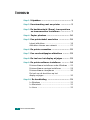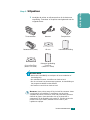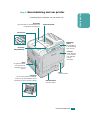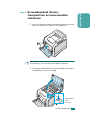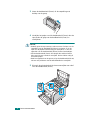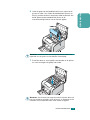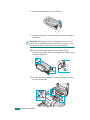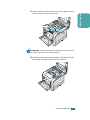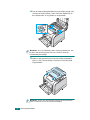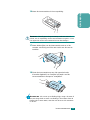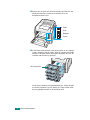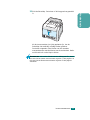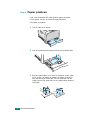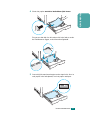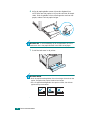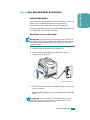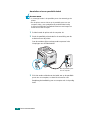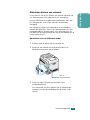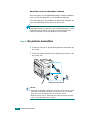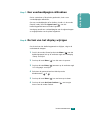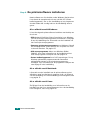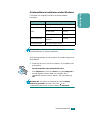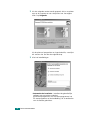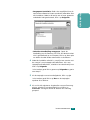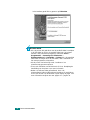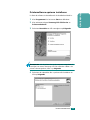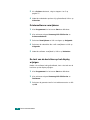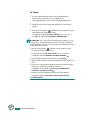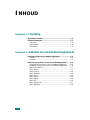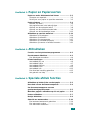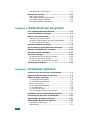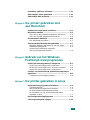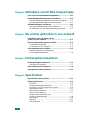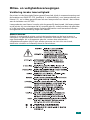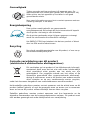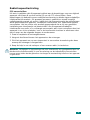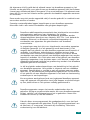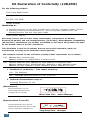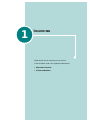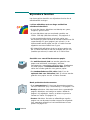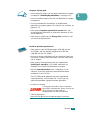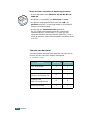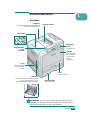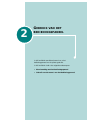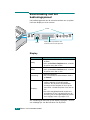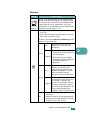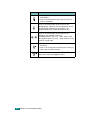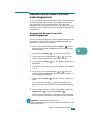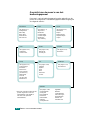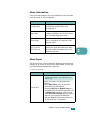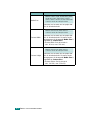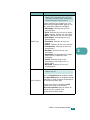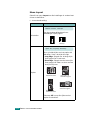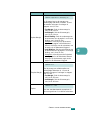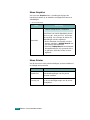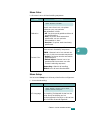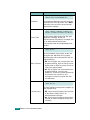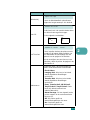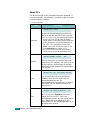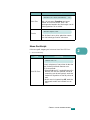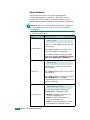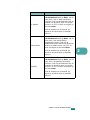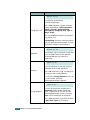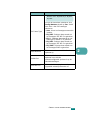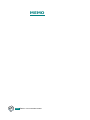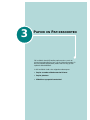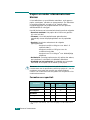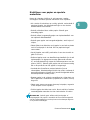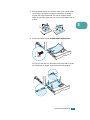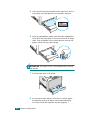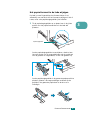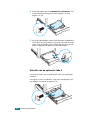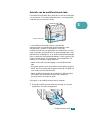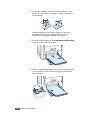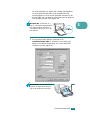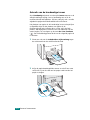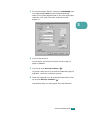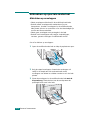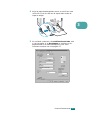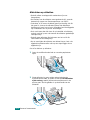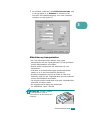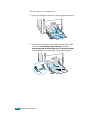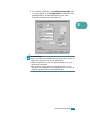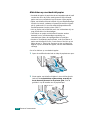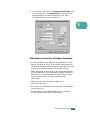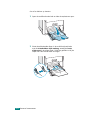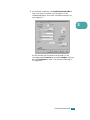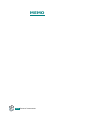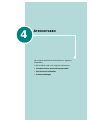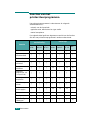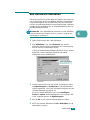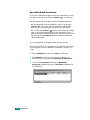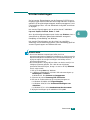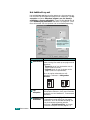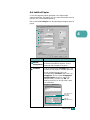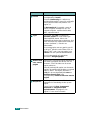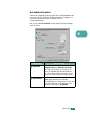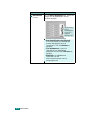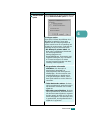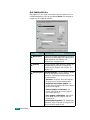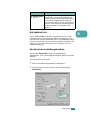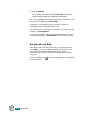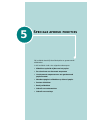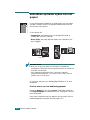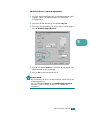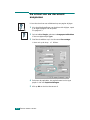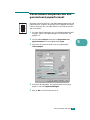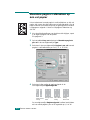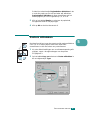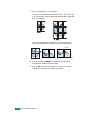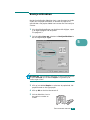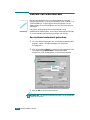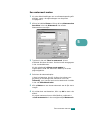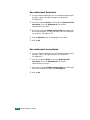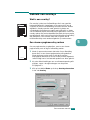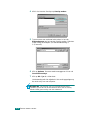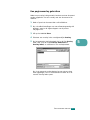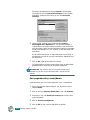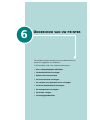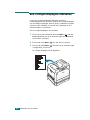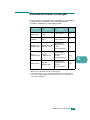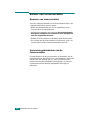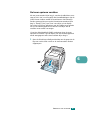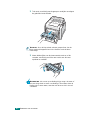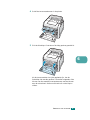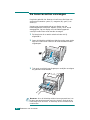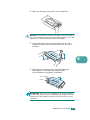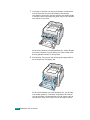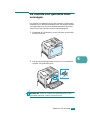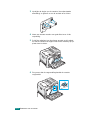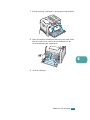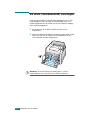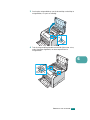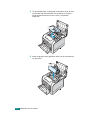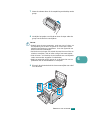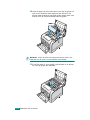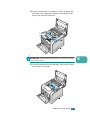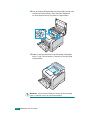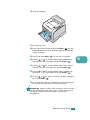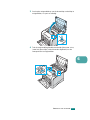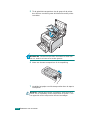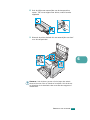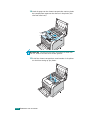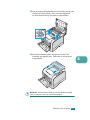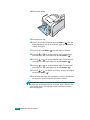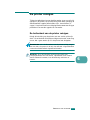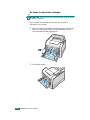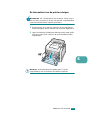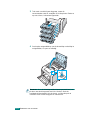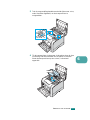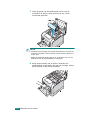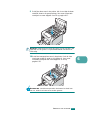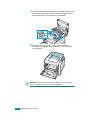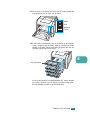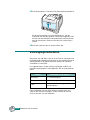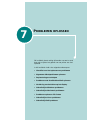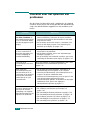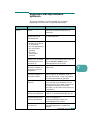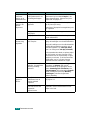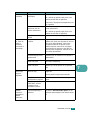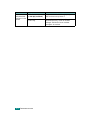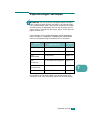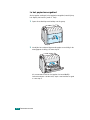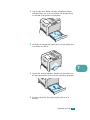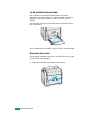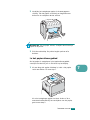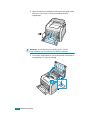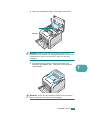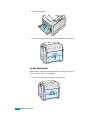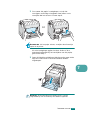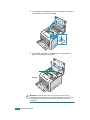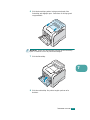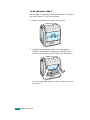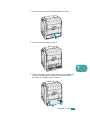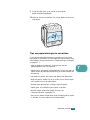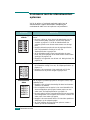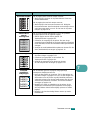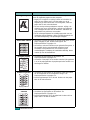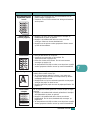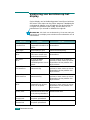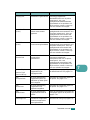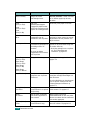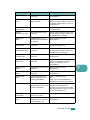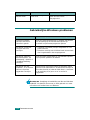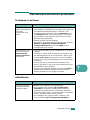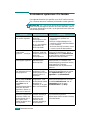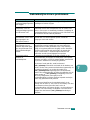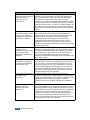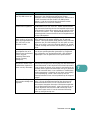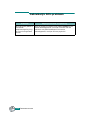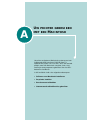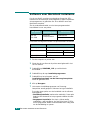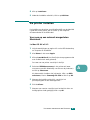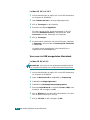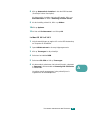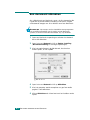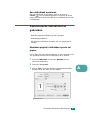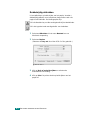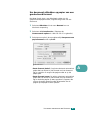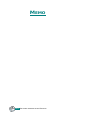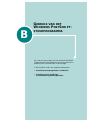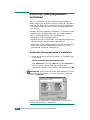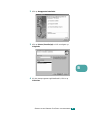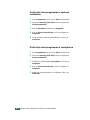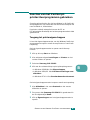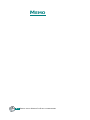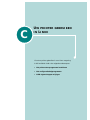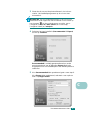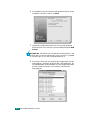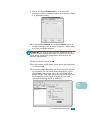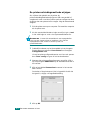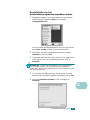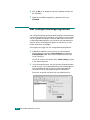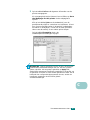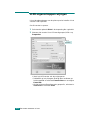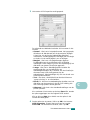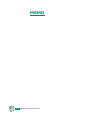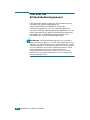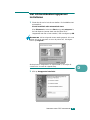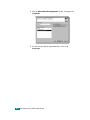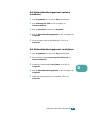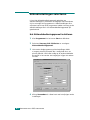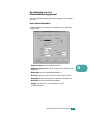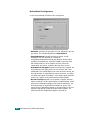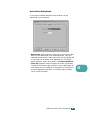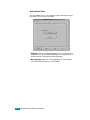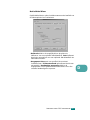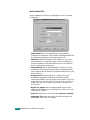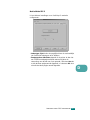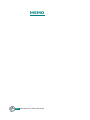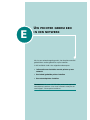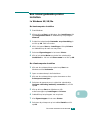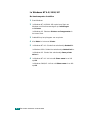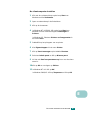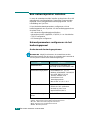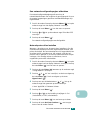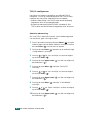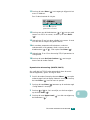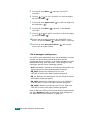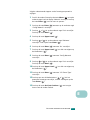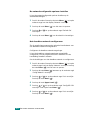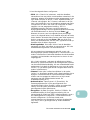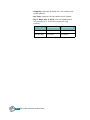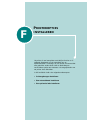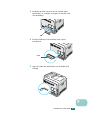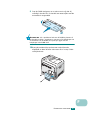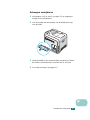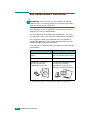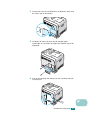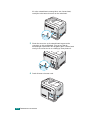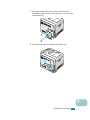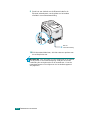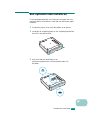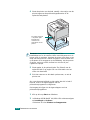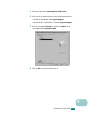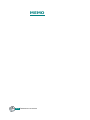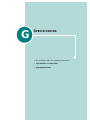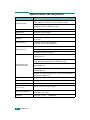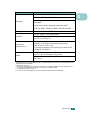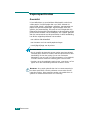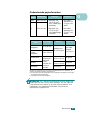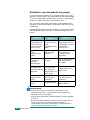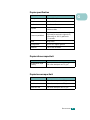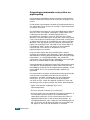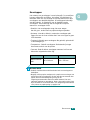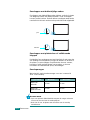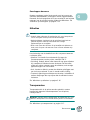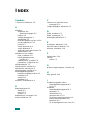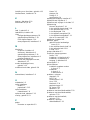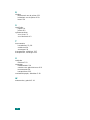Samsung CLP-550 series installatie Handleiding
- Categorie
- Afdrukken
- Type
- Handleiding
Deze handleiding is ook geschikt voor

KLEURENLASERPRINTER
Installatiehandleiding

I
NSTALLATIEHANDLEIDING
2
INHOUD
Stap 1. Uitpakken .............................................. 3
Stap 2. Kennismaking met uw printer ............... 5
Stap 3. De beeldeenheid (Drum), transportriem
en tonercassettes installeren ................ 7
Stap 4. Papier plaatsen ................................... 16
Stap 5. Een printerkabel aansluiten ................ 19
Lokaal afdrukken .......................................19
Afdrukken binnen een netwerk ....................21
Stap 6. De printer aanzetten ........................... 22
Stap 7. Een voorbeeldpagina afdrukken .......... 23
Stap 8. De taal van het display wijzigen .......... 23
Stap 9. De printersoftware installeren ............ 24
Printersoftware installeren onder Windows ....25
Printersoftware opnieuw installeren ..............29
Printersoftware verwijderen ........................30
De taal van de berichten op het
display wijzigen .........................................30
Stap 10. De handleiding .................................. 31
In Windows ..............................................31
In Macintosh .............................................31
In Linux ...................................................32

I
NSTALLATIEHANDLEIDING
3
Nederlands
Stap 1. Uitpakken
1
Verwijder de printer en alle accessoires uit de kartonnen
verpakking. Controleer of de printer werd geleverd met de
volgende items:
O
PMERKINGEN
:
• Waarschuw onmiddellijk uw verkoper als items ontbreken of
beschadigd zijn.
• De onderdelen kunnen verschillen van land tot land.
• De cd-rom bevat het printerstuurprogramma, de handleiding en
het programma Adobe Acrobat Reader.
• Het netsnoer verschilt van land tot land.
O
PGELET
:
Deze printer weegt 35 kg inclusief de cassettes. Wees
voorzichtig bij het opheffen en verplaatsen van de printer.
Verplaats de printer nooit alleen, maar altijd met twee personen.
Gebruik de grepen. Deze bevinden zich op de plaats die is
aangegeven op de afbeelding (zie pagina 5). Als één persoon de
printer tracht op te heffen, bestaat het risico dat hij een
rugblessure oploopt.
Tonercassettes Netsnoer Transportriem
Beeldeenheid (Drum) Cd-rom Installatiehandleiding
Cd-rom SyncThru
(alleen CLP-550N)
Beknopte handleiding
SyncThru
(alleen CLP-550N)

I
NSTALLATIEHANDLEIDING
4
2
Verwijder voorzichtig alle verpakkingstapes van de printer.
3
Trek de papierlade uit de printer en verwijder de
verpakkingstapes in de lade.
4
Selecteer een locatie voor de printer:
•Laat voldoende ruimte vrij voor de luchtcirculatie en om de
laden en kleppen in de printer te kunnen openen.
•Stel de printer op in de juiste omgeving:
– Een stabiel, horizontaal oppervlak
– Niet blootgesteld aan de directe luchtstroom van
airconditioners, verwarmingselementen of ventilators
– Niet blootgesteld aan temperatuurschommelingen, zeer
hoge of lage temperaturen, zonlicht, een zeer hoge of
lage vochtigheid of schommelingen van de vochtigheid
– Schone, droge en stofvrije ruimte
O
PGELET
:
U dient de printer op een horizontaal oppervlak te
plaatsen. Dit is nodig om problemen met de afdrukkwaliteit te
vermijden.

I
NSTALLATIEHANDLEIDING
5
Nederlands
Stap 2. Kennismaking met uw printer
De belangrijkste onderdelen van uw printer zijn:
Uitvoersteun
Bedienings-
paneel
(zie hoofdstuk 5
in de handleiding
op de cd-rom)
Papieruitvoerlade
Bovenklep
(open deze klep om de beeldeenheid en
transportriem te installeren)
Voorklep
(open deze klep
om de cassette
voor gebruikte
toner te
vervangen)
Linkerklep
(om de tonercassettes te plaatsen,
drukt u op de ontgrendelknop van de
bovenklep en opent u de klep volledig)
Lade 1
(voor 250 vellen)
Bovenklep
Ontgrendelknop
Optionele lade 2
(voor 500 vellen)
Greep
(de grepen bevinden
zich onderaan aan
weerszijden van de
printer)

I
NSTALLATIEHANDLEIDING
6
Papierverwijderingsklep optionele lade 2
(open deze klep om vastgelopen papier in
optionele lade 2 te verwijderen)
Multifunctionele lade
(open deze lade om speciaal
afdrukmateriaal te plaatsen)
Rechterklep
(open deze klep om vastgelopen
papier te verwijderen)
Aan/uit-schakelaar
USB-poort
Aansluiting netsnoer
Klep
moederbord
(open deze klep om
optionele accessoires
te installeren)
Antenne voor
draadloos
netwerk
*
Netwerkpoort
**
Parallelle poort
* Wordt niet geleverd met de printer. Dit is een optie die afzonderlijk moet worden gekocht en
geïnstalleerd.
** De CLP-550N is standaard uitgerust met een netwerkpoort. Gebruikers van de CLP-550 kunnen een
optionele netwerkkaart kopen en afzonderlijk installeren. Raadpleeg de handleiding van de printer op
de cd-rom voor meer informatie.
Greep
(gebruik de greep om de
printer op te tillen)

I
NSTALLATIEHANDLEIDING
7
Nederlands
Stap 3. De beeldeenheid (Drum),
transportriem en tonercassettes
installeren
1
Open de linkerklep volledig met behulp van de greep tot de
klep een rechte hoek vormt met het hoofdframe.
O
PGELET
:
Als de linkerklep niet volledig open is, kan de
ontgrendelknop van de bovenklep niet worden ingedrukt.
2
Druk op de ontgrendelknop van de bovenklep om de klep te
ontgrendelen, en open ze volledig.
Ontgrendelknop
van de
bovenklep

I
NSTALLATIEHANDLEIDING
8
3
Neem de beeldeenheid (Drum) uit de verpakking met
behulp van de greep.
4
Verwijder het papier rond de beeldeenheid (Drum) door de
tape onder de greep van de beeldeenheid (Drum) te
verwijderen.
L
ET
OP
:
• Gebruik geen scherp voorwerp, zoals een mes of schaar, om de
verpakking van de beeldeenheid (Drum) te openen of om de
tape van de papieren bescherming te verwijderen. U zou het
oppervlak van de beeldeenheid
(Drum)
kunnen beschadigen.
• Stel de beeldeenheid (Drum) niet langer dan enkele minuten
bloot aan licht om schade te vermijden. Dek ze indien nodig af
met zwart papier.
• Raak het oppervlak van de groene rol op de beeldeenheid (Drum)
niet aan om problemen met de afdrukkwaliteit te vermijden.
5
Binnenin de printer bevindt zich aan weerszijden een sleuf
van de beeldeenheid (Drum).

I
NSTALLATIEHANDLEIDING
9
Nederlands
6
Houd de greep van de beeldeenheid (Drum) vast met de
groene rol naar u toe. Plaats de beeldeenheid (Drum) op
één lijn met de sleuven in de printer zodat de kleuren aan
beide zijden van de beeldeenheid (Drum) in de
overeenkomstige kleuren van de sleuven glijden.
O
PGELET
:
Schuif de drum voorzichtig naar binnen zodat u het
oppervlak van de groene rol niet bekrast of beschadigt.
7
Schuif de drum zo ver mogelijk naar beneden in de printer
en vouw vervolgens de greep naar onder.
O
PGELET
:
Stel de drum niet langer dan enkele minuten bloot aan
licht om schade te vermijden. Sluit de boven- en linkerklep als de
installatie om een bepaalde reden moet worden stopgezet.

I
NSTALLATIEHANDLEIDING
10
8
Neem de transportriem uit de verpakking.
9
Verwijder het papier rond de transportriem door de tape te
verwijderen.
O
PGELET
:
Gebruik geen scherpe voorwerpen, zoals een mes of
schaar, om de verpakking van de transportriem te openen. U zou
het oppervlak van de transportriem kunnen beschadigen.
10
Knijp de spanningshendels aan weerszijden van de
transportriem samen. Trek ze vervolgens naar buiten, zoals
hieronder afgebeeld.
11
Binnenin de printer bevindt zich aan weerszijden een sleuf
van de transportriem.

I
NSTALLATIEHANDLEIDING
11
Nederlands
12
Houd de greep van de transportriem vast en plaats deze op
één lijn met de sleuven in de printer.
O
PMERKING
: Houd de transportriem waterpas en draai hem niet
om, anders kan losse toner worden gemorst.
13
Schuif de transportriem naar beneden in de printer. Druk de
riem stevig aan zodat hij goed op zijn plaats zit.

I
NSTALLATIEHANDLEIDING
12
14
Duw de vergrendelingshendels aan weerszijden stevig in de
richting van de bovenklep, zoals hieronder afgebeeld, om
de transportriem op zijn plaats te vergrendelen.
O
PGELET
:
Als u de linkerklep enkele minuten geopend laat, kan
de drum worden blootgesteld aan licht. Hierdoor wordt de
beeldeenheid beschadigd.
15
Nadat u hebt gecontroleerd of de linkerklep wel degelijk
open is, sluit u de bovenklep. Controleer of de klep goed
vergrendeld is.
O
PGELET
:
Tracht niet de linkerklep te sluiten als de bovenklep
open is. Hierdoor kunt u de printer beschadigen.

I
NSTALLATIEHANDLEIDING
13
Nederlands
16
Neem de tonercassettes uit hun verpakking.
O
PGELET
:
Gebruik geen scherp voorwerp, zoals een mes of
schaar, om de verpakking van de tonercassettes te openen. U zou
het oppervlak van de tonercassettes kunnen beschadigen.
17
Neem beide zijden van de tonercassette vast en rol de
cassette voorzichtig van links naar rechts om de toner te
verdelen.
18
Plaats de tonercassette op een vlak oppervlak zoals
hieronder afgebeeld, en verwijder het papier rond de
tonercassette door de tape te verwijderen.
O
PMERKING
: Als u toner op uw kleding krijgt, veegt u de toner af
met een droge doek en wast u uw kleding in koud water. Was de
kleding niet in warm water, want dan zal de toner zich vastzetten
in de stof.

I
NSTALLATIEHANDLEIDING
14
19
Rechts van de sleuf van de tonercassette bevindt zich een
etiket met de kleur van de tonercassette die in de
betreffende sleuf hoort.
20
Schuif elke tonercassette in de juiste positie in de volgorde
cyaan, magenta, geel en zwart. Duw de cassette met beide
handen in de sleuf. Neem vervolgens de greep vast om de
cassette naar binnen te schuiven.
Als de tonercassettes juist geïnstalleerd zijn, steken de gele
en zwarte cassettes nog een beetje uit. Deze worden naar
binnen geduwd wanneer u de linkerklep sluit.
C
M
Y
K
Zwart
Geel
Magenta
Cyaan
M
Y
K
C
Hier vasthouden.

I
NSTALLATIEHANDLEIDING
15
Nederlands
21
Sluit de linkerklep. Controleer of de klep goed vergrendeld
is.
Als de tonercassettes niet juist geplaatst zijn, kan de
linkerklep niet makkelijk voledig worden gesloten.
Controleer nogmaals of de kleuren van de cassettes
overeenstemmen met de kleuren aan de rechterkant. Oefen
nooit kracht uit om de klep te sluiten.
O
PMERKING
: Als u tekst afdrukt met een dekking van 5%, kunt u
met een nieuwe zwarte-tonercassette ongeveer 7.000 pagina's en
met een nieuwe kleurentonercassette ongeveer 5.000 pagina's
afdrukken.

I
NSTALLATIEHANDLEIDING
16
Stap 4. Papier plaatsen
Lade 1 kan maximaal 250 vellen gewoon papier bevatten.
U kunt papier van A4- en Letter-formaat gebruiken.
Om papier te plaatsen:
1
Trek de lade uit de printer.
2
Duw de metalen plaat omlaag tot deze op zijn plaats klikt.
3
Buig de stapel papier naar voren en achteren om de vellen
los te maken, en waaier de stapel vervolgens uit terwijl u
hem aan één zijde vasthoudt. Tik met de randen van de
stapel op een vlak oppervlak om een gelijkmatige stapel te
verkrijgen.

I
NSTALLATIEHANDLEIDING
17
Nederlands
4
Plaats het papier
met de
te bedrukken zijde boven
.
Zorg ervoor dat alle vier de hoeken vlak in de lade en onder
de hoekklemmen liggen, zoals hieronder afgebeeld.
5
Overschrijd de maximumhoogte van de stapel niet. Als u te
veel papier in de lade plaatst, kan het papier vastlopen.

I
NSTALLATIEHANDLEIDING
18
6
Knijp de papiergeleider samen hieronder afgebeeld, en
schuif hem naar het papier tot hij net de rand van de stapel
raakt. Druk de geleider niet te hard tegen de rand van het
papier, anders kan het papier buigen.
O
PMERKING
:
In de handleiding op de meegeleverde cd-rom is
beschreven hoe u het papierformaat in de lade kunt wijzigen.
7
Schuif de lade weer in de printer.
O
PMERKINGEN
:
• Druk de papierbreedtegeleider niet te hard tegen de rand van het
papier, aangezien het papier hierdoor kan buigen.
• Als u de papierbreedtegeleider niet precies instelt, kan dit een
papierstoring veroorzaken.

I
NSTALLATIEHANDLEIDING
19
Nederlands
Stap 5. Een printerkabel aansluiten
Lokaal afdrukken
Om lokaal vanaf uw computer te kunnen afdrukken, moet u uw
printer op uw computer aansluiten via een parallelle
interfacekabel of een USB-kabel (Universal Serial Bus).
Macintosh-gebruikers kunnen hun printer alleen aansluiten via
een USB-kabel om lokaal af te drukken.
Aansluiten via een USB-kabel
O
PMERKING
: Om de printer via de USB-poort aan te sluiten op
uw computer, hebt u een goedgekeurde USB-kabel nodig. U dient
een USB 2.0 compatibele kabel met een lengte van maximaal
3 meter te kopen.
1
Schakel zowel de printer als de computer uit.
2
Steek de USB-printerkabel in de aansluiting aan de
achterkant van de printer.
3
Sluit het andere uiteinde van de kabel aan op de USB-poort
van uw computer.
Raadpleeg de handleiding van uw computer als u hulp nodig
hebt.
O
PMERKING
:
Om af te drukken via de USB-interface, moet u
beschikken over een pc met Windows 98/Me/2000/XP of een
Macintosh met OS 8.6~9.2/10.1~10.3.
Naar de USB-poort

I
NSTALLATIEHANDLEIDING
20
Aansluiten via een parallelle kabel
O
PMERKINGEN
:
• In sommige landen is de parallelle poort niet aanwezig op de
printer.
• Om de printer aan te sluiten op de parallelle poort van uw
computer, hebt u een goedgekeurde parallelle kabel nodig.
U dient een IEEE1284-compatibele kabel met een lengte van
maximaal 3 meter te kopen.
1
Schakel zowel de printer als de computer uit.
2
Steek de parallelle printerkabel in de aansluiting aan de
achterkant van de printer.
Duw de metalen clipjes omlaag zodat ze passen in de
inkepingen van de kabelstekker.
3
Sluit het andere uiteinde van de kabel aan op de parallelle
poort van uw computer, en draai de schroeven vast.
Raadpleeg de handleiding van uw computer als u hulp nodig
hebt.
Naar de parallelle poort
van uw computer

I
NSTALLATIEHANDLEIDING
21
Nederlands
Afdrukken binnen een netwerk
U kunt uw CLP-550 of CLP-550N in een netwerk opnemen via
een Ethernet-kabel (UTP-kabel met RJ.45-aansluiting).
De CLP-550N heeft een ingebouwde netwerkkaart. Als u een
CLP-550 gebruikt, moet u een optionele netwerkkaart
installeren.
Als u de printer zowel in een bedraad als in een draadloos
netwerk wilt gebruiken, moet u een optionele kaart voor een
bedraad/draadloos netwerk kopen. Voor informatie over de
installatie van de kaart verwijzen we naar de handleiding van de
printer op de cd-rom.
Aansluiten via een Ethernet-kabel
1
Schakel zowel de printer als de computer uit.
2
Steek het ene uiteinde van de Ethernet-kabel in de
Ethernet-netwerkpoort van de printer.
3
Steek het andere uiteinde van de kabel in een
netwerkaansluiting.
Voor informatie over de installatie van de netwerkkaart
verwijzen we naar de handleiding van de printer op de
cd-rom.
Naar de
netwerkaansluiting

I
NSTALLATIEHANDLEIDING
22
Aansluiten via een draadloos netwerk
Als u een kaart voor een bedraad/draadloos netwerk installeert,
kunt u uw printer gebruiken in een draadloze omgeving.
Voor informatie over de installatie van deze kaart verwijzen we
naar de handleiding van de printer op de cd-rom.
O
PMERKING
: Nadat u de printer hebt aangesloten, moet u de
netwerkparameters configureren via het bedieningspaneel. Zie de
handleiding van de printer. U kunt de met de kaart geleverde
software gebruiken. Zie de handleiding van de software.
Stap 6. De printer aanzetten
1
Steek het netsnoer in de aansluiting aan de achterkant van
de printer.
2
Steek het andere uiteinde in een geaard stopcontact en zet
de printer aan.
L
ET
OP
:
• Sommige onderdelen in de printer kunnen heet zijn als de printer
aanstaat of net heeft afgedrukt. Let op dat u zich niet brandt
wanneer u aan het binnenwerk van de printer werkt.
• Haal de printer niet uit elkaar wanneer deze aanstaat. Hierdoor
kunt u een elektrische schok krijgen.
2
1

I
NSTALLATIEHANDLEIDING
23
Nederlands
Stap 7. Een voorbeeldpagina afdrukken
Om te controleren of de printer goed werkt, kunt u een
voorbeeldpagina afdrukken.
Om een voorbeeldpagina af te drukken, houdt u in de modus
Gereed (ready) de toets
Upper Level
( ) van het
bedieningspaneel twee seconden ingedrukt.
Vervolgens wordt een voorbeeldpagina met de eigenschappen
en mogelijkheden van de printer afgedrukt.
Stap 8. De taal van het display wijzigen
Om de taal van het bedieningspaneel te wijzigen, volgt u de
onderstaande stappen:
1
Druk in de modus Gereed op de toets
Menu
( ) van het
bedieningspaneel tot op de onderste regel van het display
'Setup' verschijnt.
2
Druk op de toets
Enter
( ) om het menu te openen.
3
Druk op de toets
Enter
( ) wanneer op de onderste regel
'LCD Language' verschijnt.
4
Selecteer de gewenste taal met behulp van de
bladertoetsen ( of ).
5
Druk op de toets
Enter
( ) om uw keuze op te slaan.
6
Druk op de toets
On Line/Continue
( ) om terug te
keren naar de modus Gereed.

I
NSTALLATIEHANDLEIDING
24
Stap 9. De printersoftware installeren
Naast software om af te drukken onder Windows, Macintosh en
Linux bevat de meegeleverde cd-rom ook Win RCP (Extern
bedieningspaneel), een on line handleiding en het programma
Acrobat Reader dat u nodig hebt om de handleiding weer te
geven.
Als u afdrukt vanuit Windows:
U kunt de volgende printersoftware installeren met behulp van
de cd-rom.
•
PPD
-bestand (PostScript Printer Description) voor Windows
om het PostScript-stuurprogramma te installeren. Zie Bijlage
B van de handleiding voor informatie over de installatie van
het PostScript-stuurprogramma.
•
Samsung-printerstuurprogramma
voor Windows. Gebruik
dit stuurprogramma om de functies van uw printer ten volle
te kunnen benutten. Zie pagina 25.
•
USB-stuurprogramma
alleen voor Windows 98/Me/
2000/XP. Voor meer informatie over de installatie van het
USB-stuurprogramma verwijzen we naar pagina 25.
•
Extern bedieningspaneel
voor DOS-toepassingen. Dit op
Windows gebaseerde programma wordt automatisch
geïnstalleerd wanneer u het printerstuurprogramma
installeert. Voor informatie over dit programma verwijzen we
naar Bijlage D in de handleiding.
Als u afdrukt vanuit Macintosh:
Informatie over de installatie van de printersoftware en het
afdrukken vanaf een Macintosh-computer vindt u in Bijlage A
van de handleiding. Hoe u de handleiding kunt weergeven, leest
u op pagina 31.
Als u afdrukt vanuit Linux:
Zie Bijlage B van de handleiding voor informatie over de
installatie van het Linux-stuurprogramma. Hoe u de handleiding
kunt weergeven, leest u op pagina 32.

I
NSTALLATIEHANDLEIDING
25
Nederlands
Printersoftware installeren onder Windows
Controleer het volgende voordat u de printersoftware
installeert:
O
PMERKING
: In Windows NT 4.0/2000/XP moet de
systeembeheerder de software installeren.
Sluit alle toepassingen op uw computer af voordat u begint met
de installatie.
1
Plaats de cd-rom in het cd-rom-station. De installatie start
automatisch.
Als de installatie niet automatisch start:
Kies
Uitvoeren
in het menu
Start
en typ
x:\Setup.exe
in
het vak Openen (waar
x
staat voor de letter die is
toegewezen aan het cd-rom-station). Klik vervolgens op
OK
.
O
PMERKING
: Als tijdens de installatie het venster
Nieuwe
hardware gevonden
verschijnt, klikt u op in de
rechterbovenhoek van het venster of klikt u op
Annuleren
.
Item Vereisten
Besturingssysteem
Windows 95/98/Me/NT 4.0/2000/XP
RAM
95/98/Me 32 MB
NT 4.0/2000 64 MB
XP 128 MB
Vrije schijfruimte
95/98/Me/NT 4.0/
2000/XP
300 MB
Internet Explorer 5.0 of een hogere versie

I
NSTALLATIEHANDLEIDING
26
2
Als het volgende venster wordt geopend, sluit u uw printer
aan op de computer en zet u de printer aan. Vervolgens
klikt u op
Volgende
.
Als de printer al aangesloten en ingeschakeld is, verschijnt
dit venster niet. Ga naar de volgende stap.
3
Kies het installatietype.
•
Automatische installatie
: Installeert de gebruikelijke
software voor uw printer, zoals het
printerstuurprogramma, het USB-stuurprogramma, het
PS-stuurprogramma en de handleiding. Dit is aanbevolen
voor de meeste gebruikers.

I
NSTALLATIEHANDLEIDING
27
Nederlands
•
Aangepaste installatie
: Biedt u de mogelijkheid om de
taal van de software te kiezen evenals de onderdelen die u
wilt installeren. Nadat u de taal en een of meer gewenste
onderdelen hebt geselecteerd, klikt u op
Volgende
.
•
Gebruikershandleiding weergeven
: Opent de
handleiding van de Samsung CLP-550. Als Adobe Acrobat
niet is geïnstalleerd op uw computer, klikt u op deze optie
om Adobe Acrobat Reader automatisch te installeren.
4
Nadat de installatie voltooid is, verschijnt een venster met
de vraag of u een testpagina wilt afdrukken. Als u een
testpagina wilt afdrukken, schakelt u het selectievakje in en
klikt u op
Volgende
.
In het andere geval klikt u gewoon op
Volgende
en gaat u
naar stap 6.
5
Als de testpagina correct werd afgedrukt, klikt u op
Ja
.
In het andere geval klikt u op
Nee
om de testpagina
opnieuw af te drukken.
6
Als u zich wilt registreren als gebruiker van een Samsung-
printer, schakelt u het selectievakje in en klikt u op
Voltooien
. Vervolgens wordt de website van Samsung
geopend.

I
NSTALLATIEHANDLEIDING
28
In het andere geval klikt u gewoon op
Voltooien
.
O
PMERKINGEN
:
• Als u de printer wilt gebruiken met de parallelle kabel, verwijdert
u de USB-kabel en sluit u de parallelle kabel aan. Vervolgens
herstelt u het printerstuurprogramma. Selecteer
Start
→
Programma's
→
Samsung CLP-550 Series
→
Printeronderhoud
→
Herstellen
→
Printer
. Als u de parallelle
kabel hebt vervangen door de USB-kabel, doet u hetzelfde om
het stuurprogramma te herstellen.
• Als de printer niet behoorlijk werkt, installeert u het
printerstuurprogramma opnieuw.
• U kunt ook afdrukken vanuit Macintosh of Linux. Raadpleeg de
handleiding van de printer voor meer informatie.
• Nadat u de software hebt geïnstalleerd, kunt u de
printersoftware indien nodig opnieuw installeren of verwijderen.
U kunt ook de taal van de berichten op het display wijzigen. Voor
meer informatie verwijzen we naar pagina 29 ~ pagina 30.

I
NSTALLATIEHANDLEIDING
29
Nederlands
Printersoftware opnieuw installeren
U dient de software te herstellen als de installatie mislukt is.
1
Kies
Programma's
in het menu
Start
van Windows.
2
Kies achtereenvolgens
Samsung CLP-550 Series
en
Printeronderhoud
.
3
Selecteer
Herstellen
en klik vervolgens op
Volgende
.
O
PMERKING
: Als de printer niet op de computer aangesloten is,
verschijnt het venster Samsung CLP-550 aansluiten. Nadat u de
printer hebt aangesloten, klikt u op
Volgende
.
4
Selecteer de onderdelen die u opnieuw wilt installeren en
klik op
Volgende
.

I
NSTALLATIEHANDLEIDING
30
5
Als u
Printer
selecteert, volgt u stappen 4 en 5 op
pagina 27.
6
Nadat de onderdelen opnieuw zijn geïnstalleerd, klikt u op
Voltooien
.
Printersoftware verwijderen
1
Kies
Programma's
in het menu
Start
van Windows.
2
Kies achtereenvolgens
Samsung CLP-550 Series
en
Printeronderhoud
.
3
Selecteer
Verwijderen
en klik vervolgens op
Volgende
.
4
Selecteer de onderdelen die u wilt verwijderen en klik op
Volgende
.
5
Nadat de software verwijderd is, klikt u op
Voltooien
.
De taal van de berichten op het display
wijzigen
Nadat u de software hebt geïnstalleerd, kunt u de taal van de
berichten op het display wijzigen.
1
Kies
Programma's
in het menu
Start
van Windows.
2
Kies achtereenvolgens
Samsung CLP-550 Series
en
Taalkeuze
.
3
Selecteer de gewenste taal in het taalkeuzevenster en klik
op
OK
.

I
NSTALLATIEHANDLEIDING
31
Nederlands
Stap 10. De handleiding
De handleiding van de Samsung CLP-550 vindt u als een Adobe
Acrobat PDF-bestand op de meegeleverde cd-rom. In de
handleiding kunt u gemakkelijk en snel de gewenste informatie
vinden.
U kunt de handleiding op het scherm weergeven in diverse
formaten (pagina voor pagina, doorlopend, pagina’s naast
elkaar, inzoomen tot 1600%, uitzoomen tot 12,5%, enz.).
U kunt de handleiding eventueel ook afdrukken.
In Windows
Nadat u de printersoftware hebt geïnstalleerd, kunt u de
handleiding in PDF-indeling op elk moment weergeven.
1
Kies
Programma's
in het menu
Start
van Windows.
2
Kies achtereenvolgens
Samsung CLP-550 Series
en
Gebruikershandleiding weergeven
.
Adobe Acrobat wordt automatisch gestart en de handleiding
wordt weergegeven.
O
PMERKING
: Als Adobe Acrobat niet op uw computer is
geïnstalleerd, wordt het programma automatisch geïnstalleerd als
u de optie
Gebruikershandleiding weergeven
selecteert. Nadat
de installatie voltooid is, herhaalt u stap 1 en 2.
In Macintosh
1
Plaats de cd-rom in het cd-rom-station.
2
Dubbelklik op
SAMSUNG_CLP
op uw Macintosh-
bureaublad.
3
Dubbelklik op de map
User’s Guide
.
4
Dubbelklik op
User’s Guide.pdf (taal)
. De handleiding
wordt geopend en weergegeven in het programma Adobe
Acrobat.

I
NSTALLATIEHANDLEIDING
32
In Linux
1
Als het venster Administrator Login (Aanmelden als
administrator) verschijnt, typt u '
root
' in het
aanmeldingsveld en voert u het systeemwachtwoord in.
2
Plaats de cd-rom met de printersoftware in het cd-rom-
station.
3
Klik op het pictogram onderaan op het scherm. Als het
terminalvenster verschijnt, typt u:
[root@local /root]#
cd /mnt/cdrom
(de cd-rom-map)
[root@local cdrom]#
gv manual/EnGuide.pdf
O
PMERKING
: Als u een oude ghostscript-versie gebruikt, is het
mogelijk dat u het PDF-bestand niet ziet. Installeer in dat geval
Acrobat Reader op uw computer of probeer de handleiding te lezen
op een Windows-systeem.
1. Klik op het pictogram onderaan op het scherm. Als het
terminalvenster verschijnt, typt u:
[root@local /root]
# cd /mnt/cdrom
(de cd-rom-map)
[root@local cdrom]
# manual/acrobat4/INSTALL
2. Lees de gebruiksrechtovereenkomst en typ
accept
.
3. Wanneer het systeem naar de installatiemap vraagt, drukt u op
Enter.
4. U moet een symbolische koppeling maken om Acrobat Reader
zonder een volledig pad te kunnen uitvoeren:
[root@local cdrom]
# ln -s/ usr/local/acrobat4/bin/
acroread /usr/bin/acroread
5. Nu kunt u de PDF-bestanden lezen met Acrobat Reader.
[root@local cdrom]#
acroread /mnt/cdrom/manual/
EnGuide.pdf

KLEURENLASERPRINTER
Handleiding

1
Deze handleiding is louter informatief bedoeld. Alle informatie in deze handleiding
kan zonder voorafgaande kennisgeving worden gewijzigd. Samsung Electronics is
niet verantwoordelijk voor directe of indirecte wijzigingen die voortvloeien uit of
verband houden met het gebruik van deze handleiding.
© 2004 Samsung Electronics Co., Ltd. Alle rechten voorbehouden.
• CLP-550, CLP-550N en het logo van Samsung zijn handelsmerken van Samsung
Electronics Co., Ltd.
• PCL en PCL 6 zijn handelsmerken van Hewlett-Packard.
• Centronics is een handelsmerk van Centronics Data Computer Corporation.
• IBM en IBM PC zijn handelsmerken van International Business Machines
Corporation.
• Apple, AppleTalk, TrueType, Laser Writer en Macintosh zijn handelsmerken van
Apple Computer, Inc.
•Microsoft, Windows, Windows 9x, Windows Me, Windows 2000, Windows NT 4.0
en Windows XP zijn gedeponeerde handelsmerken van Microsoft Corporation.
• PostScript 3 is een handelsmerk van Adobe System, Inc.
• UFST® en MicroType™ zijn gedeponeerde handelsmerken van de Agfa-afdeling
van Bayer Corp.
• Alle andere merk- of productnamen zijn handelsmerken van hun respectieve
bedrijven of organisaties.

2
INHOUD
Hoofdstuk 1:
Inleiding
Bijzondere functies ................................................... 1.2
Printeronderdelen ..................................................... 1.5
Voorkant ............................................................. 1.5
Rechterkant ......................................................... 1.6
Achterkant .......................................................... 1.6
Hoofdstuk 2:
Gebruik van het bedieningspaneel
Kennismaking met het bedieningspaneel .................. 2.2
Display ............................................................... 2.2
Toetsen ............................................................... 2.3
Gebruik van de menu's van het bedieningspaneel ..... 2.5
Toegang tot de menu's van het bedieningspaneel ..... 2.5
Overzicht van de menu's van het bedieningspaneel ... 2.6
Menu Information ................................................. 2.7
Menu Paper ......................................................... 2.7
Menu Layout ...................................................... 2.10
Menu Graphics ................................................... 2.12
Menu Printer ...................................................... 2.12
Menu Color ........................................................ 2.13
Menu Setup ....................................................... 2.13
Menu PCL .......................................................... 2.16
Menu PostScript ................................................. 2.17
Menu Network .................................................... 2.18

3
Hoofdstuk 3:
Papier en Papiersoorten
Papier en ander afdrukmateriaal kiezen ................... 3.2
Formaten en capaciteit .......................................... 3.2
Richtlijnen voor papier en speciale materialen .......... 3.3
Papier plaatsen ......................................................... 3.4
Gebruik van lade 1 ............................................... 3.4
Het papierformaat in de lade wijzigen ...................... 3.7
Gebruik van de optionele lade 2 ............................. 3.8
Gebruik van de multifunctionele lade ....................... 3.9
Gebruik van de handmatige invoer ........................ 3.12
Afdrukken op speciale materiaal ............................. 3.14
Afdrukken op enveloppen .................................... 3.14
Afdrukken op etiketten ........................................ 3.16
Afdrukken op transparanten ................................. 3.17
Afdrukken op voorbedrukt papier .......................... 3.20
Afdrukken op kaarten of andere formaten .............. 3.21
Hoofdstuk 4:
Afdruktaken
Functies van het printerstuurprogramma .................. 4.2
Een document afdrukken .......................................... 4.3
Een afdruktaak annuleren ...................................... 4.4
Printerinstellingen .................................................... 4.5
Het tabblad Lay-out .............................................. 4.6
Het tabblad Papier ................................................ 4.7
Het tabblad Grafisch ............................................. 4.9
Het tabblad Extra ............................................... 4.12
Het tabblad Info ................................................. 4.13
Een favoriete instelling gebruiken ......................... 4.13
Het gebruik van Help .......................................... 4.14
Hoofdstuk 5:
Speciale afdruk functies
Afdrukken op beide zijden van het papier ................. 5.2
De schaal van uw document aanpassen .................... 5.4
Uw document aanpassen aan een
geselecteerd papierformaat ...................................... 5.5
Meerdere pagina's afdrukken op één vel papier ........ 5.6
Posters afdrukken ..................................................... 5.7
Boekje afdrukken ...................................................... 5.9
Gebruik van watermerken ....................................... 5.10
Een bestaand watermerk gebruiken ...................... 5.10
Een watermerk maken ........................................ 5.11
Een watermerk bewerken .................................... 5.12

4
Een watermerk verwijderen ................................. 5.12
Gebruik van overlays .............................................. 5.13
Wat is een overlay? ............................................ 5.13
Een nieuwe paginaoverlay maken ......................... 5.13
Een paginaoverlay gebruiken ............................... 5.15
Een paginaoverlay verwijderen ............................. 5.16
Hoofdstuk 6:
Onderhoud van uw printer
Een configuratiepagina afdrukken ............................ 6.2
Verbruiksartikelen vervangen ................................... 6.3
Beheer van tonercassettes ........................................ 6.4
Bewaren van tonercassettes .................................. 6.4
Verwachte gebruiksduur van de tonercassettes ........ 6.4
De toner opnieuw verdelen .................................... 6.5
De tonercassettes vervangen .................................... 6.8
De cassette voor gebruikte toner vervangen ........... 6.11
De drum (beeldeenheid) vervangen ........................ 6.14
De transportriem vervangen ................................... 6.22
De printer reinigen .................................................. 6.29
De buitenkant van de printer reinigen ................... 6.29
De laser in de printer reinigen .............................. 6.30
De binnenkant van de printer reinigen ................... 6.31
Vervangingsonderdelen .......................................... 6.38
Hoofdstuk 7:
Problemen oplossen
Checklist voor het oplossen van problemen .............. 7.2
Algemene afdrukproblemen oplossen ....................... 7.3
Papierstoringen verhelpen ........................................ 7.7
In het papierinvoergebied ...................................... 7.8
In de multifunctionele lade .................................. 7.10
Binnenin de printer ............................................. 7.10
In het papieruitvoergebied ................................... 7.11
In het duplexpad ................................................ 7.14
In de optionele lade 2 ......................................... 7.18
Tips om papierstoringen te vermijden ................... 7.21
Problemen met de afdrukkwaliteit oplossen ........... 7.22
Verklaring van berichten op het display .................. 7.26
Gebruikelijke Windows-problemen ......................... 7.30
Gebruikelijke Macintosh-problemen ........................ 7.31
Problemen in de Kiezer ........................................ 7.31
Afdrukfouten ...................................................... 7.31

5
Problemen oplossen: PS-fouten .............................. 7.32
Gebruikelijke Linux-problemen ............................... 7.33
Gebruikelijk DOS-probleem ..................................... 7.36
Bijlage A:
Uw printer gebruiken met
een Macintosh
Software voor Macintosh installeren ......................... A.2
De printer instellen ................................................... A.3
Voor een op een netwerk aangesloten Macintosh ...... A.3
Voor een via USB aangesloten Macintosh ................. A.4
Een document afdrukken .......................................... A.6
Een afdruktaak annuleren ...................................... A.7
Geavanceerde afdrukfuncties gebruiken ................... A.7
Meerdere pagina's afdrukken op één vel papier ........ A.7
Dubbelzijdig afdrukken .......................................... A.8
Uw document afdrukken op papier
van een geselecteerd formaat ................................ A.9
Bijlage B:
Gebruik van het Windows
PostScript-stuurprogramma
PostScript-stuurprogramma's installeren ................. B.2
PostScript-stuurprogramma's installeren .................. B.2
PostScript-stuurprogramma's opnieuw installeren ..... B.4
PostScript-stuurprogramma's verwijderen ................ B.4
Functies van het PostScript-printerstuurprogramma
gebruiken .................................................................. B.5
Toegang tot printereigenschappen .......................... B.5
Bijlage C:
Uw printer gebruiken in Linux
Het printerstuurprogramma installeren .................... C.2
Systeemvereisten ................................................. C.2
Het printerstuurprogramma installeren .................... C.2
De printerverbindingsmethode wijzigen ................... C.6
De installatie van het printerstuurprogramma
ongedaan maken .................................................. C.7
Het configuratiehulpprogramma ............................... C.8
LLPR-eigenschappen wijzigen ................................. C.10

6
Bijlage D:
Afdrukken vanuit DOS-toepassingen
Info over het Afstandsbedieningspaneel ................... D.2
Het Afstandsbedieningspaneel installeren ................ D.3
Het Afstandsbedieningspaneel opnieuw installeren .... D.5
Het Afstandsbedieningspaneel verwijderen ............... D.5
Afdrukinstellingen selecteren ................................... D.6
Het Afstandsbedieningspaneel installeren ................. D.6
De tabbladen van het Afstandsbedieningspaneel ....... D.7
Bijlage E:
Uw printer gebruiken in een netwerk
Informatie over het delen van de
printer op een netwerk ............................................. E.2
Een lokaal gedeelde printer instellen ........................ E.3
In Windows 95/98/Me ........................................... E.3
In Windows NT 4.0/2000/XP .................................. E.4
Een netwerkprinter instellen ..................................... E.6
Netwerkparameters configureren
via het bedieningspaneel ....................................... E.6
Bijlage F:
Printeropties installeren
Printergeheugen installeren ....................................... F.2
Geheugen verwijderen .......................................... F.7
Een netwerkkaart installeren ..................................... F.8
Een optionele lade installeren .................................. F.13
Bijlage G:
Specificaties
Specificaties van de printer ....................................... G.2
Papierspecificaties .................................................... G.4
Overzicht ............................................................ G.4
Ondersteunde papierformaten ................................ G.5
Richtlijnen voor het gebruik van papier .................... G.6
Papierspecificaties ................................................ G.7
Papieruitvoercapaciteit .......................................... G.7
Papierinvoercapaciteit ........................................... G.7
Omgevingsvoorwaarden voor
printer en papieropslag ......................................... G.8
Enveloppen ......................................................... G.9
Etiketten ........................................................... G.11
Transparanten ................................................... G.11

7
Milieu- en veiligheidsoverwegingen
Verklaring inzake laserveiligheid
De printer is in de Verenigde Staten gecertificeerd als zijnde in overeenstemming met
de vereisten van DHHS 21 CFR, hoofdstuk 1, subhoofdstuk J voor laserproducten van
klasse I(1), en is elders gecertificeerd als een laserproduct van klasse I dat voldoet
aan de vereisten van IEC 825.
Laserproducten van klasse I worden niet als gevaarlijk beschouwd. Het lasersysteem
en de printer zijn zo ontworpen dat bij normaal gebruik, onderhoud door de gebruiker
of in de instructies voorgeschreven onderhoudssituaties nooit iemand zal worden
blootgesteld aan laserstraling hoger dan klasse I.
W
AARSCHUWING
Gebruik of onderhoud de printer nooit als de beschermkap van de laser/scanner is
verwijderd. De gereflecteerde laserstraal is weliswaar onzichtbaar, maar kan toch uw
ogen beschadigen. Als u dit apparaat gebruikt, moeten deze elementaire
veiligheidsmaatregelen altijd in acht worden genomen om het risico van brand,
elektrische schokken en lichamelijk letsel te verminderen:

8
Ozonveiligheid
Tijdens normale werking produceert dit apparaat ozon. De
geproduceerde ozon vormt geen gevaar voor de gebruiker. Wij
raden echter aan het apparaat op te stellen in een goed
geventileerde ruimte.
Voor meer informatie over ozon kunt u contact opnemen met een
Samsung-verkoper in uw buurt.
Energiebesparing
Deze printer maakt gebruikt van geavanceerde
energiebesparende technologie die het stroomverbruik beperkt
als de printer niet bezig is met afdrukken.
Als de printer gedurende enige tijd geen gegevens ontvangt,
wordt het stroomverbruik automatisch verlaagd.
Het ENERGY STAR-logo betekent niet dat een product of dienst
door het EPA wordt onderschreven.
Recycling
Recycle de verpakkingsmaterialen van dit product, of voer ze op
een milieuvriendelijke wijze af.
Correcte verwijdering van dit product
(elektrische & elektronische afvalapparatuur)
Dit merkteken op het product of het bijbehorende informati-
emateriaal duidt erop dat het niet met ander huishoudelijk
afval verwijderd moet worden aan het einde van zijn
gebruiksduur. Om mogelijke schade aan het milieu of de
menselijke gezondheid door ongecontroleerde afvalverwij-
dering te voorkomen, moet u dit product van andere soorten
afval scheiden en op een verantwoorde manier recyclen,
zodat het duurzame hergebruik van materiaalbronnen wordt bevorderd.
Huishoudelijke gebruikers moeten contact opnemen met de winkel waar ze dit
product hebben gekocht of met de gemeente waar ze wonen om te vernemen
waar en hoe ze dit product milieuvriendelijk kunnen laten recyclen.
Zakelijke gebruikers moeten contact opnemen met hun leverancier en de
algemene voorwaarden van de koopovereenkomsten nalezen. Dit product moet
niet worden gemengd met ander bedrijfsafval voor verwijdering.
OZON
E

9
Radiofrequentiestraling
FCC-voorschriften
Uit tests is gebleken dat dit apparaat voldoet aan de beperkingen voor een digitaal
apparaat van klasse B conform artikel 15 van de FCC-voorschriften. Deze
beperkingen zijn bedoeld om een redelijke bescherming te bieden tegen schadelijke
interferentie binnenshuis. Dit apparaat genereert, gebruikt en straalt mogelijk
radiofrequentie-energie uit en kan, indien het niet overeenkomstig de aanwijzingen
wordt geïnstalleerd en gebruikt, schadelijke interferentie voor radiocommunicatie
veroorzaken. Het kan echter niet worden gegarandeerd dat er bij een specifieke
installatie geen interferentie zal plaatsvinden. Als dit apparaat schadelijke
interferentie voor radio- of tv-ontvangst veroorzaakt, wat u kunt controleren door het
apparaat in en uit te schakelen, kunt u de interferentie trachten te elimineren door
een of meer van de volgende stappen te ondernemen:
1. Draai of verplaats de ontvangstantenne.
2. Vergroot de afstand tussen het apparaat en de ontvanger.
3. Sluit het apparaat aan op een stopcontact in een andere stroomkring dan deze
waarop de ontvanger is aangesloten.
4. Roep de hulp in van de verkoper of een ervaren radio-/tv-technicus.
O
PGELET
: Wijzigingen of aanpassingen die niet uitdrukkelijk zijn goedgekeurd door de
fabrikant die verantwoordelijk is voor de naleving van de toepasselijke voorschriften
kunnen ertoe leiden dat de gebruiker niet langer de toestemming heeft om het apparaat
te gebruiken.

10
Canadese regelgeving inzake radio-interferentie
Dit digitale apparaat overschrijdt niet de beperkingen van Klasse B voor radioruis van
digitale apparaten zoals beschreven in de norm inzake interferentie veroorzakende
apparaten met de titel 'Digital Apparatus', ICES-003 van de Industry and Science
Canada.
Cet appareil numérique respecte les limites de bruits radioélectriques applicables aux
appareils numériques de Classe B prescrites dans la norme sur le matériel brouilleur:
“Appareils Numériques”, ICES-003 édictée par l’Industrie et Sciences Canada.
Verenigde Staten van Amerika
Federal Communications Commission (FCC)
Intentional emitter per FCC Part 15
Mogelijk zijn radio LAN type-apparaten met een laag vermogen
(radiofrequentieapparaten voor draadloze communicatie) die werken in de 2,4 GHz
band aanwezig (ingebouwd) in uw printersysteem. Dit deel is alleen van toepassing
als deze apparaten aanwezig zijn. Zie het systeemlabel om na te gaan of draadloze
apparaten aanwezig zijn.
Draadloze apparaten die mogelijk aanwezig zijn in uw systeem mogen in de
Verenigde Staten alleen worden gebruikt als op het systeemlabel een
FCC-identificatienummer staat.
De FCC heeft een algemene richtlijn uitgevaardigd waarin staat dat de afstand tussen
het apparaat en het lichaam van de gebruiker, voor gebruik van een draadloos
apparaat nabij het lichaam (omvat geen uitstekende delen), minstens 20 cm moet
bedragen. Dit apparaat moet meer dan 20 cm van het lichaam worden gebruikt als
draadloze apparaten ingeschakeld zijn. Het geleverde vermogen van het draadloze
apparaat (of de draadloze apparaten) die mogelijk ingebouwd zijn in uw printer ligt
ruimschoots onder de door de FCC vastgestelde RF-blootstellingsgrenzen.
Deze zender mag niet worden opgesteld nabij of worden gebruikt in combinatie met
een andere antenne of zender.
Het gebruik van dit apparaat is onderworpen aan de volgende twee voorwaarden:
(1) Dit apparaat mag geen schadelijke interferentie veroorzaken en (2) dit apparaat
moet alle ontvangen interferentie accepteren, inclusief interferentie die een
ongewenste werking van het apparaat kan veroorzaken.
Draadloze apparaten mogen niet worden onderhouden door de
gebruiker. Wijzig ze op geen enkele manier. Als u een draadloos apparaat
wijzigt, verliest u de toestemming om het te gebruiken. Neem voor
onderhoud contact op met de fabrikant.
FCC-verklaring voor het gebruik van draadloze lokale
netwerken:
'Tijdens de installatie en het gebruik van deze combinatie van zender en
antenne is het mogelijk dat de RF-blootstellingsgrens van 1mW/cm
2
wordt overschreden op korte afstanden van de geïnstalleerde antenne.
Daarom moet de gebruiker te allen tijde minstens 20 cm afstand houden
van de antenne. Dit apparaat mag niet samen met een andere zender
en zendantenne worden opgesteld'.

11
Verklaring van overeenstemming (Europese landen)
Goedkeuringen en certificeringen
De CE-markering op dit product verwijst naar de verklaring van
overeenstemming van Samsung Electronics Co., Ltd. met de
volgende toepasselijke 93/68/EEG-richtlijnen van de Europese
Unie per de aangegeven datums:
1 januari 1995: Richtlijn 73/23/EEG van de Raad betreffende de onderlinge
aanpassing van de wettelijke voorschriften van de lidstaten inzake elektrisch
materiaal bestemd voor gebruik binnen bepaalde spanningsgrenzen
(laagspanningsrichtlijn).
1 januari 1996: Richtlijn 89/336/EEG van de Raad (92/31/EEG) betreffende de
onderlinge aanpassing van de wetgevingen van de lidstaten inzake
elektromagnetische compatibiliteit.
9 maart 1999: Richtlijn 1999/5/EG van de Raad betreffende radioapparatuur en
telecommunicatie-eindapparatuur en de wederzijdse erkenning van hun conformiteit.
U kunt bij uw vertegenwoordiger van Samsung Electronics Co., Ltd. een volledige
verklaring krijgen waarin de relevante richtlijnen en de normen waarnaar wordt
verwezen zijn gedefinieerd.
EG-certificering
Certificering volgens richtlijn 1999/5/EG betreffende radioapparatuur en
telecommunicatie-eindapparatuur (FAX)
Dit product van Samsung werd door Samsung zelf gecertificeerd voor pan-Europese
aansluiting met één terminal op het analoge openbaar geschakeld telefoonnet (PSTN)
in overeenstemming met richtlijn 1999/5/EG. Het product is ontworpen om te werken
met de nationale PSTN's en compatibele PBX's van de Europese landen:
In geval van problemen dient u in eerste instantie contact op te nemen met het 'Euro
QA Lab' van Samsung Electronics Co., Ltd.
Het product is getest op basis van TBR21 en/of TBR 38. Als hulp bij het gebruik en
de toepassing van eindapparatuur die met deze norm in overeenstemming is, heeft
ETSI, het Europees instituut voor telecommunicatienormen, een adviesdocument
(EG 201 121) uitgegeven dat opmerkingen en aanvullende vereisten bevat om de
netwerkcompatibiliteit van TBR21-terminals te garanderen. Het product is ontworpen
op basis van en is volledig in overeenstemming met alle relevante adviezen in dit
document.
Europese radiogoedkeuringsinformatie
(voor producten uitgerust met door de EU goedgekeurde radioapparaten)
Dit product is een printer. Mogelijk zijn radio LAN type-apparaten met een laag
vermogen (radiofrequentieapparaten voor draadloze communicatie) die werken in de
2,4 GHz band aanwezig (ingebouwd) in uw printersysteem dat bedoeld is voor
gebruik thuis of op kantoor. Dit deel is alleen van toepassing als deze apparaten
aanwezig zijn. Zie het systeemlabel om na te gaan of draadloze apparaten aanwezig
zijn.

12
Draadloze apparaten die mogelijk in uw systeem aanwezig zijn mogen in de Europese
Unie of daarmee verbonden regio's alleen worden gebruikt als een CE-markering
met een registratienummer van een aangemelde instantie en het
waarschuwingssymbool op het systeemlabel staan.
Het geleverde vermogen van het draadloze apparaat of de draadloze apparaten die
mogelijk in uw printer zijn ingebouwd, ligt ruimschoots onder de RF-
blootstellingsgrenzen die de Europese Commissie heeft vastgelegd in de R&TTE-
richtlijn.
De volgende Europese landen hebben hun goedkeuring voor gebruik
gegeven:
EU
België, Denemarken, Duitsland, Finland, Frankrijk (met
frequentiebeperkingen), Griekenland, Ierland, Italië,
Luxemburg, Nederland, Oostenrijk, Portugal, Spanje, het
Verenigd Koninkrijk en Zweden
Buiten de EU
IJsland, Liechtenstein, Noorwegen en Zwitserland
Europese landen met beperkingen inzake het gebruik:
EU
In Frankrijk is het frequentiebereik beperkt tot
2446,5-2483,5 MHz voor apparaten met een zendvermogen
van meer dan 10 mW.
Buiten de EU
Geen beperkingen op dit moment.
Regulerende verklaringen inzake overeenstemming
Draadloze besturing
Mogelijk zijn radio LAN type-apparaten met een laag vermogen
(radiofrequentieapparaten voor draadloze communicatie) die werken in de 2,4 GHz
band aanwezig (ingebouwd) in uw printersysteem. Het volgende deel is een
algemeen overzicht van overwegingen die betrekking hebben op het gebruik van een
draadloos apparaat.
Aanvullende beperkingen, waarschuwingen en aandachtspunten voor specifieke
landen zijn vermeld in de delen die handelen over een specifiek land of een specifieke
groep van landen. De draadloze apparaten in uw systeem mogen alleen worden
gebruikt in de landen geïdentificeerd door de 'radiogoedkeuringsmarkeringen' (Radio
Approval Marks) op het systeemlabel. Als u het draadloze apparaat wilt gebruiken in
een land dat niet in de lijst staat, neemt u contact op met uw plaatselijk
radiogoedkeuringsbureau voor de vereisten. Draadloze apparaten zijn streng
gereglementeerd en mogen mogelijk niet worden gebruikt.
Het geleverde vermogen van het draadloze apparaat of de draadloze apparaten die
mogelijk in uw printer zijn ingebouwd, ligt ruimschoots onder de momenteel bekende
RF-blootstellingsgrenzen. Omdat de draadloze apparaten (die mogelijk in uw printer
zijn ingebouwd) minder energie uitstralen dan toegestaan in veiligheidsnormen en
aanbevelingen inzake radiofrequentie, is de fabrikant van oordeel dat het gebruik van
deze apparaten veilig is. Ongeacht het vermogen moet erop worden gelet dat
menselijk contact tijdens normaal gebruik tot een minimum wordt beperkt.

13
Als algemene richtlijn geldt dat de afstand tussen het draadloze apparaat en het
lichaam van de gebruiker, voor gebruik van een draadloos apparaat nabij het lichaam
(omvat geen uitstekende delen) doorgaans 20 cm moet bedragen. Dit apparaat moet
meer dan 20 cm van het lichaam worden gebruikt als draadloze apparaten aanstaan
en uitzenden.
Deze zender mag niet worden opgesteld nabij of worden gebruikt in combinatie met
een andere antenne of zender.
Sommige omstandigheden leggen beperkingen op aan draadloze apparaten.
Hieronder vindt u een aantal voorbeelden van gangbare beperkingen:
Draadloze radiofrequentiecommunicatie kan interferentie veroorzaken
met apparatuur aan boord van vliegtuigen. De huidige
luchtvaartvoorschriften vereisen dat draadloze apparaten worden
uitgeschakeld aan boord van een vliegtuig. 802.11b - (ook bekend als
draadloos Ethernet) en Bluetooth-communicatieapparaten zijn
voorbeelden van apparaten die gebruikmaken van draadloze
communicatie.
In omgevingen waar het risico van interferentie van andere apparaten
of diensten gevaarlijk is of als gevaarlijk wordt beschouwd, is het
mogelijk dat het gebruik van een draadloos apparaat wordt beperkt of
verboden. Luchthavens, ziekenhuizen en plaatsen met een hoge
concentratie aan zuurstof of ontvlambare gassen zijn slechts enkele
voorbeelden van waar het gebruik van draadloze apparaten kan worden
beperkt of verboden. Als u niet zeker weet of het gebruik van draadloze
apparaten toegestaan is op de plaats waar u zich bevindt, vraagt u de
plaatselijke bevoegde instantie om goedkeuring voordat u het draadloze
apparaat gebruikt of inschakelt.
In elk land gelden andere beperkingen met betrekking tot het gebruik
van draadloze apparaten. Uw systeem is uitgerust met een draadloos
apparaat. Daarom dient u, voordat u met uw systeem naar een ander
land reist, bij de plaatselijke radiogoedkeuringsautoriteit te informeren
of het gebruik van een draadloos apparaat in het land van bestemming
onderworpen is aan beperkingen.
Als uw systeem werd geleverd met een ingebouwd draadloos apparaat,
mag u dit apparaat niet gebruiken tenzij alle kleppen en afschermingen
op hun plaats zitten en het systeem volledig gemonteerd is.
Draadloze apparaten mogen niet worden onderhouden door de
gebruiker. Wijzig ze op geen enkele manier. Als u een draadloos apparaat
wijzigt, verliest u de toestemming om het te gebruiken. Neem voor
onderhoud contact op met de fabrikant.
Gebruik alleen stuurprogramma's die goedgekeurd zijn voor het land
waarin u het apparaat wilt gebruiken. Zie de 'Systeemreparatieset' van
de fabrikant, of vraag meer informatie bij de afdeling 'Technische
ondersteuning' van de fabrikant.

14
EU Declaration of Conformity (LVD,EMC)
For the following product :
Manufactured at :
We hereby declare, that all major safety requirements, concerning to CE Marking
Directive[93/68/EEC] and Low Voltage Directive [73/23/EEC], ElectroMagnetic Compatibility
[89/336/EEC], amendments [92/31/EEC] are fulfilled, as laid out in the guideline set down
by the member states of the EEC Commission.
This declaration is valid for all samples that are part of this declaration, which are
manufactured according to the production charts appendix.
The standards relevant for the evaluation of safety & EMC requirements are as follows :
LVD : EN60950:2000, IEC60950:1999,
EN60825-1:1994inc A1:1996/IEC60825-1:1993incA1:1997
EMC : EN55022:1998incA1:2000, EN61000-3-2:2000, EN61000:3-3:1995incA1:2001,
EN55024:1998incA1:2001, AS/NZS3548:1995, EN61000:4-2:1995, EN61000:4-1996,
EN61000:4-4:1995, EN61000:4-5:1995, EN61000:4-6:1996, EN61000:4-11:1994
1. Certificate of conformity / Test report issued by :
LVD : TUV Rheinland
EMC : SAMSUNG Electronics EURO Q.A. Lab. in the U.K.
2. Technical documentation kept as :
Samsung Electronics Co.,Ltd.
#259,Gongdan-Dong,Gumi-City
Gyungbuk, Korea 730-030
Whan-Soon Yim / Senior Manager
(place and date of issue) (name and signature of authorized person)
Color Laser Beam Printer
(Product name)
CLP-550, CLP-550N
(Model Number)
1) Samsung Electronics Co.,Ltd. #259, Gongdan-Dong, Gumi-City, Gyungbuk, KOREA. 730-030
2) Shandong Samsung Telecommunications Co., Ltd. Sanxing Road, Weihai Hi-tech, IDZ
Shandong Province, 264 209, China Place: M264
(factory name, address)
Samsung Electronics Co.,Ltd.
(Manufacturer)
Samsung Electronics Euro QA Lab.
Blackbushe Business Park, Saxony Way
Yateley, Hampshire,
GU46 6GG, UK
Yong-Sang Park / Manager
(place and date of issue) (name and signature of authorized person)
(Representative in the EU)

I
NLEIDING
1.2
Bijzondere functies
Uw nieuwe printer beschikt over bijzondere functies die de
afdrukkwaliteit verhogen.
In kleur afdrukken met een hoge snelheid en
uitstekende kwaliteit
• U kunt alle kleuren afdrukken met behulp van cyaan,
magenta, geel en zwart.
• U kunt afdrukken met een maximale resolutie van
1200 x 1200 dpi (effectieve uitvoer). Zie pagina 4.9.
• In de zwartwitmodus drukt uw printer papier van
A4-formaat en Letter-formaat af met een snelheid van 20
respectievelijk 21 ppm (pagina's per minuut). In de
kleurenmodus wordt papier van A4- of Letter-formaat
afgedrukt met een snelheid van 5 ppm.
• Bij dubbelzijdig afdrukken drukt uw printer papier van
A4- of Letter-formaat af met een snelheid van 9,6 IPM
(beelden per minuut) in zwart-wit en 5 IPM in kleur.
Geschikt voor verschillende soorten papier
•De
multifunctionele lade
kan worden gebruikt voor
papier met briefhoofd, enveloppen, etiketten,
transparanten, aangepaste papierformaten, briefkaarten
en zwaar papier. De
multifunctionele lade
voor 100
vellen kan worden gebruikt voor gewoon papier.
•De
standaardlade voor 250 vellen
(lade 1) en de
optionele lade voor 500 vellen
(lade 2) kunnen worden
gebruikt voor papier van A4- of Letter-formaat.
Maak professionele documenten
•Druk
watermerken
af. U kunt uw documenten voorzien
van een watermerk (bijv. 'Vertrouwelijk'). Zie pagina 5.10.
•
Boekjes
afdrukken. Met deze functie kunt u gemakkelijk
pagina's afdrukken om boekjes te maken. Nadat de
pagina's zijn afgedrukt, hoeft u ze alleen nog maar te
vouwen en nieten. Zie pagina 5.9.
•
Posters
afdrukken. De tekst en afbeeldingen op elke
pagina van uw document worden vergroot en afgedrukt
over meerdere vellen die u kunt samenkleven tot een
poster. Zie pagina 5.7.
9
8

I
NLEIDING
1.3
1
Bespaar tijd en geld
• U kunt op beide zijden van het papier afdrukken om papier
te besparen (
dubbelzijdig afdrukken
). Zie pagina 5.2.
• U kunt meerdere pagina's op één vel afdrukken om papier
te besparen.
• U kunt voorbedrukte formulieren en briefhoofden
gebruiken op gewoon papier. Zie 'Gebruik van overlays' op
pagina 5.13.
• Deze printer
bespaart automatisch stroom
door het
stroomverbruik aanzienlijk te reduceren wanneer er niet
wordt afgedrukt.
• Deze printer voldoet aan de
Energy Star
-richtlijnen voor
een zuinig energieverbruik.
Breid de printercapaciteit uit
• Deze printer heeft 64 MB geheugen (128 MB voor de
CLP-550N), dat kan worden uitgebreid tot 320 MB
(384 MB voor de CLP-550N).
• U kunt uw printer uitbreiden met een optionele lade voor
500 vellen. Dankzij deze lade hoeft u minder vaak papier
toe te voegen.
• Deze printer wordt geleverd met een ingebouwde
PostScript 3 emulatie*
(PS) DIMM, waardoor het
mogelijk is om PostScript-afdrukken te maken.
• Via een
netwerkinterface
kunt u afdrukken in een
netwerk. U kunt de optionele netwerkinterfacekaart
installeren in de CLP-550.
De CLP-550N wordt geleverd met een ingebouwde
netwerkinterface, 10/100 Base TX. U kunt ook een
optionele draadloze netwerkinterface gebruiken.
* PostScript 3-emulatie
© Copyright 1995-2003, Zoran Corporation.
Alle rechten voorbehouden. Zoran, het logo van
Zoran, IPS/PS3 en OneImage zijn
handelsmerken van Zoran Corporation.
* 136 PS3-lettertypen
Bevat UFST en MicroType van Agfa Monotype Corporation.

I
NLEIDING
1.4
Drukt af onder verschillende besturingssystemen
• U kunt afdrukken onder
Windows 95/98/Me/NT 4.0/
2000/XP
.
• Uw printer is compatibel met
Macintosh
en
Linux
.
• Uw printer wordt geleverd met zowel een
USB
- als
parallelle
interface. In sommige landen is de parallelle
interface niet beschikbaar.
• U kunt ook een
netwerkinterface
gebruiken.
De CLP-550N wordt geleverd met een ingebouwde
netwerkinterface, 10/100 Base TX. U kunt ook een
optionele draadloze netwerkinterface gebruiken, maar u
moet de optionele netwerkinterfacekaart installeren op de
CLP-550.
Functies van de printer
De onderstaande tabel geeft een algemeen overzicht van de
functies die door uw printer worden ondersteund.
(S: standaard, O: optie)
Functies CLP-550 CLP-550N
IEEE 1284 parallel S S
USB 2.0 S S
Netwerkinterface
(Ethernet 10/100 Base TX)
OS
Draadloos LAN
(802.11b Draadloos LAN)
OO
PostScript-emulatie S S

I
NLEIDING
1.5
1
Printeronderdelen
Voorkant
O
PMERKING
:
Als u een groot aantal pagina's afdrukt, kan het
oppervlak van de uitvoerlade heet worden. Let erop dat niemand
het oppervlak aanraakt, en zeker geen kinderen.
Bedienings-
paneel
(zie pagina 2.2)
Papieruitvoerlade
Bovenklep
(open deze klep om de beeldeenheid en
transportriem te installeren)
Voorklep
(open deze klep
om de cassette
voor gebruikte
toner te
vervangen)
Uitvoersteun
Lade 1
(voor 250 vellen)
Ontgrendelknop
van de
bovenklep
Optionele lade 2
(voor 500 vellen)
Linkerklep
(om de tonercassettes te plaatsen, drukt
u op de ontgrendelknop van de
bovenklep en opent u de klep volledig)
Greep
(gebruik de greep
om de printer op
te tillen)

I
NLEIDING
1.6
Rechterkant
Achterkant
Papierverwijderingsklep optionele lade 2
(open deze klep om vastgelopen papier uit lade 2 te verwijderen)
Multifunctionele lade
(open deze lade om speciaal
afdrukmateriaal te plaatsen)
Rechterklep
(open deze klep om vastgelopen
papier te verwijderen)
Greep
(gebruik de greep om de printer op te tillen)
Klep moederbord
(open deze klep om
optionele accessoires
te installeren)
Aansluiting netsnoer
Aan/uit-schakelaar
Antenne voor
draadloos netwerk
*
Netwerkpoort
**
USB-poort
* Wordt niet geleverd met de printer. Dit is een optie die afzonderlijk moet worden gekocht en
geïnstalleerd.
** De CLP-550N is standaard uitgerust met een netwerkpoort. Gebruikers van de CLP-550 kunnen een
optionele netwerkkaart kopen en afzonderlijk installeren. Voor meer informatie verwijzen we naar
pagina F.8.
Parallelle poort

G
EBRUIK
VAN
HET
BEDIENINGSPANEEL
2.2
Kennismaking met het
bedieningspaneel
Het bedieningspaneel aan de rechterbovenkant van uw printer
heeft een display en zeven toetsen.
Display
Zie 'Verklaring van berichten op het display' op pagina 7.26 voor
een volledige lijst van alle berichten van de printer.
Toetsen
Display: geeft de printerstatus weer
evenals de taak die wordt uitgevoerd.
Status
Bericht Beschrijving
Ready
• De printer is on line en klaar om af te
drukken.
•Als u op
On Line/Continue
drukt, schakelt
de printer over naar off line.
Offline
• De printer is off line en kan niet afdrukken.
•Als u op
On Line/Continue
drukt, schakelt
de printer over naar on line.
Processing...
• De printer drukt af.
• Als u het afdrukken wilt annuleren, drukt u
op
Cancel
.
Sleeping...
• De printer staat in de energiebesparende
modus, waardoor hij minder stroom
verbruikt. Als de printer een afdruktaak
ontvangt van de computer of als u op een
toets drukt, schakelt de printer over naar on
line.
• Hoe u de energiebesparende modus kunt
uitschakelen of hoe u de wachttijd voor de
activering van de energiebesparende modus
kunt wijzigen, leest u op pagina 2.13.

G
EBRUIK
VAN
HET
BEDIENINGSPANEEL
2.3
2
Toetsen
Toets Beschrijving
(status)
Als een fout optreedt, gaat op de desbetreffende
locatie op de statusweergave een lichtje branden.
Er verschijnt een foutbericht op het display zodat
u weet waar de fout is opgetreden. Voor meer
informatie over de betekenis van de foutberichten
verwijzen we naar pagina 7.26.
• Druk op deze toets om te schakelen tussen on line
en off line.
• Druk in de menumodus op deze toets om terug te
keren naar de modus Gereed.
De kleur van de toets
On Line/Continue
geeft de
status van de printer aan.
Groen
Aan
De printer is on line en kan
gegevens van de computer
ontvangen.
Knippert
•Als het lichtje traag knippert,
ontvangt de printer gegevens
van de computer.
•Als het lichtje snel knippert,
ontvangt de printer gegevens
en worden gegevens
afgedrukt.
Oranje
Aan
De printer stopt met afdrukken
wegens een ernstige fout.
Controleer het bericht op het
display. Zie pagina 7.26 voor
meer informatie over de
betekenis van het foutbericht.
Knippert
Er is een kleine fout opgetreden
en de printer wacht tot de fout
is hersteld. Controleer het
bericht op het display. Als het
probleem opgelost is, gaat de
printer door met afdrukken. Als
u deze waarschuwing wilt
negeren, drukt u op deze toets.
Uit
• De printer is off line en kan niet
afdrukken.
• De printer staat in de energiebesparende
modus. Als de printer gegevens ontvangt,
schakelt hij over naar on line.

G
EBRUIK
VAN
HET
BEDIENINGSPANEEL
2.4
• Druk op de toets om over te schakelen naar de
menumodus.
• Druk in de menumodus op de toets om door de
menu's te bladeren.
Druk in de menumodus op de toets om het
weergegeven submenu-item te selecteren of om
de gewijzigde instelling te bevestigen. Het
geselecteerde item is gemarkeerd met een *.
Druk in de menumodus op de toets om te
bladeren door submenu-items of
instellingenopties. Als u op
drukt, gaat u naar
de volgende optie. Als u op
drukt, keert u terug
naar de vorige optie.
• Druk op de toets om de huidige afdruktaak te
annuleren.
• Druk in de menumodus op deze toets om terug te
keren naar de modus Gereed.
Druk in de menumodus op deze toets om terug te
keren naar het bovenliggende menu.
Toets Beschrijving

G
EBRUIK
VAN
HET
BEDIENINGSPANEEL
2.5
2
Gebruik van de menu's van het
bedieningspaneel
Er zijn een aantal menu's beschikbaar zodat u gemakkelijk de
printerinstellingen kunt wijzigen. Het diagram op pagina 2.6
geeft de menu's weer evenals alle items die in elk menu
beschikbaar zijn. De items in elk menu en de opties die u kunt
selecteren zijn in detail beschreven in de tabellen die beginnen
op pagina 2.7.
Toegang tot de menu's van het
bedieningspaneel
U kunt uw printer configureren vanaf het bedieningspaneel van
de printer. U kunt de menu's van het bedieningspaneel ook
gebruiken als de printer in gebruik is.
1
Druk in de modus Gereed op de toets
Menu
( ) tot het
gewenste menu wordt weergegeven op de onderste regel
van het display.
2
Druk op de toets
Enter
( ) om het menu te openen.
3
Druk op een van de bladertoetsen ( of ) tot op de
onderste regel het gewenste menu-item verschijnt.
4
Druk op de toets
Enter
( ) om het geselecteerde item te
bevestigen.
5
Als het menu-item submenu's heeft, herhaalt u de stappen
3 en 4.
6
Druk op een van de bladertoetsen ( of ) tot op de
onderste regel de gewenste instellingenoptie verschijnt, of
voer de gewenste waarde in.
7
Druk op de toets
Enter
( ) om uw invoer of selectie op te
slaan.
Er verschijnt een sterretje (
*
) naast de selectie op het
display om aan te geven dat dit nu de standaardinstelling
is.
8
Om het menu te sluiten, drukt u herhaaldelijk op de toets
Upper Level
( ) of op de toets
Cancel
().
Na 60 seconden inactiviteit (er werd geen toets ingedrukt)
keert de printer automatisch terug naar de modus Gereed.
OPMERKING
: Afdrukinstellingen die via het
printerstuurprogramma zijn ingesteld, heffen de instellingen op het
bedieningspaneel op.

G
EBRUIK
VAN
HET
BEDIENINGSPANEEL
2.6
Overzicht van de menu's van het
bedieningspaneel
De menu's van het bedieningspaneel worden gebruikt om de
printer te configureren. Het bedieningspaneel biedt toegang tot
de volgende menu's:
Information
(Zie pagina 2.7.)
Configuration
Menu Map
Demo Page
PS3 Font List
PCL Font List
Network*
(Zie pagina 2.18.)
Config Network
Config TCP
IP Get Method
IP Address
Subnet Mask
Gateway
Config 802.11b
AppleTalk
Netware
Config Netware
IPX Frame Type
Reset Network
Default Set
Print Net CFG
* Dit menu verschijnt alleen als de
printer uitgerust is met een
netwerkkaart (CLP-550N of
CLP-550 met optionele
netwerkkaart).
Setup
(Zie pagina 2.13.)
LCD Language
Emulation
Power Save
Auto Continue
Jam Recovery
Altitude Adj.
Auto CR
Job Time Out
Maintenance
Graphics
(Zie pagina 2.12)
Resolution
Printer
(Zie pagina 2.12)
Default Set
Current Job
PCL
(Zie pagina 2.16)
Typeface
Symbol
Lines
Pitch
Point Size
Courier
Color
(Zie pagina 2.13.)
Calibration
Custom Color
PostScript
(Zie pagina 2.17)
Print PS Error
Paper
(Zie pagina 2.7)
Tray Source
Media Size
Custom Width
Custom Height
Media Type
Tray Chaining
Layout
(Zie pagina 2.10.)
Orientation
Duplex
Duplex Margin
Simplex Margin
Copies

G
EBRUIK
VAN
HET
BEDIENINGSPANEEL
2.7
2
Menu Information
Dit menu bevat pagina's die u kunt afdrukken met informatie
over de printer en zijn configuratie.
Menu Paper
Via dit menu kunt u alle instellingen definiëren die betrekking
hebben op de invoer en uitvoer van afdrukmedia, evenals het
specifieke afdrukmateriaal dat u gebruikt.
(*: de standaardinstelling)
Item Verklaring
Configuration
De configuratiepagina geeft de huidige
configuratie van de printer weer.
Zie pagina 6.2.
Menu Map
Het menu Map geeft de lay-out en de
huidige instellingen van de menu-items
van het bedieningspaneel weer.
Demo Page
Aan de hand van de voorbeeldpagina
kunt u controleren of uw printer naar
behoren werkt.
PCL Font List
PS3 Font List
De lijst met voorbeelden van
lettertypen geeft alle lettertypen weer
die momenteel beschikbaar zijn in de
geselecteerde taal.
Item Verklaring
Tray Source
Via dit item kunt u de gewenste lade
instellen.
•Als u
Auto Select
kiest, zal de printer
automatisch de lade bepalen.
• Selecteer
MP Tray
of
Manual Tray
als u
de multifunctionele lade wilt gebruiken. Als
u
Manual
Tray
selecteert, moet u op de
toets
On Line/Continue
drukken telkens
wanneer u een pagina wilt afdrukken.
• Het item
Tray 2
is alleen beschikbaar als
de optionele lade 2 is geplaatst.
Waarden: Auto Select*, Tray 1, MP Tray, Tray 2,
Manual Tray

G
EBRUIK
VAN
HET
BEDIENINGSPANEEL
2.8
Media Size
Selecteer het formaat van het papier dat
zich in de lade bevindt.
Custom Width
Selecteer het formaat van het papier dat
zich in de lade bevindt. Dit menu wordt
weergegeven als de waarde
Media Size
is
ingesteld op
Custom Size
.
• Custom Width: Stel de breedte in
(min. 90 mm, max. 216 mm).
Custom Height
Selecteer het formaat van het papier dat
zich in de lade bevindt. Dit menu wordt
weergegeven als de waarde
Media Size
is
ingesteld op
Custom Size
.
• Custom Height: Stel de hoogte in
(min. 140 mm, max. 356 mm).
Item Verklaring
Waarden: Letter*, Legal, A4, Executive, JIS B5,
ISO B5, No.10 Env., Monarch Env., DL Env.,
C5 Env., C6 Env., US Folio, A5, A6, Custom Size
* Letter in de VS, A4 in Europa en Azië
Waarden: A4:210 mm/ Letter:216 mm
* Letter in de VS, A4 in Europa en Azië
Waarden: A4:297 mm/ Letter:279 mm
* Letter in de VS, A4 in Europa en Azië

G
EBRUIK
VAN
HET
BEDIENINGSPANEEL
2.9
2
Media Type
Via de instelling Type media kunt u het
gebruikte type afdrukmedia opgeven om
een optimaal resultaat te verkrijgen.
•
Plain Paper
: Selecteer dit item voor
normaal papier.
•
Thick
: Selecteer dit item voor dik papier.
•
Thin
: Selecteer dit item voor dun papier.
•
Bond
: Selecteer dit item voor dik papier.
•
Color Paper
: Selecteer dit item voor
gekleurd papier.
•
Card Stock
: Selecteer dit item voor
kaarten.
•
Labels
: Selecteer dit item voor etiketten.
•
Transparency
: Selecteer dit item voor
transparanten.
•
Envelope
: Selecteer dit item voor
enveloppen.
•
Preprinted
: Kies Voorbedrukt bij papier
waarop al iets is afgedrukt, zoals
briefpapier.
•
Cotton
: Selecteer dit item voor
katoenpapier, zoals Gilbert 25% en
Gilbert 100%.
•
Recycled
: Selecteer dit item voor
kringlooppapier.
Tray Chaining
Als u in
Tray Source
een andere waarde
dan
Auto Select
kiest en de geselecteerde
lade leeg is, drukt de printer automatisch
af vanuit een andere lade.
Als dit menu-item is ingesteld op
Off
,
knippert het lampje van de toets
On Line/Continue
oranje en werkt de
printer niet tot u papier in de
gespecificeerde lade plaatst.
Item Verklaring
Waarden: Off*, Plain Paper, Thick, Thin, Bond,
Color Paper, Card Stock, Labels, Transparency,
Envelope, Preprinted, Cotton, Recycled
Waarden: Off, On*

G
EBRUIK
VAN
HET
BEDIENINGSPANEEL
2.10
Menu Layout
Gebruik het menu
Layout
om alle instellingen in verband met
uitvoer te definiëren.
(*: de standaardinstelling)
Item Verklaring
Orientation
Kies de standaardafdrukstand voor
afbeeldingen op de pagina.
Duplex
Als u op beide zijden van het papier wilt
afdrukken, kiest u de zijde als volgt.
•
Long Edge
: Spiegelt over de lange zijde.
Drukt pagina's af in boekvorm.
•
Short Edge
: Spiegelt over de korte zijde.
Drukt pagina's af zodat u ze kunt omslaan
als bij een flip-over.
Selecteer
Off
om op één zijde van het
papier af te drukken.
Waarden: Portrait*, Landscape
Portrait
Landscape
Opties: Off*, Long Edge, Short Edge
Lange zijde in de
afdrukstand Staand
Lange zijde in de
afdrukstand Liggend
25
3
2
5
3
2
5
3
2
5
3
Korte zijde in de
afdrukstand Liggend
Korte zijde in de
afdrukstand Staand

G
EBRUIK
VAN
HET
BEDIENINGSPANEEL
2.11
2
Duplex Margin
In dit menu kunt u de marges voor
dubbelzijdig afdrukken instellen. U kunt
de waarde verhogen of verlagen in
stappen van 0,1 mm.
•
Top Margin
: Stelt de bovenmarge in,
van 0,0 tot 9,9 mm.
•
Left Margin
: Stelt de linkermarge in,
van 0,0 tot 9,9 mm.
•
Short Binding
: Stelt de ondermarge van
de achterkant van de pagina in voor korte
binding, van 0,0 tot 10 mm.
Bindpositie
: Verschijnt op de bovenste
regel van de pagina in de afdrukstand
Staand. Verschijnt aan de rechterkant van
de pagina in de afdrukstand Liggend.
•
Long Binding
: Stelt de rechtermarge van
de achterkant van de pagina in voor lange
binding, van 0,0 tot 22 mm.
Bindpositie
: Verschijnt aan de linkerkant
van de pagina in de afdrukstand Staand.
Verschijnt op de bovenste regel van de
pagina in de afdrukstand Liggend.
Simplex Margin
Stel de marge van afdrukmedia voor
enkelzijdige afdrukken in. U kunt de
waarde verhogen of verlagen in stappen
van 0,1 mm.
•
Top Margin
: Stelt de bovenmarge in,
van 0,0 tot 250 mm.
•
Left Margin
: Stelt de linkermarge in,
van 0,0 tot 164 mm.
Copies
Stel het standaardaantal exemplaren in
door een getal van 1 tot 999 te selecteren.
Item Verklaring
Waarden: Top/Left:5.0*, Short/Long: 0*
Waarden: 0,0*
Waarden: 1* ~ 999

G
EBRUIK
VAN
HET
BEDIENINGSPANEEL
2.12
Menu Graphics
Via het menu
Graphics
kunt u instellingen wijzigen die
betrekking hebben op de kwaliteit van afgedrukte tekens en
afbeeldingen.
(*: de standaardinstelling)
Menu Printer
Via dit menu kunt u de printerinstellingen opnieuw instellen of
de huidige taak annuleren.
Item Verklaring
Resolution
Specificeer het aantal afgedrukte punten
per inch (dpi - dots per inch). Hoe hoger
de instelling, hoe scherper de tekens en
afbeeldingen worden afgedrukt.
• Als de afdruktaak voornamelijk uit tekst
bestaat, selecteert u
600dpi-Normal
voor
een optimale afdrukkwaliteit.
• Selecteer
1200dpi-Best
als de afdruktaak
bitmapafbeeldingen (bijv. gescande foto's
of grafieken) bevat die worden zo beter
afgedrukt.
Item Verklaring
Default Set
Via dit menu-item kunt u de
standaardinstellingen van de printer
opnieuw instellen.
Current Job
U kunt de huidige afdruktaak annuleren
en uit het buffergeheugen van de printer
verwijderen.
Waarden: 600dpi-Normal*, 1200dpi-Best

G
EBRUIK
VAN
HET
BEDIENINGSPANEEL
2.13
2
Menu Color
In dit menu kunt u de kleurinstelling aanpassen.
Menu Setup
Via het menu
Setup
kunt u diverse printerfuncties configureren.
(*: de standaardinstelling)
Item Verklaring
Calibration
Via dit menu-item kunt u de printer
kalibreren voor een optimale
afdrukkwaliteit in kleur.
•
Off
: De printer wordt gekalibreerd door de
standaardinstelling.
•
Auto
: De printer wordt automatisch
gekalibreerd voor een optimale
afdrukkwaliteit in kleur.
•
Run Now
: De printer wordt handmatig
gekalibreerd.
Custom Color
Met dit item kunt u een specifiek
kleurcontrast afzonderlijk aanpassen.
CMYK
: Hiermee kunt u het contrast van
de toner in elke tonercassette aanpassen.
•
Default
: De kleuren worden automatisch
geoptimaliseerd.
•
Manual Adjust
: Hiermee kunt u het
geselecteerde kleurcontrast voor elke
cassette handmatig aanpassen.
Opmerking
: Gebruik de instelling
Default
voor de beste kleurkwaliteit.
Item Verklaring
LCD Language
De instelling Taal bepaalt de taal van de
tekst die op het display van het
bedieningspaneel verschijnt en de taal van
de informatie die wordt afgedrukt.
Opties: Off, Auto*, Run Now
Opties: English*, German, French, Italian,
Spanish, Russian, Portuguese

G
EBRUIK
VAN
HET
BEDIENINGSPANEEL
2.14
Emulation
De printertaal definieert hoe de computer
communiceert met de printer. Als u
Auto
selecteert, kan de printer de printertaal
automatisch wijzigen.
Power Save
Als de printer gedurende enige tijd geen
gegevens ontvangt, wordt het
stroomverbruik automatisch verlaagd. Stel
in na welke wachttijd de printer
overschakelt naar de energiebesparende
modus.
Auto Continue
Dit item bepaalt of de printer al dan niet
doorgaat met afdrukken als hij papier
detecteert dat niet overeenstemt met uw
papierinstelling.
•
Off
: Als het papier niet overeenstemt met
de papierinstelling, blijft het bericht op het
display staan en blijft de printer off line tot
u het juiste papier plaatst.
•
On
: Als het papier niet overeenstemt met
de papierinstelling, verschijnt een
foutbericht. De printer schakelt gedurende
30 seconden over op off line, wist
vervolgens het bericht en gaat dan door
met afdrukken.
Jam Recovery
Dit item bepaalt hoe de printer reageert op
een papierstoring.
•
Off
: De printer drukt pagina's niet opnieuw
af. Met deze instelling kunt u de
afdrukprestaties verhogen.
•
On
: De printer drukt pagina's automatisch
opnieuw af nadat u de papierstoring hebt
verholpen.
Item Verklaring
Waarden: Auto*, PCL, HEXDUMP, PS3
Opties: 5 Minutes, 10 Minutes, 15 Minutes, 30
Minutes*, 45 Minutes, 60 Minutes, 120 Minutes
Opties: Off, On*
Opties: Off*, On

G
EBRUIK
VAN
HET
BEDIENINGSPANEEL
2.15
2
Altitude Adj.
U kunt de afdrukkwaliteit optimaliseren
volgens de hoogte waarop u zich bevindt.
Auto CR
Via dit item kunt u de vereiste harde return
voor elke nieuwe regel toevoegen.
Zie de volgende voorbeelden:
Job Time Out
U kunt instellen hoelang de printer wacht
voordat hij de laatste pagina afdrukt van
een afdruktaak die niet eindigt met een
opdracht om de pagina af te drukken.
Na het verstrijken van een time-out voor
afdrukken, drukt de printer de pagina in de
afdrukbuffer af.
Maintenance
Via dit item kunt u de tonercassette en
andere verbruiksartikelen onderhouden.
•Check Others
Imaging Unit
: Hier kunt u het totale
aantal afgedrukte afbeeldingen
controleren.
Transfer Belt
: Hier kunt u het totale
aantal afgedrukte afbeeldingen
controleren.
Fuser
,
Transfer Roll.
,
MP Pickroll
,
Tray1 Pickroll
,
Tray2 Pickroll
:
Deze
items zijn alleen bestemd voor
onderhoudstechnici.
•
Alarm Shortage
: Dit item bepaalt hoe de
printer reageert als de verbruiksartikelen
bijna op zijn.
Off
: De printer geeft het
waarschuwingsbericht niet weer.
On
:
De printer geeft het
waarschuwingsbericht weer.
Item Verklaring
Opties: Low*, High
Waarden: LF*, LF+CR
LF LF+CR
AA
BB
CC
AA
BB
CC
Waarden: 0 ~ 300 sec 15 sec*

G
EBRUIK
VAN
HET
BEDIENINGSPANEEL
2.16
Menu PCL
Via dit menu wordt de PCL-emulatieconfiguratie ingesteld. U
kunt het lettertype, het tekentype, het aantal regels per pagina
en de puntgrootte instellen.
(*: de standaardinstelling)
Item Verklaring
Typeface
U kunt het standaardlettertype selecteren
dat moet worden gebruikt bij PCL-emulatie.
• Bij PCL1~PCL7 is er een vaste afstand tussen
letters. Bij PCL8~PCL44 staat de afstand
tussen letters in verhouding tot het lettertype
en de puntgrootte. U kunt de tekengrootte
van PCL1~PCL7 aanpassen via het item
Pitch
. Voor PCL8~PCL44 doet u dit via het
item
Point Size
(zie pagina 2.17).
• Bij PCL45~PCL54 is er een vaste afstand
tussen letters en ligt de puntgrootte vast.
Symbol
Dit item selecteert het symbool dat wordt
gebruikt bij PCL-emulatie. Het symbool is de
groep nummers, markeringen en speciale
tekens die worden gebruikt bij het afdrukken
van brieven.
Lines
Via dit item kunt u de verticale afstand
instellen van 5 tot 128 regels voor het
standaardpapierformaat. De
standaardwaarde van regels kan verschillen
afhankelijk van het papierformaat en de
afdrukstand.
Pitch
Als u in het menu
Typeface
een keuze
maakt uit PCL1 tot PCL7, kunt u de
tekengrootte bepalen door het aantal tekens
in te stellen dat wordt afgedrukt in één
horizontale inch. De standaardwaarde, 10, is
de aanbevolen grootte.
Waarden: PCL1 ~ PCL54
Waarden: ROMAN8 ~ PCCYRIL PC8*
Waarden: 005 ~ 128 060* (Letter), 064* (A4)
Waarden: 0,44 ~ 99,99 (0,01 eenheid) 10*

G
EBRUIK
VAN
HET
BEDIENINGSPANEEL
2.17
2
Menu PostScript
Dit menu geeft toegang tot het menu-item
Print PS Error.
(*: de standaardinstelling)
Point Size
Als u in het menu
Typeface
een keuze
maakt uit PCL8 tot PCL44, kunt u de
tekengrootte bepalen door de hoogte van de
lettertypetekens in te stellen.
Courier
Via dit item kunt u de te gebruiken versie
van het lettertype Courier selecteren.
Item Verklaring
Print PS Error
U kunt selecteren of uw printer al dan niet
een foutenlijst afdrukt wanneer een
PS-fout optreedt.
• Selecteer
On
om PS 3-emulatiefouten af te
drukken. Als een fout optreedt, wordt de
verwerking van de taak gestopt, wordt het
foutbericht afgedrukt en wist de printer de
taak.
• Als dit menu is ingesteld op
Off
, wordt de
taak gewist zonder een indicatie van de
fout.
Item Verklaring
Waarden: 4,00 ~ 99,75 (0,25 eenheid) 12*
Waarden: Regular*, Dark
Waarden: Off*, On

G
EBRUIK
VAN
HET
BEDIENINGSPANEEL
2.18
Menu Network
Via dit menu kunt u de in uw printer geïnstalleerde
netwerkinterfacekaart configureren, afhankelijk van de
configuratie van het netwerk. U kunt de firmware van de
netwerkinterfacekaart upgraden en de configuratie afdrukken.
OPMERKING
: Dit menu verschijnt alleen als de printer uitgerust is
met een netwerkkaart (CLP-550N of CLP-550 met optionele
netwerkkaart).
(*: de standaardinstelling)
Item Verklaring
Config Network
Stelt in of u het netwerk al dan niet wilt
configureren.
Als u
Yes
selecteert, kunt u de menu's
TCP/IP en Netware configureren.
Als u
Yes
selecteert, zijn de volgende
opties beschikbaar:
Config TCP
,
Config
802.11b
,
AppleTalk
en
Netware
.
Config TCP
Selecteer of u al dan niet het IP-adres
wilt instellen.
Als u
Yes
selecteert, kunt u het IP-adres
configureren.
Als u
Yes
selecteert, verschijnt de optie
IP Get Method
op het display.
U kunt selecteren hoe het IP-adres moet
worden verkregen.
IP Get Method
U kunt dit item alleen instellen als
Config TCP
is ingesteld op
Yes
.
•
BOOTP
: De BOOTP-server wijst het
IP-adres automatisch toe.
•
DHCP
: De DHCP-server wijst het
IP-adres automatisch toe.
•
Static
: U kunt handmatig een IP-adres,
subnetmasker en gateway invoeren.
Opties: Yes, No*
Opties: Yes, No*
Opties: BOOTP, DHCP, Static*

G
EBRUIK
VAN
HET
BEDIENINGSPANEEL
2.19
2
IP Address
U kunt dit item alleen selecteren als u
IP Get Method
instelt op
Static
. Via dit
item kunt u het IP-adres handmatig
invoeren. Druk op de bladertoets om de
waarde van de eerste byte in te stellen
tussen 1 en 255, en druk vervolgens op
de toets
Enter
.
Stel de waarde voor de tweede, de
derde en de vierde byte op dezelfde
wijze in.
Subnet Mask
U kunt dit item alleen instellen als u
IP Get Method
instelt op
Static
. Via dit
item kunt u het subnetmasker
handmatig invoeren. Druk op de
bladertoets om de waarde van de eerste
byte in te stellen tussen 1 en 255, en
druk vervolgens op de toets
Enter
.
Stel de waarde voor de tweede, de
derde en de vierde byte op dezelfde
wijze in.
Gateway
U kunt dit item alleen instellen als u
IP Get Method
instelt op
Static
. Via dit
item kunt u de gateway handmatig
invoeren. Druk op de bladertoets om de
waarde van de eerste byte in te stellen
tussen 1 en 255, en druk vervolgens op
de toets
Enter
.
Stel de waarde voor de tweede, de
derde en de vierde byte op dezelfde
wijze in.
Item Verklaring

G
EBRUIK
VAN
HET
BEDIENINGSPANEEL
2.20
Config 802.11b
Configureer de draadloze-
netwerkomgevingen.
Als u
Yes
selecteert, zijn de volgende
opties beschikbaar:
SSID
,
Operation
Mode
,
Channel
,
Authentication
,
Encryption
,
Using Key
,
Key Type
en
Key1
~
Key4
.
Zie 'Het draadloze netwerk configureren'
op pagina E.12
Opmerking
: Dit menu verschijnt alleen
als een optionele interfacekaart voor een
draadloos netwerk is geïnstalleerd.
AppleTalk
Via dit item kunt u selecteren of u al dan
niet het AppleTalk-protocol gebruikt.
Selecteer
On
om het protocol te
gebruiken.
Netware
U kunt selecteren of u al dan niet het
Netware-protocol wilt gebruiken.
Als u
On
selecteert, krijgt u toegang tot
het menu-item Config Netware.
In het menu
Config Netware
kunt u de
in uw netwerk gebruikte
frametypeparameter opgeven.
Config Netware
U kunt dit item alleen instellen als u
Netware
instelt op
On
. Via dit item
kunt u selecteren of u al dan niet de
frametypeparameter instelt. Selecteer
Yes
om het frametype te selecteren.
Als u
Yes
selecteert, verschijnt de optie
IPX Frame Type
op het display.
Item Verklaring
Waarden: Yes, No*
Waarden: On*, Off
Opties: On*, Off
Opties: Yes, No*

G
EBRUIK
VAN
HET
BEDIENINGSPANEEL
2.21
2
IPX Frame Type
U kunt dit item alleen selecteren als u
Config Netware
instelt op
Yes
. Via dit
item kunt u het IPX-frametype
selecteren.
•
Auto
: U kunt het frametype automatisch
instellen.
•
EN_8023
: Selecteer deze waarde om
het frametype IEEE 802.3 te gebruiken.
•
EN_II
: Selecteer deze waarde om het
frametype ETHERNET II te gebruiken.
•
EN_8022
: Selecteer deze waarde om
het frametype IEEE 802.2 te gebruiken.
•
EN_SNAP
: Selecteer deze waarde om
het frametype SNAP te gebruiken.
Reset Network
Dit item start de netwerkinterfacekaart
opnieuw op.
Default Set
Dit item stelt de standaardwaarden
opnieuw in en stelt de
netwerkconfiguratie opnieuw in op de
fabrieksinstellingen.
Print Net CFG
Dit item drukt een pagina met de
ingestelde netwerkparameters af.
Item Verklaring
Waarden: Auto*, EN_8023, EN_II, EN_8022,
EN_SNAP

G
EBRUIK
VAN
HET
BEDIENINGSPANEEL
2.22
MEMO

3
Dit hoofdstuk beschrijft welke papiersoorten u met uw
printer kunt gebruiken en hoe u op de juiste wijze papier in
de verschillende papierladen plaatst met het oog op een
optimale afdrukkwaliteit.
In dit hoofdstuk vindt u de volgende onderwerpen:
• Papier en ander afdrukmateriaal kiezen
• Papier plaatsen
• Afdrukken op speciale materiaal
PAPIER EN PAPIERSOORTEN

P
APIER
EN
P
APIERSOORTEN
3.2
Papier en ander afdrukmateriaal
kiezen
U kunt afdrukken op verschillende materialen, zoals gewoon
papier, enveloppen, etiketten en transparanten. Zie 'Afdrukken
op speciale materiaal' op pagina 3.14. Gebruik alleen
hoogwaardig papier van kopieerkwaliteit om een optimale
afdrukkwaliteit te verkrijgen.
Houd bij de keuze van het materiaal rekening met het volgende:
•
Gewenst resultaat
: Het papier dat u kiest moet geschikt
zijn voor het doel.
•
Formaat
: U kunt elk papierformaat gebruiken dat
gemakkelijk tussen de papiergeleiders van de papierlade
past.
•
Gewicht
: Uw printer ondersteunt de volgende
papiergewichten:
- bankpost van 60 tot 90 g/m
2
voor lade 1 of
optionele lade 2
- bankpost van 60 tot 163 g/m
2
voor de
multifunctionele lade
- bankpost van 75 tot 90 g/m
2
voor dubbelzijdige
afdrukken
•
Helderheid
: Sommige papiersoorten zijn witter dan andere,
wat resulteert in scherpere en helderdere afdrukken.
•
Gladheid van het oppervlak
: De gladheid van het papier
beïnvloedt de scherpte van de afdruk op het papier.
O
PGELET
: Als u een afdrukmateriaal gebruikt dat niet
overeenstemt met de specificaties vermeld op pagina G.7, kan dit
problemen veroorzaken die mogelijk een onderhoudsbeurt
vereisen. Dit onderhoud wordt niet gedekt door de garantie of de
onderhoudscontracten.
Formaten en capaciteit
Formaat
Invoer/Capaciteit
*
*Afhankelijk van de papierdikte valt de maximumcapaciteit mogelijk lager uit.
Lade 1
Lade 2
(optie)
Multifunctionele
lade
Handmatige
invoer
Normaal papier
250 500 100 1
Enveloppen
—— 10 1
Etiketten
**
** Als het papier vaak vastloopt, voert u één vel tegelijk in via de multifunctionele
lade.
—— 10 1
Transparanten**
—— 30 1
Kaarten**
—— 10 1

P
APIER
EN
P
APIERSOORTEN
3.3
3
Richtlijnen voor papier en speciale
materialen
Neem de volgende richtlijnen in acht wanneer u papier,
enveloppen of andere speciale materialen kiest of plaatst:
• Als u tracht af te drukken op vochtig, gekruld, verkreukeld of
gescheurd papier, kan dit papierstoringen en een slechte
afdrukkwaliteit veroorzaken.
• Gebruik uitsluitend losse vellen papier. Gebruik geen
meerdelig papier.
• Gebruik alleen hoogwaardig papier van kopieerkwaliteit voor
een optimale afdrukkwaliteit.
• Gebruik geen papier met onregelmatigheden, zoals lusjes of
nietjes.
• Plaats tijdens het afdrukken nooit papier in een lade en plaats
nooit te veel papier in de lade. Dit kan papierstoringen
veroorzaken.
• Vermijd papier met reliëf, perforaties of een structuur die te
glad of te ruw is.
• Gekleurd papier moet van dezelfde hoge kwaliteit zijn als wit
kopieerpapier. De pigmenten moeten gedurende minstens
0,1 seconde bestand zijn tegen de fixeertemperatuur van de
printer (180°C). Gebruik geen papier met een kleurencoating
die na de productie van het papier is toegevoegd.
• Voorbedrukte formulieren moeten bedrukt zijn met
onbrandbare, hittebestendige inkt die niet smelt, verdampt of
gevaarlijke dampen vrijgeeft als hij wordt blootgesteld aan de
fixeertemperatuur van de printer.
• Bewaar papier in de originele verpakking tot u klaar bent om
het te gebruiken. Plaats dozen op pallets of in rekken, niet op
de grond.
• Plaats geen zware voorwerpen bovenop het papier, ongeacht
of het verpakt of niet-verpakt is.
• Stel het papier niet bloot aan vocht, direct zonlicht of andere
omstandigheden waardoor het kan verkreukelen of krullen.
O
PMERKING
:
Gebruik geen zelfdoorschrijvend papier of
calqueerpapier. Dit papier is onstabiel als het wordt blootgesteld
aan de fixeertemperatuur van de printer en kan dampen afgeven
of de printer beschadigen.

P
APIER
EN
P
APIERSOORTEN
3.4
Papier plaatsen
Als u papier op de juiste wijze plaatst, voorkomt u
papierstoringen en kunt u probleemloos afdrukken. Verwijder de
papierlade niet terwijl een taak wordt afgedrukt. Als u dit toch
doet, kan dit een papierstoring veroorzaken. Zie 'Formaten en
capaciteit' op pagina 3.2 voor de toegestane papierinhoud van
elke lade.
Gebruik van lade 1
Lade 1 kan maximaal 250 vellen gewoon A4- of Letter-papier
bevatten.
U kunt een optionele lade kopen, lade 2, en deze onder lade 1
bevestigen om 500 extra vellen papier te plaatsen.
1
Trek de lade uit de printer.
2
Duw de metalen plaat omlaag tot deze op zijn plaats klikt.

P
APIER
EN
P
APIERSOORTEN
3.5
3
3
Buig de stapel papier van achteren naar voren om de vellen
te scheiden, en waaier het papier vervolgens uit terwijl u
het aan één zijde vasthoudt. Tik met de randen van de
stapel op een vlak oppervlak om er een rechte stapel van te
maken.
4
Plaats het papier met de
te bedrukken zijde boven
.
Zorg ervoor dat alle vier de hoeken vlak in de lade en onder
de hoekklemmen liggen, zoals hieronder weergegeven.

P
APIER
EN
P
APIERSOORTEN
3.6
5
Overschrijd de maximumhoogte van de stapel niet. Als u te
veel papier in de lade plaatst, kan het papier vastlopen.
6
Knijp de papiergeleider samen zoals hieronder afgebeeld en
schuif hem naar het papier tot hij net de rand van de stapel
raakt. Druk de geleider niet te hard tegen de rand van het
papier, anders kan het papier buigen.
O
PMERKING
:
Zie pagina 3.7 als u het papierformaat in de lade
wilt wijzigen.
7
Schuif de lade weer in de printer.
8
Als u een document afdrukt, selecteert u het type papier,
het papierformaat en de lade in uw softwaretoepassing.
Voor meer informatie verwijzen we naar pagina 4.7.

P
APIER
EN
P
APIERSOORTEN
3.7
3
Het papierformaat in de lade wijzigen
De lade is vooraf ingesteld op het formaat Letter of A4,
afhankelijk van uw land. Om het formaat te wijzigen in A4 of
Letter, moet u de papierlengtegeleider juist instellen.
1
Til de papierlengtegeleider op en plaats hem in de juiste
positie voor het papierformaat dat u in de lade wilt
plaatsen.
Om de papierlengtegeleider te verwijderen, draait u hem
iets naar rechts om de vergrendelingen aan de onderkant
van de geleider te ontgrendelen, en tilt u de geleider op.
Om de papierlengtegeleider in de gewenste papierpositie te
plaatsen, plaatst u de vergrendelingen onderaan op de
geleider in de gewenste papiersleuf en drukt u ze er
volledig in.
Papierlengtegeleider

P
APIER
EN
P
APIERSOORTEN
3.8
2
Plaats het papier met de
te bedrukken zijde boven
. Voor
meer informatie verwijzen we naar stappen 4 en 5 op
pagina 3.5~3.6.
3
Knijp de papiergeleider samen zoals hieronder afgebeeld en
schuif hem naar het papier tot hij net de rand van de stapel
raakt. Druk de geleider niet te hard tegen de rand van het
papier, aangezien het papier hierdoor kan buigen.
Gebruik van de optionele lade 2
De optionele lade 2 kan maximaal 500 vellen normaal papier
bevatten.
Om papier in lade 2 te plaatsen, volgt u de aanwijzingen voor
het plaatsen van papier op pagina 3.4.

P
APIER
EN
P
APIERSOORTEN
3.9
3
Gebruik van de multifunctionele lade
De multifunctionele lade (MPT) bevindt zich aan de rechterkant
van uw printer. U kunt deze lade sluiten als u ze niet gebruikt,
zodat de printer compacter wordt.
In de multifunctionele lade kunnen verschillende
papierformaten en afdrukmedia worden geplaatst, zoals
transparanten, kaarten en enveloppen. U kunt de
multifunctionele lade ook gebruiken voor afdruktaken van één
pagina op papier met briefhoofd, op gekleurd papier dat u wilt
gebruiken als scheidingsvel, of op andere speciale afdrukmedia
die u normaal niet in de papierlade plaatst. U kunt ongeveer 100
vellen normaal papier, 10 enveloppen, 30 transparanten, 10
kaarten of 10 etiketten tegelijk plaatsen.
• Plaats slechts één formaat tegelijk in de multifunctionele
lade.
• Voeg geen papier toe als de multifunctionele lade nog papier
bevat, om te vermijden dat het papier vastloopt. Dit geldt ook
voor andere soorten afdrukmedia.
• Plaats de afdrukmedia met de te bedrukken zijde omlaag in
het midden van de multifunctionele lade, waarbij de
bovenrand eerst in de printer gaat.
Om papier in de multifunctionele lade te plaatsen:
1
Breng de multifunctionele lade naar omlaag en vouw de
papiersteun uit zoals weergegeven.
Multifunctionele lade

P
APIER
EN
P
APIERSOORTEN
3.10
2
Als u papier gebruikt, buigt u de stapel of waaiert u het
papier uit om de vellen te scheiden voordat u de stapel in
de lade plaatst.
Houd transparanten vast aan de randen en raak de te
bedrukken zijde niet aan. Vingerafdrukken kunnen
problemen met de afdrukkwaliteit veroorzaken.
3
Plaats de afdrukmedia met de
te bedrukken zijde omlaag
tegen de rechterrand van de lade.
4
Knijp de papierbreedtegeleider samen en schuif hem naar
rechts zodat hij net de rand van het papier raakt zonder
deze te buigen.

P
APIER
EN
P
APIERSOORTEN
3.11
3
Als u wilt afdrukken op papier dat voordien werd bedrukt
via de multifunctionele lade, moet de bedrukte zijde
omhoog liggen en moet de niet-gekrulde rand eerst in de
printer gaan. Als u problemen ondervindt met het plaatsen
van het papier, draait u het papier om.
O
PMERKING
: Controleer of u
niet te veel papier hebt geplaatst.
Het papier gaat bol staan als u
een stapel te diep of te ver in de
lade plaatst.
5
Als u een document afdrukt, selecteert u de
multifunctionele lade
en selecteert u het juiste type
papier in de softwaretoepassing. Voor meer informatie
verwijzen we naar pagina 4.7.
O
PMERKING
: Na het afdrukken
vouwt u de papiersteun weg en
sluit u de multifunctionele lade.

P
APIER
EN
P
APIERSOORTEN
3.12
Gebruik van de handmatige invoer
Als u
Handmatig
selecteert voor de optie
Invoer
wanneer u de
afdrukinstellingen wijzigt, kunt u handmatig een vel in de
multifunctionele lade plaatsen. Dit kan nuttig zijn als u na elke
afgedrukte pagina de afdrukkwaliteit wilt controleren.
Het plaatsen van papier in de handmatige invoer verloopt bijna
op dezelfde wijze als het plaatsen van papier in de
multifunctionele lade, behalve dat u vel per vel in de lade
plaatst, afdrukgegevens verstuurt voor het afdrukken van de
eerste pagina, en vervolgens op de toets
On Line/Continue
( ) van het bedieningspaneel drukt om de volgende pagina af
te drukken.
1
Plaats een vel met de
te bedrukken zijde omlaag
tegen
de rechterrand van de multifunctionele lade.
2
Knijp de papierbreedtegeleider samen en schuif hem naar
rechts tot hij net de rand van het papier raakt zonder het
papier te buigen.

P
APIER
EN
P
APIERSOORTEN
3.13
3
3
Als u een document afdrukt, selecteert u
Handmatig
in de
vervolgkeuzelijst
Invoer
van de softwaretoepassing,
waarna u het juiste papierformaat en het juiste type papier
selecteert. Voor meer informatie verwijzen we naar
pagina 4.7.
4
Druk het document af.
Op het display verschijnt een bericht met de vraag om
papier te plaatsen.
5
Druk op de toets
On Line/Continue
().
De printer neemt het vel op en drukt af. Nadat één pagina is
afgedrukt, verschijnt het bericht opnieuw.
6
Plaats het volgende vel in de multifunctionele lade en druk
op de toets
On Line/Continue
().
Herhaal deze stap voor elke pagina die u wilt afdrukken.

P
APIER
EN
P
APIERSOORTEN
3.14
Afdrukken op speciale materiaal
Afdrukken op enveloppen
• Plaats enveloppen uitsluitend in de multifunctionele lade.
• Gebruik alleen enveloppen die aanbevolen zijn voor
laserprinters. Voordat u enveloppen in de multifunctionele
lade plaatst, dient u te controleren of ze niet beschadigd zijn
en niet aan elkaar vastzitten.
• Plaats geen enveloppen met postzegels in de lade.
• Gebruik nooit enveloppen met haakjes, knipsluitingen,
vensters, gecoate voeringen of zelfklevende stoffen.
Om af te drukken op enveloppen:
1
Open de multifunctionele lade en klap de papiersteun open.
2
Buig de stapel enveloppen of waaier de enveloppen uit
terwijl u de stapel aan één rand vasthoudt om de
enveloppen van elkaar te scheiden voordat u ze in de lade
plaatst.
3
Plaats de enveloppen in de multifunctionele lade
met de
klep omhoog
. Plaats de kant van de envelop waar de
postzegel komt eerst in de lade.

P
APIER
EN
P
APIERSOORTEN
3.15
3
4
Knijp de papierbreedtegeleider samen en schuif hem naar
rechts tot hij net de rand van de stapel raakt zonder de
stapel te buigen.
5
Als u afdrukt, selecteert u de
multifunctionele lade
, stelt
u het type papier in op
Enveloppen
en selecteert u het
papierformaat in de softwaretoepassing. Voor meer
informatie verwijzen we naar pagina 4.7.

P
APIER
EN
P
APIERSOORTEN
3.16
Afdrukken op etiketten
• Gebruik alleen enveloppen die aanbevolen zijn voor
laserprinters.
• De kleefstof van de etiketten moet gedurende 0,1 seconde
bestand zijn tegen een fixeertemperatuur van 180°C.
• Controleer of er tussen de labels geen lijm blootligt. Als dit
het geval is, kunnen de etiketten tijdens het afdrukken
loskomen en loopt het vel vast. Bovendien kan blootliggende
lijm onderdelen van de printer beschadigen.
• Druk nooit meer dan één keer af op hetzelfde vel etiketten,
en druk nooit af op een vel waarvan de etiketten gedeeltelijk
verwijderd zijn.
• Gebruik geen etiketten die loskomen van het vel of die
verkreukeld of beschadigd zijn.
• Om te vermijden dat etiketten aan elkaar kleven, laat u de
afgedrukte etikettenvellen niet op een stapel liggen als ze
afgedrukt zijn.
Om af te drukken op etiketten:
1
Open de multifunctionele lade en vouw de papiersteun
open.
2
Plaats etiketten in geen enkele andere lade dan de
multifunctionele lade, en plaats ze met de
te bedrukken
zijde omlaag
, waarbij de korte bovenzijde eerst in de
printer gaat. Stel de geleider in op de breedte van de
etiketten.

P
APIER
EN
P
APIERSOORTEN
3.17
3
3
Als u afdrukt, selecteert u de
multifunctionele lade
, stelt
u het type papier in op
Etiketten
en selecteert u het
formaat in de softwaretoepassing. Voor meer informatie
verwijzen we naar pagina 4.7.
Afdrukken op transparanten
• Als u een kleurendocument afdrukt, mag u geen
transparanten met een rugvel gebruiken. Dit kan problemen
met de afdrukkwaliteit veroorzaken.
• Gebruik alleen transparanten die aanbevolen zijn voor
laserprinters.
• Controleer of de transparanten geen gescheurde randen
hebben en of ze niet verkreukeld of gekruld zijn.
• Houd de transparanten vast bij de randen en raak de te
bedrukken zijde niet aan. Vingerafdrukken kunnen problemen
met de afdrukkwaliteit veroorzaken.
• Let erop dat u op de te bedrukken zijde geen vingerafdrukken
achterlaat of krassen maakt.
• De volgende soorten papier zijn aanbevolen:
A4: 003R96002, Letter: 3R3108
O
PMERKING
: Voordat u afdrukt
op transparanten, moet u
controleren of de uitvoersteun wel
omlaag is.

P
APIER
EN
P
APIERSOORTEN
3.18
Om af te drukken op transparanten:
1
Open de multifunctionele lade en klap de papiersteun open.
2
Plaats de transparanten in de multifunctionele lade. Plaats
ze met de
te bedrukken zijde omlaag
, waarbij de
bovenkant met de witte rand eerst in de printer gaat
.
Stel de geleider in op de breedte van de transparanten.

P
APIER
EN
P
APIERSOORTEN
3.19
3
3
Als u afdrukt, selecteert u de
multifunctionele lade
, stelt
u het type papier in op
Transparanten
en selecteert u het
papierformaat in de softwaretoepassing. Voor meer
informatie verwijzen we naar pagina 4.7.
OPMERKINGEN
:
• Om te vermijden dat transparanten aan elkaar kleven, laat u de
afgedrukte vellen best niet op een stapel liggen.
• Plaats transparanten op een vlak oppervlak nadat u ze uit de
printer hebt verwijderd.
• Als u met deze printer afdrukt op transparante film, zijn de
afdrukken niet compatibel met overheadprojectors en worden ze
mogelijk geprojecteerd als zwartwitafbeeldingen.

P
APIER
EN
P
APIERSOORTEN
3.20
Afdrukken op voorbedrukt papier
• Voorbedrukt papier is papier dat al een bepaalde opdruk heeft
voordat het door de printer wordt gestuurd (bijvoorbeeld
papier met een voorbedrukt logo bovenaan op de pagina).
• Papier met briefhoofd moet bedrukt zijn met hittebestendige
inkt die niet smelt, verdampt of gevaarlijke stoffen vrijgeeft
als hij gedurende 0,1 seconde wordt blootgesteld aan de
fixeertemperatuur van de printer (180°C).
• Inkt op papier met briefhoofd moet niet-ontvlambaar zijn en
mag printerrollen niet beschadigen.
• Formulieren en papier met briefhoofd moeten worden
bewaard in een vochtbestendige verpakking om
veranderingen tijdens de opslagperiode te vermijden.
• Voordat u voorbedrukt papier plaatst, zoals formulieren of
papier met briefhoofd, moet u controleren of de inkt op het
papier droog is. Tijdens het fixeerproces kan vochtige inkt
afgeven op het voorbedrukte papier, wat de afdrukkwaliteit
verlaagt.
Om af te drukken op voorbedrukt papier:
1
Open de multifunctionele lade en klap de papiersteun open.
2
Plaats papier met briefhoofd alleen in de multifunctionele
lade met de
te bedrukken zijde omlaag, waarbij de
korte
bovenzijde
eerst in de printer gaat
. Stel de
geleider in op de breedte van de papierstapel.

P
APIER
EN
P
APIERSOORTEN
3.21
3
3
Als u afdrukt, selecteert u de
multifunctionele lade
, stelt
u het type papier in op
Voorbedrukt
en selecteert u het
papierformaat in de softwaretoepassing. Voor meer
informatie verwijzen we naar pagina 4.7.
Afdrukken op kaarten of andere formaten
• U kunt met deze printer afdrukken op briefkaarten, (index)
kaarten van 8,89 op 13,97 cm en andere afdrukmedia met
aangepaste formaten. Het minimumformaat is 90 mm op 140
mm en het maximumformaat is 216 mm op 356 mm.
• Plaats altijd eerst de korte zijde in de multifunctionele lade.
Als u wilt afdrukken in de afdrukstand Liggend, selecteert u
deze optie in uw softwaretoepassing. Als u eerst de lange
zijde in de lade plaatst, kan dit een papierstoring
veroorzaken.
• Plaats niet meer dan 10 kaarten tegelijk in de
multifunctionele lade.
• Druk niet af op afdrukmedia die minder dan 90 mm breed of
140 mm lang zijn.
• Stel de marges in de softwaretoepassing in op minstens
4,3 mm van de randen van de afdrukmedia.

P
APIER
EN
P
APIERSOORTEN
3.22
Om af te drukken op kaarten:
1
Open de multifunctionele lade en klap de papiersteun open.
2
Plaats de afdrukmedia alleen in de multifunctionele lade
met de
te bedrukken zijde omlaag
, waarbij de
korte
zijde eerst
in de printer gaat. Schuif de geleider tot hij de
stapel net raakt zonder deze te buigen.

P
APIER
EN
P
APIERSOORTEN
3.23
3
3
Als u afdrukt, selecteert u de
multifunctionele lade
en
stelt u het type en formaat van het papier in in de
softwaretoepassing. Voor meer informatie verwijzen we
naar pagina 4.7.
Als het formaat van het papier niet vermeld is in de
vervolgkeuzelijst
Formaat
op het tabblad
Papier
, klikt u op
de knop
Aangepast
en stelt u het formaat handmatig in.
Zie pagina 4.7.

P
APIER
EN
P
APIERSOORTEN
3.24
MEMO

A
FDRUKTAKEN
4.2
Functies van het
printerstuurprogramma
Uw printerstuurprogramma's ondersteunen de volgende
standaardfuncties:
• selectie van de invoerlade
• papierformaat, afdrukstand en type media
• aantal exemplaren
De volgende tabel geeft een algemeen overzicht van de functies
die door uw printerstuurprogramma's worden ondersteund.
Functie
Printerstuurprogramma
van Samsung
PostScript
Win
9x/Me
Win
2000/XP
Win
NT 4.0
Win
9x/Me
Win
2000/XP
Win
NT 4.0
Mac
Kleurmodus J J J J J J J
Optie
afdrukkwaliteit
JJJJJJJ
Poster afdrukken J J J N N N N
Dubbelzijdig
afdrukken
JJJJJJJ
Boekjes
afdrukken
JJJNJNN
Meerdere
pagina's per vel
(n op een vel)
JJJJJJJ
Aan pagina
aanpassen
JJJJJJJ
Afdrukken op
schaal
JJJJJJJ
Andere lade voor
eerste pagina
JJJNNNJ
Watermerk J J J N N N N
Overlay J J J N N N N
Optie TrueType-
lettertypen
JJJJJJN

A
FDRUKTAKEN
4.3
4
Een document afdrukken
Hieronder beschrijven we de algemene stappen die vereist zijn
om af te drukken vanuit verschillende Windows-toepassingen.
De precieze stappen voor het afdrukken van een document
kunnen verschillen afhankelijk van de toepassing die u gebruikt.
Raadpleeg de handleiding van uw softwaretoepassing voor de
precieze afdrukprocedure.
O
PMERKING
: Voor gedetailleerde informatie over het afdrukken
vanaf een Macintosh-computer of Linux-systeem, verwijzen we
naar Bijlage A en Bijlage C.
1
Open het document dat u wilt afdrukken.
2
Kies
Afdrukken
in het menu
Bestand
. Het venster
Afdrukken wordt geopend. Afhankelijk van uw toepassing
kan dit venster er iets anders uitzien.
U kunt de basisafdrukinstellingen selecteren in het venster
Afdrukken. Deze instellingen omvatten het aantal
exemplaren en het afdrukbereik.
3
Om de printerfuncties van uw printer te gebruiken, klikt u
op
Eigenschappen
of
Voorkeuren
in het afdrukvenster
van de toepassing. Voor meer informatie verwijzen we naar
'Printerinstellingen' op pagina 4.5
Als
in het venster Afdrukken een knop
Instellingen
,
Printer
of
Opties
wordt weergegeven, klikt u hierop. Klik
in het volgende venster op
Eigenschappen
.
4
Klik op
OK
om het venster Eigenschappen te sluiten.
5
Klik in het venster Afdrukken op
OK
of
Afdrukken
om de
afdruktaak te starten.
Zorg ervoor dat uw
printer is geselecteerd.
Windows 98

A
FDRUKTAKEN
4.4
Een afdruktaak annuleren
U kunt een afdruktaak stoppen vanuit een programma, vanuit
een afdrukwachtrij of via de toets
Cancel
() op de printer.
Om een afdruktaak te stoppen vanaf het bedieningspaneel:
• Als de afdruktaak al wordt afgedrukt, drukt u op de toets
Cancel
( ). De printer drukt de pagina's die al door de
printer gaan af en verwijdert de rest van de afdruktaak.
•Als u op de toets
Cancel
( ) drukt, wordt alleen de huidige
taak in de printer geannuleerd. Als het geheugen van de
printer meer dan één afdruktaak bevat, moet u voor elke taak
één keer op de toets
Cancel
drukken zodra het afdrukken
van de taak begint.
Om een afdruktaak te stoppen vanuit de map Printers:
Als de afdruktaak in een afdrukwachtrij of afdrukspooler staat,
zoals de groep Printer in Windows, verwijdert u de taak als
volgt:
1
Kies
Instellingen
in het menu
Start
van Windows.
2
Kies
Printers
om het venster Printers te openen, en
dubbelklik op het pictogram
Samsung CLP-550 Series
.
3
In het menu
Document
selecteert u
Afdrukken
annuleren
(Windows 9x/Me) of
Annuleren
(Windows NT
4.0/2000/XP).
Windows 98

A
FDRUKTAKEN
4.5
4
Printerinstellingen
Via het venster Eigenschappen van de Samsung CLP-550 kunt u
toegang krijgen tot alle informatie die u nodig hebt als u uw printer
gebruikt. Als de printereigenschappen worden weergegeven, kunt
u de instellingen die u voor uw afdruktaak nodig hebt controleren
en wijzigen.
Het venster Eigenschappen van uw printer bevat 5 tabbladen:
Lay-out
,
Papier
,
Grafisch
,
Extra
en
Info
.
Als u de printereigenschappen opent via de map
Printers
, kunt u
aanvullende op Windows gebaseerde tabbladen weergeven.
Raadpleeg uw handleiding van Windows.
Het venster Eigenschappen van de printer kan verschillen
afhankelijk van uw besturingssysteem. Deze handleiding geeft het
venster Eigenschappen van Windows 98 weer.
O
PMERKINGEN
:
• De meeste Windows-toepassingen heffen de in het
printerstuurprogramma opgegeven instellingen op. Wijzig eerst alle
afdrukinstellingen die beschikbaar zijn in de softwaretoepassing, en
wijzig vervolgens de overige instellingen met behulp van het
printerstuurprogramma.
• De instellingen die u wijzigt blijven alleen van kracht terwijl u het
huidige programma gebruikt. Als u wilt dat uw wijzigingen
permanent behouden blijven, brengt u ze aan in de map
Printers
.
Ga als volgt te werk:
1. Klik op de knop
Start
van Windows.
2. In Windows 95/98/Me/NT 4.0/2000: Klik achtereenvolgens op
Instellingen
en
Printers
.
In Windows XP: Kies
Printers en faxapparaten
.
3. Selecteer de printer
Samsung CLP-550 Series
.
4. Klik met de rechtermuisknop op het printerpictogram en:
• In Windows 95/98/Me: Kies
Eigenschappen
.
• In Windows 2000/XP: Kies
Voorkeursinstellingen voor
afdrukken
.
• In Windows NT 4.0: Kies
Standaardwaarden document
.
5. Wijzig de instellingen op elk tabblad en klik op
OK
.

A
FDRUKTAKEN
4.6
Het tabblad Lay-out
Het tabblad
Lay-out
bevat opties waarmee u de weergave van
het document op de afgedrukte pagina kunt aanpassen. De
lay-
outopties
omvatten
Meerdere pagina's per vel
,
Boekje
afdrukken
en
Poster afdrukken
. U kunt op dit tabblad ook de
optie
Dubbelzijdig afdrukken
selecteren. Zie pagina 4.3 voor
meer informatie over het openen van uw softwaretoepassing.
Eigenschap Beschrijving
Afdrukstand
In het vak
Afdrukstand
kunt u selecteren in
welke richting informatie op een pagina wordt
afgedrukt.
•
Staand
drukt af over de breedte van de
pagina (zoals een brief).
•
Liggend
drukt af over de lengte van de
pagina (zoals een spreadsheet).
Als u de pagina ondersteboven wilt
afdrukken, selecteert u
180 graden
draaien
.
Lay-
outopties
Via
Lay-outopties
kunt u geavanceerde
afdrukopties selecteren. Voor meer informatie
verwijzen we naar Hoofdstuk 5, 'Geavanceerd
afdrukken'.
Dubbelzijdig
afdrukken
Met de optie
Dubbelzijdig afdrukken
kunt
u automatisch beide zijden van het papier
bedrukken. Als u de standaardinstelling van
het printerstuurprogramma gebruikt,
selecteert u
Printerinstelling
. Voor meer
informatie verwijzen we naar pagina 5.3.
1
2
3
Het afdrukvoorbeeld
geeft de voorbeeldpagina
met de door u opgegeven
instellingen weer.
1
Liggend
Staand
2
3

A
FDRUKTAKEN
4.7
4
Het tabblad Papier
U kunt de volgende opties gebruiken voor elementaire
papierinstellingen. Zie pagina 4.3 voor meer informatie over het
openen van uw softwaretoepassing.
Klik op het tabblad
Papier
om de papiereigenschappen weer te
geven.
Eigenschap Beschrijving
Aantal
exemplaren
Via
Aantal exemplaren
kunt u het aantal af
te drukken exemplaren opgeven. U kunt
maximaal 999 exemplaren opgeven.
Formaat
In de vervolgkeuzelijst
Formaat
kunt u het
formaat van het papier in de lade selecteren.
Als het vereiste formaat niet in de
vervolgkeuzelijst
Formaat
staat, klikt u op
Aangepast
. Als het venster
Aangepast
papierformaat
verschijnt, stelt u het
papierformaat in en klikt u op
OK
. De
instelling verschijnt in de lijst zodat u deze
kunt selecteren.
1
2
3
4
5
6
1
2
Voer de naam in
die u wilt
gebruiken.
Voer het
papierformaat in.

A
FDRUKTAKEN
4.8
Invoer
Selecteer de gewenste papierlade in de
vervolgkeuzelijst
Invoer
.
Selecteer
Handmatig
als u afdrukt op
speciale afdrukmedia. U moet één vel tegelijk
in de multifunctionele lade plaatsen. Zie
pagina 3.9.
Als
Automatisch
is ingesteld, neemt de
printer het papier automatisch op in de
volgende volgorde: multifunctionele lade,
lade1, optionele lade 2.
Type
Zorg ervoor dat
Type
is ingesteld op
Normaal papier
. Als u een ander type
afdrukmateriaal plaatst, dient u het
desbetreffende papiertype te selecteren. Voor
meer informatie over afdrukmedia verwijzen
we naar Hoofdstuk 3, 'Gebruik van
afdrukmedia'.
Als u katoenpapier met een gewicht van 60
tot 90 g/m
2
gebruikt, zoals Gilbert 25% en
Gilbert 100%, stelt u het type papier in op
Katoen
voor een optimale afdrukkwaliteit.
Als u kringlooppapier wilt gebruiken,
selecteert u
Kringlooppapier
.
Andere lade
voor eerste
pagina
Hiermee kunt u de eerste pagina afdrukken op
een ander type papier dan de rest van het
document. U kunt de lade voor de eerste
pagina selecteren.
Plaats bijvoorbeeld dik papier voor de eerste
pagina in de multifunctionele lade, en normaal
papier in lade 1. Vervolgens selecteert u
Lade 1
in de vervolgkeuzelijst
Invoer
en
Multifunctionele lade
in de
vervolgkeuzelijst
Andere lade voor
eerste
pagina
.
Aanpassen
Met
Aanpassen
kunt u uw afdruktaak
automatisch of handmatig schalen op een
pagina.
U kunt kiezen uit
Geen
,
Aangepast
afdrukken
en
Aanpassen aan
papierformaat
. Zie pagina 5.4 en
pagina 5.5 voor meer informatie.
Eigenschap Beschrijving
3
4
5
6

A
FDRUKTAKEN
4.9
4
Het tabblad Grafisch
Gebruik de volgende grafische opties om de afdrukkwaliteit aan
te passen aan uw specifieke afdrukbehoeften. Zie pagina 4.3
voor meer informatie over het openen van uw
softwaretoepassing.
Klik op het tabblad
Grafisch
om de grafische eigenschappen
weer te geven.
Eigenschap Beschrijving
Resolutie
U kunt voor de afdrukresolutie kiezen uit
1200 dpi (best)
en
600 dpi (normaal)
.
Hoe hoger de instelling, hoe scherper de
tekens en afbeeldingen worden afgedrukt.
Als u een hoge instelling selecteert, kan de
afdruk van het document iets langer duren.
Kleurmodus
U kunt
de kleuropties instellen. De instelling
Kleur
geeft gewoonlijk de optimale
afdrukkwaliteit voor documenten in kleur. Als
u een kleurendocument in grijstinten wilt
afdrukken, selecteert u
Grijstinten
.
1
2
3
1
2

A
FDRUKTAKEN
4.10
Kleurmodus
(vervolg)
Als u op
Kleur aanpassen
klikt, kunt u het
uiterlijk van de afbeeldingen van het
document wijzigen.
Eigenschap Beschrijving
2
Het
afdrukvoorbeeld
geeft de
voorbeeldpagina
met de door u
opgegeven
instellingen weer.
•
Basisinstellingen voor kleuren
:
U kunt aanpassen hoe afbeeldingen
worden weergegeven door de
instellingen in het vak
Niveaus
te
wijzigen.
•
Tint afstemmen
: U kunt het
tintenbereik van afbeeldingen
aanpassen door de optie
Tintcurve
te
wijzigen.
•
Kleurinfo
: Dit tabblad bevat
informatie over het
kleurconversiesysteem van het
stuurprogramma.

A
FDRUKTAKEN
4.11
4
Geavanceerde
opties
U kunt geavanceerde opties instellen door op
de knop
Geavanceerde opties
te klikken.
Eigenschap Beschrijving
3
TrueType-opties
Deze optie is alleen beschikbaar als u
Windows 9x gebruikt. Deze optie
bepaalt wat het stuurprogramma de
printer vertelt over de voorstelling van
de tekst in uw document. Selecteer de
instelling die bij uw document past.
•
Als bitmap in printer laden
: Als
deze optie is geselecteerd, downloadt
het stuurprogramma de
lettertypegegevens als
bitmapafbeeldingen. Documenten met
complexe lettertypen (bijv. Koreaanse
of Chinese lettertypen) of andere
soorten lettertypen worden met deze
instelling sneller afgedrukt.
•
Als grafische informatie
afdrukken
: Als deze optie is
geselecteerd, downloadt het
stuurprogramma alle lettertypen als
afbeeldingen. Als u documenten met
veel afbeeldingen en relatief weinig
TrueType-lettertypen afdrukt, kunt u
deze optie selecteren om de afdruk te
versnellen.
•
Tekst donkerder maken
: Als deze
optie is geselecteerd, wordt alle tekst in
uw document donkerder dan normaal
afgedrukt.
•
Alle tekst zwart afdrukken
: Als deze
optie is geselecteerd, wordt alle tekst in
uw document zwart afgedrukt, ongeacht
de kleur waarin de tekst op het scherm
wordt weergegeven. Als deze optie niet
is geselecteerd, wordt gekleurde tekst
afgedrukt in grijstinten.

A
FDRUKTAKEN
4.12
Het tabblad Extra
Zie pagina 4.3 voor meer informatie over het openen van uw
softwaretoepassing. Klik op het tabblad
Extra
om toegang te
krijgen tot de volgende functies:
Optie Beschrijving
Watermerk
U kunt een achtergrondafbeelding met tekst
maken die op elke pagina van uw document
wordt afgedrukt. Zie 'Gebruik van
watermerken' op pagina 5.10.
Overlay
Overlays worden vaak gebruikt in plaats van
voorbedrukte formulieren en papier met
briefhoofd. Zie 'Gebruik van overlays' op
pagina 5.13.
Uitvoeropties
Afdrukvolgorde
:
U kunt instellen in welke
volgorde de pagina's moeten worden
afgedrukt. Selecteer de afdrukvolgorde in de
vervolgkeuzelijst.
•
Normaal
: Uw printer drukt alle pagina's
af van de eerste tot de laatste pagina.
•
Beginnen met laatste pagina
: Uw
printer drukt alle pagina's af van de laatste
tot de eerste pagina.
•
Oneven pagina's afdrukken
: Uw
printer drukt alleen de oneven pagina's
van het document af.
•
Even pagina's afdrukken
: Uw printer
drukt alleen de even pagina's van het
document af.
Dubbelzijdig ongedaan
:
Bij dubbelzijdig
afdrukken keert uw printer de volgorde van
de af te drukken pagina's om.
1
2
3
1
2
3

A
FDRUKTAKEN
4.13
4
Het tabblad Info
Op het tabblad
Info
worden de copyrightinformatie en het
versienummer van het stuurprogramma weergegeven. Als u
beschikt over een internetbrowser, kunt u een verbinding maken
met het internet door op het website-pictogram te klikken. Zie
pagina 4.3 voor meer informatie over het openen van uw
softwaretoepassing.
Een favoriete instelling gebruiken
Met de optie
Favorieten
, die op elk tabblad wordt
weergegeven, kunt u de huidige instellingen opslaan voor later
gebruik.
Om een favoriet op te slaan:
1
Stel op elk tabblad de gewenste instellingen in.
2
Typ een naam voor de favoriet in de vervolgkeuzelijst
Favorieten
.
Uitvoeropties
(vervolg)
Vastgelopen afdruk herhalen
:
Als dit
selectievakje is geselecteerd, bewaart de
printer een kopie van een afgedrukte pagina
tot de printer aangeeft dat de pagina de
printer heeft verlaten. Als een papierstoring
optreedt, drukt de printer de laatste pagina
opnieuw af nadat u het probleem hebt
opgelost.
Optie Beschrijving
3

A
FDRUKTAKEN
4.14
3
Klik op
Opslaan
.
Als u instellingen opslaat onder
Favorieten
, worden alle
huidige stuurprogramma-instellingen opgeslagen.
Als u een opgeslagen instelling wilt gebruiken, selecteert u het
item in de vervolgkeuzelijst
Favorieten
.
De printer is nu ingesteld om af te drukken volgens de
instellingen van de geselecteerde favoriet.
Om een favoriet te verwijderen, selecteert u het item in de lijst
en klikt u op
Verwijderen
.
U kunt ook terugkeren naar de standaardinstellingen van het
stuurprogramma door
<Automatisch>
te selecteren in de lijst.
Het gebruik van Help
Uw printer heeft een Help-functie die u kunt openen met de
knop
Help
in het venster Eigenschappen van de printer. Het
Help-venster bevat gedetailleerde informatie over de
printerfuncties die door het printerstuurprogramma worden
verschaft.
U kunt ook klikken op in de rechterbovenhoek en vervolgens
op een instelling.

5
Dit hoofdstuk beschrijft de afdrukopties en geavanceerde
afdruktaken.
In dit hoofdstuk vindt u de volgende onderwerpen:
• Afdrukken op beide zijden van het papier
• De schaal van uw document aanpassen
• Uw document aanpassen aan een geselecteerd
papierformaat
• Meerdere pagina's afdrukken op één vel papier
• Posters afdrukken
• Boekje afdrukken
• Gebruik van watermerken
• Gebruik van overlays
SPECIALE AFDRUK FUNCTIES

S
PECIALE
AFDRUK
FUNCTIES
5.2
Afdrukken op beide zijden van het
papier
U kunt automatisch afdrukken op beide zijden van het papier.
Voordat u afdrukt, dient u de gewenste afdrukstand van uw
documenten op te geven.
U kunt kiezen uit:
•
Lange zijde
, de klassieke lay-out die gebruikt wordt in
boekbinden (ook wel: Staand).
•
Korte zijde
, wat vaak gebruikt wordt voor kalenders (ook
wel: Liggend).
O
PMERKINGEN
:
• Druk niet af op beide zijden van etiketten, transparanten,
enveloppen of dik papier. Dit kan papierstoringen en schade aan
de printer veroorzaken.
• Voor dubbelzijdig afdrukken kunt u alleen de volgende
papierformaten gebruiken: A4, Letter, Legal en Folio met een
gewicht van 75 tot 90 g/m
2
.
Er zijn twee manieren om dubbelzijdig afdrukken in of uit te
schakelen:
Via het menu van het bedieningspaneel
Selecteer
Duplex
in het menu
Layout
. Stel indien nodig het
item
Duplex Margin
in hetzelfde menu in. Zie pagina 2.10 voor
meer informatie.
Voor meer informatie over het gebruik van het menu van het
bedieningspaneel verwijzen we naar pagina 2.5.
Lange zijde
Korte zijde
25
3
2
5
3
2
5
3
2
5
3

S
PECIALE
AFDRUK
FUNCTIES
5.3
5
Vanuit de driver (stuurprogramma)
1
Als u de afdrukinstellingen van uw softwaretoepassing wilt
wijzigen, opent u de eigenschappen van de printer.
Zie pagina 4.3.
2
Selecteer de afdrukstand op het tabblad
Lay-out
.
3
Selecteer Printerinstelling, Uit, Korte zijde of Lange zijde in
het vak
Dubbelzijdig afdrukken
.
4
Klik op het tabblad
Papier
en selecteer de papierlade, het
papierformaat en het papiertype.
5
Klik op
OK
en druk het document af.
O
PMERKINGEN
:
• De instellingen in de driver (stuurprogramma) heffen die van het
bedieningspaneel op.
• Als u op het tabblad
Extra
de optie
Dubbelzijdig ongedaan
selecteert, drukt uw printer de pagina's in omgekeerde
volgorde af.

S
PECIALE
AFDRUK
FUNCTIES
5.4
De schaal van uw document
aanpassen
U kunt de schaal van een afdruktaak op een pagina wijzigen.
1
Als u de afdrukinstellingen van de driver wilt wijzigen, opent
u de eigenschappen van de printer.
Zie pagina 4.3.
2
Op het tabblad
Papier
selecteert u
Aangepast afdrukken
in de vervolgkeuzelijst
Type
.
3
Geef de schaalfactor op in het invoervak
Percentage
.
U kunt ook op de knop
of
klikken.
4
Selecteer de papierlade, het papierformaat en het type
papier in het vak
Papierinstellingen
.
5
Klik op
OK
en druk het document af.

S
PECIALE
AFDRUK
FUNCTIES
5.5
5
Uw document aanpassen aan een
geselecteerd papierformaat
Met deze printerfunctie kunt u uw afdruktaak aanpassen aan elk
papierformaat, ongeacht de grootte van het digitale document.
Dit kan nuttig zijn als u de fijne details in een klein document
wilt controleren.
1
Als u de afdrukinstellingen van uw softwaretoepassing wilt
wijzigen, opent u de eigenschappen van de printer. Zie
pagina 4.3.
2
Op het tabblad
Papier
selecteert u
Aanpassen aan
papierformaat
in de vervolgkeuzelijst
Type
.
3
Selecteer het juiste formaat in de vervolgkeuzelijst
Uitvoerpapier
.
4
Selecteer de papierlade, het papierformaat en het type
papier in het vak
Papierinstellingen
.
5
Klik op
OK
en druk het document af.
A

S
PECIALE
AFDRUK
FUNCTIES
5.6
Meerdere pagina's afdrukken op
één vel papier
U kunt selecteren hoeveel pagina's u wilt afdrukken op één vel
papier. Als u meer dan één pagina per vel wilt afdrukken, zijn de
pagina's kleiner en worden ze op het vel gerangschikt in de door
u opgegeven volgorde. U kunt tot 16 pagina's afdrukken op
één vel.
1
Als u de afdrukinstellingen van de driver wilt wijzigen, opent
u de eigenschappen van de printer.
Zie pagina 4.3.
2
Op het tabblad
Lay-out
selecteert u
Meerdere pagina's
per vel
in de vervolgkeuzelijst
Type
.
3
Selecteer in de vervolgkeuzelijst
Pagina's per vel
hoeveel
pagina's u wilt afdrukken per vel (1, 2, 4, 9 of 16).
4
Selecteer indien nodig de paginavolgorde in de
vervolgkeuzelijst
Paginavolgorde
.
De vervolgkeuzelijst
Paginavolgorde
is alleen beschikbaar
als het aantal pagina's per vel is ingesteld op 4, 9 of 16.
1 2
3 4
Rechts, daarna
omlaag
1
3
2
4
1
2
3
4
2
4
1
3
3
4
1
2
Omlaag, daarna
rechts
Links, daarna
omlaag
Omlaag,
daarna links

S
PECIALE
AFDRUK
FUNCTIES
5.7
5
Schakel het selectievakje
Paginakaders afdrukken
in als
u rond elke pagina op het vel een kader wilt afdrukken.
Paginakaders afdrukken
is alleen beschikbaar als het
aantal pagina's per vel is ingesteld op 2, 4, 9 of 16.
5
Klik op het tabblad
Papier
en selecteer de papierlade,
het papierformaat en het papiertype.
6
Klik op
OK
en druk het document af.
Posters afdrukken
Met deze functie kunt u een document van één pagina afdrukken
over 4, 9 of 16 vellen papier, zodat u de vellen kunt
samenkleven tot één document van posterformaat.
1
Als u de afdrukinstellingen van uw softwaretoepassing wilt
wijzigen, opent u de eigenschappen van de printer.
Zie pagina 4.3.
2
Op het tabblad
Lay-out
selecteert u
Poster afdrukken
in
de vervolgkeuzelijst
Type
.

S
PECIALE
AFDRUK
FUNCTIES
5.8
3
Kies de instellingen voor de poster:
U kunt voor de paginalay-out kiezen uit 2x2, 3x3 of 4x4. Als
u 2x2 selecteert, wordt de afbeelding automatisch gespreid
over vier pagina's.
Geef een overlapping in millimeter of inch op zodat de
vellen gemakkelijker aan elkaar kunnen worden geplakt.
4
Klik op het tabblad
Papier
en selecteer de papierlade,
het papierformaat en het papiertype.
5
Klik op
OK
en druk het document af. U kunt een poster
maken door de vellen aan elkaar te plakken.
2,54 mm
2,54 mm

S
PECIALE
AFDRUK
FUNCTIES
5.9
5
Boekje afdrukken
Met de functie Boekje afdrukken kunt u uw document op beide
zijden van het papier afdrukken en worden de pagina's zo
geschikt dat u het papier dubbel kunt vouwen om een boekje te
vormen.
1
Als u de afdrukinstellingen van de driver wilt wijzigen, opent
u de eigenschappen van de printer.
Zie pagina 4.3.
2
Op het tabblad
Lay-out
selecteert u
Boekje afdrukken
in
de vervolgkeuzelijst
Type
.
O
PMERKING
: De optie Boekje afdrukken is alleen beschikbaar als
de optie
Formaat
op het tabblad
Papier
is ingesteld op A4,
Letter, Legal of Folio.
3
Klik op het tabblad
Papier
en selecteer de papierlade, het
papierformaat en het type papier.
4
Klik op
OK
en druk het document af.
5
Na het afdrukken, kunt u
de pagina's vouwen en
nieten.
8
9

S
PECIALE
AFDRUK
FUNCTIES
5.10
Gebruik van watermerken
Met de optie Watermerk kunt u tekst afdrukken over een
bestaand document. U zou bijvoorbeeld de tekst 'CONCEPT' of
'VERTROUWELIJK' in grote grijze letters diagonaal over de
eerste pagina of over alle pagina's van een document kunnen
afdrukken.
Uw printer wordt geleverd met verschillende vooraf
gedefinieerde watermerken. U kunt deze watermerken wijzigen
en u kunt nieuwe watermerken toevoegen aan de lijst.
Een bestaand watermerk gebruiken
1
Als u de afdrukinstellingen van uw softwaretoepassing wilt
wijzigen, opent u de eigenschappen van de printer.
Zie pagina 4.3.
2
Klik op het tabblad
Extra
en selecteer een watermerk in de
vervolgkeuzelijst
Watermerk
. Het geselecteerde
watermerk wordt weergegeven in het afdrukvoorbeeld.
3
Klik op
OK
en druk uw document af.
O
PMERKING
: Het afdrukvoorbeeld geeft weer hoe de afgedrukte
pagina er zal uitzien.
Afdruk-
voorbeeld

S
PECIALE
AFDRUK
FUNCTIES
5.11
5
Een watermerk maken
1
Als u de afdrukinstellingen van uw softwaretoepassing wilt
wijzigen, opent u de eigenschappen van de printer.
Zie pagina 4.3.
2
Klik op het tabblad
Extra
en klik op de knop
Watermerken
bewerken
in het vak
Watermerk
. Het venster
Watermerken verschijnt.
3
Typ tekst in het vak
Tekst in watermerk
. U kunt
maximaal 40 tekens invoeren. De tekst wordt weergegeven
in het voorbeeldvenster.
Als het selectievakje
Alleen eerste pagina
is
ingeschakeld, wordt het watermerk alleen op de
eerste
pagina
afgedrukt
.
4
Selecteer de watermerkopties.
U kunt het lettertype, de stijl, de kleur, het niveau voor
grijstinten en de tekengrootte selecteren in het vak
Tekenstijl
, en u kunt de hoek van het watermerk instellen
in het vak
Afdrukhoek tekst
.
5
Klik op
Maken
om een nieuw watermerk aan de lijst toe te
voegen.
6
Als u klaar bent met bewerken, klikt u op
OK
en start u de
afdruk.
Als u geen watermerk meer wilt afdrukken, selecteert u
<Geen watermerk>
in de vervolgkeuzelijst
Watermerk
.

S
PECIALE
AFDRUK
FUNCTIES
5.12
Een watermerk bewerken
1
Als u de afdrukinstellingen van uw softwaretoepassing wilt
wijzigen, opent u de eigenschappen van de printer.
Zie pagina 4.3.
2
Klik op het tabblad
Extra
en klik op de knop
Watermerken
bewerken
in het vak
Watermerk
. Het venster
Watermerken verschijnt.
3
Selecteer in de lijst
Huidige watermerken
het watermerk
dat u wilt bewerken, en wijzig de tekst van het watermerk
en de opties. Zie pagina 5.11.
4
Klik op
Bewerken
om de wijzigingen op te slaan.
5
Klik op
OK
.
Een watermerk verwijderen
1
Als u de afdrukinstellingen van uw softwaretoepassing wilt
wijzigen, opent u de eigenschappen van de printer.
Zie pagina 4.3.
2
Klik op het tabblad
Extra
op de knop
Watermerken
bewerken
in het vak
Watermerk
. Het venster
Watermerken verschijnt.
3
Selecteer in de lijst
Huidige watermerken
het watermerk
dat u wilt verwijderen en klik op
Verwijderen
.
4
Klik op
OK
.

S
PECIALE
AFDRUK
FUNCTIES
5.13
5
Gebruik van overlays
Wat is een overlay?
Een overlay is tekst en/of afbeeldingen die in een speciale
bestandsindeling zijn opgeslagen op de vaste schijf van de
computer en die in een willekeurig document kunnen worden
afgedrukt. Overlays worden vaak gebruikt in plaats van
voorbedrukte formulieren en papier met briefhoofd. In plaats
van voorbedrukt papier met briefhoofd te gebruiken, kunt u een
overlay maken met precies dezelfde informatie als op uw papier
met briefhoofd. Als u een brief met het briefhoofd van uw bedrijf
wilt afdrukken, hoeft u alleen maar aan te geven dat de
briefhoofdoverlay moet worden afgedrukt op uw document.
Een nieuwe paginaoverlay maken
Om een paginaoverlay te gebruiken, moet u een nieuwe
paginaoverlay met uw logo of afbeelding maken.
1
Maak of open een document dat tekst of een afbeelding
bevat die u in een nieuwe paginaoverlay wilt gebruiken.
Plaats de items precies zoals u wilt dat ze worden
weergegeven wanneer ze als een overlay worden afgedrukt.
Indien nodig kunt u het bestand opslaan voor later gebruik.
2
Als u de afdrukinstellingen van uw softwaretoepassing wilt
wijzigen, opent u de eigenschappen van de printer.
Zie pagina 4.3.
3
Klik op het tabblad
Extra
op de knop
Overlays bewerken
in het vak
Overlay
.
WORLD BEST
Dear ABC
Regards
WORLD BEST

S
PECIALE
AFDRUK
FUNCTIES
5.14
4
Klik in het venster Overlays op
Overlay maken
.
5
Typ een naam van maximaal acht tekens in het vak
Bestandsnaam
van het venster Overlay maken. Selecteer
indien nodig het doelpad. (De standaardinstelling is
C:\Formover.)
6
Klik op
Opslaan
. De naam wordt weergegeven in het vak
Overzicht overlays
.
7
Klik op
OK
of
Ja
als u klaar bent.
Het bestand wordt niet afgedrukt. Het wordt opgeslagen op
de vaste schijf van uw computer.
O
PMERKING
: Het formaat van het overlaydocument moet
hetzelfde zijn als dat van de documenten die u met de overlay
afdrukt. Maak geen overlay met een watermerk.

S
PECIALE
AFDRUK
FUNCTIES
5.15
5
Een paginaoverlay gebruiken
Nadat u een overlay hebt gemaakt, kan deze met uw document
worden afgedrukt. Om een overlay met een document af te
drukken:
1
Maak of open het document dat u wilt afdrukken.
2
Als u de afdrukinstellingen van uw softwaretoepassing wilt
wijzigen, opent u de eigenschappen van de printer.
Zie pagina 4.3.
3
Klik op het tabblad
Extra
.
4
Selecteer een overlay in de vervolgkeuzelijst
Overlay
.
5
Als het gewenste overlaybestand niet in de lijst
Overlay
staat, klikt u op de knop
Overlays bewerken
en
Overlay laden
, en selecteert u het overlaybestand.
Als u het gewenste overlaybestand op een externe bron
hebt opgeslagen, kunt u het bestand ook laden als u dit
venster Overlay laden opent.

S
PECIALE
AFDRUK
FUNCTIES
5.16
Selecteer het bestand en klik op
Openen
. Het bestand
verschijnt in het vak
Overzicht overlays
en kan worden
afgedrukt. Selecteer de overlay in het vak
Overzicht
overlays
.
6
Indien nodig schakelt u het selectievakje
Overlay
bevestigen voor afdrukken
in. Als dit selectievakje is
ingeschakeld, verschijnt telkens wanneer u een document
naar de printer stuurt een berichtvenster waarin u gevraagd
wordt te bevestigen of u een overlay op uw document wilt
afdrukken.
Als dit selectievakje niet is ingeschakeld en een overlay is
geselecteerd, wordt de overlay automatisch afgedrukt met
uw document.
7
Klik op
OK
of
Ja
om de afdruk te starten.
De geselecteerde overlay wordt samen met uw afdruktaak
gedownload en wordt op uw document afgedrukt.
O
PMERKING
: De resolutie van het overlaydocument moet
dezelfde zijn als die van het document dat u met de overlay
afdrukt.
Een paginaoverlay verwijderen
Paginaoverlays die u niet meer gebruikt, kunt u verwijderen.
1
Klik in het venster Eigenschappen van de printer op het
tabblad
Extra
.
2
Klik op de knop
Overlays
bewerken
in het vak
Overlay
.
3
Selecteer in het vak
Overzicht overlays
de overlay die u
wilt verwijderen.
4
Klik op
Overlay verwijderen
.
5
Klik op
OK
om het venster Afdrukken te sluiten.

6
Dit hoofdstuk bevat informatie over het onderhoud van uw
printer en suggesties voor afdrukken.
In dit hoofdstuk vindt u de volgende onderwerpen:
• Een configuratiepagina afdrukken
• Verbruiksartikelen vervangen
• Beheer van tonercassettes
• De tonercassettes vervangen
• De cassette voor gebruikte toner vervangen
• De drum (beeldeenheid) vervangen
• De transportriem vervangen
• De printer reinigen
• Vervangingsonderdelen
ONDERHOUD VAN UW PRINTER

O
NDERHOUD
VAN
UW
PRINTER
6.2
Een configuratiepagina afdrukken
U kunt een configuratiepagina afdrukken vanaf het
bedieningspaneel van de printer. Gebruik de configuratiepagina
om de huidige instellingen weer te geven, problemen te helpen
oplossen of de installatie van opties (bijv. geheugen of een
optionele lade) te controleren.
Om de configuratiepagina af te drukken:
1
Druk in de modus Gereed op de toets
Menu
( ) van het
bedieningspaneel tot op de onderste regel van het display
'Information' verschijnt.
2
Druk op de toets
Enter
( ) om het menu te openen.
3
Druk op de toets
Enter
( ) wanneer op de onderste regel
'Configuration' verschijnt.
De configuratiepagina wordt afgedrukt.

O
NDERHOUD
VAN
UW
PRINTER
6.3
6
Verbruiksartikelen vervangen
Af en toe moet u de volgende items vervangen om topprestaties
te garanderen en problemen met de afdrukkwaliteit te
vermijden. Raadpleeg de onderstaande tabel:
Item(s)
Bericht van de
printer
Afgedrukte
pagina's
Zie
pagina
Cassette met
zwarte toner
Replace Black
Toner
7.000 pagina's
*
*Gemiddeld aantal pagina's van A4-/Letter-formaat op basis van 5%
dekking van individuele kleuren op elke pagina.
6.8.
Kleurentoner-
cassettes
Replace [Color]
Toner
5.000 pagina's
*
6.8.
Cassette voor
gebruikte toner
Waste Toner Tank
Full/Not Install
12.000 zwart-
witpagina's of
3.000
kleurenpagina's
**
**Het aantal pagina's kan worden beïnvloed door de omgevingsvoor-
waarden, het type papier, het formaat en het feit of al dan niet in
kleur wordt afgedrukt.
6.11.
Drum
(beeldeenheid)
Replace
Imaging Unit
50.000 zwart-
witpagina's en
12.500
kleurenpagina's
**
6.14.
Transportriem
Replace
Transfer Belt
50.000 zwart-
witpagina's en
12.500
kleurenpagina's
**
6.22.

O
NDERHOUD
VAN
UW
PRINTER
6.4
Beheer van tonercassettes
Bewaren van tonercassettes
Voor een optimaal resultaat van de tonercassettes dient u de
volgende richtlijnen in acht te nemen:
• Neem de tonercassettes pas uit hun verpakking op het
moment dat u ze gaat gebruiken.
• Vul lege tonercassettes niet opnieuw.
De printergarantie
dekt geen schade die veroorzaakt is door het gebruik
van een bijgevulde cassette.
• Bewaar de tonercassettes in dezelfde ruimte als de printer.
• Om schade aan de tonercassettes te voorkomen, mag u ze
niet meer dan enkele minuten blootstellen aan licht.
Verwachte gebruiksduur van de
tonercassettes
De gebruiksduur van de tonercassettes is afhankelijk van de
hoeveelheid toner die nodig is voor uw afdruktaken. Als u tekst
afdrukt met een dekking van 5%, kunt u met een nieuwe
zwarte-tonercassette gemiddeld 7.000 pagina's en met een
nieuwe kleurentonercassette gemiddeld 5.000 pagina's
afdrukken.

O
NDERHOUD
VAN
UW
PRINTER
6.5
6
De toner opnieuw verdelen
Als een tonercassette bijna leeg is, worden de afdrukken soms
vaag of licht. Het is ook mogelijk dat kleurafbeeldingen niet de
juiste kleuren hebben omdat de tonerkleuren niet behoorlijk
worden gemengd als een van de kleurentonercassettes bijna
leeg is. 'Ready [Color] Low Toner' verschijnt op het display.
De printer kan blijven afdrukken met de huidige tonercassette
tot op het bedieningspaneel het bericht verschijnt dat de
cassette moet worden vervangen.
U kunt de afdrukkwaliteit tijdelijk verbeteren door de toner
opnieuw te verdelen. Op het display van het bedieningspaneel
wordt weergegeven welke tonercassette bijna leeg is.
1
Open de linkerklep volledig met behulp van de greep tot de
klep een rechte hoek vormt en de tonercassettes worden
uitgeworpen.

O
NDERHOUD
VAN
UW
PRINTER
6.6
2
Trek eerst voorzichtig aan de greep en verwijder vervolgens
de gebruikte tonercassette.
O
PGELET
: Als u de klep enkele minuten geopend laat, kan de
drum worden blootgesteld aan licht. Hierdoor wordt de drum
beschadigd.
3
Neem beide zijden van de tonercassette vast en rol de
cassette voorzichtig van links naar rechts om de toner
opnieuw te verdelen.
O
PMERKING
:
Als u toner op uw kleding krijgt, veegt u de toner af
met een droge doek en wast u uw kleding in koud water. Was de
kleding niet in warm water, want dan zal de toner zich in de stof
vastzetten.

O
NDERHOUD
VAN
UW
PRINTER
6.7
6
4
Schuif de tonercassette weer in de printer.
5
Sluit de linkerklep. Controleer of de klep goed vergrendeld is.
Als de tonercassettes niet juist geplaatst zijn, kan de
linkerklep niet worden gesloten. Controleer nogmaals of de
kleuren van de cassettes overeenstemmen met de kleuren
aan de rechterkant. Oefen nooit kracht uit om de klep te
sluiten.

O
NDERHOUD
VAN
UW
PRINTER
6.8
De tonercassettes vervangen
De printer gebruikt vier kleuren en heeft voor elke kleur een
andere tonercassette: cyaan (C), magenta (M), geel (Y) en
zwart (K).
Vervang een tonercassette als op het display van het
bedieningspaneel het bericht 'Replace [Color] Toner' wordt
weergegeven. Op het display van het bedieningspaneel
verschijnt welke kleur moet worden vervangen.
1
Zet de printer uit en wacht enkele minuten tot hij
afgekoeld is.
2
Open de linkerklep volledig met behulp van de greep tot de
klep een rechte hoek vormt en de tonercassettes worden
uitgeworpen.
3
Trek eerst voorzichtig aan de greep en verwijder vervolgens
de gebruikte tonercassette.
O
PGELET
: Als u de linkerklep enkele minuten geopend laat, kan
de drum worden blootgesteld aan licht. Hierdoor wordt de drum
beschadigd. Sluit de boven- en linkerklep als de installatie wordt
onderbroken.

O
NDERHOUD
VAN
UW
PRINTER
6.9
6
4
Neem een nieuwe tonercassette uit de verpakking.
O
PGELET
:
Gebruik geen scherpe voorwerpen, zoals een schaar of
mes, om de verpakking van de tonercassette te openen. U zou het
oppervlak van de tonercassette kunnen beschadigen.
5
Neem beide zijden van de tonercassette vast en rol de
cassette voorzichtig van links naar rechts om de toner te
verdelen.
6
Plaats de tonercassette op een vlak oppervlak zoals
weergegeven, en verwijder het papier rond de
tonercassette door de tape te verwijderen.
O
PMERKING
:
Als u toner op uw kleding krijgt, veegt u de toner af
met een droge doek en wast u uw kleding in koud water. Was de
kleding niet in warm water, want dan zal de toner zich in de stof
vastzetten.

O
NDERHOUD
VAN
UW
PRINTER
6.10
7
Controleer of de kleur van de tonercassette overeenstemt
met de kleursleuf en schuif de nieuwe tonercassette
vervolgens in de printer. Duw de cassette met beide handen
in de sleuf. Neem vervolgens de greep vast om de cassette
naar binnen te schuiven.
Als de tonercassettes juist geïnstalleerd zijn, steken de gele
en zwarte cassettes nog een beetje uit. Deze worden naar
binnen geduwd wanneer u de klep sluit.
8
Sluit de klep. Zorg ervoor dat de klep goed vergrendeld is
en zet de printer vervolgens aan.
Als de tonercassettes niet juist geplaatst zijn, kan de klep
niet worden gesloten. Controleer nogmaals of de kleuren
van de cassettes overeenstemmen met de kleuren aan de
rechterkant. Oefen nooit kracht uit om de klep te sluiten.

O
NDERHOUD
VAN
UW
PRINTER
6.11
6
De cassette voor gebruikte toner
vervangen
De cassette voor gebruikte toner gaat ongeveer 12.000 zwart-
witpagina's en 3.000 kleurenpagina's mee. Vervang de cassette
voor gebruikte toner als op het bedieningspaneel het bericht
'Waste Toner Tank Full/Not Install' wordt weergegeven.
1
Ontgrendel de voorklep door even te drukken op de holtes
aan de bovenkant.
2
Duw de vergrendelingshendel naar boven en verwijder de
cassette voor gebruikte toner.
O
PMERKING
: Plaats de cassette voor gebruikte toner op een
horizontaal oppervlak, zodat u geen toner morst.

O
NDERHOUD
VAN
UW
PRINTER
6.12
3
Verwijder de dopjes van de cassette (zie onderstaande
afbeelding) en gebruik ze om de cassette af te sluiten.
4
Neem een nieuwe cassette voor gebruikte toner uit de
verpakking.
5
Schuif de onderkant van de nieuwe cassette op zijn plaats
en duw de cassette vervolgens naar binnen zodat hij op zijn
plaats komt te zitten.
6
Zorg ervoor dat de vergrendelingshendel de cassette
vergrendelt.

O
NDERHOUD
VAN
UW
PRINTER
6.13
6
7
Sluit de voorklep. Controleer of de klep goed vergrendeld is.
8
Open de linkerklep volledig met behulp van de greep tot de
klep een rechte hoek vormt met het hoofdframe en de
tonercassettes worden uitgeworpen.
9
Sluit de linkerklep.

O
NDERHOUD
VAN
UW
PRINTER
6.14
De drum (beeldeenheid) vervangen
De drum gaat ongeveer 50.000 zwart-witpagina's en 12.500
kleurenpagina's mee. Vervang de beeldeenheid als op het
bedieningspaneel van de printer het bericht 'Replace Imaging
Unit' wordt weergegeven.
1
Zet de printer uit en wacht enkele minuten tot hij
afgekoeld is.
2
Open de linkerklep volledig met behulp van de greep tot de
klep een rechte hoek vormt met het hoofdframe en de
tonercassettes worden uitgeworpen.
O
PGELET
:
Als de linkerklep niet volledig open is, kan de
ontgrendelknop van de bovenklep niet worden ingedrukt.

O
NDERHOUD
VAN
UW
PRINTER
6.15
6
3
Druk op de ontgrendelknop van de bovenklep om de klep te
ontgrendelen, en open ze volledig.
4
Trek de vergrendelingshendels aan beide zijden naar u toe,
zoals hieronder afgebeeld, om de transportriem te
ontgrendelen.

O
NDERHOUD
VAN
UW
PRINTER
6.16
5
Til de transportriem via de greep uit de printer door de riem
voorzichtig naar de linkerkant van de printer te trekken.
Plaats de transportriem op een schoon, horizontaal
oppervlak.
6
Neem de greep van de gebruikte drum vast en trek de drum
uit de printer.

O
NDERHOUD
VAN
UW
PRINTER
6.17
6
7
Neem de nieuwe drum uit de verpakking met behulp van de
greep.
8
Verwijder het papier rond de drum door de tape onder de
greep van de drum te verwijderen.
L
ET
OP
:
• Gebruik geen scherpe voorwerpen, zoals een mes of schaar, om
de verpakking van de drum te openen of om de tape rond de
papieren bescherming te verwijderen. U zou het oppervlak van
de drum kunnen beschadigen.
• Stel de drum niet langer dan enkele minuten bloot aan licht om
schade te vermijden. Dek ze indien nodig af met zwart papier.
• Sluit de boven- en linkerklep als de installatie om een bepaalde
reden moet worden stopgezet of onderbroken.
• Raak het oppervlak van de groene rol op de drum niet aan om
problemen met de afdrukkwaliteit te vermijden.
9
Binnenin de printer bevindt zich aan weerszijden een sleuf
voor de drum.

O
NDERHOUD
VAN
UW
PRINTER
6.18
10
Houd de greep van de nieuwe drum vast met de groene rol
naar u toe. Plaats de drum tegenover de sleuven in de
printer zodat de kleuren aan beide zijden van de drum in de
sleuven met de overeenkomstige kleuren glijden.
O
PGELET
:
Schuif de drum voorzichtig naar binnen zodat u het
oppervlak van de groene rol niet bekrast of beschadigt.
11
Schuif de drum zo ver mogelijk naar beneden in de printer
en vouw de greep naar beneden.

O
NDERHOUD
VAN
UW
PRINTER
6.19
6
12
Om de transportriem te vervangen, houdt u de greep vast
en plaatst u de transportriem tegenover de sleuven in de
printer (één sleuf aan elke kant).
O
PMERKING
:
Draai de transportriem niet om. Als u dit toch doet,
kunt u toner morsen.
13
Schuif de transportriem naar beneden in de printer en druk
hem stevig op zijn plaats.

O
NDERHOUD
VAN
UW
PRINTER
6.20
14
Duw de vergrendelingshendels aan weerszijden stevig in de
richting van de bovenklep, zoals hieronder afgebeeld,
om de transportriem op zijn plaats te vergrendelen.
15
Nadat u hebt gecontroleerd of de linkerklep wel degelijk
open is, sluit u de bovenklep. Controleer of de klep goed
vergrendeld is.
O
PGELET
:
Tracht niet de linkerklep te sluiten als de bovenklep
open is. Hierdoor kunt u de printer beschadigen.

O
NDERHOUD
VAN
UW
PRINTER
6.21
6
16
Sluit de linkerklep.
17
Zet de printer aan.
18
Druk in de modus Gereed op de toets
Menu
( ) van het
bedieningspaneel tot op de onderste regel van het display
'Setup' verschijnt.
19
Druk op de toets
Enter
( ) om het menu te openen.
20
Druk op of tot op de onderste regel 'Maintenance'
verschijnt, en druk vervolgens op de toets
Enter
().
21
Druk op of tot op de onderste regel 'Check Others'
verschijnt, en druk vervolgens op de toets
Enter
().
22
Druk op of tot op de onderste regel 'Imaging Unit'
verschijnt, en druk vervolgens op de toets
Enter
().
23
Druk op of tot 'Reset' verschijnt, en druk vervolgens
op de toets
Enter
().
24
Op de onderste regel van het display verschijnt 'Reset Now'
en de printer keert terug naar de modus Gereed.
O
PMERKING
: Nadat u de Drum hebt vervangen, moet u de teller
van de beeldeenheid op nul zetten. Doet u dit niet, dan wordt op
het display voortdurend de tekst 'Replace Imaging Unit'
weergegeven.

O
NDERHOUD
VAN
UW
PRINTER
6.22
De transportriem vervangen
De transportriem gaat ongeveer 50.000 zwart-witpagina's en
12.500 kleurenpagina's mee. Vervang de transportriem als op
het bedieningspaneel het bericht 'Replace Transfer Belt' wordt
weergegeven.
Om de transportriem te vervangen:
1
Zet de printer uit en wacht enkele minuten tot hij
afgekoeld is.
2
Open de linkerklep volledig met behulp van de greep tot de
klep een rechte hoek vormt met het hoofdframe en de
tonercassettes worden uitgeworpen.
O
PGELET
:
Als de linkerklep niet volledig open is, kan de
ontgrendelknop van de bovenklep niet worden ingedrukt.

O
NDERHOUD
VAN
UW
PRINTER
6.23
6
3
Druk op de ontgrendelknop van de bovenklep om de klep te
ontgrendelen, en open ze volledig.
4
Trek de vergrendelingshendels aan beide zijden naar u toe,
(naar het open slotje) zoals hieronder afgebeeld, om de
transportriem te ontgrendelen.

O
NDERHOUD
VAN
UW
PRINTER
6.24
5
Til de gebruikte transportriem via de greep uit de printer
door de riem voorzichtig naar de linkerkant van de printer
te trekken.
O
PMERKING
:
Houd de transportriem horizontaal en draai hem
niet om, anders kan losse toner worden gemorst.
6
Neem een nieuwe transportriem uit de verpakking.
7
Verwijder het papier rond de transportriem door de tape te
verwijderen.
O
PGELET
:
Gebruik geen scherpe voorwerpen, zoals een mes of
schaar, om de verpakking van de transportriem te openen. U zou
het oppervlak van de transportriem kunnen beschadigen.

O
NDERHOUD
VAN
UW
PRINTER
6.25
6
8
Druk de klipjes aan weerszijden van de transportriem
samen. Trek ze vervolgens naar buiten, zoals hieronder
afgebeeld.
9
Binnenin de printer bevindt zich aan weerszijden een sleuf
voor de transportriem.
O
PGELET
:
Stel de Drum (groene rol) niet langer dan enkele
minuten bloot aan licht om schade te vermijden. Sluit de boven-
en linkerklep als de installatie reden moet worden stopgezet of
onderbroken.

O
NDERHOUD
VAN
UW
PRINTER
6.26
10
Houd de greep van de nieuwe transportriem vast en plaats
de transportriem tegenover de sleuven in de printer (één
sleuf aan elke kant).
O
PMERKING
:
Houd de transportriem horizontaal en draai hem
niet om, anders kan losse toner worden gemorst.
11
Schuif de nieuwe transportriem naar beneden in de printer
en druk hem stevig op zijn plaats.

O
NDERHOUD
VAN
UW
PRINTER
6.27
6
12
Duw de vergrendelingshendels aan weerszijden stevig in de
richting van de bovenklep, zoals hieronder afgebeeld,
om de transportriem op zijn plaats te vergrendelen.
13
Sluit de bovenklep nadat u hebt gecontroleerd of de
linkerklep wel degelijk open. Controleer of de klep goed
vergrendeld is.
O
PGELET
:
Tracht niet de linkerklep te sluiten als de bovenklep
open is. Hierdoor kunt u de printer beschadigen.

O
NDERHOUD
VAN
UW
PRINTER
6.28
14
Sluit de linkerklep.
15
Zet de printer aan.
16
Druk in de modus Gereed op de toets
Menu
( ) van het
bedieningspaneel tot op de onderste regel van het display
'Setup' verschijnt.
17
Druk op de toets
Enter
( ) om het menu te openen.
18
Druk op of tot op de onderste regel 'Maintenance'
verschijnt, en druk vervolgens op de toets
Enter
().
19
Druk op of tot op de onderste regel 'Check Others'
verschijnt, en druk vervolgens op de toets
Enter
().
20
Druk op of tot op de onderste regel 'Transfer Belt'
verschijnt, en druk vervolgens op de toets
Enter
().
21
Druk op of tot 'Reset' verschijnt, en druk vervolgens
op de
toets
Enter
().
22
Op de onderste regel van het display verschijnt 'Reset Now'
en de printer keert terug naar de modus Gereed.
O
PMERKING
: Nadat u de transportriem hebt vervangen, moet u
de teller van de transportriem op nul zetten. Doet u dit niet, dan
wordt op het display voortdurend het bericht 'Replace Transfer
Belt' weergegeven.

O
NDERHOUD
VAN
UW
PRINTER
6.29
6
De printer reinigen
Tijdens het afdrukken kunnen deeltjes papier, toner en stof zich
ophopen in de printer. Na verloop van tijd kan deze ophoping de
afdrukkwaliteit negatief beïnvloeden (bijv. tonervlekken of -
vegen). Uw printer heeft een reinigingsmodus waarmee dit type
problemen kan worden opgelost en vermeden.
De buitenkant van de printer reinigen
Reinig de behuizing van de printer met een zachte, pluisvrije
doek. U kunt de doek lichtjes bevochtigen met water, maar zorg
ervoor dat u geen water op of in de printer laat druppelen.
O
PMERKING
: Als u de binnenkant van de printer reinigt, zorg er
dan voor dat u de goene rol (drum) niet aanraakt. Vingerafdrukken
kunnen de afdrukkwaliteit negatief beïnvloeden.
O
PGELET
: Als u de behuizing van de printer reinigt met
reinigingsmiddelen die veel alcohol, oplosmiddel of een andere
sterke substantie bevatten, kan de behuizing verkleuren of
barsten.

O
NDERHOUD
VAN
UW
PRINTER
6.30
De laser in de printer reinigen
O
PMERKING
: Reinig de laser als u deeltjes papier, toner en stof in
de printer verwijdert.
Open en sluit de linkerklep om de laser van de printer
automatisch te reinigen.
1
Open de linkerklep volledig met behulp van de greep tot de
klep een rechte hoek vormt met het hoofdframe en de
tonercassettes worden uitgeworpen.
2
Sluit de linkerklep.

O
NDERHOUD
VAN
UW
PRINTER
6.31
6
De binnenkant van de printer reinigen
O
PMERKING
:
Als u de binnenkant van de printer reinigt, zorg er
dan voor dat u de goene rol (drum) niet aanraakt. Vingerafdrukken
kunnen de afdrukkwaliteit negatief beïnvloeden.
1
Zet de printer uit en trek het netsnoer uit het stopcontact.
Wacht vervolgens enkele minuten tot de printer afgekoeld is.
2
Open de linkerklep volledig met behulp van de greep tot de
klep een rechte hoek vormt en de tonercassettes worden
uitgeworpen.
O
PGELET
:
Als de linkerklep niet volledig open is, kan de
ontgrendelknop van de bovenklep niet worden ingedrukt.

O
NDERHOUD
VAN
UW
PRINTER
6.32
3
Trek eerst voorzichtig aan de greep, neem de
tonercassettes vast en verwijder ze uit de printer. Plaats ze
op een schoon, horizontaal oppervlak.
4
Druk op de ontgrendelknop van de bovenklep om de klep te
ontgrendelen, en open ze volledig.
O
PGELET
: Als u de linkerklep enkele minuten geopend laat, kan
de drum worden blootgesteld aan licht. Hierdoor wordt de
beeldeenheid beschadigd. Sluit de boven- en linkerklep als de
installatie moet worden stopgezet of onderbroken.

O
NDERHOUD
VAN
UW
PRINTER
6.33
6
5
Trek de vergrendelingshendels aan beide zijden naar u toe,
zoals hieronder afgebeeld, om de transportriem te
ontgrendelen.
6
Til de transportriem via de greep uit de printer door de riem
voorzichtig naar de linkerkant van de printer te trekken.
Plaats de transportriem op een schoon, horizontaal
oppervlak.

O
NDERHOUD
VAN
UW
PRINTER
6.34
7
Neem de greep van de beeldeenheid vast en trek de
eenheid uit de printer. Plaats de drum op een schoon,
horizontaal oppervlak.
L
ET
OP
:
• Stel de drum niet langer dan enkele minuten bloot aan licht om
schade te vermijden. Plaats de drum op een donkere plaats b.v.
in een doos.
• Raak het oppervlak van de groene rol op de drum niet aan om
problemen met de afdrukkwaliteit te vermijden.
8
Bekijk de binnenkant van de printer. Verwijder stof,
papierdeeltjes en gemorste toner met een vochtige, zachte,
pluisvrije doek of een kleine stofzuiger.

O
NDERHOUD
VAN
UW
PRINTER
6.35
6
9
Schuif de drum weer in de printer. Als u hoort dat de drum
vastklikt, duwt u de greep omlaag. Voor meer informatie
verwijzen we naar stappen 9 en 10 op pagina 6.17.
O
PGELET
: Plaats de drum voorzichtig terug, en let erop dat u het
oppervlak van de groene rol op de beeldeenheid niet bekrast of
beschadigt.
10
Schuif de transportriem weer in de printer. Druk de riem
stevig aan zodat hij goed op zijn plaats zit. Voor meer
informatie verwijzen we naar stappen 9 en 10 op
pagina 6.25.
O
PMERKING
:
Houd de transportriem horizontaal en draai hem
niet om, anders kan losse toner worden gemorst.

O
NDERHOUD
VAN
UW
PRINTER
6.36
11
Duw de vergrendelingshendels aan weerszijden stevig in de
richting van de bovenklep, zoals hieronder afgebeeld, om
de transportriem op zijn plaats te vergrendelen.
12
Sluit de bovenklep nadat u hebt gecontroleerd of de
linkerklep wel degelijk open. Controleer of de klep goed
vergrendeld is.
O
PGELET
:
Tracht niet de linkerklep te sluiten als de bovenklep
open is. Hierdoor kunt u de printer beschadigen.

O
NDERHOUD
VAN
UW
PRINTER
6.37
6
13
Zoek rechts in de printer de kleur van de tonercassette die
overeenstemt met de kleur van de sleuf.
14
Schuif elke tonercassette in de juiste positie in de volgorde
cyaan, magenta, geel en zwart. Duw de cassette met beide
handen in de sleuf. Neem vervolgens de greep vast om de
cassette naar binnen te schuiven.
Als de tonercassettes juist geïnstalleerd zijn, steken de gele
en zwarte cassettes nog een beetje uit. Deze worden naar
binnen geduwd wanneer u de linkerklep sluit.
C
M
Y
K
Zwart
Geel
Magenta
Cyaan
M
Y
K
C
Hier vastnemen.

O
NDERHOUD
VAN
UW
PRINTER
6.38
15
Sluit de linkerklep. Controleer of de klep goed vergrendeld is.
Als de tonercassettes niet juist geplaatst zijn, kan de
linkerklep niet worden gesloten. Controleer nogmaals of de
kleuren van de cassettes overeenstemmen met de kleuren
aan de rechterkant. Oefen nooit kracht uit om de klep te
sluiten.
16
Sluit het netsnoer aan en zet de printer aan.
Vervangingsonderdelen
Na verloop van tijd dient u de rol en de fuser te vervangen om
de uitstekende prestaties te behouden en om problemen met de
afdrukkwaliteit en de papierinvoer als gevolg van versleten
onderdelen te vermijden.
De volgende items moeten worden vervangen nadat u een
specifiek aantal pagina's hebt afgedrukt. Zie de onderstaande
tabel.
Deze onderdelen kunnen allen worden vervagen door een
vakman die hiervoor bevoegd is, neem kontact op met het
service centrum voor een afspraak.
Item(s) Gemiddeld aantal pagina's
Opneemrol Ca. 150.000 pagina's
Transportrol Ca. 50.000 pagina's
Fuser
Ca. 100.000 zwart-witpagina's (50.000
kleurenpagina's)

7
Dit hoofdstuk bevat nuttige informatie over wat u moet
doen als er tijdens het gebruik van uw printer een fout
optreedt.
In dit hoofdstuk vindt u de volgende onderwerpen:
• Checklist voor het oplossen van problemen
• Algemene afdrukproblemen oplossen
• Papierstoringen verhelpen
• Problemen met de afdrukkwaliteit oplossen
• Verklaring van berichten op het display
• Gebruikelijke Windows-problemen
• Gebruikelijke Macintosh-problemen
• Problemen oplossen: PS-fouten
• Gebruikelijke Linux-problemen
• Gebruikelijk DOS-probleem
PROBLEMEN OPLOSSEN

P
ROBLEMEN
OPLOSSEN
7.2
Checklist voor het oplossen van
problemen
Als de printer niet behoorlijk werkt, raadpleegt u de volgende
checklist. Als de printer niet verder gaat dan een bepaalde stap,
volgt u de desbetreffende suggesties om het probleem op te
lossen.
Controle Oplossing
Controleer of de toets
On Line/Continue
op
het bedieningspaneel groen
is en of het bericht 'Ready'
wordt weergegeven op het
display.
• Als het lampje van de toets uit is, controleert u de
netsnoeraansluiting. Controleer de aan/uit-schakelaar.
Controleer de stroombron door de stekker in een ander
stopcontact te steken.
• Als het lampje van de toets oranje is, controleert u het
bericht op het display en gaat u naar 'Verklaring van
berichten op het display' op pagina 7.26.
Druk een voorbeeldpagina
af om te controleren of
de printer het papier juist
invoert. Raadpleeg de
installatiehandleiding.
• Als er geen voorbeeldpagina wordt afgedrukt, controleert
u het papier in de papierlade.
• Als het papier vastloopt, gaat u naar 'Papierstoringen
verhelpen' op pagina 7.7.
• Als op het display een foutbericht verschijnt, gaat u naar
'Verklaring van berichten op het display' op pagina 7.26.
Controleer of de
voorbeeldpagina juist werd
afgedrukt.
Als er een probleem is met de afdrukkwaliteit, gaat u naar
'Problemen met de afdrukkwaliteit oplossen' op
pagina 7.22.
Druk vanuit een
softwaretoepassing een
kort document af om te
controleren of de computer
en de printer met elkaar
verbonden zijn en juist
communiceren.
• Als de pagina niet wordt afgedrukt, controleert u de
kabelverbinding tussen de printer en de computer.
• Controleer de afdrukwachtrij of de afdrukspooler om na
te gaan of de printer onderbroken werd.
• Controleer de softwaretoepassing om na te gaan of u het
juiste printerstuurprogramma en de juiste
communicatiepoort gebruikt. Als de afdruk van de pagina
onderbroken wordt, gaat u naar 'Algemene
afdrukproblemen oplossen' op pagina 7.3.
Als u het printerprobleem
niet kunt oplossen aan de
hand van de checklist,
raadpleegt u de volgende
delen die handelen over het
oplossen van problemen.
• Zie 'Algemene afdrukproblemen oplossen' op pagina 7.3.
• Zie 'Verklaring van berichten op het display' op
pagina 7.26.
• Zie 'Gebruikelijke Windows-problemen' op pagina 7.30.
• Zie 'Gebruikelijke Macintosh-problemen' op pagina 7.31.
• Zie 'Problemen oplossen: PS-fouten' op pagina 7.32.
• Zie 'Gebruikelijke Linux-problemen' op pagina 7.33.
• Zie 'Gebruikelijk DOS-probleem' op pagina 7.36.

P
ROBLEMEN
OPLOSSEN
7.3
7
Algemene afdrukproblemen
oplossen
Als er een probleem is met de werking van uw printer,
raadpleegt u de tabel met voorgestelde oplossingen.
Probleem Mogelijke oorzaak Oplossing
De printer drukt
niet af.
De printer krijgt geen
stroom.
Controleer de netsnoeraansluitingen.
Controleer de aan/uit-schakelaar en de
stroombron.
De printer is niet
geselecteerd als de
standaardprinter.
Selecteer
Samsung CLP-550 Series
als
uw standaardprinter.
Controleer het volgende:
• De klep van de printer
is niet gesloten.
• Er is een papierstoring.
• Er is geen papier
geplaatst.
•Er is geen
tonercassette
geplaatst.
Los de problemen op.
Mogelijk bevindt de
printer zich in de modus
Handmatige invoer en is
het papier op.
Controleer het bericht op het display, plaats
papier in de multifunctionele lade en druk op
de toets
On Line/Continue
op het
bedieningspaneel van de printer.
De verbindingskabel
tussen de computer en
de printer is niet juist
aangesloten.
Koppel de printerkabel los en sluit hem
opnieuw aan.
De verbindingskabel
tussen de computer en
de printer is defect.
Sluit de kabel indien mogelijk aan op een
andere computer die behoorlijk werkt, en
druk een document af. U kunt ook proberen
een andere printerkabel te gebruiken.
De poortinstelling is
verkeerd.
Controleer de printerinstelling in Windows
om te verifiëren of de afdruktaak naar de
juiste poort (bijv. LPT1) wordt verstuurd. Als
de computer meerdere poorten heeft,
controleert u of de printer op de juiste poort
aangesloten is.
Mogelijk is de printer
verkeerd geconfigureerd.
Controleer de printereigenschappen om te
verifiëren of alle afdrukinstellingen juist zijn.
Mogelijk is het
printerstuurprogramma
verkeerd geïnstalleerd.
Installeer het printerstuurprogramma
opnieuw. Raadpleeg de
installatiehandleiding. Probeer een
voorbeeldpagina af te drukken.
De printer werkt niet
naar behoren.
Controleer of het bericht op het display van
het bedieningspaneel een systeemfout
aangeeft.

P
ROBLEMEN
OPLOSSEN
7.4
De printer
selecteert
papier uit de
verkeerde lade.
Mogelijk is de verkeerde
lade geselecteerd in de
printereigenschappen.
In vele driver kan de lade worden
geselecteerd op het tabblad
Papier
in de
printereigenschappen. Selecteer de juiste
papierlade. Zie pagina 4.7.
Er wordt geen
papier in de
printer
ingevoerd.
Het papier werd niet juist
geplaatst.
Verwijder het papier uit de lade en plaats het
op de juiste wijze terug.
Controleer of de papierformaatgeleiders juist
zijn ingesteld.
De papierlade bevat te
veel papier.
Verwijder het teveel aan papier uit de lade.
Het papier is te dik. Gebruik alleen papier dat door de printer
wordt ondersteund.
De taak wordt
uiterst traag
afgedrukt.
Mogelijk is de afdruktaak
zeer complex.
Reduceer de complexiteit van de pagina of
wijzig de instellingen voor de afdrukkwaliteit.
Wijzig de instellingen voor de afdrukkwaliteit
(verlaag bijvoorbeeld de resolutie). Als de
resolutie ingesteld is op
1200 dpi (best)
,
kunt u ze verlagen tot
600 dpi (normaal)
.
In de zwartwitmodus drukt uw printer papier
van A4-formaat en Letter-formaat af met
een snelheid van 20 respectievelijk 21 ppm
(pagina's per minuut). In de kleurenmodus
wordt papier van A4- of Letter-formaat
afgedrukt met een snelheid van 5 ppm.
Als u Windows 9x/Me
gebruikt, is mogelijk de
wachtrij-instelling
verkeerd.
Klik in het menu
Start
op
Instellingen
en
vervolgens op
Printers
. Klik met de
rechtermuisknop op het pictogram van de
printer
Samsung CLP-550 Series
, kies
Eigenschappen
, klik op het tabblad
Details
en klik vervolgens op de knop
Wachtrij-
instellingen
. Selecteer de gewenste
wachtrij-instelling.
De helft van de
pagina is
blanco.
Mogelijk is de
afdrukstand van de
pagina verkeerd
ingesteld.
Wijzig de afdrukstand in uw toepassing.
Zie pagina 4.6.
Het papierformaat stemt
niet overeen met het
ingestelde
papierformaat.
Controleer of het papierformaat dat is
ingesteld in driver overeenstemt met het
papier in de lade.
Probleem Mogelijke oorzaak Oplossing

P
ROBLEMEN
OPLOSSEN
7.5
7
Het papier blijft
vastlopen.
De papierlade bevat te
veel papier.
Verwijder het teveel aan papier uit de lade.
Als u afdrukt op special papier, dient u de
multifunctionele lade te gebruiken.
Controleer of de papierformaatgeleiders juist
zijn ingesteld.
Het gebruikte papiertype
wordt niet door de
printer ondersteund.
Gebruik alleen papier dat door de printer
wordt ondersteund.
Als u afdrukt op special papier, dient u de
multifunctionele lade te gebruiken.
Mogelijk zit er vuil in de
printer.
Open de bovenklep en verwijder het vuil.
De printer drukt
af, maar de
tekst is
verkeerd,
vervormd of
onvolledig.
De printerkabel zit los of
is defect.
Koppel de printerkabel los en sluit hem
opnieuw aan. Druk een document af dat u al
met succes hebt afgedrukt. Sluit indien
mogelijk de kabel en de printer op een
andere computer aan en druk vervolgens
een document af waarvan u weet dat het
behoorlijk wordt afgedrukt. Gebruik tot slot
een nieuwe printerkabel.
U hebt het verkeerde
printerstuurprogramma
geselecteerd.
Controleer het printerselectiemenu van de
toepassing om te verifiëren of uw printer is
geselecteerd.
De softwaretoepassing
werkt niet goed.
Probeer een document af te drukken vanuit
een andere toepassing.
Het besturingssysteem
werkt niet goed.
Sluit Windows af en start de computer
opnieuw op. Zet de printer uit en opnieuw
aan.
Er worden
alleen lege
pagina’s
afgedrukt.
De tonercassette is
defect of leeg.
Herverdeel de toner. Zie indien nodig
pagina 6.5.
Vervang indien nodig de tonercassette.
Mogelijk bevat het
bestand blanco pagina's.
Controleer of het bestand blanco pagina's
bevat.
Mogelijk zijn bepaalde
onderdelen, zoals de
controller of het
moederbord, defect.
Neem contact op met de klantendienst.
Illustraties
worden
verkeerd
afgedrukt in
Adobe
Illustrator.
De instelling in de
softwaretoepassing is
verkeerd.
Selecteer
Als bitmap in printer laden
in
het venster
Geavanceerde opties
van de
grafische eigenschappen. Druk het document
af.
Probleem Mogelijke oorzaak Oplossing

P
ROBLEMEN
OPLOSSEN
7.6
De
afdrukkwaliteit
van foto's is niet
helder.
De resolutie is ingesteld
op
600 dpi (normaal)
.
Wijzig de resolutie in
1200 dpi (best)
en
druk het document opnieuw af.
De resolutie van de foto
is zeer laag.
Als u het formaat van de foto wijzigt in de
softwaretoepassing, wordt de resolutie
verlaagd. Verklein de foto en verbeter
vervolgens de resolutie.
Probleem Mogelijke oorzaak Oplossing

P
ROBLEMEN
OPLOSSEN
7.7
7
Papierstoringen verhelpen
O
PMERKING
: Als u in de printer vastgelopen papier verwijdert,
trekt u indien mogelijk altijd aan het papier in de richting waarin
het normaal beweegt zodat u geen interne onderdelen beschadigt.
Trek altijd stevig en gelijkmatig. Ruk niet aan het papier. Als het
papier scheurt, verwijder dan alle stukjes papier, anders loopt het
papier opnieuw vast.
Op het display van het bedieningspaneel wordt aangegeven
waar het papier is vastgelopen. Raadpleeg de onderstaande
tabel om de papierstoring te lokaliseren en te verhelpen:
Om de afdruk te hervatten nadat u een papierstoring hebt
verholpen, moet u de rechterklep openen en opnieuw sluiten.
Bericht
Locatie van de
papierstoring
Ga naar...
Jam0 In Tray1
In het papierinvoergebied
pagina 7.8
Jam0 In Tray2
In de optionele lade 2
pagina 7.18
Jam
Inside Printer
In de printer
pagina 7.10
Jam
In Exit Area
In het papieruitvoergebied
pagina 7.11
Jam
In Duplex Path
In het duplexpad
pagina 7.14
Jam0 In MP Tray
In de multifunctionele lade
pagina 7.10

P
ROBLEMEN
OPLOSSEN
7.8
In het papierinvoergebied
Als het papier vastloopt in het papierinvoergebied,
verschijnt op
het display het bericht 'Jam0 In Tray1'.
1
Open de rechterklep met behulp van de greep.
2
Verwijder het verkeerd ingevoerde papier voorzichtig in de
weergegeven richting. Ga naar stap 6.
Als u weerstand voelt en het papier niet onmiddellijk
loskomt wanneer u eraan trekt, stopt u met trekken en gaat
u naar stap 3.

P
ROBLEMEN
OPLOSSEN
7.9
7
3
Trek de lade open. Nadat u de lade volledig naar buiten
hebt getrokken, tilt u het voorste deel van de lade iets op
om de lade uit de printer te verwijderen.
4
Verwijder het vastgelopen papier door het voorzichtig recht
naar buiten te trekken.
5
Om de lade terug te plaatsen, plaatst u de achterkant van
de lade tegenover de sleuf en schuift u de lade in de printer.
6
Sluit de rechterklep. De printer begint opnieuw af te
drukken.

P
ROBLEMEN
OPLOSSEN
7.10
In de multifunctionele lade
Als u afdrukt via de multifunctionele lade en de printer
detecteert dat er geen papier is of dat het papier verkeerd is
geplaatst, verschijnt het bericht 'Jam0 In MP Tray'
op het
display.
Als het papier niet op de juiste wijze wordt ingevoerd, trekt u
het uit de printer.
Om het afdrukken te hervatten, opent en sluit u de rechterklep.
Binnenin de printer
Als het papier vastloopt in de printer, verschijnt het bericht 'Jam
Inside Printer'
op het display.
1
Open de rechterklep met behulp van de greep.

P
ROBLEMEN
OPLOSSEN
7.11
7
2
Verwijder het vastgelopen papier in de weergegeven
richting. Trek het papier voorzichtig en langzaam naar
buiten om te vermijden dat het scheurt.
O
PMERKING
: Als het papier scheurt, verwijder dan alle stukjes
papier uit de printer.
3
Sluit de rechterklep. De printer begint opnieuw af te
drukken.
In het papieruitvoergebied
Als het papier is vastgelopen in het papieruitvoergebied,
verschijnt het bericht 'Jam In Exit Area' op het display.
1
Als een lang stuk papier zichtbaar is, trekt u het papier
recht naar buiten. Ga naar stap 7.
Als u het vastgelopen papier niet kunt vinden of als u
weerstand ondervindt bij het verwijderen van het papier,
gaat u naar stap 2.

P
ROBLEMEN
OPLOSSEN
7.12
2
Open de linkerklep volledig met behulp van de greep tot de
klep een rechte hoek en de tonercassettes worden
uitgeworpen.
O
PGELET
: Als de linkerklep niet volledig open is, kan de
ontgrendelknop van de bovenklep niet worden ingedrukt.
3
Druk op de ontgrendelknop van de bovenklep om de klep te
ontgrendelen, en open ze volledig.

P
ROBLEMEN
OPLOSSEN
7.13
7
4
Neem het vastgelopen papier voorzichtig uit de printer.
O
PGELET
:
Raak de fuser niet aan. De fuser is heet en kan
brandwonden veroorzaken! De werkingstemperatuur van de fuser
bedraagt 180°C. Wees voorzichtig als u papier uit de printer
verwijdert.
5
Sluit de bovenklep nadat u hebt gecontroleerd of de
linkerklep wel degelijk open. Controleer of de klep goed
vergrendeld is.
O
PGELET
:
Tracht niet de linkerklep te sluiten als de bovenklep
open is. Hierdoor kunt u de printer beschadigen.
De fuser

P
ROBLEMEN
OPLOSSEN
7.14
6
Sluit de linkerklep.
7
Open en sluit de rechterklep om het afdrukken te hervatten.
In het duplexpad
Als het papier vastloopt in het duplexpad, verschijnt het bericht
'Jam In Duplex Path' op het display.
1
Open de rechterklep met behulp van de greep.

P
ROBLEMEN
OPLOSSEN
7.15
7
2
Ga na waar het papier is vastgelopen, en trek het
vervolgens voorzichtig en langzaam naar buiten om te
vermijden dat het scheurt. Ga naar stap 8.
O
PMERKING
: Als het papier scheurt, verwijder dan alle stukjes
papier uit de printer.
Als u het vastgelopen papier niet kunt vinden of als u
weerstand ondervindt bij het verwijderen van het papier,
gaat u naar stap 3.
3
Open de linkerklep volledig met behulp van de greep tot de
klep een rechte hoek en de tonercassettes worden
uitgeworpen.
O
PGELET
: Als de linkerklep niet volledig open is, kan de
ontgrendelknop van de bovenklep niet worden ingedrukt.
OF

P
ROBLEMEN
OPLOSSEN
7.16
4
Druk op de ontgrendelknop van de bovenklep om de klep te
ontgrendelen, en open ze volledig.
5
Ga na waar het papier is vastgelopen en verwijder het
papier voorzichtig uit de printer.
O
PGELET
:
Raak de fuser niet aan. De fuser is heet en kan
brandwonden veroorzaken! De werkingstemperatuur van de fuser
bedraagt 180°C. Wees voorzichtig als u papier uit de printer
verwijdert.
De fuser

P
ROBLEMEN
OPLOSSEN
7.17
7
6
Sluit de bovenklep nadat u hebt gecontroleerd of de
linkerklep wel degelijk open. Controleer of de klep goed
vergrendeld is.
O
PGELET
:
Tracht niet de linkerklep te sluiten als de bovenklep
open is. Hierdoor kunt u de printer beschadigen.
7
Sluit de linkerklep.
8
Sluit de rechterklep. De printer begint opnieuw af te
drukken.

P
ROBLEMEN
OPLOSSEN
7.18
In de optionele lade 2
Als het papier is vastgelopen in de optionele lade 2, verschijnt
het bericht 'Jam0 In Tray2' op het display.
1
Open de rechterklep met behulp van de greep.
2
Verwijder het vastgelopen papier in de weergegeven
richting. Trek het papier voorzichtig en langzaam naar
buiten om te vermijden dat het scheurt. Ga naar stap 10.
Als u het vastgelopen papier niet kunt vinden, gaat u door
naar stap 3.

P
ROBLEMEN
OPLOSSEN
7.19
7
3
Open de buitenste papierverwijderingsklep in lade 2.
4
Open de binnenste klep van lade 2.
5
Trek het vastgelopen papier naar buiten in de weergegeven
richting. Trek het papier voorzichtig en langzaam naar
buiten om te vermijden dat het scheurt.

P
ROBLEMEN
OPLOSSEN
7.20
6
Sluit beide kleppen en ga naar stap 10.
Als u weerstand voelt en het papier niet onmiddellijk
loskomt wanneer u eraan trekt, stopt u met trekken en gaat
u naar stap 7.
7
Trek de optionele lade 2 uit de printer.
8
Als u het vastgelopen papier ziet, verwijdert u het uit de
printer door het voorzichtig recht naar buiten te trekken.

P
ROBLEMEN
OPLOSSEN
7.21
7
9
Schuif de lade weer in de printer en sluit beide
papierverwijderingskleppen.
10
Open en sluit de rechterklep. De printer begint opnieuw af
te drukken.
Tips om papierstoringen te vermijden
U kunt de meeste papierstoringen vermijden door het juiste
type papier te selecteren. Als een papierstoring optreedt, volgt
u de stappen die zijn beschreven in 'Papierstoringen verhelpen'
op pagina 7.7.
• Volg de stappen op pagina 3.4. Zorg ervoor dat de
papiergeleiders juist zijn ingesteld.
• Plaats niet te veel papier in de papierlade. Zorg ervoor dat het
papier onder de papiergrensmarkering op de binnenwand van
de lade ligt.
• Verwijder het papier niet uit de lade tijdens het afdrukken.
• Buig het papier, waaier het uit en maak er een rechte stapel
van voordat u het in de lade plaatst.
• Gebruik geen gekreukeld, vochtig of gekruld papier.
• Plaats geen verschillende typen papier in de lade.
• Gebruik alleen aanbevolen papier soorten. Zie
'Papierspecificaties' op pagina G.4.
• Zorg ervoor dat de te bedrukken zijde omlaag ligt als u papier
in de lade of in de multifunctionele lade plaatst.

P
ROBLEMEN
OPLOSSEN
7.22
Problemen met de afdrukkwaliteit
oplossen
Vuil in de printer of verkeerd geplaatst papier kan de
afdrukkwaliteit negatief beïnvloeden. Raadpleeg de
onderstaande tabel voor het oplossen van problemen.
Probleem Oplossing
Lichte of vage
afdruk
Als de pagina een verticale witte streep of een vaag gebied
bevat:
• De toner is bijna op. Soms kunt u de gebruiksduur van de
tonercassette tijdelijk verlengen. Zie 'De toner opnieuw
verdelen' op pagina 6.5. Als dit de afdrukkwaliteit niet
verbetert, plaatst u een nieuwe tonercassette van de vage
kleur.
• Mogelijk voldoet het papier niet aan de papierspecificaties
(het is bijvoorbeeld te vochtig of te ruw). Zie
'Papierspecificaties' op pagina G.4.
• Als de afgedrukte pagina zowel vage gebieden als vegen
bevat, kan dit erop wijzen dat de tonercassette moet worden
gereinigd. Zie pagina 6.31.
• Mogelijk is het oppervlak van de laser vuil. Reinig de laser. Zie
pagina 6.30.
Tonervlekken
• Mogelijk voldoet het papier niet aan de specificaties (het is
bijvoorbeeld te vochtig of te ruw). Zie 'Papierspecificaties' op
pagina G.4.
• Mogelijk is de transportrol of het papierpad vuil. Zie 'De
binnenkant van de printer reinigen' op pagina 6.31.
Niet-bedrukte
delen
Als de pagina op willekeurige plaatsen doorgaans ronde, vage
gebieden bevat:
• Mogelijk is één vel papier beschadigd. Probeer het document
opnieuw af te drukken.
• Het vochtgehalte van het papier is niet overal hetzelfde of er
zitten vochtplekken op het papier. Probeer papier van een
ander merk. Zie 'Papierspecificaties' op pagina G.4.
• De partij papier is slecht. Het productieproces kan ertoe leiden
dat sommige delen van het papier toner afstoten. Probeer een
ander merk of een ander type papier.
• Mogelijk is de tonercassette defect. Zie '
Verticale repetitieve
afwijkingen
' op de volgende pagina.
• Als u het probleem hiermee niet kunt oplossen, neemt u
contact op met de klantendienst.
AaBbCc
AaBbCc
AaBbCc
AaBbCc
AaBbCc
AaBbCc
AaBbCc
AaBbCc
AaBbCc
AaBbCc
AaBbCc
AaBbCc
AaBbCc
AaBbCc
AaBbCc

P
ROBLEMEN
OPLOSSEN
7.23
7
Verticale strepen
Als de pagina zwarte verticale strepen vertoont:
• Waarschijnlijk is de drum in de printer bekrast. Plaats een
nieuwe beeldeenheid.
Als de pagina witte verticale strepen vertoont:
• Waarschijnlijk is het laserscannervenster vuil. Reinig het
laserscannervenster. Houd het uiteinde van de reiniger vast en
schuif deze meermaals in en uit. Zie 'De laser in de printer
reinigen' op pagina 6.30.
Gekleurde of
zwarte
achtergrond
Als er te veel achtergrondschaduw is, kunt u dit probleem
mogelijk oplossen via de volgende stappen.
• Gebruik papier met een lichter gewicht. Zie
'Papierspecificaties' op pagina G.4.
• Controleer de omgeving van de printer. Een zeer droge
omgeving (lage vochtigheid) of een hoge relatieve vochtigheid
(meer dan 80%) kunnen de hoeveelheid achtergrondschaduw
verhogen.
• Verwijder de oude beeldeenheid en plaats een nieuwe. Zie 'De
drum (beeldeenheid) vervangen' op pagina 6.14.
Tonervegen
• Reinig de binnenkant van de printer. Zie 'De binnenkant van
de printer reinigen' op pagina 6.31.
• Controleer het type papier en de kwaliteit. Zie
'Papierspecificaties' op pagina G.4.
• Verwijder de transportriem en plaats een nieuwe.
Zie 'De transportriem vervangen' op pagina 6.22.
Verticale
repetitieve
afwijkingen
Als de bedrukte zijde van de pagina met gelijkmatige
tussenpozen afwijkingen vertoont:
• Reinig de binnenkant van de printer. Zie 'De binnenkant van
de printer reinigen' op pagina 6.31. Als u na het reinigen van
de binnenkant van de printer nog altijd dezelfde problemen
ondervindt, plaatst u een nieuwe tonercassette van de kleur
waarmee zich problemen voordoen. Zie 'De tonercassettes
vervangen' op pagina 6.8.
• Mogelijk zit er toner op onderdelen van de printer. Als de
afwijkingen zich bevinden op de achterkant van de pagina,
zal het probleem zichzelf waarschijnlijk oplossen na enkele
pagina's.
• Mogelijk is de fuser beschadigd. Neem contact op met de
klantendienst.
Probleem Oplossing
AaBbCc
AaBbCc
AaBbCc
AaBbCc
AaBbCc
AaBbCc
AaBbCc
AaBbCc
AaBbCc
AaBbCc
AaBbCc
AaBbCc
AaBbCc
AaBbCc
AaBbCc

P
ROBLEMEN
OPLOSSEN
7.24
Achtergrondspatten
Achtergrondspatten worden veroorzaakt door deeltjes toner die
over de afgedrukte pagina worden verspreid.
• Mogelijk is het papier te vochtig. Probeer af te drukken op
papier uit een andere partij. Haal het papier pas uit de
verpakking op het moment dat u het nodig hebt, zodat het
papier niet te veel vocht absorbeert.
• Als een envelop achtergrondspatten vertoont, wijzigt u de
afdruklay-out om te vermijden dat u afdrukt over gebieden
met overlappende naden aan de achterkant. Afdrukken op
papiernaden kan problemen veroorzaken.
• Als de achtergrondspatten het volledige oppervlak van een
afgedrukte pagina bedekken, wijzigt u de afdrukresolutie via
uw softwaretoepassing of de printereigenschappen.
Vervormde tekens
• Als tekens er misvormd uitzien en een hol effect geven, is het
papier mogelijk te glad. Probeer ander papier. Zie
'Papierspecificaties' op pagina G.4.
• Als tekens er misvormd uitzien en een golvend effect geven, is
het mogelijk dat de scannereenheid onderhoud vergt.
Controleer of dit probleem zich ook voordoet op een
voorbeeldpagina. Raadpleeg de installatiehandleiding. Neem
contact op met de klantendienst.
Schuine pagina
• Controleer het type papier en de kwaliteit. Zie
'Papierspecificaties' op pagina G.4.
• Controleer of het papier of het andere materiaal juist geplaatst
is en of de papiergeleiders de papierstapel raken zonder er te
hard tegen te drukken.
Krullen of golven
• Controleer het type papier en de kwaliteit. Papier kan krullen
als de temperatuur of de vochtigheid te hoog is. Zie
'Papierspecificaties' op pagina G.4.
• Draai de papierstapel om in de lade. Probeer ook het papier
180° in de lade te draaien.
Kreukels of
vouwen
Controleer of het papier goed is geplaatst.
• Controleer het type papier en de kwaliteit. Zie
'Papierspecificaties' op pagina G.4.
• Draai de papierstapel om in de papierlade. Probeer ook het
papier 180° in de lade te draaien.
Probleem Oplossing
A
AaBbCc
AaBbCc
AaBbCc
AaBbCc
AaBbCc

P
ROBLEMEN
OPLOSSEN
7.25
7
De achterkant van
afgedrukte vellen
is vuil
• Mogelijk is de transportrol vuil. Zie 'De binnenkant van de
printer reinigen' op pagina 6.31.
• Controleer of toner uit de cassette lekt. Reinig de binnenkant
van de printer.
Gekleurde of
zwarte pagina's
• Mogelijk is de drum niet juist geïnstalleerd. Verwijder de
beeldeenheid en plaats ze opnieuw.
• Mogelijk is de beeldeenheid defect en moet ze worden
vervangen. Plaats een nieuwe beeldeenheid.
• Mogelijk moet de printer worden gerepareerd. Neem contact
op met de klantendienst.
Losse toner
• Reinig de binnenkant van de printer.
• Controleer het type papier en de kwaliteit. Zie
'Papierspecificaties' op pagina G.4.
• Plaats een nieuwe tonercassette. Zie 'De tonercassettes
vervangen' op pagina 6.8.
• Als het probleem zich blijft voordoen, moet de printer mogelijk
worden gerepareerd. Neem contact op met de klantendienst.
Onvolledige tekens
Onvolledige tekens zijn witte plekken in delen van tekens die
volledig zwart zouden moeten zijn:
• Als u transparanten gebruikt, probeert u een ander type
transparant. Wegens de aard van transparanten zijn enkele
onvolledige tekens normaal.
• Mogelijk drukt u af op het verkeerde oppervlak van het papier.
Verwijder het papier en draai het om.
• Mogelijk voldoet het papier niet aan de papierspecificaties. Zie
pagina G.4.
Horizontale
strepen
Als de pagina horizontale gekleurde of zwarte strepen of vegen
vertoont:
• Mogelijk is de beeldeenheid verkeerd geïnstalleerd. Verwijder
de beeldeenheid en plaats ze opnieuw.
• Mogelijk is de beeldeenheid defect. Plaats een nieuwe
beeldeenheid. Zie 'De drum (beeldeenheid) vervangen' op
pagina 6.14.
• Als het probleem zich blijft voordoen, moet de printer mogelijk
worden gerepareerd. Neem contact op met de klantendienst.
Probleem Oplossing
A
A
AaBbCc
AaBbCc
AaBbCc
AaBbCc
AaBbCc

P
ROBLEMEN
OPLOSSEN
7.26
Verklaring van berichten op het
display
Op het display van het bedieningspaneel verschijnen berichten
die fouten of de status van de printer aangeven. Raadpleeg de
onderstaande tabellen voor de betekenis van de berichten en
corrigeer het probleem indien nodig. De berichten en hun
betekenissen zijn vermeld in alfabetische volgorde.
O
PMERKING
: Als u belt voor ondersteuning, is het zeer nuttig om
het bericht op het display mee te delen aan de
medewerker
van de
klantendienst.
Bericht Status Doe dit...
ADC Not
Confirm Error
Er is een probleem
opgetreden in de ADC in de
printer.
Neem contact op met de
klantendienst.
Cover Open De bovenklep is open. Sluit de bovenklep stevig.
CTD Calibration
Error
Er zit vuil of stof op de
CTD-sensor (sensor voor
de kleurentonerdensiteit).
Neem contact op met de
klantendienst.
Dev. Motor
Error
Er is een probleem
opgetreden in de
ontwikkelingsmotor van de
printer.
Trek het netsnoer uit en steek het
opnieuw in. Neem contact op met de
klantendienst als het probleem zich
blijft voordoen.
Engine Fuser
Low Heat Error
De fusertemperatuur is
abnormaal laag.
Trek het netsnoer uit en steek het
opnieuw in. Neem contact op met de
klantendienst als het probleem zich
blijft voordoen.
Engine Fuser
Over Heat Error
De fusertemperatuur is
abnormaal hoog.
Trek het netsnoer uit en steek het
opnieuw in. Neem contact op met de
klantendienst als het probleem zich
blijft voordoen.
Engine LSU
Error
Er is een probleem
opgetreden met de laser
(LSU) van de printer.
Trek het netsnoer uit en steek het
opnieuw in. Neem contact op met de
klantendienst als het probleem zich
blijft voordoen.
Install
[Color] Toner
De aangegeven
kleurentonercassette is niet
in de printer geïnstalleerd.
Plaats de tonercassette van de
desbetreffende kleur.
Install
Imaging Unit
De beeldeenheid is niet in
de printer geïnstalleerd.
Installeer de drum.
Install
Transfer Belt
De transportriem is niet in
de printer geïnstalleerd.
Installeer de transportriem.

P
ROBLEMEN
OPLOSSEN
7.27
7
Invalid
Imaging Unit
U hebt een verkeerde
beeldeenheid geïnstalleerd.
Installeer uitsluitend een door
Samsung goedgekeurde
beeldeenheid die voor uw printer
ontworpen is. Als u een
goedgekeurde beeldeenheid hebt
geïnstalleerd en het probleem zich
blijft voordoen, neemt u contact op
met een erkende serviceagent.
Invalid NewToner
[Color]
U hebt een verkeerde
nieuwe tonercassette
geplaatst.
Plaats alleen een door Samsung
goedgekeurde tonercassette die voor
uw printer ontworpen is. Als u een
goedgekeurde tonercassette hebt
geïnstalleerd en het probleem zich
blijft voordoen, neemt u contact op
met een erkende serviceagent.
Invalid Toner
[Color]
U hebt een verkeerde
tonercassette geïnstalleerd.
Plaats uitsluitend een door Samsung
goedgekeurde tonercassette die voor
uw printer ontworpen is. Als u een
goedgekeurde tonercassette hebt
geïnstalleerd en het probleem zich
blijft voordoen, neemt u contact op
met een erkende serviceagent.
Invalid
Transfer Belt
U hebt een verkeerde
transportriem
geïnstalleerd.
Installeer uitsluitend een door
Samsung goedgekeurde
transportriem die voor uw printer
ontworpen is. Als u een
goedgekeurde transportriem hebt
geïnstalleerd en het probleem zich
blijft voordoen, neemt u contact op
met een erkende serviceagent.
Jam0 In Tray1
Jam0 In Tray2
Jam0 In MP tray
Er is een papierstoring
opgetreden bij de
aangegeven lade.
Verwijder het vastgelopen papier uit
de betreffende lade. Zie pagina 7.8.
Jam
In Duplex Path
Er is een papierstoring
opgetreden tijdens het
afdrukken op beide zijden
van het papier.
Verwijder het vastgelopen papier uit
de printer. Zie pagina 7.14.
Jam
In Exit Area
Er is een papierstoring
opgetreden in het
papieruitvoergebied.
Verwijder het vastgelopen papier uit
de printer. Zie pagina 7.11.
Jam
Inside Printer
Er is een papierstoring
opgetreden binnenin de
printer.
Open de rechterklep en verwijder het
vastgelopen papier uit de printer. Zie
pagina 7.10.
Lever
Unlocking Error
De vergrendelingshendels
werden niet vergrendeld
nadat de transportriem
werd geïnstalleerd.
Duw de vergrendelingshendels aan
elke kant van u weg. Zie pagina 6.27.
Bericht Status Doe dit...

P
ROBLEMEN
OPLOSSEN
7.28
Load Manual
Press Cont Key
De multifunctionele lade is
leeg in de modus
Handmatige invoer.
Plaats een vel en druk op de toets
On Line/Continue
. U moet voor elke
af te drukken pagina op de toets
drukken.
Load
[Size] In Tray1
Load
[Size] In Tray2
Load
[Size] In Mp
Het in de
printereigenschappen
opgegeven papierformaat
stemt niet overeen met het
papier dat u hebt geplaatst.
Plaats het juiste papier in de lade.
Main Motor
Error
Er is een probleem
opgetreden met de
hoofdmotor van de printer.
Trek het netsnoer uit en steek het
opnieuw in. Neem contact op met de
klantendienst als het probleem zich
blijft voordoen.
Memory Overflow De printer heeft
onvoldoende geheugen om
de huidige taak af te
drukken.
Er is een probleem
opgetreden in de firmware
van de printer.
De afdruktaak wordt automatisch
gewist en de printer keert terug naar
de modus Stand-by.
• Breid het geheugen van uw printer
uit. Zie 'Printergeheugen
installeren' op pagina F.2.
Paper Empty
[Size] In Tray1
Paper Empty
[Size] In Tray2
Paper Empty
[Size] In Mp
Paper Empty
[Size] In Manual
De papierlade is leeg. Plaats papier in de papierlade. Zie
pagina 3.4.
Page Too Complex Er zijn te veel complexe
gegevens naar de printer
verstuurd.
Vereenvoudig de paginalay-out en
verwijder onnodige afbeeldingen uit
het document.
Voor de uitbreiding van het geheugen
van uw printer verwijzen we naar
'Printergeheugen installeren' op
pagina F.2.
Ready [Color]
Low Toner
De opgegeven
tonercassette in uw printer
is bijna leeg.
Herverdeel de toner in de betreffende
tonercassette. Zie pagina 6.5.
Ready
IP Conflict
Een IP-adres conflicteert
met andere apparaten in
het netwerk.
Neem contact op met uw
netwerkbeheerder en kies een adres
binnen uw subnet dat niet conflicteert
met andere apparaten.
Replace [Color]
Toner
De opgegeven
tonercassette is leeg.
Vervang de betreffende tonercassette
door een nieuwe. Zie pagina 6.8.
Bericht Status Doe dit...

P
ROBLEMEN
OPLOSSEN
7.29
7
Replace Fuser De fuser (fixeereenheid) is
versleten.
Neem contact op met de
klantendienst.
Replace Fuser
Soon
De fuser (fixeereenheid) is
bijna versleten.
Als het bericht 'Replace Fuser' op het
display verschijnt, dient u de fuser te
vervangen. Neem contact op met de
klantenservice.
Replace
Imaging Unit
De drum is versleten. Vervang de drum door een nieuwe.
Zie pagina 6.14.
Replace
Imaging Unit Soon
De beeldeenheid is bijna
versleten.
Als het bericht 'Replace Imaging Unit'
op het display verschijnt, dient u de
beeldeenheid te vervangen.
Replace MP
Roller
De opneemrol van de
multifunctionele lade (MPT)
is versleten.
Neem contact op met de
klantendienst.
Replace
Transfer Belt
De transportriem is
versleten.
Vervang de transportriem door een
nieuwe. Zie pagina 6.22.
Replace
Transfer Belt Soon
De transportriem is bijna
versleten.
Als het bericht 'Replace Transfer Belt'
op het display verschijnt, dient u de
transportriem te vervangen.
Replace
Transfer Roller
De transportrol is
versleten.
Neem contact op met de
klantendienst.
Replace Transfer
Roller Soon
De transportrol is bijna
versleten.
Als het bericht 'Replace Transfer
Roller' op het display verschijnt,
neemt u contact op met de
klantendienst.
Replace Tray1
Roller
De opneemrol van lade 1 is
versleten.
Neem contact op met de
klantendienst.
Replace Tray2
Roller
De opneemrol van lade 2 is
versleten.
Neem contact op met de
klantendienst.
Transfer Belt
Error
De transportriem werkt
niet of is niet juist in de
printer geïnstalleerd.
Vervang de transportriem.
OF
Zorg ervoor dat de geïnstalleerde
transportriem goed op zijn plaats zit.
Tray2 Error De optionele lade 2 is niet
juist geïnstalleerd of op de
printer aangesloten.
Zet de printer uit en weer aan, en
installeer de optionele lade 2
opnieuw. Als het bericht nog steeds
wordt weergegeven, neemt u contact
op met de klantendienst.
Tray2 Jam
Cover Open
De papierverwijderingsklep
van lade 2 is open.
Sluit de klep van lade 2 stevig.
Waste Motor
Error
Er is een probleem
opgetreden met de motor
voor gebruikte toner.
Neem contact op met de
klantendienst.
Bericht Status Doe dit...

P
ROBLEMEN
OPLOSSEN
7.30
Gebruikelijke Windows-problemen
O
PMERKING
: Raadpleeg de handleiding van Microsoft Windows
9x/Me/NT 4.0/2000/XP die met uw pc werd geleverd voor meer
informatie over foutberichten van Windows.
Waste Toner Tank
Full/Not Install
De cassette voor gebruikte
toner is vol.
Vervang de cassette voor gebruikte
toner door een nieuwe.
Zie pagina 6.11.
Bericht Status Doe dit...
Probleem Mogelijke oorzaak en oplossing
Tijdens de installatie
verschijnt het bericht
'Bestand in gebruik'.
Sluit alle softwaretoepassingen af. Verwijder alle software
uit de opstartgroep en start Windows opnieuw op.
Installeer het printerstuurprogramma opnieuw.
Het bericht 'Fout bij het
schrijven naar LPTx'
verschijnt.
• Controleer of de kabels juist zijn aangesloten en of de
printer aanstaat.
• Dit bericht verschijnt ook als bidirectionele communicatie
niet is ingeschakeld in het stuurprogramma.
Het bericht 'Algemene
beschermingsfout', 'OE-
uitzondering', 'Spool32' of
'Ongeldige bewerking'
verschijnt.
Sluit alle andere toepassingen af, start Windows opnieuw
op en probeer opnieuw af te drukken.
Het bericht 'Kan niet
afdrukken', 'Er is een time-
outfout in de printer
opgetreden' verschijnt.
Dit bericht kan verschijnen tijdens het afdrukken. Wacht
gewoon tot de afdruk klaar is. Als het bericht verschijnt in
de modus Stand-by of nadat de afdruk klaar is, controleert
u de aansluiting en/of gaat u na of er een fout is
opgetreden.

P
ROBLEMEN
OPLOSSEN
7.31
7
Gebruikelijke Macintosh-problemen
Problemen in de Kiezer
Afdrukfouten
Probleem Mogelijke oorzaak en oplossing
Het pictogram van het
printerstuurprogramma
wordt niet
weergegeven in de
Kiezer.
De software is niet juist geïnstalleerd.
• Het LaserWriter-stuurprogramma zou opgenomen moeten zijn
in het Macintosh-besturingssysteem. Controleer of het
LaserWriter-stuurprogramma in de map
Extensies
van de
map
Systemen
staat. Als dit niet het geval is, installeert u
het LaserWriter-stuurprogramma vanaf de cd-rom van het
Macintosh-besturingssysteem.
• Gebruik een kabel van hoge kwaliteit.
• Controleer of de printer in het juiste netwerk staat. Selecteer
Netwerk
of
AppleTalk-configuratiescherm
in
Configuratieschermen
in het menu
Apple
, en kies
vervolgens het juiste netwerk.
De printernaam komt
niet voor in het vak
Een PostScript-
printer selecteren
in de Kiezer.
• Controleer of de kabels juist zijn aangesloten en of de printer
aanstaat.
• Controleer of 'Ready' wordt weergegeven op het display van
het bedieningspaneel. Als dit niet het geval is, drukt u op de
toets
On Line/Continue
om de printer on line te schakelen.
• Verifieer of het juiste printerstuurprogramma is geselecteerd
in de Kiezer.
• Als de printer zich op een netwerk met meerdere zones
bevindt, controleert u of de juiste zone is geselecteerd in het
vak AppleTalk-zones in de Kiezer.
• Zorg ervoor dat AppleTalk aanstaat; de knop naast
Actief
is
geselecteerd in de Kiezer. Mogelijk moet u de computer
opnieuw opstarten om de wijziging te activeren.
Probleem Mogelijke oorzaak en oplossing
U kunt de computer
niet gebruiken terwijl
de printer afdrukt.
'Afdrukken op achtergrond' is niet geselecteerd.
• Voor LaserWriter 8.3 schakelt u
Op de achtergrond
afdrukken
in in de Kiezer. Statusberichten worden nu
omgeleid naar de Afdrukmonitor, zodat u kunt doorwerken
terwijl de computer bezig is met het verwerken van gegevens
die naar de printer moeten worden gestuurd.
• Voor LaserWriter 8.4 of hogere versies schakelt u in het
venster Afdrukken
Op de achtergrond afdrukken
in.

P
ROBLEMEN
OPLOSSEN
7.32
Problemen oplossen: PS-fouten
De volgende situaties zijn specifiek voor de PS-taal en kunnen
zich voordoen wanneer meerdere printertalen worden gebruikt.
O
PMERKING
: Als u wilt dat een bericht wordt afgedrukt of op het
scherm wordt weergegeven wanneer PS-fouten optreden, opent u
het venster Afdrukopties en klikt u op de gewenste keuze naast het
deel PostScript-fouten.
Probleem Mogelijke oorzaak Oplossing
PostScript-bestand kan
niet worden afgedrukt.
Mogelijk is het
PostScript-
stuurprogramma niet
juist geïnstalleerd.
Of er is een probleem
opgetreden in de
PostScript-DIMM.
• Installeer het PostScript-
stuurprogramma opnieuw (zie
pagina B.2).
• Druk een configuratiepagina af en
controleer of de PS-versie beschikbaar
is voor afdrukken.
• Als de fout zich blijft voordoen, neemt
u contact op met de klantendienst.
Het bericht 'Deze taak
bevat binaire
gegevens...' verschijnt.
De optie 'binaire
gegevens' wordt niet
ondersteund door het
PostScript-
stuurprogramma.
Open de eigenschappen van het
PostScript-stuurprogramma, klik op
PostScript
en klik op
Geavanceerd
.
De optie 'binaire gegevens' wordt niet
ondersteund. Kies een andere.
Er wordt een PostScript-
foutenpagina afgedrukt.
Mogelijk is de
afdruktaak geen
PostScript-taak.
Controleer of de afdruktaak een
PostScript-taak is. Controleer of de
softwaretoepassing verwachtte dat een
setup-bestand of PostScript-
headerbestand naar de printer werd
gestuurd.
De optionele lade 2 is
niet geselecteerd in het
stuurprogramma.
Het printerstuur-
programma is niet
geconfigureerd om de
optionele lade 2 te
herkennen.
Open de eigenschappen van het
PostScript-stuurprogramma en stel het
item
Optionele lade
van de optie
Apparaat
in op
Geïnstalleerd
.
Wanneer u in Windows
NT 4.0/2000/XP
Zwart-
wit
selecteert voor de
optie
Kleur
van de
papier/
kwaliteitseigenschappen,
wordt het document
afgedrukt in kleuren in
plaats van in zwart-wit.
In sommige
programma's, zoals
Acrobat Reader, Adobe
Photoshop en
CorelDraw, is de optie
Kleur niet beschikbaar.
Open de eigenschappen van het
PostScript-stuurprogramma en klik op
het tabblad
Geavanceerd
. Stel de
Kleurmodus
onder de optie
Printerfuncties
in op
Grijs
.
Wanneer u op een
Macintosh-computer een
document afdrukt met
Acrobat Reader 6.0 of
een hogere versie,
worden de kleuren niet
juist afgedrukt.
Mogelijk stemt de
resolutie-instelling in
het printerstuur-
programma niet
overeen met de
resolutie-instelling in
Acrobat Reader.
Controleer of de resolutie-instelling in
uw printerstuurprogramma
overeenstemt met de resolutie-instelling
in Acrobat Reader.

P
ROBLEMEN
OPLOSSEN
7.33
7
Gebruikelijke Linux-problemen
Probleem Mogelijke oorzaak en oplossing
Ik kan de instellingen in het
configuratiehulpprogramma
niet wijzigen.
U hebt beheerdersbevoegdheden nodig om de globale
instellingen te kunnen wijzigen.
Ik gebruik het KDE-
bureaublad, maar het
configuratiehulpprogramma
en LLPR starten niet.
Mogelijk zijn de GTK-bibliotheken niet geïnstalleerd.
Gewoonlijk worden deze meegeleverd met de meeste Linux-
versies, maar moet u ze handmatig installeren. Raadpleeg de
installatiehandleiding van uw versie voor meer informatie over
het installeren van aanvullende pakketten.
Ik heb dit pakket net
geïnstalleerd, maar ik vind
geen ingangen in de
KDE/Gnome-menu's.
Sommige versies van de KDE- of GNOME-bureaubladomgeving
vereisen dat u uw sessie opnieuw opstart voordat de
wijzigingen van kracht worden.
Ik krijg het foutbericht
'Some options are not
selected' (Bepaalde opties
zijn niet geselecteerd) als
ik de printerinstellingen
bewerk.
Sommige printers hebben conflicterende instellingen, wat
betekent dat sommige instellingen voor twee opties niet
tegelijk kunnen worden geselecteerd. Als u een instelling
wijzigt en het printerpakket een dergelijk conflict detecteert,
wordt de conflicterende optie gewijzigd in de waarde 'No
Choice' (Geen keuze). U moet een optie kiezen die niet
conflicteert voordat u de wijzigingen kunt opslaan.
Ik kan geen printer
instellen als
standaardprinter.
In bepaalde omstandigheden is het niet mogelijk om de
standaardwachtrij te wijzigen. Dit vindt plaats met bepaalde
varianten van LPRng, vooral bij recente RedHat-systemen die
de 'printconf'-database van wachtrijen gebruiken.
Als printconf wordt gebruikt, wordt het bestand
/etc./printcap
automatisch vernieuwd uit de database van
printers die door het systeem worden beheerd (gewoonlijk via
de opdracht 'printtool'), en worden de wachtrijen in
/etc./printcap.local
toegevoegd aan het resulterende
bestand. De standaardwachtrij in LPRng is gedefinieerd als de
eerste wachtrij in
/etc./printcap
, en bijgevolg is het voor
het Linux-printerpakket niet mogelijk om de
standaardinstelling te wijzigen wanneer bepaalde wachtrijen
anders zijn gedefinieerd met printtool.
LPD-systemen identificeren de standaardwachtrij als de
wachtrij met de naam 'lp'. Als er dus al een wachtrij met deze
naam bestaat en deze geen alias heeft, zult u de
standaardinstelling niet kunnen wijzigen. Om dit probleem te
omzeilen, kunt u de wachtrij verwijderen of de naam ervan
wijzigen door het bestand
/etc./printcap
handmatig te
bewerken.

P
ROBLEMEN
OPLOSSEN
7.34
De instelling 'n op een vel'
(meerdere pagina's per vel)
werkt niet juist voor
sommige van mijn
documenten.
De functie 'n op een vel' (meerdere pagina's per vel) wordt
verkregen via naverwerking van de PostScript-gegevens die
naar het afdruksysteem worden gestuurd. Een dergelijke
naverwerking kan echter alleen naar behoren worden
verkregen als de PostScript-gegevens overeenstemmen met de
structureringsconventies voor Adobe-documenten. Er kunnen
problemen ontstaan als u 'n op een vel' (meerdere pagina's per
vel) en andere functies die steunen op naverwerking gebruikt
als het document dat wordt afgedrukt niet aan de conventies
voldoet.
Ik gebruik BSD lpr
(Slackware, Debian, oudere
versies), en sommige in
LLPR gekozen opties lijken
geen effect te hebben.
Oude BSD lpr-systemen hebben een harde beperking op de
lengte van de optiereeks die naar het afdruksysteem kan
worden gestuurd. Als u een aantal verschillende opties hebt
geselecteerd, wordt de lengte van de opties mogelijk
overschreden en worden sommige van uw keuzes niet
doorgestuurd naar de programma's die instaan voor de
implementatie van deze keuzes. Probeer minder opties die
afwijken van de standaardinstellingen te selecteren om minder
geheugen te gebruiken.
Ik probeer een document af
te drukken in de
afdrukstand Liggend, maar
het document wordt
gedraaid en bijgesneden
afgedrukt.
De meeste Unix-toepassingen die een optie voor de
afdrukstand Liggend aanbieden in hun afdrukopties zullen de
juiste PostScript-code genereren die als zodanig zou moeten
worden afgedrukt. In dat geval moet u de optie LLPR laten
staan op de standaardinstelling Staand om ongewenste
draaiingen van de pagina te vermijden die tot een bijgesneden
afdruk zouden leiden.
Sommige pagina's worden
volledig blanco afgedrukt
(er wordt niets afgedrukt),
en ik gebruik CUPS.
Als de gegevens worden verstuurd in de indeling Encapsulated
PostScript (EPS), bevatten sommige oudere versies van CUPS
(1.1.10 en ouder) een bug waardoor de gegevens niet juist
kunnen worden verwerkt. Als u via LLPR afdrukt, omzeilt het
printerpakket dit probleem door de gegevens te converteren
naar gewone PostScript-gegevens. Als uw toepassing echter
LLPR omzeilt en EPS-gegevens naar CUPS stuurt, wordt het
document mogelijk niet juist afgedrukt.
Ik kan niet afdrukken naar
een SMB-printer
(Windows).
Om SMB-gedeelde printers te kunnen configureren en
gebruiken (zoals printers die worden gedeeld op een Windows-
systeem) moet u beschikken over een juiste installatie van het
SAMBA-pakket dat die functie inschakelt. De opdracht
'smbclient' moet op uw computer beschikbaar en bruikbaar
zijn.
Mijn toepassing lijkt
geblokkeerd te zijn
wanneer LLPR wordt
uitgevoerd.
De meeste Unix-toepassingen verwachten dat een opdracht
zoals de gebruikelijke 'lpr'-opdracht niet-interactief is, en keren
bijgevolg onmiddellijk terug. Aangezien LLPR wacht op input
van de gebruiker voordat de afdruktaak naar de afdrukspooler
wordt gestuurd, wacht de toepassing vaak tot het proces
terugkeert en lijkt het alsof de toepassing geblokkeerd is (de
vensters van de toepassing worden niet vernieuwd). Dit is
normaal en de toepassing zou weer juist moeten functioneren
nadat de gebruiker LLPR heeft afgesloten.
Probleem Mogelijke oorzaak en oplossing

P
ROBLEMEN
OPLOSSEN
7.35
7
Hoe geef ik het IP-adres
van mijn SMB-server op?
Als u het CUPS-afdruksysteem niet gebruikt, kan dit worden
opgegeven in het dialoogvenster Add printer (Printer
toevoegen) van het configuratiehulpprogramma. Helaas kunt u
in CUPS momenteel niet het IP-adres van SMB-printers
opgeven. U zult dus met Samba door de bronnen moeten
kunnen bladeren om te kunnen afdrukken.
Bepaalde documenten
worden blanco afgedrukt.
Bepaalde versies van CUPS, vooral deze die werden geleverd
met Mandrake Linux vóór versie 8.1, hebben enkele bekende
bugs wanneer de PostScript-uitvoer van bepaalde toepassingen
wordt verwerkt. Probeer bij te werken naar de recentste versie
van CUPS (ten minste 1.1.14). Bepaalde RPM-pakketten voor
de meest populaire versies worden als service aangeboden met
dit Linux-afdrukpakket.
Ik heb CUPS en bepaalde
opties (zoals 'n op een vel')
lijken altijd ingeschakeld te
zijn, zelfs als ik ze niet
selecteer in LLPR.
Mogelijk zijn in het bestand
~/.lpoptions
bepaalde lokale
opties gedefinieerd die worden bewerkt door de opdracht
'lpoptions'. Deze opties worden altijd gebruikt, tenzij ze worden
opgeheven door de LLPR-instellingen. Om alle opties voor een
printer op te heffen, voert u de volgende opdracht uit, waarbij
u 'printer' vervangt door de naam van de wachtrij: lpoptions -x
printer.
Ik heb de printer
geconfigureerd om af te
drukken naar een bestand,
maar ik krijg het
foutbericht 'Permission
denied' (Toegang
geweigerd).
De meeste afdruksystemen worden niet als de supergebruiker,
maar als een speciale gebruiker (gewoonlijk 'lp') uitgevoerd.
Zorg er bijgevolg voor dat het bestand dat u wilt afdrukken
toegankelijk is voor de gebruiker met de spooler daemon.
Op mijn PCL-printer (of
SPL-printer) worden soms
foutberichten afgedrukt in
plaats van mijn document.
Helaas kunnen bepaalde Unix-toepassingen ongeldige
PostScript-uitvoer genereren die mogelijk niet door Ghostscript
wordt ondersteund, of zelfs de printer zelf in PostScript-modus.
U kunt proberen de uitvoer op te nemen in een bestand en de
resultaten weer te geven met Ghostscript (met gv of ghostview
kunt u dit interactief doen) om te controleren of foutberichten
worden weergegeven. Aangezien de fout echter waarschijnlijk
bij de toepassing ligt, neemt u best contact op met uw
softwareproducent om hem van het probleem op de hoogte te
brengen.
Bepaalde afbeeldingen in
kleur worden volledig zwart
afgedrukt.
Dit is een bekende bug van Ghostscript (tot GNU Ghostscript
versie 7.05) als de basiskleurruimte van het document een
geïndexeerde kleurruimte is en via CIE-kleurruimte wordt
geconverteerd. Aangezien Postscript CIE-kleurruimte gebruikt
voor het kleuraanpassingssysteem, moet u Ghostscript op uw
systeem bijwerken naar ten minste GNU Ghostscript versie
7.06 of een hogere versie. U kunt de recentste Ghostscript
vinden op www.ghostscript.com.
Probleem Mogelijke oorzaak en oplossing

P
ROBLEMEN
OPLOSSEN
7.36
Gebruikelijk DOS-probleem
Probleem Mogelijke oorzaak en oplossing
Als ik de printer gebruik in
een EPSON-
dotprinteromgeving, krijg
ik soms niet de gewenste
uitvoer.
Wijzig de emulatie in EPSON op het tabblad
Config
van het
externe bedieningspaneel. Voor meer informatie over het
selecteren van printerinstellingen in het externe
bedieningspaneel, verwijzen we naar pagina D.6.

A
Uw printer ondersteunt Macintosh-systemen met een
ingebouwde USB-interface of 10/100 Base-TX-
netwerkkaart (optie voor CLP-550). Als u een bestand
afdrukt vanaf een Macintosh-computer, kunt u het
PostScript-stuurprogramma gebruiken door het PPD-
bestand te installeren.
In dit hoofdstuk vindt u de volgende onderwerpen:
• Software voor Macintosh installeren
• De printer instellen
• Een document afdrukken
• Geavanceerde afdrukfuncties gebruiken
UW PRINTER GEBRUIKEN
MET EEN MACINTOSH

U
W
PRINTER
GEBRUIKEN
MET
EEN
M
ACINTOSH
A.2
Software voor Macintosh installeren
De cd-rom die bij uw printer werd geleverd bevat het PPD-
bestand om het PostScript-stuurprogramma, Apple LaserWriter-
stuurprogramma, te gebruiken om af te drukken vanaf een
Macintosh-computer.
Zie de onderstaande tabel voor het stuurprogramma dat
beschikbaar is voor uw printer.
Controleer het volgende voordat u de printersoftware installeert:
1
Zet de computer en printer aan.
2
Plaats de cd-rom die met de printer werd geleverd in het
cd-rom-station.
3
Dubbelklik op
SAMSUNG_CLP
op uw Macintosh-
bureaublad.
4
Dubbelklik op de map
Installatieprogramma
.
5
Dubbelklik op het pictogram van het
installatieprogramma van de Samsung-laserprinter
naast de gewenste taal.
6
Klik op
Doorgaan
.
7
Het venster Installatieprogramma van Samsung-
laserprinter wordt geopend. Selecteer het type installatie.
Er worden twee opties voor de installatie van de software
weergegeven:
•
Standaardinstallatie
(aanbevolen methode): Deze optie
laadt het PPD-bestand en het programma Adobe Acrobat
Reader.
•
Aangepaste installatie
: Hier kunt u kiezen welke
onderdelen u wilt installeren: de PostScript Level 3 PPD's
en het programma Adobe Acrobat Reader dat u nodig hebt
om de handleiding te openen.
Uw printer
Beschikbaar
stuurprogramma
Aansluiting
CLP-550
CLP-550N
PostScript-
stuurprogramma
USB-interface
Netwerkinterface
Item Vereisten
Besturingssysteem Mac OS 8.6~9.2/10.1~10.3
RAM Mac OS 8.6 ~ 9.2 64 MB
Mac OS 10.1 of 10.3 128 MB
Vrije schijfruimte 200 MB

U
W
PRINTER
GEBRUIKEN
MET
EEN
M
ACINTOSH
A.3
A
8
Klik op
Installeren
.
9
Nadat de installatie voltooid is, klikt u op
Afsluiten
.
De printer instellen
De instelling van de printer verschilt afhankelijk van de kabel die
u gebruikt om de printer aan te sluiten op uw computer -
de netwerkkabel of de USB-kabel.
Voor een op een netwerk aangesloten
Macintosh
In Mac OS 8.6 of 9.2
1
Volg de aanwijzingen op pagina A.2 om het PPD-bestand op
uw computer te installeren.
2
Kies
Kiezer
in het menu
Apple
.
3
Klik op
LaserWriter 8
(het PostScript-stuurprogramma dat
met uw Macintosh werd geleverd).
De naam van uw printer verschijnt in de lijst.
4
Selecteer
SEC000xxxxxxxxx
in het printervak (waar
xxxxxxxxx verschilt afhankelijk van elk van de producten)
en klik op
Selecteren
.
Als Automatisch instellen niet juist werkt, klikt u op
PPD
selecteren
, kiest u
Samsung CLP-550
en klikt u op
OK
.
5
Wanneer de instelling voltooid is, verschijnt het
printerpictogram als een desktopprinter.
6
Sluit de
Kiezer
.
7
Wanneer een venster verschijnt met het bericht dat u uw
huidige printer hebt gewijzigd, klikt u op
OK
.

U
W
PRINTER
GEBRUIKEN
MET
EEN
M
ACINTOSH
A.4
In Mac OS 10.1 of 10.3
1
Volg de aanwijzingen op pagina A.2 om het PPD-bestand op
uw computer te installeren.
2
Open
Afdrukcentrum
in de map Hulpprogramma's.
3
Klik op
Toevoegen
in de printerlijst.
4
Selecteer het tabblad
AppleTalk
.
De naam van uw printer wordt weergegeven in de lijst.
Selecteer
SEC000xxxxxxxxx
in het printervak, waar
xxxxxxxxx
verschilt afhankelijk van uw printer.
5
Klik op
Toevoegen
.
6
Als Automatisch selecteren niet behoorlijk werkt, selecteert
u
Samsung
in Printermodel en
Samsung CLP-550 Series
in Modelnaam.
Uw printer wordt weergegeven in de printerlijst en is
ingesteld als de standaardprinter.
Voor een via USB aangesloten Macintosh
In Mac OS 8.6 of 9.2
O
PMERKING
: De locatie van het desktopprinterhulpprogramma
kan verschillen afhankelijk van uw Macintosh-besturingssysteem.
1
Volg de aanwijzingen op pagina A.2 om het PPD-bestand op
uw computer te installeren.
2
Open de
Macintosh HD
en dubbelklik op
Toepassing
.
3
Dubbelklik op
Hulpprogramma's
.
4
Dubbelklik op
Desktopprinterhulpprogramma
.
5
Selecteer
LaserWriter 8
en selecteer
Printer (USB)
in de
keuzelijst. Klik vervolgens op
OK
.
6
Klik op
Wijzigen
in het deel USB-printerselectie. De naam
van uw printer verschijnt in de lijst.
7
Klik op
CLP-550
en klik vervolgens op
OK
.

U
W
PRINTER
GEBRUIKEN
MET
EEN
M
ACINTOSH
A.5
A
8
Klik op
Automatisch instellen
in het deel PPD-bestand
(PostScript Printer Description).
Als Automatisch instellen niet behoorlijk werkt, klikt u op
PPD selecteren
en kiest u
Samsung CLP-550 Series
.
9
Als de instelling voltooid is, klikt u op
Maken
.
10
Klik op
Opslaan
.
11
Vul het veld
Printernaam
in en klik op
OK
.
In Mac OS 10.1 of 10.3
1
Volg de aanwijzingen op pagina A.2 om het PPD-bestand op
uw computer te installeren.
2
Open
Afdrukcentrum
in de map Hulpprogramma's.
3
Klik op
Toevoegen
in de printerlijst.
4
Selecteer het tabblad
USB
.
5
Selecteer
CLP-550
en klik op
Toevoegen
.
6
Als Automatisch selecteren niet behoorlijk werkt, selecteert
u
Samsung
in Printermodel en
Samsung CLP-550 Series
in Modelnaam.
Uw printer wordt weergegeven in de printerlijst en is
ingesteld als de standaardprinter.

U
W
PRINTER
GEBRUIKEN
MET
EEN
M
ACINTOSH
A.6
Een document afdrukken
Als u afdrukt met een Macintosh, moet u in elke toepassing die
u gebruikt de printersoftware-instelling controleren. Volg de
onderstaande stappen om af te drukken vanaf een Macintosh:
O
PMERKING
: Het venster van het LaserWriter-stuurprogramma
kan verschillen afhankelijk van de versie van uw Macintosh-
systeem, maar de functies die beschikbaar zijn, zijn dezelfde.
1
Open een Macintosh-toepassing en selecteer het bestand
dat u wilt afdrukken.
2
Open het menu
Bestand
en klik op
Pagina-instelling
(
Documentinstelling
in sommige toepassingen).
3
Kies het papierformaat, de afdrukstand, de schaal en
andere opties, en klik op
OK
.
4
Open het menu
Bestand
en klik op
Afdrukken
.
5
Kies het gewenste aantal exemplaren en geef aan welke
pagina's u wilt afdrukken.
6
Klik op
Afdrukken
als u klaar bent met het instellen van de
opties.
▲
Mac OS 10.2.x

U
W
PRINTER
GEBRUIKEN
MET
EEN
M
ACINTOSH
A.7
A
Een afdruktaak annuleren
Om een afdruktaak te annuleren, drukt u op de toets
Cancel
( ) van het bedieningspaneel. De printer drukt de
pagina die al door de printer gaat af en verwijdert de rest van
de afdruktaak.
Geavanceerde afdrukfuncties
gebruiken
- Meerdere pagina's afdrukken op één vel papier
- Dubbelzijdig afdrukken
- Uw document afdrukken op papier van een geselecteerd
formaat
Meerdere pagina's afdrukken op één vel
papier
U kunt meer dan één pagina afdrukken op één vel papier. Dit is
een goedkope manier om conceptpagina's af te drukken.
1
Selecteer
Afdrukken
in het menu
Bestand
van uw
Macintosh-toepassing.
2
Selecteer de
Lay-out
.
3
Klik op
Print
. De printer drukt het geselecteerde aantal
pagina's af op één zijde van elke pagina.
▲
Mac OS 10.2.x

U
W
PRINTER
GEBRUIKEN
MET
EEN
M
ACINTOSH
A.8
Dubbelzijdig afdrukken
U kunt afdrukken op beide zijden van het papier. Voordat u
dubbelzijdig afdrukt, moet u beslissen langs welke rand u de
pagina's wilt inbinden. De bindingsopties zijn:
Dit is de klassieke lay-out die wordt gebruikt bij het boekbinden.
Dit is het type dat vaak wordt gebruikt voor kalenders.
1
Selecteer
Afdrukken
in het menu
Bestand
van uw
Macintosh-toepassing.
2
Selecteer
Duplex
.
(Selecteer de
Lay-out
als u Mac OS 8.6 of 9.x gebruikt.)
3
Klik op
Druk af op beide zijden
en selecteer de
afdrukstand voor binding.
4
Klik op
Print
. De printer drukt op beide zijden van het
papier af.
▲
Mac OS 10.2.x

U
W
PRINTER
GEBRUIKEN
MET
EEN
M
ACINTOSH
A.9
A
Uw document afdrukken op papier van een
geselecteerd formaat
Met deze functie kunt u uw afdruktaak schalen tot elk
gespecificeerd papierformaat, ongeacht de grootte van het
document.
1
Selecteer
Afdrukken
in het menu
Bestand
van uw
Macintosh-toepassing.
2
Selecteer de
Printerfuncties
. (Selecteer de
Geavanceerde opties
als u Mac OS 8.6 of 9.x gebruikt.)
3
Selecteer een optie in de vervolgkeuzelijst
Aanpassen
aan
papierformaat
en klik op
Print
.
•
Beste formaat/hak af
: De printer selecteert automatisch
papier dat het dichtst bij het formaat van het document
ligt en verkleint of vergroot de pagina zodat ze op het
papier past.
•
Beste formaat/zoom
: De printer selecteert automatisch
papier dat het dichtst bij het formaat van het document
ligt en drukt de pagina op ware grootte af. Gegevens die
niet op de pagina passen worden bijgesneden om de
pagina op het papier te doen passen.
▲
Mac OS 10.2.x

U
W
PRINTER
GEBRUIKEN
MET
EEN
M
ACINTOSH
A.10
M
EMO

B
Als u het met uw systeem-cd-rom geleverde PostScript-
stuurprogramma wilt gebruiken om een document af te
drukken, leest u de informatie in deze bijlage.
In dit hoofdstuk vindt u de volgende onderwerpen:
• PostScript-stuurprogramma's installeren
• Functies van het PostScript-
printerstuurprogramma gebruiken
GEBRUIK VAN HET
W
INDOWS POSTSCRIPT-
STUURPROGRAMMA

G
EBRUIK
VAN
HET
W
INDOWS
P
OST
S
CRIPT
-
STUURPROGRAMMA
B.2
PostScript-stuurprogramma's
installeren
PPD's, in combinatie met het PostScript-stuurprogramma,
bieden toegang tot de printerfuncties en stellen de computer in
staat om met de printer te communiceren. Op de bijgeleverde
cd-rom met software bevindt zich een installatieprogramma
voor de PPD's.
Voordat u de PPD's installeert, controleert u of de printer en de
computer juist met elkaar verbonden zijn via een parallelle,
USB- of netwerkaansluiting. Voor informatie over:
• aansluiting via een parallelle interface.
• aansluiting via een USB-interface. Voor Windows 98/Me moet
het USB-stuurprogramma worden geïnstalleerd.
• aansluiting via een netwerkinterface. Als u een CLP-550 hebt,
moet u een optionele netwerkkaart installeren. Zie 'Een
netwerkkaart installeren' op pagina F.8.
PostScript-stuurprogramma's installeren
1
Plaats de cd-rom in het cd-rom-station. De installatie start
automatisch.
Als de installatie niet automatisch start:
Kies
Uitvoeren
in het menu
Start
en typ
x:\setup.exe
in
het vak Openen (waar
x
staat voor de letter die is
toegewezen aan het cd-rom-station). Klik vervolgens op
OK
.
O
PMERKING
: Als het volgende venster wordt geopend, sluit u uw
printer aan op de computer en zet u de printer aan. Vervolgens
klikt u op
Volgende
.
Als de printer al aangesloten en ingeschakeld is, verschijnt dit
venster niet. Ga naar de volgende stap.

G
EBRUIK
VAN
HET
W
INDOWS
P
OST
S
CRIPT
-
STUURPROGRAMMA
B.3
B
2
Klik op
Aangepaste installatie
.
3
Klik op
Printer (PostScript)
en klik vervolgens op
Volgende
.
4
Als het stuurprogramma geïnstalleerd is, klikt u op
Voltooien
.

G
EBRUIK
VAN
HET
W
INDOWS
P
OST
S
CRIPT
-
STUURPROGRAMMA
B.4
PostScript-stuurprogramma's opnieuw
installeren
1
Kies
Programma's
in het menu
Start
van Windows.
2
Selecteer
Samsung CLP-550
en klik vervolgens op
Printeronderhoud
.
3
Klik op
Herstellen
en daarna op
Volgende
.
4
Klik op
Printer (PostScript)
en klik vervolgens op
Volgende
.
5
Als de software opnieuw geïnstalleerd is, klikt u op
Voltooien
.
PostScript-stuurprogramma's verwijderen
1
Kies
Programma's
in het menu
Start
van Windows.
2
Selecteer
Samsung CLP-550
en klik vervolgens op
Printeronderhoud
.
3
Schakel het selectievakje
Verwijderen
in en klik op
Volgende.
4
Klik op
Printer (PostScript)
en klik vervolgens op
Volgende
.
5
Nadat het stuurprogramma is verwijderd, klikt u op
Voltooien
.

G
EBRUIK
VAN
HET
W
INDOWS
P
OST
S
CRIPT
-
STUURPROGRAMMA
B.5
B
Functies van het PostScript-
printerstuurprogramma gebruiken
Sommige printerfuncties zijn niet beschikbaar in dit PostScript-
stuurprogramma. Voor informatie over de functies verwijzen we
naar Hoofdstuk 4, 'Afdruktaken'.
De printer schakelt automatisch tussen de PS- en
PCL-printertalen afhankelijk van het stuurprogramma dat u hebt
geselecteerd.
Toegang tot printereigenschappen
U kunt het eigenschappenvenster van het Windows PostScript-
stuurprogramma openen vanuit de map Printers of vanuit een
toepassing.
Om het eigenschappenvenster te openen vanuit de map
Printers:
1
Klik op de knop
Start
van Windows.
2
Kies achtereenvolgens
Instellingen
en
Printers
om het
venster Printers te openen.
3
Selecteer
Samsung CLP-550 PS
.
4
Klik met de rechtermuisknop op het printerpictogram en:
•In Windows 95/98/Me: Kies
Eigenschappen
.
•In Windows 2000/XP: Kies
Voorkeursinstellingen voor
afdrukken
.
•In Windows NT 4.0: Kies
Standaardwaarden document
.
Om het eigenschappenvenster te openen vanuit een toepassing:
1
Kies
Afdrukken
in het menu
Bestand
om het venster
Afdrukken te openen.
2
Zorg ervoor dat
Samsung CLP-550 PS
is geselecteerd in
de vervolgkeuzelijst
Naam
.
3
Klik op
Eigenschappen
om het eigenschappenvenster te
openen.

G
EBRUIK
VAN
HET
W
INDOWS
P
OST
S
CRIPT
-
STUURPROGRAMMA
B.6
M
EMO

U
W
PRINTER
GEBRUIKEN
IN
L
INUX
C.2
Het printerstuurprogramma
installeren
Systeemvereisten
Ondersteunde besturingssystemen
• Redhat 6.2/7.0/7.1 en hogere versies
• Linux Mandrake 7.1/8.0 en hogere versies
• SuSE 6.4/7.0/7.1 en hogere versies
• Debian 2.2 en hogere versies
• Caldera OpenLinux 2.3/2.4 en hogere versies
• Turbo Linux 6.0 en hogere versies
• Slackware 7.0/7.1 en hogere versies
Aanbevolen vereisten
• Pentium IV 1 GHz of sneller
• Minstens 256 MB RAM
• Vaste schijf van 1 GB of meer
Software
• Glibc 2.1 of een hogere versie
• GTK+ 1.2 of een hogere versie
• GhostScript
Het printerstuurprogramma installeren
1
Sluit de printer aan op uw computer. Zet zowel de computer
als de printer aan.
2
Als het venster Administrator Login verschijnt, typt u '
root
'
in het veld Login en voert u het systeemwachtwoord in.
O
PMERKING
: U moet zich aanmelden als een
supergebruiker (root) om de printersoftware te installeren. Als u
niet de supergebruiker bent, neemt u contact op met uw
systeembeheerder.

U
W
PRINTER
GEBRUIKEN
IN
L
INUX
C.3
C
3
Plaats de cd-rom met de printersoftware in het cd-rom-
station. Het installatieprogramma op de cd-rom start
automatisch.
O
PMERKING
: Als het installatieprogramma op de cd-rom niet
automatisch wordt uitgevoerd, klikt u onderaan in het venster op
het pictogram . Als het terminalvenster verschijnt, typt u:
[root@local /root]#
cd /mnt/cdrom
(de cd-rom-map)
[root@local cdrom]#
./setup.sh
4
Selecteer het type installatie (
Recommended
of
Expert
)
en klik op
Continue
.
Recommended
is volledig geautomatiseerd en vereist
geen tussenkomst van de gebruiker.
Expert
biedt u de
mogelijkheid om het installatiepad of het afdruksysteem te
selecteren.
5
Als u
Recommended
hebt geselecteerd, gaat u naar stap 6.
Als u
Expert
hebt geselecteerd, selecteert u een optie en
klikt u op
Begin Install
.

U
W
PRINTER
GEBRUIKEN
IN
L
INUX
C.4
6
De installatie van het printerstuurprogramma begint. Als de
installatie voltooid is, klikt u op
Start
.
7
Het printerconfiguratievenster van Linux wordt geopend.
Klik bovenaan in het venster op het werkbalkpictogram
Add
Printer
.
O
PMERKING
: Afhankelijk van het gebruikte afdruksysteem is het
mogelijk dat het venster Administrator Login verschijnt. Typ '
root
'
in het veld Login en voer het systeemwachtwoord in.
8
De printers die al aan uw systeem zijn toegevoegd, worden
weergegeven. Selecteer de printer die u wilt gebruiken. De
functietabbladen die beschikbaar zijn voor de geselecteerde
printer worden bovenaan in het venster Add a Printer
weergegeven.

U
W
PRINTER
GEBRUIKEN
IN
L
INUX
C.5
C
9
Klik op het tabblad
Connection
en controleer of de
printerpoort juist is ingesteld. Als dit niet het geval is, wijzigt
u de apparaatinstelling.
10
Via het tabblad
Settings
en het tabblad
Queue
kunt u de
huidige instellingen van de printer weergeven. Indien nodig
kunt u de instellingen wijzigen.
O
PMERKING
: De opties kunnen verschillen afhankelijk van de
gebruikte printer. De velden Description en Location in het venster
Queue worden mogelijk niet weergegeven afhankelijk van het
gebruikte afdruksysteem.
11
Om af te sluiten, klikt u op
OK
.
12
Als het systeem meldt dat de nieuwe printer geconfigureerd
is, klikt u op
OK
.
13
Het printerconfiguratievenster van Linux verschijnt opnieuw.
De informatie over uw printer wordt weergegeven op het
tabblad
Info
. Indien nodig kunt u de configuratie van de
printer wijzigen. Voor meer informatie over het wijzigen van
de configuratie van de printer verwijzen we naar 'Het
configuratiehulpprogramma' op pagina C.8.

U
W
PRINTER
GEBRUIKEN
IN
L
INUX
C.6
De printerverbindingsmethode wijzigen
Als u tijdens het gebruik van de printer de
printerverbindingsmethode wijzigt van USB naar parallel of
omgekeerd, moet u uw Linux-printer opnieuw configureren door
de printer aan uw systeem toe te voegen. Volg de onderstaande
stappen:
1
Sluit de printer aan op uw computer. Zet zowel de computer
als de printer aan.
2
Als het venster Administrator Login verschijnt, typt u '
root
'
in het veld Login en voert u het systeemwachtwoord in.
O
PMERKING
: U moet zich aanmelden als een supergebruiker
(root) om een nieuwe printer te installeren. Als u niet de
supergebruiker bent, neemt u contact op met uw
systeembeheerder.
3
Dubbelklik onderaan op het bureaublad op het pictogram
Startup Menu en selecteer
Linux Printer
en vervolgens
Configuration Tool
.
U kunt het printerconfiguratievenster van Linux ook openen
door '
linux-config
' te typen in het terminalvenster.
4
Wanneer het printerconfiguratievenster verschijnt, klikt u
op het pictogram
Add Printer
op de werkbalk bovenaan in
het venster.
5
Klik op het tabblad
Connection
bovenaan in het venster
Add a Printer.
Controleer of de printerpoort juist is ingesteld. Als dit niet
het geval is, wijzigt u de apparaatinstelling.
6
Klik op
OK
.

U
W
PRINTER
GEBRUIKEN
IN
L
INUX
C.7
C
De installatie van het
printerstuurprogramma ongedaan maken
1
Dubbelklik onderaan op het bureaublad op het pictogram
Startup Menu en selecteer
Other
en vervolgens
Configuration Tool
.
U kunt het printerconfiguratievenster van Linux ook openen
door '
linux-config
' te typen in het terminalvenster.
2
Selecteer in het printerconfiguratievenster de opdracht
Uninstall
in het menu
File
.
3
Het venster Administrator Login verschijnt. Typ '
root
' in het
veld Login en voer het systeemwachtwoord in. Klik op
Proceed
.
O
PMERKING
: U moet zich aanmelden als een supergebruiker
(root) om de installatie van de printersoftware ongedaan te
maken. Als u niet de supergebruiker bent, neemt u contact op met
uw systeembeheerder.
4
Er verschijnt een dialoogvenster met de vraag of u zeker
weet dat u de installatie ongedaan wilt maken. Klik op
Yes
.
5
Selecteer
Complete uninstall
en klik vervolgens op
Uninstall
.

U
W
PRINTER
GEBRUIKEN
IN
L
INUX
C.8
6
Klik op
OK
om te beginnen met het ongedaan maken van
de installatie.
7
Nadat de installatie ongedaan is gemaakt, klikt u op
Finished
.
Het configuratiehulpprogramma
Het configuratiehulpprogramma geeft toegang tot beheertaken,
zoals het toevoegen en verwijderen van printers en het wijzigen
van hun globale instellingen. Gewone gebruikers kunnen het
configuratiehulpprogramma ook uitvoeren om taakwachtrijen
weer te geven, printereigenschappen te controleren en hun
lokale voorkeuren te wijzigen.
Om toegang te krijgen tot het configuratiehulpprogramma:
1
Dubbelklik onderaan op het scherm op het pictogram
Startup Menu en selecteer
Linux Printer
en vervolgens
Configuration Tool
. Het printerconfiguratievenster van
Linux verschijnt.
U kunt dit venster ook openen door '
linux-config
' te typen
in het terminalvenster.
2
In het linkerdeelvenster van het printerconfiguratievenster
wordt een lijst van de geïnstalleerde printers weergegeven.
Het rechterdeelvenster bevat een aantal tabbladen die
informatie over de geselecteerde printer weergeven.
Selecteer uw printer als deze nog niet geselecteerd is.

U
W
PRINTER
GEBRUIKEN
IN
L
INUX
C.9
C
3
Op het tabblad
Info
wordt algemene informatie over de
printer weergegeven.
Als u toegang hebt tot het internet, kunt u klikken op
Go to
the Web
page for this printer
om de webpagina te
openen.
Klik op het tabblad
Jobs
om de taakwachtrij voor de
geselecteerde printer te controleren en te beheren. U kunt
een of meer specifieke taken in de wachtrij onderbreken,
hervatten of verwijderen. U kunt een of meer specifieke
taken naar de wachtrij of een andere printer slepen.
Op het tabblad
Properties
kunt u de
standaardprinterinstellingen wijzigen.
O
PMERKING
: Gewone gebruikers kunnen de door de beheerder
gedefinieerde standaardinstellingen die voor het hele systeem
gelden, opheffen. Als een gewone gebruiker op
Apply
klikt,
worden deze aangepaste instellingen opgeslagen in het profiel van
de gebruiker en kunnen ze later worden gebruikt met LLPR. Als de
beheerder het configuratiehulpprogramma uitvoert, worden de
instellingen opgeslagen als de nieuwe globale
standaardinstellingen.

U
W
PRINTER
GEBRUIKEN
IN
L
INUX
C.10
LLPR-eigenschappen wijzigen
U kunt de eigenschappen van de printer precies instellen in het
venster LLPR Properties.
Om dit venster te openen:
1
Selecteer de opdracht
Print
in de toepassing die u gebruikt.
2
Wanneer het venster Linux LPR wordt geopend, klikt u op
Properties
.
U kunt het LLPR-venster ook als volgt openen:
• Dubbelklik op het pictogram Startup Menu onderaan op
het bureaublad en selecteer
Linux Printer
en vervolgens
Linux LPR
.
• Als het printerconfiguratievenster geopend is, selecteert u
Test Print
in het menu
Print
.
Klik op
Properties.

U
W
PRINTER
GEBRUIKEN
IN
L
INUX
C.11
C
3
Het venster LLPR Properties wordt geopend.
De volgende zes tabbladen bevinden zich bovenaan in het
venster:
•
General
- Hier kunt u het papierformaat, het type papier,
de lade en de afdrukstand van de documenten wijzigen.
U kunt hier ook de functie Dubbelzijdig afdrukken
inschakelen, scheidingspagina's toevoegen aan het begin
en einde, en het aantal pagina's per vel wijzigen.
•
Margins
- Hier kunt u de paginamarges opgeven.
De afbeelding aan de rechterkant toont de huidige
instellingen. Deze marges zijn niet van toepassing bij het
afdrukken van gewone PostScript-gegevens.
•
Image
- Hier kunt u afbeeldingsopties instellen die
worden gebruikt voor het afdrukken van
afbeeldingsbestanden (bijv. wanneer een niet-PostScript-
document naar LLPR wordt gestuurd op de
opdrachtregel). Kleurinstellingen zijn ook van kracht voor
PostScript-documenten.
•
Text
- Hier kunt u de dichtheid van de tekst kiezen en
'syntax coloring' in- en uitschakelen.
•
HP-GL/2
- Hier kunt u standaardopties instellen voor het
afdrukken van documenten in de HP-GL/2-indeling, die
door sommige plotters wordt gebruikt.
•
Advanced
- Hier kunt u de standaardinstellingen van de
printer opheffen.
Als u onderaan in het venster op de knop
Save
klikt, worden
de opties opgeslagen voor de volgende LLPR-sessies.
Klik op de knop
Help
als u details over de opties in het
venster wilt weergeven.
4
Om de opties toe te passen, klikt u op
OK
in het venster
LLPR Properties
. U keert dan terug naar het venster
Linux LPR
. Om de afdruk te starten, klikt u op
OK
.

U
W
PRINTER
GEBRUIKEN
IN
L
INUX
C.12
MEMO

D
Hoewel uw printer voornamelijk een Windows-printer is,
kunt u ook afdrukken vanuit een DOS-programma via het
hulpprogramma Afstandsbedieningspaneel dat zich op de
bijgeleverde cd-rom met software bevindt.
In dit hoofdstuk vindt u de volgende onderwerpen:
• Info over het Afstandsbedieningspaneel
• Het Afstandsbedieningspaneel installeren
• Afdrukinstellingen selecteren
AFDRUKKEN VANUIT
DOS-
TOEPASSINGEN

A
FDRUKKEN
VANUIT
DOS-
TOEPASSINGEN
D.2
Info over het
Afstandsbedieningspaneel
DOS-gebruikers hebben toegang tot vele printerfuncties via
specifieke DOS-printerstuurprogramma's.
Vele softwarefabrikanten ontwikkelen echter geen
printerstuurprogramma's voor hun softwareprogramma's.
Uw printer biedt een softwarematig bedieningspaneel voor een
betere printersturing als geen DOS-printerstuurprogramma's
beschikbaar zijn of als bepaalde afdrukinstellingen niet
beschikbaar zijn via DOS-softwareprogramma's.
O
PMERKING
: Het Afstandsbedieningspaneel van de printer is
geen printerstuurprogramma. Het moet worden gebruikt voor het
definiëren van afdrukinstellingen die niet beschikbaar zijn via DOS-
softwareprogramma's. Printerstuurprogramma's worden geleverd
door de fabrikanten van uw DOS-softwareprogramma's. Als uw
DOS-softwareprogramma niet werd geleverd met een
stuurprogramma voor uw printer, neemt u contact op met de
fabrikant van de software of gebruikt u een van de alternatieve
printerstuurprogramma's.

A
FDRUKKEN
VANUIT
DOS-
TOEPASSINGEN
D.3
D
Het Afstandsbedieningspaneel
installeren
1
Plaats de cd-rom in het cd-rom-station. De installatie start
automatisch.
Als de installatie niet automatisch start:
Kies
Uitvoeren
in het menu
Start
en typ
x:\setup.exe
in
het vak Openen (waar
x
staat voor de letter die is
toegewezen aan het cd-rom-station). Klik vervolgens op
OK
.
O
PMERKING
: Als het volgende venster wordt geopend, sluit u uw
printer aan op de computer en zet u de printer aan. Vervolgens
klikt u op
Volgende
.
Als de printer al aangesloten en ingeschakeld is, verschijnt dit
venster niet. Ga naar de volgende stap.
2
Klik op
Aangepaste installatie
.

A
FDRUKKEN
VANUIT
DOS-
TOEPASSINGEN
D.4
3
Klik op
Afstandsbedieningspaneel
en klik vervolgens op
Volgende
.
4
Als het stuurprogramma geïnstalleerd is, klikt u op
Voltooien
.

A
FDRUKKEN
VANUIT
DOS-
TOEPASSINGEN
D.5
D
Het Afstandsbedieningspaneel opnieuw
installeren
1
Kies
Programma's
in het menu
Start
van Windows.
2
Kies
Samsung CLP-550
en klik vervolgens op
Printeronderhoud
.
3
Klik op
Herstellen
en daarna op
Volgende
.
4
Klik op
Afstandsbedieningspaneel
en klik vervolgens op
Volgende
.
5
Als de software opnieuw geïnstalleerd is, klikt u op
Voltooien
.
Het Afstandsbedieningspaneel verwijderen
1
Kies
Programma's
in het menu
Start
van Windows.
2
Kies achtereenvolgens
Samsung CLP-550 Series
en
Printeronderhoud
.
3
Schakel het selectievakje
Verwijderen
in en klik op
Volgende.
4
Klik op
Afstandsbedieningspaneel
en klik vervolgens op
Volgende
.
5
Nadat het stuurprogramma is verwijderd, klikt u op
Voltooien
.

A
FDRUKKEN
VANUIT
DOS-
TOEPASSINGEN
D.6
Afdrukinstellingen selecteren
U kunt het Afstandsbedieningspaneel gebruiken om
afdrukinstellingen te selecteren die mogelijk niet beschikbaar
zijn in sommige DOS-programma's. Afdrukinstellingen die u
selecteert vanuit een DOS-programma hebben voorrang op de
afdrukinstellingen die in het Afstandsbedieningspaneel zijn
geselecteerd.
Het Afstandsbedieningspaneel installeren
1
Kies
Programma's
in het menu
Start
van Windows.
2
Selecteer
Samsung CLP-550 Series
en vervolgens
Afstandsbedieningspaneel
.
3
Het venster Hulpprogramma printerinstellingen biedt
u toegang tot alle informatie die u nodig hebt als u uw
printer gebruikt. Klik indien nodig op de andere tabbladen
bovenaan in het venster om toegang te krijgen tot andere
functies.
4
Klik op
Verzenden
als u klaar bent met het wijzigen van de
instellingen.

A
FDRUKKEN
VANUIT
DOS-
TOEPASSINGEN
D.7
D
De tabbladen van het
Afstandsbedieningspaneel
Het Afstandsbedieningspaneel geeft toegang tot de volgende
functies:
Het tabblad Afdrukken
Op dit tabblad kunt u algemene instellingen voor afdrukken
configureren.
•
Papierformaat
stelt het papierformaat in.
•
Afdrukrichting
bepaalt hoe de uitvoer op de pagina wordt
afgedrukt.
•
Papierbak
stelt de standaardpapierlade in.
•
Auto CR
bepaalt hoe de printer een Enter-teken uitvoert.
•
Exemplaren
stelt het aantal af te drukken exemplaren af.
•
Kwaliteit
specificeert de afdrukkwaliteit.
•
Marge
stelt de boven- en linkermarge van het
afdrukmateriaal in.

A
FDRUKKEN
VANUIT
DOS-
TOEPASSINGEN
D.8
Het tabblad Configureren
U kunt verschillende printerfuncties configureren.
•
Emulatie
selecteert de emulatie voor het afdrukken van een
document. De standaardinstelling is
Automatisch
.
•
Energiebesparen
bepaalt hoelang de printer na het
afdrukken van een taak wacht voordat de
energiebesparingsmodus wordt geactiveerd. Als de printer
frequent wordt gebruikt, selecteert u
Uit
. De printer staat
dan steeds klaar om af te drukken met een minimale
opwarmtijd. De printer verbruikt dan wel meer stroom.
•
Automatisch doorgaan
bepaalt hoe de printer reageert als
de multifunctionele lade leeg is op het moment dat u een
afdruktaak voor handmatige invoer naar de printer stuurt. Als
dit selectievakje is ingeschakeld, neemt de printer na vijftien
seconden het papier uit de lade. In het andere geval wacht de
printer tot u papier in de multifunctionele lade plaatst.
•
Herstel storings
bepaalt hoe de printer reageert wanneer
papier vastloopt. Als dit selectievakje is uitgeschakeld, zal de
printer een vastgelopen pagina niet opnieuw afdrukken. Als
dit selectievakje is ingeschakeld, bewaart de printer een
kopie van een afgedrukte pagina in het geheugen tot hij het
signaal krijgt dat de pagina de printer heeft verlaten. De
printer drukt alle vastgelopen pagina's opnieuw af.

A
FDRUKKEN
VANUIT
DOS-
TOEPASSINGEN
D.9
D
Het tabblad Afdruktaak
U kunt opties instellen waarmee u de kwaliteit van uw
afdruktaak kunt verbeteren.
•
Papiersoort
geeft de printer informatie over het type papier
dat voor een afdruktaak moet worden gebruikt. Voor een
optimaal resultaat stelt u deze optie in op het type papier dat
u in de lade van de printer hebt geplaatst. Als u normaal
papier gebruikt, stelt u deze optie in op
Printerstandaard
.
•
Time-out
bepaalt hoeveel seconden de printer zal wachten
voordat hij de laatste pagina afdrukt van een afdruktaak die
niet eindigt met een opdracht om de pagina af te drukken of
met een paginadoorvoerteken. U kunt deze optie instellen
van 0 tot 300 seconden.

A
FDRUKKEN
VANUIT
DOS-
TOEPASSINGEN
D.10
Het tabblad Test
Via dit tabblad kunt u een residente pagina afdrukken om de
prestaties van uw printer te testen.
•
Zelftest
drukt een configuratiepagina af. Er wordt een lijst
afgedrukt van de standaardinstellingen van de gebruiker en
de beschikbare hoeveelheid printergeheugen.
•
Demopagina
drukt een voorbeeldpagina af. Deze pagina
toont de printerfuncties en -specificaties.

A
FDRUKKEN
VANUIT
DOS-
TOEPASSINGEN
D.11
D
Het tabblad Kleur
Op dit tabblad kunt u opties instellen waarmee u de kwaliteit van
de kleurenprinter kunt verbeteren.
•
Kalibratie
biedt u de mogelijkheid om de printer te
kalibreren voor een optimale afdrukkwaliteit.
Auto
kalibreert
de printer automatisch voor een optimale afdrukkwaliteit van
kleurendocumenten.
•
Aangepaste kleur
past een specifiek kleurcontrast
individueel aan.
Printerstandaard
optimaliseert de kleuren
automatisch.
Handmatige aanpassing
biedt u de
mogelijkheid om het geselecteerde kleurcontrast voor elke
cassette handmatig aan te passen.

A
FDRUKKEN
VANUIT
DOS-
TOEPASSINGEN
D.12
Het tabblad PCL
Op dit tabblad kunt u diverse instellingen voor PCL-emulatie
configureren.
•
Letterbeeld
biedt u de mogelijkheid om het gewenste
letterbeeld te selecteren. Deze instelling wordt genegeerd als
de softwaretoepassing een lettertype specificeert.
•
Tekenset
bepaalt de tekenset. Een tekenset is een reeks
alfanumerieke en numerieke tekens, interpunctietekens en
speciale symbolen die worden gebruikt voor het afdrukken
met een geselecteerd lettertype.
•
Letterafstand
stelt de lettertypepitch in (alleen als u een
schaalbaar niet-proportioneel lettertype hebt geselecteerd).
Pitch verwijst naar het aantal niet-proportionele tekens in één
horizontale inch.
•
Puntgrootte
stelt de puntgrootte in (alleen als u een
schaalbaar typografisch lettertype hebt geselecteerd).
Puntgrootte verwijst naar de hoogte van de tekens. Eén punt
stemt ongeveer overeen met 1/72 van een inch. U kunt een
puntgrootte van 4,0 tot 999,75 selecteren in stappen van
0,25 punten.
•
Regels per pagina
stelt het aantal regels in dat op elke
pagina wordt afgedrukt. De instelling kan variëren van 5 tot
128 regels per pagina.
•
Courier
bepaalt het Courier-lettertype;
Normaal
of
Donker
.
•
Lettertype-lijst
drukt een lijst af van alle lettertypen die
beschikbaar zijn voor PCL-emulatie.

A
FDRUKKEN
VANUIT
DOS-
TOEPASSINGEN
D.13
D
Het tabblad PS 3
U kunt diverse instellingen voor PostScript 3-emulatie
configureren.
•
Lettertype-lijst
biedt u de mogelijkheid om de voorbeeldlijst
van PostScript-lettertypen af te drukken.
•
Foutgegevens afdrukken
bepaalt of de printer al dan niet
een foutinformatiepagina afdrukt wanneer tijdens de
verwerking van de taak een fout optreedt. Selecteer
Aan
als
u wilt dat deze pagina wordt afgedrukt, of selecteer
Uit
als u
niet wilt dat deze pagina wordt afgedrukt.

A
FDRUKKEN
VANUIT
DOS-
TOEPASSINGEN
D.14
MEMO

E
Als u in een netwerkomgeving werkt, kan de printer worden
gedeeld door andere gebruikers op het netwerk.
In dit hoofdstuk vindt u de volgende onderwerpen:
• Informatie over het delen van de printer op een
netwerk
• Een lokaal gedeelde printer instellen
• Een netwerkprinter instellen
O
PMERKING
: Als u een CLP-550 hebt, moet u een optionele
netwerkkaart installeren. Voor meer informatie verwijzen we
naar Bijlage F, 'Printeropties installeren'.
UW PRINTER GEBRUIKEN
IN EEN NETWERK

U
W
PRINTER
GEBRUIKEN
IN
EEN
NETWERK
E.2
Informatie over het delen van de
printer op een netwerk
Als u in een netwerkomgeving werkt, kunt u uw printer op het
netwerk aansluiten.
Lokaal gedeelde printer
U kunt de printer rechtstreeks aansluiten op een geselecteerde
computer, die de hostcomputer op het netwerk wordt genoemd.
De printer kan dan door andere gebruikers op het netwerk
worden gedeeld via een Windows 9x/Me/XP/NT 4.0/2000-
netwerkprinterverbinding.
Printer aangesloten op een bedraad netwerk
Een CLP-550N-printer heeft een ingebouwde netwerkinterface.
Voor meer informatie over de aansluiting van uw printer op een
netwerk verwijzen we naar pagina F.12.
Als u een CLP-550-printer wilt gebruiken als een netwerkprinter,
moet u in uw printer een optionele netwerkkaart installeren.
Zie pagina F.8 voor informatie over het installeren van de kaart.
Printer aangesloten op een draadloos netwerk
Om uw printer te gebruiken in een draadloos netwerk, moet u in
uw printer een optionele interfacekaart voor een
bedraad/draadloos netwerk installeren. Zie pagina F.8.
Afdrukken over een netwerk
U moet de printersoftware van de CLP-550 installeren op elke
computer die documenten afdrukt op de printer, ongeacht het
feit of de printer lokaal aangesloten is of opgenomen is in een
netwerk.

U
W
PRINTER
GEBRUIKEN
IN
EEN
NETWERK
E.3
E
Een lokaal gedeelde printer
instellen
In Windows 95/98/Me
De hostcomputer instellen
1
Start Windows.
2
Klik op de knop
Start
van Windows, kies
Instellingen
, klik
op
Configuratiescherm
en dubbelklik op het pictogram
Netwerk
.
3
Schakel het selectievakje
Bestands- en printerdeling
in
en klik op
OK
. Sluit het venster.
4
Klik in het menu
Start
op
Instellingen
, klik op
Printers
en dubbelklik op de naam van uw printer.
5
Selecteer
Eigenschappen
in het menu
Printer
.
6
Klik op het tabblad
Delen
en schakel het selectievakje
Gedeeld als
in. Vul het veld
Share-naam
in en klik op
OK
.
De clientcomputer instellen
1
Klik met de rechtermuisknop op de knop
Start
van
Windows en kies
Verkennen
.
2
Open uw netwerkmap in de linkerkolom.
3
Klik met de rechtermuisknop op de sharenaam en kies
Printerpoort toewijzen
.
4
Selecteer de gewenste poort, schakel het selectievakje
Opnieuw verbinding maken bij aanmelden
in, en klik
op
OK
.
5
Klik op de knop
Start
van Windows en klik
achtereenvolgens op
Instellingen
en
Printers
.
6
Dubbelklik op het pictogram van uw printer.
7
Kies
Eigenschappen
in het menu
Printer
.
8
Selecteer de printerpoort op het tabblad
Details
en klik
op
OK
.

U
W
PRINTER
GEBRUIKEN
IN
EEN
NETWERK
E.4
In Windows NT 4.0/2000/XP
De hostcomputer instellen
1
Start Windows.
2
In Windows NT 4.0/2000: Klik op de knop Start van
Windows en klik achtereenvolgens op
Instellingen
en
Printers
.
In Windows XP: Selecteer
Printers en faxapparaten
in
het menu Start.
3
Dubbelklik op het pictogram van uw printer.
4
Kies
Delen
in het menu
Printer
.
5
In Windows NT 4.0: Schakel het selectievakje
Gedeeld
in.
In Windows 2000: Schakel het selectievakje
Gedeeld als
in.
In Windows XP: Schakel het selectievakje
Deze printer
delen
in.
6
In Windows NT 4.0: Vul het veld
Share-naam
in en klik
op
OK
.
In Windows 2000/XP: Vul het veld
Share-naam
in en klik
op
OK
.

U
W
PRINTER
GEBRUIKEN
IN
EEN
NETWERK
E.5
E
De clientcomputer instellen
1
Klik met de rechtermuisknop op de knop
Start
van
Windows en kies
Verkennen
.
2
Open uw netwerkmap in de linkerkolom.
3
Klik op de sharenaam.
4
In Windows NT 4.0/2000: Klik op de knop
Start
van
Windows en kies achtereenvolgens
Instellingen
en
Printers
.
In Windows XP: Selecteer
Printers en faxapparaten
in
het menu
Start
.
5
Dubbelklik op het pictogram van uw printer.
6
Kies
Eigenschappen
in het menu
Printer
.
7
Klik op
Poort toevoegen
op het tabblad
Poorten
.
8
Selecteer
Lokale poort
en klik op
Nieuwe poort
.
9
Vul het vak
Geef een poortnaam op
in en voer de share-
naam in.
10
Klik op
OK
en vervolgens op
Sluiten
.
11
In Windows NT 4.0: Klik op
OK
.
In Windows 2000/XP: Klik op
Toepassen
en klik op
OK
.

U
W
PRINTER
GEBRUIKEN
IN
EEN
NETWERK
E.6
Een netwerkprinter instellen
U moet de netwerkprotocollen instellen op de printer die u wilt
gebruiken als uw netwerkprinter. Protocollen kunnen worden
ingesteld via het meegeleverde netwerkprogramma. Zie de
handleiding van SyncThru.
U kunt de basisnetwerkparameters configureren via het
bedieningspaneel van de printer. Via het bedieningspaneel van
de printer kunt u:
• een netwerkconfiguratiepagina afdrukken
• netwerkprotocollen (AppleTalk, IPX/SPX) in- en uitschakelen
• TCP/IP configureren
• IPX-frametypen configureren
Netwerkparameters configureren via het
bedieningspaneel
Ondersteunde besturingssystemen
O
PMERKING
: Mogelijk ondersteunt de netwerkkaart andere
besturingssystemen dan de printer. De volgende tabel vermeldt de
door de printer ondersteunde netwerkomgevingen.
• IPX/SPX: Internet Packet eXchange/Sequenced Packet eXchange
• TCP/IP: Transmission Control Protocol/Internet Protocol
• DLC/LLC: Data Link Control/Logical Link Control
• DHCP: Dynamic Host Configuration Protocol
• BOOTP: Bootstrap Protocol
Item Vereisten
Netwerkinterface 10/100 Base-TX (standaard voor
CLP-550N) of 802.11b Draadloos LAN
Netwerkbesturingssysteem • Novell NetWare 4.x, 5.x, 6.x
• Windows 95/98/Me/NT 4.0/2000/XP
• Unix AT&T, BSD4.3, HP-UX,
SUN OS, SOLARIS, SCO
• Verscheidene Linux-
besturingssystemen
• Mac OS 8.6~9.2/10.1~10.3
Netwerkprotocollen • Netware IPX/SPX
• TCP/IP, DLC/LLC op Windows
• Port9100 op Unix, Linux
•Apple EtherTalk (802.3)
Dynamic Addressing
Server
DHCP, BOOTP

U
W
PRINTER
GEBRUIKEN
IN
EEN
NETWERK
E.7
E
Een netwerkconfiguratiepagina afdrukken
De netwerkconfiguratiepagina geeft weer hoe de
netwerkinterfacekaart van uw printer is geconfigureerd. De voor
de meeste toepassingen geschikte standaardinstellingen zijn
ingeschakeld.
1
Druk in de modus Gereed op de toets
Menu
( ) tot op de
onderste regel van het display 'Network' verschijnt.
2
Druk op de toets
Enter
( ) om het menu te openen.
3
Druk op of tot op de onderste regel 'Print Net CFG'
verschijnt.
4
Druk op de toets
Enter
().
De netwerkconfiguratiepagina wordt afgedrukt.
Netwerkprotocollen instellen
Wanneer u de printer voor de eerste keer installeert, zijn alle
ondersteunde netwerkprotocollen ingeschakeld wanneer u de
printer inschakelt. Als een netwerkprotocol is ingeschakeld, kan
de printer actief verzenden over het netwerk, zelfs als het
protocol niet in gebruik is. Dit kan het netwerkverkeer lichtjes
verhogen. Om onnodig verkeer te elimineren, kunt u
ongebruikte protocollen uitschakelen.
1
Druk in de modus Gereed op de toets
Menu
( ) tot op de
onderste regel van het display 'Network' verschijnt. Druk op
de toets
Enter
( ) om het menu te openen.
2
Druk op de toets
Enter
( ) wanneer op de onderste regel
'Config Network' verschijnt.
3
Druk op of tot 'Yes' verschijnt, en druk vervolgens op
de toets
Enter
( ). Druk vervolgens op de toets
Upper Level
().
4
Druk op een van de bladertoetsen ( of ) tot op de
onderste regel het gewenste protocol verschijnt.
U kunt 'AppleTalk' of 'Netware' kiezen.
5
Druk op de toets
Enter
().
6
Druk op of om de instelling te wijzigen in 'On'
(inschakelen) of 'Off' (uitschakelen).
7
Druk op de toets
Enter
( ) om uw keuze op te slaan.
8
Druk op de toets
On Line/Continue
( ) om terug te
keren naar de modus Gereed.

U
W
PRINTER
GEBRUIKEN
IN
EEN
NETWERK
E.8
TCP/IP configureren
Uw printer kan worden ingesteld op verschillende TCP/IP-
netwerken. U kunt op verschillende wijzen een TCP/IP-adres
toewijzen aan uw printer, afhankelijk van uw netwerk.
• Statische adressering: Het TCP/IP-adres wordt handmatig
toegewezen door de systeembeheerder.
• Dynamische adressering BOOTP/DHCP (standaard): Het
TCP/IP-adres wordt automatisch toegewezen door de server.
Statische adressering
Als u het TCP/IP-adres wilt invoeren via het bedieningspaneel
van uw printer, gaat u als volgt te werk:
1
Druk in de modus Gereed op de toets
Menu
( ) tot op de
onderste regel van het display 'Network' verschijnt. Druk op
de toets
Enter
( ) om het menu te openen.
2
Druk op de toets
Enter
( ) wanneer op de onderste regel
'Config Network' verschijnt.
3
Druk op of tot 'Yes' verschijnt, en druk vervolgens
op de toets
Enter
().
4
Druk op de toets
Upper Level
( ) en druk vervolgens op
de bladertoets ( ).
5
Druk op de toets
Enter
( ) wanneer 'Config TCP'
verschijnt.
6
Druk op of tot 'Yes' verschijnt, en druk vervolgens
op de toets
Enter
().
7
Druk op de toets
Upper Level
( ) en druk vervolgens op
de bladertoets ( ).
8
Druk op de toets
Enter
( ) wanneer 'IP Get Method'
verschijnt.
9
Druk op of tot 'Static' verschijnt, en druk vervolgens
op de toets
Enter
().
10
Druk op de toets
Upper Level
( ) en druk vervolgens op
de bladertoets ( ).

U
W
PRINTER
GEBRUIKEN
IN
EEN
NETWERK
E.9
E
11
Druk op de toets
Enter
( ) om toegang te krijgen tot het
menu 'IP Address'.
Een IP-adres bestaat uit 4 bytes.
12
Druk op een van de bladertoetsen ( of ) om een getal
tussen 0 en 255 in te voeren, en druk op de toets
Enter
().
13
Herhaal stap 12 om het adres volledig in te voeren. U moet
voor elk van de 4 bytes een getal invoeren.
14
Als u andere parameters wilt selecteren, zoals het
subnetmasker of de gateway, drukt u op een van de
bladertoetsen ( of ). Druk op de toets
Enter
().
15
Herhaal stap 12 en 13 om de overige TCP/IP-parameters te
configureren.
16
Druk op de toets
On Line/Continue
( ) om terug te
keren naar de modus Gereed.
Dynamische adressering (BOOTP/DHCP)
Als u wilt dat het TCP/IP-adres automatisch door de server
wordt toegewezen, gaat u als volgt te werk:
1
Druk in de modus Gereed op de toets
Menu
( ) tot op de
onderste regel van het display 'Network' verschijnt. Druk op
de toets
Enter
( ) om het menu te openen.
2
Druk op de toets
Enter
( ) wanneer op de onderste regel
'Config Network' verschijnt.
3
Druk op of tot 'Yes' verschijnt, en druk vervolgens
op de toets
Enter
().
4
Druk op de toets
Upper Level
( ) en druk vervolgens op
de bladertoets ( ).
Voer voor elke byte een
getal tussen 0 en 255 in.

U
W
PRINTER
GEBRUIKEN
IN
EEN
NETWERK
E.10
5
Druk op de toets
Enter
( ) wanneer 'Config TCP'
verschijnt.
6
Druk op of tot 'Yes' verschijnt, en druk vervolgens
op de toets
Enter
().
7
Druk op de toets
Upper Level
( ) en druk vervolgens op
de bladertoets ( ).
8
Druk op de toets
Enter
( ) wanneer 'IP Get Method'
verschijnt.
9
Druk op of tot 'DHCP' verschijnt, en druk vervolgens
op de toets
Enter
().
10
Om het adres te laten toewijzen door de BOOTP-server,
drukt u op de toets
Enter
( ) wanneer 'BOOTP' verschijnt.
11
Druk op de toets
On Line/Continue
( ) om terug te
keren naar de modus Gereed.
IPX-frametypen configureren
Op IPX/SPX-protocolnetwerken (bijv. Novell NetWare) moet de
opmaak van de netwerkcommunicatieframes worden
gespecificeerd voor de printer. In de meeste gevallen kunt u de
standaardinstelling 'Auto' behouden. Indien nodig kunt u de
frametype-opmaak echter handmatig instellen.
•
Auto
(standaard): Detecteert het frametype automatisch en
beperkt het tot het eerst gedetecteerde frametype.
•
EN_8023
: Beperkt het frametype tot IPX over
IEEE 802.3-frames. Alle andere worden genegeerd.
•
EN_II
: Beperkt het frametype tot IPX over Ethernet-frames.
Alle andere worden genegeerd.
•
EN_8022
: Beperkt het frametype tot IPX over IEEE 802.2
met IEEE 802.3-frames. Alle andere worden genegeerd.
•
EN_SNAP
: Beperkt het frametype tot IPX over SNAP met
IEEE 802.3-frames. Alle andere worden genegeerd.
Merk op dat het IPX/SPX-protocol moet worden ingeschakeld in
het menu
Netware
voordat u frametypen kunt configureren.
Zie 'Netwerkprotocollen instellen' op pagina E.7.

U
W
PRINTER
GEBRUIKEN
IN
EEN
NETWERK
E.11
E
Volg de onderstaande stappen om de frametype-opmaak te
wijzigen:
1
Druk in de modus Gereed op de toets
Menu
( ) tot op de
onderste regel van het display 'Network' verschijnt. Druk op
de toets
Enter
( ) om het menu te openen.
2
Druk op de toets
Enter
( ) wanneer op de onderste regel
'Config Network' verschijnt.
3
Druk op of tot op de onderste regel 'Yes' verschijnt.
Druk op de toets
Enter
().
4
Druk op de toets
Upper Level
().
5
Druk op of tot op de onderste regel 'Netware'
verschijnt. Druk op de toets
Enter
().
6
Druk op de toets
Enter
( ) wanneer 'On' verschijnt.
7
Druk op de toets
Upper Level
( ) en druk vervolgens op
de bladertoets ( ).
8
Druk op de toets
Enter
( ) wanneer 'Config Netware'
verschijnt.
9
Druk op of tot op de onderste regel 'Yes' verschijnt.
Druk op de toets
Enter
().
10
Druk op de toets
Upper Level
( ) en druk vervolgens op
de bladertoets ( ).
11
Druk op de toets
Enter
( ) wanneer 'IPX Frame Type'
verschijnt.
12
Druk op een van de bladertoetsen ( of ) tot het
gewenste frametype verschijnt, en druk vervolgens op de
toets
Enter
().
13
Druk op de toets
On Line/Continue
( ) om terug te
keren naar de modus Gereed.

U
W
PRINTER
GEBRUIKEN
IN
EEN
NETWERK
E.12
De netwerkconfiguratie opnieuw instellen
U kunt de netwerkconfiguratie opnieuw instellen op de
standaardinstellingen.
1
Druk in de modus Gereed op de toets
Menu
( ) tot op de
onderste regel van het display 'Network' verschijnt.
2
Druk op de toets
Enter
( ) om het menu te openen.
3
Druk op of tot op de onderste regel 'Default Set'
verschijnt.
4
Druk op de toets
Enter
( ) om de selectie te bevestigen.
Het draadloze netwerk configureren
Zie de aanwijzingen waarmee de optionele interfacekaart voor
een draadloos netwerk werd geleverd.
Configureer de draadloze netwerkomgevingen.
U kunt de draadloze netwerkomgevingen gemakkelijk
configureren via het programma SetIP in Windows. Zie de
handleiding Draadloos netwerk.
Om de instellingen voor het draadloze netwerk te configureren:
1
Druk in de modus Gereed op de toets
Menu
( ) tot op de
onderste regel van het display 'Network' verschijnt. Druk op
de toets
Enter
( ) om het menu te openen.
2
Druk op de toets
Enter
( ) wanneer op de onderste regel
'Config Network' verschijnt.
3
Druk op of tot op de onderste regel 'Yes' verschijnt.
Druk op de toets
Enter
().
4
Druk op de toets
Upper Level
().
5
Druk op of tot op de onderste regel 'Config 802.11b'
verschijnt. Druk op de toets
Enter
().
6
Druk op of tot op de onderste regel 'Yes' verschijnt.
Druk op de toets
Enter
().

U
W
PRINTER
GEBRUIKEN
IN
EEN
NETWERK
E.13
E
U kunt de volgende items configureren:
•
SSID
: Als u 'Search List' selecteert, zoekt de draadloze-
netwerkkaart van uw printer naar draadloze netwerken in de
omgeving, waarna de resultaten worden weergegeven in een
lijst. Maak uw keuze in de lijst. U kunt 'Operation Mode' en
'Channel' niet wijzigen. Als u 'Custom' selecteert in de lijst,
kunt u de instellingen voor het draadloze netwerk naar wens
configureren en kunt u een naam van maximaal 32 letters
opgeven voor uw aangepaste instelling. 'SSID' is
hoofdlettergevoelig, dus wees voorzichtig wanneer u
wijzigingen aanbrengt. Zoek het gewenste alfabet met behulp
van de bladertoetsen en druk op de toets
Enter
().
Wanneer de cursor naar het volgende invoerveld springt,
voert u de volgende letters in op dezelfde wijze als de eerste
letter. Nadat u de laatste letter van de naam hebt ingevoerd,
drukt u nogmaals op de toets
Enter
( ) om de id op te
slaan. Het sleutelnummer voor de coderingssleutel wordt op
dezelfde wijze als letters ingevoerd.
•
Werkingsmodus
: De modus 'Ad-hoc' laat de draadloze
apparaten toe direct met elkaar te communiceren. Dit is de
standaardwerkingsmodus voor de afdrukserver.
Als uw netwerk een toegangspunt gebruikt, moet u de
werkingsmodus opnieuw configureren in 'InfraStructure'. De
modus 'InfraStructure' laat zowel draadloze als niet-draadloze
computers toe bestanden naar de printer te sturen via een
toegangspunt.
Als u 'Auto' selecteert, selecteert de afdrukserver telkens
wanneer hij opstart automatisch de werkingsmodus op basis
van de netwerkkabelverbinding. Als een netwerkkabel wordt
gedetecteerd, schakelt de afdrukserver over naar de modus
'Ad-hoc'. In het andere geval wordt overgeschakeld naar de
modus 'InfraStructure'.
•
Channel
: Deze optie is alleen beschikbaar in de modus
'Ad-hoc'. In de meeste gevallen hoeft u deze instelling niet te
wijzigen. De afdrukserver zal op alle beschikbare kanalen
zoeken naar het opgegeven netwerk en zal zijn kanaal
aanpassen aan het gedetecteerde kanaal. De
standaardinstelling is 10.
•
Authentication
: 'Open System' of 'Shared Key'. De
Samsung-afdrukserver is niet geconfigureerd voor
netwerkverificatie (Open System). Indien uw netwerk dit
vereist, moet de juiste verificatiemethode worden
geconfigureerd op de afdrukserver.
•
Encryption
: No data Encryption, 64 bits of 128 bits. De
standaardinstelling is Geen gegevenscodering. Als uw
netwerk gebruik maakt van 'WEP'-coderingssleutels, moet u
de coderingssleutels configureren. U kunt maximaal vier
sleutels configureren. De actieve sleutel moet
overeenstemmen met de waarde en actieve sleutelpositie
(bijv. Key 1) die is geconfigureerd op andere draadloze
apparaten.

U
W
PRINTER
GEBRUIKEN
IN
EEN
NETWERK
E.14
- Using Key
: Selecteer de sleutel die in uw netwerk moet
worden gebruikt.
- Key Type
: Selecteer het type sleutel van uw netwerk.
- Key 1
,
Key 2
,
Key 3
,
Key 4
: Voer het sleutelnummer
voor 'Encryption' in. U kunt het nummer als volgt
invoeren:
Hexadecimaal Alfanumeriek
64-bits WEP 10 cijfers 5 tekens
128-bits WEP 26 cijfers 13 tekens

F
Uw printer is een laserprinter met talrijke functies en is
optimaal afgestemd op het merendeel van uw
afdrukbehoeften. Samsung is er zich echter van bewust dat
elke gebruiker andere eisen stelt en biedt daarom
verscheidene opties aan waarmee u de mogelijkheden van
uw printer kunt uitbreiden.
In dit hoofdstuk vindt u de volgende onderwerpen:
• Printergeheugen installeren
• Een netwerkkaart installeren
• Een optionele lade installeren
PRINTEROPTIES
INSTALLEREN

P
RINTEROPTIES
INSTALLEREN
F.2
Printergeheugen installeren
Uw printer heeft een sleuf voor DIMM's (dual in-line memory
modules). Via deze DIMM-sleuf kunt u het geheugen van uw
printer uitbreiden.
O
PMERKING
: Uw printer heeft 64 MB geheugen (128 MB voor de
CLP-550N), dat kan worden uitgebreid tot 320 MB (384 MB voor de
CLP-550N). Gebruik alleen een door Samsung goedgekeurde
DIMM: artikelnummer ML-00MC (64 MB), ML-00MD (128 MB) of
ML-00ME (256 MB). Neem contact op met uw Samsung-verkoper.
O
PGELET
: DIMM's kunnen worden beschadigd als gevolg van
statische elektriciteit. Draag een antistatische polsband of raak
regelmatig het oppervlak van de antistatische verpakking van de
DIMM aan en raak vervolgens het blote metaal op de printer aan
voordat u een DIMM aanraakt of wanneer u een DIMM plaatst.
1
Schakel de printer uit en trek alle kabels uit de printer.
2
Om de klep van het moederbord te verwijderen, drukt u op
de nokjes aan de bovenkant.

P
RINTEROPTIES
INSTALLEREN
F.3
F
3
Verwijder de twee schroeven die de metalen plaat
vasthouden, en verwijder vervolgens de metalen klep
(zie afbeelding).
4
Zoek de DIMM-sleuf (de bovenste sleuf) op het
moederbord.
5
Open de hendel aan weerszijden van de DIMM-sleuf
volledig.
DIMM

P
RINTEROPTIES
INSTALLEREN
F.4
6
Neem de DIMM uit de antistatische verpakking. Aan de
onderkant van de DIMM bevinden zich uitlijningsinkepingen.
O
PMERKING
: Raak de verbindingspunten langs de rand van de
DIMM niet aan.
7
Houd de DIMM vast aan de randen en plaats de inkepingen
op de DIMM tegenover de inkepingen aan de bovenkant van
de DIMM-sleuf.
8
Duw de uiteinden van de DIMM in de sleuven op de hendels.
Aansluitings
punten
Inkepingen

P
RINTEROPTIES
INSTALLEREN
F.5
F
9
Duw de DIMM stevig aan om er zeker van te zijn dat hij
volledig in de sleuf zit. De hendels aan weerszijden worden
automatisch vergrendeld.
O
PMERKING
: Als u problemen hebt om de DIMM te plaatsen of
de hendels te sluiten, controleert u nog eens of de inkepingen aan
de onderkant van de DIMM wel op één lijn liggen met de
inkepingen in de DIMM-sleuf.
10
Breng de metalen klep opnieuw aan zoals hieronder
afgebeeld en draai de twee schroeven die u in stap 3 hebt
verwijderd vast.

P
RINTEROPTIES
INSTALLEREN
F.6
11
Breng de klep van het moederbord opnieuw aan.
12
Sluit het netsnoer en de printerkabel opnieuw aan en zet de
printer aan.
O
PMERKING
: Nadat u de DIMM hebt geïnstalleerd, moet u deze
in de printereigenschappen van het PostScript-
printerstuurprogramma selecteren zodat u de DIMM kunt
gebruiken met uw printer:
1. Klik op de knop
Start
van Windows.
2. In Windows 95/98/Me/NT 4.0/2000: Klik achtereenvolgens op
Instellingen
en
Printers
.
In Windows XP: Kies
Printers en faxapparaten
.
3. Selecteer de
Samsung CLP-550 Series
PS
-printer.
4. Klik met de rechtermuisknop op het printerpictogram en kies
Eigenschappen
.
5. In Windows 95/98/Me: selecteer het tabblad
Apparaatopties
.
In Windows NT 4.0/2000/XP: selecteer het tabblad
Apparaatinstelling
.
6. Selecteer de geïnstalleerde DIMM in
Installeerbare opties
en
klik op
OK
.
In Windows 98: selecteer
Installeerbare opties
->
VMOption
->
wijzig instelling voor: VMOption
->
wijzig
geheugen
.

P
RINTEROPTIES
INSTALLEREN
F.7
F
Geheugen verwijderen
1
Volg stappen 1 tot en met 3 op pagina F.2 om toegang te
krijgen tot het moederbord.
2
Duw de hendels aan weerszijden van de DIMM-sleuf weg
van de DIMM.
3
Plaats de DIMM in zijn oorspronkelijke verpakking of wikkel
de DIMM in aluminiumfolie en bewaar hem in een doos.
4
Ga verder met stap 9 op pagina F.5.

P
RINTEROPTIES
INSTALLEREN
F.8
Een netwerkkaart installeren
O
PMERKING
: Als u een kaart voor een draadloos of bedraad
netwerk koopt, is in sommige landen de op de kaart aangesloten
antenne niet gescheiden van de kaart.
Om uw printer te kunnen gebruiken in een netwerk, moet hij
uitgerust zijn met een netwerkkaart.
De CLP-550N heeft een ingebouwde netwerkkaart. Als u een
CLP-550 hebt, moet u een optionele netwerkkaart installeren.
Als u de printer zowel in een bedraad als in een draadloos
netwerk wilt gebruiken, moet u een optionele kaart voor een
bedraad/draadloos netwerk installeren.
Controleer of er niets ontbreekt in het pakket van de optionele
netwerkkaart.
1
Schakel de printer uit en trek alle kabels uit de printer.
alleen CLP-550 CLP-550, CLP-550N
Ethernet 10/100 Base TX
(intern)
Ethernet 10/100 Base TX +
802.11b Draadloos LAN (intern)
Bestelnummer: ML-00NC Bestelnummer: ML-00LC
Netwerkkaart, cd-rom van
SyncThru en beknopte
handleiding van SyncThru
Draadloze-netwerkkaart, cd-rom
van SyncThru, beknopte
handleiding van SyncThru en
beknopte handleiding Draadloos

P
RINTEROPTIES
INSTALLEREN
F.9
F
2
Om de klep van het moederbord te verwijderen, drukt u op
de nokjes aan de bovenkant.
3
Verwijder de twee schroeven die de metalen plaat
vasthouden en verwijder vervolgens de metalen klep zoals
afgebeeld.
4
Duw op de opening met behulp van een voorwerp met een
scherpe punt.

P
RINTEROPTIES
INSTALLEREN
F.10
Als u de netwerkkaart vervangt door een nieuwe kaart,
verwijdert u de twee schroeven en de oude kaart.
5
Plaats de connector op de netwerkkaart tegenover de
connector op het moederbord. Zorg ervoor dat de
aansluitingen op de kaart door de gaten gaan. Duw de kaart
stevig in de connector tot ze volledig op haar plaats zit.
6
Draai de twee schroeven vast.

P
RINTEROPTIES
INSTALLEREN
F.11
F
7
Breng de metalen klep opnieuw aan zoals hieronder
afgebeeld en draai de twee schroeven die u in stap 3 hebt
verwijderd vast.
8
Breng de klep van het moederbord opnieuw aan.

P
RINTEROPTIES
INSTALLEREN
F.12
9
Steek het ene uiteinde van de Ethernet-kabel in de
Ethernet-netwerkpoort van de printer en het andere
uiteinde in een netwerkaansluiting.
10
Sluit de netwerkkabel aan, sluit het netsnoer opnieuw aan
en zet de printer aan.
O
PMERKING
: Voor informatie over de configuratie en het gebruik
van de printer in een netwerkomgeving verwijzen we naar de
handleiding die werd geleverd met de netwerkkaart. U kunt de
netwerkparameters ook configureren via het bedieningspaneel.
Zie pagina E.6.
Naar de
netwerkaansluiting

P
RINTEROPTIES
INSTALLEREN
F.13
F
Een optionele lade installeren
U kunt de papiercapaciteit van uw printer verhogen door een
optionele lade 2 te installeren. Deze lade kan 500 vellen papier
bevatten.
1
Schakel de printer uit en trek alle kabels uit de printer.
2
Verwijder de verpakkingstape en het verpakkingsmateriaal
dat zich in de lade bevindt.
3
Kijk even waar de aansluiting en de
positioneringselementen van de optionele lade zich
bevinden.

P
RINTEROPTIES
INSTALLEREN
F.14
4
Plaats de printer over de lade, waarbij u de voetjes van de
printer tegenover de positioneringselementen in de
optionele lade plaatst.
O
PGELET
: Deze printer weegt 35 kg inclusief het
ontwikkelpatroon en de cassette. Wees voorzichtig wanneer u de
printer optilt of verplaatst. Verplaats de printer nooit alleen, maar
altijd met twee personen. Gebruik de grepen. Deze bevinden zich
op de plaats die is aangegeven op de afbeelding. Als één persoon
de printer tracht op te tillen, bestaat het risico dat hij een
rugblessure oploopt.
5
Plaats papier in de optionele lade. Zie 'Gebruik van de
optionele lade 2' op pagina 3.8 voor informatie over het
vullen van deze lade.
6
Sluit het netsnoer en de kabels opnieuw aan, en zet de
printer aan.
Als u een document afdrukt op het papier dat zich in lade 2
bevindt, moet u de eigenschappen van het
printerstuurprogramma configureren.
Om toegang te krijgen tot de eigenschappen van het
printerstuurprogramma:
1
Klik op de knop
Start
van Windows.
2
In Windows 95/98/Me/NT 4.0/2000: Klik achtereenvolgens
op
Instellingen
en
Printers
.
In Windows XP: Kies
Printers en faxapparaten
.
De grepen waarmee
u de printer optilt
bevinden zich
onderaan aan
weerszijden van de
printer.

P
RINTEROPTIES
INSTALLEREN
F.15
F
3
Selecteer de printer
Samsung CLP-550 Series
.
4
Klik met de rechtermuisknop op het printerpictogram en:
In Windows 95/98/Me: Kies
Eigenschappen
.
In Windows NT 4.0/2000/XP: Selecteer
Eigenschappen
.
5
Klik op het tabblad
Printer
en selecteer
Lade 2
in de
vervolgkeuzelijst
Optionele lade
.
6
Klik op
OK
en druk het document af.

P
RINTEROPTIES
INSTALLEREN
F.16
MEMO

S
PECIFICATIES
G.2
Specificaties van de printer
Item Specificaties en beschrijving
Afdruksnelheid
*
Zwart: maximaal 20 PPM voor A4 (21 PPM voor Letter);
Kleur: maximaal 5 PPM voor A4 (5 PPM voor Letter)
Dubbelzijdig: maximaal 9,6 IPM voor A4/Letter (zwart);
maximaal 5 IPM voor A4/Letter (kleur)
Resolutie Maximale effectieve uitvoer van 1200 x 1200 dpi
Opwarmtijd Minder dan 120 seconden
Tijd voor eerste pagina 15 seconden (zwart); 24 seconden (4 kleuren)
Voeding
AC 110 ~ 127 V (VS, Canada) / 220 ~ 240 V (Elders),
50 / 60 Hz
Stroomverbruik
Gemiddeld 450 W tijdens werking /
minder dan 30 W in de slaapstand
Geluidsniveau
**
Minder dan 48 dBA (afdrukken in kleur)
Minder dan 49 dBA (afdrukken in zwart-wit)
Minder dan 40 dBA (stand-by)
Gebruiksduur van
verbruiksartikelen
Cassette met zwarte toner: 7.000 A4/Letter-pagina's bij een
dekking van 5%
Kleurentonercassette (geel/magenta/cyaan):
5.000 A4/Letter-pagina's bij een dekking van 5%
Beeldeenheid: Ca. 50.000 zwart-witpagina's (12.500
kleurenpagina's)
***
Transportriem: Ca. 50.000 zwart-witpagina's (12.500
kleurenpagina's)
***
Cassette voor gebruikte toner: Ca. 12.000 zwart-witpagina's
(3.000 kleurenpagina's)
***
Afdrukvolume Maandelijks: maximaal 35.000 zwart-witpagina's
Gewicht 32 kg (inclusief verbruiksartikelen)
Verpakkingsgewicht Papier: 4,36 kg, Plastic: 1,48 kg
Buitenafmetingen
(B x D x H)
510 (B) x 470 (D) x 405 (H) mm
Bedrijfsvoorwaarden
Temperatuur: 15 ~ 32,5°C
Vochtigheid: 20 ~ 80%
Emulatie
PostScript 3, PCL6
****
Compatibel

S
PECIFICATIES
G.3
G
Geheugen
CLP-550: 64 MB (max. 320 MB)
CLP-550N: 128 MB (max. 384 MB)
Optionele geheugenmodules van 64, 128 en 256 MB
verkrijgbaar
Gebruik alleen de door Samsung aanbevolen DIMM.
64 MB: ML-00MC; 128 MB: ML-00MD, 256 MB: ML-00ME
Lettertypen 136 PostScript3, 45 PCL5CE
Interface
CLP-550: USB 2.0, IEEE 1284 Parallel
CLP-550N: USB 2.0, IEEE 1284 Parallel,
Ethernet 10/100 Base TX
Printerstuur-
programma's
*****
• PostScript-stuurprogramma: Windows 95/98/Me/NT 4.0/
2000/XP, verscheidene Linux-besturingssystemen,
Mac OS 8.6~9.2/10.1~10.3
• Printerstuurprogramma van Samsung zelf: Windows 95/
98/Me/NT 4.0/2000/XP
Opties
CLP-550: Ethernet 10/100 Base TX (intern), Ethernet 10/100
Base TX + 802.11b Draadloos LAN (intern)
CLP-550N: Ethernet 10/100 Base TX + 802.11b Draadloos
LAN (intern)
*De afdruksnelheid wordt beïnvloed door het besturingssysteem, de rekenkracht van de computer, de
toepassingssoftware, de verbindingsmethode, het type afdrukmedia, het formaat van de afdrukmedia en de
complexiteit van de afdruktaak.
**Geluidsdruk, ISO7779
***Kan worden beïnvloed door de omgevingsvoorwaarden, de afdrukfrequentie, het type afdrukmedia, het
formaat van de afdrukmedia en het feit of u in zwart-wit of kleuren afdrukt.
****Compatibel met PCL6 versie 2.1
*****Surf naar www.samsungprinter.com om de recentste softwareversie te downloaden.
Item Specificaties en beschrijving

S
PECIFICATIES
G.4
Papierspecificaties
Overzicht
U kunt afdrukken op verscheidene afdrukmedia, zoals losse
vellen papier (inclusief papier dat voor 100% bestaat uit
gerecyclede vezels), enveloppen, etiketten, transparanten en
papier met speciale afmetingen. Eigenschappen zoals het
gewicht, de samenstelling, de vezel en het vochtgehalte zijn
belangrijke factoren die invloed hebben op de prestaties van de
printer en de kwaliteit van de afdrukken. Als u papier gebruikt
dat niet overeenstemt met de specificaties in deze handleiding,
kan dit de volgende problemen veroorzaken:
• een slechte afdrukkwaliteit
• een toename van het aantal papierstoringen
• voortijdige slijtage van de printer.
O
PMERKINGEN
:
• Het is mogelijk dat bepaalde soorten papier geen bevredigend
resultaat geven hoewel ze voldoen aan alle specificaties in deze
handleiding. Dit kan het gevolg zijn van een verkeerde
behandeling, een te hoge of te lage temperatuur of vochtigheid,
of andere factoren waarover Samsung geen controle heeft.
• Voordat u grote hoeveelheden papier koopt, controleert u of het
papier de in deze handleiding vermelde vereisten vervult.
O
PGELET
: Als u papier gebruikt dat niet in overeenstemming is
met deze specificaties, kan dit problemen veroorzaken die een
reparatie vereisen. Deze reparaties worden niet gedekt door de
garantie of onderhoudscontracten van Samsung.

S
PECIFICATIES
G.5
G
Ondersteunde papierformaten
O
PMERKING
: Als u afdrukt op afdrukmedia met een lengte van
minder dan 140 mm, kunnen deze vastlopen. Voor een optimaal
resultaat dient u het papier op de juiste wijze te bewaren en te
behandelen. Zie 'Omgevingsvoorwaarden voor printer en
papieropslag' op pagina G.8.
Lade1/
Lade2
Afmetingen
*
Gewicht
Capaciteit
**
Letter 216 x 279 mm
•bankpost van
60 tot 90 g/m
2
voor enkelzijdige
afdrukken
•bankpost van
75 tot
90 g/m
2
voor dubbelzijdige
afdrukken
• 250 vellen
bankpost van
75 g/m
2
voor
lade 1
• 500 vellen
bankpost van
75 g/m
2
voor
lade 2
A4 210 x 297 mm
Multifunctionele
lade
Afmetingen
*
*De printer ondersteunt een groot aantal mediaformaten. Zie 'Afdrukken op
kaarten of andere formaten' op pagina 3.21.
Gewicht
Capaciteit
**
**De capaciteit verschilt afhankelijk van het gewicht en de dikte van de media
en de omgevingsvoorwaarden.
Minimaal formaat
(aangepast)
90 x 140 mm
bankpost van
60 tot 163 g/m
2
100 vellen
bankpost
van 75 g/m
2
Maximaal
formaat
(aangepast)
216 x 356 mm
Transparanten
Dezelfde
minimale en
maximale
papier-
formaten als
hierboven
vermeld.
Dikte:
0,10 x 0,14 mm
30 typisch
Etiketten
***
***Gladheid: 100 tot 250 (Sheffield)
Dikte:
0,10 x 0,14 mm
10 typisch
Enveloppen
tot 90 g/m
2
maximaal 10

S
PECIFICATIES
G.6
Richtlijnen voor het gebruik van papier
U krijgt de beste resultaten als u normaal papier van 75 g/m
2
gebruikt. Gebruik papier van goede kwaliteit dat onbeschadigd
is en geen afwijkingen vertoont (geen scheuren, uitsnijdingen,
vlekken, kreuken, ezelsoren, losse deeltjes, stof...).
Als u niet zeker weet welk type papier u hebt geplaatst (bijv.
bankpost of gerecycled papier), controleert u het etiket op de
verpakking.
De volgende problemen kunnen resulteren in een minder goede
afdrukkwaliteit, papierstoringen of zelfs beschadiging van de
printer.
O
PMERKINGEN
:
• Gebruik geen papier met briefhoofd dat bedrukt is met
lagetemperatuurinkten, zoals deze die worden gebruikt bij
bepaalde soorten thermografie.
• Gebruik geen gebosseleerd briefhoofdpapier of briefhoofdpapier
met reliëf.
• De printer gebruikt warmte en druk om toner op het papier te
fixeren. Controleer of de inkt van gekleurd papier of
voorbedrukte formulieren gedurende 0,1 seconde bestand is
tegen een fixeertemperatuur van 180°C.
Symptoom
Probleem met
papier
Oplossing
Slechte
afdrukkwaliteit of
slecht hechtende
toner, problemen
met de invoer
Te vochtig, te ruw,
te zacht of te veel
reliëf;
beschadigde partij
papier
Gebruik een ander type
papier, tussen 100 en
250 Sheffield, met een
vochtgehalte
tussen 4 en 5%.
Niet-bedrukte
delen,
papierstoringen,
krullen
Niet behoorlijk
bewaard
Bewaar papier
horizontaal in zijn
vochtbestendige
verpakking.
Grijze
achtergrond-
arcering/
printerslijtage
Te zwaar
Gebruik lichter papier,
open de achterste
uitvoerlade.
Het papier krult
wanneer het wordt
ingevoerd
Het papier is te
vochtig of heeft
een verkeerde
vezelrichting of te
korte vezels.
Gebruik papier met
lange vezels.
Papierstoringen,
schade aan de
printer
Het papier bevat
uitsnijdingen of
perforaties
Gebruik geen papier
met uitsnijdingen of
perforaties.
Problemen bij de
invoer
Ongelijke randen
Gebruik papier van
goede kwaliteit.

S
PECIFICATIES
G.7
G
Papierspecificaties
Papieruitvoercapaciteit
Papierinvoercapaciteit
Categorie Specificaties
Zuurgehalte pH van 5,5 ~ 8,0
Dikte 0,094 ~ 0,18 mm
Krul in riem Vlak binnen 5 mm
Snijkant
Gesneden met scherpe messen zonder
zichtbare rafels.
Fixeercompatibiliteit
Mag niet verschroeien, smelten, afgeven
of gevaarlijke emissies vrijgeven bij
opwarming tot 180°C gedurende
0,1 seconde.
Vezel Lange vezel
Vochtgehalte 4% tot 6% volgens gewicht
Gladheid 100 tot 250 Sheffield
Uitvoerlade Capaciteit
Te bedrukken zijde
omlaag
250 vellen bankpost van 75 g/m
2
Invoerlade Capaciteit
Cassette
250 vellen bankpost van 75 g/m
2
Multifunctionele lade
100 vellen bankpost van 75 g/m
2
Optionele lade
500 vellen bankpost van 75 g/m
2

S
PECIFICATIES
G.8
Omgevingsvoorwaarden voor printer en
papieropslag
De omgevingsvoorwaarden waarin het papier wordt bewaard
hebben rechtstreeks invloed op de invoer van het papier in de
printer.
Stel de printer op en bewaar het papier bij kamertemperatuur in
een ruimte die niet te droog of te vochtig is. Papier absorbeert
en verliest vocht snel.
De combinatie van warmte en vocht beschadigt papier. Warmte
doet het vocht in het papier verdampen, terwijl koude vocht
condenseert op de vellen. Verwarmingssystemen en
airconditioners onttrekken zeer veel vocht aan een ruimte.
Wanneer u een pak papier opent en gebruikt, verliest het papier
vocht, wat strepen en vlekken/vegen veroorzaakt. Vochtig weer
of waterkoelers kunnen de vochtigheid in een ruimte verhogen.
Wanneer u een pak papier opent en gebruikt, absorbeert het
papier het overtollige vocht, wat leidt tot een lichte afdruk en
niet-bedrukte delen. Voorts kan papier vervormd worden
naarmate het vocht verliest en absorbeert. Dit kan
papierstoringen veroorzaken.
Koop niet meer papier dan de hoeveelheid die u binnen
ongeveer drie maanden kunt gebruiken. Papier dat langdurig
werd bewaard, werd mogelijk blootgesteld aan te hoge of te lage
temperatuur- en vochtigheidswaarden, wat schade kan
veroorzaken. Een goede planning is belangrijk om te vermijden
dat grote voorraden papier worden beschadigd.
Ongeopend papier in afgesloten riemen blijft maandenlang goed
voor gebruik. Geopende pakken papier lopen meer kans op
beschadiging als gevolg van de omgevingsvoorwaarden, vooral
als het papier niet in een vochtbestendige verpakking is
gewikkeld.
De ruimte waarin het papier wordt bewaard moet goed worden
onderhouden om optimale prestaties van de printer te
garanderen. De ideale voorwaarden zijn een temperatuur
tussen 20°C en 24°C en een relatieve luchtvochtigheid
van 45% tot 55%. Neem de volgende richtlijnen in acht met
betrekking tot de omgeving waarin het papier wordt bewaard:
• Papier moet worden opgeslagen bij of rond
kamertemperatuur.
• De lucht mag niet te droog of te vochtig zijn.
• De beste manier om een geopende riem papier te bewaren, is
om het papier opnieuw strak in de vochtbestendige
verpakking te wikkelen. Als de ruimte waarin de printer is
opgesteld onderworpen is aan extreme temperatuur- en
vochtigheidswaarden, pakt u alleen de hoeveelheid papier uit
die u in de loop van de dag nodig hebt om te vermijden dat
het papier te veel vocht zal absorberen of verliezen.

S
PECIFICATIES
G.9
G
Enveloppen
Het ontwerp van enveloppen is zeer belangrijk. De vouwlijnen
kunnen aanzienlijk verschillen, niet alleen van fabrikant tot
fabrikant maar ook van envelop tot envelop binnen een doos
enveloppen van dezelfde fabrikant. Of enveloppen behoorlijk
worden bedrukt, is afhankelijk van de kwaliteit van de
enveloppen. Houd rekening met de volgende richtlijnen
wanneer u enveloppen kiest:
• Gewicht: Het enveloppapier mag niet meer wegen
dan 90 g/m
2
, anders kunnen papierstoringen optreden.
• Ontwerp: Voordat u afdrukt, moeten de enveloppen plat
liggen met een krul van minder dan 6 mm en mogen ze geen
lucht bevatten.
• Toestand: Gebruik geen enveloppen die gekruld, gekreukeld
of beschadigd zijn.
• Temperatuur: Gebruik enveloppen die bestand zijn tegen
de warmte en druk van de printer.
• Formaat: Gebruik alleen enveloppen waarvan het formaat
binnen de volgende bereiken ligt.
O
PMERKINGEN
:
• Gebruik uitsluitend de multifunctionele lade om enveloppen te
bedrukken.
• Mogelijk zal het papier vastlopen als u papier met een lengte van
minder dan 140 mm
gebruikt. Dit kan worden veroorzaakt door
papier dat werd beschadigd als gevolg van de
omgevingsvoorwaarden waarin het werd bewaard. Om een
optimaal resultaat te garanderen, dient u het papier op de juiste
wijze te bewaren en te behandelen. Zie 'Omgevingsvoorwaarden
voor printer en papieropslag' op pagina G.8.
Minimaal Maximaal
Multifunctionele
lade
90 x 140 mm 216 x 356 mm

S
PECIFICATIES
G.10
Enveloppen met dubbelzijdige naden.
Enveloppen met dubbelzijdige naden hebben verticale in plaats
van diagonale naden aan beide uiteinden. Deze enveloppen
kunnen sneller kreuken. Gebruik alleen enveloppen waarvan de
naad reikt tot de hoek van de envelop zoals hieronder afgebeeld.
Enveloppen met plakstroken of zelfklevende
kleppen
De kleefstof van enveloppen met een kleefstrip of met meer dan
één sluitklep moet bestand zijn tegen de warmte en de druk in
de printer. De extra kleppen en plakstroken kunnen vouwen,
kreukels of zelfs papierstoringen veroorzaken, en kunnen
bovendien de fixeereenheid (fuser) beschadigen.
Envelopmarges
Wat volgt zijn typische adresmarges voor een 'commercial
#10'- of DL-envelop.
O
PMERKINGEN
:
• Voor een optimale afdrukkwaliteit moeten de marges minstens
15 mm van de rand van de envelop blijven.
• Druk niet af over de plaats waar de naden van de envelop
samenkomen.
Type adres Minimaal Maximaal
Adres van
afzender
15 mm 51 mm
Adres van
geadresseerde
51 mm 90 mm
Juist
Verkeerd

S
PECIFICATIES
G.11
G
Enveloppen bewaren
Bewaar enveloppen op de juiste manier met het oog op een
optimale afdrukkwaliteit. Enveloppen moeten liggend worden
bewaard. Als lucht opgesloten zit in een envelop en een luchtbel
ontstaat, kan de envelop kreuken tijdens het afdrukken. Zie
'Afdrukken op enveloppen' op pagina 3.14.
Etiketten
L
ET
OP
:
• Gebruik alleen etiketten die aanbevolen zijn voor laserprinters
om te vermijden dat de printer wordt beschadigd.
• Bedruk etiketten uitsluitend via de multifunctionele lade en
gebruik altijd de achterste uitvoerlade om ernstige
papierstoringen te vermijden.
• Druk nooit meer dan één keer af op hetzelfde vel etiketten en
druk nooit af op een vel waarvan al een of meer etiketten zijn
verwijderd.
Houd rekening met de kwaliteit van elke component wanneer
u etiketten kiest:
• Kleefstof: De kleefstof moet bestand zijn tegen de
fixeertemperatuur van de printer, namelijk 180°C.
• Schikking: Gebruik alleen vellen waarvan nog geen etiketten
zijn verwijderd. Etiketten kunnen loskomen van de vellen
zodat een ruimte ontstaat tussen de etiketten, wat ernstige
papierstoringen kan veroorzaken.
• Krul: Voordat u afdrukt, moeten de etiketten plat liggen met
een krul van maximaal 13 mm in eender welke richting.
• Toestand: Gebruik geen etiketten met kreuken, luchtbellen of
andere afwijkingen die erop wijzen dat de etiketten kunnen
loskomen.
Zie 'Afdrukken op etiketten' op pagina 3.16.
Transparanten
Transparanten die in de printer worden gebruikt, moeten
bestand zijn tegen de fixeertemperatuur van de printer,
namelijk 180°C.
O
PGELET
: Gebruik alleen transparanten die aanbevolen zijn voor
gebruik in laserprinters om schade aan de printer te voorkomen.
Zie 'Afdrukken op transparanten' op pagina 3.17.

i
Symbols
'n op een vel' afdrukken
5.6
A
afdrukken
aanpassen aan
geselecteerd papier
5.5
boekjes
5.9
configuratiepagina
6.2
dubbelzijdig
5.2
meerdere pagina's op één vel
5.6
overlays gebruiken
5.13
posters
5.7
vanuit Macintosh
A.6
vanuit Windows
4.3
verkleind/vergroot document
5.4
watermerken
5.10
afdrukken in een netwerk
kaart, installeren
F.8
lokaal gedeelde printer,
instellen
E.3
netwerkprinter, instellen
E.6
parameters, configureren
E.6
afdrukproblemen
7.3
afdrukresolutie, instellen
4.9
afdrukstand, selecteren
4.6
afdrukvolgorde, instellen
4.12
afstandsbedieningspaneel
installatie ongedaan maken
D.5
installeren
D.3
starten
D.6
tabbladen
D.7
annuleren, afdruktaken
4.4
B
bedieningspaneel
2.2
display
2.2
menu's
2.5
toetsen
2.3
beeldeenheid, vervangen
6.14
boekjes afdrukken
5.9
C
cassette voor gebruikte toner,
vervangen
6.11
configuratiepagina, afdrukken
6.2
D
DIMM, installeren
F.2
DIMM, verwijderen
F.7
dubbelzijdig afdrukken
5.2
E
enveloppen, afdrukken
3.14
ethernet-kabel, afdrukken
F.12
etiketten, afdrukken
3.16
F
foutberichten
7.26
functies
printer
1.2
G
grafische eigenschappen, instellen
4.9
H
help, gebruik
4.14
I
installatie ongedaan maken
Afstandsbedieningspaneel
D.5
Linux
C.7
installeren
Afstandsbedieningspaneel
D.3
geheugen
F.2
netwerkkaart
F.8
optionele lade 2
F.13
PostScript-stuurprogramma's
B.2
printerstuurprogramma voor
Macintosh
A.2
PS-stuurprogramma voor Linux
C.2
INDEX

ii
instelling voor favorieten, gebruik
4.13
interfacekaart, installeren
F.8
K
kaarten, afdrukken
3.21
kleurmodus
4.9, 4.10
L
lade 1, gebruik
3.4
ladeselectie, instellen
4.8
Linux
configuratiehulpprogramma
C.8
gebruikelijke problemen
7.33
LLPR-eigenschappen
C.10
stuurprogramma, installeren
C.2
M
Macintosh
de printer instellen
A.3
document, afdrukken
A.6
gebruikelijke problemen
7.31
stuurprogramma, installeren
A.2
systeemvereisten
A.2
materiaal met aangepast formaat,
afdrukken
3.21
modus handmatige invoer,
gebruik
3.12
multifunctionele lade, gebruik
3.9
N
netwerkkaart, installeren
F.8
O
onderdelen
1.5
optie, installeren
DIMM
F.2
papierlade 2
F.13
optie,installeren
netwerkkaart
F.8
optionele lade, plaatsen
F.13
overlay, gebruik
5.13
P
papier
formaten en capaciteit
3.2
kiezen
3.2
plaatsen
3.4
richtlijn
3.3
specificaties
G.4
papiereigenschappen, instellen
4.7
papierformaat, instellen
4.7
papierformaat, wijzigen in de lade
3.7
papierstoring
binnenin de printer
7.10
in de multifunctionele lade
7.10
in de optionele lade 2
7.18
in het duplexpad
7.14
in het papierinvoergebied
7.8
in het papieruitvoergebied
7.11
tips om te vermijden
7.21
papiertype, instellen
4.8
plaatsen, papier
gebruik van de handmatige
invoer
3.12
in de multifunctionele lade
3.9
in de optionele lade 2
3.8
in lade 1
3.4
posters afdrukken
5.7
PostScript-stuurprogramma
fouten
7.32
installeren, in Macintosh
A.2
installeren, in Windows
B.2
toegang, in Windows
B.5
printeropties
F.1
printersoftware
installatie ongedaan maken
in Linux
C.7
installeren
in Linux
C.2
in Macintosh
A.2
probleem, oplossen
algemeen
7.3
DOS
7.36
foutberichten
7.26
Linux
7.33
Macintosh
7.31
papierstoringen
7.7
PS-fouten
7.32
Windows
7.30
problemen met de afdrukkwaliteit
7.22
problemen met de afdrukkwaliteit,
oplossen
7.22
problemen met de kwaliteit,
oplossen
7.22
problemen, oplossen
afdrukkwaliteit
7.22

iii
R
reinigen
binnenwerk van de printer
6.31
buitenkant van de printer
6.29
laser
6.30
S
specificatie
papier
G.4
printer
G.2
systeemvereisten
voor Linux
C.2
voor Macintosh
A.2
T
tonercassette
herverdelen
6.5, 6.8
onderhoud
6.4
vervangen
6.8
transparanten, afdrukken
3.17
transportriem, vervangen
6.22
V
verbinden
Ethernet
F.12
vervangen
beeldeenheid
6.14
cassette voor gebruikte toner
6.11
tonercassette
6.8
transportriem
6.22
voorbedrukt papier, afdrukken
3.20
W
watermerken, gebruik
5.10
Documenttranscriptie
KLEURENLASERPRINTER Installatiehandleiding INHOUD Stap 1. Uitpakken .............................................. 3 Stap 2. Kennismaking met uw printer ............... 5 Stap 3. De beeldeenheid (Drum), transportriem en tonercassettes installeren ................ 7 Stap 4. Papier plaatsen ................................... 16 Stap 5. Een printerkabel aansluiten ................ 19 Lokaal afdrukken .......................................19 Afdrukken binnen een netwerk ....................21 Stap 6. De printer aanzetten ........................... 22 Stap 7. Een voorbeeldpagina afdrukken .......... 23 Stap 8. De taal van het display wijzigen .......... 23 Stap 9. De printersoftware installeren ............ 24 Printersoftware installeren onder Windows ....25 Printersoftware opnieuw installeren ..............29 Printersoftware verwijderen ........................30 De taal van de berichten op het display wijzigen .........................................30 Stap 10. De handleiding .................................. 31 In Windows ..............................................31 In Macintosh .............................................31 In Linux ...................................................32 2 INSTALLATIEHANDLEIDING Stap 1. Uitpakken verpakking. Controleer of de printer werd geleverd met de volgende items: Tonercassettes Netsnoer Transportriem Beeldeenheid (Drum) Cd-rom Installatiehandleiding Cd-rom SyncThru (alleen CLP-550N) Beknopte handleiding SyncThru (alleen CLP-550N) OPMERKINGEN: • Waarschuw onmiddellijk uw verkoper als items ontbreken of beschadigd zijn. • De onderdelen kunnen verschillen van land tot land. • De cd-rom bevat het printerstuurprogramma, de handleiding en het programma Adobe Acrobat Reader. • Het netsnoer verschilt van land tot land. OPGELET: Deze printer weegt 35 kg inclusief de cassettes. Wees voorzichtig bij het opheffen en verplaatsen van de printer. Verplaats de printer nooit alleen, maar altijd met twee personen. Gebruik de grepen. Deze bevinden zich op de plaats die is aangegeven op de afbeelding (zie pagina 5). Als één persoon de printer tracht op te heffen, bestaat het risico dat hij een rugblessure oploopt. INSTALLATIEHANDLEIDING 3 Nederlands 1 Verwijder de printer en alle accessoires uit de kartonnen 2 Verwijder voorzichtig alle verpakkingstapes van de printer. 3 Trek de papierlade uit de printer en verwijder de verpakkingstapes in de lade. 4 Selecteer een locatie voor de printer: •Laat voldoende ruimte vrij voor de luchtcirculatie en om de laden en kleppen in de printer te kunnen openen. •Stel de printer op in de juiste omgeving: – Een stabiel, horizontaal oppervlak – Niet blootgesteld aan de directe luchtstroom van airconditioners, verwarmingselementen of ventilators – Niet blootgesteld aan temperatuurschommelingen, zeer hoge of lage temperaturen, zonlicht, een zeer hoge of lage vochtigheid of schommelingen van de vochtigheid – Schone, droge en stofvrije ruimte OPGELET: U dient de printer op een horizontaal oppervlak te plaatsen. Dit is nodig om problemen met de afdrukkwaliteit te vermijden. 4 INSTALLATIEHANDLEIDING Stap 2. Kennismaking met uw printer Nederlands De belangrijkste onderdelen van uw printer zijn: Bovenklep (open deze klep om de beeldeenheid en transportriem te installeren) Papieruitvoerlade Uitvoersteun Bedieningspaneel (zie hoofdstuk 5 in de handleiding op de cd-rom) Bovenklep Ontgrendelknop Voorklep (open deze klep om de cassette voor gebruikte toner te vervangen) Greep (de grepen bevinden zich onderaan aan weerszijden van de printer) Linkerklep (om de tonercassettes te plaatsen, drukt u op de ontgrendelknop van de bovenklep en opent u de klep volledig) Lade 1 (voor 250 vellen) Optionele lade 2 (voor 500 vellen) INSTALLATIEHANDLEIDING 5 Rechterklep (open deze klep om vastgelopen papier te verwijderen) Multifunctionele lade (open deze lade om speciaal afdrukmateriaal te plaatsen) Greep (gebruik de greep om de printer op te tillen) Papierverwijderingsklep optionele lade 2 (open deze klep om vastgelopen papier in optionele lade 2 te verwijderen) Antenne voor draadloos netwerk* Klep moederbord (open deze klep om optionele accessoires te installeren) Netwerkpoort** Aan/uit-schakelaar Aansluiting netsnoer Parallelle poort USB-poort * Wordt niet geleverd met de printer. Dit is een optie die afzonderlijk moet worden gekocht en geïnstalleerd. ** De CLP-550N is standaard uitgerust met een netwerkpoort. Gebruikers van de CLP-550 kunnen een optionele netwerkkaart kopen en afzonderlijk installeren. Raadpleeg de handleiding van de printer op de cd-rom voor meer informatie. 6 INSTALLATIEHANDLEIDING Stap 3. 1 Open de linkerklep volledig met behulp van de greep tot de klep een rechte hoek vormt met het hoofdframe. OPGELET: Als de linkerklep niet volledig open is, kan de ontgrendelknop van de bovenklep niet worden ingedrukt. 2 Druk op de ontgrendelknop van de bovenklep om de klep te ontgrendelen, en open ze volledig. Ontgrendelknop van de bovenklep INSTALLATIEHANDLEIDING 7 Nederlands De beeldeenheid (Drum), transportriem en tonercassettes installeren 3 Neem de beeldeenheid (Drum) uit de verpakking met behulp van de greep. 4 Verwijder het papier rond de beeldeenheid (Drum) door de tape onder de greep van de beeldeenheid (Drum) te verwijderen. LET OP: • Gebruik geen scherp voorwerp, zoals een mes of schaar, om de verpakking van de beeldeenheid (Drum) te openen of om de tape van de papieren bescherming te verwijderen. U zou het oppervlak van de beeldeenheid (Drum) kunnen beschadigen. • Stel de beeldeenheid (Drum) niet langer dan enkele minuten bloot aan licht om schade te vermijden. Dek ze indien nodig af met zwart papier. • Raak het oppervlak van de groene rol op de beeldeenheid (Drum) niet aan om problemen met de afdrukkwaliteit te vermijden. 5 Binnenin de printer bevindt zich aan weerszijden een sleuf van de beeldeenheid (Drum). 8 INSTALLATIEHANDLEIDING 6 Houd de greep van de beeldeenheid (Drum) vast met de OPGELET: Schuif de drum voorzichtig naar binnen zodat u het oppervlak van de groene rol niet bekrast of beschadigt. 7 Schuif de drum zo ver mogelijk naar beneden in de printer en vouw vervolgens de greep naar onder. OPGELET: Stel de drum niet langer dan enkele minuten bloot aan licht om schade te vermijden. Sluit de boven- en linkerklep als de installatie om een bepaalde reden moet worden stopgezet. INSTALLATIEHANDLEIDING 9 Nederlands groene rol naar u toe. Plaats de beeldeenheid (Drum) op één lijn met de sleuven in de printer zodat de kleuren aan beide zijden van de beeldeenheid (Drum) in de overeenkomstige kleuren van de sleuven glijden. 8 Neem de transportriem uit de verpakking. 9 Verwijder het papier rond de transportriem door de tape te verwijderen. OPGELET: Gebruik geen scherpe voorwerpen, zoals een mes of schaar, om de verpakking van de transportriem te openen. U zou het oppervlak van de transportriem kunnen beschadigen. 10 Knijp de spanningshendels aan weerszijden van de transportriem samen. Trek ze vervolgens naar buiten, zoals hieronder afgebeeld. 11 Binnenin de printer bevindt zich aan weerszijden een sleuf van de transportriem. 10 INSTALLATIEHANDLEIDING 12 Houd de greep van de transportriem vast en plaats deze op Nederlands één lijn met de sleuven in de printer. OPMERKING: Houd de transportriem waterpas en draai hem niet om, anders kan losse toner worden gemorst. 13 Schuif de transportriem naar beneden in de printer. Druk de riem stevig aan zodat hij goed op zijn plaats zit. INSTALLATIEHANDLEIDING 11 14 Duw de vergrendelingshendels aan weerszijden stevig in de richting van de bovenklep, zoals hieronder afgebeeld, om de transportriem op zijn plaats te vergrendelen. OPGELET: Als u de linkerklep enkele minuten geopend laat, kan de drum worden blootgesteld aan licht. Hierdoor wordt de beeldeenheid beschadigd. 15 Nadat u hebt gecontroleerd of de linkerklep wel degelijk open is, sluit u de bovenklep. Controleer of de klep goed vergrendeld is. OPGELET: Tracht niet de linkerklep te sluiten als de bovenklep open is. Hierdoor kunt u de printer beschadigen. 12 INSTALLATIEHANDLEIDING 16 Neem de tonercassettes uit hun verpakking. Nederlands OPGELET: Gebruik geen scherp voorwerp, zoals een mes of schaar, om de verpakking van de tonercassettes te openen. U zou het oppervlak van de tonercassettes kunnen beschadigen. 17 Neem beide zijden van de tonercassette vast en rol de cassette voorzichtig van links naar rechts om de toner te verdelen. 18 Plaats de tonercassette op een vlak oppervlak zoals hieronder afgebeeld, en verwijder het papier rond de tonercassette door de tape te verwijderen. OPMERKING: Als u toner op uw kleding krijgt, veegt u de toner af met een droge doek en wast u uw kleding in koud water. Was de kleding niet in warm water, want dan zal de toner zich vastzetten in de stof. INSTALLATIEHANDLEIDING 13 19 Rechts van de sleuf van de tonercassette bevindt zich een etiket met de kleur van de tonercassette die in de betreffende sleuf hoort. K Zwart Y Geel M Magenta C Cyaan 20 Schuif elke tonercassette in de juiste positie in de volgorde cyaan, magenta, geel en zwart. Duw de cassette met beide handen in de sleuf. Neem vervolgens de greep vast om de cassette naar binnen te schuiven. Hier vasthouden. K Y M C Als de tonercassettes juist geïnstalleerd zijn, steken de gele en zwarte cassettes nog een beetje uit. Deze worden naar binnen geduwd wanneer u de linkerklep sluit. 14 INSTALLATIEHANDLEIDING 21 Sluit de linkerklep. Controleer of de klep goed vergrendeld Nederlands is. Als de tonercassettes niet juist geplaatst zijn, kan de linkerklep niet makkelijk voledig worden gesloten. Controleer nogmaals of de kleuren van de cassettes overeenstemmen met de kleuren aan de rechterkant. Oefen nooit kracht uit om de klep te sluiten. OPMERKING: Als u tekst afdrukt met een dekking van 5%, kunt u met een nieuwe zwarte-tonercassette ongeveer 7.000 pagina's en met een nieuwe kleurentonercassette ongeveer 5.000 pagina's afdrukken. INSTALLATIEHANDLEIDING 15 Stap 4. Papier plaatsen Lade 1 kan maximaal 250 vellen gewoon papier bevatten. U kunt papier van A4- en Letter-formaat gebruiken. Om papier te plaatsen: 1 Trek de lade uit de printer. 2 Duw de metalen plaat omlaag tot deze op zijn plaats klikt. 3 Buig de stapel papier naar voren en achteren om de vellen los te maken, en waaier de stapel vervolgens uit terwijl u hem aan één zijde vasthoudt. Tik met de randen van de stapel op een vlak oppervlak om een gelijkmatige stapel te verkrijgen. 16 INSTALLATIEHANDLEIDING 4 Plaats het papier met de te bedrukken zijde boven. Nederlands Zorg ervoor dat alle vier de hoeken vlak in de lade en onder de hoekklemmen liggen, zoals hieronder afgebeeld. 5 Overschrijd de maximumhoogte van de stapel niet. Als u te veel papier in de lade plaatst, kan het papier vastlopen. INSTALLATIEHANDLEIDING 17 6 Knijp de papiergeleider samen hieronder afgebeeld, en schuif hem naar het papier tot hij net de rand van de stapel raakt. Druk de geleider niet te hard tegen de rand van het papier, anders kan het papier buigen. OPMERKING: In de handleiding op de meegeleverde cd-rom is beschreven hoe u het papierformaat in de lade kunt wijzigen. 7 Schuif de lade weer in de printer. OPMERKINGEN: • Druk de papierbreedtegeleider niet te hard tegen de rand van het papier, aangezien het papier hierdoor kan buigen. • Als u de papierbreedtegeleider niet precies instelt, kan dit een papierstoring veroorzaken. 18 INSTALLATIEHANDLEIDING Stap 5. Een printerkabel aansluiten Om lokaal vanaf uw computer te kunnen afdrukken, moet u uw printer op uw computer aansluiten via een parallelle interfacekabel of een USB-kabel (Universal Serial Bus). Macintosh-gebruikers kunnen hun printer alleen aansluiten via een USB-kabel om lokaal af te drukken. Aansluiten via een USB-kabel OPMERKING: Om de printer via de USB-poort aan te sluiten op uw computer, hebt u een goedgekeurde USB-kabel nodig. U dient een USB 2.0 compatibele kabel met een lengte van maximaal 3 meter te kopen. 1 Schakel zowel de printer als de computer uit. 2 Steek de USB-printerkabel in de aansluiting aan de achterkant van de printer. Naar de USB-poort 3 Sluit het andere uiteinde van de kabel aan op de USB-poort van uw computer. Raadpleeg de handleiding van uw computer als u hulp nodig hebt. OPMERKING: Om af te drukken via de USB-interface, moet u beschikken over een pc met Windows 98/Me/2000/XP of een Macintosh met OS 8.6~9.2/10.1~10.3. INSTALLATIEHANDLEIDING 19 Nederlands Lokaal afdrukken Aansluiten via een parallelle kabel OPMERKINGEN: • In sommige landen is de parallelle poort niet aanwezig op de printer. • Om de printer aan te sluiten op de parallelle poort van uw computer, hebt u een goedgekeurde parallelle kabel nodig. U dient een IEEE1284-compatibele kabel met een lengte van maximaal 3 meter te kopen. 1 Schakel zowel de printer als de computer uit. 2 Steek de parallelle printerkabel in de aansluiting aan de achterkant van de printer. Duw de metalen clipjes omlaag zodat ze passen in de inkepingen van de kabelstekker. Naar de parallelle poort van uw computer 3 Sluit het andere uiteinde van de kabel aan op de parallelle poort van uw computer, en draai de schroeven vast. Raadpleeg de handleiding van uw computer als u hulp nodig hebt. 20 INSTALLATIEHANDLEIDING Afdrukken binnen een netwerk De CLP-550N heeft een ingebouwde netwerkkaart. Als u een CLP-550 gebruikt, moet u een optionele netwerkkaart installeren. Als u de printer zowel in een bedraad als in een draadloos netwerk wilt gebruiken, moet u een optionele kaart voor een bedraad/draadloos netwerk kopen. Voor informatie over de installatie van de kaart verwijzen we naar de handleiding van de printer op de cd-rom. Aansluiten via een Ethernet-kabel 1 Schakel zowel de printer als de computer uit. 2 Steek het ene uiteinde van de Ethernet-kabel in de Ethernet-netwerkpoort van de printer. Naar de netwerkaansluiting 3 Steek het andere uiteinde van de kabel in een netwerkaansluiting. Voor informatie over de installatie van de netwerkkaart verwijzen we naar de handleiding van de printer op de cd-rom. INSTALLATIEHANDLEIDING 21 Nederlands U kunt uw CLP-550 of CLP-550N in een netwerk opnemen via een Ethernet-kabel (UTP-kabel met RJ.45-aansluiting). Aansluiten via een draadloos netwerk Als u een kaart voor een bedraad/draadloos netwerk installeert, kunt u uw printer gebruiken in een draadloze omgeving. Voor informatie over de installatie van deze kaart verwijzen we naar de handleiding van de printer op de cd-rom. OPMERKING: Nadat u de printer hebt aangesloten, moet u de netwerkparameters configureren via het bedieningspaneel. Zie de handleiding van de printer. U kunt de met de kaart geleverde software gebruiken. Zie de handleiding van de software. Stap 6. De printer aanzetten 1 Steek het netsnoer in de aansluiting aan de achterkant van de printer. 2 Steek het andere uiteinde in een geaard stopcontact en zet de printer aan. 1 2 LET OP: • Sommige onderdelen in de printer kunnen heet zijn als de printer aanstaat of net heeft afgedrukt. Let op dat u zich niet brandt wanneer u aan het binnenwerk van de printer werkt. • Haal de printer niet uit elkaar wanneer deze aanstaat. Hierdoor kunt u een elektrische schok krijgen. 22 INSTALLATIEHANDLEIDING Stap 7. Een voorbeeldpagina afdrukken Om een voorbeeldpagina af te drukken, houdt u in de modus Gereed (ready) de toets Upper Level ( ) van het bedieningspaneel twee seconden ingedrukt. Vervolgens wordt een voorbeeldpagina met de eigenschappen en mogelijkheden van de printer afgedrukt. Stap 8. De taal van het display wijzigen Om de taal van het bedieningspaneel te wijzigen, volgt u de onderstaande stappen: 1 Druk in de modus Gereed op de toets Menu ( ) van het bedieningspaneel tot op de onderste regel van het display 'Setup' verschijnt. 2 Druk op de toets Enter ( ) om het menu te openen. 3 Druk op de toets Enter ( ) wanneer op de onderste regel 'LCD Language' verschijnt. 4 Selecteer de gewenste taal met behulp van de bladertoetsen ( of ). 5 Druk op de toets Enter ( ) om uw keuze op te slaan. 6 Druk op de toets On Line/Continue ( ) om terug te keren naar de modus Gereed. INSTALLATIEHANDLEIDING 23 Nederlands Om te controleren of de printer goed werkt, kunt u een voorbeeldpagina afdrukken. Stap 9. De printersoftware installeren Naast software om af te drukken onder Windows, Macintosh en Linux bevat de meegeleverde cd-rom ook Win RCP (Extern bedieningspaneel), een on line handleiding en het programma Acrobat Reader dat u nodig hebt om de handleiding weer te geven. Als u afdrukt vanuit Windows: U kunt de volgende printersoftware installeren met behulp van de cd-rom. • PPD-bestand (PostScript Printer Description) voor Windows om het PostScript-stuurprogramma te installeren. Zie Bijlage B van de handleiding voor informatie over de installatie van het PostScript-stuurprogramma. • Samsung-printerstuurprogramma voor Windows. Gebruik dit stuurprogramma om de functies van uw printer ten volle te kunnen benutten. Zie pagina 25. • USB-stuurprogramma alleen voor Windows 98/Me/ 2000/XP. Voor meer informatie over de installatie van het USB-stuurprogramma verwijzen we naar pagina 25. • Extern bedieningspaneel voor DOS-toepassingen. Dit op Windows gebaseerde programma wordt automatisch geïnstalleerd wanneer u het printerstuurprogramma installeert. Voor informatie over dit programma verwijzen we naar Bijlage D in de handleiding. Als u afdrukt vanuit Macintosh: Informatie over de installatie van de printersoftware en het afdrukken vanaf een Macintosh-computer vindt u in Bijlage A van de handleiding. Hoe u de handleiding kunt weergeven, leest u op pagina 31. Als u afdrukt vanuit Linux: Zie Bijlage B van de handleiding voor informatie over de installatie van het Linux-stuurprogramma. Hoe u de handleiding kunt weergeven, leest u op pagina 32. 24 INSTALLATIEHANDLEIDING Printersoftware installeren onder Windows Nederlands Controleer het volgende voordat u de printersoftware installeert: Item Besturingssysteem Vereisten Windows 95/98/Me/NT 4.0/2000/XP 95/98/Me 32 MB NT 4.0/2000 64 MB XP 128 MB Vrije schijfruimte 95/98/Me/NT 4.0/ 2000/XP 300 MB Internet Explorer 5.0 of een hogere versie RAM OPMERKING: In Windows NT 4.0/2000/XP moet de systeembeheerder de software installeren. Sluit alle toepassingen op uw computer af voordat u begint met de installatie. 1 Plaats de cd-rom in het cd-rom-station. De installatie start automatisch. Als de installatie niet automatisch start: Kies Uitvoeren in het menu Start en typ x:\Setup.exe in het vak Openen (waar x staat voor de letter die is toegewezen aan het cd-rom-station). Klik vervolgens op OK. OPMERKING: Als tijdens de installatie het venster Nieuwe hardware gevonden verschijnt, klikt u op in de rechterbovenhoek van het venster of klikt u op Annuleren. INSTALLATIEHANDLEIDING 25 2 Als het volgende venster wordt geopend, sluit u uw printer aan op de computer en zet u de printer aan. Vervolgens klikt u op Volgende. Als de printer al aangesloten en ingeschakeld is, verschijnt dit venster niet. Ga naar de volgende stap. 3 Kies het installatietype. •Automatische installatie: Installeert de gebruikelijke software voor uw printer, zoals het printerstuurprogramma, het USB-stuurprogramma, het PS-stuurprogramma en de handleiding. Dit is aanbevolen voor de meeste gebruikers. 26 INSTALLATIEHANDLEIDING •Gebruikershandleiding weergeven: Opent de handleiding van de Samsung CLP-550. Als Adobe Acrobat niet is geïnstalleerd op uw computer, klikt u op deze optie om Adobe Acrobat Reader automatisch te installeren. 4 Nadat de installatie voltooid is, verschijnt een venster met de vraag of u een testpagina wilt afdrukken. Als u een testpagina wilt afdrukken, schakelt u het selectievakje in en klikt u op Volgende. In het andere geval klikt u gewoon op Volgende en gaat u naar stap 6. 5 Als de testpagina correct werd afgedrukt, klikt u op Ja. In het andere geval klikt u op Nee om de testpagina opnieuw af te drukken. 6 Als u zich wilt registreren als gebruiker van een Samsungprinter, schakelt u het selectievakje in en klikt u op Voltooien. Vervolgens wordt de website van Samsung geopend. INSTALLATIEHANDLEIDING 27 Nederlands •Aangepaste installatie: Biedt u de mogelijkheid om de taal van de software te kiezen evenals de onderdelen die u wilt installeren. Nadat u de taal en een of meer gewenste onderdelen hebt geselecteerd, klikt u op Volgende. In het andere geval klikt u gewoon op Voltooien. OPMERKINGEN: • Als u de printer wilt gebruiken met de parallelle kabel, verwijdert u de USB-kabel en sluit u de parallelle kabel aan. Vervolgens herstelt u het printerstuurprogramma. Selecteer Start → Programma's → Samsung CLP-550 Series → Printeronderhoud → Herstellen → Printer. Als u de parallelle kabel hebt vervangen door de USB-kabel, doet u hetzelfde om het stuurprogramma te herstellen. • Als de printer niet behoorlijk werkt, installeert u het printerstuurprogramma opnieuw. • U kunt ook afdrukken vanuit Macintosh of Linux. Raadpleeg de handleiding van de printer voor meer informatie. • Nadat u de software hebt geïnstalleerd, kunt u de printersoftware indien nodig opnieuw installeren of verwijderen. U kunt ook de taal van de berichten op het display wijzigen. Voor meer informatie verwijzen we naar pagina 29 ~ pagina 30. 28 INSTALLATIEHANDLEIDING Printersoftware opnieuw installeren 1 Kies Programma's in het menu Start van Windows. 2 Kies achtereenvolgens Samsung CLP-550 Series en Printeronderhoud. 3 Selecteer Herstellen en klik vervolgens op Volgende. OPMERKING: Als de printer niet op de computer aangesloten is, verschijnt het venster Samsung CLP-550 aansluiten. Nadat u de printer hebt aangesloten, klikt u op Volgende. 4 Selecteer de onderdelen die u opnieuw wilt installeren en klik op Volgende. INSTALLATIEHANDLEIDING 29 Nederlands U dient de software te herstellen als de installatie mislukt is. 5 Als u Printer selecteert, volgt u stappen 4 en 5 op pagina 27. 6 Nadat de onderdelen opnieuw zijn geïnstalleerd, klikt u op Voltooien. Printersoftware verwijderen 1 Kies Programma's in het menu Start van Windows. 2 Kies achtereenvolgens Samsung CLP-550 Series en Printeronderhoud. 3 Selecteer Verwijderen en klik vervolgens op Volgende. 4 Selecteer de onderdelen die u wilt verwijderen en klik op Volgende. 5 Nadat de software verwijderd is, klikt u op Voltooien. De taal van de berichten op het display wijzigen Nadat u de software hebt geïnstalleerd, kunt u de taal van de berichten op het display wijzigen. 1 Kies Programma's in het menu Start van Windows. 2 Kies achtereenvolgens Samsung CLP-550 Series en Taalkeuze. 3 Selecteer de gewenste taal in het taalkeuzevenster en klik op OK. 30 INSTALLATIEHANDLEIDING Stap 10. De handleiding U kunt de handleiding op het scherm weergeven in diverse formaten (pagina voor pagina, doorlopend, pagina’s naast elkaar, inzoomen tot 1600%, uitzoomen tot 12,5%, enz.). U kunt de handleiding eventueel ook afdrukken. In Windows Nadat u de printersoftware hebt geïnstalleerd, kunt u de handleiding in PDF-indeling op elk moment weergeven. 1 Kies Programma's in het menu Start van Windows. 2 Kies achtereenvolgens Samsung CLP-550 Series en Gebruikershandleiding weergeven. Adobe Acrobat wordt automatisch gestart en de handleiding wordt weergegeven. OPMERKING: Als Adobe Acrobat niet op uw computer is geïnstalleerd, wordt het programma automatisch geïnstalleerd als u de optie Gebruikershandleiding weergeven selecteert. Nadat de installatie voltooid is, herhaalt u stap 1 en 2. In Macintosh 1 Plaats de cd-rom in het cd-rom-station. 2 Dubbelklik op SAMSUNG_CLP op uw Macintoshbureaublad. 3 Dubbelklik op de map User’s Guide. 4 Dubbelklik op User’s Guide.pdf (taal). De handleiding wordt geopend en weergegeven in het programma Adobe Acrobat. INSTALLATIEHANDLEIDING 31 Nederlands De handleiding van de Samsung CLP-550 vindt u als een Adobe Acrobat PDF-bestand op de meegeleverde cd-rom. In de handleiding kunt u gemakkelijk en snel de gewenste informatie vinden. In Linux 1 Als het venster Administrator Login (Aanmelden als administrator) verschijnt, typt u 'root' in het aanmeldingsveld en voert u het systeemwachtwoord in. 2 Plaats de cd-rom met de printersoftware in het cd-romstation. 3 Klik op het pictogram onderaan op het scherm. Als het terminalvenster verschijnt, typt u: [root@local /root]# cd /mnt/cdrom (de cd-rom-map) [root@local cdrom]# gv manual/EnGuide.pdf OPMERKING: Als u een oude ghostscript-versie gebruikt, is het mogelijk dat u het PDF-bestand niet ziet. Installeer in dat geval Acrobat Reader op uw computer of probeer de handleiding te lezen op een Windows-systeem. 1. Klik op het pictogram onderaan op het scherm. Als het terminalvenster verschijnt, typt u: [root@local /root]# cd /mnt/cdrom (de cd-rom-map) [root@local cdrom]# manual/acrobat4/INSTALL 2. Lees de gebruiksrechtovereenkomst en typ accept . 3. Wanneer het systeem naar de installatiemap vraagt, drukt u op Enter. 4. U moet een symbolische koppeling maken om Acrobat Reader zonder een volledig pad te kunnen uitvoeren: [root@local cdrom] # ln -s/ usr/local/acrobat4/bin/ acroread /usr/bin/acroread 5. Nu kunt u de PDF-bestanden lezen met Acrobat Reader. [root@local cdrom]# acroread /mnt/cdrom/manual/ EnGuide.pdf 32 INSTALLATIEHANDLEIDING Home Bezoek onze website: www.samsungprinter.com Rev.1.00 KLEURENLASERPRINTER Handleiding Deze handleiding is louter informatief bedoeld. Alle informatie in deze handleiding kan zonder voorafgaande kennisgeving worden gewijzigd. Samsung Electronics is niet verantwoordelijk voor directe of indirecte wijzigingen die voortvloeien uit of verband houden met het gebruik van deze handleiding. © 2004 Samsung Electronics Co., Ltd. Alle rechten voorbehouden. • CLP-550, CLP-550N en het logo van Samsung zijn handelsmerken van Samsung Electronics Co., Ltd. • PCL en PCL 6 zijn handelsmerken van Hewlett-Packard. • Centronics is een handelsmerk van Centronics Data Computer Corporation. • IBM en IBM PC zijn handelsmerken van International Business Machines Corporation. • Apple, AppleTalk, TrueType, Laser Writer en Macintosh zijn handelsmerken van Apple Computer, Inc. • Microsoft, Windows, Windows 9x, Windows Me, Windows 2000, Windows NT 4.0 en Windows XP zijn gedeponeerde handelsmerken van Microsoft Corporation. • PostScript 3 is een handelsmerk van Adobe System, Inc. • UFST® en MicroType™ zijn gedeponeerde handelsmerken van de Agfa-afdeling van Bayer Corp. • Alle andere merk- of productnamen zijn handelsmerken van hun respectieve bedrijven of organisaties. 1 INHOUD Hoofdstuk 1: Inleiding Bijzondere functies ................................................... 1.2 Printeronderdelen ..................................................... Voorkant ............................................................. Rechterkant ......................................................... Achterkant .......................................................... Hoofdstuk 2: 1.5 1.5 1.6 1.6 Gebruik van het bedieningspaneel Kennismaking met het bedieningspaneel .................. 2.2 Display ............................................................... 2.2 Toetsen ............................................................... 2.3 Gebruik van de menu's van het bedieningspaneel ..... 2.5 Toegang tot de menu's van het bedieningspaneel ..... 2.5 Overzicht van de menu's van het bedieningspaneel ... 2.6 Menu Information ................................................. 2.7 Menu Paper ......................................................... 2.7 Menu Layout ...................................................... 2.10 Menu Graphics ................................................... 2.12 Menu Printer ...................................................... 2.12 Menu Color ........................................................ 2.13 Menu Setup ....................................................... 2.13 Menu PCL .......................................................... 2.16 Menu PostScript ................................................. 2.17 Menu Network .................................................... 2.18 2 Hoofdstuk 3: Papier en Papiersoorten Papier en ander afdrukmateriaal kiezen ................... 3.2 Formaten en capaciteit .......................................... 3.2 Richtlijnen voor papier en speciale materialen .......... 3.3 Papier plaatsen ......................................................... 3.4 Gebruik van lade 1 ............................................... 3.4 Het papierformaat in de lade wijzigen ...................... 3.7 Gebruik van de optionele lade 2 ............................. 3.8 Gebruik van de multifunctionele lade ....................... 3.9 Gebruik van de handmatige invoer ........................ 3.12 Afdrukken op speciale materiaal ............................. Afdrukken op enveloppen .................................... Afdrukken op etiketten ........................................ Afdrukken op transparanten ................................. Afdrukken op voorbedrukt papier .......................... Afdrukken op kaarten of andere formaten .............. Hoofdstuk 4: 3.14 3.14 3.16 3.17 3.20 3.21 Afdruktaken Functies van het printerstuurprogramma .................. 4.2 Een document afdrukken .......................................... 4.3 Een afdruktaak annuleren ...................................... 4.4 Printerinstellingen .................................................... 4.5 Het tabblad Lay-out .............................................. 4.6 Het tabblad Papier ................................................ 4.7 Het tabblad Grafisch ............................................. 4.9 Het tabblad Extra ............................................... 4.12 Het tabblad Info ................................................. 4.13 Een favoriete instelling gebruiken ......................... 4.13 Het gebruik van Help .......................................... 4.14 Hoofdstuk 5: Speciale afdruk functies Afdrukken op beide zijden van het papier ................. 5.2 De schaal van uw document aanpassen .................... 5.4 Uw document aanpassen aan een geselecteerd papierformaat ...................................... 5.5 Meerdere pagina's afdrukken op één vel papier ........ 5.6 Posters afdrukken ..................................................... 5.7 Boekje afdrukken ...................................................... 5.9 Gebruik van watermerken ....................................... Een bestaand watermerk gebruiken ...................... Een watermerk maken ........................................ Een watermerk bewerken .................................... 5.10 5.10 5.11 5.12 3 Een watermerk verwijderen ................................. 5.12 Gebruik van overlays .............................................. Wat is een overlay? ............................................ Een nieuwe paginaoverlay maken ......................... Een paginaoverlay gebruiken ............................... Een paginaoverlay verwijderen ............................. Hoofdstuk 6: 5.13 5.13 5.13 5.15 5.16 Onderhoud van uw printer Een configuratiepagina afdrukken ............................ 6.2 Verbruiksartikelen vervangen ................................... 6.3 Beheer van tonercassettes ........................................ Bewaren van tonercassettes .................................. Verwachte gebruiksduur van de tonercassettes ........ De toner opnieuw verdelen .................................... 6.4 6.4 6.4 6.5 De tonercassettes vervangen .................................... 6.8 De cassette voor gebruikte toner vervangen ........... 6.11 De drum (beeldeenheid) vervangen ........................ 6.14 De transportriem vervangen ................................... 6.22 De printer reinigen .................................................. De buitenkant van de printer reinigen ................... De laser in de printer reinigen .............................. De binnenkant van de printer reinigen ................... 6.29 6.29 6.30 6.31 Vervangingsonderdelen .......................................... 6.38 Hoofdstuk 7: Problemen oplossen Checklist voor het oplossen van problemen .............. 7.2 Algemene afdrukproblemen oplossen ....................... 7.3 Papierstoringen verhelpen ........................................ 7.7 In het papierinvoergebied ...................................... 7.8 In de multifunctionele lade .................................. 7.10 Binnenin de printer ............................................. 7.10 In het papieruitvoergebied ................................... 7.11 In het duplexpad ................................................ 7.14 In de optionele lade 2 ......................................... 7.18 Tips om papierstoringen te vermijden ................... 7.21 Problemen met de afdrukkwaliteit oplossen ........... 7.22 Verklaring van berichten op het display .................. 7.26 Gebruikelijke Windows-problemen ......................... 7.30 Gebruikelijke Macintosh-problemen ........................ 7.31 Problemen in de Kiezer ........................................ 7.31 Afdrukfouten ...................................................... 7.31 4 Problemen oplossen: PS-fouten .............................. 7.32 Gebruikelijke Linux-problemen ............................... 7.33 Gebruikelijk DOS-probleem ..................................... 7.36 Bijlage A: Uw printer gebruiken met een Macintosh Software voor Macintosh installeren ......................... A.2 De printer instellen ................................................... A.3 Voor een op een netwerk aangesloten Macintosh ...... A.3 Voor een via USB aangesloten Macintosh ................. A.4 Een document afdrukken .......................................... A.6 Een afdruktaak annuleren ...................................... A.7 Geavanceerde afdrukfuncties gebruiken ................... Meerdere pagina's afdrukken op één vel papier ........ Dubbelzijdig afdrukken .......................................... Uw document afdrukken op papier van een geselecteerd formaat ................................ Bijlage B: A.7 A.7 A.8 A.9 Gebruik van het Windows PostScript-stuurprogramma PostScript-stuurprogramma's installeren ................. PostScript-stuurprogramma's installeren .................. PostScript-stuurprogramma's opnieuw installeren ..... PostScript-stuurprogramma's verwijderen ................ B.2 B.2 B.4 B.4 Functies van het PostScript-printerstuurprogramma gebruiken .................................................................. B.5 Toegang tot printereigenschappen .......................... B.5 Bijlage C: Uw printer gebruiken in Linux Het printerstuurprogramma installeren .................... Systeemvereisten ................................................. Het printerstuurprogramma installeren .................... De printerverbindingsmethode wijzigen ................... De installatie van het printerstuurprogramma ongedaan maken .................................................. C.2 C.2 C.2 C.6 C.7 Het configuratiehulpprogramma ............................... C.8 LLPR-eigenschappen wijzigen ................................. C.10 5 Bijlage D: Afdrukken vanuit DOS-toepassingen Info over het Afstandsbedieningspaneel ................... D.2 Het Afstandsbedieningspaneel installeren ................ D.3 Het Afstandsbedieningspaneel opnieuw installeren .... D.5 Het Afstandsbedieningspaneel verwijderen ............... D.5 Afdrukinstellingen selecteren ................................... D.6 Het Afstandsbedieningspaneel installeren ................. D.6 De tabbladen van het Afstandsbedieningspaneel ....... D.7 Bijlage E: Uw printer gebruiken in een netwerk Informatie over het delen van de printer op een netwerk ............................................. E.2 Een lokaal gedeelde printer instellen ........................ E.3 In Windows 95/98/Me ........................................... E.3 In Windows NT 4.0/2000/XP .................................. E.4 Een netwerkprinter instellen ..................................... E.6 Netwerkparameters configureren via het bedieningspaneel ....................................... E.6 Bijlage F: Printeropties installeren Printergeheugen installeren ....................................... F.2 Geheugen verwijderen .......................................... F.7 Een netwerkkaart installeren ..................................... F.8 Een optionele lade installeren .................................. F.13 Bijlage G: Specificaties Specificaties van de printer ....................................... G.2 Papierspecificaties .................................................... G.4 Overzicht ............................................................ G.4 Ondersteunde papierformaten ................................ G.5 Richtlijnen voor het gebruik van papier .................... G.6 Papierspecificaties ................................................ G.7 Papieruitvoercapaciteit .......................................... G.7 Papierinvoercapaciteit ........................................... G.7 Omgevingsvoorwaarden voor printer en papieropslag ......................................... G.8 Enveloppen ......................................................... G.9 Etiketten ........................................................... G.11 Transparanten ................................................... G.11 6 Milieu- en veiligheidsoverwegingen Verklaring inzake laserveiligheid De printer is in de Verenigde Staten gecertificeerd als zijnde in overeenstemming met de vereisten van DHHS 21 CFR, hoofdstuk 1, subhoofdstuk J voor laserproducten van klasse I(1), en is elders gecertificeerd als een laserproduct van klasse I dat voldoet aan de vereisten van IEC 825. Laserproducten van klasse I worden niet als gevaarlijk beschouwd. Het lasersysteem en de printer zijn zo ontworpen dat bij normaal gebruik, onderhoud door de gebruiker of in de instructies voorgeschreven onderhoudssituaties nooit iemand zal worden blootgesteld aan laserstraling hoger dan klasse I. WAARSCHUWING Gebruik of onderhoud de printer nooit als de beschermkap van de laser/scanner is verwijderd. De gereflecteerde laserstraal is weliswaar onzichtbaar, maar kan toch uw ogen beschadigen. Als u dit apparaat gebruikt, moeten deze elementaire veiligheidsmaatregelen altijd in acht worden genomen om het risico van brand, elektrische schokken en lichamelijk letsel te verminderen: 7 Ozonveiligheid OZONE Tijdens normale werking produceert dit apparaat ozon. De geproduceerde ozon vormt geen gevaar voor de gebruiker. Wij raden echter aan het apparaat op te stellen in een goed geventileerde ruimte. Voor meer informatie over ozon kunt u contact opnemen met een Samsung-verkoper in uw buurt. Energiebesparing Deze printer maakt gebruikt van geavanceerde energiebesparende technologie die het stroomverbruik beperkt als de printer niet bezig is met afdrukken. Als de printer gedurende enige tijd geen gegevens ontvangt, wordt het stroomverbruik automatisch verlaagd. Het ENERGY STAR-logo betekent niet dat een product of dienst door het EPA wordt onderschreven. Recycling Recycle de verpakkingsmaterialen van dit product, of voer ze op een milieuvriendelijke wijze af. Correcte verwijdering van dit product (elektrische & elektronische afvalapparatuur) Dit merkteken op het product of het bijbehorende informatiemateriaal duidt erop dat het niet met ander huishoudelijk afval verwijderd moet worden aan het einde van zijn gebruiksduur. Om mogelijke schade aan het milieu of de menselijke gezondheid door ongecontroleerde afvalverwijdering te voorkomen, moet u dit product van andere soorten afval scheiden en op een verantwoorde manier recyclen, zodat het duurzame hergebruik van materiaalbronnen wordt bevorderd. Huishoudelijke gebruikers moeten contact opnemen met de winkel waar ze dit product hebben gekocht of met de gemeente waar ze wonen om te vernemen waar en hoe ze dit product milieuvriendelijk kunnen laten recyclen. Zakelijke gebruikers moeten contact opnemen met hun leverancier en de algemene voorwaarden van de koopovereenkomsten nalezen. Dit product moet niet worden gemengd met ander bedrijfsafval voor verwijdering. 8 Radiofrequentiestraling FCC-voorschriften Uit tests is gebleken dat dit apparaat voldoet aan de beperkingen voor een digitaal apparaat van klasse B conform artikel 15 van de FCC-voorschriften. Deze beperkingen zijn bedoeld om een redelijke bescherming te bieden tegen schadelijke interferentie binnenshuis. Dit apparaat genereert, gebruikt en straalt mogelijk radiofrequentie-energie uit en kan, indien het niet overeenkomstig de aanwijzingen wordt geïnstalleerd en gebruikt, schadelijke interferentie voor radiocommunicatie veroorzaken. Het kan echter niet worden gegarandeerd dat er bij een specifieke installatie geen interferentie zal plaatsvinden. Als dit apparaat schadelijke interferentie voor radio- of tv-ontvangst veroorzaakt, wat u kunt controleren door het apparaat in en uit te schakelen, kunt u de interferentie trachten te elimineren door een of meer van de volgende stappen te ondernemen: 1. Draai of verplaats de ontvangstantenne. 2. Vergroot de afstand tussen het apparaat en de ontvanger. 3. Sluit het apparaat aan op een stopcontact in een andere stroomkring dan deze waarop de ontvanger is aangesloten. 4. Roep de hulp in van de verkoper of een ervaren radio-/tv-technicus. OPGELET: Wijzigingen of aanpassingen die niet uitdrukkelijk zijn goedgekeurd door de fabrikant die verantwoordelijk is voor de naleving van de toepasselijke voorschriften kunnen ertoe leiden dat de gebruiker niet langer de toestemming heeft om het apparaat te gebruiken. 9 Canadese regelgeving inzake radio-interferentie Dit digitale apparaat overschrijdt niet de beperkingen van Klasse B voor radioruis van digitale apparaten zoals beschreven in de norm inzake interferentie veroorzakende apparaten met de titel 'Digital Apparatus', ICES-003 van de Industry and Science Canada. Cet appareil numérique respecte les limites de bruits radioélectriques applicables aux appareils numériques de Classe B prescrites dans la norme sur le matériel brouilleur: “Appareils Numériques”, ICES-003 édictée par l’Industrie et Sciences Canada. Verenigde Staten van Amerika Federal Communications Commission (FCC) Intentional emitter per FCC Part 15 Mogelijk zijn radio LAN type-apparaten met een laag vermogen (radiofrequentieapparaten voor draadloze communicatie) die werken in de 2,4 GHz band aanwezig (ingebouwd) in uw printersysteem. Dit deel is alleen van toepassing als deze apparaten aanwezig zijn. Zie het systeemlabel om na te gaan of draadloze apparaten aanwezig zijn. Draadloze apparaten die mogelijk aanwezig zijn in uw systeem mogen in de Verenigde Staten alleen worden gebruikt als op het systeemlabel een FCC-identificatienummer staat. De FCC heeft een algemene richtlijn uitgevaardigd waarin staat dat de afstand tussen het apparaat en het lichaam van de gebruiker, voor gebruik van een draadloos apparaat nabij het lichaam (omvat geen uitstekende delen), minstens 20 cm moet bedragen. Dit apparaat moet meer dan 20 cm van het lichaam worden gebruikt als draadloze apparaten ingeschakeld zijn. Het geleverde vermogen van het draadloze apparaat (of de draadloze apparaten) die mogelijk ingebouwd zijn in uw printer ligt ruimschoots onder de door de FCC vastgestelde RF-blootstellingsgrenzen. Deze zender mag niet worden opgesteld nabij of worden gebruikt in combinatie met een andere antenne of zender. Het gebruik van dit apparaat is onderworpen aan de volgende twee voorwaarden: (1) Dit apparaat mag geen schadelijke interferentie veroorzaken en (2) dit apparaat moet alle ontvangen interferentie accepteren, inclusief interferentie die een ongewenste werking van het apparaat kan veroorzaken. Draadloze apparaten mogen niet worden onderhouden door de gebruiker. Wijzig ze op geen enkele manier. Als u een draadloos apparaat wijzigt, verliest u de toestemming om het te gebruiken. Neem voor onderhoud contact op met de fabrikant. FCC-verklaring voor het gebruik van draadloze lokale netwerken: 'Tijdens de installatie en het gebruik van deze combinatie van zender en antenne is het mogelijk dat de RF-blootstellingsgrens van 1mW/cm2 wordt overschreden op korte afstanden van de geïnstalleerde antenne. Daarom moet de gebruiker te allen tijde minstens 20 cm afstand houden van de antenne. Dit apparaat mag niet samen met een andere zender en zendantenne worden opgesteld'. 10 Verklaring van overeenstemming (Europese landen) Goedkeuringen en certificeringen De CE-markering op dit product verwijst naar de verklaring van overeenstemming van Samsung Electronics Co., Ltd. met de volgende toepasselijke 93/68/EEG-richtlijnen van de Europese Unie per de aangegeven datums: 1 januari 1995: Richtlijn 73/23/EEG van de Raad betreffende de onderlinge aanpassing van de wettelijke voorschriften van de lidstaten inzake elektrisch materiaal bestemd voor gebruik binnen bepaalde spanningsgrenzen (laagspanningsrichtlijn). 1 januari 1996: Richtlijn 89/336/EEG van de Raad (92/31/EEG) betreffende de onderlinge aanpassing van de wetgevingen van de lidstaten inzake elektromagnetische compatibiliteit. 9 maart 1999: Richtlijn 1999/5/EG van de Raad betreffende radioapparatuur en telecommunicatie-eindapparatuur en de wederzijdse erkenning van hun conformiteit. U kunt bij uw vertegenwoordiger van Samsung Electronics Co., Ltd. een volledige verklaring krijgen waarin de relevante richtlijnen en de normen waarnaar wordt verwezen zijn gedefinieerd. EG-certificering Certificering volgens richtlijn 1999/5/EG betreffende radioapparatuur en telecommunicatie-eindapparatuur (FAX) Dit product van Samsung werd door Samsung zelf gecertificeerd voor pan-Europese aansluiting met één terminal op het analoge openbaar geschakeld telefoonnet (PSTN) in overeenstemming met richtlijn 1999/5/EG. Het product is ontworpen om te werken met de nationale PSTN's en compatibele PBX's van de Europese landen: In geval van problemen dient u in eerste instantie contact op te nemen met het 'Euro QA Lab' van Samsung Electronics Co., Ltd. Het product is getest op basis van TBR21 en/of TBR 38. Als hulp bij het gebruik en de toepassing van eindapparatuur die met deze norm in overeenstemming is, heeft ETSI, het Europees instituut voor telecommunicatienormen, een adviesdocument (EG 201 121) uitgegeven dat opmerkingen en aanvullende vereisten bevat om de netwerkcompatibiliteit van TBR21-terminals te garanderen. Het product is ontworpen op basis van en is volledig in overeenstemming met alle relevante adviezen in dit document. Europese radiogoedkeuringsinformatie (voor producten uitgerust met door de EU goedgekeurde radioapparaten) Dit product is een printer. Mogelijk zijn radio LAN type-apparaten met een laag vermogen (radiofrequentieapparaten voor draadloze communicatie) die werken in de 2,4 GHz band aanwezig (ingebouwd) in uw printersysteem dat bedoeld is voor gebruik thuis of op kantoor. Dit deel is alleen van toepassing als deze apparaten aanwezig zijn. Zie het systeemlabel om na te gaan of draadloze apparaten aanwezig zijn. 11 Draadloze apparaten die mogelijk in uw systeem aanwezig zijn mogen in de Europese Unie of daarmee verbonden regio's alleen worden gebruikt als een CE-markering met een registratienummer van een aangemelde instantie en het waarschuwingssymbool op het systeemlabel staan. Het geleverde vermogen van het draadloze apparaat of de draadloze apparaten die mogelijk in uw printer zijn ingebouwd, ligt ruimschoots onder de RFblootstellingsgrenzen die de Europese Commissie heeft vastgelegd in de R&TTErichtlijn. De volgende Europese landen hebben hun goedkeuring voor gebruik gegeven: EU België, Denemarken, Duitsland, Finland, Frankrijk (met frequentiebeperkingen), Griekenland, Ierland, Italië, Luxemburg, Nederland, Oostenrijk, Portugal, Spanje, het Verenigd Koninkrijk en Zweden Buiten de EU IJsland, Liechtenstein, Noorwegen en Zwitserland Europese landen met beperkingen inzake het gebruik: EU In Frankrijk is het frequentiebereik beperkt tot 2446,5-2483,5 MHz voor apparaten met een zendvermogen van meer dan 10 mW. Buiten de EU Geen beperkingen op dit moment. Regulerende verklaringen inzake overeenstemming Draadloze besturing Mogelijk zijn radio LAN type-apparaten met een laag vermogen (radiofrequentieapparaten voor draadloze communicatie) die werken in de 2,4 GHz band aanwezig (ingebouwd) in uw printersysteem. Het volgende deel is een algemeen overzicht van overwegingen die betrekking hebben op het gebruik van een draadloos apparaat. Aanvullende beperkingen, waarschuwingen en aandachtspunten voor specifieke landen zijn vermeld in de delen die handelen over een specifiek land of een specifieke groep van landen. De draadloze apparaten in uw systeem mogen alleen worden gebruikt in de landen geïdentificeerd door de 'radiogoedkeuringsmarkeringen' (Radio Approval Marks) op het systeemlabel. Als u het draadloze apparaat wilt gebruiken in een land dat niet in de lijst staat, neemt u contact op met uw plaatselijk radiogoedkeuringsbureau voor de vereisten. Draadloze apparaten zijn streng gereglementeerd en mogen mogelijk niet worden gebruikt. Het geleverde vermogen van het draadloze apparaat of de draadloze apparaten die mogelijk in uw printer zijn ingebouwd, ligt ruimschoots onder de momenteel bekende RF-blootstellingsgrenzen. Omdat de draadloze apparaten (die mogelijk in uw printer zijn ingebouwd) minder energie uitstralen dan toegestaan in veiligheidsnormen en aanbevelingen inzake radiofrequentie, is de fabrikant van oordeel dat het gebruik van deze apparaten veilig is. Ongeacht het vermogen moet erop worden gelet dat menselijk contact tijdens normaal gebruik tot een minimum wordt beperkt. 12 Als algemene richtlijn geldt dat de afstand tussen het draadloze apparaat en het lichaam van de gebruiker, voor gebruik van een draadloos apparaat nabij het lichaam (omvat geen uitstekende delen) doorgaans 20 cm moet bedragen. Dit apparaat moet meer dan 20 cm van het lichaam worden gebruikt als draadloze apparaten aanstaan en uitzenden. Deze zender mag niet worden opgesteld nabij of worden gebruikt in combinatie met een andere antenne of zender. Sommige omstandigheden leggen beperkingen op aan draadloze apparaten. Hieronder vindt u een aantal voorbeelden van gangbare beperkingen: Draadloze radiofrequentiecommunicatie kan interferentie veroorzaken met apparatuur aan boord van vliegtuigen. De huidige luchtvaartvoorschriften vereisen dat draadloze apparaten worden uitgeschakeld aan boord van een vliegtuig. 802.11b - (ook bekend als draadloos Ethernet) en Bluetooth-communicatieapparaten zijn voorbeelden van apparaten die gebruikmaken van draadloze communicatie. In omgevingen waar het risico van interferentie van andere apparaten of diensten gevaarlijk is of als gevaarlijk wordt beschouwd, is het mogelijk dat het gebruik van een draadloos apparaat wordt beperkt of verboden. Luchthavens, ziekenhuizen en plaatsen met een hoge concentratie aan zuurstof of ontvlambare gassen zijn slechts enkele voorbeelden van waar het gebruik van draadloze apparaten kan worden beperkt of verboden. Als u niet zeker weet of het gebruik van draadloze apparaten toegestaan is op de plaats waar u zich bevindt, vraagt u de plaatselijke bevoegde instantie om goedkeuring voordat u het draadloze apparaat gebruikt of inschakelt. In elk land gelden andere beperkingen met betrekking tot het gebruik van draadloze apparaten. Uw systeem is uitgerust met een draadloos apparaat. Daarom dient u, voordat u met uw systeem naar een ander land reist, bij de plaatselijke radiogoedkeuringsautoriteit te informeren of het gebruik van een draadloos apparaat in het land van bestemming onderworpen is aan beperkingen. Als uw systeem werd geleverd met een ingebouwd draadloos apparaat, mag u dit apparaat niet gebruiken tenzij alle kleppen en afschermingen op hun plaats zitten en het systeem volledig gemonteerd is. Draadloze apparaten mogen niet worden onderhouden door de gebruiker. Wijzig ze op geen enkele manier. Als u een draadloos apparaat wijzigt, verliest u de toestemming om het te gebruiken. Neem voor onderhoud contact op met de fabrikant. Gebruik alleen stuurprogramma's die goedgekeurd zijn voor het land waarin u het apparaat wilt gebruiken. Zie de 'Systeemreparatieset' van de fabrikant, of vraag meer informatie bij de afdeling 'Technische ondersteuning' van de fabrikant. 13 EU Declaration of Conformity (LVD,EMC) For the following product : Color Laser Beam Printer (Product name) CLP-550, CLP-550N (Model Number) Manufactured at : 1) Samsung Electronics Co.,Ltd. #259, Gongdan-Dong, Gumi-City, Gyungbuk, KOREA. 730-030 2) Shandong Samsung Telecommunications Co., Ltd. Sanxing Road, Weihai Hi-tech, IDZ Shandong Province, 264 209, China Place: M264 (factory name, address) We hereby declare, that all major safety requirements, concerning to CE Marking Directive[93/68/EEC] and Low Voltage Directive [73/23/EEC], ElectroMagnetic Compatibility [89/336/EEC], amendments [92/31/EEC] are fulfilled, as laid out in the guideline set down by the member states of the EEC Commission. This declaration is valid for all samples that are part of this declaration, which are manufactured according to the production charts appendix. The standards relevant for the evaluation of safety & EMC requirements are as follows : LVD : EN60950:2000, IEC60950:1999, EN60825-1:1994inc A1:1996/IEC60825-1:1993incA1:1997 EMC : EN55022:1998incA1:2000, EN61000-3-2:2000, EN61000:3-3:1995incA1:2001, EN55024:1998incA1:2001, AS/NZS3548:1995, EN61000:4-2:1995, EN61000:4-1996, EN61000:4-4:1995, EN61000:4-5:1995, EN61000:4-6:1996, EN61000:4-11:1994 1. Certificate of conformity / Test report issued by : LVD : TUV Rheinland EMC : SAMSUNG Electronics EURO Q.A. Lab. in the U.K. 2. Technical documentation kept as : Samsung Electronics Co.,Ltd. (Manufacturer) Samsung Electronics Co.,Ltd. #259,Gongdan-Dong,Gumi-City Gyungbuk, Korea 730-030 Whan-Soon Yim / Senior Manager (place and date of issue) (name and signature of authorized person) (Representative in the EU) Samsung Electronics Euro QA Lab. Blackbushe Business Park, Saxony Way Yateley, Hampshire, GU46 6GG, UK Yong-Sang Park / Manager (place and date of issue) 14 (name and signature of authorized person) 1 INLEIDING Gefeliciteerd met de aankoop van uw printer! In dit hoofdstuk vindt u de volgende onderwerpen: • Bijzondere functies • Printeronderdelen Bijzondere functies Uw nieuwe printer beschikt over bijzondere functies die de afdrukkwaliteit verhogen. In kleur afdrukken met een hoge snelheid en uitstekende kwaliteit • U kunt alle kleuren afdrukken met behulp van cyaan, magenta, geel en zwart. • U kunt afdrukken met een maximale resolutie van 1200 x 1200 dpi (effectieve uitvoer). Zie pagina 4.9. • In de zwartwitmodus drukt uw printer papier van A4-formaat en Letter-formaat af met een snelheid van 20 respectievelijk 21 ppm (pagina's per minuut). In de kleurenmodus wordt papier van A4- of Letter-formaat afgedrukt met een snelheid van 5 ppm. • Bij dubbelzijdig afdrukken drukt uw printer papier van A4- of Letter-formaat af met een snelheid van 9,6 IPM (beelden per minuut) in zwart-wit en 5 IPM in kleur. Geschikt voor verschillende soorten papier • De multifunctionele lade kan worden gebruikt voor papier met briefhoofd, enveloppen, etiketten, transparanten, aangepaste papierformaten, briefkaarten en zwaar papier. De multifunctionele lade voor 100 vellen kan worden gebruikt voor gewoon papier. • De standaardlade voor 250 vellen (lade 1) en de optionele lade voor 500 vellen (lade 2) kunnen worden gebruikt voor papier van A4- of Letter-formaat. Maak professionele documenten 8 9 • Druk watermerken af. U kunt uw documenten voorzien van een watermerk (bijv. 'Vertrouwelijk'). Zie pagina 5.10. • Boekjes afdrukken. Met deze functie kunt u gemakkelijk pagina's afdrukken om boekjes te maken. Nadat de pagina's zijn afgedrukt, hoeft u ze alleen nog maar te vouwen en nieten. Zie pagina 5.9. • Posters afdrukken. De tekst en afbeeldingen op elke pagina van uw document worden vergroot en afgedrukt over meerdere vellen die u kunt samenkleven tot een poster. Zie pagina 5.7. 1.2 INLEIDING Bespaar tijd en geld • U kunt op beide zijden van het papier afdrukken om papier te besparen (dubbelzijdig afdrukken). Zie pagina 5.2. • U kunt meerdere pagina's op één vel afdrukken om papier te besparen. • U kunt voorbedrukte formulieren en briefhoofden gebruiken op gewoon papier. Zie 'Gebruik van overlays' op pagina 5.13. • Deze printer bespaart automatisch stroom door het stroomverbruik aanzienlijk te reduceren wanneer er niet wordt afgedrukt. • Deze printer voldoet aan de Energy Star-richtlijnen voor een zuinig energieverbruik. Breid de printercapaciteit uit • Deze printer heeft 64 MB geheugen (128 MB voor de CLP-550N), dat kan worden uitgebreid tot 320 MB (384 MB voor de CLP-550N). • U kunt uw printer uitbreiden met een optionele lade voor 500 vellen. Dankzij deze lade hoeft u minder vaak papier toe te voegen. • Deze printer wordt geleverd met een ingebouwde PostScript 3 emulatie* (PS) DIMM, waardoor het mogelijk is om PostScript-afdrukken te maken. • Via een netwerkinterface kunt u afdrukken in een netwerk. U kunt de optionele netwerkinterfacekaart installeren in de CLP-550. De CLP-550N wordt geleverd met een ingebouwde netwerkinterface, 10/100 Base TX. U kunt ook een optionele draadloze netwerkinterface gebruiken. * PostScript 3-emulatie © Copyright 1995-2003, Zoran Corporation. Alle rechten voorbehouden. Zoran, het logo van Zoran, IPS/PS3 en OneImage zijn handelsmerken van Zoran Corporation. * 136 PS3-lettertypen Bevat UFST en MicroType van Agfa Monotype Corporation. INLEIDING 1.3 1 Drukt af onder verschillende besturingssystemen • U kunt afdrukken onder Windows 95/98/Me/NT 4.0/ 2000/XP. • Uw printer is compatibel met Macintosh en Linux. • Uw printer wordt geleverd met zowel een USB- als parallelle interface. In sommige landen is de parallelle interface niet beschikbaar. • U kunt ook een netwerkinterface gebruiken. De CLP-550N wordt geleverd met een ingebouwde netwerkinterface, 10/100 Base TX. U kunt ook een optionele draadloze netwerkinterface gebruiken, maar u moet de optionele netwerkinterfacekaart installeren op de CLP-550. Functies van de printer De onderstaande tabel geeft een algemeen overzicht van de functies die door uw printer worden ondersteund. (S: standaard, O: optie) Functies 1.4 INLEIDING CLP-550 CLP-550N IEEE 1284 parallel S S USB 2.0 S S Netwerkinterface (Ethernet 10/100 Base TX) O S Draadloos LAN (802.11b Draadloos LAN) O O PostScript-emulatie S S Printeronderdelen 1 Voorkant Bovenklep (open deze klep om de beeldeenheid en transportriem te installeren) Papieruitvoerlade Uitvoersteun Bedieningspaneel (zie pagina 2.2) Ontgrendelknop van de bovenklep Voorklep (open deze klep om de cassette voor gebruikte toner te vervangen) Greep (gebruik de greep om de printer op te tillen) Lade 1 (voor 250 vellen) Linkerklep (om de tonercassettes te plaatsen, drukt u op de ontgrendelknop van de bovenklep en opent u de klep volledig) Optionele lade 2 (voor 500 vellen) OPMERKING: Als u een groot aantal pagina's afdrukt, kan het oppervlak van de uitvoerlade heet worden. Let erop dat niemand het oppervlak aanraakt, en zeker geen kinderen. INLEIDING 1.5 Rechterkant Rechterklep (open deze klep om vastgelopen papier te verwijderen) Multifunctionele lade (open deze lade om speciaal afdrukmateriaal te plaatsen) Greep (gebruik de greep om de printer op te tillen) Papierverwijderingsklep optionele lade 2 (open deze klep om vastgelopen papier uit lade 2 te verwijderen) Achterkant Antenne voor draadloos netwerk* Netwerkpoort** Klep moederbord (open deze klep om optionele accessoires te installeren) USB-poort Aan/uit-schakelaar Parallelle poort Aansluiting netsnoer * Wordt niet geleverd met de printer. Dit is een optie die afzonderlijk moet worden gekocht en geïnstalleerd. ** De CLP-550N is standaard uitgerust met een netwerkpoort. Gebruikers van de CLP-550 kunnen een optionele netwerkkaart kopen en afzonderlijk installeren. Voor meer informatie verwijzen we naar pagina F.8. 1.6 INLEIDING 2 GEBRUIK VAN HET BEDIENINGSPANEEL In dit hoofdstuk wordt beschreven hoe u het bedieningspaneel van de printer gebruikt. In dit hoofdstuk vindt u de volgende onderwerpen: • Kennismaking met het bedieningspaneel • Gebruik van de menu's van het bedieningspaneel Kennismaking met het bedieningspaneel Het bedieningspaneel aan de rechterbovenkant van uw printer heeft een display en zeven toetsen. Toetsen Status Display: geeft de printerstatus weer evenals de taak die wordt uitgevoerd. Display Bericht Beschrijving Ready • De printer is on line en klaar om af te drukken. • Als u op On Line/Continue drukt, schakelt de printer over naar off line. Offline • De printer is off line en kan niet afdrukken. • Als u op On Line/Continue drukt, schakelt de printer over naar on line. Processing... • De printer drukt af. • Als u het afdrukken wilt annuleren, drukt u op Cancel. Sleeping... • De printer staat in de energiebesparende modus, waardoor hij minder stroom verbruikt. Als de printer een afdruktaak ontvangt van de computer of als u op een toets drukt, schakelt de printer over naar on line. • Hoe u de energiebesparende modus kunt uitschakelen of hoe u de wachttijd voor de activering van de energiebesparende modus kunt wijzigen, leest u op pagina 2.13. Zie 'Verklaring van berichten op het display' op pagina 7.26 voor een volledige lijst van alle berichten van de printer. 2.2 GEBRUIK VAN HET BEDIENINGSPANEEL Toetsen Toets (status) Beschrijving Als een fout optreedt, gaat op de desbetreffende locatie op de statusweergave een lichtje branden. Er verschijnt een foutbericht op het display zodat u weet waar de fout is opgetreden. Voor meer informatie over de betekenis van de foutberichten verwijzen we naar pagina 7.26. • Druk op deze toets om te schakelen tussen on line en off line. • Druk in de menumodus op deze toets om terug te keren naar de modus Gereed. De kleur van de toets On Line/Continue geeft de status van de printer aan. Aan De printer is on line en kan gegevens van de computer ontvangen. •Als het lichtje traag knippert, ontvangt de printer gegevens van de computer. Groen Knippert •Als het lichtje snel knippert, ontvangt de printer gegevens en worden gegevens afgedrukt. Aan Oranje Uit De printer stopt met afdrukken wegens een ernstige fout. Controleer het bericht op het display. Zie pagina 7.26 voor meer informatie over de betekenis van het foutbericht. Er is een kleine fout opgetreden en de printer wacht tot de fout is hersteld. Controleer het bericht op het display. Als het Knippert probleem opgelost is, gaat de printer door met afdrukken. Als u deze waarschuwing wilt negeren, drukt u op deze toets. • De printer is off line en kan niet afdrukken. • De printer staat in de energiebesparende modus. Als de printer gegevens ontvangt, schakelt hij over naar on line. GEBRUIK VAN HET BEDIENINGSPANEEL 2.3 2 Toets Beschrijving • Druk op de toets om over te schakelen naar de menumodus. • Druk in de menumodus op de toets om door de menu's te bladeren. Druk in de menumodus op de toets om het weergegeven submenu-item te selecteren of om de gewijzigde instelling te bevestigen. Het geselecteerde item is gemarkeerd met een *. Druk in de menumodus op de toets om te bladeren door submenu-items of instellingenopties. Als u op drukt, gaat u naar de volgende optie. Als u op drukt, keert u terug naar de vorige optie. • Druk op de toets om de huidige afdruktaak te annuleren. • Druk in de menumodus op deze toets om terug te keren naar de modus Gereed. Druk in de menumodus op deze toets om terug te keren naar het bovenliggende menu. 2.4 GEBRUIK VAN HET BEDIENINGSPANEEL Gebruik van de menu's van het bedieningspaneel Er zijn een aantal menu's beschikbaar zodat u gemakkelijk de printerinstellingen kunt wijzigen. Het diagram op pagina 2.6 geeft de menu's weer evenals alle items die in elk menu beschikbaar zijn. De items in elk menu en de opties die u kunt selecteren zijn in detail beschreven in de tabellen die beginnen op pagina 2.7. Toegang tot de menu's van het bedieningspaneel U kunt uw printer configureren vanaf het bedieningspaneel van de printer. U kunt de menu's van het bedieningspaneel ook gebruiken als de printer in gebruik is. 1 Druk in de modus Gereed op de toets Menu ( ) tot het gewenste menu wordt weergegeven op de onderste regel van het display. 2 Druk op de toets Enter ( ) om het menu te openen. 3 Druk op een van de bladertoetsen ( of ) tot op de onderste regel het gewenste menu-item verschijnt. 4 Druk op de toets Enter ( bevestigen. ) om het geselecteerde item te 5 Als het menu-item submenu's heeft, herhaalt u de stappen 3 en 4. 6 Druk op een van de bladertoetsen ( of ) tot op de onderste regel de gewenste instellingenoptie verschijnt, of voer de gewenste waarde in. 7 Druk op de toets Enter ( slaan. ) om uw invoer of selectie op te Er verschijnt een sterretje (*) naast de selectie op het display om aan te geven dat dit nu de standaardinstelling is. 8 Om het menu te sluiten, drukt u herhaaldelijk op de toets Upper Level ( ) of op de toets Cancel ( ). Na 60 seconden inactiviteit (er werd geen toets ingedrukt) keert de printer automatisch terug naar de modus Gereed. OPMERKING: Afdrukinstellingen die via het printerstuurprogramma zijn ingesteld, heffen de instellingen op het bedieningspaneel op. GEBRUIK VAN HET BEDIENINGSPANEEL 2.5 2 Overzicht van de menu's van het bedieningspaneel De menu's van het bedieningspaneel worden gebruikt om de printer te configureren. Het bedieningspaneel biedt toegang tot de volgende menu's: Information Paper Layout (Zie pagina 2.7.) Configuration Menu Map Demo Page PS3 Font List PCL Font List (Zie pagina 2.7) Tray Source Media Size Custom Width Custom Height Media Type Tray Chaining (Zie pagina 2.10.) Orientation Duplex Duplex Margin Simplex Margin Copies Color Printer Graphics (Zie pagina 2.13.) Calibration Custom Color (Zie pagina 2.12) Default Set Current Job (Zie pagina 2.12) Resolution Setup PCL PostScript (Zie pagina 2.13.) LCD Language Emulation Power Save Auto Continue Jam Recovery Altitude Adj. Auto CR Job Time Out Maintenance (Zie pagina 2.16) Typeface Symbol Lines Pitch Point Size Courier (Zie pagina 2.17) Print PS Error Network* * Dit menu verschijnt alleen als de printer uitgerust is met een netwerkkaart (CLP-550N of CLP-550 met optionele netwerkkaart). (Zie pagina 2.18.) Config Network Config TCP IP Get Method IP Address Subnet Mask Gateway Config 802.11b 2.6 GEBRUIK VAN HET BEDIENINGSPANEEL AppleTalk Netware Config Netware IPX Frame Type Reset Network Default Set Print Net CFG Menu Information Dit menu bevat pagina's die u kunt afdrukken met informatie over de printer en zijn configuratie. Item Verklaring Configuration De configuratiepagina geeft de huidige configuratie van de printer weer. Zie pagina 6.2. Menu Map Het menu Map geeft de lay-out en de huidige instellingen van de menu-items van het bedieningspaneel weer. Demo Page Aan de hand van de voorbeeldpagina kunt u controleren of uw printer naar behoren werkt. PCL Font List PS3 Font List De lijst met voorbeelden van lettertypen geeft alle lettertypen weer die momenteel beschikbaar zijn in de geselecteerde taal. Menu Paper Via dit menu kunt u alle instellingen definiëren die betrekking hebben op de invoer en uitvoer van afdrukmedia, evenals het specifieke afdrukmateriaal dat u gebruikt. (*: de standaardinstelling) Item Verklaring Waarden: Auto Select*, Tray 1, MP Tray, Tray 2, Manual Tray Tray Source Via dit item kunt u de gewenste lade instellen. • Als u Auto Select kiest, zal de printer automatisch de lade bepalen. • Selecteer MP Tray of Manual Tray als u de multifunctionele lade wilt gebruiken. Als u Manual Tray selecteert, moet u op de toets On Line/Continue drukken telkens wanneer u een pagina wilt afdrukken. • Het item Tray 2 is alleen beschikbaar als de optionele lade 2 is geplaatst. GEBRUIK VAN HET BEDIENINGSPANEEL 2.7 2 Item Media Size Verklaring Waarden: Letter*, Legal, A4, Executive, JIS B5, ISO B5, No.10 Env., Monarch Env., DL Env., C5 Env., C6 Env., US Folio, A5, A6, Custom Size * Letter in de VS, A4 in Europa en Azië Selecteer het formaat van het papier dat zich in de lade bevindt. Waarden: A4:210 mm/ Letter:216 mm * Letter in de VS, A4 in Europa en Azië Custom Width Selecteer het formaat van het papier dat zich in de lade bevindt. Dit menu wordt weergegeven als de waarde Media Size is ingesteld op Custom Size. • Custom Width: Stel de breedte in (min. 90 mm, max. 216 mm). Waarden: A4:297 mm/ Letter:279 mm * Letter in de VS, A4 in Europa en Azië Custom Height 2.8 GEBRUIK VAN HET BEDIENINGSPANEEL Selecteer het formaat van het papier dat zich in de lade bevindt. Dit menu wordt weergegeven als de waarde Media Size is ingesteld op Custom Size. • Custom Height: Stel de hoogte in (min. 140 mm, max. 356 mm). Item Verklaring Waarden: Off*, Plain Paper, Thick, Thin, Bond, Color Paper, Card Stock, Labels, Transparency, Envelope, Preprinted, Cotton, Recycled Media Type Via de instelling Type media kunt u het gebruikte type afdrukmedia opgeven om een optimaal resultaat te verkrijgen. • Plain Paper: Selecteer dit item voor normaal papier. • Thick: Selecteer dit item voor dik papier. • Thin: Selecteer dit item voor dun papier. • Bond: Selecteer dit item voor dik papier. • Color Paper: Selecteer dit item voor gekleurd papier. • Card Stock: Selecteer dit item voor kaarten. • Labels: Selecteer dit item voor etiketten. • Transparency: Selecteer dit item voor transparanten. • Envelope: Selecteer dit item voor enveloppen. • Preprinted: Kies Voorbedrukt bij papier waarop al iets is afgedrukt, zoals briefpapier. • Cotton: Selecteer dit item voor katoenpapier, zoals Gilbert 25% en Gilbert 100%. • Recycled: Selecteer dit item voor kringlooppapier. Waarden: Off, On* Tray Chaining Als u in Tray Source een andere waarde dan Auto Select kiest en de geselecteerde lade leeg is, drukt de printer automatisch af vanuit een andere lade. Als dit menu-item is ingesteld op Off, knippert het lampje van de toets On Line/Continue oranje en werkt de printer niet tot u papier in de gespecificeerde lade plaatst. GEBRUIK VAN HET BEDIENINGSPANEEL 2.9 2 Menu Layout Gebruik het menu Layout om alle instellingen in verband met uitvoer te definiëren. (*: de standaardinstelling) Item Verklaring Waarden: Portrait*, Landscape Orientation Kies de standaardafdrukstand voor afbeeldingen op de pagina. Landscape Portrait Opties: Off*, Long Edge, Short Edge Als u op beide zijden van het papier wilt afdrukken, kiest u de zijde als volgt. • Long Edge: Spiegelt over de lange zijde. Drukt pagina's af in boekvorm. • Short Edge: Spiegelt over de korte zijde. Drukt pagina's af zodat u ze kunt omslaan als bij een flip-over. 2 Duplex 3 2 5 5 Lange zijde in de afdrukstand Staand 3 Lange zijde in de afdrukstand Liggend 2 2 3 5 3 5 Korte zijde in de afdrukstand Liggend Korte zijde in de afdrukstand Staand Selecteer Off om op één zijde van het papier af te drukken. 2.10 GEBRUIK VAN HET BEDIENINGSPANEEL Item Verklaring Waarden: Top/Left:5.0*, Short/Long: 0* In dit menu kunt u de marges voor dubbelzijdig afdrukken instellen. U kunt de waarde verhogen of verlagen in stappen van 0,1 mm. Duplex Margin • Top Margin: Stelt de bovenmarge in, van 0,0 tot 9,9 mm. • Left Margin: Stelt de linkermarge in, van 0,0 tot 9,9 mm. • Short Binding: Stelt de ondermarge van de achterkant van de pagina in voor korte binding, van 0,0 tot 10 mm. Bindpositie: Verschijnt op de bovenste regel van de pagina in de afdrukstand Staand. Verschijnt aan de rechterkant van de pagina in de afdrukstand Liggend. • Long Binding: Stelt de rechtermarge van de achterkant van de pagina in voor lange binding, van 0,0 tot 22 mm. Bindpositie: Verschijnt aan de linkerkant van de pagina in de afdrukstand Staand. Verschijnt op de bovenste regel van de pagina in de afdrukstand Liggend. Waarden: 0,0* Simplex Margin Stel de marge van afdrukmedia voor enkelzijdige afdrukken in. U kunt de waarde verhogen of verlagen in stappen van 0,1 mm. • Top Margin: Stelt de bovenmarge in, van 0,0 tot 250 mm. • Left Margin: Stelt de linkermarge in, van 0,0 tot 164 mm. Waarden: 1* ~ 999 Copies Stel het standaardaantal exemplaren in door een getal van 1 tot 999 te selecteren. GEBRUIK VAN HET BEDIENINGSPANEEL 2.11 2 Menu Graphics Via het menu Graphics kunt u instellingen wijzigen die betrekking hebben op de kwaliteit van afgedrukte tekens en afbeeldingen. (*: de standaardinstelling) Item Verklaring Waarden: 600dpi-Normal*, 1200dpi-Best Resolution Specificeer het aantal afgedrukte punten per inch (dpi - dots per inch). Hoe hoger de instelling, hoe scherper de tekens en afbeeldingen worden afgedrukt. • Als de afdruktaak voornamelijk uit tekst bestaat, selecteert u 600dpi-Normal voor een optimale afdrukkwaliteit. • Selecteer 1200dpi-Best als de afdruktaak bitmapafbeeldingen (bijv. gescande foto's of grafieken) bevat die worden zo beter afgedrukt. Menu Printer Via dit menu kunt u de printerinstellingen opnieuw instellen of de huidige taak annuleren. Item Verklaring Default Set Via dit menu-item kunt u de standaardinstellingen van de printer opnieuw instellen. Current Job U kunt de huidige afdruktaak annuleren en uit het buffergeheugen van de printer verwijderen. 2.12 GEBRUIK VAN HET BEDIENINGSPANEEL Menu Color In dit menu kunt u de kleurinstelling aanpassen. Item Verklaring Opties: Off, Auto*, Run Now Calibration Via dit menu-item kunt u de printer kalibreren voor een optimale afdrukkwaliteit in kleur. • Off: De printer wordt gekalibreerd door de standaardinstelling. • Auto: De printer wordt automatisch gekalibreerd voor een optimale afdrukkwaliteit in kleur. • Run Now: De printer wordt handmatig gekalibreerd. Met dit item kunt u een specifiek kleurcontrast afzonderlijk aanpassen. Custom Color CMYK: Hiermee kunt u het contrast van de toner in elke tonercassette aanpassen. • Default: De kleuren worden automatisch geoptimaliseerd. • Manual Adjust: Hiermee kunt u het geselecteerde kleurcontrast voor elke cassette handmatig aanpassen. Opmerking: Gebruik de instelling Default voor de beste kleurkwaliteit. Menu Setup Via het menu Setup kunt u diverse printerfuncties configureren. (*: de standaardinstelling) Item Verklaring Opties: English*, German, French, Italian, Spanish, Russian, Portuguese LCD Language De instelling Taal bepaalt de taal van de tekst die op het display van het bedieningspaneel verschijnt en de taal van de informatie die wordt afgedrukt. GEBRUIK VAN HET BEDIENINGSPANEEL 2.13 2 Item Verklaring Waarden: Auto*, PCL, HEXDUMP, PS3 Emulation De printertaal definieert hoe de computer communiceert met de printer. Als u Auto selecteert, kan de printer de printertaal automatisch wijzigen. Opties: 5 Minutes, 10 Minutes, 15 Minutes, 30 Minutes*, 45 Minutes, 60 Minutes, 120 Minutes Power Save Als de printer gedurende enige tijd geen gegevens ontvangt, wordt het stroomverbruik automatisch verlaagd. Stel in na welke wachttijd de printer overschakelt naar de energiebesparende modus. Opties: Off, On* Dit item bepaalt of de printer al dan niet doorgaat met afdrukken als hij papier detecteert dat niet overeenstemt met uw papierinstelling. Auto Continue • Off: Als het papier niet overeenstemt met de papierinstelling, blijft het bericht op het display staan en blijft de printer off line tot u het juiste papier plaatst. • On: Als het papier niet overeenstemt met de papierinstelling, verschijnt een foutbericht. De printer schakelt gedurende 30 seconden over op off line, wist vervolgens het bericht en gaat dan door met afdrukken. Opties: Off*, On Dit item bepaalt hoe de printer reageert op een papierstoring. Jam Recovery 2.14 GEBRUIK VAN HET BEDIENINGSPANEEL • Off: De printer drukt pagina's niet opnieuw af. Met deze instelling kunt u de afdrukprestaties verhogen. • On: De printer drukt pagina's automatisch opnieuw af nadat u de papierstoring hebt verholpen. Item Verklaring Opties: Low*, High Altitude Adj. U kunt de afdrukkwaliteit optimaliseren volgens de hoogte waarop u zich bevindt. Waarden: LF*, LF+CR Auto CR Via dit item kunt u de vereiste harde return voor elke nieuwe regel toevoegen. Zie de volgende voorbeelden: AA BB CC LF Waarden: 0 ~ 300 sec Job Time Out AA BB CC LF+CR 15 sec* U kunt instellen hoelang de printer wacht voordat hij de laatste pagina afdrukt van een afdruktaak die niet eindigt met een opdracht om de pagina af te drukken. Na het verstrijken van een time-out voor afdrukken, drukt de printer de pagina in de afdrukbuffer af. Via dit item kunt u de tonercassette en andere verbruiksartikelen onderhouden. • Check Others Imaging Unit: Hier kunt u het totale aantal afgedrukte afbeeldingen controleren. Transfer Belt: Hier kunt u het totale aantal afgedrukte afbeeldingen controleren. Maintenance Fuser, Transfer Roll., MP Pickroll, Tray1 Pickroll, Tray2 Pickroll: Deze items zijn alleen bestemd voor onderhoudstechnici. • Alarm Shortage: Dit item bepaalt hoe de printer reageert als de verbruiksartikelen bijna op zijn. Off: De printer geeft het waarschuwingsbericht niet weer. On: De printer geeft het waarschuwingsbericht weer. GEBRUIK VAN HET BEDIENINGSPANEEL 2.15 2 Menu PCL Via dit menu wordt de PCL-emulatieconfiguratie ingesteld. U kunt het lettertype, het tekentype, het aantal regels per pagina en de puntgrootte instellen. (*: de standaardinstelling) Item Verklaring Waarden: PCL1 ~ PCL54 Typeface U kunt het standaardlettertype selecteren dat moet worden gebruikt bij PCL-emulatie. • Bij PCL1~PCL7 is er een vaste afstand tussen letters. Bij PCL8~PCL44 staat de afstand tussen letters in verhouding tot het lettertype en de puntgrootte. U kunt de tekengrootte van PCL1~PCL7 aanpassen via het item Pitch. Voor PCL8~PCL44 doet u dit via het item Point Size (zie pagina 2.17). • Bij PCL45~PCL54 is er een vaste afstand tussen letters en ligt de puntgrootte vast. Waarden: ROMAN8 ~ PCCYRIL Symbol Dit item selecteert het symbool dat wordt gebruikt bij PCL-emulatie. Het symbool is de groep nummers, markeringen en speciale tekens die worden gebruikt bij het afdrukken van brieven. Waarden: 005 ~ 128 Lines PC8* 060* (Letter), 064* (A4) Via dit item kunt u de verticale afstand instellen van 5 tot 128 regels voor het standaardpapierformaat. De standaardwaarde van regels kan verschillen afhankelijk van het papierformaat en de afdrukstand. Waarden: 0,44 ~ 99,99 (0,01 eenheid) Pitch 2.16 GEBRUIK VAN HET BEDIENINGSPANEEL 10* Als u in het menu Typeface een keuze maakt uit PCL1 tot PCL7, kunt u de tekengrootte bepalen door het aantal tekens in te stellen dat wordt afgedrukt in één horizontale inch. De standaardwaarde, 10, is de aanbevolen grootte. Item Verklaring Waarden: 4,00 ~ 99,75 (0,25 eenheid) Point Size 12* Als u in het menu Typeface een keuze maakt uit PCL8 tot PCL44, kunt u de tekengrootte bepalen door de hoogte van de lettertypetekens in te stellen. Waarden: Regular*, Dark Courier Via dit item kunt u de te gebruiken versie van het lettertype Courier selecteren. Menu PostScript Dit menu geeft toegang tot het menu-item Print PS Error. (*: de standaardinstelling) Item Verklaring Waarden: Off*, On Print PS Error U kunt selecteren of uw printer al dan niet een foutenlijst afdrukt wanneer een PS-fout optreedt. • Selecteer On om PS 3-emulatiefouten af te drukken. Als een fout optreedt, wordt de verwerking van de taak gestopt, wordt het foutbericht afgedrukt en wist de printer de taak. • Als dit menu is ingesteld op Off, wordt de taak gewist zonder een indicatie van de fout. GEBRUIK VAN HET BEDIENINGSPANEEL 2.17 2 Menu Network Via dit menu kunt u de in uw printer geïnstalleerde netwerkinterfacekaart configureren, afhankelijk van de configuratie van het netwerk. U kunt de firmware van de netwerkinterfacekaart upgraden en de configuratie afdrukken. OPMERKING: Dit menu verschijnt alleen als de printer uitgerust is met een netwerkkaart (CLP-550N of CLP-550 met optionele netwerkkaart). (*: de standaardinstelling) Item Verklaring Opties: Yes, No* Stelt in of u het netwerk al dan niet wilt configureren. Config Network Als u Yes selecteert, kunt u de menu's TCP/IP en Netware configureren. Als u Yes selecteert, zijn de volgende opties beschikbaar: Config TCP, Config 802.11b, AppleTalk en Netware. Opties: Yes, No* Selecteer of u al dan niet het IP-adres wilt instellen. Config TCP Als u Yes selecteert, kunt u het IP-adres configureren. Als u Yes selecteert, verschijnt de optie IP Get Method op het display. U kunt selecteren hoe het IP-adres moet worden verkregen. Opties: BOOTP, DHCP, Static* U kunt dit item alleen instellen als Config TCP is ingesteld op Yes. IP Get Method 2.18 GEBRUIK VAN HET BEDIENINGSPANEEL • BOOTP: De BOOTP-server wijst het IP-adres automatisch toe. • DHCP: De DHCP-server wijst het IP-adres automatisch toe. • Static: U kunt handmatig een IP-adres, subnetmasker en gateway invoeren. Item IP Address Verklaring U kunt dit item alleen selecteren als u IP Get Method instelt op Static. Via dit item kunt u het IP-adres handmatig invoeren. Druk op de bladertoets om de waarde van de eerste byte in te stellen tussen 1 en 255, en druk vervolgens op de toets Enter. Stel de waarde voor de tweede, de derde en de vierde byte op dezelfde wijze in. Subnet Mask U kunt dit item alleen instellen als u IP Get Method instelt op Static. Via dit item kunt u het subnetmasker handmatig invoeren. Druk op de bladertoets om de waarde van de eerste byte in te stellen tussen 1 en 255, en druk vervolgens op de toets Enter. Stel de waarde voor de tweede, de derde en de vierde byte op dezelfde wijze in. Gateway U kunt dit item alleen instellen als u IP Get Method instelt op Static. Via dit item kunt u de gateway handmatig invoeren. Druk op de bladertoets om de waarde van de eerste byte in te stellen tussen 1 en 255, en druk vervolgens op de toets Enter. Stel de waarde voor de tweede, de derde en de vierde byte op dezelfde wijze in. GEBRUIK VAN HET BEDIENINGSPANEEL 2.19 2 Item Verklaring Waarden: Yes, No* Configureer de draadlozenetwerkomgevingen. Config 802.11b Als u Yes selecteert, zijn de volgende opties beschikbaar: SSID, Operation Mode, Channel, Authentication, Encryption, Using Key, Key Type en Key1~Key4. Zie 'Het draadloze netwerk configureren' op pagina E.12 Opmerking: Dit menu verschijnt alleen als een optionele interfacekaart voor een draadloos netwerk is geïnstalleerd. Waarden: On*, Off AppleTalk Via dit item kunt u selecteren of u al dan niet het AppleTalk-protocol gebruikt. Selecteer On om het protocol te gebruiken. Opties: On*, Off U kunt selecteren of u al dan niet het Netware-protocol wilt gebruiken. Netware Als u On selecteert, krijgt u toegang tot het menu-item Config Netware. In het menu Config Netware kunt u de in uw netwerk gebruikte frametypeparameter opgeven. Opties: Yes, No* Config Netware U kunt dit item alleen instellen als u Netware instelt op On. Via dit item kunt u selecteren of u al dan niet de frametypeparameter instelt. Selecteer Yes om het frametype te selecteren. Als u Yes selecteert, verschijnt de optie IPX Frame Type op het display. 2.20 GEBRUIK VAN HET BEDIENINGSPANEEL Item Verklaring Waarden: Auto*, EN_8023, EN_II, EN_8022, EN_SNAP U kunt dit item alleen selecteren als u Config Netware instelt op Yes. Via dit item kunt u het IPX-frametype selecteren. IPX Frame Type • Auto: U kunt het frametype automatisch instellen. • EN_8023: Selecteer deze waarde om het frametype IEEE 802.3 te gebruiken. • EN_II: Selecteer deze waarde om het frametype ETHERNET II te gebruiken. • EN_8022: Selecteer deze waarde om het frametype IEEE 802.2 te gebruiken. • EN_SNAP: Selecteer deze waarde om het frametype SNAP te gebruiken. Reset Network Dit item start de netwerkinterfacekaart opnieuw op. Default Set Dit item stelt de standaardwaarden opnieuw in en stelt de netwerkconfiguratie opnieuw in op de fabrieksinstellingen. Print Net CFG Dit item drukt een pagina met de ingestelde netwerkparameters af. GEBRUIK VAN HET BEDIENINGSPANEEL 2.21 2 MEMO 2.22 GEBRUIK VAN HET BEDIENINGSPANEEL 3 PAPIER EN PAPIERSOORTEN Dit hoofdstuk beschrijft welke papiersoorten u met uw printer kunt gebruiken en hoe u op de juiste wijze papier in de verschillende papierladen plaatst met het oog op een optimale afdrukkwaliteit. In dit hoofdstuk vindt u de volgende onderwerpen: • Papier en ander afdrukmateriaal kiezen • Papier plaatsen • Afdrukken op speciale materiaal Papier en ander afdrukmateriaal kiezen U kunt afdrukken op verschillende materialen, zoals gewoon papier, enveloppen, etiketten en transparanten. Zie 'Afdrukken op speciale materiaal' op pagina 3.14. Gebruik alleen hoogwaardig papier van kopieerkwaliteit om een optimale afdrukkwaliteit te verkrijgen. Houd bij de keuze van het materiaal rekening met het volgende: • Gewenst resultaat: Het papier dat u kiest moet geschikt zijn voor het doel. • Formaat: U kunt elk papierformaat gebruiken dat gemakkelijk tussen de papiergeleiders van de papierlade past. • Gewicht: Uw printer ondersteunt de volgende papiergewichten: - bankpost van 60 tot 90 g/m2 voor lade 1 of optionele lade 2 - bankpost van 60 tot 163 g/m2 voor de multifunctionele lade - bankpost van 75 tot 90 g/m2 voor dubbelzijdige afdrukken • Helderheid: Sommige papiersoorten zijn witter dan andere, wat resulteert in scherpere en helderdere afdrukken. • Gladheid van het oppervlak: De gladheid van het papier beïnvloedt de scherpte van de afdruk op het papier. OPGELET: Als u een afdrukmateriaal gebruikt dat niet overeenstemt met de specificaties vermeld op pagina G.7, kan dit problemen veroorzaken die mogelijk een onderhoudsbeurt vereisen. Dit onderhoud wordt niet gedekt door de garantie of de onderhoudscontracten. Formaten en capaciteit Formaat Invoer/Capaciteit* Lade 1 Lade 2 (optie) Multifunctionele lade Handmatige invoer 250 500 100 1 Enveloppen — — 10 1 Etiketten** — — 10 1 Transparanten** — — 30 1 Kaarten** — — 10 1 Normaal papier *Afhankelijk van de papierdikte valt de maximumcapaciteit mogelijk lager uit. ** Als het papier vaak vastloopt, voert u één vel tegelijk in via de multifunctionele lade. 3.2 PAPIER EN PAPIERSOORTEN Richtlijnen voor papier en speciale materialen Neem de volgende richtlijnen in acht wanneer u papier, enveloppen of andere speciale materialen kiest of plaatst: • Als u tracht af te drukken op vochtig, gekruld, verkreukeld of gescheurd papier, kan dit papierstoringen en een slechte afdrukkwaliteit veroorzaken. • Gebruik uitsluitend losse vellen papier. Gebruik geen meerdelig papier. • Gebruik alleen hoogwaardig papier van kopieerkwaliteit voor een optimale afdrukkwaliteit. • Gebruik geen papier met onregelmatigheden, zoals lusjes of nietjes. • Plaats tijdens het afdrukken nooit papier in een lade en plaats nooit te veel papier in de lade. Dit kan papierstoringen veroorzaken. • Vermijd papier met reliëf, perforaties of een structuur die te glad of te ruw is. • Gekleurd papier moet van dezelfde hoge kwaliteit zijn als wit kopieerpapier. De pigmenten moeten gedurende minstens 0,1 seconde bestand zijn tegen de fixeertemperatuur van de printer (180°C). Gebruik geen papier met een kleurencoating die na de productie van het papier is toegevoegd. • Voorbedrukte formulieren moeten bedrukt zijn met onbrandbare, hittebestendige inkt die niet smelt, verdampt of gevaarlijke dampen vrijgeeft als hij wordt blootgesteld aan de fixeertemperatuur van de printer. • Bewaar papier in de originele verpakking tot u klaar bent om het te gebruiken. Plaats dozen op pallets of in rekken, niet op de grond. • Plaats geen zware voorwerpen bovenop het papier, ongeacht of het verpakt of niet-verpakt is. • Stel het papier niet bloot aan vocht, direct zonlicht of andere omstandigheden waardoor het kan verkreukelen of krullen. OPMERKING: Gebruik geen zelfdoorschrijvend papier of calqueerpapier. Dit papier is onstabiel als het wordt blootgesteld aan de fixeertemperatuur van de printer en kan dampen afgeven of de printer beschadigen. PAPIER EN PAPIERSOORTEN 3.3 3 Papier plaatsen Als u papier op de juiste wijze plaatst, voorkomt u papierstoringen en kunt u probleemloos afdrukken. Verwijder de papierlade niet terwijl een taak wordt afgedrukt. Als u dit toch doet, kan dit een papierstoring veroorzaken. Zie 'Formaten en capaciteit' op pagina 3.2 voor de toegestane papierinhoud van elke lade. Gebruik van lade 1 Lade 1 kan maximaal 250 vellen gewoon A4- of Letter-papier bevatten. U kunt een optionele lade kopen, lade 2, en deze onder lade 1 bevestigen om 500 extra vellen papier te plaatsen. 1 Trek de lade uit de printer. 2 Duw de metalen plaat omlaag tot deze op zijn plaats klikt. 3.4 PAPIER EN PAPIERSOORTEN 3 Buig de stapel papier van achteren naar voren om de vellen te scheiden, en waaier het papier vervolgens uit terwijl u het aan één zijde vasthoudt. Tik met de randen van de stapel op een vlak oppervlak om er een rechte stapel van te maken. 3 4 Plaats het papier met de te bedrukken zijde boven. Zorg ervoor dat alle vier de hoeken vlak in de lade en onder de hoekklemmen liggen, zoals hieronder weergegeven. PAPIER EN PAPIERSOORTEN 3.5 5 Overschrijd de maximumhoogte van de stapel niet. Als u te veel papier in de lade plaatst, kan het papier vastlopen. 6 Knijp de papiergeleider samen zoals hieronder afgebeeld en schuif hem naar het papier tot hij net de rand van de stapel raakt. Druk de geleider niet te hard tegen de rand van het papier, anders kan het papier buigen. OPMERKING: Zie pagina 3.7 als u het papierformaat in de lade wilt wijzigen. 7 Schuif de lade weer in de printer. 8 Als u een document afdrukt, selecteert u het type papier, het papierformaat en de lade in uw softwaretoepassing. Voor meer informatie verwijzen we naar pagina 4.7. 3.6 PAPIER EN PAPIERSOORTEN Het papierformaat in de lade wijzigen De lade is vooraf ingesteld op het formaat Letter of A4, afhankelijk van uw land. Om het formaat te wijzigen in A4 of Letter, moet u de papierlengtegeleider juist instellen. 1 Til de papierlengtegeleider op en plaats hem in de juiste positie voor het papierformaat dat u in de lade wilt plaatsen. Papierlengtegeleider Om de papierlengtegeleider te verwijderen, draait u hem iets naar rechts om de vergrendelingen aan de onderkant van de geleider te ontgrendelen, en tilt u de geleider op. Om de papierlengtegeleider in de gewenste papierpositie te plaatsen, plaatst u de vergrendelingen onderaan op de geleider in de gewenste papiersleuf en drukt u ze er volledig in. PAPIER EN PAPIERSOORTEN 3.7 3 2 Plaats het papier met de te bedrukken zijde boven. Voor meer informatie verwijzen we naar stappen 4 en 5 op pagina 3.5~3.6. 3 Knijp de papiergeleider samen zoals hieronder afgebeeld en schuif hem naar het papier tot hij net de rand van de stapel raakt. Druk de geleider niet te hard tegen de rand van het papier, aangezien het papier hierdoor kan buigen. Gebruik van de optionele lade 2 De optionele lade 2 kan maximaal 500 vellen normaal papier bevatten. Om papier in lade 2 te plaatsen, volgt u de aanwijzingen voor het plaatsen van papier op pagina 3.4. 3.8 PAPIER EN PAPIERSOORTEN Gebruik van de multifunctionele lade De multifunctionele lade (MPT) bevindt zich aan de rechterkant van uw printer. U kunt deze lade sluiten als u ze niet gebruikt, zodat de printer compacter wordt. 3 Multifunctionele lade In de multifunctionele lade kunnen verschillende papierformaten en afdrukmedia worden geplaatst, zoals transparanten, kaarten en enveloppen. U kunt de multifunctionele lade ook gebruiken voor afdruktaken van één pagina op papier met briefhoofd, op gekleurd papier dat u wilt gebruiken als scheidingsvel, of op andere speciale afdrukmedia die u normaal niet in de papierlade plaatst. U kunt ongeveer 100 vellen normaal papier, 10 enveloppen, 30 transparanten, 10 kaarten of 10 etiketten tegelijk plaatsen. • Plaats slechts één formaat tegelijk in de multifunctionele lade. • Voeg geen papier toe als de multifunctionele lade nog papier bevat, om te vermijden dat het papier vastloopt. Dit geldt ook voor andere soorten afdrukmedia. • Plaats de afdrukmedia met de te bedrukken zijde omlaag in het midden van de multifunctionele lade, waarbij de bovenrand eerst in de printer gaat. Om papier in de multifunctionele lade te plaatsen: 1 Breng de multifunctionele lade naar omlaag en vouw de papiersteun uit zoals weergegeven. PAPIER EN PAPIERSOORTEN 3.9 2 Als u papier gebruikt, buigt u de stapel of waaiert u het papier uit om de vellen te scheiden voordat u de stapel in de lade plaatst. Houd transparanten vast aan de randen en raak de te bedrukken zijde niet aan. Vingerafdrukken kunnen problemen met de afdrukkwaliteit veroorzaken. 3 Plaats de afdrukmedia met de te bedrukken zijde omlaag tegen de rechterrand van de lade. 4 Knijp de papierbreedtegeleider samen en schuif hem naar rechts zodat hij net de rand van het papier raakt zonder deze te buigen. 3.10 PAPIER EN PAPIERSOORTEN Als u wilt afdrukken op papier dat voordien werd bedrukt via de multifunctionele lade, moet de bedrukte zijde omhoog liggen en moet de niet-gekrulde rand eerst in de printer gaan. Als u problemen ondervindt met het plaatsen van het papier, draait u het papier om. 3 OPMERKING: Controleer of u niet te veel papier hebt geplaatst. Het papier gaat bol staan als u een stapel te diep of te ver in de lade plaatst. 5 Als u een document afdrukt, selecteert u de multifunctionele lade en selecteert u het juiste type papier in de softwaretoepassing. Voor meer informatie verwijzen we naar pagina 4.7. OPMERKING: Na het afdrukken vouwt u de papiersteun weg en sluit u de multifunctionele lade. PAPIER EN PAPIERSOORTEN 3.11 Gebruik van de handmatige invoer Als u Handmatig selecteert voor de optie Invoer wanneer u de afdrukinstellingen wijzigt, kunt u handmatig een vel in de multifunctionele lade plaatsen. Dit kan nuttig zijn als u na elke afgedrukte pagina de afdrukkwaliteit wilt controleren. Het plaatsen van papier in de handmatige invoer verloopt bijna op dezelfde wijze als het plaatsen van papier in de multifunctionele lade, behalve dat u vel per vel in de lade plaatst, afdrukgegevens verstuurt voor het afdrukken van de eerste pagina, en vervolgens op de toets On Line/Continue ( ) van het bedieningspaneel drukt om de volgende pagina af te drukken. 1 Plaats een vel met de te bedrukken zijde omlaag tegen de rechterrand van de multifunctionele lade. 2 Knijp de papierbreedtegeleider samen en schuif hem naar rechts tot hij net de rand van het papier raakt zonder het papier te buigen. 3.12 PAPIER EN PAPIERSOORTEN 3 Als u een document afdrukt, selecteert u Handmatig in de vervolgkeuzelijst Invoer van de softwaretoepassing, waarna u het juiste papierformaat en het juiste type papier selecteert. Voor meer informatie verwijzen we naar pagina 4.7. 3 4 Druk het document af. Op het display verschijnt een bericht met de vraag om papier te plaatsen. 5 Druk op de toets On Line/Continue ( ). De printer neemt het vel op en drukt af. Nadat één pagina is afgedrukt, verschijnt het bericht opnieuw. 6 Plaats het volgende vel in de multifunctionele lade en druk op de toets On Line/Continue ( ). Herhaal deze stap voor elke pagina die u wilt afdrukken. PAPIER EN PAPIERSOORTEN 3.13 Afdrukken op speciale materiaal Afdrukken op enveloppen • Plaats enveloppen uitsluitend in de multifunctionele lade. • Gebruik alleen enveloppen die aanbevolen zijn voor laserprinters. Voordat u enveloppen in de multifunctionele lade plaatst, dient u te controleren of ze niet beschadigd zijn en niet aan elkaar vastzitten. • Plaats geen enveloppen met postzegels in de lade. • Gebruik nooit enveloppen met haakjes, knipsluitingen, vensters, gecoate voeringen of zelfklevende stoffen. Om af te drukken op enveloppen: 1 Open de multifunctionele lade en klap de papiersteun open. 2 Buig de stapel enveloppen of waaier de enveloppen uit terwijl u de stapel aan één rand vasthoudt om de enveloppen van elkaar te scheiden voordat u ze in de lade plaatst. 3 Plaats de enveloppen in de multifunctionele lade met de klep omhoog. Plaats de kant van de envelop waar de postzegel komt eerst in de lade. 3.14 PAPIER EN PAPIERSOORTEN 4 Knijp de papierbreedtegeleider samen en schuif hem naar rechts tot hij net de rand van de stapel raakt zonder de stapel te buigen. 3 5 Als u afdrukt, selecteert u de multifunctionele lade, stelt u het type papier in op Enveloppen en selecteert u het papierformaat in de softwaretoepassing. Voor meer informatie verwijzen we naar pagina 4.7. PAPIER EN PAPIERSOORTEN 3.15 Afdrukken op etiketten • Gebruik alleen enveloppen die aanbevolen zijn voor laserprinters. • De kleefstof van de etiketten moet gedurende 0,1 seconde bestand zijn tegen een fixeertemperatuur van 180°C. • Controleer of er tussen de labels geen lijm blootligt. Als dit het geval is, kunnen de etiketten tijdens het afdrukken loskomen en loopt het vel vast. Bovendien kan blootliggende lijm onderdelen van de printer beschadigen. • Druk nooit meer dan één keer af op hetzelfde vel etiketten, en druk nooit af op een vel waarvan de etiketten gedeeltelijk verwijderd zijn. • Gebruik geen etiketten die loskomen van het vel of die verkreukeld of beschadigd zijn. • Om te vermijden dat etiketten aan elkaar kleven, laat u de afgedrukte etikettenvellen niet op een stapel liggen als ze afgedrukt zijn. Om af te drukken op etiketten: 1 Open de multifunctionele lade en vouw de papiersteun open. 2 Plaats etiketten in geen enkele andere lade dan de multifunctionele lade, en plaats ze met de te bedrukken zijde omlaag, waarbij de korte bovenzijde eerst in de printer gaat. Stel de geleider in op de breedte van de etiketten. 3.16 PAPIER EN PAPIERSOORTEN 3 Als u afdrukt, selecteert u de multifunctionele lade, stelt u het type papier in op Etiketten en selecteert u het formaat in de softwaretoepassing. Voor meer informatie verwijzen we naar pagina 4.7. 3 Afdrukken op transparanten • Als u een kleurendocument afdrukt, mag u geen transparanten met een rugvel gebruiken. Dit kan problemen met de afdrukkwaliteit veroorzaken. • Gebruik alleen transparanten die aanbevolen zijn voor laserprinters. • Controleer of de transparanten geen gescheurde randen hebben en of ze niet verkreukeld of gekruld zijn. • Houd de transparanten vast bij de randen en raak de te bedrukken zijde niet aan. Vingerafdrukken kunnen problemen met de afdrukkwaliteit veroorzaken. • Let erop dat u op de te bedrukken zijde geen vingerafdrukken achterlaat of krassen maakt. • De volgende soorten papier zijn aanbevolen: A4: 003R96002, Letter: 3R3108 OPMERKING: Voordat u afdrukt op transparanten, moet u controleren of de uitvoersteun wel omlaag is. PAPIER EN PAPIERSOORTEN 3.17 Om af te drukken op transparanten: 1 Open de multifunctionele lade en klap de papiersteun open. 2 Plaats de transparanten in de multifunctionele lade. Plaats ze met de te bedrukken zijde omlaag, waarbij de bovenkant met de witte rand eerst in de printer gaat. Stel de geleider in op de breedte van de transparanten. 3.18 PAPIER EN PAPIERSOORTEN 3 Als u afdrukt, selecteert u de multifunctionele lade, stelt u het type papier in op Transparanten en selecteert u het papierformaat in de softwaretoepassing. Voor meer informatie verwijzen we naar pagina 4.7. 3 OPMERKINGEN: • Om te vermijden dat transparanten aan elkaar kleven, laat u de afgedrukte vellen best niet op een stapel liggen. • Plaats transparanten op een vlak oppervlak nadat u ze uit de printer hebt verwijderd. • Als u met deze printer afdrukt op transparante film, zijn de afdrukken niet compatibel met overheadprojectors en worden ze mogelijk geprojecteerd als zwartwitafbeeldingen. PAPIER EN PAPIERSOORTEN 3.19 Afdrukken op voorbedrukt papier • Voorbedrukt papier is papier dat al een bepaalde opdruk heeft voordat het door de printer wordt gestuurd (bijvoorbeeld papier met een voorbedrukt logo bovenaan op de pagina). • Papier met briefhoofd moet bedrukt zijn met hittebestendige inkt die niet smelt, verdampt of gevaarlijke stoffen vrijgeeft als hij gedurende 0,1 seconde wordt blootgesteld aan de fixeertemperatuur van de printer (180°C). • Inkt op papier met briefhoofd moet niet-ontvlambaar zijn en mag printerrollen niet beschadigen. • Formulieren en papier met briefhoofd moeten worden bewaard in een vochtbestendige verpakking om veranderingen tijdens de opslagperiode te vermijden. • Voordat u voorbedrukt papier plaatst, zoals formulieren of papier met briefhoofd, moet u controleren of de inkt op het papier droog is. Tijdens het fixeerproces kan vochtige inkt afgeven op het voorbedrukte papier, wat de afdrukkwaliteit verlaagt. Om af te drukken op voorbedrukt papier: 1 Open de multifunctionele lade en klap de papiersteun open. 2 Plaats papier met briefhoofd alleen in de multifunctionele lade met de te bedrukken zijde omlaag, waarbij de korte bovenzijde eerst in de printer gaat. Stel de geleider in op de breedte van de papierstapel. 3.20 PAPIER EN PAPIERSOORTEN 3 Als u afdrukt, selecteert u de multifunctionele lade, stelt u het type papier in op Voorbedrukt en selecteert u het papierformaat in de softwaretoepassing. Voor meer informatie verwijzen we naar pagina 4.7. 3 Afdrukken op kaarten of andere formaten • U kunt met deze printer afdrukken op briefkaarten, (index) kaarten van 8,89 op 13,97 cm en andere afdrukmedia met aangepaste formaten. Het minimumformaat is 90 mm op 140 mm en het maximumformaat is 216 mm op 356 mm. • Plaats altijd eerst de korte zijde in de multifunctionele lade. Als u wilt afdrukken in de afdrukstand Liggend, selecteert u deze optie in uw softwaretoepassing. Als u eerst de lange zijde in de lade plaatst, kan dit een papierstoring veroorzaken. • Plaats niet meer dan 10 kaarten tegelijk in de multifunctionele lade. • Druk niet af op afdrukmedia die minder dan 90 mm breed of 140 mm lang zijn. • Stel de marges in de softwaretoepassing in op minstens 4,3 mm van de randen van de afdrukmedia. PAPIER EN PAPIERSOORTEN 3.21 Om af te drukken op kaarten: 1 Open de multifunctionele lade en klap de papiersteun open. 2 Plaats de afdrukmedia alleen in de multifunctionele lade met de te bedrukken zijde omlaag, waarbij de korte zijde eerst in de printer gaat. Schuif de geleider tot hij de stapel net raakt zonder deze te buigen. 3.22 PAPIER EN PAPIERSOORTEN 3 Als u afdrukt, selecteert u de multifunctionele lade en stelt u het type en formaat van het papier in in de softwaretoepassing. Voor meer informatie verwijzen we naar pagina 4.7. 3 Als het formaat van het papier niet vermeld is in de vervolgkeuzelijst Formaat op het tabblad Papier, klikt u op de knop Aangepast en stelt u het formaat handmatig in. Zie pagina 4.7. PAPIER EN PAPIERSOORTEN 3.23 MEMO 3.24 PAPIER EN PAPIERSOORTEN 4 AFDRUKTAKEN Dit hoofdstuk beschrijft de afdrukopties en algemene afdruktaken. In dit hoofdstuk vindt u de volgende onderwerpen: • Functies van het printerstuurprogramma • Een document afdrukken • Printerinstellingen Functies van het printerstuurprogramma Uw printerstuurprogramma's ondersteunen de volgende standaardfuncties: • selectie van de invoerlade • papierformaat, afdrukstand en type media • aantal exemplaren De volgende tabel geeft een algemeen overzicht van de functies die door uw printerstuurprogramma's worden ondersteund. Functie Printerstuurprogramma van Samsung Win 9x/Me Win 2000/XP Win NT 4.0 PostScript Win 9x/Me Win 2000/XP Win NT 4.0 Mac Kleurmodus J J J J J J J Optie afdrukkwaliteit J J J J J J J Poster afdrukken J J J N N N N Dubbelzijdig afdrukken J J J J J J J Boekjes afdrukken J J J N J N N Meerdere pagina's per vel (n op een vel) J J J J J J J Aan pagina aanpassen J J J J J J J Afdrukken op schaal J J J J J J J Andere lade voor eerste pagina J J J N N N J Watermerk J J J N N N N Overlay J J J N N N N Optie TrueTypelettertypen J J J J J J N 4.2 AFDRUKTAKEN Een document afdrukken Hieronder beschrijven we de algemene stappen die vereist zijn om af te drukken vanuit verschillende Windows-toepassingen. De precieze stappen voor het afdrukken van een document kunnen verschillen afhankelijk van de toepassing die u gebruikt. Raadpleeg de handleiding van uw softwaretoepassing voor de precieze afdrukprocedure. OPMERKING: Voor gedetailleerde informatie over het afdrukken vanaf een Macintosh-computer of Linux-systeem, verwijzen we naar Bijlage A en Bijlage C. 1 Open het document dat u wilt afdrukken. 2 Kies Afdrukken in het menu Bestand. Het venster Afdrukken wordt geopend. Afhankelijk van uw toepassing kan dit venster er iets anders uitzien. U kunt de basisafdrukinstellingen selecteren in het venster Afdrukken. Deze instellingen omvatten het aantal exemplaren en het afdrukbereik. Zorg ervoor dat uw printer is geselecteerd. Windows 98 3 Om de printerfuncties van uw printer te gebruiken, klikt u op Eigenschappen of Voorkeuren in het afdrukvenster van de toepassing. Voor meer informatie verwijzen we naar 'Printerinstellingen' op pagina 4.5 Als in het venster Afdrukken een knop Instellingen, Printer of Opties wordt weergegeven, klikt u hierop. Klik in het volgende venster op Eigenschappen. 4 Klik op OK om het venster Eigenschappen te sluiten. 5 Klik in het venster Afdrukken op OK of Afdrukken om de afdruktaak te starten. AFDRUKTAKEN 4.3 4 Een afdruktaak annuleren U kunt een afdruktaak stoppen vanuit een programma, vanuit een afdrukwachtrij of via de toets Cancel ( ) op de printer. Om een afdruktaak te stoppen vanaf het bedieningspaneel: • Als de afdruktaak al wordt afgedrukt, drukt u op de toets Cancel ( ). De printer drukt de pagina's die al door de printer gaan af en verwijdert de rest van de afdruktaak. • Als u op de toets Cancel ( ) drukt, wordt alleen de huidige taak in de printer geannuleerd. Als het geheugen van de printer meer dan één afdruktaak bevat, moet u voor elke taak één keer op de toets Cancel drukken zodra het afdrukken van de taak begint. Om een afdruktaak te stoppen vanuit de map Printers: Als de afdruktaak in een afdrukwachtrij of afdrukspooler staat, zoals de groep Printer in Windows, verwijdert u de taak als volgt: 1 Kies Instellingen in het menu Start van Windows. 2 Kies Printers om het venster Printers te openen, en dubbelklik op het pictogram Samsung CLP-550 Series. 3 In het menu Document selecteert u Afdrukken annuleren (Windows 9x/Me) of Annuleren (Windows NT 4.0/2000/XP). Windows 98 4.4 AFDRUKTAKEN Printerinstellingen Via het venster Eigenschappen van de Samsung CLP-550 kunt u toegang krijgen tot alle informatie die u nodig hebt als u uw printer gebruikt. Als de printereigenschappen worden weergegeven, kunt u de instellingen die u voor uw afdruktaak nodig hebt controleren en wijzigen. Het venster Eigenschappen van uw printer bevat 5 tabbladen: Lay-out, Papier, Grafisch, Extra en Info. Als u de printereigenschappen opent via de map Printers, kunt u aanvullende op Windows gebaseerde tabbladen weergeven. Raadpleeg uw handleiding van Windows. Het venster Eigenschappen van de printer kan verschillen afhankelijk van uw besturingssysteem. Deze handleiding geeft het venster Eigenschappen van Windows 98 weer. OPMERKINGEN: • De meeste Windows-toepassingen heffen de in het printerstuurprogramma opgegeven instellingen op. Wijzig eerst alle afdrukinstellingen die beschikbaar zijn in de softwaretoepassing, en wijzig vervolgens de overige instellingen met behulp van het printerstuurprogramma. • De instellingen die u wijzigt blijven alleen van kracht terwijl u het huidige programma gebruikt. Als u wilt dat uw wijzigingen permanent behouden blijven, brengt u ze aan in de map Printers. Ga als volgt te werk: 1. Klik op de knop Start van Windows. 2. In Windows 95/98/Me/NT 4.0/2000: Klik achtereenvolgens op Instellingen en Printers. In Windows XP: Kies Printers en faxapparaten. 3. Selecteer de printer Samsung CLP-550 Series. 4. Klik met de rechtermuisknop op het printerpictogram en: • In Windows 95/98/Me: Kies Eigenschappen. • In Windows 2000/XP: Kies Voorkeursinstellingen voor afdrukken. • In Windows NT 4.0: Kies Standaardwaarden document. 5. Wijzig de instellingen op elk tabblad en klik op OK. AFDRUKTAKEN 4.5 4 Het tabblad Lay-out Het tabblad Lay-out bevat opties waarmee u de weergave van het document op de afgedrukte pagina kunt aanpassen. De layoutopties omvatten Meerdere pagina's per vel, Boekje afdrukken en Poster afdrukken. U kunt op dit tabblad ook de optie Dubbelzijdig afdrukken selecteren. Zie pagina 4.3 voor meer informatie over het openen van uw softwaretoepassing. 1 2 Het afdrukvoorbeeld geeft de voorbeeldpagina met de door u opgegeven instellingen weer. 3 Eigenschap 1 Afdrukstand Beschrijving In het vak Afdrukstand kunt u selecteren in welke richting informatie op een pagina wordt afgedrukt. • Staand drukt af over de breedte van de pagina (zoals een brief). • Liggend drukt af over de lengte van de pagina (zoals een spreadsheet). Als u de pagina ondersteboven wilt afdrukken, selecteert u 180 graden draaien. Staand 2 Lay- outopties Liggend Via Lay-outopties kunt u geavanceerde afdrukopties selecteren. Voor meer informatie verwijzen we naar Hoofdstuk 5, 'Geavanceerd afdrukken'. 3 Dubbelzijdig Met de optie Dubbelzijdig afdrukken kunt afdrukken 4.6 AFDRUKTAKEN u automatisch beide zijden van het papier bedrukken. Als u de standaardinstelling van het printerstuurprogramma gebruikt, selecteert u Printerinstelling. Voor meer informatie verwijzen we naar pagina 5.3. Het tabblad Papier U kunt de volgende opties gebruiken voor elementaire papierinstellingen. Zie pagina 4.3 voor meer informatie over het openen van uw softwaretoepassing. Klik op het tabblad Papier om de papiereigenschappen weer te geven. 1 4 2 3 4 5 6 Eigenschap Beschrijving Via Aantal exemplaren kunt u het aantal af te drukken exemplaren opgeven. U kunt exemplaren maximaal 999 exemplaren opgeven. 1 Aantal 2 Formaat In de vervolgkeuzelijst Formaat kunt u het formaat van het papier in de lade selecteren. Als het vereiste formaat niet in de vervolgkeuzelijst Formaat staat, klikt u op Aangepast. Als het venster Aangepast papierformaat verschijnt, stelt u het papierformaat in en klikt u op OK. De instelling verschijnt in de lijst zodat u deze kunt selecteren. Voer de naam in die u wilt gebruiken. Voer het papierformaat in. AFDRUKTAKEN 4.7 Eigenschap 3 Invoer Beschrijving Selecteer de gewenste papierlade in de vervolgkeuzelijst Invoer. Selecteer Handmatig als u afdrukt op speciale afdrukmedia. U moet één vel tegelijk in de multifunctionele lade plaatsen. Zie pagina 3.9. Als Automatisch is ingesteld, neemt de printer het papier automatisch op in de volgende volgorde: multifunctionele lade, lade1, optionele lade 2. 4 Type Zorg ervoor dat Type is ingesteld op Normaal papier. Als u een ander type afdrukmateriaal plaatst, dient u het desbetreffende papiertype te selecteren. Voor meer informatie over afdrukmedia verwijzen we naar Hoofdstuk 3, 'Gebruik van afdrukmedia'. Als u katoenpapier met een gewicht van 60 tot 90 g/m2 gebruikt, zoals Gilbert 25% en Gilbert 100%, stelt u het type papier in op Katoen voor een optimale afdrukkwaliteit. Als u kringlooppapier wilt gebruiken, selecteert u Kringlooppapier. 5 Andere lade voor eerste pagina Hiermee kunt u de eerste pagina afdrukken op een ander type papier dan de rest van het document. U kunt de lade voor de eerste pagina selecteren. Plaats bijvoorbeeld dik papier voor de eerste pagina in de multifunctionele lade, en normaal papier in lade 1. Vervolgens selecteert u Lade 1 in de vervolgkeuzelijst Invoer en Multifunctionele lade in de vervolgkeuzelijst Andere lade voor eerste pagina. 6 Aanpassen Met Aanpassen kunt u uw afdruktaak automatisch of handmatig schalen op een pagina. U kunt kiezen uit Geen, Aangepast afdrukken en Aanpassen aan papierformaat. Zie pagina 5.4 en pagina 5.5 voor meer informatie. 4.8 AFDRUKTAKEN Het tabblad Grafisch Gebruik de volgende grafische opties om de afdrukkwaliteit aan te passen aan uw specifieke afdrukbehoeften. Zie pagina 4.3 voor meer informatie over het openen van uw softwaretoepassing. Klik op het tabblad Grafisch om de grafische eigenschappen weer te geven. 4 1 2 3 Eigenschap 1 Resolutie 2 Kleurmodus Beschrijving U kunt voor de afdrukresolutie kiezen uit 1200 dpi (best) en 600 dpi (normaal). Hoe hoger de instelling, hoe scherper de tekens en afbeeldingen worden afgedrukt. Als u een hoge instelling selecteert, kan de afdruk van het document iets langer duren. U kunt de kleuropties instellen. De instelling Kleur geeft gewoonlijk de optimale afdrukkwaliteit voor documenten in kleur. Als u een kleurendocument in grijstinten wilt afdrukken, selecteert u Grijstinten. AFDRUKTAKEN 4.9 Eigenschap Beschrijving 2 Kleurmodus Als u op Kleur aanpassen klikt, kunt u het uiterlijk van de afbeeldingen van het document wijzigen. (vervolg) Het afdrukvoorbeeld geeft de voorbeeldpagina met de door u opgegeven instellingen weer. • Basisinstellingen voor kleuren: U kunt aanpassen hoe afbeeldingen worden weergegeven door de instellingen in het vak Niveaus te wijzigen. • Tint afstemmen: U kunt het tintenbereik van afbeeldingen aanpassen door de optie Tintcurve te wijzigen. • Kleurinfo: Dit tabblad bevat informatie over het kleurconversiesysteem van het stuurprogramma. 4.10 AFDRUKTAKEN Eigenschap Beschrijving 3 Geavanceerde U kunt geavanceerde opties instellen door op opties de knop Geavanceerde opties te klikken. 4 TrueType-opties Deze optie is alleen beschikbaar als u Windows 9x gebruikt. Deze optie bepaalt wat het stuurprogramma de printer vertelt over de voorstelling van de tekst in uw document. Selecteer de instelling die bij uw document past. • Als bitmap in printer laden: Als deze optie is geselecteerd, downloadt het stuurprogramma de lettertypegegevens als bitmapafbeeldingen. Documenten met complexe lettertypen (bijv. Koreaanse of Chinese lettertypen) of andere soorten lettertypen worden met deze instelling sneller afgedrukt. • Als grafische informatie afdrukken: Als deze optie is geselecteerd, downloadt het stuurprogramma alle lettertypen als afbeeldingen. Als u documenten met veel afbeeldingen en relatief weinig TrueType-lettertypen afdrukt, kunt u deze optie selecteren om de afdruk te versnellen. • Tekst donkerder maken: Als deze optie is geselecteerd, wordt alle tekst in uw document donkerder dan normaal afgedrukt. • Alle tekst zwart afdrukken: Als deze optie is geselecteerd, wordt alle tekst in uw document zwart afgedrukt, ongeacht de kleur waarin de tekst op het scherm wordt weergegeven. Als deze optie niet is geselecteerd, wordt gekleurde tekst afgedrukt in grijstinten. AFDRUKTAKEN 4.11 Het tabblad Extra Zie pagina 4.3 voor meer informatie over het openen van uw softwaretoepassing. Klik op het tabblad Extra om toegang te krijgen tot de volgende functies: 1 2 3 Optie 1 Watermerk 2 Overlay Beschrijving U kunt een achtergrondafbeelding met tekst maken die op elke pagina van uw document wordt afgedrukt. Zie 'Gebruik van watermerken' op pagina 5.10. Overlays worden vaak gebruikt in plaats van voorbedrukte formulieren en papier met briefhoofd. Zie 'Gebruik van overlays' op pagina 5.13. 3 Uitvoeropties Afdrukvolgorde: U kunt instellen in welke volgorde de pagina's moeten worden afgedrukt. Selecteer de afdrukvolgorde in de vervolgkeuzelijst. • Normaal: Uw printer drukt alle pagina's af van de eerste tot de laatste pagina. • Beginnen met laatste pagina: Uw printer drukt alle pagina's af van de laatste tot de eerste pagina. • Oneven pagina's afdrukken: Uw printer drukt alleen de oneven pagina's van het document af. • Even pagina's afdrukken: Uw printer drukt alleen de even pagina's van het document af. Dubbelzijdig ongedaan: Bij dubbelzijdig afdrukken keert uw printer de volgorde van de af te drukken pagina's om. 4.12 AFDRUKTAKEN Optie Beschrijving 3 Uitvoeropties Vastgelopen afdruk herhalen: Als dit (vervolg) selectievakje is geselecteerd, bewaart de printer een kopie van een afgedrukte pagina tot de printer aangeeft dat de pagina de printer heeft verlaten. Als een papierstoring optreedt, drukt de printer de laatste pagina opnieuw af nadat u het probleem hebt opgelost. Het tabblad Info Op het tabblad Info worden de copyrightinformatie en het versienummer van het stuurprogramma weergegeven. Als u beschikt over een internetbrowser, kunt u een verbinding maken met het internet door op het website-pictogram te klikken. Zie pagina 4.3 voor meer informatie over het openen van uw softwaretoepassing. Een favoriete instelling gebruiken Met de optie Favorieten, die op elk tabblad wordt weergegeven, kunt u de huidige instellingen opslaan voor later gebruik. Om een favoriet op te slaan: 1 Stel op elk tabblad de gewenste instellingen in. 2 Typ een naam voor de favoriet in de vervolgkeuzelijst Favorieten. AFDRUKTAKEN 4.13 4 3 Klik op Opslaan. Als u instellingen opslaat onder Favorieten, worden alle huidige stuurprogramma-instellingen opgeslagen. Als u een opgeslagen instelling wilt gebruiken, selecteert u het item in de vervolgkeuzelijst Favorieten. De printer is nu ingesteld om af te drukken volgens de instellingen van de geselecteerde favoriet. Om een favoriet te verwijderen, selecteert u het item in de lijst en klikt u op Verwijderen. U kunt ook terugkeren naar de standaardinstellingen van het stuurprogramma door <Automatisch> te selecteren in de lijst. Het gebruik van Help Uw printer heeft een Help-functie die u kunt openen met de knop Help in het venster Eigenschappen van de printer. Het Help-venster bevat gedetailleerde informatie over de printerfuncties die door het printerstuurprogramma worden verschaft. U kunt ook klikken op op een instelling. 4.14 AFDRUKTAKEN in de rechterbovenhoek en vervolgens 5 SPECIALE AFDRUK FUNCTIES Dit hoofdstuk beschrijft de afdrukopties en geavanceerde afdruktaken. In dit hoofdstuk vindt u de volgende onderwerpen: • Afdrukken op beide zijden van het papier • De schaal van uw document aanpassen • Uw document aanpassen aan een geselecteerd papierformaat • Meerdere pagina's afdrukken op één vel papier • Posters afdrukken • Boekje afdrukken • Gebruik van watermerken • Gebruik van overlays Afdrukken op beide zijden van het papier U kunt automatisch afdrukken op beide zijden van het papier. Voordat u afdrukt, dient u de gewenste afdrukstand van uw documenten op te geven. U kunt kiezen uit: • Lange zijde, de klassieke lay-out die gebruikt wordt in boekbinden (ook wel: Staand). • Korte zijde, wat vaak gebruikt wordt voor kalenders (ook wel: Liggend). 2 2 2 2 3 5 5 3 5 3 Lange zijde 3 5 Korte zijde OPMERKINGEN: • Druk niet af op beide zijden van etiketten, transparanten, enveloppen of dik papier. Dit kan papierstoringen en schade aan de printer veroorzaken. • Voor dubbelzijdig afdrukken kunt u alleen de volgende papierformaten gebruiken: A4, Letter, Legal en Folio met een gewicht van 75 tot 90 g/m2. Er zijn twee manieren om dubbelzijdig afdrukken in of uit te schakelen: Via het menu van het bedieningspaneel Selecteer Duplex in het menu Layout. Stel indien nodig het item Duplex Margin in hetzelfde menu in. Zie pagina 2.10 voor meer informatie. Voor meer informatie over het gebruik van het menu van het bedieningspaneel verwijzen we naar pagina 2.5. 5.2 SPECIALE AFDRUK FUNCTIES Vanuit de driver (stuurprogramma) 1 Als u de afdrukinstellingen van uw softwaretoepassing wilt wijzigen, opent u de eigenschappen van de printer. Zie pagina 4.3. 2 Selecteer de afdrukstand op het tabblad Lay-out. 3 Selecteer Printerinstelling, Uit, Korte zijde of Lange zijde in het vak Dubbelzijdig afdrukken. 5 4 Klik op het tabblad Papier en selecteer de papierlade, het papierformaat en het papiertype. 5 Klik op OK en druk het document af. OPMERKINGEN: • De instellingen in de driver (stuurprogramma) heffen die van het bedieningspaneel op. • Als u op het tabblad Extra de optie Dubbelzijdig ongedaan selecteert, drukt uw printer de pagina's in omgekeerde volgorde af. SPECIALE AFDRUK FUNCTIES 5.3 De schaal van uw document aanpassen U kunt de schaal van een afdruktaak op een pagina wijzigen. 1 Als u de afdrukinstellingen van de driver wilt wijzigen, opent u de eigenschappen van de printer. Zie pagina 4.3. 2 Op het tabblad Papier selecteert u Aangepast afdrukken in de vervolgkeuzelijst Type. 3 Geef de schaalfactor op in het invoervak Percentage. U kunt ook op de knop of klikken. 4 Selecteer de papierlade, het papierformaat en het type papier in het vak Papierinstellingen. 5 Klik op OK en druk het document af. 5.4 SPECIALE AFDRUK FUNCTIES Uw document aanpassen aan een geselecteerd papierformaat A Met deze printerfunctie kunt u uw afdruktaak aanpassen aan elk papierformaat, ongeacht de grootte van het digitale document. Dit kan nuttig zijn als u de fijne details in een klein document wilt controleren. 1 Als u de afdrukinstellingen van uw softwaretoepassing wilt wijzigen, opent u de eigenschappen van de printer. Zie pagina 4.3. 2 Op het tabblad Papier selecteert u Aanpassen aan 5 papierformaat in de vervolgkeuzelijst Type. 3 Selecteer het juiste formaat in de vervolgkeuzelijst Uitvoerpapier. 4 Selecteer de papierlade, het papierformaat en het type papier in het vak Papierinstellingen. 5 Klik op OK en druk het document af. SPECIALE AFDRUK FUNCTIES 5.5 Meerdere pagina's afdrukken op één vel papier 1 2 3 4 U kunt selecteren hoeveel pagina's u wilt afdrukken op één vel papier. Als u meer dan één pagina per vel wilt afdrukken, zijn de pagina's kleiner en worden ze op het vel gerangschikt in de door u opgegeven volgorde. U kunt tot 16 pagina's afdrukken op één vel. 1 Als u de afdrukinstellingen van de driver wilt wijzigen, opent u de eigenschappen van de printer. Zie pagina 4.3. 2 Op het tabblad Lay-out selecteert u Meerdere pagina's per vel in de vervolgkeuzelijst Type. 3 Selecteer in de vervolgkeuzelijst Pagina's per vel hoeveel pagina's u wilt afdrukken per vel (1, 2, 4, 9 of 16). 4 Selecteer indien nodig de paginavolgorde in de vervolgkeuzelijst Paginavolgorde. 1 2 1 3 2 1 3 1 3 4 2 4 4 3 4 2 Rechts, daarna omlaag Omlaag, daarna rechts Links, daarna omlaag Omlaag, daarna links De vervolgkeuzelijst Paginavolgorde is alleen beschikbaar als het aantal pagina's per vel is ingesteld op 4, 9 of 16. 5.6 SPECIALE AFDRUK FUNCTIES Schakel het selectievakje Paginakaders afdrukken in als u rond elke pagina op het vel een kader wilt afdrukken. Paginakaders afdrukken is alleen beschikbaar als het aantal pagina's per vel is ingesteld op 2, 4, 9 of 16. 5 Klik op het tabblad Papier en selecteer de papierlade, het papierformaat en het papiertype. 6 Klik op OK en druk het document af. Posters afdrukken Met deze functie kunt u een document van één pagina afdrukken over 4, 9 of 16 vellen papier, zodat u de vellen kunt samenkleven tot één document van posterformaat. 1 Als u de afdrukinstellingen van uw softwaretoepassing wilt wijzigen, opent u de eigenschappen van de printer. Zie pagina 4.3. 2 Op het tabblad Lay-out selecteert u Poster afdrukken in de vervolgkeuzelijst Type. SPECIALE AFDRUK FUNCTIES 5.7 5 3 Kies de instellingen voor de poster: U kunt voor de paginalay-out kiezen uit 2x2, 3x3 of 4x4. Als u 2x2 selecteert, wordt de afbeelding automatisch gespreid over vier pagina's. Geef een overlapping in millimeter of inch op zodat de vellen gemakkelijker aan elkaar kunnen worden geplakt. 2,54 mm 2,54 mm 4 Klik op het tabblad Papier en selecteer de papierlade, het papierformaat en het papiertype. 5 Klik op OK en druk het document af. U kunt een poster maken door de vellen aan elkaar te plakken. 5.8 SPECIALE AFDRUK FUNCTIES Boekje afdrukken Met de functie Boekje afdrukken kunt u uw document op beide zijden van het papier afdrukken en worden de pagina's zo geschikt dat u het papier dubbel kunt vouwen om een boekje te vormen. 1 Als u de afdrukinstellingen van de driver wilt wijzigen, opent u de eigenschappen van de printer. Zie pagina 4.3. 2 Op het tabblad Lay-out selecteert u Boekje afdrukken in de vervolgkeuzelijst Type. 5 OPMERKING: De optie Boekje afdrukken is alleen beschikbaar als de optie Formaat op het tabblad Papier is ingesteld op A4, Letter, Legal of Folio. 3 Klik op het tabblad Papier en selecteer de papierlade, het papierformaat en het type papier. 4 Klik op OK en druk het document af. 5 Na het afdrukken, kunt u de pagina's vouwen en nieten. 8 9 SPECIALE AFDRUK FUNCTIES 5.9 Gebruik van watermerken Met de optie Watermerk kunt u tekst afdrukken over een bestaand document. U zou bijvoorbeeld de tekst 'CONCEPT' of 'VERTROUWELIJK' in grote grijze letters diagonaal over de eerste pagina of over alle pagina's van een document kunnen afdrukken. Uw printer wordt geleverd met verschillende vooraf gedefinieerde watermerken. U kunt deze watermerken wijzigen en u kunt nieuwe watermerken toevoegen aan de lijst. Een bestaand watermerk gebruiken 1 Als u de afdrukinstellingen van uw softwaretoepassing wilt wijzigen, opent u de eigenschappen van de printer. Zie pagina 4.3. 2 Klik op het tabblad Extra en selecteer een watermerk in de vervolgkeuzelijst Watermerk. Het geselecteerde watermerk wordt weergegeven in het afdrukvoorbeeld. Afdrukvoorbeeld 3 Klik op OK en druk uw document af. OPMERKING: Het afdrukvoorbeeld geeft weer hoe de afgedrukte pagina er zal uitzien. 5.10 SPECIALE AFDRUK FUNCTIES Een watermerk maken 1 Als u de afdrukinstellingen van uw softwaretoepassing wilt wijzigen, opent u de eigenschappen van de printer. Zie pagina 4.3. 2 Klik op het tabblad Extra en klik op de knop Watermerken bewerken in het vak Watermerk. Het venster Watermerken verschijnt. 5 3 Typ tekst in het vak Tekst in watermerk. U kunt maximaal 40 tekens invoeren. De tekst wordt weergegeven in het voorbeeldvenster. Als het selectievakje Alleen eerste pagina is ingeschakeld, wordt het watermerk alleen op de eerste pagina afgedrukt. 4 Selecteer de watermerkopties. U kunt het lettertype, de stijl, de kleur, het niveau voor grijstinten en de tekengrootte selecteren in het vak Tekenstijl, en u kunt de hoek van het watermerk instellen in het vak Afdrukhoek tekst. 5 Klik op Maken om een nieuw watermerk aan de lijst toe te voegen. 6 Als u klaar bent met bewerken, klikt u op OK en start u de afdruk. Als u geen watermerk meer wilt afdrukken, selecteert u <Geen watermerk> in de vervolgkeuzelijst Watermerk. SPECIALE AFDRUK FUNCTIES 5.11 Een watermerk bewerken 1 Als u de afdrukinstellingen van uw softwaretoepassing wilt wijzigen, opent u de eigenschappen van de printer. Zie pagina 4.3. 2 Klik op het tabblad Extra en klik op de knop Watermerken bewerken in het vak Watermerk. Het venster Watermerken verschijnt. 3 Selecteer in de lijst Huidige watermerken het watermerk dat u wilt bewerken, en wijzig de tekst van het watermerk en de opties. Zie pagina 5.11. 4 Klik op Bewerken om de wijzigingen op te slaan. 5 Klik op OK. Een watermerk verwijderen 1 Als u de afdrukinstellingen van uw softwaretoepassing wilt wijzigen, opent u de eigenschappen van de printer. Zie pagina 4.3. 2 Klik op het tabblad Extra op de knop Watermerken bewerken in het vak Watermerk. Het venster Watermerken verschijnt. 3 Selecteer in de lijst Huidige watermerken het watermerk dat u wilt verwijderen en klik op Verwijderen. 4 Klik op OK. 5.12 SPECIALE AFDRUK FUNCTIES Gebruik van overlays Wat is een overlay? Dear ABC Regards WORLD BEST Een overlay is tekst en/of afbeeldingen die in een speciale bestandsindeling zijn opgeslagen op de vaste schijf van de computer en die in een willekeurig document kunnen worden afgedrukt. Overlays worden vaak gebruikt in plaats van voorbedrukte formulieren en papier met briefhoofd. In plaats van voorbedrukt papier met briefhoofd te gebruiken, kunt u een overlay maken met precies dezelfde informatie als op uw papier met briefhoofd. Als u een brief met het briefhoofd van uw bedrijf wilt afdrukken, hoeft u alleen maar aan te geven dat de briefhoofdoverlay moet worden afgedrukt op uw document. Een nieuwe paginaoverlay maken Om een paginaoverlay te gebruiken, moet u een nieuwe paginaoverlay met uw logo of afbeelding maken. 1 Maak of open een document dat tekst of een afbeelding WORLD BEST bevat die u in een nieuwe paginaoverlay wilt gebruiken. Plaats de items precies zoals u wilt dat ze worden weergegeven wanneer ze als een overlay worden afgedrukt. Indien nodig kunt u het bestand opslaan voor later gebruik. 2 Als u de afdrukinstellingen van uw softwaretoepassing wilt wijzigen, opent u de eigenschappen van de printer. Zie pagina 4.3. 3 Klik op het tabblad Extra op de knop Overlays bewerken in het vak Overlay. SPECIALE AFDRUK FUNCTIES 5.13 5 4 Klik in het venster Overlays op Overlay maken. 5 Typ een naam van maximaal acht tekens in het vak Bestandsnaam van het venster Overlay maken. Selecteer indien nodig het doelpad. (De standaardinstelling is C:\Formover.) 6 Klik op Opslaan. De naam wordt weergegeven in het vak Overzicht overlays. 7 Klik op OK of Ja als u klaar bent. Het bestand wordt niet afgedrukt. Het wordt opgeslagen op de vaste schijf van uw computer. OPMERKING: Het formaat van het overlaydocument moet hetzelfde zijn als dat van de documenten die u met de overlay afdrukt. Maak geen overlay met een watermerk. 5.14 SPECIALE AFDRUK FUNCTIES Een paginaoverlay gebruiken Nadat u een overlay hebt gemaakt, kan deze met uw document worden afgedrukt. Om een overlay met een document af te drukken: 1 Maak of open het document dat u wilt afdrukken. 2 Als u de afdrukinstellingen van uw softwaretoepassing wilt wijzigen, opent u de eigenschappen van de printer. Zie pagina 4.3. 3 Klik op het tabblad Extra. 4 Selecteer een overlay in de vervolgkeuzelijst Overlay. 5 Als het gewenste overlaybestand niet in de lijst Overlay staat, klikt u op de knop Overlays bewerken en Overlay laden, en selecteert u het overlaybestand. Als u het gewenste overlaybestand op een externe bron hebt opgeslagen, kunt u het bestand ook laden als u dit venster Overlay laden opent. SPECIALE AFDRUK FUNCTIES 5.15 5 Selecteer het bestand en klik op Openen. Het bestand verschijnt in het vak Overzicht overlays en kan worden afgedrukt. Selecteer de overlay in het vak Overzicht overlays. 6 Indien nodig schakelt u het selectievakje Overlay bevestigen voor afdrukken in. Als dit selectievakje is ingeschakeld, verschijnt telkens wanneer u een document naar de printer stuurt een berichtvenster waarin u gevraagd wordt te bevestigen of u een overlay op uw document wilt afdrukken. Als dit selectievakje niet is ingeschakeld en een overlay is geselecteerd, wordt de overlay automatisch afgedrukt met uw document. 7 Klik op OK of Ja om de afdruk te starten. De geselecteerde overlay wordt samen met uw afdruktaak gedownload en wordt op uw document afgedrukt. OPMERKING: De resolutie van het overlaydocument moet dezelfde zijn als die van het document dat u met de overlay afdrukt. Een paginaoverlay verwijderen Paginaoverlays die u niet meer gebruikt, kunt u verwijderen. 1 Klik in het venster Eigenschappen van de printer op het tabblad Extra. 2 Klik op de knop Overlays bewerken in het vak Overlay. 3 Selecteer in het vak Overzicht overlays de overlay die u wilt verwijderen. 4 Klik op Overlay verwijderen. 5 Klik op OK om het venster Afdrukken te sluiten. 5.16 SPECIALE AFDRUK FUNCTIES 6 ONDERHOUD VAN UW PRINTER Dit hoofdstuk bevat informatie over het onderhoud van uw printer en suggesties voor afdrukken. In dit hoofdstuk vindt u de volgende onderwerpen: • Een configuratiepagina afdrukken • Verbruiksartikelen vervangen • Beheer van tonercassettes • De tonercassettes vervangen • De cassette voor gebruikte toner vervangen • De drum (beeldeenheid) vervangen • De transportriem vervangen • De printer reinigen • Vervangingsonderdelen Een configuratiepagina afdrukken U kunt een configuratiepagina afdrukken vanaf het bedieningspaneel van de printer. Gebruik de configuratiepagina om de huidige instellingen weer te geven, problemen te helpen oplossen of de installatie van opties (bijv. geheugen of een optionele lade) te controleren. Om de configuratiepagina af te drukken: 1 Druk in de modus Gereed op de toets Menu ( ) van het bedieningspaneel tot op de onderste regel van het display 'Information' verschijnt. 2 Druk op de toets Enter ( ) om het menu te openen. 3 Druk op de toets Enter ( ) wanneer op de onderste regel 'Configuration' verschijnt. De configuratiepagina wordt afgedrukt. 6.2 ONDERHOUD VAN UW PRINTER Verbruiksartikelen vervangen Af en toe moet u de volgende items vervangen om topprestaties te garanderen en problemen met de afdrukkwaliteit te vermijden. Raadpleeg de onderstaande tabel: Item(s) Bericht van de printer Afgedrukte pagina's Zie pagina Cassette met zwarte toner Replace Black Toner 7.000 pagina's* 6.8. Kleurentonercassettes Replace [Color] Toner 5.000 pagina's* 6.8. 12.000 zwartCassette voor Waste Toner Tank witpagina's of 3.000 gebruikte toner Full/Not Install kleurenpagina's** 6.11. Replace Imaging Unit 50.000 zwartwitpagina's en 12.500 kleurenpagina's** 6.14. Replace Transfer Belt 50.000 zwartwitpagina's en 12.500 kleurenpagina's** 6.22. Drum (beeldeenheid) Transportriem 6 *Gemiddeld aantal pagina's van A4-/Letter-formaat op basis van 5% dekking van individuele kleuren op elke pagina. **Het aantal pagina's kan worden beïnvloed door de omgevingsvoorwaarden, het type papier, het formaat en het feit of al dan niet in kleur wordt afgedrukt. ONDERHOUD VAN UW PRINTER 6.3 Beheer van tonercassettes Bewaren van tonercassettes Voor een optimaal resultaat van de tonercassettes dient u de volgende richtlijnen in acht te nemen: • Neem de tonercassettes pas uit hun verpakking op het moment dat u ze gaat gebruiken. • Vul lege tonercassettes niet opnieuw. De printergarantie dekt geen schade die veroorzaakt is door het gebruik van een bijgevulde cassette. • Bewaar de tonercassettes in dezelfde ruimte als de printer. • Om schade aan de tonercassettes te voorkomen, mag u ze niet meer dan enkele minuten blootstellen aan licht. Verwachte gebruiksduur van de tonercassettes De gebruiksduur van de tonercassettes is afhankelijk van de hoeveelheid toner die nodig is voor uw afdruktaken. Als u tekst afdrukt met een dekking van 5%, kunt u met een nieuwe zwarte-tonercassette gemiddeld 7.000 pagina's en met een nieuwe kleurentonercassette gemiddeld 5.000 pagina's afdrukken. 6.4 ONDERHOUD VAN UW PRINTER De toner opnieuw verdelen Als een tonercassette bijna leeg is, worden de afdrukken soms vaag of licht. Het is ook mogelijk dat kleurafbeeldingen niet de juiste kleuren hebben omdat de tonerkleuren niet behoorlijk worden gemengd als een van de kleurentonercassettes bijna leeg is. 'Ready [Color] Low Toner' verschijnt op het display. De printer kan blijven afdrukken met de huidige tonercassette tot op het bedieningspaneel het bericht verschijnt dat de cassette moet worden vervangen. U kunt de afdrukkwaliteit tijdelijk verbeteren door de toner opnieuw te verdelen. Op het display van het bedieningspaneel wordt weergegeven welke tonercassette bijna leeg is. 1 Open de linkerklep volledig met behulp van de greep tot de klep een rechte hoek vormt en de tonercassettes worden uitgeworpen. 6 ONDERHOUD VAN UW PRINTER 6.5 2 Trek eerst voorzichtig aan de greep en verwijder vervolgens de gebruikte tonercassette. OPGELET: Als u de klep enkele minuten geopend laat, kan de drum worden blootgesteld aan licht. Hierdoor wordt de drum beschadigd. 3 Neem beide zijden van de tonercassette vast en rol de cassette voorzichtig van links naar rechts om de toner opnieuw te verdelen. OPMERKING: Als u toner op uw kleding krijgt, veegt u de toner af met een droge doek en wast u uw kleding in koud water. Was de kleding niet in warm water, want dan zal de toner zich in de stof vastzetten. 6.6 ONDERHOUD VAN UW PRINTER 4 Schuif de tonercassette weer in de printer. 5 Sluit de linkerklep. Controleer of de klep goed vergrendeld is. 6 Als de tonercassettes niet juist geplaatst zijn, kan de linkerklep niet worden gesloten. Controleer nogmaals of de kleuren van de cassettes overeenstemmen met de kleuren aan de rechterkant. Oefen nooit kracht uit om de klep te sluiten. ONDERHOUD VAN UW PRINTER 6.7 De tonercassettes vervangen De printer gebruikt vier kleuren en heeft voor elke kleur een andere tonercassette: cyaan (C), magenta (M), geel (Y) en zwart (K). Vervang een tonercassette als op het display van het bedieningspaneel het bericht 'Replace [Color] Toner' wordt weergegeven. Op het display van het bedieningspaneel verschijnt welke kleur moet worden vervangen. 1 Zet de printer uit en wacht enkele minuten tot hij afgekoeld is. 2 Open de linkerklep volledig met behulp van de greep tot de klep een rechte hoek vormt en de tonercassettes worden uitgeworpen. 3 Trek eerst voorzichtig aan de greep en verwijder vervolgens de gebruikte tonercassette. OPGELET: Als u de linkerklep enkele minuten geopend laat, kan de drum worden blootgesteld aan licht. Hierdoor wordt de drum beschadigd. Sluit de boven- en linkerklep als de installatie wordt onderbroken. 6.8 ONDERHOUD VAN UW PRINTER 4 Neem een nieuwe tonercassette uit de verpakking. OPGELET: Gebruik geen scherpe voorwerpen, zoals een schaar of mes, om de verpakking van de tonercassette te openen. U zou het oppervlak van de tonercassette kunnen beschadigen. 5 Neem beide zijden van de tonercassette vast en rol de cassette voorzichtig van links naar rechts om de toner te verdelen. 6 6 Plaats de tonercassette op een vlak oppervlak zoals weergegeven, en verwijder het papier rond de tonercassette door de tape te verwijderen. OPMERKING: Als u toner op uw kleding krijgt, veegt u de toner af met een droge doek en wast u uw kleding in koud water. Was de kleding niet in warm water, want dan zal de toner zich in de stof vastzetten. ONDERHOUD VAN UW PRINTER 6.9 7 Controleer of de kleur van de tonercassette overeenstemt met de kleursleuf en schuif de nieuwe tonercassette vervolgens in de printer. Duw de cassette met beide handen in de sleuf. Neem vervolgens de greep vast om de cassette naar binnen te schuiven. Als de tonercassettes juist geïnstalleerd zijn, steken de gele en zwarte cassettes nog een beetje uit. Deze worden naar binnen geduwd wanneer u de klep sluit. 8 Sluit de klep. Zorg ervoor dat de klep goed vergrendeld is en zet de printer vervolgens aan. Als de tonercassettes niet juist geplaatst zijn, kan de klep niet worden gesloten. Controleer nogmaals of de kleuren van de cassettes overeenstemmen met de kleuren aan de rechterkant. Oefen nooit kracht uit om de klep te sluiten. 6.10 ONDERHOUD VAN UW PRINTER De cassette voor gebruikte toner vervangen De cassette voor gebruikte toner gaat ongeveer 12.000 zwartwitpagina's en 3.000 kleurenpagina's mee. Vervang de cassette voor gebruikte toner als op het bedieningspaneel het bericht 'Waste Toner Tank Full/Not Install' wordt weergegeven. 1 Ontgrendel de voorklep door even te drukken op de holtes aan de bovenkant. 2 Duw de vergrendelingshendel naar boven en verwijder de cassette voor gebruikte toner. OPMERKING: Plaats de cassette voor gebruikte toner op een horizontaal oppervlak, zodat u geen toner morst. ONDERHOUD VAN UW PRINTER 6.11 6 3 Verwijder de dopjes van de cassette (zie onderstaande afbeelding) en gebruik ze om de cassette af te sluiten. 4 Neem een nieuwe cassette voor gebruikte toner uit de verpakking. 5 Schuif de onderkant van de nieuwe cassette op zijn plaats en duw de cassette vervolgens naar binnen zodat hij op zijn plaats komt te zitten. 6 Zorg ervoor dat de vergrendelingshendel de cassette vergrendelt. 6.12 ONDERHOUD VAN UW PRINTER 7 Sluit de voorklep. Controleer of de klep goed vergrendeld is. 8 Open de linkerklep volledig met behulp van de greep tot de klep een rechte hoek vormt met het hoofdframe en de tonercassettes worden uitgeworpen. 6 9 Sluit de linkerklep. ONDERHOUD VAN UW PRINTER 6.13 De drum (beeldeenheid) vervangen De drum gaat ongeveer 50.000 zwart-witpagina's en 12.500 kleurenpagina's mee. Vervang de beeldeenheid als op het bedieningspaneel van de printer het bericht 'Replace Imaging Unit' wordt weergegeven. 1 Zet de printer uit en wacht enkele minuten tot hij afgekoeld is. 2 Open de linkerklep volledig met behulp van de greep tot de klep een rechte hoek vormt met het hoofdframe en de tonercassettes worden uitgeworpen. OPGELET: Als de linkerklep niet volledig open is, kan de ontgrendelknop van de bovenklep niet worden ingedrukt. 6.14 ONDERHOUD VAN UW PRINTER 3 Druk op de ontgrendelknop van de bovenklep om de klep te ontgrendelen, en open ze volledig. 4 Trek de vergrendelingshendels aan beide zijden naar u toe, zoals hieronder afgebeeld, om de transportriem te ontgrendelen. 6 ONDERHOUD VAN UW PRINTER 6.15 5 Til de transportriem via de greep uit de printer door de riem voorzichtig naar de linkerkant van de printer te trekken. Plaats de transportriem op een schoon, horizontaal oppervlak. 6 Neem de greep van de gebruikte drum vast en trek de drum uit de printer. 6.16 ONDERHOUD VAN UW PRINTER 7 Neem de nieuwe drum uit de verpakking met behulp van de greep. 8 Verwijder het papier rond de drum door de tape onder de greep van de drum te verwijderen. LET OP: • Gebruik geen scherpe voorwerpen, zoals een mes of schaar, om de verpakking van de drum te openen of om de tape rond de papieren bescherming te verwijderen. U zou het oppervlak van de drum kunnen beschadigen. • Stel de drum niet langer dan enkele minuten bloot aan licht om schade te vermijden. Dek ze indien nodig af met zwart papier. • Sluit de boven- en linkerklep als de installatie om een bepaalde reden moet worden stopgezet of onderbroken. • Raak het oppervlak van de groene rol op de drum niet aan om problemen met de afdrukkwaliteit te vermijden. 9 Binnenin de printer bevindt zich aan weerszijden een sleuf voor de drum. ONDERHOUD VAN UW PRINTER 6.17 6 10 Houd de greep van de nieuwe drum vast met de groene rol naar u toe. Plaats de drum tegenover de sleuven in de printer zodat de kleuren aan beide zijden van de drum in de sleuven met de overeenkomstige kleuren glijden. OPGELET: Schuif de drum voorzichtig naar binnen zodat u het oppervlak van de groene rol niet bekrast of beschadigt. 11 Schuif de drum zo ver mogelijk naar beneden in de printer en vouw de greep naar beneden. 6.18 ONDERHOUD VAN UW PRINTER 12 Om de transportriem te vervangen, houdt u de greep vast en plaatst u de transportriem tegenover de sleuven in de printer (één sleuf aan elke kant). OPMERKING: Draai de transportriem niet om. Als u dit toch doet, kunt u toner morsen. 13 Schuif de transportriem naar beneden in de printer en druk hem stevig op zijn plaats. ONDERHOUD VAN UW PRINTER 6.19 6 14 Duw de vergrendelingshendels aan weerszijden stevig in de richting van de bovenklep, zoals hieronder afgebeeld, om de transportriem op zijn plaats te vergrendelen. 15 Nadat u hebt gecontroleerd of de linkerklep wel degelijk open is, sluit u de bovenklep. Controleer of de klep goed vergrendeld is. OPGELET: Tracht niet de linkerklep te sluiten als de bovenklep open is. Hierdoor kunt u de printer beschadigen. 6.20 ONDERHOUD VAN UW PRINTER 16 Sluit de linkerklep. 17 Zet de printer aan. 18 Druk in de modus Gereed op de toets Menu ( ) van het bedieningspaneel tot op de onderste regel van het display 'Setup' verschijnt. 19 Druk op de toets Enter ( ) om het menu te openen. 20 Druk op of tot op de onderste regel 'Maintenance' verschijnt, en druk vervolgens op de toets Enter ( ). 21 Druk op of tot op de onderste regel 'Check Others' verschijnt, en druk vervolgens op de toets Enter ( ). 22 Druk op of tot op de onderste regel 'Imaging Unit' verschijnt, en druk vervolgens op de toets Enter ( ). 23 Druk op of tot 'Reset' verschijnt, en druk vervolgens op de toets Enter ( ). 24 Op de onderste regel van het display verschijnt 'Reset Now' en de printer keert terug naar de modus Gereed. OPMERKING: Nadat u de Drum hebt vervangen, moet u de teller van de beeldeenheid op nul zetten. Doet u dit niet, dan wordt op het display voortdurend de tekst 'Replace Imaging Unit' weergegeven. ONDERHOUD VAN UW PRINTER 6.21 6 De transportriem vervangen De transportriem gaat ongeveer 50.000 zwart-witpagina's en 12.500 kleurenpagina's mee. Vervang de transportriem als op het bedieningspaneel het bericht 'Replace Transfer Belt' wordt weergegeven. Om de transportriem te vervangen: 1 Zet de printer uit en wacht enkele minuten tot hij afgekoeld is. 2 Open de linkerklep volledig met behulp van de greep tot de klep een rechte hoek vormt met het hoofdframe en de tonercassettes worden uitgeworpen. OPGELET: Als de linkerklep niet volledig open is, kan de ontgrendelknop van de bovenklep niet worden ingedrukt. 6.22 ONDERHOUD VAN UW PRINTER 3 Druk op de ontgrendelknop van de bovenklep om de klep te ontgrendelen, en open ze volledig. 4 Trek de vergrendelingshendels aan beide zijden naar u toe, (naar het open slotje) zoals hieronder afgebeeld, om de transportriem te ontgrendelen. 6 ONDERHOUD VAN UW PRINTER 6.23 5 Til de gebruikte transportriem via de greep uit de printer door de riem voorzichtig naar de linkerkant van de printer te trekken. OPMERKING: Houd de transportriem horizontaal en draai hem niet om, anders kan losse toner worden gemorst. 6 Neem een nieuwe transportriem uit de verpakking. 7 Verwijder het papier rond de transportriem door de tape te verwijderen. OPGELET: Gebruik geen scherpe voorwerpen, zoals een mes of schaar, om de verpakking van de transportriem te openen. U zou het oppervlak van de transportriem kunnen beschadigen. 6.24 ONDERHOUD VAN UW PRINTER 8 Druk de klipjes aan weerszijden van de transportriem samen. Trek ze vervolgens naar buiten, zoals hieronder afgebeeld. 9 Binnenin de printer bevindt zich aan weerszijden een sleuf voor de transportriem. 6 OPGELET: Stel de Drum (groene rol) niet langer dan enkele minuten bloot aan licht om schade te vermijden. Sluit de bovenen linkerklep als de installatie reden moet worden stopgezet of onderbroken. ONDERHOUD VAN UW PRINTER 6.25 10 Houd de greep van de nieuwe transportriem vast en plaats de transportriem tegenover de sleuven in de printer (één sleuf aan elke kant). OPMERKING: Houd de transportriem horizontaal en draai hem niet om, anders kan losse toner worden gemorst. 11 Schuif de nieuwe transportriem naar beneden in de printer en druk hem stevig op zijn plaats. 6.26 ONDERHOUD VAN UW PRINTER 12 Duw de vergrendelingshendels aan weerszijden stevig in de richting van de bovenklep, zoals hieronder afgebeeld, om de transportriem op zijn plaats te vergrendelen. 13 Sluit de bovenklep nadat u hebt gecontroleerd of de linkerklep wel degelijk open. Controleer of de klep goed vergrendeld is. OPGELET: Tracht niet de linkerklep te sluiten als de bovenklep open is. Hierdoor kunt u de printer beschadigen. ONDERHOUD VAN UW PRINTER 6.27 6 14 Sluit de linkerklep. 15 Zet de printer aan. 16 Druk in de modus Gereed op de toets Menu ( ) van het bedieningspaneel tot op de onderste regel van het display 'Setup' verschijnt. 17 Druk op de toets Enter ( ) om het menu te openen. 18 Druk op of tot op de onderste regel 'Maintenance' verschijnt, en druk vervolgens op de toets Enter ( ). 19 Druk op of tot op de onderste regel 'Check Others' verschijnt, en druk vervolgens op de toets Enter ( ). 20 Druk op of tot op de onderste regel 'Transfer Belt' verschijnt, en druk vervolgens op de toets Enter ( ). 21 Druk op of tot 'Reset' verschijnt, en druk vervolgens op de toets Enter ( ). 22 Op de onderste regel van het display verschijnt 'Reset Now' en de printer keert terug naar de modus Gereed. OPMERKING: Nadat u de transportriem hebt vervangen, moet u de teller van de transportriem op nul zetten. Doet u dit niet, dan wordt op het display voortdurend het bericht 'Replace Transfer Belt' weergegeven. 6.28 ONDERHOUD VAN UW PRINTER De printer reinigen Tijdens het afdrukken kunnen deeltjes papier, toner en stof zich ophopen in de printer. Na verloop van tijd kan deze ophoping de afdrukkwaliteit negatief beïnvloeden (bijv. tonervlekken of vegen). Uw printer heeft een reinigingsmodus waarmee dit type problemen kan worden opgelost en vermeden. De buitenkant van de printer reinigen Reinig de behuizing van de printer met een zachte, pluisvrije doek. U kunt de doek lichtjes bevochtigen met water, maar zorg ervoor dat u geen water op of in de printer laat druppelen. OPMERKING: Als u de binnenkant van de printer reinigt, zorg er dan voor dat u de goene rol (drum) niet aanraakt. Vingerafdrukken kunnen de afdrukkwaliteit negatief beïnvloeden. OPGELET: Als u de behuizing van de printer reinigt met reinigingsmiddelen die veel alcohol, oplosmiddel of een andere sterke substantie bevatten, kan de behuizing verkleuren of barsten. ONDERHOUD VAN UW PRINTER 6.29 6 De laser in de printer reinigen OPMERKING: Reinig de laser als u deeltjes papier, toner en stof in de printer verwijdert. Open en sluit de linkerklep om de laser van de printer automatisch te reinigen. 1 Open de linkerklep volledig met behulp van de greep tot de klep een rechte hoek vormt met het hoofdframe en de tonercassettes worden uitgeworpen. 2 Sluit de linkerklep. 6.30 ONDERHOUD VAN UW PRINTER De binnenkant van de printer reinigen OPMERKING: Als u de binnenkant van de printer reinigt, zorg er dan voor dat u de goene rol (drum) niet aanraakt. Vingerafdrukken kunnen de afdrukkwaliteit negatief beïnvloeden. 1 Zet de printer uit en trek het netsnoer uit het stopcontact. Wacht vervolgens enkele minuten tot de printer afgekoeld is. 2 Open de linkerklep volledig met behulp van de greep tot de klep een rechte hoek vormt en de tonercassettes worden uitgeworpen. 6 OPGELET: Als de linkerklep niet volledig open is, kan de ontgrendelknop van de bovenklep niet worden ingedrukt. ONDERHOUD VAN UW PRINTER 6.31 3 Trek eerst voorzichtig aan de greep, neem de tonercassettes vast en verwijder ze uit de printer. Plaats ze op een schoon, horizontaal oppervlak. 4 Druk op de ontgrendelknop van de bovenklep om de klep te ontgrendelen, en open ze volledig. OPGELET: Als u de linkerklep enkele minuten geopend laat, kan de drum worden blootgesteld aan licht. Hierdoor wordt de beeldeenheid beschadigd. Sluit de boven- en linkerklep als de installatie moet worden stopgezet of onderbroken. 6.32 ONDERHOUD VAN UW PRINTER 5 Trek de vergrendelingshendels aan beide zijden naar u toe, zoals hieronder afgebeeld, om de transportriem te ontgrendelen. 6 Til de transportriem via de greep uit de printer door de riem voorzichtig naar de linkerkant van de printer te trekken. Plaats de transportriem op een schoon, horizontaal oppervlak. ONDERHOUD VAN UW PRINTER 6.33 6 7 Neem de greep van de beeldeenheid vast en trek de eenheid uit de printer. Plaats de drum op een schoon, horizontaal oppervlak. LET OP: • Stel de drum niet langer dan enkele minuten bloot aan licht om schade te vermijden. Plaats de drum op een donkere plaats b.v. in een doos. • Raak het oppervlak van de groene rol op de drum niet aan om problemen met de afdrukkwaliteit te vermijden. 8 Bekijk de binnenkant van de printer. Verwijder stof, papierdeeltjes en gemorste toner met een vochtige, zachte, pluisvrije doek of een kleine stofzuiger. 6.34 ONDERHOUD VAN UW PRINTER 9 Schuif de drum weer in de printer. Als u hoort dat de drum vastklikt, duwt u de greep omlaag. Voor meer informatie verwijzen we naar stappen 9 en 10 op pagina 6.17. OPGELET: Plaats de drum voorzichtig terug, en let erop dat u het oppervlak van de groene rol op de beeldeenheid niet bekrast of beschadigt. 10 Schuif de transportriem weer in de printer. Druk de riem stevig aan zodat hij goed op zijn plaats zit. Voor meer informatie verwijzen we naar stappen 9 en 10 op pagina 6.25. OPMERKING: Houd de transportriem horizontaal en draai hem niet om, anders kan losse toner worden gemorst. ONDERHOUD VAN UW PRINTER 6.35 6 11 Duw de vergrendelingshendels aan weerszijden stevig in de richting van de bovenklep, zoals hieronder afgebeeld, om de transportriem op zijn plaats te vergrendelen. 12 Sluit de bovenklep nadat u hebt gecontroleerd of de linkerklep wel degelijk open. Controleer of de klep goed vergrendeld is. OPGELET: Tracht niet de linkerklep te sluiten als de bovenklep open is. Hierdoor kunt u de printer beschadigen. 6.36 ONDERHOUD VAN UW PRINTER 13 Zoek rechts in de printer de kleur van de tonercassette die overeenstemt met de kleur van de sleuf. K Zwart Y Geel M Magenta C Cyaan 14 Schuif elke tonercassette in de juiste positie in de volgorde cyaan, magenta, geel en zwart. Duw de cassette met beide handen in de sleuf. Neem vervolgens de greep vast om de cassette naar binnen te schuiven. 6 Hier vastnemen. K Y M C Als de tonercassettes juist geïnstalleerd zijn, steken de gele en zwarte cassettes nog een beetje uit. Deze worden naar binnen geduwd wanneer u de linkerklep sluit. ONDERHOUD VAN UW PRINTER 6.37 15 Sluit de linkerklep. Controleer of de klep goed vergrendeld is. Als de tonercassettes niet juist geplaatst zijn, kan de linkerklep niet worden gesloten. Controleer nogmaals of de kleuren van de cassettes overeenstemmen met de kleuren aan de rechterkant. Oefen nooit kracht uit om de klep te sluiten. 16 Sluit het netsnoer aan en zet de printer aan. Vervangingsonderdelen Na verloop van tijd dient u de rol en de fuser te vervangen om de uitstekende prestaties te behouden en om problemen met de afdrukkwaliteit en de papierinvoer als gevolg van versleten onderdelen te vermijden. De volgende items moeten worden vervangen nadat u een specifiek aantal pagina's hebt afgedrukt. Zie de onderstaande tabel. Item(s) Gemiddeld aantal pagina's Opneemrol Ca. 150.000 pagina's Transportrol Ca. 50.000 pagina's Fuser Ca. 100.000 zwart-witpagina's (50.000 kleurenpagina's) Deze onderdelen kunnen allen worden vervagen door een vakman die hiervoor bevoegd is, neem kontact op met het service centrum voor een afspraak. 6.38 ONDERHOUD VAN UW PRINTER 7 PROBLEMEN OPLOSSEN Dit hoofdstuk bevat nuttige informatie over wat u moet doen als er tijdens het gebruik van uw printer een fout optreedt. In dit hoofdstuk vindt u de volgende onderwerpen: • Checklist voor het oplossen van problemen • Algemene afdrukproblemen oplossen • Papierstoringen verhelpen • Problemen met de afdrukkwaliteit oplossen • Verklaring van berichten op het display • Gebruikelijke Windows-problemen • Gebruikelijke Macintosh-problemen • Problemen oplossen: PS-fouten • Gebruikelijke Linux-problemen • Gebruikelijk DOS-probleem Checklist voor het oplossen van problemen Als de printer niet behoorlijk werkt, raadpleegt u de volgende checklist. Als de printer niet verder gaat dan een bepaalde stap, volgt u de desbetreffende suggesties om het probleem op te lossen. Controle Oplossing Controleer of de toets • Als het lampje van de toets uit is, controleert u de netsnoeraansluiting. Controleer de aan/uit-schakelaar. Controleer de stroombron door de stekker in een ander stopcontact te steken. • Als het lampje van de toets oranje is, controleert u het bericht op het display en gaat u naar 'Verklaring van berichten op het display' op pagina 7.26. Druk een voorbeeldpagina af om te controleren of de printer het papier juist invoert. Raadpleeg de installatiehandleiding. • Als er geen voorbeeldpagina wordt afgedrukt, controleert u het papier in de papierlade. • Als het papier vastloopt, gaat u naar 'Papierstoringen verhelpen' op pagina 7.7. • Als op het display een foutbericht verschijnt, gaat u naar 'Verklaring van berichten op het display' op pagina 7.26. Controleer of de voorbeeldpagina juist werd afgedrukt. Als er een probleem is met de afdrukkwaliteit, gaat u naar 'Problemen met de afdrukkwaliteit oplossen' op pagina 7.22. Druk vanuit een softwaretoepassing een kort document af om te controleren of de computer en de printer met elkaar verbonden zijn en juist communiceren. • Als de pagina niet wordt afgedrukt, controleert u de kabelverbinding tussen de printer en de computer. • Controleer de afdrukwachtrij of de afdrukspooler om na te gaan of de printer onderbroken werd. • Controleer de softwaretoepassing om na te gaan of u het juiste printerstuurprogramma en de juiste communicatiepoort gebruikt. Als de afdruk van de pagina onderbroken wordt, gaat u naar 'Algemene afdrukproblemen oplossen' op pagina 7.3. Als u het printerprobleem niet kunt oplossen aan de hand van de checklist, raadpleegt u de volgende delen die handelen over het oplossen van problemen. • Zie 'Algemene afdrukproblemen oplossen' op pagina 7.3. • Zie 'Verklaring van berichten op het display' op pagina 7.26. • Zie 'Gebruikelijke Windows-problemen' op pagina 7.30. • Zie 'Gebruikelijke Macintosh-problemen' op pagina 7.31. • Zie 'Problemen oplossen: PS-fouten' op pagina 7.32. • Zie 'Gebruikelijke Linux-problemen' op pagina 7.33. • Zie 'Gebruikelijk DOS-probleem' op pagina 7.36. On Line/Continue op het bedieningspaneel groen is en of het bericht 'Ready' wordt weergegeven op het display. 7.2 PROBLEMEN OPLOSSEN Algemene afdrukproblemen oplossen Als er een probleem is met de werking van uw printer, raadpleegt u de tabel met voorgestelde oplossingen. Probleem De printer drukt niet af. Mogelijke oorzaak Oplossing De printer krijgt geen stroom. Controleer de netsnoeraansluitingen. Controleer de aan/uit-schakelaar en de stroombron. De printer is niet geselecteerd als de standaardprinter. Selecteer Samsung CLP-550 Series als uw standaardprinter. Controleer het volgende: • De klep van de printer is niet gesloten. • Er is een papierstoring. • Er is geen papier geplaatst. • Er is geen tonercassette geplaatst. Los de problemen op. Mogelijk bevindt de printer zich in de modus Handmatige invoer en is het papier op. Controleer het bericht op het display, plaats papier in de multifunctionele lade en druk op de toets On Line/Continue op het bedieningspaneel van de printer. De verbindingskabel tussen de computer en de printer is niet juist aangesloten. Koppel de printerkabel los en sluit hem opnieuw aan. De verbindingskabel tussen de computer en de printer is defect. Sluit de kabel indien mogelijk aan op een andere computer die behoorlijk werkt, en druk een document af. U kunt ook proberen een andere printerkabel te gebruiken. De poortinstelling is verkeerd. Controleer de printerinstelling in Windows om te verifiëren of de afdruktaak naar de juiste poort (bijv. LPT1) wordt verstuurd. Als de computer meerdere poorten heeft, controleert u of de printer op de juiste poort aangesloten is. Mogelijk is de printer verkeerd geconfigureerd. Controleer de printereigenschappen om te verifiëren of alle afdrukinstellingen juist zijn. Mogelijk is het printerstuurprogramma verkeerd geïnstalleerd. Installeer het printerstuurprogramma opnieuw. Raadpleeg de installatiehandleiding. Probeer een voorbeeldpagina af te drukken. De printer werkt niet naar behoren. Controleer of het bericht op het display van het bedieningspaneel een systeemfout aangeeft. PROBLEMEN OPLOSSEN 7 7.3 Probleem Mogelijke oorzaak De printer selecteert papier uit de verkeerde lade. Mogelijk is de verkeerde lade geselecteerd in de printereigenschappen. In vele driver kan de lade worden geselecteerd op het tabblad Papier in de printereigenschappen. Selecteer de juiste papierlade. Zie pagina 4.7. Er wordt geen papier in de printer ingevoerd. Het papier werd niet juist geplaatst. Verwijder het papier uit de lade en plaats het op de juiste wijze terug. De taak wordt uiterst traag afgedrukt. Oplossing Controleer of de papierformaatgeleiders juist zijn ingesteld. De papierlade bevat te veel papier. Verwijder het teveel aan papier uit de lade. Het papier is te dik. Gebruik alleen papier dat door de printer wordt ondersteund. Mogelijk is de afdruktaak zeer complex. Reduceer de complexiteit van de pagina of wijzig de instellingen voor de afdrukkwaliteit. Wijzig de instellingen voor de afdrukkwaliteit (verlaag bijvoorbeeld de resolutie). Als de resolutie ingesteld is op 1200 dpi (best), kunt u ze verlagen tot 600 dpi (normaal). In de zwartwitmodus drukt uw printer papier van A4-formaat en Letter-formaat af met een snelheid van 20 respectievelijk 21 ppm (pagina's per minuut). In de kleurenmodus wordt papier van A4- of Letter-formaat afgedrukt met een snelheid van 5 ppm. De helft van de pagina is blanco. 7.4 Als u Windows 9x/Me gebruikt, is mogelijk de wachtrij-instelling verkeerd. Klik in het menu Start op Instellingen en vervolgens op Printers. Klik met de rechtermuisknop op het pictogram van de printer Samsung CLP-550 Series, kies Eigenschappen, klik op het tabblad Details en klik vervolgens op de knop Wachtrijinstellingen. Selecteer de gewenste wachtrij-instelling. Mogelijk is de afdrukstand van de pagina verkeerd ingesteld. Wijzig de afdrukstand in uw toepassing. Zie pagina 4.6. Het papierformaat stemt niet overeen met het ingestelde papierformaat. Controleer of het papierformaat dat is ingesteld in driver overeenstemt met het papier in de lade. PROBLEMEN OPLOSSEN Probleem Het papier blijft vastlopen. Mogelijke oorzaak De papierlade bevat te veel papier. Oplossing Verwijder het teveel aan papier uit de lade. Als u afdrukt op special papier, dient u de multifunctionele lade te gebruiken. Controleer of de papierformaatgeleiders juist zijn ingesteld. De printer drukt af, maar de tekst is verkeerd, vervormd of onvolledig. Er worden alleen lege pagina’s afgedrukt. Illustraties worden verkeerd afgedrukt in Adobe Illustrator. Het gebruikte papiertype wordt niet door de printer ondersteund. Gebruik alleen papier dat door de printer wordt ondersteund. Mogelijk zit er vuil in de printer. Open de bovenklep en verwijder het vuil. De printerkabel zit los of is defect. Koppel de printerkabel los en sluit hem opnieuw aan. Druk een document af dat u al met succes hebt afgedrukt. Sluit indien mogelijk de kabel en de printer op een andere computer aan en druk vervolgens een document af waarvan u weet dat het behoorlijk wordt afgedrukt. Gebruik tot slot een nieuwe printerkabel. U hebt het verkeerde printerstuurprogramma geselecteerd. Controleer het printerselectiemenu van de toepassing om te verifiëren of uw printer is geselecteerd. De softwaretoepassing werkt niet goed. Probeer een document af te drukken vanuit een andere toepassing. Het besturingssysteem werkt niet goed. Sluit Windows af en start de computer opnieuw op. Zet de printer uit en opnieuw aan. De tonercassette is defect of leeg. Herverdeel de toner. Zie indien nodig pagina 6.5. Als u afdrukt op special papier, dient u de multifunctionele lade te gebruiken. 7 Vervang indien nodig de tonercassette. Mogelijk bevat het bestand blanco pagina's. Controleer of het bestand blanco pagina's bevat. Mogelijk zijn bepaalde onderdelen, zoals de controller of het moederbord, defect. Neem contact op met de klantendienst. De instelling in de softwaretoepassing is verkeerd. Selecteer Als bitmap in printer laden in het venster Geavanceerde opties van de grafische eigenschappen. Druk het document af. PROBLEMEN OPLOSSEN 7.5 Probleem Mogelijke oorzaak De afdrukkwaliteit van foto's is niet helder. De resolutie is ingesteld op 600 dpi (normaal). Wijzig de resolutie in 1200 dpi (best) en druk het document opnieuw af. De resolutie van de foto is zeer laag. Als u het formaat van de foto wijzigt in de softwaretoepassing, wordt de resolutie verlaagd. Verklein de foto en verbeter vervolgens de resolutie. 7.6 PROBLEMEN OPLOSSEN Oplossing Papierstoringen verhelpen OPMERKING: Als u in de printer vastgelopen papier verwijdert, trekt u indien mogelijk altijd aan het papier in de richting waarin het normaal beweegt zodat u geen interne onderdelen beschadigt. Trek altijd stevig en gelijkmatig. Ruk niet aan het papier. Als het papier scheurt, verwijder dan alle stukjes papier, anders loopt het papier opnieuw vast. Op het display van het bedieningspaneel wordt aangegeven waar het papier is vastgelopen. Raadpleeg de onderstaande tabel om de papierstoring te lokaliseren en te verhelpen: Bericht Locatie van de papierstoring Ga naar... Jam0 In Tray1 In het papierinvoergebied pagina 7.8 Jam0 In Tray2 In de optionele lade 2 pagina 7.18 Jam Inside Printer In de printer pagina 7.10 Jam In Exit Area In het papieruitvoergebied pagina 7.11 Jam In Duplex Path In het duplexpad pagina 7.14 Jam0 In MP Tray In de multifunctionele lade pagina 7.10 Om de afdruk te hervatten nadat u een papierstoring hebt verholpen, moet u de rechterklep openen en opnieuw sluiten. PROBLEMEN OPLOSSEN 7.7 7 In het papierinvoergebied Als het papier vastloopt in het papierinvoergebied, verschijnt op het display het bericht 'Jam0 In Tray1'. 1 Open de rechterklep met behulp van de greep. 2 Verwijder het verkeerd ingevoerde papier voorzichtig in de weergegeven richting. Ga naar stap 6. Als u weerstand voelt en het papier niet onmiddellijk loskomt wanneer u eraan trekt, stopt u met trekken en gaat u naar stap 3. 7.8 PROBLEMEN OPLOSSEN 3 Trek de lade open. Nadat u de lade volledig naar buiten hebt getrokken, tilt u het voorste deel van de lade iets op om de lade uit de printer te verwijderen. 4 Verwijder het vastgelopen papier door het voorzichtig recht naar buiten te trekken. 7 5 Om de lade terug te plaatsen, plaatst u de achterkant van de lade tegenover de sleuf en schuift u de lade in de printer. 6 Sluit de rechterklep. De printer begint opnieuw af te drukken. PROBLEMEN OPLOSSEN 7.9 In de multifunctionele lade Als u afdrukt via de multifunctionele lade en de printer detecteert dat er geen papier is of dat het papier verkeerd is geplaatst, verschijnt het bericht 'Jam0 In MP Tray' op het display. Als het papier niet op de juiste wijze wordt ingevoerd, trekt u het uit de printer. Om het afdrukken te hervatten, opent en sluit u de rechterklep. Binnenin de printer Als het papier vastloopt in de printer, verschijnt het bericht 'Jam Inside Printer' op het display. 1 Open de rechterklep met behulp van de greep. 7.10 PROBLEMEN OPLOSSEN 2 Verwijder het vastgelopen papier in de weergegeven richting. Trek het papier voorzichtig en langzaam naar buiten om te vermijden dat het scheurt. OPMERKING: Als het papier scheurt, verwijder dan alle stukjes papier uit de printer. 3 Sluit de rechterklep. De printer begint opnieuw af te drukken. In het papieruitvoergebied Als het papier is vastgelopen in het papieruitvoergebied, verschijnt het bericht 'Jam In Exit Area' op het display. 1 Als een lang stuk papier zichtbaar is, trekt u het papier recht naar buiten. Ga naar stap 7. Als u het vastgelopen papier niet kunt vinden of als u weerstand ondervindt bij het verwijderen van het papier, gaat u naar stap 2. PROBLEMEN OPLOSSEN 7.11 7 2 Open de linkerklep volledig met behulp van de greep tot de klep een rechte hoek en de tonercassettes worden uitgeworpen. OPGELET: Als de linkerklep niet volledig open is, kan de ontgrendelknop van de bovenklep niet worden ingedrukt. 3 Druk op de ontgrendelknop van de bovenklep om de klep te ontgrendelen, en open ze volledig. 7.12 PROBLEMEN OPLOSSEN 4 Neem het vastgelopen papier voorzichtig uit de printer. De fuser OPGELET: Raak de fuser niet aan. De fuser is heet en kan brandwonden veroorzaken! De werkingstemperatuur van de fuser bedraagt 180°C. Wees voorzichtig als u papier uit de printer verwijdert. 5 Sluit de bovenklep nadat u hebt gecontroleerd of de linkerklep wel degelijk open. Controleer of de klep goed vergrendeld is. OPGELET: Tracht niet de linkerklep te sluiten als de bovenklep open is. Hierdoor kunt u de printer beschadigen. PROBLEMEN OPLOSSEN 7.13 7 6 Sluit de linkerklep. 7 Open en sluit de rechterklep om het afdrukken te hervatten. In het duplexpad Als het papier vastloopt in het duplexpad, verschijnt het bericht 'Jam In Duplex Path' op het display. 1 Open de rechterklep met behulp van de greep. 7.14 PROBLEMEN OPLOSSEN 2 Ga na waar het papier is vastgelopen, en trek het vervolgens voorzichtig en langzaam naar buiten om te vermijden dat het scheurt. Ga naar stap 8. OF OPMERKING: Als het papier scheurt, verwijder dan alle stukjes papier uit de printer. Als u het vastgelopen papier niet kunt vinden of als u weerstand ondervindt bij het verwijderen van het papier, gaat u naar stap 3. 3 Open de linkerklep volledig met behulp van de greep tot de klep een rechte hoek en de tonercassettes worden uitgeworpen. 7 OPGELET: Als de linkerklep niet volledig open is, kan de ontgrendelknop van de bovenklep niet worden ingedrukt. PROBLEMEN OPLOSSEN 7.15 4 Druk op de ontgrendelknop van de bovenklep om de klep te ontgrendelen, en open ze volledig. 5 Ga na waar het papier is vastgelopen en verwijder het papier voorzichtig uit de printer. De fuser OPGELET: Raak de fuser niet aan. De fuser is heet en kan brandwonden veroorzaken! De werkingstemperatuur van de fuser bedraagt 180°C. Wees voorzichtig als u papier uit de printer verwijdert. 7.16 PROBLEMEN OPLOSSEN 6 Sluit de bovenklep nadat u hebt gecontroleerd of de linkerklep wel degelijk open. Controleer of de klep goed vergrendeld is. OPGELET: Tracht niet de linkerklep te sluiten als de bovenklep open is. Hierdoor kunt u de printer beschadigen. 7 Sluit de linkerklep. 7 8 Sluit de rechterklep. De printer begint opnieuw af te drukken. PROBLEMEN OPLOSSEN 7.17 In de optionele lade 2 Als het papier is vastgelopen in de optionele lade 2, verschijnt het bericht 'Jam0 In Tray2' op het display. 1 Open de rechterklep met behulp van de greep. 2 Verwijder het vastgelopen papier in de weergegeven richting. Trek het papier voorzichtig en langzaam naar buiten om te vermijden dat het scheurt. Ga naar stap 10. Als u het vastgelopen papier niet kunt vinden, gaat u door naar stap 3. 7.18 PROBLEMEN OPLOSSEN 3 Open de buitenste papierverwijderingsklep in lade 2. 4 Open de binnenste klep van lade 2. 7 5 Trek het vastgelopen papier naar buiten in de weergegeven richting. Trek het papier voorzichtig en langzaam naar buiten om te vermijden dat het scheurt. PROBLEMEN OPLOSSEN 7.19 6 Sluit beide kleppen en ga naar stap 10. Als u weerstand voelt en het papier niet onmiddellijk loskomt wanneer u eraan trekt, stopt u met trekken en gaat u naar stap 7. 7 Trek de optionele lade 2 uit de printer. 8 Als u het vastgelopen papier ziet, verwijdert u het uit de printer door het voorzichtig recht naar buiten te trekken. 7.20 PROBLEMEN OPLOSSEN 9 Schuif de lade weer in de printer en sluit beide papierverwijderingskleppen. 10 Open en sluit de rechterklep. De printer begint opnieuw af te drukken. Tips om papierstoringen te vermijden U kunt de meeste papierstoringen vermijden door het juiste type papier te selecteren. Als een papierstoring optreedt, volgt u de stappen die zijn beschreven in 'Papierstoringen verhelpen' op pagina 7.7. • Volg de stappen op pagina 3.4. Zorg ervoor dat de papiergeleiders juist zijn ingesteld. • Plaats niet te veel papier in de papierlade. Zorg ervoor dat het papier onder de papiergrensmarkering op de binnenwand van de lade ligt. • Verwijder het papier niet uit de lade tijdens het afdrukken. • Buig het papier, waaier het uit en maak er een rechte stapel van voordat u het in de lade plaatst. • Gebruik geen gekreukeld, vochtig of gekruld papier. • Plaats geen verschillende typen papier in de lade. • Gebruik alleen aanbevolen papier soorten. Zie 'Papierspecificaties' op pagina G.4. • Zorg ervoor dat de te bedrukken zijde omlaag ligt als u papier in de lade of in de multifunctionele lade plaatst. PROBLEMEN OPLOSSEN 7.21 7 Problemen met de afdrukkwaliteit oplossen Vuil in de printer of verkeerd geplaatst papier kan de afdrukkwaliteit negatief beïnvloeden. Raadpleeg de onderstaande tabel voor het oplossen van problemen. Probleem Oplossing Lichte of vage afdruk Als de pagina een verticale witte streep of een vaag gebied bevat: • De toner is bijna op. Soms kunt u de gebruiksduur van de tonercassette tijdelijk verlengen. Zie 'De toner opnieuw verdelen' op pagina 6.5. Als dit de afdrukkwaliteit niet verbetert, plaatst u een nieuwe tonercassette van de vage kleur. • Mogelijk voldoet het papier niet aan de papierspecificaties (het is bijvoorbeeld te vochtig of te ruw). Zie 'Papierspecificaties' op pagina G.4. • Als de afgedrukte pagina zowel vage gebieden als vegen bevat, kan dit erop wijzen dat de tonercassette moet worden gereinigd. Zie pagina 6.31. • Mogelijk is het oppervlak van de laser vuil. Reinig de laser. Zie pagina 6.30. AaBbCc AaBbCc AaBbCc AaBbCc AaBbCc Tonervlekken AaBbCc AaBbCc AaBbCc AaBbCc AaBbCc Niet-bedrukte delen AaBbCc AaBbCc AaBbCc AaBbCc AaBbCc 7.22 PROBLEMEN OPLOSSEN • Mogelijk voldoet het papier niet aan de specificaties (het is bijvoorbeeld te vochtig of te ruw). Zie 'Papierspecificaties' op pagina G.4. • Mogelijk is de transportrol of het papierpad vuil. Zie 'De binnenkant van de printer reinigen' op pagina 6.31. Als de pagina op willekeurige plaatsen doorgaans ronde, vage gebieden bevat: • Mogelijk is één vel papier beschadigd. Probeer het document opnieuw af te drukken. • Het vochtgehalte van het papier is niet overal hetzelfde of er zitten vochtplekken op het papier. Probeer papier van een ander merk. Zie 'Papierspecificaties' op pagina G.4. • De partij papier is slecht. Het productieproces kan ertoe leiden dat sommige delen van het papier toner afstoten. Probeer een ander merk of een ander type papier. • Mogelijk is de tonercassette defect. Zie 'Verticale repetitieve afwijkingen' op de volgende pagina. • Als u het probleem hiermee niet kunt oplossen, neemt u contact op met de klantendienst. Probleem Verticale strepen AaBbCc AaBbCc AaBbCc AaBbCc AaBbCc Gekleurde of zwarte achtergrond AaBbCc AaBbCc AaBbCc AaBbCc AaBbCc Oplossing Als de pagina zwarte verticale strepen vertoont: • Waarschijnlijk is de drum in de printer bekrast. Plaats een nieuwe beeldeenheid. Als de pagina witte verticale strepen vertoont: • Waarschijnlijk is het laserscannervenster vuil. Reinig het laserscannervenster. Houd het uiteinde van de reiniger vast en schuif deze meermaals in en uit. Zie 'De laser in de printer reinigen' op pagina 6.30. Als er te veel achtergrondschaduw is, kunt u dit probleem mogelijk oplossen via de volgende stappen. • Gebruik papier met een lichter gewicht. Zie 'Papierspecificaties' op pagina G.4. • Controleer de omgeving van de printer. Een zeer droge omgeving (lage vochtigheid) of een hoge relatieve vochtigheid (meer dan 80%) kunnen de hoeveelheid achtergrondschaduw verhogen. • Verwijder de oude beeldeenheid en plaats een nieuwe. Zie 'De drum (beeldeenheid) vervangen' op pagina 6.14. Tonervegen • Reinig de binnenkant van de printer. Zie 'De binnenkant van de printer reinigen' op pagina 6.31. • Controleer het type papier en de kwaliteit. Zie 'Papierspecificaties' op pagina G.4. • Verwijder de transportriem en plaats een nieuwe. Zie 'De transportriem vervangen' op pagina 6.22. Verticale repetitieve afwijkingen Als de bedrukte zijde van de pagina met gelijkmatige tussenpozen afwijkingen vertoont: • Reinig de binnenkant van de printer. Zie 'De binnenkant van de printer reinigen' op pagina 6.31. Als u na het reinigen van de binnenkant van de printer nog altijd dezelfde problemen ondervindt, plaatst u een nieuwe tonercassette van de kleur waarmee zich problemen voordoen. Zie 'De tonercassettes vervangen' op pagina 6.8. • Mogelijk zit er toner op onderdelen van de printer. Als de afwijkingen zich bevinden op de achterkant van de pagina, zal het probleem zichzelf waarschijnlijk oplossen na enkele pagina's. • Mogelijk is de fuser beschadigd. Neem contact op met de klantendienst. AaBbCc AaBbCc AaBbCc AaBbCc AaBbCc PROBLEMEN OPLOSSEN 7.23 7 Probleem Achtergrondspatten A Oplossing Achtergrondspatten worden veroorzaakt door deeltjes toner die over de afgedrukte pagina worden verspreid. • Mogelijk is het papier te vochtig. Probeer af te drukken op papier uit een andere partij. Haal het papier pas uit de verpakking op het moment dat u het nodig hebt, zodat het papier niet te veel vocht absorbeert. • Als een envelop achtergrondspatten vertoont, wijzigt u de afdruklay-out om te vermijden dat u afdrukt over gebieden met overlappende naden aan de achterkant. Afdrukken op papiernaden kan problemen veroorzaken. • Als de achtergrondspatten het volledige oppervlak van een afgedrukte pagina bedekken, wijzigt u de afdrukresolutie via uw softwaretoepassing of de printereigenschappen. Vervormde tekens • Als tekens er misvormd uitzien en een hol effect geven, is het papier mogelijk te glad. Probeer ander papier. Zie 'Papierspecificaties' op pagina G.4. • Als tekens er misvormd uitzien en een golvend effect geven, is het mogelijk dat de scannereenheid onderhoud vergt. Controleer of dit probleem zich ook voordoet op een voorbeeldpagina. Raadpleeg de installatiehandleiding. Neem contact op met de klantendienst. Schuine pagina • Controleer het type papier en de kwaliteit. Zie 'Papierspecificaties' op pagina G.4. • Controleer of het papier of het andere materiaal juist geplaatst is en of de papiergeleiders de papierstapel raken zonder er te hard tegen te drukken. AaBbCc AaBbC AaBbCcc AaBbCc AaBbCc Krullen of golven Kreukels of vouwen 7.24 PROBLEMEN OPLOSSEN • Controleer het type papier en de kwaliteit. Papier kan krullen als de temperatuur of de vochtigheid te hoog is. Zie 'Papierspecificaties' op pagina G.4. • Draai de papierstapel om in de lade. Probeer ook het papier 180° in de lade te draaien. Controleer of het papier goed is geplaatst. • Controleer het type papier en de kwaliteit. Zie 'Papierspecificaties' op pagina G.4. • Draai de papierstapel om in de papierlade. Probeer ook het papier 180° in de lade te draaien. Probleem Oplossing De achterkant van afgedrukte vellen is vuil • Mogelijk is de transportrol vuil. Zie 'De binnenkant van de printer reinigen' op pagina 6.31. • Controleer of toner uit de cassette lekt. Reinig de binnenkant van de printer. Gekleurde of zwarte pagina's • Mogelijk is de drum niet juist geïnstalleerd. Verwijder de beeldeenheid en plaats ze opnieuw. • Mogelijk is de beeldeenheid defect en moet ze worden vervangen. Plaats een nieuwe beeldeenheid. • Mogelijk moet de printer worden gerepareerd. Neem contact op met de klantendienst. A Losse toner Onvolledige tekens A Horizontale strepen AaBbCc AaBbCc AaBbCc AaBbCc AaBbCc • Reinig de binnenkant van de printer. • Controleer het type papier en de kwaliteit. Zie 'Papierspecificaties' op pagina G.4. • Plaats een nieuwe tonercassette. Zie 'De tonercassettes vervangen' op pagina 6.8. • Als het probleem zich blijft voordoen, moet de printer mogelijk worden gerepareerd. Neem contact op met de klantendienst. Onvolledige tekens zijn witte plekken in delen van tekens die volledig zwart zouden moeten zijn: • Als u transparanten gebruikt, probeert u een ander type transparant. Wegens de aard van transparanten zijn enkele onvolledige tekens normaal. • Mogelijk drukt u af op het verkeerde oppervlak van het papier. Verwijder het papier en draai het om. • Mogelijk voldoet het papier niet aan de papierspecificaties. Zie pagina G.4. Als de pagina horizontale gekleurde of zwarte strepen of vegen vertoont: • Mogelijk is de beeldeenheid verkeerd geïnstalleerd. Verwijder de beeldeenheid en plaats ze opnieuw. • Mogelijk is de beeldeenheid defect. Plaats een nieuwe beeldeenheid. Zie 'De drum (beeldeenheid) vervangen' op pagina 6.14. • Als het probleem zich blijft voordoen, moet de printer mogelijk worden gerepareerd. Neem contact op met de klantendienst. PROBLEMEN OPLOSSEN 7.25 7 Verklaring van berichten op het display Op het display van het bedieningspaneel verschijnen berichten die fouten of de status van de printer aangeven. Raadpleeg de onderstaande tabellen voor de betekenis van de berichten en corrigeer het probleem indien nodig. De berichten en hun betekenissen zijn vermeld in alfabetische volgorde. OPMERKING: Als u belt voor ondersteuning, is het zeer nuttig om het bericht op het display mee te delen aan de medewerker van de klantendienst. Bericht Status Doe dit... ADC Not Confirm Error Er is een probleem opgetreden in de ADC in de printer. Neem contact op met de klantendienst. Cover Open De bovenklep is open. Sluit de bovenklep stevig. CTD Calibration Error Er zit vuil of stof op de CTD-sensor (sensor voor de kleurentonerdensiteit). Neem contact op met de klantendienst. Dev. Motor Error Er is een probleem opgetreden in de ontwikkelingsmotor van de printer. Trek het netsnoer uit en steek het opnieuw in. Neem contact op met de klantendienst als het probleem zich blijft voordoen. Engine Fuser Low Heat Error De fusertemperatuur is abnormaal laag. Trek het netsnoer uit en steek het opnieuw in. Neem contact op met de klantendienst als het probleem zich blijft voordoen. Engine Fuser Over Heat Error De fusertemperatuur is abnormaal hoog. Trek het netsnoer uit en steek het opnieuw in. Neem contact op met de klantendienst als het probleem zich blijft voordoen. Engine LSU Error Er is een probleem opgetreden met de laser (LSU) van de printer. Trek het netsnoer uit en steek het opnieuw in. Neem contact op met de klantendienst als het probleem zich blijft voordoen. Install [Color] Toner De aangegeven kleurentonercassette is niet in de printer geïnstalleerd. Plaats de tonercassette van de desbetreffende kleur. Install Imaging Unit De beeldeenheid is niet in de printer geïnstalleerd. Installeer de drum. Install Transfer Belt De transportriem is niet in de printer geïnstalleerd. Installeer de transportriem. 7.26 PROBLEMEN OPLOSSEN Bericht Status Doe dit... Invalid Imaging Unit U hebt een verkeerde beeldeenheid geïnstalleerd. Installeer uitsluitend een door Samsung goedgekeurde beeldeenheid die voor uw printer ontworpen is. Als u een goedgekeurde beeldeenheid hebt geïnstalleerd en het probleem zich blijft voordoen, neemt u contact op met een erkende serviceagent. Invalid NewToner [Color] U hebt een verkeerde nieuwe tonercassette geplaatst. Plaats alleen een door Samsung goedgekeurde tonercassette die voor uw printer ontworpen is. Als u een goedgekeurde tonercassette hebt geïnstalleerd en het probleem zich blijft voordoen, neemt u contact op met een erkende serviceagent. Invalid Toner [Color] U hebt een verkeerde tonercassette geïnstalleerd. Plaats uitsluitend een door Samsung goedgekeurde tonercassette die voor uw printer ontworpen is. Als u een goedgekeurde tonercassette hebt geïnstalleerd en het probleem zich blijft voordoen, neemt u contact op met een erkende serviceagent. Invalid Transfer Belt U hebt een verkeerde transportriem geïnstalleerd. Installeer uitsluitend een door Samsung goedgekeurde transportriem die voor uw printer ontworpen is. Als u een goedgekeurde transportriem hebt geïnstalleerd en het probleem zich blijft voordoen, neemt u contact op met een erkende serviceagent. Jam0 In Tray1 Er is een papierstoring opgetreden bij de aangegeven lade. Verwijder het vastgelopen papier uit de betreffende lade. Zie pagina 7.8. Jam In Duplex Path Er is een papierstoring opgetreden tijdens het afdrukken op beide zijden van het papier. Verwijder het vastgelopen papier uit de printer. Zie pagina 7.14. Jam In Exit Area Er is een papierstoring opgetreden in het papieruitvoergebied. Verwijder het vastgelopen papier uit de printer. Zie pagina 7.11. Jam Inside Printer Er is een papierstoring opgetreden binnenin de printer. Open de rechterklep en verwijder het vastgelopen papier uit de printer. Zie pagina 7.10. Lever Unlocking Error De vergrendelingshendels werden niet vergrendeld nadat de transportriem werd geïnstalleerd. Duw de vergrendelingshendels aan elke kant van u weg. Zie pagina 6.27. Jam0 In Tray2 Jam0 In MP tray PROBLEMEN OPLOSSEN 7.27 7 Bericht Status Doe dit... Load Manual Press Cont Key De multifunctionele lade is leeg in de modus Handmatige invoer. On Line/Continue. U moet voor elke Load [Size] In Tray1 Het in de printereigenschappen opgegeven papierformaat stemt niet overeen met het papier dat u hebt geplaatst. Plaats het juiste papier in de lade. Main Motor Error Er is een probleem opgetreden met de hoofdmotor van de printer. Trek het netsnoer uit en steek het opnieuw in. Neem contact op met de klantendienst als het probleem zich blijft voordoen. Memory Overflow De printer heeft onvoldoende geheugen om de huidige taak af te drukken. De afdruktaak wordt automatisch gewist en de printer keert terug naar de modus Stand-by. • Breid het geheugen van uw printer uit. Zie 'Printergeheugen installeren' op pagina F.2. Load [Size] In Tray2 Load [Size] In Mp Er is een probleem opgetreden in de firmware van de printer. Paper Empty [Size] In Tray1 Plaats een vel en druk op de toets af te drukken pagina op de toets drukken. De papierlade is leeg. Plaats papier in de papierlade. Zie pagina 3.4. Er zijn te veel complexe gegevens naar de printer verstuurd. Vereenvoudig de paginalay-out en verwijder onnodige afbeeldingen uit het document. Paper Empty [Size] In Tray2 Paper Empty [Size] In Mp Paper Empty [Size] In Manual Page Too Complex Voor de uitbreiding van het geheugen van uw printer verwijzen we naar 'Printergeheugen installeren' op pagina F.2. Ready [Color] Low Toner De opgegeven tonercassette in uw printer is bijna leeg. Herverdeel de toner in de betreffende tonercassette. Zie pagina 6.5. Ready IP Conflict Een IP-adres conflicteert met andere apparaten in het netwerk. Neem contact op met uw netwerkbeheerder en kies een adres binnen uw subnet dat niet conflicteert met andere apparaten. Replace [Color] Toner De opgegeven tonercassette is leeg. Vervang de betreffende tonercassette door een nieuwe. Zie pagina 6.8. 7.28 PROBLEMEN OPLOSSEN Bericht Status Doe dit... Replace Fuser De fuser (fixeereenheid) is versleten. Neem contact op met de klantendienst. Replace Fuser Soon De fuser (fixeereenheid) is bijna versleten. Als het bericht 'Replace Fuser' op het display verschijnt, dient u de fuser te vervangen. Neem contact op met de klantenservice. Replace Imaging Unit De drum is versleten. Vervang de drum door een nieuwe. Zie pagina 6.14. Replace Imaging Unit Soon De beeldeenheid is bijna versleten. Als het bericht 'Replace Imaging Unit' op het display verschijnt, dient u de beeldeenheid te vervangen. Replace MP Roller De opneemrol van de multifunctionele lade (MPT) is versleten. Neem contact op met de klantendienst. Replace Transfer Belt De transportriem is versleten. Vervang de transportriem door een nieuwe. Zie pagina 6.22. Replace Transfer Belt Soon De transportriem is bijna versleten. Als het bericht 'Replace Transfer Belt' op het display verschijnt, dient u de transportriem te vervangen. Replace Transfer Roller De transportrol is versleten. Neem contact op met de klantendienst. Replace Transfer Roller Soon De transportrol is bijna versleten. Als het bericht 'Replace Transfer Roller' op het display verschijnt, neemt u contact op met de klantendienst. Replace Tray1 Roller De opneemrol van lade 1 is versleten. Neem contact op met de klantendienst. Replace Tray2 Roller De opneemrol van lade 2 is versleten. Neem contact op met de klantendienst. Transfer Belt Error De transportriem werkt niet of is niet juist in de printer geïnstalleerd. Vervang de transportriem. OF Zorg ervoor dat de geïnstalleerde transportriem goed op zijn plaats zit. Tray2 Error De optionele lade 2 is niet juist geïnstalleerd of op de printer aangesloten. Zet de printer uit en weer aan, en installeer de optionele lade 2 opnieuw. Als het bericht nog steeds wordt weergegeven, neemt u contact op met de klantendienst. Tray2 Jam Cover Open De papierverwijderingsklep van lade 2 is open. Sluit de klep van lade 2 stevig. Waste Motor Error Er is een probleem opgetreden met de motor voor gebruikte toner. Neem contact op met de klantendienst. PROBLEMEN OPLOSSEN 7.29 7 Bericht Waste Toner Tank Full/Not Install Status Doe dit... De cassette voor gebruikte toner is vol. Vervang de cassette voor gebruikte toner door een nieuwe. Zie pagina 6.11. Gebruikelijke Windows-problemen Probleem Mogelijke oorzaak en oplossing Tijdens de installatie verschijnt het bericht 'Bestand in gebruik'. Sluit alle softwaretoepassingen af. Verwijder alle software uit de opstartgroep en start Windows opnieuw op. Installeer het printerstuurprogramma opnieuw. Het bericht 'Fout bij het schrijven naar LPTx' verschijnt. • Controleer of de kabels juist zijn aangesloten en of de printer aanstaat. • Dit bericht verschijnt ook als bidirectionele communicatie niet is ingeschakeld in het stuurprogramma. Het bericht 'Algemene beschermingsfout', 'OEuitzondering', 'Spool32' of 'Ongeldige bewerking' verschijnt. Sluit alle andere toepassingen af, start Windows opnieuw op en probeer opnieuw af te drukken. Het bericht 'Kan niet afdrukken', 'Er is een timeoutfout in de printer opgetreden' verschijnt. Dit bericht kan verschijnen tijdens het afdrukken. Wacht gewoon tot de afdruk klaar is. Als het bericht verschijnt in de modus Stand-by of nadat de afdruk klaar is, controleert u de aansluiting en/of gaat u na of er een fout is opgetreden. OPMERKING: Raadpleeg de handleiding van Microsoft Windows 9x/Me/NT 4.0/2000/XP die met uw pc werd geleverd voor meer informatie over foutberichten van Windows. 7.30 PROBLEMEN OPLOSSEN Gebruikelijke Macintosh-problemen Problemen in de Kiezer Probleem Mogelijke oorzaak en oplossing Het pictogram van het printerstuurprogramma wordt niet weergegeven in de Kiezer. De software is niet juist geïnstalleerd. • Het LaserWriter-stuurprogramma zou opgenomen moeten zijn in het Macintosh-besturingssysteem. Controleer of het LaserWriter-stuurprogramma in de map Extensies van de map Systemen staat. Als dit niet het geval is, installeert u het LaserWriter-stuurprogramma vanaf de cd-rom van het Macintosh-besturingssysteem. • Gebruik een kabel van hoge kwaliteit. • Controleer of de printer in het juiste netwerk staat. Selecteer Netwerk of AppleTalk-configuratiescherm in Configuratieschermen in het menu Apple, en kies vervolgens het juiste netwerk. De printernaam komt niet voor in het vak Een PostScriptprinter selecteren in de Kiezer. • Controleer of de kabels juist zijn aangesloten en of de printer aanstaat. • Controleer of 'Ready' wordt weergegeven op het display van het bedieningspaneel. Als dit niet het geval is, drukt u op de toets On Line/Continue om de printer on line te schakelen. • Verifieer of het juiste printerstuurprogramma is geselecteerd in de Kiezer. • Als de printer zich op een netwerk met meerdere zones bevindt, controleert u of de juiste zone is geselecteerd in het vak AppleTalk-zones in de Kiezer. • Zorg ervoor dat AppleTalk aanstaat; de knop naast Actief is geselecteerd in de Kiezer. Mogelijk moet u de computer opnieuw opstarten om de wijziging te activeren. Afdrukfouten Probleem U kunt de computer niet gebruiken terwijl de printer afdrukt. Mogelijke oorzaak en oplossing 'Afdrukken op achtergrond' is niet geselecteerd. • Voor LaserWriter 8.3 schakelt u Op de achtergrond afdrukken in in de Kiezer. Statusberichten worden nu omgeleid naar de Afdrukmonitor, zodat u kunt doorwerken terwijl de computer bezig is met het verwerken van gegevens die naar de printer moeten worden gestuurd. • Voor LaserWriter 8.4 of hogere versies schakelt u in het venster Afdrukken Op de achtergrond afdrukken in. PROBLEMEN OPLOSSEN 7.31 7 Problemen oplossen: PS-fouten De volgende situaties zijn specifiek voor de PS-taal en kunnen zich voordoen wanneer meerdere printertalen worden gebruikt. OPMERKING: Als u wilt dat een bericht wordt afgedrukt of op het scherm wordt weergegeven wanneer PS-fouten optreden, opent u het venster Afdrukopties en klikt u op de gewenste keuze naast het deel PostScript-fouten. Probleem PostScript-bestand kan niet worden afgedrukt. Mogelijke oorzaak Mogelijk is het PostScriptstuurprogramma niet juist geïnstalleerd. Of er is een probleem opgetreden in de PostScript-DIMM. Oplossing • Installeer het PostScriptstuurprogramma opnieuw (zie pagina B.2). • Druk een configuratiepagina af en controleer of de PS-versie beschikbaar is voor afdrukken. • Als de fout zich blijft voordoen, neemt u contact op met de klantendienst. Het bericht 'Deze taak bevat binaire gegevens...' verschijnt. De optie 'binaire gegevens' wordt niet ondersteund door het PostScriptstuurprogramma. Open de eigenschappen van het PostScript-stuurprogramma, klik op PostScript en klik op Geavanceerd. De optie 'binaire gegevens' wordt niet ondersteund. Kies een andere. Er wordt een PostScriptfoutenpagina afgedrukt. Mogelijk is de afdruktaak geen PostScript-taak. Controleer of de afdruktaak een PostScript-taak is. Controleer of de softwaretoepassing verwachtte dat een setup-bestand of PostScriptheaderbestand naar de printer werd gestuurd. De optionele lade 2 is niet geselecteerd in het stuurprogramma. Het printerstuurprogramma is niet geconfigureerd om de optionele lade 2 te herkennen. Open de eigenschappen van het PostScript-stuurprogramma en stel het item Optionele lade van de optie Apparaat in op Geïnstalleerd. Wanneer u in Windows NT 4.0/2000/XP Zwartwit selecteert voor de optie Kleur van de papier/ kwaliteitseigenschappen, wordt het document afgedrukt in kleuren in plaats van in zwart-wit. In sommige programma's, zoals Acrobat Reader, Adobe Photoshop en CorelDraw, is de optie Kleur niet beschikbaar. Open de eigenschappen van het PostScript-stuurprogramma en klik op het tabblad Geavanceerd. Stel de Kleurmodus onder de optie Printerfuncties in op Grijs. Wanneer u op een Macintosh-computer een document afdrukt met Acrobat Reader 6.0 of een hogere versie, worden de kleuren niet juist afgedrukt. Mogelijk stemt de resolutie-instelling in het printerstuurprogramma niet overeen met de resolutie-instelling in Acrobat Reader. Controleer of de resolutie-instelling in uw printerstuurprogramma overeenstemt met de resolutie-instelling in Acrobat Reader. 7.32 PROBLEMEN OPLOSSEN Gebruikelijke Linux-problemen Probleem Mogelijke oorzaak en oplossing Ik kan de instellingen in het U hebt beheerdersbevoegdheden nodig om de globale configuratiehulpprogramma instellingen te kunnen wijzigen. niet wijzigen. Ik gebruik het KDEbureaublad, maar het configuratiehulpprogramma en LLPR starten niet. Mogelijk zijn de GTK-bibliotheken niet geïnstalleerd. Gewoonlijk worden deze meegeleverd met de meeste Linuxversies, maar moet u ze handmatig installeren. Raadpleeg de installatiehandleiding van uw versie voor meer informatie over het installeren van aanvullende pakketten. Ik heb dit pakket net geïnstalleerd, maar ik vind geen ingangen in de KDE/Gnome-menu's. Sommige versies van de KDE- of GNOME-bureaubladomgeving vereisen dat u uw sessie opnieuw opstart voordat de wijzigingen van kracht worden. Ik krijg het foutbericht 'Some options are not selected' (Bepaalde opties zijn niet geselecteerd) als ik de printerinstellingen bewerk. Sommige printers hebben conflicterende instellingen, wat betekent dat sommige instellingen voor twee opties niet tegelijk kunnen worden geselecteerd. Als u een instelling wijzigt en het printerpakket een dergelijk conflict detecteert, wordt de conflicterende optie gewijzigd in de waarde 'No Choice' (Geen keuze). U moet een optie kiezen die niet conflicteert voordat u de wijzigingen kunt opslaan. Ik kan geen printer instellen als standaardprinter. In bepaalde omstandigheden is het niet mogelijk om de standaardwachtrij te wijzigen. Dit vindt plaats met bepaalde varianten van LPRng, vooral bij recente RedHat-systemen die de 'printconf'-database van wachtrijen gebruiken. Als printconf wordt gebruikt, wordt het bestand /etc./printcap automatisch vernieuwd uit de database van printers die door het systeem worden beheerd (gewoonlijk via de opdracht 'printtool'), en worden de wachtrijen in /etc./printcap.local toegevoegd aan het resulterende bestand. De standaardwachtrij in LPRng is gedefinieerd als de eerste wachtrij in /etc./printcap, en bijgevolg is het voor het Linux-printerpakket niet mogelijk om de standaardinstelling te wijzigen wanneer bepaalde wachtrijen anders zijn gedefinieerd met printtool. LPD-systemen identificeren de standaardwachtrij als de wachtrij met de naam 'lp'. Als er dus al een wachtrij met deze naam bestaat en deze geen alias heeft, zult u de standaardinstelling niet kunnen wijzigen. Om dit probleem te omzeilen, kunt u de wachtrij verwijderen of de naam ervan wijzigen door het bestand /etc./printcap handmatig te bewerken. PROBLEMEN OPLOSSEN 7.33 7 Probleem Mogelijke oorzaak en oplossing De instelling 'n op een vel' (meerdere pagina's per vel) werkt niet juist voor sommige van mijn documenten. De functie 'n op een vel' (meerdere pagina's per vel) wordt verkregen via naverwerking van de PostScript-gegevens die naar het afdruksysteem worden gestuurd. Een dergelijke naverwerking kan echter alleen naar behoren worden verkregen als de PostScript-gegevens overeenstemmen met de structureringsconventies voor Adobe-documenten. Er kunnen problemen ontstaan als u 'n op een vel' (meerdere pagina's per vel) en andere functies die steunen op naverwerking gebruikt als het document dat wordt afgedrukt niet aan de conventies voldoet. Ik gebruik BSD lpr (Slackware, Debian, oudere versies), en sommige in LLPR gekozen opties lijken geen effect te hebben. Oude BSD lpr-systemen hebben een harde beperking op de lengte van de optiereeks die naar het afdruksysteem kan worden gestuurd. Als u een aantal verschillende opties hebt geselecteerd, wordt de lengte van de opties mogelijk overschreden en worden sommige van uw keuzes niet doorgestuurd naar de programma's die instaan voor de implementatie van deze keuzes. Probeer minder opties die afwijken van de standaardinstellingen te selecteren om minder geheugen te gebruiken. Ik probeer een document af te drukken in de afdrukstand Liggend, maar het document wordt gedraaid en bijgesneden afgedrukt. De meeste Unix-toepassingen die een optie voor de afdrukstand Liggend aanbieden in hun afdrukopties zullen de juiste PostScript-code genereren die als zodanig zou moeten worden afgedrukt. In dat geval moet u de optie LLPR laten staan op de standaardinstelling Staand om ongewenste draaiingen van de pagina te vermijden die tot een bijgesneden afdruk zouden leiden. Sommige pagina's worden volledig blanco afgedrukt (er wordt niets afgedrukt), en ik gebruik CUPS. Als de gegevens worden verstuurd in de indeling Encapsulated PostScript (EPS), bevatten sommige oudere versies van CUPS (1.1.10 en ouder) een bug waardoor de gegevens niet juist kunnen worden verwerkt. Als u via LLPR afdrukt, omzeilt het printerpakket dit probleem door de gegevens te converteren naar gewone PostScript-gegevens. Als uw toepassing echter LLPR omzeilt en EPS-gegevens naar CUPS stuurt, wordt het document mogelijk niet juist afgedrukt. Ik kan niet afdrukken naar een SMB-printer (Windows). Om SMB-gedeelde printers te kunnen configureren en gebruiken (zoals printers die worden gedeeld op een Windowssysteem) moet u beschikken over een juiste installatie van het SAMBA-pakket dat die functie inschakelt. De opdracht 'smbclient' moet op uw computer beschikbaar en bruikbaar zijn. Mijn toepassing lijkt geblokkeerd te zijn wanneer LLPR wordt uitgevoerd. De meeste Unix-toepassingen verwachten dat een opdracht zoals de gebruikelijke 'lpr'-opdracht niet-interactief is, en keren bijgevolg onmiddellijk terug. Aangezien LLPR wacht op input van de gebruiker voordat de afdruktaak naar de afdrukspooler wordt gestuurd, wacht de toepassing vaak tot het proces terugkeert en lijkt het alsof de toepassing geblokkeerd is (de vensters van de toepassing worden niet vernieuwd). Dit is normaal en de toepassing zou weer juist moeten functioneren nadat de gebruiker LLPR heeft afgesloten. 7.34 PROBLEMEN OPLOSSEN Probleem Mogelijke oorzaak en oplossing Hoe geef ik het IP-adres van mijn SMB-server op? Als u het CUPS-afdruksysteem niet gebruikt, kan dit worden opgegeven in het dialoogvenster Add printer (Printer toevoegen) van het configuratiehulpprogramma. Helaas kunt u in CUPS momenteel niet het IP-adres van SMB-printers opgeven. U zult dus met Samba door de bronnen moeten kunnen bladeren om te kunnen afdrukken. Bepaalde documenten worden blanco afgedrukt. Bepaalde versies van CUPS, vooral deze die werden geleverd met Mandrake Linux vóór versie 8.1, hebben enkele bekende bugs wanneer de PostScript-uitvoer van bepaalde toepassingen wordt verwerkt. Probeer bij te werken naar de recentste versie van CUPS (ten minste 1.1.14). Bepaalde RPM-pakketten voor de meest populaire versies worden als service aangeboden met dit Linux-afdrukpakket. Ik heb CUPS en bepaalde opties (zoals 'n op een vel') lijken altijd ingeschakeld te zijn, zelfs als ik ze niet selecteer in LLPR. Mogelijk zijn in het bestand ~/.lpoptions bepaalde lokale opties gedefinieerd die worden bewerkt door de opdracht 'lpoptions'. Deze opties worden altijd gebruikt, tenzij ze worden opgeheven door de LLPR-instellingen. Om alle opties voor een printer op te heffen, voert u de volgende opdracht uit, waarbij u 'printer' vervangt door de naam van de wachtrij: lpoptions -x printer. Ik heb de printer geconfigureerd om af te drukken naar een bestand, maar ik krijg het foutbericht 'Permission denied' (Toegang geweigerd). De meeste afdruksystemen worden niet als de supergebruiker, maar als een speciale gebruiker (gewoonlijk 'lp') uitgevoerd. Zorg er bijgevolg voor dat het bestand dat u wilt afdrukken toegankelijk is voor de gebruiker met de spooler daemon. Op mijn PCL-printer (of SPL-printer) worden soms foutberichten afgedrukt in plaats van mijn document. Helaas kunnen bepaalde Unix-toepassingen ongeldige PostScript-uitvoer genereren die mogelijk niet door Ghostscript wordt ondersteund, of zelfs de printer zelf in PostScript-modus. U kunt proberen de uitvoer op te nemen in een bestand en de resultaten weer te geven met Ghostscript (met gv of ghostview kunt u dit interactief doen) om te controleren of foutberichten worden weergegeven. Aangezien de fout echter waarschijnlijk bij de toepassing ligt, neemt u best contact op met uw softwareproducent om hem van het probleem op de hoogte te brengen. Bepaalde afbeeldingen in Dit is een bekende bug van Ghostscript (tot GNU Ghostscript kleur worden volledig zwart versie 7.05) als de basiskleurruimte van het document een afgedrukt. geïndexeerde kleurruimte is en via CIE-kleurruimte wordt geconverteerd. Aangezien Postscript CIE-kleurruimte gebruikt voor het kleuraanpassingssysteem, moet u Ghostscript op uw systeem bijwerken naar ten minste GNU Ghostscript versie 7.06 of een hogere versie. U kunt de recentste Ghostscript vinden op www.ghostscript.com. PROBLEMEN OPLOSSEN 7.35 7 Gebruikelijk DOS-probleem Probleem Als ik de printer gebruik in een EPSONdotprinteromgeving, krijg ik soms niet de gewenste uitvoer. 7.36 PROBLEMEN OPLOSSEN Mogelijke oorzaak en oplossing Wijzig de emulatie in EPSON op het tabblad Config van het externe bedieningspaneel. Voor meer informatie over het selecteren van printerinstellingen in het externe bedieningspaneel, verwijzen we naar pagina D.6. A UW PRINTER GEBRUIKEN MET EEN MACINTOSH Uw printer ondersteunt Macintosh-systemen met een ingebouwde USB-interface of 10/100 Base-TXnetwerkkaart (optie voor CLP-550). Als u een bestand afdrukt vanaf een Macintosh-computer, kunt u het PostScript-stuurprogramma gebruiken door het PPDbestand te installeren. In dit hoofdstuk vindt u de volgende onderwerpen: • Software voor Macintosh installeren • De printer instellen • Een document afdrukken • Geavanceerde afdrukfuncties gebruiken Software voor Macintosh installeren De cd-rom die bij uw printer werd geleverd bevat het PPDbestand om het PostScript-stuurprogramma, Apple LaserWriterstuurprogramma, te gebruiken om af te drukken vanaf een Macintosh-computer. Zie de onderstaande tabel voor het stuurprogramma dat beschikbaar is voor uw printer. Uw printer CLP-550 CLP-550N Beschikbaar stuurprogramma PostScriptstuurprogramma Aansluiting USB-interface Netwerkinterface Controleer het volgende voordat u de printersoftware installeert: Item Vereisten Besturingssysteem Mac OS 8.6~9.2/10.1~10.3 RAM Mac OS 8.6 ~ 9.2 64 MB Mac OS 10.1 of 10.3 128 MB Vrije schijfruimte 200 MB 1 Zet de computer en printer aan. 2 Plaats de cd-rom die met de printer werd geleverd in het cd-rom-station. 3 Dubbelklik op SAMSUNG_CLP op uw Macintoshbureaublad. 4 Dubbelklik op de map Installatieprogramma. 5 Dubbelklik op het pictogram van het installatieprogramma van de Samsung-laserprinter naast de gewenste taal. 6 Klik op Doorgaan. 7 Het venster Installatieprogramma van Samsung- laserprinter wordt geopend. Selecteer het type installatie. Er worden twee opties voor de installatie van de software weergegeven: •Standaardinstallatie (aanbevolen methode): Deze optie laadt het PPD-bestand en het programma Adobe Acrobat Reader. •Aangepaste installatie: Hier kunt u kiezen welke onderdelen u wilt installeren: de PostScript Level 3 PPD's en het programma Adobe Acrobat Reader dat u nodig hebt om de handleiding te openen. A.2 UW PRINTER GEBRUIKEN MET EEN MACINTOSH 8 Klik op Installeren. 9 Nadat de installatie voltooid is, klikt u op Afsluiten. De printer instellen De instelling van de printer verschilt afhankelijk van de kabel die u gebruikt om de printer aan te sluiten op uw computer de netwerkkabel of de USB-kabel. Voor een op een netwerk aangesloten Macintosh In Mac OS 8.6 of 9.2 1 Volg de aanwijzingen op pagina A.2 om het PPD-bestand op uw computer te installeren. 2 Kies Kiezer in het menu Apple. 3 Klik op LaserWriter 8 (het PostScript-stuurprogramma dat met uw Macintosh werd geleverd). De naam van uw printer verschijnt in de lijst. 4 Selecteer SEC000xxxxxxxxx in het printervak (waar xxxxxxxxx verschilt afhankelijk van elk van de producten) en klik op Selecteren. Als Automatisch instellen niet juist werkt, klikt u op PPD selecteren, kiest u Samsung CLP-550 en klikt u op OK. 5 Wanneer de instelling voltooid is, verschijnt het printerpictogram als een desktopprinter. 6 Sluit de Kiezer. 7 Wanneer een venster verschijnt met het bericht dat u uw huidige printer hebt gewijzigd, klikt u op OK. UW PRINTER GEBRUIKEN MET EEN MACINTOSH A.3 A In Mac OS 10.1 of 10.3 1 Volg de aanwijzingen op pagina A.2 om het PPD-bestand op uw computer te installeren. 2 Open Afdrukcentrum in de map Hulpprogramma's. 3 Klik op Toevoegen in de printerlijst. 4 Selecteer het tabblad AppleTalk. De naam van uw printer wordt weergegeven in de lijst. Selecteer SEC000xxxxxxxxx in het printervak, waar xxxxxxxxx verschilt afhankelijk van uw printer. 5 Klik op Toevoegen. 6 Als Automatisch selecteren niet behoorlijk werkt, selecteert u Samsung in Printermodel en Samsung CLP-550 Series in Modelnaam. Uw printer wordt weergegeven in de printerlijst en is ingesteld als de standaardprinter. Voor een via USB aangesloten Macintosh In Mac OS 8.6 of 9.2 OPMERKING: De locatie van het desktopprinterhulpprogramma kan verschillen afhankelijk van uw Macintosh-besturingssysteem. 1 Volg de aanwijzingen op pagina A.2 om het PPD-bestand op uw computer te installeren. 2 Open de Macintosh HD en dubbelklik op Toepassing. 3 Dubbelklik op Hulpprogramma's. 4 Dubbelklik op Desktopprinterhulpprogramma. 5 Selecteer LaserWriter 8 en selecteer Printer (USB) in de keuzelijst. Klik vervolgens op OK. 6 Klik op Wijzigen in het deel USB-printerselectie. De naam van uw printer verschijnt in de lijst. 7 Klik op CLP-550 en klik vervolgens op OK. A.4 UW PRINTER GEBRUIKEN MET EEN MACINTOSH 8 Klik op Automatisch instellen in het deel PPD-bestand (PostScript Printer Description). Als Automatisch instellen niet behoorlijk werkt, klikt u op PPD selecteren en kiest u Samsung CLP-550 Series. 9 Als de instelling voltooid is, klikt u op Maken. 10 Klik op Opslaan. 11 Vul het veld Printernaam in en klik op OK. In Mac OS 10.1 of 10.3 1 Volg de aanwijzingen op pagina A.2 om het PPD-bestand op uw computer te installeren. 2 Open Afdrukcentrum in de map Hulpprogramma's. 3 Klik op Toevoegen in de printerlijst. 4 Selecteer het tabblad USB. 5 Selecteer CLP-550 en klik op Toevoegen. 6 Als Automatisch selecteren niet behoorlijk werkt, selecteert u Samsung in Printermodel en Samsung CLP-550 Series in Modelnaam. Uw printer wordt weergegeven in de printerlijst en is ingesteld als de standaardprinter. UW PRINTER GEBRUIKEN MET EEN MACINTOSH A.5 A Een document afdrukken Als u afdrukt met een Macintosh, moet u in elke toepassing die u gebruikt de printersoftware-instelling controleren. Volg de onderstaande stappen om af te drukken vanaf een Macintosh: OPMERKING: Het venster van het LaserWriter-stuurprogramma kan verschillen afhankelijk van de versie van uw Macintoshsysteem, maar de functies die beschikbaar zijn, zijn dezelfde. 1 Open een Macintosh-toepassing en selecteer het bestand dat u wilt afdrukken. 2 Open het menu Bestand en klik op Pagina-instelling (Documentinstelling in sommige toepassingen). 3 Kies het papierformaat, de afdrukstand, de schaal en andere opties, en klik op OK. ▲ Mac OS 10.2.x 4 Open het menu Bestand en klik op Afdrukken. 5 Kies het gewenste aantal exemplaren en geef aan welke pagina's u wilt afdrukken. 6 Klik op Afdrukken als u klaar bent met het instellen van de opties. A.6 UW PRINTER GEBRUIKEN MET EEN MACINTOSH Een afdruktaak annuleren Om een afdruktaak te annuleren, drukt u op de toets Cancel ( ) van het bedieningspaneel. De printer drukt de pagina die al door de printer gaat af en verwijdert de rest van de afdruktaak. Geavanceerde afdrukfuncties gebruiken - Meerdere pagina's afdrukken op één vel papier - Dubbelzijdig afdrukken - Uw document afdrukken op papier van een geselecteerd formaat Meerdere pagina's afdrukken op één vel papier U kunt meer dan één pagina afdrukken op één vel papier. Dit is een goedkope manier om conceptpagina's af te drukken. 1 Selecteer Afdrukken in het menu Bestand van uw Macintosh-toepassing. 2 Selecteer de Lay-out. A 3 Klik op Print. De printer drukt het geselecteerde aantal pagina's af op één zijde van elke pagina. ▲ Mac OS 10.2.x UW PRINTER GEBRUIKEN MET EEN MACINTOSH A.7 Dubbelzijdig afdrukken U kunt afdrukken op beide zijden van het papier. Voordat u dubbelzijdig afdrukt, moet u beslissen langs welke rand u de pagina's wilt inbinden. De bindingsopties zijn: Dit is de klassieke lay-out die wordt gebruikt bij het boekbinden. Dit is het type dat vaak wordt gebruikt voor kalenders. 1 Selecteer Afdrukken in het menu Bestand van uw Macintosh-toepassing. 2 Selecteer Duplex. (Selecteer de Lay-out als u Mac OS 8.6 of 9.x gebruikt.) ▲ Mac OS 10.2.x 3 Klik op Druk af op beide zijden en selecteer de afdrukstand voor binding. 4 Klik op Print. De printer drukt op beide zijden van het papier af. A.8 UW PRINTER GEBRUIKEN MET EEN MACINTOSH Uw document afdrukken op papier van een geselecteerd formaat Met deze functie kunt u uw afdruktaak schalen tot elk gespecificeerd papierformaat, ongeacht de grootte van het document. 1 Selecteer Afdrukken in het menu Bestand van uw Macintosh-toepassing. 2 Selecteer de Printerfuncties. (Selecteer de Geavanceerde opties als u Mac OS 8.6 of 9.x gebruikt.) 3 Selecteer een optie in de vervolgkeuzelijst Aanpassen aan papierformaat en klik op Print. ▲ Mac OS 10.2.x •Beste formaat/hak af: De printer selecteert automatisch papier dat het dichtst bij het formaat van het document ligt en verkleint of vergroot de pagina zodat ze op het papier past. •Beste formaat/zoom: De printer selecteert automatisch papier dat het dichtst bij het formaat van het document ligt en drukt de pagina op ware grootte af. Gegevens die niet op de pagina passen worden bijgesneden om de pagina op het papier te doen passen. UW PRINTER GEBRUIKEN MET EEN MACINTOSH A.9 A MEMO A.10 UW PRINTER GEBRUIKEN MET EEN MACINTOSH B GEBRUIK VAN HET WINDOWS POSTSCRIPTSTUURPROGRAMMA Als u het met uw systeem-cd-rom geleverde PostScriptstuurprogramma wilt gebruiken om een document af te drukken, leest u de informatie in deze bijlage. In dit hoofdstuk vindt u de volgende onderwerpen: • PostScript-stuurprogramma's installeren • Functies van het PostScriptprinterstuurprogramma gebruiken PostScript-stuurprogramma's installeren PPD's, in combinatie met het PostScript-stuurprogramma, bieden toegang tot de printerfuncties en stellen de computer in staat om met de printer te communiceren. Op de bijgeleverde cd-rom met software bevindt zich een installatieprogramma voor de PPD's. Voordat u de PPD's installeert, controleert u of de printer en de computer juist met elkaar verbonden zijn via een parallelle, USB- of netwerkaansluiting. Voor informatie over: • aansluiting via een parallelle interface. • aansluiting via een USB-interface. Voor Windows 98/Me moet het USB-stuurprogramma worden geïnstalleerd. • aansluiting via een netwerkinterface. Als u een CLP-550 hebt, moet u een optionele netwerkkaart installeren. Zie 'Een netwerkkaart installeren' op pagina F.8. PostScript-stuurprogramma's installeren 1 Plaats de cd-rom in het cd-rom-station. De installatie start automatisch. Als de installatie niet automatisch start: Kies Uitvoeren in het menu Start en typ x:\setup.exe in het vak Openen (waar x staat voor de letter die is toegewezen aan het cd-rom-station). Klik vervolgens op OK. OPMERKING: Als het volgende venster wordt geopend, sluit u uw printer aan op de computer en zet u de printer aan. Vervolgens klikt u op Volgende. Als de printer al aangesloten en ingeschakeld is, verschijnt dit venster niet. Ga naar de volgende stap. B.2 GEBRUIK VAN HET WINDOWS POSTSCRIPT-STUURPROGRAMMA 2 Klik op Aangepaste installatie. 3 Klik op Printer (PostScript) en klik vervolgens op Volgende. B 4 Als het stuurprogramma geïnstalleerd is, klikt u op Voltooien. GEBRUIK VAN HET WINDOWS POSTSCRIPT-STUURPROGRAMMA B.3 PostScript-stuurprogramma's opnieuw installeren 1 Kies Programma's in het menu Start van Windows. 2 Selecteer Samsung CLP-550 en klik vervolgens op Printeronderhoud. 3 Klik op Herstellen en daarna op Volgende. 4 Klik op Printer (PostScript) en klik vervolgens op Volgende. 5 Als de software opnieuw geïnstalleerd is, klikt u op Voltooien. PostScript-stuurprogramma's verwijderen 1 Kies Programma's in het menu Start van Windows. 2 Selecteer Samsung CLP-550 en klik vervolgens op Printeronderhoud. 3 Schakel het selectievakje Verwijderen in en klik op Volgende. 4 Klik op Printer (PostScript) en klik vervolgens op Volgende. 5 Nadat het stuurprogramma is verwijderd, klikt u op Voltooien. B.4 GEBRUIK VAN HET WINDOWS POSTSCRIPT-STUURPROGRAMMA Functies van het PostScriptprinterstuurprogramma gebruiken Sommige printerfuncties zijn niet beschikbaar in dit PostScriptstuurprogramma. Voor informatie over de functies verwijzen we naar Hoofdstuk 4, 'Afdruktaken'. De printer schakelt automatisch tussen de PS- en PCL-printertalen afhankelijk van het stuurprogramma dat u hebt geselecteerd. Toegang tot printereigenschappen U kunt het eigenschappenvenster van het Windows PostScriptstuurprogramma openen vanuit de map Printers of vanuit een toepassing. Om het eigenschappenvenster te openen vanuit de map Printers: 1 Klik op de knop Start van Windows. 2 Kies achtereenvolgens Instellingen en Printers om het venster Printers te openen. 3 Selecteer Samsung CLP-550 PS. 4 Klik met de rechtermuisknop op het printerpictogram en: •In Windows 95/98/Me: Kies Eigenschappen. •In Windows 2000/XP: Kies Voorkeursinstellingen voor afdrukken. •In Windows NT 4.0: Kies Standaardwaarden document. Om het eigenschappenvenster te openen vanuit een toepassing: 1 Kies Afdrukken in het menu Bestand om het venster Afdrukken te openen. 2 Zorg ervoor dat Samsung CLP-550 PS is geselecteerd in de vervolgkeuzelijst Naam. 3 Klik op Eigenschappen om het eigenschappenvenster te openen. GEBRUIK VAN HET WINDOWS POSTSCRIPT-STUURPROGRAMMA B.5 B MEMO B.6 GEBRUIK VAN HET WINDOWS POSTSCRIPT-STUURPROGRAMMA C UW PRINTER GEBRUIKEN IN LINUX U kunt uw printer gebruiken in een Linux-omgeving. In dit hoofdstuk vindt u de volgende onderwerpen: • Het printerstuurprogramma installeren • Het configuratiehulpprogramma • LLPR-eigenschappen wijzigen Het printerstuurprogramma installeren Systeemvereisten Ondersteunde besturingssystemen • Redhat 6.2/7.0/7.1 en hogere versies • Linux Mandrake 7.1/8.0 en hogere versies • SuSE 6.4/7.0/7.1 en hogere versies • Debian 2.2 en hogere versies • Caldera OpenLinux 2.3/2.4 en hogere versies • Turbo Linux 6.0 en hogere versies • Slackware 7.0/7.1 en hogere versies Aanbevolen vereisten • Pentium IV 1 GHz of sneller • Minstens 256 MB RAM • Vaste schijf van 1 GB of meer Software • Glibc 2.1 of een hogere versie • GTK+ 1.2 of een hogere versie • GhostScript Het printerstuurprogramma installeren 1 Sluit de printer aan op uw computer. Zet zowel de computer als de printer aan. 2 Als het venster Administrator Login verschijnt, typt u 'root' in het veld Login en voert u het systeemwachtwoord in. OPMERKING: U moet zich aanmelden als een supergebruiker (root) om de printersoftware te installeren. Als u niet de supergebruiker bent, neemt u contact op met uw systeembeheerder. C.2 UW PRINTER GEBRUIKEN IN LINUX 3 Plaats de cd-rom met de printersoftware in het cd-romstation. Het installatieprogramma op de cd-rom start automatisch. OPMERKING: Als het installatieprogramma op de cd-rom niet automatisch wordt uitgevoerd, klikt u onderaan in het venster op het pictogram . Als het terminalvenster verschijnt, typt u: [root@local /root]# cd /mnt/cdrom (de cd-rom-map) [root@local cdrom]# ./setup.sh 4 Selecteer het type installatie (Recommended of Expert) en klik op Continue. Recommended is volledig geautomatiseerd en vereist geen tussenkomst van de gebruiker. Expert biedt u de mogelijkheid om het installatiepad of het afdruksysteem te selecteren. 5 Als u Recommended hebt geselecteerd, gaat u naar stap 6. Als u Expert hebt geselecteerd, selecteert u een optie en klikt u op Begin Install. C UW PRINTER GEBRUIKEN IN LINUX C.3 6 De installatie van het printerstuurprogramma begint. Als de installatie voltooid is, klikt u op Start. 7 Het printerconfiguratievenster van Linux wordt geopend. Klik bovenaan in het venster op het werkbalkpictogram Add Printer. OPMERKING: Afhankelijk van het gebruikte afdruksysteem is het mogelijk dat het venster Administrator Login verschijnt. Typ 'root' in het veld Login en voer het systeemwachtwoord in. 8 De printers die al aan uw systeem zijn toegevoegd, worden weergegeven. Selecteer de printer die u wilt gebruiken. De functietabbladen die beschikbaar zijn voor de geselecteerde printer worden bovenaan in het venster Add a Printer weergegeven. C.4 UW PRINTER GEBRUIKEN IN LINUX 9 Klik op het tabblad Connection en controleer of de printerpoort juist is ingesteld. Als dit niet het geval is, wijzigt u de apparaatinstelling. 10 Via het tabblad Settings en het tabblad Queue kunt u de huidige instellingen van de printer weergeven. Indien nodig kunt u de instellingen wijzigen. OPMERKING: De opties kunnen verschillen afhankelijk van de gebruikte printer. De velden Description en Location in het venster Queue worden mogelijk niet weergegeven afhankelijk van het gebruikte afdruksysteem. 11 Om af te sluiten, klikt u op OK. 12 Als het systeem meldt dat de nieuwe printer geconfigureerd is, klikt u op OK. 13 Het printerconfiguratievenster van Linux verschijnt opnieuw. De informatie over uw printer wordt weergegeven op het tabblad Info. Indien nodig kunt u de configuratie van de printer wijzigen. Voor meer informatie over het wijzigen van de configuratie van de printer verwijzen we naar 'Het configuratiehulpprogramma' op pagina C.8. C UW PRINTER GEBRUIKEN IN LINUX C.5 De printerverbindingsmethode wijzigen Als u tijdens het gebruik van de printer de printerverbindingsmethode wijzigt van USB naar parallel of omgekeerd, moet u uw Linux-printer opnieuw configureren door de printer aan uw systeem toe te voegen. Volg de onderstaande stappen: 1 Sluit de printer aan op uw computer. Zet zowel de computer als de printer aan. 2 Als het venster Administrator Login verschijnt, typt u 'root' in het veld Login en voert u het systeemwachtwoord in. OPMERKING: U moet zich aanmelden als een supergebruiker (root) om een nieuwe printer te installeren. Als u niet de supergebruiker bent, neemt u contact op met uw systeembeheerder. 3 Dubbelklik onderaan op het bureaublad op het pictogram Startup Menu en selecteer Linux Printer en vervolgens Configuration Tool. U kunt het printerconfiguratievenster van Linux ook openen door 'linux-config' te typen in het terminalvenster. 4 Wanneer het printerconfiguratievenster verschijnt, klikt u op het pictogram Add Printer op de werkbalk bovenaan in het venster. 5 Klik op het tabblad Connection bovenaan in het venster Add a Printer. Controleer of de printerpoort juist is ingesteld. Als dit niet het geval is, wijzigt u de apparaatinstelling. 6 Klik op OK. C.6 UW PRINTER GEBRUIKEN IN LINUX De installatie van het printerstuurprogramma ongedaan maken 1 Dubbelklik onderaan op het bureaublad op het pictogram Startup Menu en selecteer Other en vervolgens Configuration Tool. U kunt het printerconfiguratievenster van Linux ook openen door 'linux-config' te typen in het terminalvenster. 2 Selecteer in het printerconfiguratievenster de opdracht Uninstall in het menu File. 3 Het venster Administrator Login verschijnt. Typ 'root' in het veld Login en voer het systeemwachtwoord in. Klik op Proceed. OPMERKING: U moet zich aanmelden als een supergebruiker (root) om de installatie van de printersoftware ongedaan te maken. Als u niet de supergebruiker bent, neemt u contact op met uw systeembeheerder. 4 Er verschijnt een dialoogvenster met de vraag of u zeker weet dat u de installatie ongedaan wilt maken. Klik op Yes. 5 Selecteer Complete uninstall en klik vervolgens op Uninstall. C UW PRINTER GEBRUIKEN IN LINUX C.7 6 Klik op OK om te beginnen met het ongedaan maken van de installatie. 7 Nadat de installatie ongedaan is gemaakt, klikt u op Finished. Het configuratiehulpprogramma Het configuratiehulpprogramma geeft toegang tot beheertaken, zoals het toevoegen en verwijderen van printers en het wijzigen van hun globale instellingen. Gewone gebruikers kunnen het configuratiehulpprogramma ook uitvoeren om taakwachtrijen weer te geven, printereigenschappen te controleren en hun lokale voorkeuren te wijzigen. Om toegang te krijgen tot het configuratiehulpprogramma: 1 Dubbelklik onderaan op het scherm op het pictogram Startup Menu en selecteer Linux Printer en vervolgens Configuration Tool. Het printerconfiguratievenster van Linux verschijnt. U kunt dit venster ook openen door 'linux-config' te typen in het terminalvenster. 2 In het linkerdeelvenster van het printerconfiguratievenster wordt een lijst van de geïnstalleerde printers weergegeven. Het rechterdeelvenster bevat een aantal tabbladen die informatie over de geselecteerde printer weergeven. Selecteer uw printer als deze nog niet geselecteerd is. C.8 UW PRINTER GEBRUIKEN IN LINUX 3 Op het tabblad Info wordt algemene informatie over de printer weergegeven. Als u toegang hebt tot het internet, kunt u klikken op Go to the Web page for this printer om de webpagina te openen. Klik op het tabblad Jobs om de taakwachtrij voor de geselecteerde printer te controleren en te beheren. U kunt een of meer specifieke taken in de wachtrij onderbreken, hervatten of verwijderen. U kunt een of meer specifieke taken naar de wachtrij of een andere printer slepen. Op het tabblad Properties kunt u de standaardprinterinstellingen wijzigen. OPMERKING: Gewone gebruikers kunnen de door de beheerder gedefinieerde standaardinstellingen die voor het hele systeem gelden, opheffen. Als een gewone gebruiker op Apply klikt, worden deze aangepaste instellingen opgeslagen in het profiel van de gebruiker en kunnen ze later worden gebruikt met LLPR. Als de beheerder het configuratiehulpprogramma uitvoert, worden de instellingen opgeslagen als de nieuwe globale standaardinstellingen. C UW PRINTER GEBRUIKEN IN LINUX C.9 LLPR-eigenschappen wijzigen U kunt de eigenschappen van de printer precies instellen in het venster LLPR Properties. Om dit venster te openen: 1 Selecteer de opdracht Print in de toepassing die u gebruikt. 2 Wanneer het venster Linux LPR wordt geopend, klikt u op Properties. Klik op Properties. U kunt het LLPR-venster ook als volgt openen: • Dubbelklik op het pictogram Startup Menu onderaan op het bureaublad en selecteer Linux Printer en vervolgens Linux LPR. • Als het printerconfiguratievenster geopend is, selecteert u Test Print in het menu Print. C.10 UW PRINTER GEBRUIKEN IN LINUX 3 Het venster LLPR Properties wordt geopend. De volgende zes tabbladen bevinden zich bovenaan in het venster: • General - Hier kunt u het papierformaat, het type papier, de lade en de afdrukstand van de documenten wijzigen. U kunt hier ook de functie Dubbelzijdig afdrukken inschakelen, scheidingspagina's toevoegen aan het begin en einde, en het aantal pagina's per vel wijzigen. • Margins - Hier kunt u de paginamarges opgeven. De afbeelding aan de rechterkant toont de huidige instellingen. Deze marges zijn niet van toepassing bij het afdrukken van gewone PostScript-gegevens. • Image - Hier kunt u afbeeldingsopties instellen die worden gebruikt voor het afdrukken van afbeeldingsbestanden (bijv. wanneer een niet-PostScriptdocument naar LLPR wordt gestuurd op de opdrachtregel). Kleurinstellingen zijn ook van kracht voor PostScript-documenten. • Text - Hier kunt u de dichtheid van de tekst kiezen en 'syntax coloring' in- en uitschakelen. • HP-GL/2 - Hier kunt u standaardopties instellen voor het afdrukken van documenten in de HP-GL/2-indeling, die door sommige plotters wordt gebruikt. • Advanced - Hier kunt u de standaardinstellingen van de printer opheffen. Als u onderaan in het venster op de knop Save klikt, worden de opties opgeslagen voor de volgende LLPR-sessies. Klik op de knop Help als u details over de opties in het venster wilt weergeven. 4 Om de opties toe te passen, klikt u op OK in het venster LLPR Properties. U keert dan terug naar het venster Linux LPR. Om de afdruk te starten, klikt u op OK. UW PRINTER GEBRUIKEN IN LINUX C.11 C MEMO C.12 UW PRINTER GEBRUIKEN IN LINUX D AFDRUKKEN VANUIT DOS-TOEPASSINGEN Hoewel uw printer voornamelijk een Windows-printer is, kunt u ook afdrukken vanuit een DOS-programma via het hulpprogramma Afstandsbedieningspaneel dat zich op de bijgeleverde cd-rom met software bevindt. In dit hoofdstuk vindt u de volgende onderwerpen: • Info over het Afstandsbedieningspaneel • Het Afstandsbedieningspaneel installeren • Afdrukinstellingen selecteren Info over het Afstandsbedieningspaneel DOS-gebruikers hebben toegang tot vele printerfuncties via specifieke DOS-printerstuurprogramma's. Vele softwarefabrikanten ontwikkelen echter geen printerstuurprogramma's voor hun softwareprogramma's. Uw printer biedt een softwarematig bedieningspaneel voor een betere printersturing als geen DOS-printerstuurprogramma's beschikbaar zijn of als bepaalde afdrukinstellingen niet beschikbaar zijn via DOS-softwareprogramma's. OPMERKING: Het Afstandsbedieningspaneel van de printer is geen printerstuurprogramma. Het moet worden gebruikt voor het definiëren van afdrukinstellingen die niet beschikbaar zijn via DOSsoftwareprogramma's. Printerstuurprogramma's worden geleverd door de fabrikanten van uw DOS-softwareprogramma's. Als uw DOS-softwareprogramma niet werd geleverd met een stuurprogramma voor uw printer, neemt u contact op met de fabrikant van de software of gebruikt u een van de alternatieve printerstuurprogramma's. D.2 AFDRUKKEN VANUIT DOS-TOEPASSINGEN Het Afstandsbedieningspaneel installeren 1 Plaats de cd-rom in het cd-rom-station. De installatie start automatisch. Als de installatie niet automatisch start: Kies Uitvoeren in het menu Start en typ x:\setup.exe in het vak Openen (waar x staat voor de letter die is toegewezen aan het cd-rom-station). Klik vervolgens op OK. OPMERKING: Als het volgende venster wordt geopend, sluit u uw printer aan op de computer en zet u de printer aan. Vervolgens klikt u op Volgende. Als de printer al aangesloten en ingeschakeld is, verschijnt dit venster niet. Ga naar de volgende stap. D 2 Klik op Aangepaste installatie. AFDRUKKEN VANUIT DOS-TOEPASSINGEN D.3 3 Klik op Afstandsbedieningspaneel en klik vervolgens op Volgende. 4 Als het stuurprogramma geïnstalleerd is, klikt u op Voltooien. D.4 AFDRUKKEN VANUIT DOS-TOEPASSINGEN Het Afstandsbedieningspaneel opnieuw installeren 1 Kies Programma's in het menu Start van Windows. 2 Kies Samsung CLP-550 en klik vervolgens op Printeronderhoud. 3 Klik op Herstellen en daarna op Volgende. 4 Klik op Afstandsbedieningspaneel en klik vervolgens op Volgende. 5 Als de software opnieuw geïnstalleerd is, klikt u op Voltooien. Het Afstandsbedieningspaneel verwijderen 1 Kies Programma's in het menu Start van Windows. 2 Kies achtereenvolgens Samsung CLP-550 Series en Printeronderhoud. 3 Schakel het selectievakje Verwijderen in en klik op Volgende. 4 Klik op Afstandsbedieningspaneel en klik vervolgens op Volgende. 5 Nadat het stuurprogramma is verwijderd, klikt u op Voltooien. AFDRUKKEN VANUIT DOS-TOEPASSINGEN D.5 D Afdrukinstellingen selecteren U kunt het Afstandsbedieningspaneel gebruiken om afdrukinstellingen te selecteren die mogelijk niet beschikbaar zijn in sommige DOS-programma's. Afdrukinstellingen die u selecteert vanuit een DOS-programma hebben voorrang op de afdrukinstellingen die in het Afstandsbedieningspaneel zijn geselecteerd. Het Afstandsbedieningspaneel installeren 1 Kies Programma's in het menu Start van Windows. 2 Selecteer Samsung CLP-550 Series en vervolgens Afstandsbedieningspaneel. 3 Het venster Hulpprogramma printerinstellingen biedt u toegang tot alle informatie die u nodig hebt als u uw printer gebruikt. Klik indien nodig op de andere tabbladen bovenaan in het venster om toegang te krijgen tot andere functies. 4 Klik op Verzenden als u klaar bent met het wijzigen van de instellingen. D.6 AFDRUKKEN VANUIT DOS-TOEPASSINGEN De tabbladen van het Afstandsbedieningspaneel Het Afstandsbedieningspaneel geeft toegang tot de volgende functies: Het tabblad Afdrukken Op dit tabblad kunt u algemene instellingen voor afdrukken configureren. • Papierformaat stelt het papierformaat in. • Afdrukrichting bepaalt hoe de uitvoer op de pagina wordt afgedrukt. • Papierbak stelt de standaardpapierlade in. • Auto CR bepaalt hoe de printer een Enter-teken uitvoert. • Exemplaren stelt het aantal af te drukken exemplaren af. • Kwaliteit specificeert de afdrukkwaliteit. • Marge stelt de boven- en linkermarge van het afdrukmateriaal in. AFDRUKKEN VANUIT DOS-TOEPASSINGEN D.7 D Het tabblad Configureren U kunt verschillende printerfuncties configureren. • Emulatie selecteert de emulatie voor het afdrukken van een document. De standaardinstelling is Automatisch. • Energiebesparen bepaalt hoelang de printer na het afdrukken van een taak wacht voordat de energiebesparingsmodus wordt geactiveerd. Als de printer frequent wordt gebruikt, selecteert u Uit. De printer staat dan steeds klaar om af te drukken met een minimale opwarmtijd. De printer verbruikt dan wel meer stroom. • Automatisch doorgaan bepaalt hoe de printer reageert als de multifunctionele lade leeg is op het moment dat u een afdruktaak voor handmatige invoer naar de printer stuurt. Als dit selectievakje is ingeschakeld, neemt de printer na vijftien seconden het papier uit de lade. In het andere geval wacht de printer tot u papier in de multifunctionele lade plaatst. • Herstel storings bepaalt hoe de printer reageert wanneer papier vastloopt. Als dit selectievakje is uitgeschakeld, zal de printer een vastgelopen pagina niet opnieuw afdrukken. Als dit selectievakje is ingeschakeld, bewaart de printer een kopie van een afgedrukte pagina in het geheugen tot hij het signaal krijgt dat de pagina de printer heeft verlaten. De printer drukt alle vastgelopen pagina's opnieuw af. D.8 AFDRUKKEN VANUIT DOS-TOEPASSINGEN Het tabblad Afdruktaak U kunt opties instellen waarmee u de kwaliteit van uw afdruktaak kunt verbeteren. • Papiersoort geeft de printer informatie over het type papier dat voor een afdruktaak moet worden gebruikt. Voor een optimaal resultaat stelt u deze optie in op het type papier dat u in de lade van de printer hebt geplaatst. Als u normaal papier gebruikt, stelt u deze optie in op Printerstandaard. • Time-out bepaalt hoeveel seconden de printer zal wachten voordat hij de laatste pagina afdrukt van een afdruktaak die niet eindigt met een opdracht om de pagina af te drukken of met een paginadoorvoerteken. U kunt deze optie instellen van 0 tot 300 seconden. AFDRUKKEN VANUIT DOS-TOEPASSINGEN D.9 D Het tabblad Test Via dit tabblad kunt u een residente pagina afdrukken om de prestaties van uw printer te testen. • Zelftest drukt een configuratiepagina af. Er wordt een lijst afgedrukt van de standaardinstellingen van de gebruiker en de beschikbare hoeveelheid printergeheugen. • Demopagina drukt een voorbeeldpagina af. Deze pagina toont de printerfuncties en -specificaties. D.10 AFDRUKKEN VANUIT DOS-TOEPASSINGEN Het tabblad Kleur Op dit tabblad kunt u opties instellen waarmee u de kwaliteit van de kleurenprinter kunt verbeteren. • Kalibratie biedt u de mogelijkheid om de printer te kalibreren voor een optimale afdrukkwaliteit. Auto kalibreert de printer automatisch voor een optimale afdrukkwaliteit van kleurendocumenten. • Aangepaste kleur past een specifiek kleurcontrast individueel aan. Printerstandaard optimaliseert de kleuren automatisch. Handmatige aanpassing biedt u de mogelijkheid om het geselecteerde kleurcontrast voor elke cassette handmatig aan te passen. AFDRUKKEN VANUIT DOS-TOEPASSINGEN D.11 D Het tabblad PCL Op dit tabblad kunt u diverse instellingen voor PCL-emulatie configureren. • Letterbeeld biedt u de mogelijkheid om het gewenste letterbeeld te selecteren. Deze instelling wordt genegeerd als de softwaretoepassing een lettertype specificeert. • Tekenset bepaalt de tekenset. Een tekenset is een reeks alfanumerieke en numerieke tekens, interpunctietekens en speciale symbolen die worden gebruikt voor het afdrukken met een geselecteerd lettertype. • Letterafstand stelt de lettertypepitch in (alleen als u een schaalbaar niet-proportioneel lettertype hebt geselecteerd). Pitch verwijst naar het aantal niet-proportionele tekens in één horizontale inch. • Puntgrootte stelt de puntgrootte in (alleen als u een schaalbaar typografisch lettertype hebt geselecteerd). Puntgrootte verwijst naar de hoogte van de tekens. Eén punt stemt ongeveer overeen met 1/72 van een inch. U kunt een puntgrootte van 4,0 tot 999,75 selecteren in stappen van 0,25 punten. • Regels per pagina stelt het aantal regels in dat op elke pagina wordt afgedrukt. De instelling kan variëren van 5 tot 128 regels per pagina. • Courier bepaalt het Courier-lettertype; Normaal of Donker. • Lettertype-lijst drukt een lijst af van alle lettertypen die beschikbaar zijn voor PCL-emulatie. D.12 AFDRUKKEN VANUIT DOS-TOEPASSINGEN Het tabblad PS 3 U kunt diverse instellingen voor PostScript 3-emulatie configureren. • Lettertype-lijst biedt u de mogelijkheid om de voorbeeldlijst van PostScript-lettertypen af te drukken. • Foutgegevens afdrukken bepaalt of de printer al dan niet een foutinformatiepagina afdrukt wanneer tijdens de verwerking van de taak een fout optreedt. Selecteer Aan als u wilt dat deze pagina wordt afgedrukt, of selecteer Uit als u niet wilt dat deze pagina wordt afgedrukt. AFDRUKKEN VANUIT DOS-TOEPASSINGEN D.13 D MEMO D.14 AFDRUKKEN VANUIT DOS-TOEPASSINGEN E UW PRINTER GEBRUIKEN IN EEN NETWERK Als u in een netwerkomgeving werkt, kan de printer worden gedeeld door andere gebruikers op het netwerk. In dit hoofdstuk vindt u de volgende onderwerpen: • Informatie over het delen van de printer op een netwerk • Een lokaal gedeelde printer instellen • Een netwerkprinter instellen OPMERKING: Als u een CLP-550 hebt, moet u een optionele netwerkkaart installeren. Voor meer informatie verwijzen we naar Bijlage F, 'Printeropties installeren'. Informatie over het delen van de printer op een netwerk Als u in een netwerkomgeving werkt, kunt u uw printer op het netwerk aansluiten. Lokaal gedeelde printer U kunt de printer rechtstreeks aansluiten op een geselecteerde computer, die de hostcomputer op het netwerk wordt genoemd. De printer kan dan door andere gebruikers op het netwerk worden gedeeld via een Windows 9x/Me/XP/NT 4.0/2000netwerkprinterverbinding. Printer aangesloten op een bedraad netwerk Een CLP-550N-printer heeft een ingebouwde netwerkinterface. Voor meer informatie over de aansluiting van uw printer op een netwerk verwijzen we naar pagina F.12. Als u een CLP-550-printer wilt gebruiken als een netwerkprinter, moet u in uw printer een optionele netwerkkaart installeren. Zie pagina F.8 voor informatie over het installeren van de kaart. Printer aangesloten op een draadloos netwerk Om uw printer te gebruiken in een draadloos netwerk, moet u in uw printer een optionele interfacekaart voor een bedraad/draadloos netwerk installeren. Zie pagina F.8. Afdrukken over een netwerk U moet de printersoftware van de CLP-550 installeren op elke computer die documenten afdrukt op de printer, ongeacht het feit of de printer lokaal aangesloten is of opgenomen is in een netwerk. E.2 UW PRINTER GEBRUIKEN IN EEN NETWERK Een lokaal gedeelde printer instellen In Windows 95/98/Me De hostcomputer instellen 1 Start Windows. 2 Klik op de knop Start van Windows, kies Instellingen, klik op Configuratiescherm en dubbelklik op het pictogram Netwerk. 3 Schakel het selectievakje Bestands- en printerdeling in en klik op OK. Sluit het venster. 4 Klik in het menu Start op Instellingen, klik op Printers en dubbelklik op de naam van uw printer. 5 Selecteer Eigenschappen in het menu Printer. 6 Klik op het tabblad Delen en schakel het selectievakje Gedeeld als in. Vul het veld Share-naam in en klik op OK. De clientcomputer instellen 1 Klik met de rechtermuisknop op de knop Start van Windows en kies Verkennen. 2 Open uw netwerkmap in de linkerkolom. 3 Klik met de rechtermuisknop op de sharenaam en kies Printerpoort toewijzen. 4 Selecteer de gewenste poort, schakel het selectievakje Opnieuw verbinding maken bij aanmelden in, en klik op OK. 5 Klik op de knop Start van Windows en klik achtereenvolgens op Instellingen en Printers. E 6 Dubbelklik op het pictogram van uw printer. 7 Kies Eigenschappen in het menu Printer. 8 Selecteer de printerpoort op het tabblad Details en klik op OK. UW PRINTER GEBRUIKEN IN EEN NETWERK E.3 In Windows NT 4.0/2000/XP De hostcomputer instellen 1 Start Windows. 2 In Windows NT 4.0/2000: Klik op de knop Start van Windows en klik achtereenvolgens op Instellingen en Printers. In Windows XP: Selecteer Printers en faxapparaten in het menu Start. 3 Dubbelklik op het pictogram van uw printer. 4 Kies Delen in het menu Printer. 5 In Windows NT 4.0: Schakel het selectievakje Gedeeld in. In Windows 2000: Schakel het selectievakje Gedeeld als in. In Windows XP: Schakel het selectievakje Deze printer delen in. 6 In Windows NT 4.0: Vul het veld Share-naam in en klik op OK. In Windows 2000/XP: Vul het veld Share-naam in en klik op OK. E.4 UW PRINTER GEBRUIKEN IN EEN NETWERK De clientcomputer instellen 1 Klik met de rechtermuisknop op de knop Start van Windows en kies Verkennen. 2 Open uw netwerkmap in de linkerkolom. 3 Klik op de sharenaam. 4 In Windows NT 4.0/2000: Klik op de knop Start van Windows en kies achtereenvolgens Instellingen en Printers. In Windows XP: Selecteer Printers en faxapparaten in het menu Start. 5 Dubbelklik op het pictogram van uw printer. 6 Kies Eigenschappen in het menu Printer. 7 Klik op Poort toevoegen op het tabblad Poorten. 8 Selecteer Lokale poort en klik op Nieuwe poort. 9 Vul het vak Geef een poortnaam op in en voer de sharenaam in. 10 Klik op OK en vervolgens op Sluiten. 11 In Windows NT 4.0: Klik op OK. In Windows 2000/XP: Klik op Toepassen en klik op OK. E UW PRINTER GEBRUIKEN IN EEN NETWERK E.5 Een netwerkprinter instellen U moet de netwerkprotocollen instellen op de printer die u wilt gebruiken als uw netwerkprinter. Protocollen kunnen worden ingesteld via het meegeleverde netwerkprogramma. Zie de handleiding van SyncThru. U kunt de basisnetwerkparameters configureren via het bedieningspaneel van de printer. Via het bedieningspaneel van de printer kunt u: • een netwerkconfiguratiepagina afdrukken • netwerkprotocollen (AppleTalk, IPX/SPX) in- en uitschakelen • TCP/IP configureren • IPX-frametypen configureren Netwerkparameters configureren via het bedieningspaneel Ondersteunde besturingssystemen OPMERKING: Mogelijk ondersteunt de netwerkkaart andere besturingssystemen dan de printer. De volgende tabel vermeldt de door de printer ondersteunde netwerkomgevingen. Item • • • • • E.6 Vereisten Netwerkinterface 10/100 Base-TX (standaard voor CLP-550N) of 802.11b Draadloos LAN Netwerkbesturingssysteem • Novell NetWare 4.x, 5.x, 6.x • Windows 95/98/Me/NT 4.0/2000/XP • Unix AT&T, BSD4.3, HP-UX, SUN OS, SOLARIS, SCO • Verscheidene Linuxbesturingssystemen • Mac OS 8.6~9.2/10.1~10.3 Netwerkprotocollen • • • • Dynamic Addressing Server DHCP, BOOTP Netware IPX/SPX TCP/IP, DLC/LLC op Windows Port9100 op Unix, Linux Apple EtherTalk (802.3) IPX/SPX: Internet Packet eXchange/Sequenced Packet eXchange TCP/IP: Transmission Control Protocol/Internet Protocol DLC/LLC: Data Link Control/Logical Link Control DHCP: Dynamic Host Configuration Protocol BOOTP: Bootstrap Protocol UW PRINTER GEBRUIKEN IN EEN NETWERK Een netwerkconfiguratiepagina afdrukken De netwerkconfiguratiepagina geeft weer hoe de netwerkinterfacekaart van uw printer is geconfigureerd. De voor de meeste toepassingen geschikte standaardinstellingen zijn ingeschakeld. 1 Druk in de modus Gereed op de toets Menu ( ) tot op de onderste regel van het display 'Network' verschijnt. 2 Druk op de toets Enter ( 3 Druk op of ) om het menu te openen. tot op de onderste regel 'Print Net CFG' verschijnt. 4 Druk op de toets Enter ( ). De netwerkconfiguratiepagina wordt afgedrukt. Netwerkprotocollen instellen Wanneer u de printer voor de eerste keer installeert, zijn alle ondersteunde netwerkprotocollen ingeschakeld wanneer u de printer inschakelt. Als een netwerkprotocol is ingeschakeld, kan de printer actief verzenden over het netwerk, zelfs als het protocol niet in gebruik is. Dit kan het netwerkverkeer lichtjes verhogen. Om onnodig verkeer te elimineren, kunt u ongebruikte protocollen uitschakelen. 1 Druk in de modus Gereed op de toets Menu ( ) tot op de onderste regel van het display 'Network' verschijnt. Druk op de toets Enter ( ) om het menu te openen. 2 Druk op de toets Enter ( 'Config Network' verschijnt. ) wanneer op de onderste regel 3 Druk op of tot 'Yes' verschijnt, en druk vervolgens op de toets Enter ( ). Druk vervolgens op de toets Upper Level ( ). 4 Druk op een van de bladertoetsen ( of ) tot op de onderste regel het gewenste protocol verschijnt. U kunt 'AppleTalk' of 'Netware' kiezen. 5 Druk op de toets Enter ( ). E 6 Druk op of om de instelling te wijzigen in 'On' (inschakelen) of 'Off' (uitschakelen). 7 Druk op de toets Enter ( ) om uw keuze op te slaan. 8 Druk op de toets On Line/Continue ( keren naar de modus Gereed. ) om terug te UW PRINTER GEBRUIKEN IN EEN NETWERK E.7 TCP/IP configureren Uw printer kan worden ingesteld op verschillende TCP/IPnetwerken. U kunt op verschillende wijzen een TCP/IP-adres toewijzen aan uw printer, afhankelijk van uw netwerk. • Statische adressering: Het TCP/IP-adres wordt handmatig toegewezen door de systeembeheerder. • Dynamische adressering BOOTP/DHCP (standaard): Het TCP/IP-adres wordt automatisch toegewezen door de server. Statische adressering Als u het TCP/IP-adres wilt invoeren via het bedieningspaneel van uw printer, gaat u als volgt te werk: 1 Druk in de modus Gereed op de toets Menu ( ) tot op de onderste regel van het display 'Network' verschijnt. Druk op de toets Enter ( ) om het menu te openen. 2 Druk op de toets Enter ( 'Config Network' verschijnt. ) wanneer op de onderste regel 3 Druk op of tot 'Yes' verschijnt, en druk vervolgens op de toets Enter ( ). 4 Druk op de toets Upper Level ( de bladertoets ( ). 5 Druk op de toets Enter ( verschijnt. ) en druk vervolgens op ) wanneer 'Config TCP' 6 Druk op of tot 'Yes' verschijnt, en druk vervolgens op de toets Enter ( ). 7 Druk op de toets Upper Level ( de bladertoets ( ). 8 Druk op de toets Enter ( verschijnt. ) en druk vervolgens op ) wanneer 'IP Get Method' 9 Druk op of tot 'Static' verschijnt, en druk vervolgens op de toets Enter ( ). 10 Druk op de toets Upper Level ( de bladertoets ( E.8 UW PRINTER GEBRUIKEN IN EEN NETWERK ). ) en druk vervolgens op 11 Druk op de toets Enter ( menu 'IP Address'. ) om toegang te krijgen tot het Een IP-adres bestaat uit 4 bytes. Voer voor elke byte een getal tussen 0 en 255 in. 12 Druk op een van de bladertoetsen ( of ) om een getal tussen 0 en 255 in te voeren, en druk op de toets Enter ( ). 13 Herhaal stap 12 om het adres volledig in te voeren. U moet voor elk van de 4 bytes een getal invoeren. 14 Als u andere parameters wilt selecteren, zoals het subnetmasker of de gateway, drukt u op een van de bladertoetsen ( of ). Druk op de toets Enter ( ). 15 Herhaal stap 12 en 13 om de overige TCP/IP-parameters te configureren. 16 Druk op de toets On Line/Continue ( keren naar de modus Gereed. ) om terug te Dynamische adressering (BOOTP/DHCP) Als u wilt dat het TCP/IP-adres automatisch door de server wordt toegewezen, gaat u als volgt te werk: 1 Druk in de modus Gereed op de toets Menu ( ) tot op de onderste regel van het display 'Network' verschijnt. Druk op de toets Enter ( ) om het menu te openen. 2 Druk op de toets Enter ( ) wanneer op de onderste regel 'Config Network' verschijnt. 3 Druk op of tot 'Yes' verschijnt, en druk vervolgens op de toets Enter ( ). 4 Druk op de toets Upper Level ( de bladertoets ( ) en druk vervolgens op ). UW PRINTER GEBRUIKEN IN EEN NETWERK E.9 E 5 Druk op de toets Enter ( verschijnt. ) wanneer 'Config TCP' 6 Druk op of tot 'Yes' verschijnt, en druk vervolgens op de toets Enter ( ). 7 Druk op de toets Upper Level ( de bladertoets ( ) en druk vervolgens op ). 8 Druk op de toets Enter ( verschijnt. ) wanneer 'IP Get Method' 9 Druk op of tot 'DHCP' verschijnt, en druk vervolgens op de toets Enter ( ). 10 Om het adres te laten toewijzen door de BOOTP-server, drukt u op de toets Enter ( ) wanneer 'BOOTP' verschijnt. 11 Druk op de toets On Line/Continue ( keren naar de modus Gereed. ) om terug te IPX-frametypen configureren Op IPX/SPX-protocolnetwerken (bijv. Novell NetWare) moet de opmaak van de netwerkcommunicatieframes worden gespecificeerd voor de printer. In de meeste gevallen kunt u de standaardinstelling 'Auto' behouden. Indien nodig kunt u de frametype-opmaak echter handmatig instellen. • Auto (standaard): Detecteert het frametype automatisch en beperkt het tot het eerst gedetecteerde frametype. • EN_8023: Beperkt het frametype tot IPX over IEEE 802.3-frames. Alle andere worden genegeerd. • EN_II: Beperkt het frametype tot IPX over Ethernet-frames. Alle andere worden genegeerd. • EN_8022: Beperkt het frametype tot IPX over IEEE 802.2 met IEEE 802.3-frames. Alle andere worden genegeerd. • EN_SNAP: Beperkt het frametype tot IPX over SNAP met IEEE 802.3-frames. Alle andere worden genegeerd. Merk op dat het IPX/SPX-protocol moet worden ingeschakeld in het menu Netware voordat u frametypen kunt configureren. Zie 'Netwerkprotocollen instellen' op pagina E.7. E.10 UW PRINTER GEBRUIKEN IN EEN NETWERK Volg de onderstaande stappen om de frametype-opmaak te wijzigen: 1 Druk in de modus Gereed op de toets Menu ( ) tot op de onderste regel van het display 'Network' verschijnt. Druk op de toets Enter ( ) om het menu te openen. 2 Druk op de toets Enter ( ) wanneer op de onderste regel 'Config Network' verschijnt. 3 Druk op of tot op de onderste regel 'Yes' verschijnt. Druk op de toets Enter ( ). 4 Druk op de toets Upper Level ( ). 5 Druk op of tot op de onderste regel 'Netware' verschijnt. Druk op de toets Enter ( ). 6 Druk op de toets Enter ( ) wanneer 'On' verschijnt. 7 Druk op de toets Upper Level ( de bladertoets ( ) en druk vervolgens op ). 8 Druk op de toets Enter ( ) wanneer 'Config Netware' verschijnt. 9 Druk op of tot op de onderste regel 'Yes' verschijnt. Druk op de toets Enter ( ). 10 Druk op de toets Upper Level ( de bladertoets ( ). 11 Druk op de toets Enter ( verschijnt. ) en druk vervolgens op ) wanneer 'IPX Frame Type' 12 Druk op een van de bladertoetsen ( of ) tot het gewenste frametype verschijnt, en druk vervolgens op de toets Enter ( ). 13 Druk op de toets On Line/Continue ( keren naar de modus Gereed. ) om terug te E UW PRINTER GEBRUIKEN IN EEN NETWERK E.11 De netwerkconfiguratie opnieuw instellen U kunt de netwerkconfiguratie opnieuw instellen op de standaardinstellingen. 1 Druk in de modus Gereed op de toets Menu ( ) tot op de onderste regel van het display 'Network' verschijnt. 2 Druk op de toets Enter ( 3 Druk op verschijnt. of ) om het menu te openen. tot op de onderste regel 'Default Set' 4 Druk op de toets Enter ( ) om de selectie te bevestigen. Het draadloze netwerk configureren Zie de aanwijzingen waarmee de optionele interfacekaart voor een draadloos netwerk werd geleverd. Configureer de draadloze netwerkomgevingen. U kunt de draadloze netwerkomgevingen gemakkelijk configureren via het programma SetIP in Windows. Zie de handleiding Draadloos netwerk. Om de instellingen voor het draadloze netwerk te configureren: 1 Druk in de modus Gereed op de toets Menu ( ) tot op de onderste regel van het display 'Network' verschijnt. Druk op de toets Enter ( ) om het menu te openen. 2 Druk op de toets Enter ( ) wanneer op de onderste regel 'Config Network' verschijnt. 3 Druk op of tot op de onderste regel 'Yes' verschijnt. Druk op de toets Enter ( ). 4 Druk op de toets Upper Level ( ). 5 Druk op of tot op de onderste regel 'Config 802.11b' verschijnt. Druk op de toets Enter ( ). 6 Druk op of tot op de onderste regel 'Yes' verschijnt. Druk op de toets Enter ( ). E.12 UW PRINTER GEBRUIKEN IN EEN NETWERK U kunt de volgende items configureren: • SSID: Als u 'Search List' selecteert, zoekt de draadlozenetwerkkaart van uw printer naar draadloze netwerken in de omgeving, waarna de resultaten worden weergegeven in een lijst. Maak uw keuze in de lijst. U kunt 'Operation Mode' en 'Channel' niet wijzigen. Als u 'Custom' selecteert in de lijst, kunt u de instellingen voor het draadloze netwerk naar wens configureren en kunt u een naam van maximaal 32 letters opgeven voor uw aangepaste instelling. 'SSID' is hoofdlettergevoelig, dus wees voorzichtig wanneer u wijzigingen aanbrengt. Zoek het gewenste alfabet met behulp van de bladertoetsen en druk op de toets Enter ( ). Wanneer de cursor naar het volgende invoerveld springt, voert u de volgende letters in op dezelfde wijze als de eerste letter. Nadat u de laatste letter van de naam hebt ingevoerd, drukt u nogmaals op de toets Enter ( ) om de id op te slaan. Het sleutelnummer voor de coderingssleutel wordt op dezelfde wijze als letters ingevoerd. • Werkingsmodus: De modus 'Ad-hoc' laat de draadloze apparaten toe direct met elkaar te communiceren. Dit is de standaardwerkingsmodus voor de afdrukserver. Als uw netwerk een toegangspunt gebruikt, moet u de werkingsmodus opnieuw configureren in 'InfraStructure'. De modus 'InfraStructure' laat zowel draadloze als niet-draadloze computers toe bestanden naar de printer te sturen via een toegangspunt. Als u 'Auto' selecteert, selecteert de afdrukserver telkens wanneer hij opstart automatisch de werkingsmodus op basis van de netwerkkabelverbinding. Als een netwerkkabel wordt gedetecteerd, schakelt de afdrukserver over naar de modus 'Ad-hoc'. In het andere geval wordt overgeschakeld naar de modus 'InfraStructure'. • Channel: Deze optie is alleen beschikbaar in de modus 'Ad-hoc'. In de meeste gevallen hoeft u deze instelling niet te wijzigen. De afdrukserver zal op alle beschikbare kanalen zoeken naar het opgegeven netwerk en zal zijn kanaal aanpassen aan het gedetecteerde kanaal. De standaardinstelling is 10. • Authentication: 'Open System' of 'Shared Key'. De Samsung-afdrukserver is niet geconfigureerd voor netwerkverificatie (Open System). Indien uw netwerk dit vereist, moet de juiste verificatiemethode worden geconfigureerd op de afdrukserver. • Encryption: No data Encryption, 64 bits of 128 bits. De standaardinstelling is Geen gegevenscodering. Als uw netwerk gebruik maakt van 'WEP'-coderingssleutels, moet u de coderingssleutels configureren. U kunt maximaal vier sleutels configureren. De actieve sleutel moet overeenstemmen met de waarde en actieve sleutelpositie (bijv. Key 1) die is geconfigureerd op andere draadloze apparaten. UW PRINTER GEBRUIKEN IN EEN NETWERK E.13 E - Using Key: Selecteer de sleutel die in uw netwerk moet worden gebruikt. - Key Type: Selecteer het type sleutel van uw netwerk. - Key 1, Key 2, Key 3, Key 4: Voer het sleutelnummer voor 'Encryption' in. U kunt het nummer als volgt invoeren: Hexadecimaal Alfanumeriek 64-bits WEP 10 cijfers 5 tekens 128-bits WEP 26 cijfers 13 tekens E.14 UW PRINTER GEBRUIKEN IN EEN NETWERK F PRINTEROPTIES INSTALLEREN Uw printer is een laserprinter met talrijke functies en is optimaal afgestemd op het merendeel van uw afdrukbehoeften. Samsung is er zich echter van bewust dat elke gebruiker andere eisen stelt en biedt daarom verscheidene opties aan waarmee u de mogelijkheden van uw printer kunt uitbreiden. In dit hoofdstuk vindt u de volgende onderwerpen: • Printergeheugen installeren • Een netwerkkaart installeren • Een optionele lade installeren Printergeheugen installeren Uw printer heeft een sleuf voor DIMM's (dual in-line memory modules). Via deze DIMM-sleuf kunt u het geheugen van uw printer uitbreiden. OPMERKING: Uw printer heeft 64 MB geheugen (128 MB voor de CLP-550N), dat kan worden uitgebreid tot 320 MB (384 MB voor de CLP-550N). Gebruik alleen een door Samsung goedgekeurde DIMM: artikelnummer ML-00MC (64 MB), ML-00MD (128 MB) of ML-00ME (256 MB). Neem contact op met uw Samsung-verkoper. OPGELET: DIMM's kunnen worden beschadigd als gevolg van statische elektriciteit. Draag een antistatische polsband of raak regelmatig het oppervlak van de antistatische verpakking van de DIMM aan en raak vervolgens het blote metaal op de printer aan voordat u een DIMM aanraakt of wanneer u een DIMM plaatst. 1 Schakel de printer uit en trek alle kabels uit de printer. 2 Om de klep van het moederbord te verwijderen, drukt u op de nokjes aan de bovenkant. F.2 PRINTEROPTIES INSTALLEREN 3 Verwijder de twee schroeven die de metalen plaat vasthouden, en verwijder vervolgens de metalen klep (zie afbeelding). 4 Zoek de DIMM-sleuf (de bovenste sleuf) op het moederbord. DIMM 5 Open de hendel aan weerszijden van de DIMM-sleuf volledig. F PRINTEROPTIES INSTALLEREN F.3 6 Neem de DIMM uit de antistatische verpakking. Aan de onderkant van de DIMM bevinden zich uitlijningsinkepingen. Inkepingen Aansluitings punten OPMERKING: Raak de verbindingspunten langs de rand van de DIMM niet aan. 7 Houd de DIMM vast aan de randen en plaats de inkepingen op de DIMM tegenover de inkepingen aan de bovenkant van de DIMM-sleuf. 8 Duw de uiteinden van de DIMM in de sleuven op de hendels. F.4 PRINTEROPTIES INSTALLEREN 9 Duw de DIMM stevig aan om er zeker van te zijn dat hij volledig in de sleuf zit. De hendels aan weerszijden worden automatisch vergrendeld. OPMERKING: Als u problemen hebt om de DIMM te plaatsen of de hendels te sluiten, controleert u nog eens of de inkepingen aan de onderkant van de DIMM wel op één lijn liggen met de inkepingen in de DIMM-sleuf. 10 Breng de metalen klep opnieuw aan zoals hieronder afgebeeld en draai de twee schroeven die u in stap 3 hebt verwijderd vast. F PRINTEROPTIES INSTALLEREN F.5 11 Breng de klep van het moederbord opnieuw aan. 12 Sluit het netsnoer en de printerkabel opnieuw aan en zet de printer aan. OPMERKING: Nadat u de DIMM hebt geïnstalleerd, moet u deze in de printereigenschappen van het PostScriptprinterstuurprogramma selecteren zodat u de DIMM kunt gebruiken met uw printer: 1. Klik op de knop Start van Windows. 2. In Windows 95/98/Me/NT 4.0/2000: Klik achtereenvolgens op Instellingen en Printers. In Windows XP: Kies Printers en faxapparaten. 3. Selecteer de Samsung CLP-550 Series PS-printer. 4. Klik met de rechtermuisknop op het printerpictogram en kies Eigenschappen. 5. In Windows 95/98/Me: selecteer het tabblad Apparaatopties. In Windows NT 4.0/2000/XP: selecteer het tabblad Apparaatinstelling. 6. Selecteer de geïnstalleerde DIMM in Installeerbare opties en klik op OK. In Windows 98: selecteer Installeerbare opties -> VMOption -> wijzig instelling voor: VMOption -> wijzig geheugen. F.6 PRINTEROPTIES INSTALLEREN Geheugen verwijderen 1 Volg stappen 1 tot en met 3 op pagina F.2 om toegang te krijgen tot het moederbord. 2 Duw de hendels aan weerszijden van de DIMM-sleuf weg van de DIMM. 3 Plaats de DIMM in zijn oorspronkelijke verpakking of wikkel de DIMM in aluminiumfolie en bewaar hem in een doos. 4 Ga verder met stap 9 op pagina F.5. F PRINTEROPTIES INSTALLEREN F.7 Een netwerkkaart installeren OPMERKING: Als u een kaart voor een draadloos of bedraad netwerk koopt, is in sommige landen de op de kaart aangesloten antenne niet gescheiden van de kaart. Om uw printer te kunnen gebruiken in een netwerk, moet hij uitgerust zijn met een netwerkkaart. De CLP-550N heeft een ingebouwde netwerkkaart. Als u een CLP-550 hebt, moet u een optionele netwerkkaart installeren. Als u de printer zowel in een bedraad als in een draadloos netwerk wilt gebruiken, moet u een optionele kaart voor een bedraad/draadloos netwerk installeren. Controleer of er niets ontbreekt in het pakket van de optionele netwerkkaart. alleen CLP-550 CLP-550, CLP-550N Ethernet 10/100 Base TX (intern) Ethernet 10/100 Base TX + 802.11b Draadloos LAN (intern) Bestelnummer: ML-00NC Bestelnummer: ML-00LC Netwerkkaart, cd-rom van SyncThru en beknopte handleiding van SyncThru Draadloze-netwerkkaart, cd-rom van SyncThru, beknopte handleiding van SyncThru en beknopte handleiding Draadloos 1 Schakel de printer uit en trek alle kabels uit de printer. F.8 PRINTEROPTIES INSTALLEREN 2 Om de klep van het moederbord te verwijderen, drukt u op de nokjes aan de bovenkant. 3 Verwijder de twee schroeven die de metalen plaat vasthouden en verwijder vervolgens de metalen klep zoals afgebeeld. 4 Duw op de opening met behulp van een voorwerp met een scherpe punt. F PRINTEROPTIES INSTALLEREN F.9 Als u de netwerkkaart vervangt door een nieuwe kaart, verwijdert u de twee schroeven en de oude kaart. 5 Plaats de connector op de netwerkkaart tegenover de connector op het moederbord. Zorg ervoor dat de aansluitingen op de kaart door de gaten gaan. Duw de kaart stevig in de connector tot ze volledig op haar plaats zit. 6 Draai de twee schroeven vast. F.10 PRINTEROPTIES INSTALLEREN 7 Breng de metalen klep opnieuw aan zoals hieronder afgebeeld en draai de twee schroeven die u in stap 3 hebt verwijderd vast. 8 Breng de klep van het moederbord opnieuw aan. F PRINTEROPTIES INSTALLEREN F.11 9 Steek het ene uiteinde van de Ethernet-kabel in de Ethernet-netwerkpoort van de printer en het andere uiteinde in een netwerkaansluiting. Naar de netwerkaansluiting 10 Sluit de netwerkkabel aan, sluit het netsnoer opnieuw aan en zet de printer aan. OPMERKING: Voor informatie over de configuratie en het gebruik van de printer in een netwerkomgeving verwijzen we naar de handleiding die werd geleverd met de netwerkkaart. U kunt de netwerkparameters ook configureren via het bedieningspaneel. Zie pagina E.6. F.12 PRINTEROPTIES INSTALLEREN Een optionele lade installeren U kunt de papiercapaciteit van uw printer verhogen door een optionele lade 2 te installeren. Deze lade kan 500 vellen papier bevatten. 1 Schakel de printer uit en trek alle kabels uit de printer. 2 Verwijder de verpakkingstape en het verpakkingsmateriaal dat zich in de lade bevindt. 3 Kijk even waar de aansluiting en de positioneringselementen van de optionele lade zich bevinden. F PRINTEROPTIES INSTALLEREN F.13 4 Plaats de printer over de lade, waarbij u de voetjes van de printer tegenover de positioneringselementen in de optionele lade plaatst. De grepen waarmee u de printer optilt bevinden zich onderaan aan weerszijden van de printer. OPGELET: Deze printer weegt 35 kg inclusief het ontwikkelpatroon en de cassette. Wees voorzichtig wanneer u de printer optilt of verplaatst. Verplaats de printer nooit alleen, maar altijd met twee personen. Gebruik de grepen. Deze bevinden zich op de plaats die is aangegeven op de afbeelding. Als één persoon de printer tracht op te tillen, bestaat het risico dat hij een rugblessure oploopt. 5 Plaats papier in de optionele lade. Zie 'Gebruik van de optionele lade 2' op pagina 3.8 voor informatie over het vullen van deze lade. 6 Sluit het netsnoer en de kabels opnieuw aan, en zet de printer aan. Als u een document afdrukt op het papier dat zich in lade 2 bevindt, moet u de eigenschappen van het printerstuurprogramma configureren. Om toegang te krijgen tot de eigenschappen van het printerstuurprogramma: 1 Klik op de knop Start van Windows. 2 In Windows 95/98/Me/NT 4.0/2000: Klik achtereenvolgens op Instellingen en Printers. In Windows XP: Kies Printers en faxapparaten. F.14 PRINTEROPTIES INSTALLEREN 3 Selecteer de printer Samsung CLP-550 Series. 4 Klik met de rechtermuisknop op het printerpictogram en: In Windows 95/98/Me: Kies Eigenschappen. In Windows NT 4.0/2000/XP: Selecteer Eigenschappen. 5 Klik op het tabblad Printer en selecteer Lade 2 in de vervolgkeuzelijst Optionele lade. 6 Klik op OK en druk het document af. F PRINTEROPTIES INSTALLEREN F.15 MEMO F.16 PRINTEROPTIES INSTALLEREN G SPECIFICATIES In dit hoofdstuk vindt u de volgende onderwerpen: • Specificaties van de printer • Papierspecificaties Specificaties van de printer Item Afdruksnelheid* Specificaties en beschrijving Zwart: maximaal 20 PPM voor A4 (21 PPM voor Letter); Kleur: maximaal 5 PPM voor A4 (5 PPM voor Letter) Dubbelzijdig: maximaal 9,6 IPM voor A4/Letter (zwart); maximaal 5 IPM voor A4/Letter (kleur) Resolutie Maximale effectieve uitvoer van 1200 x 1200 dpi Opwarmtijd Minder dan 120 seconden Tijd voor eerste pagina 15 seconden (zwart); 24 seconden (4 kleuren) Voeding AC 110 ~ 127 V (VS, Canada) / 220 ~ 240 V (Elders), 50 / 60 Hz Stroomverbruik Gemiddeld 450 W tijdens werking / minder dan 30 W in de slaapstand Minder dan 48 dBA (afdrukken in kleur) Geluidsniveau** Minder dan 49 dBA (afdrukken in zwart-wit) Minder dan 40 dBA (stand-by) Cassette met zwarte toner: 7.000 A4/Letter-pagina's bij een dekking van 5% Kleurentonercassette (geel/magenta/cyaan): 5.000 A4/Letter-pagina's bij een dekking van 5% Gebruiksduur van verbruiksartikelen Beeldeenheid: Ca. 50.000 zwart-witpagina's (12.500 kleurenpagina's)*** Transportriem: Ca. 50.000 zwart-witpagina's (12.500 kleurenpagina's)*** Cassette voor gebruikte toner: Ca. 12.000 zwart-witpagina's (3.000 kleurenpagina's)*** Afdrukvolume Maandelijks: maximaal 35.000 zwart-witpagina's Gewicht 32 kg (inclusief verbruiksartikelen) Verpakkingsgewicht Papier: 4,36 kg, Plastic: 1,48 kg Buitenafmetingen (B x D x H) 510 (B) x 470 (D) x 405 (H) mm Bedrijfsvoorwaarden Temperatuur: 15 ~ 32,5°C Vochtigheid: 20 ~ 80% Emulatie PostScript 3, PCL6**** Compatibel G.2 SPECIFICATIES Item Specificaties en beschrijving CLP-550: 64 MB (max. 320 MB) G CLP-550N: 128 MB (max. 384 MB) Geheugen Optionele geheugenmodules van 64, 128 en 256 MB verkrijgbaar Gebruik alleen de door Samsung aanbevolen DIMM. 64 MB: ML-00MC; 128 MB: ML-00MD, 256 MB: ML-00ME Lettertypen 136 PostScript3, 45 PCL5CE CLP-550: USB 2.0, IEEE 1284 Parallel Interface Printerstuurprogramma's***** Opties CLP-550N: USB 2.0, IEEE 1284 Parallel, Ethernet 10/100 Base TX • PostScript-stuurprogramma: Windows 95/98/Me/NT 4.0/ 2000/XP, verscheidene Linux-besturingssystemen, Mac OS 8.6~9.2/10.1~10.3 • Printerstuurprogramma van Samsung zelf: Windows 95/ 98/Me/NT 4.0/2000/XP CLP-550: Ethernet 10/100 Base TX (intern), Ethernet 10/100 Base TX + 802.11b Draadloos LAN (intern) CLP-550N: Ethernet 10/100 Base TX + 802.11b Draadloos LAN (intern) *De afdruksnelheid wordt beïnvloed door het besturingssysteem, de rekenkracht van de computer, de toepassingssoftware, de verbindingsmethode, het type afdrukmedia, het formaat van de afdrukmedia en de complexiteit van de afdruktaak. **Geluidsdruk, ISO7779 ***Kan worden beïnvloed door de omgevingsvoorwaarden, de afdrukfrequentie, het type afdrukmedia, het formaat van de afdrukmedia en het feit of u in zwart-wit of kleuren afdrukt. ****Compatibel met PCL6 versie 2.1 *****Surf naar www.samsungprinter.com om de recentste softwareversie te downloaden. SPECIFICATIES G.3 Papierspecificaties Overzicht U kunt afdrukken op verscheidene afdrukmedia, zoals losse vellen papier (inclusief papier dat voor 100% bestaat uit gerecyclede vezels), enveloppen, etiketten, transparanten en papier met speciale afmetingen. Eigenschappen zoals het gewicht, de samenstelling, de vezel en het vochtgehalte zijn belangrijke factoren die invloed hebben op de prestaties van de printer en de kwaliteit van de afdrukken. Als u papier gebruikt dat niet overeenstemt met de specificaties in deze handleiding, kan dit de volgende problemen veroorzaken: • een slechte afdrukkwaliteit • een toename van het aantal papierstoringen • voortijdige slijtage van de printer. OPMERKINGEN: • Het is mogelijk dat bepaalde soorten papier geen bevredigend resultaat geven hoewel ze voldoen aan alle specificaties in deze handleiding. Dit kan het gevolg zijn van een verkeerde behandeling, een te hoge of te lage temperatuur of vochtigheid, of andere factoren waarover Samsung geen controle heeft. • Voordat u grote hoeveelheden papier koopt, controleert u of het papier de in deze handleiding vermelde vereisten vervult. OPGELET: Als u papier gebruikt dat niet in overeenstemming is met deze specificaties, kan dit problemen veroorzaken die een reparatie vereisen. Deze reparaties worden niet gedekt door de garantie of onderhoudscontracten van Samsung. G.4 SPECIFICATIES Ondersteunde papierformaten Lade1/ Lade2 Afmetingen* Gewicht Letter 216 x 279 mm • bankpost van 60 tot 90 g/m2 voor enkelzijdige afdrukken • 250 vellen bankpost van 75 g/m2 voor lade 1 A4 210 x 297 mm • bankpost van 75 tot 90 g/m2 voor dubbelzijdige afdrukken • 500 vellen bankpost van 75 g/m2 voor lade 2 Multifunctionele Afmetingen* lade Minimaal formaat (aangepast) 90 x 140 mm Maximaal formaat (aangepast) 216 x 356 mm Transparanten Etiketten*** Enveloppen Dezelfde minimale en maximale papierformaten als hierboven vermeld. Capaciteit** Gewicht Capaciteit** bankpost van 60 tot 163 g/m2 100 vellen bankpost van 75 g/m2 Dikte: 0,10 x 0,14 mm 30 typisch Dikte: 0,10 x 0,14 mm 10 typisch tot 90 g/m2 maximaal 10 *De printer ondersteunt een groot aantal mediaformaten. Zie 'Afdrukken op kaarten of andere formaten' op pagina 3.21. **De capaciteit verschilt afhankelijk van het gewicht en de dikte van de media en de omgevingsvoorwaarden. ***Gladheid: 100 tot 250 (Sheffield) OPMERKING: Als u afdrukt op afdrukmedia met een lengte van minder dan 140 mm, kunnen deze vastlopen. Voor een optimaal resultaat dient u het papier op de juiste wijze te bewaren en te behandelen. Zie 'Omgevingsvoorwaarden voor printer en papieropslag' op pagina G.8. SPECIFICATIES G.5 G Richtlijnen voor het gebruik van papier U krijgt de beste resultaten als u normaal papier van 75 g/m2 gebruikt. Gebruik papier van goede kwaliteit dat onbeschadigd is en geen afwijkingen vertoont (geen scheuren, uitsnijdingen, vlekken, kreuken, ezelsoren, losse deeltjes, stof...). Als u niet zeker weet welk type papier u hebt geplaatst (bijv. bankpost of gerecycled papier), controleert u het etiket op de verpakking. De volgende problemen kunnen resulteren in een minder goede afdrukkwaliteit, papierstoringen of zelfs beschadiging van de printer. Probleem met papier Oplossing Slechte afdrukkwaliteit of slecht hechtende toner, problemen met de invoer Te vochtig, te ruw, te zacht of te veel reliëf; beschadigde partij papier Gebruik een ander type papier, tussen 100 en 250 Sheffield, met een vochtgehalte tussen 4 en 5%. Niet-bedrukte delen, papierstoringen, krullen Niet behoorlijk bewaard Bewaar papier horizontaal in zijn vochtbestendige verpakking. Grijze achtergrondarcering/ printerslijtage Te zwaar Gebruik lichter papier, open de achterste uitvoerlade. Het papier krult wanneer het wordt ingevoerd Het papier is te vochtig of heeft een verkeerde vezelrichting of te korte vezels. Gebruik papier met lange vezels. Papierstoringen, schade aan de printer Het papier bevat uitsnijdingen of perforaties Gebruik geen papier met uitsnijdingen of perforaties. Problemen bij de invoer Ongelijke randen Gebruik papier van goede kwaliteit. Symptoom OPMERKINGEN: • Gebruik geen papier met briefhoofd dat bedrukt is met lagetemperatuurinkten, zoals deze die worden gebruikt bij bepaalde soorten thermografie. • Gebruik geen gebosseleerd briefhoofdpapier of briefhoofdpapier met reliëf. • De printer gebruikt warmte en druk om toner op het papier te fixeren. Controleer of de inkt van gekleurd papier of voorbedrukte formulieren gedurende 0,1 seconde bestand is tegen een fixeertemperatuur van 180°C. G.6 SPECIFICATIES Papierspecificaties Categorie G Specificaties Zuurgehalte pH van 5,5 ~ 8,0 Dikte 0,094 ~ 0,18 mm Krul in riem Vlak binnen 5 mm Snijkant Gesneden met scherpe messen zonder zichtbare rafels. Fixeercompatibiliteit Mag niet verschroeien, smelten, afgeven of gevaarlijke emissies vrijgeven bij opwarming tot 180°C gedurende 0,1 seconde. Vezel Lange vezel Vochtgehalte 4% tot 6% volgens gewicht Gladheid 100 tot 250 Sheffield Papieruitvoercapaciteit Uitvoerlade Te bedrukken zijde omlaag Capaciteit 250 vellen bankpost van 75 g/m2 Papierinvoercapaciteit Invoerlade Capaciteit Cassette 250 vellen bankpost van 75 g/m2 Multifunctionele lade 100 vellen bankpost van 75 g/m2 Optionele lade 500 vellen bankpost van 75 g/m2 SPECIFICATIES G.7 Omgevingsvoorwaarden voor printer en papieropslag De omgevingsvoorwaarden waarin het papier wordt bewaard hebben rechtstreeks invloed op de invoer van het papier in de printer. Stel de printer op en bewaar het papier bij kamertemperatuur in een ruimte die niet te droog of te vochtig is. Papier absorbeert en verliest vocht snel. De combinatie van warmte en vocht beschadigt papier. Warmte doet het vocht in het papier verdampen, terwijl koude vocht condenseert op de vellen. Verwarmingssystemen en airconditioners onttrekken zeer veel vocht aan een ruimte. Wanneer u een pak papier opent en gebruikt, verliest het papier vocht, wat strepen en vlekken/vegen veroorzaakt. Vochtig weer of waterkoelers kunnen de vochtigheid in een ruimte verhogen. Wanneer u een pak papier opent en gebruikt, absorbeert het papier het overtollige vocht, wat leidt tot een lichte afdruk en niet-bedrukte delen. Voorts kan papier vervormd worden naarmate het vocht verliest en absorbeert. Dit kan papierstoringen veroorzaken. Koop niet meer papier dan de hoeveelheid die u binnen ongeveer drie maanden kunt gebruiken. Papier dat langdurig werd bewaard, werd mogelijk blootgesteld aan te hoge of te lage temperatuur- en vochtigheidswaarden, wat schade kan veroorzaken. Een goede planning is belangrijk om te vermijden dat grote voorraden papier worden beschadigd. Ongeopend papier in afgesloten riemen blijft maandenlang goed voor gebruik. Geopende pakken papier lopen meer kans op beschadiging als gevolg van de omgevingsvoorwaarden, vooral als het papier niet in een vochtbestendige verpakking is gewikkeld. De ruimte waarin het papier wordt bewaard moet goed worden onderhouden om optimale prestaties van de printer te garanderen. De ideale voorwaarden zijn een temperatuur tussen 20°C en 24°C en een relatieve luchtvochtigheid van 45% tot 55%. Neem de volgende richtlijnen in acht met betrekking tot de omgeving waarin het papier wordt bewaard: • Papier moet worden opgeslagen bij of rond kamertemperatuur. • De lucht mag niet te droog of te vochtig zijn. • De beste manier om een geopende riem papier te bewaren, is om het papier opnieuw strak in de vochtbestendige verpakking te wikkelen. Als de ruimte waarin de printer is opgesteld onderworpen is aan extreme temperatuur- en vochtigheidswaarden, pakt u alleen de hoeveelheid papier uit die u in de loop van de dag nodig hebt om te vermijden dat het papier te veel vocht zal absorberen of verliezen. G.8 SPECIFICATIES Enveloppen Het ontwerp van enveloppen is zeer belangrijk. De vouwlijnen kunnen aanzienlijk verschillen, niet alleen van fabrikant tot fabrikant maar ook van envelop tot envelop binnen een doos enveloppen van dezelfde fabrikant. Of enveloppen behoorlijk worden bedrukt, is afhankelijk van de kwaliteit van de enveloppen. Houd rekening met de volgende richtlijnen wanneer u enveloppen kiest: • Gewicht: Het enveloppapier mag niet meer wegen dan 90 g/m2, anders kunnen papierstoringen optreden. • Ontwerp: Voordat u afdrukt, moeten de enveloppen plat liggen met een krul van minder dan 6 mm en mogen ze geen lucht bevatten. • Toestand: Gebruik geen enveloppen die gekruld, gekreukeld of beschadigd zijn. • Temperatuur: Gebruik enveloppen die bestand zijn tegen de warmte en druk van de printer. • Formaat: Gebruik alleen enveloppen waarvan het formaat binnen de volgende bereiken ligt. Minimaal Multifunctionele lade 90 x 140 mm Maximaal 216 x 356 mm OPMERKINGEN: • Gebruik uitsluitend de multifunctionele lade om enveloppen te bedrukken. • Mogelijk zal het papier vastlopen als u papier met een lengte van minder dan 140 mm gebruikt. Dit kan worden veroorzaakt door papier dat werd beschadigd als gevolg van de omgevingsvoorwaarden waarin het werd bewaard. Om een optimaal resultaat te garanderen, dient u het papier op de juiste wijze te bewaren en te behandelen. Zie 'Omgevingsvoorwaarden voor printer en papieropslag' op pagina G.8. SPECIFICATIES G.9 G Enveloppen met dubbelzijdige naden. Enveloppen met dubbelzijdige naden hebben verticale in plaats van diagonale naden aan beide uiteinden. Deze enveloppen kunnen sneller kreuken. Gebruik alleen enveloppen waarvan de naad reikt tot de hoek van de envelop zoals hieronder afgebeeld. Juist Verkeerd Enveloppen met plakstroken of zelfklevende kleppen De kleefstof van enveloppen met een kleefstrip of met meer dan één sluitklep moet bestand zijn tegen de warmte en de druk in de printer. De extra kleppen en plakstroken kunnen vouwen, kreukels of zelfs papierstoringen veroorzaken, en kunnen bovendien de fixeereenheid (fuser) beschadigen. Envelopmarges Wat volgt zijn typische adresmarges voor een 'commercial #10'- of DL-envelop. Type adres Minimaal Maximaal Adres van afzender 15 mm 51 mm Adres van geadresseerde 51 mm 90 mm OPMERKINGEN: • Voor een optimale afdrukkwaliteit moeten de marges minstens 15 mm van de rand van de envelop blijven. • Druk niet af over de plaats waar de naden van de envelop samenkomen. G.10 SPECIFICATIES Enveloppen bewaren Bewaar enveloppen op de juiste manier met het oog op een optimale afdrukkwaliteit. Enveloppen moeten liggend worden bewaard. Als lucht opgesloten zit in een envelop en een luchtbel ontstaat, kan de envelop kreuken tijdens het afdrukken. Zie 'Afdrukken op enveloppen' op pagina 3.14. Etiketten LET OP: • Gebruik alleen etiketten die aanbevolen zijn voor laserprinters om te vermijden dat de printer wordt beschadigd. • Bedruk etiketten uitsluitend via de multifunctionele lade en gebruik altijd de achterste uitvoerlade om ernstige papierstoringen te vermijden. • Druk nooit meer dan één keer af op hetzelfde vel etiketten en druk nooit af op een vel waarvan al een of meer etiketten zijn verwijderd. Houd rekening met de kwaliteit van elke component wanneer u etiketten kiest: • Kleefstof: De kleefstof moet bestand zijn tegen de fixeertemperatuur van de printer, namelijk 180°C. • Schikking: Gebruik alleen vellen waarvan nog geen etiketten zijn verwijderd. Etiketten kunnen loskomen van de vellen zodat een ruimte ontstaat tussen de etiketten, wat ernstige papierstoringen kan veroorzaken. • Krul: Voordat u afdrukt, moeten de etiketten plat liggen met een krul van maximaal 13 mm in eender welke richting. • Toestand: Gebruik geen etiketten met kreuken, luchtbellen of andere afwijkingen die erop wijzen dat de etiketten kunnen loskomen. Zie 'Afdrukken op etiketten' op pagina 3.16. Transparanten Transparanten die in de printer worden gebruikt, moeten bestand zijn tegen de fixeertemperatuur van de printer, namelijk 180°C. OPGELET: Gebruik alleen transparanten die aanbevolen zijn voor gebruik in laserprinters om schade aan de printer te voorkomen. Zie 'Afdrukken op transparanten' op pagina 3.17. SPECIFICATIES G.11 G INDEX Symbols C 'n op een vel' afdrukken 5.6 cassette voor gebruikte toner, vervangen 6.11 configuratiepagina, afdrukken 6.2 A afdrukken aanpassen aan geselecteerd papier 5.5 boekjes 5.9 configuratiepagina 6.2 dubbelzijdig 5.2 meerdere pagina's op één vel 5.6 overlays gebruiken 5.13 posters 5.7 vanuit Macintosh A.6 vanuit Windows 4.3 verkleind/vergroot document 5.4 watermerken 5.10 afdrukken in een netwerk kaart, installeren F.8 lokaal gedeelde printer, instellen E.3 netwerkprinter, instellen E.6 parameters, configureren E.6 afdrukproblemen 7.3 afdrukresolutie, instellen 4.9 afdrukstand, selecteren 4.6 afdrukvolgorde, instellen 4.12 afstandsbedieningspaneel installatie ongedaan maken D.5 installeren D.3 starten D.6 tabbladen D.7 annuleren, afdruktaken 4.4 B bedieningspaneel 2.2 display 2.2 menu's 2.5 toetsen 2.3 beeldeenheid, vervangen 6.14 boekjes afdrukken 5.9 i D DIMM, installeren F.2 DIMM, verwijderen F.7 dubbelzijdig afdrukken 5.2 E enveloppen, afdrukken 3.14 ethernet-kabel, afdrukken F.12 etiketten, afdrukken 3.16 F foutberichten 7.26 functies printer 1.2 G grafische eigenschappen, instellen 4.9 H help, gebruik 4.14 I installatie ongedaan maken Afstandsbedieningspaneel D.5 Linux C.7 installeren Afstandsbedieningspaneel D.3 geheugen F.2 netwerkkaart F.8 optionele lade 2 F.13 PostScript-stuurprogramma's B.2 printerstuurprogramma voor Macintosh A.2 PS-stuurprogramma voor Linux C.2 instelling voor favorieten, gebruik 4.13 interfacekaart, installeren F.8 K kaarten, afdrukken 3.21 kleurmodus 4.9, 4.10 L lade 1, gebruik 3.4 ladeselectie, instellen 4.8 Linux configuratiehulpprogramma C.8 gebruikelijke problemen 7.33 LLPR-eigenschappen C.10 stuurprogramma, installeren C.2 M Macintosh de printer instellen A.3 document, afdrukken A.6 gebruikelijke problemen 7.31 stuurprogramma, installeren A.2 systeemvereisten A.2 materiaal met aangepast formaat, afdrukken 3.21 modus handmatige invoer, gebruik 3.12 multifunctionele lade, gebruik 3.9 N netwerkkaart, installeren F.8 O onderdelen 1.5 optie, installeren DIMM F.2 papierlade 2 F.13 optie,installeren netwerkkaart F.8 optionele lade, plaatsen F.13 overlay, gebruik 5.13 P papier formaten en capaciteit 3.2 kiezen 3.2 plaatsen 3.4 richtlijn 3.3 specificaties G.4 papiereigenschappen, instellen 4.7 papierformaat, instellen 4.7 papierformaat, wijzigen in de lade 3.7 papierstoring binnenin de printer 7.10 in de multifunctionele lade 7.10 in de optionele lade 2 7.18 in het duplexpad 7.14 in het papierinvoergebied 7.8 in het papieruitvoergebied 7.11 tips om te vermijden 7.21 papiertype, instellen 4.8 plaatsen, papier gebruik van de handmatige invoer 3.12 in de multifunctionele lade 3.9 in de optionele lade 2 3.8 in lade 1 3.4 posters afdrukken 5.7 PostScript-stuurprogramma fouten 7.32 installeren, in Macintosh A.2 installeren, in Windows B.2 toegang, in Windows B.5 printeropties F.1 printersoftware installatie ongedaan maken in Linux C.7 installeren in Linux C.2 in Macintosh A.2 probleem, oplossen algemeen 7.3 DOS 7.36 foutberichten 7.26 Linux 7.33 Macintosh 7.31 papierstoringen 7.7 PS-fouten 7.32 Windows 7.30 problemen met de afdrukkwaliteit 7.22 problemen met de afdrukkwaliteit, oplossen 7.22 problemen met de kwaliteit, oplossen 7.22 problemen, oplossen afdrukkwaliteit 7.22 ii R reinigen binnenwerk van de printer 6.31 buitenkant van de printer 6.29 laser 6.30 S specificatie papier G.4 printer G.2 systeemvereisten voor Linux C.2 voor Macintosh A.2 T tonercassette herverdelen 6.5, 6.8 onderhoud 6.4 vervangen 6.8 transparanten, afdrukken 3.17 transportriem, vervangen 6.22 V verbinden Ethernet F.12 vervangen beeldeenheid 6.14 cassette voor gebruikte toner 6.11 tonercassette 6.8 transportriem 6.22 voorbedrukt papier, afdrukken 3.20 W watermerken, gebruik 5.10 iii Home Bezoek onze website: www.samsungprinter.com Rev.2.00-
 1
1
-
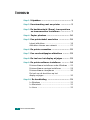 2
2
-
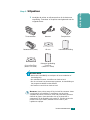 3
3
-
 4
4
-
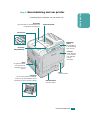 5
5
-
 6
6
-
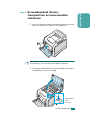 7
7
-
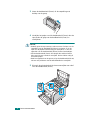 8
8
-
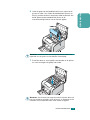 9
9
-
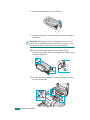 10
10
-
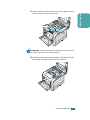 11
11
-
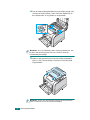 12
12
-
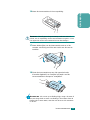 13
13
-
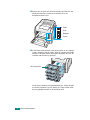 14
14
-
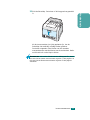 15
15
-
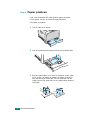 16
16
-
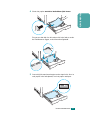 17
17
-
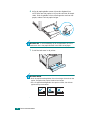 18
18
-
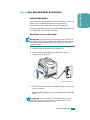 19
19
-
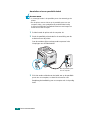 20
20
-
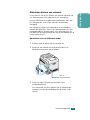 21
21
-
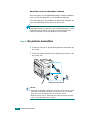 22
22
-
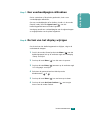 23
23
-
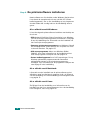 24
24
-
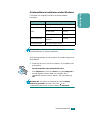 25
25
-
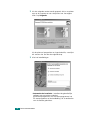 26
26
-
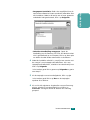 27
27
-
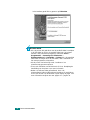 28
28
-
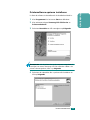 29
29
-
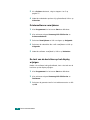 30
30
-
 31
31
-
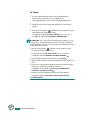 32
32
-
 33
33
-
 34
34
-
 35
35
-
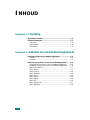 36
36
-
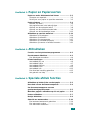 37
37
-
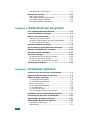 38
38
-
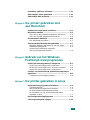 39
39
-
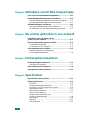 40
40
-
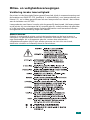 41
41
-
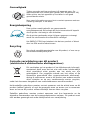 42
42
-
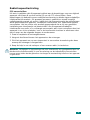 43
43
-
 44
44
-
 45
45
-
 46
46
-
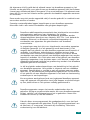 47
47
-
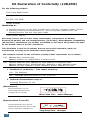 48
48
-
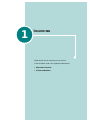 49
49
-
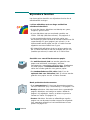 50
50
-
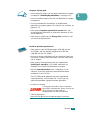 51
51
-
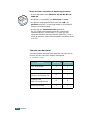 52
52
-
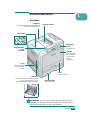 53
53
-
 54
54
-
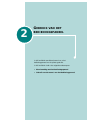 55
55
-
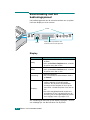 56
56
-
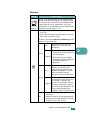 57
57
-
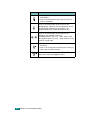 58
58
-
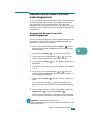 59
59
-
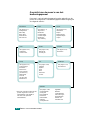 60
60
-
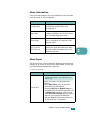 61
61
-
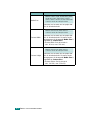 62
62
-
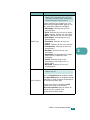 63
63
-
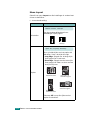 64
64
-
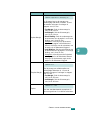 65
65
-
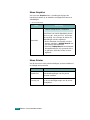 66
66
-
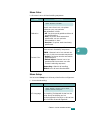 67
67
-
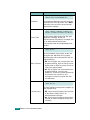 68
68
-
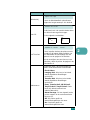 69
69
-
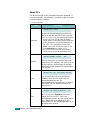 70
70
-
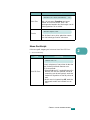 71
71
-
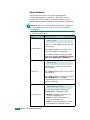 72
72
-
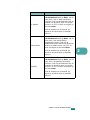 73
73
-
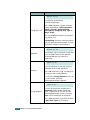 74
74
-
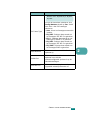 75
75
-
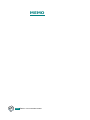 76
76
-
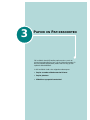 77
77
-
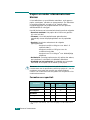 78
78
-
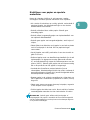 79
79
-
 80
80
-
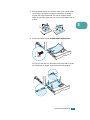 81
81
-
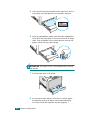 82
82
-
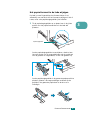 83
83
-
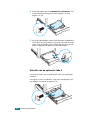 84
84
-
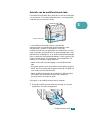 85
85
-
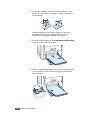 86
86
-
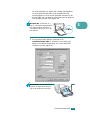 87
87
-
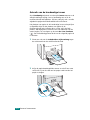 88
88
-
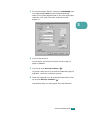 89
89
-
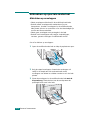 90
90
-
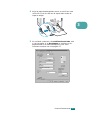 91
91
-
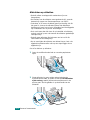 92
92
-
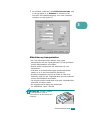 93
93
-
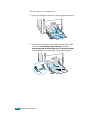 94
94
-
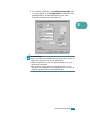 95
95
-
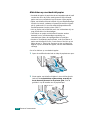 96
96
-
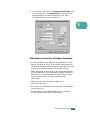 97
97
-
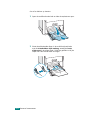 98
98
-
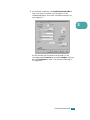 99
99
-
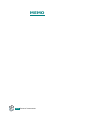 100
100
-
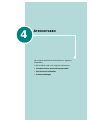 101
101
-
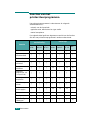 102
102
-
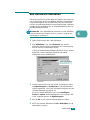 103
103
-
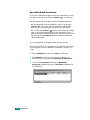 104
104
-
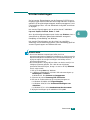 105
105
-
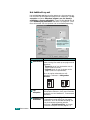 106
106
-
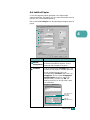 107
107
-
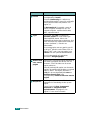 108
108
-
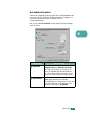 109
109
-
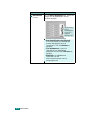 110
110
-
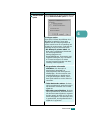 111
111
-
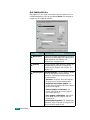 112
112
-
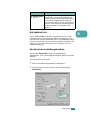 113
113
-
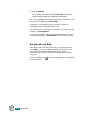 114
114
-
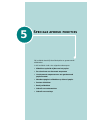 115
115
-
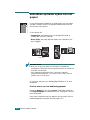 116
116
-
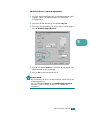 117
117
-
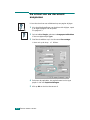 118
118
-
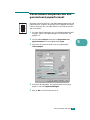 119
119
-
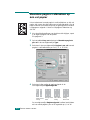 120
120
-
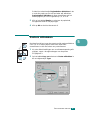 121
121
-
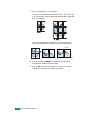 122
122
-
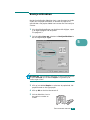 123
123
-
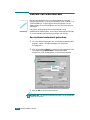 124
124
-
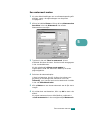 125
125
-
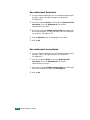 126
126
-
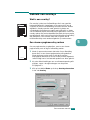 127
127
-
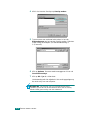 128
128
-
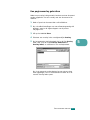 129
129
-
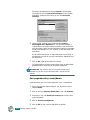 130
130
-
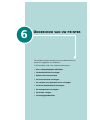 131
131
-
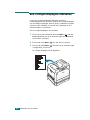 132
132
-
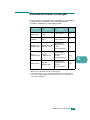 133
133
-
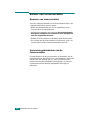 134
134
-
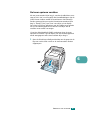 135
135
-
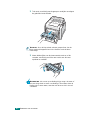 136
136
-
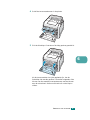 137
137
-
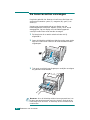 138
138
-
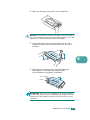 139
139
-
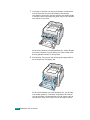 140
140
-
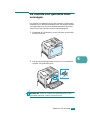 141
141
-
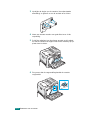 142
142
-
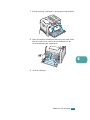 143
143
-
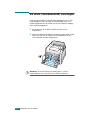 144
144
-
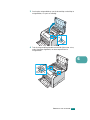 145
145
-
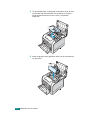 146
146
-
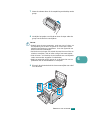 147
147
-
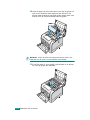 148
148
-
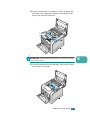 149
149
-
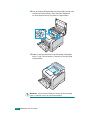 150
150
-
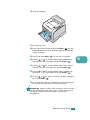 151
151
-
 152
152
-
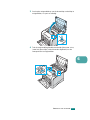 153
153
-
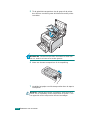 154
154
-
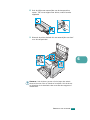 155
155
-
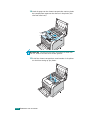 156
156
-
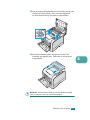 157
157
-
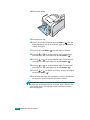 158
158
-
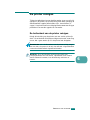 159
159
-
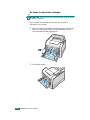 160
160
-
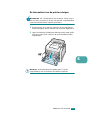 161
161
-
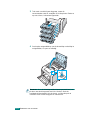 162
162
-
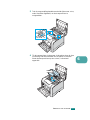 163
163
-
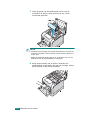 164
164
-
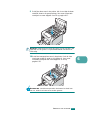 165
165
-
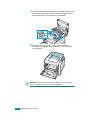 166
166
-
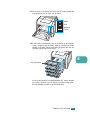 167
167
-
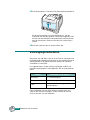 168
168
-
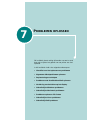 169
169
-
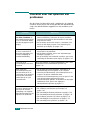 170
170
-
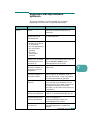 171
171
-
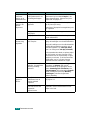 172
172
-
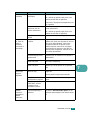 173
173
-
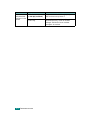 174
174
-
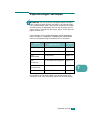 175
175
-
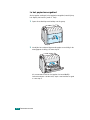 176
176
-
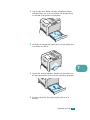 177
177
-
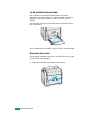 178
178
-
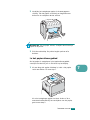 179
179
-
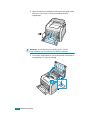 180
180
-
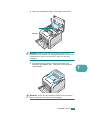 181
181
-
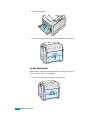 182
182
-
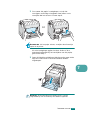 183
183
-
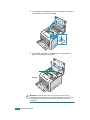 184
184
-
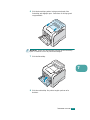 185
185
-
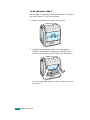 186
186
-
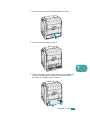 187
187
-
 188
188
-
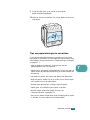 189
189
-
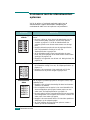 190
190
-
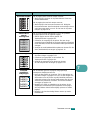 191
191
-
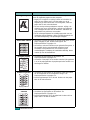 192
192
-
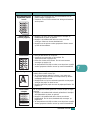 193
193
-
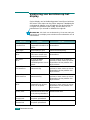 194
194
-
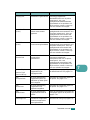 195
195
-
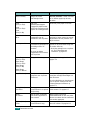 196
196
-
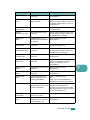 197
197
-
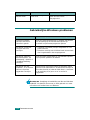 198
198
-
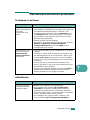 199
199
-
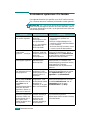 200
200
-
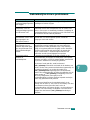 201
201
-
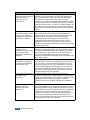 202
202
-
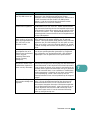 203
203
-
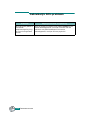 204
204
-
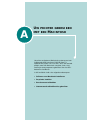 205
205
-
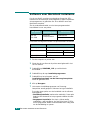 206
206
-
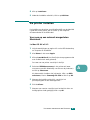 207
207
-
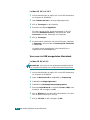 208
208
-
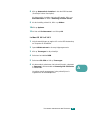 209
209
-
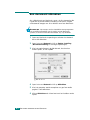 210
210
-
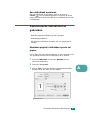 211
211
-
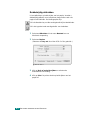 212
212
-
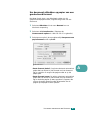 213
213
-
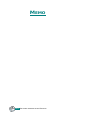 214
214
-
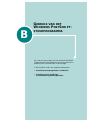 215
215
-
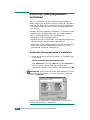 216
216
-
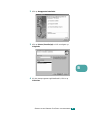 217
217
-
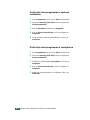 218
218
-
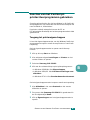 219
219
-
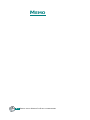 220
220
-
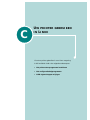 221
221
-
 222
222
-
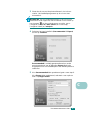 223
223
-
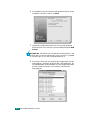 224
224
-
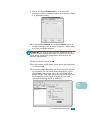 225
225
-
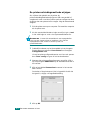 226
226
-
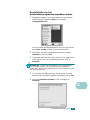 227
227
-
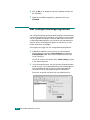 228
228
-
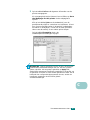 229
229
-
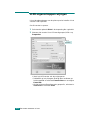 230
230
-
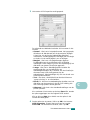 231
231
-
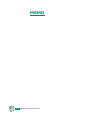 232
232
-
 233
233
-
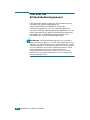 234
234
-
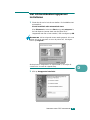 235
235
-
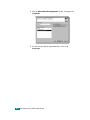 236
236
-
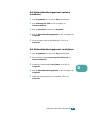 237
237
-
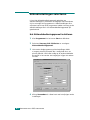 238
238
-
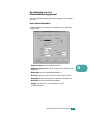 239
239
-
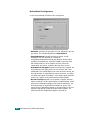 240
240
-
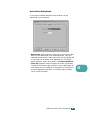 241
241
-
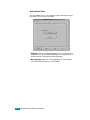 242
242
-
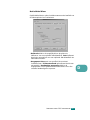 243
243
-
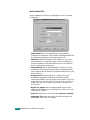 244
244
-
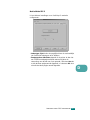 245
245
-
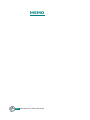 246
246
-
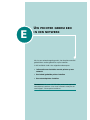 247
247
-
 248
248
-
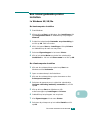 249
249
-
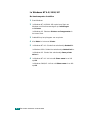 250
250
-
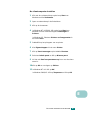 251
251
-
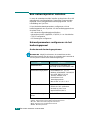 252
252
-
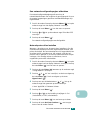 253
253
-
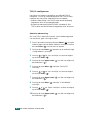 254
254
-
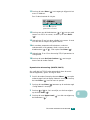 255
255
-
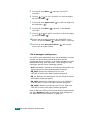 256
256
-
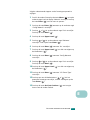 257
257
-
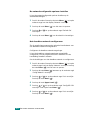 258
258
-
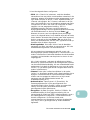 259
259
-
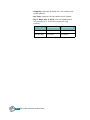 260
260
-
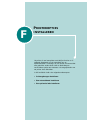 261
261
-
 262
262
-
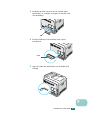 263
263
-
 264
264
-
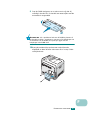 265
265
-
 266
266
-
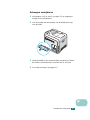 267
267
-
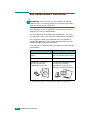 268
268
-
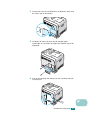 269
269
-
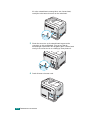 270
270
-
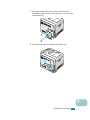 271
271
-
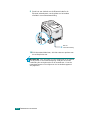 272
272
-
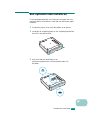 273
273
-
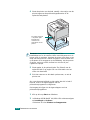 274
274
-
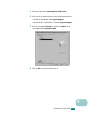 275
275
-
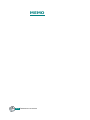 276
276
-
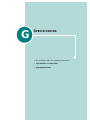 277
277
-
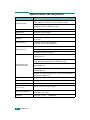 278
278
-
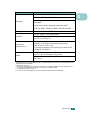 279
279
-
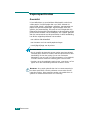 280
280
-
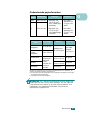 281
281
-
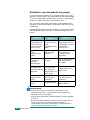 282
282
-
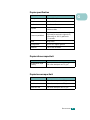 283
283
-
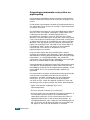 284
284
-
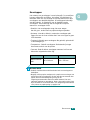 285
285
-
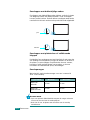 286
286
-
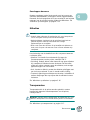 287
287
-
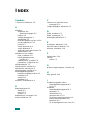 288
288
-
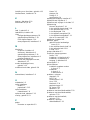 289
289
-
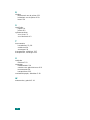 290
290
-
 291
291
Samsung CLP-550 series installatie Handleiding
- Categorie
- Afdrukken
- Type
- Handleiding
- Deze handleiding is ook geschikt voor
Gerelateerde papieren
-
Samsung CLP-310 serie Handleiding
-
Samsung CLP-600 Handleiding
-
Samsung CLP-350N Handleiding
-
Samsung Samsung CLX-2161 Color Laser Multifunction Printer series Handleiding
-
Samsung Samsung CLP-320 Color Laser Printer series Handleiding
-
Samsung CLP-300 Series Handleiding
-
Samsung ML1451N Handleiding
-
Samsung ML-2150 Handleiding
-
Samsung CLP-620ND Handleiding
-
Samsung CLP-415 Handleiding