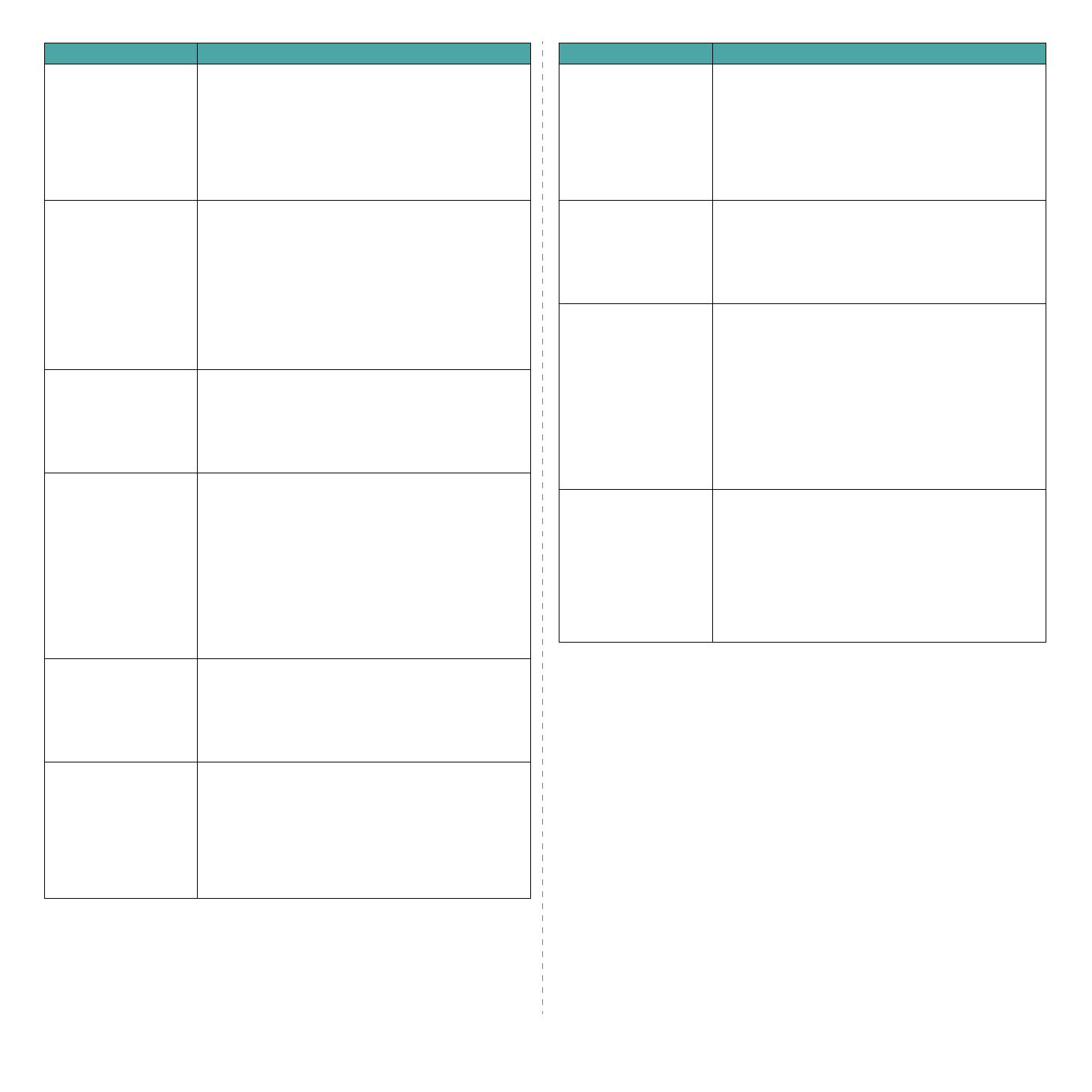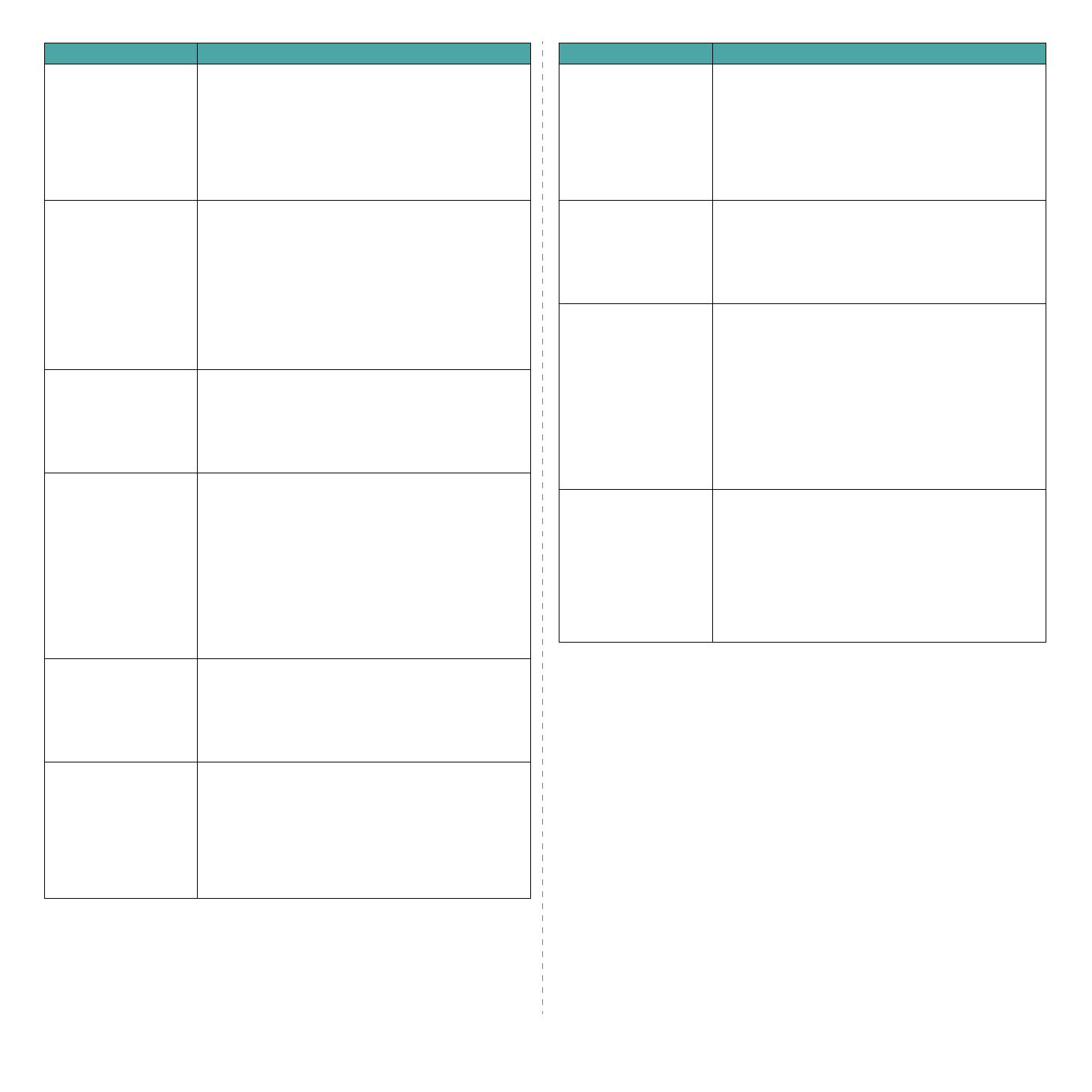
Problemen oplossen
7.
19
Ik probeer een
document af te drukken
in de afdrukstand
Liggend, maar het
document wordt
gedraaid en
bijgesneden afgedrukt.
De meeste Unix-toepassingen die een optie voor de
afdrukstand Liggend aanbieden in hun afdrukopties
zullen de juiste PostScript-code genereren die als
zodanig zou moeten worden afgedrukt. In dat geval
moet u de optie LLPR laten staan op de
standaardinstelling 'Portrait' om ongewenste
draaiingen van de pagina te vermijden die tot een
bijgesneden afdruk zouden leiden.
Ik gebruik CUPS en
sommige pagina's
komen volledig blanco
uit de printer (er wordt
niets afgedrukt).
Als de gegevens worden verstuurd in de indeling
Encapsulated PostScript (EPS), bevatten sommige
oudere versies van CUPS (1.1.10 en ouder) een bug
waardoor de gegevens niet juist kunnen worden
verwerkt. Als u via LLPR afdrukt, omzeilt het
printerpakket dit probleem door de gegevens te
converteren naar gewone PostScript-gegevens. Als
uw toepassing echter LLPR omzeilt en EPS-gegevens
naar CUPS stuurt, wordt het document mogelijk niet
juist afgedrukt.
Ik kan niet afdrukken
naar een SMB-printer
(Windows).
Om SMB-gedeelde printers te kunnen configureren
en gebruiken (zoals printers die worden gedeeld op
een Windows-systeem), moet u beschikken over een
juiste installatie van het SAMBA-pakket dat die
functie inschakelt. De opdracht 'smbclient' moet op
uw computer beschikbaar en bruikbaar zijn.
Mijn toepassing lijkt
geblokkeerd te zijn
terwijl LLPR wordt
uitgevoerd.
De meeste Unix-toepassingen verwachten dat
een opdracht zoals de gebruikelijke 'lpr'-opdracht
niet-interactief is, en keren bijgevolg onmiddellijk
terug. Aangezien LLPR wacht op input van de
gebruiker voordat de afdruktaak naar de
afdrukspooler wordt gestuurd, wacht de toepassing
vaak tot het proces terugkeert en lijkt het alsof de
toepassing geblokkeerd is (de vensters van de
toepassing worden niet vernieuwd). Dit is normaal
en de toepassing zou weer juist moeten functioneren
nadat u LLPR hebt afgesloten.
Hoe geef ik het
IP-adres van mijn
SMB-server op?
Als u het CUPS-afdruksysteem niet gebruikt, kan dit
worden opgegeven in het dialoogvenster 'Add printer'
van het configuratiehulpprogramma. Helaas kunt u in
CUPS momenteel niet het IP-adres van SMB-printers
opgeven. U zult dus met SAMBA door de bronnen
moeten kunnen bladeren om te kunnen afdrukken.
Bepaalde documenten
komen blanco uit de
printer.
Bepaalde versies van CUPS, vooral deze die werden
geleverd met Mandrake Linux vóór versie 8.1,
hebben enkele bekende bugs wanneer de
PostScript-uitvoer van bepaalde toepassingen wordt
verwerkt. Probeer te upgraden naar de recentste
versie van CUPS (minstens 1.1.14). Bepaalde
RPM-pakketten voor de populairste versies worden
als service aangeboden met dit Linux-afdrukpakket.
Probleem Mogelijke oorzaak en oplossing
Ik heb CUPS en
bepaalde opties (zoals
'n op een vel') lijken
altijd ingeschakeld te
zijn, zelfs als ik ze niet
kies in LLPR.
Mogelijk zijn in het bestand
~/.lpoptions
bepaalde
lokale opties gedefinieerd die worden bewerkt door
de opdracht 'lpoptions'. Deze opties worden altijd
gebruikt, tenzij ze worden opgeheven door de
LLPR-instellingen. Om alle opties voor een printer op
te heffen, voert u de volgende opdracht uit, waarbij
u 'printer' vervangt door de naam van de wachtrij:
lpoptions -x printer.
Ik heb de printer
geconfigureerd om af te
drukken naar een
bestand, maar ik krijg
het foutbericht
'Permission denied'.
De meeste afdruksystemen worden niet als de
supergebruiker, maar als een speciale gebruiker
(gewoonlijk 'lp') uitgevoerd. Zorg er bijgevolg voor
dat het bestand dat u wilt afdrukken toegankelijk is
voor de gebruiker met de spooler daemon.
Op mijn PCL-printer
(of GDI-printer) worden
soms foutberichten
afgedrukt in plaats van
mijn document.
Helaas kunnen bepaalde Unix-toepassingen
ongeldige PostScript-uitvoer genereren die mogelijk
niet door Ghostscript wordt ondersteund, of zelfs de
printer zelf in PostScript-modus. U kunt proberen de
uitvoer vast te leggen in een bestand en de
resultaten weer te geven met Ghostscript (met
gv of ghostview kunt u dit interactief doen) om te
controleren of foutberichten verschijnen. Aangezien
de fout echter waarschijnlijk bij de toepassing ligt,
neemt u best contact op met uw softwareleverancier
om hem van het probleem op de hoogte te brengen.
Bepaalde
kleurafbeeldingen
worden volledig zwart
afgedrukt.
Dit is een bekende bug in Ghostscript (tot GNU
Ghostscript versie 7.05) als de basiskleurruimte van
het document geïndexeerde kleurruimte is en via
CIE-kleurruimte wordt geconverteerd. Aangezien
PostScript CIE-kleurruimte gebruikt voor het
kleuraanpassingssysteem, moet u Ghostscript op uw
systeem upgraden naar GNU Ghostscript versie 7.06
of een hogere versie. U kunt recente
Ghostscript-versies vinden op www.ghostscript.com.
Probleem Mogelijke oorzaak en oplossing