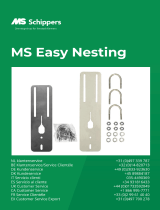iCNC PERFORMANCE
0-5399NL ONDERHOUD EN PROBLEEMOPLOSSING 6-3
Correcte snijtechniek
Het snijvlak is glad en vierkant en de snijsnede
muren zijn parallel. De vertragingslijnen zijn bijna
verticaal. Er is weinig slak die vastzit aan de
onderkant. De bovenrand is iets afgerond
wanneer de voorverwarmingsvlammen goed zijn
afgesteld. Dit oppervlak is ideaal geschikt voor
veel toepassingen zonder verdere behandeling.
Snijsnelheid te laag
Een abnormaal lage snijsnelheid resulteert in
ernstige gutsen op het snijvlak en slak die
vastkoekt in grote druppels. Onder deze
voorwaarde worden zuurstof en brandstof
gas verspild.
Snijsnelheid te hoog
Een extreem hoge snijsnelheid resulteert in veel
vertragingen, zoals blijkt uit de gekromde
vertragingslijnen op het snijvlak. Het vlak is
redelijk glad maar enigszins hol. Slak zal zich
vasthechten tijdens het snijden, maar het kan
makkelijk verwijderd worden verwijderd. Het
snijden met zware vertragingen wordt enkel
aanbevolen voor het snijden van rechte lijn.
Mondstuk te ver van het oppervlak
Als het mondstuk te hoog boven het werk wordt
geplaatst, zal overmatige afronding van de
bovenste rand ontstaan. Ook moet de snijsnelheid
mogelijks verlaagd worden. Met de juiste mondstuk
speling moeten de voorverwarm vlammen zich niet
meer dan 1/4" boven het bovenoppervlak van het
werk bevinden.
Mondstuk is te dicht bij het oppervlak
Wanneer het mondstuk te laag wordt gezet, zal
een deel van de innerlijke kegels van de
voorverwarmingsvlam begraven geworden
snijsnede. Dit zorgt voor groeven in het snijvlak
en het overmatig smelten van de bovenrand.
Ook de vlam springt soms op, dit kan leiden tot
verloren snedes.
Overmatig snijden zuurstof
Als de snijzuurstofdruk te hoog is of het mondstuk
een maatje te groot is, zal dit tot een vermindering
van de snijkwaliteit leiden. Mondstukken zijn
gemaakt om te werken binnen een beperkte
marge van de toortsdruk. Daarom kan overmatige
zuurstofdruk verstoringen veroorzaken in de
zuurstofstroom zodra het, het mondstuk verlaat.
Overmatige voorverwarming vlam
Onervaren gebruikers proberen vaak snijsnelheden
te verhogen met behulp van een hevige
voorverwarmingsvlam. Overmatige voorverwarming
zorgt ervoor dat de bovenste rand smelt en het
kan de snelheid van het snijden eigenlijk zelfs
verlagen. Bovendien, worden zuurstof en
brandstofgas verspild.
Vuil mondstuk gebruikt
Het mondstuk is vervuild door een aanhechtende
korst waardoor de zuurstof stroom zijn parallelle
vorm verliezen. Het snijvlak is niet langer glad en
recht en er zijn tekenen van putjes, ondersnijden,
hevige slak en korsting. Het mondstuk moet
zorgvuldig worden schoongemaakt, om de
snijzuurstof boring niet te verstoren of vervormen.