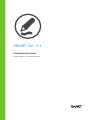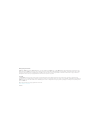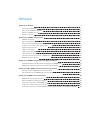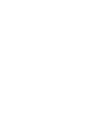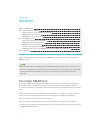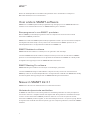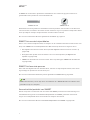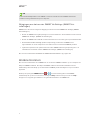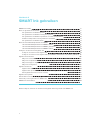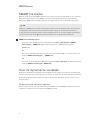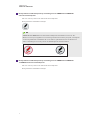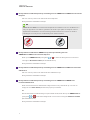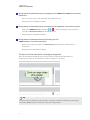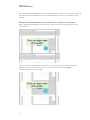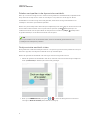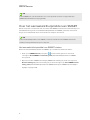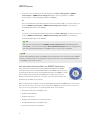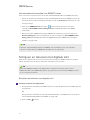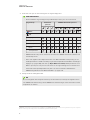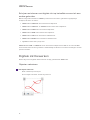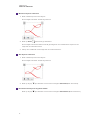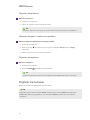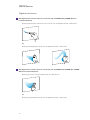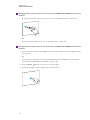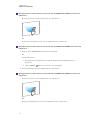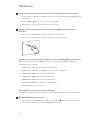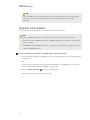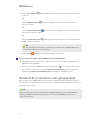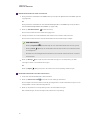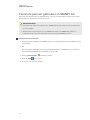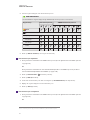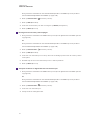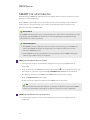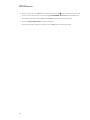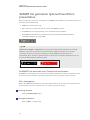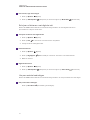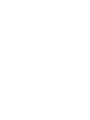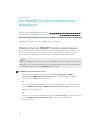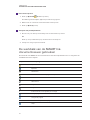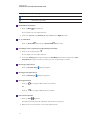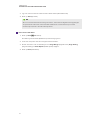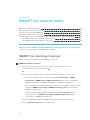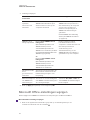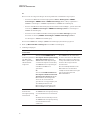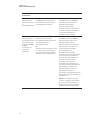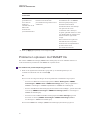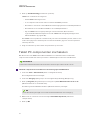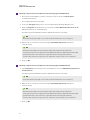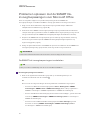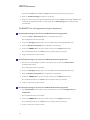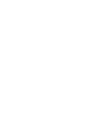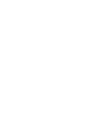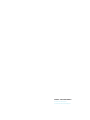SMARTInk™ 3.1
GEBRUIKERSHANDLEIDING
VOOR WINDOWS®-BESTURINGSSYSTEMEN

Kennisgeving handelsmerk
SMARTInk, SMARTNotebook, SMARTMeetingPro, PenID, smarttech, het SMART-logo en alle SMART-taglines zijn handelsmerken of gedeponeerde
handelsmerken van SMARTTechnologiesULC in de VS en/of andere landen. Microsoft, Windows, Excel, PowerPoint en InternetExplorer zijn evenwel
gedeponeerde handelsmerken of handelsmerken van Microsoft Corporation in de Verenigde Staten en/of andere landen. Alle overige producten en
bedrijfsnamen van derden zijn mogelijk handelsmerken van hun respectieve eigenaars.
Copyright
© 2015SMARTTechnologiesULC. Alle rechten voorbehouden Niets in deze uitgave mag worden gereproduceerd, verzonden, getranscribeerd,
opgeslagen in een ophaalsysteem of vertaald in enige taal, in welke vorm of op welke wijze ook, zonder de voorafgaande schriftelijke toestemming van
SMARTTechnologiesULC. Informatie in deze handleiding kan zonder voorafgaande kennisgeving worden gewijzigd en houdt geen verplichting van de
zijde van SMART in.
Dit product en/of delen ervan zijn gepatenteerd in de VS:
www.smarttech.com/patents
07/2015

i
Inhoud
Hoofdstuk 1: Welkom 1
Informatie SMARTInk 1
Over andere SMART-software 2
Nieuw in SMARTInk 3.1 2
Andere bronnen 4
Hoofdstuk 2: SMARTInk gebruiken 5
SMARTInkstarten 6
Over de dynamische werkbalk 6
Over het aanraakinkthulpmiddel van SMART 12
Schrijven en tekenen met digitale inkt 14
Digitale inkt bewerken 16
Digitale inkt wissen 18
Digitale inkt opslaan 23
Handschrift converteren naar getypte tekst 24
Favoriete pennen gebruiken in SMARTInk 26
SMARTInk uitschakelen 29
Hoofdstuk 3: SMARTInk gebruiken met MicrosoftOffice 31
Inkthulpmiddelen van Microsoft vergelijken met SMARTInk 31
SMARTInk gebruiken tijdens PowerPoint-presentaties 32
Hoofdstuk 4: De SMARTInk-documentviewer gebruiken 35
Werken met de SMARTInk-Documentviewer 35
De werkbalk van de SMARTInk-documentviewer gebruiken 36
Hoofdstuk 5: SMARTInk onderhouden 39
SMARTInk-instellingen wijzigen 39
Microsoft Office-instellingen wijzigen 40
Problemen oplossen met SMARTInk 43
Tablet PC-componenten inschakelen 44
Problemen oplossen met de SMARTInk-invoegtoepassingen voor MicrosoftOffice 46


Hoofdstuk 1
1
Hoofdstuk 1: Welkom
Informatie SMARTInk 1
Over andere SMART-software 2
Stuurprogramma's voor SMART-producten 2
SMARTNotebook-software 2
SMARTMeetingPro-software 2
Nieuw in SMARTInk 3.1 2
Verbeterde dynamische werkbalken 2
SMARTInk-vensterhulpmiddelen 3
SMARTInk favoriete pennen 3
Aanraakinkthulpmiddel van SMART 3
Wijzigingen aan het venster SMART Ink Settings (SMART Ink-instellingen) 4
Andere bronnen 4
In deze handleiding wordt uitgelegd hoe u SMARTInk™ kunt gebruiken met uw interactieve
SMART-product.
NB
Deze handleiding wordt gedistribueerd als PDF-bestand met daarin video's.Controleer om
de video's te bekijken of uw PDF-reader video's kan afspelen en zorg dat deze is ingesteld
om de inhoud van de handleiding te vertrouwen. Zie de Help van de PDF-reader voor
instructies.
Informatie SMARTInk
U kunt met SMARTInk met digitale inkt schrijven en tekenen over geopende toepassingen,
bestanden, mappen, websites en andere geopende vensters op uw computer. Wanneer u
een scherm verplaatst, van grootte verandert of minimaliseert, dan blijft de inkt op het venster
staan.
U kunt over elke tab in de internetbrowsers InternetExplorer® en Chrome™ schrijven. U kunt
over een video schrijven zonder de video te onderbreken of de afspeelbediening te
beperken. U kunt content op uw scherm markeren.
U kunt uw digitale inktaantekeningen verplaatsen, kopiëren en plakken, wissen of deze
converteren naar tekst. U kunt uw aantekeningen ook vastleggen als afbeelding en opslaan in
een SMART-softwarebestand.

HOOFDSTUK 1
WELKOM
2
U kunt de inkthulpmiddelen van Microsoft gebruiken om in bestanden te schrijven in
Microsoft® Word, Excel® en PowerPoint®.
Over andere SMART-software
SMART Ink en SMART-productstuurprogramma's zijn inbegrepen in de SMART Notebook®-
software voor samenwerkend leren en SMART Meeting Pro®-software.
Stuurprogramma's voor SMART-producten
Met de SMART-productstuurprogramma's kan uw computer invoer detecteren vanuit
interactieve SMART-producten.
SMARTInk werkt met SMART-productstuurprogramma's zodat u op het scherm kunt schrijven
met digitale inkt met behulp van de pennen van uw interactieve SMART-product en de
tekenhulpmiddelen in de dynamische werkbalk van SMARTInk.
SMARTNotebook-software
SMARTNotebook-software is ontworpen voor gebruik in het onderwijs.
U kunt in SMARTNotebook-software schrijven met de pennen van uw interactieve SMART-
product en de tekenhulpmiddelen in de dynamische werkbalk van SMARTInk. Hierbij wordt
de digitale inkt opgeslagen met uw SMARTNotebook-bestand.
SMARTMeetingPro-software
SMARTMeetingPro-software is ontworpen voor zakelijke gebruikers.
U kunt in SMARTMeetingPro PE-software schrijven met de pennen van uw interactieve
SMART-product en de tekenhulpmiddelen in de dynamische werkbalk van SMARTInk. Hierbij
wordt de digitale inkt opgeslagen met uw SMARTMeetingPro PE-bestand.
Nieuw in SMARTInk 3.1
SMARTInk 3.1 bevat een aantal nieuwe en verbeterde functies.
Verbeterde dynamische werkbalken
In SMARTInk 3.0 werd een nieuwe dynamische werkbalk geïntroduceerd om penopties te
selecteren wanneer u schrijft of tekent met digitale inkt. De dynamische werkbalk verschijnt
voor de meeste interactieve SMART-producten wanneer u een van de pennen van het
interactieve SMART-product oppakt, en de balk verdwijnt wanneer u de pen terug legt. U kunt
de dynamische werkbalk met elke toepassing op uw computer gebruiken, waaronder SMART-
software.

HOOFDSTUK 1
WELKOM
3
In SMARTInk 3.1 wordt de dynamische werkbalk als een cirkel weergegeven als deze is
geminimaliseerd in plaats van een horizontale balk.
SMARTInk 3.0
SMARTInk 3.1
Daarnaast kunt u de dynamische werkbalk in het dock plaatsen aan de linker- of rechterrand
van het scherm, hem sluiten door hem van het scherm te vegen en paletten vastspelden zodat
deze openblijven terwijl u schrijft of tekent of andere taken voltooid.
Zie voor meer informatie Over de dynamische werkbalk op pagina6.
SMARTInk-vensterhulpmiddelen
Als u in een venster schrijft of tekent, verschijnt er in de rechterbovenhoek van het venster een
knop voor SMART Ink-vensterhulpmiddelen. Met deze knop kunt u het volgende doen:
l Alle digitale inkt van het venster wissen (zie Alle digitale inkt wissen uit een venster op
pagina22).
l De digitale inkt opslaan door het maken van een schermopname (zie Digitale inkt
opslaan op pagina23)
l SMARTInk uitschakelen voor het venster of de toepassing (zie SMARTInk uitschakelen
op pagina29)
SMARTInk favoriete pennen
Als u vaak met digitale inkt van dezelfde kleur, breedte en stijl schrijft of tekent, kunt u deze
eigenschappen opslaan als een favoriete pen.
Zie voor meer informatie Favoriete pennen gebruiken in SMARTInk op pagina26.
NB
SMARTInk favoriete pennen zijn alleen beschikbaar als u SMARTNotebook-software hebt
geïnstalleerd op uw computer.
Aanraakinkthulpmiddel van SMART
Als uw computer is verbonden met een interactief SMART-product met ondersteuning voor
aanraakherkenning, kunt u het inktaanraakhulpmiddel van SMART gebruiken om met uw
vinger of een hulpmiddel zoals een tennisbal te schrijven of tekenen.
Zie voor meer informatie Over het aanraakinkthulpmiddel van SMART op pagina12.

HOOFDSTUK 1
WELKOM
4
NB
Het aanraakintkhulpmiddel van SMART is alleen beschikbaar als u SMARTNotebook-
software hebt geïnstalleerd op uw computer.
Wijzigingen aan het venster SMART Ink Settings (SMART Ink-
instellingen)
SMARTInk 3.1 bevat de volgende wijzigingen aan het venster SMART Ink Settings (SMART
Ink-instellingen):
l U kunt de SMART-invoegtoepassingen voor PowerPoint in- of uitschakelen in het venster
SMART Ink Settings (SMART Ink-instellingen).
l U kunt de SMART Ink-werkbalk voor PowerPoint tonen of verbergen in presentatiemodus
l Het tabblad Troubleshooting (Probleemoplossing) controleert of SMART Ink is
ingeschakeld en of uw computer is verbonden met een interactief SMART-product.
l Tijdens het oplossen van problemen kunt u alle SMART Ink-invoegtoepassingen in- en
uitschakelen vanuit het venster SMART Ink Settings (SMART Ink-instellingen).
Zie voor meer informatie Hoofdstuk 5: SMARTInk onderhouden op pagina39.
Andere bronnen
Zie voor meer informatie over SMARTInk en de andere SMART-software op uw computer de
Hulp van SMART-software. De Hulp van SMART-software bevat alle informatie in deze
handleiding. U kunt de Hulp op uw interactieve SMART-product bekijken of op een mobiel
apparaat.
Druk op het pictogram SMARTBoard ( of ) in het berichtengebied om SMART-
softwarehulp te openen en selecteer vervolgens Help. U kunt ook op een van de Help -
knoppen en -koppelingen drukken in de gebruikersinterface van SMARTInk.

Hoofdstuk 2
5
Hoofdstuk 2: SMARTInk gebruiken
SMARTInkstarten 6
Over de dynamische werkbalk 6
De dynamische werkbalk openen 6
De dynamische werkbalk volledig weergeven 9
De dynamische werkbalk verplaatsen en in het dock plaatsen 10
Paletten vastspelden in de dynamische werkbalk. 11
De dynamische werkbalk sluiten 11
Over het aanraakinkthulpmiddel van SMART 12
Het aanraakinkthulpmiddel van SMART starten 12
Het aanraakinkthulpmiddel van SMART gebruiken 13
Het aanraakinkthulpmiddel van SMART sluiten 14
Schrijven en tekenen met digitale inkt 14
Schrijven en tekenen met digitale inkt 14
Schrijven en tekenen met digitale inkt op hetzelfde moment als een andere gebruiker 16
Digitale inkt bewerken 16
Objecten selecteren 16
Objecten verplaatsen 18
Objecten knippen, kopiëren en plakken 18
Objecten verwijderen 18
Digitale inkt wissen 18
Digitale inkt wissen 19
Digitale inkt op hetzelfde moment als een andere gebruiker wissen 22
Alle digitale inkt wissen uit een venster 22
Digitale inkt opslaan 23
Handschrift converteren naar getypte tekst 24
Favoriete pennen gebruiken in SMARTInk 26
SMARTInk uitschakelen 29
U kunt schrijven, tekenen en werken met digitale inkt met gebruik van SMARTInk.

HOOFDSTUK 2
SMARTINK GEBRUIKEN
6
SMARTInkstarten
Normaal gesproken start SMARTInk wanneer u zich voor het eerst aanmeldt op uw computer.
Als u of de systeembeheerder SMARTInk echter heeft ingesteld om niet automatisch te
starten (zie SMARTInk-instellingen wijzigen op pagina39), dan kunt u dit handmatig starten.
NB
Wanneer u SMARTInk voor het eerst opstart, wordt er een welkomstvenster geopend. Het
welkomstvenster bevat vier korte introductievideo's. Druk op de afspeelknop van een
video om deze te bekijken. Druk om het welkomstvenster op een later tijdstip nogmaals te
openen op de Help-knop in de linkerbovenhoek van de dynamische werkbalk.
SMARTInk handmatig starten
Selecteer voor het Windows 7-besturingssysteem Start > All Programs > SMART
Technologies > SMARTInk (Start > Alle programma's > SMART Technologies >
SMARTInk).
OF
Ga voor het Windows 8-besturingssysteem naar het scherm Apps , ga naar beneden en
druk op SMARTTechnologies> > SMARTInk.
OF
Selecteer voor het Windows 10-besturingssysteem Start > Alle apps, ga naar beneden en
druk op SMARTTechnologies> SMARTInk.
Over de dynamische werkbalk
Gebruik de dynamische werkbalk om met digitale inkt te schrijven en tekenen, handschrift te
converteren naar tekst, schermopnamen te maken en favorieten te gebruiken. De dynamische
werkbalk werkt op het bureaublad en in alle toepassingen. Sommige opties variëren echter
per toepassing.
De dynamische werkbalk openen
Start voordat u de dynamische werkbalk opent SMARTInk (zie SMARTInkstarten boven) en
verbind uw computer met een interactief SMART-product.

HOOFDSTUK 2
SMARTINK GEBRUIKEN
7
De dynamische werkbalk openen bij verbinding met een SMARTBoard8000i-G5-
serieinteractief flatpanel
Pak een van de pennen van het interactieve flatpanel.
De dynamische werkbalk verschijnt.
NB
SMARTBoard 8000i-G5-serie interactieve flatpanels beschikken over Pen-ID™.
Wanneer u één pen oppakt en een andere gebruiker de andere pen pakt, verschijnen
er twee dynamische werkbalken. U en de andere gebruiker kunnen de kleuren en
andere instellingen voor uw pennen onafhankelijk van elkaar instellen.
De dynamische werkbalk openen bij verbinding met een SMARTBoard8000i-G3-
of8000i-G4-serie interactief flatpanel
Pak een van de pennen van het interactieve flatpanel.
De dynamische werkbalk verschijnt.

HOOFDSTUK 2
SMARTINK GEBRUIKEN
8
De dynamische werkbalk openen bij verbinding met een SMARTBoard6000-serie interactief
flatpanel
Pak een van de pennen van het interactieve flatpanel.
De dynamische werkbalk verschijnt.
NB
SMARTBoard 6000-serie interactieve flatpanels beschikken over Pen-ID. Wanneer u
één pen oppakt en een andere gebruiker de andere pen pakt, verschijnen er twee
dynamische werkbalken. U en de andere gebruiker kunnen de kleuren en andere
instellingen voor uw pennen onafhankelijk van elkaar instellen.
De dynamische werkbalk van SMARTInk openen bij verbinding met een
SMARTBoard4000-serieinteractief flatpanel
Druk op het SMARTBoard -pictogram ( of ) in het berichtengebied en selecteer
vervolgens Show Ink Toolbar (Ink-werkbalk tonen).
De dynamische werkbalk verschijnt.
De dynamische werkbalk openen bij verbinding met een SMARTBoard800-serie interactief
whiteboard
Pak een van de pennen van het interactive whiteboard op.
De dynamische werkbalk verschijnt.
De dynamische werkbalk openen bij verbinding met een SMARTBoardM600-serie
interactief whiteboard
Druk als het interactieve whiteboard is uitgerust met een pennenbak op een van de
knoppen voor Color Select (Kleurkeuze) op de pennenbak.
OF
Als het interactieve whiteboard geen pennenbak heeft, druk dan op het SMARTBoard -
pictogram ( of ) in het berichtengebied en selecteer vervolgens Show Ink Toolbar
(Ink-werkbalk tonen).
De dynamische werkbalk verschijnt.

HOOFDSTUK 2
SMARTINK GEBRUIKEN
9
De dynamische werkbalk openen bij verbinding met een SMARTBoard600-serie interactief
whiteboard
Pak een van de pennen van het interactive whiteboard op.
De dynamische werkbalk verschijnt.
De dynamische werkbalk openen bij verbinding met een LightRaise® interactieve projector
Druk op het SMARTBoard -pictogram ( of ) in het berichtengebied en selecteer
vervolgens Show Ink Toolbar (Ink-werkbalk tonen).
De dynamische werkbalk verschijnt.
De dynamische werkbalk openenen bij verbinding met een
SMARTPodium™interactieveschermpen
Druk op een van de knoppen voor Color Select (Kleurkeuze) op de interactieve
schermpen.
De dynamische werkbalk verschijnt.
De dynamische werkbalk volledig weergeven
Als u de dynamische werkbalk voor het eerst opent wordt deze geminimaliseerd
weergegeven. Druk op de werkbalk om deze volledig weer te geven.
NB
De opties die beschikbaar zijn bij volledige weergave verschillen afhankelijk van het type
interactief SMART-product dat op uw computer is aangesloten.

HOOFDSTUK 2
SMARTINK GEBRUIKEN
10
De werkbalk wordt automatisch weer geminimaliseerd als deze tien seconden lang niet wordt
gebruikt. U kunt de werkbalk op ieder moment minimaliseren door op het midden ervan te
drukken.
De dynamische werkbalk verplaatsen en in het dock plaatsen
Als de dynamische werkbalk content overlapt, kunt u deze naar een ander gebied op het
scherm slepen.
U kunt de dynamische werkbalk aan de linker- of rechterrand van het scherm in het dock
plaatsen door deze naar die rand te slepen of via de knop voor het dock in de
rechterbovenhoek van de werkbalk.

HOOFDSTUK 2
SMARTINK GEBRUIKEN
11
Paletten vastspelden in de dynamische werkbalk.
Als u op een van de knoppen in de cirkel van de dynamische werkbalk drukt, verplaatst deze
knop zich naar de top van de cirkel en verschijnt er een palet voor de knoppen. Als de
werkbalk tien seconden lang niet wordt gebruikt, wordt deze weer geminimaliseerd en
verdwijnen eventuele openstaande paletten.
U kunt een palet vastspelden zodat dit open blijft terwijl u aan het schrijven of tekenen bent of
andere taken voltooid. Druk om een palet vast te spelden op Pin (Vastspelden) in de
rechterbovenhoek van het palet. Druk om het palet los te maken op Unpin (Vastspelden
ongedaan maken) in de rechterbovenhoek van het palet.
NB
Als u op het midden van de werkbalk drukt, wordt de werkbalk geminimaliseerd en
verdwijnen alle vastspelde paletten.
De dynamische werkbalk sluiten
De dynamische werkbalk verdwijnt wanneer u de pen terug in de houder plaatst. Als u de pen
later weer oppakt, verschijnt de werkbalk weer op dezelfde plek.
U kunt de dynamische werkbalk ook verbergen door het volgende te doen:
l Plaats de dynamische werkbalk in het dock, duw hem van het scherm tot hij verdwijnt en
druk op Close Ink (Ink afsluiten) als u dit wordt gevraagd.
l
Druk op het SMARTBoard -pictogram ( of ) in het berichtengebied en selecteer
vervolgens Hide Ink Toolbar (Ink-werkbalk verbergen).

HOOFDSTUK 2
SMARTINK GEBRUIKEN
12
NB
U kunt SMARTInk ook uitschakelen voor een bepaalde vensters en applicaties (zie
SMARTInk uitschakelen op pagina29).
Over het aanraakinkthulpmiddel van SMART
Als uw computer is verbonden met een interactief SMART-product met ondersteuning voor
aanraakherkenning, kunt u het inktaanraakhulpmiddel van SMART gebruiken om met uw
vinger of een hulpmiddel zoals een tennisbal te schrijven of tekenen.
NB
Het aanraakintkhulpmiddel van SMART is alleen beschikbaar als u SMARTNotebook-
software hebt geïnstalleerd op uw computer.
Het aanraakinkthulpmiddel van SMART starten
U kunt het aanraakinkthulpmiddel van SMART op verschillende manieren starten:
l
Druk op het SMARTBoard -pictogram in het berichtengebied en selecteer
vervolgens Show SMART Touch Inking Tool (Aanraakinkthulpmiddel van SMART
weergeven).
l Open het venster SMART Ink Settings (SMART Ink-instellingen), druk vervolgens op
General Settings (Algemene Instellingen) en druk vervolgens op Start SMARTTouch
Inking Tool (Aanraakinkthulpmiddel van SMART starten) (zie SMARTInk-instellingen
wijzigen op pagina39).

HOOFDSTUK 2
SMARTINK GEBRUIKEN
13
l Selecteer voor het Windows 7-besturingssysteem Start > All Programs > SMART
Technologies > SMARTTouch InkingTool. (Start > Alle programma's > SMART
Technologies > Aanraakinkthulpmiddel van SMART).
OF
Ga voor het Windows 8-besturingssysteem naar het scherm Apps , ga naar beneden en
druk op SMARTTechnologies> SMARTTouch InkingTool (SMART Technologies>
Aanraakinkthulpmiddel van SMART).
OF
Selceteer voor het Windows 10-besturingssysteem Start > Alle apps, ga naar beneden en
druk op SMARTTechnologies> SMARTTouch InkingTool (SMART Technologies>
Aanraakinkthulpmiddel van SMART).
TIP
Klik met de rechtermuisknop op SMARTTouch InkingTool (Aanraakinkthulpmiddel
van SMART), en selecteer vervolgens Aan taakbalk vastspelden om een snelkoppeling
naar het aanraakinkthulpmiddel van SMART toe te voegen aan de taakbalk.
NB
Als het aanraakinkthulpmiddel van SMART niet beschikbaar is voor uw interactieve SMART-
product, wordt hierover een melding weergegeven wanneer u het aanraakinkthulpmiddel
van SMART probeert te openen.
Het aanraakinkthulpmiddel van SMART gebruiken
De dynamische werkbalk van het aanraakinkthulpmiddel van SMART
verschijnt nadat u hetaanraakinkthulpmiddelvan SMART hebt gestart. De
dynamische werkbalk van het aanraakinkthulpmiddel van SMART is gelijk
aan de dynamische werkbalk van SMARTInk, behalve dat deze een
blauwe cirkel heeft in plaats van een grijze, rode of zwarte (zie Over de
dynamische werkbalk op pagina6).
Met de dynamische werkbalk voor het inktaanraakhulpmiddel van SMART kunt u alles doen
wat u met de pennen en wissers van uw interactieve SMART-product kunt doen, maar dan
door uw vinger te gebruiken, of een hulpmiddel zoals een tennisbal.
l Schrijven of tekenen met digitale inkt
l Digitale inkt bewerken
l Digitale inkt wissen
l Digitale inkt opslaan in een schermopname
l Handschrift omzetten in getypte tekst
l Favorieten opslaan en gebruiken

HOOFDSTUK 2
SMARTINK GEBRUIKEN
14
Het aanraakinkthulpmiddel van SMART sluiten
Voer een van de volgende acties uit om het aanraakinkthulpmiddel van SMART te sluiten:
l Plaats de dynamische werkbalk van het aanraakinkthulpmiddel van SMART in het dock,
duw hem van het scherm totdat hij verdwijnt en druk op Close Ink (Ink afsluiten) als u dit
wordt gevraagd.
l
Druk op het SMARTBoard -pictogram in het berichtengebied en selecteer
vervolgens Hide SMART Touch Inking Tool (Aanraakinkthulpmiddel van SMART
verbergen).
l Open het venster SMART Ink Settings (SMART Ink-instellingen), druk vervolgens op
General Settings(Algemene Instellingen) en druk vervolgens op Close SMARTTouch
Inking Tool (Aanraakinkthulpmiddel van SMART sluiten) (zie SMARTInk-instellingen
wijzigen op pagina39).
NB
U kunt het aanraakinkthulpmiddelvan SMART ook uitschakelen voor een bepaalde
vensters en applicaties (zie SMARTInk uitschakelen op pagina29).
Schrijven en tekenen met digitale inkt
Wanneer u in digitale inkt over een geopende toepassing of in SMART-software schrijft of
tekent, wordt de inkt een object dat u kunt verplaatsen en bewerken.
NB
Om buiten SMART-software met digitale inkt te schrijven of tekenen moet u eerst
SMARTInk starten (zie SMARTInkstarten op pagina6) en een interactief SMART-product
op uw computer aansluiten.
Schrijven en tekenen met digitale inkt
Schrijven of tekenen met digitale inkt
1. De dynamische werkbalk voor SMARTInk openen (zie De dynamische werkbalk openen
op pagina6).
OF
De dynamische werkbalk van het aanraakinkthulpmiddel van SMART openen (zie Over
het aanraakinkthulpmiddel van SMART op pagina12).
2.
Druk op Pens (Pennen).

HOOFDSTUK 2
SMARTINK GEBRUIKEN
15
3. Selecteer een pen en stel vervolgens de eigenschappen in.
AANTEKENINGEN
o
De beschikbare eigenschappen zijn afhankelijk van de pen die u selecteert.
Eigenschap Standaard
pennen
SMARTNotebook-pennen
1
Kleur
2
Lijn
Lijnstijl
Begin lijn
Einde lijn
Dikte
Transparantie
o
SMARTNotebook-pennen functioneren buiten de SMARTNotebook-software als
standaardpennen.
o
Als u met digitale inkt schrijft of tekent in een Microsoft Office-toepassing en de
inkthulpmiddelen van Microsoft zijn ingeschakeld (zie Microsoft Office-instellingen
wijzigen op pagina40), druk dan op Open Office Ink Tools(Inkthulpmiddelen voor
Office openen) om een pen te selecteren en de eigenschappen in te stellen met
het lint InkTools (Inkthulpmiddelen). Zie voor meer informatie Hoofdstuk 3:
SMARTInk gebruiken met MicrosoftOffice op pagina31.
4. Schrijf of teken met digitale inkt.
NB
Als u met digitale inkt schrijft of tekent op het bureaublad, verschijnt de digitale inkt in
een SMARTInk-aantekening. U kunt SMARTInk-aantekeningen zoals elk ander venster
verplaatsen en sluiten.
1
SMARTNotebook-pennen zijn alleen beschikbaar als u SMARTNotebook-software hebt geïnstalleerd op uw computer.
2
Voor creatieve pennen zijn presets beschikbaar in plaats van kleuropties.

HOOFDSTUK 2
SMARTINK GEBRUIKEN
16
Schrijven en tekenen met digitale inkt op hetzelfde moment als een
andere gebruiker
Met de volgende interactieve SMART-producten kunnen twee gebruikers tegelijkertijd
schrijven, tekenen en wissen:
l SMARTBoard 8000i-G5-serie interactieve flatpanels
l SMARTBoard 8000i-G3- en 8000i-G4-serie interactieve flatpanels
l SMART Board 6000-serie interactieve flatpanels
l SMARTBoard 4000-serie interactieve flatpanels
l SMARTBoard 800-serie interactieve whiteboards
l SMARTBoard M600-serie interactieve whiteboards
l LightRaise interactieve projectors
SMARTBoard 6000- en 8000i-G5-serie interactieve flatpanels beschikken over PenID. Met
deze functies kunnen twee gebruikers onafhankelijk de kleuren en andere instellingen van hun
pennen instellen.
Digitale inkt bewerken
U kunt objecten in digitale inkt bewerken die zijn gemaakt met SMARTInk.
Objecten selecteren
Een object selecteren
Druk eenmaal op het object.
Er verschijnt een kader om het object heen.

HOOFDSTUK 2
SMARTINK GEBRUIKEN
17
Meerdere objecten selecteren
1. Druk eenmaal op het eerste object.
Er verschijnt een kader om het object heen.
2.
Druk op Select (Selecteren) op het kader.
Er verschijnt een bericht waarin u wordt gevraagd om een rechthoek te slepen om de
objecten die u wilt selecteren.
3. Sleep een rechthoek om de objecten die u wilt selecteren.
Alle objecten selecteren
1. Druk eenmaal op het eerste object.
Er verschijnt een kader om het object heen.
2.
Druk op de pijl op het kader en selecteer vervolgens Select All (Alles selecteren).
De selectie van objecten ongedaan maken
Druk op de pijl op het kader en selecteer vervolgens Select None (Niets selecteren).

HOOFDSTUK 2
SMARTINK GEBRUIKEN
18
Objecten verplaatsen
Objecten verplaatsen
1. Selecteer de objecten.
2. Sleep de objecten naar een nieuwe locatie.
TIP
U kunt de objecten ook vegen om ze snel naar een nieuwe positie te verplaatsen.
Objecten knippen, kopiëren en plakken
Objecten knippen of kopiëren en vervolgens plakken
1. Selecteer de objecten.
2.
Druk op de pijl op het kader en selecteer vervolgens Cut (Knippen) of Copy
(Kopiëren).
3. Plak de objecten in een andere toepassing.
Objecten verwijderen
Objecten verwijderen
1. Selecteer de objecten.
2.
Druk op Delete (Verwijderen) op het kader.
TIP
U kunt ook inkt wissen om deze te verwijderen (zie Digitale inkt wissen beneden).
Digitale inkt wissen
U kunt op elk moment inkt wissen van uw scherm.
NB
Om digitale inkt te wissen buiten SMART-software moet u eerst SMARTInk starten (zie
SMARTInkstarten op pagina6) en een interactief SMART-product op uw computer
aansluiten.

HOOFDSTUK 2
SMARTINK GEBRUIKEN
19
Digitale inkt wissen
Om digitale inkt te wissen wanneer verbonden met een SMARTBoard 8000i-G5-serie
interactief flatpanel
Beweeg het uiteinde met wisser van een pen over de digitale inkt die u wilt wissen.
OF
Beweeg uw handpalm of vuist over de digitale inkt die u wilt wissen.
Om digitale inkt te wissen wanneer verbonden met een SMARTBoard 8000i-G3- of 8000i-
G4-serie interactief flatpanel
Beweeg de wisser over de digitale inkt die u wilt wissen.
OF
Beweeg uw handpalm of vuist over de digitale inkt die u wilt wissen.

HOOFDSTUK 2
SMARTINK GEBRUIKEN
20
Om digitale inkt te wissen wanneer verbonden met een SMARTBoard 6000-serie interactief
flatpanel
Beweeg het uiteinde met wisser van een pen over de digitale inkt die u wilt wissen.
OF
Beweeg uw handpalm of vuist over de digitale inkt die u wilt wissen.
Om digitale inkt te wissen wanneer verbonden met een SMARTBoard 4000-serie interactief
flatpanel
1. De dynamische werkbalk voor SMARTInk openen (zie De dynamische werkbalk openen
op pagina6).
OF
De dynamische werkbalk van het aanraakinkthulpmiddel van SMART openen (zie Over
het aanraakinkthulpmiddel van SMART op pagina12).
2.
Druk op Eraser (Wisser), en selecteer een wissertype.
3. Beweeg uw vinger over de digitale inkt die u wilt wissen.

HOOFDSTUK 2
SMARTINK GEBRUIKEN
21
Om digitale inkt te wissen wanneer verbonden met een SMARTBoard 800-serie interactief
whiteboard
Beweeg de wisser over de digitale inkt die u wilt wissen.
OF
Beweeg uw handpalm of vuist over de digitale inkt die u wilt wissen.
Om digitale inkt te wissen wanneer verbonden met een SMARTBoard M600-serie interactief
whiteboard
1. Druk op de knop Eraser (Wisser) op het pennenbakje.
OF
Doe het volgende:
a. De dynamische werkbalk openen (zie De dynamische werkbalk openen op
pagina6).
b.
Druk op Eraser (Wisser), en selecteer een wissertype.
2. Beweeg uw vinger over de digitale inkt die u wilt wissen.
Om digitale inkt te wissen wanneer verbonden met een SMARTBoard 600-serie interactief
whiteboard
Beweeg de wisser over de digitale inkt die u wilt wissen.
OF
Beweeg uw handpalm of vuist over de digitale inkt die u wilt wissen.

HOOFDSTUK 2
SMARTINK GEBRUIKEN
22
Om digitale inkt te wissen wanneer verbonden met een LightRaise interactieve projector
1. De dynamische werkbalk voor SMARTInk openen (zie De dynamische werkbalk openen
op pagina6).
2.
Druk op Eraser (Wisser), en selecteer een wissertype.
3. Beweeg uw vinger over de digitale inkt die u wilt wissen.
Om digitale inkt te wissen wanneer verbonden met een SMARTPodium interactieve
schermpen
1. Druk op de knop Eraser (Wisser) op de interactieve schermpen.
2. Beweeg de gekoppelde pen over de digitale inkt die u wilt wissen.
Digitale inkt op hetzelfde moment als een andere gebruiker wissen
Met de volgende interactieve SMART-producten kunnen twee gebruikers tegelijkertijd
schrijven, tekenen en wissen:
l SMARTBoard 8000i-G5-serie interactieve flatpanels
l SMARTBoard 8000i-G3- en 8000i-G4-serie interactieve flatpanels
l SMART Board 6000-serie interactieve flatpanels
l SMARTBoard 4000-serie interactieve flatpanels
l SMARTBoard 800-serie interactieve whiteboards
l SMARTBoard M600-serie interactieve whiteboards
l LightRaise interactieve projectors
Alle digitale inkt wissen uit een venster
In plaats van de digitale inkt te wissen, kunt u ook alle digitale ink in een venster verwijderen.
Alle digitale inkt wissen uit een venster
Druk op de knop voor SMART Ink-vensterhulpmiddelen in de rechterbovenhoek van
het venster en selecteer vervolgens Clear Ink (Inkt wissen).

HOOFDSTUK 2
SMARTINK GEBRUIKEN
23
NB
In de internetbrowsers InternetExplorer en Chrome wist deze procedure alle digitale
inkt in het geselecteerde tabblad. Digitale inkt in andere tabbladen wordt niet
gewijzigd.
Digitale inkt opslaan
U kunt digitale inkt opslaan door er een schermopname van te maken.
NB
Om buiten de SMART-software een schermopname te maken, doet u het volgende:
l Zorg ervoor dat de SMARTNotebook- of SMARTMeetingPro-software is geïnstalleerd
op uw computer.
l Start SMARTInk (zie SMARTInkstarten op pagina6) en verbind uw computer met een
interactief SMART-product.
Een schermopname maken met de werkbalk Capture (Schermopname)
1. De dynamische werkbalk voor SMARTInk openen (zie De dynamische werkbalk openen
op pagina6).
OF
De dynamische werkbalk van het aanraakinkthulpmiddel van SMART openen (zie Over
het aanraakinkthulpmiddel van SMART op pagina12).
2.
Druk op Capture Options (Opties voor vastleggen).
De werkbalk Capture (Vastleggen) verschijnt.

HOOFDSTUK 2
SMARTINK GEBRUIKEN
24
3.
Druk op Area Capture (Gebied vastleggen) om een schermopname van een gebied
te maken.
OF
Druk op Window Capture (Venster vastleggen) om een schermopname van een
venster te maken.
OF
Druk op Full Screen Capture (Volledig scherm vastleggen) om een schermopname
van het hele scherm te maken.
OF
Druk op Freeheand Capture (Vastleggen met vrije hand) om een schermopname te
maken van een vrij gebied.
NB
De optie voor Opnemen met vrije stijl is alleen beschikbaar als de SMARTNotebook-
software is geïnstalleerd op uw computer.
4.
Druk op Close (Sluiten) in de werkbalk Capture (Vastleggen).
Een schermopname maken met de SMART Ink-vensterhulpmiddelen
1. Met digitale inkt over een venster schrijven of tekenen (zie Schrijven en tekenen met
digitale inkt op pagina14).
2.
Druk op de knop voor SMART Ink-vensterhulpmiddelen in de rechterbovenhoek van
het venster en selecteer vervolgens Capture Ink to Notebook (Inkt vastleggen naar
Notebook) of Capture Ink to Meeting Pro (Inkt vastleggen naar Meeting Pro).
Handschrift converteren naar getypte tekst
U kunt schrijven met SMARTInk en vervolgens wat u hebt geschreven omzetten in tekst. U
kunt bijvoorbeeld over uw browser heen schrijven en daarna de inkt invoegen als tekst in het
zoekveld van de browser.
NB
Om handschrift om te zetten naar tekst buiten SMART-software moet u eerst SMARTInk
starten (zie SMARTInkstarten op pagina6) en een interactief SMART-product op uw
computer aansluiten.

HOOFDSTUK 2
SMARTINK GEBRUIKEN
25
Nieuw handschrift naar tekst converteren
1. De dynamische werkbalk voor SMARTInk openen (zie De dynamische werkbalk openen
op pagina6).
OF
De dynamische werkbalk van het aanraakinkthulpmiddel van SMART openen (zie Over
het aanraakinkthulpmiddel van SMART op pagina12).
2.
Druk op Text Conversion (Tekstconversie).
Het venster Tekstconversie wordt weergegeven.
3. Schrijf de tekens die u wilt omzetten naar tekst in het venster Tekstconversie.
Het venster Tekstconversie zet uw handschrift om naar tekst terwijl u schrijft.
AANTEKENINGEN
o
Druk op Keyboard (Toetsenbord) om een schermtoetsenbord weer te geven.
o
Druk op Clear (Wissen) om bestaande tekst uit het venster voor tekstconversie
te verwijderen.
o
Gebruik de bewerkingstekens linksonder in het scherm Tekstconversie om tekst
te bewerken.
4.
Druk op Accept (Accepteren) als u tekst wilt invoegen in de toepassing en druk
vervolgens waar u de tekst wilt invoegen.
OF
Druk op Reject (Weigeren) als u de tekst niet in de toepassing wilt invoegen.
Bestaand handschrift naar tekst converteren
1. Selecteer het handschrift dat u wilt omzetten.
2.
Druk op Convert to text (Converteren naar tekst) op het kader.
Er verschijnt een bericht waarin u wordt gevraagd waar u deze tekst wilt invoegen en de
interpretatie van uw schrift wordt getoond.
3. Druk op de plaats in een toepassing waar u de tekst wilt invoegen.
Uw aantekeningen in inkt verschijnen als tekst in de toepassing.

HOOFDSTUK 2
SMARTINK GEBRUIKEN
26
Favoriete pennen gebruiken in SMARTInk
Als u vaak met digitale inkt van dezelfde kleur, breedte en stijl schrijft of tekent, kunt u deze
eigenschappen opslaan als een favoriete pen.
AANTEKENINGEN
l Favorieten zijn alleen beschikbaar als u SMARTNotebook-software hebt geïnstalleerd
op uw computer.
l Om favorieten te gebruiken, moet u SMARTInk starten (zie SMARTInkstarten op
pagina6) en uw computer verbinden met een interactief SMART-product.
Een favoriete pen toevoegen
1. De dynamische werkbalk voor SMARTInk openen (zie De dynamische werkbalk openen
op pagina6).
OF
De dynamische werkbalk van het aanraakinkthulpmiddel van SMART openen (zie Over
het aanraakinkthulpmiddel van SMART op pagina12).
2.
Druk op Favorite Pens (Favoriete pennen).
3.
Druk op Add (Toevoegen).
4. Selecteer een favoriet pentype.

HOOFDSTUK 2
SMARTINK GEBRUIKEN
27
5. Stel de eigenschappen van de favoriete pen in.
AANTEKENINGEN
De beschikbare eigenschappen zijn afhankelijk van de pen die u selecteert.
Eigenschap Standaard pennen SMARTNotebook-pennen
Kleur
3
Lijn
Lijnstijl
Begin lijn
Einde lijn
Dikte
Transparantie
6. Druk op Add as favorite (Toevoegen als favoriet).
Een favoriete pen bijwerken
1. De dynamische werkbalk voor SMARTInk openen (zie De dynamische werkbalk openen
op pagina6).
OF
De dynamische werkbalk van het aanraakinkthulpmiddel van SMART openen (zie Over
het aanraakinkthulpmiddel van SMART op pagina12).
2.
Druk op Favorite Pens (Favoriete pennen).
3. Druk op Edit (Bewerken).
4. Selecteer de favoriete pen druk vervolgens op Customize Pen (Pen aanpassen).
5. Wijzig de eigenschappen van de favoriete pen.
6. Druk op Save (Opslaan).
Een favoriete pen verwijderen
1. De dynamische werkbalk voor SMARTInk openen (zie De dynamische werkbalk openen
op pagina6).
OF
3
Voor creatieve pennen zijn presets beschikbaar in plaats van kleuropties.

HOOFDSTUK 2
SMARTINK GEBRUIKEN
28
De dynamische werkbalk van het aanraakinkthulpmiddel van SMART openen (zie Over
het aanraakinkthulpmiddel van SMART op pagina12).
2.
Druk op Favorite Pens (Favoriete pennen).
3. Druk op Edit (Bewerken).
4. Selecteer de favoriete pen druk vervolgens op Delete (Verwijderen).
5. Druk op Done (Gereed).
De volgorde van favoriete pennen wijzigen
1. De dynamische werkbalk voor SMARTInk openen (zie De dynamische werkbalk openen
op pagina6).
OF
De dynamische werkbalk van het aanraakinkthulpmiddel van SMART openen (zie Over
het aanraakinkthulpmiddel van SMART op pagina12).
2.
Druk op Favorite Pens (Favoriete pennen).
3. Druk op Edit (Bewerken).
4. Selecteer een favoriete pen en sleep deze van de huidige positie naar de nieuwe positie
in het palet.
5. Herhaal stap 4 voor iedere favoriete pen die u wilt verplaatsen.
6. Druk op Done (Gereed).
Schrijven of tekenen in digitale inkt met een favoriete pen
1. De dynamische werkbalk voor SMARTInk openen (zie De dynamische werkbalk openen
op pagina6).
OF
De dynamische werkbalk van het aanraakinkthulpmiddel van SMART openen (zie Over
het aanraakinkthulpmiddel van SMART op pagina12).
2.
Druk op Favorite Pens (Favoriete pennen).
3. Selecteer een favoriete pen.
4. Schrijf of teken met digitale inkt.

HOOFDSTUK 2
SMARTINK GEBRUIKEN
29
SMARTInk uitschakelen
Standaard kunt u SMARTInk gebruiken om met digitale inkt te schrijven of tekenen in ieder
venster en iedere toepassing.
U kunt SMARTInk uitschakelen voor bepaalde vensters of toepassingen. Dit is bijzonder
handig wanneer een toepassing eigen schrijf- en tekenhulpmiddelen heeft die u wilt
gebruiken in plaats van SMARTInk.
BELANGRIJK
Als u SMARTInk uitschakelt voor een toepassing, kunt u het niet meer inschakelen voor die
toepassing. Schakel SMARTInk alleen uit voor een toepassing als het permanent wilt
uitschakelen voor deze toepassing.
AANTEKENINGEN
l Om SMARTInk uit te schakelen voor een venster of toepassing, moet u SMARTInk
starten (zie SMARTInkstarten op pagina6) en uw computer verbinden met een
interactief SMART-product.
l U kunt SMARTInk alleen uitschakelen voor toepassingen als de SMARTNotebook-
software is geïnstalleerd op uw computer.
SMARTInk uitschakelen voor een venster
1. In het venster schrijven of tekenen (zie Schrijven en tekenen met digitale inkt op
pagina14).
2.
Druk op de knop voor SMART Ink-vensterhulpmiddelen in de rechterbovenhoek van
het venster en selecteer vervolgens Turn off SMART Ink. (SMART Ink uitschakelen).
Het dialoogvenster Turn off SMART Ink (SMART Ink uitschakelen) verschijnt.
3. Druk op In this window (In dit venster).
U kunt niet langer schrijven of tekenen met SMARTInk in het venster.
NB
In de internetbrowsers Internet Explorer en Chrome schakelt deze procedure SMART
Ink uit voor het tabblad. U kunt blijven schrijven en tekenen in andere tabbladen.
SMARTInk uitschakelen voor een toepassing
1. In het venster schrijven of tekenen (zie Schrijven en tekenen met digitale inkt op
pagina14).

HOOFDSTUK 2
SMARTINK GEBRUIKEN
30
2.
Druk op de knop voor SMART Ink-vensterhulpmiddelen in de rechterbovenhoek van
de toepassing en selecteer vervolgens Turn off SMART Ink.(SMART Ink uitschakelen).
Het dialoogvenster Turn off SMART Ink (SMART Ink uitschakelen) verschijnt.
3. Druk op In this application (In deze toepassing).
U kunt niet langer schrijven of tekenen met SMARTInk in deze toepassing.

Hoofdstuk 3
31
Hoofdstuk 3: SMARTInk gebruiken met
MicrosoftOffice
Inkthulpmiddelen van Microsoft vergelijken met SMARTInk 31
SMARTInk gebruiken tijdens PowerPoint-presentaties 32
De SMARTInk-werkbalk voor PowerPoint verplaatsen 32
Dia's weergeven 32
Schrijven of tekenen met digitale inkt 33
Uw presentatie beëindigen 33
Microsoft Word, Excel en PowerPoint hebben eigen inkthulpmiddelen. U kunt deze
inkthulpmiddelen gebruiken om te schrijven of tekenen in toepassingen (zie Schrijven en
tekenen met digitale inkt op pagina14 en Digitale inkt wissen op pagina18).
Inkthulpmiddelen van Microsoft vergelijken met
SMARTInk
In de volgende tabel worden de inkthulpmiddelen van Microsoft vergeleken met SMARTInk:
Categorie Inkthulpmiddelen van Microsoft SMARTInk
Doel Een document herzien of
wijzigingen erin aanbrengen
Belangrijke notities markeren of de
aandacht vestigen op de inhoud in
een document
Vastlegging van
inkt
Inkt wordt direct in uw document
ingevoegd.
Inkt wordt vastgelegd in een
transparante laag op uw document.
Opslaan van inkt Sla uw document op. De
ingevoegde inkt wordt opslagen
met het document.
Maak een schermopname en sla de
opname op met uw SMART
software (zie Digitale inkt opslaan
op pagina23).

HOOFDSTUK 3
SMARTINK GEBRUIKEN MET MICROSOFTOFFICE
32
SMARTInk gebruiken tijdens PowerPoint-
presentaties
Als het volgende het geval is, verschijnt de de SMARTInk-taakbalk voor PowerPoint als u een
PowerPoint-presentatie start:
l SMARTInk wordt uitgevoerd.
l Uw computer is verbonden met een interactief SMART-product.
l De SMART Ink-invoegtoepassing voor PowerPoint is ingeschakeld
l De SMARTInk-werkbalk voor PowerPoint is ingeschakeld (zie Microsoft Office-
instellingen wijzigen op pagina40).
NB
SMARTBoard 6000- en 8000i-G5-serie interactieve flatpanels beschikken over PenID.
Wanneer u één van de pennen van het interactieve flatpanel oppakt en een andere
gebruiker de andere pen pakt, verschijnen er twee SMARTInk-werkbalken voor
PowerPoint. U en de andere gebruiker kunnen de kleuren en andere instellingen voor uw
pennen onafhankelijk van elkaar instellen.
De SMARTInk-werkbalk voor PowerPoint verplaatsen
De SMARTInk-werkbalk voor PowerPoint verschijnt standaard in de linkeronderhoek van het
scherm. U kunt de werkbalk verplaatsen door deze naar een nieuwe locatie te slepen.
Dia's weergeven
U kunt de SMARTInk-werkbalk voor PowerPoint gebruiken om de vorige of volgende dia in
uw presentatie selecteren. U kunt ook een nieuwe, lege dia invoegen.
De vorige dia tonen
Druk op Previous (Vorige).
De volgende dia tonen
Druk op Next (Volgende).

HOOFDSTUK 3
SMARTINK GEBRUIKEN MET MICROSOFTOFFICE
33
Een nieuwe, lege dia invoegen
1.
Druk op Options (Opties).
2.
Druk op Slide Options (Diaopties) en druk vervolgens op New Slide (Nieuwe dia).
Schrijven of tekenen met digitale inkt
U kunt de SMARTInk-werkbalk voor PowerPoint gebruiken om met digitale inkt in uw
presentatie te schrijven of tekenen.
Schrijven of tekenen met digitale inkt
1.
Druk op Options (Opties).
2.
Druk op Pen en selecteer eventueel kleur en lijndikte.
3. Schrijf of teken met digitale inkt.
Inhoud markeren
1.
Druk op Options (Opties).
2.
Druk op Highlighter (Markeerstift) en selecteer eventueel een markeerkleur.
3. Markeer inhoud.
Digitale inkt wissen
1.
Druk op Options (Opties).
2.
Druk op Slide Options (Diaopties) en druk vervolgens op Clear Slide (Dia wissen).
Uw presentatie beëindigen
U kunt de SMARTInk-werkbalk voor PowerPoint gebruiken om uw presentatie te beëindigen.
Uw presentatie beëindigen
Druk op End Show (Voorstelling beëindigen).


Hoofdstuk 4
35
Hoofdstuk 4: De SMARTInk-documentviewer
gebruiken
Werken met de SMARTInk-Documentviewer 35
De werkbalk van de SMARTInk-documentviewer gebruiken 36
Uw SMART-software bevat ook de SMARTInk-documentviewer.
Werken met de SMARTInk-Documentviewer
U kunt de SMARTInk-documentviewer gebruiken om uw PDF-bestanden te bekijken, en om
er overheen te schrijven of te tekenen. U kunt ook navigeren binnen bestanden, pagina's
uitvergroten en bestanden opslaan en afdrukken, waaronder uw inktaantekeningen.
TIP
Wanneer u SMART-software installeert, wordt de SMARTInk-documentviewer uw standaard
PDF-viewer. Als u een andere PDF-viewer wilt gebruiken, klik dan met de rechtermuisknop
op het PDF-bestand en selecteer Open With (Openen met).
De SMART Ink-documentviewer starten
Selecteer voor Windows 7-besturingssysteem Start > All Programs > SMART
Technologies > SMART Ink Document Viewer (Start > Alle programma's > SMART
Technologies > SMART-documentviewer).
OF
Ga voor het Windows 8-besturingssysteem naar het scherm Apps , ga naar beneden en
druk op SMARTTechnologies> SMARTInk DocumentViewer (SMARTTechnologies>
SMARTInk-documentviewer).
OF
Selceteer voor het Windows 10-besturingssysteem Start > Alle apps, ga naar beneden en
druk op SMARTInk DocumentViewer (SMART Technologies> SMARTInk-
documentviewer).

HOOFDSTUK 4
DE SMARTINK-DOCUMENTVIEWER GEBRUIKEN
36
Een bestand openen
1.
Druk op Open File (Bestand openen).
Het dialoogvenster Open (Openen) wordt weergegeven.
2. Blader naar en selecteer het bestand dat u wilt openen.
3. Druk op Open (Openen).
Schrijven met penhulpmiddelen
1. Neem een pen uit het pennenbakje van uw interactieve product.
OF
Druk op een penkleurknop op uw interactieve schermpen.
2. Schrijf over uw geopende bestand.
De werkbalk van de SMARTInk-
documentviewer gebruiken
De werkbalk van SMARTInk-documentviewer bevat alle hulpmiddelen die u nodig hebt om
uw PDF-bestand te bekijken.
Knop Werkbalk Beschrijving
Openen
Opslaan
Afdrukken
Bestand in een ander programma openen
Inzoomen
Uitzoomen
Pagina rechtsom draaien
Pagina linksom draaien
% Inzoomen tot een bepaald percentage
Vorige pagina
Volgende pagina
4/10 Ga naar een specifieke pagina
Help

HOOFDSTUK 4
DE SMARTINK-DOCUMENTVIEWER GEBRUIKEN
37
Knop Werkbalk Beschrijving
Informatie
Werkbalk verplaatsen
De werkbalk verplaatsen
1.
Druk op Move (Verplaatsen).
Er verschijnt een vervolgkeuzemenu.
2. Selecteer Top (Boven), Bottom (Onder), Left (Links) of Right (Rechts).
In- en uitzoomen
Druk op Zoom In (Inzoomen) of Zoom Out (Uitzoomen).
Instellingen voor vergroting en paginaweergave instellen
1.
Druk op de vergrotingspijl .
Er verschijnt een vervolgkeuzemenu.
2. Selecteer Fit Page (Aan pagina aanpassen), Fit Width (Aan breedte aanpassen), Two
Page View (Weergave met twee pagina's) of een vergrotingspercentage.
De vorige pagina tonen
Druk op Previous Page (Vorige pagina).
De volgende pagina tonen
Druk op Next Page (Volgende pagina).
De pagina draaien
Druk op om de pagina 90° rechtsom te draaien.
OF
Druk op om de pagina 90° linksom te draaien.
Een bestandopslaan
1.
Druk op Save (Opslaan).
Het dialoogvenster Save As (Opslaan als) wordt weergegeven.
2. Blader naar de locatie waar u uw bestand wilt opslaan.

HOOFDSTUK 4
DE SMARTINK-DOCUMENTVIEWER GEBRUIKEN
38
3. Typ een naam voor het bestand in het vak File name (Bestandsnaam).
4. Druk op Save (Opslaan).
NB
Als u over het bestand heen hebt geschreven, dan wordt de digitale inkt opgeslagen
als permanent onderdeel van het bestand. Wanneer u het bestand op een later
moment opent, kunt u de inkt niet aanpassen.
Een bestand afdrukken
1.
Druk op Print (Afdrukken).
Het dialoogvenster Print (Afdrukken) wordt weergegeven.
2. Selecteer uw printer uit het vervolgkeuzemenu Printer .
3. U kunt eventueel ook de instellingen voor Page Range (Paginabereik), Page Scaling
(Paginaschaling) en Print Option (Afdrukopties) wijzigen.
4. Druk op Print (Afdrukken).

Hoofdstuk 5
39
Hoofdstuk 5: SMARTInk onderhouden
SMARTInk-instellingen wijzigen 39
Microsoft Office-instellingen wijzigen 40
Problemen oplossen met SMARTInk 43
Tablet PC-componenten inschakelen 44
Problemen oplossen met de SMARTInk-invoegtoepassingen voor MicrosoftOffice 46
De SMART Ink-invoegtoepassingen inschakelen 46
De SMARTInk-invoegtoepassingen repareren 47
U kunt het venster SMART Ink Settings (SMARTInk-instellingen) gebruiken om problemen op
te lossen en de instellingen voor SMART Ink te wijzigen.
SMARTInk-instellingen wijzigen
U kunt de algemene instellingen voor SMARTInk wijzigen.
SMARTInk-instellingen wijzigen
1. Druk als de dynamische werkbalk is geopend op de instellingenknop in de
rechterbenedenhoek van de werkbalk .
OF
Doe een van de volgende dingen als de dynamische werkbalk niet is geopend:
o
Selecteer in Windows 7-besturingssystemen Start > All Programs > SMART
Technologies > SMARTTools > SMART Ink Settings (Start > Alle programma's >
SMART Technologies > SMART-hulpmiddelen > SMART Ink-instellingen).
o
Ga voor het Windows 8-besturingssysteem naar het scherm Apps , ga naar beneden
en druk op SMARTTechnologies> SMARTInk Settings (SMART Technologies>
SMARTInk-instellingen).
o
Selecteer voor het Windows 10-besturingssysteem Start > Alle apps, ga naar
beneden en druk op SMARTTechnologies> SMARTInk Settings (SMART
Technologies> SMARTInk-instellingen).
Het venster SMART Ink Settings (SMART Ink-instellingen) wordt weergegeven.
2. Druk op General Settings (Algemene instellingen).

HOOFDSTUK 5
SMARTINK ONDERHOUDEN
40
3. Instellingen wijzigen:
Controle
overnemen
Procedure Aantekeningen
SMARTInk
opstarten
wanneer u zich
aanmeldt
Selecteer het selectievakje om
SMARTInk automatisch op te
starten wanneer u zich op de
computer aanmeldt.
Als u het selectievakje wist, start
SMARTInk niet op wanneer u
zich aanmeldt op de computer
en kunt u niet schrijven of
tekenen in toepassingen of
SMARTInk-aantekeningen
gebruiken.
U kunt SMARTInk handmatig
starten (zie SMARTInkstarten
op pagina6).
SMART Touch
Inking-hulpmiddel
Druk op Start SMART Touch
Inking Tool
(Aanraakinkthulpmiddel van
SMART starten) om het
aanraakinkthulpmiddel van
SMART in te schakelen (zie Over
het aanraakinkthulpmiddel van
SMART op pagina12).
OF
Druk op Start SMART Touch
Inking Tool
(Aanraakinkthulpmiddel van
SMART starten) om het
aanraakinkthulpmiddel van
SMART uit te schakelen.
Deze bediening is alleen
beschikbaar wanneer uw
computer is verbonden met een
interactief product met
ondersteuning voor
aanraakherkenning en als
SMARTNotebook-software is
geïnstalleerd op uw computer.
Inkt wissen nadat
die is
geconverteerd
naar tekst
Selecteer het selectievakje om
inkt te wissen nadat u deze als
tekst hebt ingevoegd in een
toepassing.
Ondoorzichtigheid
van SMARTInk-
aantekeningen
Selecteer de ondoorzichtigheid
van SMARTInk-aantekeningen in
de vervolgkeuzelijst.
Selecteer 25%, 50% of 75% om
door SMARTInk-aantekeningen
heen te kijken.
4. Druk op Apply (Toepassen) en vervolgens op OK.
Microsoft Office-instellingen wijzigen
U kunt wijzigen hoe SMARTInk werkt met de toepassingen van Microsoft Office.
Microsoft Office-instellingen wijzigen
1. Druk als de dynamische werkbalk is geopend op de instellingenknop in de
rechterbenedenhoek van de werkbalk .

HOOFDSTUK 5
SMARTINK ONDERHOUDEN
41
OF
Doe een van de volgende dingen als de dynamische werkbalk niet is geopend:
o
Selecteer in Windows 7-besturingssystemen Start > All Programs > SMART
Technologies > SMARTTools > SMART Ink Settings (Start > Alle programma's >
SMART Technologies > SMART-hulpmiddelen > SMART Ink-instellingen).
o
Ga voor het Windows 8-besturingssysteem naar het scherm Apps , ga naar beneden
en druk op SMARTTechnologies> SMARTInk Settings (SMART Technologies>
SMARTInk-instellingen).
o
Selecteer voor het Windows 10-besturingssysteem Start > Alle apps, ga naar
beneden en druk op SMARTTechnologies> SMARTInk Settings (SMART
Technologies> SMARTInk-instellingen).
Het venster SMART Ink Settings (SMART Ink-instellingen) wordt weergegeven.
2. Druk op Microsoft Office Settings (Microsoft Office-instellingen).
3. Instellingen wijzigen:
Controle
overnemen
Procedure Aantekeningen
In de
bewerkingsmodus
van Microsoft
Office gebruikt u
standaard het
volgende
Selecteer Use SMARTInk so
that my ink doesn’t permanently
affect my content (Gebruik
SMARTInk zodat mijn inkt mijn
content niet blijvend verandert)
om SMARTInk in toepassingen
van Microsoft Office te
gebruiken.
OF
Selecteer Use MicrosoftInk so
that my ink is written and saved
directly in my content (Gebruik
MicrosoftInk, zodat mijn inkt
direct in de content wordt
geschreven en opgeslagen)om
de inkthulpmiddelen van
Microsoft in toepassingen van
Microsoft Office te gebruiken.
Kies SMARTInk als u met inkt
over documenten van Microsoft
Office wilt schrijven of tekenen
voor presentaties, maar de inkt
niet toe wilt voegen aan de
documenten.
Kies de inkthulpmiddelen van
Microsoft als u de inkt die u
schrijft of tekent wilt toevoegen
aan uw documenten van
Microsoft Office.
SMART
PowerPoint-
invoegtoepassing
inschakelen
Selecteer het selectievakje om
de SMART Ink-invoegtoepassing
voor PowerPoint in te schakelen.
OF
Schakel het selectievakje uit om
de SMART Ink-invoegtoepassing
voor PowerPoint uit te
schakelen.

HOOFDSTUK 5
SMARTINK ONDERHOUDEN
42
Controle
overnemen
Procedure Aantekeningen
De SMART Ink-
werkbalk voor
PowerPoint tonen
in
presentatiemodus
Selecteer het selectievakje om
de SMARTInk-werkbalk voor
PowerPoint weer te geven in
PowerPoint-presentaties.
Dit selectievakje is alleen
beschikbaar als u de SMART
Ink-invoegtoepassing voor
PowerPoint inschakelt.
Als u dit selectievakje
uitschakelt, kunt u nog steeds
over dia's schrijven of tekenen
en gebaren gebruiken in
PowerPoint-presentaties
Gebruik de
weergave voor
presentator bij het
presenteren van
PowerPoint 2010-
of 2013-
bestanden op
meerdere
schermen
Schakel het selectievakje in
wanneer u de weergave
presentator in PowerPoint wilt
gebruiken wanneer u
presentaties toont.
OF
Schakel het selectievakje uit als
u de weergave presentator in
PowerPoint niet wilt gebruiken
wanneer u presentaties toont.
Dit selectievakje is alleen
beschikbaar als u de SMART
Ink-invoegtoepassing voor
PowerPoint inschakelt.
Als uw computer is verbonden
aan meerdere schermen en u
de weergave presentator
gebruikt tijdens een
PowerPoint-presentatie,
verschijnen de PowerPoint-dia's
op één scherm (meestal een
groot scherm dat zichtbaar is
voor alle deelnemers) en
verschijnt de weergave
presentator in PowerPoint op
een ander scherm (meestal een
persoonlijke weergave die
alleen zichtbaar is voor de
presentator). U kunt de
presentatie vervolgens beheren
met de weergave presentator in
PowerPoint.
SMARTInk schakelt de optie
voor de weergave presentator
in PowerPoint automatisch uit,
omdat u hierin niet met digitale
inkt kunt schrijven of tekenen.

HOOFDSTUK 5
SMARTINK ONDERHOUDEN
43
Controle
overnemen
Procedure Aantekeningen
Gebaren
gebruiken om
door dia's te
bladeren
uitschakelen in de
Microsoft
PowerPoint-
presentatiemodus
Wis het selectievakje om te
bladeren in PowerPoint-
presentaties met gebaren uit te
schakelen.
Dit selectievakje is alleen
beschikbaar als u de SMART
Ink-invoegtoepassing voor
PowerPoint inschakelt.
Schakel bladeren met behulp
van gebaren uit om te
voorkomen dat u deze per
ongeluk gebruikt wanneer u met
een kledingstuk of sieraad over
het interactieve oppervlak
veegt.
Als u bladeren met gebaren
uitschakelt, kunt u in plaats
daarvan met de hulpmiddelen
op het scherm door
presentaties bladeren.
4. Druk op Apply (Toepassen) en vervolgens op OK.
Problemen oplossen met SMARTInk
Het venster SMART Ink Settings (SMART Ink-instellingen) bevat een tabblad waarmee u
veelvoorkomende problemen met SMARTInk op kunt lossen.
Het tabblad voor probleemoplossing gebruiken
1. Druk als de dynamische werkbalk is geopend op de instellingenknop in de
rechterbenedenhoek van de werkbalk .
OF
Doe een van de volgende dingen als de dynamische werkbalk niet is geopend:
o
Selecteer in Windows 7-besturingssystemen Start > All Programs > SMART
Technologies > SMARTTools > SMART Ink Settings (Start > Alle programma's >
SMART Technologies > SMART-hulpmiddelen > SMART Ink-instellingen).
o
Ga voor het Windows 8-besturingssysteem naar het scherm Apps , ga naar beneden
en druk op SMARTTechnologies> SMARTInk Settings (SMART Technologies>
SMARTInk-instellingen).
o
Selecteer voor het Windows 10-besturingssysteem Start > Alle apps, ga naar
beneden en druk op SMARTTechnologies> SMARTInk Settings (SMART
Technologies> SMARTInk-instellingen).
Het venster SMART Ink Settings (SMART Ink-instellingen) wordt weergegeven.

HOOFDSTUK 5
SMARTINK ONDERHOUDEN
44
2. Druk op Troubleshooting (Problemen oplossen).
SMARTInk controleert het volgende:
o
Wordt SMARTInk uitgevoerd?
o
Is uw computer verbonden met een interactief SMART-product?
o
Beschikt u in uw versie van het Windows-besturingssysteem over inkthulpmiddelen?
o
Beschikt uw versie van Microsoft Office over inkthulpmiddelen?
o
Zijn de SMART Ink-invoegtoepassingen voor PowerPoint, Word en Excel
ingeschakeld Problemen oplossen met de SMARTInk-invoegtoepassingen voor
MicrosoftOffice op pagina46)?
Als SMARTInk een probleem constateert bij een van bovenstaande punten, wordt er een
rode X weergegeven naast het punt en wordt er informatie gegeven over het oplossen
van het probleem.
3. Volg de instructies op het scherm om problemen op te lossen.
Tablet PC-componenten inschakelen
Om alle functies van SMARTInk in Microsoft Office in te schakelen moet u Tablet PC-
componenten inschakelen. Deze procedure is afhankelijk van uw versie van Windows.
BELANGRIJK
U moet zich wellicht aanmelden als beheerder om deze procedures uit te voeren.
Tablet PC-componenten inschakelen in het besturingssysteem Windows 7
1. Selecteer Start > Control Panel (Start > Configuratiescherm).
Het configuratiescherm verschijnt.
2. Selecteer Category (Categorie) in de vervolgkeuzelijst View by (Bekijken op).
3. Druk op Programs (Programma's) en vervolgens op Turn Windows features on or off
(Windows-functies in- of uitschakelen).
Het dialoogvenster Windows Features (Windows-functies) verschijnt.
NB
U wordt wellicht gevraagd om een beheerderswachtwoord of -bevestiging.
4. Blader naar en selecteer het selectievakje Tablet PC Components (Tablet PC-
componenten).
5. Druk op OK.

HOOFDSTUK 5
SMARTINK ONDERHOUDEN
45
Tablet PC-componenten inschakelen in het besturingssysteem Windows 8
1. Ga naar het scherm Apps en blader vervolgens naar en druk op Control Panel
(Configuratiescherm).
Het configuratiescherm verschijnt.
2. Selecteer Category (Categorie) in de vervolgkeuzelijst View by (Bekijken op).
3. Druk op Programs (Programma's) en vervolgens op Turn Windows features on or off
(Windows-functies in- of uitschakelen).
Het dialoogvenster Windows Features (Windows-functies) verschijnt.
NB
U wordt wellicht gevraagd om een beheerderswachtwoord of -bevestiging.
4. Blader naar en selecteer het selectievakje Tablet PC Components (Tablet PC-
componenten).
NB
Standaard verschijnt het selectievakje Tablet PC Components (Tablet PC-
componenten) niet in het dialoogvenster Windows Features (Windows-functies). Uw
systeembeheerder kan echter de registratie hebben aangepast zodat het
selectievakje wordt weergegeven om Tablet PC-componenten uit te schakelen.
5. Druk op OK.
Tablet PC-componenten inschakelen in het besturingssysteem Windows 10
1. Typ onderdelen in het zoekveld van de taakbalk en selecteer Windows-onderdelen in-
of uitschakelen.
Het dialoogvenster Windows Features (Windows-functies) verschijnt.
NB
U wordt wellicht gevraagd om een beheerderswachtwoord of -bevestiging.
2. Blader naar en selecteer het selectievakje Tablet PC Components (Tablet PC-
componenten).
NB
Standaard verschijnt het selectievakje Tablet PC Components (Tablet PC-
componenten) niet in het dialoogvenster Windows Features (Windows-functies). Uw
systeembeheerder kan echter de registratie hebben aangepast zodat het
selectievakje wordt weergegeven om Tablet PC-componenten uit te schakelen.
3. Druk op OK.

HOOFDSTUK 5
SMARTINK ONDERHOUDEN
46
Problemen oplossen met de SMARTInk-
invoegtoepassingen voor MicrosoftOffice
Voer de volgende stappen voor probleemoplossing uit als de SMARTInk-
invoegtoepassingen voor Microsoft Office niet zijn geïnstalleerd of niet goed werken:
1. Zorg ervoor dat de tablet PC-componenten zijn ingeschakeld (zie Tablet PC-
componenten inschakelen op pagina44).
2. Controleer of de SMART Ink-invoegtoepassingen zijn ingeschakeld als de tablet PC-
componenten zijn ingeschakeld, maar de SMART Ink-invoegtoepassingen nog steeds
niet goed werken (zie De SMART Ink-invoegtoepassingen inschakelen beneden).
3. Repareer de SMARTInk-invoegtoepassingen als deze zijn ingeschakeld, maar nog
steeds niet goed werken (zie De SMARTInk-invoegtoepassingen repareren op
tegenoverliggende pagina).
4. Vraag uw systeembeheerder om SMARTInk opnieuw te installeren als de SMARTInk-
invoegtoepassingen zijn gerepareerd, maar nog steeds niet goed werken.
BELANGRIJK
U moet zich wellicht aanmelden als beheerder om deze stappen uit te voeren.
De SMART Ink-invoegtoepassingen inschakelen
NB
Deze procedure is afhankelijk van de versie van Microsoft Office.
De invoegtoepassingen inschakelen
1. Druk als de dynamische werkbalk is geopend op de instellingenknop in de
rechterbenedenhoek van de werkbalk .
OF
Doe een van de volgende dingen als de dynamische werkbalk niet is geopend:
o
Selecteer in Windows 7-besturingssystemen Start > All Programs > SMART
Technologies > SMARTTools > SMART Ink Settings (Start > Alle programma's >
SMART Technologies > SMART-hulpmiddelen > SMART Ink-instellingen).
o
Ga voor het Windows 8-besturingssysteem naar het scherm Apps , ga naar beneden
en druk op SMARTTechnologies> SMARTInk Settings (SMART Technologies>
SMARTInk-instellingen).
o
Selecteer voor het Windows 10-besturingssysteem Start > Alle apps, ga naar
beneden en druk op SMARTTechnologies> SMARTInk Settings (SMART
Technologies> SMARTInk-instellingen).

HOOFDSTUK 5
SMARTINK ONDERHOUDEN
47
Het venster SMART Ink Settings (SMART Ink-instellingen) wordt weergegeven.
2. Druk op Troubleshooting (Problemen oplossen).
3. Druk voor iedere invoegtoepassing waarvan het venster SMART Ink Settings (SMART Ink-
instellingen) vaststelt dat deze is uitgeschakeld op Enable plug-in (Invoegtoepassing
inschakelen).
De SMARTInk-invoegtoepassingen repareren
De invoegtoepassingen repareren in het Windows 7-besturingssysteem
1. Selecteer Start > Control Panel (Start > Configuratiescherm).
Het configuratiescherm verschijnt.
2. Selecteer Category (Categorie) in de vervolgkeuzelijst View by (Bekijken op).
3. Druk op Uninstall a program (Een programma verwijderen).
4. Selecteer SMARTInk in de lijst en druk vervolgens op Repair (Herstellen).
De installatiewizard van de SMARTInk-invoegtoepassing verschijnt.
5. Volg de instructies op het scherm.
De invoegtoepassingen repareren in het Windows 8-besturingssysteem
1. Ga naar het scherm Apps en blader vervolgens naar en druk op Control Panel
(Configuratiescherm).
Het configuratiescherm verschijnt.
2. Selecteer Category (Categorie) in de vervolgkeuzelijst View by (Bekijken op).
3. Druk op Uninstall a program (Een programma verwijderen).
4. Selecteer SMARTInk in de lijst en druk vervolgens op Repair (Herstellen).
De installatiewizard van de SMARTInk-invoegtoepassing verschijnt.
5. Volg de instructies op het scherm.
De invoegtoepassingen repareren in het Windows 10-besturingssysteem
1. Typ programma's in het zoekveld van de taakbalk en selecteer Programma's en
onderdelen.
Het configuratiescherm verschijnt.
2. Selecteer SMARTInk in de lijst en druk vervolgens op Repair (Herstellen).
De installatiewizard van de SMARTInk-invoegtoepassing verschijnt.
3. Volg de instructies op het scherm.


-
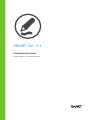 1
1
-
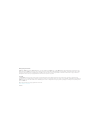 2
2
-
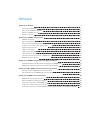 3
3
-
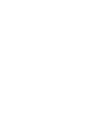 4
4
-
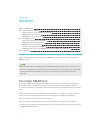 5
5
-
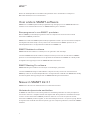 6
6
-
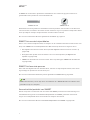 7
7
-
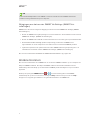 8
8
-
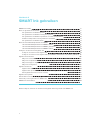 9
9
-
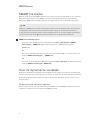 10
10
-
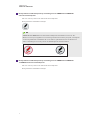 11
11
-
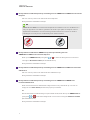 12
12
-
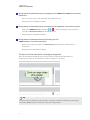 13
13
-
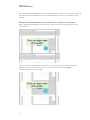 14
14
-
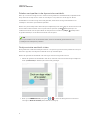 15
15
-
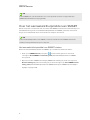 16
16
-
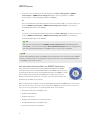 17
17
-
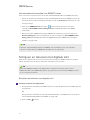 18
18
-
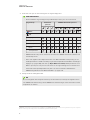 19
19
-
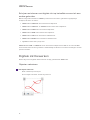 20
20
-
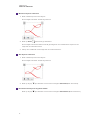 21
21
-
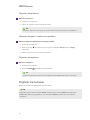 22
22
-
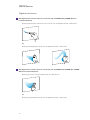 23
23
-
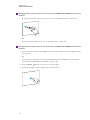 24
24
-
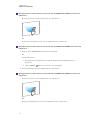 25
25
-
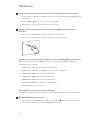 26
26
-
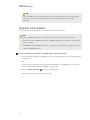 27
27
-
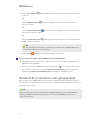 28
28
-
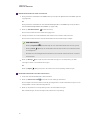 29
29
-
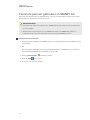 30
30
-
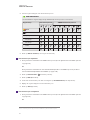 31
31
-
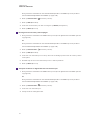 32
32
-
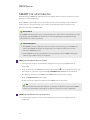 33
33
-
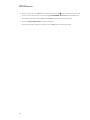 34
34
-
 35
35
-
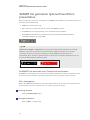 36
36
-
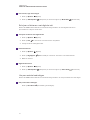 37
37
-
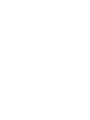 38
38
-
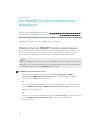 39
39
-
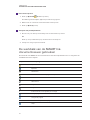 40
40
-
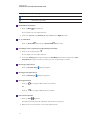 41
41
-
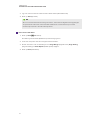 42
42
-
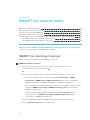 43
43
-
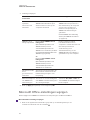 44
44
-
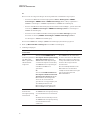 45
45
-
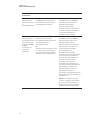 46
46
-
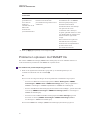 47
47
-
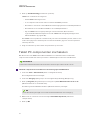 48
48
-
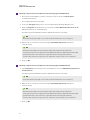 49
49
-
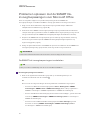 50
50
-
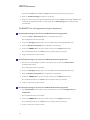 51
51
-
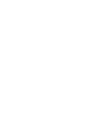 52
52
-
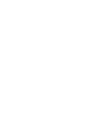 53
53
-
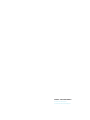 54
54
Gerelateerde papieren
-
SMART Technologies Ink 3 Referentie gids
-
SMART Technologies Board 600 and D600 Referentie gids
-
SMART Technologies Notebook 15 Referentie gids
-
SMART Technologies Notebook 15 Referentie gids
-
SMART Technologies Board 8000i-G3 Gebruikershandleiding
-
SMART Technologies Board 480 Gebruikershandleiding
-
SMART Technologies Notebook 14 Gebruikershandleiding
-
SMART Technologies Notebook 14 Gebruikershandleiding
-
SMART Technologies Board MX (V2) Gebruikershandleiding
-
SMART Technologies Board M600 and M600V Gebruikershandleiding