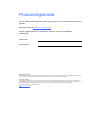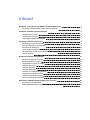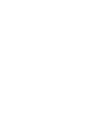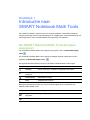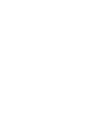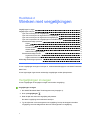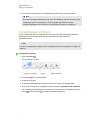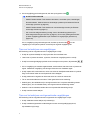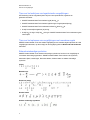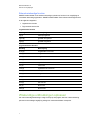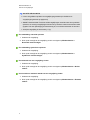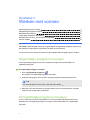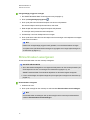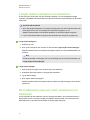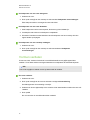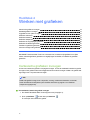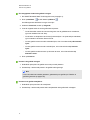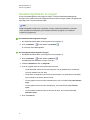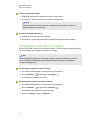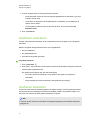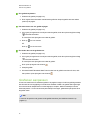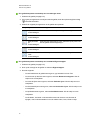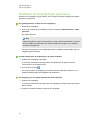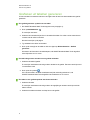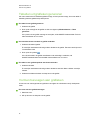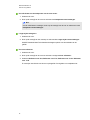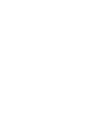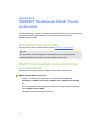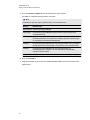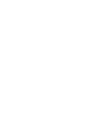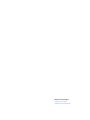SMART Technologies Notebook 11 Gebruikershandleiding
- Type
- Gebruikershandleiding

Uw aansluiting op het bijzondere
SMARTNotebook™ 11.1
MathTools
Windows®-besturingssystemen
Gebruiksaanwijzing

Productregistratie
Als u uw SMART-product registreert, stellen wij u op de hoogte van nieuwe functies en software-
upgrades.
Registreer u online op smarttech.com/registration.
Houd de volgende gegevens bij de hand als u contact op moet nemen met SMART
ondersteuning:
Productcode:
Aankoopdatum:
Kennisgeving handelsmerk
SMARTNotebook, smarttech, het SMART-logo en alle SMART-taglines zijn handelsmerken of gedeponeerde handelsmerken van SMARTTechnologiesULC in de
V.S. en/of andere landen. Alle producten en bedrijfsnamen van derden kunnen handelsmerken zijn van hun respectieve eigenaars.
Kennisgeving copyright
© 2013SMARTTechnologiesULC. Alle rechten voorbehouden. Niets in deze uitgave mag worden gereproduceerd, verzonden, getranscribeerd, opgeslagen in een
ophaalsysteem of vertaald in enige taal, in welke vorm of op welke wijze ook, zonder de voorafgaande schriftelijke toestemming van SMART Technologies ULC.
Informatie in deze handleiding kan zonder voorafgaande kennisgeving worden gewijzigd en houdt geen verplichting van de zijde van SMART in.
Dit product en/of delen ervan zijn gepatenteerd in de VS.
www.smarttech.com/patents
03/2013

i
Inhoud
Hoofdstuk 1: Introductie naar SMARTNotebook MathTools 1
De SMART Notebook Math Tools-knoppen weergeven 1
Hoofdstuk 2: Werken met vergelijkingen 3
Vergelijkingen invoegen 3
Vergelijkingen schrijven 4
Wiskundige uitdrukkingen oplossen 7
Hoofdstuk 3: Werken met vormen 9
Regelmatige polygonen invoegen 9
Onregelmatige polygonen invoegen 9
Binnenhoeken weergeven 10
Lengte zijden weergeven en bewerken 11
De hoekpunten van een vorm weergeven en bewerken 11
Vormen verdelen 12
Hoofdstuk 4: Werken met grafieken 13
Cartesische grafieken invoegen 13
Kwadrantgrafieken invoegen 15
Lijngrafieken met cijfers invoegen 16
Grafieken selecteren 17
Grafieken bewerken 17
Grafieken aanpassen 18
Grafieken uit vergelijkingen genereren 20
Grafieken uit tabellen genereren 21
Tabellen uit grafieken genereren 22
Vormen toevoegen aan grafieken 22
Appendix A: SMARTNotebook Math Tools activeren 25
Een productcode aanschaffen 25
SMART Notebook Math Tools activeren met een productcode 25


Hoofdstuk 1
1
Hoofdstuk 1: Introductie naar
SMARTNotebook MathTools
Als u SMARTNotebook™ MathTools op uw computer installeert, heeft SMARTNotebook-
software wiskundige functies zoals het bewerken van vergelijkingen, handschriftherkenning voor
wiskundige termen, extra vormhulpmiddelen en het genereren van grafieken.
De SMART Notebook Math Tools-knoppen
weergeven
Om de SMARTNotebook MathTools-knoppen weer te geven, klikt u op Wiskundeknoppen
tonen .
Om de SMARTNotebook MathTools-knoppen te verbergen wanneer u gereed bent, klikt u
nogmaals op Wiskundeknoppen tonen .
De volgende tabel beschrijft de functies van de SMARTNotebook MathTools-knoppen.
Knop Opdracht Handeling
Grafieken Voeg in Cartesisch, kwadrant of lijngrafieken met cijfers.
Onregelmatige
polygonen
Onregelmatige polygonen invoegen.
Grafiektabellen Grafiektabel invoegen.
Delen Vergelijkingen invoegen.
Naast de bovenstaande knoppen, zijn er twee andere knoppen die u kunt gebruiken met
SMARTNotebook MathTools:
Knop Opdracht Handeling
Regelmatige
polygonen
Regelmatige polygonen invoegen.
Meethulpmiddelen Een liniaal, hoekmeter of kompas gebruiken.


Hoofdstuk 2
3
Hoofdstuk 2: Werken met vergelijkingen
Vergelijkingen invoegen 3
Vergelijkingen schrijven 4
Tips voor het schrijven van vergelijkingen 5
Tips voor het schrijven van trigometrische vergelijkingen 5
Tips voor het schrijven van logartimische vergelijkingen 6
Tips voor het oplossen van vergelijkingen met meerdere regels 6
Erkende wiskundige symbolen 6
Cijfers 6
Bewerkingen 6
Romeinse letters 6
Griekse letters 6
Andere wiskundige symbolen 6
Erkende wiskundige functies 7
Logaritmische functies 7
Trigonometrische functies 7
Wiskundige uitdrukkingen oplossen 7
U kunt vergelijkingen invoegen of schrijven in .notebookbestandspagina's met SMARTNotebook
MathTools.
U kunt ingevoegde of geschreven wiskundige vergelijkingen te allen tijde oplossen.
Vergelijkingen invoegen
U kunt vergelijkingen in een pagina invoegen met de editor Vergelijking .
Vergelijkingen invoegen
1. De SMARTNotebook MathTools-knoppen tonen (zie pagina 1).
2.
Druk op Vergelijkingen .
3. Raak de plek aan waar u de vergelijking wilt plaatsen.
De editor Vergelijking en een tekstvak verschijnt.
4. Typ de cijfers die u wilt toevoegen aan uw vergelijking. Druk op de knoppen in de editor
Vergelijking voor wiskundige termen die u wilt toevoegen aan uw vergelijking.

H O O F D S T U K 2
Werken met vergelijkingen
4
5. Druk wanneer u klaar bent met uw vergelijking op de buitenkant van het tekstobject.
N B
Als u een wiskundige uitdrukking invoegt, kunt u de uitdrukking oplossen (zie Wiskundige
uitdrukkingen oplossen op pagina 7). U kunt een grafiek genereren dat op deze
vergelijking gebaseerd is (zie Grafieken uit vergelijkingen genereren op pagina 20).
Vergelijkingen schrijven
U kunt vergelijkingen schrijven op de pagina met een pen uit het pennenbakje (op interactive
whiteboards) of met een gekoppelde pen en de pennenknoppen (op interactieve
penbeeldschermen).
N B
U kunt ook vergelijkingen invoegen met de Vergelijkingseditor (zie Vergelijkingen invoegen op
pagina 3).
Vergelijkingen schrijven
1.
Druk op Pennen .
De pennenknop verschijnt.
2. Druk op Pentypes, en selecteer Pen.
3. Selecteer een lijnstijl.
4. Schrijf de vergelijking op het interactieve scherm met de tips in de volgende delen.
5. Druk op de menupijl van de vergelijking en druk vervolgens op Wiskunde-inkt herkennen.
De vergelijking wordt weergegeven met een blauwe rand eromheen. Er worden een groene
cirkel en een rode cirkel weergegeven onder de vergelijking.

H O O F D S T U K 2
Werken met vergelijkingen
5
6.
Als de vergelijking goed wordt getoond, druk dan op de groene cirkel .
A A N T E K E N I N G E N
o
SMARTNotebook MathTools herkent vele tekens, waaronder cijfers, bewerkingen,
Romeinse letters, Griekse letters en wiskundige symbolen (zie Herkende Erkende
wiskundige symbolen op pagina 6).
o
SMARTNotebook MathTools herkent ook veel wiskundige functies (zie Erkende
wiskundige functies op pagina 7).
o
Als u een wiskundige uitdrukking invoegt, kunt u de uitdrukking oplossen (zie
Wiskundige uitdrukkingen oplossen op pagina 7). U kunt een grafiek genereren dat
op deze vergelijking gebaseerd is (zie Grafieken uit vergelijkingen genereren op
pagina 20).
Als uw vergelijking niet goed wordt getoond, druk dan op de rode cirkel , wis de
vergelijking en schrijf deze opnieuw. Overschrijf uw originele vergelijking niet.
Tips voor het schrijven van vergelijkingen
Houd rekening met het volgende wanneer u vergelijikingen schrijft:
l Schrijf elk symbool duidelijk en schrijf symbolen niet over elkaar heen.
l Laat ruimte vrij tussen de tekens, symbolen, formules en vergelijkingen die u schrijft.
l
Schrijf het vermenigvuldigingssymbool als een sterretje met zes punten, bijvoorbeeld
.
l Als uw vergelijking uit meerdere regels bestaat, zoals breuken, laat dan ruimte vrij tussen de
regels. Verdeel een vergelijking van één regel echter niet over meerdere regels.
l Schrijf superschrift, zoals machten, rechts van en boven het bijbehorende teken of symbool.
Zorg ervoor dat een teken en een superschrift niet overlappen.
l Schrijf problemen in volgorde van links naar rechts en van boven naar onder.
l Tik om een decimaalkomma te maken. Teken geen kleine bal of markering.
l Gebruik geen j als variabele tenzij u een trigonometrische of complexe uitdrukking noteert.
Gebruik geen j ofo als variabele tenzij u een trigonometrische uitdrukking noteert.
l Gebruik e niet als variabele, behalve als u een exponentiële uitdrukking schrijft.
l Schrijf machten tussen haakjes.
Tips voor het schrijven van trigometrische vergelijkingen
Houd rekening met het volgende wanneer u trigometrische vergelijikingen schrijft:
l Schrijf variabelen tussen haakjes, bijvoorbeeld (x).
l Schrijf meerdere trigometrische uitdrukkingen met een vermenigvuldigingssymbool,
bijvoorbeeld sin(A)*cos(A).

H O O F D S T U K 2
Werken met vergelijkingen
6
Tips voor het schrijven van logartimische vergelijkingen
Houd rekening met het volgende bij het schrijven van exponententen, logaritmes en
geometrische series:
l SMARTNotebook MathTools herkent log (N) als log
10
N.
l SMARTNotebook MathTools herkent logM als logm of logM (natuurlijke log).
l SMARTNotebook MathTools ondersteunt alleen log
2
M en log
10
M.
l Schrijf het natuurlijke logaritme (ln) als log.
l Schrijf log
2
als log2. Schrijf log
10
als log10. SMARTNotebook MathTools ondersteunt geen
subscripten.
Tips voor het oplossen van vergelijkingen met meerdere regels
SMARTNotebook MathTools kan enkele vergelijkingen met meerdere regels oplossen als u alle
vergelijkingen selecteert, op de menupijl van de vergelijking drukt en Wiskunde-inkt herkennen
selecteert.
Erkende wiskundige symbolen
SMARTNotebook MathTools herkent wiskundige symbolen en functies in uw vergelijking en
converteert deze naar getypte tekst. SMARTNotebook MathTools herkent vele symbolen,
waaronder cijfers, bewerkingen, Romeinse letters, Griekse letters en andere wiskundige
symbolen.
Cijfers
Bewerkingen
Romeinse letters
Griekse letters
Andere wiskundige symbolen

H O O F D S T U K 2
Werken met vergelijkingen
7
Erkende wiskundige functies
SMARTNotebook MathTools herkent wiskundige symbolen en functies in uw vergelijking en
converteert deze naar getypte tekst. SMARTNotebook MathTools herkent wiskundige functies
in de volgende categorieën:
l Logaritmische functies
l Trigonometrische functies
Logaritmische functies
Werking Beschrijving
log (a) natuurlijk logaritme
log10 (a) grondtal 10-logaritme
log2 (a) grondtal 2-logaritme
Trigonometrische functies
Werking Beschrijving
acos (a) omgekeerde cos-functie
asin (a) omgekeerde sin-functie
atan (a) omgekeerde tan-functie
cos (a) cos-functie
cosh (a) hyperbolische cos-functie
cot (a) cot-functie
coth (a) hyperbolische cot-functie
csc (a) cotangens-functie
sec (a) tangens-functie
sin (a) sin-functie
sinc (a) sinc-functie
sinh (a) sinh-functie
tan (a) tan-functie
tanh (a) tanh-functie
Wiskundige uitdrukkingen oplossen
Als u een wiskundige uitdrukking invoegt of schrijft op een pagina, dan kunt u deze uitdukking
oplossen en de volledige vergelijking weergeven met de beschikbare menuopties.

H O O F D S T U K 2
Werken met vergelijkingen
8
A A N T E K E N I N G E N
l U kunt ook grafieken op basis van vergelijkingen genereren (zie Grafieken uit
vergelijkingen genereren op pagina 20).
l SMARTNotebook MathTools kan enkele vergelijkingen numeriek maar niet symbolisch
oplossen, en sommige vergelijkingen kunnen wel symbolisch maar niet numeriek worden
opgelost. Als een oplossingstype niet aanwezig is, kunt u dit niet selecteren in het menu.
l Schrijf de vergelijking in het formaat y = f(x).
Een uitdrukking numeriek oplossen
1. Selecteer de vergelijking.
2. Druk op de menupijl van de vergelijking en druk vervolgens op Wiskundeacties >
Numeriek vereenvoudigen.
Een uitdrukking symbolisch oplossen
1. Selecteer de vergelijking.
2. Druk op de menupijl van de vergelijking en druk vervolgens op Wiskundeacties >
Symbolisch vereenvoudigen.
De nulwaarde van een vergelijking vinden
1. Selecteer de vergelijking.
2. Druk op de menupijl van de vergelijking en druk vervolgens op Wiskundeacties > Nullen
zoeken.
De minimale en maximale waarde van een vergelijking vinden
1. Selecteer de vergelijking.
2. Druk op de menupijl van de vergelijking en druk vervolgens op Wiskundeacties > Extrema
zoeken.

Hoofdstuk 3
9
Hoofdstuk 3: Werken met vormen
Regelmatige polygonen invoegen 9
Onregelmatige polygonen invoegen 9
Binnenhoeken weergeven 10
Lengte zijden weergeven en bewerken 11
De hoekpunten van een vorm weergeven en bewerken 11
Vormen verdelen 12
Met SMARTNotebook MathTools kunt u regelmatige en onregelmatige polygonen maken en de
binnenhoeken, lengte zijden en hoekpunten van deze vormen bewerken.
U kunt ook een cirkel, vierkant of rechthoek in afzonderlijke delen van gelijke grootte verdelen.
Regelmatige polygonen invoegen
U kunt regelmatige polygonen met 3 tot 15 zijkanten invoegen met het hulpmiddel voor
regelmatige polygonen.
Een regelmatige polygoon invoegen.
1.
Druk op Regelmatige polygonen .
De knoppen voor regelmatige polygonen verschijnen.
2. Selecteer een polygoon. Het nummer in de polygoon geeft het aantal zijkanten weer.
T I P
Om meer polygonen te tonen, klikt u op de pijl naar beneden .
3. Maak een vorm door te drukken op de plaats waar u de vorm wilt neerzetten en te slepen
totdat de vorm de gewenste grootte heeft.
Onregelmatige polygonen invoegen
U kunt vormen maken met het hulpmiddel voor vormen van SMARTNotebook-software, en
daarnaast kunt u onregelmatige polygonen invoegen met het hulpmiddel voor onregelmatige
polygonen.

H O O F D S T U K 3
Werken met vormen
10
Onregelmatige polygonen invoegen
1. De SMARTNotebook MathTools-knoppen tonen (zie pagina 1).
2.
Druk op Onregelmatige polygonen .
3. Druk op de plek waar u de eerste hoekpunt van de vorm wilt plaatsen.
De eerste hoekpunt verschijnt als een kleine, rode cirkel.
4. Raak de plek aan waar u de volgende hoekpunt wilt plaatsen.
Er verschijnt een lijn tussen de twee hoekpunten.
5. Herhaal stap 4 om meer hoekpunten toe te voegen.
6. Druk op de eerste rode cirkel van de hoekpunt om het toevoegen van hoekpunten te stoppen
en de vorm af te maken.
N B
Nadat u een onregelmatige polygoon heeft gemaakt, kunt u de binnenhoeken en lengte
van zijden tonen (zie Binnenhoeken weergeven op pagina 10 en Lengte zijden weergeven
en bewerken op pagina 11).
Binnenhoeken weergeven
U kunt de binnenhoeken van een voorwerp weergeven.
A A N T E K E N I N G E N
l Als u deze hoeken weergeeft en vervolgens de hoekpunten van het voorwerp bewerkt (zie
De hoekpunten van een vorm weergeven en bewerken op pagina 11), zal
SMARTNotebook MathTools de labels bijwerken en de nieuwe lengtes weergeven.
l U kunt ook de lengte van zijden weergeven (zie Lengte zijden weergeven en bewerken op
pagina 11).
Binnenhoeken weergeven
1. Selecteer de vorm.
2. Druk op de menupijl van het voorwerp en selecteer dan Binnenhoeken tonen/verbergen.
N B
Om binnenhoeken te verbergen, druk op de menupijl van het voorwerp en selecteer dan
wederom Binnenhoeken tonen/verbergen.

H O O F D S T U K 3
Werken met vormen
11
Lengte zijden weergeven en bewerken
U kunt de lengte van de zijden van een voorwerp weergeven. Als u de weergegeven lengte
verandert, gaat SMARTNotebook MathTools opnieuw rekenen en geeft de lengte van de andere
zijden weer.
A A N T E K E N I N G E N
l Als u deze lengtes weergeeft en vervolgens de hoekpunten van het voorwerp bewerkt (zie
De hoekpunten van een vorm weergeven en bewerken op pagina 11), zal
SMARTNotebook MathTools de labels bijwerken en de nieuwe lengtes weergeven.
l U kunt ook de binnenhoeken weergeven (zie Binnenhoeken weergeven op pagina 10).
Lengte zijden weergeven
1. Selecteer de vorm.
2. Druk op de menupijl van het voorwerp en selecteer dan Lengte zijden tonen/verbergen.
SMARTNotebook MathTools berekent de lengtes op basis van de standaardwaarden van
de liniaal.
N B
Om de lengte zijden te verbergen, klikt u op de menupijl van het voorwerp en wederom op
Lengte zijden tonen/verbergen.
Lengte zijden wijzigen
1. Geef de lengte van zijden weer, als deze nog niet zichtbaar zijn.
2. Dubbelklik op de zijde waarvan u de lengte wilt veranderen.
3. Typ de nieuwe lengte.
4. Druk ergens anders op de pagina.
SMARTNotebook MathTools gaat nu opnieuw rekenen en geeft de lengtes van de andere
zijden weer.
De hoekpunten van een vorm weergeven en
bewerken
U kunt de positie van de hoekpunten van een voorwerp veranderen. Als u de binnenhoeken en
lengte zijden van een voorwerp weergeeft, zal SMARTNotebook MathTools automatisch de
labels bijwerken en de nieuwe binnenhoeken en lengte zijden weergeven.

H O O F D S T U K 3
Werken met vormen
12
De hoekpunten van een vorm weergeven.
1. Selecteer de vorm.
2. Druk op de menupijl van het voorwerp en selecteer dan Hoekpunten tonen/verbergen.
Elke hoekpunt wordt nu vervangen door een rode cirkel.
De hoekpunten van een vorm bewerken.
1. Geef hoekpunten van het voorwerp weer, als deze nog niet zichtbaar zijn.
2. Versleep de rode cirkel om het hoekpunt te verplaatsen.
3. Wanneer u klaar bent met het bewerken van de hoekpunten van het voorwerp, druk dan
ergens anders op de pagina.
De hoekpunten van een voorwerp verbergen.
1. Selecteer de vorm.
2. Druk op de menupijl van het voorwerp en selecteer wederom Hoekpunten
tonen/verbergen.
Vormen verdelen
U kunt een cirkel, vierkant of rechthoek in verschillende stukken met gelijke oppervlakte
verdelen. U kunt deze stukken vervolgens bewerken en manipuleren als individuele objecten.
N B
Het is niet mogelijk om andere vormen op deze manier te verdelen.
Een vorm verdelen
1. Selecteer de vorm.
2. Druk op de menupijl van de vorm en selecteer vervolgens Vormverdeling.
Het dialoogvenster Vormverdeling verschijnt.
3. Selecteer uit de vervolgkeuzelijst Vorm verdelen in het aantal stukken waarin u de vorm wilt
verdelen.
4. Druk op OK.
De vorm wordt nu in verschillende stukken verdeeld.

Hoofdstuk 4
13
Hoofdstuk 4: Werken met grafieken
Cartesische grafieken invoegen 13
Kwadrantgrafieken invoegen 15
Lijngrafieken met cijfers invoegen 16
Grafieken selecteren 17
Grafieken bewerken 17
Grafieken aanpassen 18
Grafieken uit vergelijkingen genereren 20
Grafieken uit tabellen genereren 21
Tabellen uit grafieken genereren 22
Vormen toevoegen aan grafieken 22
Met SMARTNotebook MathTools kunt u Cartesische, kwadrant en lijngrafieken met cijfers
maken, alsmede grafieken genereren uit vergelijkingen en tabellen, en tabellen uit grafieken
genereren.
Cartesische grafieken invoegen
U kunt een Cartesische grafiek in een pagina invoegen. U kunt de standaard Cartesische grafiek
invoegen of een grafiek maken met aangepaste assen en deze invoegen. Nadat u de grafiek hebt
ingevoegd, kunt u er punten aan toevoegen.
N B
Nadat u de grafiek invoegt, kunt u de positie, omvang, rotatie ervan bewerken, en de titel,
assen en labels ervan aanpassen (zie Grafieken bewerken op pagina 17 en Grafieken
aanpassen op pagina 18).
De standaard Cartesische grafiek invoegen
1. De SMARTNotebook MathTools-knoppen tonen (zie pagina 1).
2.
Druk op Grafieken , en druk dan op Cartesisch .
Er verschijnt een Cartesische grafiek.

H O O F D S T U K 4
Werken met grafieken
14
Een aangepaste Cartesische grafiek invoegen.
1. De SMARTNotebook MathTools-knoppen tonen (zie pagina 1).
2.
Druk op Grafieken , en druk daarna op Wizard .
Het dialoogvenster Grafieken invoegen verschijnt.
3. Selecteer Cartesisch,en druk op Volgende.
4. Voer de volgende acties uit om de grafiek aan te passen:
o
Om de intervallen tussen de nummers langs een van de grafiekassen te veranderen,
typt u een waarde in het vak Stap .
o
Om de start- en eindpunten van de X-as (horizontaal) en Y-as (verticaal) te veranderen,
typt u waarden in de vakken Start en Einde .
o
Om een grafiek te tonen zonder horizontale lijnen, wist u het selectievakje Horizontale
lijnen .
o
Om een grafiek te tonen zonder verticale lijnen, wist u het selectievakje Verticale
lijnen .
o
Om een grafiek zonder nummers op de assen te tonen, wist u het selectievakje
Nummers tonen .
5. Druk op Voltooien.
Punten in de grafiek invoegen
1. Dubbelklik op de plek in de grafiek waar u een punt wilt plaatsen.
2. Herhaal stap 1 totdat u alle punten in de grafiek hebt ingevoegd.
N B
U kunt een tabel met waarden genereren, gebaseerd op uw grafiek (zie Tabellen uit
grafieken genereren op pagina 22).
Punten uit de grafiek verwijderen
1. Dubbelklik op het punt dat u wilt verwijderen.
2. Herhaal stap 1 totdat u alle punten heeft verwijderd die uit de grafiek wilt schrappen.

H O O F D S T U K 4
Werken met grafieken
15
Kwadrantgrafieken invoegen
U kunt een kwadrantgrafiek in een pagina invoegen. U kunt de standaard kwadrantgrafiek
invoegen of een grafiek maken met aangepaste assen en deze invoegen. Nadat u de grafiek hebt
ingevoegd, kunt u er punten aan toevoegen.
N B
Nadat u de grafiek invoegt, kunt u de positie, omvang, rotatie ervan bewerken, en de titel,
assen en labels ervan aanpassen (zie Grafieken bewerken op pagina 17 en Grafieken
aanpassen op pagina 18).
De standaard kwadrantgrafiek invoegen
1. De SMARTNotebook MathTools-knoppen tonen (zie pagina 1).
2.
Druk op Grafieken , en druk daarna op Kwadrant .
Er verschijnt een kwadrantgrafiek.
Een aangepaste kwadrantgrafiek invoegen.
1. De SMARTNotebook MathTools-knoppen tonen (zie pagina 1).
2.
Druk op Grafieken , en druk daarna op Wizard .
Het dialoogvenster Grafieken invoegen verschijnt.
3. Selecteer Kwadrant,en druk op Volgende.
4. Voer de volgende acties uit om de grafiek aan te passen:
o
Om de intervallen tussen de nummers langs een van de grafiekassen te veranderen,
typt u een waarde in het vak Stap .
o
Om de start- en eindpunten van de X-as (horizontaal) en Y-as (verticaal) te veranderen,
typt u waarden in de vakken Start en Einde .
o
Om een grafiek te tonen zonder horizontale lijnen, wist u het selectievakje Horizontale
lijnen .
o
Om een grafiek te tonen zonder verticale lijnen, wist u het selectievakje Verticale
lijnen .
o
Om een grafiek zonder nummers op de assen te tonen, wist u het selectievakje
Nummers tonen .
5. Druk op Voltooien.

H O O F D S T U K 4
Werken met grafieken
16
Punten in de grafiek invoegen
1. Dubbelklik op de plek in de grafiek waar u een punt wilt plaatsen.
2. Herhaal stap 1 totdat u alle punten in de grafiek hebt ingevoegd.
N B
U kunt een tabel met waarden genereren, gebaseerd op uw grafiek (zie Tabellen uit
grafieken genereren op pagina 22).
Punten uit de grafiek verwijderen
1. Dubbelklik op het punt dat u wilt verwijderen.
2. Herhaal stap 1 totdat u alle punten heeft verwijderd die uit de grafiek wilt schrappen.
Lijngrafieken met cijfers invoegen
U kunt een lijngrafiek met cijfers in een pagina invoegen. U kunt de standaard cijferlijn gebruiken
of in plaats daarvan een aangepaste as maken en invoegen.
N B
Nadat u de grafiek invoegt, kunt u de positie, omvang, rotatie ervan bewerken, en de titel,
assen en labels ervan aanpassen (zie Grafieken bewerken op pagina 17 en Grafieken
aanpassen op pagina 18).
Een standaard lijngrafiek met cijfer invoegen.
1. De SMARTNotebook MathTools-knoppen tonen (zie pagina 1).
2.
Druk op Grafieken , en druk daarna op Cijferlijn .
Er verschijnt een lijngrafiek met cijfers.
Een aangepaste lijngrafiek met cijfers invoegen.
1. De SMARTNotebook MathTools-knoppen tonen (zie pagina 1).
2.
Druk op Grafieken , en druk daarna op Wizard .
Het dialoogvenster Grafieken invoegen verschijnt.
3. Selecteer Cijferlijn, en druk op Volgende.

H O O F D S T U K 4
Werken met grafieken
17
4. Voer de volgende acties uit om de grafiek aan te passen:
o
Om de intervallen tussen de nummers langs de grafiekassen te veranderen, typt u een
waarde in het vak Stap .
o
Om de start- en eindpunten van de grafiekassen te veranderen, typt u waarden in de
vakken Start en Einde .
o
Om een grafiek zonder nummers op de assen te tonen, wist u het selectievakje
Nummers tonen .
5. Druk op Voltooien.
Grafieken selecteren
Voordat u een grafiek kunt bewerken of de menuopties ervan kunt opvragen, moet u de grafiek
selecteren.
Nadat u een grafiek hebt geselecteerd, kunt u het volgende doen:
l De pen verplaatsen.
l De grafiek aanpassen.
l Een tabel uit een grafiek genereren.
De grafiek selecteren
1.
Druk op Selecteer .
2. Druk buiten, maar in de buurt van de rechter bovenhoek van de tabel en sleep een rechthoek
naar de tegenovergestelde hoek,
De grafiek wordt omgeven door een selectierechthoek.
o
De cirkel in de rechter onderhoek van de grafiek is een greep om de grootte te
veranderen.
o
De pijl omlaag in de rechter bovenhoek van de grafiek is een menupijl.
Grafieken bewerken
U kunt een cartesische of kwadrantengrafiek in de pagina invoegen of zelf een grafiek genereren
aan de hand van een vergelijking of een tabel met waarden. Nadat u een grafiek invoegt, kunt u
het niveau van zoomen van deze grafiek verplaatsen of wijzigen.
N B
U kunt ook de titel, de assen en de labels van de grafiek aanpassen (zie Grafieken aanpassen
op pagina 18).

H O O F D S T U K 4
Werken met grafieken
18
Een grafiek verplaatsen
1. Selecteer de grafiek (zie pagina 17).
2. Druk ergens binnen het kader maar buiten de grafiek en sleep de grafiek naar een andere
positie op de pagina.
Het zoomniveau van een grafiek wijzigen
1. Selecteer de grafiek (zie pagina 17).
2. Als er geen pictogrammen verschijnen onder de grafiek, druk dan op de twee pijlen omlaag
in de hoek linksonder.
Er verschijnen acht pictogrammen onder de grafiek.
3.
Druk op om in te zoomen.
OF
Druk op om uit te zoomen.
Een ander deel van de grafiek tonen
1. Selecteer de grafiek (zie pagina 17).
2. Als er geen pictogrammen verschijnen onder de grafiek, druk dan op de twee pijlen omlaag
in de hoek linksonder.
Er verschijnen acht pictogrammen onder de grafiek.
3.
Druk op het pictogram met de hand .
4. Sleep de grafiek
5. Wanneer SMARTNotebook MathTools het deel van de grafiek toont dat u wilt zien, druk
dan opnieuw op het pictogram met de hand .
Grafieken aanpassen
U kunt een cartesische of kwadrantengrafiek in de pagina invoegen of zelf een grafiek genereren
aan de hand van een vergelijking of een tabel met waarden. Nadat u de grafiek heeft ingevoegd,
kunt u de titel ervan aanpassen en ook het beginpunt, eindpunt, labels en rasterlijnen van de
assen aanpassen. U kunt ook een best passende lijn toevoegen, gebaseerd op de punten die in
de grafiek staan.
N B
U kunt ook de positie en de grootte van de grafiek bewerken (zie Grafieken bewerken op
pagina 17).

H O O F D S T U K 4
Werken met grafieken
19
Een grafiek aanpassen met behulp van het verborgen menu
1. Selecteer de grafiek (zie pagina 17).
2. Als er geen pictogrammen verschijnen onder de grafiek, druk dan op de twee pijlen omlaag
in de hoek linksonder.
3. Gebruik de volgende pictogrammen om de grafiek aan te passen:
Knop Opdracht Handeling
Lijnen
tonen/verbergen
Horizontale en verticale lijnen in de grafiek weergeven
Puntlabels
tonen/verbergen
Puntlabels tonen
Best passende
lijn
tonen/verbergen
Geeft een best passende lijn weer, gebaseerd op de punten die
aan de grafiek worden toegevoegd.
Nummers
tonen/verbergen
Geef nummers weer op de assen
X/Y-labels en -
titels
tonen/verbergen
Geeft labels op de assen en een titel boven de grafiek weer
Een grafiek aanpassen met behulp van het tabblad Eigenschappen
1. Selecteer de grafiek (zie pagina 17).
2. Druk op de menupijl van de grafiek en selecteer Eigenschappen.
3. Doe het volgende:
o
Om een label boven de grafiek weer te geven, typ het label in het vak Titel.
o
Om nummers op de assen weer te geven, selecteer Nummers weergeven. Wis dit
vakje om ze te verwijderen.
o
Om verticale lijnen weer te geven, selecteer Verticale lijnen. Wis dit vakje om ze te
verwijderen.
o
Om horizontale lijnen weer te geven, selecteer Horizontale lijnen. Wis dit vakje om ze
te verwijderen.
o
Om puntlabels weer te geven, selecteer Puntlabels tonen. Wis dit vakje om ze te
verwijderen.
o
Om de labels-, het bereik- of de intervallen tussen de nummers van de assen te
wijzigen, voert u nieuwe waarden in voor de vakken Label, Start, Einde en Stap.

H O O F D S T U K 4
Werken met grafieken
20
Grafieken uit vergelijkingen genereren
Wanneer u een vergelijking schrijft of tekent, kunt u op basis van deze vergelijking een grafiek
genereren en weergeven.
Een grafiek genereren op basis van een vergelijking.
1. Selecteer de vergelijking.
2. Druk op de menupijl van de vergelijking en druk vervolgens op Wiskundeacties > Tabel
genereren.
De grafiek verschijnt.
N B
Nadat u de grafiek invoegt, kunt u de positie, omvang, rotatie ervan bewerken, en de titel,
assen en labels ervan aanpassen (zie Grafieken bewerken op pagina 17 en Grafieken
aanpassen op pagina 18).
Wanneer u de informatie in de vergelijking aanpast, zal SMARTNotebook MathTools de
vergelijking direct bijwerken.
De verbinding tussen de vergelijking en de grafiek verbreken.
1. Selecteer de vergelijking of de grafiek.
Er verschijnt een blauwe markering rondom de vergelijking en de grafiek. Ertussen
verschijnt een X in een blauwe cirkel.
2.
Druk op het X-symbool .
Als u de informatie in de vergelijking actualiseert terwijl de verbinding verbroken is, zal
SMARTNotebook MathTools de grafiek niet actualiseren.
Een vergelijking en een grafiek opnieuw aan elkaar verbinden
1. Selecteer de vergelijking.
Er verschijnt een blauwe markering rondom de vergelijking en ernaast verschijnt een klein
blauw vierkant.
2. Selecteer het blauwe vierkant en sleep het over de grafiek.

H O O F D S T U K 4
Werken met grafieken
21
Grafieken uit tabellen genereren
U kunt een tabel met waarden maken en vervolgens aan de hand van deze waarden een grafiek
genereren.
Een grafiek genereren op basis van een tabel.
1. De SMARTNotebook MathTools-knoppen tonen (zie pagina 1).
2.
Druk op Grafiektabellen .
Er verschijnt een raster.
3. Selecteer de hoeveelheid rijen die u in de tabel wilt hebben. De cellen van het raster komen
overeen met de cellen in uw tabel.
De tabel verschijnt op de pagina.
4. Typ waarden in de cellen van de tabel.
5. Druk op de menupijl van de tabel en druk vervolgens op Wiskundeacties > Grafiek
genereren.
Wanneer u de informatie in de tabel aanpast, zal SMARTNotebook MathTools de grafiek
direct bijwerken en vice versa.
De verbinding tussen een tabel en een grafiek verbreken
1. Selecteer de tabel of grafiek.
Er verschijnt een blauwe markering rondom de tabel en de grafiek. Ertussen verschijnt een X
in een blauwe cirkel.
2.
Druk op het X-symbool .
Als u de informatie in de tabel actualiseert terwijl de verbinding verbroken is, zal
SMARTNotebook MathTools de grafiek niet actualiseren en vice versa.
Een tabel en een grafiek opnieuw aan elkaar verbinden
1. Selecteer de tabel.
Er verschijnt een blauwe markering rondom de vergelijking en ernaast verschijnt een klein
blauw vierkant.
2. Selecteer het blauwe vierkant en sleep het over de grafiek.

H O O F D S T U K 4
Werken met grafieken
22
Tabellen uit grafieken genereren
Als u een cartesische of kwadrantengrafiek invoegt, en hierin punten invoegt, kunt u een tabel of
waarden genereren gebaseerd op deze punten.
Een tabel uit een grafiek genereren
1. Selecteer de grafiek
2. Druk op de menupijl van de grafiek en druk vervolgens op Wiskundeacties > Tabel
genereren.
Als u punten uit een grafiek toevoegt of verwijdert, zal de SMARTNotebook MathTools de
tabel actualiseren en vice versa.
De connectie tussen een tabel en grafiek verbreken
1. Selecteer de tabel of grafiek.
Er verschijnt een blauwe markering rondom de tabel en de grafiek. Ertussen verschijnt een X
in een blauwe cirkel.
2.
Druk op het X-symbool .
Als u de informatie in de grafiek actualiseert en de verbinding is verbroken, zal
SMARTNotebook MathTools de tabel niet actualiseren en vice versa.
Een tabel en een grafiek opnieuw aan elkaar verbinden
1. Selecteer de tabel.
Er verschijnt een blauwe markering rondom de tabel en een klein blauw vierkant verschijnt
ernaast.
2. Selecteer het blauwe vierkant en sleep het over de grafiek.
Vormen toevoegen aan grafieken
U kunt een vorm toevoegen aan een grafiek en vervolgens de coördinaten van zijn hoekpunten
tonen.
Een vorm aan een grafiek toevoegen
1. Maak een vorm.
2. Klik op de vorm en sleep het over de grafiek.

H O O F D S T U K 4
Werken met grafieken
23
De coördinaten van de hoekpunten van de vorm tonen
1. Selecteer de vorm.
2. Druk op de menupijl van de vorm en selecteer dan Hoekpunten tonen/verbergen.
N B
Om de coördinaten te verbergen, drukt u op de menupijl van de vorm en selecteert u weer
Hoekpunten tonen/verbergen .
Lengte zijden weergeven
1. Selecteer de vorm.
2. Druk op de menupijl van het voorwerp en selecteer dan Lengte zijden tonen/verbergen.
SMARTNotebook MathTools berekent de lengtes op basis van de eenheden van de
grafiek.
De vorm reflecteren
1. Selecteer de vorm.
2. Druk op de menupijl van de vorm en selecteer vervolgens Vorm reflecteren.
3. Selecteer Reflecteer over X=0, Reflecteer over Y=0, Reflecteer over Y=X or Reflecteer
over Y=-X.
Er verschijnt een reflectie van de vorm op de grafiek. De originele vorm verplaatst niet.


Appendix A
25
Appendix A: SMARTNotebook Math Tools
activeren
U hebt een productcode nodig om de SMARTNotebook MathTools te activeren. De productcode
die u hebt is een andere dan de productcode die u hebt gebruikt voor activering van
SMARTNotebook-software.
Een productcode aanschaffen
Koop een productcode bij uw erkende SMART-reseller (smarttech.com/wheretobuy).
T I P
Als u een productcode hebt aangeschaft, noteer deze dan aan de binnenzijde van deze
gebruikershandleiding voor het geval u de code nodig hebt in de toekomst.
SMART Notebook Math Tools activeren met
een productcode
Na aanschaf van een productcode kunt u SMART Notebook Math Tools activeren.
SMARTNotebook MathTools activeren
1. Selecteer voor Windows XP- en Windows 7-besturingssystemen Start > Alle
programma's > SMARTTechnologies > SMART Tools > SMART Product Update.
OF
Ga voor het Windows 8-besturingssysteem naar het scherm Apps en ga naar beneden en
druk op SMART Product Update.
Het SMART Product Update-venster verschijnt.

A P P E N D I X A
SMARTNotebook Math Tools activeren
26
2. Druk opActiveren of Beheren voor de software die u wilt activeren.
Het SMART-softwareactiveringsscherm verschijnt.
N B
De waarde in de kolom Status geeft de status voor elk product aan:
Waarde Beschrijving
Geïnstalleerd De software is geïnstalleerd.
Geactiveerd De software is geïnstalleerd en geactiveerd met een permanente of
onderhoudslicentie.
Abonnement: De software is geïnstalleerd en geactiveerd met een
abonnementslicentie. Het cijfer tussen haakjes geeft aan hoeveel dagen
er nog resteren in de abonnementsperiode.
Verlopen De software is geïnstalleerd maar nog niet geactiveerd. Het cijfer tussen
haakjes geeft aan hoeveel dagen er nog resteren in de evaluatieperiode.
Verlopen De software is geïnstalleerd maar nog niet geactiveerd. De
evaluatieperiode is verstreken. U kunt de software pas gebruiken
wanneer u deze activeert.
Onbekend De status van de software is onbekend.
3. Druk op Toevoegen.
4. Volg de instructies op het scherm om SMART Notebook Math Tools te activeren met de
productcode.

-
 1
1
-
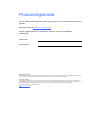 2
2
-
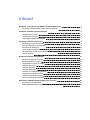 3
3
-
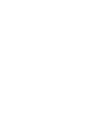 4
4
-
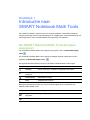 5
5
-
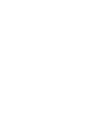 6
6
-
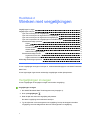 7
7
-
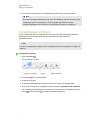 8
8
-
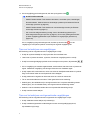 9
9
-
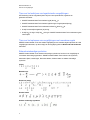 10
10
-
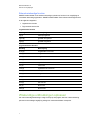 11
11
-
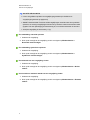 12
12
-
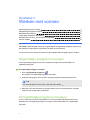 13
13
-
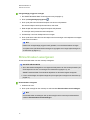 14
14
-
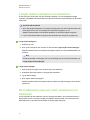 15
15
-
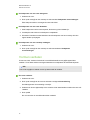 16
16
-
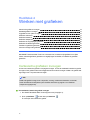 17
17
-
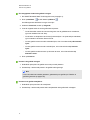 18
18
-
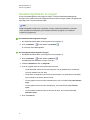 19
19
-
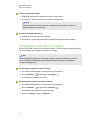 20
20
-
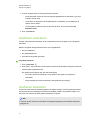 21
21
-
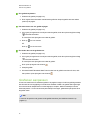 22
22
-
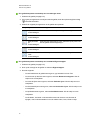 23
23
-
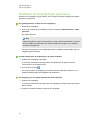 24
24
-
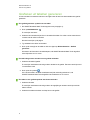 25
25
-
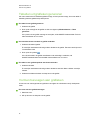 26
26
-
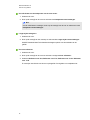 27
27
-
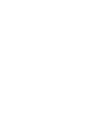 28
28
-
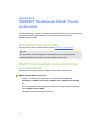 29
29
-
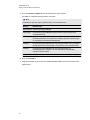 30
30
-
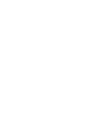 31
31
-
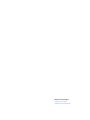 32
32