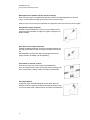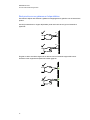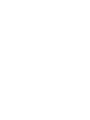SMART Technologies Board 480 Gebruikershandleiding
- Type
- Gebruikershandleiding

SMARTBoard® 480
interactief whiteboard
Gebruikersgids

Productregistratie
Als u uw SMART-product registreert, stellen wij u op de hoogte van nieuwe functies en software-
upgrades.
Registreer u online op smarttech.com/registration.
Houd de volgende gegevens bij de hand als u contact op moet nemen met SMART
ondersteuning:
Serienummer:
Aankoopdatum:
FCC-waarschuwing
Dit apparaat is ter uitvoering van Deel 15 van de FCC-regelgeving getest en in overeenstemming bevonden met de beperkingen die gelden voor een digitaal apparaat
Klasse A. Deze beperkingen zijn ontworpen om redelijke bescherming te bieden bij schadelijke radiostoring in een voor particulieren bestemde installatie. Dit
apparaat wekt radiofrequentie-energie op, gebruikt deze en kan radiofrequentie-energie uitstralen, en kan, als het niet in overeenstemming met de instructies
geïnstalleerd is en gebruikt wordt, schadelijke storing veroorzaken in radiocommunicaties. Bij gebruik van deze apparatuur in een woonomgeving zal er
waarschijnlijk schadelijke radiostoring optreden. In dit geval dient de gebruiker dit te corrigeren op eigen kosten.
Kennisgeving handelsmerk
SMARTBoard, SMARTNotebook, smarttech, het SMART-logo en alle SMART-taglines zijn handelsmerken of gedeponeerde handelsmerken van
SMARTTechnologiesULC in de V.S. en/of andere landen. Microsoft en Windows zijn gedeponeerde handelsmerken of handelsmerken van Microsoft Corporation in
de V.S. en/of andere landen. Alle overige producten en bedrijfsnamen van derden zijn mogelijk handelsmerken van hun respectieve eigenaars.
Kennisgeving copyright
© 2012 SMARTTechnologiesULC. Alle rechten voorbehouden. Niets in deze uitgave mag worden gereproduceerd, verzonden, getranscribeerd, opgeslagen in een
ophaalsysteem of vertaald in enige taal, in welke vorm of op welke wijze ook, zonder de voorafgaande schriftelijke toestemming van SMART Technologies ULC.
Informatie in deze handleiding kan zonder voorafgaande kennisgeving worden gewijzigd en houdt geen verplichting van de zijde van SMART in.
Een of meer van de volgende octrooien: US6320597; US6326954; US6741267; US6803906; US6954197; US7151533; US7184030; US7236162; US7342574;
US7379622; US7532206; US7619617; US7629987; US7692625; US7751671; US7757001; USD612396; USD616462; USD617332; en USD636784. Andere octrooien
zijn aangevraagd.
05/2012

Belangrijke informatie
Lees en begrijp de veiligheidswaarschuwingen en voorzorgsmaatregelen in deze gebruikersgids
en het bijgevoegde waarschuwingsdocument voordat u het SMARTBoard® 480-interactieve
whiteboard gebruikt. Deze veiligheidswaarschuwingen en voorzorgsmaatregelen beschrijven het
veilige en juiste gebruik van uw SMARTBoard-interactieve whiteboard en de bijbehorende
accessoires en kunnen u helpen letsel en schade aan het apparaat te voorkomen.
N B
In dit document verwijst de term 'interactieve whiteboard' naar het interactieve whiteboard en
de bijbehorende accessoires en opties.
i


Inhoud
Belangrijke informatie i
Hoofdstuk 1: Kennismaken met het SMART Board 480-interactieve whiteboard 1
Introductie 1
Functies 2
Hoe werkt een SMART Board-interactief whiteboard? 3
Computervereisten 4
Accessoires en vervangbare onderdelen 4
Installatietips 4
Hoofdstuk 2: Het interactieve whiteboard op een computer aansluiten 7
Overzicht 7
Stuurprogramma's voor SMART-producten installeren 8
Het interactieve whiteboard ijken 8
Hoofdstuk 3: Een interactief whiteboard gebruiken 11
De werkbalk van zwevende hulpmiddelen gebruiken 12
Gebaren, dubbele aanraakmodus en dubbele schrijfmodus gebruiken 12
Hoofdstuk 4: Onderhoud en probleemoplossing 19
Tips voor probleemloos functioneren 19
Uw interactieve whiteboard schoonmaken 19
Algemene problemen oplossen 20
Het interactieve whiteboard vervoeren 23
Contact opnemen met SMART-ondersteuning 24
Appendix A: Naleving milieuregels voor hardware 25
Index 27
iii


Hoofdstuk 1: Kennismaken met het SMART
Board 480-interactieve
whiteboard
Introductie 1
Functies 2
Overzicht van de functies 2
DViT-technologie 2
Multitouch-gebaren 2
Dual touch 2
Dubbele schrijfmodus 2
Duurzaam oppervlak 2
Hoe werkt een SMART Board-interactief whiteboard? 3
Windows-computers 3
Computervereisten 4
Accessoires en vervangbare onderdelen 4
Installatietips 4
Uw USB-kabel USB-kabel 4
Elektromagnetische storing 5
Introductie
Uw SMART-product is een interactief whiteboard met voorwaartse projectie, dat aan de muur
wordt gemonteerd. U kunt er allerlei dingen mee doen die u normaal met de computer doet:
toepassingen openen en sluiten, door bestanden heen bladeren, vergaderingen organiseren,
nieuwe documenten maken of bestaande documenten bewerken, websites bezoeken,
videofragmenten afspelen en nog veel meer. U hoeft hiervoor alleen maar het interactieve
oppervlak aan te raken met uw vinger of met de meegeleverde pen. Wanneer u het interactieve
whiteboard verbindt met een computer een een projector, dan wordt het beeld van de computer
getoond op het interactieve oppervlak. Met digitale inkt kunt u over allerlei toepassingen
heenschrijven en deze aantekeningen vervolgens opslaan in een bestand in
SMARTNotebook™-software voor samenwerkend leren, zodat u ze later kunt raadplegen en
verspreiden.
Het SMART Board 480-interactieve whiteboard heeft een volledige snelheid USB 1.1-voeding en
geen externe stroomtoevoer. Omdat USB de belangrijkste verbindingsmethode is, ontvangt het
Hoofdstuk1
1

interactieve whiteboard stroom van de computer via de meegeleverde, 3 meter lange USB-kabel.
Het interactieve whiteboard heeft geen aan-/uitschakelaar. Het apparaat staat altijd aan wanneer
de computer aan staat.
Functies
Uw SMART Board 480-interactieve whiteboard is duurzaam en betrouwbaar.Het is voorzien van
een stevig en hard interactieve oppervlak, een schadebestendige pen en de door SMART
ontwikkelde DViT™ (Digital Vision Touch)-technologie (Digital Vision Touch)-technologie. Het
interactieve whiteboard heeft een diagonale afmeting van 195,6 cm (77") en een
aspectverhouding van 4:3 aspectverhouding
Overzicht van de functies
DViT-technologie
Twee digitale camera's, één in elk van de bovenste hoeken van het interactieve whiteboard,
volgen de positie van uw vinger of de pen terwijl die beweegt over het interactieve oppervlak.
Multitouch-gebaren
Uw interactieve whiteboard biedt ondersteuning voor multitouch-gebaren (uitsluitend voor
Windows®). U kunt twee vingers gebruiken om de grootte van een object op een pagina te
wijzigen, een object te draaien, in en uit te zoomen en meer.
Dual touch
Uw interactieve whiteboard biedt ondersteuning voor dual touch (uitsluitend voor Windows).
Twee gebruikers kunnen hun vingers gebruiken om tegelijkertijd muisfuncties uit te voeren.
Dubbele schrijfmodus
Uw interactieve whiteboard biedt beperkte ondersteuning voor dubbele schrijfmodus (uitsluitend
voor Windows). Twee gebruikers kunnen hun vingers gebruiken om tegelijkertijd op het
interactieve whiteboard te schrijven.
Duurzaam oppervlak
Het interactieve oppervlak is krasbestendig, deukbestendig en geoptimaliseerd voor projectie.
H O O F D S T U K 1
Kennismaken met het SMART Board 480-interactieve whiteboard
2

Hoe werkt een SMART Board-interactief
whiteboard?
Uw interactieve whiteboard werkt als een invoerapparaat voor uw computer. U kunt ermee in elke
toepassing werken op de computer die is aangesloten. U hebt twee aanvullende onderdelen
nodig om uw interactieve whiteboard te gebruiken: een computer en een digitale projector. Deze
onderdelen werken als volgt samen:
l Uw computer voert een toepassing uit en stuurt vervolgens beelden naar de projector.
l De projector projecteert het beeld op het interactieve whiteboard
l Uw interactieve whiteboard detecteert contact met het scherm en zendt ieder contactpunt,
samen met de informatie over het hulpmiddel pen, naar een aangesloten computer.
SMART-stuurprogramma's vertaalt de informatie naar muisklikken en digitale inkt.
Als u het oppervlak van het interactieve whiteboard aanraakt, doet uw vinger dienst als muis en
kunt u zo de computer besturen vanaf uw interactieve whiteboard. Als u een hulpmiddel pen
gebruikt, veranderen de SMART-productstuurprogramma's de aanwijzer in een gekleurde pen
waarmee u in digitale inkt op uw bureaublad of op toepassingen kunt schrijven.
Wanneer u SMART-productstuurprogramma's installeert verschijnt de werkbalk voor zwevende
hulpprogramma's op uw bureaublad. U kunt de peninstellingen, zoals de transparantie, kleur en
dikte van de inkt wijzigen. Vervolgens kun u uw aantekeningen opslaan in een bestand in
SMARTNotebook-software. U kunt ook andere hulpprogramma's aanpassen, zoals de dikte van
de gum waarmee u de aantekeningen uitgumt.
Windows-computers
SMARTNotebook-software voor samenwerkend leren bevat SMARTInk™ en SMART-
productstuurprogramma's. SMARTInk werkt met SMART-productstuurprogramma's zodat u op
uw scherm kunt schijven met digitale inkt met behulp van de pen van het product of uw vinger.
SMARTInk wordt automatisch gestart wanneer u de computer start, en de
SMARTInk-werkbalk wordt weergegeven in de titelbalk van elk geopende
venster op uw computer.
N B
SMARTNotebook-software heeft geen SMARTInk-werkbalk omdat de software zelf over
inkthulpmiddelen beschikt die u kunt gebruiken om in uw bestand te schrijven.
Door op SMARTInk te drukken kunt u inkteigenschappen selecteren en veelvoorkomende
taken uitvoeren zoals notities opslaan op uw computer.
H O O F D S T U K 1
Kennismaken met het SMART Board 480-interactieve whiteboard
3

SMARTInk bevat SMARTInk Notes waarmee u overal op uw bureaublad kunt schrijven met
digitale inkt. Wanneer u buiten de geopende vensters op uw computer schrijft, dan verschijnt er
een SMARTInk-aantekening en kunt u in de aantekening schrijven.
SMARTInk bevat ook de SMARTInk-documentviewer waarmee u PDF-bestanden kunt
bekijken en eroverheen kunt schrijven met digitale inkt.
Zie SMARTInk gebruikersgids (smarttech.com/kb/170191) voor meer informatie over
SMARTInk.
Computervereisten
Om het interactieve whiteboard goed te kunnen aansturen en de SMART-
productstuurprogramma's te kunnen uitvoeren, dient uw computer te voldoen aan bepaalde
minimumvereisten. De computervereisten voor uw interactieve whiteboard kunt u vinden in de
SMARTBoard 480 interactive whiteboard specifications (smarttech.com/kb/154638).
Accessoires en vervangbare onderdelen
Ga naar smarttech.com/accessories voor een volledige lijst van artikelen die u kunt bestellen
voor uw SMART Board 480-interactieve whiteboard.
Neem contact op met uw erkende SMART-wederverkoper om accessoires en standaard
vervangbare onderdelen te bestellen voor uw SMART Board 480-interactieve whiteboard.
Installatietips
Zie voor instructies voor het installeren van uw SMARTBoard 480-interactieve whiteboard de
installatiegids voor SMARTBoard 480 -interactief whiteboard (smarttech.com/kb/154700).
Uw USB-kabel USB-kabel
De USB-kabel die is meegeleverd met het SMART Board 480-interactieve whiteboard voldoet
aan de maximumlengte die is gedefinieerd door de USB-standaard. Uw interactieve whiteboard
heeft een ingebouwde USB-kabel van 1,5 meter. Er is ook een USB-kabel van 3 meter
meegeleverd.
B E L A N G R I J K
De USB-kabels tussen uw interactieve whiteboard en uw computer mogen in totaal niet langer
zijn dan 5 meter.
Als de kabel echter niet lang genoeg is om uw computer te bereiken vanaf uw interactieve
whiteboard, dan kunt u een hub met stroomvoorziening, zoals de SMART Active USB-
verlengkabel (onderdeelnr. USB-XT), gebruiken om uw USB-verbinding te verlengen.
H O O F D S T U K 1
Kennismaken met het SMART Board 480-interactieve whiteboard
4

Elektromagnetische storing
U kunt maatregelen nemen om te voorkomen dat elektromagnetische storing de werking van het
interactieve whiteboard hindert:
l Leg USB-kabels niet naast stroomkabels.
l Kruis USB-kabels over stroomkabels met een hoek van 90º om het risico op storing van
USB-kabels te verkleinen.
l Leg USB-kabels niet in de buurt van bekende bronnen van elektromagnetische storing,
zoals elektromotoren of fluorescerende verlichting.
l Maak geen scherpe bochten in de USB-kabels.
l Gebruik geen USB-plugadapters of passieve USB-wandcontacten.
H O O F D S T U K 1
Kennismaken met het SMART Board 480-interactieve whiteboard
5


Hoofdstuk 2: Het interactieve whiteboard op
een computer aansluiten
Overzicht 7
de resolutie van uw computer afstemmen op de resolutie van uw projector 7
Stuurprogramma's voor SMART-producten installeren 8
Het interactieve whiteboard ijken 8
Overzicht
Met de USB-interface van uw SMART Board 480-interactieve whiteboard kunt u het interactieve
whiteboard aansluiten op uw computer. De meegeleverde USB-kabel levert zowel gegevens als
stroom vanuit uw computer naar uw interactieve whiteboard, waardoor u geen aanvullende
stroomvoeding nodig hebt.
B E L A N G R I J K
Het SMART Board 480-interactieve whiteboardsysteem biedt ondersteuning voor één
whiteboard per computerverbinding en alleen op het primaire scherm.
de resolutie van uw computer afstemmen op de resolutie van uw
projector
Zorg ervoor dat de resolutie-instellingen van uw projector en computer met elkaar overeenkomen.
Als de resolutie op uw computer niet overeenkomt met de eigen resolutie van de projector, dan
zal het beeld het oppervlak van het whiteboard niet volledig vullen en kan het flikkeren of
vertekend lijken.
Stel de projector in op de optimale resolutie door de aanwijzingen te volgen die zijn meegeleverd
met de projector, en stel de computer ook in op deze resolutie. Als u hulp nodig hebt bij het
wijzigen van de resolutie van uw computer, zie dan de aanwijzingen die bij het
besturingssysteem zijn geleverd.
Het kan nodig zijn de vernieuwingsfrequentie van de computer aan te passen om de beste
resultaten te behalen. Stel de computer in op een aanvankelijke vernieuwingsfrequentie van 60
Hz en stel dit omhoog of omlaag bij om de optimale vernieuwingsfrequentie vast te stellen. Meer
informatie over het wijzigen van de vernieuwingsfrequentie van uw computer vindt u in de
instructies die bij het besturingssysteem zijn geleverd.
Hoofdstuk2
7

Stuurprogramma's voor SMART-producten
installeren
U kunt de SMART-productstuurprogramma's installeren op elke computer die voldoet aan
bepaalde minimale vereisten, met behulp van de installatie-cd die is meegeleverd met uw
SMART-product of vanaf smarttech.com/downloads.
N B
U moet SMARTProductDrivers 10.7 of hoger hebben voor uw Windows-computer, of
SMARTProductDrivers 10.2 SP1 of hoger voor uw Linux®-computer voor het schrijven met
digitale inkt en het aanraken van het scherm van het interactieve whiteboard.
De systeemvereisten voor uw interactieve whiteboard kunt u vinden in de 480 interactive
whiteboard specifications (smarttech.com/kb/154638).
B E L A N G R I J K
l Sluit het SMART Board 480 interactieve whiteboard af van uw computer terwijl u de
SMART-productstuurprogramma's installeert.
l Er zijn geen statuslampjes op het SMART Board 480-interactieve whiteboard. De
SMART-productstuurprogramma's moeten worden geïnstalleerd om de status van het
interactieve whiteboard te kunnen zien.
Het interactieve whiteboard ijken
Nadat u SMART-productstuurprogramma's hebt geïnstalleerd op uw computer, moet u het
SMART Board 480-interactieve whiteboard ijken. Door het interactieve whiteboard te ijken,
realiseert u de grootst mogelijke mate van precisie in schrijven en aanraken. IJk het interactieve
whiteboard altijd wanneer de projector of het interactieve whiteboard zijn verplaatst sinds ze voor
het laatst zijn gebruikt, of wanneer de muiscursor niet goed is uitgelijnd met de pen of uw vinger
wanneer u het interactieve oppervlak aanraakt.
g Het interactieve whiteboard ijken
1.
Klik op het pictogram SMART Board in het berichtengebied en selecteer vervolgens
IJken.
het ijkscherm verschijnt.
2. Pak de pen uit de penbak.
3. Begin met het eerste doel op het scherm. Raak het midden het doel stevig aan met de punt
van de pen en houd de pen stil totdat het doel naar het volgende punt beweegt.
H O O F D S T U K 2
Het interactieve whiteboard op een computer aansluiten
8

4. Herhaal stap 3 totdat u bij het laatste punt bent.
N B
Het ijkingsproces bestaat uit vier aanrakingen.
5. Raak bij het laatste punt het midden van het doel aan, wacht en laat de pen lost.
het ijkscherm verdwijnt.
H O O F D S T U K 2
Het interactieve whiteboard op een computer aansluiten
9


Hoofdstuk 3: Een interactief whiteboard
gebruiken
De werkbalk van zwevende hulpmiddelen gebruiken 12
Gebaren, dubbele aanraakmodus en dubbele schrijfmodus gebruiken 12
Gebaren met een vinger 13
Een object selecteren en de selectie ongedaan maken (klikken) 13
Menuopties tonen (klikken met de rechter muisknop) 14
Een object, scrollbalk of venster verslepen. 14
Dubbelklikken 14
De volgende en vorige pagina tonen 14
Gebaren met meerdere vingers 14
Menuopties tonen (klikken met de rechter muisknop) 15
Een gebied of object vergroten 15
De schaal van een object verkleinen 15
Horizontaal of verticaal scrollen 15
Een object draaien 15
Best practices voor gebaren en hulpmiddelen 16
Wanneer u het oppervlak van het interactieve whiteboard gebruikt, registreert het whiteboard
horizontale (x- en y-) coördinaten the op het interactieve oppervlak. Het muisstuurpogramma van
de computer interpreteert deze coördinaten en verplaatst de aanwijzer naar het corresponderende
punt op het computerscherm.
Om een toepassing te openen op het interactieve whiteboard, drukt u tweemaal achter elkaar op
het pictogram van de toepassing. Wanneer u tweemaal drukt om een toepassing te openen, heeft
dit hetzelfde effect als dubbelklikken met de muis. Wanneer u eenmaal op het oppervlak van het
interactieve whiteboard drukt, heeft dit hetzelfde effect als een enkele klik met de linker
muisknop.
N B
Indien nodig kunt u de muis bewegen of het oppervlak van het interactieve whiteboard
aanraken, of op een toets op het toetsenbord drukken, om de computer uit standby-modus te
halen.
Hoofdstuk3
11

De werkbalk van zwevende hulpmiddelen
gebruiken
U moet SMART-productstuurprogramma's installeren en uitvoeren op een verbonden computer
om de werkbalk van zwevende hulpmiddelen te kunnen gebruiken. Terwijl u werkt op het
interactieve whiteboard, zweeft de werkbalk over uw bureaublad en over geopende
toepassingen.Gebruik uw vinger of de meegeleverde pen om een hulpmiddel te kiezen uit deze
aangepaste werkbalk voor klikken, schrijven, gummen en om SMART Notebook-software te
openen op uw interactieve whiteboard.
Zie smarttech.com/support voor meer informatie over het gebruik van SMART Notebook-
software.
g De werkbalk van zwevende hulpmiddelen openen
Druk op het pictogram SMART Board in het berichtengebied en druk op Zwevende
hulpmiddelen weergeven.
A A N T E K E N I N G E N
l SMART Notebook-software beschikt over aanvullende werkbalken waarmee u digitale
inktpennen en andere tekenhulpmiddelen kunt gebruiken.
l Op het SMARTBoard 480-interactieve whiteboard kunt u de tool voor rechter muisklik op
de werkbalk niet gebruiken.
l U kunt deze werkbalk naar de rechter- of linkerkant van het scherm verplaatsen.
l U kunt deze werkbalk naar een lagere positie op het scherm verplaatsen zodat jongere
leerlingen erbij kunnen.
l U kunt deze werkbalk niet horizontaal draaien.
Gebaren, dubbele aanraakmodus en dubbele
schrijfmodus gebruiken
Uw interactieve whiteboard ondersteunt multitouch-gebaren, dubbele aanraakmodus en dubbele
schrijfmodus met uw Windows-computer.
B E L A N G R I J K
Gebaren, dubbele aanraakmodus en dubbele schrijfmodus vereisen de besturingssystemen
Windows 7 of Windows XP en de recentste versie van de stuurprogramma's voor SMART en
SMARTNotebook-software (smarttech.com/downloads).
H O O F D S T U K 3
Een interactief whiteboard gebruiken
12

Met multitouch-gebaren kunt u vooraf ingestelde opdrachten gebruiken voor uw interactieve
whiteboard, zonder dat er een toetsenbord of muis aan te past komt. U kunt op het scherm van
uw interactieve whiteboard met een reeks tweevingeraanrakingen door pagina's bladeren, het
uiterlijk van een object veranderen en nog veel meer.
Met dubbele aanraakmodus kunnen twee gebruikers het interactieve whiteboard tegelijkertijd
aanraken en er muisfuncties op uitvoeren.
Met dubbele schrijfmodus kunnen twee gebruikers tegelijkertijd met hun vingers op het
interactieve whiteboard schrijven.
N B
Dubbele schrijfmodus heeft een beperkte functionaliteit op het interactieve whiteboard uit de
SMARTBoard 400 serie.
Stel voordat u deze functies gebruikt uw whiteboard zo in dat het de functies herkent.
g Gebaren, dubbele aanraakmodus en dubbele schrijfmodus instellen
1.
Druk op het pictogram SMARTBoard in het berichtengebied en selecteer dan
SMART-instellingen.
Het venster SMART-instellingen wordt weergegeven.
2. Druk op SMART-hardware-instellingen.
3. Selecteer Muis- en gebaarinstellingen in de vervolgkeuzelijst.
4. Selecteer Multitouch-modus.
5. Druk op Toepassen.
6. Druk op OK.
Gebaren met een vinger
Sommige gebaren, zoals een object selecteren en dubbelklikken, kunt u met een vinger
uitvoeren.
Tot de functies met een vinger behoren:
Een object selecteren en de selectie ongedaan maken (klikken)
Druk voor het selecteren en om de selectie ongedaan te maken
heel even op het object of de optie en laat vervolgens het
interactieve oppervlak los. Door dit gebaar wordt een standaard
muisklik uitgevoerd.
N B
Met dit gebaar worden programma's gestart, mits uw
besturingssysteem zo is ingesteld dat u met een muisklik
toepassingen kunt starten.
H O O F D S T U K 3
Een interactief whiteboard gebruiken
13

Menuopties tonen (klikken met de rechter muisknop)
Druk met uw vinger op het scherm en houd het ingedrukt.
In SMARTNotebook-software, Windows en Microsoft® Office-
programma's verschijnt het menu bij rechts klikken.
Een object, scrollbalk of venster verslepen.
Druk op een object of scrollbalk op uw scherm en houd het
ingedrukt. Beweeg langzaam het object of de scrollbalk terwijl u uw
vinger op het scherm houdt. Wanneer u de gewenste positie heeft
bereikt, verwijdert u uw vingers.
Dubbelklikken
Druk twee keer achter elkaar snel op dezelfde plek op het
interactieve scherm. Met dit gebaar dubbelklikt u normaal.
N B
Met dit gebaar worden programma's gestart indien uw
besturingssysteem zo is ingesteld dat met dubbelklikken
toepassingen kunt starten.
De volgende en vorige pagina tonen
Druk op het scherm en druk daarna snel opnieuw aan de
rechterkant van dat punt om de volgende pagina te tonen.
Druk op het scherm en druk daarna snel opnieuw aan de linkerkant
van dat punt om de vorige pagina te tonen.
Gebaren met meerdere vingers
Sommige gebaren, zoals schalen, scrollen en objecten manipuleren kunt u met twee of meerdere
vingers uitvoeren. Tot de gebaren met meerdere vingers behoren de volgende:
H O O F D S T U K 3
Een interactief whiteboard gebruiken
14

Menuopties tonen (klikken met de rechter muisknop)
Druk met twee vingers van dezelfde hand op het scherm en houd dit ingedrukt met uw linker
vinger, en druk daarna eenmaal op het scherm met uw rechter vinger.
Haal uw vinger van het scherm en selecteer vervolgens een menu-item met een van uw vingers.
Een gebied of object vergroten
Gebruik van beide handen een vinger om op het midden van het
gebied of object te drukken, en sleep uw vingers vervolgens van
elkaar vandaan.
De schaal van een object verkleinen
Gebruik van beide handen een vinger om aan beide zijkanten van
het object te drukken en sleep uw vingers vervolgens naar elkaar
toe.
Met dit gebaar kunt zowel een object op de pagina als de hele
pagina schalen, afhankelijk van de toepassing.
Horizontaal of verticaal scrollen
Druk op het scherm met twee vingers van dezelfde hand.
Houd uw vingers op het scherm en beweeg omhoog, omlaag, naar
links of naar rechts. Laat het scherm los zodra u tevreden bent.
Een object draaien
Plaats een vinger aan beide zijkanten van het object dat u wilt
draaien. Houd een vinger op zijn plek en beweeg de tweede vinger
snel om het object heen. Laat het scherm los zodra u tevreden bent.
H O O F D S T U K 3
Een interactief whiteboard gebruiken
15

Best practices voor gebaren en hulpmiddelen
Houd deze richtlijnen aan wanneer u gebaren en hulpprogramma's gebruikt voor uw interactieve
product.
Houd bij het aanraken uw vingers altijd haaks (onder een hoek van 90°) op het interactieve
oppervlak.
9 0 °
9 0 °
Zorg dat uw duim en andere vingers niet in de buurt van het interactieve oppervlak komen.
Hierdoor kunnen ongewenste opdrachten worden gegeven.
H O O F D S T U K 3
Een interactief whiteboard gebruiken
16

Zorg dat uw andere hand, ellebogen en loshangende kleding niet in de buurt van het interactieve
oppervlak komen. Hierdoor kunnen ongewenste opdrachten worden gegeven.
Tik voor “klik”-opdrachten snel met uw vinger op het interactieve oppervlak. Zorg er ook voor dat u
na het drukken uw vinger ver genoeg van het interactieve scherm afhaalt zodat deze uit het
bereik is van het zichtveld van de camera van het interactieve whiteboard.
H O O F D S T U K 3
Een interactief whiteboard gebruiken
17


Hoofdstuk 4: Onderhoud en
probleemoplossing
Tips voor probleemloos functioneren 19
Uw interactieve whiteboard schoonmaken 19
Algemene problemen oplossen 20
De geprojecteerde afbeelding aanpassen 20
Uw interactieve whiteboard resetten 20
Problemen met USB-kabels voorkomen 20
Tips voor het oplossen van problemen 21
Het interactieve whiteboard vervoeren 23
Contact opnemen met SMART-ondersteuning 24
Tips voor probleemloos functioneren
Uw SMART Board interactieve whiteboard is duurzaam, maar wees voorzichtig om schade aan
het apparaat of de onderdelen ervan te verkomen.
l Vervang de pen wanneer de punt is versleten.
l Raak het interactieve oppervlak niet met scherpte of puntvormige voorwerpen.
l Gebruik geen plakband op het interactieve oppervlak.
l Zet het interactieve whiteboard niet op in een ruimte met teveel stof, luchtvochtigheid en
rook, en gebruik het bord niet in zo'n ruimte.
Uw interactieve whiteboard schoonmaken
Met de juiste verzorging gaat uw SMART Board-interactieve whiteboard jarenlang probleemloos
mee. Volg deze tips op om het interactieve whiteboard schoon te houden:
l Verwijder stof, vuil en vingerafdrukken van het schrijfoppervlak met een vochtige doek of
spons Gebruik indien nodig milde zeep.
l Spuit geen schoonmaakmiddelen rechtstreeks op het interactieve oppervlak. Spuit in
plaats daarvan een kleine hoeveelheid schoonmaakmiddel op een doek en wrijf het
interactieve oppervlak daarmee voorzichtig schoon.
Hoofdstuk4
19

l Zorg dat er niet teveel schoonmaakmiddel op de reflecterende oppervlakken van het frame
terechtkomt.
l Raak de digitale camera's in de bovenste hoeken van het frame niet aan. Probeer de
digitale camera's niet schoon te maken zonder specifieke aanwijzingen van SMART
Technologies.
l Als er per ongeluk inkt wordt gebruikt op het interactieve whiteboard, verwijder deze inkt
dan zo snel mogelijk. Inkt is moeilijker te verwijderen naarmate het langer op het
schermoppervlak aanwezig is.
L E T O P
Gebruik geen agressieve stoffen of schuurmiddelen op het interactieve whiteboard.
B E L A N G R I J K
l Sluit de USB-kabel af voordat u het interactieve whiteboard schoonmaakt.
l Zet uw projector in stand-by (lamp uit) om vuil of strepen beter te kunnen zien.
Algemene problemen oplossen
De geprojecteerde afbeelding aanpassen
Als de projector niet op een vaste locatie is geïnstalleerd, kunt u problemen met de afbeelding
corrigeren door de projector zo te verplaatsen dat het beeld precies op het interactieve oppervlak
past. In het ideale geval valt elke zijde van het beeld samen met de rand van het interactieve
oppervlak.
Ga naar smarttech.com/support voor meer informatie over uw projector.
Uw interactieve whiteboard resetten
U kunt uw interactieve whiteboard resetten door de USB-kabel los te koppelen en vervolgens
weer aan te sluiten Dit schakelt de stroom uit en weer in waarbij alle onderdelen van het
interactieve whiteboard opnieuw worden opgestart.
Problemen met USB-kabels voorkomen
Om veelvoorkomende problemen met kabels te voorkomen, kunt u proberen accessoires als
USB-hubs en USB-verlengkabels die zijn verbonden met het interactieve whiteboard los te
koppelen.
Het basissysteem bestaat uit het SMART Board 480-interactieve whiteboard, USB-kabel,
computerhardware, computer-besturingssysteem en SMART-productstuurprogramma's. U kunt
proberen de oorzaak van het probleem te achterhalen door elk component achtereenvolgens af te
sluiten en te vervangen.
H O O F D S T U K 4
Onderhoud en probleemoplossing
20

Tips voor het oplossen van problemen
In dit deel vindt u enkele symptomen, oorzaken en oplossingen voor problemen die u kunt
tegenkomen met uw SMART Board 480-interactieve whiteboard.
U kunt de meeste problemen met het product oplossen met de tips voor het oplossen van
problemen in de volgende tabel.
N B
Deze procedure is afhankelijk van de versie van Windows en de systeemvoorkeuren.
Symptomen Oorzaak Oplossing
Er wordt geen beeld
getoond op het
interactieve whiteboard
en het bericht "No Input"
(geen invoer) verschijnt.
De projector ontvangt geen
beeldsignaal.
Controleer de verbindingen van de
videokabel.
Zorg ervoor dat de juiste video-ingang
is geselecteerd op de projector.
Zorg ervoor dat de projector aan staat
en dat deze is aangesloten op een
stroombron.
Als u een laptop-computer gebruikt,
schakel dan de externe
beeldverbinding in. Zie de
gebruikersgids van de laptop voor meer
informatie.
De computer staat in de
standby-modus.
Beweeg de muis, raak het oppervlak
van het interactieve whiteboard aan of
druk op een toets op het toetsenbord
om de computer uit standby-modus te
halen.
De computer staat uit. Zet de computer aan (of druk op de
reset-toets van de computer) en meld u
op de gebruikelijke manier aan.
Het geprojecteerde beeld
is onscherp, te groot of
vult het scherm van het
interactieve whiteboard
niet volledig.
De positie-, zoom- en
focusinstellingen van de
projector zijn niet
aangepast.
Pas de positie-, zoom- en
focusinstellingen van uw projector aan.
Zie de gebruikersgids van de projector
voor meer informatie.
De beeldresolutie-
instellingen van de
computer komen niet
overeen met de natieve
resolutie van de projector.
Zie de gebruikersgids van de projector
voor de juiste beeldresolutie voor de
computer en selecteer Start >
Configuratiescherm > Beeldscherm
en kies de beeldresolutie die bij uw
projector past.
H O O F D S T U K 4
Onderhoud en probleemoplossing
21

Symptomen Oorzaak Oplossing
Het SMARTBoard-
pictogram wordt niet
getoond in het
berichtengebied.
SMART Board-
hulpprogramma's is niet
actief.
Start SMART Board-hulpprogramma's
door Start > Alle programma's >
SMART Technologies > SMART
Board-stuurprogramma's > SMART
Board-hulpprogramma's2012 te
kiezen.
SMART-
productstuurprogramma's
zijn niet geïnstalleerd.
Installeer SMART-
productstuurprogramma's op uw
computer.Zie Stuurprogramma's voor
SMART-producten installeren op
pagina8 voor informatie over het
installeren van SMART-
productstuurprogramma's.
De ijkprocedure gaat niet
naar het tweede punt.
De computer stuurt
mogelijk informatie naar
een andere toepassing dan
het ijkscherm van het
interactieve whiteboard.
Druk op ALT+TAB op het toetsenbord
om de focus van het
besturingssysteem naar het ijkscherm
van het interactieve whiteboard te
brengen.
Het interactieve
oppervlak reageert niet
wanneer u het aanraakt,
de cursor beweegt
onregelmatig of er
verschijnen gaten
wanneer u tekent of
schrijft.
Het interactieve
whiteboard is niet geijkt.
IJk het interactieve whiteboardZie Het
interactieve whiteboard ijken op
pagina8 voor meer informatie over het
ijken van uw interactieve whiteboard.
SMART Board-
hulpprogramma's is niet
actief.
Start SMART Board-hulpprogramma's
door Start > Alle programma's >
SMART Technologies > SMART
Board-hulpprogramma's2012 te
kiezen.
SMART-
productstuurprogramma's
zijn niet geïnstalleerd.
Installeer SMART-
productstuurprogramma's op uw
computer.Zie Stuurprogramma's voor
SMART-producten installeren op
pagina8 voor informatie over het
installeren van SMART-
productstuurprogramma's.
Niet alle componenten van
SMART-
productstuurprogramma's
zijn geïnstalleerd op uw
computer.
Verwijder SMART-
productstuurprogramma's van uw
computer en installeer deze opnieuw.
H O O F D S T U K 4
Onderhoud en probleemoplossing
22

Symptomen Oorzaak Oplossing
Er staat een kleine rode ×
op het SMARTBoard-
pictogram .
Uw interactieve whiteboard
is niet herkend door de
SMART-
productstuurprogramma's.
Zorg ervoor dat de USB-kabel is
verbonden met uw computer en het
interactieve whiteboard en dat de kabel
niet langer is dan 3,5 meter.
SMART Board-service is
niet actief.
Start de SMART Board-service
1.
Druk in het berichtgebied op het
SMART Board-pictogram en
druk op SMART-instellingen.
Het venster SMART-
instellingen wordt weergegeven.
2.
Selecteer Over software en
productondersteuning >
Hulpprogramma's > Diagnose
.
Het scherm SMART Board-
diagnose wordt geopend.
3.
Kies Service > Start.
4.
Sluit het SMART Board-
diagnosevenster en sluit
vervolgens SMART-instellingen.
Niet alle componenten van
SMART-
productstuurprogramma's
zijn geïnstalleerd op uw
computer.
Verwijder SMART-
productstuurprogramma's van uw
computer en installeer het opnieuw.
De multitouch-gebaren
werken niet naar
verwachting.
Multitouch-gebaren zijn
niet ingeschakeld.
Multitouch-gebaren inschakelenzie
Gebaren, dubbele aanraakmodus en
dubbele schrijfmodus gebruiken op
pagina12 voor informatie over het
instellen van multitouch-gebaren.
Het interactieve whiteboard vervoeren
Bewaar de oorspronkelijke verpakking van het SMART Board-interactieve whiteboard zodat deze
beschikbaar is wanneer u het interactieve whiteboard moet vervoeren. Verpak indien nodig het
interactieve whiteboard in alle oorspronkelijke verpakking. Deze verpakking is ontworpen om
optimaal te beschermen tegen schokken en trilling. Als de oorspronkelijke verpakking niet meer
beschikbaar is, kunt u dezelfde verpakking direct aanschaffen bij uw erkende SMART-
wederverkoper (smarttech.com/wheretobuy).
H O O F D S T U K 4
Onderhoud en probleemoplossing
23

Contact opnemen met SMART-ondersteuning
SMART-ondersteuning beantwoordt graag uw telefoontje.Als u een probleem ondervindt met uw
SMART-product, verzoeken we u echter eerst contact op te nemen met uw SMART-
wederverkoper (smarttech.com/wheretobuy) Uw wederverkoper kan het probleem vaak
onmiddellijk oplossen.
Voordat u contact opneemt met SMART-ondersteuning, zorg er dan voor dat:
l u het serienummer van uw interactieve whiteboard bij de hand hebt;
l de computerspecificaties en het besturingssysteem voldoen aan de systeemvereisten
voor SMART-productstuurprogramma's;
l de USB-kabel goed is aangesloten op uw computer en het interactieve whiteboard;
l apparaatstuurprogramma's zijn geïnstalleerd op het besturingssysteem;
l het oppervlak en het kader van het interactieve oppervlak niet visueel zijn belemmerd;
l het interactieve whiteboard is geijkt.
g Om het serienummer van uw interactieve whiteboard te bepalen
Kijk op de rand van de rechter onderzijde van het frame wanneer u voor het interactieve
whiteboard staat. Het serienummer is ook te vinden op de achterzijde van het interactieve
whiteboard. De indeling van het serienummer is SB480-xx-xxxxxx.
H O O F D S T U K 4
Onderhoud en probleemoplossing
24

Appendix A: Naleving milieuregels voor
hardware
SMART Technologies steunt mondiale inspanningen om ervoor te zorgen dat elektronische
apparatuur wordt vervaardigd, verkocht en weggegooid op een veilige en milieuvriendelijke
manier. De computervereisten voor uw interactieve whiteboard kunt u vinden in de
SMARTBoard 480 interactive whiteboard specifications (smarttech.com/kb/154638).
BijlageA
25


A
accessoires 4
USB-kabel 4
aspectverhouding 2
C
computer
aansluiten op interactief whiteboard 7
resolutie afstemmen op projector 7
systeemvereisten 4
vernieuwingsfrequentie 7
contact opnemen met SMART-
ondersteuning 24
D
Digital Vision Touch (DViT)-technologie 2
dual touch / dubbele schrijfmodus 2
G
gebaren 12
best practices 16
enkele vinger 13
meerdere vingers 14
geprojecteerde afbeelding aanpassen 20
I
installatie
aansluiten op computer 7
SMART-productstuurprogramma's 8
L
luchtvochtigheid 19
M
multitouch-gebaren 2, 12
O
onderdelen
accessoires 4
onderhoud 19
oriëntatie 8
P
problemen oplossen 20
projector
afbeelding aanpassen 20
resolutie 7
R
resolutie
computer 7
projector 7
S
schoonmaken 19
inkt verwijderen 20
serienummer 24
SMART-ondersteuning 24
SMART-productstuurprogramma's
het interactieve whiteboard ijken 8
installeren 8
SMART-stuurprogramma's
zwevende hulpmiddelen 12
SMART Board 480-interactief whiteboard
functies 2
hoe het werkt 3
resetten 20
Index
27

-
 1
1
-
 2
2
-
 3
3
-
 4
4
-
 5
5
-
 6
6
-
 7
7
-
 8
8
-
 9
9
-
 10
10
-
 11
11
-
 12
12
-
 13
13
-
 14
14
-
 15
15
-
 16
16
-
 17
17
-
 18
18
-
 19
19
-
 20
20
-
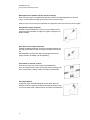 21
21
-
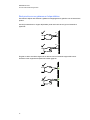 22
22
-
 23
23
-
 24
24
-
 25
25
-
 26
26
-
 27
27
-
 28
28
-
 29
29
-
 30
30
-
 31
31
-
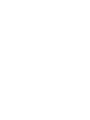 32
32
-
 33
33
-
 34
34
-
 35
35
-
 36
36
SMART Technologies Board 480 Gebruikershandleiding
- Type
- Gebruikershandleiding
Gerelateerde artikelen
-
SMART Technologies Board M600 and M600V Gebruikershandleiding
-
SMART Technologies Notebook 14 Gebruikershandleiding
-
SMART Technologies Board 8000i-G3 Gebruikershandleiding
-
SMART Technologies Notebook 14 Gebruikershandleiding
-
SMART Technologies Notebook 15 Referentie gids
-
SMART Technologies Notebook 15 Referentie gids
-
SMART Technologies Ink 3 Referentie gids
-
SMART Technologies Table 442i Referentie gids
-
SMART Technologies Table 230i Referentie gids
-
SMART Technologies UF75 (i5 systems) Installatie gids