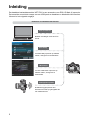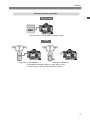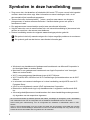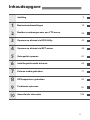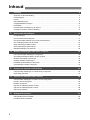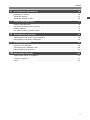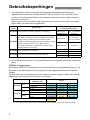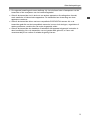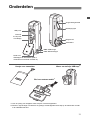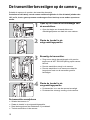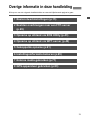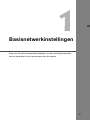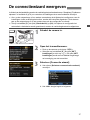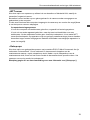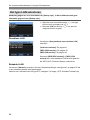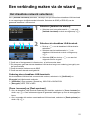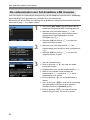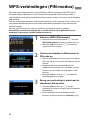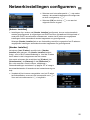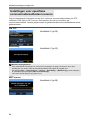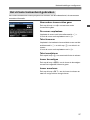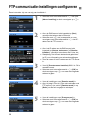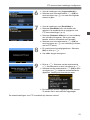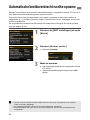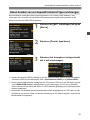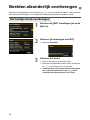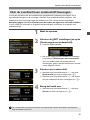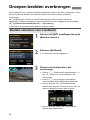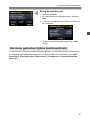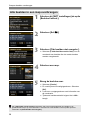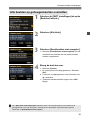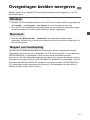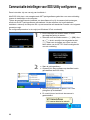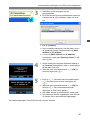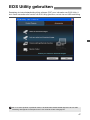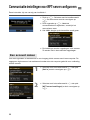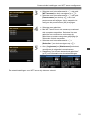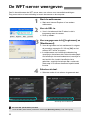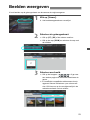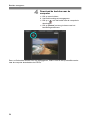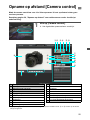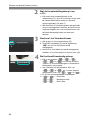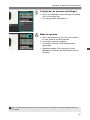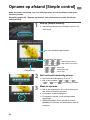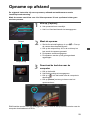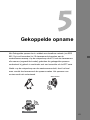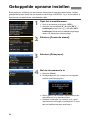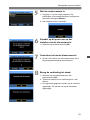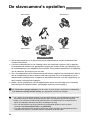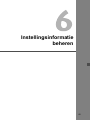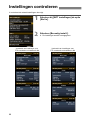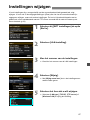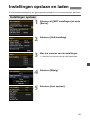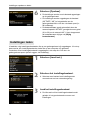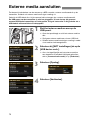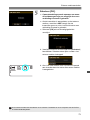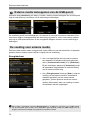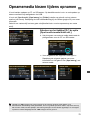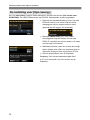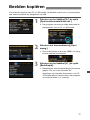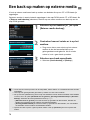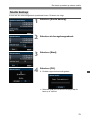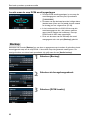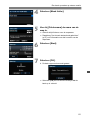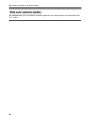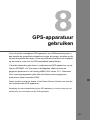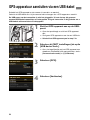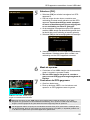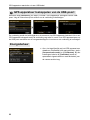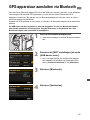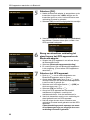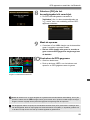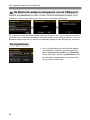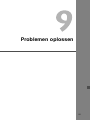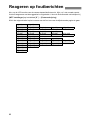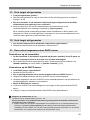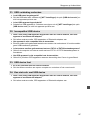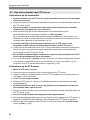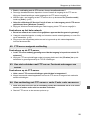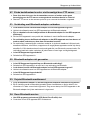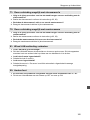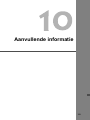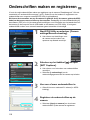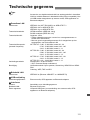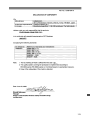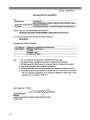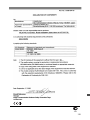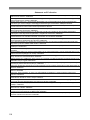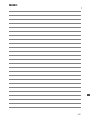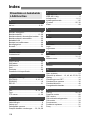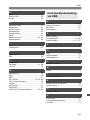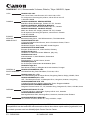Canon Wireless File Transmitter WFT-E2II B Handleiding
- Type
- Handleiding

D
INSTRUCTIEHANDLEIDING
Draadloze bestandstransmitter
WFT-E2 II
Instructiehandleiding voor gebruik met de
EOS
-1D Mark IV
Voor gebruikers van de EOS-1D Mark III of EOS-1Ds Mark III
In deze instructiehandleiding wordt uitgelegd hoe u de transmitter gebruikt in combinatie met de
EOS-1D Mark IV.
Raadpleeg de PDF-handleiding in de map EOS_1DIII_1DsIII als u de transmitter gebruikt in
combinatie met de EOS-1D Mark III of EOS-1Ds Mark III.
Om wereldwijd te voldoen aan lokale radiofrequentievoorschriften biedt Canon vier
regiospecifieke versies van de transmitter (WFT-E2 IIA, E2 IIB, E2 IIC, en E2 IID) (p.8). In
deze handleiding noemen we dit product voor het gemak "de transmitter", zonder verwijzing
naar de versies A, B, C of D.

2
De draadloze bestandstransmitter WFT-E2 II is een accessoire voor EOS-1D Mark IV-camera's.
De transmitter voorziet de camera van een USB-poort en draadloze en bekabelde LAN-functies.
Hiermee is het volgende mogelijk.
Inleiding
Draadloze en bekabelde LAN-functies
FTP-overdracht
EOS Utility
WFT-server
Beelden overdragen naar een FTP-
server
Via een webbrowser opnamen op
afstand maken, weergeven en
downloaden
Via EOS Utility opnamen op afstand
maken, weergeven en downloaden
Gekoppelde opname
Draadloze triggeropname door
slavecamera's die zijn gekoppeld aan
een mastercamera

3
Inleiding
Functies bij aansluiting via USB
Externe media
Opnamen of een back-up maken op externe media
De geografische breedte, lengte en hoogte, datum en tijd
en andere opname-informatie toevoegen aan beelden
GPS
Verbonden via een USB-kabel Verbonden via Bluetooth

4
Zorg ervoor dat u het draadloze of bekabelde LAN en de FTP-server correct hebt ingesteld
voordat u deze instructies volgt. Meer informatie over deze instellingen vindt u in de
documentatie bij de betreffende apparatuur.
Termen die tussen vierkante haken [ ] staan, verwijzen naar namen van knoppen,
pictogrammen of andere software-elementen. Vierkante haken geven ook opties in
cameramenu's aan.
Een paginanummer tussen haakjes verwijst naar aanvullende informatie.
Volg de instructies voor de camera alleen als u de instructiehandleiding bij de camera hebt
gelezen en weet hoe u de camera moet bedienen.
In deze handleiding worden de volgende waarschuwingssymbolen gebruikt:
: Dit symbool vindt u bij waarschuwingen die u helpen mogelijke problemen te voorkomen.
: Dit symbool geeft aan dat het om aanvullende informatie gaat.
Symbolen in deze handleiding
Windows is een handelsmerk of gedeponeerd handelsmerk van Microsoft Corporation in
de Verenigde Staten en andere landen.
Macintosh is een gedeponeerd handelsmerk van Apple Corporation in de Verenigde
Staten en andere landen.
Wi-Fi is een gedeponeerd handelsmerk van de Wi-Fi Alliance.
Wi-Fi Certified, WPA, WPA2 en het Wi-Fi Certified-logo zijn handelsmerken van de Wi-Fi
Alliance.
In schermen met camera-instellingen en in deze handleiding verwijst WPS naar Wi-Fi
Protected Setup.
UPnP is een handelsmerk van de UPnP Implementers Corporation.
Bluetooth en de Bluetooth-logo’s zijn handelsmerken in eigendom van Bluetooth SIG,
Inc.
Alle overige bedrijfsnamen en handelsmerken die in deze handleiding worden genoemd,
zijn eigendom van de respectieve eigenaren.
Als u met de transmitter op afstand opnamen wilt maken, overdragen of weergeven, moet u beschikken
over voldoende kennis over de configuratie van uw draadloze of bekabelde LAN en FTP-server.
Canon biedt geen ondersteuning voor de configuratie van draadloze of bekabelde LAN's en FTP-
servers.
Canon is niet verantwoordelijk voor enig verlies of schade aan de transmitter veroorzaakt door onjuiste
netwerk- of FTP-serverinstellingen. Bovendien is Canon niet verantwoordelijk voor enig verlies of enige
schade die wordt veroorzaakt door het gebruik van de transmitter.

5
Inhoudsopgave
Inleiding
2
Basisnetwerkinstellingen
15
Beelden overbrengen naar een FTP-server
29
Opname op afstand via EOS Utility
43
Opname op afstand via WFT-server
49
Gekoppelde opname
61
Instellingsinformatie beheren
65
Externe media gebruiken
71
GPS-apparatuur gebruiken
83
Problemen oplossen
91
Aanvullende informatie
109
1
2
3
4
5
6
7
8
9
10

6
Inleiding 2
Symbolen in deze handleiding ........................................................................................................... 4
Inhoudsopgave .................................................................................................................................. 5
Inhoud ................................................................................................................................................ 6
Gebruiksbeperkingen......................................................................................................................... 8
Veiligheidswaarschuwingen............................................................................................................. 10
Onderdelen ...................................................................................................................................... 11
De transmitter bevestigen op de camera ......................................................................................... 12
Overige informatie in deze handleiding............................................................................................ 13
1 Basisnetwerkinstellingen 15
Voorbereidingen............................................................................................................................... 16
De connectiewizard weergeven ....................................................................................................... 17
De communicatiemethode en het type LAN selecteren................................................................... 18
Een verbinding maken via de wizard ............................................................................................... 21
WPS-verbindingen (PBC-modus) .................................................................................................... 23
WPS-verbindingen (PIN-modus)...................................................................................................... 24
Netwerkinstellingen configureren..................................................................................................... 25
2 Beelden overbrengen naar een FTP-server 29
FTP-communicatie-instellingen configureren................................................................................... 30
Automatische beeldoverdracht na elke opname.............................................................................. 32
Beelden afzonderlijk overbrengen ................................................................................................... 34
Groepen beelden overbrengen........................................................................................................ 36
De beeldoverdrachthistorie controleren ........................................................................................... 40
Overgedragen beelden weergeven.................................................................................................. 41
3 Opname op afstand via EOS Utility 43
Communicatie-instellingen voor EOS Utility configureren ............................................................... 44
EOS Utility gebruiken....................................................................................................................... 47
4 Opname op afstand via WFT-server 49
Communicatie-instellingen voor WFT-server configureren.............................................................. 50
De WFT-server weergeven.............................................................................................................. 52
Beelden weergeven ......................................................................................................................... 53
Opname op afstand [Camera control].............................................................................................. 55
Opname op afstand [Simple control]................................................................................................ 58
Opname op afstand ......................................................................................................................... 59
5 Gekoppelde opname 61
Gekoppelde opname instellen ......................................................................................................... 62
De slavecamera's opstellen ............................................................................................................. 64
Inhoud

7
Inhoud
6 Instellingsinformatie beheren 65
Instellingen controleren.................................................................................................................... 66
Instellingen wijzigen......................................................................................................................... 67
Instellingen opslaan en laden .......................................................................................................... 69
7 Externe media gebruiken 71
Externe media aansluiten ................................................................................................................ 72
Opnamemedia kiezen tijdens opnamen........................................................................................... 75
Beelden kopiëren............................................................................................................................. 77
Een back-up maken op externe media ............................................................................................ 78
8 GPS-apparatuur gebruiken 83
GPS-apparatuur aansluiten via een USB-kabel............................................................................... 84
GPS-apparatuur aansluiten via Bluetooth........................................................................................ 87
9 Problemen oplossen 91
Reageren op foutberichten .............................................................................................................. 92
Opmerkingen over draadloze LAN's .............................................................................................. 106
Netwerkinstellingen controleren..................................................................................................... 107
10 Aanvullende informatie 109
Onderschriften maken en registreren ............................................................................................ 110
Technische gegevens.................................................................................................................... 111
Index .............................................................................................................................................. 118

8
Om wereldwijd te voldoen aan lokale radiofrequentievoorschriften biedt Canon vier
regiospecifieke versies van de transmitter (WFT-E2 IIA, E2 IIB, E2 IIC, en E2 IID). Deze
worden hierna beschreven. Gebruik uw transmittermodel (versie) niet in regio's waarvoor
deze niet is ontworpen.
Neem contact op met uw dealer of het Canon Service Center voor informatie over andere
regio's waar u de transmitter kunt gebruiken.
In Frankrijk is gebruik buitenshuis niet toegestaan.
Op het vasteland van China is voor gebruik buitenshuis in bepaalde regio's een vergunning
nodig.
IEEE 802.11a-beperkingen
Bij draadloze IEEE 802.11a-netwerken kunt u de kanalen die in de volgende tabel grijs zijn, niet
gebruiken. Deze beperkingen zijn het gevolg van lokale regelgeving waaraan moet worden
voldaan.
De transmitter kan wel worden gebruikt op de blauwe kanalen. Op gele kanalen zijn bepaalde
beperkingen van toepassing. Zie hiervoor de voetnoten.
Gebruiksbeperkingen
Model
(versie)
Gebruiksregio
Draadloze-LAN-specificatie
en ondersteunde kanalen
WFT-E2 IIA Verenigde Staten, Canada, Singapore en Hongkong
IEEE 802.11a
36 – 64 kanalen
149 – 165 kanalen
IEEE 802.11b/g 1 – 11 kanalen
WFT-E2 IIB
Japan, Frankrijk, Italië, Duitsland, Verenigd Koninkrijk, België,
Nederland, Luxemburg, Ierland, Denemarken, Griekenland,
Spanje, Portugal, Oostenrijk, Finland, Zweden, Polen,
Hongarije, Roemenië, Bulgarije, Tsjechië, Slowakije, Slovenië,
Estland, Letland, Litouwen, Cyprus, Malta, IJsland,
Noorwegen, Zwitserland, Liechtenstein, Australië, Nieuw-
Zeeland, Rusland en Hongkong
IEEE 802.11a
36 – 64 kanalen
100 – 140 kanalen
IEEE 802.11b/g 1 – 13 kanalen
WFT-E2 IIC China (vasteland) en Hongkong
IEEE 802.11a 149 – 161 kanalen
IEEE 802.11b/g 1 – 13 kanalen
WFT-E2 IID Kan in alle bovenstaande regio's worden gebruikt
IEEE 802.11a Niet ondersteund
IEEE 802.11b/g 1 – 11 kanalen
Verbindingsmethode
draadloos LAN
Kanaal
WFT-E2 IIA
Binnen
Infrastructuur
36 – 48 52 – 64 149 – 165
Ad hoc
36 – 48 52 – 64 149 – 165
Buiten
Infrastructuur
36 – 48 52 – 64 149 – 165
Ad hoc
36 – 48 52 – 64 149 – 165
WFT-E2 IIB
Binnen
Infrastructuur
36 – 48 52 – 64 100 – 140
Ad hoc
36 – 48 52 – 64 100 – 140
Buiten
Infrastructuur
36 – 48
52 – 64*
J
100 – 140
Ad hoc
36 – 48 52 – 64 100 – 140
WFT-E2 IIC
149 – 161*
C
*J: In Japan is het verboden buitenshuis kanaal 52 – 64 te gebruiken.
*C: Op het vasteland van China is voor gebruik buitenshuis in bepaalde regio's een vergunning nodig.

9
Gebruiksbeperkingen
De volgende handelingen kunnen strafbaar zijn: het uit elkaar halen of aanpassen van de
transmitter of het verwijderen van het certificeringslabel.
Gebruik de transmitter niet in de buurt van andere apparatuur die radiogolven uitzendt,
zoals medische of elektronische apparatuur. De transmitter kan de werking van deze
apparatuur verstoren.
Gebruik de transmitter alleen met een compatibele EOS DIGITAL-camera. Als u de
transmitter gebruikt met niet-compatibele camera's, kunnen zich storingen, ongelukken of
andere problemen voordien die niet onder de garantie vallen.
Gebruik de transmitter als draadloos of bekabeld LAN-apparaat volgens de instructies in
deze handleiding. Als u de transmitter voor enig ander doel gebruikt, is Canon niet
verantwoordelijk voor verlies of schade als gevolg hiervan.

10
Houd u aan de volgende voorzorgsmaatregelen om letsel aan u en anderen en schade aan de
apparatuur te voorkomen. Voor een correcte en veilige bediening van de transmitter raden we
u aan de voorzorgsmaatregelen goed door te lezen voordat u de transmitter gebruikt.
Volg de volgende veiligheidsrichtlijnen om brand, oververhitting, lekkage van chemische stoffen of explosies te
voorkomen.
• Steek geen metalen voorwerpen in de elektrische contactpunten van de transmitter, de accessoires of de
aansluitkabels.
Gebruik de transmitter niet in de buurt van ontvlambaar gas. Zo voorkomt u mogelijke explosies of brand.
Raak blootliggende interne onderdelen niet aan als de transmitter is gevallen. Als u dat wel doet, kunt u een
elektrische schok krijgen.
Demonteer de transmitter niet en dracht er geen wijzigingen in aan. De interne onderdelen staan onder
hoogspanning en aanraking kan een elektrische schok veroorzaken.
Berg de transmitter niet op in een stoffige of vochtige ruimte. Hierdoor voorkomt u brand en elektrische schokken.
Vraag toestemming voordat u de transmitter in een vliegtuig of ziekenhuis gebruikt. De elektromagnetische
golven van de transmitter kunnen storingen veroorzaken in de instrumenten van vliegtuigen of de medische
apparatuur in ziekenhuizen.
Laat de transmitter niet achter in de buurt van een warmtebron of in een auto die in het zonlicht staat. De
transmitter kan heet worden en bij aanraking brandwonden veroorzaken.
Bedek de transmitter niet en wikkel deze ook niet in een doek. Hierdoor kan de warmte niet weg, waardoor de
behuizing vervormd kan raken of er brand kan ontstaan.
Gebruik geen verfverdunner, benzeen of andere organische oplosmiddelen om de transmitter schoon te maken.
Deze stoffen kunnen brand veroorzaken en schadelijk zijn voor de gezondheid.
Neem contact op met uw dealer of het dichtstbijzijnde Canon Service Center als het
product niet naar behoren functioneert, beschadigd is of moet worden gerepareerd.
De transmitter is een precisie-instrument. Laat het niet vallen en stel het niet bloot aan
fysieke schokken.
De transmitter is niet waterdicht. Gebruik het apparaat niet onder water.
Droog de transmitter af met een droge doek als er waterspatten op zijn gekomen. Wrijf de
transmitter met een licht bevochtige doek grondig schoon als het apparaat in aanraking is
gekomen met zoute lucht.
Houd de camera buiten het bereik van apparaten met sterke magnetische velden, zoals
magneten of elektrische motoren.
Laat de transmitter niet achter in een extreem warme omgeving, zoals in een auto die in
direct zonlicht staat. Door de hoge temperatuur kan de transmitter beschadigd raken.
Neem de transmitter niet af met schoonmaakmiddelen die organische oplosmiddelen
bevatten. Neem voor het verwijderen van hardnekkig vuil contact op met het dichtstbijzijnde
Canon Service Center.
Voorkom corrosie en bewaar de transmitter niet in omgevingen met sterke chemicaliën,
zoals donkere kamers of chemische laboratoria.
Veiligheidswaarschuwingen
Waarschuwing Ernstig of dodelijk letsel voorkomen
Voorzichtig Letsel of apparatuurschade voorkomen
Tips en waarschuwingen voor het gebruik

11
Onderdelen
USB-poort
Ethernet
RJ-45-poort
Poortklepje
Plaats voor
afdekkapje van aansluitbus (Niet in
combinatie met de EOS-1D Mark IV)
<
USB
> USB-lampje
<
LAN
>-Netwerklampje
Vergrendelingshendel
Bevestigingspin
Borgschroef
Aansluitbus
Etui voor externe media*
1
Water- en stofvrije USB-kap*
2
Hoesje voor transmitter
*1: Voor de opslag van draagbare vaste schijven of andere apparatuur.
*2: Plaats in regenachtige of anderszins ongunstige omstandigheden deze kap op de transmitter voordat
u de USB-kabel aansluit.

12
Schakel de camera uit voordat u de transmitter bevestigt.
Controleer of de batterij van de camera voldoende geladen is. Als de batterij minder dan
19% vol is, kunt u geen opnamen overbrengen of een back-up ervan maken op externe
media.
1
Open op de camera het afdekkapje van
de aansluitbus.
Open het kapje van de aansluitbus voor
uitbreidingssysteem en draai het naar onderen.
2
Plaats de hendel in de
ontgrendelingspositie.
3
Bevestig de transmitter.
Zorg ervoor dat de bevestigingspin zich precies
tegenover de WFT-E2 II/IIA-opening op de camera
bevindt.
Duw de aansluitbus stevig in de camera.
Duw de aansluitbus in de camera en draai de
borgschroef vast om de transmitter goed te
bevestigen.
4
Plaats de hendel in de
vergendelingspositie.
De transmitter is nu aan de camera bevestigd.
De transmitter ontvangt voeding via de camera.
De transmitter verwijderen
Schakel de camera uit.
Plaats de hendel in de ontgrendelingspositie.
Draai de borgschroef los totdat deze vrij ronddraait.
Trek de aansluitbus uit de camera.
De transmitter bevestigen op de camera

13
Klik op een van de volgende hoofdstuktitels om naar de bijbehorende pagina te gaan.
Overige informatie in deze handleiding
1 Basisnetwerkinstellingen (p.15)
2 Beelden overbrengen naar een FTP-server
(p.29)
3 Opname op afstand via EOS Utility (p.43)
4 Opname op afstand via WFT-server (p.49)
5 Gekoppelde opname (p.61)
6 Instellingsinformatie beheren (p.65)
7 Externe media gebruiken (p.71)
8 GPS-apparatuur gebruiken (p.83)

14

15
Basisnetwerkinstellingen
Zorg voor de juiste basisnetwerkinstellingen via de verbindingsinstructies
voor de transmitter op het menuscherm van de camera.

16
De verbindingsinstructies bieden hulp bij het tot stand brengen van een verbinding tussen de
transmitter en een bestaand draadloos of bekabeld LAN.
Als u de transmitter aansluit op een draadloos LAN, moet u vooraf de draadloze LAN-terminal
(toegangspunt of adapter) en de computer instellen op aansluiting van de transmitter. Zorg er
bij de configuratie van de basisnetwerkinstellingen voor dat de transmitter zich binnen 3 m van
de draadloze LAN-terminal bevindt.
Sluit bij een bekabeld LAN de transmitter op de computer aan met een LAN-kabel. Stel de
transmitter in op aansluiting op het bekabelde netwerk.
Draadloze overdracht van films
Filmbestanden zijn groot en de draadloze bestandsoverdracht neemt daarom enige tijd in
beslag. Zie pagina 106 voor informatie over een stabiele transmissie naar de draadloze LAN-
terminal.
Stel twee of meer EOS-1D Mark IV-camera's met bevestigde transmitter in.
Voorbereidingen
[Via FTP], [EOSUtility], [WFT-server]
[Gekop.opn.]

17
In dit deel van de handleiding worden de verbindingsinstructies beschreven. Raadpleeg "Problemen
oplossen" in hoofdstuk 9 (p.91) en controleer de instellingen als er een foutbericht verschijnt.
Als u op de ontspanknop of een andere cameraknop drukt tijdens het configureren van de
instellingen via de verbindingsinstructies, worden de instructies afgesloten. Druk daarom
pas op de ontspanknop of op een andere knop als de configuratie is voltooid.
Zet op het tabblad [5] de optie [Uitschakelen] op [Uit]. Als tijdens de configuratie het
automatisch uitschakelen wordt geactiveerd, worden de verbindingsinstructies afgesloten.
1
Schakel de camera in.
2
Open het transmittermenu.
Druk op de camera op de knop <7>.
Selecteer op het tabblad [7] de optie [WFT
instellingen] en druk op <0>. De optie [WFT
instellingen] wordt aan het tabblad toegevoegd
na bevestiging van de transmitter.
3
Selecteer [Connectie wizard].
X Het scherm [Selecteer communicatie methode]
verschijnt.
X Het <
LAN
>-lampje begint te knipperen.
De connectiewizard weergeven

18
Selecteer met het snelkeuzewiel <5> de
communicatiemethode en druk vervolgens op
<0>.
Selecteer [OK] en druk op <0> om naar het
volgende scherm te gaan.
• Via FTP
Kies deze optie om opnamen over te brengen naar een FTP-server.
U kunt beelden automatisch direct na de opname overbrengen. U kunt ook later de beelden
selecteren die u wilt overbrengen.
Computerbesturingssystemen
Voor gebruik van [Via FTP] moet u een computer hebben met Windows Vista (Business,
Enterprise of Ultimate Edition voor 32- of 64-bits systemen), Windows XP Professional,
Windows 2000 of Mac OS X 10.4/10.5. Bovendien moet de computer vooraf zijn ingesteld
als FTP-server.
Raadpleeg de documentatie bij de computer als u wilt weten hoe u de computer instelt als
FTP-server.
U kunt Windows Vista Home Premium en Home Basic Edition en Windows XP Home
Edition niet gebruiken omdat deze systemen FTP-serverfunctionaliteit niet
ondersteunen.
• EOSUtility
Kies deze optie als u opnamen op afstand wilt maken via een draadloos of bekabeld LAN en de
EOS Utility-software die bij de camera is meegeleverd.
Naast opnamen op afstand worden in EOS Utility alle camerahandelingen ondersteund. Met
deze optie gebruikt u een draadloos of bekabeld netwerk in plaats van de USB-kabel.
Hiervoor is een computer met EOS Utility (meegeleverd bij EOS-1D Mark IV-camera's)
vereist.
De communicatiemethode en het type LAN selecteren
De communicatiemethode selecteren

19
De communicatiemethode en het type LAN selecteren
• WFT-server
Kies deze optie voor opnamen op afstand via een draadloos of bekabeld LAN, waarbij de
transmitter fungeert als server.
Bovendien kunnen beelden op een geheugenkaart in de camera worden weergegeven en
gedownload op de computer.
U hebt vanaf maximaal drie computers toegang tot de camera op een manier die vergelijkbaar
is met het openen van een webpagina.
Computerbesturingssystemen
U kunt elke computer met webbrowser gebruiken, ongeacht het besturingssysteem.
U kunt ook een ander apparaat gebruiken, maar het moet wel beschikken over een
webbrowser. Als de webbrowser echter geen JavaScript ondersteunt, is het aantal WFT-
serverfuncties beperkt. Op apparatuur met een geringer prestatievermogen kunnen beelden
bovendien trager worden weergegeven. Beelden downloaden naar dergelijke apparatuur is
soms niet mogelijk.
• Gekop.opn.
Kies deze optie voor gekoppelde opnamen met meerdere EOS-1D Mark IV-camera's die zijn
verbonden via transmitters. U kunt maximaal 10 slavecamera's koppelen aan de
mastercamera waarop u op de ontspanknop drukt. Nadat u op de ontspanknop van de
mastercamera drukt, duurt het heel even voordat de slavecamera's de opname maken. Het
opnemen van movies wordt niet ondersteund.
Raadpleeg pagina 61 van deze handleiding voor meer informatie over [Gekop.opn.].

20
De communicatiemethode en het type LAN selecteren
Raadpleeg pagina 61 voor informatie over [Gekop.opn.]. In dit hoofdstuk wordt geen
informatie gegeven over [Gekop.opn.].
Selecteer met het snelkeuzewiel <5> het type
LAN en druk vervolgens op <0>.
Selecteer [OK] en druk op <0> om naar het
volgende scherm te gaan.
Draadloos LAN
Het scherm [Setupmethode voor wireless LAN]
verschijnt.
[Verbind via wizard]: Zie pagina 21
[WPS (PBC-modus)]: Zie pagina 23
[WPS (PIN-modus)]: Zie pagina 24
Selecteer [WPS (PBC-modus)] of [WPS (PIN-
modus)] als u een draadloze LAN-terminal gebruikt
die WPS (Wi-Fi Protected Setup) ondersteunt.
Bekabeld LAN
Het scherm [Netwerk] verschijnt. Ga naar "Netwerkinstellingen configureren" op pagina 25 als
u een bekabeld netwerk hebt geselecteerd.
Gebruik een LAN-kabel van het type STP, categorie 5 of hoger. (STP: Shielded Twisted Pair)
Het type LAN selecteren

21
Als u [Verbind via wizard] selecteert, verschijnt een lijst met actieve draadloze LAN-terminals
in uw omgeving en de bijbehorende informatie. Selecteer de SSID (of ESS-ID) van de
gewenste draadloze LAN-terminal.
1
Selecteer [Verbind via wizard].
Selecteer met het snelkeuzewiel <5> de optie
[Verbind via wizard] en druk vervolgens op <0>.
2
Selecteer de draadloze LAN-terminal.
Druk op <0> om de draadloze LAN-terminal te
selecteren.
Selecteer met het snelkeuzewiel <5> de
draadloze LAN-terminal en druk vervolgens op
<0>.
Selecteer [OK] en druk op <0> om naar het
volgende scherm te gaan.
1 Geeft aan of het apparaat in infrastructuur- of ad-hocmodus staat
2 Dit pictogram geeft aan dat de draadloze LAN-terminal zorgt voor codering (encryptie) van
de communicatie
3 Geeft de eerste 9 tekens van de SSID
4 Geeft aan welk kanaal wordt gebruikt
Codering door draadloze LAN-terminals
Als de draadloze LAN-terminal communicatie codeert, selecteert u bij [Verificatie] en
[Encryptie] de bijbehorende methode.
[Verificatie]: Open systeem, Shared key, WPA-PSK of WPA2-PSK
[Encryptie]: WEP, TKIP of AES
[Conn. invoeren] en [Zoek opnieuw]
Als u de draadloze LAN-terminal handmatig wilt instellen, selecteert u [Conn. invoeren] en
drukt u op <0>. Geef achtereenvolgens de gewenste instellingen op voor de weergegeven
items.
Als u nogmaals wilt zoeken naar draadloze LAN-terminals, selecteert u [Zoek opnieuw] en
drukt u op <0>.
Een verbinding maken via de wizard
Het draadloze netwerk selecteren
123 4

22
Een verbinding maken via de wizard
Voer vervolgens de codeersleutel (encryptie key) van de draadloze LAN-terminal in. Raadpleeg
de handleiding bij het apparaat voor informatie over de codeersleutel.
Afhankelijk van de verificatie en codering van de draadloze LAN-terminal kunnen de schermen
hieronder bij stap 1 - 3 er anders uitzien.
1
Het scherm [Key index] verschijnt alleen als de
draadloze LAN-terminal WEP-codering gebruikt.
Selecteer met het snelkeuzewiel <5> het
sleutelindexnummer (key index number) dat is
opgegeven als het toegangspunt en druk
vervolgens op <0>.
Selecteer [OK] en druk op <0> om naar het
volgende scherm te gaan.
2
Selecteer met het snelkeuzewiel <5> de
sleutelindeling (key format) en druk vervolgens op
<0>.
Selecteer [OK] en druk op <0> om naar het
volgende scherm te gaan.
3
Voer de codeersleutel in.
Druk op de knop <H> om naar een ander
invoerveld te gaan.
Verplaats de cursor met het snelkeuzewiel <5>.
Draai in het onderste invoerveld aan het
snelkeuzewiel <5> en druk op <0> om de
codeersleutel in te voeren.
Druk op de knop <L> om eventuele fouten te
wissen.
Als u op de knop <7> drukt om de verbinding
met de draadloze LAN-terminal te voltooien,
verschijnt het scherm [Netwerk] (p.25).
Druk op de knop <6> om naar het vorige
scherm terug te keren. De invoer is gewist.
De codeersleutel voor het draadloze LAN invoeren

23
Kies deze verbindingsmodus als u een draadloze LAN-terminal gebruikt die WPS (Wi-Fi
Protected Setup) ondersteunt. In de PBC-modus (Pushbutton Connection) maakt u vanuit de
draadloze LAN-terminal heel eenvoudig verbinding met de camera door op de WPS-knop van
de draadloze LAN-terminal te drukken.
Als er meerdere draadloze LAN-terminals actief zijn in uw omgeving, is het wellicht moeilijker
een verbinding tot stand te brengen. Probeer in dat geval verbinding te maken via [WPS (PIN-
modus)].
Kijk vooraf waar de WPS-knop zich bevindt op de draadloze LAN-terminal.
Het kan ongeveer een minuut duren voordat de verbinding tot stand is gebracht.
Verbinding is wellicht niet mogelijk als er stealth-functies zijn ingeschakeld op de
draadloze LAN-terminal. Schakel stealth-functies uit.
1
Selecteer [WPS (PBC-modus)].
Selecteer met het snelkeuzewiel <5> de optie
[WPS (PBC-modus)] en druk vervolgens op
<0>.
Selecteer [OK] en druk op <0> om naar het
volgende scherm te gaan.
2
Breng een verbinding tot stand met de
draadloze LAN-terminal.
Druk op de WPS-knop van de draadloze LAN-
terminal. Raadpleeg de instructiehandleiding bij de
draadloze LAN-terminal als u wilt weten waar de
knop zich bevindt en hoe lang u deze ingedrukt
moet houden.
Selecteer [OK] en druk op <0> om een
verbinding tot stand te brengen met de draadloze
LAN-terminal.
Als er verbinding is met de draadloze LAN-
terminal, verschijnt het scherm [Netwerk] (p.25).
WPS-verbindingen (PBC-modus)

24
Kies deze verbindingsmodus als u een draadloze LAN-terminal gebruikt die WPS (Wi-Fi
Protected Setup) ondersteunt. In de PIN-codeverbindingsmodus (PIN-modus) maakt u
verbinding door het 8-cijferige identificatienummer van de camera in te voeren op de draadloze
LAN-terminal.
Zelfs als er meerdere draadloze LAN-terminals actief zijn in de omgeving, is het invoeren van
een gedeeld identificatienummer een relatief betrouwbare methode om een verbinding tot
stand te brengen.
Het kan ongeveer een minuut duren voordat de verbinding tot stand is gebracht.
Verbinding is wellicht niet mogelijk als er stealth-functies zijn ingeschakeld op de
draadloze LAN-terminal. Schakel stealth-functies uit.
1
Selecteer [WPS (PIN-modus)].
Selecteer met het snelkeuzewiel <5> de optie
[WPS (PIN-modus)] en druk vervolgens op <0>.
Selecteer [OK] en druk op <0> om naar het
volgende scherm te gaan.
2
Geef op de draadloze LAN-terminal de
PIN-code op.
Geef op de draadloze LAN-terminal de 8-cijferige
PIN-code op die u ziet op het LCD-paneel van de
camera.
Raadpleeg de instructiehandleiding bij de
draadloze LAN-terminal voor informatie over het
invoeren van PIN-codes op de draadloze LAN-
terminal.
Selecteer [OK] en druk op <0> om naar het
bevestigingsscherm te gaan.
3
Breng een verbinding tot stand met de
draadloze LAN-terminal.
Selecteer [OK] en druk op <0> om een
verbinding tot stand te brengen met de draadloze
LAN-terminal.
Als er verbinding is met de draadloze LAN-
terminal, verschijnt het scherm [Netwerk] (p.25).
WPS-verbindingen (PIN-modus)

25
Selecteer met het snelkeuzewiel <5> de manier
waarop u de netwerkinstellingen wilt configureren
en druk vervolgens op <0>.
Selecteer [OK] en druk op <0> om naar het
volgende scherm te gaan.
[Autom. instellen]
Instellingen die u anders met [Handm. Instellen] configureert, kunnen ook automatisch
worden geconfigureerd. In omgevingen met DHCP-servers of draadloze LAN-terminals of
routers die DHCP-serverfuncties ondersteunen, moeten het IP-adres en vergelijkbare
instellingen echter automatisch worden toegewezen en geconfigureerd.
Selecteer [Handm. Instellen] als er een foutmelding verschijnt, ongeacht of het IP-adres en
vergelijkbare instellingen automatisch worden toegewezen en geconfigureerd.
[Handm. Instellen]
Het scherm [Inst. IP-adres] verschijnt als u [Handm.
Instellen] hebt gekozen. Als [Autom. instellen] leidt tot
fouten, voert u het IP-adres handmatig in. Voer als IP-adres
het IP-adres in dat is toegewezen aan de camera.
Voer op de schermen die verschijnen het [IP-adres], het
[Subnetmasker], de [Gateway] en het [DNS adres] in.
Als u niet weet wat u moet invoeren, raadpleegt u
"Netwerkinstellingen controleren" op pagina 107 of vraagt u
de netwerkbeheerder of iemand met veel netwerkervaring om
hulp.
Verplaats bij het invoeren van getallen voor het IP-adres,
het subnetmasker, enzovoort, de invoerpositie met <0>.
Voer met het snelkeuzewiel <5> het getal in.
Netwerkinstellingen configureren

26
Netwerkinstellingen configureren
Volg de onderstaande instructies voor de door u gekozen communicatiemethode (Via FTP-
overdrach, EOS Utility of WFT-server). De schermen (zie hierna) verschillen per
communicatiemethode. Lees de pagina waarin de geselecteerde communicatiemethode wordt
geïntroduceerd.
Via FTP
Hoofdstuk 2 (p.29)
EOSUtility
Hoofdstuk 3 (p.43)
WFT-server
Hoofdstuk 4 (p.49)
Instellingen voor specifieke
communicatiemethoden invoeren
Windows Vista-gebruikers
Voer onderstaande handelingen uit voordat u de handelingen op pagina 43 uitvoert. Als u deze
handelingen niet uitvoert, start de WFT-pairingsoftware (zie pagina 44) mogelijk niet.
Ga naar [C-schijf] [Program Files] [Canon] [EOS Utility] [WFTPairing] (in deze volgorde)
en dubbelklik op het pictogram [WFT FirewallSettings].
Voer hierna de handelingen op pagina 43 uit.

27
Netwerkinstellingen configureren
Het virtuele toetsenbord verschijnt tijdens het invoeren van de codeersleutel, de servernaam
en andere informatie.
Naar andere invoervelden gaan
Druk op de knop <H> om naar een ander
invoerveld te gaan.
De cursor verplaatsen
Verplaats de cursor met het snelkeuzewiel <5>.
U kunt de cursor ook verplaatsen met <9>.
Tekst invoeren
Verplaats in het onderste invoerveld de cursor met het
snelkeuzewiel <5> en druk op <0> om tekst in te
voeren.
U kunt de cursor ook verplaatsen met <9>.
Tekst verwijderen
Druk op de knop <L> om eventuele fouten te wissen.
Invoer bevestigen
Druk op de knop <7> om de invoer te bevestigen
en naar het volgende scherm te gaan.
Invoer annuleren
Druk op de knop <6> om de invoer te wissen en
naar het vorige scherm terug te keren.
Het virtuele toetsenbord gebruiken

28

29
Beelden overbrengen
naar een FTP-server
Met FTP-overdracht kunt u elk beeld na de opname direct automatisch
overbrengen naar de FTP-server of in één keer een serie opnamen op de
FTP-server plaatsen.

30
Deze instructies zijn een vervolg van hoofdstuk 1.
1
Selecteer met het snelkeuzewiel <5> de optie
[Adres instelling] en druk vervolgens op <0>.
2
Als u de DNS-server hebt ingesteld op [Nee],
verschijnt het scherm dat u links ziet.
Selecteer met <0> de invoerpositie en voer
vervolgens met het snelkeuzewiel <5> het IP-
adres van de FTP-server in.
Als u het IP-adres van de DNS-server hebt
ingesteld op [Autom. toekennen.] of [Handm.
Instellen], verschijnt het scherm dat u links ziet.
Raadpleeg "Het virtuele toetsenbord gebruiken"
(p.27) voor informatie over schermhandelingen.
Voer de naam of het IP-adres van de FTP-server
in.
3
Voer bij [Poortnummer instellen] 00021 in. Dit is
meestal correct.
Selecteer met het snelkeuzewiel <5> [OK] en
druk vervolgens op <0> om naar het volgende
scherm te gaan.
4
Voer de instellingen voor [Passive mode] in.
Als u bij stap 8 Fout 41 ("Kan niet verbinden met
FTP-server") ziet, stelt u [Passive mode] in op
[Gebr.] om de fout mogelijk te verhelpen.
5
Voer de instellingen voor [Proxy server] in.
Selecteer met het snelkeuzewiel <5> [OK] en
druk vervolgens op <0> om naar het volgende
scherm te gaan.
FTP-communicatie-instellingen configureren

31
FTP-communicatie-instellingen configureren
6
Voer de instellingen voor [Login methode] in.
Selecteer met het snelkeuzewiel <5> [OK] en
druk vervolgens op <0> om naar het volgende
scherm te gaan.
7
Voer de instellingen voor [Doelfolder] in.
Selecteer [Rootfolder] als u de beelden wilt
opslaan in de hoofdmap die is opgegeven in de
FTP-serverinstellingen. (p.41)
Selecteer [Selecteer folder] als u in de hoofdmap
een submap wilt opgeven. Als er geen map
bestaat, wordt er automatisch een gemaakt.
Selecteer met het snelkeuzewiel <5> [OK] en
druk vervolgens op <0> om verbinding te maken
met de FTP-server.
8
Er verschijnt een bevestigingsscherm. Selecteer
[OK] en druk op <0>.
X Het <
LAN
>-lampje wordt groen.
9
Druk op <0>. Selecteer met het snelkeuzewiel
<5> het setnummer en druk vervolgens op <0>.
Selecteer met het snelkeuzewiel <
5
> [
OK
] en druk
vervolgens op <
0
>. Nadat de connectiewizard is
afgesloten, verschijnt het menuscherm weer.
De instellingen worden opgeslagen in de camera.
Ze worden niet in de transmitter opgeslagen.
De netwerkinstellingen voor FTP-overdracht zijn hiermee voltooid.

32
Beelden kunnen direct na de opname automatisch worden overgebracht naar de FTP-server. U
kunt tijdens de beeldoverdracht gewoon opnamen maken.
Zorg ervoor dat er een geheugenkaart in de camera is geplaatst of een extern medium is
aangesloten (p.71) voordat u opnamen maakt. Opnamen die niet zijn vastgelegd, kunnen niet
worden overgebracht.
De automatische overdracht van films wordt niet ondersteund. Breng de film na de opname
over (zie pagina 35-39).
1
Selecteer bij [WFT instellingen] de optie
[Stel in].
2
Selecteer [Autom. overbr.].
Selecteer [Inschak.].
3
Maak de opname.
X Het vastgelegde beeld wordt overgebracht naar de
FTP-server.
Tijdens de beeldoverdracht knippert het <
LAN
>-
lampje.
Automatische beeldoverdracht na elke opname
Tijdens continue opnamen worden beelden naar de FTP-server overgebracht in de volgorde
waarin ze worden vastgelegd.
De vastgelegde beelden worden ook op de geheugenkaart opgeslagen.
Eventuele beelden die niet of niet correct zijn overgebracht, kunnen later gezamelijk worden
overgebracht.

33
Automatische beeldoverdracht na elke opname
Bij automatische overdracht tijdens het fotograferen kunt u kiezen welke beelden u wilt
overdragen als u beelden van verschillend formaat opneemt op de geheugenkaart en de
externe media of bij RAW+JPEG-opnamen.
1
Selecteer bij [WFT instellingen] de optie
[Stel in].
2
Selecteer [Overbr. type/form.].
3
Selecteer het formaat en het type beeld
dat u wilt overbrengen.
Als de camera grote JPEG's vastlegt op een CF-kaart en kleine JPEG's op een SD-kaart en
u de kleine JPEG's wilt overbrengen, stelt u [Groter/kleiner JPEG] in op [KleinerJPEG].
Als de camera RAW-beelden vastlegt op een CF-kaart en JPEG's op een SD-kaart, bepaalt
u met [RAW+JPEG-overbr.] welke beelden u wilt overbrengen. U kunt hier op dezelfde
manier ook een keuze maken als RAW- en JPEG-beelden gelijktijdig op één geheugenkaart
worden opgeslagen.
Als beelden van dezelfde grootte tegelijkertijd worden vastgelegd op een CF-kaart, op een
SD-kaart en op externe media, worden de beelden op de CF-kaart overgezet, ongeacht de
beeldkwaliteit (compressie).
Alleen beelden van een bepaald formaat of type overbrengen

34
Selecteer eenvoudigweg een beeld en druk op <0> om de overdracht te starten. U kunt ook eerst
een onderschrift toevoegen. U kunt tijdens de beeldoverdracht gewoon opnamen maken.
1
Selecteer bij [WFT instellingen] de optie
[Stel in].
2
Selecteer [Overbrengen met SET].
Selecteer [Inschak.].
3
Selecteer het beeld.
Druk op de camera op de knop <x>.
Selecteer het gewenste beeld en druk vervolgens
op <0> om het beeld over te brengen.
U kunt op deze manier geen films overbrengen.
Als u een film selecteert en op <0> drukt,
verschijnt het afspeelvenster voor films.
Beelden afzonderlijk overbrengen
Het huidige beeld overbrengen

35
Beelden afzonderlijk overbrengen
U kunt aan elk beeld vóór de overdracht een geregistreerd onderschrift toevoegen. Dit is
bijvoorbeeld handig als u de ontvanger informatie over de afdrukkwaliteit wilt geven. Het
onderschrift wordt ook toegevoegd aan beelden die in de camera worden opgeslagen.
Raadpleeg pagina 110 voor informatie over het maken en registreren van onderschriften.
U kunt via de Exif-informatie in de gebruikersopmerkingen controleren of er beelden met
onderschrift zijn.
1
Maak de opname.
2
Selecteer bij [WFT instellingen] de optie
[Overbrengen met onderschrift].
X U ziet de laatste opname.
Het is niet mogelijk andere beelden te selecteren
in het scherm [Overbrengen met onderschrift].
Als u een ander beeld met onderschrift wilt
overbrengen, geeft u dat beeld eerst weer voordat
u deze stappen uitvoert.
3
Selecteer een onderschrift.
Selecteer met het snelkeuzewiel <5> de optie
[Onderschrift] en druk vervolgens op <0>.
Selecteer met het snelkeuzewiel <5> de inhoud
van het onderschrift en druk vervolgens op <0>.
4
Breng het beeld over.
Selecteer met het snelkeuzewiel <5> de knop
[Overbr.] en druk vervolgens op <0>.
Vóór de overdracht een onderschrift toevoegen
Als u onderschriften toevoegt aan beelden met originele data, worden deze beelden niet langer als
originele beelden beschouwd.

36
Na de opnamen kunt u meerdere beelden selecteren en deze in één keer overbrengen. U kunt
ook niet-verzonden beelden of beelden die eerder niet konden worden verzonden,
overbrengen.
Als u gelijktijdig een CF-kaart en een SD-kaart gebruikt of als er externe media zijn
aangesloten, worden de beelden overgezet vanuit de bron die is opgegeven op het tabblad
[5], bij [Opn.functie+media/folder sel.] [Opn./weerg.].
U kunt tijdens de beeldoverdracht gewoon opnamen maken.
1
Selecteer bij [WFT instellingen] de optie
[Beeldsel./overdr.].
2
Selecteer [Sel.Beeld].
X Er wordt een beeld weergegeven.
3
Selecteer de beelden die u wilt
overbrengen.
Druk op <0>. Plaats met het snelkeuzewiel <5>
een <X> links boven in het beeld dat u wilt
overbrengen.
Druk op <0> om de selectie te bevestigen.
U kunt tot maar liefst 9.999 beelden selecteren.
Druk op de knop <y> om drie beelden per
scherm weer te geven. Druk op de knop <u> om
weer één beeld per scherm weer te geven.
Druk op de knop <7> als u de gewenste
beelden hebt geselecteerd.
Groepen beelden overbrengen
Beelden selecteren voor overdracht

37
Groepen beelden overbrengen
4
Breng de beelden over.
Selecteer [Overbr.].
Er verschijnt een bevestigingsscherm. Selecteer
[OK].
X U ziet een voortgangsscherm met informatie over
de overdracht.
Tijdens de beeldoverdracht knippert het <
LAN
>-
lampje.
U kunt het menu ook tijdens beeldoverdracht gebruiken. Ter voorkoming van overdrachtfouten
zijn bepaalde menuopdrachten tijdens een overdracht echter niet beschikbaar, zoals [WFT
instellingen], [Beveilig beelden], [Wis beelden], [Formatteren] en [Opn.functie+media/
folder sel.].
Het menu gebruiken tijdens beeldoverdracht

38
Groepen beelden overbrengen
1
Selecteer bij [WFT instellingen] de optie
[Beeldsel./overdr.].
2
Selecteer [Sel.n].
3
Selecteer [Fldr beelden niet overgebr.].
Selecteer [Folder beelden overbr. fout] voor de
overdracht van beelden die niet eerder konden
worden overgebracht.
4
Selecteer een map.
5
Breng de beelden over.
Selecteer [Overbr.].
Er verschijnt een bevestigingsscherm. Selecteer
[OK].
X U ziet een voortgangsscherm met informatie over
de overdracht.
Tijdens de beeldoverdracht knippert het <
LAN
>-
lampje.
Alle beelden in een map overbrengen
Als u [Wis folder overbr. historie] selecteert, stelt u de overdrachthistorie van beelden in de
geselecteerde map in op "niet-verzonden". Hiermee kunt u alle beelden in de map later opnieuw
verzenden via [Fldr beelden niet overgebr.].

39
Groepen beelden overbrengen
1
Selecteer bij [WFT instellingen] de optie
[Beeldsel./overdr.].
2
Selecteer [Alle bldn].
3
Selecteer [Kaartbeelden niet overgebr.].
Selecteer [Kaartbeelden overbrengfout] voor de
overdracht van beelden die niet eerder konden
worden overgebracht.
4
Breng de beelden over.
Selecteer [Overbr.].
Er verschijnt een bevestigingsscherm. Selecteer
[OK].
X U ziet een voortgangsscherm met informatie over
de overdracht.
Tijdens de beeldoverdracht knippert het <
LAN
>-
lampje.
Alle beelden op geheugenkaarten overzetten
Als u [Wis kaart overbrenghistorie] selecteert, stelt u de overbrenghistorie van beelden op de
geheugenkaart in op "niet-verzonden". Hiermee kunt u alle beelden op de kaart later opnieuw
verzenden via [Kaartbeelden niet overgebr.].

40
Selecteer bij [Beeldsel./overdr.] de optie [Sel.Beeld] als u de overdrachthistorie wilt
controleren.
Beeld is niet geselecteerd voor
overdracht (geen pictogram)
Beeld is geselecteerd voor overdracht
Beeld kon niet worden overgebracht
Beeld is overgebracht
U kunt in het scherm [Beeldsel./overdr.] controleren
hoe veel beelden zijn overgebracht plus de
overdrachthistorie bekijken van beelden in de
geselecteerde map of op de geselecteerde
geheugenkaart. U kunt met name controleren hoeveel
beelden er wel of niet zijn overgebracht ([Bldn niet
overgebr.] en [Beelden overgebracht]).
De beeldoverdrachthistorie controleren
De overdrachthistorie van afzonderlijke
beelden controleren
De overdrachthistorie van mappen of
geheugenkaarten controleren

41
Beelden worden in de volgende FTP-servermap overgebracht (zoals opgegeven in de FTP-
serverinstellingen).
Op basis van de standaardinstellingen voor de FTP-server worden beelden opgeslagen op
de [C-schijf] map [Inetpub] map [ftproot] of in een submap van deze map.
Als in de FTP-serverinstellingen de hoofddoelmap voor de overdracht is gewijzigd, vraagt u
de beheerder van de FTP-server waar de beelden worden opgeslagen.
Open de map [Macintosh HD] [Gebruikers]. De map waarin beelden worden
opgeslagen, bevindt zich in de map van de gebruiker die op dit moment is aangemeld, of in
een submap hiervan.
Op basis van de standaardinstellingen van de transmitter worden overgebrachte beelden
opgeslagen in de hoofdmap die is vastgelegd in de FTP-serverinstellingen, in de mapstructuur
A/DCIM/100EOS1D (of vergelijkbaar). Deze structuur wordt automatisch gemaakt.
Ook als u een CF-kaart hebt geselecteerd als het medium voor opname en weergave, wordt er
automatisch een mapstructuur als "A/DCIM/100EOS1D" gemaakt voor beeldopslag. Voor een
SD-kaart wordt "B/DCIM/100EOS1D" gemaakt en voor externe media "C/DCIM/100EOS1D".
(CF-kaartbeelden worden toegewezen aan de map A, SD-kaartbeelden aan de map B en
beelden op externe media aan de map C.)
Overgedragen beelden weergeven
Windows
Macintosh
Mappen voor beeldopslag

42

43
Opname op afstand via
EOS Utility
U kunt met EOS Utility op afstand opnamen maken via een draadloos of
bekabeld LAN.
Naast opnamen op afstand worden alle camerafuncties in EOS Utility
ondersteund omdat voor deze optie een draadloos of bekabeld netwerk
wordt gebruikt in plaats van de USB-kabel.

44
Deze instructies zijn een vervolg van hoofdstuk 1.
Met EOS Utility kunt u de meegeleverde WFT-pairingsoftware gebruiken voor een verbinding
tussen de transmitter en de computer.
Tijdens de gesimplificeerde installatie van de software die u bij de camera hebt ontvangen,
wordt ook de WFT-pairingsoftware geïnstalleerd. Als de software niet is geïnstalleerd,
installeert u deze op de computer die u op de transmitter wilt aansluiten voordat u de volgende
procedure volgt.
De configuratieprocedure is als volgt (met Windows XP als voorbeeld).
1
Eerst verschijnt het scherm waarin u wordt
gevraagd de pairing te starten.
Selecteer met het snelkeuzewiel <5> [OK]. Als u
op <0> drukt, verschijnt het volgende bericht.
****** staat voor de laatste zes cijfers van het
MAC-adres van de WFT-E2 II dat wordt gebruikt
voor de verbinding.
2
Start de pairingsoftware.
Gewoonlijk is deze software op dezelfde locatie
geïnstalleerd als EOS Utility.
X Als de pairingsoftware is gestart, ziet u een
pictogram op de taakbalk.
X Er verschijnt een bericht als de camera is
gedetecteerd.
Communicatie-instellingen voor EOS Utility configureren

45
Communicatie-instellingen voor EOS Utility configureren
3
Dubbelklik op het pictogram van de
pairingsoftware.
X Er verschijnt een lijst met gedetecteerde camera's.
Camera's die al zijn verbonden, staan niet in de
lijst.
Klik op [Connect].
Als er meerdere camera's in de lijst staan, kunt u
de gewenste camera herkennen aan het [MAC
address] of [IP address].
U kunt het [MAC address] en [IP address]
controleren via de optie [Bevestig instell.] in het
menu (p.66).
4
Als de camera de computer detecteert waarop u
op [Connect] hebt geklikt in stap 3, verschijnt het
bericht dat u links ziet.
Selecteer met het snelkeuzewiel <5> [OK] en
druk vervolgens op <0>.
5
Druk op <0>. Selecteer met het snelkeuzewiel
<5> het setnummer en druk vervolgens op
<0>.
Selecteer met het snelkeuzewiel <5> [OK] en
druk op <0>. De connectiewizard wordt
afgesloten en EOS Utility gestart.
X Het <
LAN
>-lampje op de transmitter wordt groen.
De instellingen worden opgeslagen in de camera.
Ze worden niet in de transmitter opgeslagen.
De netwerkinstellingen voor EOS Utility zijn hiermee voltooid.

46
Communicatie-instellingen voor EOS Utility configureren
U hoeft de pairing niet opnieuw uit te voeren als u zonder de instellingen te wijzigen steeds
één bepaalde camera, transmitter en computer gebruikt die u al hebt verbonden.
Schakel vóór uw volgende PTP-sessie eenvoudigweg de camera in waaraan de transmitter
is bevestigd en start de pairingsoftware. De verbinding tussen de camera en de computer
wordt automatisch tot stand gebracht.
U kunt de pairingsoftware toevoegen aan de software die automatisch wordt gestart als u de
computer start. Selecteer in EOS Utility op het tabblad [Preferences] [Basic Settings] de
optie [ Add WFT Pairing Software to the Startup folder].

47
Raadpleeg de instructiehandleiding bij de software (PDF) voor informatie over EOS Utility. U
kunt via de transmitter alle functies van EOS Utility gebruiken, net als via een USB-verbinding.
EOS Utility gebruiken
Als u Live view-opnamen op afstand maakt, is de beeld transmissiesnelheid lager dan via een USB-
verbinding. Bewegende voorwerpen kunnen niet vloeiend worden weergegeven.

48

49
Opname op afstand via
WFT-server
Via een webbrowser kunt u beelden op een geheugenkaart in de camera
bekijken en ze downloaden naar de computer.
U kunt bovendien op afstand opnamen maken via een draadloos of
bekabeld LAN. Bulb- en movie-opnamen worden niet ondersteund.

50
Deze instructies zijn een vervolg van hoofdstuk 1.
Druk op <0>. Selecteer met het snelkeuzewiel
<5> het setnummer en druk vervolgens op
<0>.
Druk nogmaals op <0>. Nadat de
connectiewizard is afgesloten, verschijnt het
menuscherm weer.
X Het <
LAN
>-lampje op de transmitter wordt groen.
De instellingen worden opgeslagen in de camera.
Ze worden niet in de transmitter opgeslagen.
Voer een loginnaam en wachtwoord in voor toegang tot de camera vanuit een computer. De
opgegeven loginnaam en het wachtwoord worden door de computer gebruikt voor verbinding
met de camera.
1
Selecteer met het snelkeuzewiel <5> de optie
[Stel in] en druk vervolgens op <0>.
2
Selecteer met het snelkeuzewiel <5> de optie
[WFT-serverinstellingen] en druk vervolgens op
<0>.
Communicatie-instellingen voor WFT-server configureren
Een account maken

51
Communicatie-instellingen voor WFT-server configureren
3
Selecteer met het snelkeuzewiel <5> de optie
[WFT-account] en druk vervolgens op <0>.
Selecteer met het snelkeuzewiel <5> de optie
[Poortnummer] en druk op <0> als u het
poortnummer wilt wijzigen. Het is meestal niet
nodig om het poortnummer (80) te wijzigen.
4
Selecteer een gebruiker.
Met WFT-server kunt u de camera op maximaal
drie computers aansluiten. Selecteer hier een
gebruiker om conflicten te voorkomen als
gebruikers op andere computers gelijktijdig zijn
verbonden met de transmitter.
Selecteer met het snelkeuzewiel <5>
[Gebruiker *] en druk vervolgens op <0>.
5
Als u [Loginnaam] en [Wachtwoord] selecteert,
verschijnen de volgende invoerschermen.
Raadpleeg "Het virtuele toetsenbord gebruiken"
(p.27) voor informatie over invoerhandelingen.
De netwerkinstellingen voor WFT-server zijn hiermee voltooid.

52
Geef in de webbrowser de WFT-server weer, een scherm voor transmitterhandelingen.
Zorg ervoor dat er al een verbinding is tussen de camera en de computer.
1
Start de webbrowser.
Start eerst Internet Explorer of een andere
webbrowser.
2
Voer de URL in.
Voer in het adresveld het IP-adres in dat is
toegewezen aan de camera.
Druk op <
Enter
>.
3
Voer uw gegevens in bij [Loginnaam] en
[Wachtwoord].
Voer de loginnaam en het wachtwoord in volgens
de procedure op pagina 51. Klik op [OK] om het
scherm WFT-server te openen.
In webbrowsers met JavaScript-ondersteuning
verschijnt nu het scherm dat u links ziet onder stap 4.
Als JavaScript niet wordt ondersteund, verschijnt er
een bericht. Als u besluit JavaScript niet te
gebruiken, verschijnt het scherm dat u rechts ziet
onder stap 4. Dit scherm heeft een beperkt aantal
functies.
4
Selecteer de taal.
Selecteer onder in het scherm de gewenste taal.
De WFT-server weergeven
JavaScript ondersteund JavaScript niet ondersteund
Als u de URL (het IP-adres) niet kent
U kunt de URL (het IP-adres) controleren via de optie [Bevestig instell.] in het menu (p.66).

53
U kunt beelden op de geheugenkaart van de camera als volgt weergeven.
1
Klik op [Viewer].
X Het beeldweergavescherm verschijnt.
2
Selecteer de geheugenkaart.
Klik op [CF], [SD] of het externe medium.
Klik op de map [DCIM] en selecteer de map met
de beelden.
3
Selecteer een beeld.
Klik op de knoppen < > of ga naar
een andere pagina om een ander beeld weer te
geven.
In JavaScript-compatibele webbrowsers kunt u
opgeven hoeveel miniaturen u per scherm wilt
zien. Klik hiervoor op de vervolgkeuzelijst in de
rechterbovenhoek van het scherm.
Beelden weergeven

54
Beelden weergeven
4
Download de beelden naar de
computer.
Klik op een miniatuur.
X Het beeld wordt groot weergegeven.
Klik op < > om het beeld naar de computer te
downloaden.
Klik op [Return] om terug te keren naar het
beeldweergavescherm.
Raw- en filmbeelden worden hier niet weergegeven, maar u kunt ze wel op dezelfde manier
naar de computer downloaden als JPEG's.

55
Maak de camera eerst klaar voor Live View-opnamen. U kunt op afstand echter geen
movies opnemen.
Raadpleeg pagina 59, "Opname op afstand" voor webbrowsers zonder JavaScript-
ondersteuning.
1
Klik op [Camera control].
X Het uitgebreide opnamescherm verschijnt.
* De grijs weergegeven items kunnen niet worden geconfigureerd via WFT-server. ② en ④ worden op de camera
zelf geconfigureerd.
Opname op afstand [Camera control]
①
Batterijcontrole
⑪
Kwaliteit
②
Drive mode
⑫
Opname mode
③
Mogelijk aantal opnamen
⑬
Witbalans
④
AF mode
⑭
Meetmethode
⑤
Ontspanknop
⑮
Menu
⑥
AF/MF-schakelaar
⑯
Live View-opnameknop
⑦
Sluitertijd
⑰
Handmatige focusknop
⑧
Diafragma
⑱
Live View-beeldweergavescherm
⑨
ISO snelheid
⑩
Belichtingscompensatie
①
⑯
②③④ ⑤⑥
⑦
⑧
⑨
⑩
⑪
⑫
⑬
⑭
⑮
⑰
⑱

56
Opname op afstand [Camera control]
2
Stel de focusinstellingsknop in op
<f>.
Klik onder deze omstandigheden op de
ontspanknop (⑤). Als u de muisknop los laat, stelt
de camera automatisch scherp en wordt de
opname gemaakt. (Zie stap 5.)
Met One-Shot AF wordt de opname pas gemaakt
als er is scherpgesteld. Geef aan de hand van de
volgende stappen een Live View-beeld weer, stel
het beeld handmatig scherp en maak een
opname.
3
Geef een Live View-beeld weer.
Klik op de Live View-opnameknop (⑯).
X De AF/MF-schakelaar (⑥) wordt ingesteld op
<g> en het Live View-beeld wordt
weergegeven.
Als het Live View-beeld niet wordt weergegeven,
schakelt u Live View-opname in via het menu (⑮).
4
Stel het beeld handmatig scherp.
Klik op de knoppen < >, < >, < >,
< >, < > en < > om scherp te stellen.
Tijdens Live View-beeldweergave is automatisch
scherpstellen niet mogelijk.
Als u dichterbij wilt scherpstellen, klikt u op
< >, < > of < >. Als u verder weg wilt
scherpstellen, klikt u op < >, < > of < >.
Er zijn drie scherpstelstappen beschikbaar.
< > < > : Grote stap
< > < > : Middelgrote stap
< > < > : Kleine stap
⑯

57
Opname op afstand [Camera control]
5
Configureer de opname-instellingen.
Klik op de instellingen (zoals kwaliteit) voor details
die u kunt configureren.
Voer de gewenste instellingen in.
6
Maak de opname.
Klik op de ontspanknop (⑤). Als u de muisknop
los laat, wordt de opname gemaakt.
X De opname wordt weergegeven.
De opnamen worden op de geheugenkaart
opgeslagen.
Raadpleeg pagina 53 en gebruik de functie
[Viewer] als u beelden wilt downloaden naar de
computer.
Het Live View-beeld kan tijdens de opname 'bevriezen' als meerdere computers toegang zoeken tot
de camera.

58
Maak de camera eerst klaar voor Live View-opnamen. U kunt op afstand echter geen
movies opnemen.
Raadpleeg pagina 59, "Opname op afstand" voor webbrowsers zonder JavaScript-
ondersteuning.
1
Klik op [Simple control].
X Het basisopnamescherm verschijnt met het Live
View-beeld.
2
Stel het beeld handmatig scherp.
Stel de focusinstellingsknop in op <f>.
Klik op de knoppen < >, < >, < >,
< >, < > en < > om scherp te stellen.
3
Maak de opname.
Klik op de ontspanknop. Als u de muisknop los
laat, wordt de opname gemaakt.
X De opname wordt weergegeven.
De opnamen worden op de geheugenkaart
opgeslagen.
Raadpleeg pagina 53 en gebruik de functie
[Viewer] als u beelden wilt downloaden naar de
computer.
Opname op afstand [Simple control]
Live View-beeldweergavescherm
Ontspanknop
Handmatige focusknop
< > < > < >: Stelt dichterbij scherp
< > < > < >: Stelt verder weg scherp
Scherpstelstappen
< > < > : Grote stap
< > < > : Middelgrote stap
<> <>: Kleine stap

59
De volgende instructies zijn voor opname op afstand met webbrowsers zonder
JavaScript-ondersteuning.
Maak de camera eerst klaar voor Live View-opnamen. U kunt op afstand echter geen
movies opnemen.
1
Klik op [Capture].
X Het opnamescherm verschijnt.
Het Live View-beeld wordt niet weergegeven.
2
Maak de opname.
Stel de focusinstellingsknop in op <g>. Pas op
de camera de scherpstelling aan.
Klik op de ontspanknop. Als u de muisknop los
laat, wordt de opname gemaakt.
X De opname wordt weergegeven.
De opnamen worden op de geheugenkaart
opgeslagen.
3
Download de beelden naar de
computer.
Klik op het beeld.
X Het beeld wordt groot weergegeven.
Klik op < > om het beeld naar de computer te
downloaden.
Klik op [Return] om terug te keren naar het
opnamescherm.
RAW-beelden worden hier niet weergegeven, maar u kunt ze wel op dezelfde manier naar de
computer downloaden als JPEG's.
Opname op afstand
Scherm
Ontspanknop

60

61
Gekoppelde opname
Met Gekoppelde opname kunt u middels een draadloos netwerk (via IEEE
802.11g in ad-hocmodus) tot 10 slavecamera's koppelen aan de
mastercamera waarop u op de ontspanknop drukt. U kunt als slavecamera
elke camera (ongeacht het model) gebruiken die gekoppelde opnamen
ondersteunt bij gebruik in combinatie met een transmitter uit de WFT-serie.
Nadat u op de ontspanknop van de mastercamera drukt, duurt het heel
even voordat de slavecamera's de opname maken. Het opnemen van
movies wordt niet ondersteund.
Mastercamera
Slavecamera

62
Breng eerst een verbinding tot stand van de slavecamera's naar de mastercamera. Omdat
gekoppelde opname werkt met een draadloze verbinding via IEEE 802.11g in ad-hocmodus, is
deze functie niet beschikbaar via bekabelde LAN's.
1
Open het transmittermenu.
Druk op de camera op de knop <7>.
Selecteer op het tabblad [7] de optie [WFT-
instellingen] en druk op <0>. De optie [WFT-
instellingen] wordt aan het tabblad toegevoegd
nadat u de transmitter hebt bevestigd.
2
Selecteer [Connectie wizard].
3
Selecteer [Gekop.opn.].
4
Stel de slavecamera's in.
Selecteer [Slave].
X De slavecamera's zijn nu klaar en het volgende
scherm wordt weergegeven.
Stel bij gebruik van meerdere slavecamera's alle
slavecamera's in op de status Slave.
Zodra de instellingen zijn voltooid, kunt u geen
slavecamera's toevoegen of verwijderen. U moet
dan het instellen herhalen vanaf stap 1.
Gekoppelde opname instellen

63
Gekoppelde opname instellen
5
Stel de mastercamera in.
Volg stap 1-3 op de vorige pagina om de
instellingen op de mastercamera te configureren.
Selecteer vervolgens [Master].
X Het volgende scherm verschijnt.
6
Schakel op dit punt over op het
instellen van de slavecamera's.
Selecteer op de slavecamera's [OK].
7
Controleer het aantal slavecamera's.
X Op de LCD-monitor van de mastercamera ziet u
het aantal gedetecteerde slavecamera's.
8
Breng de verbinding tot stand.
Selecteer op de mastercamera en alle
slavecamera's [OK].
X Tijdens het testen van de verbinding ziet u een
scherm.
De ingevoerde gegevens worden op de camera's
opgeslagen. Ze worden niet op de transmitter
opgeslagen.

64
Stel de slavecamera's op in direct zicht van de mastercamera, zonder obstakels die de
zichtlijn belemmeren.
U kunt de mastercamera in een volledige cirkel van maximaal ongeveer 100 m opstellen.
De ondersteunde afstand voor gekoppelde opname kan echter minder zijn afhankelijk van
de omstandigheden voor draadloze communicatie. Deze worden bepaald door de opstelling
van de camera's, de omgeving en het weer.
Als u de ontspanknop op de mastercamera half indrukt, reageren de slavecamera's alsof u
ook de ontspanknop op deze camera's half hebt ingedrukt. Als u de ontspanknop op de
mastercamera volledig indrukt, reageren de slavecamera's alsof u ook de ontspanknop op
deze camera's volledig hebt ingedrukt.
Nadat u op de ontspanknop van de mastercamera drukt, duurt het heel even voordat de
slavecamera's de opname maken. (Gelijktijdige opname is niet mogelijk.)
De slavecamera's opstellen
Mastercamera
Slavecamera
SlavecameraSlavecamera
Slavecamera
Als [8C.Fn III-17: Spiegel opklappen] van de master- of slavecamera is ingesteld op [1: Activeren]
of [2: Activeren: Omlaag met SET (knop)], zijn gekoppelde opnamen niet mogelijk.
Als u tijdens een gekoppelde opname op de AE-vergrendelings- of scherptediepteknop drukt, stelt
de camera scherp en wordt het flitslicht bemeten alsof u de ontspanknop half hebt ingedrukt.
Zodra u een verbinding tot stand hebt gebracht tussen de mastercamera en de slavecamera's,
blijven de instellingen bewaard, zelfs als u de batterijen vervangt.
Als u een slavecamera niet langer gebruikt voor gekoppelde opnamen, stelt u op deze
slavecamera [Communicatie mode] in op [Verbreken].
U kunt als slavecamera elke camera (ongeacht het model) gebruiken die gekoppelde opnamen
ondersteunt bij gebruik in combinatie met een transmitter uit de WFT-serie.

65
Instellingsinformatie
beheren

66
U controleert de netwerkinstellingen als volgt.
1
Selecteer bij [WFT instellingen] de optie
[Stel in].
2
Selecteer [Bevestig instell.].
X De instellingen worden weergegeven.
Instellingen controleren
Voorbeeld van instellingen voor
FTP-overdracht en bekabeld LAN
Voorbeeld van instellingen voor
FTP-overdracht en draadloos LAN

67
U kunt instellingen die u oorspronkelijk met de connectiewizard hebt gemaakt als volgt
wijzigen. U kunt ook IP-beveiligingsinstellingen (IPsec) die niet via de connectiewizard zijn
opgegeven wijzigen, maar ook andere instellingen. Zo kunt u bijvoorbeeld bepalen wat er
gebeurt als u een beeldbestand naar de FTP-server verzendt dat al onder die naam op de
server bestaat. (p.68)
1
Selecteer bij [WFT instellingen] de optie
[Stel in].
2
Selecteer [LAN-instelling].
3
Kies het nummer van de instellingen.
Kies hier het nummer van de LAN-instellingen.
4
Selecteer [Wijzig].
Met [Wijzig naam inst.] kunt u de instellingen een
andere naam geven.
5
Selecteer het item dat u wilt wijzigen.
Selecteer [LAN type], [TCP/IP], [FTP server] of
[Wireless LAN] en wijzig de instelling.
Instellingen wijzigen

68
Instellingen wijzigen
U configureert de IP-beveiliging via [TCP/IP] [Beveiliging].
IPsec is een serie normen voor gecodeerde communicatie via internet. Het biedt een effectieve
beveiliging voor zowel draadloze als bekabelde LAN's. Als u deze functie wilt gebruiken, moet u
IPsec inschakelen via de netwerkinstellingen van de computer. Bij gebruik van IPsec wordt alleen
de transportmodus ondersteund en worden DES-codering en SHA1-verificatie gebruikt. Voer voor
communicatie met de transmitter het IP-adres van de computer in bij [Adres bestemming] van het
instellingenscherm.
U configureert de mapstructuur via [FTP server] [Directory structuur].
Als u [
Camera
] selecteert, wordt er in de hoofdmap voor beeldopslag van de server automatisch een
mapstructuur gemaakt die overeenkomt met die van de camera (bijvoorbeeld A/DCIM/100EOS1D). Als
u in de hoofdmap een submap hebt gemaakt door de instelling voor [
Doelfolder
] te wijzigen, wordt er
in die map voor beeldopslag automatisch een mapstructuur zoals A/DCIM/100EOS1D gemaakt.
Als u [Default] selecteert, wordt de hoofdmap voor beeldopslag gebruikt. Als u in de hoofdmap
een submap hebt gemaakt door de instelling voor [Doelfolder] te wijzigen, worden beelden in
die map opgeslagen.
U configureert deze instelling via [FTP server] [Overschr. zelfde file].
Als overschrijven niet is toegestaan op basis van de transmitterinstellingen
Als er al een bestand met die naam in de doelmap van de FTP-server staat, wordt het nieuwe
bestand opgeslagen onder dezelfde naam, maar met een toevoeging die bestaat uit een
onderstrepingsteken en een getal, bijvoorbeeld IMG_0003_1.JPG.
Als u beelden opnieuw verzendt na een fout bij de originele overdracht
Als u een beeldbestand dat aanvankelijk niet kon worden overgebracht opnieuw verzendt,
wordt het bestaande bestand in bepaalde gevallen niet overschreven, zelfs als de transmitter is
ingesteld op overschrijving van bestanden met dezelfde naam. In dat geval wordt het nieuwe
bestand opgeslagen met een toevoeging die bestaat uit een onderstrepingsteken, een letter en
een getal, bijvoorbeeld IMG_0003_a1.JPG.
U configureert deze instelling via [FTP server] [Passive mode].
Schakel deze instelling in bij netwerkomgevingen die zijn beveiligd met een firewall. Als er
sprake is van fout 41 ("Kan niet verbinden met FTP server"), kunt u wellicht toegang verkrijgen
tot de FTP-sever als u Passive mode instelt op [Gebr.].
Als u wilt voorkomen dat LAN-instellingen per ongeluk
worden gewijzigd, stelt u [Beveiligingsinst.] in op [Aan].
IP-beveiliging (IPsec)
De mapstructuur van de doelmap
Bestanden met dezelfde naam overschrijven
Passieve modus
Wijzigingen in instellingen voorkomen

69
U kunt netwerkinstellingen op een geheugenkaart opslaan en ze in andere camera's gebruiken.
1
Selecteer bij [WFT instellingen] de optie
[Stel in].
2
Selecteer [LAN-instelling].
3
Kies het nummer van de instellingen.
Kies hier het nummer van de LAN-instellingen.
4
Selecteer [Wijzig].
5
Selecteer [Inst. opslaan].
Instellingen opslaan en laden
Instellingen opslaan

70
Instellingen opslaan en laden
6
Selecteer [Opslaan].
X De instellingen worden nu als bestand opgeslagen
op de geheugenkaart.
De instellingen worden opgeslagen als bestand
(WFTNPF**.NIF) in het gedeelte van de
geheugenkaart dat u ziet als u de kaart opent (in
de hoofdmap).
De bestandsnaam wordt automatisch door de
camera bepaald: WFTNPF, gevolgd door een getal
(01 to 99) en de extensie NIF. U kunt desgewenst
de bestandsnaam wijzigen via [Wijzig
bestandsnaam].
U laadt als volgt instellingenbestanden die op een geheugenkaart zijn opgeslagen. U kunt op
deze manier ook instellingsbestanden laden die op een computer zijn gemaakt.
Controleer of het instellingenbestand is opgeslagen in de map die u ziet als u de
geheugenkaart opent (dat wil zeggen, de hoofdmap).
1
Selecteer [Laad inst.].
2
Selecteer het instellingsbestand.
X Selecteer een bestand met instellingen dat
overeenkomt met uw netwerkomgeving.
3
Laad het instellingenbestand.
X De informatie uit het instellingenbestand wordt
geladen in het geselecteerde nummer met
instellingen.
Instellingen laden

71
Externe media gebruiken
U kunt externe media die u zelf hebt aangeschaft en aangesloten via USB,
op dezelfde manier gebruiken als CF- en SD-kaarten. U kunt op externe
media ook een back-up maken van beelden die zijn opgeslagen op CF- en
SD-kaarten.
Externe media moeten aan de volgende vereisten voldoen.
Gebruik media die voldoen aan de USB Mass Storage Class
Specification.
U kunt alleen externe vaste schijven met eigen voeding gebruiken. In
bepaalde gevallen werken schijven die via de bus voeding ontvangen,
niet.
Het hoofdbeeldopslaggebied moet zijn geformatteerd met een FAT16-
of FAT32-bestandssysteem.
Gebruik media met een hoofdbeeldopslaggebied van minder dan 1 TB
(terabyte), met 512 bytes per sector.
Gebruik geen externe media die zijn uitgerust met een kaartsleuf.

72
Zet de aan/uit-schakelaar van de camera op <
OFF
> voordat u externe media aansluit op de
transmitter. Schakel ook externe media met eigen voeding uit.
Gebruik de USB-kabel die u bij de camera hebt ontvangen als u externe media aansluit.
De USB-poort van de transmitter is niet hot-pluggable. U kunt niet op elk gewenst
moment USB-kabels aansluiten of loskoppelen. Volg de instructies in dit gedeelte als u
USB-kabels wilt aansluiten of loskoppelen.
1
Sluit het externe medium aan op de
USB-poort.
Open het poortklepje en sluit het externe medium
aan.
Sluit geen externe media aan via een USB-hub.
Schakel externe media met eigen voeding in nadat
u het medium hebt aangesloten.
2
Selecteer bij [WFT instellingen] de optie
[USB device verb.].
Als u niet tegelijkertijd met het externe medium
een draadloos of bekabeld LAN gaat gebruiken,
stelt u [Communicatie mode] in op [Verbreken].
3
Selecteer [Opslag].
4
Selecteer [Verbinden].
Externe media aansluiten

73
Externe media aansluiten
5
Selecteer [OK].
Camerahandelingen zoals opnamen en menu-
of beeldweergave zijn pas mogelijk als er een
verbinding tot stand is gebracht.
Als de transmitter is aangesloten op het externe
medium, wordt het <
USB
>-lampje van de
transmitter groen en ziet u het bericht dat er een
verbinding tot stand is gebracht.
Selecteer [OK] als het bevestigingsbericht
verschijnt.
X Vanaf dit moment is de menuopdracht [Verbreken]
beschikbaar. Selecteer deze optie voordat u het
externe medium loskoppelt.
X Als u het menu afsluit, kunt u op het LCD-paneel
aan de achterkant zien dat er een extern medium
is aangesloten.
U kunt externe media niet formatteren via de camera. Formatteer ze via de computer met een FAT16-
of FAT32-bestandssysteem.

74
Externe media aansluiten
Selecteer altijd [Verbreken] (zie stap 5) voordat u externe media loskoppelt van de USB-poort.
Volg de instructies op het scherm om de verbinding te beëindigen.
De verbinding wordt niet beëindigd als u de camera en het externe medium uitschakelt. Als u
een extern medium loskoppelt terwijl de verbinding nog actief is, moet u het externe medium
weer op de USB-poort aansluiten en de voorgaande stappen uitvoeren om de verbinding te
beëindigen.
Externe media worden indien nodig gevoed via de USB-poort van de transmitter. In bepaalde
gevallen werken externe vaste schijven mogelijk niet na verbinding.
Energiebeheer
Als u niet tegelijkertijd met het externe medium
een draadloos of bekabeld LAN gaat gebruiken,
stelt u [Communicatie mode] in op [Verbreken].
Bij alle instellingen behalve bij [Verbreken] wordt
de spaarstand uitgeschakeld en raakt de batterij
van de camera sneller leeg.
Als u [Energiesparen] instelt op [Gebr.], stopt de
voeding van het externe medium automatisch,
waardoor de batterij van de camera wordt
gespaard. Tijdens opnamen wordt het externe
medium automatisch weer van voeding voorzien
als opnamen worden opgeslagen.
Externe media loskoppelen van de USB-poort
De voeding voor externe media
Stel voordat u filmbeelden opneemt [Energiesparen] in op [Nee] en controleer of het <
USB
>-lampje
van de transmitter groen brandt. Als u filmbeelden gaat opnemen terwijl het <
USB
>-lampje uit is of
knippert, wordt de film mogelijk niet opgenomen op externe media.

75
U kunt beelden opslaan op CF- en SD-kaarten. Op dezelfde manier kunt u ze ook opslaan op
externe media die zijn aangesloten via USB.
U kunt ook [Opn.functie], [Opn./weerg.] en [Folder] instellen op gebruik van het externe
medium (zie hierna). Raadpleeg de instructiehandleiding bij de camera (pagina 56) voor meer
informatie.
Gebruik een vaste schijf met een grote schrijfsnelheid als u movies opneemt op een vaste
schijf.
Selecteer op het tabblad [5] de optie
[Opn.functie+media/folder sel.].
X Het pictogram voor externe media staat naast de
pictogrammen voor de CF- en SD-kaarten.
Voer desgewenst de volgende instellingen in.
Raadpleeg de volgende pagina voor meer
informatie over het gebruik van [Opn./weerg.] met
externe media.
Opnamemedia kiezen tijdens opnamen
Hoewel het <
USB
>-lampje kort groen knippert als de camera opnieuw wordt gestart of na
automatische uitschakeling wordt geactiveerd, kunt u nog steeds opnamen maken. Opnamen die u op
dat moment maakt, worden tijdelijk in het interne geheugen van de camera opgeslagen en vervolgens
op externe media vastgelegd als het <
USB
>-lampje continu groen is.

76
Opnamemedia kiezen tijdens opnamen
Als u bij [Opn./weerg.] externe media selecteert, verschijnt het scherm [Sel. locatie voor
DCIM folder]. De map DCIM bevat de map EOS1D, waar beelden worden opgeslagen.
Selecteer de standaardinstelling [/] als u de map
DCIM wilt maken in de eerste map die wordt
weergegeven als het externe medium wordt
geopend (dat wil zeggen, de hoofdmap).
Selecteer [Maak folder] als u een andere
bovenliggende map wilt maken voor de map
DCIM. Er verschijnt een scherm waarin u de naam
voor de map kunt invoeren.
Standaard bevat de naam van de map de huidige
datum (laatste twee cijfers van het jaartal plus de
maand en de dag) en een volgnummer (01-99).
Gebruik altijd 8 tekens voor de mapnaam.
Raadpleeg "Het virtuele toetsenbord gebruiken"
(p.27) voor informatie over het invoeren van de
mapnaam.
De instelling voor [Opn./weerg.]

77
U kunt beelden kopiëren naar CF- en SD-kaarten. Op dezelfde manier kunt u ze ook kopiëren
naar externe media die zijn aangesloten via USB.
1
Selecteer op het tabblad [5] de optie
[Opn.functie+media/folder sel.].
X Het pictogram voor externe media staat naast de
pictogrammen voor de CF- en SD-kaarten.
2
Selecteer het bronmedium bij [Opn./
weerg.].
Druk na de selectie op de knop <7> om terug
te keren naar het menuscherm.
3
Selecteer op het tabblad [3] de optie
[Beeldkopie].
Raadpleeg de instructiehandleiding bij de camera
(pagina 176) voor meer informatie. De
handelingen zijn hetzelfde als wanneer u een CF-
of SD-kaart gebruikt, behalve dat nu het pictogram
voor externe media <u> verschijnt.
Beelden kopiëren

78
U kunt op externe media een back-up maken van beelden die op een CF- of SD-kaart zijn
opgeslagen.
Opnamen worden in eerste instantie opgeslagen in de map DCIM van de CF- of SD-kaart. Als
u [Externe media backup] selecteert, wordt er op een extern medium een back-up van de
map DCIM gemaakt.
1
Selecteer op het tabblad [3] de optie
[Externe media backup].
2
Controleer hoeveel ruimte er is op het
medium.
Zorg ervoor dat er meer ruimte op het externe
medium is dan de hoeveelheid die op de
geheugenkaart wordt gebruikt. Als er minder
ruimte is, kunt u geen back-up maken.
3
Selecteer een back-upmethode.
Selecteer [Snelle backup] of [Backup].
Een back-up maken op externe media
U kunt ook een back-up maken van de map MISC, waarin afdruk- en overdrachtinstructies worden
opgeslagen.
U kunt op een geheugenkaart geen back-up maken van een extern medium.
Als op de back-upbestemming al een map met hetzelfde nummer staat met beelden met hetzelfde
nummer, ziet u de opties [Sla beeld over en ga door], [Vervang bestaand beeld] en [Annuleer
backup]. Selecteer de back-upmethode en druk op <0>.
•[Sla beeld over en ga door]: Er wordt een back-up gemaakt van alle beelden, behalve van
beelden die hetzelfde nummer hebben als bestaande beelden.
•[Vervang bestaand beeld]: Er wordt een back-up gemaakt van alle beelden, ook van beelden
die hetzelfde nummer hebben als bestaande beelden.
Tijdens een back-up kunt u geen opnamen maken. Druk op [Annuleer] als u een opname wilt
maken.

79
Een back-up maken op externe media
U kunt ook een eenvoudige back-upmethode kiezen. Dit doet u als volgt.
1
Selecteer [Snelle backup].
2
Selecteer de brongeheugenkaart.
3
Selecteer [Start].
4
Selecteer [OK].
X De back-upprocedure wordt gestart.
Selecteer [OK] als het bericht verschijnt dat de
back-up is voltooid.
Snelle backup

80
Een back-up maken op externe media
Locatie waar de map DCIM wordt opgeslagen
De map DCIM wordt opgeslagen in een map die
wordt aangegeven met een pad, bijvoorbeeld
[u/09103102/].
De naam van de doelmap bevat de huidige datum
(laatste twee cijfers van het jaartal plus de maand
en de dag) en een volgnummer (01-99).
In het voorbeeld links is 09103102 de map die
wordt weergegeven als u het externe medium
opent (dat wil zeggen de hoofdmap). De map
DCIM wordt in deze map opgeslagen.
Dit is ook de naam van de doelmap die wordt
weergegeven als u de optie [Backup] gebruikt.
Selecteer het normale [Backup] om een door u opgegeven map te maken of gebruiken als de
bovenliggende map van de map DCIM. U kunt deze map elke gewenste naam geven. De
overige functies voor deze back-upmethode zijn gelijk aan die van [Snelle backup].
1
Selecteer [Backup].
2
Selecteer de brongeheugenkaart.
3
Selecteer [DCIM locatie].
Backup

81
Een back-up maken op externe media
4
Selecteer [Maak folder].
5
Voer bij [Foldernaam] de naam van de
map in.
Gebruik altijd 8 tekens voor de mapnaam.
Raadpleeg "Het virtuele toetsenbord gebruiken"
(p.27) voor informatie over het invoeren van de
mapnaam.
6
Selecteer [Start].
7
Selecteer [OK].
X De back-upprocedure wordt gestart.
Selecteer [OK] als het bericht verschijnt dat de
back-up is voltooid.

82
Een back-up maken op externe media
De meegeleverde etui voor externe media is geschikt voor vaste schijven van maximaal 120 x
75 x 15 mm.
Etui voor externe media

83
GPS-apparatuur
gebruiken
Via in de winkel verkrijgbare GPS-apparatuur met USB-aansluiting kunt u
aan beelden de geografische breedte en lengte, de hoogte, de datum en de
tijd van de opname toevoegen. Deze aanvullende informatie kunt u bekijken
op de camera, maar ook via GPS-compatibele kaartsoftware.
U kunt de transmitter gebruiken in combinatie met GPS-apparatuur van de
Garmin GPSMAP- of eTrex-serie of de Magellan eXplorist-serie die
gegevens produceren in de indeling NMEA 0183 versie 3.0.1. Daarnaast
kunt u sommige apparaten gebruiken die Garmin-protocolgegevens
produceren (vanaf november 2009).
Neem contact op met uw dealer of het Canon Service Center voor een lijst
met ondersteunde GPS-apparatuur.
Raadpleeg de instructiehandleiding bij de GPS-apparatuur of neem contact op met
de fabrikant voor informatie over de GPS-apparatuur.

84
Schakel het GPS-apparaat en de camera uit voordat u ze aansluit.
Gebruik de USB-kabel die u bij de camera hebt ontvangen als u GPS-apparatuur aansluit.
De USB-poort van de transmitter is niet hot-pluggable. U kunt niet op elk gewenst
moment USB-kabels aansluiten of loskoppelen. Volg de instructies in dit gedeelte als u
USB-kabels wilt aansluiten of loskoppelen.
1
Sluit het GPS-apparaat aan op de USB-
poort.
Open het poortklepje en sluit het GPS-apparaat
aan.
Sluit geen GPS-apparatuur aan via een USB-hub.
Schakel het GPS-apparaat pas in stap 5 in.
2
Selecteer bij [WFT instellingen] de optie
[USB device verb.].
Als u niet tegelijkertijd met het GPS-apparaat een
draadloos of bekabeld LAN gaat gebruiken, stelt u
[Communicatie mode] in op [Verbreken].
3
Selecteer [GPS].
4
Selecteer [Verbinden].
GPS-apparatuur aansluiten via een USB-kabel

85
GPS-apparatuur aansluiten via een USB-kabel
5
Selecteer [OK].
Selecteer [OK] en schakel vervolgens het GPS-
apparaat in.
Het kan enige minuten duren voordat er een
verbinding tot stand wordt gebracht met het GPS-
apparaat. Camerahandelingen zoals opnamen
en menu- of beeldweergave zijn pas mogelijk als
er een verbinding tot stand is gebracht.
Als de transmitter is aangesloten op het GPS-apparaat,
wordt het <
USB
>-lampje van de transmitter groen en ziet u
het bericht dat er een verbinding tot stand is gebracht.
Selecteer [
OK
] als het bevestigingsbericht verschijnt.
X Vanaf dit moment is de menuopdracht [Verbreken]
beschikbaar. Selecteer deze optie voordat u de
verbinding met het GPS-apparaat verbreekt.
6
Maak de opname.
Controleer of het <
USB
>-lampje van de transmitter
groen is voordat u opnamen maakt.
Als het <
USB
>-lampje niet groen is, worden er
geen correcte GPS-gegevens toegevoegd aan de
beelden.
7
Controleer de GPS-gegevens.
Geef een beeld weer.
Druk op de knop <6> om het scherm met
opname- en GPS-gegevens weer te geven.
Van boven naar onder: breedte, lengte,
hoogte en Coordinated Universal Time
De aangegeven datum en tijd zijn de Coordinated Universal Time (UTC) zoals deze is verkregen door
het GPS-apparaat. Deze is vrijwel gelijk aan Greenwich Mean Time (GMT). In bepaalde gevallen ziet
u de datum- en tijdzone die op het GPS-apparaat is gedefinieerd.
Maak pas opnamen als het <
USB
>-lampje groen blijft branden nadat de camera is uit- en weer
aangezet of is geactiveerd na automatische uitschakeling. Als u opnamen maakt terwijl het lampje
knippert, wordt mogelijk niet de juiste GPS-informatie toegevoegd aan de opnamen.

86
GPS-apparatuur aansluiten via een USB-kabel
Selecteer altijd [Verbreken] (zie stap 5) voordat u GPS-apparatuur loskoppelt van de USB-
poort. Volg de instructies op het scherm om de verbinding te beëindigen.
De verbinding wordt niet beëindigd als u de camera en het GPS-apparaat uitschakelt. Als u een
GPS-apparaat loskoppelt terwijl de verbinding nog actief is, moet u het GPS-apparaat weer op
de USB-poort aansluiten en de voorgaande stappen uitvoeren om de verbinding te beëindigen.
Als u niet tegelijkertijd met het GPS-apparaat een
draadloos of bekabeld LAN gaat gebruiken, stelt u
[Communicatie mode] in op [Verbreken]. Bij alle
instellingen behalve bij [Verbreken] wordt de
spaarstand uitgeschakeld en raakt de batterij van
de camera sneller leeg.
GPS-apparatuur loskoppelen van de USB-poort
Energiebeheer

87
Als u de Canon Bluetooth-adapter BU-30 op de USB-poort aansluit, beschikt u over draadloze
verbinding met Bluetooth® GPS-apparaten. (U kunt hiermee alleen Bluetooth® GPS-
apparatuur aansluiten.) Bij gebruik van een Bluetooth-adapter die niet van Canon is, dient u
vooraf het gebruik te controleren.
Schakel het GPS-apparaat en de camera uit voordat u de Bluetooth-adapter op de transmitter
aansluit.
De USB-poort van de transmitter is niet hot-pluggable. U kunt een Bluetooth-adapter
niet lukraak aansluiten of loskoppelen. Volg de instructies in dit gedeelte als u een
Bluetooth-adapter wilt aansluiten of loskoppelen.
1
Sluit de Bluetooth-adapter aan.
Open het poortklepje en sluit de Bluetooth-adapter
aan.
2
Selecteer bij [WFT instellingen] de optie
[USB device verb.].
Als u niet tegelijkertijd met de Bluetooth-adapter
een draadloos of bekabeld LAN gaat gebruiken,
stelt u [Communicatiemode] in op [Verbreken].
3
Selecteer [Bluetooth].
4
Selecteer [Verbinden].
GPS-apparatuur aansluiten via Bluetooth

88
GPS-apparatuur aansluiten via Bluetooth
5
Selecteer [OK].
Nadat de Bluetooth-adapter is aangesloten op de
transmitter, knippert het <USB>-lampje van de
transmitter groen en ziet u het bericht dat er een
verbinding tot stand is gebracht.
Selecteer [
OK
] als het bevestigingsbericht verschijnt.
X Vanaf dit moment is de menuopdracht [Verbreken]
beschikbaar. Selecteer deze optie voordat u het
GPS-apparaat loskoppelt.
6
Breng een draadloze verbinding tot
stand tussen het GPS-apparaat en de
Bluetooth-adapter.
Schakel het GPS-apparaat in en activeer hierop
de Bluetooth®-functie.
Selecteer [Bluetooth-apparaatverbinding].
X Er verschijnt een lijst met Bluetooth®-apparatuur
in de omgeving. (U kunt alleen GPS-apparatuur
aansluiten.)
7
Selecteer het GPS-apparaat.
Druk op <0> om de verbindingsstatus van
Bluetooth®-apparaten weer te geven.
Als de status [Niet verb.] is en u op <0> drukt,
verschijnt een lijst met alle Bluetooth®-apparaten
in de buurt die in gebruik zijn.
Selecteer met het snelkeuzewiel <5> [GPS] en
druk vervolgens op <0>.
Selecteer [OK] en druk op <0>.
Als op het GPS-apparaat een Bluetooth®-
wachtwoord is ingesteld, verschijnt het
wachtwoordscherm. Voer het wachtwoord in.
X Vanuit de transmitter wordt nu een verbinding tot
stand gebracht met het GPS-apparaat.
Het kan enige minuten duren voordat er een
verbinding tot stand wordt gebracht met het GPS-
apparaat.
Camerahandelingen zoals opnemen en menu-
of beeldweergave zijn pas mogelijk als er een
verbinding tot stand is gebracht.

89
GPS-apparatuur aansluiten via Bluetooth
8
Selecteer [OK] als het
bevestigingsbericht verschijnt.
De GPS-verbindingsstatus verandert in
[Verbinden]. Als u in deze omstandigheden op
<0> drukt, kunt u de verbinding met het GPS-
apparaat verbreken.
9
Maak de opname.
Controleer of het <
USB
>-lampje van de transmitter
groen is voordat u opnamen maakt.
Als het <
USB
>-lampje niet groen is, worden er
geen correcte GPS-gegevens toegevoegd aan
de beelden.
10
Controleer de GPS-gegevens.
Geef een beeld weer.
Druk op de knop <6> om het scherm met
opname- en GPS-gegevens weer te geven.
Van boven naar onder: breedte, lengte,
hoogte en Coordinated Universal Time
Nadat de camera is uit- en weer aangezet of is geactiveerd na automatische uitschakeling, kunt u pas
opnamen maken als het <
USB
>-lampje continu groen brandt. Als u opnamen maakt terwijl het lampje
knippert, worden mogelijk niet de juiste GPS-gegevens toegevoegd aan de opnamen.
De aangegeven datum en tijd zijn de Coordinated Universal Time (UTC) zoals deze is verkregen door
het GPS-apparaat. Deze is vrijwel gelijk aan Greenwich Mean Time (GMT). In bepaalde gevallen ziet
u de datum en tijd van de zone die op het GPS-apparaat is gedefinieerd.

90
GPS-apparatuur aansluiten via Bluetooth
Selecteer altijd [Verbreken] (zie stap 5) voordat u een Bluetooth-adapter loskoppelt van de
USB-poort. Volg de instructies op het scherm om de verbinding te beëindigen.
De verbinding met de Bluetooth-adapter wordt niet verbroken als u eenvoudigweg de camera
uitschakelt. Als u een Bluetooth-adapter loskoppelt terwijl de verbinding nog actief is, sluit u de
Bluetooth-adapter weer aan en volgt u bovenstaande stappen om de verbinding te verbreken.
Als u niet tegelijkertijd met de Bluetooth-adapter
een draadloos of bekabeld LAN gaat gebruiken,
stelt u [Communicatie mode] in op [Verbreken].
Bij alle instellingen behalve bij [Verbreken] wordt
de spaarstand uitgeschakeld en raakt de batterij
van de camera sneller leeg.
De Bluetooth-adapter loskoppelen van de USB-poort
Energiebeheer

91
Problemen oplossen

92
Als u op de LCD-monitor van de camera transmitterfouten ziet, kijkt u of u de oorzaak van de
fout kunt wegnemen met de suggesties in dit gedeelte. U kunt de foutinformatie ook bekijken bij
[WFT instellingen] op het tabblad [7] [Foutomschrijving].
Klik in de volgende tabel op het nummer van de fout om naar de bijbehorende pagina te gaan.
Reageren op foutberichten
11 (p.93) 12 (p.93)
21 (p.93) 22 (p.94) 23 (p.94) 24 (p.95) 25 (p.96)
26 (p.96)
31 (p.97) 32 (p.97) 33 (p.97) 34 (p.97)
41 (p.98) 42 (p.99) 43 (p.99) 44 (p.99) 45 (p.100)
46 (p.100) 47 (p.101)
51 (p.101) 52 (p.101) 53 (p.101) 54 (p.101)
61 (p.102) 62 (p.102) 63 (p.103) 64 (p.103) 65 (p.103)
66 (p.104) 67 (p.104) 68 (p.104) 69 (p.104)
71 (p.105) 72 (p.105)
81 (p.105)
99 (p.105)

93
Reageren op foutberichten
Is de pairingsoftware gestart?
X Start de pairingsoftware en volg de instructies om de verbinding opnieuw tot stand te
brengen. (p.44)
Zijn de transmitter en de draadloze LAN-terminal geconfigureerd met dezelfde
codeersleutel (encryptie key) voor verificatie?
X Deze fout doet zich voor als de codeersleutels niet overeenkomen en de
verificatiemethode voor codering is ingesteld op [Open systeem].
Bij de instelling wordt onderscheid gemaakt tussen hoofdletters en kleine letters, dus
controleer of u alles juist hebt ingevoerd. Controleer of u de correcte codeersleutel voor
verificatie hebt ingevoerd op de transmitter. (p.22)
Zijn de doelcomputer en de draadloze LAN-terminal ingeschakeld?
X Schakel de doelcomputer en de draadloze LAN-terminal in.
Controleren op de transmitter
Op de transmitter is het netwerk ingesteld op [Autom. instellen] of het IP-adres op
[Autom. toekennen]. Doet de fout zich voor bij deze instellingen?
X Als er geen DHCP-server wordt gebruikt, stelt u op de transmitter het netwerk in op
[Handm. Instellen] en het IP-adres op [Handm. Instellen]. (p.25)
Controleren op de DHCP-server
Is de DHCP-server ingeschakeld?
X Schakel de DHCP-server in.
Zijn er genoeg adressen om te worden toegekend door de DHCP-server?
X Vergroot het aantal adressen dat door de DHCP-server wordt toegekend.
X Verwijder apparatuur met door de DHCP-server toekende adressen van het netwerk om
het aantal gebruikte adressen te verminderen.
Werkt de DHCP-server correct?
X Controleer de DHCP-serverinstellingen om na te gaan of deze goed werkt als DHCP-
server.
X Vraag zo nodig uw netwerkbeheerder of de DHCP-server beschikbaar is.
11: Verb. target niet gevonden
12: Verb. target niet gevonden
21: Geen adres toegewezen door DHCP-server
Reageren op foutberichten 21 - 26
Controleer ook de volgende zaken bij fout 21 - 26.
Zijn de transmitter en de draadloze LAN-terminal geconfigureerd met dezelfde codeersleutel
(encryptie key) voor verificatie?
X Deze fout doet zich voor als de codeersleutels niet overeenkomen en de verificatiemethode voor
codering is ingesteld op [Open systeem]. Bij de instelling wordt onderscheid gemaakt tussen
hoofdletters en kleine letters, dus zorg dat u alles juist hebt ingevoerd. Controleer of u de correcte
codeersleutel voor verificatie hebt ingevoerd op de transmitter. (p.22)

94
Reageren op foutberichten
Controleren op de transmitter
Op de transmitter is het DNS-adres ingesteld op [Autom. toekennen] of [Handm.
Instellen]. Doet de fout zich voor bij deze instellingen?
X Als er geen DNS-server wordt gebruikt, stelt u het DNS-adres van de transmitter in op
[Nee]. (p.25)
Komt het IP-adres van de DNS-server op de transmitter overeen met het werkelijke
adres van de server?
X Zorg ervoor dat het IP-adres op de transmitter overeenkomt met het werkelijke adres van
de DNS-server. (p.25, 107)
Controleren op de DNS-server
Is de DNS-server ingeschakeld?
X Schakel de DNS-server in.
Zijn de DNS-serverinstellingen voor de IP-adressen en bijbehorende namen
correct?
X Zorg ervoor dat de IP-adressen en bijbehorende namen correct zijn ingevoerd op de DNS-
server.
Werkt de DNS-server correct?
X Controleer de DNS-serverinstellingen om na te gaan of deze goed werkt als DNS-server.
X Vraag zo nodig uw netwerkbeheerder of de DNS-server beschikbaar is.
Controleren op het hele netwerk
Bevat het netwerk een router of vergelijkbaar apparaat dat fungeert als gateway?
X Vraag de netwerkbeheerder zo nodig om het adres van de netwerkgateway en voer dit in
op de transmitter. (p.25, 107)
X Zorg ervoor dat het gateway-adres correct is ingevoerd op alle netwerkapparaten,
inclusief de transmitter.
Controleren op de transmitter
Is er een ander apparaat op het transmitternetwerk dat hetzelfde IP-adres gebruikt
als de transmitter?
X Wijzig het IP-adres van de transmitter om te voorkomen dat twee apparaten op één
netwerk hetzelfde adres gebruiken. U kunt ook het IP-adres van het andere apparaat met
het dubbele adres wijzigen.
X Als in een netwerkomgeving met een DHCP-server het IP-adres is ingesteld [Handm.
Instellen], wijzigt u dit in [Autom. toekennen]. (p.25)
22: Geen respons van DNS-server
23: Duplicaat IP-adres

95
Reageren op foutberichten
Controleren op de transmitter
Op de transmitter is de proxyserver ingesteld op [Gebr.]. Doet de fout zich voor bij
deze instelling?
X Als er geen proxyserver wordt gebruikt, stelt u de proxyserver op de transmitter in op
[Nee]. (p.30)
Komen de transmitterinstellingen bij [Adres instelling] en [Poortnr.] overeen met
die van de proxyserver?
X Zorg ervoor dat het adres en poortnummer voor de proxyserver op de transmitter
overeenkomen met die van de proxyserver. (p.30)
Hebt u bij de instellingen voor [Proxy server] op de transmitter alleen [Servernaam]
ingevoerd?
X Als u op de transmitter het [Adres] van de proxyserver niet hebt geconfigureerd, voert u
dit samen met het DNS-serveradres in. (p.25) Controleer of de servernaam en het
poortnummer voor de proxyserver correct zijn ingevoerd. (p.30)
Controleren op de proxyserver
Is de proxyserver ingeschakeld?
X Schakel de proxyserver in.
Werkt de proxyserver correct?
X Controleer de instellingen van de proxyserver om na te gaan of deze goed werkt als
proxyserver.
X Vraag zo nodig de netwerkbeheerder om het adres of de naam en het poortnummer van
de proxyserver en voer deze in op de transmitter.
Controleren op het hele netwerk
Bevat het netwerk een router of vergelijkbaar apparaat dat fungeert als gateway?
X Vraag de netwerkbeheerder zo nodig om het adres van de netwerkgateway en voer dit in
op de transmitter.
X Zorg ervoor dat het gateway-adres correct is ingevoerd op alle netwerkapparaten,
inclusief de transmitter.
24: Geen respons van proxyserver

96
Reageren op foutberichten
Is er een ander apparaat op het transmitternetwerk dat hetzelfde IP-adres gebruikt
als de transmitter?
X Deze fout doet zich voor als de transmitter is aangesloten op een netwerk waar
vervolgens een ander apparaat wordt aangesloten met hetzelfde IP-adres. Wijzig het IP-
adres van de transmitter om te voorkomen dat twee apparaten op één netwerk hetzelfde
adres gebruiken. U kunt ook het IP-adres van het andere apparaat met het dubbele adres
wijzigen.
Controleren op de transmitter
Op de transmitter is het netwerk ingesteld op [Autom. instellen]. Doet de fout zich
voor bij deze instelling?
X Als er geen DHCP-server wordt gebruikt, stelt u op de transmitter het netwerk in op
[Handm. instellen]. (p.25)
Controleren op de DHCP-server
Is de DHCP-server ingeschakeld?
X Schakel de DHCP-server in.
Zijn de DHCP-serverinstellingen voor de IP-adressen en bijbehorende namen
correct?
X Zorg ervoor dat de IP-adressen en bijbehorende namen correct zijn ingevoerd op de
DHCP-server.
Werkt de DHCP-server correct?
X Controleer de DHCP-serverinstellingen om na te gaan of deze goed werkt als DHCP-
server.
X Vraag zo nodig uw netwerkbeheerder of de DHCP-server beschikbaar is.
Controleren op het hele netwerk
Bevat het netwerk een router of vergelijkbaar apparaat dat fungeert als gateway?
X Vraag de netwerkbeheerder zo nodig om het adres van de netwerkgateway en voer dit in
op de transmitter. (p.25)
X Zorg ervoor dat het gateway-adres correct is ingevoerd op alle netwerkapparaten,
inclusief de transmitter.
25: Andere terminal heeft zelfde IP-adres ingesteld
26: Geen respons van DHCP server

97
Reageren op foutberichten
Is de USB-kabel losgekoppeld?
X Sluit de USB-kabel aan, selecteer bij [WFT instellingen] de optie [USB device verb.] en
sluit het apparaat opnieuw aan.
Is het USB-apparaat ingeschakeld?
X Schakel het USB-apparaat in. Selecteer vervolgens ook bij [WFT instellingen] de optie
[USB device verb.] en sluit het apparaat opnieuw aan.
Hebt u een ander USB-apparaat aangesloten dan een extern medium, een GPS-
apparaat of een Bluetooth-adapter?
X Sluit alleen externe media, GPS-apparatuur of Bluetooth-adapters aan.
Het apparaat is niet compatibel met de transmitter.
X Externe media met ingebouwde kaartsleuven worden niet ondersteund. U kunt bovendien
geen USB-kaartlezers gebruiken.
Is het externe medium geformatteerd met een FAT16- of FAT32-bestandssysteem?
X Gebruik de computer om externe media met een FAT16- of FAT32-bestandssysteem te
formatteren.
Het GPS-apparaat is niet compatibel met de transmitter.
X Gebruik bij voorkeur GPS-apparatuur waarvan de werking door Canon is geverifieerd.
Er is een probleem met het externe medium.
X Sluit het externe medium aan op een computer en controleer of het correct werkt.
Hebt u een ander USB-apparaat aangesloten dan een extern medium, een GPS-
apparaat of een Bluetooth-adapter?
X Sluit alleen externe media, GPS-apparatuur of Bluetooth-adapters aan.
31: USB verbinding verbroken
32: Incompatibel USB device
33: USB device fout
34: Kan niet verb. met USB device

98
Reageren op foutberichten
Controleren op de transmitter
Komt het IP-adres van de FTP-server op de transmitter overeen met het werkelijke
adres van de server?
X Zorg ervoor dat het IP-adres op de transmitter overeenkomt met het werkelijke adres van
de FTP-server. (p.30)
Zijn de transmitter en de draadloze LAN-terminal geconfigureerd met dezelfde
codeersleutel (encryptie key) voor verificatie?
X Deze fout doet zich voor als de codeersleutels niet overeenkomen en de
verificatiemethode voor codering is ingesteld op [Open systeem].
Bij de instelling wordt onderscheid gemaakt tussen hoofdletters en kleine letters, dus
controleer of u alles juist hebt ingevoerd. Controleer of u de correcte codeersleutel voor
verificatie hebt ingevoerd op de transmitter. (p.22)
Komt de instelling bij [Poortnummer instellen] voor de FTP-server op de
transmitter overeen met het werkelijke poortnummer van de FTP-server?
X Configureer op de transmitter en op de FTP-server hetzelfde poortnummer (meestal 21).
Zorg ervoor dat het poortnummer op de transmitter overeenkomt met het werkelijke
poortnummer van de FTP-server. (p.30)
Zijn de DNS-serverinstellingen compleet als u alleen de [Servernaam] van de FTP-
server hebt geconfigureerd op de transmitter?
X Als u op de transmitter het [Adres] van de FTP-server niet hebt geconfigureerd, schakelt
u het gebruik van de DNS-server in op de transmitter en voert u het adres in. (p.25)
Controleer of de FTP-servernaam correct is ingevoerd. (p.30)
Controleren op de FTP-server
Werkt de FTP-server correct?
X Zorg ervoor dat de computer correct is geconfigureerd als FTP-server.
X Vraag zo nodig de netwerkbeheerder om het FTP-serveradres en het poortnummer en
voer deze in op de transmitter.
Is de FTP-server ingeschakeld?
X Schakel de FTP-server in. De server is wellicht automatisch uitgeschakeld vanwege
energiebesparing.
Komt het IP-adres van de FTP-server (bij [Adres]) op de transmitter overeen met
het werkelijke adres van de server?
X Zorg ervoor dat het IP-adres op de transmitter overeenkomt met het werkelijke adres van
de FTP-server. (p.30)
Is er een firewall of andere beveiligingssoftware ingeschakeld?
X Sommige beveiligingssoftware gebruikt een firewall om de toegang tot de FTP-server te
beperken. Wijzig de firewallinstellingen zodat toegang tot de FTP-server mogelijk is.
X Wellicht hebt u wel toegang tot de FTP-server als u op de transmitter [Passive mode]
instelt op [Gebr.]. (p.68)
41: Kan niet verbinden met FTP server

99
Reageren op foutberichten
Zoekt u verbinding met de FTP-server via een breedbandrouter?
X Sommige breedbandrouters beperken via een firewall de toegang tot de FTP-server.
Wijzig de firewallinstellingen zodat toegang tot de FTP-server mogelijk is.
X Wellicht hebt u wel toegang tot de FTP-server als u op de transmitter [Passive mode]
instelt op [Gebr.]. (p.68)
Gebruikt u Windows XP Service Pack 2 of later en is de toegang tot de FTP-server
geblokkeerd door [Windows Firewall]?
X Wijzig de Windows-firewallinstellingen zodat toegang tot de FTP-server mogelijk is.
Controleren op het hele netwerk
Bevat het netwerk een router of vergelijkbaar apparaat dat fungeert als gateway?
X Vraag de netwerkbeheerder zo nodig om het adres van de netwerkgateway en voer dit in
op de transmitter. (p.25)
X Zorg ervoor dat het gateway-adres correct is ingevoerd op alle netwerkapparaten,
inclusief de transmitter.
Controleren op de FTP-server
Is de FTP-server zodanig geconfigureerd dat de toegang is beperkt tot enkele IP-
adressen?
X Wijzig de FTP-serverinstellingen zodat u toegang hebt vanuit het [IP-adres] dat op de
transmitter is geconfigureerd bij de TCP/IP-instellingen.
Controleren op de FTP-server
Hebt u meer FTP-serververbindingen gebruikt dan is toegestaan?
X Koppel een aantal netwerkapparaten los van de FTP-server of vergroot het maximale
aantal verbindingen.
Deze fout doet zich voor als de verbinding tussen de transmitter en de FTP-server
om een of andere reden niet kan worden verbroken.
X Start de FTP-server en de camera opnieuw op.
42: FTP-server weigerde verbinding
43: Kan niet verbinden met FTP server. Foutcode ontvangen van
server.
44: Kan verbinding met FTP server n. verbr. Foutc. ontv. van server.

100
Reageren op foutberichten
Controleren op de transmitter
Is op de transmitter de [Loginnaam] correct ingevoerd?
X Controleer de loginnaam voor de FTP-server. Bij de instelling wordt onderscheid gemaakt
tussen hoofdletters en kleine letters, dus controleer of u alles juist hebt ingevoerd.
Controleer of u de correcte loginnaam hebt ingevoerd op de transmitter. (p.31)
Is op de transmitter het [Loginwachtwoord] correct ingevoerd?
X Controleer of het wachtwoord op de transmitter overeenkomt met het loginwachtwoord
dat is geconfigureerd op de FTP-server. Let met name op hoofdletters en kleine letters.
(p.31)
Controleren op de FTP-server
Heeft de gebruiker voldoende lees-, schrijf- logboekrechten voor de FTP-server?
X Configureer de gebruikersrechten voor de FTP-server zodat de gebruiker kan lezen en
schrijven en toegang heeft tot het logboek.
Bestaat de naam van de map die is opgegeven als doelmap op de FTP-server uit
ASCII-tekens (p.27)?
X Gebruik altijd ASCII-tekens voor de mapnaam.
Controleren op de FTP-server
De verbinding is door de FTP-server beëindigd.
X Start de FTP-server opnieuw op.
Heeft de gebruiker voldoende lees-, schrijf- logboekrechten voor de FTP-server?
X Configureer de gebruikersrechten voor de FTP-server zodat de gebruiker kan lezen en
schrijven en toegang heeft tot het logboek.
Heeft de gebruiker toegangsrechten tot de doelmap op de FTP-server?
X Configureer de gebruikersrechten zodat de gebruiker toegang heeft tot de doelmap op de
FTP-server voor opslag van beelden van de transmitter.
Is de FTP-server ingeschakeld?
X Schakel de FTP-server in. De server is wellicht automatisch uitgeschakeld vanwege
energiebesparing.
Is de vaste schijf van de FTP-server vol?
X Vergroot de beschikbare ruimte op de vaste schijf.
45: Kan niet inloggen op FTP server. Foutcode ontvangen van server.
46: Voor de datasessie, foutcode ontv. van FTP-server

101
Reageren op foutberichten
Deze fout doet zich voor als de transmitter om een of andere reden geen
bevestiging van de FTP-server ontvangt dat de beeldoverdracht is voltooid.
X Start de FTP-server en de camera opnieuw op en verzend de beelden nogmaals.
Is de afstand tussen de Bluetooth-adapter en het GPS-apparaat te groot?
X Verklein de afstand tussen het GPS-apparaat en de Bluetooth-adapter.
Zijn er obstakels die de zichtlijn tussen de Bluetooth-adapter en het GPS-apparaat
blokkeren?
X Zet het GPS-apparaat in een positie die zichtbaar is vanuit de Bluetooth-adapter.
De verbinding tussen de Bluetooth-adapter en het GPS-apparaat werd om de een of
andere reden verbroken en deze kan niet worden hersteld.
X De verbinding is waarschijnlijk verbroken omdat er in de buurt draadloze LAN-terminals,
draadloze telefoons, microfoons, magnetrons of vergelijkbare apparatuur actief zijn die op
dezelfde 2,4-GHz band werken die ook wordt gebruikt voor Bluetooth-communicatie. De
verbinding raakt ook vaker verbroken bij slecht weer of een hoge vochtigheidsgraad.
Is het GPS-apparaat ingeschakeld?
X Schakel het GPS-apparaat in.
Is het GPS-apparaat ingesteld op een Bluetooth-verbinding?
X Schakel het GPS-apparaat in en stel het in op verbinding via Bluetooth.
Is de afstand tussen de Bluetooth-adapter en het GPS-apparaat te groot?
X Verklein de afstand tussen het GPS-apparaat en de Bluetooth-adapter.
Is het GPS-apparaat ingeschakeld?
X Schakel het GPS-apparaat in.
Is op de Bluetooth-adapter en het GPS-apparaat hetzelfde wachtwoord ingesteld?
X Bij de instelling wordt onderscheid gemaakt tussen hoofdletters en kleine letters, dus
controleer of u alles correct hebt ingevoerd. Zorg ervoor dat op het GPS-apparaat en de
Bluetooth-adapter het juiste wachtwoord is ingevoerd.
Het GPS-apparaat ondersteunt SPP (Serial Port Profile) niet.
X Controleer of het GPS-apparaat SPP ondersteunt.
47: Einde beeldbestand overbr. niet bevestigd door FTP server
51: Verbinding met Bluetooth-adapter verbroken
52: Bluetooth-adapter niet gevonden
53: Onjuist Bluetooth-wachtwoord
54: Geen Bluetooth-service

102
Reageren op foutberichten
Zijn er obstakels op de zichtlijn tussen de transmitter en de antenne van de
draadloze LAN-terminal?
X Zet de antenne in een positie die duidelijk zichtbaar is vanuit de transmitter. (p.106)
Controleren op de transmitter
Komt de SSID-instelling op de transmitter overeen met die op de draadloze LAN-
terminal?
X Controleer de SSID op de draadloze LAN-terminal en stel op de transmitter dezelfde
SSID in. (p.21)
Controleren op de draadloze LAN-terminal
Is de draadloze LAN-terminal ingeschakeld?
X Schakel de draadloze LAN-terminal in.
Zijn bij gebruik van een WFT-E2 IID in combinatie met draadloze LAN- IEEE
802.11a-terminals de terminalinstellingen vergrendeld op IEEE 802.11a?
X Configureer de draadloze LAN-terminal zodat toegang via IEEE 802.11b en g mogelijk is.
Filtert u op MAC-adres en hebt u in dat geval het MAC-adres van de transmitter
geregistreerd op de draadloze LAN-terminal?
X Registreer het MAC-adres van de transmitter (p.66) op de draadloze LAN-terminal.
Controleren op de transmitter
Is de transmitter geconfigureerd voor communicatie in infrastructuurmodus?
X Configureer de transmitter voor communicatie in ad-hocmodus.
Controleren op de draadloze LAN-terminal
Is er in de buurt een draadloze LAN-terminal voor ad-hoccommunicatie?
X Stel een draadloze LAN-terminal in op ad-hoccommunicatie in de buurt van de
transmitter.
61: Zelfde SSID wireless LAN-terminal niet gevonden
62: Geen respons van wireless LAN-terminal

103
Reageren op foutberichten
Zijn de transmitter en de draadloze LAN-terminal ingesteld op dezelfde
verificatiemethode?
X De transmitter ondersteunt de volgende verificatiemethoden: [Open systeem], [Shared
key], [WPA-PSK] en [WPA2-PSK]. (p.21)
X Als u een AirPort gebruikt voor communicatie in infrastructuurmodus, wordt [Open
systeem] niet ondersteund. Stel de transmitter in op [Shared key]. (p.21)
Zijn de transmitter en de draadloze LAN-terminal geconfigureerd met dezelfde
codeersleutel (encryptie key) voor verificatie?
X Bij de instelling wordt onderscheid gemaakt tussen hoofdletters en kleine letters, dus
controleer of u alles juist hebt ingevoerd. Controleer of u de correcte codeersleutel voor
verificatie hebt ingevoerd op de transmitter en de draadloze LAN-terminal. (p.22)
Filtert u op MAC-adres en hebt u in dat geval het MAC-adres van de transmitter
geregistreerd op de draadloze LAN-terminal?
X Registreer het MAC-adres van de transmitter (p.66) op de draadloze LAN-terminal.
Zijn de transmitter en de draadloze LAN-terminal ingesteld op dezelfde
codeermethode?
X De transmitter ondersteunt de volgende codeermethoden: [WEP], [TKIP] en [AES]. (p.21)
Filtert u op MAC-adres en hebt u in dat geval het MAC-adres van de transmitter
geregistreerd op de draadloze LAN-terminal?
X Registreer het MAC-adres van de transmitter (p.66) op de draadloze LAN-terminal.
Zijn er obstakels op de zichtlijn tussen de transmitter en de antenne van de
draadloze LAN-terminal?
X Zet de antenne in een positie die duidelijk zichtbaar is vanuit de transmitter. (p.106)
De draadloze LAN-verbinding is om een of andere reden verbroken en kan niet
worden hersteld.
X Mogelijke oorzaken: buitensporig gebruik van de draadloze LAN-terminal door andere
terminals, een ingeschakelde magnetron of vergelijkbare apparatuur in de buurt (die de
IEEE 802.11b/g-ontvangst verstoort), slecht weer of een hoge vochtigheidsgraad. (p.106)
63: Wireless LAN-verificatiefout
64: Kan niet verbinden met wireless LAN-terminal
65: Wireless LAN-verbinding verbroken

104
Reageren op foutberichten
Zijn de transmitter en de draadloze LAN-terminal geconfigureerd met dezelfde
codeersleutel (encryptie key) voor verificatie?
X Bij de instelling wordt onderscheid gemaakt tussen hoofdletters en kleine letters, dus
controleer of u alles juist hebt ingevoerd. Controleer of u de correcte codeersleutel voor
verificatie hebt ingevoerd op de transmitter en de draadloze LAN-terminal. (p.22)
Als de verificatiemethode is ingesteld op [Open systeem], verschijnt fout 41 ("Kan niet
verbinden met FTP server").
Zijn de transmitter en de draadloze LAN-terminal ingesteld op dezelfde
codeermethode?
X De transmitter ondersteunt de volgende codeermethoden: [WEP], [TKIP] en [AES]. (p.21)
Filtert u op MAC-adres en hebt u in dat geval het MAC-adres van de transmitter
geregistreerd op de draadloze LAN-terminal?
X Registreer het MAC-adres van de transmitter (p.66) op de draadloze LAN-terminal.
Hebt u de WPS-knop (Wi-Fi Protected Setup) op de draadloze LAN-terminal lang
genoeg ingedrukt gehouden zoals vermeld in de instructiehandleiding van de
draadloze LAN-terminal?
X Kijk in de instructiehandleiding bij de draadloze LAN-terminal hoe lang u de WPS-knop
ingedrukt moet houden.
Probeert u een verbinding tot stand te brengen in de buurt van de draadloze LAN-
terminal?
X Probeer de verbinding tot stand te brengen als de apparaten binnen elkaars bereik zijn.
Er wordt al een verbinding gemaakt door andere draadloze LAN-terminals in de
PBC-modus (Pushbutton Connection) van WPS (Wi-Fi Protected Setup).
X Wacht even voordat u verbinding probeert te maken of maak een verbinding met behulp
van een PIN-code (PIN-modus). (p.24)
66: Onjuiste wireless LAN encryptie key
67: Onjuiste wireless LAN encryptie methode
68: Kan niet verbinden met wireless LAN-terminal. Start opnieuw.
69: Meerdere wireless LAN-terminals gevonden. Kan geen
verbinding maken. Start opnieuw.

105
Reageren op foutberichten
Volgt u de juiste procedure voor het tot stand brengen van een verbinding met de
slavecamera's?
X Bedien de slavecamera's conform de instructies (p.62, 63).
Bevinden de slavecamera's zich te ver van de mastercamera?
X Breng de slavecamera's dichter bij de mastercamera.
Volgt u de juiste procedure voor het tot stand brengen van een verbinding met de
mastercamera?
X Bedien de mastercamera conform de instructies (p.62, 63).
Bevindt de mastercamera zich te ver van de slavecamera's?
X Breng de mastercamera dichter bij de slavecamera's.
Is de LAN-kabel goed bevestigd?
X Sluit de LAN-kabel tussen de transmitter en de server opnieuw aan. Sluit de apparaten
eventueel met een andere kabel op elkaar aan om kabelbreuk uit te sluiten.
Is de hub of router ingeschakeld?
X Schakel de hub of router in.
Is de server ingeschakeld?
X Schakel de server in. De server is wellicht automatisch uitgeschakeld vanwege
energiebesparing.
Er heeft zich een probleem voorgedaan met een ander foutnummer dan 11 - 81.
X Zet de aan-/uitschakelaar van de camera op OFF en weer op ON.
71: Geen verbinding mogelijk met slavecamera's
72: Geen verbinding mogelijk met mastercamera
81: Wired LAN-verbinding verbroken
99: Andere fout

106
Voer de volgende suggesties uit als u de transmitter gebruikt in combinatie met een draadloos
LAN en de transmissiesnelheid afneemt, de verbinding wordt verbroken of er sprake is van
andere problemen.
Als u de transmitter binnenshuis gebruikt, installeert u de draadloze LAN-terminal in
dezelfde kamer als waar u opnamen maakt.
Plaats de draadloze LAN-terminal hoger dan de transmitter.
Installeer het apparaat zodanig dat er geen mensen of voorwerpen tussen het apparaat
en de camera kunnen komen.
Installeer het apparaat zo dicht mogelijk bij de camera. Wees er met name op bedacht dat
bij gebruik buitenshuis regen de radiogolven kan absorberen en de verbinding kan
verstoren.
Als de transmissiesnelheid via een draadloos LAN afneemt vanwege interferentie van de
volgende elektronische apparatuur, kunt u wellicht beter overschakelen op een bekabeld LAN.
De transmitter communiceert middels draadloze LAN's via IEEE 802.11b/g en Bluetooth
met radiogolven in de 2,4-GHz band. Daarom kan de transmissiesnelheid via draadloze
LAN's afnemen als zich in de buurt magnetrons, draadloze telefoons, microfoons of
vergelijkbare apparatuur bevindt die gebruik maakt van dezelfde frequentieband.
Als er in de buurt een draadloze LAN-terminal op dezelfde frequentieband als de
transmitter wordt gebruikt, kan de transmissiesnelheid van het draadloze LAN afnemen.
Als er meerdere transmitters zijn aangesloten op één draadloze LAN-terminal, moet u
ervoor zorgen dat u geen dubbele IP-adressen voor de camera gebruikt.
De transmissiesnelheid neemt af als meerdere transmitters toegang hebben tot één
draadloze LAN-terminal.
Als u bij het gebruik van meerdere draadloze IEEE 802.11b/g-apparaten de interferentie
wilt verminderen, laat u tussen de draadloze LAN-kanalen steeds een ruimte van vier
kanalen. Gebruik bijvoorbeeld kanaal 1, 6 en 11, kanaal 2, 7 en 12, of kanaal 3, 8 en 13.
Schakel waar mogelijk over op IEEE 802.11a en geef een ander kanaal op.
Radiogolven van draadloze LAN's kunnen eenvoudig worden onderschept. Zorg daarom
bij voorkeur voor gecodeerde communicatie in de instellingen voor draadloze LAN-
terminal.
Opmerkingen over draadloze LAN's
Installatie en antennepositie van draadloze LAN-terminal
In de buurt van elektronische apparatuur
Meerdere transmitters gebruiken
Beveiliging

107
Klik op de Windows-knop [Start] [Alle programma's] [Bureau-accessoires]
[Opdrachtprompt]. Typ ipconfig/all en druk op <
Enter
>.
U ziet het IP-adres dat aan de computer is toegewezen plus het subnetmasker, de gateway en
de DNS-serverinformatie.
Wijzig hier de meest rechtse nummers als u wilt voorkomen dat u hetzelfde IP-adres voor de
computer en andere netwerkapparatuur gebruikt bij de configuratie van het IP-adres dat wordt
toegewezen aan de camera (pagina 25).
Open in Mac OS X het programma [Terminal], typ ifconfig -a en druk op <
Return
>. Het IP-
adres dat aan de computer is toegewezen, ziet u onder [en0] bij [inet], in de indeling
***.***.***.***.
Wijzig hier de meest rechtse nummers als u wilt voorkomen dat u hetzelfde IP-adres voor de
computer en andere netwerkapparatuur gebruikt bij de configuratie van het IP-adres dat wordt
toegewezen aan de camera (pagina 25).
* Raadpleeg de Help van MAC OS X voor informatie over het programma [Terminal].
Netwerkinstellingen controleren
Windows
Macintosh

108

109
Aanvullende informatie

110
U kunt als volgt onderschriften maken en registreren op de camera. Raadpleeg ook "Vóór de
overdracht een onderschrift toevoegen" (p.35). Gebruik voor het maken en registreren van
onderschriften een computer waarop EOS Utility is geïnstalleerd.
Sluit eerst de transmitter aan op de camera en gebruik de bij de camera geleverde USB-
kabel om de camera aan te sluiten op de computer. Raadpleeg de instructiehandleiding bij
de software (PDF) die u bij de camera hebt ontvangen voor informatie over het aansluiten van
de camera op de computer via de USB-kabel en het starten van EOS Utility. U kunt geen
onderschriften maken voor camera's waaraan geen transmitter is bevestigd.
1
Start EOS Utility en selecteer [Camera
settings/Remote shooting].
X Het scherm met instellingen voor
de camera en het maken van
opnamen op afstand verschijnt.
2
Selecteer op het tabblad [ ] de optie
[WFT Captions].
X Het scherm voor het maken van onderschriften
verschijnt.
Selecteer [Load settings] om de
onderschriftgegevens van de camera op te halen.
3
Voer een of meer onderschriften in.
Gebruik hiervoor maximaal 31 tekens (in ASCII-
indeling).
4
Registreer de onderschriften op de
camera.
Selecteer [Apply to camera] om de nieuwe
onderschriften op de camera te registreren.
Onderschriften maken en registreren

111
Type
Type: Accessoire voor beeldoverdracht die kan worden gebruikt in draadloze
LAN's en middels Ethernet in bekabelde LAN's (IPsec-compatibel). Kan
via USB worden aangesloten op externe media, GPS-apparatuur en
Bluetooth-adapters.
Draadloos LAN
Voldoet aan: IEEE 802.11a (WFT-E2 IIA/B/C) en ARIB STD-T71
IEEE 802.11b en ARIB STD-T66
IEEE 802.11g en ARIB STD-T66
Transmissiemethode: OFDM-modulatie (IEEE 802.11a/g)
DS-SS-modulatie (IEEE 802.11b)
Transmissiebereik: Ongeveer 150 m
* Zonder obstakels tussen de verzend- en ontvangstantennes en
zonder radio-interferentie
* Met een grote hoogwaardige antenne die is aangesloten op het
toegangspunt van het draadloze LAN
Transmissiefrequentie: WFT-E2 IIA: 5.180 - 5.320 MHz, kanaal 36 - 64
(centrale frequentie) 5.745 - 5.825 MHz, kanaal 149 - 165
2.412 - 2.462 MHz, kanaal 1 - 11
WFT-E2 IIB: 5.180 - 5.320 MHz, kanaal 36 - 64
5.500 - 5.700 MHz, kanaal 100 - 140
2.412 - 2.472 MHz, kanaal 1 - 13
WFT-E2 IIC: 5.745 - 5.805 MHz, kanaal 149 - 161
2.412 - 2.472 MHz, kanaal 1 - 13
WFT-E2 IID: 2.412 - 2.462 MHz, kanaal 1 - 11
Verbindingsmethode: Infrastructuur- of ad-hocmodus
* Wi-Fi Protected Setup ondersteund
Beveiliging: Verificatiemethode: Open systeem, Shared key, WPA-PSK en WPA2-
PSK
Codering: WEP, TKIP en AES
Bekabeld LAN
Voldoet aan: IEEE 802.3u (Ethernet 10BASE-T en 100BASE-TX)
USB-verbinding
Aansluitmogelijkheden: Externe media, GPS-apparaten en Bluetooth-adapters
Interfaces
Camera: Aansluitbus voor uitbreidingssysteem
Bekabeld LAN: Ethernet RJ-45-poort
Extern apparaat: Hi-Speed USB-poort (voor aansluiting van externe media, GPS-
apparatuur en Bluetooth-adapters)
Technische gegevens

112
Technische gegevens
Beeldcapaciteit
Aantal beelden (ong.)
* Bij gebruik van een volledig opgeladen LP-E4
* Alle tests zijn gebaseerd op de normen van de Camera & Imaging Products
Association (CIPA).
* Bij overdracht via een draadloos LAN kunt u minder beelden vastleggen.
* Bij gebruik van externe media met busvoeding of GPS-apparatuur kunt u
minder beelden vastleggen.
Afmetingen en gewicht
Afmetingen (B x H x D): 26,0 x 97,7 x 31,8 mm
Gewicht: Ong. 80 g (alleen behuizing)
Gebruiksomgeving
Temperatuur: 0°C - 45°C
Luchtvochtigheid: 85% of minder
Bovenstaande technische gegevens zijn gebaseerd op testresultaten van Canon.
De technische gegevens en het uiterlijk van de transmitter kunnen zonder kennisgeving worden
gewijzigd.
LAN
Bij normale temperatuur
(23°C)
Bij lage temperatuur
(0°C)
Draadloos LAN 1100 900
Bekabeld LAN 1200 900
Model Number
WFT-E2 IIA : DS585802
WFT-E2 IIB : DS585801
WFT-E2 IIC : DS585803
WFT-E2 IID : DS585804

113

114

115

116
Statement on EC directive
Canon Inc. tímto prohlašuje, že tento CH9-1161 je ve shodČ se základními požadavky a dalšími pĜíslušnými
ustanoveními smČrnice 1999/5/ES.
Undertegnede Canon Inc. erklærer herved, at følgende udstyr CH9-1161 overholder de væsentlige krav og
øvrige relevante krav i direktiv 1999/5/EF.
Hiermit erklärt Canon Inc., dass sich das Gerät CH9-1161 in Übereinstimmung mit den grundlegenden
Anforderungen und den übrigen einschlägigen Bestimmungen der Richtlinie 1999/5/EG befindet.
Käesolevaga kinnitab Canon Inc. seadme CH9-1161 vastavust direktiivi 1999/5/EÜ põhinõuetele ja
nimetatud direktiivist tulenevatele teistele asjakohastele sätetele.
Hereby, Canon Inc., declares that this CH9-1161 is in compliance with the essential requirements and other
relevant provisions of Directive 1999/5/EC.
Por medio de la presente Canon Inc. declara que el CH9-1161 cumple con los requisitos esenciales y
cualesquiera otras disposiciones aplicables o exigibles de la Directiva 1999/5/CE.
ȂǼ ȉǾȃ ȆǹȇȅȊȈǹ Canon Inc. ¨ǾȁȃǼǿ ȅȉǿ CH9-1161 ȈȊȂȂȅȇĭȃǼȉǹǿ ȆȇȅȈ ȉǿȈ ȅȊȈǿ¨ǼǿȈ
ǹȆǹǿȉǾȈǼǿȈ Ȁǹǿ ȉǿȈ ȁȅǿȆǼȈ ȈȋǼȉǿȀǼȈ ¨ǿǹȉǹȄǼǿȈ ȉǾȈ ȅ¨ǾīǿǹȈ 1999/5/ǼȀ.
Par la présente Canon Inc. déclare que l'appareil CH9-1161 est conforme aux exigences essentielles et aux
autres dispositions pertinentes de la directive 1999/5/CE.
Con la presente Canon Inc. dichiara che questo CH9-1161 è conforme ai requisiti essenziali ed alle altre
disposizioni pertinenti stabilite dalla direttiva 1999/5/CE.
Ar šo Canon Inc. deklarƝ, ka CH9-1161 atbilst DirektƯvas 1999/5/EK bnjtiskajƗm prasƯbƗm un citiem ar to
saistƯtajiem noteikumiem.
Šiuo Canon Inc. deklaruoja, kad šis CH9-1161 atitinka esminius reikalavimus ir kitas 1999/5/EB Direktyvos
nuostatas.
Hierbij verklaart Canon Inc. dat het toestel CH9-1161 in overeenstemming is met de essentiële eisen en de
andere relevante bepalingen van richtlijn 1999/5/EG.
Hawnhekk, Canon Inc., jiddikjara li dan CH9-1161 jikkonforma mal-ƫtiƥijiet essenzjali u ma provvedimenti
oƫrajn relevanti li hemm fid-Dirrettiva 1999/5/EC.
Alulírott, Canon Inc. nyilatkozom, hogy a CH9-1161 megfelel a vonatkozó alapvetõ követelményeknek és az
1999/5/EC irányelv egyéb elõírásainak.
Niniejszym Canon Inc. oĞwiadcza, Īe CH9-1161 jest zgodny z zasadniczymi wymogami oraz pozostaáymi
stosownymi postanowieniami Dyrektywy 1999/5/EC.
Canon Inc. declara que este CH9-1161 está conforme com os requisitos essenciais e outras disposições da
Directiva 1999/5/CE.
Canon Inc. izjavlja, da je ta CH9-1161 v skladu z bistvenimi zahtevami in ostalimi relevantnimi doloþili
direktive 1999/5/ES.
Canon Inc. týmto vyhlasuje, že CH9-1161 spĎĖa základné požiadavky a všetky príslušné ustanovenia
Smernice 1999/5/ES.
Canon Inc. vakuuttaa täten että CH9-1161 tyyppinen laite on direktiivin 1999/5/EY oleellisten vaatimusten ja
sitä koskevien direktiivin muiden ehtojen mukainen.
Härmed intygar Canon Inc. att denna CH9-1161 står I överensstämmelse med de väsentliga egenskapskrav
och övriga relevanta bestämmelser som framgår av direktiv 1999/5/EG.
Hér með lýsir Canon Inc. yfir því að CH9-1161 er í samræmi við grunnkröfur og aðrar kröfur, sem gerðar eru
í tilskipun 1999/5/EC.
Canon Inc. erklærer herved at utstyret CH9-1161 er i samsvar med de grunnleggende krav og øvrige
relevante krav i direktiv 1999/5/EF.
ɋ ɧɚɫɬɨɹɳɢɹ ɞɨɤɭɦɟɧɬ Canon Inc. ɞɟɤɥɚɪɢɪɚ, ɱɟ CH9-1161 ɟ ɜ ɫɴɝɥɚɫɢɟ ɫ ɨɫɧɨɜɧɢɬɟ ɢɡɢɫɤɜɚɧɢɹ ɢ
ɫɴɨɬɜɟɬɧɢɬɟ ɩɨɫɬɚɧɨɜɥɟɧɢɹ ɧɚ Ⱦɢɪɟɤɬɢɜɚ 1999/5/ȿɋ.
Prin prezenta, Canon Inc. declară că acest CH9-1161 este conform cu cerinĠele principale úi cu celelalte
prevederi relevante ale Directivei 1999/5/EC.

117
MEMO

118
A
Account ..................................................... 50
Ad hoc ................................................... 8, 21
B
Beelden weergeven................................... 53
Beeldoverdracht .................................. 13, 29
Beeldoverdracht, afzonderlijke beelden .... 34
Beeldoverdracht, automatisch................... 32
Bekabeld LAN ........................................... 20
Bestand met zelfde naam.......................... 68
Beveiligingsinst.......................................... 68
Browser ..................................................... 52
C
Camera control.......................................... 55
Codeersleutel ............................................ 22
D
DHCP-server ............................................. 25
DNS adres................................................. 25
DNS-server................................................ 30
Doel ........................................................... 31
Doelmap .................................................... 68
Draadloze-LAN-specificatie......................... 8
E
Encryptie (codering) ............................ 21, 68
EOS Utility ..................................... 13, 43, 47
EOSUtility .................................................. 18
ESS-ID ...................................................... 21
F
Film................................................ 32, 54, 55
Fout ........................................................... 92
FTP-server .......................................... 13, 29
G
Gateway .................................................... 25
Gebruiksregio .............................................. 8
Gekop.opn................................................. 19
Gekoppelde opname ................................. 61
Groepen beelden overbrengen ..... 36, 38, 39
I
IEEE 802.11a.............................................. 8
IEEE 802.11b/g........................................... 8
Infrastructuur......................................... 8, 21
Instellingsinformatie .................................. 65
IP-adres .............................................. 25, 30
IPsec ......................................................... 68
J
JPEG......................................................... 33
K
Kanaal......................................................... 8
L
LAN-kabel ................................................. 20
Login ......................................................... 31
Loginnaam ................................................ 50
M
MAC-adres................................................ 44
Map ..................................................... 31, 41
Mastercamera ........................................... 63
N
Netwerk..................................................... 15
O
Onderschrift .............................................. 35
Open systeem........................................... 21
Opname op afstand .... 13, 43, 49, 55, 58, 59
Opslag....................................................... 41
Overbrengen met SET .............................. 34
Overdracht na opname ............................. 36
Overdrachthistorie..................................... 40
Overgebrachte beelden ............................ 41
P
Pairing................................................. 26, 44
Passieve modus........................................ 68
PBC-modus............................................... 23
PIN-codeverbindingsmodus...................... 24
PIN-modus ................................................ 24
Poortnummer ............................................ 30
Problemen oplossen ................................. 91
Proxy......................................................... 30
Draadloze en bekabelde
LAN-functies
Index

119
Index
R
RAW .......................................................... 33
RAW+JPEG .............................................. 33
Router........................................................ 25
S
Selecteer folder ......................................... 31
Shared key ................................................ 21
Simple control............................................ 58
Slavecamera ............................................. 62
Sleutelindeling ........................................... 22
SSID .......................................................... 21
Stealth-functies.................................... 23, 24
Subnetmasker ........................................... 25
T
TKIP .......................................................... 21
Toetsenbord .............................................. 27
U
Uitschakelen.............................................. 17
URL ........................................................... 52
V
Verbinding ................................................. 17
Verificatie............................................. 21, 68
Via FTP ..................................................... 18
W
Wachtwoord .............................................. 50
Web ........................................................... 52
WEP .......................................................... 21
WFT-server ................................... 13, 19, 49
Wi-Fi Protected Setup ............................... 23
Wizard ....................................................... 17
WPA2-PSK................................................ 21
WPA-PSK.................................................. 21
WPS (Wi-Fi Protected Setup).............. 23, 24
B
Back-up............................................... 71, 80
Back-up, beelden ...................................... 78
Bluetooth................................................... 87
Busvoeding ............................................... 71
E
Eigen voeding ........................................... 71
Energiebeheer .................................... 74, 86
Externe media............................... 13, 71, 75
F
Fout........................................................... 92
G
GPS .......................................................... 83
GPS-apparaat ........................................... 13
GPS-gegevens.......................................... 85
K
Kopiëren, beelden..................................... 77
M
Media ........................................................ 71
P
Problemen oplossen ................................. 91
S
Sla beeld over en ga door......................... 78
Snelle backup ........................................... 79
U
USB-verbinding......................................... 71
V
Vaste schijf................................................ 71
Vervang bestaand beeld ........................... 78
Voeding..................................................... 74
Functies bij aansluiting
via USB

CANON INC. 30-2, Shimomaruko 3-chome, Ohta-ku, Tokyo 146-8501, Japan
U.S.A. CANON U.S.A. INC.
One Canon Plaza, Lake Success, NY 11042-1198, U.S.A.
For all inquires concerning this product, call toll free in the U.S.
1-800-OK-CANON
CANADA CANON CANADA INC. HEADQUARTERS
6390 Dixie Road, Mississauga, Ontario L5T 1P7, Canada
CANON CANADA INC. MONTREAL BRANCH
5990, Côte-de-Liesse, Montréal Québec H4T 1V7, Canada
CANON CANADA INC. CALGARY OFFICE
2828, 16
th
Street, N.E. Calgary, Alberta T2E 7K7, Canada
For all inquiries concerning this product, call toll free in Canada
1-800-OK-CANON
EUROPE, CANON EUROPA N.V.
AFRICA & Bovenkerkerweg 59-61, 1185 XB Amstelveen, The Netherlands
MIDDLE EAST CANON FRANCE S.A.S.
17,Quai du Président Paul Doumer, 92414 Courbevoie Cedex, France
CANON UK LTD.
Woodhatch Reigate, Surrey RH2 8BF, United Kingdom
CANON DEUTSCHLAND GmbH
Europark Fichtenhain A10, 47807 Krefeld, Germany
CANON ITALIA S.p.A.
Via Milano 8, 20097 San Donato Milanese, (MI), Italy
CANON Schweiz A.G.
Industriestrasse 12, 8305 Dietlikon, Switzerland
Canon GmbH
Zetschegasse 11, A-1230 Vienna, Austria
CANON España,S.A.
Av. De Europa,6 Alcobendas 28108 Madrid, Spain
CANON Portugal S.A.
Rua Alfredo da Silva,14 Alfragide 2610-016 Amadora, Portugal
CENTRAL & CANON LATIN AMERICA, INC.
SOUTH AMERICA 703 Waterford Way, Suite 400 Miami, FL 33126, U.S.A.
ASIA CANON (China) Co., LTD
15F Jinbao Building No.89 Jinbao Street, Dongcheng District, Beijing 100005, China
CANON HONGKONG CO., LTD.
19/F., The Metropolis Tower, 10 Metropolis Drive, Hunghom, Kowloon, Hong Kong
CANON SINGAPORE PTE. LTD.
1 HarbourFront Avenue, #04-01 Keppel Bay Tower, Singapore 098632
CANON KOREA CONSUMER IMAGING INC.
Gangnam Finance Center 17F, 737,Yeoksam-Dong, Gangnam-Gu, Seoul, 135-984, Korea
OCEANIA CANON AUSTRALIA PTY. LTD.
1 Thomas Holt Drive, North Ryde, Sydney N.S.W. 2113, Australia
CANON NEW ZEALAND LTD.
Akoranga Business Park, Akoranga Drive, Northcote, Auckland, New Zealand
JAPAN CANON MARKETING JAPAN INC.
16-6, Kohnan 2-chome, Minato-ku, Tokyo 108-8011, Japan
CT1-7835aD-000 © CANON INC. 2009
Deze instructiehandleiding is geldig vanaf november 2009. Voor meer informatie over de
compatibiliteit van de transmitter met accessoires die na deze datum op de markt zijn gebracht, kunt
u contact opnemen met het dichtstbijzijnde Canon Service Center.
-
 1
1
-
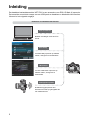 2
2
-
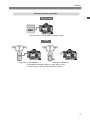 3
3
-
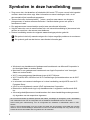 4
4
-
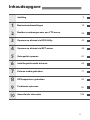 5
5
-
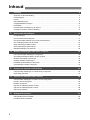 6
6
-
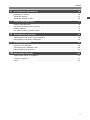 7
7
-
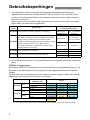 8
8
-
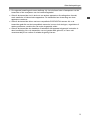 9
9
-
 10
10
-
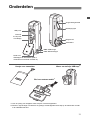 11
11
-
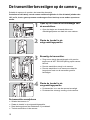 12
12
-
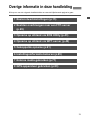 13
13
-
 14
14
-
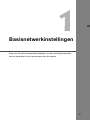 15
15
-
 16
16
-
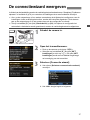 17
17
-
 18
18
-
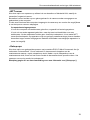 19
19
-
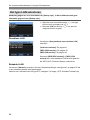 20
20
-
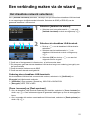 21
21
-
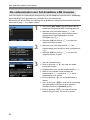 22
22
-
 23
23
-
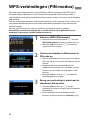 24
24
-
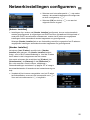 25
25
-
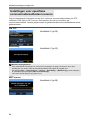 26
26
-
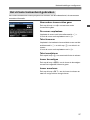 27
27
-
 28
28
-
 29
29
-
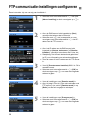 30
30
-
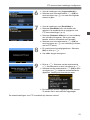 31
31
-
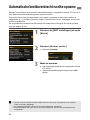 32
32
-
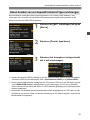 33
33
-
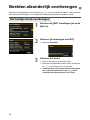 34
34
-
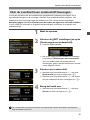 35
35
-
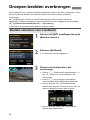 36
36
-
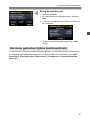 37
37
-
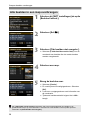 38
38
-
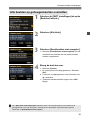 39
39
-
 40
40
-
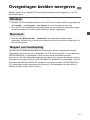 41
41
-
 42
42
-
 43
43
-
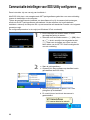 44
44
-
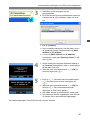 45
45
-
 46
46
-
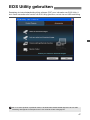 47
47
-
 48
48
-
 49
49
-
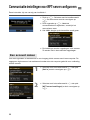 50
50
-
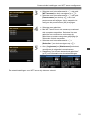 51
51
-
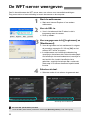 52
52
-
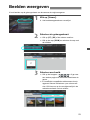 53
53
-
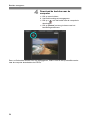 54
54
-
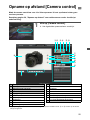 55
55
-
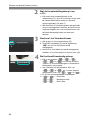 56
56
-
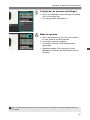 57
57
-
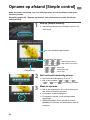 58
58
-
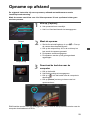 59
59
-
 60
60
-
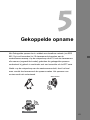 61
61
-
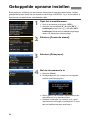 62
62
-
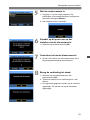 63
63
-
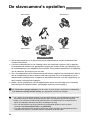 64
64
-
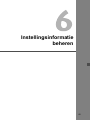 65
65
-
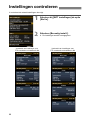 66
66
-
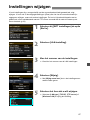 67
67
-
 68
68
-
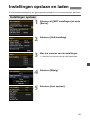 69
69
-
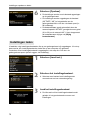 70
70
-
 71
71
-
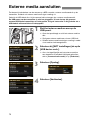 72
72
-
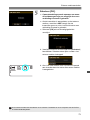 73
73
-
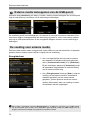 74
74
-
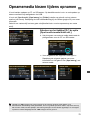 75
75
-
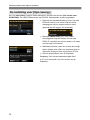 76
76
-
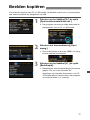 77
77
-
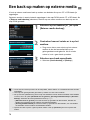 78
78
-
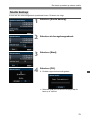 79
79
-
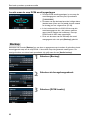 80
80
-
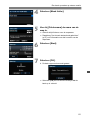 81
81
-
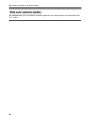 82
82
-
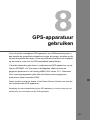 83
83
-
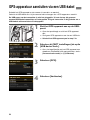 84
84
-
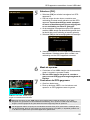 85
85
-
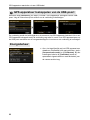 86
86
-
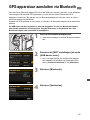 87
87
-
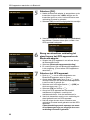 88
88
-
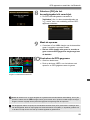 89
89
-
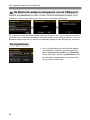 90
90
-
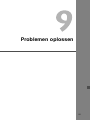 91
91
-
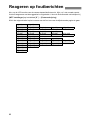 92
92
-
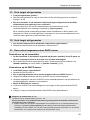 93
93
-
 94
94
-
 95
95
-
 96
96
-
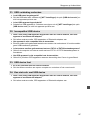 97
97
-
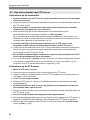 98
98
-
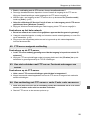 99
99
-
 100
100
-
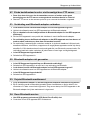 101
101
-
 102
102
-
 103
103
-
 104
104
-
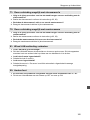 105
105
-
 106
106
-
 107
107
-
 108
108
-
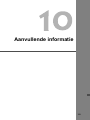 109
109
-
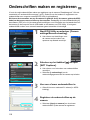 110
110
-
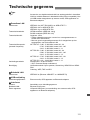 111
111
-
 112
112
-
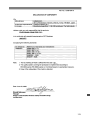 113
113
-
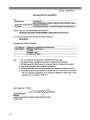 114
114
-
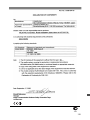 115
115
-
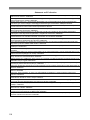 116
116
-
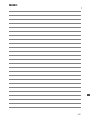 117
117
-
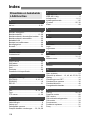 118
118
-
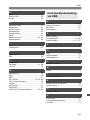 119
119
-
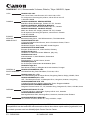 120
120
Canon Wireless File Transmitter WFT-E2II B Handleiding
- Type
- Handleiding
Gerelateerde papieren
-
Canon Wireless File Transmitter WFT-E6 B Handleiding
-
Canon Wireless File Transmitter WFT-E7 B Handleiding
-
Canon WFT-E8 Handleiding
-
Canon EOS-1D Mark III Handleiding
-
Canon EOS-1D X Mark II Handleiding
-
Canon Wireless File Transmitter WFT-E7 B Handleiding
-
Canon Wireless File Transmitter WFT-E9 Gebruikershandleiding
-
Canon EOS-1D X Handleiding
-
Canon EOS-1D X Mark II Handleiding
-
Canon EOS 5D Mark IV Handleiding