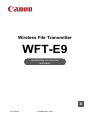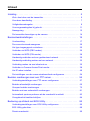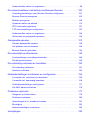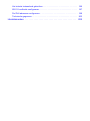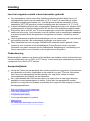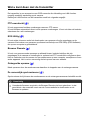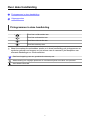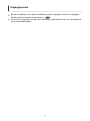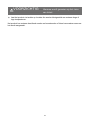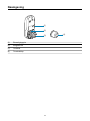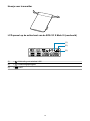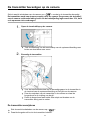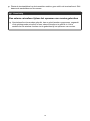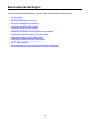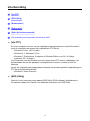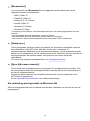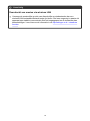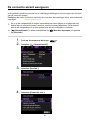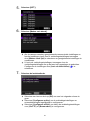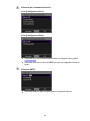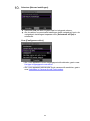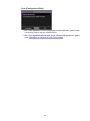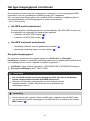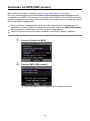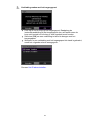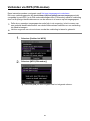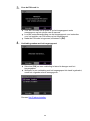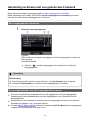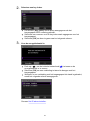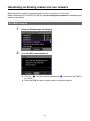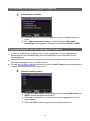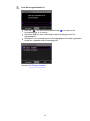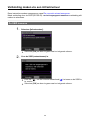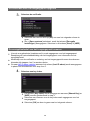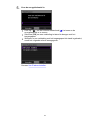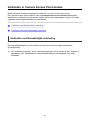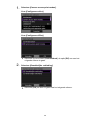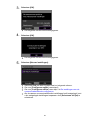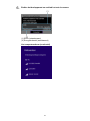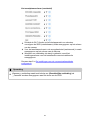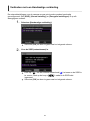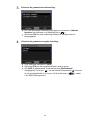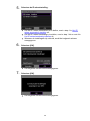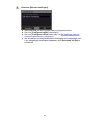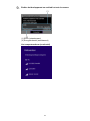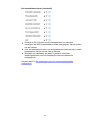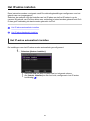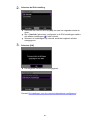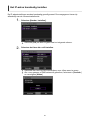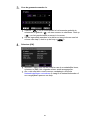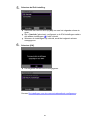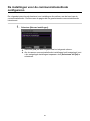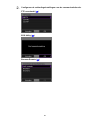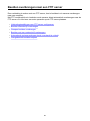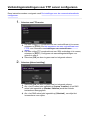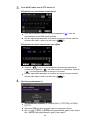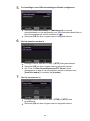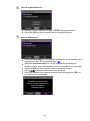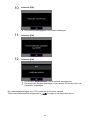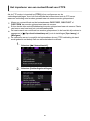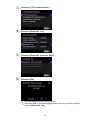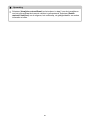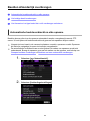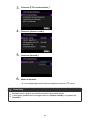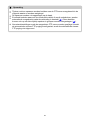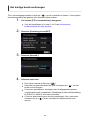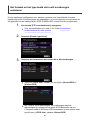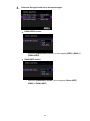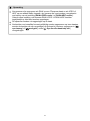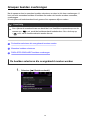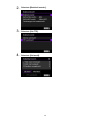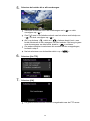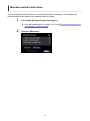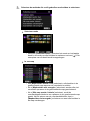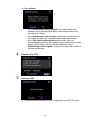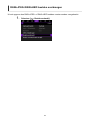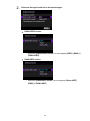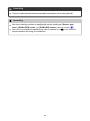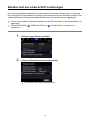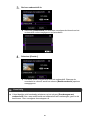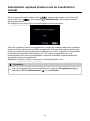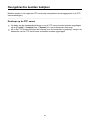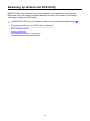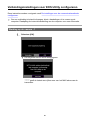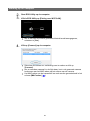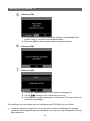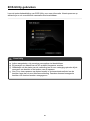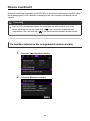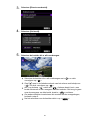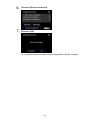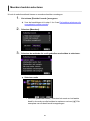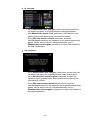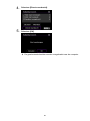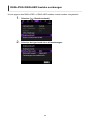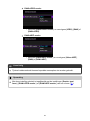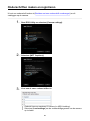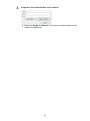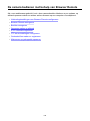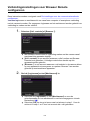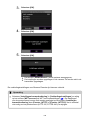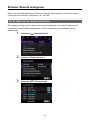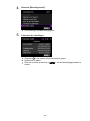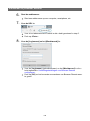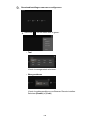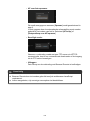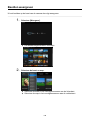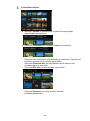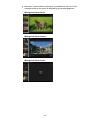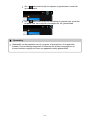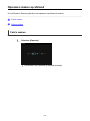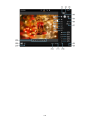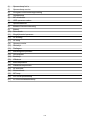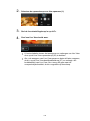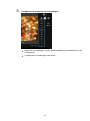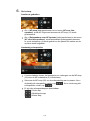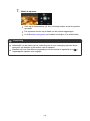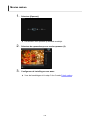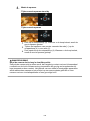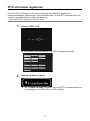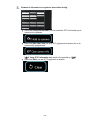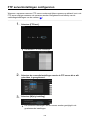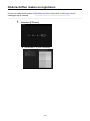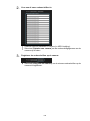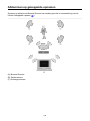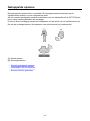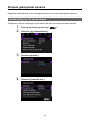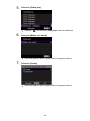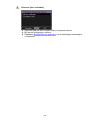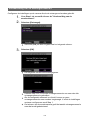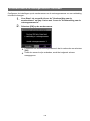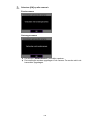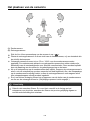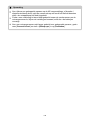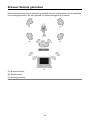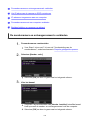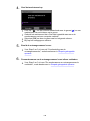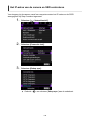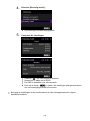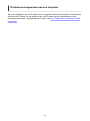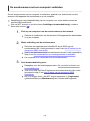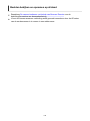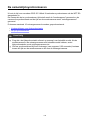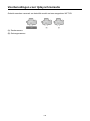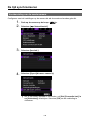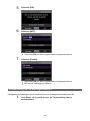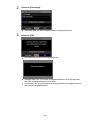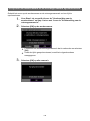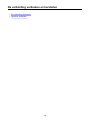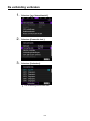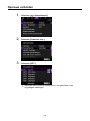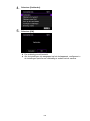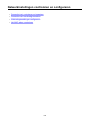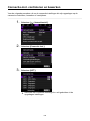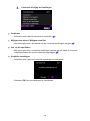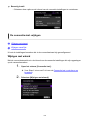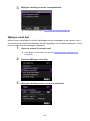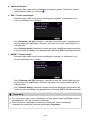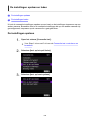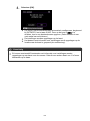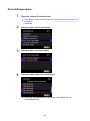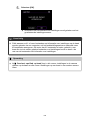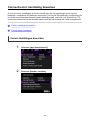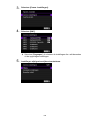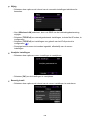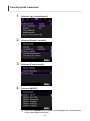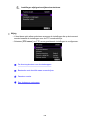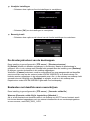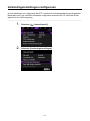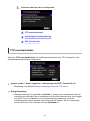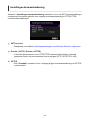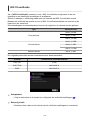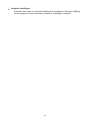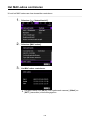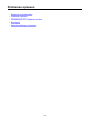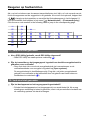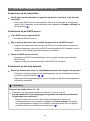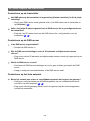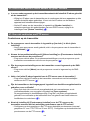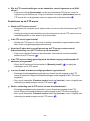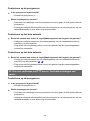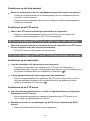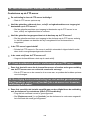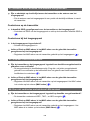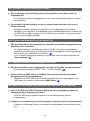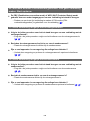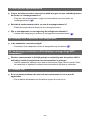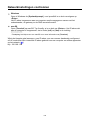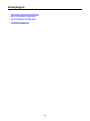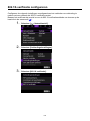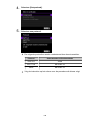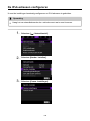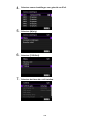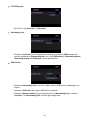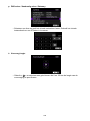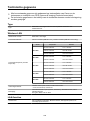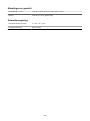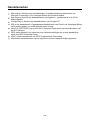Canon Wireless File Transmitter WFT-E9 Gebruikershandleiding
- Type
- Gebruikershandleiding

Wireless File Transmitter
WFT-E9
Handleiding voor ervaren
gebruikers
X
CT2-D087-A
© CANON INC. 2020

Inhoud
Inleiding. . . . . . . . . . . . . . . . . . . . . . . . . . . . . . . . . . . . . . . . . . . . . . . . . . 5
Wat u kunt doen met de transmitter. . . . . . . . . . . . . . . . . . . . . . . . . . . . . . . . . . 6
Over deze handleiding. . . . . . . . . . . . . . . . . . . . . . . . . . . . . . . . . . . . . . . . . . . . 7
Veiligheidsmaatregelen
. . . . . . . . . . . . . . . . . . . . . . . . . . . . . . . . . . . . . . . . . . . 9
Voorzorgsmaatregelen bij gebruik. . . . . . . . . . . . . . . . . . . . . . . . . . . . . . . . . . 11
Naamgeving. . . . . . . . . . . . . . . . . . . . . . . . . . . . . . . . . . . . . . . . . . . . . . . . . . . 12
De transmitter bevestigen op de camera. . . . . . . . . . . . . . . . . . . . . . . . . . . . . 14
Basisnetwerkinstellingen. . . . . . . . . . . . . . . . . . . . . . . . . . . . . . . . . . . . 16
Voorbereiding. . . . . . . . . . . . . . . . . . . . . . . . . . . . . . . . . . . . . . . . . . . . . . . . . . 17
De connectie wizard weergeven. . . . . . . . . . . . . . . . . . . . . . . . . . . . . . . . . . . 20
Het type toegangspunt controleren. . . . . . . . . . . . . . . . . . . . . . . . . . . . . . . . . 25
Verbinden via WPS (PBC-modus). . . . . . . . . . . . . . . . . . . . . . . . . . . . . . . . . . 26
Verbinden via WPS (PIN-modus). . . . . . . . . . . . . . . . . . . . . . . . . . . . . . . . . . . 28
Handmatig verbinden met een gedetecteerd netwerk. . . . . . . . . . . . . . . . . . . 30
Handmatig verbinding maken met een netwerk. . . . . . . . . . . . . . . . . . . . . . . . 32
Verbinding maken via een infrastructuur. . . . . . . . . . . . . . . . . . . . . . . . . . . . . 35
Verbinden in Camera Access Point-modus. . . . . . . . . . . . . . . . . . . . . . . . . . . 38
Het IP-adres instellen. . . . . . . . . . . . . . . . . . . . . . . . . . . . . . . . . . . . . . . . . . . . 49
De instellingen voor de communicatiemethode configureren. . . . . . . . . . . . . 54
Beelden overbrengen naar een FTP server. . . . . . . . . . . . . . . . . . . . . . 56
Verbindingsinstellingen voor FTP server configureren. . . . . . . . . . . . . . . . . . 57
Beelden afzonderlijk overbrengen. . . . . . . . . . . . . . . . . . . . . . . . . . . . . . . . . . 65
Groepen beelden overbrengen. . . . . . . . . . . . . . . . . . . . . . . . . . . . . . . . . . . . 72
Beelden met een onderschrift overbrengen. . . . . . . . . . . . . . . . . . . . . . . . . . . 81
Automatisch opnieuw proberen als de overdracht is mislukt. . . . . . . . . . . . . . 83
Overgebrachte beelden bekijken. . . . . . . . . . . . . . . . . . . . . . . . . . . . . . . . . . . 84
Bediening op afstand met EOS Utility. . . . . . . . . . . . . . . . . . . . . . . . . . 85
Verbindingsinstellingen voor EOS Utility configureren. . . . . . . . . . . . . . . . . . . 86
EOS Utility gebruiken. . . . . . . . . . . . . . . . . . . . . . . . . . . . . . . . . . . . . . . . . . . . 89
Directe overdracht. . . . . . . . . . . . . . . . . . . . . . . . . . . . . . . . . . . . . . . . . . . . . . 90

Onderschriften maken en registreren. . . . . . . . . . . . . . . . . . . . . . . . . . . . . . . . 98
De camera bedienen met behulp van Browser Remote. . . . . . . . . . . . 100
Verbindingsinstellingen voor Browser Remote configureren. . . . . . . . . . . . . 101
Browser Remote weergeven. . . . . . . . . . . . . . . . . . . . . . . . . . . . . . . . . . . . . 103
Beelden weergeven
. . . . . . . . . . . . . . . . . . . . . . . . . . . . . . . . . . . . . . . . . . . . 108
Opnamen maken op afstand. . . . . . . . . . . . . . . . . . . . . . . . . . . . . . . . . . . . . 112
IPTC-informatie registreren. . . . . . . . . . . . . . . . . . . . . . . . . . . . . . . . . . . . . . 121
FTP serverinstellingen configureren. . . . . . . . . . . . . . . . . . . . . . . . . . . . . . . 123
Onderschriften maken en registreren. . . . . . . . . . . . . . . . . . . . . . . . . . . . . . . 124
Afstemmen op gekoppelde opnamen. . . . . . . . . . . . . . . . . . . . . . . . . . . . . . 126
Gekoppelde opname. . . . . . . . . . . . . . . . . . . . . . . . . . . . . . . . . . . . . . 127
Simpele gekoppelde opname. . . . . . . . . . . . . . . . . . . . . . . . . . . . . . . . . . . . . 128
Het plaatsen van de camera's. . . . . . . . . . . . . . . . . . . . . . . . . . . . . . . . . . . . 134
Browser Remote gebruiken. . . . . . . . . . . . . . . . . . . . . . . . . . . . . . . . . . . . . . 136
De cameratijd synchroniseren. . . . . . . . . . . . . . . . . . . . . . . . . . . . . . . 144
Voorbereidingen voor tijdsynchronisatie. . . . . . . . . . . . . . . . . . . . . . . . . . . . 145
De tijd synchroniseren. . . . . . . . . . . . . . . . . . . . . . . . . . . . . . . . . . . . . . . . . . 146
De verbinding verbreken en herstellen. . . . . . . . . . . . . . . . . . . . . . . . . 150
De verbinding verbreken. . . . . . . . . . . . . . . . . . . . . . . . . . . . . . . . . . . . . . . . 151
Opnieuw verbinden. . . . . . . . . . . . . . . . . . . . . . . . . . . . . . . . . . . . . . . . . . . . 152
Netwerkinstellingen controleren en configureren. . . . . . . . . . . . . . . . . 154
Connectie-inst. controleren en bewerken. . . . . . . . . . . . . . . . . . . . . . . . . . . . 155
Connectie-inst. handmatig bewerken. . . . . . . . . . . . . . . . . . . . . . . . . . . . . . . 164
Verbindingsinstellingen configureren. . . . . . . . . . . . . . . . . . . . . . . . . . . . . . . 171
Het MAC-adres controleren. . . . . . . . . . . . . . . . . . . . . . . . . . . . . . . . . . . . . . 176
Problemen oplossen. . . . . . . . . . . . . . . . . . . . . . . . . . . . . . . . . . . . . . . 177
Reageren op foutberichten. . . . . . . . . . . . . . . . . . . . . . . . . . . . . . . . . . . . . . . 178
Problemen oplossen. . . . . . . . . . . . . . . . . . . . . . . . . . . . . . . . . . . . . . . . . . . 190
Opmerkingen m.b.t. draadloze functies. . . . . . . . . . . . . . . . . . . . . . . . . . . . . 191
Beveiliging. . . . . . . . . . . . . . . . . . . . . . . . . . . . . . . . . . . . . . . . . . . . . . . . . . . 193
Netwerkinstellingen controleren. . . . . . . . . . . . . . . . . . . . . . . . . . . . . . . . . . . 194
Verwijzingen. . . . . . . . . . . . . . . . . . . . . . . . . . . . . . . . . . . . . . . . . . . . . 195

Het virtuele toetsenbord gebruiken. . . . . . . . . . . . . . . . . . . . . . . . . . . . . . . . 196
802.1X-verificatie configureren. . . . . . . . . . . . . . . . . . . . . . . . . . . . . . . . . . . 197
De IPv6-adressen configureren. . . . . . . . . . . . . . . . . . . . . . . . . . . . . . . . . . . 199
Technische gegevens. . . . . . . . . . . . . . . . . . . . . . . . . . . . . . . . . . . . . . . . . . 203
Handelsmerken. . . . . . . . . . . . . . . . . . . . . . . . . . . . . . . . . . . . . . . . . . 205

Inleiding
Lees het volgende voordat u deze transmitter gebruikt
Om wereldwijd te voldoen aan lokale radiofrequentievoorschriften biedt Canon vijf
regiospecifieke versies van de transmitter (A, B, C, D en E) in verschillende regio's
wereldwijd (raadpleeg het aparte vel). Voor het gemak wordt de transmitter in deze
handleiding 'WFT-E9' genoemd, zonder verwijzing naar de varianten A, B, C, D of E.
In deze handleiding wordt de term 'toegangspunt' gebruikt als naam voor wireless LAN-
toegangspunten en wireless LAN-routers etc. die een LAN-verbinding mogelijk maken.
Zorg ervoor dat u uw LAN- en FTP serveromgevingen correct hebt ingesteld voordat u
deze instructies volgt. Voor informatie over het instellen van de omgevingen raadpleegt
u de documentatie die bij elk apparaat is meegeleverd of neemt u contact op met de
fabrikant.
Lees de geavanceerde gebruikershandleidingen van uw camera en raak vertrouwd met
de bediening voordat u de onderstaande instructies over opties volgt.
Deze transmitter kan met sommige CINEMA EOS-camera's worden gebruikt. Neem
contact op met uw dealer of het dichtstbijzijnde Canon Service Center voor meer
informatie over welke camera's worden ondersteund. Raadpleeg de 'Handleiding voor
Canon-camcorders' voor informatie over het gebruik van dit product.
Ondersteuning
Beeldoverdracht, opnamen op afstand of het bekijken van beelden vereist voldoende kennis
van het configureren van uw LAN- en FTP server. Canon biedt geen ondersteuning voor het
configureren van LAN's of FTP servers.
Aansprakelijkheid
Let op dat Canon niet aansprakelijk kan worden gesteld voor enig verlies of schade aan
de transmitter na foutieve instellingen in het netwerk of op de FTP server. Bovendien
kan Canon niet aansprakelijk worden gesteld voor enig ander verlies of schade
veroorzaakt door het gebruik van de transmitter.
Als u gebruikmaakt van LAN-functies dient u op eigen risico en naar eigen discretie
passende voorzorgsmaatregelen te treffen. Canon kan niet aansprakelijk worden
gesteld voor enig verlies of schade veroorzaakt door ongeoorloofde toegang of andere
beveiligingsproblemen.
• Wat u kunt doen met de transmitter
• Over deze handleiding
• Veiligheidsmaatregelen
• Voorzorgsmaatregelen bij gebruik
• Naamgeving
• De transmitter bevestigen op de camera
5

Wat u kunt doen met de transmitter
De transmitter is een accessoire voor EOS-camera's die uitbreiding van LAN-functies
mogelijk maakt bij aansluiting op de camera.
Dankzij de LAN-functies van de transmitter wordt het volgende mogelijk:
FTP-overdracht ( )
U kunt opgenomen beelden overbrengen naar een FTP server.
U kunt beelden automatisch direct na de opname overbrengen. U kunt ook later de beelden
selecteren die u wilt overbrengen.
EOS Utility ( )
U kunt acties uitvoeren zoals het downloaden van opnamen die zijn opgeslagen op de
camera of het maken van opnamen op afstand met behulp van EOS Utility (EOS-software)
die op een computer is geïnstalleerd.
Browser Remote ( )
U kunt voor geavanceerde opnamen op afstand kiezen, beelden bekijken die zijn
opgeslagen in de camera en instellingen in verband met FTP-overdracht configureren door
hem te verbinden met de camera via een webbrowser op een computer, smartphone of een
ander apparaat. Het is net zo eenvoudig als het openen van een website.
Gekoppelde opname ( )
Maak opnamen door de zendercamera draadloos te koppelen aan de ontvangercamera.
De cameratijd synchroniseren ( )
Synchroniseer de tijd tussen de zendercamera en de ontvangercameravan hetzelfde model.
Voorzichtig
Verouderde firmware zorgt dat u de Browser Remote niet kunt gebruiken. In dat
geval dient u de recentste versie van de Canon-website te downloaden en de
firmware te updaten.
6

Over deze handleiding
Pictogrammen in deze handleiding
Uitgangspunten
Pictogrammen in deze handleiding
< >
Geeft het hoofdinstelwiel aan.
< >
Geeft het snelinstelwiel aan.
< >
Geeft de multicontroller aan.
< >
Geeft de instelknop aan.
Naast bovenstaande voorbeelden worden er in deze handleiding ook pictogrammen en
symbolen gebruikt van knoppen en het scherm van de camera bij het bespreken van
relevante handelingen en functionaliteiten.
Geeft een koppeling naar een gerelateerd onderwerp aan.
Waarschuwing om mogelijke problemen te voorkomen tijdens het maken van opnamen.
Aanvullende informatie.
7

Uitgangspunten
Bij alle handelingen die in deze handleiding worden uitgelegd, wordt ervan uitgegaan
dat de aan/uit-schakelaar is ingesteld op < >.
Er wordt van uitgegaan dat alle menu-instellingen, gebruikersfuncties etc. zijn ingesteld
op de standaardwaarden.
8

WAARSCHUWING
Veiligheidsmaatregelen
Zorg dat u deze veiligheidsmaatregelen leest om het product veilig te kunnen gebruiken.
Houd u aan deze veiligheidsmaatregelen om te voorkomen dat de gebruiker van het product
of anderen verwondingen of letsel oplopen.
Hiermee wordt gewezen op het
risico van ernstig letsel of
levensgevaar.
Houd het product buiten bereik van jonge kinderen.
Het product is gevaarlijk zijn als dit wordt ingeslikt. Roep onmiddellijk medische hulp in als
het wordt ingeslikt.
Gebruik alleen stroombronnen waarvan in deze gebruiksaanwijzing wordt aangegeven
dat ze bedoeld zijn voor gebruik met dit product.
Demonteer of wijzig het product niet.
Stel het product niet bloot aan harde schokken of trillingen.
Raak geen blootgelegde interne onderdelen aan.
Stop onmiddellijk met het gebruik van het product in geval van vreemde
omstandigheden, zoals de aanwezigheid van rook of een vreemde geur.
Gebruik geen organische oplosmiddelen zoals alcohol, wasbenzine of verfverdunner om
het product schoon te maken.
Maak het product niet nat. Stop geen vreemde voorwerpen of vloeistoffen in het product.
Gebruik het product niet waar mogelijk ontvlambare gassen aanwezig zijn.
Dit kan een elektrische schok, explosie of brand veroorzaken.
Zorg ervoor dat het product niet gedurende langere tijd in contact blijft met hetzelfde
huidoppervlak tijdens gebruik.
Dit kan leiden tot brandwonden bij lage temperaturen, waaronder roodheid van de huid en
blaarvorming, zelfs als het product niet warm aanvoelt. Het gebruik van een statief of
soortgelijke apparatuur wordt aanbevolen wanneer u het product op een warme plaats
gebruikt en voor mensen met een circulatieprobleem of een gevoelige huid.
9

VOORZICHTIG
Hiermee wordt gewezen op het risico
van letsel.
Laat het product niet achter op locaties die worden blootgesteld aan extreem hoge of
lage temperaturen.
Het product kan extreem heet/koud worden en brandwonden of letsel veroorzaken wanneer
het wordt aangeraakt.
10

Voorzorgsmaatregelen bij gebruik
De transmitter is een precisie-instrument. Laat het niet vallen en stel het niet bloot aan
fysieke schokken.
De transmitter is niet waterdicht. Gebruik het apparaat niet onder water.
Droog het apparaat af met een droge doek als er waterspatten op zijn gekomen. Als de
transmitter is blootgesteld aan zilte lucht, veegt u deze schoon met een schone, goed
uitgewrongen vochtige doek.
Houd de camera buiten het bereik van apparaten met sterke magnetische velden, zoals
magneten of elektromotoren.
Laat de transmitter niet achter in een extreem warme omgeving, zoals in een auto die in
direct zonlicht staat. Door hoge temperaturen kan de transmitter beschadigd raken.
Neem de transmitter niet af met schoonmaakmiddelen die organische oplosmiddelen
bevatten. Bij hardnekkig vuil dient u de transmitter mee te nemen naar het
dichtstbijzijnde Canon Service Center (zie apart vel).
Plaats de transmitter niet in de buurt van chemicaliën die voor roest en corrosie kunnen
zorgen, zoals in een chemisch laboratorium.
Raak de terminals niet met uw handen aan om schade door statische elektriciteit te
voorkomen.
Raak de terminals niet met uw handen aan. Hierdoor kunnen de terminals gaan roesten.
Roest kan ervoor zorgen dat de transmitter niet meer juist functioneert.
Als u de transmitter niet gebruikt, dek de terminals dan af met de meegeleverde het
terminalkapje.
11

Naamgeving
(1)
(4)
(2)
(3)
(1) Bevestigingspin
(2) Borgschroef
(3) Terminal
(4) Terminalklep
12

Hoesje voor transmitter
LCD-paneel op de achterkant van de EOS-1D X Mark III (voorbeeld)
(1)
(2)
(3)
(1) < >Verbinding met wireless LAN
(2) < >Verbindingspictogram
(3) < >WFT
13

De transmitter bevestigen op de camera
Stel de aan/uit-schakelaar van de camera op < > voordat u de transmitter bevestigt.
De transmitter wordt van stroom voorzien door de camera. Zorg ervoor dat de batterij
van de camera voldoende lading heeft. Als de batterijlading lager wordt dan 19%, kunt
u de opnamen niet overbrengen.
1.
Open de terminalklep op de camera.
Trek de afdekking van de terminalklep van de systeemuitbreiding naar
buiten en draai deze naar voren.
2.
Bevestig de transmitter.
Voer de transmitterterminal en de bevestigingspen in de transmitter in
de terminal van de systeemuitbreiding en het gat van de camera.
Duw de onderkant van de transmitter in de camera en draai de
borgschroef in de richting van de pijl.
Draai de borgschroef aan totdat deze stopt met draaien om de
transmitter stevig vast te zetten.
De transmitter verwijderen
Stel de aan/uit-schakelaar van de camera op < >.
Draai de borgschroef los tot de transmitter loskomt.
14

Plaats de terminaldeksel op de transmitter zodat er geen stof in de terminal komt. Sluit
daarna de aansluitbus van de camera.
Voorzichtig
Een externe microfoon tijdens het opnemen van movies gebruiken
Als wireless functies worden gebruikt, kan er geluid worden opgenomen, ongeacht
of de geïntegreerde microfoon of een externe microfoon in gebruik is. Het is
aanbevolen de wireless functies niet te gebruiken bij het opnemen van movies.
15

Basisnetwerkinstellingen
Voer de basisnetwerkinstellingen in via het menu op het scherm van de camera.
• Voorbereiding
• De connectie wizard weergeven
• Het type toegangspunt controleren
• Verbinden via WPS (PBC-modus)
• Verbinden via WPS (PIN-modus)
• Handmatig verbinden met een gedetecteerd netwerk
• Handmatig verbinding maken met een netwerk
• Verbinding maken via een infrastructuur
• Verbinden in Camera Access Point-modus
• Het IP-adres instellen
• De instellingen voor de communicatiemethode configureren
16

Voorbereiding
[Via FTP]
[EOS Utility]
[Browserbed.]
[Gekop.opn.]
[Sync.tijd tussen camera's]
Als verbinding wordt gemaakt via Wireless LAN
[Via FTP]
Er is een computer met een van de volgende besturingssystemen vereist. Bovendien
moet de computer van tevoren zijn ingesteld als FTP server.
• Windows 10 (ver. 1607 of later)
• Windows 8.1, Windows 8.1 Pro
• Windows 7 (Professional, Enterprise of Ultimate Edition voor 32- of 64-bits
systemen, SP1 of hoger)
Voor instructies over het instellen van een computer als FTP server, raadpleegt u de
documentatie die met elk apparaat is meegeleverd of neemt u contact op met de
fabrikant.
Let op: de volgende besturingssystemen kunnen niet worden gebruikt omdat deze geen
FTP serverfunctionaliteit bieden.
• Windows 7 Home Premium
[EOS Utility]
Hiervoor is een computer nodig waarop EOS Utility (EOS-software) geïnstalleerd is.
Ga naar de website van Canon voor installatie-instructies voor EOS Utility.
17

[Browserbed.]
Voor het gebruik van [Browserbed.] is een apparaat vereist waarop een van de
volgende browsers is geïnstalleerd.
• iOS13: Safari 13
• iPadOS13: Safari 13
• Android 8, 9, 10: Chrome
• macOS: Safari 13
• Windows 10: Chrome
• Windows 10: Edge
* De werking op de hierboven vermelde webbrowsers kan niet worden gegarandeerd voor alle
terminals.
* Niet beschikbaar tenzij de webbrowser cookies accepteert.
* Niet beschikbaar tenzij de webbrowser gebruikmaakt van JavaScript.
* Movies kunnen alleen worden afgespeeld als de webbrowser HTML 5 ondersteunt.
[Gekop.opn.]
U kunt gekoppelde opnamen maken met gebruik van meerdere compatibele camera's
met transmitters uit de WFT-serie. Met deze functie kunt u maximaal 10
ontvangercamera's aansluiten op de zendercamera waarop u op de ontspanknop drukt.
Nadat u op de ontspanknop van de zendercamera drukt, duurt het heel even voordat de
ontvangercamera's de opname maken. Het opnemen van movies wordt niet
ondersteund.
Voor de hierop volgende werkzaamheden, zie Gekoppelde opname.
[Sync.tijd tussen camera's]
U kunt de tijd van de zendercamera op maximaal 10 ontvangercamera's instellen. Ook
na synchroniseren blijft een foutmarge bestaan tussen de tijd van de zendercamera en
die van de ontvangercamera.
Gebruik meerdere camera's van hetzelfde cameramodel met een transmitter uit de
WFT-E9-serie aangesloten.
Zie De cameratijd synchroniseren voor verdere bewerkingen.
Als verbinding wordt gemaakt via Wireless LAN
Sluit het doelapparaat dat met de camera moet worden verbonden van tevoren aan op het
toegangspunt.
18

Voorzichtig
Overdracht van movies via wireless LAN
Vanwege de aanzienlijke grootte van afzonderlijke moviebestanden kan een
wireless LAN-bestandsoverdracht enige tijd duren. Stel een omgeving in waarin elk
apparaat een stabiele communicatie met het toegangspunt en de transmitter kan
bewerkstelligen. Lees hiervoor de informatie in de Opmerkingen m.b.t. draadloze
functies.
19

De connectie wizard weergeven
In dit gedeelte wordt beschreven hoe u verbindingsinstellingen kunt toevoegen aan de hand
van de connectie wizard.
Raadpleeg de sectie Problemen oplossen en controleer de instellingen als er een foutbericht
verschijnt.
Als u op de ontspanknop of andere cameraknoppen drukt tijdens de configuratie met
behulp van de connectie wizard, wordt de connectie wizard afgesloten. Druk daarom
pas op de ontspanknop of op een andere knop als de configuratie is voltooid.
[ : Netwerkinstell.] is alleen beschikbaar als [ : Meerdere opnames] is ingesteld
op [Uitschak.].
1.
Druk op de camera op de knop < >.
2.
Selecteer [ : Netwerkinstell.].
3.
Selecteer [Inschak.].
4.
Selecteer [Connectie-inst.].
20

5.
Selecteer [SET*].
6.
Selecteer [Maken met wizard].
Als de camera meerdere geregistreerde communicatie-instellingen en
functie-instellingen heeft, kunt u verbindingsinstellingen toevoegen
door [Maken vanaf lijst] te selecteren en geregistreerde instellingen te
combineren.
U kunt ook verbindingsinstellingen toevoegen door de
verbindingsinstellingen die op de kaart zijn opgeslagen te gebruiken.
Configureer de instellingen door [Inst. van kaart laden] ( ) te
selecteren.
7.
Selecteer de instelmethode.
Selecteer een item en druk op [OK] om naar het volgende scherm te
gaan.
Selecteer [Configureer online] om de verbindingsinstellingen en
netwerkinstellingen tegelijkertijd te configureren.
Selecteer [Configureer offline] om alleen de verbindingsinstellingen
voor [Via FTP] en [Browserbed.] te configureren.
21

8.
Selecteer de communicatiefunctie.
Voor [Configureer online]
Voor [Configureer offline]
Selecteer de communicatiemethode door te verwijzen naar pagina
Voorbereiding.
Selecteer een item en druk op [OK] om naar het volgende scherm te
gaan.
9.
Selecteer [WFT].
Selecteer [OK] om door te gaan naar het volgende scherm.
22

10.
Selecteer [Nieuwe instellingen].
Selecteer [OK] om door te gaan naar het volgende scherm.
Als de camera communicatie-instellingen heeft vastgelegd, kunt u de
vastgelegde instellingen toepassen door [Selecteren uit lijst] te
selecteren.
Voor [Configureer online]
• Als u een apparaat via een toegangspunt wilt verbinden, gaat u naar
Het type toegangspunt controleren.
• Als u een apparaat rechtstreeks op de camera wilt aansluiten, gaat u
naar Verbinden in Camera Access Point-modus.
23

Het type toegangspunt controleren
Om verbinding te maken met een toegangspunt, controleert u of het toegangspunt WPS*
ondersteunt voor een gemakkelijke verbinding tussen Wi-Fi-apparaten.
Als u niet weet of het toegangspunt dat u gebruikt WPS-compatibel is, raadpleeg dan de
instructiehandleiding van het toegangspunt of andere documentatie.
* Wi-Fi Protected Setup
Als WPS wordt ondersteund
De twee volgende verbindingsmethoden zijn beschikbaar. Met WPS (PBC-modus) kan
er makkelijker een verbinding tot stand worden gebracht.
• Verbinden via WPS (PBC-modus) ( )
• Verbinden via WPS (PIN-modus) ( )
Als WPS niet wordt ondersteund
• Handmatig verbinden met een gedetecteerd netwerk ( )
• Handmatig verbinding maken met een netwerk ( )
Encryptie toegangspunt
De transmitter ondersteunt de volgende opties voor [Verificatie] en [Encryptie
instellingen]. Wanneer u handmatig verbinding maakt met een gedetecteerd netwerk dient
het toegangspunt een van de volgende encrypties te gebruiken.
[Verificatie]: Open systeem, shared key, WPA/WPA2-PSK of WPA/WPA2-Enterprise
[Encryptie instellingen]: WEP, TKIP en AES
Voorzichtig
Als de stealth-functies van het toegangspunt actief zijn, kan de verbinding
worden uitgeschakeld. Schakel de stealth-functies uit.
Wanneer er verbinding wordt gemaakt met een netwerk met een
netwerkbeheerder, vraagt u de beheerder om de gedetailleerde
instellingsprocedures.
Opmerking
Als het netwerk dat u gebruikt, filtert op MAC-adres, registreer dan het MAC-adres
van de transmitter op het toegangspunt. Het MAC-adres is te vinden op het scherm
[MAC-adres] ( ).
25

Verbinden via WPS (PBC-modus)
Deze instructies worden voortgezet vanaf Het type toegangspunt controleren.
Dit is een verbindingsmodus die beschikbaar is bij het gebruik van een toegangspunt dat
compatibel is met WPS. In Pushbutton Connection-modus (PBC-modus) kunnen de camera
en het toegangspunt eenvoudig worden verbonden door middel van een simpele druk op de
WPS-knop op het toegangspunt.
Als er meerdere toegangspunten actief zijn in de omgeving, kan het lastiger zijn om
verbinding te maken. Probeer in dat geval verbinding te maken via [WPS (PIN-modus)].
Kijk vooraf waar de WPS-knop zich bevindt op het toegangspunt.
Het kan ongeveer een minuut duren voordat de verbinding tot stand is gebracht.
1.
Selecteer [Verbind via WPS].
2.
Selecteer [WPS (PBC-modus)].
Selecteer [OK] om door te gaan naar het volgende scherm.
26

3.
Verbinding maken met het toegangspunt.
Druk op de WPS-knop op het toegangspunt. Raadpleeg de
instructiehandleiding bij het toegangspunt als u wilt weten waar de
knop zich bevindt en hoe lang u deze ingedrukt moet houden.
Selecteer [OK] om een verbinding tot stand te brengen met het
toegangspunt.
Wanneer er een verbinding met het toegangspunt tot stand is gebracht,
wordt het volgende scherm weergegeven.
Ga naar Het IP-adres instellen.
27

Verbinden via WPS (PIN-modus)
Deze instructies worden voortgezet vanaf Het type toegangspunt controleren.
Dit is een verbindingsmodus die beschikbaar is bij het gebruik van een toegangspunt dat
compatibel is met WPS. In de PIN-codeverbindingsmodus (PIN-modus) maakt u verbinding
door het 8-cijferige identificatienummer van de camera in te voeren op het toegangspunt.
Zelfs als er meerdere toegangspunten actief zijn in de omgeving, is het invoeren van
een gedeeld identificatienummer een relatief betrouwbare methode om een verbinding
tot stand te brengen.
Het kan ongeveer een minuut duren voordat de verbinding tot stand is gebracht.
1.
Selecteer [Verbind via WPS].
2.
Selecteer [WPS (PIN-modus)].
Selecteer [OK] om door te gaan naar het volgende scherm.
28

3.
Voer de PIN-code in.
Voer de PIN-code van 8 cijfers in op het toegangspunt zoals
weergegeven op het scherm van de camera.
Lees de instructiehandleiding van het toegangspunt voor instructies
voor het instellen van PIN-codes op het toegangspunt.
Nadat de PIN-code is ingevoerd, selecteert u [OK].
4.
Verbinding maken met het toegangspunt.
Selecteer [OK] om een verbinding tot stand te brengen met het
toegangspunt.
Wanneer er een verbinding met het toegangspunt tot stand is gebracht,
wordt het volgende scherm weergegeven.
Ga naar Het IP-adres instellen.
29

Handmatig verbinden met een gedetecteerd netwerk
Deze instructies worden voortgezet vanaf Het type toegangspunt controleren.
Maak verbinding via de SSID (of ESS-ID) van het toegangspunt om verbinding te maken
met een lijst van actieve toegangspunten in de buurt.
Een toegangspunt selecteren
1.
Selecteer een toegangspunt.
(1)SSID
(2)Er wordt een pictogram weergegeven als het toegangspunt voorzien is
van encryptie
(3)Gebruikt kanaal
Gebruik < > om het toegangspunt te selecteren in de lijst met
toegangspunten.
Opmerking
[Vernieuwen]
Scroll naar beneden op het scherm bij stap 1 om [Vernieuwen] weer te geven.
Selecteer [Vernieuwen] om opnieuw naar toegangspunten te zoeken.
De encryptiesleutel van het toegangspunt invoeren
Voer de encryptiesleutel (wachtwoord) in zoals opgegeven voor het toegangspunt.
Raadpleeg de instructiehandleiding van het toegangspunt voor informatie over de
encryptiesleutel.
Afhankelijk van de verificatie en codering van het toegangspunt kunnen de schermen
hieronder bij stappen 2 en 3 er anders uitzien.
Ga naar Het IP-adres instellen wanneer het scherm [Inst. IP-adres] wordt weergegeven
in plaats van de schermen voor stap 2 en 3.
30

2.
Selecteer een key index.
Het scherm [Key index] wordt alleen weergegeven als het
toegangspunt WEP-codering gebruikt.
Selecteer een nummer voor de key index zoals opgegeven voor het
toegangspunt.
Selecteer [OK] om door te gaan naar het volgende scherm.
3.
Voer de encryptiesleutel in.
Druk op < > om het virtuele toetsenbord ( ) te tonen en de
encryptiesleutel in te voeren.
Selecteer [OK] om een verbinding tot stand te brengen met het
toegangspunt.
Wanneer er een verbinding met het toegangspunt tot stand is gebracht,
wordt het volgende scherm weergegeven.
Ga naar Het IP-adres instellen.
31

Handmatig verbinding maken met een netwerk
Deze instructies worden voortgezet vanaf Het type toegangspunt controleren.
Maak verbinding door de SSID (of ESS-ID) van het toegangspunt waarmee u verbinding wilt
maken te selecteren.
De SSID invoeren
1.
Selecteer [Handmatige instellingen].
2.
Voer de SSID (netwerknaam) in.
Druk op < > om het virtuele toetsenbord ( ) te tonen en de SSID in
te voeren.
Selecteer [OK] om door te gaan naar het volgende scherm.
32

De verificatie voor het toegangspunt opgeven
3.
Selecteer de verificatie.
Selecteer een item en druk op [OK] om naar het volgende scherm te
gaan.
Als u [Open systeem] selecteert, wordt het scherm [Encryptie
instellingen] weergegeven. Selecteer in dit scherm [Geen] of [WEP].
De encryptiesleutel van het toegangspunt invoeren
Voer de encryptiesleutel (wachtwoord) in zoals opgegeven voor het toegangspunt.
Raadpleeg de instructiehandleiding van het toegangspunt voor informatie over de
encryptiesleutel.
Afhankelijk van de verificatie en codering van het toegangspunt kunnen de schermen
hieronder bij stappen 4 en 5 er anders uitzien.
Ga naar Het IP-adres instellen wanneer het scherm [Inst. IP-adres] wordt weergegeven
in plaats van de schermen voor stap 4 en 5.
4.
Selecteer een key index.
Het scherm [Key index] wordt weergegeven wanneer [Shared Key] en
[WEP] worden geselecteerd in stap 3.
Selecteer een nummer voor de key index zoals opgegeven voor het
toegangspunt.
Selecteer [OK] om door te gaan naar het volgende scherm.
33

5.
Voer de encryptiesleutel in.
Druk op < > om het virtuele toetsenbord ( ) te tonen en de
encryptiesleutel in te voeren.
Selecteer [OK] om een verbinding tot stand te brengen met het
toegangspunt.
Wanneer er een verbinding met het toegangspunt tot stand is gebracht,
wordt het volgende scherm weergegeven.
Ga naar Het IP-adres instellen.
34

Verbinding maken via een infrastructuur
Deze instructies worden weergegeven vanaf De connectie wizard weergeven.
Maak verbinding door de SSID (of ESS-ID) van het toegangspunt waarmee u verbinding wilt
maken te selecteren.
De SSID invoeren
1.
Selecteer [Infrastructure].
Selecteer [OK] om door te gaan naar het volgende scherm.
2.
Voer de SSID (netwerknaam) in.
Druk op < > om het virtuele toetsenbord ( ) te tonen en de SSID in
te voeren.
Selecteer [OK] om door te gaan naar het volgende scherm.
35

De verificatie voor het toegangspunt opgeven
3.
Selecteer de verificatie.
Selecteer een item en druk op [OK] om naar het volgende scherm te
gaan.
Als u [Open systeem] selecteert, wordt het scherm [Encryptie
instellingen] weergegeven. Selecteer in dit scherm [Geen] of [WEP].
De encryptiesleutel van het toegangspunt invoeren
Voer de encryptiesleutel (wachtwoord) in zoals opgegeven voor het toegangspunt.
Raadpleeg de instructiehandleiding van het toegangspunt voor informatie over de
encryptiesleutel.
Afhankelijk van de verificatie en codering van het toegangspunt kunnen de schermen
hieronder bij stappen 4 en 5 er anders uitzien.
Ga naar Het IP-adres instellen wanneer het scherm [Inst. IP-adres] wordt weergegeven
in plaats van de schermen voor stap 4 en 5.
4.
Selecteer een key index.
Het scherm [Key index] wordt weergegeven wanneer [Shared Key] en
[WEP] worden geselecteerd in stap 3.
Selecteer een nummer voor de key index zoals opgegeven voor het
toegangspunt.
Selecteer [OK] om door te gaan naar het volgende scherm.
36

5.
Voer de encryptiesleutel in.
Druk op < > om het virtuele toetsenbord ( ) te tonen en de
encryptiesleutel in te voeren.
Selecteer [OK] om een verbinding tot stand te brengen met het
toegangspunt.
Wanneer er een verbinding met het toegangspunt tot stand is gebracht,
wordt het volgende scherm weergegeven.
Ga naar Het IP-adres instellen.
37

Verbinden in Camera Access Point-modus
Deze instructies worden weergegeven vanaf De connectie wizard weergeven.
De Camera access point-modus is een verbindingsmodus om de camera rechtstreeks
draadloos te verbinden met elk toestel zonder dat er een toegangspunt nodig is. De twee
volgende verbindingsmethoden zijn beschikbaar.
Verbinden met Gemakkelijke verbinding
Verbinden met een Handmatige verbinding
Verbinden met Gemakkelijke verbinding
De netwerkinstellingen voor de camera access point modus worden automatisch
geconfigureerd.
Om verbinding te maken, dient u enkele handelingen uit te voeren op de computer of
smartphone, etc. Raadpleeg de instructiehandleiding bij het apparaat voor meer
informatie.
38

1.
Selecteer [Camera access point modus].
Voor [Configureer online]
Voor [Configureer offline]
Selecteer op het scherm [Verb.methode] de optie [OK] om naar het
volgende scherm te gaan.
2.
Selecteer [Gemakkelijke verbinding].
Selecteer [OK] om door te gaan naar het volgende scherm.
39

3.
Selecteer [OK].
Het volgende scherm wordt weergegeven.
4.
Selecteer [OK].
Het volgende scherm wordt weergegeven.
5.
Selecteer [Nieuwe instellingen].
Selecteer [OK] om door te gaan naar het volgende scherm.
Ga voor [Configureer online] naar stap 6.
Ga voor [Configureer offline] naar stap 2 in De instellingen voor de
communicatiemethode configureren.
Als de camera communicatiefunctie-instellingen heeft vastgelegd, kunt
u de vastgelegde instellingen toepassen door [Selecteren uit lijst] te
selecteren.
40

6.
Bedien het doelapparaat en verbind het met de camera.
(1) SSID (netwerknaam)
(2) Encryptiesleutel (wachtwoord)
Het computerscherm (voorbeeld)
41

Het smartphonescherm (voorbeeld)
Schakel de Wi-Fi-functie op het doelapparaat in en selecteer
vervolgens de SSID (netwerknaam) zoals weergegeven op het scherm
van de camera.
Voor het wachtwoord voert u de encryptiesleutel (wachtwoord) in zoals
weergegeven op het scherm van de camera.
Wanneer een verbinding tot stand is gebracht, wordt het
instellingenscherm voor de betreffende communicatiefunctie
weergegeven.
Ga naar stap 2 in De instellingen voor de communicatiemethode
configureren.
Opmerking
Wanneer u verbinding maakt met behulp van [Gemakkelijke verbinding] zal
'_Canon0A' worden weergegeven aan het einde van de SSID.
42

Verbinden met een Handmatige verbinding
De netwerkinstellingen voor de camera access point modus worden handmatig
geconfigureerd. Stel [SSID], [Kanaal instelling] en [Encryptie instellingen] in op elk
weergegeven scherm.
1.
Selecteer [Handmatige verbinding].
Selecteer [OK] om door te gaan naar het volgende scherm.
2.
Voer de SSID (netwerknaam) in.
Druk op < > om het virtuele toetsenbord ( ) te tonen en de SSID in
te voeren. Druk op de knop < > nadat u de SSID hebt
ingevoerd.
Selecteer [OK] om door te gaan naar het volgende scherm.
43

3.
Selecteer de gewenste kanaalinstelling.
Als u de instellingen handmatig wilt opgeven, selecteert u [Handm.
Instellen] en selecteert u de instelling met < >.
Selecteer [OK] om een verbinding tot stand te brengen met het
toegangspunt.
4.
Selecteer de gewenste encryptie-instelling.
Voor encryptie selecteert u [AES].
Selecteer [OK] om het volgende scherm weer te geven.
Als [AES] is geselecteerd, wordt het scherm [Wachtwoord]
weergegeven. Druk op < > om het virtuele toetsenbord ( ) te tonen
en de encryptiesleutel in te voeren. Druk op de knop < > nadat
u de SSID hebt ingevoerd.
44

5.
Selecteer de IP-adresinstelling.
Om het IP-adres automatisch in te stellen, voert u stap 1 in Het IP-
adres automatisch instellen uit.
Om het IP-adres handmatig in te stellen, voert u stap 1 tot en met 4 in
Het IP-adres handmatig instellen uit.
Wanneer de instellingen zijn voltooid, wordt het volgende scherm
weergegeven.
6.
Selecteer [OK].
Het volgende scherm wordt weergegeven.
7.
Selecteer [OK].
Het volgende scherm wordt weergegeven.
45

8.
Selecteer [Nieuwe instellingen].
Selecteer [OK] om door te gaan naar het volgende scherm.
Ga voor [Configureer online] naar stap 9.
Ga voor [Configureer offline] naar stap 2 in De instellingen voor de
communicatiemethode configureren.
Als de camera communicatiefunctie-instellingen heeft vastgelegd, kunt
u de vastgelegde instellingen toepassen door [Selecteren uit lijst] te
selecteren.
46

9.
Bedien het doelapparaat en verbind het met de camera.
(1) SSID (netwerknaam)
(2) Encryptiesleutel (wachtwoord)
Het computerscherm (voorbeeld)
47

Het smartphonescherm (voorbeeld)
Schakel de Wi-Fi-functie op het doelapparaat in en selecteer
vervolgens de SSID (netwerknaam) zoals weergegeven op het scherm
van de camera.
Voor het wachtwoord voert u de encryptiesleutel (wachtwoord) in zoals
weergegeven op het scherm van de camera.
Wanneer een verbinding tot stand is gebracht, wordt het
instellingenscherm voor de betreffende communicatiefunctie
weergegeven.
Ga naar stap 2 in De instellingen voor de communicatiemethode
configureren.
48

Het IP-adres instellen
Deze instructies worden voortgezet vanaf De verbindingsinstellingen configureren voor het
gebruik van een toegangspunt.
Selecteer de methode voor het instellen van het IP-adres en stel het IP-adres in op de
camera. Bij gebruik van IPv6 kan alleen een verbinding tot stand worden gebracht met IPv6.
Er kan geen verbinding tot stand worden gebracht via IPv4.
Het IP-adres automatisch instellen
Het IP-adres handmatig instellen
Het IP-adres automatisch instellen
De instellingen voor het IP-adres worden automatisch geconfigureerd.
1.
Selecteer [Autom. instellen].
Selecteer [OK] om door te gaan naar het volgende scherm.
Als [Autom. instellen] tot een fout leidt, configureert u het IP-adres
handmatig ( ).
49

2.
Selecteer de IPv6-instelling.
Selecteer een item en druk op [OK] om naar het volgende scherm te
gaan.
Als u [Inschak.] selecteert, configureert u de IPv6-instellingen nadat u
alle andere instellingen ( ) hebt voltooid.
Wanneer de instellingen zijn voltooid, wordt het volgende scherm
weergegeven.
3.
Selecteer [OK].
Het volgende scherm wordt weergegeven.
Ga naar De instellingen voor de communicatiemethode configureren.
50

Het IP-adres handmatig instellen
De IP-adresinstellingen worden handmatig geconfigureerd. De weergegeven items zijn
afhankelijk van de communicatiefunctie.
1.
Selecteer [Handm. Instellen].
Selecteer [OK] om door te gaan naar het volgende scherm.
2.
Selecteer het item dat u wilt instellen.
Selecteer een item om het invoerscherm voor cijfers weer te geven.
Als u een gateway of DNS adres wilt gebruiken, selecteert u [Inschak.]
en vervolgens [Adres].
51

3.
Voer de gewenste waarden in.
Gebruik < > om de invoerpositie in het bovenste gedeelte te
selecteren en gebruik < > om een nummer te selecteren. Druk op
< > om het geselecteerde nummer in te voeren.
Om de ingevoerde waarden in te stellen en terug te keren naar het
scherm van stap 2, drukt u op de knop < >.
4.
Selecteer [OK].
Wanneer u klaar bent met het instellen van de noodzakelijke items,
selecteert u [OK]. Het volgende scherm wordt weergegeven.
Als u niet weet wat u moet invoeren, raadpleegt u de sectie
Netwerkinstellingen controleren
of vraagt u de netwerkbeheerder of
een vergelijkbare persoon om hulp.
52

5.
Selecteer de IPv6-instelling.
Selecteer een item en druk op [OK] om naar het volgende scherm te
gaan.
Als u [Inschak.] selecteert, configureert u de IPv6-instellingen nadat u
alle andere instellingen ( ) hebt voltooid.
Wanneer de instellingen zijn voltooid, wordt het volgende scherm
weergegeven.
6.
Selecteer [OK].
Het volgende scherm wordt weergegeven.
Ga naar De instellingen voor de communicatiemethode configureren.
53

De instellingen voor de communicatiemethode
configureren
De volgende instructies zijn bestemd voor instellingen die variëren aan de hand van de
communicatiefunctie. Ga door naar de pagina die de geselecteerde communicatiefunctie
introduceert.
1.
Selecteer [Nieuwe instellingen].
Selecteer [OK] om door te gaan naar het volgende scherm.
Als de camera communicatiefunctie-instellingen heeft vastgelegd, kunt
u de vastgelegde instellingen toepassen door [Selecteren uit lijst] te
selecteren.
54

Beelden overbrengen naar een FTP server
Door verbinding te maken met een FTP server, kunt u beelden in de camera overbrengen
naar een computer.
Met FTP-overdracht kunt u beelden na de opname direct automatisch overbrengen naar de
FTP server of in één keer een serie opnamen op de FTP server plaatsen.
• Verbindingsinstellingen voor FTP server configureren
• Beelden afzonderlijk overbrengen
• Groepen beelden overbrengen
• Beelden met een onderschrift overbrengen
• Automatisch opnieuw proberen als de overdracht is mislukt
• Overgebrachte beelden bekijken
56

Verbindingsinstellingen voor FTP server configureren
Deze instructies worden voortgezet vanaf De instellingen voor de communicatiemethode
configureren.
1.
Selecteer een FTP-modus.
Om een veilige FTP-overdracht met een rootcertificaat uit te voeren,
selecteert u [FTPS]. Zie Het importeren van een rootcertificaat voor
FTPS voor informatie over instellingen van rootcertificaten.
Om een veilige FTP-overdracht met een SSH-verbinding uit te voeren,
selecteert u [SFTP]. Configureer de aanmeldingsinstellingen voor
gebruik in stap 5.
Selecteer [OK] om door te gaan naar het volgende scherm.
2.
Selecteer [Adres instelling].
Selecteer [OK] om door te gaan naar het volgende scherm.
Als u het IP-adres hebt ingesteld op [Autom. instellen] of het DNS
adres hebt ingesteld op [Handm. Instellen] wordt het virtuele
toetsenbord weergegeven.
Als u het DNS adres hebt ingesteld op [Uitschak.], verschijnt het
invoerscherm voor cijfers.
57

3.
Voer het IP-adres van de FTP server in.
Bij gebruik van het virtuele toetsenbord
Voer het IP-adres in met het virtuele toetsenbord ( ). Voer de
domeinnaam in als DNS wordt gebruikt.
Om de ingevoerde waarden in te stellen en terug te keren naar het
scherm van stap 2, drukt u op de knop < >.
Bij gebruik van het invoerscherm voor cijfers
Gebruik < > om de invoerpositie in het bovenste gedeelte te
selecteren en gebruik < > om een nummer te selecteren. Druk op
<
> om het geselecteerde nummer in te voeren.
Om de ingevoerde waarden in te stellen en terug te keren naar het
scherm van stap 2, drukt u op de knop < >.
4.
Stel het poortnummer in.
[Poortnummer instellen] is meestal 00021 (FTP/FTPS) of 00022
(SFTP).
Selecteer [OK] om door te gaan naar het volgende scherm.
Als u in stap 1 [FTP] of [FTPS] hebt geselecteerd, gaat u naar stap 6.
Als u [SFTP] hebt geselecteerd, gaat u naar stap 5.
58

5.
De instellingen voor SSH-aanmeldingsverificatie configureren.
Selecteer [Gebruikersnaam] en [Wachtwoord] en voer de
gebruikersnaam en het wachtwoord voor SSH-wachtwoordverificatie in
met het weergegeven virtuele toetsenbord ( ).
Selecteer [OK] om door te gaan naar het volgende scherm.
6.
Stel de passieve modus in.
Dit krijgt u niet te zien als u in stap 1 [SFTP] hebt geselecteerd.
Selecteer [OK] om door te gaan naar het volgende scherm.
Als "Fout 41: Kan niet verbinden met FTP server" wordt
weergegeven in stap 9, kan dit probleem worden verholpen door
[Passieve modus] in te stellen op [Inschak.].
7.
Stel de proxyserver in.
Dit krijgt u niet te zien als u in stap 1 [FTPS] of [SFTP] hebt
geselecteerd.
Selecteer [OK] om door te gaan naar het volgende scherm.
59

8.
Stel de loginmethode in.
Dit krijgt u niet te zien als u in stap 1 [SFTP] hebt geselecteerd.
Selecteer [OK] om door te gaan naar het volgende scherm.
9.
Stel de doelmap in.
Selecteer [Rootmap] als u de beelden wilt opslaan in de rootmap die is
opgegeven in de FTP serverinstellingen ( ).
Selecteer [Selecteer map] als u in de rootmap een doelmap wilt
opgeven. Als er geen map bestaat, wordt er automatisch een gemaakt.
Selecteer [OK] om door te gaan naar het volgende scherm.
Het < >-lampje op de camera licht groen op.
Selecteer wanneer het volgende scherm wordt weergegeven [OK] om
de doelserver te vertrouwen.
60

10.
Selecteer [OK].
Dit wordt niet weergegeven voor offline-instellingen.
11.
Selecteer [OK].
12.
Selecteer [OK].
Het scherm [Netwerkinstell.] wordt opnieuw weergegeven.
De instellingen worden opgeslagen in de camera. Ze worden niet in de
transmitter opgeslagen.
De verbindingsinstellingen voor FTP-overdracht zijn hiermee voltooid.
Tijdens de beeldoverdracht knippert het < >-lampje op de transmitter groen.
61

Het importeren van een rootcertificaat voor FTPS
Als de FTP-modus is ingesteld op [FTPS] bij het configureren van de
verbindingsinstellingen, moet het rootcertificaat dat overeenkomt met de FTP-server
waarmee verbinding moet worden gemaakt naar de camera worden geïmporteerd.
Alleen een rootcertificaat met de bestandsnaam 'ROOT.CER', 'ROOT.CRT' of
'ROOT.PEM' kan worden geïmporteerd naar de camera.
Er kan slechts één rootcertificaatbestand worden geïmporteerd naar de camera. Plaats
van tevoren een kaart met het rootcertificaatbestand.
De kaart waaruit een certificaat kan worden geïmporteerd, is de kaart die bij voorkeur is
opgegeven in [ : Opn.functie+kaart/map sel.] met de instellingen [Opn./weerg.] of
[Weergave].
De verbonden server is mogelijk niet betrouwbaar als een FTPS-verbinding tot stand
wordt gebracht met behulp van een zelfondertekend certificaat.
1.
Selecteer [ : Netwerkinstell.].
2.
Selecteer [Verbindingsinstellingen].
62

3.
Selecteer [FTP-overdrachtsinst.].
4.
Selecteer [Rootcertif. ins.].
5.
Selecteer [Rootcertif. laden van kaart].
6.
Selecteer [OK].
Het rootcertificaat wordt geïmporteerd.
Selecteer [OK] in het bevestigingsvenster om terug te keren naar het
scherm [Rootcertif. ins.].
63

Opmerking
Selecteer [Verwijder rootcertificaat] op het scherm in stap 5 voor het verwijderen
van het rootcertificaat dat naar de camera is geïmporteerd. Selecteer [Details
rootcertif. bekijken] om de uitgever, het onderwerp, de geldigheidsduur en andere
informatie te lezen.
64

Beelden afzonderlijk overbrengen
Automatische beeldoverdracht na elke opname
Het huidige beeld overbrengen
Het formaat en het type beeld dat u wilt overbrengen selecteren
Automatische beeldoverdracht na elke opname
Beelden kunnen direct na de opname automatisch worden overgebracht naar de FTP
server. U kunt tijdens de beeldoverdracht wel gewone foto-opnamen blijven maken.
Vergeet niet een kaart in de camera te plaatsen voordat u opnamen maakt. Opnamen
die niet zijn vastgelegd, kunnen niet worden overgebracht.
De automatische overdracht van movies tijdens het maken van opnamen wordt niet
ondersteund. Breng de opnamen over na het maken van de opname, met behulp van
Groepen beelden overbrengen of Beelden met een onderschrift overbrengen.
1.
Selecteer [ : Netwerkinstell.].
2.
Selecteer [Verbindingsinstellingen].
65

3.
Selecteer [FTP-overdrachtsinst.].
4.
Selecteer [Autom. overbr.].
5.
Selecteer [Inschak.].
6.
Maak de opname.
Het vastgelegde beeld wordt overgebracht naar de FTP server.
Voorzichtig
Beelden kunnen tijdens een beeldoverdracht niet worden gewist.
U kunt geen spraakmemo toevoegen wanneer [Autom. overbr.] is ingesteld op
[Inschak.].
66

Opmerking
Tijdens continue opnamen worden beelden naar de FTPserver overgebracht in de
volgorde waarin ze worden vastgelegd.
De opnamen worden ook opgeslagen op de kaart.
Eventuele beelden waarvoor de overdracht mislukt of wordt onderbroken, worden
automatisch overgebracht nadat de verbinding is hersteld ( ). Deze beelden
kunnen ook op een later tijdstip opnieuw in groepen worden overgedragen ( ).
Als netwerkinstellingen zoals de aangesloten FTP server worden gewijzigd voordat
de automatische nieuwe FTP-poging wordt gestart, wordt de automatische nieuwe
FTP-poging niet uitgevoerd.
67

Het huidige beeld overbrengen
Toon eenvoudigweg beelden en druk op < > om de overdracht te starten. U kunt tijdens
de beeldoverdracht wel gewone foto-opnamen blijven maken.
1.
Het scherm [FTP-overdrachtsinst.] weergeven.
Voer de handelingen uit in stap 1 t/m 3 van Automatische
beeldoverdracht na elke opname.
2.
Selecteer [Overbrengen met SET].
3.
Selecteer [Inschak.].
4.
Selecteer een beeld.
Druk op de camera op de knop < >.
Selecteer het gewenste beeld en druk vervolgens op < > om het
beeld over te brengen.
U kunt een spraakmemo toevoegen aan de afgespeelde opname
voordat deze wordt overgebracht. Raadpleeg de instructiehandleiding
bij EOS-1D X Mark III voor meer informatie.
U kunt op deze manier geen movies overbrengen. Als u een movie
selecteert en op <
> drukt, verschijnt het afspeelvenster voor
movies.
68

Het formaat en het type beeld dat u wilt overbrengen
selecteren
U kunt instellingen configureren voor wanneer opnamen met verschillende formaten
tegelijkertijd op de CFexpress-kaart zijn opgeslagen, en u kunt opgeven hoe opnamen die
zijn gemaakt met de indeling RAW+JPEG of RAW+HEIF moeten worden overgebracht.
1.
Het scherm [FTP-overdrachtsinst.] weergeven.
Voer de handelingen uit in stap 1 t/m 3 van Automatische
beeldoverdracht na elke opname.
2.
Selecteer [Overbr. type/form.].
3.
Selecteer het formaat van de beelden die u wilt overbrengen.
Selecteer [JPEG form. v trans.] en vervolgens [GroterJPEG] of
[KleinerJPEG].
Als u kleine JPEG-afbeeldingen wilt overbrengen wanneer
afbeeldingen zijn opgegeven als grote JPEG-bestanden op een
CFexpress-kaart en als kleine JPEG-bestanden op een andere kaart,
specificeert u [JPEG form. v trans.: KleinerJPEG].
69

4.
Selecteer het type beeld dat u wilt overbrengen.
RAW+JPEG-overbr.
• Selecteer [RAW+JPEG-overbr.] en vervolgens [JPEG], [RAW] of
[RAW+JPEG].
RAW+HEIF-overbr.
• Selecteer [RAW+HEIF-overbr.] en vervolgens [Alleen HEIF],
[RAW] of [RAW+HEIF].
70

Opmerking
Als opnamen zijn opgegeven als RAW op een CFexpress-kaart en als JPEG of
HEIF op een andere kaart, bepaalt u de opname die moet worden overgebracht
met behulp van de instelling [RAW+JPEG-overbr.] of [RAW+HEIF-overbr.].
Gebruik deze instelling ook wanneer RAW+JPEG- of RAW+HEIF-beelden
tegelijkertijd op één kaart worden opgeslagen.
De opnamen worden ook opgeslagen op de kaart.
Als beelden van hetzelfde formaat gelijktijdig worden opgenomen op twee kaarten,
worden de beelden die zijn opgeslagen op de kaart bij voorkeur opgegeven in [ -
opn./weerg.] of [ -weergave] onder [ : Opn.functie+kaart/map sel.]
overgedragen.
71

Groepen beelden overbrengen
Na de opnamen kunt u meerdere beelden selecteren en deze in één keer overbrengen. U
kunt ook niet-verzonden beelden of beelden die eerder niet konden worden verzonden,
overbrengen.
U kunt tijdens de beeldoverdracht wel gewone foto-opnamen blijven maken.
Voorzichtig
Als u tijdens de overdracht van een beeld de Live View/Movie-opnameknop van de
camera op < > zet, wordt de beeldoverdracht onderbroken. Als u de knop op
< > zet, zal de beeldoverdracht worden hervat.
De beelden selecteren die overgebracht moeten worden
Meerdere beelden selecteren
RAW+JPEG-/RAW+HEIF-beelden overbrengen
De beelden selecteren die overgebracht moeten worden
1.
Selecteer [ : Beeldoverdracht].
72

2.
Selecteer [Beeldsel./overdr.].
3.
Selecteer [Via FTP].
4.
Selecteer [Sel.beeld].
73

5.
Selecteer de beelden die u wilt overbrengen.
Selecteer de beelden die u wilt overbrengen met < > en druk
vervolgens op < >.
Geef [ ] weer in de linkerbovenhoek van het scherm met behulp van
< > en druk vervolgens op < >.
Als u op de knop < > drukt en < > linksom draait, kunt u een
beeld selecteren uit een weergave van drie beelden. Om terug te gaan
naar de weergave van één beeld, draait u < > rechtsom.
Om andere beelden te selecteren die moeten worden overgedragen,
herhaalt u stap 5.
Na het selecteren van de beelden drukt u op < >.
6.
Selecteer [Via FTP].
7.
Selecteer [OK].
De geselecteerde beelden worden overgebracht naar de FTP server.
74

Meerdere beelden selecteren
U kunt de selectiemethode kiezen en meerdere beelden overdragen. U kunt tijdens de
beeldoverdracht wel gewone foto-opnamen blijven maken.
1.
Het scherm [Beeldsel./overdr.] weergeven.
Voer de handelingen uit in stap 1 t/m 3 van De beelden selecteren die
overgebracht moeten worden.
2.
Selecteer [Meerdere].
75

3.
Selecteer de methode die u wilt gebruiken om beelden te selecteren.
Selecteer reeks
• Selecteer [Selecteer reeks]. Selecteer het eerste en het laatste
beeld in de reeks om alle beelden te markeren met een [ ]. Eén
exemplaar van elk beeld wordt overgedragen.
In een map
• Met [Mapbeelden overbr. fout] selecteert u alle beelden in de
geselecteerde map waarvan de overdracht is mislukt.
• Als u [Mapbeelden niet overgebr.] selecteert, worden alle niet-
verzonden opnamen in de geselecteerde map geselecteerd.
• Als u [Wis map overbr. historie] selecteert, wordt de
overdrachtsgeschiedenis van opnamen in de geselecteerde map
gewist. Na het wissen van de overdrachtshistorie, kunt u
[Mapbeelden niet overgebr.] selecteren en weer alle beelden in
de map overbrengen.
76

Op een kaart
• Als u [Kaartbeelden overbrengfout] selecteert, worden alle
opnamen op de geselecteerde kaart geselecteerd waarvoor de
overdracht is mislukt.
• Als u [Kaartbeelden niet overgebr.] selecteert, worden alle niet-
verzonden opnamen op de geselecteerde kaart geselecteerd.
• Als u [Wis kaart overbrenghistorie] selecteert, wordt de
overdrachtsgeschiedenis van opnamen op de geselecteerde kaart
gewist. Na het wissen van de overdrachtshistorie, kunt u
[Kaartbeelden niet overgebr.] selecteren en weer alle beelden in
de map overbrengen.
4.
Selecteer [Via FTP].
5.
Selecteer [OK].
De geselecteerde beelden worden overgebracht naar de FTP server.
77

RAW+JPEG-/RAW+HEIF-beelden overbrengen
U kunt opgeven hoe RAW+JPEG- of RAW+HEIF-beelden moeten worden overgebracht.
1.
Selecteer [ : Beeldoverdracht].
78

2.
Selecteer het type beeld dat u wilt overbrengen.
RAW+JPEG-overbr.
• Selecteer [RAW+JPEG-overbr.] en vervolgens [JPEG], [RAW] of
[RAW+JPEG].
RAW+HEIF-overbr.
• Selecteer [RAW+HEIF-overbr.] en vervolgens [Alleen HEIF],
[RAW] of [RAW+HEIF].
79

Voorzichtig
Tijdens beeldoverdracht kunnen bepaalde menuopties niet worden gebruikt.
Opmerking
Met deze instelling schakelt u tegelijkertijd met de instellingen [Overbr. type/
form.], [RAW+JPEG-overbr.] en [RAW+HEIF-overbr.] van het scherm ( ).
Als u de Live View/Movie-opnameknop van de camera op < > zet, wordt de
beeldoverdracht die bezig is onderbroken.
80

Beelden met een onderschrift overbrengen
U kunt een geregistreerd bijschrift aan elke opname toevoegen voordat u deze overbrengt.
Dit is handig als u bijvoorbeeld de ontvanger wilt informeren over de afdrukhoeveelheid. Het
onderschrift wordt ook toegevoegd aan beelden die in de camera worden opgeslagen.
U kunt onderschriften bij beelden bekijken via de Exif-informatie, in de opmerkingen van
gebruikers.
Gebruik EOS Utility ( ) of Browser Remote ( ) om bijschriften te maken en te
registreren.
1.
Selecteer [ : Beeldoverdracht].
2.
Selecteer [Overbrengen met onderschrift].
Het laatste beeld wordt weergegeven.
81

3.
Stel een onderschrift in.
Selecteer [Onderschrift] en selecteer vervolgens de inhoud van het
onderschrift zoals weergegeven op het scherm.
4.
Selecteer [Overbr.].
Het beeld wordt overgebracht met het onderschrift. Wanneer de
overdracht is voltooid, wordt het scherm [Beeldoverdracht] opnieuw
weergegeven.
Voorzichtig
U kunt beelden niet handmatig selecteren op het scherm [Overbrengen met
onderschrift]. Als u een ander beeld met onderschrift wilt overbrengen, geeft u dat
beeld weer. Voer vervolgens deze stappen uit.
82

Automatisch opnieuw proberen als de overdracht is
mislukt
Als de overdracht mislukt, knippert het < >-lampje op de camera rood. Druk in dit
geval op de knop < > en selecteer [ : Netwerkinstell.]. Het volgende scherm
wordt weergegeven.
Zie Reageren op foutberichten om de weergegeven fout op te lossen.
Zodra de oorzaak van de fout is weggenomen, worden de beelden waarvan de overdracht
eerder is mislukt, opnieuw automatisch overgebracht. Wanneer deze optie is geactiveerd,
wordt de overdracht opnieuw geprobeerd nadat deze is mislukt, ongeacht of automatische
overdracht werd gebruikt of de opnamen via FTP werden overgebracht. Als u de
beeldoverdracht annuleert of de transmitter of camera uitschakelt, wordt het beeld niet
automatisch opnieuw overgebracht.
Raadpleeg Groepen beelden overbrengen en draag de beelden over.
Opmerking
Stel, als u de verbinding met de LAN liever niet verbreekt, [Energiebesparing] op
het scherm [FTP-overdrachtsinst.] ( ) in op [Uitschak.].
83

Overgebrachte beelden bekijken
Beelden worden in de volgende FTP servermap overgebracht (zoals opgegeven in de FTP
serverinstellingen).
Doelmap op de FTP server
Op basis van de standaardinstellingen voor de FTP server worden beelden opgeslagen
op de [C-schijf] > [Inetpub] map > [ftproot] of in een submap van deze map.
Als in de FTP serverinstellingen de rootmap voor de overdracht is gewijzigd, vraagt u de
beheerder van de FTP server waar de beelden worden opgeslagen.
84

Bediening op afstand met EOS Utility
Met EOS Utility kunt u beelden in de camera bekijken of ze opslaan op een computer.
Daarnaast kunt u de camera op afstand bedienen om een foto te maken of de camera-
instellingen wijzigen met EOS Utility.
Installeer EOS Utility op uw computer voordat u een verbinding tot stand brengt ( ).
• Verbindingsinstellingen voor EOS Utility configureren
• EOS Utility gebruiken
• Directe overdracht
• Onderschriften maken en registreren
85

Verbindingsinstellingen voor EOS Utility configureren
Deze instructies worden voortgezet vanaf De instellingen voor de communicatiemethode
configureren.
Om een verbinding tot stand te brengen, dient u handelingen uit te voeren op de
computer. Raadpleeg de instructiehandleiding van de computer voor meer informatie.
Werking op de camera - 1
1.
Selecteer [OK].
Het volgende bericht wordt weergegeven.
'******' geeft de laatste zes cijfers weer van het MAC-adres van de
transmitter.
86

Werking op de computer
2.
Start EOS Utility op de computer.
3.
Klik in EOS Utility op [Pairing over Wi-Fi/LAN].
Als er een aan de firewall gerelateerd bericht wordt weergegeven,
selecteert u [Yes].
4.
Klik op [Connect] op de computer.
Selecteer de camera om verbinding mee te maken en klik op
[Connect].
Als er meerdere camera's in de lijst staan, kunt u de gewenste camera
herkennen aan het MAC-adres op het scherm van de camera.
Het MAC-adres van de transmitter kan ook worden gecontroleerd in het
scherm [MAC-adres] ( ).
87

Werking op de camera - 2
5.
Selecteer [OK].
Als de camera de computer detecteert waarop u op [Connect] hebt
geklikt in stap 4, verschijnt bovenstaand scherm.
Selecteer [OK] om door te gaan naar het volgende scherm.
6.
Selecteer [OK].
7.
Selecteer [OK].
Het scherm [Netwerkinstell.] wordt opnieuw weergegeven.
Het < >-lampje op de camera licht groen op.
De instellingen worden opgeslagen in de camera. Ze worden niet in de
transmitter opgeslagen.
De instellingen voor het maken van een verbinding met EOS Utility zijn nu voltooid.
U hoeft de pairing niet opnieuw uit te voeren als u zonder de instellingen te wijzigen
steeds de camera gebruikt waar de transmitter en computer op zijn aangesloten die u al
hebt verbonden.
88

EOS Utility gebruiken
Lees de instructiehandleiding van EOS Utility voor meer informatie. Naast opnamen op
afstand zijn er ook verschillende camerafuncties beschikbaar.
Voorzichtig
Indien aangesloten, zijn sommige menuopties niet beschikbaar.
Bij opnamen op afstand kan de AF-snelheid langzamer worden.
Afhankelijk van de status van de verbinding kan er een vertraging optreden bij de
weergave van beelden of het maken van de opname.
Als u Live view-opnamen op afstand maakt, is de transmissiesnelheid van de
beelden lager dan via een interfaceverbinding. Daardoor kunnen bewegende
beelden niet vloeiend worden weergegeven.
89

Directe overdracht
Wanneer verbinding is gemaakt met EOS Utility en terwijl het hoofdscherm van EOS Utility
wordt weergegeven, kunt u beelden overdragen naar een computer met behulp van de
camera.
Voorzichtig
Als u bij FTP-overdrachten tijdens de overdracht van een beeld de Live View/
Movie-opnameknop van de camera op < > zet, wordt de beeldoverdracht
onderbroken. Als u de knop op < > zet, zal de beeldoverdracht worden hervat.
De beelden selecteren die overgebracht moeten worden
1.
Selecteer [ : Beeldoverdracht].
2.
Selecteer [Beeldsel./overdr.].
90

3.
Selecteer [Directe overdracht].
4.
Selecteer [Sel.beeld].
5.
Selecteer de beelden die u wilt overbrengen.
Selecteer de beelden die u wilt overbrengen met < > en druk
vervolgens op < >.
Geef [ ] weer in de linkerbovenhoek van het scherm met behulp van
<
> en druk vervolgens op < >.
Als u op de knop < > drukt en < > linksom draait, kunt u een
beeld selecteren uit een weergave van drie beelden. Om terug te gaan
naar de weergave van één beeld, draait u < > rechtsom.
Om andere beelden te selecteren die moeten worden overgedragen,
herhaalt u stap 5.
Na het selecteren van de beelden drukt u op < >.
91

6.
Selecteer [Directe overdracht].
7.
Selecteer [OK].
De geselecteerde beelden worden overgebracht naar de computer.
92

Meerdere beelden selecteren
U kunt de selectiemethode kiezen en meerdere beelden overdragen.
1.
Het scherm [Beeldsel./overdr.] weergeven.
Voer de handelingen uit in stap 1 t/m 3 van De beelden selecteren die
overgebracht moeten worden.
2.
Selecteer [Meerdere].
3.
Selecteer de methode die u wilt gebruiken om beelden te selecteren.
Selecteer reeks
• Selecteer [Selecteer reeks]. Selecteer het eerste en het laatste
beeld in de reeks om alle beelden te markeren met een [ ]. Eén
exemplaar van elk beeld wordt overgedragen.
93

In een map
• Als u [Mapbeelden niet overgebr.] selecteert, worden alle niet-
verzonden opnamen in de geselecteerde map geselecteerd.
• Met [Mapbeelden overbr. fout] selecteert u alle beelden in de
geselecteerde map waarvan de overdracht is mislukt.
• Als u [Wis map overbr. historie] selecteert, wordt de
overdrachtsgeschiedenis van opnamen in de geselecteerde map
gewist. Na het wissen van de overdrachtshistorie, kunt u
[Mapbeelden niet overgebr.] selecteren en weer alle beelden in
de map overbrengen.
Op een kaart
• Als u [Kaartbeelden niet overgebr.] selecteert, worden alle niet-
verzonden opnamen op de geselecteerde kaart geselecteerd.
• Als u [Kaartbeelden overbrengfout] selecteert, worden alle
opnamen op de geselecteerde kaart geselecteerd waarvoor de
overdracht is mislukt.
• Als u [Wis kaart overbrenghistorie] selecteert, wordt de
overdrachtsgeschiedenis van opnamen op de geselecteerde kaart
gewist. Na het wissen van de overdrachtshistorie, kunt u
[Kaartbeelden niet overgebr.] selecteren en weer alle beelden in
de map overbrengen.
94

4.
Selecteer [Directe overdracht].
5.
Selecteer [OK].
De geselecteerde beelden worden overgebracht naar de computer.
95

RAW+JPEG-/RAW+HEIF-beelden overbrengen
U kunt opgeven hoe RAW+JPEG- of RAW+HEIF-beelden moeten worden overgebracht.
1.
Selecteer [ : Beeldoverdracht].
2.
Selecteer het type beeld dat u wilt overbrengen.
96

RAW+JPEG-overbr.
• Selecteer [RAW+JPEG-overbr.] en vervolgens [JPEG], [RAW] of
[RAW+JPEG].
RAW+HEIF-overbr.
• Selecteer [RAW+HEIF-overbr.] en vervolgens [Alleen HEIF],
[RAW] of [RAW+HEIF].
Voorzichtig
Tijdens beeldoverdracht kunnen bepaalde menuopties niet worden gebruikt.
Opmerking
Met deze instelling schakelt u tegelijkertijd met de instellingen [Overbr. type/
form.], [RAW+JPEG-overbr.] en [RAW+HEIF-overbr.] van het scherm ( ).
97

Onderschriften maken en registreren
U kunt een onderschrift maken in [Beelden met een onderschrift overbrengen] en dit
vastleggen op de camera.
1.
Start EOS Utility en selecteer [Camera settings].
2.
Selecteer [WFT Captions].
3.
Voer een of meer onderschriften in.
Gebruik hiervoor maximaal 31 tekens (in ASCII-indeling).
Selecteer [Load settings] om de onderschriftgegevens van de camera
op te halen.
98

4.
Registreer de onderschriften op de camera.
Selecteer [Apply to camera] om de nieuwe onderschriften op de
camera te registreren.
99

De camera bedienen met behulp van Browser Remote
Als u een webbrowser gebruikt, kunt u door camerabeelden bladeren en ze opslaan, op
afstand opnamen maken en andere acties uitvoeren op een computer of smartphone.
• Verbindingsinstellingen voor Browser Remote configureren
• Browser Remote weergeven
• Beelden weergeven
• Opnamen maken op afstand
• IPTC-informatie registreren
• FTP serverinstellingen configureren
• Onderschriften maken en registreren
• Afstemmen op gekoppelde opnamen
100

Verbindingsinstellingen voor Browser Remote
configureren
Deze instructies worden voortgezet vanaf De instellingen voor de communicatiemethode
configureren.
Voer een loginnaam en wachtwoord in om vanaf een computer of smartphone verbinding
met de camera te maken. De opgegeven loginnaam en het wachtwoord worden gebruikt om
verbinding te maken met de camera.
1.
Selecteer [Voll. controle] of [Browser *].
Met Browser Remote kunt u verbinding maken met de camera vanaf
maximaal drie apparaten tegelijk.
[Voll. controle] is een account waarmee u alle functies van Browser
Remote kunt gebruiken. Volledige controle kan slechts op één
apparaat worden gebruikt.
[Browser *] is een account waarmee u de beelden in de camera alleen
op een apparaat kunt weergeven en opslaan. Browser* kan worden
gebruikt op maximaal twee apparaten.
2.
Stel de [Loginnaam] en het [Wachtwoord] in.
Selecteer de [Loginnaam] en het [Wachtwoord] en voer de
gebruikersnaam en het wachtwoord in met het weergegeven virtuele
toetsenbord ( ).
Selecteer [OK] om terug te keren naar het scherm in stap 1. Voer de
acties uit in stap 1 en 2 voor het account dat u wilt gebruiken.
101

3.
Selecteer [OK].
4.
Selecteer [OK].
5.
Selecteer [OK].
Het scherm [Netwerkinstell.] wordt opnieuw weergegeven.
De instellingen worden opgeslagen in de camera. Ze worden niet in de
transmitter opgeslagen.
De verbindingsinstellingen voor Browser Remote zijn hiermee voltooid.
Opmerking
Selecteer [Instellingen browserbediening] in [Verbindingsinstellingen] en wijzig
op het scherm [WFT-account] de WFT-accountinstellingen ( ). De instellingen
van de poortnummer kunnen ook worden gewijzigd op het scherm [Instellingen
browserbediening] door [Poortnr. (HTTP)] of [Poortnr. (HTTPS)]. Het is meestal
niet nodig om het poortnummer (HTTP: 80, HTTPS: 443) te wijzigen.
102

Browser Remote weergeven
Meld u via een webbrowser aan bij 'Browser Remote' op de camera. Verbind de camera
vooraf met een computer, smartphone, etc. via LAN.
Het IP-adres van de camera controleren
Om toegang te krijgen tot de camera vanuit een webbrowser, moet het IP-adres van de
camera dat in stap 5 wordt weergegeven, worden ingevoerd in het adresveld van de
webbrowser.
1.
Selecteer [ : Netwerkinstell.].
2.
Selecteer [Connectie-inst.].
3.
Selecteer [SET* Browserbed.].
103

4.
Selecteer [Bevestig instell.].
De instellingen worden weergegeven.
5.
Controleer de instellingen.
Gebruik< > om andere schermen weer te geven.
Noteer het IP-adres.
Druk na controle op de knop < > om het bevestigingsvenster te
sluiten.
104

Aanmelden bij Browser Remote
6.
Start de webbrowser.
Start een webbrowser op een computer, smartphone, etc.
7.
Voer de URL in.
Voer in het adresveld het IP-adres in dat u hebt genoteerd in stap 5.
Druk op <Enter>.
8.
Voer de [Loginnaam] en het [Wachtwoord] in.
Voer de [Loginnaam] (gebruikersnaam) en het [Wachtwoord] in die u
hebt ingesteld in Verbindingsinstellingen voor Browser Remote
configureren.
Druk op [OK] om het bovenste menuscherm van Browser Remote weer
te geven.
105

9.
Standaardinstellingen naar wens configureren.
Selecteer [ ] om het menu weer te geven.
• Taal
U kunt de weergavetaal selecteren.
• Weergavethema
U kunt de achtergrondkleur voor Browser Remote instellen.
Selecteer [Donker] of [Licht].
106

• AF voor foto-opnames
Dit wordt weergegeven wanneer [Opname] wordt geselecteerd in
stap 9.
U kunt opgeven hoe de automatische scherpstelling moet worden
gebruikt bij het maken van foto's. Selecteer [AF-knop] of
[Ontspanknop voor AF/opname].
• Beveiligd overbr.
Wanneer u verbinding maakt met een FTP server via HTTPS-
communicatie, kunt u een rootcertificaat downloaden of de toegang
tot de FTP server bevestigen.
• Uitloggen
Druk hierop om de verbinding met Browser Remote te beëindigen.
Voorzichtig
Browser Remote kan niet worden gebruikt tenzij de webbrowser JavaScript
ondersteunt.
Indien aangesloten, zijn sommige menuopties niet beschikbaar.
107

Beelden weergeven
U kunt beelden op de kaart van de camera als volgt weergeven.
1.
Selecteer [Weergave].
Het beeldweergavescherm verschijnt.
2.
Selecteer de kaart en map.
Selecteer de kaart in het vervolgkeuzemenu aan de linkerkant.
Selecteer de map in het vervolgkeuzemenu aan de rechterkant.
108

3.
De beelden bekijken.
Wanneer [Update] is geselecteerd, worden de toegevoegde
afbeeldingen weergegeven.
Selecteer [Selecteer] om meerdere beelden te selecteren.
Selecteer een miniatuur om die afbeelding te selecteren. Selecteer de
miniatuur opnieuw om de selectie op te heffen.
Selecteer [Selecteer alle] om alle beelden op het scherm voor
beeldweergave te selecteren.
Selecteer [Wis alle] om alle selecties op te heffen.
Selecteer [Annuleer] om terug te keren naar het
beeldweergavescherm.
109

Wanneer u een miniatuur selecteert, verandert het scherm in het
weergavescherm en wordt de afbeelding groter weergegeven.
Weergavescherm foto's
Weergavescherm movies
Weergavescherm audio
110

Als u [ ] selecteert terwijl een opname is geselecteerd, wordt die
opname gewist.
Als u [ ] selecteert terwijl een afbeelding is geselecteerd, wordt het
bestand naar een computer of smartphone, etc. gedownload.
Opmerking
Afhankelijk van de prestaties van de computer of smartphone, of de gebruikte
browser, kunnen beelden langzaam of helemaal niet worden weergegeven en
kunnen beelden mogelijk niet naar een apparaat worden gedownload.
111

113

(1) Opnameknop foto's
(2) Opnameknop movies
(3) Pictogram multifunctievergrendeling
(4) Ontspanknop
(5) MF-schakelaar
(6) HDR-opnamen maken
(7) Opnamekwaliteit
(8) Browser Remote-verbinding
(9) Batterij
(10) Drive-mode
(11) Mogelijk aantal opnamen
(12) AF-werking
(13) AF-knop
(14) Opname-modus
(15) Sluitertijd
(16) Diafragma
(17) Belichtingscompensatie
(18) ISO snelheid
(19) Beeldstijl
(20) Witbalans
(21) Kleurtemperatuur
(22) Witbalanscompensatie
(23) AF-methode
(24) Meetmethode
(25) MF-knop
(26) Live View-opnameknop
(27) ive View-beeldkwaliteitknop
114

2.
Selecteer de opnameknop voor foto-opnamen (1).
3.
Stel de focusinstellingsknop in op <AF>.
4.
Geef een Live View-beeld weer.
U kunt schakelen tussen het weergeven en verbergen van Live View
door op de Live View-opnameknop (26) te drukken.
Als u de weergave van Live View-opnamen beter wilt laten reageren,
drukt u op de Live View-beeldkwaliteitknop (27) en verlaagt u de
beeldkwaliteit van Live View. Als u terug wilt gaan naar de
oorspronkelijke kwaliteit, drukt u nogmaals op deze knop.
115

5.
Configureer de opnamefunctie-instellingen.
Selecteer de instellingen (zoals opnamekwaliteit) voor details die u kunt
configureren.
Configureer de instellingen naar wens.
116

6.
Stel scherp.
Autofocus gebruiken
Als u [AF-knop] hebt geselecteerd in het menu [AF voor foto-
opnames], wordt AF uitgevoerd wanneer de AF-knop (13) wordt
geselecteerd.
Als u [Ontspanknop voor AF/opname] hebt geselecteerd in het menu
[AF voor foto-opnames], wordt automatisch scherpgesteld wanneer
er op de sluiterknop (4) wordt gedrukt en die tijdens het maken van de
opname wordt losgelaten.
Handmatig scherpstellen
U kunt schakelen tussen het weergeven en verbergen van de MF-knop
(25) door de MF-schakelaar (5) te selecteren.
Selecteer de MF-knop (25) om de scherpstelling aan te passen. Als u
dichterbij wilt scherpstellen, drukt u op [ ]. Als u verder weg wilt
scherpstellen, drukt u op [ ].
Er zijn drie scherpstelstappen beschikbaar.
[ ] [ ]: Grote stap
[
] [ ]: Middelgrote stap
[ ] [ ]: Kleine stap
117

7.
Maak de opname.
Druk op de ontspanknop (4). Als u de knop loslaat, wordt de opname
gemaakt.
De opnamen worden op de kaart van de camera opgeslagen.
Lees Beelden weergeven om beelden te bekijken of te downloaden.
Voorzichtig
Afhankelijk van de status van de verbinding kan er een vertraging optreden bij de
weergave van beelden of het maken van de opname.
Wanneer de Live View/Movie-opnameknop van de camera is ingesteld op < >,
is gekoppelde opname niet mogelijk.
118

4.
Maak de opname.
Tijdens movie-opname stand-by
Tijdens movie-opname
Druk op de ontspanknop (4). Wanneer u de knop loslaat, wordt de
movie-opname gestart.
Tijdens het opnemen van movies verandert de rode [○] op de
ontspanknop (4) in een witte [
□].
Druk opnieuw op de ontspanknop (4). Wanneer u de knop loslaat,
wordt de movie-opname gestopt.
WAARSCHUWING
Houd de camera niet te lang in dezelfde positie.
Zelfs als de camera niet te warm wordt, kan langdurig contact met een lichaamsdeel
roodheid van de huid of blaarvorming veroorzaken als gevolg van brandwonden bij
lage temperatuur door contact. Het gebruik van een statief of soortgelijke apparatuur
wordt aanbevolen wanneer u het product op een warme plaats gebruikt en voor
mensen met een circulatieprobleem of een gevoelige huid.
120

IPTC-informatie registreren
U kunt de IPTC*-informatie in de camera bewerken en registreren (bijschriften,
naamsvermeldingen, opmerkingen, zoals opnamelocatie). U kunt IPTC-informatie die in de
camera is geregistreerd toevoegen aan opnamen.
* International Press Telecommunications Council
1.
Selecteer [IPTC-info].
Het scherm voor het bewerken van IPTC-informatie verschijnt.
2.
Selecteer [Laden van best.].
Als u [Laden van best.] selecteert, kunt u de IPTC-informatie laden die
is opgeslagen door EOS Utility (in XMP-indeling).
121

3.
Bewerk de informatie en registreer deze indien nodig.
Selecteer [Voeg toe aan cam.] om de bewerkte IPTC-informatie op de
camera toe te passen.
Selecteer [Wis cam.-info] om alle IPTC-gegevens te wissen die in de
camera zijn geregistreerd.
[ 8: Voeg IPTC-informatie toe] wordt ook ingesteld op [ ].
Selecteer [Wis] om alle IPTC-gegevens te wissen.
122

FTP serverinstellingen configureren
Wanneer u opnamen naar een FTP server overbrengt tijdens opname op afstand, kunt u de
FTP server wijzigen waarmee de opnamen worden overgebracht met behulp van de
verbindingsinstellingen van de camera ( ).
1.
Selecteer [FTP-inst.].
Het scherm FTP-inst. verschijnt.
2.
Selecteer de connectie-instellingen waarin de FTP server die u wilt
gebruiken, is geregistreerd.
3.
Selecteer [Wijzig instelling].
De connectie-instellingen van de camera worden gewijzigd in de
geselecteerde instellingen.
123

2.
Voer een of meer onderschriften in.
Gebruik hiervoor maximaal 31 tekens (in ASCII-indeling).
Selecteer [Ophalen van camera] om de onderschriftgegevens van de
camera op te halen.
3.
Registreer de onderschriften op de camera.
Selecteer [Voeg toe aan camera] om de nieuwe onderschriften op de
camera te registreren.
125

Gekoppelde opname
Met gekoppelde opname kunt u maximaal 10 ontvangercamera's aansluiten op de
zendercamera waarop u op de ontspanknop drukt.
Als een camera gekoppelde opname ondersteunt met een transmitter uit de WFT-E9-serie,
kunt u deze camera gebruiken als ontvanger.
Er zit een kleine vertraging tussen het ontspannen van de sluiter van de zendercamera en
die van de ontvangercamera. Het opnemen van movies wordt niet ondersteund.
(A) Zendercamera
(B) Ontvangercamera
• Simpele gekoppelde opname
• Het plaatsen van de camera's
• Browser Remote gebruiken
127

Simpele gekoppelde opname
Koppel de zendercamera en de ontvangercamera's voor simpele gekoppelde opname.
Voorbereiding van de zendercamera
Configureer eerst de instellingen op de camera die als de zender zal worden gebruikt.
1.
Druk op de camera op de knop < >.
2.
Selecteer [ : Netwerkinstell.].
3.
Selecteer [Inschak.].
4.
Selecteer [Connectie-inst.].
128

5.
Selecteer [Gekop.opn.].
Gebruik < > en selecteer [Gekop.opn.] aan de onderkant.
6.
Selecteer [Maken met wizard].
Selecteer [OK] om door te gaan naar het volgende scherm.
7.
Selecteer [Zender].
Selecteer [OK] om door te gaan naar het volgende scherm.
129

Voorbereiding van de ontvangercamera’s
Configureer de instellingen op de camera die als de ontvanger zal worden gebruikt.
1.
Voer Stap 1 tot en met 6 uit voor de "Voorbereiding van de
zendercamera”.
2.
Selecteer [Ontvanger].
Selecteer [OK] om door te gaan naar het volgende scherm.
3.
Selecteer [OK].
Het volgende scherm wordt weergegeven.
Herhaal Stap 2 en 3 voor alle ontvangercamera’s om meer dan één
ontvangercamera te gebruiken.
Als de configuratie eenmaal is voltooid, kunnen er geen
ontvangercamera’s meer worden toegevoegd. U moet de instellingen
opnieuw configureren vanaf Stap 1.
Het scherm van de zendercamera geeft het aantal ontvangercamera’s
weer dat wordt gedetecteerd.
131

De zendercamera en ontvangercamera’s verbinden
Configureer de instellingen op de zendercamera en de ontvangercamera om een verbinding
tot stand te brengen.
1.
Voer Stap 1 tot en met 6 uit voor de "Voorbereiding van de
zendercamera" en Stap 1 tot en met 3 voor de "Voorbereiding van de
ontvangercamera’s".
2.
Selecteer [OK] op de zendercamera.
Controleer het aantal ontvangercamera’s dat is verbonden en selecteer
[OK].
Zodra de camera’s zijn verbonden, wordt het volgende scherm
weergegeven.
132

3.
Selecteer [OK] op alle camera’s.
Zendercamera
Ontvangercamera
Het scherm [Netwerkinstell.] verschijnt opnieuw.
De instellingen worden opgeslagen in de camera. Ze worden niet in de
transmitter opgeslagen.
133

Het plaatsen van de camera's
(A) Zendercamera
(B) Ontvangercamera
Stel de Live View-opnameknop van de camera in op < >.
Plaats de ontvangercamera's in direct zicht van de zendercamera, vrij van obstakels die
de zichtlijn belemmeren.
Ontvangercamera's kunnen tot ca. 50 m / 164 ft. van de zendercamera worden
geplaatst. De ondersteunde afstand voor gekoppelde opname kan echter minder zijn,
afhankelijk van de omstandigheden voor wireless communicatie. Deze worden bepaald
door de plaatsing van de camera's, de gebruiksomgeving en het weer.
Als u de ontspanknop op de zendercamera half indrukt, reageren de ontvangercamera's
alsof u ook de ontspanknop op deze camera's half hebt ingedrukt. Als u de ontspanknop
op de zendercamera volledig indrukt, zullen de ontvangercamera's ook reageren alsof
hun ontspanknoppen volledig worden ingedrukt.
Er zit een kleine vertraging tussen het ontspannen van de sluiter van de zendercamera
en die van de ontvangercamera’s. (Gelijktijdige opname is niet mogelijk.)
Voorzichtig
Gebruik niet meerdere flitsers. Er is een klein verschil in de timing van het
ontspannen van de sluiter, waardoor de flitsers niet precies gelijktijdig afgaan en
onvoldoende belichting kan ontstaan.
134

Opmerking
Als u tijdens een gekoppelde opname op de AE-vergrendelings- of breedte-/
dieptecontroleknop drukt, stelt de camera scherp en wordt het flitslicht bemeten
alsof u de ontspanknop half hebt ingedrukt.
Zodra u een verbinding tot stand hebt gebracht tussen de zendercamera en de
ontvangercamera's, blijven de instellingen bewaard, zelfs als u de batterijen
vervangt.
Als u een ontvangercamera niet langer gebruikt voor gekoppelde opname, gaat u
naar [Connectie-inst.] en stelt u [Gekop.opn.] in op [Verbreken].
135

Browser Remote gebruiken
Met browserbediening kunt u opnemen op afstand met een zendercamera die is verbonden
met ontvangercamera’s, die zijn ingesteld om achtereenvolgens op te nemen.
(A) Browser Remote
(B) Zendercamera
(C) Ontvangercamera
136

De zendercamera en ontvangercamera’s verbinden
Het IP-adres van de camera en SSID controleren
IP-adressen toegewezen aan een computer
De zendercamera met een computer verbinden
Beelden bekijken en opnamen op afstand
De zendercamera en ontvangercamera’s verbinden
1.
De zendercamera voorbereiden.
Voer Stap 1 tot en met 7 uit voor de "Voorbereiding van de
zendercamera”, zoals beschreven in Simpele gekoppelde opname.
2.
Selecteer [Handm. verb.].
Selecteer [OK] om door te gaan naar het volgende scherm.
3.
Kies het kanaal.
Zorgt dat u bij het selecteren van [Handm. Instellen] hetzelfde kanaal
kiest op zowel de zender- en ontvangercamera’s als de computer.
Selecteer [OK] om door te gaan naar het volgende scherm.
137

4.
Geef het wachtwoord op.
Druk op < > om het virtuele toetsenbord weer te geven ( ) en een
wachtwoord van acht tekens op te geven.
Gebruik het wachtwoord dat u hier hebt ingesteld wanneer u de
zendercamera met een computer verbindt.
Selecteer [OK] om door te gaan naar het volgende scherm.
Blijf op het weergegeven scherm.
5.
Bereid de ontvangercamera's voor.
Voer Stap 2 en 3 uit voor de "Voorbereiding van de
ontvangercamera's", zoals beschreven in Simpele gekoppelde
opname.
6.
De zendercamera en de ontvangercamera's met elkaar verbinden.
Voer Stap 2 en 3 uit voor "De zendercamera en ontvangercamera’s
verbinden", zoals beschreven in Simpele gekoppelde opname.
138

Het IP-adres van de camera en SSID controleren
Voor toegang tot de camera vanaf een computer moeten het IP-adres en de SSID
weergegeven bij Stap 5 worden ingevoerd.
1.
Selecteer [ : Netwerkinstell.].
2.
Selecteer [Connectie-inst.].
3.
Selecteer [Gekop.opn.].
Gebruik < > en selecteer [Gekop.opn.] aan de onderkant.
139

4.
Selecteer [Bevestig instell.].
De instellingen worden weergegeven.
5.
Controleer de instellingen.
Gebruik < > om van pagina te wisselen.
Noteer het IP-adres en de SSID.
De SSID is hetzelfde voor alle camera's.
Druk op de knop < > nadat u de instellingen hebt gecontroleerd
om het bevestigingsvenster af te sluiten.
Bevestig de instellingen op de zendercamera en alle ontvangercamera’s volgens
dezelfde procedure.
140

IP-adressen toegewezen aan een computer
Als u de instellingen van het IP-adres van de computer instelt op automatisch of handmatig,
wijs dan een IP-adres toe dat anders is dan het IP-adres van de zendercamera en de
ontvangercamera dat u hebt genoteerd in stap 5 van Het IP-adres van de camera en SSID
controleren.
141

De zendercamera met een computer verbinden
Om de zendercamera met de computer te verbinden, gebruikt u de zoekfunctie van het
wireless LAN-apparaat die beschikbaar is op de computer.
Raadpleeg de instructiehandleiding van de computer voor meer details omtrent de
wireless LAN-zoekfunctie.
Stel uw WFT-account in op het scherm [Instellingen browserbediening] voordat u
deze actie uitvoert ( ).
1.
Zoek op uw computer naar de zendercamera op het netwerk.
Gebruik de zoekfunctie van het wireless LAN-apparaat die beschikbaar
is op de computer.
2.
Maak verbinding met de zendercamera.
Selecteer een apparaat met hetzelfde ID als de SSID van de
zendercamera die u hebt genoteerd in stap 5 van Het IP-adres van de
camera en SSID controleren.
Geef in het wachtwoordveld het wachtwoord op dat u hebt ingesteld bij
Stap 4 van De zendercamera en ontvangercamera’s verbinden.
Uw computer is nu verbonden met de zendercamera.
3.
Geef browserbediening weer.
Raadpleeg voor de bedieningsprocedure De camera's bedienen met
browserbediening.
Voer in het URL-veld het IP-adres van de zendercamera in dat u hebt
genoteerd in stap 5 van Het IP-adres van de camera en SSID
controleren.
Om in te loggen voert u de WFT-accountgegevens in ([Loginnaam]
(gebruikersnaam) en [Wachtwoord]) die u eerder hebt ingesteld.
142

De cameratijd synchroniseren
U kunt de tijd voor meerdere EOS-1D X Mark III-eenheden synchroniseren als de WFT-E9
aangesloten is.
De camera die de te synchroniseren tijd instelt wordt de "zendercamera" genoemd en de
camera die synchroniseert met de tijd van de zendercamera wordt "ontvangercamera"
genoemd.
Er kunnen maximaal 10 ontvangercamera's worden gesynchroniseerd.
• Voorbereidingen voor tijdsynchronisatie
• De tijd synchroniseren
Voorzichtig
Zorg dat u de tijdsynchronisatie uitvoert op camera’s van hetzelfde model. Als de
zendercamera en de ontvangercamera niet hetzelfde model hebben, werkt
tijdsynchronisatie op de ontvangercamera niet.
Ook na synchroniseren blijft een foutmarge (van ongeveer 0,05 seconden) bestaan
tussen de tijd van de zendercamera en die van de ontvangercamera.
144

Voorbereidingen voor tijdsynchronisatie
Gebruik meerdere camera's van hetzelfde model met een aangesloten WFT-E9.
(A) Zendercamera
(B) Ontvangercamera
145

De tijd synchroniseren
Voorbereiding van de zendercamera
Configureer eerst de instellingen op de camera die als de zender zal worden gebruikt.
1.
Druk op de camera op de knop < >.
2.
Selecteer [ : Netwerkinstell.].
3.
Selecteer [Inschak.].
4.
Selecteer [Sync.tijd tussen camera's].
Als er een ander apparaat is verbonden, zal [Stel [Connectie-inst.] in
op [Verbreken]] verschijnen. Selecteer [OK] om de verbinding te
verbreken.
146

5.
Selecteer [OK].
6.
Selecteer [WFT].
Selecteer [OK] om door te gaan naar het volgende scherm.
7.
Selecteer [Zender].
Selecteer [OK] om door te gaan naar het volgende scherm.
Blijf op het weergegeven scherm.
Voorbereiding van de ontvangercamera’s
Configureer de instellingen op de camera die als de ontvanger zal worden gebruikt.
1.
Voer Stap 1 tot en met 6 uit voor de "Voorbereiding van de
zendercamera”.
147

2.
Selecteer [Ontvanger].
Selecteer [OK] om door te gaan naar het volgende scherm.
3.
Selecteer [OK].
Het volgende scherm wordt weergegeven.
Herhaal Stap 2 en 3 voor alle ontvangercamera’s om de tijd op meer
dan één ontvangercamera in te stellen.
Het scherm van de zendercamera geeft het aantal ontvangercamera’s
weer dat wordt gedetecteerd.
148

De tijd van de zendercamera en de ontvangercamera synchroniseren
Gebruik het menu op de zendercamera en de ontvangercamera’s om hun tijd te
synchroniseren.
1.
Voer Stap 1 tot en met 6 uit voor de "Voorbereiding van de
zendercamera" en Stap 1 tot en met 3 voor de "Voorbereiding van de
ontvangercamera’s".
2.
Selecteer [OK] op de zendercamera.
Controleer het aantal ontvangercamera’s dat is verbonden en selecteer
[OK].
Zodra de tijd is gesynchroniseerd, wordt het volgende scherm
weergegeven.
3.
Selecteer [OK] op alle camera’s.
149

De verbinding verbreken
1.
Selecteer [ : Netwerkinstell.].
2.
Selecteer [Connectie-inst.].
3.
Selecteer [Verbreken].
De verbinding wordt verbroken.
151

Opnieuw verbinden
1.
Selecteer [ : Netwerkinstell.].
2.
Selecteer [Connectie-inst.].
3.
Selecteer [SET*].
Selecteer een connectie-instelling die u zult gebruiken uit de
opgeslagen instellingen.
152

4.
Selecteer [Verbinden].
5.
Selecteer [OK].
De verbinding wordt hersteld.
Als de instellingen zijn aangepast op het doelapparaat, configureert u
de instellingen opnieuw om verbinding te maken met de camera.
153

Connectie-inst. controleren en bewerken
Voer de volgende procedure uit om de connectie-instellingen die zijn opgeslagen op de
camera te controleren, bewerken of verwijderen.
1.
Selecteer [ : Netwerkinstell.].
2.
Selecteer [Connectie-inst.].
3.
Selecteer [SET*].
Selecteer een connectie-instelling die u zult gebruiken uit de
opgeslagen instellingen.
155

4.
Controleer of wijzig de instellingen.
Verbinden
• Selecteer deze optie om opnieuw te verbinden ( ).
Wijzigen met wizard / Wijzigen vanaf lijst
• Met deze optie kunt u de inhoud van de connectie-instellingen wijzigen ( ).
Inst. op krt opsl./laden
• Met deze optie kunt u connectie-instellingen opslaan op een kaart of connectie-
instellingen laden die op een kaart zijn opgeslagen ( ).
Verwijder instellingen
• Selecteer deze optie om connectie-instellingen te verwijderen.
• Selecteer [OK] om de instellingen te verwijderen.
156

Bevestig instell.
• Selecteer deze optie om de inhoud van de connectie-instellingen te controleren.
De connectie-inst. wijzigen
Wijzigen met wizard
Wijzigen vanaf lijst
U kunt de instellingen bewerken die in de connectiewizard zijn geconfigureerd.
Wijzigen met wizard
Met de connectiewizard kunt u de inhoud van de connectie-instellingen die zijn opgeslagen
op de camera bewerken.
1.
Open het scherm [Connectie-inst.].
Voer Stap 1 tot en met 3 uit voor de Connectie-inst. controleren en
bewerken.
2.
Selecteer [Wijzigen met wizard].
157

3.
Wijzig de instellingen met de connectiewizard.
Zie de actie die volgt op De connectie wizard weergeven.
Wijzigen vanaf lijst
Met de comm.-instellingen en functie-instellingen die zijn opgeslagen op de camera, kunt u
de inhoud van de connectie-instellingen die zijn opgeslagen op de camera bewerken. U kunt
ook een naam voor de instellingen registreren.
1.
Open het scherm [Connectie-inst.].
Voer Stap 1 tot en met 3 uit voor de Connectie-inst. controleren en
bewerken.
2.
Selecteer [Wijzigen vanaf lijst].
3.
Wijzig de instellingen door een item te selecteren.
158

Naam instellingen
• Selecteer deze optie om de instellingen een naam te geven. Gebruik het virtuele
toetsenbord om tekst in te voeren ( ).
NW* / Comm.-instellingen*
• Selecteer deze optie om de comm.-instellingen te wijzigen, te annuleren of om
comm.-instellingen toe te voegen.
• Als u [Selecteren uit lijst] selecteert, verschijnt er een lijst comm.-instellingen die
op de camera zijn opgeslagen. Selecteer een optie voor comm.-instellingen die u
zult gebruiken.
• Als u [Selectie wissen] selecteert, worden de comm.-instellingen geannuleerd die
in de connectie-instellingen zijn geregistreerd. Selecteer [OK] in het dialoogvenster.
MODE* / Functie-instell.*
• Selecteer deze optie om de functie-instellingen te wijzigen, te annuleren of om
functie-instellingen toe te voegen.
• Als u [Selecteren uit lijst] selecteert, verschijnt er een lijst functie-instellingen die
op de camera zijn opgeslagen. Selecteer een optie voor functie-instellingen die u
zult gebruiken.
• Als u [Selectie wissen] selecteert, worden de functie-instellingen geannuleerd die
in de connectie-instellingen zijn geregistreerd. Selecteer [OK] in het dialoogvenster.
Opmerking
Er kunnen twee typen comm.-instellingen en twee typen functie-instellingen worden
geregistreerd in één set connectie-instellingen.
Door alle functie-instellingen te annuleren, worden de comm.-instellingen
verwijderd en worden de connectie-instellingen [Ongespec.].
159

De instellingen opslaan en laden
De instellingen opslaan
De instellingen laden
U kunt de connectie-instellingen opslaan op een kaart en de instellingen toepassen op een
andere camera. Bovendien kunt u de connectie-instellingen die op een andere camera zijn
geconfigureerd, toepassen op de camera die u gaat gebruiken.
De instellingen opslaan
1.
Open het scherm [Connectie-inst.].
Voer Stap 1 tot en met 3 uit voor de Connectie-inst. controleren en
bewerken.
2.
Selecteer [Inst. op krt opsl./laden].
3.
Selecteer [Inst. op kaart opslaan].
160

4.
Selecteer [OK].
De camera zal de bestandsnaam automatisch configureren, beginnend
bij WFTNPF01 en tot aan 40.NIF. Door op de knop < > te
drukken, kunt u een bestandsnaam opgeven. (Deze bestaat uit een
vast aantal van acht tekens.)
De instellingen worden opgeslagen op de kaart.
Het bestand met informatie over instellingen wordt opgeslagen op de
locatie waar de kaart is geopend (de rootdirectory).
Voorzichtig
Er kunnen maximaal 40 bestanden met informatie over instellingen worden
opgeslagen op een kaart voor de camera. Gebruik een andere kaart om 41 of meer
bestanden op te slaan.
161

De instellingen laden
1.
Open het scherm [Connectie-inst.].
Voer Stap 1 tot en met 3 uit voor de Connectie-inst. controleren en
bewerken.
2.
Selecteer [Inst. op krt opsl./laden].
3.
Selecteer [Inst. van kaart laden].
4.
Selecteer een bestand met instellingen.
Selecteer een bestand met instellingen dat aansluit bij uw
netwerkomgeving.
162

5.
Selecteer [OK].
Informatie over het bestand met instellingen wordt geladen met het
geselecteerde instellingsnummer.
Voorzichtig
Zelfs wanneer er 41 of meer bestanden met informatie over instellingen op de kaart
worden geladen via een computer, zal het laadinstellingenscherm maximaal maar
40 bestanden weergeven. Om meer dan 41 bestanden te laden, gebruikt u een
kaart die niet de eerder geladen bestanden met instellingen bevat en laadt u de
rest van de bestanden met informatie over instellingen.
Opmerking
In[ : Cam-inst. opsl./lad. op kaart] kunt u alle comm.-instellingen in de camera
opslaan op de kaart en alle comm.-instellingen op een kaart in een andere camera
lezen.
163

Connectie-inst. handmatig bewerken
U kunt de comm.-instellingen en functie-instellingen die zijn opgeslagen op de camera
bewerken, verwijderen of instellingen toevoegen. U kunt ook de instellingen configureren die
niet in de connectiewizard kunnen worden geconfigureerd, zoals die voor wanneer de FTP-
server een bestand bevat dat dezelfde naam heeft als het bestand dat u hebt overgebracht.
Comm.-instellingen bewerken
Functie-instell. bewerken
Comm.-instellingen bewerken
1.
Selecteer [ : Netwerkinstell.].
2.
Selecteer [Handm. Instellen].
164

3.
Selecteer [Comm.-instellingen].
4.
Selecteer [NW*].
Selecteer [Ongespec.] of selecteer de instellingen die u wilt bewerken
uit de opgeslagen instellingen.
5.
Instellingen wijzigen/verwijderen/controleren.
165

Wijzig
• Selecteer deze optie om de inhoud van de connectie-instellingen individueel te
bewerken.
• Als u [Wireless LAN] selecteert, kunt u de SSID van het verbindingsbestemming
wijzigen.
• Selecteer [TCP/IPv4] om netwerkgerelateerde instellingen, inclusief het IP-adres, te
configureren.
• Selecteer [TCP/IPv6] om instellingen voor gebruik van het IPv6-protocol te
configureren ( ).
• Sommige items kunnen niet worden ingesteld, afhankelijk van de comm.-
instellingen.
Verwijder instellingen
• Selecteer deze optie om comm.-instellingen te verwijderen.
• Selecteer [OK] om de instellingen te verwijderen.
Bevestig instell.
• Selecteer deze optie om de inhoud van de comm.-instellingen te controleren.
166

Functie-instell. bewerken
1.
Selecteer [ : Netwerkinstell.].
2.
Selecteer [Handm. Instellen].
3.
Selecteer [Functie-instell.].
4.
Selecteer [MODE*].
Selecteer [Ongespec.] of selecteer de instellingen die u wilt bewerken
uit de opgeslagen instellingen.
167

5.
Instellingen wijzigen/verwijderen/controleren.
Wijzig
• U kunt deze optie alleen selecteren wanneer de instellingen die op dat moment
worden bewerkt de instellingen voor de FTP-overdracht zijn.
• Selecteer [FTP server] om FTP-servergerelateerde instellingen te configureren.
De directorystructuur van de doelmappen
Bestanden met dezelfde naam overschrijven
Passieve modus
Een doelserver vertrouwen
168

Verwijder instellingen
• Selecteer deze optie om functie-instellingen te verwijderen.
• Selecteer [OK] om de instellingen te verwijderen.
Bevestig instell.
• Selecteer deze optie om de inhoud van de functie-instellingen te controleren.
De directorystructuur van de doelmappen
Deze instelling is geconfigureerd in [FTP server] - [Directory structuur].
Bij [Default] worden de beelden opgeslagen in de directory waarin de doelrootmap is
geopend. Als u in de rootmap een submap hebt gemaakt door de instelling voor [Doelmap]
te wijzigen, worden de beelden in die submap opgeslagen.
Wanneer u [Camera] selecteert, wordt er automatisch een map aangemaakt met dezelfde
structuur als de map van de camera (zoals A/DCIM/100EOS1D) in de doelrootmap. De
beelden worden opgeslagen in de aangemaakte map. Als u in de rootmap een submap hebt
gemaakt door de instelling voor [Doelmap] te wijzigen, wordt er in die submap een
mapstructuur zoals A/DCIM/100EOS1D gemaakt voor beeldopslag.
Bestanden met dezelfde naam overschrijven
Deze instelling is geconfigureerd in [FTP server] - [Overschr. zelfde file].
Wanneer [Overschr. zelfde file] is ingesteld op [Uitschak.]
Als er al een bestand met dezelfde naam in de doelmap op de FTP-server bestaat, wordt
het nieuwe bestand opgeslagen met een extensie bestaande uit een onderstrepingsteken
en een nummer, zoals IMG_0003_1.JPG.
169

Wanneer u beelden opnieuw verzendt nadat de eerste overdracht is mislukt
Als u beelden opnieuw verzendt nadat de eerste overdracht is mislukt, wordt het bestand
mogelijk niet overschreven, zelfs wanneer de transmitter is geconfigureerd om bestanden
met dezelfde naam te overschrijven. In dit geval wordt het nieuwe bestand opgeslagen met
een extensie bestaande uit een onderstrepingsteken, een letter en een nummer, zoals
IMG_0003_a1.JPG.
Passieve modus
Deze instelling is geconfigureerd in [FTP server] - [Passieve modus].
Schakel deze instelling in voor een netwerkomgeving die wordt beschermd door een
firewall. Als er sprake is van fout 41 ("Kan niet verbinden met FTP server"), kunt u wellicht
toegang verkrijgen tot de FTP-server als u Passieve modus instelt op [Inschak.].
Een doelserver vertrouwen
Configureer [Doelserver vertr.] in [FTP server].
Stel het in op [Inschak.] als u wilt verbinden met de FTP-server, zelfs als de verbonden
doelserver niet kan worden vertrouwd met het rootcertificaat dat wordt gebruikt. Wees
voorzichtig met de beveiliging als u deze instelling selecteert.
170

Verbindingsinstellingen configureren
U kunt instellingen zo configureren dat FTP-overdracht of browserbediening wordt gebruikt.
Bovendien kunt u de verificatie-informatie configureren wanneer 802.1X-verificatie wordt
gebruikt in een LAN-omgeving.
1.
Selecteer [ : Netwerkinstell.].
2.
Selecteer [Verbindingsinstellingen].
171

3.
Selecteer een item om te configureren.
FTP-overdrachtsinst.
Instellingen browserbediening
802.1X-verificatie
FTP-overdrachtsinst.
Selecteer [FTP-overdrachtsinst.] om instellingen gerelateerd aan FTP-overdracht en de
energiebesparingsfunctie te configureren.
Autom. overbr. / Overbr. type/form. / Overbrengen met SET / Rootcertif. ins.
• Raadpleeg voor details Beelden overbrengen naar een FTP server.
Energiebesparing
• Wanneer deze optie is ingesteld op [Inschak.], wordt na een bepaalde periode van
inactiviteit de verbinding van de transmitter met de LAN verbroken door uit te loggen
van de FTP-server. Wanneer er een beeldoverdracht plaatsvindt, wordt de
transmitter automatisch opnieuw verbonden met het netwerk. Als u de verbinding
met de LAN liever niet verbreekt, stel dan [Uitschak.] in.
172

Instellingen browserbediening
Wanneer u [Instellingen browserbediening] selecteert, kunt u de WFT-accountinstellingen
configureren die worden gebruikt voor toegang tot browserbediening of HTTP/HTTPS-
communicatie-instellingen.
WFT-account
• Raadpleeg voor details Verbindingsinstellingen voor Browser Remote configureren.
Poortnr. (HTTP) / Poortnr. (HTTPS)
• U kunt het poortnummer voor HTTP/HTTPS-communicatie wijzigen. Normaal
gesproken hoeft u de poortnummers niet te wijzigen (HTTP: 80, HTTPS: 443).
HTTPS
• Als u [Inschak.] selecteert, kunt u toegang krijgen tot browserbediening via HTTPS-
communicatie.
173

802.1X-verificatie
Als u [802.1X-verificatie] selecteert, kunt u 802.1X-verificatie configureren in de set-
upwizard en de instellingen bevestigen of verwijderen.
Stel dit in wanneer u verbinding maakt met een netwerk dat 802.1X-verificatie vereist.
Bewaar het certificaat dat vereist is voor de 802.1X-verificatiemethode van tevoren op de
kaart die in de camera zit.
De bestandstypes en bestandsnamen kunnen als volgt door de camera worden gelezen.
Type Bestandsnaam
Rootcertificaat
8021X_R.CER
8021X_R.CRT
8021X_R.PEM
Clientcertificaat
8021X_C.CER
8021X_C.CRT
8021X_C.PEM
Geheime sleutel 8021X_C.KEY
De volgende protocollen worden ondersteund door deze transmitter:
Protocol Ondersteunde verificatiemethode
EAP-TLS X.509
EAP-TTLS MS-CHAP v2
PEAP MS-CHAP v2
Setupwizard
• Volg de instructies in de wizard en configureer de verificatie-instellingen ( ).
Bevestig instell.
• Selecteer deze optie om de inhoud van de verificatie-instellingen te controleren.
174

Verwijder instellingen
• Selecteer deze optie om verificatie-instellingen te verwijderen. Wanneer u [OK] op
het weergegeven scherm selecteert, worden de instellingen verwijderd.
175

Het MAC-adres controleren
U kunt het MAC-adres van deze transmitter controleren.
1.
Selecteer [ : Netwerkinstell.].
2.
Selecteer [MAC-adres].
3.
Het MAC-adres controleren.
Het MAC-adres voor [Wi-Fi] (met ingebouwde camera), [Kabel] en
[WFT] (transmitter) wordt weergegeven.
176

Reageren op foutberichten
Als u op het lcd-scherm van de camera transmitterfouten ziet, kijkt u of u de oorzaak van de
fout kunt wegnemen met de suggesties in dit gedeelte. Als er een fout optreedt, knippert het
< >-lampje op de transmitter en verschijnt het foutcodenummer in het lcd-paneel. U
kunt de foutdetails ook bekijken in het menu [ : Netwerkinstell.]→[Foutomschrijving].
Click the error code number in the following table to jump to the corresponding page.
11 12
21 22 23
41 43 44 45 46 47 48
61 63 64 65 66 67 68 69
71 72 73
82 83
91
11: Verb.doel niet gevonden
Als u [EOS Utility] gebruikt, wordt EOS Utility uitgevoerd?
• Start EOS Utility en maak opnieuw verbinding ( ).
Zijn de transmitter en het toegangspunt ingesteld om dezelfde encryptiesleutel te
gebruiken voor verificatie?
• Deze fout doet zich voor als de encryptiesleutels niet overeenkomen en de
verificatiemethode voor encryptie is ingesteld op [Open systeem].
De encryptiesleutel is hoofdlettergevoelig. Zorg dat u de juiste encryptiesleutel
gebruikt voor verificatie op de transmitter door het gebruik van kleine letters en
hoofdletters te controleren ( ).
12: Verb.doel niet gevonden
Zijn het doelapparaat en het toegangspunt ingeschakeld?
• Schakel het doelapparaat en het toegangspunt in en wacht korte tijd. Als er nog
steeds geen verbinding tot stand is gekomen, dient u de procedures te herhalen om
de verbinding opnieuw tot stand te brengen.
178

21: Geen adres toegewezen door DHCP server
Controleren op de transmitter
Het IP-adres op de transmitter is ingesteld op [Autom. instellen]. Is dit de juiste
instelling?
• Als er geen DHCP-server wordt gebruikt, dient u de instellingen te configureren
nadat u de IP-adressen op de transmitter hebt ingesteld op [Handm. Instellen] op
de transmitter ( ).
Controleren op de DHCP-server
Is de DHCP-server ingeschakeld?
• Schakel de DHCP-server in.
Zijn er genoeg adressen om te worden toegekend door de DHCP-server?
• Vergroot het aantal adressen dat door de DHCP-server kan worden toegekend.
• Verwijder apparatuur met door de DHCP-server toegekende IP-adressen van het
netwerk om het aantal gebruikte adressen te reduceren.
Werkt de DHCP-server correct?
• Controleer de DHCP-serverinstellingen om na te gaan of deze goed werkt als
DHCP-server.
• Vraag zo nodig uw netwerkbeheerder of de DHCP-server werkt.
Controleren op het hele netwerk
Bevat het netwerk een router of vergelijkbaar apparaat dat fungeert als gateway?
• Verkrijg zo nodig het adres van de netwerkgateway van uw netwerkbeheerder en
voer het in op de transmitter ( , ).
• Zorg ervoor dat het gateway-adres correct is ingevoerd op alle netwerkapparaten,
inclusief de transmitter.
Opmerking
Reageren op foutberichten 21 – 24
Controleer ook de volgende zaken bij foutbericht 21 tot en met 23.
Zijn de transmitter en het toegangspunt ingesteld om hetzelfde wachtwoord
te gebruiken voor verificatie?
• Deze fout doet zich voor als u een onjuist wachtwoord invoert en de
verificatiemethode voor encryptie is ingesteld op [Open systeem]. Zorg dat u
een juist wachtwoord instelt voor verificatie op de transmitter door het gebruik
van kleine letters en hoofdletters te controleren ( ).
179

22: Geen respons van DNS server
Controleren op de transmitter
Het DNS-adres op de transmitter is ingesteld op [Handm. Instellen]. Is dit de juiste
instelling?
• Als er geen DNS-server wordt gebruikt, stelt u het DNS-adres van de transmitter in
op [Uitschak.] ( ).
Hebt u het juiste IP-adres ingesteld van de DNS-server die is geconfigureerd voor
de transmitter?
• Zorg dat u het IP-adres instelt van de DNS-server die u zult gebruiken voor de
transmitter ( , ).
Controleren op de DNS-server
Is de DNS-server ingeschakeld?
• Schakel de DNS-server in.
Zijn de DNS-serverinstellingen voor de IP-adressen en bijbehorende namen
correct?
• Zorg ervoor dat de IP-adressen en bijbehorende namen correct zijn ingevoerd op de
DNS-server.
Werkt de DNS-server correct?
• Controleer de DNS-serverinstellingen om na te gaan of deze goed werkt als DNS-
server.
• Vraag zo nodig uw netwerkbeheerder of de DNS-server werkt.
Controleren op het hele netwerk
Bevat het netwerk een router of vergelijkbaar apparaat dat fungeert als gateway?
• Verkrijg zo nodig het adres van de netwerkgateway van uw netwerkbeheerder en
voer het in op de transmitter ( , ).
• Zorg ervoor dat het gateway-adres correct is ingevoerd op alle netwerkapparaten,
inclusief de transmitter.
180

23: Device met zelfde IP-adres bestaat op gesel. netwerk
Is er een ander apparaat op het transmitternetwerk dat hetzelfde IP-adres gebruikt
als de transmitter?
• Wijzig het IP-adres van de transmitter om te voorkomen dat twee apparaten op één
netwerk hetzelfde adres gebruiken. U kunt ook het IP-adres van het andere
apparaat met hetzelfde adres wijzigen.
• Als het IP-adres van de transmitter is ingesteld op [Handm. Instellen] in
netwerkomgevingen die gebruikmaken van een DHCP-server, wijzigt u de
instellingen naar [Autom. instellen] ( ).
41: Kan niet verbinden met FTP server
Controleren op de transmitter
De proxyserver van de transmitter is ingesteld op [Inschak.]. Is dit de juiste
instelling?
• Als er geen proxyserver wordt gebruikt, stelt u de proxyserver van de transmitter in
op [Uitschak.] ( ).
Komen de transmitterinstellingen bij [Adres instelling] en [Poortnummer instellen]
overeen met die van de proxyserver?
• Zorg ervoor dat de adres- en poortnummerinstellingen voor de proxyserver op de
transmitter overeenkomen met die van de proxyserver ( ).
Zijn de proxyserverinstellingen van de transmitter correct ingevoerd op de DNS-
server?
• Zorg ervoor dat het [Adres] van de proxyserver correct is ingevoerd op de DNS-
server.
Hebt u het juiste IP-adres ingesteld van de FTP-server voor de transmitter?
• Zorg ervoor dat het IP-adres op de transmitter overeenkomt met het werkelijke
adres van de FTP-server ( ).
Zijn de transmitter en het toegangspunt ingesteld om dezelfde encryptiesleutel te
gebruiken voor verificatie?
• Deze fout doet zich voor als de encryptiesleutels niet overeenkomen en de
verificatiemethode voor encryptie is ingesteld op [Open systeem].
De encryptiesleutel is hoofdlettergevoelig. Zorg dat u de juiste encryptiesleutel
gebruikt voor verificatie op de transmitter door het gebruik van kleine letters en
hoofdletters te controleren ( ).
Komt de instelling bij [Poortnummer instellen] voor de FTP-server op de
transmitter overeen met het werkelijke poortnummer van de FTP-server?
• Configureer op de transmitter en de FTP-server hetzelfde poortnummer (normaal
gesproken 21 voor FTP/FTPS en 22 voor SFTP). Configureer op de transmitter het
poortnummer van de FTP-server ( ).
181

Zijn de FTP-serverinstellingen van de transmitter correct ingevoerd op de DNS-
server?
• Zorg ervoor dat de [Servernaam] van de geconfigureerde FTP-server correct is
ingevoerd op de DNS-server. Zorg er bovendien voor dat de [Servernaam] van de
FTP-server die u zult gebruiken correct is ingevoerd op de transmitter ( ).
Controleren op de FTP-server
Werkt de FTP-server correct?
• Configureer de computer op de juiste manier om hem te laten functioneren als FTP-
server.
• Verkrijg zo nodig de adresinstelling en het poortnummer van de FTP-server van uw
netwerkbeheerder en voer deze in op de transmitter.
Is de FTP-server ingeschakeld?
• Schakel de FTP-server in. De server is wellicht automatisch uitgeschakeld omdat
deze zich in energiebesparingsmodus bevindt.
Komt het IP-adres dat is geconfigureerd op de FTP-server overeen met de
[Adres]-instelling voor de FTP-server op de transmitter?
• Zorg ervoor dat het IP-adres op de transmitter overeenkomt met het werkelijke
adres van de FTP-server ( ).
Is de FTP-server zodanig geconfigureerd dat alleen toegang vanaf bepaalde IP-
adressen is toegestaan?
• Check het IP-adres van de transmitter in [Bevestig instell.] ( ) en wijzig de
instellingen op de FTP-server.
Is er een firewall of andere beveiligingssoftware ingeschakeld?
• Sommige beveiligingssoftware gebruikt een firewall om de toegang tot de FTP-
server te beperken. Wijzig de firewallinstellingen zodat toegang tot de FTP-server
mogelijk is.
• Als u op de transmitter [Passieve modus] instelt op [Inschak.], moet u mogelijk een
verbinding tot stand brengen met de FTP-server ( ).
Zoekt u verbinding met de FTP-server via een breedbandrouter?
• Sommige breedbandrouters beperken via een firewall de toegang tot de FTP-
server. Wijzig de firewallinstellingen zodat toegang tot de FTP-server mogelijk is.
• Als u op de transmitter [Passieve modus] instelt op [Inschak.], moet u mogelijk een
verbinding tot stand brengen met de FTP-server ( ).
182

Controleren op de proxyserver
Is de proxyserver ingeschakeld?
• Schakel de proxyserver in.
Werkt de proxyserver correct?
• Controleer de instellingen van de proxyserver om na te gaan of deze goed werkt als
proxyserver.
• Verkrijg zo nodig de adresinstelling en het poortnummer van de proxyserver van uw
netwerkbeheerder en voer deze in op de transmitter.
Controleren op het hele netwerk
Bevat het netwerk een router of vergelijkbaar apparaat dat fungeert als gateway?
• Verkrijg zo nodig het adres van de netwerkgateway van uw netwerkbeheerder en
voer het in op de transmitter.
• Zorg ervoor dat het gateway-adres correct is ingevoerd op alle netwerkapparaten,
inclusief de transmitter.
Controleren op het hele netwerk
Bevat het netwerk een router of vergelijkbaar apparaat dat fungeert als gateway?
• Verkrijg zo nodig het adres van de netwerkgateway van uw netwerkbeheerder en
voer het in op de transmitter ( , ).
• Zorg ervoor dat het gateway-adres correct is ingevoerd op alle netwerkapparaten,
inclusief de transmitter.
43: Kan niet verbinden met FTP server. Foutcode ontvangen van
server.
Controleren op de proxyserver
Is de proxyserver ingeschakeld?
• Schakel de proxyserver in.
Werkt de proxyserver correct?
• Controleer de instellingen van de proxyserver om na te gaan of deze goed werkt als
proxyserver.
• Verkrijg zo nodig de adresinstelling en het poortnummer van de proxyserver van uw
netwerkbeheerder en voer deze in op de transmitter.
183

Controleren op het hele netwerk
Bevat het netwerk een router of vergelijkbaar apparaat dat fungeert als gateway?
• Verkrijg zo nodig het adres van de netwerkgateway van uw netwerkbeheerder en
voer het in op de transmitter.
• Zorg ervoor dat het gateway-adres correct is ingevoerd op alle netwerkapparaten,
inclusief de transmitter.
Controleren op de FTP-server
Hebt u meer FTP-serververbindingen gebruikt dan is toegestaan?
• Koppel een aantal netwerkapparaten los van de FTP-server of vergroot het
maximale aantal verbindingen in de FTP-serverinstellingen.
44: Kan verbinding met FTP server n. verbr. Foutc. ontv. van server.
Deze fout doet zich voor als de verbinding tussen de transmitter en de FTP-server
om een of andere reden niet kan worden verbroken.
• Zet de FTP-server en de camera’s uit en weer aan.
45: Kan niet inloggen op FTP server. Foutcode ontvangen van server.
Controleren op de transmitter
Is op de transmitter de [Loginnaam] correct ingevoerd?
• Controleer de loginnaam voor toegang tot de FTP-server. De loginnaam is
hoofdlettergevoelig. Zorg dat u de juiste loginnaam gebruikt voor de transmitter door
het gebruik van kleine letters en hoofdletters te controleren ( ).
Is het [Loginwachtwoord] correct ingevoerd op de transmitter?
• Als er een loginwachtwoord is ingesteld op de FTP-server, zorg er dan voor dat u
het juiste wachtwoord gebruikt voor de transmitter door het gebruik van kleine
letters en hoofdletters te controleren ( ).
Controleren op de FTP-server
Heeft de gebruiker voldoende lees-, schrijf- en logboekrechten voor toegang tot
bestanden op de FTP-server?
• Stel de gebruikersrechten voor toegang tot bestanden op de FTP-server in om
lees-, schrijf- en logboekrechten te verlenen.
Bestaan de namen van de doelmappen op de FTP-server uitsluitend uit ASCII-
tekens?
• Gebruik uitsluitend ASCII-tekens voor de mapnamen.
184

46: Voor de datasessie, fout-code ontv. van FTP server
Controleren op de FTP-server
De verbinding is door de FTP-server beëindigd.
• Start de FTP-server opnieuw op.
Heeft de gebruiker voldoende lees-, schrijf- en logboekrechten voor toegang tot
bestanden op de FTP-server?
• Stel de gebruikersrechten voor toegang tot bestanden op de FTP-server in om
lees-, schrijf- en logboekrechten te verlenen.
Heeft de gebruiker toegangsrechten tot de doelmap op de FTP-server?
• Stel de gebruikersrechten voor toegang tot de doelmap op de FTP-server zodanig
in, dat het opslaan van beelden die zijn overgebracht van de transmitter is
toegestaan.
Is de FTP-server ingeschakeld?
• Schakel de FTP-server in. De server is wellicht automatisch uitgeschakeld omdat
deze zich in energiebesparingsmodus bevindt.
Is de vaste schijf van de FTP-server vol?
• Vergroot de beschikbare ruimte op de vaste schijf.
47: Einde beeldbestand overbr. niet bevestigd door FTP server
Deze fout doet zich voor als de transmitter om een of andere reden geen melding
van de FTP-server over een voltooide overdracht ontvangt.
• Zet de FTP-server en de camera’s uit en weer aan, en probeer de beelden opnieuw
over te brengen.
48: Beveiliging doelserververbinding kan niet worden gecontroleerd.
Stel [Doelserver vertr.] in op [Inschak.] als u de server ver- trouwt en
verbinding wilt maken.
Deze fout verschijnt als het niet mogelijk was om de veiligheid van de verbinding
met de doelserver te controleren tijdens FTPS-verbinding.
• Zorg dat het certificaat correct is geconfigureerd.
• Stel [Doelserver vertr.] in op [Inschak.] om de doelserver te vertrouwen ongeacht
het certificaat dat wordt geconfigureerd.
185

61: Geselect. SSID wireless LAN network niet gevonden
Zijn er obstakels op de zichtlijn tussen de transmitter en de antenne van het
toegangspunt?
• Zet de antenne van het toegangspunt in een positie die duidelijk zichtbaar is vanuit
de transmitter.
Controleren op de transmitter
Is dezelfde SSID geconfigureerd voor de transmitter en het toegangspunt?
• Controleer de SSID van het toegangspunt en stel op de transmitter dezelfde SSID in
( ).
Controleren bij het toegangspunt
Is het toegangspunt ingeschakeld?
• Schakel het toegangspunt in.
Indien u filtert op MAC-adres, is het MAC-adres van de gebruikte transmitter
geregistreerd op het toegangspunt?
• Registreer het MAC-adres van de transmitter gebruikt op het toegangspunt ( ).
63: Wireless LAN-verificatie-fout
Zijn de transmitter en het toegangspunt ingesteld om dezelfde encryptiesleutel te
gebruiken voor verificatie?
• De encryptiesleutel is hoofdlettergevoelig. Zorg dat u de juiste encryptiesleutel
gebruikt voor verificatie op de transmitter door het gebruik van kleine letters en
hoofdletters te controleren ( ).
Indien u filtert op MAC-adres, is het MAC-adres van de gebruikte transmitter
geregistreerd op het toegangspunt?
• Registreer het MAC-adres van de transmitter op het toegangspunt. Het MAC-adres
is te vinden op het scherm [MAC-adres] ( ).
64: Kan niet verbinden met wireless LAN-terminal
Zijn de transmitter en het toegangspunt ingesteld op dezelfde encryptiemethode?
• De transmitter ondersteunt WEP-, TKIP-, en AES-encryptie ( ).
Indien u filtert op MAC-adres, is het MAC-adres van de gebruikte transmitter
geregistreerd op het toegangspunt?
• Registreer het MAC-adres van de transmitter gebruikt op het toegangspunt. Het
MAC-adres is te vinden op het scherm [MAC-adres] ( ).
186

65: Wireless LAN-verbinding verbroken
Zijn er obstakels op de zichtlijn tussen de transmitter en de antenne van het
toegangspunt?
• Zet de antenne van het toegangspunt in een positie die duidelijk zichtbaar is vanuit
de transmitter.
De wireless LAN-verbinding is om een of andere reden verbroken en kan niet
worden hersteld.
• Mogelijke oorzaken: buitensporig gebruik van het toegangspunt door andere
terminals, een magnetron of vergelijkbare ingeschakelde apparatuur in de buurt (die
de IEEE 802.11n/g/b-ontvangst in de 2,4-GHz band verstoort), of invloed van regen
of een hoge vochtigheidsgraad.
66: Onjuist wachtwoord voor wireless LAN
Zijn de transmitter en het toegangspunt ingesteld om dezelfde encryptiesleutel te
gebruiken voor verificatie?
• De encryptiesleutel is hoofdlettergevoelig. Zorg dat u de juiste encryptiesleutel
gebruikt voor verificatie op de transmitter en het toegangspunt door het gebruik van
kleine letters en hoofdletters te controleren ( ).
Fout 41 wordt weergegeven wanneer de verificatie voor encryptie is ingesteld op
[Open systeem] ( ).
67: Onjuiste wireless LAN encryptie methode
Zijn de transmitter en het toegangspunt ingesteld op dezelfde encryptiemethode?
• De transmitter ondersteunt WEP-, TKIP-, en AES-encryptie ( ).
Indien u filtert op MAC-adres, is het MAC-adres van de gebruikte transmitter
geregistreerd op het toegangspunt?
• Registreer het MAC-adres van de transmitter gebruikt op het toegangspunt. Het
MAC-adres is te vinden op het scherm [MAC-adres] ( ).
68: Kan niet verbinden met wireless LAN-terminal. Start opnieuw.
Hebt u de WPS-knop (Wi-Fi Protected Setup) op het toegangspunt volgens de
aangegeven duur ingedrukt gehouden?
• Houd de WPS-knop ingedrukt volgens de instructiehandleiding van het
toegangspunt.
Probeert u een verbinding tot stand te brengen in de buurt van het toegangspunt?
• Probeer de verbinding tot stand te brengen als de apparaten binnen elkaars bereik
zijn.
187

69: Meerdere wireless LAN-terminals gevonden. Kan geen verbinding
maken. Start opnieuw.
De PBC (Pushbutton connection mode) of WPS (Wi-Fi Protected Setup) wordt
gebruikt door een ander toegangspunt om een verbinding tot stand te brengen.
• Probeer na een korte tijd verbinding te maken of PIN-modus (PIN-
codeverbindingmodus) te gebruiken voor de verbinding ( ).
71: Geen verbinding mogelijk met ontvangercamera
Volgt u de juiste procedure voor het tot stand brengen van een verbinding met de
ontvangercamera?
• Zorg dat u de juiste procedure volgt voor het bedienen van de ontvangercamera’s
( , ).
Bevinden de ontvangercamera's zich te ver van de zendercamera?
• Plaats de ontvangercamera's dichter bij de zendercamera.
Zijn er veel apparaten in uw omgeving die radiogolven uitstralen?
• Verlaat deze omgeving en probeer de ontvangercamera's opnieuw te bedienen
( , ).
72: Geen verbinding mogelijk met zendercamera
Volgt u de juiste procedure voor het tot stand brengen van een verbinding met de
zendercamera?
• Zorg dat u de juiste procedure volgt voor het bedienen van de zendercamera
( , ).
Bevindt de zendercamera zich te ver van de ontvangercamera's?
• Plaats de zendercamera dichter bij de ontvangercamera’s.
Zijn er veel apparaten in uw omgeving die radiogolven uitstralen?
• Verlaat deze omgeving en probeer de zendercamera opnieuw te bedienen ( , ).
188

73: Kon tijd niet synchroniseren
Volgt u de juiste procedure voor het tot stand brengen van een verbinding tussen
de zender- en ontvangercamera's?
• Zorg dat u de juiste procedure volgt voor het bedienen van de zender- en
ontvangercamera’s ( ).
Bevindt de zendercamera zich te ver van de ontvangercamera's?
• Plaats de zendercamera dichter bij de ontvangercamera’s.
Zijn er veel apparaten in uw omgeving die radiogolven uitstralen?
• Verlaat deze omgeving en probeer de tijd opnieuw te synchroniseren ( ).
82: Wireless File Transmitter niet aangesloten
Is de transmitter correct bevestigd?
• Controleer of de transmitter correct is aangesloten op de camera ( ).
83: Verbinding met wireless LAN beëindigd vanwege hoge WFT-
temperatuur
Wireless communicatie is tijdelijk gestopt en verbinding met de wireless LAN is
beëindigd, omdat de temperatuur van de transmitter is gestegen.
• Laat de transmitter afkoelen door deze te beschermen tegen direct zonlicht. Zodra
de transmitter is afgekoeld, probeert deze automatisch opnieuw te verbinden.
91: Andere fout
Er is een ander probleem dan een fout met codenummer 11 tot en met 83
opgetreden.
• Zet de aan/uit-schakelaar van de camera op aan en weer op uit.
189

Problemen oplossen
Als er zich een probleem voordoet, raadpleegt u eerst deze sectie om de camera’s en de
aangesloten apparaten te controleren. Indien deze sectie het probleem niet verhelpt, neem
dan contact op met het dichtstbijzijnde Canon Service Center.
Beelden kunnen niet worden overgedragen naar een FTP-server.
Om opgenomen beelden naar een FTP-server over te dragen, zet u de Live View-
opnameknop op < >.
Wanneer de Live View-opnameknop is ingesteld op < >, kunnen beelden niet
worden overgedragen.
Gekoppelde opname is niet mogelijk
Voor het uitvoeren van gekoppelde opname dient u de Live View-opnameknop op
< > in te stellen.
Wanneer de Live View-opnameknop is ingesteld op < >, is gekoppelde opname niet
mogelijk.
De camera en de transmitter worden warmer en de transmissiesnelheid
daalt.
Als de transmitter gedurende een lange tijd in wireless modus draait bij een hoge
omgevingstemperatuur, zal de transmitter warmer worden, waardoor de wireless
werking wordt onderbreken en fout 83 wordt weergegeven ( ).
Er kan geen connectie gemaakt worden tussen de camera en de
transmitter.
Indien er stof en vuil in de aansluiting van de transmitter aanwezig is kan dit de
communicatie van de transmitter met de camera's verstoren. Verwijder de transmitter en
maak de aansluiting schoon. Bevestig vervolgens de transmitter opnieuw.
190

Opmerkingen m.b.t. draadloze functies
Indien de transmissiesnelheid afneemt, de verbinding wegvalt, beelden niet vloeiend worden
weergegeven of andere problemen ontstaan bij het gebruik van de wireless functie, probeer
dan de volgende suggesties.
Installatielocatie toegangspunt en antenne
Installeer het apparaat zodanig dat er geen mensen of voorwerpen tussen het apparaat
en de transmitter kunnen komen.
Plaats het toestel zo dicht mogelijk bij de transmitter. Wees er met name op bedacht dat
bij gebruik buitenshuis regen de radiogolven kan absorberen en de verbinding kan
verstoren.
Elektronische apparaten in de buurt
Als de transmissiesnelheid van een wireless LAN-netwerk afneemt door de invloed van de
volgende elektronische apparaten, stop dan met het gebruik ervan of probeer een
verbinding op te zetten op een locatie verder weg van de apparaten.
Als er in de buurt een wireless LAN-terminal op dezelfde frequentieband als de
transmitter wordt gebruikt, kan de transmissiesnelheid van de wireless LAN afnemen.
Toegangspoort en kanaalinstellingen
Om de prestaties van de transmitter optimaal te houden wordt aangeraden hem onder de
volgende voorwaarden te gebruiken:
Om een connectie te maken in de infrastructuurmodus wordt aangeraden kanalen in de
5 GHz bandbreedte te gebruiken via een toegangspoort die voldoet aan de
IEEE802.11ac-standaarden. Bij gebruik van kanalen in de 2,4 GHz bandbreedte zijn
toereikende overdrachtssnelheden mogelijk niet beveiligd voor communicatie.
Om een connectie te maken in de toegangspoortmodus van de camera wordt
aangeraden kanalen in de 5 GHz bandbreedte te gebruiken. Bij gebruik van kanalen in
de 2,4 GHz bandbreedte voldoen de prestaties mogelijk niet aan de verwachting. Als de
communicatiesnelheid te traag is, wordt aangeraden de infrastructuurmodus te
gebruiken.
Afhankelijk van de wet- en regelgeving in het gebied waar het product wordt gebruikt
zijn sommige kanalen niet beschikbaar voor draadloze LAN-communicatie. Voor meer
informatie raadpleegt u "Beperkingen draadloos LAN" in de instructies die zijn
meegeleverd met het product.
191

Toelichting voor het gebruik van meerdere wireless transmitters
Als er meerdere camera's met een wireless transmitter zijn aangesloten op een wireless
toegangspunt, controleer dan of de IP-adressen van de camera's verschillend zijn.
Als er meerdere camera's met een wireless transmitter zijn aangesloten op één
toegangspunt, neemt de transmissiesnelheid af.
Bij het gebruik van meerdere IEEE 802.11n/g/b-toegangspunten in de 2,4-GHz band,
laat u tussen elk wireless LAN-kanaal steeds een ruimte van vier kanalen. Gebruik
bijvoorbeeld kanaal 1, 6 en 11, kanaal 2, 7 en 12, of kanaal 3, 8 en 13.
Wanneer IEEE 802.11ac/n/a kan worden gebruikt (op de 5 GHz-band), kunt u
overschakelen op IEEE 802.11ac/n/a (op de 5-GHz band) en geeft u een ander kanaal
op.
192

Beveiliging
Als de beveiligingsinstellingen niet goed zijn ingesteld, kunnen zich de volgende problemen
voordoen.
Interceptie van communicatie
Derden met criminele bedoelingen kunnen de transmissies op het wireless LAN
onderscheppen en proberen de gegevens die u verzendt, te bemachtigen.
Onrechtmatige toegang tot het netwerk
Derden met criminele bedoelingen kunnen onrechtmatig toegang krijgen tot uw netwerk
om te proberen uw gegevens te stelen, te wijzigen of te vernietigen. Ook kunt u
slachtoffer worden van andere vormen van onrechtmatige toegang, zoals
identiteitsdiefstal (waarbij iemand de identiteit van een ander aanneemt om
onrechtmatig toegang te krijgen tot informatie) of springplankaanvallen (waarbij iemand
onrechtmatig toegang krijgt tot uw netwerk als springplank om sporen te verbergen bij
het infiltreren in andere systemen).
Om de kans dat u tegen dergelijke problemen aan loopt te reduceren, dient u maatregelen
te nemen en functies te gebruiken die u helpen uw netwerk te beveiligen.
193

Netwerkinstellingen controleren
Windows
Open in Windows de [Opdrachtprompt], voer ipconfi/all in en druk vervolgens op
<Enter>.
Het IP-adres toegewezen aan uw computer wordt weergegeven samen met het
subnetmasker, de gateway en de DNS-serverinformatie.
macOS
Open [Terminal] op macOS. Typ ifconfig -a in en druk op <Return>. Het IP-adres dat
aan de computer is toegewezen, ziet u onder [en0] na [inet
] in de indeling
“***.***.***.***”.
* Raadpleeg het Help-menu van macOS voor meer informatie over [Terminal].
Wijzig het laagste getal wanneer u een IP-adres voor een camera handmatig configureert
om te voorkomen dat u hetzelfde IP-adres gebruikt voor uw computer en andere apparaten
op het netwerk (
).
bijv. 192.168.1.10
194

Het virtuele toetsenbord gebruiken
(1) Veld om tekst in te voeren
(2) Pijltjesknoppen om door het invoerveld te bewegen
(3) Aantal tekens/aantal beschikbare tekens
(4) Toetsenbord
(5) Van invoermodus veranderen
(6) Spatie
(7) Een teken in het invoerveld verwijderen
(8) De tekstinvoer voltooien
Gebruik < > < > < > om tussen 2 en 4–7 te bewegen.
Druk op < > om de invoer te bevestigen of van invoermodus te veranderen.
196

802.1X-verificatie configureren
Configureer de volgende instellingen voorafgaand aan het verbinden om verbinding te
maken met een netwerk dat 802.1X-verificatie vereist.
Bewaar het certificaat dat vereist is voor de 802.1X-verificatiemethode van tevoren op de
kaart die in de camera zit ( ).
1.
Selecteer [ : Netwerkinstell.].
2.
Selecteer [Verbindingsinstellingen].
3.
Selecteer [802.1X-verificatie].
197

4.
Selecteer [Setupwizard].
5.
Selecteer een protocol.
De volgende protocollen worden ondersteund door deze transmitter:
Protocol Ondersteunde verificatiemethode
EAP-TLS X.509
EAP-TTLS MS-CHAP v2
PEAP MS-CHAP v2
Volg de instructies op het scherm voor de procedure die hierna volgt.
198

De IPv6-adressen configureren
U moet de instellingen handmatig configureren om IPv6-adressen te gebruiken.
Opmerking
Vraag het uw netwerkbeheerder als u niet zeker weet wat u moet invoeren.
1.
Selecteer [ : Netwerkinstell.].
2.
Selecteer [Handm. Instellen].
3.
Selecteer [Comm.-instellingen].
199

4.
Selecteer comm.-instellingen voor gebruik van IPv6.
5.
Selecteer [Wijzig].
6.
Selecteer [TCP/IPv6].
7.
Selecteer het item dat u wilt instellen.
200

TCP/IPv6 gebr.
• Stel IPv6 in op [Inschak.] of [Uitschak.].
Handmatig inst.
• Selecteer [Inschak.] om IP-adressen handmatig in te stellen. [DNS server] zal
worden ingesteld op [Handmatig inst.] en u zult [DNS adres], [Handmatig adres],
[Voorvoeg.lengte] en [Gateway] kunnen specificeren.
DNS server
• Selecteer [Handmatig inst.] om het IP-adres van de DNS-server handmatig in te
stellen.
• Selecteer [Uitschak.] als u geen DNS-server gebruikt.
• Wanneer [Autom. toeken.] is geconfigureerd en u [Handmatig inst.] instelt op
[Inschak.], zal [Handmatig inst.] worden geconfigureerd.
201

DNS adres / Handmatig adres / Gateway
• Selecteer een item en geef het virtuele toetsenbord weer. Gebruik het virtuele
toetsenbord om een IP-adres in te voeren.
Voorvoeg.lengte
• Gebruik < > en selecteer een getal tussen de 0 en 128 om de lengte van de
voorvoeging te specificeren.
202

Technische gegevens
Alle bovenstaande gegevens zijn gebaseerd op testresultaten van Canon en de
testnormen en richtlijnen van CIPA (Camera & Imaging Products Association).
De technische gegevens en het uiterlijk van de transmitter kunnen zonder kennisgeving
worden gewijzigd.
Type
Type
IEEE 802.11ac/n/a/g/b wireless LAN-compatibele accessoire voor
beeldoverdracht
Wireless LAN
Gehanteerde normen IEEE 802.11ac/n/a/g/b
Transmissiemethode DS-SS modulatie (IEEE 802.11b), OFDM modulatie (IEEE 802.11ac/n/a/g)
Transmissiefrequentie (centrale
frequentie):
Versie Frequentie Kanalen
WFT-E9A
2412 tot 2462 MHz 1 tot 11 kanalen
5180 tot 5320 MHz 36 tot 64 kanalen
5745 tot 5825 MHz 149 tot 165 kanalen
WFT-E9B
2412 tot 2472 MHz 1 tot 13 kanalen
5180 tot 5700 MHz 36 tot 140 kanalen
WFT-E9C
2412 tot 2472 MHz 1 tot 13 kanalen
5180 tot 5320 MHz 36 tot 64 kanalen
5745 tot 5825 MHz 149 tot 165 kanalen
WFT-E9D
2412 tot 2462 MHz 1 tot 11 kanalen
5180 tot 5825 MHz 36 tot 165 kanalen
WFT-E9E
2412 tot 2472 MHz 1 tot 13 kanalen
5180 tot 5825 MHz 36 tot 165 kanalen
Verbindingsmethode:
Camera access point modus, Infrastructuurmodus
*
*
Wi-Fi Protected Setup ondersteund
Beveiliging:
Verificatiemethode: Open systeem, Shared key, WPA/WPA2-PSK, WPA/
WPA2-Enterprise
Encryptie: WEP, TKIP en AES
LAN-functies
LAN-functies
FTP-overdracht, EOS Utility, Browser Remote, Gekoppelde opname, De
cameratijd synchroniseren
203

Afmetingen en gewicht
Afmetingen (B × H × D): Circa 25.0 × 64.5 × 33.5 mm / 0.98 × 2.54 × 1.32 in.
Gewicht Circa 45 g / 1.59 oz. (alleen body)
Gebruiksomgeving
Temperatuurbereik bij bedrijf: 0 – 45°C / 32 – 113°F
Vochtigheid bij bedrijf: 85% of minder
204

Handelsmerken
Microsoft en Windows zijn handelsmerken of gedeponeerde handelsmerken van
Microsoft Corporation in de Verenigde Staten en/of andere landen.
App Store en macOS zijn handelsmerken van Apple Inc., gedeponeerd in de VS en
andere landen.
Google Play en Android zijn handelsmerken van Google LLC.
IOS is een handelsmerk of gedeponeerd handelsmerk van Cisco in de Verenigde Staten
en/of andere landen, en wordt gebruikt onder licentie.
Het Wi-Fi CERTIFIED-logo en het Wi-Fi Protected Setup-merk zijn handelsmerken van
de Wi-Fi Alliance.
WPS zoals gebruikt in de schermen met camera-instellingen en in deze handleiding
staat voor Wi-Fi Protected Setup.
UPnP is een handelsmerk van UPnP Implementers Corporation.
Alle andere handelsmerken zijn het eigendom van hun respectievelijke eigenaren.
205
-
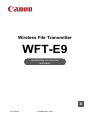 1
1
-
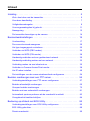 2
2
-
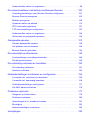 3
3
-
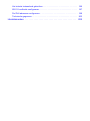 4
4
-
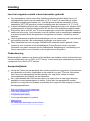 5
5
-
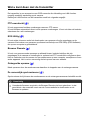 6
6
-
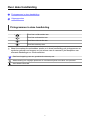 7
7
-
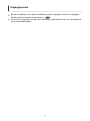 8
8
-
 9
9
-
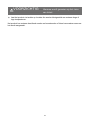 10
10
-
 11
11
-
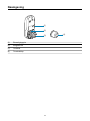 12
12
-
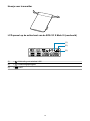 13
13
-
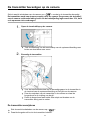 14
14
-
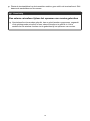 15
15
-
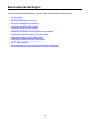 16
16
-
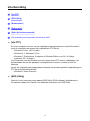 17
17
-
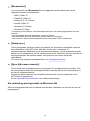 18
18
-
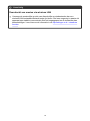 19
19
-
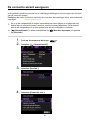 20
20
-
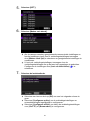 21
21
-
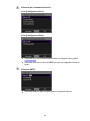 22
22
-
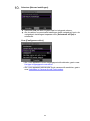 23
23
-
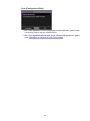 24
24
-
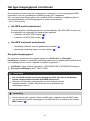 25
25
-
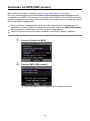 26
26
-
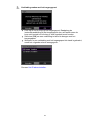 27
27
-
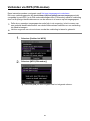 28
28
-
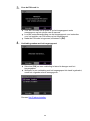 29
29
-
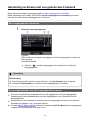 30
30
-
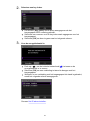 31
31
-
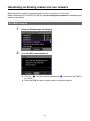 32
32
-
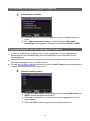 33
33
-
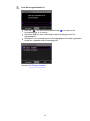 34
34
-
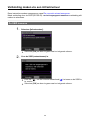 35
35
-
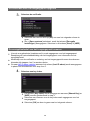 36
36
-
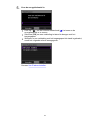 37
37
-
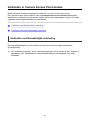 38
38
-
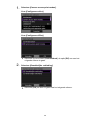 39
39
-
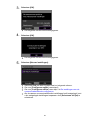 40
40
-
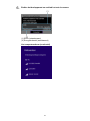 41
41
-
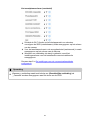 42
42
-
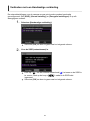 43
43
-
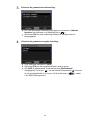 44
44
-
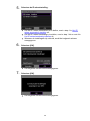 45
45
-
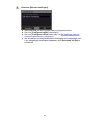 46
46
-
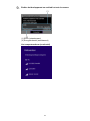 47
47
-
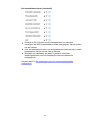 48
48
-
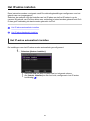 49
49
-
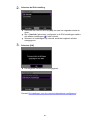 50
50
-
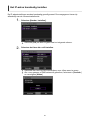 51
51
-
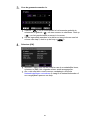 52
52
-
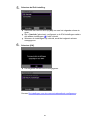 53
53
-
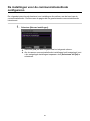 54
54
-
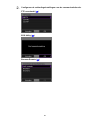 55
55
-
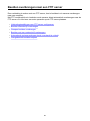 56
56
-
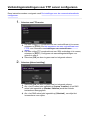 57
57
-
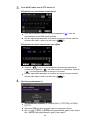 58
58
-
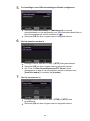 59
59
-
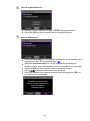 60
60
-
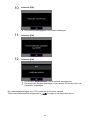 61
61
-
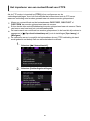 62
62
-
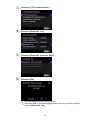 63
63
-
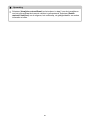 64
64
-
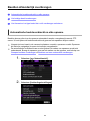 65
65
-
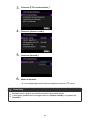 66
66
-
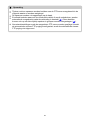 67
67
-
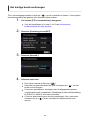 68
68
-
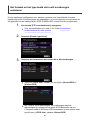 69
69
-
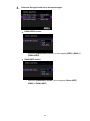 70
70
-
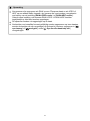 71
71
-
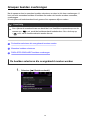 72
72
-
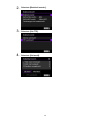 73
73
-
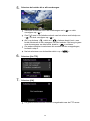 74
74
-
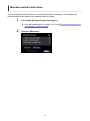 75
75
-
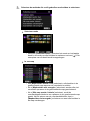 76
76
-
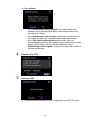 77
77
-
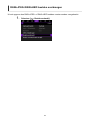 78
78
-
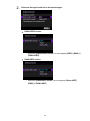 79
79
-
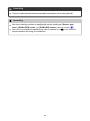 80
80
-
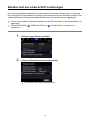 81
81
-
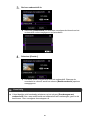 82
82
-
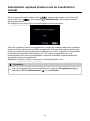 83
83
-
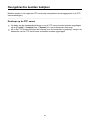 84
84
-
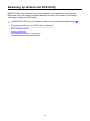 85
85
-
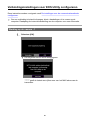 86
86
-
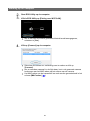 87
87
-
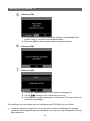 88
88
-
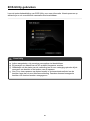 89
89
-
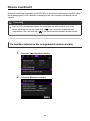 90
90
-
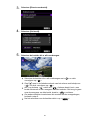 91
91
-
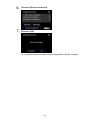 92
92
-
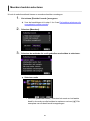 93
93
-
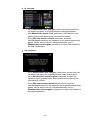 94
94
-
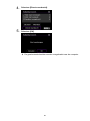 95
95
-
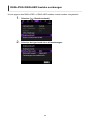 96
96
-
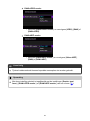 97
97
-
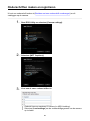 98
98
-
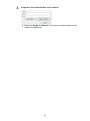 99
99
-
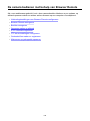 100
100
-
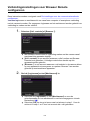 101
101
-
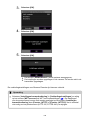 102
102
-
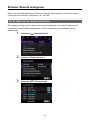 103
103
-
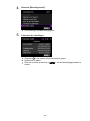 104
104
-
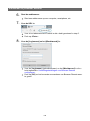 105
105
-
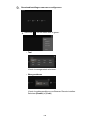 106
106
-
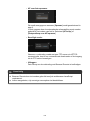 107
107
-
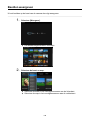 108
108
-
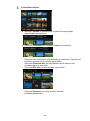 109
109
-
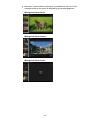 110
110
-
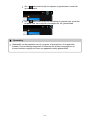 111
111
-
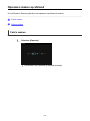 112
112
-
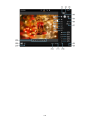 113
113
-
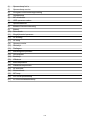 114
114
-
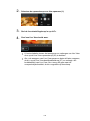 115
115
-
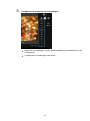 116
116
-
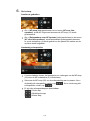 117
117
-
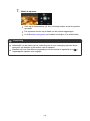 118
118
-
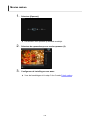 119
119
-
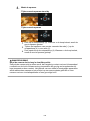 120
120
-
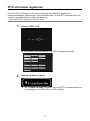 121
121
-
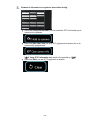 122
122
-
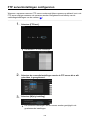 123
123
-
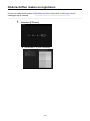 124
124
-
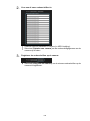 125
125
-
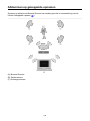 126
126
-
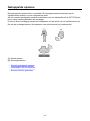 127
127
-
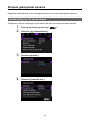 128
128
-
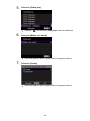 129
129
-
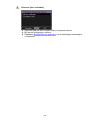 130
130
-
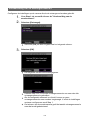 131
131
-
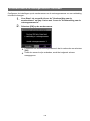 132
132
-
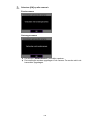 133
133
-
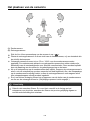 134
134
-
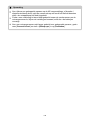 135
135
-
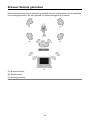 136
136
-
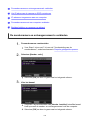 137
137
-
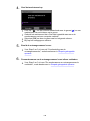 138
138
-
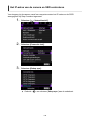 139
139
-
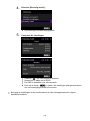 140
140
-
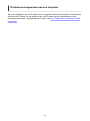 141
141
-
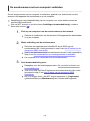 142
142
-
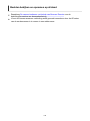 143
143
-
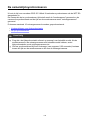 144
144
-
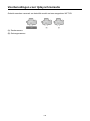 145
145
-
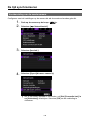 146
146
-
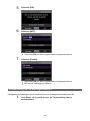 147
147
-
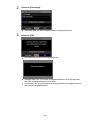 148
148
-
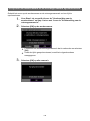 149
149
-
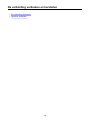 150
150
-
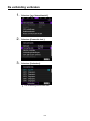 151
151
-
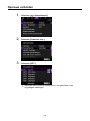 152
152
-
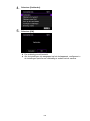 153
153
-
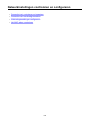 154
154
-
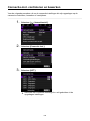 155
155
-
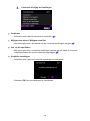 156
156
-
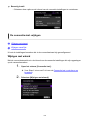 157
157
-
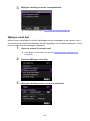 158
158
-
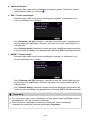 159
159
-
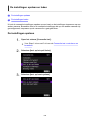 160
160
-
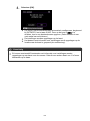 161
161
-
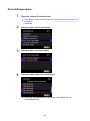 162
162
-
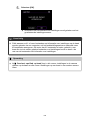 163
163
-
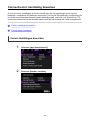 164
164
-
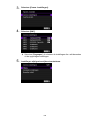 165
165
-
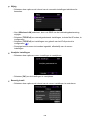 166
166
-
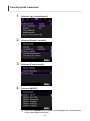 167
167
-
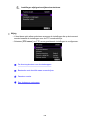 168
168
-
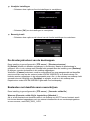 169
169
-
 170
170
-
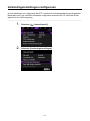 171
171
-
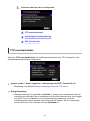 172
172
-
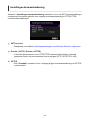 173
173
-
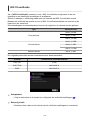 174
174
-
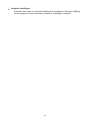 175
175
-
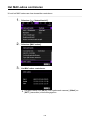 176
176
-
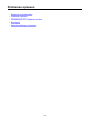 177
177
-
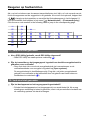 178
178
-
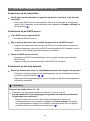 179
179
-
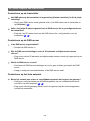 180
180
-
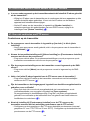 181
181
-
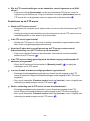 182
182
-
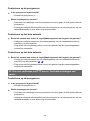 183
183
-
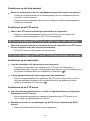 184
184
-
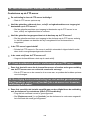 185
185
-
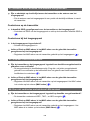 186
186
-
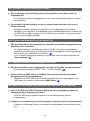 187
187
-
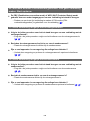 188
188
-
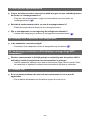 189
189
-
 190
190
-
 191
191
-
 192
192
-
 193
193
-
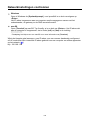 194
194
-
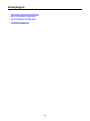 195
195
-
 196
196
-
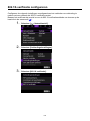 197
197
-
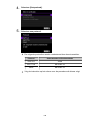 198
198
-
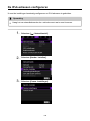 199
199
-
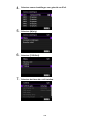 200
200
-
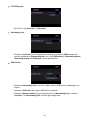 201
201
-
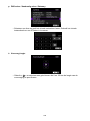 202
202
-
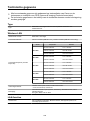 203
203
-
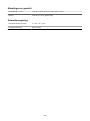 204
204
-
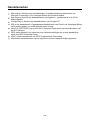 205
205
Canon Wireless File Transmitter WFT-E9 Gebruikershandleiding
- Type
- Gebruikershandleiding
Gerelateerde papieren
-
Canon Wireless File Transmitter WFT-E7 B Handleiding
-
Canon EOS-1D X Mark II Handleiding
-
Canon WFT-E8 Handleiding
-
Canon EOS-1D X Mark III Handleiding
-
Canon Wireless File Transmitter WFT-E6 B Handleiding
-
Canon Wireless File Transmitter WFT-E7 B Handleiding
-
Canon Wireless File Transmitter WFT-E2II B Handleiding
-
Canon EOS 70D Handleiding
-
Canon EOS 6D Handleiding
-
Canon EOS-1D Mark III Handleiding