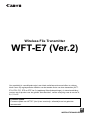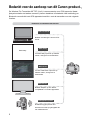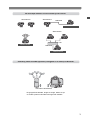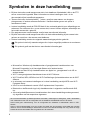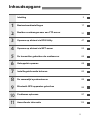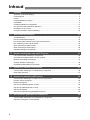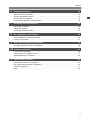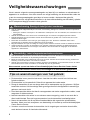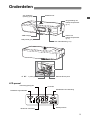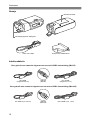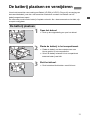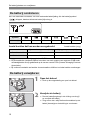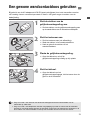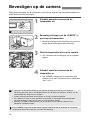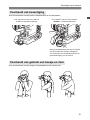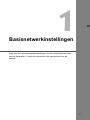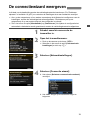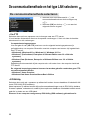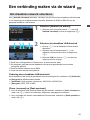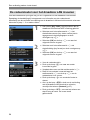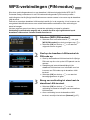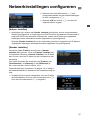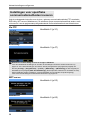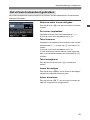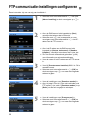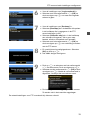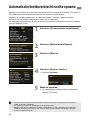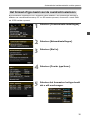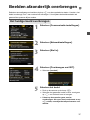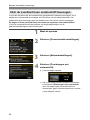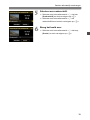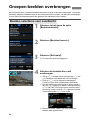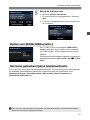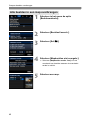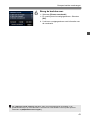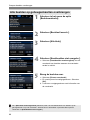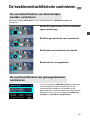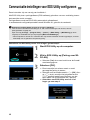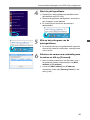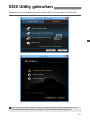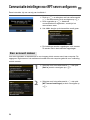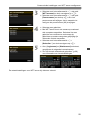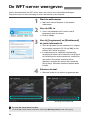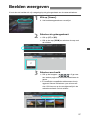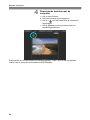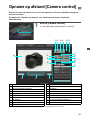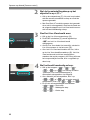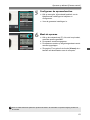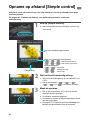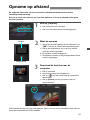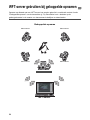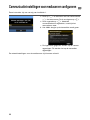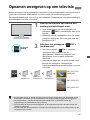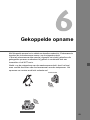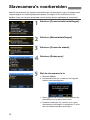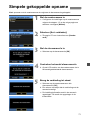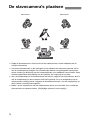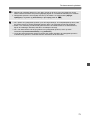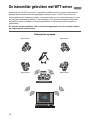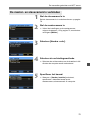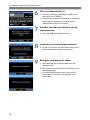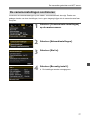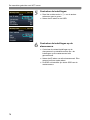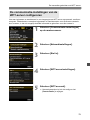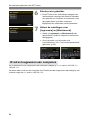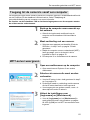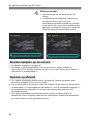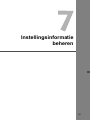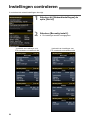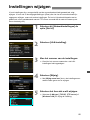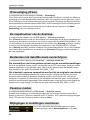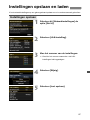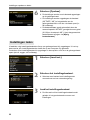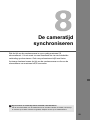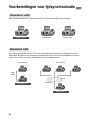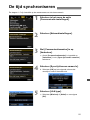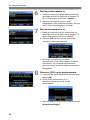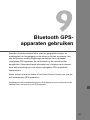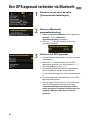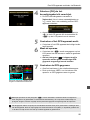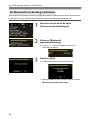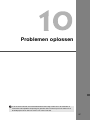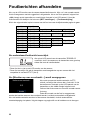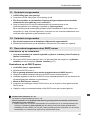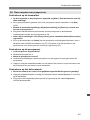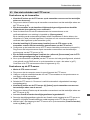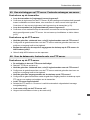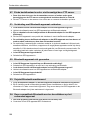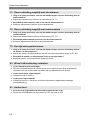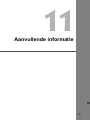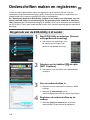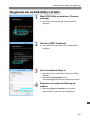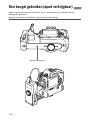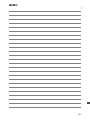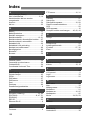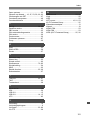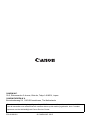Canon Wireless File Transmitter WFT-E7 B Handleiding
- Type
- Handleiding

Om wereldwijd in verschillende regio's aan lokale radiofrequentievoorschriften te voldoen,
biedt Canon vijf regiospecifieke modellen van de tweede versie van deze transmitter (WFT-
E7A, E7B, E7C, E7D en E7E Ver.2) (raadpleeg Gebruiksbeperkingen). In deze handleiding
noemen we dit product voor het gemak "de transmitter", zonder verwijzing naar de versies A,
B, C, D of E.
Firmware-update
Firmware-update van WFT-E7 (Ver.2) kan vereist zijn, afhankelijk van het gebruikte
cameramodel.
Wireless File Transmitter
WFT-E7 (Ver.2)
D
INSTRUCTIEHANDLEIDING

2
Bedankt voor de aankoop van dit Canon-product.
De Wireless File Transmitter WFT-E7 (Ver.2) is een accessoire voor EOS-camera's. Naast
tijdsynchronisatie met andere camera's (via een draadloze of bekabelde LAN-verbinding) en
Bluetooth-connectiviteit met GPS-apparaten beschikt u met de transmitter over de volgende
functies.
Draadloze en bekabelde LAN-functies
Beelden overbrengen naar een FTP-
server
Via een webbrowser opnamen op
afstand maken, weergeven en
downloaden
Via EOS Utility opnamen op afstand
maken, weergeven en downloaden
Beelden bekijken op een DLNA-
compatibele tv of andere apparatuur
Draadloze triggeropname door
slavecamera's die zijn gekoppeld aan
een mastercamera
EOS Utility
WFT-server
Mediaserver
Gekoppelde opname
FTP-overdracht
EOS Utility

3
De cameratijd draadloos of via een kabel synchroniseren
Slavecamera
Mastercamera
Slavecamera
LAN-kabel
Mastercamera
Mastercamera
Slavecamera
Hub
LAN-kabel
Verbinding maken met GPS-apparaten (verkrijgbaar in de winkel) via Bluetooth
De geografische breedte, lengte en hoogte, datum en tijd
en andere opname-informatie toevoegen aan beelden
Verbonden via Bluetooth

4
Bij deze instructies wordt aangenomen dat u het draadloze of bekabelde LAN en de FTP-
server correct hebt ingesteld. Meer informatie over deze instellingen vindt u in de
documentatie bij de betreffende apparatuur.
Termen die tussen vierkante haken [ ] staan, verwijzen naar namen van knoppen,
pictogrammen of andere software-elementen. Vierkante haken geven ook opties in
cameramenu's aan.
In deze handleiding wordt de EOS 5D Mark III als voorbeeld gebruikt voor afbeeldingen en
schermen. De schermen die u op uw camera ziet, kunnen hiervan afwijken, afhankelijk van
het model camera dat u gebruikt.
Een paginanummer tussen haakjes verwijst naar aanvullende informatie.
Bij deze instructies wordt aangenomen dat u de instructiehandleiding bij de camera hebt
gelezen en weet hoe u de camera moet bedienen.
In deze handleiding worden de volgende waarschuwingssymbolen gebruikt:
: Dit symbool vindt u bij waarschuwingen die u helpen mogelijke problemen te voorkomen.
: Dit symbool geeft aan dat het om aanvullende informatie gaat.
Symbolen in deze handleiding
Microsoft en Windows zijn handelsmerken of geregistreerde handelsmerken van
Microsoft Corporation in de Verenigde Staten en/of andere landen.
Macintosh en Mac OS zijn handelsmerken van Apple Inc., geregistreerd in de VS en
andere landen.
Wi-Fi is een geregistreerd handelsmerk van de Wi-Fi Alliance.
Wi-Fi Certified, WPA, WPA2 en het Wi-Fi Certified-logo zijn handelsmerken van de Wi-Fi
Alliance.
In schermen met camera-instellingen en in deze handleiding verwijst WPS naar Wi-Fi
Protected Setup.
UPnP is een handelsmerk van de UPnP Implementers Corporation.
Bluetooth en de Bluetooth-logo's zijn handelsmerken in eigendom van Bluetooth SIG,
Inc.
Alle overige bedrijfsnamen en handelsmerken die in deze handleiding worden genoemd,
zijn eigendom van de respectieve eigenaren.
Als u met de transmitter op afstand opnamen wilt maken, overbrengen of weergeven, moet u beschikken
over voldoende kennis over de configuratie van uw draadloze of bekabelde LAN en FTP-server.
Canon biedt geen ondersteuning voor de configuratie van draadloze of bekabelde LAN's en FTP-
servers.
Canon is niet verantwoordelijk voor enig verlies of schade aan de transmitter veroorzaakt door onjuiste
netwerk- of FTP-serverinstellingen. Bovendien is Canon niet verantwoordelijk voor enig verlies of enige
schade die wordt veroorzaakt door het gebruik van de transmitter.

5
Inhoudsopgave
Inleiding
2
Basisnetwerkinstellingen
17
Beelden overbrengen naar een FTP-server
31
Opname op afstand via EOS Utility
47
Opname op afstand via WFT-server
53
De transmitter gebruiken als mediaserver
65
Gekoppelde opname
69
Instellingsinformatie beheren
83
De cameratijd synchroniseren
89
Bluetooth GPS-apparaten gebruiken
93
Problemen oplossen
97
Aanvullende informatie
113
1
2
3
4
5
6
7
8
9
10
11

6
Inleiding
Symbolen in deze handleiding ........................................................................................................... 4
Inhoudsopgave .................................................................................................................................. 5
Inhoud ................................................................................................................................................ 6
Veiligheidswaarschuwingen............................................................................................................... 8
Onderdelen ........................................................................................................................................ 9
De batterij plaatsen en verwijderen.................................................................................................. 11
Een gewone wandcontactdoos gebruiken ....................................................................................... 13
Bevestigen op de camera ................................................................................................................ 14
Overige informatie in deze handleiding............................................................................................ 16
1 Basisnetwerkinstellingen 17
Voorbereidingen............................................................................................................................... 18
De connectiewizard weergeven ....................................................................................................... 19
De communicatiemethode en het type LAN selecteren................................................................... 20
Een verbinding maken via de wizard ............................................................................................... 23
WPS-verbindingen (PBC-modus) .................................................................................................... 25
WPS-verbindingen (PIN-modus)...................................................................................................... 26
Netwerkinstellingen configureren..................................................................................................... 27
2 Beelden overbrengen naar een FTP-server 31
FTP-communicatie-instellingen configureren................................................................................... 32
Automatische beeldoverdracht na elke opname.............................................................................. 34
Beelden afzonderlijk overbrengen ................................................................................................... 37
Groepen beelden overbrengen ........................................................................................................ 40
De beeldoverdrachthistorie controleren ........................................................................................... 45
3 Opname op afstand via EOS Utility 47
Communicatie-instellingen voor EOS Utility configureren ............................................................... 48
EOS Utility gebruiken....................................................................................................................... 51
4 Opname op afstand via WFT-server 53
Communicatie-instellingen voor WFT-server configureren .............................................................. 54
De WFT-server weergeven.............................................................................................................. 56
Beelden weergeven ......................................................................................................................... 57
Opname op afstand [Camera control].............................................................................................. 59
Opname op afstand [Simple control]................................................................................................ 62
Opname op afstand ......................................................................................................................... 63
WFT-server gebruiken bij gekoppelde opnamen ............................................................................. 64
5 De transmitter gebruiken als mediaserver 65
Communicatie-instellingen voor mediaserver configureren ............................................................. 66
Opnamen weergeven op een televisie............................................................................................. 67
Inhoud

7
Inhoud
6 Gekoppelde opname 69
Slavecamera's voorbereiden ........................................................................................................... 70
Simpele gekoppelde opname .......................................................................................................... 71
De slavecamera's plaatsen .............................................................................................................. 72
De transmitter gebruiken met WFT-server....................................................................................... 74
7 Instellingsinformatie beheren 83
Instellingen controleren.................................................................................................................... 84
Instellingen wijzigen......................................................................................................................... 85
Instellingen opslaan en laden .......................................................................................................... 87
8 De cameratijd synchroniseren 89
Voorbereidingen voor tijdsynchronisatie .......................................................................................... 90
De tijd synchroniseren ..................................................................................................................... 91
9 Bluetooth GPS-apparaten gebruiken 93
Een GPS-apparaat verbinden via Bluetooth .................................................................................... 94
10 Problemen oplossen 97
Foutberichten afhandelen ................................................................................................................ 98
Opmerkingen over draadloze LAN's .............................................................................................. 111
Netwerkinstellingen controleren..................................................................................................... 112
11 Aanvullende informatie 113
Onderschriften maken en registreren ............................................................................................ 114
Een beugel gebruiken (apart verkrijgbaar)..................................................................................... 116
Technische gegevens.................................................................................................................... 117
Index .............................................................................................................................................. 120

8
Houd u aan de volgende voorzorgsmaatregelen om letsel bij u en anderen en schade aan de
apparatuur te voorkomen. Voor een correcte en veilige bediening van de transmitter raden we
u aan de voorzorgsmaatregelen goed door te lezen voordat u de transmitter gebruikt.
Zorg ervoor dat u de veiligheidsvoorschriften in de instructiehandleiding van de batterij, oplader
en AC-adapterset begrijpt voordat u deze gebruikt.
Volg de volgende veiligheidsrichtlijnen om brand, oververhitting, lekkage van chemische stoffen of explosies te
voorkomen.
• Steek geen metalen voorwerpen in de elektrische contactpunten van de transmitter, de accessoires of de
aansluitkabels.
Gebruik de transmitter niet in de buurt van ontvlambaar gas. Zo voorkomt u mogelijke explosies of brand.
Raak blootliggende interne onderdelen niet aan als de transmitter is gevallen. Als u dat wel doet, kunt u een
elektrische schok krijgen.
Demonteer de transmitter niet en breng er geen wijzigingen in aan. De interne onderdelen staan onder
hoogspanning en aanraking kan een elektrische schok veroorzaken.
Berg de transmitter niet op in een stoffige of vochtige ruimte. Hierdoor voorkomt u brand en elektrische schokken.
Vraag toestemming voordat u de transmitter in een vliegtuig of ziekenhuis gebruikt. De elektromagnetische
golven van de transmitter kunnen storingen veroorzaken in de instrumenten van vliegtuigen of de medische
apparatuur in ziekenhuizen.
Laat de transmitter niet achter in de buurt van een warmtebron of in een auto die in het zonlicht staat. De
transmitter kan heet worden en bij aanraking brandwonden veroorzaken.
Bedek de transmitter niet en wikkel deze ook niet in een doek. Hierdoor kan de warmte niet weg, waardoor de
behuizing vervormd kan raken of er brand kan ontstaan.
Gebruik geen verfverdunner, benzeen of andere organische oplosmiddelen om de transmitter schoon te maken.
Deze stoffen kunnen brand veroorzaken en schadelijk zijn voor de gezondheid.
Neem contact op met uw dealer of het dichtstbijzijnde Canon Service Center als het
product niet naar behoren functioneert, beschadigd is of moet worden gerepareerd.
De transmitter is een precisie-instrument. Laat het niet vallen en stel het niet bloot aan
fysieke schokken.
De transmitter is niet waterdicht. Gebruik het apparaat niet onder water.
Droog de transmitter af met een droge doek als er waterspatten op zijn gekomen. Wrijf de
transmitter met een licht bevochtige doek grondig schoon als het apparaat in aanraking is
gekomen met zoute lucht.
Houd de transmitter buiten het bereik van apparaten met sterke magnetische velden, zoals
magneten of elektromotoren.
Laat de transmitter niet achter in een extreem warme omgeving, zoals in een auto die in
direct zonlicht staat. Door de hoge temperatuur kan de transmitter beschadigd raken.
Neem de transmitter niet af met schoonmaakmiddelen die organische oplosmiddelen
bevatten. Neem voor het verwijderen van hardnekkig vuil contact op met het dichtstbijzijnde
Canon Service Center.
Voorkom corrosie en bewaar de transmitter niet in omgevingen met sterke chemicaliën,
zoals donkere kamers of chemische laboratoria.
Veiligheidswaarschuwingen
Waarschuwing Ernstig of dodelijk letsel voorkomen
Voorzichtig Letsel of apparatuurschade voorkomen
Tips en waarschuwingen voor het gebruik

9
LCD-paneel
Onderdelen
<a>-poort (p.14)
Deksel van
batterijcompartiment
(p.11)
Ontgrendeling van
batterijcompartiment
(p.11)
Aan-/uitlampje
(Power) (p.14)
<
LAN
>-lampje
LCD-paneel (p.9)
Aan-/uitschakelaar (p.14)
Ethernet RJ-45-poort
Statiefschroef
Foutcode
Draadloos-signaalsterkte
Batterijcontrole
Verbindingspictogram
Bekabelde LAN-verbinding
Bluetooth-verbinding

Onderdelen
10
Hoesje
Interfacekabels
Bevestigingspunten draagriem
Broekriemhouder
Riem van hoesje Hoesje voor statiefschroef
Voor gebruik met camera's uitgerust met een mini USB 2.0-aansluiting (Mini-B)
Voor gebruik met camera's uitgerust met een micro USB 3.0-aansluiting (Micro-B)
USB 2.0
(Mini-B)
IFC-150AB
(Ongeveer 1,5 m)
IFC-25AB
(Ongeveer 25 cm)
IFC-150AB II (ca. 1,5 m)IFC-40AB II (ca. 40 cm) USB 3.0
(Micro-B)

11
Voorzie de transmitter van voeding met Batterij LP-E6N (of LP-E6). Zorg er bij vervanging van
de transmitterbatterij voor dat u de transmitter uitschakelt voordat u het deksel van het
batterijcompartiment opent.
De transmitter wordt zonder batterij of oplader verkocht. Als u deze accessoires niet hebt, zijn
ze apart verkrijgbaar.
1
Open het deksel.
Druk op de ontgrendeling en open het deksel.
2
Plaats de batterij in het compartiment.
Plaats de batterij met de contactpunten naar
binnen gericht in het compartiment.
Schuif de batterij helemaal in het compartiment
totdat de batterij vast klikt.
3
Sluit het deksel.
Druk het deksel dicht totdat u een klik hoort.
De batterij plaatsen en verwijderen
De batterij plaatsen

De batterij plaatsen en verwijderen
12
Als u de transmitter inschakelt, ziet u de resterende batterijlading. Als het batterijsymbool
( ) knippert, betekent dit dat de batterij bijna leeg is.
Aantal beelden dat kan worden overgebracht Aantal beelden (ong.)
Bij gebruik van een volledig opgeladen LP-E6N.
Bij automatische overdracht tijdens het maken van een opname van ongeveer 5 MB onder
omstandigheden die zijn gebaseerd op de normen van de CIPA (Camera & Imaging Products
Association).
Bij continue overdracht van beelden via een draadloos LAN kunt u minder beelden overbrengen.
1
Open het deksel.
Druk op de ontgrendeling en open het deksel.
2
Verwijder de batterij.
Duw de batterijborgknop in de richting van de pijl
en verwijder de batterij.
Zorg ervoor dat u altijd het beschermdeksel op de
batterij bevestigt om kortsluiting te voorkomen.
De batterij controleren
Symbool
Niveau (%) 100 – 70 69 – 50 49 – 20 19 – 10 9 – 1 0
LAN Bij normale temperatuur (23°C) Bij lage temperatuur (0°C)
Draadloos LAN 2400 2300
Bekabeld LAN 2200 2200
De batterij verwijderen

13
Bij gebruik van de AC-adapterset ACK-E6 (apart verkrijgbaar) kunt u de transmitter voorzien
van voeding via een normaal stopcontact en hoeft u zich geen zorgen te maken over de
batterijlading.
1
Sluit de stekker van de
gelijkstroomkoppeling aan.
Sluit de stekker van de gelijkstroomkoppeling aan
op de aansluitbus van de wisselstroomadapter.
2
Sluit het netsnoer aan.
Sluit het netsnoer aan (zie afbeelding).
Steek de stekker in het wandcontactdoos.
Haal na gebruik de stekker uit het
wandcontactdoos.
3
Plaats de gelijkstroomkoppeling.
Open het deksel en schuif de
gelijkstroomkoppeling volledig op zijn plaats.
4
Sluit het deksel.
Open het deksel van het
gelijkstroomkoppelingsgat, leid het snoer door de
gleuf en sluit het deksel.
Een gewone wandcontactdoos gebruiken
Zorg ervoor dat u het netsnoer niet aansluit of loskoppelt als de aan-/uitschakelaar van de
transmitter op <
ON
> staat.
Zorg ervoor dat u AC-adaptersets ACK-E6 niet gelijktijdig op zowel de camera als de transmitter
aansluit en met beide tegelijk gebruikt. Dit kan leiden tot storingen bij elektronische apparaten in de
buurt. Neem voor meer informatie contact op met uw dealer of een Canon Service Center.

14
Gebruik bij bevestiging van de transmitter op de camera altijd een van de interfacekabels die u
bij de transmitter hebt ontvangen.
1
Schakel zowel de camera als de
transmitter uit.
2
Bevestig het kapje van de <a>-
poort op de transmitter.
Bevestig het kapje op de transmitter om ervoor te
zorgen dat de kabel goed verbonden blijft.
3
Sluit de transmitter aan op de camera.
Zie "Voorbeeld van bevestiging" op de volgende
pagina.
4
Schakel zowel de camera als de
transmitter in.
X Het <3>-lampje van de transmitter gaat
branden en op het LCD-paneel van de transmitter
ziet u <D>.
Bevestigen op de camera
CAMERA
GPS
WFT
USB2.0
CAMERA
GPS
WFT
USB3.0
Wanneer u de transmitter aansluit op een camera die uitgerust is met een micro USB 3.0-
aansluiting (Micro-B), dient u de kabelbeschermer van de camera te gebruiken. Gebruik voor de
interfacekabel IFC-40AB II of IFC-150AB II.
Schakel zowel de transmitter als de camera uit voordat u de kabel loskoppelt.
Als u tijdens Live view- of movie-opnamen de transmitter in-/uitschakelt of de interfacekabel
aansluit/loskoppelt, worden de Live view- of movie-opnamen gestopt.
Wanneer u de USB 3.0-kabel gebruikt, zal dit niet leiden tot een snellere overdracht over
bekabelde of draadloze LAN's.
Als het <3>-lampje van de transmitter knippert, betekent dit dat de transmitter en de camera
niet goed met elkaar zijn verbonden. Controleer de verbinding.

15
Bevestigen op de camera
Sluit de transmitter met de kortere interfacekabel op de camera aan.
Sluit de transmitter met de langere interfacekabel op de camera aan.
Voorbeeld van bevestiging
Voorbeeld van gebruik van hoesje en riem
CAMERA
GPS
WFT
CAMERA
GPS
WFT
Voor camera's met een micro USB 3.0
<a>-aansluiting (Micro-B).
Voor camera's met een mini USB 2.0
<a>-aansluiting (Mini-B).
Bevestig de kabelbeschermer aan de camera
en leid de kabel door de klem. Raadpleeg
voor instructies voor de kabelbeschermer de
gebruiksaanwijzing van de camera.

16
Klik op een van de volgende hoofdstuktitels om naar de bijbehorende pagina te gaan.
Overige informatie in deze handleiding
1 Basisnetwerkinstellingen (p.17)
2 Beelden overbrengen naar een FTP-server
(p.31)
3 Opname op afstand via EOS Utility (p.47)
4 Opname op afstand via WFT-server (p.53)
5 De transmitter gebruiken als mediaserver
(p.65)
6 Gekoppelde opname (p.69)
7 Instellingsinformatie beheren (p.83)
8 De cameratijd synchroniseren (p.89)
9 Bluetooth GPS-apparaten gebruiken (p.93)

17
Basisnetwerkinstellingen
Zorg voor de juiste basisnetwerkinstellingen via de verbindingsinstructies
voor de transmitter. U vindt de instructies in het menuscherm van de
camera.

18
De verbindingsinstructies bieden hulp bij het tot stand brengen van een verbinding tussen de
transmitter en een bestaand draadloos of bekabeld LAN.
Als u de transmitter aansluit op een draadloos LAN, moet u vooraf de draadloze LAN-terminal
(toegangspunt of adapter) en de computer instellen op aansluiting van de transmitter. Zorg er
bij de configuratie van de basisnetwerkinstellingen voor dat de transmitter zich binnen 3 m van
de draadloze LAN-terminal bevindt.
Sluit bij een bekabeld LAN de transmitter op de computer aan met een LAN-kabel. Stel de
transmitter in op aansluiting op het bekabelde netwerk.
Draadloze overdracht van movies
Moviebestanden zijn groot en de draadloze bestandsoverdracht neemt daarom enige tijd in
beslag. Zie pagina 111 voor informatie over een stabiele transmissie naar de draadloze LAN-
terminal.
Stel een DLNA*-compatibele televisie, digitale fotolijst of vergelijkbare mediaspeler in, zodat
deze klaar is voor gebruik na aansluiting van de transmitter op het netwerk.
* DLNA: Digital Living Network Alliance
Stel meerdere camera's in, inclusief camera's waaraan deze transmitter is bevestigd, en
andere camera's die compatibel zijn met gekoppelde opname en waaraan WFT-eenheden zijn
bevestigd.
Voorbereidingen
[Via FTP], [EOSUtility], [WFT-server]
[MediaServ.]
[Gekop.opn.]

19
In dit deel van de handleiding worden de verbindingsinstructies beschreven. Zie "Problemen
oplossen" in hoofdstuk 10 (p.97) en controleer de instellingen als er een foutbericht verschijnt.
Als u op de ontspanknop of een andere cameraknop drukt tijdens het configureren van de
instellingen, worden de verbindingsinstructies afgesloten. Druk daarom pas op de
ontspanknop of op een andere knop als de configuratie is voltooid.
Zet in het menu de optie [Uitschakelen] op [Deactiveren]. Als tijdens de configuratie het
automatisch uitschakelen wordt geactiveerd, worden de verbindingsinstructies afgesloten.
1
Schakel zowel de camera als de
transmitter in.
2
Open het transmittermenu.
Druk op de camera op de knop <7>.
Selecteer in het menu de optie [Communicatie-
instellingen] en druk op <0>.
3
Selecteer [Netwerkinstellingen].
4
Selecteer [Connectie wizard].
X Het scherm [Selecteer communicatie methode]
verschijnt.
X Het <
LAN
>-lampje op de transmitter begint te
knipperen.
De connectiewizard weergeven

20
Selecteer met het snelkeuzewiel <5> de
communicatiemethode en druk vervolgens op
<0>.
Selecteer [OK] en druk op <0> om naar het
volgende scherm te gaan.
• Via FTP
Selecteer deze optie om opnamen over te brengen naar een FTP-server.
U kunt beelden automatisch direct na de opname overbrengen. U kunt ook later de beelden
selecteren die u wilt overbrengen.
Computerbesturingssystemen
Voor het gebruik van [Via FTP] moet een van de volgende besturingssystemen zijn
geïnstalleerd op uw computer. Bovendien moet de computer van tevoren zijn ingesteld als
een FTP-server.
• Windows 8, Windows 8 Pro, Windows 8.1, Windows 8.1 Pro
• Windows 7 (Professional, Enterprise of Ultimate Edition voor 32- of 64-bits
systemen)
• Windows Vista (Business, Enterprise of Ultimate Edition voor 32- of 64-bits
systemen)
Raadpleeg de documentatie bij de computer als u wilt weten hoe u de computer instelt als
FTP-server.
De volgende besturingssystemen kunnen niet worden gebruikt omdat deze geen FTP-
serverfunctionaliteit bieden.
• Windows 7 Home Premium
• Windows Vista Home Premium/Home Basic Edition
• EOSUtility
Selecteer deze optie als u opnamen op afstand wilt maken via een draadloos of bekabeld LAN
en de EOS Utility (EOS-software).
Naast opnamen op afstand worden bijna alle camerabewerkingen met de EOS Utility, behalve
firmware-updates, ondersteund, omdat bij deze optie een draadloos of bekabeld netwerk wordt
gebruikt in plaats van een USB-kabel.
Hiervoor is een computer nodig waarop EOS Utility (EOS-software) geïnstalleerd is.
De communicatiemethode en het type LAN selecteren
De communicatiemethode selecteren

21
De communicatiemethode en het type LAN selecteren
• WFT-server
Selecteer deze optie voor opnamen op afstand via een draadloos of bekabeld LAN, waarbij de
transmitter fungeert als server.
Bovendien kunt u beelden op een geheugenkaart in de camera weergeven en downloaden op
de computer.
U hebt vanaf maximaal drie computers toegang tot de camera op een manier die vergelijkbaar
is met het openen van een webpagina.
Computerbesturingssystemen
U kunt elke computer met webbrowser gebruiken, ongeacht het besturingssysteem.
U kunt ook elk ander apparaat gebruiken dat beschikt over een webbrowser. Als de
webbrowser echter geen JavaScript ondersteunt, is het aantal WFT-serverfuncties beperkt.
Op apparatuur met een geringer prestatievermogen kunnen beelden bovendien trager
worden weergegeven. Beelden downloaden naar dergelijke apparatuur is soms niet
mogelijk.
• MediaServ.
Selecteer deze optie om beelden die zijn opgeslagen op een geheugenkaart in de camera, via
een draadloos of bekabeld LAN te bekijken op een televisie.
Voor deze functie is een DLNA-compatibele televisie, digitale fotolijst of vergelijkbare
mediaspeler vereist.
• Gekop.opn.
Selecteer deze optie voor gekoppelde opname en gebruik van meerdere camera's die
compatibel zijn met gekoppelde opname en waaraan WFT-eenheden zijn bevestigd. U kunt
maximaal 10 slavecamera's koppelen aan de mastercamera waarop u op de ontspanknop
drukt. Nadat u op de ontspanknop van de mastercamera drukt, duurt het heel even voordat de
slavecamera's de opname maken. Het opnemen van movies wordt niet ondersteund.
Zie pagina 69 van deze handleiding voor meer informatie over [Gekop. opn.].

22
De communicatiemethode en het type LAN selecteren
Zie pagina 69 voor informatie over [Gekop. opn.]. In dit hoofdstuk wordt geen informatie
gegeven over [Gekop. opn.].
Selecteer met het snelkeuzewiel <5> het type
LAN en druk vervolgens op <0>.
Selecteer [OK] en druk op <0> om naar het
volgende scherm te gaan.
Draadloos LAN
Het scherm [Setupmethode voor wireless LAN]
verschijnt.
[Verbind via wizard]: Zie pagina 23
[WPS (PBC-modus)]: Zie pagina 25
[WPS (PIN-modus)]: Zie pagina 26
Selecteer [WPS (PBC-modus)] of [WPS (PIN-
modus)] als u een draadloze LAN-terminal gebruikt
die WPS (Wi-Fi Protected Setup) ondersteunt.
Bekabeld LAN
Het scherm [Netwerk] verschijnt. Zie "Netwerkinstellingen configureren" op pagina 27 als u een
bekabeld netwerk hebt geselecteerd.
Gebruik een LAN-kabel van het type STP, categorie 5e of hoger. (STP: Shielded Twisted Pair)
Het type LAN selecteren

23
Als u [Verbind via wizard] selecteert, verschijnt een lijst met actieve draadloze LAN-terminals
in uw omgeving met de bijbehorende informatie. Selecteer de SSID (of ESS-ID) van de
gewenste draadloze LAN-terminal.
1
Selecteer [Verbind via wizard].
Selecteer met het snelkeuzewiel <5> de optie
[Verbind via wizard] en druk vervolgens op <0>.
2
Selecteer de draadloze LAN-terminal.
Druk op <0> om de draadloze LAN-terminal te
selecteren.
Selecteer met het snelkeuzewiel <5> de
draadloze LAN-terminal en druk vervolgens op
<0>.
Selecteer [OK] en druk op <0> om naar het
volgende scherm te gaan.
1 Geeft aan of het apparaat in infrastructuur- of ad-hocmodus staat
2 Dit pictogram geeft aan dat de draadloze LAN-terminal gecodeerde communicatie
(encryptie) gebruikt
3 Geeft de eerste 9 tekens van de SSID
4 Geeft aan welk kanaal wordt gebruikt
Codering door draadloze LAN-terminals
Als de draadloze LAN-terminal gecodeerde communicatie gebruikt, selecteert u bij [Verificatie]
en [Encryptie] de bijbehorende methode.
[Verificatie]: Open systeem, Shared key, WPA-PSK of WPA2-PSK
[Encryptie]: WEP, TKIP of AES
[Conn. invoeren] en [Zoek opnieuw]
Als u de draadloze LAN-terminal handmatig wilt instellen, selecteert u [Conn. invoeren] en
drukt u op <0>. Voltooi de instellingen volgens de weergegeven procedure.
Als u nogmaals wilt zoeken naar draadloze LAN-terminals, selecteert u [Zoek opnieuw] en
drukt u op <0>.
Een verbinding maken via de wizard
Het draadloze netwerk selecteren
123 4

24
Een verbinding maken via de wizard
Voer de codeersleutel (encryptie key) in die is ingesteld voor de draadloze LAN-terminal.
Raadpleeg de handleiding bij het apparaat voor informatie over de codeersleutel.
Afhankelijk van de verificatie en codering van de draadloze LAN-terminal kunnen de schermen
hieronder bij stap 1 - 3 er anders uitzien.
1
Het scherm [Key index] verschijnt alleen als de
draadloze LAN-terminal WEP-codering gebruikt.
Selecteer met het snelkeuzewiel <5> het
sleutelindexnummer (key index number) dat is
opgegeven als het toegangspunt en druk
vervolgens op <0>.
Selecteer [OK] en druk op <0> om naar het
volgende scherm te gaan.
2
Selecteer met het snelkeuzewiel <5> de
sleutelindeling (key format) en druk vervolgens op
<0>.
Selecteer [OK] en druk op <0> om naar het
volgende scherm te gaan.
3
Voer de codeersleutel in.
Druk op de knop <Q> om naar een ander
invoerveld te gaan.
Verplaats de cursor met het snelkeuzewiel <5>.
Draai in het onderste invoerveld aan het
snelkeuzewiel <5> en druk op <0> om de
codeersleutel in te voeren.
Druk op de knop <L> om eventuele fouten te
wissen.
Als u op de knop <7> drukt om de verbinding
met de draadloze LAN-terminal te voltooien,
verschijnt het scherm [Netwerk] (p.27).
Druk op de knop <6> om naar het scherm van
stap 2 terug te keren. De invoer wordt
geannuleerd.
De codeersleutel voor het draadloze LAN invoeren

25
Kies deze verbindingsmodus als u een draadloze LAN-terminal gebruikt die WPS (Wi-Fi
Protected Setup) ondersteunt. In de PBC-modus (Pushbutton Connection) maakt u vanuit de
draadloze LAN-terminal heel eenvoudig verbinding met de camera door op de WPS-knop van
de draadloze LAN-terminal te drukken.
Als er meerdere draadloze LAN-terminals actief zijn in uw omgeving, is het wellicht moeilijker
een verbinding tot stand te brengen. Probeer in dat geval verbinding te maken via [WPS (PIN-
modus)].
Kijk vooraf waar de WPS-knop zich bevindt op de draadloze LAN-terminal.
Het kan ongeveer een minuut duren voordat de verbinding tot stand is gebracht.
Verbinding is wellicht niet mogelijk als er stealth-functies zijn ingeschakeld op de
draadloze LAN-terminal. Schakel stealth-functies uit.
1
Selecteer [WPS (PBC-modus)].
Selecteer met het snelkeuzewiel <5> de optie
[WPS (PBC-modus)] en druk vervolgens op
<0>.
Selecteer [OK] en druk op <0> om naar het
volgende scherm te gaan.
2
Breng een verbinding tot stand met de
draadloze LAN-terminal.
Druk op de WPS-knop van de draadloze LAN-
terminal. Raadpleeg de instructiehandleiding bij de
draadloze LAN-terminal als u wilt weten waar de
knop zich bevindt en hoe lang u deze ingedrukt
moet houden.
Selecteer [OK] en druk op <0> om een
verbinding tot stand te brengen met de draadloze
LAN-terminal.
Als er verbinding is met de draadloze LAN-
terminal, verschijnt het scherm [Netwerk] (p.27).
WPS-verbindingen (PBC-modus)

26
Kies deze verbindingsmodus als u een draadloze LAN-terminal gebruikt die WPS (Wi-Fi
Protected Setup) ondersteunt. In de PIN-codeverbindingsmodus (PIN-modus) maakt u
verbinding door het 8-cijferige identificatienummer van de camera in te voeren op de draadloze
LAN-terminal.
Zelfs als er meerdere draadloze LAN-terminals actief zijn in de omgeving, is het invoeren van
een gedeeld identificatienummer een relatief betrouwbare methode om een verbinding tot
stand te brengen.
Het kan ongeveer een minuut duren voordat de verbinding tot stand is gebracht.
Verbinding is wellicht niet mogelijk als er stealth-functies zijn ingeschakeld op de
draadloze LAN-terminal. Schakel stealth-functies uit.
1
Selecteer [WPS (PIN-modus)].
Selecteer met het snelkeuzewiel <5> de optie
[WPS (PIN-modus)] en druk vervolgens op <0>.
Selecteer [OK] en druk op <0> om naar het
volgende scherm te gaan.
2
Geef op de draadloze LAN-terminal de
PIN-code op.
Geef op de draadloze LAN-terminal de 8-cijferige
PIN-code op die u ziet op het LCD-paneel van de
camera.
Raadpleeg de instructiehandleiding bij de
draadloze LAN-terminal voor informatie over het
invoeren van PIN-codes op de draadloze LAN-
terminal.
Selecteer [OK] en druk op <0> om naar het
bevestigingsscherm te gaan.
3
Breng een verbinding tot stand met de
draadloze LAN-terminal.
Selecteer [OK] en druk op <0> om een
verbinding tot stand te brengen met de draadloze
LAN-terminal.
Als er verbinding is met de draadloze LAN-
terminal, verschijnt het scherm [Netwerk] (p.27).
WPS-verbindingen (PIN-modus)

27
Selecteer met het snelkeuzewiel <5> een
configuratiemethode voor de netwerkinstellingen
en druk vervolgens op <0>.
Selecteer [OK] en druk op <0> om naar het
volgende scherm te gaan.
[Autom. instellen]
Instellingen die u anders met [Handm. Instellen] configureert, kunnen ook automatisch
worden geconfigureerd. In omgevingen met DHCP-servers of draadloze LAN-terminals of
routers die DHCP-serverfuncties ondersteunen, moeten het IP-adres en vergelijkbare
instellingen echter automatisch worden toegewezen en geconfigureerd.
Selecteer [Handm. Instellen] als er een foutmelding verschijnt, ongeacht of het IP-adres en
vergelijkbare instellingen automatisch worden toegewezen en geconfigureerd.
[Handm. Instellen]
Het scherm [Inst. IP-adres] verschijnt als u [Handm.
Instellen] hebt gekozen. Als er met [Autom. instellen] een
fout optreedt, selecteert u [Handm. instellen]. Het IP-adres
dat u invoert, moet het IP-adres zijn dat is toegewezen aan
de camera.
Voer op de schermen die verschijnen het [IP-adres], het
[Subnetmasker], de [Gateway] en het [DNS adres] in.
Als u niet weet wat u moet invoeren, ziet u
"Netwerkinstellingen controleren" op pagina 112 of vraagt u
de netwerkbeheerder of iemand met veel netwerkervaring om
hulp.
Verplaats bij het invoeren van getallen voor het IP-adres,
het subnetmasker, enzovoort, de invoerpositie met <0>.
Voer met het snelkeuzewiel <5> het getal in.
Netwerkinstellingen configureren

28
Netwerkinstellingen configureren
Volg de onderstaande instructies voor de door u gekozen communicatiemethode (FTP-overdracht,
EOS Utility, WFT-server of Mediaserver). De schermen zijn per communicatiemethode anders, zoals
u hierna ziet. Lees de pagina waarop de geselecteerde communicatiemethode wordt beschreven.
Via FTP
Hoofdstuk 2 (p.31)
EOSUtility
Hoofdstuk 3 (p.47)
WFT-server
Hoofdstuk 4 (p.53)
MediaServ.
Hoofdstuk 5 (p.65)
Instellingen voor specifieke
communicatiemethoden invoeren
Gebruikers van EOS Utility versie 2.13 of lager in Windows
Voer de onderstaande handelingen uit voordat u de handelingen uitvoert die worden beschreven op
pagina 47. Als u deze handelingen niet uitvoert, start de pairingsoftware (zie pagina 48) mogelijk niet.
Ga naar [
C-schijf
]
[
Program Files
]
[
Canon
]
[
EOS Utility
]
[
WFTPairing
] (in deze volgorde) en
dubbelklik op het pictogram [
WFT FirewallSettings
]. (Deze mapnaam is slechts een voorbeeld. De map
waarin bestanden worden opgeslagen, verschilt afhankelijk van de gebruikte computeromgeving.)
Voer hierna de handelingen uit die worden beschreven op pagina 47.

29
Netwerkinstellingen configureren
Het virtuele toetsenbord verschijnt tijdens het invoeren van de codeersleutel, de servernaam
en andere informatie.
Naar een ander invoerveld gaan
Druk op de knop <Q> om naar een ander invoerveld
te gaan.
De cursor verplaatsen
Verplaats de cursor met het snelkeuzewiel <5>.
U kunt de cursor ook verplaatsen met <9>.
Tekst invoeren
Verplaats in het onderste invoerveld de cursor met het
snelkeuzewiel <5> en druk op <0> om tekst in te
voeren.
U kunt de cursor ook verplaatsen met <9>.
U kunt controleren hoeveel tekens u hebt ingevoerd
door in de rechterbovenhoek van het scherm bij [*/5]
te kijken.
Tekst verwijderen
Druk bij een fout op de knop <L> om tekens te
wissen.
Invoer bevestigen
Druk op de knop <7> om de invoer te bevestigen
en naar het volgende scherm te gaan.
Invoer annuleren
Druk op de knop <6> om de invoer te wissen en
naar het vorige scherm terug te keren.
Het virtuele toetsenbord gebruiken

30

31
Beelden overbrengen
naar een FTP-server
Met FTP-overdracht kunt u elk beeld na de opname direct automatisch
overbrengen naar de FTP-server of in één keer na afloop een serie
opnamen op de FTP-server plaatsen.

32
Deze instructies zijn een vervolg van hoofdstuk 1.
1
Selecteer met het snelkeuzewiel <5> de optie
[Adres instelling] en druk vervolgens op <0>.
2
Als u de DNS-server hebt ingesteld op [Nee],
verschijnt het scherm dat u links ziet.
Selecteer met <0> de invoerpositie en voer
vervolgens met het snelkeuzewiel <5> het IP-
adres van de FTP-server in.
Als u het IP-adres van de DNS-server hebt
ingesteld op [Autom. toekennen] of [Handm.
instellen], verschijnt het scherm dat u links ziet.
Zie "Het virtuele toetsenbord gebruiken" (p.29)
voor informatie over schermhandelingen.
Voer de naam of het IP-adres van de FTP-server
in.
3
Voer bij [Poortnummer instellen] 00021 in. Dit is
meestal correct.
Selecteer met het snelkeuzewiel <5> [OK] en
druk vervolgens op <0> om naar het volgende
scherm te gaan.
4
Voer de instellingen voor [Passieve modus] in.
Als u bij stap 8 Fout 41 ("Kan niet verbinden met
FTP server") ziet, stelt u [Passieve modus] in op
[Gebr.] om de fout mogelijk te verhelpen.
5
Voer de instellingen voor [Proxy server] in.
Selecteer met het snelkeuzewiel <5> [OK] en
druk vervolgens op <0> om naar het volgende
scherm te gaan.
FTP-communicatie-instellingen configureren

33
FTP-communicatie-instellingen configureren
6
Voer de instellingen voor [Login methode] in.
Selecteer met het snelkeuzewiel <5> [OK] en
druk vervolgens op <0> om naar het volgende
scherm te gaan.
7
Voer de instellingen voor [Doelmap] in.
Selecteer [Rootmap] als u de beelden wilt opslaan
in de hoofdmap die is opgegeven in de FTP-
serverinstellingen (p.86).
Selecteer [Selecteer map] als u in de hoofdmap
een submap wilt opgeven. Als er geen map
bestaat, wordt er automatisch een gemaakt.
Selecteer met het snelkeuzewiel <5> [OK] en
druk vervolgens op <0> om verbinding te maken
met de FTP-server.
8
Er verschijnt een bevestigingsscherm. Selecteer
[OK] en druk op <0>.
X Het <
LAN
>-lampje wordt groen.
9
Druk op <0> en selecteer met het snelkeuzewiel
<5> het setnummer. Druk vervolgens op <0>.
Selecteer met het snelkeuzewiel <
5
> [
OK
] en druk
vervolgens op <
0
>.
Nadat de connectiewizard is
afgesloten, verschijnt het menuscherm weer.
De instellingen worden opgeslagen in de camera.
Ze worden niet in de transmitter opgeslagen.
De netwerkinstellingen voor FTP-overdracht zijn hiermee voltooid.

34
Beelden kunnen direct na de opname automatisch worden overgebracht naar de FTP-server. U
kunt tijdens de beeldoverdracht wel gewone foto-opnamen blijven maken.
Vergeet niet een geheugenkaart in de camera te plaatsen voordat u opnamen maakt.
Opnamen die niet worden vastgelegd, worden niet overgebracht.
De automatische overdracht van movies wordt niet ondersteund. Breng movies na de opname
over (zie pagina's 37-44).
1
Selecteer [Communicatie-instellingen].
2
Selecteer [Netwerkinstellingen].
3
Selecteer [Stel in].
4
Selecteer [Autom. overbr.].
Selecteer [Inschak.].
5
Maak de opname.
X De vastgelegde beelden worden overgebracht
naar de FTP-server.
Automatische beeldoverdracht na elke opname
Tijdens continue opnamen worden beelden naar de FTP-server overgebracht in de volgorde
waarin ze worden vastgelegd.
De opnamen worden ook opgeslagen op de geheugenkaart.
Beelden waarvan de overdracht is mislukt of onderbroken, worden automatisch overgebracht
nadat de verbinding is hersteld (p.36). Deze beelden kunnen ook later handmatig in groepen
worden overgebracht (p.40).

35
Automatische beeldoverdracht na elke opname
Bij automatische overdracht kunt u selecteren welke beelden u wilt overbrengen wanneer u
beelden van verschillend formaat op CF- en SD-kaarten opneemt, of wanneer u zowel RAW-
als JPEG-beelden opneemt.
1
Selecteer [Communicatie-instellingen].
2
Selecteer [Netwerkinstellingen].
3
Selecteer [Stel in].
4
Selecteer [Overbr. type/form.].
5
Selecteer het formaat en het type beeld
dat u wilt overbrengen.
Het formaat of type beeld voor de overdracht selecteren

36
Automatische beeldoverdracht na elke opname
Als de camera is ingesteld om grotere JPEG-bestanden op te nemen op één kaart en
kleinere JPEG-bestanden op een andere kaart en u kleinere JPEG-bestanden wilt
overbrengen, stelt u [JPEG form. v trans.] in op [Kleiner JPEG].
Als de camera is ingesteld om RAW-beelden op te nemen op één kaart en JPEG-beelden
op een andere kaart en u RAW- of JPEG-beelden wilt overbrengen, geeft u via de instelling
[RAW+JPEG-overbr.] aan welke beelden moeten worden overgebracht. Maak op dezelfde
wijze dezelfde instelling wanneer RAW+JPEG-beelden tegelijkertijd worden opgenomen op
een enkele geheugenkaart.
Wanneer beelden van hetzelfde formaat tegelijkertijd worden opgenomen op beide kaarten,
worden de beelden op de CF-kaart overgebracht, ongeacht de beeldkwaliteit (compressie).
Als de overdracht mislukt, verschijnt er een foutcode
op het LCD-paneel van de transmitter en knippert het
<
LAN
>-lampje rood.
Raadpleeg in dat geval pagina 98 en neem de
oorzaak van de fout weg.
Zodra de oorzaak van de fout is weggenomen,
worden de beelden waarvan de overdracht eerder is
mislukt, automatisch overgebracht. Als deze optie is geactiveerd, wordt na een mislukte
overdracht de overdracht automatisch opnieuw gestart, zowel bij opnamen met automatische
overdracht als bij beeldoverdracht via FTP. Als u de beeldoverdracht annuleert of de transmitter
of camera uitschakelt, wordt het beeld niet automatisch opnieuw overgebracht. Zet het beeld
handmatig over (zie pagina 40 voor meer informatie).
Op het menu, selecteer [Communicatie-instellingen] [Netwerkinstellingen] [Stel in]
[LAN-energiebesp.].
Als deze optie is ingesteld op [Inschakelen], zal de transmitter zich na de overdracht
afmelden bij de FTP-server en de stand-bystand instellen. De draadloze of bekabelde
verbinding wordt automatisch hersteld wanneer u probeert beelden over te brengen, en de
transmitter maakt opnieuw verbinding met de FTP-server.
Automatisch opnieuw proberen als de overdracht is mislukt
LAN-energiebeheer inschakelen

37
Selecteer eenvoudigweg een beeld en druk op <0> om de overdracht te starten. Voordat u het
beeld overbrengt, kunt u een onderschrift toevoegen. U kunt tijdens de beeldoverdracht wel
gewone foto-opnamen blijven maken.
1
Selecteer [Communicatie-instellingen].
2
Selecteer [Netwerkinstellingen].
3
Selecteer [Stel in].
4
Selecteer [Overbrengen met SET].
Selecteer [Inschak.].
5
Selecteer het beeld.
Druk op de camera op de knop <x>.
Selecteer het gewenste beeld en druk vervolgens
op <0> om het beeld over te brengen.
U kunt op deze manier geen movies
overbrengen. Als u een movie selecteert en op
<0> drukt, verschijnt het afspeelvenster voor
movies.
Beelden afzonderlijk overbrengen
Het huidige beeld overbrengen

38
Beelden afzonderlijk overbrengen
U kunt aan elk beeld vóór de overdracht een geregistreerd onderschrift toevoegen. Dit is
handig als u bijvoorbeeld de ontvanger wilt informeren over het aantal afdrukken. Het
onderschrift wordt ook toegevoegd aan beelden die in de camera worden opgeslagen.
Zie pagina 114 voor informatie over het maken en registreren van onderschriften.
U kunt de onderschriften die aan beelden zijn toegevoegd bekijken via de
gebruikersopmerkingen in de Exif-informatie.
1
Maak de opname.
2
Selecteer [Communicatie-instellingen].
3
Selecteer [Netwerkinstellingen].
4
Selecteer [Overbrengen met
onderschrift].
X U ziet de laatste opname.
Het is niet mogelijk andere beelden te selecteren
in het scherm [Overbrengen met onderschrift].
Als u een ander beeld met onderschrift wilt
overbrengen, geeft u dat beeld eerst weer voordat
u deze stappen uitvoert.
Vóór de overdracht een onderschrift toevoegen

39
Beelden afzonderlijk overbrengen
5
Selecteer een onderschrift.
Selecteer met het snelkeuzewiel <5> het vak
[Onderschrift] en druk vervolgens op <0>.
Selecteer met het snelkeuzewiel <5> de
onderschriftinhoud en druk vervolgens op <0>.
6
Breng het beeld over.
Selecteer met het snelkeuzewiel <5> de knop
[Overbr.] en druk vervolgens op <0>.

40
Na de opnamen kunt u meerdere beelden selecteren en deze in één keer overbrengen. U kunt niet-
verzonden beelden of beelden waarvan de overdracht eerder is mislukt, ook als batch overbrengen.
U kunt tijdens de beeldoverdracht wel gewone foto-opnamen blijven maken.
1
Selecteer in het menu de optie
[Beeldoverdracht].
2
Selecteer [Beeldsel./overdr.].
3
Selecteer [Sel.beeld].
X Er wordt een beeld weergegeven.
4
Selecteer de beelden die u wilt
overbrengen.
Druk op <
0
> en plaats met het snelkeuzewiel <
5
> een
<
X
> linksboven in de beelden die u wilt overbrengen.
Druk op <0> om de selectie te bevestigen.
U kunt tot maar liefst 9.999 beelden selecteren.
Om drie beelden per scherm weer te geven, houdt u
de knop <
u
> ingedrukt en draait u het snelkeuzewiel
<
6
> naar links. Om terug te keren naar één beeld
per scherm, houdt u de knop <
u
> ingedrukt en draait
u het snelkeuzewiel <
6
> naar rechts.
Druk op de knop <7> als u de gewenste
beelden hebt geselecteerd.
Groepen beelden overbrengen
Beelden selecteren voor overdracht

41
Groepen beelden overbrengen
5
Breng de beelden over.
Selecteer [Directe overdracht].
Er verschijnt een bevestigingsscherm. Selecteer
[OK].
X U ziet een voortgangsscherm met informatie over
de overdracht.
Als u in stap 2 op de vorige pagina [RAW+JPEG-
overbr.] selecteert, kunt u kiezen uit de overdracht
van RAW-beelden, JPEG-beelden of beide soorten
beelden.
Deze opties zijn beschikbaar ongeacht de opgegeven
beeldselectiemethode ([Sel. beeld], [Sel. n] of [Alle
bldn]).
U kunt het menu ook tijdens beeldoverdracht gebruiken. Ter voorkoming van overbrengfouten
zijn bepaalde menuopdrachten tijdens een overdracht echter niet beschikbaar, zoals
[Netwerkinstellingen], [Beveilig beelden], [Wis beelden], [Kaart formatteren] en
[Opn.functie+kaart/map sel.].
Opties voor [RAW+JPEG-overbr.]
Het menu gebruiken tijdens beeldoverdracht
Als u een movie opneemt tijdens de overdracht van vastgelegde beelden, wordt de beeldoverdracht
tijdens de movie-opname tijdelijk onderbroken.

42
Groepen beelden overbrengen
1
Selecteer in het menu de optie
[Beeldoverdracht].
2
Selecteer [Beeldsel./overdr.].
3
Selecteer [Sel.n].
4
Selecteer [Mapbeelden niet overgebr.].
Selecteer [Mapbeelden overbr. fout] voor de
overdracht van beelden waarvan de overdracht
eerder is mislukt.
5
Selecteer een map.
Alle beelden in een map overbrengen

43
Groepen beelden overbrengen
6
Breng de beelden over.
Selecteer [Directe overdracht].
Er verschijnt een bevestigingsscherm. Selecteer
[OK].
X U ziet een voortgangsscherm met informatie over
de overdracht.
Als u [Wis map overbr. historie] selecteert, stelt u de overdrachthistorie van beelden in de
geselecteerde map in op "niet-verzonden". Hiermee kunt u alle beelden in de map later opnieuw
verzenden via [Mapbeelden niet overgebr.].

44
Groepen beelden overbrengen
1
Selecteer in het menu de optie
[Beeldoverdracht].
2
Selecteer [Beeldsel./overdr.].
3
Selecteer [Alle bldn].
4
Selecteer [Kaartbeelden niet overgebr.].
Selecteer [Kaartbeelden overbrengfout] voor de
overdracht van beelden waarvan de overdracht
eerder is mislukt.
5
Breng de beelden over.
Selecteer [Directe overdracht].
Er verschijnt een bevestigingsscherm. Selecteer
[OK].
X U ziet een voortgangsscherm met informatie over
de overdracht.
Alle beelden op geheugenkaarten overbrengen
Als u [Wis kaart overbrenghistorie] selecteert, stelt u de overdrachthistorie van beelden op de
geheugenkaart in op "niet-verzonden". Hiermee kunt u alle beelden op de kaart later opnieuw
verzenden via [Kaartbeelden niet overgebr.].

45
Selecteer de optie [Sel.beeld] als u de overbrenghistorie in [Beeldsel./overdr.] wilt
controleren.
Beeld niet geselecteerd voor overdracht
(geen markering)
Beeld is geselecteerd voor overdracht
Beeld waarvan overdracht is mislukt
Beeld dat al is overgebracht
U kunt in het scherm [Beeldsel./overdr.] controleren
hoeveel beelden worden overgebracht plus de
overdrachthistorie bekijken van beelden op de
geheugenkaart. U kunt met name controleren hoeveel
beelden er wel of niet zijn overgebracht ([Bldn niet
overgebr.] en [Beelden overgebracht]).
De beeldoverdrachthistorie controleren
De overdrachthistorie van afzonderlijke
beelden controleren
De overdrachthistorie van geheugenkaarten
controleren

46

47
Opname op afstand via
EOS Utility
U kunt met EOS Utility op afstand opnamen maken via een draadloos of
bekabeld LAN.
Naast opnamen op afstand worden bijna alle camerabewerkingen met de
EOS Utility, behalve firmware-updates, ondersteund, omdat bij deze optie
een draadloos of bekabeld netwerk wordt gebruikt in plaats van een USB-
kabel.
Mac-versies van EOS Utility
De bekabelde en draadloze LAN-functies van de WFT-E7 (Ver.2) kunnen niet worden
gebruikt in MAC OS X 10.8.0 of 10.8.1.

48
Deze instructies zijn een vervolg van hoofdstuk 1.
Met EOS Utility kunt u pairingsoftware (EOS-software) gebruiken voor een verbinding tussen
de transmitter en de computer.
Pairingsoftware wordt met EOS Utility automatisch geïnstalleerd.
In onderstaande configuratieprocedure wordt Windows 8.1 gebruikt als voorbeeld.
Gebruikers van EOS Utility versie 2.13 of lager: ga naar stap 3.
1
Start EOS Utility op de computer.
2
Klik in EOS Utility op [Pairing over Wi-
Fi/LAN].
Selecteer [Yes] als er een bericht over de firewall
wordt weergegeven.
3
Selecteer [OK].
Eerst verschijnt het scherm waarin u wordt
gevraagd de pairing te starten.
Selecteer met het snelkeuzewiel <5> [OK]. Als u
op <0> drukt, verschijnt het volgende bericht.
"******" geeft de laatste zes cijfers aan van het
MAC-adres van de transmitter die u aansluit.
Gebruikers van EOS Utility versie 2.14 of
hoger: ga naar stap 6.
Communicatie-instellingen voor EOS Utility configureren
Gebruikers van EOS Utility versie 2.13 of lager in Windows
Voer eerst de onderstaande handelingen uit. Als u deze handelingen niet uitvoert, start de
pairingsoftware mogelijk niet.
Open de map [C-schijf] [Program Files] [Canon] [EOS Utility] [WFTPairing] (in deze
volgorde) en dubbelklik dan op het pictogram [WFT FirewallSettings].
* Deze mapnaam is slechts een voorbeeld. De map waarin bestanden worden opgeslagen, verschilt
afhankelijk van de gebruikte computeromgeving.

49
Communicatie-instellingen voor EOS Utility configureren
4
Start de pairingsoftware.
Gewoonlijk is deze software op dezelfde locatie
geïnstalleerd als EOS Utility.
X Als de pairingsoftware wordt gestart, verschijnt er
een pictogram op de taakbalk.
X Er verschijnt een bericht als de camera is
gedetecteerd.
5
Klik op het pictogram van de
pairingsoftware.
X Er verschijnt een lijst met gedetecteerde camera's.
Als er al een camera is verbonden, verschijnt deze
niet in de lijst.
6
Selecteer de camera om verbinding mee
te maken en klik op [Connect].
Als er meerdere camera's in de lijst staan, kunt u
de gewenste camera herkennen aan het [MAC
address] of [IP address].
U kunt het [MAC address] en [IP address]
controleren via de optie [Bevestig instell.] in het
menu (p.84).

50
Communicatie-instellingen voor EOS Utility configureren
7
Selecteer [OK].
Als de camera de computer detecteert waarop u
op [Connect] hebt geklikt in stap 6, verschijnt het
bericht dat u links ziet.
Selecteer met het snelkeuzewiel <5> [OK] en
druk vervolgens op <0>.
8
Sla de instellingen op.
Druk op <0> en selecteer met het snelkeuzewiel
<5> het setnummer. Druk vervolgens op <0>.
Selecteer met het snelkeuzewiel <5> [OK] en
druk op <0>. De connectiewizard wordt
afgesloten en EOS Utility wordt gestart.
X Het <
LAN
>-lampje op de transmitter wordt groen.
De instellingen worden opgeslagen in de camera.
Ze worden niet in de transmitter opgeslagen.
De netwerkinstellingen voor EOS Utility zijn hiermee voltooid.
U hoeft de pairing niet opnieuw uit te voeren als u zonder de instellingen te wijzigen steeds
één bepaalde camera, transmitter en computer gebruikt die u al hebt verbonden.
Gebruikers van EOS Utility versie 2.13 of lager
Schakel bij een volgend gebruik van deze functie eenvoudigweg de camera in waaraan de
transmitter is bevestigd en start de pairingsoftware. De verbinding tussen de camera en de
computer wordt automatisch tot stand gebracht.
U kunt de pairingsoftware toevoegen aan de software die automatisch wordt gestart als u de
computer start. Selecteer in EOS Utility op het tabblad [Preferences] [Basic Settings] de
optie [Add WFT Pairing Software to the Startup folder]. (Macintosh-gebruikers: selecteer
[Register WFT Pairing Software in Login Options].)

51
Raadpleeg de instructiehandleiding bij de software (PDF) voor informatie over EOS Utility.
EOS Utility gebruiken
Als u Live view-opnamen op afstand maakt, is de transmissiesnelheid van de beelden lager dan via
een USB-verbinding. Bewegende voorwerpen kunnen niet vloeiend worden weergegeven.

52

53
Opname op afstand via
WFT-server
Via een webbrowser kunt u beelden die zijn vastgelegd op een
geheugenkaart in de camera bekijken op de computer en ze ernaar
downloaden.
U kunt bovendien op afstand opnamen maken via een draadloos of
bekabeld LAN. Opnamen in de Bulbmodus, de moviemodus en bij een
vooraf opgeklapte spiegel worden niet ondersteund.

54
Deze instructies zijn een vervolg van hoofdstuk 1.
Druk op <0> en selecteer met het snelkeuzewiel
<5> het setnummer. Druk vervolgens op <0>.
Druk nogmaals op <0>. Nadat de
connectiewizard is afgesloten, verschijnt het
menuscherm weer.
X Het <
LAN
>-lampje op de transmitter wordt groen.
De instellingen worden opgeslagen in de camera.
Ze worden niet in de transmitter opgeslagen.
Voer een loginnaam en wachtwoord in voor toegang tot de camera vanuit een computer. De
opgegeven loginnaam en het wachtwoord worden door de computer gebruikt voor verbinding
met de camera.
1
Selecteer met het snelkeuzewiel <5> de optie
[Stel in] en druk vervolgens op <0>.
2
Selecteer met het snelkeuzewiel <5> de optie
[WFT-serverinstellingen] en druk vervolgens op
<0>.
Communicatie-instellingen voor WFT-server configureren
Een account maken

55
Communicatie-instellingen voor WFT-server configureren
3
Selecteer met het snelkeuzewiel <5> de optie
[WFT-account] en druk vervolgens op <0>.
Selecteer met het snelkeuzewiel <5> de optie
[Poortnummer] en druk op <0> als u het
poortnummer wilt wijzigen. Het is meestal niet
nodig om het poortnummer (80) te wijzigen.
4
Selecteer een gebruiker.
Met WFT-server kunt u de camera op maximaal
drie computers aansluiten. Selecteer hier een
gebruiker om conflicten te voorkomen als
gebruikers op andere computers gelijktijdig zijn
verbonden met de transmitter.
Selecteer met het snelkeuzewiel <5>
[Gebruiker *] en druk vervolgens op <0>.
5
Als u [Loginnaam] en [Wachtwoord] selecteert,
verschijnen de volgende invoerschermen.
Zie "Het virtuele toetsenbord gebruiken" (p.29)
voor informatie over invoerhandelingen.
De netwerkinstellingen voor WFT-server zijn hiermee voltooid.

56
Geef in de webbrowser de WFT-server weer, een scherm voor transmitterhandelingen.
Zorg ervoor dat er al een verbinding is tussen de camera en de computer.
1
Start de webbrowser.
Start eerst Internet Explorer of een andere
webbrowser.
2
Voer de URL in.
Voer in de adresbalk het IP-adres in dat is
toegewezen aan de camera.
Druk op <
Enter
>.
3
Voer bij [Loginnaam] en [Wachtwoord]
de juiste informatie in.
Voer de loginnaam en het wachtwoord in volgens
de procedure op pagina 55. Klik op [OK] om het
scherm WFT-server te openen.
In webbrowsers met JavaScript-ondersteuning
verschijnt het scherm dat u linksonder ziet bij stap 4.
Als JavaScript niet wordt ondersteund, verschijnt er
een bericht. Als u besluit JavaScript niet te
gebruiken, verschijnt het scherm dat u linksonder
ziet bij stap 4. Dit scherm heeft een beperkt aantal
functies.
4
Selecteer de taal.
Selecteer onder in het scherm de gewenste taal.
De WFT-server weergeven
JavaScript ondersteund JavaScript niet ondersteund
Als u de URL (het IP-adres) niet kent
U kunt de URL (het IP-adres) controleren via de optie [Bevestig instell.] in het menu (p.84).

57
U kunt door de beelden die zijn vastgelegd op de geheugenkaart van de camera bladeren.
1
Klik op [Viewer].
X Het beeldweergavescherm verschijnt.
2
Selecteer de geheugenkaart.
Klik op [CF] of [SD].
Klik op de map [DCIM] en selecteer de map met
de beelden.
3
Selecteer een beeld.
Klik op de knoppen < > of ga naar
een andere pagina om een ander beeld weer te
geven.
In JavaScript-compatibele webbrowsers kunt u
opgeven hoeveel miniaturen u per scherm wilt
zien. Klik hiervoor op de vervolgkeuzelijst in de
rechterbovenhoek van het scherm.
Beelden weergeven

58
Beelden weergeven
4
Download de beelden naar de
computer.
Klik op een miniatuur.
X Het beeld wordt groot weergegeven.
Klik op < > om het beeld naar de computer te
downloaden.
Klik op [Return] om terug te keren naar het
beeldweergavescherm.
RAW-beelden en movies worden hier niet weergegeven, maar u kunt ze wel op dezelfde
manier naar de computer downloaden als JPEG-beelden.

59
Stel van te voren de camera in op Live View-opnamen. U kunt op afstand echter geen
movies opnemen.
Zie pagina 63, "Opname op afstand" voor webbrowsers zonder JavaScript-
ondersteuning.
1
Klik op [Camera control].
X Het uitgebreide opnamescherm verschijnt.
* Items die u niet kunt instellen via WFT-server worden grijs weergegeven op het scherm.
Opname op afstand [Camera control]
①
Batterijcontrole
⑪
Kwaliteit
②
Drive mode
⑫
Opname mode
③
Aantal mogelijke opnamen
⑬
Witbalans
④
AF mode
⑭
Meetmethode
⑤
Ontspanknop
⑮
Menu
⑥
AF/MF-schakelaar
⑯
Live View-opnameknop
⑦
Sluitertijd
⑰
Handmatige focusknop
⑧
Diafragma
⑱
Live View-beeldformaatknop
⑨
ISO snelheid
⑲
Live View-beeldweergavescherm
⑩
Belichtingscompensatie
①
⑯
②③④ ⑤⑥
⑦
⑧
⑨
⑩
⑪
⑫
⑬
⑭
⑮
⑰⑱
⑲

60
Opname op afstand [Camera control]
2
Stel de focusinstellingsknop op het
objectief in op <f>.
Klik op de ontspanknop (⑤). Als u de knop loslaat,
stelt de camera automatisch scherp en wordt de
opname gemaakt.
Met One-Shot AF wordt de opname niet gemaakt
als er niet is scherpgesteld. Geef aan de hand van
de volgende stappen een Live View-beeld weer en
stel het beeld handmatig scherp.
3
Geef het Live View-beeld weer.
Klik op de Live View-opnameknop (⑯).
X De AF/MF-schakelaar (⑥) wordt ingesteld op
<g> en het Live View-beeld wordt
weergegeven.
Als het Live View-beeld niet verschijnt, schakelt u
Live View-opname in via het menu (⑮).
Als u het Live View-beeld sneller wilt zien, klikt u
op de Live View-beeldformaatknop (⑱). Het Live
View-beeld wordt nu kleiner weergegeven,
waardoor het sneller reageert. Als u terug wilt naar
het oorspronkelijke formaat, klikt u nogmaals op
deze knop.
4
Stel het beeld handmatig scherp.
Klik op de knoppen < >, < >, < >,
< >, < > en < > om scherp te stellen.
Tijdens de Live View-beeldweergave is
automatisch scherpstellen niet mogelijk.
Als u dichterbij wilt scherpstellen, klikt u op
< >, < > of < >. Als u verder weg wilt
scherpstellen, klikt u op < >, < > of < >.
Er zijn drie scherpstelstappen beschikbaar.
< > < >: Grote stap
< > < > : Middelgrote stap
< > < > : Kleine stap
⑯
⑱

61
Opname op afstand [Camera control]
5
Configureer de opnamefuncties.
Klik op een optie, bijvoorbeeld kwaliteit, om de
bijbehorende instellingen te bekijken en
configureren.
Voer de gewenste instellingen in.
6
Maak de opname.
Klik op de ontspanknop (⑤). Als u de knop loslaat,
wordt de opname gemaakt.
X De opname wordt weergegeven.
De opnamen worden op de geheugenkaart van de
camera opgeslagen.
Zie pagina 57 en gebruik de functie [Viewer] als u
beelden wilt downloaden naar de computer.
Het Live View-beeld kan tijdens de opname 'bevriezen' als meerdere computers toegang zoeken tot
de camera.

62
Stel van te voren de camera in op Live View-opnamen. U kunt op afstand echter geen
movies opnemen.
Zie pagina 63, "Opname op afstand" voor webbrowsers zonder JavaScript-
ondersteuning.
1
Klik op [Simple control].
X Het basisopnamescherm verschijnt met het Live
View-beeld.
2
Stel het beeld handmatig scherp.
Stel de focusinstellingsknop op het objectief in op
<f>.
Klik op de knoppen < >, < >, < >,
< >, < > en < > om scherp te stellen.
3
Maak de opname.
Klik op de ontspanknop. Als u de knop loslaat,
wordt de opname gemaakt.
X De opname wordt weergegeven.
De opnamen worden op de geheugenkaart van de
camera opgeslagen.
Zie pagina 57 en gebruik de functie [Viewer] als u
beelden wilt downloaden naar de computer.
Opname op afstand [Simple control]
Live View-beeldweergavescherm
Ontspanknop
Knop voor handmatig scherpstellen
< > < > < >: Stelt dichterbij scherp
< > < > < >: Stelt verder weg scherp
Scherpstelstappen
< > < > : Grote stap
< > < > : Middelgrote stap
<> <>: Kleine stap

63
De volgende instructies zijn voor opname op afstand met webbrowsers zonder
JavaScript-ondersteuning.
Stel van te voren de camera in op Live View-opnamen. U kunt op afstand echter geen
movies opnemen.
1
Klik op [Capture].
X Het opnamescherm verschijnt.
Het Live View-beeld wordt niet weergegeven.
2
Maak de opname.
Stel de focusinstellingsknop op het objectief in op
<g>. Pas op de camera de scherpstelling aan.
Klik op de ontspanknop. Als u de knop loslaat,
wordt de opname gemaakt.
X De opname wordt weergegeven.
De opnamen worden op de geheugenkaart van de
camera opgeslagen.
3
Download de beelden naar de
computer.
Klik op het beeld.
X Het beeld wordt groot weergegeven.
Klik op < > om het beeld naar de computer te
downloaden.
Klik op [Return] om terug te keren naar het
opnamescherm.
RAW-beelden worden hier niet weergegeven, maar u kunt ze wel op dezelfde manier naar de
computer downloaden als JPEG-beelden.
Opname op afstand
Scherm
Ontspanknop

64
Opname op afstand met een WFT-server kan worden gebruikt in combinatie met de functie
"Gekoppelde opname" van de transmitter (p.74). Bovendien kunt u beelden op de
geheugenkaarten in de master- en slavecamera's bekijken en downloaden.
WFT-server gebruiken bij gekoppelde opnamen
Slavecamera
SlavecameraSlavecamera
Slavecamera
WFT-server
Gekoppelde opname
Mastercamera

65
De transmitter gebruiken
als mediaserver
U kunt beelden op een geheugenkaart in de camera via een draadloos of
bekabeld LAN weergeven op een televisie.
Voor deze functie is een DLNA*-compatibele televisie, digitale fotolijst of
vergelijkbare mediaspeler vereist. (In het vervolg wordt de term
'mediaspeler' gebruikt voor al deze apparatuur.)
* DLNA: Digital Living Network Alliance

66
Deze instructies zijn een vervolg van hoofdstuk 1.
Druk op <0> en selecteer met het snelkeuzewiel
<5> het setnummer. Druk vervolgens op <0>.
Druk nogmaals op <0>. Nadat de
connectiewizard is afgesloten, verschijnt het
menuscherm weer.
X Het <
LAN
>-lampje op de transmitter wordt groen.
De ingevoerde gegevens worden op de camera
opgeslagen. Ze worden niet op de transmitter
opgeslagen.
De netwerkinstellingen voor de mediaserver zijn hiermee voltooid.
Communicatie-instellingen voor mediaserver configureren

67
Bedien de knoppen op de mediaspeler om beelden op de geheugenkaart in de camera weer te
geven op een televisie. RAW-beelden en films kunnen niet worden weergegeven.
De volgende handelingen voert u uit op de mediaspeler. Raadpleeg de instructiehandleiding bij
de mediaspeler voor meer informatie.
1
Geef op de televisie het scherm met
mediaspelerinstellingen weer.
Geef via de functies van de mediaspeler het
pictogram <
EOS**
> (mediaserver) weer op de
televisie.
Afhankelijk van de mediaspeler kan er een ander
pictogram verschijnen. Ga in dat geval naar het
pictogram EOS**.
2
Selecteer het pictogram <
EOS**
>
(mediaserver).
Als u het pictogram <
EOS**
> selecteert,
verschijnt er een pictogram van de
geheugenkaart. Nadat u dit pictogram hebt
geselecteerd, kunt u mappen en beelden
selecteren.
Selecteer het beeld dat u in groter formaat op de
televisie wilt weergeven. Raadpleeg de
instructiehandleiding bij de mediaspeler voor meer
informatie.
Opnamen weergeven op een televisie
EOS**
De informatie-overlay en details die op de televisie worden weergegeven, zijn afhankelijk van de
mediaspeler. Afhankelijk van de mediaspeler wordt beeldinformatie mogelijk niet weergegeven.
De pictogrammen 1-100 (bijvoorbeeld) bevatten beelden die op bestandsnummer zijn
gegroepeerd in de geselecteerde map (***EOS**).
Als bij beelden de datum wordt weergegeven, is deze gebaseerd op Exif-informatie die aan de
beelden is gekoppeld.
De datum die voor geheugenkaarten of mappen wordt weergegeven, kan de huidige datum zijn die
is ingesteld op de camera.
EOS **
IMG_0002.JPG
IMG_0003.JPG
CF
28/08/2014
100EOS**
28/08/2014
1-100
28/08/2014
IMG_0001.JPG
28/08/2014

68

69
Gekoppelde opname
Met Gekoppelde opname kunt u middels een draadloos netwerk tot 10 slavecamera's
koppelen aan de mastercamera waarop u op de ontspanknop drukt.
U kunt als slavecamera elke camera (ongeacht het model) gebruiken die
gekoppelde opnamen ondersteunt bij gebruik in combinatie met een
transmitter uit de WFT-serie.
Nadat u op de ontspanknop van de mastercamera drukt, duurt het heel
even voordat de sluiters van de slavecamera's worden ontspannen. Het
opnemen van movies wordt niet ondersteund.
Slavecamera
Mastercamera

70
Nadat de slavecamera's zijn ingesteld zoals beschreven op deze pagina, volgt u de stappen op de
volgende pagina voor simpele gekoppelde opname. Zie pagina 74 voor instructies voor het
bekijken of naar uw computer downloaden van de beelden die zijn opgeslagen op de camera's.
1
Selecteer [Communicatie-instellingen].
2
Selecteer [Netwerkinstellingen].
3
Selecteer [Connectie wizard].
4
Selecteer [Gekop.opn.].
5
Stel de slavecamera's in.
Selecteer [Slave].
X De slavecamera's zijn nu klaar en het volgende
scherm wordt weergegeven.
Stel bij gebruik van meerdere slavecamera's alle
slavecamera's in op deze status Slave.
Zodra de instellingen zijn voltooid, kunt u geen
slavecamera's toevoegen of verwijderen. U moet
dan het instellen herhalen vanaf stap 1.
Slavecamera's voorbereiden

71
Maak opnamen met de mastercamera als volgt aan de slavecamera's gekoppeld.
1
Stel de mastercamera in.
Configureer de instellingen op de mastercamera
volgens de stappen 1-3 op de vorige pagina en
selecteer vervolgens [Master].
2
Selecteer [Aut. verbinden].
Zie pagina 75 voor instructies voor [Handm.
verb.].
3
Stel de slavecamera's in.
Selecteer op de slavecamera's [OK].
4
Controleer het aantal slavecamera's.
X Op de LCD-monitor van de mastercamera ziet u
het aantal gedetecteerde slavecamera's.
5
Breng de verbinding tot stand.
Selecteer op de mastercamera en alle
slavecamera's [OK].
X Een scherm verschijnt dat de verbinding met de
camera bevestigt.
De instellingsinformatie wordt in de camera's
opgeslagen. Dit wordt niet opgeslagen in de
transmitters.
Simpele gekoppelde opname

72
Plaats de slavecamera's in direct zicht van de mastercamera, zonder obstakels die de
zichtlijn belemmeren.
U kunt de slavecamera's in alle richtingen op een afstand van maximaal ongeveer 100 m
van de mastercamera plaatsen. De ondersteunde afstand voor gekoppelde opname kan
echter minder zijn afhankelijk van de omstandigheden voor draadloze communicatie. Deze
worden bepaald door de plaatsing van de camera's, de omgeving en het weer.
Als u de ontspanknop op de mastercamera half indrukt, reageren de slavecamera's alsof u
ook de ontspanknop op deze camera's half hebt ingedrukt. Als u de ontspanknop op de
mastercamera volledig indrukt, reageren de slavecamera's alsof u ook de ontspanknop op
deze camera's volledig hebt ingedrukt.
Nadat u op de ontspanknop van de mastercamera drukt, duurt het heel even voordat de
slavecamera's de opname maken. (Gelijktijdige opname is niet mogelijk.)
De slavecamera's plaatsen
Slavecamera
SlavecameraSlavecamera
Slavecamera
Mastercamera

73
De slavecamera's plaatsen
Gebruik niet meerdere flitsers. Er is een klein verschil in de timing van het ontspannen van de
sluiter waardoor de flitsers niet precies gelijktijdig afgaan en onvoldoende belichting kan ontstaan.
Gekoppelde opname is niet mogelijk wanneer op de master- en slavecamera's [Spiegel
opklappen] is ingesteld op [Inschakelen] of [Ins.:Spieg. oml. m. s].
Als u tijdens een gekoppelde opname op de AE-vergrendelings- of scherptediepteknop drukt, stelt
de camera scherp en wordt het flitslicht bemeten alsof u de ontspanknop half hebt ingedrukt.
Zodra u een verbinding tot stand hebt gebracht tussen de mastercamera en de slavecamera's,
blijven de instellingen bewaard, zelfs als u de batterijen vervangt.
Als u een slavecamera niet langer gebruikt voor gekoppelde opnamen, stelt u op deze
slavecamera [Communicatiemodus] in op [Verbreken].
U kunt als slavecamera elke camera (ongeacht het model) gebruiken die gekoppelde opnamen
ondersteunt bij gebruik in combinatie met een transmitter uit de WFT-serie.

74
Met behulp van de WFT-server kunt u opnamen op afstand maken met een mastercamera
gekoppeld aan slavecamera's die gelijktijdige opnamen maken. De WFT-server kan ook
worden gebruikt voor toegang tot master- of slavecamera's voor Live View-weergave, en u kunt
zo nodig de scherpstelling wijzigen en de instellingen voor opname op afstand configureren.
Bovendien kunnen de beelden op de geheugenkaarten in de camera worden bekeken en
gedownload.
De functies van het draadloze LAN en het besturingssysteem van de computer moeten
de ad hoc-modus ondersteunen.
De transmitter gebruiken met WFT-server
Slavecamera
SlavecameraSlavecamera
Slavecamera
WFT-server
Gekoppelde opname
Mastercamera

75
De transmitter gebruiken met WFT-server
1
Stel de slavecamera's in.
Stel de slavecamera's in zoals beschreven op pagina
70.
2
Stel de mastercamera in.
Voltooi de instellingen op de mastercamera
volgens de stappen 1-3 op pagina 70, en selecteer
vervolgens [Master].
3
Selecteer [Handm. verb.].
4
Selecteer de verbindingsmethode.
Selecteer de ad-hocmodus van de draadloze LAN
die door de computer wordt ondersteund.
5
Specificeer het kanaal.
Wanneer u [Handm. Instellen] selecteert,
specificeert u hetzelfde kanaal op de
mastercamera, slavecamera's en computer.
De master- en slavecamera's verbinden

76
De transmitter gebruiken met WFT-server
6
Voer de codeersleutel in.
Voer een 5-cijferige codeersleutel (WEP) in en
druk op de knop <7>.
De hier ingevoerde sleutel wordt op de computer
opgeslagen en gebruikt voor toegang tot de
mastercamera vanaf de computer.
7
Schakel om naar het instellen van de
slavecamera's.
X Selecteer [OK] op de slavecamera's.
8
Controleer het aantal slavecamera's.
X Op de LCD-monitor van de mastercamera ziet u
het aantal gedetecteerde slavecamera's.
9
Breng de verbinding tot stand.
Selecteer [OK] op de mastercamera en alle
slavecamera's.
X Een scherm verschijnt dat de verbinding met de
camera bevestigt.
De instellingsinformatie wordt in de camera's
opgeslagen. Dit wordt niet opgeslagen in de
transmitters.

77
De transmitter gebruiken met WFT-server
Controleer de netwerkinstellingen op de master- en slavecamera's als volgt. Zonder een
gedegen kennis van deze instellingen, kunt u geen toegang krijgen tot de camera's vanaf een
computer.
1
Selecteer [Communicatie-instellingen]
op de mastercamera.
2
Selecteer [Netwerkinstellingen].
3
Selecteer [Stel in].
4
Selecteer [Bevestig instell.].
X De instellingen worden weergegeven.
De camera-instellingen controleren

78
De transmitter gebruiken met WFT-server
5
Controleer de instellingen.
Draai het snelkeuzewiel <5> om de andere
schermen weer te geven.
Noteer het IP-adres en de SSID.
6
Controleer de instellingen op de
slavecamera.
Controleer de netwerkinstellingen op de
slavecamera's op dezelfde manier als u de
instellingen op de mastercamera hebt
gecontroleerd.
Noteer het IP-adres van alle slavecamera's. Elke
camera heeft een ander adres.
De SSID zal hetzelfde zijn als de SSID van de
mastercamera.

79
De transmitter gebruiken met WFT-server
Voer een loginnaam en wachtwoord in voor toegang tot de WFT-server op camera's vanaf een
computer. Ondanks dat u meerdere loginnamen en wachtwoorden voor de diverse camera's
kunt invoeren, is het ook mogelijk dezelfde informatie te gebruiken voor alle camera's.
1
Selecteer [Communicatie-instellingen]
op de mastercamera.
2
Selecteer [Netwerkinstellingen].
3
Selecteer [Stel in].
4
Selecteer [WFT-serverinstellingen].
5
Selecteer [WFT-account].
Normaal gesproken is het niet nodig om het
[Poortnummer] te wijzigen.
De communicatie-instellingen van de
WFT-server configureren

80
De transmitter gebruiken met WFT-server
6
Selecteer een gebruiker.
De WFT-server kan verbindingen aangaan met
maximaal drie computers per camera. Selecteer
een gebruiker om conflicten te voorkomen in het
geval gebruikers op andere computers
tegelijkertijd zijn verbonden met de transmitter.
7
Voltooi de instellingen voor
[Loginnaam] en [Wachtwoord].
Nadat u [Loginnaam] en [Wachtwoord] hebt
geselecteerd, wordt het volgende invoerscherm
weergegeven.
Voor instructies voor het werken met
invoerschermen, ziet u "Het virtuele toetsenbord
gebruiken" (p.29).
De IP-adressen die zijn toegewezen aan camera's eindigen op 1–11, zoals in 192.168.1.1–
192.168.1.11.
Om deze reden moet aan een computer een IP-adres worden toegewezen dat eindigt op een
nummer hoger dan 11, zoals in 192.168.1.12.
IP-adres toegewezen aan computers

81
De transmitter gebruiken met WFT-server
Om toegang te krijgen tot de camera's vanaf een computer, gebruikt u de standaardzoekfunctie
van de computer om de draadloze LAN-terminals te vinden. Raadpleeg de
instructiehandleiding van de computer voor meer informatie.
De functies van het draadloze LAN en het besturingssysteem van de computer moeten
de ad hoc-modus ondersteunen.
1
Zoek op de computer naar camera's op
het netwerk.
Gebruik de ingebouwde zoekfunctie op de
computer om de draadloze LAN-terminals te
zoeken.
2
Maak verbinding met een camera.
Selecteer een apparaat met dezelfde ID als de
SSID die u in stap 5 en 6 op pagina 78 hebt
genoteerd.
Nadat de computer om een codeersleutel (WEP)
heeft gevraagd, voert u de sleutel in die is
ingesteld in stap 6 op pagina 76.
X De computer is nu verbonden met de camera.
1
Open een webbrowser op de computer.
Open eerst Internet Explorer of een andere
webbrowser.
2
Selecteer de camera die moet worden
verbonden.
Voer het IP-adres in dat u hebt genoteerd in stap 5
en 6 op pagina 78.
X De browser maakt nu verbinding met de camera
die het IP-adres heeft dat u hebt ingevoerd.
Voor toegang tot een andere camera, voert u in
deze stap een ander IP-adres in.
3
Voltooi de instellingen voor
[Loginnaam] en [Wachtwoord].
Voer de [Loginnaam] en het [Wachtwoord] in
zoals gespecificeerd in de procedure op pagina
80. Klik op [OK] om het WFT-serverscherm weer
te geven.
Toegang tot de camera's vanaf een computer
WFT-server weergeven

82
De transmitter gebruiken met WFT-server
4
Selecteer de taal.
Selecteer de taal aan de onderkant van het
scherm.
In webbrowsers met JavaScript-ondersteuning
verschijnt het scherm dat u links ziet.
Als JavaScript niet wordt ondersteund, verschijnt
er een bericht. Als u ervoor kiest JavaScript niet te
gebruiken, verschijnt het scherm dat u rechts ziet.
Dit scherm heeft een beperkt aantal functies.
Zie "Beelden weergeven" op pagina 57.
De beelden op de geheugenkaarten in de camera's kunnen worden bekeken en
gedownload. Om te wisselen tussen de camera's, voert u het IP-adres van de master- of
slavecamera in uw webbrowser in.
Zie "Opname op afstand [Camera control]" op pagina 59. Opname op afstand, zoals
beschreven op pagina 62 en 63 is ook mogelijk.
Om te wisselen tussen de camera's, voert u het IP-adres van de master- of slavecamera in
uw webbrowser in. U hebt toegang tot slavecamera's, u kunt de scherpstelling wijzigen en
de opnamefuncties configureren, en vervolgens de mastercamera gebruiken voor
gekoppelde opname.
Voor opname op afstand met gekoppelde opname, heeft u toegang nodig tot de
mastercamera. Als u verbinding maakt met een slavecamera, zal alleen die slavecamera
een opname maken, zonder gekoppelde opname.
Beelden bekijken op de camera
Opname op afstand

83
Instellingsinformatie
beheren

84
U controleert de netwerkinstellingen als volgt.
1
Selecteer bij [Netwerkinstellingen] de
optie [Stel in].
2
Selecteer [Bevestig instell.].
X De instellingen worden weergegeven.
Instellingen controleren
Voorbeeld van instellingen voor
FTP-overdracht en bekabeld LAN
Voorbeeld van instellingen voor
FTP-overdracht en draadloos LAN

85
U kunt instellingen die u oorspronkelijk met de connectiewizard hebt gemaakt als volgt
wijzigen. U kunt ook IP-beveiligingsinstellingen (IPsec) die niet via de connectiewizard zijn
opgegeven wijzigen, maar ook andere instellingen. Zo kunt u bijvoorbeeld bepalen wat er
gebeurt als u een beeldbestand naar de FTP-server verzendt dat al onder die naam op de
server bestaat (p.86).
1
Selecteer bij [Netwerkinstellingen] de
optie [Stel in].
2
Selecteer [LAN-instelling].
3
Kies het nummer van de instellingen.
Kies hier het nummer waaronder u de LAN-
instellingen hebt opgeslagen.
4
Selecteer [Wijzig].
Met [Wijzig naam inst.] kunt u de instellingen een
andere naam geven en ze wijzigen.
5
Selecteer het item dat u wilt wijzigen.
Selecteer [LAN type], [TCP/IP], [FTP server] of
[Wireless LAN], en wijzig de instelling.
Instellingen wijzigen

86
Instellingen wijzigen
U configureert de IP-beveiliging via [TCP/IP] [Beveiliging].
IPsec is een serie normen voor gecodeerde communicatie via internet. Het biedt een effectieve
beveiliging voor zowel draadloze als bekabelde LAN's. Als u deze functie wilt gebruiken, moet u
IPsec inschakelen via de netwerkinstellingen van de computer. Bij gebruik van IPsec wordt alleen
de transportmodus ondersteund en worden 3DES- of AES-codering en SHA1-verificatie gebruikt.
Voer voor communicatie met de transmitter het IP-adres van de computer in bij [Adres
bestemming] van het instellingenscherm.
U configureert de mapstructuur via [FTP server] [Directory structuur].
Als u [
Camera
] selecteert, wordt er in de hoofdmap voor beeldopslag van de server automatisch een
mapstructuur gemaakt die overeenkomt met die van de camera (bijvoorbeeld A/DCIM/100EOS**). Als
u in de hoofdmap een submap hebt gemaakt door de instelling voor [
Doelmap
] te wijzigen, wordt er
in die map voor beeldopslag automatisch een mapstructuur zoals A/DCIM/100EOS** gemaakt.
Als u [Default] selecteert, wordt de hoofdmap voor beeldopslag gebruikt. Als u in de hoofdmap
een submap hebt gemaakt door de instelling voor [Doelmap] te wijzigen, worden beelden in
die map opgeslagen.
U configureert deze instelling via [FTP server] [Overschr. zelfde file].
Als overschrijven niet is toegestaan op basis van de transmitterinstellingen
Als er al een bestand met die naam in de doelmap van de FTP-server staat, wordt het nieuwe
bestand opgeslagen onder dezelfde naam, maar met een achtervoegsel dat bestaat uit een
laag streepje en een getal. Bijvoorbeeld: IMG_0003_1.JPG.
Als u beelden opnieuw verzendt na een fout bij de originele overdracht
Als u een beeldbestand dat aanvankelijk niet kon worden overgebracht opnieuw verzendt,
wordt het reeds aanwezige bestand in bepaalde gevallen niet overschreven, zelfs als de
transmitter is ingesteld op overschrijving van bestanden met dezelfde naam. Als dit gebeurt,
wordt het nieuwe bestand opgeslagen onder dezelfde naam, maar met een achtervoegsel dat
bestaat uit een laag streepje, een letter en een getal. Bijvoorbeeld: IMG_0003_a1.JPG.
U configureert deze instelling via [FTP server] [Passieve modus].
Schakel deze instelling in bij netwerkomgevingen die zijn beveiligd met een firewall. Als er
sprake is van fout 41 ("Kan niet verbinden met FTP server"), kunt u wellicht toegang verkrijgen
tot de FTP-sever als u Passieve modus instelt op [Gebr.].
Als u wilt voorkomen dat LAN-instellingen per ongeluk
worden gewijzigd, stelt u [Beveiligingsinst.] in op [Aan].
IP-beveiliging (IPsec)
De mapstructuur van de doelmap
Bestanden met dezelfde naam overschrijven
Passieve modus
Wijzigingen in instellingen voorkomen

87
U kunt netwerkinstellingen op een geheugenkaart opslaan en ze in andere camera's gebruiken.
1
Selecteer bij [Netwerkinstellingen] de
optie [Stel in].
2
Selecteer [LAN-instelling].
3
Kies het nummer van de instellingen.
Kies hier het nummer waaronder u de LAN-
instellingen hebt opgeslagen.
4
Selecteer [Wijzig].
5
Selecteer [Inst. opslaan].
Instellingen opslaan en laden
Instellingen opslaan

88
Instellingen opslaan en laden
6
Selecteer [Opslaan].
X De instellingen worden nu als bestand opgeslagen
op de geheugenkaart.
De instellingen worden opgeslagen als bestand
(WFTNPF**.NIF) in het gedeelte van de
geheugenkaart dat u ziet als u de kaart opent (in
de hoofdmap).
De bestandsnaam wordt automatisch door de
camera bepaald: WFTNPF, gevolgd door een getal
(01-99) en de extensie NIF. U kunt desgewenst de
bestandsnaam wijzigen via [Wijzig
bestandsnaam].
U laadt als volgt instellingsbestanden die op een geheugenkaart zijn opgeslagen. U kunt op
deze manier ook instellingsbestanden laden die op een computer zijn gemaakt.
Controleer of het instellingsbestand is opgeslagen in de map die u ziet als u de geheugenkaart
opent (dat wil zeggen, de hoofdmap).
1
Selecteer [Laad inst.].
2
Selecteer het instellingsbestand.
X Selecteer een bestand met instellingen dat
overeenkomt met uw netwerkomgeving.
3
Laad het instellingenbestand.
X De informatie uit het instellingenbestand wordt
geladen in het geselecteerde nummer met
instellingen.
Instellingen laden

89
De cameratijd
synchroniseren
Stel de tijd van de mastercamera in op zo nodig maximaal 10
slavecamera's. U kunt zowel via een draadloze als via een bekabelde
verbinding synchroniseren. Ook na synchroniseren blijft een kleine
foutmarge bestaan tussen de tijd van de mastercamera en die van de
slavecamera van maximaal ±0,05 seconden.
Synchroniseer de cameratijd tussen dezelfde cameramodellen.
Als de cameramodellen van de mastercamera en de slave-camera verschillen, kan de tijd
of zone die op de slave-camera is ingesteld, afwijken van die op de mastercamera.

90
Stel meerdere camera's in, waaraan de WFT-E7-serie transmitters zijn bevestigd.
Sluit camera's waaraan de WFT-E7-serie transmitters zijn bevestigd, op elkaar aan via een
LAN-kabel. Bij gebruik van meerdere slavecamera's sluit u deze met LAN-kabels aan op een
hub en sluit u de hub met een LAN-kabel aan op de mastercamera.
Voorbereidingen voor tijdsynchronisatie
Draadloos LAN
Bekabeld LAN
Mastercamera
Slavecamera Slavecamera
Mastercamera
Slavecamera Slavecamera
Mastercamera
Hub
LAN-
kabel
LAN-kabel

91
De stappen 1-5 zijn hetzelfde op de mastercamera en de slavecamera's.
1
Selecteer in het menu de optie
[Communicatie-instellingen].
2
Selecteer [Netwerkinstellingen].
3
Stel [Communicatiemodus] in op
[Verbreken].
Als de [Communicatiemodus] is ingesteld op
[Verbreken], kunt u [Sync.tijd tussen camera's]
selecteren.
4
Selecteer [Sync.tijd tussen camera's].
X Selecteer [OK] op het volgende scherm dat
verschijnt, zoals u hieronder ziet.
5
Selecteer [LAN type].
Selecteer [Wireless] of [Kabel] en vervolgens
[OK].
De tijd synchroniseren

92
De tijd synchroniseren
6
Stel de mastercamera in.
Nadat de instellingen van de mastercamera zijn
geconfigureerd aan de hand van de stappen 1-5
op de vorige pagina, selecteert u [Master].
X Wanneer het volgende scherm wordt
weergegeven, is de mastercamera klaar. Ga naar
stap 7 om de slavecamera's in te stellen.
7
Stel de slavecamera's in.
Nadat de instellingen van de slavecamera zijn
geconfigureerd aan de hand van de stappen 1-5
op de vorige pagina, selecteert u [Slave].
X Selecteer [OK] op het volgende scherm dat
verschijnt, zoals u hieronder ziet.
Om de tijd in te stellen op meerdere
slavecamera's, voert u deze stappen uit op elke
slavecamera. Op het mastercamerascherm
getoond in stap 8 wordt het aantal slavecamera's
aangegeven.
8
Selecteer [OK] op de mastercamera.
Controleer het aantal slavecamera's en selecteer
daarna [OK].
X De tijd op de slavecamera's is nu
gesynchroniseerd met de tijd van de
mastercamera.
Selecteer [OK] om terug te keren naar het scherm
[Netwerkinstellingen].

93
Bluetooth GPS-
apparaten gebruiken
Speciale informatie omtrend foto's, zoals de geografische lengte- en
breedtegraad, de hoogteligging en de datum en tijd van de opname, kan
aan de opnamen worden toegevoegd met behulp van in de handel
verkrijgbare GPS-apparaten die via Bluetooth op de camera worden
aangesloten. Deze aanvullende informatie kunt u bekijken op de camera,
maar ook met behulp van in de winkel verkrijgbare GPS-compatibele
kaartsoftware.
Neem contact op met uw dealer of het Canon Service Center voor een lijst
met ondersteunde GPS-apparatuur.
Raadpleeg de instructiehandleiding bij het GPS-apparat of neem contact op met de
fabrikant voor informatie over het GPS-apparaat.

94
1
Selecteer in het menu de optie
[Communicatie-instellingen].
2
Selecteer [Bluetooth-
apparaatverbinding].
Nadat u [Communicatiefunct.] hebt ingesteld op
[Inschak.], kunt u [Bluetooth-
apparaatverbinding] selecteren.
X Druk op <0> als het volgende scherm (zie
hieronder) verschijnt.
3
Selecteer het GPS-apparaat.
Actieve Bluetooth®-apparaten in de buurt worden
weergegeven.
Draai het <5> snelkeuzewiel om het GPS-
apparaat te selecteren, en druk daarna op <0>.
Selecteer [OK] en druk op <0>.
Als een Bluetooth®-wachtwoord is ingesteld op
het GPS-apparaat, wordt een wachtwoord-
invoerscherm weergegeven. Voer het wachtwoord
in.
X De verbinding tussen de transmitter en het GPS-
apparaat wordt gestart.
Het kan enkele minuten duren om de verbinding
met het GPS-apparaat tot stand te brengen.
Camerahandelingen zoals opnamen maken,
menu weergeven of beelden bekijken zijn niet
mogelijk totdat de verbinding tot stand is
gebracht.
Een GPS-apparaat verbinden via Bluetooth

95
Een GPS-apparaat verbinden via Bluetooth
4
Selecteer [OK] als het
bevestigingsbericht verschijnt.
De GPS-verbindingsstatus verandert in
[Verbonden]. Als u in deze omstandigheden op
<0> drukt, kunt u de verbinding met het GPS-
apparaat verbreken.
Als de Bluetooth-verbinding actief is, verschijnt
<s> op het LCD-paneel van de transmitter en
<r> op het LCD-paneel van de camera.
5
Controleer of het GPS-apparaat werkt.
Controleer of het GPS-apparaat de huidige locatie
heeft bepaald.
6
Maak de opname.
Controleer dat <r> wordt weergegeven op het
LCD-paneel van de camera en maak de gewenste
opnamen.
Als het pictogram <r> knippert terwijl u
opneemt, worden geen nauwkeurige GPS-
gegevens toegevoegd aan de beelden.
7
Controleer de GPS-gegevens.
Geef het beeld weer in de enkelbeeldweergave.
Druk op de knop <6> om het scherm met
opname- en GPS-gegevens weer te geven.
Van boven naar onder: breedte, lengte,
hoogte en Coordinated Universal Time
Maak pas opnamen als het pictogram <r> continu zichtbaar is nadat de camera is uitgezet en
weer aangezet of is geactiveerd na automatische uitschakeling. Als u opnamen maakt terwijl het
pictogram knippert, worden mogelijk niet de juiste GPS-gegevens toegevoegd aan de opnamen.
De aangegeven datum en tijd zijn de Coordinated Universal Time (UTC) zoals deze is verkregen door
het GPS-apparaat. Deze is vrijwel gelijk aan Greenwich Mean Time (GMT). In bepaalde gevallen ziet
u de datum en tijd van de zone die op het GPS-apparaat is gedefinieerd.

96
Een GPS-apparaat verbinden via Bluetooth
De Bluetooth-verbinding met het GPS-apparaat wordt niet verbroken door alleen de camera uit
te schakelen. Om de verbinding te verbreken, voert u de onderstaande stappen uit.
1
Selecteer in het menu de optie
[Communicatie-instellingen].
2
Selecteer [Bluetooth-
apparaatverbinding].
X Druk op <0> als het volgende scherm (zie
hieronder) verschijnt.
3
Selecteer [OK].
X De Bluetooth-verbinding wordt verbroken.
Selecteer [OK] om terug te keren naar het scherm
[Bluetooth-apparaatverbinding].
De Bluetooth-verbinding verbreken

97
Problemen oplossen
In de ad-hocmodus kan de overdrachtssnelheid zeer laag worden als u de transmitter in
combinatie met bepaalde computertypen gebruikt. Neem contact op met uw dealer of het
dichtstbijzijnde Canon Service Center voor meer informatie.

98
Als u op de LCD-monitor van de camera transmitterfouten ziet, kijkt u of u de oorzaak van de
fout kunt wegnemen met de suggesties in dit gedeelte. Als er een fout optreedt, knippert het
<
LAN
>-lampje op de transmitter en verschijnt de foutcode in het LCD-paneel. U kunt de
foutinformatie ook bekijken via het menu [WFT instellingen] [Foutomschrijving].
Klik in de volgende tabel op het nummer van de fout om naar de bijbehorende pagina te gaan.
Als onderstaand foutbericht verschijnt
Als op het LCD-paneel van de transmitter "ERROR 01"
verschijnt, sluit u de camera en de transmitter weer goed op
elkaar aan met de interfacekabel.
* Deze fout ziet u niet op de LCD-monitor van de camera.
* Deze fout verschijnt ook als de transmitter wordt aangesloten op een camera die niet
compatibel is met de WFT-E7 (Ver.2).
Als [Wachten op nwe overdracht…] wordt weergegeven
Als na de opname de beeldoverdracht via FTP
mislukt, verschijnt het scherm dat u links ziet. U ziet
bovendien een foutcode op het LCD-paneel van de
transmitter en het <
LAN
>-lampje knippert rood.
Onthoud het foutnummer en neem de oorzaak van de
fout weg.
Zodra de oorzaak van de fout is weggenomen,
worden de beelden waarvan de overdracht eerder is mislukt, automatisch overgebracht.
Als u de beeldoverdracht annuleert of de camera uitschakelt, vindt de automatische
overdrachtpoging niet plaats. Volg de stappen op pagina 40 om de beelden over te brengen.
Foutberichten afhandelen
11 (p.99) 12 (p.99)
21 (p.99) 22 (p.100) 23 (p.100) 24 (p.101) 25 (p.102)
26 (p.102)
41 (p.103) 42 (p.104) 43 (p.104) 44 (p.104) 45 (p.105)
46 (p.105) 47 (p.106)
51 (p.106) 52 (p.106) 53 (p.106) 54 (p.106)
61 (p.107) 62 (p.107) 63 (p.108) 64 (p.108) 65 (p.108)
66 (p.109) 67 (p.109) 68 (p.109) 69 (p.109)
71 (p.110) 72 (p.110) 73 (p.110)
81 (p.110)
91 (p.110)

99
Foutberichten afhandelen
Is EOS Utility klaar voor pairing?
X Controleer of EOS Utility klaar is voor pairing (p.48).
Zijn de transmitter en de draadloze LAN-terminal geconfigureerd met dezelfde
codeersleutel (encryptie key) voor verificatie?
X Deze fout doet zich voor als de codeersleutels niet overeenkomen en de
verificatiemethode voor codering is ingesteld op [Open systeem].
Bij de instelling wordt onderscheid gemaakt tussen hoofdletters en kleine letters, dus
controleer of u alles juist hebt ingevoerd. Controleer of u de correcte codeersleutel voor
verificatie hebt ingevoerd op de transmitter (p.24).
Zijn de doelcomputer en de draadloze LAN-terminal ingeschakeld?
X Schakel de doelcomputer en de draadloze LAN-terminal in en wacht een ogenblik.
Controleren op de transmitter
Is op de transmitter het netwerk ingesteld op [Autom. instellen] of het IP-adres op
[Autom. toekennen]?
X Als u geen DHCP-server gebruikt, stelt u op de transmitter het netwerk in op [Handm.
instellen] en het IP-adres op [Handm. instellen] (p.27).
Controleren op de DHCP-server
Is de DHCP-server ingeschakeld?
X Schakel de DHCP-server in.
Zijn er genoeg adressen om te worden toegekend door de DHCP-server?
X Vergroot het aantal adressen dat door de DHCP-server wordt toegekend.
X Verwijder apparatuur met door de DHCP-server toekende adressen van het netwerk om
het aantal gebruikte adressen te verminderen.
Werkt de DHCP-server correct?
X Controleer de instellingen van de DHCP-server om na te gaan of deze goed werkt als
DHCP-server.
X Vraag zo nodig uw netwerkbeheerder of de DHCP-server kan worden gebruikt.
11: Verb.doel niet gevonden
12: Verb.doel niet gevonden
21: Geen adres toegewezen door DHCP-server
Foutberichten afhandelen 21 - 26
Controleer de volgende zaken bij fout 21 - 26.
Zijn de transmitter en de draadloze LAN-terminal geconfigureerd met dezelfde codeersleutel
(encryptie key) voor verificatie?
X Deze fout doet zich voor als de codeersleutels niet overeenkomen en de verificatiemethode voor
codering is ingesteld op [Open systeem]. Bij de instelling wordt onderscheid gemaakt tussen
hoofdletters en kleine letters, dus zorg dat u alles juist hebt ingevoerd. Controleer of u de correcte
codeersleutel voor verificatie hebt ingevoerd op de transmitter (p.24).

100
Foutberichten afhandelen
Controleren op de transmitter
Is op de transmitter het DNS-adres ingesteld op [Autom. toekennen] of [Handm.
instellen]?
X Als u geen DNS-server gebruikt, stelt u het DNS-adres van de transmitter in op [Nee]
(p.27).
Komt het IP-adres van de DNS-server op de transmitter overeen met het werkelijke
adres van de server?
X Zorg ervoor dat het IP-adres op de transmitter overeenkomt met het werkelijke adres van
de DNS-server (p.27, 112).
Controleren op de DNS-server
Is de DNS-server ingeschakeld?
X Schakel de DNS-server in.
Zijn de DNS-serverinstellingen voor de IP-adressen en bijbehorende namen
correct?
X Zorg ervoor dat de IP-adressen en bijbehorende namen correct zijn ingevoerd op de DNS-
server.
Werkt de DNS-server correct?
X Controleer de instellingen van de DNS-server om na te gaan of deze goed werkt als
DNS-server.
X Vraag zo nodig uw netwerkbeheerder of de DNS-server kan worden gebruikt.
Controleren op het hele netwerk
Bevat het netwerk een router of vergelijkbaar apparaat dat fungeert als gateway?
X Vraag de netwerkbeheerder zo nodig om het adres van de netwerkgateway en voer dit in
op de transmitter (p.27, 112).
X Zorg ervoor dat het gateway-adres correct is ingevoerd op alle netwerkapparaten,
inclusief de transmitter.
Controleren op de transmitter
Is er een ander apparaat op het transmitternetwerk dat hetzelfde IP-adres gebruikt
als de transmitter?
X Wijzig het IP-adres van de transmitter om te voorkomen dat twee apparaten op één
netwerk hetzelfde adres gebruiken. U kunt ook het IP-adres van het andere apparaat met
hetzelfde adres wijzigen.
X Als in een netwerkomgeving met een DHCP-server het IP-adres van de transmitter is
ingesteld op [Handm. Instellen], wijzigt u dit in [Autom. toekennen] (p.27).
22: Geen respons van DNS server
23: Duplicaat IP-adres

101
Foutberichten afhandelen
Controleren op de transmitter
Op de transmitter is de proxyserver ingesteld op [Gebr.]. Doet de fout zich voor bij
deze instelling?
X Als u geen proxyserver gebruikt, stelt u de proxyserver van de transmitter in op [Nee]
(p.32).
Komen de transmitterinstellingen bij [Adres instelling] en [Poortnr.] overeen met
die van de proxyserver?
X Zorg ervoor dat het adres en poortnummer voor de proxyserver op de transmitter
overeenkomen met die van de proxyserver (p.32).
Hebt u bij de instellingen voor [Proxy server] op de transmitter alleen [Servernaam]
ingevoerd?
X Als u op de transmitter het [Adres] van de proxyserver niet hebt geconfigureerd, voert u
dit samen met het DNS-serveradres in (p.27). Controleer of de servernaam en het
poortnummer voor de proxyserver correct zijn ingevoerd (p.32).
Controleren op de proxyserver
Is de proxyserver ingeschakeld?
X Schakel de proxyserver in.
Werkt de proxyserver correct?
X Controleer de instellingen van de proxyserver om na te gaan of deze goed werkt als
proxyserver.
X Vraag zo nodig de netwerkbeheerder om het adres of de naam en het poortnummer van
de proxyserver en voer deze in op de transmitter.
Controleren op het hele netwerk
Bevat het netwerk een router of vergelijkbaar apparaat dat fungeert als gateway?
X Vraag de netwerkbeheerder zo nodig om het adres van de netwerkgateway en voer dit in
op de transmitter.
X Zorg ervoor dat het gateway-adres correct is ingevoerd op alle netwerkapparaten,
inclusief de transmitter.
24: Geen respons van proxyserver

102
Foutberichten afhandelen
Is er een ander apparaat op het transmitternetwerk dat hetzelfde IP-adres gebruikt
als de transmitter?
X Deze fout doet zich voor als de transmitter is aangesloten op een netwerk waar
vervolgens een ander apparaat wordt aangesloten met hetzelfde IP-adres. Wijzig het IP-
adres van de transmitter om te voorkomen dat twee apparaten op één netwerk hetzelfde
adres gebruiken. U kunt ook het IP-adres van het andere apparaat met hetzelfde adres
wijzigen.
Controleren op de transmitter
Op de transmitter is het netwerk ingesteld op [Autom. instellen]. Doet de fout zich
voor bij deze instelling?
X Als u geen DHCP-server gebruikt, stelt u het netwerk van de transmitter in op [Handm.
instellen] (p.27).
Controleren op de DHCP-server
Is de DHCP-server ingeschakeld?
X Schakel de DHCP-server in.
Zijn de DHCP-serverinstellingen voor de IP-adressen en bijbehorende namen
correct?
X Zorg ervoor dat de IP-adressen en bijbehorende namen correct zijn ingevoerd op de
DHCP-server.
Werkt de DHCP-server correct?
X Controleer de instellingen van de DHCP-server om na te gaan of deze goed werkt als
DHCP-server.
X Vraag zo nodig uw netwerkbeheerder of de DHCP-server kan worden gebruikt.
Controleren op het hele netwerk
Bevat het netwerk een router of vergelijkbaar apparaat dat fungeert als gateway?
X Vraag de netwerkbeheerder zo nodig om het adres van de netwerkgateway en voer dit in
op de transmitter (p.27).
X Zorg ervoor dat het gateway-adres correct is ingevoerd op alle netwerkapparaten,
inclusief de transmitter.
25: Andere terminal heeft zelfde IP-adres ingesteld
26: Geen respons van DHCP server

103
Foutberichten afhandelen
Controleren op de transmitter
Komt het IP-adres van de FTP-server op de transmitter overeen met het werkelijke
adres van de server?
X Zorg ervoor dat het IP-adres op de transmitter overeenkomt met het werkelijke adres van
de FTP-server (p.32).
Zijn de transmitter en de draadloze LAN-terminal geconfigureerd met dezelfde
codeersleutel (encryptie key) voor verificatie?
X Deze fout doet zich voor als de codeersleutels niet overeenkomen en de
verificatiemethode voor codering is ingesteld op [Open systeem].
Bij de instelling wordt onderscheid gemaakt tussen hoofdletters en kleine letters, dus
controleer of u alles juist hebt ingevoerd. Controleer of u de correcte codeersleutel voor
verificatie hebt ingevoerd op de transmitter (p.24).
Komt de instelling bij [Poortnummer instellen] voor de FTP-server op de
transmitter overeen met het werkelijke poortnummer van de FTP-server?
X Configureer op de transmitter en op de FTP-server hetzelfde poortnummer (meestal 21).
Zorg ervoor dat het poortnummer op de transmitter overeenkomt met het werkelijke
poortnummer van de FTP-server (p.32).
Zijn de DNS-serverinstellingen compleet als u alleen de [Servernaam] van de FTP-
server hebt geconfigureerd op de transmitter?
X Als u op de transmitter het [Adres] van de FTP-server niet hebt geconfigureerd, schakelt
u het gebruik van de DNS-server in op de transmitter en voert u het adres in (p.27).
Controleer of de FTP-servernaam correct is ingevoerd (p.32).
Controleren op de FTP-server
Werkt de FTP-server correct?
X Zorg ervoor dat de computer correct is geconfigureerd als FTP-server.
X Vraag zo nodig de netwerkbeheerder om het FTP-serveradres en het poortnummer en
voer deze in op de transmitter.
Is de FTP-server ingeschakeld?
X Schakel de FTP-server in. De server is wellicht automatisch uitgeschakeld vanwege
energiebesparing.
Komt het IP-adres van de FTP-server (bij [Adres]) op de transmitter overeen met
het werkelijke adres van de server?
X Zorg ervoor dat het IP-adres op de transmitter overeenkomt met het werkelijke adres van
de FTP-server (p.32).
Is er een firewall of andere beveiligingssoftware ingeschakeld?
X Sommige beveiligingssoftware gebruikt een firewall om de toegang tot de FTP-server te
beperken. Wijzig de firewallinstellingen zodat toegang tot de FTP-server mogelijk is.
X Wellicht hebt u wel toegang tot de FTP-server als u op de transmitter [Passieve modus]
instelt op [Gebr.] (p.86).
41: Kan niet verbinden met FTP server

104
Foutberichten afhandelen
Zoekt u verbinding met de FTP-server via een breedbandrouter?
X Sommige breedbandrouters beperken via een firewall de toegang tot de FTP-server.
Wijzig de firewallinstellingen zodat toegang tot de FTP-server mogelijk is.
X Wellicht hebt u wel toegang tot de FTP-server als u op de transmitter [Passieve modus]
instelt op [Gebr.] (p.86).
Controleren op het hele netwerk
Bevat het netwerk een router of vergelijkbaar apparaat dat fungeert als gateway?
X Vraag de netwerkbeheerder zo nodig om het adres van de netwerkgateway en voer dit in
op de transmitter (p.27).
X Zorg ervoor dat het gateway-adres correct is ingevoerd op alle netwerkapparaten,
inclusief de transmitter.
Controleren op de FTP-server
Is de FTP-server zodanig geconfigureerd dat de toegang is beperkt tot enkele IP-
adressen?
X Wijzig de FTP-serverinstellingen zodat u toegang hebt vanuit het [IP-adres] dat op de
transmitter is geconfigureerd bij de TCP/IP-instellingen.
Controleren op de FTP-server
Hebt u meer FTP-serververbindingen gebruikt dan is toegestaan?
X Koppel een aantal netwerkapparaten los van de FTP-server of vergroot het maximale
aantal verbindingen.
Deze fout doet zich voor als de verbinding tussen de transmitter en de FTP-server
om een of andere reden niet kan worden verbroken.
X Zet de FTP-server en de camera uit en weer aan.
42: FTP-server weigerde verbinding
43: Kan niet verbinden met FTP server. Foutcode ontvangen van
server.
44: Kan verbinding met FTP server n. verbr. Foutc. ontv. van server.

105
Foutberichten afhandelen
Controleren op de transmitter
Is op de transmitter de [Loginnaam] correct ingevoerd?
X Controleer de loginnaam voor de FTP-server. Bij de instelling wordt onderscheid gemaakt
tussen hoofdletters en kleine letters, dus controleer of u alles correct hebt ingevoerd.
Controleer of u de correcte loginnaam hebt ingevoerd op de transmitter (p.33).
Is op de transmitter het [Loginwachtwoord] correct ingevoerd?
X Controleer of het wachtwoord op de transmitter overeenkomt met het loginwachtwoord
dat is geconfigureerd op de FTP-server. Let met name op hoofdletters en kleine letters
(p.33).
Controleren op de FTP-server
Heeft de gebruiker voldoende lees-, schrijf- logboekrechten voor de FTP-server?
X Configureer de gebruikersrechten voor de FTP-server zodat de gebruiker kan lezen en
schrijven en toegang heeft tot het logboek.
Bestaat de naam van de map die is opgegeven als doelmap op de FTP-server uit
ASCII-tekens (p.29)?
X Gebruik altijd ASCII-tekens voor de mapnaam.
Controleren op de FTP-server
De verbinding is door de FTP-server beëindigd.
X Start de FTP-server opnieuw op.
Heeft de gebruiker voldoende lees-, schrijf- logboekrechten voor de FTP-server?
X Configureer de gebruikersrechten voor de FTP-server zodat de gebruiker kan lezen en
schrijven en toegang heeft tot het logboek.
Heeft de gebruiker toegangsrechten tot de doelmap op de FTP-server?
X Configureer de gebruikersrechten zodat de gebruiker toegang heeft tot de doelmap op de
FTP-server voor opslag van beelden van de transmitter.
Is de FTP-server ingeschakeld?
X Schakel de FTP-server in. De server is wellicht automatisch uitgeschakeld vanwege
energiebesparing.
Is de vaste schijf van de FTP-server vol?
X Vergroot de beschikbare ruimte op de vaste schijf.
45: Kan niet inloggen op FTP server. Foutcode ontvangen van server.
46: Voor de datasessie, foutcode ontv. van FTP server

106
Foutberichten afhandelen
Deze fout doet zich voor als de transmitter om een of andere reden geen
bevestiging van de FTP-server ontvangt dat de beeldoverdracht is voltooid.
X Zet de FTP-server en de camera uit en weer aan en verzend de beelden opnieuw.
Is de afstand tussen de Bluetooth-adapter en het GPS-apparaat te groot?
X Verklein de afstand tussen het GPS-apparaat en de Bluetooth-adapter.
Zijn er obstakels die de zichtlijn tussen de Bluetooth-adapter en het GPS-apparaat
blokkeren?
X Zet het GPS-apparaat in een positie die zichtbaar is vanuit de Bluetooth-adapter.
De verbinding tussen de Bluetooth-adapter en het GPS-apparaat werd om de een of
andere reden verbroken en deze kan niet worden hersteld.
X De verbinding is waarschijnlijk verbroken omdat er in de buurt draadloze LAN-terminals,
draadloze telefoons, microfoons, magnetrons of vergelijkbare apparatuur actief zijn die op
dezelfde 2,4-GHz band werken die ook wordt gebruikt voor Bluetooth-communicatie. De
verbinding raakt ook vaker verbroken bij slecht weer of een hoge vochtigheidsgraad.
Is het GPS-apparaat ingeschakeld?
X Schakel het GPS-apparaat in.
Is het GPS-apparaat ingesteld op een Bluetooth-verbinding?
X Schakel het GPS-apparaat in en stel het in op verbinding via Bluetooth.
Is de afstand tussen de Bluetooth-adapter en het GPS-apparaat te groot?
X Verklein de afstand tussen het GPS-apparaat en de Bluetooth-adapter.
Is het GPS-apparaat ingeschakeld?
X Schakel het GPS-apparaat in.
Is op de Bluetooth-adapter en het GPS-apparaat hetzelfde wachtwoord ingesteld?
X Bij de instelling wordt onderscheid gemaakt tussen hoofdletters en kleine letters, dus
controleer of u alles correct hebt ingevoerd. Zorg ervoor dat op het GPS-apparaat en de
Bluetooth-adapter het juiste wachtwoord is ingevoerd.
Het GPS-apparaat ondersteunt SPP (Serial Port Profile) niet.
X Controleer of het GPS-apparaat SPP ondersteunt.
47: Einde beeldbestand overbr. niet bevestigd door FTP server
51: Verbinding met Bluetooth-apparaat verbroken
52: Bluetooth-apparaat niet gevonden
53: Onjuist Bluetooth-wachtwoord
54: Geen compatibele Bluetooth-service beschikbaar op het
verbonden apparaat

107
Foutberichten afhandelen
Zijn er obstakels op de zichtlijn tussen de transmitter en de antenne van de
draadloze LAN-terminal?
X Zet de antenne in een positie die duidelijk zichtbaar is vanuit de transmitter (p.111).
Controleren op de transmitter
Komt de SSID-instelling op de transmitter overeen met die op de draadloze LAN-
terminal?
X Controleer de SSID op de draadloze LAN-terminal en stel op de transmitter dezelfde
SSID in (p.23).
Controleren op de draadloze LAN-terminal
Is de draadloze LAN-terminal ingeschakeld?
X Schakel de draadloze LAN-terminal in.
Filtert u op MAC-adres en hebt u in dat geval het MAC-adres van de transmitter
geregistreerd op de draadloze LAN-terminal?
X Registreer het MAC-adres van de transmitter (p.84) op de draadloze LAN-terminal.
Controleren op de transmitter
Is de transmitter geconfigureerd voor communicatie in infrastructuurmodus?
X Configureer de transmitter voor communicatie in ad-hocmodus.
Controleren op de draadloze LAN-terminal
Is er in de buurt een draadloze LAN-terminal voor ad-hoccommunicatie?
X Stel een draadloze LAN-terminal in op ad-hoccommunicatie in de buurt van de
transmitter.
61: Geselect. SSID wireless LAN network niet gevonden
62: Geen respons van wireless LAN-terminal

108
Foutberichten afhandelen
Zijn de transmitter en de draadloze LAN-terminal ingesteld op dezelfde
verificatiemethode?
X De transmitter ondersteunt de volgende verificatiemethoden: [Open systeem], [Shared
key], [WPA-PSK] en [WPA2-PSK] (p.23).
X Als u een AirPort gebruikt voor communicatie in infrastructuurmodus, wordt [Open
systeem] niet ondersteund. Stel de transmitter in op [Shared key] (p.23).
Zijn de transmitter en de draadloze LAN-terminal geconfigureerd met dezelfde
codeersleutel (encryptie key) voor verificatie?
X Bij de instelling wordt onderscheid gemaakt tussen hoofdletters en kleine letters, dus
controleer of u alles juist hebt ingevoerd. Controleer of u de correcte codeersleutel voor
verificatie hebt ingevoerd op de transmitter en de draadloze LAN-terminal (p.24).
Filtert u op MAC-adres en hebt u in dat geval het MAC-adres van de transmitter
geregistreerd op de draadloze LAN-terminal?
X Registreer het MAC-adres van de transmitter (p.84) op de draadloze LAN-terminal.
Zijn de transmitter en de draadloze LAN-terminal ingesteld op dezelfde
codeermethode?
X De transmitter ondersteunt de volgende codeermethoden: [WEP], [TKIP] en [AES] (p.23).
Filtert u op MAC-adres en hebt u in dat geval het MAC-adres van de transmitter
geregistreerd op de draadloze LAN-terminal?
X Registreer het MAC-adres van de transmitter (p.84) op de draadloze LAN-terminal.
Zijn er obstakels op de zichtlijn tussen de transmitter en de antenne van de
draadloze LAN-terminal?
X Zet de antenne in een positie die duidelijk zichtbaar is vanuit de transmitter (p.111).
De draadloze LAN-verbinding is om een of andere reden verbroken en kan niet
worden hersteld.
X Mogelijke oorzaken: buitensporig gebruik van de draadloze LAN-terminal door andere
terminals, een magnetron of vergelijkbare ingeschakelde apparatuur in de buurt (die de
IEEE 802.11b/g/n-ontvangst in de 2,4-GHz band verstoort), slecht weer of een hoge
vochtigheidsgraad (p.111).
63: Wireless LAN-verificatiefout
64: Kan niet verbinden met wireless LAN-terminal
65: Wireless LAN-verbinding verbroken

109
Foutberichten afhandelen
Zijn de transmitter en de draadloze LAN-terminal geconfigureerd met dezelfde
codeersleutel (encryptie key) voor verificatie?
X Bij de instelling wordt onderscheid gemaakt tussen hoofdletters en kleine letters, dus
controleer of u alles juist hebt ingevoerd. Controleer of u de correcte codeersleutel voor
verificatie hebt ingevoerd op de transmitter en de draadloze LAN-terminal (p.24).
Als de verificatiemethode is ingesteld op [Open systeem], verschijnt fout 41 ("Kan niet
verbinden met FTP server").
Zijn de transmitter en de draadloze LAN-terminal ingesteld op dezelfde
codeermethode?
X De transmitter ondersteunt de volgende codeermethoden: [WEP], [TKIP] en [AES] (p.23).
Filtert u op MAC-adres en hebt u in dat geval het MAC-adres van de transmitter
geregistreerd op de draadloze LAN-terminal?
X Registreer het MAC-adres van de transmitter (p.84) op de draadloze LAN-terminal.
Hebt u de WPS-knop (Wi-Fi Protected Setup) op de draadloze LAN-terminal lang
genoeg ingedrukt gehouden zoals vermeld in de instructiehandleiding van de
draadloze LAN-terminal?
X Kijk in de instructiehandleiding bij de draadloze LAN-terminal hoe lang u de WPS-knop
ingedrukt moet houden.
Probeert u een verbinding tot stand te brengen in de buurt van de draadloze LAN-
terminal?
X Probeer de verbinding tot stand te brengen als de apparaten binnen elkaars bereik zijn.
Er wordt al een verbinding gemaakt door andere draadloze LAN-terminals in de
PBC-modus (Pushbutton Connection) van WPS (Wi-Fi Protected Setup).
X Wacht even voordat u verbinding probeert te maken of maak een verbinding met behulp
van een PIN-code (PIN-modus) (p.26).
66: Onjuiste wireless LAN encryptie key
67: Onjuiste wireless LAN encryptie methode
68: Kan niet verbinden met wireless LAN-terminal. Start opnieuw.
69: Meerdere wireless LAN-terminals gevonden. Kan geen
verbinding maken. Start opnieuw.

110
Foutberichten afhandelen
Volgt u de juiste procedure voor het tot stand brengen van een verbinding met de
slavecamera's?
X Bedien de slavecamera's conform de instructies (p.70, 71).
Bevinden de slavecamera's zich te ver van de mastercamera?
X Breng de slavecamera's dichter bij de mastercamera.
Volgt u de juiste procedure voor het tot stand brengen van een verbinding met de
mastercamera?
X Bedien de mastercamera conform de instructies (p.70, 71).
Bevindt de mastercamera zich te ver van de slavecamera's?
X Breng de mastercamera dichter bij de slavecamera's.
Volgt u de juiste procedure voor het tot stand brengen van een verbinding tussen
de master- en slavecamera's?
X Bedien de master- en slavecamera's door de correcte instructies te volgen (p.91, 92).
Bevinden de master- en slavecamera's zich te ver van elkaar?
X Breng de master- en slavecamera's dichter bij elkaar.
Is de LAN-kabel goed bevestigd?
X Sluit de LAN-kabel tussen de camera en de server opnieuw aan. Sluit de apparaten
eventueel met een andere kabel op elkaar aan om kabelbreuk uit te sluiten.
Is de hub of router ingeschakeld?
X Schakel de hub of router in.
Is de server ingeschakeld?
X Schakel de server in. De server is wellicht automatisch uitgeschakeld vanwege
energiebesparing.
Er is een fout opgetreden met een andere foutcode dan 11-81.
X Zet de aan-/uitschakelaar van de camera op OFF en weer op ON.
71: Geen verbinding mogelijk met slavecamera
72: Geen verbinding mogelijk met mastercamera
73: Kon tijd niet synchroniseren
81: Wired LAN-verbinding verbroken
91: Andere fout

111
Voer de volgende suggesties uit als u de transmitter gebruikt in combinatie met een draadloos
LAN en de transmissiesnelheid afneemt, de verbinding wordt verbroken of er sprake is van
andere problemen.
Als u de transmitter binnenshuis gebruikt, installeert u de draadloze LAN-terminal in de
kamer waar u de opnamen maakt.
Plaats de draadloze LAN-terminal hoger dan de transmitter.
Installeer het apparaat op een plaats waar de verbinding met de camera niet wordt
geblokkeerd door mensen of voorwerpen.
Installeer het apparaat zo dicht mogelijk bij de camera. Wees er met name op bedacht dat
bij gebruik buitenshuis regen de radiogolven kan absorberen en de verbinding kan
verstoren.
Als de transmissiesnelheid via een draadloos LAN afneemt vanwege interferentie van de
volgende elektronische apparatuur, kunt u wellicht beter overschakelen op een bekabeld LAN.
De transmitter communiceert middels draadloze LAN's via IEEE 802.11b/g/n en
Bluetooth met radiogolven in de 2,4-GHz band. Daarom kan de transmissiesnelheid via
draadloze LAN's afnemen als zich in de buurt magnetrons, draadloze telefoons,
microfoons of vergelijkbare apparatuur bevindt die gebruik maakt van dezelfde
frequentieband.
Als er in de buurt een draadloze LAN-terminal op dezelfde frequentieband als de
transmitter wordt gebruikt, kan de transmissiesnelheid van het draadloze LAN afnemen.
Als er meerdere transmitters zijn aangesloten op één draadloze LAN-terminal, moet u
ervoor zorgen dat u geen reeds in gebruik zijnde IP-adressen voor de camera gebruikt.
De transmissiesnelheid neemt af als meerdere transmitters toegang hebben tot één
draadloze LAN-terminal.
Als u bij het gebruik van meerdere draadloze IEEE 802.11b/g/n-apparaten in de 2,4-GHz
band de interferentie wilt verminderen, laat u tussen de draadloze LAN-kanalen steeds
een ruimte van vier kanalen. Gebruik bijvoorbeeld kanaal 1, 6 en 11, kanaal 2, 7 en 12, of
kanaal 3, 8 en 13.
Schakel waar mogelijk over op IEEE 802.11a/n (via de 5-GHz band) en geef een ander
kanaal op.
Opmerkingen over draadloze LAN's
Installatie en antennepositie van draadloze LAN-terminal
In de buurt van elektronische apparatuur
Meerdere transmitters gebruiken

112
Open in Windows de [Opdrachtprompt], voer ipconfig/all in en druk op <
Enter
>.
U ziet het IP-adres dat aan de computer is toegewezen plus het subnetmasker, de gateway en
de DNS-serverinformatie.
Wijzig hier de meest rechtse nummers als u wilt voorkomen dat u hetzelfde IP-adres voor de
computer en andere netwerkapparatuur gebruikt bij de configuratie van het IP-adres dat wordt
toegewezen aan de camera (pagina 27).
Open in Mac OS X het programma [Terminal], voer ifconfig -a in en druk op <
Return
>. Het IP-
adres dat aan de computer is toegewezen, ziet u onder [en0] bij [inet], in de indeling
***.***.***.***.
Wijzig hier de meest rechtse nummers als u wilt voorkomen dat u hetzelfde IP-adres voor de
computer en andere netwerkapparatuur gebruikt bij de configuratie van het IP-adres dat wordt
toegewezen aan de camera (pagina 27).
* Raadpleeg de Help van MAC OS X voor informatie over het programma [Terminal].
Als de beveiligingsinstellingen niet goed zijn ingesteld, kunnen zich de volgende problemen
voordoen.
Bespioneren van transmissie
Derden met criminele bedoelingen kunnen de transmissies op het draadloze LAN
bespioneren en proberen de gegevens die u verzendt, te onderscheppen.
Onbevoegde toegang tot netwerk
Derden met criminele bedoelingen kunnen onrechtmatig toegang krijgen tot het netwerk dat
u gebruikt om informatie te stelen, te wijzigen of te vernietigen.
Ook kunt u slachtoffer worden van andere vormen van onrechtmatige toegang, zoals
identiteitsdiefstal (waarbij iemand de identiteit van een ander aanneemt om onrechtmatig
toegang te krijgen tot informatie) of springplankaanvallen (waarbij iemand onrechtmatig
toegang krijgt tot uw netwerk als springplank om sporen te verbergen bij het infiltreren in
andere systemen).
Beveilig uw netwerk dus grondig om deze problemen te voorkomen.
Netwerkinstellingen controleren
Windows
Macintosh
Beveiliging

113
Aanvullende informatie

114
U kunt als volgt onderschriften maken en registreren op de camera. Zie ook "Vóór de
overdracht een onderschrift toevoegen" (p.38). Gebruik voor het maken en registreren van
onderschriften een computer waarop EOS Utility is geïnstalleerd.
Zie "Opname op afstand via EOS Utility" (pagina 47 en verder) voor informatie over het
starten van EOS Utility en inschakeling van het gebruik via een bekabeld of draadloos
LAN. Raadpleeg de instructiehandleiding bij de software (PDF) voor informatie over het starten
van EOS Utility. U kunt geen onderschriften maken voor camera's waaraan geen transmitter is
bevestigd.
1
Start EOS Utility en selecteer [Camera
settings/Remote shooting].
X Het scherm met instellingen voor
de camera en het maken van
opnamen op afstand verschijnt.
2
Selecteer op het tabblad [ ] de optie
[WFT Captions].
X Het scherm voor het maken van onderschriften
verschijnt.
3
Voer de onderschriften in.
Gebruik hiervoor maximaal 31 tekens (in ASCII-
indeling).
Selecteer [Load settings] om de
onderschriftgegevens van de camera op te halen.
4
Registreer de onderschriften op de
camera.
Selecteer [Apply to camera] om de nieuwe
onderschriften op de camera te registreren.
Onderschriften maken en registreren
Bij gebruik van de EOS Utility 2 of eerder

115
Onderschriften maken en registreren
1
Start EOS Utility en selecteer [Camera
settings].
X Het scherm met instellingen voor de camera
verschijnt.
2
Selecteer [WFT Captions].
X Het scherm voor het maken van onderschriften
verschijnt.
3
Voer de onderschriften in.
Gebruik hiervoor maximaal 31 tekens (in ASCII-
indeling).
Selecteer [Load settings] om de
onderschriftgegevens van de camera op te halen.
4
Registreer de onderschriften op de
camera.
Selecteer [Apply to camera] om de nieuwe
onderschriften op de camera te registreren.
Bij gebruik van de EOS Utility 3 of later

116
Met de optionele accessoire beugel AB-E1 kunt u de transmitter in combinatie met een
batterijgreep gebruiken.
Bevestig de camera en transmitter op de beugel (zie afbeelding).
Een beugel gebruiken (apart verkrijgbaar)
Statiefbevestigingspunt

117
Type
Type: IPsec-compatibele accessoire voor bekabelde en draadloze (IEEE
802.11a/b/g/n) beeldoverdracht met Bluetooth-connectiviteit voor GPS-
apparaten
Draadloos LAN
Voldoet aan: IEEE 802.11a
IEEE 802.11b
IEEE 802.11g
IEEE 802.11n
Transmissiemethode: DS-SS-modulatie (IEEE 802.11b)
OFDM-modulatie (IEEE 802.11a/g/n)
Transmissiebereik: Ongeveer 150 m
* Zonder obstakels tussen de verzend- en ontvangstantennes en
zonder radio-interferentie
* Met een grote hoogwaardige antenne die is aangesloten op het
toegangspunt van het draadloze LAN
Transmissiefrequentie (centrale frequentie):
Verbindingsmethode: Infrastructuur- of ad-hocmodus
* Wi-Fi Protected Setup ondersteund
Beveiliging: Verificatiemethode: Open systeem, Shared key, WPA-PSK en
WPA2-PSK
Codering: WEP, TKIP en AES
Bekabeld LAN
Ethernet: 10BASE-T, 100BASE-TX en 1000BASE-T
Technische gegevens
Versie Frequentie Kanalen
WFT-E7A
(Ver.2)
2.412 - 2.462 MHz 1–11
5.180 - 5.320 MHz 36–64
5.745 - 5.825 MHz 149–165
WFT-E7B
(Ver.2)
2.412 - 2.472 MHz 1–13
5.180 - 5.320 MHz 36–64
5.500 - 5.700 MHz 100–140
WFT-E7C
(Ver.2)
2.412 - 2.472 MHz 1–13
5.745 - 5.805 MHz 149–161
WFT-E7D
(Ver.2)
2.412 - 2.462 MHz 1–11
5.280 - 5.320 MHz 56–64
5.500 - 5.700 MHz 100–140
WFT-E7E
(Ver.2)
2.412 - 2.472 MHz 1–13
5.180 - 5.320 MHz 36–64
5.500 - 5.700 MHz 100–140
5.745 - 5.825 MHz 149–165

118
Technische gegevens
Netwerkfuncties
FTP-overdracht: Automatische overdracht
Beelden selecteren en overbrengen
Overdracht met de knop SET
Overdracht met onderschrift
EOS Utility: EOS Utility-afstandsbedieningsfuncties via draadloos en bekabeld LAN
WFT-server: Camerabediening, eenvoudige bediening, basisopname,
beeld bekijken, en downloaden
Mediaserver: DLNA-compatibel
Gekoppelde opname: Opnemen met maximaal 10 slavecamera's gekoppeld aan een
mastercamera
Transmissiebereik: Ongeveer 100 m (alleen draadloos LAN)
Draadloze tijdsynchronisatie
: Maximaal 10 slavecamera's synchroniseren met de tijd van de
mastercamera
Foutmarge met de mastercamera: Ongeveer ±0,05 seconden
Bluetooth-verbinding
Voldoet aan: Bluetooth 2.0+EDR
Ondersteunde apparaten: Draadloze connectiviteit met Bluetooth GPS-apparaten
Voeding
Batterij: Batterij LP-E6N (of LP-E6); één batterij gebruikt.
Batterijcontrole: Automatisch
Aantal beelden dat kan worden overgebracht: Aantal beelden (ong.)
* Wanneer u een volledig opgeladen LP-E6N gebruikt.
* Bij automatische overdracht tijdens het maken van een opname van
ongeveer 5 MB onder omstandigheden die zijn gebaseerd op de normen
van de CIPA (Camera & Imaging Products Association).
* Bij gebruik van een draadloos LAN kunt u minder beelden achter elkaar
overbrengen.
Afmetingen en gewicht
Afmetingen (B x H x D): 134,1 x 31,1 x 62,2 mm
Gewicht: Ong. 165 g (alleen behuizing)
Gebruiksomgeving
Temperatuur: 0°C–40°C
Luchtvochtigheid: 85% of minder
Bovenstaande technische gegevens zijn gebaseerd op testresultaten van Canon.
De technische gegevens en het uiterlijk van de transmitter kunnen zonder kennisgeving worden
gewijzigd.
LAN
Bij normale temperatuur
(23°C)
Bij lage temperatuur
(0°C)
Draadloos LAN 2400 2300
Bekabeld LAN 2200 2200

119
MEMO

120
A
Aan-/uitlampje (Power)................................ 9
Aan-/uitschakelaar................................. 9, 14
Aantal beelden dat kan worden
overgebracht ............................................. 12
Account ..................................................... 54
Ad hoc ....................................................... 23
B
Batterij ....................................................... 11
Batterijcontrolere ....................................... 12
Beelden weergeven................................... 57
Beeldoverdracht .................................. 16, 31
Beeldoverdracht, afzonderlijke beelden .... 37
Beeldoverdracht, automatisch................... 34
Bekabeld LAN ........................................... 22
Bekabelde LAN-verbinding.......................... 9
Bestand met zelfde naam.......................... 86
Beveiligingsinst.......................................... 86
Bluetooth ................................................... 93
Browser ..................................................... 56
C
Camera control.......................................... 59
Cameratijd synchroniseren........................ 89
Codeersleutel ............................................ 24
Coordinated Universal Time...................... 95
D
DHCP-server ............................................. 27
Digitale fotolijst .......................................... 65
DLNA......................................................... 65
DNS adres................................................. 27
DNS-server................................................ 32
Doel ........................................................... 33
Doelmap .................................................... 86
Draadloos-signaalsterkte............................. 9
E
Encryptie (codering) ............................ 23, 86
EOS Utility ..................................... 16, 47, 51
EOSUtility .................................................. 20
ESS-ID ...................................................... 23
Ethernet RJ-45 ............................................ 9
F
Fout ........................................................... 98
Foutcode ..................................................... 9
FTP-server .......................................... 16, 31
G
Gateway.................................................... 27
Gekop.opn. ............................................... 21
Gekoppelde opname........................... 16, 69
Gewone wandcontactdoos........................ 13
GPS .......................................................... 93
GPS-apparaat ........................................... 16
Groepen beelden overbrengen ..... 40, 42, 44
H
Hoesje....................................................... 10
I
Infrastructuur............................................. 23
Instellingsinformatie .................................. 83
IP-adres .............................................. 27, 32
IPsec ......................................................... 86
J
JPEG......................................................... 35
K
Kabelbescherming .............................. 14, 15
Kabels ................................................. 10, 15
L
LAN-kabel ................................................. 22
LCD-paneel................................................. 9
Login ......................................................... 33
Loginnaam ................................................ 54
M
MAC-adres................................................ 48
Map ........................................................... 33
Mastercamera ..................................... 71, 92
MediaServ................................................. 21
Mediaserver ........................................ 16, 65
Mediaspeler .............................................. 65
Movie ............................................ 34, 58, 59
N
Netwerk..................................................... 17
O
Onderdelen ................................................. 9
Onderschrift .............................................. 38
Index

121
Index
Open systeem ........................................... 23
Opname op afstand..... 16, 47, 53, 59, 62, 63
Overbrengen met SET .............................. 37
Overdracht na opname.............................. 40
Overdrachthistorie ..................................... 45
P
Pairing ................................................. 28, 48
Passieve modus ........................................ 86
PBC-modus ............................................... 25
PIN-codeverbindingsmodus ...................... 26
PIN-modus ................................................ 26
Poortnummer............................................. 32
Problemen oplossen.................................. 97
Proxy ......................................................... 32
R
RAW .......................................................... 35
RAW+JPEG .............................................. 36
Router........................................................ 27
S
Selecteer map ........................................... 33
Shared key ................................................ 23
Simple control............................................ 62
Slavecamera ....................................... 70, 92
Sleutelindeling ........................................... 24
SSID .......................................................... 23
Stealth-functies.................................... 25, 26
Subnetmasker ........................................... 27
T
Televisie .............................................. 65, 67
TKIP .......................................................... 23
Toetsenbord .............................................. 29
U
Uitschakelen.............................................. 19
URL ........................................................... 56
USB 2.0 ..................................................... 15
USB 3.0 ............................................... 14, 15
UTC ........................................................... 95
V
Verbinding ................................................. 19
Verbindingspictogram.................................. 9
Verificatie............................................. 23, 86
Via FTP ..................................................... 20
W
Wachtwoord ........................................ 54, 94
Web........................................................... 56
WEP.......................................................... 23
WFT-server ................................... 16, 21, 53
Wi-Fi Protected Setup............................... 25
Wisselstroomadapter ................................ 13
Wizard....................................................... 19
WPA2-PSK ............................................... 23
WPA-PSK ................................................. 23
WPS (Wi-Fi Protected Setup) ............. 25, 26

CANON INC.
30-2, Shimomaruko 3-chome, Ohta-ku, Tokyo 146-8501, Japan
CANON EUROPA N.V.
Bovenkerkerweg 59, 1185 XB Amstelveen, The Netherlands
CPA-X108-001 © CANON INC. 2015
Deze instructiehandleiding is geldig vanaf april 2015. Voor meer informatie over de compatibiliteit
van de transmitter met accessoires die na deze datum op de markt zijn gebracht, kunt u contact
opnemen met het dichtstbijzijnde Canon Service Center.
-
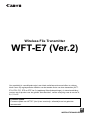 1
1
-
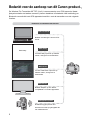 2
2
-
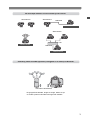 3
3
-
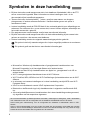 4
4
-
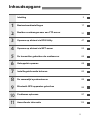 5
5
-
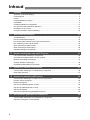 6
6
-
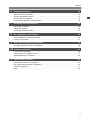 7
7
-
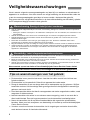 8
8
-
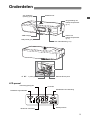 9
9
-
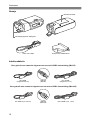 10
10
-
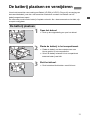 11
11
-
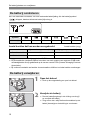 12
12
-
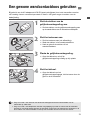 13
13
-
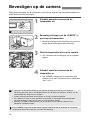 14
14
-
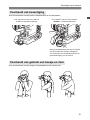 15
15
-
 16
16
-
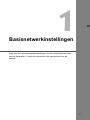 17
17
-
 18
18
-
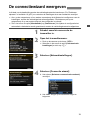 19
19
-
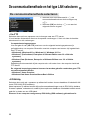 20
20
-
 21
21
-
 22
22
-
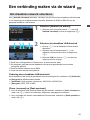 23
23
-
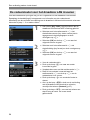 24
24
-
 25
25
-
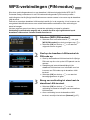 26
26
-
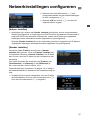 27
27
-
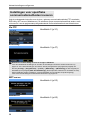 28
28
-
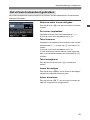 29
29
-
 30
30
-
 31
31
-
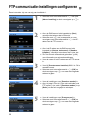 32
32
-
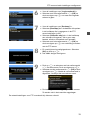 33
33
-
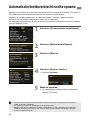 34
34
-
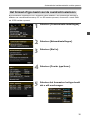 35
35
-
 36
36
-
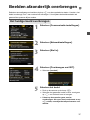 37
37
-
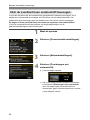 38
38
-
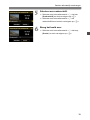 39
39
-
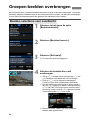 40
40
-
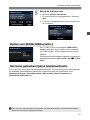 41
41
-
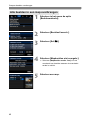 42
42
-
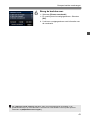 43
43
-
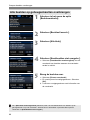 44
44
-
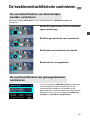 45
45
-
 46
46
-
 47
47
-
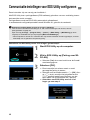 48
48
-
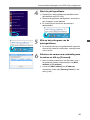 49
49
-
 50
50
-
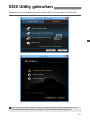 51
51
-
 52
52
-
 53
53
-
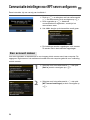 54
54
-
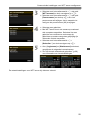 55
55
-
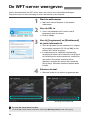 56
56
-
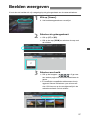 57
57
-
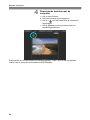 58
58
-
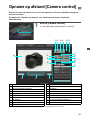 59
59
-
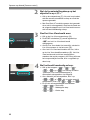 60
60
-
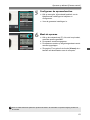 61
61
-
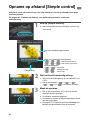 62
62
-
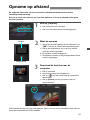 63
63
-
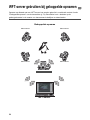 64
64
-
 65
65
-
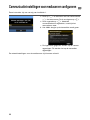 66
66
-
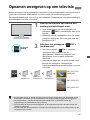 67
67
-
 68
68
-
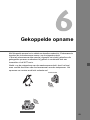 69
69
-
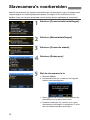 70
70
-
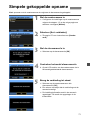 71
71
-
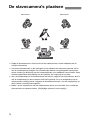 72
72
-
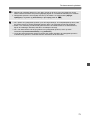 73
73
-
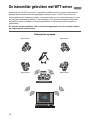 74
74
-
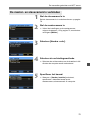 75
75
-
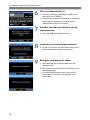 76
76
-
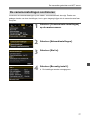 77
77
-
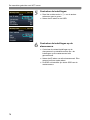 78
78
-
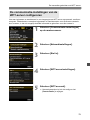 79
79
-
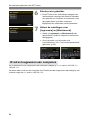 80
80
-
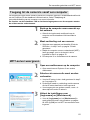 81
81
-
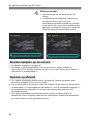 82
82
-
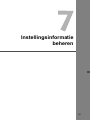 83
83
-
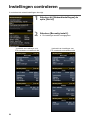 84
84
-
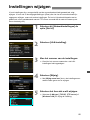 85
85
-
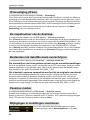 86
86
-
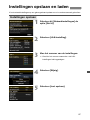 87
87
-
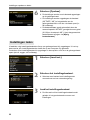 88
88
-
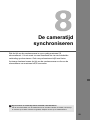 89
89
-
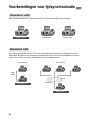 90
90
-
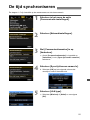 91
91
-
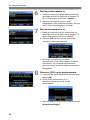 92
92
-
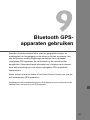 93
93
-
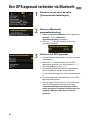 94
94
-
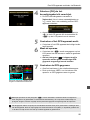 95
95
-
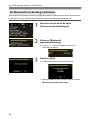 96
96
-
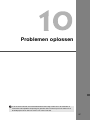 97
97
-
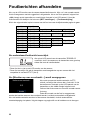 98
98
-
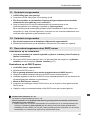 99
99
-
 100
100
-
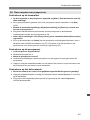 101
101
-
 102
102
-
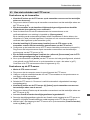 103
103
-
 104
104
-
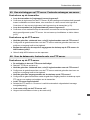 105
105
-
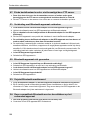 106
106
-
 107
107
-
 108
108
-
 109
109
-
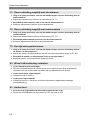 110
110
-
 111
111
-
 112
112
-
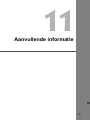 113
113
-
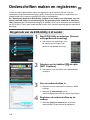 114
114
-
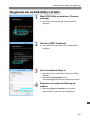 115
115
-
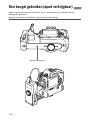 116
116
-
 117
117
-
 118
118
-
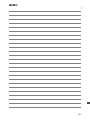 119
119
-
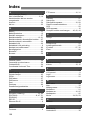 120
120
-
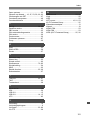 121
121
-
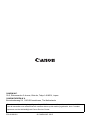 122
122
Canon Wireless File Transmitter WFT-E7 B Handleiding
- Type
- Handleiding
Gerelateerde papieren
-
Canon Wireless File Transmitter WFT-E6 B Handleiding
-
Canon Wireless File Transmitter WFT-E2II B Handleiding
-
Canon Wireless File Transmitter WFT-E7 B Handleiding
-
Canon EOS-1D X Mark II Handleiding
-
Canon WFT-E8 Handleiding
-
Canon Wireless File Transmitter WFT-E9 Gebruikershandleiding
-
Canon EOS-1D Mark III Handleiding
-
Canon EOS-1D X Handleiding
-
Canon EOS-1D X Mark II Handleiding
-
Canon EOS-1D X Mark III Handleiding