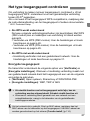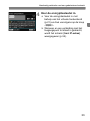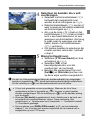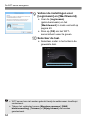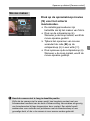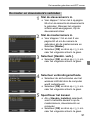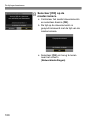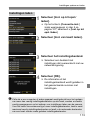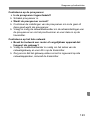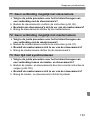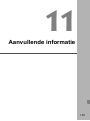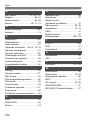Deze handleiding is voor de EOS-1D X Mark II met firmwareversie 1.1.0 of
later geïnstalleerd.
INSTRUCTIEHANDLEIDING
D
Wireless File Transmitter
WFT-E8
Dit product biedt ook ondersteuning voor bepaalde CINEMA EOS-camera's.
Neem voor compatibele producten contact op met het dichtstbijzijnde Canon
Service Center. Raadpleeg bij gebruik van de transmitter de handleiding voor
camcorders van Canon.

2
De transmitter is een accessoire voor EOS-camera's die draadloze
functies mogelijk maakt bij aansluiting op de camera.
Dankzij de draadloze functies van de transmitter wordt het volgende mogelijk:
Inleiding
Wat u kunt doen met de transmitter
Via EOS Utility opnamen op afstand
maken, weergeven en downloaden
FTP-overdracht
WFT-server
Gekoppelde opname
Beelden overdragen naar een
FTP-server
Wireless triggeropnamen door slavecamera's
die aan een mastercamera zijn gekoppeld
Synchroniseer de tijd tussen dezelfde
cameramodellen.
Via een webbrowser opnamen op
afstand maken, weergeven en
downloaden
EOS Utility
Smartphone
De cameratijd
synchroniseren
Via een smartphone opnamen op afstand
maken, weergeven en downloaden

3
Om wereldwijd te voldoen aan lokale radiofrequentievoorschriften
biedt Canon vijf regiospecifieke versies van de transmitter (A, B, C,
D en E) in verschillende regio's wereldwijd (raadpleeg het aparte
vel). Voor het gemak wordt het product in deze handleiding 'WFT-E8'
genoemd, zonder verwijzing naar de varianten A, B, C, D of E.
In deze handleiding wordt de term 'toegangspunt' gebruikt als naam
voor wireless LAN-toegangspunten, wireless LAN-routers etc. die
een LAN-verbinding mogelijk maken.
Zorg ervoor dat u uw LAN- en FTP-serveromgevingen correct hebt
ingesteld voordat u deze instructies volgt. Voor informatie over het
instellen van de omgevingen raadpleegt u de documentatie die bij
elk apparaat is meegeleverd of neemt u contact op met de fabrikant.
In deze handleiding wordt de EOS-1D X Mark II gebruikt voor
voorbeelden van instructies, illustraties en schermen. De functies,
handelingen en schermen die u op uw camera ziet, kunnen hiervan
afwijken, afhankelijk van het model camera dat u gebruikt.
Lees de handleiding van uw camera en raak vertrouwd met de
bediening voordat u de onderstaande instructies over opties volgt.
Pictogrammen in deze handleiding
<6> : Geeft het hoofdinstelwiel aan.
<5> : Geeft het snelinstelwiel aan.
<9> : Geeft de multicontroller aan.
<0> : Geeft de instelknop aan.
* Naast bovenstaande voorbeelden worden er in deze handleiding ook
pictogrammen en symbolen gebruikt van knoppen en het LCD-scherm van de
camera bij het bespreken van relevante handelingen en functionaliteiten.
(p.**) : Zie de aangegeven pagina's voor meer informatie.
: Waarschuwingen om mogelijke problemen te voorkomen tijdens
het gebruik van de camera.
: Aanvullende informatie.
Symbolen in deze handleiding

4
Symbolen in deze handleiding
Uitgangspunten
Bij alle handelingen die in deze handleiding worden uitgelegd, wordt
ervan uitgegaan dat de aan/uit-schakelaar is ingesteld op <1>.
Er wordt van uitgegaan dat alle menu-instellingen,
gebruikersfuncties etc. zijn ingesteld op de standaardwaarden.
Beeldoverdracht, opnamen op afstand of het bekijken van beelden vereist
voldoende kennis van het configureren van uw wireless LAN en FTP-
server. Canon biedt geen ondersteuning voor het configureren van wireless
LAN's of FTP-servers.
Let op dat Canon niet aansprakelijk kan worden gesteld voor enig verlies of
schade aan de transmitter na foutieve instellingen in het netwerk of op de
FTP-server. Bovendien kan Canon niet aansprakelijk worden gesteld voor
enig ander verlies of schade veroorzaakt door het gebruik van de
transmitter.
Als u gebruikmaakt van wireless functies dient u op eigen risico en naar
eigen discretie passende voorzorgsmaatregelen te treffen. Canon kan niet
aansprakelijk worden gesteld voor enig verlies of schade veroorzaakt door
ongeoorloofde toegang of andere beveiligingsproblemen.

5
Inhoudsopgave
Inleiding
2
Basisnetwerkinstellingen
13
Beelden overbrengen naar een FTP-server
37
Bediening op afstand met EOS Utility
55
Bediening op afstand met WFT-server
59
Bediening op afstand met behulp van een
smartphone
75
Gekoppelde opname
83
De cameratijd wireless synchroniseren
97
De verbinding verbreken en herstellen
101
Verbindingsinstellingen controleren en bedienen
105
Problemen oplossen
117
Aanvullende informatie
139
1
2
3
4
5
6
7
8
9
10
11

6
2
1
3
4
Inleiding 2
Symbolen in deze handleiding ......................................................... 3
Inhoudsopgave................................................................................. 5
Veiligheidsvoorschriften.................................................................... 8
Naamgeving ................................................................................... 10
De transmitter bevestigen op de camera ........................................11
Basisnetwerkinstellingen 13
Voorbereiding ................................................................................. 14
Basisinstellingen communicatiefunctie........................................... 18
De connectiewizard weergeven ..................................................... 22
Verbinden met Gemakkelijke verbinding ........................................ 25
Het type toegangspunt controleren ................................................ 27
Verbinden via WPS (PBC-modus).................................................. 28
Verbinden via WPS (PIN-modus) ................................................... 29
Handmatig verbinden met een gedetecteerd netwerk.................... 31
Het IP-adres instellen ..................................................................... 34
Beelden overbrengen naar een FTP-server 37
Verbindingsinstellingen voor FTP-server configureren................... 38
Beelden afzonderlijk overbrengen.................................................. 43
Groepen beelden overbrengen ...................................................... 48
Overgebrachte beelden bekijken.................................................... 53
Bediening op afstand met EOS Utility 55
Verbindingsinstellingen voor EOS Utility configureren ................... 56
EOS Utility gebruiken ..................................................................... 58
Bediening op afstand met WFT-server 59
Verbindingsinstellingen voor WFT-server configureren.................. 60
De WFT-server weergeven ............................................................ 62
Beelden weergeven........................................................................ 65
Opname op afstand [Camera control] ............................................ 67
Opname op afstand [Simple control] .............................................. 72
WFT-server gebruiken bij gekoppelde opnamen............................ 74
Inhoud

7
Inhoud
10
11
6
9
7
8
5
Bediening op afstand met behulp van een smartphone 75
Verbindingsinstellingen smartphone configureren ..........................76
De camera bedienen met behulp van een smartphone ..................78
Beelden specificeren.......................................................................80
Gekoppelde opname 83
Simpele gekoppelde opname .........................................................84
Het plaatsen van de camera's.........................................................88
De transmitter gebruiken met WFT-server......................................90
De cameratijd wireless synchroniseren 97
De tijd synchroniseren ....................................................................98
De verbinding verbreken en herstellen 101
De verbinding verbreken...............................................................102
Opnieuw verbinden.......................................................................103
Verbindingsinstellingen controleren en gebruiken 105
Het scherm met verbindingsinstellingen weergeven.....................106
Instellingen wijzigen ......................................................................108
Instellingen opslaan en laden ....................................................... 112
Scherm Functie-instellingen.......................................................... 114
Problemen oplossen 117
Reageren op foutberichten ........................................................... 118
Problemen oplossen .....................................................................135
Toelichting instellingen communicatiefunctie ................................136
Netwerkinstellingen controleren....................................................138
Aanvullende informatie 139
Onderschriften maken en registreren ...........................................140
Netwerk handmatig instellen.........................................................142
IP-adres handmatig instellen ........................................................144
Technische gegevens ...................................................................146
Index .............................................................................................149

8
De volgende voorzorgsmaatregelen zijn genomen om schade of letsel aan
uzelf en anderen te voorkomen. Zorg ervoor dat u deze voorzorgsmaatregelen
volledig begrijpt en volgt voor u het product in gebruik neemt.
Als u gebreken, problemen of schade aan het product constateert,
neem dan contact op met het dichtstbijzijnde Canon Service
Center of de dealer bij wie u het product hebt gekocht.
Veiligheidsvoorschriften
Waarschuwingen
:
Volg de waarschuwingen hieronder op.
Verkeerd gebruik kan de dood of ernstig letsel
tot gevolg hebben.
Om brand, overmatige hitte, chemische lekkage, explosies en elektrische schokken
te voorkomen, dient u de onderstaande voorzorgsmaatregelen op te volgen.
• Steek geen vreemde metalen voorwerpen in de elektrische contactpunten van het
apparaat, de accessoires of de aansluitkabels.
Gebruik het apparaat niet in de buurt van ontvlambaar gas. Zo voorkomt u mogelijke
explosies of brand.
Als u het apparaat en de behuizing openbreekt zodat de interne onderdelen
blootliggen, mag u de blootliggende onderdelen niet aanraken. Als u dat wel doet,
kunt u een elektrische schok krijgen.
Demonteer het apparaat niet en breng er geen wijzigingen in aan. De interne onderdelen
staan onder hoogspanning en aanraking kan een elektrische schok veroorzaken.
Berg het apparaat niet op in een stoffige of vochtige ruimte. Dit is om brand of
elektrische schokken te voorkomen.
Vraag toestemming voordat u het apparaat gebruikt in een vliegtuig of ziekenhuis.
De elektromagnetische golven van het apparaat kunnen storingen veroorzaken in
de instrumenten van vliegtuigen of de medische apparatuur in ziekenhuizen.
Houd de camera niet te lang in dezelfde positie. Zelfs als de camera niet te warm wordt,
kan langdurig contact met een lichaamsdeel roodheid van de huid of blaarvorming
veroorzaken als gevolg van brandwonden bij lage temperatuur door contact. Een statief
wordt aanbevolen voor mensen met problemen met de bloedsomloop of een gevoelige
huid, of als u de camera in zeer warme oorden gebruikt.
Voorzichtig:
Volg de voorzorgsmaatregelen hieronder op. Indien
u dit niet doet, kan het lichamelijk letsel of schade
aan eigendommen tot gevolg hebben.
Laat het apparaat niet achter in een warme auto en plaats het ook niet in de buurt van hete
objecten. Het apparaat kan heet worden en bij aanraking brandwonden veroorzaken.
Laat het product niet gedurende een langere periode achter in een lage omgevingstemperatuur.
Het apparaat zal koud worden wat bij aanraking letsel kan veroorzaken.
Bedek de transmitter niet en wikkel deze ook niet in een doek. Hierdoor kan de
warmte niet weg, waardoor er brand kan ontstaan.
Gebruik geen verfverdunner, wasbenzine of andere organische oplosmiddelen om
de transmitter schoon te maken. Deze stoffen kunnen brand veroorzaken en
schadelijk zijn voor de gezondheid.

9
Veiligheidsvoorschriften
De transmitter is een precisie-instrument. Laat het niet vallen en stel het niet
bloot aan fysieke schokken.
De transmitter is niet waterdicht. Gebruik het apparaat niet onder water.
Droog het apparaat af met een droge doek als er waterspatten op zijn
gekomen. Als de transmitter is blootgesteld aan zilte lucht, veegt u deze
schoon met een schone, goed uitgewrongen vochtige doek.
Houd de camera buiten het bereik van apparaten met sterke magnetische
velden, zoals magneten of elektromotoren.
Laat de transmitter niet achter in een extreem warme omgeving, zoals in een
auto die in direct zonlicht staat. Door hoge temperaturen kan de transmitter
beschadigd raken.
Neem de transmitter niet af met schoonmaakmiddelen die organische
oplosmiddelen bevatten. Bij hardnekkig vuil dient u hem mee te nemen naar
het dichtstbijzijnde Canon Service Center.
Plaats de transmitter niet in de buurt van chemicaliën die voor roest en
corrosie kunnen zorgen, zoals in een chemisch laboratorium.
Voorzorgsmaatregelen bij gebruik

10
Naamgeving
Bevestigingspin
Borgschroef
Aansluitbus
<F>Verbinding met bekabeld LAN
Verbindingspictogram
<D>Verbinding met wireless LAN
Hoesje voor transmitter
LCD-paneel op de achterkant van de EOS-1D X Mark II
(voorbeeld)
Kapje aansluitbus

11
Stel de aan/uit-schakelaar van de camera op <2> voordat u de
transmitter bevestigt.
De transmitter wordt van stroom voorzien door de camera. Zorg
ervoor dat de batterij van de camera voldoende lading heeft. Als
de batterijlading lager wordt dan 19%, kunt u de opnamen niet
overbrengen.
1
Open de aansluitbus op de
camera.
Trek de afdekking van de aansluitbus
van de systeemuitbreiding naar
buiten en draai deze naar voren.
2
Bevestig de transmitter.
Lijn de aansluitbus en de
bevestigingspin van de transmitter uit
met de overeenkomstige aansluitbus
en gat van de camera.
Duw de aansluitbus stevig in de
camera.
Terwijl u de aansluitbus met uw
linkerwijsvinger in de camera duwt,
draait u de borgschroef tot deze niet
meer draait om de transmitter stevig
op de camera te bevestigen.
De transmitter verwijderen
Stel de aan/uit-schakelaar van de camera op <2>.
Draai de borgschroef los totdat deze vrij ronddraait.
Trek de aansluitbus uit de camera.
De transmitter bevestigen op de camera

12
De transmitter bevestigen op de camera
Gebruik van een externe microfoon tijdens het opnemen van
movies
Als wireless functies worden gebruikt, kan er geluid worden opgenomen,
ongeacht of de geïntegreerde microfoon(s) of een externe microfoon in
gebruik is. Het is aanbevolen de wireless functies niet te gebruiken bij het
opnemen van video's.

13
1
Basisnetwerkinstellingen
Voer de basisnetwerkinstellingen in via het menu op het
LCD-scherm van de camera.

14
[Via FTP]
U kunt opgenomen beelden overbrengen naar een FTP-server.
U kunt beelden automatisch direct na de opname overbrengen.
U kunt ook later de beelden selecteren die u wilt overbrengen.
Computerbesturingssystemen
Voor het gebruik van [Via FTP] moet een van de volgende
besturingssystemen zijn geïnstalleerd op een computer. Bovendien
moet de computer van tevoren zijn ingesteld als FTP-server.
• Windows 8, Windows 8 Pro, Windows 8.1, Windows 8.1 Pro
• Windows 7 (Professional, Enterprise of Ultimate Edition voor
32- of 64-bits systemen)
• Windows Vista (Business, Enterprise of Ultimate Edition voor
32- of 64-bits systemen)
Voor instructies over het instellen van een computer als FTP-server,
raadpleegt u de documentatie die met elk apparaat is meegeleverd
of neemt u contact op met de fabrikant.
Let op: de volgende besturingssystemen kunnen niet worden
gebruikt omdat deze geen FTP-serverfunctionaliteit bieden.
• Windows 7 Home Premium
• Windows Vista Home Premium of Home Basic Edition
Voorbereiding

15
Voorbereiding
[EOSUtility]
U kunt opnamen maken op afstand via een wireless LAN dankzij
EOS Utility (EOS-software).
Naast opnamen op afstand worden bijna alle camerabewerkingen
met de EOS Utility ondersteund, omdat bij deze optie een wireless
LAN wordt gebruikt in plaats van een interfacekabel.
Hiervoor is een computer nodig waarop EOS Utility
(EOS-software) geïnstalleerd is.
[WFT-server]
U kunt voor geavanceerde opnamen op afstand kiezen of beelden
bekijken die zijn opgeslagen in de camera door hem te verbinden
met de transmitter via een webbrowser op een computer,
smartphone of een ander apparaat. Het is net zo eenvoudig als het
openen van een website.
Browsers
Van de volgende besturingssystemen en webbrowsers is bevestigd
dat ze compatibel zijn met dit apparaat. De werking kan verschillen,
afhankelijk van uw omgeving.
Windows 8.1, Windows 7: Google Chrome, versie 44
Windows 8.1, Windows 7: Internet Explorer 11
OS X (besturingssysteem versie 10.10): Safari, versie 8.0
iOS (besturingssysteem versie 8.4): Safari
Android (besturingssysteem versie 4.4): Google Chrome
* De werking op de hierboven vermelde besturingssystemen en webbrowsers
kan niet worden gegarandeerd voor alle terminals.
* Niet beschikbaar tenzij de webbrowser cookies accepteert.
* Niet beschikbaar tenzij de webbrowser gebruikmaakt van JavaScript.
* Movies kunnen alleen worden afgespeeld als de webbrowser HTML 5
ondersteunt.

16
Voorbereiding
[Smartphone]
U kunt eenvoudig kiezen voor opnamen op afstand maken of
afbeeldingen bekijken die zijn opgeslagen in de camera op een
smartphone of tablet.
Om deze functie te gebruiken, hebt u een smartphone met iOS of
Android nodig. Bovendien moet de speciale toepassing Camera
Connect (zonder extra kosten) worden geïnstalleerd op de
smartphone.
• Camera Connect kan in de App Store of Google Play worden
gedownload.
• Raadpleeg de downloadsite van Camera Connect voor de
besturingssystemen die worden ondersteund door Camera Connect.
• De interface en functies van de camera en Camera Connect zijn
onderhevig aan veranderingen als gevolg van firmware-updates
voor de camera of updates van toepassingen voor Camera
Connect, iOS, Android, etc. In dit geval kunnen kenmerken van de
camera of Camera Connect afwijken van voorbeeldschermen of
gebruiksinstructies in deze handleiding.
In deze handleiding en op het LCD-scherm van de camera verwijst
'smartphone' naar zowel smartphones als tablets.
[Gekop.opn.]
U kunt gekoppelde opnamen maken met gebruik van meerdere
compatibele camera's met transmitters uit de WFT-serie. Met deze
functie kunt u maximaal 10 slavecamera's aansluiten op de
mastercamera waarop u op de ontspanknop drukt. Nadat u op de
ontspanknop van de mastercamera drukt, duurt het heel even
voordat de slavecamera's de opname maken. Het opnemen van
movies wordt niet ondersteund.
[Sync.tijd tussen camera's]
U kunt de tijd van de mastercamera op maximaal 10 slavecamera's
instellen. Houd er rekening mee dat er ook na synchronisatie een
kleine foutmarge tussen master- en slavecamera kan ontstaan van
hooguit ±0,05 seconden.
Gebruik meerdere camera's van hetzelfde cameramodel met een
WFT-E8 of WFT-E6 aangesloten.

17
Voorbereiding
Bij verbinding via een toegangspunt verbindt u het doelapparaat van
tevoren met het toegangspunt.
Verbinden via een toegangspunt
Movies overdragen
Vanwege de aanzienlijke grootte van afzonderlijke moviebestanden kan een
wireless bestandsoverdracht enige tijd duren. Stel een omgeving in waarin
elk apparaat een stabiele communicatie met het toegangspunt en de
transmitter kan bewerkstelligen. Lees hiervoor de informatie op pagina 136.

18
Configureer eerst de basisinstellingen van de communicatiefunctie.
1
Schakel de camera in.
2
Selecteer [Communicatie-
instellingen].
Druk op de camera op de knop
<M>.
Selecteer op het tabblad [53] de
optie [Communicatie-instellingen]
en druk op <0>.
3
Selecteer [Inschak.] in
[Communicatiefunct.].
[Netwerkinstellingen] is nu
beschikbaar.
Basisinstellingen communicatiefunctie
De communicatiefunctie instellen
Als [z1: Meerdere opnames] is ingesteld op een andere waarde dan
[Uitschakelen], kan [53: Communicatie-instellingen] niet worden
geselecteerd.

19
Basisinstellingen communicatiefunctie
Kies een bijnaam (ter identificatie) voor de camera.
Wanneer de camera is aangesloten op een ander apparaat via een
LAN-verbinding, zal de bijnaam worden weergegeven op het apparaat.
1
Selecteer [Communicatie-
instellingen].
Selecteer op het tabblad [53] de
optie [Communicatie-instellingen]
en druk op <0>.
2
Selecteer [Netwerkinstellingen].
Zet [Communicatiefunct.] op
[Inschak.] en selecteer
[Netwerkinstellingen].
3
Selecteer [Bijnaam].
Het registreren van een bijnaam

20
Basisinstellingen communicatiefunctie
4
Voer een bijnaam in.
Zie de volgende pagina voor
instructies over het invoeren van
tekens.
Voer de tekens in. De bijnaam moet
tussen de 1 tot 10 tekens lang zijn.
5
Sluit de instellingen af.
Wanneer u klaar bent, drukt u op de
knop <M>.
Selecteer [OK] om te bevestigen en
druk op <0> om terug te keren naar
het menu.
De basisinstellingen voor de communicatiefunctie zijn nu ingevoerd.
Lees de volgende pagina's voor meer informatie over het
synchroniseren van de camera en gekoppelde opname.
De camera synchroniseren B pagina 97
Gekoppelde opname B pagina 83
Voor verbindingsinstellingen die niet hierboven staan vermeld, vindt u
de toelichting op pagina 22.
Aangezien de bijnaam verplicht is bij het instellen van een LAN-verbinding,
kunt u niet alle tekens wissen.
De naam van de camera wordt standaard voor de bijnaam weergegeven.

21
Basisinstellingen communicatiefunctie
Het invoerveld wijzigen
Druk op de knop <Q> om te
wisselen tussen de boven- en
onderkant van het invoerveld.
De cursor verplaatsen
Gebruik <5> of <9> in het
bovenste gedeelte om de cursor te
verplaatsen.
Tekst invoeren
Gebruik <5> of <9> in het bovenste gedeelte om een teken te
selecteren en druk vervolgens op <0> om het in te voeren.
U kunt controleren hoeveel tekens u hebt ingevoerd en hoeveel u er
nog kunt invoeren door [*/*] in de rechterbovenhoek van het scherm
te raadplegen.
Tekens wissen
Druk op de knop <L> om één teken te wissen.
De invoer voltooien
Druk op de toets <M> om uw invoer te bevestigen en het menu
te sluiten. Als er een bevestigingsvenster wordt weergegeven,
selecteert u [OK] om af te sluiten.
De invoer annuleren
Druk op de toets <B> om de invoer te annuleren en af te sluiten.
Als er een bevestigingsvenster wordt weergegeven, selecteert u
[OK] om af te sluiten.
Het virtuele toetsenbord gebruiken

22
In dit deel van de handleiding wordt het proces beschreven dat na de
verbindingsinstructies volgt. Raadpleeg de sectie "Problemen
oplossen" in hoofdstuk 10 (p.117) en controleer de instellingen als er
een foutbericht verschijnt.
Als u op de ontspanknop of andere cameraknoppen drukt tijdens de
configuratie met behulp van de verbindingsinstructies, worden de
verbindingsinstructies afgesloten.
Op het tabblad [52] zet u [Uitschakelen] op [Deactiveren]. Als
tijdens de configuratie het automatisch uitschakelen wordt
geactiveerd, worden de verbindingsinstructies afgesloten.
1
Selecteer [Communicatie-
instellingen].
Selecteer op het tabblad [53] de
optie [Communicatie-instellingen]
en druk op <0>.
2
Selecteer [Netwerkinstellingen].
Zet [Communicatiefunct.] op
[Inschak.] en selecteer
[Netwerkinstellingen].
3
Selecteer [Connectie-inst.].
De connectiewizard weergeven

23
De connectiewizard weergeven
4
Selecteer [SET*].
5
Selecteer [Connectie wizard].
Het scherm [Selecteer
communicatie methode] verschijnt.
Het <Y>-lampje op de camera
knippert groen.
6
Selecteer de
communicatiemethode.
Selecteer de communicatiemethode
door te verwijzen naar pagina 14.
Selecteer [OK] en druk op <0> om
naar het volgende scherm te gaan.
7
Selecteer [Wireless].
Selecteer [OK] en druk op <0> om
naar het volgende scherm te gaan.
Selecteer [Kabel] wanneer u een
netwerkkabel op de Ethernet RJ-45-
terminal op de camera gebruikt.
Raadpleeg voor meer informatie de
instructiehandleiding over bekabelde
LAN's bij de camera.
Als [Wireless] niet kan worden geselecteerd in stap 7, bevestigt u de
transmitter stevig aan de camera met behulp van pagina 11.

24
De connectiewizard weergeven
8
Selecteer de verbindingsmethode.
Niet weergegeven als [Via FTP]
wordt geselecteerd in stap 6. Ga naar
stap 9.
Selecteer een item en druk
vervolgens op <0>.
Verbind de camera rechtstreeks met
elk apparaat en selecteer
[Gemakkelijke verbinding]. Ga naar
pagina 25.
Om verbinding te maken met een
Wi-Fi-toegangspunt selecteert u
[Selecteer een netwerk]. Ga naar
stap 9.
Selecteer [OK] en druk op <0> om
naar het volgende scherm te gaan.
9
Selecteer het netwerk.
Selecteer een
netwerkverbindingsmethode. Voor de
hierop volgende bewerkingen, zie
pagina 27.
[Camera access point modus] weergegeven in stap 9, zie pagina 36.

25
De instructies in dit hoofdstuk zijn een vervolg van pagina 24.
De camera en elk apparaat kunnen rechtstreeks worden aangesloten
via een wireless verbinding. Er is geen toegangspunt nodig. U kunt zeer
eenvoudig een wireless verbinding tot stand brengen.
Om verbinding te maken, dient u enkele handelingen uit te voeren op de
computer, smartphone, etc. Raadpleeg de instructiehandleiding bij het
apparaat voor meer informatie.
1
Selecteer [Gemakkelijke
verbinding].
Selecteer [OK] en druk op <0> om
naar het volgende scherm te gaan.
2
Bedien het doelapparaat en
verbind het met de camera.
Schakel de Wi-Fi-functie op het
doelapparaat in en selecteer
vervolgens de SSID (netwerknaam)
zoals weergegeven op het LCD-
scherm van de camera.
Voor het wachtwoord voert u de
encryptiesleutel (wachtwoord) in
zoals weergegeven op het LCD-
scherm van de camera.
Verbinden met Gemakkelijke verbinding
Encryptiesleutel
(wachtwoord)
SSID (netwerknaam)
Het smartphonescherm
(voorbeeld)
Het computerscherm
(voorbeeld)
Wanneer u verbinding maakt met behulp van [Gemakkelijke verbinding]
zal '_Canon0A' worden weergegeven aan het einde van de SSID.

26
Verbinden met Gemakkelijke verbinding
De volgende instructies zijn bestemd voor schermen met instellingen
die variëren aan de hand van de communicatiemethode. Lees de
pagina die de geselecteerde communicatiemethode introduceert.
EOS Utility
Hoofdstuk 3 (p.55)
WFT-server
Hoofdstuk 4 (p.59)
Smartphone
Hoofdstuk 5 (p.75)
Het voltooien van de instellingen voor de
communicatiemethode

27
Om verbinding te maken met een toegangspunt, controleert u of het
toegangspunt WPS
*
ondersteunt voor een gemakkelijke verbinding
tussen Wi-Fi
®
-apparaten.
Als u niet weet of het toegangspunt WPS-compatibel is, raadpleeg dan
de instructiehandleiding van het toegangspunt of andere documentatie.
* Wi-Fi Protected Setup
Als WPS wordt ondersteund
De twee volgende verbindingsmethoden zijn beschikbaar. Met WPS
(PBC-modus) kan er makkelijker een verbinding tot stand worden
gebracht.
• Verbinden via WPS (PBC-modus): Voer de handelingen uit zoals
beschreven op pagina 28.
• Verbinden via WPS (PIN-modus): Voer de handelingen uit zoals
beschreven op pagina 29.
Als WPS niet wordt ondersteund
• Handmatig verbinden met een gedetecteerd netwerk: Voer de
handelingen uit zoals beschreven op pagina 31.
Encryptie toegangspunt
De transmitter ondersteunt de volgende opties voor [Verificatie] en
[Encryptie instellingen]. Wanneer u handmatig verbinding maakt met
een gedetecteerd netwerk dient het toegangspunt een van de volgende
encrypties te gebruiken.
[Verificatie]: Open systeem, Shared key of WPA/WPA2-PSK
[Encryptie instellingen]: WEP, TKIP of AES
Het type toegangspunt controleren
Als stealth-functies van het toegangspunt actief zijn, kan de
verbinding worden uitgeschakeld. Schakel stealth-functies uit.
Wanneer er verbinding wordt gemaakt met een netwerk met een
netwerkbeheerder, vraagt u de beheerder om de gedetailleerde
instellingsprocedures.
Als het netwerk dat u gebruikt, filtert op MAC-adres, registreer dan het
MAC-adres van de transmitter op het toegangspunt. Het MAC-adres kan
worden gecontroleerd op het scherm [Functie-instell.] (p.114).

28
De instructies in dit hoofdstuk zijn een vervolg van pagina 27.
Dit is een verbindingsmodus die beschikbaar is bij het gebruik van een
toegangspunt dat compatibel is met WPS. In Pushbutton Connection-
modus (PBC-modus) kunnen de camera en het toegangspunt
eenvoudig worden verbonden door middel van een simpele druk op de
WPS-knop op het toegangspunt.
Als er meerdere toegangspunten actief zijn in de omgeving, kan het
lastiger zijn om verbinding te maken. Probeer in dat geval verbinding
te maken via [WPS (PIN-modus)].
Kijk vooraf waar de WPS-knop zich bevindt op het toegangspunt.
Het kan ongeveer een minuut duren voordat de verbinding tot stand
is gebracht.
1
Selecteer [Verbind via WPS].
2
Selecteer [WPS (PBC-modus)].
Selecteer [OK] en druk op <0> om
naar het volgende scherm te gaan.
3
Maak verbinding met het
toegangspunt.
Druk op de WPS-knop op het
toegangspunt. Raadpleeg de
instructiehandleiding bij het
toegangspunt als u wilt weten waar
de knop zich bevindt en hoe lang u
deze ingedrukt moet houden.
Selecteer [OK] en druk op <0> om
een verbinding tot stand te brengen
met het toegangspunt.
Wanneer er een verbinding met het
toegangspunt tot stand is gebracht,
wordt het scherm [Inst. IP-adres]
weergegeven (p.34).
Verbinden via WPS (PBC-modus)

29
De instructies in dit hoofdstuk zijn een vervolg van pagina 27.
Dit is een verbindingsmodus die beschikbaar is bij het gebruik van een
toegangspunt dat compatibel is met WPS. In de PIN-
codeverbindingsmodus (PIN-modus) maakt u verbinding door het
8-cijferige identificatienummer van de camera in te voeren op het
toegangspunt.
Zelfs als er meerdere toegangspunten actief zijn in de omgeving, is
het invoeren van een gedeeld identificatienummer een relatief
betrouwbare methode om een verbinding tot stand te brengen.
Het kan ongeveer een minuut duren voordat de verbinding tot stand
is gebracht.
1
Selecteer [Verbind via WPS].
2
Selecteer [WPS (PIN-modus)].
Selecteer [OK] en druk op <0> om
naar het volgende scherm te gaan.
3
Voer de PIN-code in.
Voer de PIN-code van 8 cijfers in op
het toegangspunt zoals weergegeven
op het LCD-scherm van de camera.
Leest de instructiehandleiding van
het toegangspunt voor instructies
voor het instellen van PIN-codes op
het toegangspunt.
Nadat de PIN-code is ingevoerd,
selecteert u [OK] en drukt u op <0>.
Verbinden via WPS (PIN-modus)

31
De instructies in dit hoofdstuk zijn een vervolg van pagina 27.
Maak verbinding via de SSID (of ESS-ID) van het toegangspunt om
verbinding te maken met een lijst van actieve wireless LAN-terminals in
de buurt.
1
Selecteer een toegangspunt.
Draai het snelinstelwiel <5> om het
toegangspunt te selecteren in de lijst
met toegangspunten.
(1) SSID
(2) Er wordt een pictogram weergegeven als het toegangspunt voorzien
is van encryptie
(3) Gebruikt kanaal
[Vernieuwen] en [Handmatige instellingen]
Scroll naar beneden op het scherm bij stap 1 om [Vernieuwen] en
[Handmatige instellingen] weer te geven.
Om naar toegangspunten te zoeken, selecteert u [Vernieuwen].
Voor het handmatig configureren van de instellingen van het
toegangspunt selecteert u [Handmatige instellingen]. Voer de
SSID in met gebruik van het virtuele toetsenbord en configureer de
instellingen volgens de weergegeven instructies.
Handmatig verbinden met een gedetecteerd netwerk
Het toegangspunt selecteren
(1) (2) (3)

32
Handmatig verbinden met een gedetecteerd netwerk
Voer de encryptiesleutel (wachtwoord) in zoals opgegeven voor het
toegangspunt. Raadpleeg de instructiehandleiding van het
toegangspunt voor informatie over de encryptiesleutel.
Afhankelijk van de verificatie en codering van het toegangspunt
kunnen de schermen hieronder bij stap 2 - 4 er anders uitzien.
Ga naar pagina 34 wanneer het scherm [Inst. IP-adres] wordt
weergegeven in plaats van de schermen voor de stappen 2 t/m 4.
2
Selecteer een key index.
Het scherm [Key index] verschijnt
alleen als het toegangspunt WEP-
codering gebruikt.
Selecteer een nummer voor de key
index zoals opgegeven voor het
toegangspunt en druk vervolgens op
<0>.
Selecteer [OK] en druk op <0> om
naar het volgende scherm te gaan.
3
Selecteer het formaat en het
aantal tekens gebruikt voor de
sleutel.
Selecteer [OK] en druk op <0> om
naar het volgende scherm te gaan.
De encryptiesleutel van het toegangspunt invoeren

33
Handmatig verbinden met een gedetecteerd netwerk
4
Voer de encryptiesleutel in.
Voer de encryptiesleutel in met
behulp van het virtuele toetsenbord
(p.21) en druk vervolgens op de knop
<M>.
Wanneer er een verbinding met het
toegangspunt tot stand is gebracht,
wordt het scherm [Inst. IP-adres]
weergegeven (p.34).

34
Selecteer [Autom. instellen].
Selecteer [OK] en druk op <0> om
het instellingenscherm voor de
communicatiemethode te openen
(p.35).
Als [Autom. instellen] een
foutmelding geeft of als u de
instellingen handmatig wilt invoeren,
gaat u naar pagina 144.
Het IP-adres instellen
Het IP-adres kan alleen automatisch worden ingesteld in omgevingen met
DHCP-servers of toegangspunten of routers met DHCP-serverfunctionaliteit
zodat IP-adressen en verwante instellingen automatisch worden
toegewezen en geconfigureerd.

35
Het IP-adres instellen
De volgende instructies zijn bestemd voor schermen met instellingen
die variëren aan de hand van de communicatiemethode. Lees de
pagina die de geselecteerde communicatiemethode introduceert.
FTP-overdracht
Hoofdstuk 2 (p.37)
EOS Utility
Hoofdstuk 3 (p.55)
WFT-server
Hoofdstuk 4 (p.59)
Smartphone
Hoofdstuk 5 (p.75)
Het voltooien van de instellingen voor de communicatiemethode

36
Het IP-adres instellen
Camera access point-modus is een
verbindingsmodus om de camera
rechtstreeks te verbinden met elk toestel.
Wordt weergegeven als [EOSUtility],
[WFT-server] of [Smartphone] is
geselecteerd als communicatiemethode.
In camera access point-modus zijn de
volgende twee verbindingsmethoden
beschikbaar.
[Gemakkelijke verbinding]: Zie
"Verbinden met Gemakkelijke
verbinding" (p.25) om een verbinding
tot stand te brengen.
[Handmatige verbinding]: Zie
pagina 142 om een verbinding tot
stand te brengen.
Camera Access Point-modus

37
2
Beelden overbrengen
naar een FTP-server
Door verbinding te maken met een FTP-server, kunt u
beelden in de camera overbrengen naar een computer.
Met FTP-overdracht kunt u beelden na de opname
direct automatisch overbrengen naar de FTP-server of
in één keer een serie opnamen op de FTP-server
plaatsen.
De instructies in dit hoofdstuk zijn een vervolg van
hoofdstuk 1.

38
Deze instructies zijn een vervolg van hoofdstuk 1.
1
Selecteer een FTP-modus.
Om veiligheid bij FTP-overdracht met
een rootcertificaat te garanderen,
selecteert u [FTPS].
Voor rootcertificaat-instellingen, zie
pagina 41.
Selecteer [OK] en druk op <0> om
naar het volgende scherm te gaan.
2
Selecteer [Adres instelling].
Het virtuele toetsenbord wordt
weergegeven.
3
Voer de naam of het IP-adres van
de FTP-server in.
Als u het IP-adres hebt ingesteld op
[Autom. instellen] of het DNS-adres
hebt ingesteld op [Handmatig inst.]
wordt het scherm aan de linkerkant
weergegeven.
Lees "Het virtuele toetsenbord
gebruiken" (p.21) voor instructies
voor de werking van het scherm.
Als u het DNS-adres hebt ingesteld
op [Nee], verschijnt het scherm dat u
links ziet.
Draai de het hoofdinstelwiel <6>
om de invoerpositie in het bovenste
gebied te wijzigen en draai het
snelinstelwiel <5> om het nummer
te selecteren. Druk op <0> om het
geselecteerde nummer in te voeren.
Verbindingsinstellingen voor FTP-server configureren

39
Verbindingsinstellingen voor FTP-server configureren
4
Stel het poortnummer in.
Het poortnummer bij [Poortnummer
instellen] dient doorgaans 00021 te
zijn.
Selecteer [OK] en druk op <0> om
naar het volgende scherm te gaan.
5
Voer de instellingen voor
Passieve modus in.
Selecteer [OK] en druk op <0> om
naar het volgende scherm te gaan.
Als u bij stap 8 Fout 41 ('Kan niet
verbinden met FTP-server') ziet, stelt u
[Passieve modus] in op [Gebr.] om
de fout mogelijk te verhelpen.
6
Stel de proxyserver in.
Selecteer [OK] en druk op <0> om
naar het volgende scherm te gaan.
7
Stel de loginmethode in.
Selecteer [OK] en druk op <0> om
naar het volgende scherm te gaan.

40
Verbindingsinstellingen voor FTP-server configureren
8
Stel de doelmap in.
Selecteer [Rootmap] als u de
beelden wilt opslaan in de rootmap
die is opgegeven in de FTP-
serverinstellingen (p.53).
Selecteer [Selecteer map] als u in de
rootmap een doelmap wilt opgeven.
Als er geen map bestaat, wordt er
automatisch een gemaakt.
Selecteer [OK] en druk op <0> om
naar het volgende scherm te gaan.
Het <Y>-lampje op de camera
licht groen op.
9
Selecteer [OK].
Druk op <0>. Het scherm dat de
verbinding is voltooid, verschijnt.
10
Selecteer [OK].
Druk op <0> om terug te keren naar
het scherm [Netwerkinstellingen].
De instellingen worden opgeslagen in
de camera. Ze worden niet in de
transmitter opgeslagen.
De verbindingsinstellingen voor FTP-overdracht zijn hiermee voltooid.
Tijdens het overbrengen van beelden, knippert het <Y>-lampje op
de camera groen.

41
Verbindingsinstellingen voor FTP-server configureren
Als de FTP-modus is ingesteld op [FTPS] bij het configureren van de
verbindingsinstellingen, moet hetzelfde rootcertificaat zoals de FTP-
server worden geïmporteerd naar de camera.
Alleen het rootcertificaat met de bestandsnaam 'root.cer', 'root.crt'
of 'root.pem' kan worden geïmporteerd naar de camera.
Er kan slechts één rootcertificaatbestand worden geïmporteerd naar
de camera.
Plaats van tevoren een kaart met het rootcertificaatbestand.
1
Selecteer [Communicatie-
instellingen].
Selecteer op het tabblad [53] de
optie [Communicatie-instellingen]
en druk op <0>.
2
Selecteer [Netwerkinstellingen].
Zet [Communicatiefunct.] op
[Inschak.] en selecteer
[Netwerkinstellingen].
3
Selecteer [Functie-instell.].
4
Selecteer [FTP-overdrachtsinst.].
Het importeren van een rootcertificaat voor FTPS

42
Verbindingsinstellingen voor FTP-server configureren
5
Selecteer [Rootcertif. ins.].
6
Selecteer [Rootcertif. laden van
kaart].
7
Selecteer [OK].
Het rootcertificaat wordt
geïmporteerd.
Selecteer [OK] in het
bevestigingsvenster om terug te keren
naar het scherm [Rootcertif. ins.].
Selecteer [Verwijder rootcertificaat] op het scherm voor stap 6
voor het verwijderen van het rootcertificaat dat naar de camera is
geïmporteerd. Selecteer [Details rootcertif. bekijken] om de
uitgever, het onderwerp, de geldigheidsduur en andere informatie te
lezen.
U kunt een certificaat importeren uit de kaart die geselecteerd is voor
[Opn./weerg.] of [Weergave] onder [51: Opn.functie+kaart/map sel.].

43
Beelden kunnen direct na de opname automatisch worden
overgebracht naar de FTP-server. U kunt tijdens de beeldoverdracht
wel gewone foto-opnamen blijven maken.
Vergeet niet een kaart in de camera te plaatsen voordat u opnamen
maakt. Opnamen die niet zijn vastgelegd, kunnen niet worden
overgebracht.
De automatische overdracht van movies tijdens het maken van
opnamen wordt niet ondersteund. Breng de movie na de opname
over (zie pagina 48-52).
1
Selecteer [Communicatie-
instellingen].
Selecteer op het tabblad [53] de
optie [Communicatie-instellingen]
en druk op <0>.
2
Selecteer [Netwerkinstellingen].
Zet [Communicatiefunct.] op
[Inschak.] en selecteer
[Netwerkinstellingen].
3
Selecteer [Functie-instell.].
4
Selecteer [FTP-overdrachtsinst.].
Beelden afzonderlijk overbrengen
Automatische beeldoverdracht na elke opname

44
Beelden afzonderlijk overbrengen
5
Selecteer [Autom. overbr.].
Selecteer [Inschak.].
6
Maak de opname.
Het vastgelegde beeld wordt
overgebracht naar de FTP-server.
Tijdens continue opnamen worden beelden naar de FTP-server
overgebracht in de volgorde waarin ze worden vastgelegd.
De opnamen worden ook opgeslagen op de kaart.
Eventuele beelden waarvoor de overdracht mislukt of wordt
onderbroken, worden automatisch overgebracht nadat de verbinding is
hersteld (p.47). Deze beelden kunnen ook op een later tijdstip opnieuw
in groepen worden overgedragen (p.48).

45
Beelden afzonderlijk overbrengen
Toon eenvoudigweg een beeld en druk op <0> om de overdracht te
starten. U kunt tijdens de beeldoverdracht wel gewone foto-opnamen
blijven maken.
1
Selecteer [Overbrengen met
SET].
Op het scherm voor het instellen van
de FTP-overdracht, selecteert u
[Overbrengen met SET].
Selecteer [Inschak.].
2
Selecteer het beeld.
Druk op de camera op de knop
<x>.
Selecteer het gewenste beeld en druk
vervolgens op <0> om het beeld
over te brengen.
U kunt op deze manier geen
movies overbrengen. Als u een
movie selecteert en op <0> drukt,
verschijnt het afspeelvenster voor
movies.
Het huidige beeld overbrengen

46
Beelden afzonderlijk overbrengen
U kunt selecteren welke beelden u wilt overbrengen tijdens het opnemen
van beelden van verschillende formaten met zowel een CF-kaart als een
CFast-kaart of wanneer u in RAW+JPEG-beeldkwaliteit opnamen maakt.
Selecteer [Overbr. type/form.] in stap 5 op pagina 44 om de grootte of
het soort beelden te selecteren dat overgebracht moet worden.
1
Selecteer [Overbr. type/form.].
2
Selecteer het formaat en het type
beeld dat u wilt overbrengen.
Om kleinere JPEG-bestanden over te brengen wanneer de camera is
ingesteld om grotere JPEG-bestanden op te nemen op een CF-kaart of
een CFast-kaart en kleinere JPEG-bestanden op te nemen op een
andere kaart, stelt u [JPEG form. v trans.] in op [KleinerJPEG].
Wanneer de camera is ingesteld om RAW-afbeeldingen op te
nemen op een CF-kaart of CFast-kaart en JPEG-bestanden naar de
andere kaart, moet u aangeven welke beelden u wilt overzetten in
de instelling [RAW+JPEG-overbr.]. Maak op dezelfde wijze
dezelfde instelling wanneer RAW+JPEG-beelden tegelijkertijd
worden opgenomen op een enkele kaart.
Wanneer beelden van hetzelfde formaat gelijktijdig zijn opgenomen
op zowel een CF-kaart als een CFast-kaart, worden beelden
overgebracht die zijn opgenomen op de kaart die zijn geselecteerd
voor [Opn./weerg.] of [Weergave] in [Opn.functie+kaart/map sel.]
onder het tabblad [51].
Alleen beelden van een bepaald formaat of type overbrengen

47
Beelden afzonderlijk overbrengen
Als de overdracht mislukt, knippert het
<Y>-lampje op de camera rood. Druk in
dat geval op de knop <M>, selecteer op
het tabblad [53] de optie [Communicatie-
instellingen] en druk op <0>. Als het
scherm verschijnt dat u links ziet, onthoudt
u de foutcode en neemt u met behulp van
de informatie op pagina 118 de oorzaak van de fout weg.
Zodra de oorzaak van de fout is weggenomen, worden de beelden
waarvan de overdracht eerder is mislukt, opnieuw automatisch
overgebracht. Wanneer deze optie is geactiveerd, wordt de overdracht
opnieuw geprobeerd nadat deze is mislukt, ongeacht of automatische
overdracht werd gebruikt of de opnamen via FTP werden overgebracht.
Als u de beeldoverdracht annuleert of de camera uitschakelt, wordt het
beeld niet automatisch opnieuw overgebracht. Zet het beeld over (zie
pagina 48 voor meer informatie).
Automatisch opnieuw proberen als de overdracht is mislukt
Door de energiebesparende functie op het scherm [Functie-instell.] in te
stellen (p.114), kunt u zich na de overdracht afmelden bij de transmitter van
de FTP-server en de LAN-verbinding verbreken.

48
Na de opnamen kunt u meerdere beelden selecteren en deze in één
keer overbrengen. U kunt ook niet-verzonden beelden of beelden die
eerder niet konden worden verzonden, overbrengen. Bovendien kunt u
eerst een onderschrift toevoegen.
U kunt tijdens de beeldoverdracht wel gewone foto-opnamen blijven maken.
Wanneer de Live View-opnameknop is ingesteld op <k>, kunnen
beelden niet worden overgedragen. Stel de knop in op <A>.
Sel.Image
1
Selecteer [Beeldoverdracht].
Selecteer op het tabblad [32] de
optie [Beeldoverdracht] en druk op
<0>.
2
Selecteer [Beeldsel./overdr.].
3
Selecteer [Sel.beeld].
Groepen beelden overbrengen
De beelden selecteren die overgebracht moeten worden

49
Groepen beelden overbrengen
4
Selecteer de beelden die u wilt
overbrengen.
Selecteer met het snelinstelwiel <5>
het beeld dat overgebracht moet
worden en druk vervolgens op <0>.
Draai het snelinstelwiel <5> om de [X]
weer te geven op het scherm linksboven
en druk vervolgens op <0>.
Als u op de knop <u> drukt en het
hoofdinstelwiel <6> linksom draait,
kunt u een beeld selecteren uit een
weergave van drie beelden. Om terug
te gaan naar de weergave van één
beeld, draait u het hoofdinstelwiel
<6> rechtsom.
Om andere beelden te selecteren die
moeten worden verzonden, herhaalt
u stap 4.
5
Breng het beeld over.
Selecteer [FTP-overdracht] en druk
vervolgens op <0>.
Selecteer [OK] in het
bevestigingsvenster voor het
overbrengen van het beeld.
Beelden die geselecteerd zijn met
[Sel.n] en [Alle bldn] kunnen ook
op deze wijze worden overgebracht.
Als de Live View-opnameknop tijdens de beeldoverdracht van vastgelegde
beelden is ingesteld op <
k
>, wordt de beeldoverdracht tijdelijk onderbroken.
Zet de instelling op <
A
> om de beeldoverdracht voort te zetten.
U kunt ook gemaakte movies overdragen. Wanneer de Live View-
opnameknop echter is ingesteld op <k>, kunnen er geen beelden
worden overgedragen. Zet de instelling op <A> om de beelden alsnog
over te dragen.
Wanneer [Sel.beeld] is geselecteerd, kunt u linksboven in de hoek van
het scherm de overdrachthistorie volgen. Geen markering: Niet
geselecteerd. X: Geselecteerd voor overdracht. l: Overdracht mislukt.
k: Overdracht geslaagd.
De procedures voor [RAW+JPEG-overbr.] (p.51) en bovenstaande
stappen 1 t/m 4 kunnen ook worden uitgevoerd als de camera niet is
aangesloten op een FTP-server.

50
Groepen beelden overbrengen
Sel.n
Selecteer [
Sel.n
] en selecteer [
Selecteer
niet-overgebr. beelden
]. Als u een map
selecteert, worden alle afbeeldingen in die
map geselecteerd die nog niet naar de FTP-
server overgebracht zijn.
Wanneer u [Sel n.-overgebr. bldn
(alleenJ)] selecteert en een map
selecteert, worden de beveiligde beelden
in die map geselecteerd die nog niet zijn
overgebracht naar de FTP-server.
Door [Select. bldn w. overdr. is misl.] te selecteren, worden de
beelden uit de geselecteerde map geselecteerd die eerder niet
overgebracht konden worden.
Door [Sel bldn overdr. misl. (alleenJ)] te selecteren, worden de
beveiligde beelden uit de geselecteerde map geselecteerd die eerder
niet overgebracht konden worden.
Als u [Overdrachtshistorie wissen] selecteert, wist u de
overdrachthistorie van beelden in de geselecteerde map. Na het wissen
van de overdrachtshistorie, kunt u [Selecteer niet-overgebr. beelden]
of [Sel n.-overgebr. bldn (alleenJ)] selecteren en weer alle beelden
of de beveiligde beelden in de map overbrengen.
Alle bldn
Als [Alle bldn] is geselecteerd en u
[Selecteer niet-overgebr. beelden]
selecteert, zullen alle beelden op de
kaart worden geselecteerd die nog niet
zijn overgebracht naar de FTP-server.
Door [Sel n.-overgebr. bldn (alleenJ)]
te selecteren, worden de beveiligde
beelden van de kaart geselecteerd die
nog niet zijn overgebracht naar de FTP-
server.
Voor informatie over [Select. bldn w.
overdr. is misl.], [Sel bldn overdr. misl.
(alleenJ)] en [Overdrachtshistorie
wissen] voor wanneer [Alle bldn] is
geselecteerd, zie 'Sel.n'.

51
Groepen beelden overbrengen
Voor RAW+JPEG-beelden kunt u
aangeven welk beeld overgebracht moet
worden.
In stap 2 op pagina 48 selecteert u
[RAW+JPEG-overbr.] en selecteert u
het beeld dat moet worden
overgebracht: [JPEG], [RAW] of
[RAW+JPEG].
De instelling [RAW+JPEG-overbr.]
wordt afgewisseld met de instelling
[RAW+JPEG-overbr.] onder [53:
Communicatie-instellingen] 9
[Netwerkinstellingen] 9 [Functie-
instell.] 9 [FTP-overdrachtsinst.]
9 [Overbr. type/form.] (p.46).
U kunt het menu ook tijdens beeldoverdracht gebruiken. Ter
voorkoming van overdrachtfouten zijn bepaalde menuopdrachten
tijdens een overdracht echter niet beschikbaar, zoals
[Netwerkinstellingen], [Beveilig beelden], [Wis beelden], [Kaart
formatteren] en [Opn.functie+kaart/map sel.].
RAW+JPEG-beelden overbrengen
Het menu gebruiken tijdens beeldoverdracht

52
Groepen beelden overbrengen
Als u bij stap 2 op pagina 48 [Overbrengen met onderschrift]
selecteert, kunt u elk beeld voor het overbrengen voorzien van een
onderschrift. Dit is handig als u bijvoorbeeld de ontvanger wilt
informeren over de afdrukhoeveelheid. Het onderschrift wordt ook
toegevoegd aan beelden die in de camera worden opgeslagen.
U kunt onderschriften bij beelden bekijken via de Exif-informatie, in
de opmerkingen van gebruikers.
Lees pagina 140 voor informatie over het maken en registreren
van onderschriften.
1
Selecteer [Overbrengen met
onderschrift].
Selecteer [Overbrengen met
onderschrift] op het scherm bij stap
2 op pagina 48 en druk vervolgens op
<0>.
Het laatste beeld wordt weergegeven.
2
Stel een onderschrift in.
Selecteer [Onderschrift] en druk
vervolgens op <0>.
Selecteer met het snelinstelwiel <5>
de inhoud van het onderschrift en
druk vervolgens op <0>.
3
Selecteer [Overbr.].
Het beeld wordt overgebracht met het
onderschrift. Wanneer de overdracht
is voltooid, wordt het scherm
[Beeldoverdracht] opnieuw
weergegeven.
Vóór de overdracht een onderschrift toevoegen
Het is niet mogelijk om handmatig andere beelden te selecteren in het scherm
[Overbrengen met onderschrift]. Als u een ander beeld met onderschrift wilt
overbrengen, geeft u dat beeld eerst weer voordat u deze stappen uitvoert.

53
Beelden worden in de volgende FTP-servermap overgebracht (zoals
opgegeven in de FTP-serverinstellingen).
Op basis van de standaardinstellingen voor de FTP-server worden
beelden opgeslagen op de [C-schijf] 9 de map [Inetpub] 9 de
map [ftproot] of in een submap van deze map.
Als in de FTP-serverinstellingen de rootdoelmap voor de overdracht
is gewijzigd, vraagt u de beheerder van de FTP-server waar de
beelden worden opgeslagen.
Volgens de standaardinstellingen worden overgedragen beelden
opgeslagen in de rootmap zoals aangegeven in de instellingen voor de
FTP-server, in een mappenstructuur zoals "A/DCIM/100EOS1D", die
automatisch wordt aangemaakt.
Wanneer er echter een CF-kaart is geselecteerd voor het opslaan en
weergeven, wordt er automatisch een mappenstructuur als "A/DCIM/
100EOS1D" aangemaakt: wanneer er een CFast-kaart is geselecteerd,
heet de mapstructuur "B/DCIM/100EOS1D". (De beelden worden
afzonderlijk opgeslagen: opnamen van de CF-kaart in map A en
opnamen van de CFast-kaart in map B.)
Overgebrachte beelden bekijken
Doelmappen op de FTP-server
Mappen voor beeldopslag

54
MEMO

55
3
Bediening op afstand
met EOS Utility
Met EOS Utility kunt u beelden die zijn opgeslagen in
de camera bekijken of ze opslaan op een computer.
Daarnaast kunt u de camera op afstand bedienen om
een foto te maken of de camera-instellingen wijzigen
met EOS Utility.
Bijna alle camerabewerkingen worden ondersteund
door de EOS Utility, omdat bij deze optie een wireless
LAN wordt gebruikt in plaats van een interfacekabel.
De instructies in dit hoofdstuk zijn een vervolg van
hoofdstuk 1.
Installeer EOS Utility op de computer voordat u een
verbinding tot stand brengt (p.15).

56
Deze instructies zijn een vervolg van hoofdstuk 1.
Om een verbinding tot stand te brengen, dient u handelingen uit te
voeren op de computer. Raadpleeg de instructiehandleiding van de
computer voor meer informatie.
In de volgende configuratieprocedure wordt Windows 8.1 gebruikt
als voorbeeld.
1
Selecteer [OK].
Selecteer [OK] en druk op <0>. Het
volgende bericht wordt weergegeven.
'******' geeft de laatste zes cijfers
weer van het MAC-adres van de
transmitter.
2
Start EOS Utility op de computer.
3
Klik in EOS Utility op [Pairing
over Wi-Fi/LAN].
Als er een aan de firewall gerelateerd
bericht wordt weergegeven,
selecteert u [Yes].
Verbindingsinstellingen voor EOS Utility configureren
Werking op de camera-1
Werking op de computer

57
Verbindingsinstellingen voor EOS Utility configureren
4
Klik op [Connect] op de computer.
Selecteer de camera om verbinding
mee te maken en klik op [Connect].
Als er meerdere camera's in de lijst
staan, kunt u de gewenste camera
herkennen aan het MAC-adres op het
LCD-scherm van de camera.
Het MAC-adres kan ook worden
gecontroleerd in het scherm
[Functie-instell.] (p.114).
5
Selecteer [OK].
Als de camera de computer
detecteert waarop u op [Connect]
hebt geklikt in stap 4, verschijnt het
scherm dat u links ziet.
Selecteer [OK] en druk op <0>. Het
scherm dat de verbinding is voltooid,
verschijnt.
6
Selecteer [OK].
Druk op <0> om terug te keren naar
het scherm [Netwerkinstellingen].
Het <Y>-lampje op de camera
licht groen op.
De instellingen worden opgeslagen in
de camera. Ze worden niet in de
transmitter opgeslagen.
De instellingen voor het maken van een verbinding met EOS Utility zijn
nu voltooid.
U hoeft de pairing niet opnieuw uit te voeren als u zonder de instellingen
te wijzigen steeds één bepaalde camera gebruikt waar de transmitter
en computer op zijn aangesloten die u al hebt verbonden.
Werking op de camera-2

58
Lees de instructiehandleiding van EOS Utility voor meer informatie.
Naast opnamen op afstand zijn er ook verschillende camerafuncties
beschikbaar.
EOS Utility gebruiken
Als u Live view-opnamen op afstand maakt, is de transmissiesnelheid
van de beelden lager dan via een interfaceverbinding. Daardoor kunnen
bewegende beelden niet vloeiend worden weergegeven.
Tijdens het verbinden kunnen [Meerdere opnames], [RAW-
beeldverwerking], [Trimmen] of [Wijzig formaat] niet worden
geselecteerd.
Houd de camera niet te lang in dezelfde positie.
Zelfs als de camera niet te warm wordt, kan langdurig contact met een
lichaamsdeel roodheid van de huid of blaarvorming veroorzaken als gevolg
van brandwonden bij lage temperatuur door contact. Een statief wordt
aanbevolen voor mensen met problemen met de bloedsomloop of een
gevoelige huid, of als u de camera in zeer warme oorden gebruikt.

59
4
Bediening op afstand
met WFT-server
Via een webbrowser kunt u beelden in de camera
bekijken of ze opslaan op een computer, smartphone
etc. Daarnaast kunt u de camera op afstand bedienen
en een foto maken of de camera-instellingen wijzigen
met behulp van een webbrowser.
De instructies in dit hoofdstuk zijn een vervolg van
hoofdstuk 1.

60
Deze instructies zijn een vervolg van hoofdstuk 1.
Voer een loginnaam en wachtwoord in om verbinding te maken met de
camera vanaf een computer. De opgegeven loginnaam en het
wachtwoord worden gebruikt om verbinding te maken met de camera.
1
Selecteer [Gebruiker *].
Met WFT-server kunt u de camera
met maximaal drie apparaten
verbinden. Selecteer een gebruiker
om conflicten te voorkomen in het
geval gebruikers op andere toestellen
tegelijkertijd zijn verbonden.
2
Selecteer [Loginnaam] of
[Wachtwoord].
Het virtuele toetsenbord wordt
weergegeven. Zie pagina 21 voor het
invoeren van een loginnaam en
wachtwoord.
3
Selecteer [OK].
Nadat u de loginnaam en het
wachtwoord hebt ingevoerd,
selecteert u [OK] en drukt u op <0>.
Het scherm voor stap 1 zal opnieuw
verschijnen.
Om een gebruiker toe te voegen,
herhaalt u stap 1 tot en met 3.
Verbindingsinstellingen voor WFT-server configureren

61
Verbindingsinstellingen voor WFT-server configureren
4
Selecteer [OK].
Selecteer [OK] en druk op <0>. Het
scherm dat de verbinding is voltooid,
verschijnt.
5
Selecteer [OK].
Druk op <0> om terug te keren naar
het scherm [Netwerkinstellingen].
De instellingen worden opgeslagen in
de camera. Ze worden niet in de
transmitter opgeslagen.
De instellingen voor het maken van een verbinding met WFT-server zijn
nu voltooid.
U kunt de WFT-accountinstellingen wijzigen in het scherm [Functie-instell.]
(p.114). De instelling van het poortnummer kan ook worden gewijzigd in het
scherm [Functie-instell.]. Het is meestal niet nodig om het poortnummer
(80) te wijzigen.

62
Geef in de webbrowser de WFT-server weer, een scherm voor
transmitterhandelingen. Verbind de camera vooraf met een computer,
smartphone etc. via LAN.
Om toegang te krijgen tot de camera vanuit een webbrowser, moet het
IP-adres van de camera dat in stap 6 wordt weergegeven, worden
ingevoerd in het adresveld van de webbrowser.
1
Selecteer [Communicatie-
instellingen].
Selecteer op het tabblad [53] de
optie [Communicatie-instellingen]
en druk op <0>.
2
Selecteer [Netwerkinstellingen].
Zet [Communicatiefunct.] op
[Inschak.] en selecteer
[Netwerkinstellingen].
3
Selecteer [Connectie-inst.].
4
Selecteer [SET* WFT-server].
De WFT-server weergeven
Het IP-adres van de camera controleren

63
De WFT-server weergeven
5
Selecteer [Bevestig instell.].
De instellingen worden weergegeven.
6
Controleer de instellingen.
Draai het snelinstelwiel <5> om de
andere schermen weer te geven.
Noteer het IP-adres.
Druk na controle op de knop <M>
om het bevestigingsvenster te sluiten.
7
Start de webbrowser.
Start een webbrowser op een
computer, smartphone etc.
8
Voer de URL in.
Voer in het adresveld het IP-adres in
dat u hebt genoteerd in stap 6.
Druk op <Enter>.
Aanmelden bij WFT-server

64
De WFT-server weergeven
9
Voltooi de instellingen voor
[Loginnaam] en [Wachtwoord].
Voer de [Loginnaam]
(gebruikersnaam) en het
[Wachtwoord] in zoals vermeld op
pagina 60.
Druk op [OK] om het WFT-
serverscherm weer te geven.
10
Selecteer de taal.
Selecteer onder in het scherm de
gewenste taal.
WFT-server kan niet worden gebruikt tenzij de webbrowser JavaScript
ondersteunt.
Tijdens het verbinden kunnen [Meerdere opnames], [RAW-
beeldverwerking], [Trimmen] of [Wijzig formaat] niet worden
geselecteerd.

65
U kunt beelden op de kaart van de camera als volgt weergeven.
1
Druk op [3 Viewer].
Het beeldweergavescherm verschijnt.
2
Selecteer de kaart en map.
Selecteer het tabblad [CF] of [CFast]
om een kaart te selecteren.
Selecteer de naam van de map aan
de rechterkant van het geselecteerde
tabblad om een map te selecteren uit
de vervolgkeuzelijst.
3
Selecteer een beeld.
Om andere beelden te bekijken, kunt
u bladeren met [ ] of [ ]
onder in het scherm.
U kunt in de vervolgkeuzelijst
rechtsboven in het scherm aangeven
hoeveel miniaturen er per scherm
worden weergegeven.
Wanneer u [ ] toevoegt aan het
selectievakje naast [ ], wordt het
scherm regelmatig vernieuwd.
Voor movies wordt [D] of [C]
weergegeven naast de
bestandsnamen.
Beelden weergeven

66
Beelden weergeven
4
Download afbeeldingen.
Als u een miniatuurafbeelding
selecteert, wordt het beeld op een
groter formaat getoond.
Druk op [ ] om het beeld te
downloaden.
Druk op [ ] of [ ] om het vorige
of volgende beeld weer te geven.
Klik op [ ] om terug te keren naar
het beeldweergavescherm.
Weergavescherm foto's Weergavescherm movies
Houd er rekening mee dat als gevolg van de prestaties van computers en
smartphones, of gebruikte browsers, het volgende kan gebeuren: Beelden
kunnen niet worden weergegeven, beelden worden vertraagd weergegeven
of beelden kunnen niet worden gedownload naar de apparaten.

67
U kunt WFT-server gebruiken om opnamen op afstand te maken.
1
Druk op [z Camera control].
Het uitgebreide opnamescherm
verschijnt.
Opname op afstand [Camera control]
(1) Batterijcontrole (
13
) Menu
(2) Drive mode (
14
) Flitser
(3) AF mode (
15
) Live View-opnameknop foto-opnamen
(4) Mogelijk aantal opnamen (
16
) Opnameknop movies
(5) AF/MF-knop (
17
) Opname mode
(6) Ontspanknop (
18
) Belichtingscompensatie
(7) AF-knop (
19
) Witbalans
(8) Diafragma (
20
) Handmatige focusknop
(9) Sluitertijd (
21
) Verkleinen-knop
(
10
) Meetmethode (
22
) Vergroten-knop
(
11
) ISO snelheid (
23
) Live View-beeldformaatknop
(
12
) Opnamekwaliteit (
24
) AF-methode
(
15
)
(
16
)
(
17
)
(
18
)
(
19
)
(
14
)
(
20
)
(2) (3)(1)
(
11
)
(4) (5) (6)
(7)
(8)
(9)
(
10
)
(
12
)
(
13
)
(
21
)
(
22
)
(
23
)
(
24
)

68
Opname op afstand [Camera control]
2
Stel de focusinstellingsknop in
op <f>.
Wanneer u de ontspanknop (6)
indrukt en loslaat, zal de camera
automatisch scherpstellen en een
foto maken.
Transportmodus (2) geeft de transportmodus weer die is ingesteld op de
camera. Houd er rekening mee dat zelfs wanneer de transportmodus is
ingesteld op continue opname, enkelvoudige opname van toepassing is
voor opnamen op afstand.
Wanneer de Live View-opnameknop van de camera is ingesteld op
<k>, is gekoppelde opname niet mogelijk.
Opnamen met anti-flikkeringen staan automatisch ingesteld op
[Uitschakelen].
Als spiegel opklappen staat ingesteld op een andere waarde dan
[Uitschakelen] kunt u geen opnamen maken. Stel deze optie in op
[Uitschakelen] in het menu (
13
).
Met One-Shot AF wordt de opname niet gemaakt als niet is scherpgesteld.
Geef een Live View-beeld weer en stel handmatig scherp.

69
Opname op afstand [Camera control]
1
Geef een Live View-beeld weer.
Druk op de Live View-opnameknop
voor foto-opnamen (
15
).
2
Stel scherp.
Gebruik autofocus
Druk op [ON] op de AF-knop (7) voor
automatische scherpstelling.
Handmatig scherpstellen
Druk op de knoppen < >, < >,
< >, < >, < > en < > om
scherp te stellen.
Als u dichterbij wilt scherpstellen,
drukt u op < >, < > of < >.
Als u verder weg wilt scherpstellen,
drukt u op < >, < > of < >.
Er zijn drie scherpstelstappen
beschikbaar.
< > < >: Grote stap
< > < >: Middelgrote stap
< > < >: Kleine stap
Live View-beeld voor fotograferen weergeven
Als het Live View-beeld niet wordt weergegeven, schakelt u Live View-
opname in via het menu (
13
).
Als u het Live View-beeld sneller wilt zien, drukt u op de Live View-
beeldformaatknop (
23
). Het Live View-beeld zal nu kleiner worden
weergegeven, waardoor het sneller reageert. Als u terug wilt gaan naar
het oorspronkelijke formaat, drukt u nogmaals op deze knop.

70
Opname op afstand [Camera control]
3
Configureer de opname-
instellingen.
Selecteer de instellingen (zoals
opnamekwaliteit) voor details die u
kunt configureren.
Voer de gewenste instellingen in.
4
Maak de opname.
Druk op de ontspanknop (6). Als u de
knop loslaat, wordt de opname
gemaakt.
Het vastgelegde beeld wordt
weergegeven.
De opnamen worden op de kaart van
de camera opgeslagen.
Lees "Beelden weergeven" (p.65) om
beelden te downloaden.
Het Live View-beeld kan tijdens de opname 'bevriezen' als meerdere
toestellen toegang zoeken tot de camera.

71
Opname op afstand [Camera control]
Druk op de opnameknop movies
(
16
) voor het scherm
moviemodus.
De instellingsprocedures zijn
hetzelfde als bij het maken van foto's.
Druk op de ontspanknop (6).
Wanneer je de knop loslaat, wordt de
movie-opname gestart.
Tijdens het opnemen van movies
verandert de rode [o] op de
ontspanknop (6) in een witte [n].
Druk opnieuw op de ontspanknop (6).
Wanneer u de knop loslaat, wordt de
movie-opname gestopt.
Movies maken
Houd de camera niet te lang in dezelfde positie.
Zelfs als de camera niet te warm wordt, kan langdurig contact met een
lichaamsdeel roodheid van de huid of blaarvorming veroorzaken als gevolg
van brandwonden bij lage temperatuur door contact. Een statief wordt
aanbevolen voor mensen met problemen met de bloedsomloop of een
gevoelige huid, of als u de camera in zeer warme oorden gebruikt.

72
Hoewel er geen gedetailleerde functie-instellingen beschikbaar zijn op
het basisopnamescherm, kan het van pas komen bij het maken van
opnamen op afstand met een smartphone of ander klein toestel dankzij
het compacte design van het scherm.
1
Druk op [ Simple control].
Het basisopnamescherm verschijnt
en het Live View-beeld wordt
weergegeven.
Opname op afstand [Simple control]
Live View-beeldweergavescherm
Handmatige focusknop
<> <> <>:Stelt dichterbij
scherp
<> <> <>:Stelt verder
weg scherp
Scherpstelstappen
< > < >: Grote stap
< > < >: Middelgrote stap
< > < >: Kleine stap
Ontspanknop
Vergroten-/verkleinen-knop
Opnameknop foto's/movies
AF-knop

73
Opname op afstand [Simple control]
2
Stel scherp.
Stel de focusinstellingsknop in op
<f>.
Autofocus gebruiken
Druk op [ON] op de AF-knop voor
automatische scherpstelling.
Handmatig scherpstellen
Druk op de knoppen < >, < >,
< >, < >, < > en < > om
scherp te stellen.
3
Maak de opname.
Druk op de ontspanknop. Als u de knop
loslaat, wordt de opname gemaakt.
Het vastgelegde beeld wordt
weergegeven.
De opnamen worden op de kaart van
de camera opgeslagen.
Lees "Beelden weergeven" (p.65) om
beelden te downloaden.
Druk op de knop [z] of [k] om
te wisselen tussen het maken van
foto's en movies.
De instellingsprocedures zijn
hetzelfde als bij het maken van foto's.
Druk op de ontspanknop. Wanneer je
de knop loslaat, wordt de movie-
opname gestart.
Tijdens het opnemen van movies
verandert de rode [o] op de
ontspanknop in een witte [n].
Druk opnieuw op de ontspanknop.
Wanneer u de knop loslaat, wordt de
movie-opname gestopt.
Movies maken

74
Opname op afstand met een WFT-server kan worden gebruikt in
samenwerking met de functie "Gekoppelde opname" (p.83). Bovendien
kunnen beelden op de kaart van de mastercamera en de kaarten van
de slavecamera's worden bekeken en gedownload.
WFT-server gebruiken bij gekoppelde opnamen
Slavecamera
Gekoppelde opname
WFT-server
Slavecamera
Slavecamera
Slavecamera
Mastercamera

75
5
Bediening op afstand met
behulp van een smartphone
Met behulp van een smartphone kunt u beelden in de
camera bekijken of opslaan op de smartphone.
Daarnaast kunt u met een smartphone de camera op
afstand een foto laten maken of de camera-instellingen
wijzigen.
De instructies in dit hoofdstuk zijn een vervolg van
hoofdstuk 1.
Installeer Camera Connect op de smartphone voor het tot
stand brengen van een verbinding (p.16).

76
Deze instructies zijn een vervolg van hoofdstuk 1.
Om verbinding te maken dient u handelingen uit te voeren op de
smartphone. Raadpleeg de instructiehandleiding van de smartphone
voor meer informatie.
1
Start Camera Connect op de
smartphone.
Wanneer het scherm [Wachten op
verbinding] wordt weergegeven op
het LCD-scherm van de camera, start
u Camera Connect op de
smartphone.
2
Selecteer de camera om
verbinding mee te maken met de
smartphone.
Selecteer en tik op de camera om
verbinding te maken in [Cameras] in
Camera Connect.
Als er meerdere camera's in de lijst
staan, kunt u de gewenste camera
herkennen aan het MAC-adres op het
LCD-scherm van de camera.
Verbindingsinstellingen smartphone configureren
Werking op de smartphone
Het MAC-adres van de transmitter kan ook worden gecontroleerd in het
scherm [Functie-instell.] (p.114).

77
Verbindingsinstellingen smartphone configureren
3
Verbinden met de camera.
Zodra de verbinding tot stand is
gebracht, wordt het scherm aan de
linkerkant weergegeven op het LCD-
scherm van de camera.
Om beelden te specificeren, drukt u
op de knop <B>. Zie stap 7 op
pagina 81 voor de instellingen.
Selecteer [OK] en druk op <0>. Het
scherm dat de verbinding is voltooid,
verschijnt.
Het hoofdvenster van Camera
Connect wordt weergegeven op de
smartphone.
Het <Y>-lampje op de camera
licht groen op.
4
Selecteer [OK].
Druk op <0> om terug te keren naar
het scherm [Netwerkinstellingen].
De instellingen worden opgeslagen in
de camera. Ze worden niet in de
transmitter opgeslagen.
De instellingen voor het maken van een verbinding met een
smartphone zijn nu voltooid.
Werking op de camera
De naam van het apparaat
wordt ingesteld in Camera
Connect
U kunt de apparaatnaam controleren of wijzigen in de instellingen van
Camera Connect.
Wanneer de camera is aangesloten, is de functie automatisch
uitschakelen van de camera niet beschikbaar.

78
U kunt een smartphone met Camera Connect gebruiken om beelden
weer te geven die zijn opgeslagen in de camera. U kunt ook op afstand
opnamen maken.
De belangrijkste functies van Camera
Connect worden hieronder beschreven.
Tik op het scherm om meer te leren over
de werking.
[Images on camera]
Beelden die zijn opgeslagen in de
camera kunnen worden bekeken.
Beelden die zijn opgeslagen in de
camera kunnen worden opgeslagen
op een smartphone.
Bewerkingen zoals het wissen van
bestanden kunnen worden uitgevoerd
op beelden die zijn opgeslagen in de
camera.
[Remote shooting]
Het Live View-beeld van de camera
kan worden weergegeven met behulp
van een smartphone.
U kunt opnamen maken met
bediening op afstand.
[Camera settings]
Camera-instellingen kunnen worden
gewijzigd.
(Knop instellingen)
Gebruik deze knop om toegang te
krijgen tot diverse instellingen voor
Camera Connect.
De camera bedienen met behulp van een smartphone
Hoofdvenster Camera Connect

79
De camera bedienen met behulp van een smartphone
Wanneer de verbinding wordt verbroken terwijl u een movie opneemt
met opnamen op afstand, zal de camera als volgt reageren:
• Wanneer de Live View-opnameknop is ingesteld op <k>, wordt de
opname van de movie voortgezet.
• Wanneer de Live View-opnameknop is ingesteld op<A>, wordt de
opname van de movie gestopt.
Wanneer de Live View-opnameknop is ingesteld op <A> en de
moviemodus is ingesteld met Camera Connect, kunt u geen opnamen
maken met de camera.
Tijdens het verbinden kunnen [Meerdere opnames], [RAW-
beeldverwerking], [Trimmen] of [Wijzig formaat] niet worden
geselecteerd.
Bij opnamen op afstand kan de AF-snelheid langzamer worden.
Afhankelijk van de status van de verbinding kan er een vertraging
optreden bij de weergave van beelden of het maken van de opname.
Bij het opslaan van afbeeldingen in een smartphone kunt u geen opname
maken, zelfs als u op de ontspanknop van de camera drukt. Bovendien
wordt het LCD-scherm van de camera mogelijk uitgeschakeld.
Zelfs als movies in MOV-formaat worden weergegeven in de lijst, kunnen
ze niet worden opgeslagen op een smartphone. Houd er rekening mee
dat, afhankelijk van het besturingssysteem van de smartphone, het soms
niet mogelijk is om movies in MP4-formaat op te slaan.
De verbinding zal worden onderbroken als u de aan/uit-schakelaar van
de camera op <2> zet of als u de invoersleuf opent.
Als u RAW-beelden naar een smartphone verzendt, worden ze
opgeslagen als aangepaste JPEG-beelden.
Wanneer de camera is aangesloten, is de functie automatisch
uitschakelen van de camera niet beschikbaar.
Als de smartphone is aangesloten, wordt aangeraden om de
energiebesparende functie van de smartphone in te schakelen.
Houd de camera niet te lang in dezelfde positie.
Zelfs als de camera niet te warm wordt, kan langdurig contact met een
lichaamsdeel roodheid van de huid of blaarvorming veroorzaken als gevolg
van brandwonden bij lage temperatuur door contact. Een statief wordt
aanbevolen voor mensen met problemen met de bloedsomloop of een
gevoelige huid, of als u de camera in zeer warme oorden gebruikt.

80
U kunt beelden specificeren met een smartphone door de camera te
bedienen. Beelden kunnen tijdens het instellen van de verbinding
worden gespecificeerd of nadat de verbinding is verbroken.
1
Selecteer [Communicatie-
instellingen].
Selecteer op het tabblad [53] de
optie [Communicatie-instellingen]
en druk op <0>.
2
Selecteer [Netwerkinstellingen].
Zet [Communicatiefunct.] op
[Inschak.] en selecteer
[Netwerkinstellingen].
3
Selecteer [Connectie-inst.].
4
Selecteer [SET* Smartphone].
5
Selecteer [Wijzig].
Beelden specificeren
Als [Weerg. beelden] is ingesteld op een andere waarde dan [Alle
beelden] is opnamen op afstand niet mogelijk.
Als u opnieuw verbinding maakt met een smartphone, dient u de
instellingen voor Weerg. beelden te controleren voor u verbinding maakt.

81
Beelden specificeren
6
Selecteer [Weerg. beelden].
7
Selecteer een item.
Selecteer [OK] en druk op <0> om
naar het instellingenscherm te gaan.
[Alle beelden]
Alle beelden die zijn opgeslagen op de kaart worden weergegeven.
[Beelden v. afgelopen dagen]
Specificeer weergegeven beelden op
datum van opname. Beelden tot negen
dagen oud kunnen worden
gespecificeerd.
Selecteer een item en druk
vervolgens op <0>.
Wanneer [Afgel. dgn gem. beelden]
is geselecteerd, worden beelden
zichtbaar die genomen zijn op het
opgegeven aantal dagen vóór de
huidige datum. Wanneer <r> wordt
weergegeven voor het aantal dagen,
draait u het snelinstelwiel <5> om
het opgegeven aantal dagen te
specificeren. Vervolgens drukt u op
<0> om de selectie te bevestigen.
Selecteer [OK] en druk op <0> om de
weergegeven beelden te specificeren.

82
Beelden specificeren
[Selecteer op classificatie]
Specificeer weergegeven beelden op
basis van een toegevoegde (of niet
toegevoegde) waardering of op het type
waardering.
Selecteer een classificatie en druk
vervolgens op <
0
> om de
weergegeven beelden te specificeren.
[Bestandsnummerreeks] (Select. reeks)
Selecteer het eerste en het laatste beeld
van beelden die gerangschikt zijn op
bestandsnummer om de weergegeven
beelden te specificeren.
1 Draai het snelinstelwiel <5> om het
eerste beeld te selecteren dat
weergegeven moet worden.
2 Druk op <0> om het
beeldselectiescherm weer te geven.
Selecteer een beeld met behulp van
het snelinstelwiel <5>.
Als u op de knop <u> drukt en het
hoofdinstelwiel <6> linksom draait,
kunt u een beeld selecteren uit de
indexweergave.
3 Selecteer een beeld en druk op <0>
voor het bepalen van de selectie.
4 Specificeer op dezelfde manier het
laatste beeld dat moet worden
weergegeven.
Selecteer een beeld dat later is
genomen dan het beeld dat als het
eerste beeld is geselecteerd.
5 Wanneer het eerste en het laatste
beeld zijn gespecificeerd, selecteert u
[OK] en drukt u vervolgens op <0>.
Eerste beeld Laatste beeld

83
6
Gekoppelde opname
Met gekoppelde opname kunt u maximaal 10
slavecamera's in een draadloos netwerk koppelen aan de
mastercamera waarop u op de ontspanknop drukt.
U kunt als slavecamera elke camera (ongeacht het model)
gebruiken die gekoppelde opname ondersteunt bij gebruik
in combinatie met een transmitter uit de WFT-serie.
Nadat u op de ontspanknop van de mastercamera drukt,
duurt het heel even voordat de sluiters van de
slavecamera's worden ontspannen. Het opnemen van
movies wordt niet ondersteund.
Slavecamera
Mastercamera

84
Koppel de mastercamera aan slavecamera's voor simpele gekoppelde
opname.
Wanneer de Live View-opnameknop is ingesteld op <k> is
gekoppelde opname niet mogelijk. Stel de knop in op <A>.
Stel eerst de slavecamera's in door de camera's te gebruiken als
slaves. Wanneer u meerdere slavecamera's gebruikt, kunt u alle
slavecamera's op dezelfde manier bedienen.
1
Selecteer [Communicatie-
instellingen].
Selecteer op het tabblad [53] de
optie [Communicatie-instellingen]
en druk op <0>.
2
Selecteer [Netwerkinstellingen].
Zet [Communicatiefunct.] op
[Inschak.] en selecteer
[Netwerkinstellingen].
3
Selecteer [Connectie-inst.].
4
Selecteer [Gekop.opn.].
Draai het snelinstelwiel <5> om de
optie [Gekop.opn.] aan de onderkant
te selecteren.
Simpele gekoppelde opname
Slavecamera's voorbereiden

85
Simpele gekoppelde opname
5
Selecteer [Connectie wizard].
6
Selecteer [Slave].
Selecteer [OK] en druk op <0> om
naar het volgende scherm te gaan.
De slavecamera's zijn nu klaar en het
volgende scherm wordt
weergegeven.
Stel bij gebruik van meerdere
slavecamera's alle slavecamera's in
op de status Slave.
Zodra de instellingen zijn voltooid,
kunt u geen slavecamera's
toevoegen. U moet dan het instellen
herhalen vanaf stap 1.

86
Simpele gekoppelde opname
Stel de mastercamera in door de camera te bedienen als de
mastercamera.
7
Selecteer [Master].
Voer stappen 1 tot en met 5 in op
pagina 84 voor de mastercamera en
selecteer [Master].
Selecteer [OK] en druk op <0> om
naar het volgende scherm te gaan.
8
Selecteer [Aut. verbinden].
Selecteer [OK] en druk op <0> om
naar het volgende scherm te gaan.
Om de instellingen handmatig in te
voeren, zie pagina 91.
Bedien de slavecamera's en mastercamera om ze te verbinden.
9
Selecteer [OK] op de
slavecamera's.
Selecteer [OK] op alle slavecamera's.
Op het LCD-scherm van de
mastercamera ziet u het aantal
gedetecteerde slavecamera's.
10
Selecteer [OK] op de
mastercamera.
Controleer het aantal slavecamera's
en selecteer daarna [OK].
Voorbereiding van de mastercamera
De camera verbinden

87
Simpele gekoppelde opname
11
Selecteer [OK] op alle camera's.
Selecteer [OK] op de mastercamera
en alle slavecamera's.
De instellingen worden opgeslagen in
de camera. Ze worden niet in de
transmitter opgeslagen.

88
Stel de Live View-opnameknop in op <A>.
Plaats de slavecamera's in direct zicht van de mastercamera,
zonder obstakels die de zichtlijn belemmeren.
Slavecamera's kunnen tot ca. 100 m van de mastercamera worden
geplaatst. De ondersteunde afstand voor gekoppelde opname kan
echter minder zijn, afhankelijk van de omstandigheden voor wireless
communicatie. Deze worden bepaald door de plaatsing van de
camera's, de omgeving en het weer.
Als u de ontspanknop op de mastercamera half indrukt, reageren de
slavecamera's alsof u ook de ontspanknop op deze camera's half
hebt ingedrukt. Als u de ontspanknop op de mastercamera volledig
indrukt, zullen de slavecamera's ook reageren alsof hun
ontspanknoppen volledig worden ingedrukt.
Nadat u op de ontspanknop van de mastercamera hebt ingedrukt,
duurt het heel even voordat de slavecamera's de opname maken.
(Gelijktijdige opname is niet mogelijk.)
Het plaatsen van de camera's
Slavecamera
Mastercamera
Slavecamera
SlavecameraSlavecamera

89
Het plaatsen van de camera's
Wanneer u niet kunt scherpstellen met de automatische scherpstelling, is
gekoppeld fotograferen niet mogelijk met de overeenkomende camera
met de slave-unit.
Gebruik niet meerdere flitsers. Er treedt een kleine vertraging op in het
maken van de opname, waardoor de flitsers niet tegelijk afgaan en de
belichting onjuist is.
Gekoppelde opname is niet mogelijk wanneer de slavecamera's zijn
ingesteld op een andere waarde dan [Spiegel opklappen:
Uitschakelen] of wanneer de Live View-opnameknop van de master- of
slavecamera is ingesteld op <k>.
Als u tijdens een gekoppelde opname op de AE-vergrendelings- of
scherptediepteknop drukt, stelt de camera scherp en wordt het flitslicht
bemeten alsof u de ontspanknop half hebt ingedrukt.
Zodra u een verbinding tot stand hebt gebracht tussen de mastercamera
en de slavecamera's, blijven de instellingen bewaard, zelfs als u de
batterijen vervangt.
Als u een slavecamera niet langer gebruikt voor gekoppelde opname,
stelt u de [Connectie-inst.] op deze slavecamera in op [Verbreken].
U kunt als slavecamera elke camera (ongeacht het model) gebruiken die
gekoppelde opname ondersteunt bij gebruik in combinatie met een
transmitter uit de WFT-serie.

90
Met behulp van de WFT-server kunt u opnamen op afstand maken met
een mastercamera gekoppeld aan slavecamera's die zijn ingesteld om
gelijktijdige opnamen maken. WFT-server kan ook gebruikt worden om
toegang te krijgen tot de master- of slavecamera's voor Live View-
weergaven. U kunt tevens de scherpstelling aanpassen en de
instellingen voor opnamen op afstand configureren.
Bovendien kunnen de beelden op de kaarten in de camera's worden
bekeken en gedownload.
De functies van het wireless LAN en het besturingssysteem van
de computer moeten de ad-hocmodus ondersteunen.
De transmitter gebruiken met WFT-server
Gekoppelde opname
WFT-server
Slavecamera
Mastercamera
Slavecamera
SlavecameraSlavecamera

91
De transmitter gebruiken met WFT-server
1
Stel de slavecamera's in.
Voer stappen 1 tot en met 6 op pagina
84 uit om de camera's als slavecamera's
te gebruiken. Wanneer het volgende
scherm wordt weergegeven, zijn de
slavecamera's klaar.
2
Stel de mastercamera in.
Voer stappen 1 tot en met 5 van
pagina 84 uit om de camera te
gebruiken als de mastercamera en
selecteer [Master].
Selecteer [OK] en druk op <0> om
naar het volgende scherm te gaan.
3
Selecteer [Handm. verb.].
Selecteer [OK] en druk op <0> om
naar het volgende scherm te gaan.
4
Selecteer verbindingsmethode.
Selecteer de ad-hocmodus van het
wireless LAN dat door de computer
wordt ondersteund.
Selecteer [OK] en druk op <0> om
naar het volgende scherm te gaan.
5
Specificeer het kanaal.
Als u [Handm. Instellen] selecteert,
voert u hetzelfde kanaal in op de
mastercamera, slavecamera's en
computer.
Selecteer [OK] en druk op <0> om
naar het volgende scherm te gaan.
De master- en slavecamera's verbinden

92
De transmitter gebruiken met WFT-server
6
Voer de encyptiesleutel in.
Voer een 5-cijferige encryptiesleutel
(wachtwoord) in en druk op de knop
<M>.
Voer de hier ingegeven sleutel in op
de computer om verbinding te maken
met de mastercamera vanaf de
computer.
7
Selecteer [OK] op de
slavecamera's.
Selecteer [OK] op alle slavecamera's.
Op het LCD-scherm van de
mastercamera ziet u het aantal
gedetecteerde slavecamera's.
8
Selecteer [OK] op de
mastercamera.
Controleer het aantal slavecamera's
en selecteer daarna [OK].
9
Selecteer [OK] op alle camera's.
Selecteer [OK] op de mastercamera
en alle slavecamera's.
De instellingen worden opgeslagen in
de camera. Ze worden niet in de
transmitter opgeslagen.

93
De transmitter gebruiken met WFT-server
U hebt het IP-adres nodig van de camera en de SSID, zoals
weergegeven in stap 6, om vanaf een computer verbinding te maken
met de camera.
1
Selecteer [Communicatie-
instellingen].
Selecteer op het tabblad [53] de
optie [Communicatie-instellingen]
en druk op <0>.
2
Selecteer [Netwerkinstellingen].
Zet [Communicatiefunct.] op
[Inschak.] en selecteer
[Netwerkinstellingen].
3
Selecteer [Connectie-inst.].
4
Selecteer [Gekop.opn.].
Draai het snelinstelwiel <5> om de
optie [Gekop.opn.] aan de onderkant
te selecteren.
Het IP-adres van de camera en SSID controleren

94
De transmitter gebruiken met WFT-server
5
Selecteer [Bevestig instell.].
De instellingen worden weergegeven.
6
Controleer de instellingen.
Draai het snelinstelwiel <5> om de
andere schermen weer te geven.
Noteer het IP-adres en de SSID.
De SSID is hetzelfde voor alle
camera's.
Na het controleren van de instellingen
drukt u op de knop <M> om het
bevestigingsvenster te sluiten.
Controleer de instellingen op de mastercamera en slavecamera's op
dezelfde manier.
IP-adressen die zijn toegewezen aan camera's eindigen op 1 - 11, zoals
192.168.1.1 - 192.168.1.11.
Wijs om deze reden IP-adressen toe die eindigen op een getal hoger
dan 11, zoals 192.168.1.12.
IP-adressen toegewezen aan computers

95
De transmitter gebruiken met WFT-server
Om de camera's en de computer te verbinden, gebruikt u de
zoekfunctie van het wireless LAN-apparaat.
Raadpleeg de instructiehandleiding van de computer voor meer
informatie over de zoekfunctie van het wireless LAN-apparaat.
De functies van het wireless LAN en het besturingssysteem van
de computer moeten de ad-hocmodus ondersteunen.
Stel een WFT-account op in het scherm [Functie-instell.] (p.114).
1
Zoek op de computer naar
camera's op het netwerk.
Gebruik de zoekfunctie van het
wireless LAN-apparaat.
2
Maak verbinding met een camera.
Selecteer een apparaat met dezelfde
ID als de SSID die u in stap 6 op
pagina 94 hebt genoteerd.
Voer in het wachtwoordveld de
encryptiesleutel in zoals ingesteld in
stap 6 op pagina 92.
De computer is nu verbonden met de
camera.
3
Geef de WFT-server weer.
Lees pagina 62 voor de procedure.
Voer in het adresveld het IP-adres in
dat u hebt genoteerd in 6 op pagina 63.
Om verbinding te maken met een
andere camera, wijzigt u het IP-adres
in het adresveld.
Meld u aan bij een WFT-account door
de [Loginnaam] (gebruikersnaam)
en het [Wachtwoord] in te voeren,
zoals vooraf aangegeven.
De camera's en de computer verbinden

96
De transmitter gebruiken met WFT-server
Lees pagina 59 voor meer informatie over het gebruik van de WFT-
server.
Om te wisselen tussen de camera's, voert u het IP-adres van de
master- of slavecamera in uw webbrowser in.
Voor opnamen op afstand met gekoppelde opname, moet u
verbinding maken met de mastercamera. Als u verbinding maakt
met een slavecamera, zal alleen die slavecamera een opname
maken, zonder gekoppelde opname.
U kunt verbinding maken met slavecamera's, de scherpstelling
wijzigen en de opnamefuncties configureren, en vervolgens de
mastercamera gebruiken voor gekoppelde opname.
Beelden bekijken en opnamen op afstand

97
7
De cameratijd draadloos
synchroniseren
U kunt meerdere camera's van hetzelfde cameramodel
draadloos synchroniseren wanneer de transmitter
aangesloten is.
U kunt de tijd van de mastercamera op maximaal 10
slavecamera's instellen. Houd er rekening mee dat er
ook na synchronisatie een kleine foutmarge tussen
master- en slavecamera kan ontstaan van hooguit
±0,05 seconden.
SlavecameraMastercamera

98
De stappen 1 t/m 5 zijn hetzelfde op de mastercamera en de
slavecamera's.
1
Selecteer [Communicatie-
instellingen].
Selecteer op het tabblad [53] de
optie [Communicatie-instellingen]
en druk op <0>.
2
Selecteer [Netwerkinstellingen].
Zet [Communicatiefunct.] op
[Inschak.] en selecteer
[Netwerkinstellingen].
3
Selecteer [Sync.tijd tussen
camera's].
Als het toestel is aangesloten op een
ander apparaat, zal de optie [Stel
[Connectie-inst.] in op [Verbreken]]
verschijnen. Selecteer [OK] om de
verbinding te verbreken.
4
Selecteer [OK].
De tijd synchroniseren
Synchroniseer de cameratijd tussen dezelfde cameramodellen.
Als de cameramodellen van de mastercamera en de slavecamera's
verschillend zijn, is het niet mogelijk om de tijd met de slavecamera's te
synchroniseren.

99
De tijd synchroniseren
5
Selecteer [Wireless].
Selecteer [OK] en druk op <0> om
naar het volgende scherm te gaan.
6
Stel de mastercamera in.
Selecteer [Master] en druk
vervolgens op <0>.
Selecteer [OK] en druk op <0> om
naar het volgende scherm te gaan.
Wanneer het volgende scherm wordt
weergegeven, is de mastercamera
klaar. Ga naar stap 7 om de
slavecamera's in te stellen.
7
Stel de slavecamera's in.
Nadat de instellingen van de
slavecamera zijn geconfigureerd aan
de hand van de stappen 1 t/m 5 op de
vorige pagina, selecteert u [Slave].
Selecteer [OK] en druk op <0> om
naar het volgende scherm te gaan.
Selecteer [OK] in het weergegeven
venster.
Om de tijd in te stellen op meerdere
slavecamera's, voert u deze stappen
uit op alle slavecamera's.
Op het LCD-scherm van de
mastercamera ziet u het aantal
gedetecteerde slavecamera's.

100
De tijd synchroniseren
8
Selecteer [OK] op de
mastercamera.
Controleer het aantal slavecamera's
en selecteer daarna [OK].
De tijd op de slavecamera's is
gesynchroniseerd met de tijd van de
mastercamera.
Selecteer [OK] om terug te keren
naar het scherm
[Netwerkinstellingen].

101
8
De verbinding verbreken en
herstellen

102
1
Selecteer [Communicatie-
instellingen].
Selecteer op het tabblad [53] de
optie [Communicatie-instellingen]
en druk op <0>.
2
Selecteer [Netwerkinstellingen].
Zet [Communicatiefunct.] op
[Inschak.] en selecteer
[Netwerkinstellingen].
3
Selecteer [Connectie-inst.].
4
Selecteer [Verbreken].
De verbinding wordt verbroken.
De verbinding verbreken

103
1
Selecteer [Communicatie-
instellingen].
Selecteer op het tabblad [53] de
optie [Communicatie-instellingen]
en druk op <0>.
2
Selecteer [Netwerkinstellingen].
Zet [Communicatiefunct.] op
[Inschak.] en selecteer
[Netwerkinstellingen].
3
Selecteer [Connectie-inst.].
4
Selecteer [SET*].
Selecteer uit de opgeslagen
instellingen de instelling waarmee u
wilt verbinden.
5
Selecteer [Verbinden].
De verbinding wordt hersteld.
Als er instellingen zijn gewijzigd op
het doelapparaat, configureert u de
instellingen opnieuw om verbinding te
maken met de camera.
Opnieuw verbinden

104
MEMO

105
9
Verbindingsinstellingen
controleren en gebruiken

106
Controleer, wijzig of verwijder verbindingsinstellingen in de camera.
1
Selecteer [Communicatie-
instellingen].
Selecteer op het tabblad [53] de
optie [Communicatie-instellingen]
en druk op <0>.
2
Selecteer [Netwerkinstellingen].
Zet [Communicatiefunct.] op
[Inschak.] en selecteer
[Netwerkinstellingen].
3
Selecteer [Connectie-inst.].
4
Selecteer de instelling.
Selecteer de instelling die
gecontroleerd moet worden uit de
opgeslagen instellingen.
Het scherm met verbindingsinstellingen weergeven

107
Het scherm met verbindingsinstellingen weergeven
5
Controleer of wijzig de
instellingen.
Selecteer een item en druk op <0>.
Controleer of wijzig de instellingen
zoals weergegeven op het scherm.
[Verbinden] (p.103)
Selecteer deze optie om een nieuwe verbinding tot stand te brengen.
Selecteer [OK] in het bevestigingsvenster en druk op <0> om een
verbinding tot stand te brengen.
[Connectie wizard]
Stel een verbinding in met behulp van de connectiewizard. Volg de
weergegeven handelingen om de verbindingsinstellingen te voltooien.
Als er al instellingen opgeslagen zijn, worden deze overschreven.
[Wijzig] (p.108)
Verbindingsinstellingen in de camera wijzigen.
[Inst. op krt opsl./laden] (p.112, 113)
Sla verbindingsinstellingen in de camera op een kaart op, of laad
verbindingsopstellingen van een kaart op de camera.
[Verwijder instellingen]
Verwijder verbindingsinstellingen die op de camera zijn opgeslagen.
Selecteer [OK] in het bevestigingsvenster om de instelling te
verwijderen.
[Bevestig instell.]
Controleer de verbindingsinstellingen die op de camera zijn
opgeslagen. Als u [Bevestig instell.] selecteert, zullen de instellingen
worden weergegeven.

108
U kunt instellingen die u oorspronkelijk met de connectiewizard hebt
gemaakt als volgt wijzigen. U kunt ook instellingen wijzigen die niet via
de connectiewizard kunnen worden ingesteld, bijvoorbeeld wat er moet
gebeuren als een beeldbestand met dezelfde naam als een reeds
aanwezig bestand naar de FTP-server wordt gezonden.
1
Selecteer [Wijzig].
Op het scherm [Connectie-inst.]
zoals weergegeven in stap 5 op
pagina 107, selecteert u [Wijzig].
2
Selecteer het item dat u wilt
wijzigen.
Selecteer het item en druk op <0>.
Een instellingenscherm verschijnt.
[Naam instellingen]
U kunt de instellingen benoemen. Selecteer [Naam instellingen] en
voer tekens in met behulp van het virtuele toetsenbord (p.21).
[TCP/IP]
Configureer de netwerkinstellingen zoals
IP-adresinstellingen en
beveiligingsinstellingen.
Instellingen wijzigen

109
Instellingen wijzigen
[FTP server]
Dit wordt weergegeven voor instellingen
die verbinding maken met een FTP-
server. Configureer serverinstellingen
voor een FTP-server.
[Weerg. beelden] (p.80)
Dit wordt weergegeven voor instellingen die verbinding maken met een
smartphone. Zie pagina 80 om het in te stellen.
Geconfigureerd in [TCP/IP] 9 [Beveiliging].
IPsec is een serie normen voor gecodeerde communicatie via internet.
Het biedt een effectieve beveiliging voor zowel wireless als bekabelde
LAN's. Als u deze functie wilt gebruiken, moet u IPsec inschakelen via
de netwerkinstellingen van de computer. Wanneer IPsec ingeschakeld
is, wordt alleen de transportmodus ondersteund en wordt 3DES- of
AES-codering en SHA-1-verificatie gebruikt. Voer voor communicatie
met de transmitter het IP-adres van de computer in bij [Adres
bestemming] van het instellingenscherm.
IP-beveiliging (IPsec)

110
Instellingen wijzigen
U configureert de mapstructuur via [FTP server] 9 [Directory
structuur].
Door [Camera] te selecteren, creëert u automatisch een mapstructuur
die overeenkomt met die van de camera (bijvoorbeeld A/DCIM/
100EOS1D) in de rootmap voor beeldopslag. Als u in de hoofdmap een
submap hebt gemaakt door de instelling voor [Doelmap] te wijzigen,
wordt er in die map voor beeldopslag automatisch een mapstructuur
zoals "A/DCIM/100EOS1D" gemaakt.
Door [Default] te selecteren, wordt de rootmap gebruikt voor
beeldopslag. Als u in de rootmap een submap hebt gemaakt door de
instelling voor [Doelmap] te wijzigen, worden beelden in die map
opgeslagen.
U configureert deze instelling via [FTP server] 9 [Overschr. zelfde
file].
Wanneer [Overschr. zelfde file] is ingesteld op [Uitschak.]
Als zich al een bestand met dezelfde naam in de doelmap op de FTP-
server bevindt, wordt het nieuwe bestand opgeslagen met een extensie
bestaande uit een onderstrepingsteken en een nummer, zoals
IMG_0003_1.JPG.
Als u beelden opnieuw verzendt na een fout bij de originele
overdracht
Als u een beeldbestand dat aanvankelijk niet kon worden overgebracht
opnieuw verzendt, wordt het bestaande bestand in bepaalde gevallen
niet overschreven, zelfs als de transmitter is ingesteld op overschrijving
van bestanden met dezelfde naam. In dit geval wordt het nieuwe
bestand opgeslagen met een extensie bestaande uit een
onderstrepingsteken, een letter en een nummer, zoals
IMG_0003_a1.JPG.
De mapstructuur van de doelmap
Bestanden met dezelfde naam overschrijven

111
Instellingen wijzigen
U configureert deze instelling via [FTP server] 9 [Passieve modus].
Schakel deze instelling in in netwerkomgevingen die worden
beschermd door een firewall. Als er sprake is van fout 41 ('Kan niet
verbinden met FTP server'), kunt u wellicht toegang verkrijgen tot de
FTP-server als u Passieve modus instelt op [Gebr.].
Passieve modus

112
U kunt verbindingsinstellingen op een kaart opslaan en ze in andere camera's
gebruiken. Daarnaast kunnen verbindingsinstellingen die zijn geconfigureerd
op andere camera's ook op de gewenste camera worden toegepast.
1
Selecteer [Inst. op krt opsl./laden].
Op het scherm [Connectie-inst.]
zoals weergegeven in stap 5 op
pagina 107, selecteert u [Inst. op krt
opsl./laden].
2
Selecteer [Inst. op kaart opslaan].
3
Selecteer [OK].
De bestandsnaam wordt automatisch
door de camera bepaald: WFTNPF,
gevolgd door een getal (01 tot 99) en
de extensie NIF. U kunt het bestand
naar wens hernoemen door op de
knop [z] te drukken.
De instellingen worden opgeslagen
op de kaart.
De instellingen worden opgeslagen
als bestand in het gedeelte van de
kaart dat u ziet als u de kaart opent
(in de rootmap).
Instellingen opslaan en laden
Instellingen opslaan
Slechts veertig instellingsbestanden kunnen worden opgeslagen op een
kaart uit de camera. Voor het opslaan van meer dan veertig bestanden,
gebruikt u een andere kaart.

113
Instellingen opslaan en laden
1
Selecteer [Inst. op krt opsl./
laden].
Op het scherm [Connectie-inst.]
zoals weergegeven in stap 5 op
pagina 107, selecteert u [Inst. op krt
opsl./laden].
2
Selecteer [Inst. van kaart laden].
3
Selecteer het instellingsbestand.
Selecteer een bestand met
instellingen dat overeenkomt met uw
netwerkomgeving.
4
Selecteer [OK].
De informatie uit het
instellingenbestand wordt geladen in
het geselecteerde nummer met
instellingen.
Instellingen laden
Zelfs als er een computer of ander apparaat wordt gebruikt voor het opslaan
van meer dan veertig instellingsbestanden op één kaart, worden er slechts
veertig weergegeven op het scherm voor instellingen laden van de camera.
Voor het laden van eenenveertig of meer instellingsbestanden, laadt u eerst
maximaal veertig instellingsbestanden en laadt u de resterende bestanden
van een kaart zonder reeds geladen instellingsbestanden.

114
Op het scherm [Functie-instell.] kunt u instellingen configureren voor
FTP-overdracht en de WFT-server, de energiebesparende stand
instellen en het MAC-adres controleren.
1
Selecteer [Communicatie-
instellingen].
Selecteer op het tabblad [53] de
optie [Communicatie-instellingen]
en druk op <0>.
2
Selecteer [Netwerkinstellingen].
Zet [Communicatiefunct.] op
[Inschak.] en selecteer
[Netwerkinstellingen].
3
Selecteer [Functie-instell.].
Het scherm [Functie-instell.] wordt
weergegeven.
Scherm Functie-instellingen
Het scherm Functie-instellingen weergeven

115
Scherm Functie-instellingen
[FTP-overdrachtsinst.]
Configureer de FTP-
overdrachtsinstellingen. Zie pagina 37
om het in te stellen.
[WFT-serverinstellingen]
Configureer de serverinstellingen van de
WFT-server. U kunt het WFT-account en
het poortnummer instellen.
Zie pagina 60 voor instructies voor
het instellen van het WFT-account.
Het is meestal niet nodig om het
poortnummer (80) te wijzigen.

116
Scherm Functie-instellingen
[Energiebesparing]
Via FTP
Wanneer [Inschakelen] is ingesteld, zal de transmitter zich
afmelden van de FTP-server en de LAN-verbinding verbreken als er
een bepaalde periode geen beeld is overgebracht. Als de transmitter
klaar is voor beeldoverdracht, zal de verbinding automatisch worden
hersteld.
EOS Utility/WFT-server/Smartphone
Als er gedurende een bepaalde periode geen communicatie tot
stand is gekomen, zal de transmissiesnelheid afnemen om energie
te besparen. Let op: de camera reageert als volgt, ongeacht de
instelling voor [Energiebesparing].
• Als de verbinding tot stand is gebracht met [Gemakkelijke
verbinding] wordt de energiebesparing uitgeschakeld.
• Als de verbinding tot stand is gebracht via een toegangspunt,
wordt de energiebesparing ingeschakeld.
Gekop.opn.
De energiebesparing is uitgeschakeld, ongeacht de instelling.
[MAC-adres]
Het MAC-adres van de transmitter kan worden gecontroleerd. Het
MAC-adres van de transmitter wordt weergegeven in [Wireless].

117
10
Problemen oplossen
In de ad-hocmodus kan de overdrachtssnelheid zeer laag worden
als u de transmitter in combinatie met bepaalde computertypen
gebruikt. Neem contact op met uw dealer of het dichtstbijzijnde
Canon Service Center voor meer informatie.

118
Als u op het LCD-scherm van de camera foutmeldingen over de
wireless instellingen ziet, kijkt u of u de oorzaak van de fout kunt
wegnemen met de suggesties in dit gedeelte. Bij foutmeldingen begint
het <Y>-lampje op de camera rood te knipperen. U kunt de
foutinformatie ook bekijken onder [Communicatie-instellingen] op het
tabblad [53] 9 [Netwerkinstellingen] 9 [Foutomschrijving].
Klik in de volgende tabel op de pagina van de foutcode om naar de
bijbehorende pagina te gaan.
Als [Wachten op nwe overdracht...] wordt weergegeven
Als na de opname de beeldoverdracht
via FTP mislukt, verschijnt het scherm
dat u links ziet en knippert het <Y>-
lampje op de camera rood. Onthoud de
foutcode en neem de oorzaak van de
fout weg.
Zodra de oorzaak van de fout is weggenomen, worden de beelden
waarvan de overdracht eerder is mislukt, opnieuw automatisch
overgebracht.
Als u de beeldoverdracht annuleert of de camera uitschakelt, wordt het
beeld niet automatisch opnieuw overgebracht. Zet het beeld over (zie
pagina 48 voor meer informatie).
Reageren op foutberichten
11 (p.119) 12 (p.119)
21 (p.119) 22 (p.121) 23 (p.122) 24 (p.122)
41 (p.124) 42 (p.126) 43 (p.126) 44 (p.126) 45 (p.127)
46 (p.128) 47 (p.128)
61 (p.129) 62 (p.129) 63 (p.130) 64 (p.130) 65 (p.131)
66 (p.131) 67 (p.132) 68 (p.132) 69 (p.132)
71 (p.133) 72 (p.133) 73 (p.133)
82 (p.134) 83 (p.134)
91 (p.134)

119
Reageren op foutberichten
Wordt [EOSUtility] uitgevoerd, indien van toepassing?
Start EOS Utility en maak opnieuw verbinding (p.56).
Draait Camera Connect als u een [Smartphone] gebruikt?
Verbinding maken met behulp van Camera Connect (p.76).
Zijn de transmitter en het toegangspunt ingesteld om dezelfde
encryptiesleutel te gebruiken voor verificatie?
Deze fout doet zich voor als de encryptiesleutels niet
overeenkomen en de verificatiemethode voor encryptie is
ingesteld op [Open systeem].
Bij de instelling wordt onderscheid gemaakt tussen hoofdletters en
kleine letters, dus controleer of u alles correct hebt ingevoerd.
Controleer of u de correcte encryptiesleutel voor verificatie hebt
ingevoerd op de transmitter (p.32).
Zijn het doelapparaat en het toegangspunt ingeschakeld?
Schakel het doelapparaat en het toegangspunt in en wacht korte
tijd. Als er nog steeds geen verbinding tot stand is gekomen, dient
u de procedures te herhalen om de verbinding opnieuw tot stand te
brengen.
Controleren op de transmitter
Het IP-adres op de transmitter is ingesteld op [Autom.
instellen]. Is dit de juiste instelling?
Als er geen DHCP-server wordt gebruikt, dient u de instellingen te
configureren nadat u het IP-adres op de transmitter hebt ingesteld
op [Handm. instellen] (p.144).
11: Verb.doel niet gevonden
12: Verb.doel niet gevonden
21: Geen adres toegewezen door DHCP server

120
Reageren op foutberichten
Controleren op de DHCP server
Is de DHCP server ingeschakeld?
Schakel de DHCP server in.
Zijn er genoeg adressen om te worden toegekend door de
DHCP-server?
Vergroot het aantal adressen dat door de DHCP-server wordt
toegekend.
Verwijder apparatuur met door de DHCP-server toegekende
adressen van het netwerk om het aantal gebruikte adressen te
verminderen.
Werkt de DHCP-server correct?
Controleer de DHCP-serverinstellingen om na te gaan of deze
goed werkt als DHCP-server.
Vraag zo nodig uw netwerkbeheerder of de DHCP-server
beschikbaar is.
Controleren op het hele netwerk
Bevat het netwerk een router of vergelijkbaar apparaat dat
fungeert als gateway?
Vraag de netwerkbeheerder zo nodig om het adres van de
netwerkgateway en voer dit in op de transmitter (p.138, 144).
Zorg ervoor dat het gateway-adres correct is ingevoerd op alle
netwerkapparaten, inclusief de transmitter.
Reageren op foutberichten 21 - 24
Controleer ook de volgende zaken bij fout 21 - 24.
Zijn de transmitter en het toegangspunt ingesteld om dezelfde
encryptiesleutel te gebruiken voor verificatie?
Deze fout doet zich voor als de encryptiesleutels niet overeenkomen en
de verificatiemethode voor encryptie is ingesteld op [Open systeem]. Bij
de instelling wordt onderscheid gemaakt tussen hoofdletters en kleine
letters, dus controleer of u alles correct hebt ingevoerd. Controleer of u
de correcte encryptiesleutel voor verificatie hebt ingevoerd op de
transmitter (p.32).

121
Reageren op foutberichten
Controleren op de transmitter
Het DNS-adres op de transmitter is ingesteld op [Handmatig
inst.]. Is dit de juiste instelling?
Als er geen DNS-server wordt gebruikt, stelt u het DNS-adres van
de transmitter in op [Nee] (p.144).
Komt het IP-adres van de DNS-server op de transmitter
overeen met het werkelijke adres van de server?
Stel het IP-adres op de transmitter in zodat het overeenkomt met
het adres van de DNS-server (p.138, 144).
Controleren op de DNS-server
Is de DNS-server ingeschakeld?
Schakel de DNS-server in.
Zijn de DNS-serverinstellingen voor de IP-adressen en
bijbehorende namen correct?
Zorg ervoor dat de IP-adressen en bijbehorende namen correct
zijn ingevoerd op de DNS-server.
Werkt de DNS-server correct?
Controleer de DNS-serverinstellingen om na te gaan of deze goed
werkt als DNS-server.
Vraag zo nodig uw netwerkbeheerder of de DNS-server
beschikbaar is.
Controleren op het hele netwerk
Bevat het netwerk een router of vergelijkbaar apparaat dat
fungeert als gateway?
Vraag de netwerkbeheerder zo nodig om het adres van de
netwerkgateway en voer dit in op de transmitter (p.138, 144).
Zorg ervoor dat het gateway-adres correct is ingevoerd op alle
netwerkapparaten, inclusief de transmitter.
22: Geen respons van DNS server

122
Reageren op foutberichten
Controleren op de transmitter
Is er een ander apparaat op het transmitternetwerk dat
hetzelfde IP-adres gebruikt als de transmitter?
Wijzig het IP-adres van de transmitter om te voorkomen dat twee
apparaten op één netwerk hetzelfde adres gebruiken. U kunt ook
het IP-adres van het andere apparaat met hetzelfde adres
wijzigen.
Als het IP-adres van de transmitter is ingesteld op [Handm.
instellen] in netwerkomgevingen met een DHCP-server, dient u de
instelling te wijzigen in [Autom. instellen] (p.34).
Controleren op de transmitter
Op de transmitter is de proxyserver ingesteld op [Gebr.]. Is dit
de juiste instelling?
Als er geen proxyserver wordt gebruikt, stelt u de proxyserver in op
[Nee] (p.39).
Komen de transmitterinstellingen bij [Adres instelling] en
[Poortnr.] overeen met die van de proxyserver?
Zorg ervoor dat het adres en poortnummer voor de proxyserver op
de transmitter overeenkomen met die van de proxyserver (p.39).
Zijn de proxyserverinstellingen van de transmitter correct
ingevoerd op de DNS-server?
Zorg ervoor dat het [Adres] van de proxyserver correct is
ingevoerd op de DNS-server.
23: Duplicaat IP-adres
24: Geen response van proxy server

123
Reageren op foutberichten
Controleren op de proxyserver
Is de proxyserver ingeschakeld?
Schakel proxyserver in.
Werkt de proxyserver correct?
Controleer de instellingen van de proxyserver om na te gaan of
deze goed werkt als proxyserver.
Vraag zo nodig de netwerkbeheerder om de adresinstellingen van
de proxyserver en om het poortnummer en voer deze in op de
transmitter.
Controleren op het hele netwerk
Bevat het netwerk een router of vergelijkbaar apparaat dat
fungeert als gateway?
Vraag de netwerkbeheerder zo nodig om het adres van de
netwerkgateway en voer dit in op de transmitter.
Zorg ervoor dat het gateway-adres correct is ingevoerd op alle
netwerkapparaten, inclusief de transmitter.

124
Reageren op foutberichten
Controleren op de transmitter
Komt het IP-adres van de FTP-server op de transmitter
overeen met het werkelijke adres van de server?
Zorg ervoor dat het IP-adres op de transmitter overeenkomt met
het werkelijke adres van de FTP-server (p.38).
Zijn de transmitter en het toegangspunt ingesteld om dezelfde
encryptiesleutel te gebruiken voor verificatie?
Deze fout doet zich voor als de encryptiesleutels niet
overeenkomen en de verificatiemethode voor encryptie is
ingesteld op [Open systeem].
Bij de instelling wordt onderscheid gemaakt tussen hoofdletters en
kleine letters, dus controleer of u alles correct hebt ingevoerd.
Controleer of u de correcte encryptiesleutel voor verificatie hebt
ingevoerd op de transmitter (p.32).
Komt de instelling bij [Poortnummer instellen] voor de FTP-
server op de transmitter overeen met het werkelijke
poortnummer van de FTP-server?
Configureer op de transmitter en op de FTP-server hetzelfde
poortnummer (meestal 21). Zorg ervoor dat het poortnummer op
de transmitter overeenkomt met het werkelijke poortnummer van
de FTP-server (p.39).
Zijn de FTP-serverinstellingen van de transmitter correct
ingevoerd op de DNS-server?
Zorg ervoor dat de [Servernaam] van de FTP-server correct is
ingevoerd op de DNS-server. Zorg ervoor dat de [Servernaam]
van de FTP-server correct is ingevoerd in de transmitter (p.38).
41: Kan niet verbinden met FTP server

125
Reageren op foutberichten
Controleren op de FTP-server
Werkt de FTP-server correct?
Configureer de computer op de juiste manier om hem te laten
functioneren als FTP-server.
Vraag zo nodig de netwerkbeheerder om het FTP-serveradres en
het poortnummer en voer deze in op de transmitter.
Is de FTP-server ingeschakeld?
Schakel de FTP-server in. De server is wellicht automatisch
uitgeschakeld vanwege energiebesparing.
Komt het IP-adres van de FTP-server (bij [Adres]) op de
transmitter overeen met het werkelijke adres van de server?
Zorg ervoor dat het IP-adres op de transmitter overeenkomt met
het werkelijke adres van de FTP-server (p.38).
Is er een firewall of andere beveiligingssoftware
ingeschakeld?
Sommige beveiligingssoftware gebruikt een firewall om de toegang
tot de FTP-server te beperken. Wijzig de firewallinstellingen zodat
toegang tot de FTP-server mogelijk is.
Wellicht hebt u wel toegang tot de FTP-server als u op de
transmitter [Passieve modus] instelt op [Gebr.] (p.111).
Zoekt u verbinding met de FTP-server via een
breedbandrouter?
Sommige breedbandrouters beperken via een firewall de toegang
tot de FTP-server. Wijzig de firewallinstellingen zodat toegang tot
de FTP-server mogelijk is.
Wellicht hebt u wel toegang tot de FTP-server als u op de
transmitter [Passieve modus] instelt op [Gebr.] (p.111).

126
Reageren op foutberichten
Controleren op het hele netwerk
Bevat het netwerk een router of vergelijkbaar apparaat dat
fungeert als gateway?
Vraag de netwerkbeheerder zo nodig om het adres van de
netwerkgateway en voer dit in op de transmitter (p.138, 144).
Zorg ervoor dat het gateway-adres correct is ingevoerd op alle
netwerkapparaten, inclusief de transmitter.
Controleren op de FTP-server
Is de FTP-server zodanig geconfigureerd dat de toegang is
beperkt tot enkele IP-adressen?
Wijzig de FTP-serverinstellingen zodat u toegang hebt vanuit het
[IP-adres] dat op de transmitter is geconfigureerd bij de TCP/IP-
instellingen.
Controleren op de FTP-server
Hebt u meer FTP-serververbindingen gebruikt dan is
toegestaan?
Koppel een aantal netwerkapparaten los van de FTP-server of
vergroot het maximale aantal verbindingen in de FTP-
serverinstellingen.
Deze fout doet zich voor als de verbinding tussen de
transmitter en de FTP-server om een of andere reden niet kan
worden verbroken.
Zet de FTP-server en de camera uit en weer aan.
42: FTP server weigerde verbinding
43: Kan niet verbinden met FTP server. Foutcode
ontvangen van server.
44: Kan verbinding met FTP server n. verbr. Foutc.
ontv. van server.

127
Reageren op foutberichten
Controleren op de transmitter
Is op de transmitter de [Loginnaam] correct ingevoerd?
Controleer de loginnaam voor toegang tot de FTP-server. Bij de
instelling wordt onderscheid gemaakt tussen hoofdletters en kleine
letters, dus controleer of u alles correct hebt ingevoerd. Controleer
of u de correcte loginnaam hebt ingevoerd op de transmitter (p.39).
Is het [Loginwachtwoord] correct ingevoerd op de
transmitter?
Controleer of het wachtwoord op de transmitter overeenkomt met
het loginwachtwoord dat is geconfigureerd op de FTP-server. Let
met name op hoofdletters en kleine letters (p.39).
Controleren op de FTP-server
Heeft de gebruiker voldoende lees-, schrijf- logboekrechten
voor de FTP-server?
Configureer de gebruikersrechten voor de FTP-server zodat de
gebruiker kan lezen en schrijven en toegang heeft tot het logboek.
Bestaat de naam van de map die is opgegeven als doelmap op
de FTP-server uit ASCII-tekens (p.21)?
Gebruik altijd ASCII-tekens voor de mapnaam.
45: Kan niet inloggen op FTP server. Foutcode
ontvangen van server.

128
Reageren op foutberichten
Controleren op de FTP-server
De verbinding is door de FTP server beëindigd.
Start de FTP server opnieuw op.
Heeft de gebruiker voldoende lees-, schrijf- en
logboekrechten voor de FTP-server?
Configureer de gebruikersrechten voor de FTP-server zodat de
gebruiker kan lezen en schrijven en toegang heeft tot het logboek.
Heeft de gebruiker toegangsrechten tot de doelmap op de
FTP-server?
Configureer de gebruikersrechten voor toegang tot de doelmap op
de FTP-server voor het opslaan van beelden van de transmitter.
Is de FTP-server ingeschakeld?
Schakel de FTP-server in. De server is wellicht automatisch
uitgeschakeld vanwege energiebesparing.
Is de vaste schijf van de FTP-server vol?
Vergroot de beschikbare ruimte op de vaste schijf.
Deze fout doet zich voor als de transmitter om een of andere
reden geen bevestiging van de FTP-server ontvangt dat de
beeldoverdracht is voltooid.
Zet de FTP-server en de camera uit en weer aan, en breng de
beelden opnieuw over.
46: Voor de datasessie, fout-code ontv. van FTP server
47: Einde beeldbestand overbr. niet bevestigd door
FTP server

129
Reageren op foutberichten
Zijn er obstakels op de zichtlijn tussen de transmitter en de
antenne van het toegangspunt?
Zet de antenne van het toegangspunt in een positie die duidelijk
zichtbaar is vanuit de transmitter (p.136).
Controleren op de transmitter
Komt de SSID die is ingesteld op de transmitter overeen met
die van het toegangspunt?
Controleer de SSID van het toegangspunt en stel op de transmitter
dezelfde SSID in (p.31).
Wat te controleren bij het toegangspunt
Is het toegangspunt ingeschakeld?
Schakel het toegangspunt in.
Indien u filtert op MAC-adres, is het MAC-adres van de
transmitter geregistreerd op het toegangspunt?
Registreer het MAC-adres van de transmitter (p.116) zoals
gebruikt op het toegangspunt.
Controleren op de transmitter
Is de transmitter geconfigureerd voor communicatie in
infrastructuurmodus?
Configureer de transmitter voor communicatie in ad-hocmodus.
Wat te controleren bij het toegangspunt
Is er in de buurt een toegangspunt voor ad-
hoccommunicatie?
Stel een toegangspunt in voor ad-hoccommunicatie in de buurt van
de transmitter.
61: Geselect. SSID wireless LAN network niet gevonden
62: Geen respons van wireless LAN-terminal

130
Reageren op foutberichten
Zijn de transmitter en het toegangspunt ingesteld op dezelfde
verificatiemethode?
De transmitter ondersteunt de volgende verificatiemethoden:
[Open systeem], [Shared Key] en [WPA/WPA2-PSK] (p.27).
Zijn de transmitter en het toegangspunt ingesteld om dezelfde
encryptiesleutel te gebruiken voor verificatie?
Bij de instelling wordt onderscheid gemaakt tussen hoofdletters en
kleine letters, dus controleer of u alles correct hebt ingevoerd.
Controleer of u de correcte encryptiesleutel voor verificatie hebt
ingevoerd op de transmitter (p.32).
Indien u filtert op MAC-adres, is het MAC-adres van de
transmitter geregistreerd op het toegangspunt?
Registreer het MAC-adres van de transmitter (p.116) zoals
gebruikt op het toegangspunt.
Zijn de transmitter en het toegangspunt ingesteld op dezelfde
encryptiemethode?
De transmitter ondersteunt de volgende encryptiemethoden: WEP,
TKIP en AES (p.27).
Indien u filtert op MAC-adres, is het MAC-adres van de
transmitter geregistreerd op het toegangspunt?
Registreer het MAC-adres van de transmitter (p.116) zoals
gebruikt op het toegangspunt.
63: Wireless LAN-verificatie-fout
64: Kan niet verbinden met wireless LAN-terminal

131
Reageren op foutberichten
Zijn er obstakels op de zichtlijn tussen de transmitter en de
antenne van het toegangspunt?
Zet de antenne van het toegangspunt in een positie die duidelijk
zichtbaar is vanuit de transmitter (p.136).
De wireless LAN-verbinding is om een of andere reden
verbroken en kan niet worden hersteld.
Mogelijke oorzaken: buitensporig gebruik van het toegangspunt
door andere terminals, een magnetron of vergelijkbare
ingeschakelde apparatuur in de buurt (die de IEEE 802.11n/g/b-
ontvangst in de 2,4-GHz band verstoort), of invloed van regen of
een hoge vochtigheidsgraad (p.136).
Zijn de transmitter en het toegangspunt ingesteld om dezelfde
encryptiesleutel te gebruiken voor verificatie?
Bij de instelling wordt onderscheid gemaakt tussen hoofdletters en
kleine letters, dus controleer of u alles correct hebt ingevoerd.
Controleer of u de correcte encryptiesleutel voor verificatie hebt
ingevoerd op de transmitter en het toegangspunt (p.32).
Als de verificatiemethode is ingesteld op [Open systeem],
verschijnt fout 41 ('Kan niet verbinden met FTP server').
65: Wireless LAN-verbinding verbroken
66: Onjuiste wireless LAN encryptiesleutel

132
Reageren op foutberichten
Zijn de transmitter en het toegangspunt ingesteld op dezelfde
encryptiemethode?
De transmitter ondersteunt de volgende encryptiemethoden: WEP,
TKIP en AES (p.27).
Indien u filtert op MAC-adres, is het MAC-adres van de
transmitter geregistreerd op het toegangspunt?
Registreer het MAC-adres van de transmitter (p.116) zoals
gebruikt op het toegangspunt.
Hebt u de WPS-knop (Wi-Fi Protected Setup) op het
toegangspunt volgens de aangegeven duur ingedrukt
gehouden?
Houd de WPS-knop ingedrukt volgens de instructiehandleiding
van het toegangspunt,
Probeert u een verbinding tot stand te brengen in de buurt van
het toegangspunt?
Probeer de verbinding tot stand te brengen als de apparaten
binnen elkaars bereik zijn.
Er wordt al een verbinding gemaakt door andere
toegangspunten in de PBC-modus (Pushbutton Connection)
van WPS (Wi-Fi Protected Setup).
Wacht even voordat u verbinding probeert te maken of maak een
verbinding met behulp van een PIN-code (PIN-modus) (p.29).
67: Onjuiste wireless LAN encryptie methode
68: Kan niet verbinden met wireless LAN-terminal.
Start opnieuw.
69: Meerdere wireless LAN-terminals gevonden. Kan
geen verbinding maken. Start opnieuw.

133
Reageren op foutberichten
Volgt u de juiste procedure voor het tot stand brengen van
een verbinding met de slavecamera's?
Bedien de slavecamera's conform de instructies (p.84, 85).
Bevinden de slavecamera's zich te ver van de mastercamera?
Breng de slavecamera's dichter bij de mastercamera.
Volgt u de juiste procedure voor het tot stand brengen van
een verbinding met de mastercamera?
Bedien de mastercamera conform de instructies (p.86, 87).
Bevindt de mastercamera zich te ver van de slavecamera's?
Breng de mastercamera dichter bij de slavecamera's.
Volgt u de juiste procedure voor het tot stand brengen van
een verbinding tussen de master- en slavecamera's?
Bedien de master- en slavecamera's door de correcte instructies te
volgen (p.98-100).
Bevindt de mastercamera zich te ver van de slavecamera's?
Breng de master- en slavecamera's dichter bij elkaar.
71: Geen verbinding mogelijk met slavecamera
72: Geen verbinding mogelijk met mastercamera
73: Kon tijd niet synchroniseren

134
Reageren op foutberichten
Is de transmitter correct bevestigd?
Controleer of de transmitter stevig is aangesloten op de camera
(p.11).
Vanwege temperatuurstijging van de transmitter is de
wireless bediening tijdelijk gestopt en is de wireless LAN-
verbinding beëindigd.
Laat de transmitter afkoelen (bijvoorbeeld door hem te
beschermen tegen direct zonlicht). Wanneer de transmitter
afgekoeld is, wordt de verbinding automatisch hersteld.
Er is een ander probleem dan foutcodenummer 11 tot 83
opgetreden.
Zet de aan/uit-schakelaar van de camera op OFF en weer op ON.
82: Wireless File Transmitter niet aangesloten
83: Verbinding met wireless LAN beëindigd vanwege
hoge WFT-temperatuur
91: Andere fout

135
Als er zich een probleem voordoet, raadpleegt u eerst deze sectie om
de camera en het aangesloten apparaat te controleren. Indien deze
sectie het probleem niet verhelpt, neem dan contact op met het
dichtstbijzijnde Canon Service Center.
Om opgenomen beelden naar een FTP-server over te dragen, zet
u de Live View-opnameknop op <A>.
Wanneer de Live View-opnameknop is ingesteld op <k>, kunnen
beelden niet worden overgedragen.
Voor het uitvoeren van gekoppelde opname, dient u de Live View-
opnameknop op <A> in te stellen.
Wanneer de Live View-opnameknop is ingesteld op <k>, is
gekoppelde opname niet mogelijk.
Zelfs met een combinatie van dezelfde camera en smartphone kan
de verbinding niet worden hersteld na het selecteren van dezelfde
SSID als u de instellingen hebt gewijzigd of een andere instelling
hebt geselecteerd. In dit geval dient u de verbindingsinstellingen
van de camera te wissen uit de Wi-Fi-instellingen op de
smartphone en opnieuw een verbinding in te stellen.
Als Camera Connect nog draait wanneer u de verbinding herstelt, is
het mogelijk dat er geen verbinding tot stand kan worden gebracht. In
dit geval start moet u Camera Connect opnieuw opstarten.
Als er bij hoge temperaturen gedurende een langere periode een
wireless bediening wordt toegepast, kan de temperatuur van de
transmitter stijgen waardoor de overdrachtssnelheid trager wordt.
Als de temperatuur van de transmitter blijft stijgen, kan foutmelding
83 worden weergegeven. Het is mogelijk dat de wireless werking
hierdoor wordt beëindigd (p.134).
Problemen oplossen
Beelden kunnen niet worden overgedragen naar een
FTP-server.
Gekoppelde opname is niet mogelijk.
Er kan geen verbinding worden gemaakt met een smartphone.
De camera en transmitter worden warmer en de
transmissiesnelheid daalt.

136
Indien de transmissiesnelheid afneemt, de verbinding wegvalt of
andere problemen ontstaan bij het gebruik van de communicatiefunctie,
probeer dan de volgende suggesties.
Als u de transmitter binnenshuis gebruikt, installeert u het apparaat
in dezelfde kamer als waar u opnamen maakt.
Plaats het apparaat hoger dan de transmitter.
Installeer het apparaat zodanig dat er geen mensen of voorwerpen
tussen het apparaat en de transmitter kunnen komen.
Plaats het toestel zo dicht mogelijk bij de transmitter. Wees er met
name op bedacht dat bij gebruik buitenshuis regen de radiogolven
kan absorberen en de verbinding kan verstoren.
Als de transmissiesnelheid van een wireless LAN-netwerk afneemt
wegens de invloed van de volgende elektronische apparaten, stop dan
met het gebruik ervan of probeer een verbinding op te zetten op een
locatie verder weg van de apparaten. Bovendien kan het overstappen
naar een bekabelde LAN het probleem oplossen.
De transmitter communiceert via wireless LAN's via
IEEE 802.11n/g/b met gebruik van radiogolven in de 2,4-GHz
band. Daarom kan de transmissiesnelheid via wireless LAN's
afnemen als er zich in de buurt magnetrons, snoerloze telefoons,
microfoons of vergelijkbare apparatuur bevinden die gebruikmaken
van dezelfde frequentieband.
Als er in de buurt een wireless LAN-terminal op dezelfde
frequentieband als de transmitter wordt gebruikt, kan de
transmissiesnelheid van het wireless LAN afnemen.
Toelichting instellingen communicatiefunctie
Locatie van toegangspunt en plaatsing van antenne
In de buurt van elektronische apparatuur

137
Toelichting instellingen communicatiefunctie
Als er meerdere camera's met een wireless transmitter zijn
aangesloten op een wireless toegangspunt, controleer dan of de
IP-adressen van de camera's verschillend zijn.
Als er meerdere camera's met een wireless transmitter zijn
aangesloten op één toegangspunt, neemt de transmissiesnelheid af.
Bij het gebruik van meerdere IEEE 802.11n/g/b-toegangspunten in
de 2,4-GHz band, laat u tussen elk wireless LAN-kanaal steeds
een ruimte van vier kanalen. Gebruik bijvoorbeeld kanaal 1, 6 en
11, kanaal 2, 7 en 12, of kanaal 3, 8 en 13.
Wanneer IEEE 802.11ac/n/a kan worden gebruikt (op de 5 GHz
band), kunt u overschakelen op IEEE 802.11ac/n/a (op de 5-GHz
band) en geeft u een ander kanaal op.
Als de beveiligingsinstellingen niet goed zijn ingesteld, kunnen zich de
volgende problemen voordoen.
Bespioneren van transmissie
Derden met criminele bedoelingen kunnen de transmissies op het
wireless LAN bespioneren en proberen de gegevens die u
verzendt, te onderscheppen.
Onbevoegde toegang tot netwerk
Derden met criminele bedoelingen kunnen onrechtmatig toegang
krijgen tot het netwerk dat u gebruikt om informatie te stelen, te
wijzigen of te vernietigen.
Ook kunt u slachtoffer worden van andere vormen van
onrechtmatige toegang, zoals identiteitsdiefstal (waarbij iemand de
identiteit van een ander aanneemt om onrechtmatig toegang te
krijgen tot informatie) of springplankaanvallen (waarbij iemand
onrechtmatig toegang krijgt tot uw netwerk als springplank om
sporen te verbergen bij het infiltreren in andere systemen).
Beveilig uw netwerk dus grondig om deze problemen te voorkomen.
Toelichting voor het gebruik van meerdere wireless
transmitters
Beveiliging

138
Windows
Open in Windows de [Opdrachtprompt] en voer ipconfi/all in. Druk
vervolgens op <Enter>.
U ziet nu het IP-adres dat aan de computer is toegewezen plus het
subnetmasker, de gateway en de DNS-serverinformatie.
Mac OS
Open in Mac OS X het programma [Terminal], voer ifconfig -a in en
druk op <Return>. Het IP-adres dat aan de computer is
toegewezen, ziet u onder [en0] bij [inet], in de indeling
“***.***.***.***”.
* Raadpleeg de Help van MAC OS X voor informatie over het programma
[Terminal].
Wijzig hier de meest rechtse nummers als u wilt voorkomen dat u
hetzelfde IP-adres voor de computer en andere netwerkapparatuur
gebruikt bij de configuratie van het IP-adres dat wordt toegewezen
aan de camera (p.144).
Netwerkinstellingen controleren
Voorbeeld: 192.168.1.10

139
11
Aanvullende informatie

140
Volg deze stappen voor het maken van onderschriften en om ze te
registreren op de camera, zoals geïntroduceerd in "Vóór de overdracht
een onderschrift toevoegen" (p.52). Gebruik voor het maken en
registreren van onderschriften een computer waarop EOS Utility is
geïnstalleerd.
Zie "Bediening op afstand met EOS Utility" op pagina 55 voor
inschakeling van het gebruik van EOS Utility via een LAN.
1
Start EOS Utility en selecteer
[Camera settings].
Het scherm met instellingen voor de
camera verschijnt.
2
Selecteer [WFT Captions].
Het scherm voor het maken van
onderschriften verschijnt.
Onderschriften maken en registreren

141
Onderschriften maken en registreren
3
Voer een of meer onderschriften in.
Gebruik hiervoor maximaal 31 tekens
(in ASCII-indeling).
Selecteer [Load settings] om de
onderschriftgegevens van de camera
op te halen.
4
Registreer de onderschriften op
de camera.
Selecteer [Apply to camera] om de
nieuwe onderschriften op de camera
te registreren.

142
Stel de netwerkinstellingen voor de camera access point modus
handmatig in. Stel de [SSID], [Kanaal instelling] en [Encryptie
instellingen] in op elk weergegeven scherm.
1
Selecteer [Handmatige
verbinding].
Selecteer [OK] en druk op <0> om
naar het volgende scherm te gaan.
2
Voer een SSID (netwerknaam) in.
Voer tekens in met behulp van het
virtuele toetsenbord (p.21).
Wanneer u klaar bent, drukt u op de
knop <M>.
3
Selecteer de gewenste
kanaalinstelling.
Om de instellingen handmatig in te
voeren, selecteert u [Handm.
Instellen] en draait u daarna het
hoofdinstelwiel <6>.
Selecteer [OK] en druk op <0> om
naar het volgende scherm te gaan.
Netwerk handmatig instellen

143
Netwerk handmatig instellen
4
Selecteer de gewenste encryptie-
instelling.
Voor encryptie selecteert u [AES].
Selecteer [OK] en druk op <0>.
Wanneer [AES] is geselecteerd,
wordt het virtuele toetsenbord (p.21)
weergegeven. Voer een
encryptiesleutel van acht tekens in en
druk vervolgens op de knop <M>
om het in te stellen.
De SSID en de encryptiesleutel
worden weergegeven.
Raadpleeg de sectie "Verbinden met
Gemakkelijke verbinding" (p.25) voor
volgende handelingen.

144
De IP-adresinstellingen handmatig invoeren. De weergegeven items
zijn afhankelijk van de communicatiemethode.
1
Selecteer [Handm. Instellen].
Selecteer [OK] en druk op <0> om
naar het volgende scherm te gaan.
2
Selecteer het item dat u wilt instellen.
Selecteer een item en druk op <0>.
Het invoerscherm voor nummers
verschijnt.
Om een gateway, DNS-adres of
IPsec te gebruiken, selecteert u
[Gebr.] en [Adres] en drukt u
vervolgens op <0>.
3
Voer de gewenste waarden in.
Draai het hoofdinstelwiel <6> om
de invoerpositie in het bovenste
gebied te wijzigen en draai het
snelinstelwiel <5> om het nummer
te selecteren. Druk op <0> om het
geselecteerde nummer in te voeren.
Om de ingevoerde waarden in te
stellen en terug te keren naar het
scherm voor stap 2, drukt u op de
knop <M>.
IP-adres handmatig instellen

145
IP-adres handmatig instellen
4
Selecteer [OK].
Wanneer u klaar bent met het
instellen van de noodzakelijke items,
selecteert u [OK] en drukt u op <0>.
Het instellingenscherm voor de
communicatiemethode verschijnt.
Als u niet weet wat u moet invoeren,
raadpleegt u de sectie
"Netwerkinstellingen controleren" op
pagina 138 of vraagt u de
netwerkbeheerder of iemand met
veel netwerkervaring om hulp.

146
9Type
Type: IEEE 802.11ac/n/a/g/b wireless LAN-compatibele
accessoire voor beeldoverdracht
9Wireless LAN
Voldoet aan: IEEE 802.11ac, IEEE 802.11n, IEEE 802.11a,
IEEE 802.11g, IEEE 802.11b
Transmissiemethode: DS-SS-modulatie (IEEE 802.11b)
OFDM-modulatie (IEEE 802.11ac/n/a/g)
Transmissiebereik: Maximaal 150 m
* Zonder obstakels tussen de verzend- en
ontvangstantennes en zonder radio-interferentie
* Tot 15 m bij rechtstreekse aansluiting op een
smartphone
Transmissiefrequentie (centrale frequentie):
Verbindingsmethode: Infrastructuurmodus, camera access point modus,
ad-hocmodus
* Wi-Fi Protected Setup ondersteund
Beveiliging: Verificatiemethode: Open systeem, Shared key,
WPA/WPA2-PSK
Encryptie: WEP, TKIP, AES
* IPsec ondersteund
Technische gegevens
Versie Frequentie Kanalen
WFT-E8A
2412 tot 2462 MHz 1 tot 11 kanalen
5180 tot 5320 MHz 36 tot 64 kanalen
5745 tot 5825 MHz 149 tot 165 kanalen
WFT-E8B
2412 tot 2472 MHz 1 tot 13 kanalen
5180 tot 5700 MHz 36 tot 140 kanalen
WFT-E8C
2412 tot 2472 MHz 1 tot 13 kanalen
5180 tot 5320 MHz 36 tot 64 kanalen
5745 tot 5805 MHz 149 tot 161 kanalen
WFT-E8D
2412 tot 2462 MHz 1 tot 11 kanalen
5180 tot 5825 MHz 36 tot 165 kanalen
WFT-E8E
2412 tot 2472 MHz 1 tot 13 kanalen
5180 tot 5825 MHz 36 tot 165 kanalen

147
Technische gegevens
9 LAN-functies
FTP-overdracht: Automatische overdracht
Beelden selecteren en overbrengen
Overdracht met de knop SET
Overdracht met onderschrift
* FTPS ondersteund
EOS Utility: EOS Utility afstandsbediening functioneert via
wireless LAN
WFT-server: Camerabesturing, simple control
Afbeeldingen bekijken en downloaden
Smartphone: Beelden kunnen worden bekeken, gecontroleerd en
ontvangen via een smartphone
U kunt met behulp van een smartphone de camera
op afstand bedienen.
Gekoppelde opname: Opnemen met maximaal 10 slavecamera's
gekoppeld aan een mastercamera
Transmissiebereik: maximaal 100 m.
Cameratijd wordt Maximaal 10 slavecamera's synchroniseren met de
gesynchroniseerd: mastercamera
Foutmarge met de mastercamera: Ongeveer
±0,05 seconden
* Synchroniseer de cameratijd tussen dezelfde
cameramodellen.
9Aantal mogelijke opnamen
Aantal mogelijke opnamen tijdens [Autom. overbr.] (Gem. aantal opnamen)
* De bovenstaande cijfers zijn gebaseerd op een volledig opgeladen batterij
LP-E19, met [Energiebesparing] ingeschakeld en op normen van de CIPA
(Camera & Imaging Products Association).
* Wanneer u beelden achtereenvolgens overbrengt via een wireless LAN, zal het
aantal mogelijke opnamen afnemen.
9Afmetingen en gewicht
Afmetingen (B x H x D): 24,7 x 57,0 x 34,1 mm
Gewicht: Ca. 38 g (alleen body)
9Bedieningsomgeving
Temperatuurbereik bij bedrijf: 0°C - 45°C
Vochtigheid bij bedrijf: 85% of minder
Alle bovenstaande gegevens zijn gebaseerd op testresultaten van Canon en de
testnormen en richtlijnen van CIPA (Camera & Imaging Products Association).
De technische gegevens en het uiterlijk van de transmitter kunnen zonder
kennisgeving worden gewijzigd.
Temperatuur:
Normale temperatuur
(23°C)
Lage temperaturen
(0°C)
Mogelijk aantal
opnamen
1030 900

148
Handelsmerken
Microsoft en Windows zijn handelsmerken of gedeponeerde
handelsmerken van Microsoft Corporation in de Verenigde Staten en/of
andere landen.
Macintosh en Mac OS zijn handelsmerken van Apple Inc., gedeponeerd in
de VS en andere landen.
Het Wi-Fi CERTIFIED-logo en het Wi-Fi Protected Setup-merk zijn
handelsmerken van de Wi-Fi Alliance.
WPS zoals gebruikt in de schermen met camera-instellingen en in deze
handleiding staat voor Wi-Fi Protected Setup.
UPnP is een handelsmerk van UPnP Implementers Corporation.
Alle andere handelsmerken zijn het eigendom van hun respectievelijke
eigenaren.

149
Index
A
Account (WFT)........................60, 115
Ad-hoc.............................................91
AES.................................................27
Afzonderlijke beeldoverdracht.........43
Automatische beeldoverdracht .......43
B
Beelden weergeven ..................65, 78
Beeldoverdracht..............................37
Bekabelde LAN ...............................23
Bestanden met dezelfde naam
overschrijven.................................110
Bijnaam ...........................................19
Browsers ...................................15, 63
C
Camera access point-modus ..........36
Camera Connect.......................16, 78
Camera control
(Opnamen op afstand) ....................67
Cameratijd synchroniseren .......16, 97
Connectie wizard ............................22
D
DHCP-server...................................34
DNS-adres ....................................144
DNS-server ...................................138
Doelmap............................40, 53, 110
Draadloze-LAN-specificatie
......................... Gebruiksbeperkingen
E
Encryptie instellingen..............27, 142
Encryptiesleutel...............................32
Energiebesparing..........................116
EOS Utility...........................15, 55, 58
ESS-ID ............................................31
F
Foutberichten ............................... 118
FTP-modus..................................... 38
FTP-overdracht ........................ 14, 37
FTPS .............................................. 38
FTP-server ..................................... 37
Functie-instellingen ...................... 114
G
Gateway ....................................... 144
Gebruiksregi..... Gebruiksbeperkingen
Gekoppelde opname...................... 83
Gemakkelijke verbinding ................ 25
Groepen beelden overbrengen ...... 48
I
IEEE 802.11ac/n/a/g/b
......................... Gebruiksbeperkingen
Instellingen ................................... 112
Laden....................................... 113
Opslaan.................................... 112
IP-adres............................ 34, 38, 144
IP-beveiliging (IPsec) ................... 109
J
JPEG .............................................. 46
K
Kanaal .............. Gebruiksbeperkingen
Key format ...................................... 32
L
LCD-paneel .................................... 10
Login methode................................ 39
Loginnaam...................................... 60

150
Index
M
MAC-adres........................27, 56, 116
Mappen.....................................40, 53
Mastercamera...........................86, 99
Movies ................................66, 71, 73
N
Naam instellingen .........................108
Netwerk...........................................13
O
Onderschrift .................................. 140
Onderschriften ................................52
Open systeem.................................27
Opnamen op afstand ....58, 67, 72, 78
Opnieuw overbrengen ....................47
Opnieuw verbinden.......................103
Overbrengen met SET.................... 45
Overdracht na opname...................48
Overdrachthistorie .......................... 49
Overgebrachte beelden ..................53
P
Pairing.............................................56
Passieve modus ...........................111
PBC-modus ....................................28
PIN-codeverbindingsmodus............29
PIN-modus......................................29
Poortnummer ..................................39
Problemen oplossen .....................117
Proxyserver..................................... 39
Pushbutton connection-modus .......28
R
RAW ............................................... 46
RAW+JPEG ....................................46
Router .............................................34
S
Selecteer map ................................ 40
Shared key ..................................... 27
Simple control
(Opnamen op afstand) ................... 72
Slavecamera ............................ 84, 99
Smartphone.............................. 16, 75
SSID............................................... 31
Stealth-functies............................... 27
Subnetmasker ...................... 138, 144
T
TCP/IP.......................................... 108
TKIP ............................................... 27
Toetsenbord ................................... 21
U
Uitschakelen................................... 22
URL ................................................ 63
V
Verificatie................................ 27, 109
W
Wachtwoord ................................... 60
Webbrowser ............................. 15, 63
Weergegeven beelden ................... 80
WEP ............................................... 27
WFT-server .............................. 15, 59
WPA/WPA2-PSK ............................ 27
WPS (Wi-Fi Protected Setup) ........ 27

151
MEMO

CPA-X178-002 © CANON INC. 2016
De beschrijvingen in deze handleiding zijn geldig vanaf juni 2016. Neem contact
op met Canon Service Center voor informatie over de compatibiliteit met producten
die na deze datum zijn geïntroduceerd. Ga naar de website van Canon voor de
nieuwste versie van deze instructiehandleiding.
-
 1
1
-
 2
2
-
 3
3
-
 4
4
-
 5
5
-
 6
6
-
 7
7
-
 8
8
-
 9
9
-
 10
10
-
 11
11
-
 12
12
-
 13
13
-
 14
14
-
 15
15
-
 16
16
-
 17
17
-
 18
18
-
 19
19
-
 20
20
-
 21
21
-
 22
22
-
 23
23
-
 24
24
-
 25
25
-
 26
26
-
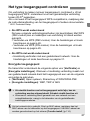 27
27
-
 28
28
-
 29
29
-
 30
30
-
 31
31
-
 32
32
-
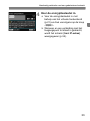 33
33
-
 34
34
-
 35
35
-
 36
36
-
 37
37
-
 38
38
-
 39
39
-
 40
40
-
 41
41
-
 42
42
-
 43
43
-
 44
44
-
 45
45
-
 46
46
-
 47
47
-
 48
48
-
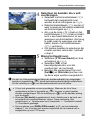 49
49
-
 50
50
-
 51
51
-
 52
52
-
 53
53
-
 54
54
-
 55
55
-
 56
56
-
 57
57
-
 58
58
-
 59
59
-
 60
60
-
 61
61
-
 62
62
-
 63
63
-
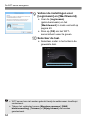 64
64
-
 65
65
-
 66
66
-
 67
67
-
 68
68
-
 69
69
-
 70
70
-
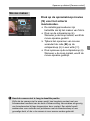 71
71
-
 72
72
-
 73
73
-
 74
74
-
 75
75
-
 76
76
-
 77
77
-
 78
78
-
 79
79
-
 80
80
-
 81
81
-
 82
82
-
 83
83
-
 84
84
-
 85
85
-
 86
86
-
 87
87
-
 88
88
-
 89
89
-
 90
90
-
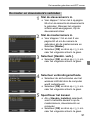 91
91
-
 92
92
-
 93
93
-
 94
94
-
 95
95
-
 96
96
-
 97
97
-
 98
98
-
 99
99
-
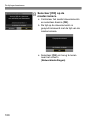 100
100
-
 101
101
-
 102
102
-
 103
103
-
 104
104
-
 105
105
-
 106
106
-
 107
107
-
 108
108
-
 109
109
-
 110
110
-
 111
111
-
 112
112
-
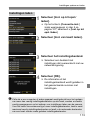 113
113
-
 114
114
-
 115
115
-
 116
116
-
 117
117
-
 118
118
-
 119
119
-
 120
120
-
 121
121
-
 122
122
-
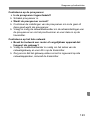 123
123
-
 124
124
-
 125
125
-
 126
126
-
 127
127
-
 128
128
-
 129
129
-
 130
130
-
 131
131
-
 132
132
-
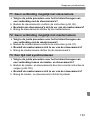 133
133
-
 134
134
-
 135
135
-
 136
136
-
 137
137
-
 138
138
-
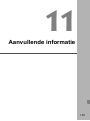 139
139
-
 140
140
-
 141
141
-
 142
142
-
 143
143
-
 144
144
-
 145
145
-
 146
146
-
 147
147
-
 148
148
-
 149
149
-
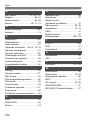 150
150
-
 151
151
-
 152
152
Canon WFT-E8 Handleiding
- Type
- Handleiding
- Deze handleiding is ook geschikt voor
Gerelateerde papieren
-
Canon Wireless File Transmitter WFT-E9 Gebruikershandleiding
-
Canon Wireless File Transmitter WFT-E7 B Handleiding
-
Canon Wireless File Transmitter WFT-E2II B Handleiding
-
Canon Wireless File Transmitter WFT-E7 B Handleiding
-
Canon Wireless File Transmitter WFT-E6 B Handleiding
-
Canon EOS-1D X Mark II Handleiding
-
Canon EOS-1D X Handleiding
-
Canon EOS-1D Mark III Handleiding
-
Canon EOS-1D X Mark III Handleiding