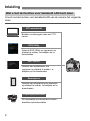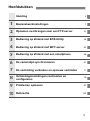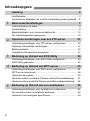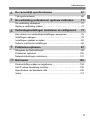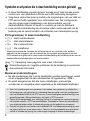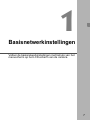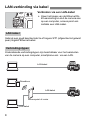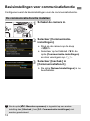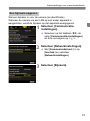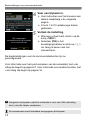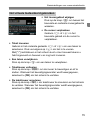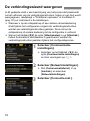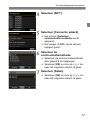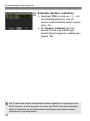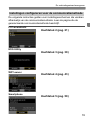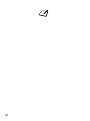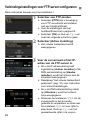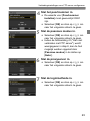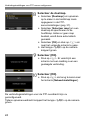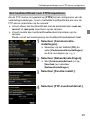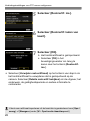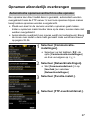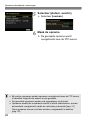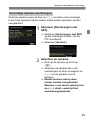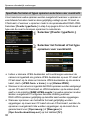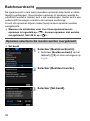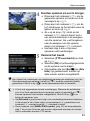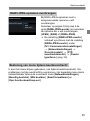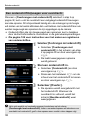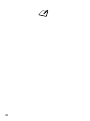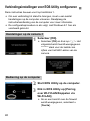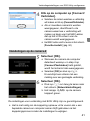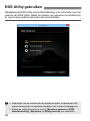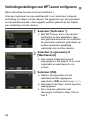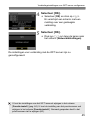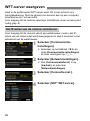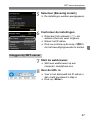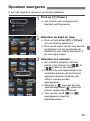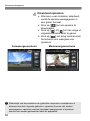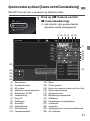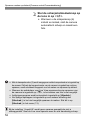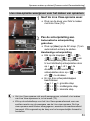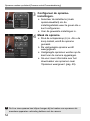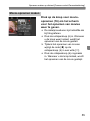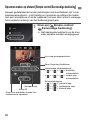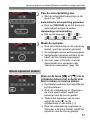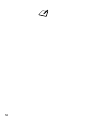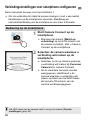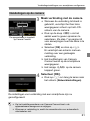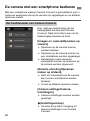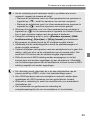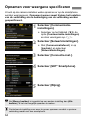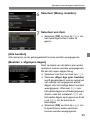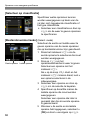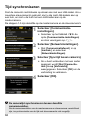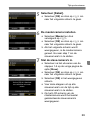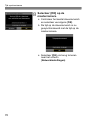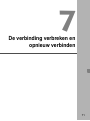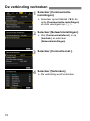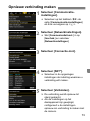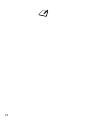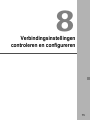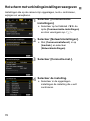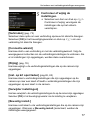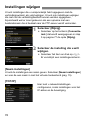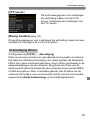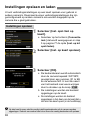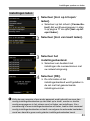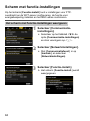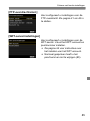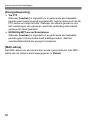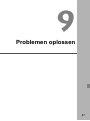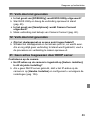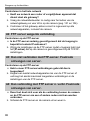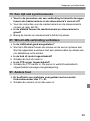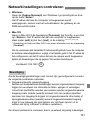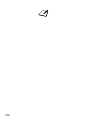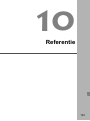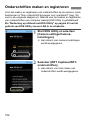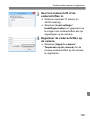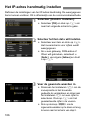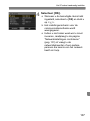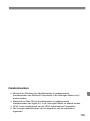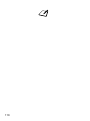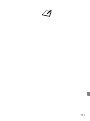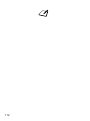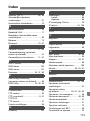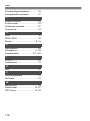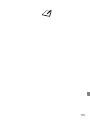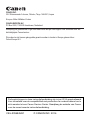NEDERLANDS
Wired-LAN Instructiehandleiding
INSTRUCTIEHANDLEIDING
EOS-1D X Mark II (G)
Deze handleiding hoort bij de EOS-1D X Mark II met firmwareversie 1.1.0
of hoger.

2
U kunt met de functies voor bekabeld LAN van de camera het volgende
doen:
Inleiding
Wat u met de functies voor bekabeld LAN kunt doen
Gebruik EOS Utility om opnamen op
afstand te maken, te bekijken en te
downloaden
FTP-overdracht
WFT-server
Beelden overbrengen naar een FTP-
server
De cameratijd synchroniseren tussen
dezelfde cameramodellen
Gebruik een webbrowser om
opnamen op afstand te maken, te
bekijken en te downloaden
EOS Utility
Smartphone
De cameratijd synchroniseren
Gebruik een smartphone om opnamen
op afstand te maken, te bekijken en te
downloaden

3
Hoofdstukken
Inleiding
2
Basisnetwerkinstellingen
7
Opnamen overbrengen naar een FTP-server
21
Bediening op afstand met EOS Utility
39
Bediening op afstand met WFT-server
43
Bediening op afstand met een smartphone
59
De cameratijd synchroniseren
67
De verbinding verbreken en opnieuw verbinden
71
Verbindingsinstellingen controleren en
configureren
75
Problemen oplossen
87
Referentie
103
1
2
3
4
5
6
7
8
9
10

4
5
4
2
1
3
Inleiding 2
Hoofdstukken ................................................................................... 3
Symbolen en afspraken die in deze handleiding worden gebruikt ... 6
Basisnetwerkinstellingen 7
LAN-verbinding via kabel ................................................................. 8
Voorbereiding ................................................................................... 9
Basisinstellingen voor communicatiefunctie................................... 12
De verbindingswizard weergeven .................................................. 16
Opnamen overbrengen naar een FTP-server 21
Verbindingsinstellingen voor FTP-server configureren................... 22
Opnamen afzonderlijk overbrengen ............................................... 27
Batchoverdracht ............................................................................. 32
Overgebrachte opnamen weergeven ............................................. 37
Bediening op afstand met EOS Utility 39
Verbindingsinstellingen voor EOS Utility configureren ................... 40
EOS Utility gebruiken ..................................................................... 42
Bediening op afstand met WFT-server 43
Verbindingsinstellingen voor WFT-server configureren.................. 44
WFT-server weergeven .................................................................. 46
Opnamen weergeven ..................................................................... 49
Opnamen maken op afstand [Camera control/Camerabediening]
..... 51
Opnamen maken op afstand [Simple control/Eenvoudige bediening]
..... 56
Bediening op afstand met een smartphone 59
Verbindingsinstellingen voor smartphone configureren.................. 60
De camera met een smartphone bedienen .................................... 62
Opnamen voor weergave specificeren........................................... 64
Inhoudsopgave

5
Inhoudsopgave
6
9
7
8
10
De cameratijd synchroniseren 67
Tijd synchroniseren.........................................................................68
De verbinding verbreken en opnieuw verbinden 71
De verbinding verbreken.................................................................72
Opnieuw verbinding maken ............................................................73
Verbindingsinstellingen controleren en configureren
75
Het scherm met verbindingsinstellingen weergeven.......................76
Instellingen wijzigen ........................................................................78
Instellingen opslaan en laden .........................................................82
Scherm met functie-instellingen......................................................84
Problemen oplossen 87
Reageren op foutmeldingen............................................................88
Problemen oplossen .....................................................................100
Netwerkinstellingen controleren....................................................101
Referentie 103
Onderschriften maken en registreren ...........................................104
Het IP-adres handmatig instellen..................................................106
Specificaties van bekabeld LAN....................................................108
Index ............................................................................................. 113

6
In deze handleiding verwijst de term 'access point' naar access points,
routers enz. van draadloos LAN die een LAN-verbinding doorgeven.
Volg deze instructies pas op nadat u de omgevingen van uw LAN en
FTP-server hebt ingesteld. Voor informatie over het configureren
van de omgevingen raadpleegt u de documentatie van het
desbetreffende toestel of neemt u contact op met de fabrikant.
Lees de instructiehandleiding van de camera zodat u vertrouwd raakt met de
bediening van de camera voordat u de instructies over cameraopties opvolgt.
Pictogrammen in deze handleiding
<6> : Het hoofdinstelwiel.
<5> : Het snelinstelwiel.
<9> : De multicontroller.
<0> : De instelknop.
* Naast bovenstaande, worden de pictogrammen en symbolen die worden
gebruikt op de knoppen van de camera en die worden weergegeven op het
LCD-scherm ook gebruikt in deze instructiehandleiding bij het bespreken van de
desbetreffende handelingen en functionaliteit.
(pag. **): Verwijzing naar pagina's met meer informatie.
:
Waarschuwingen om mogelijke problemen bij de bediening te voorkomen.
: Aanvullende informatie.
Basisveronderstellingen
Bij alle handelingen die in deze handleiding worden beschreven, wordt
ervan uitgegaan dat de aan-uitschakelaar is ingesteld op <
1
>.
Er wordt aangenomen dat alle menu-instellingen, persoonlijke
voorkeuzen en dergelijke staan ingesteld op de standaardinstellingen.
Symbolen en afspraken die in deze handleiding worden gebruikt
Voor het overbrengen van opnamen, het maken van opnamen op afstand en
het weergeven van opnamen is voldoende kennis nodig over het configureren
van uw bekabeld LAN en de FTP-server. Canon biedt geen ondersteuning voor
geconfigureerde LAN-verbindingen via kabel of FTP-servers.
Canon is niet aansprakelijk voor eventueel verlies of schade aan de camera als gevolg
van onjuiste netwerk- of FTP-serverinstellingen. Daarnaast is Canon niet aansprakelijk
voor eventueel ander verlies of schade als gevolg van het gebruik van de camera.
Zorg bij het gebruik van functies van bekabeld LAN voor adequate beveiliging, naar
uw eigen inzicht en op uw eigen risico. Canon is niet aansprakelijk voor eventueel
verlies of schade als gevolg van onbevoegde toegang of andere schendingen.

7
1
Basisnetwerkinstellingen
Voltooi de basisnetwerkinstellingen met behulp van het
menuscherm op het LCD-scherm van de camera.

8
Verbinden via een LAN-kabel
Open het klepje van de Ethernet RJ-
45-aansluiting en sluit de camera aan
op een computer, access point enz.
middels een LAN-kabel.
Gebruik een goed beschermde 5e of hogere STP (afgeschermd getwist
paar) Gigabit Ethernet-kabel.
Onderstaande verbindingstypen zijn beschikbaar voor het aansluiten
van de camera op een computer, smartphone enz. via een LAN.
LAN-verbinding via kabel
LAN-kabel
Verbindingstypen
LAN-kabel
Draadloos
Access point of router
LAN-kabel
LAN-kabel

9
Met de verbindingsinstructies kunt u de camera aansluiten op een
netwerk dat is al ingesteld.
Sluit vooraf een apparaat zoals een computer of smartphone aan op het
netwerk zodat u de camera hierop kunt aansluiten.
[Via FTP]
U kunt vastgelegde opnamen overbrengen naar een FTP-server.
Wanneer u opnamen maakt, kunnen ze automatisch worden
overgebracht. U kunt echter ook later opnamen selecteren om over
te brengen.
Computerbesturingssystemen
Als u de optie [Via FTP] wilt gebruiken, dient een van de volgende
besturingssystemen te zijn geïnstalleerd op uw computer. Daarnaast
dient de computer van te voren te zijn ingesteld als een FTP-server.
• Windows 8, Windows 8 Pro, Windows 8.1, Windows 8.1 Pro
• Windows 7 (Professional, Enterprise of Ultimate Edition voor
32- of 64-bits systemen)
• Windows Vista (Professional, Enterprise of Ultimate Edition
voor 32- of 64-bits systemen)
Voor instructies over het instellen van een computer als een FTP-
server raadpleegt u de documentatie die is meegeleverd bij het
desbetreffende apparaat of neemt u contact op met de fabrikant.
De volgende besturingssystemen kunnen niet worden gebruikt
omdat de FTP-serverfunctionaliteit hierop niet beschikbaar is.
• Windows 7 Home Premium
• Windows Vista Home Premium of Home Basic Edition
Voorbereiding

10
Voorbereiding
[EOSUtility]
U kunt opnamen maken op afstand via een bekabeld LAN met
behulp van EOS Utility (EOS-software).
Naast het maken van opnamen op afstand worden bijna alle EOS
Utility-camerabewerkingen ondersteund omdat deze optie
gebruikmaakt van een bekabeld LAN in plaats van een
interfacekabel.
Hiervoor is een computer vereist waarop EOS Utility (EOS-
software) is geïnstalleerd.
[WFT-server]
U kunt op geavanceerde wijze opnamen maken op afstand of
opnamen weergeven die in de camera zijn opgeslagen. Hiertoe
maakt u verbinding met de camera vanuit een webbrowser op een
computer, smartphone of ander apparaat. Dit is net zo eenvoudig als
het openen van een website.
Browsers
De volgende besturingssystemen en webbrowsers zijn compatibel
met deze camera. Afhankelijk van uw omgeving kan de werking
afwijken.
Windows 8.1, Windows 7: Google Chrome, versie 44
Windows 8.1, Windows 7: Internet Explorer 11
OS X (versie 10.10 ): Safari, versie. 8,0
IOS (versie 8.4 ): Safari
Android (versie 4.4 ): Google Chrome
* Bediening vanaf bovenstaande besturingssystemen en webbrowsers kan
niet worden gegarandeerd voor alle toestellen.
* Niet beschikbaar, tenzij in de webbrowser is ingesteld dat cookies worden
geaccepteerd.
* Niet beschikbaar, tenzij in de webbrowser is ingesteld dat JavaScript mag
worden gebruikt.
* Opnamen kunnen niet worden weergegeven, tenzij de webbrowser HTML 5
ondersteunt.

11
Voorbereiding
[Smartphone]
Op een smartphone of tablet kunt u basishandelingen uitvoeren voor
het maken van opnamen op afstand of het weergeven van opnamen
die in de camera zijn opgeslagen.
Om deze functie te kunnen gebruiken, moet de camera worden
aangesloten op een access point via een bekabeld LAN.
Daarnaast moet de specifieke toepassing Camera Connect
(gratis) geïnstalleerd zijn op een smartphone met iOS of Android.
• U kunt Camera Connect downloaden uit de App Store of van
Google Play.
• Raadpleeg de dowloadsite van Camera Connect om te kijken
welke besturingssysteemversies Camera Connect ondersteunt.
• De interface en functionaliteit van de camera en Camera Connect
kunnen wijzigen als gevolg van firmware-updates aan de camera
of toepassingsupdates voor Camera Connect, iOS, Android,
enzovoort. In dat geval kunnen de functies van de camera of van
Camera Connect afwijken van schermvoorbeelden of van
bedieningsinstructies in deze handleiding.
In deze handleiding en op het LCD-scherm van de camera wordt
met de term 'smartphone' verwezen naar smartphones en tablets.
[Sync.tijd tussen camera's]
U kunt de tijd van de mastercamera instellen op maximaal 10
slavecamera's. Zelfs na synchronisatie blijft er een kleine foutmarge
van ten hoogste ± 0,05 seconden bestaan tussen de tijd op de
mastercamera en de slavecamera's.
Stel meerdere camera's van hetzelfde cameramodel in.

12
Configureer eerst de basisinstellingen voor de communicatiefunctie.
1
Schakel de camera in.
2
Selecteer [Communicatie-
instellingen].
Druk op de camera op de knop
<M>.
Selecteer op het tabblad <53> de
optie [Communicatie-instellingen]
en druk vervolgens op <0>.
3
Selecteer [Inschak.] in
[Communicatiefunct.].
X De optie [Netwerkinstellingen] is nu
beschikbaar.
Basisinstellingen voor communicatiefunctie
De communicatie-functie instellen
Als de optie [z1: Meerdere opnames] is ingesteld op een andere
instelling dan [Uitschak.], kan [53: Communicatie-instellingen] niet
worden geselecteerd.

13
Basisinstellingen voor communicatiefunctie
Stel een bijnaam in voor de camera (ter identificatie).
Wanneer de camera via een LAN op een ander apparaat is
aangesloten, wordt de bijnaam op dat apparaat weergegeven.
1
Selecteer [Communicatie-
instellingen].
Selecteer op het tabblad <53> de
optie [Communicatie-instellingen]
en druk vervolgens op <0>.
2
Selecteer [Netwerkinstellingen].
Stel [Communicatiefunct.] in op
[Inschak.] en selecteer
[Netwerkinstellingen].
3
Selecteer [Bijnaam].
Een bijnaam opgeven

14
Basisinstellingen voor communicatiefunctie
4
Voer een bijnaam in.
Voor instructies over het invoeren van
tekens raadpleegt u de volgende
pagina.
U kunt 1 tot 10 willekeurige tekens
gebruiken.
5
Verlaat de instelling.
Wanneer u klaar bent, drukt u op de
knop <M>.
Selecteer [OK] in het
bevestigingsvenster en druk op <0>
om terug te keren naar het
menuscherm.
De basisinstellingen voor de communicatiefunctie zijn nu
geconfigureerd.
Voor informatie over het synchroniseren van de cameratijd, ziet u de
uitleg die begint op pagina 67. Voor informatie over andere functies, ziet
u de uitleg die begint op pagina 16.
Aangezien de bijnaam verplichte informatie is voor een LAN-verbinding,
kunt u niet alle tekens verwijderen.
De cameranaam wordt standaard weergegeven als bijnaam.

15
Basisinstellingen voor communicatiefunctie
Het invoergebied wijzigen
Druk op de knop <Q> om tussen het
bovenste en onderste invoergebied te
wisselen.
De cursor verplaatsen
Gebruik <5> of <9> in het
bovenste gebied om de cursor te
verplaatsen.
Tekst invoeren
Gebruik in het onderste gedeelte <5> of <9> om een teken te
selecteren. Druk vervolgens op <0> om het in te voeren.
Met [*/*] rechtsboven in het scherm kunt u zien hoeveel tekens u
hebt ingevoerd en hoeveel u er nog kunt invoeren.
Een teken verwijderen
Druk op de knop <L> om een teken te verwijderen.
Tekstinvoer voltooien
Druk op de knop <M> om de invoer te bevestigen en af te
sluiten. Wanneer het bevestigingsvenster wordt weergegeven,
selecteert u [OK] om het scherm te verlaten.
De tekstinvoer annuleren
Druk op de knop <B> om tekstinvoer te annuleren en het scherm
te verlaten. Wanneer het bevestigingsvenster wordt weergegeven,
selecteert u [OK] om het scherm te verlaten.
Het virtuele toetsenbord gebruiken

16
In dit gedeelte vindt u een beschrijving van het proces dat plaatsvindt
na het voltooien van de verbindingsinstructies. Indien er een fout wordt
weergegeven, raadpleegt u "Problemen oplossen" in hoofdstuk 9
(pag. 87) en controleert u de instellingen.
Wanneer u op de ontspanknop of een andere camerabediening
drukt tijdens het configureren volgens de verbindingsinstructies,
worden de verbindingsinstructies gesloten. Druk niet op de
ontspanknop of andere bediening tot de configuratie is voltooid.
Stel op het tabblad [52] de optie [Uitschakelen] in op [Uitschak.].
Indien Automatisch uitschakelen is geactiveerd, worden de
verbindingsinstructies gesloten tijdens het configuratieproces.
1
Selecteer [Communicatie-
instellingen].
Selecteer op het tabblad <53> de
optie [Communicatie-instellingen]
en druk vervolgens op <0>.
2
Selecteer [Netwerkinstellingen].
Stel [Communicatiefunct.] in op
[Inschak.] en selecteer
[Netwerkinstellingen].
3
Selecteer [Connectie-inst.].
De verbindingswizard weergeven

17
De verbindingswizard weergeven
4
Selecteer [SET*].
5
Selecteer [Connectie wizard].
Het scherm [Selecteer
communicatie methode] wordt
geopend.
X Het lampje <Y> op de camera
knippert groen.
6
Selecteer de
communicatiemethode.
Selecteer de communicatiemethode
door pagina 9 te raadplegen.
Selecteer [OK] en druk op <0> om
naar het volgende scherm te gaan.
7
Selecteer [Kabel].
Selecteer [OK] en druk op <0> om
naar het volgende scherm te gaan.

18
De verbindingswizard weergeven
8
Selecteer [Autom. instellen].
Selecteer [OK] en druk op <0> om
het instellingenscherm voor de
communicatiemethode weer te geven
(pag. 19).
Als [Autom. instellen] een fout
oplevert of als u de instellingen
handmatig wilt opgeven, raadpleegt u
pagina 106.
Het IP-adres kan alleen automatisch worden ingesteld in omgevingen met
DHCP-servers, of access points of routers met DHCP-serverfunctionaliteit,
zodat IP-adressen en de bijbehorende instellingen automatisch worden
toegekend en geconfigureerd.

19
De verbindingswizard weergeven
De volgende instructies gelden voor instellingenschermen die variëren
afhankelijk van de communicatiemethode. Lees de pagina die de
geselecteerde communicatiemethode beschrijft.
FTP-overdracht
Hoofdstuk 2 (pag. 21)
EOS Utility
Hoofdstuk 3 (pag. 39)
WFT-server
Hoofdstuk 4 (pag. 43)
Smartphone
Hoofdstuk 5 (pag. 59)
Instellingen configureren voor de communicatiemethode

20

21
2
Opnamen overbrengen
naar een FTP-server
Door een FTP-server aan te sluiten kunt u opnamen
overbrengen van de camera naar een computer.
Met FTP-overdracht kunt u opnamen automatisch
overbrengen naar de FTP-server terwijl u opnamen
maakt, of kunt u opnamen in batches overbrengen.
De instructies in dit hoofdstuk zijn een voortzetting van
hoofdstuk 1.

22
Deze instructies bouwen voort op hoofdstuk 1.
1
Selecteer een FTP-modus.
Selecteer [FTPS] als u beveiliging
voor FTP-overdracht wilt instellen
met een hoofdcertificaat.
Voor de instellingen van het
hoofdcertificaat ziet u pagina 25.
Selecteer [OK] en druk op <0> om
naar het volgende scherm te gaan.
2
Selecteer [Adres instelling].
X Het virtuele toetsenbord wordt
weergegeven.
3
Voer de servernaam of het IP-
adres van de FTP-server in.
Als u de IP-adresinstelling hebt
ingesteld op [Autom. Instellen] of de
DNS-adresinstelling op [Handm.
instellen], wordt het scherm aan de
linkerkant weergegeven.
Raadpleeg "Het virtuele toetsenbord
gebruiken" (pag. 15) voor instructies
voor schermhandelingen.
Als u de DNS-adresinstelling instelt
op [Uitschak.], wordt het scherm
links weergegeven.
Draai aan het instelwiel <6> om de
invoerpositie in het bovenste
gedeelte te verplaatsen en draai aan
het instelwiel <5> om een cijfer te
selecteren. Druk op <0> om het
geselecteerde cijfer in te voeren.
Verbindingsinstellingen voor FTP-server configureren

23
Verbindingsinstellingen voor FTP-server configureren
4
Stel het poortnummer in.
De waarde voor [Poortnummer
instellen] moet gewoonlijk 00021
zijn.
Selecteer [OK] en druk op <0> om
naar het volgende scherm te gaan.
5
Stel de passieve modus in.
Selecteer [OK] en druk op <0> om
naar het volgende scherm te gaan.
Indien de foutmelding 41 ("Kan niet
verbinden met FTP server") wordt
weergegeven in stap 8, kan de fout
mogelijk worden opgelost door
[Passieve modus] in te stellen op
[Gebr.].
6
Stel de proxyserver in.
Selecteer [OK] en druk op <0> om
naar het volgende scherm te gaan.
7
Stel de loginmethode in.
Selecteer [OK] en druk op <0> om
naar het volgende scherm te gaan.

24
Verbindingsinstellingen voor FTP-server configureren
8
Selecteer de doelmap.
Selecteer [Rootmap] om opnamen
op te slaan in de hoofdmap zoals
opgegeven in de FTP-
serverinstellingen (pag. 37).
Selecteer [Selecteer map] om een
doelmap te specificeren in de
hoofdmap. Indien er geen map
bestaat, wordt deze automatisch
gemaakt.
Selecteer [OK] en druk op <0> om
naar het volgende scherm te gaan.
X Het lampje <Y> op de camera
knippert groen.
9
Selecteer [OK].
Druk op <0>. Er verschijnt een
scherm met een melding over een
geslaagde verbinding.
10
Selecteer [OK].
Druk op <0> om terug te keren naar
het scherm [Netwerkinstellingen].
De verbindingsinstellingen voor de FTP-overdracht zijn nu
geconfigureerd.
Tijdens opnameoverdracht knippert het lampje <Y > op de camera
groen.

25
Verbindingsinstellingen voor FTP-server configureren
Als de FTP-modus is ingesteld op [FTPS] bij het configureren van de
verbindingsinstellingen, moet u hetzelfde hoofdcertificaat als voor de
FTP-server importeren op de camera.
U kunt alleen het hoofdcertificaat met de bestandsnaam root.cer,
root.crt of root.pem importeren op de camera.
U kunt slechts één hoofdcertificaatbestand importeren op de
camera.
Plaats vooraf een kaart waarop het hoofdcertificaatbestand staat.
1
Selecteer [Communicatie-
instellingen].
Selecteer op het tabblad [53] de
optie [Communicatie-instellingen]
en druk vervolgens op <0>.
2
Selecteer [Netwerkinstellingen].
Stel [Communicatiefunct.] in op
[Inschak.] en selecteer
[Netwerkinstellingen].
3
Selecteer [Functie-instell.].
4
Selecteer [FTP-overdrachtsinst.].
Een hoofdcertificaat voor FTPS importeren

26
Verbindingsinstellingen voor FTP-server configureren
5
Selecteer [Rootcertif. ins.].
6
Selecteer [Rootcertif. laden van
kaart].
7
Selecteer [OK].
X Het hoofdcertificaat is geïmporteerd.
Selecteer [OK] in het
bevestigingsvenster om terug te
keren naar het scherm [Rootcertif.
ins.].
Selecteer [Verwijder rootcertificaat] op het scherm van stap 6 om
het hoofdcertificaat te verwijderen dat is geïmporteerd op de
camera. Selecteer [Details rootcertif. bekijken] om de uitgever, het
onderwerp, de geldigheidsperiode en andere informatie te
controleren.
U kunt een certificaat importeren uit de kaart die is geselecteerd voor [Opn./
weerg.] of [Weergave] onder [51: Opn.functie+kaart/map sel.].

27
Een opname kan direct nadat deze is gemaakt, automatisch worden
overgebracht naar de FTP-server. U kunt ook opnamen blijven maken
terwijl andere opnamen worden overgebracht.
Plaats een kaart in de camera voordat u opnamen gaat maken.
Indien u opnamen maakt zonder deze op te slaan, kunnen deze niet
worden overgebracht.
Automatische overdracht van movies wordt niet ondersteund. Breng
de movie over nadat u deze hebt gemaakt zoals wordt beschreven
op pagina 32-36.
1
Selecteer [Communicatie-
instellingen].
Selecteer op het tabblad <53> de
optie [Communicatie-instellingen]
en druk vervolgens op <0>.
2
Selecteer [Netwerkinstellingen].
Stel [Communicatiefunct.] in op
[Inschak.] en selecteer
[Netwerkinstellingen].
3
Selecteer [Functie-instell.].
4
Selecteer [FTP-overdrachtsinst.].
Opnamen afzonderlijk overbrengen
Automatische opnameoverdracht na elke opname

28
Opnamen afzonderlijk overbrengen
5
Selecteer [Autom. overbr.].
Selecteer [Inschak.].
6
Maak de opname.
X De gemaakte opname wordt
overgebracht naar de FTP-server.
Bij continu-opnamen worden opnamen overgebracht naar de FTP-server
in dezelfde volgorde als waarin ze zijn gemaakt.
De gemaakte opnamen worden ook opgeslagen op de kaart.
Opnamen waarbij de overdracht mislukt of wordt onderbroken, worden
automatisch overgebracht nadat de verbinding is hersteld (pag. 31).
Deze opnamen kunnen ook later worden overgebracht in batches
(pag. 32).

29
Opnamen afzonderlijk overbrengen
Geef een opname weer en druk op <0> om deze over te brengen.
U kunt ook opnamen blijven maken terwijl andere opnamen worden
overgebracht.
1
Selecteer [Overbrengen met
SET].
Selecteer [Overbrengen met SET]
op het instellingenscherm van de
FTP-overdracht.
Selecteer [Inschak.].
2
Selecteer de opname.
Druk op de camera op de knop
<x>.
Selecteer de opname die u wilt
overbrengen en druk vervolgens op
<0> om de opname over te
brengen.
Movies kunnen niet op deze
manier worden overgebracht.
Wanneer u een movie selecteert en
op <0> drukt, verschijnt het
movieweergavepaneel.
De huidige opname overbrengen

30
Opnamen afzonderlijk overbrengen
U kunt selecteren welke opnamen worden overgebracht wanneer u opnamen in
verschillende formaten maakt en deze gelijktijdig vastlegt op een CF-kaart en
CFast-kaart, of wanneer u opnamen maakt in de opnamekwaliteit RAW+JPEG.
Selecteer [Overbr. type/form.] in stap 5 op pagina 28 om het formaat of
type van de over te brengen opnamen te selecteren.
1
Selecteer [Overbr. type/form.].
2
Selecteer het formaat of het type
opnamen voor overdracht.
Indien u kleinere JPEG-bestanden wilt overbrengen wanneer de
camera is ingesteld om grotere JPEG-bestanden op een CF-kaart of
CFast-kaart op te slaan en kleinere JPEG-bestanden op de andere
kaart, stelt u [JPEG form. v trans.] in op [KleinerJPEG].
Wanneer in de camera is ingesteld dat RAW-opnamen worden vastgelegd
op een CF-kaart of CFast-kaart en JPEG-bestanden op de andere kaart,
geeft u in de instelling [
RAW+JPEG-overbr.
] op welke opnamen moeten
worden overgebracht. Configureer dezelfde instelling wanneer
RAW+JPEG-opnamen gelijktijdig op dezelfde kaart worden opgeslagen.
Wanneer opnamen van hetzelfde formaat gelijktijdig worden
opgeslagen op zowel een CF-kaart als een CFast-kaart, worden de
opnamen overgebracht die worden opgeslagen op de kaart die is
geselecteerd voor [Opn./weerg.] of [Weergave] in
[Opn.functie+kaart/map sel.] op het tabblad [51].
Specifieke formaten of typen opnamen selecteren voor overdracht

31
Opnamen afzonderlijk overbrengen
Als de overdracht mislukt, knippert het
lampje <Y> op de camera rood. Druk in
dat geval op de knop <M>, selecteer de
instelling [Communicatie-instellingen] op
het tabblad [53] en druk op <0>.
Wanneer het scherm uit de afbeelding links
wordt weergegeven, controleer dan het
foutcodenummer en raadpleeg pagina 88
om de oorzaak van het probleem te verhelpen.
Wanneer de oorzaak van het probleem is verholpen, worden de
opnamen die eerder niet konden worden overgebracht automatisch
alsnog overgebracht. Wanneer deze optie is ingeschakeld, wordt een
mislukte overdracht automatisch opnieuw geprobeerd, zowel wanneer
automatische overdracht wordt gebruikt als wanneer vastgelegde
opnamen via FTP worden overgebracht. Als u de beeldoverdracht
annuleert of de camera uitschakelt, wordt het beeld niet nog een keer
automatisch overgebracht. Zie pagina 32 en breng de opname over.
Automatisch opnieuw proberen wanneer overdracht mislukt
Door de energiebesparingsfunctie in het scherm [Functie-instell.] (pag.84)
in te stellen, kunt u na de overdracht de camera uitloggen van de FTP-
server en de LAN-verbinding verbreken.

32
Na opname kunt u naar wens meerdere opnamen selecteren en deze
tegelijk overbrengen. Onverzonden opnamen of opnamen waarbij de
overdracht eerder is mislukt, kunt u ook overbrengen. Verder kunt u een
onderschrift toevoegen voordat u de opname overbrengt.
U kunt ook opnamen blijven maken terwijl andere opnamen worden
overgebracht.
Wanneer de schakelaar voor Live View-opnamen/movie-
opnamen is ingesteld op <k>, kunnen opnamen niet worden
overgebracht. Stel dit in op <A>.
Sel.beeld
1
Selecteer [Beeldoverdracht].
Selecteer [Beeldoverdracht] op het
tabblad [32] en druk vervolgens op
<0>.
2
Selecteer [Beeldsel./overdr.].
3
Selecteer [Sel.beeld].
Batchoverdracht
Opnamen selecteren die moeten worden overgebracht

33
Batchoverdracht
4
Selecteer opnamen om over te brengen.
Draai aan het instelwiel <5> om de
gewenste opname te kiezen en druk
vervolgens op <0>.
Draai aan het instelwiel <5> om de
[X] linksboven op het scherm weer te
geven en druk op <0>.
Als u op de knop <
u
> drukt en het
instelwiel <
6
> linksom draait, kunt u
een opname selecteren in de weergave
van drie opnamen. Als u wilt terugkeren
naar de weergave van één opname,
draait u het instelwiel <
6
> rechtsom.
Herhaal stap 4 als u nog meer
opnamen wilt overbrengen.
5
Verzend het beeld.
Selecteer [FTP-overdracht] en druk
op <0>.
Selecteer [
OK
] in het bevestigingsvenster
om de opname over te dragen.
Ook beelden die met [
Sel.n
] en [
Alle
bldn
] zijn geselecteerd, kunnen op
deze manier worden overgebracht.
Als u tijdens het overbrengen van vastgelegde opnamen de schakelaar voor Live
View-opnamen/movie-opnamen instelt op <
k
>, wordt de overdracht tijdelijk
geannuleerd. Stel dit in op <
A
> om de opnameoverdracht te hervatten.
U kunt ook opgenomen movies overbrengen. Wanneer de schakelaar
voor Live View-opnamen/movie-opnamen echter is ingesteld op <k>,
kunnen opnamen niet worden overgebracht. Stel dit in op <A> en
breng de opnamen over.
Als [
Sel.beeld
] is geselecteerd, krijgt u de overdrachtsgeschiedenis linksboven
in het scherm te zien: Geen vinkje: niet geselecteerd.
X
: geselecteerd voor
overdracht.
l
: overdracht mislukt.
k
: overdracht voltooid.
De procedures voor [RAW+JPEG-overbr.] (pag. 35) en bovenstaande
stap 1 tot en met 4 kunnen ook worden uitgevoerd wanneer de camera
niet is verbonden met een FTP-server.

34
Batchoverdracht
Sel.n
Selecteer [
Sel.
n
] en vervolgens
[
Selecteer niet-overgebr. beelden
].
Wanneer u een map selecteert, worden alle
opnamen in die map geselecteerd die nog
niet naar de FTP-server zijn overgebracht.
Wanneer u [
Sel n.-overgebr. bldn
(alleen
J
)
] selecteert, worden de beveiligde
opnamen in die map geselecteerd die nog
niet naar de FTP-server zijn overgebracht.
Als u [
Select. bldn w. overdr. is misl.
] selecteert, worden in de actieve map de
beelden geselecteerd waarvan de overdracht is mislukt.
Als u [
Sel bldn overdr. misl. (alleen
J
)
] selecteert, worden in de actieve
map de beveiligde opnamen geselecteerd waarvan de overdracht is mislukt.
Als u [
Overdrachtshistorie wissen
] selecteert, wordt de
overdrachtgeschiedenis van de beelden in de actieve map gewist. Nadat de
overdrachtgeschiedenis is gewist, kunt u kiezen tussen [
Selecteer niet-
overgebr. beelden
] of [
Sel n.-overgebr. bldn (alleen
J
)
] en brengt u alle
afbeeldingen of de beveiligde opnamen in de map opnieuw over.
Alle bldn
Als [
Alle bldn
] is geselecteerd en u
[
Selecteer niet-overgebr. beelden
]
selecteert, worden alle opnamen op de
kaart geselecteerd die nog niet zijn
overgebracht naar de FTP-server.
Als u [
Sel n.-overgebr. bldn (alleen
J
)
]
selecteert, worden de beveiligde opnamen
van de kaart nog niet overgebracht naar
de FTP-server. Ga voor meer informatie
over [
Select. bldn w. overdr. is misl.
],
[
Sel bldn overdr. misl. (alleen
J
)
], en
[
Overdrachtshistorie wissen
] wanneer
[
Alle bldn
] is geselecteerd, naar '
Sel.
n
'.

35
Batchoverdracht
Bij RAW+JPEG-opnamen kunt u
aangeven welke opname u wilt
overbrengen.
Selecteer op pagina 32 bij stap 2 de
optie [RAW+JPEG-overbr.] en selecteer
de opname die u wilt overbrengen:
[JPEG], [RAW] of [RAW+JPEG].
De instelling [RAW+JPEG-overbr.]
schakelt synchroon met de instelling
[RAW+JPEG-overbr.] onder
[53: Communicatie-instellingen]
9 [Netwerkinstellingen] 9
[Functie-instell.] 9 [FTP-
overdrachtsinstel.] 9 [Overbr.
type/form.] (pag. 30).
U kunt het menu blijven gebruiken, ook tijdens beeldoverdracht. Om
problemen met de overdracht te voorkomen, zijn bepaalde menu-items
onbeschikbaar tijdens de overdracht zoals [Netwerkinstellingen],
[Beveilig beelden], [Wis beelden], [Kaart formatteren] en
[Opn.functie+kaart/map sel.].
RAW+JPEG-opnamen overbrengen
Bediening van menu tijdens beeldoverdracht

36
Batchoverdracht
Wanneer u [
Overbrengen met onderschrift
] selecteert in stap 2 op
pagina 32, kunt u vóór de overdracht een vastgelegd onderschrift toevoegen
aan elke opname. Dit is bijvoorbeeld handig als u de ontvanger op de hoogte
wilt stellen van het aantal afdrukken dat u wilt hebben. Het onderschrift kan ook
worden toegevoegd aan opnamen die zijn opgeslagen op de camera.
Onderschriften die zijn toegevoegd aan opnamen kunt u bekijken
door de Exif-informatie te controleren in de gebruikersopmerkingen.
Zie pagina 104 voor instructies voor het maken en registreren
van onderschriften.
1
Selecteer [Overbrengen met onderschrift].
Selecteer [Overbrengen met
onderschrift] in het scherm van stap
2 op pagina 32 en druk vervolgens op
<0>.
X De laatst weergegeven opname
wordt getoond.
2
Stel een onderschrift in.
Selecteer [Onderschrift.] en druk
vervolgens op <0>.
Draai aan het instelwiel <5> om de
inhoud van het onderschrift te kiezen
en druk vervolgens op <0>.
3
Selecteer [Overbr.].
X De opname wordt overgebracht met
het onderschrift. Wanneer de
overdracht is voltooid, wordt het
scherm [Beeldoverdracht] weer
weergegeven.
Een onderschrift bijvoegen voor overdracht
Het is niet mogelijk om handmatig opnamen te selecteren op het scherm
[
Overbrengen met onderschrift
]. Indien u een andere opname wilt selecteren voor
overdracht met onderschrift, geeft u deze opname weer voordat u deze stappen volgt.

37
Opnamen die zijn overbracht naar de FTP-server worden opgeslagen in
de volgende map, zoals opgegeven in de instellingen voor de FTP-
server.
Volgens de standaardinstellingen van de FTP-server worden
opnamen opgeslagen in [C-station] 9 map [Inetpub] 9 map
[ftproot] of in een submap van deze map.
Indien de hoofdmap van de overdrachtsbestemming is gewijzigd in
de instellingen voor de FTP-server, dient u de FTP-serverbeheerder
te vragen waar de opnamen naar worden overgebracht.
Volgens de standaardinstellingen worden overgebrachte opnamen
opgeslagen in de hoofdmap die is gespecificeerd in de instellingen voor
de FTP-server, in een mappenstructuur zoals A/DCIM/100EOS1D, die
automatisch wordt gemaakt.
Wanneer echter een CF-kaart is geselecteerd voor opnemen en
afspelen, wordt automatisch een mappenstructuur gemaakt,
bijvoorbeeld "A/DCIM/ 100EOS1D". Wanneer een CFast kaart is
geselecteerd, is de mappenstructuur "B/DCIM/ 100EOS1D". (Opnamen
worden afzonderlijk opgeslagen, met een CF-kaart in map A en een
CFast-kaart in map B.)
Overgebrachte opnamen weergeven
Doelmappen voor de FTP-server
Mappen voor beeldopslag

38

39
3
Bediening op afstand
met EOS Utility
Met behulp van EOS Utility, kunt u opnamen weergeven
die op de camera zijn opgeslagen of kunt u deze
opslaan op een computer. Daarnaast kunt u de camera
op afstand bedienen. U kunt met EOS Utility een foto
maken of camera-instellingen wijzigen.
Bijna alle EOS Utility-camerabewerkingen worden
ondersteund, omdat deze optie gebruikmaakt van een
bekabeld LAN in plaats van een interfacekabel.
De instructies in dit hoofdstuk zijn een voortzetting van
hoofdstuk 1.
Installeer EOS Utility op de computer voordat u een
verbinding instelt (pag. 10).

40
Deze instructies bouwen voort op hoofdstuk 1.
Om een verbinding tot stand te brengen, moet u een aantal
handelingen op de computer uitvoeren. Raadpleeg de
instructiehandleiding van de computer voor meer informatie.
De configuratieprocedure is als volgt, met Windows 8.1 hier als
voorbeeld gebruikt.
1
Selecteer [OK].
Selecteer [OK] en druk op <0>. Het
volgende bericht wordt weergegeven.
"******" staat voor de laatste zes
cijfers van het MAC-adres van de
camera.
2
Start EOS Utility op de computer.
3
Klik in EOS Utility op [Pairing
over Wi-FI/LAN/Koppelen via
Wi-Fi/LAN].
Als er een bericht over de firewall
wordt weergegeven, selecteert u
[Yes/Ja].
Verbindingsinstellingen voor EOS Utility configureren
Handelingen op de camera-1
Bediening op de computer

41
Verbindingsinstellingen voor EOS Utility configureren
4
Klik op de computer op [Connect/
Verbinden].
Selecteer de camera waarmee u verbinding
wilt maken en klik op [
Connect/Verbinden
].
Als er meerdere camera's worden
weergegeven, identificeert u de
camera waarmee u verbinding wilt
maken op basis van het MAC-adres
dat op het LCD-scherm van de
camera wordt weergegeven.
Het MAC-adres vindt u tevens in het scherm
[
Functie-instell.
] (pag. 84).
5
Selecteer [OK].
Wanneer de camera de computer
detecteert waarop u in stap 4 op
[Connect/Verbinden] hebt geklikt,
wordt het scherm links weergegeven.
Selecteer [
OK
] en druk op <
0
>.
Er verschijnt een scherm met een
melding over een geslaagde verbinding.
6
Selecteer [OK].
Druk op <0> om terug te keren naar
het scherm [Netwerkinstellingen].
X Het lampje <Y> op de camera
knippert groen.
De instellingen voor verbinding met EOS Utility zijn nu geconfigureerd.
Het is niet nodig om de koppeling opnieuw uit te voeren als u een
bepaalde camera en computer samen blijft gebruiken na het
koppelingsproces zonder de instellingen te wijzigen.
Handelingen op de camera-2

42
Raadpleeg de EOS Utility-instructiehandleiding voor informatie over het
gebruik van EOS Utility. Naast het maken van opnamen op afstand zijn
er nog diverse andere camerafuncties beschikbaar.
EOS Utility gebruiken
Afhankelijk van de snelheid van de beeldoverdracht via bekabeld LAN
worden bewegende voorwerpen mogelijker niet vloeiend weergegeven.
Zolang de verbinding actief is, kunt u [Meerdere opnames], [RAW-
beeldverwerking], [Bijsnijden] of [Wijzig formaat] niet selecteren.

43
4
Bediening op afstand
met WFT-server
Met behulp van een webbrowser kunt u opnamen
weergeven die in de camera zijn opgeslagen of deze
opslaan op een computer, smartphone enz. Verder kunt
u de camera op afstand bedienen om een foto te maken
of camera-instellingen te wijzigen vanuit een
webbrowser.
De instructies in dit hoofdstuk zijn een voortzetting van
hoofdstuk 1.

44
Deze instructies bouwen voort op hoofdstuk 1.
Voer een loginnaam en een wachtwoord in om vanaf een computer
verbinding te maken met de camera. De gegevens voor de loginnaam
en het wachtwoord die u hier opgeeft, worden gebruikt bij het maken
van verbinding met de camera.
1
Selecteer [Gebruiker *].
Met WFT-server kunt u de camera
aansluiten op drie apparaten. Kies
een gebruikersnummer om conflicten
te voorkomen wanneer gebruikers op
andere apparaten gelijktijdig
verbonden zijn met de camera.
2
Selecteer [Loginnaam] of
[Wachtwoord].
X Het virtuele toetsenbord wordt
weergegeven. Zie pagina 15 om een
loginnaam en wachtwoord in te
voeren.
3
Selecteer [OK].
Nadat u de loginnaam en het
wachtwoord hebt opgegeven,
selecteert u [OK] en drukt u op <0>.
X Het scherm van stap 1 wordt opnieuw
weergegeven.
Als u nog een gebruiker wilt
toevoegen, herhaalt u stap 1 tot en
met 3.
Verbindingsinstellingen voor WFT-server configureren

45
Verbindingsinstellingen voor WFT-server configureren
4
Selecteer [OK].
Selecteer [OK] en druk op <0>.
Er verschijnt een scherm met een
melding over een geslaagde
verbinding.
5
Selecteer [OK].
Druk op <0> om terug te keren naar
het scherm [Netwerkinstellingen].
De instellingen voor verbinding met de WFT-server zijn nu
geconfigureerd.
U kunt de instellingen van het WFT-account wijzigen in het scherm
[Functie-instell.] (pag. 84). U kunt de instelling van het poortnummer ook
wijzigen in het scherm [Functie-instell.]. Normaal gesproken hoeft u het
poortnummer niet te wijzigen (80).

46
Geef in de webbrowser WFT-server weer. Dit is een scherm voor
camerabediening. Sluit de camera van tevoren aan op een computer,
smartphone enz. via een LAN.
Voor toegang tot de camera vanaf een smartphone is een access point
nodig (pag. 8).
Voor toegang tot de camera vanuit een webbrowser, moet u het IP-
adres van de camera dat wordt weergegeven in stap 6 invoeren in het
adresveld van de webbrowser.
1
Selecteer [Communicatie-
instellingen].
Selecteer op het tabblad <53> de
optie [Communicatie-instellingen]
en druk vervolgens op <0>.
2
Selecteer [Netwerkinstellingen].
Stel [Communicatiefunct.] in op
[Inschak.] en selecteer
[Netwerkinstellingen].
3
Selecteer [Connectie-inst.].
4
Selecteer [SET* WFT-server].
WFT-server weergeven
Het IP-adres van de camera controleren

47
WFT-server weergeven
5
Selecteer [Bevestig instell.].
X De instellingen worden weergegeven.
6
Controleer de instellingen.
Draai aan het instelwiel <5> om
andere schermen weer te geven.
Noteer het IP-adres.
Druk na controle op de knop <M>
om het bevestigingsvenster te sluiten.
7
Start de webbrowser.
Start een webbrowser op een
computer, smartphone enz.
8
Voer de URL in.
Voer in het adresveld het IP-adres in
dat u hebt genoteerd in stap 6.
Druk op <Enter>.
Inloggen bij WFT-server

48
WFT-server weergeven
9
Voer de [Loginnaam] en het
[Wachtwoord] in.
Voer de [Loginnaam] (User name
(Gebruikersnaam)) en het
[Wachtwoord] in die zijn opgegeven
op pagina 44.
Klik op [OK] om het scherm van
WFT-server weer te geven.
10
Selecteer de taal.
Selecteer onder in het scherm een
taal.
WFT-server kan alleen worden gebruikt als de webbrowser JavaScript
ondersteunt.
Zolang de verbinding actief is, kunt u [Meerdere opnames], [RAW-
beeldverwerking], [Bijsnijden] of [Wijzig formaat] niet selecteren.

49
U kunt als volgt door opnamen op de kaart bladeren.
1
Druk op [3Viewer].
X Het scherm voor weergave van
beelden wordt geopend.
2
Selecteer de kaart en map.
Druk op het tabblad [CF] of [CFast]
om een kaart te selecteren.
Druk op de naam van de map aan de
rechterkant van het geselecteerde
tabblad om een map te selecteren in
de vervolgkeuzelijst.
3
Selecteer een opname.
Als u andere opnamen wilt zien,
wijzigt u het scherm met [ ] of
[ ] onder in het scherm.
U kunt in de vervolgkeuzelijst in de
rechterbovenhoek van het scherm
opgeven hoeveel miniaturen per
scherm moeten worden
weergegeven.
Wanneer u [ ] toevoegt aan het
selectievakje naast [ ], wordt het
scherm regelmatig vernieuwd.
Voor movies wordt [D] of [C]
weergegeven naast de
bestandsnamen.
Opnamen weergeven

50
Opnamen weergeven
4
Download opnamen.
Wanneer u een miniatuur selecteert,
wordt de opname weergegeven in
een groter formaat.
Druk op [ ] om de opname te
downloaden.
Druk op [ ] of [ ] om de vorige of
volgende opname weer te geven.
Druk op [ ] om terug te keren naar
het scherm voor weergave van
opnamen.
Fotoweergavescherm Movieweergavescherm
Afhankelijk van de prestaties van gebruikte computers, smartphones of
browsers kan het volgende gebeuren: opnamen kunnen niet worden
weergegeven, opnamen worden langzaam weergegeven of opnamen
kunnen niet worden gedownload naar de apparaten.

51
Met WFT-server kunt u opnamen op afstand maken.
1
Druk op [z Camera control/
z Camerabediening].
X Het scherm voor geavanceerde
opnamen wordt weergegeven.
Opnamen maken op afstand [Camera control/Camerabediening]
(1) Accuniveau (13) Menu
(2) Transportmodus (14) Flitser gereed
(3) AF-modus (15)
Knop voor opnamen maken met Live View
(4) Maximum aantal opnamen (16) Movie-opnameknop
(5) Schakelaar AF/MF (17) Opnamemodus
(6) Ontspanknop (18) Belichtingscompensatie
(7) Knop AF (19) Witbalans
(8) Diafragma (20) Handmatige scherpstelknop
(9) Sluitertijd (21) verkleinen
(10) Meetmethode (22) vergroten
(11) ISO-snelheid (23)
Wijzigingsknop Live view-beeldformaat
(12) Opnamekwaliteit (24) AF-methode
(15)
(16)
(17)
(18)
(19)
(14)
(20)
(2) (3)(1)
(11)
(4) (5) (6)
(7)
(8)
(9)
(10)
(12)
(13)
(21)
(22)
(23)
(24)

52
Opnamen maken op afstand [Camera control/Camerabediening]
2
Stel de scherpstelmodusknop op
de lens in op <f>.
Wanneer u de ontspanknop (6)
indrukt en loslaat, stelt de camera
automatisch scherp en maakt een
foto.
Met de transportmodus (2) wordt aangegeven welke transportmodus is ingesteld op
de camera. Zelfs als de transportmodus van de camera is ingesteld op continue
opnamen, wordt enkelbeeld toegepast voor het maken van opnamen op afstand.
Wanneer de schakelaar voor Live View-opnamen/movie-opnamen van
de camera is ingesteld op <k>, is het maken van foto's niet mogelijk.
Antiknipperopname wordt automatisch ingesteld op [Uitschak.].
Als Spiegel opklappen is ingesteld op een andere instelling dan
[Uitschak.], is het niet mogelijk opnamen te maken. Stel dit in op
[Uitschak.] in het menu (13).
Bij de instelling 1-beeld AF wordt geen opname gemaakt als niet is
scherpgesteld. Geef de Live view-opname weer en stel handmatig scherp.

53
Opnamen maken op afstand [Camera control/Camerabediening]
1
Geef de Live View-opname weer.
Druk op de knop voor foto's maken
met Live View (15).
2
Pas de scherpstelling aan.
Automatische scherpstelling
gebruiken
Druk op [Aan] op de AF-knop (7) om
automatisch scherp te stellen.
Handmatige scherpstelling
Klik op de knoppen < >, < >,
<>, <>, <> en <> om
de scherpstelling aan te passen.
U kunt dichterbij scherpstellen door
op < >, < > of < > te
drukken. U kunt verder weg
scherpstellen door op < >, < >
of < > te drukken.
Er zijn drie scherpstelstappen
beschikbaar.
<> <>:grootste stap
< > < >: middelgrote stap
<> <>:kleinste stap
Live view-opname weergeven voor het maken van opnamen
Als Live View-opname niet wordt weergegeven, schakelt u het maken
van Live View-opnamen in, in het menu (13).
Klik op de schakelknop voor het Live View-opnameformaat voor een
snellere reactie van de weergave van de Live view-opname. De Live
view-opname wordt kleiner weergegeven, waardoor de reactiesnelheid
toeneemt. Klik nogmaals op de knop om het oorspronkelijke formaat te
herstellen.

54
Opnamen maken op afstand [Camera control/Camerabediening]
3
Configureer de opname-
instellingen.
Selecteer de instelitems (zoals
opnamekwaliteit) om de
instellingsdetails weer te geven die u
kunt configureren.
Voer de gewenste instellingen in.
4
Maak de opname.
Druk de ontspanknop (6) in. Als u de
knop loslaat, wordt de opname
gemaakt.
X De vastgelegde opname wordt
weergegeven.
Vastgelegde opnamen worden op de
kaart van de camera opgeslagen.
Ga voor meer informatie over het
downloaden van opnamen naar
'Opnamen weergeven' (pag. 49).
De Live view-opname kan blijven hangen bij het maken van opnamen als
meerdere apparaten verbinding hebben met de camera.

55
Opnamen maken op afstand [Camera control/Camerabediening]
Druk op de knop voor movie-
opnamen (16) om het scherm
voor het opnemen van movies
weer te geven.
De instelprocedures zijn hetzelfde als
bij fotograferen.
Druk de ontspanknop (6) in. Wanneer
u de knop weer loslaat, wordt het
opnemen van de movie gestart.
X Tijdens het opnemen van movies
wijzigt de rode [o] op de
ontspanknop (6) in een witte [n].
Druk de ontspanknop (6) nogmaals
in. Wanneer u de knop loslaat, wordt
het opnemen van de movie gestopt.
Movie-opnamen maken

56
Hoewel gedetailleerde functie-instellingen niet beschikbaar zijn in het
basisopnamescherm, is dit handig om opnamen op afstand te maken
met een smartphone of ander apparaat met een klein scherm vanwege
het compacte ontwerp van het bedieningssscherm.
1
Druk op [ Simple control/
Eenvoudige bediening].
X Het basisopnamescherm en de Live
view-opname worden weergegeven.
Opnamen maken op afstand [Simple control/Eenvoudige bediening]
Live view-weergavescherm
Handmatige scherpstelknop
<> <> <>:dichterbij
scherpstellen
<> <> <>:verder weg
scherpstellen
Scherpstelstappen
< > < >: grootste stap
< > < >: middelgrote stap
<> <>:kleinste stap
Ontspanknop
Knop Vergroten/Verkleinen
Knop voor schakelen tussen foto
maken/movie opnemen
Knop AF

57
Opnamen maken op afstand [Simple control/Eenvoudige bediening]
2
Pas de scherpstelling aan.
Stel de scherpstelmodusknop op de
lens in op <f>.
Automatische scherpstelling gebruiken
Druk op [ON/AAN] op de AF-knop om
automatisch scherp te stellen.
Handmatige scherpstelling
Klik op de knoppen < >, < >,
<>, <>, <> en <> om
de scherpstelling aan te passen.
3
Maak de opname.
Druk de ontspanknop in. Als u de knop
loslaat, wordt de opname gemaakt.
X
De vastgelegde opname wordt weergegeven.
Vastgelegde opnamen worden op de
kaart van de camera opgeslagen.
Ga voor meer informatie over het
downloaden van opnamen naar
'Opnamen weergeven' (pag. 49).
Druk op de knop [
z
] of [
k
] om te
schakelen tussen het scherm voor
foto's maken en movies maken.
De instelprocedures zijn hetzelfde als
bij fotograferen.
Druk de ontspanknop in. Wanneer u
de knop weer loslaat, wordt het
opnemen van de movie gestart.
X Tijdens het opnemen van movies
wijzigt de rode [o] op de
ontspanknop in een witte [n].
Druk de ontspanknop nogmaals in.
Wanneer u de knop loslaat, wordt het
opnemen van de movie gestopt.
Movie-opnamen maken

58

59
5
Bediening op afstand
met een smartphone
Met een smartphone kunt u opnamen weergeven die op
de camera zijn opgeslagen of kunt u deze opslaan naar
de smartphone. Daarnaast kunt u de camera op afstand
bedienen. U kunt met een smartphone een foto maken
of camera-instellingen wijzigen.
De instructies in dit hoofdstuk zijn een voortzetting van
hoofdstuk 1.
Installeer Camera Connect op de computer voordat u een
verbinding instelt (pag. 11).

60
Deze instructies bouwen voort op hoofdstuk 1.
Om de verbinding tot stand te kunnen brengen, moet u een aantal
handelingen op de smartphone uitvoeren. Raadpleeg de
instructiehandleiding van de smartphone voor meer informatie.
1
Start Camera Connect op de
smartphone.
Wanneer het scherm [Wacht op
verbinding] op het LCD-scherm van
de camera verschijnt, start u Camera
Connect op de smartphone.
2
Selecteer de camera waarmee u
verbinding wilt maken op de
smartphone.
Selecteer en tik op camera waarmee
u verbinding wilt maken bij [Cameras/
Camera's] in Camera Connect.
Als er meerdere camera's worden
weergegeven, identificeert u de
camera waarmee u verbinding wilt
maken op basis van het MAC-adres
dat op het LCD-scherm van de
camera wordt weergegeven.
Verbindingsinstellingen voor smartphone configureren
Bediening op de smartphone
Het MAC-adres van de camera vindt u ook op het scherm [Functie-
instellingen.] (pag. 84).

61
Verbindingsinstellingen voor smartphone configureren
3
Maak verbinding met de camera.
Wanneer de verbinding tot stand is
gebracht, verschijnt het hier links
weergegeven scherm op het LCD-
scherm van de camera.
Druk op de knop <B> om het
aantal weer te geven opnamen te
selecteren. Zie stap 7 op pagina 65
voor aanwijzingen over hoe deze in te
stellen.
Selecteer [OK] en druk op <0>.
Er verschijnt een scherm met een
melding over een geslaagde
verbinding.
X Het hoofdscherm van Camera
Connect wordt op de smartphone
weergegeven.
X Het lampje <Y> op de camera
knippert groen.
4
Selecteer [OK].
Druk op <0> om terug te keren naar
het scherm [Netwerkinstellingen].
De instellingen voor verbinding met een smartphone zijn nu
geconfigureerd.
Handelingen op de camera
De apparaatnaam is ingesteld
op Camera Connect
Op het instellingenscherm van Camera Connect kunt u de
apparaatnaam weergeven en wijzigen.
Wanneer er verbinding is, werkt de camerafunctie voor automatisch
uitschakelen niet.

62
Met een smartphone waarop Camera Connect is geïnstalleerd, kunt u
opnamen weergeven die op de camera zijn opgeslagen en op afstand
opnamen maken.
Hier volgt een beschrijving van de
belangrijkste functies van Camera
Connect. Raak het scherm aan om de
bedieningsprocedures te leren.
[Images on camera/Opnamen op
camera]
Opnamen op de camera kunnen
worden bekeken.
Opnamen op de camera kunnen op
een smartphone worden opgeslagen.
Handelingen zoals opnamen
verwijderen kunnen op opnamen op
de camera worden uitgevoerd.
[Remote shooting/Opnamen
maken op afstand]
Het Live View-beeld van de camera
kan met een smartphone worden
bekeken.
U kunt op afstand opnamen maken.
[Camera settings/Camera-
instellingen]
Camera-instellingen kunnen worden
gewijzigd.
(Instellingenknop)
Via deze knop hebt u toegang tot
diverse instellingen voor Camera
Connect.
De camera met een smartphone bedienen
Het hoofdvenster van Camera Connect

63
De camera met een smartphone bedienen
Als de verbinding wordt verbroken terwijl u op afstand een movie
opneemt, reageert de camera als volgt:
• Wanneer de schakelaar voor Live View-opnamen/movie-opnamen is
ingesteld op <k>, wordt het opnemen van movies voortgezet.
• Wanneer de schakelaar voor Live View-opnamen/movie-opnamen is
ingesteld op <A>, wordt het opnemen van movies gestopt.
Wanneer de schakelaar voor Live View-opnamen/movie-opnamen is
ingesteld op <A> en de moviemodus is ingesteld via Camera Connect,
kunt u geen opnamen maken door de camera te bedienen.
Zolang de verbinding actief is, kunt u [Meerdere opnames], [RAW-
beeldverwerking], [Bijsnijden] of [Wijzig formaat] niet selecteren.
Bij opnamen op afstand wordt de AF-snelheid mogelijk minder.
Afhankelijk van de verbindingsstatus wordt de opnameweergave of
sluiter mogelijk vertraagd.
Tijdens het opslaan van opnamen naar een smartphone kunt u geen foto
maken, zelfs niet als u op de ontspanknop van de camera drukt. Ook
wordt het LCD-scherm van de camera mogelijk uitgeschakeld.
Zelfs als movies in MOV-indeling worden weergegeven in de lijst,
kunnen deze niet worden opgeslagen op een smartphone. Afhankelijk
van het besturingssysteem van de smartphone, kunnen movies in MP4-
indeling mogelijk niet worden opgeslagen.
De verbinding wordt verbroken als u de aan-uitschakelaar van de
camera instelt op <2> of als u het kaartsleufklepje opent.
Als u RAW-opnamen naar een smartphone verzendt, worden deze
opgeslagen als JPEG-opnamen met een groter/kleiner formaat.
Wanneer er verbinding is, werkt de camerafunctie voor automatisch
uitschakelen niet.
Het is raadzaam om gedurende de verbinding de
energiebesparingsfunctie van de smartphone uit te schakelen.

64
U kunt op de camera instellen welke opnamen er op de smartphone
worden weergegeven. Opnamen kunnen zowel tijdens het instellen
van de verbinding als na beëindiging van de verbinding worden
gespecificeerd.
1
Selecteer [Communicatie-
instellingen].
Selecteer op het tabblad <53> de
optie [Communicatie-instellingen]
en druk vervolgens op <0>.
2
Selecteer [Netwerkinstellingen].
Stel [Communicatiefunct.] in op
[Inschak.] en selecteer
[Netwerkinstellingen].
3
Selecteer [Connectie-inst.].
4
Selecteer [SET* Smartphone].
5
Selecteer [Wijzig].
Opnamen voor weergave specificeren
Als [Weerg. beelden] is ingesteld op een andere instelling dan [Alle
beelden], is het niet mogelijk opnamen te maken.
Controleer de instelling voor weer te geven opnamen voordat u opnieuw
verbinding maakt met een smartphone.

65
Opnamen voor weergave specificeren
6
Selecteer [Weerg. beelden].
7
Selecteer een item.
Selecteer [OK] en druk op <0> om
het instellingenscherm weer te
geven.
[Alle beelden]
Alle opnamen op de geheugenkaart kunnen worden weergegeven.
[Beelden v. afgelopen dagen]
Geef op basis van de datum aan welke
opnamen kunnen worden weergegeven.
Dit kan tot negen dagen terug.
Selecteer een item en druk op <0>.
Wanneer [Afgel. dgn gem. beelden]
wordt geselecteerd, kunnen opnamen
van uiterlijk het opgegeven aantal
dagen vóór de huidige datum worden
weergegeven. Wanneer <r> voor
het aantal dagen wordt weergegeven,
draait u aan het instelwiel <5> om
het aantal dagen op te geven en drukt
u op <0> om de selectie te
bevestigen.
Selecteer [OK] en druk op <0> om
te specificeren welke opnamen
kunnen worden weergegeven.

66
Opnamen voor weergave specificeren
[Selecteer op classificatie]
Specificeer welke opnamen kunnen
worden weergegeven op basis van de
(al dan niet) toegekende classificatie of
het type classificatie.
Selecteer een classificatie en druk op
<0> om de weer te geven opnamen
te specificeren.
[Bestandsnummerreeks] (Select. reeks)
Selecteer de eerste en laatste weer te
geven opname van de reeks opnamen
die op bestandsnummer zijn gesorteerd.
1 Draai het instelwiel <5> om de
eerste opname te selecteren die moet
worden weergegeven.
2 Druk op <
0
> om het
opnameselectiescherm weer te geven.
Selecteer een opname met het
instelwiel <
5
>.
Als u op de knop <
u
> drukt en het
instelwiel <
6
> linksom draait, kunt u
een opname selecteren in de
indexweergave.
3 Selecteer een opname en druk op
<0> om de selectie te bepalen.
4 Specificeer op dezelfde manier de
laatste opname die moet worden
weergegeven.
Selecteer een opname die later is
gemaakt dan die als eerste opname
is geselecteerd.
5 Wanneer u de eerste en de laatste
opname hebt opgegeven, selecteert u
[
OK
] en drukt u vervolgens op <
0
>.
Eerste opname
Laatste opname

67
6
De cameratijd
synchroniseren
U kunt de tijd van de mastercamera instellen op
maximaal 10 slavecamera's. Zelfs na synchronisatie
blijft er een kleine foutmarge van ten hoogste
± 0,05 seconden bestaan tussen de tijd op de
mastercamera en de slavecamera's.
Slavecamera
LAN-kabel
LAN-kabel
Slavecamera
Mastercamera
Hub
Mastercamera

68
Sluit de camera's rechtstreeks op elkaar aan met een LAN-kabel. Als u
meerdere slavecamera's gebruikt, sluit u die met LAN-kabels aan op
een hub, en sluit u de hub met een LAN-kabel aan op de
mastercamera.
De stappen 1-5 zijn dezelfde op de mastercamera en de slavecamera's.
1
Selecteer [Communicatie-
instellingen].
Selecteer op het tabblad <53> de
optie [Communicatie-instellingen]
en druk vervolgens op <0>.
2
Selecteer [Netwerkinstellingen].
Stel [Communicatiefunct.] in op
[Inschak.] en selecteer
[Netwerkinstellingen].
3
Selecteer [Sync.tijd tussen camera's].
Als u bent verbonden met een ander
apparaat, wordt [Stel [Connectie-
inst.] in op [Verbreken]]
weergegeven. Selecteer [OK] om de
verbinding te verbreken.
4
Selecteer [OK].
Tijd synchroniseren
De cameratijd synchroniseren tussen dezelfde
cameramodellen.
Als de cameramodellen van de mastercamera en slavecamera verschillend
zijn, is synchronisatie van de tijd met slavecamera's niet mogelijk.

69
Tijd synchroniseren
5
Selecteer [Kabel].
Selecteer [OK] en druk op <0> om
naar het volgende scherm te gaan.
6
De mastercamera instellen.
Selecteer [Master] en druk
vervolgens op <0>.
Selecteer [OK] en druk op <0> om
naar het volgende scherm te gaan.
X Als het volgende scherm wordt
weergegeven, is de mastercamera
gereed. Ga naar stap 7 om de
slavecamera's in te stellen.
7
Stel de slavecamera's in.
Selecteer na het uitvoeren van de
stappen 1-5 op de vorige pagina de
optie [Slave].
Selecteer [OK] en druk op <0> om
naar het volgende scherm te gaan.
X Selecteer [OK] in het weergegeven
scherm.
Voer deze stappen uit op alle
slavecamera's om de tijd op alle
slavecamera's in te stellen.
X Op het LCD-scherm van de
mastercamera wordt het aantal
gedetecteerde slavecamera's
weergegeven.

70
Tijd synchroniseren
8
Selecteer [OK] op de
mastercamera.
Controleer het aantal slavecamera's
en selecteer vervolgens [OK].
X De tijd op de slavecamera's is nu
gesynchroniseerd met de tijd op de
mastercamera.
Selecteer [OK] om terug te keren
naar het scherm
[Netwerkinstellingen].

71
7
De verbinding verbreken en
opnieuw verbinden

72
1
Selecteer [Communicatie-
instellingen].
Selecteer op het tabblad <53> de
optie [Communicatie-instellingen]
en druk vervolgens op <0>.
2
Selecteer [Netwerkinstellingen].
Stel [Communicatiefunct.] in op
[Inschak.] en selecteer
[Netwerkinstellingen].
3
Selecteer [Connectie-inst.].
4
Selecteer [Verbreken].
X De verbinding wordt verbroken.
De verbinding verbreken

73
1
Selecteer [Communicatie-
instellingen].
Selecteer op het tabblad <53> de
optie [Communicatie-instellingen]
en druk vervolgens op <0>.
2
Selecteer [Netwerkinstellingen].
Stel [Communicatiefunct.] in op
[Inschak.] en selecteer
[Netwerkinstellingen].
3
Selecteer [Connectie-inst.].
4
Selecteer [SET*].
Selecteer in de opgeslagen
instellingen de instelling waarmee u
verbinding wilt maken.
5
Selecteer [Verbinden].
X De verbinding wordt opnieuw tot
stand gebracht.
Als de instellingen op het
doelapparaat zijn gewijzigd,
configureert u de instellingen
opnieuw om verbinding te maken met
de camera.
Opnieuw verbinding maken

74

75
8
Verbindingsinstellingen
controleren en configureren

76
Instellingen die op de camera zijn opgeslagen, kunt u controleren,
wijzigen en verwijderen.
1
Selecteer [Communicatie-
instellingen].
Selecteer op het tabblad <53> de
optie [Communicatie-instellingen]
en druk vervolgens op <0>.
2
Selecteer [Netwerkinstellingen].
Stel [Communicatiefunct.] in op
[Inschak.] en selecteer
[Netwerkinstellingen].
3
Selecteer [Connectie-inst.].
4
Selecteer de instelling.
Selecteer in de opgeslagen
instellingen de instelling die u wilt
controleren.
Het scherm met verbindingsinstellingen weergeven

77
Het scherm met verbindingsinstellingen weergeven
5
Controleer of wijzig de
instellingen.
Selecteer een item en druk op <0>.
Controleer of wijzig vervolgens de
instellingen die op het scherm
verschijnen.
[Verbinden] (pag. 73)
Selecteer deze optie om een verbinding opnieuw tot stand te brengen.
Selecteer [OK] in het bevestigingsvenster en druk op <0> om een
verbinding tot stand te brengen.
[Connectie wizard]
Hiermee stelt u een verbinding in met de verbindingswizard. Volg de
weergegeven instructies om de verbindingsinstellingen te voltooien. Als
er al instellingen zijn opgeslagen, worden deze overschreven.
[Wijzig] (pag. 78)
Hiermee wijzigt u de verbindingsinstellingen die op de camera zijn
opgeslagen.
[Inst. op krt opsl./laden] (pag.82, 83)
Hiermee slaat u verbindingsinstellingen die zijn opgeslagen op de
camera op naar een kaart of laadt u verbindingsinstellingen die zijn
opgeslagen op een kaart in de camera.
[Verwijder instellingen]
Hiermee verwijdert u de verbindingsinstellingen die op de camera zijn opgeslagen.
Selecteer [
OK
] in het bevestigingsvenster om de instelling te verwijderen.
[Bevestig instell.]
Hiermee controleert u de verbindingsinstellingen die op de camera zijn
opgeslagen. Wanneer u [Bevestig instell.] selecteert, worden de
instellingen weergegeven.

78
U kunt instellingen die u oorspronkelijk hebt opgegeven met de
verbindingswizard, als volgt wijzigen. U kunt ook instellingen wijzigen
die niet met de verbindingswizard kunnen worden opgegeven,
bijvoorbeeld wat er moet gebeuren als een opname met een
bestandsnaam die al bestaat naar de FTP-server wordt verzonden.
1
Selecteer [Wijzig].
Selecteer op het scherm [Connectie-
inst.] dat wordt weergegeven in stap
5 op pagina 77 de optie [Wijzig].
2
Selecteer de instelling die u wilt
wijzigen.
Selecteer het item en druk op <0>.
Er verschijnt een instellingenscherm.
[Naam instellingen]
U kunt de instellingen een naam geven. Selecteer [Naam instellingen]
en voer de een naam in met het virtuele toetsenbord (pag. 15).
[TCP/IP]
Hier kunt u netwerkinstellingen
configureren, zoals instellingen voor het
IP-adres en de beveiliging.
Instellingen wijzigen

79
Instellingen wijzigen
[FTP server]
Dit wordt weergegeven voor instellingen
die verbinding maken met een FTP-
server. Configureer de instellingen voor
de FTP-server.
[Weerg. beelden] (pag. 64)
Dit wordt weergegeven voor instellingen die verbinding maken met een
smartphone. Zie pagina 64 om dit in te stellen.
Configureren bij [TCP/IP] 9 [Beveiliging].
IPsec is een serie normen voor gecodeerde communicatie via internet.
Het biedt een effectieve beveiliging voor zowel wireless als bekabelde
LAN's. Als u deze functie wilt gebruiken, moet u IPsec inschakelen in de
netwerkinstellingen van de computer. Bij gebruik van IPsec van de
camera wordt alleen de transportmodus ondersteund en worden 3DES-
of AES-encryptie en SHA-1-verificatie gebruikt. Het IP-adres van de
computer dat nodig is voor communicatie met de camera moet worden
ingevoerd bij [Adres bestemming] op het instellingenscherm.
IP-beveiliging (IPsec)

80
Instellingen wijzigen
Configureren bij [FTP server] 9 [Directory structuur].
Als u [Camera] selecteert, wordt in de hoofdmap voor beeldopslag op
de server automatisch een mapstructuur gemaakt die overeenkomt met
die van de camera (bijvoorbeeld A/DCIM/100EOS1D). Als u in de
hoofdmap een submap hebt gemaakt door de instelling voor [Doelmap]
te wijzigen, wordt er in die map automatisch een mappenstructuur
gemaakt voor het opslaan van opnamen, bijvoorbeeld A/DCIM/
100EOS1D.
Als u [Default] selecteert, wordt de hoofdmap gebruikt voor
beeldopslag. Als u in de hoofdmap een submap hebt gemaakt door de
instelling voor [Doelmap] te wijzigen, worden beelden in die map
opgeslagen.
Configureren bij [FTP server] 9 [Overschr. zelfde file].
Wanneer [Overschr. zelfde file] is ingesteld op [Uitschak.]
Als er al een bestand met dezelfde naam in de doelmap op de FTP-
server staat, wordt het nieuwe bestand opgeslagen met een extensie
die bestaat uit een onderstrepingsteken en een nummer, bijvoorbeeld
IMG_0003_1.JPG.
Als u beelden opnieuw verzendt na een fout bij de eerste
overdracht
Zelfs als de camera is geconfigureerd om bestanden met dezelfde
naam te overschrijven, zal onder bepaalde omstandigheden het
bestaande bestand niet worden overschreven, als u een beeldbestand
waarvan het overbrengen in eerste instantie is mislukt, opnieuw
probeert over te brengen. Als dit gebeurt, wordt het nieuwe bestand
opgeslagen met een extensie die bestaat uit een onderstrepingsteken,
een letter en een nummer, bijvoorbeeld IMG_0003_a1.JPG.
Mappenstructuur van de doelmap
Bestanden met dezelfde naam overschrijven

81
Instellingen wijzigen
Configureren bij [FTP server] 9 [Passieve modus].
Schakel deze instelling in bij netwerkomgevingen die zijn beveiligd met
een firewall. Als fout 41 optreedt (“Kan niet verbinden met FTP server”),
is wellicht toegang tot de FTP-server mogelijk door bij Passieve modus
de instelling [Gebr.] te kiezen.
Passieve modus

82
U kunt verbindingsinstellingen op een kaart opslaan voor gebruik in
andere camera's. Daarnaast kunnen verbindingsinstellingen die zijn
geconfigureerd op andere camera's ook worden toegepast op de
camera die u gaat gebruiken.
1
Selecteer [Inst. opsl./lad. op
kaart].
Selecteer op het scherm [Connectie-
inst.] dat wordt weergegeven in stap
5 op pagina 77 de optie [Inst. op krt
opsl./laden].
2
Selecteer [Inst. op kaart opslaan].
3
Selecteer [OK].
De bestandsnaam wordt automatisch
door de camera bepaald: WFTNPF,
gevolgd door een nummer (01 to 99)
en de extensie NIF. U kunt de naam
van het bestand naar wens wijzigen
door te drukken op de knop [z].
X De instellingen worden als bestand
opgeslagen op de kaart.
De instellingen worden als bestand
opgeslagen in het deel van de kaart dat u
ziet als u de kaart opent (in de hoofdmap).
Instellingen opslaan en laden
Instellingen opslaan
Op één kaart kunnen slechts veertig instellingenbestanden uit de camera worden
opgeslagen. Gebruik een andere kaart als u meer dan veertig bestanden wilt opslaan.

83
Instellingen opslaan en laden
1
Selecteer [Inst. op krt opsl./
laden].
Selecteer op het scherm [Connectie-
inst.] dat wordt weergegeven in stap
5 op pagina 77 de optie [Inst. op krt
opsl./laden].
2
Selecteer [Inst. van kaart laden].
3
Selecteer het
instellingenbestand.
X Selecteer een bestand met
instellingen die overeenkomen met
uw netwerkomgeving.
4
Selecteer [OK].
X De informatie uit het
instellingenbestand wordt geladen in
de set met het geselecteerde
instellingsnummer.
Instellingen laden
Zelfs als een computer of een ander apparaat wordt gebruikt om meer dan
veertig instellingenbestanden op één kaart op te slaan, worden er slechts
veertig weergegeven in het scherm voor het laden van instellingen. Als u
eenenveertig of meer instellingenbestanden wilt laden, laadt u eerst maximaal
veertig instellingenbestanden en laadt u vervolgens de resterende bestanden
vanaf een kaart die geen reeds geladen instellingenbestanden bevat.

84
Op het scherm [Functie-instell.] kunt u instellingen voor FTP-
overdracht en de WFT-server configureren, de functie voor
energiebesparing instellen en het MAC-adres controleren.
1
Selecteer [Communicatie-
instellingen].
Selecteer op het tabblad <53> de
optie [Communicatie-instellingen]
en druk vervolgens op <0>.
2
Selecteer [Netwerkinstellingen].
Stel [Communicatiefunct.] in op
[Inschak.] en selecteer
[Netwerkinstellingen].
3
Selecteer [Functie-instell.].
X Het scherm [Functie-instell.] wordt
weergegeven.
Scherm met functie-instellingen
Het scherm met functie-instellingen weergeven

85
Scherm met functie-instellingen
[FTP-overdrachtsinst.]
Hier configureert u instellingen voor de
FTP-overdracht. Zie pagina 21 om dit in
te stellen.
[WFT-serverinstellingen]
Hier configureert u instellingen voor de
WFT-server. U kunt het WFT-account en
poortnummer instellen.
Zie pagina 44 voor instructies over
het instellen van het WFT-account.
Normaal gesproken hoeft u het
poortnummer niet te wijzigen (80).

86
Scherm met functie-instellingen
[Energiebesparing]
Via FTP
Wanneer [Inschak.] is ingesteld en er gedurende een bepaalde
periode geen opname wordt overgebracht, logt de camera uit van de
FTP-server en stopt het LAN. Wanneer de camera gereed is voor
het overbrengen van opnamen, wordt de verbinding automatisch
opnieuw tot stand gebracht.
EOSUtility/WFT-server/Smartphone
Wanneer [Inschak.] is ingesteld en er gedurende een bepaalde
periode geen communicatie heeft plaatsgevonden, daalt de
overdrachtssnelheid om energie te besparen.
[MAC-adres]
Het MAC-adres van de camera kan worden gecontroleerd. Het MAC-
adres van de camera wordt weergegeven in [Kabel].

87
9
Problemen oplossen

88
Als op het LCD-scherm van de camera een fout met betrekking tot het
bekabeld LAN wordt weergegeven, kunt u met de suggesties voor
oplossingen in dit hoofdstuk proberen de oorzaak van de fout weg te
nemen. Bij het optreden van fouten knippert het lampje <Y> op de
camera rood. De foutinformatie wordt ook weergegeven op het tabblad
[53] bij [Communicatie-instellingen] 9 [Netwerkinstellingen] 9
[Foutomschrijving].
Indien [Wachten op nwe overdracht…] wordt weergegeven
Als het overbrengen van opnamen via
FTP na het maken van de opnamen
mislukt, wordt het scherm uit de
afbeelding links weergegeven en
knippert het lampje <Y> van de
camera rood. Controleer het
foutcodenummer en verhelp de oorzaak
van het probleem.
Wanneer de oorzaak van het probleem
is verholpen, worden de opnamen die
eerder niet konden worden overgebracht
automatisch alsnog overgebracht.
Als u de beeldoverdracht annuleert of de
camera uitschakelt, wordt het beeld niet
nog een keer automatisch overgebracht.
Zie pagina 32 en breng de opname over.
Reageren op foutberichten
11 (pag. 89) 12 (pag. 89)
21 (pag. 89) 22 (pag. 91) 23 (pag. 92) 24 (pag. 92)
41 (pag. 94) 42 (pag. 96) 43 (pag. 96) 44 (pag. 96) 45 (pag. 97)
46 (pag. 98) 47 (pag. 98)
73 (pag. 99)
81 (pag. 99)
91 (pag. 99)

89
Reageren op foutberichten
In het geval van [EOSUtility]: wordt EOS Utility uitgevoerd?
X Start EOS Utility en breng de verbinding opnieuw tot stand
(pag. 40).
In het geval van [Smartphone]: wordt Camera Connect
uitgevoerd?
X Maak verbinding met behulp van Camera Connect (pag. 60).
Zijn het doelapparaat en access point ingeschakeld?
X Schakel het doelapparaat en het access point in, en wacht even.
Als er nog altijd geen verbinding tot stand wordt gebracht, voert u
de procedure om verbinding te maken opnieuw uit.
Controleren op de camera
Het IP-adres op de camera is ingesteld op [Autom. instellen].
Is dit de juiste instelling?
X Als u geen DHCP-server gebruikt, stelt u het IP-adres op de
camera in op [Handm. Instellen] en configureert u vervolgens de
instellingen (pag. 106).
11: Verb.doel niet gevonden
12: Verb.doel niet gevonden
21: Geen adres toegewezen door DHCP server

90
Reageren op foutberichten
Controleren op de DHCP-server
Is de DHCP-server ingeschakeld?
X Schakel de DHCP-server in.
Zijn er genoeg adressen om te worden toegekend door de
DHCP-server?
X Verhoog het aantal adressen dat door de DHCP-server wordt
toegekend.
X Verwijder apparatuur met door de DHCP-server toekende
adressen van het netwerk om het aantal gebruikte adressen te
verminderen.
Werkt de DHCP-server correct?
X Controleer de instellingen van de DHCP-server om na te gaan of
deze goed werkt als DHCP-server.
X Vraag zo nodig uw netwerkbeheerder of de DHCP-server
beschikbaar is.
Controleren in het hele netwerk
Heeft uw netwerk een router of vergelijkbaar apparaat dat
dienst doet als gateway?
X Vraag de netwerkbeheerder zo nodig naar het adres van de
netwerkgateway en voer dit in op de camera (pag. 101 en 106).
X Controleer of het gateway-adres correct is ingevoerd op alle
netwerkapparaten, inclusief de camera.

91
Reageren op foutberichten
Controleren op de camera
Het DNS-adres op de camera is ingesteld op [Handm.
Instellen]. Is dit de juiste instelling?
X Als er geen DNS-server wordt gebruikt, stelt u de instelling voor
het DNS-adres van de camera in op [Uitschakel.] (pag. 106).
Komt het IP-adres van de DNS-server op de camera overeen
met het werkelijke IP-adres van de DNS-server?
X Stel op de camera het IP-adres in van de gebruikte DNS-server
(pag. 101 en 106).
Controleren op de DNS-server
Is de DNS-server ingeschakeld?
X Schakel de DNS-server in.
Zijn de instellingen op de DNS-server voor IP-adressen en
bijbehorende namen correct?
X Controleer op de DNS-server of de instellingen voor IP-adressen
en bijbehorende namen correct zijn.
Werkt de DNS-server correct?
X Controleer de instellingen van de DNS-server om na te gaan of
deze goed werkt als DNS-server.
X Vraag zo nodig uw netwerkbeheerder of de DNS-server
beschikbaar is.
Controleren in het hele netwerk
Heeft uw netwerk een router of vergelijkbaar apparaat dat
dienst doet als gateway?
X Vraag de netwerkbeheerder zo nodig naar het adres van de
netwerkgateway en voer dit in op de camera (pag. 101 en 106).
X Controleer of het gateway-adres correct is ingevoerd op alle
netwerkapparaten, inclusief de camera.
22: Geen respons van DNS server

92
Reageren op foutberichten
Controleren op de camera
Gebruikt een ander apparaat in het cameranetwerk hetzelfde
IP-adres als de camera?
X Wijzig het IP-adres van de camera om te voorkomen dat twee
apparaten hetzelfde adres gebruiken. U kunt ook het IP-adres van
het andere apparaat met het dubbele adres wijzigen.
X Als het IP-adres van de camera in een netwerkomgeving met een
DHCP-server is ingesteld op [Handm. Instellen], wijzigt u de
instelling in [Autom. instellen] (pag. 18).
Controleren op de camera
Op de camera is de proxyserver ingesteld op [Gebr.]. Is dit de
juiste instelling?
X Als er geen proxyserver wordt gebruikt, stelt u de instelling voor de
proxyserver in op [Uitschakel.] (pag. 23).
Komen de instellingen [Adres instelling] en [Poortnr.] van de
camera overeen met die van de proxyserver?
X Configureer het adres en het poortnummer van de proxyserver op
de camera zodanig dat ze overeenkomen met de instellingen op
de proxyserver (pag. 23).
Zijn de instellingen voor de proxyserver van de camera
correct ingevoerd op de DNS-server?
X Zorg ervoor dat het [Adres] van de proxyserver correct is
ingevoerd op de DNS-server.
23: Duplicaat IP-adres
24: Geen response van proxy server

93
Reageren op foutberichten
Controleren op de proxyserver
Is de proxyserver ingeschakeld?
X Schakel de proxyserver in.
Werkt de proxyserver correct?
X Controleer de instellingen van de proxyserver om na te gaan of
deze goed werkt als proxyserver.
X Vraag de netwerkbeheerder zo nodig naar het adres en
poortnummer van de proxyserver en voer deze in op de camera.
Controleren in het hele netwerk
Heeft uw netwerk een router of vergelijkbaar apparaat dat
dienst doet als gateway?
X Vraag de netwerkbeheerder zo nodig naar het adres van de
netwerkgateway en voer dit in op de camera.
X Controleer of het gateway-adres correct is ingevoerd op alle
netwerkapparaten, inclusief de camera.

94
Reageren op foutberichten
Controleren op de camera
Komt het IP-adres van de FTP-server op de camera overeen
met het werkelijke IP-adres van de FTP-server?
X Configureer het IP-adres op de camera zodanig dat het
overeenkomt met het werkelijke IP-adres van de FTP-server
(pag. 22).
Komt de instelling voor [Poortnummer instellen] voor de FTP-
server op de camera overeen met het werkelijke poortnummer
van de FTP-server?
X Configureer hetzelfde poortnummer (meestal 21) op de camera en
op de FTP-server. Configureer het poortnummer op de camera
zodanig dat het overeenkomt met het werkelijke poortnummer van
de FTP-server (pag. 23).
Zijn de instellingen voor de FTP-server van de camera correct
ingevoerd op de DNS-server?
X Zorg ervoor dat de [Servernaam] van de FTP-server correct is
ingevoerd op de DNS-server. Zorg ervoor dat de [Servernaam]
voor de FTP-server correct is ingevoerd op de camera (pag. 22).
41: Kan niet verbinden met FTP-server

95
Reageren op foutberichten
Controleren op de FTP-server
Werkt de FTP-server correct?
X Configureer de computer zodanig dat die correct kan werken als
FTP-server.
X Vraag de netwerkbeheerder zo nodig naar het adres en
poortnummer van de FTP-server en voer deze in op de camera.
Is de FTP-server ingeschakeld?
X Schakel de FTP-server in. De server is wellicht automatisch
uitgeschakeld vanwege energiebesparing.
Komt het IP-adres van de FTP-server (bij de instelling [Adres])
op de camera overeen met het werkelijke IP-adres van de FTP-
server?
X Configureer het IP-adres op de camera zodanig dat het
overeenkomt met het werkelijke IP-adres van de FTP-server
(pag. 22).
Is er een firewall of andere beveiligingssoftware
ingeschakeld?
X Sommige beveiligingssoftware gebruikt een firewall om de toegang
tot de FTP-server te beperken. Wijzig de firewallinstellingen zodat
toegang tot de FTP-server mogelijk is.
X Wellicht hebt u wel toegang tot de FTP-server als u op de camera
[Passieve modus] instelt op [Gebr.] (pag. 81).
Zoekt u verbinding met de FTP-server via een
breedbandrouter?
X Sommige breedbandrouters gebruiken een firewall om de toegang
tot de FTP-server te beperken. Wijzig de firewallinstellingen zodat
toegang tot de FTP-server mogelijk is.
X Wellicht hebt u wel toegang tot de FTP-server als u op de camera
[Passieve modus] instelt op [Gebr.] (pag. 81).

96
Reageren op foutberichten
Controleren in het hele netwerk
Heeft uw netwerk een router of vergelijkbaar apparaat dat
dienst doet als gateway?
X Vraag de netwerkbeheerder zo nodig naar het adres van de
netwerkgateway en voer dit in op de camera (pag. 101 en 106).
X Controleer of het gateway-adres correct is ingevoerd op alle
netwerkapparaten, inclusief de camera.
Controleren op de FTP-server
Is de FTP-server zodanig geconfigureerd dat de toegang is
beperkt tot enkele IP-adressen?
X Wijzig de instellingen op de FTP-server zodat u toegang hebt met
het [IP-adres] dat op de camera is geconfigureerd bij de TCP/IP-
instellingen.
Controleren op de FTP-server
Hebt u meer FTP-serververbindingen gebruikt dan is
toegestaan?
X Koppel een aantal netwerkapparaten los van de FTP-server of
verhoog het aantal maximaal toegestane verbindingen in de
instellingen van de FTP-server.
Deze fout doet zich voor als de verbinding tussen de camera
en de FTP-server om een of andere reden niet kan worden
verbroken.
X Schakel de FTP-server en de camera uit en weer in.
42: FTP server weigerde verbinding
43: Kan niet verbinden met FTP-server. Foutcode
ontvangen van server.
44: Kan verbinding met FTP server n. verbr. Foutcode
ontvangen van server.

97
Reageren op foutberichten
Controleren op de camera
Is op de camera de [Loginnaam] correct ingevoerd?
X Controleer de loginnaam voor toegang tot de FTP-server. Bij de
instelling wordt onderscheid gemaakt tussen hoofdletters en kleine
letters, dus controleer of u alles juist hebt ingevoerd. Controleer of
u de correcte loginnaam hebt ingevoerd op de camera (pag. 23).
Is op de camera het [Loginwachtwoord] correct ingevoerd?
X Controleer, als een loginwachtwoord is ingevoerd op de FTP-
server het gebruik van hoofdletters en kleine letters, zodat u zeker
weet dat het wachtwoord overeenkomt met dat op de camera
(pag. 23).
Controleren op de FTP-server
Heeft de gebruiker voldoende lees-, schrijf- en
logboekrechten voor de FTP-server?
X Configureer de gebruikersrechten voor de FTP-server zodat de
gebruiker kan lezen en schrijven en toegang heeft tot het logboek.
Worden voor de naam van de map die is opgegeven als
doelmap op de FTP-server ASCII-tekens gebruikt (pag. 15)?
X Gebruik ASCII-tekens voor de mapnaam.
45: Kan niet inloggen op FTP server. Foutcode
ontvangen van server.

98
Reageren op foutberichten
Controleren op de FTP-server
De verbinding is verbroken door de FTP-server.
X Start de FTP-server opnieuw op.
Heeft de gebruiker voldoende lees-, schrijf- en
logboekrechten voor de FTP-server?
X Configureer de gebruikersrechten voor de FTP-server zodat de
gebruiker kan lezen en schrijven en toegang heeft tot het logboek.
Heeft de gebruiker toegangsrechten tot de doelmap op de
FTP-server?
X Configureer de gebruikersrechten zodat de gebruiker toegang
heeft tot de doelmap op de FTP-server voor opslag van beelden
van de camera.
Is de FTP-server ingeschakeld?
X Schakel de FTP-server in. De server is wellicht automatisch
uitgeschakeld vanwege energiebesparing.
Is de vaste schijf van de FTP-server vol?
X Vergroot de beschikbare ruimte op de vaste schijf.
Deze fout doet zich voor als de camera om een of andere
reden geen bevestiging van de FTP-server ontvangt dat de
beeldoverdracht is voltooid.
X Schakel de FTP-server en de camera uit en weer in, en breng
vervolgens de opnamen opnieuw over.
46: Voor de datasessie, fout-code ontv. van FTP server
47: Einde beeldbestand overbr. niet bevestigd door
FTP server

99
Reageren op foutberichten
Voert u de procedure om een verbinding tot stand te brengen
tussen de mastercamera en de slavecamera's correct uit?
X Voer de instructies voor de mastercamera en de slavecamera's
correct uit (pag. 68-70).
Is de afstand tussen de mastercamera en slavecamera te
groot?
X Breng de master en slavecamera's dichter bij elkaar.
Is de LAN-kabel goed aangesloten?
X Sluit de LAN-kabel tussen de camera en de server opnieuw aan.
Sluit de apparaten eventueel met een andere kabel op elkaar aan
om kabelbreuk uit te sluiten.
Is de hub of router ingeschakeld?
X Schakel de hub of router in.
Is de FTP-server ingeschakeld?
X Schakel de FTP-server in. De server is wellicht automatisch
uitgeschakeld vanwege energiebesparing.
Er heeft zich een probleem voorgedaan met een ander
foutcodenummer dan 11 - 81.
X Schakel de camera uit en dan weer in.
73: Kon tijd niet synchroniseren
81: Wired LAN-verbinding verbroken
91: Andere fout

100
Raadpleeg bij problemen eerst 'Problemen oplossen' om de camera en
het aangesloten apparaat te controleren. Als u het probleem hiermee
niet kunt oplossen, neem dan contact op met uw dealer of Canon
Service Center.
Als u vastgelegde opnamen wilt overbrengen naar een FTP-
server, stelt u de schakelaar voor Live View-opnamen/movie-
opnamen in op <A>.
Wanneer de schakelaar voor Live View-opnamen/movie-opnamen
is ingesteld op <k>, kunnen opnamen niet worden overgebracht.
Als u de instellingen hebt gewijzigd of een andere instelling hebt
geselecteerd, is het niet mogelijk om opnieuw verbinding te
maken, zelfs wanneer u dezelfde camera en dezelfde smartphone
gebruikt en ook dezelfde SSID selecteert. Verwijder de
verbindingsinstellingen voor de camera uit de Wi-Fi-instellingen op
de smartphone en stel de verbinding opnieuw in.
Als Camera Connect nog actief is terwijl u de verbinding opnieuw
instelt, wordt er mogelijk geen verbinding tot stand gebracht. In dat
geval start u Camera Connect opnieuw.
Problemen oplossen
Kan geen opnamen overbrengen naar een FTP-server.
Kan niet opnieuw verbinding maken met een smartphone.

101
Windows
Open de [Opdrachtprompt] van Windows, typ ipconfig/all en druk
op de toets <Enter>.
Het IP-adres dat aan de computer is toegewezen wordt
weergegeven, samen met het subnetmasker, de gateway en de
DNS-serverinformatie.
Mac OS
Open in Mac OS X de toepassing [Terminal], typ ifconfig -a en druk
op <Return>. Het IP-adres dat aan de computer is toegewezen,
staat onder [en0] bij het item [inet], in de indeling ***.***.***.***.
* Raadpleeg de Help van Mac OS X voor meer informatie over de toepassing
[Terminal].
Om te voorkomen dat hetzelfde IP-adres wordt gebruikt voor de computer
en andere netwerkapparatuur, wijzigt u het laatste getal in het IP-adres bij
het configureren van het IP-adres dat aan de camera wordt toegewezen
tijdens de bewerkingen die op pagina 106 worden beschreven.
Als de beveiligingsinstellingen niet correct zijn geconfigureerd, kunnen
de volgende problemen optreden.
Ongeautoriseerde netwerktoegang
Derden met kwaadwillende bedoelingen kunnen ongeautoriseerd toegang
krijgen tot uw netwerk om informatie te stelen, wijzigen of vernietigen.
U kunt het slachtoffer worden van andere soorten ongeautoriseerde
toegang zoals imitatie (waarbij iemand zich een andere identiteit
aanmeet om toegang te krijgen tot ongeautoriseerde informatie) of
springplankaanvallen (waarbij iemand ongeautoriseerde toegang
krijgt tot uw netwerk als springplank om zijn/haar sporen uit te
wissen als hij/zij infiltreert in andere systemen).
Om dit soort problemen te voorkomen, dient u uw netwerk zorgvuldig te beveiligen.
Netwerkinstellingen controleren
Beveiliging
Voorbeeld: 192.168.1.10

102

103
10
Referentie

104
Voor het maken en registreren van onderschriften op de camera, zoals
beschreven in "Een onderschrift bijvoegen voor overdracht" (pag. 36)
voert u de volgende stappen uit. Gebruik voor het maken en registreren
van onderschriften een computer waarop EOS Utility is geïnstalleerd.
Zie "Bediening op afstand met EOS Utility" op pagina 39 om het
gebruik van EOS Utility via een LAN in te schakelen.
1
Start EOS Utility en selecteer
[Camera settings/Camera-
instellingen].
X Het scherm met camera-instellingen
wordt weergegeven.
2
Selecteer [WFT Captions/WFT-
onderschriften].
X Het scherm voor het maken van
onderschriften wordt weergegeven.
Onderschriften maken en registreren

105
Onderschriften maken en registreren
3
Voer het onderschrift of de
onderschriften in.
Gebruik maximaal 31 tekens (in
ASCII-indeling).
Selecteer [Load settings/
Instellingen laden] om gegevens op
te vragen van onderschriften die zijn
opgeslagen op de camera.
4
Registreer de onderschriften op
de camera.
Selecteer [Apply to camera/
Toepassen op de camera] om de
nieuwe onderschriften op de camera
te registreren.

106
Definieer de instellingen van het IP-adres handmatig. De weergegeven
items kunnen variëren. Dit is afhankelijk van de communicatiemethode.
1
Selecteer [Handm. Instellen].
Selecteer [OK] en druk op <0> om
naar het volgende scherm te gaan.
2
Selecteer het item dat u wilt instellen.
Selecteer een item en druk op <0>.
Het invoerscherm voor cijfers wordt
weergegeven.
Als u een gateway, DNS-adres of
IPsec wilt gebruiken, selecteert u
[Gebr.], vervolgens [Adres] en drukt
u op <0>.
3
Voer de gewenste waarden in.
Draai aan het instelwiel <6> om de
invoerpositie in het bovenste
gedeelte te verplaatsen en draai aan
het instelwiel <5> om een cijfer te
selecteren. Druk op <0> om het
geselecteerde cijfer in te voeren.
Druk op de knop <
M
> om de
ingevoerde waarden op te slaan en terug
te keren naar het scherm van stap 2.
Het IP-adres handmatig instellen

107
Het IP-adres handmatig instellen
4
Selecteer [OK].
Wanneer u de benodigde items hebt
ingesteld, selecteert u [OK] en drukt u
op <0>.
X Het instellingenscherm voor de
communicatiemethode wordt
weergegeven.
Indien u niet zeker weet wat u moet
invoeren, raadpleegt u de pagina
“Netwerkinstellingen controleren”
(pag. 101) of vraagt u de
netwerkbeheerder of een andere
persoon die kennis van het netwerk
heeft om hulp.

108
9Bekabeld LAN
Ethernet: 1000BASE-T, 100BASE-TX, 10BASE-T
Beveiliging: IPsec
9LAN-functies
FTP-overdracht: automatische overdracht
Opnamen selecteren en overbrengen
Overbrengen middels SET-knop
Overbrengen met onderschriften
* FTPS ondersteund
EOS Utility: bediening van EOS Utility-functies op afstand via
bekabeld LAN
WFT-server: camerabediening, eenvoudige bediening
Opnamen weergeven en downloaden
Smartphone: opnamen kunnen worden bekeken, geregeld en
ontvangen met een smartphone.
De camera kan op afstand worden bediend met een
smartphone.
Cameratijd synchroniseren: tot 10 slavecameras synchroniseren met de tijd van
de mastercamera
Foutmarge op mastercamera: circa ± 0,05 seconden
* De cameratijd synchroniseren tussen dezelfde
cameramodellen.
9Maximum aantal opnamen
Maximumaantal opnamen tijdens [Autom. overbr.] (circa opnamen)
* De bovenstaande cijfers zijn gebaseerd op een volledig opgeladen accu LP-E19
met [Energiebesparing] ingeschakeld en volgens de testcriteria van de CIPA
(Camera & Imaging Products Association).
Alle bovenstaande gegevens zijn gebaseerd op de testnormen van Canon en
de testcriteria en richtlijnen van CIPA (Camera & Imaging Products
Association).
Specificaties van bekabeld LAN
Temperatuur
Normale temperatuur
(23 °C)
Lage temperaturen
(0 °C)
Maximum aantal
opnamen
1050 900

109
Handelsmerken
Microsoft en Windows zijn handelsmerken of gedeponeerde
handelsmerken van Microsoft Corporation in de Verenigde Staten en/of
andere landen.
Macintosh en Mac OS zijn handelsmerken of gedeponeerde
handelsmerken van Apple Inc. in de Verenigde Staten en andere landen.
UPnP is een handelsmerk van de UPnP Implementers Corporation.
Alle overige handelsmerken zijn het eigendom van de respectieve
eigenaren.

110

111

112

113
Index
A
Account (WFT)......................... 44, 85
Afzonderlijke opnamen
overbrengen................................... 27
Automatisch uitschakelen .............. 16
B
Batchoverdracht............................. 32
Bekabeld LAN ................................ 17
Bestanden met dezelfde naam
overschrijven.................................. 80
Bijnaam .......................................... 13
Browsers .................................. 10, 47
C
Camera Connect...................... 11, 62
Camerabediening (opnamen
maken op afstand) ......................... 51
Cameratijd synchroniseren ...... 11, 67
D
DHCP-server.................................. 18
DNS-adres ................................... 106
DNS-server .................................. 101
Doelmap............................. 24, 37, 80
E
Eenvoudige bediening
(opnamen maken op afstand) ........ 56
EOS Utility.......................... 10, 39, 42
F
Foutberichten ................................. 88
FTP-modus .................................... 22
FTP-overdracht .......................... 9, 21
FTPS 22
FTP-server ..................................... 21
Functie-instellingen........................ 84
G
Gateway....................................... 106
I
Instellingen .................................... 82
Laden........................................ 83
Opslaan..................................... 82
IP beveiliging (IPsec)..................... 79
IP-adres................................. 18, 106
J
JPEG ............................................. 30
K
Koppelen ....................................... 40
L
Loginmethode................................ 23
Loginnaam..................................... 44
M
MAC-adres .............................. 40, 86
Map selecteren.............................. 24
Mappen ................................... 24, 37
Mastercamera ............................... 69
Maximum aantal opnamen.......... 108
Movies ............................... 50, 55, 57
N
Netwerk ........................................... 7
O
Onderschriften....................... 36, 104
Opnamen automatisch
overbrengen .................................. 27
Opnamen maken
op afstand.................... 42, 51, 56, 62
Opnamen voor weergave .............. 64
Opnamen weergeven.............. 49, 62
Opnameoverdracht........................ 21
Opnieuw overbrengen ................... 31
Opnieuw verbinden ....................... 73
Overbrengen met SET .................. 29
Overdracht na opname.................. 32

114
Index
Overdrachtsgeschiedenis .............. 33
Overgebrachte opnamen............... 37
P
Passieve modus ............................ 81
Poortnummer ................................. 23
Problemen oplossen ...................... 87
Proxyserver.................................... 23
R
RAW .............................................. 30
RAW+JPEG ................................... 30
Router ........................................ 8, 18
S
Slavecamera.................................. 69
Smartphone ............................. 11, 59
Subnetmasker...................... 101, 106
T
TCP/IP ........................................... 78
Toetsenbord ................................... 15
U
URL................................................ 47
V
Verbindingswizard.......................... 16
Verificatie ....................................... 79
W
Wachtwoord................................... 44
Webbrowser............................. 10, 47
WFT-server .............................. 10, 43

115

CANON INC.
30-2 Shimomaruko 3-chome, Ohta-ku, Tokyo 146-8501, Japan
Europa, Afrika & Midden-Oosten
CANON EUROPA N.V.
PO Box 2262, 1180 EG Amstelveen, Nederland
Raadpleeg uw garantiekaart of ga naar www.canon-europe.com/Support voor informatie over het
dichtstbijzijnde Canon-kantoor
Dit product en de hieraan gekoppelde garantie worden in landen in Europa geleverd door
Canon Europa N.V.
De beschrijvingen in deze instructiehandleiding zijn in juni 2016 geactualiseerd.
Voor informatie over de compatibiliteit met producten van na deze datum kunt u
zich wenden tot een Canon Service Center. Raadpleeg de website van Canon
voor de meest recente instructiehandleiding.
CEL-SW6EA281 © CANON INC. 2016
-
 1
1
-
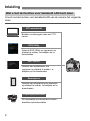 2
2
-
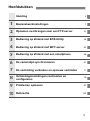 3
3
-
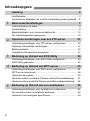 4
4
-
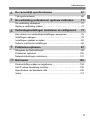 5
5
-
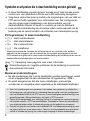 6
6
-
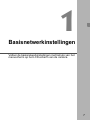 7
7
-
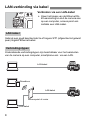 8
8
-
 9
9
-
 10
10
-
 11
11
-
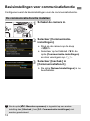 12
12
-
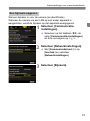 13
13
-
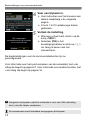 14
14
-
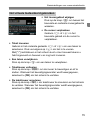 15
15
-
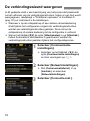 16
16
-
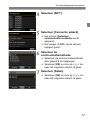 17
17
-
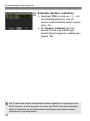 18
18
-
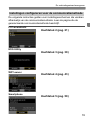 19
19
-
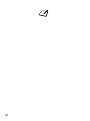 20
20
-
 21
21
-
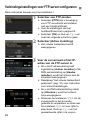 22
22
-
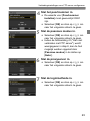 23
23
-
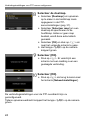 24
24
-
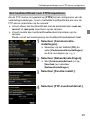 25
25
-
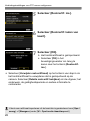 26
26
-
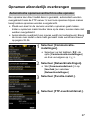 27
27
-
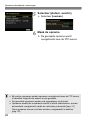 28
28
-
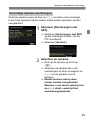 29
29
-
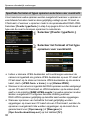 30
30
-
 31
31
-
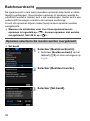 32
32
-
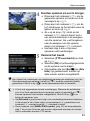 33
33
-
 34
34
-
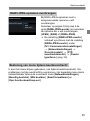 35
35
-
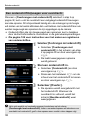 36
36
-
 37
37
-
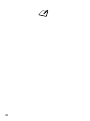 38
38
-
 39
39
-
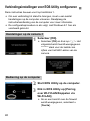 40
40
-
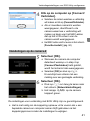 41
41
-
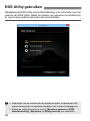 42
42
-
 43
43
-
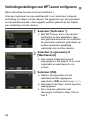 44
44
-
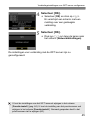 45
45
-
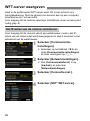 46
46
-
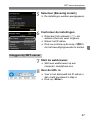 47
47
-
 48
48
-
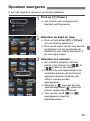 49
49
-
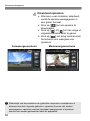 50
50
-
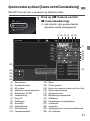 51
51
-
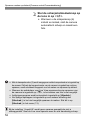 52
52
-
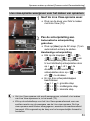 53
53
-
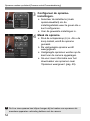 54
54
-
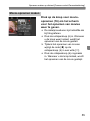 55
55
-
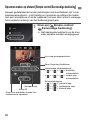 56
56
-
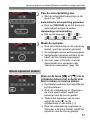 57
57
-
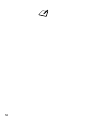 58
58
-
 59
59
-
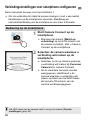 60
60
-
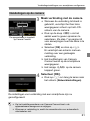 61
61
-
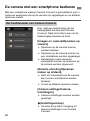 62
62
-
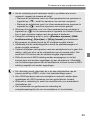 63
63
-
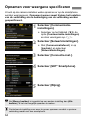 64
64
-
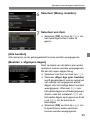 65
65
-
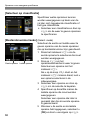 66
66
-
 67
67
-
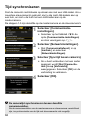 68
68
-
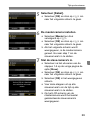 69
69
-
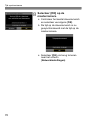 70
70
-
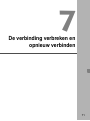 71
71
-
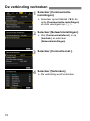 72
72
-
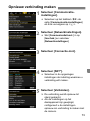 73
73
-
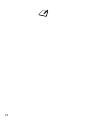 74
74
-
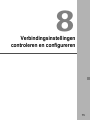 75
75
-
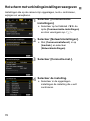 76
76
-
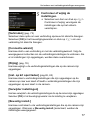 77
77
-
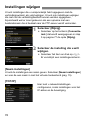 78
78
-
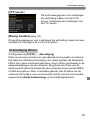 79
79
-
 80
80
-
 81
81
-
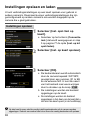 82
82
-
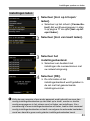 83
83
-
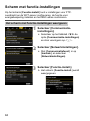 84
84
-
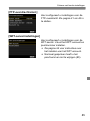 85
85
-
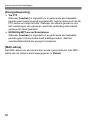 86
86
-
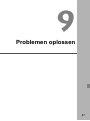 87
87
-
 88
88
-
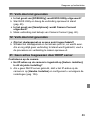 89
89
-
 90
90
-
 91
91
-
 92
92
-
 93
93
-
 94
94
-
 95
95
-
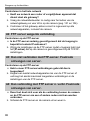 96
96
-
 97
97
-
 98
98
-
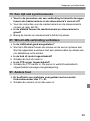 99
99
-
 100
100
-
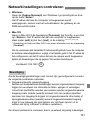 101
101
-
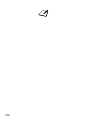 102
102
-
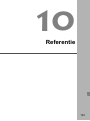 103
103
-
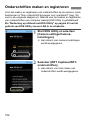 104
104
-
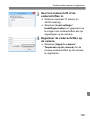 105
105
-
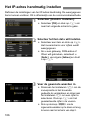 106
106
-
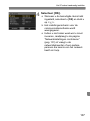 107
107
-
 108
108
-
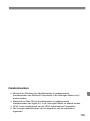 109
109
-
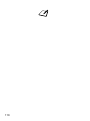 110
110
-
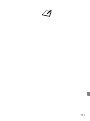 111
111
-
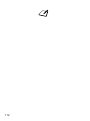 112
112
-
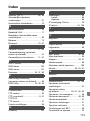 113
113
-
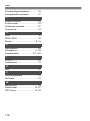 114
114
-
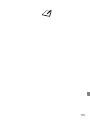 115
115
-
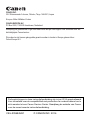 116
116
Gerelateerde papieren
-
Canon EOS-1D X Handleiding
-
Canon EOS-1D X Mark II Handleiding
-
Canon WFT-E8 Handleiding
-
Canon EOS 5D Mark IV Handleiding
-
Canon Wireless File Transmitter WFT-E9 Gebruikershandleiding
-
Canon Wireless File Transmitter WFT-E7 B Handleiding
-
Canon EOS-1D X Mark III Handleiding
-
Canon Wireless File Transmitter WFT-E7 B Handleiding
-
Canon EOS R6 24-105 de handleiding
-
Canon Wireless File Transmitter WFT-E2II B Handleiding