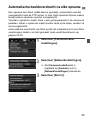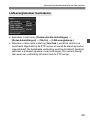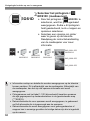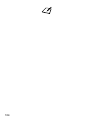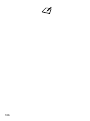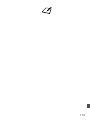Wired-LAN Instructiehandleiding
INSTRUCTIE-
HANDLEIDING
NEDERLANDS
Deze instructiehandleiding is geldig vanaf april 2015. Voor informatie over de
compatibiliteit van de camera met accessoires en objectieven van na deze datum,
kunt u zich wenden tot een Canon Service Center.
CEL-SS5AA281 © CANON INC. 2015
CANON INC.
30-2 Shimomaruko 3-chome, Ohta-ku, Tokyo 146-8501, Japan
Europa, Afrika & Midden-Oosten
CANON EUROPA N.V.
PO Box 2262, 1180 EG Amstelveen, Nederland
Raadpleeg uw garantiekaart of ga naar www.canon-europe.com/Support voor informatie
over het dichtstbijzijnde Canon-kantoor
Dit product en de hieraan gekoppelde garantie worden in landen in Europa geleverd door
Canon Europa N.V.

2
Functies van de LAN-verbinding via kabel op de EOS-1D X maken de
volgende handelingen mogelijke.
Functies van LAN via kabel
Beelden overbrengen naar
een FTP-server
Gebruik een webbrowser
om beelden op afstand vast
te leggen, te bekijken en te
downloaden
Gebruik de EOS Utility om
beelden op afstand vast te
leggen, te bekijken en te
downloaden
Beelden bekijken op een
DLNA-tv of op andere
apparaten
FTP-overdracht
EOS Utility
WFT-server
Mediaserver
EOS Utility

3
De cameratijd synchroniseren
Slavecamera
Mastercamera
Slavecamera
Mastercamera
LAN-kabel
LAN-kabel
Hub

4
In deze handleiding wordt ervanuit gegaan dat uw LAN-verbinding
via kabel en FTP-server zijn ingesteld. Voor informatie over de
configuratie van deze instellingen, raadpleegt u de documentatie
die bij de respectievelijke apparatuur is meegeleverd.
De termen in haken [ ] geven knop- of pictogramnamen aan of
andere software-elementen. Haken geven ook de menu-items van
de camera aan.
Paginanummers tussen haakjes geven aan waar u extra informatie
kunt vinden.
Deze handleiding gaat ervanuit dat u de Instructiehandleiding voor
de camera hebt gelezen en dat u bekend bent met de bediening van
de camera.
Delen in deze handleiding die zijn gemarkeerd met de volgende
symbolen bevatten informatie van overeenkomstige aard.
: Waarschuwingen om potentiële problemen te voorkomen zijn
gemarkeerd met een waarschuwingssymbool.
: Aanvullende informatie is gemarkeerd met een notitiesymbool.
Symbolen en afspraken die in deze handleiding worden gebruikt
Microsoft en Windows zijn handelsmerken of gedeponeerd
handelsmerken van Microsoft Corporation in de Verenigde Staten en
andere landen.
Macintosh en Mac OS zijn handelsmerken van Apple Inc. die zijn
gedeponeerd in de Verenigde Staten en andere landen.
UPnP is een handelsmerk van de UPnP Implementers Corporation.
Alle overige bedrijfs- en merknamen die in deze handleiding worden
genoemd, zijn handelsmerken of gedeponeerde handelsmerken van
de respectieve eigenaren.
De camera gebruiken voor beeldoverdracht, opname of weergave op afstand
vereist de juiste kennis van het configureren van uw bekabelde LAN en FTP-server.
Canon biedt geen ondersteuning voor geconfigureerde LAN-verbindingen via kabel
of FTP-servers.
Canon is niet aansprakelijk voor eventueel verlies of schade aan de camera als
gevolg van onjuiste netwerk- of FTP-serverinstellingen. Daarnaast is Canon niet
aansprakelijk voor eventueel ander verlies of schade als gevolg van het gebruik van
de camera.

5
Hoofdstukken
Inleiding
2
Basisnetwerkinstellingen
9
Beelden overbrengen naar een FTP-server
21
Opname op afstand met EOS Utility
43
Opnamen maken op afstand met WFT-server
49
De camera gebruiken als een mediaserver
65
Instellingsinformatie beheren
69
De cameratijd synchroniseren
79
Problemen oplossen
83
Referentie
99
1
2
3
4
5
6
7
8
9

6
2
3
4
5
1
Inleiding
Symbolen en afspraken die in deze handleiding worden gebruikt ................... 4
Hoofdstukken ................................................................................................... 5
Inhoudsopgave................................................................................................. 6
Basisnetwerkinstellingen 9
LAN-verbinding via kabel................................................................................ 10
Voorbereiding ................................................................................................. 11
De connectiewizard weergeven...................................................................... 12
De communicatiemethode en het LAN-type selecteren ................................. 14
De netwerkinstellingen configureren .............................................................. 17
Beelden overbrengen naar een FTP-server 21
FTP-communicatie-instellingen configureren ................................................. 22
Automatische beeldoverdracht na elke opname ............................................ 25
Beelden afzonderlijk overbrengen .................................................................. 30
Batchoverdracht ............................................................................................. 34
Beeldoverdrachthistorie bekijken.................................................................... 40
Overgebrachte beelden weergeven ............................................................... 42
Opname op afstand met EOS Utility 43
Communicatie-instellingen EOS Utility configureren ...................................... 44
EOS Utility gebruiken ..................................................................................... 48
Opnamen maken op afstand met WFT-server 49
Communicatie-instellingen configureren voor WFT-server ............................ 50
WFT-server weergeven .................................................................................. 52
Beelden weergeven........................................................................................ 54
Opnamen maken op afstand [Camera control/Camerabediening] ................. 57
Opnamen maken op afstand [Simple control/Eenvoudige bediening]............ 61
Opnamen maken op afstand .......................................................................... 63
De camera gebruiken als een mediaserver 65
Communicatie-instellingen mediaserver configureren.................................... 66
Vastgelegde beelden op een tv weergeven ................................................... 67
Inhoudsopgave

7
Inhoudsopgave
8
7
9
6
Instellingsinformatie beheren 69
Instellingen controleren ................................................................................... 70
Instellingen wijzigen ........................................................................................ 72
Instellingen opslaan en laden.......................................................................... 76
De cameratijd synchroniseren 79
Tijd synchroniseren ......................................................................................... 80
Problemen oplossen 83
Foutberichten afhandelen ............................................................................... 84
Netwerkinstellingen controleren ...................................................................... 97
Referentie 99
Onderschriften maken en registreren............................................................ 100
Index ............................................................................................................. 114

8

9
1
Basisnetwerkinstellingen
Configureer de basisnetwerkinstellingen door de
verbindingsinstructies op het menuscherm van de
camera te volgen.

10
Verbinden via een LAN-kabel
Open het Ethernet RJ-45-
aansluitingenklepje en sluit
de LAN-kabel aan.
Gebruik een goed beschermde 5e of hogere STP (afgeschermd getwist
paar) Gigabit Ethernet-kabel.
LAN-verbinding via kabel
LAN-kabel

11
De verbindingsinstructies helpen u verbinding te maken met de camera
via een LAN-verbinding met kabel.
Stel de EOS-1D X en de computer van te voren in zodat u de camera
via een bekabeld LAN met de computer kunt verbinden.
Stel een televisie, digitaal fotolijstje of vergelijkbare mediaspeler
compatibel met DLNA* in zodat deze klaar voor gebruik is nadat
de verbinding met de EOS-1D X tot stand is gebracht.
* DLNA: Digital Living Network Alliance
Voorbereiding
[Via FTP], [EOSUtility], [WFTserver]
[MediaServ.]

12
In dit gedeelte wordt de flow van de verbindingsinstructies uitgelegd.
Indien er een foutmelding wordt weergegeven, raadpleegt u
"Problemen oplossen" in Hoofdstuk 8 (pag. 83) en controleert u de
instellingen.
Wanneer u tijdens de configuratie op de ontspanknop of een andere
camerabediening drukt, worden de verbindingsinstructies
afgesloten. Druk niet op de ontspanknop of andere bediening tot de
configuratie is voltooid.
Stel op het tabblad [
5
2], [Uitschakelen] in op [Deactiveren]. Indien
Auto uitschakelen is geactiveerd, worden de verbindingsinstructies
gesloten tijdens het configuratieproces.
1
Schakel de camera in.
2
Open het menu
Communicatiefuncties.
Druk op de camera op de knop
<7>.
Selecteer [Communicatie-
instellingen] op het tabblad [53]
en druk op <0>.
3
Selecteer [Communicatiefunct.].
Stel [Communicatiefunct.] in op
[Inschak.] en druk vervolgens op
<0>.
De optie [Netwerkinstellingen] is nu
beschikbaar.
4
Selecteer [Netwerkinstellingen].
De connectiewizard weergeven

13
De connectiewizard weergeven
5
Selecteer [Connectie wizard].
Het scherm [Selecteer
communicatie methode] wordt
geopend.
Het lampje <Y> op de camera
gaat knipperen.

14
Draai aan het instelwiel <5> om de
communicatiemethode te selecteren
en druk op <0>.
Selecteer [OK] en druk op <0> om
naar het volgende scherm te gaan.
• Via FTP
Selecteer deze optie om de vastgelegde beelden over te brengen naar
een FTP-server.
Wanneer u opnamen maakt, kunnen ze automatisch worden
overgebracht of u kunt opnamen later selecteren om over te brengen.
Computerbesturingssystemen
Om de optie [Via FTP] te gebruiken, dient een van de volgende
besturingssystemen te zijn geïnstalleerd op uw computer. Daarnaast
dient de computer van te voren te zijn ingesteld als een FTP-server.
• Windows 8, Windows 8 Pro, Windows 8.1, Windows 8.1 Pro
• Windows 7 (Professional, Enterprise of Ultimate Edition voor
32- of 64-bits systemen)
• Windows Vista (Professional, Enterprise of Ultimate Edition
voor 32- of 64-bits systemen)
Voor instructies voor het instellen van uw computer als een
FTP-server, raadpleegt u de documentatie van uw computer.
De volgende besturingssystemen kunnen niet worden gebruikt
omdat de FTP-serverfunctionaliteit hierop niet beschikbaar is.
• Windows 7 Home Premium
• Windows Vista Home Premium/Home Basic Edition
De communicatiemethode en het LAN-type selecteren
De communicatiemethode selecteren

15
De communicatiemethode en het LAN-type selecteren
• EOSUtility
Selecteer deze optie voor opname op afstand via een bekabeld LAN
met gebruik van de EOS Utility (EOS-software).
Naast opname op afstand worden bijna alle camerahandelingen in EOS
Utility ondersteund, behalve firmware-updates omdat deze optie een
bekabeld netwerk gebruikt in plaats van een USB-kabel.
Vereist een computer waarop EOS Utility (EOS-software) is
geïnstalleerd.
• WFTserver
Selecteer deze optie voor opname op afstand via een bekabeld
LAN waarbij de EOS-1D X functioneert als een server.
Daarnaast kunnen opnamen op een geheugenkaart in de camera
worden weergegeven op en gedownload naar een computer.
De inhoud van de geheugenkaart in de camera kan door gebruikers op
maximaal drie computers op dezelfde manier worden bekeken als een
webpagina.
Computerbesturingssystemen
Elke computer met een webbrowser kan worden gebruikt, ongeacht
het besturingssysteem.
U kunt ook een apparaat met een webbrowser gebruiken anders dan
een computer. Maar als de webbrowser geen JavaScript
ondersteunt, is de WFT-serverfunctionaliteit beperkt. Apparaten met
beperkte prestaties kunnen opnamen langzamer weergeven en het
kan zijn dat het niet mogelijk is om opnamen naar deze apparaten te
downloaden.
• MediaServ.
Selecteer deze optie om opnamen op een geheugenkaart in de
camera te bekijken via een bekabeld LAN op een televisie.
Deze functie vereist een televisie, digitale fotolijst of gelijksoortige
mediaspeler die compatibel is met DLNA.

16
De communicatiemethode en het LAN-type selecteren
Zorg dat [Kabel] is geselecteerd
en druk vervolgens op <0>.
Selecteer [OK] en druk op <0> om
naar het volgende scherm te gaan.
Het LAN-type selecteren

17
Draai aan het instelwiel <5> om
de configuratiemethode voor de
netwerkinstellingen te selecteren
en druk op <0>.
Selecteer [OK] en druk op <0> om
naar het volgende scherm te gaan.
[Autom. instellen]
Instellingen die anders zijn geconfigureerd met [Handm. Instellen]
kunnen automatisch worden geconfigureerd. Maar in omgevingen
met DHCP-servers of routers die DHCP-serverfuncties
ondersteunen, dienen het IP-adres en andere dergelijke instellingen
automatisch te worden toegewezen en geconfigureerd.
Als er een fout wordt weergegeven, selecteert u [Handm. Instellen],
ongeacht of het IP-adres en andere dergelijke instellingen
automatisch worden toegewezen en geconfigureerd.
[Handm. Instellen]
Het scherm [
Inst. IP-adres
] wordt
weergegeven wanneer u [
Handm. Instellen
]
selecteert. Indien [
Autom. toekennen
] in
een foutmelding resulteert, selecteert u
[
Handm. Instellen
]. Het IP-adres dat u
invoert, dient het IP-adres te zijn dat is
toegewezen aan de camera.
Voer [IP-adres], [Subnetmasker], [Gateway] en [DNS adres] in op
elk scherm dat wordt weergegeven.
Indien u niet zeker weet wat u moet invoeren, raadpleegt u de pagina 97,
"Netwerkinstellingen controleren" of vraagt u de netwerkbeheerder of een
andere persoon die kennis heeft van het netwerk om hulp.
Wanneer u cijfers invoert bij het IP-
adres, subnetmasker enzovoort, drukt u
op <0> om naar de invoerpositie te
gaan en draait u aan het instelwiel <5>
om het cijfer in te voeren.
De netwerkinstellingen configureren

18
De netwerkinstellingen configureren
De volgende instructies zijn voor het instellen van schermen en variëren
afhankelijk van de communicatiemethode (Via FTP, EOS Utility, WFT-
server of Mediaserver), zoals hieronder wordt getoond. Lees de pagina
die de geselecteerde communicatiemethode beschrijft.
Via FTP
Hoofdstuk 2 (pag. 21)
EOSUtility
Hoofdstuk 3 (pag. 43)
Instellingen configureren voor de communicatiemethode
Gebruikers van EOS Utility versie 2.13 of vroeger in Windows
Voordat u de handelingen uitvoert die worden beschreven op pagina 43,
voert u de onderstaande handelingen uit. Indien deze handelingen niet
worden uitgevoerd, kan het zijn dat de pairingsoftware zoals beschreven op
pagina 44 niet start.
Open de map [C Drive/C-station] [Program Files/Programma's]
[Canon] [EOS Utility] [WFTPairing] (in deze volgorde) en dubbelklik
vervolgens op het pictogram [WFT FirewallSettings/WFT-
firewallinstellingen]. (Deze mapnaam is slechts een voorbeeld. De map
waarin de bestanden worden opgeslagen, is afhankelijk van de gebruikte
computeromgeving.)
Nadat u dit hebt gedaan, voert u de handelingen uit die worden beschreven
op pagina 43.

20
De netwerkinstellingen configureren
Het virtuele toetsenbord wordt weergegeven voor de invoer van de
servernaam en andere gegevens.
Overschakelen tussen invoergebieden
Om over te schakelen tussen
invoergebieden, drukt u op de knop <
Q
>.
De cursor verplaatsen
Draai aan het instelwiel <5> om de
cursor te verplaatsen.
U kunt ook <9> gebruiken om de
cursor te verplaatsen.
Tekst invoeren
Draai in het onderste invoergebied aan
het instelwiel <5> om de cursor te
verplaatsen. Druk vervolgens op <0>
om tekst in te voeren.
U kunt ook <9> gebruiken om de
cursor te verplaatsen.
U kunt controleren hoeveel tekens u hebt
ingevoerd door [*/32] rechtsboven op het
scherm te bekijken.
Tekst verwijderen
Indien u een fout hebt gemaakt, drukt op
de knop <L> om tekens te wissen.
Invoer bevestigen
Druk op de knop <7> om te
bevestigen wat u hebt ingevoerd en naar
het volgende scherm te gaan.
Invoer annuleren
Druk op de knop <6> om de invoer
te wissen en terug te keren naar het
vorige scherm.
Bediening van virtueel toetsenbord

21
2
Beelden overbrengen
naar een FTP-server
Met overdracht via FTP kunt u elke opname
automatisch overbrengen naar de FTP-server terwijl
u opnamen maakt, of u kunt opnamen in batches
overbrengen na de opname.

22
Deze instructies zijn een vervolg op hoofdstuk 1.
1
Draai aan het instelwiel <5> om
[Adres instelling] te selecteren.
Druk vervolgens op <0>.
2
Als u de DNS-serverinstelling instelt
op [Inschakelen], wordt het scherm
links weergegeven.
Druk op <0> om de invoerpositie te
selecteren en draai vervolgens aan
het instelwiel <5> om het IP-adres
van de FTP-server in te stellen.
Als u het IP-adres van de DNS-server
instelt op [Autom. toeken.] of
[Handm. Instellen] wordt het scherm
links weergegeven.
Raadpleeg "Bediening van virtueel
toetsenbord" (pag. 20) voor
instructies voor schermhandelingen.
Voer de servernaam of het IP-adres
van FTP-server in.
3
In de meeste gevallen voert u in
[Poortnummer instellen] 00021 in.
Draai aan het instelwiel <5> om
[OK] te selecteren. Druk vervolgens
op <0> om naar het volgende
scherm te gaan.
FTP-communicatie-instellingen configureren

23
FTP-communicatie-instellingen configureren
4
Configureer de instellingen bij
[Passieve modus].
Indien de foutmelding 41 ("Kan niet
verbinden met FTP server") wordt
weergegeven in stap 8, kan de fout
mogelijk worden opgelost door
[Passieve modus] in te stellen
op [Gebr.].
5
Configureer de instellingen bij [Proxy
server].
Draai aan het instelwiel <5> om
[OK] te selecteren. Druk vervolgens
op <0> om naar het volgende
scherm te gaan.
6
Configureer de instellingen bij [Login
methode].
Draai aan het instelwiel <5> om
[OK] te selecteren. Druk vervolgens
op <0> om naar het volgende
scherm te gaan.
7
Configureer de instellingen bij [
Doelmap
].
Selecteer [Rootmap] om opnamen
op te slaan in de rootmap zoals
gespecificeerd in de FTP-
serverinstellingen (pag. 42).
Selecteer [Selecteer map] om een
submap te specificeren in de
rootmap. Indien er geen map bestaat,
wordt deze automatisch gemaakt.
Draai aan het instelwiel <5> om
[OK] te selecteren. Druk vervolgens
op <0> om verbinding te maken
met de FTP-server.

FTP-communicatie-instellingen configureren
24
8
Selecteer [OK] op het
confirmatiescherm dat nu wordt
weergegeven en druk op <0>.
Het lampje <Y> op de camera
wordt groen.
9
Druk op <0> en draai aan het
instelwiel <5> om de set te
selecteren. Druk vervolgens op
<0>.
Draai aan het instelwiel <5> om
[OK] te selecteren en druk vervolgens
op <0>. Nadat de connectiewizard
is gesloten, wordt het menuscherm
weer weergegeven.
De netwerkinstellingen voor de FTP-overdracht zijn nu geconfigureerd.
Tijdens beeldoverdracht knippert het lampje <Y> op de camera
groen.

25
Een opname kan direct nadat deze is gemaakt, automatisch worden
overgebracht naar de FTP-server. U kunt zelfs opnamen blijven maken
terwijl andere opnamen worden overgebracht.
Voordat u opnamen maakt, dient u een geheugenkaart in de camera te
plaatsen. Indien u opnamen maakt zonder deze op te slaan, worden ze
niet overgebracht.
Automatische overdracht van films wordt niet ondersteund. U kunt films
overbrengen nadat u ze hebt gemaakt zoals wordt beschreven op
pagina 30-38.
1
Selecteer [Communicatie-
instellingen].
2
Selecteer [Netwerkinstellingen].
Als [Communicatiefunct.] is
ingesteld op [Inschak.] kunt u
[Netwerkinstellingen] selecteren.
3
Selecteer [Stel in].
Automatische beeldoverdracht na elke opname

Automatische beeldoverdracht na elke opname
26
4
Selecteer [Autom. overbr.].
Selecteer [Inschak.].
5
Maak de opname.
De gemaakte opnamen worden
overgebracht naar de FTP-server.
Aantal opnamen (circa)
* Bij een volledig opgeladen LP-E4N-batterij.
*[LAN-energiebesp: Inschak]
* Gebaseerd op de norm van de Camera & Imaging Products
Association (CIPA).
Maximumaantal opnamen
Normale temperatuur
(23 °C)
Minimumtemperatuur
(0 °C)
950 740
Bij continu-opnamen worden opnamen overgebracht naar de FTP-server
in dezelfde volgorde als waarin ze zijn gemaakt.
De opnamen worden opgeslagen op de geheugenkaart.
Opnamen die niet kunnen worden overgebracht of waarbij overdracht
wordt onderbroken, worden automatisch overgebracht nadat de
verbinding is hersteld (pag. 28). Deze opnamen kunnen ook later
handmatig worden overgebracht in batches (pag. 34).

27
Automatische beeldoverdracht na elke opname
Voor automatische overdracht kunt u bepalen welke opnamen wilt
overbrengen wanneer u opnamen van verschillende formaten naar
aparte kaarten opslaat of wanneer u zowel RAW- als JPEG-bestanden
opslaat.
1
Selecteer [Communicatie-
instellingen].
2
Selecteer [Netwerkinstellingen].
Als [Communicatiefunct.] is
ingesteld op [Inschak.] kunt u
[Netwerkinstellingen] selecteren.
3
Selecteer [Stel in].
4
Selecteer [Overbr. type/form.].
Het formaat of het type opnamen instellen voor overdracht

Automatische beeldoverdracht na elke opname
28
5
Selecteer het formaat of het type
opnamen voor overdracht.
Indien u kleinere JPEG-bestanden wilt overbrengen wanneer de camera is
ingesteld om grotere JPEG-bestanden op de ene kaart en kleineren op een
andere op te slaan, stelt u [
JPEG form. v trans.
] in op [
KleinerJPEG
].
Om RAW- of JPEG-opnamen over te brengen wanneer de camera is ingesteld
om RAW-bestanden op de ene kaart en JPEG-bestanden op de andere kaart
op te slaan, specificeert u welke opnamen u wilt overbrengen met de instelling
[
RAW+JPEG-overbr.
]. Configureer dezelfde instelling in het geval dat
RAW+JPEG-opnamen op dezelfde geheugenkaart worden opgeslagen.
Wanneer opnamen van hetzelfde formaat tegelijkertijd op beide
kaarten worden opgeslagen, worden opnamen die zijn opgeslagen
op kaart 1 overgebracht ongeacht de beeldkwaliteit (compressie).
Als het lampje <
Y
> op de camera rood
knippert, is de overdracht mislukt. Druk in dat
geval op de knop <
7
>, selecteer op het
tabblad [
53
] de instelling [
Communicatie-
instellingen
] en druk op <
0
>. Wanneer het
scherm uit de afbeelding links wordt
weergegeven, controleer dan het foutnummer en raadpleeg pagina 84 om de
oorzaak van het probleem te verhelpen. Wanneer de oorzaak van het probleem
is verholpen, worden de opnamen die eerder niet konden worden overgebracht
automatisch alsnog overgebracht. Wanneer deze optie is ingeschakeld, wordt
de overdracht, indien deze mislukt, automatisch opnieuw geprobeerd, zowel
wanneer automatische overdracht wordt gebruikt als wanneer opgeslagen
opnamen via FTP worden overgebracht. Als u de beeldoverdracht annuleert of
de camera uitschakelt, wordt het beeld niet nog een keer automatisch
overgebracht. Zie pagina 34 en breng het beeld handmatig over.
Automatisch opnieuw proberen wanneer overdracht mislukt

29
Automatische beeldoverdracht na elke opname
Selecteer in het menu [Communicatie-instellingen]
[Netwerkinstellingen] [Stel in] [LAN-energiebesp.].
Wanneer u deze optie instelt op [Inschak.], wordt de camera na
overdracht afgemeld bij de FTP-server en wordt de stand-bymodus
ingeschakeld. De bekabelde verbinding wordt automatisch hersteld
wanneer u probeert opnamen over te brengen. De camera brengt
dan weer een verbinding tot stand met de FTP-server.
LAN-energiebeheer inschakelen

30
Selecteer een opname en druk op <0> om deze over te brengen.
U kunt een onderschrift toevoegen voordat u de opname overbrengt.
U kunt zelfs opnamen blijven maken terwijl andere opnamen worden
overgebracht.
1
Selecteer [Communicatie-
instellingen].
2
Selecteer [Netwerkinstellingen].
Als [Communicatiefunct.] is
ingesteld op [Inschak.] kunt u
[Netwerkinstellingen] selecteren.
3
Selecteer [Stel in].
Beelden afzonderlijk overbrengen
De huidige opname overbrengen

31
Beelden afzonderlijk overbrengen
4
Selecteer [Overbrengen met
SET].
Selecteer [Inschak.].
5
Selecteer de opname.
Druk op de camera op de knop
<x>.
Selecteer de opname die u wilt
overbrengen en druk vervolgens
op <0> om de opname over te
brengen.
Films kunnen niet via deze functie
worden overgebracht. Indien u een
film selecteert en op <0> drukt,
wordt het paneel voor het
weergeven van films geopend.

Beelden afzonderlijk overbrengen
32
U kunt een geregistreerd onderschrift toevoegen aan elke opname
voordat u deze overbrengt. Dit is bijvoorbeeld handig als u de
ontvanger op de hoogte wilt stellen van het aantal afdrukken dat u wilt
hebben. Het onderschrift kan ook worden toegevoegd aan opnamen die
zijn opgeslagen op de camera.
Zie pagina 100 voor instructies voor het maken en registreren van
onderschriften.
U kunt de onderschriften die zijn toegevoegd aan opnamen bekijken in
de opmerkingen van gebruikers in de Exif-informatie.
1
Maak de opname.
2
Selecteer [Communicatie-
instellingen].
3
Selecteer [Netwerkinstellingen].
Als [Communicatiefunct.] is
ingesteld op [Inschak.] kunt u
[Netwerkinstellingen] selecteren.
Een onderschrift bijvoegen voor overdracht

33
Beelden afzonderlijk overbrengen
4
Selecteer [Overbrengen met
onderschrift].
De laatst gemaakte opname wordt
weergegeven.
Het is niet mogelijk om andere
opnamen te selecteren op het scherm
[Overbrengen met onderschrift].
Indien u een andere opname wilt
selecteren voor overdracht met
onderschrift, geeft u deze opname
weer voordat u deze stappen volgt.
5
Selecteer een onderschrift.
Draai aan het instelwiel <5> om het
vak [Onderschrift] te selecteren en
druk op <0>.
Draai aan het instelwiel <5> om
de inhoud van het onderschrift te
selecteren en druk vervolgens
op <0>.
6
Breng de opname over.
Draai aan het instelwiel <5> om
[Overbr.] te selecteren en druk
vervolgens op <0>.

34
Na opname kunt u naar wens meerdere opnamen selecteren en deze
tegelijk overbrengen. U kunt onverzonden opnamen of opnamen
waarbij overdracht eerder is mislukt, overbrengen.
U kunt zelfs opnamen blijven maken terwijl andere opnamen worden
overgebracht.
1
Selecteer op het tabblad [32]
[Beeldoverdracht].
2
Selecteer [Beeldsel./overdr.].
3
Selecteer [Sel.beeld].
Er wordt een opname weergegeven.
Batchoverdracht
Opnamen voor overdracht selecteren

35
Batchoverdracht
4
Selecteer opnamen om over te brengen.
Druk op <
0
> en draai aan het instelwiel
<
5
> om <
X
> linksboven de opnamen
die u wilt overbrengen weer te geven.
Druk op <0> om uw selectie te
bevestigen. U kunt maximaal 9.999
opnamen selecteren.
Om drie opnamen per scherm weer te
geven, houd u de knop <
u
> ingedrukt en
draait u het instelwiel <
6
> naar links.
Om één opname per scherm weer te
geven, houd u de knop <
u
> ingedrukt en
draait u het instelwiel <
6
> naar rechts.
Nadat u alle opnamen hebt
geselecteerd die u wilt overbrengen,
drukt u op de knop <7>.
5
Breng de opnamen over.
Selecteer [FTP-overdracht].
Selecteer [OK] op het bevestigings-
scherm dat nu wordt weergegeven.
Er wordt een overdrachtsvoort-
gangscherm weergegeven.

Batchoverdracht
36
Wanneer u [RAW+JPEG-overbr.]
selecteert in stap 2 op pagina 34, krijgt
u de optie om RAW-bestanden, JPEG-
bestanden of allebei over te brengen.
De opties zijn hetzelfde, of u nu [Sel.
beeld], [Sel.n] of [Alle bldn] instelt
als de beeldselectiemethode.
U kunt het menu blijven gebruiken, ook tijdens beeldoverdracht. Maar
om problemen met de overdracht te voorkomen, zijn bepaalde menu-
items onbeschikbaar tijdens de overdracht zoals [Communicatie-
instellingen], [Beveilig beelden], [Wis beelden], [Kaart formatteren],
en [Opn.functie+kaart/map sel.].
1
Selecteer op het tabblad [32]
[Beeldoverdracht].
2
Selecteer [Beeldsel./overdr.].
Opties voor [RAW+JPEG-overbr.]
Bediening van menu tijdens beeldoverdracht
Batchoverdracht van opnamen in een map
Als u filmopnamen maakt tijdens de beeldoverdracht van vastgelegde
opnamen, wordt de overdracht tijdelijk geannuleerd.

37
Batchoverdracht
3
Selecteer [Sel.n].
4
Selecteer [Mapbeelden niet
overgebr.].
Om opnamen over te brengen waarbij
overdracht eerder is mislukt,
selecteert u [Mapbeelden overbr.
fout].
5
Selecteer een map.
6
Breng de opnamen over.
Selecteer [FTP-overdracht].
Selecteer [OK] op het
bevestigingsscherm dat nu wordt
weergegeven.
Er wordt een
overdrachtsvoortgangscherm
weergegeven.
Door [Wis map overbr. historie] te selecteren, wordt de overdrachthistorie
van opnamen in de geselecteerde map ingesteld op niet-verzonden.
Hierdoor kunt u alle opnamen in de map later opnieuw verzenden door de
optie [Mapbeelden niet overgebr.] te selecteren.

Batchoverdracht
38
1
Selecteer op het tabblad [32]
[Beeldoverdracht].
2
Selecteer [Beeldsel./overdr.].
3
Selecteer [Alle bldn].
4
Selecteer [Kaartbeelden niet
overgebr.].
Om opnamen over te brengen waarbij
overdracht eerder is mislukt,
selecteert u [Kaartbeelden
overbrengfout].
Batchoverdracht van opnamen op geheugenkaarten

39
Batchoverdracht
5
Breng de opnamen over.
Selecteer [FTP-overdracht].
Selecteer [OK] op het
bevestigingsscherm dat nu wordt
weergegeven.
Er wordt een overdrachtsvoort-
gangscherm weergegeven.
Door [Wis kaart overbrenghistorie] te selecteren, wordt de
overdrachthistorie van opnamen op de geheugenkaart ingesteld op niet-
verzonden. Hierdoor kunt u alle opnamen op de kaart later opnieuw
verzenden door de optie [Kaartbeelden niet overgebr.] te selecteren.

40
Om de overdrachthistorie te bekijken in [Beeldsel./overdr.], selecteert
u [Sel.beeld].
Opname niet geselecteerd voor
overdracht (geen markering)
Opname geselecteerd voor
overdracht
Opname waarbij overdracht is
mislukt
Opname die al is overgebracht
Beeldoverdrachthistorie bekijken
De overdrachthistorie bekijken van afzonderlijke opnamen

41
Beeldoverdrachthistorie bekijken
U kunt op het scherm [Beeldsel./
overdr.] het aantal opnamen zien dat
moet worden overgedragen alsook de
overdrachthistorie van opnamen op
de geheugenkaart. U kunt het aantal
opnamen zien dat is gemarkeerd als
[Bldn niet overgebr.] en [Beelden
overgebracht].
De overdrachthistorie bekijken van geheugenkaarten

42
Opnamen die zijn overbracht naar de FTP-server worden opgeslagen
in de volgende map zoals opgegeven in de instellingen voor de FTP-
server.
Volgens de standaardinstellingen van de FTP-server worden
opnamen opgeslagen in [C drive/C-station] de map [Inetpub]
de map [ftproot] of in een submap van deze map.
Indien de rootmap van de overdrachtsbestemming is gewijzigd in
de instellingen voor de FTP-server, dient u de FTP-serverbeheerder
te vragen waar de opnamen naar worden overgebracht.
Open de map [Macintosh HD] [Users/Gebruikers]. De map
waar opnamen worden opgeslagen, is de map van de op dit moment
aangemelde gebruiker of in een submap van deze map.
Volgens de standaardinstellingen worden overgebrachte opnamen
opgeslagen in de rootmap die is gespecificeerd in de instellingen voor
de FTP-server, in een mapstructuur zoals A/DCIM/100EOS1D die
automatisch wordt gemaakt.
Indien u daarnaast kaart 1 hebt geselecteerd voor opname en
weergave, wordt er automatisch een mapstructuur zoals A/DCIM/
100EOS1D gemaakt voor beeldopslag. Voor kaart 2 is deze
mapstructuur: B/DCIM/100EOS1D. (Opnamen worden afzonderlijk
opgeslagen, met kaart 1-opnamen in map A en kaart 2-opnamen in
map B.)
Overgebrachte beelden weergeven
Windows
Macintosh
Mappen voor beeldopslag

43
3
Opname op afstand
met EOS Utility
U kunt de EOS Utility gebruiken om op afstand via
een bekabeld LAN opnamen te maken.
Naast opname op afstand worden bijna alle
camerahandelingen in EOS Utility ondersteund,
behalve firmware-updates omdat deze optie een
bekabeld netwerk gebruikt in plaats van een USB-
kabel.
Mac-versies van EOS Utility
De bekabelde LAN-functies van EOS-1D X kunnen niet worden
gebruikt in Mac OS X 10.8.0 of 10.8.1.

44
Deze instructies bouwen voort op Hoofdstuk 1.
Met EOS Utility kunt u de meegeleverde pairingsoftware (EOS-
software) gebruiken om een verbinding tot stand te brengen tussen de
camera en een computer.
Pairingsoftware wordt automatisch geïnstalleerd met EOS Utility.
De configuratieprocedure die hieronder wordt beschreven, gebruikt
Windows 8.1 als voorbeeld.
Gebruikers van EOS Utility versie 2.13 of vroeger: Ga naar stap 3.
1
Start EOS Utility op de computer.
2
Klik in EOS Utility op [Pairing
over Wi-Fi/LAN/Pairing via Wi-Fi/
LAN].
Selecteer [Yes/Ja] als een bericht
wordt weergegeven over de firewall.
Communicatie-instellingen EOS Utility configureren
Gebruikers van EOS Utility versie 2.13 of vroeger in Windows
Voer eerst de onderstaande handelingen uit. Indien deze handelingen niet
worden uitgevoerd, wordt de pairingsoftware mogelijk niet gestart.
Open de map [C Drive/C-station] [Program Files/Programma's]
[Canon] [EOS Utility] [WFTPairing] (in deze volgorde) en dubbelklik
vervolgens op het pictogram [WFT FirewallSettings/WFT-
firewallinstellingen].
* Deze mapnaam is slechts een voorbeeld. De map waarin de bestanden
worden opgeslagen, is afhankelijk van de gebruikte computeromgeving.

45
Communicatie-instellingen EOS Utility configureren
3
Selecteer [OK].
Eerst wordt het pairingscherm
weergegeven.
Draai aan het instelwiel <5> om
[OK] te selecteren. Wanneer u op
<0> drukt, wordt het volgende
bericht weergegeven.
"******" staat voor de laatste zes
cijfers van het MAC-adres van de
EOS-1D X waarmee u verbinding
maakt.
Gebruikers van EOS Utility versie
2.14 of later: Ga naar stap 6.
4
Start de pairingsoftware.
Normaal gesproken wordt het
programma in dezelfde map
geïnstalleerd als EOS Utility.
Wanneer de pairingsoftware wordt
geopend, wordt er een pictogram
weergegeven in de taakbalk.
Wanneer de camera wordt
gedetecteerd, wordt er een bericht
weergegeven.

46
Communicatie-instellingen EOS Utility configureren
5
Klik op het pictogram van de
pairingsoftware.
Gedetecteerde camera's worden
weergegeven. Indien een camera al
is verbonden, wordt deze niet meer
weergegeven in de lijst.
6
Selecteer de camera waarmee u
verbinding wilt maken en klik op
[Connect/Verbinden].
Als er meerdere camera's worden
weergegeven, identificeert u de
camera waarmee u verbinding wilt
maken op basis van het [MAC
address/MAC-adres] of [IP address/
IP-adres].
U kunt het [MAC address/MAC-
adres] en het [IP address/IP-adres]
controleren door [Confirm settings/
Bevestig instell.] te openen in het
menu (p.70).
7
Selecteer [OK].
Wanneer de camera de computer
detecteert waarop u op [Connect/
Verbinden] hebt geklikt in stap 6,
wordt het bericht links weergegeven.
Draai aan het instelwiel <5> om
[OK] te selecteren en druk vervolgens
op <0>.

47
Communicatie-instellingen EOS Utility configureren
8
Sla de instellingen op.
Druk op <0> en draai aan het
instelwiel <5> om de set te
selecteren. Druk vervolgens op
<0>.
Nadat u aan het instelwiel <5> hebt
gedraaid om [OK] te selecteren en op
<0> hebt gedrukt, wordt de
connectiewizard gesloten en start
EOS Utility.
Het lampje <
LAN
> op de camera
wordt groen.
De netwerkinstellingen voor EOS Utility zijn nu geconfigureerd.
Het is niet nodig om de pairing opnieuw uit te voeren als u een
bepaalde camera en computer samen blijft gebruiken na het
pairingproces zonder de instellingen te wijzigen.
Gebruikers van EOS Utility versie 2.13 of vroeger
Wanneer u deze functie de volgende keer weer gebruikt, schakelt u
de camera gewoon in en start de pairingsoftware. De verbinding
tussen de camera en de computer wordt automatisch tot stand
gebracht.
U kunt de pairingsoftware toevoegen aan de software die wordt
gestart tijdens het opstarten van uw computer. Selecteer in het
tabblad [Preferences/Voorkeuren] [Basic Settings/
Basisinstellingen] in EOS Utility [Add WFT Pairing Software to
the Startup folder/WFT-pairingsoftware toevoegen aan de map
Opstarten]. (Macintosh-gebruikers: Selecteer [Register WFT
Pairing Software in Login Options/WFT-pairingsoftware
registreren in aanmeldingsopties].)

48
Raadpleeg de instructiehandleiding bij de software (PDF) voor
informatie over EOS Utility.
EOS Utility gebruiken
Afhankelijk van de snelheid van de beeldoverdracht via wired-LAN worden
bewegende voorwerpen mogelijker niet vloeiend weergegeven.

49
4
Opnamen maken op
afstand met WFT-server
Met behulp van een webbrowser kunt u beelden die zijn
opgeslagen op een geheugenkaart in de camera
weergeven en downloaden naar een computer.
Bovendien kunt u op afstand opnamen maken via een
Wired-LAN. Houd er rekening mee dat bulb, spiegel
opklappen en het maken van filmopnamen niet worden
ondersteund.

50
Deze instructies zijn een vervolg op hoofdstuk 1.
Druk op <0> en draai aan het
instelwiel <5> om de set te
selecteren. Druk vervolgens
op <0>.
Druk nogmaals op <0>. Nadat de
connectiewizard is gesloten, wordt
het menuscherm weer weergegeven.
Het lampje <Y> op de camera
wordt groen.
Voer een loginnaam en een wachtwoord in voor toegang tot de camera
vanaf een computer. De gegevens voor loginnaam en wachtwoord die
u hier opgeeft, worden op de computer gebruikt bij het maken van
verbinding met de camera.
1
Draai aan het instelwiel <5> om
[Stel in] te selecteren en druk
vervolgens op <0>.
Communicatie-instellingen configureren voor WFT-server
Een account instellen

51
Communicatie-instellingen configureren voor WFT-server
2
Draai aan het instelwiel <5> om
[WFT-serverinstellingen] te
selecteren en druk vervolgens
op <0>.
3
Draai aan het instelwiel <5> om
[WFT-account] te selecteren en
druk vervolgens op <0>.
Draai aan het instelwiel <5> om
[Poortnummer] te selecteren en druk
op <0>. Normaal gesproken hoeft u
het poortnummer niet te wijzigen (80).
4
Selecteer een gebruikersnummer.
Met WFT-server kunt u de camera
aansluiten op drie computers. Kies
een gebruikersnummer om conflicten
te voorkomen met gebruikers die op
andere computers eveneens met de
camera verbonden zijn.
Draai aan het instelwiel <5> om
[Gebruiker *] te selecteren en druk
vervolgens op <0>.
5
Als u [Loginnaam] en [Wachtwoord]
selecteert, worden de beide volgende
invoerschermen weergegeven.
Zie "Bediening van virtueel
toetsenbord" (pag. 20) voor
instructies bij invoerschermen.
De netwerkinstellingen voor WFT-server zijn voltooid.

52
Geef in de webbrowser het scherm van WFT-server voor EOS-1D X-
handelingen weer. Zorg van tevoren voor een verbinding tussen de
camera en de computer.
1
Start de webbrowser.
Start om te beginnen Internet
Explorer of een andere webbrowser.
2
Voer de URL in.
Voer op de adresbalk het IP-adres
in van de camera.
Druk op <
Enter
>.
3
Voer de instellingen voor
[Gebruikersnaam] en
[Wachtwoord] in.
Voer de loginnaam en het
wachtwoord, opgegeven in de
procedure op pagina 51, in. Klik op
[OK] om het scherm van WFT-server
weer te geven.
In webbrowsers die JavaScript
ondersteunen zal het linkerscherm
van stap 4 worden weergegeven.
Als JavaScript niet wordt
ondersteund, wordt dat gemeld in een
berichtvenster. Als JavaScript niet
wordt gebruikt, wordt het
rechterscherm van stap 4, met
beperkte functionaliteit,
weergegeven.
WFT-server weergeven

54
U kunt door de beelden bladeren die op de geheugenkaart van de
camera zijn opgeslagen.
1
Klik op [Viewer/Weergave].
Het scherm voor weergave van
beelden wordt weergegeven.
2
Selecteer de geheugenkaart.
Klik op [CF1] of [CF2].
Klik op de map [DCIM] en selecteer
de map met de beelden.
Beelden weergeven

55
Beelden weergeven
3
Selecteer een beeld.
Klik op de knoppen < >
of spring naar andere pagina's om
andere beelden weer te geven.
In webbrowsers die JavaScript
ondersteunen kunt u in de
vervolgkeuzelijst in de
rechterbovenhoek van het scherm
opgeven hoeveel miniaturen per
scherm moeten worden
weergegeven.

56
Beelden weergeven
4
Download beelden naar de
computer.
Klik op een miniatuur.
Het beeld wordt uitvergroot
weergegeven.
Klik op < > om het beeld naar
de computer te downloaden.
Klik op [Return/Terug] om terug
te keren naar het scherm voor
weergave van opnamen.
Hoewel RAW-beelden en films hier niet worden weergegeven, kunt u
die wel op dezelfde manier als JPEG-beelden naar de computer
downloaden.

57
Stel de camera van tevoren in voor het maken van Live view-
opnamen. Filmopname op afstand wordt niet ondersteund.
Zie pagina 63, "Opnamen maken op afstand" voor meer informatie
over webbrowsers die geen JavaScript ondersteunen.
1
Klik op [Camera control/
Camerabediening].
Het scherm voor geavanceerde
opname wordt weergegeven.
Opnamen maken op afstand [Camera control/Camerabediening]

58
Opnamen maken op afstand [Camera control/Camerabediening]
* Items die niet via WFT Server kunnen worden ingesteld, worden op het scherm grijs
weergegeven.
①
Batterijniveau
⑪
Kwaliteit
②
Transportmodus
⑫
Opnamemodus
③
Maximumaantal opnamen
⑬
Witbalans
④
AF-modus
⑭
Meet-methode
⑤
Ontspanknop
⑮
Menu
⑥
AF/MF-knop
⑯
Live view-opnameknop
⑦
Sluitertijd
⑰
Handmatige scherpstelknop
⑧
Diafragma
⑱
Wijzigingsknop Live view-
beeldformaat
⑨
ISO-snelheid
⑩
Belichtingscompensatie
⑲
Live view-weergavescherm
⑯ ⑰⑱
⑲
①
②③④ ⑤⑥
⑦
⑧
⑨
⑩
⑪
⑫
⑬
⑭
⑮

59
Opnamen maken op afstand [Camera control/Camerabediening]
2
Stel de focusinstellingsknop op
het objectief in op <f>.
Klik op de ontspanknop (⑤). Als u
de knop loslaat, stelt de camera
automatisch scherp en wordt de
opname gemaakt.
Bij de instelling 1-beeld AF wordt
geen opname gemaakt als niet is
scherpgesteld. Geef het Live view-
beeld weer en stel handmatig scherp
zoals beschreven in de volgende
stappen.
3
Geef het Live view-beeld weer.
Klik op de Live view-opnameknop
(⑯).
De AF/MF-knop (⑥) wordt ingesteld
op <g> en het Live view-beeld
wordt weergegeven.
Schakel Live view-opnamen in het
menu (⑮) in als het Live view-beeld
niet wordt weergegeven.
Klik op de wijzigingsknop Live view-
beeldformaat (⑱) om de weergave
van het Live view-beeld gevoeliger
te maken. Het Live view-beeld wordt
kleiner weergegeven, waardoor
de gevoeligheid toeneemt.
Klik nogmaals op de knop om
de oorspronkelijke weergave
te herstellen.
⑯⑱

60
Opnamen maken op afstand [Camera control/Camerabediening]
4
Stel het beeld handmatig scherp.
Klik op de knoppen < >, < >,
< >, < >, < > en < > om
scherp te stellen. Houd er rekening mee dat
automatisch scherpstellen tijdens weergave van
het Live view-beeld niet wordt ondersteund.
Klik op < >, < > of < > om
dichterbij scherp te stellen. Klik op
< >, < > of < > om verder
weg scherp te stellen.
Er zijn drie scherpstelstappen beschikbaar.
< > < > : grote stap
< > < > : middelgrote stap
< > < > : kleine stap
5
Configureer de opname-
instellingen.
Klik op de instellingen zoals kwaliteit
om details weer te geven die u kunt
configureren.
Voer de gewenste instellingen in.
6
Maak de opname.
Klik op de ontspanknop (
⑤
). Als u de
knop loslaat, wordt de opname gemaakt.
De opname wordt weergegeven.
Opnamen worden op de geheugenkaart
van de camera opgeslagen.
Raadpleeg pagina 54 en gebruik de functie
[
Viewer/Weergave
] als u beelden wilt
downloaden naar de computer.
Het Live view-beeld kan blijven hangen bij het maken van opnamen als de
camera vanaf meerdere computers wordt benaderd.

61
Stel de camera van tevoren in voor het maken van Live view-
opnamen. Filmopname op afstand wordt niet ondersteund.
Zie pagina 63, "Opnamen maken op afstand" voor meer informatie
over webbrowsers die geen JavaScript ondersteunen.
1
Klik op [Simple control/
Eenvoudige bediening].
Het basisopnamescherm wordt
weergegeven met het Live view-
beeld.
Opnamen maken op afstand [Simple control/Eenvoudige bediening]
Live view-weergavescherm
Ontspanknop
Handmatige scherpstelknop
<> <> <>:
dichterbij scherpstellen
<> <> < >:
verder weg scherpstellen
Scherpstelstappen
< > < > : grote stap
< > < > : middelgrote
stap
< > < > : kleine stap

62
Opnamen maken op afstand [Simple control/Eenvoudige bediening]
2
Stel het beeld handmatig scherp.
Stel de focusinstellingsknop op het
objectief in op <f>.
Klik op de knoppen < >, < >,
< >, < >, < > en < >
om scherp te stellen.
3
Maak de opname.
Klik op de ontspanknop. Als u de
knop loslaat, wordt de opname
gemaakt.
De opname wordt weergegeven.
Opnamen worden op de
geheugenkaart van de camera
opgeslagen.
Raadpleeg pagina 54 en gebruik de
functie [Viewer/Weergave] als u
beelden wilt downloaden naar de
computer.

63
De onderstaande instructies zijn voor het maken van opnamen op
afstand met webbrowsers die geen JavaScript ondersteunen.
Stel de camera van tevoren in voor het maken van Live view-
opnamen. Filmopname op afstand wordt niet ondersteund.
1
Klik op [Capture/Opname].
Het opnamescherm wordt
weergegeven.
Het Live view-beeld wordt niet
weergegeven.
2
Maak de opname.
Stel de focusinstellingsknop op het
objectief in op <g>. Stel scherp
met de camera.
Klik op de ontspanknop. Als u de
knop loslaat, wordt de opname
gemaakt.
De opname wordt weergegeven.
Opnamen worden op de
geheugenkaart van de camera
opgeslagen.
Opnamen maken op afstand
Scherm
Ontspanknop

64
Opnamen maken op afstand
3
Download beelden naar de
computer.
Klik op de opname.
Het beeld wordt uitvergroot
weergegeven.
Klik op < > om het beeld naar de
computer te downloaden.
Klik op [Return/Terug] om terug te
keren naar het opnamescherm.
Hoewel RAW-beelden en films hier niet worden weergegeven, kunt u
die wel op dezelfde manier als JPEG-beelden naar de computer
downloaden.

65
5
De camera gebruiken
als een mediaserver
Opnamen op een geheugenkaart in de camera kunnen
via een bekabeld LAN worden bekeken op een
televisie.
Deze functie vereist een televisie, digitale fotolijst of
gelijksoortige mediaspeler die compatibel is met
DLNA*. (Hierna wordt naar deze apparatuur verwezen
als de mediaspeler.)
* DLNA: Digital Living Network Alliance

66
Deze instructies bouwen voort op Hoofdstuk 1.
Druk op <0> en draai aan het
instelwiel <5> om de set te
selecteren. Druk vervolgens op
<0>.
Druk nogmaals op <0>. Nadat de
connectiewizard is gesloten, wordt
het menuscherm weer weergegeven.
De netwerkinstellingen voor de mediaserver zijn nu geconfigureerd.
Communicatie-instellingen mediaserver configureren

67
Bedien de mediaspeler om opnamen die zijn vastgelegd op de
geheugenkaart van de camera op een televisie weer te geven.
RAW-opnamen en films kunnen niet worden weergegeven.
De volgende handelingen worden uitgevoerd op de mediaspeler.
Raadpleeg de instructiehandleiding van de mediaspeler voor meer
informatie.
1
Geef het instellingenscherm
van de mediaspeler weer op
uw televisie.
Geef met behulp van de
mediaspelerfuncties het pictogram
< EOS1D> (mediaserver) weer
op de televisie.
Er kan een ander pictogram worden
weergegeven. Dit is afhankelijk van
de mediaspeler. In dat geval dient u
het pictogram met het label EOS1D
te zoeken.
Vastgelegde beelden op een tv weergeven

68
Vastgelegde beelden op een tv weergeven
2
Selecteer het pictogram <
EOS1D> (mediaserver).
Door het pictogram < EOS1D> te
selecteren, wordt er geheugenkaart
weergegeven. Zodra u dit pictogram
hebt geselecteerd, kunt u mappen en
opnamen selecteren.
Selecteer een opname om groter
weer te geven op de televisie.
Raadpleeg de instructiehandleiding
van de mediaspeler voor meer
informatie.
EOS1D
Informatie-overlays en details die worden weergegeven op de televisie
kunnen variëren. Dit is afhankelijk van de mediaspeler. Afhankelijk van
de mediaspeler, kan het zijn dat opname-informatie niet wordt
weergegeven.
Pictogrammen met het label 1-100 (bijvoorbeeld) bevatten opnamen
die zijn gegroepeerd op bestandsnummer in de geselecteerde map
(***EOS1D).
Datuminformatie die voor opnamen wordt weergegeven, is gebaseerd
op Exif-informatie die is toegevoegd aan de opnamen.
Datuminformatie die wordt weergegeven voor geheugenkaarten of
mappen kan in sommige gevallen de huidige datum zijn die is ingesteld
op de camera.
IMG_0002.JPG
IMG_0003.JPG
CF
28/02/2012
100EOS1D
28/02/2012
1-100
28/02/2012
IMG_0001.JPG
28/02/2012
EOS 1D

69
6
Instellingsinformatie
beheren

70
Controleer de netwerkinstellingen als volgt.
1
Selecteer [Communicatie-
instellingen].
2
Selecteer [Netwerkinstellingen].
Als [Communicatiefunct.] is
ingesteld op [Inschak.] kunt u
[Netwerkinstellingen] selecteren.
3
Selecteer [Stel in].
4
Selecteer [Bevestig instell.].
De instellingen worden weergegeven.
Instellingen controleren

71
Instellingen controleren
Voorbeeld van FTP-overdracht en wired-LAN-instellingen

72
U kunt instellingen die u oorspronkelijk hebt opgegeven met de
connectiewizard, als volgt wijzigen. U kunt ook IP-beveiligings-
instellingen (IPsec) wijzigen die niet met de connectiewizard kunnen
worden opgegeven, evenals andere instellingen, bijvoorbeeld de
instelling voor wat er moet gebeuren als een beeld met een
bestandsnaam die al bestaat, naar de FTP-server wordt verzonden
(p. 73).
1
Selecteer [Communicatie-
instellingen].
2
Selecteer [Netwerkinstellingen].
Als [Communicatiefunct.] is
ingesteld op [Inschak.] kunt u
[Netwerkinstellingen] selecteren.
3
Selecteer [Stel in].
4
Selecteer [LAN-instelling].
Instellingen wijzigen

73
Instellingen wijzigen
5
Selecteer het instellingsnummer.
Selecteer het instellingsnummer van
de LAN-instelling.
6
Selecteer [Wijzig].
Als u [Wijzig naam inst.] selecteert,
kunt u de instellingen niet alleen
wijzigen, maar ook een andere naam
geven.
7
Selecteer de instelling die u wilt
wijzigen.
Selecteer een item bij [LAN type],
[TCP/IP] of [FTP server] en wijzig
de instelling.
Configureren bij [TCP/IP] [Beveiliging].
IPsec is een serie normen voor gecodeerde communicatie via internet.
Het biedt een effectieve beveiliging voor zowel wireless als wired-
LAN's. Als u deze functie wilt gebruiken, moet u Pipse inschakelen bij
de netwerkinstellingen van de computer. Bij gebruik van IPsec wordt
alleen de transportmodus ondersteund en worden 3DES- of AES-
encryptie en SHA1-verificatie gebruikt. Het IP-adres van de computer
dat nodig is voor communicatie met de camera moet worden ingevoerd
bij [Adres bestemming] op het instellingenscherm.
IP beveiliging (IPsec)

74
Instellingen wijzigen
Configureren bij [FTP server] [Directory structuur].
Als u [Camera] selecteert, wordt in de hoofdmap voor beeldopslag op
de server automatisch een mapstructuur gemaakt die overeenkomt met
die van de camera (bijvoorbeeld A/DCIM/100EOS1D). Als u in de
hoofdmap een submap hebt gemaakt door de instelling voor [Doelmap]
te wijzigen, wordt er in die map automatisch een mapstructuur voor
beeldopslag zoals A/DCIM/100EOS1D gemaakt.
Als u [Default] selecteert, wordt de hoofdmap gebruikt voor
beeldopslag. Als u in de hoofdmap een submap hebt gemaakt door
de instelling voor [Doelmap] te wijzigen, worden beelden in die map
opgeslagen.
Configureren bij [FTP server] [Overschr. zelfde file].
Als de camera is geconfigureerd om overschrijven te blokkeren
Als er al een bestand in de doelmap van de FTP-server staat met
dezelfde naam als het nieuwe bestand, wordt het nieuwe bestand
opgeslagen onder dezelfde naam, maar met een toevoeging die
bestaat uit een onderstrepingsteken en een nummer. Voorbeeld:
IMG_0003_1.JPG.
Als u beelden opnieuw verzendt na een fout bij de eerste
overdracht
Zelfs als de camera is geconfigureerd om bestanden met dezelfde
naam te overschrijven, zal onder bepaalde omstandigheden het
bestaande bestand niet worden overschreven, als u een beeldbestand
waarvan het overbrengen in eerste instantie is mislukt, opnieuw
probeert over te brengen. In dat geval wordt het nieuwe bestand
opgeslagen met een toevoeging die bestaat uit een
onderstrepingsteken, een letter en een nummer. Voorbeeld:
IMG_0003_a1.JPG.
De mapstructuur van de doelmap
Bestanden met dezelfde naam overschrijven

75
Instellingen wijzigen
Configureren bij [FTP server] [Passieve modus].
Schakel deze instelling in bij netwerkomgevingen die zijn beveiligd met
een firewall. Als fout 41 optreedt ("Kan niet verbinden met FTP server"),
is wellicht toegang tot de FTP Server mogelijk door bij Passieve modus
de instelling [Gebr.] te kiezen.
Stel [Beveiligingsinst.] in op [Aan] om
abusievelijk wijzigen van instellingen te
voorkomen.
Passieve modus
Wijziging van instellingen blokkeren

76
U kunt netwerkinstellingen op een geheugenkaart opslaan voor gebruik
in andere camera's.
1
Selecteer [Communicatie-
instellingen].
2
Selecteer [Netwerkinstellingen].
Als [Communicatiefunct.] is
ingesteld op [Inschak.] kunt u
[Netwerkinstellingen] selecteren.
3
Selecteer [Stel in].
4
Selecteer [LAN-instelling].
Instellingen opslaan en laden
Instellingen opslaan

77
Instellingen opslaan en laden
5
Selecteer het instellingsnummer.
Selecteer het instellingsnummer van
de LAN-instelling.
6
Selecteer [Wijzig].
7
Selecteer [Inst. opslaan].
8
Selecteer [Opslaan].
De instellingen worden nu als
bestand opgeslagen op de
geheugenkaart.
De instellingen worden als bestand
opgeslagen (WFTNPF**.NIF) in het
deel van de geheugenkaart dat u ziet
als u de kaart opent (in de hoofdmap).
De bestandsnaam wordt automatisch
door de camera bepaald: WFTNPF,
gevolgd door een nummer (01 to 99)
en de extensie NIF. U kunt
desgewenst de bestandsnaam
wijzigen met de functie [Wijzig
bestandsnaam].

78
Instellingen opslaan en laden
Laad als volgt instellingenbestanden die op een geheugenkaart zijn
opgeslagen.
Controleer of het instellingenbestand is opgeslagen in de map die
wordt weergegeven als u de geheugenkaart opent (dat wil zeggen,
de hoofdmap).
1
Selecteer [Laad inst.].
2
Selecteer het
instellingenbestand.
Selecteer een bestand met
instellingen die overeenkomen
met uw netwerkomgeving.
3
Laad het instellingenbestand.
De informatie uit het
instellingenbestand wordt geladen
in de set met het geselecteerde
instellingsnummer.
Instellingen laden

79
7
De cameratijd
synchroniseren
U kunt de tijd van de mastercamera zo nodig instellen
op maximaal 10 slavecamera's. Houd er rekening mee
dat er zelfs na synchronisatie een kleine foutmarge van
ten hoogste ±0,05 seconden blijft bestaan.
Slavecamera
Mastercamera
LAN-kabel
Mastercamera
LAN-kabel
Slavecamera
Hub

80
De stappen 1–5 zijn dezelfde op de mastercamera en de
slavecamera's.
Sluit de EOS-1D X-camera's op elkaar aan met een LAN-kabel.
Als u meerdere slavecamera's gebruikt, sluit u die met LAN-kabels
aan op een hub, en sluit u de hub met een LAN-kabel aan op de
mastercamera.
1
Selecteer [Communicatie-
instellingen] op het tabblad [53].
2
Selecteer [Netwerkinstellingen].
Als [Communicatiefunct.] is
ingesteld op [Inschak.] kunt u
[Netwerkinstellingen] selecteren.
3
Stel [Communicatiemodus] in
op [Verbreken].
Als [Communicatiemodus] in
ingesteld op [Verbreken], kunt
u[Sync.tijd tussen camera's]
selecteren.
Tijd synchroniseren
Synchroniseer de cameratijd tussen dezelfde cameramodellen.
Als de cameramodellen van de mastercamera en de slavecamera anders
zijn, kan de tijd of de zone die is ingesteld op de slavecamera verschillen
van de tijd of de zone die is ingesteld op de mastercamera.

81
Tijd synchroniseren
4
Selecteer [Sync.tijd tussen
camera's].
Selecteer [OK] op het volgende
scherm dat wordt weergegeven,
zie hieronder.
5
Selecteer [Kabel].
Selecteer nadat u [Kabel] hebt
gekozen, [OK].
De voorgaande stappen zijn
dezelfde op de mastercamera
en de slavecamera's.
6
De mastercamera instellen.
Selecteer na het uitvoeren van de
stappen 1–5 voor de mastercamera
[Master].
Als het volgende scherm wordt
weergegeven, is de mastercamera
gereed. Ga naar stap 7 om de
slavecamera's in te stellen.

82
Tijd synchroniseren
7
De slavecamera's instellen.
Selecteer na het uitvoeren van de
stappen 1–5 voor de slavecamera's
[Slave].
Selecteer [OK] op het volgende
scherm dat wordt weergegeven,
zie hieronder.
Voer deze stappen op elke camera
uit om de tijd in te stellen op
meerdere slavecamera's. Op het
scherm van de mastercamera in stap
8 wordt het aantal slavecamera's
weergegeven.
8
Selecteer [
OK
] op de mastercamera.
Controleer het aantal ingestelde
slavecamera's en selecteer als dat
juist is, [OK].
De tijd op de slavecamera's is nu
gesynchroniseerd met de
mastercamera.
Selecteer [
OK
] om terug te keren naar
het scherm [
Netwerkinstellingen
].

83
8
Problemen oplossen

84
Als op het LCD-scherm van de camera fouten met betrekking tot het
wired-LAN worden weergegeven, kunt u met de suggesties voor
oplossingen in dit hoofdstuk proberen de oorzaak van de fout weg te
nemen. Bij het optreden van fouten knippert het <Y>-lampje op de
camera. De foutinformatie wordt ook weergegeven op het tabblad [53]
bij [Communicatie-instellingen] [Netwerkinstellingen]
[Foutomschrijving].
Indien [Wachten op nwe overdracht…] wordt weergegeven
Als beeldoverdracht via FTP na het
maken van opnamen mislukt, wordt het
scherm uit de afbeelding links
weergegeven en knippert het lampje
<Y> van de camera rood. Controleer
het foutnummer en verhelp de oorzaak
van het probleem. Wanneer de oorzaak van het probleem is verholpen,
worden de opnamen die eerder niet konden worden overgebracht
automatisch alsnog overgebracht. Als u de beeldoverdracht annuleert
of de camera uitschakelt, wordt niet automatisch opnieuw geprobeerd
opnamen over te dragen. Voer de stappen op pagina 34 uit om de
opnamen over te brengen.
Foutberichten afhandelen
11 (pag. 85) 12 (pag. 85)
21 (pag. 85) 22 (pag. 86) 23 (pag. 87) 24 (pag. 88) 25 (pag. 89)
26 (pag. 89)
41 (pag. 91) 42 (pag. 93) 43 (pag. 93) 44 (pag. 94) 45 (pag. 94)
46 (pag. 95) 47 (pag. 95)
73 (pag. 96)
81 (pag. 96)
91 (pag. 96)

85
Foutberichten afhandelen
Is EOS Utility klaar voor pairing?
Controleer of EOS Utility klaar is voor pairing (p.44).
Is de doelcomputer ingeschakeld?
Schakel de doelcomputer in en wacht enkele ogenblikken.
Controleren op de camera
Is de netwerkinstelling van de camera ingesteld op [Autom.
instellen], of de instelling voor IP-adres op [Autom. toekennen]?
Als u niet gebruikmaakt van een DHCP-server, stelt u de
netwerkinstelling van de camera in op [Handm. Instellen] en de
instelling voor het IP-adres op [Handm. Instellen] (pag. 17).
Controleren op de DHCP-server
Is de DHCP-server ingeschakeld?
Schakel de DHCP-server in.
Zijn er genoeg adressen om te worden toegekend door de DHCP-
server?
Verhoog het aantal adressen dat door de DHCP-server wordt
toegekend.
Verwijder apparatuur met door de DHCP-server toekende adressen
van het netwerk om het aantal gebruikte adressen te verminderen.
11: Verb.doel niet gevonden
12: Verb.doel niet gevonden
21: Geen adres toegewezen door DHCP server

86
Foutberichten afhandelen
Werkt de DHCP-server correct?
Controleer de instellingen van de DHCP-server om na te gaan of
deze goed werkt als DHCP-server.
Vraag zo nodig uw netwerkbeheerder of de DHCP-server
beschikbaar is.
Controleren op de camera
Is de netwerkinstelling van de camera ingesteld op [Autom.
instellen], of de instelling voor IP-adres op [Autom. toekennen]?
Als u geen DNS-server gebruikt, stelt u de instelling voor DNS-adres
op de camera in op [Uitschakelen] (pag. 17).
Komt het IP-adres van de DNS-server op de camera overeen met
het werkelijke IP-adres van de DNS-server?
Configureer het IP-adres op de camera zodanig dat het overeenkomt
met het werkelijke IP-adres van de DNS-server (pag. 17, 97).
Controleren op de DNS-server
Is de DNS-server ingeschakeld?
Schakel de DNS-server in.
Zijn de instellingen op de DNS-server voor IP-adressen en
bijbehorende namen correct?
Controleer op de DNS-server of de instellingen voor IP-adressen en
bijbehorende namen correct zijn.
22: Geen respons van DNS server

87
Foutberichten afhandelen
Werkt de DNS-server correct?
Controleer de instellingen van de DNS-server om na te gaan
of deze goed werkt als DNS-server.
Vraag zo nodig uw netwerkbeheerder of de DNS-server
beschikbaar is.
Controleren in het hele netwerk
Heeft uw netwerk een router of vergelijkbaar apparaat dat dienst
doet als gateway?
Vraag de netwerkbeheerder zo nodig naar het adres van de
netwerkgateway en voer dit in op de camera (pag. 17, 97).
Controleer of het gateway-adres correct is ingevoerd op alle
netwerkapparaten, inclusief de camera.
Controleren op de camera
Gebruikt een ander apparaat in het cameranetwerk hetzelfde
IP-adres als de camera?
Wijzig het IP-adres van de camera om te voorkomen dat twee
apparaten hetzelfde adres gebruiken. U kunt ook het IP-adres van
het andere apparaat met het dubbele adres wijzigen.
Als in een netwerkomgeving met een DHCP-server het IP-adres van
de camera is ingesteld op [Handm. Instellen], wijzigt u dit in [Autom.
toekennen] (pag. 17).
23: Duplicaat IP-adres

88
Foutberichten afhandelen
Controleren op de camera
Op de camera is de proxyserver ingesteld op [Gebr.]. Doet de fout
zich voor bij deze instelling?
Als u geen proxyserver gebruikt, stelt u de instelling voor proxyserver
op de camera in op [Nee] (pag. 23).
Komen de instellingen voor [Adres instelling] en [Poortnr.] op de
camera overeen met die van de proxyserver?
Configureer het adres en het poortnummer van de proxyserver op de
camera zodanig dat ze overeenkomen met de instellingen op de
proxyserver (pag. 22).
Hebt u bij de instellingen voor [Proxy server] op de camera alleen
[Servernaam] ingevoerd?
Als u op de camera het [Adres] van de proxyserver niet hebt
geconfigureerd, voert u dit samen met het DNS-serveradres in
(pag. 17). Controleer of de servernaam en het poortnummer voor
de proxyserver correct zijn ingevoerd (pag. 22).
Controleren op de proxyserver
Is de proxyserver ingeschakeld?
Schakel de proxyserver in.
Werkt de proxyserver correct?
Controleer de instellingen van de proxyserver om na te gaan of deze
goed werkt als proxyserver.
Vraag de netwerkbeheerder zo nodig naar het adres of de naam en
het poortnummer van de proxyserver en voer deze in op de camera.
24: Geen response van proxy server

89
Foutberichten afhandelen
Controleren in het hele netwerk
Heeft uw netwerk een router of vergelijkbaar apparaat dat dienst
doet als gateway?
Vraag de netwerkbeheerder zo nodig naar het adres van de
netwerkgateway en voer dit in op de camera.
Controleer of het gateway-adres correct is ingevoerd op alle
netwerkapparaten, inclusief de camera.
Gebruikt een ander apparaat in het cameranetwerk hetzelfde
IP-adres als de camera?
Deze fout doet zich voor als de camera is aangesloten op een netwerk
waarop vervolgens een ander apparaat wordt aangesloten met
hetzelfde IP-adres. Wijzig het IP-adres van de camera om te
voorkomen dat twee apparaten hetzelfde adres gebruiken. U kunt ook
het IP-adres van het andere apparaat met het dubbele adres wijzigen.
Controleren op de camera
De netwerkinstelling van de camera is ingesteld op [Autom.
instellen]. Doet de fout zich voor bij deze instelling?
Als u geen DHCP-server gebruikt, stelt u de netwerkinstelling
op de camera in op [Handm. Instellen] (pag. 17).
25: Andere terminal heeft zelfde IP-adres ingesteld
26: Geen respons van DHCP-server

90
Foutberichten afhandelen
Controleren op de DHCP-server
Is de DHCP-server ingeschakeld?
Schakel de DHCP-server in.
Zijn de instellingen op de DHCP-server voor IP-adressen en
bijbehorende namen correct?
Controleer op de DHCP-server of de instellingen voor IP-adressen
en bijbehorende namen correct zijn.
Werkt de DHCP-server correct?
Controleer de instellingen van de DHCP-server om na te gaan of deze
goed werkt als DHCP-server.
Vraag zo nodig uw netwerkbeheerder of de DHCP-server
beschikbaar is.
Controleren in het hele netwerk
Heeft uw netwerk een router of vergelijkbaar apparaat dat dienst
doet als gateway?
Vraag de netwerkbeheerder zo nodig naar het adres van de netwerk-
gateway en voer dit in op de camera (pag. 17).
Controleer of het gateway-adres correct is ingevoerd op alle
netwerkapparaten, inclusief de camera.

91
Foutberichten afhandelen
Controleren op de camera
Komt het IP-adres van de FTP-server op de camera overeen met
het werkelijke IP-adres van de FTP-server?
Configureer het IP-adres op de camera zodanig dat het overeenkomt
met het werkelijke IP-adres van de FTP-server (pag. 22).
Komt de instelling voor [Poortnummer instellen] voor de FTP-
server op de camera overeen met het werkelijke poortnummer
van de FTP-server?
Configureer hetzelfde poortnummer (meestal 21) op de camera en op
de FTP-server. Configureer het poortnummer op de camera zodanig
dat het overeenkomt met het werkelijke poortnummer van de FTP-
server (pag. 22).
Als alleen de [Servernaam] van de FTP-server is geconfigureerd
op de camera, zijn dan de instellingen voor de DNS-server
volledig?
Als het [Adres] van de FTP-server niet is geconfigureerd op de
camera, schakelt u het gebruik van de DNS-server op de camera in
en voert u het adres van de DNS-server in (pag. 17). Controleer of de
naam van de FTP-server correct is ingevoerd (pag. 22).
Controleren op de FTP-server
Werkt de FTP-server correct?
Configureer de computer zodanig dat die correct kan werken als
FTP-server.
Vraag de netwerkbeheerder zo nodig naar het adres of de naam en
het poortnummer van de FTP-server en voer deze in op de camera.
41: Kan niet verbinden met FTP-server

92
Foutberichten afhandelen
Is de FTP-server ingeschakeld?
Schakel de FTP-server in. De server is wellicht automatisch
uitgeschakeld vanwege energiebesparing.
Komt het IP-adres van de FTP-server (bij de instelling [Adres])
op de camera overeen met het werkelijke IP-adres van de FTP-
server?
Configureer het IP-adres op de camera zodanig dat het overeenkomt
met het werkelijke IP-adres van de FTP-server (pag. 22).
Is er een firewall of andere beveiligingssoftware ingeschakeld?
Sommige beveiligingssoftware gebruikt een firewall om de toegang
tot de FTP-server te beperken. Wijzig de firewallinstellingen zodat
toegang tot de FTP-server mogelijk is.
Wellicht hebt u wel toegang tot de FTP-server als u op de camera
[Passieve modus] instelt op [Gebr.] (pag. 75).
Zoekt u verbinding met de FTP-server via een breedbandrouter?
Sommige breedbandrouters gebruiken een firewall om de toegang
tot de FTP-server te beperken. Wijzig de firewallinstellingen zodat
toegang tot de FTP-server mogelijk is.
Wellicht hebt u wel toegang tot de FTP-server als u op de camera
[Passieve modus] instelt op [Gebr.] (pag. 75).

93
Foutberichten afhandelen
Controleren in het hele netwerk
Heeft uw netwerk een router of vergelijkbaar apparaat dat dienst
doet als gateway?
Vraag de netwerkbeheerder zo nodig naar het adres van de
netwerkgateway en voer dit in op de camera (pag. 17).
Controleer of het gateway-adres correct is ingevoerd op alle
netwerkapparaten, inclusief de camera.
Controleren op de FTP-server
Is de FTP-server zodanig geconfigureerd dat de toegang is
beperkt tot enkele IP-adressen?
Wijzig de instellingen op de FTP-server zodat u toegang hebt met
het [IP-adres] dat op de camera is geconfigureerd bij de TCP/IP-
instellingen.
Controleren op de FTP-server
Hebt u meer FTP-serververbindingen gebruikt dan is toegestaan?
Koppel een aantal netwerkapparaten los van de FTP-server of
verhoog het aantal maximaal toegestane verbindingen.
42: FTP server weigerde verbinding
43: Kan niet verbinden met FTP-server. Foutcode
ontvangen van server.

94
Foutberichten afhandelen
Deze fout doet zich voor als de verbinding tussen de camera
en de FTP-server om een of andere reden niet kan worden
verbroken.
Start de FTP-server opnieuw op en schakel de camera uit en weer in.
Controleren op de camera
Is op de camera de [Loginnaam] correct ingevoerd?
Controleer de loginnaam voor toegang tot de FTP-server. Bij de
instelling wordt onderscheid gemaakt tussen hoofdletters en kleine
letters, dus controleer of u alles juist hebt ingevoerd. Controleer of u
de correcte loginnaam hebt ingevoerd op de camera (pag. 23).
Is op de camera het [Loginwachtwoord] correct ingevoerd?
Controleer, als een loginwachtwoord is ingevoerd op de FTP-server
het gebruik van hoofdletters en kleine letters, zodat u zeker weet dat
het wachtwoord overeenkomt met dat op de camera (pag. 23).
Controleren op de FTP-server
Heeft de gebruiker voldoende lees-, schrijf- en logboekrechten
voor de FTP-server?
Configureer de gebruikersrechten voor de FTP-server zodat de
gebruiker kan lezen en schrijven en toegang heeft tot het logboek.
Worden voor de naam van de map die is opgegeven als doelmap
op de FTP-server ASCII-tekens gebruikt (pag. 20)?
Gebruik ASCII-tekens voor de mapnaam.
44: Kan verbinding met FTP server n. verbr. Foutc. ontv.
van server.
45: Kan niet inloggen op FTP server. Foutcode
ontvangen van server.

95
Foutberichten afhandelen
Controleren op de FTP-server
De verbinding is verbroken door de FTP-server.
Start de FTP-server opnieuw op.
Heeft de gebruiker voldoende lees-, schrijf- en logboekrechten
voor de FTP-server?
Configureer de gebruikersrechten voor de FTP-server zodat de
gebruiker kan lezen en schrijven en toegang heeft tot het logboek.
Heeft de gebruiker toegangsrechten tot de doelmap op de FTP-
server?
Configureer de gebruikersrechten zodat de gebruiker toegang heeft
tot de doelmap op de FTP-server voor opslag van beelden van de
camera.
Is de FTP-server ingeschakeld?
Schakel de FTP-server in. De server is wellicht automatisch
uitgeschakeld vanwege energiebesparing.
Is de vaste schijf van de FTP-server vol?
Vergroot de beschikbare ruimte op de vaste schijf.
Deze fout doet zich voor als de camera om een of andere reden
geen bevestiging van de FTP-server ontvangt dat de
beeldoverdracht is voltooid.
Start de FTP-server opnieuw op en schakel de camera uit en weer in
en verzend de beelden nogmaals.
46: Voor de datasessie, fout-code ontv. van FTP server
47: Einde beeldbestand overbr. niet bevestigd door FTP
server

96
Foutberichten afhandelen
Voert u de procedure om een verbinding tot stand te brengen
tussen de mastercamera en de slavecamera's correct uit?
Voer de instructies voor de mastercamera en de slavecamera's
correct uit (pag. 80-82).
Is de LAN-kabel goed aangesloten?
Sluit de LAN-kabel tussen de camera en de server opnieuw aan.
Sluit de apparaten eventueel met een andere kabel op elkaar aan
om kabelbreuk uit te sluiten.
Is de hub of router ingeschakeld?
Schakel de hub of router in.
Is de server ingeschakeld?
Schakel de server in. De server is wellicht automatisch uitgeschakeld
vanwege energiebesparing.
Er heeft zich een probleem voorgedaan met een ander
foutnummer dan 11 - 81.
Schakel de camera uit en weer in.
73: Kon tijd niet synchroniseren
81: Wired LAN-verbinding verbroken
91: Andere fout

97
Open in Windows de [
Command Prompt/Opdrachtprompt
], voer
ipconfig/all
in en druk op de <
Enter
>-toets.
Het IP-adres dat aan de computer is toegewezen wordt samen met het
subnetmasker, de gateway en de DNS-serverinformatie weergegeven.
Wijzig het laatste deel van het IP-adres als u wilt voorkomen dat u hetzelfde IP-
adres gebruikt voor de computer en andere netwerkapparatuur bij de
configuratie van het IP-adres dat wordt toegewezen aan de camera (pagina 17).
Open in Mac OS X het programma [
Terminal
], typ
ifconfig -a
en druk op
<
Return
>. Het IP-adres dat aan de computer is toegewezen, staat onder [
en0
]
bij het item [
inet
], in de indeling ***.***.***.***.
Wijzig het laatste deel van het IP-adres als u wilt voorkomen dat u hetzelfde IP-
adres gebruikt voor de computer en andere netwerkapparatuur bij de
configuratie van het IP-adres dat wordt toegewezen aan de camera (pagina 17).
* Raadpleeg de Help van MAC OS X voor meer informatie over het programma
[
Terminal
].
Als de beveiligingsinstellingen niet correct zijn ingesteld, kunnen de volgende
problemen optreden.
Ongeoorloofde netwerktoegang
Derden met slechte bedoelingen kunnen ongeoorloofde toegang krijgen tot
het netwerk dat u gebruikt en informatie stelen, wijzigen of vernietigen. U
kunt daarnaast ook het slachtoffer worden van andere soorten
ongeoorloofde toegang zoals imitatie (waarbij iemand een andere identiteit
aanneemt om ongeoorloofde toegang te krijgen tot informatie) en
springplankaanvallen (waarbij iemand ongeoorloofde toegang krijgt tot uw
netwerk als een springplank om hun sporen uit te wissen terwijl ze in andere
systemen inbreken).
Beveilig dus uw netwerk voldoende om dit soort problemen te vermijden.
Netwerkinstellingen controleren
Windows
Macintosh
Beveiliging

98

99
9
Referentie

100
U kunt als volgt onderschriften maken en registreren op de camera,
zoals beschreven in "Een onderschrift bijvoegen voor overdracht"
(pag. 32). Gebruik voor het maken en registreren van onderschriften
een computer waarop EOS Utility is geïnstalleerd.
Sluit, voordat u begint, de camera aan op de computer met behulp
van de bij de camera geleverde USB-kabel. Raadpleeg de
instructiehandleiding bij de software (PDF) op de EOS Software
Instruction Manuals Disk (cd-rom) die u bij de camera hebt ontvangen,
voor instructies bij het aansluiten van de camera op de computer met
behulp van de USB-kabel, en het starten van EOS Utility.
1
Start EOS Utility en selecteer
[Camera settings/Remote
shooting/Camera-instellingen/
Opnamen maken op afstand].
Het scherm voor
Camera-instellingen/
Opnamen maken op
afstand wordt
weergegeven.
2
Selecteer [WFT Captions/WFT-
onderschriften] op het tabblad
[].
Het scherm voor het maken van
onderschriften wordt weergegeven.
Onderschriften maken en registreren
Als u EOS Utility 2 of vroeger gebruikt

101
Onderschriften maken en registreren
3
Voer de onderschriften in.
Gebruik maximaal 31 tekens (in
ASCII-indeling).
Selecteer [Load settings/
Instellingen laden] om gegevens
voor onderschriften op te vragen die
zijn opgeslagen op de camera.
4
Registreer de onderschriften op
de camera.
Selecteer [Apply to camera/
Toepassen op de camera] om de
nieuwe onderschriften op de camera
te registreren.

102
Onderschriften maken en registreren
1
Start EOS Utility en selecteer
[Camera settings/Camera-
instellingen].
Het scherm voor Camera-instellingen
wordt weergegeven.
2
Selecteer [WFT Captions/WFT-
onderschriften].
Het scherm voor het maken van
onderschriften wordt weergegeven.
3
Voer de onderschriften in.
Gebruik maximaal 31 tekens (in ASCII-
indeling).
Selecteer [
Load settings/Instellingen
laden
] om gegevens voor onderschriften op
te vragen die zijn opgeslagen op de camera.
4
Registreer de onderschriften op de
camera.
Selecteer [
Apply to camera/Toepassen op
de camera
] om de nieuwe onderschriften op
de camera te registreren.
Als u EOS Utility 3 of later gebruikt

103
Uitsluitend bestemd voor de Europese Unie en EER
(Noorwegen, IJsland en Liechtenstein)
Met deze symbolen wordt aangegeven dat dit product in
overeenstemming met de AEEA-richtlijn (2012/19/EU),
de richtlijn 2006/66/EG betreffende batterijen en accu's
en/of de plaatselijk geldende wetgeving waarin deze
richtlijnen zijn geïmplementeerd, niet bij het normale
huisvuil mag worden weggegooid.
Indien onder het hierboven getoonde symbool een chemisch symbool gedrukt
staat, geeft dit in overeenstemming met de richtlijn betreffende batterijen en accu's
aan dat deze batterij of accu een zwaar metaal bevat (Hg = kwik, Cd = cadmium,
Pb = lood) waarvan de concentratie de toepasselijke drempelwaarde in
overeenstemming met de genoemde richtlijn overschrijdt.
Dit product dient te worden ingeleverd bij een hiervoor aangewezen inzamelpunt,
bijv. door dit in te leveren bij een hiertoe erkend verkooppunt bij aankoop van een
gelijksoortig product, of bij een officiële inzameldienst voor de recycling van
elektrische en elektronische apparatuur (EEA) en batterijen en accu's. Door de
potentieel gevaarlijke stoffen die gewoonlijk gepaard gaan met EEA, kan onjuiste
verwerking van dit type afval mogelijk nadelige gevolgen hebben voor het milieu
en de menselijke gezondheid. Uw medewerking bij het op juiste wijze weggooien
van dit product draagt bij tot effectief gebruik van natuurlijke hulpbronnen.
Voor verdere informatie over recycling van dit product kunt u contact opnemen met
uw plaatselijke gemeente, afvaldienst, officiële dienst voor klein chemisch afval of
afvalstortplaats, of kunt u terecht op www.canon-europe.com/weee
, of
www.canon-europe.com/battery
.

104

105

106

107

108

109

110

111

112

113

114
A
Account...........................................50
Automatisch uitschakelen ...............12
B
Batchoverdracht..................34, 36, 38
Beelden overbrengen, afzonderlijke
beelden...........................................30
Beelden overbrengen,
automatisch ....................................25
Beelden overgebracht.....................42
Beelden weergeven........................54
Beeldoverdracht..............................21
Beveiligingsinstellingen...................75
Browser...........................................52
C
Camera control
(Camerabediening).........................57
Cameratijd synchroniseren .............79
D
DHCP-server ..................................17
Digitale fotolijst................................65
DLNA ..............................................65
DNS-adres ...................................... 17
DNS-server .....................................22
Doel ................................................23
Doelmap ......................................... 74
E
Encryptie......................................... 73
EOS Utility ................................ 43, 48
EOSUtility ....................................... 15
F
Film .....................................25, 56, 57
Fout.................................................84
FTP-server......................................21
G
Gateway ......................................... 17
I
Instellingsinformatie ....................... 69
IP-adres.................................... 17, 22
IPsec .............................................. 73
J
JPEG.............................................. 27
L
Login .............................................. 23
Loginnaam ..................................... 50
M
MAC-adres ..................................... 44
Map .......................................... 23, 42
Mastercamera ................................ 81
Maximumaantal opnamen.............. 26
MediaServ. ..................................... 15
Mediaserver ................................... 65
Mediaspeler.................................... 65
N
Netwerk ............................................ 9
O
Onderschrift.................................... 32
Opnamen maken op
afstand ................... 43, 49, 57, 61, 63
Opslag............................................ 42
Overbrengen met SET ................... 31
Overdracht na opname .................. 34
Overzicht overdracht ...................... 40
P
Pairing ...................................... 18, 44
Passieve modus............................. 75
Poortnummer ................................. 22
Problemen oplossen ...................... 83
Proxy .............................................. 23
Index

115
Index
R
RAW................................................27
RAW+JPEG ....................................28
Router .............................................17
S
Selecteer map.................................23
Simple control (Eenvoudige
bediening) .......................................61
Slavecamera ...................................82
Subnetmasker.................................17
T
Televisie ....................................65, 67
Toetsenbord ....................................20
U
URL.................................................52
V
Verbinding .......................................12
Verificatie ........................................73
Via FTP ...........................................14
W
Wachtwoord ....................................50
Web.................................................52
WFT-server .....................................49
WFTserver.......................................15
Wired-LAN ......................................16
Wizard.............................................12
Z
Zelfde bestandsnaam .....................74

Wired-LAN Instructiehandleiding
INSTRUCTIE-
HANDLEIDING
NEDERLANDS
Deze instructiehandleiding is geldig vanaf april 2015. Voor informatie over de
compatibiliteit van de camera met accessoires en objectieven van na deze datum,
kunt u zich wenden tot een Canon Service Center.
CEL-SS5AA281 © CANON INC. 2015
CANON INC.
30-2 Shimomaruko 3-chome, Ohta-ku, Tokyo 146-8501, Japan
Europa, Afrika & Midden-Oosten
CANON EUROPA N.V.
PO Box 2262, 1180 EG Amstelveen, Nederland
Raadpleeg uw garantiekaart of ga naar www.canon-europe.com/Support voor informatie
over het dichtstbijzijnde Canon-kantoor
Dit product en de hieraan gekoppelde garantie worden in landen in Europa geleverd door
Canon Europa N.V.
-
 1
1
-
 2
2
-
 3
3
-
 4
4
-
 5
5
-
 6
6
-
 7
7
-
 8
8
-
 9
9
-
 10
10
-
 11
11
-
 12
12
-
 13
13
-
 14
14
-
 15
15
-
 16
16
-
 17
17
-
 18
18
-
 19
19
-
 20
20
-
 21
21
-
 22
22
-
 23
23
-
 24
24
-
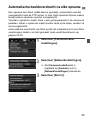 25
25
-
 26
26
-
 27
27
-
 28
28
-
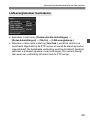 29
29
-
 30
30
-
 31
31
-
 32
32
-
 33
33
-
 34
34
-
 35
35
-
 36
36
-
 37
37
-
 38
38
-
 39
39
-
 40
40
-
 41
41
-
 42
42
-
 43
43
-
 44
44
-
 45
45
-
 46
46
-
 47
47
-
 48
48
-
 49
49
-
 50
50
-
 51
51
-
 52
52
-
 53
53
-
 54
54
-
 55
55
-
 56
56
-
 57
57
-
 58
58
-
 59
59
-
 60
60
-
 61
61
-
 62
62
-
 63
63
-
 64
64
-
 65
65
-
 66
66
-
 67
67
-
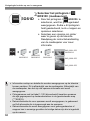 68
68
-
 69
69
-
 70
70
-
 71
71
-
 72
72
-
 73
73
-
 74
74
-
 75
75
-
 76
76
-
 77
77
-
 78
78
-
 79
79
-
 80
80
-
 81
81
-
 82
82
-
 83
83
-
 84
84
-
 85
85
-
 86
86
-
 87
87
-
 88
88
-
 89
89
-
 90
90
-
 91
91
-
 92
92
-
 93
93
-
 94
94
-
 95
95
-
 96
96
-
 97
97
-
 98
98
-
 99
99
-
 100
100
-
 101
101
-
 102
102
-
 103
103
-
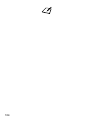 104
104
-
 105
105
-
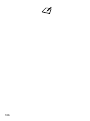 106
106
-
 107
107
-
 108
108
-
 109
109
-
 110
110
-
 111
111
-
 112
112
-
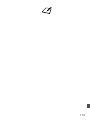 113
113
-
 114
114
-
 115
115
-
 116
116
Gerelateerde papieren
-
Canon EOS-1D X Mark II Handleiding
-
Canon EOS-1D X Mark II Handleiding
-
Canon EOS 5D Mark IV Handleiding
-
Canon Wireless File Transmitter WFT-E7 B Handleiding
-
Canon Wireless File Transmitter WFT-E9 Gebruikershandleiding
-
Canon EOS-1D Mark III Handleiding
-
Canon Wireless File Transmitter WFT-E7 B Handleiding
-
Canon WFT-E8 Handleiding
-
Canon EOS 7D Handleiding
-
Canon EOS 7D Handleiding