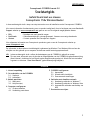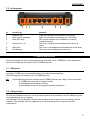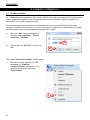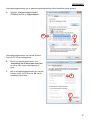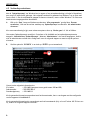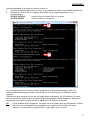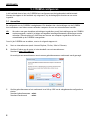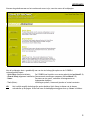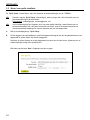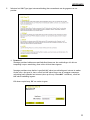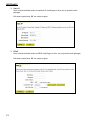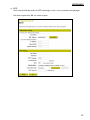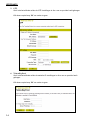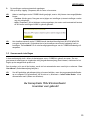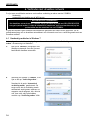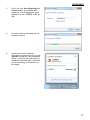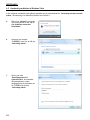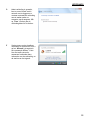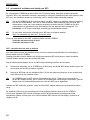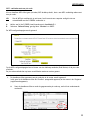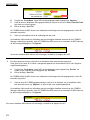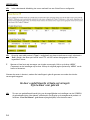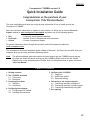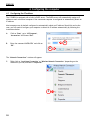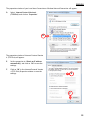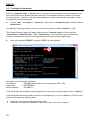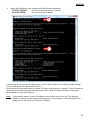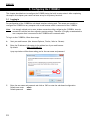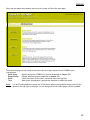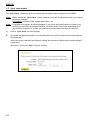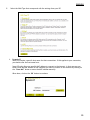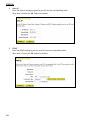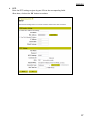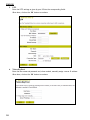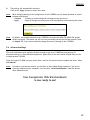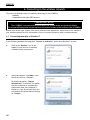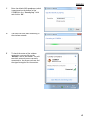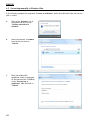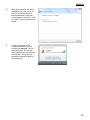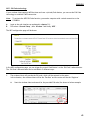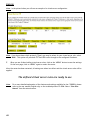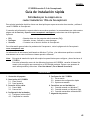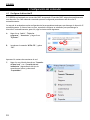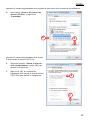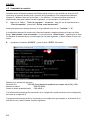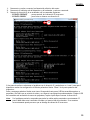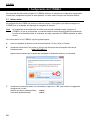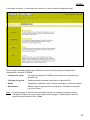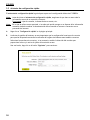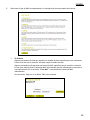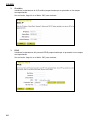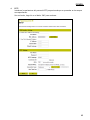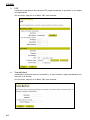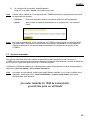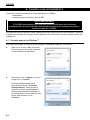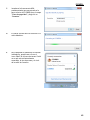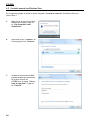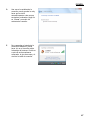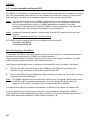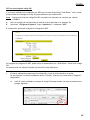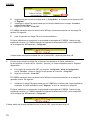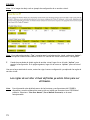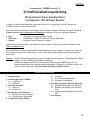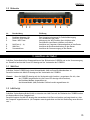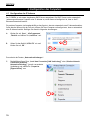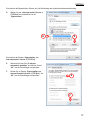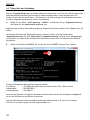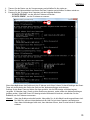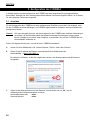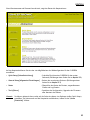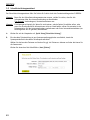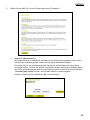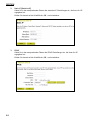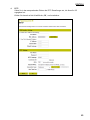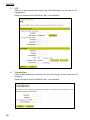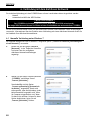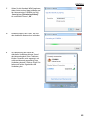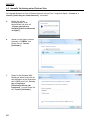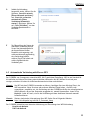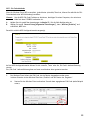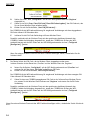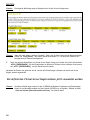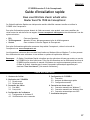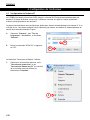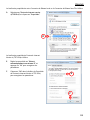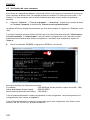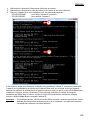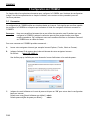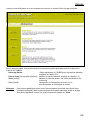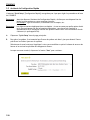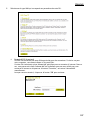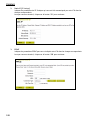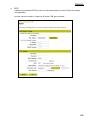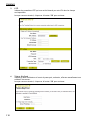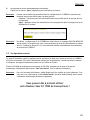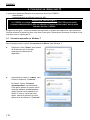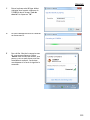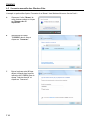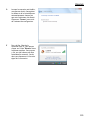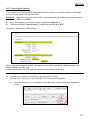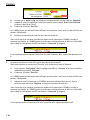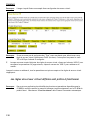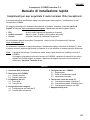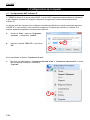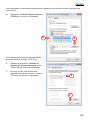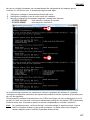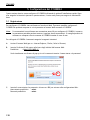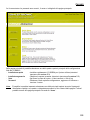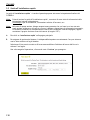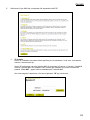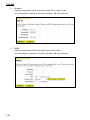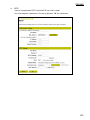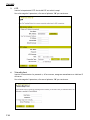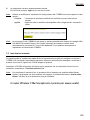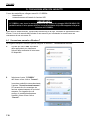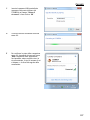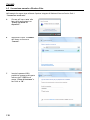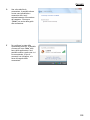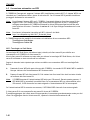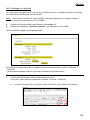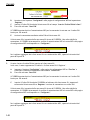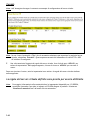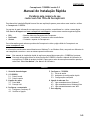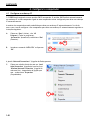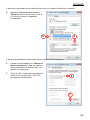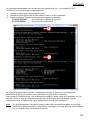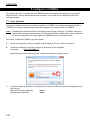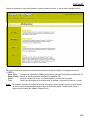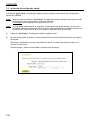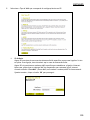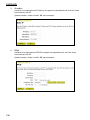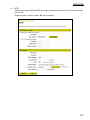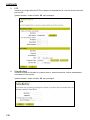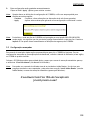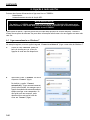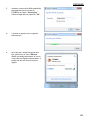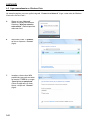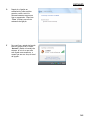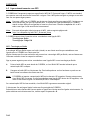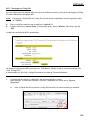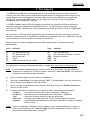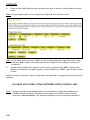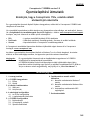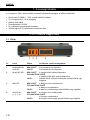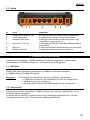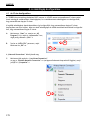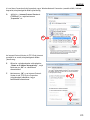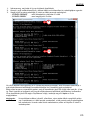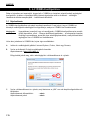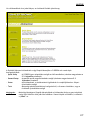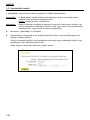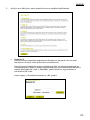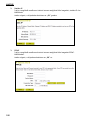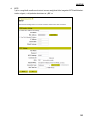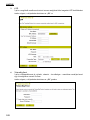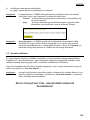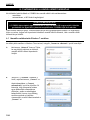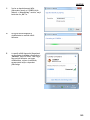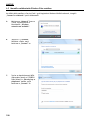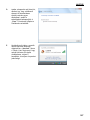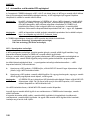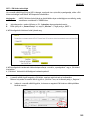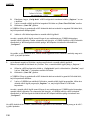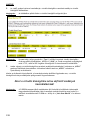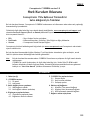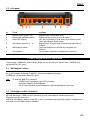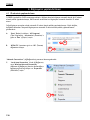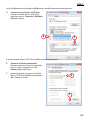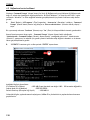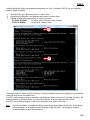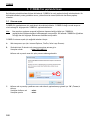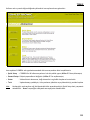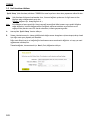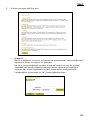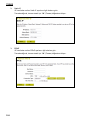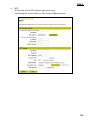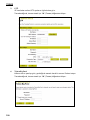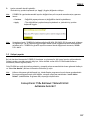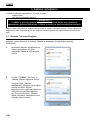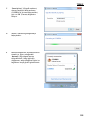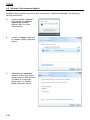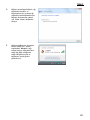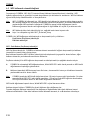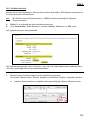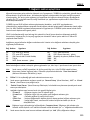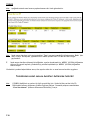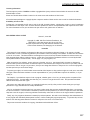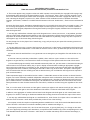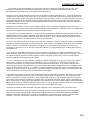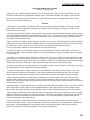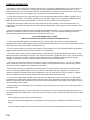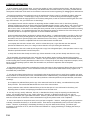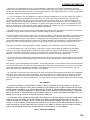NEDERLANDS
1
Conceptronic C150BRS4 versie 2.0
Snelstartgids
Gefeliciteerd met uw nieuwe
Conceptronic 150N Wireless Router
In deze snelstartgids vindt u stap-voor-stap instructies voor de installatie van de Conceptronic C150BRS4.
Als u meer informatie of ondersteuning voor uw product nodig heeft, kunt u het beste naar onze Service &
Support website op www.conceptronic.net gaan en een van de volgende mogelijkheden kiezen:
FAQ : Database met veel gestelde vragen
Downloads : Gebruiksaanwijzingen, stuurprogramma's, firmware en overige downloads
Contact : Contact opnemen met Conceptronic Support
Voor algemene informatie over Conceptronic producten gaat u naar de Conceptronic website op
www.conceptronic.net.
De informatie in deze snelstart installatiegids is gebaseerd op Windows 7 en Windows Vista en kan dus
afwijken van het gebruik op uw computer als deze een ander besturingssysteem heeft.
NB: In deze snelstartgids vindt u alleen de basisstappen om de C150BRS4 in gebruik te nemen.
Zie voor meer informatie over de functies en mogelijkheden van de C150BRS4 de gebruiksaanwijzing
(User's Manual, uitsluitend in het Engels) op de meegeleverde product-cd. Wacht tot het startmenu
is gestart en selecteer ‗View User Manual‘ (gebruiksaanwijzing bekijken).
Inhoud
1. Inhoud verpakking
2. De onderdelen van de C150BRS4
2.1. Voorkant
2.2. Achterkant
3. Kabels aansluiten
3.1. WAN-poort
3.2. LAN-poort(en)
4. Computer configureren
4.1. IP-adres instellen
4.2. Verbinding controleren
5. C150BRS4 configureren
5.1. Aanmelden
5.2. Wizard snelle installatie
5.3. Geavanceerde instellingen
6. Verbinden met draadloos netwerk
6.1. Handmatig verbinden in Windows 7
6.2. Handmatig verbinden in Windows Vista
6.3. Automatisch verbinden met behulp van
WPS
7. Poorten doorverwijzen

NEDERLANDS
2
1. Inhoud verpakking
U vindt de volgende items in de verpakking van de Conceptronic 150N Wireless Router:
Conceptronic C150BRS4 – 150N Wireless Router
Netvoeding 12V gelijkstroom, 0.5A
Netwerkkabel
Product-cd
Deze meertalige snelstart installatiegids
Garantiekaart en boekje CE-verklaring
2. De onderdelen van de C150BRS4
2.1 Voorpaneel
Nr. Beschrijving Status Betekenis status
1. Aan/uit-lampje UIT Het apparaat staat uit
AAN Het apparaat staat aan
2 WLAN/WPS-lampje UIT Draadloos netwerk staat uit
AAN - CONTINU WPS-functie voor draadloos netwerk staat aan
AAN - KNIPPERT Er worden gegevens ontvangen/verzonden via de
draadloze verbinding
3. WAN-lampje UIT WAN-poort (internet) is niet verbonden
AAN - CONTINU WAN-poort is verbonden
AAN - KNIPPERT Er worden gegevens ontvangen/verzonden via de WAN-
poort
4 LAN-lampjes UIT LAN-netwerkpoort (locaal netwerk) is niet verbonden
(1, 2, 3, 4) AAN - CONTINU LAN-netwerkpoort is verbonden
AAN - KNIPPERT Er worden gegevens ontvangen/verzonden via de LAN-
netwerkpoort
3
2
1
4

NEDERLANDS
3
2.2 Achterpaneel
Nr. Beschrijving Betekenis
1 Antennes (2x) Twee vaste antennes voor draadloze verbindingen
2 Radio aan/uit-schakelaar Radio voor draadloze verbindingen aan- of uitzetten
3 Reset/WPS-knop WPS-functie aanzetten (kort indrukken) of resetten
(ingedrukt houden)
4 LAN-poorten (1-4) Hier sluit u computer(s)/netwerkapparatuur aan op de
router
5 WAN-poort Hier sluit u uw breedband internetmodem aan op de router
6 Stroomingang Hier sluit u de netvoeding aan op de router
3. Kabels aansluiten
Sluit de netvoeding aan op de stroomingang aan de achterkant van de C150BRS4 en op een stopcontact.
Het aan/uit-lampje aan de voorkant van de C150BRS4 gaat aan.
3.1 WAN-poort
Verbind de C150BRS4 via een netwerkkabel met uw breedband internetmodem.
Het WAN-lampje aan de voorkant van de C150BRS4 gaat aan.
NB: Als het WAN-lampje aan de voorkant van de C150BRS4 niet aan gaat, moet u ervoor zorgen dat:
- de C150BRS4 aan staat (aan/uit-lampje brandt),
- uw breedband internetmodem aan staat,
- de netwerkkabel tussen de twee apparaten goed is aangesloten.
3.2 LAN-poort(en)
Sluit een netwerkkabel aan op een van de vier LAN-poorten aan de achterkant van de C150BRS4 en op de
netwerkaansluiting van uw computer.
Het LAN-lampje van de gebruikte LAN-poort gaat branden om aan te geven dat er verbinding is met de
computer. (Uw computer moet zijn opgestart en de LAN-aansluiting van de computer moet zijn
ingeschakeld.)
2
1
4
1
6
3
5

NEDERLANDS
4
4. Computer configureren
4.1 IP-adres instellen
De C150BRS4 heeft een ingebouwde DHCP-server. De DHCP-server kent automatisch een IP-adres toe aan
iedere aangesloten computer als de netwerkverbinding van de betreffende computer is ingesteld om
automatisch een IP-adres te laten toewijzen.
De meeste computers zijn standaard zo geconfigureerd dat ze zich automatisch een IP-adres laten
toewijzen. Wanneer dit niet het geval is, moet u de computer configureren om automatisch een IP-adres
te laten toewijzen door de onderstaande aanwijzingen op te volgen.
A. Klik op de ‗Start‘-knop van Windows en
selecteer ‗Alle programma's‘, ‗Bureau-
accessoires', ‗Uitvoeren‘.
B. Geef de opdracht ‗NCPA.CPL‘ in en klik op
‗OK‘.
Het venster ‗Netwerkverbindingen‘ wordt getoond.
C. Klik met de rechter muisknop op ‗LAN-
verbinding‘ of ‗Draadloze
netwerkverbinding‘ (afhankelijk van de
gebruikte aansluiting) en selecteer
‗Eigenschappen‘.
B
B
C

NEDERLANDS
5
Het eigenschappenvenster van de gekozen netwerkaansluiting (LAN of draadloos) wordt getoond.
D. Selecteer ‗Internet Protocol versie 4
(TCP/IPv4)‘ en klik op ‗Eigenschappen‘.
Het eigenschappenvenster van Internet Protocol
versie 4 (TCP/IPv4) wordt getoond.
E. Kies in het eigenschappenvenster voor
‗Automatisch een IP-adres laten toewijzen‘
en klik op ‗OK‘ om de instellingen op te
slaan.
F. Klik in het eigenschappenvenster van Internet
Protocol versie 4 (TCP/IPv4) op ‗OK‘ om de
instellingen op te slaan.
D
D
E
F

NEDERLANDS
6
4.2 Verbinding controleren
Met de ‗Opdrachtprompt‘ van Windows kunt u nagaan of uw netwerkaansluiting (via kabel of draadloos)
een correct IP-adres heeft gekregen. Het volgende voorbeeld is gebaseerd op Windows 7 en op Vista met
Service Pack 1. Om de onderstaande stappen te kunnen uitvoeren, moet u onder Windows 7 en Vista over
administrator-toegangsrechten beschikken.
A. Klik op de ‗Start‘-knop van Windows en selecteer ‗Alle programma's‘ gevolgd door ‗Bureau-
accessoires‘, klik met de rechter muisknop op ‗Opdrachtprompt' en selecteer ‗Als administrator
uitvoeren‘.
Als u een waarschuwing krijgt, moet u deze accepteren door op ‗Verder gaan‘ of ‗Ja‘ te klikken.
Het venster Opdrachtprompt verschijnt. Controleer of de titelbalk van het opdrachtpromptvenster
aangeeft: ‗Administrator: Opdrachtprompt‘. Wanneer ‗Administrator‘ niet wordt aangegeven, heeft u
niet de administrator-rechten die u nodig heeft voor de volgende stappen en moet u stap A opnieuw
uitvoeren.
B. Geef de opdracht ‗IPCONFIG‘ in en druk op ‗ENTER‘ op uw toetsenbord.
U moet nu de volgende informatie zien:
IPv4-adres : 192.168.0.xxx (xxx is een getal tussen 100 en 199)
Subnetmasker : 255.255.255.0
Standaardgateway : 192.168.0.1
Als de getoonde informatie overeenkomt met het bovenstaande, kunt u verdergaan met de configuratie
van het apparaat in hoofdstuk 5.
Als de getoonde informatie niet overeenkomt met het bovenstaande (bijv. als uw IP-adres 169.254.xxx.xxx
is), moet u de volgende stappen uitvoeren:
B

NEDERLANDS
7
Haal de stroomkabel uit de router en doe hem er weer in.
1. Verwijder de netwerkkabel tussen de router en uw computer en sluit de netwerkkabel opnieuw aan.
2. Vernieuw het IP-adres van uw computer door middel van de volgende opdrachten in de
Opdrachtprompt:
IPCONFIG /RELEASE : om een incorrect IP-adres weer vrij te geven.
IPCONFIG /RENEW : om het IP-adres te vernieuwen.
Als u het probleem met het IP-adres niet kunt oplossen met de bovenstaande stappen, kunt u de
standaard fabrieksinstellingen herstellen met behulp van de reset-knop aan de achterkant van het
apparaat.
Houd de reset-knop ingedrukt tot het aan/uit-lampje begint te knipperen (ca. 10 seconden). De router
start nu automatisch opnieuw op en de standaard fabrieksinstellingen worden teruggezet. Wanneer het
statuslampje weer continu brandt, herhaalt u stap B om uw IP-adres te vernieuwen.
NB: Als het probleem blijft terugkomen, controleer dan of alle kabels goed zijn aangesloten. De WAN-
poort hoort op uw breedband internetmodem te zijn aangesloten en de LAN-poort op de
computer. Als u de kabels niet goed aansluit, krijgt u geen correct IP-adres.
3
3

NEDERLANDS
8
5. C150BRS4 configureren
In dit hoofdstuk leest u hoe u de C150BRS4 kunt configureren met de ingebouwde installatiewizard.
Wanneer de stappen uit dit hoofdstuk zijn uitgevoerd, zijn de belangrijkste functies van uw router
ingesteld.
5.1 Aanmelden
De configuratie van de C150BRS4 is webgebaseerd. Dit betekent dat u de instellingen van de C150BRS4
kunt veranderen vanaf iedere ermee verbonden computer die over een internetbrowser beschikt.
NB: We raden u aan geen draadloze verbindingen te gebruiken terwijl de instellingen van de C150BRS4
worden aangepast, omdat bij wijzigen van bepaalde instellingen bestaande verbindingen worden
verbroken. Daarom raden we u met klem aan hiervoor een computer te gebruiken die met een
netwerkkabel op de C150BRS4 is aangesloten.
Om u bij de C150BRS4 aan te melden, voert u de volgende stappen uit:
A. Start uw internetbrowser (zoals: Internet Explorer, Firefox, Safari of Chrome).
B. Geef het IP-adres van de router in in de adresbalk van uw internetbrowser.
Standaard: http://192.168.0.1/
Nu verschijnt een aanmeldvenster waarin om een gebruikersnaam en wachtwoord wordt gevraagd.
C. Geef de gebruikersnaam en het wachtwoord in en klik op ‗OK‘ om de webgebaseerde configuratie te
starten.
Standaard gebruiksersnaam : admin
Standaard wachtwoord : admin
C

NEDERLANDS
9
Wanneer de gebruikersnaam en het wachtwoord correct zijn, toont de router de hoofdpagina:
Van de hoofdpagina kunt u gemakkelijk een van de vier belangrijke opties van de C150BRS4
webconfiguratie kiezen:
- Quick Setup (Snelle installatie): De C150BRS4 snel instellen voor eerste gebruik (zie hoofdstuk 5.2)
- General Setup (Algemene installatie): Geavanceerde instellingen aanpassen (zie hoofdstuk 5.3)
- Status: De status van de router, verbonden clientapparaten en
logbestanden bekijken
- Tools (Extra): Instellingen opslaan, firmware bijwerken of router herstarten
NB: Het is altijd mogelijk de belangrijke opties (behalve Quick Setup) te kiezen via de keuzes
rechtsboven op de pagina. U kunt ook naar de hoofdpagina teruggaan door op ‗Home‘ te klikken.

NEDERLANDS
10
5.2 Wizard voor snelle installatie
De ‗Quick Setup‘ wizard leidt u stap voor stap door de basisinstellingen van de C150BRS4.
NB: Voordat u met de ‗Quick Setup‘ wizard begint, moet u zorgen dat u alle informatie over uw
internetaansluiting bij de hand heeft.
Bijvoorbeeld: verbindingstype, accountgegevens, etc.
NB: In dit hoofdstuk geldt het volgende: als u niet weet welke instelling u moet kiezen voor uw
internetverbinding of als u de juiste informatie niet heeft, moet u de documentatie van uw
internetverbinding raadplegen of contact opnemen met uw internetprovider.
A. Klik op de hoofdpagina op ‗Quick Setup‘.
B. Uit het oogpunt van systeembeheer is het buitengewoon belangrijk dat bij de gebeurtenissen in het
logbestand de juiste datum/tijd wordt aangegeven.
Selecteer de juiste tijdzone en wijzig desgewenst het adres van de time server (tijdserver) en/of
schakel daylight savings time (zomertijd) in.
Klik daarna op de knop ‗Next‘ (Volgende) om door te gaan.

NEDERLANDS
11
C. Selecteer het WAN Type (type internetverbinding) dat overeenkomt met de gegevens van uw
provider.
1. Dynamic IP
Sommige providers hebben een specifieke Host Name voor hun verbindingen. Als dit van
toepassing is op uw aansluiting, moet u hier de Host Name ingeven.
Sommige providers staan slechts 1 specifiek MAC-adres toe verbinding met internet te maken.
Als dat voor u het geval is, kunt u ofwel het MAC-adres klonen van de computer waarmee u
verbinding heeft gemaakt met internet (door op de knop ‗Clone MAC‘ te klikken), ofwel het
MAC-adres handmatig ingeven.
Klik daarna op de knop ‗OK‘ om verder te gaan.

NEDERLANDS
12
2. Static IP
Geef in de betreffende velden de statische IP-instellingen in die u van uw provider heeft
gekregen.
Klik daarna op de knop ‗OK‘ om verder te gaan.
3. PPPoE
Geef in de betreffende velden de PPPoE-instellingen in die u van uw provider heeft gekregen.
Klik daarna op de knop ‗OK‘ om verder te gaan.

NEDERLANDS
13
4. PPTP
Geef in de betreffende velden de PPTP-instellingen in die u van uw provider heeft gekregen.
Klik daarna op de knop ‗OK‘ om verder te gaan.

NEDERLANDS
14
5. L2TP
Geef in de betreffende velden de L2TP-instellingen in die u van uw provider heeft gekregen.
Klik daarna op de knop ‗OK‘ om verder te gaan.
6. Telstra Big Pond
Geef in de betreffende velden de statische IP-instellingen in die u van uw provider heeft
gekregen.
Klik daarna op de knop ‗OK‘ om verder te gaan.

NEDERLANDS
15
D. De instellingen worden automatisch opgeslagen.
Klik op de knop ‗Apply‘ (Toepassen) om de router te herstarten.
NB: Nadat u instellingen van de C150BRS4 heeft gewijzigd, moet u altijd tussen twee mogelijkheden
kiezen:
- Continue (Verder gaan): Doorgaan met wijzigen van instellingen (nieuwe instellingen worden
nog niet vastgelegd).
- Apply (Toepassen): Alle wijzigingen worden opgeslagen, de router wordt automatisch herstart
en de nieuwe instellingen worden in gebruik genomen.
NB: Het draadloze netwerk van de C150BRS4 wordt standaard beveiligd met WPA-PSK/WPA2-PSK
encryptie (mixed mode). Dit betekent dat u het draadloze netwerk niet handmatig hoeft te
beveiligen. Zie hoofdstuk 5.3 als u de beveiligingsinstellingen van de C150BRS4 handmatig wilt
aanpassen.
5.3 Geavanceerde instellingen
In deze snelstartgids vindt u alleen de basisstappen om uw C150BRS4 in gebruik te nemen. Zie voor
geavanceerde instellingen en uitgebreide uitleg de gebruiksaanwijzing (User's Manual, uitsluitend in het
Engels) op de meegeleverde product-cd.
Doe de product-cd in uw cd/dvd-station, wacht tot het automatische menu verschijnt en selecteer ‗View
User Manual‘ (Gebruiksaanwijzing bekijken).
NB: Om de Engelstalige gebruiksaanwijzing te kunnen bekijken, moet het programma Adobe Reader
op uw computer zijn geïnstalleerd. Als dit niet zo is, selecteert u ‗Install Adobe Reader‘ in het
automatische menu (alleen voor Windows).
Uw Conceptronic 150N Wireless Router
is nu klaar voor gebruik!

NEDERLANDS
16
6. Verbinden met draadloos netwerk
Er zijn twee verschillende manieren om draadloos verbinding te maken met de C150BRS4:
- Handmatig.
- Automatisch met behulp van de WPS-functie.
Vrijwel alle merken/types draadloze netwerkkaarten gebruiken een andere cliënt-applicatie. Zie de
gebruiksaanwijzing van uw draadloze netwerkkaart voor informatie over hoe u verbinding maakt met een
draadloos netwerk.
6.1 Handmatig verbinden in Windows 7
In het volgende voorbeeld wordt gebruik gemaakt van de standaardfunctie ‗Verbinding met een netwerk
maken‘ die aanwezig is in Windows 7.
A
Klik op het ‗Netwerk‘ pictogram in het
Windows systeemvak voor een lijst met
beschikbare draadloze netwerken.
B
Selecteer het netwerk ‗C150BRS4‘ in de
lijst en klik op ‗Verbinding maken‘.
Standaard is de optie ‗Automatisch
verbinding maken‘ geselecteerd. Dit
zorgt ervoor dat de verbinding steeds
automatisch wordt gestart wanneer uw
computer wordt aangezet. Als u dit niet
wilt, kunt u dit vakje uitschakelen
voordat u op ‗Verbinding maken‘ klikt.
! BELANGRIJKE OPMERKING !
Het draadloze netwerk van de C150BRS4 wordt standaard beveiligd met WPA-PSK/WPA2-PSK
encryptie (mixed mode). U vindt de unieke WPA "passphrase" (een soort wachtwoord) op het
productetiket aan de onderkant van uw C150BRS4.

NEDERLANDS
17
C
Geef in het veld ‗Beveiligingssleutel of
wachtwoordzin‘ de standaard WPA
passphrase in (zoals aangegeven op de
onderkant van uw C150BRS4) en klik op
‗OK‘.
D
De cliënt maakt nu verbinding met het
draadloze netwerk.
E
Om de status van de draadloze
verbinding te controleren, kunt u op het
‗Netwerk‘ pictogram in het systeemvak
klikken. U ziet hier met welk netwerk u
momenteel verbonden bent, informatie
over de verbinding, en de sterkte van
het signaal.

NEDERLANDS
18
6.2 Handmatig verbinden in Windows Vista
In het volgende voorbeeld wordt gebruik gemaakt van de standaardfunctie ‗Verbinding met een netwerk
maken‘ die aanwezig is in Windows Vista met Service Pack 1.
A
Klik op het ‗Netwerk‘ pictogram
in het systeemvak en klik op ‗Er
zijn draadloze netwerken
beschikbaar‘.
B
Selecteer het netwerk
‗C150BRS4‘ in de lijst en klik op
‗Verbinding maken‘.
C
Geef in het veld
‗Beveiligingssleutel of
wachtwoordzin‘ de standaard
WPA passphrase in (zoals
aangegeven op de onderkant van
uw C150BRS4) en klik op
‗Verbinding maken‘.

NEDERLANDS
19
D
Nadat verbinding is gemaakt,
kunt u ervoor kiezen om dit
netwerk vast te leggen en er
voortaan automatisch verbinding
mee te maken zodra uw
computer wordt aangezet. Klik
op ‗Close‘ (Sluiten) om de
verbindingwizard af te sluiten.
E
Om de status van de draadloze
verbinding te controleren, kunt u
op het ‗Netwerk‘ pictogram in
het systeemvak klikken. U ziet
hier met welk netwerk u
momenteel verbonden bent,
informatie over de verbinding, en
de sterkte van het signaal.

NEDERLANDS
20
6.3 Automatisch verbinden met behulp van WPS
De Conceptronic C150BRS4 ondersteunt WPS (Wi-Fi Protected Setup, beveiligde instelling draadloos
netwerk). WPS is een standaard waarmee u eenvoudig en veilig een draadloos netwerk kunt opzetten. Met
WPS zet u een draadloos netwerk op en beveiligt u het in slechts enkele eenvoudige stappen.
NB: Om op de C150BRS4 gebruik te kunnen maken van WPS, moeten uw draadloze cliënten (zoals pc's)
zelf ook WPS ondersteunen. Als u een of meer draadloze cliëntcomputers heeft die geen WPS
ondersteunen, raden we u aan handmatig verbinding te maken met de C150BRS4 en de WPA-
wachtwoordzin te gebruiken die aan de onderkant van het apparaat staat aangegeven. Zie
hoofdstuk 6.1 of 6.2 voor handmatige aansluiting op het draadloze netwerk.
NB: Ga voor meer (technische) informatie over WPS naar de volgende website:
http://en.wikipedia.org/wiki/Wi-Fi_Protected_Setup
U kunt op twee manieren een WPS-verbinding maken met de C150BRS4:
- Verbinden met een druk op de knop
- Verbinden met een pin-code
WPS – verbinden met een druk op de knop
Voor deze methode moet uw draadloze cliënt over een (virtuele) knop beschikken om verbinding te
kunnen maken met de C150BRS4.
Sommige draadloze cliënten hebben een echte knop waarmee WPS wordt gestart; andere draadloze
cliënten hebben software met een virtuele WPS-knop.
Volg de onderstaande stappen om via een WPS-knop verbinding te maken met de router:
A. Druk aan de achterkant van de C150BRS4 op de WPS-knop; het WLAN/WPS-lampje brandt continu om
aan te geven dat de WPS-procedure is gestart.
B. Druk op de WPS-knop van uw draadloze cliënt. Dit kan een hardware-knop zijn of een virtuele knop
in de software van de draadloze cliënt.
NB: De C150BRS4 houdt de WPS-functie 120 seconden lang actief. Tijdens dit proces brandt het
WLAN/WPS-lampje continu. Als er in deze 120 seconden geen verbinding tot stand komt, gaat het
lampje naar zijn oorspronkelijke status en wordt het WPS-proces afgebroken.
Wanneer de WPS-verbinding is gelukt, krijgt het WLAN/WPS-lampje meteen zijn oorspronkelijke status
terug.
De draadloze cliënt heeft nu verbinding met het beveiligde draadloze netwerk van de C150BRS4.
U kunt meer draadloze WPS-cliënten toevoegen zonder dat de bestaande verbinding met eerder
aangesloten cliënten verloren gaat. Als u meer draadloze WPS-cliënten wilt toevoegen, herhaalt u de
stappen A en B.

NEDERLANDS
21
WPS – verbinden met een pin-code
Als uw draadloze WPS-cliënt geen (virtuele) WPS-drukknop heeft, kunt u een WPS-verbinding maken met
een pin-code.
NB: Om de WPS pin-codefunctie te activeren, heeft u eerst een computer nodig die via een
netwerkkabel met de C150BRS4 verbonden is.
A. Meld u aan bij de C150BRS4 zoals beschreven in hoofdstuk 5.1.
B. Selecteer ‗General Setup‘ gevolgd door ‗Wireless‘ en ‗WPS‘.
De WPS-configuratiepagina wordt getoond.
Op de WPS-configuratiepagina kunt u kiezen voor de drukknop methode (Push Button) of de pin-code
methode.
De pin-code methode kan op twee verschillende manieren worden gestart:
1. De draadloze cliënt genereert een pin-code die in de router wordt ingevoerd.
In dit geval is de draadloze cliënt de ‗Enrollee‘ (aangemeld apparaat) en de router is de ‗Registrar‘
(registrerend apparaat).
A. Start de draadloze cliënt en zoek de gegenereerde pin-code op, zoals in het onderstaande
voorbeeld:

NEDERLANDS
22
B. Zorg dat de ‗Config Mode‘ op de WPS-configuratiepagina staat ingesteld op ‗Registrar‘.
C. Geef de door uw draadloze cliënt gegenereerde pin-code in in het veld ‗Enter Client PIN Code‘
(pin-code van cliënt ingeven).
D. Klik op de knop ‗Start PIN‘.
De C150BRS4 houdt de WPS-functie voor inkomende verbindingen met de aangegeven pin-code 120
seconden lang actief.
E. Start op uw draadloze cliënt de verbinding met pin-code.
Uw draadloze cliënt maakt nu verbinding met het beveiligde draadloze netwerk van de C150BRS4.
Wanneer verbinding is gemaakt, sluit de C150BRS4 het WPS-proces af en verandert de WPS Status op
de WPS-configuratiepagina in ‗Configured‘.
Als u meer draadloze WPS-cliënten wilt toevoegen, herhaalt u de stappen A t/m E.
2. De router genereert een pin-code die in de draadloze cliënt moet worden ingevoerd.
In dit geval is de router de ‗Enrollee‘ (aangemeld apparaat) en de draadloze cliënt is de ‗Registrar‘
(registrerend apparaat).
A. Zorg dat de ‗Config Mode‘ op de WPS-configuratiepagina staat ingesteld op ‗Enrollee‘ en
noteer de pin-code die wordt aangegeven bij ‗PIN Code‘.
B. Klik op de knop ‗Start PIN‘.
De C150BRS4 houdt de WPS-functie voor inkomende verbindingen met de aangegeven pin-code 120
seconden lang actief.
C. Geef de door de C150BRS4 gegenereerde pin-code in in de software van uw draadloze cliënt,
stel deze software in op ‗Registrar‘ en start de pin-code verbindingsmethode.
Uw draadloze cliënt maakt nu verbinding met het beveiligde draadloze netwerk van de C150BRS4.
Wanneer verbinding is gemaakt, sluit de C150BRS4 het WPS-proces af en verandert de WPS Status op
de WPS-configuratiepagina in ‗Configured‘.
Als u meer draadloze WPS-cliënten wilt toevoegen, herhaalt u de stappen A t/m C.

NEDERLANDS
23
7. Poorten doorverwijzen
De Conceptronic C150BRS4 heeft een ingebouwde firewall om internetaanvallen op uw netwerk af te
weren. Deze firewall blokkeert automatisch al het inkomende verkeer op ongebruikte poorten. Wanneer u
een geblokkeerde poort nodig heeft voor een toepassing (zoals een FTP-server of webserver) kunt u op de
configuratiepagina's een Virtual Server Rule (regel voor virtuele server) aanmaken om het verkeer aan de
server te kunnen doorgeven.
De C150BRS4 ondersteunt ook UPnP voor het doorgeven van poorten, zodat locale UPnP-toepassingen
automatisch poortdoorschakelingen aan de configuratie van de router kunnen toevoegen. Dit betekent dat
u voor UPnP-geschikte toepassingen niet handmatig een Virtual Server Rule hoeft aan te maken op de
C150BRS4.
Als UPnP niet beschikbaar is of als er om een andere reden een Virtual Server Rule moet worden
toegevoegd, raden we u aan om de computer(s) en/of netwerkapparatuur een vast (statisch) IP-adres te
geven in plaats van een dynamisch IP-adres.
Hieronder vindt u een lijstje met veel gebruikte poortnummers en de bijbehorende applicaties:
Poort Applicatie Poort Applicatie
20 FTP-data (FTP-server) 80 HTTP (webserver)
21 FTP-data (FTP-server) 110 POP3 (mailserver – inkomend)
22 SSH (Secure shell) 2000 Remotely Anywhere
23 Telnet 5800 VNC
25 SMTP (mailserver – uitgaand) 5900 VNC
Zie voor meer poorten en bijbehorende applicaties http://portforward.com/cports.htm.
NB: Zie voor een gedetailleerde beschrijving van de opties voor virtuele servers en DMZ de
gebruiksaanwijzing (User's Manual, uitsluitend in het Engels) op de product-cd. Selecteer ‗View
User Manual‘ (gebruiksaanwijzing bekijken) in het Autorun-menu.
A. Meld u aan bij de C150BRS4 zoals beschreven in hoofdstuk 5.1.
B. Selecteer ‗General Setup‘, ‗NAT‘ en ‗Virtual Server‘ om de configuratiepagina voor virtuele-
serverregels te openen.
C. Schakel de virtuele-serverregel in door het vakje links van ‗Enable Virtual Server‘ aan te kruisen.
D. Vul de benodigde informatie voor de virtuele-serverregel in de volgende velden in:
- Private IP : Geef het locale IP-adres van de computer/het apparaat in.
- Private Port : Geef de gewenste locale poort voor de computer/het apparaat in.
- Type : Selecteer het type van het door te geven netwerkverkeer.
- Public Port : Geef de poort in die van buitenaf (op internet) zichtbaar moet zijn.
- Comment : U kunt de virtuele-serverregel desgewenst een naam geven om hem eenvoudig te
kunnen herkennen.
NB: Wanneer een computer/apparaat met de router verbonden is, kunt u eenvoudig de
betreffende (computer)naam selecteren in het afrolmenu onder ‗Computer Name‘ en op de
‗<<‘ knop drukken om het bijbehorende IP-adres automatisch toe te voegen.
E. Klik op de knop ‗Add‘ (toevoegen) om de virtuele-serverregel aan de tabel met regels toe te voegen.

NEDERLANDS
24
NB: In de onderstaande afbeelding ziet u een voorbeeld van een Virtual Server configuratie.
NB: Als u niet weet welk protocol (‗Type‘) u nodig heeft voor deze virtuele server-regel, selecteert u
‗Both‘ (Beide). Met deze optie wordt zowel TCP- als UDP-verkeer doorgegeven aan het hier
ingestelde IP-adres.
F. Wanneer u klaar bent met toevoegen van virtuele-serverregels, klikt u op de knop ‗APPLY‘
(Toepassen) om de instellingen op te slaan. Klik op de volgende pagina opnieuw op ‗APPLY‘ om de
router te herstarten.
Wanneer de router is herstart, worden alle instellingen in gebruik genomen en worden de virtuele-
serverregels toegepast.
De door u gedefinieerde virtuele-serverregels
zijn nu klaar voor gebruik
NB: Zie voor een gedetailleerde beschrijving van de mogelijkheden en instellingen van de C150BRS4
de gebruiksaanwijzing (User Manual, uitsluitend in het Engels) op de meegeleverde product-cd.
Selecteer ‗View User Manual‘ (gebruiksaanwijzing bekijken) in het Autorun-menu.
Pagina wordt geladen...
Pagina wordt geladen...
Pagina wordt geladen...
Pagina wordt geladen...
Pagina wordt geladen...
Pagina wordt geladen...
Pagina wordt geladen...
Pagina wordt geladen...
Pagina wordt geladen...
Pagina wordt geladen...
Pagina wordt geladen...
Pagina wordt geladen...
Pagina wordt geladen...
Pagina wordt geladen...
Pagina wordt geladen...
Pagina wordt geladen...
Pagina wordt geladen...
Pagina wordt geladen...
Pagina wordt geladen...
Pagina wordt geladen...
Pagina wordt geladen...
Pagina wordt geladen...
Pagina wordt geladen...
Pagina wordt geladen...
Pagina wordt geladen...
Pagina wordt geladen...
Pagina wordt geladen...
Pagina wordt geladen...
Pagina wordt geladen...
Pagina wordt geladen...
Pagina wordt geladen...
Pagina wordt geladen...
Pagina wordt geladen...
Pagina wordt geladen...
Pagina wordt geladen...
Pagina wordt geladen...
Pagina wordt geladen...
Pagina wordt geladen...
Pagina wordt geladen...
Pagina wordt geladen...
Pagina wordt geladen...
Pagina wordt geladen...
Pagina wordt geladen...
Pagina wordt geladen...
Pagina wordt geladen...
Pagina wordt geladen...
Pagina wordt geladen...
Pagina wordt geladen...
Pagina wordt geladen...
Pagina wordt geladen...
Pagina wordt geladen...
Pagina wordt geladen...
Pagina wordt geladen...
Pagina wordt geladen...
Pagina wordt geladen...
Pagina wordt geladen...
Pagina wordt geladen...
Pagina wordt geladen...
Pagina wordt geladen...
Pagina wordt geladen...
Pagina wordt geladen...
Pagina wordt geladen...
Pagina wordt geladen...
Pagina wordt geladen...
Pagina wordt geladen...
Pagina wordt geladen...
Pagina wordt geladen...
Pagina wordt geladen...
Pagina wordt geladen...
Pagina wordt geladen...
Pagina wordt geladen...
Pagina wordt geladen...
Pagina wordt geladen...
Pagina wordt geladen...
Pagina wordt geladen...
Pagina wordt geladen...
Pagina wordt geladen...
Pagina wordt geladen...
Pagina wordt geladen...
Pagina wordt geladen...
Pagina wordt geladen...
Pagina wordt geladen...
Pagina wordt geladen...
Pagina wordt geladen...
Pagina wordt geladen...
Pagina wordt geladen...
Pagina wordt geladen...
Pagina wordt geladen...
Pagina wordt geladen...
Pagina wordt geladen...
Pagina wordt geladen...
Pagina wordt geladen...
Pagina wordt geladen...
Pagina wordt geladen...
Pagina wordt geladen...
Pagina wordt geladen...
Pagina wordt geladen...
Pagina wordt geladen...
Pagina wordt geladen...
Pagina wordt geladen...
Pagina wordt geladen...
Pagina wordt geladen...
Pagina wordt geladen...
Pagina wordt geladen...
Pagina wordt geladen...
Pagina wordt geladen...
Pagina wordt geladen...
Pagina wordt geladen...
Pagina wordt geladen...
Pagina wordt geladen...
Pagina wordt geladen...
Pagina wordt geladen...
Pagina wordt geladen...
Pagina wordt geladen...
Pagina wordt geladen...
Pagina wordt geladen...
Pagina wordt geladen...
Pagina wordt geladen...
Pagina wordt geladen...
Pagina wordt geladen...
Pagina wordt geladen...
Pagina wordt geladen...
Pagina wordt geladen...
Pagina wordt geladen...
Pagina wordt geladen...
Pagina wordt geladen...
Pagina wordt geladen...
Pagina wordt geladen...
Pagina wordt geladen...
Pagina wordt geladen...
Pagina wordt geladen...
Pagina wordt geladen...
Pagina wordt geladen...
Pagina wordt geladen...
Pagina wordt geladen...
Pagina wordt geladen...
Pagina wordt geladen...
Pagina wordt geladen...
Pagina wordt geladen...
Pagina wordt geladen...
Pagina wordt geladen...
Pagina wordt geladen...
Pagina wordt geladen...
Pagina wordt geladen...
Pagina wordt geladen...
Pagina wordt geladen...
Pagina wordt geladen...
Pagina wordt geladen...
Pagina wordt geladen...
Pagina wordt geladen...
Pagina wordt geladen...
Pagina wordt geladen...
Pagina wordt geladen...
Pagina wordt geladen...
Pagina wordt geladen...
Pagina wordt geladen...
Pagina wordt geladen...
Pagina wordt geladen...
Pagina wordt geladen...
Pagina wordt geladen...
Pagina wordt geladen...
Pagina wordt geladen...
Pagina wordt geladen...
Pagina wordt geladen...
Pagina wordt geladen...
Pagina wordt geladen...
Pagina wordt geladen...
Pagina wordt geladen...
Pagina wordt geladen...
Pagina wordt geladen...
Pagina wordt geladen...
Pagina wordt geladen...
Pagina wordt geladen...
Pagina wordt geladen...
Pagina wordt geladen...
Pagina wordt geladen...
Pagina wordt geladen...
Pagina wordt geladen...
Pagina wordt geladen...
Pagina wordt geladen...
Pagina wordt geladen...
Pagina wordt geladen...
Pagina wordt geladen...
Pagina wordt geladen...
Pagina wordt geladen...
Pagina wordt geladen...
Pagina wordt geladen...
Pagina wordt geladen...
Pagina wordt geladen...
Pagina wordt geladen...
Pagina wordt geladen...
Pagina wordt geladen...
Pagina wordt geladen...
Pagina wordt geladen...
Pagina wordt geladen...
Pagina wordt geladen...
Pagina wordt geladen...
Pagina wordt geladen...
Pagina wordt geladen...
Pagina wordt geladen...
Pagina wordt geladen...
Pagina wordt geladen...
Documenttranscriptie
NEDERLANDS Conceptronic C150BRS4 versie 2.0 Snelstartgids Gefeliciteerd met uw nieuwe Conceptronic 150N Wireless Router In deze snelstartgids vindt u stap-voor-stap instructies voor de installatie van de Conceptronic C150BRS4. Als u meer informatie of ondersteuning voor uw product nodig heeft, kunt u het beste naar onze Service & Support website op www.conceptronic.net gaan en een van de volgende mogelijkheden kiezen: FAQ Downloads Contact : Database met veel gestelde vragen : Gebruiksaanwijzingen, stuurprogramma's, firmware en overige downloads : Contact opnemen met Conceptronic Support Voor algemene informatie over Conceptronic producten gaat u naar de Conceptronic website op www.conceptronic.net. De informatie in deze snelstart installatiegids is gebaseerd op Windows 7 en Windows Vista en kan dus afwijken van het gebruik op uw computer als deze een ander besturingssysteem heeft. NB: In deze snelstartgids vindt u alleen de basisstappen om de C150BRS4 in gebruik te nemen. Zie voor meer informatie over de functies en mogelijkheden van de C150BRS4 de gebruiksaanwijzing (User's Manual, uitsluitend in het Engels) op de meegeleverde product-cd. Wacht tot het startmenu is gestart en selecteer ‗View User Manual‘ (gebruiksaanwijzing bekijken). Inhoud 1. Inhoud verpakking 2. De onderdelen van de C150BRS4 2.1. Voorkant 2.2. Achterkant 3. Kabels aansluiten 3.1. WAN-poort 3.2. LAN-poort(en) 4. Computer configureren 4.1. IP-adres instellen 4.2. Verbinding controleren 5. C150BRS4 configureren 5.1. Aanmelden 5.2. Wizard snelle installatie 5.3. Geavanceerde instellingen 6. Verbinden met draadloos netwerk 6.1. Handmatig verbinden in Windows 7 6.2. Handmatig verbinden in Windows Vista 6.3. Automatisch verbinden met behulp van WPS 7. Poorten doorverwijzen 1 NEDERLANDS 1. Inhoud verpakking U vindt de volgende items in de verpakking van de Conceptronic 150 N Wireless Router: Conceptronic C150BRS4 – 150N Wireless Router Netvoeding 12V gelijkstroom, 0.5A Netwerkkabel Product-cd Deze meertalige snelstart installatiegids Garantiekaart en boekje CE-verklaring 2. De onderdelen van de C150BRS4 2.1 Voorpaneel 1 2 3 4 Nr. Beschrijving Status Betekenis status 1. Aan/uit-lampje UIT AAN Het apparaat staat uit Het apparaat staat aan 2 WLAN/WPS-lampje UIT AAN - CONTINU AAN - KNIPPERT Draadloos netwerk staat uit WPS-functie voor draadloos netwerk staat aan Er worden gegevens ontvangen/verzonden via de draadloze verbinding 3. WAN-lampje UIT AAN - CONTINU AAN - KNIPPERT WAN-poort (internet) is niet verbonden WAN-poort is verbonden Er worden gegevens ontvangen/verzonden via de WANpoort 4 LAN-lampjes (1, 2, 3, 4) UIT AAN - CONTINU AAN - KNIPPERT LAN-netwerkpoort (locaal netwerk) is niet verbonden LAN-netwerkpoort is verbonden Er worden gegevens ontvangen/verzonden via de LANnetwerkpoort 2 NEDERLANDS 2.2 Achterpaneel 1 2 3 4 5 6 1 Nr. Beschrijving Betekenis 1 2 3 Antennes (2x) Radio aan/uit-schakelaar Reset/WPS-knop 4 LAN-poorten (1-4) 5 6 WAN-poort Stroomingang Twee vaste antennes voor draadloze verbindingen Radio voor draadloze verbindingen aan- of uitzetten WPS-functie aanzetten (kort indrukken) of resetten (ingedrukt houden) Hier sluit u computer(s)/netwerkapparatuur aan op de router Hier sluit u uw breedband internetmodem aan op de router Hier sluit u de netvoeding aan op de router 3. Kabels aansluiten Sluit de netvoeding aan op de stroomingang aan de achterkant van de C150BRS4 en op een stopcontact. Het aan/uit-lampje aan de voorkant van de C150BRS4 gaat aan. 3.1 WAN-poort Verbind de C150BRS4 via een netwerkkabel met uw breedband internetmodem. Het WAN-lampje aan de voorkant van de C150BRS4 gaat aan. NB: Als het - WAN-lampje aan de voorkant van de C150BRS4 niet aan gaat, moet u ervoor zorgen dat: de C150BRS4 aan staat (aan/uit-lampje brandt), uw breedband internetmodem aan staat, de netwerkkabel tussen de twee apparaten goed is aangesloten. 3.2 LAN-poort(en) Sluit een netwerkkabel aan op een van de vier LAN-poorten aan de achterkant van de C150BRS4 en op de netwerkaansluiting van uw computer. Het LAN-lampje van de gebruikte LAN-poort gaat branden om aan te geven dat er verbinding is met de computer. (Uw computer moet zijn opgestart en de LAN-aansluiting van de computer moet zijn ingeschakeld.) 3 NEDERLANDS 4. Computer configureren 4.1 IP-adres instellen De C150BRS4 heeft een ingebouwde DHCP-server. De DHCP-server kent automatisch een IP-adres toe aan iedere aangesloten computer als de netwerkverbinding van de betreffende computer is ingesteld om automatisch een IP-adres te laten toewijzen. De meeste computers zijn standaard zo geconfigureerd dat ze zich automatisch een IP-adres laten toewijzen. Wanneer dit niet het geval is, moet u de computer configureren om automatisch een IP-adres te laten toewijzen door de onderstaande aanwijzingen op te volgen. A. Klik op de ‗Start‘-knop van Windows en selecteer ‗Alle programma's‘, ‗Bureauaccessoires', ‗Uitvoeren‘. B. Geef de opdracht ‗NCPA.CPL‘ in en klik op ‗OK‘. B B Het venster ‗Netwerkverbindingen‘ wordt getoond. C. Klik met de rechter muisknop op ‗LANverbinding‘ of ‗Draadloze netwerkverbinding‘ (afhankelijk van de gebruikte aansluiting) en selecteer ‗Eigenschappen‘. C 4 NEDERLANDS Het eigenschappenvenster van de gekozen netwerkaansluiting (LAN of draadloos) wordt getoond. D. Selecteer ‗Internet Protocol versie 4 (TCP/IPv4)‘ en klik op ‗Eigenschappen‘. D D Het eigenschappenvenster van Internet Protocol versie 4 (TCP/IPv4) wordt getoond. E. Kies in het eigenschappenvenster voor ‗Automatisch een IP-adres laten toewijzen‘ en klik op ‗OK‘ om de instellingen op te slaan. F. Klik in het eigenschappenvenster van Internet Protocol versie 4 (TCP/IPv4) op ‗OK‘ om de instellingen op te slaan. E F 5 NEDERLANDS 4.2 Verbinding controleren Met de ‗Opdrachtprompt‘ van Windows kunt u nagaan of uw netwerkaansluiting (via kabel of draadloos) een correct IP-adres heeft gekregen. Het volgende voorbeeld is gebaseerd op Windows 7 en op Vista met Service Pack 1. Om de onderstaande stappen te kunnen uitvoeren, moet u onder Windows 7 en Vista over administrator-toegangsrechten beschikken. A. Klik op de ‗Start‘-knop van Windows en selecteer ‗Alle programma's‘ gevolgd door ‗Bureauaccessoires‘, klik met de rechter muisknop op ‗Opdrachtprompt' en selecteer ‗Als administrator uitvoeren‘. Als u een waarschuwing krijgt, moet u deze accepteren door op ‗Verder gaan‘ of ‗Ja‘ te klikken. Het venster Opdrachtprompt verschijnt. Controleer of de titelbalk van het opdrachtpromptvenster aangeeft: ‗Administrator: Opdrachtprompt‘. Wanneer ‗Administrator‘ niet wordt aangegeven, heeft u niet de administrator-rechten die u nodig heeft voor de volgende stappen en moet u stap A opnieuw uitvoeren. B. Geef de opdracht ‗IPCONFIG‘ in en druk op ‗ENTER‘ op uw toetsenbord. B U moet nu de volgende informatie zien: IPv4-adres : 192.168.0.xxx (xxx is een getal tussen 100 en 199) Subnetmasker : 255.255.255.0 Standaardgateway : 192.168.0.1 Als de getoonde informatie overeenkomt met het bovenstaande, kunt u verdergaan met de configuratie van het apparaat in hoofdstuk 5. Als de getoonde informatie niet overeenkomt met het bovenstaande (bijv. als uw IP-adres 169.254.xxx.xxx is), moet u de volgende stappen uitvoeren: 6 NEDERLANDS Haal de stroomkabel uit de router en doe hem er weer in. 1. Verwijder de netwerkkabel tussen de router en uw computer en sluit de netwerkkabel opnieuw aan. 2. Vernieuw het IP-adres van uw computer door middel van de volgende opdrachten in de Opdrachtprompt: IPCONFIG /RELEASE : om een incorrect IP-adres weer vrij te geven. IPCONFIG /RENEW : om het IP-adres te vernieuwen. 3 3 Als u het probleem met het IP-adres niet kunt oplossen met de bovenstaande stappen, kunt u de standaard fabrieksinstellingen herstellen met behulp van de reset-knop aan de achterkant van het apparaat. Houd de reset-knop ingedrukt tot het aan/uit-lampje begint te knipperen (ca. 10 seconden). De router start nu automatisch opnieuw op en de standaard fabrieksinstellingen worden teruggezet. Wanneer het statuslampje weer continu brandt, herhaalt u stap B om uw IP-adres te vernieuwen. NB: Als het probleem blijft terugkomen, controleer dan of alle kabels goed zijn aangesloten. De WANpoort hoort op uw breedband internetmodem te zijn aangesloten en de LAN-poort op de computer. Als u de kabels niet goed aansluit, krijgt u geen correct IP-adres. 7 NEDERLANDS 5. C150BRS4 configureren In dit hoofdstuk leest u hoe u de C150BRS4 kunt configureren met de ingebouwde installatiewizard. Wanneer de stappen uit dit hoofdstuk zijn uitgevoerd, zijn de belangrijkste functies van uw router ingesteld. 5.1 Aanmelden De configuratie van de C150BRS4 is webgebaseerd. Dit betekent dat u de instellingen van de C150BRS4 kunt veranderen vanaf iedere ermee verbonden computer die over een internetbrowser beschikt. NB: We raden u aan geen draadloze verbindingen te gebruiken terwijl de instellingen van de C150BRS4 worden aangepast, omdat bij wijzigen van bepaalde instellingen bestaande verbindingen worden verbroken. Daarom raden we u met klem aan hiervoor een computer te gebruiken die met een netwerkkabel op de C150BRS4 is aangesloten. Om u bij de C150BRS4 aan te melden, voert u de volgende stappen uit: A. Start uw internetbrowser (zoals: Internet Explorer, Firefox, Safari of Chrome). B. Geef het IP-adres van de router in in de adresbalk van uw internetbrowser. Standaard: http://192.168.0.1/ Nu verschijnt een aanmeldvenster waarin om een gebruikersnaam en wachtwoord wordt gevraagd. C C. 8 Geef de gebruikersnaam en het wachtwoord in en klik op ‗OK‘ om de webgebaseerde configuratie te starten. Standaard gebruiksersnaam : admin Standaard wachtwoord : admin NEDERLANDS Wanneer de gebruikersnaam en het wachtwoord correct zijn, toont de router de hoofdpagina: Van de hoofdpagina kunt u gemakkelijk een van de vier belangrijke opties van de C150BRS4 webconfiguratie kiezen: - Quick Setup (Snelle installatie): De C150BRS4 snel instellen voor eerste gebruik (zie hoofdstuk 5.2) - General Setup (Algemene installatie): Geavanceerde instellingen aanpassen (zie hoofdstuk 5.3) - Status: De status van de router, verbonden clientapparaten en logbestanden bekijken - Tools (Extra): Instellingen opslaan, firmware bijwerken of router herstarten NB: Het is altijd mogelijk de belangrijke opties (behalve Quick Setup) te kiezen via de keuzes rechtsboven op de pagina. U kunt ook naar de hoofdpagina teruggaan door op ‗Home‘ te klikken. 9 NEDERLANDS 5.2 Wizard voor snelle installatie De ‗Quick Setup‘ wizard leidt u stap voor stap door de basisinstellingen van de C150BRS4. NB: Voordat u met de ‗Quick Setup‘ wizard begint, moet u zorgen dat u alle informatie over uw internetaansluiting bij de hand heeft. Bijvoorbeeld: verbindingstype, accountgegevens, etc. NB: In dit hoofdstuk geldt het volgende: als u niet weet welke instelling u moet kiezen voor uw internetverbinding of als u de juiste informatie niet heeft, moet u de documentatie van uw internetverbinding raadplegen of contact opnemen met uw internetprovider. A. Klik op de hoofdpagina op ‗Quick Setup‘. B. Uit het oogpunt van systeembeheer is het buitengewoon belangrijk dat bij de gebeurtenissen in het logbestand de juiste datum/tijd wordt aangegeven. Selecteer de juiste tijdzone en wijzig desgewenst het adres van de time server (tijdserver) en/of schakel daylight savings time (zomertijd) in. Klik daarna op de knop ‗Next‘ (Volgende) om door te gaan. 10 NEDERLANDS C. Selecteer het WAN Type (type internetverbinding) dat overeenkomt met de gegevens van uw provider. 1. Dynamic IP Sommige providers hebben een specifieke Host Name voor hun verbindingen. Als dit van toepassing is op uw aansluiting, moet u hier de Host Name ingeven. Sommige providers staan slechts 1 specifiek MAC-adres toe verbinding met internet te maken. Als dat voor u het geval is, kunt u ofwel het MAC-adres klonen van de computer waarmee u verbinding heeft gemaakt met internet (door op de knop ‗Clone MAC‘ te klikken), ofwel het MAC-adres handmatig ingeven. Klik daarna op de knop ‗OK‘ om verder te gaan. 11 NEDERLANDS 2. Static IP Geef in de betreffende velden de statische IP-instellingen in die u van uw provider heeft gekregen. Klik daarna op de knop ‗OK‘ om verder te gaan. 3. PPPoE Geef in de betreffende velden de PPPoE-instellingen in die u van uw provider heeft gekregen. Klik daarna op de knop ‗OK‘ om verder te gaan. 12 NEDERLANDS 4. PPTP Geef in de betreffende velden de PPTP-instellingen in die u van uw provider heeft gekregen. Klik daarna op de knop ‗OK‘ om verder te gaan. 13 NEDERLANDS 5. L2TP Geef in de betreffende velden de L2TP-instellingen in die u van uw provider heeft gekregen. Klik daarna op de knop ‗OK‘ om verder te gaan. 6. Telstra Big Pond Geef in de betreffende velden de statische IP-instellingen in die u van uw provider heeft gekregen. Klik daarna op de knop ‗OK‘ om verder te gaan. 14 NEDERLANDS D. De instellingen worden automatisch opgeslagen. Klik op de knop ‗Apply‘ (Toepassen) om de router te herstarten. NB: Nadat u instellingen van de C150BRS4 heeft gewijzigd, moet u altijd tussen twee mogelijkheden kiezen: - Continue (Verder gaan): Doorgaan met wijzigen van instellingen (nieuwe instellingen worden nog niet vastgelegd). - Apply (Toepassen): Alle wijzigingen worden opgeslagen, de router wordt automatisch herstart en de nieuwe instellingen worden in gebruik genomen. NB: Het draadloze netwerk van de C150BRS4 wordt standaard beveiligd met WPA-PSK/WPA2-PSK encryptie (mixed mode). Dit betekent dat u het draadloze netwerk niet handmatig hoeft te beveiligen. Zie hoofdstuk 5.3 als u de beveiligingsinstellingen van de C150BRS4 handmatig wilt aanpassen. 5.3 Geavanceerde instellingen In deze snelstartgids vindt u alleen de basisstappen om uw C150BRS4 in gebruik te nemen. Zie voor geavanceerde instellingen en uitgebreide uitleg de gebruiksaanwijzing (User's Manual, uitsluitend in het Engels) op de meegeleverde product-cd. Doe de product-cd in uw cd/dvd-station, wacht tot het automatische menu verschijnt en selecteer ‗View User Manual‘ (Gebruiksaanwijzing bekijken). NB: Om de Engelstalige gebruiksaanwijzing te kunnen bekijken, moet het programma Adobe Reader op uw computer zijn geïnstalleerd. Als dit niet zo is, selecteert u ‗Install Adobe Reader‘ in het automatische menu (alleen voor Windows). Uw Conceptronic 150N Wireless Router is nu klaar voor gebruik! 15 NEDERLANDS 6. Verbinden met draadloos netwerk Er zijn twee verschillende manieren om draadloos verbinding te maken met de C150BRS4: Handmatig. Automatisch met behulp van de WPS-functie. ! BELANGRIJKE OPMERKING ! Het draadloze netwerk van de C150BRS4 wordt standaard beveiligd met WPA-PSK/WPA2-PSK encryptie (mixed mode). U vindt de unieke WPA "passphrase" (een soort wachtwoord) op het productetiket aan de onderkant van uw C150BRS4. Vrijwel alle merken/types draadloze netwerkkaarten gebruiken een andere cliënt-applicatie. Zie de gebruiksaanwijzing van uw draadloze netwerkkaart voor informatie over hoe u verbinding maakt met een draadloos netwerk. 6.1 Handmatig verbinden in Windows 7 In het volgende voorbeeld wordt gebruik gemaakt van de standaardfunctie ‗Verbinding met een netwerk maken‘ die aanwezig is in Windows 7. A Klik op het ‗Netwerk‘ pictogram in het Windows systeemvak voor een lijst met beschikbare draadloze netwerken. B Selecteer het netwerk ‗C150BRS4‘ in de lijst en klik op ‗Verbinding maken‘. Standaard is de optie ‗Automatisch verbinding maken‘ geselecteerd. Dit zorgt ervoor dat de verbinding steeds automatisch wordt gestart wanneer uw computer wordt aangezet. Als u dit niet wilt, kunt u dit vakje uitschakelen voordat u op ‗Verbinding maken‘ klikt. 16 NEDERLANDS C Geef in het veld ‗Beveiligingssleutel of wachtwoordzin‘ de standaard WPA passphrase in (zoals aangegeven op de onderkant van uw C150BRS4) en klik op ‗OK‘. D De cliënt maakt nu verbinding met het draadloze netwerk. E Om de status van de draadloze verbinding te controleren, kunt u op het ‗Netwerk‘ pictogram in het systeemvak klikken. U ziet hier met welk netwerk u momenteel verbonden bent, informatie over de verbinding, en de sterkte van het signaal. 17 NEDERLANDS 6.2 Handmatig verbinden in Windows Vista In het volgende voorbeeld wordt gebruik gemaakt van de standaardfunctie ‗Verbinding met een netwerk maken‘ die aanwezig is in Windows Vista met Service Pack 1. A Klik op het ‗Netwerk‘ pictogram in het systeemvak en klik op ‗Er zijn draadloze netwerken beschikbaar‘. B Selecteer het netwerk ‗C150BRS4‘ in de lijst en klik op ‗Verbinding maken‘. C Geef in het veld ‗Beveiligingssleutel of wachtwoordzin‘ de standaard WPA passphrase in (zoals aangegeven op de onderkant van uw C150BRS4) en klik op ‗Verbinding maken‘. 18 NEDERLANDS D Nadat verbinding is gemaakt, kunt u ervoor kiezen om dit netwerk vast te leggen en er voortaan automatisch verbinding mee te maken zodra uw computer wordt aangezet. Klik op ‗Close‘ (Sluiten) om de verbindingwizard af te sluiten. E Om de status van de draadloze verbinding te controleren, kunt u op het ‗Netwerk‘ pictogram in het systeemvak klikken. U ziet hier met welk netwerk u momenteel verbonden bent, informatie over de verbinding, en de sterkte van het signaal. 19 NEDERLANDS 6.3 Automatisch verbinden met behulp van WPS De Conceptronic C150BRS4 ondersteunt WPS (Wi-Fi Protected Setup, beveiligde instelling draadloos netwerk). WPS is een standaard waarmee u eenvoudig en veilig een draadloos netwerk kunt opzetten. Met WPS zet u een draadloos netwerk op en beveiligt u het in slechts enkele eenvoudige stappen. NB: Om op de C150BRS4 gebruik te kunnen maken van WPS, moeten uw draadloze cliënten (zoals pc's) zelf ook WPS ondersteunen. Als u een of meer draadloze cliëntcomputers heeft die geen WPS ondersteunen, raden we u aan handmatig verbinding te maken met de C150BRS4 en de WPAwachtwoordzin te gebruiken die aan de onderkant van het apparaat staat aangegeven. Zie hoofdstuk 6.1 of 6.2 voor handmatige aansluiting op het draadloze netwerk. NB: Ga voor meer (technische) informatie over WPS naar de volgende website: http://en.wikipedia.org/wiki/Wi-Fi_Protected_Setup U kunt op twee manieren een WPS-verbinding maken met de C150BRS4: Verbinden met een druk op de knop Verbinden met een pin-code WPS – verbinden met een druk op de knop Voor deze methode moet uw draadloze cliënt over een (virtuele) knop beschikken om verbinding te kunnen maken met de C150BRS4. Sommige draadloze cliënten hebben een echte knop waarmee WPS wordt gestart; andere draadloze cliënten hebben software met een virtuele WPS-knop. Volg de onderstaande stappen om via een WPS-knop verbinding te maken met de router: A. Druk aan de achterkant van de C150BRS4 op de WPS-knop; het WLAN/WPS-lampje brandt continu om aan te geven dat de WPS-procedure is gestart. B. Druk op de WPS-knop van uw draadloze cliënt. Dit kan een hardware-knop zijn of een virtuele knop in de software van de draadloze cliënt. NB: De C150BRS4 houdt de WPS-functie 120 seconden lang actief. Tijdens dit proces brandt het WLAN/WPS-lampje continu. Als er in deze 120 seconden geen verbinding tot stand komt, gaat het lampje naar zijn oorspronkelijke status en wordt het WPS-proces afgebroken. Wanneer de WPS-verbinding is gelukt, krijgt het WLAN/WPS-lampje meteen zijn oorspronkelijke status terug. De draadloze cliënt heeft nu verbinding met het beveiligde draadloze netwerk van de C150BRS4. U kunt meer draadloze WPS-cliënten toevoegen zonder dat de bestaande verbinding met eerder aangesloten cliënten verloren gaat. Als u meer draadloze WPS-cliënten wilt toevoegen, herhaalt u de stappen A en B. 20 NEDERLANDS WPS – verbinden met een pin-code Als uw draadloze WPS-cliënt geen (virtuele) WPS-drukknop heeft, kunt u een WPS-verbinding maken met een pin-code. NB: A. B. Om de WPS pin-codefunctie te activeren, heeft u eerst een computer nodig die via een netwerkkabel met de C150BRS4 verbonden is. Meld u aan bij de C150BRS4 zoals beschreven in hoofdstuk 5.1. Selecteer ‗General Setup‘ gevolgd door ‗Wireless‘ en ‗WPS‘. De WPS-configuratiepagina wordt getoond. Op de WPS-configuratiepagina kunt u kiezen voor de drukknop methode (Push Button) of de pin-code methode. De pin-code methode kan op twee verschillende manieren worden gestart: 1. De draadloze cliënt genereert een pin-code die in de router wordt ingevoerd. In dit geval is de draadloze cliënt de ‗Enrollee‘ (aangemeld apparaat) en de router is de ‗Registrar‘ (registrerend apparaat). A. Start de draadloze cliënt en zoek de gegenereerde pin-code op, zoals in het onderstaande voorbeeld: 21 NEDERLANDS B. C. D. Zorg dat de ‗Config Mode‘ op de WPS-configuratiepagina staat ingesteld op ‗Registrar‘. Geef de door uw draadloze cliënt gegenereerde pin-code in in het veld ‗Enter Client PIN Code‘ (pin-code van cliënt ingeven). Klik op de knop ‗Start PIN‘. De C150BRS4 houdt de WPS-functie voor inkomende verbindingen met de aangegeven pin-code 120 seconden lang actief. E. Start op uw draadloze cliënt de verbinding met pin-code. Uw draadloze cliënt maakt nu verbinding met het beveiligde draadloze netwerk van de C150BRS4. Wanneer verbinding is gemaakt, sluit de C150BRS4 het WPS-proces af en verandert de WPS Status op de WPS-configuratiepagina in ‗Configured‘. Als u meer draadloze WPS-cliënten wilt toevoegen, herhaalt u de stappen A t/m E. 2. De router genereert een pin-code die in de draadloze cliënt moet worden ingevoerd. In dit geval is de router de ‗Enrollee‘ (aangemeld apparaat) en de draadloze cliënt is de ‗Registrar‘ (registrerend apparaat). A. B. Zorg dat de ‗Config Mode‘ op de WPS-configuratiepagina staat ingesteld op ‗Enrollee‘ en noteer de pin-code die wordt aangegeven bij ‗PIN Code‘. Klik op de knop ‗Start PIN‘. De C150BRS4 houdt de WPS-functie voor inkomende verbindingen met de aangegeven pin-code 120 seconden lang actief. C. Geef de door de C150BRS4 gegenereerde pin-code in in de software van uw draadloze cliënt, stel deze software in op ‗Registrar‘ en start de pin-code verbindingsmethode. Uw draadloze cliënt maakt nu verbinding met het beveiligde draadloze netwerk van de C150BRS4. Wanneer verbinding is gemaakt, sluit de C150BRS4 het WPS-proces af en verandert de WPS Status op de WPS-configuratiepagina in ‗Configured‘. Als u meer draadloze WPS-cliënten wilt toevoegen, herhaalt u de stappen A t/m C. 22 NEDERLANDS 7. Poorten doorverwijzen De Conceptronic C150BRS4 heeft een ingebouwde firewall om internetaanvallen op uw netwerk af te weren. Deze firewall blokkeert automatisch al het inkomende verkeer op ongebruikte poorten. Wanneer u een geblokkeerde poort nodig heeft voor een toepassing (zoals een FTP-server of webserver) kunt u op de configuratiepagina's een Virtual Server Rule (regel voor virtuele server) aanmaken om het verkeer aan de server te kunnen doorgeven. De C150BRS4 ondersteunt ook UPnP voor het doorgeven van poorten, zodat locale UPnP-toepassingen automatisch poortdoorschakelingen aan de configuratie van de router kunnen toevoegen. Dit betekent dat u voor UPnP-geschikte toepassingen niet handmatig een Virtual Server Rule hoeft aan te maken op de C150BRS4. Als UPnP niet beschikbaar is of als er om een andere reden een Virtual Server Rule moet worden toegevoegd, raden we u aan om de computer(s) en/of netwerkapparatuur een vast (statisch) IP-adres te geven in plaats van een dynamisch IP-adres. Hieronder vindt u een lijstje met veel gebruikte poortnummers en de bijbehorende applicaties: Poort Applicatie Poort Applicatie 20 21 22 23 25 FTP-data (FTP-server) FTP-data (FTP-server) SSH (Secure shell) Telnet SMTP (mailserver – uitgaand) 80 110 2000 5800 5900 HTTP (webserver) POP3 (mailserver – inkomend) Remotely Anywhere VNC VNC Zie voor meer poorten en bijbehorende applicaties http://portforward.com/cports.htm. NB: Zie voor een gedetailleerde beschrijving van de opties voor virtuele servers en DMZ de gebruiksaanwijzing (User's Manual, uitsluitend in het Engels) op de product-cd. Selecteer ‗View User Manual‘ (gebruiksaanwijzing bekijken) in het Autorun-menu. A. Meld u aan bij de C150BRS4 zoals beschreven in hoofdstuk 5.1. B. Selecteer ‗General Setup‘, ‗NAT‘ en ‗Virtual Server‘ om de configuratiepagina voor virtueleserverregels te openen. C. Schakel de virtuele-serverregel in door het vakje links van ‗Enable Virtual Server‘ aan te kruisen. D. Vul de benodigde informatie voor de virtuele-serverregel in de volgende velden in: - Private IP : Geef het locale IP-adres van de computer/het apparaat in. - Private Port : Geef de gewenste locale poort voor de computer/het apparaat in. - Type : Selecteer het type van het door te geven netwerkverkeer. - Public Port : Geef de poort in die van buitenaf (op internet) zichtbaar moet zijn. - Comment : U kunt de virtuele-serverregel desgewenst een naam geven om hem eenvoudig te kunnen herkennen. NB: E. Wanneer een computer/apparaat met de router verbonden is, kunt u eenvoudig de betreffende (computer)naam selecteren in het afrolmenu onder ‗Computer Name‘ en op de ‗<<‘ knop drukken om het bijbehorende IP-adres automatisch toe te voegen. Klik op de knop ‗Add‘ (toevoegen) om de virtuele-serverregel aan de tabel met regels toe te voegen. 23 NEDERLANDS NB: In de onderstaande afbeelding ziet u een voorbeeld van een Virtual Server configuratie. NB: Als u niet weet welk protocol (‗Type‘) u nodig heeft voor deze virtuele server-regel, selecteert u ‗Both‘ (Beide). Met deze optie wordt zowel TCP- als UDP-verkeer doorgegeven aan het hier ingestelde IP-adres. F. Wanneer u klaar bent met toevoegen van virtuele-serverregels, klikt u op de knop ‗APPLY‘ (Toepassen) om de instellingen op te slaan. Klik op de volgende pagina opnieuw op ‗APPLY‘ om de router te herstarten. Wanneer de router is herstart, worden alle instellingen in gebruik genomen en worden de virtueleserverregels toegepast. De door u gedefinieerde virtuele-serverregels zijn nu klaar voor gebruik NB: 24 Zie voor een gedetailleerde beschrijving van de mogelijkheden en instellingen van de C150BRS4 de gebruiksaanwijzing (User Manual, uitsluitend in het Engels) op de meegeleverde product-cd. Selecteer ‗View User Manual‘ (gebruiksaanwijzing bekijken) in het Autorun-menu.-
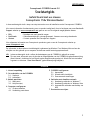 1
1
-
 2
2
-
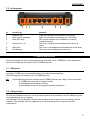 3
3
-
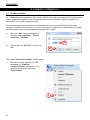 4
4
-
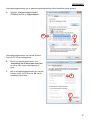 5
5
-
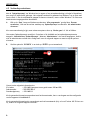 6
6
-
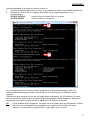 7
7
-
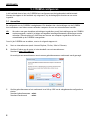 8
8
-
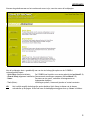 9
9
-
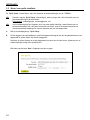 10
10
-
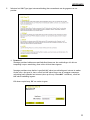 11
11
-
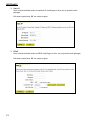 12
12
-
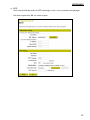 13
13
-
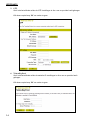 14
14
-
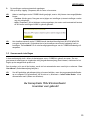 15
15
-
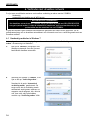 16
16
-
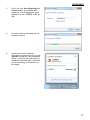 17
17
-
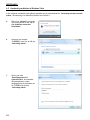 18
18
-
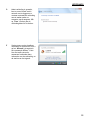 19
19
-
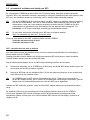 20
20
-
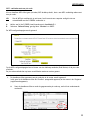 21
21
-
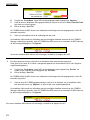 22
22
-
 23
23
-
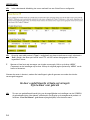 24
24
-
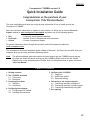 25
25
-
 26
26
-
 27
27
-
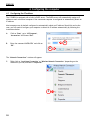 28
28
-
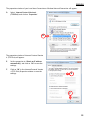 29
29
-
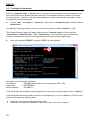 30
30
-
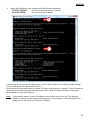 31
31
-
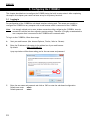 32
32
-
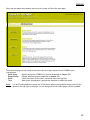 33
33
-
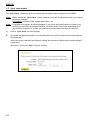 34
34
-
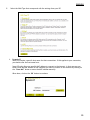 35
35
-
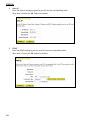 36
36
-
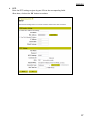 37
37
-
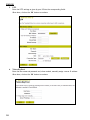 38
38
-
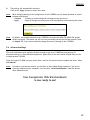 39
39
-
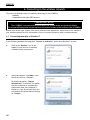 40
40
-
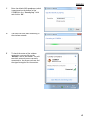 41
41
-
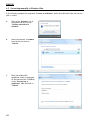 42
42
-
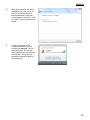 43
43
-
 44
44
-
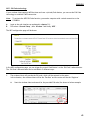 45
45
-
 46
46
-
 47
47
-
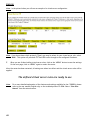 48
48
-
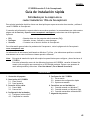 49
49
-
 50
50
-
 51
51
-
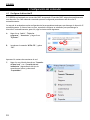 52
52
-
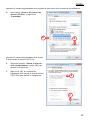 53
53
-
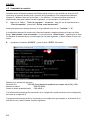 54
54
-
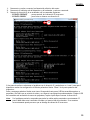 55
55
-
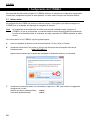 56
56
-
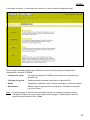 57
57
-
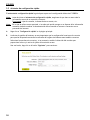 58
58
-
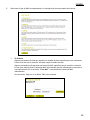 59
59
-
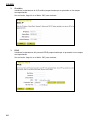 60
60
-
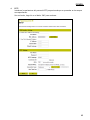 61
61
-
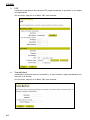 62
62
-
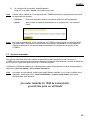 63
63
-
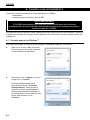 64
64
-
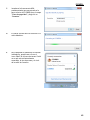 65
65
-
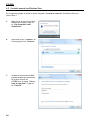 66
66
-
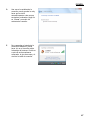 67
67
-
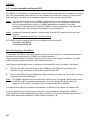 68
68
-
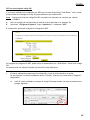 69
69
-
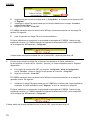 70
70
-
 71
71
-
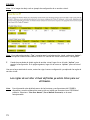 72
72
-
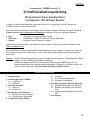 73
73
-
 74
74
-
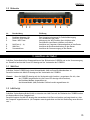 75
75
-
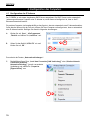 76
76
-
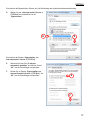 77
77
-
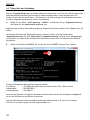 78
78
-
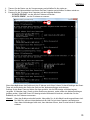 79
79
-
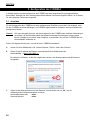 80
80
-
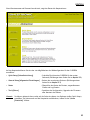 81
81
-
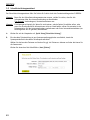 82
82
-
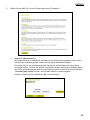 83
83
-
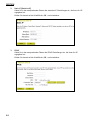 84
84
-
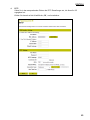 85
85
-
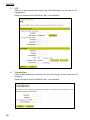 86
86
-
 87
87
-
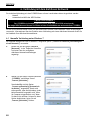 88
88
-
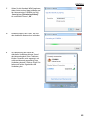 89
89
-
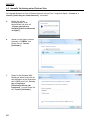 90
90
-
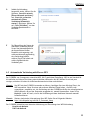 91
91
-
 92
92
-
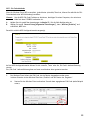 93
93
-
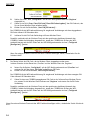 94
94
-
 95
95
-
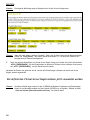 96
96
-
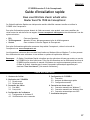 97
97
-
 98
98
-
 99
99
-
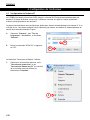 100
100
-
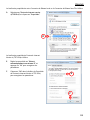 101
101
-
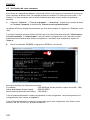 102
102
-
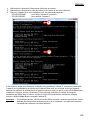 103
103
-
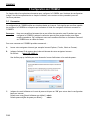 104
104
-
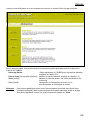 105
105
-
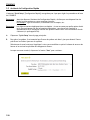 106
106
-
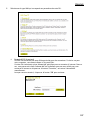 107
107
-
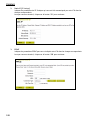 108
108
-
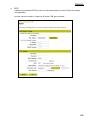 109
109
-
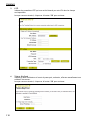 110
110
-
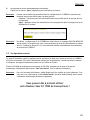 111
111
-
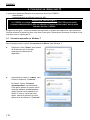 112
112
-
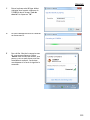 113
113
-
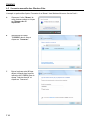 114
114
-
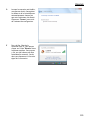 115
115
-
 116
116
-
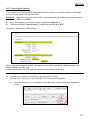 117
117
-
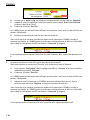 118
118
-
 119
119
-
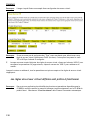 120
120
-
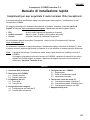 121
121
-
 122
122
-
 123
123
-
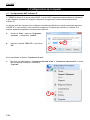 124
124
-
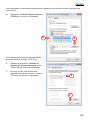 125
125
-
 126
126
-
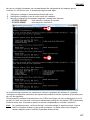 127
127
-
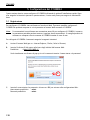 128
128
-
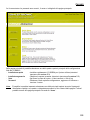 129
129
-
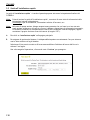 130
130
-
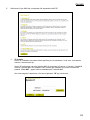 131
131
-
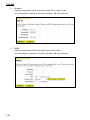 132
132
-
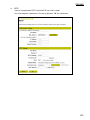 133
133
-
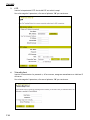 134
134
-
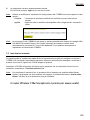 135
135
-
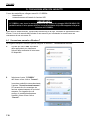 136
136
-
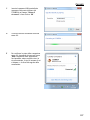 137
137
-
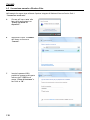 138
138
-
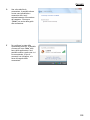 139
139
-
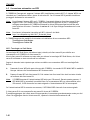 140
140
-
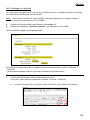 141
141
-
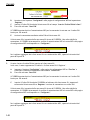 142
142
-
 143
143
-
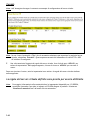 144
144
-
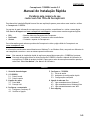 145
145
-
 146
146
-
 147
147
-
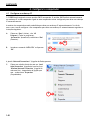 148
148
-
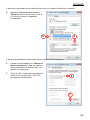 149
149
-
 150
150
-
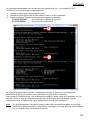 151
151
-
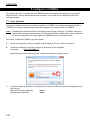 152
152
-
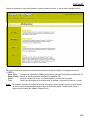 153
153
-
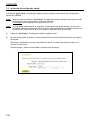 154
154
-
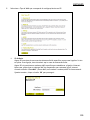 155
155
-
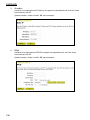 156
156
-
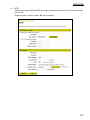 157
157
-
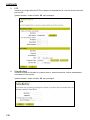 158
158
-
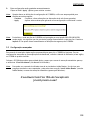 159
159
-
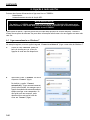 160
160
-
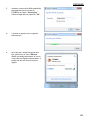 161
161
-
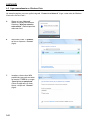 162
162
-
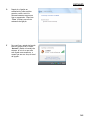 163
163
-
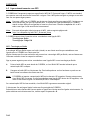 164
164
-
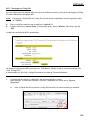 165
165
-
 166
166
-
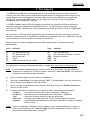 167
167
-
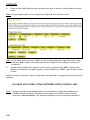 168
168
-
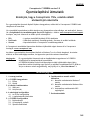 169
169
-
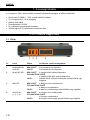 170
170
-
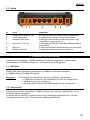 171
171
-
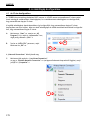 172
172
-
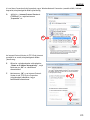 173
173
-
 174
174
-
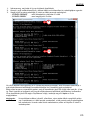 175
175
-
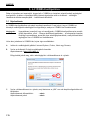 176
176
-
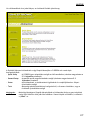 177
177
-
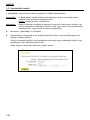 178
178
-
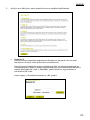 179
179
-
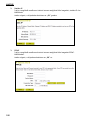 180
180
-
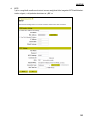 181
181
-
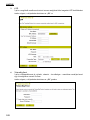 182
182
-
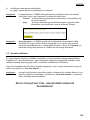 183
183
-
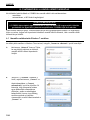 184
184
-
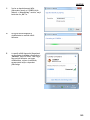 185
185
-
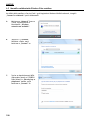 186
186
-
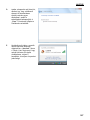 187
187
-
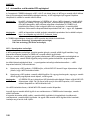 188
188
-
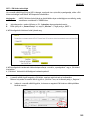 189
189
-
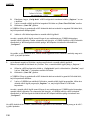 190
190
-
 191
191
-
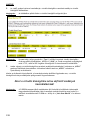 192
192
-
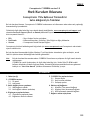 193
193
-
 194
194
-
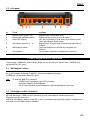 195
195
-
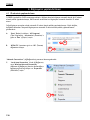 196
196
-
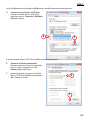 197
197
-
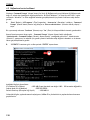 198
198
-
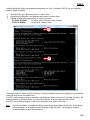 199
199
-
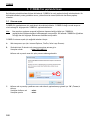 200
200
-
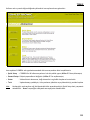 201
201
-
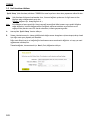 202
202
-
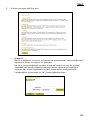 203
203
-
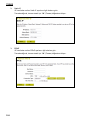 204
204
-
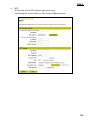 205
205
-
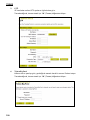 206
206
-
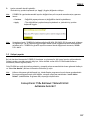 207
207
-
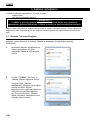 208
208
-
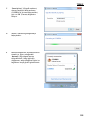 209
209
-
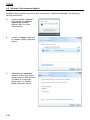 210
210
-
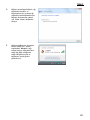 211
211
-
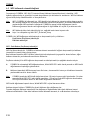 212
212
-
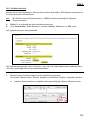 213
213
-
 214
214
-
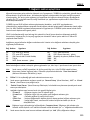 215
215
-
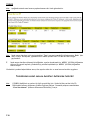 216
216
-
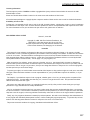 217
217
-
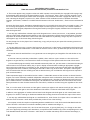 218
218
-
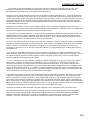 219
219
-
 220
220
-
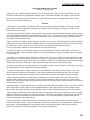 221
221
-
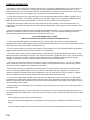 222
222
-
 223
223
-
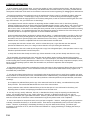 224
224
-
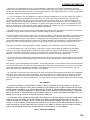 225
225
-
 226
226
in andere talen
- English: Conceptronic 150N User manual
- italiano: Conceptronic 150N Manuale utente
- français: Conceptronic 150N Manuel utilisateur
- español: Conceptronic 150N Manual de usuario
- Deutsch: Conceptronic 150N Benutzerhandbuch
- português: Conceptronic 150N Manual do usuário
- Türkçe: Conceptronic 150N Kullanım kılavuzu
Gerelateerde papieren
-
Conceptronic C150APRA2 de handleiding
-
Conceptronic C54BRS4 de handleiding
-
Conceptronic C54APT de handleiding
-
Conceptronic C300RU_V3 Handleiding
-
Conceptronic C54NETCAM Installatie gids
-
Conceptronic C56U Handleiding
-
Conceptronic 100S16 Hardware Installation Manual
-
Conceptronic CCRSST Installatie gids
-
Conceptronic CGIGA8 Handleiding
-
Conceptronic 640GB Network (LAN) HDD Installatie gids
Andere documenten
-
Support Conceptronic Installatie gids
-
Trust 18212 Installatie gids
-
Belkin F5D8232-4 de handleiding
-
Brother HL-L2375DW de handleiding
-
Dell E310dw de handleiding
-
Brother HL-L3210CW de handleiding
-
Topcom WBR 7201 N Handleiding
-
Eminent EM6601 de handleiding
-
ICIDU NI-707517 de handleiding
-
LevelOne FBR-1415TX Handleiding