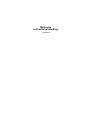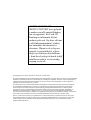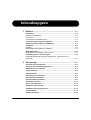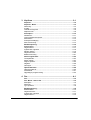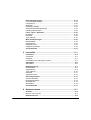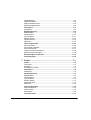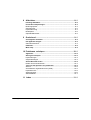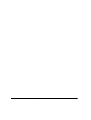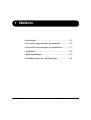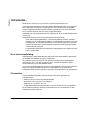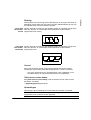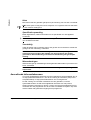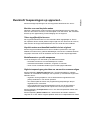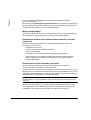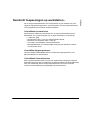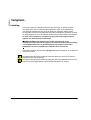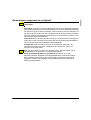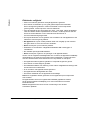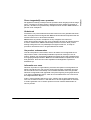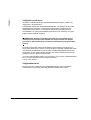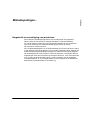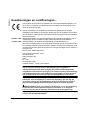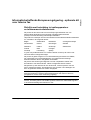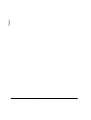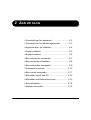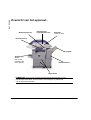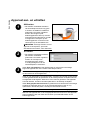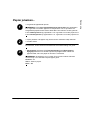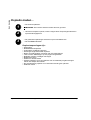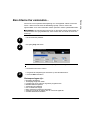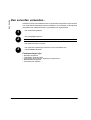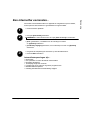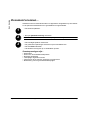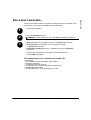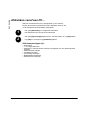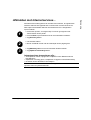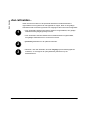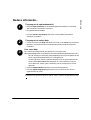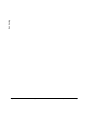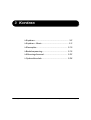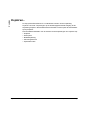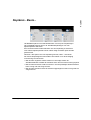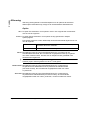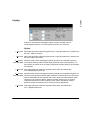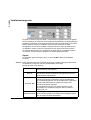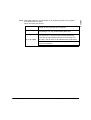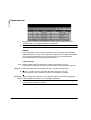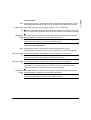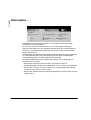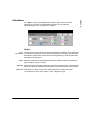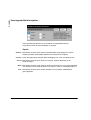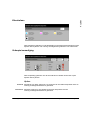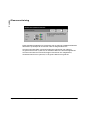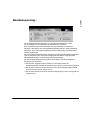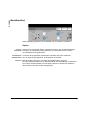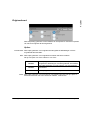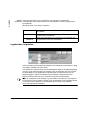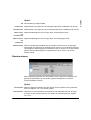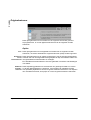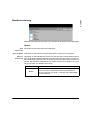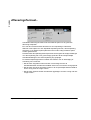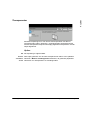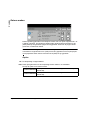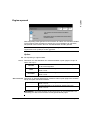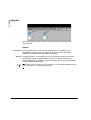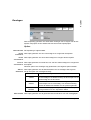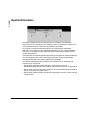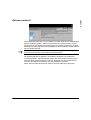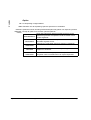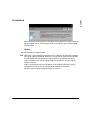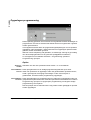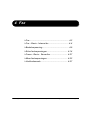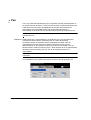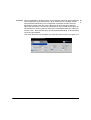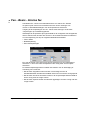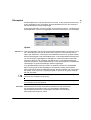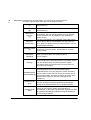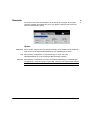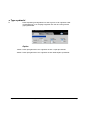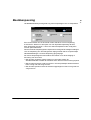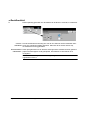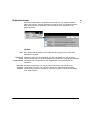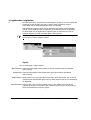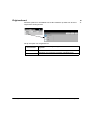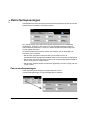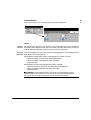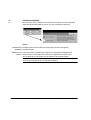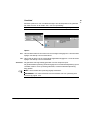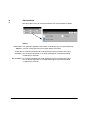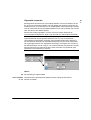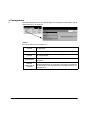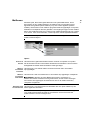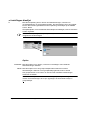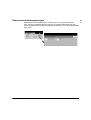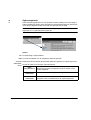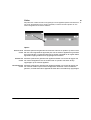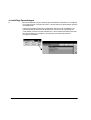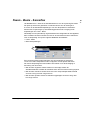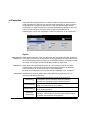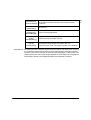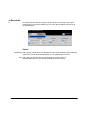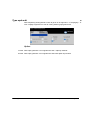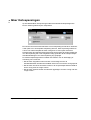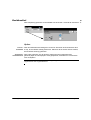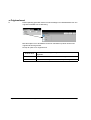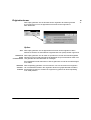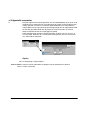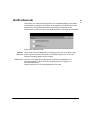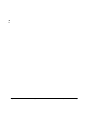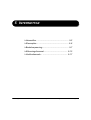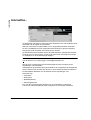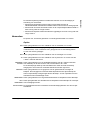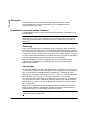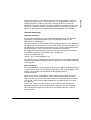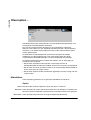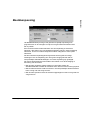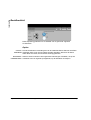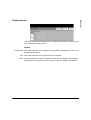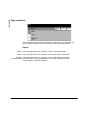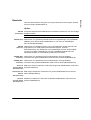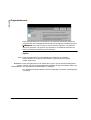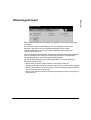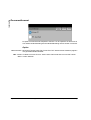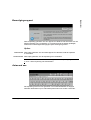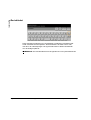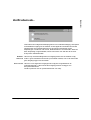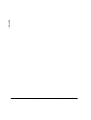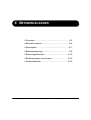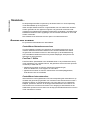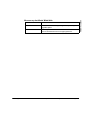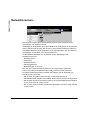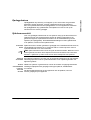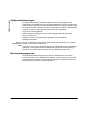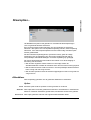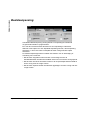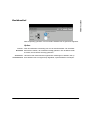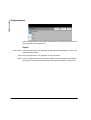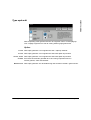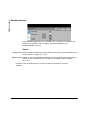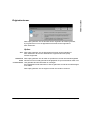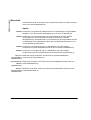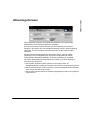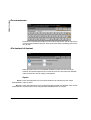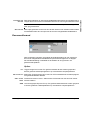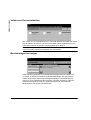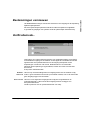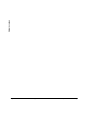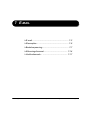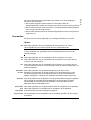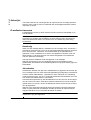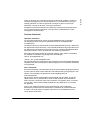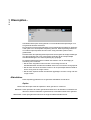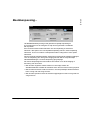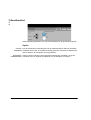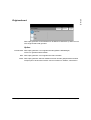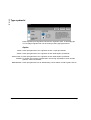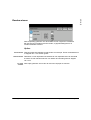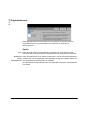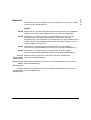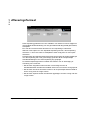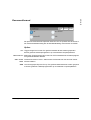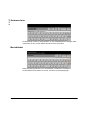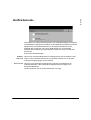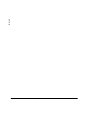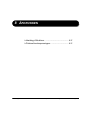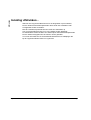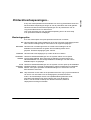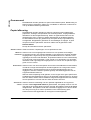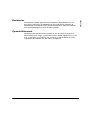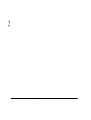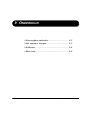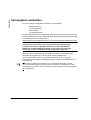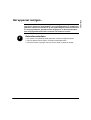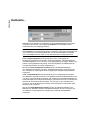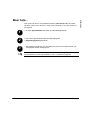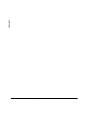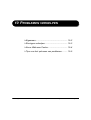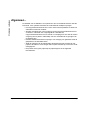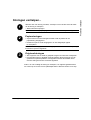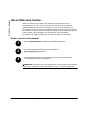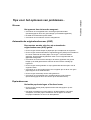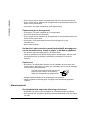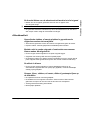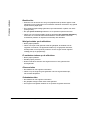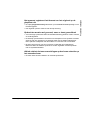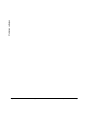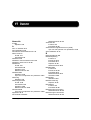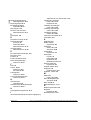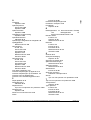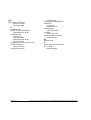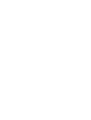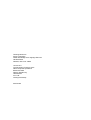Beknopte
referentiehandleiding
604P18402-e

©
Copyright 2004 voor Xerox Corporation. Alle rechten voorbehouden.
De auteursrechtelijke bescherming waarop aanspraak wordt gemaakt, bevat alle vormen en zaken van auteursrechtelijk
materiaal en informatie die thans of in de toekomst van rechtswege is toegestaan. Dit omvat, zonder enige beperking,
materiaal dat wordt gegenereerd door de software en dat in het scherm wordt weergegeven, zoals pictogrammen,
uiterlijk en inhoud van de schermen, enzovoort.
Internet Explorer is een auteursrechtelijk beschermd programma van Microsoft Corporation. Novell® en NetWare®
zijn gedeponeerde handelsmerken van Novell, Inc. Netscape® is een gedeponeerd handelsmerk van Netscape
Communications Corporation. Adobe® en PostScript® zijn gedeponeerde handelsmerken van Adobe Systems
Incorporated. TIFF is auteursrechtelijk beschermd door Adobe Systems Incorporated. AppleTalk, LaserWriter, en
Macintosh zijn handelsmerken van Apple Computer, Inc. PCL® en HP-GL® zijn geregistreerde handelsmerken
van Hewlett-Packard Corporation. WinZip® is een gedeponeerd handelsmerk van Nico Mak Computing, Incorporated.
ACITS LPR Printing for Windows 95 is auteursrechtelijk beschermd door de University of Texas in Austin.
Xerox
®
, The Document Company
®
, de gestileerde X
®
, en alle productnamen en productnummers van Xerox die in
deze publicatie worden vermeld zijn handelsmerken van XEROX CORPORATION. Productnamen die in deze gids
worden vermeld, kunnen handelsmerken of gedeponeerde handelsmerken zijn van hun respectieve houders,
hetgeen hierbij wordt erkend.
MAXIMALISEER UW
PRODUCTIVITEIT door gebruik
te maken van alle mogelijkheden
van uw apparaat. Er is een CD
Training en informatie bij het
product geleverd. Op deze cd kunt
u zelfstudieprogramma's vinden
met animaties en interactieve
schermen. Wanneer de cd op uw
netwerk is geïnstalleerd, is deze
altijd voor iedereen beschikbaar.
U kunt de cd ook op de harde schijf
installeren zodat u er eenvoudig
toegang toe heeft.

Xerox CopyCentre/WorkCentre Pro C2128/C2636/C3545 Beknopte referentiehandleiding i
Inhoudsopgave
1 Welkom..................................................................................1–1
Introductie.................................................................................................. 1–2
Over deze handleiding ................................................................................1–2
Conventies .................................................................................................. 1–2
Aanvullende informatiebronnen .................................................................. 1–4
Overzicht toepassingen op apparaat... ................................................... 1–5
Overzicht toepassingen op werkstation... ..............................................1–7
Veiligheid... ................................................................................................1–8
Inleiding....................................................................................................... 1–8
Opmerkingen aangaande de veiligheid....................................................... 1–9
Milieubepalingen... .................................................................................. 1–13
Hergebruik en vernietiging van producten ................................................ 1–13
Goedkeuringen en certificeringen......................................................... 1–14
Informatie betreffende Europese regelgeving - optionele kit voor
Interne fax ................................................................................................. 1–15
2 Aan de slag............................................................................2–1
Overzicht van het apparaat... ...................................................................2–2
Overzicht van het bedieningspaneel....................................................... 2–3
Apparaat aan- en uitzetten .......................................................................2–4
Papier plaatsen..........................................................................................2–5
Kopieën maken..........................................................................................2–6
Een Interne fax verzenden........................................................................2–7
Een serverfax verzenden.......................................................................... 2–8
Een internetfax verzenden... ....................................................................2–9
Document scannen... .............................................................................. 2–10
Een e-mail verzenden... .......................................................................... 2–11
Afdrukken vanaf een PC......................................................................... 2–12
Afdrukken met Internetservices... .........................................................2–13
Aan-/afmelden... ......................................................................................2–14
Nadere informatie.................................................................................... 2–15

ii Xerox CopyCentre/WorkCentre Pro C2128/C2636/C3545 Beknopte referentiehandleiding
3 Kopiëren ................................................................................3–1
Kopiëren... ................................................................................................. 3–2
Kopiëren - Basis........................................................................................ 3–3
Aflevering .................................................................................................... 3–4
2-zijdig......................................................................................................... 3–5
Verkleinen/vergroten ................................................................................... 3–6
Papiertoevoer.............................................................................................. 3–8
Kleuropties ... .......................................................................................... 3–10
Afdrukkleur ................................................................................................ 3–11
Vooringestelde kleuropties........................................................................ 3–12
Kleurbalans ............................................................................................... 3–13
Scherpte/verzadiging ................................................................................ 3–13
Kleurverschuiving...................................................................................... 3–14
Beeldaanpassing... ................................................................................. 3–15
Beeldkwaliteit ............................................................................................ 3–16
Origineelsoort............................................................................................ 3–17
Ingebonden originelen .............................................................................. 3–18
Randen wissen ......................................................................................... 3–19
Origineleninvoer........................................................................................ 3–20
Beeldverschuiving ..................................................................................... 3–21
Afleveringsformaat... .............................................................................. 3–22
Transparanten........................................................................................... 3–23
Katern maken............................................................................................ 3–24
Pagina-opmaak......................................................................................... 3–25
Negatief..................................................................................................... 3–26
Omslagen.................................................................................................. 3–27
Opdrachtmodule... .................................................................................. 3–28
Opbouw-opdracht ..................................................................................... 3–29
Proefafdruk ............................................................................................... 3–31
Opgeslagen programmering ..................................................................... 3–32
4 Fax..........................................................................................4–1
Fax.............................................................................................................. 4–2
Fax - Basis - Interne fax............................................................................ 4–4
Kiesopties ................................................................................................... 4–5
Resolutie ..................................................................................................... 4–7
Type opdracht ............................................................................................. 4–8
Beeldaanpassing ...................................................................................... 4–9
Beeldkwaliteit ............................................................................................ 4–10
Origineleninvoer........................................................................................ 4–11
Ingebonden originelen .............................................................................. 4–12
Origineelsoort............................................................................................ 4–13

Xerox CopyCentre/WorkCentre Pro C2128/C2636/C3545 Beknopte referentiehandleiding iii
Extra faxtoepassingen............................................................................ 4–14
Faxverzendtoepassingen .......................................................................... 4–14
Faxrapporten............................................................................................. 4–20
Mailboxen.................................................................................................. 4–21
Instellingen kieslijst ................................................................................... 4–22
Geavanceerde faxtoepassingen ............................................................... 4–23
Instelling Opmerkingen ............................................................................. 4–26
Faxen - Basis - Serverfax ....................................................................... 4–27
Kiesopties.................................................................................................. 4–28
Resolutie ................................................................................................... 4–30
Type opdracht ........................................................................................... 4–31
Meer faxtoepassingen ............................................................................ 4–32
Beeldkwaliteit ............................................................................................ 4–33
Origineelsoort............................................................................................ 4–34
Origineleninvoer ........................................................................................ 4–35
Uitgesteld verzenden ................................................................................ 4–36
Verificatiemode ....................................................................................... 4–37
5 Internetfax .............................................................................5–1
Internetfax..................................................................................................5–2
Verzenden:.................................................................................................. 5–3
Adreslijst...................................................................................................... 5–4
E-mailadres voor Internetfax invoeren ........................................................ 5–4
Kleuropties ... ............................................................................................5–6
Afdrukkleur .................................................................................................. 5–6
Beeldaanpassing.......................................................................................5–7
Beeldkwaliteit .............................................................................................. 5–8
Origineelsoort.............................................................................................. 5–9
Type opdracht ........................................................................................... 5–10
Resolutie ................................................................................................... 5–11
Origineleninvoer ........................................................................................ 5–12
Afleveringsformaat .................................................................................5–13
Documentformaat...................................................................................... 5–14
Bevestigingsrapport .................................................................................. 5–15
Antwoord aan ............................................................................................ 5–15
Berichttekst ............................................................................................... 5–16
Verificatiemode... .................................................................................... 5–17
6 Netwerkscannen ...................................................................6–1
Scannen... ..................................................................................................6–2
Bronnen voor scannen ................................................................................ 6–2
Netwerkscannen........................................................................................6–4

iv Xerox CopyCentre/WorkCentre Pro C2128/C2636/C3545 Beknopte referentiehandleiding
Opslagplaatsen ........................................................................................... 6–5
Sjabloonoverzicht........................................................................................ 6–5
Sjabloonbestemmingen .............................................................................. 6–6
Bestemmingsgegevens............................................................................... 6–6
Kleuropties... ............................................................................................. 6–7
Afdrukkleur .................................................................................................. 6–7
Beeldaanpassing ...................................................................................... 6–8
Beeldkwaliteit .............................................................................................. 6–9
Origineelsoort............................................................................................ 6–10
Type opdracht ........................................................................................... 6–11
Randen wissen ......................................................................................... 6–12
Origineleninvoer........................................................................................ 6–13
Resolutie ................................................................................................... 6–14
Afleveringsformaat ................................................................................. 6–15
Documentnaam......................................................................................... 6–16
Als bestand al bestaat............................................................................... 6–16
Documentformaat ..................................................................................... 6–17
Velden van Documentbeheer ................................................................... 6–18
Bestemmingen toevoegen ........................................................................ 6–18
Bestemmingen vernieuwen ................................................................... 6–19
Verificatiemode... .................................................................................... 6–19
7 E-mail .....................................................................................7–1
E-mail... ...................................................................................................... 7–2
Verzenden:.................................................................................................. 7–3
Adreslijst ..................................................................................................... 7–4
E-mailadres invoeren .................................................................................. 7–4
Kleuropties... ............................................................................................. 7–6
Afdrukkleur .................................................................................................. 7–6
Beeldaanpassing... ................................................................................... 7–7
Beeldkwaliteit .............................................................................................. 7–8
Origineelsoort.............................................................................................. 7–9
Type opdracht ........................................................................................... 7–10
Randen wissen ......................................................................................... 7–11
Origineleninvoer........................................................................................ 7–12
Resolutie ................................................................................................... 7–13
Afleveringsformaat ................................................................................. 7–14
Documentformaat ..................................................................................... 7–15
Antwoord aan............................................................................................ 7–16
Berichttekst ............................................................................................... 7–16
Verificatiemode... .................................................................................... 7–17

Xerox CopyCentre/WorkCentre Pro C2128/C2636/C3545 Beknopte referentiehandleiding v
8 Afdrukken..............................................................................8–1
Inleiding Afdrukken...................................................................................8–2
Printerdrivertoepassingen... ....................................................................8–3
Besturingsopties.......................................................................................... 8–3
Geavanceerd............................................................................................... 8–4
Papier/aflevering ......................................................................................... 8–4
Beeldopties ................................................................................................. 8–5
Opmaak/Watermerk .................................................................................... 8–5
9 Onderhoud ............................................................................9–1
Vervangbare eenheden.............................................................................9–2
Het apparaat reinigen... ............................................................................9–3
Gebruikersinterface..................................................................................... 9–3
Kalibratie....................................................................................................9–4
Meer hulp... ................................................................................................9–5
10 Problemen verhelpen .........................................................10–1
Algemeen... .............................................................................................. 10–2
Storingen verhelpen... ............................................................................10–3
Papierstoringen ......................................................................................... 10–3
Origineelstoringen ..................................................................................... 10–3
Xerox Welcome Centre... ........................................................................10–4
Plaats van het serienummer ..................................................................... 10–4
Tips voor het oplossen van problemen... ............................................. 10–5
Stroom....................................................................................................... 10–5
Automatische originelendoorvoer (AOD) .................................................. 10–5
Papierdoorvoer.......................................................................................... 10–5
Afwerkeenheid .......................................................................................... 10–6
Afdrukkwaliteit ........................................................................................... 10–7
11 Index ...................................................................................11–1

vi Xerox CopyCentre/WorkCentre Pro C2128/C2636/C3545 Beknopte referentiehandleiding

Xerox CopyCentre/WorkCentre Pro C2128/C2636/C3545 Beknopte referentiehandleiding Pagina 1-1
1Welkom
¾Introductie... .................................................... 1-2
¾Overzicht toepassingen op apparaat... ........... 1-5
¾Overzicht toepassingen op werkstation... ....... 1-7
¾Veiligheid......................................................... 1-8
¾Milieubepalingen... ........................................ 1-13
¾Goedkeuringen en certificeringen... .............. 1-14

Pagina 1-2 Xerox CopyCentre/WorkCentre Pro C2128/C2636/C3545 Beknopte referentiehandleiding
Welkom
Introductie...
Bedankt voor uw keuze voor de Xerox CopyCentre/WorkCentre Pro.
Uw CopyCentre/WorkCentre Pro is een digitaal apparaat waarmee u kunt kopiëren,
faxen, afdrukken en scannen. Afhankelijk van uw behoeften, kan uw apparaat
worden uitgebreid met aanvullende software of hardware. Voor meer informatie
kunt u contact opnemen met uw Xerox-vertegenwoordiger.
Afhankelijk van het model produceert uw apparaat 28, 36 of 45 afdrukken/kopieën
per minuut.
Het digitale ontwerp van de CopyCentre/WorkCentre Pro biedt:
- meer afleveringsmogelijkheden – bijvoorbeeld katernen maken, meerdere
beelden op een enkele pagina plaatsen, scheidingsvellen invoegen in een set
transparanten, en meerdere segmenten in een enkele opdracht combineren.
- minder papierstoringen en beschadigde originelen omdat originelen slechts
eenmaal worden gescand
- hoogwaardige afdrukken die verbeterd en aangepast kunnen worden aan uw
unieke specificaties.
Over deze handleiding
Deze beknopte referentiehandleiding ondersteunt de verschillende toepassingen
die mogelijk beschikbaar zijn op uw configuratie.
Zie hoofdstuk 2 Aan de slag voor een beknopt overzicht van de belangrijkste
toepassingen om u snel aan de slag te helpen. Andere hoofdstukken geven
meer informatie over de beschikbare opties.
Voor meer informatie tijdens het werken met het apparaat, de toets Help indrukken.
Indien uw CopyCentre/WorkCentre Pro is aangesloten op het netwerk het
CentreWare Help-systeem gebruiken of op de toets Help klikken in de printerdriver.
Conventies
In deze handleiding worden sommige termen door elkaar gebruikt voor
hetzelfde begrip:
¾ Papier is een synoniem voor afdrukmateriaal.
¾ Document is een synoniem voor origineel.
¾ Pagina is een synoniem voor vel.
¾ CopyCentre/WorkCentre/WorkCentre Pro is een synoniem voor het apparaat.
Op de volgende pagina's staat meer informatie over de conventies die in deze
handleiding worden gebruikt.

Xerox CopyCentre/WorkCentre Pro C2128/C2636/C3545 Beknopte referentiehandleiding Pagina 1-3
Welkom
Richting
Richting staat voor de richting van de afbeeldingen op de pagina. Wanneer de
afbeelding rechtop staat, kan het papier (of ander afdrukmateriaal) op een van
de volgende twee manieren worden ingevoerd:
Lange kant
eerst (LKE) /
Portret
Gezien vanaf de voorzijde van het apparaat, papier of originelen met de lange
kant aan de linker- en rechterzijde van de papierlade of automatische
originelendoorvoer (AOD).
Korte kant
eerst (KKE) /
Landschap
Gezien vanaf de voorzijde van het apparaat, papier of originelen met de korte
kant aan de linker- en rechterzijde van de papierlade of automatische
originelendoorvoer.
Cursief
Met cursief wordt een woord of zinsnede benadrukt. Bovendien worden
verwijzingen naar andere publicaties weergegeven in cursief. Voorbeeld:
- Voor meer informatie de CD Systeembeheer (CD1) raadplegen in het
CD-pakket dat bij uw CopyCentre/WorkCentre is meegeleverd.
Tekst tussen rechte haken:
Met [Tekst tussen rechte haken] wordt de selectie van een optie of toets
benadrukt. Voorbeeld:
¾ [Apparaatgegevens] selecteren.
Opmerkingen
Opmerkingen zijn mededelingen met aanvullende informatie. Voorbeeld:
OPMERKING: Voor deze toepassing dienen de originelen in de automatische
originelendoorvoer (AOD) te worden geplaatst.
A
A
Richting LKE
Invoerrichting papier
A
A
Invoerrichting papier
Richting KKE

Pagina 1-4 Xerox CopyCentre/WorkCentre Pro C2128/C2636/C3545 Beknopte referentiehandleiding
Welkom
Hints
Met Hints wordt een gebruiker geholpen bij de uitvoering van een taak. Voorbeeld:
HINT: Deze optie is nuttig om toner te besparen voor originelen met een witte tekst
op een donkere achtergrond.
Specificatie-opmerking
Biedt uitgebreidere, nadere informatie over de specificatie voor het apparaat.
Voorbeeld:
L Lade 2 biedt plaats aan 520 vel papier van 80 g/m
2
. Het formaat kan variëren
van A5 KKE tot A3 KKE.
Voorzichtig
Tekst die begint met Voorzichtig wijst op het gevaar van mechanische schade ten
gevolge van een handeling. Voorbeeld:
VOORZICHTIG: Gebruik van bedieningselementen of aanpassingen of
uitvoering van procedures die afwijken van de procedures die worden
genoemd in deze handleiding, kan leiden tot blootstelling aan gevaarlijke
straling.
Waarschuwingen
Waarschuwingen zijn mededelingen die de gebruiker attent maken op het risico van
letsel. Voorbeeld:
WAARSCHUWING: Dit product dient te worden aangesloten op een geaard
stopcontact.
Aanvullende informatiebronnen
Voor meer gedetailleerde informatie over de toepassingen die beschikbaar zijn op
uw CopyCentre/WorkCentre Pro, zie de CD Training en informatie (CD2) in het
CD-pakket dat bij uw CopyCentre/WorkCentre Pro is meegeleverd.
De CD Training en informatie is bestemd voor alle gebruikers, inclusief
systeembeheerders. De CD bevat uitgebreide informatie over het product,
zoals interactieve instructies en lessen. U benut uw CopyCentre/WorkCentre Pro
maximaal door het programma van de CD naar het netwerk te kopiëren. Op deze
manier hebben alle gebruikers toegang tot het programma.

Xerox CopyCentre/WorkCentre Pro C2128/C2636/C3545 Beknopte referentiehandleiding Pagina 1-5
Welkom
Overzicht toepassingen op apparaat...
Met de krachtige toepassingen van de CopyCentre/WorkCentre Pro kunt u:
Met één scan veel kopieën maken
Wanneer u wilt kopiëren, hoeft u met de CopyCentre/WorkCentre Pro maar één
keer een document te scannen, hoeveel kopieën u ook wilt maken. Dat vermindert
de kans op een papierstoring en beschadiging van het origineel.
Taken tegelijkertijd uitvoeren
De CopyCentre/WorkCentre Pro voert meerdere taken tegelijkertijd uit. Er kan
een opdracht aan de wachtrij worden toegevoegd door een document te scannen,
zelfs wanneer de CopyCentre/WorkCentre Pro een ander document afdrukt.
Kopieën maken met dezelfde kwaliteit als het origineel
Met de CopyCentre/WorkCentre Pro kunt u beelden reproduceren van hoge
kwaliteit, met name foto's, grafische afbeeldingen, tekst of een combinatie daarvan.
Vergelijkt u zelf maar eens de resultaten met die van andere kopieerapparaten.
Beeldformaat en -positie aanpassen
U kunt de weergave van het beeld op de afdruk beïnvloeden.
- Het beeld verschuiven om inbindkantlijnen te creëren.
- Automatisch de beelden verkleinen, vergroten of centreren.
- Twee of meer verkleinde beelden op een enkele pagina afdrukken.
Digitale toepassingen gebruiken om uw werk te vereenvoudigen
Met de toepassing Opbouw-opdracht kunt u uw kopieeropdracht in stukken
verdelen om verschillende instellingen toe te passen op verschillende segmenten.
Daardoor kunt u:
- originelen van de glasplaat en van de automatische originelendoorvoer
(AOD) combineren in een enkele opdracht.
- een enkele opdracht maken met programmeringstoepassingen die per
origineel kunnen verschillen.
- meer originelen dan het maximumaantal invoeren via de automatische
originelendoorvoer (AOD) zonder opnieuw te hoeven programmeren.
Met de toepassing Transparanten kunt u in een keer transparanten maken met
scheidingsvellen.
Met de toepassing Katern maken kunt u automatisch de beelden verkleinen,
vergroten en in een andere volgorde plaatsen wanneer u boekjes/katernen maakt.

Pagina 1-6 Xerox CopyCentre/WorkCentre Pro C2128/C2636/C3545 Beknopte referentiehandleiding
Welkom
Met de toepassing Omslagen kunt u automatisch omslagen toevoegen
aan uw documenten.
Met de toepassing Gemengde origineelformaten kunt u originelen van gemengde
formaten tegelijk kopiëren. De kopieën kunnen worden afgeleverd op papier van
hetzelfde formaat of papier van verschillende formaten.
Milieuvriendelijkheid
Dit product voldoet aan een keur van internationale normen voor de bescherming
van het milieu en is geschikt voor de meeste soorten kringlooppapier.
Documenten scannen om elektronische bestanden te maken
(optioneel)
Met deze optionele toepassing kunt u electronische bestanden maken van
uw originelen. Deze kunt u:
- opgeslaan op de server
- via het netwerk naar uw desktop versturen
- via e-mail verspreiden
- automatisch in een documentbeheertoepassing laten plaatsen
- laten omzetten in een elektronisch document dat kan worden gewijzigd,
beheerd, gedeeld en verspreid, met behulp van een breed scala van
software-applicaties.
Documenten als fax verzenden (optioneel)
Met de optionele toepassing Interne fax kunt u papieren documenten
per fax verzenden en ontvangen via de telefoonlijn.
De optionele service Serverfax is een toepassing die alleen beschikbaar is op de
WorkCentre
Pro-configuratie. Wanneer deze service is ingeschakeld, kunt u op het
apparaat documenten scannen en deze via uw faxserver verzenden naar ieder type
faxapparaat dat is aangesloten op het telefoonnetwerk.
OPMERKING: De toepassingen Interne fax en Serverfax kunnen naast elkaar op
de WorkCentre Pro zijn geïnstalleerd, maar slechts één van beide services kan
actief zijn.
Met de optionele toepassing Internetfax, alleen beschikbaar op de WorkCentre
Pro-configuratie,
kunnen gebruikers documenten verzenden en ontvangen als
emailbijlage. Dit type fax wordt verzonden via internet of een intranet.

Xerox CopyCentre/WorkCentre Pro C2128/C2636/C3545 Beknopte referentiehandleiding Pagina 1-7
Welkom
Overzicht toepassingen op werkstation...
Als uw CopyCentre/WorkCentre Pro is aangesloten op een netwerk kunt u de
volgende toepassingen gebruiken. Contact opnemen met uw systeembeheerder
om het apparaat op het netwerk te laten aansluiten.
CentreWare®-printerdrivers
De printerdriver maakt de productiviteit van uw CopyCentre/WorkCentre Pro
beschikbaar op uw eigen werkplek met uw eigen werkstation. De opties zijn:
• 1-zijdig of 2-zijdig
• Geniete sets indien u over een afwerkeenheid beschikt
• Resoluties van maximaal 1200 x 1200 dpi
• Toevoegen van standaard of keuzewatermerken
• Beveiligd afdrukken (uw vertrouwelijke document pas afdrukken wanneer
u bij de printer staat)
CentreWare-hulpprogramma's
Het CentreWare-softwarepakket bevat ook optionele hulpprogramma's voor
gebruikersbeheer en netwerkscans.
CentreWare® Internetservices
Elke CopyCentre/WorkCentre Pro heeft een ingebouwde homepage, waarmee
bestanden die gereed zijn voor afdrukken via internet (oftewel het World Wide Web)
naar een willekeurige andere CopyCentre/WorkCentre Pro kunnen worden
verstuurd. Deze toepassing is toegankelijk via Internetservices.

Pagina 1-8 Xerox CopyCentre/WorkCentre Pro C2128/C2636/C3545 Beknopte referentiehandleiding
Welkom
Veiligheid...
Inleiding
Uw Xerox-product en verbruiksmaterialen zijn ontworpen en getest op basis
van strikte eisen aan de veiligheid. Deze betreffen onder meer goedkeuring
door officiële instanties aan de hand van algemeen gangbare milieunormen.
De volgende instructies zorgvuldig lezen alvorens het product te gebruiken en deze
zo nodig raadplegen om te garanderen dat het product steeds veilig wordt gebruikt.
De tests voor prestatie en veiligheid van dit product zijn uitgevoerd met
gebruik van uitsluitend Xerox-materiaal.
WAARSCHUWING: Elke wijziging die zonder toestemming wordt
aangebracht, waaronder de toevoeging van nieuwe functies of de aansluiting
van randapparatuur, kan de goedkeuring van dit product beïnvloeden.
Raadpleeg voor meer informatie een erkende lokale leverancier.
Alle waarschuwingen en instructies opvolgen die staan aangegeven op of geleverd
zijn bij het product.
Dit waarschuwingssymbool maakt de gebruiker attent op het risico van letsel in
bepaalde zones van het product.
Dit waarschuwingssymbool maakt de gebruiker attent op bepaalde zones van het
product met hete oppervlakken die niet aangeraakt dienen te worden.

Xerox CopyCentre/WorkCentre Pro C2128/C2636/C3545 Beknopte referentiehandleiding Pagina 1-9
Welkom
Opmerkingen aangaande de veiligheid
WAARSCHUWING: Dit product dient te worden aangesloten op een geaard
stopcontact.
Dit product is voorzien van een 3-leiderstekker met een beschermende massapen.
Deze stekker past alleen in een geaard stopcontact. Dit is een veiligheidsmaatregel.
Om het risico op een schok te vermijden, contact opnemen met een elektriciën om
het stopcontact te vervangen indien u de stekker niet in dat stopcontact kunt steken.
Nooit een geaarde verloopstekker gebruiken om dit product aan te sluiten op een
stopcontact zonder aardverbinding.
Dit product dient te worden gebruikt met het type stroombron dat is aangegeven
op de label. Indien u niet zeker weet welk type stroomvoorziening beschikbaar is,
contact opnemen met het plaatselijke elektriciteitsbedrijf.
Dit apparaat wordt van stroom voorzien via het netsnoer. Wanneer u de
stroomtoevoer naar het product volledig dient te onderbreken, trekt u het
netsnoer uit het stopcontact.
Niet met uw handen in de buurt van de fuser komen, aan binnenkant van de
opvangbakzone, want dan kunt u brandwonden oplopen.
Nooit schoonmaakmiddelen in spuitbussen onder druk op of in dit
apparaat gebruiken. Bepaalde schoonmaakspuitbussen onder druk bevatten
licht ontvlambare mengsels en zijn niet geschikt voor gebruik in elektrische
apparatuur. Gebruik van dergelijke schoonmaakmiddelen kan explosies en
brand tot gevolg hebben.

Pagina 1-10 Xerox CopyCentre/WorkCentre Pro C2128/C2636/C3545 Beknopte referentiehandleiding
Welkom
Elektrische veiligheid
¾ Alleen het netsnoer gebruiken dat bij dit apparaat is geleverd.
¾ Het netsnoer rechtstreeks op een goed geaard stopcontact aansluiten.
Geen verlengsnoer gebruiken. Indien niet bekend is of het stopcontact
goed is geaard, contact opnemen met een elektricien.
¾ Voor dit apparaat is een stopcontact van 120V - 15A nodig. Indien dit apparaat
naar een andere lokatie verplaatst dient te worden, contact opnemen met een
Xerox-servicemedewerker of een erkende lokale leverancier of
service-ondersteuningsorganisatie.
¾ Het onjuist aansluiten van de geleider voor het aarden van het apparaat kan een
electrische schok tot gevolg hebben.
¾ Dit apparaat niet op een locatie plaatsen waar men mogelijk op het netsnoer
kan gaan staan of over het snoer kan struikelen.
¾ Geen voorwerpen op het netsnoer plaatsen.
¾ Elektrische of mechanische veiligheidsschakelaars niet overbruggen of
uitschakelen.
¾ De ventilatie-openingen niet blokkeren.
¾ Geen voorwerpen in gleuven of openingen in dit apparaat steken.
Als een van de volgende omstandigheden zich voordoet, het apparaat onmiddellijk
uitschakelen en het netsnoer uit het stopcontact verwijderen. Contact opnemen
met een erkende lokale servicetechnicus om het probleem te verhelpen.
¾ Het apparaat maakt ongewone geluiden of verspreidt ongewone geuren.
¾ Het netsnoer is beschadigd of gerafeld.
¾ Een aardlekschakelaar, een zekering of een andere veiligheidsvoorziening heeft
de stroomtoevoer onderbroken.
¾ Er is vloeistof in het apparaat terecht gekomen.
¾ Het apparaat werd blootgesteld aan water.
¾ Een ander onderdeel van het apparaat is beschadigd.
Nooit een ongeaarde stekker gebruiken om het apparaat op een stopcontact
aan te sluiten.
Dit apparaat dient niet in een ingebouwde installatie geplaatst te worden,
tenzij goed geventileerd. Raadpleeg voor meer informatie een erkende
lokale leverancier.
Nooit het apparaat in de buurt van een verwarming of een andere
warmtebron plaatsen.

Xerox CopyCentre/WorkCentre Pro C2128/C2636/C3545 Beknopte referentiehandleiding Pagina 1-11
Welkom
Zones toegankelijk voor operateur
Dit apparaat is zodanig ontworpen dat de operateur alleen toegang heeft tot veilige
zones. Toegang tot onveilige zones is afgeschermd door middel van deksels of
panelen, die alleen met gereedschap verwijderd kunnen worden. Deze deksels of
panelen nooit verwijderen.
Onderhoud
Procedures voor productonderhoud worden beschreven in de gebruikersdocumen-
tatie, die bij dit product wordt geleverd. Geen onderhoudfuncties toepassen die niet
worden beschreven in de klantdocumentatie.
Geen deksels of panelen verwijderen die zijn vastgezet met schroeven.
Achter deze panelen bevinden zich geen onderdelen die door de gebruiker dienen
te woren onderhouden. Geen onderhoudsprocedures uitvoeren tenzij u hierin
training heeft gehad van een plaatselijke bevoegde leverancier, of tenzij de
procedure staat beschreven in de gebruikersdocumentatie.
Uw product schoonmaken
Voordat u dit product schoonmaakt, dient u de stekker van het apparaat uit het
stopcontact te halen. Gebruik altijd materialen specificiek ontworpen voor dit
product. Gebruik van ongeschikte middelen kan leiden tot een laag prestatieniveau
en mogelijk gevaarlijke situaties. Geen schoonmaakmiddelen in spuitbussen onder
druk gebruiken. Deze kunnen onder bepaalde omstandigheden explosief en
brandbaar zijn.
Informatie over ozon
Wanneer dit product is ingeschakeld, produceert het tijdens normaal gebruik een
kleine hoeveelheid ozon. De ozon die wordt geproduceerd is zwaarder dan lucht.
De hoeveelheid ozon is afhankelijk van het aantal afdrukken dat wordt gemaakt.
Wanneer het apparaat wordt opgesteld in de juiste omgeving zoals gespecificeerd
in de Xerox-installlatieprocedure, zullen de concentratieniveaus van ozon binnen
de veiligheidslimieten blijven.
Indien u meer informatie wenst over ozon, vraagt u dan de Xerox-publicatie over
ozon aan via telefoonnummer 1-800-828-6571 in de Verenigde Staten en Canada.
In andere gebieden kunt u contact opnemen met een erkende lokale dealer of
service provider.

Pagina 1-12 Xerox CopyCentre/WorkCentre Pro C2128/C2636/C3545 Beknopte referentiehandleiding
Welkom
Veiligheid van de laser
Dit product voldoet aan de IEC veiligheidsstandaarden 60825-1 (Editie 1.2)
uitgegeven in augustus 2001.
Het apparaat voldoet aan de prestatiestandaarden voor laserproducten zoals
vastgelegd door overheids-, nationale en internationale instanties als een
laserproduct uit de klasse 1. Het apparaat straalt geen gevaarlijk licht uit;
de lichtstraal is in geen enkele bedieningsmode en bij de uitvoering van geen
enkele onderhoudstaak zichtbaar.
VOORZICHTIG: Gebruik van bedieningselementen of aanpassingen of
uitvoering van procedures die afwijken van de procedures die worden
genoemd in deze handleiding, kan leiden tot blootstelling aan gevaarlijke
straling.
Dit product bevat laser-waarschuwingslabels. Deze labels zijn bedoeld voor
Xerox-servicetechnici en worden op of bij panelen of deksels geplaatst die alleen
met speciaal gereedschap kunnen worden verwijderd. Dergelijke panelen niet
verwijderen. Achter deze panelen bevinden zich geen onderdelen die door de
gebruiker dienen te worden onderhouden.
Voor extra veiligheidsinformatie over het product of over Xerox-verbruiksartikelen
kunt u contact opnemen met het volgende nummer:
+44 (0) 1707 353434
Veiligheidsnormen
Dit Xerox-product voldoet aan de veiligheidsbepalingen van Underwriters
Laboratories Incorporated, publicatie IEC60950, derde editie (1999).

Xerox CopyCentre/WorkCentre Pro C2128/C2636/C3545 Beknopte referentiehandleiding Pagina 1-13
Welkom
Milieubepalingen...
Hergebruik en vernietiging van producten
Xerox leidt een wereldwijd programma voor het hergebruik van apparatuur.
Neem contact op met uw Xerox-vertegenwoordiger (1-800-ASK-XEROX)
om vast te stellen of dit Xerox-product onderdeel uitmaakt van het programma.
Voor meer informatie over milieuvriendelijke programma's van Xerox,
zie www.xerox.com/environment.
Als u verantwoordelijk bent voor de afvalverwerking van uw Xerox-product, houdt u
er dan rekening mee dat dit product lood en andere materialen bevat, waarvan de
afvalverwerking mogelijk wettelijk is geregeld in verband met de milieuveiligheid.
De aanwezigheid van lood is geheel conform de algemene voorschriften die van
toepassingen waren toen het product op de markt verscheen. Voor meer informatie
over recycling en afvalverwerking kunt u contact opnemen met de plaatselijke
overheidsinstanties. In de Verenigde Staten kunt u ook kijken op de website van
de Electronic Industries Alliance: www.eiae.org.

Pagina 1-14 Xerox CopyCentre/WorkCentre Pro C2128/C2636/C3545 Beknopte referentiehandleiding
Welkom
Goedkeuringen en certificeringen...
Het CE-teken op dit product symboliseert de overeenkomstigheidsverklaring van
Xerox met de volgende van toepassing zijnde richtlijnen van de Europese Unie
vanaf de aangegeven data.
1 januari 1995: Richtlijn 73/23/EEG van de Raad, bij amendement gewijzigd door Richtlijn
93/68/EEG, betreffende de onderlinge aanpassing van de wettelijke voorschriften
der Lid-Staten inzake elektrisch materiaal bestemd voor gebruik binnen bepaalde
spanningsgrenzen.
1 januari 1996: Richtlijn 89/336/EEG van de Raad betreffende de onderlinge aanpassing van de
wetgevingen van de Lid-Staten inzake elektromagnetische compatibiliteit.
9 maart 1999: Richtlijn 99/5/EC van de Raad met betrekking tot radioapparatuur en
telecommunicatieterminals en de onderlinge erkenning van de conformiteit ervan.
Een volledige verklaring met de relevante richtlijnen en de normen waarnaar wordt
verwezen kan worden verkregen bij uw Xerox-vertegenwoordiger of door contact op
te nemen met:
Environment, Health and Safety
The Document Company Xerox
Bessemer Road
Welwyn Garden City
Herts
AL7 1HE
Verenigd Koninkrijk
Telefoonnummer: +44 (0) 1707 353434
WAARSCHUWING: Dit systeem is geproduceerd, getest en goedgekeurd
aan de hand van strenge normen met betrekking tot veiligheid en
radiofrequentiestoringen. Elke wijziging die zonder toestemming wordt
aangebracht, waaronder de toevoeging van nieuwe functies of de aansluiting
van randapparatuur, kan deze goedkeuring beïnvloeden. Contact opnemen
met uw Xerox-leverancier voor een lijst van goedgekeurde accessoires.
WAARSCHUWING: Om deze apparatuur te laten werken in de nabijheid van
industriële, wetenschappelijke en medische apparatuur, kan het zijn dat
de externe straling van deze apparatuur dient te worden beperkt of dat er
speciale stralingstemperende maatregelen dienen te worden getroffen.
WAARSCHUWING: Dit is een product uit de Klasse A in een woonomgeving.
Dit product kan radiofrequentiestoringen veroorzaken en in dat geval
kan het nodig zijn dat de gebruiker de doeltreffende maatregelen treft.
Bij deze apparatuur dienen beveiligde kabels te worden gebruikt om te blijven
voldoen aan Richtlijn 89/336/EEG.

Xerox CopyCentre/WorkCentre Pro C2128/C2636/C3545 Beknopte referentiehandleiding Pagina 1-15
Welkom
Informatie betreffende Europese regelgeving - optionele kit
voor Interne fax
Richtlijn met betrekking tot radioapparatuur
en telecommunicatieterminals
Dit product is door Xerox zelf voor heel Europa gecertificeerd voor een
enkelvoudige aansluiting op het analoge openbare telefoonnetwerk
(PSTN) in overeenstemming met Richtlijn 1999/5/EC.
Het product is ontworpen om te kunnen werken met de nationale telefoonnetwerken
en -centrales in de volgende landen:
België Griekenland Nederland Verenigd Koninkrijk
Denemarken Ierland Noorwegen Zweden
Duitsland IJsland Oostenrijk Zwitserland
Finland Italië Portugal
Frankrijk Luxemburg Spanje
In geval van problemen dient u in eerste instantie contact op te nemen met
uw lokale Xerox-vertegenwoordiger.
Dit product is getest volgens en in overeenstemming bevonden met TBR21,
een specificatie voor terminalapparatuur voor gebruik binnen analoge
telefoonnetwerken binnen het gebied van de EER.
Dit product kan worden geconfigureerd om het compatibel te maken met
de netwerken van andere landen. Indien het apparaat dient te worden
aangesloten op het netwerk van een ander land, contact opnemen met uw
Xerox-vertegenwoordiger. Het apparaat is niet voorzien van instellingen die
door de gebruiker zelf kunnen worden aangepast.
OPMERKING: Wijziging van het product en aansluiting op externe
besturingssoftware of externe besturingsapparatuur die niet door Xerox is
goedgekeurd, maken deze certificering ongeldig.
OPMERKING: Ofschoon dit product zowel met puls- als toonsignalen gebruikt kan
worden, wordt het gebruik van DTMF-signalen aanbevolen. Met DTMF-signalen
is de telefooninstelling betrouwbaar en snel.

Pagina 1-16 Xerox CopyCentre/WorkCentre Pro C2128/C2636/C3545 Beknopte referentiehandleiding
Welkom

Xerox CopyCentre/WorkCentre Pro C2128/C2636/C3545 Beknopte referentiehandleiding Pagina 2-1
2AAN DE SLAG
¾Overzicht van het apparaat... .......................... 2-2
¾Overzicht van het bedieningspaneel............... 2-3
¾Apparaat aan- en uitzetten.............................. 2-4
¾Papier plaatsen... ............................................ 2-5
¾Kopieën maken... ............................................ 2-6
¾Een Interne fax verzenden.............................. 2-7
¾Een serverfax verzenden... ............................. 2-8
¾Een internetfax verzenden... ........................... 2-9
¾Document scannen... .................................... 2-10
¾Een e-mail verzenden... .................................2-11
¾Afdrukken vanaf een PC... ............................ 2-12
¾Afdrukken met Internetservices..................... 2-13
¾Aan-/afmelden............................................... 2-14
¾Nadere informatie... ...................................... 2-15

Pagina 2-2 Xerox CopyCentre/WorkCentre Pro C2128/C2636/C3545 Beknopte referentiehandleiding
Aan de slag
Overzicht van het apparaat...
Aanraakscherm
Automatische
originelendoorvoer
Glasplaat
(onder de AOD)
Bedieningspaneel
Opvangbak
Papierladen
Handmatige
invoer
(kan worden
ingeklapt indien
niet in gebruik)
Afwerkeenheid
OPMERKING: Foto van een volledig geconfigureerde WorkCentre Pro met
standaardafwerkeenheid. De beschikbare toepassingen zijn afhankelijk
van de apparaatconfiguratie.

Xerox CopyCentre/WorkCentre Pro C2128/C2636/C3545 Beknopte referentiehandleiding Pagina 2-3
Aan de slag
Overzicht van het bedieningspaneel...
Toepassingen
Toont de opdrachttoepassingen
op het scherm.
Opdrachtstatus
Toont informatie over de
voortgang van de opdracht.
Apparaatstatus
Toont de huidige status van het
apparaat.
Alles wissen
Herstelt de standaardinstellingen
van alle toepassingen.
Onderbreken
Onderbreekt tijdelijk de huidige
opdracht, zodat een
voorrangsopdracht kan worden
uitgevoerd.
Pauze
Onderbreekt tijdelijk de huidige
opdracht.
Hekje
Geeft het kiesteken of
groepskiesnummer aan. Wordt ook
gebruikt voor de invoer van een
toegangscode.
Wissen
Verwijdert numerieke
waarden of het laatst
ingevoerde cijfer.
Kiespauze
Voor het invoeren van een
pauze bij het bellen van
een faxnummer.
Help
Toegang tot aanvullende informatie.
Taal
Verandert de taal waarin de
schermtekst is gesteld.
Toegang
Toegang tot Hulpprogramma's,
voor de aanpassing van
standaardinstellingen van het
apparaat.
Start
Begint de
opdracht.
Het aanraakscherm
Toont en selecteert alle
beschikbare
programmeertoepassing
en en ook de procedures
voor het verhelpen van
storingen en algemene
apparaatinformatie.

Pagina 2-4 Xerox CopyCentre/WorkCentre Pro C2128/C2636/C3545 Beknopte referentiehandleiding
Aan de slag
Apparaat aan- en uitzetten
Indien Snel uitschakelen wordt geselecteerd en deze keuze is bevestigd,
begint het apparaat aan een normale uitschakelprocedure.
OPMERKING: Het apparaat blijft nog ongeveer dertig seconden aan staan voordat
de stroomtoevoer wordt afgebroken.
Indien er nog opdrachten in de wachtrij staan, verschijnt een tweede venster waarin
u wordt gewaarschuwd dat opdrachten in de wachtrij worden verwijderd wanneer
het apparaat wordt uitgezet. Wanneer u hier te kennen geeft dat u het apparaat
echt wilt uitzetten, worden eventuele opdrachten in de wachtrij verwijderd.
Indien Energiespaarstand activeren is geselecteerd en deze keuze is bevestigd,
schakelt het apparaat direct over op de energiespaarstand. Indien er nog
opdrachten in de wachtrij staan, verschijnt er een tweede venster.
OPMERKING: De AAN/UIT-schakelaar is uitgeschakeld in de energiespaarstand.
Wanneer het apparaat zich in de energiespaarstand bevindt, kunt u het apparaat
weer inschakelen door een toets aan te raken op het aanraakscherm of het
bedieningspaneel.
1
AAN-zetten:
¾ De AAN/UIT-schakelaar indrukken.
Het inschakelproces duurt nog geen
4 minuten. De AAN/UIT-schakelaar
gedurende 5 seconden ingedrukt
houden. De lampjes op het
bedieningspaneel lichten op. Het kan
maximaal 30 seconden duren voordat
u lampjes ziet verschijnen op het
bedieningspaneel of schermen ziet
verschijnen op het aanraakscherm.
OPMERKING: Sommige functies van het
apparaat zoals.kopiëren, zijn eerder
beschikbaar dan andere, zoals afdrukken.
2
UIT-zetten:
¾ De AAN/UIT-schakelaar indrukken.
De AAN/UIT-schakelaar
gedurende 5 seconden ingedrukt
houden. Er verschijnt een
bevestigingsscherm waarin
u wordt gevraagd een van de
uitschakelopties te selecteren.
3

Xerox CopyCentre/WorkCentre Pro C2128/C2636/C3545 Beknopte referentiehandleiding Pagina 2-5
Aan de slag
Papier plaatsen...
1
¾ De gewenste papierlade openen.
OPMERKING: In het grote papierladesysteem met 2 laden zijn papierladen
1 en 2 geschikt voor iedere papiersoort. Papierladen 3 en 4 zijn laden voor
vastgestelde papierformaten waarin alleen B5 of A4 LKE kan worden gebruikt.
In het 3-ladensysteem zijn papierladen 1 t/m 4 geschikt voor iedere papiersoort.
In het 2-ladensysteem zijn papierladen 1 en 2 geschikt voor iedere papiersoort.
2
¾ Papier plaatsen. Het papier mag niet boven de maximale vullijn uitkomen.
¾ De lade sluiten.
OPMERKING: Ervoor zorgen dat in papierladen 1 t/m 4 de geleiders het papier
net aanraken, anders werkt de automatische formaatherkenning niet goed.
3
¾ [Bevestigen] selecteren OF [Formaat wijzigen] en/of [Beschrijving
wijzigen] selecteren om de lade opnieuw te programmeren indien het
papierformaat, het soort papier of de kleur is veranderd.
OPMERKING: De waarden voor Formaat, Soort en Kleur dienen allemaal
correct te zijn. Voor standaard kopieerpapier geldt:
Formaat - A4
Soort - Gewoon papier
Kleur - Wit

Pagina 2-6 Xerox CopyCentre/WorkCentre Pro C2128/C2636/C3545 Beknopte referentiehandleiding
Aan de slag
Kopieën maken...
Kopieertoepassingen zijn...
¾ Kleuropties
¾ Beeldkwaliteit aanpassen
¾ Automatisch verkleinen/vergroten
¾ Gemengde origineelformaten kopiëren
¾ Blanco scheidingsvellen toevoegen aan set transparanten
¾ Twee of meer afbeeldingen op een pagina rangschikken
¾ Bedrukte of blanco omslagen toevoegen
¾ Beeldverschuiving
¾ Kaders en randen wissen
¾ Opbouw-opdracht voor het toepassen van verschillende programmeringen
binnen één stapel documenten
¾ De programmering opslaan voor veelvoorkomende typen opdracht
¾ Katernen maken
1
¾ Documenten plaatsen.
OPMERKING: Documenten worden slechts één keer gescand.
2
¾ Het scherm Kopiëren openen; indien nodig de toets Toepassingen selecteren
op het bedieningspaneel.
3
¾ De gewenste toepassingen selecteren op het aanraakscherm.
¾ De toets Start indrukken.

Xerox CopyCentre/WorkCentre Pro C2128/C2636/C3545 Beknopte referentiehandleiding Pagina 2-7
Aan de slag
Een Interne fax verzenden...
Interne fax is een optionele faxtoepassing voor uw apparaat. Indien het scherm
Faxen - Basis eruit ziet zoals de afbeelding bij stap 2, dan is Interne fax
ingeschakeld. Voor meer informatie contact opnemen met de systeembeheerder.
OPMERKING: De toepassingen Interne fax en Serverfax kunnen naast elkaar op
de WorkCentre Pro zijn geïnstalleerd, maar slechts één van beide services kan
actief zijn.
Faxtoepassingen zijn...
¾ Resolutie aanpassen
¾ Tweezijdige originelen faxen
¾ Formaat van de te scannen originelen programmeren
¾ Beeldkwaliteit aanpassen
¾ Verzending fax uitstellen
¾ Een voorblad toevoegen
¾ Naar meerdere ontvangers verzenden
¾ Opslaan in postvak en pollen naar en vanaf uw apparaat
¾ Overdrachtssnelheid instellen
1
¾ De documenten plaatsen.
2
¾ De optie [Fax] selecteren.
OPMERKING: U dient wellicht eerst de optie [Alle services] te selecteren.
¾ Het telefoonnummer invoeren.
3
¾ De gewenste toepassingen selecteren op het aanraakscherm.
¾ De toets Start indrukken.

Pagina 2-8 Xerox CopyCentre/WorkCentre Pro C2128/C2636/C3545 Beknopte referentiehandleiding
Aan de slag
Een serverfax verzenden...
Netwerkserverfax is beschikbaar indien uw apparaat is aangesloten op het netwerk,
een ondersteunde netwerkserverfax beschikbaar is op het netwerk, en de optionele
Integratiekit voor Netwerkserverfax is geïnstalleerd en ingeschakeld.
Faxtoepassingen zijn...
¾ Resolutie aanpassen
¾ Tweezijdige originelen faxen
¾ Formaat van de te scannen originelen programmeren
¾ Beeldkwaliteit aanpassen
¾ Verzending fax uitstellen
1
¾ De documenten plaatsen.
2
¾ De optie [Fax] selecteren.
OPMERKING: U dient wellicht eerst de optie [Alle services] te selecteren.
¾ Het telefoonnummer invoeren.
3
¾ De gewenste toepassingen selecteren op het aanraakscherm.
¾ De toets Start indrukken.

Xerox CopyCentre/WorkCentre Pro C2128/C2636/C3545 Beknopte referentiehandleiding Pagina 2-9
Aan de slag
Een internetfax verzenden...
Internetfax is beschikbaar indien uw apparaat is aangesloten op het netwerk,
en de optionele Internetfax-kit is geïnstalleerd en ingeschakeld.
Internetfaxtoepassingen zijn...
¾ Kleuropties
¾ Een openbaar of intern adresboek samenstellen
¾ Resolutie aanpassen
¾ Tweezijdige originelen scannen
¾ Formaat van de te scannen originelen programmeren
¾ Beeldkwaliteit aanpassen
¾ Instelling standaard documentindeling wijzigen
1
¾ De documenten plaatsen.
2
¾ De optie [Internetfax] selecteren.
OPMERKING: U dient wellicht eerst de optie [Alle services] te selecteren.
¾ [Aan..] selecteren, e-mailadres van de ontvanger invoeren
en [Opslaan] selecteren.
¾ [Onderwerp wijzigen] selecteren, een onderwerp invoeren en [Opslaan]
selecteren.
3
¾ De gewenste toepassingen selecteren op het aanraakscherm.
¾ De toets Start indrukken.

Pagina 2-10 Xerox CopyCentre/WorkCentre Pro C2128/C2636/C3545 Beknopte referentiehandleiding
Aan de slag
Document scannen...
Netwerkscannen is beschikbaar indien uw apparaat is aangesloten op het netwerk
en de optionele Netwerkscan-kit is geïnstalleerd en ingeschakeld.
Scantoepassingen zijn...
¾ Kleuropties
¾ Eisen voor de beeldafdruk aanpassen
¾ Resolutie aanpassen
¾ Tweezijdige originelen scannen
¾ Formaat van de te scannen originelen programmeren
¾ Bestemming van het gescande beeld wijzigen
1
¾ Documenten plaatsen.
2
¾ De optie [Netwerkscannen] selecteren.
OPMERKING: U dient wellicht eerst de optie [Alle services] te selecteren.
3
¾ De benodigde sjabloon selecteren.
¾ De gewenste toepassingen selecteren op het aanraakscherm.
¾ De toets Start indrukken.
¾ Het bestand vervolgens op uw werkstation openen.

Xerox CopyCentre/WorkCentre Pro C2128/C2636/C3545 Beknopte referentiehandleiding Pagina 2-11
Aan de slag
Een e-mail verzenden...
E-mail is beschikbaar indien uw apparaat is aangesloten op het netwerk en de
optionele kit voor E-mail is geïnstalleerd en ingeschakeld.
De toepassingen voor scannen naar e-mail zijn...
¾ Kleuropties
¾ Een openbaar of intern adresboek samenstellen
¾ Resolutie aanpassen
¾ Tweezijdige originelen scannen
¾ Formaat van de te scannen originelen programmeren
¾ Beeldkwaliteit aanpassen
¾ Documentformaten - TIFF, Multi-Page TIFF, PDF
1
¾ Documenten plaatsen.
2
¾ De optie [E-mail] selecteren.
OPMERKING: U dient wellicht eerst de optie [Alle services] te selecteren.
3
¾ [Van] selecteren, uw e-mailadres invoeren en [Invoeren] selecteren.
¾ [Aan] selecteren, e-mailadres van de ontvanger invoeren
en [Invoeren] selecteren.
¾ [Onderwerp wijzigen] selecteren, onderwerp invoeren en [Opslaan]
selecteren.
¾ De gewenste toepassingen selecteren op het aanraakscherm.
¾ De toets Start indrukken.

Pagina 2-12 Xerox CopyCentre/WorkCentre Pro C2128/C2636/C3545 Beknopte referentiehandleiding
Aan de slag
Afdrukken vanaf een PC...
Wanneer de WorkCentre Pro is aangesloten op een netwerk,
kunnen documenten rechtstreeks worden afgedrukt vanaf uw PC
via de meegeleverde CentreWare-printerdriver.
Afdruktoepassingen zijn...
¾ Kleuropties
¾ 1- of 2-zijdig afdrukken
¾ Afdrukken in sets met nieten wanneer het apparaat over een afwerkeenheid
beschikt
¾ Afdrukresolutie wijzigen
¾ Voorblad toevoegen
¾ Vooromslag toevoegen
¾ Beeldkwaliteit aanpassen
¾ Watermerken toevoegen
1
¾ De optie [Afdrukken] in uw applicatie selecteren.
¾ De WorkCentre Pro als uw printer selecteren.
2
¾ De optie [Eigenschappen] selecteren, selecties maken en op [OK] klikken.
¾ Op [OK] en vervolgens op [Afdrukken] klikken.

Xerox CopyCentre/WorkCentre Pro C2128/C2636/C3545 Beknopte referentiehandleiding Pagina 2-13
Aan de slag
Afdrukken met Internetservices...
Internetservices maakt gebruik van de Web User Interface, de ingebouwde
interface waarmee het apparaat kan communiceren met de HTTP-server.
Deze optie is beschikbaar wanneer de WorkCentre Pro is aangesloten
op een netwerk.
Internetservices-toepassingen zijn...
¾ Scansjablonen maken, wijzigen en verwijderen indien Netwerkscannen
beschikbaar is
¾ Opdrachten voorrang geven, verwijderen of vrijgeven in de afdrukwachtrij
¾ De status van de WorkCentre Pro bekijken
OPMERKING: Voor meer informatie over het gebruik van Internetservices contact
opnemen met uw systeembeheerder.
1
¾ De browser openen, vervolgens http:// invoeren gevolgd door het
TCP/IP-adres van de printer.
¾ De toets Enter op het toetsenbord van uw werkstation indrukken.
¾ Op [Services] klikken.
2
¾ Uw selecties maken.
¾ Met de schuifbalk rechts naar de onderzijde van de pagina gaan.
3
¾ Op [Bladeren] klikken en het af te drukken bestand zoeken.
¾ Op [Opdracht verzenden] klikken.

Pagina 2-14 Xerox CopyCentre/WorkCentre Pro C2128/C2636/C3545 Beknopte referentiehandleiding
Aan de slag
Aan-/afmelden...
Indien de Interne auditron of de optionele Netwerkaccountadministratie is
ingeschakeld om het gebruik van het apparaat te volgen, dient er een geldige
Gebruikerscode te worden ingevoerd voor toegang tot de functies van het apparaat.
1
¾ Voor aanmelding wanneer de Interne auditron is ingeschakeld, een geldige
Gebruikerscode [Toegangscode] invoeren.
¾ Voor aanmelden wanneer Netwerkaccountadministratie is ingeschakeld,
een geldige Gebruikers-ID en Account-ID invoeren.
2
¾ [Invoeren] selecteren en de opdracht voltooien.
3
¾ Wanneer u zich wilt afmelden, de toets Toegang op het bedieningspaneel
indrukken, en vervolgens de optie [Afmelden] selecteren op het
aanraakscherm.

Xerox CopyCentre/WorkCentre Pro C2128/C2636/C3545 Beknopte referentiehandleiding Pagina 2-15
Aan de slag
Nadere informatie...
Voor extra Help
Als u meer hulp nodig heeft bij het gebruik van uw CopyCentre
kleurenkopieerapparaat of WorkCentre Pro kleurenkopieerapparaat/printer kunt u:
De CD Training en informatie (CD2) raadplegen die in het CD-pakket zit dat
bij uw CopyCentre/WorkCentre Pro is meegeleverd.
Contact opnemen met de systeembeheerder en/of de apparaatbeheerder.
Onze website www.xerox.com bezoeken of contact opnemen met het
Xerox Welcome Centre onder vermelding van het serienummer van het
apparaat.
1
Toegang tot de opdrachtwachtrij
¾ De toets Opdrachtstatus op het bedieningspaneel indrukken. De wachtrij
Alle onvoltooide opdrachten verschijnt.
¾ De opdrachtstatus bekijken.
¾ De optie [Andere wachtrijen] selecteren om de andere beschikbare
wachtrijen te bekijken.
2
Toegang tot de online Help
¾ U kunt op te allen tijde Help selecteren voor hulp via de online help-schermen.
¾ Berichten, scherminstructies en bewegende beelden bieden aanvullende.
informatie.
3
¾ De toets Apparaatstatus indrukken op het bedieningspaneel.
¾ De optie [Apparaatgegevens] selecteren om het serienummer van het
apparaat weer te geven.
OPMERKING: Het serienummer staat ook op een metalen plaatje op de
achterkant van de fusermodule die zich in zone 1 achterin het apparaat bevindt.

Pagina 2-16 Xerox CopyCentre/WorkCentre Pro C2128/C2636/C3545 Beknopte referentiehandleiding
Aan de slag

Xerox CopyCentre/WorkCentre Pro C2128/C2636/C3545 Beknopte referentiehandleiding Pagina 3-1
3KOPIËREN
¾Kopiëren.......................................................... 3-2
¾Kopiëren - Basis.............................................. 3-3
¾Kleuropties ... ................................................ 3-10
¾Beeldaanpassing........................................... 3-15
¾Afleveringsformaat... ..................................... 3-22
¾Opdrachtmodule............................................ 3-28

Pagina 3-2 Xerox CopyCentre/WorkCentre Pro C2128/C2636/C3545 Beknopte referentiehandleiding
Kopiëren
Kopiëren...
De CopyCentre/WorkCentre Pro is standaard voorzien van de toepassing
Kopiëren. De toets Toepassingen op het bedieningspaneel biedt toegang tot de
toepassing Kopiëren. Dit hoofdstuk bevat informatie over de opties die beschikbaar
zijn bij Kopiëren.
De beschikbare tabbladen voor de selectie van de toepassingen van Kopiëren zijn:
¾ Kopiëren
¾ Kleuropties
¾ Beeldaanpassing
¾ Afleveringsformaat
¾ Opdrachtmodule

Xerox CopyCentre/WorkCentre Pro C2128/C2636/C3545 Beknopte referentiehandleiding Pagina 3-3
Kopiëren
Kopiëren - Basis...
Het tabblad Kopiëren is het standaardscherm voor het pad Toepassingen.
Op het tabblad Kopiëren kunt u de standaardtoepassingen voor een
kopieeropdracht selecteren.
Een van de bovenste toetsen aanraken om een toepassing te selecteren.
Voor iedere kopieeropdracht kunnen indien nodig meerdere opties worden
geselecteerd.
Wanneer u alle opties voor een toepassing wilt zien, Meer... selecteren.
De meeste toepassingschermen hebben drie toetsen voor de bevestiging
of annulering van uw keuzen.
¾ Met de toets Ongedaan maken worden in het huidige scherm de
standaardwaarden hersteld die zichtbaar waren toen het scherm werd geopend.
¾ Met de toets Annuleren wordt het scherm in de oorspronkelijke staat hersteld en
keert u terug naar het vorige scherm.
¾ Met de toets Opslaan worden de selecties opgeslagen en keert u terug naar het
vorige scherm.

Pagina 3-4 Xerox CopyCentre/WorkCentre Pro C2128/C2636/C3545 Beknopte referentiehandleiding
Kopiëren
Aflevering
Aflevering wordt gebruikt om de afwerkopties voor de opdracht te selecteren.
Welke opties beschikbaar zijn, hangt af van de beschikbare afwerkeenheid.
Opties:
SETS De optie Sets selecteren voor kopieën in sets in een volgorde die overeenkomt
met die van de originelen.
STAPELS De optie Stapels selecteren voor kopieën die zijn gesorteerd in stapels
aparte pagina's.
De kopieën hierboven worden afhankelijk van de afwerkeenheid afgeleverd in een
van de volgende:
NIETEN Beschikbaar indien de CopyCentre/WorkCentre Pro is voorzien van de
standaardafwerkeenheid, die verschillende mogelijkheden biedt op het gebied
van enkel of dubbel nieten. Geniete sets en stapels worden gestaffeld in de
afwerkeenheid afgeleverd.
L 2 - 50 vellen kunnen worden geniet. Het maximumaantal vellen is 50 vellen
wanneer papier met een gewicht van 90 /m
2
wordt geniet.
GEPERFOREERD Beschikbaar indien de CopyCentre/WorkCentre Pro is uitgerust met
de geavanceerde afwerkeenheid of de professionele afwerkeenheid
(met AVH-module), die verschillende mogelijkheden biedt voor nieten
en perforeren.
GEVOUWEN Beschikbaar indien de CopyCentre/WorkCentre Pro is uitgerust met
de professionele afwerkeenheid (met AVH-module), die verschillende
mogelijkheden biedt voor nieten, perforeren, vouwen en katernen maken.
WEL STAFFELEN
Elke set kopieën wordt gestaffeld om de sets makkelijk
van elkaar te kunnen scheiden.
NIET STAFFELEN
De sets kopieën worden niet gestaffeld.

Xerox CopyCentre/WorkCentre Pro C2128/C2636/C3545 Beknopte referentiehandleiding Pagina 3-5
Kopiëren
2-zijdig
Er kunnen maximaal 50 tweezijdige kopieën worden gemaakt van een-
of tweezijdige originelen, en het formaat kan variëren van A5 tot A3.
Opties:
11-ZIJDIG Deze optie gebruiken indien de originelen aan 1 zijde zijn bedrukt en u kopieën wilt
die aan 1 zijde zijn bedrukt.
12-ZIJDIG Deze optie gebruiken indien de originelen aan 1 zijde zijn bedrukt en u kopieën wilt
die aan 2 zijden zijn bedrukt.
12-ZIJDIG,
ZIJDE 2 ROTEREN
Met deze optie worden tweezijdige kopieën gemaakt van eenzijdige originelen
en wordt het beeld op iedere tweede zijde geroteerd. Deze optie gebruiken om
documenten te maken die in de richting "kop/staart" worden gelezen, bijvoorbeeld
een kalender.
22-ZIJDIG Deze optie gebruiken indien de originelen aan 2 zijden zijn bedrukt zijn
en u dubbelzijdige kopieën wilt.
22-ZIJDIG,
ZIJDE 2 ROTEREN
Met deze optie worden tweezijdige kopieën gemaakt van tweezijdige originelen en
wordt het beeld op iedere tweede zijde geroteerd. De leesrichting voor deze optie
varieert afhankelijk van de originelen die worden ingevoerd. Bijvoorbeeld, indien
originelen in de richting "kop/kop" worden gescand, worden ze in de richting
"kop/staart" afgeleverd. Indien originelen in de richting "kop/staart" worden
gescand, worden de afdrukken in de richting "kop/kop" afgeleverd.
21-ZIJDIG Deze optie gebruiken indien de originelen aan 2 zijden zijn bedrukt zijn
en u 1-zijdige kopieën wilt.

Pagina 3-6 Xerox CopyCentre/WorkCentre Pro C2128/C2636/C3545 Beknopte referentiehandleiding
Kopiëren
Verkleinen/vergroten
De optie Verkleinen/vergroten biedt u verschillende mogelijkheden op het gebied
van het verkleinen en vergroten van het origineel. Originelen die op de glasplaat zijn
geplaatst of originelen die op elektronische wijze naar het apparaat zijn verzonden,
kunnen worden vergroot of verkleind met een factor tussen 25 en 400%.
Bij originelen die via de automatische originelendoorvoer zijn ingevoerd kunnen
de afdrukken worden vergroot of verkleind met een factor tussen 25 en 200%.
De vooringestelde opties voor verkleinen/vergroten die op het tabblad Kopiëren
verschijnen, kunnen worden ingesteld in de mode Hulpprogramma's.
Opties:
De volgende opties verschijnen als u op de toets Meer drukt op het tabblad
Kopiëren.
NORMAAL Deze optie gebruiken om het beeld op de kopie in beide richtingen proportioneel
te verkleinen of vergroten met het geselecteerde percentage.
Dit zijn de opties voor Normaal:
100%
Produceert een beeld op de kopieën van hetzelfde formaat als
van het beeld op het origineel.
AUTO %
Verkleint of vergroot het beeld op de kopieën proportioneel
aan de hand van het formaat van het origineel en van het
geselecteerde kopieerpapier.
% SET 25 - 400
Deze optie gebruiken om het percentage voor
verkleinen/vergroten te selecteren met de aantaltoetsen
op het bedieningspaneel. Om de aantaltoetsen te gebruiken
het vakje selecteren dat het huidige percentage voor
verkleinen/vergroten aangeeft.
De schuiftoetsen kunnen ook worden gebruikt om het
percentage voor verkleinen/vergroten aan te passen in
stappen van 1%.
VOORINSTELLINGEN
De meest gebruikte percentages voor verkleinen/vergroten
zijn al vooraf ingesteld. U kunt deze voorinstellingen echter
aan uw eigen behoeften aanpassen.

Xerox CopyCentre/WorkCentre Pro C2128/C2636/C3545 Beknopte referentiehandleiding Pagina 3-7
Kopiëren
KEUZE Deze optie gebruiken om de hoogte (Y) en breedte (X) apart voor vergroten
of verkleinen aan te passen.
Dit zijn de opties voor Keuze:
100%
Produceert een beeld op de kopieën van hetzelfde
formaat als van het beeld op het origineel.
AUTO %
Past automatisch het beeld van het origineel aan
de afmetingen van het geselecteerde papier aan.
X: Y: 25 - 400%
Hiermee kunt u de breedte (x) en de hoogte (y)
voor verkleinen of vergroten naar behoefte aanpassen.
U kunt ook een percentage invoeren door het vakje X of
het vakje Y aan te raken en de aantaltoetsen te gebruiken.
OPMERKING: De afdrukken wordt NIET proportioneel
vergroot of verkleind.

Pagina 3-8 Xerox CopyCentre/WorkCentre Pro C2128/C2636/C3545 Beknopte referentiehandleiding
Kopiëren
Papiertoevoer
De opties voor Papiertoevoer gebruiken om Auto papier te selecteren of om
eenpapierlade voor de kopieeropdracht te selecteren.
L Transparanten kunnen worden ingevoerd via lade 1 of handmatige invoer.
Opties:
Alle configuraties van de CopyCentre/WorkCentre Pro bevatten één standaard
papierlade (lade 1). Er zijn ook drie optionele configuraties voor laden beschikbaar
op de CopyCentre/WorkCentre Pro. U kunt kiezen uit een 2-ladensysteem,
een 4-ladensysteem of het grote papierladesysteem.
2-ladensysteem
AUTO Wanneer deze optie is geselecteerd, wordt het juiste papier voor de
kopieeropdracht gekozen op basis van het formaat van de gescande originelen.
LADEN 1 & 2 Deze optie gebruiken om het papier in lade 1 en lade 2 te selecteren.
L In lade 1 en lade 2 kunnen maximaal 500 vellen papier van 75 g/m
2
worden geplaatst. Het formaat kan variëren van A5 KKE tot A3 KKE.
HANDMATIGE
INVOER
Deze optie gebruiken wanneer u een speciale papiersoort plaatst, bijvoorbeeld
briefhoofdpapier of etiketten voor eenmalige opdrachten.
L In de handmatige invoer kunnen 100 vellen papier van 75 g/m
2
worden geplaatst.
Het formaat kan variëren tot SRA3.

Xerox CopyCentre/WorkCentre Pro C2128/C2636/C3545 Beknopte referentiehandleiding Pagina 3-9
Kopiëren
4-ladensysteem
AUTO Wanneer deze optie is geselecteerd, kiest het apparaat het juiste papier voor de
kopieeropdracht gekozen op basis van het formaat van de gescande originelen.
LADEN 1 T/M 4 Deze optie gebruiken om het papier in laden 1 t/m 4 te selecteren.
L In deze configuratie kunnen maximaal 500 vellen papier van 80 g/m
2
in elk van de
laden 1 t/m 4 worden geplaatst. Het formaat kan variëren van A5 KKE to A3 KKE
HANDMATIGE
INVOER
Deze optie gebruiken wanneer u een speciale papiersoort plaatst, bijvoorbeeld
briefhoofdpapier of etiketten voor eenmalige opdrachten.
L In de handmatige invoer kunnen 100 vellen papier van 80 g/m
2
worden geplaatst.
Het formaat kan variëren van 4.25" x 5.5" KKEtot SRA3.
Lade 1 plus grote papierlade
AUTO Wanneer deze optie is geselecteerd, wordt het juiste papier voor de
kopieeropdracht gekozen op basis van het formaat van de gescande originelen.
LADE 1 EN LADE 2 Deze opties gebruiken om het papier in lade 1 en lade 2 te selecteren.
L In lade 1 en lade 2 kunnen maximaal 500 vellen papier van 80 g/m
2
worden
geplaatst. Het formaat kan variëren van A5 KKE tot A3 KKE.
LADE 3 EN LADE 4 Deze opties gebruiken om het papier in lade 3 en lade 4 te selecteren.
L In deze configuratie kunnen 867 vellen papier van 80 g/m
2
in lade 3 worden
geplaatst, en 1133 vellen papier van 80 g/m
2
in lade 4, in totaal 2000 vellen.
Papier van het formaat A4 en B5 LKE kan worden geplaatst.
HANDMATIGE
INVOER
Deze optie gebruiken wanneer u een speciale papiersoort plaatst, bijvoorbeeld
briefhoofdpapier of etiketten voor eenmalige opdrachten.
L In de handmatige invoer kunnen 100 vellen papier van 80 g/m
2
worden geplaatst.
Het formaat kan variëren van 4.25" x 5.5" KKE tot SRA3.

Pagina 3-10 Xerox CopyCentre/WorkCentre Pro C2128/C2636/C3545 Beknopte referentiehandleiding
Kopiëren
Kleuropties ...
Het tabblad Kleuropties wordt gebruikt om verschillende kleurtoepassingen
te selecteren voor de afdrukken.
Een van de bovenste toetsen aanraken om een toepassing te selecteren.
Wanneer u alle opties voor een bepaalde toepassing wilt zien, deze toepassing
selecteren. Voor iedere kopieeropdracht kunnen indien nodig meerdere opties
worden geselecteerd.
De tekst naast de toepassingstoets Opdrachtoverzicht geeft de huidige instellingen
voor die toepassing aan. Een groen lampje geeft aan dat de oorspronkelijke
standaardinstellingen voor deze toepassing zijn gewijzigd.
De meeste toepassingschermen hebben drie toetsen voor de bevestiging of
annulering van uw keuzen.
¾ Met de toets Ongedaan maken worden in het huidige scherm de
standaardwaarden hersteld die zichtbaar waren toen het scherm werd geopend.
¾ Met de toets Annuleren wordt het scherm in de oorspronkelijke staat hersteld
en keert u terug naar het vorige scherm.
¾ Met de toets Opslaan worden de selecties opgeslagen en keert u terug naar het
vorige scherm.

Xerox CopyCentre/WorkCentre Pro C2128/C2636/C3545 Beknopte referentiehandleiding Pagina 3-11
Kopiëren
Afdrukkleur
Als u Meer... indrukt op het tabblad Kleuropties, gaat u naar het scherm
Afdrukkleur. De opties voor Afdrukkleur gebruiken om de gewenste
kleurinstellingen voor uw kopieën te selecteren.
Opties:
AUTO-
VASTSTELLEN
Aan de hand van deze optie kan het kopieerapparaat vaststellen of het document
in zwart/wit is of gekleurd. Als het document zwart/wit is, wordt de optie Zwart/wit
automatisch geselecteerd. Indien het document gekleurd is, wordt de optie Kleur
automatisch geselecteerd.
KLEUR Met deze optie kan het kopieerapparaat kopieën maken in alle vier tonerkleuren
(geel, magenta, cyaan en zwart).
ZWART/WIT Deze optie dient te worden geselecteerd wanneer u de afdrukken in zwart/wit wilt
afleveren. Wanneer Zwart/wit is geselecteerd, wordt alleen zwarte toner gebruikt.
EÉN KLEUR Met behulp van deze optie kan het apparaat kopieën maken in één kleur.
U kunt kiezen uit rood, groen, blauw, cyaan, magenta of geel.

Pagina 3-12 Xerox CopyCentre/WorkCentre Pro C2128/C2636/C3545 Beknopte referentiehandleiding
Kopiëren
Vooringestelde kleuropties...
Deze toepassing gebruiken om verschillende vooringestelde effecten
te produceren door de kleurinstellingen te wijzigen.
Opties:
NORMAAL Met behulp van deze optie wordt de beeldkwaliteit niet gewijzigd, en worden
kopieën gemaakt van dezelfde kwaliteit en densiteit als het origineel.
LEVENDIG Deze optie gebruikt de hoogste kleurverzadiging voor volle, levendige kleuren.
HELDER Met behulp van deze optie wordt een scherpe, heldere afbeelding op de
kopie verkregen.
WARM Met behulp van deze optie wordt het beeld in warme kleuren op de kopie afgedrukt
door kleuren met een lage densiteit om te zetten in lichte en roodachtige kleuren.
KOEL Met behulp van deze optie worden beelden met een sterkte, helderblauwe
gloed afgedrukt.

Xerox CopyCentre/WorkCentre Pro C2128/C2636/C3545 Beknopte referentiehandleiding Pagina 3-13
Kopiëren
Kleurbalans
Deze toepassing gebruiken om de kleurbalans en de totale hoeveelheid kleur op de
kopieën aan te passen. De omhoog-/omlaagtoetsen gebruiken voor iedere kleur.
Scherpte/verzadiging
Deze toepassing gebruiken om de hoeveelheid en volheid van de kleur op de
kopieën aan te passen.
Opties:
SCHERPTE Met behulp van deze optie kunt u de scherpte van de randen aanpassen door de
omhoog-/omlaagschuiftoetsen te gebruiken.
VERZADIGING Met deze optie kunt u de volheid van de kleur aanpassen door de
omhoog-/omlaagschuiftoetsen te gebruiken.

Pagina 3-14 Xerox CopyCentre/WorkCentre Pro C2128/C2636/C3545 Beknopte referentiehandleiding
Kopiëren
Kleurverschuiving
Deze toepassing gebruiken om met behulp van de omhoog-/omlaagschuiftoetsen
alle kleuren op de kopie te verschuiven naar de aangrenzende tint.
Als u de toets naar Warm verschuift, krijgen de rode kleuren een gele tint,
de groene kleuren een cyaan-tint, en de blauwe kleurren naar een magenta-tint.
Als u de toets naar Koel verschuift, krijgen rode kleuren een magenta-tint,
de blauwe kleuren een cyaan-tint, en de groene kleuren een gele tint.

Xerox CopyCentre/WorkCentre Pro C2128/C2636/C3545 Beknopte referentiehandleiding Pagina 3-15
Kopiëren
Beeldaanpassing...
Op het tabblad Beeldaanpassing kunt u de kopieertoepassingen vinden
om de weergave van het beeld op de afdrukken aan te passen.
Een van de bovenste toetsen aanraken om een toepassing te selecteren.
Wanneer u alle opties voor een bepaalde toepassing wilt zien, deze toepassing
selecteren. Voor iedere kopieeropdracht kunnen indien nodig meerdere opties
worden geselecteerd.
De tekst naast de toepassingstoets Opdrachtoverzicht geeft de huidige instellingen
voor die toepassing aan. Een groen lampje geeft aan dat de oorspronkelijke
standaardinstellingen voor deze toepassing zijn gewijzigd.
De meeste toepassingschermen hebben drie toetsen voor de bevestiging of
annulering van uw keuzen.
¾ Met de toets Ongedaan maken worden in het huidige scherm de
standaardwaarden hersteld die zichtbaar waren toen het scherm werd geopend.
¾ Met de toets Annuleren wordt het scherm in de oorspronkelijke staat hersteld
en keert u terug naar het vorige scherm.
¾ Met de toets Opslaan worden de selecties opgeslagen en keert u terug naar het
vorige scherm.

Pagina 3-16 Xerox CopyCentre/WorkCentre Pro C2128/C2636/C3545 Beknopte referentiehandleiding
Kopiëren
Beeldkwaliteit
Deze toepassing gebruiken om de kwaliteit van de kopieën te verbeteren.
Opties:
LICHTER /
D
ONKERDER
Hiermee kunt u de afdruk lichter of donkerder maken. Om de afdruk donkerder
te maken, de schuiftoets omlaag gebruiken. Om de afdruk lichter te maken,
de schuiftoets omhoog gebruiken.
ACHTERGROND-
ONDERDRUKKING
Voorkomt dat ongewenste markeringen of beelden die op de achterkant
van het origineel zijn afgedrukt, op de kopieën verschijnen.
CONTRAST Met deze optie regelt u de verschillen in beelddensiteit in de kopie.
Een lage waarde instellen om de kopieerkwaliteit van afbeeldingen te verbeteren.
Een hogere waarde instellen om levendigere kleuren te produceren waarmee
tekst en lijnen scherper worden weergegeven.

Xerox CopyCentre/WorkCentre Pro C2128/C2636/C3545 Beknopte referentiehandleiding Pagina 3-17
Kopiëren
Origineelsoort
Deze toepassing gebruiken om de kwaliteit van de kopieën te verbeteren op basis
van het soort origineel dat wordt gescand.
Opties:
FOTO & TEKST Deze optie gebruiken voor originelen die lithografische afbeeldingen of foto's
en gedrukte tekst bevatten.
FOTO Deze optie gebruiken voor originele documenten die foto's bevatten.
Dit zijn de opties voor Foto & tekst en voor Foto:
TEKST Deze optie gebruiken voor het kopiëren van tekstdocumenten met fijne lijnen of
andere documenten met veel contrast en heldere, volle kleuren.
AFGEDRUKT
ORIGINEEL
Deze optie gebruiken voor het kopiëren van tijdschriften,
lithografische afbeeldingen of andere gedrukte documenten.
GEKOPIEERD
ORIGINEEL
Deze optie gebruiken voor het kopiëren van xerografische
reproducties.
FOTO
Deze optie gebruiken voor het kopiëren van foto's.

Pagina 3-18 Xerox CopyCentre/WorkCentre Pro C2128/C2636/C3545 Beknopte referentiehandleiding
Kopiëren
ANDERE
ORIGINELEN
Deze optie gebruiken voor het kopiëren van originelen met gekleurde
achtergronden, die gemarkeerd zijn met markeerstiften, of die op inkjetprinters
zijn afgedrukt.
Dit zijn de opties voor Andere originelen:
Ingebonden originelen
Deze toepassing wordt gebruikt om pagina's van ingebonden documenten 1-zijdig
of 2-zijdig te kopiëren op losse vellen.
Het ingebonden origineel wordt met de beeldzijde omlaag op de glasplaat gelegd
met de rug van het boek tegen de markering aan de achterste rand van het glas.
De bovenzijde van het ingebonden origineel tegen de achterste rand van de
glasplaat leggen. Tijdens het kopiëren de automatische originelendoorvoer
(AOD) niet sluiten wanneer Auto verkleinen/vergroten is geselecteerd.
HINT: Zo nodig lichte druk uitoefenen op het midden van het boek om het tijdens
het scannen zo vlak mogelijk te maken. Niet de afdekklep van de glasplaat sluiten
en hierop drukken. Wanneer u de afdekklep sluit en hierop druk uitoefent,
kunt u het apparaat beschadigen.
KAART
Deze optie gebruiken voor het kopiëren van originelen met
fijne details.
INKJET-ORIGINELEN
Deze optie gebruiken voor het kopiëren van originelen die op
inkjetprinters zijn afgedrukt.
GEMARKEERDE
ORIGINELEN
Deze optie gebruiken voor het kopiëren van originelen die
zijn gemarkeerd met een markeerstift.

Xerox CopyCentre/WorkCentre Pro C2128/C2636/C3545 Beknopte referentiehandleiding Pagina 3-19
Kopiëren
Opties:
UIT De toepassing is uitgeschakeld.
LINKERPAGINA Kopieert alleen de pagina aan de linkerzijde (open boek, beeldzijde naar boven).
RECHTERPAGINA Kopieert alleen de pagina aan de rechterzijde (open boek, beeldzijde naar boven).
EERST LINKER-
DAN
RECHTERPAGINA
Kopieert beide pagina's van een open boek, de linkerpagina eerst.
EERST RECHTER-
DAN
LINKERPAGINA
Kopieert beide pagina's van een open boek, de rechterpagina eerst.
BINDRUG WISSEN Wist een gespecificeerd gebied van het midden van het boek om ongewenste
markeringen te voorkomen die ontstaan bij het scannen van de bindrug. Wanneer
Linkerpagina of Rechterpagina is geselecteerd, kan er tussen 0 en 25 mm worden
gewist. Wanneer Beide pagina's is geselecteerd, kan er tussen 0 en 50 mm
worden gewist.
Randen wissen
Deze toepassing gebruiken om de kwaliteit van een origineel te verbeteren dat
gescheurd of gerafeld is aan de randen, geperforeerd/geniet is of andere
onvolkomenheden vertoont.
Opties:
KADER WISSEN Wist een gelijke hoeveelheid van alle randen van de kopieën. Er kan maximaal
50 mm in stappen van 1 mm worden gewist.
RANDEN WISSEN Gebruiken om een bepaalde hoeveelheid van een bepaalde rand van de kopie
te wissen. Er kan maximaal 50 mm van iedere rand worden gewist in stappen
van 1 mm.

Pagina 3-20 Xerox CopyCentre/WorkCentre Pro C2128/C2636/C3545 Beknopte referentiehandleiding
Kopiëren
Origineleninvoer
Deze optie gebruiken om het formaat van de originelen die worden gescand
te programmeren, of om het apparaat het formaat van de originelen te laten
herkennen.
Opties:
AUTO Deze optie gebruiken om het apparaat het formaat van de originelen te laten
herkennen, die via de automatische originelendoorvoer (AOD) worden ingevoerd.
HANDMATIGE
INVOER
PAPIERFORMATEN
Deze optie gebruiken om de maten te specificeren van het documentscangebied
wanneer een scan wordt gemaakt via de glasplaat. Er zijn verscheidene maten voor
veel gebruikte documentformaten en richtingen.
Een standaard formaat selecteren of Keuze gebruiken om zelf de scanafmetingen
in te stellen.
GEMENGDE
ORIGINEEL
-
FORMATEN
Deze toepassing gebruiken om documenten van gemengd formaat in te voeren
en als één afdrukopdracht te verwerken. Voor kopieën van hetzelfde formaat,
een specifieke papierlade en Auto% Vergroten/verkleinen selecteren. Voor kopieën
van verschillend formaat, Auto papier en 100% Vergroten/verkleinen selecteren.

Xerox CopyCentre/WorkCentre Pro C2128/C2636/C3545 Beknopte referentiehandleiding Pagina 3-21
Kopiëren
Beeldverschuiving
Met deze toepassing kan de positie van het beeld op de pagina worden aangepast.
Opties:
GEEN
VERSCHUIVING
De positie van het beeld wordt niet aangepast.
AUTO CENTREREN Gebruiken om automatisch het gescande beeld te centreren op het papier.
KANTLIJN-
VERSCHUIVING
Gebruiken om een inbindrand te maken voor het document. Het beeld kan hoger of
lager op de pagina worden geplaatst en/of naar links of rechts worden verschoven.
De schuiftoetsen gebruiken om in te stellen hoeveel het beeld verschoven dient te
worden. Het beeld kan maximaal 50 mm worden verschoven in stappen van 1 mm.
Dit zijn de opties voor Kantlijnverschuiving:
ZIJDE 1
Verschuift het beeld op zijde 1.
ZIJDE 2
Verschuift het beeld op zijde 2. De verschuiving op zijde
2 kan zo worden ingesteld dat deze het spiegelbeeld is
van de verschuiving op zijde 1, maar kan ook onafhankelijk
worden ingesteld.

Pagina 3-22 Xerox CopyCentre/WorkCentre Pro C2128/C2636/C3545 Beknopte referentiehandleiding
Kopiëren
Afleveringsformaat...
Het tabblad Afleveringsformaat heeft verschillende opties om de gewenste
aflevering te bepalen.
Een van de bovenste toetsen aanraken om een toepassing te selecteren.
Wanneer u alle opties voor een bepaalde toepassing wilt zien, deze toepassing
selecteren. Voor iedere kopieeropdracht kunnen indien nodig meerdere opties
worden geselecteerd.
De tekst naast de toepassingstoets Opdrachtoverzicht geeft de huidige instellingen
voor die toepassing aan. Een groen lampje geeft aan dat de oorspronkelijke
standaardinstellingen voor deze toepassing zijn gewijzigd.
De meeste toepassingschermen hebben drie toetsen voor de bevestiging of
annulering van uw keuzen.
¾ Met de toets Ongedaan maken worden in het huidige scherm de
standaardwaarden hersteld die zichtbaar waren toen het scherm werd geopend.
¾ Met de toets Annuleren wordt het scherm in de oorspronkelijke staat hersteld en
keert u terug naar het vorige scherm.
¾ Met de toets Opslaan worden de selecties opgeslagen en keert u terug naar het
vorige scherm.

Xerox CopyCentre/WorkCentre Pro C2128/C2636/C3545 Beknopte referentiehandleiding Pagina 3-23
Kopiëren
Transparanten
Met deze toepassing kunt u een enkele set transparanten met blanco
scheidingsvellen maken. Wanneer u scheidingsvellen heeft geselecteerd,
worden transparanten altijd als enkelzijdig afgedrukte transparanten zonder
nietjes afgeleverd.
Opties:
UIT De toepassing is uitgeschakeld.
BLANCO
SCHEIDINGS
-
VELLEN
Deze optie gebruiken om na iedere transparant een blanco vel te plaatsen.
Wanneer u Blanco scheidingsvellen selecteert, de gewenste papierlade
selecteren voor transparanten en scheidingsvellen.

Pagina 3-24 Xerox CopyCentre/WorkCentre Pro C2128/C2636/C3545 Beknopte referentiehandleiding
Kopiëren
Katern maken
Deze toepassing gebruiken om boekjes te maken van een opeenvolgende set 1-of
2-zijdige originelen. Het apparaat verkleint ieder beeld zodat het passend op de
juiste plaats op de gewenste pagina wordt geplaatst. Wanneer de pagina wordt
gevouwen, ontstaat een katern.
OPMERKING: Uw originelen dienen met de lange kant eerst (LKE) in de
automatische originelendoorvoer (AOD) te worden geplaatst en het kopieerpapier
in de papierlade dient met de korte kant eerst (KKE) te zijn geplaatst.
Opties:
UIT De toepassing is uitgeschakeld.
AAN Deze optie gebruiken om de toepassing Katern maken in te schakelen.
Dit zijn de opties voor Katern maken:
1-ZIJDIGE ORIGINELEN
Deze optie selecteren wanneer de originelen aan een zijde
bedrukt zijn.
2-ZIJDIGE ORIGINELEN
Deze optie selecteren wanneer de originelen aan twee zijden
bedrukt zijn.

Xerox CopyCentre/WorkCentre Pro C2128/C2636/C3545 Beknopte referentiehandleiding Pagina 3-25
Kopiëren
Pagina-opmaak
Deze toepassing wordt gebruikt om documenten te maken met meerdere beelden
op één pagina. Deze toepassing is ideaal voor het vervaardigen van handouts,
storyboards of documenten die voor archiefdoeleinden worden gebruikt.
OPMERKING: Voor deze toepassing dienen de originelen in de automatische
originelendoorvoer (AOD) te worden geplaatst.
Opties:
UIT De toepassing is uitgeschakeld.
X-OP-1: Gebruiken voor het afdrukken van meerdere beelden op één pagina. Dit zijn de
opties van X-op-1:
BEELD HERHALEN Gebruiken om dezelfde afbeeldingen meerdere malen op één pagina af te drukken.
Dit zijn de opties van Beeld herhalen:
OPMERKING: Het aantal beelden wordt beperkt door de minimumwaarde voor
verkleining van 25% en het formaat van het geselecteerde papier.
RICHTING
Gebruiken om het beeld te selecteren en de richting
van de invoeroriginelen.
RIJEN
Hiermee selecteert u het gewenste aantal rijen,
tussen1en6.
KOLOMMEN
Hiermee selecteert u het gewenste aantal kolommen,
tussen 1 en 6.
RIJEN
Hiermee selecteert u het gewenste aantal rijen,
tussen1en10.
KOLOMMEN
Hiermee selecteert u het gewenste aantal kolommen,
tussen 1 en 10.

Pagina 3-26 Xerox CopyCentre/WorkCentre Pro C2128/C2636/C3545 Beknopte referentiehandleiding
Kopiëren
Negatief
Met deze toepassing kunnen kopieën in Spiegelbeeld of Negatief worden
geproduceerd.
Opties:
SPIEGELBEELD Deze optie gebruiken om de richting van het beeld te veranderen en een
spiegelbeeld van het origineel te maken. Deze optie wordt hoofdzakelijk
gebruikt om de plaats van een afbeelding te wijzigen.
NEGATIEF Negatief gebruiken voor negatieven van het originele document. Bij zwart/wit
afbeeldingen worden de witte gedeelten zwart en de zwarte gedeelten wit.
Bij kleurafbeeldingen worden de magenta-gedeelten groen, de cyaan-gedeelten
rood en de gele beelden blauw.
HINT: Deze optie is nuttig om toner te besparen voor zwart/wit-afbeeldingen met
een witte tekst op een donkere achtergrond.

Xerox CopyCentre/WorkCentre Pro C2128/C2636/C3545 Beknopte referentiehandleiding Pagina 3-27
Kopiëren
Omslagen
Deze toepassing gebruiken om automatisch omslagen toe te voegen aan de sets
kopieën met papier uit een andere lade dan die met het kopieerpapier.
Opties:
GEEN OMSLAGEN De toepassing is uitgeschakeld.
ALLEEN
VOOROMSLAG
Deze optie gebruiken om een vooromslag toe te voegen aan de kopieën.
ALLEEN
ACHTEROMSLAG
Deze optie gebruiken om een achteromslag toe te voegen aan de kopieën.
VOOR- EN
ACHTEROMSLAG
Deze optie gebruiken om zowel een voor- als een achteromslag toe te voegen aan
de kopieën.
Wanneer opties voor Omslagen zijn geselecteerd, de volgende opties instellen:
OMSLAG-
BEDRUKKING
Deze optie gebruiken om de afdrukvereisten voor de omslagen aan te geven.
Dit zijn de opties van Omslagbedrukking:
OMSLAGPAPIER Deze optie gebruiken om de gewenste lade te selecteren voor het omslagpapier.
BLANCO OMSLAG
Voegt blanco omslagen toe aan de kopieën.
1-ZIJDIG
Plaatst het beeld van het eerste origineel van de opdracht op
de vooromslag en het laatste beeld op de binnenzijde van de
achteromslag van het document.
2-ZIJDIG
Plaatst de eerste twee beelden van het origineel op de voor-
en achterzijde van de vooromslag. Voor de achteromslag
worden de laatste twee beelden van de opdracht gebruikt.
2-ZIJDIG, ZIJDE 2
ROTEREN
Produceert tweezijdige omslagen waarbij de tweede zijde
wordt geroteerd voor een "kop-staart"-afdruk.

Pagina 3-28 Xerox CopyCentre/WorkCentre Pro C2128/C2636/C3545 Beknopte referentiehandleiding
Kopiëren
Opdrachtmodule...
Het tabblad Opdrachtmodule wordt gebruikt om meerdere documenten te
combineren tot één opdracht, een proefafdruk van een opdracht te maken of om
een programmering van maximaal 1000 beelden op te slaan.
Een van de bovenste toetsen aanraken om een toepassing te selecteren.
Wanneer u alle opties voor een bepaalde toepassing wilt zien, deze toepassing
selecteren. Voor iedere kopieeropdracht kunnen indien nodig meerdere opties
worden geselecteerd.
De tekst naast de toepassingstoets Opdrachtoverzicht geeft de huidige instellingen
voor die toepassing aan. Een groen lampje geeft aan dat de oorspronkelijke
standaardinstellingen voor deze toepassing zijn gewijzigd.
De meeste toepassingschermen hebben drie toetsen voor de bevestiging of
annulering van uw keuzen.
¾ Met de toets Ongedaan maken worden in het huidige scherm de
standaardwaarden hersteld die zichtbaar waren toen het scherm werd geopend.
¾ Met de toets Annuleren wordt het scherm in de oorspronkelijke staat hersteld en
keert u terug naar het vorige scherm.
¾ Met de toets Opslaan worden de selecties opgeslagen en keert u terug naar het
vorige scherm.

Xerox CopyCentre/WorkCentre Pro C2128/C2636/C3545 Beknopte referentiehandleiding Pagina 3-29
Kopiëren
Opbouw-opdracht
Deze toepassing gebruiken om een opdracht te maken waarbij voor iedere pagina
andere instellingen gelden. Wanneer bijvoorbeeld een set documenten uit een
aantal pagina's met tekst en een aantal pagina's met foto's bestaat, kan de juiste
instelling voor ieder origineel worden toegepast en kan de opdracht worden voltooid
als een enkele opdracht.
HINT: De opties Aantal, Nieten en Sets kunnen te allen tijde worden aangepast en
nemen de waarden aan van het laatste opdrachtsegment.
Om Opbouwopdracht te gebruiken, de opdracht opsplitsen in programmeer-
en scansegmenten. Opbouwopdracht dient te zijn geselecteerd. Vervolgens het
eerste segment programmeren en scannen. Doorgaan met het programmeren
en laden van segmenten totdat de hele scanopdracht is verwerkt.
Einde opbouw-opdracht selecteren wanneer de hele opdracht is uitgevoerd.

Pagina 3-30 Xerox CopyCentre/WorkCentre Pro C2128/C2636/C3545 Beknopte referentiehandleiding
Kopiëren
Opties:
UIT De toepassing is uitgeschakeld.
AAN Gebruiken om de toepassing Opbouw-opdracht in te schakelen.
FUNCTIES
OPBOUWOP
-
DRACHT
Opties die kunnen worden geselecteerd tijdens het gebruik van Opbouw-opdracht.
Dit zijn de opties voor Functies opbouw-opdracht:
EINDE
OPBOUWOPDRACHT
Deze optie selecteren nadat het laatste segment van de
opdracht is gescand. De opdracht wordt verzonden om te
worden afgedrukt.
LAATSTE SEGMENT
PROEFAFDRUK
Deze optie selecteren om een proefafdruk van het laatst
gescande segment te zien.
LAATSTE SEGMENT
VERWIJDEREN
Hiermee kunt u het laatst gescande segment verwijderen.
PROEFAFDRUK
ANNULEREN
Gebruiken om het afdrukken van een proefsegment te
stoppen en annuleren.
ALLE SEGMENTEN
VERWIJDEREN
Hiermee kunt u de huidige opdracht verwijderen en
terugkeren naar het hoofdscherm van Opbouwopdracht.

Xerox CopyCentre/WorkCentre Pro C2128/C2636/C3545 Beknopte referentiehandleiding Pagina 3-31
Kopiëren
Proefafdruk
Deze toepassing wordt gebruikt om de afdruk te beoordelen en er zeker van te zijn
dat de kwaliteit aan de verwachtingen voldoet, voordat een groot aantal kopieën
wordt gemaakt.
Opties:
UIT De toepassing is uitgeschakeld.
AAN Gebruiken om de toepassing Proefafdruk in te schakelen. Er wordt één volledige
set van de opdracht afgedrukt. Wanneer u de rest van de opdracht wilt uitvoeren,
de toets Opdrachtstatus indrukken en de opdracht in de wachtrij selecteren.
Indien u tevreden bent over de afdruk, Vrijgeven selecteren. Hierna wordt de
opdracht voltooid.
Indien u niet tevreden bent over de afdruk, of de opdracht niet meer nodig is,
Verwijderen selecteren om de opdracht uit de wachtrij te verwijderen.
De hele opdracht opnieuw programmeren en scannen.

Pagina 3-32 Xerox CopyCentre/WorkCentre Pro C2128/C2636/C3545 Beknopte referentiehandleiding
Kopiëren
Opgeslagen programmering
Deze toepassing gebruiken om maximaal 10 veel gebruikte reeksen handelingen te
programmeren. Zo kunnen selecties als Randen wissen en Ingebonden originelen
worden gecombineerd.
In het apparaat worden alleen de programmeringstoepassingen voor de opdracht
opgeslagen, NIET de beelden. Telkens wanneer een opgeslagen opdracht wordt
gebruikt, worden de beelden gescand.
Wanneer u deze toepassing wilt gebruiken, de toetsen pijl omhoog en pijl omlaag
van de keuzelijst gebruiken om de gewenste opslagplaats te selecteren,
en vervolgens een functietoets selecteren - Programmering opslaan of
Programmering oproepen.
Opties:
OPDRACHT-
NUMMER
Gebruiken om naar een opdrachtnummer tussen 1 en 10 te bladeren.
PROGRAMMERING
OPSLAAN
Deze optie gebruiken om de huidige programmeringselecties op te slaan.
Indien een opdracht al is opgeslagen onder het geselecteerde Opdrachtnummer,
wordt u gevraagd de vervanging te bevestigen. Indien Overschrijven is
geselecteerd, wordt de nieuwe programmering opgeslagen.
PROGRAMMERING
OPROEPEN
Deze optie gebruiken om programmering op te halen die is opgeslagen onder een
gespecificeerd opdrachtnummer. Eerst een Opdrachtnummer selecteren en daarna
Programmering oproepen. De opgeroepen programmering vervangt de huidige
programmering voor kopiëren.
Na het oproepen kan de selectie indien nodig verder worden gewijzigd en opnieuw
worden opgeslagen.

Xerox CopyCentre/WorkCentre Pro C2128/C2636/C3545 Beknopte referentiehandleiding Pagina 4-1
4FAX
¾Fax .................................................................. 4-2
¾Fax - Basis - Interne fax.................................. 4-4
¾Beeldaanpassing............................................. 4-9
¾Extra faxtoepassingen................................... 4-14
¾Faxen - Basis - Serverfax ............................. 4-27
¾Meer faxtoepassingen................................... 4-32
¾Verificatiemode ............................................. 4-37

Pagina 4-2 Xerox CopyCentre/WorkCentre Pro C2128/C2636/C3545 Beknopte referentiehandleiding
Fax
Fax
Fax is een optionele toepassing die op uw apparaat mogelijk niet beschikbaar is.
Er zijn twee soorten faxservice - Interne fax en Serverfax. Hoewel beide faxservices
naast elkaar kunnen worden geïnstalleerd, kan slechts één faxservice zijn
ingeschakeld. De systeembeheerder stelt de standaard faxservice in.
Dit hoofdstuk bevat informatie over de beschikbare opties bij beide faxservices.
OPMERKING: Indien beide faxservices zijn geïnstalleerd, is Interne fax de
standaardservice.
INTERNE FAX Nadat Interne fax is ingeschakeld op uw apparaat, kunt u via het telefoonnet
rechtstreeks faxdocumenten uitwisselen met een ander faxapparaat.
De beelden worden rechtstreeks vanaf uw apparaat verzonden naar het
ingevoerde faxnummer. Deze faxen worden verzonden via het gewone
telefoonnetwerk. U dient daarom rekening te houden met de kosten voor het
telefoonverkeer. Indien het scherm Faxen - Basis eruitziet als in de onderstaande
afbeelding, met de instelling Zeer fijn, dan is de toepassing Interne fax
ingeschakeld.
OPMERKING: Een aparte tweede faxlijn met meer geheugen is beschikbaar als
extra optie.
Voor informatie over de opties voor Interne fax kunt u terecht op pagina 4-4.

Xerox CopyCentre/WorkCentre Pro C2128/C2636/C3545 Beknopte referentiehandleiding Pagina 4-3
Fax
SERVERFAX Alleen beschikbaar in de WorkCentre Pro-configuratie. Wanneer deze toepassing
op het apparaat is ingeschakeld, kunt u faxen verzenden en ontvangen zonder
speciale telefoonaansluiting voor het apparaat. De beelden worden vanaf het
apparaat verzonden naar een externe faxserver die deze doorstuurt naar het
ingevoerde faxnummer. Dit soort fax maakt gebruik van normale telefoonlijnen en
wordt daarom in rekening gebracht tegen de normale telefoontarieven. Indien het
scherm Faxen - Basis eruitziet als in de onderstaande afbeelding, is de toepassing
Serverfax ingeschakeld.
Voor meer informatie over de opties voor Serverfax kunt u terecht op pagina 4-27.

Pagina 4-4 Xerox CopyCentre/WorkCentre Pro C2128/C2636/C3545 Beknopte referentiehandleiding
Fax
Fax - Basis - Interne fax
Het tabblad Fax - Basis is het standaardscherm van Interne fax. Gebruik
de opties op het scherm om het telefoonnummer van de ontvanger in te
voeren en standaardinstellingen voor de faxopdracht te selecteren.
Toegang tot de toepassingen van Fax - Basis wordt verkregen via de toets
Toepassingen op het bedieningspaneel.
Afhankelijk van de opties die zijn ingeschakeld en de configuratie van het apparaat,
dient u wellicht eerst de toets Alle services in de rechterbovenhoek te selecteren.
Voor de toepassing Fax zijn de volgende tabbladen beschikbaar:
¾ Faxen- Basis
¾ Beeldaanpassing
¾ Extra faxtoepassingen
Een van de toetsen van het bovenste niveau selecteren om een toepassing te
selecteren. U kunt voor iedere faxopdracht indien nodig twee of meer opties
selecteren.
De meeste toepassingschermen hebben drie toetsen voor de bevestiging of
annulering van uw keuzen.
¾ Met de toets Ongedaan maken worden in het huidige scherm de
standaardwaarden hersteld die zichtbaar waren toen het scherm werd geopend.
¾ Met de toets Annuleren wordt het scherm in de oorspronkelijke staat hersteld en
keert u terug naar het vorige scherm.
¾ Met de toets Opslaan worden de selecties opgeslagen en keert u terug naar het
vorige scherm.

Xerox CopyCentre/WorkCentre Pro C2128/C2636/C3545 Beknopte referentiehandleiding Pagina 4-5
Fax
Kiesopties
Met Kiesopties kunt u een los faxnummer invoeren, of een groep faxnummers die
al zijn opgeslagen in de verzendlijst. Speciale kiestekens kunnen hier eveneens
aan het faxnummer worden toegevoegd.
Er zijn twee methoden voor het invoeren van een telefoonnummer - handmatig via
de aantaltoetsen, of door een opgeslagen nummer te selecteren in de verzendlijst.
Opties:
VERZENDLIJST Voor het verzenden van een fax naar meerdere bestemmingen. Faxnummers voor
een verzendlijst kunnen met de hand worden ingevoerd, of met behulp van de
opties van Snelkiezen. U kunt lijsten met individuele nummers en groepen maken.
Met Verzendlijst gaat u naar het kieslijstscherm. In de kieslijst worden de gegevens
van de ontvangers opgeslagen en weergegeven. Deze informatie omvat onder
andere de naam van de ontvanger, het faxnummer en overdrachtsinstellingen,
zoals de resolutie en communicatiemethode. In de verzendlijst kunnen individuele
vermeldingen en groepsvermeldingen worden opgeslagen.
In de groepskieslijst kunnen de namen en telefoonnummers van afzonderlijke
leden van de groep worden opgeslagen. Groepsleden moeten eerst worden
geprogrammeerd vanuit de individuele kieslijst. Bij het verzenden van een fax aan
een groep, voert u gewoon het groepsnummer in. Elk lid van de groep ontvangt
dan het document.
HINT: Wanneer u een individueel kieslijstnummer uit de telefoonlijst verwijdert,
wordt het ook verwijderd uit de groep.
OPMERKING: Alle kieslijstvermeldingen zijn actueel en worden niet verwijderd na
de voltooiing van de faxopdracht.
SNELKIEZEN Snelkiesnummers worden automatisch gecreëerd op het moment dat
een faxnummer wordt ingevoerd in een afzonderlijke adressenlijst.
Met snelkiesnummers kunt u tijd besparen doordat u niet steeds het
hele faxnummer hoeft in te voeren.

Pagina 4-6 Xerox CopyCentre/WorkCentre Pro C2128/C2636/C3545 Beknopte referentiehandleiding
Fax
KIESTEKENS Kiestekens zijn speciale tekens voor het invoeren van faxnummers.
Ze worden ingevoerd als onderdeel van het telefoonnummer:
DTMF STARTEN
[*]
Begin van een reeks DTMF-tekens (Dual Tone
Multi-frequency).
DTMF BEËINDIGEN
[#]
Einde van een reeks DTMF-tekens (Dual Tone
Multi-frequency).
WACHTEN OP
KIESTOON
[=]
Kiezen uitstellen totdat de verwachte kiestoon wordt
gesignaleerd. Kan ook worden gebruikt voor het wachten
op een specifieke toon bij toegang tot een buitenlijn of
andere service.
PULS/TOON-
SCHAKELAAR [:]
Voor het overschakelen van pulskiezen naar DTMF-kiezen
(toon of direct). Na het overschakelen van puls naar toon
kunt u tijdens de faxprocedure niet terugschakelen naar de
oorspronkelijke instelling.
LEESBARE CIJFERS
[()]
Dit helpt de gebruiker de verschillende delen van het
faxnummer te onderscheiden, bijvoorbeeld het nummer
(0123) 456789.
MAILBOX-
SIGNALERING
STARTEN [!]
Onderbreekt het gewone kiezen en start een
DTMF-procedure (Dual Tone Multi-frequency)
voor de mailbox.
PAUZE [,]
Geeft het apparaat de gelegenheid over te schakelen van
een binnenlijn naar een buitenlijn tijdens automatisch kiezen.
Voor een langere pauze, meerdere pauzes invoegen.
Voor kostencodes, een pauze tussen het faxnummer en
de kostencode invoegen.
SCHEIDINGSTEKEN
PRIVÉ-GEGEVENS [/]
Voor het beschermen van vertrouwelijke gegevens,
bijvoorbeeld wanneer een speciale kostencode of
creditcardnummer voor een gesprek is vereist. Het teken /
dient te worden ingevoerd voor en na het invoeren van de
vertrouwelijke cijfers. De cijfers en tekens die tussen deze
tekens worden ingevoerd, worden weergegeven als
sterretjes (*).
LIJNSELECTIE-ID
[<1>]
Voor het selecteren van lijn 1 voor het kiezen van het
nummer. Dit teken schakelt de geldende faxinstellingen
tijdelijk uit en geldt uitsluitend voor de huidige opdracht.
LIJNSELECTIE-ID
[<2>]
Voor het selecteren van lijn 2 (indien aanwezig) voor het
kiezen van het nummer. Indien geen tweede lijn is
geïnstalleerd, is deze optie niet aanwezig. Dit teken schakelt
de geldende faxinstellingen tijdelijk uit en geldt uitsluitend
voor de huidige opdracht.

Xerox CopyCentre/WorkCentre Pro C2128/C2636/C3545 Beknopte referentiehandleiding Pagina 4-7
Fax
Resolutie
De resolutie beïnvloedt de weergave van de fax bij de ontvanger. Een hogere
resolutie verbetert de kwaliteit van foto's. Een lagere resolutie heeft echter een
kortere verzendtijd als gevolg.
Opties:
STANDAARD 200 x 100 dpi - aanbevolen voor tekstdocumenten. Deze instelling vergt minder tijd,
maar levert niet de beste afdrukkwaliteit op voor afbeeldingen en foto's.
FIJN 200 x 200 dpi - aanbevolen voor lijntekeningen en foto's. Dit is de
standaardresolutie en in de meeste gevallen de beste instelling.
ZEER FIJN 600 x 600 dpi - aanbevolen voor foto's en halftoonafbeeldingen, of afbeeldingen
met grijstonen. Vergt een langere verzendtijd, maar levert de beste afdrukkwaliteit.
OPMERKING: Fabrikanten kunnen verschillende definities voor Zeer fijn hanteren.

Pagina 4-8 Xerox CopyCentre/WorkCentre Pro C2128/C2636/C3545 Beknopte referentiehandleiding
Fax
Type opdracht
Deze toepassing wordt gebruikt om aan te geven of de originelen enkel-
of tweezijdig zijn. Voor 2-zijdige originelen kan ook de richting worden
geprogrammeerd.
Opties:
1-ZIJDIG Deze optie gebruiken voor originelen die aan 1 zijde zijn bedrukt.
2-ZIJDIG Deze optie gebruiken voor originelen die aan beide zijden zijn bedrukt.

Xerox CopyCentre/WorkCentre Pro C2128/C2636/C3545 Beknopte referentiehandleiding Pagina 4-9
Fax
Beeldaanpassing
Het tabblad Beeldaanpassing biedt nog meer toepassingen voor uw faxopdracht.
Een van de toetsen van het bovenste niveau selecteren om een toepassing
te selecteren. Wanneer u alle opties voor een bepaalde toepassing wilt zien,
deze toepassing selecteren. U kunt voor iedere faxopdracht indien nodig twee
of meer opties selecteren.
De tekst naast de toepassingstoets Opdrachtoverzicht geeft de huidige instellingen
voor die toepassing aan. Een aangekruist vakje geeft aan dat de oorspronkelijke
standaardinstellingen voor deze toepassing zijn gewijzigd.
De meeste toepassingschermen hebben drie toetsen voor de bevestiging of
annulering van uw keuzen.
¾ Met de toets Ongedaan maken worden in het huidige scherm de
standaardwaarden hersteld die zichtbaar waren toen het scherm werd geopend.
¾ Met de toets Annuleren wordt het scherm in de oorspronkelijke staat hersteld en
keert u terug naar het vorige scherm.
¾ Met de toets Opslaan worden de selecties opgeslagen en keert u terug naar het
vorige scherm.

Pagina 4-10 Xerox CopyCentre/WorkCentre Pro C2128/C2636/C3545 Beknopte referentiehandleiding
Fax
Beeldkwaliteit
Deze toepassing gebruiken om de kwaliteit van de fax die u verzendt, te verbeteren.
LICHTER /
DONKERDER
Past de licht/donkerverhouding aan van de fax. Wanneer de fax donkerder dient
te zijn, de schuiftoets omlaag gebruiken. Wanneer de fax lichter dient te zijn,
de schuiftoets omhoog gebruiken.
ACHTERGRONDON
DERDRUKKING
:
Deze optie gebruiken om de donkere achtergrond die ontstaat wanneer gekleurd
papier of krantenpapier wordt gekopieerd, automatisch te verminderen of te
verwijderen.
OPMERKING: Achtergrondonderdrukking is uitgeschakeld wanneer de
origineelsoort Foto is.

Xerox CopyCentre/WorkCentre Pro C2128/C2636/C3545 Beknopte referentiehandleiding Pagina 4-11
Fax
Origineleninvoer
Met deze toepassing kan de gebruiker het formaat van het origineel instellen
tijdens het scannen vanaf de glasplaat of vanuit de AOD. Het apparaat gebruikt
deze informatie bij het berekenen van het formaat van het origineel en het
gescande beeld.
Opties:
AUTO Dit is de standaardinstelling. Het formaat van de originelen in de AOD wordt
automatisch bepaald.
HANDMATIGE
INVOER
PAPIERFORMATEN
Met deze optie kunt u de afmetingen van het scangebied voor het document
instellen bij het scannen vanaf de glasplaat. Er zijn diverse voorgeprogrammeerde
afmetingen die corresponderen met veelgebruikte documentformaten en
richtingen.
GEMENGDE
ORIGINEEL
-
FORMATEN
Met deze toepassing kunt u een document inscannen met originelen van
verschillende formaten. De originelen dienen een gelijke breedte te hebben,
bijvoorbeeld A4 LKE en A3 KKE. De originelen bij gebruik van deze toepassing
in de AOD plaatsen.

Pagina 4-12 Xerox CopyCentre/WorkCentre Pro C2128/C2636/C3545 Beknopte referentiehandleiding
Fax
Ingebonden originelen
Met deze optie kunt u programmeren welke pagina of pagina's van een ingebonden
document moeten worden gescand en gefaxt. Deze toepassing is alleen
beschikbaar als het faxbestemmingsnummer is ingevoerd.
Het ingebonden origineel wordt met de bedrukte zijde omlaag op de glasplaat
gelegd, met de bindrug tegen de markering op de achterrand van de glasplaat.
De bovenzijde van het ingebonden origineel tegen de achterste rand van de
glasplaat leggen. De AOD niet sluiten tijdens het faxproces.
HINT: Zo nodig lichte druk uitoefenen op het midden van het boek om het tijdens
het scannen zo vlak mogelijk te maken.
Opties:
UIT De toepassing is uitgeschakeld.
RECHTERPAGINA Alleen de rechterpagina wordt gefaxt (rechts bij geopend boek met bedrukte
zijde omhoog).
LINKERPAGINA Alleen de linkerpagina wordt gefaxt (links bij geopend boek met bedrukte
zijde omhoog).
BEIDE PAGINA'S Beide pagina's van het geopende boek worden gefaxt (eerst links, dan rechts bij
geopend boek met bedrukte zijde omhoog). Elke pagina wordt op een afzonderlijk
vel afgedrukt.
BINDRUG WISSEN Hiermee wist u een vooraf ingestelde strook in het midden van het boek om
ongewenste strepen te voorkomen die ontstaan bij het scannen van de bindrug.
Er kan maximaal 25 mm worden gewist.

Xerox CopyCentre/WorkCentre Pro C2128/C2636/C3545 Beknopte referentiehandleiding Pagina 4-13
Fax
Origineelsoort
Met deze optie kunt u de kwaliteit van de fax verbeteren op basis van de soort
origineel die wordt gescand.
Dit zijn de opties voor Origineelsoort:
FOTO EN TEKST
De standaardinstelling wordt gebruikt voor de meeste
originelen.
FOTO
Gebruiken voor foto's en halftoonafbeeldingen.
TEKST
Gebruiken voor originelen met tekst of lijntekeningen.

Pagina 4-14 Xerox CopyCentre/WorkCentre Pro C2128/C2636/C3545 Beknopte referentiehandleiding
Fax
Extra faxtoepassingen
Het tabblad Extra faxtoepassingen bevat extra faxtoepassingen die kunnen worden
gebruikt bij het verzenden van faxdocumenten.
Een van de toetsen van het bovenste niveau selecteren om een toepassing
te selecteren. Wanneer u alle opties voor een bepaalde toepassing wilt zien,
deze toepassing selecteren. U kunt voor iedere faxopdracht indien nodig twee
of meer opties selecteren.
De meeste toepassingschermen hebben drie toetsen voor de bevestiging of
annulering van uw keuzen.
¾ Met de toets Ongedaan maken worden in het huidige scherm de
standaardwaarden hersteld die zichtbaar waren toen het scherm werd geopend.
¾ Met de toets Annuleren wordt het scherm in de oorspronkelijke staat hersteld en
keert u terug naar het vorige scherm.
¾ Met de toets Opslaan worden de selecties opgeslagen en keert u terug naar het
vorige scherm.
Faxverzendtoepassingen
Deze toepassing biedt toegang tot opties waarmee u extra
overdrachtstoepassingen voor de faxopdracht kunt instellen.

Xerox CopyCentre/WorkCentre Pro C2128/C2636/C3545 Beknopte referentiehandleiding Pagina 4-15
Fax
Verzendopties
Voor het toevoegen van verzendgegevens aan de faxopdracht.
Opties:
VERZEND-
OVERZICHT
Dit rapport bevat gegevens over de fax en een verkleinde kopie van het beeld van
de eerste pagina. Bij verzending van een fax aan meerdere ontvangers, wordt een
rondzendrapport afgedrukt met een overzicht van alle ontvangers.
KOPREGEL
VERZENDEN
Voor het afdrukken van (een deel van) de verzendgegevens in de kopregel boven
elke pagina van de faxopdracht.
Bij afdrukken van een deel van de verzendgegevens worden vermeld:
• telefoonnummer van het verzendende faxapparaat
• datum en tijdstip waarop de fax werd verzonden
• paginanummer
Bij afdrukken van alle verzendgegevens worden vermeld:
• telefoonnummer en naam van het verzendende faxapparaat
• datum en tijdstip waarop de fax werd verzonden
• paginanummer
OPMERKING: Het telefoonnummer en de naam van het apparaat worden
ingesteld tijdens de installatie van Interne fax. De tijd wordt weergegeven in
12-uurs of 24-uurs notatie, afhankelijk van de systeeminstellingen.

Pagina 4-16 Xerox CopyCentre/WorkCentre Pro C2128/C2636/C3545 Beknopte referentiehandleiding
Fax
Verkleinen/splitsen
Met deze optie kunt u instellen hoe het faxdocument dient te worden afgedrukt
indien het documentformaat te groot is voor het ontvangende apparaat.
Opties:
PASSEND DOOR
VERKLEINEN
Verkleint het document zodat het op het papier van het ontvangende
faxapparaat past.
VERDELEN OVER
PAGINA
'S
Indien deze optie is geselecteerd, splitst het ontvangende faxapparaat het
faxdocument in twee gelijke delen of drukt het apparaat het grootste deel
van het beeld af op één pagina en het restant op de volgende pagina.
OPMERKING: Door de afdrukmarge kan een gedeelte van het beeld bij de randen
verloren gaan bij gebruik van de toepassing Splitsen.

Xerox CopyCentre/WorkCentre Pro C2128/C2636/C3545 Beknopte referentiehandleiding Pagina 4-17
Fax
Voorblad
Met deze optie kunt u een voorblad toevoegen aan de faxopdracht. De gebruiker
kan tekst invoeren in de velden 'Aan', 'Van' en 'Opmerking'.
OPMERKING: De titel van het voorblad wordt automatisch toegevoegd.
Opties:
AAN: Hier wordt de naam of het nummer van de ontvanger weergegeven. U kunt de naam
wijzigen met behulp van het toetsenbord.
VAN: Hier wordt de naam van het verzendende apparaat weergegeven. U kunt de naam
wijzigen met behulp van het toetsenbord.
OPMERKING: De pijltoetsen omhoog/omlaag gebruiken om door de lijst te lopen.
De geselecteerde opmerking wordt weergegeven in het tekstvak Opmerking op het
voorblad. Indien u Geen opmerking selecteert, wordt het tekstvak Opmerking
leeg gelaten.
HINT: U kunt slechts één opmerking tegelijk selecteren.
OPMERKING: Voor meer informatie over het instellen van een opmerking kunt
u terecht op pagina. 4-22.

Pagina 4-18 Xerox CopyCentre/WorkCentre Pro C2128/C2636/C3545 Beknopte referentiehandleiding
Fax
Startsnelheid
Met deze optie kunt u de overdrachtsnelheid voor de faxopdracht instellen.
Opties:
GEFORCEERD
4800 BPS
Voor gebruik in gebieden met slechte verbindingen, bij ruis op de telefoonlijn
of bij een verhoogde kans op storingen tijdens faxverkeer.
SUPER G3
(33,6
KBPS)
De communicatiemethode wordt afgestemd op de maximale vermogens
van het andere apparaat. In het begin bedraagt de overdrachtssnelheid
33.600 bits per seconde.
G3 (14,4 KBPS) De communicatiemethode wordt afgestemd op de maximale vermogens
van het andere apparaat. In het begin bedraagt de overdrachtssnelheid
14.400 bits per seconde.

Xerox CopyCentre/WorkCentre Pro C2128/C2636/C3545 Beknopte referentiehandleiding Pagina 4-19
Fax
Uitgesteld verzenden
Met Uitgesteld verzenden kunt u een tijdstip instellen voor het verzenden van de
fax. U kunt de verzending instellen voor een tijdstip van minimaal 15 minuten tot
maximaal 23 uur en 59 minuten na het huidige tijdstip. Deze toepassing is handig
voor het verzenden van een fax tijdens daltarief of voor het verzenden van een fax
naar een land in een andere tijdzone.
De klok kan worden ingesteld in 12-uurs of 24-uurs notatie. Wanneer de
12-uursnotatie wordt gekozen, dient u ook de toets voor VM of NM te selecteren.
OPMERKING: Groepsverzending is een toepassing die door de
systeembeheerder wordt ingesteld. Daarmee kunt u in één verzendsessie
verschillende faxopdrachten verzenden naar dezelfde bestemming. Wanneer u
een faxopdracht verzendt naar dezelfde bestemming als een van de opdrachten
die is geprogrammeerd voor uitgestelde verzending, verschijnt er een venster op
het aanraakscherm met de vraag of u de opdracht meteen wilt verzenden of deze
wilt toevoegen aan de opdracht die later wordt verzonden. De gewenste optie
selecteren om de opdracht te voltooien.
Opties:
UIT De toepassing is uitgeschakeld.
GEPROGRAMMEER
DE
TIJD
Hiermee kunnen gebruikers het tijdstip invoeren waarop de fax dient te
worden verzonden.

Pagina 4-20 Xerox CopyCentre/WorkCentre Pro C2128/C2636/C3545 Beknopte referentiehandleiding
Fax
Faxrapporten
Met deze toepassing kunt u een afdruk krijgen met informatie over de status van de
faxtoepassing op uw apparaat.
Opties:
Dit zijn de opties voor Faxrapporten:
ACTIVITEITEN-
RAPPORT
Weergeven van de laatste 50 voltooide faxactiviteiten op
het apparaat.
KIESLIJSTRAPPORT
Overzicht van alle nummers in de kieslijst.
GROEPSKIESLIJST-
RAPPORT
Overzicht van alle nummers in elke groep in
de groepskieslijst.
OPTIERAPPORT
Overzicht van de apparaatconfiguratie, firmwareversie
en opties.
RAPPORT
OPDRACHTEN IN
WACHTRIJ
Overzicht van de faxopdrachten in het geheugen van het
apparaat die wachten op verzending. Dit rapport vermeldt ook
het percentage van het geheugen van het apparaat dat nog
beschikbaar is.

Xerox CopyCentre/WorkCentre Pro C2128/C2636/C3545 Beknopte referentiehandleiding Pagina 4-21
Fax
Mailboxen
Met deze optie, die wordt ingeschakeld door uw systeembeheerder, kunt u
documenten in een mailbox bewaren. De mailbox kan zich bevinden op het
apparaat dat u gebruikt (lokale mailbox) of op een extern apparaat (externe
mailbox). Documenten in een mailbox zijn gekenmerkt als opgeslagen voor pollen,
afdrukken of verwijderen door de gebruiker. Om toegang te krijgen tot een mailbox
dient u een mailboxnummer van 3 cijfers en een mailboxtoegangscode van 4 cijfers
in te voeren. Voor meer informatie, contact opnemen met de systeembeheerder.
OPMERKING: De systeembeheerder kan instellen hoe lang documenten in de
mailbox bewaard blijven.
Opties:
OPSLAAN IN
MAILBOX
Hiermee kunnen gebruikers faxdocumenten scannen en opslaan voor pollen.
De documenten worden in de mailbox bewaard en automatisch naar een extern
faxapparaat verzonden wanneer daarom wordt gevraagd.
MAILBOX-
DOCUMENTEN
AFDRUKKEN
Hiermee kunt u een afdruk maken van de documenten die in de mailbox
zijn opgeslagen.
MAILBOX-
DOCUMENTEN
VERWIJDEREN
Hiermee kunt u alle documenten die in een mailbox zijn opgeslagen verwijderen.
OPMERKING: Wanneer de toets Mailboxdocumenten verwijderen of
Mailboxdocumenten afdrukken wordt geselecteerd, worden zowel ontvangen
documenten als opgeslagen documenten die zich in de mailbox bevinden,
verwijderd of afgedrukt.
VERZENDEN NAAR
EXTERNE
MAILBOX
Hiermee kunt u een faxdocument rechtstreeks naar een privé-mailbox op een
extern apparaat verzenden.
OPMERKING: Deze toepassing is alleen beschikbaar indien het externe apparaat
over mailboxfunctionaliteit beschikt en de afzender van het document het
mailboxnummer van de ontvanger kent.

Pagina 4-22 Xerox CopyCentre/WorkCentre Pro C2128/C2636/C3545 Beknopte referentiehandleiding
Fax
Instellingen kieslijst
Met deze toepassing kunt u namen van faxbestemmingen, nummers en
verzendinstellingen op uw apparaat opslaan. De vermeldingen die u hier opslaat
kunnen later worden geselecteerd in de toepassing Verzendlijst op het tabblad
Faxen - Basis.
Groepskieslijsten, met verschillende afzonderlijke vermeldingen, kunnen eveneens
worden ingesteld.
HINT: Deze toepassing kan u tijd besparen bij het verzenden van faxen naar
veelgebruikte bestemmingen.
Opties:
INDIVIDUEEL Met deze optie kunt u namen, nummers en instellingen van individuele
faxbestemmingen instellen.
GROEP Met deze optie kunt u een groep kieslijstlocaties onder één nummer
samenbrengen. Wanneer u een groepskieslijst gebruikt, hoeft u slechts
één groepsnummer in te voeren om een fax naar meerdere bestemmingen
te kunnen verzenden.
OPMERKING: Bij het maken van een nieuwe groepskieslijst dient u gebruik te
maken van bestemmingen die al zijn opgeslagen als individuele kieslijst of
groepskieslijst.

Xerox CopyCentre/WorkCentre Pro C2128/C2636/C3545 Beknopte referentiehandleiding Pagina 4-23
Fax
Geavanceerde faxtoepassingen
Biedt geavanceerde toepassingen waarmee u grote, complexe opdrachten
kunt uitvoeren, faxopdrachten kunt scannen en opslaan zodat deze door een
ander faxapparaat kunnen worden opgehaald of waarmee u een ander faxapparaat
kunt pollen.

Pagina 4-24 Xerox CopyCentre/WorkCentre Pro C2128/C2636/C3545 Beknopte referentiehandleiding
Fax
Opbouwopdracht
Deze toepassing gebruiken om een opdracht te faxen waarbij voor iedere pagina
andere instellingen gelden. Deze toepassing is ook handig wanneer uw opdracht uit
meer dan 50 pagina's bestaat, meer dan de capaciteit van de AOD.
OPMERKING: Het nummer van het bestemmingsfaxapparaat dient te worden
ingevoerd voor u Opbouwopdracht gebruikt.
Opties:
UIT De toepassing is uitgeschakeld.
AAN Voor het inschakelen van de toepassing Opbouwopdracht.
FUNCTIES
OPBOUWOPD
-
RACHT
Opties die kunnen worden geselecteerd tijdens het gebruik van Opbouwopdracht.
Dit zijn de opties voor Functies opbouwopdracht:
EINDE
OPBOUWOPDRACHT
Deze optie selecteren nadat het laatste segment van de
opdracht is gescand. De opdracht wordt verzonden om te
worden afgedrukt.
LAATSTE SEGMENT
VERWIJDEREN
Hiermee kunt u het laatst gescande segment verwijderen.
ALLE SEGMENTEN
VERWIJDEREN
Hiermee kunt u de huidige opdracht verwijderen en
terugkeren naar het hoofdscherm van Opbouwopdracht.

Xerox CopyCentre/WorkCentre Pro C2128/C2636/C3545 Beknopte referentiehandleiding Pagina 4-25
Fax
Pollen
Met pollen kunt u faxdocumenten in het geheugen van het apparaat opslaan zodat deze door
een extern faxapparaat kunnen worden opgehaald, of zelf documenten ophalen van een
extern faxapparaat of een externe mailbox
.
Opties:
OPSLAAN VOOR
POLLEN
Met deze optie kan de gebruiker documenten scannen en opslaan. Op het moment
dat een extern apparaat het apparaat polt, kan het externe apparaat het gescande
document ophalen. Toegangscodes kunnen worden ingesteld om te regelen welke
apparaten toegang hebben tot de opgeslagen documenten.
EXTERNE FAX
POLLEN
Met deze optie kan de gebruiker het apparaat instellen om contact te leggen met
een extern faxapparaat voor het zoeken naar en ophalen van faxen die zijn
opgeslagen op het externe apparaat.
EXTERNE MAILBOX
POLLEN
Met deze optie kan de gebruiker het apparaat instellen om contact te leggen met
een externe mailbox op een extern faxapparaat. Nadat het contact tot stand is
gebracht, verzendt het externe apparaat de faxen die in de mailbox zijn opgeslagen.

Pagina 4-26 Xerox CopyCentre/WorkCentre Pro C2128/C2636/C3545 Beknopte referentiehandleiding
Fax
Instelling Opmerkingen
Met deze toepassing kunt u opmerkingen samenstellen, bewerken en verwijderen
voor gebruik op een voorblad van de fax. U kunt maximaal 10 opmerkingen opslaan
op het apparaat.
U kunt een opmerking toevoegen of bewerken door een lege vermelding in de
opmerkingenlijst te selecteren en Bewerken te selecteren. De opmerking die
u wilt opslaan invoeren met het toetsenbord. U kunt maximaal 30 tekens invoeren.
Om een opmerking te verwijderen, de opmerking in de lijst selecteren en
Verwijderen selecteren.

Xerox CopyCentre/WorkCentre Pro C2128/C2636/C3545 Beknopte referentiehandleiding Pagina 4-27
Fax
Faxen - Basis - Serverfax
Het tabblad Faxen - Basis is het standaardscherm voor de toepassing Serverfax.
De opties op dit scherm gebruiken om het faxnummer van de ontvanger in
te voeren en de standaard toepassingen voor een faxopdracht te selecteren.
Met de toets Toepassingen op het bedieningspaneel heeft u toegang tot de
toepassingen van Faxen - Basis.
Afhankelijk van de opties die zijn ingeschakeld en de configuratie van het apparaat,
dient u wellicht eerst de toets Alle services in de rechterbovenhoek te selecteren.
Voor de toepassing Fax zijn de volgende tabbladen beschikbaar:
¾ Faxen - Basis
¾ Meer faxtoepassingen
Een van de bovenste toetsen aanraken om een toepassing te selecteren.
U kunt voor iedere faxopdracht indien nodig twee of meer opties selecteren.
De meeste toepassingschermen hebben drie toetsen voor de bevestiging of
annulering van uw keuzen.
¾ Met de toets Ongedaan maken worden in het huidige scherm de
standaardwaarden hersteld die zichtbaar waren toen het scherm werd geopend.
¾ Met de toets Annuleren wordt het scherm in de oorspronkelijke staat hersteld
en keert u terug naar het vorige scherm.
¾ Met de toets Opslaan worden de selecties opgeslagen en keert u terug naar
het vorige scherm.

Pagina 4-28 Xerox CopyCentre/WorkCentre Pro C2128/C2636/C3545 Beknopte referentiehandleiding
Fax
Kiesopties
Het groepsvak Kiesopties bevat een venster waarin het ingevoerde faxnummer
wordt weergegeven. Wanneer het eenmaal wordt weergegeven, kan het worden
toegevoegd aan een lijst met faxnummers, er kan een speciaal teken worden
toegevoegd, of u krijgt toegang tot een lijst met maximaal 30 opgeslagen nummers.
U kunt op twee manieren een faxnummer invoeren: Handmatig via de
aantal-toetsen of door een opgeslagen nummer te selecteren in de Telefoonlijst.
Opties:
TOEVOEGEN AAN
VERZENDLIJST
Wordt gebruikt wanneer u een fax naar meer dan één bestemming wilt verzenden.
Het nummer invoeren via de cijfertoetsen of een opgeslagen nummer selecteren uit
de Telefoonlijst. De toetsToevoegen aan verzendlijst selecteren. Doorgaan met het
toevoegen van nieuwe nummers totdat alle locaties zijn ingevoerd.
VERZENDLIJST Slaat de lijst met ingevoerde nummers op, voor het faxen naar twee of meer
bestemmingen. Het nummer op de toets Verzendlijst verandert, en geeft aan
hoeveel nummers er op dit moment op de Verzendlijststaan.
De toets Verzendlijst selecteren om faxnummers te bekijken of te verwijderen.
KIESTEKENS Kiestekens zijn speciale tekens die worden gebruikt als onderdeel van een
faxnummer dat wordt ingevoerd:
KIESPAUZE [,]
Hiermee krijgt het apparaat voldoende tijd om over
te schakelen van een binnenlijn naar een buitenlijn.
De mate van vertraging hangt af van de faxserver.
LANGE PAUZE [I]
Deze pauze wordt gebruikt wanneer een langere periode
nodig is om een kiestoon op te pakken.
GROEPSKIEZEN [\]
Geeft aan dat een ID voor een eerder gedefinieerde
groep wordt ingevoerd.
GEGEVENS
BEDEKKEN [/]
Wordt gebruikt om informatie op gedrukte overzichten af te
schermen. Tekens ingevoerd tussen twee schuine strepen
(//) worden als asterisken weergegeven.

Xerox CopyCentre/WorkCentre Pro C2128/C2636/C3545 Beknopte referentiehandleiding Pagina 4-29
Fax
TELEFOONLIJST De Telefoonlijst kan maximaal 30 faxnummers bevatten. Het faxnummer invoeren
en Telefoonlijst selecteren. Een leeg nummer selecteren en vervolgens Nummer
invoeren in telefoonlijst, waarna het nummer wordt opgeslagen. Faxnummers in de
Telefoonlijst kunnen ook worden toegevoegd aan de Verzendlijst. De weergegeven
vermeldingen worden niet verwijderd nadat een faxopdracht is voltooid.
TOEGANGSCODE-
CONTROLETEKEN [S]
Wordt gebruikt ter identificatie van een externe terminal.
Met dit teken wordt gecontroleerd of het juiste nummer
is gekozen.
PULS/TOON-
SCHAKELAAR [:]
Wordt gebruikt om bij het kiezen over te schakelen van
puls op toon.
WACHTEN OP
NETWERKTOON-
WAARNEMING [W]
Gebruiken om te wachten met kiezen tot de verwachte
kiestoon wordt gesignaleerd.
LOKAAL ID [ + ]
TEKENS
CONTROLEREN [+]
Nodig als onderdeel van sommige internationale
telefoonnummers (in plaats van 00).
TEKENS LOKAAL ID
[
SPATIE]
CONTROLEREN []
Wordt gebruikt om de leesbaarheid te bevorderen.
Bijvoorbeeld het toevoegen van spaties aan een
telefoonnummer, zoals 1 234 5678 in plaats van 12345678.

Pagina 4-30 Xerox CopyCentre/WorkCentre Pro C2128/C2636/C3545 Beknopte referentiehandleiding
Fax
Resolutie
De resolutie beïnvloedt de weergave van de fax bij de ontvanger. Een hogere
resolutie levert een betere kwaliteit op voor foto's. Bij een lagere resolutie is de
verzendtijd korter.
Opties:
STANDAARD 200 x 100 dpi - aanbevolen voor tekstdocumenten. Deze instelling vergt minder tijd,
maar levert niet de beste afdrukkwaliteit op voor afbeeldingen en foto's.
FIJN 200 x 200 dpi - aanbevolen voor lijntekeningen en foto's. Dit is de
standaardresolutie en in de meeste gevallen de beste instelling.

Xerox CopyCentre/WorkCentre Pro C2128/C2636/C3545 Beknopte referentiehandleiding Pagina 4-31
Fax
Type opdracht
Deze toepassing wordt gebruikt om aan te geven of de originelen 1- of 2-zijdig zijn.
Voor 2-zijdige originelen kan ook de richting worden geprogrammeerd.
Opties:
1-ZIJDIG Deze optie gebruiken voor originelen die aan 1 zijde zijn bedrukt.
2-ZIJDIG Deze optie gebruiken voor originelen die aan beide zijden zijn bedrukt.

Pagina 4-32 Xerox CopyCentre/WorkCentre Pro C2128/C2636/C3545 Beknopte referentiehandleiding
Fax
Meer faxtoepassingen
Op het tabblad Meer faxtoepassingen staan aanvullende faxtoepassingen die
kunnen worden gebruikt bij een faxopdracht.
Een van de bovenste toetsen aanraken om een toepassing te selecteren. Wanneer
u alle opties voor een bepaalde toepassing wilt zien, deze toepassing selecteren.
U kunt voor iedere faxopdracht indien nodig twee of meer opties selecteren.
De tekst naast de toepassingstoets Opdrachtoverzicht geeft de huidige instellingen
voor die toepassing aan. Een aangekruist vakje geeft aan dat de oorspronkelijke
standaardinstellingen voor deze toepassing zijn gewijzigd.
De meeste toepassingschermen hebben drie toetsen voor de bevestiging of
annulering van uw keuzen.
¾ Met de toets Ongedaan maken worden in het huidige scherm de
standaardwaarden hersteld die zichtbaar waren toen het scherm werd geopend.
¾ Met de toets Annuleren wordt het scherm in de oorspronkelijke staat hersteld en
keert u terug naar het vorige scherm.
¾ Met de toets Opslaan worden de selecties opgeslagen en keert u terug naar het
vorige scherm.

Xerox CopyCentre/WorkCentre Pro C2128/C2636/C3545 Beknopte referentiehandleiding Pagina 4-33
Fax
Beeldkwaliteit
Deze toepassing gebruiken om de kwaliteit van de fax die u verzendt te verbeteren.
Opties:
LICHTER /
DONKERDER
Past de licht/donkerverhouding aan van de fax. Wanneer de fax donkerder dient
te zijn, de schuiftoets omlaag selecteren. Wanneer de fax lichter dient te worden,
de schuiftoets omhoog gebruiken.
ACHTERGRON-
DONDERDRUKKING
Deze optie gebruiken om de donkere achtergrond die ontstaat wanneer
gekleurd papier of krantenpapier wordt gekopieerd, automatisch te verminderen
of te verwijderen.
OPMERKING: Achtergrondonderdrukking is uitgeschakeld wanneer de
origineelsoort Foto is geselecteerd.

Pagina 4-34 Xerox CopyCentre/WorkCentre Pro C2128/C2636/C3545 Beknopte referentiehandleiding
Fax
Origineelsoort
Deze toepassing gebruiken samen met de instellingen voor Beeldkwaliteit voor een
nog betere kwaliteit van de aflevering.
Met deze optie kunt u de kwaliteit van de fax verbeteren op basis van de soort
origineel die wordt gescand.
Dit zijn de opties voor Origineelsoort:
FOTO EN TEKST
De standaardinstelling wordt gebruikt voor de meeste
originelen.
FOTO
Gebruiken voor foto's en halftoonafbeeldingen.
TEKST
Gebruiken voor originelen met tekst of lijntekeningen.

Xerox CopyCentre/WorkCentre Pro C2128/C2636/C3545 Beknopte referentiehandleiding Pagina 4-35
Fax
Origineleninvoer
Deze optie gebruiken om het formaat van de originelen die worden gescand
te programmeren of om het apparaat het formaat van de originelen te
laten herkennen.
Opties:
AUTO Deze optie gebruiken om het apparaat het formaat van de originelen te laten
herkennen die door de automatische originelendoorvoer (AOD) worden ingevoerd.
HANDMATIGE
INVOER
PAPIERFORMATEN
Deze optie gebruiken om de maten te specificeren van het documentscangebied
wanneer een scan wordt gemaakt via de glasplaat. Er zijn verscheidene maten voor
veel gebruikte documentformaten en richtingen.
Een standaard formaat selecteren of Keuze gebruiken om zelf de scanafmetingen
in te stellen.
GEMENGDE
ORIGINEEL
-
FORMATEN
Deze toepassing gebruiken voor het scannen van een document met originelen
van verschillende formaten. De originelen dienen een gelijke breedte te hebben,
bijvoorbeeld A4 LKE en A3 KKE. De originelen bij gebruik van deze toepassing
in de AOD plaatsen.

Pagina 4-36 Xerox CopyCentre/WorkCentre Pro C2128/C2636/C3545 Beknopte referentiehandleiding
Fax
Uitgesteld verzenden
De optie Uitgesteld verzenden gebruiken om een bepaald tijdstip op te geven in de
volgende 24 uur waarop de fax verzonden dient te worden. Deze toepassing kan
worden gebruikt om faxen te verzenden tijdens dattariefuren of naar landen in
andere tijdzones. De ingevoerde tijd wordt toegevoegd aan de opdrachtinformatie
die met het gescande beeld naar de faxserver wordt verzonden. De externe
faxserver bewaart de fax tot het aangegeven tijdstip.
Deze toepassing kan worden ingesteld met tijden op basis van een 12 uurs- of
24 uursnotatie. Wanneer de 12-uursnotatie wordt gekozen, dient u ook de toets
voor VM of NM te selecteren.
Opties:
UIT De toepassing is uitgeschakeld.
GEPROGRAMMEER
DE
TIJD
Hiermee kunnen gebruikers het tijdstip invoeren waarop de fax dient te
worden verzonden.

Xerox CopyCentre/WorkCentre Pro C2128/C2636/C3545 Beknopte referentiehandleiding Pagina 4-37
Fax
Verificatiemode
Verificatie is een nuttig beheerprogramma voor netwerkbeveiliging; het beperkt
en bewaakt de toegang tot het netwerk via het apparaat. Verificatie kan worden
ingesteld door de systeembeheerder om de toegang te beperken tot de
toepassingen in Scannen naar e-mail, Netwerkscannen, Serverfax en Internetfax.
Er zijn twee verificatiemodes:
NETWERK-
VERIFICATIE
Hiervoor zijn uw aanmeldingsnaam en toegangscode voor het netwerk nodig.
Indien u geen netwerkaccount heeft op het lokale netwerk, kunt u via deze
mode geen toegang krijgen tot het netwerk.
GASTTOEGANG Hiervoor is een algemene toegangscode nodig die is ingesteld door de
systeembeheerder. U dient eerst deze toegangscode te verkrijgen van
de systeembeheerder.
Contact opnemen met uw systeembeheerder voor hulp.

Pagina 4-38 Xerox CopyCentre/WorkCentre Pro C2128/C2636/C3545 Beknopte referentiehandleiding
Fax

Xerox CopyCentre/WorkCentre Pro C2128/C2636/C3545 Beknopte referentiehandleiding Pagina 5-1
5INTERNETFAX
¾Internetfax... .................................................... 5-2
¾Kleuropties ... .................................................. 5-6
¾Beeldaanpassing............................................. 5-7
¾Afleveringsformaat ........................................ 5-13
¾Verificatiemode... .......................................... 5-17

Pagina 5-2 Xerox CopyCentre/WorkCentre Pro C2128/C2636/C3545 Beknopte referentiehandleiding
Internetfax
Internetfax...
De toepassing Internetfax is optioneel op de WorkCentre Pro. Dit hoofdstuk bevat
informatie over de opties van Internetfax.
Wanneer Internetfax is ingeschakeld, kunt u uw gescande beelden verzenden
als een e-mailbijlage naar een gespecificeerde ontvanger of groep ontvangers.
Dit type fax wordt verzonden via internet of een intranet.
Op het basisscherm Internetfax kunt u de SMTP-adressen (Simple Mail Transfer
Protocol) voor uw fax invoeren. U kunt op dit scherm ook ontvangers toevoegen
en verwijderen en de onderwerpregel wijzigen.
OPMERKING: U dient een notatie voor het e-mailadres te hanteren die voldoet
aan de SMTP-norm, dat wil zeggen: iemand@eenbedrijf.com.
Met de toets Toepassingen op het bedieningspaneel heeft u toegang tot de
toepassingen van Internetfax.
Afhankelijk van de opties die zijn ingeschakeld en de configuratie van het apparaat,
dient u wellicht eerst de toets Alle services in de rechterbovenhoek te selecteren.
De beschikbare tabbladen voor de selectie van de toepassingen voor
Internetfax zijn:
¾ Internetfax
¾ Kleuropties
¾ Beeldaanpassing
¾ Afleveringsformaat
Een van de bovenste toetsen aanraken om een toepassing te selecteren.
U kunt voor iedere faxopdracht indien nodig twee of meer opties selecteren.

Xerox CopyCentre/WorkCentre Pro C2128/C2636/C3545 Beknopte referentiehandleiding Pagina 5-3
Internetfax
De meeste toepassingschermen hebben drie toetsen voor de bevestiging of
annulering van uw keuzen.
¾ Met de toets Ongedaan maken worden in het huidige scherm de
standaardwaarden hersteld die zichtbaar waren toen het scherm werd geopend.
¾ Met de toets Annuleren wordt het scherm in de oorspronkelijke staat hersteld en
keert u terug naar het vorige scherm.
¾ Met de toets Opslaan worden de selecties opgeslagen en keert u terug naar het
vorige scherm.
Verzenden:
De opties voor Verzenden gebruiken om ontvangersinformatie in te voeren.
Opties:
VAN Deze optie gebruiken om het e-mailadres van de verzender in te voeren.
OPMERKING: Indien u toegang heeft gekregen tot Internetfax via de
verificatiemode, is het e-mailadres Van: gekoppeld aan de aanmeldingsnaam
en kan niet worden gewijzigd.
AAN Deze optie gebruiken om het e-mailadres van de ontvanger in te voeren.
CC Deze optie gebruiken om het e-mailadres van de persoon in te voeren aan wie
u deze e-mail ook wilt sturen.
ONDERWERP
WIJZIGEN
Deze optie gebruiken om het standaardonderwerp van de e-mail te bewerken.
Het onderwerp is de titel van de e-mail, niet de tekst in de e-mail.
De onderwerpregel wordt op het aanraakscherm onder de toets Onderwerp
aangegeven. Hierin kunnen maximaal 248 tekens worden ingevoerd.
GEGEVENS Deze optie gebruiken om de gegevens van de geselecteerde ontvanger te
bekijken. De weergegeven informatie wordt bepaald door de wijze waarop het
adres oorspronkelijk is toegevoegd aan de adreslijst - via een openbaar of intern
adresboek of door handmatige invoer.
VERWIJDEREN Deze optie gebruiken om het geselecteerde adres te verwijderen uit de adreslijst.
ALLE
VERWIJDEREN
Deze optie gebruiken om alle adressen te verwijderen uit de Adreslijst. Er verschijnt
een bevestigingsvenster.
SCHUIFTOETSEN De schuiftoetsen aan de rechterkant van de Adreslijst gebruiken om door de lijst
te bladeren.

Pagina 5-4 Xerox CopyCentre/WorkCentre Pro C2128/C2636/C3545 Beknopte referentiehandleiding
Internetfax
Adreslijst
Toont alle adressen van ontvangers die zijn ingevoerd voor de huidige
Internetfaxopdracht. Er kunnen maximaal 128 van dergelijke adressen
worden ingevoerd op de lijst.
E-mailadres voor Internetfax invoeren
E-mailadressen kunnen op twee manieren worden ingevoerd - handmatig of via
een adresboek.
OPMERKING: Wanneer e-mailgegevens worden ingevoerd, kunt u het
toetsenbord zo instellen dat hoofdletters of kleine letters worden weergegeven,
letters met diakritische tekens of nummers door een willekeurige toets Terug te
selecteren.
Handmatig
Indien u het volledige SMTP-e-mailadres van de ontvanger al kent, of wanneer u
weet dat de ontvanger niet in een van de geconfigureerde adresboeken voorkomt,
kunt u de toets Aan... selecteren en via het toetsenblok op het aanraakscherm het
e-mailadres invoeren. Het apparaat controleert of het een SMTP-adres is. Is dit niet
het geval, dan zoekt het apparaat in het adresboek naar een passende vermelding.
Het ingevoerde e-mailadres wordt weergegeven in de adreslijst.
Wanneer de gegevens voor een handmatig ingevoerd e-mailadres worden
geselecteerd, wordt alleen het e-mailadres getoond, en zijn geen andere
gegevens beschikbaar.
Adresboeken
Adresboeken bevatten een lijst met e-mailadressen en gegevens die relevant zijn
voor uw bedrijf en/of voor uzelf. Afhankelijk van de configuratie van het apparaat
kan het twee soorten e-mailadresboeken ondersteunen - Openbaar en Intern.
Wanneer een vermelding wordt ingevoerd in Aan, Van of Cc, geeft het Adresboek
zoekresultaten weer voor een van de twee adresboeken of voor allebei.
Het toetsenbord op het aanraakscherm gebruiken om de naam van de ontvanger
van de e-mail in te voeren. Zoals bij de meeste zoekfuncties is het niet nodig de
gehele naam in te voeren, en kan het adresboek worden doorzocht aan de hand
van de beginletters.
Wanneer u de gewenste zoekcriteria heeft ingevoerd, de toets Enter selecteren.
Indien er geen passende vermeldingen worden gevonden de toets Adresboek
wijzigen selecteren om in het andere adresboek te zoeken.
OPMERKING: De toets Adresboek wijzigen is alleen zichtbaar wanneer beide
adresboeken zijn geconfigureerd.

Xerox CopyCentre/WorkCentre Pro C2128/C2636/C3545 Beknopte referentiehandleiding Pagina 5-5
Internetfax
Indien er adressen zijn gevonden die aan de zoekcriteria voldeden, worden de
resultaten weergegeven op het aanraakscherm. De schuiftoetsen omhoog en
omlaag gebruiken om naar de gewenste ontvanger te gaan. De ontvanger
selecteren in de lijst en de toets Toevoegen selecteren. Doorgaan met dit proces
totdat u alle gewenste ontvangers heeft geselecteerd en na voltooiing Gereed
selecteren. Het ingevoerde e-mailadres wordt weergegeven in de adreslijst.
Soorten adresboek
Openbaar adresboek
In het openbare adresboek worden externe bedrijfsadressen op het apparaat
opgeslagen. Het adresboek bevat een lijst van gebruikersnamen en de
bijbehorende e-mailadressen.
Het bestand dient een CSV-bestand (Comma Separated Value) te zijn, anders kan
het apparaat de inhoud niet lezen. Het voltooide bestand wordt geïmporteerd naar
het apparaat via CentreWare Internetservices. Een openbaar adresboekbestand
zonder de extensie .CSV in de naam kan niet worden geïmporteerd.
Een geldig CSV-bestand heeft de volgende indeling: naam, SMTP-e-mailadres.
De volgende voorbeelden zijn geldige CSV-vermeldingen:
Jansen, jansen@bedrijf.com
"Jansen, Jan", jan.jansen@bedrijf.com
De volgorde waarin de vermeldingen zijn gesorteerd in het CSV-bestand bepaalt de
volgorde waarin de vermeldingen worden weergegeven in het openbare adresboek
in het apparaat.
Intern adresboek
Een intern adresboek, ook wel bekend onder de naam LDAP (Lightweight Directory
Access Protocol) bevat interne adressen van bedrijven die zijn opgeslagen in het
netwerk van het bedrijf. Het adresboek wordt aangelegd door de
systeembeheerder.
De weergave van de zoekresultaten wordt bepaald door de LDAP. Zo kan de
LDAP- server voor de zoekopdracht "Roel" tot het resultaat "Ernst Roelsema"
leiden wanneer "Teunissen, Roel" werd verwacht. De volgorde naam, voornaam
of voornaam, naam wordt namelijk bepaald door de LDAP-server en niet door
het apparaat.
Indien u zich heeft aan kunnen melden via de verificatiemode, probeert het
apparaat automatisch uw aanmeldingsnaam te koppelen aan uw e-mailadres.
Uw naam wordt vervolgens ingevoerd in het e-mailadresveld Van. U kunt dit
niet veranderen.

Pagina 5-6 Xerox CopyCentre/WorkCentre Pro C2128/C2636/C3545 Beknopte referentiehandleiding
Internetfax
Kleuropties ...
Het tabblad Kleuropties wordt gebruikt om verschillende kleurtoepassingen voor
het gescande Internetfaxbeeld te selecteren.
Een van de bovenste toetsen aanraken om een toepassing te selecteren.
Wanneer u alle opties voor een bepaalde toepassing wilt zien, deze toepassing
selecteren. Voor iedere kopieeropdracht kunnen indien nodig meerdere opties
worden geselecteerd.
De tekst naast de toepassingstoets Opdrachtoverzicht geeft de huidige
instellingen voor die toepassing aan. Een groen lampje geeft aan dat de
oorspronkelijke standaardinstellingen voor deze toepassing zijn gewijzigd.
De meeste toepassingschermen hebben drie toetsen voor de bevestiging of
annulering van uw keuzen.
¾ Met de toets Ongedaan maken worden in het huidige scherm de
standaardwaarden hersteld die zichtbaar waren toen het scherm werd geopend.
¾ Met de toets Annuleren wordt het scherm in de oorspronkelijke staat hersteld en
keert u terug naar het vorige scherm.
¾ Met de toets Opslaan worden de selecties opgeslagen en keert u terug naar het
vorige scherm.
Afdrukkleur
Deze toepassing gebruiken om de gewenste afdrukkleur te selecteren.
Opties:
KLEUR Met deze optie wordt de opdracht in kleur gescand en verstuurd.
ZWART/WIT Deze optie dient te worden geselecteerd wanneer u de afdrukken in zwart/wit wilt
afleveren. Wanneer Zwart/wit is geselecteerd, wordt alleen zwarte toner gebruikt.
GRIJSSCHAAL Deze optie gebruiken wanneer het origineel halftoonbeelden bevat.

Xerox CopyCentre/WorkCentre Pro C2128/C2636/C3545 Beknopte referentiehandleiding Pagina 5-7
Internetfax
Beeldaanpassing
Het tabblad Beeldaanpassing wordt gebruikt om tijdelijk toepassingen te
programmeren om de weergave en stijl van het gescande Internetfax-beeld
aan te passen.
Een van de bovenste toetsen aanraken om een toepassing te selecteren.
Wanneer u alle opties voor een bepaalde toepassing wilt zien, deze toepassing
selecteren. U kunt voor iedere faxopdracht indien nodig twee of meer opties
selecteren.
De tekst naast de toepassingstoets Opdrachtoverzicht geeft de huidige
instellingen voor die toepassing aan. Een groen lampje geeft aan dat de
oorspronkelijke standaardinstellingen voor deze toepassing zijn gewijzigd.
De meeste toepassingschermen hebben drie toetsen voor de bevestiging of
annulering van uw keuzen.
¾ Met de toets Ongedaan maken worden in het huidige scherm de
standaardwaarden hersteld die zichtbaar waren toen het scherm werd geopend.
¾ Met de toets Annuleren wordt het scherm in de oorspronkelijke staat hersteld en
keert u terug naar het vorige scherm.
¾ Met de toets Opslaan worden de selecties opgeslagen en keert u terug naar het
vorige scherm.

Pagina 5-8 Xerox CopyCentre/WorkCentre Pro C2128/C2636/C3545 Beknopte referentiehandleiding
Internetfax
Beeldkwaliteit
Deze toepassing gebruiken om de kwaliteit van de gescande originelen
te verbeteren.
Opties:
LICHTER /
D
ONKERDER
Past de licht/donker-verhouding aan van de zwart/wit-afdruk. Wanneer de afdruk
donkerder dient te zijn, de schuiftoets omlaag gebruiken. Wanneer de afdruk
lichter dient te worden, de schuiftoets omhoog gebruiken.
ACHTERGRON-
DONDERDRUKKING
Hiermee wordt voorkomen dat ongewenste markeringen of beelden, die op de
achterkant van het origineel zijn afgedrukt, op de afdrukken verschijnen.

Xerox CopyCentre/WorkCentre Pro C2128/C2636/C3545 Beknopte referentiehandleiding Pagina 5-9
Internetfax
Origineelsoort
Deze optie gebruiken om de kwaliteit van de afdruk te verbeteren op basis van het
soort origineel dat wordt gescand.
Opties:
FOTO & TEKST Deze optie gebruiken voor originelen die lithografische afbeeldingen, of foto's met
gedrukte tekst bevatten.
FOTO Deze optie gebruiken voor originelen die foto's bevatten.
TEKST Deze optie gebruiken wanneer tekstdocumenten worden gekopieerd die bestaan
uit fijne lijnen of andere documenten met veel contrast en heldere, volle kleuren.

Pagina 5-10 Xerox CopyCentre/WorkCentre Pro C2128/C2636/C3545 Beknopte referentiehandleiding
Internetfax
Type opdracht
Deze toepassing wordt gebruikt wanneer de originelen een- of tweezijdig zijn.
Voor 2-zijdige originelen kan ook de richting worden geprogrammeerd.
Opties:
1-ZIJDIG Deze optie gebruiken voor originelen die aan 1 zijde zijn bedrukt.
2-ZIJDIG Deze optie gebruiken voor originelen die aan beide zijden zijn bedrukt.
2-ZIJDIG,
ZIJDE 2 ROTEREN
Deze optie gebruiken voor originelen die aan beide zijden zijn bedrukt.
Zo worden documenten gemaakt die in de richting "kop/staart" kunnen
worden gelezen, zoals een kalender.

Xerox CopyCentre/WorkCentre Pro C2128/C2636/C3545 Beknopte referentiehandleiding Pagina 5-11
Internetfax
Resolutie
Resolutie beïnvloedt de weergave van het gescande beeld. Een hogere resolutie
levert een betere beeldkwaliteit op.
Opties:
200X100
(S
TANDAARD)
Produceert het kleinste beeldbestand en wordt alleen aanbevolen voor eenvoudige
tekstdocumenten.
OPMERKING: 200x100 is uitgeschakeld wanneer het documentformaat PDF is.
200X200 (FIJN) Aanbevolen voor gebruik bij tekstdocumenten en lijntekeningen van gemiddelde
kwaliteit. Levert niet de beste beeldkwaliteit op voor foto's en afbeeldingen.
Dit is de standaardinstelling.
300X300
(Z
EER FIJN)
Aanbevolen voor tekstdocumenten van hoge kwaliteit die worden gebruikt met
programma's voor OCR (Optical Character Recognition, optische
tekenherkenning). Ook aanbevolen voor lijntekeningen met een hoge kwaliteit,
en foto's en grafische afbeeldingen met een gemiddelde kwaliteit. Dit is de
standaard resolutie en in de meeste gevallen de beste keuze.
400X400 (NIET-
STANDAARD)
Aanbevolen voor gebruik bij foto's en afbeeldingen van hoge kwaliteit.
Produceert een groter beeldbestand maar levert een betere beeldkwaliteit op.
600X600 (NIET-
STANDAARD)
Aanbevolen voor gebruik bij foto's en afbeeldingen van hoge kwaliteit.
Produceert het grootste beeldbestand maar levert de beste afdrukkwaliteit op.
GROOTSTE
BESTAND
(BESTE
BEELDKWALITEIT
)
Biedt zeer weinig compressie. Produceert het grootste beeldbestand, maar levert
de beste kwaliteit op.
KLEINER BESTAND
(BETERE
BEELDKWALITEIT
)
Biedt enige compressie. Produceert een groter beeldbestand maar levert een
betere beeldkwaliteit op.
KLEINSTE
BESTAND
(GOEDE
BEELDKWALITEIT
)
Maximale compressie. Produceert het kleinste beeldbestand, maar levert een
goede beeldkwaliteit op.

Pagina 5-12 Xerox CopyCentre/WorkCentre Pro C2128/C2636/C3545 Beknopte referentiehandleiding
Internetfax
Origineleninvoer
Deze optie gebruiken om het formaat van de originelen die worden gescand te
programmeren of om hetapparaat het formaat van de originelen te laten herkennen.
OPMERKING: Het is aan te raden in deze scanmode originelen van hetzelfde
formaat te gebruiken. Het gebruik van originelen in verschillende formaten kan
leiden tot verkleinde beelden bij de faxontvanger.
Opties:
AUTO Deze optie gebruiken om het apparaat het formaat van de originelen
te laten herkennen die door de automatische originelendoorvoer (AOD)
worden toegevoerd.
HANDMATIGE
INVOER
PAPIERFORMATEN
Deze optie gebruiken om de maten aan te geven van het documentscangebied
wanneer een scan wordt gemaakt via de glasplaat. Er zijn verscheidene maten voor
veel gebruikte documentformaten en richtingen.
Een standaard formaat selecteren of Keuze gebruiken om zelf de scanafmetingen
in te stellen.

Xerox CopyCentre/WorkCentre Pro C2128/C2636/C3545 Beknopte referentiehandleiding Pagina 5-13
Internetfax
Afleveringsformaat
Deze toepassing gebruiken om tijdelijk de instellingen voor het gescande beeld
te wijzigen.
Een van de bovenste toetsen aanraken om een toepassing te selecteren.
Wanneer u alle opties voor een bepaalde toepassing wilt zien, deze
toepassing selecteren. U kunt voor iedere faxopdracht indien nodig twee
of meer opties selecteren.
De tekst naast de toepassingstoets Opdrachtoverzicht geeft de huidige instellingen
voor die toepassing aan. Een groen lampje geeft aan dat de oorspronkelijke
standaardinstellingen voor deze toepassing zijn gewijzigd.
De meeste toepassingschermen hebben drie toetsen voor de bevestiging of
annulering van uw keuzen.
¾ Met de toets Ongedaan maken worden in het huidige scherm de
standaardwaarden hersteld die zichtbaar waren toen het scherm werd geopend.
¾ Met de toets Annuleren wordt het scherm in de oorspronkelijke staat hersteld en
keert u terug naar het vorige scherm.
¾ Met de toets Opslaan worden de selecties opgeslagen en keert u terug naar het
vorige scherm.

Pagina 5-14 Xerox CopyCentre/WorkCentre Pro C2128/C2636/C3545 Beknopte referentiehandleiding
Internetfax
Documentformaat
De optie Documentformaat toepassen wanneer voor de opdracht het document in
een andere bestandsindeling dan de standaardindeling dient te worden verzonden.
Opties:
MULTI-PAGE TIFF Multi-Page Tagged Image File Format. Een TIFF-bestand dat uit meerdere pagina's
met gescande beelden bestaat.
PDF - ALLEEN
BEELD
Portable Document Format - Alleen beeld. Dit formaat kan met een PDF-viewer
worden bekeken.

Xerox CopyCentre/WorkCentre Pro C2128/C2636/C3545 Beknopte referentiehandleiding Pagina 5-15
Internetfax
Bevestigingsrapport
Deze toepassing gebruiken om een rapport af te drukken met informatie over de
afleveringsstatus van uw opdracht. In het rapport wordt het aantal geslaagde,
mislukte en onbevestigde bezorgingen bij de ontvangers gemeld.
Opties:
INGESCHAKELD Deze optie gebruiken om een statusrapport af te drukken nadat de opdracht
is verzonden.
UITGESCHAKELD Deze optie gebruiken om de toepassing uit te schakelen.
OPMERKING: Indien de standaardinstelling voor deze toepassing Ingeschakeld
is, kunt u deze toepassing niet uitschakelen.
Antwoord aan
De toepassing Antwoord aan gebruiken om het standaardadres te wijzigen
waarnaar antwoorden op uw Internetfaxopdracht kunnen worden verzonden.

Pagina 5-16 Xerox CopyCentre/WorkCentre Pro C2128/C2636/C3545 Beknopte referentiehandleiding
Internetfax
Berichttekst
Deze toepassing gebruiken om het standaard e-mailbericht te bewerken dat
wordt verzonden met de opdracht. De berichttekst is de tekst in de e-mail,
niet die in de onderwerpregel. Het ingevoerde bericht is alleen beschikbaar
voor de huidige opdracht.
OPMERKING: Het standaardbericht wordt ingesteld door de systeembeheerder.

Xerox CopyCentre/WorkCentre Pro C2128/C2636/C3545 Beknopte referentiehandleiding Pagina 5-17
Internetfax
Verificatiemode...
Verificatie is een nuttig beheerdersprogramma voor netwerkbeveiliging; het beperkt
en bewaakt de toegang tot het netwerk via het apparaat. Verificatie kan worden
ingesteld door de systeembeheerder om de toegang te beperken tot de
toepassingen in Scannen naar e-mail, Netwerkscannen en Internetfax. Wanneer
deze toepassing is ingeschakeld, is deze van kracht voor alle drie de services.
Er zijn twee verificatiemodes:
NETWERK-
VERIFICATIE
Hiervoor zijn uw aanmeldingsnaam en toegangscode voor het netwerk nodig.
Indien u geen netwerkaccount heeft op het lokale netwerk, kunt u via deze mode
geen toegang krijgen tot het netwerk.
GAST-TOEGANG Hiervoor is een algemene toegangscode nodig die is ingesteld door de
systeembeheerder. U dient eerst deze toegangscode te verkrijgen van
de systeembeheerder.
Contact opnemen met uw systeembeheerder voor hulp.

Pagina 5-18 Xerox CopyCentre/WorkCentre Pro C2128/C2636/C3545 Beknopte referentiehandleiding
Internetfax

Xerox CopyCentre/WorkCentre Pro C2128/C2636/C3545 Beknopte referentiehandleiding Pagina 6-1
6NETWERKSCANNEN
¾Scannen.......................................................... 6-2
¾Netwerkscannen... .......................................... 6-4
¾Kleuropties... ................................................... 6-7
¾Beeldaanpassing............................................. 6-8
¾Afleveringsformaat ........................................ 6-15
¾Bestemmingen vernieuwen........................... 6-19
¾Verificatiemode... .......................................... 6-19

Pagina 6-2 Xerox CopyCentre/WorkCentre Pro C2128/C2636/C3545 Beknopte referentiehandleiding
Netwerkscannen
Scannen...
De toepassingInternetfax is optioneel op de WorkCentre Pro. Deze toepassing
is niet beschikbaar op de CopyCentre.
Indien de optie Netwerkscannen is ingeschakeld, kan een elektronisch bestand
worden gemaakt van een papieren origineel. Het gescande document wordt
omgezet in een elektronisch bestand en elektronisch opgeslagen. Het elektronisch
bestand kan daarna worden opgeslagen, als fax worden verzonden of via e-mail
worden verzonden.
Dit hoofdstuk bevat informatie over de opties voor Netwerkscannen.
Bronnen voor scannen
Er zijn andere informatiebronnen beschikbaar:
CentreWare® Netwerkscanservices
Voor de installatie, instelling en het beheer van netwerkscanservices op het
netwerk. Netwerkscanservices bestaat uit een aantal onderdelen die samen
de gescande documenten maken en deze bezorgen op de eindbestemming.
Het CentreWare® Netwerkscanservices-pakket raadplegen dat bij de kit voor
Scanservices werd geleverd.
FreeFlow™ Office
FreeFlow Office (beschikbaar in de standaardversie en de professionele versie)
is een toepassing voor netwerkscannen, dat gebruikers via een browser (internet
of intranet) in staat stelt om:
¾ papieren documenten te scannen naar diverse bestemmingen,
zoals e-mailadressen, FTP-mappen en web-URL's.
¾ papieren documenten te scannen naar diverse documentopslagplaatsen,
zoals Domino.doc en DocuShare
CentreWare® Internetservices
Internetservices is de ingebouwde HTTP-servertoepassing die beschikbaar is op
modellen die geschikt zijn gemaakt voor netwerken. Met Internetservices heeft u
toegang tot afdruk- en scantoepassingen, kunt u de status van uw opdrachten
bekijken, opdrachten beheren en de CopyCentre/WorkCentre Pro beheren via
een browser over het Internet of intranet. Voor toegang tot Internetservices de
webbrowser openen en het IP-adres voor de CopyCentre/WorkCentre Pro invoeren
in het veld Adres of Locatie.

Xerox CopyCentre/WorkCentre Pro C2128/C2636/C3545 Beknopte referentiehandleiding Pagina 6-3
Netwerkscannen
Bronnen op het World Wide Web
WEBSITE ALGEMENE INHOUD
www.xerox.com Informatie met betrekking tot algemene oplossingen en
upgrade-opties.
www.centreware.com Bevat algemene informatie over CentreWare® met links
naar de nieuwste drivers en hulpprogramma's.

Pagina 6-4 Xerox CopyCentre/WorkCentre Pro C2128/C2636/C3545 Beknopte referentiehandleiding
Netwerkscannen
Netwerkscannen...
Met de toets Toepassingen op het bedieningspaneel heeft u toegang tot de
toepassingen van Netwerkscannen.
Afhankelijk van de opties die zijn ingeschakeld en de configuratie van het apparaat,
dient u wellicht eerst de toets Alle services in de rechterbovenhoek te selecteren.
Het tabblad Netwerkscannen gebruiken op het aanraakscherm om de standaard
toepassingen te selecteren voor een scanopdracht.
De beschikbare tabbladen voor de selectie van de toepassingen van
Netwerkscannen zijn:
¾ Netwerkscannen
¾ Kleuropties
¾ Beeldaanpassing
¾ Afleveringsformaat
¾ Bestemmingen vernieuwen
Een van de bovenste toetsen aanraken om een toepassing te selecteren.
U kunt voor iedere scanopdracht indien nodig meerdere opties selecteren.
De meeste toepassingschermen hebben drie toetsen voor de bevestiging of
annulering van uw keuzen.
¾ Met de toets Ongedaan maken worden in het huidige scherm de
standaardwaarden hersteld die zichtbaar waren toen het scherm werd geopend.
¾ Met de toets Annuleren wordt het scherm in de oorspronkelijke staat hersteld en
keert u terug naar het vorige scherm.
¾ Met de toets Opslaan worden de selecties opgeslagen en keert u terug naar het
vorige scherm.

Xerox CopyCentre/WorkCentre Pro C2128/C2636/C3545 Beknopte referentiehandleiding Pagina 6-5
Netwerkscannen
Opslagplaatsen
Opslagplaatsen zijn directory's of mappen op een server waar uw gescande
bestanden worden bewaard. Voordat u Netwerkscannen kunt gebruiken,
dient uw systeembeheerder de opslagplaatsen voor het apparaat te definiëren.
De opslagplaatsen zijn gedefinieerd in de sjabloon en kunnen niet op de
WorkCentre Pro worden gewijzigd.
Sjabloonoverzicht
Voor een geslaagde netwerkscan is een sjabloon nodig op de WorkCentre Pro.
Sjablonen bevat vooraf geselecteerde opties die worden toegepast op het
gescande origineel, bijvoorbeeld informatie over de eindbestemming van de
opdracht (de opslagplaats). De beeldkwaliteitinstellingen worden gedefinieerd
in de sjabloon, samen met de sjabloonnaam.
SJABLONEN
MAKEN
Sjablonen kunnen worden gemaakt of gewijzigd met CentreWare® Scanservices,
CentreWare® Internetservices, of FreeFlow Office. Contact opnemen met uw
systeembeheerder voor meer informatie.
HINT: Sjabloonnamen kunnen uit ten hoogste 20 tekens bestaan. Wanneer u meer
tekens gebruikt, wordt de naam beperkt tot de eerste 20 tekens. Dit onthouden
wanneer u sjablonen op naam zoekt of een naam toewijst aan een sjabloon.
SJABLOON
SELECTEREN
Een sjabloon selecteren op basis van de gewenste bestemming van het bestand.
Normaal gesproken heeft de systeembeheerder al een sjabloon gemaakt voor
algemeen gebruik.
VOORGE-
PROGRAMMEERDE
SJABLOON
-
SELECTIES
WIJZIGEN
Nadat een sjabloon is geselecteerd, kunnen de meeste voorgeprogrammeerde
instellingen tijdelijk worden gewijzigd zoals type opdracht, beeldkwaliteit
en resolutie.
De afleveringsbestemming die is toegewezen aan de sjabloon, kan niet
worden gewijzigd op het apparaat.

Pagina 6-6 Xerox CopyCentre/WorkCentre Pro C2128/C2636/C3545 Beknopte referentiehandleiding
Netwerkscannen
Sjabloonbestemmingen
De Sjabloonbestemming vermeldt de sjablonen die zijn opgeslagen op het
apparaat. Bij de installatie bevat het de standaardsjabloon die door de fabrikant is
geleverd bij de WorkCentre Pro. De standaard sjabloon verschijnt bovenaan de lijst
en wordt automatisch geselecteerd. Alle overige sjablonen volgen in alfanumerieke
volgorde. Er kunnen maximaal 250 sjablonen worden opgeslagen.
Er zijn twee soorten sjablonen:
Sjabloonnamen die beginnen met het symbool @ zijn gemaakt met behulp
van Internetservices.
Sjablonen zonder het symbool @ zijn gemaakt met CentreWare®
Netwerkscansoftware.
DOOR DE
SJABLONENLIJST
LOPEN
Met de schuiftoetsen rechts van de sjablonenlijst door de lijst lopen, een pagina
tegelijk, en een sjabloon selecteren.
Wanneer u snel naar een specifieke pagina in de sjablonenlijst wilt, het toetsenbord
gebruiken om het paginanummer te identificeren en daarna de toets hekje (#)
selecteren. De teller geeft het nummer van de betreffende pagina weer.
Bestemmingsgegevens
In het gedeelte Bestemmingsgegevens aan de rechterkant van het scherm
vindt u informatie over de geselecteerde sjabloon. Telkens wanneer u een ander
sjabloonbestand selecteert, wordt dit gebied bijgewerkt, zodat de informatie over
het geselecteerde sjabloon wordt weergegeven.

Xerox CopyCentre/WorkCentre Pro C2128/C2636/C3545 Beknopte referentiehandleiding Pagina 6-7
Netwerkscannen
Kleuropties...
Het tabblad Kleuropties wordt gebruikt om verschillende kleurtoepassingen
voor het gescande beeld te selecteren.
Een van de bovenste toetsen aanraken om een toepassing te selecteren.
Wanneer u alle opties voor een bepaalde toepassing wilt zien, deze toepassing
selecteren. Voor iedere kopieeropdracht kunnen indien nodig meerdere opties
worden geselecteerd.
De tekst naast de toepassingstoets, Opdrachtoverzicht, geeft de huidige
instellingen voor die toepassing aan. Een groen lampje geeft aan dat de
oorspronkelijke standaardinstellingen voor deze toepassing zijn gewijzigd.
De meeste toepassingschermen hebben drie toetsen voor de bevestiging of
annulering van uw keuzen.
¾ Met de toets Ongedaan maken worden in het huidige scherm de
standaardwaarden hersteld die zichtbaar waren toen het scherm werd geopend.
¾ Met de toets Annuleren wordt het scherm in de oorspronkelijke staat hersteld en
keert u terug naar het vorige scherm.
¾ Met de toets Opslaan worden de selecties opgeslagen en keert u terug naar het
vorige scherm.
Afdrukkleur
Deze toepassing gebruiken om de gewenste afdrukkleur te selecteren.
Opties:
KLEUR Met deze optie wordt de opdracht in kleur gescand en verstuurd.
ZWART/WIT Deze optie dient te worden geselecteerd wanneer u de afdrukken in zwart/wit wilt
afleveren. Wanneer Zwart/wit is geselecteerd, wordt alleen zwarte toner gebruikt.
GRIJSSCHAAL Deze optie gebruiken wanneer het origineel halftoonbeelden bevat.

Pagina 6-8 Xerox CopyCentre/WorkCentre Pro C2128/C2636/C3545 Beknopte referentiehandleiding
Netwerkscannen
Beeldaanpassing
Het tabblad Beeldaanpassing wordt gebruikt om toepassingen betreffende
de gescande beelden te programmeren.
Een van de bovenste toetsen aanraken om een toepassing te selecteren.
Wanneer u alle opties voor een bepaalde toepassing wilt zien, deze toepassing
selecteren. U kunt voor iedere scanopdracht indien nodig meerdere opties
selecteren.
De meeste toepassingschermen hebben drie toetsen voor de bevestiging of
annulering van uw keuzen.
¾ Met de toets Ongedaan maken worden in het huidige scherm de
standaardwaarden hersteld die zichtbaar waren toen het scherm werd geopend.
¾ Met de toets Annuleren wordt het scherm in de oorspronkelijke staat hersteld en
keert u terug naar het vorige scherm.
¾ Met de toets Opslaan worden de selecties opgeslagen en keert u terug naar het
vorige scherm.

Xerox CopyCentre/WorkCentre Pro C2128/C2636/C3545 Beknopte referentiehandleiding Pagina 6-9
Netwerkscannen
Beeldkwaliteit
Deze toepassing gebruiken voor een betere kwaliteit van de gescande originelen.
Opties:
LICHTER /
D
ONKERDER
Past de licht/donker-verhouding aan van de zwart/wit-afdruk. Om de afdruk
donkerder te maken, de schuiftoets omlaag gebruiken. Om de afdruk lichter
te maken, de schuiftoets omhoog gebruiken.
ACHTERGRON-
DONDERDRUKKING
Hiermee wordt voorkomen dat ongewenste markeringen of beelden, die op
de achterkant van het origineel zijn afgedrukt, op de afdrukken verschijnen.

Pagina 6-10 Xerox CopyCentre/WorkCentre Pro C2128/C2636/C3545 Beknopte referentiehandleiding
Netwerkscannen
Origineelsoort
Deze optie gebruiken om de kwaliteit van de afdruk te verbeteren op basis van het
soort origineel dat wordt gescand.
Opties:
FOTO & TEKST Deze optie gebruiken voor originelen die lithografische afbeeldingen, of foto's met
gedrukte tekst bevatten.
FOTO Deze optie gebruiken voor originelen die foto's bevatten.
TEKST Deze optie gebruiken wanneer tekstdocumenten worden gekopieerd die bestaan
uit fijne lijnen of andere documenten met veel contrast en heldere, volle kleuren.

Xerox CopyCentre/WorkCentre Pro C2128/C2636/C3545 Beknopte referentiehandleiding Pagina 6-11
Netwerkscannen
Type opdracht
Deze toepassing wordt gebruikt wanneer de originelen enkel- of tweezijdig zijn.
Voor 2-zijdige originelen kan ook de richting worden geprogrammeerd.
Opties:
1-ZIJDIG Deze optie gebruiken voor originelen die aan 1 zijde zijn bedrukt.
2-ZIJDIG Deze optie gebruiken voor originelen die aan beide zijden zijn bedrukt.
2-ZIJDIG, ZIJDE 2
ROTEREN
Deze optie gebruiken voor originelen die aan beide zijden zijn bedrukt.
Zo worden documenten gemaakt die in de richting "kop/staart" kunnen
worden gelezen, zoals een kalender.
BEELDRICHTING Deze optie gebruiken om de beeldrichting vast te stellen voordat u gaat scannen.

Pagina 6-12 Xerox CopyCentre/WorkCentre Pro C2128/C2636/C3545 Beknopte referentiehandleiding
Netwerkscannen
Randen wissen
Deze toepassing gebruiken om de kwaliteit van een origineel te verbeteren dat
gescheurd of gerafeld is aan de randen, of geperforeerd/geniet is of
onvolkomenheden vertoont.
Opties:
KADER WISSEN Wist een gelijke hoeveelheid van alle randen van de kopie. Er kan maximaal 50 mm
worden gewist in stappen van 1 mm.
RANDEN WISSEN Gebruiken om een bepaalde hoeveelheid van een bepaalde rand van de kopie te
wissen. Er kan maximaal 50 mm van iedere rand worden gewist in stappen
van 1 mm.
TOT RAND
SCANNEN
Deze optie gebruiken om tot aan de rand van het papier te scannen.

Xerox CopyCentre/WorkCentre Pro C2128/C2636/C3545 Beknopte referentiehandleiding Pagina 6-13
Netwerkscannen
Origineleninvoer
Deze optie gebruiken om het formaat van de originelen die worden gescand,
te programmeren of om het apparaat het formaat van de originelen te
laten herkennen.
Opties:
AUTO Deze optie gebruiken om het apparaat het formaat van de originelen te
laten herkennen die door de automatische originelendoorvoer (AOD)
worden toegevoerd.
HANDMATIGE
INVOER
PAPIERFORMATEN
Deze optie gebruiken om de maten te specificeren van het documentscangebied
wanneer een scan wordt gemaakt via de glasplaat. Er zijn verscheidene maten voor
veel gebruikte documentformaten en richtingen.
Een standaard formaat selecteren of Keuze gebruiken om zelf de scanafmetingen
in te stellen.
Deze optie gebruiken om het origineel tot aan de randen te scannen.

Pagina 6-14 Xerox CopyCentre/WorkCentre Pro C2128/C2636/C3545 Beknopte referentiehandleiding
Netwerkscannen
Resolutie
Resolutie beïnvloedt de weergave van het gescande beeld. Een hogere resolutie
levert een betere beeldkwaliteit op.
Opties:
200X200 Aanbevolen voor gebruik bij tekstdocumenten en lijntekeningen van gemiddelde
kwaliteit. Levert niet de beste beeldkwaliteit op voor foto's en afbeeldingen.
300X300 Aanbevolen voor tekstdocumenten van hoge kwaliteit die worden gebruikt
met programma's voor OCR (Optical Character Recognition, optische
tekenherkenning). Ook aanbevolen voor lijntekeningen van hoge kwaliteit of foto's
en afbeeldingen van gemiddelde kwaliteit. Dit is de standaard resolutie en in de
meeste gevallen de beste keuze.
400X400 Aanbevolen voor gebruik bij foto's en afbeeldingen van hoge kwaliteit.
Produceert een groter beeldbestand maar levert een betere beeldkwaliteit op.
600X600 Aanbevolen voor gebruik bij foto's en afbeeldingen van hoge kwaliteit.
Produceert het grootste beeldbestand maar levert de beste afdrukkwaliteit op.
GROOTSTE
BESTAND
(BESTE
BEELDKWALITEIT
)
Biedt zeer weinig compressie. Produceert het grootste beeldbestand,
maar levert de beste kwaliteit op.
KLEINER BESTAND
(BETERE
BEELDKWALITEIT
)
Biedt enige compressie. Produceert een groter beeldbestand maar levert een
betere beeldkwaliteit op.
KLEINSTE
BESTAND
(GOEDE
BEELDKWALITEIT
)
Maximale compressie. Produceert het kleinste beeldbestand, maar levert een
goede beeldkwaliteit op.

Xerox CopyCentre/WorkCentre Pro C2128/C2636/C3545 Beknopte referentiehandleiding Pagina 6-15
Netwerkscannen
Afleveringsformaat
Deze toepassing gebruiken om tijdelijk de instellingen voor het gescande
beeldbestand op de bestemmingsserver te wijzigen.
Een van de bovenste toetsen aanraken om een toepassing te selecteren.
Wanneer u alle opties voor een bepaalde toepassing wilt zien, deze toepassing
selecteren. U kunt voor iedere scanopdracht indien nodig meerdere opties
selecteren.
De tekst naast de toepassingstoets, Opdrachtoverzicht, geeft de huidige
instellingen voor die toepassing aan. Een groen lampje geeft aan dat de
oorspronkelijke standaardinstellingen voor deze toepassing zijn gewijzigd.
De meeste toepassingschermen hebben drie toetsen voor de bevestiging of
annulering van uw keuzen.
¾ Met de toets Ongedaan maken worden in het huidige scherm de
standaardwaarden hersteld die zichtbaar waren toen het scherm werd geopend.
¾ Met de toets Annuleren wordt het scherm in de oorspronkelijke staat hersteld en
keert u terug naar het vorige scherm.
¾ Met de toets Opslaan worden de selecties opgeslagen en keert u terug naar het
vorige scherm.

Pagina 6-16 Xerox CopyCentre/WorkCentre Pro C2128/C2636/C3545 Beknopte referentiehandleiding
Netwerkscannen
Documentnaam
De optie Documentnaam gebruiken om de naam te specificeren van de map waarin
u het gescande beeld wilt opslaan. Deze optie heeft alleen betrekking op de naam
van de map.
Als bestand al bestaat
Deze optie gebruiken om het apparaat duidelijk te maken wat het moet doen
wanneer de bestemmingsmap voor het document al een document met dezelfde
naam bevat als die van de huidige scanopdracht.
Opties:
NIEUWE
BESTANDSNAAM
Deze optie gebruiken om het nieuwe bestand of de nieuwe map een unieke
naam te geven.
BESTAND
OVERSCHRIJVEN
Deze optie gebruiken om het reeds aanwezige bestand met dezelfde naam als het
zojuist met de scanner aangemaakte beeldbestand te vervangen.

Xerox CopyCentre/WorkCentre Pro C2128/C2636/C3545 Beknopte referentiehandleiding Pagina 6-17
Netwerkscannen
TOEVOEGEN AAN
BESTAND
Deze optie gebruiken om het nieuwe beeldbestand dat na de scan is ontstaan toe te
voegen aan een document met dezelfde naam als die van het gescande document.
OPMERKING: Deze optie is niet beschikbaar wanneer de opties Multi-Page Tiff en
PDF zijn geselecteerd.
NIET OPSLAAN Deze optie gebruiken om de scan af te breken wanneer een bestand wordt ontdekt
met dezelfde naam als het zojuist met de scanner aangemaakte beeldbestand.
Documentformaat
Deze toepassing gebruiken om tijdelijk de bestandsindeling van het zojuist met
de scanner aangemaakte beeldbestand op de bestemmingsserver te wijzigen.
De standaardinstelling is hetzelfde als de waarde die is ingevoerd in de
geselecteerde sjabloon.
Opties:
TIFF Tagged Image File Format. Een grafisch bestand dat kan worden geopend in
diverse grafische softwareprogramma's op verschillende computerplatforms.
MULTI-PAGE TIFF Multi-Page Tagged Image File Format. Een TIFF-bestand dat uit meerdere pagina's
met gescande beelden bestaat.
PDF - ALLEEN
BEELD
Portable Document Format - Alleen beeld. Dit formaat kan met een PDF-viewer
worden bekeken.
JPEG Joint Photographic Experts Group. Een grafisch bestand dat kan worden geopend
in diverse grafische softwarepakketten op verschillende computerplatforms.

Pagina 6-18 Xerox CopyCentre/WorkCentre Pro C2128/C2636/C3545 Beknopte referentiehandleiding
Netwerkscannen
Velden van Documentbeheer
Met Velden van Documentbeheer kunt u vanaf het apparaat informatie toevoegen
aan de sjabloon die uniek is voor uw scanvereisten. Deze velden dienen te zijn
geactiveerd wanneer de sjabloon wordt gemaakt op de Web UI.
OPMERKING: Indien uw geselecteerde sjabloon geen geactiveerde velden bevat,
is de toets Velden van Documentbeheer niet beschikbaar.
Bestemmingen toevoegen
Deze toepassing gebruiken om bestandsbestemmingen aan een sjabloon toe
te voegen. Er kunnen maximaal 5 bestandsbestemmingen aan een sjabloon
worden toegevoegd. Indien de geselecteerde sjabloon 1 bestemming bevat,
dan kunt u 4 extra bestemmingen toevoegen met deze toepassing. Indien de
geselecteerde sjabloon echter al 5 bestemmingen bevat, dan is de toets
Bestemmingen toevoegen niet beschikbaar.

Xerox CopyCentre/WorkCentre Pro C2128/C2636/C3545 Beknopte referentiehandleiding Pagina 6-19
Netwerkscannen
Bestemmingen vernieuwen
Het tabblad Bestemmingen vernieuwen selecteren voor toegang tot de toepassing
Sjablonenlijst bijwerken.
De toets Sjablonenlijst bijwerken selecteren indien het sjabloon kortgeleden
is gemaakt of gewijzigd. Het systeem werkt de sjablonenlijst automatisch bij.
Verificatiemode...
Verificatie is een nuttig beheerprogramma voor netwerkbeveiliging; het beperkt
en bewaakt de toegang tot het netwerk via het apparaat. Verificatie kan worden
ingesteld door de systeembeheerder om de toegang te beperken tot de
toepassingen in Scannen naar e-mail, Netwerkscannen en Internetfax.
Wanneer deze toepassing is ingeschakeld, is deze van kracht voor alle drie
de services.
Er zijn twee verificatiemodes:
NETWERK-
VERIFICATIE
Hiervoor zijn uw aanmeldingsnaam en toegangscode voor het netwerk nodig.
Indien u geen netwerkaccount heeft op het lokale netwerk, kunt u via deze mode
geen toegang krijgen tot het netwerk.
GAST-TOEGANG Hiervoor is een algemene toegangscode nodig die is ingesteld door de
systeembeheerder. U dient eerst deze toegangscode te verkrijgen van
de systeembeheerder.
Contact opnemen met uw systeembeheerder voor hulp.

Pagina 6-20 Xerox CopyCentre/WorkCentre Pro C2128/C2636/C3545 Beknopte referentiehandleiding
Netwerkscannen

Xerox CopyCentre/WorkCentre Pro C2128/C2636/C3545 Beknopte referentiehandleiding Pagina 7-1
7E-MAIL
¾E-mail.............................................................. 7-2
¾Kleuropties... ................................................... 7-6
¾Beeldaanpassing............................................. 7-7
¾Afleveringsformaat ........................................ 7-14
¾Verificatiemode... .......................................... 7-17

Pagina 7-2 Xerox CopyCentre/WorkCentre Pro C2128/C2636/C3545 Beknopte referentiehandleiding
E-mail
E-mail...
De toepassing E-mail is optioneel op de WorkCentre Pro. Deze toepassing is niet
beschikbaar op de CopyCentre. Dit hoofdstuk bevat informatie over de opties die
beschikbaar zijn in E-mail.
Wanneer de toepassing is geactiveerd, kunnen gescande beelden als bijlage bij
een e-mail worden verzonden naar een aangegeven e-mail-ontvanger of groep
ontvangers. Wanneer u scannen naar e-mail wilt gebruiken, dient u een
SMTP-e-mailadres (Simple Mail Transfer Protocol) te hebben, bijvoorbeeld
iemand@eenbedrijf.com.
OPMERKING: Wanneer kleurdocumenten met een hoge resolutie met behulp van
de toepassing E-mail worden verzonden, kan de maximale bestandsgrootte van
documenten worden overschreden.
Toegang tot de toepassingen van E-mail vindt plaats via de toets Toepassingen op
het bedieningspaneel. Het tabblad E-mail gebruiken om ontvangers toe te voegen
of te verwijderen en de onderwerpregel te wijzigen.
Afhankelijk van de opties die zijn ingeschakeld en van de configuratie van uw
apparaat, kan het zijn dat u eerst de toets Alle services dient te selecteren in de
rechter bovenhoek voor toegang tot E-mail.
De beschikbare tabbladen voor de selectie van de toepassingen van E-mail zijn:
¾ E-mail
¾ Kleuropties
¾ Beeldaanpassing
¾ Afleveringsformaat
Een van de bovenste toetsen aanraken om een toepassing te selecteren.
U kunt voor iedere scanopdracht indien nodig meerdere opties selecteren.

Xerox CopyCentre/WorkCentre Pro C2128/C2636/C3545 Beknopte referentiehandleiding Pagina 7-3
E-mail
De meeste toepassingschermen hebben drie toetsen voor de bevestiging of
annulering van uw keuzen.
¾ Met de toets Ongedaan maken worden in het huidige scherm de
standaardwaarden hersteld die zichtbaar waren toen het scherm werd geopend.
¾ Met de toets Annuleren wordt het scherm in de oorspronkelijke staat hersteld en
keert u terug naar het vorige scherm.
¾ Met de toets Opslaan worden de selecties opgeslagen en keert u terug naar het
vorige scherm.
Verzenden:
De opties voor Verzenden gebruiken om ontvangersinformatie in te voeren.
Opties:
VAN Deze optie gebruiken om het e-mailadres van de verzender in te voeren.
Het e-mailadres bij Van wordt ingesteld door de systeembeheerder.
OPMERKING: Indien u toegang heeft gekregen tot E-mail via de verificatiemode,
is het e-mailadres Van: gekoppeld aan de aanmeldingsnaam en kan dit niet
worden gewijzigd.
AAN Deze optie gebruiken om het e-mailadres van de ontvanger in te voeren.
CC Deze optie gebruiken om het e-mailadres van de persoon in te voeren aan wie
u deze e-mail ook wilt sturen.
BCC Deze optie gebruiken om het e-mailadres van de persoon in te voeren aan wie
u deze e-mail ook wilt sturen, zonder dat diens naam en adres zichtbaar zijn voor
andere ontvangers.
ONDERWERP
WIJZIGEN
Deze optie gebruiken om het standaardonderwerp van de e-mail te
bewerken. Het onderwerp is de titel van de e-mail, niet de tekst in de e-mail.
De onderwerpregel wordt op het aanraakscherm onder de toets Onderwerp
wijzigen aangegeven. Hierin kunnen maximaal 248 tekens worden ingevoerd.
GEGEVENS Deze optie gebruiken om de gegevens van de geselecteerde ontvanger te bekijken.
De weergegeven informatie wordt bepaald door de wijze waarop het adres
oorspronkelijk is toegevoegd aan de adreslijst, via een openbaar of intern
adresboek of door handmatige invoer.
VERWIJDEREN Deze optie gebruiken om het geselecteerde adres te verwijderen uit de adreslijst.
ALLE
VERWIJDEREN
Deze optie gebruiken om alle adressen te verwijderen uit de Adreslijst.
Er wordt een bericht ter bevestiging weergegeven.
SCHUIFTOETSEN De schuiftoetsen aan de rechterkant van de Adreslijst gebruiken om door de lijst
te bladeren.

Pagina 7-4 Xerox CopyCentre/WorkCentre Pro C2128/C2636/C3545 Beknopte referentiehandleiding
E-mail
Adreslijst
Toont alle adressen van ontvangers die zijn ingevoerd voor de huidige opdracht
Scannen naar e-mail. Er kunnen maximaal 128 van dergelijke adressen worden
ingevoerd op de lijst.
E-mailadres invoeren
E-mailadressen kunnen op twee manieren worden ingevoerd: handmatig of via
een adresboek.
OPMERKING: Wanneer e-mailgegevens worden ingevoerd, kunt u het
toetsenbord zo instellen dat hoofdletters of kleine letters worden weergegeven,
letters met diakritische tekens of nummers door een willekeurige toets Terug
te selecteren.
Handmatig
Indien u al het volledige SMTP-e-mailadres van de ontvanger kent, of wanneer u
weet dat de ontvanger niet in een van de geconfigureerde adresboeken voorkomt,
kunt u de toets Aan... selecteren en het toetsenblok op het aanraakscherm
gebruiken om het e-mailadres in te voeren. Het apparaat controleert of het een
SMTP-adres is. Is dit niet het geval, dan zoekt het apparaat in het adresboek
naar een passende vermelding.
Het ingevoerde e-mailadres wordt weergegeven in de adreslijst.
Wanneer de gegevens voor een handmatig ingevoerd e-mailadres worden
geselecteerd, wordt alleen het e-mailadres getoond en zijn geen andere gegevens
beschikbaar.
Adresboeken
Adresboeken bevatten een lijst met e-mailadressen en gegevens die relevant zijn
voor uw bedrijf en/of voor uzelf. Indien het apparaat is geconfigureerd, ondersteunt
het twee soorten adresboeken - Openbaar en Intern. Wanneer een vermelding
wordt ingevoerd in Aan, Van of Cc, geeft het Adresboek zoekresultaten weer voor
een van de twee adresboeken of voor allebei.
Het toetsenbord gebruiken op het aanraakscherm om de naam van de ontvanger
van de e-mail in te voeren. Zoals bij de meeste zoekfuncties is het niet nodig de
gehele naam in te voeren, en kan het adresboek worden doorzocht aan de hand
van de beginletters.
Wanneer u de gewenste zoekcriteria heeft ingevoerd de toets Enter selecteren.
Indien er geen passende vermeldingen worden gevonden de toets Adresboek
wijzigen selecteren om in het andere adresboek te zoeken.
OPMERKING: De toets Adresboek wijzigen is alleen zichtbaar wanneer beide
adresboeken zijn geconfigureerd.

Xerox CopyCentre/WorkCentre Pro C2128/C2636/C3545 Beknopte referentiehandleiding Pagina 7-5
E-mail
Indien er adressen zijn gevonden die aan de zoekcriteria voldeden, worden de
resultaten weergegeven op het aanraakscherm. De schuiftoetsen omhoog en
omlaag gebruiken om naar de gewenste ontvanger te gaan. De ontvanger
selecteren in de lijst en de toets Toevoegen selecteren.
Doorgaan met dit proces totdat u alle gewenste ontvangers heeft geselecteerd
en na voltooiing Gereed selecteren. De ingevoerde e-mailadressen worden
weergegeven in de adreslijst.
Soorten adresboek
Openbaar adresboek
In het openbare adresboek worden externe bedrijfsadressen opgeslagen.
Het adresboek bevat een lijst van gebruikersnamen en de bijbehorende
e-mailadressen.
Het bestand dient een CSV-bestand (Comma Separated Value) te zijn, anders kan
het apparaat de inhoud niet lezen. Het voltooide bestand wordt geïmporteerd naar
het apparaat via CentreWare Internetservices. Een openbaar adresboekbestand
zonder de extensie .CSV in de naam kan niet worden geïmporteerd.
Een geldig CSV-bestand heeft de volgende indeling: naam, SMTP-e-mailadres.
De volgende voorbeelden zijn geldige CSV-vermeldingen:
Jansen, jansen@bedrijf.com
"Jansen, Jan", jan.jansen@bedrijf.com
De volgorde waarin de vermeldingen zijn gesorteerd in het CSV-bestand bepaalt de
volgorde waarin de vermeldingen worden weergegeven in het openbare adresboek
in het apparaat.
Intern adresboek
Een intern adresboek, ook wel bekend onder de naam LDAP (Lightweight Directory
Access Protocol) bevat interne adressen van bedrijven die zijn opgeslagen in het
netwerk van het bedrijf. Het adresboek wordt aangelegd door de
systeembeheerder.
De weergave van de zoekresultaten wordt bepaald door de LDAP. Zo kan de
LDAP-server voor de zoekopdracht "Roel" tot het resultaat "Ernst Roelsema"
leiden wanneer "Teunissen, Roel" werd verwacht. De volgorde naam, voornaam
of voornaam, naam wordt namelijk bepaald door de LDAP-server en niet door
het apparaat.
Indien u zich heeft aangemeld via de verificatiemode, zal het apparaat
automatisch proberen het overeenkomstige e-mailadres bij uw aanmeldnaam
te vinden. Uw naam wordt vervolgens ingevoerd in het e-mailadresveld Van.
U kunt dit niet veranderen.

Pagina 7-6 Xerox CopyCentre/WorkCentre Pro C2128/C2636/C3545 Beknopte referentiehandleiding
E-mail
Kleuropties...
Het tabblad Kleuropties wordt gebruikt om verschillende kleurtoepassingen voor
het gescande beeld te selecteren.
Een van de bovenste toetsen aanraken om een toepassing te selecteren. Wanneer
u alle opties voor een bepaalde toepassing wilt zien, deze toepassing selecteren.
Voor iedere kopieeropdracht kunnen indien nodig meerdere opties worden
geselecteerd.
De tekst naast de toepassingstoets Opdrachtoverzicht geeft de huidige instellingen
voor die toepassing aan. Een groen lampje geeft aan dat de oorspronkelijke
standaardinstellingen voor deze toepassing zijn gewijzigd.
De meeste toepassingschermen hebben drie toetsen voor de bevestiging of
annulering van uw keuzen.
¾ Met de toets Ongedaan maken worden in het huidige scherm de
standaardwaarden hersteld die zichtbaar waren toen het scherm werd geopend.
¾ Met de toets Annuleren wordt het scherm in de oorspronkelijke staat hersteld en
keert u terug naar het vorige scherm.
¾ Met de toets Opslaan worden de selecties opgeslagen en keert u terug naar het
vorige scherm.
Afdrukkleur
Deze toepassing gebruiken om de gewenste afdrukkleur te selecteren.
Opties:
KLEUR Met deze optie wordt de opdracht in kleur gescand en verstuurd.
ZWART/WIT Deze optie dient te worden geselecteerd wanneer u de afdrukken in zwart/wit wilt
afleveren. Wanneer Zwart/wit is geselecteerd, wordt alleen zwarte toner gebruikt.
GRIJSSCHAAL Deze optie gebruiken wanneer het origineel halftoonbeelden bevat.

Xerox CopyCentre/WorkCentre Pro C2128/C2636/C3545 Beknopte referentiehandleiding Pagina 7-7
E-mail
Beeldaanpassing...
Het tabblad Beeldaanpassing wordt gebruikt om tijdelijk toepassingen
te programmeren om de weergave en stijl van het gescande e-mailbeeld
aan te passen.
Een van de bovenste toetsen aanraken om een toepassing te selecteren.
Wanneer u alle opties voor een bepaalde toepassing wilt zien, deze toepassing
selecteren. U kunt voor iedere e-mailopdracht indien nodig twee of meer opties
selecteren.
De tekst naast de toepassingstoets Opdrachtoverzicht geeft de huidige instellingen
voor die toepassing aan. Een groen lampje geeft aan dat de oorspronkelijke
standaardinstellingen voor deze toepassing zijn gewijzigd.
De meeste toepassingschermen hebben drie toetsen voor de bevestiging of
annulering van uw keuzen.
¾ Met de toets Ongedaan maken worden in het huidige scherm de
standaardwaarden hersteld die zichtbaar waren toen het scherm werd geopend.
¾ Met de toets Annuleren wordt het scherm in de oorspronkelijke staat hersteld en
keert u terug naar het vorige scherm.
¾ Met de toets Opslaan worden de selecties opgeslagen en keert u terug naar het
vorige scherm.

Pagina 7-8 Xerox CopyCentre/WorkCentre Pro C2128/C2636/C3545 Beknopte referentiehandleiding
E-mail
Beeldkwaliteit
Deze toepassing gebruiken voor een betere kwaliteit van de gescande originelen.
Opties:
LICHTER /
D
ONKERDER
Past de licht/donker-verhouding aan van de zwart/wit-afdruk. Wanneer de afdruk
donkerder dient te zijn, de schuiftoets omlaag gebruiken. Wanneer de afdruk lichter
dient te worden, de schuiftoets omhoog gebruiken.
ACHTERGRON-
DONDERDRUKKING
Hiermee wordt voorkomen dat ongewenste markeringen of beelden, die op de
achterkant van het origineel zijn afgedrukt, op de afdrukken verschijnen.

Xerox CopyCentre/WorkCentre Pro C2128/C2636/C3545 Beknopte referentiehandleiding Pagina 7-9
E-mail
Origineelsoort
Deze optie gebruiken om de kwaliteit van de afdruk te verbeteren op basis van het
soort origineel dat wordt gescand.
Opties:
FOTO & TEKST Deze optie gebruiken voor originelen die lithografische afbeeldingen,
of foto's en gedrukte tekst bevatten.
FOTO Deze optie gebruiken voor originelen die foto's bevatten.
TEKST Deze optie gebruiken wanneer tekstdocumenten worden gekopieerd die bestaan
uit fijne lijnen of andere documenten met veel contrast en heldere, volle kleuren.

Pagina 7-10 Xerox CopyCentre/WorkCentre Pro C2128/C2636/C3545 Beknopte referentiehandleiding
E-mail
Type opdracht
Deze toepassing wordt gebruikt wanneer de originelen enkel- of tweezijdig zijn.
Voor 2-zijdige originelen kan ook de richting worden geprogrammeerd.
Opties:
1-ZIJDIG Deze optie gebruiken voor originelen die aan 1 zijde zijn bedrukt.
2-ZIJDIG Deze optie gebruiken voor originelen die aan beide zijden zijn bedrukt.
2-ZIJDIG, ZIJDE 2
ROTEREN
Deze optie gebruiken voor originelen die aan beide zijden zijn bedrukt.
Zo worden documenten gemaakt die in de richting "kop/staart" kunnen worden
gelezen, zoals een kalender.
BEELDRICHTING Deze optie gebruiken om de beeldrichting vast te stellen voordat u gaat scannen.

Xerox CopyCentre/WorkCentre Pro C2128/C2636/C3545 Beknopte referentiehandleiding Pagina 7-11
E-mail
Randen wissen
Deze toepassing gebruiken om de kwaliteit van een origineel te verbeteren
dat gescheurd of gerafeld is aan de randen, of geperforeerd/geniet is of
onvolkomenheden vertoont.
Opties:
KADER WISSEN Wist een gelijke hoeveelheid van alle randen van de kopie. Er kan maximaal 50 mm
in stappen van 1 mm worden gewist.
RANDEN WISSEN Gebruiken om een bepaalde hoeveelheid van een bepaalde rand van het beeld
te wissen. Er kan maximaal 50 mm van iedere rand worden gewist in stappen
van 1 mm.
TOT RAND
SCANNEN
Deze optie gebruiken om tot aan de rand van het papier te scannen.

Pagina 7-12 Xerox CopyCentre/WorkCentre Pro C2128/C2636/C3545 Beknopte referentiehandleiding
E-mail
Origineleninvoer
Deze optie gebruiken om het formaat van de originelen die worden gescand,
te programmeren of om het apparaat het formaat van de originelen te
laten herkennen.
Opties:
AUTO Deze optie gebruiken om het apparaat het formaat van de originelen te laten
herkennen die via de automatische originelendoorvoer (AOD) worden ingevoerd.
HANDMATIGE
INVOER
PAPIERFORMATEN
Deze optie gebruiken om de maten te specificeren van het documentscangebied
wanneer een scan wordt gemaakt via de glasplaat. Er zijn verscheidene maten voor
veel gebruikte documentformaten en richtingen.
Een standaard formaat selecteren of Keuze gebruiken om zelf de scanafmetingen
in te stellen.

Xerox CopyCentre/WorkCentre Pro C2128/C2636/C3545 Beknopte referentiehandleiding Pagina 7-13
E-mail
Resolutie
Resolutie beïnvloedt de weergave van het gescande beeld. Een hogere resolutie
levert een betere beeldkwaliteit op.
Opties:
200X200 Aanbevolen voor gebruik bij tekstdocumenten en lijntekeningen van gemiddelde
kwaliteit. Levert niet de beste beeldkwaliteit op voor foto's en afbeeldingen.
300X300 Aanbevolen voor tekstdocumenten van hoge kwaliteit die worden gebruikt
met programma's voor OCR (Optical Character Recognition, optische
tekenherkenning). Ook aanbevolen voor lijntekeningen van hoge kwaliteit of foto's
en afbeeldingen van gemiddelde kwaliteit. Dit is de standaard resolutie en in de
meeste gevallen de beste keuze.
400X400 Aanbevolen voor gebruik bij foto's en afbeeldingen van hoge kwaliteit.
Produceert een groter beeldbestand maar levert een betere beeldkwaliteit op.
600X600 Aanbevolen voor gebruik bij foto's en afbeeldingen van hoge kwaliteit.
Produceert het grootste beeldbestand maar levert de beste beeldkwaliteit op.
GROOTSTE
BESTAND
(BESTE
BEELDKWALITEIT
)
Biedt zeer weinig compressie. Produceert het grootste beeldbestand,
maar levert de beste kwaliteit op.
KLEINER BESTAND
(BETERE
BEELDKWALITEIT
)
Biedt enige compressie. Produceert een groter beeldbestand maar levert een
betere beeldkwaliteit op.
KLEINSTE
BESTAND
(GOEDE
BEELDKWALITEIT
)
Maximale compressie. Produceert het kleinste beeldbestand, maar levert een
goede beeldkwaliteit op.

Pagina 7-14 Xerox CopyCentre/WorkCentre Pro C2128/C2636/C3545 Beknopte referentiehandleiding
E-mail
Afleveringsformaat
Deze toepassing gebruiken om het e-mailadres voor Antwoord aan te wijzigen en
de benodigde bestandsindeling voor het gescande beeld dat gemaild gaat worden,
te bepalen.
Een van de bovenste toetsen aanraken om een toepassing te selecteren.
Wanneer u alle opties voor een bepaalde toepassing wilt zien, deze toepassing
selecteren. U kunt voor iedere e-mailopdracht indien nodig twee of meer opties
selecteren.
De tekst naast de toepassingstoets Opdrachtoverzicht geeft de huidige instellingen
voor die toepassing aan. Een groen lampje geeft aan dat de oorspronkelijke
standaardinstellingen voor deze toepassing zijn gewijzigd.
De meeste toepassingschermen hebben drie toetsen voor de bevestiging of
annulering van uw keuzen.
¾ Met de toets Ongedaan maken worden in het huidige scherm de
standaardwaarden hersteld die zichtbaar waren toen het scherm werd geopend.
¾ Met de toets Annuleren wordt het scherm in de oorspronkelijke staat hersteld en
keert u terug naar het vorige scherm.
¾ Met de toets Opslaan worden de selecties opgeslagen en keert u terug naar het
vorige scherm.

Xerox CopyCentre/WorkCentre Pro C2128/C2636/C3545 Beknopte referentiehandleiding Pagina 7-15
E-mail
Documentformaat
De optie Documentformaat toepassen wanneer voor de opdracht het document in
een andere bestandsindeling dan de standaardindeling moet worden verzonden.
Opties:
TIFF Tagged Image File Format. Een grafisch bestand dat kan worden geopend in
diverse grafische softwareprogramma's op verschillende computerplatforms.
MULTIPAGE TIFF Multi-Page Tagged Image File Format. Een TIFF-bestand dat uit meerdere pagina's
met gescande beelden bestaat.
PDF - ALLEEN
BEELD
Portable Document Format - Alleen beeld. Dit formaat kan met een PDF-viewer
worden bekeken.
JPEG Joint Photographic Experts Group. Een grafisch bestand dat kan worden geopend
in diverse grafische softwareprogramma's op verschillende computerplatforms.

Pagina 7-16 Xerox CopyCentre/WorkCentre Pro C2128/C2636/C3545 Beknopte referentiehandleiding
E-mail
Antwoord aan
De toepassing Antwoord aan gebruiken om het standaardadres te wijzigen waar
antwoorden op een e-mail naartoe kunnen worden verzonden.
Berichttekst
Deze toepassing gebruiken om het standaard e-mailbericht te bewerken.
De berichttekst is de tekst in de e-mail, niet die in de onderwerpregel.

Xerox CopyCentre/WorkCentre Pro C2128/C2636/C3545 Beknopte referentiehandleiding Pagina 7-17
E-mail
Verificatiemode...
Verificatie is een nuttig beheerprogramma voor netwerkbeveiliging; het beperkt
en bewaakt de toegang tot het netwerk via het apparaat. Verificatie kan worden
ingesteld door de systeembeheerder om de toegang te beperken tot de
toepassingen in Scannen naar e-mail, Netwerkscannen en Internetfax.
Wanneer deze toepassing is ingeschakeld, is deze van kracht voor alle drie
de services.
Er zijn twee verificatiemodes:
NETWERK-
VERIFICATIE
Hiervoor zijn uw aanmeldingsnaam en toegangscode voor het netwerk nodig.
Indien u geen netwerkaccount heeft op het lokale netwerk, kunt u via deze
mode geen toegang krijgen tot het netwerk.
GAST-TOEGANG Hiervoor is een algemene toegangscode nodig die is ingesteld door de
systeembeheerder. U dient eerst deze toegangscode te verkrijgen van
de systeembeheerder.
Contact opnemen met uw systeembeheerder voor hulp.

Pagina 7-18 Xerox CopyCentre/WorkCentre Pro C2128/C2636/C3545 Beknopte referentiehandleiding
E-mail

Pagina 8-2 Xerox CopyCentre/WorkCentre Pro C2128/C2636/C3545 Beknopte referentiehandleiding
Afdrukken
Inleiding Afdrukken...
Wanneer de CopyCentre/WorkCentre Pro is aangesloten op een netwerk,
kunnen elektronische afdrukopdrachten direct vanaf een werkstation naar
het apparaat worden verzonden.
Met de CentreWare-printerdrivers kan vanaf een werkstation op
een CopyCentre/WorkCentre Pro in een netwerk worden afgedrukt.
De CentreWare-drivers bevatten een aantal opties waarmee afdrukopdrachten
kunnen worden aangepast aan de wensen van de gebruiker.
Voor meer informatie de CD CentreWare® Netwerkservices raadplegen die
bij de CopyCentre/WorkCentre Pro is geleverd.

Xerox CopyCentre/WorkCentre Pro C2128/C2636/C3545 Beknopte referentiehandleiding Pagina 8-3
Afdrukken
Printerdrivertoepassingen...
Er zijn een aantal printerdrivers beschikbaar voor de CopyCentre/WorkCentre Pro.
De beschikbare toepassingen hangen af van de printerdriver die wordt gebruikt.
Hieronder worden kenmerkende toepassingen van de printerdrivers van de
CopyCentre/WorkCentre Pro beschreven.
Voor meer informatie over een specifieke toepassing kunt u de online Help
in de printerdriversoftware raadplegen.
Besturingsopties
Er is een aantal opties dat op alle printerdriverschermen voorkomt:
OK Hiermee slaat u alle nieuwe instellingen op en sluit u de driver of het dialoogvenster.
Deze nieuwe instellingen blijven van kracht tot de volgende wijzigingen.
ANNULEREN Hiermee sluit u het dialoogvenster en herstelt u de instellingen van de
tabbladen met de waarden die golden toen het dialoogvenster werd
geopend. Eventuele wijzigingen gaan verloren.
TOEPASSEN Hiermee slaat u alle wijzigingen op zonder de driver te sluiten.
STANDAARD-
WAARDEN
Herstelt de standaardinstellingen van het systeem alleen voor de opties
op het huidige tabblad. Door deze toets te gebruiken herstelt u alleen de
standaardwaarden van het huidige tabblad. De instellingen van alle andere
tabbladen blijven ongewijzigd.
ALLES
STANDAARD
-
WAARDE
Herstelt de standaardinstellingen van het systeem voor de opties op de tabbladen
Afdrukken/kopieën, Opmaak en Beeldopties. Andere toepassingen en tabbladen
hebben soms geen specifieke standaardinstellingen en worden dan ook niet
beïnvloed door deze toets.
HELP Help selecteren rechts onder in het printerdriverscherm of [F1] op het toetsenbord
van de PC voor informatie over het weergegeven printerdriverscherm.
Indien u de muisaanwijzer boven een bepaald bedieningselement houdt,
geeft Microsoft Windows een korte Help-tip weer over dat element.
Indien u met de rechter muisknop een element selecteert, biedt het
Helpsysteem uitvoeriger informatie.

Pagina 8-4 Xerox CopyCentre/WorkCentre Pro C2128/C2636/C3545 Beknopte referentiehandleiding
Afdrukken
Geavanceerd
Dit tabblad kan worden gebruikt om opties zoals Aantal kopieën, Beeldrichting en
Kleurcorrectie te selecteren. Opties voor voorbladen en afleveren in sets kunnen
ook op dit tabblad worden geselecteerd.
Papier/aflevering
Dit tabblad kan worden gebruikt om opties te selecteren zoals opdrachttype,
papiersoort, omslagen, transparanten met scheidingsvellen, 2-zijdig afdrukken,
afdrukkleur en afleveringsbestemming. Indien uw apparaat beschikt over een
afwerkeenheid, kunt u nieten en andere afwerkopties op dit tabblad instellen.
De beschikbare keuzen zijn gebaseerd op de opties die zijn ingeschakeld op
het apparaat. De pijltoetsen gebruiken om de instellingen te wijzigen. U geeft
de lijst met soorten opdrachten weer door middel van de pijltoetsen naast
Normale afdruk.
Dit zijn de beschikbare soorten opdrachten:
NORMALE AFDRUK Geeft het scherm Toepassingen voor de printerdriver weer.
BEVEILIGD
AFDRUKKEN
Hiermee kunt u een toegangscode invoeren om een opdracht te beveiligen.
De opdracht wordt in een wachtrij bewaard en pas uitgevoerd, wanneer dezelfde
toegangscode is ingevoerd op de CopyCentre/WorkCentre Pro. Wanneer u het
opgeslagen document wilt afdrukken, de opdracht selecteren in de Printerwachtrij
en op de toets Vrijgeven drukken. In het venster voor aanmelding voor beveiligd
afdrukken wordt u gevraagd de toegangscode in te voeren om de opdracht vrij te
geven en uit te voeren.
PROEFAFDRUK Hiermee kunt u een enkel exemplaar van een document afdrukken en beoordelen,
voordat de overige sets/exemplaren worden afgedrukt. De overige sets worden
vastgehouden in de printerwachtrij van de CopyCentre/WorkCentre Pro en
vrijgegeven wanneer u daartoe opdracht geeft op het bedieningspaneel van de
CopyCentre/WorkCentre Pro.
Wanneer deze toepassing wordt gebruikt, ervoor zorgen dat er geen optie Sets in
het dialoogvenster Afdrukken te zien is in de applicatie. Indien dat wel zo is, de optie
Sets UIT zetten, anders werkt Proefafdruk niet goed: de applicatie kan dan namelijk
de hele opdracht in een keer als een enkel document uitvoeren.
UITGESTELDE
AFDRUK
Hiermee wordt de verwerking van een opdracht uitgesteld tot een ingevoerd
moment. Nadat Uitgestelde afdruk is geselecteerd, een tijdstip invoeren voor de
dag waarop de opdracht dient te worden verwerkt. De opdracht wordt tot dat tijdstip
vastgehouden. De opdracht wordt dan automatisch vrijgegeven en aan het einde
van de lijst met nog uit te voeren opdrachten in de Printerwachtrij gezet.
Het document wordt opgemaakt en vervolgens normaal afgedrukt.

Xerox CopyCentre/WorkCentre Pro C2128/C2636/C3545 Beknopte referentiehandleiding Pagina 8-5
Afdrukken
Beeldopties
Dit tabblad kan worden gebruikt om een Negatief of Spiegelbeeld voor een
document te selecteren. Dit tabblad bevat ook toepassingen waarmee de
beeldkwaliteit en kantlijnen kunnen worden aangepast en waarmee waarden
voor verkleinen/vergroten kunnen worden ingesteld.
Opmaak/Watermerk
Dit tabblad wordt gebruikt om de opmaak van een document te wijzigen en
watermerken toe te voegen. Documenten kunnen worden afgedrukt met 1-op-1,
2-op-1, enzovoort, tot 16 pagina's per vel (16-op-1). Op dit tabblad is ook de
mogelijkheid beschikbaar voor het maken van katernen.

Pagina 8-6 Xerox CopyCentre/WorkCentre Pro C2128/C2636/C3545 Beknopte referentiehandleiding
Afdrukken

Xerox CopyCentre/WorkCentre Pro C2128/C2636/C3545 Beknopte referentiehandleiding Pagina 9-1
9ONDERHOUD
¾Vervangbare eenheden................................... 9-2
¾Het apparaat reinigen...................................... 9-3
¾Kalibratie... ...................................................... 9-4
¾Meer hulp... ..................................................... 9-5

Pagina 9-2 Xerox CopyCentre/WorkCentre Pro C2128/C2636/C3545 Beknopte referentiehandleiding
Onderhoud
Vervangbare eenheden...
Er zijn een aantal vervangbare eenheden op het apparaat:
Afdrukmodules (4)
Tonercassettes (4)
Fusermodule
Tonerafvalcontainer
Op het aanraakscherm van het apparaat verschijnt een bericht wanneer een van de
bovenstaande items dient te worden bijbesteld. Dit bericht is een waarschuwing dat
de eenheid bijna aan vervanging toe is.
Alleen de eenheid vervangen wanneer u in een bericht leest dat u dat dient te doen.
VOORZICHTIG: NOOIT panelen of beschermplaten verwijderen die zijn
vastgezet met schroeven. Achter deze panelen bevinden zich geen
onderdelen die door de gebruiker dienen te worden onderhouden.
NOOIT een onderhoudsfunctie proberen uit te voeren die niet wordt
beschreven in de documentatie die bij uw apparaat is geleverd.
Wanneer u een vervangbare eenheid dient te vervangen, eenvoudigweg de
instructies opvolgen die op de doos van de nieuwe eenheid staan.
Voor meer informatie over de vervangbare eenheden de CD Training en
informatie in het CD-pakket raadplegen dat bij uw CopyCentre/WorkCentre Pro
werd geleverd.
HINT: Om een bestelling te plaatsen voor vervangbare eenheden of ander
Xerox-verbruiksmateriaal, contact opnemen met uw Xerox-medewerker onder
vermelding van de naam van uw bedrijf, het productnummer en het serienummer
van het apparaat.

Xerox CopyCentre/WorkCentre Pro C2128/C2636/C3545 Beknopte referentiehandleiding Pagina 9-3
Onderhoud
Het apparaat reinigen...
WAARSCHUWING: Wanneer u het apparaat reinigt, NOOIT organische of
agressieve chemische oplosmiddelen of reinigingsmiddelen in spuitbussen
gebruiken. NOOIT vloeistof direct op een oppervlak gieten. Alleen materialen
en reinigingsmiddelen gebruiken zoals aangegeven in deze documentatie.
Alle reinigingsmaterialen buiten het bereik van kinderen houden.
1
Gebruikersinterface
¾ Een zachte, niet-pluizende doek gebruiken, licht bevochtigd met water.
¾ Het hele gebied schoonvegen, inclusief het aanraakscherm.
¾ Eventuele resten wegvegen met een schone doek of papieren doekje.

Pagina 9-4 Xerox CopyCentre/WorkCentre Pro C2128/C2636/C3545 Beknopte referentiehandleiding
Onderhoud
Kalibratie...
Kalibratie wordt gebruikt om problemen met de beeldkwaliteit tijdens afdrukken
of kopiëren op te lossen. De toepassing Kalibratie is beschikbaar via het
aanmeldscherm voor Hulpprogramma's.
OPMERKING: U kunt het aanmeldscherm voor Hulpprogramma's openen door de
toets Toegang op het bedieningspaneel te selecteren. U hoeft geen toegangscode
in te voeren voor de toepassing Kalibratie. Om de kalibratieopties te bekijken,
op de toets Enter drukken rechts op het aanmeldscherm Hulpprogramma's.
Nadat u Kopieerkalibratie heeft geselecteerd, kunt u stapsgewijs de
kwaliteit van gekopieerde opdrachten optimaal verbeteren. Het apparaat drukt
een kalibratiepatroon voor u af, dat u op de glasplaat dient te leggen. Nadat u het
patroon op de glasplaat heeft gelegd, scant het apparaat het kalibratiepatroon
en maakt automatisch de nodige aanpassingen.
Met de toets Kopieerkalibratie resetten worden de fabrieksinstellingen
voor kalibratie van kopiëren hersteld. Standaardinstellingen kunnen als gevolg
van verschillende omgevingsfactoren mogelijk geen optimale kopieerkwaliteit
weergeven.
Nadat u Afdrukkalibratie heeft geselecteerd, kunt u stapsgewijs de kwaliteit
van afdrukken optimaal verbeteren. Het apparaat drukt twee kalibratiedoelen voor
u af, die u in de AOD dient te plaatsen. Het apparaat scant de kalibratiedoelen en
maakt automatisch de nodige aanpassingen. U wordt verzocht een voorbeeld Vóór
kalibratie en Na kalibratie te beoordelen. Tot slot kiest u voor Goedkeuren of
Annuleren om de aanpassingen op basis van de afgedrukte voorbeelden goed
te keuren of te annuleren.
Met de toets Afdrukkalibratie resetten worden de fabrieksinstellingen voor
kalibratie van afdrukken hersteld. Standaardinstellingen kunnen als gevolg van
verschillende omgevingsfactoren mogelijk geen optimale afdrukkwaliteit
weergeven.

Xerox CopyCentre/WorkCentre Pro C2128/C2636/C3545 Beknopte referentiehandleiding Pagina 9-5
Onderhoud
Meer hulp...
Voor meer hulp kunt u onze website bezoeken (www.xerox.com) of contact
opnemen met
het Xerox Welcome Centre onder vermelding van het serienummer van
het apparaat.
HINT: Het serienummer van het apparaat is ook te vinden op een metalen plaatje
op de achterkant van de fusermodule in zone 1, achterin het apparaat.
1
¾ De toets Apparaatstatus indrukken op het bedieningspaneel.
2
¾ Het scherm Apparaatinformatie wordt weergegeven.
¾ [Apparaatgegevens] selecteren.
3
¾ Het klantservicenummer voor het Welcome Centre en het serienummer van
uw apparaat worden weergegeven.

Pagina 9-6 Xerox CopyCentre/WorkCentre Pro C2128/C2636/C3545 Beknopte referentiehandleiding
Onderhoud

Xerox CopyCentre/WorkCentre Pro C2128/C2636/C3545 Beknopte referentiehandleiding Pagina 10-1
10 PROBLEMEN VERHELPEN
¾Algemeen...................................................... 10-2
¾Storingen verhelpen... ................................... 10-3
¾Xerox Welcome Centre... .............................. 10-4
¾Tips voor het oplossen van problemen... ...... 10-5

Pagina 10-2 Xerox CopyCentre/WorkCentre Pro C2128/C2636/C3545 Beknopte referentiehandleiding
Problemen verhelpen
Algemeen...
De kwaliteit van de afdrukken en kopieën kan door verschillende factoren worden
beïnvloed. Voor optimale resultaten de onderstaande richtlijnen opvolgen:
• De CopyCentre/WorkCentre Pro nooit in direct zonlicht plaatsen of naast een
warmtebron zoals een radiator.
• Abrupte veranderingen in de omgeving van de CopyCentre/WorkCentre Pro
voorkomen. Wanneer een omgevingsfactor verandert, de
CopyCentre/WorkCentre Pro ten minste 2 uur de tijd geven zich aan de nieuwe
omgeving aan te passen, afhankelijk van hoe verstrekkend de gevolgen van
de wijziging zijn.
• Routine onderhoudsschema's opvolgen voor reiniging van gebieden zoals de
glasplaat en het aanraakscherm.
• Altijd de geleiders van de papierladen aanpassen aan het formaat van het
papier in de lade en ervoor zorgen dat het juiste formaat op het scherm wordt
weergegeven.
• Erop letten dat er geen paperclips of papiersnippers in het apparaat
terechtkomen.

Xerox CopyCentre/WorkCentre Pro C2128/C2636/C3545 Beknopte referentiehandleiding Pagina 10-3
Problemen verhelpen
Storingen verhelpen...
Indien u er niet in slaagt de storing te verhelpen, het volgende gedeelte lezen
om contact op te nemen met uw plaatselijke Xerox Welcome Centre voor hulp.
1
Wanneer zich een storing voordoet, verschijnt er een venster met instructies
om de storing te verhelpen.
¾ Deze instructies opvolgen.
OPMERKING: Vastgelopen pagina's worden automatisch opnieuw afgedrukt.
2
Papierstoringen
¾ Op het scherm met de storingsinformatie wordt de plaats van de
papierstoring aangegeven.
¾ De deuren openen zoals aangegeven om het vastgelopen papier
te verwijderen.
OPMERKING: De pagina's van de vastgelopen vellen worden na verwijdering
automatisch opnieuw afgedrukt.
3
Origineelstoringen
¾ Alle originelen van de AOD en glasplaat volgens de instructies verwijderen.
¾ De originelen weer in dezelfde volgorde plaatsen als bij het begin van de
opdracht en opnieuw plaatsen. De originelen worden automatisch weer
door de AOD gevoerd om te worden afgedrukt.

Pagina 10-4 Xerox CopyCentre/WorkCentre Pro C2128/C2636/C3545 Beknopte referentiehandleiding
Problemen verhelpen
Xerox Welcome Centre...
Indien een storing niet verholpen kon worden met de instructies op het
aanraakscherm, de Tips voor het oplossen van problemen in het volgende
gedeelte raadplegen; ze kunnen de sleutel zijn voor de snelle oplossing van
het probleem. Indien de storing desondanks aanhoudt, contact opnemen met het
Xerox Welcome Centre. Het Xerox Welcome Centre heeft de volgende gegevens
nodig: de aard van het probleem, het serienummer van het apparaat,
de storingscode (indien aanwezig) en de naam en locatie van uw bedrijf.
Plaats van het serienummer
OPMERKING: Het serienummer van het apparaat is ook te vinden op een metalen
plaatje op de achterkant van de fusermodule in zone 1, achterin het apparaat.
1
¾ De toets Apparaatstatus indrukken op het bedieningspaneel.
2
¾ Het scherm Apparaatinformatie wordt weergegeven.
¾ [Apparaatgegevens] selecteren.
3
¾ Het klantservicenummer voor het Welcome Centre en het serienummer
van uw apparaat worden weergegeven.

Xerox CopyCentre/WorkCentre Pro C2128/C2636/C3545 Beknopte referentiehandleiding Pagina 10-5
Problemen verhelpen
Tips voor het oplossen van problemen...
Stroom
Het apparaat kan niet worden aangezet:
¾ Controleren of het apparaat niet in de Energiespaarstand staat
(wordt aangegeven door een groen lampje op het bedieningspaneel).
¾ De AAN-UIT/schakelaar op AAN zetten.
¾ Controleren of het netsnoer correct is aangebracht.
Automatische originelendoorvoer (AOD)
Documenten worden niet door de automatische
originelendoorvoer (AOD) geleid
¾ Ervoor zorgen dat alle nietjes of paperclips zijn verwijderd uit de originelen.
¾ Ervoor zorgen dat de automatische originelendoorvoer (AOD) niet overladen is.
Er kunnen maximaal 50 vellen papier van 80 g/m
2
in de AOD worden
geplaatst. Opbouwopdracht gebruiken indien u meer originelen dan de
geplaatste nodig heeft.
¾ Controleren of het document volledig in de AOD is geplaatst. Het groene
lampje op de AOD gaat branden wanneer de documenten volledig zijn
ingevoerd.
¾ Ervoor zorgen dat de geleiders zo zijn ingesteld dat deze de zijden van de
originelen raken.
¾ Controleren of er geen hindernissen voor het papier zijn en dat er zich geen
papiersnippers in de AOD bevinden.
¾ Ervoor zorgen dat de klep van de AOD gesloten is.
¾ Controleren of het apparaat niet in de diagnostische mode verkeert
(dit wordt aangegeven door een bericht op het aanraakscherm).
Papierdoorvoer
Herhaalde papierstoringen of foutieve invoer
¾ Ervoor zorgen dat het juiste papierformaat wordt weergegeven op het
aanraakscherm.
¾ Het papier verwijderen en nieuw papier in de lade plaatsen. Het papier
verwijderen, het extra papier combineren met het papier uit de lade,
het papier omdraaien en weer in de lade plaatsen.

Pagina 10-6 Xerox CopyCentre/WorkCentre Pro C2128/C2636/C3545 Beknopte referentiehandleiding
Problemen verhelpen
¾ Ervoor zorgen dat het papier in de papierlade niet boven de lijn MAX uitkomt.
¾ Ervoor zorgen dat de geleiders van de papierlade zo zijn afgesteld dat deze de
zijden van het papier raken.
¾ Controleren of er geen obstakels zijn bij de papieringang.
Papierstoringen in het apparaat
¾ Controleren of er geen obstakels zijn in het papierpad.
¾ Het papier omkeren in de papierlade.
¾ Ervoor zorgen dat de geleiders van de papierlade zo zijn afgesteld dat deze de
zijden van het papier raken.
¾ Controleren of het juiste papierformaat wordt weergegeven op het
aanraakscherm.
¾ Nieuw papier plaatsen.
Het bericht Lade controleren wordt herhaaldelijk weergegeven
op het aanraakscherm, terwijl er papier in de lade is geplaatst.
¾ De geleiders tegen de stapel papier in de lade drukken.
¾ Indien de geleiders niet tegen de stapel papier in de lade liggen wanneer Start
wordt geselecteerd, de opdracht uit de wachtrij verwijderen en opnieuw
beginnen.
Papier krult
¾ Het papier in de papierladen plaatsen met de naadzijde van het papier naar
boven gekeerd. Het papier in de lade voor handmatige invoer met de naadzijde
naar beneden gekeerd plaatsen.
¾ Afwijkend afdrukmateriaal in de handmatige invoer plaatsen.
¾ Indien het papier bovenmatig krult, het papier in de betreffende papierlade
omkeren.
Afwerkeenheid
De afwerkeenheid stapelt de aflevering niet correct
¾ Regelmatig het papier uit de opvangbak van de afwerkeenheid verwijderen.
¾ Geen geniete sets verwijderen terwijl de afwerkeenheid bezig is met het maken
van sets.
De naad verwijst naar de zijde van een pak
papier met een naad in de verpakking.
Wordt ook aangeduid met 'pijlzijde eerst'.

Xerox CopyCentre/WorkCentre Pro C2128/C2636/C3545 Beknopte referentiehandleiding Pagina 10-7
Problemen verhelpen
De functie Nieten van de afwerkeenheid werkt niet of niet goed
¾ Minder dan 50 vel papier gebruiken wanneer het vel papier meer
dan 80 g/m2 weegt.
L Het maximum aantal vellen is 20 wanneer u zwaar papier niet.
¾ De gebruikersinterface controleren op een eventueel bericht over een tekort
aan nietjes. Indien nodig de nietcassette vervangen.
Afdrukkwaliteit
Sporadische vlekken of zwarte plekken in geperforeerde
originelen worden niet verwijderd
¾ Rand wissen gebruiken om de rand met de voorgeboorde gaten te wissen.
¾ Kopieën maken vanaf de glasplaat met afdekklep naar beneden.
Beelden niet in goede volgorde of ondersteboven wanneer
Katern maken wordt gebruikt
¾ Ervoor zorgen dat de originelen in de juiste volgorde liggen.
¾ Originelen met richting LKE uitvoeren op KKE-papier.
¾ De weergave-opties voor Katern maken inschakelen en ervoor zorgen dat de
juiste volgorde wordt geselecteerd (Links naar rechts of Rechts naar links).
De afdruk is blanco
¾ Ervoor zorgen dat de originelen of met de beeldzijde omhoog in de
automatische originelendoorvoer (AOD) zijn geplaatst, of met de beeldzijde
omlaag op de glasplaat.
Strepen, lijnen, vlekken, of zwarte, dikke of gestreepte lijnen op
de afdrukken
¾ De opdracht uitvoeren vanaf de glasplaat.
¾ De kwaliteit van het origineel controleren. Kader wissen of Rand wissen
gebruiken om lijnen van de rand van het document te verwijderen.
¾ Achtergrondonderdrukking inschakelen.
¾ Nieuw papier plaatsen.

Pagina 10-8 Xerox CopyCentre/WorkCentre Pro C2128/C2636/C3545 Beknopte referentiehandleiding
Problemen verhelpen
Beeldverlies
¾ Wanneer een document van een groot papierformaat op kleiner papier wordt
gekopieerd, Auto% gebruiken om het beeld te verkleinen zodat het in zijn geheel
op het kleinere papier past.
¾ Een verkleiningspercentage gebruiken, bijvoorbeeld 90% in plaats van 100%
(ware grootte).
¾ De optie [Auto centreren] selecteren en de opdracht opnieuw uitvoeren.
¾ Indien een scan wordt gemaakt vanaf de glasplaat, [Via glasplaat afdrukken]
selecteren en het documentformaat definiëren. Het document in de hoek
rechtsachter plaatsen en kopiëren met de klep naar beneden.
Wazige beelden op de afdrukken
¾ Nieuw papier plaatsen.
¾ Indien een kopie wordt gemaakt vanaf de glasplaat, de kwaliteit van de
originelen controleren, het apparaat instellen op Via glasplaat afdrukken,
de klep sluiten en het opnieuw proberen. Ervoor zorgen dat het origineel
volledig plat op de glasplaat ligt.
Er ontbreken tekens op de afdrukken
¾ Nieuw papier plaatsen.
¾ Gladder papier proberen.
¾ Donker selecteren wanneer het origineel licht is of een gekleurd font
wordt gebruikt.
Glansvariaties
¾ De kwaliteit van het origineel controleren.
¾ Indien er op het origineel grote gebieden met een hoge dichtheid zijn,
het contrast aanpassen.
Schaduwbeelden
¾ De kwaliteit van het origineel controleren.
¾ De glasplaat reinigen indien deze wordt gebruikt.
¾ Het origineel 180 graden draaien en de opdracht nogmaals uitvoeren.

Xerox CopyCentre/WorkCentre Pro C2128/C2636/C3545 Beknopte referentiehandleiding Pagina 10-9
Problemen verhelpen
Het apparaat registreert het formaat van het origineel op de
glasplaat niet
¾ De optie [Origineleninvoer] selecteren op het tabblad Beeldaanpassing en het
formaat opgeven.
¾ Het origineel opnieuw scannen met de klep omhoog.
Opdrachten worden wel gescand, maar er komt geen afdruk
¾ Voor sommige opdrachten dient eerst beeldverwerking plaats te vinden voordat
er wordt afgedrukt.
¾ De wachtrij Opdrachtstatus controleren om te bepalen of een opdracht verwerkt
wordt. Er kan een opdracht in de wachtrij staan met als status Onderbroken.
Deze opdracht verwijderen als deze status na 5 minuten niet is veranderd.
¾ Dit kan het gevolg zijn van een incorrecte combinatie van toepassingen.
Misschien dient de software opnieuw te worden ingesteld. Contact opnemen
met uw systeembeheerder.
Afdruk voldoet niet aan verwachtingen op basis van selecties op
het aanraakscherm
¾ De toets Alles wissen indrukken na voltooide opdrachten.

Pagina 10-10 Xerox CopyCentre/WorkCentre Pro C2128/C2636/C3545 Beknopte referentiehandleiding
Problemen verhelpen

Xerox CopyCentre/WorkCentre Pro C2128/C2636/C3545 Beknopte referentiehandleiding Pagina 11-1
11 INDEX
Numeriek
2-zijdig
Kopiëren
3–5
A
Aan- en uitzetten 2–4
Aan-/afmelden
2–14
Aanvullende informatiebronnen
1–4
Adres invoeren
E-mail
7–4
Internetfax
5–4
Afdrukken
8–2
Afdrukken met Internetservices
2–13
Afdrukken vanaf een PC
2–12
Afdrukkleur
E-mail
7–6
Internetfax
5–6
Kopiëren
3–11
Netwerkscannen
6–7
Afdrukkwaliteit
Kopiëren
3–16
Tips voor het oplossen van problemen
10–7
Aflevering
Kopiëren
3–4
Afleveringsformaat
E-mail
7–14
Internetfax
5–13
Kopiëren
3–22
Netwerkscannen
6–15
Afwerkeenheid
Tips voor het oplossen van problemen
10–6
Algemeen
10–2
Als bestand al bestaat
Netwerkscannen
6–16
Antwoord aan
E-mail
7–16
Internetfax
5–15
Automatische originelendoorvoer (AOD)
Tips voor het oplossen van problemen
10–5
Auto-vaststellen
3–11
B
Beeld herhalen 3–25
Beeldaanpassing
E-mail
7–7
Interne fax
4–9
Internetfax
5–7
Kopiëren
3–15
Netwerkscannen
6–8
Beeldkwaliteit
E-mail
7–8
Interne fax
4–10
Internetfax
5–8
Netwerkscannen
6–9
Serverfax
4–33
Beeldopties
Afdrukken
8–5
Beeldverschuiving
Kopiëren
3–21
Berichttekst
E-mail
7–16
Internetfax
5–16
Bestemmingen toevoegen
Netwerkscannen
6–18
Bestemmingen vernieuwen
Netwerkscannen
6–19

Pagina 11-2 Xerox CopyCentre/WorkCentre Pro C2128/C2636/C3545 Beknopte referentiehandleiding
INDEX
Bestemmingsgegevens
Netwerkscannen
6–6
Besturingsopties
8–3
Bevestigingsrapport
Internetfax
5–15
Blue Angel
1–13
Bronnen voor scannen
Netwerkscannen
6–2
C
Conventies 1–2
D
Document scannen 2–10
Documentformaat
E-mail
7–15
Internetfax
5–14
Netwerkscannen
6–17
Documentnaam
Netwerkscannen
6–16
E
Een internetfax verzenden 2–9
Eén kleur
3–11
E-mail
7–2
E-mail verzenden
2–11
Extra faxtoepassingen
Interne fax
4–14
F
Fax 4–2
Faxen - Basis
Interne fax
4–4
Serverfax
4–27
Faxrapporten
Interne fax
4–20
Faxverzendtoepassingen
Interne fax
4–14
G
Geavanceerd
Afdrukken
8–4
Geavanceerde faxtoepassingen
Interne fax
4–23
H
Het apparaat reinigen 9–3, 9–4
I
Informatie betreffende Europese regelgeving
Optionele kit voor interne fax
1–15
Ingebonden originelen
Interne fax
4–12
Kopiëren
3–18
Instelling Opmerkingen
Interne fax
4–22
Instelling opmerkingen
Interne fax
4–22
Instellingen kieslijst
Interne fax
4–27
Interne fax verzenden
2–7
Internetfax
5–2
K
Kalibratie 9–4
Katern maken
Kopiëren
3–24
Kiesopties
Interne fax
4–5
Serverfax
4–28
Kleurbalans
Kopiëren
3–13
Kleuropties
E-mail
7–6
Internetfax
5–6
Kopiëren
3–10
Netwerkscannen
6–7
Kleurverschuiving
Kopiëren
3–14
Kopieën maken
2–6
Kopiëren
3–2
Papiertoevoer
3–8
Kopiëren - Basis
3–3
M
Mailboxen
Interne fax
4–21
Meer faxtoepassingen
Serverfax
4–32
Meer hulp
9–5
Milieubepalingen
1–13
N
Nadere informatie 2–15
Negatief
Kopiëren
3–26
Netwerkscannen
6–4

Xerox CopyCentre/WorkCentre Pro C2128/C2636/C3545 Beknopte referentiehandleiding Pagina 11-3
INDEX
O
Omslagen
Kopiëren
3–27
Opbouwopdracht
Interne fax
4–24
Kopiëren
3–29
Opdrachtmodule
Kopiëren
3–28
Opgeslagen programmering
Kopiëren
3–32
Opmaak/watermerk
Afdrukken
8–5
Opmerkingen aangaande de veiligheid
1–9
Opslagplaatsen
Netwerkscannen
6–5
Origineelsoort
E-mail
7–9
Interne fax
4–13
Internetfax
5–9
Kopiëren
3–17
Netwerkscannen
6–10
Serverfax
4–34
Origineleninvoer
E-mail
7–12
Interne fax
4–11
Internetfax
5–12
Kopiëren
3–20
Netwerkscannen
6–13
Serverfax
4–35
Over deze handleiding
1–2
Overzicht toepassingen op apparaat
1–5
Overzicht toepassingen op werkstation
1–7
Overzicht van het apparaat
2–2
Overzicht van het bedieningspaneel
2–3
P
Papier plaatsen 2–5
Papier/aflevering
Afdrukken
8–4
Papierdoorvoer
Tips voor het oplossen van problemen
10–5
Papiertoevoer
Kopiëren
3–8
Plaats van het serienummer
10–4
Pollen
Interne fax
4–25
Printerdrivertoepassingen
8–3
Problemen verhelpen
10–2
Proefafdruk
Kopiëren
3–31
R
Radioapparatuur en telecommunicatie Richtlijn
voor radioapparatuur en
telecommunicatieterminals
1–15
Randen wissen
E-mail
7–11
Kopiëren
3–19
Netwerkscannen
6–12
Resolutie
E-mail
7–13
Interne fax
4–7
Internetfax
5–11
Netwerkscannen
6–14
Serverfax
4–30
S
Scannen 6–2
Scherpte/verzadiging
Kopiëren
3–13
Serverfax verzenden
2–8
Sjabloonbestemmingen
Netwerkscannen
6–6
Sjabloonoverzicht
Netwerkscannen
6–5
Startsnelheid
Interne fax
4–18
Storingen verhelpen
Problemen verhelpen
10–3
Stroom
Tips voor het oplossen van problemen
10–5
T
Tips voor het oplossen van problemen 10–5
Transparanten
Kopiëren
3–23
Type opdracht
E-mail
7–10
Interne fax
4–8
Internetfax
5–10
Netwerkscannen
6–11
Serverfax
4–31

Pagina 11-4 Xerox CopyCentre/WorkCentre Pro C2128/C2636/C3545 Beknopte referentiehandleiding
INDEX
U
Uitgesteld verzenden
Interne fax
4–19
Serverfax
4–36
V
Veiligheid 1–8
Velden van Documentbeheer
Netwerkscannen
6–18
Verificatiemode
E-mail
7–17
Internetfax
5–17
Netwerkscannen
6–19
Serverfax
4–37
Verklaring van overeenkomst
1–14
Verkleinen/splitsen
Interne fax
4–16
Verkleinen/vergroten
Kopiëren
3–6
Vervangbare eenheden
9–2
Verzenden
E-mail
7–3
Internetfax
5–3
Verzendopties
Interne fax
4–15
Voorblad
Interne fax
4–17
Vooringestelde kleuropties
Kopiëren
3–12
W
Welkom 1–2
X
Xerox Welcome Centre 10–4
X-op-1
3–25
Kopiëren
3–25


Samengesteld door:
Xerox Corporation
Global Knowledge and Language Services
780 Salt Road
Webster, New York 14580
Vertaald door:
The Document Company Xerox
GKLS European Operations
Bessemer Road
Welwyn Garden City
Hertfordshire
AL7 1HE
Verenigd Koninkrijk
604P18402
-
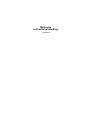 1
1
-
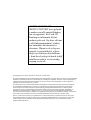 2
2
-
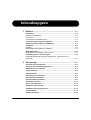 3
3
-
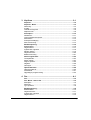 4
4
-
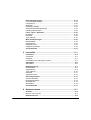 5
5
-
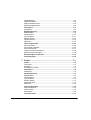 6
6
-
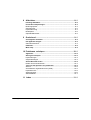 7
7
-
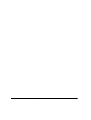 8
8
-
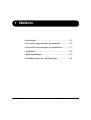 9
9
-
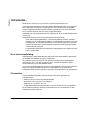 10
10
-
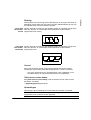 11
11
-
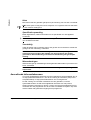 12
12
-
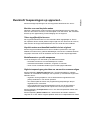 13
13
-
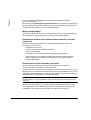 14
14
-
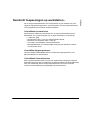 15
15
-
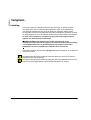 16
16
-
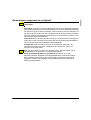 17
17
-
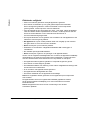 18
18
-
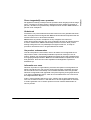 19
19
-
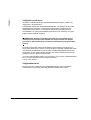 20
20
-
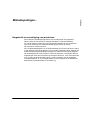 21
21
-
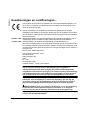 22
22
-
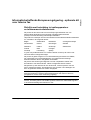 23
23
-
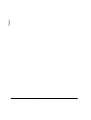 24
24
-
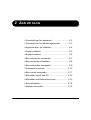 25
25
-
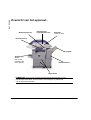 26
26
-
 27
27
-
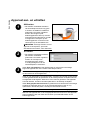 28
28
-
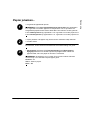 29
29
-
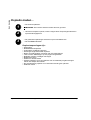 30
30
-
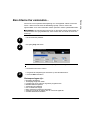 31
31
-
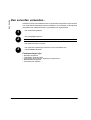 32
32
-
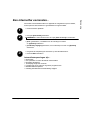 33
33
-
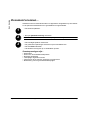 34
34
-
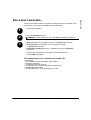 35
35
-
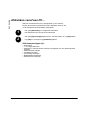 36
36
-
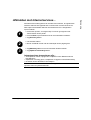 37
37
-
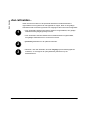 38
38
-
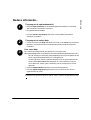 39
39
-
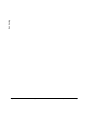 40
40
-
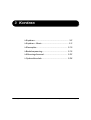 41
41
-
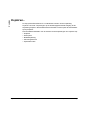 42
42
-
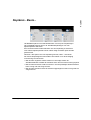 43
43
-
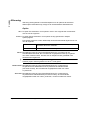 44
44
-
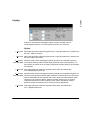 45
45
-
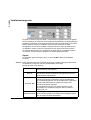 46
46
-
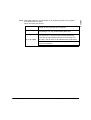 47
47
-
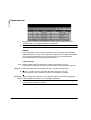 48
48
-
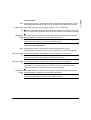 49
49
-
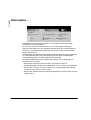 50
50
-
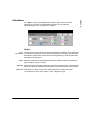 51
51
-
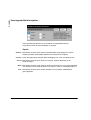 52
52
-
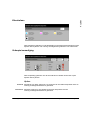 53
53
-
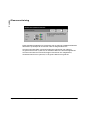 54
54
-
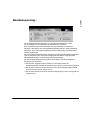 55
55
-
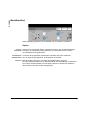 56
56
-
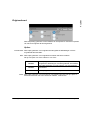 57
57
-
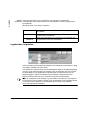 58
58
-
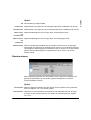 59
59
-
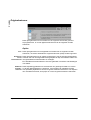 60
60
-
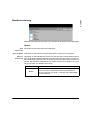 61
61
-
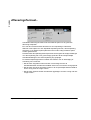 62
62
-
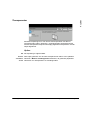 63
63
-
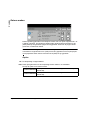 64
64
-
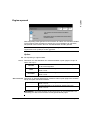 65
65
-
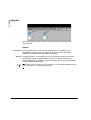 66
66
-
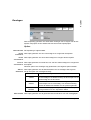 67
67
-
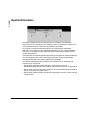 68
68
-
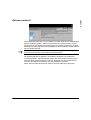 69
69
-
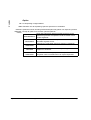 70
70
-
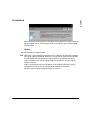 71
71
-
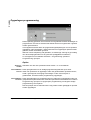 72
72
-
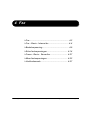 73
73
-
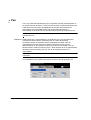 74
74
-
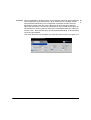 75
75
-
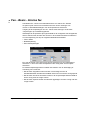 76
76
-
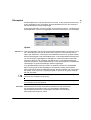 77
77
-
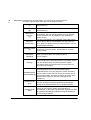 78
78
-
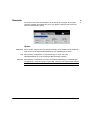 79
79
-
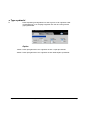 80
80
-
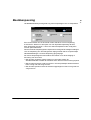 81
81
-
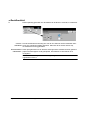 82
82
-
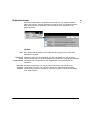 83
83
-
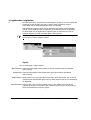 84
84
-
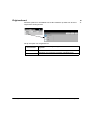 85
85
-
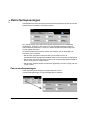 86
86
-
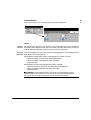 87
87
-
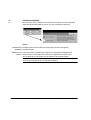 88
88
-
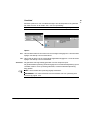 89
89
-
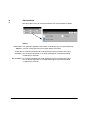 90
90
-
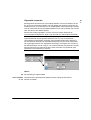 91
91
-
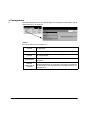 92
92
-
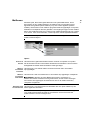 93
93
-
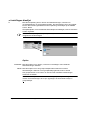 94
94
-
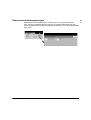 95
95
-
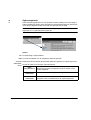 96
96
-
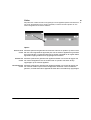 97
97
-
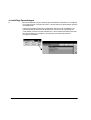 98
98
-
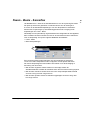 99
99
-
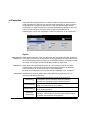 100
100
-
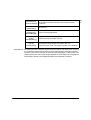 101
101
-
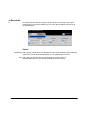 102
102
-
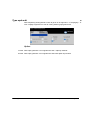 103
103
-
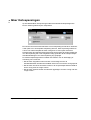 104
104
-
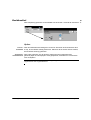 105
105
-
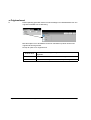 106
106
-
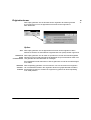 107
107
-
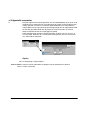 108
108
-
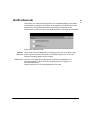 109
109
-
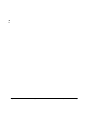 110
110
-
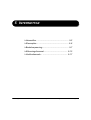 111
111
-
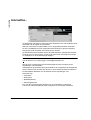 112
112
-
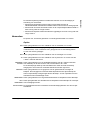 113
113
-
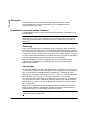 114
114
-
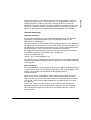 115
115
-
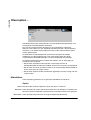 116
116
-
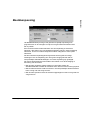 117
117
-
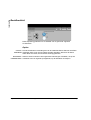 118
118
-
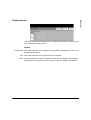 119
119
-
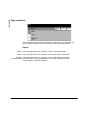 120
120
-
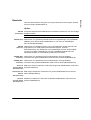 121
121
-
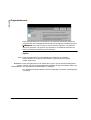 122
122
-
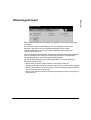 123
123
-
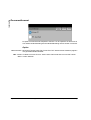 124
124
-
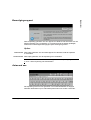 125
125
-
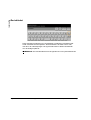 126
126
-
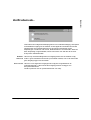 127
127
-
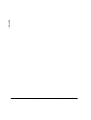 128
128
-
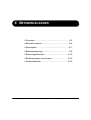 129
129
-
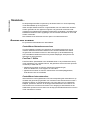 130
130
-
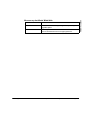 131
131
-
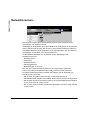 132
132
-
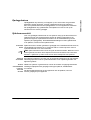 133
133
-
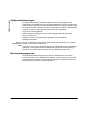 134
134
-
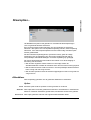 135
135
-
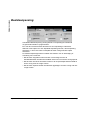 136
136
-
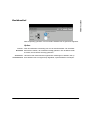 137
137
-
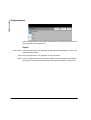 138
138
-
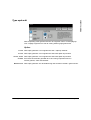 139
139
-
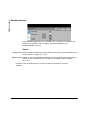 140
140
-
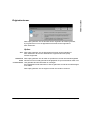 141
141
-
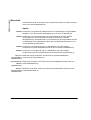 142
142
-
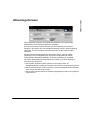 143
143
-
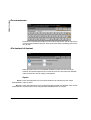 144
144
-
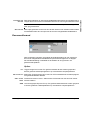 145
145
-
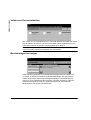 146
146
-
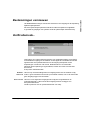 147
147
-
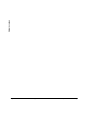 148
148
-
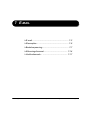 149
149
-
 150
150
-
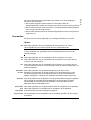 151
151
-
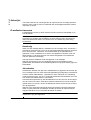 152
152
-
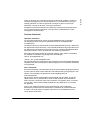 153
153
-
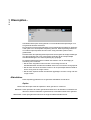 154
154
-
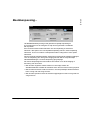 155
155
-
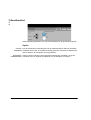 156
156
-
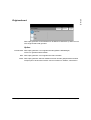 157
157
-
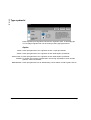 158
158
-
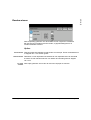 159
159
-
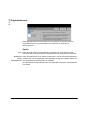 160
160
-
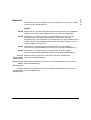 161
161
-
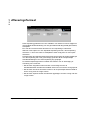 162
162
-
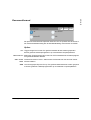 163
163
-
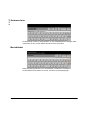 164
164
-
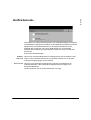 165
165
-
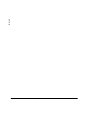 166
166
-
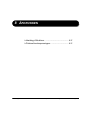 167
167
-
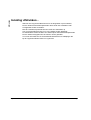 168
168
-
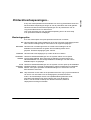 169
169
-
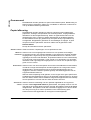 170
170
-
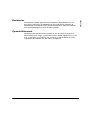 171
171
-
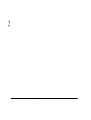 172
172
-
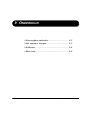 173
173
-
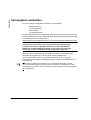 174
174
-
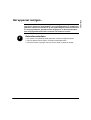 175
175
-
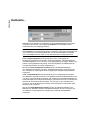 176
176
-
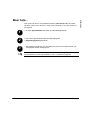 177
177
-
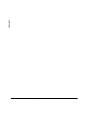 178
178
-
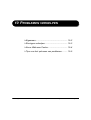 179
179
-
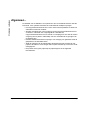 180
180
-
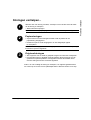 181
181
-
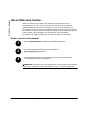 182
182
-
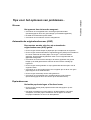 183
183
-
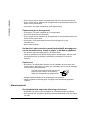 184
184
-
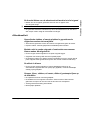 185
185
-
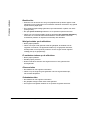 186
186
-
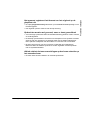 187
187
-
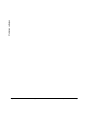 188
188
-
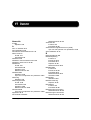 189
189
-
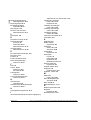 190
190
-
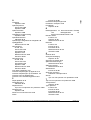 191
191
-
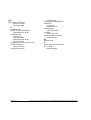 192
192
-
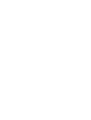 193
193
-
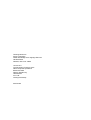 194
194
Xerox Pro C2636 Gebruikershandleiding
- Type
- Gebruikershandleiding
- Deze handleiding is ook geschikt voor
Gerelateerde papieren
-
Xerox WORKCENTRE 5222 de handleiding
-
Xerox Pro 65 Gebruikershandleiding
-
Xerox 5020 de handleiding
-
Xerox workcentre 4150 c de handleiding
-
Xerox Pro 65 de handleiding
-
Xerox ColorSeries 50 Gebruikershandleiding
-
Xerox WORKCENTRE M20 de handleiding
-
Xerox COPYCENTRE 275 de handleiding
-
Xerox 165 Gebruikershandleiding
-
Xerox M35 Gebruikershandleiding