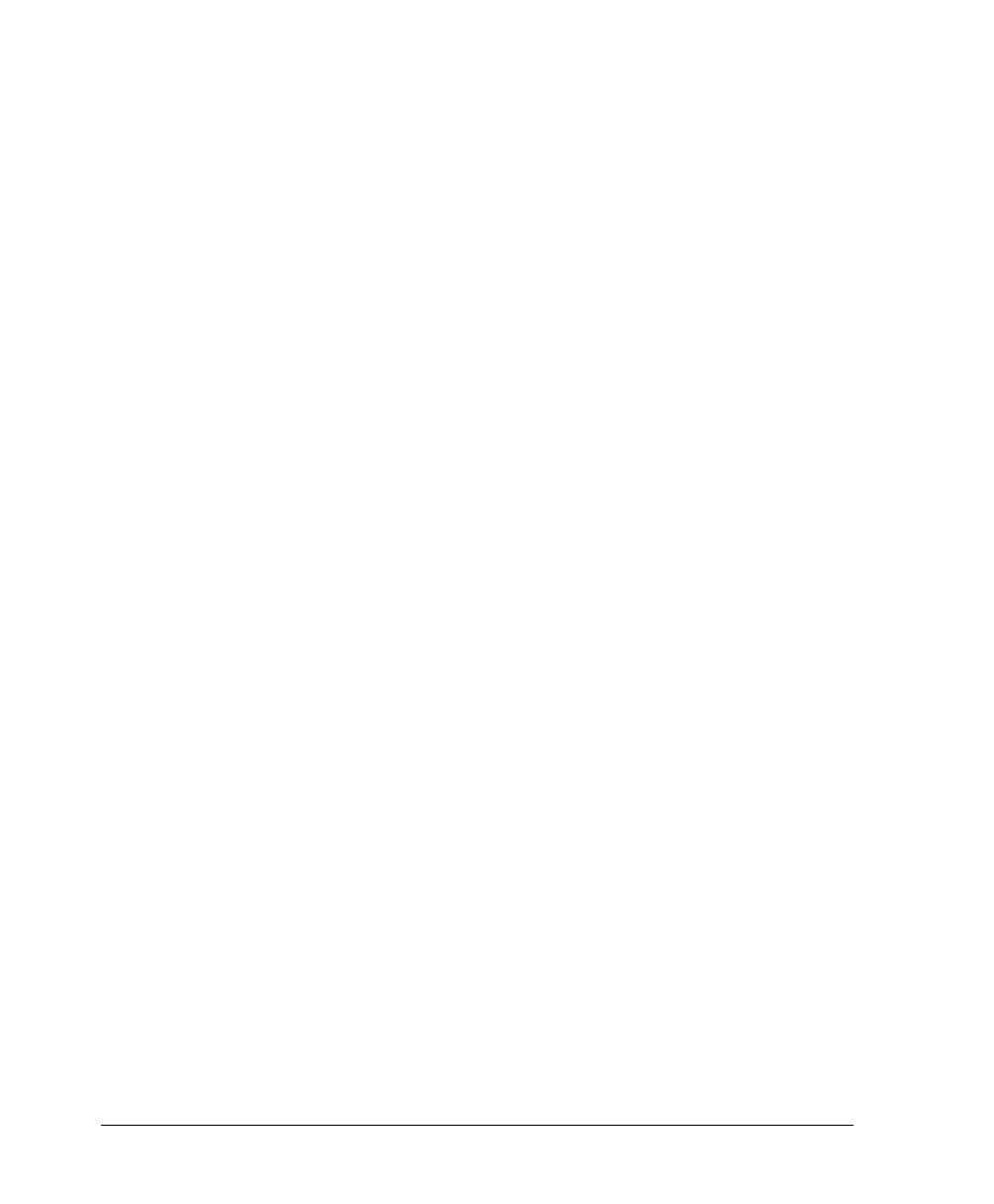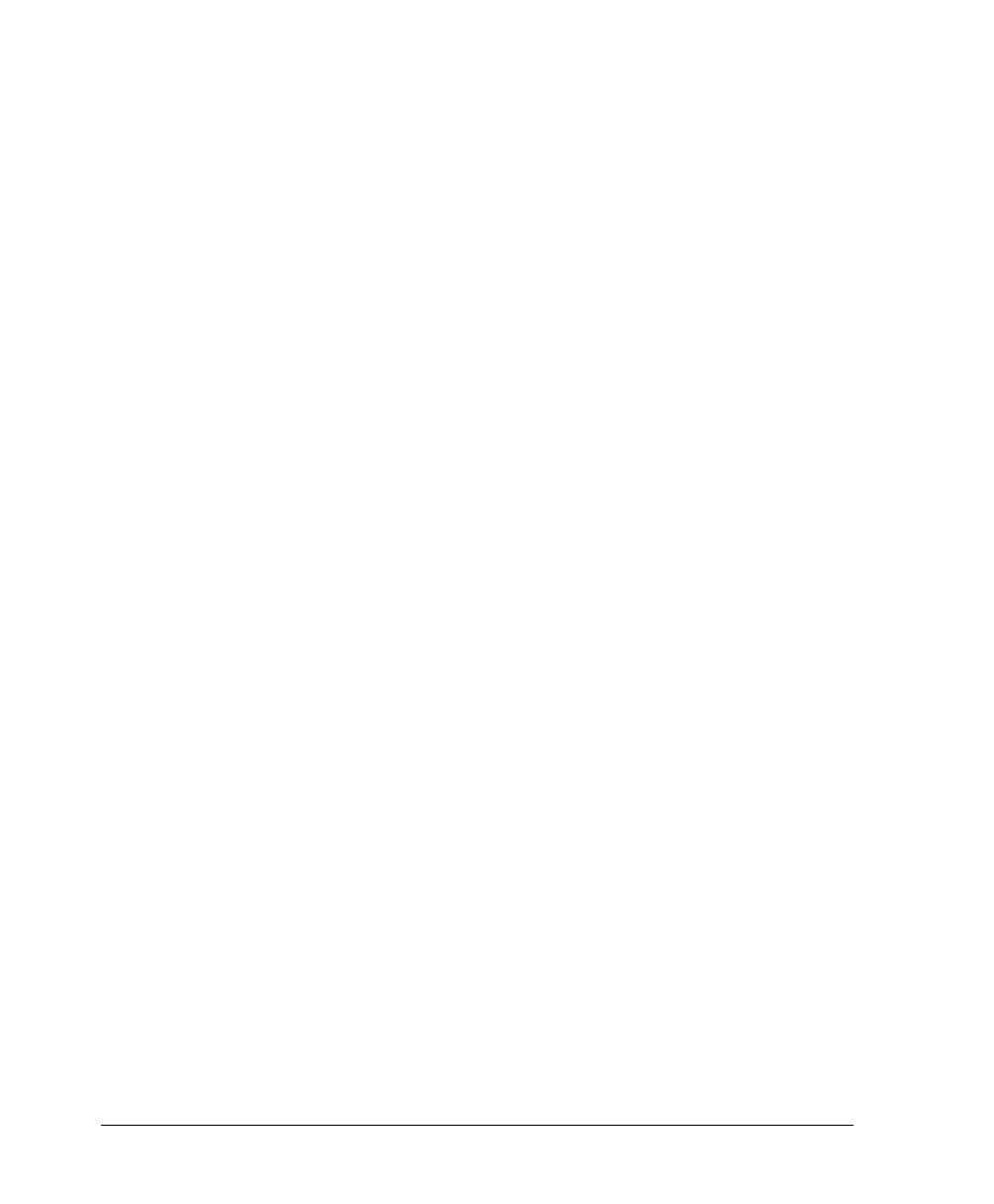
viii Xerox WorkCentre Pro/Copy Centre Handleiding voor de gebruiker
Overzicht .........................................................................................27
Kopieën maken ............................................................................................... 28
Overzicht Verificatie ....................................................................................... 30
Verificatie van aanmelding ................................................................. 31
Documenten scannen (optioneel) ................................................................... 32
Documenten faxen (optioneel) ........................................................................ 34
Papier plaatsen ............................................................................................... 36
De opdrachtenwachtrij gebruiken .................................................................... 37
Aanmelden bij interne auditron ....................................................................... 38
Aanmelden bij netwerkaccountadministratie (optioneel) ................................. 39
Beveiligingstoepassingen ................................................................................ 40
Beveiligd afdrukken (netwerkmodellen) .......................................................... 41
Deze opdrachten eens proberen ..................................................43
Kopiëren .......................................................................................................... 44
Kopieeropdrachten nieten ............................................................................... 45
2-zijdige afdrukken maken .............................................................................. 48
Afdrukkwaliteit verbeteren ............................................................................... 49
Ongewenste strepen, enz., aan de randen verwijderen .................................. 50
Pagina’s van boeken en andere ingebonden originelen kopiëren .................. 51
Verkleinen/vergroten ....................................................................................... 52
Een beeld verplaatsen .................................................................................... 53
Omslagen toevoegen ...................................................................................... 54
Meerdere beelden op een enkele pagina plaatsen ......................................... 55
Transparanten met scheidingsvellen maken ................................................... 56
Brochures en katernen maken ........................................................................ 57
Gevouwen katernen maken (optionele professionele afwerkeenheid) ........... 58
Driedubbelgevouwen vellen maken (optionele professionele afwerkeenheid) 59
Gemengde origineelformaten - overzicht ........................................................ 60
Gemengde origineelformaten kopiëren ........................................................... 61
Opbouw-opdracht - overzicht .......................................................................... 62
Ingebonden documenten kopiëren met Opbouw-opdracht ............................. 63
Opbouw-opdracht en Proefafdruk gebruiken .................................................. 64