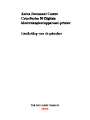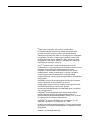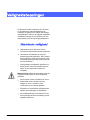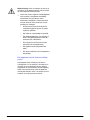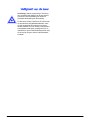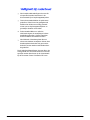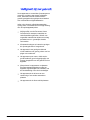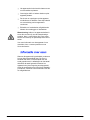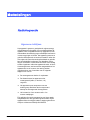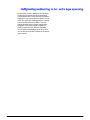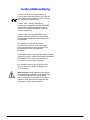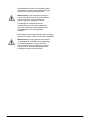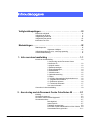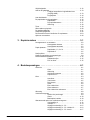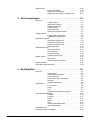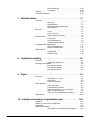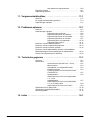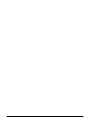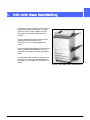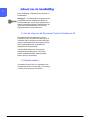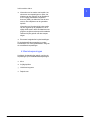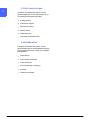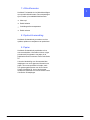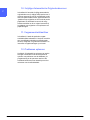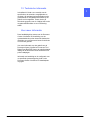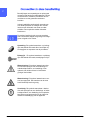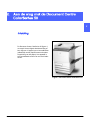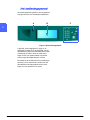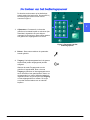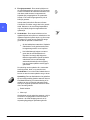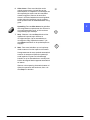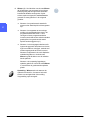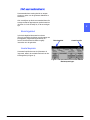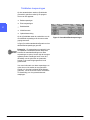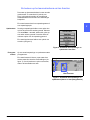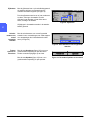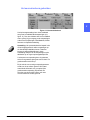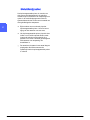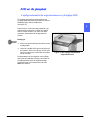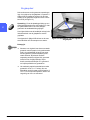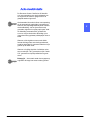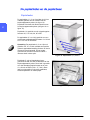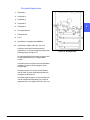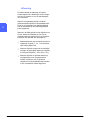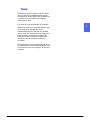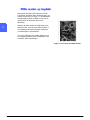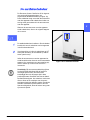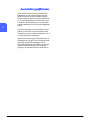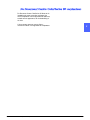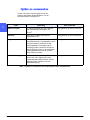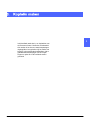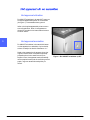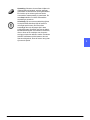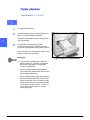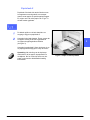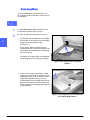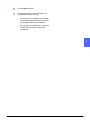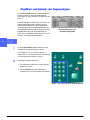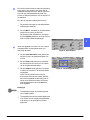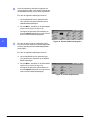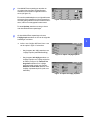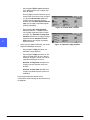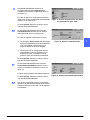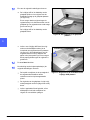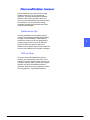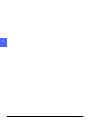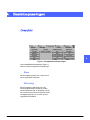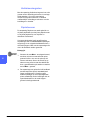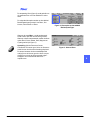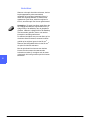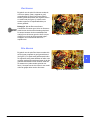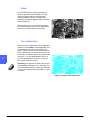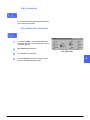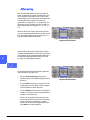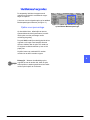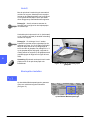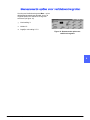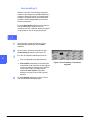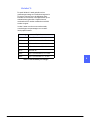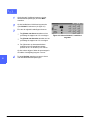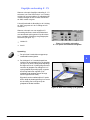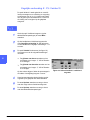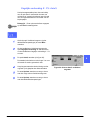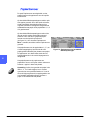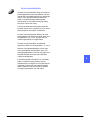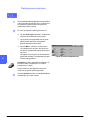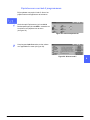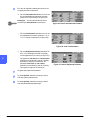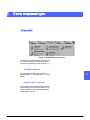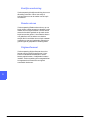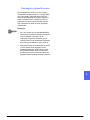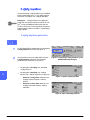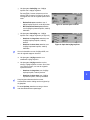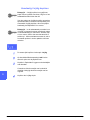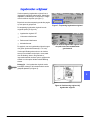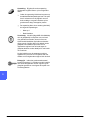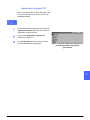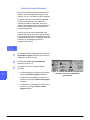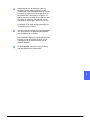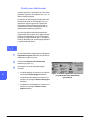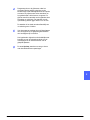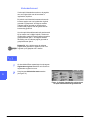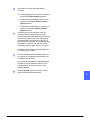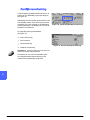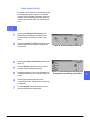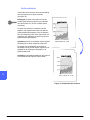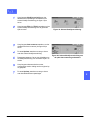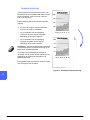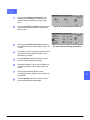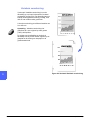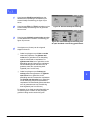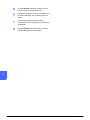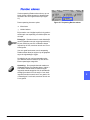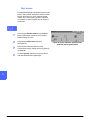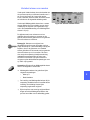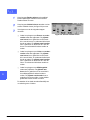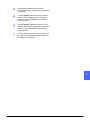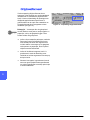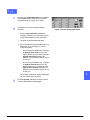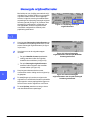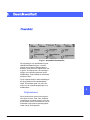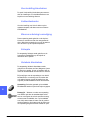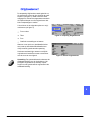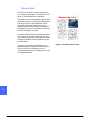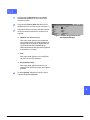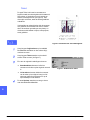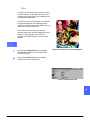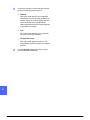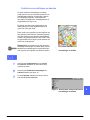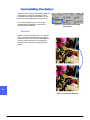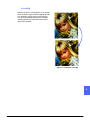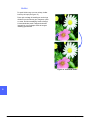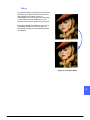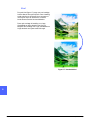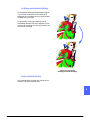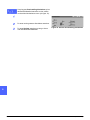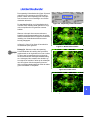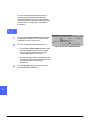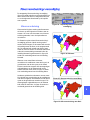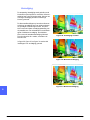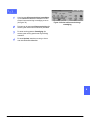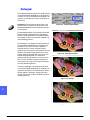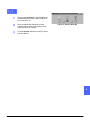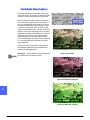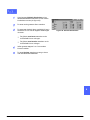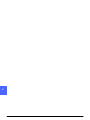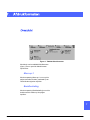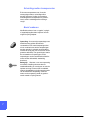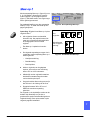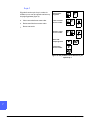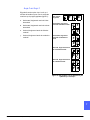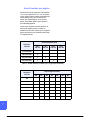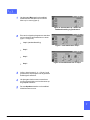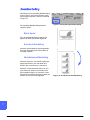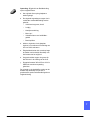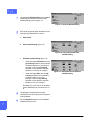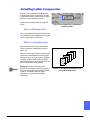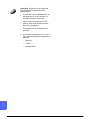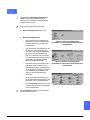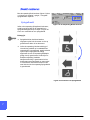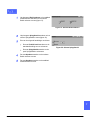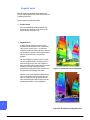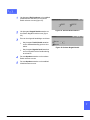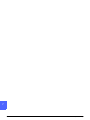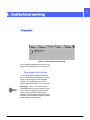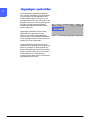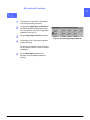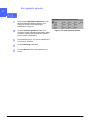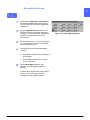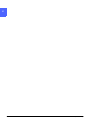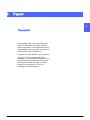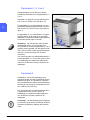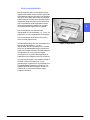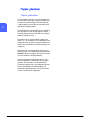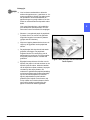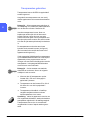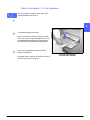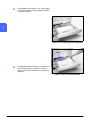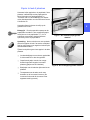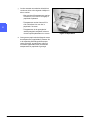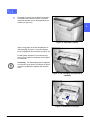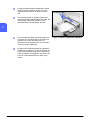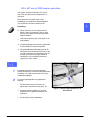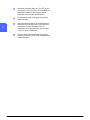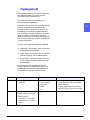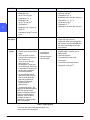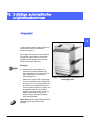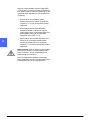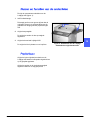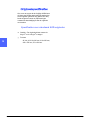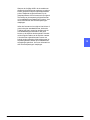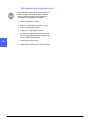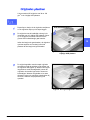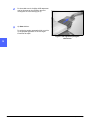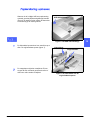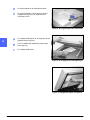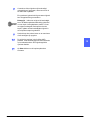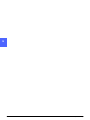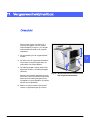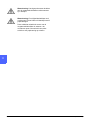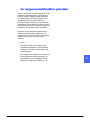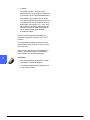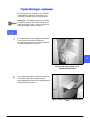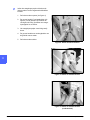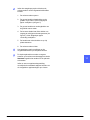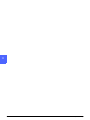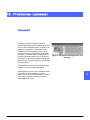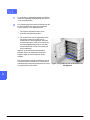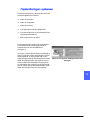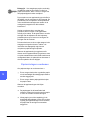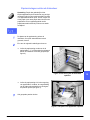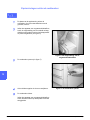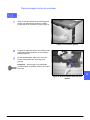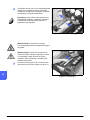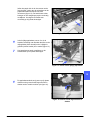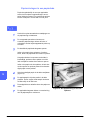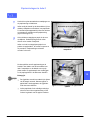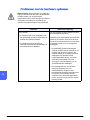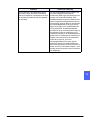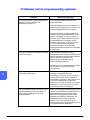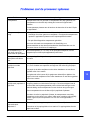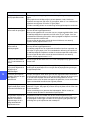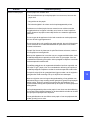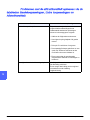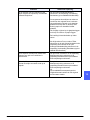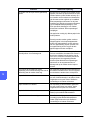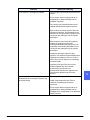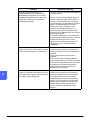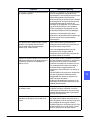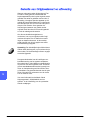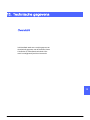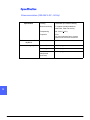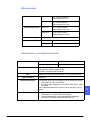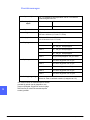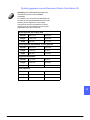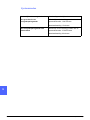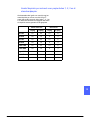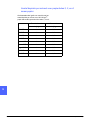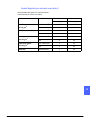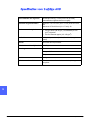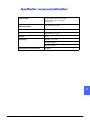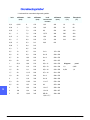Xerox ColorSeries 50 Gebruikershandleiding
- Type
- Gebruikershandleiding


©
1999 Xerox Corporation. Alle rechten voorbehouden.
De auteursrechtelijke bescherming waarop aanspraak wordt
gemaakt, bevat alle vormen en zaken van auteursrechtelijk
materiaal en informatie die thans of in de toekomst van rechtswege
is toegestaan. Dit omvat, zonder enige beperking, materiaal dat
wordt gegenereerd door de software en dat in het scherm wordt
weergegeven, zoals stijlen, sjablonen, pictogrammen, uiterlijk en
inhoud van de schermen, enzovoort.
Xerox
®
, The Document Company, de gestileerde X en alle
productnamen en -nummers van Xerox die worden vermeld in deze
publicatie zijn geregistreerde handelsmerken van Xerox
Corporation. Xerox Canada is een licentiehouder van al deze
handelsmerken. Andere productnamen en merken van andere
ondernemingen kunnen handelsmerken of geregistreerde
handelsmerken zijn van hun respectievelijke bedrijven; deze worden
hierbij erkend.
PANTONE
®
-kleuren die worden gegenereerd door de Document
Centre ColorSeries 50 zijn simulaties van vier- en
driekleurenprocessen en kunnen niet altijd overeenkomen met de
PANTONE-standaard van volle kleuren. Actuele
kleurenreferentiehandleidingen van PANTONE geven overzichten
van accurate kleuren.
PANTONE
®
-kleurensimulaties kunnen alleen met dit product
worden verkregen als gebruik wordt gemaakt van officieel
gelicentieerde Pantone-softwarepakketten. Pantone, Inc. verstrekt
een actuele lijst van erkende licentiehouders.
PANTONE
®
en andere handelsmerken van Pantone, Inc. zijn
eigendom van Pantone, Inc.
©
Pantone, Inc., 1988.
Dit document wordt regelmatig bijgewerkt. In latere uitgaven zullen
wijzigingen, technische onnauwkeurigheden en typefouten worden
gecorrigeerd.
Gedrukt in de Verenigde Koninkrijk.

DOCUMENT CENTRE CS 50 (GEBRUIKER) III VEILIGHEIDSBEPALINGEN
1
2
3
4
5
6
7
De Document Centre ColorSeries 50 van Xerox
en de aanbevolen onderhoudsartikelen zijn
ontworpen en getest om te voldoen aan strenge
veiligheidseisen. Indien u de volgende veiligheids-
maatregelen opvolgt, bent u verzekerd van een
veilige werking van uw kopieerrapparaat/printer.
Uitsluitend het bij de Document Centre
ColorSeries 50 geleverde netsnoer gebruiken.
Het netsnoer rechtstreeks op een goed
geaard stopcontact aansluiten. Geen verleng-
snoer gebruiken. Indien niet bekend is of het
stopcontact goed is geaard, contact opnemen
met een elektricien.
Geen geaarde verloopstekker gebruiken om
de Document Centre ColorSeries 50 aan te
sluiten op een stopcontact zonder een
randaarde.
Waarschuwing: Indien het stopcontact niet goed
is geaard, kan dit leiden tot zware elektrische
schokken.
De Document Centre ColorSeries 50 niet zo
plaatsen dat iemand op het snoer kan
stappen of erover struikelen. Geen
voorwerpen op het netsnoer plaatsen.
Elektrische of mechanische veiligheidsscha-
kelaars niet overbruggen of uitschakelen.
De ventilatieopeningen niet blokkeren. Door
deze openingen wordt oververhitting van het
apparaat voorkomen.

VEILIGHEIDSBEPALINGEN IV DOCUMENT CENTRE CS 50 (GEBRUIKER)
1
2
3
4
5
6
7
Waarschuwing: Geen voorwerpen in sleuven of
openingen in het apparaat steken. Dit kan leiden
tot een elektrische schok of brand.
Indien een van de volgende omstandigheden
zich voordoet, het apparaat onmiddellijk
uitschakelen en het netsnoer uit het
stopcontact verwijderen. Contact opnemen
met een erkende Xerox-technicus om het
probleem te verhelpen.
– De Document Centre ColorSeries 50
verspreidt ongewone geuren of maakt
ongewone geluiden.
– Het netsnoer is beschadigd of gerafeld.
– Een aardlekschakelaar, een zekering of
andere veiligheidsapparatuur heeft de
stroomtoevoer onderbroken.
– Er is vloeistof in de Document Centre
ColorSeries 50 terechtgekomen.
– Het apparaat werd blootgesteld aan
water.
– Een ander onderdeel van het apparaat is
beschadigd.
Het apparaat van de stroom ontkop-
pelen
Het apparaat wordt volledig van de stroom
ontkoppeld d.m.v. het netsnoer. Het netsnoer is
voorzien van een stekker die dient te worden
aangesloten op de achterkant van het apparaat.
Indien u de stroomtoevoer naar het apparaat
volledig wilt afsluiten, dient u de stekker van het
netsnoer uit het stopcontact te nemen.

DOCUMENT CENTRE CS 50 (GEBRUIKER) V VEILIGHEIDSBEPALINGEN
1
2
3
4
5
6
7
Voorzichtig: Gebruik, aanpassing of uitvoering
van procedures die afwijken van de procedures
genoemd in deze handleiding kan leiden tot
gevaarlijke blootstelling aan laserstraling.
De Document Centre ColorSeries 50 voldoet aan
de internationale veiligheidsstandaarden, zoals
die zijn vastgesteld door nationale en interna-
tionale instanties voor een Klasse 1-laserproduct.
Het apparaat straalt geen gevaarlijk licht uit, de
lichtstraal is in geen enkele bedieningsmode en bij
de uitvoering van geen enkele onderhoudstaak
zichtbaar.

VEILIGHEIDSBEPALINGEN VI DOCUMENT CENTRE CS 50 (GEBRUIKER)
1
2
3
4
5
6
7
Nooit onderhoudshandelingen uitvoeren die
niet specifiek worden beschreven in de
documentatie bij uw kopieerapparaat/printer.
Geen schoonmaakmiddelen in spuitbussen
gebruiken. Gebruik van niet-goedgekeurde
artikelen kan leiden tot een laag prestatie-
niveau van uw kopieerapparaat/printer en
gevaarlijke situaties veroorzaken.
Schoonmaakmiddelen en -artikelen
uitsluitend volgens de aanwijzingen in deze
handleiding gebruiken. Al deze materialen
buiten het bereik van kinderen houden.
Nooit deksels of beschermplaten die met
schroeven vastzitten verwijderen. Achter deze
beschermplaten bevinden zich geen onder-
delen die moeten worden onderhouden door
de gebruiker.
Nooit onderhoudshandelingen uitvoeren die u niet
heeft geleerd van een Xerox-technicus of die niet
specifiek worden beschreven in de documentatie
bij de Document Centre ColorSeries 50 horen.

DOCUMENT CENTRE CS 50 (GEBRUIKER) VII VEILIGHEIDSBEPALINGEN
1
2
3
4
5
6
7
Xerox-apparaten en -materialen zijn ontworpen en
getest om te voldoen aan strenge veiligheids-
eisen, waaronder erkende milieu-eisen die
gesteld, goedgekeurd en geïnspecteerd worden
door verscheidene veiligheidsinstanties.
Indien u de volgende veiligheidsmaatregelen
opvolgt, bent u verzekerd van een veilige werking
van uw kopieerapparaat/printer.
Altijd specifiek voor de Document Centre
ColorSeries 50 ontworpen materialen en
verbruiksartikelen gebruiken. Gebruik van
ongeschikt materiaal kan leiden tot een laag
prestatieniveau en gevaarlijke situaties
veroorzaken.
Alle waarschuwingen en instructies opvolgen
die zijn aangebracht of meegeleverd.
Het apparaat in een goed geventileerde
ruimte installeren met genoeg ruimte voor het
plegen van onderhoud.
Het apparaat op een vaste, vlakke onder-
grond installeren (geen hoogpolig tapijt) met
genoeg draagkracht voor het gewicht van het
apparaat.
Niet proberen het apparaat te verplaatsen.
Een waterpasstelmechanisme onder het
apparaat, ingesteld tijdens de installatie, kan
de vloerbedekking of de vloer beschadigen.
Het apparaat niet in de buurt van een
verwarming of een andere warmtebron
plaatsen.
Het apparaat niet in direct zonlicht plaatsen.

VEILIGHEIDSBEPALINGEN VIII DOCUMENT CENTRE CS 50 (GEBRUIKER)
1
2
3
4
5
6
7
Het apparaat niet in de koude luchtstroom van
een airconditioner plaatsen.
Geen kopjes koffie of andere dranken op het
apparaat plaatsen.
De sleuven en openingen van het apparaat
niet blokkeren of afdekken. Deze zijn bedoeld
om oververhitting van het apparaat te
voorkomen.
Elektrische of mechanische veiligheidsscha-
kelaars niet overbruggen of uitschakelen.
Waarschuwing: Indien u het apparaat bedient in
zones die voorzien zijn van dit waarschuwings-
symbool, dient u voorzichtig te zijn. Deze zones
kunnen zeer heet zijn en persoonlijk letsel veroor-
zaken.
Voor meer informatie over het apparaat of over
materialen, kunt u contact opnemen met uw
Xerox-leverancier.
Wanneer dit apparaat is ingeschakeld, produceert
het een kleine hoeveelheid ozon. De ozon is
zwaarder dan lucht. De hoeveelheid ozon die
wordt geproduceerd, is afhankelijk van het aantal
afdrukken dat wordt gemaakt. Wanneer het
apparaat in de juiste omgeving wordt opgesteld,
zoals die wordt beschreven in de Xerox-installatie-
procedures, voldoet de concentratie aan ozon aan
de veiligheidseisen.

DOCUMENT CENTRE CS 50 (GEBRUIKER) IX MEDEDELINGEN
1
2
3
4
5
6
7
Algemene richtlijnen
Het apparaat is getest en goedgekeurd volgens strenge
veiligheidsnormen die gelden voor een digitaal Klasse B-
apparaat. Deze veiligheidsnormen zijn opgesteld om een
aanvaardbare bescherming tegen schadelijke interferentie
in woonomgevingen te bieden. Het apparaat genereert en
gebruikt radiofrequentie en kan deze uitstralen. Indien het
niet volgens de instructies wordt geïnstalleerd en gebruikt,
kan het schadelijke interferentie voor draadloze verbin-
dingen veroorzaken. Interferentie kan echter nooit volledig
worden uitgesloten. Indien het apparaat de radio- of televi-
sieontvangst stoort, wat kan worden vastgesteld door het
apparaat aan en uit te zetten, kan storing worden
opgeheven door een of meerdere van de volgende
stappen uit te voeren:
De ontvangantenne draaien of verplaatsen.
De afstand tussen het apparaat en het
ontvangtoestel (radio, tv, telefoon, e.d.)
vergroten.
Het apparaat op een stopcontact van een
andere groep aansluiten dan het stopcontact
waarop het ontvangtoestel is aangesloten.
Uw leverancier of een ervaren radio- of tv-
monteur raadplegen.
Elke wijziging die zonder toestemming van Xerox wordt
aangebracht, kan deze goedkeuring beïnvloeden. Bij dit
apparaat dienen beveiligde kabels te worden gebruikt om
te blijven voldoen aan Richtlijn 89/336/EEG.

MEDEDELINGEN X DOCUMENT CENTRE CS 50 (GEBRUIKER)
1
2
3
4
5
6
7
De Document Centre ColorSeries 50 van Xerox
voldoet aan de bepalingen van verscheidene
overheidsinstanties en aan nationale veiligheids-
bepalingen. Alle systeempoorten voldoen aan de
eisen van “extra lage spanningscircuits”, waarop
externe accessoires van de klant of van een
andere fabrikant kunnen worden aangesloten.
Dergelijke accessoires moeten voldoen aan
eerder genoemde eisen. Externe eenheden
moeten worden geïnstalleerd op de door Xerox
voor de Document Centre ColorSeries 50 aange-
geven manier.

DOCUMENT CENTRE CS 50 (GEBRUIKER) XI MEDEDELINGEN
1
2
3
4
5
6
7
Het CE-merk op dit product symboliseert de
Xerox-verklaring van conformiteit met de volgende
van toepassing zijnde richtlijnen van de Europese
Unie vanaf de aangegeven data:
1 januari 1995: - Richtlijn 73/23/EEG bij
amendement gewijzigd door Richtlijn 93/68/EEG,
betreffende de onderlinge aanpassing van de
wetten van de lidstaten aangaande apparatuur
met lage netspanning.
1 januari 1996: - Richtlijn 89/336/EEG, betref-
fende de onderlinge aanpassing van de wetten
van de lidstaten aangaande elektromagnetische
compatibiliteit.
Elke wijziging of modificatie die zonder
toestemming van Xerox Europa wordt aange-
bracht met betrekking tot deze apparatuur, kan
het gebruiksrecht voor deze apparatuur
tenietdoen.
Bij dit apparaat dienen afgeschermde kabels te worden
gebruikt om te blijven voldoen aan Richtlijn 89/336/EEG.
Dit apparaat is niet in eerste instantie bedoeld
voor gebruik in een huiselijke omgeving.
Een volledige verklaring met de relevante richt-
lijnen en normen kan worden verkregen bij uw
Xerox-leverancier.
Waarschuwing: Om dit apparaat te laten werken
in de nabijheid van industriële, wetenschappelijke
en medische apparatuur, kan het zijn dat de
externe straling van die apparaten moet worden
beperkt of dat er speciale stralingstemperende
maatregelen moeten worden getroffen.

MEDEDELINGEN XII DOCUMENT CENTRE CS 50 (GEBRUIKER)
1
2
3
4
5
6
7
Onderstaande informatie is van toepassing indien
het apparaat is voorzien van aansluitingsmogelijk-
heden voor Token Ring of Banyan Vines:
Waarschuwing: Dit is een Klasse A-product. In
een huiselijke omgeving kan dit product radiosto-
ringen veroorzaken. In dat geval dient de
gebruiker gepaste maatregelen te treffen.
Elke wijziging of modificatie die zonder
toestemming van Xerox Europa wordt aange-
bracht met betrekking tot deze apparatuur, kan
het gebruiksrecht voor deze apparatuur
tenietdoen.
Bij dit apparaat dienen afgeschermde kabels te worden
gebruikt om te blijven voldoen aan Richtlijn 89/336/EEG.
Waarschuwing: Om dit apparaat te laten werken
in de nabijheid van industriële, wetenschappelijke
en medische apparatuur, kan het zijn dat de
externe straling van die apparaten moet worden
beperkt of dat er speciale stralingstemperende
maatregelen moeten worden getroffen.

1
2
3
4
5
6
7
DOCUMENT CENTRE CS 50 (GEBRUIKER) XIII INHOUDSOPGAVE
Veiligheidsbepalingen . . . . . . . . . . . . . . . . . . . . . . . . . . . . . . . . . . . III
Elektrische veiligheid . . . . . . . . . . . . . . . . . . . . . . . . . . . . . . . . . . . . . . . III
Veiligheid van de laser . . . . . . . . . . . . . . . . . . . . . . . . . . . . . . . . . . . . . . V
Veiligheid bij onderhoud . . . . . . . . . . . . . . . . . . . . . . . . . . . . . . . . . . . . . VI
Veiligheid bij het gebruik. . . . . . . . . . . . . . . . . . . . . . . . . . . . . . . . . . . . VII
Informatie over ozon. . . . . . . . . . . . . . . . . . . . . . . . . . . . . . . . . . . . . . . VIII
Mededelingen . . . . . . . . . . . . . . . . . . . . . . . . . . . . . . . . . . . . . . . . . . IX
Radiofrequentie . . . . . . . . . . . . . . . . . . . . . . . . . . . . . . . . . . . . . . . . . . . IX
Algemene richtlijnen . . . . . . . . . . . . . . . . . . . . . . . . . IX
Veiligheidsgoedkeuring m.b.t. extra lage spanning . . . . . . . . . . . . . . . . X
Conformiteitsverklaring. . . . . . . . . . . . . . . . . . . . . . . . . . . . . . . . . . . . . . XI
1. Info over deze handleiding . . . . . . . . . . . . . . . . . . . . . . . . . . . . 1-1
Inhoud van de handleiding . . . . . . . . . . . . . . . . . . . . . . . . . . . . . . . . . . 1-2
2. Aan de slag met de Document Centre
ColorSeries 50 . . . . . . . . . . . . . . . . . . . . . . . . . . . . 1-2
3. Kopieën maken. . . . . . . . . . . . . . . . . . . . . . . . . . 1-2
4. Basistoepassingen . . . . . . . . . . . . . . . . . . . . . . . 1-3
5. Extra toepassingen. . . . . . . . . . . . . . . . . . . . . . . 1-4
6. Beeldkwaliteit . . . . . . . . . . . . . . . . . . . . . . . . . . . 1-4
7. Afdrukformaten . . . . . . . . . . . . . . . . . . . . . . . . . . 1-5
8. Opdrachtverwerking . . . . . . . . . . . . . . . . . . . . . . 1-5
9. Papier . . . . . . . . . . . . . . . . . . . . . . . . . . . . . . . . . 1-5
10. 2-zijdige Automatische Originelendoorvoer . . . 1-6
11. Vergaareenheid/mailbox. . . . . . . . . . . . . . . . . . 1-6
12. Problemen oplossen. . . . . . . . . . . . . . . . . . . . . 1-6
13. Technische informatie. . . . . . . . . . . . . . . . . . . . 1-7
Voor meer informatie . . . . . . . . . . . . . . . . . . . . . . . 1-7
Conventies in deze handleiding . . . . . . . . . . . . . . . . . . . . . . . . . . . . . . 1-8
2. Aan de slag met de Document Centre ColorSeries 50 . . . . . . 2-1
Inleiding . . . . . . . . . . . . . . . . . . . . . . . . . . . . . . . . . . . . . . . . . . . . . . . . 2-1
Het bedieningspaneel. . . . . . . . . . . . . . . . . . . . . . . . . . . . . . . . . . . . . . 2-2
De toetsen van het bedieningspaneel . . . . . . . . . . . . . . . . . . . . . . . . . 2-3
Het aanraakscherm . . . . . . . . . . . . . . . . . . . . . . . . . . . . . . . . . . . . . . . 2-7
Berichtgebied . . . . . . . . . . . . . . . . . . . . . . . . . . . . . 2-7
Aantal kopieën . . . . . . . . . . . . . . . . . . . . . . . . . . . . 2-7
Tabbladen toepassingen . . . . . . . . . . . . . . . . . . . . 2-8
De toetsen op het aanraakscherm en hun functies 2-9
Het aanraakscherm gebruiken . . . . . . . . . . . . . . . 2-11

INHOUDSOPGAVE XIV DOCUMENT CENTRE CS 50 (GEBRUIKER)
1
2
3
4
5
6
7
Geluidssignalen . . . . . . . . . . . . . . . . . . . . . . . . . . . . . . . . . . . . . . . . . 2-12
AOD en de glasplaat . . . . . . . . . . . . . . . . . . . . . . . . . . . . . . . . . . . . . 2-13
2-zijdige automatische originelendoorvoer
(2-zijdige AOD) . . . . . . . . . . . . . . . . . . . . . . . . . . . 2-13
De glasplaat . . . . . . . . . . . . . . . . . . . . . . . . . . . . . 2-14
Auto-beeldrotatie . . . . . . . . . . . . . . . . . . . . . . . . . . . . . . . . . . . . . . . . 2-15
De papierladen en de papierbaan . . . . . . . . . . . . . . . . . . . . . . . . . . . 2-16
Papierladen. . . . . . . . . . . . . . . . . . . . . . . . . . . . . . 2-16
De papierbaanzones. . . . . . . . . . . . . . . . . . . . . . . 2-17
Aflevering . . . . . . . . . . . . . . . . . . . . . . . . . . . . . . . 2-18
Toner . . . . . . . . . . . . . . . . . . . . . . . . . . . . . . . . . . . . . . . . . . . . . . . . . 2-19
Witte randen op kopieën. . . . . . . . . . . . . . . . . . . . . . . . . . . . . . . . . . . 2-20
De aardlekschakelaar. . . . . . . . . . . . . . . . . . . . . . . . . . . . . . . . . . . . . 2-21
Aansluitmogelijkheden . . . . . . . . . . . . . . . . . . . . . . . . . . . . . . . . . . . . 2-22
De Document Centre ColorSeries 50 verplaatsen . . . . . . . . . . . . . . . 2-23
Opties en accessoires . . . . . . . . . . . . . . . . . . . . . . . . . . . . . . . . . . . . 2-24
3. Kopieën maken . . . . . . . . . . . . . . . . . . . . . . . . . . . . . . . . . . . . . 3-1
Het apparaat uit- en aanzetten. . . . . . . . . . . . . . . . . . . . . . . . . . . . . . . 3-2
Het apparaat uitzetten . . . . . . . . . . . . . . . . . . . . . . 3-2
Het apparaat aanzetten . . . . . . . . . . . . . . . . . . . . . 3-2
Papier plaatsen. . . . . . . . . . . . . . . . . . . . . . . . . . . . . . . . . . . . . . . . . . . 3-4
Papierladen 1, 2, 3 of 4. . . . . . . . . . . . . . . . . . . . . . 3-4
Papierlade 5 . . . . . . . . . . . . . . . . . . . . . . . . . . . . . . 3-5
Snel-kopiëren . . . . . . . . . . . . . . . . . . . . . . . . . . . . . . . . . . . . . . . . . . . . 3-6
Kopiëren met behulp van toepassingen . . . . . . . . . . . . . . . . . . . . . . . . 3-8
Kleurenafdrukken bewaren. . . . . . . . . . . . . . . . . . . . . . . . . . . . . . . . . 3-15
Plakband en lijm . . . . . . . . . . . . . . . . . . . . . . . . . . 3-15
PVC en kleur. . . . . . . . . . . . . . . . . . . . . . . . . . . . . 3-15
4. Basistoepassingen . . . . . . . . . . . . . . . . . . . . . . . . . . . . . . . . . . 4-1
Overzicht . . . . . . . . . . . . . . . . . . . . . . . . . . . . . . . . . . . . . . . . . . . . . . . 4-1
Kleur . . . . . . . . . . . . . . . . . . . . . . . . . . . . . . . . . . . . 4-1
Aflevering . . . . . . . . . . . . . . . . . . . . . . . . . . . . . . . . 4-1
Verkleinen/vergroten. . . . . . . . . . . . . . . . . . . . . . . . 4-2
Papiertoevoer . . . . . . . . . . . . . . . . . . . . . . . . . . . . . 4-2
Kleur . . . . . . . . . . . . . . . . . . . . . . . . . . . . . . . . . . . . . . . . . . . . . . . . . . . 4-3
Auto-kleur . . . . . . . . . . . . . . . . . . . . . . . . . . . . . . . . 4-4
Vier kleuren. . . . . . . . . . . . . . . . . . . . . . . . . . . . . . . 4-5
Drie kleuren . . . . . . . . . . . . . . . . . . . . . . . . . . . . . . 4-5
Zwart. . . . . . . . . . . . . . . . . . . . . . . . . . . . . . . . . . . . 4-6
Een enkele kleur. . . . . . . . . . . . . . . . . . . . . . . . . . . 4-6
Kleur selecteren . . . . . . . . . . . . . . . . . . . . . . . . . . . 4-7
Een enkele kleur selecteren . . . . . . . . . . . . . . . . . . 4-7
Aflevering . . . . . . . . . . . . . . . . . . . . . . . . . . . . . . . . . . . . . . . . . . . . . . . 4-8
Verkleinen/vergroten . . . . . . . . . . . . . . . . . . . . . . . . . . . . . . . . . . . . . . 4-9
Opties voor percentage . . . . . . . . . . . . . . . . . . . . . 4-9
Auto% . . . . . . . . . . . . . . . . . . . . . . . . . . . . . . . . . . 4-10
Basisopties instellen . . . . . . . . . . . . . . . . . . . . . . . 4-10
Geavanceerde opties voor verkleinen/vergroten . . . . . . . . . . . . . . . . 4-11
Voorinstelling % . . . . . . . . . . . . . . . . . . . . . . . . . . 4-12
Variabel % . . . . . . . . . . . . . . . . . . . . . . . . . . . . . . 4-13
Ongelijke verhouding X - Y% . . . . . . . . . . . . . . . . 4-15
Ongelijke verhouding X - Y%: Variabel % . . . . . . 4-16
Ongelijke verhouding X - Y%: Auto% . . . . . . . . . . 4-17

DOCUMENT CENTRE CS 50 (GEBRUIKER) XV INHOUDSOPGAVE
1
2
3
4
5
6
7
Papiertoevoer . . . . . . . . . . . . . . . . . . . . . . . . . . . . . . . . . . . . . . . . . . . 4-18
Auto-overschakelen . . . . . . . . . . . . . . . . . . . . . . . 4-19
Papiertoevoer selecteren . . . . . . . . . . . . . . . . . . . 4-20
Papiertoevoer voor lade 5 programmeren . . . . . . 4-21
5. Extra toepassingen . . . . . . . . . . . . . . . . . . . . . . . . . . . . . . . . . . 5-1
Overzicht . . . . . . . . . . . . . . . . . . . . . . . . . . . . . . . . . . . . . . . . . . . . . . . 5-1
2-zijdig kopiëren . . . . . . . . . . . . . . . . . . . . . . . . . . . 5-1
Ingebonden origineel . . . . . . . . . . . . . . . . . . . . . . . 5-1
Kantlijnverschuiving . . . . . . . . . . . . . . . . . . . . . . . . 5-2
Randen wissen . . . . . . . . . . . . . . . . . . . . . . . . . . . . 5-2
Origineelformaat . . . . . . . . . . . . . . . . . . . . . . . . . . . 5-2
Gemengde origineelformaten . . . . . . . . . . . . . . . . . 5-3
2-zijdig kopiëren . . . . . . . . . . . . . . . . . . . . . . . . . . . . . . . . . . . . . . . . . . 5-4
2-zijdig kopiëren gebruiken. . . . . . . . . . . . . . . . . . . 5-4
Handmatig 2-zijdig kopiëren . . . . . . . . . . . . . . . . . . 5-6
Ingebonden origineel . . . . . . . . . . . . . . . . . . . . . . . . . . . . . . . . . . . . . . 5-7
Ingebonden origineel UIT . . . . . . . . . . . . . . . . . . . . 5-9
Links-naar-rechtsformaat . . . . . . . . . . . . . . . . . . . 5-10
Rechts-naar-linksformaat . . . . . . . . . . . . . . . . . . . 5-12
Kalenderformaat . . . . . . . . . . . . . . . . . . . . . . . . . . 5-14
Kantlijnverschuiving . . . . . . . . . . . . . . . . . . . . . . . . . . . . . . . . . . . . . . 5-16
Geen verschuiving . . . . . . . . . . . . . . . . . . . . . . . . 5-17
Auto-centreren . . . . . . . . . . . . . . . . . . . . . . . . . . . 5-18
Hoekverschuiving . . . . . . . . . . . . . . . . . . . . . . . . . 5-20
Variabele verschuiving . . . . . . . . . . . . . . . . . . . . . 5-22
Randen wissen. . . . . . . . . . . . . . . . . . . . . . . . . . . . . . . . . . . . . . . . . . 5-25
Niet wissen . . . . . . . . . . . . . . . . . . . . . . . . . . . . . . 5-26
Variabel wissen van randen . . . . . . . . . . . . . . . . . 5-27
Origineelformaat. . . . . . . . . . . . . . . . . . . . . . . . . . . . . . . . . . . . . . . . . 5-30
Gemengde origineelformaten . . . . . . . . . . . . . . . . . . . . . . . . . . . . . . . 5-32
6. Beeldkwaliteit . . . . . . . . . . . . . . . . . . . . . . . . . . . . . . . . . . . . . . . 6-1
Overzicht . . . . . . . . . . . . . . . . . . . . . . . . . . . . . . . . . . . . . . . . . . . . . . . 6-1
Origineelsoort . . . . . . . . . . . . . . . . . . . . . . . . . . . . . 6-1
Voorinstelling kleurbalans. . . . . . . . . . . . . . . . . . . . 6-2
Lichter/donkerder . . . . . . . . . . . . . . . . . . . . . . . . . . 6-2
Kleurverschuiving/-verzadiging. . . . . . . . . . . . . . . . 6-2
Scherpte . . . . . . . . . . . . . . . . . . . . . . . . . . . . . . . . . 6-2
Variabele kleurbalans . . . . . . . . . . . . . . . . . . . . . . . 6-2
Origineelsoort . . . . . . . . . . . . . . . . . . . . . . . . . . . . . . . . . . . . . . . . . . . . 6-3
Foto en Tekst . . . . . . . . . . . . . . . . . . . . . . . . . . . . . 6-4
Tekst. . . . . . . . . . . . . . . . . . . . . . . . . . . . . . . . . . . . 6-6
Foto. . . . . . . . . . . . . . . . . . . . . . . . . . . . . . . . . . . . . 6-7
Grafische voorstellingen en kaarten . . . . . . . . . . . . 6-9
Voorinstelling kleurbalans. . . . . . . . . . . . . . . . . . . . . . . . . . . . . . . . . . 6-10
Normaal . . . . . . . . . . . . . . . . . . . . . . . . . . . . . . . . 6-10
Levendig . . . . . . . . . . . . . . . . . . . . . . . . . . . . . . . . 6-11
Helder . . . . . . . . . . . . . . . . . . . . . . . . . . . . . . . . . . 6-12
Warm . . . . . . . . . . . . . . . . . . . . . . . . . . . . . . . . . . 6-13
Koel. . . . . . . . . . . . . . . . . . . . . . . . . . . . . . . . . . . . 6-14
Achtergrondonderdrukking . . . . . . . . . . . . . . . . . . 6-15
Auto-onderdrukking . . . . . . . . . . . . . . . . . . . . . . . 6-15
Lichter/donkerder . . . . . . . . . . . . . . . . . . . . . . . . . . . . . . . . . . . . . . . . 6-17
Kleurverschuiving/-verzadiging. . . . . . . . . . . . . . . . . . . . . . . . . . . . . . 6-19

INHOUDSOPGAVE XVI DOCUMENT CENTRE CS 50 (GEBRUIKER)
1
2
3
4
5
6
7
Kleurverschuiving . . . . . . . . . . . . . . . . . . . . . . . . . 6-19
Verzadiging. . . . . . . . . . . . . . . . . . . . . . . . . . . . . . 6-20
Scherpte . . . . . . . . . . . . . . . . . . . . . . . . . . . . . . . . . . . . . . . . . . . . . . . 6-22
Variabele kleurbalans. . . . . . . . . . . . . . . . . . . . . . . . . . . . . . . . . . . . . 6-24
7. Afdrukformaten . . . . . . . . . . . . . . . . . . . . . . . . . . . . . . . . . . . . . 7-1
Overzicht . . . . . . . . . . . . . . . . . . . . . . . . . . . . . . . . . . . . . . . . . . . . . . . 7-1
Meer-op-1 . . . . . . . . . . . . . . . . . . . . . . . . . . . . . . . . 7-1
Beeldherhaling . . . . . . . . . . . . . . . . . . . . . . . . . . . . 7-1
Scheidingsvellen transparanten . . . . . . . . . . . . . . . 7-2
Beeld omkeren . . . . . . . . . . . . . . . . . . . . . . . . . . . . 7-2
Meer-op-1. . . . . . . . . . . . . . . . . . . . . . . . . . . . . . . . . . . . . . . . . . . . . . . 7-3
2-op-1 . . . . . . . . . . . . . . . . . . . . . . . . . . . . . . . . . . . 7-4
4-op-1 en 8-op-1. . . . . . . . . . . . . . . . . . . . . . . . . . . 7-5
Aantal beelden per pagina . . . . . . . . . . . . . . . . . . . 7-6
Beeldherhaling . . . . . . . . . . . . . . . . . . . . . . . . . . . . . . . . . . . . . . . . . . . 7-8
Enkel beeld. . . . . . . . . . . . . . . . . . . . . . . . . . . . . . . 7-8
Auto-beeldherhaling . . . . . . . . . . . . . . . . . . . . . . . . 7-8
Variabele beeldherhaling . . . . . . . . . . . . . . . . . . . . 7-8
Scheidingsvellen transparanten . . . . . . . . . . . . . . . . . . . . . . . . . . . . . 7-11
Geen scheidingsvellen . . . . . . . . . . . . . . . . . . . . . 7-11
Blanco scheidingsvellen . . . . . . . . . . . . . . . . . . . . 7-11
Beeld omkeren . . . . . . . . . . . . . . . . . . . . . . . . . . . . . . . . . . . . . . . . . . 7-14
Spiegelbeeld. . . . . . . . . . . . . . . . . . . . . . . . . . . . . 7-14
Negatief beeld. . . . . . . . . . . . . . . . . . . . . . . . . . . . 7-16
8. Opdrachtverwerking . . . . . . . . . . . . . . . . . . . . . . . . . . . . . . . . . 8-1
Overzicht . . . . . . . . . . . . . . . . . . . . . . . . . . . . . . . . . . . . . . . . . . . . . . . 8-1
Opgeslagen opdrachten . . . . . . . . . . . . . . . . . . . . . 8-1
Opgeslagen opdrachten . . . . . . . . . . . . . . . . . . . . . . . . . . . . . . . . . . . . 8-2
Een opdracht opslaan. . . . . . . . . . . . . . . . . . . . . . . 8-3
Een opdracht ophalen. . . . . . . . . . . . . . . . . . . . . . . 8-4
Een opdracht wissen . . . . . . . . . . . . . . . . . . . . . . . 8-5
9. Papier . . . . . . . . . . . . . . . . . . . . . . . . . . . . . . . . . . . . . . . . . . . . . 9-1
Overzicht . . . . . . . . . . . . . . . . . . . . . . . . . . . . . . . . . . . . . . . . . . . . . . . 9-1
Papierladen 1, 2, 3 en 4 . . . . . . . . . . . . . . . . . . . . . 9-2
Papierlade 5 . . . . . . . . . . . . . . . . . . . . . . . . . . . . . . 9-2
Auto-overschakelen . . . . . . . . . . . . . . . . . . . . . . . . 9-3
Papier plaatsen. . . . . . . . . . . . . . . . . . . . . . . . . . . . . . . . . . . . . . . . . . . 9-4
Papier gebruiken. . . . . . . . . . . . . . . . . . . . . . . . . . . 9-4
Transparanten gebruiken . . . . . . . . . . . . . . . . . . . . 9-6
Papier in de laden 1, 2, 3 en 4 plaatsen . . . . . . . . . 9-7
Papier in lade 5 plaatsen . . . . . . . . . . . . . . . . . . . . 9-9
305 x 457 mm of SRA3-papier gebruiken. . . . . . . 9-13
Papiergebruik . . . . . . . . . . . . . . . . . . . . . . . . . . . . . . . . . . . . . . . . . . . 9-15
10. 2-zijdige automatische originelendoorvoer . . . . . . . . . . . . . 10-1
Overzicht . . . . . . . . . . . . . . . . . . . . . . . . . . . . . . . . . . . . . . . . . . . . . . 10-1
Namen en functies van de onderdelen. . . . . . . . . . . . . . . . . . . . . . . . 10-3
Papierbaan . . . . . . . . . . . . . . . . . . . . . . . . . . . . . . . . . . . . . . . . . . . . . 10-3
Origineelspecificaties . . . . . . . . . . . . . . . . . . . . . . . . . . . . . . . . . . . . . 10-4
Specificaties voor standaard AOD-originelen . . . . 10-4

DOCUMENT CENTRE CS 50 (GEBRUIKER) XVII INHOUDSOPGAVE
1
2
3
4
5
6
7
Niet-aanbevolen origineelsoorten . . . . . . . . . . . . . 10-6
Originelen plaatsen. . . . . . . . . . . . . . . . . . . . . . . . . . . . . . . . . . . . . . . 10-7
Papierstoring oplossen. . . . . . . . . . . . . . . . . . . . . . . . . . . . . . . . . . . . 10-9
11. Vergaareenheid/mailbox . . . . . . . . . . . . . . . . . . . . . . . . . . . . 11-1
Overzicht . . . . . . . . . . . . . . . . . . . . . . . . . . . . . . . . . . . . . . . . . . . . . . 11-1
De vergaareenheid/mailbox gebruiken. . . . . . . . . . . . . . . . . . . . . . . . 11-3
Papierstoringen oplossen. . . . . . . . . . . . . . . . . . . . . . . . . . . . . . . . . . 11-5
12. Problemen oplossen . . . . . . . . . . . . . . . . . . . . . . . . . . . . . . . 12-1
Overzicht . . . . . . . . . . . . . . . . . . . . . . . . . . . . . . . . . . . . . . . . . . . . . . 12-1
Papierstoringen oplossen. . . . . . . . . . . . . . . . . . . . . . . . . . . . . . . . . . 12-3
Papierstoringen voorkomen . . . . . . . . . . . . . . . . . 12-4
Papierstoringen achter de linkerdeur . . . . . . . . . . 12-5
Papierstoringen achter de rechterdeur . . . . . . . . . 12-6
Papierstoringen achter de voordeur . . . . . . . . . . . 12-7
Papierstoringen in een papierlade . . . . . . . . . . . 12-10
Papierstoringen in lade 5 . . . . . . . . . . . . . . . . . . 12-11
Problemen met de hardware oplossen. . . . . . . . . . . . . . . . . . . . . . . 12-12
Problemen met de programmering oplossen . . . . . . . . . . . . . . . . . . 12-14
Problemen met de processor oplossen . . . . . . . . . . . . . . . . . . . . . . 12-15
Problemen met de afdrukkwaliteit oplossen via de tabbladen
Basistoepassingen, Extra toepassingen en Afdrukkwaliteit . . . . . . . 12-18
Selectie van Origineelsoort en aflevering . . . . . . . . . . . . . . . . . . . . . 12-24
13. Technische gegevens . . . . . . . . . . . . . . . . . . . . . . . . . . . . . . 13-1
Overzicht . . . . . . . . . . . . . . . . . . . . . . . . . . . . . . . . . . . . . . . . . . . . . . 13-1
Specificaties . . . . . . . . . . . . . . . . . . . . . . . . . . . . . . . . . . . . . . . . . . . . 13-2
Stroomvereisten (220-240 V AC - 50 Hz) . . . . . . . 13-2
Milieuvereisten . . . . . . . . . . . . . . . . . . . . . . . . . . . 13-3
Gezondheids- en veiligheidsinformatie. . . . . . . . . 13-3
Prestatievermogen . . . . . . . . . . . . . . . . . . . . . . . . 13-4
Fysieke gegevens van de Document Centre
ColorSeries 50 . . . . . . . . . . . . . . . . . . . . . . . . . . . 13-5
Systeemmodes. . . . . . . . . . . . . . . . . . . . . . . . . . . 13-6
Aantal kopieën per minuut voor papierladen
1, 2, 3 en 4:
standaardpapier . . . . . . . . . . . . . . . . . . . . . . . . . . 13-7
Aantal kopieën per minuut voor papierladen
2, 3, en 4: zwaar papier . . . . . . . . . . . . . . . . . . . . 13-8
Aantal kopieën per minuut voor lade 5 . . . . . . . . . 13-9
Specificaties voor 2-zijdige AOD . . . . . . . . . . . . . . . . . . . . . . . . . . . 13-10
Specificaties vergaareenheid/mailbox . . . . . . . . . . . . . . . . . . . . . . . 13-11
Omrekeningstabel . . . . . . . . . . . . . . . . . . . . . . . . . . . . . . . . . . . . . . 13-12
14. Index . . . . . . . . . . . . . . . . . . . . . . . . . . . . . . . . . . . . . . . . . . . . 14-1

INHOUDSOPGAVE XVIII DOCUMENT CENTRE CS 50 (GEBRUIKER)
1
2
3
4
5
6
7

1
2
3
4
5
6
7
DOCUMENT CENTRE CS 50 (GEBRUIKER) 1–1 INFO OVER DEZE HANDLEIDING
De Document Centre ColorSeries 50 kan als een
standalone kopieerapparaat (figuur 1) worden
gebruikt of met een externe Digital Front End
uitgebreid om als kopieerapparaat/printer te
fungeren.
In deze handleiding wordt de eenheid dan ook
aangeduid als de “Document Centre
ColorSeries 50” of “het kopieerapparaat/de
printer”.
U kunt de gebruikershandleiding bij de Document
Centre ColorSeries 50 raadplegen voor meer
informatie over het gebruik van het apparaat als
printer.
In dit hoofdstuk vindt u algemene informatie over
de opbouw en inhoud van deze handleiding en
informatie over de gehanteerde conventies in de
notatie.
Figuur 1: Document Centre ColorSeries 50

INFO OVER DEZE HANDLEIDING 1–2 DOCUMENT CENTRE CS 50 HANDLEIDING (GEBRUIKER)
1
2
3
4
5
6
7
Deze handleiding is ingedeeld in de volgende 12
hoofdstukken:
Belangrijk: De toepassingen en opties die in de
hoofdstukken worden besproken betreffen de
fabrieksinstellingen. Op uw eigen apparaat kunt u
andere instellingen aantreffen, afhankelijk van de
opties die uw systeembeheerder in de mode
Hulpprogramma’s heeft geselecteerd.
2. Aan de slag met de Document Centre ColorSeries 50
In hoofdstuk 2 komt de basiskennis over de
Document Centre ColorSeries 50 aan bod. In dit
hoofdstuk vindt u informatie over het bedienings-
paneel, het aanraakscherm, de 2-zijdige automa-
tische originelendoorvoer en glasplaat, de
papierladen en de papierbaan.
In dit hoofdstuk worden ook onderwerpen
behandeld als geluidssignalen, toner, witte
randen, aardlekschakelaar, aansluitmogelijk-
heden, opties en accessoires.
3. Kopieën maken
In hoofdstuk 3 komt het in- en uitschakelen van
het apparaat aan bod. Tevens vindt u een beknopt
overzicht over het maken van kopieën.

DOCUMENT CENTRE CS 50 (GEBRUIKER) 1–3 INFO OVER DEZE HANDLEIDING
2
3
4
5
6
7
1
In dit overzicht vindt u:
Informatie over het maken van kopieën: het
selecteren van toepassingen en opties, het
plaatsen van het origineel op de glasplaat of
in de 2-zijdige automatische originelen-
doorvoer (AOD), het indrukken van de start-
toets en het verwijderen van de gemaakte
kopieën.
Informatie over bijvoorbeeld de juiste positie
van het origineel op de glasplaat of in de 2-
zijdige AOD wordt in latere hoofdstukken niet
gegeven, tenzij deze zaken speciale aandacht
verdienen bij het gebruik van deze toepas-
singen.
Een aantal veelgebruikte kopieerinstellingen.
Zie de desbetreffende paragrafen in verdere
hoofdstukken voor meer gedetailleerde uitleg van
de verschillende toepassingen.
4. Basistoepassingen
Hoofdstuk 4 behandelt (het gebruik van) de vier
toepassingen op het tabblad Basistoepassingen:
Kleur
2-zijdig kopiëren
Verkleinen/vergroten
Papierinvoer

INFO OVER DEZE HANDLEIDING 1–4 DOCUMENT CENTRE CS 50 HANDLEIDING (GEBRUIKER)
1
2
3
4
5
6
7
5. Extra toepassingen
Hoofdstuk 5 behandelt (het gebruik van) de
fabrieksinstellingen van de toepassingen die op
het tabblad Extra toepassingen staan:
2-zijdig kopiëren
Ingebonden origineel
Kantlijnverschuiving
Randen wissen
Origineelformaat
Gemengde origineelformaten
6. Beeldkwaliteit
Hoofdstuk 6 behandelt (het gebruik van) de
fabrieksinstellingen die de beeldkwaliteit bepalen.
Deze toepassingen zijn te vinden op het tabblad
Beeldkwaliteit:
Origineelsoort
Voorinstelling kleurbalans
Lichter/donkerder
Kleurverschuiving/-verzadiging
Scherpte
Variabele kleurbalans

DOCUMENT CENTRE CS 50 (GEBRUIKER) 1–5 INFO OVER DEZE HANDLEIDING
2
3
4
5
6
7
1
7. Afdrukformaten
Hoofdstuk 7 behandelt de vier fabrieksinstellingen
voor speciale afdrukformaten. Deze toepassingen
zijn te vinden op het tabblad Afdrukformaten:
Meer-op-1
Beeld herhalen
Scheidingsvellen transparanten
Beeld omkeren
8. Opdrachtverwerking
Hoofdstuk 8 behandelt de procedures voor het
opslaan, ophalen en verwijderen van opdrachten.
9. Papier
Hoofdstuk 9 behandelt de papierladen en het
auto-overschakelen. Hier staan ook de te volgen
procedures bij het plaatsen van papier in de
papierladen van de Document Centre ColorSeries
50.
U kunt de Handleiding voor kleurenmaterialen
raadplegen voor meer algemene informatie over
papier. Voor meer specifieke informatie, zoals
over geteste papiersoorten voor de Document
Centre ColorSeries 50, kunt u het document
Aanbevolen materialen voor de Document Centre
ColorSeries 50 raadplegen.

INFO OVER DEZE HANDLEIDING 1–6 DOCUMENT CENTRE CS 50 HANDLEIDING (GEBRUIKER)
1
2
3
4
5
6
7
10. 2-zijdige Automatische Originelendoorvoer
In hoofdstuk 10 wordt de 2-zijdige automatische
originelendoorvoer (2-zijdige AOD) beschreven. U
vindt een opsomming van de verschillende onder-
delen en bijbehorende functies, papierformaten en
-gewichten van originelen en een overzicht van de
papierbaan. Dit hoofdstuk bevat ook de veilig-
heidsvoorschriften en de te volgen instructies bij
het plaatsen van originelen en het oplossen van
papierstoringen.
11. Vergaareenheid/mailbox
In hoofdstuk 11 wordt de optionele vergaar-
eenheid/mailbox behandeld. U vindt een overzicht
van verschillende onderdelen en bijbehorende
functies, veiligheids- en gebruiksvoorschriften en
instructies om papierstoringen op te lossen.
12. Problemen oplossen
Hoofdstuk 12 behandelt het oplossen van papier-
storingen. Bovendien komt het analyseren en
oplossen van problemen met de hardware, de
programmering en de processor aan bod. Dit
hoofdstuk bevat tevens een aantal tips voor het
verbeteren van de afdrukkwaliteit.

DOCUMENT CENTRE CS 50 (GEBRUIKER) 1–7 INFO OVER DEZE HANDLEIDING
2
3
4
5
6
7
1
13. Technische informatie
In hoofdstuk 13 vindt u een overzicht van de
specificaties, de technische mogelijkheden en
vereisten, de geschatte kopieersnelheden en de
gezondheids- en veiligheidsvoorschriften bij het
gebruik van het apparaat. Tevens vindt u de
technische gegevens van de 2-zijdige AOD en de
vergaareenheid/mailbox en een omrekening-
stabel.
Voor meer informatie
Deze handleiding dient samen met de Document
Centre ColorSeries 50 Handleiding voor de
systeembeheerder en het document Aanbevolen
materialen voor de Document Centre ColorSeries
50 te worden gebruikt.
Voor meer informatie over het gebruik van de
Document Centre ColorSeries 50 met een Tier I
Digital Front End (DFE) kunt u de gebruikershand-
leiding van de Document Centre ColorSeries 50-
printer raadplegen.
Informatie met betrekking tot de configuratie voor
uw specifieke systeemomgeving vindt u in de
Document Centre ColorSeries 50 Installatieplan-
ningsgids.

INFO OVER DEZE HANDLEIDING 1–8 DOCUMENT CENTRE CS 50 HANDLEIDING (GEBRUIKER)
1
2
3
4
5
6
7
Beschrijvingen van toepassingen en opties gaan
meestal vooraf aan de procedurestappen. Het kan
voorkomen dat u meerdere procedures dient te
combineren om het gewenste resultaat te
bereiken.
In deze handleiding wordt gebruik gemaakt van
een aantal symbolen die u helpen om verschil-
lende soorten informatie van elkaar te onder-
scheiden. Deze symbolen worden hieronder
beschreven.
Dit symbool geeft het begin van een procedure
aan. U dient deze stappen zorgvuldig in de aange-
geven volgorde uit te voeren.
Opmerking: Dit symbool attendeert u op belang-
rijke aanvullende informatie die u kan helpen bij
het begrijpen en toepassen van de procedures.
Belangrijk: Dit symbool attendeert u op belang-
rijke aanvullende informatie, aanwijzingen of tips.
Waarschuwing: Dit symbool waarschuwt u dat
het niet strikt opvolgen van een bedienings- of
onderhoudsprocedure, een handeling of een
opdracht, kan leiden tot letsel of zelfs fatale
gevolgen kan hebben.
Waarschuwing: Dit symbool waarschuwt u voor
een heet oppervlak. Het aanraken van de zone
heeft lichamelijk letsel tot gevolg.
Voorzichtig: Dit symbool waarschuwt u dat het
niet strikt opvolgen van een bedienings- of onder-
houdsprocedure, een handeling of een opdracht,
kan leiden tot gegevensverlies of de al dan niet
definitieve beschadiging van het apparaat.

DOCUMENT CENTRE CS 50 (GEBRUIKER) 2–1 AAN DE SLAG MET DE DOCUMENT CENTRE CS 50
1
3
4
5
6
7
2
De Document Centre ColorSeries 50 (figuur 1)
verzorgt 4-kleuren digitale beeldverwerking en
kan ongeveer 12 pagina’s per minuut afdrukken
(afhankelijk van het papierformaat en de plaat-
singsrichting van het papier). Het apparaat is
tevens standaard voorzien van een anti-fraude-
functie.
Figuur 1: Document Centre ColorSeries 50

AAN DE SLAG MET DE DOCUMENT CENTRE CS 50 2–2 DOCUMENT CENTRE CS 50 (GEBRUIKER)
1
2
3
4
5
6
7
Het bedieningspaneel gebruikt u om het apparaat
te programmeren voor afzonderlijke opdrachten.
Figuur 2: Het bedieningspaneel
U gebruikt, zoals aangegeven in figuur 2, de
draaischijf Contrast (A) op de linkerhelft van het
aanraakscherm (B) om het aanraakscherm lichter
of donkerder te maken. Door de schijf met of
tegen de klok in te draaien maakt u het beeld-
scherm respectievelijk donkerder of lichter.
De toetsen op de rechterkant van het bedienings-
paneel (C) en de elektronische toetsen van het
aanraakscherm worden gebruikt om de instel-
lingen voor een opdracht in te voeren.
A
BC

DOCUMENT CENTRE CS 50 (GEBRUIKER) 2–3 AAN DE SLAG MET DE DOCUMENT CENTRE CS 50
1
3
4
5
6
7
2
De functies van de toetsen op het bedienings-
paneel worden hier beschreven. De nummers bij
de beschrijvingen komen overeen met de
nummers in figuur 3.
1 Cijfertoetsen - De toetsen 0 t/m 9 worden
gebruikt om het aantal kopieën te selecteren (het
aantal dat is ingesteld in de mode hulppro-
gramma’s is het maximum). Deze toetsen worden
ook gebruikt om toegangscode in te voeren.
2Beheer - Deze toets wordt door de systeembe-
heerder gebruikt.
3 Toegang - Het kopieerapparaat kan in de gewone
kopieermode (zonder toegangscode) worden
aangezet.
Wanneer de mode Toegangscode voor de
gebruiker is ingeschakeld, dient u de toets
Toegang te gebruiken om het toegangsscherm te
tonen. Alvorens u kunt gaan kopiëren, dient u uw
toegangscode in te voeren. Nadat de opdracht is
uitgevoerd, drukt u nog eens op de toets Toegang
om het toegangsscherm te verlaten. Zo zorgt u
ervoor dat niemand anders met uw code kan
kopiëren.
Figuur 3: De toetsen van het
bedieningspaneel
1
23
4
5
6
8
7

AAN DE SLAG MET DE DOCUMENT CENTRE CS 50 2–4 DOCUMENT CENTRE CS 50 (GEBRUIKER)
1
2
3
4
5
6
7
4 Energiespaarstand - Deze toets indrukken om
de energiesbesparing te activeren. De Document
Centre ColorSeries 50 schakelt automatisch over
naar deze stand wanneer het apparaat een
bepaalde tijd (vastgelegd door de systeembe-
heerder in de mode Hulpprogramma’s) niet in
bedrijf is geweest.
In deze stand verbruikt de Document Centre
ColorSeries 50 minder energie dan in de gereed-
stand. Wanneer u de toets Energiespaarstand
nog eens indrukt, begint het apparaat aan de
opwarmtijd.
5 Onderbreken - Deze toets indrukken om het
apparaat tijdens het kopiëren te onderbreken. Het
apparaat maakt de lopende kopie nog af en stopt
vervolgens. Er wordt op twee manieren aange-
geven dat de opdracht is onderbroken:
Op het beeldscherm staat dat u “Opdracht
onderbreken” heeft geselecteerd en dat
het apparaat gereed is om te kopiëren.
Het indicatielampje knippert om aan te
geven dat de toets Onderbreken is
ingedrukt. Het lampje blijft knipperen
totdat het apparaat de lopende opdracht
onderbreekt. Als het indictielampje
aanhoudend brandt (dus niet knippert),
kan een nieuwe opdracht worden gepro-
grammeerd.
Na voltooiing van de opdracht die u tussendoor
heeft uitgevoerd, drukt u nog eens de toets
Onderbreken in om uit de mode Onderbreken te
komen en naar de eerste opdracht terug te keren.
Opmerking: De toets Onderbreken niet gebruiken
bij een storingsmelding (behalve wanneer het een
beeldkwaliteitsstoring, een waarschuwing of de
melding van een onvoltooide opdracht betreft).
Ook bij de volgende opdrachten dient deze toets
niet te worden gebruikt:
Beeld herhalen
Meer-op-1
Onderbreken ook niet gebruiken wanneer u zich in
het scherm Toegangscode invoeren bevindt of
wanneer u de mode Hulpprogramma’s of de
toepassing Opgeslagen opdrachten gebruikt.

DOCUMENT CENTRE CS 50 (GEBRUIKER) 2–5 AAN DE SLAG MET DE DOCUMENT CENTRE CS 50
1
3
4
5
6
7
2
6 Alles wissen - Deze toets indrukken om de
gehele programmering, inclusief die van het
aantal kopieën, te verwijderen. De instellingen van
alle toepassingen worden naar hun standaard-
waarde teruggezet. Wanneer de toets Alles
wissen in de mode Onderbreken wordt ingedrukt,
worden alleen de instellingen van de onderbre-
kende opdracht naar de standaardwaarden terug-
gezet.
Opmerking: De toets Alles wissen niet gebruiken
als het apparaat een opdracht aan het uitvoeren is
of een storingsmelding geeft, of als het scherm
Vergrendeling open verschijnt.
7Stop - Wanneer u de toets Stop indrukt zal het
apparaat de lopende kopie afmaken en
vervolgens stoppen. Op het aanraakscherm
verschijnt de vraag “Opdracht hervatten?’’ (de
toets Wissen indrukken om de opdrachtopties te
wijzigen).
8Start - Deze toets indrukken om een kopieerop-
dacht te starten of om het kopiëren te hervatten.
Het apparaat start de eerste opdracht automatisch
wanneer de starttoets al tijdens de opwarmtijd
wordt ingedrukt. Er gaat een indicatielampje
branden en op het aanraakscherm verschijnt een
bericht dat aangeeft dat het apparaat automatisch
zal starten.
Wanneer u de toepassing Automatisch starten al
tijdens het opwarmen wilt annuleren, dient u de
toets Stop in te drukken.

AAN DE SLAG MET DE DOCUMENT CENTRE CS 50 2–6 DOCUMENT CENTRE CS 50 (GEBRUIKER)
1
2
3
4
5
6
7
9Wissen (C) - Het indrukken van de toets Wissen
(C) bij weergave van een aantal op het scherm
heeft tot gevolg dat alle ingevoerde informatie
betreffende aantallen wordt gewist. Op het
scherm wordt vervolgens de standaardwaarde
getoond. De toets gebruikt u in de volgende
gevallen:
Wanneer u het geselecteerde aantal wilt
wissen en het aantal kopieën wilt terugzetten
op 1.
Wanneer u het apparaat na een storings-
melding op het aanraakscherm weer in de
programmeerstand wilt zetten. U kunt
vervolgens nieuwe programmaselecties
invoeren zonder dat eerdere selecties worden
gewist (alleen het geselecteerde aantal
kopieën wordt teruggezet op 1).
Wanneer u in het toegangscodescherm alle
ingevoerde gegevens wilt wissen om nieuwe,
lege invoervelden te verkrijgen, teneinde een
nieuwe toegangscode te kunnen invoeren.
Wanneer het apparaat in de mode Opdracht-
onderbreking staat en u drukt de toets
Wissen in geldt dit alleen voor de onderbre-
kende opdracht.
Wanneer u de toepassing Opgeslagen
opdracht gebruikt en u drukt de toets Wissen
in, wordt alleen de geselecteerde opdracht
gewist.
Opmerking: Wissen werkt niet wanneer de
opdracht onvoltooid is, of wanneer het beeld-
scherm een storingsbericht of de melding
Vergrendeling open weergeeft.
C

DOCUMENT CENTRE CS 50 (GEBRUIKER) 2–7 AAN DE SLAG MET DE DOCUMENT CENTRE CS 50
1
3
4
5
6
7
2
Het aanraakscherm wordt gebruikt om toepas-
singen en opties voor de gewenste afdrukken te
selecteren.
Ook verschijnen op dit scherm statusberichten die
weergeven dat het apparaat een opdracht aan het
uitvoeren is of niet in bedrijf is, of dat er storingen
zijn.
Berichtgebied
In het berichtgebied bovenaan het scherm
(figuur 4) verschijnen berichten over de status van
het apparaat, programmeringsconflicten en -
fouten. Deze berichten bevatten mogelijk
instructies voor de gebruiker.
Aantal kopieën
Het aantal kopieën dat met de cijfertoetsen is
ingevoerd, staat in de rechterbovenhoek van het
berichtgebied (zie figuur 4).
Figuur 4: Het aanraakscherm met het tabblad
Basistoepassingen
Berichtgebied Aantal kopieën

AAN DE SLAG MET DE DOCUMENT CENTRE CS 50 2–8 DOCUMENT CENTRE CS 50 (GEBRUIKER)
1
2
3
4
5
6
7
Tabbladen toepassingen
Op het aanraakscherm worden vijf tabbladen
getoond die gebruikt worden bij het program-
meren van het apparaat:
Basistoepassingen
Extra toepassingen
Beeldkwaliteit
Afdrukformaten
Opdrachtverwerking
Op de vijf tabbladen staan de onderdelen van de
verschillende toepassingen die kunnen worden
geprogrammeerd.
In figuur 5 wordt de standaardconfiguratie voor het
tabblad Basistoepassingen getoond.
Belangrijk: De toepassingen en opties die in de
verschillende hoofdstukken worden besproken,
betreffen de standaardinstellingen van deze
toepassingen en opties. Het kan zijn dat uw eigen
apparaat andere instellingen heeft, maar dit is
afhankelijk van de opties die uw systeembe-
heerder in de mode Hulpprogramma’s heeft
geselecteerd.
Voor meer informatie over deze toepassingen en
opties kunt u zich wenden tot uw systeembe-
heerder of u kunt het hoofdstuk “Mode Hulppro-
gramma’s” van de Document Centre ColorSeries
50 Handleiding voor de systeembeheerder
raadplegen.
Figuur 5: Het tabblad Basistoepassingen

DOCUMENT CENTRE CS 50 (GEBRUIKER) 2–9 AAN DE SLAG MET DE DOCUMENT CENTRE CS 50
1
3
4
5
6
7
2
De toetsen op het aanraakscherm en hun functies
De toetsen op het aanraakscherm kunnen worden
geselecteerd. Ze veranderen bij selectie van
kleur. In dit gedeelte worden de verschillende
standaardtoetsen aan de hand van afbeeldingen
besproken:
Een aantal toetsen heeft een toepassingsnaam of
een toepassingsoptie.
Optietoetsen Sommige toepassingen hebben meer opties dan
op één scherm kunnen worden getoond. Wanneer
u de toets Meer... aanraakt, worden die opties op
een ander scherm getoond of worden alleen de
relevante opties voor de toepassing getoond.
Een aantal optietoetsen hebben een opdruk met
woorden (zie figuur 6).
Pictogram-
toetsen
Op een aantal toepassings- en optietoetsen staan
pictogrammen.
Een aantal toetsen is blanco, maar naast deze
toetsen staan dan woorden of afbeeldingen (zie
figuur 7). Om de beschreven optie te selecteren,
raakt u de betreffende toets aan.
Figuur 6: Voorbeeld van toepassings- en
optietoetsen met tekst
Figuur 7: Voorbeeld van toepassings- en
optietoetsen (blanco en met pictogrammen)
Pictogramtoetsen
Blancotoetsen

AAN DE SLAG MET DE DOCUMENT CENTRE CS 50 2–10 DOCUMENT CENTRE CS 50 (GEBRUIKER)
1
2
3
4
5
6
7
Pijltoetsen Met de pijltoetsen kunt u op het bedieningspaneel
de waarden wijzigen van toepassingen als
Variabel verkleinen/vergroten (zie figuur 8).
Door de pijltoetsen naar boven of naar rechts aan
te raken, verhoogt u de waarde. Door de
pijltoetsen naar beneden of naar links aan te
raken, verlaagt u de waarde.
Wijzigingen in de waarden worden in de waarde-
kaders getoond.
Selectie-
toetsen voor
vooraf
ingestelde
waarden
Met de selectietoetsen voor vooraf ingestelde
waarden kunt u veranderingen met vaste stappen
voor toepassingen als Lichter/donkerder selec-
teren (zie figuur 9).
Toetsen
Opslaan en
Annuleren
Met de toets Annuleren (figuur 10) kunt u een
geselecteerde toepassing of optie annuleren
zonder eventuele wijzigingen op te slaan.
Met de toets Opslaan (figuur 10) kunt u een
geselecteerde toepassing of optie opslaan.
Figuur 8: Pijltoetsen
Figuur 9: Selectietoetsen vooraf ingestelde
waarden
Figuur 10: De toetsen Opslaan en Annuleren

DOCUMENT CENTRE CS 50 (GEBRUIKER) 2–11 AAN DE SLAG MET DE DOCUMENT CENTRE CS 50
1
3
4
5
6
7
2
Het aanraakscherm gebruiken
Figuur 11: Het aanraakscherm
Het kopieerapparaat/de printer keert standaard
terug naar het tabblad Basistoepassingen (zie
figuur 11). Door het zichtbare deel van het tabblad
aan te raken, krijgt u toegang tot de toepassingen
onder Extra Toepassingen, Beeldkwaliteit, Afdruk-
formaten en Opdrachtverwerking.
Opmerking: Uw systeembeheerder bepaalt in de
mode Hulpprogramma’s welke toepassingen op
de afzonderlijke tabbladen komen. Daardoor
kunnen de schermafbeeldingen in deze
handleiding afwijken van de toepassingen op de
tabbladen op uw eigen kopieerapparaat/printer.
U selecteert een toepassing door de gewenste
toets of het gewenste pictogram aan te raken. De
geselecteerde toets licht op.
Bij de selectie van sommige toepassingstoetsen
wordt een nieuw scherm getoond. Hier staat
aanvullende informatie over en opties bij de
geselecteerde toepassing. Bij selectie van
sommige van deze opties kunnen ook weer
nieuwe schermen worden getoond.

AAN DE SLAG MET DE DOCUMENT CENTRE CS 50 2–12 DOCUMENT CENTRE CS 50 (GEBRUIKER)
1
2
3
4
5
6
7
Het kopieerapparaat/de printer is voorzien van
drie soorten geluidssignalen die de gebruiker
assisteren bij het selecteren van toepassingen en
opties. In de mode Hulpprogramma’s kan de
systeembeheerder het volume van een aantal van
deze geluidssignalen aanpassen.
Bij het maken van een selectie piept het
kopieerapparaat/de printer 1 keer ter beves-
tiging van het aanraken van een toets.
Het kopieerapparaat/de printer piept drie keer
indien er een conflict optreedt tussen reeds
ingevoerde selecties en de selectie die u
probeert in te voeren. Ditzelfde geluidssignaal
klinkt wanneer een toepassing niet
beschikbaar is.
De attentietoon bestaat uit een aantal langere
piepsignalen die klinken wanneer de
opwarmtijd van het kopieerapparaat/de printer
is voltooid.

DOCUMENT CENTRE CS 50 (GEBRUIKER) 2–13 AAN DE SLAG MET DE DOCUMENT CENTRE CS 50
1
3
4
5
6
7
2
2-zijdige automatische originelendoorvoer (2-zijdige AOD)
De 2-zijdige automatische originelendoorvoer
(2-zijdige AOD) beschermt de scanner net als een
afdekklep tegen externe lichtbronnen
(zie figuur 12).
Deze functie is vooral van belang wanneer u de
optie Auto-kleur selecteert. U dient de 2-zijdige
AOD te sluiten wanneer u de optie Auto-kleur
selecteert, want anders zal het apparaat niet
werken.
Belangrijk:
Niet te veel kracht zetten bij het sluiten van de
2-zijdige AOD.
Indien de 2-zijdige AOD open moet blijven bij
het scannen, kunt u voor de kleur niet de optie
Auto-kleur selecteren. U dient dan een andere
keuze te maken.
Na het plaatsen van de orignelen in de 2-zijdige
AOD (met de beeldzijde omhoog), controleren of
de papiergeleider tegen de originelen aanligt.
Vervolgens start u het scannen door de toets
Start in te drukken.
Figuur 12: De 2-zijdige automatische
originelendoorvoer

AAN DE SLAG MET DE DOCUMENT CENTRE CS 50 2–14 DOCUMENT CENTRE CS 50 (GEBRUIKER)
1
2
3
4
5
6
7
De glasplaat
Na het selecteren van de gewenste toepassingen,
legt u het origineel op de glasplaat. U opent de 2-
zijdige AOD en plaatst het origineel in de juiste
richting op de glasplaat: lange kant eerst of korte
kant eerst (zie figuur 13).
Opmerking: U kunt de plaatsingsrichting op een
aantal gebruikersschermen zelf instellen of u laat
de systeembeheerder in de mode Hulppro-
gramma’s de standaardrichting wijzigen.
Het origineel dient met de beeldzijde omlaag in de
linkerbovenhoek van de glasplaat te worden
geplaatst.
Vervolgens de 2-zijdige AOD sluiten en de start-
toets indrukken om het scanproces te starten.
Belangrijk:
Wanneer een origineel korte kant eerst wordt
gescand, maar het papier in de geselecteerde
lade is zo geplaatst dat de lange kant eerst
wordt ingevoerd, biedt de toepassing Auto-
rotatie uitkomst. Bij selectie van deze
toepassing wordt het origineel 90° geroteerd.
Indien het een 2-zijdige afdruk of kopie
betreft, wordt de achterzijde 270° geroteerd
om kop/kop afdrukken te garanderen.
Het maximale papierformaat dat kan worden
gescand is A3 of 11 x 17 inches. Om een
afbeelding van dit formaat op SRA3-papier of
12 x 17,7 inch te kunnen kopiëren, dient u een
vergroting van 102% te selecteren.
Figuur 13: Het plaatsen van een origineel op
de glasplaat

DOCUMENT CENTRE CS 50 (GEBRUIKER) 2–15 AAN DE SLAG MET DE DOCUMENT CENTRE CS 50
1
3
4
5
6
7
2
De Document Centre ColorSeries 50 beschikt
over een toepassing voor auto-beeldrotatie van
A4-originelen die via de 2-zijdige AOD of de
glasplaat worden ingevoerd.
Onderstaande informatie is alleen van toepassing
als de automatische papierlade is geselecteerd:
Wanneer het kopieerapparaat/de printer vaststelt
dat de afbeelding van het (korte kant eerst)
gescande origineel niet op het papier past, wordt
de afbeelding automatisch 90° gedraaid om
ervoor te zorgen dat de hele afbeelding op het
(lange kant eerst geplaatste) afdrukpapier komt te
staan.
Wanneer u A4-originelen scant en als afdruk-
formaat A4 lange kant eerst heeft geselecteerd,
wordt het beeld dus 90° geroteerd zodat het in zijn
geheel op de afdruk komt.
Wanneer u 2-zijdige kopieën of afdrukken selec-
teert, wordt zijde 1 90° geroteerd en zijde 2 wordt
270° geroteerd om kop/kop-afdrukken te garan-
deren.
Belangrijk: Auto-rotatie wordt niet toegepast op
originelen die lange kant eerst worden gescand.

AAN DE SLAG MET DE DOCUMENT CENTRE CS 50 2–16 DOCUMENT CENTRE CS 50 (GEBRUIKER)
1
2
3
4
5
6
7
Papierladen
De papierladen 1, 2, 3 en 4 bevinden zich in het
onderste gedeelte aan de voorkant van het
kopieerapparaat/de printer (zie figuur 14).
Papierlade 5 bevindt zich aan de linkerkant van
het kopieerapparaat/de printer (zie figuur 14 en
figuur 15).
Papierlade 1 is geschikt voor de volgende papier-
formaten: 8,5 x 11 inch, A4, A5 of B5.
De papierladen 2, 3 en 4 zijn geschikt voor een
assortiment standaardpapierformaten: 8 x 10 inch
t/m 11 x17 inch en A3 t/m B5.
Opmerking: De papierladen 2, 3 en 4 zijn ook
geschikt voor 12 x 18 inch middels een speciale,
optionele papierladeninstelling die door uw Xerox-
leverancier wordt ingesteld. U kunt contact
opnemen met uw Xerox-leverancier indien u
interesse heeft in deze optie.
Papierlade 5, ook wel handmatige invoer
genoemd, bevindt zich aan de linkerkant van het
kopieerapparaat/de printer. Deze lade is geschikt
voor niet-standaard papierformaten tot en met
12 x 18 inch of SRA3 (12,6 x 17,7 inch). Deze
lade is ook geschikt voor speciale materialen,
zoals transparanten en zwaar papier.
Figuur 14: Papierladen 1, 2, 3 en 4
Figuur 15: Papierlade 5
5

DOCUMENT CENTRE CS 50 (GEBRUIKER) 2–17 AAN DE SLAG MET DE DOCUMENT CENTRE CS 50
1
3
4
5
6
7
2
De papierbaanzones
1 Papierlade 1
2 Papierlade 2
3 Papierlade 3
4 Papierlade 4
5 Papierlade 5
6 Pre-registratiezone
7 Transportband
8 Fuser
9 Opvangbak of Vergaareenheid/Mailbox
10 Papierbaan 2-zijdige AOD (10a, 10b, 10c)
Het papier wordt vanuit de geselecteerde
papierlade (1 t/m 5) naar de papiertransportrollen
getransporteerd (zie figuur 16).
De papiertransportrollen brengen het papier naar
de pre-registratiezone (6) in de papierbaan-
module.
Het papier wordt vervolgens op de transportband
geplaatst (7) waar het beeld op papier wordt
overgedragen.
Het papier gaat nu via de post-overdrachtzone
naar de fuser (8), waar het beeld permanent op
het papier wordt gefixeerd.
Vervolgens gaat het papier via de post-fuserzone
naar de Vergaareenheid/mailbox (9) of naar de
papierbaan voor de 2-zijdige AOD (10a, 10b, 10c).
Figuur 16: De papierbaan

AAN DE SLAG MET DE DOCUMENT CENTRE CS 50 2–18 DOCUMENT CENTRE CS 50 (GEBRUIKER)
1
2
3
4
5
6
7
Aflevering
De manier waarop de afdrukken of kopieën
worden afgeleverd, is afhankelijk van de configu-
ratie van uw systeem en van de opdrachtopties
die u selecteert.
Wanneer u de glasplaat gebruikt, wordt het
gewenste aantal kopieën met de beeldzijde naar
boven in de opvangbak of de staffelopvangbak
aan de rechterkant van het kopieerapparaat/de
printer afgeleverd.
Wanneer u de AOD gebruikt om de originelen in te
voeren, worden de afdrukken op een van de
volgende manieren afgeleverd (in het voorbeeld
betreft het een opdracht van drie pagina’s):
Standaardkopieën (één exemplaar) worden in
oplopende volgorde (1, 2, 3...) met de beeld-
zijde omlaag afgeleverd.
Meerdere kopieën worden met de beeldzijde
omlaag in de opvangbak afgeleverd. Volgorde
is in dit geval aflopend (...3/3/3, 2/2/2, 1/1/1).
Meerdere kopieën die gemaakt worden op
een apparaat met een vergaareenheid/
mailbox, worden per set, in oplopende
volgorde en met de beeldzijde naar beneden
in drie verschillende vakken afgeleverd.

DOCUMENT CENTRE CS 50 (GEBRUIKER) 2–19 AAN DE SLAG MET DE DOCUMENT CENTRE CS 50
1
3
4
5
6
7
2
De Document Centre ColorSeries 50 is voorzien
van een vierkleuren ontwikkelsysteem dat een
combinatie van toners gebruikt om de afdrukkleur
te realiseren. De tonerkleuren zijn magenta,
cyaan, geel en zwart.
Elke toner zit in een afzonderlijke tonercassette.
Wanneer de toner in een bepaalde cassette bijna
op is, wordt op het aanraakscherm een
waarschuwing getoond. Wanneer een cassette
leeg is, wordt op het scherm een bericht getoond
dat de container moet worden vervangen. De
Document Centre ColorSeries 50 gebruikt die
afdrukkleur niet meer totdat de container is
vervangen.
De Handleiding voor de systeembeheerder bij de
Document Centre ColorSeries 50 raadplegen voor
meer informatie over het vervangen van de toner-
cassettes.

AAN DE SLAG MET DE DOCUMENT CENTRE CS 50 2–20 DOCUMENT CENTRE CS 50 (GEBRUIKER)
1
2
3
4
5
6
7
Alle kopieën gemaakt op de Document Centre
ColorSeries 50 hebben witte randen langs de vier
randen van de kopie (zie figuur 17). De standaard-
toepassing Niet wissen verwijdert 2 mm van de
invoerrand en de achterste rand van de
afbeelding.
Wanneer de witte randen tot beeldverlies op de
kopieën leiden, kunt u de optie Alles kopiëren in
de toepassing Verkleinen/vergroten selecteren
om beeldverlies te minimaliseren.
Voor meer informatie over randen wissen kunt u
de toepassing Randen wissen raadplegen in het
hoofdstuk “Extra toepassingen”.
Figuur 17: Een kopie met witte randen

DOCUMENT CENTRE CS 50 (GEBRUIKER) 2–21 AAN DE SLAG MET DE DOCUMENT CENTRE CS 50
1
3
4
5
6
7
2
De Document Centre ColorSeries 50 is uitgerust
met een beveiligingsmechanisme, de
zogenaamde aardlekschakelaar (zie figuur 18).
Deze schakelaar zorgt ervoor dat alle elektriciteit
naar het apparaat wordt onderbroken indien een
storing wordt geconstateerd in de stroomtoevoer
naar het apparaat.
Wanneer de stroomtoevoer naar het apparaat
wordt onderbroken, dient u de volgende stappen
uit te voeren:
De aardlekschakelaar localiseren. De schakelaar
bevindt zich aan de achterkant van het apparaat
in de linkerbenedenhoek.
Vervolgens dient u, indien de schakelaar op UIT
staat (naar beneden), de schakelaar op AAN te
zetten (naar boven).
Indien de stroomtoevoer naar het apparaat niet
wordt hersteld na het uitvoeren van bovenstaande
stappen (of er treedt weer een stroomstoring op),
dient u contact op te nemen met uw Xerox-
leverancier.
Voorzichtig: Bij een stroomonderbreking tijdens
het kopiëren/het afdrukken blijft de fuserrol in
verhoogde positie staan. De fuserrol kan
beschadigd raken als hij langere tijd in deze
positie blijft staan. Bovendien kan dan de afdruk-
kwaliteit achteruitgaan. Om schade te voorkomen
dient u direct na het verhelpen van de stroom-
storing een kopie/een afdruk te maken. Pas als de
AAN/UIT-schakelaar op AAN staat en de toets
Start wordt ingedrukt, keert de fuserrol terug naar
zijn normale positie.
Figuur 18: De aardlekschakelaar

AAN DE SLAG MET DE DOCUMENT CENTRE CS 50 2–22 DOCUMENT CENTRE CS 50 (GEBRUIKER)
1
2
3
4
5
6
7
Indien uw Document Centre ColorSeries 50 is
aangesloten op een externe Digital Front End
(DFE), kan hij ook als printer worden gebruikt.
Derhalve wordt de Document Centre ColorSeries
50 in deze handleiding en de Document Centre
ColorSeries 50 Handleiding voor de systeembe-
heerder aangeduid met de term kopieerapparaat/
printer.
Voor meer informatie over de voordelen van het
gebruik van een DFE om uw Document Centre
ColorSeries 50 in een netwerk te plaatsen, kunt u
uw Xerox-leverancier raadplegen.
Indien uw Document Centre ColorSeries 50 al is
aangesloten op een DFE, kunt u de bijgeleverde
informatie van de DFE raadplegen voor de
instructies betreffende de installatie, de instelpro-
cedures en de beschrijvingen van de toepas-
singen op uw Document Centre ColorSeries 50.

DOCUMENT CENTRE CS 50 (GEBRUIKER) 2–23 AAN DE SLAG MET DE DOCUMENT CENTRE CS 50
1
3
4
5
6
7
2
De Document Centre ColorSeries 50 dient na de
installatie niet meer te worden verplaatst. Het
foutief verplaatsen van het apparaat kan leiden tot
schade aan de apparatuur, de vloerbedekking of
de vloer.
U kunt contact opnemen met uw Xerox-
leverancier indien u het apparaat wilt verplaatsen.

AAN DE SLAG MET DE DOCUMENT CENTRE CS 50 2–24 DOCUMENT CENTRE CS 50 (GEBRUIKER)
1
2
3
4
5
6
7
In tabel 1 wordt een overzicht gegeven van het
optionele apparatuur dat beschikbaar is voor de
Document Centre ColorSeries 50.
Optie Opmerking Meer informatie
Staffelopvangbak De staffelopvangbak heeft een capaciteit
van maximaal 500 vellen papier van
75 g/m
2
.
Verkrijgbaar bij uw Xerox-leverancier.
Afdekklep Vervangt de 2-zijdige automatische
originelendoorvoer.
Verkrijgbaar bij uw Xerox-leverancier.
Vergaareenheid/mailbox De vergaareenheid/mailbox werkt als
sorteereenheid met 10 vergaarvakken op de
Document Centre ColorSeries 50 (het
kopieerapparaat) of als mailbox op de
Document Centre ColorSeries 50 met een
externe DFE (de printer). In de configuratie
kopieerapparaat/printer kan de eenheid
beide functies vervullen.
Verkrijgbaar bij uw Xerox-leverancier.
Werkbladverlenging Wanneer de Document Centre ColorSeries
50 niet over een 2-zijdige AOD of een
vergaareenheid/mailbox beschikt, kan het
apparaat worden uitgebreid met een
werkbladverlenging.
Verkrijgbaar bij uw Xerox-leverancier.
Tabel 1: Opties en accessoires voor de Document Centre ColorSeries 50

1
2
3
4
5
6
7
DOCUMENT CENTRE CS 50 (GEBRUIKER) 3–1 KOPIEËN MAKEN
In dit hoofdstuk wordt het in- en uitschakelen van
de Document Centre ColorSeries 50 behandeld.
Ook worden in het kort een aantal toepassingen
uitgelegd die u kunt gebruiken bij het maken van
kopieën. In de navolgende hoofdstukken vindt u
gedetailleerde beschrijvingen van de toepas-
singen en opties die in dit hoofdstuk worden
genoemd.

KOPIEËN MAKEN 3–2 DOCUMENT CENTRE CS 50 (GEBRUIKER)
1
2
3
4
5
6
7
Het apparaat uitzetten
De AAN/UIT-schakelaar in de stand UIT zetten om
het kopieerapparaat/de printer uit te schakelen
(zie figuur 1). Het aanraakscherm gaat uit.
Indien u het kopieerapparaat/de printer meteen
weer wilt gebruiken, dient u het apparaat ten
minste 30 seconden uit te laten staan alvorens u
het weer aanzet.
Het apparaat aanzetten
De AAN/UIT-schakelaar in de stand AAN zetten
om het apparaat in te schakelen. Op het beeld-
scherm verschijnt het bericht “Wachten a.u.b.”.
Nadat u het apparaat heeft aangezet, duurt het
ongeveer acht minuten voordat het kopieerap-
paraat/de printer in de stand Gereed om te
kopiëren komt. Het apparaat maakt, afhankelijk
van het papierformaat en de invoerrichting van het
papier, ongeveer twaalf kleurenkopieën per
minuut.
Figuur 1: De AAN/UIT-schakelaar op UIT

DOCUMENT CENTRE CS 50 (GEBRUIKER) 3–3 KOPIEËN MAKEN
1
2
4
5
6
7
3
Opmerking: Wanneer de toets Start al tijdens de
opwarmtijd wordt ingedrukt, start het apparaat
automatisch na het bereiken van de gereedstand.
Een bericht op het scherm geeft aan dat de
automatische starttoepassing is geactiveerd. De
toets Stop indrukken om deze automatische
toepassing te annuleren.
Voorzichtig: Bij een stroomonderbreking tijdens
het kopiëren/het afdrukken blijft de fuserrol in
verhoogde positie staan. De fuserrol kan
beschadigd raken als hij langere tijd in deze
positie blijft staan. Bovendien kan dan de afdruk-
kwaliteit achteruitgaan. Om schade te voorkomen,
dient u direct na het verhelpen van de stroom-
storing een kopie/een afdruk te maken. Pas als de
AAN/UIT-schakelaar op AAN staat en de toets
Start wordt ingedrukt, keert de fuserrol terug naar
zijn normale positie.

KOPIEËN MAKEN 3–4 DOCUMENT CENTRE CS 50 (GEBRUIKER)
1
2
3
4
5
6
7
Papierladen 1, 2, 3 of 4
De papierlade uittrekken.
Het juiste papierformaat in de lade plaatsen (zie
figuur 2). De papiergeleiders afstellen.
Het papier mag de MAX-vullijn in de papierlade
niet overschrijden.
De papierlade voorzichtig sluiten om te
voorkomen dat het papier verkreukelt. Ervoor
zorgen dat de papierlade volledig wordt gesloten.
Meer informatie over dit onderwerp vindt u in het
gedeelte “Papier en papierladen”.
Belangrijk:
Voor het beste resultaat dient u alleen de
papierformaten en -gewichten te gebruiken
die worden aangegeven in het gedeelte
“Papier en papierladen”.
Door het afstellen van de papiergeleiders
geeft u het juiste papierformaat aan voor het
kopieerapparaat/de printer.
Het is belangrijk dat de papierstapel telkens
wanneer de papierlade wordt geopend weer
wordt rechtgelegd. Om te voorkomen dat de
stapel meteen weer verschuift, dient de lade
voorzichtig te worden gesloten. Zo kunt u er
zeker van zijn dat het papier in de juiste
positie blijft liggen.
Figuur 2: Papier in een lade plaatsen

DOCUMENT CENTRE CS 50 (GEBRUIKER) 3–5 KOPIEËN MAKEN
1
2
4
5
6
7
3
Papierlade 5
Papierlade 5 bevindt zich aan de linkerkant van
het apparaat en wordt gebruikt voor transpa-
ranten, zwaar papier en speciale papierformaten.
Er mogen max.100 vellen papier van 75 g/m
2
in
de lade worden geplaatst.
De deksel optillen en de lade uittrekken om
toegang te krijgen tot papierlade 5.
Het papier in de lade plaatsen. Ervoor zorgen dat
het papier volledig in de lade is geplaatst en
vervolgens de papiergeleiders afstellen
(zie figuur 3).
Het papier in papierlade 5 dient niet boven de op
de papiergeleider aangegeven vullijn te komen.
Opmerking: Na voltooiing van de kopieerop-
dracht dient u al het papier uit papierlade 5 te
verwijderen. Stof en vocht zijn slecht voor het
papier en kunnen de afdrukkwaliteit nadelig
beïnvloeden.
Figuur 3: Papier in lade 5 plaatsen

KOPIEËN MAKEN 3–6 DOCUMENT CENTRE CS 50 (GEBRUIKER)
1
2
3
4
5
6
7
Als u de onderstaande procedure volgt, kunt u
snel kopieën maken zonder dat u de opties hoeft
te veranderen.
De toets Alles wissen (CA) indrukken om alle
voorgaande programmering te wissen.
Een van de volgende handelingen uitvoeren:
De afdekklep van de glasplaat of de 2-zijdige
AOD optillen en het origineel op de glasplaat
leggen met de beeldzijde omlaag
(zie figuur 4).
Ervoor zorgen dat het origineel tegen de
registratiezone ligt in de linkerbovenhoek van
de glasplaat. De registratiezone wordt aange-
geven met een pijl.
Vervolgens de 2-zijdige AOD of de afdekklep
van de glasplaat weer op zijn plaats leggen.
Indien u een 2-zijdige automatische origine-
lendoorvoer heeft, wordt het origineel met de
beeldzijde omhoog in de invoerlade van de 2-
zijdige AOD geplaatst (zie figuur 5). Het
indicatielampje van de 2-zijdige AOD licht op
wanneer het origineel in de juiste positie ligt.
Ervoor zorgen dat de papiergeleider tegen het
origineel aanligt.
Figuur 4: Een origineel op de glasplaat
plaatsen
Figuur 5: Een origineel in de invoerlade van
de 2-zijdige AOD plaatsen
Indicatielampje van de originelendoorvoer

DOCUMENT CENTRE CS 50 (GEBRUIKER) 3–7 KOPIEËN MAKEN
1
2
4
5
6
7
3
De toets Start indrukken.
Na voltooiing van de kopieeropdracht(en) de
volgende handelingen uitvoeren:
De kopieën uit de opvangbak of de vergaar-
eenheid/mailbox aan de rechterkant van het
kopieerapparaat/de printer verwijderen.
De originelen van de glasplaat of uit de origi-
nelenopvangbak van de 2-zijdige AOD
verwijderen.

KOPIEËN MAKEN 3–8 DOCUMENT CENTRE CS 50 (GEBRUIKER)
1
2
3
4
5
6
7
De toepassingstabbladen op het aanraakscherm
worden gebruikt om het kopieerapparaat/de
printer naar uw eigen wensen te configureren (zie
figuur 6).
De onderstaande procedure leidt u snel door een
aantal toepassingen waar u gebruik van kunt
maken bij het kopiëren. In het voorbeeld wordt
ervan uitgegaan dat de toepassingstabbladen in
de standaardinstellingen zijn geconfigureerd. Een
gedetailleerde uitleg van de toepassingen en
opties die in dit gedeelte worden genoemd, kunt u
vinden in de navolgende hoofdstukken.
De toets Alles Wissen (CA) indrukken om alle
voorgaande programmeringen te wissen.
Uit de stappen 2 t/m 11 verricht u alleen de
stappen die voor uw kopieeropdracht relevant zijn
om tot de gewenste kopieën te komen.
Het gewenste aantal selecteren.
De cijfertoetsen gebruiken om het gewenste
aantal in te voeren.
De toets Wissen (C) bij de cijfertoetsen
indrukken om een onjuist aantal te annuleren.
Figuur 6: Het aanraakscherm met het tabblad
Basistoepassingen in de
standaardconfiguratie
Figuur 7: De cijfertoetsen en de toets Wissen

DOCUMENT CENTRE CS 50 (GEBRUIKER) 3–9 KOPIEËN MAKEN
1
2
4
5
6
7
3
Eén van de opties selecteren onder de toepassing
Kleur indien u een andere kleur wenst dan de
standaardinstelling Auto-kleur. Met de optie Auto-
kleur kan het kopieerapparaat/de printer Vier
kleuren of Zwart/wit selecteren voor de kopieën of
de afdrukken.
Een van de volgende handelingen uitvoeren:
De gewenste kleuroptie op het tabblad Basis-
toepassingen aanraken.
De toets Meer... aanraken om de aanvullende
opties weer te geven (zie figuur 8).
De gewenste optie aanraken en vervolgens
de toets Opslaan aanraken om terug te keren
naar het scherm Basistoepassingen.
Indien het apparaat is voorzien van een vergaar-
eenheid/mailbox, de betreffende optie voor
Aflevering aanraken:
De optie Auto-afdrukken wordt gebruikt om
kopieën in sets in de staffelopvangbak af te
leveren.
De optie Sets wordt gebruikt om maximaal
tien sets kopieën af te leveren in de vakken
van de vergaareenheid/mailbox.
De optie Stapels wordt gebruikt om kopieën
in stapels af te leveren in de onderste staffe-
lopvangbak.
Indien voor de opdracht meer dan tien
documenten als originelen worden gebruikt,
pauzeert het apparaat na aflevering van de
tiende set en wacht het totdat u de vakken
heeft leeggemaakt en de toets Start weer
heeft ingedrukt.
Belangrijk:
Transparanten mogen niet worden gebruikt
voor 2-zijdig kopiëren.
Transparanten kunnen niet worden afgeleverd
in de vakken van de vergaareenheid/mailbox,
maar dienen in de opvangbak te worden
afgeleverd.
Figuur 8: Scherm Kleur
Figuur 9: Toepassing Aflevering

KOPIEËN MAKEN 3–10 DOCUMENT CENTRE CS 50 (GEBRUIKER)
1
2
3
4
5
6
7
Onder de toepassing Verkleinen/vergroten een
optie selecteren indien u een andere instelling dan
de standaardinstelling (100%) wenst te gebruiken.
Een van de volgende handelingen uitvoeren:
Op het aanraakscherm de gewenste optie
voor verkleinen/vergroten aanraken op het
tabblad Basistoepassingen.
De toets Meer... aanraken om de aanvullende
opties weer te geven (zie figuur 10).
Vervolgens de gewenste optie aanraken en
de toets Opslaan aanraken om terug te keren
naar het scherm Basistoepassingen.
Een van de opties onder de toepassing Papier-
toevoer selecteren indien u een andere papierlade
wenst te gebruiken dan de standaardpapierlade
(Auto-papier).
Een van de volgende handelingen uitvoeren:
Op het aanraakscherm de gewenste optie
voor papiertoevoer aanraken op het tabblad
Basistoepassingen.
De toets Meer... aanraken om de aanvullende
opties weer te geven (zie figuur 11).
Vervolgens de gewenste optie aanraken en
de toets Opslaan aanraken om terug te keren
naar het scherm Basistoepassingen.
Figuur 10: Scherm Verkleinen/vergroten
Figuur 11: Scherm Papiertoevoer

DOCUMENT CENTRE CS 50 (GEBRUIKER) 3–11 KOPIEËN MAKEN
1
2
4
5
6
7
3
Het tabblad Extra toepassingen aanraken en
vervolgens het pictogram Origineelformaat
aanraken om het scherm origineelformaat te
tonen (zie figuur 12).
Een van de standaardopties voor origineelformaat
selecteren (Auto-vaststellen) of de horizontale en
verticale pijlen gebruiken om een formaat te selec-
teren, indien u een aangepast formaat wenst.
De toets Opslaan aanraken om terug te keren
naar het tabblad Extra toepassingen.
Op het tabblad Extra toepassingen de toets
2-zijdige kopie aanraken en een van de volgende
handelingen verrichten.
Indien u een 2-zijdige AOD heeft, kunt u een
van de opties in figuur 13 selecteren:
– Het pictogram 1➨1-zijdig aanraken voor
1-zijdige kopieën (standaardinstelling).
– Het pictogram 1➨2-zijdig aanraken om
2-zijdige kopieën van 1-zijdige originelen
te maken (zie figuur 14). Omslaan via
lange kant aanraken voor 2-zijdige,
kop/kop-kopieën (zoals voor boeken).
Omslaan via korte kant aanraken voor
2-zijdige, kop/staart-kopieën (zoals voor
kalenders).
Figuur 12: Scherm Origineelformaat
Figuur 13: Opties 2-zijdig kopiëren
Figuur 14: Optie 1➨2-zijdig kopiëren

KOPIEËN MAKEN 3–12 DOCUMENT CENTRE CS 50 (GEBRUIKER)
1
2
3
4
5
6
7
– Het pictogram Zijde 2 roteren aanraken
om 2-zijdige kopieën van 2-zijdige origi-
nelen te maken.
De toets Zijde 2 roteren selecteren om het
scherm Zijde 2 roteren te tonen (zie figuur
15). De toets Rechts/links open voor
2-zijdige, kop/kop-kopieën (zoals bij
boeken). De toets Bovenkant/onderkant
open voor 2-zijdige, kop/staart-kopieën
(zoals bij kalenders).
– Het pictogram 2➨1-zijdig kopiëren
aanraken wanneer u 1-zijdige kopieën
van 2-zijdige originelen wenst te maken
(zie figuur 16). Omslaan via lange kant
aanraken wanneer het 2-zijdige, kop/kop-
originelen betreft. Omslaan via korte
kant wanneer het 2-zijdige, kop/staart-
originelen betreft.
Indien u geen 2-zijdige AOD heeft, een van de
volgende handelingen uitvoeren:
– Het pictogram 1-zijdig aanraken voor
standaard 1-zijdig kopiëren.
– Het pictogram 2-zijdig aanraken om het
scherm 2-zijdige kopie te tonen. Na het
aanraken van Zijde 2 roteren een van de
volgende handelingen uitvoeren:
Omslaan via lange kant aanraken voor
2-zijdige, kop/kop-kopieën (zoals voor
boeken).
Omslaan via korte kant aanraken voor
2-zijdige, kop/staart-kopieën (zoals voor
kalenders).
Het pictogram aanraken dat het meest
overeenkomt met de richting van het document op
de glasplaat.
Figuur 15: Scherm Kant 2 roteren
Figuur 16: Optie 2➨1-zijdig kopiëren

DOCUMENT CENTRE CS 50 (GEBRUIKER) 3–13 KOPIEËN MAKEN
1
2
4
5
6
7
3
Het tabblad Beeldkwaliteit aanraken en
vervolgens het pictogram Origineelsoort
aanraken om het scherm origineeltype te tonen
(zie figuur 17).
Een van de opties voor origineelsoort aanraken
indien u een andere instelling dan de standaardin-
stelling Foto en tekst wenst.
De toets Opslaan aanraken om terug te keren
naar het tabblad Beeldkwaliteit.
Op het tabblad Beeldkwaliteit het pictogram
Lichter/donkerder aanraken om het scherm
lichter/donkerder te tonen (zie figuur 18).
Een van de volgende handelingen uitvoeren:
Het pictogram Auto-contrast aanraken zodat
het kopieerapparaat/de printer automatisch de
mate van lichtheid of donkerheid op het
origineel vaststelt en de kopie aanpast.
Aan de hand van de weergegeven balk de
toets aanraken onder het gedeelte van de
balk dat het meest overeenkomt met de
gewenste mate van lichtheid of donkerheid.
De toets Opslaan aanraken om terug te keren
naar het tabblad Beeldkwaliteit.
Op het tabblad Beeldkwaliteit het pictogram
Voorinstelling kleurbalans aanraken om het
scherm voorinstelling kleurbalans te tonen (zie
figuur 19).
De toets van de gewenste kleurbalans aanraken.
De toets Opslaan aanraken om terug te keren
naar het tabblad Beeldkwaliteit.
Voor andere toepassingen kunt u het gewenste
tabblad of de gewenste toepassing op het scherm
aanraken. Meer informatie vindt u in de volgende
hoofdstukken.
Figuur 17: Scherm Origineelsoort met daarin
de geselecteerde optie Tekst
Figuur 18: Scherm Lichter/donkerder
Figuur 19: Scherm Voorinstelling kleurbalans

KOPIEËN MAKEN 3–14 DOCUMENT CENTRE CS 50 (GEBRUIKER)
1
2
3
4
5
6
7
Een van de volgende handelingen uitvoeren:
De 2-zijdige AOD of de afdekklep van de
glasplaat optillen en het origineel met de
beeldzijde omlaag op de glasplaat plaatsen
(zie figuur 20).
Ervoor zorgen dat het origineel tegen de
registratiezone in de linkerbovenhoek van de
glasplaat ligt. De registratiezone wordt aange-
geven met een pijl.
De 2-zijdige AOD of de afdekklep van de
glasplaat sluiten.
Indien u een 2-zijdige AOD heeft, de origi-
nelen met de beeldzijde omhoog in de
invoerlade van originelendoorvoer plaatsen
(zie figuur 21). Het indicatielampje van de
originelendoorvoer licht op wanneer het
papier in de juiste positie ligt. Ervoor zorgen
dat de papiergeleider tegen de originelen is
geschoven.
De toets Start indrukken.
Na voltooiing van de kopieeropdracht(en) de
volgende handelingen uitvoeren:
De kopieën verwijderen uit de opvangbak of
de vergaareenheid/mailbox aan de
rechterkant van het kopieerapparaat/de
printer.
De originelen van de glasplaat of uit de origi-
nelenopvangbak van de 2-zijdige AOD verwij-
deren.
Indien u papierlade 5 heeft gebruikt, al het
afdrukpapier uit de lade verwijderen en
volgens de voorschriften opbergen.
Figuur 20: Een origineel op de glasplaat
plaatsen
Figuur 21: Originelen in de invoerlade van de
2-zijdige AOD plaatsen
Indicatielampje originelendoorvoer

DOCUMENT CENTRE CS 50 (GEBRUIKER) 3–15 KOPIEËN MAKEN
1
2
4
5
6
7
3
Kleurenafdrukken blijven het mooist en langst
bruikbaar wanneer u ze, net als zwart/wit
afdrukken, zorgvuldig behandeld en bewaard.
Afdrukken, die worden gemaakt met kleuren-
toners, zijn iets kwetsbaarder dan gewone zwart/
wit- afdrukken. Voor een duurzame kleurge-
trouwheid van dergelijke afdrukken doet Xerox
volgende aanbevelingen:
Plakband en lijm
Sommige plakbanden en kleefstoffen (lijmen)
bevatten oplosmiddelen waardoor kleurentoners
vervagen of zelfs verdwijnen. Plakbanden en
kleefstoffen dienen eerst op een proefafdruk te
worden getest alvorens u ze op de definitieve
kopieën of afdrukken gebruikt. Wanneer u
plakband van het papier aftrekt, kan bovendien de
toner met het plakband van het papier verdwijnen.
PVC en kleur
De toners van de kleurenafdrukken kunnen,
wanneer ze in contact komen met PVC of een
andere PVC-(vinyl) derivaat, zacht worden en op
het plastic afgeven. Indien u plastic als omslag of
inbinder voor de kleurenafdrukken wenst te
gebruiken, raadt Xerox aan om gebruik te maken
van polypropyleen- of polyethyleen-plastics.

KOPIEËN MAKEN 3–16 DOCUMENT CENTRE CS 50 (GEBRUIKER)
1
2
3
4
5
6
7

1
2
3
4
5
6
7
DOCUMENT CENTRE CS 50 (GEBRUIKER 4–1 BASISTOEPASSINGEN
Figuur 1: Het tabblad Basistoepassingen
Op het tabblad Basistoepassingen (figuur 1)
staat een aantal veelgebruikte toepassingen.
Kleur
Met de toepassing Kleur kunt u kleuren voor
uw kleurenkopieën selecteren.
Aflevering
Met de toepassing Aflevering kunt u de
afleveringsbestemming selecteren. Welke
opties beschikbaar zijn, is afhankelijk van het
feit of de Document Centre ColorSeries 50 de
opvangbak gebruikt of is voorzien van een
vergaareenheid/mailbox.

BASISTOEPASSINGEN 4–2 DOCUMENT CENTRE CS 50 (GEBRUIKER)
1
2
3
4
5
6
7
Verkleinen/vergroten
Met de toepassing Verkleinen/vergroten kunt u de
grootte van de afbeelding selecteren uit vooringe-
stelde waarden. U kunt ook automatisch
verkleinen/vergroten selecteren of variabele
onafhankelijke verhoudingen selecteren voor de
beeldlengte en -breedte.
Papiertoevoer
De toepassing Papiertoevoer wordt gebruikt om
de juiste papierlade (met het juiste papierformaat
en de juiste papiersoort) voor kopieën en
afdrukken te selecteren.
Uw systeembeheerder heeft mogelijk andere
toepassingen aan het tabblad Basistoepassingen
toegevoegd. In de volgende hoofdstukken kunt u
de beschrijvingen vinden van de toepassingen die
niet in dit hoofdstuk worden genoemd.
Belangrijk:
Wanneer de toets Meer... wordt geselecteerd,
wordt een scherm met aanvullende opties
getoond. Indien u een van de opties op dit
scherm selecteert, dient u de selectie op te
slaan en terug te keren naar het tabblad. De
door u geselecteerde optie wordt nu naast het
woord Meer... getoond.
De toepassingen en opties die in dit hoofdstuk
worden besproken zijn als standaardinstel-
lingen geconfigureerd. U heeft mogelijk
andere instellingen op uw kopieerapparaat/
printer, afhankelijk van de instellingen die uw
systeembeheerder in de mode Hulppro-
gramma’s heeft geselecteerd.

DOCUMENT CENTRE CS 50 (GEBRUIKER 4–3 BASISTOEPASSINGEN
1
2
3
5
6
7
4
De toepassing Kleur (figuur 2) wordt gebruikt om
de gewenste kleur voor uw afdrukken te selec-
teren.
De volgende kleuropties worden op het tabblad
Basistoepassingen getoond: Auto-kleur, Vier
kleuren, Drie kleuren en Zwart.
Wanneer de toets Meer... wordt geselecteerd,
wordt ook de optie Een enkele kleur getoond.
Wanneer u deze toets aanraakt, worden de kleur-
opties Rood, Groen, Blauw, Geel, Magenta en
Cyaan getoond (zie figuur 3).
Opmerking: Met de Document Centre
ColorSeries 50 kunnen goud, zilver en fluoresce-
rende kleuren niet kleurecht worden gekopieerd.
De toners bevatten niet de metaaldeeltjes die
nodig zijn om de kleuren goud en zilver te repro-
duceren en ook niet de fluorescerende eigen-
schappen om fluorescerende kleuren te
reproduceren.
Figuur 2: Kleuropties op het tabblad
Basistoepassingen
Figuur 3: Scherm Kleur

BASISTOEPASSINGEN 4–4 DOCUMENT CENTRE CS 50 (GEBRUIKER)
1
2
3
4
5
6
7
Auto-kleur
Wanneer u de optie Auto-kleur selecteert, kan het
kopieerapparaat/de printer automatisch
vaststellen of het origineel zwart/wit of kleur is.
Indien het origineel zwart/wit is, selecteert het
apparaat de optie Zwart, indien het origineel in
kleur is, wordt de optie Vier kleuren geselecteerd.
Opmerking: De optie Auto-kleur werkt alleen als
de 2-zijdige automatische originelendoorvoer (2-
zijdige AOD) of de afdekklep van de glasplaat is
gesloten. Indien de 2-zijdige AOD of de afdekklep
niet kan worden gesloten, dient er een andere
kleuroptie te worden geselecteerd.
De scanner kan tijdens een pre-scan kleur op het
document alleen herkennen, wanneer het kleur-
gebied op het origineel groter is dan 50 mm
2
.
Wanneer het kleurgebied kleiner is dan 50 mm
2
de optie Vier kleuren selecteren.
Met de optie Auto-kleur kunnen zeer donkere
kleuren door de scanner als zwart worden
herkend en worden zij vervolgens ook als zwart
gekopieerd. Ook in dit geval de optie Vier kleuren
selecteren.

DOCUMENT CENTRE CS 50 (GEBRUIKER 4–5 BASISTOEPASSINGEN
1
2
3
5
6
7
4
Vier kleuren
Bij gebruik van de optie Vier kleuren worden de
vier toners (zwart, cyaan, magenta en geel)
gecombineerd. De optie Vier kleuren dient te
worden geselecteerd indien het origineel kleuren
en zwart bevat (zie figuur 4). In deze mode
worden ongeveer 12 kopieën/afdrukken per
minuut gemaakt.
Belangrijk: Met de Document Centre
ColorSeries 50 kunnen goud, zilver en fluoresce-
rende kleuren niet kleurecht worden gekopieerd.
De toners bevatten niet de metaaldeeltjes die
nodig zijn om de kleuren goud en zilver te repro-
duceren en ook niet de fluorescerende eigen-
schappen om fluorescerende kleuren te
reproduceren.
Drie kleuren
Bij gebruik van de optie Drie kleuren worden drie
toners (cyaan, magenta en geel) gecombineerd
(zie figuur 5). De optie wordt geselecteerd indien
de originelen weinig zwart bevatten of indien u de
voorkeur geeft aan gecombineerd zwart uit de drie
gebruikte tonerkleuren boven de kleur zwart van
de zwarte toner (onder andere gebruikt voor
foto’s). Het zwart van de drie toners is een combi-
natie van gelijke delen van de drie toners.
Figuur 4: Voorbeeld Vier kleuren
Figuur 5: Voorbeeld Drie kleuren

BASISTOEPASSINGEN 4–6 DOCUMENT CENTRE CS 50 (GEBRUIKER)
1
2
3
4
5
6
7
Zwart
De optie Zwart dient te worden geselecteerd
indien de gewenste afdruk zwart/wit moet zijn.
Van ieder origineel kan een zwart/wit kopie
worden gemaakt. Wanneer u de optie Zwart
selecteert, gebruikt het apparaat alleen de zwarte
toner (zie figuur 6).
Met A4-papier (8,5 x 11 inch) dat met de lange
kant eerst wordt ingevoerd, kan het apparaat 50
kopieën per minuut maken met deze optie.
Een enkele kleur
Met de optie Een enkele kleur, die wordt getoond
wanneer u de toets Meer... heeft aangeraakt, kunt
u het beeld en/of de tekst in een enkele kleur
zetten. U heeft de keuze uit alle kleuren behalve
zwart. Kopieën met een enkele kleur kunnen van
elk kleuren- of zwart/wit-origineel worden gemaakt
(zie figuur 7). Op het aanraakscherm kunt u uit
zes vooringestelde kleuren kiezen: rood, groen,
blauw, geel, magenta of cyaan.
Opmerking: Het gebruik van deze optie zal geen
kleurscheiding veroorzaken. Als u goed kijkt, ziet
u dat verschillende kleuren worden gecombineerd
om een ogenschijnlijk eenkleurige afdruk of kopie
te maken.
Figuur 6: Voorbeeld Zwart
Figuur 7: Voorbeeld Een enkele kleur

DOCUMENT CENTRE CS 50 (GEBRUIKER 4–7 BASISTOEPASSINGEN
1
2
3
5
6
7
4
Kleur selecteren
Op het tabblad Basistoepassingen de gewenste
optie voor kleur selecteren.
Een enkele kleur selecteren
De toets Kleur Meer... op het tabblad Basistoe-
passingen aanraken om het beeldscherm kleur te
tonen (zie figuur 8).
Een enkele kleur aanraken.
De gewenste kleur aanraken.
De toets Opslaan aanraken om terug te keren
naar het tabblad Basistoepassingen.
Figuur 8: Scherm Kleur met de opties voor
Een enkele kleur

BASISTOEPASSINGEN 4–8 DOCUMENT CENTRE CS 50 (GEBRUIKER)
1
2
3
4
5
6
7
Met de toepassing Aflevering kunt u bepalen in
welke opvangbak de kopieën terechtkomen. Ook
kunt u bepalen of de kopieën wel of niet in sets
worden afgeleverd. De aflevering van bijvoorbeeld
een opdracht van drie pagina’s in drie sets
geschiedt in de volgorde 1, 2, 3 (in elke set). De
aflevering van een opdracht van drie pagina’s in
stapels geschiedt in de volgorde 1, 1, 1, 2, 2, 2, 3,
3, 3.
Indien de Document Centre ColorSeries 50 niet
over een vergaareenheid/mailbox beschikt, wordt
één opvangbak aangegeven (zie figuur 9). Er is
dan geen andere optie beschikbaar.
Indien de Document Centre ColorSeries 50 een
vergaareenheid/mailbox heeft, kunnen de kopieën
in de vakken van de vergaareenheid/mailbox of in
de staffelopvangbak worden afgeleverd. U kunt
als volgt een opvangbak selecteren:
Op het tabblad Basistoepassingen de gewenste
optie selecteren (zie figuur 10):
De optie Auto-aflevering selecteren om
kopieën in sets in de staffelopvangbak te laten
afleveren.
De optie Sets selecteren om kopieën in sets
(maximaal tien) in de vakken van de vergaar-
eenheid/mailbox te laten afleveren.
De optie Stapels selecteren om de kopieën in
stapels in de vakken van de vergaareenheid/
mailbox te laten afleveren.
Indien voor de opdracht meer dan tien origi-
nelen worden gebruikt, pauzeert het apparaat
na aflevering van de tiende set en wacht
totdat u de vakken heeft leeggemaakt en de
toets Start weer heeft ingedrukt.
Figuur 9: Aflevering zonder optionele
vergaareenheid/mailbox
Figuur 10: Afleveringsopties met optionele
vergaareenheid/mailbox

DOCUMENT CENTRE CS 50 (GEBRUIKER 4–9 BASISTOEPASSINGEN
1
2
3
5
6
7
4
De toepassing Verkleinen/vergroten wordt
gebruikt om het beeld in verschillende vergro-
tingen te kopiëren.
U kunt een van de volgende opties op het tabblad
Basistoepassingen selecteren (zie figuur 11).
Opties voor percentage
Op het tabblad ziet u, afhankelijk van wat uw
systeembeheerder heeft geselecteerd, verschil-
lende opties voor het percentage van de
verkleining/vergroting.
De optie 100% wordt bijvoorbeeld gebruikt als het
origineel en de kopie exact hetzelfde formaat
dienen te hebben. Met de optie 70% wordt een
A3-origineel verkleind zodat het op een vel A4-
papie past.
Kopieën kunnen tot maximaal 25% worden
verkleind en tot 400% worden vergroot.
Belangrijk: Wanneer de afbeelding op het
origineel tot aan de randen reikt, dient de optie
Alles kopiëren te worden geselecteerd om beeld-
verlies op de kopieën te voorkomen.
Figuur 11: Opties voor Verkleinen/vergroten
op het tabblad Basistoepassingen

BASISTOEPASSINGEN 4–10 DOCUMENT CENTRE CS 50 (GEBRUIKER)
1
2
3
4
5
6
7
Auto%
Met de optie Auto% wordt de kopie automatisch
verkleind of vergroot, afhankelijk van het papier-
formaat en de plaatsingsrichting van het origineel
en het geselecteerde papier. Deze optie wordt
alleen toegepast op standaardformaat originelen.
Belangrijk: Auto% selecteren wanneer de
formaten van het origineel en het kopieerpapier
verschillend zijn.
Het beeld op de kopie wordt in de X- (horizontaal)
en de Y-richting (verticaal) in dezelfde verhouding
verkleind of vergroot.
Belangrijk: De richtingen X en Y worden
bepaald ten opzichte van de registratiepijl op de
glasplaat (zie figuur 12). De X-richting loopt altijd
langs de lange rand en de Y-richting langs de
korte rand van de glasplaat. De richtingen X en Y
op de glasplaat blijven altijd gelijk, ongeacht de
richting waarin het origineel op de glasplaat wordt
geplaatst (tegen de lange kant of tegen de korte
rand).
Opmerking: Bij selectie van de optie Auto% onder
papiertoevoer is de optie Auto-papier niet
beschikbaar.
Basisopties instellen
Op het tabblad Basistoepassingen de gewenste
optie voor verkleinen/vergroten selecteren
(zie figuur 13).
Figuur 12: De X- en Y-richting op de
glasplaat
Figuur 13: Opties voor verkleinen/vergroten
op het tabblad Basistoepassingen
X-richting
Y-richting

DOCUMENT CENTRE CS 50 (GEBRUIKER 4–11 BASISTOEPASSINGEN
1
2
3
5
6
7
4
Als u de toets Verkleinen/vergroten Meer... op het
tabblad Basistoepassingen aanraakt, kunt u de
volgende opties voor verkleinen of vergroten
selecteren (zie figuur 14):
Voorinstelling %
Variabel %
Ongelijke verhouding X-Y %
Figuur 14: Geavanceerde opties voor
verkleinen/vergroten

BASISTOEPASSINGEN 4–12 DOCUMENT CENTRE CS 50 (GEBRUIKER)
1
2
3
4
5
6
7
Voorinstelling %
Wanneer u de optie Voorinstelling% selecteert,
worden de percentages op het tabblad Basistoe-
passingen aangevuld met de voorinstellingsper-
centages. Het geselecteerde percentage wordt
getoond in het percentagekader op het scherm
verkleinen/vergroten.
De optie Alles kopiëren selecteren om automa-
tisch de afbeelding te kopiëren met een
verkleining van 93%. Daardoor wordt het origineel
in zijn geheel tot aan de randen gekopieerd.
Onder de optie Verkleinen/vergroten op het
tabblad Basistoepassingen de toets Meer...
aanraken.
Op het scherm verkleinen/vergroten de optie
Voorinstelling % selecteren (zie figuur 15).
Een van de volgende handelingen uitvoeren:
Een vooringesteld percentage aanraken.
Alles kopiëren aanraken om het beeld (dat
automatisch wordt verkleind) van het origineel
tot aan de randen te scannen en te kopiëren.
Op de kopie wordt het volledige beeld
afgebeeld. Alles kopiëren nogmaals
aanraken om terug te keren naar normaal
kopiëren.
De toets Opslaan aanraken om terug te keren
naar het tabblad Basistoepassingen.
Figuur 15: Voorinstelling % verkleinen/
vergroten

DOCUMENT CENTRE CS 50 (GEBRUIKER 4–13 BASISTOEPASSINGEN
1
2
3
5
6
7
4
Variabel %
De optie Variabel % word gebruikt om het
gewenste percentage voor verkleinen/vergroten in
te voeren. Hiervoor kunt u de pijltoetsen naar
beneden en naar boven of de cijfertoetsen op het
aanraakscherm gebruiken. Kopieën kunnen
maximaal tot 25% worden verkleind en tot 400%
worden vergroot.
In tabel 1 staan voor de meest voorkomende
omrekeningen van percentages voor verschil-
lende papierformaten:
Percentage Papierformaten
64% 11 x 17 inch naar 8,5 x 11 inch
129% 8,5 x 11 inch naar 11 x 17 inch
70% A3 naar A4
78% 8,5 x 14 inch naar 8,5 x 11 inch
141% A4 naar A3
154% 5,5 x 8,5 inch naar 8,5 x 11 inch
220% 5,5 x 8,5 inch naar 11 x 17 inch
Tabel 1: Omrekentabel percentages

BASISTOEPASSINGEN 4–14 DOCUMENT CENTRE CS 50 (GEBRUIKER)
1
2
3
4
5
6
7
Onder de optie Verkleinen/vergroten (op het
tabblad Basistoepassingen) de toets Meer...
aanraken.
Op het beeldscherm Verkleinen/vergroten de
optie Variabel % selecteren (zie figuur 16).
Een van de volgende handelingen uitvoeren:
De pijltoets naar boven aanraken om het
percentage in stappen van 1% te verhogen.
De pijltoets naar beneden aanraken om het
percentage in stappen van 1% te verlagen.
De cijfertoesten op het aanraakscherm
gebruiken om een bepaald percentage
(tussen de 25% en de 400%) in te voeren.
Op het scherm stijgen of dalen de percentages in
de kaders al naargelang hetgeen u invoert.
De toets Opslaan aanraken om terug te keren
naar het tabblad Basistoepassingen.
Figuur 16: Scherm Variabel % verkleinen/
vergroten

DOCUMENT CENTRE CS 50 (GEBRUIKER 4–15 BASISTOEPASSINGEN
1
2
3
5
6
7
4
Ongelijke verhouding X - Y%
Wanneer u de optie Ongelijke verhouding X - Y%
selecteert, kunt u het beeld in de X- en Y-richting
verkleind of vergroot kopiëren. De afbeelding kan
in beide richtingen tot 25% worden verkleind en
tot 400% worden vergroot.
U kunt bijvoorbeeld de afbeelding in de X-richting
tot 129% vergroten en in de Y-richting tot 64%
verkleinen.
Wanneer u de optie voor een ongelijke X-Y-
verhouding selecteert, wordt een beeldscherm
met aanvullende opties getoond. Op dit scherm
kunt u variabele verkleinings-/vergrotingsopties
selecteren (zie figuur 17):
Variabel %
Auto%
Opmerking:
De optie Auto% wordt alleen toegepast op
standaardformaatoriginelen.
De richtingen X en Y worden bepaald ten
opzichte van de registratiepijl op de glasplaat
(zie figuur 18). De X-richting loopt altijd langs
de lange rand en de Y-richting langs de korte
rand van de glasplaat. De richtingen X en Y
op de glasplaat blijven altijd gelijk, ongeacht
de richting waarin het origineel op de
glasplaat wordt geplaatst (tegen de lange
rand of tegen de korte rand)
Bij gebruik van de onafhankelijke X-Y-opties
dient u altijd de plaatsingsrichting in te voeren
die de richting van het origineel op de
glasplaat het dichtst benadert.
Figuur 17: Ongelijke verhouding
X - Y%- opties voor verkleinen/vergroten
Figuur 18: De X- en Y-richting op de glasplaat
X-richting
Y-richting

BASISTOEPASSINGEN 4–16 DOCUMENT CENTRE CS 50 (GEBRUIKER)
1
2
3
4
5
6
7
Ongelijke verhouding X - Y%: Variabel %
De optie Variabel % wordt gebruikt om verschil-
lende percentages voor verkleining en vergroting
te selecteren voor de X- of Y-richting met behulp
van de pijlen op het aanraakscherm. U kunt ook
de richting van het origineel op de glasplaat
aangeven.
Onder de optie Verkleinen/vergroten (op het
tabblad Basistoepassingen) de toets Meer...
aanraken.
Op het beeldscherm Verkleinen/vergroten de
optie Ongelijke verhouding X - Y% selecteren
om het beeldscherm Ongelijke verhouding X - Y%
te tonen.
De optie Variabel % selecteren (zie figuur 19).
Vervolgens een van de volgende handelingen
uitvoeren:
De pijltoets naar boven aanraken om het
percentage voor Lengte - Y, X&Y of Breedte -
X te verhogen.
De pijltoets naar beneden aanraken om het
percentage voor Lengte - Y, X&Y of Breedte -
X te verlagen.
Op het scherm stijgen of dalen de percentages in
de kaders al naargelang hetgeen u invoert.
Het pictogram aanraken dat de richting van het
origineel op de glasplaat het dichtst benadert.
De toets Opslaan aanraken om terug te keren
naar het vorige scherm Verkleinen/vergroten.
De toets Opslaan aanraken om terug te keren
naar het tabblad Basistoepassingen.
Figuur 19: Scherm Variabel % verkleinen/
vergroten

DOCUMENT CENTRE CS 50 (GEBRUIKER 4–17 BASISTOEPASSINGEN
1
2
3
5
6
7
4
Ongelijke verhouding X - Y%: Auto%
Het kopieerapparaat/de printer kan met behulp
van de optie Auto% automatisch de mate van
verkleining of vergroting berekenen aan de hand
van het origineelformaat en het formaat van het
kopieerpapier.
Belangrijk: Deze optie wordt alleen toegepast
op standaardformaatoriginelen.
Onder de optie Verkleinen/vergroten (op het
tabblad Basistoepassingen) de toets Meer...
aanraken.
Op het beeldscherm Verkleinen/vergroten de
optie Ongelijke verhouding X - Y% selecteren
om het beeldscherm Ongelijke verhouding X - Y%
te tonen.
De optie Auto% aanraken (zie figuur 20).
De waarden in de kaders voor de lengte Y en voor
de breedte X worden getoond als Auto.
Het pictogram aanraken dat de richting van het
origineel op de glasplaat het dichtst benadert.
De toets Opslaan aanraken om terug te keren
naar het vorige scherm Verkleinen/vergroten.
De toets Opslaan aanraken om terug te keren
naar het tabblad Basistoepassingen.
Figuur 20: Scherm Auto% verkleinen/
vergroten

BASISTOEPASSINGEN 4–18 DOCUMENT CENTRE CS 50 (GEBRUIKER)
1
2
3
4
5
6
7
De optie Papiertoevoer wordt gebruikt om het
papierformaat en de papiersoort van de kopieën
te selecteren.
Op het tabblad Basistoepassingen wordt de optie
Auto-papier getoond. Als u deze optie selecteert,
wordt automatisch het papierformaat van het
origineel herkend en vervolgens het bijpassende
standaardformaat papier uit de papierladen 1, 2, 3
of 4 geselecteerd.
Op het tabblad Basistoepassingen wordt ook de
inhoud van drie andere papierladen getoond.
Hierdoor kunt u het door u gewenste papier-
formaat voor de kopieën specificeren
(zie figuur 21). Als u de toets Papiertoevoer
Meer... aanraakt, wordt het scherm Papiertoevoer
getoond.
Het papierformaat voor de papierladen 1, 2, 3, en
4 wordt vastgelegd op het moment dat u de
papiergeleiders afstelt bij het plaatsen van papier.
De papiersoort voor deze laden wordt door de
systeembeheerder in de mode Hulprogramma’s
vastgesteld.
Het papierformaat en de papiersoort van
papierlade 5 kunt u zelf op het scherm selecteren
wanneer u papier in deze lade plaatst.
Opmerking: Indien u het gewicht van papier in de
laden 1, 2, 3 of 4 wilt wijzigen, kunt u contact
opnemen met uw systeembeheerder of u kunt in
de mode Hulpprogramma’s het papiergewicht van
een bepaalde papierlade wijzigen alvorens u
papier in de betreffende lade plaatst.
Figuur 21: Papiertoevoer op het tabblad
Basistoepassingen

DOCUMENT CENTRE CS 50 (GEBRUIKER 4–19 BASISTOEPASSINGEN
1
2
3
5
6
7
4
Auto-overschakelen
De optie Auto-overschakelen zorgt ervoor dat het
kopieerapparaat/de printer automatisch naar een
andere lade overschakelt wanneer een papierlade
leeg is. Deze optie werkt alleen wanneer het
papier in de geselecteerde laden hetzelfde
formaat heeft en in dezelfde richting ligt (lange
kant eerst of korte kant eerst).
U kunt lege laden tijdens het kopiëren bijvullen.
Op deze manier bent u verzekerd van een doorlo-
pende productie van kopieën of afdrukken.
De optie Auto-overschakelen wordt in de mode
Hulprogramma’s geactiveerd en werkt alleen voor
de papierladen 1, 2, 3 en 4. De optie kan niet
worden ingeschakeld voor papierlade 5.
De optie Auto-overschakelen is standaard
ingesteld op AAN voor de papierladen 1, 2, 3 en 4.
Wanneer u de standaardinstelling van de optie
Auto-overschakelen wilt gebruiken, dient u de
gewenste papierladen te voorzien van papier met
hetzelfde formaat dat in elke lade in dezelfde
richting wordt geplaatst.
U kunt bijvoorbeeld in de laden 2 en 3 hetzelfde
papier in dezelfde richting plaatsen. Op het
aanraakscherm vervolgens voor de papiertoevoer
Papierlade 2 selecteren. Het apparaat gebruikt
papier uit lade 2 tot de lade leeg is en schakelt
vervolgens automatisch over naar lade 3.

BASISTOEPASSINGEN 4–20 DOCUMENT CENTRE CS 50 (GEBRUIKER)
1
2
3
4
5
6
7
Papiertoevoer selecteren
Op het tabblad Basistoepassingen de papierladen
onder Papiertoevoer bekijken om te controleren of
het gewenste papierformaat en de gewenste
papiersoort worden getoond.
Een van de volgende handelingen uitvoeren:
De optie Auto-papier aanraken. Het apparaat
selecteert automatisch het juiste papier.
Op het scherm de papierlade met het juiste
papierformaat aanraken. Het apparaat
gebruikt het papier in deze lade.
De toets Meer... aanraken om het scherm
voor papiertoevoer te tonen. Op dit scherm
worden de vijf papierlade-opties getoond (zie
figuur 22).
Vervolgens het pictogram van de betreffende
papierlade aanraken. Het apparaat zal papier
uit deze lade gebruiken.
Opmerking: Indien u papierlade 5 selecteert, de
procedure onder “Papiertoevoer voor lade 5
programmeren” volgen.
Het pictogram van het apparaat markeert de
locatie van de geselecteerde papierlade.
De toets Opslaan aanraken om het tabblad Basis-
toepassingen op te laten roepen.
Figuur 22: Scherm Papiertoevoer

DOCUMENT CENTRE CS 50 (GEBRUIKER 4–21 BASISTOEPASSINGEN
1
2
3
5
6
7
4
Papiertoevoer voor lade 5 programmeren
Bij het plaatsen van papier in lade 5, dient u het
papierformaat en de papiersoort te selecteren.
Onder de optie Papiertoevoer (op het tabblad
Basistoepassingen) de toets Meer... aanraken om
het scherm voor papiertoevoer te tonen
(zie figuur 23).
Het pictogram Lade 5 aanraken om het scherm
voor papierlade 5 te tonen (zie figuur 24).
Figuur 23: Scherm Papertoevoer
Figuur 24: Scherm Lade 5

BASISTOEPASSINGEN 4–22 DOCUMENT CENTRE CS 50 (GEBRUIKER)
1
2
3
4
5
6
7
Een van de volgende handelingen uitvoeren om
het papierformaat te selecteren:
De toets Internationaal aanraken en een van
de vooringestelde internationale formaten
(zoals A3 of A4) selecteren (zie figuur 25).
Belangrijk: Voor de optie Briefkaart dient u
eerst de optie Internationaal te selecteren.
De toets Inchformaten aanraken om een van
de standaard VS-formaten (zoals 8,5 x 11 of
11 x 17 inches) te selecteren (zie figuur 26).
De toets Afwijkende formaten aanraken om
de X- en Y-afmetingen (breedte en lengte)
met de pijltoetsen in te voeren (zie figuur 27).
De pijltoetsen naar boven en naar beneden
gebruiken om de afmeting van de X-richting
(breedte) te vergroten of verkleinen. De
pijltoetsen naar links en naar rechts
gebruiken om de afmeting van de Y-richting
(de lengte) te vergroten of verkleinen.
De gewenste papiersoort aanraken.
De toets Opslaan aanraken om terug te keren
naar het scherm papiertoevoer.
De toets Opslaan aanraken om terug te keren
naar het tabblad Basistoepassingen.
Figuur 25: Lade 5 Internationale formaten
Figuur 26: Lade 5 Inchformaten
Figuur 27: Lade 5 Afwijkende formaten

1
2
3
4
5
6
7
DOCUMENT CENTRE CS 50 (GEBRUIKER) 5–1 EXTRA TOEPASSINGEN
Figuur 1: Tabblad Extra toepassingen
Het tabblad Extra toepassingen wordt gebruikt
om opties te selecteren die onder de hierna
genoemde toepassingen vallen (zie figuur 1).
2-zijdig kopiëren
De toepassing 2-zijdig kopiëren heeft de
kopieeropties 1>1, 1>2 (kop/kop) en 1>2 (kop/
staart).
Ingebonden origineel
Via de toepassing Ingebonden origineel wordt
de afbeelding van een open boekorigineel in
tweeën gedeeld om de ingebonden pagina’s
afzonderlijk te kopiëren.

EXTRA TOEPASSINGEN 5–2 DOCUMENT CENTRE CS 50 (GEBRUIKER)
1
2
3
4
5
6
7
Kantlijnverschuiving
Via de toepassing Kantlijnverschuiving kunt u een
afbeelding centreren of deze een stukje of
helemaal naar een van de randen van de kopie
verschuiven.
Randen wissen
Via de toepassing Randen wissen kunt u op een
kopie vlekken, zwarte strepen en dergelijke op de
randen van een origineel wissen. De hele strook
tussen het bedrukte gedeelte en de rand van de
kopie kan worden gewist. U kunt Randen wissen
ook gebruiken voor het wissen van donkere
strepen die in het midden van een kopie ontstaan
omdat de rug van een ingebonden origineel niet
geheel tegen de glasplaat kan worden gedrukt.
Origineelformaat
Via de toepassing Origineelformaat kunt u het
formaat van het origineel specificeren. U kunt
kiezen uit standaard internationale of Ameri-
kaanse papierformaten, of afwijkende formaten
instellen. Via de toepassing Auto-vastgesteld kan
het apparaat het formaat van het origineel
automatisch herkennen.

DOCUMENT CENTRE CS 50 (GEBRUIKER) 5–3 EXTRA TOEPASSINGEN
1
2
3
4
6
7
5
Gemengde origineelformaten
Als het apparaat is voorzien van een 2-zijdige
automatische originelendoorvoer (2-zijdige AOD),
kunt u gemengde origineelformaten invoeren.
Wanneer de toepassing Gemengde origineelfor-
maten is geselecteerd in combinatie met Auto-
papierlade, wordt het origineelformaat automa-
tisch vastgesteld en wordt de juiste papierlade
geselecteerd.
Belangrijk:
Als u een andere dan de standaardinstelling
selecteert, deze selectie opslaat en terugkeert
naar het tabblad, is de naam van de
toepassing aangevinkt. Bovendien wordt
onder de naam van de betreffende toepassing
de geselecteerde waarde of optie getoond.
Bij de beschrijving van toepassingen en opties
in dit hoofdstuk wordt uitgegaan van de
standaardinstellingen van de fabriek. Indien
de systeembeheerder andere opties heeft
geselecteerd, kan het voorkomen dat op uw
apparaat andere instellingen worden getoond.

EXTRA TOEPASSINGEN 5–4 DOCUMENT CENTRE CS 50 (GEBRUIKER)
1
2
3
4
5
6
7
Via de toepassing 2-zijdig kopiëren op het tabblad
Extra toepassingen kunt u 1- of 2-zijdig kopiëren
selecteren, met opties voor 2-zijdige afdrukken.
Belangrijk: 2-zijdig kopiëren is mogelijk met
papier met een gewicht variërend van 64 tot 105
g/m
2
of met standaardformaten kleiner dan A3
(11,69 x 16,54 inch). Over het gebruik van andere
papierformaten vindt u informatie in “Handmatig 2-
zijdig kopiëren”.
2-zijdig kopiëren gebruiken
Op het tabblad Extra toepassingen de toepassing
2-zijdig kopiëren selecteren (zie figuur 2).
Als u beschikt over een 2-zijdige AOD, de toets
2-zijdig kopiëren aanraken. Vervolgens de
gewenste optie selecteren (zie figuur 3):
Het pictogram 1➨1-zijdig voor standaard
1-zijdige kopieën
Het pictogram 1➨2-zijdig voor 2-zijdige
kopieën van 1-zijdige originelen (zie figuur 4).
– Omslaan via lange kant aanraken voor
2-zijdige kop/kop-kopieën, zoals bij
boeken.
– Omslaan via korte kant aanraken voor
2-zijdige kop/staart-kopieën, zoals bij
kalenders.
Figuur 2: Toepassing 2-zijdig kopiëren op het
tabblad Basistoepassingen
Figuur 3: Opties 2-zijdig kopiëren
Figuur 4: Optie 1➨2-zijdig kopiëren

DOCUMENT CENTRE CS 50 (GEBRUIKER) 5–5 EXTRA TOEPASSINGEN
1
2
3
4
6
7
5
Het pictogram 2➨2-zijdig voor 2-zijdige
kopieën van 2-zijdige originelen.
De toets Zijde 2 roteren selecteren om het
scherm Zijde 2 roteren (zie figuur 5) te tonen.
Vervolgens een van de volgende opties selec-
teren:
– Rechts/links open aanraken voor 2-
zijdige kop/kop-kopieën, zoals bij boeken.
– Bovenkant/onderkant open aanraken
voor 2-zijdige kop/staart-kopieën, zoals bij
kalenders.
Het pictogram 2➨1-zijdig voor 1-zijdige
kopieën van 2-zijdige originelen (zie figuur 6).
– Omslaan via lange kant aanraken voor
2-zijdige kop/kop-kopieën, zoals bij
boeken.
– Omslaan via korte kant aanraken voor
2-zijdige kop/staart-kopieën, zoals bij
kalenders.
Als u niet beschikt over een 2-zijdige AOD, een
van de volgende stappen uitvoeren:
Het pictogram 1-zijdig aanraken voor
standaard 1-zijdige kopieën.
Het pictogram 2-zijdig aanraken om het
scherm 2-zijdig kopiëren te tonen. Als u kiest
voor Zijde 2 roteren, een van de volgende
opties selecteren:
– Omslaan via lange kant voor 2-zijdige
kop/kop-kopieën, zoals bij boeken.
– Omslaan via korte kant voor 2-zijdige
kop/staart-kopieën, zoals bij kalenders.
Het pictogram selecteren dat het meest
overeenkomt met de richting van het origineel op
de glasplaat.
De toets Opslaan aanraken om terug te keren
naar het tabblad Extra toepassingen.
Figuur 5: Scherm Zijde 2 roteren
Figuur 6: Optie 2➨1-zijdig kopiëren

EXTRA TOEPASSINGEN 5–6 DOCUMENT CENTRE CS 50 (GEBRUIKER)
1
2
3
4
5
6
7
Handmatig 2-zijdig kopiëren
Belangrijk: 2-zijdig kopiëren is mogelijk met
papier met een gewicht van 64 tot 105 g/m
2
of met
standaardformaten kleiner dan A3.
Voor het maken van 2-zijdige kopieën met andere
specificaties dan is voorzien in de toepassing voor
automatisch 2-zijdig kopiëren, dient u het papier
handmatig via Papierlade 5 in te voeren.
Belangrijk: In de onderstaande procedure kunt
u bij stap 1 eventueel eerst een extra kopie maken
om de beeldrichting te controleren. Alvorens stap
4 uit te voeren, dient u dan eerst het aantal in te
stellen op 1. Als het resultaat naar wens is, stelt u
het aantal opnieuw in om de opdracht te kunnen
voltooien.
De eerste zijde kopiëren via de optie 1-zijdig.
Op het tabblad Basistoepassing Lade 5 selec-
teren als optie voor de papiertoevoer.
Kopieën in Papierlade 5 leggen met de beeldzijde
naar beneden.
Controleren of de bovenzijde van het beeld in
dezelfde richting ligt als de bovenzijde van het
origineel.
Kopiëren als 1-zijdige kopie.

DOCUMENT CENTRE CS 50 (GEBRUIKER) 5–7 EXTRA TOEPASSINGEN
1
2
3
4
6
7
5
Via de toepassing Ingebonden origineel kunt u
ingebonden originelen zoals boeken, tijdschriften,
dagbladen, notitieboekjes of verlijmde en vastge-
niete formulieren kopiëren (zie figuur 7).
Bij selectie van deze toepassing wordt elke pagina
op een apart vel gekopieerd.
De toepassing Ingebonden origineel kent de
volgende opties (zie figuur 8):
Ingebonden origineel UIT
Links-naar-rechtsformaat
Rechts-naar-linksformaat
Kalenderformaat
De pagina’s van een ingebonden origineel mogen
niet groter zijn dan A4-formaat (8,5 x 11 inch).
Via de optie Bindrug wissen kunt u de donkere
streep in het midden van de kopie, veroorzaakt
door de bindrug, wissen. De getoonde of
ingevoerde waarde van deze optie is gelijk aan de
waarde voor de opties Variabel wissen/Bindrug
wissen.
Belangrijk: Het ingebonden origineel met de
beeldzijde omlaag in de linkerbovenhoek van de
glasplaat plaatsen (zie figuur 9).
Figuur 7: Toepassing Ingebonden origineel
Figuur 8: Scherm Ingebonden origineel met
de optie Links-naar-rechtsformaat
geselecteerd
Figuur 9: Positionering origineel bij
Ingebonden origineel

EXTRA TOEPASSINGEN 5–8 DOCUMENT CENTRE CS 50 (GEBRUIKER)
1
2
3
4
5
6
7
Opmerking: Bij gebruik van de toepassing
Ingebonden origineel dient u op het volgende te
letten:
Onder de toepassing Verkleinen/vergroten op
het tabblad Basistoepassingen kunt u de optie
Auto% selecteren om de pagina’s van een
boek zodanig te vergroten dat deze op het
geselecteerde lange kant-papier passen.
De toepassing dient niet te worden gebruikt bij
de volgende toepassingen:
– Meer-op-1
– Beeld herhalen
Voorzichtig: Als de 2-zijdige AOD of de afdekklep
van de glasplaat bij het kopiëren van een boek
niet gesloten kan worden, deze niet forceren.
Geforceerd dichtdrukken kan leiden tot bescha-
diging van de 2-zijdige AOD of de deksel van de
glasplaat. Deze daarom open laten en het
ingebonden origineel met uw hand tegen de
glasplaat drukken zonder daarbij al te veel kracht
uit te oefenen.
Na het indrukken van de starttoets maakt het
apparaat een pre-scan om te bepalen waar het
midden van het ingebonden origineel zich bevindt.
Belangrijk: Indien het geselecteerde aantal
kopieën groter dan 1 is, worden eerst alle kopieën
van het rechtergedeelte van het origineel op de
glasplaat gemaakt en vervolgens de kopieën van
het linkergedeelte.

DOCUMENT CENTRE CS 50 (GEBRUIKER) 5–9 EXTRA TOEPASSINGEN
1
2
3
4
6
7
5
Ingebonden origineel UIT
Met de optie Ingebonden origineel UIT geeft u aan
dat er geen speciale scans vereist zijn. Dit is de
standaardinstelling.
Op het tabblad Extra toepassingen het pictogram
Ingebonden origineel aanraken om het scherm
Ingebonden origineel te tonen.
Het pictogram Ingebonden origineel UIT
aanraken (zie figuur 10).
De toets Opslaan aanraken om terug te keren
naar het tabblad Extra toepassingen.
Figuur 10: Scherm Ingebonden origineel met
de optie Ingebonden origineel UIT
geselecteerd

EXTRA TOEPASSINGEN 5–10 DOCUMENT CENTRE CS 50 (GEBRUIKER)
1
2
3
4
5
6
7
Links-naar-rechtsformaat
Met de optie Links-naar-rechtsformaat kunt u de
pagina’s van een linksgebonden origineel in de
volgorde 1 tot n (n = de laatst te kopiëren pagina).
Bij selectie van Links-naar-rechtsformaat wordt
eerst de linkerpagina van een ingebonden
origineel gescand en gekopieerd. Vervolgens
wordt de rechterpagina gescand en gekopieerd en
worden beide pagina’s naar de geselecteerde
bestemming gestuurd.
Als u de optie Links-naar-rechtsformaat heeft
geselecteerd bij het maken van 2-zijdige kopieën,
wordt eerst het beeld van de linkerpagina gescand
en gekopieerd naar zijde 1. Vervolgens wordt het
beeld van de rechterpagina gescand en
gekopieerd naar zijde 2.
Op het tabblad Extra toepassingen het pictogram
Ingebonden origineel aanraken om het scherm
Ingebonden origineel te tonen.
Het pictogram Links-naar-rechtsformaat
aanraken (zie figuur 11).
Vervolgens een van de volgende stappen
uitvoeren:
Om beide pagina’s te scannen en te kopiëren,
het pictogram Beide pagina’s aanraken.
Om alleen de linkerpagina te scannen en te
kopiëren, het pictogram Alleen linkerpagina
aanraken.
Om alleen de rechterpagina te scannen en te
kopiëren, het pictogram Alleen rechter-
pagina aanraken.
Figuur 11: Scherm Ingebonden origineel met
de optie Links-naar-rechtsformaat
geselecteerd

DOCUMENT CENTRE CS 50 (GEBRUIKER) 5–11 EXTRA TOEPASSINGEN
1
2
3
4
6
7
5
Desgewenst kunt u de pijltoetsen onder het
pictogram Bindrug wissen gebruiken om de
zwarte streep in het middengebied van de kopieën
te wissen. De pijltoets naar rechts aanraken om
het gedeelte dat u wilt wissen te vergroten. De
pijltoets naar links aanraken om het gedeelte dat u
wilt wissen te verkleinen. De waarden voor de
optie Bindrug wissen liggen tussen 0 en 50 mm.
De waarden in het kader worden afhankelijk van
uw selectie groter of kleiner.
Voor het gewenste resultaat kunt u bij het plaatsen
van het origineel op de glasplaat gebruikmaken
van het diagram op het scherm.
Het ingebonden origineel met de beeldzijde naar
beneden en met de rechterbovenhoek van de
rechterpagina in de linkerbovenhoek van de
glasplaat plaatsen.
De toets Opslaan aanraken om terug te keren
naar het tabblad Extra toepassingen.

EXTRA TOEPASSINGEN 5–12 DOCUMENT CENTRE CS 50 (GEBRUIKER)
1
2
3
4
5
6
7
Rechts-naar-linksformaat
Via deze optie kunt u de pagina’s van een rechts-
gebonden origineel in de volgorde 1 tot n (n = de
laatst te kopiëren pagina).
Na selectie van het pictogram Rechts-naar-links-
formaat wordt eerst de rechterpagina van een
ingebonden origineel gescand en gekopieerd.
Vervolgens wordt de linkerpagina gescand en
gekopieerd en worden beide pagina’s naar de
geselecteerde bestemming gestuurd.
Als u de optie Rechts-naar-linksformaat heeft
geselecteerd bij het maken van 2-zijdige kopieën,
wordt eerst de afbeelding van de rechterpagina
gescand en gekopieerd naar zijde 1. Vervolgens
wordt de afbeelding van de linkerpagina gescand
en gekopieerd naar zijde 2.
Op het tabblad Extra toepassingen het pictogram
Ingebonden origineel aanraken om het scherm
Ingebonden origineel te tonen.
Het pictogram Rechts-naar-linksformaat
aanraken (zie figuur 12).
Vervolgens een van de volgende stappen
uitvoeren:
Om beide pagina’s te scannen en te kopiëren,
het pictogram Beide pagina’s aanraken.
Om alleen de linkerpagina te scannen en te
kopiëren, het pictogram Alleen linkerpagina
aanraken.
Om alleen de rechterpagina te scannen en te
kopiëren, het pictogram Alleen rechter-
pagina aanraken.
Figuur 12: Scherm Ingebonden origineel met
de optie Rechts-naar-linksformaat
geselecteerd

DOCUMENT CENTRE CS 50 (GEBRUIKER) 5–13 EXTRA TOEPASSINGEN
1
2
3
4
6
7
5
Desgewenst kunt u de pijltoetsen onder het
pictogram Bindrug wissen gebruiken om de
zwarte streep in het middengebied van de kopieën
te wissen. De pijltoets naar rechts aanraken om
het gedeelte dat u wilt wissen te vergroten. De
pijltoets naar links aanraken om het gedeelte dat u
wilt wissen te verkleinen. De waarden voor de
optie Bindrug wissen liggen tussen 0 en 50 mm.
De waarden in het kader worden afhankelijk van
uw selectie groter of kleiner.
Voor het gewenste resultaat kunt u bij het plaatsen
van het origineel op de glasplaat gebruikmaken
van het diagram op het scherm.
Het ingebonden origineel met de beeldzijde naar
beneden en met de rechterbovenhoek van de
rechterpagina in de linkerbovenhoek van de
glasplaat plaatsen.
De toets Opslaan aanraken om terug te keren
naar het tabblad Extra toepassingen.

EXTRA TOEPASSINGEN 5–14 DOCUMENT CENTRE CS 50 (GEBRUIKER)
1
2
3
4
5
6
7
Kalenderformaat
Via de optie Kalenderformaat kunt u de pagina’s
van een origineel die aan de bovenkant is
ingebonden, kopiëren.
Bij selectie van Kalenderformaat wordt eerst de
bovenste pagina van een ingebonden origineel
gescand en gekopieerd. Vervolgens wordt de
onderste pagina gescand en gekopieerd en
worden beide pagina’s naar de geselecteerde
bestemming gestuurd.
Als u de optie Kalenderformaat heeft geselecteerd
bij het maken van 2-zijdige kopieën, wordt eerst
de afbeelding van de bovenste pagina gescand en
gekopieerd naar zijde 1. Vervolgens wordt de
afbeelding van de onderste pagina gescand en
gekopieerd naar zijde 2.
Belangrijk: Als u wilt dat eerst de onderste
pagina wordt gescand en afgedrukt, kunt u het
origineel op de glasplaat 180° draaien.
Op het tabblad Extra toepassingen het pictogram
Ingebonden origineel aanraken om het scherm
Ingebonden origineel te tonen.
Het pictogram Kalenderformaat aanraken
(zie figuur 13).
Figuur 13: Scherm Ingebonden origineel met
de optie Kalenderformaat geselecteerd

DOCUMENT CENTRE CS 50 (GEBRUIKER) 5–15 EXTRA TOEPASSINGEN
1
2
3
4
6
7
5
Vervolgens een van de volgende stappen
uitvoeren:
Om beide pagina’s te scannen en te kopiëren,
het pictogram Beide pagina’s aanraken.
Om alleen de linkerpagina te scannen en te
kopiëren, het pictogram Alleen bovenste
pagina aanraken.
Om alleen de rechterpagina te scannen en te
kopiëren, het pictogram Alleen onderste
pagina aanraken.
Desgewenst kunt u de pijltoetsen onder het
pictogram Bindrug wissen gebruiken om de
zwarte streep in het middengebied van de kopieën
te wissen. De pijltoets naar rechts aanraken om
het gedeelte dat u wilt wissen te vergroten. De
pijltoets naar links aanraken om het gedeelte dat u
wilt wissen te verkleinen. De waarden voor de
optie Bindrug wissen liggen tussen 0 en 50 mm.
De waarden in het kader worden afhankelijk van
uw selectie groter of kleiner.
Voor het gewenste resultaat bij het plaatsen van
het origineel op de glasplaat gebruikmaken van
het diagram op het scherm.
Het ingebonden origineel met de beeldzijde naar
beneden en met de rechterbovenhoek van de
rechterpagina in de linkerbovenhoek van de
glasplaat plaatsen.
De toets Opslaan aanraken om terug te keren
naar het tabblad Extra toepassingen.

EXTRA TOEPASSINGEN 5–16 DOCUMENT CENTRE CS 50 (GEBRUIKER)
1
2
3
4
5
6
7
Via de toepassing Kantlijnverschuiving kunt u de
positie van een afbeelding op de kopie wijzigen
(zie figuur 14).
Afbeeldingen kunnen worden gecentreerd of naar
een bepaalde rand of hoek van de kopie worden
verplaatst. Het is ook mogelijk om de afbeelding
slechts gedeeltelijk in de richting van een van de
kantlijnen te verschuiven.
De volgende opties zijn beschikbaar
(zie figuur 15):
Geen verschuiving
Auto-centreren
Hoekverschuiving
Variabele verschuiving
Opmerking: U kunt per kant niet meer dan een
optie voor verschuiving selecteren.
Na selectie van een van bovenstaande opties
voor Kantlijnverschuiving wordt deze op het
scherm Extra toepassingen aangevinkt.
Figuur 14: Toepassing Kantlijnverschuiving
Figuur 15: Scherm Kantlijnverschuiving

DOCUMENT CENTRE CS 50 (GEBRUIKER) 5–17 EXTRA TOEPASSINGEN
1
2
3
4
6
7
5
Geen verschuiving
Bij selectie van de optie Geen verschuiving wordt
ervan uitgegaan dat het origineel in de linkerbo-
venhoek van de glasplaat is geplaatst. Indien het
origineel vanuit dit aanlegpunt wordt verschoven,
is op de kopie dezelfde mate van verschuiving te
zien.
Het pictogram Kantlijnverschuiving op het
tabblad Extra toepassingen aanraken om het
scherm Kantlijnverschuiving (zie figuur 16) te
tonen.
Het pictogram Zijde 1 of Zijde 2 aanraken om het
scherm Kantlijnverschuiving voor de gewenste
kant te tonen.
Het pictogram Geen verschuiving aanraken (zie
figuur 17).
De toets Opslaan aanraken om terug te keren
naar het scherm Kantlijnverschuiving.
Desgewenst stappen 2 tot en met 4 herhalen om
de kantlijnverschuiving voor de andere zijde in te
stellen.
Het pictogram selecteren dat het meest
overeenkomt met de richting van het origineel op
de glasplaat.
De toets Opslaan aanraken om terug te keren
naar het tabblad Extra toepassingen.
Figuur 16: Scherm Kantlijnverschuiving
Figuur 17: Scherm Kantlijnverschuiving met
de optie Geen verschuiving geselecteerd

EXTRA TOEPASSINGEN 5–18 DOCUMENT CENTRE CS 50 (GEBRUIKER)
1
2
3
4
5
6
7
Auto-centreren
Via de optie Auto-centreren kunt u de afbeelding
van het origineel op de kopie centreren
(zie figuur 18).
Belangrijk: De optie Auto-centreren kan niet
worden gebruikt bij het kopiëren van originelen
van het formaat 12 x 18 inch of SRA3 zonder
verkleining.
De optie Auto-centreren is bedoeld voor het
kopiëren van originelen die kleiner zijn dan het
geselecteerde kopieerpapier. Door het instellen
van een verkleining kunt u deze optie echter ook
gebruiken voor originelen die groter zijn dan het
geselecteerde kopieerpapier.
Opmerking: Soms is het midden van de origineel-
afbeelding op de kopie enigszins verschoven.
De richting van de afbeelding op de kopie is
afhankelijk van de positie van het origineel op de
glasplaat en de richting van het papier in de
geselecteerde lade.
Opmerking: Het apparaat maakt een pre-scan om
het formaat van het origineel vast te stellen.
Figuur 18: Voorbeeld Auto-centreren

DOCUMENT CENTRE CS 50 (GEBRUIKER) 5–19 EXTRA TOEPASSINGEN
1
2
3
4
6
7
5
Het pictogram Kantlijnverschuiving op het
tabblad Extra toepassingen aanraken om het
scherm Kantlijnverschuiving (zie figuur 19) te
tonen.
Het pictogram Zijde 1 of Zijde 2 aanraken om het
scherm Kantlijnverschuiving voor de gewenste
zijde te tonen.
Het pictogram Auto-centreren aanraken om het
detailscherm Auto-centreren (zie figuur 20) te
tonen.
De toets Opslaan aanraken om terug te keren
naar het scherm Kantlijnverschuiving.
Desgewenst stappen 2 tot en met 4 herhalen om
de kantlijnverschuiving voor de andere zijde in te
stellen.
Het pictogram selecteren dat het meest
overeenkomt met de richting van het origineel op
de glasplaat.
De toets Opslaan aanraken om terug te keren
naar het tabblad Extra toepassingen.
Figuur 19: Scherm Kantlijnverschuiving
Figuur 20: Scherm Kantlijnverschuiving met
de optie Auto-centreren geselecteerd

EXTRA TOEPASSINGEN 5–20 DOCUMENT CENTRE CS 50 (GEBRUIKER)
1
2
3
4
5
6
7
Hoekverschuiving
Via de toepassing Hoekverschuiving kunt u een
afbeelding naar een bepaalde rand of hoek van de
kopie verplaatsen, zowel voor zijde 1 als voor
zijde 2 (zie figuur 21).
Deze toepassing kan op drie manieren worden
gebruikt:
om een klein origineel naar een bepaalde
hoek van de kopie te verplaatsen;
om in combinatie met de toepassing
Verkleinen de plaats van de verkleinde
afbeelding op de kopie te bepalen;
om in combinatie met de toepassing
Vergroten de plaats van de vergrote
afbeelding op de kopie te bepalen.
Opmerking: Als u een origineel zonder verkleining
of vergroting kopieert, is hoekverschuiving op de
kopie soms niet waarneembaar.
De richting van de afbeelding op de kopie is
afhankelijk van de positie van het origineel op de
glasplaat en de richting van het papier in de
geselecteerde lade.
Het apparaat maakt een pre-scan om het formaat
van het origineel vast te stellen.
Figuur 21: Voorbeeld Hoekverschuiving

DOCUMENT CENTRE CS 50 (GEBRUIKER) 5–21 EXTRA TOEPASSINGEN
1
2
3
4
6
7
5
Het pictogram Kantlijnverschuiving op het
tabblad Extra toepassingen aanraken om het
scherm Kantlijnverschuiving (zie figuur 22) te
tonen.
Het pictogram Zijde 1 of Zijde 2 aanraken om het
scherm Kantlijnverschuiving voor de gewenste
zijde te tonen.
Het pictogram Hoekverschuiving aanraken om
het detailscherm Hoekverschuiving (zie figuur 23)
te tonen.
Het pictogram van de pijl selecteren die het meest
overeenkomt met de gewenste positie van de
afbeelding op de kopie.
De toets Opslaan aanraken om terug te keren
naar het scherm Kantlijnverschuiving.
Desgewenst stappen 2 tot en met 5 herhalen om
de hoekverschuiving voor de andere zijde in te
stellen.
Het pictogram selecteren dat het meest
overeenkomt met de richting van het origineel op
de glasplaat.
De toets Opslaan aanraken om terug te keren
naar het tabblad Extra toepassingen.
Figuur 22: Scherm Kantlijnverschuiving
Figuur 23: Scherm Kantlijnverschuiving met
de optie Hoekverschuiving geselecteerd

EXTRA TOEPASSINGEN 5–22 DOCUMENT CENTRE CS 50 (GEBRUIKER)
1
2
3
4
5
6
7
Variabele verschuiving
Via de optie Variabele verschuiving kunt u de
afbeelding op een kopie horizontaal of verticaal
verplaatsen (zie figuur 24). De afbeelding kan met
behulp van de pijltoetsen omhoog, omlaag, naar
links of naar rechts worden geschoven.
U kunt de verschuiving per millimeter instellen van
0 tot 432 mm.
Opmerking: Variabele verschuiving niet
gebruiken als u een origineel op ware grootte
(100%) wilt kopiëren.
De richting van de afbeelding op de kopie is
afhankelijk van de positie van het origineel op de
glasplaat en de richting van het papier in de
geselecteerde lade.
Figuur 24: Voorbeeld Variabele verschuiving

DOCUMENT CENTRE CS 50 (GEBRUIKER) 5–23 EXTRA TOEPASSINGEN
1
2
3
4
6
7
5
Het pictogram Kantlijnverschuiving op het
tabblad Extra toepassingen aanraken om het
scherm Kantlijnverschuiving (zie figuur 25) te
tonen.
Het pictogram Zijde 1 of Zijde 2 aanraken om het
scherm Kantlijnverschuiving voor de gewenste
kant te tonen.
Het pictogram Variabele verschuiving aanraken
om het detailscherm Variabele verschuiving (zie
figuur 26) te tonen.
Vervolgens een (of twee) van de volgende
stappen uitvoeren:
Onder het pictogram voor Links en rechts
staan twee pijltoetsen. De pijltoets naar
rechts kunt u gebruiken om de afbeelding
naar de rechterrand te verplaatsen. De
pijltoets naar links kunt u gebruiken om de
afbeelding naar de linkerrand te verplaatsen.
De betreffende pijltoets aanraken tot u de
gewenste mate van verschuiving heeft
ingesteld (van 0 tot 432 mm).
Onder het pictogram voor Omhoog en
omlaag staan twee pijltoetsen. De pijltoets
naar boven kunt u gebruiken om de
afbeelding naar de bovenrand te verplaatsen.
De pijltoets naar beneden kunt u gebruiken
om de afbeelding naar de benedenrand te
verplaatsen. De betreffende pijltoets aanraken
tot u de gewenste mate van verschuiving
heeft ingesteld (van 0 tot 432 mm).
De waarden in het kader worden afhankelijk van
uw selectie groter of kleiner en het pictogram
geeft de richting van de verschuiving aan.
Figuur 25: Scherm Kantlijnverschuiving
Figuur 26: Scherm Kantlijnverschuiving met
de optie Variabele verschuiving geselecteerd

EXTRA TOEPASSINGEN 5–24 DOCUMENT CENTRE CS 50 (GEBRUIKER)
1
2
3
4
5
6
7
De toets Opslaan aanraken om terug te keren
naar het scherm Kantlijnverschuiving.
Desgewenst stappen 2 tot en met 5 herhalen om
de hoekverschuiving voor de andere zijde in te
stellen.
Het pictogram selecteren dat het meest
overeenkomt met de richting van het origineel op
de glasplaat.
De toets Opslaan aanraken om terug te keren
naar het tabblad Extra toepassingen.

DOCUMENT CENTRE CS 50 (GEBRUIKER) 5–25 EXTRA TOEPASSINGEN
1
2
3
4
6
7
5
Via de toepassing Randen wissen kunt u op een
kopie vlekken, zwarte strepen en dergelijke aan
de randen van een origineel wissen (zie figuur
27).
Deze toepassing kent twee opties:
Niet wissen
Variabel wissen
Bij het maken van 2-zijdige kopieën is de geselec-
teerde optie van toepassing voor beide zijden van
de kopie.
Belangrijk: Randen wissen is mede afhankelijk
van de ingestelde mate van vergroting/verkleining.
Bij een verkleining van 50% en Randen wissen
ingesteld op 30 mm, wordt een strook van 15 mm
breed gewist.
Voor een goed functioneren van de toepassing
Randen wissen dient het origineel op de glasplaat
tegen de registratiepijl te liggen.
Na selectie van een van bovenstaande opties
voor Randen wissen wordt deze op het scherm
Extra toepassingen aangevinkt.
Opmerking: De systeembeheerder maakt een
standaardinsteling voor Randen wissen. Indien u
een andere waarde instelt, wordt de hoogste
ingestelde waarde toegepast. Als de standaardin-
stelling bijvoorbeeld 3 mm is terwijl u 2 mm heeft
ingesteld, wordt een strook van 3 mm gewist. Als
u daarentegen 5 mm instelt, wordt een strook van
5 mm gewist.
Figuur 27: Toepassing Randen wissen

EXTRA TOEPASSINGEN 5–26 DOCUMENT CENTRE CS 50 (GEBRUIKER)
1
2
3
4
5
6
7
Niet wissen
De standaardinstelling voor Randen wissen is Niet
wissen. Dat betekent dat kopieën worden bedrukt
binnen een marge van 2 mm vanaf de pagina-
randen. Dit is in de meeste gevallen voldoende
om vlekken en zwarte strepen aan de randen te
voorkomen.
Het pictogram Randen wissen op het tabblad
Extra toepassingen aanraken om het scherm
Randen wissen te tonen.
Het pictogram Niet wissen aanraken
(zie figuur 28).
Het pictogram selecteren dat het meest
overeenkomt met de richting van het origineel op
de glasplaat.
De toets Opslaan aanraken om terug te keren
naar het tabblad Extra toepassingen.
Figuur 28: Scherm Randen wissen met de
optie Niet wissen geselecteerd

DOCUMENT CENTRE CS 50 (GEBRUIKER) 5–27 EXTRA TOEPASSINGEN
1
2
3
4
6
7
5
Variabel wissen van randen
Via de optie Variabel wissen kunt u de breedte van
de te wissen strook per millimeter instellen van 0
tot 50 mm (zie figuur 29). Langs alle randen,
boven, beneden, links en rechts, wordt een strook
ter breedte van de ingestelde waarde gewist.
Via de optie Middengebied wissen kunt u zwarte
strepen wissen die in het midden van een kopie
ontstaan bij het kopiëren van ingebonden origi-
nelen. De standaardinstelling voor Middengebied
wissen is 0 (nul).
De pijltoets naar boven selecteren om het
gedeelte dat u wilt wissen te vergroten en de
pijltoets naar beneden gebruiken om het gedeelte
dat u wilt wissen te verkleinen.
Belangrijk: Wanneer een origineel een
afbeelding bevat die tot aan de randen van het
papier doorloopt en u deze afbeelding volledig wilt
kopiëren, kunt u de pijltoetsen voor Variabel
wissen gebruiken om de breedte van het gedeelte
dat u wilt wissen op nul in te stellen. Dit doet u
door onder de toepassing Kantlijnverschuiving
(tabblad Extra toepassingen) de optie Auto-
centreren te selecteren. De optie Verkleinen/
vergroten op het tabblad Basistoepassingen moet
op 100% zijn ingesteld.
Opmerking: Bij gebruik van Middengebied wissen
dient u het volgende te onthouden:
Middengebied wissen niet gebruiken bij de
volgende toepassingen:
– Meer-op-1
– Beeld herhalen
De instelling van Middengebied wissen bij de
toepassing Variabel wissen is hetzelfde als de
instelling van Inbinding wissen bij de
toepassing Ingebonden origineel.
Bij het kopiëren van sommige origineelafbeel-
dingen wordt via Middengebied wissen niet
precies het midden van de afbeelding gewist.
Figuur 29: Scherm Variabel wissen

EXTRA TOEPASSINGEN 5–28 DOCUMENT CENTRE CS 50 (GEBRUIKER)
1
2
3
4
5
6
7
Het pictogram Randen wissen op het tabblad
Extra toepassingen aanraken om het scherm
Randen wissen te tonen.
Het pictogram Variabel wissen aanraken om het
scherm Variabel wissen (zie figuur 30) te tonen.
Vervolgens een van de volgende stappen
uitvoeren:
Onder het pictogram voor Boven- en onder-
randen staan twee pijltoetsen. De pijltoets
naar boven kunt u gebruiken om de strook
die u aan de boven- en onderrand wilt wissen
breder te maken. De pijltoets naar beneden
kunt u gebruiken om de strook die u aan de
boven- en onderrand wilt wissen smaller te
maken.
Onder het pictogram voor Linker- en rechter-
randen staan twee pijltoetsen. De pijltoets
naar boven kunt u gebruiken om de strook
die u aan de linker- en rechterrand wilt wissen
breder te maken. De pijltoets naar beneden
kunt u gebruiken om de strook die u aan de
linker- en rechterrand wilt wissen smaller te
maken.
Onder het pictogram voor Middengebied
staan twee pijltoetsen. De pijltoets naar
boven kunt u gebruiken om de strook die in
het middengebied wilt wissen breder te
maken. De pijltoets naar beneden kunt u
gebruiken om de strook die u in het midden-
gebied wilt wissen smaller te maken.
De waarden in het kader worden afhankelijk van
uw selectie groter of kleiner.
Figuur 30: Scherm Variabel wissen

DOCUMENT CENTRE CS 50 (GEBRUIKER) 5–29 EXTRA TOEPASSINGEN
1
2
3
4
6
7
5
Het pictogram selecteren dat het meest
overeenkomt met de richting van het origineel op
de glasplaat.
De toets Opslaan aanraken om terug te keren
naar het scherm Randen wissen. Vervolgens
worden de ingestelde waarden voor Randen
wissen getoond.
De toets Opslaan aanraken om terug te keren
naar het tabblad Extra toepassingen. Vervolgens
worden de ingestelde waarden voor Randen
wissen getoond.
Voor het gewenste resultaat bij het plaatsen van
het origineel op de glasplaat gebruikmaken van
het diagram op het scherm.

EXTRA TOEPASSINGEN 5–30 DOCUMENT CENTRE CS 50 (GEBRUIKER)
1
2
3
4
5
6
7
Via de toepassing Origineelformaat kunt u
aangeven of het origineel een van de standaard
internationale of Amerikaanse papierformaten
heeft. U kunt ook handmatig de afmetingen van
afwijkende papierformaten specificeren of
gebruikmaken van de optie Auto-vaststellen om
het papierformaat door het apparaat te laten
vaststellen (zie figuur 31).
Belangrijk: Voorwerpen die niet gekopieerd
moeten worden, zoals pennen, stukjes papier en
paperclips, niet op de glasplaat leggen. Deze
worden anders wel gekopieerd.
Indien u Auto-vaststellen selecteert, maakt de
Document Centre ColorSeries 50 een pre-
scan waarbij niet alleen het origineel maar
ook alle andere voorwerpen op de glasplaat,
zoals pennen en paperclips, als te kopiëren
objecten worden beschouwd.
Indien de Verkleinen/vergroten Auto% is
geselecteerd, wordt de afbeelding zover
verkleind tot ook het ongewenste voorwerp op
de kopie insluit.
Wanneer Auto-papier is geselecteerd, wordt
soms een groter papierformaat geselecteerd
om ook het ongewenste voorwerp op de kopie
te kunnen afdrukken.
Figuur 31: Toepassing Origineelformaat

DOCUMENT CENTRE CS 50 (GEBRUIKER) 5–31 EXTRA TOEPASSINGEN
1
2
3
4
6
7
5
Het pictogram Origineelformaat op het tabblad
Extra toepassingen aanraken om het scherm
Origineelformaat (zie figuur 32) te tonen.
Vervolgens een van de volgende stappen
uitvoeren:
De optie Auto-vaststellen (standaard-
instelling) aanraken om het formaat van het
origineel automatisch te laten vaststellen.
Het juiste origineelformaat aanraken.
Bij een afwijkend formaat de afmetingen van
de breedte (X) en de lengte (Y) van het
origineel invoeren.
– Voor een hogere waarde voor X (breder)
de pijltoets naar rechts en voor een
lagere waarde voor X (minder breed) de
pijltoets naar links aanraken. De
waarden voor X kunnen variëren van 10
tot 432 mm.
– Voor een hogere waarde voor Y (langer)
de pijltoets naar boven en voor een
lagere waarde voor Y (minder lang) de
pijltoets naar beneden aanraken. De
waarden voor Y kunnen variëren van 10
tot 297 mm.
De waarden in het kader worden afhankelijk
van uw selectie groter of kleiner.
De toets Opslaan aanraken om terug te keren
naar het tabblad Extra toepassingen.
Figuur 32: Scherm Origineelformaat

EXTRA TOEPASSINGEN 5–32 DOCUMENT CENTRE CS 50 (GEBRUIKER)
1
2
3
4
5
6
7
Met behulp van een 2-zijdige automatische origi-
nelendoorvoer (2-zijdige AOD) kunt u gemengde
origineelformaten invoeren. Als het apparaat
hiermee is uitgerust, wordt op het tabblad Extra
toepassingen de toepassing Gemengde origineel-
formaten getoond (zie figuur 33). Wanneer deze
toepassing is geselecteerd in combinatie met
Auto-papierlade, wordt het origineelformaat
automatisch vastgesteld en wordt de juiste
papierlade geselecteerd.
Het pictogram Gemengde origineelformaten op
het tabblad Extra toepassingen aanraken om het
scherm Gemengde origineelformaten (zie figuur
34) te tonen.
Vervolgens een van de volgende stappen
uitvoeren:
De optie Hetzelfde formaat (standaardin-
stelling) aanraken indien alle originelen
hetzelfde formaat hebben (zie figuur 34).
De optie Gemengde origineelformaten
aanraken indien originelen niet hetzelfde
formaat hebben (zie figuur 35).
Het pictogram selecteren dat het meest
overeenkomt met de richting van het origineel op
de glasplaat.
De aanwijzingen op het scherm volgen en de
originelen met verschillende formaten op dezelfde
wijze tegen de voorste papiergeleider leggen om
foutieve invoer van de originelen te voorkomen.
De toets Opslaan aanraken om terug te keren
naar het tabblad Extra toepassingen.
Figuur 33: Toepassing Gemengde
origineelformaten
Figuur 34: Scherm Gemengde
origineelformaten met de optie Hetzelfde
formaat geselecteerd
Figuur 35: Scherm Gemengde
origineelformaten met de optie Gemengde
formaten geselecteerd

1
2
3
4
5
6
7
DOCUMENT CENTRE CS 50 (GEBRUIKER) 6–1 BEELDKWALITEIT
Figuur 1: Het tabblad Beeldkwaliteit
De toepassingen voor beeldkwaliteit op het
tabblad Beeldkwaliteit (figuur 1) worden
gebruikt om een betere afdrukkwaliteit te
bereiken. Eerst dient u de origineelsoort aan
te geven. Vervolgens kunt u de instellingen
wijzigen voor specifieke aspecten van de
beeldkwaliteit, zoals lichtheid en donkerheid,
scherpte of kleur.
Op de volgende pagina’s staan afbeeldingen
die zijn gemaakt met de standaardinstel-
lingen. Dit hoofdstuk geeft ook meer infor-
matie over de volgende toepassingen voor
beeldkwaliteit:
Origineelsoort
Door het selecteren van de juiste origineel-
soort (Foto en tekst, Tekst, Foto, Grafische
voorstellingen en kaarten) zorgt u ervoor dat
de Document Centre ColorSeries 50 voor de
betreffende origineelsoort optimaal gebruik-
maakt van zijn scancapaciteit.

BEELDKWALITEIT 6–2 DOCUMENT CENTRE CS 50 (GEBRUIKER)
1
2
3
4
5
6
7
Voorinstelling kleurbalans
De optie Voorinstelling kleurbalans past automa-
tisch de instellingen voor beeldkwaliteit aan voor
kopieën met evenwichtige kleuren.
Lichter/donkerder
Als u de instelling voor licht of donker op het
apparaat aanpast, leidt dat soms tot een betere
beeldkwaliteit.
Kleurverschuiving/-verzadiging
Deze toepassing wordt gebruikt om de kopieer-
kleuren te verschuiven naar hun aangrenzende
tinten. Met deze toepassing kunt u ook de warmte
van de kleuren op de kopieën aanpassen.
Scherpte
De toepassing Scherpte wordt gebruikt om de
hoeveelheid randdefinitie op de kopieën of
afdrukken aan te passen.
Variabele kleurbalans
De toepassing Variabele kleurbalans wordt
gebruikt om de balans van Geel, Magenta, Cyaan
en Zwart in te stellen. U kunt ze instellen door de
mate van kleurdichtheid van elke kleur te variëren.
Bij het wijzigen van de toepassingen voor beeld-
kwaliteit dient u er rekening mee te houden dat
ook andere factoren (zoals de kwaliteit van het
origineel) de afdrukkwaliteit kunnen beïnvloeden.
Opmerking: Selecties gemaakt op het tabblad
Beeldkwaliteit worden op de hele kopie toegepast.
Belangrijk: Wanneer u onder een toepassing
een andere optie dan de standaardoptie selec-
teert en vervolgens de selectie opslaat om terug
te keren naar het tabblad, ziet u op het tabblad
een vinkje staan naast de naam van de geselec-
teerde toepassing. Ook staat onder de naam van
de toepassing de geselecteerde waarde of optie.

DOCUMENT CENTRE CS 50 (GEBRUIKER) 6–3 BEELDKWALITEIT
1
2
3
4
5
7
6
De toepassing Origineelsoort wordt gebruikt om
de soort aan te geven van het origineel dat u wilt
kopiëren (zie figuur 2). Nadat u de soort heeft
aangegeven, verbetert het apparaat automatisch
de kopieerscherpte voor die origineelsoort door
kleine aanpassingen te maken.
U kunt kiezen uit de volgende opties voor origi-
neelsoorten (zie figuur 3):
Foto en tekst
Tekst
Foto
Grafische voorstellingen en kaarten
Wanneer u een optie voor beeldkwaliteit selec-
teert, staat op het tabblad Beeldkwaliteit een
vinkje naast de geselecteerde toepassing.
Het beste resultaat krijgt u wanneer u altijd de
origineelsoort kiest dat het meest overeenkomt
met de soort van uw origineel.
Opmerking: De systeembeheerder selecteert de
standaardinstelling voor de origineelsoort. Het
pictogram Origineelsoort op de map Toepas-
singen toont de geselecteerde origineelsoort als
standaardinstelling.
Figuur 2: Toepassing Origineelsoort
Figuur 3: Scherm Origineelsoort

BEELDKWALITEIT 6–4 DOCUMENT CENTRE CS 50 (GEBRUIKER)
1
2
3
4
5
6
7
Foto en Tekst
De optie Foto en tekst is de beste origineelsoort
voor originelen die beelden en tekst bevatten (zie
figuur 4), zoals tijdschriften en vakbladen.
In de mode Foto en tekst wordt het origineel eerst
gescand en worden vervolgens de tekstgebieden
met de optie Tekst en de fotogebieden met de
optie Foto gekopieerd. Daarbij worden foto’s
gekopieerd met de beste scherpte- en dichtheid-
sinstellingen voor foto’s en grafieken, en tekst met
de beste instellingen voor tekst.
Het origineel hoeft geen foto’s en tekst te bevatten
om de optie Foto en tekst te gebruiken. De optie
kan ook worden gebruikt om automatisch de beste
scherpte en dichtheid te laten toepassen op alle
kleurenkopieën.
U kunt de niveaus voor automatische foto- en
tekstherkenning ook aanpassen. Meer informatie
hierover vindt u in de Handleiding voor de
systeembeheerder of u kunt contact opnemen met
uw systeembeheerder.
Figuur 4: Voorbeeld Foto en tekst

DOCUMENT CENTRE CS 50 (GEBRUIKER) 6–5 BEELDKWALITEIT
1
2
3
4
5
7
6
Het pictogram Origineelsoort op het tabblad
Beeldkwaliteit aanraken om het scherm Origi-
neelsoort te tonen.
Het pictogram Foto en tekst aanraken om het
detailscherm Foto en tekst te tonen (zie figuur 5).
In de kolom fotosoort de soort selecteren dat het
meest overeenkomt met de foto of tekst op het
origineel:
Halftoon (standaardinstelling)
Deze optie wordt gebruikt voor beelden die
zijn gemaakt met een fijn raster waardoor de
puntjes waaruit het beeld is opgebouwd van
verschillende densiteit en dichtheid zijn.
Halftoonbeelden worden bijvoorbeeld gebruikt
in tijdschriften en kranten.
Foto
Deze optie wordt gebruikt voor het kopiëren
van foto’s of zeer fijne halftonen.
Xerografische kopie
Deze optie wordt gebruikt wanneer u een
xerografische reproductie (kopie) als origineel
gebruikt.
De toets Opslaan aanraken om terug te keren
naar het tabblad Beeldkwaliteit.
Figuur 5: Scherm Origineelsoort met
standaardinstellingen

BEELDKWALITEIT 6–6 DOCUMENT CENTRE CS 50 (GEBRUIKER)
1
2
3
4
5
6
7
Tekst
De optie Tekst is de beste keuze wanneer u
kopieën maakt van tekstoriginelen die bestaan uit
fijne tekens, of originelen met veel contrast en
heldere, krachtige kleuren (zie figuur 6). Als u
deze optie selecteert, wordt de achtergrondkleur
onderdrukt.
Voorbeelden van tekstoriginelen zijn documenten
met grafieken, documenten met kleur of zwarte
tekst, documenten gemaakt met een plotter, en
documenten die bestaan uit fijne, scherpe lijnen,
zoals grafieken.
Het pictogram Origineelsoort op het tabblad
Beeldkwaliteit aanraken om het scherm Origi-
neelsoort te tonen.
Het pictogram Tekst aanraken om het detail-
scherm Tekst te tonen (zie figuur 7).
Een van de volgende handelingen uitvoeren:
Standaardtekst selecteren indien het
contrast van de tekst op het origineel normaal
is.
Lichte tekst selecteren indien het contrast
van de tekst op het origineel vaag is of de
tekst met potlood is geschreven en op de
kopie duidelijker moet worden.
De toets Opslaan aanraken om terug te keren
naar het tabblad Beeldkwaliteit.
Figuur 6: Voorbeeld van een tekstorigineel
Figuur 7: Detailscherm Tekst

DOCUMENT CENTRE CS 50 (GEBRUIKER) 6–7 BEELDKWALITEIT
1
2
3
4
5
7
6
Foto
De optie Foto is de beste keuze wanneer u foto’s
of litho’s kopieert. Voorbeelden hiervan zijn foto’s
of litho’s van mensen (figuur 8) of schilderijen met
verschillende pastelkleuren.
De optie Foto geeft, wat betreft kleur en dichtheid,
de getrouwste kopieën van halftoonoriginelen
waarin een uiteenlopende kleurdichtheid (van erg
donker naar erg licht) is gebruikt.
Deze optie is ook de beste keuze voor een
getrouwe reproductie van lichte huidkleuren, lichte
kleuren of grijze gebieden. De optie Foto is
geschikt voor halftoonoriginelen van zeer hoge
kwaliteit.
Het pictogram Origineelsoort op het tabblad
Beeldkwaliteit aanraken om het scherm Origi-
neelsoort te tonen.
Het pictogram Foto aanraken om het detail-
scherm Foto te tonen (zie figuur 9).
Figuur 8: Voorbeeld van een foto-origineel
Figuur 9: Detailscherm Foto

BEELDKWALITEIT 6–8 DOCUMENT CENTRE CS 50 (GEBRUIKER)
1
2
3
4
5
6
7
Uit de kolom fototype het type selecteren dat het
meest overeenkomt met het origineel:
Halftoon
Deze optie wordt gebruikt voor beelden die
zijn gemaakt met een fijn raster waardoor de
puntjes waaruit het beeld is opgebouwd van
verschillende densiteit en dichtheid zijn.
Halftoonbeelden worden bijvoorbeeld gebruikt
in tijdschriften en kranten.
Foto
Deze optie wordt gebruikt voor het kopiëren
van foto’s of zeer fijne halftonen.
Xerografische kopie
Deze optie wordt gebruikt wanneer u een
xerografische reproductie (kopie) als origineel
gebruikt.
De toets Opslaan aanraken om terug te keren
naar het tabblad Beeldkwaliteit.

DOCUMENT CENTRE CS 50 (GEBRUIKER) 6–9 BEELDKWALITEIT
1
2
3
4
5
7
6
Grafische voorstellingen en kaarten
De optie Grafische voorstellingen en kaarten
wordt gebruikt voor een optimale reproductie van
gedetailleerde grafische voorstellingen, kaarten
en soortgelijke originelen, zoals technische
tekeningen, histogrammen, cirkeldiagrammen of
wegenkaarten (zie figuur 10).
Bij gebruik van deze optie wordt tekst op een
lichte achtergrond meer opgehaald dan bij de
optie Foto of de optie Tekst.
Deze mode is zeer geschikt voor het kopiëren van
fijne details en lichte kleuren. Zwart/wit originelen
met fijne details en uiteenlopende kleurdichtheid
worden ook goed gekopieerd in deze mode, maar
de getrouwheid van de kopie is beter wanneer de
optie Foto wordt gebruikt.
Belangrijk: Bij het selecteren van het pictogram
Grafische voorstellingen en kaarten dient u op het
tabblad Extra toepassingen het origineelformaat
aan te geven van originelen met donkere randen.
Het pictogram Origineelsoort op het tabblad
Beeldkwaliteit aanraken om het scherm Origi-
neelsoort te tonen.
Het pictogram Grafische voorstellingen en
kaarten aanraken (zie figuur 11).
De toets Opslaan aanraken om terug te keren
naar het tabblad Beeldkwaliteit.
Figuur 10: Voorbeeld van grafische
voorstellingen en kaarten
Figuur 11: Geselecteerd pictogram Grafische
voorstellingen en kaarten

BEELDKWALITEIT 6–10 DOCUMENT CENTRE CS 50 (GEBRUIKER)
1
2
3
4
5
6
7
Wanneer de toepassing Voorinstelling kleurbalans
wordt gebruikt, worden de instellingen van de
beeldkwaliteit automatisch aangepast voor een
kopie met evenwichtige kleuren (zie figuur 12).
Onder deze toepassing kunt u ook de optie
Achtergrondonderdrukking of de optie Auto-
onderdrukking inschakelen.
Normaal
Wanneer de optie Normaal (figuur 13) is geselec-
teerd, wordt de beeldkwaliteit niet gewijzigd en
hebben de kopieën de kwaliteit en kleurdichtheid
van het origineel. Normaal is de standaardin-
stelling van de toepassing Voorinstelling kleur-
balans.
Figuur 12: Toepassing Voorinstelling
kleurbalans
Figuur 13: Voorbeeld Normaal

DOCUMENT CENTRE CS 50 (GEBRUIKER) 6–11 BEELDKWALITEIT
1
2
3
4
5
7
6
Levendig
Wanneer de optie Levendig (figuur 14) is geselec-
teerd, wordt de hoogste kleurverzadiging gebruikt
voor krachtige, heldere kleuren op de kopieën.
Voor de kleurverzadiging wordt de levendigste
instelling gebruikt en Lichter/donkerder wordt 1
stap lichter ingesteld.
Figuur 14: Voorbeeld Levendig

BEELDKWALITEIT 6–12 DOCUMENT CENTRE CS 50 (GEBRUIKER)
1
2
3
4
5
6
7
Helder
De optie Helder zorgt voor een scherp, helder
beeld op de kopie (zie figuur 15).
Deze optie verlaagt de instellingen van de lage
dichtheid voor de kleuren geel, magenta, cyaan
en zwart. De kleurverzadiging wordt verhoogd,
Lichter/donkerder wordt 2 stappen donkerder
ingesteld en voor Scherpte wordt de hoogste
instelling geselecteerd.
Figuur 15: Voorbeeld Helder

DOCUMENT CENTRE CS 50 (GEBRUIKER) 6–13 BEELDKWALITEIT
1
2
3
4
5
7
6
Warm
De optie Warm (figuur 16) zorgt voor een zachtere
afbeelding op de kopieën door kleuren met een
lage dichtheid om te zetten in lichte en
roodachtige kleuren. Deze optie kunt u gebruiken
om een lichtroze tint aan huidkleuren en een
zachte tint aan donkere, warme kleuren te geven.
Deze optie verlaagt de instellingen voor Lage en
Gemiddelde densiteit van Geel en Cyaan en
verhoogt de instelling voor Gemiddelde densiteit
van Magenta.
Figuur 16: Voorbeeld Warm

BEELDKWALITEIT 6–14 DOCUMENT CENTRE CS 50 (GEBRUIKER)
1
2
3
4
5
6
7
Koel
De optie Koel (figuur 17) zorgt voor een krachtige,
heldere blauwe tint op de kopieën. Deze instelling
wordt gebruikt om de blauwe kleur van water of
lucht op een kopie te intensiveren. Donkere,
koude kleuren worden hiermee helderder.
Deze optie verlaagt de instelling voor Lage,
Gemiddelde en Hoge densiteit van Geel en
Magenta. De instelling voor Lage, Gemiddelde en
Hoge densiteit van Cyaan wordt verhoogd.
Figuur 17: Voorbeeld Koel

DOCUMENT CENTRE CS 50 (GEBRUIKER) 6–15 BEELDKWALITEIT
1
2
3
4
5
7
6
Achtergrondonderdrukking
De toepassing Achtergrondonderdrukking (figuur
18) voorkomt dat beelden of tekens die op de
achterkant van het papier van een origineel staan
zichtbaar zijn op de kopie.
De toepassing verlaagt de instelling voor de
Gemiddelde densiteit van Geel, Magenta, Cyaan
en Zwart. De instelling voor de Hoge densiteit van
Zwart wordt verhoogd.
Auto-onderdrukking
Auto-onderdrukking verhoogt het contrast en de
scherpte voor een helderder kopie.
Figuur 18: Voorbeeld
Achtergrondonderdrukking

BEELDKWALITEIT 6–16 DOCUMENT CENTRE CS 50 (GEBRUIKER)
1
2
3
4
5
6
7
Het pictogram Voorinstelling kleurbalans op het
tabblad Beeldkwaliteit aanraken om het scherm
voorinstellen kleurbalans te tonen (zie figuur 19).
De toets van de gewenste kleurbalans aanraken.
De toets Opslaan aanraken om terug te keren
naar het tabblad Beeldkwaliteit.
Figuur 19: Scherm Voorinstelling kleurbalans

DOCUMENT CENTRE CS 50 (GEBRUIKER) 6–17 BEELDKWALITEIT
1
2
3
4
5
7
6
De toepassing Lichter/donkerder (figuur 20) wordt
gebruikt om het contrast op de kopieën aan te
passen. Onder deze toepassing kunt u de optie
Auto-contrast en zeven instellingen voor lichter/
donkerder selecteren.
De standaardinstelling voor lichter/donkerder is
normaal. Deze instelling wordt gebruikt om origi-
nelen te kopiëren die het gewenste contrast
hebben.
Wanneer u de optie Auto-contrast selecteert,
bepaalt het kopieerapparaat/de printer de gemid-
delde kleurdichtheid van het origineel en wordt de
instelling voor lichter/donkerder dienovereen-
komstig aangepast.
In figuur 21, figuur 22 en figuur 23 worden drie
verschillende opties getoond.
Belangrijk: Wanneer onder de toepassing
Lichter/donkerder de instelling Auto-contrast is
geselecteerd en de origineelsoort is Foto en tekst
of Tekst, past het apparaat op het origineel de
functie Automatische achtergrondonderdrukking
toe. Achtergrond kan ontstaan door beelden op
het origineel of beelden of tekst op de achterzijde
van het origineel. Met de toepassing Automa-
tische achtergrondonderdrukking wordt de achter-
grond verminderd of verwijderd.
Figuur 20: Toepassing Lichter/donkerder
Figuur 21: Beeld Auto-contrast
Figuur 22: Lichter beeld
Figuur 23: Donkerder beeld

BEELDKWALITEIT 6–18 DOCUMENT CENTRE CS 50 (GEBRUIKER)
1
2
3
4
5
6
7
De optie Achtergrondonderdrukking onder de
toepassing Voorinstelling kleurbalans op het
tabblad Beeldkwaliteit kan ook worden gebruikt
om achtergrond te onderdrukken. Meer informatie
hierover vindt u in het gedeelte “Voorinstelling
kleurbalans”.
Het pictogram Lichter/donkerder op het tabblad
Beeldkwaliteit aanraken om het scherm Lichter/
donkerder te tonen (zie figuur 24).
Een van de volgende handelingen uitvoeren:
Het pictogram Auto-contrast aanraken zodat
het kopieerapparaat/de printer het contrast
van het origineel vaststelt en dit zo nodig
automatisch aanpast voor de kopie.
De toets aanraken onder het gedeelte van de
getoonde balk dat het beste overeenkomt met
de gewenste mate van lichtheid of
donkerheid.
De toets Opslaan aanraken om terug te keren
naar het tabblad Beeldkwaliteit.
Figuur 24: Scherm Lichter/donkerder

DOCUMENT CENTRE CS 50 (GEBRUIKER) 6–19 BEELDKWALITEIT
1
2
3
4
5
7
6
De toepassing Kleurverschuiving/-verzadiging
(figuur 25) wordt gebruikt om de kopieerkleuren te
laten verschuiven naar hun aangrenzende tinten
en om de algemene kleurkracht op de kopieën
aan te passen.
Kleurverschuiving
Kleurverschuiving kan worden gebruikt wanneer
de kleuren op het origineel niet voldoen aan uw
wensen. Als u een van de toetsen voor kleurver-
schuiving aanraakt, kunt u de kopieerkleuren
verschuiven.
De illustratie op het scherm Kleurverschuiving/-
verzadiging geeft een indruk van de geselec-
teerde verschuivingen. De bovenste balk toont de
verhouding tussen de kleur en de aangrenzende
tint. De onderste balk schuift naar links of naar
rechts en toont uw keuze. De onderste balk wordt
onder de bovenste balk gecentreerd indien de
instelling Normaal is geselecteerd. In figuur 26
wordt een voorbeeld getoond van de instelling
Normaal.
Wanneer u een toets Warm selecteert,
verschuiven de roodkleuren naar de tint geel, de
groenkleuren naar de tint cyaan en de zwarte
kleuren naar de tint magenta. Alle tussengelegen
origineelkleuren en de onderste balk op het
scherm schuiven naar rechts. In figuur 27 wordt
een voorbeeld getoond van de instelling Warm.
Andersom geldt dat het selecteren van een toets
Koel leidt tot een verschuiving van de roodkleuren
naar de tint magenta, de blauwkleuren naar de tint
cyaan en de groenkleuren naar de tint geel. De
tussengelegen origineelkleuren en de onderste
balk schuiven naar links. In figuur 28 wordt een
voorbeeld getoond van de instelling Koel.
Figuur 25: Toepassing Kleurverschuiving/-
verzadiging
Figuur 26: Normaal
Figuur 27: Kleurverschuiving naar Warm
Figuur 28: Kleurverschuiving naar Koel

BEELDKWALITEIT 6–20 DOCUMENT CENTRE CS 50 (GEBRUIKER)
1
2
3
4
5
6
7
Verzadiging
De toepassing Verzadiging wordt gebruikt om de
kleurkracht op de kopieën te versterken. Kleurver-
zadiging heet ook wel kleurintensiteit. Kleuren met
een hoge verzadiging worden ook krachtige
kleuren genoemd.
De bloemenafbeeldingen op het scherm kleurver-
schuiving/-verzadiging tonen tot welke resultaten
de gevraagde verschuivingen leiden. De linker-
bloem toont de lichtste verzadigingsinstelling van
de pastelkleuren. De rechterbloem toont de krach-
tigste of helderste verzadiging. De middelste
bloem toont de standaardverzadiging Normaal.
Door de selecties die u maakt, veranderen de
bloemen niet.
In figuur 29, figuur 30, en figuur 31 worden drie
instellingen voor verzadiging getoond.
Figuur 29: Verzadiging normaal
Figuur 30: Maximumverzadiging
Figuur 31: Minimumverzadiging

DOCUMENT CENTRE CS 50 (GEBRUIKER) 6–21 BEELDKWALITEIT
1
2
3
4
5
7
6
Het pictogram Kleurverschuiving/-verzadiging
op het tabblad Beeldkwaliteit aanraken om het
scherm kleurverschuiving/-verzadiging te tonen
(zie figuur 32).
De toets van de gewenste Kleurverschuiving (de
toetsen gaan van Koelst naar Warmst) aanraken.
De toets van de gewenste Verzadiging (de
toetsen gaan van Erg pastel naar Erg krachtig)
aanraken.
De toets Opslaan aanraken om terug te keren
naar het tabblad Beeldkwaliteit.
Figuur 32: Scherm Kleurverschuiving/-
verzadiging

BEELDKWALITEIT 6–22 DOCUMENT CENTRE CS 50 (GEBRUIKER)
1
2
3
4
5
6
7
De toepassing Scherpte (figuur 33) wordt gebruikt
om de hoeveelheid randdefinitie op de kopieën in
te stellen. Er zijn vijf instellingen beschikbaar, die
ongeveer overeenkomen met de voorbeelden op
het scherm.
Opmerking: Het selecteren van de juiste origi-
neelsoort van het ingevoerde document op het
tabblad Beeldkwaliteit leidt tot optimale scherpte
op de kopieën.
De standaardinstelling voor scherpte is Normaal.
Deze instelling wordt gebruikt om originelen te
kopiëren die de gewenste hoeveelheid randdefi-
nitie hebben. In figuur 34 wordt het resultaat van
deze instelling getoond.
De instellingen voor Zachter worden gebruikt om
de hoeveelheid randdefinitie te verminderen bij
het kopiëren van foto’s of andere originelen
waarvan zachtere, minder scherpe kopieën
gewenst zijn. Deze optie is zeer geschikt voor het
kopiëren van rasters opgebouwd uit zeer groffe
punten. Wanneer bijvoorbeeld een tekst op een
halftoonachtergrond staat en u heeft tekst
geselecteerd als origineelsoort, levert het selec-
teren van een zachtere scherpte-instelling een
betere kopie op. In figuur 35 wordt het resultaat
van deze instelling getoond.
U kunt de instellingen voor Scherper gebruiken
om de hoeveelheid randdefinitie te verhogen van
originelen als kaarten, een lijntekening of afbeel-
dingen waarvoor krachtige, scherpe lijnen zijn
vereist. In figuur 36 wordt het resultaat van deze
instelling getoond.
Figuur 33: Toepassing Scherpte
Figuur 34: Scherpte normaal
Figuur 35: Zachter
Figuur 36: Scherper

DOCUMENT CENTRE CS 50 (GEBRUIKER) 6–23 BEELDKWALITEIT
1
2
3
4
5
7
6
Het pictogram Scherpte op het tabblad Beeld-
kwaliteit aanraken om het scherm scherpte te
tonen (zie figuur 37).
Onder de afgebeelde diamanten de toets
aanraken die het beste overeenkomt met de
gewenste zachte of scherpte.
De toets Opslaan aanraken om terug te keren
naar het tabblad.
Figuur 37: Scherm Scherpte

BEELDKWALITEIT 6–24 DOCUMENT CENTRE CS 50 (GEBRUIKER)
1
2
3
4
5
6
7
De toepassing Variabele kleurbalans (figuur 38)
wordt gebruikt om de balans te regelen tussen de
kleuren en de hoeveelheid kleur op de kopieën.
Met de instellingen onder Variabele kleurbalans
kunt u alles op het gebied van kleuren sturen. U
kunt voor de afdrukken de niveaus voor alle vier
tonerkleuren aanpassen (Geel, Magenta, Cyaan
en Zwart) voor gebieden met een hoge, gemid-
delde of lage densiteit op het origineel. Er zijn drie
hogere en drie lagere instellingen en de normale
(gemiddeld) instelling beschikbaar voor alle dicht-
heidsniveau’s van elke kleur. De afzonderlijke
dichtheidsniveau’s en de afzonderlijke kleuren
kunnen onafhankelijk van elkaar worden ingesteld
en u kunt elke gewenste combinatie van instel-
lingen gebruiken.
In figuur 39, figuur 40 en figuur 41 worden drie
verschillende instellingen voor Variabele kleur-
balans met Magenta getoond.
Belangrijk: Als een tonerkleur wordt aangepast,
beïnvloedt dat ook de andere kleuren.
Figuur 38: Toepassing Variabele kleurbalans
Figuur 39: Normaal
Figuur 40: Maximum magenta
Figuur 41: Minimum magenta

DOCUMENT CENTRE CS 50 (GEBRUIKER) 6–25 BEELDKWALITEIT
1
2
3
4
5
7
6
Het pictogram Variabele kleurbalans op het
tabblad Beeldkwaliteit aanraken om het scherm
kleurbalans te tonen (zie figuur 42).
De toets van de gewenste kleur aanraken.
De gewenste densiteit (laag, gemiddeld of hoog)
selecteren en een van de volgende handelingen
uitvoeren:
De pijltoets naar boven aanraken om de
hoeveelheid kleur te verhogen.
De pijltoets naar beneden aanraken om de
hoeveelheid kleur te verlagen.
Indien gewenst stappen 2 en 3 voor andere
kleuren herhalen.
De toets Opslaan aanraken om terug te keren
naar het tabblad Beeldkwaliteit.
Figuur 42: Scherm Kleurbalans

BEELDKWALITEIT 6–26 DOCUMENT CENTRE CS 50 (GEBRUIKER)
1
2
3
4
5
6
7

1
2
3
4
5
6
7
DOCUMENT CENTRE CS 50 (GEBRUIKER) 7–1 AFDRUKFORMATEN
Figuur 1: Tabblad Afdrukformaten
Met behulp van het tabblad Afdrukformaten
(figuur 1) kunt u speciale afdrukformaten
specificeren:
Meer-op-1
Met de toepassing Meer-op-1 kunt u op één
pagina meerdere beelden (maximaal 8) van
verschillende originelen kopiëren.
Beeldherhaling
Met de toepassing Beeldherhaling kunt u één
beeld meerdere malen op één pagina
kopiëren.

AFDRUKFORMATEN 7–2 DOCUMENT CENTRE CS 50 (GEBRUIKER)
1
2
3
4
5
6
7
Scheidingsvellen transparanten
Er kunnen transparanten met of zonder
tussengelegen blanco scheidingsvellen
worden afgeleverd. Indien de toepassing
Scheidingsvellen transparanten is geselec-
teerd, worden scheidingsvellen tussenge-
voegd.
Beeld omkeren
Met Beeld omkeren kunt u negatief-, spiegel-
of negatiefspiegelbeelden kopiëren van een
origineel op de glasplaat.
Opmerking: Voor sommige toepassingen van
Afdrukformaten gelden aanvullende
voorwaarden. Een aantal toepassingen kan
niet in combinatie met andere toepassingen
worden gebruikt in verband met de dubbele
functies die nodig zijn voor het creëren van de
gewenste afdrukken. De opmerkingen waarin
de voorwaarden of beperkingen van de
toepassingen van de verschillende afdrukfor-
maten worden behandeld, aandachtig
doorlezen.
Belangrijk: Wanneer u voor een toepassing
een andere instelling selecteert dan de
standaardinstelling en vervolgens uw selectie
opslaat om terug te keren naar het tabblad,
staat op dat tabblad een vinkje naast de naam
van de betreffende toepassing. Onder de
naam van de toepassing wordt de geselec-
teerde waarde of optie getoond.

DOCUMENT CENTRE CS 50 (GEBRUIKER) 7–3 AFDRUKFORMATEN
1
2
3
4
5
6
7
Met de toepassing Meer-op-1 (figuur 2) kunt u
2, 4, of 8 beelden, afkomstig van verschil-
lende originelen, op één pagina kopiëren
(figuur 3). Elk beeld wordt in een eigen toege-
wezen gebied gecentreerd.
De standaardinstelling voor deze toepassing
staat op 1-op-1: er wordt één beeld op één
pagina gekopieerd.
Opmerking: Bij gebruik van Meer-op-1 op het
volgende letten:
Alle originelen dienen van hetzelfde
formaat te zijn. Het papierformaat of de
mate van vergroting wordt bepaald door
de scangegevens van het eerste
origineel.
Een Meer-op-1 opdracht niet onder-
breken.
De volgende toepassingen mogen niet in
combinatie met de toepassing Meer-op-1
worden gebruikt:
– Kantlijnverschuiving
– Beeldherhaling
– Boek kopiëren
Indien u originelen van de glasplaat
kopieert, kunt u alleen een verkleining
tussen 25% en 100% selecteren.
Afhankelijk van het origineelformaat kan
beeldverlies ontstaan langs de randen
van het beeld op de kopie.
Vergrote beelden dienen niet groter te zijn
dan 432 mm in de richting van de X-as.
De papierformaten 305 x 457 mm of
SRA3 niet met deze toepassing
gebruiken.
De volgorde en de uiteindelijke rotatie van de
beelden zijn afhankelijk van de door u
geselecteerde opties onder Beeldvolgorde en
Origineelrichting. Deze opties worden op de
volgende pagina’s behandeld.
Figuur 2: De toepassing Meer-op-1
Figuur 3: Voorbeeld van Meer-op-1
F E
Vier
originelen:
Afdrukformaat
van 4 Pagina’s
F
E
omhoog:

AFDRUKFORMATEN 7–4 DOCUMENT CENTRE CS 50 (GEBRUIKER)
1
2
3
4
5
6
7
2-op-1
Bij gebruik van de optie 2-op-1 worden de
beelden op een van de volgende manieren op
de pagina geplaatst (figuur 4):
Links-naar-rechts/boven-naar-onder
Rechts-naar-links/boven-naar-onder
Boven-naar-onder
Figuur 4: Het plaatsen van de beelden bij de
optie 2-op-1
F
Links->>rechts /
boven->>onder
Rechts->>links /
boven->>onder
12
F
12
F
1
2
Landschap /
boven->>onder
12
2
1
Twee portret-
originelen
Twee land-
schaporiginelen
F
1
2
F
1
2

DOCUMENT CENTRE CS 50 (GEBRUIKER) 7–5 AFDRUKFORMATEN
1
2
3
4
5
6
7
4-op-1 en 8-op-1
Bij gebruik van de opties 4-op-1 en 8-op-1
worden de beelden op een van de volgende
manieren op de pagina geplaatst (figuur 5):
Horizontaal, beginnend vanuit de linker-
bovenhoek
Horizontaal, beginnend vanuit de rechter-
bovenhoek
Verticaal, beginnend vanuit de linkerbo-
venhoek
Verticaal, beginnend vanuit de rechterbo-
venhoek
Figuur 5: Het plaatsen van de beelden bij de
opties 4-op-1 of 8-op-1
F E
Horizontaal, beginnend
vanuit de linkerbovenhoek
1
2
34
Vier portret-
originelen
F
E
1
2
3
4
Horizontaal, beginnend
vanuit de rechterboven-
hoek
Verticaal, beginnend vanuit
de rechterbovenhoek
Verticaal, beginnend vanuit
de linkerbovenhoek
F
E
1
2
3
4
F
E
1
2
3
4
F
E
1
2
3
4

AFDRUKFORMATEN 7–6 DOCUMENT CENTRE CS 50 (GEBRUIKER)
1
2
3
4
5
6
7
Aantal beelden per pagina
Aan de hand van de gegevens in de tabellen
1 en 2 kunt u bepalen of er 2, 4 of 8 beelden
op een pagina passen zonder dat beeldverlies
optreedt als gevolg van formaatverschil
tussen het origineelpapier en het kopieer-
papier. De beelden worden gecentreerd in
hun afbeeldingsgebied.
Indien meer originelen worden gekopieerd
dan op één pagina passen, worden de
beelden die niet meer passen op de volgende
pagina gekopieerd met dezelfde verkleinings-
of vergrotingsfactor.
Origineel-
formaat
Kopieerpapierformaat
114 x
152 mm
140 x
216 mm
216 x
279 mm
216 x
432 mm
114 x 152 mm
140 x 216 mm 8
216 x 279 mm 48
216 x 432 mm 248
Tabel 1: Aantal beelden per Meer-op-1 pagina (VS-formaten)
Origineel-
formaat
Kopieerpapierformaat
A6 A5 A4 A3 B6 B5 B4
A6
A5 88
A4 48 48
A3 248 248
B6 8
B5 48 8
B4 248 48
Tabel 2: Aantal beelden per Meer-op-1 pagina (Internationale formaten)

DOCUMENT CENTRE CS 50 (GEBRUIKER) 7–7 AFDRUKFORMATEN
1
2
3
4
5
6
7
Het pictogram Meer-op-1 op het tabblad
Afdrukformaten aanraken om het scherm
Meer-op-1 te tonen (figuur 6).
Een van de volgende pictogrammen aanraken
om het relevante informatiescherm te tonen
(figuur 7 en figuur 8):
1-op-1 (standaardinstelling)
2-op-1
4-op-1
8-op-1
Indien u het pictogram 2-, 4-, of 8-op-1 heeft
geselecteerd, het pictogram met de gewenste
beeldvolgorde aanraken.
Het pictogram dat het meest overeenkomt
met de origineelrichting van het document op
de glasplaat aanraken.
De toets Opslaan aanraken om het tabblad
Afdrukformaten te tonen.
Figuur 6: Scherm Meer-op-1 waarin de
standaardinstelling is geselecteerd
Figuur 7: Informatiescherm 2-op-1
Figuur 8: Informatiescherm 4- of 8-op-1

AFDRUKFORMATEN 7–8 DOCUMENT CENTRE CS 50 (GEBRUIKER)
1
2
3
4
5
6
7
Met behulp van de toepassing Beeldherhaling
(figuur 9) kunt u een beeld meerdere malen
op één pagina kopiëren, zoals het voorbeeld
in figuur 10.
De toepassing Beeldherhaling bevat de
volgende opties:
Enkel beeld
Dit is de standaardinstelling waarmee per
pagina één beeld kan worden afgedrukt.
Auto-beeldherhaling
Met deze optie bepaalt het kopieerapparaat/
de printer automatisch hoeveel beelden op
één pagina passen.
Variabele beeldherhaling
Met deze optie kunt u het aantal beelden per
pagina specificeren, door het aantal af te
drukken rijen en kolommen te selecteren.
Wanneer u bijvoorbeeld één kolom van vier
rijen selecteert, worden vier beelden op de
kopie afgedrukt (figuur 10). Wanneer u twee
kolommen van vijf rijen selecteert, worden tien
beelden in twee kolommen afgedrukt.
Figuur 9: De toepassing Beeldherhaling
Figuur 10: Voorbeeld van beeldherhaling

DOCUMENT CENTRE CS 50 (GEBRUIKER) 7–9 AFDRUKFORMATEN
1
2
3
4
5
6
7
Opmerking: Bij gebruik van Beeldherhaling
op het volgende letten:
Het origineel dient op de glasplaat te
worden gelegd.
De volgende toepassingen mogen niet in
combinatie met Beeldherhaling worden
gebruikt:
– Verkleinen/vergroten, Auto%
– 2-zijdig
– Kantlijnverschuiving
– Meer-op-1
– Variabel wissen voor het Midden-
gebied
– Boek kopiëren
Indien u originelen via de glasplaat
kopieert, kunt u alleen een verkleining van
25% tot 100% selecteren.
Enig beeldverlies kan zich voordoen langs
de randen van het beeld, afhankelijk van
het formaat van het origineel.
Vergrote beelden mogen niet groter zijn
dan 432 mm in de richting van de X-as.
De papierformaten 305 x 457mm of 319 x
SRA3 niet met deze toepassing
gebruiken.
De volgorde en de uiteindelijke rotatie van de
beelden zijn afhankelijk van de door u
geselecteerde opties onder Beeldvolgorde en
Origineelrichting.

AFDRUKFORMATEN 7–10 DOCUMENT CENTRE CS 50 (GEBRUIKER)
1
2
3
4
5
6
7
Het pictogram Beeldherhaling op het tabblad
Afdrukformaten aanraken om het scherm
Beeldherhaling te tonen (figuur 11).
Een van de volgende opties aanraken om het
relevante informatiescherm te tonen:
Enkel beeld
Auto-beeldherhaling (figuur 12)
Variabele beeldherhaling (figuur 13)
– Onder het kopje Kolommen de toets
pijl-omhoog aanraken om het aantal
te kopiëren beelden in een kolom te
verhogen of de toets pijl-omlaag
aanraken om het aantal te kopiëren
beelden in een kolom te verlagen.
– Onder het kopje Rijen de toets pijl-
omhoog aanraken om het aantal te
kopiëren beelden in een rij te
verhogen of de toets pijl-omlaag
aanraken om het aantal te kopiëren
beelden in een rij te verlagen.
De waarden (1 tot en met 15) in de kaders
nemen afhankelijk van uw selectie toe of
af.
Het pictogram aanraken dat het meest
overeenkomt met de richting van het origineel
op de glasplaat.
De toets Opslaan aanraken om het tabblad
Afdrukformaten te tonen.
Figuur 11: Scherm Beeldherhaling
Figuur 12: Informatiescherm Auto-
beeldherhaling
Figuur 13: Informatiescherm Variabele
beeldherhaling

DOCUMENT CENTRE CS 50 (GEBRUIKER) 7–11 AFDRUKFORMATEN
1
2
3
4
5
6
7
Wanneer u de toepassing Scheidingsvellen
transparanten (figuur 14) selecteert, worden
er automatisch blanco vellen tussen de trans-
paranten in de opvangbak gevoegd.
Onder deze toepassing vallen de volgende
opties:
Geen scheidingsvellen
Dit is de standaardinstelling die wordt gebruikt
voor standaard kopieeropdrachten of transpa-
ranten zonder blanco tussenvellen.
Blanco scheidingsvellen
Bij deze optie wordt er tussen alle transpa-
ranten een blanco scheidingsvel gevoegd
(figuur 15).
Wanneer u deze optie selecteert, wordt op het
scherm een informatiescherm van de papier-
laden getoond. In dit scherm kunt u toegang
verkrijgen tot het scherm Lade-instellingen,
waar u kunt aangeven welke lade als bron van
de scheidingsvellen wordt gebruikt.
Belangrijk: Om deze toepassing naar
behoren te laten werken, dient al het papier in
de geselecteerde lade van hetzelfde formaat
te zijn en in dezelfde richting te liggen.
Papierlade 5 is niet geschikt voor deze
toepassing.
Figuur 14: De toepassing Transparanten
scheidingsvellen
Figuur 15: Voorbeeld transparanten met
blanco scheidingsvellen

AFDRUKFORMATEN 7–12 DOCUMENT CENTRE CS 50 (GEBRUIKER)
1
2
3
4
5
6
7
Opmerking: Bij gebruik van de toepassing
Scheidingsvellen transparanten op het
volgende letten:
In papierlade 5 geen scheidingsvellen en
transparanten om-en-om plaatsen. Dit
kan papierstoringen veroorzaken.
Papier dat als scheidingsvellen wordt
gebruikt, dient van hetzelfde formaat te
zijn als de transparanten.
Zwaar papier niet als scheidingsvellen
gebruiken.
De volgende toepassingen niet in combi-
natie met Scheidingsvellen transparanten
gebruiken:
– Meer-op-1
– 2-zijdig
– Beeldherhaling

DOCUMENT CENTRE CS 50 (GEBRUIKER) 7–13 AFDRUKFORMATEN
1
2
3
4
5
6
7
Het pictogram Scheidingsvellen transpa-
ranten op het tabblad Afdrukformaten
aanraken om het scherm Scheidingsvellen
transparanten te tonen.
Een van de volgende opties aanraken:
Geen scheidingsvellen (figuur 16)
Blanco scheidingsvellen
– Ervoor zorgen dat de aangegeven
papierlade voor de scheidingsvellen
de juiste papiersoort van het juiste
formaat bevat.
– Voor het wijzigen van instellingen van
de lade voor scheidingsvellen het
pictogram voor het kopieerapparaat/
de printer in de papierladenzone
(figuur 17) aanraken om het scherm
voor lade-instellingen te tonen. Alleen
papierlade 5 kan worden geselec-
teerd als transparantenlade.
– Eventueel dient u het pictogram voor
Papierlade 5 aan te raken en een
afdrukmateriaalsoort (Transparanten)
en het formaat te selecteren, alvorens
u de waarden kunt opslaan en een
lade voor scheidingsvellen kunt
selecteren.
– Onder Scheidingsvellenlade (figuur
18) de papierlade selecteren die u wilt
gebruiken voor de scheidingsvellen.
– De toets Opslaan aanraken om terug
te keren naar het scherm Scheidings-
vellen transparanten.
De toets Opslaan aanraken om het tabblad
Afdrukformaten te tonen.
Figuur 16: Geen scheidingsvellen
geselecteerd in het scherm Scheidingsvellen
transparanten
Figuur 17: Blanco scheidingsvellen
geselecteerd in het scherm Scheidingsvellen
transparanten
Figuur 18: Scherm Scheidingsvellenlade

AFDRUKFORMATEN 7–14 DOCUMENT CENTRE CS 50 (GEBRUIKER)
1
2
3
4
5
6
7
Met de toepassing Beeld omkeren (figuur 19) kunt
u originelen als negatief-, spiegel-, of negatief-
spiegelbeelden kopiëren.
Spiegelbeeld
Indien u de toepassing Spiegelbeeld selecteert,
wordt het origineel dat op de glasplaat ligt in
spiegelbeeld afgedrukt op de kopie. In figuur 20
ziet u een voorbeeld van een spiegelbeeld.
Belangrijk:
Spiegelbeeld kan uitsluitend worden
toegepast op het hele document en niet op
geselecteerde delen in het document.
Indien de toepassing Hoekverschuiving of
Verschuiving variabel op het tabblad Extra
toepassingen is geselecteerd, wordt het beeld
op de kopie in tegengestelde richting
afgeleverd als zou de toepassing Beeldspie-
geling niet zijn geselecteerd. Indien bijvoor-
beeld de toepassing Variabele
kantlijnverschuiving is geselecteerd en het
beeld staat geprogrammeerd om naar rechts
te verschuiven, verschuift het beeld in feite
naar links als ook de toepassing Spiegelbeeld
is geselecteerd.
Figuur 19: De toepassing Beeld omkeren
Figuur 20: Voorbeeld van Spiegelbeeld

DOCUMENT CENTRE CS 50 (GEBRUIKER) 7–15 AFDRUKFORMATEN
1
2
3
4
5
6
7
Het pictogram Beeld omkeren op het tabblad
Afdrukformaten aanraken om het scherm
Beeld omkeren te tonen (figuur 21).
Het pictogram Spiegelbeeld aanraken om het
scherm Spiegelbeeld te tonen (figuur 22).
Een van de volgende handelingen verrichten:
De toets Positief beeld aanraken om de
standaardinstelling weer te selecteren.
De toets Spiegelbeeld aanraken om de
optie Spiegelbeeld te selecteren.
De toets Opslaan aanraken om het scherm
Beeld omkeren te tonen.
De toets Opslaan aanraken om het tabblad
Afdrukformaten te tonen.
Figuur 21: Scherm Beeld omkeren
Figuur 22: Scherm Spiegelbeeld

AFDRUKFORMATEN 7–16 DOCUMENT CENTRE CS 50 (GEBRUIKER)
1
2
3
4
5
6
7
Negatief beeld
Met de toepassing Negatief beeld worden de
kleuren van het gehele beeld van het document in
negatief gekopieerd.
Deze toepassing heeft twee opties:
Positief beeld
Dit is de standaardinstelling waarmee het
beeld van het origineel en het beeld op de
kopie identiek zijn (figuur 23).
Negatief beeld
In deze optie worden de kleuren van het
positieve beeld omgezet in hun complemen-
taire kleuren. Kleuren van 3- of 4-kleuren
positieve beelden worden omgezet in kleuren
van negatieve beelden of de complementaire
kleuren van de kleuren in de positieve
beelden.
Het eenvoudigste voorbeeld van het maken
van een negatief beeld is omzetting van wit
naar zwart (figuur 24). Wit is de negatieve
kleur van zwart. Indien in deze optie een zwart
beeld op een witte achtergrond wordt
gekopieerd, wordt het beeld op de kopie dus
wit getoond en de achtergrond zwart.
Wanneer u de optie Negatief beeld gebruikt,
kunt u een enkele kleur selecteren om een
kopie te produceren die de geselecteerde
kleur als achtergrond heeft en tinten van de
geselecteerde kleur in het beeldgebied.
Figuur 23: Voorbeeld van Positief beeld
Figuur 24: Voorbeeld van Negatief beeld

DOCUMENT CENTRE CS 50 (GEBRUIKER) 7–17 AFDRUKFORMATEN
1
2
3
4
5
6
7
Het pictogram Beeld omkeren op het tabblad
Afdrukformaten aanraken om het scherm
Beeld omkeren te tonen (figuur 25).
Het pictogram Negatief beeld aanraken om
het scherm Negatief beeld te tonen (figuur
26).
Een van de volgende handelingen verrichten:
Het pictogram Positief beeld aanraken
om de standaardinstelling opnieuw in te
stellen.
Het pictogram Negatief beeld aanraken
om een negatief beeld of beeldomkering
te selecteren.
De toets Opslaan aanraken om het scherm
Beeld omkeren te tonen.
De toets Opslaan aanraken om het tabblad
Afdrukformaten te tonen.
Figuur 25: Scherm Beeld omkeren
Figuur 26: Scherm Negatief beeld

AFDRUKFORMATEN 7–18 DOCUMENT CENTRE CS 50 (GEBRUIKER)
1
2
3
4
5
6
7

2
3
4
5
6
7
8
DOCUMENT CENTRE CS 50 (GEBRUIKER) 8–1 OPDRACHTVERWERKING
Figuur 1: Tabblad Opdrachtverwerking
Op het tabblad Opdrachtverwerking kunt u de
volgende Toepassing selecteren (zie figuur 1):
Opgeslagen opdrachten
Via de toepassing Opgeslagen opdrachten
kunt u veelgebruikte instellingen voor toepas-
singen in het geheugen van het apparaat
opslaan. Deze instellingen kunnen weer
worden opgehaald wanneer u ze nodig heeft.
Belangrijk: Indien u een andere dan de
standaardinstelling van een toepassing selec-
teert en deze vervolgens opslaat, wordt de
naam van de betreffende toepassing bij
terugkeer naar het tabblad aangevinkt. Onder
de naam van de toepassing wordt de geselec-
teerde waarde of optie getoond.

OPDRACHTVERWERKING 8–2 DOCUMENT CENTRE CS 50 (GEBRUIKER)
8
2
3
4
5
6
7
Via de toepassing opgeslagen opdrachten
kunt u diverse instellingen voor toepassingen
in het geheugen van het apparaat als een
enkele opdracht opslaan (zie figuur 2). Het
geheugen biedt ruimte voor maximaal 10 van
dergelijke opdrachten. Deze toepassing komt
met name van pas wanneer regelmatig
dezelfde ingewikkelde opdrachten moeten
worden uitgevoerd.
Opgeslagen opdrachten kunnen worden
opgehaald uit het geheugen voor het
uitvoeren van nieuwe kopieeropdrachten.
Door het wissen van opgeslagen opdrachten
uit het geheugen maakt u ruimte vrij voor het
opslaan van nieuwe opdrachten.
Via de opdrachtnummertoetsen kunt u de
opdrachten in het geheugen van het apparaat
uitvoeren of wissen. De eerstvolgende vrije
plaats in het geheugen vindt u eveneens met
behulp van deze toetsen. U kunt de verschil-
lende opdrachten en de bijbehorende
nummers ergens apart noteren om deze later
gemakkelijk terug te vinden.
Figuur 2: Toepassing Opgeslagen opdrachten

DOCUMENT CENTRE CS 50 (GEBRUIKER) 8–3 OPDRACHTVERWERKING
8
2
3
4
5
6
7
Een opdracht opslaan
Toepassingen en opties die u wilt opslaan
voor later gebruik programmeren.
Het pictogram Opgeslagen opdrachten op
het tabblad Opdrachtverwerking aanraken
voor weergave van het scherm Opgeslagen
opdrachten (zie figuur 3).
De optie Opgeslagen opdracht aanraken.
Het pictogram van het gewenste opdracht-
nummer aanraken.
Dit nummer met bijbehorende omschrijving
van de opdracht noteren om later te kunnen
raadplegen.
De toets Bevestigen aanraken voor
weergave van het tabblad Opdrachtver-
werking.
Figuur 3: De optie Opgeslagen opdracht

OPDRACHTVERWERKING 8–4 DOCUMENT CENTRE CS 50 (GEBRUIKER)
8
2
3
4
5
6
7
Een opdracht ophalen
Het pictogram Opgeslagen opdrachten op het
tabblad Opdrachtverwerking aanraken voor
weergave van het scherm Opgeslagen
opdrachten (zie figuur 4).
De optie Opdracht ophalen aanraken voor
weergave van alle opgeslagen opdrachten. Alleen
de toetsen waaraan een opdracht is toegekend
kunnen worden geselecteerd.
De betreffende toets (1-10) voor de opdracht die u
wilt uitvoeren, aanraken.
De toets Bevestigen aanraken.
De toets Start aanraken om de opdracht uit te
voeren.
Figuur 4: De optie Opdracht ophalen

DOCUMENT CENTRE CS 50 (GEBRUIKER) 8–5 OPDRACHTVERWERKING
8
2
3
4
5
6
7
Een opdracht wissen
Het pictogram Opgeslagen opdrachten op
het tabblad Opdrachtverwerking aanraken
voor weergave van het scherm Opgeslagen
opdrachten.
De optie Opdracht wissen aanraken voor
weergave van alle opgeslagen opdrachten
(zie figuur 5). Alleen de toetsen waaraan een
opdracht is toegekend kunnen worden
geselecteerd.
De betreffende toets (1-10) voor de opdracht
die u wilt uitvoeren, aanraken. Er verschijnt
een bevestigingsscherm.
Vervolgens een van de volgende stappen
uitvoeren:
De toets Ja aanraken om het verwijderen
te bevestigen.
De toets Nee aanraken om het verwij-
deren te annuleren.
De toets Bevestigen aanraken voor
weergave van het tabblad Opdrachtver-
werking.
In plaats van de opdracht die u heeft gewist,
kunt u nu een nieuwe opdracht in het
geheugen van het apparaat opslaan.
Figuur 5: De optie Opdracht wissen

OPDRACHTVERWERKING 8–6 DOCUMENT CENTRE CS 50 (GEBRUIKER)
8
2
3
4
5
6
7

1
9
3
4
5
6
7
DOCUMENT CENTRE CS 50 (GEBUIKER) 9–1 PAPIER
In dit hoofdstuk vindt u naast elementaire infor-
matie over het plaatsen van papier of transpa-
ranten en het gebruik van de papierladen tevens
enige richtlijnen voor het gebruik van papier voor
de Document Centre ColorSeries 50.
Wit papier van goede kwaliteit, met een gewicht
van 90 g/m
2
en met een glad oppervlak is
standaard voor kleurenkopieën. Dit papier is niet
doorschijnend bij 2-zijdig kopiëren en levert het
beste kopieerresultaat. Wit papier van goede
kwaliteit met een gewicht van 75 g/m
2
is
standaard voor zwart/wit-kopieën.

PAPIER 9–2 DOCUMENT CENTRE CS 50 (GEBRUIKER)
1
9
3
4
5
6
7
Papierladen 1, 2, 3 en 4
Het kopieerpapier voor de Document Centre
ColorSeries 50 bevindt zich in de papierladen 1, 2,
3 en 4.
Papierlade 1 is geschikt voor de papierformaten
216 x 279 mm, A4, B5 en A5 (zie figuur 10).
De papierladen 2, 3 en 4 zijn geschikt voor een
groot aantal standaard papierformaten: van 203 x
254 mm tot 279 x 432 mm en van A3 tot B5 (zie
figuur 1).
De papierladen 2, 3 en 4 beschikken over papier-
geleiders die zijn in de lengte en in de breedte
afstelbaar. Deze dienen te worden aangepast aan
het formaat van het papier in de lade.
Opmerking: Via een speciale, optionele lade-
instellingsprocedure, uit te voeren door een
Xerox-technicus, kunnen de papierladen 2, 3 en 4
geschikt worden gemaakt voor het papierformaat
216 x 279 mm. Mocht u hierin zijn geïnteresseerd,
dan kunt u contact opnemen met uw Xerox-
leverancier.
Voor meer informatie over afdrukmaterialen die u
via de papierladen 1, 2, 3 en 4 kunt invoeren, kunt
u de handleiding over aanbevolen afdrukmate-
rialen voor de Document Centre ColorSeries 50
raadplegen.
Papierlade 5
Papierlade 5, ook wel de handmatige invoer
genoemd, bevindt zich aan de linkerzijde van het
apparaat (zie figuur 2). Papierlade 5 is geschikt
voor transparanten en andere speciale afdrukma-
terialen met een formaat van maximaal 305 x 457
mm of SRA3 (320 x 450 mm).
Voor meer informatie over afdrukmaterialen die u
via papierlade 5 kunt invoeren, kunt u de
handleiding over aanbevolen afdrukmaterialen
voor de Document Centre ColorSeries 50
raadplegen.
Voorzichtig: Om beschadiging aan het apparaat
te voorkomen, geen andere voorwerpen of afdruk-
materiaal in papierlade 5 plaatsen dan is aanbe-
volen.
Figuur 1: Papierlade 1
Lade 1
Laden 2, 3, 4

DOCUMENT CENTRE CS 50 (GEBUIKER) 9–3 PAPIER
1
3
4
5
6
7
9
Auto-overschakelen
Met de toepassing Auto-overschakelen kan het
apparaat automatisch naar een andere papierlade
overschakelen wanneer het papier in de gebruikte
lade op is. Beide laden dienen dan wel hetzelfde
papierformaat te bevatten dat in dezelfde richting
is geplaatst (lange kant eerst of korte kant eerst).
Auto-overschakelen wordt ingeschakeld via de
mode hulpprogramma’s waarbij voor minimaal
twee laden dezelfde papiersoort is ingesteld.
Auto-overschakelen kan alleen worden
ingeschakeld voor de papierladen 1, 2, 3 en 4. Via
papierlade 5 is Auto-overschakelen niet mogelijk.
Auto-overschakelen werkt alleen na het selec-
teren van Auto-papiertoevoer.
De standaardinsteling voor Auto-overschakelen is
AAN met de papierladen 1, 2, 3 en 4
ingeschakeld. Om de toepassing Auto-overscha-
kelen met de standaardinstellingen te gebruiken,
papier van hetzelfde formaat in dezelfde richting in
de papierladen die u wilt gebruiken leggen.
Vervolgens dient u op het bedieningspaneel de
papierlade met het laagste nummer te selecteren.
Als u bijvoorbeeld papier van hetzelfde formaat in
dezelfde richting in de laden 2 en 3 heeft
geplaatst, dient u papierinvoer via papierlade 2 op
het tabblad Basistoepassing te selecteren. Het
apparaat gebruikt dan eerst papier uit lade 2 en
wanneer dit op is wordt automatisch overge-
schakeld naar lade 3.
Figuur 2: Papierlade 5

PAPIER 9–4 DOCUMENT CENTRE CS 50 (GEBRUIKER)
1
9
3
4
5
6
7
Papier gebruiken
De oppervlakten van de voor- en achterzijde van
een vel papier verschillen enigszins en daarom is
er vaak een voorkeurszijde om te bedrukken bij
1-zijdig kopiëren of een zijde die men altijd eerst
bedrukt bij 2-zijdig kopiëren.
Soms staat deze voorkeurszijde op de verpakking
van het papier met een pijl aangegeven. Indien
deze pijl ontbreekt, dient u het pak om te draaien
zodat de naad boven ligt.
Het papier met de voorkeurszijde omlaag in de
laden 1, 2, 3 en 4 plaatsen. De verpakking met de
naad naar boven openen, het papier uitnemen en
zonder het om te draaien in de laden plaatsen (zie
in figuur 3).
Het papier met de voorkeurszijde omhoog in de
laden 5 plaatsen. De verpakking met de naad naar
beneden openen, het papier uitnemen en zonder
het om te draaien in de lade plaatsen.
Het maximumaantal vellen papier dat u in een
lade kunt plaatsen, is afhankelijk van het papier-
gewicht. Voor informatie over de aanbevolen
hoeveelheid papier kunt u de paragraaf Papierge-
bruik in dit hoofdstuk of de handleiding over
aanbevolen afdrukmaterialen voor de Document
Centre ColorSeries 50 raadplegen.

DOCUMENT CENTRE CS 50 (GEBUIKER) 9–5 PAPIER
1
3
4
5
6
7
9
Belangrijk:
Voor het beste resultaat dient u alleen de
aanbevolen papiersoorten, -gewichten en -for-
maten te gebruiken. Gebruik van ander papier
kan problemen met de afdrukkwaliteit en
papierstoringen tot gevolg hebben of het kan
leiden tot mankementen aan bepaalde onder-
delen.
Voor meer informatie kunt u de handleiding
over aanbevolen afdrukmaterialen voor de
Document Centre ColorSeries 50 raadplegen.
Wanneer u voorgeboord papier in papierlade
5 plaatst, dient u het met de niet-geboorde
lange kant langs de invoerrand te plaatsen
(gaatjes aan de linkerkant).
Niet zoveel papier plaatsen dat het boven de
vullijn op de zijgeleider van de papierlade
uitkomt.
De papierstapel elke keer dat de lade wordt
geopend, rechtleggen. De papierlade
langzaam sluiten om verschuiving van de
papierstapel te voorkomen. Zo ligt het papier
in de juiste positie wanneer u de lade wilt
gebruiken.
Bij papierinvoerproblemen of krullen van de
kopieën, het papier in de lade omkeren en de
kopieën opnieuw maken. Indien de kwaliteit
van de kopieën merkbaar verbetert, het papier
voortaan op deze wijze plaatsen. Uit
onderzoek is gebleken dat papierbehandeling
en kopieerresultaat onder andere afhankelijk
zijn van de kamertemperatuur, luchtvoch-
tigheid, papierkwaliteit en het bedrukte
gedeelte op de kopieën. Deze factoren zijn
ook op elkaar van invloed en daarom dient u
soms zelf te bepalen op welke wijze het
papier het beste kan worden geplaatst.
Figuur 3: Een pak papier met de naad naar
boven openen

PAPIER 9–6 DOCUMENT CENTRE CS 50 (GEBRUIKER)
1
9
3
4
5
6
7
Transparanten gebruiken
Transparanten kunnen ALLEEN via papierlade 5
worden ingevoerd.
Het gebruik van transparanten met een verwij-
derbare papierstrook als invoerrand wordt aanbe-
volen.
Belangrijk: Alleen transparanten gebruiken uit
de handleiding voor aanbevolen afdrukmaterialen
voor de Document Centre ColorSeries 50.
Voordat u transparanten invoert, dient u te
bepalen aan welke zijde zich de witte strook
bevindt. Dit kunt u doen door met een zacht
potlood aan beide zijden van het transparant een
tekentje op de strook te zetten. De strook bevindt
zich aan de zijde waarop dit tekentje het donkerst
is.
De transparanten met de witte strook naar
beneden als invoerrand invoeren (zie figuur 4).
(De invoerrand is de rand die als eerste in het
apparaat wordt ingevoerd.)
Via de toepassing Scheidingsvellen transparanten
op het tabblad Afdrukformaten kunt u het kopieer-
apparaat/de printer programmeren voor het
invoegen van een blanco scheidingsvel tussen de
transparanten. In de paragraaf Afdrukformaten
vindt u hierover meer informatie.
Belangrijk: Om het ontstaan van statische
elektriciteit te voorkomen, dient u de volgende
richtlijnen in acht te nemen:
Niet meer dan 25 transparanten van het
formaat 216 x 279 mm of A4 tegelijk in
papierlade 5 plaatsen.
Transparanten van het formaat 279 x 432 of
A3 alleen één voor één in papierlade 5
invoeren.
Transparanten uit de afdruk- of staffelop-
vangbak verwijderen alvorens nieuwe
kopieeropdrachten uit te voeren.
Opmerking: Indien het apparaat is voorzien van
een vergaareenheid/mailbox, worden de bedrukte
transparanten afgeleverd in de staffelopvangbak.
Transparanten kunnen niet via verschillende
vergaarvakken in sets of stapels worden gesor-
teerd.

DOCUMENT CENTRE CS 50 (GEBUIKER) 9–7 PAPIER
1
3
4
5
6
7
9
Papier in de laden 1, 2, 3 en 4 plaatsen
Voor het plaatsen van papier in een lade, deze
volledig uittrekken (zie figuur 5).
Het geschikte papier selecteren.
Indien u niet zeker weet welk formaat in de lade
hoort, kunt u via de toepassing Papiertoevoer op
het tabblad Basistoepassingen opzoeken welk
formaat eerder in de papierlade was geplaatst.
Papier van het gewenste formaat in de lade
plaatsen (zie figuur 6).
Het papier dient niet boven de vullijn in de lade uit
te komen (zie figuur 6 en figuur 7).
Figuur 4: Transparanten
in papierlade 5 plaatsen
Witte strook naar beneden en als invoerrand

PAPIER 9–8 DOCUMENT CENTRE CS 50 (GEBRUIKER)
1
9
3
4
5
6
7
De papierstapel in de laden 2, 3 en 4 recht leggen
en de papiergeleiders zodanig afstellen dat deze
het papier net raken.
De papierlade langzaam sluiten om verschuiving
van de papierstapel te voorkomen. Zo ligt het
papier in de juiste positie wanneer u de lade wilt
gebruiken.
Figuur 5: Een volledig geopende papierlade
Figuur 6: Papier in een lade plaatsen
Vullijn

DOCUMENT CENTRE CS 50 (GEBUIKER) 9–9 PAPIER
1
3
4
5
6
7
9
Papier in lade 5 plaatsen
Het aantal vellen papier dat u in papierlade 5 kunt
plaatsen is afhankelijk van het papiergewicht.
Meer informatie over papiergewichten en
-vereisten vindt u in de handleiding over aanbe-
volen afdrukmaterialen voor de Document Centre
ColorSeries 50.
Het papier dient niet boven de vullijn op de
geleider uit te komen
Belangrijk: Door het speciale ontwerp van de
papierbaan van lade 5 is het mogelijk dat papier
dat bij invoer via de papierladen 1, 2, 3 of 4
problemen veroorzaakt, minder problemen
oplevert bij invoer via papierlade 5.
Opmerking: Na het voltooien van een opdracht
dient al het papier uit lade 5 te worden verwijderd.
Stof en vocht kunnen een negatieve invloed op de
afdrukkwaliteit hebben.
Tijdens het kopiëren geen nieuw papier in de lade
plaatsen.
Om beschadigingen te voorkomen, papierlade
5 sluiten wanneer u deze niet gebruikt.
Geperforeerd papier met de niet-voorge-
boorde lange kant langs de invoerrand
plaatsen (gaatjes aan de linkerkant).
Briefpapier met de bedrukte zijde naar boven
plaatsen.
Transparanten met de witte strook naar
beneden en als invoerrand invoeren. (De
invoerrand is de rand die als eerste in het
apparaat wordt ingevoerd.)
Figuur 7: De achterste papiergeleider
afstellen
Figuur 8: De rechterpapiergeleider afstellen

PAPIER 9–10 DOCUMENT CENTRE CS 50 (GEBRUIKER)
1
9
3
4
5
6
7
Om het ontstaan van statische elektriciteit te
voorkomen, dient u de volgende richtlijnen in
acht te nemen:
- Niet meer dan 25 transparanten van het
formaat 216 x 279 mm of A4 tegelijk in
papierlade 5 plaatsen.
- Transparanten van het formaat 279 x
432 of A3 alleen één voor één in
papierlade 5 invoeren.
- Transparanten uit de opvangbak of
staffelopvangbak verwijderen alvorens
nieuwe kopieeropdrachten uit te voeren.
Geen gewoon papier als scheidingsvel tussen
de transparanten in papierlade 5 plaatsen. Als
u de toepassing Scheidingsvellen transpa-
ranten selecteert, worden blanco vellen uit
een andere papierlade tussen de bedrukte
transparanten uit papierlade 5 gevoegd.
Figuur 9: Papierlade 5

DOCUMENT CENTRE CS 50 (GEBUIKER) 9–11 PAPIER
1
3
4
5
6
7
9
Papierlade 5 openen door de deksel bovenaan in
het midden vast te pakken en deze vervolgens
rustig naar beneden en van het apparaat weg te
drukken (zie figuur 10).
Indien u lang papier in de lade wilt plaatsen, de
ladeverlenging (zie figuur 11) aan de linkerkant
zover mogelijk naar links te trekken (zie figuur 12).
De lade geheel uitschuiven om verkeerd regis-
treren van de kopieën of vastlopen van het papier
te voorkomen.
Voorzichtig: Om beschadiging aan het apparaat
te voorkomen, geen andere voorwerpen of afdruk-
materiaal in papierlade 5 plaatsen dan is aanbe-
volen.
Figuur 10: Papierlade 5 openen
Figuur 11: De verlenging van papierlade 5
uittrekken
Figuur 12: Papierlade 5 verlengen

PAPIER 9–12 DOCUMENT CENTRE CS 50 (GEBRUIKER)
1
9
3
4
5
6
7
De stapel afdrukmateriaal in papierlade 5 tussen
de langsgeleiders plaatsen (zie figuur 13). De
stapel in de lade schuiven tot deze niet verder
kan.
De achterste geleider zo afstellen dat deze de
zijkant van de stapel afdrukmateriaal net raakt. De
linkergeleider iedere keer wanneer u nieuw
afdrukmateriaal in de lade plaatst, afstellen.
Het juiste papierformaat en de juiste papiersoort
selecteren voor het papier dat u in de lade heeft
geplaatst. Voor meer informatie kunt u de
paragraaf over het programmeren van de papier-
invoer voor lade 5 raadplegen.
Na gebruik al het afdrukmateriaal uit papierlade 5
verwijderen en opbergen. De lade sluiten door de
plastic verlengstukken rustig zover mogelijk naar
rechts te drukken. Vervolgens de lade rechts naar
boven in het apparaat drukken tot deze stevig
vastzit.
Figuur 13: Papier in papierlade 5 plaatsen
Langsgeleiders

DOCUMENT CENTRE CS 50 (GEBUIKER) 9–13 PAPIER
1
3
4
5
6
7
9
305 x 457 mm of SRA3-papier gebruiken
Voor papier van het formaat 305 x 457 mm of
320 x 450 mm (SRA3) dient u papierlade 5 te
gebruiken.
Meer informatie over papier vindt u in de
handleiding over aanbevolen afdrukmaterialen
voor de Document Centre ColorSeries 50.
Opmerking:
Na het voltooien van een opdracht al het
papier uit lade 5 verwijderen. Stof en vocht
kunnen een negatieve invloed op de afdruk-
kwaliteit hebben.
Tijdens het kopiëren geen nieuw papier in de
lade plaatsen.
Om beschadigingen te voorkomen, papierlade
5 sluiten wanneer u deze niet gebruikt.
Het gegarandeerde afdrukoppervlak van de
Document Centre ColorSeries 50 is 297 x 438
mm. Bij het kopiëren van afbeeldingen op A3-
formaat (279 x 432 mm) krijgt u het beste
resultaat als u de toepassing Verkleinen/
vergroten op 102% instelt.
Papierlade 5 openen en de verlengstukken
volledig uitschuiven om de lade in de bedrijfsstand
te brengen. Zo nodig de instructies in de vorige
paragraaf raadplegen.
De voorste papiergeleider van papierlade 5
afstellen:
1. De duimschroef aan de voorkant van
papierlade 5 losschroeven (zie figuur 14).
2. De papiergeleider optillen en in de sleuf
plaatsen voor het papierformaat dat u wilt
gebruiken.
3. De duimschroef weer vastdraaien.
Figuur 14: Voorste papiergeleider en de
duimschroef

PAPIER 9–14 DOCUMENT CENTRE CS 50 (GEBRUIKER)
1
9
3
4
5
6
7
Maximaal 100 vellen papier van 75 g/m
2
van het
formaat 305 x 457 mm of 320 x 457 mm (SRA3) in
papierlade 5 plaatsen. (Niet vergeten dat de
bovenzijde van het papier wordt bedrukt.)
De achterste geleider zo afstellen dat deze het
papier net raakt.
Het juiste papierformaat en de juiste papiersoort
selecteren voor het papier dat u in de lade heeft
geplaatst. Voor meer informatie kunt u de
paragraaf over het programmeren van de papier-
invoer voor lade 5 raadplegen.
Na het voltooien van de opdracht de papierge-
leiders in papierlade 5 weer in hun oorspronkelijke
stand terugzetten.

DOCUMENT CENTRE CS 50 (GEBUIKER) 9–15 PAPIER
1
3
4
5
6
7
9
In dit gedeelte wordt een kort overzicht gegeven
van nuttige informatie over papier voor de
Document Centre ColorSeries 50.
Voor extra informatie de Handleiding voor
Kleurenmaterialen raadplegen.
Extra informatie specifiek over materialen die zijn
getest en goedgekeurd voor gebruik in de
Document Centre ColorSeries 50 vindt u in de
handleiding over aanbevolen afdrukmaterialen
voor de Document Centre ColorSeries 50. Deze
lijst is verkrijgbaar via de website van Xerox
(www.xerox.com) en wordt regelmatig aangepast.
Voor extra informatie kunt u contact opnemen met
uw Xerox-leverancier.
Papier is in de volgende categorieën ingedeeld:
Uitstekend – Betrouwbare invoer en optimale
afdrukkwaliteit gegarandeerd
Goed – Minder betrouwbare invoer, kan resul-
teren in degradatie van de afdrukkwaliteit
Niet geschikt – Geen betrouwbare invoer en/
of kan resulteren in extreme afname van de
afdrukkwaliteit
Meer informatie over materialen die kunnen
worden ingevoerd via papierlade 5 vindt u in de
handleiding over aanbevolen afdrukmaterialen
voor de Document Centre ColorSeries 50.
PAPIER Uitstekend Goed Niet Geschikt
Formaat • 184 x 184 tot 279 x 432 mm
• A4 tot A3
• 305 x 457 mm
• 102 x 152 mm
briefkaart
•SRA3
•A6
• Kleiner dan 184 x 184 mm
• Groter dan 305 x 457 mm of SRA3
(320 x 450 mm)
• Ieder formaat tussen 279 x 432 en
305 x 457 mm of tussen A3 en SRA3
Capaciteit Bij gebruik van de Xerox
75g/m
2
of gelijk aan Xerox
Europe (80 g/m
2
):
• Papierlade 1: 500 vellen
• Paperladen 2, 3, 4: 550
vellen
Tabel 1: Papiergebruik

PAPIER 9–16 DOCUMENT CENTRE CS 50 (GEBRUIKER)
1
9
3
4
5
6
7
* Over het algemeen wordt gekleurd papier voor
alleen zwarte toner aanbevolen.
Gewicht • Papierlade 1:
Bondpapier van
64 g/m
2
tot 105 g/m
2
• Paperladen 2, 3, 4:
Bondpapier van
64 g/m
2
to 128 g/m
2
• Papierlade 5:
Bondpapier van 75 g/m
2
tot
250 g/m
2
Indexpapier (64 g/m
2
tot 250
g/m
2
)
• Papierlade 1:
meer dan 105 g/m
2
• Papierladen 2, 3, 4:
Bondpapier van meer dan 128 g/m
2
• Papierladen 1, 2, 3, 4, 5:
minder dan 64 g/m
2
• Papierlade 5:
Indexpapier van meer dan 250 g/m
2
Staat van
het papier
Onbeschadigd • Beschadigd of verkreukeld papier
• Papier met zeer veel krul
• Papier dat lange tijd is blootgesteld
aan extreme weersomstandigheden
als hoge luchtvochtigheid of hoge
temperaturen
Soort
papier
• Xerox Color Xpressions- of
Xerox Europe Colotech Plus-
papier
• Xerox 4024 DP of Xerox
Europe Premier uitsluitend
voor zwarte toner
• Xerox of Xerox Europe
aanbevolen voor
transparanten - lange kant
eerst (Witte strip: uitsluitend
in papierlade 5 de zijde met
de witte strip omlaag als
invoerrand plaatsen)
• De equivalenten van de
aanbevolen papiersoorten:
zeer wit, glad oppervlak,
ongecoat, gelijkmatige
formatie (gelijkmatige
verdeling van de
papiervezels)
• Voorgeboord papier - De
gekopieerde afbeelding MAG
NIET het gebied met de
gaatjes overlappen. Dit kan
leiden tot schade aan het
apparaat. Voor het beste
resultaat dit papier in
papierlade 5 met de gaatjes
naar links plaatsen.
• Laserpapier
• Xerografisch
kopieerpapier
• Gekleurd papier*
• Gecoat papier
• Papier met een slechte formatie
(ongelijkmatige verdeling van de
papiervezels)
• Carbonloos papier
• Transparanten zonder strip
• Ruw papier
• Korte kant eerst-transparanten
• Stijf papier (>250 g/m
2
)
PAPIER Uitstekend Goed Niet Geschikt
Tabel 1: Papiergebruik

1
2
10
4
5
6
7
DOCUMENT CENTRE CS 50 (GEBRUIKER) 10–1 2-ZIJDIGE AUTOMATISCHE ORIGINELENDOORVOER
In dit hoofdstuk wordt de 2-zijdige AOD voor
de Document Centre ColorSeries 50
beschreven (figuur 1).
De 2-zijdige AOD zorgt ervoor dat maximaal
50 originelen van hetzelfde of verschillend
formaat automatisch één voor één op de
glasplaat worden geplaatst. Het bovenste
origineel wordt eerst ingevoerd.
Belangrijk:
Indien de optie Auto-afdrukkleur is
geselecteerd, worden zwart/wit-origi-
nelen automatisch in de modus Zwart en
kleurenoriginelen in de modus Vier
kleuren gekopieerd.
Wanneer het origineel dun of transparant
is en de invoerband van de 2-zijdige AOD
niet schoon is, is in sommige gevallen op
de kopieën een achtergrond te zien. Dit
kan ook gebeuren wanneer u kopieën via
de glasplaat maakt. Om dit probleem
(tijdelijk) op te lossen, kunt u een wit vel
papier van hetzelfde formaat op het
origineel leggen, totdat de invoerband
wordt schoongemaakt.
Opmerking: Met de 2-zijdige AOD kunnen 40
zwart/wit-kopieën per minuut worden
gemaakt.
Figuur 1: Document Centre ColorSeries 50
met 2-zijdige AOD

2-ZIJDIGE AUTOMATISCHE ORIGINELENDOORVOER 10–2 DOCUMENT CENTRE CS 50 (GEBRUIKER)
1
2
10
4
5
6
7
Wanneer u gebruikmaakt van de 2-zijdige AOD
om originelen in te voeren, worden de kopieën op
één van de volgende manieren afgeleverd (in het
voorbeeld wordt uitgegaan van een opdracht van
3 pagina’s):
Bij het maken van standaard, enkele
afdrukken worden de kopieën in oplopende
volgorde (1, 2, 3) met de beeldzijde omlaag
afgeleverd.
Bij het maken van meerdere afdrukken
worden de kopieën in aflopende volgorde,
laatste pagina eerst, eerste pagina laatst, met
de beeldzijde omhoog in de opvangbak
afgeleverd (3/3/3, 2/2/2, 1/1/1).
Bij het maken van meerdere afdrukken, met
aflevering in de vergaareenheid/mailbox,
worden de kopieën per set in oplopende
volgorde (1, 2, 3) in drie afzonderlijke vakken
afgeleverd.
Waarschuwing: Nooit de deksel van de 2-zijdige
AOD openen wanneer het kopieerapparaat/de
printer in bedrijf is. Dit kan lichamelijk letsel of
papierstoringen veroorzaken.
Nooit de veiligheidsschakelaars overbruggen.
Deze schakelaars besturen de ingebouwde veilig-
heidstoepassingen van de origineleninvoer.

DOCUMENT CENTRE CS 50 (GEBRUIKER) 10–3 2-ZIJDIGE AUTOMATISCHE ORIGINELENDOORVOER
1
2
4
5
6
7
10
Dit zijn de voornaamste onderdelen van de
2-zijdige AOD (figuur 1):
1 AOD-indicatielampje
Dit lampje geeft met een groene pijl aan dat de
originelen correct in de originelendoorvoer zijn
geplaatst. Dit lampje geeft ook papierstoringen
aan.
2 Originelenopvangbak
De originelen worden in deze opvangbak
afgeleverd.
3 Origineleninvoerlade 2-zijdige AOD
De originelen hierin plaatsen om te kopiëren.
Originelen in de origineleninvoerlade van de
2-zijdige AOD worden in aflopende volgorde direct
op de glasplaat geplaatst.
Originelen worden in de originelenopvangbak
afgeleverd wanneer ze zijn gekopieerd.
Figuur 2: Onderdelen van de 2-zijdige
automatische originelendoorvoer
2
3
1

2-ZIJDIGE AUTOMATISCHE ORIGINELENDOORVOER 10–4 DOCUMENT CENTRE CS 50 (GEBRUIKER)
1
2
10
4
5
6
7
Om ervoor te zorgen dat de 2-zijdige AOD binnen
de juiste specificaties werkt, altijd de aanbevolen
soort originelen gebruiken. Bij gebruik van afwij-
kende originelen kunnen er papierstoringen
ontstaan die beschadigingen aan de originelen
veroorzaken.
Specificaties voor standaard AOD-originelen
Gewicht – De originelen dienen tussen de
64 g/m
2
en de 128 g/m
2
te wegen.
Formaat
A5, A4, A3, 216 x 330 mm, 216 x 356 mm,
216 x 279 mm, 279 x 432 mm.

DOCUMENT CENTRE CS 50 (GEBRUIKER) 10–5 2-ZIJDIGE AUTOMATISCHE ORIGINELENDOORVOER
1
2
4
5
6
7
10
Wanneer de 2-zijdige AOD in de invoerlade een
afwijkend originelenformaat registreert, wordt een
bericht getoond en stopt het kopieerapparaat/de
printer. Afwijkende originelenformaten op de
glasplaat plaatsen of het formaat van het origineel
met behulp van de toepassing Origineelformaat
op het tabblad Extra toepassingen invoeren. Voor
meer informatie het deel “Extra toepassingen”
raadplegen.
Indien het formaat van het origineel iets kleiner of
groter is dan het standaardformaat, herkent de
2-zijdige AOD het in sommige gevallen toch als
een standaardorigineelformaat. In dat geval
kunnen op de kopieën donkere plekken of beeld-
verlies langs de randen van de kopieën ontstaan.
U kunt dan het origineelformaat invoeren met
behulp van de toepassing Origineelformaat of de
toepassing Randen wissen op het tabblad Extra
toepassingen gebruiken. Voor meer informatie het
deel “Extra toepassingen” raadplegen.

2-ZIJDIGE AUTOMATISCHE ORIGINELENDOORVOER 10–6 DOCUMENT CENTRE CS 50 (GEBRUIKER)
1
2
10
4
5
6
7
Niet-aanbevolen origineelsoorten
De navolgende origineelsoorten kunnen papier- of
andere storingen veroorzaken. Deze originelen
kunnen het beste worden gekopieerd door ze
rechtstreeks op de glasplaat te plaatsen.
Boeken, brochures en folders
Kapotte of verkreukelde originelen, of origi-
nelen met opgeplakte stukken
Originelen met paperclips of nietjes
Transparante originelen (het origineelformaat
kan niet worden bepaald of de 2-zijdige AOD-
rand verschijnt op de kopieën)
Originelen met carbontekst
Originelen die kleiner zijn dan het A5-formaat

DOCUMENT CENTRE CS 50 (GEBRUIKER) 10–7 2-ZIJDIGE AUTOMATISCHE ORIGINELENDOORVOER
1
2
4
5
6
7
10
U kunt maximaal 50 originelen van 38 tot 100
g/m
2
in de 2-zijdige AOD plaatsen.
Paperclips en nietjes uit de originelen verwijderen
en de originelen netjes op één stapel leggen.
De originelen met de beeldzijde omhoog in de
invoerlade van de 2-zijdige AOD plaatsen (figuur
2). De originelen naar links schuiven tot het
groene AOD-indicatielampje gaat branden.
Indien het lampje niet gaat branden, de originelen
opnieuw stapelen en/of zodanig in de lade
plaatsen dat het lampje wel gaat branden.
De originelengeleider naar de stapel originelen
toeschuiven totdat de geleider net de zijkant van
de originelen raakt (figuur 4). Wanneer de origine-
lengeleider te strak staat afgesteld, kunnen de
originelen niet worden ingevoerd of kunnen ze
beschadigen. Wanneer de geleider te los staat
afgesteld, kunnen de originelen scheeftrekken bij
de invoer, waardoor een papierstoring kan
optreden.
Figuur 3: Originelen in de invoerlade van de
2-zijdige AOD plaatsen
Figuur 4: De originelengeleider afstellen
AOD-indicatielampje

2-ZIJDIGE AUTOMATISCHE ORIGINELENDOORVOER 10–8 DOCUMENT CENTRE CS 50 (GEBRUIKER)
1
2
10
4
5
6
7
De invoerlade van de 2-zijdige AOD aanpassen
aan het formaat van de originelen door het
verlengstuk uit te schuiven (figuur 5).
Op Start drukken.
De originelen worden automatisch één voor één
op de glasplaat geplaatst. De invoer begint
bovenaan de stapel.
Figuur 5: De originelenopvangbak
uitschuiven

DOCUMENT CENTRE CS 50 (GEBRUIKER) 10–9 2-ZIJDIGE AUTOMATISCHE ORIGINELENDOORVOER
1
2
4
5
6
7
10
Wanneer in de 2-zijdige AOD een papierstoring
optreedt, gaat het papierstoringslampje branden
(figuur 6) en worden op het scherm de instructies
om de storing op te lossen getoond.
De linkerdeksel openen door hem naar links op te
tillen. De originelenbaan openen (figuur 7).
De vastgelopen originelen verwijderen. Ervoor
zorgen dat ook eventuele gescheurde vellen of
delen van vellen worden verwijderd.
Figuur 6: Het AOD-indicatielampje
Figuur 7: De linkerdeksel van de
originelenbaan openen
AOD-indicatielampje
Linkerdeksel
Originelenbaan

2-ZIJDIGE AUTOMATISCHE ORIGINELENDOORVOER 10–10 DOCUMENT CENTRE CS 50 (GEBRUIKER)
1
2
10
4
5
6
7
De originelenbaan en de linkerdeksel sluiten.
De originelengeleider van de stapel originelen
wegschuiven (figuur 8). De originelen uit de
invoerlade nemen.
De 2-zijdige AOD optillen en de originelen van de
glasplaat nemen (figuur 8).
Het in de AOD-band vastgelopen papier verwij-
deren (figuur 9).
De 2-zijdige AOD sluiten.
Figuur 8: De originelengeleider uitschuiven
Figuur 9: De 2-zijdige AOD omhoogbrengen
Figuur 10: Vastgelopen papier verwijderen

DOCUMENT CENTRE CS 50 (GEBRUIKER) 10–11 2-ZIJDIGE AUTOMATISCHE ORIGINELENDOORVOER
1
2
4
5
6
7
10
Controleren of de originelen zijn beschadigd,
gekreukeld en/of gevouwen, alvorens ze weer in
de AOD-lade te plaatsen.
Een gescheurd, gekreukeld of gevouwen origineel
kan een papierstoring veroorzaken.
Belangrijk: Indien een origineel is beschadigd,
kunt u de Mode opdrachtonderbreking gebruiken
om een kopie via de glasplaat te maken. U kunt
vervolgens verdergaan met kopiëren door de
kopie in plaats van het beschadigde origineel in
de te kopiëren stapel te gebruiken.
Het bericht op het scherm lezen om te controleren
of alle storingen zijn opgelost.
De originelen opnieuw in de 2-zijdige AOD
plaatsen, zoals staat aangegeven in de instructies
op het aanraakscherm. De originelengeleider
opnieuw afstellen.
Op Start drukken om de kopieeropdracht te
hervatten.

2-ZIJDIGE AUTOMATISCHE ORIGINELENDOORVOER 10–12 DOCUMENT CENTRE CS 50 (GEBRUIKER)
1
2
10
4
5
6
7

1
2
3
11
5
6
7
DOCUMENT CENTRE CS 50 (GEBRUIKER) 11–1 VERGAAREENHEID/MAILBOX
De Document Centre ColorSeries 50 is
optioneel verkrijgbaar met een vergaar-
eenheid/mailbox (zie figuur 1). De vergaar-
eenheid/mailbox bestaat uit de volgende
onderdelen:
1 De ontgrendeling van de vergaareenheid/
mailbox.
2 De vakken van de vergaareenheid/mailbox:
Hier worden de kopieën afgeleverd in de
modus Sets of de modus Stapels.
3 De staffelopvangbak: kopieën worden hier
afgeleverd wanneer u de staffelopvangbak
selecteert.
Wanneer de eenheid is aangesloten op een
Document Centre ColorSeries 50 kopieerap-
paraat werkt de staffelopvangbak als een
opvangbak voor grote aantallen: de kopieën
worden dus niet gestaffeld.
4 Rechter- en linkervoordeur: Deze deuren
openen om papierstoringen op te lossen.
Figuur 1: De Document Centre ColorSeries 50
met Vergaareenheid/mailbox
2
3
4
1

VERGAAREENHEID/MAILBOX 11–2 DOCUMENT CENTRE CS 50 (GEBRUIKER)
1
2
3
11
5
6
7
Waarschuwing: Uw vingers niet tussen de vakken
van de vergaareenheid/mailbox steken wanneer
zij in bedrijf is.
Waarschuwing: De veiligheidsschakelaar nooit
overbruggen. Dit kan leiden tot lichamelijk letsel of
papierstoringen.
Deze schakelaar schakelt de stroom van de
vergaareenheid/mailbox uit wanneer u de
voordeuren opent of de eenheid naar rechts
schuift om een papierstoring op te heffen.

DOCUMENT CENTRE CS 50 (GEBRUIKER) 11–3 VERGAAREENHEID/MAILBOX
1
2
3
5
6
7
11
Wanneer de Document Centre ColorSeries 50 als
standalone kopieerapparaat is geconfigureerd,
werkt de optionele vergaareeneenheid/mailbox
als vergaareenheid. De eenheid werkt als een
vergaareenheid of een mailbox indien de
Document Centre ColorSeries 50 als kopieerap-
paraat/printer is geconfigureerd. Gelieve contact
op te nemen met uw Xerox-leverancier indien u de
configuratie van het apparaat wilt veranderen.
Bij gebruik van de optionele vergaareenheid/
mailbox worden de kopieën afgeleverd in de
vergaarvakken van de eenheid of in de staffelop-
vangbak en wel op een van de volgende
manieren:
In sets
De kopieën worden in de vakken van de
vergaareenheid/mailbox met de beeldzijde
omlaag en in dezelfde volgorde als de origi-
nelen afgeleverd.
Een opdracht van 3 pagina’s die in sets moet
worden afgeleverd wordt bijvoorbeeld in 3
vergaarvakken met de beeldzijde omlaag
afgeleverd in oplopende volgorde (1, 2, 3).

VERGAAREENHEID/MAILBOX 11–4 DOCUMENT CENTRE CS 50 (GEBRUIKER)
1
2
3
11
5
6
7
In stapels
De kopieën worden in volgorde van de
paginanummers van de originelen afgeleverd
in de vakken van de vergaareenheid/mailbox.
Een opdracht van 3 pagina’s die in stapels
moet worden afgeleverd wordt bijvoorbeeld in
3 vergaarvakken met de beeldzijde omhoog
afgeleverd in de volgorde 1/1/1/, 2/2/2, 3/3/3.
De kopieën van de eerste pagina liggen dus
allemaal onderaan de stapel en de kopieën
van de laatste pagina liggen allemaal
bovenaan de stapel.
Elk vak van de vergaareenheid/mailbox kan
maximaal 100 kopieën van papier van 75 g/m
2
bevatten.
De vergaareenheid/mailbox is geschikt voor de
papierformaten vanaf A4 (216 x 279 mm) t/m A3
(279 x 432 mm).
Indien u lade 5 gebruikt om op transparanten te
kopiëren, worden de kopieën met scheidings-
vellen afgeleverd in de staffelopvangbak.
Opmerking:
Elke kopieeropdracht uit papierlade 5 wordt
afgeleverd in de staffelopvangbak.
Het maximaal aantal sets per opdracht is 10:
er zijn maar 10 vakken.

DOCUMENT CENTRE CS 50 (GEBRUIKER) 11–5 VERGAAREENHEID/MAILBOX
1
2
3
5
6
7
11
Bij een papierstoring verschijnt er een papiersto-
ringsmelding op het scherm en worden er ook
instructies om de storing op te lossen getoond.
Belangrijk: Het vastgelopen papier voorzichtig
verwijderen zodat het niet scheurt. Wanneer het
papier toch scheurt, dient u ervoor te zorgen dat
alle papiersnippers worden verwijderd.
De ontgrendeling van de vergaareenheid/mailbox
in de richting van de eenheid drukken en
vervolgens de eenheid van het kopieerapparaat/
de printer wegtrekken (zie figuur 2).
Al het vastgelopen papier verwijderen dat zich in
de interface tussen de rechterdeur van het
kopieerapparaat/de printer en de vergaareenheid/
mailbox bevindt (zie figuur 3).
Figuur 2: De ontgrendeling van de
Vergaareenheid/mailbox
Figuur 3: Papier verwijderen uit de Interface-
zone

VERGAAREENHEID/MAILBOX 11–6 DOCUMENT CENTRE CS 50 (GEBRUIKER)
1
2
3
11
5
6
7
Indien het vastgelopen papier zich achter de
linkervoordeur van de vergaareenheid/mailbox
bevindt:
1. De linkervoordeur openen (zie figuur 4).
2. De groene hendel (5) omlaagdrukken (zie
figuur 4) om de geleider vrij te maken en
vervolgens de knop (6) draaien om vastge-
lopen papier los te maken.
3. Het vastgelopen papier voorzichtig verwij-
deren.
4. De groene hendel weer omhoogdrukken om
de geleider vast te zetten.
5. De linkervoordeur sluiten.
Figuur 4: Achter de linkervoordeur
Figuur 5: Achter de rechtervoordeur
Figuur 6: Achter de rechtervoordeur
(onderste deel)

DOCUMENT CENTRE CS 50 (GEBRUIKER) 11–7 VERGAAREENHEID/MAILBOX
1
2
3
5
6
7
11
Indien het vastgelopen papier zich achter de
rechtervoordeur van de vergaareenheid/mailbox
bevindt:
1. De rechtervoordeur openen.
2. De groene hendel omlaagdrukken om de
geleider vrij te maken en het vastgelopen
papier verwijderen (zie figuur 5).
3. De groene hendel weer omhoogdrukken om
de geleider vast te zetten.
4. De bovenste hendel naar links drukken om
toegang te verkrijgen tot de transportzone (zie
figuur 6). Al het vastgelopen papier
voorzichtig verwijderen.
5. De hendel naar rechts drukken en op zijn
plaats vastzetten.
6. De rechtervoordeur sluiten.
Het vastgelopen papier verwijderen en de
vergaareenheid weer op haar plaats drukken.
De kopieeropdracht kan worden voortgezet
wanneer op het scherm wordt aangegeven dat de
Starttoets ingedrukt kan worden om de opdracht
te hervatten.
Indien er weer een papierstoringsmelding
verschijnt de bovenstaande stappen herhalen om
de overgebleven papierstoringen op te lossen.

VERGAAREENHEID/MAILBOX 11–8 DOCUMENT CENTRE CS 50 (GEBRUIKER)
1
2
3
11
5
6
7

12
DOCUMENT CENTRE CS 50 (GEBRUIKER) 12–1 PROBLEMEN OPLOSSEN
De Document Centre ColorSeries 50 heeft
voorzieningen waarmee u eenvoudiger problemen
die zich met het apparaat kunnen voordoen, kunt
opsporen en oplossen. De Document Centre
ColorSeries 50 spoort problemen op en geeft
vervolgens op een storingsscherm de oplossing
(zie figuur 1). Wanneer geen oplossing voor het
probleem wordt aangeboden, kunt u de tabellen
en grafieken op de volgende pagina’s raadplegen.
Deze kunnen u eventueel helpen bij het oplossen
van het probleem.
In dit hoofdstuk worden de verschillende soorten
storingen en hun oplossingen behandeld.
Het kan gebeuren dat u er niet in slaagt de storing
op te heffen. In dat geval kunt u het Xerox
Welcome Center voor assistentie bellen. Voordat
u belt, dient u echter de stappen op de navol-
gende pagina’s te volgen.
Figuur 1: Een typisch meldingsscherm voor
storingen

PROBLEMEN OPLOSSEN 12–2 DOCUMENT CENTRE CS 50 (GEBRUIKER)
12
De toets Stop op het bedieningspaneel indrukken
indien het kopieerapparaat/de printer aan is en er
is een storingsmelding.
De volgende gegevens noteren en doorgeven aan
de Xerox-medewerker bij het Xerox Welcome
Center wanneer u voor assistentie belt:
De stoptoets ingedrukt houden en de
getoonde storingscodes noteren.
Het serienummer van het apparaat noteren.
Dit nummer staat op het label aan de
binnenkant van de het apparaat, achter de
onderste linkerdeur, onder op het frame van
het kopieerapparaat/de printer of het staat
aan de binnenzijde van de vooromslag van
deze handleiding.
Wanneer de problemen de afdrukkwaliteit
betreffen, dient u de betreffende kopieën te
bewaren zodat de Xerox-technicus ze kan
bekijken.
Voor ondersteuning van de toepassingen van de
Document Centre ColorSeries 50, of technische
ondersteuning en hulp aan de gebruiker kunt u het
Xerox Welcome Center bellen.
Figuur 2: De plaats van het serienummer van
het apparaat

DOCUMENT CENTRE CS 50 (GEBRUIKER) 12–3 PROBLEMEN OPLOSSEN
12
Papierstoringen kunnen in de volgende zones van
het kopieerapparaat voorkomen:
Achter de linkerdeur
Achter de rechterdeur
Achter de voordeur
In de papierbaan van de 2-zijdige AOD
In de afleveringszone: bij de opvangbak (of de
vergaareenheid/mailbox)
Bij de papieruitvoer van lade 5
Bij een papierstoring worden een storingsbericht
en de bijbehorende oplossing getoond in de
berichtenzone van het aanraakscherm
(zie figuur 3).
Soms zijn er meer papierstoringen tegelijkertijd of
lopen er meerdere vellen vast tijdens een grotere
kopieeropdracht. In deze gevallen blijft er een
papierstoringsbericht op het aanraakscherm staan
totdat alle papierstoringen zijn opgelost. Op het
scherm wordt het berichtenscherm getoond van
de zone waarin zich mogelijk een storing bevindt.
Ook dit scherm blijft op het aanraakscherm staan
totdat alle storingen in de zone zijn opgelost.
Figuur 3: Een typisch meldingsscherm voor
storingen

PROBLEMEN OPLOSSEN 12–4 DOCUMENT CENTRE CS 50 (GEBRUIKER)
12
Belangrijk: Het vastgelopen papier voorzichtig
verwijderen zodat het niet scheurt. Indien het
papier toch scheurt, dient u ervoor te zorgen dat
alle papiersnippers worden verwijderd.
De procedure om een papierstoring op te heffen is
afhankelijk van de zone waar de fout optreedt. De
procedures voor het oplossen van de problemen
in de verschillende storingszones worden in de
navolgende paragrafen van dit hoofdstuk
beschreven.
Het kan voorkomen dat u meer dan één
procedure dient te volgen om de papierbaan
volledig vrij te maken. In dat geval dient u eerst de
storingen aan de zijkanten van het kopieerap-
paraat/de printer op te lossen en vervolgens de
storingen aan de voorkant.
De instructies lezen en de te volgen stappen in de
aangegeven volgorde uitvoeren. Indien u de
instructies niet stapsgewijs volgt, kunnen
complexere papierstoringen optreden.
Wanneer de papierstoring is opgelost en alle
deuren van het apparaat weer zijn gesloten, staat
er op het aanraakscherm een bericht waarin wordt
medegedeeld dat u de opdracht kunt hervatten of
dat u de opdracht dient te wijzigen.
Papierstoringen voorkomen
Om papierstoringen te voorkomen kunt u:
Ervoor zorgen dat het door u gebruikte papier
niet is beschadigd. Beschadigd papier dient te
worden weggegooid.
Ervoor zorgen dat de papiergeleiders losjes
het papier raken.
Wanneer de papierstoringen zich blijven
voordoen:
De papierstapel in de betreffende lade
omkeren. Extreme krulvorming van het papier
is soms de oorzaak van deze storingen.
Nieuw papier (net uit de verpakking) in de
betreffende lade plaatsen. Indien zich na deze
ingreep geen papierstoringen meer voordoen,
het papier dat de storingen veroorzaakte
weggooien.

DOCUMENT CENTRE CS 50 (GEBRUIKER) 12–5 PROBLEMEN OPLOSSEN
12
Papierstoringen achter de linkerdeur
Opmerking: Papier dat gedeeltelijk uit het
kopieerapparaat/de printer steekt kan nog steviger
vastlopen indien het niet wordt verwijderd voordat
u de papierbaanmodule opent. Ervoor zorgen dat
al het papier (met name papier dat zich tussen de
papierladen en het registratiegebied van de
papierbaanmodule bevindt) uit deze zone wordt
verwijderd.
De plaats van de papierstoring achter de
linkerdeur, die op het aanraakscherm wordt
getoond, noteren.
Een van de volgende handelingen uitvoeren:
Indien de papierstoring voortkomt uit de
papierladen 1, 2, 3 of 4 dan dient het zijpaneel
achter de linkerdeur te worden geopend (zie
figuur 4).
Indien de papierstoring zich in de omgeving
van papierlade 5 voordoet, de ontgrendeling
van de lade omhoogdrukken en vervolgens
het paneel openen (zie figuur 5).
Alle geopende panelen sluiten.
Figuur 4: Een storing aan de linkerkant
oplossen
Figuur 5: Het paneel van papierlade 5 openen

PROBLEMEN OPLOSSEN 12–6 DOCUMENT CENTRE CS 50 (GEBRUIKER)
12
Papierstoringen achter de rechterdeur
De plaats van de papierstoring achter de
rechterdeur, die op het aanraakscherm wordt
getoond, noteren.
Indien het apparaat een vergaareenheid/mailbox,
heeft, de ontgrendeling van de eenheid omlaag-
drukken en de eenheid van het kopieerapparaat/
de printer wegdrukken (zie figuur 6).
De rechterdeur openen (zie figuur 7).
Al het zichtbare papier uit de zone verwijderen.
De rechterdeur sluiten.
Indien het apparaat een vergaareenheid/mailbox
heeft, dient de eenheid op haar plaats te worden
teruggedrukt.
Figuur 6: De ontgrendeling van de
vergaareenheid/mailbox
Figuur 7: De rechterdeur openen

DOCUMENT CENTRE CS 50 (GEBRUIKER) 12–7 PROBLEMEN OPLOSSEN
12
Papierstoringen achter de voordeur
Indien op het aanraakscherm wordt aangegeven
dat zich een papierstoring achter de voordeur
bevindt, dient u de voordeur te openen (figuur 8).
De groene hendel met de klok mee draaien en de
papierbaanmodule uitschuiven tot hij volledig is
geopend (figuur 9).
Op het aanraakscherm kijken of er een nieuw
bericht met de plaats van de storing wordt
getoond.
Belangrijk: Alle storingen in de papierbaan-
module nalopen en opheffen voordat u de module
weer sluit.
Figuur 8: De voordeur openen
Figuur 9: Groene hendel met de klok mee
draaien

PROBLEMEN OPLOSSEN 12–8 DOCUMENT CENTRE CS 50 (GEBRUIKER)
12
De geleider met het cijfer 1 in het registratiegebied
optillen en het vastgelopen papier voorzichtig
verwijderen (zie figuur 10). Vervolgens de geleider
voorzichtig op zijn plaats terugdrukken.
Opmerking: Indien in deze zone storingen met
transparanten optreden, controleren of de trans-
paranten met de witte strip naar beneden in
papierlade 5 zijn geplaatst.
Waarschuwing: De fuserzone is erg heet.
Voorzichtig bij het oplossen van papierstoringen in
dit gebied.
Waarschuwing: Fuserolie kan irritatie aan de
ogen veroorzaken. Handen zorgvuldig met water
en zeep wassen. Ogen niet met de vingers
aanraken, indien uw handen in aanraking zijn
geweest met fuserolie.
In fuserzone 2 het papier in de invoerzone naar
links trekken om het los te krijgen (zie figuur 11).
Figuur 10: Zone 1 in het aanleggebied
Figuur 11: Fuserzone 2

DOCUMENT CENTRE CS 50 (GEBRUIKER) 12–9 PROBLEMEN OPLOSSEN
12
Indien het papier zich in de uitvoerzone van de
fuser bevindt, vindt u aan de rechterkant van de
papierbaanmodule de hendel van deze
uitvoerzone (figuur 12). De hendel naar rechts
bewegen en het vastgelopen papier voorzichtig
verwijderen. Vervolgens de hendel weer
voorzichtig op zijn plaats bevestigen.
In de 2-zijdige papierbaan, zones 3 en 4, de
hendels voorzichtig naar beneden drukken om de
uitlijngeleider (linker hendel) en de 2-zijdige in-
geleider (rechter hendel) los te maken (figuur 13).
Het vastgeleopen papier verwijderen en de
hendels weer op hun plaats bevestigen.
De papierbaanmodule stevig weer op zijn plaats
drukken en de groene hendel tegen de klok in
draaien om de module te sluiten (zie figuur 14).
Figuur 12: Uitvoerzone fuser
Figuur 13: Zones in de 2-zijdige papierbaan
Figuur 14: Groene hendel tegen de klok in
draaien
Zone 3
Zone 4

PROBLEMEN OPLOSSEN 12–10 DOCUMENT CENTRE CS 50 (GEBRUIKER)
12
Papierstoringen in een papierlade
Papier dat gedeeltelijk uit een open papierlade
steekt, kan complexere papierstoringen veroor-
zaken indien het scheurt. De gescheurde stukken
kunnen vastlopen in zones waar u niet bij kunt.
Het bericht op het aanraakscherm raadplegen om
de papierstoring te lokaliseren.
De voorgaande procedures uitvoeren om
eventuele papierstoringen achter de linker- of
rechterdeur van het kopieerapparaat/de printer op
te lossen.
De betreffende papierlade langzaam openen.
Indien u het papier hoort scheuren of verkreu-
kelen, dient u de papierlade niet verder te openen.
Het papier dat door het openen van de lade is
beschadigd, proberen vast te pakken en uit de
lade verwijderen zonder deze verder te openen.
Indien u het papier niet kunt pakken, de lade iets
verder openen en opnieuw proberen het bescha-
digde papier vast te pakken.
Al het beschadigde papier uit de lade verwijderen
(figuur 15).
De papierstapel in de juiste positie in de lade
plaatsen. Ervoor zorgen dat de stapel niet boven
de Max-vullijn in de lade komt.
De randgeleiders zo afstellen dat ze het papier net
raken.
De papierlade langzaam sluiten om verschuiving
van de papierstapel te voorkomen.
Figuur 15: Een papierstoring in een lade
oplossen

DOCUMENT CENTRE CS 50 (GEBRUIKER) 12–11 PROBLEMEN OPLOSSEN
12
Papierstoringen in lade 5
Het bericht op het aanraakscherm raadplegen om
de papierstoring te lokaliseren.
Indien nodig de hendel op de bovendeksel (in het
midden) vastpakken en de deksel van papierlade
5 naar het kopieerapparaat/de printer toe drukken
om toegang te verkrijgen tot de papierstoring
(figuur 16 en figuur 17).
Al het zichtbare vastgelopen papier in de zone
verwijderen. Gedeeltelijk ingevoerde vellen
dienen ook te worden verwijderd.
Indien u niet al het vastgelopen papier kunt
pakken via papierlade 5, de voordeur openen en
de procedure “Papierstoringen achter de
voordeur” uitvoeren.
Na het opheffen van alle papierstoringen de
hendel in het midden van de bovendeksel van
lade 5 vastpakken en de deksel weer op zijn
plaats zetten. De papierstapel weer rechtleggen
en de papiergeleider in de lade weer afstellen.
Belangrijk:
De zijgeleider verschuiven totdat hij de zijkant
van de stapel net raakt. Wanneer papier in
papierlade 5 wordt geplaatst, de zijgeleider
ieder keer weer afstellen.
Indien papierlade 5 niet volledig wordt uitge-
schoven, kan zich een papierstoring of een
foutieve registratie van het papier voordoen.
Figuur 16: De bovendeksel van papierlade 5
vastpakken
Figuur 17: De bovendeksel van papierlade 5
optillen
De hendel op de bovendeksel

PROBLEMEN OPLOSSEN 12–12 DOCUMENT CENTRE CS 50 (GEBRUIKER)
12
Waarschuwing: Bij het opheffen van papiersto-
ringen in de fuserzone (die zich in de papierbaan-
module bevindt), niet vergeten dat de
oppervlakken in deze zone heet zijn. Om letsel te
voorkomen voorzichtig te werk gaan bij het
oplossen van papierstoringen in de papierbaan.
Probleem Aanbevolen oplossing
Tonercassette:
• De operateur kan na de verwijdering van
een gedeeltelijk gevulde tonercassette de
cassette niet opnieuw plaatsen.
• De operateur heeft per ongeluk de
verkeerde tonercassette verwijderd en wil
de cassette opnieuw plaatsen.
De tonercassette opnieuw plaatsen volgens
de onderstaande procedure:
Opmerking: De onderstaande procedure kan
leiden tot het morsen van toner op de vloer.
Om de vloer te beschermen kunt u een krant
of werkkleed onder en voor het apparaat
neerleggen.
• De gedeeltelijk gevulde tonercassette
opnieuw plaatsen door de cassette zo ver
mogelijk naar binnen te schuiven. De
cassette draaien in de richting die wordt
aangegeven op het label van het
kopieerapparaat/de printer. Voor meer
informatie het hoofdstuk “De toner
vervangen” in de Handleiding voor de
systeembeheerder raadplegen.
• De eerstvolgende keer dat uw Xerox-
technicus langskomt voor een
onderhoudsbeurt, aangeven dat u
bovenstaande procedure hebt uitgevoerd.
Eventueel moeten namelijk interne
onderdelen van het kopieerapparaat/de
printer, waar toner op is gemorst, worden
schoongemaakt.

DOCUMENT CENTRE CS 50 (GEBRUIKER) 12–13 PROBLEMEN OPLOSSEN
12
Het lijkt alsof het kopierapparaat/de printer
geen stroom krijgt, hoewel de contactdoos
waarop het apparaat is aangesloten, werkt en
de hoofdstroomschakelaar van het apparaat
op AAN staat.
Het kopieerapparaat/de printer beschikt over
een extra veiligheidsvoorziening die
bescherming biedt tegen stroomstoringen ten
gevolge van verkeerde bedrading. Deze
aardlekschakelaar zorgt ervoor dat de stroom
naar het apparaat wordt geblokkeerd als een
stroomstoring optreedt. Wanneer het lijkt alsof
het kopieerapparaat/de printer geen stroom
krijgt, eerst nagaan of de aardlekschakelaar
niet is geactiveerd. De aardlekschakelaar
bevindt zich op het achterste paneel onder op
het apparaat. Indien de schakelaar op UIT
staat (naar beneden) is de aardlekschakelaar
geactiveerd. De schakelaar op AAN zetten en
nagaan of de stroomtoevoer wordt hersteld.
Indien dit het geval is, kunt u het
kopieerapparaat/de printer weer gewoon
gebruiken. Wanneer de aardlekschakelaar
weer wordt geactiveerd, de Xerox-leverancier
bellen. Voor meer informatie hoofdstuk 1 “Aan
de slag met de Document Centre ColorSeries
50” raadplegen.
Probleem Aanbevolen oplossing

PROBLEMEN OPLOSSEN 12–14 DOCUMENT CENTRE CS 50 (GEBRUIKER)
12
Probleem Aanbevolen oplossing
Het bedieningspaneel op het aanraakscherm
reageert niet op het aanraken van
toepassingen, opties, enz.
Op het bedieningspaneel de toets Alles
wissen indrukken.
Op het aanraakscherm een toets aanraken. U
hoeft niet hard te drukken om een reactie van
het kopieerapparaat/de printer te krijgen.
Indien het probleem zich blijft voordoen, de
voordeur van het kopieerapparaat/de printer
openen. Vervolgens de voordeur sluiten en
een toets op het scherm aanraken. Wanneer
het aanraakscherm niet reageert op het
aanraken van selecties, de stroom uitzetten
en 15 seconden wachten. De stroom
vervolgens aanzetten en de gewenste
kopieertoepassingen opnieuw in het apparaat
programmeren.
U kunt geen opdrachten programmeren terwijl
een scherm open is.
Er kunnen geen opdrachten worden
geprogrammeerd of kopieën worden gemaakt
wanneer bepaalde schermen (zoals schermen
voor het beheer, het oplossen van
papierstoringen of de status van de
verbruiksartikelen) open zijn.
De instructies op het informatiescherm volgen
en vervolgens de gewenste opdracht
programmeren.
Kopieerapparaat/printertoepassingen kunnen
niet worden geselecteerd.
Bepaalde toepassingen zijn niet selecteerbaar
vanwege voorafgaande selecties.
Toepassingen of toetsen die door u kunnen
worden geselecteerd, worden meestal als
selecteerbaar getoond om aan te geven dat u
ze met de voorafgaande selecties kunt
gebruiken. Voor meer informatie over toetsen
hoofdstuk 2 “Aan de slag met de Document
Centre ColorSeries 50” raadplegen.
U kunt de programmering niet voltooien. Het
kopieerapparaat/de printer onderbreekt te
snel en zet de instellingen terug op de
standaardwaarden.
Proberen om de programmering sneller uit te
voeren. U heeft tijdens het programmeren de
timeoutwaarden overschreden. Met deze
waarden is vastgelegd na hoeveel tijd het
apparaat een bewerking onderbreekt. De
systeembeheerder kan deze waarden
wijzigen. Voor meer informatie over het
instellen van de timeouts de Handleiding voor
de systeembeheerder raadplegen.

DOCUMENT CENTRE CS 50 (GEBRUIKER) 12–15 PROBLEMEN OPLOSSEN
12
Probleem Aanbevolen oplossing
Transparanten. Transparanten met een geverfde of verwijderbare witte strip gebruiken. De
transparanten met de witte strip omlaag als invoerrand in papierlade 5
plaatsen.
De transparanten plaatsen aan de hand van de instructies in het deel “Papier
en papierladen”.
Transparanten zijn te
vettig.
• De optie Vier kleuren selecteren en 5 blanco kopieën maken om de
overtollige olie uit het systeem te verwijderen. Vervolgens de transparanten
opnieuw in papierlade 5 plaatsen en de kopieeropdracht hervatten.
• De optie Scheidingsvellen transparanten gebruiken.
Voor meer informatie over transparanten de Handleiding voor
kleurenmaterialen en het document Aanbevolen afdrukmaterialen voor de
Document Centre ColorSeries 50 raadplegen.
A3-transparanten (11 x 17
inch) lopen vast bij de
uitvoer naar de opvangbak.
Elke A3-transparant (11 x 17 inch) uit de opvangbak verwijderen vóór de
volgende kopie uit het kopieerapparaat/de printer komt.
Transparanten plakken na
het kopiëren aan elkaar
vast.
De toepassing Scheidingsvellen tranparanten selecteren om het probleem op
te lossen.
Meerdere vellen worden
tegelijk uit een lade
ingevoerd.
Geen papier boven de Max-vullijn in de papierladen plaatsen. De papierladen
1, 2, 3 en 4 hebben een capaciteit van ongeveer 550 vellen 90 g/m
2
papier.
Het papier uit de lade verwijderen en de vellen uitwaaieren om aan elkaar
geplakte vellen los te maken.
Voorgeboorde vellen kunnen bij de gaatjes aan elkaar blijven plakken. Het
papier uit de lade verwijderen en de vellen uitwaaieren om aan elkaar geplakte
vellen los te maken.
Meerdere vellen worden
tegelijk vanuit papierlade 5
ingevoerd.
Transparanten kunnen aan elkaar plakken en extreem statisch worden als de
omgeving waarin ze zich bevinden te droog is. De luchtvochtigheid van de
ruimte waarin het kopieerapparaat/de printer zich bevindt verhogen om de
statische lading van de transparanten tot een minimum terug te brengen.
Geen transparanten boven de Max-vullijn in papierlade 5 plaatsen.
Voordat u de vellen in papierlade 5 plaatst, de transparanten voorzichtig
uitwaaieren om de vellen los te maken. Indien weer meerdere vellen tegelijk
worden ingevoerd, de transparanten een voor een vanuit papierlade 5
invoeren.
Vellen worden niet
ingevoerd vanuit
papierlade 5.
Ervoor zorgen dat de papierstapel niet boven de Max-vullijn komt.
Controleren of de papiergeleider niet te strak zit. De papiergeleider dient de
stapel net te raken.

PROBLEMEN OPLOSSEN 12–16 DOCUMENT CENTRE CS 50 (GEBRUIKER)
12
Probleem Aanbevolen oplossing
Het papier loopt vast als
het de papierlade verlaat.
Ervoor zorgen dat de papiergeleiders in de lade goed tegen de papierstapel
liggen.
Geen papier boven de Max-vullijn in de lade plaatsen. Lade 1 heeft een
capaciteit van ongeveer 500 vellen 75 g/m
2
papier, laden 2, 3 en 4 hebben een
capaciteit van ongeveer 550 vellen 75 g/m
2
papier.
De lade voorzichtig sluiten om verschuiving van de papierstapel te voorkomen.
Kopieën lopen vast bij de
uitvoer naar de opvangbak.
Ervoor zorgen dat de papiersoort in de lade overeenkomt met de papiersoort
die voor de lade is geprogrammeerd.
Wanneer het apparaat niet is voorzien van een vergaareenheid/mailbox, heeft
de staffelopvangbak een capaciteit van 250 vellen 75 g/m
2
papier. Voor een
ononderbroken aflevering de kopieën uit de opvangbak verwijderen voordat de
maximumcapaciteit wordt bereikt.
Ervoor zorgen dat het eerste vel niet de uitvoer blokkeert, met name bij
kopieën van het papierformaat 11 x 17.
Kopieën lopen vast bij de
uitvoer naar de
staffelopvangbak.
Ervoor zorgen dat de papiersoort in de lade overeenkomt met de papiersoort
die voor de lade is geprogrammeerd.
De staffelopvangbak van de vergaareenheid/mailbox heeft een capaciteit van
500 vellen 75 g/m
2
papier. Voor een ononderbroken aflevering de kopieën uit
de staffelopvangbak verwijderen voordat de maximumcapaciteit wordt bereikt.
Ervoor zorgen dat het eerste vel niet de uitvoer blokkeert, met name bij
kopieën van het papierformaat 11 x 17.
Kopieën van het formaat
11 x 17 inch blokkeren de
uitvoer.
Ervoor zorgen dat het eerste vel 11 x 17 inch of A3-papier in zijn geheel uit de
uitvoer komt.
Kopieën op papier uit lade
5 zijn scheef afgedrukt en
mogelijk zijn er
papierstoringen.
De papiergeleider uit papierlade 5 is mogelijk niet goed afgesteld of staat te
strak tegen de papierstapel. Ervoor zorgen dat de papiergeleider goed tegen
de papierstapel staat.
Er worden geen kopieën
gemaakt wanneer de optie
Auto-papier is
geselecteerd.
De optie Auto-papier werkt alleen goed als het origineelformaat overeenkomt
met het formaat van het papier in een van de laden. Wanneer dit niet het geval
is, de lade met het papier selecteren dat het meest geschikt is voor de
opdracht. Indien u toch de optie Auto-papier wilt gebruiken, in een van de laden
papier van hetzelfde formaat als het origineel plaatsen.
Bij kopieën op gevouwen
of gekreukeld papier treedt
informatie-/beeldverlies op.
Indien u gevouwen of gekreukeld papier wilt gebruiken, licht kopieerpapier
gebruiken: 75 g/m
2
. Het papier bij voorkeur niet op de plaats van de vouw of de
kreukel bedrukken.
U dient voorzichtig om te gaan met het kopieerpapier. Kleine vouwen en
kreukels kunnen al leiden tot beeldverlies op de kopieën.
Net gemaakte kopieën die
als originelen worden
gebruikt, veroorzaken
papierstoringen in de 2-
zijdige automatische
originelendoorvoer.
Dit probleem wordt veroorzaakt door de olie die wordt gebruikt bij het
fuserproces in het apparaat. U kunt dit oplossen door de kopieën enige tijd in
de opvangbak te laten liggen voordat u ze als originelen gaat gebruiken: de
overtollige olie op de kopieën kan dan verdampen.

DOCUMENT CENTRE CS 50 (GEBRUIKER) 12–17 PROBLEMEN OPLOSSEN
12
Extreem krullend papier. Krullend papier kan ontstaan door:
• De hoeveelheid toner op het kopieerpapier: hoe meer toner, hoe meer het
papier krult.
• Het gewicht van het papier.
• De luchtvochtigheid in de ruimte van het kopieerapparaat/de printer.
Problemen met krullend papier kunnen meestal tot een minimum worden
teruggebracht door het papier in de lade om te keren en nieuwe kopieën te
maken. Wanneer het papier extreem blijft krullen een zwaardere papiersoort
gebruiken.
Ervoor zorgen dat de papiersoort in de lade overeenkomt met de papiersoort
die voor de lade is geprogrammeerd.
Ervoor zorgen dat zo min mogelijk toner wordt gebruikt, door als Origineelsoort
Foto te selecteren en/of onder afdrukkwaliteit de opties lichter en/of minder
contrast te selecteren.
De optie Vier kleuren in plaats van de optie Drie kleuren selecteren, zodat zo
min mogelijk toner wordt gebruikt.
Wanneer het apparaat niet is voorzien van een vergaareenheid/mailbox, heeft
de staffelopvangbak een capaciteit van 250 vellen 75 g/m
2
papier. Voor een
ononderbroken aflevering de kopieën uit de opvangbak verwijderen voordat de
maximumcapaciteit wordt bereikt.
De staffelopvangbak van de vergaareenheid/mailbox heeft een capaciteit van
500 vellen 75 g/m
2
papier. Voor een ononderbroken aflevering de kopieën uit
de staffelopvangbak verwijderen voordat de maximumcapaciteit wordt bereikt.
De kopieën enige tijd in de opvangbak laten liggen voordat u ze als originelen
gaat gebruiken zodat overtollige olie op de kopieën kan verdampen.
Wanneer originelen met een hoge achtergrondzwarting of met gebieden van
afwisselend hoge en lage zwarting worden gekopieerd, gaat het kopieerpapier
sterker krullen. Dit kunt u enigszins voorkomen door de instellingen voor
kopieerkwaliteit zodanig aan te passen dat op de kopieën zo min mogelijk toner
wordt gebruikt.
Het kopieerapparaat/de printer en het papier in een ruimte met airconditioning
en een lage luchtvochtigheid plaatsen om de hoeveelheid vocht die van invloed
kan zijn op het kopieerproces te beperken.
U kunt gebruikmaken van een dikkere soort papier of van een papiersoort die
minder gevoelig is voor vocht.
Probleem Aanbevolen oplossing

PROBLEMEN OPLOSSEN 12–18 DOCUMENT CENTRE CS 50 (GEBRUIKER)
12
Probleem Aanbevolen oplossing
Moiré-effect op de kopieën Dit probleem kan optreden wanneer het
origineel halftoonafbeeldingen bevat.
Onderstaande aanbevolen oplossingen
uitvoeren in de aangegeven volgorde:
• Halftoon als Origineelsoort selecteren.
• Het origineel op de glasplaat 180 graden
roteren.
• De kopie 5% verkleinen of vergroten.
• De toepassing Scherpte gebruiken om een
optie voor Zachter te selecteren tot het
moiré-effect niet meer zichtbaar is.
• Ervoor zorgen dat de geselecteerde
Origineelsoort Grafische voorstellingen en
kaarten is.
Het origineel wordt niet helemaal gekopieerd Het Origineelformaat invoeren.
De afbeelding verkleinen.
Ervoor zorgen dat richting van het origineel
overeenkomt met de instelling
Origineelrichting.

DOCUMENT CENTRE CS 50 (GEBRUIKER) 12–19 PROBLEMEN OPLOSSEN
12
Bij het kopiëren van een origineel op dun
papier schijnen de kopieën op verschillende
plaatsen lichtjes door.
De optie Achtergrondonderdrukking
selecteren in de toepassing Voorinstelling
kleurbalans (op het tabblad Afdrukkwaliteit).
Om ongewenst doorschijnen van tekens te
voorkomen het volgende doen: het dunne
(doorschijnende) origineel op de glasplaat
plaatsen en hierop een vel zwart (of zeer
donker) papier van hetzelfde formaat
plaatsen.
Het 2-zijdige origineel op de glasplaat leggen
en hierop een blanco vel papier leggen.
De instelling Lichter/donkerder op lichter
zetten.
Als Origineelsoort Foto en tekst of Tekst
selecteren en de optie Lichter/donkerder in de
toepassing Auto-contrast of de optie
Achtergrondonderdrukking selecteren in de
toepassing Voorinstelling kleurbalans (op het
tabblad Afdrukkwaliteit).
Op de kopieën verschijnt een zwarte rand
wanneer een optie voor verkleinen is
geselecteerd.
De optie Auto-verschuiven in de toepassing
Kantlijnverschuiving selecteren of de
toepassing Randen wissen op het tabblad
Extra toepassingen selecteren.
Bij het kopiëren van een origineel van klein
formaat verschijnt een zwarte rand op de
kopieën.
De optie Auto-verschuiven in de toepassing
Kantlijnverschuiving selecteren of de
toepassing Randen wissen op het tabblad
Extra toepassingen selecteren.
Of:
Op het tabblad Extra toepassingen het
Origineelformaat instellen van het origineel
met de zwarte randen.
Probleem Aanbevolen oplossing

PROBLEMEN OPLOSSEN 12–20 DOCUMENT CENTRE CS 50 (GEBRUIKER)
12
De randen van de kopie worden gedeeltelijk
gewist.
Enige wissing is normaal op de randen van de
kopieën, met name op de invoerrand. De optie
Variabel wissen (onder Randen wissen) op 4
mm instellen om het wissen te minimaliseren.
Het formaat van het origineel op het tabblad
Extra toepassingen selecteren en de juiste
instelling voor Verkleinen/vergroten selecteren
(op het tabblad Basistoepassingen). Voor
meer specifieke instellingen voor randen
wissen het hoofdstuk “Extra toepassingen”
raadplegen.
Het papier kan vochtig zijn. Nieuw papier in de
laden plaatsen.
Sommige randen worden gewist omdat er
snippers papier in het kopieerapparaat/de
printer zijn achtergebleven na het oplossen
van een papierstoring. Bij het oplossen van
een papierstoring ervoor zorgen dat alle
papiersnippers worden verwijderd.
Op de randen van kopieën van foto’s
verschijnt kleur of een achtergrond.
De meeste emulsies die worden gebruikt om
foto’s te ontwikkelen, bevatten kleur. Soms is
deze kleur zichtbaar aan de randen van de
foto. Om te voorkomen dat deze rand wordt
meegekopieerd, de toepassing Randen
wissen op het tabblad Extra toepassingen
selecteren om de ongewenste kleur of
achtergrond op de randen van de kopie te
wissen.
Op kopieën die gemaakt zijn met de
toepassing 100% Verkleinen/vergroten valt de
afbeelding aan de randen deels weg.
De toepassing Origineelformaat selecteren en
het exacte formaat invoeren van het origineel
met de donkere randen dat u wilt kopiëren.
Kopie of afdruk is te licht. De toepassing Lichter/donkerder gebruiken
om een niveau donkerder in te stellen. Onder
Origineelsoort de optie Tekst of Grafische
voorstellingen en kaarten selecteren.
Kopie of afdruk is te donker. De toepassing Lichter/donkerder gebruiken
om een niveau lichter in te stellen. Onder
Origineelsoort de optie Foto selecteren.
Kopie of afdruk heeft te veel contrast. Minder kleurverzadiging selecteren (meer
Pastel) op het tabblad Afdrukkwaliteit.
Kopie of afdruk heeft te weinig contrast. Meer kleurverzadiging selecteren (meer
Levendig) op het tabblad Afdrukkwaliteit.
Onder Origineelsoort de optie Grafische
voorstellingen en kaarten selecteren.
Probleem Aanbevolen oplossing

DOCUMENT CENTRE CS 50 (GEBRUIKER) 12–21 PROBLEMEN OPLOSSEN
12
Op de kopieën is achtergrond zichtbaar. Op het origineel de oorzaak van het probleem
zoeken.
Ervoor zorgen dat het origineel plat op de
glasplaat ligt en dat de afdekklep van de
glasplaat is gesloten.
De instelling van Lichter/donkerder op het
tabblad Afdrukkwaliteit instellen op lichter.
Bij het maken van zwarte kopieën Zwart als
kopiekleur selecteren. De kleurbalans en de
waarden van de lage densiteit verlagen om te
voorkomen dat achtergrond op de kopieën
doorschijnt.
Bij het kopiëren van kleuren de kopiekleur
instellen op Auto-kleur en de optie
Achtergrondonderdrukking selecteren in de
toepassing Voorinstelling kleurbalans om te
voorkomen dat achtergrond op de kopieën
doorschijnt.
Vaststellen welk type origineel u gaat
kopiëren. Voor optimale kopieerkwaliteit onder
Origineelsoort aangeven of het om Foto en
tekst, Tekst, Foto of Grafische voorstellingen
en kaarten gaat.
Opmerking: De optie Foto kan ook voor
andere originelen dan foto’s worden
geselecteerd, bijvoorbeeld voor
genuanceerde kopieën van originelen met
uiteenlopende densiteit (van licht naar
donker).
Bij het kopiëren van dikke originelen,
driedimensionale voorwerpen of boeken zijn
de kopieën wazig.
De scherpte verhogen.
Onder Origineelsoort de optie Tekst of
Grafische voorstellingen en kaarten
selecteren.
Ervoor zorgen dat het origineel plat op de
glasplaat ligt en dat de afdekklep van de
glasplaat zover mogelijk dicht is. De afdekklep
NOOIT forceren.
Probleem Aanbevolen oplossing

PROBLEMEN OPLOSSEN 12–22 DOCUMENT CENTRE CS 50 (GEBRUIKER)
12
Bij opeenvolgende kopieën gaat de
afdrukkwaliteit langzaam achteruit of de
afdrukkwaliteit van kopieën die u nu heeft
gemaakt is aanzienlijk beter dan die van de
kopieën die u eerder met een bepaalde
instelling heeft gemaakt.
De functie voor interne procesbesturing werkt
niet naar behoren.
Een wit vel papier op de glasplaat leggen en
35 blanco kopieën maken met de optie Vier
kleuren in de toepassing Kleur. Vervolgens
een nieuwe kopie van het gewenste origineel
maken. De afdrukkwaliteit zou nu beter
moeten zijn. Zo niet, controleren of de
selecties voor afdrukkwaliteit (die u net
misschien verkeerd heeft ingesteld om het
probleem met de afdrukkwaliteit op te lossen)
wel juist zijn ingesteld.
In de mode Hulpprogramma’s de toepassing
Auto-screening instellen aanpassen. Voor het
instellen van deze optie kunt u contact
opnemen met de systeembeheerder of de
Handleiding voor de systeembeheerder
raadplegen.
Op de kopieën zitten bij de invoerrand zwarte
strepen of een zwarte hoek wanneer de optie
100% Verkleinen/vergroten is geselecteerd.
De strepen kunnen zijn veroorzaakt omdat de
randen van het origineel zijn omgekruld of
omdat het origineel niet goed op glasplaat is
geplaatst.
Ervoor zorgen dat het origineel juist is
geplaatst.
Ervoor zorgen dat de toepassing Randen
wissen op Niet wissen (2 mm) staat. Er wordt
meer van de zwarte strepen gewist naarmate
de instelling voor Randen wissen wordt
verhoogd. Dit kan echter ook leiden tot
beeldverlies op de kopieën.
Op de kopieën zitten bij de invoerrand zwarte
strepen of een zwarte hoek wanneer de optie
100% Verkleinen/vergroten is geselecteerd en
de 2-zijdige AOD wordt gebruikt.
De strepen kunnen zijn veroorzaakt omdat de
randen van het origineel zijn omgekruld of
omdat het origineel niet goed is geplaatst in
de 2-zijdige AOD. Ervoor zorgen dat de
toepassing Randen wissen op Niet wissen
staat (2 mm). Er wordt meer van de zwarte
strepen gewist naarmate de instelling voor
Randen wissen wordt verhoogd. Dit kan
echter ook leiden tot beeldverlies op de
kopieën.
Probleem Aanbevolen oplossing

DOCUMENT CENTRE CS 50 (GEBRUIKER) 12–23 PROBLEMEN OPLOSSEN
12
Op de kopie verschijnt de hoekverschuiving in
het verkeerde gebied.
Wanneer het origineel in de richting korte kant
eerst op de glasplaat is geplaatst en het
kopieerpapier is met de lange kant eerst in de
papierlade geplaatst, lijkt het alsof de
hoekverschuiving op de kopie in de verkeerde
hoek plaatsvindt: de hoekverschuiving wordt
namelijk bepaald aan de hand van de
richtingen op de glasplaat. Voor voorbeelden
van hoekverschuivingen in het hoofdstuk
“Extra toepassingen” de paragraaf over de
toepassing Kantlijnverschuiving raadplegen.
Opmerking: Hoekverschuiving is alleen
bedoeld voor origineelformaten die kleiner zijn
dan het formaat van het geselecteerde
kopieerpapier.
De kopieën hebben zwarte randen. Kopieën
gemaakt van originelen die een kleiner
formaat hebben dan het kopieerpapier
hebben grote, zwarte randen.
Geen verschuiving is geselecteerd. De
toepassing Auto-verschuiving selecteren om
de zwarte randen weg te halen.
Voor kopieerapparaten/printers die zijn
uitgerust met een 2-zijdige AOD de
toepassing Auto-verschuiving selecteren om
de zwarte randen op te heffen.
Kopieën van kranten, kaarten of foto’s hebben
achtergrond wanneer onder Origineelsoort is
ingesteld op Grafische voorstellingen en
kaarten of Foto.
De Document Centre ColorSeries 50 herkent
de lage densiteit van kleuren en reproduceert
deze. Dit geldt met name voor de opties
Grafische voorstellingen en kaarten en Foto.
De achtergrond kan worden verminderd of
helemaal worden weggehaald door de
toepassing Lichter/donkerder in te stellen op
lichter.
Het doorschijnen bij kopieën van kranten kan
worden verminderd of helemaal worden
weggehaald door achter het origineel een
zwart vel papier te plakken.
Achtergrondonderdrukking selecteren in de
toepassing Voorinstellen kleurbalans (op het
tabblad Afdrukkwaliteit).
De afdrukdensiteit van de kopie lijkt lichter bij
de achterste rand.
Dit wordt pas zichtbaar op kopieën van
originelen met grote volvlakken. Om dit te
verminderen of helemaal op te lossen op het
tabblad Afdrukkwaliteit onder Origineelsoort
de optie Foto selecteren.
Extra handelingen als schrijven of plakband
gebruiken op de kopieën zijn moeilijk uit te
voeren.
Dit probleem wordt veroorzaakt door de olie
die wordt gebruikt tijdens het fuserproces. U
kunt dit oplossen door de kopieën enige tijd in
de opvangbak te laten liggen voordat u
plakband gebruikt of erop gaat schrijven. Een
andere oplossing is met een zachte, schone
doek of een gum over de kopie wrijven.
Probleem Aanbevolen oplossing

PROBLEMEN OPLOSSEN 12–24 DOCUMENT CENTRE CS 50 (GEBRUIKER)
12
Wanneer u de opties onder Origineelsoort (Foto
en tekst of Tekst) gebruikt, onderscheidt het
kopieerapparaat/de printer op het origineel tussen
gebieden met tekst en gebieden met een foto of
afbeelding. Vervolgens past het apparaat op elk
gebied de juiste beeldverwerking toe: tekst wordt
met 600 lijnen per inch en foto’s met 200 lijnen of
dots per inch verwerkt. Soms gaat het niet
helemaal goed wanneer een gebied van het
origineel foutief als tekst of foto wordt ingedeeld
en ook als zodanig wordt verwerkt.
Om dit soort beeldherkennigsfouten te
voorkomen, kunt u voor originelen onder Origi-
neelsoort de opties Foto of Grafische voorstel-
lingen en kaarten selecteren. In deze modes
wordt namelijk over de hele pagina een zelfde
beeldverwerking toegepast.
Opmerking: De uiteindelijke kopie of afdruk kan er
anders uitzien dan hetgeen u op het scherm ziet in
deze modes. De kleurinstellingen dienen mogelijk
te worden bijgesteld.
Uw systeembeheerder kan de instellingen voor
beeldherkennning van het systeem aanpassen,
bijvoorbeeld als u vrijwel altijd met tekstoriginelen
of juist meer met foto-originelen werkt. Er kunnen
nieuwe standaardwaarden worden ingesteld voor
Tekst- en fotoherkenning en/of de functies Tekst-
en fotobalans. De systeembeheerder kan de optie
Tekst of de optie Foto selecteren voor de modes
Foto en tekst en Tekst.
Voor meer informatie het hoofdstuk “Mode
Hulpprogramma’s, Afdrukkwaliteit van het
systeem” in de Handleiding voor de systeembe-
heerder raadplegen.

1
2
3
4
5
13
7
DOCUMENT CENTRE CS 50 (GEBRUIKER) 13–1 TECHNISCHE GEGEVENS
In dit hoofdstuk wordt een overzicht gegeven van
de technische gegevens van de Document Centre
ColorSeries 50. Aanvullende technische infor-
matie is verkrijgbaar bij uw Xerox-leverancier.

TECHNISCHE GEGEVENS 13–2 DOCUMENT CENTRE CS 50 (GEBRUIIKER)
1
2
3
4
5
13
7
Stroomvereisten (220-240 V AC - 50 Hz)
Specificaties Eenfasig Tweedraads plus aardeverbinding
Stroomvoorziening 15 A (aparte (wand)contactdoos
aanbevolen, maar niet vereist)
Fasespanning 220 - 240 V (+
10%)
Frequentie 50 Hz
Voor meer informatie kunt u contact
opnemen met uw Xerox-leverancier.
Maximum stroomverbruik
bij 220 V
2,2 kVA
Stroombelasting bij 240 V Opwarmtijd 1,6 kVA (ong.)
Stand-by gemiddeld 800 VA (ong.)
Gemiddelde
bedrijfsmode
(4-kleuren)
1,2 kVA (ong.)

DOCUMENT CENTRE CS 50 (GEBRUIKER) 13–3 TECHNISCHE GEGEVENS
1
2
3
4
5
7
13
Milieuvereisten
Gezondheids- en veiligheidsinformatie
Temperaturen Stand-by Minimum
-10
o
C bij een relatieve
luchtvochtigheid van 5%
Maximum
40
o
C bij een relatieve
luchtvochtigheid van 95%
Bedrijfstemperaturen Minimum
10
o
C bij een relatieve
luchtvochtigheid van 15%
Maximum
35
o
C bij een relatieve
luchtvochtigheid van 85%
Maximumhoogte 3050 meter in de normale configuratie
Warmte-afgifte In bedrijf 4080 BTU per uur, gemiddeld
Stand-by 2720 BTU per uur, gemiddeld
Geluidsniveau Stand-by 58,4 dB(A)
Impuls-/bedrijfsmode 71,0 dB(A)
Ozonemissies Maximaal 0,01 PPM in een ruimte van 50 kubieke meter
(doorlopend in bedrijf, volgens UZ 62).
Ozonfilter vervangen bij 80 K kopieën.
Stof Stofconcentratie bij doorlopend bedrijf = 0,075 mg/kubieke meter
Type afdrukband Organisch
Veiligheidsbepalingen Dit apparaat voldoet aan de bepalingen van de betreffende landen:
• VS/Canada: UL 1950, Third Edition
• Europa: Richtlijn “laagspanning” (72/23/EEC) IEC 950 A1: 1993/
A2:IEC825
Op het apparaat staat het CE-symbool voor de 220-240 V, 50 Hz-
versie.
RFI-emissies Dit apparaat voldoet aan de volgende bepalingen:
• VS/Canada: FCC Class B, ICES-003 Class B
• Europa: Richtlijn inzake elektromagnetische compatibiliteit
(89/336/EEC) -EN55022-A Class B, EN61000-3-2.

TECHNISCHE GEGEVENS 13–4 DOCUMENT CENTRE CS 50 (GEBRUIIKER)
1
2
3
4
5
13
7
Prestatievermogen
*Per minuut kunnen 50 zwart/wit-kopieën worden
gemaakt bij gebruik van de glasplaat en een
gewone opvangbak. Bij gebruik van de 2-zijdige
AOD kunnen per minuut 40 zwart/wit-kopieën
worden gemaakt.
Opwarmtijd
7,4 - 9,5 minuten bij een temperatuur van 22
o
C en relatieve
luchtvochtigheid van 53%
Afleveringstijd eerste
kopie*
Zwart 5,8 seconden
Kleur 14,1 seconden
Kopieselectie 1-999 kopieën
Originelen Effectieve maximum afdruk-/kopieergebied:
297 mm x 438 mm (11,7 inch x 17,2 inch)
Afdrukpapierformaat 203 mm x 254 mm t/m SR-A3
(8 x 10 inch t/m 12,6 x 17,7 inch)
Papiergewicht Lade 1
64 - 105 g/m
2
bankpostpapier
Lade 2
64 - 128 g/m
2
bankpostpapier
Lade 3
64 - 128 g/m
2
bankpostpapier
Lade 4
64 - 128 g/m
2
bankpostpapier
Lade 5
64 g/m
2
bankpostpapier 250 g/m
2
index
Papiercapaciteit Lade 1
500 vellen bij gebruik van 75 g/m
2
Lade 2
550 vellen bij gebruik van 75 g/m
2
Lade 3
550 vellen bij gebruik van 75 g/m
2
Lade 4
550 vellen bij gebruik van 75 g/m
2
Lade 5
100 vellen bij gebruik van 75 g/m
2
Verkleining/vergroting In een marge van: 25%-400%
Keuze uit vaste of variabele waarden (in stappen van 1%)

DOCUMENT CENTRE CS 50 (GEBRUIKER) 13–5 TECHNISCHE GEGEVENS
1
2
3
4
5
7
13
Fysieke gegevens van de Document Centre ColorSeries 50
Opmerking: De onderstaande afmetingen zijn
inclusief de processor en de standaard
opvangbak.
De vereisten voor vloerruimte zijn afhankelijk van
de opties op het kopieerapparaat/de printer en de
plaatsing van het apparaat. U kunt contact
opnemen met uw Xerox-medewerker of Xerox-
technicus om de vloervereisten voor uw kopieer-
apparaat/printer te laten berekenen.
Kopieerapparaat met 2-zijdige AOD
Breedte 622,3 mm 24,5 inch
Hoogte 1112,5 mm 43,8 inch
Diepte 800 mm 31,5 inch
Kopieerapparaat met afdekklep voor de glasplaat
Breedte 622,3 mm 24,5 inch
Hoogte 1016 mm 40 inch
Diepte 800 mm 31,5 inch
Vergaareenheid/mailbox
Breedte 711,2 mm 28 inch
Hoogte 1029 mm 40,5 inch
Diepte 616 mm 24,25 inch
Grote papierlade
Breedte 460,2 mm 18,12 inch
Hoogte 432 mm 17 inch
Diepte 584 mm 23 inch

TECHNISCHE GEGEVENS 13–6 DOCUMENT CENTRE CS 50 (GEBRUIIKER)
1
2
3
4
5
13
7
Systeemmodes
Van bedrijfsmode naar gereedmode Na voltooiing van bedrijfsmode.
Van gereedmode naar
energiebesparingsmode
Afhankelijk van de instelling gemaakt door de
systeembeheerder: 1-240 minuten
Standaardinstelling: 15 minuten
Van energiebesparingsmode naar
sluimerstand
Afhankelijk van de instelling gemaakt door de
systeembeheerder: 15-240 minuten
Standaardinstelling: 60 minuten

DOCUMENT CENTRE CS 50 (GEBRUIKER) 13–7 TECHNISCHE GEGEVENS
1
2
3
4
5
7
13
Aantal kopieën per minuut voor papierladen 1, 2, 3 en 4:
standaardpapier
Onderstaande tabel geeft een overzicht van het
aantal kopieën per minuut voor 64-105 g/m
2
-
papier dat wordt ingevoerd uit de laden 1, 2, 3 en
4. In deze tabel wordt ervan uitgegaan dat zwart/
wit-kopieën worden gemaakt via de glasplaat.
Zwart /wit-mode Kleurmode
1-zijdig 2-zijdig 1-zijdig 2-zijdig
B5 LKE 50 25 12 8
B5 KKE 29 14 6 3
A4 LKE 50 25 12 6
A4 KKE 29 14 6 3
Letter LKE 50 25 12 6
Letter KKE 29 14 6 3
Legal KKE 29 14 6 3
B4 KKE 29 14 6 3
A3 KKE 25 12 6 3

TECHNISCHE GEGEVENS 13–8 DOCUMENT CENTRE CS 50 (GEBRUIIKER)
1
2
3
4
5
13
7
Aantal kopieën per minuut voor papierladen 2, 3, en 4:
zwaar papier
Onderstaande tabel geeft een overzicht van het
aantal kopieën per minuut voor 106-128 g/m
2
-
papier dat wordt ingevoerd uit de laden 2, 3 en 4.
Zwart /wit-mode Kleurmode
1-zijdig 1-zijdig
B5 LKE 63,5
B5 KKE 63,5
A4 LKE 63,5
A4 KKE 63,5
Letter LKE 63,5
Letter KKE 63,5
Legal KKE 63,5
B4 KKE 63,5
A3 KKE 63,5

DOCUMENT CENTRE CS 50 (GEBRUIKER) 13–9 TECHNISCHE GEGEVENS
1
2
3
4
5
7
13
Aantal kopieën per minuut voor lade 5
Onderstaande tabel geeft een overzicht van het
aantal kopieën per minuut voor lade 5.
Formaat Zwart /wit-mode Kleurmode
1-zijdig 1-zijdig
Normaal papier
64-105 g/m
2
A4 / Letter LKE 25 6
A3 20 6
OHP (Transparant) A4 / Letter LKE 25 2,4
A3 20 2,4
Zwaar papier
106-163 g/m
2
A4 / Letter LKE 6 3,5
A3 6 3,5
Extra zwaar papier
164-250 g/m
2
A4 / Letter LKE 3 2,4
A3 3 2,4
Briefkaart Briefkaart KKE 3 2,4

TECHNISCHE GEGEVENS 13–10 DOCUMENT CENTRE CS 50 (GEBRUIIKER)
1
2
3
4
5
13
7
Invoermethode van originelen Beeldzijde omhoog, 1-tot-N (invoer van bovenaf),
automatische originelendoorvoer mogelijk.
Geschikte origineelformaten Minimum: 216 x 279 mm (8,5 x 11 inch) korte kant eerst,
A4
Maximum: 279 x 432 mm (11 x 17 inch), A3
Maximum aantal originelen
• 50 voor dunne (38-49 g/m
2
) of standaard (50-100
g/m
2
) originelen
• 40 voor zwaarder papier (101-128 g/m
2
)
Snelheid 40 kopieën per minuut (A4 of 8,5 x 11 inch, lange kant
eerst)
Stroom Geleverd door de processor
Geluidsniveau in bedrijfsmode 68 dB(A)
Afmetingen Breedte:
Hoogte: 96,5 mm
Diepte:
Gewicht 14 kg
Ruimte voor de eenheid Binnen de ruimte die vereist is voor het kopieerapparaat/
de printer.

DOCUMENT CENTRE CS 50 (GEBRUIKER) 13–11 TECHNISCHE GEGEVENS
1
2
3
4
5
7
13
Papierformaat 216 x 279 mm tot 279 x 432 mm
(8,5 x 11 inch tot 11 x 17 inch)
(A4 tot A3)
Capaciteit van de opvangbak/
staffelopvangbak
500 vellen van 75 g/m
2
Aantal vergaarvakken 10
Capaciteit van elk vak
100 vellen van 75 g/m
2
Gewicht 34 kg
Afmetingen Breedte: 711,2 mm
Hoogte: 1029 mm
Diepte: 616 mm
Geluidsniveau in bedrijfsmode 56 dB(A)

TECHNISCHE GEGEVENS 13–12 DOCUMENT CENTRE CS 50 (GEBRUIIKER)
1
2
3
4
5
13
7
* Het betreft hier merendeels afgeronde getallen.
inch millimeter
(mm)
inch millimeter
(mm)
inch/
internationale
formaten
millimeter
(mm)
Celsius
(°C)
Fahrenheit
(°F)
0,01 0,254 6 153 13,5 343 10 50
0,04 1 7,2 183 14,0 356 32 90
0,05 1 7,3 185 8,0 203 100 212
0,1 3 7,5 190 15,75 400 200 392
0,15 4 7,8 198 16,9 429 204 400
0,2 5 8,0 203 17,0 432 218 425
0,25 6 8,3 211 24,0 610
0,28 7 8,4 213
0,3 7 8,5 216
0,5 13 8,7 221 5 x 8 127 x 203
0,6 15 9,0 229 8 x 10 203 x 254
0,7 18 10,0 254 8 x 11 203 x 279
0,8 20 10,5 267 A4 210 x 297
1 25,4 10,8 274 8,5 x 11 216 x 279 kilogram pond
1,4 36 11,0 279 8,5 x 13 216 x 330 1,0 2,205
1,5 38 11,1 282 8,5 x 14 216 x 356 0,454 1,0
1,7 43 11,15 283 8,7 x 14 221 x 356
1,9 48 11,5 292 9 x 11 229 x 279
2 51 11,8 300 9 x 14 229 x 356
2,3 58 11,85 301 11 x 17 279 x 432
2,5 64 12,5 318 A3 297 x 420
3 76 13,0 330 12 x 17 305 x 432
4 104 13,4 340 12 x 18 305 x 457
5 127 13,45 342 SR-A3
12,6 x 17,7
320 x 450
-
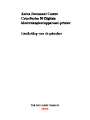 1
1
-
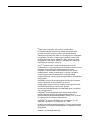 2
2
-
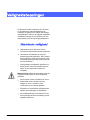 3
3
-
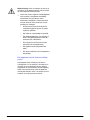 4
4
-
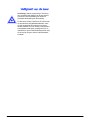 5
5
-
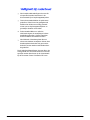 6
6
-
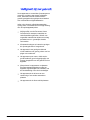 7
7
-
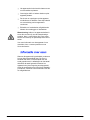 8
8
-
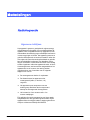 9
9
-
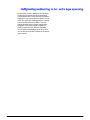 10
10
-
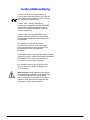 11
11
-
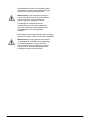 12
12
-
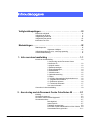 13
13
-
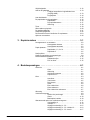 14
14
-
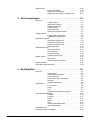 15
15
-
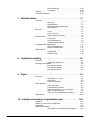 16
16
-
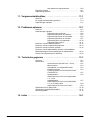 17
17
-
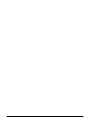 18
18
-
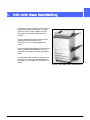 19
19
-
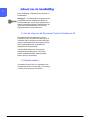 20
20
-
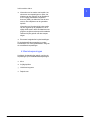 21
21
-
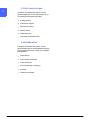 22
22
-
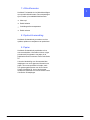 23
23
-
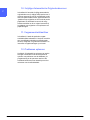 24
24
-
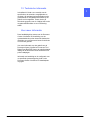 25
25
-
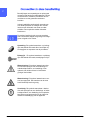 26
26
-
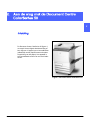 27
27
-
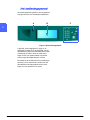 28
28
-
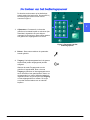 29
29
-
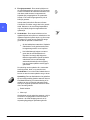 30
30
-
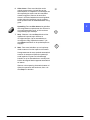 31
31
-
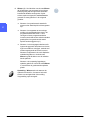 32
32
-
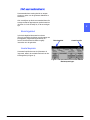 33
33
-
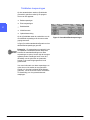 34
34
-
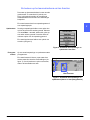 35
35
-
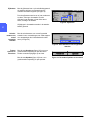 36
36
-
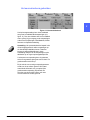 37
37
-
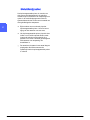 38
38
-
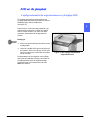 39
39
-
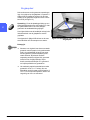 40
40
-
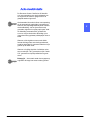 41
41
-
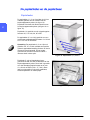 42
42
-
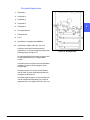 43
43
-
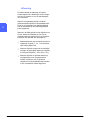 44
44
-
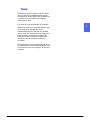 45
45
-
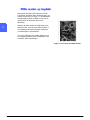 46
46
-
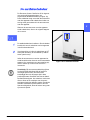 47
47
-
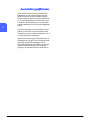 48
48
-
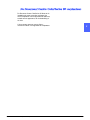 49
49
-
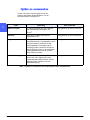 50
50
-
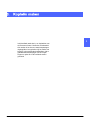 51
51
-
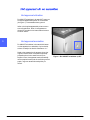 52
52
-
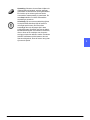 53
53
-
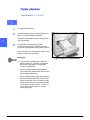 54
54
-
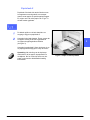 55
55
-
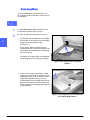 56
56
-
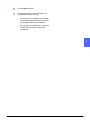 57
57
-
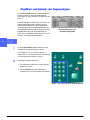 58
58
-
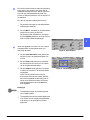 59
59
-
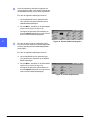 60
60
-
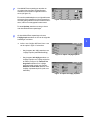 61
61
-
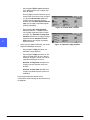 62
62
-
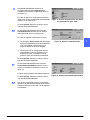 63
63
-
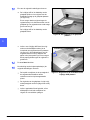 64
64
-
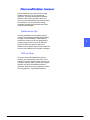 65
65
-
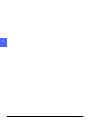 66
66
-
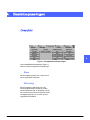 67
67
-
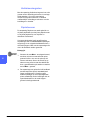 68
68
-
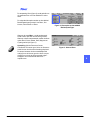 69
69
-
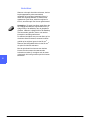 70
70
-
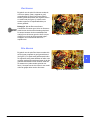 71
71
-
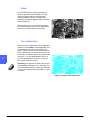 72
72
-
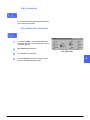 73
73
-
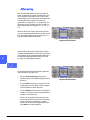 74
74
-
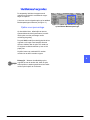 75
75
-
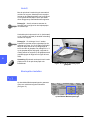 76
76
-
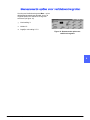 77
77
-
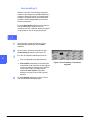 78
78
-
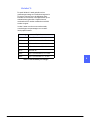 79
79
-
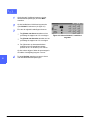 80
80
-
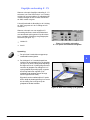 81
81
-
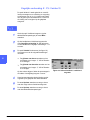 82
82
-
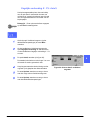 83
83
-
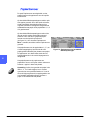 84
84
-
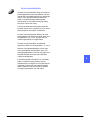 85
85
-
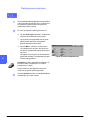 86
86
-
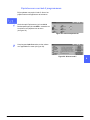 87
87
-
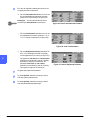 88
88
-
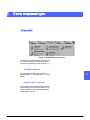 89
89
-
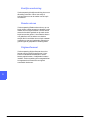 90
90
-
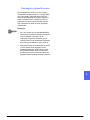 91
91
-
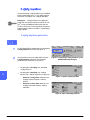 92
92
-
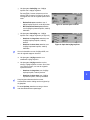 93
93
-
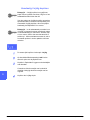 94
94
-
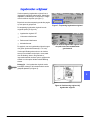 95
95
-
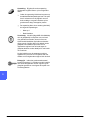 96
96
-
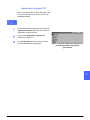 97
97
-
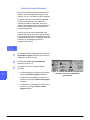 98
98
-
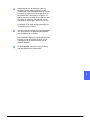 99
99
-
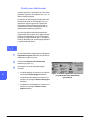 100
100
-
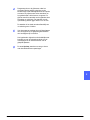 101
101
-
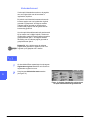 102
102
-
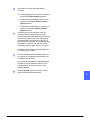 103
103
-
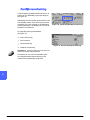 104
104
-
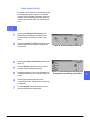 105
105
-
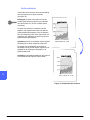 106
106
-
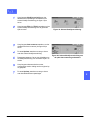 107
107
-
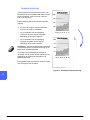 108
108
-
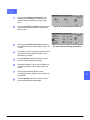 109
109
-
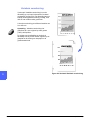 110
110
-
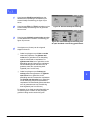 111
111
-
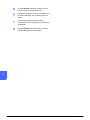 112
112
-
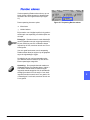 113
113
-
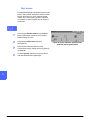 114
114
-
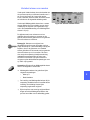 115
115
-
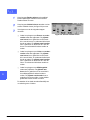 116
116
-
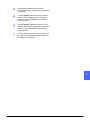 117
117
-
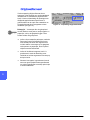 118
118
-
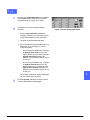 119
119
-
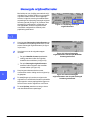 120
120
-
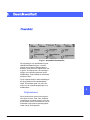 121
121
-
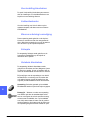 122
122
-
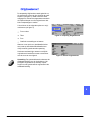 123
123
-
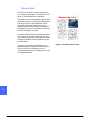 124
124
-
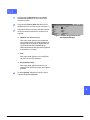 125
125
-
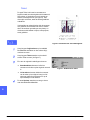 126
126
-
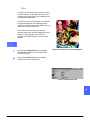 127
127
-
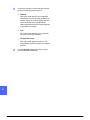 128
128
-
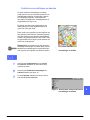 129
129
-
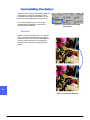 130
130
-
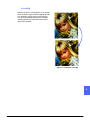 131
131
-
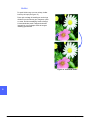 132
132
-
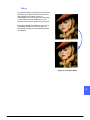 133
133
-
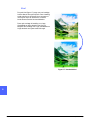 134
134
-
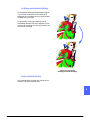 135
135
-
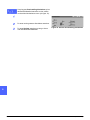 136
136
-
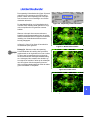 137
137
-
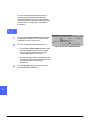 138
138
-
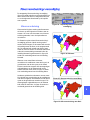 139
139
-
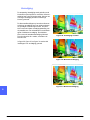 140
140
-
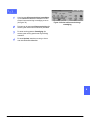 141
141
-
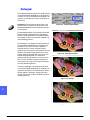 142
142
-
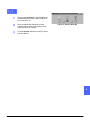 143
143
-
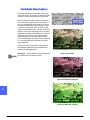 144
144
-
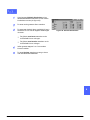 145
145
-
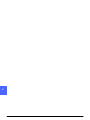 146
146
-
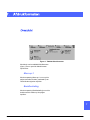 147
147
-
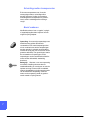 148
148
-
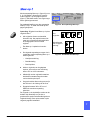 149
149
-
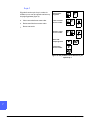 150
150
-
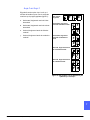 151
151
-
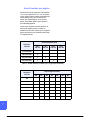 152
152
-
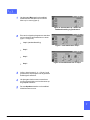 153
153
-
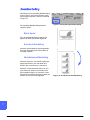 154
154
-
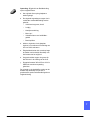 155
155
-
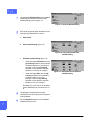 156
156
-
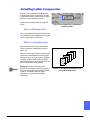 157
157
-
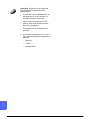 158
158
-
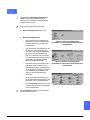 159
159
-
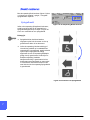 160
160
-
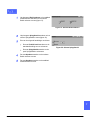 161
161
-
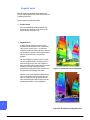 162
162
-
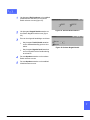 163
163
-
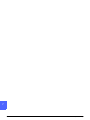 164
164
-
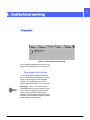 165
165
-
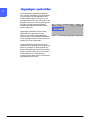 166
166
-
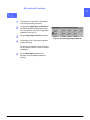 167
167
-
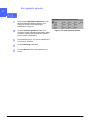 168
168
-
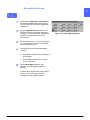 169
169
-
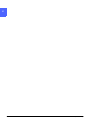 170
170
-
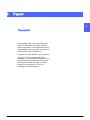 171
171
-
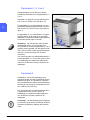 172
172
-
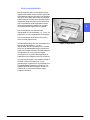 173
173
-
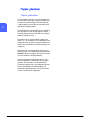 174
174
-
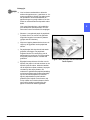 175
175
-
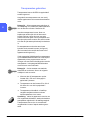 176
176
-
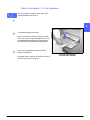 177
177
-
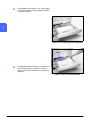 178
178
-
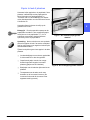 179
179
-
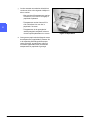 180
180
-
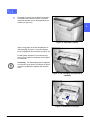 181
181
-
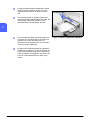 182
182
-
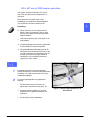 183
183
-
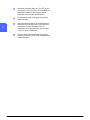 184
184
-
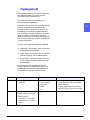 185
185
-
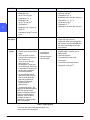 186
186
-
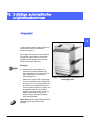 187
187
-
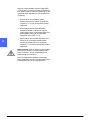 188
188
-
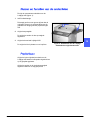 189
189
-
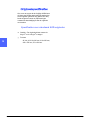 190
190
-
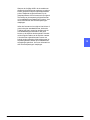 191
191
-
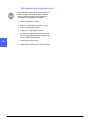 192
192
-
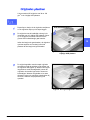 193
193
-
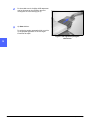 194
194
-
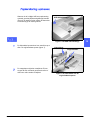 195
195
-
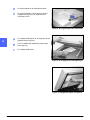 196
196
-
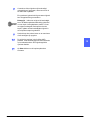 197
197
-
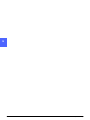 198
198
-
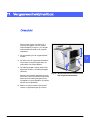 199
199
-
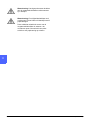 200
200
-
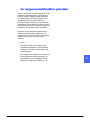 201
201
-
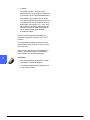 202
202
-
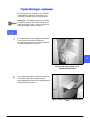 203
203
-
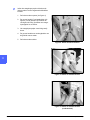 204
204
-
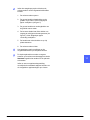 205
205
-
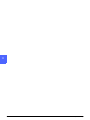 206
206
-
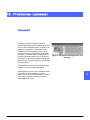 207
207
-
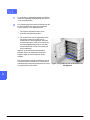 208
208
-
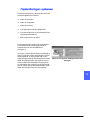 209
209
-
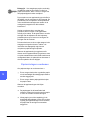 210
210
-
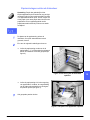 211
211
-
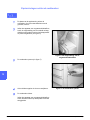 212
212
-
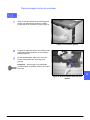 213
213
-
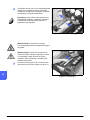 214
214
-
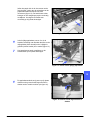 215
215
-
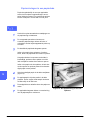 216
216
-
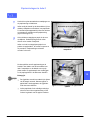 217
217
-
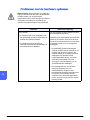 218
218
-
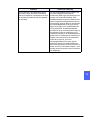 219
219
-
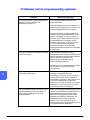 220
220
-
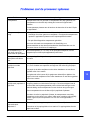 221
221
-
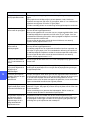 222
222
-
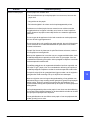 223
223
-
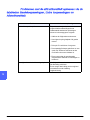 224
224
-
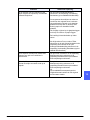 225
225
-
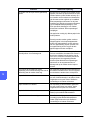 226
226
-
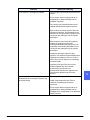 227
227
-
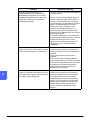 228
228
-
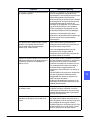 229
229
-
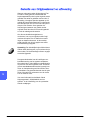 230
230
-
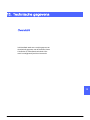 231
231
-
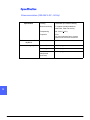 232
232
-
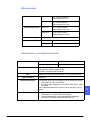 233
233
-
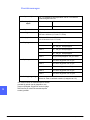 234
234
-
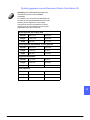 235
235
-
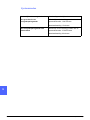 236
236
-
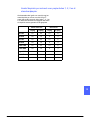 237
237
-
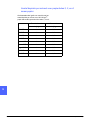 238
238
-
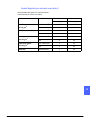 239
239
-
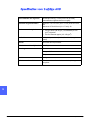 240
240
-
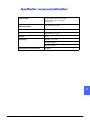 241
241
-
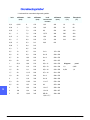 242
242
Xerox ColorSeries 50 Gebruikershandleiding
- Type
- Gebruikershandleiding
Gerelateerde papieren
-
Xerox DocuColor 12 Gebruikershandleiding
-
Xerox 133 Referentie gids
-
Xerox 2101 ST Gebruikershandleiding
-
Xerox Pro C2636 Gebruikershandleiding
-
Xerox 700i/700 Gebruikershandleiding
-
Xerox WORKCENTRE 7132 de handleiding
-
Xerox WorkCentre Pro 133 de handleiding
-
Xerox 770 Gebruikershandleiding
-
Xerox ColorSeries 50 Administration Guide
-
Xerox COPYCENTRE 275 de handleiding