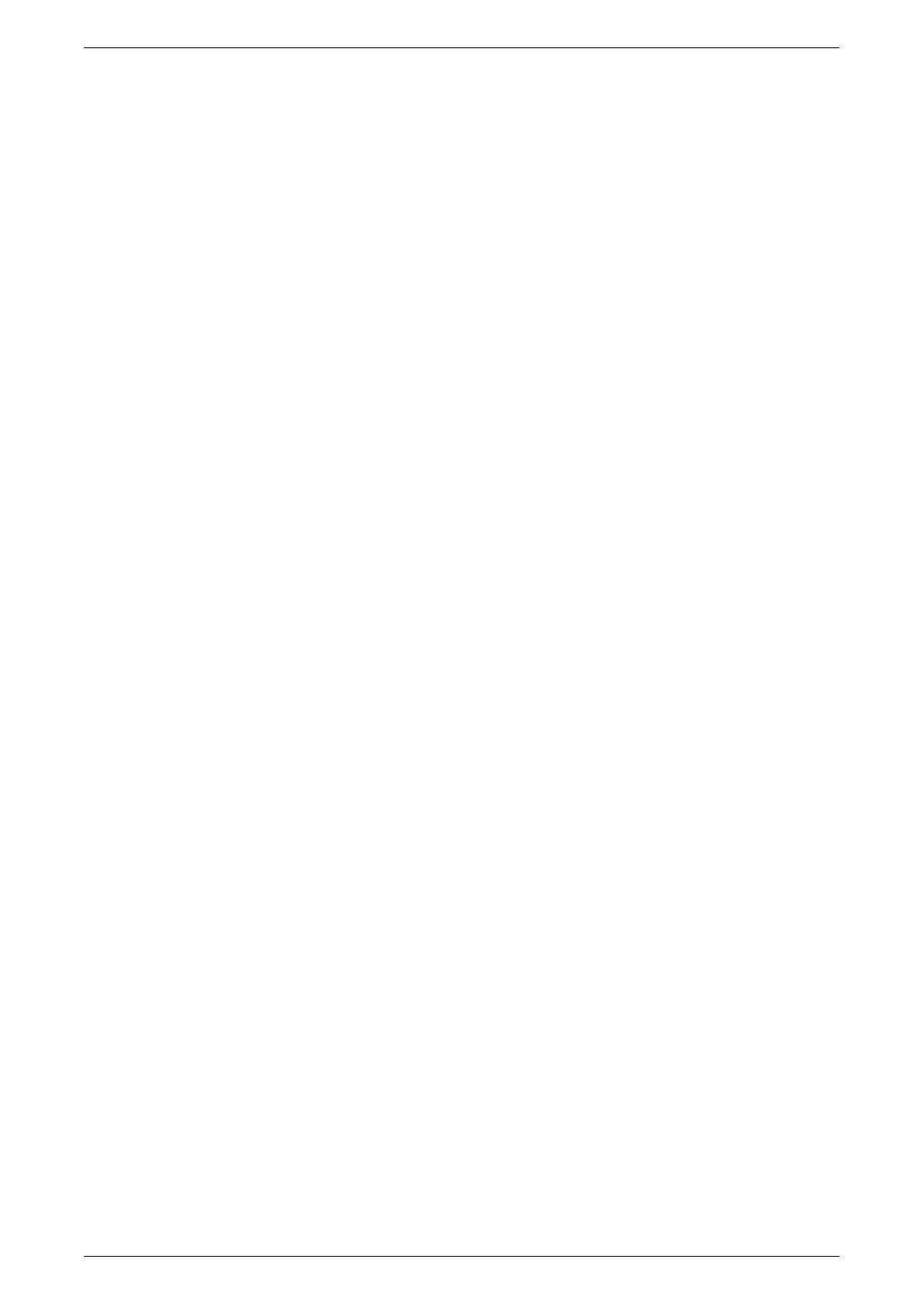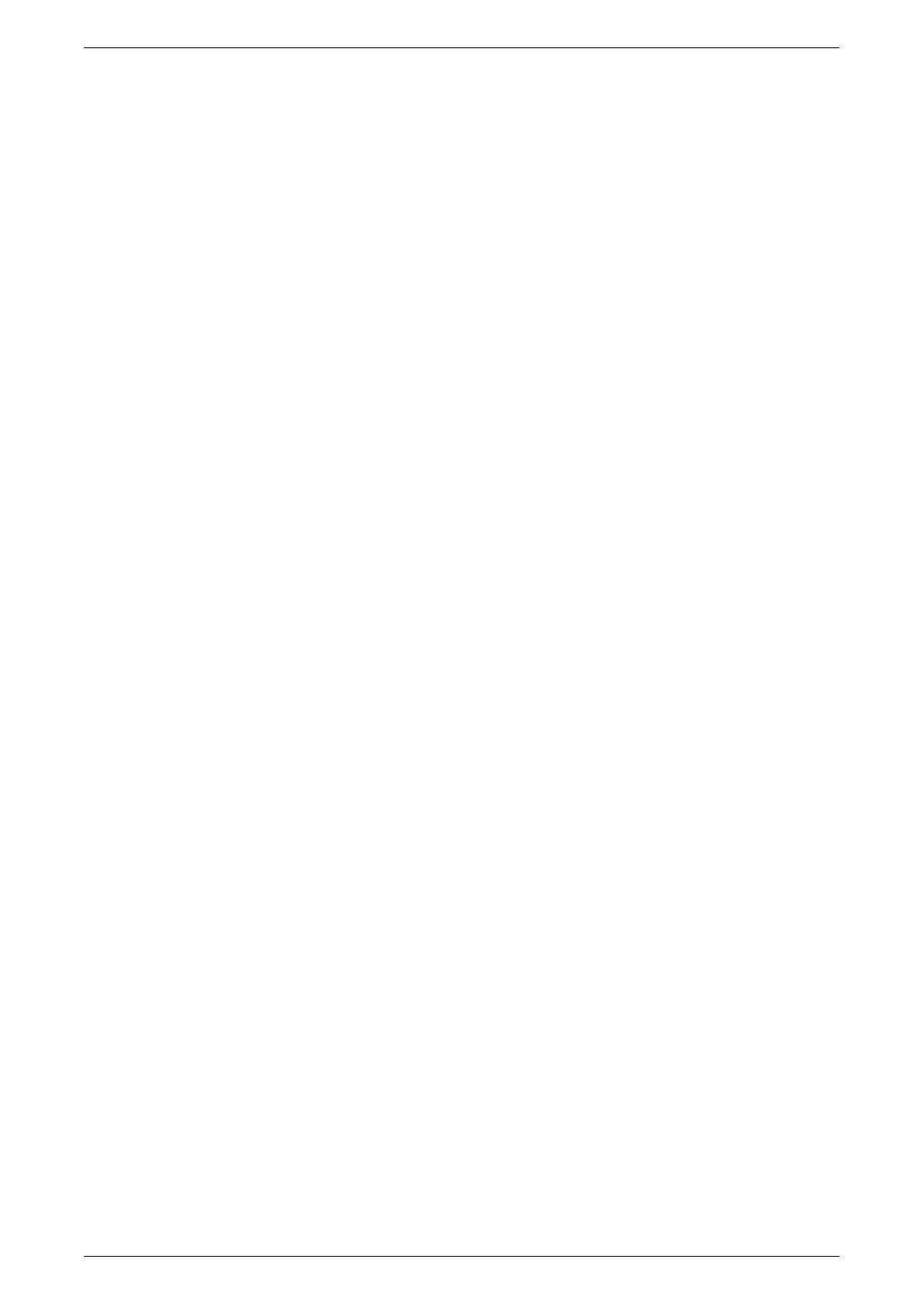
Index
177
2-zijdige documenten
...................................92
aansluiting extern apparaat voorafgaand
aan verzending, controleren
.......................105
adresboek gebruiken
............................. 82, 90
adressen
.......................................................79
basistoepassingen
........................................91
bestemmingen aangeven
...................... 76, 79
bestemmingen, opgeven met speciale
tekens
.................................................... 80, 89
communicatiemode
......................................97
densiteitniveau
.............................................91
documenten met voorblad verzenden
..........84
documenten naar externe apparaten
verzenden
.............................................. 80, 89
documenten naar meerdere ontvangers
verzenden
.............................................. 79, 89
documenten plaatsen
...................................74
e-mail met verzendresultaat ontvangen
.....106
externe mailbox, gebruiken
........................100
faxopties
.......................................................96
geavanceerde toepassingen
......................102
gemengde origineelformaten
........................94
handmatige formaatinvoer
............................94
kopregel, naam en telefoonnummer
toevoegen
.....................................................99
landcode
.......................................................73
lang faxdocument
.........................................75
meerdere documenten op één vel
..............100
onderwerp en opmerking (internetfax)
.........77
opdracht starten
...........................................77
opdracht stoppen
..........................................78
opdrachtstatus controleren
...........................78
ophalen bij externe apparaten
....................102
opmaak
.........................................................94
opslaan om op te halen bij extern
apparaat
.....................................................103
origineelformaat
............................................94
origineelsoort
................................................92
scanformaat verkleinen/vergroten
................95
scanresolutie
................................................93
snelkiezen
....................................................83
tegenoverliggende pagina's op aparte
vellen verzenden
..........................................95
uitvoer extern apparaat
................................99
verzendprioriteit en -tijd instellen
..................97
voorblad, opmerkingen toevoegen
...............84
Faxfunctie
informatie over de data-coupler
....................11
kopregelvereisten
.........................................11
faxsignalen, doorsturen
......................................80
F-code - faxen
...................................................101
F-code, doorsturen
.............................................80
FDI
......................................................................29
Formulieroverlay - kopiëren
................................71
foto's scannen
...................................................128
FreeBSD
.............................................................16
functies
e-mail
............................................32, 111, 116
faxen
...................................................... 32, 73
Internetfax
....................................................32
internetfax
.....................................................73
keuzefuncties
............................................... 33
Kopiëren
...................................................... 32
Netwerkscannen
.......................................... 32
netwerkscannen
.................................111, 120
Opdrachtstroomschema's
............................ 33
opgeslagen programmering
......................... 33
Scannen naar mailbox
................................. 33
scannen naar mailbox
........................111, 120
scannen naar pc
.......................... 33, 111, 122
Serverfax
..................................................... 32
serverfax
...................................................... 73
verzenden vanuit mailbox
............................ 33
G
G3 Auto
Communicatiemode internetfax
................. 109
faxstartsnelheid
........................................... 97
geavanceerde instellingen
e-mail
......................................................... 128
netwerkscannen
........................................ 128
scannen naar mailbox
............................... 128
scannen naar pc
........................................ 128
Geforceerd F4800 bps
faxstartsnelheid
........................................... 97
geforceerd F4800 bps
Communicatiemode internetfax
................. 109
geïntegreerde kantoorafwerkeenheid
................ 28
bovenklep
.................................................... 29
nietcassette
................................................. 29
voorklep
....................................................... 29
Gemengde origineelformaten
e-mail
......................................................... 133
faxen
............................................................ 94
internetfax
.................................................... 94
Kopiëren
...................................................... 54
netwerkscannen
........................................ 133
scannen naar mailbox
............................... 133
scannen naar pc
........................................ 133
serverfax
...................................................... 94
gesplitst verzenden - e-mail
............................. 139
glasplaat
....................................................... 27, 41
glasplaat AOD
.................................................... 28
grote papierlade
................................................. 26
grote tandemlade (lade 3 en 4) (optie)
............... 28
H
handleidingen, gerelateerde ................................ 4
handmatig ontvangen - faxen
.......................... 105
handmatig verzenden - faxen
.......................... 105
Handmatige formaatinvoer
e-mail
......................................................... 133
faxen
............................................................ 94
internetfax
.................................................... 94
Kopiëren
...................................................... 54
serverfax
...................................................... 94
handmatige formaatinvoer
netwerkscannen
........................................ 133
scannen naar mailbox
............................... 133
scannen naar pc
........................................ 133
handmatige invoer
............................................. 26
Heimdal
.............................................................. 14