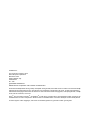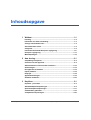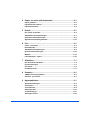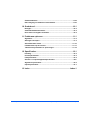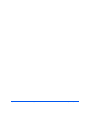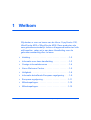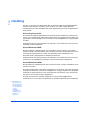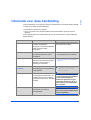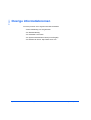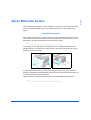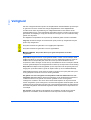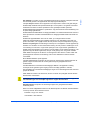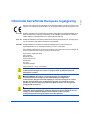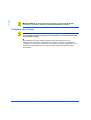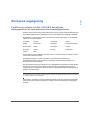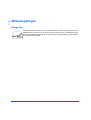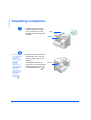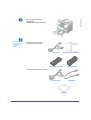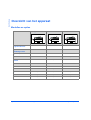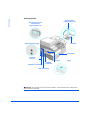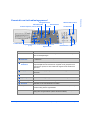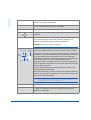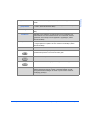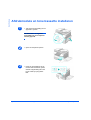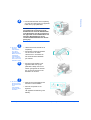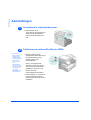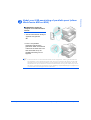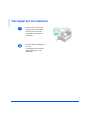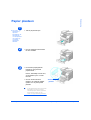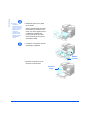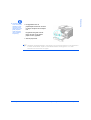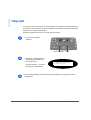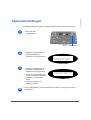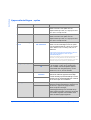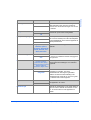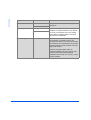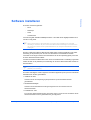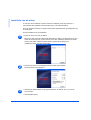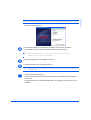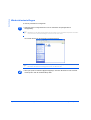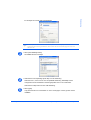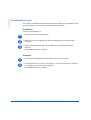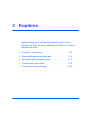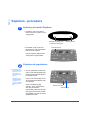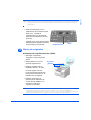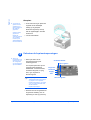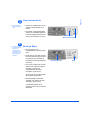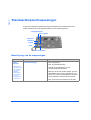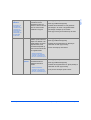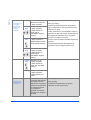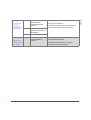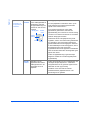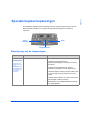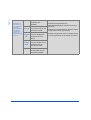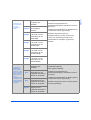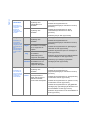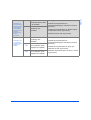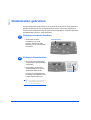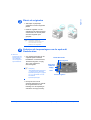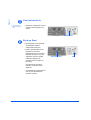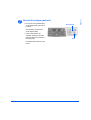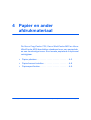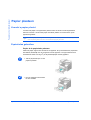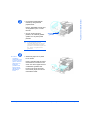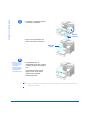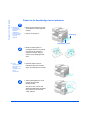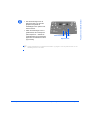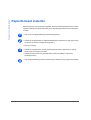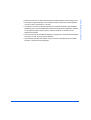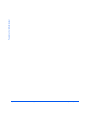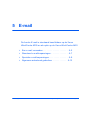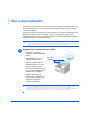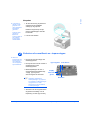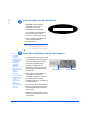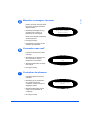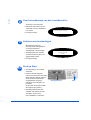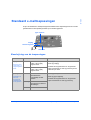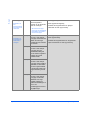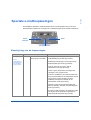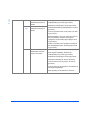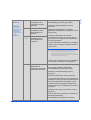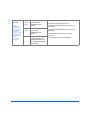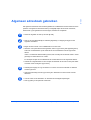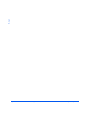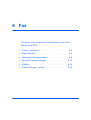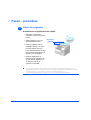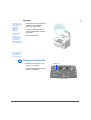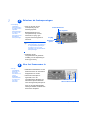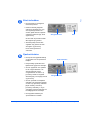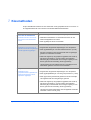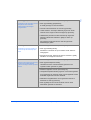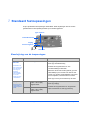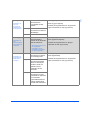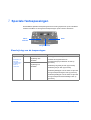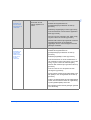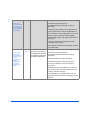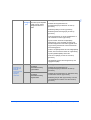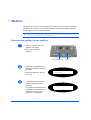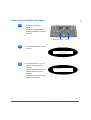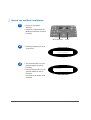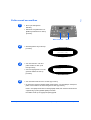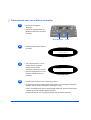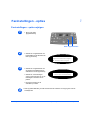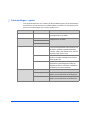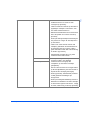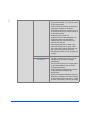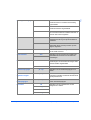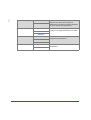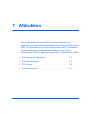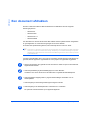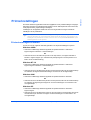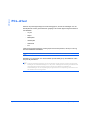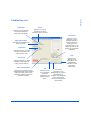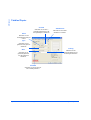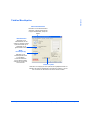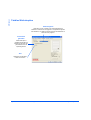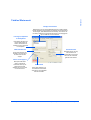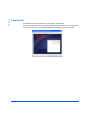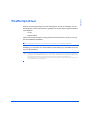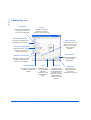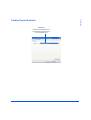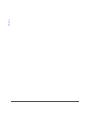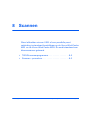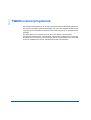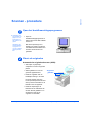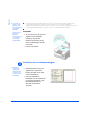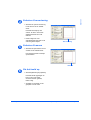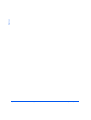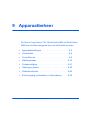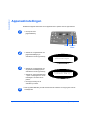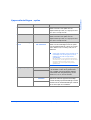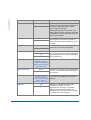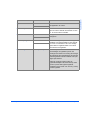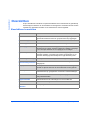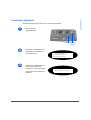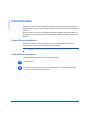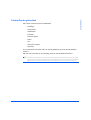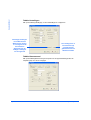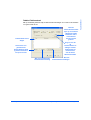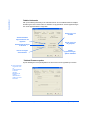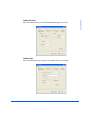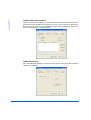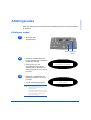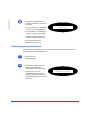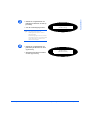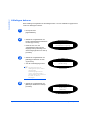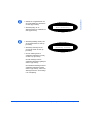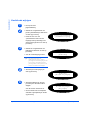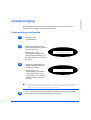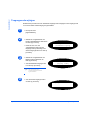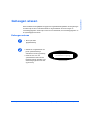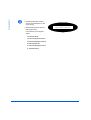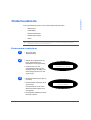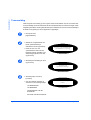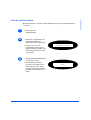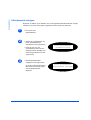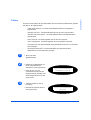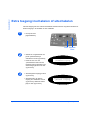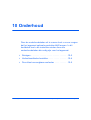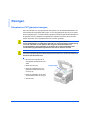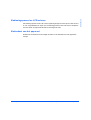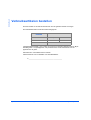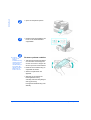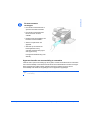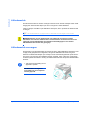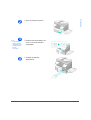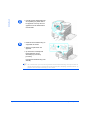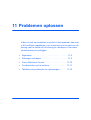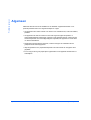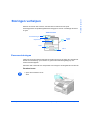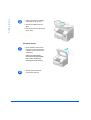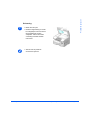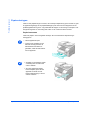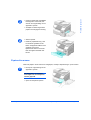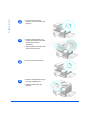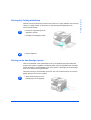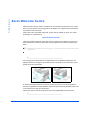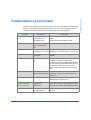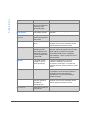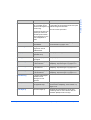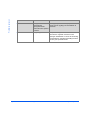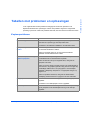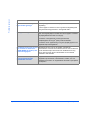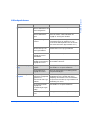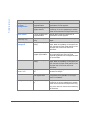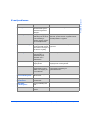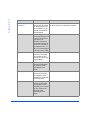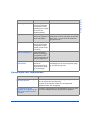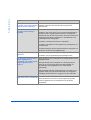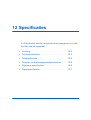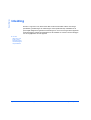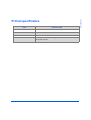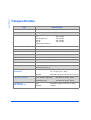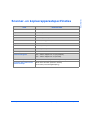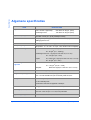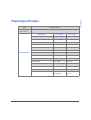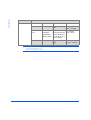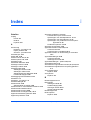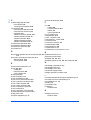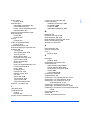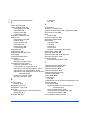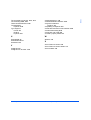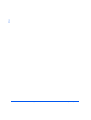CopyCentre C20,
WorkCentre M20 en
WorkCentre M20i
Handleiding voor de gebruiker
604P17902

Vertaald door:
The Document Company Xerox
GKLS European Operations
Bessemer Road
Welwyn Garden City
Hertfordshire
AL7 1HE
VERENIGD KONINKRIJK
©2004 Xerox Corporation. Alle rechten voorbehouden.
De auteursrechtelijke bescherming waarop aanspraak wordt gemaakt, bevat alle vormen en zaken van auteursrechtelijk
materiaal en informatie die thans of in de toekomst van rechtswege is toegestaan. Dit omvat, zonder enige beperking,
materiaal dat wordt gegenereerd door de software en dat in het scherm wordt weergegeven, zoals pictogrammen, uiterlijk
en inhoud van schermen, enzovoort.
Xerox
®
, The Document Company
®
, de digitale X
®
en alle Xerox-producten die in deze publicatie worden genoemd, zijn
handelsmerken van Xerox Corporation. Productnamen en handelsmerken van andere bedrijven worden hierbij erkend.
In latere uitgaven zullen wijzigingen, technische onnauwkeurigheden en typefouten worden gecorrigeerd.

Xerox CopyCentre C20, WorkCentre M20 en WorkCentre M20i Handleiding voor de gebruiker Pagina i
Inhoudsopgave
1 Welkom ...................................................................................1-1
Inleiding ...................................................................................................... 1-2
Informatie over deze handleiding............................................................. 1-3
Overige informatiebronnen....................................................................... 1-4
Xerox Welcome Centre.............................................................................. 1-5
Veiligheid.................................................................................................... 1-6
Informatie betreffende Europese regelgeving ........................................ 1-9
Europese regelgeving ............................................................................. 1-11
Milieubepalingen...................................................................................... 1-12
2 Aan de slag.............................................................................2-1
Verpakking verwijderen ............................................................................ 2-2
Overzicht van het apparaat....................................................................... 2-4
Afdrukmodule en tonercassette installeren.......................................... 2-10
Aansluitingen ........................................................................................... 2-12
Het apparaat inschakelen ....................................................................... 2-14
Papier plaatsen ........................................................................................ 2-15
Help-lijst.................................................................................................... 2-18
Apparaatinstellingen ............................................................................... 2-19
Software installeren................................................................................. 2-23
3 Kopiëren .................................................................................3-1
Kopiëren - procedure ................................................................................ 3-2
Standaardkopieertoepassingen ............................................................... 3-6
Speciale kopieertoepassingen ............................................................... 3-11
Onderbreken gebruiken .......................................................................... 3-16
Compatibele toepassingen ..................................................................... 3-20

Pagina ii Xerox CopyCentre C20, WorkCentre M20 en WorkCentre M20i Handleiding voor de gebruiker
4 Papier en ander afdrukmateriaal ..........................................4-1
Papier plaatsen .......................................................................................... 4-2
Papierformaat instellen ............................................................................. 4-8
Papierspecificaties .................................................................................... 4-9
5 E-mail ......................................................................................5-1
Een e-mail verzenden ................................................................................ 5-2
Standaard e-mailtoepassingen................................................................. 5-7
Speciale e-mailtoepassingen.................................................................... 5-9
Algemeen adresboek gebruiken ............................................................ 5-13
6 Fax...........................................................................................6-1
Faxen - procedure...................................................................................... 6-2
Kiesmethoden ............................................................................................ 6-6
Standaard faxtoepassingen...................................................................... 6-8
Speciale faxtoepassingen....................................................................... 6-10
Mailbox ..................................................................................................... 6-14
Faxinstellingen - opties........................................................................... 6-19
7 Afdrukken ...............................................................................7-1
Een document afdrukken.......................................................................... 7-2
Printerinstellingen ..................................................................................... 7-3
PCL-driver .................................................................................................. 7-4
PostScript-driver...................................................................................... 7-11
8 Scannen..................................................................................8-1
TWAIN-scannerprogramma ...................................................................... 8-2
Scannen - procedure ................................................................................. 8-3
9 Apparaatbeheer .....................................................................9-1
Apparaatinstellingen ................................................................................. 9-2
Overzichten ................................................................................................ 9-6
ControlCentre............................................................................................. 9-8
Afdelingscodes ........................................................................................ 9-15
Codebeveiliging ....................................................................................... 9-21
Geheugen wissen .................................................................................... 9-23

Xerox CopyCentre C20, WorkCentre M20 en WorkCentre M20i Handleiding voor de gebruiker Pagina iii
Onderhoudstools..................................................................................... 9-25
Extra toegang inschakelen of uitschakelen .......................................... 9-30
10 Onderhoud ...........................................................................10-1
Reinigen.................................................................................................... 10-2
Verbruiksartikelen bestellen................................................................... 10-4
Door klant vervangbare eenheden......................................................... 10-5
11 Problemen oplossen ...........................................................11-1
Algemeen.................................................................................................. 11-2
Storingen verhelpen ................................................................................ 11-3
Xerox Welcome Centre.......................................................................... 11-10
Foutberichten op het scherm ............................................................... 11-11
Tabellen met problemen en oplossingen ............................................ 11-15
12 Specificaties.........................................................................12-1
Inleiding .................................................................................................... 12-2
Printerspecificaties ................................................................................. 12-3
Faxspecificaties ....................................................................................... 12-4
Scanner- en kopieerapparaatspecificaties ........................................... 12-5
Algemene specificaties .......................................................................... 12-6
Papierspecificaties ................................................................................. 12-7
13 Index ............................................................................... Index-1

Pagina iv Xerox CopyCentre C20, WorkCentre M20 en WorkCentre M20i Handleiding voor de gebruiker

Xerox CopyCentre C20, WorkCentre M20 en WorkCentre M20i Handleiding voor de gebruiker Pagina 1-1
1 Welkom
Wij danken u voor uw keuze van de Xerox CopyCentre C20,
WorkCentre M20 of WorkCentre M20i. Deze producten zijn
zeer gebruikersvriendelijk. Indien u dit apparaat echter ten volle
wilt benutten, raden wij u aan deze Handleiding voor de
gebruiker aandachtig door te lezen.
! Inleiding . . . . . . . . . . . . . . . . . . . . . . . . . . . . . . . . . 1-2
! Informatie over deze handleiding . . . . . . . . . . . . . 1-3
! Overige informatiebronnen . . . . . . . . . . . . . . . . . . 1-4
! Xerox Welcome Centre . . . . . . . . . . . . . . . . . . . . . 1-5
! Veiligheid . . . . . . . . . . . . . . . . . . . . . . . . . . . . . . . . 1-6
! Informatie betreffende Europese regelgeving . . . . 1-9
! Europese regelgeving . . . . . . . . . . . . . . . . . . . . . 1-11
! Milieubepalingen . . . . . . . . . . . . . . . . . . . . . . . . . 1-12
! Milieubepalingen . . . . . . . . . . . . . . . . . . . . . . . . . 1-12

Pagina 1-2 Xerox CopyCentre C20, WorkCentre M20 en WorkCentre M20i Handleiding voor de gebruiker
Welkom
Inleiding
De Xerox CopyCentre C20, WorkCentre M20 of WorkCentre M20i is een digitaal apparaat
waarmee u kunt kopiëren, afdrukken, faxen, scannen en e-mailen. Welke specifieke
toepassingen en functies beschikbaar zijn op het apparaat hangt af van de configuratie die u
heeft gekocht.
Xerox CopyCentre C20
Dit model is een digitaal kopieerapparaat en kopieert met een snelheid van 21 pagina's per
minuut. Het wordt standaard geleverd met een automatische originelendoorvoer (AOD), een
papierlade en een handmatige invoer en beschikt over de mogelijkheid om 2-zijdige kopieën
te maken.
Optioneel kunnen een extra papierlade, een interface in een vreemde taal, een kast en een
standaard worden meegeleverd.
Xerox WorkCentre M20
Met dit model kunt u digitaal kopiëren, direct afdrukken en direct scannen. Het apparaat
kopieert en drukt af met een snelheid van 21 pagina's per minuut. Het beschikt ook over een
automatische originelendoorvoer (AOD), een papierlade en een handmatige invoer.
Bovendien wordt 2-zijdig kopiëren en afdrukken ondersteund.
Optioneel kunnen een extra papierlade, een interface in een vreemde taal, een kast en een
standaard en de mogelijkheid tot afdrukken via het netwerk worden meegeleverd.
Xerox WorkCentre M20i
Met dit model kunt u digitaal kopiëren, direct scannen en faxen. Ook kunt u afdrukken via het
netwerk en e-mailen.
Er worden standaard een automatische originelendoorvoer (AOD) en een enkele papierlade
meegeleverd. Bovendien wordt ook de mogelijkheid om 2-zijdig te kopiëren en af te drukken
ondersteund. Optioneel kunnen er een extra papierlade, een interface in een vreemde taal,
een kast en een standaard worden meegeleverd.
Er wordt documentatie en software meegeleverd om de netwerkmogelijkheden te
ondersteunen en er wordt een extra geheugen van 32 MB meegeleverd bij de e-mailfunctie.
" Instructies voor
het uitpakken en
het gereedmaken
van het apparaat
voor gebruik vindt
u op de
installatie-
overzichten of
raadpleeg “Aan
de slag” op
pagina 2-1.

Xerox CopyCentre C20, WorkCentre M20 en WorkCentre M20i Handleiding voor de gebruiker Pagina 1-3
Welkom
Informatie over deze handleiding
In deze Handleiding voor de gebruiker kunnen een aantal termen door elkaar worden gebruikt:
! Papier is synoniem met afdrukmateriaal.
! Document is synoniem met origineel.
! Xerox CopyCentre C20, WorkCentre M20 of WorkCentre M20i is synoniem met het
apparaat.
In de volgende tabel vindt u nadere informatie over de conventies die in deze handleiding
worden gebruikt.
CONVENTIE BESCHRIJVING VOORBEELD
Cursief Wordt gebruikt om een woord of
zinsdeel te benadrukken.
Verwijzingen naar andere publicaties
worden eveneens cursief
weergegeven.
Xerox CopyCentre C20, WorkCentre
M20 of WorkCentre M20i.
Tussen rechte haken Wordt gebruikt om de selectie van
een toepassingsmode of toets te
benadrukken.
! Selecteer de gewenste papierbron
door [Papierinvoer] in te drukken.
Opmerking Bevindt zich in de kantlijn en wordt
gebruikt om aanvullende of handige
informatie over een functie of
toepassing te verschaffen.
" Raadpleeg “Papier plaatsen” op pagina
4-2 voor instructies voor het plaatsen
van papier.
Opmerking bij
specificatie
Biedt meer gedetailleerde
specificatiegegevens met betrekking
tot het apparaat.
! Raadpleeg “Papierspecificaties” op
pagina 12-7 voor de volledige
papierspecificaties.
Voorzichtig Na het kopje Voorzichtig volgen
opmerkingen die waarschuwen voor
mogelijke mechanische schade die
het gevolg kan zijn van een bepaalde
handeling.
VOORZICHTIG: GEEN biologische
of sterk chemische oplosmiddelen
of schoonmaakmiddelen in
spuitbussen gebruiken en geen
vloeistoffen rechtstreeks op of in
welk onderdeel van het apparaat
dan ook gieten.
Waarschuwing Wordt gebruikt om de gebruiker te
waarschuwen voor risico op
persoonlijk letsel.
WAARSCHUWING: Dit product
dient op een geaard stopcontact te
worden aangesloten.

Pagina 1-4 Xerox CopyCentre C20, WorkCentre M20 en WorkCentre M20i Handleiding voor de gebruiker
Welkom
Overige informatiebronnen
Voor deze producten is de volgende informatie beschikbaar:
- Deze Handleiding voor de gebruiker
-De Starthandleiding
-De Installatie-overzichten
-De System Administration Guide (in het Engels)
- De website van Xerox: http://www.xerox.com

Xerox CopyCentre C20, WorkCentre M20 en WorkCentre M20i Handleiding voor de gebruiker Pagina 1-5
Welkom
Xerox Welcome Centre
Indien u hulp nodig heeft tijdens of na de installatie van het product, ga dan naar de website
van Xerox. Op deze website vindt u online-oplossingen en kunt u online-ondersteuning
krijgen.
http://www.xerox.com
Indien u hulp nodig heeft, kunt u contact opnemen met het Xerox Welcome Centre of met uw
Xerox-leverancier. Wanneer u telefonisch contact opneemt, dient u het serienummer van het
apparaat door te geven. Hieronder kunt u dit serienummer noteren:
# ____________________________________________
Voor toegang tot het serienummer, de vergrendeling van het zijdeksel ontgrendelen, het
zijdeksel openen en vervolgens de voordeur openen. Het serienummer bevindt zich op het
paneel boven de tonercassette.
U ontvangt het telefoonnummer van het Xerox Welcome Centre of uw Xerox-leverancier
wanneer het apparaat wordt geïnstalleerd. Noteer het telefoonnummer hieronder zodat u het
in de toekomst eenvoudig kunt terugvinden:
Telefoonnummer van het Xerox Welcome Centre of de plaatselijke Xerox-leverancier:
# ____________________________________________

Pagina 1-6 Xerox CopyCentre C20, WorkCentre M20 en WorkCentre M20i Handleiding voor de gebruiker
Welkom
Veiligheid
Het door u aangeschafte Xerox-product en de bijbehorende verbruiksartikelen zijn ontworpen
en getest om te kunnen voldoen aan strenge veiligheidseisen. Deze veiligheidseisen
omvatten onder meer de goedkeuring van veiligheidsinstanties en het voldoen aan de
geldende milieunormen. Lees onderstaande instructies goed door voordat u met het product
gaat werken en raadpleeg zo nodig de instructies om te zorgen voor een voortdurend veilig
gebruik van dit product.
De veiligheid en de prestaties van dit product zijn uitsluitend getest met Xerox-materialen.
Volg altijd de waarschuwingen en instructies die op het product zijn aangebracht of bij het
product zijn meegeleverd.
Dit symbool waarschuwt gebruikers voor mogelijk persoonlijk letsel.
Dit symbool waarschuwt gebruikers voor hete oppervlakken.
WAARSCHUWING: Dit product dient op een geaard stopcontact te worden
aangesloten.
Dit product is uitgerust met een 3-pins geaarde stekker, voorzien van een aardpen. Deze
stekker past alleen op een geaard stopcontact. Dit is een veiligheidsvoorziening. Indien de
stekker niet in het stopcontact past, neem dan contact op met een elektricien om het
stopcontact te laten vervangen om het risico op een elektrische schok te vermijden. Gebruik
nooit een geaarde adapter om het apparaat aan te sluiten op een stopcontact zonder aarding.
Dit product moet altijd worden aangesloten op een stopcontact met de spanning die wordt
aangegeven op de label. Neem in geval van twijfel contact op met uw elektriciteitsbedrijf.
Plaats nooit voorwerpen op het netsnoer. Plaats het product nooit op een plek waar op het
snoer gestapt kan worden of erover kan worden gestruikeld.
Het gebruik van een verlengsnoer met dit product wordt niet aanbevolen en is niet
toegestaan. Gebruikers dienen de bouwverordeningen en de verzekeringsvoorwaarden te
controleren indien er toch gebruik moet worden gemaakt van een correct geaard
verlengsnoer. Verzekert u zich ervan dat het totaal aantal ampères van de producten die
worden aangesloten op het verlengsnoer, het maximaal toegestane aantal ampères van het
verlengsnoer niet overschrijdt. Controleer ook of het totaal aantal ampères van alle producten
die worden aangesloten het maximaal toegestane aantal ampères van het stopcontact niet
overschrijdt.
Het netsnoer wordt gebruikt om dit apparaat uit te schakelen. Om alle stroom naar het
apparaat uit te schakelen, moet het netsnoer uit het stopcontact worden verwijderd.

Xerox CopyCentre C20, WorkCentre M20 en WorkCentre M20i Handleiding voor de gebruiker Pagina 1-7
Welkom
Het apparaat is voorzien van een energiebeparende mode om stroom te besparen wanneer
het niet wordt gebruikt. Het apparaat kan dus altijd ingeschakeld blijven.
Verwijder altijd de stekker van het apparaat uit het stopcontact voordat u het gaat reinigen.
Gebruik altijd materialen die speciaal bedoeld zijn voor dit product. Het gebruik van andere
materialen kan leiden tot slechte prestaties en kan gevaarlijke situaties opleveren.
Gebruik nooit reinigingsmiddelen in spuitbussen. Volg de instructies in deze handleiding voor
de juiste reinigingsmethoden.
Gebruik nooit verbruiksartikelen of reinigingsmiddelen voor andere doeleinden dan waarvoor
deze zijn bedoeld. Houd alle verbruiksartikelen en reinigingsmiddelen buiten het bereik van
kinderen.
Gebruik het apparaatnooit in de buurt van water, op vochtige locaties of buiten.
Plaats het apparaat nooit op een instabiele ondergrond, een standaard of een tafel. Het
product kan vallen, met mogelijk schade aan het product en/of persoonlijk letsel tot gevolg.
Sleuven en openingen in de behuizing en achterop en in de zijkanten van het apparaat zijn
bedoeld voor ventilatie. Om een betrouwbare werking van het product te waarborgen en om
oververhitting te voorkomen, mogen deze openingen nooit mogen worden geblokkeerd of
bedekt. Plaats het apparaat nooit in de buurt van een radiator of een andere warmtebron. Het
apparaat mag niet worden ingebouwd, tenzij er wordt gezorgd voor een goede ventilatie.
Steek nooit voorwerpen in de sleuven van het apparaat. Deze kunnen contact maken met
spanningspunten waardoor er kortsluiting, brand of een elektrische schok kan worden
veroorzaakt.
Mors nooit vloeistoffen op het apparaat.
Verwijder nooit deksels of panelen die met schroeven zijn bevestigd, behalve wanneer dit
gebeurt volgens de instructies die worden geleverd bij een goedgekeurde Xerox-
onderhoudskit.
Schakel elektrische of mechanische beveiligingen nooit uit. Het apparaat is zodanig
ontworpen dat de gebruiker geen toegang heeft tot onveilige gedeelten. Deksels,
beschermplaten en mechanische beveiligingen zorgen ervoor dat het apparaat niet werkt met
geopende deksels.
Steek nooit uw handen in de fuserzone, die zich net boven de opvangbak bevindt. Dit kan
brandwonden veroorzaken.
VOORZICHTIG: Er bestaat een kans op explosie indien de accu wordt vervangen door
het verkeerde type accu. Verwijder lege accu's volgens de instructies.
Kwaliteitsnormen: dit product is vervaardigd volgens een geregistreerd ISO9002-
kwaliteitssysteem.
Neem voor meer veiligheidsinformatie over dit XEROX-product of XEROX-verbruiksartikelen
contact op met het Xerox Welcome Centre:
EUROPA +44 (0) 1707 353434
VS/CANADA 1 800 928 6571

Pagina 1-8 Xerox CopyCentre C20, WorkCentre M20 en WorkCentre M20i Handleiding voor de gebruiker
Welkom
Veiligheidsnormen
EUROPA Dit XEROX-product is gecertificeerd door de volgende instantie met de vermelde
veiligheidsnormen.
Instantie: TUV Rheinland
Norm: IEC60950 3de editie Amendementen A1, A2, A3, A4 en A11.
VS/CANADA Dit XEROX-product is gecertificeerd door de volgende instantie met de vermelde
veiligheidsnormen.
Instantie: UNDERWRITERS LABORATORIES
Standard: UL60950 3rd Edition. De certificering is gebaseerd op akkoorden die op basis van
wederkerigheid zijn overeengekomen. In deze akkoorden zijn onder meer de vereisten voor
Canada vastgelegd.

Xerox CopyCentre C20, WorkCentre M20 en WorkCentre M20i Handleiding voor de gebruiker Pagina 1-9
Welkom
Informatie betreffende Europese regelgeving
Het CE-merk op dit product symboliseert de conformiteitsverklaring van Xerox Limited met de
volgende van toepassing zijnde richtlijnen van de Europese Unie vanaf de aangegeven data:
01.01.95: Richtlijn 73/23/EEG van de Raad, bij amendement gewijzigd door Richtlijn 93/68/EEG van de
Raad, betreffende de onderlinge aanpassing van de wettelijke voorschriften der Lidstaten
inzake elektrisch materiaal bestemd voor gebruik bij lage spanning.
01.01. 96: Richtlijn 89/336/EEG van de Raad betreffende de onderlinge aanpassing van de wetgevingen
van de Lidstaten inzake elektromagnetische compatibiliteit.
09.03.99: Richtlijn 99/5/EG van de Raad, betreffende radioapparatuur en telecommunicatie-
terminalapparatuur en de wederzijdse erkenning van hun conformiteit.
Een volledige verklaring met de relevante richtlijnen en de normen kan worden verkregen bij
het Xerox Welcome Centre of door contact op te nemen met:
Environment, Health and Safety
Xerox Limited
Bessemer Road
Welwyn Garden City
Hertfordshire
AL7 1HE
Verenigd Koninkrijk
Telefoonnummer: +44 (0) 1707 353434
WAARSCHUWING: Dit is een klasse A-product. In een woonomgeving kan dit product
radiofrequentiestoringen veroorzaken. In dit geval dient de gebruiker passende
maatregelen te nemen.
WAARSCHUWING: Dit product is vervaardigd, getest en goedgekeurd in
overeenstemming met strenge normen met betrekking tot veiligheid en
radiofrequentie. Niet-geautoriseerde wijzigingen, zoals het toevoegen van nieuwe
functies of de aansluiting van randapparatuur, kunnen van invloed zijn op deze
goedkeuring. Neem contact op met het Xerox Welcome Centre voor een lijst met
goedgekeurde accessoires.
WAARSCHUWING: Om deze apparatuur te laten werken in de nabijheid van
industriële, wetenschappelijke en medische apparatuur, kan het zijn dat de externe
straling van deze apparatuur dient te worden beperkt, of dat er speciale
stralingstemperende maatregelen dienen te worden getroffen.

Pagina 1-10 Xerox CopyCentre C20, WorkCentre M20 en WorkCentre M20i Handleiding voor de gebruiker
Welkom
WAARSCHUWING: Er dienen afgeschermde kabels te worden gebruikt bij deze
apparatuur om te blijven voldoen aan Richtlijn 89/336/EEG van de Raad.
Veiligheid van de laser
WAARSCHUWING: Gebruik, aanpassing of uitvoering van procedures die afwijken van
de procedures die worden genoemd in deze handleiding, kan leiden tot blootstelling
aan gevaarlijke straling.
Met betrekking tot de laser voldoet de apparatuur aan de prestatienormen voor
laserproducten, zoals die zijn vastgesteld door overheids-, nationale en internationale
instanties voor een Klasse 1-laserproduct. Het apparaat straalt geen gevaarlijk licht uit; de
lichtstraal is in elke bedieningsmode en bij alle onderhoudswerkzaamheden volledig
afgeschermd.

Xerox CopyCentre C20, WorkCentre M20 en WorkCentre M20i Handleiding voor de gebruiker Pagina 1-11
Welkom
Europese regelgeving
Certificering volgens richtlijn 1999/5/EG betreffende
radioapparatuur en telecommunicatie-terminalapparatuur
Dit Xerox-product is door Xerox zelf gecertificeerd voor pan-Europese enkele eindaansluiting op
het analoge openbare telefoonnetwerk (PSTN) in overeenstemming met Richtlijn 1999/5/EG.
Dit apparaat is zo ontworpen dat het functioneert met de nationale PSTN’s en compatibele
PBX’s van de volgende landen:
Oostenrijk Frankrijk Luxemburg Spanje
België Griekenland Nederland Verenigd Koninkrijk
Denemarken Ierland Noorwegen Zweden
Duitsland IJsland Portugal Zwitserland
Finland Italië
In het geval dat er zich problemen voordoen, dient u in eerste instantie contact op te nemen
met het Xerox Welcome Centre.
Dit apparaat is getest en voldoet aan TBR21, een technische specificatie voor
eindaansluitingen die worden gebruikt in het analoge openbare telefoonnetwerk in de
Europese Economische Ruimte.
Het apparaat kan worden geconfigureerd voor compatibiliteit met netwerken in andere landen.
Contact opnemen met het Xerox Welcome Centre indien het apparaat dient te worden
aangesloten op het netwerk van een ander land. Het apparaat heeft geen instellingen die de
gebruiker zelf kan wijzigen.
OPMERKING: Hoewel dit product zowel puls- als DTMF-signalen (toonsignalen) kan gebruiken, raden
wij u aan het product in te stellen op DTMF-signalen. Gebruik van DTMF-signalen biedt een betrouwbare
en snellere opbouw van de verbinding.
Door wijziging, aansluiting op externe besturingssoftware of op externe besturingsapparatuur,
waarvoor door Xerox geen toestemming is verleend, wordt de certificering van dit product
ongeldig.

Pagina 1-12 Xerox CopyCentre C20, WorkCentre M20 en WorkCentre M20i Handleiding voor de gebruiker
Welkom
Milieubepalingen
Energy Star
XEROX Corporation heeft dit product zo ontworpen dat het voldoet aan de richtlijnen van het
ENERGY STAR-programma van de Environmental Protection Agency. Als ENERGY STAR-
partner heeft XEROX vastgesteld dat dit apparaat voldoet aan de ENERGY STAR-richtlijnen
voor efficiënt energieverbruik.

Xerox CopyCentre C20, WorkCentre M20 en WorkCentre M20i Handleiding voor de gebruiker Pagina 2-1
2 Aan de slag
Voordat u aan de slag kunt met het apparaat, moeten er een
aantal taken worden uitgevoerd. Volg de aanwijzingen van dit
hoofdstuk om het apparaat uit te pakken en gereed te maken
voor gebruik.
! Verpakking verwijderen . . . . . . . . . . . . . . . . . . . . . 2-2
! Overzicht van het apparaat . . . . . . . . . . . . . . . . . . 2-4
! Afdrukmodule en tonercassette installeren . . . . . 2-10
! Aansluitingen . . . . . . . . . . . . . . . . . . . . . . . . . . . . 2-12
! Het apparaat inschakelen . . . . . . . . . . . . . . . . . . 2-14
! Papier plaatsen . . . . . . . . . . . . . . . . . . . . . . . . . . 2-15
! Help-lijst. . . . . . . . . . . . . . . . . . . . . . . . . . . . . . . . 2-18
! Apparaatinstellingen . . . . . . . . . . . . . . . . . . . . . . 2-19
! Software installeren . . . . . . . . . . . . . . . . . . . . . . . 2-23

Pagina 2-2 Xerox CopyCentre C20, WorkCentre M20 en WorkCentre M20i Handleiding voor de gebruiker
Aan de slag
Verpakking verwijderen
" De schakelaar
moet ontgrendeld
zijn om een
document te
kunnen scannen
of kopiëren.
Indien het
apparaat
gedurende een
lange periode niet
wordt gebruikt of
indien het
apparaat wordt
verplaatst, duw
de schakelaar
dan in de
vergrendelde
positie ( ).
1
! Verwijder de tape die voor de
veiligheid tijdens het transport
voor op, achter op en aan de
zijkanten van het apparaat werd
bevestigd.
Tape
Scherm
2
! Verwijder de label van de scanner
helemaal door deze recht naar
buiten te trekken, weg van het
apparaat.
De schakelaar waarmee de
scanner kan worden ontgrendeld
schakelt automatisch over naar
de ontgrendelde positie (
)
.
Scanner

Xerox CopyCentre C20, WorkCentre M20 en WorkCentre M20i Handleiding voor de gebruiker Pagina 2-3
Aan de slag
" Het netsnoer en
het telefoonsnoer
kunnen er per
land anders
uitzien.
3
! Trek de papierlade open en
verwijder het
verpakkingsmateriaal uit de lade.
4
! Controleren of de volgende
onderdelen aanwezig zijn:
Netsnoer
Gebruikersdocumentatie
Start-tonercassette
Afdrukmodule
USB-kabel
Telefoonsnoer
Software
Alleen WorkCentre M20 en M20i:

Pagina 2-4 Xerox CopyCentre C20, WorkCentre M20 en WorkCentre M20i Handleiding voor de gebruiker
Aan de slag
Overzicht van het apparaat
Modellen en opties
CopyCentre C20 WorkCentre M20 WorkCentre M20i
Automatische
originelendoorvoer
Standaard Standaard Standaard
Papierlade 1 en
Handmatige invoer
Standaard Standaard Standaard
Digitaal kopiëren
Standaard Standaard Standaard
Direct afdrukken
- Standaard Optie
Afdrukken via het
netwerk
- Optie Standaard
Direct scannen
- Standaard Standaard
Fax
- - Standaard
E-mail
- Optie Standaard
Papierlade 2
Optie Optie Optie
Kast en standaard
Optie Optie Optie
Interface in vreemde taal
Optie Optie Optie

Xerox CopyCentre C20, WorkCentre M20 en WorkCentre M20i Handleiding voor de gebruiker Pagina 2-5
Aan de slag
Locatie van het onderdeel
Vooraanzicht:
OPMERKING: De onderdelen kunnen per model verschillen. In deze illustratie ziet u de WorkCentre
M20i met de optionele papierlade 2.
Automatische
originelendoorvoer
Originelengeleiders
Invoerlade
Opvangbak
Bedieningspaneel
Papierlade 1
Voorpaneel
Papiergeleiders
Scanner
Handmatige
Zijpaneel
Ontgrendeling
Papierlade 2

Pagina 2-6 Xerox CopyCentre C20, WorkCentre M20 en WorkCentre M20i Handleiding voor de gebruiker
Aan de slag
Achteraanzicht:
OPMERKING: De onderdelen kunnen per model verschillen. In deze illustratie ziet u de WorkCentre
M20i, standaard configuratie.
Papieruitvoerverlenging
Automatische
originelendoorvoer
Papierlade
Telefoonaansluitingen
Connector
netsnoer
Parallelle aansluiting
USB-aansluiting
AAN/UIT-
schakelaar
Aansluiting voor de
automatische
originelendoorvoer
Glasplaat

Xerox CopyCentre C20, WorkCentre M20 en WorkCentre M20i Handleiding voor de gebruiker Pagina 2-7
Aan de slag
Overzicht van het bedieningspaneel
ITEM BESCHRIJVING
Lettertoetsen Gebruiken om de alfatekens en de symbooltekens in te voeren bij de e-
mail- en faxtoepassingen.
Lichter/
Donkerder
Gebruiken om het contrast aan te passen om de kwaliteit van de afdrukken
te verbeteren.
Vergroten/
Verkleinen
Gebruiken om het kopieerformaat in te stellen op 25% tot 400% van het
oorspronkelijke formaat wanneer een origineel via de glasplaat wordt
ingevoerd en op 25% tot 100% indien het origineel via de AOD wordt
ingevoerd.
2-zijdig Gebruiken om 2-zijdige originelen te scannen en 2-zijdige afdrukken te
genereren.
Sets Gebruiken om afdrukken in sets af te leveren.
Type origineel Gebruiken om het type origineel te selecteren dat wordt gescand.
Kleurenorigineel Gebruiken wanneer u een kleurenorigineel scant.
Resolutie Gebruiken om de scanresolutie in te stellen.
Kopiëren Selecteren om de kopieermode in te schakelen. De toets Kopiëren blijft
branden zolang deze is ingeschakeld.
Fax Selecteren om de faxmode in te schakelen. De toets Kopiëren blijft branden
zolang deze is ingeschakeld. (alleen WorkCentre M20i)
Scherm
Lettertoetsen
Statusoverzicht
Aantaltoetsen
Toepassingstoetsen
(1 - 7)
Toetsen Kopiëren, Fax en Email
Papierinvoer
Navigatietoetsen
1
2
3
4
5
6
7
Start
Stop
Onderbreken
Wissen/Alles wissen
Menu/Afsluiten
Invoeren
Statustoetsen
Faxfuncties
1
2
3
4
5
6
7

Pagina 2-8 Xerox CopyCentre C20, WorkCentre M20 en WorkCentre M20i Handleiding voor de gebruiker
Aan de slag
E-mail Selecteren om de e-mailmode in te schakelen. De toets E-mail blijft
branden zolang deze is ingeschakeld.
Menu/ Afsluiten Gebruiken om toegang te krijgen tot de functies van het menu en ook om u
binnen de menuniveaus naar boven te verplaatsen.
Enter Gebruiken om de selectie op het scherm te bevestigen.
Navigatietoetsen Gebruiken om door de menu-items en de bijbehorende beschikbare opties
te schuiven.
Papierinvoer Gebruiken om het soort papier en de papierbron te selecteren. Telkens als
u op de toets Papierinvoer drukt wordt de selectie gewijzigd. In het
Statusoverzicht wordt de geselecteerde lade weergegeven.
OPMERKING: Papierlade 2 is optioneel beschikbaar.
Statusoverzicht In het statusoverzicht kunt u zien welke papierlade is geselecteerd,
wanneer een papierlade leeg is en wanneer er zich een storing voordoet.
In het statusoverzicht kan er voor iedere lade een lichtje gaan branden. Een
papierlade kan worden geselecteerd met de toets Papierinvoer. Iedere keer
dat de toets [Papierinvoer] wordt ingedrukt, wordt er een andere lade
geselecteerd en verschijnt er een groen lichtje waarmee de geselecteerde
lade wordt aangegeven. Wanneer er twee ladelichtjes worden
weergegeven, dan is de toepassing Auto-lade verwisselen ingeschakeld.
Zo kan het apparaat overschakelen naar een andere lade indien de huidige
lade geen papier meer bevat.
Indien een papierlade leeg is gaat het lichtje knipperen en klinkt er een
alarmsignaal (indien ingeschakeld).
Indien er zich een storing voordoet, verschijnt er een rood lichtje waarmee
de locatie van de storing wordt aangegeven. Op het scherm verschijnt een
bericht met aanvullende informatie.
#
Ga voor een gedetailleerde beschrijving van de foutberichten naar
“Foutberichten op het scherm” op pagina 11-11.
Scherm Geeft de huidige status, menu-prompts en selecties weer.
Opdrachtstatus Gebruiken om de status van de huidige opdracht te bekijken, pagina's toe
te voegen aan opdrachten die zich in het geheugen bevinden en om
opdrachten te verwijderen.
Storing AOD
Handm.
invoer
Lade 2
Lade 1
Papier-
storing

Xerox CopyCentre C20, WorkCentre M20 en WorkCentre M20i Handleiding voor de gebruiker Pagina 2-9
Aan de slag
Apparaatstatus Gebruiken om de instellingenmenu's te openen en het apparaat aan te
passen.
Handmatig
groepskiezen
Gebruiken om handmatig meerdere bestemmingen voor een faxopdracht in
te voeren. (alleen WorkCentre M20i)
Handmatig kiezen Gebruiken om handmatig een faxnummer te kiezen. (alleen WorkCentre
M20i)
Snelkiezen Gebruiken voor het kiezen van faxnummers en het verzenden van
faxdocumenten door een snelkiesnummer in te voeren dat vooraf is
ingesteld en in de kieslijst van het apparaat is opgeslagen. (alleen
WorkCentre M20i)
Pauze/Opnieuw kiezen Gebruiken om het laatste nummer opnieuw te kiezen of om een pauze toe
te voegen tijdens het opslaan van een nummer in de kieslijst. (alleen
WorkCentre M20i)
Aantaltoetsen Gebruiken om alfanumerieke tekens in te voeren.
Onderbreken Gebruiken om de huidige kopieeropdracht te onderbreken om een
spoedeisende opdracht voor te kunnen laten gaan.
Start Gebruiken om een opdracht te starten.
Stop Gebruiken om een bewerking op willekeurig moment te stoppen.
Wissen/Alles wissen Eenmaal drukken om de huidige invoer te wissen, bijvoorbeeld een
verkeerd ingevoerd nummer of teken. Tweemaal drukken om alle
geprogrammeerde instellingen te wissen. Op het scherm wordt om
bevestiging gevraagd.

Pagina 2-10 Xerox CopyCentre C20, WorkCentre M20 en WorkCentre M20i Handleiding voor de gebruiker
Aan de slag
Afdrukmodule en tonercassette installeren
1
! Trek aan de ontgrendeling om het
zijpaneel te openen.
VOORZICHTIG: Het zijpaneel
moet altijd voor het voorpaneel
worden geopend.
2
! Open het voorpaneel openen.
3
! Indien de vergrendeling van de
module naar beneden is gericht,
draai de vergrendeling dan naar
boven zodat hij op zijn plaats
klikt.

Xerox CopyCentre C20, WorkCentre M20 en WorkCentre M20i Handleiding voor de gebruiker Pagina 2-11
Aan de slag
" Er wordt
een start-
tonercassette
door Xerox
meegeleverd.
Met in de winkel
verkrijgbare
tonercassettes
kunt u ongeveer
twee keer zoveel
afdrukken maken.
" Er verschijnt een
bericht wanneer
de afdrukmodule
of de
tonercassette
vervangen dient
te worden.
4
! Haal de afdrukmodule uit de verpakking
en schuif de module goed in het apparaat
totdat deze op zijn plaats klikt.
VOORZICHTIG: De groene afdrukmodule
niet gedurende een langere periode
blootstellen aan licht. De afdrukmodule
nooit blootstellen aan direct zonlicht en
het oppervlak van de afdrukmodule niet
aanraken. Beschadigingen of een
slechte afdrukkwaliteit kunnen dan het
gevolg zijn.
5
! Haal de start-tonercassette uit de
verpakking.
! De cassette voorzichtig schudden
om de toner los te maken.
Hierdoor bent u verzekerd van
het maximale aantal afdrukken
per cassette.
6
! Schuif de tonercassette in het
apparaat totdat deze op zijn
plaats klikt. Hierbij moet ervoor
worden gezorgd dat de cassette
zich op een lijn bevindt met de
linkerkant van de sleuf.
7
! Draai de tonervergrendeling naar
beneden tot deze vastklikt.
! Sluit het voorpaneel en het
zijpaneel.
Het apparaat schakelt terug naar
Standby.

Pagina 2-12 Xerox CopyCentre C20, WorkCentre M20 en WorkCentre M20i Handleiding voor de gebruiker
Aan de slag
Aansluitingen
Automatische originelendoorvoer
Telefoonsnoer (alleen WorkCentre M20i)
" U moet het
telefoonsnoer
gebruiken dat
meegeleverd is
met het apparaat.
Indien u het
vervangt door
een
telefoonsnoer
van een andere
leverancier, let er
dan op dat de
doorsnede
minimaal 0,405
mm bedraagt.
1
! Sluit de kabel van de
Automatische originelendoorvoer
(AOD) aan op de afgebeelde
poort en draai de zijschroeven
vast.
2
! Sluit een uiteinde van de
meegeleverde telefoonlijn aan op
de LINE-aansluiting en het
andere uiteinde op de
muuraansluiting.
Indien u het apparaat wilt
gebruiken voor het ontvangen
van zowel faxdocumenten als
gesprekken, dan moet u een
telefoon en/of een
antwoordapparaat aansluiten.
! Indien nodig kunt u het snoer van
een eventuele extra telefoon
(extensie) aansluiten op de EXT-
aansluiting.

Xerox CopyCentre C20, WorkCentre M20 en WorkCentre M20i Handleiding voor de gebruiker Pagina 2-13
Aan de slag
Kabel voor USB-aansluiting of parallelle poort (alleen
WorkCentre M20 en M20i)
#
Er kan slechts een van bovenstaande kabels worden aangesloten. Indien u gebruikmaakt van
een USB-kabel, moet u Windows 98, Me, 2000, XP of NT 4.0 draaien. Bij gebruik van de USB-
aansluiting kunt op het apparaat instellen op twee USB-modes: Snel en Langzaam. Snel is de
standaardmode. Op een aantal PC's werkt de standaardmode niet zo goed. Indien dit op uw PC
het geval is, selecteer dan de langzame mode. Raadpleeg “Apparaatinstellingen” op pagina 2-19
voor informatie over het wijzigen van de USB-mode.
3
VOORZICHTIG: Schakel de
computer uit voordat u de kabel
aansluit.
! Sluit de USB-kabel aan die bij het
apparaat werd geleverd.
OF
! Indien u een parallelle
printerkabel wilt gebruiken,
gebruik dan alleen een kabel die
voldoet aan de IEEE-1284-norm.
Sluit deze kabel aan op de
parallelle aansluiting van het
apparaat.

Pagina 2-14 Xerox CopyCentre C20, WorkCentre M20 en WorkCentre M20i Handleiding voor de gebruiker
Aan de slag
Het apparaat inschakelen
1
! Sluit het netsnoer aan op het
apparaat en een stopcontact.
Het netsnoer moet worden
aangesloten op een geaard
stopcontact.
2
! Druk de AAN/UIT-schakelaar op
AAN ( I )
Op het apparaat verschijnt het
bericht ’Opwarmen... Even
geduld aub’.

Xerox CopyCentre C20, WorkCentre M20 en WorkCentre M20i Handleiding voor de gebruiker Pagina 2-15
Aan de slag
Papier plaatsen
" Een extra
papierlade is
optioneel
beschikbaar. De
aanwijzingen
voor het plaatsen
van papier zijn
voor beide
papierladen
dezelfde.
1
! Trek de papierlade open.
2
! Duw de drukplaat naar beneden
tot deze vastklikt.
3
! De achterste papiergeleider
instellen op het gewenste
papierformaat.
Deze is, afhankelijk van het land,
vooringesteld op A4- of Letter-
formaat.
! Om een ander formaat te
plaatsen, de achterste geleider
optillen en in de juiste positie
plaatsen.
! In de papierladen kunnen maximaal
550 vellen van 80 g/m
2
(20 lb)
standaardpapier worden geplaatst.
U kunt alleen papier van A4-,
Letter- of Legal-formaat gebruiken.
Achterste
geleider

Pagina 2-16 Xerox CopyCentre C20, WorkCentre M20 en WorkCentre M20i Handleiding voor de gebruiker
Aan de slag
" Indien u
problemen
ondervindt bij het
invoeren van het
papier, draai het
papier dan om.
Indien het
probleem zich
blijft voordoen,
gebruik dan de
handmatige
invoer.
4
! Waaier het papier uit en plaats
het in de lade.
Indien u gebruikmaakt van papier
met briefhoofd, verzekert u zich
er dan van dat het papier met het
voorbedrukte gedeelte naar
boven ligt en dat de bovenste
rand van het papier zich aan de
rechterkant bevindt.
5
Hoekuit-
steeksels
! Controleer of het papier onder de
uitsteeksels is geplaatst.
! Het papier mag niet boven de
maximale vullijn uitkomen.
Maximale
vullijn

Xerox CopyCentre C20, WorkCentre M20 en WorkCentre M20i Handleiding voor de gebruiker Pagina 2-17
Aan de slag
" Verzekert u zich
ervan dat u bij het
afdrukken vanaf
de PC de juiste
papierbron en het
juiste papierfor-
maat selecteert
via de software-
toepassing.
#
Raadpleeg “Apparaatinstellingen” vanaf pagina 2-19 om het juiste formaat voor de papierlade in
te stellen. Zie hoofdstuk “Papier en ander afdrukmateriaal” vanaf pagina 4-1 voor meer
informatie over het invoeren van papier.
6
! De zijgeleider naar de
papierstapel toeschuiven tot deze
net tegen de zijkant van de stapel
rust.
De geleider mag niet te strak
tegen de rand van de stapel
papier worden geplaatst.
! Sluit de papierlade.

Pagina 2-18 Xerox CopyCentre C20, WorkCentre M20 en WorkCentre M20i Handleiding voor de gebruiker
Aan de slag
Help-lijst
In de Help-lijst vindt u informatie over de toepassingen en instellingen die beschikbaar zijn op
het apparaat. Het is handig om de lijst af te drukken en te gebruiken als referentie wanneer u
bezig bent met de apparaatinstellingen.
Gebruik de volgende instructies om de Help-lijst af te drukken.
! Druk op [Menu/Afsluiten] om alle menuniveaus af te sluiten en terug te gaan naar de
standbymode.
1
! Druk op de toets [Menu/
Afsluiten].
EnterMenu/ Afsluiten
2
! Gebruik de navigatietoetsen om
de [Help-lijst] te selecteren en
druk op [Invoeren].
Help-lijst afdrukken... verschijnt.
De Help-lijst wordt afgedrukt.
E-mailtoepassing
$ Help-lijst
3

Xerox CopyCentre C20, WorkCentre M20 en WorkCentre M20i Handleiding voor de gebruiker Pagina 2-19
Aan de slag
Apparaatinstellingen
Gebruik de volgende instructies om het apparaat aan te passen aan uw eigen wensen.
! Druk op [Menu/Afsluiten] om alle menuniveaus af te sluiten en terug te gaan naar de
standbymode.
1
! Druk op de toets
[Apparaatstatus].
Enter
Apparaatstatus
2
! Gebruik de navigatietoetsen om
[Apparaatinstellingen] te
selecteren en druk op [Invoeren].
$
Apparaatinstellingen
Faxinstellingen
3
! Gebruik de navigatietoetsen om
de gewenste instellingsoptie te
selecteren en druk op [Invoeren].
! Gebruik de “Apparaatinstellingen
- opties” vanaf pagina 2-20 om de
instellingen naar wens aan te
passen.
! Druk op [Invoeren] om de
selecties op te slaan.
Apparaatinstellingen
[Formaat lade 1]
4

Pagina 2-20 Xerox CopyCentre C20, WorkCentre M20 en WorkCentre M20i Handleiding voor de gebruiker
Aan de slag
Apparaatinstellingen - opties
OPTIE INSTELLINGEN BESCHRIJVING
Formaat lade 1 LTR / A4 / LGL / Folio Gebruiken om het standaard papierformaat in te
stellen voor lade 1. De opties voor het
papierformaat zijn Letter, A4, Legal (216 x 356
mm / 8,5 x 14 inch) en Folio.
Formaat lade 2 LTR / A4 / LGL / Folio Gebruiken om het standaard papierformaat in te
stellen voor lade 2. De opties voor het
papierformaat zijn Letter, A4, Legal (216 x 356
mm / 8,5 x 14 inch) en Folio.
Formaat handmatige
invoer
LTR / A4 / LGL / Folio /
A5 / Statement
Gebruiken om het standaardpapierformaat in te
stellen voor de handmatige invoer. De opties
voor het papierformaat zijn: Letter, A4 of Legal
(216 x 356 mm / 8,5 x 14 inch), Folio, A5 of
Statement.
Indien papier wordt ingevoerd dat kleiner is dan A4/
Letter, kan de instelling A4, Letter of Legal
gehandhaafd blijven.
Tijdens het kopiëren op een papierformaat kleiner dan
A4/Letter, kan het gebeuren dat het beeld wordt
verschoven en niet correct wordt afgedrukt, zelfs niet
wanneer de optie Auto-passen is geselecteerd.
Energiebesparing Aan Gebruiken om de toepassing Energiebesparing
in te schakelen. Indien Aan is geselecteerd,
kunt u instellen na hoeveel tijd het apparaat
overschakelt naar Energiebesparing. U kunt
kiezen uit 5, 10, 15, 30 of 45 minuten.
Uit
Time-out 15 / 30 / 60 / 180
seconden
Hiermee wordt het aantal seconden ingesteld
gedurende welke het apparaat inactief blijft
voordat de huidige opdrachtinstellingen worden
hersteld naar de standaardinstellingen. Gebruik
Uit om deze optie uit te schakelen.
Uit
Ontvangstinfo Aan Stel deze optie in op Aan zodat de volgende
gegevens worden weergegeven: gegevens van
de afzender, apparaat-ID, paginanummer,
datum en tijd van ontvangst,
verkleiningspercentage van het beeld dat op
iedere pagina van iedere ontvangen verzending
moet worden afgedrukt. De informatie wordt
onder aan iedere pagina afgedrukt.
Uit

Xerox CopyCentre C20, WorkCentre M20 en WorkCentre M20i Handleiding voor de gebruiker Pagina 2-21
Aan de slag
Alarmsignaal Aan Op Aan instellen zodat er een alarmsignaal
klinkt wanneer er zich een fout voordoet of
wanneer het verzenden/ontvangen van een fax
is voltooid.
Uit
Toetsgeluid Aan Instellen op Aan zodat er een toetsgeluid klinkt
wanneer er op een toets wordt gedrukt.
Uit
Luidsprekerregeling Aan De luidspreker kan worden ingesteld op Aan,
Uit of Comm. Dankzij Comm kan de luidspreker
ingeschakeld blijven tot het externe apparaat de
oproep beantwoordt.
Uit
Comm
Taal Engels, Frans, Duits,
Italiaans, Spaans,
Portugees, Nederlands,
Deens, Zweeds, Fins,
Noors, Russisch
Op het scherm wordt de geselecteerde taal
gebruikt.
Lokale instellingen Inches Gebruiken om in te stellen of de maateenheden
in inches of in millimeters worden weergegeven
en ingevoerd.
mm
Land selecteren
VK, Griekenland, Duitsland,
Frankrijk, Oostenrijk,
Zwitserland, Italië, Spanje,
Portugal, Noorwegen, Finland,
Zweden, Nederland,
Denemarken, België, Ierland
Door de optie Land in te stellen worden de juiste
faxcommunicatie-instellingen voor ieder land
ingesteld.
USB-mode Snel Gebruiken om de snelheid van de USB-
verbinding in te stellen. Snel is de
standaardmode. Sommige PC-gebruikers
hebben een slechte USB-verbinding in de
standaardmode. Indien dit op uw PC het geval
is, selecteer dan mode Langzaam.
Langzaam
Apparaat-ID Fax Gebruiken om het faxnummer en de naam van
het apparaat in te voeren.
Naam
Datum en Tijd Gebruik de aantaltoetsen om de juiste datum en
tijd in te voeren. Gebruik de klokmode om een
12- of 24-uurs klok voor het apparaat in te
stellen.
OPTIE INSTELLINGEN BESCHRIJVING

Pagina 2-22 Xerox CopyCentre C20, WorkCentre M20 en WorkCentre M20i Handleiding voor de gebruiker
Aan de slag
Klokmode 12 uur Het apparaat kan de 12-uurs- of de 24-uurs-klok
weergeven.
24 uur
Tonerbesparing Aan Indien Aan is ingesteld produceert het apparaat
afdrukken van lagere kwaliteit om het verbruik
van toner te verminderen. Dit is een handige
optie indien het apparaat alleen voor interne
documenten wordt gebruikt.
Uit
Formaat negeren [00 - 30] Indien de optie Autom. verkleinen van
Faxinstellingen is ingesteld op Uit en het
ontvangen document is net zo lang als of langer
dan het papier dat is geselecteerd, dan gaat het
onderste gedeelte van het beeld dat niet op de
pagina past verloren.
Indien de ontvangen pagina buiten de
ingestelde kantlijnen valt, wordt deze op ware
grootte op twee vellen papier afgedrukt.
Kantlijnen kunnen tussen 0 en 30 mm (1,2 inch)
worden ingesteld.
OPTIE INSTELLINGEN BESCHRIJVING

Xerox CopyCentre C20, WorkCentre M20 en WorkCentre M20i Handleiding voor de gebruiker Pagina 2-23
Aan de slag
Software installeren
Er worden vier drivers geleverd:
-PCL5
-PostScript
-Twain
- ControlCentre
Voor alle vier geldt dezelfde installatieprocedure. U kunt alle drivers tegelijk installeren of zo
veel als u nodig heeft.
#
Dit zijn de instructies om direct afdrukken en scannen via de parallelle poort of de USB-
aansluiting te installeren. Bij Xerox WorkCentre M20i-netwerkverbindingen wordt aanbevolen
om contact op te nemen met de systeembeheerder of om de System Administration Guide te
raadplegen.
De Xerox WorkCentre M20 en M20i kunnen alleen direct worden aangesloten op de USB-
aansluiting of de parallelle poort van een host-werkstation. Een bestand kan worden
verzonden of ontvangen vanaf het host-werkstation via de van toepassing zijnde poort naar
de Xerox WorkCentre M20 of M20i.
Voordat u de drivers installeert dient u zich ervan te verzekeren dat er verbinding is gemaakt
tussen de USB- of de parallelle poort-verbinding van de Xerox WorkCentre M20 en M20i en
het werkstation.
#
Raadpleeg “Aansluitingen” vanaf pagina 2-12 voor instructies voor het maken van de USB- of
parallelle poort-verbinding.
Er moeten drie stappen worden uitgevoerd voordat het apparaat op een poort van een lokaal
werkstation kan worden geïnstalleerd:
! Installeer de driver.
Hiertoe moet de van toepassing zijnde printerdriver op het werkstation worden
geïnstalleerd.
! Werkstationinstellingen
Hiertoe moet het werkstation worden geconfigureerd om af te drukken naar de
WorkCentre M20i.
! Proefafdruk of -scan
Er moet een afdrukopdracht worden verzonden zodat u zich ervan kan verzekeren dat de
WorkCentre M20i correct is geïnstalleerd en geconfigureerd.

Pagina 2-24 Xerox CopyCentre C20, WorkCentre M20 en WorkCentre M20i Handleiding voor de gebruiker
Aan de slag
Installatie van de driver
U moet een driver installeren voordat u direct kunt afdrukken, direct kunt scannen of
ControlCentre kunt gebruiken via de parallelle poort of de USB-aansluiting.
Door de volgende procudure te volgen wordt de driver geïnstalleerd en geconfigureerd voor
de lokale poort.
De driver installeren op het werkstation.
! Plaats de driver-CD in het CD-station.
Binnen een paar seconden start de CD automatisch en krijgt u een beginscherm te zien.
Indien dit niet het geval is, ga dan naar het menu Start, selecteer [Uitvoeren] en blader
naar het CD-station. Selecteer [Setup] en klik op [OK]. Klik op [OK] om de
installatieprocedure van start te laten gaan.
! Selecteer de taal voor de installatieprocedure en klik op [Doorgaan].
Het driverscherm wordt geopend.
! Selecteer de selectievakjes van de gewenste drivers: PostScript, PCL, PC Scan en
ControlCentre.
! Selecteer [Doorgaan].
1
2
3

Xerox CopyCentre C20, WorkCentre M20 en WorkCentre M20i Handleiding voor de gebruiker Pagina 2-25
Aan de slag
#
U kunt de drivers installeren die wilt door de van toepassing zijnde selectievakjes te selecteren.
De selectie wordt bevestigd.
! Selecteer [Doorgaan] om uw selectie te bevestigen en de driver te installeren.
De installatie gaat door met het overdragen van een aantal bestanden.
#
Indien u ervoor heeft gekozen om meerdere drivers te installeren, dan wordt de
installatieprocedure voor iedere driver herhaald.
!
Selecteer [Voltooien] om de installatie te voltooien.
! Schakel de printer Uit en vervolgens weer Aan.
#
Raadpleeg “Het apparaat inschakelen” vanaf pagina 2-14 voor instructies voor het inschakelen
van het apparaat.
!
Start het werkstation opnieuw op.
Windows detecteert de nieuwe hardware automatisch en installeert de van toepassing
zijnde driver.
Volg de instructies voor “Werkstationinstellingen” vanaf pagina 2-26 en ga door met de
installatie.
4
5
6
7

Pagina 2-26 Xerox CopyCentre C20, WorkCentre M20 en WorkCentre M20i Handleiding voor de gebruiker
Aan de slag
Werkstationinstellingen
U moet de printerdrivers configureren.
! Selecteer via het configuratiescherm van uw werkstation de optie [Printers en
faxapparaten].
#
Afhankelijk van het besturingssysteem kan dit venster zich op verschillende plaatsen bevinden:
u kunt er komen via Start>Instellingen of direct via het menu Start.
Het venster Printers en faxapparaten wordt weergegeven.
#
Het uiterlijk van dit venster verschilt afhankelijk van het besturingssysteem van het werkstation.
Het venster dat hier wordt weergegeven is dat van Windows XP.
!
Klik op de printer en selecteer [Eigenschappen] in het menu Bestand of in het menu dat
verschijnt als u met de rechtermuisknop klikt.
1
2

Xerox CopyCentre C20, WorkCentre M20 en WorkCentre M20i Handleiding voor de gebruiker Pagina 2-27
Aan de slag
Er verschijnt een venster met eigenschappen.
#
Het uiterlijk van dit venster verschilt afhankelijk van het besturingssysteem van het werkstation
en het type driver dat is geïnstalleerd. Het venster dat hier wordt weergegeven is dat van
Windows XP.
!
Klik op het tabblad [Poorten].
Het tabblad Poorten verschijnt.
! Selecteer het van toepassing zijnde vakje voor de verbinding.
Selecteer LPT1, LPT2 of LPT3 voor een parallelle verbinding, afhankelijk van de
configuratie van het werkstation. Normaal gesproken moet u LPT1 selecteren.
Selecteer het vakje USB voor een USB-verbinding.
! Klik op [OK].
Volg de instructies voor “Proefafdruk of -scan” vanaf pagina 2-28 en ga door met de
installatie.
3
4
5

Pagina 2-28 Xerox CopyCentre C20, WorkCentre M20 en WorkCentre M20i Handleiding voor de gebruiker
Aan de slag
Proefafdruk of -scan
Om u ervan te verzekeren dat de Xerox WorkCentre M20 of M20i goed is geïnstalleerd, moet
er een proefafdruk of -scan vanaf het werkstation worden verzonden.
Proefafdruk
Voer de volgende stappen uit:
! Open een document op het werkstation.
! Selecteer de Xerox WC M20 Serie als de printer waar het document naartoe wordt
verzonden.
! Druk het geselecteerde document af op het apparaat en controleer of het goed is
afgedrukt.
De installatieprocedure is nu voltooid.
Proefscan
! Open de Twain-applicatie die wordt gebruikt om documenten te scannen.
! Volg de instructies van “Scannen” vanaf pagina 8-1 voor het scannen van een document
en controleer of het document goed is gescand.
De installatieprocedure is nu voltooid.
1
2
3
1
2

Xerox CopyCentre C20, WorkCentre M20 en WorkCentre M20i Handleiding voor de gebruiker Pagina 3-1
3 Kopiëren
Digitiaal kopiëren is standaard aanwezig op de Xerox
CopyCentre C20, de Xerox WorkCentre M20 en de Xerox
WorkCentre M20i.
! Kopiëren - procedure. . . . . . . . . . . . . . . . . . . . . . . 3-2
! Standaardkopieertoepassingen . . . . . . . . . . . . . . . 3-6
! Speciale kopieertoepassingen. . . . . . . . . . . . . . . 3-11
! Onderbreken gebruiken. . . . . . . . . . . . . . . . . . . . 3-16
! Compatibele toepassingen . . . . . . . . . . . . . . . . . 3-20

Pagina 3-2 Xerox CopyCentre C20, WorkCentre M20 en WorkCentre M20i Handleiding voor de gebruiker
Kopiëren
Kopiëren - procedure
Selecteer de mode Kopiëren
Selecteer de papierbron
" Raadpleeg “Pa-
pier plaatsen” op
pagina 4-2 voor
instructies voor
het plaatsen van
papier.
Raadpleeg “Pa-
pierspecificaties”
op pagina 12-7
voor de volledige
papierspecifica-
ties.
1
! Verzekert u zich ervan dat het
bericht Gereed vr kopiëren wordt
weergegeven.
Gereed vr kopiëren
100% 001
Aantal kopieën
Huidige instelling voor
Verkleinen/Vergroten
Toets Kopiëren
! Druk indien nodig op de toets
[Kopiëren] om over te schakelen
naar de mode Kopiëren.
De toets Kopiëren blijft branden
zolang deze is ingeschakeld.
2
! Om een papierlade te selecteren
drukt u op de toets [Papierinvoer]
totdat de gewenste lade oplicht in
het statusoverzicht.
Lade 1 en de Handmatige invoer
zijn standaard beschikbaar. Lade
2 is optioneel.
Indien twee laden tegelijk
oplichten, dan is de toepassing
Auto-lade verwisselen
ingeschakeld. Wanneer een lade
geen papier meer heeft, schakelt
het apparaat over naar de andere
geselecteerde lade.
Papierinvoer
Statusoverzicht

Xerox CopyCentre C20, WorkCentre M20 en WorkCentre M20i Handleiding voor de gebruiker Pagina 3-3
Kopiëren
#
Tijdens het kopiëren op een papierformaat kleiner dan A4/Letter, kan het gebeuren dat het beeld
wordt verschoven en niet correct wordt afgedrukt, zelfs niet wanneer de optie Auto-passen is
geselecteerd
Plaats de originelen
Automatische originelendoorvoer (AOD):
! Er kunnen maximaal 50 vellen papier van 80 g/m
2
(20 lb bankpost) worden geplaatst. Het
toegestane papiergewicht varieert van 45 tot 105 g/m
2
(12,5 - 28 lb). De toegestane
papierformaten variëren van B5 tot Legal (7 x 10 inch tot 8,5 x 14 inch). Raadpleeg “Scanner- en
kopieerapparaatspecificaties” op pagina 12-5 voor de volledige AOD-specificaties.
!
Indien de handmatige invoer is
geselecteerd, dan verschijnt de optie
Papiersoort. Gebruik de
navigatietoetsen om de gewenste
papiersoort te selecteren en druk op
[Invoeren].
Verzekert u zich ervan dat het vereiste
afdrukmateriaal is geplaatst wanneer u
de handmatige invoer gebruikt.
Enter
Navigatietoetsen
3
Originelen-
geleiders
! Alle nietjes en paperclips
verwijderen voordat u originelen
plaatst.
! Stel de geleiders in voor het
gewenste papierformaat.
! Plaats de originelen met de
beeldzijde omhoog in de AOD.
De eerste pagina moet zich
bovenop de stapel bevinden met
de kop naar de achterkant of de
linkerkant van het apparaat.
! Plaats de stapel tegen de
linkerkant en de achterkant van
de lade. Stel de geleiders zo in
dat deze de rand van de
orginelen net aanraken.

Pagina 3-4 Xerox CopyCentre C20, WorkCentre M20 en WorkCentre M20i Handleiding voor de gebruiker
Kopiëren
Glasplaat:
" Controleer bij
gebruik van de
glasplaat of er
geen originelen in
de AOD zijn
geplaatst.
Indien de AOD
geopend is
tijdens het
scannen heeft dit
een nadelige
invloed op de
afdrukkwaliteit en
het tonerverbruik.
Selecteer de kopieertoepassingen
" Alleen de
toepassingen die
relevant zijn voor
de configuratie
van het apparaat
zijn beschikbaar.
!
Til de AOD omhoog en plaats het
origineel met de beeldzijde
omlaag op de glasplaat.
Plaats het origineel op een lijn
met de registratiepijl in de linker
bovenhoek.
! Laat de AOD zakken.
4
! Druk op de toets van de
kopieertoepassing op het
bedieningspaneel.
Voor kopieeropdrachten zijn de
volgende opties standaard
beschikbaar: Lichter/Donkerder,
Verkleinen/Vergroten, 2-zijdig,
Sets, Type Origineel en
Kleurenorigineel.
#
Raadpleeg
“Standaardkopieertoepassingen”
op pagina 3-6 en “Speciale
kopieertoepassingen” op pagina
3-11 voor meer informatie over
alle beschikbare
kopieertoepassingen.
!
Selecteer met de navigatietoetsen
de gewenste instelling voor de
toepassing en druk op [Invoeren].
Lichter/Donkerder
Vergroten/
verkleinen
Type origineel
2-zijdig
Kleurenorigineel
Sets

Xerox CopyCentre C20, WorkCentre M20 en WorkCentre M20i Handleiding voor de gebruiker Pagina 3-5
Kopiëren
Voer het aantal in
" Het maximale
aantal kopieën is
999.
" U kunt een
kopieeropdracht
tijdens het
kopieerproces
annuleren door
tweemaal op de
toets [Stop] te
drukken.
Druk op Start
5
Aantaltoetsen
Wissen/Alles wissen
! Gebruik de aantaltoetsen om het
gewenste aantal kopieën in te
voeren.
! Druk indien nodig [Wissen/Alles
wissen] op het bedieningspaneel
in om het huidige aantal te wissen
en een nieuw aantal in te voeren.
6
! Druk op [Start] om de
kopieeropdracht van start te laten
gaan.
! Indien Sets op Aan staat wanneer
het document wordt ingevoerd via
de glasplaat, dan verschijnt op
het scherm het bericht [Volgende
scannen?].
! Om nog een origineel te scannen
plaatst u het volgende origineel,
selecteert u [Ja] met de
navigatietoetsen en drukt u
vervolgens op [Invoeren].
Ga door met de procedure totdat
alle origineel zijn gescand.
! Selecteer [Nee] wanneer alle
originelen zijn gescand en druk
vervolgens op [Invoeren].
Het afdrukken begint en de
kopieën worden in de opvangbak
afgeleverd.
Navigatietoetsen Start

Pagina 3-6 Xerox CopyCentre C20, WorkCentre M20 en WorkCentre M20i Handleiding voor de gebruiker
Kopiëren
Standaardkopieertoepassingen
Er zijn zeven standaard kopieertoepassingen beschikbaar. Deze toepassingen kunnen
worden geselecteerd met de toepassingstoetsen op het bedieningspaneel:
Beschrijving van de toepassingen
TOEPASSING OPTIES INSTRUCTIES
Lichter/
Donkerder
" Gebruiken om
het contrast van
een document
met vage of
donkere
afbeeldingen
aan te passen
en om de
achtergrond te
verminderen.
5 contrastinstellingen ! Druk op [Kopiëren].
! Druk op [Lichter/Donkerder].
! Gebruik de navigatietoetsen om een
contrastinstelling te selecteren.
Elke keer dat de toets wordt ingedrukt, gaat het
selectieblokje op het scherm naar links of naar
rechts. Hoe verder het selectieblokje naar rechts
wordt verplaatst, hoe donkerder het contrast.
! Druk op [Invoeren] om de selectie op te slaan.
Lichter/Donkerder
Vergroten/
verkleinen
Type origineel
2-zijdig
Kleurenorigineel
Sets

Xerox CopyCentre C20, WorkCentre M20 en WorkCentre M20i Handleiding voor de gebruiker Pagina 3-7
Kopiëren
Vergroten/
Verkleinen
" Gebruiken om
een beeld te
verkleinen of te
vergroten tot
maximaal 25%
resp. 400%,
afhankelijk van
de gebruikte
invoerzone.
25 - 400% Het oorspronkelijke
formaat kan via de
glasplaat met 25% tot
400% en via de AOD met
25% tot 100% worden
verkleind of vergroot.
! Druk op [Kopiëren].
! Druk op [Verkleinen/Vergroten].
! Gebruik de aantaltoetsen om het gewenste
percentage in te voeren. Het geselecteerde
percentage verschijnt op het scherm.
! Druk op [Invoeren] om de selectie op te slaan.
Klonen Gebruiken om meerdere
beelden op één enkel vel
papier af te drukken. Het
aantal beelden dat wordt
geproduceerd, wordt
automatisch bepaald op
basis van het formaat van
het originele beeld.
" Alleen beschikbaar
wanneer u de glasplaat
gebruikt. Controleer van
tevoren of de AOD leeg is.
! Druk op [Kopiëren].
! Druk op [Verkleinen/Vergroten].
! Gebruik de navigatietoetsen om [Klonen] te
selecteren en druk op [Invoeren].
Klonen verschijnt op het scherm.
Auto-
passen
Gebruiken om het beeld
automatisch aan het
papierformaat aan te
passen.
" Alleen beschikbaar
wanneer u de glasplaat
gebruikt. Controleer van
tevoren of de AOD leeg is.
! Druk op [Kopiëren].
! Druk op [Verkleinen/Vergroten].
! Gebruik de navigatietoetsen om [Auto-passen] te
selecteren en druk op [Invoeren].
Auto-passen verschijnt op het scherm.

Pagina 3-8 Xerox CopyCentre C20, WorkCentre M20 en WorkCentre M20i Handleiding voor de gebruiker
Kopiëren
2-zijdig
" Gebruiken om 1-
of 2-zijdige
afdrukken te
maken van 1- of
2-zijdige
originelen.
1-1 zijdig Gebruiken om 1-zijdige
afdrukken te maken van
1-zijdige originelen.
! Druk op [Kopiëren].
! Druk op [2-zijdig].
! Gebruik de navigatietoetsen om de gewenste
optie te selecteren en druk op [Invoeren] om de
selectie op te slaan.
! Indien gewenst kunt u de optie [Zijde 2 scannen]
gebruiken om zijde 2 te scannen. Plaats zijde 2 op
de glasplaat en selecteer [Ja] en vervolgens
[Invoeren] om zijde 2 te scannen.
Ga door met de procedure totdat alle origineel zijn
gescand.
! Selecteer [Nee] wanneer alle originelen zijn
gescand en druk vervolgens op [Invoeren].
1-2 zijdig
lang
Gebruiken om van
1-zijdige originelen
2-zijdige kopieën te
maken met de
gebruikelijke "kop/kop-
indeling".
1-2 zijdig
kort
Gebruiken om van
1-zijdige originelen 2-
zijdige kopieën te maken
met "kop/staart-indeling".
2-1 zijdig
lang
Gebruiken om van
2-zijdige originelen
1-zijdige kopieën te
maken met de
gebruikelijke "kop/kop-
indeling".
2-1 zijdig
kort
Gebruiken om van
2-zijdige originelen
1-zijdige kopieën te
maken met "kop/staart-
indeling".
2-2 zijdig Gebruiken om van
2-zijdige originelen
2-zijdige afdrukken te
maken.
Sets
" Gebruiken om
kopieën in sets
af te leveren.
Aan Gebruiken om sets te
produceren. Bijvoorbeeld:
bij 2 kopieën van een
opdracht die uit 3 pagina’s
bestaat, wordt nadat eerst
een volledig document
van 3 pagina's is
afgedrukt, een tweede
document van 3 pagina's
afgedrukt.
! Druk op [Kopiëren].
! Druk op [Sets].
! Gebruik de navigatietoetsen om [Aan] te
selecteren en druk op [Invoeren].

Xerox CopyCentre C20, WorkCentre M20 en WorkCentre M20i Handleiding voor de gebruiker Pagina 3-9
Kopiëren
Type origineel
" Gebruiken om
het soort
document te
selecteren dat
wordt gescand.
Tekst Gebruiken voor
documenten die
voornamelijk uit tekst
bestaan.
! Druk op [Kopiëren].
! Druk op [Type origineel].
! Gebruik de navigatietoetsen om de gewenste
optie te selecteren en druk op [Invoeren].
Gemengd Gebruiken voor
documenten met tekst en
afbeeldingen.
Foto Gebruiken voor foto’s.
Kleurenorigineel
" Gebruiken om
een
kleurenorigineel
te scannen.
Aan Gebruiken om
kleurenoriginelen te
scannen.
! Druk op [Kopiëren].
! Druk op [Kleurenorigineel].
! Gebruik de navigatietoetsen om [Aan] te
selecteren en druk op [Invoeren].

Pagina 3-10 Xerox CopyCentre C20, WorkCentre M20 en WorkCentre M20i Handleiding voor de gebruiker
Kopiëren
Papierinvoer
" Gebruiken om
de papierbron te
selecteren.
Status-
overzicht
In het statusoverzicht kunt
u zien welke papierlade is
geselecteerd, wanneer
een papierlade leeg is en
wanneer er zich een fout
voordoet.
! Druk op [Kopiëren].
! Om een papierlade te selecteren drukt u op de
toets [Papierinvoer] totdat de gewenste lade
oplicht in het statusoverzicht.
In het statusoverzicht kunt u zien welke
papierlade is geselecteerd, wanneer een
papierlade leeg is en wanneer er zich een storing
voordoet. In het statusoverzicht kan er voor iedere
lade een lichtje gaan branden.
Iedere keer dat de toets [Papierinvoer] wordt
ingedrukt, wordt er een andere lade geselecteerd
en verschijnt er een groen lichtje waarmee de
geselecteerde lade wordt aangegeven. Wanneer
er twee ladelichtjes worden weergegeven, dan is
de toepassing Auto-lade verwisselen
ingeschakeld. Zo kan het apparaat overschakelen
naar een andere lade indien de huidige lade geen
papier meer bevat.
Indien een papierlade leeg is gaat het lichtje
knipperen en klinkt er een alarmsignaal (indien
ingeschakeld).
Handm.
invoer
Gebruiken om het
apparaat te laten weten
welke papiersoort in de
handmatige invoer is
geplaatst.
! Indien de handmatige invoer is geselecteerd, dan
verschijnt de optie Papiersoort. Gebruik de
navigatietoetsen om de gewenste papiersoort te
selecteren en druk op [Invoeren].
Verzekert u zich ervan dat het vereiste
afdrukmateriaal is geplaatst wanneer u de
handmatige invoer gebruikt.
Storing AOD
Papier-
storing
Handm.
invoer
Lade 2
Lade 1

Xerox CopyCentre C20, WorkCentre M20 en WorkCentre M20i Handleiding voor de gebruiker Pagina 3-11
Kopiëren
Speciale kopieertoepassingen
De beschikbare speciale kopieertoepassingen kunnen worden geopend door op de toets
Menu/Afsluiten te drukken en vervolgens de kopieertoepassingen op het scherm te
selecteren.
Beschrijving van de toepassingen
TOEPASSING OPTIES DE OPTIES SELECTEREN:
Kopie van
legitimatiebewijs
"
Gebruiken om
beide zijden van
een
legitimatiebewijs,
bijvoorbeeld van
een rijbewijs, op
een zijde te
kopiëren.
- ! Druk op [Menu/Afsluiten].
! Gebruik de navigatietoetsen om
[Kopieertoepassingen] te selecteren en druk op
[Invoeren].
! Gebruik de navigatietoetsen om [Legitim.
kopiëren] te selecteren en druk op [Invoeren].
! Het bericht [Zijde 1 starten] verschijnt. Plaats zijde
1 van het origineel op de glasplaat en druk op
[Start].
! Herhaal deze procedure voor zijde 2 wanneer het
bericht [Zijde 2 starten] verschijnt.
Beide zijden van het legitimatiebewijs worden op
een zijde afgedrukt.
Enter
Navigatietoetsen
Menu/
Afsluiten

Pagina 3-12 Xerox CopyCentre C20, WorkCentre M20 en WorkCentre M20i Handleiding voor de gebruiker
Kopiëren
Randen wissen
" Gebruiken om
de randen van
een origineel te
verfraaien,
bijvoorbeeld als
het origineel
gerafeld is of
sporen van
gaatjes of nietjes
vertoont.
Uit Gebruiken om de
toepassing uit te
schakelen.
! Druk op [Menu/Afsluiten].
! Gebruik de navigatietoetsen om
[Kopieertoepassingen] te selecteren en druk op
[Invoeren].
! Gebruik de navigatietoetsen om [Randen wissen]
te selecteren en druk op [Invoeren].
! Selecteer de gewenste optie voor Randen wissen
en druk op [Invoeren] om de selectie op te slaan.
Randen
klein orig.
Gebruiken om 6 mm (0,25
inch) van de rand van het
document te wissen.
Randen
met gaat-
jes
Gebruiken om 24 mm (1,0
inch) van de linkerrand
van het document te
wissen.
Midden/
randen
boek
Gebruiken om 6 mm (0,25
inch) van de linker- en de
rechterrand van het
document te wissen.
Kaderrand Gebruiken om een kader
om alle randen van het
document te plaatsen.

Xerox CopyCentre C20, WorkCentre M20 en WorkCentre M20i Handleiding voor de gebruiker Pagina 3-13
Kopiëren
Kantlijnversch.
" Gebruiken om
een inbindrand
voor het
document te
maken.
Uit Gebruiken om de
toepassing uit te
schakelen.
! Druk op [Menu/Afsluiten].
! Gebruik de navigatietoetsen om
[Kopieertoepassingen] te selecteren en druk op
[Invoeren].
! Gebruik de navigatietoetsen om [Kantlijnversch.]
te selecteren en druk op [Invoeren].
! Selecteer de gewenste optie voor
Kantlijnverschuiving en druk op [Invoeren].
! U kunt een verschuiving invoeren via de
aantaltoetsen en vervolgens op [Invoeren]
drukken.
Auto-
centreren
Gebruiken om het beeld
op het papier te
centreren.
Linker-
kantlijn
Gebruiken om een aantal
in te voeren voor de
verschuiving van de
linkerkantlijn.
Rechter-
kantlijn
Gebruiken om een aantal
in te voeren voor de
verschuiving van de
rechterkantlijn.
Boven-
kantlijn
Gebruiken om een aantal
in te voeren voor de
verschuiving van de
bovenste kantlijn.
Onder-
kantlijn
Gebruiken om een aantal
in te voeren voor de
verschuiving van de
onderste kantlijn.
Boek kopiëren
" Gebruiken om
ingebonden
documenten te
kopiëren. Indien
het document te
dik is, til dan de
deksel omhoog
tot de
scharnieren van
de deksel in het
stopmechanism
e klikken en sluit
de deksel.
Uit Gebruiken om de
toepassing uit te
schakelen.
! Gebruik de glasplaat voor het kopiëren van
ingebonden originelen.
! Druk op [Menu/Afsluiten].
! Gebruik de navigatietoetsen om
[Kopieertoepassingen] te selecteren en druk op
[Invoeren].
! Gebruik de navigatietoetsen om [Boek kopiëren]
te selecteren en druk op [Invoeren].
! Selecteer de gewenste optie voor Boek kopiëren
en druk op [Invoeren].
Linkerpa-
gina
Gebruiken om de
linkerpagina van een
ingebonden document te
scannen en te kopiëren.
Rechterpa
gina
Gebruiken om de
rechterpagina van een
ingebonden document te
scannen en te kopiëren.
Beide
pagina's
Gebruiken om de beide
pagina's van een
ingebonden document te
scannen en te kopiëren.

Pagina 3-14 Xerox CopyCentre C20, WorkCentre M20 en WorkCentre M20i Handleiding voor de gebruiker
Kopiëren
Auto-
onderdrukken
" Gebruiken bij
het kopiëren van
originelen
waarbij de
achtergrond
verwijderd moet
worden.
Aan Gebruiken om de
toepassing Auto-
onderdrukken in te
schakelen.
! Druk op [Menu/Afsluiten].
! Gebruik de navigatietoetsen om
[Kopieertoepassingen] te selecteren en druk op
[Invoeren].
! Gebruik de navigatietoetsen om [Auto-
onderdrukken] te selecteren en druk op
[Invoeren].
! Selecteer [Aan] en druk op [Invoeren].
Uit Gebruiken om de
toepassing uit te
schakelen.
Omslagen
" Gebruiken om
automatisch
omslagen toe te
voegen aan een
gekopieerde set
met
afdrukmateriaal
dat afkomstig is
uit een andere
lade.
Uit Gebruiken om de
toepassing uit te
schakelen.
! Druk op [Menu/Afsluiten].
! Gebruik de navigatietoetsen om
[Kopieertoepassingen] te selecteren en druk op
[Invoeren].
! Gebruik de navigatietoetsen om [Omslagen] te
selecteren en druk op [Invoeren].
! Selecteer de gewenste optie voor Omslagen en
druk op [Invoeren].
! Selecteer de papierlade met het afdrukmateriaal
voor de omslagen en druk op [Invoeren].
! Selecteer [Lege omslagen] of [Bedrukte
omslagen] en druk op [Invoeren].
Voorom-
slagen
Gebruiken om een lege of
een bedrukte vooromslag
toe te voegen aan de
kopieën.
Achterom-
slag
Gebruiken om een lege of
een bedrukte
achteromslag toe te
voegen aan de kopieën.
Voor- &
achterkant
Gebruiken om een lege of
een bedrukte voor- en
achteromslag toe te
voegen aan de kopieën.
Transparanten
" Gebruiken om
een enkele set
transparanten te
maken met lege
of bedrukte
tussenbladen.
Uit Gebruiken om de
toepassing uit te
schakelen.
! Druk op [Menu/Afsluiten].
! Gebruik de navigatietoetsen om
[Kopieertoepassingen] te selecteren en druk op
[Invoeren].
! Gebruik de navigatietoetsen om [Transparanten]
te selecteren en druk op [Invoeren].
! Gebruik de navigatietoetsen om [Handm. invoer]
te selecteren en druk op [Invoeren].
! Gebruik de navigatietoetsen om [Uit], [Bedrukte
omslagen] of [Lege omslagen] te selecteren voor
de tussenbladen en druk op [Invoeren].
! Selecteer de papierlade voor de tussenbladen en
druk op [Invoeren].
Handm.
invoer
Gebruiken om een enkele
set transparanten te
maken met een leeg of
bedrukt tussenblad
tussen iedere transparant.

Xerox CopyCentre C20, WorkCentre M20 en WorkCentre M20i Handleiding voor de gebruiker Pagina 3-15
Kopiëren
Katern maken
" Gebruiken om
een document 2-
zijdig te kopiëren
en de pagina's
zo te plaatsen
dat er een katern
ontstaat
wanneer deze
worden
gevouwen.
Aan Gebruiken om de
toepassing Katern maken
in te schakelen.
! Druk op [Menu/Afsluiten].
! Gebruik de navigatietoetsen om
[Kopieertoepassingen] te selecteren en druk op
[Invoeren].
! Gebruik de navigatietoetsen om [Katern maken]
te selecteren en druk op [Invoeren].
! Selecteer [Aan] en druk op [Invoeren].
Uit Gebruiken om de
toepassing uit te
schakelen.
N-op-1
" Gebruiken om 2
of 4 originelen
verkleind op een
pagina af te
drukken.
Uit Gebruiken om de
toepassing uit te
schakelen.
! Druk op [Menu/Afsluiten].
! Gebruik de navigatietoetsen om
[Kopieertoepassingen] te selecteren en druk op
[Invoeren].
! Gebruik de navigatietoetsen om [N-op-1] te
selecteren en druk op [Invoeren].
! Selecteer de gewenste optie voor N-op-1 en druk
op [Invoeren].
2 pagina's/
vel
Gebruiken om de beelden
van 2 originelen op één
vel papier af te drukken.
4 pagina's/
vel
Gebruiken om de beelden
van 4 originelen op één
vel papier af te drukken.

Pagina 3-16 Xerox CopyCentre C20, WorkCentre M20 en WorkCentre M20i Handleiding voor de gebruiker
Kopiëren
Onderbreken gebruiken
De toets Onderbreken wordt gebruikt om de opdracht die op dit moment wordt gekopieerd
tijdelijk te onderbreken om een spoedopdracht uit te kunnen voeren. Deze toepassing is
handig wanneer het apparaat een grote opdracht aan het afdrukken is, omdat de kopieermode
beschikbaar blijft voor kleine, snelle opdrachten.
Selecteer de mode Kopiëren
Selecteer Onderbreken
1
! Onderbreken is alleen
beschikbaar in de mode
Kopiëren. Selecteer de toets
[Kopiëren] om de mode Kopiëren
te activeren.
Toets Kopiëren
2
! Druk op de toets [Onderbreken]
om de huidige kopieeropdracht te
onderbreken.
! De toepassing Onderbreken
wordt ingeschakeld en de toets
Onderbreken blijft branden.
De opdracht stopt tijdelijk nadat
het huidige vel is afgedrukt of het
huidige origineel is gescand.
#
Er verschijnt een bericht indien
de huidige opdracht niet kan
worden onderbroken.
Onderbreken

Xerox CopyCentre C20, WorkCentre M20 en WorkCentre M20i Handleiding voor de gebruiker Pagina 3-17
Kopiëren
.
Plaats de originelen
Selecteer de toepassingen van de opdracht
Onderbreken
" Alleen de
toepassingen die
relevant zijn voor
de configuratie
van het apparaat
zijn beschikbaar.
3
! Alle nietjes en paperclips
verwijderen voordat u originelen
plaatst.
! Plaats de originelen voor de
opdracht die de andere opdracht
onderbreekt in de AOD of plaats
een enkel origineel op de
glasplaat.
#
Raadpleeg “Plaats de
originelen” vanaf pagina 3-3
voor instructies voor het
plaatsen van originelen.
4
! Voor kopieeropdrachten zijn de
volgende opties standaard
beschikbaar: Lichter/Donkerder,
Verkleinen/Vergroten, 2-zijdig,
Sets, Type Origineel en
Kleurenorigineel.
#
Raadpleeg
“Standaardkopieertoepassingen
” op pagina 3-6 en “Speciale
kopieertoepassingen” op pagina
3-11 voor informatie over alle
beschikbare
kopieertoepassingen.
!
Druk op de toets van de
gewenste toepassing en gebruik
de navigatietoetsen om de
instelling voor de toepassing te
selecteren. Druk op [Invoeren].
Lichter/Donkerder
Vergroten/
verkleinen
Type origineel
2-zijdig
Kleurenorigineel
Sets

Pagina 3-18 Xerox CopyCentre C20, WorkCentre M20 en WorkCentre M20i Handleiding voor de gebruiker
Kopiëren
Voer het aantal in
" Het maximale
aantal kopieën is
999.
Druk op Start
5
Aantaltoetsen
! Gebruik de aantaltoetsen om het
gewenste aantal kopieën in te
voeren.
6
! Druk op [Start] om de opdracht
die de andere opdracht
onderbreekt te activeren.
! Indien u gebruikmaakt van de
glasplaat en het bericht
[Volgende scannen?] verschijnt,
selecteer dan [Ja] om nog een
origineel te scannen of [Nee]
indien alle originelen zijn
gescand. Druk vervolgens op
[Invoeren].
De opdracht die de andere
opdracht onderbreekt wordt
afgedrukt.
Herhaal deze procedure indien er
zich nog een spoedeisende
opdracht voordoet.
Navigatietoetsen Start

Xerox CopyCentre C20, WorkCentre M20 en WorkCentre M20i Handleiding voor de gebruiker Pagina 3-19
Kopiëren
Hervat de huidige opdracht
7
! Druk op de toets [Onderbreken]
om de onderbroken opdracht te
hervatten.
De toepassing Onderbreken
wordt uitgeschakeld.
! Indien nodig plaatst u de
originelen opnieuw in de juiste
volgorde volgens de instructies.
Druk op [Start].
De onderbroken opdracht wordt
hervat.
Start
Onderbreken

Pagina 3-20 Xerox CopyCentre C20, WorkCentre M20 en WorkCentre M20i Handleiding voor de gebruiker
Kopiëren
Compatibele toepassingen
In de volgende tabel wordt aangegeven welke toepassingen compatibel met elkaar zijn. Ook
wordt aangegeven welke invoerzone voor een bepaalde toepassing kan worden gebruikt,
zoals bijvoorbeeld de AOD of de glasplaat.
Sleutel:
O = compatibel
X = niet compatibel
KOPIEERTOE-
PASSING
AOD of glasplaat Legiti-
matie
kopiëren
Boek
kopië-
ren
Katern
maken
N-op-
1
Randen wissen Kantlijn-
verschui-
ving
Auto-
onder-
drukken
Omsla-
gen
Transparan-
ten
Legitimatie
kopiëren
Glasplaat
Boek kopiëren
Glasplaat
X
Katern maken
Automatische
originelendoorvoer
XX
N-op-1
2 pagina's/
vel
Glasplaat/AOD
X X O
4 pagina's/
vel
Automatische
originelendoorvoer
XXX
Randen
wissen
Randen klein
orig.
Glasplaat
X X X X
Randen met
gaatjes
Glasplaat/AOD
XXXO
Midden/
randen boek
Glasplaat
X O X X
Kaderrand Glasplaat/AOD
XXOO
Kant-
lijnver-
schuivi
ng
Auto-
centreren
Glasplaat
X X X X O
Alleen kleine originelen
Links Glasplaat/AOD
XOXX O
Midden/randen boek niet
Rechts Glasplaat/AOD
X O X X O
Midden/randen boek niet
Bovenkant Glasplaat/AOD
XOXX O
Midden/randen boek niet
Onderkant Glasplaat/AOD
X O X X O
Midden/randen boek niet
Auto-onderdrukken
Glasplaat/AOD
XOOO O O
Omslagen
Glasplaat/AOD
X O X X O
Midden/randen boek niet
O
Auto-
centreren niet
O
Transparanten
Glasplaat/AOD
XOXX O O
Auto-
centreren niet
OX
Verkl./
Vergr.
% Glasplaat/AOD
X O X X O
Alleen bij boorgaten en
randen
X O O O
Auto-passen Glasplaat
XXXX O
Alleen kleine originelen
XOXO
Klonen Glasplaat
X O X X O
Alleen kleine originelen
X O X O
Sets
Glasplaat/AOD
XXXX O
Midden/randen boek niet
OOOX

Xerox CopyCentre C20, WorkCentre M20 en WorkCentre M20i Handleiding voor de gebruiker Pagina 4-1
4 Papier en ander
afdrukmateriaal
De Xerox CopyCentre C20, Xerox WorkCentre M20 en Xerox
WorkCentre M20i beschikken standaard over een papierlade
en een handmatige invoer. Een tweede papierlade is optioneel
verkrijgbaar.
! Papier plaatsen . . . . . . . . . . . . . . . . . . . . . . . . . . . 4-2
! Papierformaat instellen . . . . . . . . . . . . . . . . . . . . . 4-8
! Papierspecificaties. . . . . . . . . . . . . . . . . . . . . . . . . 4-9

Pagina 4-2 Xerox CopyCentre C20, WorkCentre M20 en WorkCentre M20i Handleiding voor de gebruiker
Papier en ander afdrukmateriaal
Papier plaatsen
Voordat u papier plaatst
Voordat u het papier in de papierladen plaatst moeten de randen worden uitgewaaierd.
Hiermee voorkomt u dat de vellen papier aan elkaar plakken en wordt de kans op een
papierstoring kleiner.
#
Om onnodige papierstoringen en foutief ingevoerde vellen papier te voorkomen, het papier pas
uit de verpakking halen wanneer u het daadwerkelijk gaat gebruiken.
Papierladen gebruiken
Papier in de papierladen plaatsen
Plaats het papier volgens de instructies in het apparaat. Er zijn maximaal twee papierladen
beschikbaar, afhankelijk van de configuratie van het apparaat. In de papierladen kunnen
maximaal 550 vellen van 80 g/m
2
(20 lb) standaardpapier worden geplaatst.
1
! Trek de papierlade open om het
papier te plaatsen.
2
! Duw de drukplaat naar beneden
tot deze vastklikt.

Xerox CopyCentre C20, WorkCentre M20 en WorkCentre M20i Handleiding voor de gebruiker Pagina 4-3
Papier en ander afdrukmateriaal
" Indien u
problemen
ondervindt bij het
invoeren van het
papier, draai het
papier dan om.
Indien het
probleem zich
blijft voordoen,
gebruik dan de
handmatige
invoer.
3
! De achterste papiergeleider
instellen op het gewenste
papierformaat.
Deze is, afhankelijk van het land,
vooringesteld op A4- of Letter-
formaat.
! Om een ander formaat te
plaatsen, de achterste geleider
optillen en in de juiste positie
plaatsen.
! In de papierladen kunnen
maximaal 550 vellen van 80 g/m
2
(20 lb) standaardpapier worden
geplaatst. U kunt alleen papier van
A4-, Letter- of Legal-formaat
gebruiken.
Achterste
geleider
4
! Waaier het papier uit en plaats
het in de lade.
Indien u gebruikmaakt van papier
met briefhoofd, verzekert u zich
er dan van dat het papier met het
voorbedrukte gedeelte naar
boven ligt en dat de bovenste
rand van het papier zich aan de
rechterkant bevindt.

Pagina 4-4 Xerox CopyCentre C20, WorkCentre M20 en WorkCentre M20i Handleiding voor de gebruiker
Papier en ander afdrukmateriaal
"
Verzekert u zich
ervan dat u bij het
afdrukken vanaf de
PC de juiste
papierbron en het
juiste papierformaat
selecteert via de
softwaretoepassing.
#
Volg de aanwijzingen in “Papierformaat instellen” op pagina 4-8 om het juiste formaat voor de
papierlade in te stellen.
5
Hoekuit-
steeksels
! Controleer of het papier onder de
uitsteeksels is geplaatst.
! Zorg ervoor dat het papier niet
boven de maximale vullijn komt.
Maximale
vullijn
6
! De zijgeleider naar de
papierstapel toeschuiven tot deze
net tegen de zijkant van de stapel
rust.
De geleider mag niet te strak
tegen de rand van de stapel
papier worden geplaatst.
! Sluit de papierlade.

Xerox CopyCentre C20, WorkCentre M20 en WorkCentre M20i Handleiding voor de gebruiker Pagina 4-5
Papier en ander afdrukmateriaal
Handmatige invoer gebruiken
De handmatige invoer bevindt zich aan de rechterzijde van het apparaat. Wanneer de
handmatig invoer niet wordt gebruikt kan deze worden gesloten. Het apparaat krijgt daardoor
een compacter uiterlijk. Gebruik de handmatige invoer voor het afdrukken op transparanten,
enveloppen of briefkaarten of voor geringe aantallen afdrukken op papiersoorten of -formaten
die niet in de papierlade zijn geplaatst.
Acceptabel afdrukmateriaal is gewoon papier met een formaat van 98 x 148 mm (3,86 x 5,83
inch) tot Legal-formaat (216 x 356 mm / 8,5 x 14 inch) en een gewicht tussen 60 g/m
2
en 160
g/m
2
(16 lb en 43 lb).
In de volgende tabel wordt het afdrukmateriaal weergegeven en de bijbehorende
maximumhoogte voor iedere papiersoort.
! De hoogte wordt gemeten door de stapel vellen op een vlakke ondergrond te plaatsen.
7
! Om een papierlade te selecteren
drukt u op de toets [Papierinvoer]
totdat de gewenste lade oplicht in
het statusoverzicht.
Lade 1 en de Handmatige invoer zijn
standaard beschikbaar. Lade 2 is
optioneel.
Indien twee laden tegelijk oplichten,
dan is de toepassing Auto-lade
verwisselen ingeschakeld. Wanneer
een lade geen papier meer heeft,
schakelt het apparaat over naar de
andere geselecteerde lade.
Enter
Papierinvoer
Statusoverzicht
PAPIERSOORT MAXIMUMHOOGTE VAN DE STAPEL
Gewoon papier/bankpostpapier/
gekleurd en voorbedrukt papier
100 vellen of 9 mm (0,35 inch)
Enveloppen 10 enveloppen of 9 mm (0,35 inch)
Transparanten 30 vellen of 9 mm (0,35 inch)
Etiketten 10 vellen of 9 mm (0,35 inch)
Karton 10 vellen of 9 mm (0,35 inch)

Pagina 4-6 Xerox CopyCentre C20, WorkCentre M20 en WorkCentre M20i Handleiding voor de gebruiker
Papier en ander afdrukmateriaal
Papier in de handmatige invoer plaatsen
" Papierkrul in
briefkaarten,
enveloppen en
etiketten
gladstrijken
alvorens deze in
de handmatige
invoer te
plaatsen.
" Houd
transparanten bij
de randen vast,
zodat de
afdrukzijde niet
wordt
aangeraakt.
1
! Breng de handmatige invoer, aan
de rechterkant van het apparaat,
omlaag.
! Klap de verlenging uit.
Handmatige invoer
Verlenging
2
! Maak een stapel papier of
enveloppen gereed voor gebruik
door deze uit te waaieren of
enigszins te buigen. Klop de
randen op een gelijk oppervlak
recht.
3
! Plaat het papier met de te
bedrukken zijde naar beneden
tegen de rechterrand van de lade.
34
! Stel de papiergeleider in op de
breedte van de stapel
afdrukmateriaal.
Zorg ervoor dat u niet te veel
afdrukmateriaal plaatst. De stapel
mag niet boven de maximale
vullijn uitkomen.

Xerox CopyCentre C20, WorkCentre M20 en WorkCentre M20i Handleiding voor de gebruiker Pagina 4-7
Papier en ander afdrukmateriaal
#
Volg de aanwijzingen in “Papierformaat instellen” op pagina 4-8 om het juiste formaat voor de
handmatige invoer in te stellen.
5
! Om de handmatige invoer te
selecteren drukt u op de toets
[Papierinvoer] totdat de
handmatige invoer oplicht in het
statusoverzicht.
! Indien de handmatige invoer is
geselecteerd, dan verschijnt de
optie Papiersoort. Gebruik de
navigatietoetsen om de gewenste
papiersoort te selecteren en druk
op [Invoeren].
Papierinvoer
Statusoverzicht
Enter

Pagina 4-8 Xerox CopyCentre C20, WorkCentre M20 en WorkCentre M20i Handleiding voor de gebruiker
Papier en ander afdrukmateriaal
Papierformaat instellen
Nadat het papier in de papierladen is geplaatst, dient het standaardpapierformaat te worden
ingesteld. Gebruik de volgende instructies om het standaardpapierformaat voor iederelade in
te stellen.
! Druk op de toets [Apparaatstatus] op hetbedieningspaneel.
! Gebruik de navigatietoetsen om [Apparaatinstellingen] te selecteren en druk op [Invoeren].
Onder aan het scherm verschijnt [Formaat lade 1].
! Druk op [Invoeren].
! Gebruik de navigatietoetsen om het gewenste papierformaat te selecteren en druk op
[Invoeren] om de selectie op te slaan.
! Herhaal deze procedure voor [Formaat lade 2], indien beschikbaar, en [Formaat
handmatige invoer]..
! Druk op [Menu/Afsluiten] om alle menuniveaus af te sluiten en terug te gaan naar Standby.
1
2
13
4

Xerox CopyCentre C20, WorkCentre M20 en WorkCentre M20i Handleiding voor de gebruiker Pagina 4-9
Papier en ander afdrukmateriaal
Papierspecificaties
Papierformaten en -soorten
In de onderstaande tabel worden de papierformaten weergegeven die kunnen worden
gebruikt in de papierlade en in de handmatige invoer. Ook wordt het aantal vellen dat kan
worden geplaatst weergegeven.
! a. Afhankelijk van de papierdikte kan de maximumcapaciteit lager zijn.
b. Indien er papierstoringen optreden, één vel per keer in de handmatige invoer plaatsen.
PAPIERFORMAAT
CAPACITEIT INVOERBRON
a
Papierlade Handmatige invoer
Gewoon papier
Letter (8,5 x 11 inch)
Folio (8,5 x 13 inch)
Legal (8,5 x 14 inch)
Executive (7,25 x 10,5 inch)
A4 (210 x 297 mm)
B5 (182 x 257 mm)
A5 (148 x 210 mm)
JA
JA
JA
NEE
JA
NEE
NEE
550
550
550
0
550
0
0
JA
JA
JA
JA
JA
JA
JA
100
100
100
100
100
100
100
Enveloppen
Nr. 10 (8,5 x 14 inch)
C5 (6,38 x 9,37 inch)
DL (110 x 220 mm)
Monarch (3,87 x 7,5 inch)
B5 (176 x 250 mm)
NEE
NEE
NEE
NEE
NEE
0
0
0
0
0
JA
JA
JA
JA
JA
10
10
10
10
10
Etiketten
b
Letter (8,5 x 11 inch)
A4 (210 x 297 mm)
NEE
NEE
0
0
JA
JA
10
10
Transparanten
b
Letter (8,5 x 11 inch)
A4 (210 x 297 mm)
NEE
NEE
0
0
JA
JA
30
30
Karton
b
A6 (105 x 148,5 mm)
Briefkaart (4 x 6 inch)
Hagaki (5,83 x 8,27 inch)
NEE
NEE
NEE
0
0
0
JA
JA
JA
10
10
10

Pagina 4-10 Xerox CopyCentre C20, WorkCentre M20 en WorkCentre M20i Handleiding voor de gebruiker
Papier en ander afdrukmateriaal
Richtlijnen voor papier
Volg onderstaande richtlijnen bij het selecteren of plaatsen van papier, enveloppen of ander
speciaal afdrukmateriaal:
! Wanneer wordt afgedrukt op vochtig, gekruld, gekreukt of gescheurd papier, kunnen
papierstoringen of een slechte afdrukkwaliteit het gevolg zijn.
! Gebruik alleen kopieerpapier van hoge kwaliteit. Gebruik geen papier met reliëf of
perforaties, of papier dat te glad of te ruw is.
! Bewaar het papier in de verpakking tot het moment dat het gebruikt gaat worden. Plaats
de dozen op pallets of planken, maar niet op de grond. Plaats geen zware voorwerpen
bovenop het papier, ongeacht of het nog in de verpakking zit of niet. Houd het papier uit de
buurt van vocht of andere omstandigheden waardoor het gekreukeld kan raken of kan
gaan krullen.
! Het papier moet in een vochtwerende verpakking (plastic doos of zak) worden bewaard
om te voorkomen dat stof en vocht het papier beschadigen.
! Gebruik papier en ander afdrukmateriaal altijd in overeenstemming met de specificaties in
“Algemene specificaties” op pagina 12-6.
! Gebruik alleen goede enveloppen met scherpe vouwen:
- Gebruik GEEN enveloppen met speciale sluitingen.
- Gebruik GEEN enveloppen met vensters, gecoate voering, zelf-plakkende
verzegelingen of ander synthetisch materiaal.
- Gebruik GEEN beschadigde enveloppen of enveloppen van slechte kwaliteit.
! Het wordt aanbevolen speciale papiersoorten vel voor vel in te voeren.
! Gebruik alleen speciaal papier dat specifiek bedoeld is voor laserprinters.
! Om te voorkomen dat speciaal afdrukmateriaal zoals transparanten en vellen etiketten
aan elkaar vastplakken, moet u deze uit de opvangbak verwijderen zodra ze zijn
afgedrukt.
! Plaats transparanten op een vlakke ondergrond nadat ze uit het apparaat zijn verwijderd.
! Laat transparanten niet gedurende een langere periode in de papierlade zitten. Stof en vuil
kunnen zich ophopen en resulteren in vlekkerige afdrukken.
! Transparanten en gecoat papier dienen altijd met zorg te worden behandeld om vlekken
door vingerafdrukken te voorkomen.
! Transparanten mogen niet gedurende een langere periode aan zonlicht worden
blootgesteld om vage afdrukken te voorkomen.
! Bewaar ongebruikt afdrukmateriaal op een temperatuur tussen de 15
o
C en 30
o
C (59
o
F en
86
o
F). De relatieve luchtvochtigheid dient tussen 10% en 70% te liggen.

Xerox CopyCentre C20, WorkCentre M20 en WorkCentre M20i Handleiding voor de gebruiker Pagina 4-11
Papier en ander afdrukmateriaal
! Plaats niet meer dan 10 vellen speciaal afdrukmateriaal tegelijk in de handmatige invoer.
! Controleer of de klevende zijde van de etiketten bestand is tegen een fusertemperatuur
van 200
°
C (392
o
F) gedurende 0,1 seconde.
! Controleer of er tussen de etiketten geen klevend materiaal zichtbaar is. Blootgestelde
gebieden kunnen tot gevolg hebben dat etiketten losraken tijdens het afdrukken, waardoor
er zich papierstoringen kunnen voordoen. Dit kan schade aan onderdelen van het
apparaat veroorzaken.
! Voer niet meer dan één vel etiketten tegelijk in het apparaat in. De klevende achterzijde is
ontworpen voor één doorvoer door het apparaat.
! Geen etiketten gebruiken die loszitten van het achtervel of die gekreukt zijn of bobbels
bevatten, of anderszins zijn beschadigd.

Pagina 4-12 Xerox CopyCentre C20, WorkCentre M20 en WorkCentre M20i Handleiding voor de gebruiker
Papier en ander afdrukmateriaal

Xerox CopyCentre C20, WorkCentre M20 en WorkCentre M20i Handleiding voor de gebruiker Pagina 5-1
5E-mail
De functie E-mail is standaard beschikbaar op de Xerox
WorkCentre M20i en als optie op de Xerox WorkCentre M20.
! Een e-mail verzenden . . . . . . . . . . . . . . . . . . . . . . 5-2
! Standaard e-mailtoepassingen . . . . . . . . . . . . . . . 5-7
! Speciale e-mailtoepassingen. . . . . . . . . . . . . . . . . 5-9
! Algemeen adresboek gebruiken . . . . . . . . . . . . . 5-13

Pagina 5-2 Xerox CopyCentre C20, WorkCentre M20 en WorkCentre M20i Handleiding voor de gebruiker
E-mail
Een e-mail verzenden
Dankzij de functie E-mail kunt u uw documenten als e-mail-bericht verzenden zonder in de
buurt te komen van een PC. Het document wordt naar het e-mail-adres van de ontvanger
verzonden als bijlage.
Het document dat u wilt verzenden wordt eerst gescand en vervolgens als afbeelding in een
bijlage toegevoegd aan het e-mail-bericht. U kunt e-mail-adressen invoeren met de
lettertoetsen die zich voor op het apparaat bevinden of u kunt de e-mailadressen ophalen uit
het lokale adresboek via de toets Adresboek.
#
Om gebruik te kunnen maken van deze functie moeten de netwerk- en e-mailinstellingen
worden geconfigureerd. In de System Administration Guide kunt u de setup-instructies vinden
voor de e-mailfunctie. Raadpleeg voor meer informatie uw systeembeheerder.
Automatische originelendoorvoer (AOD):
! Er kunnen maximaal 50 vellen papier van 80 g/m
2
(20 lb bankpost) worden geplaatst. Het
toegestane papiergewicht varieert van 45 tot 105 g/m
2
(12,5 - 28 lb). De toegestane
papierformaten variëren van B5 tot Legal (7 x 10 inch tot 8,5 x 14 inch). Raadpleeg “Scanner- en
kopieerapparaatspecificaties” op pagina 12-5 voor de volledige AOD-specificaties.
1
Originelen-
geleiders
! Alle nietjes en paperclips
verwijderen voordat u originelen
plaatst.
! Stel de geleiders in voor het
gewenste papierformaat.
! Plaats de originelen met de
beeldzijde omhoog in de AOD.
De eerste pagina moet zich
bovenop de stapel bevinden met
de kop naar de achterkant of de
linkerkant van het apparaat.
! Plaats de stapel tegen de
linkerkant en de achterkant van
de lade. Stel de geleiders zo in
dat deze de rand van de
orginelen net aanraken.

Xerox CopyCentre C20, WorkCentre M20 en WorkCentre M20i Handleiding voor de gebruiker Pagina 5-3
E-mail
Glasplaat:
" Controleer bij
gebruik van de
glasplaat of er
geen originelen in
de AOD zijn
geplaatst.
Indien de AOD
geopend is
tijdens het
scannen heeft dit
een nadelige
invloed op de
afdrukkwaliteit.
Selecteer de e-mailtoets en -toepassingen
" Alleen de
toepassingen die
relevant zijn voor
de configuratie
van het apparaat
zijn beschikbaar.
!
Til de AOD omhoog en plaats het
origineel met de beeldzijde
omlaag op de glasplaat.
Plaats het origineel op een lijn
met de registratiepijl in de linker
bovenhoek.
! Laat de AOD zakken.
2
! Druk op de toets [E-mail] op het
bedieningspaneel.
! Druk op de toets van de vereiste e-
mailtoepassing op het
bedieningspaneel.
! Basistoepassingen die voor e-
mailopdrachten beschikbaar zijn:
2-zijdig, Type origineel,
Kleurenorigineel en Resolutie.
#
Raadpleeg “Standaard e-
mailtoepassingen” op pagina 5-7
en “Speciale e-mailtoepassingen”
op pagina 5-9 voor meer
informatie over de beschikbare
e-mailtoepassingen.
!
Selecteer met de navigatietoetsen
de gewenste instelling voor de
toepassing en druk op [Invoeren].
Toets E-mailType origineel
2-zijdig
Kleurenori
gineel
Resolutie

Pagina 5-4 Xerox CopyCentre C20, WorkCentre M20 en WorkCentre M20i Handleiding voor de gebruiker
E-mail
Voer de naam van de afzender in
" In het
algemene
adresboek
worden de
adressen van de
systeemserver
weergegeven.
Raadpleeg
“Algemeen
adresboek
gebruiken” op
pagina 5-13 voor
meer informatie
over het
algemene
adresboek.
U kunt het lokale
adresboek ook
openen door op
de toets
[Adresboek] te
drukken.
Selecteer het
lokale adresboek
en druk op
[Invoeren].
Voer het e-mailadres van de ontvanger in
3
! Afhankelijk van de verificatie-
instellingen wordt op het e-
mailscherm Van of Mijn
aanmeldnaam weergegeven.
Voer de naam van de afzender in
met de lettertoetsen en druk
vervolgens op de toets [Invoeren].
! Indien verificatie is ingesteld, voer
dan uw aanmeldnaam en
toegangscode in.
#
Neem contact op met de
systeembeheeerder voor informatie
over het instellen van de verificatie.
Van:
4
Toets Invoeren
Lettertoetsen
! Het scherm Aan wordt geopend. Voer
het e-mailadres van de ontvanger in
en druk vervolgens op [Invoeren].
U kunt een e-mailadres direct
invoeren met behulp van de
lettertoetsen. U kunt nummers aan
het e-mailadres toevoegen met de
aantaltoetsen.
! Indien u ervoor heeft gekozen om
een lokaal of een algemeen
adresboek te gebruiken, dan kunt u
het eerste gedeelte van het e-
mailadres invoeren en vervolgens op
[Invoeren] drukken.
De adressen van het adresboek die
het meest in de buurt komen van de
ingevoerde tekenreeks verschijnen
op het scherm.
! Gebruik de navigatietoetsen om het
gewenste adres te selecteren en druk
op [Invoeren].

Xerox CopyCentre C20, WorkCentre M20 en WorkCentre M20i Handleiding voor de gebruiker Pagina 5-5
E-mail
Meerdere ontvangers invoeren
Verzenden naar uzelf
Controleer de adressen
5
Nog een adres?
[Voltooien]
Nadat u de eerste ontvanger heeft
ingevoerd, verschijnt het bericht
Nog een adres?.
! Selecteer [Toevoegen] om nog
een adres toe te voegen of
[Voltooien] om door te gaan.
Er kunnen maximaal 10 adressen
worden ingevoerd.
! Druk op [Invoeren].
! Herhaal deze procedure tot alle
adressen zijn ingevoerd.
6
Het bericht Verzend naar uzelf?
verschijnt.
! Selecteer [Ja] om een kopie van
de e-mail naar uw eigen e-
mailaccount te verzenden.
! Selecteer [Nee] indien een kopie
niet nodig is.
! Druk op [Invoeren].
Verzend naar uzelf?
[Ja]
7
Het bericht Adressen herzien?
verschijnt.
! Selecteer [Ja] om de adressen
die u heeft ingevoerd te
controleren. Indien nodig kunt u
wijzigingen maken.
! Selecteer [Nee] indien het niet
nodig is om de adressen te
controleren.
! Druk op [Invoeren].
Adressen herzien?
[Nee]

Pagina 5-6 Xerox CopyCentre C20, WorkCentre M20 en WorkCentre M20i Handleiding voor de gebruiker
E-mail
Voer het onderwerp van het e-mailbericht in
Selecteer een bestandstype
Druk op Start
8
Onderwerp e-mail verschijnt.
! Gebruik de lettertoetsen om een
onderwerp voor het e-mailbericht
in te voeren.
! Druk op [Invoeren].
E-mailonderwerp:
9
Bestandstype selecteren
verschijnt. Deze optie gebruiken
om het type bestand te
selecteren dat u wilt verzenden.
! Selecteer [PDF] voor Portable
document Format of [TIFF] voor
Tagged Image Format.
! Druk op [Invoeren].
Bestandstype
selecteren
[PDF]
10
! Druk op [Start] om de e-mail te
verzenden.
! Indien het bericht [Volgende
scannen?] op het scherm verschijnt,
plaats dan het volgende origineel
op de glasplaat en gebruik de
navigatietoetsen om [Ja] te
selecteren. Druk vervolgens op
[Invoeren].
Ga door met de procedure totdat
alle origineel zijn gescand.
! Selecteer [Nee] wanneer alle
originelen zijn gescand en druk
vervolgens op [Invoeren].
Het e-mailbericht is verzonden.
Navigatietoetsen Start

Xerox CopyCentre C20, WorkCentre M20 en WorkCentre M20i Handleiding voor de gebruiker Pagina 5-7
E-mail
Standaard e-mailtoepassingen
Er zijn vier standaard e-mailtoepassingen beschikbaar. Deze toepassingen kunnen worden
geselecteerd met de toepassingstoetsen op het bedieningspaneel:
Beschrijving van de toepassingen
TOEPASSING OPTIES INSTRUCTIES
2-zijdig
" Selecteer deze
optie indien u 2-
zijdige originelen
heeft.
Ja Selecteer deze optie
indien u een 2-zijdig
origineel heeft.
! Druk op [E-mail].
! Druk op [2-zijdig].
! Gebruik de navigatietoetsen om de gewenste
optie te selecteren en druk op [Invoeren] om de
selectie op te slaan.
Nee Selecteer deze optie
indien u een 1-zijdig
origineel heeft.
Type origineel
" Gebruiken om
het soort
document te
selecteren dat
wordt gescand.
Tekst Gebruiken voor
documenten die
voornamelijk uit tekst
bestaan.
! Druk op [E-mail].
! Druk op [Type origineel].
! Gebruik de navigatietoetsen om de gewenste
optie te selecteren en druk op [Invoeren].
Ge-mengd Gebruiken voor
documenten met tekst en
afbeeldingen.
Foto Gebruiken voor foto’s.
Type origineel
2-zijdig
Kleurenorigineel
Resolutie

Pagina 5-8 Xerox CopyCentre C20, WorkCentre M20 en WorkCentre M20i Handleiding voor de gebruiker
E-mail
Kleurenorigineel
" Gebruiken om
een
kleurenorigineel
te scannen en te
verzenden.
Aan Gebruiken om een
kleurenorigineel te
scannen en te verzenden
naar de ontvanger.
" De externe ontvanger
moet over de mogelijkheid
beschikken om e-mails in
kleur te ontvangen.
! Druk op [E-mail].
! Druk op [Kleurenorigineel].
! Gebruik de navigatietoetsen om [Aan] te
selecteren en druk op [Invoeren].
Resolutie
" Gebruiken om
de scherpte en
helderheid te
verhogen.
100 dpi Scant met een resolutie
van 100 x 100 dots per
inch (dpi). Produceert een
afdruk van een lager
kwaliteit die snel verwerkt
kan worden.
! Druk op [E-mail].
! Druk op [Resolutie].
! Gebruik de navigatietoetsen om de gewenste
optie te selecteren en druk op [Invoeren].
200 dpi Scant met een resolutie
van 200 x 200 dots per
inch (dpi). Dit is de
standaardinstelling die
van de meeste originelen
kopieën van goede
kwaliteit maakt.
300 dpi Scant met een resolutie
van 300 x 300 dots per
inch (dpi). Deze instelling
gebruiken om afdrukken
van een hogere kwaliteit
te produceren indien een
hogere definitie gewenst
is.
400 dpi Scant met een resolutie
van 400 x 400 dots per
inch (dpi). Produceert
afdrukken van hoge
kwaliteit, ideaal voor
grafische afbeeldingen en
foto's. Het
verwerkingsproces duurt
mogelijk langer.

Xerox CopyCentre C20, WorkCentre M20 en WorkCentre M20i Handleiding voor de gebruiker Pagina 5-9
E-mail
Speciale e-mailtoepassingen
De beschikbare speciale e-mailtoepassingen kunnen worden geopend door op de toets
Menu/Afsluiten te drukken en vervolgens de e-mailtoepassingen op het scherm te selecteren.
Beschrijving van de toepassingen
TOEPASSING OPTIES DE OPTIES SELECTEREN:
E-mail groep
" U kunt
verscheidene e-
mailadressen in
een specifieke
groep opslaan.
Nieuw Gebruiken om een
nieuwe groep in te stellen.
! Druk op [Menu/Afsluiten]. Selecteer [E-
mailtoepassingen] en druk op [Invoeren].
! Selecteer [E-mail groep] en druk op [Invoeren].
! Selecteer [Nieuw] en druk op [Invoeren].
! Voer de naam van de groep in met de
lettertoetsen en druk op [Invoeren].
Indien er geen groepsnaam wordt ingevoerd,
verschijnt er een groepsnummer.
! Voer het e-mailadres in dat u wilt toevoegen aan
de groep met behulp van de lettertoetsen en druk
op [Invoeren]. U kunt nummers aan het e-
mailadres toevoegen met behulp van de
aantaltoetsen. Druk op [Invoeren].
! Wanneer op het scherm het bericht [Nog een
adres?] verschijnt, selecteer dan [Toevoegen] en
druk op [Invoeren].
! Ga door het met toevoegen van adressen tot alle
ontvangers aan de groep zijn toegevoegd en
selecteer [Voltooien]. Druk op [Invoeren].
Enter
Navigatietoetsen
Menu/
Afsluiten

Pagina 5-10 Xerox CopyCentre C20, WorkCentre M20 en WorkCentre M20i Handleiding voor de gebruiker
E-mail
Bewerken Gebruiken om een
bestaande groep aan te
passen.
! Druk op [Menu/Afsluiten]. Selecteer [E-
mailtoepassingen] en druk op [Invoeren].
! Selecteer [E-mail groep] en druk op [Invoeren].
! Selecteer [Bewerken] of [Verwijderen] en druk op
[Invoeren].
! Voer een groepsnummer of een naam in en druk
op [Invoeren].
! Bij het bewerken kunt u naar wens de naam van
de groep wijzigen, adressen toevoegen of
verwijderen en het bestandstype wijzigen. Druk
op [Invoeren].
! Indien er een item wordt verwijderd verschijnt er
een bevestigingsvenster. Selecteer [Ja] en druk
op [Invoeren].
Verwijde-
ren
Gebruiken om een
bestaande groep aan te
passen.
Verzenden Gebruiken om e-
mailberichten naar een
groep te verzenden.
! Plaats de originelen en druk op de toets [E-mail].
! Druk op [Menu/Afsluiten]. Selecteer [E-
mailtoepassingen] en druk op [Invoeren].
! Selecteer [E-mail groep] en druk op [Invoeren].
! Selecteer [Verzenden] en druk op [Invoeren].
! Voer het nummer van de groep in en druk op
[Invoeren].
! Voer de naam van de afzender in en selecteer de
benodigde toepassingen.
! Druk op [Start] om de opdracht te activeren.

Xerox CopyCentre C20, WorkCentre M20 en WorkCentre M20i Handleiding voor de gebruiker Pagina 5-11
E-mail
Lokaal
adresboek
" U kunt e-
mailadressen
die u vaak
gebruikt in het
geheugen van
uw systeem
opslaan, in het
lokale
adresboek.
Nieuw Gebruiken om
vermeldingen toe te
voegen aan het lokale
adresboek.
! Druk op [Menu/Afsluiten]. Selecteer [E-
mailtoepassingen] en druk op [Invoeren].
! Selecteer [Lokaal adresboek] en druk op
[Invoeren].
! Gebruik de navigatietoetsen om [Nieuw],
[Bewerken] of [Verwijderen] te selecteren en druk
op [Invoeren].
! Gebruik de lettertoetsen om bij nieuwe
vermeldingen de naam in te voeren en druk op
[Invoeren]. Voer vervolgens de e-mailadressen in
en druk op [Invoeren].
! Om een vermelding te bewerken of te verwijderen
schuift u naar het vereiste e-mailadres en drukt u
op [Invoeren].
#
Indien het geselecteerde adres het adres is van
een van de bevoegde gebruikers die door de
systeembeheerder zijn aangemeld, of als het om
het e-mailadres van een groep gaat, dan verschijnt
het bericht [Niet bewerkbaar].
!
Herhaal deze procedure om nog een e-mailadres
toe te voegen, te bewerken of te verwijderen.
Bewerken Gebruiken om
vermeldingen van het
lokale adresboek te
bewerken.
Verwijde-
ren
Gebruiken om
vermeldingen uit het
lokale adresboek te
verwijderen.
Verzenden Gebruiken om e-
mailberichten te
verzenden naar adressen
uit het lokale adresboek.
! Plaats de originelen en druk op de toets [E-mail].
! Druk op [Menu/Afsluiten]. Selecteer [E-
mailtoepassingen] en druk op [Invoeren].
! Selecteer [Lokaal adresboek] en druk op
[Invoeren].
! Selecteer [Verzenden] en druk op [Invoeren].
! Voer de eerste paar letters in van het gewenste e-
mailadres en druk op [Invoeren]. De adressen die
het meest overeenkomen met hetgeen u heeft
ingevoerd worden weergegeven. Selecteer het
vereiste adres met de navigatietoetsen en druk op
[Invoeren].
! Selecteer, indien nodig, nog een adres. Druk op
[Invoeren].
! Voer de naam van de afzender in en selecteer de
benodigde toepassingen.
! Druk op [Start] om de opdracht te activeren.

Pagina 5-12 Xerox CopyCentre C20, WorkCentre M20 en WorkCentre M20i Handleiding voor de gebruiker
E-mail
Adresboek
afdrukken
" Deze
toepassing
gebruiken om
een lijst af te
drukken van
individuele,
groeps- of alle e-
mailadressen
die zich in het
lokale
adresboek
bevinden.
Indivi-
dueel
adres
Gebruiken om een lijst
van individuele e-
mailadressen af te
drukken.
! Druk op [Menu/Afsluiten].
! Gebruik de navigatietoetsen om [e-
mailtoepassingen] te selecteren en druk op
[Invoeren].
! Selecteer [Adresboek afdrukken] en druk op
[Invoeren].
! Selecteer de gewenste optie en druk op
[Invoeren].
De geselecteerde lijst wordt afgedrukt.
Groepsa-
dres
Gebruiken om een lijst
van groepse-
mailadressen af te
drukken.
Alle Gebruiken om de lijst van
zowel de individuele e-
mailadressen als die van
de groepse-mailadressen
af te drukken.

Xerox CopyCentre C20, WorkCentre M20 en WorkCentre M20i Handleiding voor de gebruiker Pagina 5-13
E-mail
Algemeen adresboek gebruiken
Het algemene adresboek moet worden ingesteld om e-mailadressen via een LDAP te kunnen
ophalen. Het algemene adresboek werkt op soortgelijke wijze als het lokale adresboek,
behalve dat u geen gebruikers kunt toevoegen, bewerken of verwijderen.
! Plaats de originelen en druk op de toets [E-mail].
! Druk op de toets [Adresboek] en selecteer [Algemeen] om toegang te krijgen tot het
algemene adresboek.
! Begin met het invoeren van e-mailadressen in het veld Aan:
! Wanneer u een paar tekens heeft ingevoerd, drukt u op [Invoeren]. Het apparaat gaat op
zoek naar e-mailadressen op de LDAP-server die overeenkomen met de ingevoerde
tekens.
Indien u onvoldoende tekens heeft ingevoerd, dan verschijnt er een bericht waarin u wordt
gevraagd om meer tekens in te voeren.
Er verschijnt een lijst met e-mailadressen die overeenkomen met de ingevoerde tekens.
! Gebruik de navigatietoetsen om door de lijst met adressen te schuiven en het juiste adres
te zoeken. Druk vervolgens op [Invoeren].
! Gebruik [Toevoegen] om nog een adres in te voeren. Er kunnen maximaal 10 adressen
worden ingevoerd.
! Selecteer [Voltooien] en druk op [Invoeren] als u klaar bent met het invoeren van alle
adressen.
! Voer de naam van de afzender in en selecteer de benodigde toepassingen.
! Druk op [Start] om de opdracht te activeren.
1
2
3
4
5

Pagina 5-14 Xerox CopyCentre C20, WorkCentre M20 en WorkCentre M20i Handleiding voor de gebruiker
E-mail

Xerox CopyCentre C20, WorkCentre M20 en WorkCentre M20i Handleiding voor de gebruiker Pagina 6-1
6Fax
De functie Fax is standaard beschikbaar op de Xerox
WorkCentre M20i.
! Faxen - procedure . . . . . . . . . . . . . . . . . . . . . . . . . 6-2
! Kiesmethoden . . . . . . . . . . . . . . . . . . . . . . . . . . . . 6-6
! Standaard faxtoepassingen . . . . . . . . . . . . . . . . . . 6-8
! Speciale faxtoepassingen . . . . . . . . . . . . . . . . . . 6-10
! Mailbox . . . . . . . . . . . . . . . . . . . . . . . . . . . . . . . . 6-14
! Faxinstellingen - opties . . . . . . . . . . . . . . . . . . . . 6-19

Pagina 6-2 Xerox CopyCentre C20, WorkCentre M20 en WorkCentre M20i Handleiding voor de gebruiker
Fax
Faxen - procedure
Plaats de originelen
Automatische originelendoorvoer (AOD):
! Er kunnen maximaal 50 vellen papier van 80 g/m
2
(20 lb bankpost) worden geplaatst. Het
papiergewicht varieert van 45 tot 105 g/m
2
(12,5 - 28 lb). De toegestane papierformaten variëren
van B5 tot Legal (7 x 10 inch tot 8,5 x 14 inch). Raadpleeg “Scanner- en
kopieerapparaatspecificaties” op pagina 12-5 voor de volledige AOD-specificaties.
1
Originelen-
geleiders
! Alle nietjes en paperclips
verwijderen voordat u originelen
plaatst.
! Stel de geleiders in voor het
gewenste papierformaat.
! Plaats de originelen met de
beeldzijde omhoog in de AOD.
De eerste pagina moet zich
bovenop de stapel bevinden met
de kop naar de achterkant of de
linkerkant van het apparaat.
! Plaats de stapel tegen de
linkerkant en de achterkant van
de lade. Stel de geleiders zo in
dat deze de rand van de
orginelen net aanraken.

Xerox CopyCentre C20, WorkCentre M20 en WorkCentre M20i Handleiding voor de gebruiker Pagina 6-3
Fax
Glasplaat:
" Controleer of er
geen originelen in
de AOD zijn
geplaatst
wanneer u de
glasplaat
gebruikt.
Indien de AOD
geopend is
tijdens het
scannen heeft dit
een nadelige
invloed op de
afdrukkwaliteit en
het tonerverbruik.
" Controleer nadat
de opdracht is
voltoooid of de
AOD is gesloten.
Selecteer de toets Fax
! Til de AOD omhoog en plaats het
origineel met de beeldzijde
omlaag op de glasplaat.
Plaats het origineel op een lijn
met de registratiepijl in de linker
bovenhoek.
! Laat de AOD zakken.
2
! Selecteer de toets [Fax] om de
mode Fax te activeren.
De toets Fax blijft branden zolang
deze is ingeschakeld.
Toets Fax

Pagina 6-4 Xerox CopyCentre C20, WorkCentre M20 en WorkCentre M20i Handleiding voor de gebruiker
Fax
Selecteer de faxtoepassingen
" Raadpleeg
“Standaard
faxtoepassingen”
op pagina 6-8 en
“Speciale
faxtoepassingen”
op pagina 6-10
voor meer
informatie over de
beschikbare
faxtoepassingen.
Voer het faxnummer in
" Er zijn
verschillende
methoden om
een extern
faxnummer in te
voeren.
Raadpleeg
“Kiesmethoden”
op pagina 6-6
voor meer
informatie.
3
! Druk op de toets van de
Faxtoepassing op het
bedieningspaneel.
Basistoepassingen voor
faxopdrachten zijn: Lichter/
Donkerder, 2-zijdig, Type
origineel, Kleurenorigineel en
Resolutie.
#
Raadpleeg “Standaard
faxtoepassingen” op pagina 6-8
en “Speciale faxtoepassingen”
op pagina 6-10 voor meer
informatie over alle beschikbare
faxtoepassingen.
!
Selecteer met de
navigatietoetsen de gewenste
instelling voor de toepassing en
druk op [Invoeren].
Lichter/Donkerder
Type origineel
2-zijdig
Kleurenori-
gineel
Resolutie
4
! Gebruik de aantaltoetsen om het
telefoonnummer van het externe
faxapparaat in te voeren.
!
Indien een foutief cijfer is
ingevoerd, kunt u de
navigatietoetsen gebruiken om
het foutieve cijfer te selecteren.
Voer vervolgens het juiste cijfer in.
Door op de toets [Wissen/Alles
wissen] te drukken wordt het hele
faxnummer verwijderd.
Aantaltoetsen
Wissen/Alles wissen

Xerox CopyCentre C20, WorkCentre M20 en WorkCentre M20i Handleiding voor de gebruiker Pagina 6-5
Fax
Start indrukken
Opdrachtstatus
5
! Druk op [Start] om te beginnen
met de faxopdracht.
! Indien het bericht [Volgende
scannen?] verschijnt en er nog
een origineel gescand moet
worden, plaats dan het volgende
origineel en selecteer [Ja]. Druk
op [Invoeren].
Ga door met de procedure totdat
alle origineel zijn gescand.
! Selecteer [Nee] wanneer alle
originelen zijn gescand en druk
vervolgens op [Invoeren].
De fax wordt gescand en
verzonden.
Navigatietoetsen Start
6
! Druk op de toets [Opdrachtstatus]
om de status van een opdracht te
bekijken.
! De lijst huidige opdrachten met
bijbehorende gegevens verschijnt.
! Om een pagina aan een opdracht
toe te voegen selecteert u de
vereiste opdracht met de
navigatietoetsen en drukt u op
[Invoeren]. Plaats het origineel.
Selecteer [Pag. toevoegen] en druk
op [Invoeren].
! Om een opdracht te verwijderen
selecteert u de gewenste opdracht
en drukt u op [Invoeren]. Selecteer
[Opdr. annuler.] en druk op
[Invoeren]. Selecteer [1: Ja] en
vervolgens [Invoeren] wanneer het
bevestigingsscherm verschijnt.
! Druk op [Menu/Afsluiten] om
Opdrachtstatus te verlaten.
Navigatietoetsen
Opdrachtstatus
Enter

Pagina 6-6 Xerox CopyCentre C20, WorkCentre M20 en WorkCentre M20i Handleiding voor de gebruiker
Fax
Kiesmethoden
Er zijn verschillende manieren om een faxnummer of een groepsfaxnummer in te voeren. In
de volgende tabel vindt u een overzicht van alle beschikbare kiesmethoden.
KIESMETHODE INSTRUCTIES
Kiezen met de aantaltoetsen
" Gebruiken wanneer u het externe
faxnummer met de aantaltoetsen
invoert.
!
Plaats de originelen en druk op de toets [Fax].
! Gebruik de aantaltoetsen om het telefoonnummer van het
externe faxapparaat in te voeren.
! Druk op [Start] om de fax te verzenden.
Snelkiezen
" Gebruiken om een faxnummer te
gebruiken dat eerder in het geheugen
van het apparaat is opgeslagen.
! Plaats de originelen en druk op de toets [Fax].
! Programmeer de gewenste toepassingen voor de opdracht.
! Druk op [Snelkiezen] en voer het snelkiesnummer in (1-200).
De naam verschijnt en het origineel wordt naar het geheugen
gescand om verzonden te worden.
! Indien het origineel op de glasplaat is geplaatst, dan wordt op
het scherm gevraagd of u nog een pagina wilt verzenden.
Selecteer [Ja] om documenten toe te voegen of [Nee] om van
start te gaan met de verzending. Druk op [Invoeren].
Het faxnummer dat als snelkiesnummer is opgeslagen wordt
automatisch gekozen en de fax wordt verzonden.
Groepskiezen
" Gebruiken om een
groepsfaxnummer te gebruiken dat
eerder in het geheugen van het
apparaat is opgeslagen.
!
Plaats de originelen en druk op de toets [Fax].
! Programmeer de gewenste toepassingen voor de opdracht.
! Druk op [Groepslkiezen] en voer het groepsnummer in (1-200).
! Druk op [Invoeren] wanneer het gewenste nummer verschijnt.
Het origineel wordt naar het geheugen gescand.
! Indien het origineel op de glasplaat is geplaatst, dan wordt op
het scherm gevraagd of u nog een pagina wilt verzenden.
Selecteer [Ja] om documenten toe te voegen of [Nee] om van
start te gaan met de verzending. Druk op [Invoeren].
Het document wordt automatisch door het apparaat verzonden
naar ieder nummer van de groep.

Xerox CopyCentre C20, WorkCentre M20 en WorkCentre M20i Handleiding voor de gebruiker Pagina 6-7
Fax
Handmatig groepskiezen
" Gebruiken om de verzending van een
faxopdracht naar meerdere
bestemmingen handmatig te
programmeren.
! Plaats de originelen en druk op de toets [Fax].
! Druk op [Handmatig groepskiezen].
Er wordt gevraagd om een faxnummer.
! Voer het eerste faxnummer in en druk op [Invoeren].
! ’Ander nummer?’ verschijnt. Selecteer [Ja] om een ander
nummer toe te voegen en druk vervolgens op [Invoeren].
! Herhaal deze procedure tot alle nummers zijn ingevoerd.
Wanneer u klaar bent selecteert u [Nee] en drukt u op
[Invoeren].
De orginelen worden gescand en naar de ingevoerde
bestemmingen gefaxt.
Handmatig kiezen
" Gebruiken om het faxnummer in te
voeren terwijl de telefoonlijn open
staat.
!
Plaats de originelen en druk op de toets [Fax].
! Druk op [Handmatig kiezen].
De kiestoon is hoorbaar en op het scherm wordt ’Telefoon'
weergegeven.
! Kies het faxnummer. Wanneer de faxtoon hoorbaar is, [Start]
indrukken om te beginnen met faxen.
Opnieuw kiezen
" Nummers die onlangs zijn ingevoerd,
kunnen snel opnieuw worden
gekozen dankzij de functie Opnieuw
kiezen.
! Plaats de originelen en druk op de toets [Fax].
! Druk op [Pauze/Opnieuw kiezen].
Het laatste nummer wordt automatisch gekozen en de
orginelen worden gescand en gefaxt.
! Plaats de originelen en druk op de toets [Fax].
! Houd [Pauze/Opnieuw kiezen] ongeveer 2 seconden ingedrukt.
In het geheugen van Opnieuw kiezen van het apparaat worden
de laatste 10 gekozen nummers bewaard.
! Gebruik de navigatietoetsen om het gewenste nummer te
selecteren en druk op [Invoeren].
! Druk op [Start] om het nummer te kiezen. De fax wordt
automatisch gescand en verzonden.

Pagina 6-8 Xerox CopyCentre C20, WorkCentre M20 en WorkCentre M20i Handleiding voor de gebruiker
Fax
Standaard faxtoepassingen
Er zijn vijf standaard faxtoepassingen beschikbaar. Deze toepassingen kunnen worden
geselecteerd met de toepassingstoetsen op het bedieningspaneel:
Beschrijving van de toepassingen
TOEPASSING OPTIES INSTRUCTIES
Lichter/
Donkerder
" Gebruiken om
het contrast van
een document
met vage of
donkere
afbeeldingen
aan te passen
en om de
achtergrond te
verminderen.
5 contrastinstellingen ! Druk op [Fax].
! Druk op [Lichter/Donkerder].
! Gebruik de navigatietoetsen om een
contrastinstelling te selecteren.
Elke keer dat de toets wordt ingedrukt, gaat het
selectieblokje op het scherm naar links of naar
rechts. Hoe verder het selectieblokje naar rechts
wordt verplaatst, hoe donkerder het contrast.
! Druk op [Invoeren] om de selectie op te slaan.
2-zijdig
" Selecteer deze
optie indien u 2-
zijdige originelen
heeft.
Ja Selecteer deze optie
indien u een 2-zijdig
origineel heeft.
! Druk op [Fax].
! Druk op [2-zijdig].
! Gebruik de navigatietoetsen om de gewenste
optie te selecteren en druk op [Invoeren].
Nee Selecteer deze optie
indien u een 1-zijdig
origineel heeft.
Type origineel
2-zijdig
Kleurenorigineel
Resolutie
Lichter/Donkerder

Xerox CopyCentre C20, WorkCentre M20 en WorkCentre M20i Handleiding voor de gebruiker Pagina 6-9
Fax
Type origineel
" Gebruiken om
het soort
document te
selecteren dat
wordt gescand.
Tekst Gebruiken voor
documenten die
voornamelijk uit tekst
bestaan.
! Druk op [Fax].
! Druk op [Type origineel].
! Gebruik de navigatietoetsen om de gewenste
optie te selecteren en druk op [Invoeren].
Ge-mengd Gebruiken voor
documenten met tekst en
afbeeldingen.
Foto Gebruiken voor foto’s.
Kleurenorigineel
" Gebruiken om
een
kleurenorigineel
te scannen en te
verzenden.
Aan Gebruiken om een
kleurenorigineel te
scannen en te verzenden
naar de externe fax.
" De externe fax moet over
de mogelijkheid
beschikken om een
kleurenfax te ontvangen
via deze toepassing.
! Druk op [Fax].
! Druk op [Kleurenorigineel].
! Gebruik de navigatietoetsen om [Aan] te
selecteren en druk op [Invoeren].
Resolutie
" Gebruiken om
de scherpte en
helderheid te
verhogen.
Standaard Gebruiken voor
documenten met tekens
van normale grootte.
! Druk op [Fax].
! Druk op [Resolutie].
! Gebruik de navigatietoetsen om de gewenste
optie te selecteren en druk op [Invoeren].
Fijn Gebruiken voor
documenten die kleine
tekens of dunne lijnen
bevatten. Wordt ook
gebruikt voor het
verzenden van een
kleurenfax.
Zeer fijn Gebruiken voor
documenten met zeer
fijne details. De optie Zeer
fijn wordt alleen
ingeschakeld indien het
externe apparaat deze
resolutie ook ondersteunt.

Pagina 6-10 Xerox CopyCentre C20, WorkCentre M20 en WorkCentre M20i Handleiding voor de gebruiker
Fax
Speciale faxtoepassingen
De beschikbare speciale faxtoepassingen kunnen worden geopend door op de toets Menu/
Afsluiten te drukken en vervolgens de faxtoepassingen op het scherm te selecteren.
Beschrijving van de toepassingen
TOEPASSING OPTIES INSTRUCTIES
Laag tarief
" Gebruiken om
een lage
tariefperiode in
te stellen om
faxen te
verzenden.
Uit Gebruiken om de
toepassing uit te
schakelen.
! Druk op [Menu/Afsluiten].
! Gebruik de navigatietoetsen om
[Faxtoepassingen] te selecteren en druk op
[Invoeren].
! Selecteer [Laag tarief] en druk op [Invoeren].
! Selecteer [Aan] en druk op [Invoeren].
! Selecteer [Starttijd] en voer de datum en tijd in dat
de lage tariefperiode ingaat. Druk op [Invoeren].
! Selecteer [Eindtijd] en voer de datum en tijd in dat
de lage tariefperiode wordt beëindigd. Druk op
[Invoeren].
Aan Gebruiken om de
toepassing in te
schakelen.
Enter
Navigatietoetsen
Menu/
Afsluiten

Xerox CopyCentre C20, WorkCentre M20 en WorkCentre M20i Handleiding voor de gebruiker Pagina 6-11
Fax
Fax/geheugen
" Gebruiken om
een fax vanuit
het geheugen te
verzenden.
Nr. Gebruiken om het
faxnummer van het
externe apparaat in te
voeren.
! Druk op [Menu/Afsluiten].
! Gebruik de navigatietoetsen om
[Faxtoepassingen] te selecteren en druk op
[Invoeren].
! Selecteer [Fax/geheugen] en druk op [Invoeren].
! Voer het faxnummer van het externe apparaat in.
Druk op [Invoeren].
! Nog een nummer? verschijnt. Voer, indien nodig,
nog een nummer in en druk op [Invoeren].
! Wanneer alle nummers zijn ingevoerd worden de
originelen gescand en in het geheugen
opgeslagen. De fax wordt vervolgens vanuit het
geheugen verzonden.
Uitgesteld
" Gebruiken om
een bepaald
tijdstip in te
stellen waarop
de fax moet
worden
verzonden.
- ! Druk op [Menu/Afsluiten].
! Gebruik de navigatietoetsen om
[Faxtoepassingen] te selecteren en druk op
[Invoeren].
! Selecteer [Uitgesteld] en druk op [Invoeren].
! Voer het faxnummer in met de aantaltoetsen of
via snelkiezen en druk op [Invoeren]. Voer, indien
nodig, nog een nummer in. Selecteer [Nee]
wanneer alle nummers zijn ingevoerd en druk op
[Invoeren].
! Voer een naam in voor de opdracht en druk
vervolgens op [Invoeren].
! Op het scherm verschijnt het huidige tijdstip. Voer
een tijdstip in voor de uitgestelde fax en druk op
[Invoeren].
Indien u een tijdstip eerder dan het huidige tijdstip
instelt, dan wordt het document de volgende dag
op het ingestelde tijdstip verzonden.
De originelen worden naar het geheugen gescand
voor verzending.

Pagina 6-12 Xerox CopyCentre C20, WorkCentre M20 en WorkCentre M20i Handleiding voor de gebruiker
Fax
Fax/voorrang
" Deze optie
gebruiken om de
fax voorrang te
geven op andere
reeds ingestelde
bewerkingen.
! Druk op [Menu/Afsluiten].
! Gebruik de navigatietoetsen om
[Faxtoepassingen] te selecteren en druk op
[Invoeren].
! Selecteer [Fax/voorrang] en druk op [Invoeren].
! Voer het faxnummer in met de aantaltoetsen of
via snelkiezen en druk op [Invoeren]. Voer, indien
nodig, nog een nummer in. Selecteer [Nee]
wanneer alle nummers zijn ingevoerd en druk op
[Invoeren].
! Voer een naam in voor de opdracht en druk
vervolgens op [Invoeren].
De originelen worden naar het geheugen gescand
voor verzending.
Pollen
" Pollen wordt
gebruikt om
documenten op
te halen vanuit
externe
faxapparaten.
Externe
faxapparaten
kunnen uw
apparaat ook
pollen.
Verzend-
pol
Gebruiken om een
document op te slaan op
het apparaat dat gereed is
om gepold te worden door
een extern faxapparaat.
! Druk op [Menu/Afsluiten].
! Gebruik de navigatietoetsen om
[Faxtoepassingen] te selecteren en druk op
[Invoeren].
! Selecteer [Pollen] en druk op [Invoeren].
! Selecteer [Verz-pol] en druk op [Invoeren].
! Voer een 4-cijferige pol-code in en druk op
[Invoeren].
! Selecteer [Aan] om de originelen op te slaan op
het bulletin board. Indien het bulletin board niet
nodig is, selecteer dan [Uit].
! Druk op [Start]. De originelen worden naar het
geheugen gescand en kunnen vervolgens worden
gepold.

Xerox CopyCentre C20, WorkCentre M20 en WorkCentre M20i Handleiding voor de gebruiker Pagina 6-13
Fax
Uitstel
ontvangst-
pol
Gebruiken om een
document op een bepaald
tijdstip van een extern
faxapparaat binnen te
halen.
! Druk op [Menu/Afsluiten].
! Gebruik de navigatietoetsen om
[Faxtoepassingen] te selecteren en druk op
[Invoeren].
! Selecteer [Pollen] en druk op [Invoeren].
! Selecteer [Uitstel ontvangst-pol] en druk op
[Invoeren].
! Voer het faxnummer in met de aantaltoetsen of
via snelkiezen en druk op [Invoeren].
! Op het scherm wordt het huidige tijdstip
weergegeven. Voer het tijdstip in waarop het
externe faxapparaat moet worden gepold. Druk
op [Invoeren] wanneer het correcte faxnummer
wordt weergegeven.
Indien u een tijdstip eerder dan het huidige tijdstip
instelt, dan wordt het document de volgende dag
op het ingestelde tijdstip verzonden.
! Voer een 4-cijferige pol-code in en druk op
[Invoeren].
Het apparaat polt het externe apparaat op het
opgegeven tijdstip.
Verzamel-Verz.
" Gebruiken om
faxen die naar
hetzelfde
nummer worden
verzonden
tegelijk te
verzenden.
Aan Hiermee wordt de
toepassing
Verzamelverzending
ingeschakeld.
! Druk op [Menu/Afsluiten].
! Gebruik de navigatietoetsen om
[Faxtoepassingen] te selecteren en druk op
[Invoeren].
! Gebruik de navigatietoetsen om [Verzamel-Verz.]
te selecteren en druk op [Invoeren].
! Selecteer [Aan] en druk op [Invoeren]. Voer een
verzamelinterval in tussen 0 en 99 en druk op
[Invoeren].
Uit Hiermee wordt de
toepassing
Verzamelverzending
uitgeschakeld.

Pagina 6-14 Xerox CopyCentre C20, WorkCentre M20 en WorkCentre M20i Handleiding voor de gebruiker
Fax
Mailbox
Via dit menu kunt u een document opslaan in een mailbox, een document uit een mailbox
verwijderen, een doucment uit een mailbox afdrukken en een mailbox pollen. Mailboxen
worden ingesteld door de systeembeheerder.
#
Instructies voor het instellen van mailboxen kunt u vinden in de System Administration Guide die
bij de Xerox WorkCentre M20i wordt meegeleverd.
Documenten opslaan in een mailbox
1
! Plaats de originelen die u wilt
opslaan in de mailbox.
! Druk op de toets [Menu/
Afsluiten].
Enter
Menu/ Afsluiten
2
! Gebruik de navigatietoetsen om
[Mailbox] te selecteren en druk op
[Invoeren].
! Selecteer [Opslaan] en druk op
[Invoeren].
Faxtoepassingen
$ Mailbox
3
! Voer het boxnummer in voor de
gewenste mailbox en druk op
[Invoeren].
De originelen worden gescand en
opgeslagen in de mailbox. Op het
scherm kunt u zien hoe veel
pagina's er zijn opgeslagen.
Mailboxnr.:

Xerox CopyCentre C20, WorkCentre M20 en WorkCentre M20i Handleiding voor de gebruiker Pagina 6-15
Fax
Inhoud van de mailbox afdrukken
1
! Druk op de toets [Menu/
Afsluiten].
! Gebruik de navigatietoetsen om
[Mailbox] te selecteren en druk op
[Invoeren].
Enter
Menu/ Afsluiten
2
! Selecteer [Afdrukken] en druk op
[Invoeren].
Mailbox
[Afdrukken]
3
! Voer het boxnummer in voor de
gewenste mailbox en druk op
[Invoeren].
! Voer de toegangscode in voor de
gewenste mailbox en druk op
[Invoeren].
De inhoud van de mailbox wordt
afgedrukt en verwijderd.
Mailboxnr.:

Pagina 6-16 Xerox CopyCentre C20, WorkCentre M20 en WorkCentre M20i Handleiding voor de gebruiker
Fax
Inhoud van mailbox verwijderen
1
! Druk op de toets [Menu/
Afsluiten].
! Gebruik de navigatietoetsen om
[Mailbox] te selecteren en druk op
[Invoeren].
Enter
Menu/ Afsluiten
2
! Selecteer [Verwijderen] en druk
op [Invoeren].
Mailbox
[Verwijderen]
3
! Voer het boxnummer in voor de
gewenste mailbox en druk op
[Invoeren].
! Voer de toegangscode in voor de
gewenste mailbox en druk op
[Invoeren].
De inhoud van de mailbox wordt
verwijderd.
Mailboxnr.:

Xerox CopyCentre C20, WorkCentre M20 en WorkCentre M20i Handleiding voor de gebruiker Pagina 6-17
Fax
Pollen vanuit een mailbox
1
! Druk op de toets [Menu/
Afsluiten].
! Gebruik de navigatietoetsen om
[Mailbox] te selecteren en druk op
[Invoeren].
Enter
Menu/ Afsluiten
2
! Selecteer [Pollen van] en druk op
[Invoeren].
Mailbox
[Pollen van]
3
! Voer het nummer in van de te
pollen mailbox en druk op de
toets [Invoeren].
! Voer de toegangscode in voor de
gewenste mailbox en druk op
[Invoeren].
Mailboxnr.:
4
! Voer het externe faxnummer in en druk op [Invoeren].
! Op het scherm wordt het huidige tijdstip weergegeven. Voer het tijdstip in waarop het
pollen van de mailbox van start moet gaan en druk op [Invoeren].
Indien u een tijdstip eerder dan het huidige tijdstip instelt, dan wordt het document de
volgende dag op het ingestelde tijdstip verzonden.
De mailbox wordt op het opgegeven tijdstip gepold.

Pagina 6-18 Xerox CopyCentre C20, WorkCentre M20 en WorkCentre M20i Handleiding voor de gebruiker
Fax
Documenten naar een mailbox verzenden
1
! Druk op de toets [Menu/
Afsluiten].
! Gebruik de navigatietoetsen om
[Mailbox] te selecteren en druk op
[Invoeren].
Enter
Menu/ Afsluiten
2
! Selecteer [Verzenden] en druk op
[Invoeren].
Mailbox
[Verzenden]
3
! Voer het boxnummer in van de
mailbox waar de originelen
naartoe moeten worden
verzonden en druk op [Invoeren].
! Voer de toegangscode in voor de
gewenste mailbox en druk op
[Invoeren].
Mailboxnr.:
4
! Voer het externe faxnummer in en druk op [Invoeren].
! Op het scherm wordt het huidige tijdstip weergegeven. Voer het tijdstip in waarop de
originelen moeten worden verzonden en druk op [Invoeren].
Indien u een tijdstip eerder dan het huidige tijdstip instelt, dan wordt het document de
volgende dag op het ingestelde tijdstip verzonden.
De originelen worden op het opgegeven tijdstip naar de mailbox verzonden.

Xerox CopyCentre C20, WorkCentre M20 en WorkCentre M20i Handleiding voor de gebruiker Pagina 6-19
Fax
Faxinstellingen - opties
Faxinstellingen - opties wijzigen
! Druk op [Menu/Afsluiten] om alle menuniveaus af te sluiten en terug te gaan naar de
standbymode.
1
! Druk op de toets
[Apparaatstatus].
Enter
Apparaatstatus
2
! Gebruik de navigatietoetsen om
[Faxinstellingen] te selecteren en
druk op [Invoeren].
Apparaatinstellingen
$ Faxinstellingen
3
! Gebruik de navigatietoetsen om
de gewenste instellingsoptie te
selecteren en druk op [Invoeren].
! Gebruik de “Faxinstellingen -
opties” vanaf pagina 6-20 om de
instellingen naar wens aan te
passen.
! Druk op [Invoeren] om de
selecties op te slaan.
Faxinstellingen
[Lichter/Donkerder]
4

Pagina 6-20 Xerox CopyCentre C20, WorkCentre M20 en WorkCentre M20i Handleiding voor de gebruiker
Fax
Faxinstellingen - opties
In de volgende tabel vindt u een overzicht van alle beschikbare opties voor de faxinstellingen
met instructies voor het aanpassen van iedere instelling. Instructies voor het openen van de
opties voor de faxinstellingen kunt u vinden op pagina 6-19.
OPTIE INSTELLINGEN BESCHRIJVING
Lichter/Donkerder 5 contrastinstellingen Gebruiken om de standaardinstelling voor
Lichter/Donkerder in te stellen.
Resolutie Standaard Gebruiken om de standaardresolutie voor
faxopdrachten in te stellen.
Fijn
Zeer fijn
Ontvangstmode Tel Gebruiken voor de handmatige mode. Wanneer
er een oproep binnenkomt, moet u de hoorn van
de telefoon opnemen of [Handmatig kiezen]
indrukken. Indien u een faxtoon hoort, druk dan
op [Start] en leg de hoorn neer.
Fax Het apparaat beantwoordt de inkomende
oproep en schakelt automatisch over naar de
faxontvangstmode.
Antw/Fax Gebruiken indien er een antwoordapparaat is
aangesloten op het faxapparaat. Indien het
apparaat een faxtoon waarneemt, schakelt het
automatisch over naar de faxmode.
Fax-duplex Uit Gebruiken om Fax-duplex uit te schakelen.
Lange kant Gebruiken om faxopdrachten 2-zijdig af te
drukken, met de inbindrand aan de lange kant.
Korte kant Gebruiken om faxopdrachten 2-zijdig af te
drukken, met de inbindrand aan de korte kant.

Xerox CopyCentre C20, WorkCentre M20 en WorkCentre M20i Handleiding voor de gebruiker Pagina 6-21
Fax
Snelkiesnummers Nieuw ! Gebruik de aantaltoetsen om een
snelkiesnummer in te voeren en druk
vervolgens op [Invoeren].
Indien er reeds een nummer op de locatie is
opgeslagen verschijnt er een bericht. Voer
een ander snelkiesnummerl in.
! Gebruik de aantaltoetsen om het faxnummer
dat u wilt opslaan in te voeren en druk op
[Invoeren].
Druk op de toets [Pauze/Opnieuw kiezen] om
een pauze in te voegen. Er verschijnt een P
op het scherm.
! Indien u een naam aan het nummer wilt
toewijzen, gebruik dan de aantaltoetsen om
de gewenste naam in te voeren. Indien u
geen naam wilt invoeren laat u de ruimte leeg
en drukt u op [Invoeren].
Herhaal deze procedure als u nog meer
snelkiesnummers wilt invoeren.
Bewerken ! Druk op de toets [Snelkiezen] en voer het
nummer in indien u een specifiek
snelkiesnummer uit de groep wilt
verwijderen. Op het scherm verschijnt
[Verwijderen].
Om een nieuw nummer toe te voegen drukt u
op de toets [Snelkiezen]. Voer het nummer in.
Op het scherm verschijnt [Toevoegen].
! Druk op [Invoeren]. Herhaal deze procedure
tot alle gewenste bewerkingen zijn
doorgevoerd.
! Druk op de toets [Menu/Afsluiten] wanneer u
klaar bent met bewerken. De naam verschijnt
in de bovenste regel van het scherm. Wijzig
de naam, indien nodig, en druk op [Invoeren].
Verwijderen

Pagina 6-22 Xerox CopyCentre C20, WorkCentre M20 en WorkCentre M20i Handleiding voor de gebruiker
Fax
Groepsnummers Nieuw ! Gebruik de aantaltoetsen om een
groepsnummer tussen 1 en 200 in te voeren
en druk op [Invoeren].
Indien er reeds een nummer op de locatie is
opgeslagen verschijnt er een bericht.
! U wordt gevraagd om een snelkiesnummer in
te voeren voor de groep. Voer het nummer in
en druk op [Invoeren].
! Ga door met het invoeren van
snelkiesnummers tot alle groepsleden zijn
toegevoegd. Druk op de toets [Menu/
Afsluiten] wanneer u klaar bent met het
invoeren van nummers.
! Voer de gewenste naam in, indien u een
naam wilt toewijzen aan de groep. Indien
geen naam hoeft te worden ingevoerd, druk
dan op [Invoeren]. Druk op [Invoeren].
! Herhaal de procedure om nog een groep toe
te wijzen.
Bewerken ! Druk op de toets [Snelkiezen] indien u een
specifiek snelkiesnummer uit de groep wilt
verwijderen. Op het scherm verschijnt
[Verwijderen].
Om een nieuw nummer toe te voegen drukt u
op de toets [Snelkiezen]. Op het scherm
verschijnt [Toevoegen].
! Druk op [Invoeren]. Herhaal deze procedure
tot alle gewenste bewerkingen zijn
doorgevoerd.
! Druk op de toets [Menu/Afsluiten] wanneer u
klaar bent met bewerken. De naam verschijnt
in de bovenste regel van het scherm. Wijzig
de naam, indien nodig, en druk op [Invoeren].
Verwijderen

Xerox CopyCentre C20, WorkCentre M20 en WorkCentre M20i Handleiding voor de gebruiker Pagina 6-23
Fax
Ontvangstbevestiging Aan Hiermee wordt het afdrukken van een
verzendoverzicht voor iedere faxverzending
ingeschakeld.
Uit Hiermee wordt het afdrukken van
verzendoverzichten uitgeschakeld.
Aan-Ft Hiermee wordt het apparaat ingesteld om alleen
een verzendoverzicht af te drukken wanneer er
zich een fout heeft voorgedaan.
Autom. verkleinen Aan Hiermee wordt het apparaat ingesteld om
faxopdrachten die te groot zijn automatisch te
verkleinen.
Uit Gebruiken om Auto-verkleinen uit te schakelen.
Opdrachten die te groot zijn worden op twee
pagina's afgedrukt.
Voorkiesnummers Maximaal 5 cijfers Het voorkiesnummer wordt gekozen vóór elke
fax die wordt verstuurd.
Auto-overzicht Aan Gebruiken om een overzicht in te stellen met
gedetailleerde informatie over de laatste 50
verbindingen.
Uit
Mode ECM Aan Gebruiken om ECM in te schakelen voor alle
verzendingen. Het verzenden kan langer duren
wanneer ECM is ingeschakeld.
Uit Gebruiken om ECM uit te schakelen.
Aantal kiespogingen [0 - 13] Gebruiken om het aantal kiespogingen in te
stellen.
Aantal keren dat het
apparaat overgaat
[1 - 7] Gebruiken om het aantal keren dat het apparaat
overgaat in te stellen voordat het de inkomende
oproep beantwoordt.
Tijd tussen
herkiespogingen
[1 - 15] Gebruiken om het aantal minuten in te stellen
tussen de herkiespogingen.
Belvolume Uit Gebruiken om het volumeniveau van het
belsignaal in te stellen.
Laag
Midden
Hoog

Pagina 6-24 Xerox CopyCentre C20, WorkCentre M20 en WorkCentre M20i Handleiding voor de gebruiker
Fax
Junkfaxinstellingen Aan Gebruiken om de ontvangst van junkmail te
beperken door alleen de ontvangst van
faxberichten toe te staan van externe apparaten
die op dit apparaat zijn geregistreerd.
Uit
Beveiligd ontv. Aan Gebruiken om de standaardoptie voor de
ontvangst van veilige faxberichten in te stellen.
Uit
Afdrukken
Automatische faxlade Lade 1 Hiermee wordt de standaardpapierlade voor
faxopdrachten geselecteerd.
Lade 1 & lade 2
Alle
Kiesmode Toon Hiermee wordt de standaardkiesmode
geselecteerd.
Puls

Xerox CopyCentre C20, WorkCentre M20 en WorkCentre M20i Handleiding voor de gebruiker Pagina 7-1
7 Afdrukken
Direct afdrukken via een USB- of een parallelle poort-
verbinding is standaard beschikbaar op de Xerox WorkCentre
M20 en optioneel op de Xerox WorkCentre M20i. Afdrukken
via het netwerk is standaard beschikbaar op de Xerox
WorkCentre M20i en optioneel op de Xerox WorkCentre M20.
! Een document afdrukken. . . . . . . . . . . . . . . . . . . . 7-2
! Printerinstellingen . . . . . . . . . . . . . . . . . . . . . . . . . 7-3
! PCL-driver . . . . . . . . . . . . . . . . . . . . . . . . . . . . . . . 7-4
! PostScript-driver . . . . . . . . . . . . . . . . . . . . . . . . . 7-11

Pagina 7-2 Xerox CopyCentre C20, WorkCentre M20 en WorkCentre M20i Handleiding voor de gebruiker
Afdrukken
Een document afdrukken
De Xerox WorkCentre M20 en M20i ondersteunen het afdrukken vanaf de volgende
besturingssystemen:
- Windows XP
- Windows 2000
- Windows NT 4.0
- Windows 98/Me
Uw werkstation en de Xerox WorkCentre M20 of M20i moeten op elkaar worden aangesloten
en geconfigureerd om vanuit deze omgevingen af te kunnen drukken.
Er worden twee printerdrivers geleverd, een PostScript-driver en een PCL-driver.
#
Instructies voor het laden van de drivers en het aansluiten van het apparaat via USB of parallelle
poort kunt u vinden in hoofdstuk Aan de slag. Raadpleeg voor netwerkverbindingen de System
Administration Guide die met de Xerox WorkCentre M20i is geleverd of neem contact op met de
systeembeheerder.
Voordat u gaat afdrukken dient u zich ervan te verzekeren dat alle relevante verbindingen zijn
gemaakt, dat het apparaat is ingeschakeld en dat er papier in de papierlade is geplaatst.
! Start het programma dat u gebruikt om het document te maken of open het document dat
afgedrukt moet worden.
! Selecteer [Afdrukken] of [Printerinstellingen] in het menu Bestand.
Verzekert u zich ervan dat de Xerox WC M20 Serie is ingesteld als standaardprinter.
! Selecteer [Eigenschappen] indien u programmeerinstellingen wilt maken voor uw
afdrukopdracht.
! Selecteer [OK] om het dialoogvenster Eigenschappen te sluiten.
! Selecteer [OK] om de afdrukopdracht te verwerken en te verzenden.
De opdracht wordt automatisch op het apparaat afgedrukt.
11
2
3
4

Xerox CopyCentre C20, WorkCentre M20 en WorkCentre M20i Handleiding voor de gebruiker Pagina 7-3
Afdrukken
Printerinstellingen
De meeste Windows-applicaties bieden de mogelijkheid om de printerinstellingen te wijzigen.
Hieronder bevinden zich instellingen die bepalen hoe een afdrukopdracht eruit komt te zien,
zoals papierformaat, papierrichting en kantlijnen.
Instellingen van de applicatie waarin het document is gemaakt vervangen meestal de
instellingen van de printerdriver.
#
U hoeft geen enkele toets van het bedieningspaneel te gebruiken om het apparaat als PC-
printer te gebruiken. Als u bijvoorbeeld het afdrukcontrast wilt aanpassen, dan selecteert u de
instellingen in de printerdriver en hoeft u dit niet te doen via de optieLichter/Donkerder op het
bedieningspaneel van het apparaat.
Printerinstellingen activeren
U kunt een van de volgende methoden gebruiken om de printerinstellingen te openen.
Windows 98/Me
! Selecteer in willekeurige Windows-applicatie de opdracht Bestand > Afdrukken>
Eigenschappen of Bestand > Printerinstellingen.
OF
! Selecteer de Xerox WC M20 Serie-printer in de map Printers, vervolgens selecteert u
Bestand > Eigenschappen (of u selecteert het printerpictogram in de map Printers en u
klikt u met de rechtermuisknop).
Windows NT 4.0
! Selecteer in willekeurige Windows-applicatie de opdracht Bestand > Afdrukken>
Eigenschappen of Bestand > Printerinstellingen.
OF
! Selecteer de Xerox WC M20 Serie-printer in de map Printers, klik met de rechtermuisknop
en selecteer vervolgens Standaardinstellingen document in de vervolgkeuzelijst.
Windows 2000
! Selecteer in willekeurige Windows-applicatie de opdracht Bestand> Afdrukken.
OF
! Selecteer de Xerox WC M20 Serie-printer in de map Printers, klik met de rechtermuisknop
en selecteer vervolgens Eigenschappen en Voorkeursinstellingen voor afdrukken in de
vervolgkeuzelijst.
Windows XP
! Selecteer in willekeurige Windows-applicatie de opdracht Bestand> Afdrukken>
Eigenschappen.
! Selecteer de Xerox WC M20 Serie-printer in de map Printers en faxapparaten, klik met de
rechtermuisknop en selecteer vervolgens Voorkeursinstellingen voor afdrukken in de
vervolgkeuzelijst.

Pagina 7-4 Xerox CopyCentre C20, WorkCentre M20 en WorkCentre M20i Handleiding voor de gebruiker
Afdrukken
PCL-driver
Wanneer de printereigenschappen worden weergegeven, kunnen de instellingen voor de
afdrukopdracht worden gecontroleerd en gewijzigd. Het venster Eigenschappen bestaat uit
zes tabbladen:
- Lay-out
-Papier
- Beeldopties
- Afdrukopties
-Watermerk
-Info
Indien de printereigenschappen worden geopend via de map Printers, dan zijn er ook nog
Windows-tabbladen beschikbaar.
#
Raadpleeg de Windows-documentatie voor informatie over de Windows-tabbladen.
Raadpleeg voor informatie over de beschikbare printerinstellingen op elk tabblad de online
help van de printerdriver.
#
Indien de printereigenschappen via de map Printers worden geopend, worden de ingevoerde
instellingen de standaardinstellingen voor de printer. Instellingen die worden gemaakt wanneer
de printereigenschappen worden geopend via het menu Bestand en Afdrukken of
Printerinstellingen van een toepassing blijven geactiveerd tot de toepassing van waaruit u aan
het afdrukken bent wordt gesloten.

Xerox CopyCentre C20, WorkCentre M20 en WorkCentre M20i Handleiding voor de gebruiker Pagina 7-5
Afdrukken
Tabblad Lay-out
Portret
Gebruiken om over de
breedte van de pagina
afdrukken, zoals in een brief.
180 graden draaien
Gebruiken om de beelden 180
graden te draaien.
Landschap
Gebruiken om over de lengte
van de pagina afdrukken,
zoals in een spreadsheet.
Lange kant
Gebruiken wanneer u 2-zijdige
afdrukken nodig heeft in de
richting van een boek.
Korte kant
Gebruiken wanneer u 2-zijdige
afdrukken nodig heeft in de
richting van een kalender.
Meer opmaakopties
Gebruiken voor toegang tot extra
opmaaktoepassingen zoals meerdere
pagina's per zijde, poster, katern
afdrukken, passend op pagina en
verkleinen/vergroten.
Favorieten
Gebruiken om de
instellingen voor een
bepaalde opdracht te
bewaren. Nadat u de
instellingen heeft
ingevoerd, geeft u in het
venster de naam van de
opdracht op en selecteert
u [Opslaan].
OK
Gebruiken om de
door u gemaakte
selecties te
accepteren en het
dialoogvenster te
sluiten.
Annuleren
Gebruiken om het
dialoogvenster te sluiten en
alle instellingen te
herstellen naar de waarden
die van kracht waren
voordat het dialoogvenster
werd geopend.
Help
Gebruiken voor
toegang tot het
helpsysteem, met
gedetailleerde
informatie over alle
printerdriver-
toepassingen.

Pagina 7-6 Xerox CopyCentre C20, WorkCentre M20 en WorkCentre M20i Handleiding voor de gebruiker
Afdrukken
Tabblad Papier
Afdrukaantal
Gebruiken om het aantal
afdrukken in te stellen.
Type
Gebruiken om het
gewenste soort papier te
selecteren.
Formaat
Gebruiken om het door u
gebruikte papierformaat in de
vervolgkeuzelijst te selecteren.
Bron
Gebruiken om de
gewenste papierbron
voor de opdracht te
selecteren.
Omslag
Gebruiken om de
gewenste papierbron voor
de omslag te selecteren.
Voorblad
Gebruiken om aan te geven of
een voorblad gewenst is.
Keuze
Gebruiken om een
keuzepapierformaat in te
voeren.

Xerox CopyCentre C20, WorkCentre M20 en WorkCentre M20i Handleiding voor de gebruiker Pagina 7-7
Afdrukken
Tabblad Beeldopties
Afdrukkwaliteit
Gebruiken om de
afdrukkwaliteit voor de
opdracht in te stellen. Welke
opties beschikbaar zijn is
afhankelijk van de
geselecteerde resolutie.
Mode Afdrukkwaliteit
Gebruiken om de afdrukresolutie te
selecteren. 1200 dpi produceert de
hoogste afdrukkwaliteit, 300 dpi de
laagste.
Grafische opties
Gebruiken voor toegang tot extra opties die de mogelijkheid bieden om
afdrukken als grafische afbeeldingen of bitmaps af te drukken. U kunt er
ook voor kiezen om alle tekst in het zwart af te laten drukken.
Mode
Tonerbesparing
Gebruiken om de
tonerbesparende mode
in te schakelen.
Produceert afdrukken
van een lagere kwaliteit
waardoor er minder toner
wordt verbruikt.

Pagina 7-8 Xerox CopyCentre C20, WorkCentre M20 en WorkCentre M20i Handleiding voor de gebruiker
Afdrukken
Tabblad Afdrukopties
Printerfonts
gebruiken
Indien deze optie is
geselecteerd worden de
fonts die op de printer zijn
geïnstalleerd voor de
opdracht gebruikt.
Afd
ru
k
vo
l
gor
d
e
Gebruiken om een volgorde voor de afdrukopdracht te
selecteren. Selecteer of u de pagina's in omgekeerde volgorde
wilt afdrukken, of u alleen de oneven pagina's wilt afdrukken of
alleen de even pagina's.
Sets
Gebruiken om afdrukken
in sets af te leveren.

Xerox CopyCentre C20, WorkCentre M20 en WorkCentre M20i Handleiding voor de gebruiker Pagina 7-9
Afdrukken
Tabblad Watermerk
Toevoegen, Bijwerken
en Verwijderen
Deze opties gebruiken om
nieuwe watermerken te
maken, watermerken te
bewerken of een watermerk
te verwijderen.
Huidige watermerken
Watermerken zijn achtergrondafbeeldingen die op iedere pagina
worden afgedrukt. Ze zijn handig om informatie aan het document
toe te voegen, zoals Kladversie of Vertrouwelijk, of de naam van
uw bedrijf. Selecteer het gewenste watermerk in de weergegeven
lijst of maak een nieuw watermerk.
Watermerkbericht
Dit venster gebruiken om
de tekst in te voeren die u
als watermerk toe wilt
voegen.
Alleen eerste pagina
Deze optie selecteren
indien u wilt dat het
watermerk alleen op de
eerste pagina wordt
afgedrukt en niet in de rest
van het document.
Berichthoek
Deze optie selecteren om
het watermerk horizontaal,
verticaal of in een bepaalde
hoek af te drukken.
Fontkenmerken
Selecteer het type, de stijl,
het formaat en de
grijswaarden voor het font
dat voor het watermerk
gebruikt moet worden.

Pagina 7-10 Xerox CopyCentre C20, WorkCentre M20 en WorkCentre M20i Handleiding voor de gebruiker
Afdrukken
Tabblad Info
Het tabblad Info bevat informatie over de printerdriver. Het bevat het
programmaversienummer en de copyright-informatie van de printerdriver. Als u toegang heeft
tot het internet dan kunt u op deze pagina klikken voor toegang tot de Xerox-website

Xerox CopyCentre C20, WorkCentre M20 en WorkCentre M20i Handleiding voor de gebruiker Pagina 7-11
Afdrukken
PostScript-driver
Wanneer de printereigenschappen worden weergegeven, kunnen de instellingen voor de
afdrukopdracht worden gecontroleerd en gewijzigd. Het venster Eigenschappen bestaat uit
twee tabbladen:
- Lay-out
- Papier/Kwaliteit
Indien de printereigenschappen worden geopend via de map Printers, dan zijn er ook nog
Windows-tabbladen beschikbaar.
#
Raadpleeg de Windows-documentatie voor informatie over de Windows-tabbladen.
Raadpleeg voor informatie over de beschikbare printerinstellingen op elk tabblad, de online
help van de printerdriver.
#
Indien de printereigenschappen via de map Printers worden geopend, worden de ingevoerde
instellingen de standaardinstellingen voor de printer. Instellingen die worden gemaakt wanneer
de printereigenschappen worden geopend via het menu Bestand en Afdrukken of
Printerinstellingen van een toepassing blijven geactiveerd tot de toepassing van waaruit u aan
het afdrukken bent wordt gesloten.

Pagina 7-12 Xerox CopyCentre C20, WorkCentre M20 en WorkCentre M20i Handleiding voor de gebruiker
Afdrukken
Tabblad Lay-out
Portret
Gebruiken om over de
breedte van de pagina
afdrukken, zoals in een brief.
Geroteerd landschap
Gebruiken om het beeld naar
landschaprichting te draaien.
Landschap
Gebruiken om over de lengte
van de pagina afdrukken,
zoals in een spreadsheet.
Omslaan via lange kant
Gebruiken wanneer u 2-zijdige
afdrukken nodig heeft in de
richting van een boek.
Omslaan via korte kant
Gebruiken wanneer u 2-zijdige
afdrukken nodig heeft in de
richting van een kalender.
Pagina's per vel
Gebruiken om meerdere
pagina's op een vel af te
drukken of om de mode
Katern maken te
selecteren.
OK
Gebruiken om de
door u gemaakte
selecties te
accepteren en het
dialoogvenster te
sluiten.
Annuleren
Gebruiken om het
dialoogvenster te sluiten
en alle instellingen te
herstellen naar de
waarden die van kracht
waren voordat het
dialoogvenster werd
geopend.
Toepassen
Gebruiken om alle
selecties te bewaren
zonder het
dialoogvenster te sluiten.
Paginavolgorde
Gebruiken om in oplopende of
aflopende volgorde af te
drukken.
Geavanceerd
Gebruiken om toegang te
krijgen tot extra
toepassingen.

Xerox CopyCentre C20, WorkCentre M20 en WorkCentre M20i Handleiding voor de gebruiker Pagina 7-13
Afdrukken
Tabblad Papier/Kwaliteit
Papierbron
Gebruiken om de papierbron van
de afdrukopracht te selecteren in
het vervolgkeuzemenu.

Pagina 7-14 Xerox CopyCentre C20, WorkCentre M20 en WorkCentre M20i Handleiding voor de gebruiker
Afdrukken

Xerox CopyCentre C20, WorkCentre M20 en WorkCentre M20i Handleiding voor de gebruiker Pagina 8-1
8 Scannen
Direct afdrukken via een USB- of een parallelle poort-
verbinding is standaard beschikbaar op de Xerox WorkCentre
M20 en de Xerox WorkCentre M20i. Er wordt standaard een
kleurenscanner geleverd.
! TWAIN-scannerprogramma. . . . . . . . . . . . . . . . . . 8-2
! Scannen - procedure . . . . . . . . . . . . . . . . . . . . . . . 8-3

Pagina 8-2 Xerox CopyCentre C20, WorkCentre M20 en WorkCentre M20i Handleiding voor de gebruiker
Scannen
TWAIN-scannerprogramma
Het TWAIN-scannerprogramma van de Xerox WorkCentre M20 and M20i wordt gebruikt voor
het scannen van beelden, grafische afbeeldingen, foto’s en tekst. Originelen kunnen worden
ingevoerd via de automatische originelendoorvoer (AOD) of kunnen op de glasplaat worden
geplaatst.
De TWAIN-driver is een programma om via de PC af te drukken. Het ondersteunt
Windows 98-, Windows NT4.0-, Windows 2000-, Windows Me- en Windows XP-omgevingen.
De TWAIN-driver converteert het gescande beeld met een onafhankelijk protocol via de USB-
poort of de parallelle poort naar een standaardformaat dat u kunt bewerken.

Xerox CopyCentre C20, WorkCentre M20 en WorkCentre M20i Handleiding voor de gebruiker Pagina 8-3
Scannen
Scannen - procedure
Open het beeldbewerkingsprogramma
" Raadpleeg “Pa-
pier plaatsen” op
pagina 4-2 voor
instructies voor
het plaatsen van
papier.
Raadpleeg “Pa-
pierspecificaties”
op pagina 12-7
voor de volledige
papierspecifica-
ties.
Plaats de originelen
Automatische originelendoorvoer (AOD):
1
! Open uw
beeldbewerkingsprogramma en
stel de WorkCentre M20 TWAIN-
scanner in.
Met deze toepassing kunt u
beelden van papier converteren
naar elektronische beelden die u
in andere documenten kunt
gebruiken.
32
Originelen-
geleiders
! Alle nietjes en paperclips
verwijderen voordat u originelen
plaatst.
! Stel de geleiders in voor het
gewenste papierformaat.
! Plaats de originelen met de
beeldzijde omhoog in de AOD.
De eerste pagina moet zich
bovenop de stapel bevinden met
de kop naar de achterkant of de
linkerkant van het apparaat.
! Plaats de stapel tegen de
linkerkant en de achterkant van
de lade. Stel de geleiders zo in
dat deze de rand van de
orginelen net aanraken.

Pagina 8-4 Xerox CopyCentre C20, WorkCentre M20 en WorkCentre M20i Handleiding voor de gebruiker
Scannen
" Controleer bij
gebruik van de
glasplaat of er
geen originelen in
de AOD zijn
geplaatst.
Indien de AOD
geopend is
tijdens het
scannen heeft dit
een nadelige
invloed op de
afdrukkwaliteit.
! Er kunnen maximaal 50 vellen papier van 80 g/m
2
(20 lb bankpost) worden geplaatst. Het
toegestane papiergewicht varieert van 45 tot 105 g/m
2
(12,5 - 28 lb). De toegestane
papierformaten variëren van B5 tot Legal (7 x 10 inch tot 8,5 x 14 inch). Raadpleeg “Scanner- en
kopieerapparaatspecificaties” op pagina 12-5 voor de volledige AOD-specificaties.
Glasplaat:
Selecteer de scantoepassingen
" Raadpleeg
“Scanner- en
kopieerappa-
raatspecificaties”
op pagina 12-5
voor de scanner-
specificaties.
!
Til de AOD omhoog en plaats het
origineel met de beeldzijde
omlaag op de glasplaat.
Plaats het origineel op een lijn
met de registratiepijl in de linker
bovenhoek.
! Laat de AOD zakken.
33
! Selecteer [Nieuwe scan] in de
applicatie die u gebruikt om
toegang te krijgen tot de opties
van de TWAIN-driver.
! U kunt de beschikbare
instellingen van de TWAIN-driver
per opdracht aanpassen, zoals
bijvoorbeeld Beeldinvoer,
Resolutie enVerkleinen/
Vergroten.

Xerox CopyCentre C20, WorkCentre M20 en WorkCentre M20i Handleiding voor de gebruiker Pagina 8-5
Scannen
Selecteer Voorvertoning
Selecteer Scannen
Sla het beeld op
4
! Selecteer de optie Voorvertoning
in het venster van de TWAIN-
driver.
Het beeld verschijnt op het
scherm. Zo kunt u het exacte
gebied selecteren dat u wilt
scannen.
! Indien nodig kunt u het
selectiegereedschap naar het te
scannen gebied slepen.
Voorvertoning
5
! Selecteer de optie Scannen in het
venster van de TWAIN-driver.
Het opgegeven beeld verschijnt
op het scherm.
Scannen
6
! Selecteer [Bestand] en [Opslaan].
Het beeld wordt opgeslagen en
kan nu ook in een ander
document worden gebruikt,
indien nodig.
! Verwijder het origineel van de
glasplaat of uit de AOD.

Pagina 8-6 Xerox CopyCentre C20, WorkCentre M20 en WorkCentre M20i Handleiding voor de gebruiker
Scannen

Xerox CopyCentre C20, WorkCentre M20 en WorkCentre M20i Handleiding voor de gebruiker Pagina 9-1
9 Apparaatbeheer
De Xerox CopyCentre C20, WorkCentre M20 of WorkCentre
M20i kan worden aangepast aan uw individuele wensen.
! Apparaatinstellingen . . . . . . . . . . . . . . . . . . . . . . . 9-2
! Overzichten . . . . . . . . . . . . . . . . . . . . . . . . . . . . . . 9-6
! ControlCentre . . . . . . . . . . . . . . . . . . . . . . . . . . . . 9-8
! Afdelingscodes . . . . . . . . . . . . . . . . . . . . . . . . . . 9-15
! Codebeveiliging . . . . . . . . . . . . . . . . . . . . . . . . . . 9-21
! Geheugen wissen . . . . . . . . . . . . . . . . . . . . . . . . 9-23
! Onderhoudstools . . . . . . . . . . . . . . . . . . . . . . . . . 9-25
! Extra toegang inschakelen of uitschakelen . . . . . 9-30

Pagina 9-2 Xerox CopyCentre C20, WorkCentre M20 en WorkCentre M20i Handleiding voor de gebruiker
Apparaatbeheer
Apparaatinstellingen
Gebruik de volgende instructies om het apparaat aan te passen aan uw eigen wensen.
! Druk op [Menu/Afsluiten] om alle menuniveaus af te sluiten en terug te gaan naar de
standbymode.
1
! Druk op de toets
[Apparaatstatus].
Enter Apparaat
status
2
! Gebruik de navigatietoetsen om
[Apparaatinstellingen] te
selecteren en druk op [Invoeren].
$ Apparaatinstellingen
Faxinstellingen
3
! Gebruik de navigatietoetsen om
de gewenste instellingsoptie te
selecteren en druk op [Invoeren].
! Gebruik de “Apparaatinstellingen
- opties” vanaf pagina 9-3 om de
instellingen naar wens aan te
passen.
! Druk op [Invoeren] om de
selecties op te slaan.
Apparaatinstellingen
[Formaat lade 1]
4

Xerox CopyCentre C20, WorkCentre M20 en WorkCentre M20i Handleiding voor de gebruiker Pagina 9-3
Apparaatbeheer
Apparaatinstellingen - opties
OPTIE INSTELLINGEN BESCHRIJVING
Formaat lade 1 LTR / A4 / LGL / Folio Gebruiken om het standaard papierformaat in te
stellen voor lade 1. De opties voor het
papierformaat zijn Letter, A4, Legal (216 x 356
mm / 8,5 x 14 inch) en Folio.
Formaat lade 2 LTR / A4 / LGL / Folio Gebruiken om het standaard papierformaat in te
stellen voor lade 2. De opties voor het
papierformaat zijn Letter, A4, Legal (216 x 356
mm / 8,5 x 14 inch) en Folio.
Formaat handmatige
invoer
LTR / A4 / LGL / Folio /
A5 / Statement
Gebruiken om het standaardpapierformaat in te
stellen voor de handmatige invoer. De opties
voor het papierformaat zijn: Letter, A4 of Legal
(216 x 356 mm / 8,5 x 14 inch), Folio, A5 of
Statement.
! Indien papier dat kleiner is dan A4/Letter via de
handmatige invoer wordt ingevoerd, kan de
instelling op A4, Letter of Legal worden
gehandhaafd.
Bij het kopiëren op een papierformaat kleiner
dan A4/Letter, kan het gebeuren dat het beeld
wordt verschoven en niet correct wordt
afgedrukt, ook al is de optie Auto-passen
geselecteerd.
Energiebesparing Aan Gebruiken om de toepassing Energiebesparing
in te schakelen. Indien Aan is geselecteerd,
kunt u instellen na hoeveel tijd het apparaat
overschakelt naar Energiebesparing. U kunt
kiezen uit 5, 10, 15, 30 of 45 minuten.
Uit
Time-out 15 / 30 / 60 / 180
seconden
Hiermee wordt het aantal seconden ingesteld
gedurende welke het apparaat inactief blijft
voordat de huidige opdrachtinstellingen worden
hersteld naar de standaardinstellingen. Gebruik
Uit om deze optie uit te schakelen.
Uit

Pagina 9-4 Xerox CopyCentre C20, WorkCentre M20 en WorkCentre M20i Handleiding voor de gebruiker
Apparaatbeheer
Ontvangstinfo Aan Stel deze optie in op Aan zodat de volgende
gegevens worden weergegeven: gegevens van
de afzender, apparaat-ID, paginanummer,
datum en tijd van ontvangst,
verkleiningspercentage van het beeld dat op
iedere pagina van iedere ontvangen verzending
wordt afgedrukt. De informatie wordt onder aan
iedere pagina afgedrukt.
Uit
Alarmsignaal Aan Op Aan instellen zodat er een alarmsignaal
klinkt wanneer er zich een fout voordoet of
wanneer het verzenden/ontvangen van een fax
is voltooid.
Uit
Toetsgeluid Aan Instellen op Aan zodat er een toetsgeluid klinkt
wanneer er op een toets wordt gedrukt.
Uit
Luidsprekerregeling Aan De luidspreker kan worden ingesteld op Aan,
Uit of Comm. Dankzij Comm kan de luidspreker
ingeschakeld blijven tot het externe apparaat de
oproep beantwoordt.
Uit
Comm
Taal Engels, Frans, Duits,
Italiaans, Spaans,
Portugees, Nederlands,
Deens, Zweeds, Fins,
Noors, Russisch
Lokale instellingen Inches Gebruiken om in te stellen of de maateenheden
in inches of in millimeters worden weergegeven
en ingevoerd.
mm
Land selecteren
VK, Griekenland, Duitsland,
Frankrijk, Oostenrijk,
Zwitserland, Italië, Spanje,
Portugal, Noorwegen, Finland,
Zweden, Nederland,
Denemarken, België, Ierland
Door de optie Land in te stellen worden de juiste
faxcommunicatie-instellingen voor ieder land
ingesteld.
USB-mode Snel Gebruiken om de snelheid van de USB-
verbinding in te stellen. Snel is de
standaardmode. Sommige PC-gebruikers
hebben een slechte USB-verbinding in de
standaardmode. Indien dit op uw PC het geval
is, selecteer dan mode Langzaam.
Langzaam
OPTIE INSTELLINGEN BESCHRIJVING

Xerox CopyCentre C20, WorkCentre M20 en WorkCentre M20i Handleiding voor de gebruiker Pagina 9-5
Apparaatbeheer
Apparaat-ID Fax Gebruiken om het faxnummer en de naam van
het apparaat in te voeren.
Naam
Datum en Tijd Gebruik de aantaltoetsen om de juiste datum en
tijd in te voeren. Gebruik de klokmode om een
12- of 24-uurs klok in te stellen.
Klokmode 12 uur Het apparaat kan de 12-uurs- of de 24-uurs-klok
weergeven.
24 uur
Tonerbesparing Aan Indien Aan is ingesteld produceert het apparaat
afdrukken van lagere kwaliteit om het verbruik
van toner te verminderen. Dit is een handige
optie indien het apparaat alleen voor interne
documenten wordt gebruikt.
Uit
Formaat negeren [00 - 30] Indien de optie Auto-verkleinen van
Faxinstellingen is ingesteld op Uit en het
ontvangen document is net zo lang als of langer
dan het papier dat is geselecteerd, dan gaat het
onderste gedeelte van het beeld dat niet op de
pagina past verloren.
Indien de ontvangen pagina buiten de
ingestelde kantlijnen valt, wordt deze op ware
grootte op twee vellen papier afgedrukt.
Kantlijnen kunnen tussen 0 en 30 mm (1,2 inch)
worden ingesteld.
OPTIE INSTELLINGEN BESCHRIJVING

Pagina 9-6 Xerox CopyCentre C20, WorkCentre M20 en WorkCentre M20i Handleiding voor de gebruiker
Apparaatbeheer
Overzichten
Er zijn verschillende overzichten en lijsten beschikbaar. Deze ondersteunen de gebruiker bij
het bevestigen en beheren van de activiteiten van het apparaat. Overzichten kunnen worden
ingesteld voor specifieke informatie of om automatisch te worden afgedrukt.
Beschikbare overzichten
OVERZICHT BESCHRIJVING
Faxtelefoonboek Deze lijst bevat alle nummers die momenteel in het geheugen van het
apparaat als snelkiesnummers en groepsnummers zijn opgeslagen.
Faxverzending Dit overzicht bevat informatie over recente verzendactiviteiten.
Faxontvangst Dit overzicht bevat informatie over recente ontvangstactiviteiten.
Systeemgegevens In deze lijst wordt de status weergegeven van de opties die door de
gebruiker kunnen worden ingesteld. Nadat een instelling is gewijzigd,
moet u deze lijst afdrukken om uw wijzigingen te bevestigen.
Geplande opdrachten Deze lijst toont het document dat momenteel is opgeslagen voor
verzenden uitstellen, verzenden met prioriteit, groepskiezen en pol
verzenden Deze lijst geeft de starttijd en het type bewerking weer.
Fax-ontvangstbevestiging In deze lijst worden de bevestigde faxverzendingen weergegeven.
E-
mailverzendingsoverzicht
In dit overzicht wordt de status van de e-mailverzendingen
weergegeven.
Help-lijst In deze lijst worden de basisfuncties en opdrachten van het apparaat
vermeld. De lijst kan derhalve als referentiemiddel worden gebruikt.
Junkfaxlijst In deze lijst worden de faxnummers weergegeven die als
junkfaxnummers zijn geregistreerd via het menu Junkfaxinstellingen.
Tellers In dit overzicht worden de tellers in een lijst weergegeven met de
huidige afdrukaantallen.
Pagina Verbinden Biedt informatie over de verbindingen voor de e-mailfunctie.
User Auth List Biedt informatie over gebruikersverificatie voor de e-mailfunctie.
Alle overzichten
afdrukken
Deze optie gebruiken om alle beschikbare overzichten af te drukken.

Xerox CopyCentre C20, WorkCentre M20 en WorkCentre M20i Handleiding voor de gebruiker Pagina 9-7
Apparaatbeheer
Overzichten afdrukken
Gebruik de volgende instructies om een overzicht af te drukken.
1
! Druk op de toets
[Apparaatstatus].
Enter Apparaat
status
2
! Gebruik de navigatietoetsen om
[Overzichten] te selecteren en
druk op [Invoeren].
Systeembeheer -
hulpprogramma's
$ Overzichten
3
! Gebruik de navigatietoetsen om
het gewenste overzicht te
selecteren en druk op [Invoeren].
Het overzicht wordt verwerkt en
afgedrukt.
Overzichten
[Faxtelefoonboek]

Pagina 9-8 Xerox CopyCentre C20, WorkCentre M20 en WorkCentre M20i Handleiding voor de gebruiker
Apparaatbeheer
ControlCentre
ControlCentre is een softwaretoepassing voor de WorkCentre M20i waardoor de opties en
toepassingen voor de Fax vanaf een externe locatie via een PC kunnen worden ingesteld en
bekeken.
Nadat de opties voor de Fax zijn ingesteld en/of de telefoonboeken zijn gemaakt, klikt u op
[Toepassen] in het ControlCentre-scherm om de nieuwe instellingen te downloaden naar het
apparaat.
ControlCentre installeren
Wanneer de software van de Xerox WorkCentre M20i wordt geïnstalleerd, wordt het
hulpprogramma ControlCentre ook automatisch geïnstalleerd.
#
Raadpleeg “Onderhoudstools” op pagina 9-25 voor informatie over het installeren.
ControlCentre uitvoeren
Volg onderstaande instructies om ControlCentre te openen:
! Start Windows.
! Ga naar Programma's selecteer [Xerox WC M20 Serie] en vervolgens [ControlCentre].
Het scherm ControlCentre wordt geopend.
1
12

Xerox CopyCentre C20, WorkCentre M20 en WorkCentre M20i Handleiding voor de gebruiker Pagina 9-9
Apparaatbeheer
ControlCentre gebruiken
Het scherm ControlCentre bevat vijf tabbladen:
- Instellingen
- Geavanceerd
- Telefoonboek
-Informatie
- Firmware-update
-Printer
-PCL
- Flash Font en Macro
-PostScript
Om ControlCentre af te sluiten, klikt u op de toets [Afsluiten], die onder aan elk tabblad te
vinden is.
Klik voor meer informatie op de toets [Help], die onder aan elk tabblad te vinden is.
#
Wanneer de instellingen van ControlCentre worden gewijzigd of wanneer ControlCentre wordt
geactiveerd, dan worden de instellingen van het apparaat en die van ControlCentre automatisch
bijgewerkt naar de laatste instellingen die op het apparaat of in ControlCentre zijn gebruikt.

Pagina 9-10 Xerox CopyCentre C20, WorkCentre M20 en WorkCentre M20i Handleiding voor de gebruiker
Apparaatbeheer
Tabblad Instellingen
Klik op het tabblad [Instellingen] om de Faxinstellingen te configureren.
Tabblad Geavanceerd
Klik op het tabblad [Geavanceerd] om de opties van de apparaatinstellingen die van
toepassing zijn voor de fax te wijzigen.
De huidige instellingen
van de WorkCentre
M20i worden gelezen
en vervolgens wordt
ControlCentre
bijgewerkt naar de
huidige instellingen
van het apparaat.
De instellingen die in
ControlCentre zijn
gemaakt worden
gedownload naar de
WorkCentre M20i.

Xerox CopyCentre C20, WorkCentre M20 en WorkCentre M20i Handleiding voor de gebruiker Pagina 9-11
Apparaatbeheer
Tabblad Telefoonboek
Klik op het tabblad [Telefoonboek] om telefoonboekvermeldingen in te voeren en te bewerken
voor gebruik met de Fax.
Telefoonboekvermel
dingen
Haalt de
telefoonboekvermeldi
ngen op van de Xerox
WorkCentre M20i
zodat deze ook in
ControlCentre
kunnen worden
gelezen.
Zorgt ervoor dat
de
telefoonboekverm
eldingen worden
gedownload van
ControlCentre
naar de Xerox
WorkCentre M20i.
Wist alle
telefoonboekvermeldingen
Hiermee kan een
geselecteerde
telefoonboekvermeldi
ng worden bewerkt in
een apart venster.
Wist een geselecteerde
telefoonboekvermelding

Pagina 9-12 Xerox CopyCentre C20, WorkCentre M20 en WorkCentre M20i Handleiding voor de gebruiker
Apparaatbeheer
Tabblad Informatie
Klik op het tabblad [Informatie] om de softwareversie en de verschillende tellers te bekijken.
De tellers geven aan hoeveel scans en afdrukken er zijn gemaakt en hoeveel papierstoringen
zich in het apparaat hebben voorgedaan.
Tabblad Firmware-update
Op het tabblad [Firmware-update] klikken om de firmware van het apparaat bij te werken.
" Deze toepassing
mag alleen door
de
systeembeheerd
er worden
gebruikt.
Raadpleeg de
System
Administration
Guide voor meer
informatie.
Aantal scans via
de AOD
Aantal scans via
de glasplaat
Aantal
papierstoringen
tijdens afdrukken
Aantal vervangen
tonermodules
Aantal afdrukken
uitgevoerd door het
apparaat
Aantal papierstoringen
in de AOD

Xerox CopyCentre C20, WorkCentre M20 en WorkCentre M20i Handleiding voor de gebruiker Pagina 9-13
Apparaatbeheer
Tabblad Printer
Klik op het tabblad [Printer] om de standaardafdrukinstellingen in te voeren.
Tabblad PCL
Klik op het tabblad [PCL] om de opties voor afdrukken met PCL in te stellen.

Pagina 9-14 Xerox CopyCentre C20, WorkCentre M20 en WorkCentre M20i Handleiding voor de gebruiker
Apparaatbeheer
Tabblad Flash Font en Macro
Flash PCL-fonts en macro's kunnen op een CD worden geleverd of van het internet worden
gedowload. Gebruik dit tabblad om de Flash PCL-fonts en -macro's op de Xerox WorkCentre
M20 of M20i te installeren. U kunt ook individuele fonts en macro's verwijderen, alle fonts en
macro's verwijderen en een fontlijst afdrukken.
Tabblad PostScript
Klik op het tabblad [PostScript] om PostScript-fonts op deXerox WorkCentre M20 en M20i te
installeren en te beheren.

Xerox CopyCentre C20, WorkCentre M20 en WorkCentre M20i Handleiding voor de gebruiker Pagina 9-15
Apparaatbeheer
Afdelingscodes
Dankzij de afdelingscodes kan de beheerder per afdeling het gebruik van de printer bijhouden
en beperken.
Afdelingen maken
1
! Druk op de toets
[Apparaatstatus].
Enter Apparaat
status
2
! Gebruik de navigatietoetsen om
[Tools systeembeheer] te selecteren
en druk op [Invoeren].
! Indien de tools voor het
systeembeheer reeds met een
toegangscode zijn beveiligd, voer
dan de toegangscode in en druk op
[Invoeren].
Tools systeembeheer
[Codebeveiliging]
3
! Gebruik de navigatietoetsen om
[Afdeling] te selecteren en druk op
[Invoeren].
! Voer de mastertoegangscode in.
#
De eerste keer dat u de
afdelingsmode opent, wordt u
gevraagd een
mastertoegangscode in te voeren.
Vervolgens wordt u gevraagd deze
code opnieuw in te voeren om
deze te bevestigen.
Tools systeembeheer
[Afdeling]

Pagina 9-16 Xerox CopyCentre C20, WorkCentre M20 en WorkCentre M20i Handleiding voor de gebruiker
Apparaatbeheer
Afdelingsgegevens afdrukken
Deze instelling wordt gebruikt om twee overzichten af te drukken: een overzicht van de
afdelingscodes en een afdelingsjournaal.
4
! Gebruik de navigatietoetsen om
[Instellen] te selecteren en druk op
[Invoeren].
! Voer een nummer voor de afdeling
in en druk op de toets [Invoeren].
! Voer een naam voor de afdeling in
en druk vervolgens op [Invoeren].
! Voer de toegangscode voor de
afdeling in en druk op [Invoeren].
! Ga door tot alle gewenste
afdelingen zijn ingevoerd.
Afdeling
[Instellen]
1
! Druk op de toets
[Apparaatstatus].
2
! Gebruik de navigatietoetsen om
[Tools systeembeheer] te
selecteren en druk op [Invoeren].
! Indien de tools voor het
systeembeheer reeds met een
toegangscode zijn beveiligd, voer
dan de toegangscode in en druk op
[Invoeren].
Tools systeembeheer
[Codebeveiliging]

Xerox CopyCentre C20, WorkCentre M20 en WorkCentre M20i Handleiding voor de gebruiker Pagina 9-17
Apparaatbeheer
3
! Gebruik de navigatietoetsen om
[Afdeling] te selecteren en druk op
[Invoeren].
! Voer de mastertoegangscode in.
#
De eerste keer dat u de
afdelingsmode opent, wordt u
gevraagd een
mastertoegangscode in te voeren.
Vervolgens wordt u gevraagd deze
code opnieuw in te voeren om
deze te bevestigen.
Tools systeembeheer
[Afdeling]
4
! Gebruik de navigatietoetsen om
[Afdrukken] te selecteren en druk
op [Invoeren].
! Selecteer het gewenste overizicht
en druk op [Invoeren].
Afdeling
[Afdrukken]

Pagina 9-18 Xerox CopyCentre C20, WorkCentre M20 en WorkCentre M20i Handleiding voor de gebruiker
Apparaatbeheer
Afdelingen beheren
Deze instelling wordt gebruikt om de afdelingsmode in- en uit te schakelen en gegevens en
codes van afdelingen te wissen.
1
! Druk op de toets
[Apparaatstatus].
2
! Gebruik de navigatietoetsen om
[Tools systeembeheer] te selecteren
en druk op [Invoeren].
! Indien de tools voor het
systeembeheer reeds met een
toegangscode zijn beveiligd, voer
dan de toegangscode in en druk op
[Invoeren].
Tools systeembeheer
[Codebeveiliging]
3
! Gebruik de navigatietoetsen om
[Afdeling] te selecteren en druk
op [Invoeren].
! Voer de mastertoegangscode in.
#
De eerste keer dat u de
afdelingsmode opent, wordt u
gevraagd een
mastertoegangscode in te
voeren. Vervolgens wordt u
gevraagd deze code opnieuw in
te voeren om deze te
bevestigen.
Tools systeembeheer
[Afdeling]
4
! Gebruik de navigatietoetsen om
[Beheer] te selecteren en druk op
[Invoeren].
Afdeling
[Beheer]

Xerox CopyCentre C20, WorkCentre M20 en WorkCentre M20i Handleiding voor de gebruiker Pagina 9-19
Apparaatbeheer
5
! Gebruik de navigatietoetsen om
de mode [Afdeling] te selecteren
en druk op [Invoeren].
! Selecteer [Aan] om de
afdelingsmode in te schakelen en
druk op [Invoeren].
Beheer
Mode [Afdeling]
6
! Selecteer [Afdeling wissen] met
de navigatietoetsen en druk op
[Invoeren].
! Selecteer [Journaal] om het
journaal te wissen en druk op
[Invoeren].
! Om een afdelingscode te
verwijderen selecteert u [Code]
en drukt u op [Invoeren].
Om alle afdelingscodes te
verwijderen selecteert u [Alles] en
drukt u op [Invoeren].
Om individuele afdelingscodes te
verwijderen selecteert u [Elke],
drukt u op [Invoeren], voert u het
afdelingsnummer in en bevestigt
u de verwijdering.
Beheer
[Afdeling wissen]

Pagina 9-20 Xerox CopyCentre C20, WorkCentre M20 en WorkCentre M20i Handleiding voor de gebruiker
Apparaatbeheer
Hoofdcode wijzigen
1
! Druk op de toets
[Apparaatstatus].
2
! Gebruik de navigatietoetsen om
[Tools systeembeheer] te selecteren
en druk op [Invoeren].
! Indien de tools voor het
systeembeheer reeds met een
toegangscode zijn beveiligd, voer
dan de toegangscode in en druk op
[Invoeren].
Tools systeembeheer
[Codebeveiliging]
3
! Gebruik de navigatietoetsen om
[Afdeling] te selecteren en druk op
[Invoeren].
! Voer de mastertoegangscode in.
#
De eerste keer dat u de
afdelingsmode opent, wordt u
gevraagd een mastertoegangscode
in te voeren. Vervolgens wordt u
gevraagd deze code opnieuw in te
voeren om deze te bevestigen.
Tools systeembeheer
[Afdeling]
4
! Selecteer [M.Code wijzigen] en
druk op [Invoeren].
Afdeling
[M.Code wijzigen]
5
! Selecteer [Wijzigen] en druk op
[Invoeren] om de mastercode te
wijzigen.
Voer de nieuwe mastercode in.
! Om de mastercode te verwijderen
selecteert u [Verwijderen] en drukt u
op [Invoeren].
M.Code wijzigen
[Wijzigen]

Xerox CopyCentre C20, WorkCentre M20 en WorkCentre M20i Handleiding voor de gebruiker Pagina 9-21
Apparaatbeheer
Codebeveiliging
Systeembeheerfuncties kunnen tot individuele gebruikers worden beperkt door een
toegangscode in te stellen voor toegang tot de functies.
Codebeveiliging inschakelen
#
Wanneer het apparaat net geïnstalleerd is, is er nog een toegangscode. Indien u Ja kiest, dan
wordt u gevraagd de toegangscode in te voeren. U hoeft alleen op [Invoeren] te drukken
wanneer u wordt gevraagd om de toegangscode in te voeren.
!
Indien u codebeveiliging heeft ingeschakeld, raadpleeg dan “Toegangscode wijzigen”
vanaf pagina 9-22 om de nieuwe toegangscode in te voeren.
1
! Druk op de toets
[Apparaatstatus].
2
! Gebruik de navigatietoetsen om
[Tools systeembeheer] te selecteren
en druk op [Invoeren].
! Indien de tools voor het
systeembeheer reeds met een
toegangscode zijn beveiligd, voer
dan de toegangscode in en druk op
[Invoeren].
Tools systeembeheer
[Codebeveiliging]
3
! Gebruik de navigatietoetsen om
[Codebeveiliging] te selecteren
en druk op [Invoeren].
! Selecteer [Ja] om de
codebeveiliging in te schakelen
en druk op [Invoeren]. Om de
codebeveiliging uit te schakelen
selecteert u [Nee] en drukt u op
[Invoeren].
Codebeveiliging
[Ja]
4

Pagina 9-22 Xerox CopyCentre C20, WorkCentre M20 en WorkCentre M20i Handleiding voor de gebruiker
Apparaatbeheer
Toegangscode wijzigen
Gebruik deze procedure om een bestaande toegangscode te wijzigen of een toegangscode
in te voeren nadat codebeveiliging is ingeschakeld.
1
! Druk op de toets
[Apparaatstatus].
2
! Gebruik de navigatietoetsen om
[Tools systeembeheer] te selecteren
en druk op [Invoeren].
! Indien de tools voor het
systeembeheer reeds met een
toegangscode zijn beveiligd, voer
dan de toegangscode in en druk op
[Invoeren].
Tools systeembeheer
[Codebeveiliging]
3
! Gebruik de navigatietoetsen om
[Wijzig code] te selecteren en
druk op [Invoeren].
! Voer de bestaande toegangscode
in en druk op {Invoeren].
#
Dit veld is leeg als u
codebeveiliging net heeft
ingeschakeld.
Tools systeembeheer
[Wijzig code]
4
! Voer de nieuwe toegangscode in
en druk op {Invoeren].
Toegangscode invoeren:

Xerox CopyCentre C20, WorkCentre M20 en WorkCentre M20i Handleiding voor de gebruiker Pagina 9-23
Apparaatbeheer
Geheugen wissen
Deze tool biedt u de mogelijkheid om gegevens uit geselecteerde gebieden van het geheugen
te wissen. Bij Fax kunt u het telefoonboek en de geschiedenis van de ontvangst- en
verzendingsgegevens wissen. Bij E-mail kunt u het adresboek, de verzendingsgegevens en
de systeemgegevens wissen.
Geheugen wissen
1
! Druk op de toets
[Apparaatstatus].
2
! Gebruik de navigatietoetsen om
[Tools systeembeheer] te
selecteren en druk op [Invoeren].
! Indien de tools voor het
systeembeheer reeds met een
toegangscode zijn beveiligd, voer
dan de toegangscode in en druk
op [Invoeren].
Tools systeembeheer
[Codebeveiliging]

Pagina 9-24 Xerox CopyCentre C20, WorkCentre M20 en WorkCentre M20i Handleiding voor de gebruiker
Apparaatbeheer
3
! Selecteer [Geheugen wissen]
met de navigatietoetsen en druk
op [Invoeren].
! Selecteer de gewenste optie en
druk op [Invoeren].
U kunt kiezen uit de volgende
opties:
Faxtelefoonboek
Faxontvangstgeschiedenis
Faxverzendingsgeschiedenis
Systeemgegevens
E-mailverzendingsgeschiedenis
E-mailadresboek
Geheugen wissen
[Faxtelefoonboek]

Xerox CopyCentre C20, WorkCentre M20 en WorkCentre M20i Handleiding voor de gebruiker Pagina 9-25
Apparaatbeheer
Onderhoudstools
In de systeembeheertools kunt u een aantal onderhoudstools vinden:
- Serienummer
- Tonermelding
- Nieuwe afdrukmodule
- Afdrukmodule reinigen
-Tellers
#
Deze tools kunnen ook worden geopend via Xerox CentreWare. Raadpleeg de System
Administration Guide voor meer informatie.
Serienummer controleren
1
! Druk op de toets
[Apparaatstatus].
2
! Gebruik de navigatietoetsen om
[Tools systeembeheer] te
selecteren en druk op [Invoeren].
! Indien de tools voor het
systeembeheer reeds met een
toegangscode zijn beveiligd, voer
dan de toegangscode in en druk
op [Invoeren].
Tools systeembeheer
[Codebeveiliging]
3
! Selecteer [Onderhoud] en druk op
[Invoeren].
! Selecteer [Serienummer] en druk
op [Invoeren].
Het serienummer van de Xerox
WorkCentre M20 of M20i wordt
weergegeven.
! Druk op [Menu/Afsluiten] om deze
functie af te sluiten.
Onderhoud
[Serienummer]

Pagina 9-26 Xerox CopyCentre C20, WorkCentre M20 en WorkCentre M20i Handleiding voor de gebruiker
Apparaatbeheer
Tonermelding
Indien de optie Tonermelding op Aan is gezet, wordt er automatisch een fax verzonden naar
uw servicebedrijf of naar de leverancier als de tonercassette dient te worden vervangen. Deze
toepassing kan alleen worden gebruikt wanneer het telefoonnummer van het servicebedrijf of
de dealer in het geheugen van het apparaat is opgeslagen.
1
! Druk op de toets
[Apparaatstatus].
2
! Gebruik de navigatietoetsen om
[Tools systeembeheer] te
selecteren en druk op [Invoeren].
! Indien de tools voor het
systeembeheer reeds met een
toegangscode zijn beveiligd, voer
dan de toegangscode in en druk
op [Invoeren].
Tools systeembeheer
[Codebeveiliging]
3
! Selecteer [Tonermelding] en druk
op [Invoeren].
Onderhoud
[Tonermelding]
4
! Selecteer [Aan] en druk op
[Invoeren].
! Voer de volgende gegevens in
wanneer u er om wordt gevraagd:
Uw klantnummer
Uw klantnaam
Het faxnummer van de
leverancier
De naam van de leverancier
Tonermelding
[Aan]

Xerox CopyCentre C20, WorkCentre M20 en WorkCentre M20i Handleiding voor de gebruiker Pagina 9-27
Apparaatbeheer
Nieuwe afdrukmodule
Met deze functie kunt u de teller van de afdrukmodule weer op nul zetten nadat deze is
vervangen.
1
! Druk op de toets
[Apparaatstatus].
2
! Gebruik de navigatietoetsen om
[Tools systeembeheer] te
selecteren en druk op [Invoeren].
! Indien de tools voor het
systeembeheer reeds met een
toegangscode zijn beveiligd, voer
dan de toegangscode in en druk
op [Invoeren].
Tools systeembeheer
[Codebeveiliging]
3
! Selecteer [Nieuwe afdrukmodule]
en druk op [Invoeren].
! Selecteer [Aan] en druk op
[Invoeren] om de teller van de
afdrukmodule op nul te zetten.
Selecteer anders [Uit] en druk op
[Invoeren] om de selectie af te
sluiten.
Nieuwe afdrukmodule
[Aan]

Pagina 9-28 Xerox CopyCentre C20, WorkCentre M20 en WorkCentre M20i Handleiding voor de gebruiker
Apparaatbeheer
Afdrukmodule reinigen
Bij strepen of vlekken op uw afdrukken, kunt u het apparaat de afdrukmodule laten reinigen.
Verzekert u zich ervan dat er papier is geplaatst voordat u deze optie selecteert.
1
! Druk op de toets
[Apparaatstatus].
2
! Gebruik de navigatietoetsen om
[Tools systeembeheer] te
selecteren en druk op [Invoeren].
! Indien de tools voor het
systeembeheer reeds met een
toegangscode zijn beveiligd, voer
dan de toegangscode in en druk
op [Invoeren].
Tools systeembeheer
[Codebeveiliging]
3
! Selecteer [Afdrukmodule
reinigen] en druk op [Invoeren].
Op de Xerox WorkCentre M20 of
M20i wordt een speciale pagina
met reinigingsinstructies
afgedrukt.
Tools systeembeheer
[Afdrukmodule reinigen]

Xerox CopyCentre C20, WorkCentre M20 en WorkCentre M20i Handleiding voor de gebruiker Pagina 9-29
Apparaatbeheer
Tellers
Onder de noemer Tellers valt een aantal tellers die in de WorkCentre M20i worden gebruikt.
Het gaat om de volgende tellers:
- Totaal aantal afdrukken - het totale aantal afdrukken dat door het apparaat is
geproduceerd.
- Afdrukken met toner - het aantal afdrukken dat met de toner is geproduceerd.
- Afdrukken met afdrukmodule - het aantal afdrukken dat met de afdrukmodule is
geproduceerd.
- Scans met AOD - het aantal originelen dat via de AOD is gescand.
- Scans met glasplaat - het aantal originelen dat via de glasplaat is gescand.
- Vervangen toner- het aantal afdrukken dat is gemaakt sinds de toner voor het laatst
werd vervangen.
- Vervangen afdrukmodule - het aantal afdrukken dat is gemaakt sinds de
afdrukmodule voor het laatst werd vervangen.
1
! Druk op de toets
[Apparaatstatus].
2
! Gebruik de navigatietoetsen om
[Tools systeembeheer] te
selecteren en druk op [Invoeren].
! Indien de tools voor het
systeembeheer reeds met een
toegangscode zijn beveiligd, voer
dan de toegangscode in en druk
op [Invoeren].
Tools systeembeheer
[Codebeveiliging]
3
! Selecteer [Teller] en druk op
[Invoeren].
! Selecteer de gewenste teller en
druk op [Invoeren].
Tools systeembeheer
[Teller]

Pagina 9-30 Xerox CopyCentre C20, WorkCentre M20 en WorkCentre M20i Handleiding voor de gebruiker
Apparaatbeheer
Extra toegang inschakelen of uitschakelen
Via Extra toegang kan een externe interfacekaart worden herkend. Volg deze instructies om
Externe toegang in te schakelen of uit te schakelen:
1
! Druk op de toets
[Apparaatstatus].
Enter Apparaat
status
2
! Gebruik de navigatietoetsen om
[Tools systeembeheer] te
selecteren en druk op [Invoeren].
! Indien de tools voor het
systeembeheer reeds met een
toegangscode zijn beveiligd, voer
dan de toegangscode in en druk
op [Invoeren].
Tools systeembeheer
[Codebeveiliging]
3
! Selecteer [Extra toegang] en druk
op [Invoeren].
! Selecteer [Aan] om Externe
toegang in te schakelen en druk
op [Invoeren]. Selecteer anders
[Uit] en druk op [Invoeren].
Tools systeembeheer
[Externe toegang]

Xerox CopyCentre C20, WorkCentre M20 en WorkCentre M20i Handleiding voor de gebruiker Pagina 10-1
10 Onderhoud
Door de onderhoudstaken uit te voeren kunt u ervoor zorgen
dat het apparaat optimale prestaties blijft leveren. In dit
hoofdstuk kunt u de instructies vinden voor alle
ondershoudstaken die nodig zijn voor het apparaat.
! Reinigen . . . . . . . . . . . . . . . . . . . . . . . . . . . . . . . 10-2
! Verbruiksartikelen bestellen. . . . . . . . . . . . . . . . . 10-4
! Door klant vervangbare eenheden . . . . . . . . . . . 10-5

Pagina 10-2 Xerox CopyCentre C20, WorkCentre M20 en WorkCentre M20i Handleiding voor de gebruiker
Onderhoud
Reinigen
Glasplaat en CVT-glasplaat reinigen
Het schoonhouden van de glasplaat staat mede garant voor de beste afdrukresultaten. Het
wordt aanbevolen de glasplaat elke morgen, en zo nodig gedurende dag, schoon te maken.
De CVT-glasplaat (CVT = Constant Velocity Transport) is de strook glas aan de linkerzijde van
de glasplaat. De CVT-glasplaat wordt gebruikt om originelen te scannen die via de AOD
worden ingevoerd. De CVT-glasplaat dient ook te worden gereinigd.
VOORZICHTIG: GEEN biologische of sterk chemische oplosmiddelen of
schoonmaakmiddelen in spuitbussen gebruiken en geen vloeistoffen rechtstreeks op
of in welk onderdeel van het apparaat dan ook gieten. Verbruiksartikelen en
reinigingsmiddelen alleen gebruiken op de manier die in deze handleiding staat
vermeld. Reinigingsmiddelen altijd buiten het bereik van kinderen houden.
WAAARSCHUWING: NOOIT deksels of beschermingspanelen verwijderen die met
schroeven zijn bevestigd of onderhoudsprocedures uitvoeren die niet specifiek in dit
document worden beschreven.
! Bevochig een stofvrije doek of
een papieren handdoek licht met
water.
! Maak de AOD open.
! Neem de glasplaat en de CVT-
glasplaat af totdat deze schoon
en droog zijn.
! Neem de onderzijde van de AOD
af totdat deze schoon en droog is.
! Sluit de AOD.
CVT-glasplaat

Xerox CopyCentre C20, WorkCentre M20 en WorkCentre M20i Handleiding voor de gebruiker Pagina 10-3
Onderhoud
Bedieningspaneel en LCD-scherm
Het bedieningspaneel en het LCD-scherm regelmatig reinigen om deze vrij te houden van stof
en vuil. Vingerafdrukken en vegen op het bedieningspaneel en het LCD-scherm verwijderen
met een zachte, stofvrije doek die licht is bevochtigd met water.
Buitenkant van het apparaat
Gebruik een doek die licht is bevochtigd met water om de buitenkant van het apparaat te
reinigen.

Pagina 10-4 Xerox CopyCentre C20, WorkCentre M20 en WorkCentre M20i Handleiding voor de gebruiker
Onderhoud
Verbruiksartikelen bestellen
De tonercassette en de afdrukmodule kunnen door de gebruiker worden vervangen.
De onderdeelnummers worden hieronder weergegeven:
Verbruiksartikelen bestelt u door contact op te nemen met het Xerox Welcome Centre. Bij de
bestelling dient u uw (bedrijfs)naam, het productnummer en het serienummer van het
apparaat door te geven.
Hieronder kunt u het telefoonnummer noteren.
Telefoonnummer voor het bestellen van verbruiksartikelen:
# ____________________________________________
VERVANGBARE
EENHEID
ONDERDEELNUMMER
Europa VS en Canada
Tonercassette 106R01048 106R01047
Afdrukmodule 113R00671

Xerox CopyCentre C20, WorkCentre M20 en WorkCentre M20i Handleiding voor de gebruiker Pagina 10-5
Onderhoud
Door klant vervangbare eenheden
Tonercassette
Verwachte levensduur
De levensduur van de tonercassette is afhankelijk van de hoeveelheid toner die wordt gebruikt
voor de afdrukopdrachten. Wanneer u bijvoorbeeld een normale zakelijke brief afdrukt met
een dekkingsgraad van ongeveer 5%, is de verwachte levensduur van de tonercassette
ongeveer 8000 pagina’s (4000 pagina’s voor de tonercassette die bij het apparaat is
geleverd). Het werkelijke aantal kan verschillen afhankelijk van de densiteit van de afgedrukte
pagina's. Indien er veel afbeeldingen worden afgedrukt, moet de cassette mogelijk vaker
worden vervangen.
Tonerbesparing
De levensduur van de tonercassette kan worden verlengd door de mode Tonerbesparing te
gebruiken. In de mode Tonerbesparing wordt minder toner gebruikt dan normaal. Het
afgedrukte beeld is dan veel lichter; deze mode is derhalve met name geschikt voor het
afdrukken van concepten en proefafdrukken.
#
Zie “Apparaatinstellingen” op pagina 2-19 voor informatie over het instellen van de
tonerbesparende mode.
Tonercassette vervangen
Wanneer de tonercassette bijna op is, beginnen er zich witte strepen of kleurschakeringen
voor te doen op de afdrukken. Op het scherm verschijnt het bericht ’Toner bijna op’.
Wanneer de waarschuwing ‘Toner bijna op’ verschijnt, kunt u de tonercassette verwijderen en
voorzichtig heen en weer schudden om de afdrukkwaliteit tijdelijk te herstellen. Op deze
manier wordt de resterende toner opnieuw verdeeld in de cassette. Dit kan slechts eenmaal
worden gedaan voordat de tonercassette moet worden vervangen.
1
! Trek aan de ontgrendeling om het
zijpaneel te openen.
VOORZICHTIG: Het zijpaneel
moet altijd voor het voorpaneel
worden geopend.

Pagina 10-6 Xerox CopyCentre C20, WorkCentre M20 en WorkCentre M20i Handleiding voor de gebruiker
Onderhoud
" Indien er
toner op uw
kleding
terechtkomt, veeg
dit dan af met een
droge doek en
was de kleding in
koud water. Bij
gebruik van heet
water trekt de
toner in de stof.
2
! Open het voorpaneel openen.
3
! Draai de tonervergrendeling naar
boven om de tonercassette te
ontgrendelen.
4
De toner opnieuw verdelen:
! Trek de tonercassette naar buiten
en schud deze voorzichtig heen
en weer om ervoor te zorgen dat
de toner opnieuw wordt verdeeld.
! Plaats de tonercassette terug en
vergrendel de hendel.
! Sluit het voorpaneel en het
zijpaneel.
! Wanneer op het scherm het
bericht [Nieuwe toner?]
verschijnt, selecteer dan [Nee] en
druk op [Invoeren].
Het apparaat schakelt terug naar
Standby.

Xerox CopyCentre C20, WorkCentre M20 en WorkCentre M20i Handleiding voor de gebruiker Pagina 10-7
Onderhoud
Apparaat instellen om tonermelding te verzenden
Indien de menu-optie Tonermelding op Aan is gezet, wordt er automatisch een fax verzonden
naar uw servicebedrijf of naar de leverancier als de tonercassette dient te worden vervangen.
Deze toepassing kan alleen worden gebruikt wanneer het telefoonnummer van het
servicebedrijf of de dealer in het geheugen van het apparaat is opgeslagen.
#
Raadpleeg “Onderhoudstools” op pagina 9-25 voor instructies voor het inschakelen van de
tonermelding.
5
De tonercassette
vervangen:
! De nieuwe tonercassette vier of
vijf keer horizontaal schudden.
! De nieuwe tonercassette naar
binnen schuiven tot deze
vastklikt.
! Draai de tonervergrendeling naar
beneden tot deze vastklikt.
! Sluit het voorpaneel en het
zijpaneel.
! Wanneer op het scherm het
bericht [Nieuwe toner?]
verschijnt, selecteer dan [Ja] en
druk op [Invoeren].
Het apparaat schakelt terug naar
Standby.

Pagina 10-8 Xerox CopyCentre C20, WorkCentre M20 en WorkCentre M20i Handleiding voor de gebruiker
Onderhoud
Afdrukmodule
De afdrukmodule dient te worden vervangen wanneer er een bericht verschijnt waarin wordt
aangegeven dat de module bijna op is. Dit is na ongeveer 18.000 afdrukken.
Indien er strepen of vlekken op de afdrukken verschijnen, kunt u proberen de afdrukmodule
te reinigen.
#
Zie “Onderhoudstools” op pagina 9-25 voor informatie over het reinigen van de module.
VOORZICHTIG: De groene afdrukmodule niet gedurende een langere periode
blootstellen aan licht. De afdrukmodule nooit blootstellen aan direct zonlicht en het
oppervlak van de afdrukmodule niet aanraken. Beschadigingen of een slechte
afdrukkwaliteit kunnen dan het gevolg zijn.
Afdrukmodule vervangen
De levensduur van de afdrukmodule is ongeveer 20.000 1-zijdige afdrukken. Wanneer er veel
2-zijdig wordt gekopieerd en/of afgedrukt, dan gaat de afdrukmodule minder lang mee.
Wanneer de afdrukmodule bijna op is verschijnt er een waarschuwingsbericht op het scherm.
Er kunnen nog ongeveer 1000 afdrukken worden gemaakt, maar u dient een vervangende
module bij de hand te hebben. Vervang de afdrukmodule wanneer de kopieer-/afdrukkwaliteit
afneemt.
1
! Trek aan de ontgrendeling om het
zijpaneel te openen.
VOORZICHTIG: Het zijpaneel
moet altijd voor het voorpaneel
worden geopend.

Xerox CopyCentre C20, WorkCentre M20 en WorkCentre M20i Handleiding voor de gebruiker Pagina 10-9
Onderhoud
" De
tonercassette
dient te worden
verwijderd om de
afdrukmodule te
kunnen
vervangen.
2
! Open het voorpaneel openen.
3
! Draai de tonervergrendeling naar
boven om de tonercassette te
ontgrendelen.
4
! Verwijder de gebruikte
afdrukmodule.

Pagina 10-10 Xerox CopyCentre C20, WorkCentre M20 en WorkCentre M20i Handleiding voor de gebruiker
Onderhoud
#
Als u de teller niet op nul zet, kan het gebeuren dat ’Drumwaarschuwing’ verschijnt voordat de
nieuwe afdrukmodule zijn maximale levensduur heeft bereikt. Raadpleeg “Onderhoudstools” op
pagina 9-25 om de teller handmatig op nul te zetten.
5
! Haal de nieuwe afdrukmodule uit
de verpakking en plaats deze in
het apparaat. Let erop dat u het
oppervlak van de afdrukmodule
niet aanraakt.
6
! Plaats de tonercassette terug en
vergrendel de hendel.
! Sluit het voorpaneel en het
zijpaneel.
! Op het scherm verschijnt het
bericht [Nieuwe drum?].
Selecteer [Ja] en druk op
[Invoeren].
Het apparaat schakelt terug naar
Standby.

Xerox CopyCentre C20, WorkCentre M20 en WorkCentre M20i Handleiding voor de gebruiker Pagina 11-1
11 Problemen oplossen
Indien er zich een probleem voordoet in het apparaat, dan kunt
u dit hoofdstuk raadplegen voor instructies om de aard van de
storing vast te stellen en de storing te verhelpen of om meer
ondersteuning te verkrijgen.
! Algemeen . . . . . . . . . . . . . . . . . . . . . . . . . . . . . . 11-2
! Storingen verhelpen. . . . . . . . . . . . . . . . . . . . . . . 11-3
! Xerox Welcome Centre . . . . . . . . . . . . . . . . . . . 11-10
! Foutberichten op het scherm. . . . . . . . . . . . . . . 11-11
! Tabellen met problemen en oplossingen . . . . . . 11-15

Pagina 11-2 Xerox CopyCentre C20, WorkCentre M20 en WorkCentre M20i Handleiding voor de gebruiker
Problemen oplossen
Algemeen
Allerhande factoren kunnen de kwaliteit van de afdrukken negatief beïnvloeden. Voor
optimale prestaties dient u de volgende richtlijnen te volgen:
! Het apparaat niet in direct zonlicht of in de buurt van warmtebronnen, zoals een radiator,
plaatsen.
! Het apparaat niet naar een ruimte met een veel hogere of lagere temperatuur of
luchtvochtigheidsgraad overbrengen. Wanneer u het apparaat naar een ruimte met een
andere temperatuur of luchtvochtigheidsgraad verplaatst, het apparaat ten minste twee
uur laten acclimatiseren.
! Regelmatig routineonderhoud uitvoeren, zoals het reinigen van onderdelen als de
glasplaat en het bedieningspaneel.
! Altijd de geleiders in de papierladenaanpassen aan het formaat van het papier dat is
geplaatst.
! Ervoor zorgen dat er geen paperclips en papierresten in het apparaat terechtkomen of
achterblijven.

Xerox CopyCentre C20, WorkCentre M20 en WorkCentre M20i Handleiding voor de gebruiker Pagina 11-3
Problemen oplossen
Storingen verhelpen
Wanneer er zich een fout voordoet, controleer dan het statusoverzicht op het
bedieningspaneel. Het probleemgebied wordt aangegeven met een rood lampje dat aan en
uit gaat:
Statusoverzicht
Documentstoringen
Indien een document vastloopt wanneer het wordt ingevoerd via de AOD, dan verschijnt het
bericht ‘Documentstoring’ op het scherm en gaat het documentstoringslampje op het
statusoverzicht knipperen.
Hieronder vindt u informatie voor het oplossen van storingen in de drie gebieden van de AOD.
Foutieve invoer
Documentstoringen
Papierstoring
Handm.
invoer
Lade 1
Lade 2
1
! Open de bovendeksel van de
AOD.

Pagina 11-4 Xerox CopyCentre C20, WorkCentre M20 en WorkCentre M20i Handleiding voor de gebruiker
Problemen oplossen
Foutieve uitvoer
2
! Trek het document voorzichtig
naar rechts en uit de AOD.
! Sluit de bovendeksel van de
AOD.
! Voer de documenten opnieuw in
via de AOD.
1
! Open deAODen draai met de
rolknop om foutief ingevoerde
originelen uit de uitvoerzone te
verwijderen.
Indien het vastgelopen
document niet gemakkelijk
kan worden verwijderd,
verdergaan bij Rolstoring.
2
! Sluit de AOD en plaats de
documenten opnieuw.

Xerox CopyCentre C20, WorkCentre M20 en WorkCentre M20i Handleiding voor de gebruiker Pagina 11-5
Problemen oplossen
Rolstoring
1
! Maak de AOD open.
! Draai de ontgrendeling om zodat
het vastgelopen document uit het
uitvoergebied kan worden
verwijderd. Trek het document
voorzichtig met beide handen
naar rechts.
2
! Sluit de AOD en plaats de
documenten opnieuw.

Pagina 11-6 Xerox CopyCentre C20, WorkCentre M20 en WorkCentre M20i Handleiding voor de gebruiker
Problemen oplossen
Papierstoringen
Indien er zich papierstoringen voordoen, dan verschijnt 'Papierstoring' op het scherm en gaat
de papierstoringslampje of het papierladelampje op het statusoverzicht knipperen om het
probleemgebied aan te geven. Volg onderstaande stappen om de storing te verhelpen. Trek
het papier langzaam en voorzichtig naar buiten om te voorkomen dat het scheurt.
Papierinvoerzone
Indien het papier in het invoergebied vastloopt, dan wordt het bericht 'Papierstoring 0'
weergegeven.
1
! Trek de papierlade open.
! Til het voorste gedeelte van de
lade iets omhoog wanneer de
lade helemaal naar buiten is
getrokken, zodat de lade loskomt
van het apparaat.
2
! Verwijder het vastgelopen papier
voorzichtig door het recht naar
voren te trekken.
! Als u het vastgelopen papier
heeft verwijderd, open dan het
zijpaneel en sluit dit om het
bericht 'Papierstoring 0' van het
scherm te wissen.

Xerox CopyCentre C20, WorkCentre M20 en WorkCentre M20i Handleiding voor de gebruiker Pagina 11-7
Problemen oplossen
Papieruitvoerzone
Indien het papier in de uitvoerzone is vastgelopen, verschijnt ’Papierstoring 2’ op het scherm.
3
! Indien het papier niet onmiddellijk
beweegt als u eraan trekt, trek
dan aan de ontgrendeling om het
zijpaneel te openen.
! Verwijder het foutief ingevoerde
papier in de aangegeven richting.
4
! Sluit het paneel.
! Plaats de papierlade terug. Laat
het achterste gedeelte van de
lade in het apparaat zakken tot de
achterste rand van de
bijbehorende sleuf en schuif de
lade vervolgens helemaal naar
binnen.
1
! Druk op de ontgrendeling om het
zijpaneel te openen.
VOORZICHTIG: Het zijpaneel
moet altijd voor het voorpaneel
worden geopend.
! Open het voorpaneel openen.

Pagina 11-8 Xerox CopyCentre C20, WorkCentre M20 en WorkCentre M20i Handleiding voor de gebruiker
Problemen oplossen
2
! Druk de fuserhendel naar
beneden. Dit heft de druk op het
papier op.
3
! Draai de storingshendel in de
richting van de pijl om het papier
naar de uitvoerzone te
verplaatsen.
! Trek het papier voorzichtig via de
uitvoerzone naar buiten.
4
! Duw de fuserhendel omhoog.
5
! Plaats de storingshendel terug in
de oorspronkelijke stand.
! Sluit het voorpaneel en het
zijpaneel.

Xerox CopyCentre C20, WorkCentre M20 en WorkCentre M20i Handleiding voor de gebruiker Pagina 11-9
Problemen oplossen
Storing bij 2-zijdig afdrukken
Indien er zich een papierstoring voordoet in de module voor 2-zijdig afdrukken, dan verschijnt
’Storing in 2-zijdige module’ op het scherm en gaat het papierstoringslampje in het
statusoverzicht branden.
Storing in de handmatige invoer
Indien u wilt afdrukken via de handmatige invoer en het apparaat geen papier detecteert
omdat er geen papier is geplaatst of omdat het papier niet goed is geplaatst, dan verschijnt
het bericht 'Storing in de handmatige invoer' op het scherm. Het lampje van de handmatige
invoer in het statusoverzicht gaat branden.
'Het bericht 'Storing in de handmatige invoer' kan zich ook voordoen wanneer er iets mis is
gegaan tijdens de invoer van het papier.
1
! Druk op de ontgrendeling om het
zijpaneel te openen.
! Verwijder het vastgelopen papier.
2
! Sluit het zijpaneel.
1
! Open de handmatige invoer en
trek het papier uit het apparaat.

Pagina 11-10 Xerox CopyCentre C20, WorkCentre M20 en WorkCentre M20i Handleiding voor de gebruiker
Problemen oplossen
Xerox Welcome Centre
Indien de storing niet kan worden verholpen door de instructies op het scherm op te volgen,
dan kunt u aan de hand van de suggesties in de tabellen in de volgende sectie proberen om
het probleem snel op te lossen.
Indien meer hulp of informatie nodig heeft, ga dan naar de website van Xerox voor online-
oplossingen en -ondersteuning.
http://www.xerox.com
Indien het probleem aanhoudt, neem dan contact op met het Xerox Welcome Center of uw
Xerox-leverancier. Houd het serienummer van het apparaat en eventuele foutcodes bij de
hand.
#
Raadpleeg “Xerox Welcome Centre” op pagina 1-5 voor meer informatie over de locatie van het
serienummer.
# ____________________________________________
Voor toegang tot het serienummer, de vergrendeling van het zijdeksel ontgrendelen, het
zijdeksel openen en vervolgens de voordeur openen. Het serienummer bevindt zich op het
paneel boven de tonercassette.
U ontvangt het telefoonnummer van het Xerox Welcome Centre of uw Xerox-leverancier
wanneer het apparaat wordt geïnstalleerd. Noteer het telefoonnummer hieronder zodat u het
in de toekomst eenvoudig kunt terugvinden:
Telefoonnummer van het Xerox Welcome Centre of de plaatselijke Xerox-leverancier:
# ____________________________________________

Xerox CopyCentre C20, WorkCentre M20 en WorkCentre M20i Handleiding voor de gebruiker Pagina 11-11
Problemen oplossen
Foutberichten op het scherm
Indien zich in het apparaat een abnormale situatie voordoet of een onjuiste bewerking wordt
uitgevoerd, verschijnt er een bericht met de aard van de fout. Indien dit gebeurt, kunt u de
corrigerende handeling uitvoeren die in de volgende tabel wordt weergegeven.
SCHERM BETEKENIS OPLOSSING
Storing handmatige
invoer
Het apparaat registreert
geen invoer via de
handmatige invoer.
Open het zijpaneel en verwijder het vastgelopen
papier.
Plaats papier in de handmatige invoer.
Comm.- fout In het apparaat doet zich
een communicatiefout
voor.
Probeer de fax opnieuw te verzenden.
Documentstoring Het geplaatste document
is vastgelopen in de AOD.
Zorg ervoor dat de papierstoring wordt opgelost.
Raadpleeg “Documentstoringen” op pagina 11-3.
Deur open Het zijpaneel is niet goed
vergrendeld.
Zorg ervoor dat het zijpaneel op zijn plaats
vastklikt.
Drumwaarschuwing De afdrukmodule is bijna
op.
U dient een vervangende module op voorraad
te hebben. Vervang de afdrukmodule
vervangen wanneer de kopieer-/afdrukkwaliteit
afneemt. Dat kan zich manifesteren in de vorm
van donkere vlekken aan de rand van de
pagina. Raadpleeg “Afdrukmodule” op pagina
10-8.
Duplex-storing Het papier is vastgelopen
tijdens 2-zijdig afdrukken.
Zorg ervoor dat de papierstoring wordt opgelost.
Raadpleeg “Storing bij 2-zijdig afdrukken” op
pagina 11-9.
Drum leeg De afdrukmodule is leeg. Vervang de afdrukmodule. Raadpleeg
“Afdrukmodule” op pagina 10-8.
Fuserstoring, Open
Heat Error, Heating
Error en Overheat
Er is sprake van een
probleem in de
fusermodule.
Trek het netsnoer uit het stopcontact en steek
het er weer in. Neem contact op met het Xerox
Welcome Centre indien het probleem aanhoudt.
Groep niet beschikbaar U heeft geprobeerd een
groep te selecteren.
Probeer het opnieuw. Controleer de locatie van
de groep.

Pagina 11-12 Xerox CopyCentre C20, WorkCentre M20 en WorkCentre M20i Handleiding voor de gebruiker
Problemen oplossen
Incompatibel De externe partij beschikt
niet over de betreffende
toepassing, zoals
bijvoorbeeld pollen.
Niet door Xerox erkende
tonercassette
U heeft een niet-erkende
tonercassette gebruikt.
U moet een door Xerox goedgekeurde module
gebruiken.
Geen bewerking
ingesteld
Het apparaat heeft geen
opdracht die uitgevoerd
moet worden.
Lijn bezet De externe fax geeft geen
gehoor.
Probeer het opnieuw. Neem contact op met de
ontvanger om u ervan te verzekeren dat het
externe apparaat naar behoren werkt.
Lijnstoring Uw apparaat krijgt geen
verbinding met het
externe apparaat of de
verbinding is verbroken
door een probleem met
de telefoonlijn.
Probeer het opnieuw. Indien de storing
aanhoudt, wacht dan ongeveer een uur totdat
de lijn vrijkomt en probeer het nogmaals.
Of schakel de ECM-mode in. Raadpleeg
“Faxinstellingen - opties” op pagina 6-19 voor
meer informatie.
LSU-fout Er is sprake van een
probleem in de LSU
(laserscaneenheid).
Probeer het apparaat uit en weer in te
schakelen. Raadpleeg “Het apparaat
inschakelen” vanaf pagina 2-14. Indien het
probleem aanhoudt, het Xerox Welcome Centre
bellen.
Geheugen vol Het geheugen is vol U kunt ervoor kiezen om onnodige documenten
te verwijderen en het document opnieuw te
verzenden zodra er meer geheugen
beschikbaar is of u kunt de verzending in
stukken verzenden.
Geen antwoord Het externe faxapparaat
geeft geen gehoor na
verschillende
herkiespogingen.
Probeer het opnieuw. Neem contact op met de
ontvanger om u ervan te verzekeren dat het
externe apparaat naar behoren werkt.
Pol-codefout U heeft een onjuiste pol-
code gebruikt
SCHERM BETEKENIS OPLOSSING

Xerox CopyCentre C20, WorkCentre M20 en WorkCentre M20i Handleiding voor de gebruiker Pagina 11-13
Problemen oplossen
Pol-fout Het externe faxapparaat
dat u wilt pollen is niet
gereed om te reageren op
uw aanvraag.
Ook kan het zijn dat u een
onjuiste pol-code heeft
gebruikt bij het instellen
van het apparaat om een
ander faxapparaat te
pollen.
De externe operateur dient vooraf te weten dat
u gaat pollen en het document moet zich op het
externe faxapparaat bevinden.
Voer de correcte pol-code in.
Geen ontwikkelmodule De tonercassette is niet
geïnstalleerd.
Installeer de tonercassette. Raadpleeg
“Tonercassette” op pagina 10-5.
Nr. niet toegewezen Er is geen nummer
toegewezen aan de
snelkieslocatie.
Geen papier Het papier in de
papierlade is op.
Plaats papier in de papierlade.
Ontvangstlade vol Er ligt te veel papier in de
opvangbak.
Verwijder papier.
Papierstoring 0 Het papier is vastgelopen
in de invoerzone.
Zorg ervoor dat de papierstoring wordt opgelost.
Raadpleeg “Papierstoringen” op pagina 11-6.
Papierstoring 1 Het papier is vastgelopen
in de fuserzone.
Zorg ervoor dat de papierstoring wordt opgelost.
Raadpleeg “Papierstoringen” op pagina 11-6.
Papierstoring 2 Het papier is vastgelopen
in de uitvoerzone.
Zorg ervoor dat de storing wordt opgelost.
Raadpleeg “Papierstoringen” op pagina 11-6.
Stroomstoring Er is geen reservekopie
gemaakt van het
geheugen van het
apparaat.
Toner op De tonercassette is leeg.
Het apparaat stopt.
Vervang de lege tonercassette door een nieuwe
tonercassette. Raadpleeg “Tonercassette” op
pagina 10-5.
Toner bijna op De toner is bijna op. Verwijder de tonercassete en schud deze
voorzichtig heen en weer. Hierdoor kan het
afdrukken tijdelijk worden vervolgd.
SCHERM BETEKENIS OPLOSSING

Pagina 11-14 Xerox CopyCentre C20, WorkCentre M20 en WorkCentre M20i Handleiding voor de gebruiker
Problemen oplossen
Herkiezen? Het apparaat wacht
gedurende het
geprogrammeerde
interval alvorens opnieuw
te kiezen.
Druk op [Start] om onmiddellijk opnieuw te
kiezen of druk op [Stop] om het herkiezen te
annuleren.
Functie vol Het geheugen is vol. Verwijder onnodige documenten of verzend de
documenten nogmaals wanneer er meer
geheugen beschikbaar is. U kunt de verzending
ook opsplitsen in meerdere bewerkingen indien
het een grote opdracht betreft.
SCHERM BETEKENIS OPLOSSING

Xerox CopyCentre C20, WorkCentre M20 en WorkCentre M20i Handleiding voor de gebruiker Pagina 11-15
Problemen oplossen
Tabellen met problemen en oplossingen
In de volgende tabel worden problemen weergegeven die kunnen optreden en de
bijbehorende aanbevolen oplossingen. Probeer het probleem volgens de voorgestelde
oplossing op te lossen. Indien het probleem aanhoudt, dan belt u het Xerox Welcome Centre.
Kopieerproblemen
PROBLEEM AANBEVOLEN OPLOSSING
Het scherm gaat niet aan Controleer of het apparaat is aangesloten op een stopcontact en
controleer of er spanning op het stopcontact staat.
Controleer of de AAN/UIT-schakelaar in de AAN-stand staat.
De kopieën zijn te licht of te
donker
Indien het origineel licht is, de toets Lichter/Donkerder gebruiken
om het beeld donkerder te maken.
Indien het origineel donker is, de toets Lichter/Donkerder
gebruiken om het beeld lichter te maken.
Smeren, strepen, markeringen of
vlekken op kopieën
Indien de defecten op het origineel zitten, druk dan op de toets
Lichter/Donkerder om het beeld aan te passen.
Indien de defecten niet op het origineel zitten, reinig dan de
glasplaat of de AOD.
Indien er zich een streep voordoet wanneer u de AOD gebruikt en
niet wanneer u de glasplaat gebruikt, reinig dan het CVT-glas. Bij
hardnekkige vlekken kunt u een prop papier of een betaalpas
gebruiken. Raadpleeg “Glasplaat en CVT-glasplaat reinigen” op
pagina 10-2.
Indien het probleem aanhoudt, reinig dan de afdrukmodule.
Raadpleeg “Onderhoudstools” op pagina 9-25 voor instructies.
Het gekopieerde beeld is scheef Verzekert u zich ervan dat het origineel correct op de glasplaat is
geplaatst.
Controleren of het afdrukpapier correct is geplaatst.
Blanco kopieën Verzekert u zich ervan dat de originelen met de beeldzijde omlaag
op de glasplaat of met de beeldzijde omhoog in de AOD zijn
geplaatst.

Pagina 11-16 Xerox CopyCentre C20, WorkCentre M20 en WorkCentre M20i Handleiding voor de gebruiker
Problemen oplossen
Het beeld kan eenvoudig van de
kopie worden geveegd
Vervang het papier in de lade door papier uit een nieuwe
verpakking.
Laat het papier in ruimtes met een hoge luchtvochtigheidsgraad
niet gedurende lange perioden in het apparaat zitten.
Veel papierstoringen Waaier de stapel papier uit en draai de stapel vervolgens om in de
lade. Vervang het papier in de lade door nieuw papier. Controleer
de papiergeleiders stel deze zo nodig bij.
Controleer of het papier het correcte gewicht heeft;
bankpostpapier van 80 g/m
2
(20 lb) wordt aanbevolen.
Controleer na een papierstoring of er geen (stukjes) papier in het
apparaat is/zijn achtergebleven.
Rendement van de toner is lager
dan verwacht en het bericht
TONER BIJNA OP wordt op het
scherm weergegeven
Mogelijk zit de toner vast in de cassette. Verwijder de
tonercassette. Schud de tonercassette heen en weer en tik boven
op de cassette terwijl u deze boven een afvalbak houdt. Zorg
ervoor dat u de toner die aan de linkerkant van de cassette
zichtbaar is niet aanraakt.
Er kunnen minder kopieën met
de tonercassette worden
gemaakt dan verwacht
Originelen bevatten afbeeldingen, volvlakken of dikke lijnen.
Originelen zijn formulieren, nieuwsbrieven, boeken, enz. Het
apparaat wordt vaak in- en uitgeschakeld. De AOD is open tijdens
het kopiëren.
PROBLEEM AANBEVOLEN OPLOSSING

Xerox CopyCentre C20, WorkCentre M20 en WorkCentre M20i Handleiding voor de gebruiker Pagina 11-17
Problemen oplossen
Afdrukproblemen
PROBLEEM MOGELIJKE OORZAAK AANBEVOLEN OPLOSSING
Het apparaat drukt niet
af
De IEEE-1284 parallelle
kabel of USB-kabel is niet
correct aangesloten.
Controleer de kabelaansluiting.
De IEEE-1284 parallelle
kabel of USB-kabel is
kapot.
Controleer de kabel op een computer en een
printer die werken. Indien afdrukken niet
mogelijk is, vervang dan de kabel.
De poortinstelling is
incorrect.
Controleer de printerinstellingen in het
configuratiescherm van Windows en zorg
ervoor dat de afdrukopdracht naar de correcte
poort wordt verzonden. (Bijvoorbeeld: LPT1.)
De tonercassette en de
afdrukmodule zijn niet
correct geïnstalleerd.
Controleer of de tonercassette en de
afdrukmodule correct zijn geïnstalleerd.
De printerdriver is
mogelijk niet correct
geïnstalleerd.
Installeer de software opnieuw.
De specificaties voor de
parallelle poort-kabel zijn
mogelijk niet correct.
Gebruik een parallelle poort-kabel die voldoet
aan de IEEE-1284-norm.
De helft van de pagina is
leeg
De pagina-opmaak is te
complex.
Verlaag de resolutie van 600 dpi naar 300 dpi.
Meer RAM in uw computer installeren.
De paginarichting is
mogelijk niet correct.
Wijzig de paginarichting in het dialoogvenster
met printerinstellingen.
Het afdrukken gaat te
langzaam
De parallelle poort van de
computer is mogelijk niet
ingesteld voor
communicatie met hoge
snelheid.
Indien uw computer is uitgerust met een
parallelle ECP-poort, schakel deze dan in.
Raadpleeg de instructies voor het inschakelen
van printercommunicatie op hoge snelheid in de
handleiding van uw PC.
De computer beschikt
mogelijk over
onvoldoende geheugen
(RAM).
Meer RAM in uw computer installeren.
De afdrukopdracht is te
groot.
Verlaag de resolutie van 600 dpi naar 300 dpi.

Pagina 11-18 Xerox CopyCentre C20, WorkCentre M20 en WorkCentre M20i Handleiding voor de gebruiker
Problemen oplossen
Onregelmatig
vervaagde
afdrukgedeelten
Er is een probleem met
de papierkwaliteit.
Gebruik alleen papier dat voldoet aan de
specificaties voor het apparaat.
De toner is mogelijk
ongelijk verdeeld.
Verwijder de tonercassette en schud deze
voorzichtig om de toner gelijkmatig te verdelen.
Plaats de tonercassette vervolgens weer terug.
Zwarte vlekken Er is een probleem met
de papierkwaliteit.
Gebruik alleen papier dat voldoet aan de
specificaties voor het apparaat.
Tekens vallen
gedeeltelijk weg
Het papier is mogelijk te
droog.
Probeer af te drukken met een andere stapel
papier.
Verstrooiing
achtergrond
Het papier is mogelijk te
vochtig.
Probeer af te drukken met een andere stapel
papier. Maak de verpakking van het papier pas
open wanneer het papier wordt gebruikt, zodat
het papier niet te veel vocht uit de lucht
absorbeert.
Er wordt afgedrukt op
ongelijke oppervlakken.
Indien wordt afgedrukt op enveloppen, wijzig
dan de afdrukopmaak, zodat niet wordt
afgedrukt op gebieden met overlappende naden
op de achterzijde.
Ontbrekende tekens Het papier is mogelijk te
vochtig.
Probeer af te drukken met een andere stapel
papier. Maak de verpakking van het papier pas
open wanneer het papier wordt gebruikt, zodat
het papier niet te veel vocht uit de lucht
absorbeert.
De achterzijde van
afdruk is vuil
Mogelijk is de transferrol
vuil.
Druk een paar lege pagina’s af om de
transferrol te reinigen.
Incorrecte fonts Mogelijk zijn de TrueType-
fonts uitgeschakeld.
Het dialoogvenster Lettertypen in het
configuratiescherm gebruiken om TrueType-
fonts in te schakelen.
Vervaagde afbeeldingen Mogelijk is de toner bijna
op.
Verwijder de tonercassette en schud deze
voorzichtig om de toner gelijkmatig te verdelen.
Plaats de tonercassette vervolgens weer terug.
Zorg ervoor dat u een nieuwe tonercassette bij
de hand heeft.
PROBLEEM MOGELIJKE OORZAAK AANBEVOLEN OPLOSSING

Xerox CopyCentre C20, WorkCentre M20 en WorkCentre M20i Handleiding voor de gebruiker Pagina 11-19
Problemen oplossen
E-mailproblemen
PROBLEEM MOGELIJKE OORZAAK AANBEVOLEN OPLOSSING
Niet toegewezen De e-mailgroep die u wilt
gebruiken heeft geen e-
mailadres toegewezen
gekregen.
Voer het adres handmatig in.
Verzendingsfout (SMTP) Het apparaat krijgt geen
verbinding met de server
of de verbinding is
verloren gegaan wegens
een netwerkprobleem.
Probeer het opnieuw. Indien het probleem
aanhoudt, probeer het dan nogmaals als het
netwerkprobleem is opgelost.
Fout adres ontvanger Er kan geen verbinding
worden gemaakt met het
adres van de ontvanger of
het adres is ongeldig.
Verzekert u zich ervan dat het juiste adres is
ingevoerd.
Verbindingsfout Willekeurig type
communicatie- of
netwerkfout bij het
verzenden van e-
mailberichten.
Probeer het opnieuw.
Verificatiefout Ongeldige account of
toegangscode
Verzekert u zich ervan dat de juiste account en
toegangscode worden gebruikt.
Verificatie vereist Verificatie is
uitgeschakeld, maar is
vereist voor toegang tot
de e-mailserver.
Verzekert u zich ervan dat verificatie is
ingeschakeld. Raadpleeg de
systeembeheerder.
SMTP-
serververbindingsfout
Fout bij verbinding met
SMTP-server.
Ongeldig server- of
poortnummer
Verkeerd SMTP-server- of
poortnummer.
SMTP-DNS-
verbindingsfout
Fout bij verbinding met
DNS.
SMTP-DNS-domeinfout Fout in het SMTP DNS-
domein.

Pagina 11-20 Xerox CopyCentre C20, WorkCentre M20 en WorkCentre M20i Handleiding voor de gebruiker
Problemen oplossen
Kan vermelding niet
verwijderen
Wordt weergegeven
wanneer een vermelding
die geassocieerd is met
het e-mailadres van een
groep uit het adresboek
wordt verwijderd.
Verwijder de associatie met het e-mailadres van
de groep voordat u de vermelding verwijdert.
Bericht te lang Wordt weergegeven
wannee het apparaat niet
in staat is om het bericht
op te delen en te
verzenden. Dit gebeurt
bijvoorbeeld wanneer de
grootte van het bericht is
geconfigureerd voor 1,0
MB en een enkele pagina
groter dan is dan 1,0 MB.
Leeg adresboek Wordt weergegeven
wanneer er een poging
wordt gedaan om een
adres op te halen uit een
leeg adresboek.
Adresboek vol Wordt weergegeven
wanneer het adresboek
het maximale aantal
vermeldingen heeft
bereikt.
Groep leeg Wordt weergegeven
wanneer er een poging
wordt gedaan om een
vermelding te verwijderen
uit een lege groep.
Groep vol Wordt weergegeven
wanneer er een poging
wordt gedaan om een
vermelding toe te voegen
aan een groep die het
maximale aantal
vermeldingen heeft
bereikt.
PROBLEEM MOGELIJKE OORZAAK AANBEVOLEN OPLOSSING

Xerox CopyCentre C20, WorkCentre M20 en WorkCentre M20i Handleiding voor de gebruiker Pagina 11-21
Problemen oplossen
Oplossingen voor faxproblemen
Vermelding bestaat al Wordt weergegeven
wanneer er een poging
wordt gedaan om een
vermelding toe te voegen
die zich al in het
adresboek bestaat.
Ongeldige e-mail-ID Wordt weergegeven
wanneer de opgegeven e-
mail-ID niet geldig is.
Verzekert u zich ervan dat het e-mailadres geen
spaties bevat en dat het niet begint met speciale
tekens zoals + of @ en dat de ID slechts één
@-symbool bevat.
Nogmaals invoeren Wordt weergegeven
wanneer er een poging
wordt gedaan om een
ongeldig groepsnummer
in te voeren.
Reeds geconfigureerd Wordt weergegeven
wanneer er een poging
wordt gedaan om een
groep te configureren die
reeds geconfigureerd is.
Ongeldige
aanmeldnaam
Wordt weergegeven
wanneer de
aanmeldnaam en/of de
toegangscode ongeldig
zijn of niet kloppen.
Verzekert u zich ervan dat de
aanmeldgegevens en de toegangscode geldig
zijn en goed zijn ingevoerd.
PROBLEEM AANBEVOLEN OPLOSSING
De originelen worden diagonaal
(scheef) ingevoerd
Controleer of de documentgeleiders zijn afgesteld op de breedte
van het origineel dat wordt ingevoerd.
Controlert of de originelen voldoen aan de vastgestelde
gebruiksvereisten voor dit apparaat.
Het origineel wordt niet
afgedrukt op het papier van de
externe fax, hoewel het wel is
verzonden
Controleer of de originelen met de beeldzijde omhoog in de AOD
of met de beeldzijde omlaag op de glasplaat zijn geplaatst.
PROBLEEM MOGELIJKE OORZAAK AANBEVOLEN OPLOSSING

Pagina 11-22 Xerox CopyCentre C20, WorkCentre M20 en WorkCentre M20i Handleiding voor de gebruiker
Problemen oplossen
De originelen worden niet
verzonden hoewel bewerkingen
normaal worden uitgevoerd
Controleer of de externe fax compatibel is met uw apparaat. Dit
apparaat ondersteunt G3-communicatie, maar geen G4-
communicatie.
De originelen worden niet
ontvangen hoewel [Start] is
ingedrukt
Wacht totdat de telefoon overgaat alvorens de hoorn op te nemen.
Verzekert u zich ervan dat de hoorn niet wordt teruggeplaatst op
de haak voordat u op [Start] drukt. Wanneer u een faxoproep
beantwoordt door de hoorn op te nemen, dan mag u de hoorn pas
neerleggen nadat [Start] is ingedrukt en u de telefoonlijn hoort
overschakelen naar het apparaat.
Controleer of het telefoonsnoer niet is ontkoppeld.
Controleer of de stekker van het apparaat nog is aangesloten op
het stopcontact.
Controleer bij degene die het origineel probeert te verzenden of er
problemen met het externe faxapparaat zijn.
Het papier wordt niet in sets
afgeleverd
Controleer of er papier in het apparaat is geplaatst.
Controleer of er een papierstoring heeft plaatsgevonden.
Het ontvangen origineel wordt
donker afgedrukt en is
onleesbaar of er worden zwarte
strepen afgedrukt op het
origineel
Ga bij de afzender van het origineel na of het origineel een schoon
exemplaar betreft.
Ga bij de afzender van het origineel na of de storing niet het
gevolg is van een fout bij de externe fax. Bijvoorbeeld, een
verontreinigde scannerglasplaat of een verontreinigde
scannerlamp.
Indien hetzelfde probleem optreedt wanneer u een kopie op uw
apparaat maakt, reinig dan de afdrukmodule van uw apparaat.
Raadpleeg “Onderhoudstools” op pagina 9-25 voor instructies.
Het papier wordt in sets
uitgevoerd, maar is niet bedrukt
Controleer of er voldoende toner is.
Ga bij de afzender van de fax na of het origineel op de juiste
manier is geplaatst toen het werd gescand op de externe
faxapparaat.
PROBLEEM AANBEVOLEN OPLOSSING

Xerox CopyCentre C20, WorkCentre M20 en WorkCentre M20i Handleiding voor de gebruiker Pagina 12-1
12 Specificaties
In dit hoofdstuk worden de specificaties opgegeven voor alle
functies van het apparaat.
! Inleiding . . . . . . . . . . . . . . . . . . . . . . . . . . . . . . . . 12-2
! Printerspecificaties . . . . . . . . . . . . . . . . . . . . . . . 12-3
! Faxspecificaties . . . . . . . . . . . . . . . . . . . . . . . . . . 12-4
! Scanner- en kopieerapparaatspecificaties. . . . . . 12-5
! Algemene specificaties . . . . . . . . . . . . . . . . . . . . 12-6
! Papierspecificaties. . . . . . . . . . . . . . . . . . . . . . . . 12-7

Pagina 12-2 Xerox CopyCentre C20, WorkCentre M20 en WorkCentre M20i Handleiding voor de gebruiker
Specificaties
Inleiding
De Xerox CopyCentre C20, WorkCentre M20 en WorkCentre M20i voldoen aan strenge
specificaties, goedkeuringen en certificeringen. Deze specificaties zijn ontwikkeld om de
persoonlijke veiligheid van gebruikers te waarborgen en om ervoor te zorgen dat het apparaat
optimaal presteert. Gebruik de specificaties van dit hoofdstuk om snel een overzicht te krijgen
van de mogelijkheden van het apparaat.
" Ga naar
www.xerox.com
inden u meer
informatie wenst
met betrekking tot
de specificaties.

Xerox CopyCentre C20, WorkCentre M20 en WorkCentre M20i Handleiding voor de gebruiker Pagina 12-3
Specificaties
Printerspecificaties
ITEM BESCHRIJVING
Emulatie PCL6
Resolutie True 600 x 600 dpi, 1200 dpi klasse
Afdruksnelheid 21 ppm voor A4/22 ppm voor Letter
Effectieve afdrukbreedte 208 mm (8,2 inch) voor Letter/Legal (216 x 356 mm / 8,5 x 14 inch) 202
mm (8 inch) voor A4

Pagina 12-4 Xerox CopyCentre C20, WorkCentre M20 en WorkCentre M20i Handleiding voor de gebruiker
Specificaties
Faxspecificaties
ITEM BESCHRIJVING
Geschikte lijn G3 PSTN (Public Switched Telephone Network)
Communicatiestandaard ITU G3, Super G3
Resoluties Standaard: 203 x 98 dpi
Fijn: 203 x 196 dpi
Zeer fijn (Fijn Foto) 300 x 300 dpi
Zeer fijn: 203 x 392 dpi
Zeer fijn: 406 x 394 dpi
Halftoon (Error Diffusion)
Resoluties bij ontvangst 203 x 98 dpi, 203 x 196 dpi, 300 x 300 dpi, 203 x 392 dpi, 406 x 394 dpi
Gegevenscodering MH/MR/MMR/JBIG/JPEG (Verzending van document in kleur)
Maximale modemsnelheid 33,6 kbps
Verzendsnelheid <3 seconden (standaardresolutie; MMR; 33,6 kbps)
Fax/geheugen 16 MB
Afdruksnelheid 21 ppm (voor A4) 22 ppm (Letter-formaat)
Effectieve scanbreedte 208 mm (20,83 cm)
Effectieve afdrukbreedte 208 mm (8,2 inch) voor Letter/Legal (216 x 356 mm / 8,5 x 14 inch)
202 mm (8 inch) voor A4
Breedte en gewicht van de
documenten
AOD: 176 ~ 216 mm (7 ~ 8.5 inch)
45 ~ 105 g/m
2
(12.5 ~ 28 lb)
Glasplaat: Maximaal Legal (216 x 356 mm / 8,5 x 14 inch)
Capaciteit invoerlade
Lade 1 en lade 2 (optioneel): 550 vellen van 80 g/m
2
(20 lb)
Handmatige invoer: 100 vellen van 80 g/m
2
(20 lb)
Automatische
originelendoorvoer
AOD: Maximaal 50 pagina’s van 80 g/m
2
(20 lb)
Glasplaat: 1 pagina

Xerox CopyCentre C20, WorkCentre M20 en WorkCentre M20i Handleiding voor de gebruiker Pagina 12-5
Specificaties
Scanner- en kopieerapparaatspecificaties
ITEM BESCHRIJVING
Scanmethode CCD, Flatbed
Kopieersnelheid Afdrukken per minuut: 21 A4-formaat/22 Letter-formaat
Scansnelheid 2,5 msec/line MONO
Scanresolutie 600 x 600 dpi, 1200 dpi klasse
Scanmode True Color, 250 grijstinten, zwart/wit
Kopieermode Zwart/wit
Effectieve scanbreedte 208 mm (20,83 cm)
Maximale documentbreedte 216 mm (8,5 inch)
Bereik kopieën 1 ~ 999
Verkleinen/Vergroten 25% ~ 400% in stappen van 1% (via glasplaat)
25% ~ 100% in stappen van 1% (via AOD)
Maximale kantlijn afdrukrand Bovenkant, onderkant, zijkanten: 4 mm (0,16 inch)
Verstreken tijd voordat eerste
afdruk verschijnt
Minder dan 8 seconden (Normaal - Gereed)
33 seconden (vanuit Energiebesparing)

Pagina 12-6 Xerox CopyCentre C20, WorkCentre M20 en WorkCentre M20i Handleiding voor de gebruiker
Specificaties
Algemene specificaties
ITEM BESCHRIJVING
Capaciteit invoerlade
Lade 1 en lade 2 (optioneel): 550 vellen van 80 g/m
2
(20 lb)
Handmatige invoer: 100 vellen van 80 g/m
2
(20 lb)
Capaciteit opvangbak
250 vellen van 80 g/m
2
(20 lb), beeldzijde omlaag
Levensduur tonercassette 8000 pagina’s (4000 pagina’s voor start-tonercassette) bij een
dekkingsgraad van 5%
Levensduur afdrukmodule 20.000 pagina’s (bij een dekkingsgraad van 5%)
Bedrijfsomgeving
Temperatuur: 10 - 32°C/50 - 90°F (20 ~ 80% relatieve luchtvochtigheid)
Papierformaat en-gewicht Lade 1 en 2: A4, Letter, Folio, Legal (216 x 356 mm / 8,5 x 14 inch)
60 ~ 90 g/m
2
(16 ~ 10,89 kg)
Handmatige invoer:A6 ~ Legal (216 x 356 mm / 8,5 x 14 mm)
60 ~ 160 g/m
2
(16 ~ 43 lb)
Duplex: A4, Letter, Folio, Legal (216 x 356 mm / 8,5 x 14 inch)
80 ~ 90 g/m
2
(20 ~ 24 lb)
Breedte en gewicht van de
originelen
AOD: 176 ~ 216 mm (7 ~ 8.5 inch)
45 ~ 105 g/m
2
(12,5 lb ~ 28 lb)
Glasplaat: Maximaal Legal (216 x 356 mm / 8,5 x 14 inch)
Capaciteit van de AOD
50 vellen van 80 g/m
2
(20 lb)
Toegestane spanning 220 ~ 240 Volt wisselstroom (Europa), 50/60 Hz 3,0 A
100 ~ 127 Volt wisselstroom (VS en Canada), 50/60 Hz 6,0 A
Energieverbruik 35 W in energiebesparende mode
115 W in standbymode
430 W/420 W wanneer het apparaat in bedrijf is
Gewicht 32 kg (inclusief afdrukmodule en tonercassette)
Afmetingen (BxDxH) 540 x 441 x 488 mm (21 x 17 x 19 inch) zonder lade 2
540 x 441 x 619 mm (21 x 17 x 24,4 inch) met lade 2
Capaciteit geheugen C20 = 32MB, M20 = 32MB, M20i = 80MB

Xerox CopyCentre C20, WorkCentre M20 en WorkCentre M20i Handleiding voor de gebruiker Pagina 12-7
Specificaties
Papierspecificaties
ITEM BESCHRIJVING
Beschikbare
papiersoorten
Gewoon papier, OHP-film, etiketten, enveloppen, karton, briefkaart
Papierformaten
Papiersoort B x L (mm) B x L (Inch)
Letter 215,9 x 279 8,5 x 11
Legal 215,9 x 355,6 8,5 x 14
JIS B5 182 x 257 7,17 x 10,12
A4 210 x 297 8,27 x 11,69
Executive 184,2 x 266,7 7,25 x 10,5
A5 148,5 x 210 5,85 x 8,27
A6-kaart 105 x 148,5 4,13 x 5,85
Briefkaart 4x6 101,6 x 152,4 4 x 6
Hagaki 100 x 148 3,94 x 5,83
7-3/4-envelop 98,4 x 190,5 3,88 x 7,5
COM-10-envelop 105 x 241 4,12 x 9,5
DL-envelop 110 x 220 4,33 x 8,66
C5-envelop 162 x 229 6,38 x 9,02
Keuze 98 x 148 ~
215,9 x 355,6
3,86 x 5,83 ~
8,5 x 14

Pagina 12-8 Xerox CopyCentre C20, WorkCentre M20 en WorkCentre M20i Handleiding voor de gebruiker
Specificaties
! B5 betekent JIS en ISO
Dikte transparantfilm: 150 µm
Dikte papieren etiketten: 140 µm
Invoerbron Bron Papiersoorten Formaten Gewicht
Papierlade Gewoon papier A4, Letter, Legal,
Folio
60 ~ 90 g/m
2
(16 lb ~ 10,89kg)
Handmatige
invoer
Gewoon papier,
enveloppen,
transparanten,
etiketten, karton
A4, Letter, Legal,
Folio, Executive, A5,
B5, A6, Monarch (7-
3/4), COM-10, Nr. 9,
C5, DL, Keuze
60 ~ 160 g/m
2
(16 lb ~ 43 lb)
2-zijdige module Gewoon papier A4, Letter, Folio,
Legal
80 ~ 90 g/m
2
(9,07kg ~ 10,89kg)
ITEM BESCHRIJVING

Xerox CopyCentre C20, WorkCentre M20 en WorkCentre M20i Handleiding voor de gebruiker Index-1
Index
Index
Getallen
2-zijdig
E-mail
5-7
fax
6-8
kopiëren
3-8
A
Aan de slag
Kopiëren - procedure
3-2
Papier plaatsen
4-2
Scannen - procedure
8-3
Aansluitingen
2-12
Aantal
3-5, 3-18
Aantal invoeren
3-5, 3-18
Aantal kopieën
3-5, 3-18
Aanzetten
2-14
Adresboek afdrukken
5-12
Afdelingen beheren
9-18
Afdelingen maken
9-15
Afdelingscodes
9-15
Afdelingen beheren
9-18
Afdelingen maken
9-15
Afdelingsgegevens afdrukken
9-16
Hoofdcode wijzigen
9-20
Afdelingsgegevens afdrukken
9-16
Afdrukken
7-2
Afdrukken - procedure
7-2
Afdrukkentelling
9-12
Afdrukmodule
10-8
Afdrukmodule vervangen
10-8
Afdrukmodule en tonercassette installeren
2-10
Afdrukmodule installeren
2-10
Afdrukmodule reinigen
9-28
Afdrukmodule vervangen
9-27, 10-8
Algemeen adresboek gebruiken
5-13
Algemene problemen
11-2
Algemene problemen oplossen
Foutberichten op het scherm
11-11
Oplossingen voor afdrukproblemen
11-17
Oplossingen voor faxproblemen
11-21
Oplossingen voor problemen met het kopieer-
apparaat
11-15
Problemen oplossen
11-15
Algemene specificaties
12-6
Apparaat instellen
2-19, 2-20, 9-3
ControlCentre
9-8
ControlCentre 5.0 installeren
9-8
Apparaat instellen om tonermelding te verzenden
10-7
Apparaatinstellingen
2-19
ControlCentre
9-8
Instellingenoverzicht
9-2
Apparaatinstellingen - opties
2-20, 9-3
Apparaatoverzicht
2-4
Automatische originelendoorvoer
3-3, 5-2, 6-2, 8-3
Automatische originelendoorvoer (AOD) gebruiken
3-3
Auto-onderdrukken
kopiëren
3-14
Auto-passen
kopiëren
3-7
B
Bedieningspaneel 2-7
Beheertools
Afdelingscodes
9-15
Codebeveiliging
9-21
Geheugen wissen
9-23
Onderhoudstools
9-25
Bestandstype
5-6
Boek kopiëren
kopiëren
3-13

Index-2 Xerox CopyCentre C20, WorkCentre M20 en WorkCentre M20i Handleiding voor de gebruiker
Index
C
Codebeveiliging 9-15, 9-21
Inschakelen
9-21
Toegangscode wijzigen
9-22
ControlCentre
9-8
ControlCentre gebruiken
9-9
ControlCentre uitvoeren
9-8
installeren
9-8
Tabblad Firmware-update
9-12
Tabblad Geavanceerd
9-10
Tabblad Informatie
9-12
Tabblad Instellingen
9-10
Tabblad Telefoonboek
9-11
ControlCentre gebruiken
9-9
ControlCentre installeren
9-8
ControlCentre uitvoeren
9-8
Conventies
1-3
D
Documenten plaatsen 3-3, 3-4, 5-2, 6-2, 6-3, 8-3,
8-4
Door klant vervangbare eenheden
10-5
Afdrukmodule
10-8
Tonercassette
10-5
E
Een document afdrukken 7-2
E-mail
5-2, 5-8
2-zijdig
5-7
kleurenorigineel
5-8
Type origineel
5-7
E-mail groep
5-9
E-mail verzenden
5-2
E-mail, bestandstype
5-6
E-mail, een e-mail verzenden
5-2
E-mail, meerdere ontvangers
5-5
E-mail, naam afzender
5-4
E-mail, naam ontvanger
5-4
E-mail, onderwerp e-mail
5-6
E-mail, starten
5-6
E-mail, verzenden naar uzelf
5-5
E-mailtoepassingen selecteren
5-3
Energy Star
1-12
Europese regelgeving
1-11
Externe aansluitingen
2-12
F
Fax 6-9
2-zijdig
6-8
Lichter/Donkerder
6-8
starten
6-5
Type origineel
6-9
Fax verzenden
6-2
Fax/geheugen
6-11
Faxen - procedure
6-2
Faxinstellingen - opties
6-19
Faxnummer
6-4
Faxnummer invoeren
6-4
Faxspecificaties
12-4
Faxtoepassingen
6-8
Foutberichten
11-11
Foutberichten op het scherm
11-11
G
Gebruikersinterface 2-7
Geheugen wissen
9-23
Glasplaat
3-4, 6-3, 8-4
Glasplaat gebruiken
3-4, 5-2, 6-2, 6-3, 8-3, 8-4
H
Handmatig groepskiezen 6-7
Handmatig kiezen
6-7
Handmatige invoer
4-5
Hoofdcode wijzigen
9-20
Huidige opdracht hervatten
3-19
I
Informatie betreffende Europese regelgeving 1-9
Informatie over deze handleiding
1-3
Informatiebronnen
1-4
Inleiding
1-2
Inschakelen
2-14
Instellingen
Overzicht
9-2
K
Kantlijnverschuiving
kopiëren
3-13

Xerox CopyCentre C20, WorkCentre M20 en WorkCentre M20i Handleiding voor de gebruiker Index-3
Index
Katern maken
kopiëren
3-15
Kiesmethoden
Handmatig groepskiezen
6-7
Handmatig kiezen
6-7
Kiezen met de aantaltoetsen
6-6
Opnieuw kiezen
6-7
Kiezen met de aantaltoetsen
6-6
Kleurenorigineel
E-mail
5-8
kopiëren
3-9
Klonen
kopiëren
3-7
Kopie van legitimatiebewijs
kopiëren
3-11
Kopieertoepassingen
3-6
Kopieertoepassingen selecteren
3-4
Kopiëren
3-6
1-2 zijdig
3-8
Auto-onderdrukken
3-14
Auto-passen
3-7
Boek kopiëren
3-13
Kantlijnverschuiving
3-13
Katern maken
3-15
Kleurenorigineel
3-9
Klonen
3-7
Kopie van legitimatiebewijs
3-11
Lichter/Donkerder
3-6
N-op-1
3-15
Omslagen
3-14
Papierinvoer
3-10
Randen wissen
3-12
sets
3-8
starten
3-5, 3-18
Transparanten
3-14
Type origineel
3-9
Vergroten/verkleinen
3-7
Kopiëren - procedure
3-2
L
Laag tarief 6-10
Lichter/Donkerder
fax
6-8
kopiëren
3-6
Locatie van de onderdelen
2-5
Locatie van het onderdeel
2-5
Lokale verbinding
Installatie van de driver
2-24
Proefafdruk
2-28
Proefscan
2-28
Werkstationinstellingen
2-26
M
Mailbox 6-14
Meerdere ontvangers
5-5
Mode Kopiëren
3-2, 3-16
Mode Kopiëren selecteren
3-2, 3-16
Mode Tonerbesparing
10-5
Modellen en opties
2-4
N
Naam afzender 5-4
Naam ontvanger
5-4
N-op-1
kopiëren
3-15
O
Omslagen
kopiëren
3-14
Onderbreken selecteren
3-16
Onderhoudstools
Afdrukmodule reinigen
9-28
Nieuwe afdrukmodule
9-27
Serienummer controleren
9-25
Tellers
9-29
Tonermelding
9-26
Onderwerp e-mail
5-6
Opdrachtstatus
6-5
Oplossingen voor afdrukproblemen
11-17
Oplossingen voor faxproblemen
11-21
Oplossingen voor problemen met het
kopieerapparaat
11-15
Oplossingen, Afdrukproblemen
11-17
Oplossingen, Problemen met faxen
11-21
Oplossingen, Problemen met het kopieerapparaat
11-15
Opnieuw kiezen
6-7
Opties
2-4
Overige informatiebronnen
1-4

Index-4 Xerox CopyCentre C20, WorkCentre M20 en WorkCentre M20i Handleiding voor de gebruiker
Index
Overzicht bedieningspaneel 2-7
P
Papier bijvullen 2-15
Papier plaatsen
2-15, 4-2
Handmatige invoer
4-5
Papierlade
4-2
Papiersoorten
4-9
Voorbereiding
4-2
Papierbron selecteren
3-2
Papierinvoer
Handmatige invoer
4-5
kopiëren
3-10
Papier plaatsen
4-2
Papierlade
4-2
Papiersoorten
4-9
Voorbereiding
4-2
Papierlade
4-2
Papiersoorten
4-9
Papierspecificaties
4-9, 12-7
Pollen
6-12
Printerspecificaties
12-3
Problemen
Algemeen
11-2
Storingen verhelpen
11-3
Problemen oplossen
11-15
Algemene problemen
11-2
Foutberichten op het scherm
11-11
Oplossingen voor afdrukproblemen
11-17
Oplossingen voor faxproblemen
11-21
Oplossingen voor problemen met het kopieer-
apparaat
11-15
Problemen oplossen
11-15
Storingen verhelpen
11-3
R
Randen wissen
kopiëren
3-12
Regelgeving
1-6, 1-9
Regulations - USA
1-12
Reinigen
Bedieningspaneel en LCD-scherm
10-3
Buitenkant
10-3
Resolutie
5-8, 6-9
E-mail
5-8
Fax
6-9
S
Scannen 8-3
Scannen - procedure
8-3
Scanner en kopieerapparaat - specificaties
12-5
Serienummer
1-5, 9-25
Sets
kopiëren
3-8
Software installeren
2-23
Software-installatie
2-23
Specificaties
Algemeen
12-6
Fax
12-4
Papier
12-7
Printer
12-3
Scanner en kopieerapparaat
12-5
Specificaties, papier
4-9
Start
3-5, 3-18, 5-6, 6-5
Start selecteren
3-5, 3-18, 5-6, 6-5
Storingen verhelpen
11-3
Systeem instellen
ControlCentre installeren
9-8
T
Tabblad Firmware-update 9-12
Tabblad Geavanceerd
9-10
Tabblad Informatie
9-12
Tabblad Instellingen
9-10
Tabblad Telefoonboek
9-11
Tellerinformatie
9-12
Tellers
9-12, 9-29
Toepassingen
Fax
6-8
Toepassingen van de opdracht Onderbreken
3-17
Toets E-mail
5-3
Tonercassette
10-5
Apparaat instellen om tonermelding te
verzenden
10-7
Mode Tonerbesparing
10-5
Tonercassette vervangen
10-5, 10-7
Verwachte levensduur
10-5
Tonercassette installeren
2-10

Xerox CopyCentre C20, WorkCentre M20 en WorkCentre M20i Handleiding voor de gebruiker Index-5
Index
Tonercassette vervangen 10-5, 10-7
Tonermelding
9-26, 10-7
Totaal aantal afdrukken
9-12
Transparanten
kopiëren
3-14
Type origineel
E-mail
5-7
fax
6-9
kopiëren
3-9
U
Uitgesteld 6-11
Uitschakelen
2-14
Uitzetten
2-14
V
Veiligheid 1-6
Veiligheid van de laser
1-10
Veiligheidsnormen
1-8
Verbruiksartikelen bestellen
10-4
Vergroten/verkleinen
kopiëren
3-7
Verpakking verwijderen
2-2
Verwachte levensduur tonercassette
10-5
Verzamelverzending
6-13
Verzenden naar uzelf
5-5
Voordat u papier plaatst
4-2
W
Welkom 1-2
X
Xerox Welcome Centre 1-5
Xerox Welcome Centre bellen
1-5
Xerox-website
1-5

Index-6 Xerox CopyCentre C20, WorkCentre M20 en WorkCentre M20i Handleiding voor de gebruiker
Index
-
 1
1
-
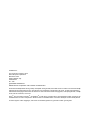 2
2
-
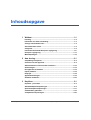 3
3
-
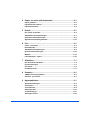 4
4
-
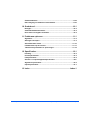 5
5
-
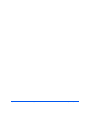 6
6
-
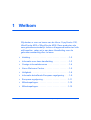 7
7
-
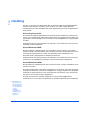 8
8
-
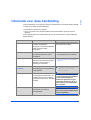 9
9
-
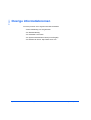 10
10
-
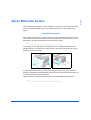 11
11
-
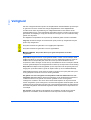 12
12
-
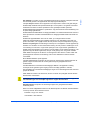 13
13
-
 14
14
-
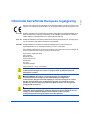 15
15
-
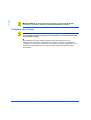 16
16
-
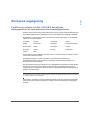 17
17
-
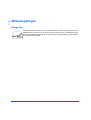 18
18
-
 19
19
-
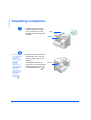 20
20
-
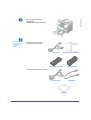 21
21
-
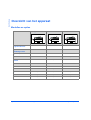 22
22
-
 23
23
-
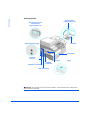 24
24
-
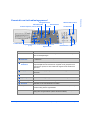 25
25
-
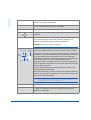 26
26
-
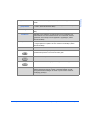 27
27
-
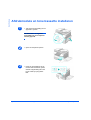 28
28
-
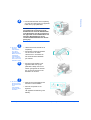 29
29
-
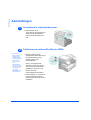 30
30
-
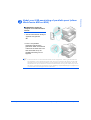 31
31
-
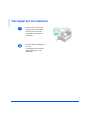 32
32
-
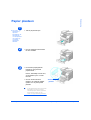 33
33
-
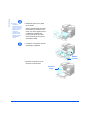 34
34
-
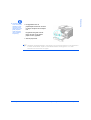 35
35
-
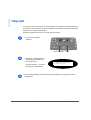 36
36
-
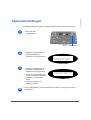 37
37
-
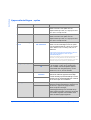 38
38
-
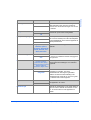 39
39
-
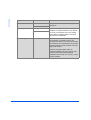 40
40
-
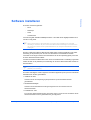 41
41
-
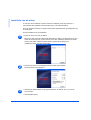 42
42
-
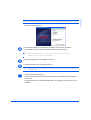 43
43
-
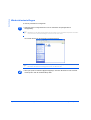 44
44
-
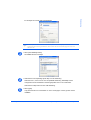 45
45
-
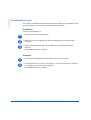 46
46
-
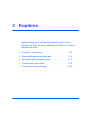 47
47
-
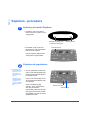 48
48
-
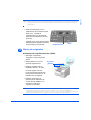 49
49
-
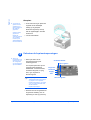 50
50
-
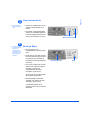 51
51
-
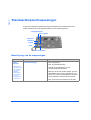 52
52
-
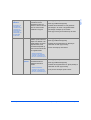 53
53
-
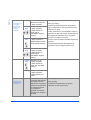 54
54
-
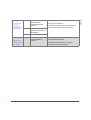 55
55
-
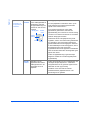 56
56
-
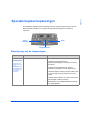 57
57
-
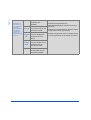 58
58
-
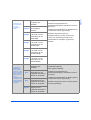 59
59
-
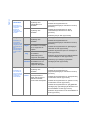 60
60
-
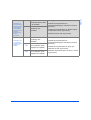 61
61
-
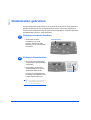 62
62
-
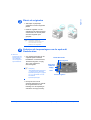 63
63
-
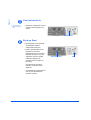 64
64
-
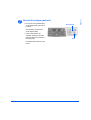 65
65
-
 66
66
-
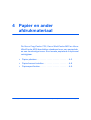 67
67
-
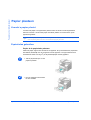 68
68
-
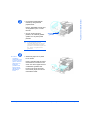 69
69
-
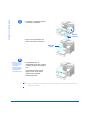 70
70
-
 71
71
-
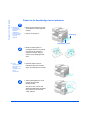 72
72
-
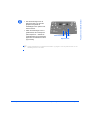 73
73
-
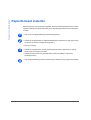 74
74
-
 75
75
-
 76
76
-
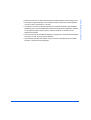 77
77
-
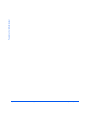 78
78
-
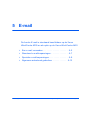 79
79
-
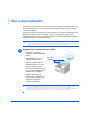 80
80
-
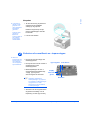 81
81
-
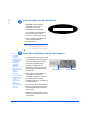 82
82
-
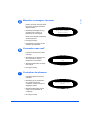 83
83
-
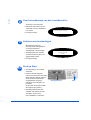 84
84
-
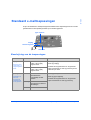 85
85
-
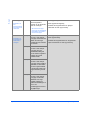 86
86
-
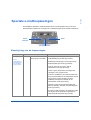 87
87
-
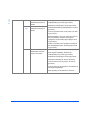 88
88
-
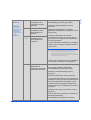 89
89
-
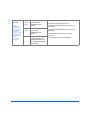 90
90
-
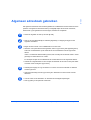 91
91
-
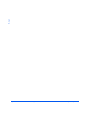 92
92
-
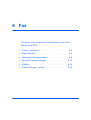 93
93
-
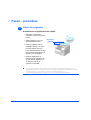 94
94
-
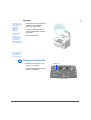 95
95
-
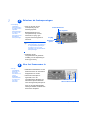 96
96
-
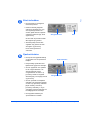 97
97
-
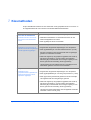 98
98
-
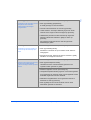 99
99
-
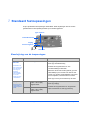 100
100
-
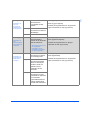 101
101
-
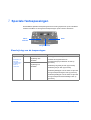 102
102
-
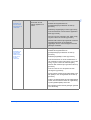 103
103
-
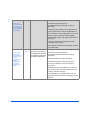 104
104
-
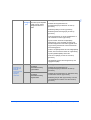 105
105
-
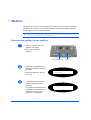 106
106
-
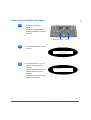 107
107
-
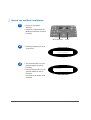 108
108
-
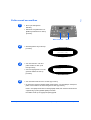 109
109
-
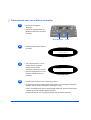 110
110
-
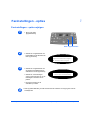 111
111
-
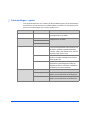 112
112
-
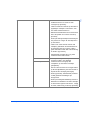 113
113
-
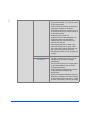 114
114
-
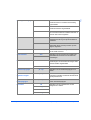 115
115
-
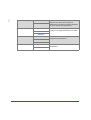 116
116
-
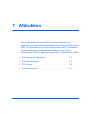 117
117
-
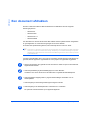 118
118
-
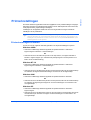 119
119
-
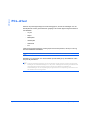 120
120
-
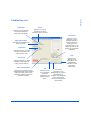 121
121
-
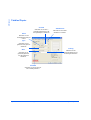 122
122
-
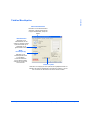 123
123
-
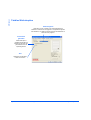 124
124
-
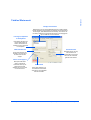 125
125
-
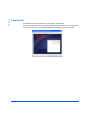 126
126
-
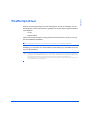 127
127
-
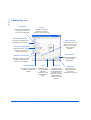 128
128
-
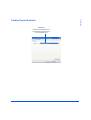 129
129
-
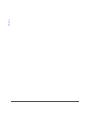 130
130
-
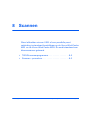 131
131
-
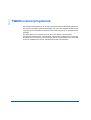 132
132
-
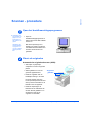 133
133
-
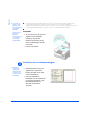 134
134
-
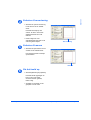 135
135
-
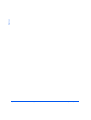 136
136
-
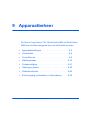 137
137
-
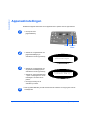 138
138
-
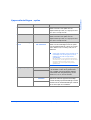 139
139
-
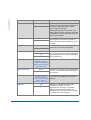 140
140
-
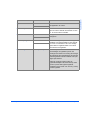 141
141
-
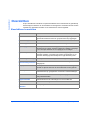 142
142
-
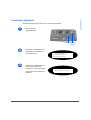 143
143
-
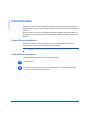 144
144
-
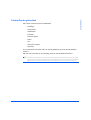 145
145
-
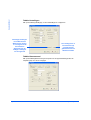 146
146
-
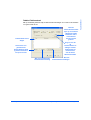 147
147
-
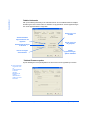 148
148
-
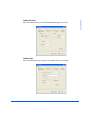 149
149
-
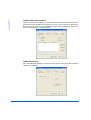 150
150
-
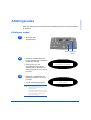 151
151
-
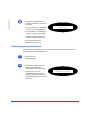 152
152
-
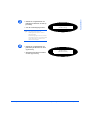 153
153
-
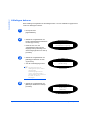 154
154
-
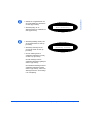 155
155
-
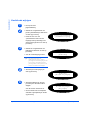 156
156
-
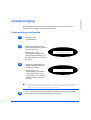 157
157
-
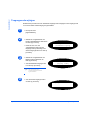 158
158
-
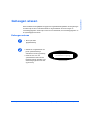 159
159
-
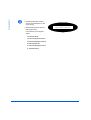 160
160
-
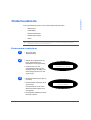 161
161
-
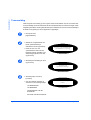 162
162
-
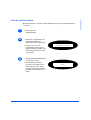 163
163
-
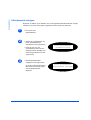 164
164
-
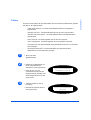 165
165
-
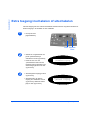 166
166
-
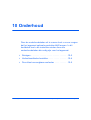 167
167
-
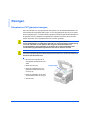 168
168
-
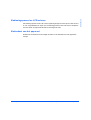 169
169
-
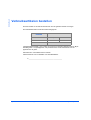 170
170
-
 171
171
-
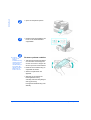 172
172
-
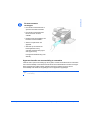 173
173
-
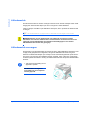 174
174
-
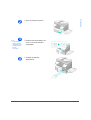 175
175
-
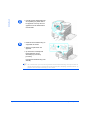 176
176
-
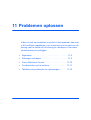 177
177
-
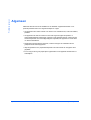 178
178
-
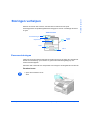 179
179
-
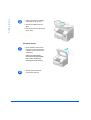 180
180
-
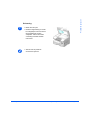 181
181
-
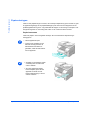 182
182
-
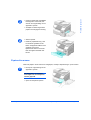 183
183
-
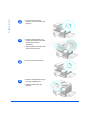 184
184
-
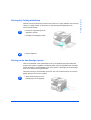 185
185
-
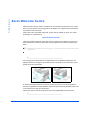 186
186
-
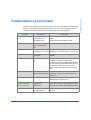 187
187
-
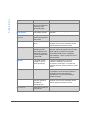 188
188
-
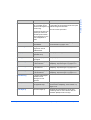 189
189
-
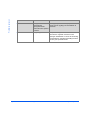 190
190
-
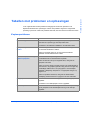 191
191
-
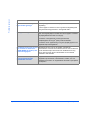 192
192
-
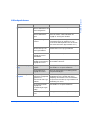 193
193
-
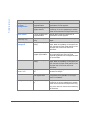 194
194
-
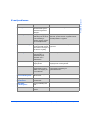 195
195
-
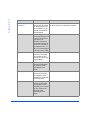 196
196
-
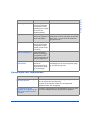 197
197
-
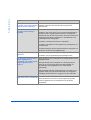 198
198
-
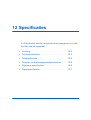 199
199
-
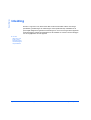 200
200
-
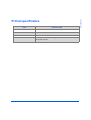 201
201
-
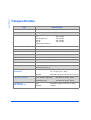 202
202
-
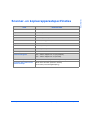 203
203
-
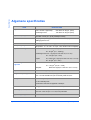 204
204
-
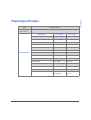 205
205
-
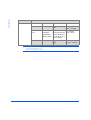 206
206
-
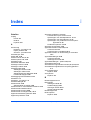 207
207
-
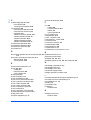 208
208
-
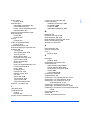 209
209
-
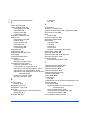 210
210
-
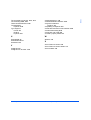 211
211
-
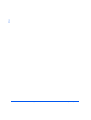 212
212
Xerox WORKCENTRE M20 de handleiding
- Type
- de handleiding
- Deze handleiding is ook geschikt voor
Gerelateerde papieren
-
Xerox PE220 Gebruikershandleiding
-
Xerox 3315/3325 de handleiding
-
Xerox WorkCentre Pro 133 de handleiding
-
Xerox M15i Gebruikershandleiding
-
Xerox 133 Referentie gids
-
Xerox WORKCENTRE 4118 de handleiding
-
Xerox M118/M118i Referentie gids
-
Xerox Pro C2636 Gebruikershandleiding
-
Xerox WORKCENTRE M118I de handleiding
-
Xerox Pro 65 de handleiding