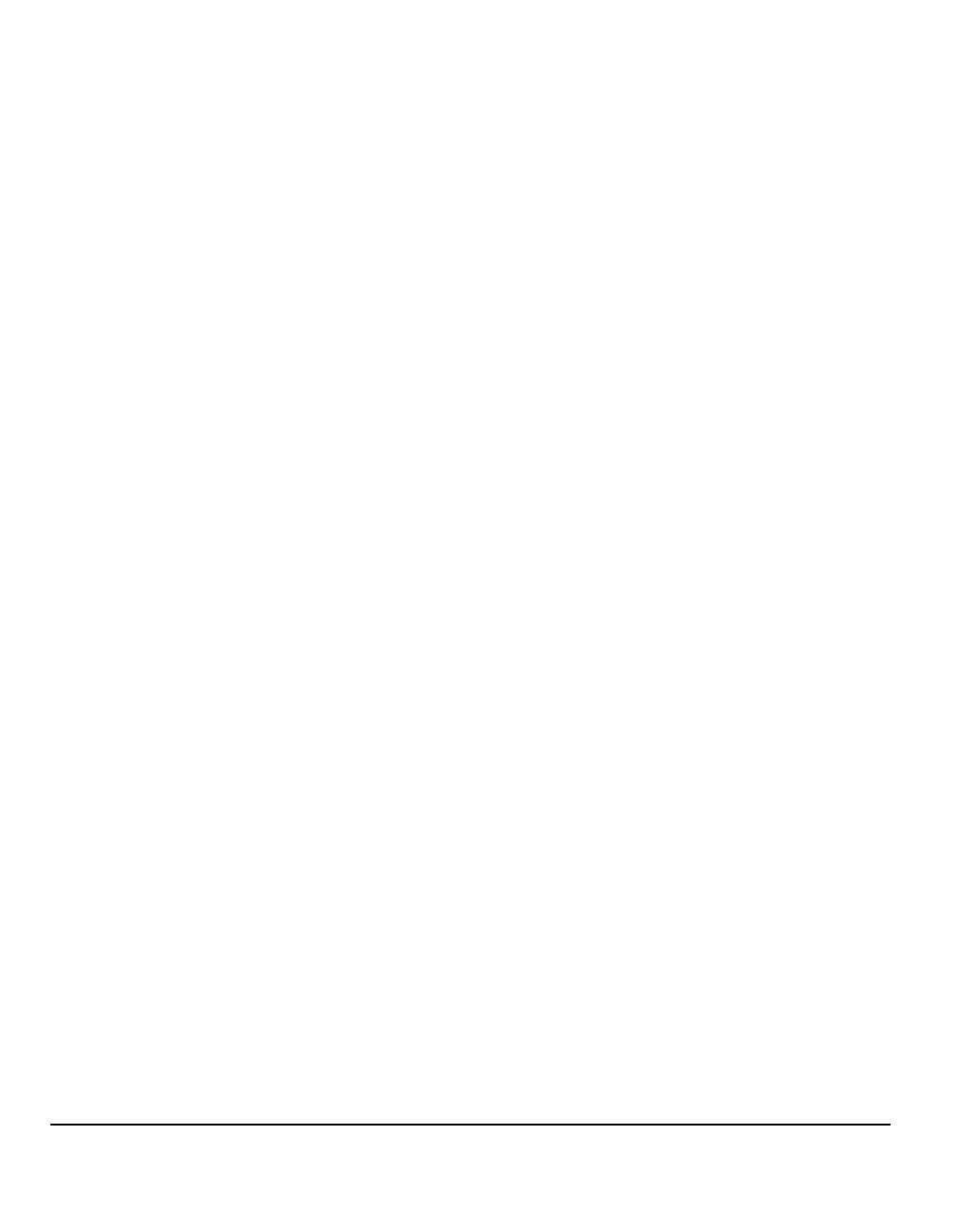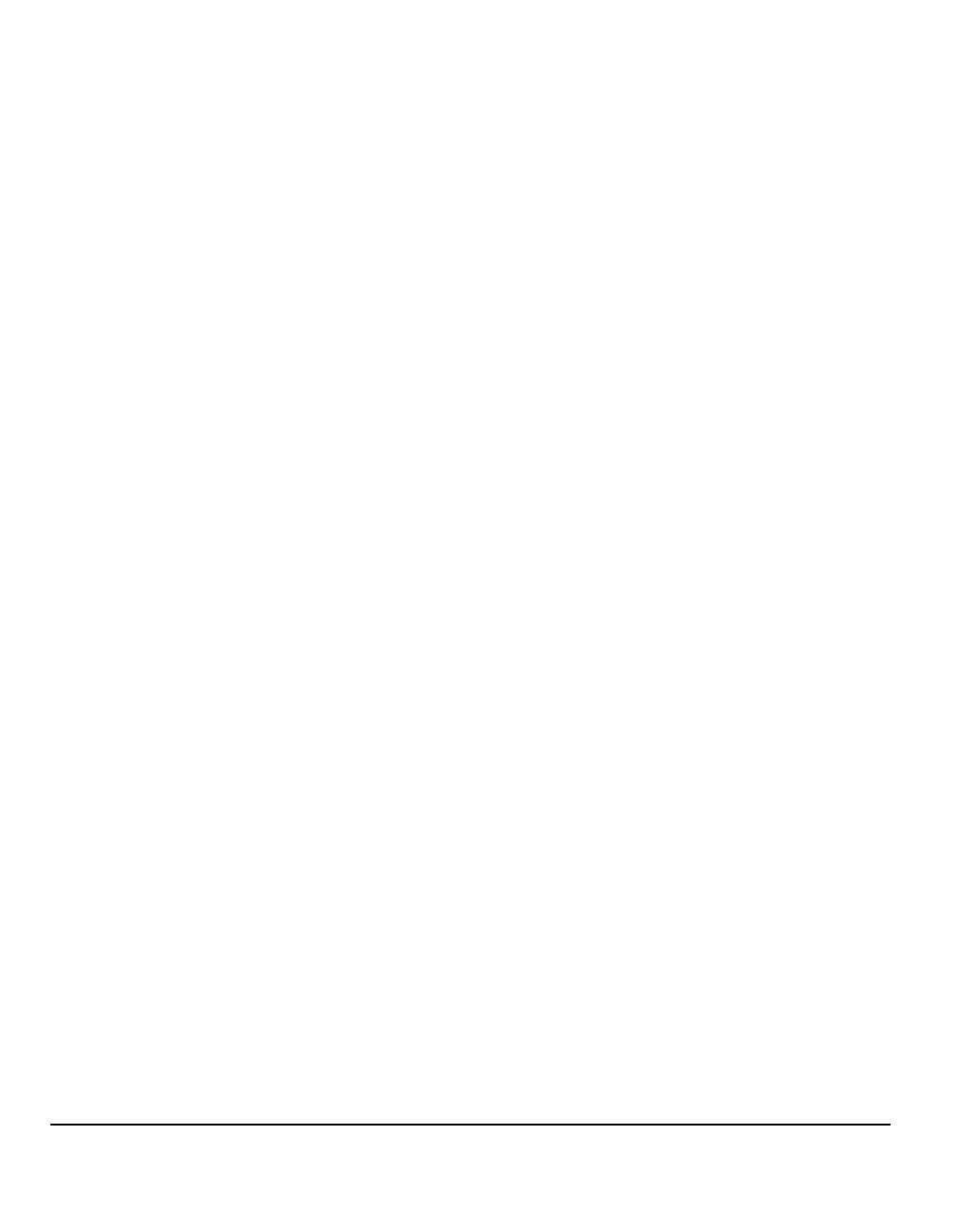
Pagina iv Beknopte referentiehandleiding
Sjabloonoverzicht.........................................................................................7-4
Sjabloonbestemmingen ............................................................................... 7-4
Bestemmingsgegevens................................................................................ 7-5
Beeldaanpassing ....................................................................................... 7-6
Afdrukkwaliteit.............................................................................................. 7-7
Afdrukkwaliteit - Extra ..................................................................................7-8
Type opdracht .............................................................................................. 7-9
Randen wissen ..........................................................................................7-10
Origineleninvoer.........................................................................................7-11
Resolutie .................................................................................................... 7-12
Afleveringsformaat ..................................................................................7-13
Documentnaam..........................................................................................7-13
Als bestand al bestaat................................................................................7-14
Documentformaat ......................................................................................7-15
Velden van Documentbeheer ....................................................................7-16
Bestemmingen toevoegen .........................................................................7-16
Bestemmingen vernieuwen .................................................................... 7-17
Verificatiemode ........................................................................................7-18
8 E-mail ..................................................................................... 8-1
E-mail .......................................................................................................... 8-2
Verzenden:................................................................................................... 8-3
Adreslijst ...................................................................................................... 8-4
E-mailadres invoeren ................................................................................... 8-4
Beeldaanpassing ....................................................................................... 8-6
Afdrukkwaliteit.............................................................................................. 8-7
Afdrukkwaliteit - Extra ..................................................................................8-8
Type opdracht .............................................................................................. 8-9
Randen wissen ..........................................................................................8-10
Origineleninvoer.........................................................................................8-11
Resolutie .................................................................................................... 8-12
Afleveringsformaat ..................................................................................8-13
Documentformaat ......................................................................................8-14
Antwoorden aan.........................................................................................8-15
Berichttekst ................................................................................................8-15
Beveiligd verzenden...................................................................................8-16
Verificatiemode ........................................................................................8-17
9 Afdrukken .............................................................................. 9-1
Inleiding Afdrukken ...................................................................................9-2
Printerdrivertoepassingen ........................................................................ 9-3
Besturingsopties .......................................................................................... 9-3