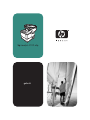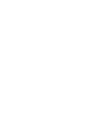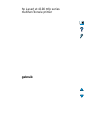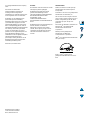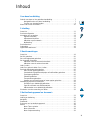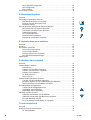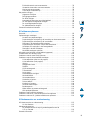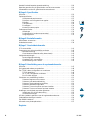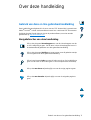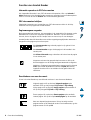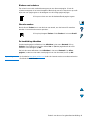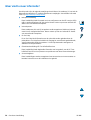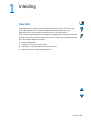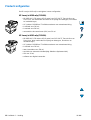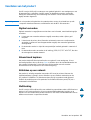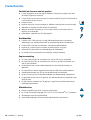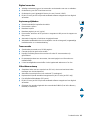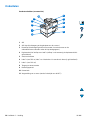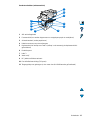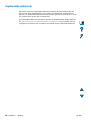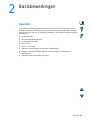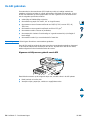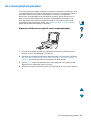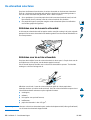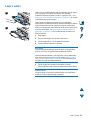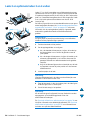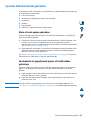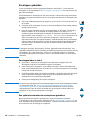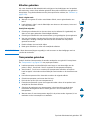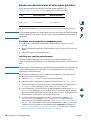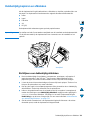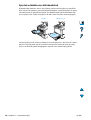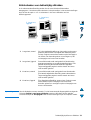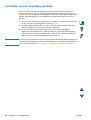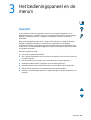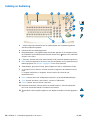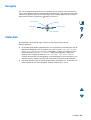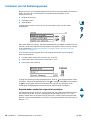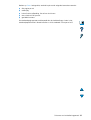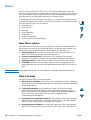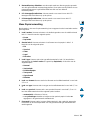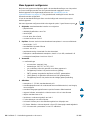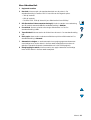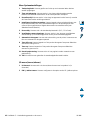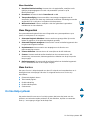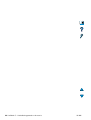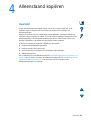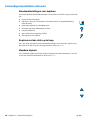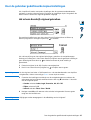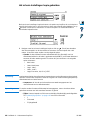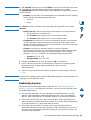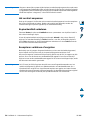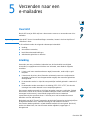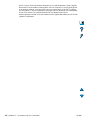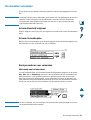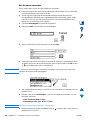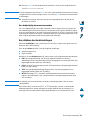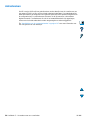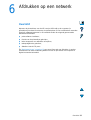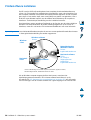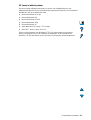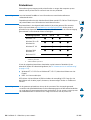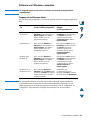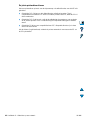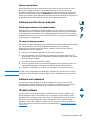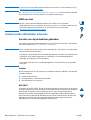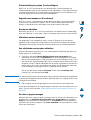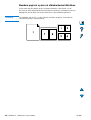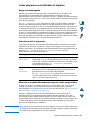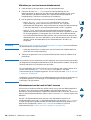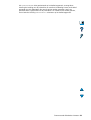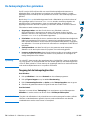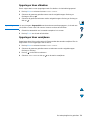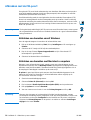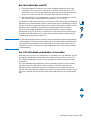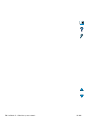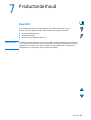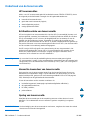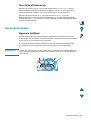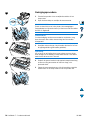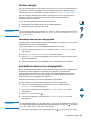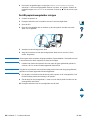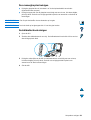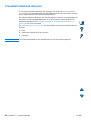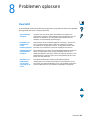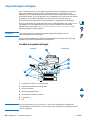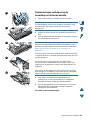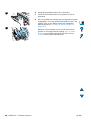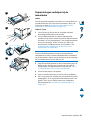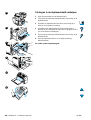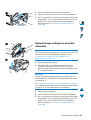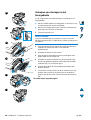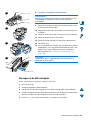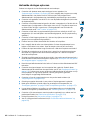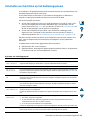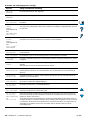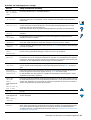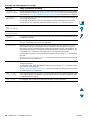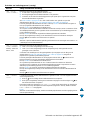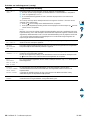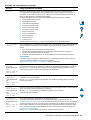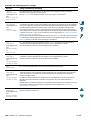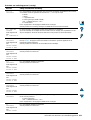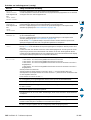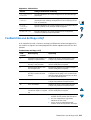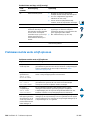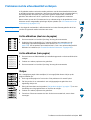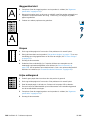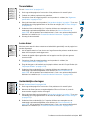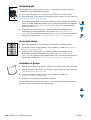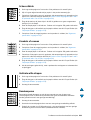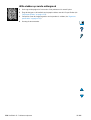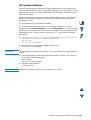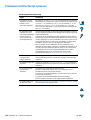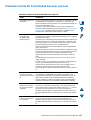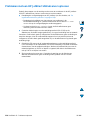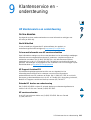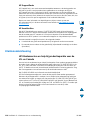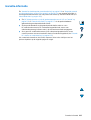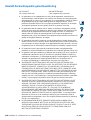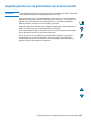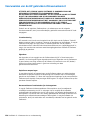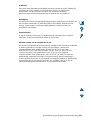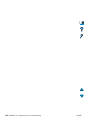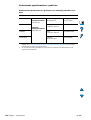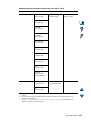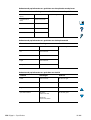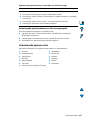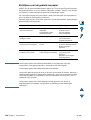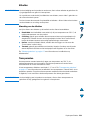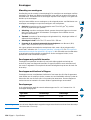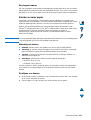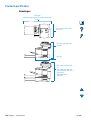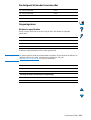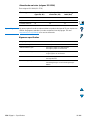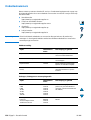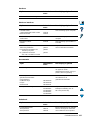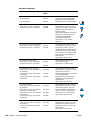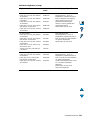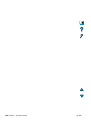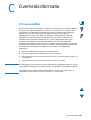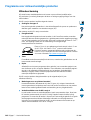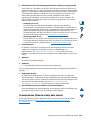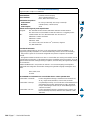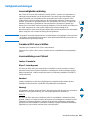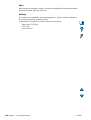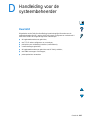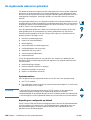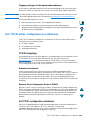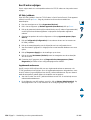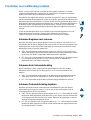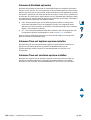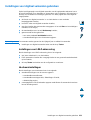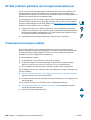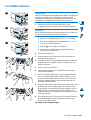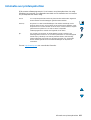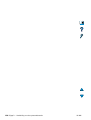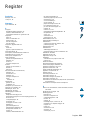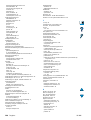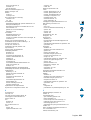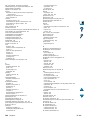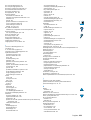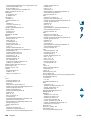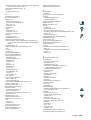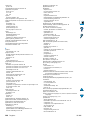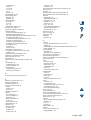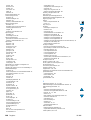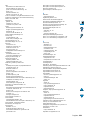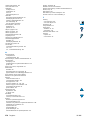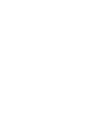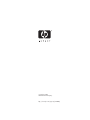gebruik
hp LaserJet 4100 mfp


Hewlett-Packard Company
11311 Chinden Boulevard
Boise, Idaho 83714 V.S.
© Copyright Hewlett-Packard Company
2001
Alle rechten voorbehouden.
Vermenigvuldiging, bewerking en
vertaling zonder voorafgaande
toestemming zijn verboden, behalve voor
zover toegestaan door de auteurswet.
Gebruikers van de Hewlett-Packard
printer waarop deze handleiding
betrekking heeft, krijgen een licentie voor
(a) het afdrukken op papier van deze
gebruikershandleiding voor persoonlijk,
intern of bedrijfsmatig gebruik, mits de
afgedrukte handleiding niet wordt gebruikt
voor verkoop, doorverkoop of andere
vormen van verspreiding, en (b) het
plaatsen van een digitaal exemplaar van
deze gebruikershandleiding op een
netwerkserver mits het digitale exemplaar
uitsluitend wordt gebruikt door
persoonlijke, interne gebruikers van de
Hewlett-Packard printer waarop deze
handleiding betrekking heeft.
Eerste druk, november 2001
Garantie
De informatie in dit document kan zonder
kennisgeving worden gewijzigd.
Hewlett-Packard geeft geen enkele
garantie met betrekking tot deze
informatie. HEWLETT-PACKARD BIEDT
MET NAME GEEN IMPLICIETE
GARANTIES VOOR
VERKOOPBAARHEID EN/OF
GESCHIKTHEID VOOR EEN BEPAALD
DOEL.
Hewlett-Packard is niet aansprakelijk voor
directe, indirecte, incidentele of
bijkomende schade of enige andere
schade, die het gevolg zou zijn van het
verstrekken of het gebruiken van deze
informatie of daarmee verband zou
houden.
Handelsmerken
Adobe
®
, Acrobat
®
en PostScript
®
zijn
handelsmerken van Adobe Systems
Incorporated.
AutoCAD
®
is een in de V.S. gedeponeerd
handelsmerk van Autodesk, Inc.
HP-UX versie 10.20 en hoger en HP-UX
versie 11.00 en hoger (zowel in 32- als in
64-bits configuraties) op alle HP 9000
computers zijn Open Group Unix-
producten.
Microsoft
®
, MS Windows
®
, Windows
®
en
Windows NT
®
zijn gedeponeerde
handelsmerken van Microsoft
Corporation."
Netscape is een gedeponeerd
handelsmerk van Netscape
Communications Corporation.
UNIX
®
is een gedeponeerd handelsmerk
van Open Group.
E
NERGY
S
TA R
®
is een in de V.S.
gedeponeerd handelsmerk van de U.S.
EPA.

3
Inhoud
Over deze handleiding
Gebruik van deze on line gebruikershandleiding . . . . . . . . . . . . . . . . . . . . . . . . . . 7
Navigatiefuncties van deze handleiding. . . . . . . . . . . . . . . . . . . . . . . . . . . . . 7
Functies van Acrobat Reader. . . . . . . . . . . . . . . . . . . . . . . . . . . . . . . . . . . . . 8
Waar vindt u meer informatie? . . . . . . . . . . . . . . . . . . . . . . . . . . . . . . . . . . . . . . . 10
1 Inleiding
Overzicht. . . . . . . . . . . . . . . . . . . . . . . . . . . . . . . . . . . . . . . . . . . . . . . . . . . . . . . . 11
Productconfiguraties. . . . . . . . . . . . . . . . . . . . . . . . . . . . . . . . . . . . . . . . . . . . . . . 12
Voordelen van het product . . . . . . . . . . . . . . . . . . . . . . . . . . . . . . . . . . . . . . . . . . 13
Digitaal verzenden . . . . . . . . . . . . . . . . . . . . . . . . . . . . . . . . . . . . . . . . . . . . 13
Alleenstaand kopiëren . . . . . . . . . . . . . . . . . . . . . . . . . . . . . . . . . . . . . . . . . 13
Afdrukken op een netwerk . . . . . . . . . . . . . . . . . . . . . . . . . . . . . . . . . . . . . . 13
Multitasking . . . . . . . . . . . . . . . . . . . . . . . . . . . . . . . . . . . . . . . . . . . . . . . . . 13
Productfuncties. . . . . . . . . . . . . . . . . . . . . . . . . . . . . . . . . . . . . . . . . . . . . . . . . . . 14
Onderdelen. . . . . . . . . . . . . . . . . . . . . . . . . . . . . . . . . . . . . . . . . . . . . . . . . . . . . . 16
Ingebouwde webserver. . . . . . . . . . . . . . . . . . . . . . . . . . . . . . . . . . . . . . . . . . . . . 18
2 Basisbewerkingen
Overzicht. . . . . . . . . . . . . . . . . . . . . . . . . . . . . . . . . . . . . . . . . . . . . . . . . . . . . . . . 19
De ADI gebruiken . . . . . . . . . . . . . . . . . . . . . . . . . . . . . . . . . . . . . . . . . . . . . . . . . 20
De scannerglasplaat gebruiken . . . . . . . . . . . . . . . . . . . . . . . . . . . . . . . . . . . . . . 21
De uitvoerbak selecteren . . . . . . . . . . . . . . . . . . . . . . . . . . . . . . . . . . . . . . . . . . . 22
Afdrukken naar de bovenste uitvoerbak. . . . . . . . . . . . . . . . . . . . . . . . . . . . 22
Afdrukken naar de achter-uitvoerbak. . . . . . . . . . . . . . . . . . . . . . . . . . . . . . 22
Lade 1 vullen. . . . . . . . . . . . . . . . . . . . . . . . . . . . . . . . . . . . . . . . . . . . . . . . . . . . . 23
Lade 2 en optionele laden 3 en 4 vullen. . . . . . . . . . . . . . . . . . . . . . . . . . . . . . . . 24
Speciaal afdrukmateriaal gebruiken . . . . . . . . . . . . . . . . . . . . . . . . . . . . . . . . . . . 25
Klein of smal papier gebruiken. . . . . . . . . . . . . . . . . . . . . . . . . . . . . . . . . . . 25
Voorbedrukt of geperforeerd papier of briefhoofden gebruiken . . . . . . . . . . 25
Enveloppen gebruiken . . . . . . . . . . . . . . . . . . . . . . . . . . . . . . . . . . . . . . . . . 26
Etiketten gebruiken . . . . . . . . . . . . . . . . . . . . . . . . . . . . . . . . . . . . . . . . . . . 27
Transparanten gebruiken. . . . . . . . . . . . . . . . . . . . . . . . . . . . . . . . . . . . . . . 27
Kaarten van speciaal formaat of zwaar papier gebruiken . . . . . . . . . . . . . . 28
Dubbelzijdig kopiëren en afdrukken . . . . . . . . . . . . . . . . . . . . . . . . . . . . . . . . . . . 29
Richtlijnen voor dubbelzijdig afdrukken . . . . . . . . . . . . . . . . . . . . . . . . . . . . 29
Speciale oriëntatie van afdrukmateriaal. . . . . . . . . . . . . . . . . . . . . . . . . . . . 30
Afdrukstanden voor dubbelzijdig afdrukken . . . . . . . . . . . . . . . . . . . . . . . . . 31
Prioriteiten voor de verwerking van taken. . . . . . . . . . . . . . . . . . . . . . . . . . . . . . . 32
3 Het bedieningspaneel en de menu's
Overzicht. . . . . . . . . . . . . . . . . . . . . . . . . . . . . . . . . . . . . . . . . . . . . . . . . . . . . . . . 33
Indeling en bediening . . . . . . . . . . . . . . . . . . . . . . . . . . . . . . . . . . . . . . . . . . . . . . 34
Navigatie. . . . . . . . . . . . . . . . . . . . . . . . . . . . . . . . . . . . . . . . . . . . . . . . . . . . . . . . 35
Statusbalk. . . . . . . . . . . . . . . . . . . . . . . . . . . . . . . . . . . . . . . . . . . . . . . . . . . . . . . 35
Schermen van het bedieningspaneel . . . . . . . . . . . . . . . . . . . . . . . . . . . . . . . . . . 36
Menu's . . . . . . . . . . . . . . . . . . . . . . . . . . . . . . . . . . . . . . . . . . . . . . . . . . . . . . . . . 38
Menu Taken ophalen . . . . . . . . . . . . . . . . . . . . . . . . . . . . . . . . . . . . . . . . . . 38
Menu Informatie . . . . . . . . . . . . . . . . . . . . . . . . . . . . . . . . . . . . . . . . . . . . . . 38
Menu Papierverwerking . . . . . . . . . . . . . . . . . . . . . . . . . . . . . . . . . . . . . . . . 39

4 NLWW
Menu Apparaat configureren. . . . . . . . . . . . . . . . . . . . . . . . . . . . . . . . . . . . 40
Menu Diagnostiek . . . . . . . . . . . . . . . . . . . . . . . . . . . . . . . . . . . . . . . . . . . . 43
Menu Service. . . . . . . . . . . . . . . . . . . . . . . . . . . . . . . . . . . . . . . . . . . . . . . . 43
On line Help-systeem. . . . . . . . . . . . . . . . . . . . . . . . . . . . . . . . . . . . . . . . . . . . . . 43
4 Alleenstaand kopiëren
Overzicht . . . . . . . . . . . . . . . . . . . . . . . . . . . . . . . . . . . . . . . . . . . . . . . . . . . . . . . 45
Eenvoudige kopieertaken uitvoeren. . . . . . . . . . . . . . . . . . . . . . . . . . . . . . . . . . . 46
Standaardinstellingen voor kopiëren. . . . . . . . . . . . . . . . . . . . . . . . . . . . . . 46
Kopiëren met één druk op de knop . . . . . . . . . . . . . . . . . . . . . . . . . . . . . . . 46
Meerdere kopieën . . . . . . . . . . . . . . . . . . . . . . . . . . . . . . . . . . . . . . . . . . . . 46
Door de gebruiker gedefinieerde kopieerinstellingen. . . . . . . . . . . . . . . . . . . . . . 47
Het scherm Beschrijf origineel gebruiken . . . . . . . . . . . . . . . . . . . . . . . . . . 47
Het scherm Instellingen kopie gebruiken. . . . . . . . . . . . . . . . . . . . . . . . . . . 48
Dubbelzijdig kopiëren . . . . . . . . . . . . . . . . . . . . . . . . . . . . . . . . . . . . . . . . . 49
Het contrast aanpassen. . . . . . . . . . . . . . . . . . . . . . . . . . . . . . . . . . . . . . . . 50
Kopieerkwaliteit verbeteren. . . . . . . . . . . . . . . . . . . . . . . . . . . . . . . . . . . . . 50
Exemplaren verkleinen of vergroten . . . . . . . . . . . . . . . . . . . . . . . . . . . . . . 50
5 Verzenden naar een e-mailadres
Overzicht . . . . . . . . . . . . . . . . . . . . . . . . . . . . . . . . . . . . . . . . . . . . . . . . . . . . . . . 51
Inleiding . . . . . . . . . . . . . . . . . . . . . . . . . . . . . . . . . . . . . . . . . . . . . . . . . . . . . . . . 51
Documenten verzenden. . . . . . . . . . . . . . . . . . . . . . . . . . . . . . . . . . . . . . . . . . . . 53
Scherm Beschrijf origineel. . . . . . . . . . . . . . . . . . . . . . . . . . . . . . . . . . . . . . 53
Scherm Verzendopties . . . . . . . . . . . . . . . . . . . . . . . . . . . . . . . . . . . . . . . . 53
Basisprocedures voor verzenden . . . . . . . . . . . . . . . . . . . . . . . . . . . . . . . . 53
Beschikbare bestandsindelingen. . . . . . . . . . . . . . . . . . . . . . . . . . . . . . . . . 55
Adresboeken . . . . . . . . . . . . . . . . . . . . . . . . . . . . . . . . . . . . . . . . . . . . . . . . . . . . 56
6 Afdrukken op een netwerk
Overzicht . . . . . . . . . . . . . . . . . . . . . . . . . . . . . . . . . . . . . . . . . . . . . . . . . . . . . . . 57
Printersoftware installeren . . . . . . . . . . . . . . . . . . . . . . . . . . . . . . . . . . . . . . . . . . 58
Printerdrivers. . . . . . . . . . . . . . . . . . . . . . . . . . . . . . . . . . . . . . . . . . . . . . . . 60
Software voor Windows-computers. . . . . . . . . . . . . . . . . . . . . . . . . . . . . . . 61
Software voor Macintosh-computers. . . . . . . . . . . . . . . . . . . . . . . . . . . . . . 63
Software voor netwerken. . . . . . . . . . . . . . . . . . . . . . . . . . . . . . . . . . . . . . . 63
HP Web JetAdmin. . . . . . . . . . . . . . . . . . . . . . . . . . . . . . . . . . . . . . . . . . . . 63
UNIX en Linux . . . . . . . . . . . . . . . . . . . . . . . . . . . . . . . . . . . . . . . . . . . . . . . 64
Geavanceerde afdruktaken uitvoeren . . . . . . . . . . . . . . . . . . . . . . . . . . . . . . . . . 64
Functies van de printerdriver gebruiken . . . . . . . . . . . . . . . . . . . . . . . . . . . 64
Meerdere pagina’s op één vel afdrukmateriaal afdrukken. . . . . . . . . . . . . . 66
Laden aanpassen voor afdrukken of kopiëren . . . . . . . . . . . . . . . . . . . . . . 67
De taakopslagfuncties gebruiken. . . . . . . . . . . . . . . . . . . . . . . . . . . . . . . . . . . . . 70
Toegang tot de taakopslagfuncties . . . . . . . . . . . . . . . . . . . . . . . . . . . . . . . 70
Opgeslagen taken afdrukken. . . . . . . . . . . . . . . . . . . . . . . . . . . . . . . . . . . . 71
Opgeslagen taken verwijderen . . . . . . . . . . . . . . . . . . . . . . . . . . . . . . . . . . 71
Afdrukken met de FIR-poort. . . . . . . . . . . . . . . . . . . . . . . . . . . . . . . . . . . . . . . . . 72
Afdrukken voorbereiden vanuit Windows . . . . . . . . . . . . . . . . . . . . . . . . . . 72
Afdrukken voorbereiden met Macintosh computers . . . . . . . . . . . . . . . . . . 72
Een taak afdrukken met FIR . . . . . . . . . . . . . . . . . . . . . . . . . . . . . . . . . . . . 73
Een FIR-afdruktaak onderbreken en hervatten. . . . . . . . . . . . . . . . . . . . . . 73
7 Productonderhoud
Overzicht . . . . . . . . . . . . . . . . . . . . . . . . . . . . . . . . . . . . . . . . . . . . . . . . . . . . . . . 75
Onderhoud van de tonercassette. . . . . . . . . . . . . . . . . . . . . . . . . . . . . . . . . . . . . 76
HP tonercassettes. . . . . . . . . . . . . . . . . . . . . . . . . . . . . . . . . . . . . . . . . . . . 76

5
Echtheidscontrole van tonercassette. . . . . . . . . . . . . . . . . . . . . . . . . . . . . . 76
Verwachte levensduur van tonercassette . . . . . . . . . . . . . . . . . . . . . . . . . . 76
Opslag van tonercassette . . . . . . . . . . . . . . . . . . . . . . . . . . . . . . . . . . . . . . 76
Toner bijna of helemaal op . . . . . . . . . . . . . . . . . . . . . . . . . . . . . . . . . . . . . 77
Het product reinigen. . . . . . . . . . . . . . . . . . . . . . . . . . . . . . . . . . . . . . . . . . . . . . . 77
Algemene richtlijnen . . . . . . . . . . . . . . . . . . . . . . . . . . . . . . . . . . . . . . . . . . 77
Reinigingsprocedure . . . . . . . . . . . . . . . . . . . . . . . . . . . . . . . . . . . . . . . . . . 78
De fuser reinigen. . . . . . . . . . . . . . . . . . . . . . . . . . . . . . . . . . . . . . . . . . . . . 79
Automatische doorvoer van reinigingsblad . . . . . . . . . . . . . . . . . . . . . . . . . 79
De ADI-papierinvoergeleider reinigen . . . . . . . . . . . . . . . . . . . . . . . . . . . . . 80
De scannerglasplaat reinigen . . . . . . . . . . . . . . . . . . . . . . . . . . . . . . . . . . . 81
De kalibratiestrook reinigen. . . . . . . . . . . . . . . . . . . . . . . . . . . . . . . . . . . . . 81
Preventief onderhoud uitvoeren. . . . . . . . . . . . . . . . . . . . . . . . . . . . . . . . . . . . . . 82
8 Problemen oplossen
Overzicht . . . . . . . . . . . . . . . . . . . . . . . . . . . . . . . . . . . . . . . . . . . . . . . . . . . . . . . 83
Papierstoringen verhelpen. . . . . . . . . . . . . . . . . . . . . . . . . . . . . . . . . . . . . . . . . . 84
Locaties van papierstoringen. . . . . . . . . . . . . . . . . . . . . . . . . . . . . . . . . . . . 84
Papierstoringen verhelpen bij de bovenklep en de tonercassette. . . . . . . . 85
Papierstoringen verhelpen bij de invoerladen . . . . . . . . . . . . . . . . . . . . . . . 87
Storingen in de duplexeenheid verhelpen. . . . . . . . . . . . . . . . . . . . . . . . . . 88
Papierstoringen verhelpen in de achter-uitvoerbak. . . . . . . . . . . . . . . . . . . 89
Verhelpen van storingen in het fusergedeelte. . . . . . . . . . . . . . . . . . . . . . . 90
Storingen in de ADI verhelpen. . . . . . . . . . . . . . . . . . . . . . . . . . . . . . . . . . . 91
Herhaalde storingen oplossen. . . . . . . . . . . . . . . . . . . . . . . . . . . . . . . . . . . 92
Informatie over berichten op het bedieningspaneel. . . . . . . . . . . . . . . . . . . . . . . 93
Foutberichten van de Mopy-schijf . . . . . . . . . . . . . . . . . . . . . . . . . . . . . . . . . . . 103
Problemen met de vaste schijf oplossen . . . . . . . . . . . . . . . . . . . . . . . . . . . . . . 104
Problemen met de uitvoerkwaliteit verhelpen . . . . . . . . . . . . . . . . . . . . . . . . . . 105
Lichte afdrukken (deel van de pagina) . . . . . . . . . . . . . . . . . . . . . . . . . . . 105
Lichte afdrukken (hele pagina) . . . . . . . . . . . . . . . . . . . . . . . . . . . . . . . . . 105
Vlekjes. . . . . . . . . . . . . . . . . . . . . . . . . . . . . . . . . . . . . . . . . . . . . . . . . . . . 105
Weggevallen tekst. . . . . . . . . . . . . . . . . . . . . . . . . . . . . . . . . . . . . . . . . . . 106
Strepen . . . . . . . . . . . . . . . . . . . . . . . . . . . . . . . . . . . . . . . . . . . . . . . . . . . 106
Grijze achtergrond. . . . . . . . . . . . . . . . . . . . . . . . . . . . . . . . . . . . . . . . . . . 106
Tonervlekken. . . . . . . . . . . . . . . . . . . . . . . . . . . . . . . . . . . . . . . . . . . . . . . 107
Losse toner . . . . . . . . . . . . . . . . . . . . . . . . . . . . . . . . . . . . . . . . . . . . . . . . 107
Herhaaldelijke storingen . . . . . . . . . . . . . . . . . . . . . . . . . . . . . . . . . . . . . . 107
Herhaald beeld . . . . . . . . . . . . . . . . . . . . . . . . . . . . . . . . . . . . . . . . . . . . . 108
Vervormde tekens . . . . . . . . . . . . . . . . . . . . . . . . . . . . . . . . . . . . . . . . . . . 108
Omkrullen of golven. . . . . . . . . . . . . . . . . . . . . . . . . . . . . . . . . . . . . . . . . . 108
Scheve afdruk . . . . . . . . . . . . . . . . . . . . . . . . . . . . . . . . . . . . . . . . . . . . . . 109
Kreukels of vouwen. . . . . . . . . . . . . . . . . . . . . . . . . . . . . . . . . . . . . . . . . . 109
Verticale witte strepen. . . . . . . . . . . . . . . . . . . . . . . . . . . . . . . . . . . . . . . . 109
Bandensporen. . . . . . . . . . . . . . . . . . . . . . . . . . . . . . . . . . . . . . . . . . . . . . 109
Witte vlekken op zwarte achtergrond . . . . . . . . . . . . . . . . . . . . . . . . . . . . 110
ADI opnieuw kalibreren . . . . . . . . . . . . . . . . . . . . . . . . . . . . . . . . . . . . . . . 111
Problemen met PostScript oplossen . . . . . . . . . . . . . . . . . . . . . . . . . . . . . . . . . 112
Problemen met de HP Fast InfraRed Receiver oplossen . . . . . . . . . . . . . . . . . 113
Problemen met een HP Jetdirect afdrukserver oplossen. . . . . . . . . . . . . . . . . . 114
9 Klantenservice en -ondersteuning
HP klantenservice en ondersteuning . . . . . . . . . . . . . . . . . . . . . . . . . . . . . . . . . 115
On line diensten. . . . . . . . . . . . . . . . . . . . . . . . . . . . . . . . . . . . . . . . . . . . . 115
Klantenondersteuning . . . . . . . . . . . . . . . . . . . . . . . . . . . . . . . . . . . . . . . . . . . . 116
HP Klantenservice en hulp bij productreparatie voor de
V.S. en Canada. . . . . . . . . . . . . . . . . . . . . . . . . . . . . . . . . . . . . . . . . . . . . 116
Garantie-informatie . . . . . . . . . . . . . . . . . . . . . . . . . . . . . . . . . . . . . . . . . . . . . . 117

6 NLWW
Hewlett-Packard beperkte garantieverklaring . . . . . . . . . . . . . . . . . . . . . . . . . . 118
Beperkte garantie voor de gebruiksduur van de tonercassette . . . . . . . . . . . . . 119
Voorwaarden van de HP gebruiksrechtovereenkomst. . . . . . . . . . . . . . . . . . . . 120
Bijlage A Specificaties
Overzicht . . . . . . . . . . . . . . . . . . . . . . . . . . . . . . . . . . . . . . . . . . . . . . . . . . . . . . 123
Papierspecificaties. . . . . . . . . . . . . . . . . . . . . . . . . . . . . . . . . . . . . . . . . . . . . . . 123
Ondersteunde papiersoorten. . . . . . . . . . . . . . . . . . . . . . . . . . . . . . . . . . . 127
Richtlijnen voor het gebruik van papier . . . . . . . . . . . . . . . . . . . . . . . . . . . 128
Etiketten. . . . . . . . . . . . . . . . . . . . . . . . . . . . . . . . . . . . . . . . . . . . . . . . . . . 129
Transparanten. . . . . . . . . . . . . . . . . . . . . . . . . . . . . . . . . . . . . . . . . . . . . . 129
Enveloppen . . . . . . . . . . . . . . . . . . . . . . . . . . . . . . . . . . . . . . . . . . . . . . . . 130
Kaarten en zwaar papier . . . . . . . . . . . . . . . . . . . . . . . . . . . . . . . . . . . . . . 131
Productspecificaties. . . . . . . . . . . . . . . . . . . . . . . . . . . . . . . . . . . . . . . . . . . . . . 132
Afmetingen . . . . . . . . . . . . . . . . . . . . . . . . . . . . . . . . . . . . . . . . . . . . . . . . 132
Productgewicht (zonder tonercassette). . . . . . . . . . . . . . . . . . . . . . . . . . . 133
Omgevingseisen . . . . . . . . . . . . . . . . . . . . . . . . . . . . . . . . . . . . . . . . . . . . 133
Bijlage B Bestelinformatie
Beschikbare accessoires . . . . . . . . . . . . . . . . . . . . . . . . . . . . . . . . . . . . . . . . . . 135
Onderdeelnummers . . . . . . . . . . . . . . . . . . . . . . . . . . . . . . . . . . . . . . . . . . . . . . 136
Bijlage C Overheidsinformatie
FCC-voorschriften . . . . . . . . . . . . . . . . . . . . . . . . . . . . . . . . . . . . . . . . . . . . . . . 141
Programma voor milieuvriendelijke producten. . . . . . . . . . . . . . . . . . . . . . . . . . 142
Milieubescherming. . . . . . . . . . . . . . . . . . . . . . . . . . . . . . . . . . . . . . . . . . . 142
Chemiekaarten (Material safety data sheets) . . . . . . . . . . . . . . . . . . . . . . 143
Veiligheidsverklaringen . . . . . . . . . . . . . . . . . . . . . . . . . . . . . . . . . . . . . . . . . . . 145
Laserveiligheidsverklaring. . . . . . . . . . . . . . . . . . . . . . . . . . . . . . . . . . . . . 145
Canadese DOC-voorschriften . . . . . . . . . . . . . . . . . . . . . . . . . . . . . . . . . . 145
Laserverklaring voor Finland. . . . . . . . . . . . . . . . . . . . . . . . . . . . . . . . . . . 145
Bijlage D Handleiding voor de systeembeheerder
Overzicht . . . . . . . . . . . . . . . . . . . . . . . . . . . . . . . . . . . . . . . . . . . . . . . . . . . . . . 147
De ingebouwde webserver gebruiken . . . . . . . . . . . . . . . . . . . . . . . . . . . . . . . . 148
Een TCP/IP-adres configureren en controleren. . . . . . . . . . . . . . . . . . . . . . . . . 149
TCP/IP-toewijzing . . . . . . . . . . . . . . . . . . . . . . . . . . . . . . . . . . . . . . . . . . . 149
De TCP/IP-configuratie controleren. . . . . . . . . . . . . . . . . . . . . . . . . . . . . . 149
Een IP-adres wijzigen . . . . . . . . . . . . . . . . . . . . . . . . . . . . . . . . . . . . . . . . 150
Prioriteiten voor multitasking instellen . . . . . . . . . . . . . . . . . . . . . . . . . . . . . . . . 151
Submenu Beginnen met scannen . . . . . . . . . . . . . . . . . . . . . . . . . . . . . . . 151
Submenu Auto taakonderbreking . . . . . . . . . . . . . . . . . . . . . . . . . . . . . . . 151
Submenu Taakonderbreking kopiëren . . . . . . . . . . . . . . . . . . . . . . . . . . . 151
Submenu Afdruktaak ophouden . . . . . . . . . . . . . . . . . . . . . . . . . . . . . . . . 152
Submenu Time-out kopiëren opnieuw instellen. . . . . . . . . . . . . . . . . . . . . 152
Submenu Time-out versturen opnieuw instellen . . . . . . . . . . . . . . . . . . . . 152
Instellingen voor digitaal verzenden gebruiken . . . . . . . . . . . . . . . . . . . . . . . . . 153
Instellingen voor LDAP-adressering . . . . . . . . . . . . . . . . . . . . . . . . . . . . . 153
Voorkeursinstellingen . . . . . . . . . . . . . . . . . . . . . . . . . . . . . . . . . . . . . . . . 153
HP Web JetAdmin gebruiken met de ingebouwde webserver. . . . . . . . . . . . . . 154
Productwaarschuwingen instellen . . . . . . . . . . . . . . . . . . . . . . . . . . . . . . . . . . . 154
Een DIMM installeren. . . . . . . . . . . . . . . . . . . . . . . . . . . . . . . . . . . . . . . . . . . . . 155
Informatie over printeropdrachten . . . . . . . . . . . . . . . . . . . . . . . . . . . . . . . . . . . 157
Register

Gebruik van deze on line gebruikershandleiding 7
Over deze handleiding
Gebruik van deze on line gebruikershandleiding
Deze handleiding wordt geleverd in de vorm van een PDF-bestand dat is gemaakt met
Adobe
®
Acrobat
®
. In deze sectie wordt beschreven hoe u werkt met PDF-documenten.
De Adobe Acrobat Reader behoort niet tot de productsoftware, maar kan worden
gedownload op http://www.adobe.com
.
Navigatiefuncties van deze handleiding
Klik op het pictogram Inhoudsopgave om naar de inhoudsopgave voor de
on line handleiding te gaan. Via de items in deze inhoudsopgave komt u in
de desbetreffende gedeelten van deze gebruikershandleiding.
Klik op het pictogram Inleiding om terug te gaan naar dit gedeelte met tips
voor het gebruik van deze gebruikershandleiding.
Klik op het pictogram Index om naar de index voor de on line handleiding te
gaan. Via de items in deze index gaat u naar het bijbehorende onderwerp.
Klik op het naar boven wijzende pijltje om naar de vorige pagina te gaan.
Klik op het naar beneden wijzende pijltje om naar de volgende pagina te
gaan.

8 Over deze handleiding NLWW
Functies van Acrobat Reader
Informatie opzoeken in PDF-documenten
Als u bepaalde informatie in een PDF-document wilt opzoeken, klikt u op Inhoud of
Index linksboven in het Acrobat Reader-venster en vervolgens op het onderwerp dat u
zoekt. U kunt ook de functie Zoeken van Acrobat Reader gebruiken.
PDF-documenten bekijken
Uitgebreide instructies voor het bekijken van PDF-documenten vindt u in de Help-
informatie van het programma Acrobat Reader.
Paginaweergave vergroten
Met het gereedschap Inzoomen, het vergrootglas in de statusbalk of de knoppen op de
werkbalk kunt u het scherm vergroten of verkleinen. Wanneer u op een document
inzoomt, kunt u de pagina met het ‘handje’ heen en weer en op en neer bewegen.
Acrobat Reader beschikt bovendien over enkele vergrotingsmogelijkheden waarmee u
aangeeft hoe de pagina op het scherm past:
Doorbladeren van een document
U kunt in Acrobat Reader op verschillende manieren in een document bladeren:
Met Venstergrootte zorgt u dat de pagina in zijn geheel in het
venster past.
Met Vensterbreedte zorgt u dat de pagina in de breedte in het
venster past.
Met Alleen informatie zorgt u dat alleen de inhoud van de pagina
in het venster past.
Vergroten: selecteer het gereedschap Inzoomen en klik op de
documentpagina om de huidige weergave tweemaal te vergroten.
Verkleinen: Selecteer het gereedschap Inzoomen terwijl u de toets
CTRL (Microsoft
®
Windows
®
en UNIX
®
) of Optie (Macintosh)
ingedrukt houdt en klik in het midden van het gebied dat u wilt
verkleinen.
Volgende pagina: klik op de knop Volgende pagina op de
werkbalk of klik op het pictogram Pijl rechts of Pijl omlaag.
Vorige pagina: klik op de knop Vorige pagina op de werkbalk of
klik op het pictogram Pijl links of Pijl omhoog.
Eerste pagina: klik op de knop Eerste pagina op de werkbalk.
Laatste pagina: klik op de knop Laatste pagina op de werkbalk.
Naar een bepaald paginanummer: klik op het vakje met het
paginanummer op de statusbalk onder in het hoofdvenster, typ het
paginanummer en klik op OK.

Gebruik van deze on line gebruikershandleiding 9
Bladeren met schetsen
Een schets is een sterk verkleinde weergave van een documentpagina. U kunt de
schetsen weergeven in het overzichtsgebied. Met behulp van een schets kunt u op snelle
wijze naar een pagina gaan en de weergave van de huidige pagina wijzigen.
Woorden zoeken
Met de functie Zoeken kunt u een deel van een woord, een heel woord of meerdere
woorden in het actieve document opzoeken.
De handleiding afdrukken
Geselecteerde pagina’s afdrukken: kies Afdrukken in het menu Bestand. Klik op
Pagina's. Kies Pagina’s en typ in de vakken Van en T/m het paginabereik dat u wilt
afdrukken. Klik vervolgens op OK.
Het hele document afdrukken: kies Afdrukken in het menu Bestand. Kies Alle n
pagina's (n staat voor het totale aantal pagina’s van het document) en klik op OK.
Opmerking Op de website http://www.adobe.com/
vindt u de nieuwste versies en andere taalversies
van Adobe Acrobat Reader.
Klik op een schets om naar de desbetreffende pagina te gaan.
Klik op het pictogram Zoeken of kies Zoeken in het menu Beeld.

10 Over deze handleiding NLWW
Waar vindt u meer informatie?
Voor dit product zijn de volgende verwijzingen beschikbaar (zie verderop). U kunt ook de
Beheerdershandleiding HP Jetdirect afdrukserver raadplegen. Aanvullende informatie
vindt u op http://www.hp.com/lj4100mfp
.
● beknopte handleiding
Deze handleiding biedt informatie voor het configureren van de HP LaserJet 4100
mfp en wordt meegeleverd bij het product. Neem contact op met een erkende HP
dealer voor aanvullende exemplaren.
● instructieposter
Deze wandposter, die ook bij het product wordt meegeleverd, biedt een beknopt
overzicht van veelgebruikte taken. Neem contact op met een erkende HP dealer
voor aanvullende exemplaren.
● On line Help
De on line Help biedt informatie over de opties die worden geboden door de
printerdrivers. De Help-functie biedt ook toegang tot verschillende gedetailleerde,
vooraf opgemaakte Help-documenten. U kunt Help-bestanden weergeven en
afdrukken via de printerdriver.
● Gebruikershandleiding HP Fast InfraRed Receiver
Deze handleiding biedt uitgebreide informatie over het gebruik van de HP Fast
InfraRed Receiver en het oplossen van problemen met deze infraroodontvanger.
● Accessoiregidsen
Deze handleidingen worden meegeleverd met accessoires en tonercassettes en
bevatten instructies voor de installatie en het gebruik.

Overzicht 11
1
Inleiding
Overzicht
Gefeliciteerd met de aanschaf van de multifunctionele HP LaserJet 4100 serie mfp
printer. Met dit product kunt u zowel hoogwaardige laserafdrukken maken als
documenten per e-mail verzenden en met één druk op de knop kopiëren.
Zie de beknopte handleiding die bij het product wordt geleverd voor installatie-instructies.
Voordat u het product in gebruik neemt, kunt u kennis opdoen over de volgende functies
die in dit hoofdstuk worden beschreven:
● productconfiguraties;
● voordelen en functies van het product;
● onderdelen en de plaats waarop deze zich bevinden;
● basisfuncties van de ingebouwde webserver.

12 Hoofdstuk 1 – Inleiding NLWW
Productconfiguraties
De HP LaserJet 4100 mfp is verkrijgbaar in twee configuraties:
HP LaserJet 4100 mfp (C9148A)
• 64 MB RAM, 5 GB vaste schijf (of groter) voor RIP ONCE, Transmit-Once en
Scan-Once, het vasthouden van taken en de opslag van lettertypen, formulieren
en handtekeningen;
• HP Jetdirect 10/100Base-TX afdrukserverkaart voor netwerkaansluiting;
• invoerlade voor 100 vel;
• invoerlade voor 500 vel;
• automatische documentinvoer (ADI) voor 30 vel.
HP LaserJet 4101 mfp (C9149A)
• 64 MB RAM, 5 GB vaste schijf (of groter) voor RIP ONCE, Transmit-Once en
Scan-Once, taken vasthouden en opslag van lettertypen, formulieren en
handtekeningen;
• HP Jetdirect 10/100Base-TX afdrukserverkaart voor netwerkaansluiting;
• invoerlade voor 100 vel;
• twee invoerladen voor 500 vel;
• eenheid voor automatisch dubbelzijdig afdrukken (duplexeenheid);
• ADI voor 30 vel;
• software voor digitaal verzenden.

Voordelen van het product 13
Voordelen van het product
De HP LaserJet 4100 mfp is ontworpen voor gedeeld gebruik in een werkgroep en met
dit apparaat kunt u afdrukken, kopieën maken èn digitale documenten verzenden.
Dankzij de ondersteuning van multitasking door de MFP kunnen meerdere functies
tegelijk worden uitgevoerd.
Opmerking Als u het product wilt gebruiken als netwerkprinter, moet u de printerdrivers op alle
computers installeren waarmee u afdruktaken naar de MFP wilt verzenden.
Digitaal verzenden
Digitaal verzenden is vergelijkbaar met het faxen van informatie, maar biedt belangrijke
voordelen:
● U kunt post naar meerdere adressen tegelijk verzenden, zodat u tijd en geld
bespaart.
● U beschermt de privacy door informatie rechtstreeks naar een e-mailpostvak te
verzenden in plaats van een faxapparaat dat mogelijk door meerdere gebruikers
wordt gedeeld.
● De bestanden worden in vrijwel de oorspronkelijke kwaliteit geleverd in zwart-wit of
kleur.
●
De bestanden worden verzonden in de indeling JPEG, PDF, TIFF of M-TIFF, die door
de ontvanger kan worden bewerkt.
Alleenstaand kopiëren
Het product biedt efficiënte kopieerfuncties voor gebruik in een werkgroep. U kunt
eenvoudig kopiëren door op de knop S
TART
te drukken als u de standaardwaarden van
het systeem wilt gebruiken. Het product beschikt bovendien over alle vereiste
functionaliteit voor het kopiëren in een kantooromgeving.
Afdrukken op een netwerk
Het product is volledig compatibel met andere HP LaserJet printers. Wanneer de
installatiesoftware is geladen, kunt u afdrukken op een netwerk met behulp van de
HP Jetdirect 10/100Base-TX afdrukserverkaart, die bij het product wordt geleverd.
Gebruik de parallelle poort of de optionele Fast InfraRed Receiver-poort (FIR) als u
rechtstreeks wilt afdrukken.
Multitasking
De HP LaserJet 4100 mfp beschikt over multitasking capaciteiten zodat u efficiënter kunt
werken in een kantooromgeving. U kunt systeemstandaardwaarden instellen om te
bepalen hoe inkomende taken worden beheerd en hoe deze standaardwaarden kunnen
worden overschreven in specifieke situaties.

14 Hoofdstuk 1 – Inleiding NLWW
Productfuncties
Snelheid en doorvoer van het product
● U kunt 25 pagina’s per minuut (ppm) afdrukken of kopiëren op papier van Letter-
formaat of 24 ppm op A4-papier.
●
U kunt 25 ppm monochroom scannen in Letter-formaat of 24 ppm in A4-formaat en
u kunt 8 ppm scannen in kleur.
● Instant-on fuser.
● Kopiëren met scan once-technologie en afdrukken met transmit once-technologie.
●
Afdrukken en kopiëren met RIP ONCE-functionaliteit.
● Wanneer de printer nog bezig is, kunt u reeds scannen om een document te
kopiëren of te verzenden.
● Maandelijkse capaciteit van 150.000 pagina's.
Beeldkwaliteit
● FastRes 1200: 1200 dots per inch (dpi) afdrukkwaliteit zodat u snel tekst en
afbeeldingen voor zakelijke doeleinden op hoogwaardige wijze kunt afdrukken.
● ProRes 1200: 1200 dpi voor afdrukken met optimale afdrukkwaliteit.
● Kopiëren en scannen op een resolutie van 600 pixels per inch (ppi).
● Maximaal 256 grijsniveaus voor afbeeldingen van fotokwaliteit.
● HP UltraPrecise tonercassette voor duidelijke, scherpe afdrukken.
Papierverwerking
● HP LaserJet 4100 mfp: de invoerladen voor 100 en 500 vel zijn standaard.
●
HP LaserJet 4101 mfp: de invoerlade voor 100 vel en de twee invoerladen voor
500 vel zijn standaard.
● Ondersteunt allerlei soorten afdrukmateriaal met verschillende formaten en
gewichten.
●
De capaciteit kan worden uitgebreid tot maximaal 1600 vellen afdrukmateriaal.
●
Standaarduitvoerlade voor 250 vel met de afdrukzijde naar beneden.
● Bij de HP LaserJet 4101 mfp wordt standaard een duplexeenheid meegeleverd.
●
De glasplaat van de scanner is geschikt voor afdrukmateriaal van maximaal Letter-
of A4-formaat.
●
De ADI met een capaciteit van 30 pagina's is geschikt voor afdrukmateriaal van
maximaal Legal-formaat.
Afdrukfuncties
●
Geheel compatibel met de HP LaserJet 4100 printers.
●
HP Printer Command Language (PCL) 6, PCL 5e en PostScript
®
(PS) 3-emulatie.
●
80 lettertypen voor Microsoft Windows.
●
Aanvullende lettertypen kunnen worden gedownload van het Internet.

Productfuncties 15
Digitaal verzenden
●
Volledige ondersteuning voor het verzenden van bestanden naar een e-mailadres.
● Ondersteuning van SMTP-berichtenservices.
● Ondersteuning van Lightweight Directory Access Protocol (LDAP).
●
Bij de HP LaserJet 4101 mfp wordt standaard software meegeleverd voor digitaal
verzenden.
Kopieermogelijkheden
●
Gebruiksvriendelijke kopieerfunctionaliteit.
● Documenten sorteren.
● Meerdere kopieën.
●
Meerdere pagina's per vel (n-plus).
● Documenten verkleinen tot 25 procent en vergroten tot 400 procent in stappen van
één procent.
● Automatisch vergroten of verkleinen tot paginaformaat.
●
Verbeterde beeldkwaliteit door het verwijderen van de achtergrond, hoogwaardige
kwaliteitsmodus en contrastverbetering.
Tonercassette
● Standaardtonercassette voor 10.000 pagina's.
●
Cassette hoeft niet geschud te worden.
● Handig HP afdruksysteem dat controleert of echte HP tonercassettes zijn
geïnstalleerd.
● De statuspagina bevat een tonermeter, het aantal pagina's en informatie over
mediaformaten.
●
U kunt benodigdheden aanschaffen via de ingebouwde webserver of on line.
Uitbreidbaar ontwerp
●
Stapelbare laden met een capaciteit van 500 vel (u kunt maximaal twee laden
toevoegen aan het basisproduct).
● Automatische envelopinvoer (voor maximaal 75 enveloppen).
●
Duplexeenheid (wordt standaard meegeleverd bij de HP LaserJet 4101 mfp)
●
Fast InfraRed-afdrukadapter (FIR-poort).
●
Bij de HP LaserJet 4101 mfp wordt standaard software meegeleverd voor digitaal
verzenden.
●
Geheugen kan worden uitgebreid door aanvullende DIMM's (Dual Inline Memory
Modules) te installeren.

16 Hoofdstuk 1 – Inleiding NLWW
Onderdelen
Productonderdelen (vooraanzicht)
1 ADI
2 ADI-klep (biedt toegang tot de glasplaat van de scanner)
3 Bovenklep (biedt toegang tot de tonercassette, het serienummer en de
onderdeelnummers worden onder de klep weergegeven)
4 Duplexeenheid of stofkap voor lade 2 (stofkap is niet aanwezig als duplexeenheid is
geïnstalleerd)
5 Aan/uit-schakelaar
6 Lade 2 (voor 500 vel, lade 3 en 4 bevinden zich eronder als deze zijn geïnstalleerd)
7 Lade 1 (voor 100 vel)
8 Toegang tot tonercassette
9 Bedieningspaneel
10 Uitvoerlade
11 Vergrendeling van scanner (aan de linkerzijde van de MFP)
1
2
3
4
5
11
6
7
8
9
10
7

Onderdelen 17
Productonderdelen (achteraanzicht)
1 ADI-verbindingskabel
2 Fusereenheid (kan worden uitgenomen om vastgelopen papier te verwijderen)
3 Achteruitvoerbak (rechte papierbaan)
4 Kabelconnectoren voor stroom/jumpers
5 Duplexeenheid of stofkap voor lade 2 (stofkap is niet aanwezig als duplexeenheid is
geïnstalleerd)
6 Parallelle poort
7 Lade 3
8 Vaste schijf
9 HP Jetdirect afdrukserverkaart
10 Fast InfraRed-aansluiting (FIR-poort)
11 Toegangsklep voor geheugen (er kan meer dan één DIMM worden geïnstalleerd)
1
2
4
5
6
11
10
9
8
7
3

18 Hoofdstuk 1 – Inleiding NLWW
Ingebouwde webserver
Het product heeft een ingebouwde webserver waarmee de systeembeheerder alle
HP LaserJet 4100 mfp apparaten op het netwerk van afstand kan configureren en
beheren. De ingebouwde webserver kan pas worden gebruikt wanneer de MFP via de
HP Jetdirect kaart op een LAN is aangesloten.
De ingebouwde webserver moet alleen door een systeembeheerder worden gebruikt.
Zie “Handleiding voor de systeembeheerder” op pagina 147 voor informatie over het
configureren en beheren van het product met behulp van de ingebouwde webserver.

Overzicht 19
2
Basisbewerkingen
Overzicht
In dit hoofdstuk worden de basisbewerkingen van de HP LaserJet 4100 mfp voor het
kopiëren, verzenden en afdrukken van documenten beschreven: uitgebreide informatie
over deze functies vindt u in de volgende hoofdstukken. Dit hoofdstuk bevat de volgende
onderwerpen:
● de ADI gebruiken;
●
de scannerglasplaat gebruiken;
● de uitvoerbak selecteren;
● lade 1 vullen;
● lade 2, 3 en 4 vullen;
●
afdrukken op beide zijden van het papier (dubbelzijdig);
● afdrukken op speciaal afdrukmateriaal, zoals enveloppen, briefhoofden en
transparanten;
● prioriteiten voor de verwerking van taken.

20 Hoofdstuk 2 – Basisbewerkingen NLWW
De ADI gebruiken
De automatische documentinvoer (ADI) biedt een snelle en handige methode om
meerdere originelen te laden als u deze wilt kopiëren of digitaal wilt verzenden. U kunt
de ADI met maximaal 30 vellen papier laden. De ADI is geschikt voor documenten die
aan de volgende specificaties voldoen:
● enkelzijdige of dubbelzijdige originelen;
●
documenten op papier van Letter-, A4- en Legal-formaat;
● documenten met een formaat variërend van 148,5 bij 210,0 mm tot 215,9 bij
355,6 mm;
● documenten met een gewicht variërend van 60 tot 135 g/m
2
;
●
documenten zonder scheuren of perforaties;
● documenten die vierkant of rechthoekig en in goede toestand zijn (niet fragiel of
beschadigd);
● documenten zonder lijm, correctievloeistof of natte inkt.
Opmerking Gebruik geen formulieren met meerdere gedeelten.
Door de ADI wordt het originele document over de scannerglasplaat geleid en uitgevoerd
in de bovenste lade aan de rechterzijde van de ADI. Kopieën die u met de ADI maakt,
worden uitgevoerd in de uitvoerlade onder de scanner.
Algemene richtlijnen voor gebruik van de ADI
Bereidt de documenten op de volgende wijze voor, voordat u deze in de ADI plaatst:
●
Maak kreukels en krullen vlak.
●
Verwijder nietjes, paperclips, notities en vergelijkbare zaken.

De scannerglasplaat gebruiken 21
De scannerglasplaat gebruiken
U kunt de functies voor digitaal verzenden en kopiëren ook gebruiken met behulp van de
scannerglasplaat die zich onder de ADI bevindt. De scanner is geschikt voor originelen
van Letter- of A4-formaat, boeken, handleidingen, bonnetjes en vergelijkbare
documenten. Onregelmatige en beschadigde documenten, geniete documenten en
foto's kunnen ook eenvoudig worden verzonden of gekopieerd met behulp van de
scannerglasplaat. Documenten met meerdere pagina’s van Letter-formaat kunnen
eenvoudig worden gescand met de ADI. Zie “De ADI gebruiken” op pagina 20 als u
grotere documenten wilt kopiëren of verzenden.
Algemene richtlijnen voor gebruik van de scannerglasplaat
1 Open de scannerklep en plaats het originele document met de afdrukzijde naar
beneden op de scannerglasplaat. Sluit de klep.
2 Selecteer op het bedieningspaneel de gewenste opties voor verzenden of kopiëren.
Zie “Alleenstaand kopiëren” op pagina 45 en “Verzenden naar een e-mailadres” op
pagina 51 voor meer informatie over het gebruik van deze functies.
3 Druk op S
TART
nadat u de gewenste opties hebt opgegeven. De kopieën worden
uitgevoerd in de uitvoerlade onder de scanner.
4 Verwijder het originele document van de scannerglasplaat als het scannen voltooid
is.

22 Hoofdstuk 2 – Basisbewerkingen NLWW
De uitvoerbak selecteren
De printer heeft twee uitvoerlocaties: de achter-uitvoerbak en de bovenste uitvoerbak.
Zorg als u de bovenste uitvoerbak wilt gebruiken dat de achter-uitvoerbak gesloten is.
Als u de achter-uitvoerbak wilt gebruiken, dient u deze te openen.
● Als er problemen zijn met het papier dat uit de bovenste uitvoerbak komt (het krult
bijvoorbeeld), kunt u proberen naar de achter-uitvoerbak af te drukken.
●
Om papierstoringen te vermijden mag de achter-uitvoerbak tijdens het afdrukken
niet worden geopend of gesloten.
Afdrukken naar de bovenste uitvoerbak
In de bovenste uitvoerbak wordt het papier met de voorzijde omlaag in de juiste volgorde
gestapeld. De bovenste uitvoerbak moet worden gebruikt voor de meeste afdruktaken en
voor transparanten.
Afdrukken naar de achter-uitvoerbak
De printer drukt altijd af naar de achter-uitvoerbak als deze open is. Papier komt met de
voorzijde boven uit de printer, met de laatste pagina bovenop.
Pak de hendel bovenop de lade vast om de achter-uitvoerbak te openen. Trek de lade
omlaag en schuif het verlengstuk uit.
Afdrukken vanuit lade 1 naar de achter-uitvoerbak geeft de vlakste papierbaan
(waardoor de kans op krullen wordt verkleind). Door de achter-uitvoerbak te openen kunt
u de afdrukresultaten verbeteren op de volgende formaten:
●
enveloppen;
●
etiketten;
●
klein papier van speciaal formaat;
●
briefkaarten;
●
papier dat zwaarder is dan 105 g/m
2
.
Opmerking Wanneer u de achter-uitvoerbak opent, worden de duplexeenheid (indien geïnstalleerd)
en de bovenste uitvoerlade uitgeschakeld.

Lade 1 vullen 23
Lade 1 vullen
Lade 1 is een multifunctionele lade die maximaal 100 vel papier,
10 enveloppen of 20 vellen met kaarten kan bevatten.
Standaard wordt eerst papier uit lade 1 ingevoerd. Zie “Laden
aanpassen voor afdrukken of kopiëren” op pagina 67 als u deze
standaardinstelling wilt wijzigen.
Lade 1 biedt een praktische oplossing om enveloppen,
transparanten, afdrukmateriaal van speciaal formaat en andere
typen afdrukmateriaal af te drukken zonder dat u de andere
laden moet leegmaken. Deze lade kan altijd worden gebruikt als
een extra invoerlade. Zie “Ondersteunde papierformaten en -
gewichten” op pagina 124 voor ondersteunde formaten voor
afdrukmateriaal.
1 Open lade 1.
2 Trek het verlengstuk van de lade naar buiten.
3 Stel de zijgeleiders in op de gewenste breedte.
4 Laad het afdrukmateriaal in de lade.
Opmerking
Zorg dat het afdrukmateriaal onder de lipjes op de geleiders
past en niet boven de papierniveau-indicatoren uitkomt.
Laad het afdrukmateriaal in het algemeen met de afdrukzijde
naar boven en de korte zijde naar het product. Zie “Speciaal
afdrukmateriaal gebruiken” op pagina 25 voor informatie over
het laden van speciaal afdrukmateriaal.
5 Stel de zijgeleiders zodanig in dat deze de stapel
afdrukmateriaal raken maar het afdrukmateriaal niet buigt.
VOORZICHTIG
Vul geen papier bij terwijl het product bezig is met afdrukken.
Hierdoor kunnen papierstoringen optreden.
1
3

24 Hoofdstuk 2 – Basisbewerkingen NLWW
Lade 2 en optionele laden 3 en 4 vullen
Laden 2, 3 en 4 zijn invoerladen voor afdrukmateriaal met een
capaciteit van 500 vel. Bij de HP LaserJet 4100 mfp wordt lade
2 standaard meegeleverd Bij de HP LaserJet 4101 mfp worden
lade 2 en 3 standaard meegeleverd en is lade 4 optioneel. Lade
3 en 4 zijn beide optioneel beschikbaar voor de HP 4100
LaserJet mfp.
De laden zijn geschikt voor zes standaardformaten en een groot
aantal aangepaste formaten (zie “Ondersteunde papierformaten
en gewichten voor lade 2, 3 en 4” op pagina 125 voor meer
informatie). Als de papiergeleiders goed zijn ingesteld, wordt
automatisch gedetecteerd welk soort afdrukmateriaal is
geladen.
VOORZICHTIG
Vul geen papier bij terwijl het product bezig is met afdrukken.
Hierdoor kunnen papierstoringen optreden.
1 Trek de uitvoerlade uit het product.
2 Pas de papiergeleiders zo nodig aan.
● Als u de breedte wilt aanpassen, knijpt u de hendel op
de linkergeleider in en schuift u de geleiders naar de
juiste plaats.
● Als u de lengte wilt aanpassen, knijpt u de hendel op de
achterste papiergeleider in en schuift u deze naar het
gewenste formaat voor afdrukmateriaal tot de geleider
vast klikt.
● Knijp in het blauwe lipje aan de rechterzijde van de lade
en verplaats het naar de juiste positie voor het formaat
afdrukmateriaal.
3 Laad het papier in de lade.
Opmerking
Laad het afdrukmateriaal in de laden met de afdrukzijde naar
beneden en de bovenkant naar u toe.
4 Zorg dat het papier in alle vier hoeken plat in de lade ligt en
onder de lipjes voor en achter past.
5 Schuif de lade terug in het product.
Opmerking
Als de lade niet goed is afgesteld, kan een foutbericht worden
weergegeven op het bedieningspaneel of kan het
afdrukmateriaal vastlopen.
Zie “Speciale oriëntatie van afdrukmateriaal” op pagina 30 voor
richtlijnen informatie over dubbelzijdig afdrukken. Zie “Speciaal
afdrukmateriaal gebruiken” op pagina 25 voor informatie over
het laden van speciaal afdrukmateriaal.
1
4
5

Speciaal afdrukmateriaal gebruiken 25
Speciaal afdrukmateriaal gebruiken
In dit gedeelte vindt u informatie over het afdrukken op afdrukmateriaal dat op speciale
wijze gehanteerd moet worden.
● klein of smal papier;
●
voorbedrukt of geperforeerd papier of briefhoofden;
● enveloppen;
● etiketten;
●
transparanten;
● kaarten van speciaal formaat of zwaar papier.
Klein of smal papier gebruiken
Volg de onderstaande richtlijnen indien u voornamelijk wilt afdrukken en kopiëren op
klein of smal afdrukmateriaal.
●
Gebruik de 6.000-vels tonercassette (onderdeelnummer C8061A). Wanneer u de
cassette voor 10.000 vel (onderdeelnummer C8061X) gebruikt om grote
hoeveelheden klein of smal afdrukmateriaal af te drukken, kan de toner gaan lekken.
(Zie “Bestelinformatie” op pagina 135.)
●
Maak afdrukken vanuit lade 1 naar de achter-uitvoerbak wanneer problemen zoals
papierstoringen en krullen optreden. Wanneer u de achter-uitvoerbak gebruikt,
beschikt u over een rechte papierbaan.
Zie “Kaarten van speciaal formaat of zwaar papier gebruiken” op pagina 28 voor meer
informatie over het afdrukken op speciale papierformaten.
Voorbedrukt of geperforeerd papier of briefhoofden
gebruiken
Wanneer u afdrukt op papier met een briefhoofd, geperforeerd papier of voorbedrukt
papier, is het belangrijk om het papier in de juiste stand (oriëntatie) in de lade te
plaatsen.
● Laad het papier met de afdrukzijde naar boven en de bovenste, korte kant naar de
printer toe wanneer u lade 1 gebruikt.
●
Laad voor alle andere laden het papier met de afdrukzijde naar beneden en de
bovenkant naar u toe.
Opmerking Volg de richtlijnen in dit gedeelte voor het maken van enkelzijdige afdrukken. Zie
“Richtlijnen voor dubbelzijdig afdrukken” op pagina 29 als u dubbelzijdig wilt afdrukken.

26 Hoofdstuk 2 – Basisbewerkingen NLWW
Enveloppen gebruiken
U kunt op meerdere soorten enveloppen afdrukken vanuit lade 1. U maximaal tien
enveloppen in de lade plaatsen. Zie “Enveloppen” op pagina 130 voor specificaties van
geschikte enveloppen.
De afdrukkwaliteit is afhankelijk van het soort envelop. Probeer altijd enige enveloppen
voordat u een grote hoeveelheid koopt. Ga als volgt te werk wanneer u enveloppen wilt
afdrukken:
● Stel in uw softwareprogramma de marges in op ten minste 15 mm van de rand van
de envelop.
●
Controleer of de enveloppen vlak zijn en niet beschadigd zijn of aan elkaar plakken,
voordat u deze invoert.
● Open de achter-uitvoerbak om een rechte papierbaan te verkrijgen. Zo verkrijgt u
betere resultaten als de enveloppen de neiging hebben om te krullen. Als u
voortdurend grote hoeveelheden enveloppen of afwisselend enveloppen en breed
papier afdrukt, moet u mogelijk KLEIN PAPIER / SNELHEID=NORMAAL selecteren in de
optie Fusermodus van het menu Apparaat configureren. Hiermee kunt u de
doorvoersnelheid van smal papier beperken, zodat de warmte die bij het afdrukken
vrijkomt, beter wordt gereguleerd. Hoewel de doorvoersnelheid wordt verminderd
met deze functie, voorkomt u schade aan het product terwijl de afdrukkwaliteit
uitstekend blijft.
VOORZICHTIG Enveloppen met lipjes, drukknoppen, vensters, geplastificeerde binnenkanten, niet-
afgedekte zelfklevende stroken of andere kunststof elementen kunnen het product ernstig
beschadigen. Als u papierstoringen, uitstoot van schadelijke dampen en mogelijke
productbeschadigingen wilt vermijden, moet u nooit op beide zijden van een envelop
afdrukken.
Enveloppen laden in lade 1
●
Open lade 1, maar trek het verlengstuk niet naar buiten. Mogelijk hebt u het
verlengstuk nodig als u wilt afdrukken op grote enveloppen.
●
Laad maximaal 10 enveloppen in het midden van lade 1 met de afdrukzijde naar
boven en de frankeerzijde naar de printer toe. Schuif de enveloppen zo ver mogelijk
in de printer zonder te forceren.
● Schuif de geleiders tegen het stapeltje enveloppen, zonder dat deze gaan bol gaan
staan. Zorg dat de enveloppen onder de lipjes op de geleiders passen en de
envelopinvoer niet overmatig wordt geladen.
●
Plaats het envelopgewicht weer op de enveloppen.
Opmerking Selecteer het envelopformaat in het softwareprogramma (als deze instelling beschikbaar
is) of de printerdriver. Zie “Het soort en formaat afdrukmateriaal opgeven (laden
vergrendelen)” op pagina 67 voor informatie over afdrukken per soort en formaat
afdrukmateriaal. Open de achter-uitvoerbak als de enveloppen krullen tijdens het
afdrukken om een rechte papierbaan te verkrijgen.
Een optionele automatische envelopinvoer gebruiken
Met de optionele automatische envelopinvoer, kunnen automatisch maximaal
75 enveloppen in de printer worden ingevoerd. Zie “Bestelinformatie” op pagina 135 als
u een automatische envelopinvoer wilt bestellen. Zie de documentatie bij de accessoire
voor instructies over de werking en het gebruik.

Speciaal afdrukmateriaal gebruiken 27
Etiketten gebruiken
Als u een uitstekende afdrukkwaliteit wilt verkrijgen en beschadigingen aan het product
wilt voorkomen, moet u alleen etiketten gebruiken die worden aanbevolen voor gebruik in
laserprinters. Zorg dat de etiketten aan de juiste specificaties voldoen (zie “Etiketten” op
pagina 129).
Ga als volgt te werk:
● Wanneer u ongeveer 50 vellen met etiketten afdrukt, moet u gebruikmaken van
lade 1.
●
Laad etiketten in lade 1 met de afdrukzijde naar boven en de bovenste, korte rand
naar het product toe.
Vermijd het volgende:
●
Gebruik geen etiketten die los kunnen raken van het etiketvel of al gedeeltelijk los
zitten en ook geen gekreukte of beschadigde etiketten.
● Gebruik geen etiketten die met tussenruimten op het grondpapier zijn aangebracht.
● Voer een vel etiketten niet vaker dan één keer door het product. De klevende
achterzijde is zodanig ontworpen dat deze slechts eenmaal door het product
gevoerd kan worden.
● Bedruk etiketten niet aan beide zijden.
● Maak geen afdrukken op vellen met verwijderde etiketten.
VOORZICHTIG U dient deze aanwijzingen zorgvuldig in acht te nemen om beschadigingen aan het
product te voorkomen.
Transparanten gebruiken
Gebruik uitsluitend transparanten die worden aanbevolen voor gebruik in laserprinters.
Zie “Transparanten” op pagina 129 voor papierspecificaties.
● Laad transparanten met de afdrukzijde naar boven en met bovenzijde naar de
printer in lade 1. Vanuit lade 1 kunt u maximaal 50 transparanten afdrukken.
●
Vanuit laden 2, 3 en 4 kunt u maximaal 50 transparanten afdrukken of kopiëren.
Laad het papier in de laden met de afdrukzijde naar beneden en de bovenkant naar
u toe.
●
Haal elke transparant uit de uitvoerbak voordat u de volgende afdrukt.
● Gebruik transparanten nooit meer dan één keer.
●
Druk slechts op één zijde van transparanten af.
●
Plaats de transparanten op een vlak oppervlak nadat u deze uit het product hebt
verwijderd en laat deze afkoelen.
●
Selecteer de papiersoort voor transparanten in de printerdriver zodat de lage
fusermodus wordt gebruikt die het meest geschikt is voor het afdrukken op
transparanten.
●
Wanneer twee of meer transparanten tegelijk in de printer worden ingevoerd, is het
raadzaam om de invoerstapel los te waaieren.

28 Hoofdstuk 2 – Basisbewerkingen NLWW
Kaarten van speciaal formaat of zwaar papier gebruiken
Papier van speciaal formaat kan vanuit elke lade worden afgedrukt. Zie
“Papierspecificaties” op pagina 123 voor specificaties van geschikt papier.
Het maximale papiergewicht is 199 g/m
2
voor lade 1 en 105 g/m
2
voor lade 2, 3 of 4.
Opmerking Op het bedieningspaneel kan steeds slechts één speciaal formaat voor afdrukmateriaal
worden ingesteld. Laad niet meer dan één speciaal formaat afdrukmateriaal tegelijk in
het product.
Richtlijnen voor het gebruik van aangepast papier
● Probeer niet af te drukken op papier dat smaller is dan 76 mm of korter is dan
127 mm.
● Stel in het softwareprogramma de paginamarges in op ten minste 4,23 mm van de
randen.
● Voer de korte rand van de pagina eerst in.
Instelling voor speciale papierformaten
Selecteer de juiste instellingen voor het formaat in het softwareprogramma (de
voorkeursmethode), de printerdriver of het bedieningspaneel wanneer u speciaal papier
laadt.
Opmerking De instellingen in het softwareprogramma en de printerdriver hebben voorrang boven die
op het bedieningspaneel. De instellingen in het softwareprogramma vervangen de
instellingen van de printerdriver.
Als de gewenste instellingen niet in de software beschikbaar zijn, stelt u het speciale
papierformaat in op het bedieningspaneel:
1 Selecteer LADE <N> SPECIAAL in het menu papierverwerking.
2 Selecteer inches of millimeters als maateenheid met de optie LADE <N> SPECIAAL.
3 Stel de afmetingen voor de bovenrand van het afdrukmateriaal in met de optie LADE
<N> SPECIAAL. Deze afmetingen kunnen variëren van 76 tot 216 mm.
4 Stel de afmetingen voor de zijrand van het afdrukmateriaal in met de optie LADE <N>
SPECIAAL. Deze afmetingen kunnen variëren van 127 tot 356 mm. Als het speciale
papier bijvoorbeeld afmetingen heeft van 203 bij 254 mm, stelt u de afmetingen voor
de bovenrand in op 203 mm en voor de zijrand op 254 mm.
5 Als u speciaal papier hebt geladen in lade 1, selecteert u de instelling LADE 1
MODUS=CASSETTE, en vervolgens LADE 1 FORMAAT=SPCIAL in vanuit het menu
Papierverwerking op het bedieningspaneel. Zie “Gebruik van lade 1 aanpassen” op
pagina 67. Als u afdrukmateriaal van speciaal formaat laadt in lade 2, 3 en 4, moet u
controleren of de instelknop voor het papierformaat op Speciaal is ingesteld (zie
“Lade 2 en optionele laden 3 en 4 vullen” op pagina 24). Zie voor meer informatie
“Laden aanpassen voor afdrukken of kopiëren” op pagina 67.
Lade Minimumformaat Maximumformaat
Lade 1 76 x 127 mm 216 x 356 mm
Laden 2, 3, 4 148 x 210 mm 216 x 356 mm

Dubbelzijdig kopiëren en afdrukken 29
Dubbelzijdig kopiëren en afdrukken
Als de duplexeenheid is geïnstalleerd kunt u afdrukken en kopiëren op beide zijden van
het papier. De duplexeenheid ondersteunt de volgende formaten afdrukmateriaal:
● Letter
●
Legal
● Executive
● A4
●
B5 (JIS)
De duplexeenheid ondersteunt geen speciale papierformaten.
Opmerking De stofkap van lade 2 moet worden verwijderd voor de installatie van de duplexeenheid.
Zie de documentatie bij de duplexeenheid voor instructies voor de installatie en het
gebruik.
Richtlijnen voor dubbelzijdig afdrukken
● Druk niet dubbelzijdig af op etiketten, transparanten, enveloppen, velijnpapier of
papier dat zwaarder is dan 105 g/m
2
. Deze soorten afdrukmateriaal kunnen
papierstoringen veroorzaken en de etiketten kunnen het product beschadigen.
●
U kunt de printer hiermee beschadigen of persoonlijk letsel oplopen. Zie de on line
Help van de printerdriver voor meer informatie.
●
Kies de juiste optie in het softwareprogramma of de printerdriver als u dubbelzijdig
wilt afdrukken. Zie de Help-informatie van de printerdriver.
●
Indien u niet gebruikmaakt van de printerdriver die bij het product is meegeleverd,
moeten de instellingen voor dubbelzijdig afdrukken mogelijk worden gewijzigd in
DUPLEX=ON in het menu Afdrukken. Stel tevens in het menu Papierverwerking de
bindrichting in op de korte of lange zijde. Zie voor meer informatie “Afdrukstanden
voor dubbelzijdig afdrukken” op pagina 31.
●
Sluit de achter-uitvoerbak als u de duplexeenheid gebruikt. Wanneer u de achter-
uitvoerbak opent, wordt de duplexeenheid uitgeschakeld.
VerwijderdGeïnstalleerd

30 Hoofdstuk 2 – Basisbewerkingen NLWW
Speciale oriëntatie van afdrukmateriaal
Bij dubbelzijdig afdrukken moet u verschillende soorten speciaal papier op specifieke
wijze in de printer plaatsen, bijvoorbeeld briefhoofdpapier, voorbedrukt papier en papier
met watermerken en geperforeerd papier. De duplexeenheid bedrukt de tweede zijde
van het papier eerst. Plaats het papier in de laden zoals hieronder wordt aangegeven.
Laad het papier met de voorkant omlaag en de bovenzijde naar u toe wanneer u lade 1
gebruikt. Laad het papier met de voorkant omhoog en de bovenzijde naar de printer,
zoals in de afbeelding wordt weergegeven, wanneer u de andere laden gebruikt.
Lade 1 Laden 2, 3, 4

Dubbelzijdig kopiëren en afdrukken 31
Afdrukstanden voor dubbelzijdig afdrukken
In de onderstaande afbeelding worden de vier verschillende afdrukstanden
weergegeven. U kunt deze opties selecteren in de printerdriver in het venster Instellingen
kopie of door de optie BINDEN te selecteren in het menu Afdrukken van het
bedieningspaneel.
Opmerking Voor de bindopties met een sterretje (*) in het bovenstaande diagram geldt het volgende:
Selecteer Pagina's naar boven spiegelen wanneer u Windows-drivers gebruikt.
Selecteer de optie 2 - Gespiegeld in het venster Instellingen kopie als u kopieën maakt.
1 Lange kant, staand Dit is de standaardinstelling van het product en de meest
gebruikte afdrukstand. Elke afgedrukte afbeelding staat
rechtop. Pagina’s naast elkaar worden op de linkerpagina
van boven naar beneden gelezen en vervolgens op de
rechterpagina van boven naar beneden.
2 Lange kant, liggend Deze afdrukstand wordt vaak gebruikt bij boekhouden,
gegevensverwerking en spreadsheettoepassingen. Elke
tweede afbeelding wordt ondersteboven afgedrukt.
Tegenoverliggende pagina’s worden steeds van boven
naar beneden gelezen.
3 Korte kant, staand Deze afdrukstand wordt vaak gebruikt met klemborden.
Elke tweede afgedrukte afbeelding staat ondersteboven.
Tegenoverliggende pagina’s worden steeds van boven
naar beneden gelezen.
4 Korte kant, liggend Elke afgedrukte afbeelding staat rechtop. Pagina’s naast
elkaar worden op de linkerpagina van boven naar
beneden gelezen en vervolgens op de rechterpagina van
boven naar beneden.
4. Korte kant, liggend
3. Korte kant
staand*
2. Lange kant,
liggend*
1. Lange kant,
staand

32 Hoofdstuk 2 – Basisbewerkingen NLWW
Prioriteiten voor de verwerking van taken
De HP LaserJet 4100 mfp is ontworpen om meerdere taken op efficiënte wijze te
verwerken. De functies voor scannen en afdrukken werken onafhankelijk. U kunt de
scanner gebruiken om een document digitaal te verzenden terwijl een afdruktaak via het
netwerk wordt doorgegeven en het afdrukken kan plaatsvinden terwijl de scanner in
gebruik is.
● Als u een taak wilt scannen terwijl de printer in gebruik is, plaatst u het document in
de ADI of op de scannerglasplaat en drukt u op S
TART
.
●
Als wordt afgedrukt met de MFP en u een kopie wilt maken, kan de kopieertaak
worden ingesteld en kan het scannen worden uitgevoerd.
● U kunt het systeem ook zodanig instellen dat u een huidige afdruktaak of
kopieertaak kunt onderbreken. U wordt gevraagd of u de huidige afdruktaak wilt
onderbreken of wilt wachten totdat de taak is voltooid. Als u de taak onderbreekt,
gaat deze verder zodra de afzonderlijke taak is voltooid.
Opmerking Prioriteiten voor taakverwerking kunnen door de systeembeheerder worden gewijzigd via
het menu Systeeminstellingen van het bedieningspaneel, via de ingebouwde webserver
of via HP Web JetAdmin. Zie “Prioriteiten voor multitasking instellen” op pagina 151.

Overzicht 33
3
Het bedieningspaneel en de
menu's
Overzicht
In dit hoofdstuk vindt u een algemeen overzicht van het bedieningspaneel en de
bijbehorende menu’s. Specifieke functies in het bedieningspaneel voor het verzenden,
kopiëren en afdrukken worden in volgende hoofdstukken van deze handleiding
behandeld.
Met het bedieningspaneel van de HP LaserJet 4100 mfp kunt u handig documenten
kopiëren en digitaal verzenden en bovendien de configuratie van het product
onafhankelijk instellen. Het bedieningspaneel biedt alle opties en mogelijkheden die u
verwacht van een standaardkopieerapparaat en beschikt bovendien over functionaliteit
voor digitaal verzenden.
Het bedieningspaneel biedt:
●
een grafische gebruikersinterface;
● een numeriek toetsenblok voor het invoeren van getallen zoals het PIN-nummer en
het aantal kopieën;
●
een toetsenbord voor het typen van e-mailadressen en andere gegevens;
●
duidelijke feedback tijdens het gebruik van het bedieningspaneel;
● statusberichten met bijvoorbeeld informatie over de laden en de tonercassette;
●
ondersteuning waarmee u de productfuncties kunt leren gebruiken;
●
instructies en afbeeldingen waarmee u papierstoringen en andere problemen kunt
oplossen.

34 Hoofdstuk 3 – Het bedieningspaneel en de menu's NLWW
Indeling en bediening
1 ? (Help): biedt Help-informatie voor het uitleesvenster van het bedieningspaneel
wanneer problemen optreden.
2 Uitleesvenster van bedieningspaneel.
3 Navigatieknoppen: vier pijltjesknoppen die worden gebruikt om te navigeren tussen
de onderdelen op het uitleesvenster. Met de centrale knop kiest u een onderdeel
of opent u een menu.
4 C (Wissen): hiermee stelt u het aantal kopieën of de numerieke waarden opnieuw in.
5 M
ENU
: hiermee selecteert u de menu's voor de configuratie van het apparaat op het
bedieningspaneel. Zie “Menu's” op pagina 38 voor meer informatie.
6 Statuslampjes: groen Klaar-lichtje, groen Gegevens-lichtje en rood Attentie-lichtje.
7 a. Knoppen Licht en Donker: hiermee verkleint of vergroot u de helderheid van de
kopie.
b. Knoppen Verkleinen en Vergroten: hiermee stelt u de schaal van het
kopieerformaat in.
8 R
ESET
: hiermee stelt u alle huidige taken opnieuw in op de standaardinstellingen.
9 S
TOP
: hiermee annuleert u een kopieer-, verzend- of afdruktaak.
10 S
TART
: hiermee start u of hervat u een taak.
11 Numeriek toetsenblok: hiermee stelt u het aantal kopieën in. Met het toetsenblok
kunt u ook numerieke waarden in andere modi invoeren.
12 Toetsenbord: hiermee geeft u gegevens voor digitaal verzenden of andere gegevens
op.
5
6
7a
8
9
10
32
1
4
11
12
7b

Navigatie 35
Navigatie
Als u op de pijltjesknoppen drukt, kunt u navigeren tussen objecten op het scherm om
aan te geven welk document u wilt bewerken en welke acties u wilt uitvoeren. Een brede
rand om een grafisch object of een video-effect in een tekstlijst geeft aan welk object is
geselecteerd. Met de centrale knop opent u de menu's.
Statusbalk
De statusbalk is de bovenste regel met tekst op het uitleesvenster van het
bedieningspaneel.
● Op de statusregel worden statusberichten voor het product en aanwijzingen voor de
gebruiker weergegeven. Als het product niet actief is, wordt KLAAR VOOR KOPIËREN,
GEREED VOOR KOPIEERTAKEN of GEREED weergegeven. Tijdens het scannen kan op
deze regel de tekst SCANNEN VAN PAGINA x worden weergegeven. Tijdens het
kopiëren ziet u mogelijk de tekst GEGEVENS ONTVANGEN, TAAK WORDT VERWERKT.
Foutberichten worden niet weergegeven op de statusregel, maar verschijnen in een
tekstvak dat voor andere schermen blijft staan totdat het bericht wordt verwijderd.
●
Het aantal kopieën geeft het aantal geselecteerde exemplaren aan. U selecteert dit
aantal met behulp van het toetsenblok. Geldige waarden zijn 1 t/m 99.
Selecteren
Omhoog
Omlaag
Naar rechts
Naar links

36 Hoofdstuk 3 – Het bedieningspaneel en de menu's NLWW
Schermen van het bedieningspaneel
Met de schermen van het bedieningspaneel beschrijft u het oorspronkelijke document en
geeft u de acties die u wilt uitvoeren en de bijbehorende parameters op. De
hoofdschermen zijn:
● Origineel beschrijven
●
Instellingen kopie
● Verzendopties
U opent deze schermen via het scherm op het hoogste niveau, dat hier wordt
weergegeven.
Het scherm Beschrijf origineel , dat zowel wordt gebruikt voor digitaal verzenden als voor
kopiëren, wordt in de volgende sectie besproken. De andere schermen komen aan bod
in de hoofdstukken “Alleenstaand kopiëren” op pagina 45 en “Verzenden naar een
e-mailadres” op pagina 51.
In het scherm Beschrijf origineel kunt u de volgende kenmerken van het originele
document beschrijven.
● Formaat (Letter, Alleen ADI, Executive, A4, A5 of B5)
●
Aantal zijden dat u wilt kopiëren of verzenden (1 of 2)
●
Inhoud (tekst, foto of beide)
U wijzigt een instelling met de navigatieknoppen. Druk op om de beschikbare opties
te bekijken. Selecteer de gewenste opties met en navigeer naar OK. Druk vervolgens
op om terug te gaan naar het scherm Beschrijf origineel. Het pictogram op de
linkerpagina wordt bijgewerkt overeenkomstig de geselecteerde instellingen.
Kopieën maken zonder het origineel te beschrijven
De fabrieksinstellingen van de HP LaserJet 4100 mfp zijn zodanig geconfigureerd dat u
een origineel in de ADI of op de scannerglasplaat kunt plaatsen en op S
TART
kunt
drukken zonder dat u het origineel hoeft te beschrijven. Plaats het document dat u wilt
kopiëren op de scannerglasplaat of in de ADI, typ het aantal kopieën dat u wilt maken en
druk op S
TART
.

Schermen van het bedieningspaneel 37
Nadat u op S
TART
hebt gedrukt, wordt de kopie met de volgende kenmerken verwerkt:
●
één pagina per vel
● enkelzijdig
● Inhoud is tekst, afbeelding, foto of een mix hiervan
●
een schaal van 100 procent
● gemiddeld contrast
De standaardpaginagrootte wordt bepaald door de landinstellingen. Letter is het
standaardpapierformaat in Noord-Amerika en A4 is standaard in Europa en Azië.

38 Hoofdstuk 3 – Het bedieningspaneel en de menu's NLWW
Menu's
De HP LaserJet 4100 mfp beschikt over een verzameling bedieningspaneelmenu's
waarmee u taakparameters en systeemwaarden instelt en de prestaties en functies van
het product beheert. Veel menuopties kunnen ook door de systeembeheerder worden
geconfigureerd via de ingebouwde webserver of HP Web JetAdmin.
U krijgt toegang tot menuopties door op de knop M
ENU
rechts naast het uitleesvenster
van het bedieningspaneel te drukken en door de lijst te bladeren tot u de gewenste optie
vindt. De volgende menu's zijn beschikbaar.
● Pauze/Hervatten
● Taken ophalen
●
Informatie
● Papierverwerking
● Diagnostiek
●
Apparaat configureren
● Service (met wachtwoordbeveiliging)
Menu Taken ophalen
Het product beschikt over verschillende opslagfuncties waarmee u afgedrukte taken in
het geheugen kunt opslaan voor toekomstig gebruik. Opgeslagen taken worden in het
menu vermeld onder de gebruikersnaam. De opslagfuncties voor taken zijn:
●
Snelkopieertaken: hiermee kunt u een taak een aantal keren afdrukken en een
kopie op de vaste schijf opslaan voor toekomstig gebruik.
●
Lezen en vasthouden-taken: hiermee kunt u één exemplaar van een taak
afdrukken en controleren om daarna de aanvullende exemplaren af te drukken.
●
Opgeslagen taken: hiermee slaat u een taak permanent op de vaste schijf op.
●
Privé-taken: hiermee kunt u voorkomen dat een taak wordt vrijgegeven op het
bedieningspaneel door een persoonlijk identificatienummer (PIN) van vier cijfers te
typen.
Opmerking Opgeslagen taken worden via de printerdriver in het softwareprogramma gemaakt.
Menu Informatie
Het menu Informatie biedt u de volgende opties:
1 Menustructuur afdrukken: hiermee kunt u een menustructuur maken en afdrukken
waarop de lay-out en de huidige instellingen van alle opties op het bedieningspaneel
worden weergegeven.
2 Configuratie afdrukken: hiermee drukt u een pagina af waarop de huidige
printerconfiguratie wordt weergegeven. Deze pagina bevat gegevens over het
gebruik van de printer en de resterende levensduur van de printerbenodigdheden.
Als een EIO-kaart is geïnstalleerd, worden ook EIO-gegevens op de
configuratiepagina weergegeven.
3 Statuspagina benodigdheden afdrukken: hiermee geeft u het aantal resterende
pagina's voor de tonercassette en de onderhoudskits weer. Op de pagina worden
artikelnummers vermeld zodat u bestellingen kunt indienen.
4 Gebruiksgegevens afdrukken: hiermee drukt u gegevens af die kunnen worden
gebruikt voor kostenberekening (beschikbaar als een vaste schijf is geïnstalleerd).

Menu's 39
5 Bestanddirectory afdrukken: met deze optie wordt een directorypagina gemaakt
voor alle geïnstalleerde massaopslagsystemen. Deze optie verschijnt alleen als een
massaopslagsysteem is geïnstalleerd dat beschikt over een bekend
bestandssysteem.
6 PCL-lettertypelijst afdrukken: hiermee maakt u een overzicht van alle PCL-
lettertypen die beschikbaar zijn op de printer.
7 PS-lettertypelijst afdrukken: hiermee maakt u een overzicht van alle PS-
lettertypen die beschikbaar zijn op de printer.
Menu Papierverwerking
Met de opties in het menu Papierverwerking kunt u opgeven hoe de invoerladen worden
geconfigureerd.
1 Lade 1 modus: hiermee selecteert u de bedieningsmodus voor de multifunctionele
lade 1. U beschikt over de volgende opties:
• Eerste
• Papierlade
2 Grootte lade 1: hiermee selecteert u het formaat voor het papier in lade 1. U
beschikt over de volgende opties:
• Elk
• Speciaal
• Letter
• Legal
• Executive
3 Lade 1 type: hiermee stelt u het type afdrukmateriaal in lade 1 in (wordt alleen
weergegeven als Lade 1 modus is ingesteld op Papierlade). U beschikt over de
volgende opties:
• Normaal
• Voorbedrukt
• Briefhoofdpapier
• Transparant
• Geperforeerd
• Etiketten
4Lade <n> formaat: hiermee stelt u het formaat van het afdrukmateriaal in voor lade
2, 3 en 4.
5Lade <n> type: hiermee stelt u het type van het afdrukmateriaal in voor lade 2, 3 en
4.
6Lade <n> speciaal: hiermee stelt u een speciaal formaat in voor lade 2, 3 en 4. U
kunt het afdrukmateriaal met de volgende opties instellen:
• maateenheid: millimeters of inches;
• x en y afmetingen: breedte en lengte van het speciale papier in lade <n>
opgegeven in de geselecteerde maateenheid.
7 Fusermodi: hiermee stelt u het type afdrukmateriaal in dat u gebruikt, waarna de
fusermodus of de fusertemperatuur voor het geselecteerde type afdrukmateriaal
wordt ingesteld.

40 Hoofdstuk 3 – Het bedieningspaneel en de menu's NLWW
Menu Apparaat configureren
Met het menu Apparaat configureren geeft u de standaardinstellingen voor het product
op. Deze instellingen worden door de systeembeheerder opgegeven via het
bedieningspaneel of de ingebouwde webserver (zie “Handleiding voor de
systeembeheerder” op pagina 147). De geselecteerde instellingen kunnen door de
beheerder worden vergrendeld.
U kunt de standaardinstellingen alleen voor de huidige taak overschrijven op het
bedieningspaneel.
Het menu Apparaat configureren biedt u de volgende opties. U geeft keuzen op met .
1 Originelen: standaardwaarden instellen voor originelen.
• papierformaat
• dubbelzijdig afdrukken: aan of uit
• aantal zijden
• inhoud: tekst, foto of beide
• contrast: bereik van 0 t/m 8
2 Kopiëren: hiermee stelt u het standaardaantal exemplaren in voor een afdruktaak.
• aantal zijden: 1 of 2
• beeldkwaliteit: Normaal of Beste
• sorteren: aan of uit
• papierbestemming: uitvoerlade of achter-uitvoerbak
• exemplaren: standaardaantal exemplaren, bereik is 1 t/m 999, standaard is 1
• achtergrond verwijderen: bereik van 0 t/m 8
3 Verzenden
• e-mailinstellingen
• scanvoorkeur: zwart-wit, kleur
• bestandstype: PDF, TIFF, M-TIFF, JPEG
• van, onderwerp, tekst: de gebruiker voert deze gegevens in
• Zendgateways zoeken: het product zoekt een gateway
• SMTP-gateway: de gebruiker definieert het SMTP-gatewayadres
• LDAP-gateway: de gebruiker definieert het LDAP-gatewayadres
• Zendgateways testen: het product test de huidige gatewayverbinding
4 Afdrukken
• exemplaren: 1 - 32.000, standaardwaarde is 1
• standaardpapierformaat: elk ondersteund formaat afdrukmateriaal, met inbegrip
van enveloppen
• standaard aangepast papierformaat: speciale formaten afdrukmateriaal
• negeren A4/letter: automatisch schakelen tussen A4- en Letter-formaat
• duplex: standaard aan of uit
• handinvoer: ondersteunt gebruik van lade 1
• Courier-lettertype: normaal of donker
• A4 breed: hiermee past u het afdrukbare gebied van A4-papier aan
• PS-fouten afdrukken: hiermee bepaalt u of een PS-foutenpagina wordt afgedrukt
• PCL: hiermee stelt u parameters in voor PCL-afdrukken

Menu's 41
Menu Afdrukkwaliteit
1 Registratie instellen
2 Resolutie: hiermee stelt u de standaardresolutie van de printer in. De
standaardinstelling is FastRes 1200. U beschikt over de volgende opties:
• 300 dpi resolutie
• 600 dpi resolutie
• FastRes 1200: 1200 dpi uitvoer bij een afdruksnelheid voor 600 dpi
3 REt (Resolution Enhancement-technologie): biedt vier standen voor verbetering
van de resolutie waaronder Uit. De standaardinstelling is Medium.
4 EconoMode: hiermee schakelt u de zuinige afdrukmodus in of uit. De
standaardinstelling is Uit.
5 Tonerdichtheid: hiermee stelt u de dichtheid van de toner in. De standaardinstelling
is 3.
6 Klein papier: deze modus ondersteunt afdrukken op kleiner afdrukmateriaal. De
standaardinstelling is Normaal.
7 Automatisch reinigen: er wordt automatisch een pagina gegenereerd waarmee
overvloedige toner van de drukrol in de fuser wordt verwijderd met een door de
gebruiker ingestelde frequentie (standaardinterval is elke 2.000 pagina's).
8 Reinigingspagina maken: hiermee maakt u een pagina waarmee overvloedige
toner van de drukrol in de fuser wordt verwijderd.

42 Hoofdstuk 3 – Het bedieningspaneel en de menu's NLWW
Menu Systeeminstellingen
1 Taakopslaglimiet: hiermee geeft u een limiet op voor het aantal taken dat kan
worden opgeslagen.
2 Time-out taakopslag: hiermee stelt u in hoe lang snelkopieertaken worden
bewaard voordat deze automatisch uit de wachtrij worden verwijderd.
3 PowerSave-tijd: hiermee stelt u in hoe lang het apparaat inactief moet zijn voordat
de PowerSave-modus wordt ingeschakeld.
4 Instellingen Kopiëren/verzenden: hiermee bepaalt u de productinstellingen voor
Kopiëren/verzenden-time-outs, taakonderbrekingen en de optie Beginnen met
scannen (de mogelijkheid om digitale documenten te verzenden terwijl een
afdruktaak wordt verwerkt).
5 Personality: hiermee stelt u de standaard-printertaal in (PCL, PS of Auto).
6 Verwijderbare waarschuwingen: hiermee stelt u in hoe lang een verwijderbare
waarschuwing op het bedieningspaneel van de printer wordt weergegeven.
7 Automatisch doorgaan: hiermee stelt u de werking van de printer in wanneer een
fout voor automatisch doorgaan optreedt.
8 Toner bijna op: hiermee bepaalt u of het product doorgaat of stopt met afdrukken
wanneer er weinig toner is.
9 Toner op: hiermee bepaalt u of het product doorgaat of stopt met afdrukken
wanneer er geen toner is.
10 Herstel papierstoring: hiermee stelt u in hoe pagina's worden verwerkt na een
papierstoring.
11 Taal: hiermee kan een gebruiker de standaardgebruikerstaal instellen.
I/O-menu (invoer/uitvoer)
1 I/O-timeout: hiermee stelt u de invoer/uitvoer-timeout van het product in (in
seconden).
2 EIO 1 Jetdirect-menu: hiermee configureert u de opties van de HP Jetdirect-printer.

On line Help-systeem 43
Menu Herstellen
1 Herstellen fabrieksinstelling: hiermee wist u de paginabuffer, verwijdert u alle
tijdelijke printertaalgegevens en stelt u de parameters opnieuw in op de
fabrieksinstellingen.
2 PowerSave: hiermee schakelt u PowerSave in en uit.
3 Transportbeveiliging: hiermee wordt de scannerwagen teruggezet naar de
startpositie (als deze zich daar nog niet bevond) zodat deze handmatig kan worden
vergrendeld. Dit is veilig als u het product wilt transporteren.
4 Wissen adresboek: hiermee verwijdert u alle door gebruikers ingevoerde e-
mailadressen uit het adresboek.
Menu Diagnostiek
De systeembeheerder gebruikt het menu Diagnostiek om systeemproblemen op te
sporen, te analyseren en te corrigeren.
1 Gebeurtenislogboek afdrukken: hiermee wordt een gerangschikte lijst met de
laatste 50 gegevens uit het gebeurtenislogboek gemaakt.
2 Gebeurtenislogboek weergeven: hiermee kunt u vanaf het bedieningspaneel door
het gebeurtenislogboek bladeren.
3 Papierbaantest: hiermee maakt u een testpagina om de functies voor
papierverwerking te testen.
4 Scanner kalibreren: hiermee kunt u de invoerzijde van de ADI kalibreren.
5 Scanner: hiermee wordt de testfunctionaliteit van de scannersensoren, ADI-
uitvoermotor, scannermotor, elektromagnetische schakelaar van de pick-up en de
lamp mogelijk.
6 Bedieningspaneel: hiermee wordt de testfunctionaliteit van de bedieningspaneel-
LED's, het uitleesvenster en de knoppen mogelijk.
Menu Service
Het menu Service is alleen bestemd voor door HP erkende servicemedewerkers en is
beveiligd met een achtcijferige PIN-code. De volgende functies voor Service zijn
beschikbaar:
●
Gebeurtenislogboek wissen
●
Totaal aantal pagina's
●
Onderhoudstelling
●
Onderhoudsfrequentie
●
Serienummer
On line Help-systeem
Het product beschikt over een on line Help-systeem dat instructies bevat voor het
oplossen van veelvoorkomende problemen bij het afdrukken, kopiëren en verzenden.
Druk op ? om toegang te krijgen tot de Help toets.

Overzicht 45
4
Alleenstaand kopiëren
Overzicht
U kunt eenvoudig zwart-wit kopieën maken met de HP LaserJet 4100 mfp. In dit
hoofdstuk vindt u instructies voor het maken van kopieën en het wijzigen van
kopieerinstellingen.
De MFP functioneert als een onafhankelijk kopieerapparaat: u hebt geen software of
computer nodig om kopieën te maken. U kunt de kopieerinstellingen aanpassen op het
bedieningspaneel. U kunt originelen kopiëren met de ADI of de scanner. Taken voor
kopiëren, afdrukken en verzenden kunnen tegelijk worden verwerkt.
In deze sectie worden de volgende onderwerpen behandeld:
● systeemstandaardwaarden gebruiken;
● kopiëren met één druk op de knop;
●
de schermen Beschrijf origineel en Instellingen kopie gebruiken;
● dubbelzijdig kopiëren.
Het is raadzaam om het hoofdstuk met de titel “Het bedieningspaneel en de menu's” op
pagina 33 door te nemen voordat u de kopieerfuncties gebruikt. Zie “Handleiding voor de
systeembeheerder” op pagina 147 voor informatie over het wijzigen van de
standaardinstellingen voor kopiëren.

46 Hoofdstuk 4 – Alleenstaand kopiëren NLWW
Eenvoudige kopieertaken uitvoeren
Standaardinstellingen voor kopiëren
De vooraf ingestelde standaardinstellingen voor kopiëren van de HP LaserJet 4100 mfp
zijn:
● uitvoer van één exemplaar;
● origineel en kopie van A4-formaat (in Noord-Amerika is de standaardinstelling
Letter-formaat);
●
enkelzijdig origineel en enkelzijdige kopie;
● document met tekst, afbeeldingen en foto's;
● normale helderheid;
●
geen verkleining of vergroting (100%);
● één pagina per vel kopiëren.
Kopiëren met één druk op de knop
Als u één kopie wilt maken met de standaardinstellingen van het product, plaatst u het
document in de ADI of op de scannerglasplaat en drukt u op S
TART
.
Meerdere kopieën
Als u meerdere kopieën wilt maken, geeft u het gewenste aantal exemplaren (1 t/m 99)
op met het numerieke toetsenblok en drukt u op S
TART
.

Door de gebruiker gedefinieerde kopieerinstellingen 47
Door de gebruiker gedefinieerde kopieerinstellingen
Als u kopieën wilt maken met andere instellingen dan de systeemstandaardwaarden,
navigeert u naar de schermen Beschrijf origineel en Instellingen kopie. Het gebruik van
deze schermen wordt in de volgende gedeelten uitgelegd.
Het scherm Beschrijf origineel gebruiken
Ga vanuit het hoofdscherm naar het scherm Beschrijf origineel door te klikken op
Beschrijf origineel en vervolgens op de knop te drukken.
Als u de beschrijving van het origineel wilt wijzigen, gebruikt u de navigatieknoppen
Omhoog en Omlaag om in het scherm Beschrijf origineel naar de gewenste instelling te
gaan. Bevestig uw keuze door op te drukken wanneer de juiste instelling is
gemarkeerd.
1 Plaats het origineel in de ADI of op de scannerglasplaat.
2 Druk in het scherm Beschrijf origineel op om opties weer te geven.
Opmerking Als het origineel van Letter- of A4-formaat is en u de standaardwaarden voor kopiëren
wilt gebruiken, drukt u eenvoudig op S
TART
om een kopie te maken.
3 Controleer de instellingen met behulp van de navigatieknoppen en selecteer de
opties waarmee het origineel wordt beschreven door op te drukken. U beschikt
over de volgende opties:
• Grootte: selecteer Letter, Legal, Executive, A4, A5 of B5
• Zijden: selecteer 1 of 2
• Inhoud: selecteer Tekst, Foto of Beide.
4 Navigeer naar OK en klik wanneer u de selecties hebt gemaakt. Hiermee gaat u
terug naar het hoofdscherm.
Opmerking Wijzigingen worden weergegeven in de afbeelding van het “origineel”.

48 Hoofdstuk 4 – Alleenstaand kopiëren NLWW
Het scherm Instellingen kopie gebruiken
Met het scherm Instellingen kopie selecteert u de opties voor kopiëren als u niet kopieert
met één druk op de knop. In dit scherm kunt u door verschillende opties bladeren en op
drukken om functies te selecteren. De menu's Kopiëren en Verzenden bieden u
aanvullende kopieerfuncties.
1 Navigeer naar het scherm Instellingen kopie en druk op . Schuif naar beneden
door de menuopties om de kenmerken te selecteren voor de kopieën die u wilt
maken. U beschikt onder andere over de volgende opties:
• Grootte: de beschikbare formaten afdrukmateriaal zijn afhankelijk van het
afdrukmateriaal dat in de laden is geplaatst omdat de MFP het formaat detecteert
wanneer de laden worden gevuld. Als u door de lijst schuift kunt u de volgende
opties selecteren:
• Auto-Letter
• Letter-Handinvoer
• Legal - lade 1
• Letter - lade 2
• Legal, Executive, A4, A5 of JISB5
Opmerking Auto betekent dat het uitvoerformaat zal overeenkomen met het formaat van het origineel.
Wanneer u Auto-Letter selecteert, wordt het origineel van Letter-formaat gekopieerd op
afdrukmateriaal van Letter-formaat.
• Aanpassen: de inhoud van het brondocument wordt aangepast aan het
uitvoerformaat van het afdrukmateriaal.
Opmerking Er worden andere formaten afdrukmateriaal weergegeven, maar u kunt deze alleen
gebruiken wanneer een lade met deze formaten is gevuld.
• Zijden: hiermee bepaalt u of de invoer enkelzijdig of dubbelzijdig wordt afgedrukt.
Zie “Dubbelzijdig kopiëren” op pagina 49 voor meer informatie.
• 1
• 2-Normaal
• 2-Spiegelbeeld

Door de gebruiker gedefinieerde kopieerinstellingen 49
Opmerking Als u 2 - Normaal selecteert voor de optie Zijden in het scherm Instellingen kopie, wordt
de achterzijde van de dubbelzijdige pagina rechtop afgedrukt. Als u de optie
2 - Spiegelbeeld selecteert, wordt de achterzijde ondersteboven afgedrukt ten opzichte
van de voorzijde.
• Kwaliteit: hier selecteert u de uitvoerkwaliteit van de afbeelding. Met de instelling
Beste wordt de uitvoerkwaliteit geoptimaliseerd.
• Normaal
• Beste
Opmerking Als u Beste selecteert, wordt de scansnelheid lager dan bij gebruik van de modus
Normaal.
• Pagina’s per vel: selecteer het aantal originele pagina's op elk uitgevoerd vel.
• 1 (één pagina per vel zonder rand)
• 2 of 2 randen (twee pagina's per vel, met of zonder randen)
• 4 of 4 randen (twee pagina's per vel, met of zonder randen)
• Achtergrond: hiermee kunt u een arcering verwijderen wanneer u een origineel
met een gekleurde achtergrond kopieert of wanneer de andere zijde van een
dubbelzijdig origineel doorschijnt. Stel de schuifregelaar in op de juiste stand met
de linker- en rechternavigatieknop.
• Sorteren: hiermee kunt u meerdere kopieën in reeksen of groepen
paginanummers afdrukken. Als u bijvoorbeeld twee gesorteerde kopieën maakt
van een document van drie pagina's, worden de kopieën in deze volgorde
afgedrukt: 1,2,3; 1,2,3. Sorteren is de standaardinstelling voor deze MFP.
• Sorteren (123, 123, 123)
• Niet-gesorteerd (111, 222, 333)
2 Navigeer naar OK en klik en druk vervolgens op als u klaar bent.
3 Pas zo nodig het contrast aan met de knoppen Licht/Donker en wijzig de grootte
stapsgewijs met de knoppen Vergroten/Verkleinen rechts naast het
bedieningspaneel.
4 Selecteer met het numerieke toetsenblok het gewenste aantal kopieën en druk op
S
TART
.
Opmerking In het scherm Instellingen kopie wordt een afbeelding weergegeven met de aangebrachte
wijzigingen voor de gewenste uitvoer.
Dubbelzijdig kopiëren
Elke kopieertaak kan dubbelzijdig worden uitgevoerd. Zie “Dubbelzijdig kopiëren en
afdrukken” op pagina 29 voor algemene informatie. U beschikt over de volgende opties
voor dubbelzijdig kopiëren:
●
Eén zijde naar twee zijden. Als een duplexeenheid is geïnstalleerd en u de ADI
gebruikt, wordt automatisch dubbelzijdig gekopieerd. Als u de scannerglasplaat
gebruikt, wordt u gevraagd om het volgende origineel op de glasplaat te plaatsen.
● Twee zijden naar één zijde. Als u deze optie selecteert, wordt u gevraagd om de
pagina te draaien om de tweede zijde te kopiëren. U kunt zowel de scannerglasplaat
als de ADI gebruiken. Er is geen duplexeenheid vereist.
●
Twee zijden naar twee zijden. Voor deze optie moet een duplexeenheid zijn
geïnstalleerd. Wanneer u deze optie selecteert, wordt u zowel wanneer u de ADI als
wanneer u de scannerglasplaat gebruikt, gevraagd om de originelen te draaien om
de tweede zijde te kopiëren.

50 Hoofdstuk 4 – Alleenstaand kopiëren NLWW
Opmerking Wanneer u twee zijden op twee zijden kopieert, wordt elke pagina gescand en op de vaste
schijf opgeslagen totdat beide zijden van elk origineel zijn gescand en in de juiste volgorde
zijn geplaatst. Daarom treedt enige vertraging op voordat de kopieertaak wordt afgedrukt.
Nadat het kopiëren is begonnen, is de uitvoersnelheid normaal.
Het contrast aanpassen
Druk op de knoppen Licht/Donker rechts naast het bedieningspaneel om de exemplaren
iets lichter of donkerder te maken. Nadat u de kopieën hebt gemaakt, worden de
contrastinstellingen opnieuw ingesteld op de standaardinstelling.
Kopieerkwaliteit verbeteren
Selecteer Beste als optie voor Kwaliteit wanneer u parameters voor kopiëren instelt in
het scherm Instellingen kopie.
U kunt de kopieerkwaliteit ook wijzigen met de optie Inhoud in het scherm Beschrijf
origineel. De standaardinstelling is Beide. Wanneer u een foto of afbeelding kopieert,
kunt u Foto selecteren om de kopieerkwaliteit te verbeteren of u kunt Tekst selecteren
voor een document dat alleen tekst bevat.
Exemplaren verkleinen of vergroten
Met behulp van de knoppen Vergroten/Verkleinen rechts naast het bedieningspaneel,
kunt u kopieën tot 25 procent van de oorspronkelijke grootte verkleinen of tot
400 procent vergroten (maximaal 200 procent bij gebruik van de ADI) in stappen van één
procent. Als u een document van standaardformaat opgeeft in het scherm Beschrijf
origineel en een ander standaardformaat opgeeft in het scherm Instellingen kopie, wordt
het document automatisch geschaald.
Opmerking De HP LaserJet 4100 mfp printer beschikt over vooraf ingestelde waarden voor het
verkleinen/vergroten bij gebruik van afdrukmaterialen van standaardformaat. Als u
bijvoorbeeld een origineel van Legal-formaat kopieert naar papier van Letter-formaat,
wordt het document automatisch passend gemaakt. Op dezelfde wijze wordt een origineel
van A5-formaat vergroot zodat het past op afdrukmateriaal van A4-formaat.

Overzicht 51
5
Verzenden naar een
e-mailadres
Overzicht
Met de HP LaserJet 4100 mfp kunt u documenten scannen en verzenden naar elk e-
mailadres.
Opmerking Met de MFP kunt u kleurenafbeeldingen verzenden, hoewel u niet kunt kopiëren of
afdrukken in kleur.
In dit hoofdstuk worden de volgende onderwerpen behandeld:
● inleiding;
● documenten verzenden;
● beschikbare bestandsindelingen;
●
adresboeken gebruiken en beheren.
Inleiding
Verzenden naar een e-mailadres (onderdeel van de functionaliteit voor digitaal
verzenden) is vergelijkbaar met het faxen van informatie, maar biedt de volgende
voordelen:
●
U kunt e-mail naar meerdere adressen tegelijk verzenden, zodat u tijd en geld
bespaart.
● U beschermt de privacy door informatie rechtstreeks naar een e-mailpostvak te
verzenden in plaats van een faxapparaat dat mogelijk door meerdere gebruikers
wordt gedeeld.
●
De bestanden worden in vrijwel de oorspronkelijke kwaliteit geleverd in zwart-wit of
kleur.
●
De bestanden worden verzonden in de indeling JPEG, PDF of TIFF, die door de
ontvanger kan worden bewerkt in een computerprogramma.
Documenten worden gescand en als bijlage verzonden naar een e-mailadres. Digitale
documenten kunnen in de hiervoor vermelde indelingen worden verzonden, zodat de
ontvangers het document in verschillende programma's kunnen bewerken
overeenkomstig hun specifieke eisen. U kunt het per e-mail verzonden document
afdrukken voor uw administratie.
Met behulp van de HP Smart Compression technologieCompression-technologie blijven
de digitale bestanden klein, zodat de belasting van het netwerk minimaal is.
Documenten worden geleverd in vrijwel dezelfde kwaliteit als het origineel. Net als bij
andere e-mailberichten, kan het document worden afgedrukt, opgeslagen of
doorgestuurd.

52 Hoofdstuk 5 – Verzenden naar een e-mailadres NLWW
De HP LaserJet 4100 mfp wordt rechtstreeks op het LAN aangesloten, zodat u digitale
documenten kunt verzenden zonder gebruik van een computer. De e-mail wordt geheel
in het product verwerkt, van het scannen tot het communiceren via de SMTP-gateway
van het netwerk. U kunt e-mailadressen opvragen met een adresboek van het apparaat
of een LDAP-server. De systeembeheerder kan e-mailparameters op het
bedieningspaneel instellen of via het netwerk met de ingebouwde webserver of HP Web
JetAdmin configureren.

Documenten verzenden 53
Documenten verzenden
U kunt de functie voor digitaal verzenden gebruiken met de scannerglasplaat of met de
ADI.
Opmerking Plaats het origineel met de afdrukzijde naar beneden als u de glasplaat van de scanner
gebruikt. Plaats het origineel met de afdrukzijde naar boven als u de ADI gebruikt.
Onregelmatige, beschadigde of gevouwen documenten en foto's moeten vanaf de
scannerglasplaat worden gescand.
Scherm Beschrijf origineel
Geef zo nodig een beschrijving voor het origineel op voordat u het scherm Verzendopties
opent.
Scherm Verzendopties
Met het scherm Verzendopties op het bedieningspaneel kunt u parameters opgeven voor
het verzenden van een document naar een e-mailadres.
Basisprocedures voor verzenden
Met behulp van het adresboek
Typ met het toetsenbord van het bedieningspaneel de gewenste gegevens in de vakken
Van:, Aan:, CC: of Onderwerp:. Wanneer u de eerste letters van een e-mailadres typt,
wordt automatisch in het adresboek gezocht en wordt de eerste naam of het eerste
adres dat overeenkomt, weergegeven. U kunt deze naam selecteren of doorgaan met
typen totdat de juiste naam wordt gevonden door de functie voor automatisch aanvullen.
U kunt ook door de lijst met namen bladeren om de gewenste namen te zoeken.
Opmerking Als het e-mailadres van een ontvanger niet wordt herkend, wordt gevraagd of u het aan
het lokale adresboek wilt toevoegen.

54 Hoofdstuk 5 – Verzenden naar een e-mailadres NLWW
Een document verzenden
Ga als volgt te werk om een document digitaal te verzenden:
1 Plaats het originele document met de afdrukzijde naar beneden op het scannerglas
of met de afdrukzijde naar boven in de ADI.
2 Als het origineel voldoet aan de standaardinstellingen (zowel tekst als foto's,
standaardformaat afdrukmateriaal, standaardresolutie, enkelzijdig), gaat u verder
met stap 3. Ook kunt u het document beschrijven via het bedieningspaneel met
behulp van het scherm Beschrijf origineel.
3 Selecteer Verzendopties op het bedieningspaneel.
4 Selecteer E-mail in het hoofdscherm Verzendopties.
5 Typ uw e-mailadres met het toetsenbord in het veld Van.
6 Typ de adressen van de ontvangers of selecteer de adressen in het adresboek. Druk
op om namen aan de lijst met ontvangers toe te voegen. Blader naar OK en druk
op . Het hoofdscherm voor e-mail verschijnt.
Opmerking U kunt de lijst met ontvangers controleren en wijzigen met behulp van de optie Lijst
bekijken die eronder wordt weergegeven.
7 Voer op dezelfde wijze namen in voor CC: en voer vervolgens het onderwerp van het
e-mailbericht in.
8 Navigeer naar het veld Instellingen. U kunt hier de volgende parameters voor het
document selecteren:
• Kleur: Zwart-wit (B/W) of Kleur
• Bestandstype: PDF, TIFF, M-TIFF of JPEG
Opmerking Zie “Beschikbare bestandsindelingen” op pagina 55
9 Geef uw selecties op, blader naar OK en druk op . Hiermee gaat u terug naar het
hoofdscherm voor e-mail.

Documenten verzenden 55
10 Druk op S
TART
. Als het bestand wordt verzonden, verschijnt het volgende bericht:
VERWERKING DIGITALE ZENDTAAK
Opmerking Druk op elk gewenst moment op R
ESET
als u de e-mailinstellingen wilt annuleren en terug
wilt gaan naar het scherm op hoger niveau. U kunt ook op S
TOP
drukken om het verzenden
te beëindigen.
11 Verwijder het originele document van de scannerglasplaat of uit de ADI als het
verzenden is voltooid.
Een dubbelzijdig document verzenden
Als u een dubbelzijdig document wilt verzenden, moet u zorgen dat u het origineel als
een dubbelzijdig document beschrijft in het scherm Beschrijf origineel. Nadat de pagina
op de scannerglasplaat is gescand of de stapel originelen in de ADI zijn gescand, wordt
u gevraagd de originelen te draaien, zodat de andere zijde kan worden gescand en in de
juiste volgorde geplaatst voordat het bestand wordt verzonden.
Beschikbare bestandsindelingen
Selecteer Instellingen in het e-mailscherm om de kleur en opties op te geven voor het
document dat u wilt verzenden.
Voor de optie Kleur beschikt u over de volgende instellingen:
●
gekleurd papier kleur;
● zwart-wit (B/W).
Wanneer u de optie Bestand gebruikt, hebt u keuze uit de volgende bestandsindelingen:
●
PDF: de standaardinstelling, die de beste algehele kwaliteit voor tekst en
afbeeldingen biedt. Deze bestanden worden weergegeven met Acrobat Reader. Het
bijgevoegde bestand heeft een pdf-indeling.
●
JPEG: het beste voor weergave met een Internet-browser. Het bijgevoegde bestand
heeft een jpeg-indeling.
●
TIFF: een standaardbestandstype dat geschikt is voor veel programma's. Het
bijgevoegde bestand heeft een tif-indeling.
●
M-TIFF (multipage TIFF): met deze indeling wordt een document met meerdere
pagina's gecomprimeerd in één compact bestand. Het bijgevoegde bestand heeft
een tif-indeling.
Opmerking De indeling voor het bestand dat u verzendt, wordt geselecteerd in de schermen
Verzendopties.
Documenten die u verzendt als JPEG- of TIFF-bestanden, kunnen in verschillende
softwareprogramma's worden geopend en worden bewerkt door de ontvanger. De
ontvanger moet Acrobat Reader hebben geïnstalleerd om PDF-bestanden te lezen.

56 Hoofdstuk 5 – Verzenden naar een e-mailadres NLWW
Adresboeken
De HP LaserJet 4100 mfp kan gebruikmaken van de adreslijst van de e-mailserver van
het netwerk (LDAP) en kan ook een lokaal adresboek opbouwen. De netwerkadreslijst
wordt automatisch geconfigureerd voor gebruik tijdens de initiële productconfiguratie. Na
de configuratie kunt u e-mailadressen selecteren in de lijst wanneer u documenten
digitaal verzendt. E-mailadressen die niet in het netwerkadresboek zijn opgeslagen,
kunnen aan het lokale adresboek worden toegevoegd voor toekomstig gebruik.
Zie “Handleiding voor de systeembeheerder” op pagina 147 voor meer informatie over
het configureren van een adreslijst.

Overzicht 57
6
Afdrukken op een netwerk
Overzicht
Wanneer de printerdrivers voor de HP LaserJet 4100 mfp op de computer zijn
geïnstalleerd, kan deze functioneren als netwerkprinter en kunt u afdruktaken verzenden
vanuit elk softwareprogramma. In dit hoofdstuk worden de volgende geavanceerde
afdruktaken behandeld:
● printersoftware installeren;
●
functies van de printerdriver gebruiken;
● laden aanpassen voor afdrukken of kopiëren;
● taakopslagfuncties gebruiken;
● afdrukken met de FIR-poort.
Zie “Basisbewerkingen” op pagina 19 voor meer informatie over afdrukken. In andere
hoofdstukken van deze handleiding worden functies en procedures voor kopiëren en
digitaal verzenden behandeld.

58 Hoofdstuk 6 – Afdrukken op een netwerk NLWW
Printersoftware installeren
De HP LaserJet 4100 mfp wordt geleverd met complete printerinstallatiesoftware op
cd-rom. Als u het product als netwerkprinter wilt gebruiken, moet u de printerdrivers op
elke computer installeren vanaf welke documenten worden afgedrukt. Als uw computer
geen eigen cd-rom-station heeft, maar u wel tijdelijk een station kunt gebruiken, kunt u
de drivers naar diskettes kopiëren om de software vanaf diskette op de computer te
installeren. Zie de beknopte handleiding voor de installatie-instructies.
De printerdrivers moeten worden geïnstalleerd om de functies van de printer volledig te
benutten. Het wordt aanbevolen de andere softwareprogramma's op de cd-rom te
installeren, maar dit is niet vereist. Zie het bestand ReadMe.wri voor meer informatie.
Opmerking Lees het bestand Readme.txt op de cd-rom voor recente productinformatie die niet meer
in deze gebruikershandleiding kon worden opgenomen.
Als uw Windows-computer toegang heeft tot het Internet, controleert het
installatieprogramma automatisch of er nieuwe software beschikbaar is op de
HP website. Zie “HP klantenservice en ondersteuning” op pagina 115 voor informatie
over het verkrijgen van de nieuwste software als u geen toegang tot het Internet hebt.
Windows-
client
Macintosh-software
PPD’s
* Geen ondersteuning voor de talen Tsjechisch, Koreaans, Japans, Russisch,
Vereenvoudigd Chinees, Traditioneel Chinees en Turks.
Netwerkbeheerder:
Windows-software
Drivers
Ingebouwde webserver
Macintosh-software
PPD’s
HP LaserJet
hulpprogramma*
Lettertypen*
Ingebouwde webserver
Macintosh
client
Windows-software
Drivers

Printersoftware installeren 59
HP LaserJet afdruksysteem
De cd-rom bevat softwarecomponenten en drivers voor eindgebruikers en voor
netwerkbeheerders die de hier vermelde besturingssystemen gebruiken. Zie het bestand
ReadMe.wri voor de recentste informatie.
● Microsoft Windows 95 en 98
●
Microsoft Windows Me
● Microsoft Windows NT
®
4.0
● Microsoft Windows 2000
●
Microsoft Windows XP
● Apple Macintosh OS, versie 7.5.3 of hoger
● AutoCAD™-drivers, versie 12 t/m 15
Drivers en documentatie voor Windows NT 3.51 zijn beschikbaar op het Internet.
Drivers, het programma voor de installatie van lettertypen en documentatie voor
Windows 3.1x zijn beschikbaar op de cd-rom die bij het product wordt meegeleverd.

60 Hoofdstuk 6 – Afdrukken op een netwerk NLWW
Printerdrivers
Printerdrivers geven toegang tot de printerfuncties en zorgen dat computers op een
netwerk met de printer kunnen communiceren via een printertaal.
Opmerking Lees het bestand ReadMe.wri voor informatie over aanvullende software en
ondersteunde talen.
Bepaalde printerfuncties zijn uitsluitend beschikbaar met de PCL6-driver. Zie de Help van
de printersoftware voor informatie over beschikbare functies.
De printerdrivers in de volgende tabel worden bij de printer geleverd. De recentste
drivers zijn beschikbaar op http://www.hp.com/support/lj4100mfp
. Als de printer is
geïnstalleerd op bepaalde Windows-computers, wordt automatisch de Internet-toegang
gecontroleerd om de nieuwste drivers te verkrijgen.
U kunt de volgende printerdrivers downloaden op het Internet of bestellen bij een
erkende HP dealer of ondersteuningsdienst (zie “HP klantenservice en ondersteuning”
op pagina 115).
● Windows NT 3.51 PCL 5e en Windows NT 3.51 PS (alleen beschikbaar voor het
Engels)
●
UNIX- en Linux-modelscripts
OS/2-drivers zijn beschikbaar bij IBM en hebben de vermelding OS/2. Deze zijn niet
beschikbaar voor de talen Japans, Koreaans, Vereenvoudigd Chinees en Traditioneel
Chinees.
Opmerking Als de gewenste printerdriver niet op de cd-rom staat of hier niet wordt genoemd,
controleert u de installatiediskettes van het softwareprogramma of de Readme-bestanden
om na te gaan of het programma de printer ondersteunt. Zo niet, neemt u contact op met
de softwarefabrikant of -leverancier en vraagt u een driver voor de printer aan.
Besturingssysteem PCL 5e PCL 6 PS
1
1. De PostScript-emulatie op niveau 3 wordt in deze gebruikershandleiding
verder PS genoemd.
PPD’s
Windows 3.1x
●●
●
2
2. Alleen emulatie op niveau 1.
Windows 95 en 98
Windows Me
●●●●
Windows NT 4.0
●●●●
Windows 2000
Windows XP
●●●●
Macintosh OS
●

Printersoftware installeren 61
Software voor Windows-computers
Opmerking De volgende gegevens zijn alleen vereist als het product wordt gebruikt als
netwerkprinter.
Toegang tot de Windows-driver
Als u de driver wilt configureren, kunt u op de volgende manieren toegang krijgen tot de
driver:
Opmerking De standaardinstellingen voor het product worden ingesteld of gewijzigd door de
systeembeheerder. De gebruiker kan deze standaardwaarden vervangen via het
bedieningspaneel of het softwareprogramma, maar alleen voor de huidige taak. De
instellingen in het programma vervangen de instellingen van de printerdriver.
Besturingssyste
em
Wijzig tijdelijk de instellingen
(in een softwareprogramma)
Standaardinstellingen
wijzigen
(in alle programma's)
Windows 95 en 98
Windows Me
Klik in het menu Bestand op
Afdrukken en klik vervolgens op
Eigenschappen. (De stappen
kunnen variëren. Dit is de
gangbaarste methode.)
Klik op de knop Start, ga naar
Instellingen en klik vervolgens
op Printers. Klik met de
rechtermuisknop op het
printerpictogram en klik op
Eigenschappen.
Windows NT 4.0 Klik in het menu Bestand op
Afdrukken en klik vervolgens op
Eigenschappen. (De stappen
kunnen variëren. Dit is de
gangbaarste methode.)
Klik op de knop Start, ga naar
Instellingen en klik vervolgens
op Printers. Klik met de
rechtermuisknop op het
printerpictogram en klik op
Standaardwaarden of
Eigenschappen.
Windows 2000
Windows XP
Klik in het menu Bestand op
Afdrukken en klik vervolgens op
Eigenschappen. (De stappen
kunnen variëren. Dit is de
gangbaarste methode.)
Klik op de knop Start, ga naar
Instellingen en klik vervolgens
op Printers. Klik met de
rechtermuisknop op het
printerpictogram en klik op
Afdrukvoorkeuren of
Eigenschappen.
Windows 3.1x en
Windows NT 3.51
Klik in het menu Bestand op
Afdrukken, klik op Printers en klik
vervolgens op Opties. (De stappen
kunnen variëren. Dit is de meest
gangbare methode.)
Dubbelklik in het
Configuratiescherm van
Windows op Printers, selecteer
de printer en klik op Instellingen.

62 Hoofdstuk 6 – Afdrukken op een netwerk NLWW
De juiste printerdriver kiezen
Kies een printerdriver op basis van de wijze waarop u de afdrukfuncties van de MFP wilt
gebruiken.
● Gebruik de PCL 6-driver om alle afdrukfuncties volledig te benutten. Tenzij
compatibiliteit met eerdere PCL-drivers of oudere printers vereist is, wordt de PCL 6-
driver aanbevolen.
●
Gebruik de PCL 5e-driver als u wilt dat de afgedrukte documenten er net zo uitzien
als bij oudere printers of als u ondersteuning voor bepaalde lettertypen of DIMM's
wenst.
● Gebruik de PS-driver voor compatibiliteit met PS 3. Bepaalde functies zijn in deze
driver niet beschikbaar.
Als de drivers zijn geïnstalleerd, schakelt de printer automatisch over tussen de PS- en
de PCL-printertaal.

Printersoftware installeren 63
Help van printerdriver
Elke printerdriver heeft Help-schermen die u kunt activeren met de Help-knop, de F1-
toets of het vraagtekensymbool in de rechterbovenhoek van het venster van de
printerdriver (afhankelijk van het gebruikte Windows-besturingssysteem). U opent het
venster van de printerdriver door op Afdrukken te klikken in het softwareprogramma.
Deze Help-schermen geven uitgebreide informatie over de specifieke driver. De Help van
de printerdriver is onafhankelijk van de Help in het softwareprogramma.
Software voor Macintosh-computers
PostScript-printerbeschrijvingsbestanden
Met behulp van de printerbeschrijvingsbestanden (PPD’s) en de driver voor de Apple
LaserWriter 8 kan een computer op een netwerk toegang krijgen tot de productfuncties
en met de printer communiceren. Een installatieprogramma voor de PPD's en andere
software bevinden zich op de cd-rom. Gebruik de driver voor de Apple LaserWriter 8 die
bij de computer is meegeleverd.
HP LaserJet hulpprogramma
Met het HP LaserJet hulpprogramma kunt u afdrukfuncties besturen die niet beschikbaar
zijn in de printerdriver. Dankzij de geïllustreerde vensters kunt u eenvoudig
printerfuncties selecteren op een Macintosh-computer. Gebruik het HP LaserJet
hulpprogramma voor het volgende:
● berichten op het bedieningspaneel van het product aanpassen;
● een naam toewijzen aan het product, een gebied op het netwerk toekennen die
voorbehouden is aan de printer, bestanden en lettertypen downloaden en de meeste
printerinstellingen wijzigen;
●
een wachtwoord voor het product instellen;
● vanaf de computer functies op het bedieningspaneel van de printer blokkeren om
ongeoorloofde toegang te voorkomen (zie de Help van de printersoftware);
●
het product configureren en instellen voor afdrukken via Internet Protocol (IP).
Opmerking Het HP LaserJet hulpprogramma biedt geen ondersteuning voor de talen Tsjechisch,
Koreaans, Japans, Russisch, Vereenvoudigd Chinees, Traditioneel Chinees en Turks.
Software voor netwerken
Zie de Beheerdershandleiding HP Jetdirect afdrukserver voor een overzicht van
verkrijgbare HP softwareoplossingen voor installatie en configuratie op een netwerk.
Deze handleiding kunt u vinden op de cd-rom die bij het product is geleverd.
HP Web JetAdmin
De HP LaserJet 4100 mfp wordt geheel ondersteund door HP Web JetAdmin, een
beheerprogramma dat via een browser werkt en doorgaans op een netwerk wordt
geïnstalleerd om meerdere printers te beheren. Dit hulpprogramma is bestemd voor
gebruik door de systeembeheerder. Kleine werkgroepen op een netwerk hebben
doorgaans niet HP Web JetAdmin nodig, maar als u een grote onderneming beheert,
kunt u dit product eenvoudig vanaf het Internet downloaden op http://www.hp.com/go/
webjetadmin.

64 Hoofdstuk 6 – Afdrukken op een netwerk NLWW
Opmerking Ga voor een lijst met ondersteunde hostservers naar de HP on line klantenservice op
http://www.hp.com/go/webjetadmin.
Zie “Handleiding voor de systeembeheerder” op pagina 147 voor aanvullende informatie
over het gebruik van HP Web JetAdmin in een grote onderneming.
UNIX en Linux
Opmerking Het HP Jetdirect printerinstallatieprogramma voor UNIX is een eenvoudig
hulpprogramma voor het installeren van printers op HP-UX- en Solaris-netwerken. Het
kan worden gedownload vanaf de HP on line klantenservice op het adres
http://www.hp.com/support/net_printing.
Geavanceerde afdruktaken uitvoeren
Functies van de printerdriver gebruiken
Als u afdrukt vanuit een softwareprogramma zijn veel functies van de MFP beschikbaar
vanuit de printerdriver. Zie “Printerdrivers” op pagina 60.
Opmerking Het is mogelijk dat niet alle printerfuncties aanwezig zijn in alle drivers. Controleer deze
drivers op de beschikbare opties.
Instellingen in de printerdriver en het softwareprogramma vervangen in het algemeen de
instellingen op het bedieningspaneel. De instellingen in het softwareprogramma
vervangen de instellingen in de printerdriver.
Zie de Help-informatie van het softwareprogramma of de printerdriver voor specifieke
instructies.
Collator
Met de sorteerfunctie van de printer kunt u meerdere originelen afdrukken. Dit biedt de
volgende voordelen:
●
minder netwerkverkeer;
● het programma is sneller weer beschikbaar;
●
alle documenten zijn originelen.
RIP ONCE
Bij gebruik van de RIP ONCE-functie hoeft een afdruktaak slechts één keer op de printer
te worden verwerkt. Bij deze eenmalige verwerking wordt een afbeelding van de pagina
gemaakt die vervolgens in gecomprimeerde vorm in het printergeheugen wordt
bewaard. De pagina’s worden afgedrukt door de opgeslagen pagina-afbeeldingen te
decomprimeren zonder dat de afdruktaak eerst opnieuw hoeft te worden verwerkt. De
afdruktaak wordt elke keer exact hetzelfde afgedrukt omdat de gecomprimeerde
afbeelding niet van andere printergegevens afhankelijk is.

Geavanceerde afdruktaken uitvoeren 65
Printerinstellingen opslaan (Snelinstellingen)
Met PCL 6- en PCL 5e-printerdrivers van Windows kunt u printerinstellingen als
standaardwaarden opslaan voor meerdere soorten afdruktaken. U kunt bijvoorbeeld een
snelinstelling ontwerpen voor het afdrukken van enveloppen of voor het afdrukken van
de eerste pagina van een document op briefhoofdpapier.
Paginaformaat aanpassen (ZoomSmart)
De PCL 6- en PCL 5e-printerdrivers van Windows beschikken over de zogenaamde
ZoomSmart-functie waarmee u pagina's van en naar elk willekeurig formaat kunt
wijzigen. U doet dit door een percentage of een ander formaat op te geven.
Brochures afdrukken
Met behulp van de PCL 6- en PCL 5e-printerdrivers van Windows kunt u dubbelzijdige
brochures afdrukken. U kunt Letter-, Legal- of A4-papier zowel rechts als links inbinden.
Afdrukken met een watermerk
Een watermerk is een mededeling, zoals Concept of Topgeheim, die kan worden
afgedrukt op de achtergrond van elke pagina in een document. Watermerken worden
ingevoegd in documenten met behulp van de printerdriver in het softwareprogramma.
Een afwijkende eerste pagina afdrukken
Volg de onderstaande instructies als u een eerste pagina wilt afdrukken die afwijkt van
andere pagina's in uw afdruktaak.
1 Selecteer in Windows Gebruik afwijkend papier voor eerste pagina in de
printerdriver. Kies een lade (of Handinvoer) voor de eerste pagina en een andere
lade voor de overige pagina's. Plaats het papier voor de eerste pagina in lade 1 (of in
een andere door u geselecteerde lade). (Als u het papier met de hand invoert, legt u
het papier in lade 1 nadat de afdruktaak naar de printer is gestuurd en de printer om
papier vraagt.) Als u lade 1 vult, plaatst u het papier met de afdrukzijde naar boven
en de bovenzijde van de pagina naar de achterzijde van het product.
Kies op een Macintosh-computer First from (Eerste uit) en Remaining from
(Overige uit) in het dialoogvenster Print.
Opmerking De selecties die u maakt en de plaats waar u deze maakt zijn afhankelijk van de gebruikte
toepassing of de bijbehorende printerdriver. Bepaalde opties zijn mogelijk alleen via de
printerdriver beschikbaar.
2 Leg het papier voor de overige pagina’s van het document in een andere lade.
U kunt de eerste pagina en de volgende pagina’s selecteren door een papiersoort op te
geven. Zie voor meer informatie “Afdrukmateriaal met de hand uit lade 1 invoeren” op
pagina 68.
Een blanco pagina invoegen
Met deze optie kunt u blanco pagina's toevoegen aan het eind van een afdruktaak. Voor
Windows klikt u op Afwijkend papier gebruiken voor eerste pagina op het tabblad
Papier van de printerdriver en vervolgens klikt u op Achterblad. U kunt de papierbron
selecteren voor de blanco pagina's. Kies Geen achterblad in de printerdriver als u deze
functie wilt uitschakelen.

66 Hoofdstuk 6 – Afdrukken op een netwerk NLWW
Meerdere pagina’s op één vel afdrukmateriaal afdrukken
U kunt meer dan één pagina op één vel papier afdrukken. Deze functie is in de
HP LaserJet 4100 mfp printerdrivers beschikbaar en biedt een voordelige manier om
kladpagina’s af te drukken. De functie wordt soms n-plus afdrukken genoemd.
Opmerking De prestaties van de PCL- en de PS-driver verschillen enigszins. Controleer de
beschikbare opties in de printerdriver.

Geavanceerde afdruktaken uitvoeren 67
Laden aanpassen voor afdrukken of kopiëren
Begrip van ladevolgorde
Wanneer een afdruktaak wordt ontvangen, selecteert de MFP automatisch een
invoerlade door het gevraagde soort afdrukmateriaal te vergelijken met het
afdrukmateriaal dat al in de laden is geplaatst. Als lade 1 is geladen met afdrukmateriaal
en is ingesteld op de modus EERSTE in het menu Papierverwerking, wordt het papier altijd
eerst uit lade 1 geladen.
Als LADE 1 MODUS=EERSTE niet is geselecteerd, wordt in alle beschikbare invoerladen
gezocht naar afdrukmateriaal dat voldoet aan de afdrukopdracht, beginnend bij de
onderste lade en eindigend bij lade 1. De taak wordt afgedrukt wanneer het juiste soort
en formaat zijn gevonden. Als het afdrukmateriaal niet wordt gevonden, verschijnt een
bericht op het bedieningspaneel waarin u wordt gevraagd om het juiste afdrukmateriaal
te laden. U kunt vervolgens het afdrukmateriaal laden, of het verzoek negeren door een
ander soort of formaat afdrukmateriaal in het bedieningspaneel op te geven. Als een
lade leeg raakt tijdens een afdruktaak, wordt automatisch overgeschakeld op een andere
papierlade die hetzelfde soort of formaat afdrukmateriaal bevat.
Gebruik van lade 1 aanpassen
U kunt lade 1 aanpassen aan uw specifieke afdrukbehoeften. Het product kan worden
ingesteld om af te drukken vanuit lade 1 wanneer deze geladen is of om alleen af te
drukken vanuit lade 1 als het geladen type afdrukmateriaal wordt aangevraagd. Kies de
instelling LADE 1 MODUS=EERSTE of LADE 1 MODUS=PAPIERLADE in het menu
Papierverwerking op het bedieningspaneel.
Het soort en formaat afdrukmateriaal opgeven (laden vergrendelen)
In plaats van de MFP in te stellen op de bron (een papierlade), kunt u het apparaat
zodanig configureren dat het afdrukmateriaal per soort (zoals gewoon papier of
briefhoofdpapier) en formaat (zoals Letter of A4) wordt geselecteerd. Zie “Ondersteunde
papierformaten en -gewichten” op pagina 124.
Wanneer u afdrukt per soort en formaat afdrukmateriaal, weet u zeker dat uw
afdruktaken altijd op het gewenste afdrukmateriaal worden afgedrukt. Als u vaak
verschillende soorten afdrukmateriaal gebruikt, kunt u de laden instellen zodat u niet
langer steeds hoeft te controleren welk afdrukmateriaal is geladen voordat u afdrukt. Dat
is vooral nuttig als de printer wordt gedeeld en het afdrukmateriaal door meerdere
personen wordt geplaatst en verwijderd.
Opmerking Voor producten op een netwerk kunnen de instellingen voor soort en formaat ook worden
geconfigureerd via de ingebouwde webserver of HP Web JetAdmin software. Zie de Help-
informatie bij de productsoftware voor meer informatie.
Instelling Verklaring
LADE 1
MODUS=EERSTE
De printer laadt in de regel eerst papier uit lade 1 tenzij deze leeg of
vergrendeld is. Als er niet altijd afdrukmateriaal in lade 1 is geladen
of als u lade 1 uitsluitend gebruikt voor handinvoer van papier, moet
u de standaardinstelling LADE 1 MODUS=EERSTE in het menu
Papierverwerking handhaven.
LADE 1
MODUS=
PAPIERLADE
Lade 1 werkt als laden 2, 3 en 4. Lade 1 wordt niet eerst
gecontroleerd, maar er wordt papier geladen uit de lade met het
geselecteerde soort en formaat afdrukmateriaal.
Als LADE 1 MODUS=PAPIERLADE is ingesteld, verschijnt een optie
voor het configureren van de instellingen voor formaat en soort voor
lade 1 in het menu Papierverwerking.

68 Hoofdstuk 6 – Afdrukken op een netwerk NLWW
Afdrukken per soort en formaat afdrukmateriaal
1 Laad de laden op de juiste wijze en pas de papiergeleiders aan.
2 Selecteer de optie LADE 1 TYPE in het menu Papierverwerking van het
bedieningspaneel en geef voor elke lade het type afdrukmateriaal op. Als u niet
zeker weet welk type afdrukmateriaal het is (bijvoorbeeld bankpostpapier of
kringlooppapier), controleert u het etiket op de verpakking.
3 Kies de gewenste instellingen voor het formaat op het bedieningspaneel.
• Lade 1: als LADE 1 MODUS=PAPIERLADE is geselecteerd in het menu
Papierverwerking, geeft u het formaat op in het menu. Als u speciaal
afdrukmateriaal hebt geladen, stelt u het formaat van dit speciale afdrukmateriaal
in het menu Afdrukken in op het afdrukmateriaal dat in lade 1 is geladen.
• Laden 2, 3 en 4: het formaat van het afdrukmateriaal wordt automatisch
gedetecteerd wanneer het afdrukmateriaal op de juiste wijze is geladen in de lade
en de papiergeleiders zijn aangepast aan het formaat van het afdrukmateriaal.
Als u speciaal afdrukmateriaal hebt geladen, stelt u het formaat van dit speciale
afdrukmateriaal in het menu Afdrukken in op het afdrukmateriaal dat in de lade is
geladen. Stel de formaatinstelknop voor afdrukmateriaal in de lade in op
Aangepast.
Opmerking Zie “Richtlijnen voor het gebruik van aangepast papier” op pagina 28 als u wilt afdrukken
op afdrukmateriaal van speciaal formaat.
• Optionele automatische envelopinvoer: stel het formaat voor afdrukmateriaal in
vanuit het menu Papierverwerking.
4 Selecteer het gewenste soort en formaat afdrukmateriaal vanuit de software of de
printerdriver.
Opmerking Voor producten op een netwerk kunnen de instellingen voor soort en formaat ook worden
geconfigureerd via de ingebouwde webserver of HP Web JetAdmin software. Zie de Help
van de printerdriver voor informatie over deze optie.
Als u wilt afdrukken per soort en formaat, kan het nodig zijn lade 1 leeg te maken of te
sluiten, of de instelling LADE 1 MODUS=PAPIERLADE op te geven in het menu
Papierverwerking op het bedieningspaneel. Zie voor meer informatie “Gebruik van lade
1 aanpassen” op pagina 67.
Instellingen in de printerdriver en het softwareprogramma vervangen de instellingen op
het bedieningspaneel. De instellingen in het softwareprogramma vervangen de
instellingen in de printerdriver.
Afdrukmateriaal met de hand uit lade 1 invoeren
De functie voor handinvoer biedt een andere manier om op speciaal afdrukmateriaal af
te drukken. Als u deze functie instelt op Aan op het bedieningspaneel of in de
printerdriver, wordt het afdrukken onderbroken nadat een taak is verzonden, zodat u tijd
hebt om speciaal afdrukmateriaal te laden in lade 1. Druk op S
TART
om door te gaan met
afdrukken.
Als lade 1 al afdrukmateriaal bevat wanneer u een afdruktaak verzendt en de
standaardinstelling voor lade 1 op het bedieningspaneel van de printer LADE 1= EERSTE
is, wordt niet gestopt en gewacht totdat speciaal afdrukmateriaal wordt geladen. Als u
deze functie wilt gebruiken, moet u LADE 1=PAPIERLADE instellen in het menu
Papierverwerking (zie “Gebruik van lade 1 aanpassen” op pagina 67).

Geavanceerde afdruktaken uitvoeren 69
Als u HANDINVOER=AAN hebt geselecteerd op het bedieningspaneel, vervangt deze
instelling de instelling van de printerdriver en wordt om handmatige invoer vanuit lade 1
gevraagd voor alle afdruktaken die naar de printer worden gezonden, tenzij een
specifieke lade is geselecteerd in de printerdriver. Als u deze functie zelden gebruikt,
kunt u beter de instelling HANDINVOER=UIT selecteren op het bedieningspaneel.

70 Hoofdstuk 6 – Afdrukken op een netwerk NLWW
De taakopslagfuncties gebruiken
De HP LaserJet 4100 mfp beschikt over verschillende opslagfuncties waarmee u
afgedrukte taken in het geheugen kunt opslaan voor toekomstig gebruik. U maakt
opgeslagen taken met behulp van de printerdriver wanneer u een softwareprogramma
gebruikt.
Met de knop M
ENU
op het bedieningspaneel haalt u afdruktaken op en drukt u deze af.
Alle opgeslagen taken in het menu TAKEN OPHALEN worden vermeld op volgorde van
gebruikersnaam. Snelkopieertaken, lezen en vasthouden-taken, privé-taken en
opgeslagen taken die vanaf de computer zijn verzonden, worden in dit menu vermeld.
Elke taaksoort wordt verderop beschreven.
●
Opgeslagen taken: met deze functie kunt u een afdruktaak, zoals een
personeelsformulier, permanent op de vaste schijf opslaan zodat u het kunt
afdrukken wanneer u het nodig hebt. U kunt de taak op elk moment afdrukken met
het menu TAKEN OPHALEN op het bedieningspaneel.
●
Privé-taken: met deze functie kunt u voorkomen dat een afdruktaak wordt afgedrukt
totdat een toegewezen PIN-nummer is ingevoerd op het bedieningspaneel. Privé-
taken worden automatisch van de vaste schijf verwijderd nadat deze zijn vrijgegeven
voor afdrukken. U kunt een privé-taak ook selecteren en verwijderen zonder deze af
te drukken.
●
Snelkopieertaken: met deze functie kunt u het gewenste aantal exemplaren
afdrukken en de taak op de vaste schijf opslaan voor toekomstig gebruik.
●
Lezen en vasthouden-taken: deze functie biedt een snelle en eenvoudige methode
om één exemplaar van een taak af te drukken en te proeflezen en vervolgens de
overige exemplaren af te drukken.
Opmerking Als u de MFP uitzet, worden alle opgeslagen taken (snelkopiëren, lezen en vasthouden
en privé) gewist. Een snelkopieertaak kan ook worden gewist op het bedieningspaneel
of via HP Web JetAdmin. Sla een taak op als opgeslagen taak om te voorkomen dat de
taak wordt verwijderd wanneer u het product uitschakelt.
Toegang tot de taakopslagfuncties
Voor Windows
1 Klik op Afdrukken in het menu Bestand van het softwareprogramma.
2 Klik op Eigenschappen en op het tabblad Bestemming.
3 Klik bij Bestemmingsfuncties op Opties om de Taakopslagopties weer te geven.
4 Selecteer de gewenste taaksoort en geef de taak een unieke naam.
Voor Macintosh
Selecteer in recente drivers Taakopslag in het vervolgmenu van het dialoogvenster
Afdrukken. In oudere versies van drivers kiest u Printerspecifieke opties.
VOORZICHTIG Zorg dat u de afdruktaken in de printerdriver een unieke naam geeft voordat u afdrukt.
Wanneer u standaardnamen gebruikt, kunnen eerdere afdruktaken met dezelfde
standaardnaam worden overschreven of verwijderd.

De taakopslagfuncties gebruiken 71
Opgeslagen taken afdrukken
Ga als volgt te werk om een opgeslagen taak af te drukken via het bedieningspaneel:
1 Druk op M
ENU
en selecteer het menu TAKEN OPHALEN.
2 Selecteer de gewenste gebruikersnaam met de navigatieknoppen Omhoog en
Omlaag en druk op .
3 Selecteer de gewenste taaknaam met de navigatieknoppen Omhoog en Omlaag en
druk op .
Opmerking Als een pictogram Vergrendeld naast de taaknaam wordt weergegeven, is de taak een
privé-taak en moet u een PIN-nummer invoeren om deze af te drukken.
4 Gebruik het toetsenblok om het aantal exemplaren in te voeren.
5 Druk op S
TART
om de taak af te drukken.
Opgeslagen taken verwijderen
Opgeslagen taken blijven op de vaste schijf staan totdat deze worden verwijderd. Ga als
volgt te werk om een opgeslagen taak te wissen.
1 Druk op M
ENU
en selecteer het menu TAKEN OPHALEN.
2 Selecteer de gewenste gebruikersnaam en taaknaam met de navigatieknoppen
Omhoog en Omlaag.
3 Druk op om de taak te selecteren.
4 Selecteer VERWIJDEREN en druk op om de taak te verwijderen.

72 Hoofdstuk 6 – Afdrukken op een netwerk NLWW
Afdrukken met de FIR-poort
De optionele FIR-poort biedt ondersteuning voor draadloos afdrukken met het product
vanaf elk draagbaar apparaat (zoals een laptopcomputer) dat compatibel is met IrDA-
standaarden (Infrared Data Association).
De afdrukverbinding wordt in stand gehouden door de zendende infraroodpoort (FIR)
binnen het ontvangstbereik van de ontvangende poort op te stellen. Houd er rekening
mee dat de verbinding kan worden belemmerd door allerlei voorwerpen, zoals een hand,
afdrukmateriaal, direct zonlicht of een krachtige lichtbron waarvan het licht op een van
beide FIR-poorten valt.
Opmerking Zie de gebruikershandleiding bij de FIR-poort voor meer informatie. Neem contact op met
de computerfabrikant voor drivers en installatie-instructies als u geen infraroodsoftware
hebt geïnstalleerd.
Afdrukken voorbereiden vanuit Windows
Voer de volgende stappen uit voordat u de infrarooddriver start:
1 Klik op de Windows-taakbalk op Start, klik op Instellingen en klik vervolgens op
Printers.
2 Selecteer de HP LaserJet 4100 mfp als standaardprinter.
3 Kies in de map Printers Eigenschappen/Details en kijk of de virtuele LPT-
infraroodpoort is geselecteerd.
4 Selecteer het bestand dat u wilt afdrukken.
Afdrukken voorbereiden met Macintosh computers
Wanneer u een infraroodprinter instelt, maakt u eerst een printerpictogram op het
bureaublad met behulp van het Desktop Printer-hulpprogramma (hulpprogramma voor
afdrukken vanaf het bureaublad). Standaard bevindt het printerhulpprogramma zich in
de map Apple Extras/Apple LaserWriter op de vaste schijf.
IR-printer is geen beschikbare optie wanneer het infraroodbedieningspaneel en de
extensies niet actief zijn. Bovendien is infrarood afdrukken alleen mogelijk op de
HP LaserWriter versie 8.6 of hoger.
1 Start het bureaubladhulpprogramma.
2 Selecteer Printer IR (infrarood) en druk op OK.
3 Pas het bestand PostScript Printer Description (PPD) aan het product aan.
4 Klik op Opslaan in het menu Bestand.
5 Voer een naam en een locatie in voor het Printerpictogram en klik op OK.
Opmerking Wanneer het pictogram op het bureaublad (of elders) wordt opgeslagen, moeten
productopties handmatig worden aangepast. Deze stap komt grotendeels overeen met
het selecteren van de optie Configureer na de installatie van de printer in de Kiezer.
Selecteer het Printerpictogram om de opties in te stellen en selecteer Instellingen
wijzigen in het menu Printen.

Afdrukken met de FIR-poort 73
Een taak afdrukken met FIR
1 Plaats de draagbare computer (of een ander draagbaar apparaat met een IrDA-
compatibel FIR-venster) op een afstand van maximaal 1 meter van de HP Fast
InfraRed Receiver. Voor een goed werkende verbinding met de printer moet het IR-
venster zich onder een hoek van ±15 graden met het product bevinden.
2 Voer de afdruktaak uit. Het statuslampje op de HP FIR Receiver gaat aan en even
later verschijnt op het bedieningspaneel het bericht TAAK VERWERKEN.
Controleer de stand van de ontvanger ten opzichte van de FIR-poort op het verzendende
apparaat en stuur de afdruktaak opnieuw naar de printer als het statuslampje niet gaat
branden. Zorg dat alle apparaten steeds binnen het vereiste werkbereik blijven als u de
apparatuur moet verplaatsen (bijvoorbeeld om afdrukmateriaal toe te voegen).
Als de verbinding wordt onderbroken voordat de afdruktaak is voltooid, gaat het
statuslampje op de FIR-poort uit. U hebt dan 40 seconden de tijd om de verbinding te
herstellen en de afdruktaak voort te zetten. Als de verbinding binnen deze tijd wordt
hersteld, gaat het statuslampje weer aan.
Opmerking De verbinding wordt permanent verbroken als de verzendpoort buiten het werkbereik
wordt geplaatst of als de transmissie langer dan 40 seconden wordt onderbroken door
een obstakel tussen beide poorten. Afhankelijk van de omvang van de taak kan het
afdrukken met de HP FIR-poort soms wat langer duren dan via een directe parallelle
kabelverbinding.
Een FIR-afdruktaak onderbreken en hervatten
Met behulp van de functie voor onderbreken en hervatten kunt u het afdrukken van een
taak tijdelijk onderbreken om tussendoor een andere taak af te drukken via een FIR-
poort. Meteen nadat deze nieuwe FIR-taak is afgedrukt, wordt de onderbroken taak
voortgezet.
Als u een afdruktaak wilt onderbreken, moet de verbinding met de FIR-poort worden
gemaakt en moet een afdruktaak worden verzonden. Het product stopt met het
afdrukken van de huidige taak wanneer het afdrukken van het huidige exemplaar is
voltooid. Daarna wordt de taak afgedrukt die via de FIR-verbinding is ontvangen. Als de
FIR-taak is voltooid, gaat het product verder met het afdrukken van de oorspronkelijke
taak.

Overzicht 75
7
Productonderhoud
Overzicht
In dit hoofdstuk worden de basisprocedures voor productonderhoud voor de
HP LaserJet 4100 mfp beschreven. Deze bevatten de volgende informatie:
● de tonercassette beheren;
●
het product reinigen;
● uitvoeren van preventief onderhoud.
VOORZICHTIG Schakel de stroomschakelaar uit en haal de stekker uit het stopcontact voordat u kabels
en accessoires van de MFP losmaakt en voordat u preventief onderhoud verricht of het
apparaat schoonmaakt. Als u deze activiteiten uitvoert terwijl de MFP aanstaat en is
aangesloten, kan het product ernstig worden beschadigd.

76 Hoofdstuk 7 – Productonderhoud NLWW
Onderhoud van de tonercassette
HP tonercassettes
Indien u een HP tonercassette gebruikt (onderdeelnummer C8061A of C8061X), kunt u
de volgende productinformatie ontvangen via de ingebouwde webserver:
● hoeveelheid resterende toner;
● geschatte aantal resterende pagina's;
●
aantal afgedrukte pagina's;
● overige productinformatie.
Echtheidscontrole van tonercassette
HP kan het gebruik van tonercassettes die niet door HP zijn vervaardigd (nieuwe, noch
opnieuw gevulde cassettes) niet aanbevelen. Omdat het producten betreft die niet door
HP zijn vervaardigd, kan HP niet voor de deugdelijkheid van het ontwerp of voor de
kwaliteit van deze producten instaan. Reparaties en onderhoud als gevolg van het
gebruik van een tonercassette die niet van HP is, worden nietgedekt door de garantie op
het product. Wanneer u een tonercassette gebruikt die niet van HP is, kan de levensduur
van de cassette niet nauwkeurig worden doorgegeven.
De HP LaserJet 4100 mfp geeft u een waarschuwing als een tonercassette in het
product wordt geplaatst die niet van HP is. Als u een gebruikte HP cassette uit een
andere HP product plaatst, moet de MFP mogelijk 20 pagina's afdrukken om te
controleren of de cassette een echt HP onderdeel is.
Opmerking Als u een bericht ziet met de mededeling dat uw tonercassette geen originele
HP tonercassette is, terwijl u in de veronderstelling verkeert dat u een HP cassette hebt
aangeschaft, kunt u de fraudehotline van HP bellen op 219 (1) (887) 219-3183 (gratis in
Noord-Amerika).
Verwachte levensduur van tonercassette
De levensduur van de tonercassette hangt af van de hoeveelheid toner die voor uw
afdruktaken en kopieertaken nodig is. Bij het afdrukken van tekst waarbij 5% van de
pagina bedrukt wordt, gaat een HP tonercassette gemiddeld 6.000 of 10.000 pagina’s
mee, afhankelijk van de geïnstalleerde tonercassette.
U kunt de levensduur van de cassette controleren via:
●
het bedieningspaneel (statuspagina printerbenodigdheden afdrukken);
●
de ingebouwde webserver;
●
HP Web JetAdmin;
●
printersoftware.
Opslag van tonercassette
Verwijder de tonercassette pas uit de verpakking wanneer u klaar bent om hem te
gebruiken. De houdbaarheid van een cassette in gesloten verpakking is ongeveer
2,5 jaar.
VOORZICHTIG Om beschadiging van de tonercassette te voorkomen, mag deze niet meer dan enkele
minuten aan licht worden blootgesteld.

Het product reinigen 77
Toner bijna of helemaal op
Wanneer de toner bijna op is, verschijnt de waarschuwing TONER BIJNA OP op het
bedieningspaneel en wordt het afdrukken voortgezet. Het bericht verschijnt voor de
eerste keer wanneer ongeveer 15 procent van de toner in de cassette over is.
Wanneer de toner helemaal op is, verschijnt het bericht TONER LEEG op het
bedieningspaneel en stopt het product met afdrukken. U kunt de huidige afdruktaak
hervatten door op S
TART
te drukken. Het bericht wordt bij elke taak weergegeven totdat u
de tonercassette vervangt.
Het product reinigen
Algemene richtlijnen
Voer de reinigingsprocedure op de volgende pagina uit bij het verwisselen van een
tonercassette of bij problemen met de afdrukkwaliteit. Houd het product zoveel mogelijk
vrij van stof en vuil om problemen te voorkomen.
● Reinig de buitenkant van het product met een licht met water bevochtigde doek.
● Reinig de binnenkant van het product met een droge, niet-pluizende doek.
VOORZICHTIG Zorg bij het schoonmaken van het product dat u de transferrol (de zwarte rubberen rol
onder de tonercassette) niet aanraakt. Door huidoliën op de rol kan de afdrukkwaliteit
verminderen.

78 Hoofdstuk 7 – Productonderhoud NLWW
Reinigingsprocedure
1 Schakel het product uit en verwijder de stekker uit het
stopcontact.
2 Open de bovenklep en verwijder de tonercassette.
WAARSCHUWING!
Steek uw hand niet te ver in de printer. Het naastgelegen
fusergedeelte kan bijzonder heet zijn. Wacht een half uur totdat
de fuser is afgekoeld.
VOORZICHTIG
Om beschadiging van de tonercassette te voorkomen, mag
deze niet meer dan enkele minuten lang aan licht worden
blootgesteld.
3 Verwijder met een droge, niet pluizende doek stof of vuil van
de papiergeleiders (gearceerde gebieden).
Opmerking
Als er toner op uw kleding komt, moet u deze met een droge
doek afvegen en de kleding in koud water wassen. Door warm
water hecht de toner zich in de stof.
4 Gebruik de groene hendel om de papierinvoerplaat omhoog
te tillen en veeg tonerresten af met een droge, niet-
pluizende doek.
5 Plaats de tonercassette terug, sluit de bovenklep, steek de
stekker weer in het stopcontact en zet het product aan.
2
3
4
1
5

Het product reinigen 79
De fuser reinigen
Voer het reinigingsblad door het product om de fuser vrij van toner en papierdeeltjes te
houden die zich kunnen opstapelen. Door achterblijvende toner en deeltjes kunnen
vlekken op de voor- of achterzijde van taken ontstaan (zie “Vlekjes” op pagina 105).
Voor een optimale afdrukkwaliteit raadt HP gebruikers aan om het reinigingsblad te
gebruiken na iedere vervanging van een tonercassette of een automatisch
reinigingsschema in te stellen.
U kunt een reinigingsblad op twee manieren gebruiken:
● handmatig via het uitleesvenster van het bedieningspaneel;
●
automatisch op een interval dat u instelt.
Opmerking De reinigingsprocedure duurt ongeveer 2,5 minuten. Tijdens het reinigen verschijnt een
bericht op het bedieningspaneel (VERWERKEN REINIGINGSPAGINA of VERWERKING VAN AUTO
REINIGINGSPAGINA).
Handmatige doorvoer van reinigingsblad
Druk de pagina af op kopieerpapier (geen bankpostpapier of ruw papier) voor een goede
reinigende werking van het reinigingsblad.
Ga als volgt te werk om het reinigingsblad handmatig door te voeren:
1 Druk op het bedieningspaneel op M
ENU
totdat het menu AFDRUKKWALITEIT wordt
weergegeven.
2 Druk op O
PTIE
tot MAAK REINIGINGSBLAD wordt weergegeven.
3 Druk op S
ELECTIE
om het reinigingsblad aan te maken. Een pagina met een zwarte
streep wordt afgedrukt.
4 Volg de instructies op het reinigingsblad om het reinigingsproces te voltooien.
Automatische doorvoer van reinigingsblad
Met de onderstaande procedure kunt u de printer zodanig instellen dat reinigingsbladen
automatisch worden afgedrukt op tijdstippen die u opgeeft. Als u automatisch
reinigingsbladen wilt verwerken, moet u zorgen dat het geselecteerde formaat en de
normale papiersoort zich in de printer bevinden. Een actieve afdruktaak wordt niet
onderbroken om een reinigingsblad te verwerken.
Verwijder het automatisch gemaakt en afgedrukte reinigingsblad.
Voor het instellen van de automatische doorvoer van een reinigingsblad.
1 Druk op het bedieningspaneel van het product op M
ENU
totdat het menu
AFDRUKKWALITEIT wordt weergegeven.
2 Druk op de navigatieknop Omlaag totdat AUTO REINIGINGSBLAD=UIT wordt
weergegeven.
3 Wijzig UIT in AAN en druk op .
4 Druk op de navigatieknop Omlaag totdat AUTO REINIGINGSFREQ=2000 wordt
weergegeven.
Opmerking De standaardfrequentie is om de 2.000 pagina's. Druk op de navigatieknoppen Omhoog
en Omlaag totdat de gewenste frequentie wordt weergegeven en druk op . De opties
zijn 1.000, 2.000, 5.000, 10.000, en 20.000 pagina's.
5 Druk na het selecteren van een paginafrequentie op om de selectie op te slaan.

80 Hoofdstuk 7 – Productonderhoud NLWW
6 Druk op de navigatieknoppen om de optie FORMAAT REINIGINGSPAG=LETTER te
selecteren. U kunt het reinigingsblad uitvoeren op Letter- of A4-papier. Gebruik de
navigatieknoppen om A4 of LETTER te selecteren en druk op om de selectie op te
slaan.
De ADI-papierinvoergeleider reinigen
1 Schakel het product uit.
2 Reinig de buitenkant van het product met een licht bevochtigde doek.
3 Open de ADI.
4 Open de invoergeleider door te drukken op de kleine plastic hendels aan beide
zijden van de geleider.
5 Verwijder het doorzichtige plastic blad.
6 Veeg de binnenkant van het doorzichtige plastic blad schoon met een schone,
zachte, droge doek.
VOORZICHTIG Gebruik geen water, vloeibare reinigingsmiddelen of oplosmiddelen. Vloeistoffen kunnen
in de mechanische delen druppelen en deze beschadigen.
7 Installeer het plastic blad opnieuw door het onder de grijze geribbelde geleider te
schuiven, die zich onder het witte opgevulde blad bevindt.
Opmerking Zorg dat het vrije uiteinde van het doorzichtige plastic blad onder de grijze geribbelde
geleider en het witte opgevulde blad wordt geplaatst.
8 Lijn de gaten in het blad uit met de kleine plastic spoelen in de invoergeleider. Druk
het doorzichtige plastic blad omlaag in de spoelen.
9 Sluit de klep van de invoergeleider. U moet nu horen dat de plastic hendels van de
invoergeleider vast klikken.
10 Reinig de buitenkant van de invoergeleider met de doek.

Het product reinigen 81
De scannerglasplaat reinigen
●
Reinig de glasplaat als vuil zichtbaar is of als de kopieerkwaliteit vermindert
(bijvoorbeeld door strepen).
● Reinig het oppervlak van de glasplaat voorzichtig met een schone, licht bevochtigde,
pluisvrije doek. Gebruik een reinigingsmiddel op basis van ammonia om de doek te
bevochtigen.
VOORZICHTIG Giet of spuit vloeistoffen niet rechtstreeks op het glas.
VOORZICHTIG Druk niet hard op het glasoppervlak. U kunt het glas breken.
De kalibratiestrook reinigen
1 Open de ADI.
2 Zoek de witte kalibratiestrook van vinyl. De kalibratiestrook bevindt zich links van het
doorzichtige plastic blad
3 Reinig de achterzijde van de ADI en kalibratiestroken voorzichtig met een schone,
licht bevochtigde, pluisvrije doek. Gebruik een reinigingsmiddel op basis van
ammonia om de doek te bevochtigen.
4 Sluit de ADI.

82 Hoofdstuk 7 – Productonderhoud NLWW
Preventief onderhoud uitvoeren
U kunt echter bepaalde onderdelen zelf vervangen als het bericht PRINTERONDERHOUD
NODIG verschijnt op het uitleesvenster op het bedieningspaneel van het product. Hiermee
kunt u zorgen dat het product optimaal blijft presteren.
Het onderhoudsbericht verschijnt elke 200.000 pagina's. Druk een configuratiepagina of
een pagina met de benodigdhedenstatus af om te controleren hoeveel pagina's het
product heeft afgedrukt (Zie “Toegang verkrijgen tot de ingebouwde webserver” op
pagina 149 voor meer informatie).
Zie “Bestelinformatie” op pagina 135 voor het bestellen van de printeronderhoudskit. De
kit bevat:
● fuser
●
printerrollen (transfer, pick-up en invoer)
● instructies
Opmerking De printeronderhoudskit is een verbruiksartikel en valt niet onder de garantie.

Overzicht 83
8
Problemen oplossen
Overzicht
In dit hoofdstuk vindt u informatie voor het oplossen van problemen die kunnen optreden
bij het gebruik van de HP LaserJet 4100 mfp.
Papierstoringen
verhelpen
Het komt soms voor dat er tijdens het afdrukken en kopiëren een
papierstoring optreedt. In deze gedeelte vindt u aanwijzingen voor het
opsporen en verwijderen van vastgelopen afdrukmateriaal en het
verhelpen van herhaaldelijke papierstoringen.
Informatie over
foutberichten
op het
bedieningspaneel
Veel berichten die op het bedieningspaneel verschijnen, spreken voor
zich. Sommige berichten geven echter een probleem aan waarbij
tussenkomst van de gebruiker vereist is. In dit gedeelte worden deze
berichten en de aanbevolen correctieve handelingen beschreven.
Problemen met de
uitvoerkwaliteit
verhelpen
Dit product behoort resultaten van hoogwaardige kwaliteit te bieden. Als
afdruk- of kopieertaken er niet scherp en duidelijk uitzien of als er
afwijkingen optreden, zoals lijnen, vlekken of vegen op de pagina, of als
afdrukmateriaal is gekreukt of krult, kunt u het probleem oplossen met
behulp van deze informatie.
Informatie over
foutberichten
voor de vaste
schijf, FIR-poort
en PS
Aanvullende foutberichten worden op het bedieningspaneel
weergegeven om u te helpen bij het oplossen van problemen met de
vaste schijf, de FIR-poortverbinding en PS. In dit gedeelte worden deze
soorten foutberichten en de aanbevolen handelingen weergegeven.

84 Hoofdstuk 8 – Problemen oplossen NLWW
Papierstoringen verhelpen
Als in het uitleesvenster van het bedieningspaneel het bericht Papierstoring verschijnt,
moet u het vastgelopen papier zoeken op de plaatsen die zijn aangegeven in de
afbeelding op de volgende pagina en daarna de procedure volgen voor het verhelpen
van papierstoringen. Het is mogelijk dat u ook op plaatsen moet zoeken die niet worden
aangegeven in het papierstoringsbericht. Kijk eerst bij de bovenklep onder de
tonercassette als de plaats waar het afdrukmateriaal is vastgelopen niet duidelijk is.
Zorg bij het verhelpen van papierstoringen dat u het afdrukmateriaal niet scheurt. Als er
een gedeelte van het afdrukmateriaal in het product achterblijft, kan dit opnieuw
papierstoringen veroorzaken. Zie “Herhaalde storingen oplossen” op pagina 92 als
regelmatig papierstoringen optreden.
Opmerking De bovenklep van het product moet worden geopend en gesloten om het
papierstoringsbericht te verwijderen.
Zie de installatiehandleiding en gebruikershandleiding bij het product als een storing
optreedt in de optionele automatische envelopinvoer.
Locaties van papierstoringen
1 Bovenklep en ruimte voor tonercassette
2 Optionele automatische envelopinvoer
3 Bij de invoerladen
4 Optionele duplexeenheid
5 Uitvoerbakken (boven en achter)
6 Fuserruimte
7 ADI
Opmerking Na een papierstoring kan er losse toner in het product achterblijven, waardoor de
afdrukkwaliteit kan verminderen. De toner moet echter verdwenen zijn nadat een aantal
vellen is afgedrukt.
1
6
2
4
3
5
5
7
Voorkant Achterkant

Papierstoringen verhelpen 85
Papierstoringen verhelpen bij de
bovenklep en de tonercassette
1 Open de bovenklep en verwijder de tonercassette.
VOORZICHTIG
Om beschadiging van de tonercassette te voorkomen, mag
deze niet meer dan enkele minuten aan licht worden
blootgesteld.
2 Gebruik de groene hendel om de papierinvoerplaat op te
tillen.
3 Trek het afdrukmateriaal langzaam uit het product. Zorg dat
het afdrukmateriaal niet scheurt.
Opmerking
Wanneer het afdrukmateriaal moeilijk te verwijderen is, kunt u
proberen het afdrukmateriaal bij de invoerladen te verwijderen
(zie “Papierstoringen verhelpen bij de invoerladen” op
pagina 87).
Zorg dat er geen losse toner wordt gemorst. Gebruik een droge
niet-pluizende doek en verwijder eventuele losse toner die in het
product gevallen is.
Als er losse toner in het product valt, kan dat tijdelijke
problemen met de afdrukkwaliteit veroorzaken. Losse toner
verdwijnt van de papierinvoer nadat er een paar pagina's zijn
afgedrukt.
Als er toner op uw kleding komt, moet u deze met een droge
doek afvegen en de kleding in koud water wassen. (Met warm
water maakt de toner een blijvende vlek in de stof.)
4 Open lade 1 en verwijder de toegangsklep om te
controleren of er meer afdrukmateriaal is vastgelopen.
Verwijder eventueel vastgelopen afdrukmateriaal.
5 Draai de papiergeleider om te controleren of er nog meer
afdrukmateriaal is vastgelopen. Verwijder eventueel
vastgelopen afdrukmateriaal.
Zie verder op de volgende pagina.
2
3
1
4
5

86 Hoofdstuk 8 – Problemen oplossen NLWW
6 Breng de toegangsklep weer aan en sluit lade 1.
7 Plaats de tonercassette weer in het product en sluit de
bovenklep.
8 Als er nog steeds een melding van een papierstoring wordt
weergegeven, zit er nog steeds afdrukmateriaal vast in het
product. Zoek op een andere plaats naar vastgelopen
afdrukmateriaal (zie “Locaties van papierstoringen” op
pagina 84 ).
Wanneer u tonercassettes van een ander merk dan HP
gebruikt, is het mogelijk dat de melding NIET HP-TONER
GEVONDEN op het bedieningspaneel verschijnt. Druk op
S
TART
om door te gaan met afdrukken.
7
6

Papierstoringen verhelpen 87
Papierstoringen verhelpen bij de
invoerladen
Lade 1
Trek de papierlade langzaam naar buiten. Als een gedeelte van
het afdrukmateriaal al in het product is getrokken, dient u de
instructies te volgen bij “Papierstoringen verhelpen bij de
bovenklep en de tonercassette” op pagina 85.
Laden 2, 3 en 4
1 Schuif de lade uit het product en verwijder eventueel
beschadigd afdrukmateriaal uit de lade.
2 Trek het afdrukmateriaal vervolgens langzaam naar
beneden uit het product als de rand van het afdrukmateriaal
zichtbaar is in het invoergedeelte. (Trek het afdrukmateriaal
niet recht naar buiten, anders scheurt het.) Kijk bij de
bovenklep als het afdrukmateriaal niet zichtbaar is (zie
“Papierstoringen verhelpen bij de bovenklep en de
tonercassette” op pagina 85).
Opmerking
Forceer het afdrukmateriaal niet als het niet gemakkelijk
verwijderd kan worden Probeer afdrukmateriaal te verwijderen
via de lade erboven (indien van toepassing) of via de bovenklep
als het afdrukmateriaal in een lade vast zit.
3 Zorg dat het afdrukmateriaal in alle vier de hoeken plat in de
lade en onder de lipjes voor en achter ligt. Zorg dat de
aanpassingen voor papierformaat correct zijn (zie “Lade 2
en optionele laden 3 en 4 vullen” op pagina 24).
4 Schuif de lade terug in het product.
5 Open en sluit de bovenklep om het bericht te verwijderen.
6 Als er nog steeds een melding van een papierstoring wordt
weergegeven, zit er nog steeds afdrukmateriaal vast in het
product. Zoek op een andere plaats naar vastgelopen
afdrukmateriaal (zie “Locaties van papierstoringen” op
pagina 84 ).
1
2
3
5

88 Hoofdstuk 8 – Problemen oplossen NLWW
Storingen in de duplexeenheid verhelpen
1 Open de achterklep van de duplexeenheid.
2 Trek eventueel aanwezig afdrukmateriaal voorzichtig uit de
duplexeenheid.
3 Verwijder de duplexeenheid door deze voorzichtig op te
tillen en uit het product te trekken.
4 Verwijder al het afdrukmateriaal dat zich boven lade 2
bevindt via de achterzijde van het product. (Mogelijk moet u
het uit het product verwijderen.)
5 Trek eventueel aanwezig afdrukmateriaal voorzichtig uit de
duplexeenheid.
6 Draai de duplexeenheid om en verwijder aanwezig
afdrukmateriaal.
Zie verder op de volgende pagina.
1
4
3
2
6
5

Papierstoringen verhelpen 89
7 Plaats de duplexeenheid opnieuw in het product.
8 Open en sluit de bovenklep om het bericht te verwijderen.
9 Als er nog steeds een melding van een papierstoring wordt
weergegeven, zit er nog steeds afdrukmateriaal vast in het
product. Zoek op een andere plaats naar vastgelopen
afdrukmateriaal (zie “Locaties van papierstoringen” op
pagina 84).
Papierstoringen verhelpen in de achter-
uitvoerbak
Opmerking
Als het meeste afdrukmateriaal nog in het product zit, kunt u dit
het beste via het bovenklepgedeelte verwijderen. (Zie
“Papierstoringen verhelpen bij de bovenklep en de
tonercassette” op pagina 85.)
1 De achter-uitvoerbak openen.
2 Pak beide zijden van het afdrukmateriaal en trek het
langzaam uit het product. (Er kan losse toner op het
afdrukmateriaal zitten. Zorg dat u geen toner op uw kleding
of in het product morst.)
Opmerking
Probeer de bovenklep geheel te openen om de druk op het
afdrukmateriaal te verminderen als het afdrukmateriaal moeilijk
te verwijderen is.
Zie “Verhelpen van storingen in het fusergedeelte” op pagina 90
als het afdrukmateriaal gescheurd is of wanneer het nog steeds
onmogelijk is om het afdrukmateriaal te verwijderen.
3 Sluit de achter-uitvoerbak.
4 Open en sluit de bovenklep om het bericht te verwijderen.
5 Als er nog steeds een melding van een papierstoring wordt
weergegeven, zit er nog steeds afdrukmateriaal vast in het
product. Zoek op een andere plaats naar vastgelopen
afdrukmateriaal (zie “Locaties van papierstoringen” op
pagina 84).
7
1
4

90 Hoofdstuk 8 – Problemen oplossen NLWW
Verhelpen van storingen in het
fusergedeelte
Ga als volgt te werk om papierstoringen te verhelpen in het
fusergedeelte:
● wanneer afdrukmateriaal is vastgelopen in de fuser en niet
op andere wijze kan worden verwijderd;
● wanneer een pagina gescheurd is terwijl u probeerde een
papierstoring in de fuser te verhelpen.
1 Schakel het product uit.
WAARSCHUWING!
Om lichte brandwonden te voorkomen, moet u 30 minuten
wachten voordat de fuser is afgekoeld en u deze procedure kunt
voortzetten.
2 Draai het product zodat u tegen de achterklep aankijkt en
verwijder de stofkap van lade 2 of de optionele
duplexeenheid.
3 Verwijder de stekker uit het product.
4 Open de achter-uitvoerbak en trek het verlengstuk naar
buiten totdat het niet verder kan.
5 Verwijder de achter-uitvoerbak en het verlengstuk. Buig
hiertoe het middelste gedeelte voorzichtig naar beneden,
verwijder lipje a en vervolgens lipje b.
6 Ontgrendel de fuser door de blauwe fuserhendels naar
boven te draaien.
7 Trek de fuser uit het product. Houd de achterkant van het
product vast om de fuser uit het product te verwijderen
terwijl u aan de fuser trekt. Trek niet aan de zwarte plastic
flap.
Zie verder op de volgende pagina.
2
3
4
5
6
7
a
b

Papierstoringen verhelpen 91
8 Verwijder het vastgelopen afdrukmateriaal.
VOORZICHTIG
Gebruik geen scherpe voorwerpen om afdrukmateriaal uit het
fusergedeelte te verwijderen. Hiermee kunt u de fuser
beschadigen.
9 Plaats de fuser terug, te beginnen met de linkerkant. Druk
de fuser stevig in het product.
10 Vergrendel de fuser door de hendels in horizontale positie
te draaien.
11 Plaats de achter-uitvoerbak, te beginnen met de linkerkant.
12 Plaats de stekker terug in het product.
13 Plaats de stofkap van lade 2 of optionele duplexeenheid.
14 Zet de MFP aan.
15 Als er nog steeds een melding van een papierstoring wordt
weergegeven, zit er nog steeds afdrukmateriaal vast in het
product. Zoek op een andere plaats naar vastgelopen
afdrukmateriaal (zie “Locaties van papierstoringen” op
pagina 84).
Opmerking
Omdat het product is uitgeschakeld, moet u de kopieer- of
afdruktaak opnieuw starten.
Storingen in de ADI verhelpen
Ga als volgt te werk als originelen vastlopen in de ADI.
1 Open de ADI-klep.
2 Verwijder vastgelopen afdrukmateriaal.
3 Sluit de ADI en het bedieningspaneel. Druk beide omlaag totdat deze vastklikken.
4 Strijk de vastgelopen pagina glad, plaats deze boven aan de stapel en voer de stapel
opnieuw in nadat u de stapel originelen uit de ADI hebt verwijderd.
5 Druk op S
TART
om het document verder te verzenden of te kopiëren.
8
9
10
11

92 Hoofdstuk 8 – Problemen oplossen NLWW
Herhaalde storingen oplossen
Probeer het volgende als het afdrukmateriaal vaak vastloopt:
● Controleer alle plaatsen waar papierstoringen kunnen optreden (zie
“Papierstoringen verhelpen” op pagina 84). Het is mogelijk dat er ergens een stukje
afdrukmateriaal in het product vast zit. Zelfs een klein stukje afgescheurd
afdrukmateriaal in de papierbaan kan herhaaldelijke papierstoringen veroorzaken.
●
Controleer alle gedeelten van de MFP als u een duplexeenheid gebruikt (ook onder
de duplexeenheid).
● Controleer of het afdrukmateriaal goed in de laden is aangebracht, of de alle drie de
aanpassingen zijn uitgevoerd en of de laden niet te vol zijn. Zorg dat de stapel voor
en achter onder de lipjes is geschoven. (Zie de gedeelten over het laden van
afdrukmateriaal vanaf “Lade 1 vullen” op pagina 23.)
● Controleer of alle laden en papierverwerkingsaccessoires volledig in de MFP zijn
aangebracht. (Als een lade tijdens een taak wordt geopend, kan een papierstoring
optreden.)
●
Controleer of alle kleppen gesloten zijn. (Als een klep tijdens een taak wordt
geopend, kan een papierstoring optreden.)
● Probeer naar een andere uitvoerlade af te drukken of te kopiëren.
● Het is mogelijk dat de vellen aan elkaar plakken. Probeer de papierstapel om te
buigen om de vellen los te maken. Open de stapel echter niet als een waaier.
● Probeer de stapel wat minder hoog te maken als u afdrukt of kopieert vanuit lade 1.
●
Zorg dat de envelopinvoer op de juiste wijze is gevuld en de onderste enveloppen
iets verder zijn ingevoerd dan de bovenste enveloppen als u afdrukt of kopieert
vanuit de envelopinvoer.
● Zorg dat het afdrukmateriaal met de korte zijde in het product wordt ingevoerd als u
kleine formaten afdrukmateriaal afdrukt of kopieert (zie “Richtlijnen voor het gebruik
van aangepast papier” op pagina 28).
●
Draai de stapel afdrukmateriaal in de lade om. Probeer ook het afdrukmateriaal 180°
te draaien.
●
Controleer de eigenschappen van het materiaal dat u gebruikt. Gebruik alleen
afdrukmateriaal dat voldoet aan de specificaties van HP (zie “Papierspecificaties” op
pagina 123). Probeer eens op een ander soort afdrukmateriaal af te drukken en kijk
of het probleem nu nog steeds optreedt. Gebruik geen gekruld, gekreukt,
beschadigd of onregelmatig afdrukmateriaal.
● Controleer of aan de omgevingseisen van het product wordt voldaan (zie
“Omgevingseisen” op pagina 133).
●
Gebruik geen papier dat eerder in een printer of kopieerapparaat is gebruikt.
●
Maak geen afdrukken op beide zijden van enveloppen of transparanten (zie
“Enveloppen gebruiken” op pagina 26 of “Transparanten gebruiken” op pagina 27).
●
U moet alleen afdrukken en kopiëren op volle etikettenvellen en niet dubbelzijdig
afdrukken of kopiëren op etikettenvellen (zie “Etiketten gebruiken” op pagina 27).
●
Controleer of de stroomtoevoer naar het product regelmatig is en voldoet aan het
productspecificaties (zie “Elektrische specificaties” op pagina 133).
●
Reinig het product (zie “Het product reinigen” op pagina 77).
● Voer zo nodig preventief onderhoud uit (zie “Preventief onderhoud uitvoeren” op
pagina 82).

Informatie over berichten op het bedieningspaneel 93
Informatie over berichten op het bedieningspaneel
In de tabellen in dit gedeelte worden berichten beschreven die op het uitleesvenster van
het bedieningspaneel kunnen verschijnen.
In elke tabel worden de berichten en hun betekenis weergegeven in alfabetische
volgorde en staan genummerde berichten aan het eind van de tabel.
Als een bericht blijft verschijnen:
● Als een bericht blijft verschijnen en u wordt gevraagd om een lade te vullen of als
een bericht aangeeft dat een eerdere afdruktaak nog in het geheugen van het
product staat, drukt u op S
TART
om af te drukken of drukt u op T
AAK
ANNULEREN
om
de taak uit het geheugen van het product te verwijderen.
●
Als een bericht blijft verschijnen nadat u alle aanbevolen handelingen hebt
uitgevoerd, kunt u het beste contact opnemen met een erkende HP dealer of
ondersteuningsdienst (zie “HP klantenservice en ondersteuning” op pagina 115).
Niet alle berichten worden beschreven in de handleiding (veel berichten spreken voor
zich), maar sommige komen aan bod op de productpagina's van de ingebouwde
webserver.
Er worden twee soorten fouten gegenereerd door het product:
● tijdelijke fouten die u kunt corrigeren;
●
apparatuurfouten, die doorgaans worden gegenereerd door fouten in de apparatuur
en waarvoor hulp van servicemedewerkers is vereist.
Berichten van bedieningspaneel
Bericht Uitleg of aanbevolen handeling
GEEN TOEGANG
MENUS VGRENDELD
De functie op het bedieningspaneel van het product die u wilt gebruiken, is vergrendeld om
ongeoorloofde toegang te verhinderen. Vraag de netwerkbeheerder om advies.
ADF-KLEP OPENEN De klep van de ADI is open en moet worden gesloten om het afdrukken voort te zetten.
ADF FOUT BIJ
PAKKEN PAPIER
De volgende pagina kon niet worden ingevoerd door het ADI-invoermechanisme. Verwijder alle
pagina's en stapel deze opnieuw in de juiste volgorde. Maak de stapel egaal. Druk op
START om
het kopiëren voort te zetten.
TE VEEL PAPIER IN
ADF
Er zijn te veel pagina's geladen in de ADI. Verwijder al de pagina's en probeer de bewerking
opnieuw. Trek zo nodig de ADI-lade omhoog en verwijder vastgelopen papier. Duw de ADI-lade
vervolgens omlaag.
ADF PAPIERSTORING Er is een pagina vastgelopen in de ADI en deze moet worden verwijderd voordat het kopiëren
kan worden voortgezet. Trek de ADI-lade omhoog en verwijder vastgelopen papier en duw de
ADI-lade vervolgens omlaag.
DUPLEXEENHEID
FOUT AANGESLOTEN
De duplexeenheid is niet goed aangesloten op het product. Gebruik alleen het rechte netsnoer
dat bij het product is meegeleverd.
Probeer de duplexeenheid los te koppelen en opnieuw te plaatsen. Zet het product uit en weer
aan.
OPTLADE VERKEERD
AANGESLOTEN
Er is een probleem met de aansluiting van een optionele papierlade voor 500 vel op het product:
●
De lade is niet goed aangesloten.
●
Er zijn meer dan twee optionele papierladen voor 500 vel geïnstalleerd (het product
ondersteunt niet meer dan vier laden in totaal).
●
Er is iets mis met de elektronica in de papierlade.
Probeer de papierlade los te koppelen en opnieuw te plaatsen. Zet het product uit en weer aan.
OPGEHOUDEN TAAK Er worden andere taken verwerkt waardoor deze taak kan niet meteen kan worden verwerkt.
Wacht enige minuten. Uw taak wordt verwerkt zodra de huidige taak is voltooid.

94 Hoofdstuk 8 – Problemen oplossen NLWW
BEZIG MET
AFDRUKKEN
Er wordt momenteel een taak afgedrukt.
<TAAKNAAM>
ANNULEREN
De huidige taak wordt geannuleerd.
GEEN DUPLEX:
SLUIT RECTO-BAK
Het product kan niet dubbelzijdig afdrukken omdat de achter-uitvoerbak open is. Sluit de achter-
uitvoerbak.
CONTROLEER
INVOER-
EENHEID
wordt afgewisseld
met
PAPIERBAAN OPEN
DEZE SLUITEN
Via de optionele invoerlade kan geen afdrukmateriaal in het product worden ingevoerd omdat
een klep of een papiergeleider open staat. Controleer of er kleppen of papiergeleiders open zijn
en sluit deze.
CONTROLEER
UITVOER-
EENHEID
wordt afgewisseld
met
SLUIT UITVOER-
DOORLOOPBAAN
Het optionele uitvoerapparaat is niet correct aangesloten op het product. Er moet een goede
aansluiting tot stand worden gebracht om verder te kunnen afdrukken.
PAPIERBAAN WORDT
GECONTROLEERD
Het apparaat controleert of er papierstoringen zijn en of er zich nog afdrukmateriaal in het
product bevindt.
SLUIT PRINTERKAP De bovenklep is open en moet worden gesloten om het afdrukken te hervatten.
SLUIT BOVEN- OF
LINKERKLEP
De boven- of linkerklep staat open en moet worden gesloten voordat het afdrukken kan worden
voortgezet.
SCHIJF
STORING
Er heeft een kritieke storing op de EIO-schijf plaatsgevonden en de schijf kan niet meer worden
gebruikt.
Verwijder de EIO-schijf en vervang deze door een nieuwe.
SCHIJFBESTAND
BEWERKING MISLUKT
De gevraagde bewerking kon niet worden uitgevoerd. U heeft misschien een niet toegestane
bewerking willen uitvoeren, zoals het downloaden van een bestand naar een niet bestaande
directory.
SCHIJFBESTAND
SYSTEEM IS VOL
Verwijder bestanden van de EIO-schijf en probeer het opnieuw. (Zie de Help-informatie bij de
software voor meer informatie.)
SCHIJF TEGEN
SCHRIJVN BEVEIL.
De EIO-schijf is beveiligd en er kunnen geen nieuwe bestanden naar de schijf worden
geschreven. Schakel de schrijfbeveiliging uit.
EIO [N]-SCHIJF
INITIALISATIE
De schijf in de EIO-sleuf [n] wordt geïnitialiseerd.
EIO [N]-SCHIJF
NIET-FUNCTIONEEL
De EIO-schijf werkt niet goed. Verwijder de EIO-schijf uit de sleuf die wordt aangegeven met [n].
Vervang de schijf door een nieuwe EIO-schijf.
EIO [N]-SCHIJF
INITIALISATIE
WORDT AFGEWISSELD
MET
NIET UITZETTEN
Wacht tot het bericht verdwijnt (dit kan maximaal vijf minuten duren). Als de EIO-kaart in het
product correct werkt en met het netwerk communiceert, verdwijnt dit bericht na ongeveer vijf
minuten en hoeft u niets te doen.
Als de EIO-kaart niet met het netwerk kan communiceren blijft dit bericht vijf minuten staan en
verdwijnt vervolgens. Het product heeft dan geen verbinding met het netwerk (ook als het bericht
is verdwenen). De oorzaak van het probleem kan een defecte EIO-kaart, een defecte kabel of
verbinding in het netwerk of een fout in het netwerk zelf zijn. Neemt contact op met de
netwerkbeheerder.
Berichten van bedieningspaneel (vervolg)
Bericht Uitleg of aanbevolen handeling

Informatie over berichten op het bedieningspaneel 95
EIO [N]-SCHIJF
MOET OP SNELHEID
KOMEN
De schijf in de EIO-sleuf [n] wordt geïnitialiseerd
EXTERN APPARAAT
INITIALISATIE
Wanneer een extern papierverwerkingsapparaat op het product is aangesloten, moet u dit
apparaat initialiseren na het opstarten van de computer of als het product uit de PowerSave-
modus komt.
INVOERAPPARAAT
CONDITIE [XX.YY]
U moet een papierverwerkingsapparaat nakijken voordat het afdrukken kan worden hervat.
Schakel het product uit. Maak de kabel los van het papierverwerkingsapparaat en sluit het
vervolgens weer aan. Zet het product aan.
Zie de documentatie die bij het papierverwerkingsapparaat is geleverd voor ondersteuning.
INSTALLEER TONER-
CASSETTE
De tonercassette is verwijderd en moet opnieuw worden geplaatst om door te gaan met
afdrukken.
LADE [X]
INSTALLEREN
De betreffende lade is niet geïnstalleerd en moet worden geplaatst en gesloten om het
afdrukken te kunnen hervatten.
KOPIEERTAAK
ONDERBREKEN
Wilt u de huidige kopieertaak onderbreken? Ja/Nee.
Als de taak wordt onderbroken, wordt deze voortgezet wanneer uw taak is voltooid.
HANDINVOER [TYPE]
[FORMAAT]
Laad het gewenste afdrukmateriaal in lade 1. Druk op
S
TART
als het gewenste afdrukmateriaal
al in lade 1 is geladen.
GEHEUGEN VOL
OPGESL
GEGEVENS WEG
Er is geen beschikbaar geheugen. De huidige taak kan misschien niet afdrukken en een aantal
bronnen (zoals gedownloade lettertypen of macro's) kunnen zijn verwijderd.
GEHEUGEN INSTELL.
GEWIJZIGD
Het product heeft de geheugeninstellingen gewijzigd omdat er onvoldoende geheugen
beschikbaar was om de voorgaande instellingen te gebruiken voor I/O-buffering en het opslaan
van bronnen. Dit bericht verschijnt meestal na het verwijderen van geheugen uit het product, het
toevoegen van een duplexeenheid of het toevoegen van een printertaal.
ONVOLD. GEHEUGEN
TAAK GEWIST
Het product beschikte niet over voldoende vrij geheugen om de gehele taak af te drukken. De
rest van de taak wordt niet afgedrukt en uit het geheugen gewist. Druk op
START om door te
gaan.
ONVOLDOENDE
GEHEUGEN PAGINA
VEREENVOUDIGD
Het product moest de taak comprimeren om deze in het beschikbare geheugen te passen. Er
kunnen wat gegevens verloren zijn gegaan. Druk op
START om verder te gaan.
De afdrukkwaliteit van deze pagina's is mogelijk niet aanvaardbaar. Maak de pagina's minder
ingewikkeld en druk deze opnieuw af.
ANDER MERK
CARTRIDGE
GEDECT.
wordt afgewisseld
met
DRUK OP START OM
DOOR TE GAAN
Het product heeft geconstateerd dat de tonercassette niet een echte HP tonercassette is. Bel de
HP fraudehotline wanneer u in de veronderstelling verkeert dat u een tonercassette van HP hebt
aangeschaft. Reparaties aan het product als gevolg van het gebruik van toner die niet van HP is,
worden niet gedekt door de garantie op het product.
OFFLINE Druk op
S
TART
om het product on line te zetten.
UITVOERBAK VOL
wordt afgewisseld
met
HAAL PAPIER UIT
[NAAM BAK]
De opgegeven uitvoerbak is vol en moet worden geleegd voordat het afdrukken of kopiëren kan
worden voortgezet.
PAPIER OM FUSER
GEDRAAID
Zet het product uit om te voorkomen dat het afdrukmateriaal nog strakker rond de fusereenheid
draait. Open de bovenklep en verwijder de tonercassette. Verwijder al het afdrukmateriaal dat u
ziet. Laat het product vervolgens uit staan en verwijder de fuser om het afdrukmateriaal te
verwijderen wanneer u het afdrukmateriaal niet kunt vinden (zie “Verhelpen van storingen in het
fusergedeelte” op pagina 90).
Berichten van bedieningspaneel (vervolg)
Bericht Uitleg of aanbevolen handeling

96 Hoofdstuk 8 – Problemen oplossen NLWW
UITVOEREN VAN
NORMAAL ONDERHOUD
Na 200.000 pagina’s wordt u verzocht een normale onderhoudsbeurt uit te voeren om een optimale
afdrukkwaliteit te handhaven. Zie “Bestelinformatie” op pagina 135 om een productonderhoudskit
te bestellen. Zie “Preventief onderhoud uitvoeren” op pagina 82 voor informatie over onderhoud.
PRINTERTAAL NIET
BESCHIKBAAR
Voor een printertaak was een printertaal nodig die niet beschikbaar is. De taak wordt niet afgedrukt
en uit het geheugen gewist.
Druk de taak af met behulp van een stuurprogramma voor een andere printertaal of voeg de
vereiste taal toe aan het product (indien beschikbaar). Druk op
START om verder te gaan.
VERWERKEN VAN
AUTO
REINIGINGSPAGINA
De automatische reinigingspagina wordt verwerkt. Dit kan ongeveer 2,5 minuut duren.
VERWERKEN
REINIGINGSPAGINA
De handmatige reinigingspagina wordt verwerkt. Dit kan ongeveer 2,5 minuut duren.
BEGINNEN MET
SCANNEN
De pagina's worden gescand. Uw document wordt nu gescand. Het wordt afgedrukt wanneer de
huidige taak is voltooid.
ADF-KLEP OPEN De ADI-klep boven de glasplaat van de scanner is geopend zodat er niet meer kan worden
gescand. Sluit de klep en ga door met de bewerking.
TONER BIJNA OP Dit bericht verschijnt voor het eerst wanneer er nog ongeveer 15% van de toner over is in de
tonercassette (nog circa 1.500 pagina's voor de cassette voor 10.000 pagina's en nog circa
900 pagina's voor de cassette voor 6.000 pagina's bij een dekking van 5%). Afhankelijk van de
wijze waarop het product is geconfigureerd, wordt het afdrukken voortgezet of onderbroken. Het
is raadzaam om te controleren of u beschikt over een vervangende tonercassette.
Als het product is gestopt, kunt u het afdrukken hervatten door op de knop
START te drukken bij
elke taak.
Zie “Toner bijna of helemaal op” op pagina 77 voor informatie over hoe u de reactie van het product
op tonerberichten kunt configureren.
TONER OP De tonercassette is nu leeg. Afhankelijk van de configuratie van het product wordt het afdrukken
voortgezet of gestopt.
Als het product stopt, kunt u het afdrukken hervatten door op de knop
S
TART
te drukken bij elke
taak. Vervang de tonercassette.
Zie “Toner bijna of helemaal op” op pagina 77 voor informatie over hoe u de reactie van het product
op tonerberichten kunt configureren.
LADE [X] LEEG
[TYPE] [FORMAAT]
Plaats afdrukmateriaal in de lege lade (x) om het bericht te wissen. Als u niet de aangegeven lade
vult, hervat het product het afdrukken vanuit de volgende lade die hetzelfde papierformaat bevat
en blijft het bericht verschijnen.
LADE [X] OPEN De opgegeven lade is geopend. Sluit de lade om verder te gaan met de taak.
Berichten van bedieningspaneel (vervolg)
Bericht Uitleg of aanbevolen handeling

Informatie over berichten op het bedieningspaneel 97
LADE 1 VULLEN
[TYPE] [FORMAAT]
Dit bericht verschijnt om de volgende redenen:
●
U hebt lade 1 aangevraagd maar de lade is leeg.
●
Het aangevraagde formaat afdrukmateriaal is niet gevonden.
●
Controleer of de lade of het bedieningspaneel op de juiste wijze is ingesteld als het juiste
formaat afdrukmateriaal is geladen.
Zie “Lade 1 vullen” op pagina 23 als u lade 1 wilt instellen voor gebruik van speciaal
afdrukmateriaal. Zie ook “Lade 2 en optionele laden 3 en 4 vullen” op pagina 24.
Laad het gevraagde afdrukmateriaal in lade 1 of druk op
S
TART om het bericht te negeren en
toch op het geladen afdrukmateriaal af te drukken.
Druk op
S
TART
als het afdrukken niet wordt hervat.
Als u op A4- of Letter-afdrukmateriaal afdrukt en dit bericht verschijnt, moet u controleren of het
standaardpapierformaat goed is ingesteld via het menu Afdrukken op het bedieningspaneel en
in het softwareprogramma.
Druk op
S
TART om vanuit de volgende beschikbare papierlade af te drukken.
Druk op de navigatieknop Omlaag om de beschikbare soorten en formaten te doorlopen.
Druk op om het andere soort of formaat te accepteren.
Let op
Wanneer u speciaal afdrukmateriaal gebruikt, geeft het bericht een extra regel weer met de x- en
y-afmetingen van het afdrukmateriaal.
LADE [X] VULLEN
[TYPE] [FORMAAT]
waarbij
x
staat voor
lade 2, 3 of 4
Dit bericht verschijnt om de volgende redenen:
●
Lade 2, 3 of 4 was aangevraagd, maar deze is leeg.
●
Lade 2, 3 of 4 was aangevraagd, maar de aanpassingen zijn niet ingesteld voor het
gevraagde soort of formaat.
Controleer of de instellingen van alle papiergeleiders zijn aangepast (zie de uitleg van de
aanpassingen in “Lade 2 en optionele laden 3 en 4 vullen” op pagina 24). Zorg dat de
papiersoort is ingesteld op het bedieningspaneel.
Laad het gevraagde afdrukmateriaal in de aangegeven lade of druk op Selectie om het
bericht te negeren en toch op het geladen afdrukmateriaal af te drukken.
Druk op
S
TART
als het afdrukken niet wordt hervat.
Als u probeert op afdrukmateriaal van A4- of Letter-formaat af te drukken en dit bericht
verschijnt, moet u controleren of het standaard-papierformaat goed is ingesteld via het menu
Afdrukken op het bedieningspaneel en in het softwareprogramma.
Druk op
START om vanuit de volgende beschikbare papierlade af te drukken.
Druk op de navigatieknop Omlaag om de beschikbare soorten en formaten afdrukmateriaal te
doorlopen.
Druk op om het andere soort of formaat te accepteren.
LADE 1 FORMAAT=
[xxxx]
U wordt gevraagd welk formaat afdrukmateriaal is geladen in lade 1. U kunt reageren met een
van de volgende acties:
●
Druk op om het huidige formaat afdrukmateriaal te accepteren.
●
Druk op de navigatieknop Omlaag om het formaat te wijzigen en druk vervolgens op om
het nieuwe formaat te accepteren.
Het product geeft eerst het bericht TYPE LADE 1=xxxx weer (zie de beschrijving van dat bericht).
Als u niet op een knop drukt tijdens de time-outperiode (ongeveer 1 minuut), wordt het bericht
LADE 1 FORMAAT=xxxx weergegeven.
Let op
Wanneer u het formaat hier wijzigt, wordt de standaard-papierformaat voor lade 1 gewijzigd in het
menu Papierverwerking.
Berichten van bedieningspaneel (vervolg)
Bericht Uitleg of aanbevolen handeling

98 Hoofdstuk 8 – Problemen oplossen NLWW
TYPE LADE 1=
[XXXX]
Het product heeft een taak ontvangen onder de volgende omstandigheden:
●
Het voor de taak aangevraagde soort afdrukmateriaal is niet beschikbaar in het product.
●
Lade 1 is ingesteld op CASSETTE.
●
Er is afdrukmateriaal geplaatst in lade 1 (waarmee de papiersensor van lade 1wordt
geactiveerd).
Als u niet op een knop drukt, verdwijnt het bericht na ongeveer 1 minuut. U kunt een van de
volgende acties ondernemen:
●
Druk op om het huidige soort afdrukmateriaal te accepteren.
●
Druk op de navigatieknop Omlaag om het soort te wijzigen en druk vervolgens op om het
nieuwe soort te accepteren.
Let op
Wanneer u het soort hier wijzigt, wordt de standaardinstelling voor lade 1 gewijzigd in het menu
Papierverwerking. Als u niets doet tijdens de tweede time-outperiode (ongeveer 1 minuut) wordt
afgedrukt op afdrukmateriaal in lade 1. Ook de standaardinstelling voor de papiersoort voor lade
1 in het menu Papierverwerking wordt gewijzigd in de soort die wordt aangevraagd door de
toepassing die de taak heeft verzonden.
TAAKOPSLAG
NIET MOGELIJK
Een Mopy-taak kan niet worden uitgevoerd als gevolg van een geheugen- of systeemfout. Er
wordt slechts één exemplaar afgedrukt.
VERKEERD
PAPIERFORMAAT
LADE [YY]
Een extern papierverwerkingsapparaat heeft een niet-ondersteund papierformaat aangetroffen.
Het product blijft off line totdat het probleem is opgelost.
GEBRUIK [SOORT]
[FORMAAT] I.P.V.?
Als het gevraagde papierformaat of -soort niet beschikbaar is, wordt gevraagd of een ander
formaat of soort moet worden gebruikt.
Druk op de navigatieknop Omlaag om de beschikbare soorten en formaten te doorlopen. Druk
op om het andere soort of formaat dat wordt aangeboden te accepteren.
XX.YY
PRINTERFOUT
DRUK OP START OM
DOOR TE GAAN
Er is een productfout opgetreden die kan worden verholpen wanneer u op
S
TART
drukt op het
bedieningspaneel.
##.00.01
I/O-FOUT SCANNER
CONTRL KABELS
OPNIEUW INSCHAK.
De communicatie tussen de formatteerkaart en de kopieermodule is mislukt. Deze
communicatiefout kan worden veroorzaakt door een losgeraakte kabel of een fout in de
kopieermodule.
Controleer de verbinding tussen de copy connect-kaart en de IEEE-1394-kabel. Vraag
ondersteuning aan als het probleem blijft optreden.
##.00.02 I/O-FOUT
SCANNER
De IEEE-1394 copy connect-kaart wordt niet gedetecteerd omdat de initialisatie is mislukt of
omdat de kaart niet is geïnstalleerd. Vraag ondersteuning aan.
Berichten van bedieningspaneel (vervolg)
Bericht Uitleg of aanbevolen handeling

Informatie over berichten op het bedieningspaneel 99
##.XX.YY Dit bericht verwijst naar een fout in het scannerapparaat. Dit is geen communicatiefout.
XX verwijst naar het rapportagesysteem (taakbesturing scanner, toepassing voor kopiëren/
verzenden, serviceroutine scanner) en YY verwijst naar de foutvoorwaarde. Deze worden als
##.XX.YY weergegeven in het gebeurtenislogboek.
De logboekbesturing van de scanner kan bijvoorbeeld de volgende fouten aangeven:
●
FPGA-initialisatiefout scanner;
●
EEPROM-fout scanner;
●
correctiefout scannersensor;
●
fout bij bovenste ADI-lichtje;
●
fout bij onderste ADI-lichtje;
●
fout bij ADI-ventilatormotor;
●
fout bij invoersensor;
●
fout bij scannersensor;
●
fout bij rustpositie;
●
McBSP-overloop;
●
CCD FIFO-fout.
Zet het product uit en weer aan. Vraag ondersteuning aan als de fout blijft optreden.
13.X PAPSTORING
[PLAATS]
Het afdrukmateriaal is vastgelopen in het product of in de papierlade. Op het bedieningspaneel
vindt u specifieke instructies voor het verhelpen van de papierstoring en informatie over de
locatie.
●
Open de in het bericht aangegeven bovenklep of lade.
●
Verwijder al het afdrukmateriaal uit het aangegeven gebied. Verwijder zo nodig de
tonercassette, de duplexeenheid of de laden.
●
Controleer het afdrukmateriaal in alle andere gebieden als het bericht blijft verschijnen.
VOORZICHTIG
Controleer of al het vastgelopen afdrukmateriaal is verwijderd voordat u de klep of lade sluit.
Open en sluit de bovenklep om het bericht te verwijderen.
Zie “Papierstoringen verhelpen” op pagina 84 voor meer informatie.
20 ONVOLDOENDE
GEHEUGEN
wordt afgewisseld
met
DRUK OP START OM
DOOR TE GAAN
Het product ontvangt meer gegevens dan in het beschikbare geheugen passen. Het is mogelijk
dat u hebt geprobeerd om te veel macro's, softfonts of ingewikkelde afbeeldingen te versturen.
Druk op
S
TART
om de overgebrachte gegevens af te drukken (sommige gegevens kunnen
verloren zijn gegaan) en vereenvoudig vervolgens de afdruktaak.
21 PAGINA TE
INGEWIKKELD
wordt afgewisseld
met
DRUK OP START OM
DOOR TE GAAN
De gegevens (dichte tekst, regels, raster of vectorafbeeldingen) die naar het product zijn
verzonden, waren te ingewikkeld.
Druk op
S
TART
om de overgebrachte gegevens af te drukken (sommige gegevens kunnen
verloren zijn gegaan).
22 EIO X
BUFFER OVERFLOW
wordt afgewisseld
met
DRUK OP START OM
DOOR TE GAAN
Er zijn te veel gegevens verzonden naar de EIO-kaart in de aangegeven sleuf (x). Het is mogelijk
dat er een onjuist communicatieprotocol in gebruik is.
Druk op
S
TART
om het bericht te verwijderen. (Gegevens gaan verloren.)
Controleer de hostconfiguratie
22 PARALLEL I/O
BUFFER OVERFLOW
wordt afgewisseld
met
DRUK OP START OM
DOOR TE GAAN
Er zijn te veel gegevens doorgestuurd naar de parallelle poort.
Controleer of een kabelaansluiting los zit en gebruik een kabel van goede kwaliteit (zie
“Bestelinformatie” op pagina 135). (Sommige parallelle kabels die niet door HP zijn vervaardigd,
kunnen pinnen missen of om een andere reden niet voldoen aan de IEEE-1394 specificatie.)
Deze fout kan optreden als het stuurprogramma dat u gebruikt niet voldoet aan de IEEE-1394
norm. Gebruik een bij het product geleverde HP driver om de beste resultaten te krijgen (zie
“Printerdrivers” op pagina 60).
Druk op
S
TART
om het bericht te verwijderen. (Gegevens gaan verloren.)
Berichten van bedieningspaneel (vervolg)
Bericht Uitleg of aanbevolen handeling

100 Hoofdstuk 8 – Problemen oplossen NLWW
40 EIO X
TRANSMISSIEFOUT
wordt afgewisseld
met
DRUK OP START OM
DOOR TE GAAN
De verbinding tussen het product en de EIO-kaart in de aangegeven sleuf is verbroken.
(Hierdoor kunnen gegevens verloren gaan.)
Druk op
S
TART om het foutbericht te wissen en door te gaan met afdrukken.
41.3 ONJUIST
PAPIERFORMAAT
wordt afgewisseld
met
VERWACHT
[TYPE] [FORMAAT]
Er is een formaat afdrukmateriaal aangetroffen dat niet werd verwacht. Dit wordt doorgaans
veroorzaakt als er twee of meer vellen tegelijk in het product zijn ingevoerd of als de papierlade
niet goed is afgesteld. Vul de lade opnieuw met het juiste formaat afdrukmateriaal en zorg dat
het afdrukmateriaal in de lade onder de lipjes aan de voor- en achterzijde wordt geplaatst.
Als u afdrukt vanuit lade 1, moet u zorgen dat het juiste papierformaat is geselecteerd op het
bedieningspaneel. Controleer of de papiergeleiders in de lade op de juiste wijze zijn ingesteld als
u afdrukt vanuit lade 2, 3 of 4 (zie de beschrijving van de aanpassingen in “Lade 2 en optionele
laden 3 en 4 vullen” op pagina 24).
Druk nadat u bovengenoemde handelingen hebt verricht op
S
TART
. De pagina met de fout wordt
nu automatisch opnieuw afgedrukt als het verhelpen van de papierstoring is gelukt. U kunt ook
op
S
TOP
drukken om de taak uit het geheugen te verwijderen.
41.X
PRINTERFOUT
wordt afgewisseld
met
OPNIEUW INSCHAK
OM
DOOR TE GAAN
Er is een tijdelijke afdrukfout opgetreden. Druk op
S
TART. De pagina met de fout wordt nu
automatisch opnieuw afgedrukt als het verhelpen van de papierstoring is gelukt.
Zet het product uit en weer aan als het foutbericht niet verdwijnt.
49.XX
PRINTERFOUT
wordt afgewisseld
met
OPNIEUW INSCHAK
OM DOOR TE GAAN
Er is een tijdelijke afdrukfout opgetreden. Druk op
S
TART
. De pagina met de fout wordt nu
automatisch opnieuw afgedrukt als het verhelpen van de papierstoring is gelukt.
Zet het product uit en weer aan als het foutbericht niet verdwijnt.
50.X
FUSERSTORING
Er is een storing opgetreden in de fuser. Zet het product uit en weer aan.
50.4
PRINTERFOUT
wordt afgewisseld
met
OPNIEUW INSCHAK
OM DOOR TE GAAN
Er is een probleem met de voeding opgetreden.
Verwijder eventuele UPS-voedingen, extra stroombronnen of verlengsnoeren van het product.
Steek de stekker van het product in een wandcontactdoos en controleer of het probleem
hiermee verholpen wordt.
Probeer een andere stroombron in het gebouw die niet afhankelijk is van de op dit moment
gebruikte stroombron wanneer de stekker van het product al in een wandcontactdoos is
geplaatst.
Mogelijk moet u de netwerkspanning en de stroombron van het product te controleren om na te
gaan of deze voldoen aan de elektrische specificaties van het product (zie “Elektrische
specificaties” op pagina 133).
51.X OF 52.X
PRINTERFOUT
wordt afgewisseld
met
OPNIEUW INSCHAK
OM DOOR TE GAAN
Er is een tijdelijke afdrukfout opgetreden.
Zet het product uit en weer aan.
Berichten van bedieningspaneel (vervolg)
Bericht Uitleg of aanbevolen handeling

Informatie over berichten op het bedieningspaneel 101
53.XY.ZZ
PRINTERFOUT
Er is een probleem met het geheugen van het product opgetreden. De DIMM die de fout heeft
veroorzaakt, wordt niet gebruikt. De waarden van x, y en z zijn als volgt:
0
= ROM
1
= RAM
Y
= Apparaatlocatie
0
= Intern geheugen (ROM of RAM)
1
t/m
3
= DIMM-sleuven 1, 2 of 3
ZZ
= foutnummer
Het is mogelijk dat u de aangegeven DIMM moet vervangen.
Zet het product uit en vervang vervolgens de DIMM die de fout heeft veroorzaakt.
54.1 VERWIJDER
PLAKBAND
wordt afgewisseld
met
UIT TONERCASSETTE
De tonercassette is geïnstalleerd zonder dat het plakband is verwijderd.
Open de bovenklep en verwijder de tonercassette. Trek aan het lipje van het plakband om de
strip te verwijderen. Plaats de tonercassette weer in het product en sluit de bovenklep.
55.XX
PRINTERFOUT
wordt afgewisseld
met
OPNIEUW INSCHAK
OM DOOR TE GAAN
Er is een tijdelijke afdrukfout opgetreden.
Druk op
S
TART
. De pagina met de fout wordt nu automatisch opnieuw afgedrukt als de
papierstoring wordt verholpen.
Zet het product uit en weer aan als het foutbericht niet verdwijnt.
56.X
PRINTERFOUT
wordt afgewisseld
met
OPNIEUW INSCHAK
OM DOOR TE GAAN
Er is een tijdelijke afdrukfout opgetreden.
Zet het product uit en weer aan.
57.X
PRINTERFOUT
wordt afgewisseld
met
OPNIEUW INSCHAK
OM DOOR TE GAAN
Er is een tijdelijke afdrukfout opgetreden.
Zet het product uit en weer aan.
58.X
PRINTERFOUT
wordt afgewisseld
met
OPNIEUW INSCHAK
OM DOOR TE GAAN
Er is een tijdelijke afdrukfout opgetreden.
Zet het product uit en weer aan.
59.X
PRINTERFOUT
wordt afgewisseld
met
OPNIEUW INSCHAK
OM DOOR TE GAAN
Er is een tijdelijke afdrukfout opgetreden.
Zet het product uit en weer aan.
62.X
PRINTERFOUT
Er is een probleem met het geheugen van het product opgetreden. De waarde x verwijst naar de
plaats van het probleem:
0
= Intern geheugen
1
t/m
3
= DIMM-sleuven 1, 2 of 3
Het is mogelijk dat u de aangegeven DIMM moet vervangen.
64
PRINTERFOUT
wordt afgewisseld
met
OPNIEUW INSCHAK
Er is een tijdelijke afdrukfout opgetreden.
Zet het product uit en weer aan.
Berichten van bedieningspaneel (vervolg)
Bericht Uitleg of aanbevolen handeling

102 Hoofdstuk 8 – Problemen oplossen NLWW
66.XX.XX
VERWERKINGSFOUT
wordt afgewisseld
met
CONTRL KABELS
OPNIEUW INSCHAK.
Een fout is opgetreden in een extern papierverwerkingsapparaat.
Schakel het product uit. Maak de kabels naar alle papierverwerkingsapparaten los en sluit deze
vervolgens weer aan. Zet het apparaat aan.
68.X PERMANENT
GEHEUGENFOUT
wordt afgewisseld
met
CONTRL
INSTELLINGEN
Een fout is opgetreden in het permanente geheugen van het product en een of meer
printerinstellingen dienen op de standaardwaarden te worden ingesteld.
Druk een configuratiepagina af en controleer de productinstellingen om te bepalen welke
waarden zijn gewijzigd (zie “Menu Informatie” op pagina 38).
68.X PERMANENT
GEHEUGEN VOL
Het permanente geheugen van het product is vol. Sommige instellingen zijn mogelijk teruggezet
op de standaardwaarden.
Druk een configuratiepagina af en controleer de productinstellingen om te bepalen welke
waarden gewijzigd zijn (zie “Menu Informatie” op pagina 38).
Houd de knop
S
TOP
ingedrukt terwijl u het product aanzet. Hierdoor wordt het permanente
geheugen leeggemaakt door oude, niet gebruikte gebieden te verwijderen.
79 PRINTERFOUT
[XXXX]
Er is een fout aangetroffen.
Druk op
S
TOP om de afdruktaak uit het productgeheugen te verwijderen. Zet het product uit en
weer aan.
Probeer een taak af te drukken vanuit een ander softwareprogramma. Ga terug naar de eerste
toepassing en probeer een ander bestand af te drukken als de taak wordt afgedrukt. (Neem
contact op met de softwareleverancier voor ondersteuning als het bericht uitsluitend verschijnt bij
een bepaald softwareprogramma of een bepaalde afdruktaak.)
8X.YYYY
EIO [Z] FOUT
Er is een kritieke fout met het EIO-accessoire in sleuf [z] opgetreden. [z]
beschrijving:
1
= EIO-sleuf 1: er is een fout aangetroffen met een EIO-accessoire.
2
= EIO-sleuf 2: er is een fout aangetroffen met een EIO-accessoire.
6
= EIO-sleuf 1: er is een fout aangetroffen door de EIO-accessoire. Het EIO-accessoire is
mogelijk defect.
7
= EIO-sleuf 2: er is een fout aangetroffen door de EIO-accessoire. Het EIO-accessoire is
mogelijk defect.
Zet het product uit en weer aan.
Zet het product uit, plaats het EIO-accessoire in sleuf [z] en zet het product weer aan.
Zet het product uit, verwijder het EIO-accessoire uit sleuf [z], plaats het in een andere EIO-sleuf
en zet het product weer aan.
Plaats het EIO-accessoire in sleuf [z].
De e-mailgateway is niet geconfigureerd. Neemt contact op met de netwerkbeheerder.
De e-mailgateway reageert niet. Neemt contact op met de systeembeheerder.
Er is een fout in het product opgetreden terwijl de taak voor digitaal verzenden werd uitgevoerd.
De taak is mislukt.
Er wordt een digitale verzendtaak afgedrukt.
Het adresboek is vol. Als u een adres wilt toevoegen, moet u eerst een adres uit het adresboek
verwijderen.
Er zijn te veel adressen gevonden om weer te geven. Definieer uw zoekactie gedetailleerder.
De e-mailadresgegevens zijn afgewezen omdat het adres onjuist of onvolledig was. De taak is
mislukt. Probeer het juiste e-mailadres en verzend de taak opnieuw.
De taak is niet geaccepteerd door de e-mailgateway omdat de bijlage te groot is.
Berichten van bedieningspaneel (vervolg)
Bericht Uitleg of aanbevolen handeling

Foutberichten van de Mopy-schijf 103
Foutberichten van de Mopy-schijf
In de volgende lijst vindt u nummers van Mopy-schijffouten die worden aangegeven bij
het sorteren en pagina's van taakopslagfouten die worden afgedrukt wanneer een fout
optreedt.
Apparatuur, foutberichten
Bericht Uitleg of aanbevolen handeling
FOUT VOOR KAPOTTE
MOTORFUSER
Deze fout wordt door de scanner aangegeven als de motorzekering is
gesprongen.
FOUT VOOR KAPOTTE
LAMPFUSER
Deze fout wordt door de scanner aangegeven als de lampzekering is
gesprongen. Deze zekering wordt gebruik voor de scanlampen aan de
voor- en achterzijde.
OPTISCHE
SYSTEEMFOUT
VOORZIJDE
Deze fout wordt door de scanner aangegeven als een probleem bij het
optische systeem aan de voorzijde wordt aangegeven.
MECHANISCHE FOUT Deze fout wordt door de scanner aangegeven als een algemeen
mechanisch probleem wordt aangetroffen.
Foutberichten van Mopy-schijf
Fout-
nummer
Omschrijving Oplossing
1 Schijfvolume niet aanwezig - is
mogelijk niet geïnitialiseerd.
Initialiseer de vaste schijf Vervang de vaste
schijf als het probleem zich blijft voordoen.
3 Een aangevraagd bestand of
directory is niet gevonden.
Mogelijk zijn gegevens beschadigd. Verwijder
de taak waarbij deze fout optrad.
5 Ongeldig aantal bytes in een
lees-/schrijfverzoek.
Mogelijk zijn gegevens beschadigd. Verwijder
de taak waarbij deze fout optrad.
6 Poging om een bestand of
directory te maken dat reeds
bestaat.
De gebruiker heeft een gebruikersnaam naar de
schijf gestuurd die gelijk is aan een bestaande
directory. Wijzig de gebruikersnaam in de driver
en verstuur de taak opnieuw.
15 Schijf defect. Initialiseer de vaste schijf. Vervang de vaste
schijf als het probleem zich blijft voordoen.
16 Geen volumelabel. Initialiseer de vaste schijf. Vervang de vaste
schijf als het probleem zich blijft voordoen.
23 Foutieve zoekopdracht - de
resulterende offset zou negatief
zijn.
Mogelijk zijn gegevens beschadigd. Verwijder
de taak waarbij deze fout optrad.
24 Onverwachte interne fout.
●
Mogelijk zijn gegevens beschadigd.
Verwijder de taak waarbij deze fout optrad.
●
Er is een schijfprobleem opgetreden.
Initialiseer de vaste schijf.
●
Als een vaste schijf dit probleem blijft
vertonen, moet de schijf worden vervangen.

104 Hoofdstuk 8 – Problemen oplossen NLWW
Problemen met de vaste schijf oplossen
55 Defect bestandsysteem.
●
Mogelijk zijn gegevens beschadigd.
Verwijder de taak waarbij deze fout optrad.
●
Er is een schijfprobleem opgetreden.
Initialiseer de vaste schijf.
●
Als een vaste schijf dit probleem blijft
vertonen, moet de schijf worden vervangen.
56 Hardwarefout. Vervang de vaste schijf.
59 Opgeslagen taken worden
bewaard in directory’s die voor
elke gebruiker worden gemaakt.
Er kan slechts een beperkt
aantal directory's op een schijf
worden geplaatst en het
maximumaantal directory's is
bereikt.
●
Wis alle taken die voor een gebruiker zijn
opgeslagen. De firmware verwijdert
automatisch directory's voor gebruikers die
geen opgeslagen taken hebben.
●
Wis andere directory's op de schijf.
70 Schijffout. Neem contact op met een erkende HP dealer of
ondersteuningsdienst.
Foutberichten van Mopy-schijf (vervolg)
Fout-
nummer
Omschrijving Oplossing
Problemen met de vaste schijf oplossen
Optie Verklaring
Het product herkent de
vaste schijf niet.
Zet het product uit en controleer of de vaste schijf correct is
geïnstalleerd en goed vast zit in de sleuf. Druk een configuratiepagina
af om te controleren of de vaste schijf is herkend (zie “Menu
Informatie” op pagina 38).
Schijf niet
geïnitialiseerd.
SCHIJF X NIET
GEÏNITIALISEERD
Initialiseer de schijf met de ingebouwde webserver voor Windows of
het HP LaserJet Hulpprogramma voor Macintosh.
Schijffout.
EIO X SCHIJF
NIET-FUNCTIONEEL
Zet het product uit en controleer of de EIO-schijf correct is
geïnstalleerd en goed vast zit in de sleuf. Als het bericht blijft
verschijnen moet het schijfstation worden vervangen.
De schijf is
schrijfbeveiligd.
SCHIJF TEGEN
SCHRIJVN BEVEIL.
Als de schijf tegen schrijven is beschermd, kunnen er geen
lettertypen en formulieren op worden geslagen. Verwijder de
schrijfbeveiliging van de schijf met de ingebouwde webserver voor
Windows of het HP LaserJet Hulpprogramma voor Macintosh.
U probeert een
lettertype te gebruiken
dat aanwezig is op de
vaste schijf, maar het
product drukt met een
ander lettertype af.
Druk de pagina met PCL-lettertypen af en kijk of het gevraagde
lettertype op de schijf aanwezig is als u PCL gebruikt. Druk de pagina
met PS-lettertypen af en controleer of het gevraagde lettertype op de
schijf aanwezig is als u PS gebruikt.

Problemen met de uitvoerkwaliteit verhelpen 105
Problemen met de uitvoerkwaliteit verhelpen
In dit gedeelte worden veelvoorkomende problemen met de uitvoerkwaliteit beschreven
en worden oplossingen aanbevolen. Vaak kunnen problemen met de uitvoerkwaliteit vrij
eenvoudig worden verholpen door het product goed te onderhouden, materiaal te
gebruiken dat voldoet aan de HP specificaties of een reinigingsblad te verwerken.
Neem contact op met de HP klantenservice en ondersteuning als de problemen na het
uitvoeren van de voorgestelde oplossingen blijven optreden (zie “HP klantenservice en
ondersteuning” op pagina 115).
Opmerking In de volgende voorbeelden is afdrukmateriaal van Letter-formaat gebruikt dat in het
product is ingevoerd met de korte kant naar voren.
Lichte afdrukken (deel van de pagina)
1 De tonercassette is misschien bijna leeg. Vervang de tonercassette.
2 Onderhoud kan noodzakelijk zijn. Controleer dit door een exemplaar van de
statuspagina printerbenodigdheden af te drukken (zie “Menu Informatie” op
pagina 38). Als het product aan onderhoud toe is, kunt u een printeronderhoudskit
bestellen en installeren (zie “Preventief onderhoud uitvoeren” op pagina 82).
Lichte afdrukken (hele pagina)
1 Ga naar het menu Afdrukkwaliteit op het bedieningspaneel om de tonerdichtheid te
verlagen.
2 Probeer een andere papiersoort te gebruiken.
3 De tonercassette is misschien bijna leeg. Vervang de tonercassette.
Vlekjes
Als u vastgelopen papier hebt verwijderd, is het mogelijk dat daarna vlekjes op de
pagina zichtbaar zijn.
1 Druk nog enkele pagina's af om te zien of het probleem zich vanzelf oplost.
2 Stel het product in om automatisch een reinigingspagina te gebruiken als u
regelmatig vlekjes ziet.
3 Reinig de binnenkant van het product (“Het product reinigen” op pagina 77) en voer
handmatig een reinigingsblad door om de fuser te reinigen.
4 Probeer een andere papiersoort te gebruiken.
5 Controleer of de tonercassette niet lekt. Als de tonercassette lekt, moet u deze
vervangen.

106 Hoofdstuk 8 – Problemen oplossen NLWW
Weggevallen tekst
1 Controleer of aan de omgevingseisen van het product is voldaan (zie “Algemene
specificaties” op pagina 134).
2 Wanneer het papier ruw is en de toner er makkelijk vanaf kan worden geveegd, kunt
u proberen om de fusermodus van Hoog 1 naar Hoog 2 te wijzigen of gladder
papier te gebruiken.
3 Probeer een andere papiersoort te gebruiken.
Strepen
1 Druk nog enkele pagina's af om te zien of het probleem zich vanzelf oplost.
2 Reinig de binnenkant van het product (“Het product reinigen” op pagina 77) en voer
handmatig een reinigingsblad door om de fuser te reinigen (zie “De fuser reinigen”
op pagina 79).
3 Vervang de tonercassette.
4 Onderhoud kan noodzakelijk zijn. Controleer dit door een exemplaar van de
statuspagina printerbenodigdheden af te drukken (zie “Menu Informatie” op
pagina 38). Als het product aan onderhoud toe is, kunt u een printeronderhoudskit
bestellen en installeren (zie “Preventief onderhoud uitvoeren” op pagina 82).
Grijze achtergrond
1 Gebruik geen papier dat al een keer door het product is gevoerd.
2 Druk nog enkele pagina's af om te zien of het probleem zich vanzelf oplost.
3 Draai de stapel papier in de lade om. Probeer ook het papier 180
° te draaien.
4 Ga naar het menu Afdrukkwaliteit op het uitleesvenster van het bedieningspaneel
om de tonerdichtheid te verlagen.
5 Controleer of aan de omgevingseisen van het product is voldaan (zie “Algemene
specificaties” op pagina 134).
6 Vervang de tonercassette.

Problemen met de uitvoerkwaliteit verhelpen 107
Tonervlekken
Zie ook “Losse toner” op pagina 107.
1 Druk nog enkele pagina's af om te zien of het probleem zich vanzelf oplost.
2 Probeer een andere papiersoort te gebruiken.
3 Controleer of aan de omgevingseisen van het product is voldaan (zie “Algemene
specificaties” op pagina 134).
4 Reinig de binnenkant van het product (“Het product reinigen” op pagina 77) en voer
handmatig een reinigingsblad door om de fuser te reinigen (zie “De fuser reinigen”
op pagina 79).
5 Onderhoud kan noodzakelijk zijn. Controleer dit door een exemplaar van de
statuspagina printerbenodigdheden af te drukken (zie “Menu Informatie” op
pagina 38). Als het product aan onderhoud toe is, kunt u een printeronderhoudskit
bestellen en installeren (zie “Preventief onderhoud uitvoeren” op pagina 82).
6 Vervang de tonercassette.
Losse toner
Met losse toner wordt in deze context toner bedoeld die gemakkelijk van de pagina kan
worden afgeveegd.
1 Als het papier zwaar is of ruw, kunt u een hoge fusermodus proberen zodat de toner
beter door het papier wordt opgenomen.
2 Probeer de gladde zijde te gebruiken als het papier aan één zijde een grovere
structuur heeft.
3 Controleer of aan de omgevingseisen van het product is voldaan (zie
“Productspecificaties” op pagina 132).
4 Zorg dat het type en de kwaliteit van het papier voldoen aan de HP specificaties (zie
“Papierspecificaties” op pagina 123).
5 Onderhoud kan noodzakelijk zijn. Controleer dit door een exemplaar van de
statuspagina printerbenodigdheden af te drukken (zie “Menu Informatie” op
pagina 38). Als het product aan onderhoud toe is, kunt u een printeronderhoudskit
bestellen en installeren (zie “Preventief onderhoud uitvoeren” op pagina 82).
Herhaaldelijke storingen
Zie ook “Herhaald beeld” op pagina 108.
1 Druk nog enkele pagina's af om te zien of het probleem zich vanzelf oplost.
2 Wanneer de afstand tussen onregelmatigheden 38 mm of 94 mm is, moet de
tonercassette mogelijk worden vervangen.
3 Reinig de binnenkant van het product (“Het product reinigen” op pagina 77) en voer
handmatig een reinigingsblad door om de fuser te reinigen (zie “De fuser reinigen”
op pagina 79).
4 Onderhoud kan noodzakelijk zijn. Controleer dit door een exemplaar van de
statuspagina printerbenodigdheden af te drukken (zie “Menu Informatie” op
pagina 38). Als het product aan onderhoud toe is, kunt u een printeronderhoudskit
bestellen en installeren (zie “Preventief onderhoud uitvoeren” op pagina 82).

108 Hoofdstuk 8 – Problemen oplossen NLWW
Herhaald beeld
Een dergelijke storing kan optreden wanneer u voorbedrukte formulieren of grote
hoeveelheden klein afdrukmateriaal gebruikt.
1 Druk nog enkele pagina's af om te zien of het probleem zich vanzelf oplost.
2 Zorg dat het type en de kwaliteit van het papier voldoen aan de HP specificaties (zie
“Papierspecificaties” op pagina 123).
3 Als blijkt dat een dergelijke storing zich voordoet bij grotere papierformaten (zoals
Letter- of A4-afdrukmateriaal) nadat u op een kleiner papierformaat hebt afgedrukt,
(zoals enveloppen), kunt u KLEIN PAPIER SNELH in het menu Papierverwerking
instellen op
LANGZAAM.
4 Onderhoud kan noodzakelijk zijn. Controleer dit door een exemplaar van de
statuspagina printerbenodigdheden af te drukken (zie “Menu Informatie” op
pagina 38). Als het product aan onderhoud toe is, kunt u een printeronderhoudskit
bestellen en installeren (zie “Preventief onderhoud uitvoeren” op pagina 82).
Vervormde tekens
1 Druk nog enkele pagina's af om te zien of het probleem zich vanzelf oplost.
2 Controleer of aan de omgevingseisen van het product is voldaan (zie “Algemene
specificaties” op pagina 134).
3 Onderhoud kan noodzakelijk zijn. Controleer dit door een exemplaar van de
statuspagina printerbenodigdheden af te drukken (zie “Menu Informatie” op
pagina 38). Als het product aan onderhoud toe is, kunt u een printeronderhoudskit
bestellen en installeren (zie “Preventief onderhoud uitvoeren” op pagina 82).
Omkrullen of golven
1 Draai de stapel papier in de lade om. Probeer ook het papier 180 graden te draaien.
2 Zorg dat het type en de kwaliteit van het papier voldoen aan de HP specificaties (zie
“Papierspecificaties” op pagina 123).
3 Controleer of aan de omgevingseisen van het product is voldaan (zie
“Productspecificaties” op pagina 132).
4 Probeer naar een andere uitvoerlade af te drukken.
Als het materiaal licht van gewicht en glad is, kunt u proberen een lage fusermodus te
gebruiken zodat er minder hitte wordt gegenereerd.

Problemen met de uitvoerkwaliteit verhelpen 109
Scheve afdruk
1 Druk nog enkele pagina's af om te zien of het probleem zich vanzelf oplost.
2 Kijk of er geen afgescheurde stukjes papier in het product aanwezig zijn.
3 Controleer of het papier correct is geplaatst, alle aanpassingen zijn gemaakt en het
papier zich onder de hoeklipjes bevindt (zie “Lade 1 vullen” op pagina 23 en “Lade 2
en optionele laden 3 en 4 vullen” op pagina 24).
4 Zorg dat de taak op de juiste wijze in de ADI is geladen en er geen omgevouwen
hoekjes zijn in de stapel.
5 Draai de stapel papier in de lade om. Probeer ook het papier 180 graden te draaien.
6 Zorg dat het type en de kwaliteit van het papier voldoen aan de HP specificaties (zie
“Papierspecificaties” op pagina 123).
7 Controleer of aan de omgevingseisen van het product is voldaan (zie “Algemene
specificaties” op pagina 134).
Kreukels of vouwen
1 Druk nog enkele pagina's af om te zien of het probleem zich vanzelf oplost.
2 Controleer of aan de omgevingseisen van het product is voldaan (zie “Algemene
specificaties” op pagina 134).
3 Draai de stapel papier in de lade om. Probeer ook het papier 180 graden te draaien.
4 Controleer of het papier correct is geplaatst, alle aanpassingen zijn gemaakt en het
papier zich onder de hoeklipjes bevindt (zie “Lade 1 vullen” op pagina 23 en “Lade 2
en optionele laden 3 en 4 vullen” op pagina 24).
5 Zorg dat het type en de kwaliteit van het papier voldoen aan de HP specificaties (zie
“Papierspecificaties” op pagina 123).
6 Als de enveloppen gekreukt zijn, moet u proberen de enveloppen zo te bewaren dat
ze plat liggen.
Verticale witte strepen
1 Druk nog enkele pagina's af om te zien of het probleem zich vanzelf oplost.
2 Zorg dat het type en de kwaliteit van het papier voldoen aan de HP specificaties (zie
“Papierspecificaties” op pagina 123).
3 Vervang de tonercassette.
Bandensporen
Deze storing treedt doorgaans op als de tonercassette ver over de grens van
10.000 pagina's heen is (wanneer bijvoorbeeld zeer grote hoeveelheden afdrukken
worden gemaakt met een zeer geringe tonerdekking).
1 Vervang de tonercassette.
2 Verminder het aantal pagina's dat u met een zeer geringe tonerdekking afdrukt.
3 Gebruik de cassette voor 6.000 pagina's als u het aantal pagina's met een geringe
tonerdekking niet kunt verminderen (onderdeelnummer C8061A).

110 Hoofdstuk 8 – Problemen oplossen NLWW
Witte vlekken op zwarte achtergrond
1 Druk nog enkele pagina's af om te zien of het probleem zich vanzelf oplost.
2 Zorg dat het type en de kwaliteit van het papier voldoen aan de HP specificaties (zie
“Papierspecificaties” op pagina 123).
3 Controleer of aan de omgevingseisen van het product is voldaan (zie “Algemene
specificaties” op pagina 134).
4 Vervang de tonercassette.

Problemen met de uitvoerkwaliteit verhelpen 111
ADI opnieuw kalibreren
Soms kan een gekopieerde afbeelding niet goed uitgelijnd lijken op een pagina. Vaak
kan dit worden gecorrigeerd door te zorgen dat de originelen op de juiste wijze in de ADI
worden geladen en dat er geen gevouwen hoeken zijn op pagina's, omdat deze kunnen
leiden tot invoerfouten.
Als een afbeelding echter voortdurend onjuist wordt uitgelijnd, moet u de ADI opnieuw
kalibreren. Het opnieuw kalibreren van de ADI is een automatisch proces dat twee
basisstappen omvat:
1 de doelpagina's voor de kalibratie afdrukken;
2 de afgedrukte doelpagina's scannen om de feitelijke kalibratie uit te voeren.
Selecteer de optie Scanner kalibreren in het menu Diagnostiek als u de ADI opnieuw
wilt kalibreren. De volgende instructies worden weergegeven om u te begeleiden bij het
kalibratieproces. Als u bij een van deze instructies op S
TOP
drukt, wordt de kalibratie
geannuleerd.
●
VOER HANDMATIG ÉÉN VEL PAPIER VAN HET VOLGENDE FORMAAT IN OM DE EERSTE
DOELPAGINA AF TE DRUKKEN: STANDAARDPAPIERFORMAAT
DRUK OP START.
DRUK OP STOP OM TE STOPPEN.
● Druk op START om de tweede doelpagina af te drukken.
Druk op STOP om te stoppen.
Opmerking De tweede pagina wordt ingevoerd uit lade 2. Er is geen tussenkomst van de gebruiker
vereist.
● Laad de doelpagina's met de afdrukzijde naar beneden in de ADI in de richting die
op de pagina's wordt weergegeven.
Druk op START.
Druk op STOP om te stoppen.
●
Kalibratie wordt uitgevoerd.
Til de klep niet op.
Opmerking Verwijder de doelpagina's als het opnieuw kalibreren is voltooid.

112 Hoofdstuk 8 – Problemen oplossen NLWW
Problemen met PostScript oplossen
PostScript-probleemoplossing
Optie Verklaring
In plaats van uw PS-
afdruktaak wordt een
tekstlijst van PS-
opdrachten afgedrukt.
De instelling
PERSONALITY=AUTO
op het bedieningspaneel is mogelijk
misleid door een afwijkende PS-code. Controleer of de instelling voor
PERSONALITY
is ingesteld op
PS
of
PCL
. Als de instelling
PCL
is, zet
deze dan op
PERSONALITY=AUTO
. Is de instelling
AUTO
, kies dan
alleen voor deze afdruktaak
PS
. Kies nadat u de taak hebt afgedrukt
weer
AUTO
als instelling.
De afdruktaak wordt
afgedrukt in Courier
(het standaardlettertype
van het product) in
plaats van het door u
gevraagde lettertype.
Het gevraagde lettertype is niet in het product beschikbaar of niet op
de schijf aanwezig. Download het lettertype met een daartoe geschikt
downloadprogramma.
Lettertypen die in het geheugen worden gedownload, gaan verloren
wanneer het product wordt uitgezet. Dit gebeurt ook als bronnen niet
worden opgeslagen en voor het afdrukken van een PCL-taak van taal
wordt gewisseld. Een PCL-taak of het uitschakelen van het product
heeft geen gevolgen voor op schijf opgeslagen lettertypen.
Druk een pagina met PS-lettertypen af om te controleren of het
lettertype wel beschikbaar is. Wanneer een lettertype ontbreekt, is dit
misschien met een softwareprogramma gewist, is de schijf opnieuw
geïnitialiseerd of is de schijf niet goed geïnitialiseerd. Druk een
configuratiepagina af om te controleren of de schijf goed is
geïnstalleerd en werkt (zie “Menu Informatie” op pagina 38).
Er wordt een pagina
met afgesneden
marges afgedrukt.
Als de marges van de pagina worden afgesneden, kunt u de pagina
het best afdrukken met een resolutie van 300 dpi of meer geheugen
installeren.
Er wordt een pagina niet
afgedrukt.
Gebruik de instelling
PS-FOUTEN AFDRUKKEN = AAN
en verzend de
afdruktaak opnieuw naar het product om een pagina met PS-fouten af
te drukken.
Er wordt een pagina
met PS-fouten
afgedrukt.
Controleer of de afdruktaak wel een PS-taak is.
Misschien verwacht de software dat u een configuratie- of PS-
headerbestand naar het product verzendt.
Controleer in het productinstellingen van uw toepassing of u wel het
product hebt geselecteerd.
Controleer of alle kabelaansluitingen goed zijn bevestigd.
Maak de grafische opmaak van de pagina minder ingewikkeld.
De printer laadt vanuit
de verkeerde lade.
Zie “Laden aanpassen voor afdrukken of kopiëren” op pagina 67 voor
het vervangen van de gebruikte lade.

Problemen met de HP Fast InfraRed Receiver oplossen 113
Problemen met de HP Fast InfraRed Receiver oplossen
Problemen met de HP Fast InfraRed Receiver oplossen
Optie Verklaring
Statuslampje FIR-poort
brandt niet.
Zorg dat het product in de modus
KLAAR
staat en controleer of de FIR-
poort waarmee u afdrukt IRDA-compatibel is en zich binnen het
bereik bevindt dat wordt beschreven in de gebruikershandleiding voor
de HP Fast InfraRed Receiver.
Controleer of de FIR-poort goed op het product is aangesloten.
Druk een configuratiepagina van het product af (zie “Menu Informatie”
op pagina 38). Controleer of FIR POD (IRDA compatibel) wordt
vermeld onder Geïnstalleerde personality's en opties.
Er komt geen verbinding
tot stand of het
verzenden duurt
abnormaal lang.
Gebruik een IrDA-compatibel apparaat. Zoek een IrDA-symbool op
het apparaat of raadpleeg de gebruikershandleiding van de computer
voor IrDA-specificaties.
Vaak komt geen verbinding tot stand omdat de vereiste software voor
de FIR-poort niet op de computer geïnstalleerd is. Controleer of het
besturingssysteem op uw computer een FIR-driver bevat en dat uw
programma gebruikt maakt van een compatibele driver.
Houd er ook rekening mee dat het afdrukken van een ingewikkelde
pagina langer duurt.
Zorg dat de FIR-poort zich binnen het aanbevolen werkbereik bevindt
dat in de gebruikershandleiding voor de FIR-poort wordt beschreven.
Zorg dat de verbinding niet een voorwerp geblokkeerd wordt.
(Bijvoorbeeld door een hand, afdrukmateriaal, boeken of zelfs fel
licht.)
Zorg dat beide IR-poorten goed schoon zijn (d.w.z. vrij van stof of
vettige aanslag).
Fel licht (van de zon, een gloeilamp, een fluorescerende lichtbron of
licht van een afstandbediening met infrarood voor TV en
videorecorders) dat op de IR-poort valt, kan de verbinding storen.
Zorg dat er geen fel licht direct op de IR-poort kan vallen.
Stel de draagbare computer dichter bij de FIR-poort van het product
op.
Het product drukt
slechts een deel van
een pagina of document
af.
De verbinding is verbroken tijdens het verzenden van gegevens. Als u
de draagbare computer tijdens de overdracht verplaatst, is het
mogelijk dat de verbinding wordt verbroken. Apparatuur die aan de
IrDA-normen voldoet, moet een tijdelijk onderbroken verbinding
kunnen herstellen. U hebt 40 seconden de tijd om de verbinding te
herstellen (afhankelijk van het draagbare apparaat dat u gebruikt).
De afdruktaak is op de
juiste wijze verzonden,
maar toch wordt niets
afgedrukt.
Als de verbinding is verbroken voordat de volledige afdruktaak naar
het product is gezonden (het afdrukken is dan nog niet begonnen),
zal het product waarschijnlijk niets afdrukken. Druk op
S
TOP
om het
geheugen van het product te wissen. Plaats vervolgens het
draagbare apparaat binnen het werkbereik dat wordt beschreven in
de gebruikershandleiding van de FIR-poort en druk de taak opnieuw
af.
Het statuslampje op de
FIR-poort dooft tijdens
het verzenden.
Waarschijnlijk is de verbinding verbroken. Druk op
S
TOP
om het
geheugen van het product te wissen. Plaats vervolgens het
draagbare apparaat binnen het werkbereik dat wordt beschreven in
de gebruikershandleiding van de FIR-poort en druk de taak opnieuw
af.

114 Hoofdstuk 8 – Problemen oplossen NLWW
Problemen met een HP Jetdirect afdrukserver oplossen
Gebruik deze stappen om de werking van de server te controleren als de HP Jetdirect
10/100TX afdrukserver niet kan communiceren met het netwerk.
● Raadpleeg de configuratiepagina van HP Jetdirect (om af te drukken, zie “De
ingebouwde webserver gebruiken” op pagina 148).
• Raadpleeg het hoofdstuk over het oplossen van problemen in de
Beheerdershandleiding HP Jetdirect afdrukserver als het bericht I/O KAART
GEREED niet op de configuratiepagina wordt weergegeven.
• Als deze het bericht GEEN DRAAGGOLF bevat, heeft de afdrukserver geen
verbinding met het netwerk kunnen maken.
● Controleer beide lampjes voor de verbindingssnelheid (10 of 100) op de
afdrukserver. Als beide lampjes gedoofd zijn, is er geen verbinding met het netwerk.
Controleer of alle kabels goed zijn aangesloten als de afdrukserver geen verbinding tot
stand kan brengen. Voer de onderstaande stappen uit om het product opnieuw te
configureren als alle kabels goed aangesloten zijn en de afdrukserver nog steeds geen
verbinding krijgt.
1 Gebruik het EIO-menu via de ingebouwde webserver om de verbindingssnelheid
(10 of 100 Mbps) en de duplexmodus (vol of half) handmatig in te stellen zodat deze
overeenkomen met de netwerkinstellingen. Wanneer bijvoorbeeld de poort van de
netwerkschakelaar op 100TX vol duplex is ingesteld, dan dient u de afdrukserver
ook op 100TX vol duplex in te stellen.
2 Zet het product uit en weer aan. Controleer de werking van de afdrukserver.
Wanneer de afdrukserver geen verbinding maakt, probeer dan een nieuwe
netwerkkabel.

HP klantenservice en ondersteuning 115
9
Klantenservice en -
ondersteuning
HP klantenservice en ondersteuning
On line diensten
De volgende services worden aanbevolen om meer informatie te verkrijgen over
HP LaserJet 4100 mfp.
World Wide Web
U kunt printerdrivers, bijgewerkte HP printersoftware, plus product- en
ondersteuningsinformatie verkrijgen op http://www.hp.com/lj4100mfp
.
Cd-rom met informatie over HP serviceonderdelen
Deze informatieve catalogus op cd-rom staat boordevol snel en eenvoudig te raadplegen
informatie over een uitgebreid assortiment HP producten, compleet met prijzen en
aanbevolen voorraden. Bel (1) (800) 336-5987 als u zich wilt abonneren op deze
kwartaalservice in de V.S. of Canada. Bel (65) 740-4484 in Oost-Aziatische landen en
gebieden. Aanduidingen en prijsgegevens voor onderdelen kunt u ook verkrijgen op het
World Wide Web op http:/www.hp.com/go/partsinfo
.
HP Support Assistant CD
Dit ondersteuningshulpprogramma beschikt over een uitgebreid on line
informatiesysteem dat speciaal is ontworpen om technische informatie en
productinformatie over HP producten te bieden. Bel (1) (800) 457-1762 als u zich wilt
abonneren op deze kwartaalservice in de V.S. of Canada. Bel in Hong Kong, Indonesië,
Maleisië of Singapore naar Mentor Media op nummer (65) 740-4477.
Erkende HP dealers en ondersteuning
Bel (1) (800) 243-9816 om door HP erkende dealers en ondersteuningsdiensten te
zoeken in de V.S. Bel voor Canada (1) (800) 387-3867.
HP servicecontracten
In de V.S. kunt u hiervoor bellen met (1) (800) 743-8305. Bel voor Canada
(1) (800) 268-1221.

116 Hoofdstuk 9 – Klantenservice en -ondersteuning NLWW
HP SupportPacks
HP SupportPack is een serviceovereenkomstpakket waarmee u de basisgarantie van
één jaar bij uw HP LaserJet product kunt opwaarderen en verlengen tot vijf jaar.
HP SupportPacks kunt u verkrijgen bij de HP verkooppunten en zijn beschikbaar als
pakket voor een serviceovereenkomst van drie jaar (u moet zich bij HP registreren om de
service te activeren) of als elektronische versie voor een service van één, twee, drie, vier
of vijf jaar (u kunt zich per fax registreren of via het World Wide Web).
Neem voor meer informatie over bestellingen en prijzen contact op met een
HP verkooppunt bij u in de buurt of bezoek onze website op http://www.hp.com/go/
printerservices.
HP fraudehotline
Bel de HP fraudehotline op nummer (1) (877) 219-3183 (gratis in Noord-Amerika)
wanneer u een HP LaserJet tonercassette installeert en het product een melding geeft
dat de cassette geen HP cassette is. HP helpt u te bepalen of het desbetreffende
product een echt HP product is en onderneemt stappen om het probleem op te lossen.
De tonercassette is mogelijk niet echt in de volgende situaties:
● U ondervindt een groot aantal problemen bij het gebruik van de tonercassette.
● De cassette ziet er anders uit dan gebruikelijk (bijvoorbeeld het treklipje en de doos
zijn anders).
Klantenondersteuning
HP Klantenservice en hulp bij productreparatie voor de
V.S. en Canada
Voor technische ondersteuning en hulp bij het bepalen of een product gerepareerd dient
te worden, kunt u tijdens de garantieperiode gratis bellen met (1) (208) 323-2551 in de
V.S. of (1) (905) 206-4663 in Canada, van maandag tot vrijdag van 6:00 tot 18:00 uur
(MST). Er worden echter wel (internationale) telefoonkosten in rekening gebracht. Zorg
dat u het apparaat en het serienummer bij de hand hebt wanneer u belt.
Bel (1) (800) 243-9816 voor informatie over de dichtstbijzijnde
HP servicevertegenwoordiger als u weet dat het product moet worden gerepareerd.
Wanneer de productgarantie is verlopen, kunt u telefonische ondersteuning verkrijgen
om antwoord te krijgen op vragen over uw product. Bel (1) (900) 555-1500 ($2.50* per
minuut, alleen in V.S.) of bel (1) (800) 999-1148 ($25* per gesprek, Visa of MasterCard,
V.S. en Canada) op maandag t/m vrijdag van 7:00 tot 18:00
UUR
. (MST). Er worden pas
kosten in rekening gebracht zodra u een servicetechnicus aan de lijn hebt.
*Prijswijzigingen voorbehouden.

Garantie-informatie 117
Garantie-informatie
Zie “Hewlett-Packard beperkte garantieverklaring” op pagina 118 en “Beperkte garantie
voor de gebruiksduur van de tonercassette” op pagina 119 voor garantie-informatie. U
kunt de garantievoorwaarden voor het product ook vinden op het World Wide Web (zie
“World Wide Web” op pagina 115).
● Zie “HP Klantenservice en hulp bij productreparatie voor de V.S. en Canada” op
pagina 116 of “Garantie-informatie” op pagina 117 als de producthardware
gedurende de garantieperiode defect raakt.
●
Als de producthardware na de garantieperiode defect raakt en u een
HP onderhoudscontract of HP-ondersteuningspakket hebt, moet u een
onderhoudsaanvraag indienen zoals in de overeenkomst wordt aangegeven.
● Als u geen HP onderhoudscontract of HPondersteuningspakket hebt, moet u
contact opnemen met een erkende HP dealer of ondersteuningsdienst (zie “Erkende
HP dealers en ondersteuning” op pagina 115).
Als u materiaal verzendt om het te laten repareren, dient u de richtlijnen voor het
opnieuw inpakken op de volgende pagina te volgen.

118 Hoofdstuk 9 – Klantenservice en -ondersteuning NLWW
Hewlett-Packard beperkte garantieverklaring
1 HP garandeert u, de eindgebruiker en klant, dat de apparatuur, toebehoren en
verbruiksartikelen vanaf de datum van aankoop voor de duur van bovengenoemde
garantieperiode vrij zullen zijn van materiaal- en constructiefouten. Indien HP tijdens
de garantieperiode op de hoogte wordt gesteld van dergelijke fouten, zal HP
producten die defect blijken te zijn naar eigen goeddunken repareren of vervangen.
Vervangende producten kunnen geheel nieuw of zo goed als nieuw zijn.
2 HP garandeert dat de software van HP tijdens de hierboven aangegeven periode,
mits op de juiste wijze geïnstalleerd en gebruikt, geen defecten zal vertonen bij het
uitvoeren van de programmeerinstructies als gevolg van fouten in materiaal en
arbeid. Indien HP tijdens de garantieperiode op de hoogte wordt gesteld van
dergelijke fouten, zal HP de software die de programmeerinstructies niet uitvoert als
gevolg van dergelijke defecten, vervangen.
3 HP garandeert niet dat HP producten zonder onderbreking of zonder fouten zullen
werken. Mocht HP niet in staat zijn binnen redelijke termijn een product te repareren
of te vervangen en terug te brengen in de gegarandeerde staat, dan hebt u recht op
terugbetaling van de aanschafprijs nadat het product onmiddellijk is geretourneerd.
4 HP producten kunnen gereviseerde onderdelen bevatten met gelijkwaardige
prestaties als nieuwe onderdelen of onderdelen die incidenteel gebruikt kunnen zijn.
5 De garantie heeft geen betrekking op defecten die het gevolg zijn van a) onjuiste of
onvoldoende onderhoud of ijking, b) niet door HP geleverde software, interfacing,
onderdelen of toebehoren, c) onbevoegde wijziging of verkeerd gebruik, d) gebruik
dat buiten de gepubliceerde omgevingsspecificaties van het product valt, of
e) onjuiste voorbereiding en onderhoud van de locatie van het product.
6 VOORZOVER TOEGESTAAN DOOR DE PLAATSELIJKE WETGEVING ZIJN
BOVENSTAANDE GARANTIES EXCLUSIEF EN VERSTREKT HP GEEN ENKELE
ANDERE GARANTIE, SCHRIFTELIJK OF MONDELING, UITDRUKKELIJK OF
STILZWIJGEND. HP BIEDT MET NAME GEEN IMPLICIETE GARANTIES VOOR
VERKOOPBAARHEID, BEVREDIGENDE KWALITEIT EN GESCHIKTHEID VOOR
ENIG DOEL. Sommige landen, staten of provincies staan geen beperking van de
duur van een impliciete garantie toe, zodat bovenstaande beperking of uitsluiting
mogelijk niet voor u van toepassing is. Deze garantieverklaring verleent u specifieke
rechten; u hebt mogelijk nog andere rechten die per land kunnen verschillen.
7 VOORZOVER TOEGESTAAN DOOR DE PLAATSELIJKE WETGEVING, IS HET
VERHAAL IN DEZE GARANTIEVERKLARING UW ENIGE EN UITSLUITENDE
VERHAAL. BEHALVE ZOALS HIERBOVEN VERMELD, IS HP HIERBOVEN
VERMELD, ZIJN HP OF HAAR LEVERANCIERS IN GEEN GEVAL
VERANTWOORDELIJK VOOR DIRECTE, SPECIALE OF BIJKOMENDE
GEVOLGSCHADE (MET INBEGRIP VAN WINSTDERVING OF VERLIES VAN
GEGEVENS) OF ANDERE SCHADE, TENGEVOLGE VAN CONTRACTUELE
BEPALINGEN, ONRECHTMATIGE DAAD OF ANDERSZINS. In sommige landen,
deelstaten of provincies is de uitsluiting of beperking van incidentele schade of
gevolgschade niet toegestaan. Het is dus mogelijk dat deze beperking of uitsluiting
niet op u van toepassing is.
8 DE VOORWAARDEN IN DEZE GARANTIEVERKLARING KUNNEN GEEN
AFBREUK DOEN AAN DE WETTELIJK VASTGELEGDE RECHTEN DIE VAN
TOEPASSING ZIJN VOOR DE VERKOOP VAN DIT PRODUCT AAN U OF DEZE
RECHTEN WIJZIGEN OF BEPERKEN, MET UITZONDERING VAN ALLE
WETTELIJK TOEGESTANE GEVALLEN.
HP PRODUCT GARANTIETERMIJN
HP LaserJet 4100 mfp 1 jaar, volgende dag, op locatie

Beperkte garantie voor de gebruiksduur van de tonercassette 119
Beperkte garantie voor de gebruiksduur van de tonercassette
Opmerking Onderstaande garantie is van toepassing op de tonercassette die bij de MFP is geleverd.
Deze garantie vervangt alle voorgaande garanties (19.07.96).
De tonercassettes van HP zijn gegarandeerd vrij van materiaal- en constructiefouten
gedurende de levensduur van de cassette totdat de HP toner op is. De HP toner is op
wanneer het product daarover een melding geeft. HP zal naar eigen goeddunken
defecte producten vervangen of de aanschafprijs vergoeden.
De garantie dekt geen cassettes die zijn bijgevuld, leeggemaakt, verkeerd gebruikt, of
defect zijn geraakt door een ondeskundige technische ingreep.
Deze beperkte garantie geeft u specifieke rechten. U kunt ook andere rechten hebben
die per gemeente, provincie of land kunnen verschillen.
Binnen de grenzen van de wetgeving is Hewlett-Packard Company in geen geval
aansprakelijk voor incidentele, bijkomende, speciale, indirecte of gevolgschade,
schadevergoeding die als straf bedoeld is voor de gedaagde partij of winstderving
wegens inbreuk op deze garantie of anderszins.

120 Hoofdstuk 9 – Klantenservice en -ondersteuning NLWW
Voorwaarden van de HP gebruiksrechtovereenkomst
ATTENTIE: HET GEBRUIK VAN DE SOFTWARE IS ONDERHEVIG AAN DE
HIERONDER UITEENGEZETTE VOORWAARDEN VAN DE
HP GEBRUIKSRECHTOVEREENKOMST. UIT HET GEBRUIK VAN DE SOFTWARE
BLIJKT UW AANVAARDING VAN DE VOORWAARDEN VAN DEZE
GEBRUIKSRECHTOVEREENKOMST. INDIEN U DE VOORWAARDEN VAN DEZE
GEBRUIKSRECHTOVEREENKOMST NIET AANVAARDT, EN DE SOFTWARE MET
EEN ANDER PRODUCT IS GECOMBINEERD, KUNT U HET GEHELE
ONGEBRUIKTE PRODUCT RETOURNEREN EN ONTVANGT U VOLLEDIGE
TERUGBETALING.
Gebruik van de ingesloten Software door u is onderworpen aan de volgende
licentievoorwaarden, tenzij u een afzonderlijke, getekende overeenkomst met HP hebt
aangegaan.
Licentieverlening
HP verstrekt u een licentie voor het gebruik van één kopie van de Software. "Gebruik"
betekent opslaan, laden, installeren, uitvoeren of weergeven van de Software. U mag de
Software niet wijzigen of enige licentie- of besturingsfuncties van de Software
onbruikbaar maken. Indien de Gebruiksrechtovereenkomst voor “gelijktijdig gebruik” is,
mag u niet meer dan het maximum aantal bevoegde gebruikers toestaan de Software
gelijktijdig te gebruiken.
Eigendom
Het eigendom en het copyright van de Software berust bij HP of haar leveranciers
(derden). Uw licentie geeft u geen eigendomsrecht op of eigendom van de Software en
is geen verkoop van enige rechten op de Software. De leveranciers van HP (derden)
kunnen hun rechten beschermen in geval van schending van deze
gebruiksrechtovereenkomst.
Kopieën en aanpassingen
U mag alleen kopieën of aanpassingen van de Software maken voor administratieve
doeleinden of wanneer kopiëren of aanpassing een essentiële stap in het bevoegde
gebruik van de Software is. U dient alle copyright-kennisgevingen op de oorspronkelijke
Software op alle kopieën of aanpassingen weer te geven. U mag de Software niet op een
openbaar netwerk kopiëren.
Desassembleren of ontsleutelen zijn niet toegestaan
U mag de Software niet desassembleren of decompileren, tenzij voorafgaande
schriftelijke toestemming van HP is verkregen. Het is mogelijk dat in bepaalde
rechtsgebieden de toestemming van HP niet nodig is voor beperkt desassembleren of
decompileren. Op verzoek zult u HP redelijk gedetailleerde informatie verstrekken met
betrekking tot eventuele desassemblage of decompilatie. U mag de Software niet
ontsleutelen, tenzij het ontsleutelen een noodzakelijk onderdeel van het gebruik van de
Software is.

Voorwaarden van de HP gebruiksrechtovereenkomst 121
Overdracht
Uw licentie wordt automatisch beëindigd bij eventuele overdracht van de Software. Bij
overdracht dient u de Software, inclusief eventuele kopieën en bijbehorende
documentatie, aan de cessionaris te leveren. De cessionaris moet deze
gebruiksrechtovereenkomst aanvaarden als voorwaarde voor de overdracht.
Beëindiging
HP mag uw licentie na kennisgeving beëindigen wegens nalatigheid in het voldoen aan
één van deze voorwaarden. Bij beëindiging dient u de Software, tezamen met alle
kopieën, aanpassingen en samengevoegde gedeelten in welke vorm dan ook,
onmiddellijk te vernietigen.
Exportvereisten
U mag de Software of een kopie of adaptatie daarvan niet exporteren of opnieuw
exporteren in strijd met toepasselijke wetten of voorschriften.
Beperkte rechten van de overheid van de V.S.
De software en begeleidende documentatie zijn volledig in particulier beheer ontwikkeld.
Zij worden geleverd en er worden licenties voor verschaft als “commerciële
computersoftware” zoals gedefinieerd in DFARS 252.227-7013 (okt. 1988),
DFARS 252.211-7015 (mei 1991) of DFARS 252.227-7014 (jun. 1995), als een
“commercieel artikel” zoals gedefinieerd in FAR 2.101 (a), of als “Beperkte
computersoftware” zoals gedefinieerd in FAR 52.227-19 (jun. 1987) (of eventuele
gelijkwaardige overheidsvoorschriften of contractclausules), wat van toepassing is.
U hebt uitsluitend de rechten die zijn bepaald voor dergelijke software en begeleidende
documentatie door de van toepassing zijnde FAR- of DFARS-clausule of door de
standaard softwareovereenkomst van HP voor het betreffende product.

Overzicht 123
A
Specificaties
Overzicht
In deze appendix worden papier- en productspecificaties voor de HP LaserJet 4100 mfp
beschreven:
● papierspecificaties
●
productspecificaties
Papierspecificaties
De multifunctionele printers van HP zijn gebaseerd op bekende HP technologie en
bieden uitstekende kwaliteit. De HP LaserJet 4100 mfp kan diverse afdrukmaterialen
verwerken, zoals losse vellen papier (m.i.v. kringlooppapier), enveloppen, etiketten,
transparanten en speciaal papier. Eigenschappen zoals gewicht, vezels en vochtgehalte
zijn belangrijke factoren die van invloed zijn op de prestaties van het product en de
kwaliteit van het afgedrukte materiaal.
Het product kan diverse papiersoorten en ander afdrukmateriaal verwerken in
overeenstemming met deze richtlijnen. Papier dat niet aan deze richtlijnen voldoet kan
de volgende problemen veroorzaken:
●
slechte afdrukkwaliteit;
●
papierstoringen;
● voortijdige slijtage van het product waardoor reparaties nodig zijn.
Gebruik voor het beste resultaat alleen afdrukmateriaal van hoge kwaliteit zoals papier
en afdrukmateriaal van HP. HP kan het gebruik van andere merken niet aanbevelen.
Omdat het producten betreft die niet door HP zijn vervaardigd, kan HP niet voor de
deugdelijkheid van het ontwerp of voor de kwaliteit van deze producten instaan.
Het is mogelijk dat papier aan al deze richtlijnen voldoet en toch geen bevredigend
resultaat geeft. Dit kan worden veroorzaakt door onjuiste gebruik, een onaanvaardbare
temperatuur en vochtigheidsgraad of andere omstandigheden waarover HP geen
controle heeft.
Controleer voordat u een grote hoeveelheid papier aanschaft, of dit voldoet aan de
vereisten in deze gebruikershandleiding en in de Handleiding voor afdrukmateriaal.
(U kunt deze handleiding vinden op http://www.hp.com/support/ljpaperguide
.) Zorg dat u
het papier altijd test voordat u een grote hoeveelheid aanschaft.
Het gebruik van afdrukmateriaal dat niet aan de specificaties van HP voldoet, kan
problemen met het product veroorzaken, waardoor reparaties vereist zijn. Deze
reparaties vallen niet onder de garantie of serviceovereenkomsten van HP.

124 Bijlage A – Specificaties NLWW
Ondersteunde papierformaten en -gewichten
1. Het product ondersteunt een groot aantal papierformaten. Zie de productsoftware voor ondersteunde
formaten. Zie “Kaarten van speciaal formaat of zwaar papier gebruiken” op pagina 28 voor informatie
over afdrukken op papier van speciaal formaat.
2. De capaciteit kan variëren afhankelijk van het gewicht en de dikte van het afdrukmateriaal en de
omgevingsomstandigheden.
Ondersteunde papierformaten en -gewichten (voor enkelzijdig afdrukken) voor
lade 1
Soort Formaat
1
Gewicht of dikte Capaciteit
2
Papier Minimaal
aangepast formaat:
76 x 127 mm
Maximaal
aangepast formaat:
216 x 356 mm
Gewicht:
60 tot 199 g/m
2
100 vellen van
75 g/m
2
papier
Transparanten Dikte:
0,099 tot 0,114 mm
50 transparanten
Etiketten Dikte:
0,127 tot 0,178 mm
50 etikettenvellen
Enveloppen Gewicht:
75 t/m 105 g/m
2
10 enveloppen

Papierspecificaties 125
1. Het product ondersteunt een groot aantal papierformaten. Zie de productsoftware voor ondersteunde
formaten.
2. De capaciteit kan variëren afhankelijk van het gewicht en de dikte van het afdrukmateriaal en de
omgevingsomstandigheden.
3. Zie “Kaarten van speciaal formaat of zwaar papier gebruiken” op pagina 28 voor informatie over
afdrukken op papier van speciaal formaat.
Ondersteunde papierformaten en gewichten voor lade 2, 3 en 4
Soort Formaat
1
Gewicht of dikte Capaciteit
2
Papier Letter
216 x 279 mm
Gewicht:
60 t/m 105 g/m
2
500 vel papier
75 g/m
2
papier
A4
210 x 297 mm
Executive
191 x 267 mm
Executive (JIS)
(speciaal
3
)
216 x 330 mm
16K (speciaal
3
)
197 x 273 mm
Legal
216 x 356 mm
B5 (ISO) (speciaal
3
)
176 x 250 mm
B5 (JIS)
182 x 257 mm
A5
148 x 210 mm
Speciaal
3
148 x 210 mm
tot 216 x 356 mm
Transparanten Letter
216 x 279 mm
Dikte:
0,099 tot 0,114 mm
50 transparanten
A4
210 x 297 mm

126 Bijlage A – Specificaties NLWW
Ondersteunde papierformaten en -gewichten voor de optionele envelopinvoer
Formaat Afmetingen Gewicht Capaciteit
Monarch
(#7¾)
98,4 x 190,5 mm 75 t/m 105 g/m
2
75 enveloppen
Commercial 10
(#10)
104,9 x 241,3 mm
DL ISO 110 x 220 mm
C5 (ISO) 162 x 229 mm
B5 (ISO) 176 x 250 mm
Ondersteunde papierformaten en -gewichten voor de duplexeenheid
Formaat Afmetingen Gewicht
Letter 216 x 279 mm 60 t/m 105 g/m
2
A4 210 x 297 mm
Executive 184 x 267 mm
Legal 216 x 356 mm
B5 (JIS) 182 x 257 mm
Ondersteunde papierformaten en -gewichten voor de ADI
Formaat Afmetingen Gewicht
Letter 216 x 279 mm 60 t/m 105 g/m
2
A4 210 x 297 mm
Legal 216 x 356 mm
Speciale formaten Minimum:
148,5 x 210 mm
Maximum:
215,9 x 355,6 mm
60 tot 135 g/m2

Papierspecificaties 127
Ondersteunde papierformaten voor de scannerglasplaat
De scannerglasplaat accepteert de volgende invoer:
● originelen van Letter- of A4-formaat, boeken, handleidingen, bonnetjes en
vergelijkbare documenten;
● onregelmatige en versleten documenten, geniete documenten en foto's;
●
documenten van Letter-formaat met meerdere pagina's.
Ondersteunde papiersoorten
Het product ondersteunt de volgende soorten papier en afdrukmateriaal:
Speciale overwegingen:
●
Documenten moeten geen scheuren of perforaties hebben.
● Documenten moeten vierkant of rechthoekig en in goede toestand zijn (niet fragiel
of versleten).
● Documenten moeten vrij zijn van lijm, correctievloeistof of natte inkt.
●
Gebruik geen formulieren met meerdere gedeelten.
● normaal
● Briefhoofdpapier
●
geperforeerd
● bankpost
●
gekleurd papier
●
ruw (klad)
● door de gebruiker bepaald (5 typen)
● voorbedrukt
● transparant
●
etiketten
● kringloop
●
kaarten
●
enveloppen
Ondersteunde papierformaten en -gewichten voor de ADI (vervolg)
Formaat Afmetingen Gewicht

128 Bijlage A – Specificaties NLWW
Richtlijnen voor het gebruik van papier
Gebruik voor de beste resultaten gewoon papier van 75 tot 90 g/m
2
Zorg dat het papier
van goede kwaliteit is en vrij van sneden, inkepingen, scheuren, vlekken, losse deeltjes,
stof, kreukels, onvolkomenheden en gekrulde of omgebogen randen.
Als u niet zeker weet wat voor soort papier u laadt (zoals bankpost of kringlooppapier),
kunt u het etiket op de verpakking controleren.
Sommige papiersoorten veroorzaken problemen met de afdrukkwaliteit, papierstoringen
of beschadiging van het product.
Opmerking Gebruik geen papier met briefhoofd dat bedrukt is met inktsoorten voor lage
temperaturen, zoals gebruikt worden in sommige soorten thermografie.
Gebruik geen papier met briefhoofd bedrukt met reliëfdruk.
Het product gebruikt warmte en druk om de toner op het papier te smelten. Wanneer u
gekleurd papier gebruikt of voorbedrukte formulieren, moet u eerst controleren of deze
inktsoorten bevatten die compatibel zijn met de temperatuur van het printer ( 230° C
gedurende 0,05 seconde).
Gebruik geen papier dat is beschadigd door eerder gebruik in een printer of
kopieerapparaat. (Enveloppen, transparanten en etiketten niet aan beide zijden
bedrukken.)
Afdrukprobleem Probleem met papier Oplossing
Slechte afdrukkwaliteit of
toner hecht niet goed.
Te vochtig, te ruw, te glad of
reliëfpapier.
Onregelmatige randen.
Slechte partij papier
Een ander soort papier
proberen, tussen
100-250 Sheffield,
4-6% vochtgehalte.
Weggevallen informatie,
vastlopen, krullen.
Niet goed opgeslagen. Het papier plat bewaren in
het vochtwerende
verpakkingsmateriaal.
Toegenomen grijze
verkleuring van achtergrond.
Te zwaar.
Te glad.
Lichter papier gebruiken.
De achter-uitvoerbak openen.
Minder glad papier
gebruiken.
Sterke krulling.
Problemen met invoeren.
Te vochtig, foute vezelrichting
of kortvezelige samenstelling.
De achter-uitvoerbak openen.
Langvezelig papier
gebruiken.
Het papier in een drogere
omgeving opslaan

Papierspecificaties 129
Etiketten
VOORZICHTIG Om beschadiging aan het product te voorkomen, dient u alleen etiketten te gebruiken die
zijn goedgekeurd voor gebruik in laserprinters.
Als u problemen ondervindt bij het afdrukken van etiketten, moet u lade 1 gebruiken en
de achter-uitvoerbak openen.
Druk nooit meer dan eenmaal af op hetzelfde vel etiketten - dit kan leiden tot het loslaten
van de etiketten en vervuiling van de printer.
Afwerking van de etiketten
Let bij het kiezen van etiketten op de kwaliteit van de diverse bestanddelen:
●
Kleefmiddel: het kleefmiddel moet stabiel zijn bij een temperatuur van 230° C, de
maximumtemperatuur voor het product.
●
Schikking: gebruik geen etiketten die met tussenruimten op het grondpapier zijn
aangebracht. Etiketten kunnen van het grondpapier loslaten als er tussenruimte
tussen de etiketten bestaat, wat ernstige papierstoringen veroorzaakt.
●
Krullen: voordat u etiketten afdrukt, moeten deze vlak liggen en niet meer dan
13 mm krullen in elke richting.
●
Toestand: gebruik geen etiketten met kreukels, blaasjes of andere verschijnselen
waaruit blijkt dat het etiket van het basispapier heeft losgelaten of los kan raken.
Zie “Etiketten gebruiken” op pagina 27 voor informatie over het afdrukken op
etikettenvellen.
Transparanten
De transparanten moeten bestand zijn tegen een temperatuur van 230° C, de
maximumtemperatuur voor het product. Druk de transparanten af naar de boven-
uitvoerbak door de achter-uitvoerbak te sluiten.
U kunt transparanten afdrukken vanuit lade 1, 2, 3 en 4. Zie “Transparanten gebruiken”
op pagina 27 voor informatie over het afdrukken van transparanten. Gebruik lade 1 als er
problemen optreden. Zorg dat u elke transparant verwijdert uit de uitvoerlade nadat deze
is afgedrukt, om te voorkomen dat de transparanten aan elkaar gaan kleven.
VOORZICHTIG Om beschadiging aan het product te voorkomen, dient u alleen transparanten te
gebruiken die zijn goedgekeurd voor gebruik in laserprinters.

130 Bijlage A – Specificaties NLWW
Enveloppen
Afwerking van enveloppen
De afwerking van de envelop is uiterst belangrijk. De vouwlijnen van enveloppen variëren
aanzienlijk, niet alleen van fabrikant tot fabrikant, maar zelfs van envelop tot envelop uit
eenzelfde doos. De kwaliteit van de enveloppen bepaalt of het mogelijk is om goed af te
drukken op de enveloppen.
Let bij het aanschaffen van uw enveloppen op de volgende punten: veel fabrikanten van
enveloppen vervaardigen nu speciale enveloppen voor laserprinters.
●
Gewicht: het gewicht van het enveloppapier moet 75 tot 105 g/m
2
zijn, anders
kunnen er papierstoringen optreden.
●
Afwerking: voordat u enveloppen afdrukt, moeten deze plat te liggen en niet meer
dan 6 mm krullen en geen lucht bevatten. (Enveloppen met luchtbellen kunnen
storingen veroorzaken).
●
Toestand: controleer of de enveloppen niet gekreukeld zijn, inkepingen hebben of
anderszins beschadigd zijn.
●
Afmetingen in lade 1: Van 76 x 127 mm tot 216 x 356 mm.
●
Formaten in de optionele automatische envelopinvoer: van Monarch (#7
¾
)
(98,4 x 190,5 mm) tot B5 (ISO) (176 x 250 mm).
Als u geen optionele automatische envelopinvoer hebt, moet u de enveloppen altijd
vanuit lade 1 afdrukken (zie “Enveloppen gebruiken” op pagina 26). Zie “Een optionele
automatische envelopinvoer gebruiken” op pagina 26 voor informatie over het afdrukken
op enveloppen met de optionele envelopinvoer. Als de enveloppen krullen, kunt u
proberen de achter-uitvoerbak te openen.
Enveloppen met parallelle lasnaden
Enveloppen met parallelle lasnaden zijn aan beide zijden geplakt met behulp van
verticale in plaats van diagonale lasnaden. Dit type kan wellicht meer omkrullen tenzij
het correct is afgewerkt. Let erop dat de lasnaad volledig doorloopt tot aan de hoek van
de envelop.
Enveloppen met kleefrand of flappen
Enveloppen met een verwijderbare kleefstrook of met meer dan één flap die gevouwen
moet worden om de envelop te sluiten, moeten van een kleefmiddel voorzien zijn dat de
hitte en de druk van de fuser-rollen in het product kan weerstaan. De extra flappen en
stroken kunnen tot kreukelen of vouwen leiden of papierstoringen veroorzaken.
Envelopmarges
In de volgende tabel wordt de normale adresmarges voor DL- en Commercial nr. 10
enveloppen weergegeven.
Opmerking Voor de beste afdrukkwaliteit mogen de marges tussen de tekst en de rand van de envelop
niet kleiner dan 15 mm zijn.
Type adres Bovenmarge Linkermarge
Afzender 15 mm 15 mm
Geadresseerde 51 mm 89 mm

Papierspecificaties 131
Enveloppen bewaren
Als u de enveloppen onder goede omstandigheden opslaat, beschikt u over een betere
afdrukkwaliteit. Enveloppen moeten plat opgeslagen worden. Als er lucht in een envelop
blijft zitten en er zich een luchtbel vormt, kan de envelop kreuken tijdens het afdrukken.
Kaarten en zwaar papier
Vanuit lade 1 kunnen diverse soorten kaarten worden afgedrukt, met inbegrip van
systeemkaarten en briefkaarten. Sommige kaarten geven betere resultaten dan andere
omdat de afwerking beter geschikt is om door een laserprinter te worden gevoerd.
Gebruik voor de beste prestaties van uw printer geen papier dat zwaarder is dan
199 g/m
2
in de optionele lade 1 of 105 g/m
2
in andere laden. Papier dat te zwaar is kan
verkeerd worden ingevoerd, problemen geven met stapelen en leiden tot
papierstoringen, slecht smelten van de toner, slechte afdrukkwaliteit en sterke
mechanische slijtage.
Opmerking U kunt op zwaarder papier afdrukken als de lade niet helemaal vol is en kortvezelig papier
met een gladheid van 100 tot 180 Sheffield wordt gebruikt.
Afwerking van kaarten
●
Gladheid: kaarten moeten een gladheid van 100 tot 180 Sheffield hebben.
●
Afwerking: de kaarten moeten plat liggen en maximaal 5 mm krullen. Kortvezelig
papier wordt beter ingevoerd en verminderd slijtage van het product.
●
Toestand: controleer of de kaarten niet gekreukeld zijn, inkepingen bevatten of
anderszins beschadigd zijn.
●
Afmetingen: gebruik alleen kaarten met de volgende afmetingen:
• minimaal: 76 bij 127 mm
• maximaal: 216 bij 356 mm
Voordat u kaarten in lade 1 aanbrengt, dient u te controleren of deze een regelmatige
vorm hebben en niet beschadigd zijn. Zorg bovendien dat de kaarten niet aan elkaar
plakken.
Richtlijnen voor kaarten
●
Als de kaarten krullen of vastlopen, kunt u proberen deze vanuit lade 1 af te drukken
en de achter-uitvoerbak te openen.
●
Stel de marges in op ten minste 6 mm van de randen van het papier.

Productspecificaties 133
Productgewicht (zonder tonercassette)
Omgevingseisen
Elektrische specificaties
De HP LaserJet 4100 mfp en de HP LaserJet 4101 mfp hebben de volgende
specificaties.
PowerSave wordt standaard na 30 minuten geactiveerd.
Opmerking Bij gewoon gebruik wordt verondersteld dat het product 25 ppm kopieert en afdrukt. De
gegeven waarden zijn onder voorbehoud van wijzigingen. Ga naar
http://www.hp.com/lj4100mfp voor recente informatie.
HP LaserJet 4100 mfp 25 kg
HP LaserJet 4101 mfp 36 kg
Duplexeenheid 3,9 kg
Papierlade voor 500 vel 6,8 kg
Afdrukken (doorlopend) 490 watt
Kopiëren (doorlopend) 510 watt
Stand-by 40 watt
PowerSave 40 watt
Aanbevolen minimale circuitcapaciteit
110 tot 127 Volt 8 ampère
220 tot 240 Volt 4 ampère
Voedingsvereisten (aanvaardbare netspanning)
110 tot 127 Volt 50/60 Hz
220 tot 240 Volt 50/60 Hz

134 Bijlage A – Specificaties NLWW
Akoestische emissies (volgens ISO 9296)
Tests volgens ISO 9296 (ISO 7779)
Opmerking Bij gewoon gebruik wordt verondersteld dat het product doorlopend 25 ppm kopieert en
afdrukt. De gegeven waarden zijn onder voorbehoud van wijzigingen. Ga naar
http://www.hp.com/lj4100mfp voor recente informatie.
Algemene specificaties
Status apparaat LpAm (positie
apparaat, dB)
LpAm (positie
omstander, dB)
Geluidsniveau
LwAd (Bel)
1
Afdrukken58526,6
Kopiëren61546,9
Inactief/PowerSave 39 36 5,1
Omgevingstemperatuur 10 tot 32° C
Relatieve vochtigheid 20 tot 80 procent
Afdruksnelheid in ppm Tot 25 ppm, papier van Letter-formaat
Tot 24 ppm, papier van A4-formaat
Kopieersnelheid in ppm 25 ppm, papier van Letter-formaat
24 ppm, papier van A4-formaat
ADI Maximaal 30 pagina's
Tot Legal-formaat
Uitbreidbaar geheugen In totaal maximaal 256 MB, een combinatie van
standaardgeheugen en aanvullende geheugen-
DIMM’s

Beschikbare accessoires 135
B
Bestelinformatie
Beschikbare accessoires
U kunt de capaciteiten van de HP LaserJet 4100 mfp series uitbreiden met behulp van
de optionele accessoires die hier worden weergegeven.
1 Alternatieve HP Jetdirect afdrukserver (EIO-kaart)
2 Lettertype- of geheugenmodule
3 Automatisch envelopinvoer voor 75 enveloppen
4 Stapelbare lade voor 500-vel afdrukmateriaal (één aanvullende lade is standaard
voor de HP LaserJet 4101 mfp)
5 Duplexeenheid voor dubbelzijdig afdrukken (standaard voor de HP LaserJet 4101
mfp)
2
3
4
1
5

136 Bijlage B – Bestelinformatie NLWW
Onderdeelnummers
Neem contact op met een erkende HP service- of ondersteuningsleverancier op een van
de volgende websites als u een onderdeel of accessoire voor de HP LaserJet 4100 mfp
wilt aanschaffen.
● Noord-Amerika:
https://www.hp.com/go/ordersupplies-na
●
Europa en het Midden-Oosten:
https://www.hp.com/go/ordersupplies-emea
● Oost-Azië:
https://www.hp.com/go/ordersupplies-ap
● Latijns-Amerika:
https://www.hp.com/go/ordersupplies-la
Opmerking Gebruik uitsluitend onderdelen en accessoires die speciaal voor dit product zijn
ontworpen. In de volgende tabellen worden beschikbare onderdelen en accessoires
vermeld per type accessoire.
Mediaverwerking
Optie Onderdeelnu
mmer
Beschrijving of gebruik
Papiertoevoer en lade voor 500 vel C8055A Stapelbare papiertoevoer en lade
voor 500 vel afdrukmateriaal
Automatische envelopinvoer C8053A Automatische invoer voor maximaal
75 enveloppen
Duplexeenheid C8054A Maakt automatisch dubbelzijdig
kopiëren en afdrukken mogelijk
Extra lade voor 500 vel (zonder
invoer)
C8056A Ondersteunt afdrukmateriaal van
meerdere formaten en speciale
formaten
Geheugen, lettertypen en massaopslagmedia
Optie Onderdeelnu
mmer
Beschrijving of gebruik
DIMM
4 MB
8 MB
16 MB
32 MB
64 MB
128 MB
C4140A
C7842A
C7843A
C7845A
C7846A
C9121A
Verbetert de mogelijkheden van het
product om grote afdruktaken te
verwerken (maximaal 256 MB met
HP DIMM’s)
Lettertype-DIMM
Koreaans
Vereenvoudigd Chinees
Traditioneel Chinees
D4838A
C4293A
C4292A
Ondersteunt 8 MB Aziatische
MROM

Onderdeelnummers 137
Hardware
Optie Onderdeelnu
mmer
Beschrijving of gebruik
HP Fast InfraRed-verbinding C4103A Fast InfraRed Receiver
Kabels en interfaces
Optie Onderdeelnu
mmer
Beschrijving of gebruik
Parallelle kabels
2 meter IEEE-1284 kabel 3 meter
IEEE-1284 kabel
C2950A
C2951A
Voor aansluiting op een computer
Macintosh computer
seriële kabel
92215S Voor aansluiting op een Macintosh
computer
Macintosh netwerk
kabelkit
92215N Voor aansluiting op PhoneNET of
LocalTalk
Verbeterde I/O (EIO)-kaarten
Token Ring-netwerken
Fast Ethernet 10/100Base-TX
enkele RJ-45-poort
HP Jetdirect EIO-kaarten
voor USB, LocalTalk en serieel
J4167A
J4169A
J4135A
HP Jetdirect interne EIO-kaarten
voor een afdrukservernetwerk
Documentatie
Optie Onderdeelnu
mmer
Beschrijving of gebruik
Handleiding voor afdrukmateriaal 5963-7863 Een handleiding voor het gebruik
van papier en ander
afdrukmateriaal met HP LaserJet
printers (alleen Engelstalig).
HP LaserJet 4100 software en
gebruikersdocumentatie
productsoftware
VS/West-Europa
Europa
Zuidoost-Azië
C8049-60129
C8049-60130
C8049-60131
Een extra exemplaar van de cd-rom
met software en de
gebruikersdocumentatie
beknopte handleiding C9148-90901
C9148-90902
C9148-90906
C9148-90907
C9148-90908
Afgedrukt exemplaar van de
beknopte handleiding voor de
HP LaserJet 4100 mfp
Onderhoud
Optie Onderdeelnu
mmer
Beschrijving of gebruik
Printeronderhoudskit
110V-printerkit
220V-printerkit
C8057A
C8058A
Bevat onderdelen die de gebruiker
zelf kan vervangen en instructies
voor onderhoud van het product

138 Bijlage B – Bestelinformatie NLWW
Afdrukbenodigdheden
Optie Onderdeelnu
mmer
Beschrijving of gebruik
Tonercassettes
(6.000 pagina’s)
(10.000 pagina’s)
C8061A
C8061X
HP precisie-tonercassette die bij
het product wordt meegeleverd.
Nieuwe HP precisie-tonercassette.
HP LaserJet stevig papier
Letter (8,5 x 11 inch), 50 vel/doos
A4 (216 bij 279 mm), 50 vel/doos
Q1298A
Q1298B
Voor gebruik met de HP LaserJet
kleurenprinters en de HP LaserJet
monochrome printers. Een unieke
papiersoort die niet scheurt en
bestand is tegen
weersomstandigheden. Uitstekend
geschikt voor documenten die in
alle weersomstandigheden
behouden moeten blijven.
Specificaties: 5 mm, satijnen
afwerking.
HP LaserJet zacht glanzend papier
Letter (8,5 x 11 inch), 50 vel/doos
A4 (216 bij 279 mm), 50 vel/doos
C4179A
C4179B
Voor gebruik met de HP LaserJet
kleurenprinters en de HP LaserJet
monochrome printers. Gecoat
afdrukmateriaal voor professionele
documenten met een hoge impact
zoals brochures, verkoopmateriaal
en documenten met grafieken en
fotomateriaal.
Specificaties: 85 licht, 32 lb.
HP LaserJet transparanten
Letter (8,5 x 11 inch), 50 vel/doos
A4 (216 bij 279 mm), 50 vel/doos
92296T
92296U
Voor gebruik met HP LaserJet
monochrome printers.
Specificaties: 4,3 dikte in mm
HP Eersteklas LaserJet papier
Letter (8,5 x 11 inch), 500 vel/riem,
10 riem/doos
A4 (216 bij 279 mm), 500 vel/riem,
4 riem/doos
A4 (216 bij 279 mm), 250 vel/riem,
8 riem/doos
HPU1132
CHP410
CHP415
Voor gebruik met de HP LaserJet
kleurenprinters en de HP LaserJet
monochrome printers en
kleurenkopieerapparaten. Geschikt
voor papierafdrukken,
bedrijfsrapporten en voorstellen,
gegevenssheets, prijslijsten en
nieuwsbrieven.
Specificaties: 98 licht, 32 lb.
HP LaserJet papier
Letter (8,5 x 11 inch), 500 vel/riem,
10 riem/doos
Letter (8,5 x 11 inch), met 3 gaten,
500 vel/riem, 10 riem/doos
Legal (8,5 x 14 inch), 500 vel/riem,
10 riem/doos
A4 (216 bij 279 mm), 500 vel/riem,
5 riem/doos
HPJ1124
HPJ113H
HPJ1424
CHP310
Voor gebruik met de HP LaserJet
kleurenprinters en de HP LaserJet
monochrome printers. Geschikt
voor briefhoofden, hoogwaardige
memos, juridische documenten,
directe mail en correspondentie.
Specificaties: 96 licht, 24 lb.
HP printerpapier
Letter (8,5 x 11 inch), 500 vel/riem,
10 riem/doos
A4 (216 bij 279 mm), 500 vel/riem,
5 riem/doos
HPP1122
CHP210
Voor gebruik met laser- en
inkjetproducten, speciaal voor een
klein kantoor of kantoor aan huis.
Zwaarder en lichter van kleur dan
kopieerpapier.
Specificaties: 92 licht, 22 lb.

Onderdeelnummers 139
HP MultiPurpose papier
Letter (8,5 x 11 inch), 500 vel/riem,
10 riem/doos
Letter (8,5 x 11 inch), 500 vel/riem,
5 riem/doos
Letter (8,5 x 11 inch), 250 vel/riem,
12 riem/doos
Letter (8,5 x 11 inch), met 3 gaten,
500 vel/riem, 10 riem/doos
Legal (8,5 x 14 inch), 500 vel/riem,
10 riem/doos
HPM1120
HPM115R
HP25011
HPM113H
HPM1420
Voor gebruik met alle
kantoormachines - laser- en
inkjetprinters, kopieermachines en
faxen. Ontworpen voor bedrijven
die één papiersoort voor alle
professionele toepassingen
wensen. Lichter en gladder dan
ander kantoorpapier.
Specificaties: 90 licht, 20 lb.
HP Office papier
Letter (8,5 x 11 inch), 500 vel/riem,
10 riem/doos
Letter (8,5 x 11 inch), met 3 gaten,
500 vel/riem, 10 riem/doos
Legal (8,5 x 14 inch), 500 vel/riem,
10 riem/doos
Letter (8,5 x 11 inch), Quick Pack,
2500 vel per doos
A4 (216 x 279 mm), 500 vel/riem,
5 riem/doos
HPC8511
HPC3HP
HPC8514
HP2500S
CHP110
Voor gebruik met alle
kantoorapparatuur - laser- en
inkjetprinters, kopieermachines en
faxen. Geschikt voor het afdrukken
van grote hoeveelheden.
Specificaties: 87 licht, 20 lb.
HP Office kringlooppapier
Letter (8,5 x 11 inch), 500 vel/riem,
10 riem/doos
Letter (8,5 x 11 in), met 3 gaten,
500 vel/riem, 10 riem/doos
Legal (8,5 x 14 inch), 500 vel/riem,
10 riem/doos
HPE1120
HPE113H
HPE1420
Voor gebruik met alle
kantoormachines - laser- en
inkjetprinters, kopieermachines en
faxen. Geschikt voor het afdrukken
van grote hoeveelheden.
Conform verordening 13101 van de
V.S. voor milieuvriendelijke
producten.
Specificaties: 87 licht, 20 lb,
30 procent hergebruik.
Afdrukbenodigdheden (vervolg)
Optie Onderdeelnu
mmer
Beschrijving of gebruik

FCC-voorschriften 141
C
Overheidsinformatie
FCC-voorschriften
De HP LaserJet 4100 mfp is getest en voldoet aan de limieten voor een digitaal apparaat
van Klasse A overeenkomstig deel 15 van de FCC-voorschriften. De limieten in deze
voorschriften zijn ontwikkeld om redelijke bescherming te bieden tegen schadelijke
interferentie in een woonomgeving. Deze apparatuur genereert en gebruikt
radiofrequentie-energie en kan deze ook uitstralen. Als de apparatuur niet wordt
geïnstalleerd en gebruikt volgens de instructies, kan het gebruik ervan leiden tot
schadelijke storing op radiocommunicatie. Er is echter geen garantie dat er geen
interferentie zal optreden in een bepaalde opstelling. Als door deze apparatuur
schadelijke interferentie ontstaat in de radio- of televisieontvangst, hetgeen kan worden
bepaald door het apparaat uit en weer in te schakelen, wordt de gebruiker geadviseerd
de interferentie te corrigeren door middel van een of meer van onderstaande
maatregelen:
● Richt de ontvangstantenne opnieuw of verplaats deze.
● Vergroot de afstand tussen apparaat en radio- of tv-toestel.
●
Sluit de apparatuur aan op een ander stopcontact of circuit dan waarop de radio of tv
is aangesloten.
● Vraag uw leverancier of een ervaren radio-/tv-monteur om advies.
Opmerking Door wijzigingen aan het product die niet uitdrukkelijk zijn goedgekeurd door HP, kan de
bevoegdheid van de gebruiker om deze apparatuur te gebruiken nietig worden verklaard.
Het gebruik van een afgeschermde interfacekabel is vereist om te voldoen aan de
beperkingen voor Klasse B van Deel 15 van de FCC-voorschriften.

142 Bijlage C – Overheidsinformatie NLWW
Programma voor milieuvriendelijke producten
Milieubescherming
HP streeft ernaar kwaliteitsproducten te leveren op een milieuvriendelijke wijze.
HP producten zijn zodanig ontworpen dat deze zo weinig mogelijk gevolgen voor het
milieu hebben.
Dit HP LaserJet product heeft de volgende uitstoot:
●
Geeft geen ozongas af
Het product gebruikt oplaadrollen in het elektrofotografische proces en produceert
daardoor geen meetbare concentratie ozongas (O
3
).
Het ontwerp van dit HP LaserJet vermindert:
●
Energieverbruik
Het energieverbruik gaat sterk naar beneden in de PowerSave-modus, waardoor
natuurlijke bronnen worden gespaard en u geld bespaart zonder negatieve gevolgen
voor de hoge prestaties van het product. Dit product voldoet aan de E
NERGY
S
TAR
®
-
norm, een vrijwillig initiatief om de ontwikkeling van energiezuinige
kantoorproducten te stimuleren.
E
NERGY
S
TAR
®
is een gedeponeerd servicemerk in de V.S. van
de U.S. EPA. Als E
NERGY STAR
®
-partner heeft Hewlett-
Packard Company vastgesteld dat dit product voldoet aan de
E
NERGY STAR
®
-richtlijnen voor efficiënt energieverbruik. Bezoek
voor meer informatie http://www.energystar.gov
.
●
Toner
EconoMode verbruikt aanmerkelijk minder toner, waardoor de gebruiksduur van de
tonercassette wordt verlengd.
●
Papier
Afhankelijk van het soort programma dat u gebruikt, kunt u meerdere pagina’s van
een document op één vel papier afdrukken. Door afdrukken van meerdere pagina’s
per vel en de automatische duplexfunctie van het product, die dubbelzijdig
afdrukken mogelijk maakt, wordt het papierverbruik verminderd en worden
natuurlijke hulpbronnen gespaard.
Dit HP LaserJet product draagt bovendien op de volgende wijze bij aan
milieubescherming:
●
Markeringen voor recyclebaar kunststof
Kunststofonderdelen die zwaarder zijn dan 25 gram, zijn volgens internationale
normen gemarkeerd, zodat deze aan het einde van de levensduur van het product
beter kunnen worden geïdentificeerd met betrekking tot recyclingdoeleinden.
●
Verbruiksartikelen voor de HP LaserJet
In veel landen kunnen de verbruiksartikelen (zoals tonercassette, drum, fuser) aan
HP worden geretourneerd via het HP Printing Supplies Returns and Recycling-
programma. In meer dan 48 landen is hiervoor een eenvoudig te gebruiken en gratis
inleverprogramma beschikbaar. Meertalige informatie over dit programma en
instructies voor het gebruik daarvan vindt u op elke nieuwe tonercassette en op
andere verbruiksartikelen voor de HP LaserJet.

Programma voor milieuvriendelijke producten 143
●
Informatie over het HP Printing Supplies Returns and Recycling-programma
Sinds 1990 zijn in het kader van het HP Printing Supplies Returns and Recycling-
programma meer dan 47 miljoen gebruikte LaserJet tonercassettes ingezameld die
anders op vuilnisbelten en andere stortplaatsen zouden zijn beland. De cassettes en
verbruiksartikelen worden verzameld en naar recyclingbedrijven gebracht, waar
deze worden gedemonteerd. Na een grondige kwaliteitscontrole worden
geselecteerde onderdelen verzameld voor hergebruik in nieuwe cassettes. De
overige materialen worden gescheiden en verwerkt tot grondstoffen voor diverse
andere nuttige producten.
• Inzameling in de V.S.
HP streeft naar een milieuverantwoordelijke inzameling van gebruikte
tonercassettes en printerverbruiksartikelen en moedigt daarom het retourneren
van grote hoeveelheden artikelen aan. Bundel twee of meer cassettes samen en
gebruik het geadresseerde en voorgefrankeerde UPS-etiket dat zich in de
verpakking bevindt. Bel (800) 340-2445 voor meer informatie in de V.S. of bezoek
de website HP LaserJet Supplies op http://www.hp.com/go/recycle
.
• Inzameling buiten de V.S.
Klanten buiten de V.S. worden voor informatie over het HP Supplies Returns and
Recycling-programma verwezen naar een HP verkoop- en servicekantoor bij hun
in de buurt en naar de volgende website: http://www.hp.com/go/recycle
.
●
Kringlooppapier
Dit product is geschikt voor het gebruik van kringlooppapier wanneer dit papier
voldoet aan de richtlijnen die worden vermeld in de Handleiding voor
afdrukmateriaal. Zie “Bestelinformatie” op pagina 135 als u dit document wilt
bestellen. Dit product is geschikt voor het gebruik van kringlooppapier volgens DIN
19309.
●
Batterijen
Dit product bevat geen batterijen.
●
Kwikzilver
Er is niet welbewust kwikzilver aan dit product toegevoegd.
Om een lange levensduur van dit multifunctionele product te waarborgen, biedt HP het
volgende:
●
Uitgebreide garantie
HP SupportPack biedt garantie op de HP hardware en alle door HP geleverde
interne onderdelen. Het hardwareonderhoud geldt drie jaar vanaf de aanschafdatum
van het HP product. Het HP SupportPack moet door de klant binnen 90 dagen na de
aanschaf van het product worden gekocht. Zie “HP klantenservice en
ondersteuning” op pagina 115 voor informatie over de beschikbaarheid.
●
Beschikbaarheid reserveonderdelen en verbruiksartikelen
Reserveonderdelen en verbruiksartikelen voor dit product zullen na beëindiging van
de productie nog minimaal 5 jaar beschikbaar worden gesteld.
Chemiekaarten (Material safety data sheets)
U kunt chemiekaarten (MSDS) aanvragen door contact op te nemen met de website
HP LaserJet Supplies op http://www.hp.com/hpinfo/community/environment/
pr_prodsafe.htm.

144 Bijlage C – Overheidsinformatie NLWW
Conformiteitsverklaring
volgens ISO/IEC-richtlijn 22 en EN45014
Naam fabrikant: Hewlett-Packard Company
Adres fabrikant: 11311 Chinden Boulevard
Boise, Idaho 83714-1021, USA
verklaart dat het product
Productnaam: HP LaserJet 4100 mfp, HP LaserJet 4101 mfp
Modellen: C9148A (4100), C9149A (4101)
Productopties: ALLE
voldoet aan de volgende productspecificaties:
Veiligheid: IEC 950:1991+A1+A2+A3+A4 / EN 60950:1992+A1+A2+A3+A4+A11
IEC 825-1:1993 +A1 / EN 60825-1:1994 +A11 Klasse 1 Laser/LED-product
EMC: CISPR22:1993 +A1 +A2 / EN 55022:1994 +A1 +A2 Klasse A
1
EN 61000-3-2:1995 +A14:2000
EN 61000-3-3:1995
EN 55024: 1998
FCC Titel 47 CFR, Deel 15 Klasse A
3
/ ICES-003, Uitgave 3
AS / NZS 3548:1995
Aanvullende informatie:
Het product voldoet hierbij aan de eisen van de volgende EMS-richtlijn 89/336/EEC en de
laagspanningsrichtlijn 73/23/EEC en is dienovereenkomstig voorzien van de CE-aanduiding:
1. Het product is getest in een normale configuratie met personal computers van Hewlett-
Packard.
2. Dit apparaat voldoet aan Deel 15 van de FCC-voorschriften. De werking moet voldoen aan de
volgende twee voorwaarden: (1) dit apparaat mag geen schadelijke storing veroorzaken, en (2) dit
apparaat moet eventueel ontvangen storing accepteren, inclusief storing die ongewenste werking
kan veroorzaken.
WAARSCHUWING! Dit is een product van Klasse A. In een woonomgeving kan dit product
interferentie met radiogolven veroorzaken waartegen de gebruiker mogelijk maatregelen moet
treffen.
Boise, Idaho, USA
02.04.01
UITSLUITEND voor informatie over voorschriften kunt u contact opnemen met:
Contactadres in Australië: Product Regulations Manager, Hewlett-Packard Australia Ltd.,
31-41 Joseph Street, Blackburn, Victoria 3130, Australia
Contactadres in Europa: Uw plaatselijke verkoop- en servicekantoor van Hewlett-Packard
of Hewlett-Packard Gmbh, Department HQ-TRE / Standards
Europe, Herrenberger Straße -140, D-71034 Böblingen (FAX:
+49-7031-14-3143)
Contactadres in de V.S.: Product Regulations Manager, Hewlett-Packard Company, PO
Box 15 Mail Stop 160, Boise, ID 83707-0015 (Telefoon: (208)
396-6000)

Veiligheidsverklaringen 145
Veiligheidsverklaringen
Laserveiligheidsverklaring
Het Center for Devices and Radiological Health (CDRH, centrum voor apparatuur en
radiologische gezondheid) van de Amerikaanse Food and Drug Administration heeft
regels ingevoerd voor laserproducten die zijn gefabriceerd sinds 1 augustus 1976.
Producten die in de Verenigde Staten op de markt worden gebracht, moeten hieraan
voldoen. Het product is gecertificeerd als een laserproduct van “Klasse 1” volgens de
Radiation Performance Standard van het Amerikaanse Department of Health and
Human Services (DHHS) overeenkomstig de Radiation Control for Health and Safety Act
van 1968. Aangezien de in het product uitgezonden straling volledig tot de
beschermende en externe behuizingen beperkt blijft, kan de laserstraal niet ontsnappen
tijdens enige fase van normale bediening door de gebruiker.
WAARSCHUWING! Het gebruik van bedieningselementen, het aanbrengen van wijzigingen of het uitvoeren
van andere procedures dan beschreven in deze gebruikershandleiding, kan leiden tot
blootstelling aan gevaarlijke straling.
Canadese DOC-voorschriften
Complies with Canadian EMC Class A requirements.
Conforme à la classe A des normes canadiennes de compatibilité électromagnétique
(CEM).
Laserverklaring voor Finland
Luokan 1 laserlaite
Klass 1 Laser Apparat
HP LaserJet 4100 mfp series laserkirjoitin on käyttäjän kannalta turvallinen luokan 1
laserlaite. Normaalissa käytössä kirjoittimen suojakotelointi estää lasersäteen pääsyn
laitteen ulkopuolelle. Laitteen turvallisuusluokka on määritetty standardin EN 60825-1
(1994) mukaisesti.
Varoitus!
Laitteen käyttäminen muulla kuin käyttöohjeessa mainitulla tavalla saattaa altistaa
käyttäjän turvallisuusluokan 1 ylittävälle näkymättömälle lasersäteilylle.
Varning!
Om apparaten används på annat sätt än i bruksanvisning specificerats, kan användaren
utsättas för osynlig laserstrålning, som överskrider gränsen för laserklass 1.
HUOLTO
HP LaserJet 4100 mfp series kirjoittimen sisällä ei ole käyttäjän huollettavissa olevia
kohteita. Laitteen saa avata ja huoltaa ainoastaan sen huoltamiseen koulutettu henkilö.
Tällaiseksi huoltotoimenpiteeksi ei katsota väriainekasetin vaihtamista, paperiradan
puhdistusta tai muita käyttäjän käsikirjassa lueteltuja, käyttäjän tehtäväksi tarkoitettuja
ylläpitotoimia, jotka voidaan suorittaa ilman erikoistyökaluja.

146 Bijlage C – Overheidsinformatie NLWW
Varo!
Mikäli kirjoittimen suojakotelo avataan, olet alttiina näkymättömälle lasersäteilylle laitteen
ollessa toiminnassa. Älä katso säteeseen.
Varning!
Om laserprinterns skyddshölje öppnas då apparaten är i funktion, utsättas användaren
för osynlig laserstrålning. Betrakta ej strålen.
Tiedot laitteessa käytettävän laserdiodin säteilyominaisuuksista:
Aallonpituus 775-795 nm
Teho 5 mW
Luokan 3B laser

Overzicht 147
D
Handleiding voor de
systeembeheerder
Overzicht
Dit gedeelte van de Gebruikershandleiding bevat belangrijke informatie voor de
systeembeheerder die HP LaserJet 4100 mfp instelt, configureert en onderhoudt. U
vindt onder andere de volgende algemene onderwerpen:
● de ingebouwde webserver gebruiken;
● een TCP/IP-adres configureren en controleren;
● prioriteiten voor multitasking instellen (conflictbeheer);
● e-mailinstellingen gebruiken;
● de ingebouwde webserver gebruiken met HP Web JetAdmin;
● een DIMM vervangen of toevoegen;
●
printeropdrachten verwerken.

148 Bijlage D – Handleiding voor de systeembeheerder NLWW
De ingebouwde webserver gebruiken
Een webserver biedt een omgeving waarin webprogramma's kunnen worden uitgevoerd.
De uitvoer van deze programma's kan worden weergegeven in een webbrowser zoals
Microsoft Internet Explorer of Netscape Navigator. Met de ingebouwde webserver kunt u
statusgegevens weergeven, instellingen wijzigen en het product vanaf de computer
beheren.
De ingebouwde webserver is een integraal onderdeel van de producthardware en hoeft
niet afzonderlijk te worden geïnstalleerd. Het apparaat functioneert door via het Internet
verbinding te maken met de introductiepagina van de MFP wanneer u het IP-adres van
de MFP invoert in een standaardbrowser.
Voor de ingebouwde webserver is alleen een verbinding met het netwerk vereist, die
wordt geboden door de geïntegreerde hp Jetdirect netwerkkaart van het product.
Vanaf de introductiepagina van de HP LaserJet 4100 mfp kunt u informatie over het
product instellen of opvragen, zoals:
● berichten op bedieningspaneel;
●
niveaus van verbruiksartikelen;
● ladeconfiguratie;
● menuconfiguratie van bedieningspaneel;
● configuratiepagina voor het product;
●
logbestand voor het product;
● soorten verwerkte afdruktaken;
● netwerkinformatie.
U kunt de ingebouwde webserver ook gebruiken voor functies voor taakbeheer die
doorgaans vanaf het bedieningspaneel wordt uitgevoerd. De volgende beheerfuncties
zijn beschikbaar:
●
productinstellingen wijzigen;
●
productconfiguratie instellen en wijzigen;
● problemen vaststellen en oplossen;
●
kopieer- en afdruktaken annuleren.
Systeemvereisten
Voor het gebruik van de ingebouwde webserver van HP hebt u het volgende nodig:
●
een TCP/IP-netwerk;
●
een webbrowser op uw computer, bij voorkeur Netscape Navigator 4.7x of Microsoft
Internet Explorer 5.0x en hoger.
Opmerking U kunt vanaf elk besturingssysteem dat het TCP/IP-protocol en een webbrowser
ondersteunt toegang verkrijgen tot de ingebouwde webserver. Parallelle
kabelverbindingen en printerverbindingen via een IPX-netwerk worden niet ondersteund.
U kunt de pagina's van de ingebouwde webserver niet van buiten een firewall bekijken.
Beperking van configuratie op afstand
De HP LaserJet 4100 mfp biedt vier beveiligingsniveaus. Wanneer de standaardwaarden
voor het systeem zijn ingesteld, kunt u de standaardwaarden vergrendelen door een
wachtwoordbeveiliging in te stellen zodat de waarden niet onopzettelijk door een
gebruiker kunnen worden gewijzigd.

Een TCP/IP-adres configureren en controleren 149
Toegang verkrijgen tot de ingebouwde webserver
U kunt met de ingebouwde webserver naar de introductiepagina van het product gaan
door het IP-adres van het product in te voeren of u kunt HP Web JetAdmin gebruiken.
Opmerking HP Web JetAdmin maakt niet deel uit van de installatiesoftware van het product, maar
kan worden gedownload van de HP website op http://www.hp.com/go/webjetadmin.
In de ingebouwde webserver kunt u:
● een contactpersoon en URL's voor ondersteuning instellen;
●
een wachtwoord instellen voor externe toegang tot de netwerkpagina's;
● algemene netwerkstatusgegevens weergeven, waaronder netwerkstatistieken die op
de afdrukserver zijn opgeslagen.
Een TCP/IP-adres configureren en controleren
U kunt TCP/IP-adressen toewijzen en configureren op een HP Jetdirect afdrukserver
met behulp van verschillende opties:
● HP Web JetAdmin;
● HP JetAdmin voor Windows;
● ingebouwde webserver.
TCP/IP-toewijzing
De systeembeheerder of primaire gebruiker is verantwoordelijk voor het bepalen van het
TCP/IP-adres voor een specifieke afdrukserver. Ga naar de HP website op
http://www.hp.com
als u niet zeker weet wat het TCP/IP-adres is of als u niet bekend
bent met het gebruik van TCP/IP op een netwerk. Klik op Zoeken in de linkerbovenhoek
van de webpagina en zoek naar TCP/IP Overview.
Automatische detectie
De HP LaserJet 4100 mfp is voorzien van een HP Jetdirect netwerkkaart. Alle
HP Jetdirect afdrukservers hebben standaard het TCP/IP-adres 192.0.0.192. Tijdens de
productinstallatie wordt het standaard-IP-adres van HP automatisch gewijzigd in een
beschikbaar adres voor gebruik op uw netwerk. Druk een configuratiepagina af en
controleer de TCP/IP-status en het adres als u het nieuwe IP-adres van het systeem wilt
vaststellen.
Dynamic Host Configuration Protocol (DHCP)
Wanneer u de HP LaserJet 4100 mfp inschakelt, verzendt de HP Jetdirect afdrukserver
DHCP-aanvragen. Met behulp van DHCP wordt automatisch een IP-adres gedownload
van een netwerkserver. DHCP-servers beheren een vaste verzameling IP-adressen en
verstrekken alleen op tijdelijke basis een IP-adres aan de afdrukserver. Raadpleeg de
documentatie bij uw besturingssysteem om de DHCP-service in te stellen op uw
netwerk.
De TCP/IP-configuratie controleren
Druk een configuratiepagina af vanaf het bedieningspaneel of de externe afdrukserver.
Controleer de TCP/IP-status en de TCP/IP-adressen. Controleer de
hardwareverbindingen (kabels, hubs, routers of switches) of controleer de geldigheid van
het TCP/IP-adres opnieuw als de gegevens onjuist zijn.

150 Bijlage D – Handleiding voor de systeembeheerder NLWW
Een IP-adres wijzigen
Ga als volgt te werk als u om bepaalde redenen het TCP/IP-adres van het product moet
wijzigen.
HP Web JetAdmin
Open HP Web JetAdmin. Voer het TCP/IP-adres in Quick Device Search (Snel apparaat
zoeken) in en klik op S
TART
. Volg de procedure boven aan de menubalk voor
detectieopties.
1 Kies het vervolgmenu en klik op Apparaten (Devices).
2 Klik in het vervolgmenu op Nieuwe apparaten (New Devices). Klik op S
TART
.
3 Klik op de gewenste kolomkop (bijvoorbeeld de kop voor IP-adres of apparaatmodel)
om de lijst met beschikbare apparaten in oplopende of aflopende volgorde te
ordenen.
4 Selecteer het product dat u wilt configureren en klik op Apparaat openen (Open
Device).
5 Klik op Configuratie (Configuration) in het submenu boven aan het venster van
HP Web JetAdmin.
6 Klik op de netwerkkoppeling aan de linkerzijde van het configuratiescherm.
7 Voer de nieuwe IP-gegevens in. Mogelijk moet u naar beneden bladeren voor meer
opties.
8 Klik op Toepassen (Apply) om de instellingen op te slaan.
9 Klik op de knop Vernieuwen (Refresh) naast het vraagteken aan de rechterzijde
van het scherm.
10 Controleer de IP-gegevens door op Diagnostische statusgegevens (Status
Diagnostics) te klikken of een configuratiepagina af te drukken.
Ingebouwde webserver
De HP LaserJet 4100 mfp beschikt over een ingebouwde webserver waarmee u de
TCP/IP-parameters kunt wijzigen. Als u de ingebouwde webserver wilt gebruiken, moet
al een IP-adres zijn geconfigureerd voor de HP Jetdirect afdrukserver. Op een netwerk
wordt dit automatisch gedaan tijdens de installatie van het product.
●
Voer het IP-adres van de HP Jetdirect afdrukserver als URL in met behulp van een
ondersteunde webbrowser.
●
De hoofdpagina voor HP Jetdirect verschijnt. Klik op Beheer (Administration). Op
deze pagina kunt u de TCP/IP-adressen en zo nodig de groepsnaam wijzigen.

Prioriteiten voor multitasking instellen 151
Prioriteiten voor multitasking instellen
De HP LaserJet 4100 mfp kan verschillende taken tegelijk verwerken. Er worden
systeemstandaardwaarden ingesteld om de gebruiker aan het apparaat voorrang te
bieden boven taken die via het netwerk binnenkomen.
De gebruiker kan digitale documenten verzenden terwijl de MFP bezig is met afdrukken.
Als een afdruktaak wordt uitgevoerd, worden de originelen gescand en worden deze pas
gekopieerd wanneer het afdrukken is voltooid. Als de taak een gesorteerde Mopy-taak is
wordt gewacht totdat de volgende gesorteerde set is voltooid. Alle andere afdruktaken in
de wachtrij worden vastgehouden tot de kopieertaak is voltooid. Als een afdruktaak
wordt verzonden terwijl wordt gekopieerd, wordt het afdrukken uitgesteld tot de taak is
voltooid.
U kunt de standaardprioriteiten voor multitasking op het bedieningspaneel of via de
ingebouwde webserver wijzigen. Gebruik deze onderdelen van het menu
Systeeminstellingen om de standaardwaarden voor het systeem te wijzigen.
Submenu Beginnen met scannen
Met deze menuoptie kan de beheerder de functie om te beginnen met scannen in- of
uitschakelen. Met de functie Beginnen met scannen stelt u in dat een kopieertaak al kan
worden gescand en op schijf worden opgeslagen (om deze later af te drukken) als de
afdrukengine bezig is met een andere taak.
●
AAN - Een kopieertaak wordt automatisch gescand, zelfs als op dat moment een
andere afdruktaak of kopieertaak wordt uitgevoerd. Gescande afbeeldingen worden
op de schijf van de MFP opgeslagen totdat deze worden afgedrukt.
● UIT - Een scan- of kopieertaak kan niet beginnen totdat de MFP in de status Gereed
is. Dit betekent dat de gebruiker niet kan scannen, tenzij de afdruktaak of
kopieertaak direct kan worden uitgevoerd.
Submenu Auto taakonderbreking
Met de menuoptie schakel u automatische taakonderbreking voor een huidige
afdruktaak via het netwerk op een Mopy-grens in of uit om een kopieertaak af te
drukken.
●
AAN - Een kopieertaak wordt gestart en de afdruktaak wordt onderbroken op een
Mopy-grens. Wanneer de kopieertaak is voltooid, wordt de afdruktaak hervat.
● UIT - Een kopieertaak wordt verwerkt nadat de huidige afdruktaak is voltooid.
Submenu Taakonderbreking kopiëren
Met deze menuoptie schakelt u automatische taakonderbreking voor een actieve
kopieertaak op een logisch moment in of uit om een andere kopieertaak vanaf de
scannerglasplaat of de ADI af te drukken.
●
AAN - Als een gebruiker naar het apparaat gaat en op S
TART
drukt terwijl de huidige
kopieertaak wordt uitgevoerd, wordt deze taak op een logisch moment onderbroken
om de kopieertaak met voorrang uit te voeren. Wanneer de kopieertaak is voltooid,
wordt de voorgaande kopieertaak hervat.
● UIT - Als een gebruiker naar het apparaat gaat en op S
TART
drukt terwijl een eerdere
kopieertaak werd uitgevoerd, wordt de nieuwe kopieertaak pas uitgevoerd wanneer
de voorgaande taak is voltooid.

152 Bijlage D – Handleiding voor de systeembeheerder NLWW
Submenu Afdruktaak ophouden
Met deze optie bepaalt de beheerder of netwerkafdruktaken een bepaalde tijd moeten
wachten na het voltooien van een kopieertaak of dat het bedieningspaneel moet worden
gebruikt. Als deze optie is ingeschakeld, krijgt de gebruiker aan het apparaat de controle
over de MFP gedurende een vaste periode om een kopie te maken of een e-mailbericht
te verzenden. Als deze optie is uitgeschakeld, kan een afdruktaak direct beginnen nadat
een kopieertaak is voltooid, zodat de gebruiker moet wachten op een Mopy- of taakgrens
voordat de tweede kopieertaak kan worden verwerkt.
● AAN - Nieuwe bewerkingen via het bedieningspaneel hebben voorrang boven
inkomende afdruktaken binnen de opgegeven periode, ervan uitgaande dat de
gebruiker een taak wil kopiëren of verzenden. Het afdrukken begint direct nadat de
kopieer- of verzendtaak is voltooid.
●
UIT - Een inkomende afdruktaak wordt direct verwerkt, zelfs als een gebruiker aan
het apparaat originelen heeft geplaatst en klaar is om op S
TART te drukken.
Met het submenu Afdruktaak ophouden kan de beheerder opgeven hoe lang wordt
gewacht voordat een afdruktaak begint.
Submenu Time-out kopiëren opnieuw instellen
Met deze optie kan de systeembeheerder opgeven hoeveel tijd moet verstrijken na
gebruik van het bedieningspaneel voordat de standaardwaarden voor de
kopieerinstellingen worden hersteld. De standaardwaarde voor de time-out is
60 seconden.
Submenu Time-out versturen opnieuw instellen
Met deze time-outoptie kan de beheerder opgeven hoeveel tijd moet verstrijken na
gebruik van het bedieningspaneel voordat de standaardinstellingen voor digitaal
verzenden worden hersteld. De standaardwaarde voor de time-out is 60 seconden.

Instellingen voor digitaal verzenden gebruiken 153
Instellingen voor digitaal verzenden gebruiken
Op de instellingenpagina voor digitaal verzenden van de ingebouwde webserver kunt u
de e-mailinstellingen voor uitgaande en inkomende e-mail configureren. Hiermee kunt u
functies voor verzenden en ontvangen gebruiken. Via deze pagina hebt u de volgende
mogelijkheden:
● de functie voor digitaal verzenden in- en uitschakelen en een maximale
bestandsgrootte instellen;
●
het SMTP-adres voor digitaal verzenden instellen;
● een alias instellen dat moet worden weergegeven in het veld Van om het volledige e-
mailadres te vervangen;
● de standaardtekst voor het veld Onderwerp instellen;
●
geavanceerde functies gebruiken:
• een vaste standaard-berichttekst instellen;
• standaardinstellingen voor documenten opgeven.
Opmerking Documenten worden gescand en als bijlage bij een e-mailbericht verzonden.
● instellingen voor digitaal verzenden testen met de knop Testen.
Instellingen voor LDAP-adressering
Met de instellingen voor LDAP-adressering kunt u het volgende:
● een intern adresboek in- en uitschakelen;
●
LDAP-parameters instellen die u toegang bieden tot een gecentraliseerd adresboek
op het netwerk;
● de knop Testen inschakelen om de configuratie te controleren.
Voorkeursinstellingen
Met de instellingen voor Voorkeuren kunt u het volgende:
●
standaardinstellingen voor de scanner opgeven:
• standaarddocumentformaat;
• standaarddocumenttype: tekst, afbeeldingen of beide;
• dubbelzijdige pagina;
●
contactgegevens voor de beheerder opgeven zodat fouten die uw aandacht vereisen
kunnen worden gemeld.

154 Bijlage D – Handleiding voor de systeembeheerder NLWW
HP Web JetAdmin gebruiken met de ingebouwde webserver
De HP LaserJet 4100 mfp wordt geheel ondersteund door de HP Web JetAdmin, een
beheerprogramma dat via een browser werkt en doorgaans op een netwerk wordt
geïnstalleerd om meerdere HP producten van afstand te beheren. Dit hulpprogramma is
bestemd voor gebruik door de systeembeheerder.
U kunt toegang tot HP Web JetAdmin krijgen via elke ondersteunde webbrowser (zoals
Microsoft Internet Explorer 5.0x of Netscape Navigator 4.0x of hoger) door te bladeren
naar de introductiepagina van HP Web JetAdmin op http://www.hp.com/go/webjetadmin
.
Gebruik HP Web JetAdmin voor het volgende:
● producten die via een HP Jetdirect afdrukserver met een netwerk zijn verbonden,
installeren en configureren. Bij installatie op een ondersteunde Microsoft-hostserver
worden Novell NetWare-parameters door HP Web JetAdmin geconfigureerd op de
HP Jetdirect afdrukserver en NetWare-server;
●
netwerkproducten vanaf elke willekeurige locatie beheren en repareren.
Productwaarschuwingen instellen
Met HP Web JetAdmin of de ingebouwde webserver kunt u het systeem zodanig
instellen dat waarschuwingen worden gegeven als problemen met het product optreden.
De waarschuwingen worden gegeven in de vorm van een e-mailbericht dat wordt
verzonden naar door u opgegeven e-mailadressen.
U kunt het volgende instellen:
● het apparaat dat u wilt controleren (in dit geval de printer);
●
de waarschuwingen die worden ontvangen (bijvoorbeeld voor papierstoringen,
papier op, toner bijna op, toner op en klep open, scan- of verzendfouten);
● het e-mailadres waarnaar de waarschuwingen moeten worden doorgestuurd.
Zie de volgende bronnen voor informatie over het configureren van waarschuwingen met
HP Web JetAdmin:
● “HP Web JetAdmin gebruiken met de ingebouwde webserver” op pagina 154 voor
algemene informatie over HP Web JetAdmin;
●
HP Web JetAdmin Help voor informatie over waarschuwingen en de configuratie van
waarschuwingen.
Zie de volgende bronnen voor informatie over de ingebouwde webserver:
●
“De ingebouwde webserver gebruiken” op pagina 148 voor algemene informatie
over de ingebouwde webserver;
●
Help voor de ingebouwde webserver.

Een DIMM installeren 155
Een DIMM installeren
VOORZICHTIG
Statische elektriciteit kan de DIMM's beschadigen. Draag bij het
hanteren van DIMM’s een antistatische polsband of raak
regelmatig het oppervlak van de antistatische verpakking van
de DIMM en vervolgens blank metaal op de printer aan.
1 Druk een overzicht van de menustructuur en een
configuratiepagina af voordat u deze procedure uitvoert.
Opmerking
Deze informatie wordt na de installatie gebruikt om er zeker van
te zijn dat alle opgeslagen waarden intact blijven.
● Druk op M
ENU
totdat het menu INFORMATIE verschijnt.
● Druk op de navigatieknop Omlaag totdat MENUSTRUCTUUR
AFDRUKKEN wordt weergegeven.
● Druk op om de pagina af te drukken.
● Herhaal deze stappen om de configuratiepagina te
selecteren en af te drukken.
2 Schakel het product uit.
3 Haal de stekker van het netsnoer uit het stopcontact en
maak eventuele kabels los.
4 Verwijder de klep van de formatteereenheid door deze met
enige kracht zo ver mogelijk naar de achterzijde van het
product te trekken.
5 Haal de klep van het product.
6 Open de toegangsklep van de DIMM door aan de grote
metalen tab te trekken.
7 Open de onderste DIMM-sleuf, maak de vergrendelingen
los en verwijder de bestaande firmware-DIMM als u een
nieuwe firmware-DIMM installeert. Open een van de drie
bovenste DIMM-sleuven als u een nieuwe lettertype- of
geheugen-DIMM installeert.
8 Haal de nieuwe DIMM uit de antistatische verpakking. Houd
de DIMM vast met uw vingers tegen de zijranden en uw
duimen tegen de achterrand. Breng de inkepingen van de
DIMM op één lijn met de DIMM-sleuf. (Controleer of de
vergrendelingen aan weerszijden van de DIMM open zijn of
naar buiten wijzen.)
9 Druk de DIMM recht in de juiste sleuf. Druk hard. Zorg dat
de vergrendelingen aan weerszijden van de DIMM naar
binnen op de plaats klikken.
Zie verder op de volgende pagina.
4
5
9
8
6
7

156 Bijlage D – Handleiding voor de systeembeheerder NLWW
10 Sluit de toegangsklep van de DIMM. Controleer of de klep
goed is gesloten.
11 Duw de onderzijde van de klep in de sleuf en draai de klep
naar boven.
12 Schuif de klep naar de voorkant van de MFP tot deze vast
klikt. Sluit het netsnoer aan, sluit alle kabels aan en zet de
MFP aan.
13 Ga als volgt te werk om te controleren of de DIMM’s goed
geïnstalleerd zijn:
● Controleer of bericht GEREED wordt weergegeven op het
bedieningspaneel. Als er een foutbericht verschijnt, is
het mogelijk dat de DIMM niet goed geïnstalleerd is.
Controleer zo nodig de installatie. Zie “Informatie over
berichten op het bedieningspaneel” op pagina 93 voor
meer informatie.
● Druk een nieuw overzicht van de menustructuur en een
nieuwe configuratiepagina af en vergelijk het nieuwe
overzicht met het overzicht dat u hebt afgedrukt vóór de
installatie van de DIMM. Breng de vereiste wijzigingen
aan in de betrokken menu's als er verschillen zijn.
● Vergelijk de nieuwe configuratiepagina met de eerder
afgedrukte pagina.
Opmerking
Als u een nieuwe firmware-DIMM hebt geïnstalleerd, moet de
Firmware Datacode die in de linkerbovenhoek van de pagina
wordt vermeld, zijn bijgewerkt overeenkomstig de vervanging
van de DIMM. Neem contact op met de ondersteuning als er
waarden verschillen en deze niet met de menu's kunnen worden
gewijzigd.
10
11
12

Informatie over printeropdrachten 157
Informatie over printeropdrachten
Bij de meeste softwareprogramma’s is het invoeren van printeropdrachten niet nodig.
Raadpleeg uw computer- en softwaredocumentatie voor de methode voor het invoeren
van printeropdrachten indien nodig.
Ga naar http://www.hp.com
voor aanvullende informatie.
PCL5e PCL 5e-printeropdrachten maken de printer kenbaar welke taken uitgevoerd
moeten worden of welke lettertypen gebruikt moeten worden.
HP-GL/2 De printer is in staat vectorafbeeldingen af te drukken met behulp van de
grafische HP-GL/2-taal. Om met de HP-GL/2-taal te kunnen afdrukken, moet
de printer de PCL 5e-taal verlaten en de HP-GL/2- modus activeren, hetgeen
gebeurt door de printer PCL 5e-code te sturen. In bepaalde
softwareprogramma’s wordt de taal ingesteld via de drivers.
PJL PJL (Printer Job Language, de printertaaktaal van HP) voorziet in een
besturingsniveau boven PCL 5e en andere printertalen. De vier belangrijkste
functies die PJL biedt zijn: een andere printertaal kiezen, taakscheiding,
printerconfiguratie en de status van de printer opvragen. PJL-opdrachten
kunnen worden gebruikt om de standaardinstellingen van de printer te
veranderen.

Register 159
Register
Symbolen
# (hekje), toets 34
? knop 34, 43
Nummers
2-plus afdrukken 66
A
A4-papier
afdrukbaar gebied aanpassen 40
instellen, standaardwaarden 40
ondersteunde formaten en -gewichten 124
aanpassen
laden 67
laden voor afdrukken 67
werking lade 1 67
Zie ook
configureren
Zie ook
wijzigen
aanpassen, paginaformaat 65
aantal
aantal 35
pagina's, opnieuw instellen 43
aantal exemplaren 35
aantal zijden, standaardwaarde instellen 40
achterblad, blanco invoegen 65
achtergrond, verwijderen 40
achter-uitvoerbak
gebruik met duplexeenheid 29
gebruiken 22
locatie 17
storingen verhelpen 89
Acrobat
gebruik van documenten 7
Reader 8
web-site 9
ADI (automatische documentinvoer)
gebruiken 20
invoerfouten 111
kalibreren 43
storingen verhelpen 91
testen
hardware 43
adresboeken
gebruik van 56
verwijderen 43
adreslijsten op e-mailserver 56
adressen voor gateways 40
afbeeldingen, vector 157
afbeeldingen.
Zie
foto's
afbeeldingstype, instellen 36
afdrukken
afwijkende eerste pagina 65
bestanddirectorypagina voor massaopslagsystemen 39
brochures 65
configuratiepagina 38
enveloppen 26
enveloppen van lade 1 130
etiketten 27
gebeurtenislogboek 43
gebruikspagina afdrukken 38
huidige taken uitstellen 32
in kleur 51
instellen, standaardwaarden 40
lijst met PS-lettertypen 39
meerdere pagina’s op één vel 66
menustructuur 38
on line handleiding 9
op een netwerk 13
papier handmatig invoeren 68
PCL-lettertypeoverzicht 39
per soort en formaat papier 67
prioriteit 32
snelheid 14, 134
Statuspagina printerbenodigdheden 38
transparanten 27
voor IP 63
watermerken 65
zwaar papier 28, 131
Afdrukkwaliteit, menu 41
afdrukregistratie, instelling 41
afdrukservers
communiceren met HP Jetdirect 114
probleemoplossing 114
afdruksnelheid 134
afdrukstanden
dubbelzijdig afdrukken 31
meerdere pagina’s op één vel afdrukken 66
afdruktaken.
Zie
taken
afgekapte marges 112
afgesneden marges 112
afmetingen
ondersteund voor papier in laden 124
product 132
Alleen informatie 8
alleenstaand kopiëren
Zie
kopiëren
andere eerste pagina, afdrukken 65
Apparaat configureren, menu 40
apparatuur retourneren 118
Apple LaserWriter-printerdriver 63
Apple Mac OS AutoCAD 59
Attentie-LED 34
AutoCAD-printerdrivers 59
automatisch reinigen 41
automatisch reinigen van printer 41
automatisch selecteren 67
automatische documentinvoer (ADI)
Zie
ADI (automatische
documentinvoer)
automatische envelopinvoer
Zie
envelopinvoer
B
bakken.
Zie
uitvoerbakken; achter-uitvoerbak; bovenste
uitvoerbak
bandensporen op pagina 109
bedieningspaneel
berichten 93
berichten configureren 63
configuratiegegevens 148
functies 34
indeling 34
Instellingen kopie, scherm 36, 48
instellingen voor kopiëren wijzigen 48
knoppen 34
lichtjes 34
menustructuur 38
navigeren 35
omschrijving 33, 34

160 Register NLWW
papierstoringsberichten wissen 84
Pauze/Hervatten 38
Scherm Beschrijf origineel 36
schermen 36
statusbalk 35
testen, hardware 43
vergrendelfuncties 63
Verzendopties, scherm 36
bedieningspaneelmenu’s
Afdrukkwaliteit 41
Apparaat configureren 40
Diagnostiek 43
Herstellen 43
I/O 42
Informatie 38
omschrijving 33, 38
openen 38
Papierverwerking 39
Pauze/Hervatten 38
Service 43
Systeeminstellingen 42
Taken ophalen 38
bedrijfstemperatuur 134
beeldkwaliteit
problemen 105
standaard instellen 40
begrip van ladevolgorde 67
beheerder. Zie systeembeheerder
Beheerdershandleiding HP Jetdirect afdrukserver 10
bekijken
gebeurtenislogboek 43
on line handleiding 8
PDF-documenten (portable document format) 8
Beknopte handleiding 10
benodigdheden
nadat productie is stilgezet 143
onderdeelnummers 136
berichten
aanpassen 63
begrijpen 93
lijst, uitleg, en aanbevolen handelingen 93
mopy-schijf 103
reserveonderdelen 103
status 35
vaste schijf 104
verwijderen van blijvende 93
voor door gebruiker herstelbare problemen 93
bestanddirectorypagina voor massaopslagsystemen 39
bestandstypen 40, 51, 54, 55
bestemming voor papier, standaard instellen 40
besturingssystemen
ondersteund 60
website voor ondersteunde 64
beveiliging met wachtwoorden 148
beveiligingsniveaus 148
binden
aan linker- of rechterzijde 65
opties voor dubbelzijdig afdrukken 31
Bindoptie Pagina’s naar boven spiegelen 31
bladeren
in het bedieningspaneel 35
in on line handleiding 7
bladeren met schetsen in on line handleiding 9
blanco achterblad invoegen 65
blijvende berichten verwijderen 93
bovenklep, storingen verhelpen onder 85
bovenste uitvoerbak
locatie 17
storingen verhelpen 89
briefhoofdpapier
afdrukken 25
dubbelzijdig afdrukken 30
briefkaarten
afdrukken 28
specificaties 131
brochures 65
Bronnenbeheer. Zie HP Bronnenbeheer
browsers voor de ingebouwde webserver 148
C
C, knop 34
Canadese DOC-voorschriften 145
cassettes. Zie printercassettes
cd-rom
voor 115
voor informatie over serviceonderdelen 115
CFK-gebruik 142
Chemiekaarten (MSDS) 143
chloorfluorkoolwaterstoffen 142
circuitcapaciteit 133
collator (Mopier-functie)
berichten 93
configuratiepagina
in ingebouwde webserver 148
voor product 38
configureren
berichten van bedieningspaneel 63
e-mailinstellingen 153
externe producten op netwerk 18
LDAP 153
Novell NetWare-parameters 154
printer voor IP-afdrukken 63
printerdrivers 61
printers die via de HP Jetdirect afdrukserver op het netwerk zijn
aangesloten 154
product 10, 147
SMTP-adres voor e-mail 153
standaardwaarden scanner 153
URL’s voor ondersteuning 149
waarschuwingen 82
wachtwoord 63
configureren, het product 10
Conformiteitsverklaring (DOC)
Canadees 145
V.S. 144
contactgegevens voor systeembeheerder 153
contrast, standaardwaarde instellen 40
controleknop 34
controleren, tonerniveau 76
Courier
lettertypen afdrukken als 112
lettertypeversie selecteren 40
standaard instellen 40
D
dealers, HP erkend 115
delen in werkgroep 13
dia's. Zie transparanten
Diagnostiek, menu 43
dichtheid van toner 41
digitaal verzenden
adresboeken gebruiken 56
bescherming van privacy 13
bestandstypen 51
definitie 13
gebruiken met LDAP 52
omschrijving 51
opties instellen 53
prioriteit 32

Register 161
privacy beschermen 51
voordelen 51
Zie ook geheugen
dikte van ondersteund papier 124
DIMM's vervangen 155
DIMM’s
locatie 17
vervangen 155
DOC (Declaration of Conformity)
Canadees 145
V.S. 144
documentatie
Beheerdershandleiding HP Jetdirect afdrukserver 10
Beknopte handleiding 10
beschikbaar op Internet voor Windows NT 3.51 59
extra informatie 10
gebruik van on line handleiding 7
Windows 3.1x 59
documenten
dubbelzijdig verzenden 55
instellen, kenmerken 36
soorten voor digitaal verzenden vanaf scannerglas 53
verzenden 53
Donker, knop op bedieningspaneel 34
doorbladeren van de on line handleiding 7, 8
doorvoer van product 14
dots per inch, resolutie 41
downloaden, HP Web JetAdmin 149
dpi-resolutie 41
drivers, printer. Zie printerdrivers
dubbelzijdig afdrukken
bindopties 31
brochures 65
inschakelen of uitschakelen 40
instellen, standaardwaarden 40
instelling 36
kopieertaken 49
omschrijving 58
ondersteunde formaten afdrukmateriaal 29
opties voor kopiëren 49
richtlijnen 29
dubbelzijdig afdrukken. Zie duplexeenheid
dubbelzijdige documenten. Zie duplexeenheid
duplexeenheid
afbeelding 17, 29
gebruik met achter-uitvoerbak 29
gebruiken 29
inschakelen of uitschakelen 40
installeren 58
ondersteunde papierformaten 58
papieroriëntatie 30
slechte verbinding, bericht 93
storingen verhelpen 88
duplexeenheid. Zie duplexeenheid
Dynamic Host Configuration Protocol 149
E
EconoMode 41
één kopie 46
één zijde naar twee zijden kopiëren 49
eerste pagina, anders afdrukken 65
Eerste, modus 67
EIO
berichten 94
sleuven 17
EIO 1 Jetdirect-menu 42
eisen
energie 133
ingebouwde webserver 148
omgeving 133
ruimte 132
elektrische specificaties 133
e-mail
instellen, bestandstype scan 40
instellen, gatewayadressen 40
instellen, standaardwaarden 40
instellingen configureren 153
instellingen testen 153
meerdere adressen 51
server, adreslijsten 56
e-mailpagina in ingebouwde webserver 153
EMI-verklaring voor Korea 145
energie
eisen 133
locatie van netwerksnoeraansluiting 17
opslaan 142
stand-by 133
verbruik 133
energieverbruik 133, 142
EnergyStar 142
envelopinvoer
afbeelding 17
formaat instellen vanaf bedieningspaneel 68
gebruiken 26
ondersteunde papierformaten en gewichten 126
specificaties 26
enveloppen
afdrukken 26
afdrukken naar achter-uitvoerbak 22
gekruld 130
hanteren van flappen 130
herhaalde storingen oplossen 92
invoeren met envelopinvoer 26
marges 26, 130
ondersteunde formaten en -gewichten 124
oplossen van papierstoringen 130
opslaan 130
parallelle lasnaden 130
plakstroken of -flappen 130
richtlijnen 26
specificaties 26, 130
verkreukeld 26
enveloppen met parallelle lasnaden 130
erkende dealers 115
etiketten
afdrukken 27
afdrukken naar achter-uitvoerbak 22
herhaalde storingen oplossen 92
inlegstand van vellen 27
ondersteunde formaten en -gewichten 124
specificaties 129
extern
configuratie 18
productbeheer en probleemoplossing 64, 154
F
fabrieksinstellingen, herstellen 43
FasRes 41
Fast InfraRed (FIR)
geen verbinding gemaakt 113
IRDA compatibel 113
locatie van poort voor FIR-ontvanger 17
problemen met receiver oplossen 113
statuslampje gaat uit 113
statuslampje van poort gaat niet branden 113
FastRes 41
faxen, vergelijken met digitaal verzenden 51
FCC-voorschriften 141
Finland, laserverklaring 145

162 Register NLWW
FIR (Fast Infrared). Zie FIR (Fast Infrared).
firewall-beperking voor ingebouwde webserver 148
firmware DIMM. Zie DIMM's
flappen aan enveloppen 130
formaat
beperken met behulp van HP Smart Compression
technologie 51
instelling voor documenten 36
kopie verkleinen 34
formaten
aanpassen, pagina’s65
ondersteund voor papier in envelopinvoer 126
ondersteund voor papier in lade 1 124
printen per 67
foto's, instelling voor 36
fotoafdruk. Zie foto's
fout voor automatisch doorgaan, standaardwaarde instellen 42
fouten melden voor systeembeheerder 153
fouten. Zie probleemoplossing
foutenlogbestand. Zie logbestand
foutmeldingen. Zie meldingen
Foutpagina printercollator 93
Foutpagina taakopslagschijf 93
fraudehotline 116
functies van het product 14
functies van product 14
fuser
berichten 100
instellen, modus of temperatuur 39
locatie 17
papier om fuser gedraaid 95
reinigen 79
snelheid 14
storingen verhelpen 90
vervangen 82
verwijderen 90
fysieke afmetingen voor het product 132
G
garantie
hardwareonderhoud 143
printer 118
tonercartridge 119
uitgebreide 143
gateways
instellen, adressen 40
testen 40
gebeurtenislogboek
afdrukken of bekijken 43
wissen 43
Gebruikershandleiding
afdrukken 9
bladeren met schetsen 9
doorbladeren 8
gebruiken 7
informatie opzoeken 8
navigeren 7
paginaweergave uitvergroten 8
woorden zoeken 9
gebruikersinstellingen voor kopiëren 47
gebruikspagina 38
gebruikspagina afdrukken 38
gedeeld gebruik in werkgroep 13
gedeeltelijk afdrukken van pagina's 105, 113
geen toegang tot vergrendelde menu's, bericht 93
Gegevens-LED 34
geheugen
afbeelding van DIMM 17
instellingen gewijzigd bericht 95
onvoldoende 99
onvoldoende bericht 95
specificaties 134
vol, bericht 95
gekreukt papier 109
gekruld
enveloppen 130
papier 108, 128, 130
geluidsemissie 134
geluidsniveau 134
geperforeerd papier met drie gaten 30
geperforeerd papier, afdrukken 25
Gereed-LED 34
gewicht
ADI 133
ondersteund voor papier in envelopinvoer 126
papier 124
product 133
scanner 133
glas, scanner. Zie scannerglas
golvend papier 108
Grijze achtergrond
afdrukken op papier 106
grijze achtergrond
probleemoplossing 128
groter maken
paginaweergave 8
H
handinvoer, standaardwaarde 40
handleidingen. Zie documentatie
handmatig
fuser reinigen 79
papier invoeren 68
handmatig reinigingsblad 79
handmatige doorvoer reinigingsblad 79
hardware
berichten 103
defecten 118
garantie 118, 143
retourneren 118
verpakken 118
hekje (#), toets 34
helderheid vergroten voor kopieën34
help
? bedieningspaneel, knop 34
fraudehotline 116
HP Support Assistant 115
hulp bij productreparatie 116
knop in printerdriver 63
on line 43
on line diensten 115
ondersteuningsmogelijkheden over de gehele wereld 116
printerdriver 63
schermen 63
taal en landopties 117
wereldwijde verkoop- en servicekantoren 121
herhaalde
beelden 108
defecten 107
herhaalde defecten 107
Herstellen, menu 43
het product configureren 147
Het statuslampje van de FIR-poort gaat niet branden 113
hostservers 64
HP erkende dealers 115
HP fraudehotline 116
HP Jetdirect afdrukserver
communiceren met 114
probleemoplossing 114
HP Jetdirect-printeropties 42

Register 163
HP LaserJet afdruksysteem 59
HP LaserJet hulpprogramma 63
HP Smart Compression technologie 51
HP Softwarelicentievoorwaarden 120
HP Support Assistant 115
HP SupportPack 116, 143
HP Web JetAdmin
downloaden en installeren 149
gebruiken met ingebouwde webserver 154
installeren 63
openen 154
printers installeren en configureren 154
soort en formaat instellen 68
waarschuwingen instellen 82
website 63, 149, 154
HP Jetdirect afdrukserver
installeren en configureren met HP Web JetAdmin 154
HP Web JetAdmin
naar de productpagina gaan 149
HP-GL/2-opdrachten 157
HPLaserJet Papier 138
HP-UX-printersoftware 64
huidige taken onderbreken 32
huidige taken uitstellen 32
hulpprogramma's voor software 115
I
I/O-menu in bedieningspaneel 42
I/O-sleuven 17
in- en uitzoomen op pagina's 8
Informatie, menu in bedieningspaneel 38
ingebouwde webserver
aanbevolen browsers 148
beheren, taakfuncties 148
eisen 148
firewall-beperking 148
gebruiken 148
gebruiken met HP Web JetAdmin 154
installeren 148
kopieer- en afdruktaken annuleren 148
omschrijving 18, 148
openen 149
problemen vaststellen en oplossen 148
productinformatie verkrijgen 148
toegang verkrijgen tot 149
waarschuwingen instellen 82
inhoud
circuit 133
envelopinvoer 126
lade 1 124
inktcartridges
locatie 17
inlegstand
etiketvellen 27
speciaal papier 25
transparanten 27
voor dubbelzijdig afdrukken 30
inschakelen, dubbelzijdig afdrukken 40
installeren
HP Web JetAdmin 63, 149
ingebouwde webserver 148
printerdrivers 60
printers die via de HP Jetdirect afdrukserver op het netwerk zijn
aangesloten 154
UNIX-printersoftware 64
instelling
afbeeldingstype 36
afdrukregistratie 41
bestandstype 54
documentformaat 36
documentkenmerken 36
enkelzijdig of dubbelzijdig afdrukken 36
gekleurd papier; 54
HP Jetdirect-printeropties 42
menuopties 38
optie lade 1 67
pagina's, aantal 43
resolutie 41
speciale formaten papier 28
standaardinstellingen apparaat 40
standaardwaarde personality 42
tonerdichtheid 41
instellingen
documentkenmerken 36
e-mail 40
fabrieksinstellingen herstellen 43
kopieercontrast 50
kopiëren 40, 48
originelen 40
printerdriver 61
printerinstellingen opslaan 65
product 63
standaardinstellingen voor kopiëren 46
standaardwaarden scanner 153
tonerdichtheid 41
verzenden 40
voor kopiëren van de gebruiker 47
Instellingen kopie, scherm 36, 48
instellingenveld voor het selecteren van documentparameters 54
interfacepoorten 17
introductiepagina's
HP Web JetAdmin 154
introductiepagina’s
product 149
invoegen, blanco achterblad 65
invoerfouten met ADI 111
invoerladen
begrip van gebruikte volgorde 67
kan geen papier invoeren 94
leegtoestand bericht 96
papieroriëntatie voor dubbelzijdig afdrukken 30
slechte verbinding, bericht 93
storingen verhelpen 87
vergrendelen 67
invoerrollen, vervangen 82
IP-afdrukken, configureren 63
IRDA-compatibiliteit voor Fast InfraRed (FIR) Receiver 113
J
JetAdmin. Zie HP Web JetAdmin
Jetdirect afdrukserver: Zie HP Jetdirect afdrukserver
JPEG-bestandstype 40, 54, 55
K
kaarten
afdrukken 28
specificaties 131
kalibreren van de scanner 43
kantoren wereldwijd voor klantenondersteuning en -service 121
kiezen, juiste printerdriver 62
kit voor printeronderhoud
bestellen 137
gebruiken 82
kits voor productconfiguratie 12
klantenondersteuning
fraudehotline 116
HP SupportPack 116
on line diensten 115
on line productinformatie 115
onderdeleninformatie 115

164 Register NLWW
ondersteuningsmogelijkheden over de gehele wereld 116
serviceovereenkomsten 115
taal en landopties 117
verkoop- en servicekantoren wereldwijd 121
kleding, verwijderen van toner 78
kleefmiddel
op enveloppen 130
op etiketten 129
klein papier
afdrukken 22
standaard instellen 41
kleur;
instelling 54
scannen en verzenden 51
scanvoorkeur 40
knoppen op bedieningspaneel 34
kopieën schalen
automatisch 50
handmatig 50
kopieertaken. Zie taken
kopiëren
andere instellingen gebruiken 47
basisprocedures 46
beide zijden 49
contrast wijzigen 50
één kopie maken 46
huidige taken uitstellen 32
in kleur 51
instellen, standaardwaarden 40
kopiëren met instellingen van de gebruiker 47
kwaliteit wijzigen 50
meerdere kopieën maken 46
met één druk op de knop 46
omschrijving 13, 45
parameters instellen 48
standaard, instelling 46
time-outinstelling 42
vergroten en verkleinen, helderheid 34
verkleinen en vergroten 50
kopiëren met één druk op de knop 46
kromme pagina 109
kunststof, recyclen 142
kwaliteit
standaard instellen 40
verbeteren 105
wijzigen voor kopiëren 50
L
lade 1
enveloppen afdrukken 26
envelopspecificaties 130
inhoud 124
inlegstand voor speciaal papier 25
instellen van formaat vanaf bedieningspaneel 68
instellen, bedieningsmodus 39
instellen, papierformaat 39
instellen, type afdrukmateriaal 39
laadbericht 97
laden 23, 58
laden, enveloppen 26
omschrijving 58
ondersteunde papierformaten en gewichten 124
papierlade versus eerste lade 67
papieroriëntatie voor dubbelzijdig afdrukken 30
storingen verhelpen 87
werking aanpassen 67
lade 2
aanpassen voor papier 58
inlegstand voor speciaal papier 25
instellen van formaat vanaf bedieningspaneel 68
instellen, papierformaat 39
laadbericht 97
laden 24, 58
omschrijving 58
papieroriëntatie voor dubbelzijdig afdrukken 30
slechte verbinding, bericht 93
storingen verhelpen 87
lade 3
aanpassen voor papier 58
inlegstand voor speciaal papier 25
instellen van formaat vanaf bedieningspaneel 68
instellen, papierformaat 39
laadbericht 97
laden 24, 58
omschrijving 58
papieroriëntatie voor dubbelzijdig afdrukken 30
slechte verbinding, bericht 93
storingen verhelpen 87
lade 4
aanpassen voor papier 58
inlegstand voor speciaal papier 25
instellen van formaat vanaf bedieningspaneel 68
instellen, papierformaat 39
laadbericht 97
laden 24, 58
omschrijving 58
papieroriëntatie voor dubbelzijdig afdrukken 30
slechte verbinding, bericht 93
storingen verhelpen 87
laden
configuratiegegevens 148
enveloppen in lade 1 26
gebruiksvolgorde 67
instellen, bedieningsmodus 39
lade 1 23, 58
lade 2, 3 en 4 24
laden 2, 3 en 4 58
storingen verhelpen 87
uit verkeerde lade 112
lamp
testen 43
lampjes op bedieningspaneel
omschrijving 34
testen 43
lampzekering kapot 103
LaserJet papier 138
LaserJet-hulpprogramma. Zie HP LaserJet-hulpprogramma
Laserveiligheidsverklaring
Finland 145
V.S. 145
LaserWriter-printerdriver 63
LDAP
configureren 153
gebruiken met digitaal verzenden 52
instellen, gatewayadres 40
instellingen testen 153
lettertype-installatieprogramma 59
lettertypelijsten 39
lettertypen
afdrukken als Courier 112
afdrukken, lijst met PCL 39
afdrukken, lijst met PS 39
Courier-versie selecteren 40
instellen, standaard op Courier 40
instellen, standaardwaarde personality 42
ontbreekt op vaste schijf 104
levensduur 14
licentie voor software 120
licht afdrukken 105
Licht, knop op bedieningspaneel 34

Register 165
Lightweight Directory Access Protocol (LDAP). Zie Lightweight
Directory Access Protocol (LDAP).
Linux-printerinstallatieprogramma 64
losse toner
probleemoplossing 128
M
maandelijkse capaciteit 14
Mac OS-printerdriver 59
Macintosh 65
afdrukken met infrarood 72
HP LaserJet hulpprogramma 63
PPD’s 60, 63
printerdrivers 63
software 63
marges
afgesneden 112
enveloppen 26, 130
speciaal formaat papier 28
maximaal:
papierformaat 124
producttemperatuur 128
mechanisch probleem, bericht 103
media. Zie kaarten; speciaal papierformaat; enveloppen. HP
LaserJet-papier; indexkaarten; etiketten; briefhoofdpapier;
papier
meerdere kopieën46
melding van fouten voor systeembeheerder 153
menu
opties 38
structuur 38
Menu Pauze/Hervatten 38
Menu Systeeminstellingen 42
menu's in bedieningspaneel
Afdrukkwaliteit 41
Apparaat configureren 40
Diagnostiek 43
Herstellen 43
I/O 42
Informatie 38
omschrijving 33
openen 38
Papierverwerking 39
Pauze/Hervatten 38
Service 43
Taken ophalen 38
Menu, knop 34
menu’s in bedieningspaneel
EIO 1 Jetdirect 42
Systeeminstellingen 42
menustructuur van bedieningspaneelmenu's 38
merken op pagina 109
Met-TIFF-bestandstype 54, 55
MFP (multifunctionele printer) 11
Microsoft Windows
afdrukken met infrarood 72
drivers configureren 61
NT-documentatie beschikbaar op Internet 59
printerdrivers 60
Milieubescherming 142
minimaal papierformaat 124
modelnummer van product 17
modi
Eerste 67
papierlade 67
mopy-schijf, berichten 103
motorzekering kapot 103
MSDS (chemiekaarten) 143
M-TIFF-bestandstype 40
multifunctionele lade. Zie lade 1
multifunctionele printer (MFP) 11
N
naam toewijzen
product 63
naar pagina's van on line handleiding 8
navigeren
in het bedieningspaneel 35
in on line handleiding 7
negeren van printerinstellingen 61
netspanning 133
NetWare-parameters 154
netwerk
afdrukken 13
gebied toekennen 63
HP Web JetAdmin software voor 63
informatie over gebruik van ingebouwde webserver 148
software 63
verkeer verminderen 64
netwerkbeheerder. Zie systeembeheerder
netwerkpagina's 149
niveau, geluids- 134
niveaus van verbruiksartikelen 148
Novell NetWare-parameters 154
n-plus afdrukken 66
nummers
afdrukken om benodigdheden te bestellen 38
model 17
onderdelen, accessoires en benodigdheden 136
product 17
serie 17, 43
O
omgevingsspecificaties 133
on line diensten
HP Support Assistant 115
omschrijving 115
onderdeleninformatie 115
printerdrivers, printersoftware, product- en
ondersteuningsinformatie. 115
softwarehulpprogramma's 115
on line handleiding
afdrukken 9
bladeren met schetsen 9
doorbladeren 8
gebruiken 7
informatie opzoeken 8
navigeren 7
paginaweergave uitvergroten 8
woorden zoeken 9
on line Help
printerdriver 63
onderdeelnummers
afdrukken om benodigdheden bij te bestellen 38
lijst en omschrijving 136
onderdelen
informatie op cd-rom 115
nadat productie is stilgezet 143
nummers 136
retourneren 118
verzenden en verpakken 118
website voor labelen en prijzen 115
onderhoud
frequentie 43
kit 82, 137
product 82, 147
reparaties 116
onderhoudstelling, opnieuw instellen 43
ondersteuning. Zie klantenondersteuning

166 Register NLWW
online Help
product 43
onrechtmatige toegang voorkomen 63
opdrachten voor printer
HP-GL/2 157
PCL 157
PJL 157
openen
HP Web JetAdmin 154
opnieuw verpakken van apparatuur 118
opnieuw verspreiden van de toner in de cassette 77
opslaan
afdruktaken 71
enveloppen 130
instellen, limieten 42
printerinstellingen 65
stroom, papier en toner 142
opties
bestandstype 54
dubbelzijdig kopiëren 49
gekleurd papier; 54
instelling voor digitaal verzenden 53
optisch systeem, probleem 103
originelen, standaardwaarden instellen 40
OS/2-printerdriver 60
overheadtransparanten. Zie transparanten
overheidsvoorschriften 141
P
pagina's
niet afgedrukt 112, 113
pagina's, aantal
drempel instellen waarbij onderhoud vereist is 43
herstellen 43
weergeven 43
pagina’s
aantal weergeven 43
paginatelling opnieuw instellen 43
papier 40
afdrukken van speciaal formaat 28
gewichten en formaten voor envelopinvoer 126
gewichten en formaten voor lade 1 124
handmatige invoer 68
instellen, standaardwaarden 40
kaarten 131
laadt vanuit de verkeerde lade 112
ondersteunde soorten 127
opslaan 142
recycling 143
richtlijnen voor het gebruik 128
speciaal formaat 22, 28
specificaties 123
symptomen van problemen, oorzaken en oplossingen 128
te vermijden soorten 128
zwaar 131
papier invoeren
handmatig uit lade 1 68
problemen 128
papierbaan
reinigen 79
testen 43
papierbestemming, standaard instellen 40
papierformaat Letter, standaardinstelling 40
papierformaat, standaardinstelling 40
papierlade voor 100 vel. Zie lade 1
papierlade voor 500 vel
afbeelding 17
inlegstand voor speciaal papier 25
papieroriëntatie voor dubbelzijdig afdrukken 30
slechte verbinding, bericht 93
papierlade, verlengstuk 58
papierlademodus 67
papierladen
aanpassen 67
kan geen papier invoeren 94
lade 1 vullen 58
laden 58
leegtoestand bericht 96
papieroriëntatie voor dubbelzijdig afdrukken 30
slechte verbinding, bericht 93
storingen verhelpen 84, 87
vergrendelen 67
papierstoringen. Zie papierblokkades
Papierverwerking, menu in bedieningspaneel 39
parallelle interfacepoort 17
PCL (Printer Command Language)
instellen, parameters voor afdrukken 40
lettertypelijst 39
opdrachten 157
standaard instellen 42
PCL 5e- en PCL 6-printerdrivers
meegeleverd bij product 60
wanneer te gebruiken 62
PDF-bestandstype 40, 55
PDF-documenten (portable document format)
afdrukken 9
bekijken 8
bladeren met schetsen 9
gebruiken 7
indeling voor verzenden instellen 54
informatie opzoeken 8
navigeren 7
pictogrammen 7
vergroten en verkleinen 8
woorden zoeken 9
personality, instelling 42
pick-uprollen, vervangen 82
pijltjesknoppen op bedieningspaneel 34
PJL (Printer Job Language) 157
poorten
extra interface 17
FIR-ontvanger (Fast Infrared) 17
locaties 17
parallelle interface 17
Portable Document Format-documenten (PDF). Zie PDF-
documenten (Portable Document Format)
PostScript Level 2-emulatie 60
PostScript. Zie PS
PostScript-printerbeschrijvingsbestanden (PPD’s) 63
PowerSave
energieverbruik 133
in- en uitschakelen 43
modus 142
standaardactiveertijd 133
time-out 42
PPD’s (PostScript-printerbeschrijvingsbestanden) 63
preventief onderhoud 82
prijzen van onderdelen 115
Printer Command Language (PCL). Zie PCL (Printer Command
Language)
Printer Job Language (PJL) 157
printerdrivers
Apple LaserWriter 63
beschikbaar op Internet voor Windows NT 3.51 59
configureren 61
configureren voor duplexeenheid 29
de juiste kiezen 62
Help-software 63
Macintosh 63
meegeleverd bij product 60
Microsoft Windows 61

Register 167
omschrijving 60
OS/2 60
PCL 5e 62
PCL 6 62
PS 62
website 115
printerlogbestand 148
printeronderhoudskit
bestellen 137
gebruiken 82
printeropdrachten
HP-GL/2 157
PCL 157
PJL 157
printersoftware, website 115
prioriteiten voor taken 32
privacy door digitaal verzenden 51
probleemoplossing
berichten van bedieningspaneel 93
gebeurtenislogboek gebruiken 43
Gebruikershandleiding HP Fast InfraRed Receiver 113
HP Jetdirect afdrukserver 114
op afstand met ingebouwde webserver 154
overzicht van oplossingen 83
problemen met afdrukkwaliteit 128
problemen met de uitvoerkwaliteit 105
PS-problemen 112
storingen 84
vaste schijf 104
problemen met afdrukkwaliteit
symptomen, oorzaken en oplossingen 128
verhelpen 105
problemen met de uitvoerkwaliteit 105
problemen. Zie probleemoplossing
produceert geen ozon 142
programma 142
Programma voor milieuvriendelijke producten 142
PS
foutenpagina 40
probleemoplossing 112
standaard instellen 42
PS-printerdrivers
meegeleverd bij product 60
wanneer te gebruiken 62
Q
QuickCopy-taken, time-outs instellen 42
R
Reader voor Adobe Acrobat 8, 9
Readme.txt-bestand 58
ReadMe.wri-bestand 58
recente productinformatie 58
recycling
kunststof 142
papier 143
registratie, instelling 41
reinigen
fuser handmatig 79
fuser, automatisch 79
papierbaan 79
printer, automatisch 41
product 77
toner van kleding 78
reinigingsblad 41, 79
reparaties 116
reserveonderdelen
berichten 103
defecten 118
garantie 118, 143
retourneren 118
verpakken 118
reserveonderdelen nadat productie is stilgezet 143
Reset, knop 34
resoluties 41
Resolution Enhancement-technologie (REt) 41
REt (Resolution Enhancement-technologie) 41
richtlijnen
ADI gebruiken 21
dubbelzijdig afdrukken 29
enveloppen 26, 130
etiketten 27, 129
kaarten 28, 131
papier 123, 128
scannerglasplaat gebruiken 21
speciaal formaat papier 28
transparanten 27, 129
RIP ONCE 14, 64
rollen, vervangen 82
ruimte-eisen 132
ruw papier
afdrukken 22
S
scannen
instellen, standaardwaarden voor e-mail 40
prioriteit 32
standaardwaarden instellen met ingebouwde webserver 153
tijdens afdrukken 32
scannerglasplaat
gebruiken 21
geschikte soorten originelen 53
scannerwagen, vergrendelen 43
Scherm Beschrijf origineel 36
schetsen voor bladeren in on line handleiding 9
scheve pagina 109
schijf
bestand is vol 94
bewerking mislukt 94
defecte mopy 103
schrijfbeveiligd 94
storing 94
volume niet aanwezig 103
schrijfbeveiligd
schijf 94
vaste schijf 104
serienummer
product 17
zoeken in het menu Service 43
service
contracten 115
HP SupportPack 116
onderdeleninformatie op cd-rom 115
wereldwijde kantoren 121
Zie ook klantenondersteuning
Service, menu 43
servicecontracten 115
Service-informatieformulier 118
slechte aansluiting duplexeenheid, bericht 93
Smart Compression technologie 51
SMTP-adres 40, 153
snelheid
ADI (automatische documentinvoer) 14
afdrukken 14
fuser 14
product 14
Snelinstellingen 65
software
Help voor printerdrivers 63
hulpprogramma's 115

168 Register NLWW
licentie 120
Macintosh 63
netwerk 63
Sun Solaris 64
UNIX 64
Windows 61
Solaris-printersoftware 64
sorteren (Mopy-functie)
berichten 93
fabrieksinstellingen 49
gebruiken 64
instellen, standaardwaarden 40
speciaal formaat papier
afdrukken 28
afdrukken naar achter-uitvoerbak 22
instelling papierformaat 28
marges 28
richtlijnen voor afdrukken 28
speciaal papier
afdrukken 25
handmatige invoer 68
speciaal papierformaat
gewichten en formaten voor lade 1 124
instellen, standaardwaarden 40
specificaties
algemeen 134
elektrisch 133
envelopinvoer 130
enveloppen 130
etiketten 129
geheugen 134
geluidsniveau 134
kaarten 131
omgeving 133
papier 123
product 132
transparanten 129
vochtigheid 134
zwaar papier 131
specificaties voor relatieve vochtigheid 134
sporen op pagina 109
springen naar pagina's van on line handleiding 8
standaardinstellingen
A4 breed 40
aantal exemplaren voor standaardafdruktaak 40
activeertijd PowerSave 42, 133
afdrukken 40
apparaat 40
contrast 40
dubbelzijdig afdrukken 40
e-mailinstellingen 153
handinvoer 40
I/O-timeout 42
kopieën sorteren 49
kopieerinstellingen 46
ok na papierstoring 42
originelen 40
papier 40
personality 42
printerdriver 61
product 40
PS-foutenpagina 40
resolutie 41
scannerinstellingen 153
speciaal papierformaat 40
systeeminstellingen 42
taakopslaglimiet 42
taal 42
taken 42
time-out voor snelkopieertaken 42
tonerdichtheid 41
vergrendelen 148
verwijderbare waarschuwingen 42
verzenden 40
weinig toner en geen toner 42
wijzigen met printeropdrachten 157
stand-by, energieverbruik 133
Start, knop 34
statusbalk op bedieningspaneel 35
Statuspagina printerbenodigdheden 38
stippen op pagina 105
stofkap
lade 2 en duplexeenheid 58
locatie 17
Stop, knop 34
storingen
herhalingen verhelpen 92
lokaliseren 84
omschrijving 84
standaardwaarde voor herstellen 42
verhelpen bij invoerladen 87
verhelpen in de duplexeenheid 88
verhelpen in het fusergedeelte 90
verhelpen uit uitvoergedeelten 89
verhelpen vanuit de ADI (automatische documentinvoer) 91
verwijderen uit bovenklep 85
waarschuwingen instellen 82
storingen verhelpen
berichten op het bedieningspaneel 84
bij bovenklep en ruimte voor tonercassette 85
herhalend optreden 92
in de duplexeenheid 88
in het fusergedeelte 90
in uitvoergedeelte 89
lokaliseren van bron 84
vanuit de ADI (automatische documentinvoer) 91
verhelpen bij invoerladen 87
storingen zoeken 84
strepen op pagina 106, 109
stroom, papier en toner besparen 142
stroomverbruik 133
Sun Solaris-printersoftware 64
Support Assistant 115
SupportPacks 116, 143
symptomen van problemen met de uitvoerkwaliteit 105
systeembeheerder
contactgegevens 153
fouten melden 153
handleiding 147
systeemkaarten 131
T
taakfuncties beheren 70, 72, 148
taakonderbrekingen, standaardwaarden instellen 42
taakverwerkingsprioriteiten 32
taken
annuleren met bedieningspaneel 34
annuleren met ingebouwde webserver 148
beheren 70, 72, 148
infrarood 73
limiet instellen voor opgeslagen aantal 42
meerdere verwerken 32
onderbreken 32
time-outinstelling 42
uitstellen 32
vasthouden 70, 72
verwerkingsprioriteiten 32
taken annuleren
bedieningspaneel gebruiken 34
ingebouwde webserver gebruiken 148
Taken ophalen, menu 38

Register 169
talen
beschikbaar voor watermerken 65
niet beschikbaar voor printer 96
opties voor klantenondersteuning 117
printer 157
standaard instellen 42
wijzigen voor printer 62, 157
TCP⁄ IP-vereisten voor ingebouwde webserver 148
technische ondersteuning. Zie klantenondersteuning
tekens, vervormde 108
temperatuur
gebruik 134
instelling voor fuser 39
maximaal voor product 128
testen
bedieningspaneel-hardware 43
lampjes op bedieningspaneel 43
papierbaan 43
scanner en ADI-hardware 43
testen, gatewayverbindingen 40
Testen, knop
e-mailinstellingen 153
LDAP-adres, instellingen 153
TIF-bestandstype 40, 55
TIFF-bestandstype 40, 54, 55
time-outs
invoer/uitvoer 42
kopiëren en verzenden 42
PowerSave-modus 42
QuickCopy-taken 42
verwijderbare waarschuwingen 42
toebehoren
onderdeelnummers 136
overzicht en afbeelding 135
toegang tot inktcartridge 17
toegang verkrijgen tot
HP Web JetAdmin 154
ingebouwde webserver 149
toekennen, gebied op netwerk 63
toner
achterblijvend in printer na papierblokkade 84
controleren niveau 76
dichtheid instellen 41
niet van HP 95
opnieuw verspreiden in de cassette 77
opslaan 142
probleemoplossing 128
reinigen met reinigingsblad 41
standaardwaarde voor toner bijna of helemaal op 42
verwijderen van kleding 78, 85
vlekkenprobleem 107
waarschuwingen configureren 82
toner bijna op, standaard instellen 42
tonercassettes
beschikbare productinformatie voor authentieke HP 76
controleren, tonerniveau 76
garantie 119
hotline voor het aangeven van misbruik 116
schudden 77
storingen verhelpen 85
tonercassettes schudden 77
tonercassettes.
Chemiekaarten (MSDS) 143
standaardwaarde voor toner bijna of helemaal op 42
tonercassettes. Zie printercassettes
transferrollen, vervangen 82
transparanten
afdrukken 22, 27
herhaalde storingen oplossen 92
ondersteunde formaten en -gewichten 124
specificaties 129
twee zijden naar één zijde kopiëren 49
twee zijden naar twee zijden kopiëren 50
twee-plus afdrukken 66
type-instellingen, afdrukken per 67
U
uitbreiden
paginaweergave 8
Uitgebreide garantie 143
uitleesvenster. Zie bedieningspaneel
uitschakelen, dubbelzijdig afdrukken 40
uitvoerbak afdrukzijde boven 22
uitvoeren van printeronderhoud melding 82
uitvoerlade afdrukzijde boven 22
uitvoerlade afdrukzijde onder 22
uitvoerladen
gebruiken 22, 25
locatie 17
storingen verhelpen 89
UNIX-printerinstallatieprogramma 64
URL’s voor contactpersoon configureren 149
URL’s voor ondersteuning configureren 149
V
vaste schijf
afbeelding 17
berichten 104
lettertypeprobleem 104
niet herkend 104
probleemoplossing 104
schrijfbeveiligd 104
storing 104
vectorafbeeldingen 157
veiligheidsverklaringen
laserproducten 145
laserproducten in Finland 145
Vensterbreedte 8
Venstergrootte 8
veranderen. Zie wijzigen
verbinding maken met ingebouwde webserver 148
verbindingen, gateway testen 40
verbruiksartikelen. Zie printerbenodigdheden
vergrendelde menu's bericht 93
vergrendelde menu's, bericht 93
vergrendelen
functies op bedieningspaneel 63
laden 67
standaardinstellingen 148
wagen 43
vergroten
aantal 50
knop op bedieningspaneel 34
kopie, helderheid 34
kopieerformaat 34
paginaweergave 8
Vergroten, knop op bedieningspaneel 34
verkleinen
aantal 50
knop op bedieningspaneel 34
kopieerformaat 34
netwerkverkeer 64
paginaweergave in PDF-document 8
Verkleinen, knop op bedieningspaneel 34
Verkoop- en servicekantoren 121
verkreukeld papier 109
verkrijgbare configuratiekits voor product 12
verlengstuk voor lade 1 58
verminderen
kopie, helderheid 34
verpakken van apparatuur 118

170 Register NLWW
verticale witte strepen 109
vervormde tekens 108
verwijderen
achtergrond 40
adresboeken 43
fuser 90
gebeurtenislogboek 43
verzenden
beschikbare bestandsindelingen 55
dubbelzijdig documenten 55
instellen, standaardwaarden 40
time-outinstelling 42
Zie ook digitaal verzenden
Verzendopties, scherm 36
afbeelding 53
gebruik van 53
vlekjes op pagina 105
vlekken op pagina 110
vlekken op papier 107
vochtigheidsspecificaties 134
vol geheugen 95
volgorde van gebruikte laden 67
voorbedrukt/geperforeerd
afdrukken 25
dubbelzijdig afdrukken 30
voordelen van product 13
voorschriften
Conformiteitsverklaring Canada 145
FCC 141
V.S., conformiteitsverklaring 144
W
waarschuwingen
configureren 82
systeembeheerder 153
waarschuwingen, instellen standaardwaarde 42
wachtwoorden
beveiliging 148
netwerkpagina's in ingebouwde webserver 149
product 63
wagen van scanner, vergrendelen 43
watermerken
afdrukken 65
beschikbare talen voor Macintosh 65
papieroriëntatie voor dubbelzijdig afdrukken 30
Web JetAdmin. Zie HP Web JetAdmin
webserver. Zie ingebouwde webserver
websites
Adobe Acrobat Reader 9
Chemiekaarten (MSDS) 143
HP Support Pack 116
HP Web JetAdmin 63, 149, 154
labelen en prijzen van onderdelen 115
ondersteunde hostservers 64
printersoftware 115
weggevallen tekst
bij afdrukken 128
op pagina 106
wereldwijd
ondersteuningsopties 116
Verkoop- en servicekantoren 121
wijzigen
berichten op bedieningspaneel 63
documentinstellingen 36
informatie over gebruik van ingebouwde webserver 148
instellingen van printerdriver 61
kopieercontrast 50
kopieerkwaliteit 50
productinstellingen 63
standaardwaarden met printeropdrachten 157
wijzigen, printertaal 62
Windows. Zie Microsoft Windows
wisbare waarschuwing, instellen standaardwaarde 42
Wissen, knop 34
witte strepen 109
witte vlekken op zwarte achtergrond 110
woorden zoeken in on line handleiding 9
Z
zekering
voor lamp kapot 103
voor motor kapot 103
ZoomSmart 65
zuinig afdrukken 41
zwaar papier
afdrukken 22, 28
specificaties 131
zwart met witte vlekken 110
zwart-wit
kopiëren 46
scanvoorkeur 40


copyright 2001
Hewlett-Packard Company
©
http://www.hp.com/support/lj4100mfp
-
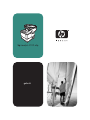 1
1
-
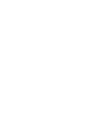 2
2
-
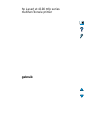 3
3
-
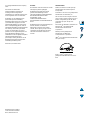 4
4
-
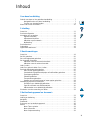 5
5
-
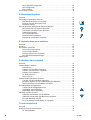 6
6
-
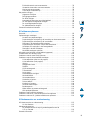 7
7
-
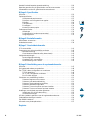 8
8
-
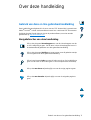 9
9
-
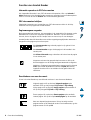 10
10
-
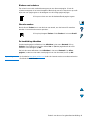 11
11
-
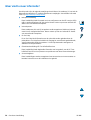 12
12
-
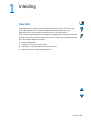 13
13
-
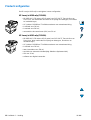 14
14
-
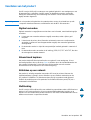 15
15
-
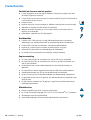 16
16
-
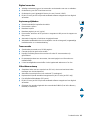 17
17
-
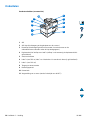 18
18
-
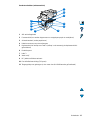 19
19
-
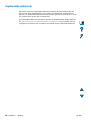 20
20
-
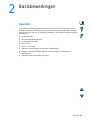 21
21
-
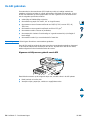 22
22
-
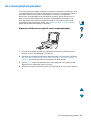 23
23
-
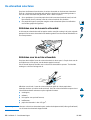 24
24
-
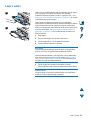 25
25
-
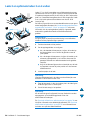 26
26
-
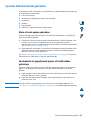 27
27
-
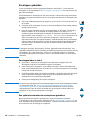 28
28
-
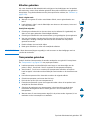 29
29
-
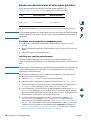 30
30
-
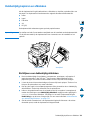 31
31
-
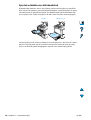 32
32
-
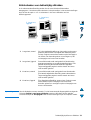 33
33
-
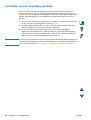 34
34
-
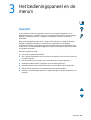 35
35
-
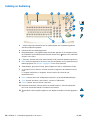 36
36
-
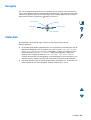 37
37
-
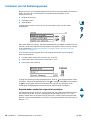 38
38
-
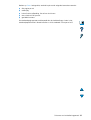 39
39
-
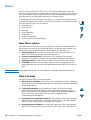 40
40
-
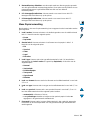 41
41
-
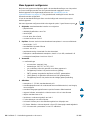 42
42
-
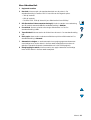 43
43
-
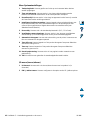 44
44
-
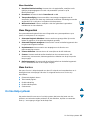 45
45
-
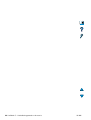 46
46
-
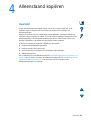 47
47
-
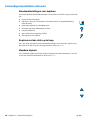 48
48
-
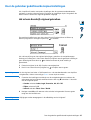 49
49
-
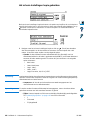 50
50
-
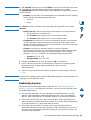 51
51
-
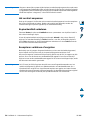 52
52
-
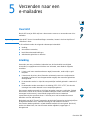 53
53
-
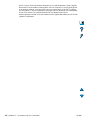 54
54
-
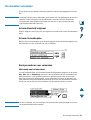 55
55
-
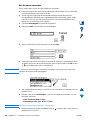 56
56
-
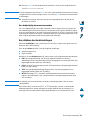 57
57
-
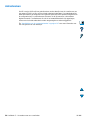 58
58
-
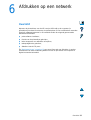 59
59
-
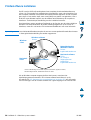 60
60
-
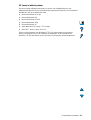 61
61
-
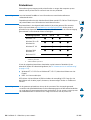 62
62
-
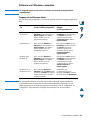 63
63
-
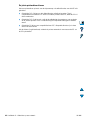 64
64
-
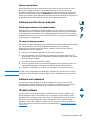 65
65
-
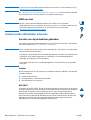 66
66
-
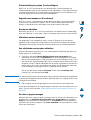 67
67
-
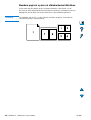 68
68
-
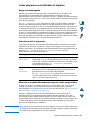 69
69
-
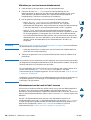 70
70
-
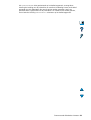 71
71
-
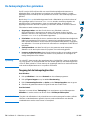 72
72
-
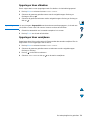 73
73
-
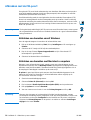 74
74
-
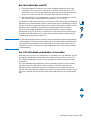 75
75
-
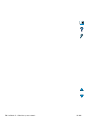 76
76
-
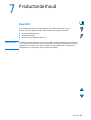 77
77
-
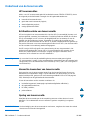 78
78
-
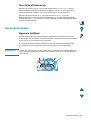 79
79
-
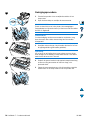 80
80
-
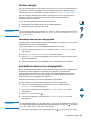 81
81
-
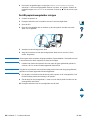 82
82
-
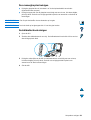 83
83
-
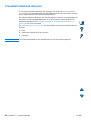 84
84
-
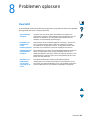 85
85
-
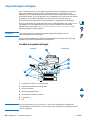 86
86
-
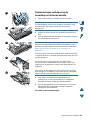 87
87
-
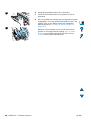 88
88
-
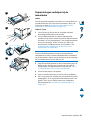 89
89
-
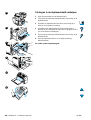 90
90
-
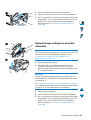 91
91
-
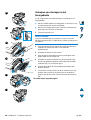 92
92
-
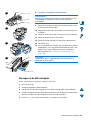 93
93
-
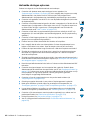 94
94
-
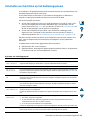 95
95
-
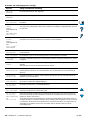 96
96
-
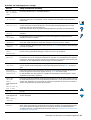 97
97
-
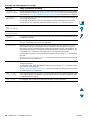 98
98
-
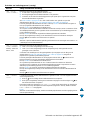 99
99
-
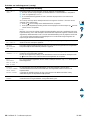 100
100
-
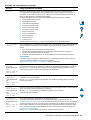 101
101
-
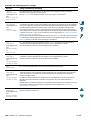 102
102
-
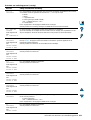 103
103
-
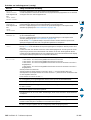 104
104
-
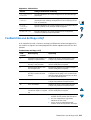 105
105
-
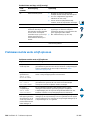 106
106
-
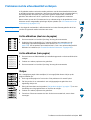 107
107
-
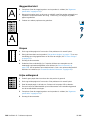 108
108
-
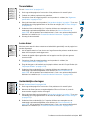 109
109
-
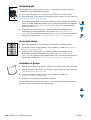 110
110
-
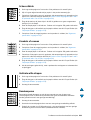 111
111
-
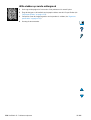 112
112
-
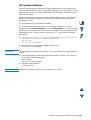 113
113
-
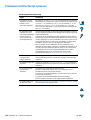 114
114
-
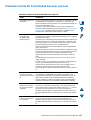 115
115
-
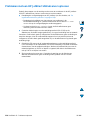 116
116
-
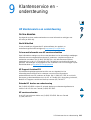 117
117
-
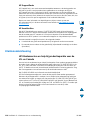 118
118
-
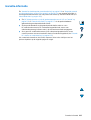 119
119
-
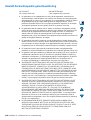 120
120
-
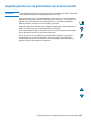 121
121
-
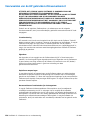 122
122
-
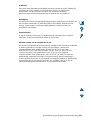 123
123
-
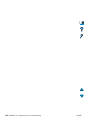 124
124
-
 125
125
-
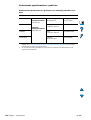 126
126
-
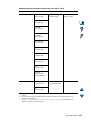 127
127
-
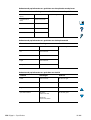 128
128
-
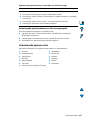 129
129
-
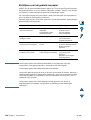 130
130
-
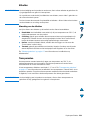 131
131
-
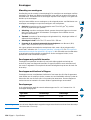 132
132
-
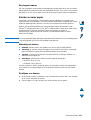 133
133
-
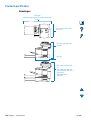 134
134
-
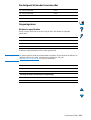 135
135
-
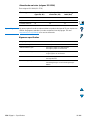 136
136
-
 137
137
-
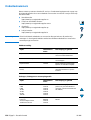 138
138
-
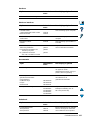 139
139
-
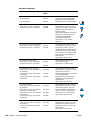 140
140
-
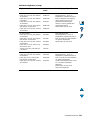 141
141
-
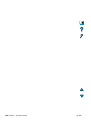 142
142
-
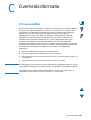 143
143
-
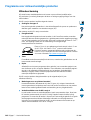 144
144
-
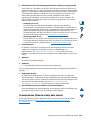 145
145
-
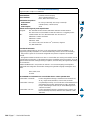 146
146
-
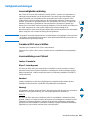 147
147
-
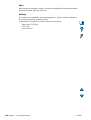 148
148
-
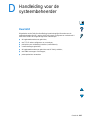 149
149
-
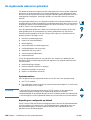 150
150
-
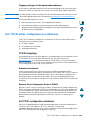 151
151
-
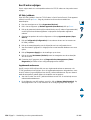 152
152
-
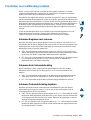 153
153
-
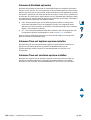 154
154
-
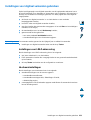 155
155
-
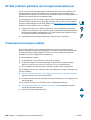 156
156
-
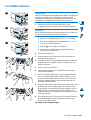 157
157
-
 158
158
-
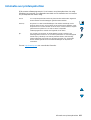 159
159
-
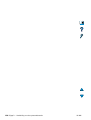 160
160
-
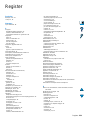 161
161
-
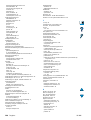 162
162
-
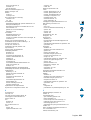 163
163
-
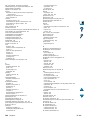 164
164
-
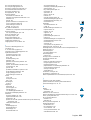 165
165
-
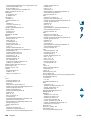 166
166
-
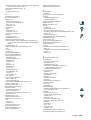 167
167
-
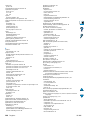 168
168
-
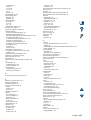 169
169
-
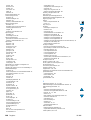 170
170
-
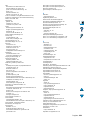 171
171
-
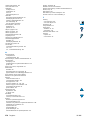 172
172
-
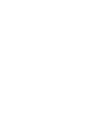 173
173
-
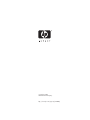 174
174
HP LaserJet 4100 Printer series Handleiding
- Type
- Handleiding
- Deze handleiding is ook geschikt voor
Gerelateerde papieren
-
HP LaserJet 4100 Printer series Handleiding
-
HP LaserJet 2200 Printer series Handleiding
-
HP LaserJet 5100 Printer series Gebruikershandleiding
-
HP Color LaserJet 9500 Multifunction Printer series Handleiding
-
HP LaserJet M4349 Multifunction Printer series Handleiding
-
HP Color LaserJet CM6030/CM6040 Multifunction Printer series Handleiding
-
HP Color LaserJet 4730 Multifunction Printer series Handleiding
-
HP LaserJet 4345 Multifunction Printer series Handleiding
-
HP LaserJet 9040/9050 Multifunction Printer series Handleiding
-
HP LaserJet Enterprise M4555 MFP series Handleiding