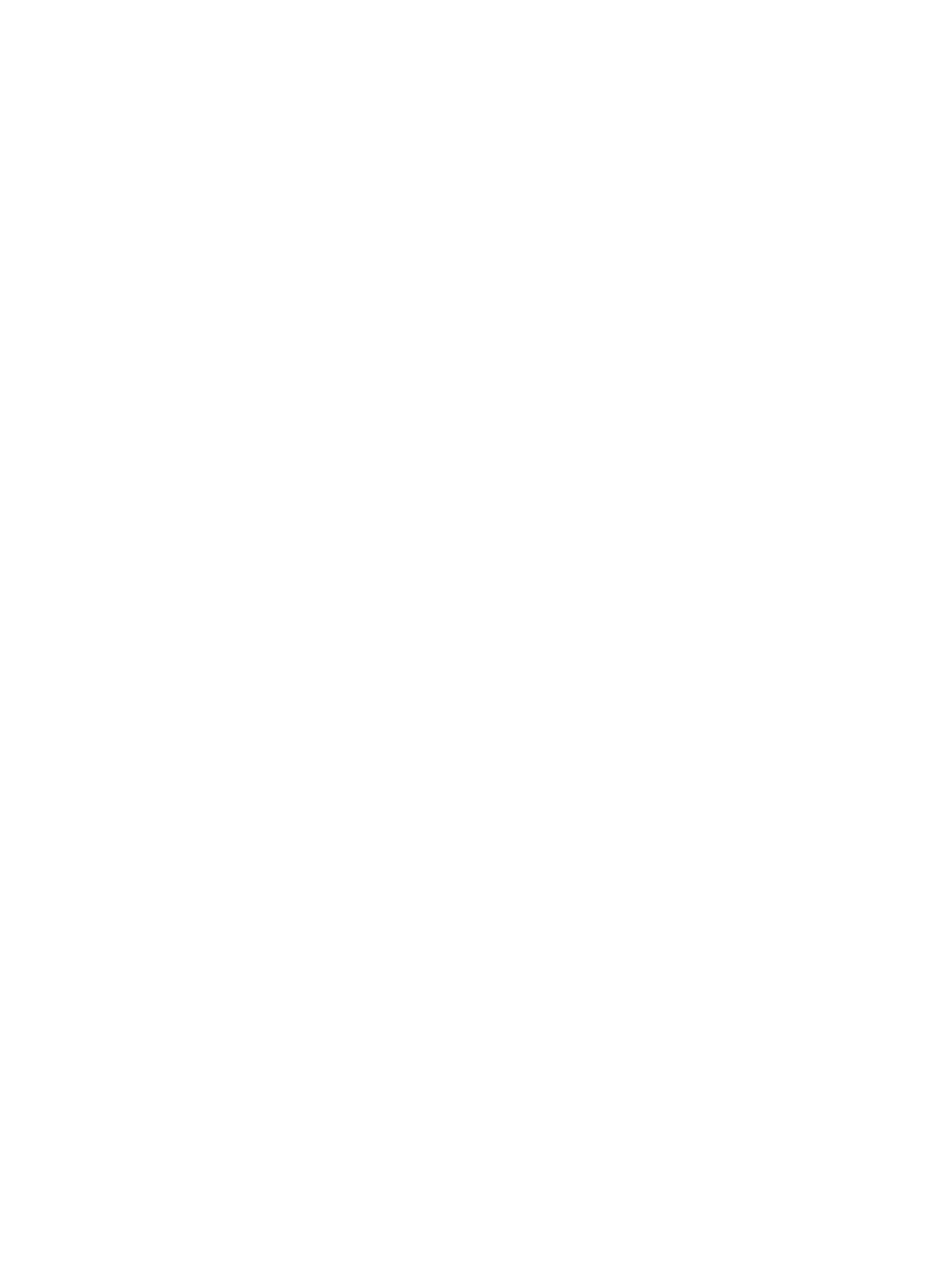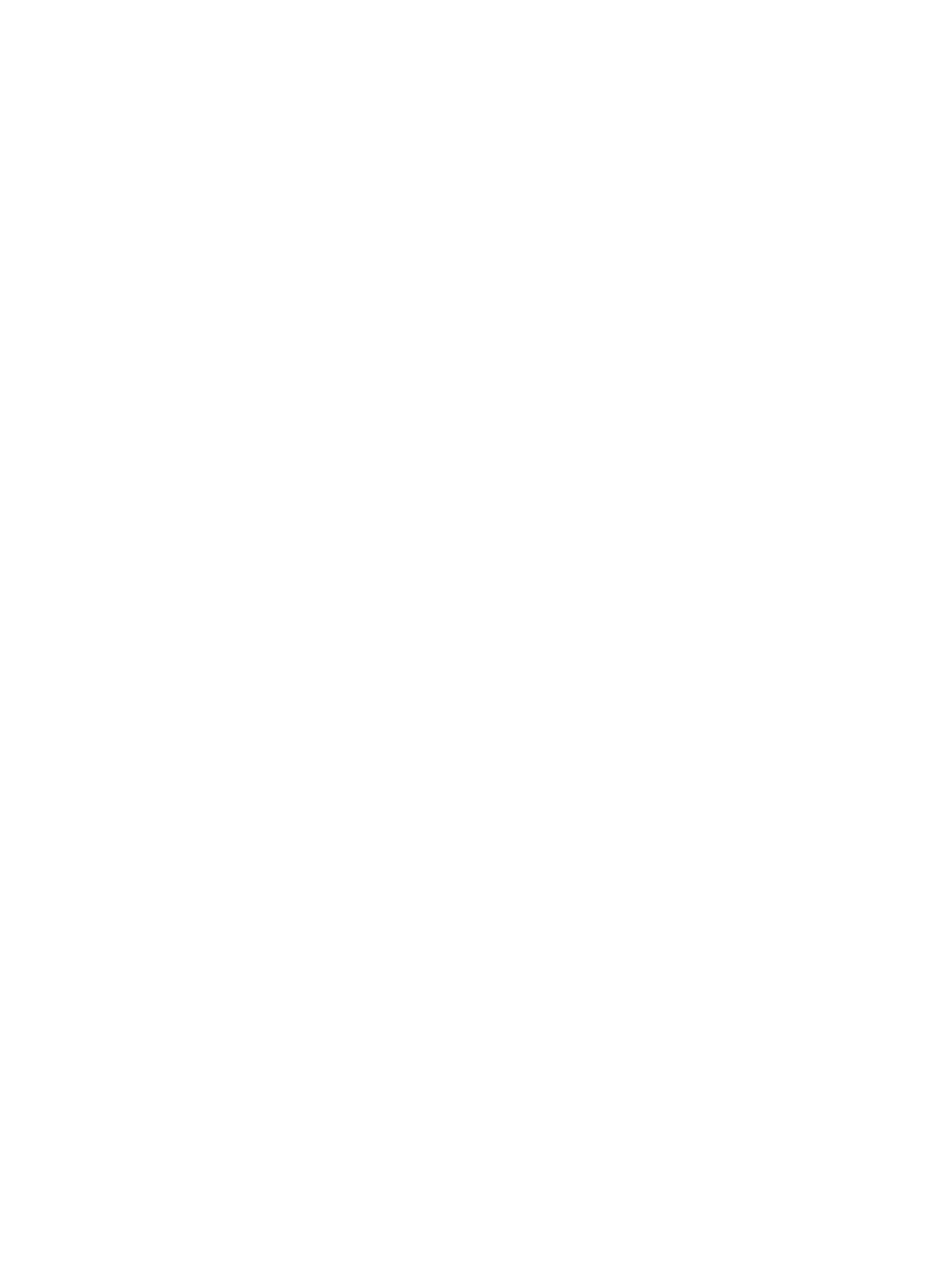
98 Service en ondersteuning NLWW
Beperkte garantieverklaring Hewlett-Packard
1. HP garandeert u, de eindgebruiker, dat de hardware en accessoires van HP vrij zijn van materiaal- en
fabricagefouten vanaf de datum van aankoop voor de duur van bovenvermelde periode. Indien HP tijdens de
garantieperiode op de hoogte wordt gesteld van dergelijke fouten, zal HP naar eigen goeddunken producten die
defect blijken te zijn, repareren of vervangen. Vervangende producten kunnen geheel nieuw of zo goed als nieuw
zijn.
2. HP garandeert dat de software van HP tijdens de hierboven aangegeven periode, mits op de juiste wijze
geïnstalleerd en gebruikt, geen defecten zal vertonen bij het uitvoeren van de programmeerinstructies als gevolg
van fouten in materiaal en arbeid. Indien HP tijdens de garantieperiode op de hoogte wordt gesteld van dergelijke
fouten, zal HP de software die de programmeerinstructies niet uitvoert als gevolg van dergelijke defecten,
vervangen.
3. HP garandeert niet dat HP producten zonder onderbreking of zonder fouten zullen werken. Mocht HP niet in staat
zijn binnen redelijke termijn een product te repareren of te vervangen en terug te brengen in de gegarandeerde
staat, dan hebt u recht op terugbetaling van de aanschafprijs nadat het product onmiddellijk is geretourneerd.
4. HP-producten kunnen gereviseerde onderdelen bevatten met gelijkwaardige prestaties als nieuwe onderdelen of
onderdelen die incidenteel gebruikt kunnen zijn.
5. De garantie heeft geen betrekking op defecten die het gevolg zijn van a) onjuiste of onvoldoende onderhoud of
ijking, b) niet door HP geleverde software, interfacing, onderdelen of toebehoren, c) onbevoegde wijziging of
verkeerd gebruik, d) gebruik dat buiten de gepubliceerde omgevingsspecificaties van het product valt, of
e) onjuiste voorbereiding en onderhoud van de locatie van het product.
6. VOORZOVER IS TOEGESTAAN DOOR DE PLAATSELIJKE WETGEVING ZIJN BOVENSTAANDE GARANTIES
EXCLUSIEF EN VERSTREKT HP GEEN ENKELE ANDERE GARANTIE, SCHRIFTELIJK OF MONDELING,
UITDRUKKELIJK OF STILZWIJGEND. HP BIEDT MET NAME GEEN IMPLICIETE GARANTIES VOOR
VERKOOPBAARHEID, BEVREDIGENDE KWALITEIT EN GESCHIKTHEID VOOR ENIG DOEL. Sommige
landen/regio’s, staten of provincies staan geen beperking van de duur van een impliciete garantie toe, zodat
bovenstaande beperking of uitsluiting mogelijk niet voor u van toepassing is. Deze garantie biedt u bepaalde
wettelijke rechten en afhankelijk van uw land/regio, staat of provincie beschikt u mogelijk nog over andere
rechten.
7. De beperkte garantie van HP is geldig in elk land/regio of elke plaats waar het desbetreffende product door HP
wordt ondersteund en op de markt is gebracht. De garantieservice die u ontvangt, kan per regio verschillen. HP
past de vorm, toepassing of functie van het product niet aan om het geschikt te maken voor een land/regio
waarvoor het om wettelijke redenen of volgens voorschrift niet voor is bestemd.
8. VOORZOVER TOEGESTAAN DOOR DE PLAATSELIJKE WETGEVING, IS HET VERHAAL IN DEZE
GARANTIEVERKLARING UW ENIGE EN UITSLUITENDE VERHAAL. BEHALVE ZOALS HIERBOVEN
VERMELD, IS HP HIERBOVEN VERMELD, ZIJN HP OF HAAR LEVERANCIERS IN GEEN GEVAL
VERANTWOORDELIJK VOOR DIRECTE, SPECIALE OF BIJKOMENDE GEVOLGSCHADE (MET INBEGRIP
VAN WINSTDERVING OF VERLIES VAN GEGEVENS) OF ANDERE SCHADE, TENGEVOLGE VAN
CONTRACTUELE BEPALINGEN, ONRECHTMATIGE DAAD OF ANDERSZINS. In sommige landen/regio’s,
staten of provincies is het uitsluiten of beperken van incidentele of gevolgschade niet toegestaan. Daarom is
bovenstaande beperking of uitsluiting misschien niet op u van toepassing.
DE VOORWAARDEN IN DEZE GARANTIEVERKLARING KUNNEN GEEN AFBREUK DOEN AAN DE
WETTELIJK VASTGELEGDE RECHTEN DIE VAN TOEPASSING ZIJN VOOR DE VERKOOP VAN DIT
PRODUCT AAN U OF DEZE RECHTEN WIJZIGEN OF BEPERKEN, MET UITZONDERING VAN ALLE
WETTELIJK TOEGESTANE GEVALLEN.
HP PRODUCT DUUR VAN DE GARANTIE
HP color LaserJet 1500L, 1500 1 jaar, retourneren naar erkend servicecentrum