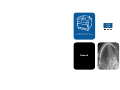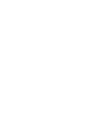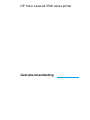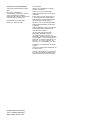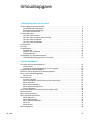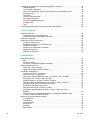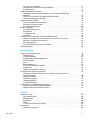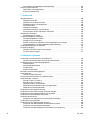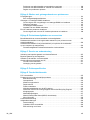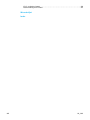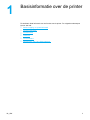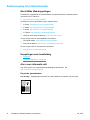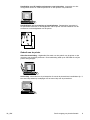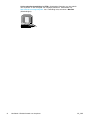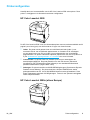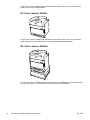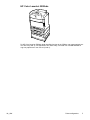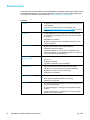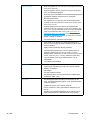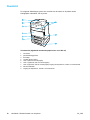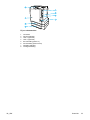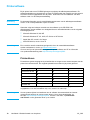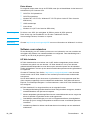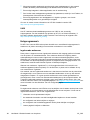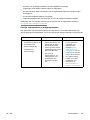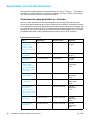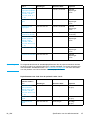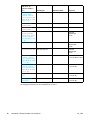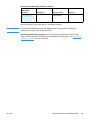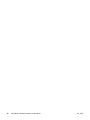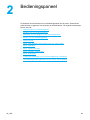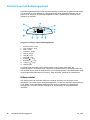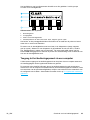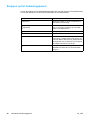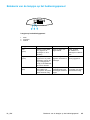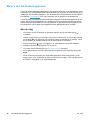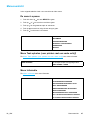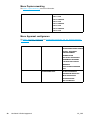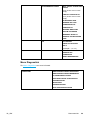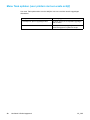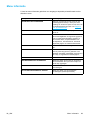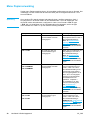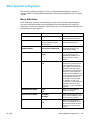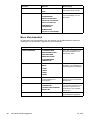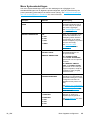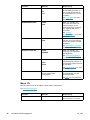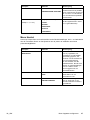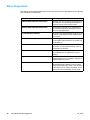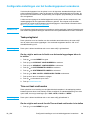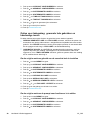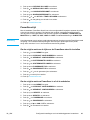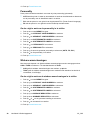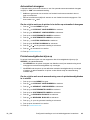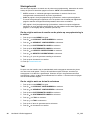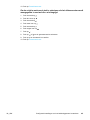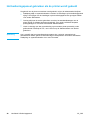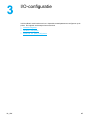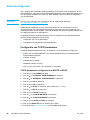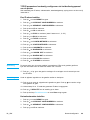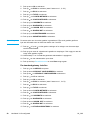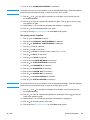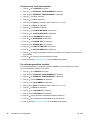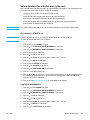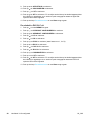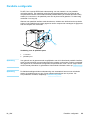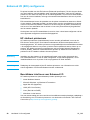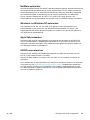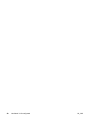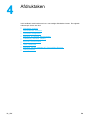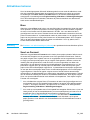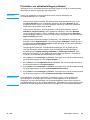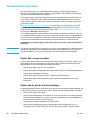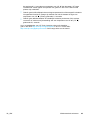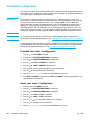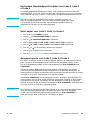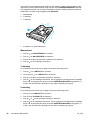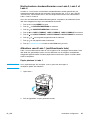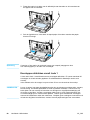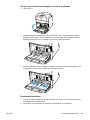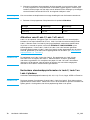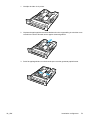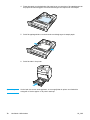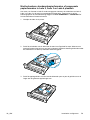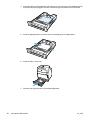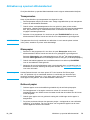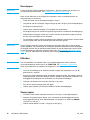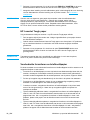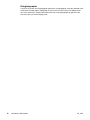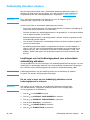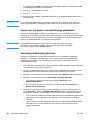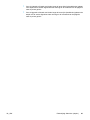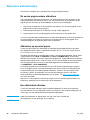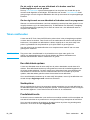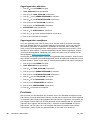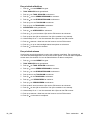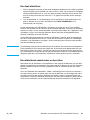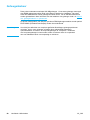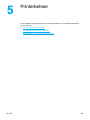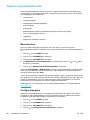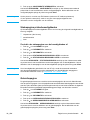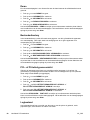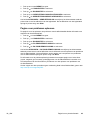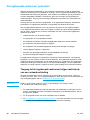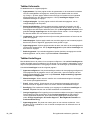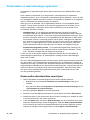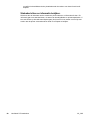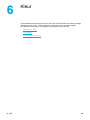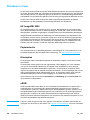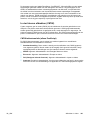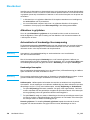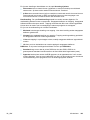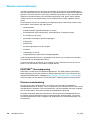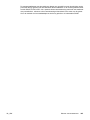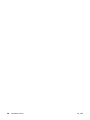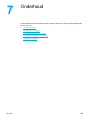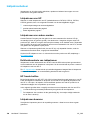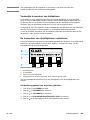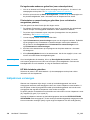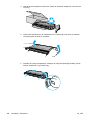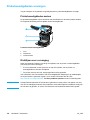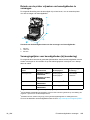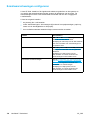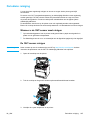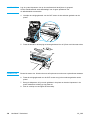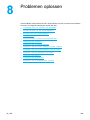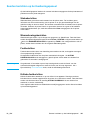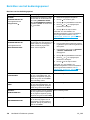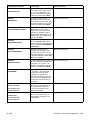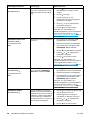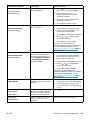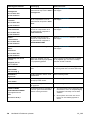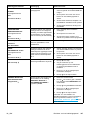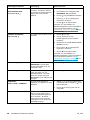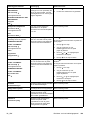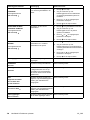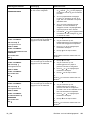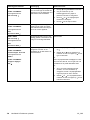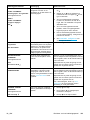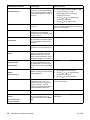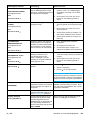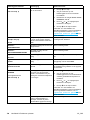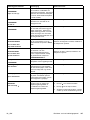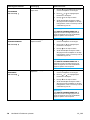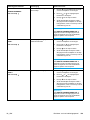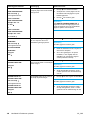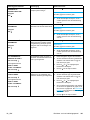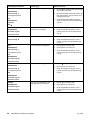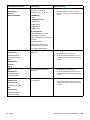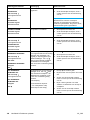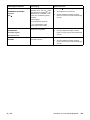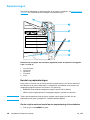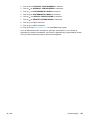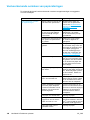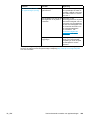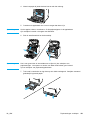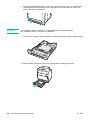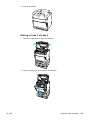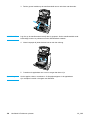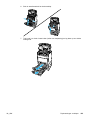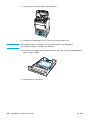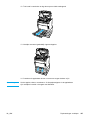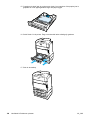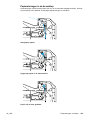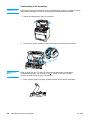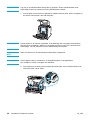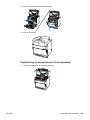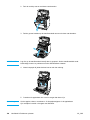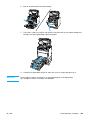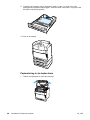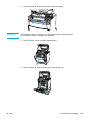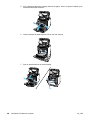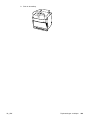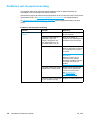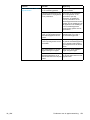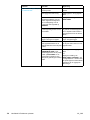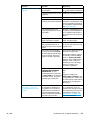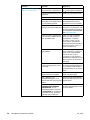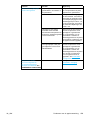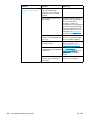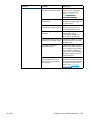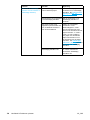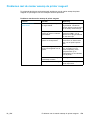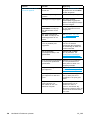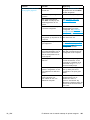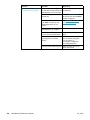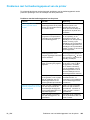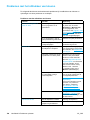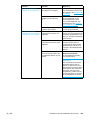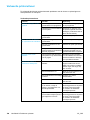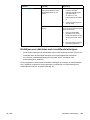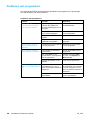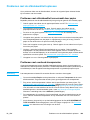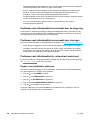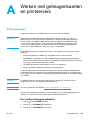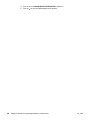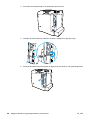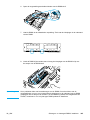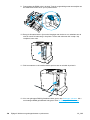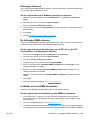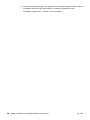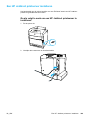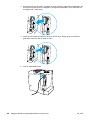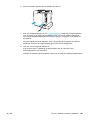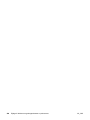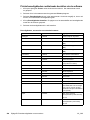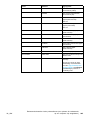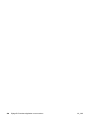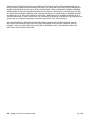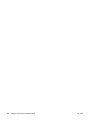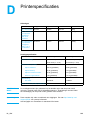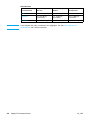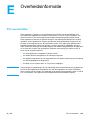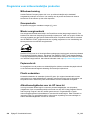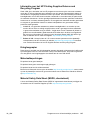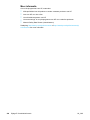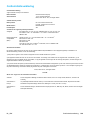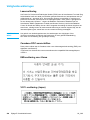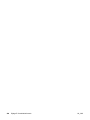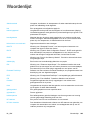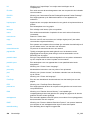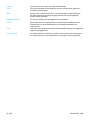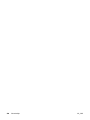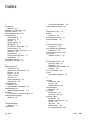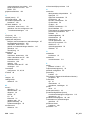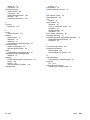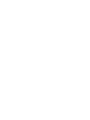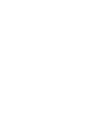HP Color LaserJet 5500 Printer series Gebruikershandleiding
- Type
- Gebruikershandleiding

hp color LaserJet 5500
5500n, 5500dn, 5500dtn, 5500hdn
Gebruik


HP Color LaserJet 5500 series printer
Gebruikershandleiding

Auteursrecht en licentiebepalingen
© Copyright Hewlett-Packard Company,
2002
Alle rechten voorbehouden.
Verveelvuldiging, bewerking en vertaling
zonder voorafgaande schriftelijke
toestemming zijn verboden, behalve zoals
toegestaan door het auteursrecht.
Onderdeelnummer: C9656-90904
Eerste druk: september 2002
Handelsmerken
Adobe is een handelsmerk van Adobe
Systems Incorporated.
Arial is een in de Verenigde Staten
gedeponeerd h andelsmerk van Monotype
Corporation.
Energy Star en het logo Energy Star zijn
in de Verenigde Staten gedeponeerde
handelsmerken van de Amerikaanse EPA
(Environmental Protection Agency).
Microsoft
®
is een in de Verenigde Staten
gedeponeerd handelsmerk van Microsoft
Corporation.
Netscape Navigator is een in de Verenigde
Staten gedeponeerd handelsmerk van
Netscape Communications.
Het is mogelijk dat geproduceerde
PANTONE
®
*PANTONE
®
*-kleuren
niet overeenkomen met normen van
PANTONE
®
*. Raadpleeg recente publicaties
van PANTONE
®
* voor nauwkeurige kleuren.
PANTONE
®
en andere handelsmerken van
Pantone
®
*, Inc. zijn het eigendom van
Pantone
®
*, Inc. © PANTONE
®
*, Inc., 2000.
PostScript is een handelsmerk van Adobe
Systems.
UNIX
®
is een gedeponeerd handelsmerk van
The Open Group.
Windows
®
, MS Windows
®
en Windows NT
®
zijn in de Verenigde Staten gedeponeerde
handelsmerken van Microsoft Corporation.
Hewlett-Packard Company
11311 Chinden Boulevard
Boise, Idaho 83714 U.S.A

Inhoudsopgave
1 Basisinformatie over de printer
Snelletoegangtotprinterinformatie.................................................... 2
WorldWideWeb-koppelingen..................................................... 2
Koppelingennaarhandleiding..................................................... 2
Alsumeerinformatiewilt......................................................... 2
Printerconfiguraties .................................................................. 5
HPColorLaserJet5500 .......................................................... 5
HPColorLaserJet5500n(alleenEuropa).......................................... 5
HPColorLaserJet5500dn........................................................ 6
HPColorLaserJet5500dtn ....................................................... 6
HPColorLaserJet5500hdn....................................................... 7
Printerfuncties....................................................................... 8
Overzicht .......................................................................... 10
Printersoftware..................................................................... 12
Printerdrivers................................................................... 12
Softwarevoornetwerken ........................................................ 13
Hulpprogramma’s............................................................... 14
Specificatiesvoorhetafdrukmateriaal ................................................ 16
Ondersteundepapiergewichtenen-formaten...................................... 16
2 Bedieningspaneel
Overzichtvanhetbedieningspaneel.................................................. 22
Uitleesvenster .................................................................. 22
Toegangtothetbedieningspaneelviaeencomputer ............................... 23
Knoppenophetbedieningspaneel.................................................... 24
Betekenisvandelampjesophetbedieningspaneel.................................... 25
Menu’svanhetbedieningspaneel.................................................... 26
Aandeslag .................................................................... 26
Menuoverzicht...................................................................... 27
Demenu’sopenen.............................................................. 27
MenuTaakophalen(voorprintersmeteenvasteschijf).............................27
MenuInformatie ................................................................ 27
MenuPapierverwerking.......................................................... 28
MenuApparaatconfigureren..................................................... 28
MenuDiagnostiek............................................................... 29
MenuTaakophalen(voorprintersmeteenvasteschijf) ................................ 30
MenuInformatie....................................................................31
MenuPapierverwerking ............................................................. 32
MenuApparaatconfigureren......................................................... 33
MenuAfdrukken ................................................................ 33
MenuAfdrukkwaliteit ............................................................ 34
MenuSysteeminstellingen....................................................... 35
MenuI/O....................................................................... 36
MenuHerstel................................................................... 37
MenuDiagnostiek................................................................... 38
NL_WW iii

Configuratie-instellingen van het bedieningspaneel veranderen . . . . . . . . . . . . . . . . . . . . . . . . . 39
Taakopslaglimiet................................................................ 39
Time-outtaakvasthouden ....................................................... 39
Opties voor ladegedrag: gewenste lade gebruiken en handmatige invoer . . . . . . . . . . . . 40
PowerSave-tijd ................................................................. 41
Personality..................................................................... 42
Wisbarewaarschuwingen........................................................ 42
Automatischdoorgaan........................................................... 43
Printerbenodigdhedenbijnaop................................................... 43
Storingsherstel.................................................................. 44
Taal............................................................................ 44
Hetbedieningspaneelgebruikenalsdeprinterwordtgedeeld........................... 46
3 I/O-configuratie
Netwerkconfiguratie................................................................. 48
ConfiguratievanTCP/IP-parameters.............................................. 48
Netwerkprotocollenuitschakelen(optioneel)....................................... 53
Parallelleconfiguratie ............................................................... 55
EnhancedI/O(EIO)configureren..................................................... 56
HPJetdirectprintservers......................................................... 56
BeschikbareinterfacesvoorEnhancedI/O ........................................ 56
NetWare-netwerken............................................................. 57
Windows-enWindowsNT-netwerken............................................. 57
AppleTalk-netwerken............................................................ 57
UNIX/Linux-netwerken........................................................... 57
4 Afdruktaken
Afdruktakenbeheren................................................................ 60
Bron........................................................................... 60
SoortenFormaat ............................................................... 60
Prioriteitenvanafdrukinstellingen(software)....................................... 61
Afdrukmateriaalselecteren .......................................................... 62
Papierdatumoetvermijden ..................................................... 62
Papierdatdeprinterkanbeschadigen............................................ 62
Invoerladenconfigureren............................................................ 64
FormaatvoorLade1configureren................................................ 64
SoortvoorLade1configureren................................................... 64
Herkenbare standaardpapierformaten voor Lade 2, Lade 3 of Lade 4 . . . . . . . . . . . . . . . . 65
SoortpapiervoorLade2,Lade3ofLade4........................................65
AangepastpapiervoorLade2,Lade3ofLade4................................... 65
Niet-herkenbare standaardformaten voor L ade 2, Lade 3 of Lade 4 . . . . . . . . . . . . . . . . . . 67
AfdrukkenvanuitLade1(multifunctionelelade).................................... 67
EnveloppenafdrukkenvanuitLade1.............................................. 68
AfdrukkenvanuitLade2,Lade3ofLade4........................................ 70
Herkenbare standaardpapierformaten in Lade 2, Lade 3 en Lade 4
plaatsen........................................................................ 70
Niet-herkenbare standaardpapierformaten of aangepaste papierformaten
inLade2,Lade3enLade4plaatsen............................................. 73
Afdrukkenopspeciaalafdrukmateriaal................................................ 75
Transparanten.................................................................. 75
Glanspapier .................................................................... 75
Gekleurdpapier................................................................. 75
Enveloppen .................................................................... 76
Etiketten ....................................................................... 76
Zwaarpapier ................................................................... 76
iv NL_WW

HPLaserJetToughpaper........................................................ 77
Voorbedrukteformulierenenbriefhoofdpapier ..................................... 77
Kringlooppapier................................................................. 78
Dubbelzijdigafdrukken(duplex)...................................................... 79
Instellingen van het bedieningspaneel voor automatisch dubbelzijdig
afdrukken ...................................................................... 79
Optiesvoorhetbindenvandubbelzijdigeafdruktaken .............................. 80
Handmatigdubbelzijdigafdrukken................................................ 80
Bijzondereafdruksituaties ........................................................... 82
Deeerstepaginaandersafdrukken............................................... 82
Afdrukkenopspeciaalpapier..................................................... 82
Eenafdruktaakafbreken......................................................... 82
Takenvasthouden .................................................................. 83
Eenafdruktaakopslaan.......................................................... 83
Snelkopiëren ................................................................... 83
Proefafdrukfunctie............................................................... 83
Privétaken...................................................................... 84
AfdrukkenmetdeoptioneleHPFastInfraRedReceiver ................................ 86
InstellenvoorafdrukkenmetWindows95,98,2000,NT,MEenXP.................. 86
AfdrukkenopMacintosh-computers............................................... 86
Eentaakafdrukken ............................................................. 87
Eenafdruktaakonderbrekenenhervatten......................................... 87
Geheugenbeheer................................................................... 88
5 Printerbeheer
Pagina’smetprinterinformatie ....................................................... 90
Menustructuur.................................................................. 90
Configuratiepagina.............................................................. 90
Statuspaginaprinterbenodigdheden .............................................. 91
Gebruikspagina................................................................. 91
Demo.......................................................................... 92
Bestandsdirectory............................................................... 92
PCL-ofPS-lettertypenoverzicht .................................................. 92
Logbestand..................................................................... 92
Paginavoorproblemenoplossen................................................. 93
Deingebouwdewebservergebruiken................................................. 94
Toegang tot de ingebouwde webserver krijgen met behulp van een
netwerkverbinding............................................................... 94
TabbladInformatie .............................................................. 95
TabbladInstellingen............................................................. 95
TabbladNetwerken.............................................................. 96
Overigekoppelingen ............................................................ 96
Printerstatusenwaarschuwingengebruiken........................................... 97
Kiezenwelkestatusberichtenverschijnen ......................................... 97
Statusberichteneninformatiebekijken. ........................................... 98
6Kleur
Afdrukkeninkleur..................................................................100
HPImageREt2400 ............................................................100
Papierselectie .................................................................100
Kleuropties....................................................................100
sRGB.........................................................................100
Invierkleurenafdrukken(CMYK)................................................101
Kleurbeheer.......................................................................102
Afdrukkeningrijstinten .........................................................102
NL_WW v

Automatischeofhandmatigekleuraanpassing ....................................102
Kleurenovereenstemmen ..........................................................104
PANTONE
®
*-kleuraanpassing...................................................104
Kleurovereenstemming.........................................................104
7 Onderhoud
Inktpatroonbeheer .................................................................108
InktpatronenvanHP ...........................................................108
Inktpatronenvananderemerken ................................................108
Echtheidscontrolevaninktpatronen..............................................108
HPfraude-hotline ..............................................................108
Inktpatronenbewaren ..........................................................108
Verwachtelevensduurvaninktpatroon...........................................109
Delevensduurvandeinktpatrooncontroleren....................................109
Inktpatronenvervangen ............................................................110
Deinktpatroonvervangen.......................................................111
Printerbenodigdhedenvervangen ...................................................114
Printerbenodigdhedenzoeken...................................................114
Richtlijnen voor vervanging . . . . . . . . . . . . . . . . . . . . . . . . . . . . . . . . . . . . . . . . . . . . . . . . . . . . . 114
Ruimte om de printer vrijmaken om benodigdheden te vervangen . . . . . . . . . . . . . . . . . . 115
Vervangingstijden voor benodigdheden (bij benadering) . . . . . . . . . . . . . . . . . . . . . . . . . . . 115
E-mailwaarschuwingenconfigureren.................................................116
Periodiekereiniging................................................................117
WanneerudeOHT-sensormoetreinigen ........................................117
DeOHT-sensorreinigen........................................................117
8 Problemen oplossen
Controlelijst voor het oplossen van problemen . . . . . . . . . . . . . . . . . . . . . . . . . . . . . . . . . . . . . . . . 120
Factorendiedeprestatiesvandeprinterbeïnvloeden.............................120
Soortenberichtenophetbedieningspaneel ..........................................121
Statusberichten................................................................121
Waarschuwingsberichten .......................................................121
Foutberichten..................................................................121
Kritieke-foutberichten...........................................................121
Berichtenvanhetbedieningspaneel.................................................122
Papierstoringen....................................................................146
Herstelnapapierstoringen......................................................146
Veelvoorkomendeoorzakenvanpapierstoringen .....................................148
Papierstoringenverhelpen..........................................................150
StoringinLade1ofLade2 .....................................................150
StoringinLade3ofLade4 .....................................................153
Papierstoringenindebovenklep.................................................159
Papierstoringindepapierinvoerofdepapierbaan.................................163
Papierstoringindeduplex-baan.................................................166
Problemenmetdepapierverwerking.................................................170
Problemenmetdemanierwaaropdeprinterreageert.................................179
Problemenmethetbedieningspaneelvandeprinter ..................................183
Problemenmethetafdrukkenvankleuren ...........................................184
Verkeerdeprinteruitvoer............................................................186
Richtlijnen voor afdrukken met verschillende lettertypen . . . . . . . . . . . . . . . . . . . . . . . . . . . 187
Problemenmetprogramma’s .......................................................188
Problemenmetdeafdrukkwaliteitoplossen ..........................................189
Problemenmetafdrukkwaliteitveroorzaaktdoorpapier............................189
Problemenmetoverhead-transparanten .........................................189
Problemenmetafdrukkwaliteitveroorzaaktdoordeomgeving......................190
vi NL_WW

Problemenmetafdrukkwaliteitveroorzaaktdoorstoringen.........................190
Problemenmetafdrukkwaliteitinverbandmetonderhoud .........................190
Paginavoorproblemenoplossen................................................190
Bijlage A Werken met geheugenkaarten en printservers
Printergeheugen...................................................................191
Eenconfiguratiepaginaafdrukken ...............................................191
Geheugen-enlettertype-DIMM’sinstalleren..........................................193
Ga als volgt te werk om geheugen- en lettertype-DIMM’s te installeren. . . . . . . . . . . . . . 193
Geheugenactiveren............................................................197
Delettertype-DIMMactiveren ...................................................197
InstallatievaneenDIMMcontroleren ............................................197
EenHPJetdirectprintserverinstalleren..............................................199
Ga als volgt te werk om een HP Jetdirect printserver te installeren. . . . . . . . . . . . . . . . . . 199
Bijlage B Printerbenodigdheden en accessoires
Beschikbaarheid van reserveonderdelen en benodigdheden . . . . . . . . . . . . . . . . . . . . . . . . . . . 203
Rechtstreeks bestellen via de ingebouwde webserver (voor printers met een
netwerkverbinding).................................................................203
Rechtstreeks bestellen via de printersoftware (voor printers die rechtstreeks
opeencomputerzijnaangesloten)..................................................203
Printerbenodigdhedenrechtstreeksbestellenviadesoftware ......................204
Bijlage C Service en ondersteuning
VerklaringvanbeperktegarantievanHewlett-Packard ................................207
Beperktegarantieopdeinktpatroon.................................................209
Garantieopdetransfer-enfusereenheid ............................................210
OnderhoudsovereenkomstenvanHP................................................211
On-siteservicecontracten.......................................................211
Verlengingvandegarantie......................................................211
Bijlage D Printerspecificaties
Bijlage E Overheidsinformatie
FCC-voorschriften .................................................................215
Programma voor milieuvriendelijke producten . . . . . . . . . . . . . . . . . . . . . . . . . . . . . . . . . . . . . . . . 216
Milieubescherming . . . . . . . . . . . . . . . . . . . . . . . . . . . . . . . . . . . . . . . . . . . . . . . . . . . . . . . . . . . . . 216
Ozonproductie.................................................................216
Minderenergieverbruik.........................................................216
Papierverbruik.................................................................216
Plasticonderdelen .............................................................216
AfdrukbenodigdhedenvoordeHPLaserJet ......................................216
Informatie over het HP Printing Supplies Returns and Recycling Program . . . . . . . . . . . 2 17
Kringlooppapier................................................................217
Materiaalbeperkingen ..........................................................217
MaterialSafetyDataSheet(MSDS,chemiekaart).................................217
Meerinformatie................................................................218
Conformiteitsverklaring.............................................................219
Veiligheidsverklaringen . . . . . . . . . . . . . . . . . . . . . . . . . . . . . . . . . . . . . . . . . . . . . . . . . . . . . . . . . . . . . 220
Laserverklaring ................................................................220
CanadeseDOC-voorschriften...................................................220
EMI-verklaringvoorKorea......................................................220
NL_WW vii

Snelle toegang tot printerinformatie
World Wide Web-koppelingen
Printerdrivers, bijgewerkte HP printersoftware, productinformatie en ondersteunende
informatie kunt u vinden op:
•
http://www.hp.com/support/lj5500
Printerdrivers zijn te downloaden op de volgende sites:
•
In China: ftp://www.hp.com.cn/support/lj5500
•
In Japan: ftp://www.jpn.hp.com/support/lj5500
•
In Korea: http://www.hp.co.kr/support/lj5500
•
In Taiwan: http://www.hp.com.tw/support/lj5500
•
Of op de lokale driver-website op: http://www.dds.com.tw
Ga als volgt te werk om benodigdheden te bestellen:
•
Verenigde S taten: http://www.hp.com/go/ljsupplies
•
Rest van de w ereld: http://www.hp.com/ghp/buyonline.html
Ga als volgt te werk om accessoires te bestellen:
•
http://www.hp.com/go/accessories
Koppelingen naar handleiding
•
Overzicht
•
Printerbenodigdheden v e r vangen
Als u meer informatie wilt
Voor deze printer zijn verschillende handleidingen b eschikbaar. Zie
http://www.hp.com/support/lj5500.
De printer gereedmaken
Aan de slag... Stapsgewijze instructies voor het installeren en instellen van de printer.
2 Hoofdstuk 1 Basisinformatie over de printer NL_WW

Handleiding voor HP Jetdirect printservers voor beheerders. Instructies voor het
configureren van de HP Jetdirect printserver en het oplossen van problemen.
Handleidingen voor accessoires en benodigdheden. Stapsgewijze instructies bij
de optionele accessoires en benodigdheden van de printer voor het installeren van de
accessoires en benodigdheden van de printer.
Gebruik van de printer
Gebruikershandleiding. Uitgebreide informatie over het gebruik van de printer en het
verhelpen van mogelijke problemen. Deze handleiding staat op de C D-ROM die u bij de
printer hebt gekregen.
Online-Help. Informatie over de printeropties die vanuit de printerdrivers beschikbaar zijn. U
kunt een Help-onderwerp raadplegen via het menu Help van de printerdriver.
NL_WW Snelle toegang tot printerinformatie 3

Printerconfiguraties
Hartelijk dank voor het aanschaffen van de HP Color LaserJet 5500 series printer. Deze
printer is verkrijgbaar in de hieronder beschreven configuraties.
HP Color LaserJet 5500
De HP Color LaserJet 5500 is een vier-kleurenlaserprinter met een maximumsnelheid van 22
pagina’s per minuut (ppm) voor A4-formaat en 21 ppm voor Letter-formaat.
•
Laden. De printer wordt geleverd met een multifunctionele lade (Lade 1) voor
maximaal 100 vel van verschillende papiersoorten en -formaten of 20 enveloppen
en een papierinvoer voor 500 vel (Lade 2) met ondersteuning voor verschillende
papierformaten. De printer ondersteunt optionele papierinvoer voor 500 vel (Laden 3 en
4) Zie O
ndersteunde papiergewichten en -formaten voor meer informatie.
•
Connectiviteit. De printer biedt een parallelle poort en een netwerkpoort als
aansluitingsmogelijkheid. De printer beschikt over drie EIO-sleuven (Enhanced
Input/Output), een FIR-aansluiting (Fast Infrared) en een standaard b idirectionele
parallelle kabelinterface (volgens IEEE-1284).
•
Geheugen. De printer beschikt over 96 MB SDRAM-geheugen (Synchronous Dynamic
Random Access Memory). De printer heeft drie 168-pins DIMM-sleuven waarin
geheugenmodules van 64, 128 of 256 MB RAM kunnen worden geïnstalleerd. Deze
printer ondersteunt maximaal 416 MB geheugen. Tevens is een optioneel verkrijgbare
vaste schijf beschikbaar.
HP Color LaserJet 5500n (alleen Europa)
NL_WW Printerconfiguraties 5

De HP Color LaserJet 5500dn biedt dezelfde functies als de 5500n, plus een HP Jetdirect
615N printserver (EIO-netwerkkaart).
HP Color LaserJet 5500dn
De HP Color LaserJet 5500dn biedt dezelfde functies als de 5500n, plus een HP Jetdirect
615N printerserver (EIO-netwerkkaart) en automatisch dubbelzijdig afdrukken.
HP Color LaserJet 5500dtn
De HP Color LaserJet 5500dtn biedt dezelfde functies als de 5500dn, een extra papierinvoer
voor 500 vel (Lade 3), een standaard en een totaal van 160 MB SDRAM.
6 Hoofdstuk 1 Basisinformatie over de printer NL_WW

HP Color LaserJet 5500hdn
De HP Color LaserJet 5500hdn biedt dezelfde functies als de 5500dtn, een extra p apierinvoer
voor 500 vel (Lade 3), een standaard, een vaste schijf, een totaal van 160 MB SDRAM en
nog een papierinvoer voor 500 vel (Lade 4).
NL_WW Printerconfiguraties 7

Printerfuncties
In deze printer wordt de kwaliteit en betrouwbaarheid van Hewlett-Packard gecombineerd met
de onderstaande functies. Voor verdere informatie over functies van de printer raadpleegt u
de website van Hewlett-Packard onder URL: http://www.hp.com/support/lj5500.
Functies
Prestaties
•
22 pagina’s per minuut (ppm) voor A4-formaat en 21 ppm voor
Letter-formaat.
•
Drukt ook af op transparanten en glanspapier. Zie
Ondersteunde papiergewichten en -formaten voor meer
informatie.
Geheugen
•
96 MB SDRAM-geheugen (Synchronous Dynamic Random
Access Memory) (160 MB voor de HP Color LaserJet 5500dn
en 5500hdn).
•
Uitbreidbaar tot 416 MB.
•
Optioneel verkrijgbare vaste schijf (geleverd bij de HP Color
LaserJet 5500hdn).
Gebruikersinterface
•
Grafisch uitleesvenster op het bedieningspaneel.
•
Verbeterde Help met animaties.
•
Ingebouwde webserver voor toegang tot ondersteuning en
bestelmogelijkheden voor printerbenodigdheden (voor printers
die op een netwerk zijn aangesloten).
Ondersteunde
printer-personality’s
•
HP PCL 6.
•
HP PCL 5c.
•
PostScript 3-emulatie.
•
Automatisch schakelen tussen printertalen.
Opslagfuncties
•
Taken vasthouden (voor printers met een vaste schijf).
•
Afdrukken met een PIN-nummer (Personal Identification
Number)(voor printers met een vaste schijf).
•
Lettertypen en formulieren.
Milieuvoorzieningen
•
PowerSave-instelling.
•
Groot aantal onderdelen geschikt voor recycling.
•
Voldoet aan Energy Star.
Lettertypen
•
80 interne lettertypen beschikbaar voor de PCL-printertaal en
voor PostScript-emulatie.
•
80 schermlettertypen in TrueType™-formaat geleverd bij de
software.
•
Ondersteunt formulieren en lettertypen op de vaste schijf bij
gebruik van HP Web Jetadmin.
8 Hoofdstuk 1 Basisinformatie over de printer NL_WW

Papie
rverwerking
•
Drukt af op papier van 76 x 127 mm (3 x 5 inch) tot 312 x 470
mm (12,3 x 18,5 inch).
•
Drukt af op papier met een gewicht van 60 g/m
2
tot 200 g/m
2
(16 lb tot 53 lb bankpostpapier).
•
Drukt af op een verscheidenheid van afdrukmateriaal waaronder
glanspapier, etiketten, transparanten en enveloppen.
•
Meerdere glansniveaus.
•
Een papierinvoer voor 500 vel (Lade 2) die papierformaten
ondersteunt van 148 x 210 mm (5,8 x 8,3 inch) tot 297 x 432
mm (11,6 x 17 inch).
•
Optionele papierinvoer voor 500 vel die papierformaten
ondersteunt van 148 x 210 mm (5,8 x 8,3 inch) tot 297 x 432
mm (11,6 x 17 inch); standaard op HP Color LaserJet 5500dtn
(Lade 3) en 5500hdn (Laden 3 en 4). Zie
Ondersteunde
papiergewichten en -formaten voor meer informatie.
•
Automatisch dubbelzijdig afdrukken op de HP Color LaserJet
5500dn, 5500dtn en 5500hdn.
•
Uitvoerbak (250 vel) -afdrukkant naar beneden.
Accessoires
•
Vaste schijf van de printer voor opslag van lettertypen en
macro’s en voor opslag van taken; standaard op de HP Color
LaserJet 5500hdn.
•
DIMM-modules (Dual Inline Memory Modules).
•
Printerstandaard (aanbevolen voor extra optionele laden).
•
Optionele papierinvoer voor 500 vel (Lade 3 en 4) die
papierformaten ondersteunt van 148 x 210 mm (5,8 x 8,3 inch)
tot 297 x 432 mm (11,6 x 17 inch); standaard op HP Color
LaserJet 5500dtn (Lade 3) en 5500hdn (Laden 3 en 4).
•
Flash-DIMM.
•
FIR-adapter (Fast InfraRed).
Connectiviteit
•
Optioneel verkrijgbare EIO-netwerkkaart (Enhanced
Input/Output); standaard op de HP Color LaserJet 5500dn,
5500dtn en 5500hdn.
•
FIR-adapter.
•
HP Web Jetadmin-software.
•
Standaard interface met een bi-directionele parallelle kabel
(voldoet aan IEEE -1284).
Toebehoren
•
De statuspagina biedt informatie over het niveau van de
toner, het aantal afgedrukte pagina’s en het geschatte aantal
resterende pagina’s.
•
Inktpatronen hoeven niet te worden geschud.
•
Printer controleert of nieuw geïnstalleerde inktpatronen van
HP zijn.
•
Bestellen van printerbenodigdheden via het internet (via de
ingebouwde webserver of statusberichten van de printer).
NL_WW Printerfuncties 9

Overzicht
De volgende afbeeldingen geven een overzicht van de naam en de plaats van de
belangrijkste onderdelen van de printer.
Vooraanzicht (afgebeeld met tweede papierinvoer voor 500 vel)
1 uitvoerbak
2 printerbedieningspaneel
3 bovenklep
4 voorklep (bevat Lade 1)
5 Lade 2 (500 vel normaal papier)
6 Lade 3 (optioneel; 500 vel normaal papier)
7 Lade 4 (optioneel; 500 vel normaal papier) toegang tot inktpatronen, transfer- en fusereenheid.
8 aan/uit-schakelaar
9 toegang tot inktpatronen, transfer- en fusereenheid
10 Hoofdstuk 1 Basisinformatie over de printer NL_WW

Zij- en achteraanzicht
1 uitvoerbak
2 aan/uit-schakelaar
3 Lade 3 (optioneel)
4 Lade 4 (optioneel)
5 EIO-aansluiting (aantal: 3)
6 FIR-aansluiting (Fast Infrared)
7 parallelle verbinding
8 voedingsaansluiting
NL_WW Overzicht 11

Printersoftware
Bij de printer hebt u een CD-ROM gekregen met daarop de afdruksysteemsoftware. De
softwareonderdelen en printerdrivers op deze CD-ROM maken h et mogelijk ten volle gebruik
te maken van de mogelijkheden van de printer. Instructies voor het installeren van deze
software vindt u in de beknopte handleiding.
Opmerking De nieuwste informatie over de verschillende componenten van de afdruksysteemsoftware
vindt u in de Leesmij-bestanden op de CD-ROM.
Hieronder volgt een beknopt overzicht van de software op de CD-ROM. Het
afdruksysteem omvat software voor eindgebruikers en netwerkbeheerders van de volgende
besturingssystemen:
•
Microsoft Windows 95, 98, ME
•
Microsoft Windows NT 4.0, 2000, XP 32-bits en XP 64-bits
•
Apple Mac OS, versie 8.6 of hoger
•
AutoCAD-drivers, versie 12 tot 14
Opmerking Een overzicht van alle netwerkomgevingen die door de netwerkbeheersoftware
worden ondersteund, vindt u op N
etwerkconfiguratie.
Ga voor een lijst van printerdrivers, bijgewerkte printersoftware van HP en informatie
over productondersteuning naar http://www.hp.com/support/lj5500.
Printerdrivers
Printerdrivers geven toegang tot de printerfuncties en zorgen ervoor dat de computer met de
printer kan communiceren. De volgende printerdrivers worden bij de printer geleverd.
Besturingssysteem
1
PCL 5c PCL 6 PS
Windows 95, 98, ME
Windows NT 4.0
Windows 2000
Windows XP (32-bits)
Windows XP (64-bits)
Macintosh OS
1
Niet alle functies van de printer zijn beschikbaar vanuit alle drivers of besturingssystemen. Welke
mogelijkheden in uw driver beschikbaar zijn, kunt u vinden in de online-Help.
Opmerking Als uw systeem tijdens het installeren van de software niet automatisch het internet
gecontroleerd heeft op de meest recente drivers, kunt u deze downloaden via
de URL: http://www.hp.com/support/lj5500. Klik als u hier bent, op Downloads
and Drivers om de gewenste driver op te zoeken.
12 Hoofdstuk 1 Basisinformatie over de printer NL_WW

Extra drivers
De volgende drivers staan niet op de CD-ROM, maar zijn wel beschikbaar via het internet of
te bestellen bij HP Customer Care.
•
OS/2 PCL 5c/6-printerdriver
•
OS/2 PS-printerdriver
•
Windows NT 3.51 P CL 5c, Windows NT 3.51 PS (alleen via de HP Color LaserJet
4500-driver)
•
UNIX-modelscripts
•
Linux-drivers
•
Windows 3.1x (HP Color LaserJet 4550-driver)
Opmerking De drivers v oor OS/2 zijn verkrijgbaar bij IBM en worden bij OS/2 geleverd.
Deze drivers zijn niet beschikbaar voor de talen Traditioneel Chinees,
Vereenvoudigd Chinees, Koreaans en Japans.
Opmerking Ga naar http://www.hp.com/support/clj4550 voor meer informatie over Windows 3.1x-drivers.
Software voor netwerken
Zie de Handleiding voor HP Jetdirect printservers voor beheerders voor een overzicht van
verkrijgbare HP software voor netwerkinstallatie en configuratie. Deze handleiding kunt u
vinden op de CD die bij de printer is g eleverd.
HP Web Jetadmin
HP Web Jetadmin dient voor beheer van via HP Jetdirect aangesloten printers binnen
uw intranet met gebruik van een browser. HP Web Jetadmin is een op een browser
gebaseerd beheerhulpmiddel en moet alleen op de netwerkcomputer van de beheerder
worden geïnstalleerd. Het kan op een aantal verschillende systemen worden geïnstalleerd
en uitgevoerd.
Ga naar HP Customer Care Online: http://www.hp.com/go/webjetadmin voor de meest
recente versie van HP Web Jetadmin of een recente lijst met de meeste ondersteunde
host-servers.
Als HP Web Jetadmin op een host-server is geïnstalleerd, is het programma vanaf elke
client-computer toegankelijk via een ondersteunde webbrowser, zoals Microsoft Internet
Explorer 4.x of Netscape Navigator 4.x of later waarmee u naar de HP Web Jetadmin-host
kunt navigeren.
HP Web Jetadmin 6,5 en hoger beschikt over de volgende functies:
•
De taakgeoriënteerde gebruikersinterface biedt configureerbare weergaven, waardoor
netwerkbeheerders veel tijd kunnen besparen.
•
Met de aanpasbare gebruikersprofielen kunnen n etwerkbeheerders ervoor zorgen dat
alleen de bekeken of gebruikte functie wordt opgenomen.
•
Onmiddellijke waarschuwingen per e-mail voor apparatuurdefecten, benodigdheden
die bijna op zijn en overige printerproblemen worden nu naar verschillende p ersonen
verzonden.
•
Installatie-op-afstand en beheer-vanaf-waar-dan-ook met behulp van een standaard
webbrowser.
NL_WW Printersoftware 13

•
Met geavanceerde autodetectie wordt gezocht naar randapparatuur in het netwerk
zonder dat iedere printer handmatig in de database hoeft te worden ingevoerd.
•
Eenvoudige integratie in beheerapplicaties voor de onderneming.
•
Snel zoeken naar randapparatuur gebaseerd op parameters, zoals bijv. het IP-adres, de
kleurcapaciteit of de naam van het model.
•
Eenvoudig organiseren van randapparatuur in logische groepen, met virtuele
kantoorplattegronden voor gemakkelijke navigatie.
Ga voor de meest recente informatie over HP Web Jetadmin naar de URL:
http://www.hp.com/go/webjetadmin.
UNIX
Het HP Jetdirect-printerinstallatieprogramma voor UNIX is een eenvoudig
hulpprogramma voor het installeren van printers op HP-UX- en Solaris-netwerken. U
kunt deze software downloaden via HP Customer Care Online op de volgende URL:
http://www.hp.com/support/net_printing.
Hulpprogramma’s
De HP Color LaserJet 5500 series printer beschikt over verschillende hulpprogramma’s
waarmee u de printer eenvoudig kunt controleren en beheren in een netwerk.
Ingebouwde webserver
Deze printer is uitgerust met een ingebouwde webserver die toegang geeft tot informatie
over de printer- en netwerkactiviteiten. Een webserver biedt een omgeving waarin
webtoepassingen kunnen worden uitgevoerd, net zoals een besturingssysteem, zoals
Windows, een omgeving biedt waarin computertoepassingen kunnen worden uitgevoerd.
De resultaten van deze toepassingen kunnen vervolgens worden weergegeven door een
webbrowser, zoals Microsoft Internet Explorer of Netscape Navigator.
Wanneer een webserver “ingebouwd” is, wil dit zeggen dat deze zich b evindt in een
hardware-apparaat (zoals een printer) of in de firmware, in plaats van in software die op
een netwerkserver is geladen.
Het voordeel van een ingebouwde webserver is dat deze een interface met de printer biedt
die toegankelijk is voor iedereen met een standaard webbrowser en een op het netwerk
aangesloten computer. Er is geen speciale software die moet worden geïnstalleerd en
geconfigureerd, maar u moet een ondersteunde webbrowser op de computer hebben. Als
u naar de ingebouwde webserver wilt gaan, typt u het IP-adres van de printer. (Als u het
IP-adres niet weet, drukt u een configuratiepagina af. Zie P
agina’s met prin terinformatie voor
meer informatie over het afdrukken van een configuratiepagina.
Functies
De ingebouwde webserver van HP dient voor het bekijken van de status van de printer en de
netwerkkaart en voor het beheren van de afdrukfuncties via uw computer. U kunt met de
ingebouwde webserver van HP het volgende doen:
•
informatie over de printerstatus bekijken
•
de resterende levensduur van alle benodigdheden bepalen en nieuwe bestellen
•
de configuratie van laden bekijken en wijzigen
•
de configuratie van het bedieningspaneel van de printer bekijken en wijzigen
•
interne pagina’s bekijken en afdrukken
14 Hoofdstuk 1 Basisinformatie over de printer NL_WW

•
berichten van printergebeurtenissen en benodigdheden ontvangen
•
koppelingen naar andere w ebsites maken en aanpassen
•
de taal selecteren waarin de pagina’s van de ingebouwde webserver moeten worden
weergegeven
•
de netwerkconfiguratie bekijken en wijzigen
•
ondersteuningsinformatie over de printer en over de huidige printerstatus bekijken.
Raadpleeg voor een volledig overzicht van de functies van de ingebouwde webserver
D
e ingebouwde webser ver gebruiken.
Overige componenten en hulpprogramma’s
Voor gebruikers van Windows en Macintosh-computers en voor netwerkbeheerders zijn
diverse programma’s beschikbaar. Een kort overzicht van deze programma’s volgt hieronder.
Windows Macintosh OS Netwerkbeheerder
•
Een programma voor het
automatisch installeren van
het afdruksysteem
•
Online webregistratie
•
Printerstatus en
waarschuwingen
•
PPD-bestanden (PostScript
Printer Description): voor
gebruik met de Apple
PostScript-drivers die
worden geleverd met het
besturingssysteem van de
Macintosh (Mac OS)
•
HP LaserJet
hulpprogramma: een
hulpprogramma voor
printerbeheer voor
computers met Mac
OS
•
HP Web Jetadmin: een
browser-gebaseerd
hulpmiddel voor
systeembeheer.
Raadpleeg
http://
www.hp.com/go/
webjetadmin
voor de
meest recente software
voor HP Web Jetadmin
•
HP JetDirect Printer
Installer voor UNIX:
beschikbaar voor
downloaden op
http://www.hp.com
/support /net_printing
NL_WW Printersoftware 15

Specificaties voor het afdrukmateriaal
Voor optimale resultaten gebruikt u fotokopieerpapier van 75 g/m
2
tot 90 g/m
2
. C ontroleer of
het papier van goede kwaliteit is en vrij is van insnijdingen, scheuren, vlekken, losse deeltjes,
stof, kreukels, knikken, vouwen of omkrullende randen.
Ondersteunde papiergewichten en -formaten
Met de normale afdrukstand wordt materiaal geladen met de lange zijde naar d e printer
gericht. Deze afdrukstand heeft de voorkeur omdat deze de levensduur van de printer verlengt
en de afdruksnelheid verhoogt. Bepaalde papierformaten kunnen echter worden geladen met
de korte zijde naar de printer gericht. Deze afdrukstand wordt geroteerd genoemd. Papier dat
geroteerd en met de korte zijde naar de printer gericht kan worden geladen, heeft “-R” achter
het papierformaat staan. Deze papierformaten zijn Letter-R, A4-R, A5-R, and B5-R.
Papierformaten voor Lade 1
Lade 1 Afmetingen Gewichtofdikte Capaciteit
Standaardformaat
papier/kaarten
(Letter/A4, Legal,
Executive, JIS B5,
B5-R, A5, A5-R, 11 bij
17
1
,A3)
60 tot 200 g/m
2
100 vellen
(75 g/m
2
)
Minimumformaat
papier/kaarten
76 door 127 mm 60 tot 200 g/m
2
100 vellen
(75 g/m
2
)
Maximumformaat
papier/kaarten
312 door 470 mm 60 tot 200 g/m
2
100 vellen
(75 g/m
2
)
Standaardformaat
glanzend papier
(Letter/A4, Letter-R,
A4-R, Legal, Executive,
JIS B5, B5-R, A5, A5-R,
11 bij 17, A3)
75 tot 163 g/m
2
Maximale
stapelhoogte:
10 mm
Minimumformaat
glanzend papier
76 door 127 mm 75 tot 163 g/m
2
Maximale
stapelhoogte:
10 mm
Maximumformaat
glanzend papier
312 door 470 mm 75 tot 163 g/m
2
Maximale
stapelhoogte:
10 mm
Standaardformaat
transparanten
(Letter/A4, Letter-R,
A4-R, Legal, Executive,
JIS B5, B5-R, A5, A5-R,
11 bij 17, A3)
0,12 tot 0,13 mm dik Maximale
stapelhoogte:
10 mm
Minimumformaat
transparanten
76 door 127 mm 0,12 tot 0,13 mm dik Maximale
stapelhoogte:
10 mm
Maximumformaat
transparanten
312 door 470 mm 0,12 tot 0,13 mm dik Maximale
stapelhoogte:
10 mm
16 Hoofdstuk 1 Basisinformatie over de printer NL_WW

Lade 1 Afmetingen Gewichtofdikte Capaciteit
Standaardformaat
tough
paper (Letter/A4,
Letter-R, A4-R, Legal,
Executive, JIS B5,
B5-R, A
5, A5-R, 11 x
17, A3)
0,10 tot 0,13 mm dik Maximale
stapelhoogte:
10 mm
Minimumformaat tough
paper
76 door 1
27 mm
0,10 tot
0,13 mm dik
Maximal
e
stapelh
oogte:
10 mm
Maximumformaat
tough paper
312 door 470 mm 0,10 tot 0,13 mm dik Maximale
stapelhoogte:
10 mm
Envelop (Com 10,
Monarch, C5, DL, B5)
75 tot 105 g/m
2
20 enveloppen
(10 mm dik)
Standaardformaat
etiketten (Letter/A4,
Letter-R, Legal,
Executive, JIS B5,
B5-R, A5, A5-R, 11 bij
17, A3)
Maximale
stapelhoogte:
10 mm
Minimumformaat etiket
76 door 127 mm Maximale
stapelhoogte:
10 mm
Maximumformaat etiket
312 door 470 mm Maximale
stapelhoogte:
10 mm
1
11 bij 17, Ledger en Tabloid hebben hetzelfde formaat.
Opmerking De volgende tabel bevat de standaardpapierformaten die de printer automatisch herkent
als deze in Lade 2 en optionele Lade 3 en 4 worden geplaatst. De printer accepteert ook
niet-herkenbare standaardformaten. Zie I
nvoerladen configureren voor meer informatie
over het plaatsen van niet-herkenbare standaardpapierformaten.
Papierformaten voor Lade 2 en de optionele Laden 3 en 4
1
Lade 2 en de
optionele Laden 3
en 4
Afmetingen Gewichtofdikte Capaciteit
Stand
aardformaat
Letter (Letter/A4,
Letter-R A4-R, Legal,
Exec
utive, JIS B5,
B5-R, A5, A5-R, 11 bij
17, A3)
60 tot 163 g/m
2
500 vellen
(75 g/m
2
)
Minimumformaat
papier
148 door 210 mm 60 tot 163 g/m
2
500 vellen
(75 g/m
2
)
Maximumformaat
papier
2
97 door 432 mm
6
0tot163g/m
2
1
00 vellen
(75 g/m
2
)
NL_WW Specificaties voor het afdrukmateriaal 17

Lade 2 en de
optionele Laden 3
en 4
Afmetingen Gewichtofdikte Capaciteit
Standaardformaat
glanze
nd papier
(Letter/A4, Letter-R,
A4-R, Legal, Executive,
JIS B5,
B5-R, A5, A5-R,
11 bij 17, A3)
75 tot 163 g/m
2
200 vellen
Minimumformaat
glanzend papier
148 door
210 mm
60 tot 16
3g/m
2
200 vell
en
Maximumformaat
glanzen
d papier
297 door 432 mm 60 tot 163 g/m
2
200 vellen
Standaardformaat
etiketten (Letter/A4,
Letter-R, A4-R, Legal,
Executive, JIS B5,
B5-R, A5, A5-R, 11 bij
17, A3)
Maximale
stapelhoogte:
10 mm
Minimumformaat etiket
148 door 210 mm Maximale
stapelhoogte:
10 mm
Maximumformaat etiket
297 door 432 mm Maximale
stapelhoogte:
10 mm
Transparanten
(Letter/A4, Letter-R,
A4-R, Legal, Executive,
JIS B5, B5-R, A5, A5-R,
11 x 17, A3)
0,12 tot 0,13 mm dik 100 vellen
(0,13 mm dik5 mm dik)
Standaard tough paper
(Letter/A4, Letter-R,
A4-R, Legal, Executive,
JIS B5, B5-R, A5, A5-R,
11 x 17, A3)
0,10 tot 0,13 mm dik 100 vellen
(0,13 mm dik)
Minimumformaat tough
paper
148 door 210 mm 0,10 tot 0,13 mm dik 100 vellen
(0,13 mm dik)
Maximumformaat
tough paper
297 door 432 mm 0,10 tot 0,13 mm dik 100 vellen
(0,13 mm dik)
1
Lade 2, 3 en 4 gebruiken het formaat “Aangepast” speciaal voor B5 ISO. Lade 2, 3 en 4 ondersteunen
de aangepaste formaten niet die beschikbaar zijn in Lade 1.
18 Hoofdstuk 1 Basisinformatie over de printer NL_WW

Automatisch dubbelzijdig afdrukken (duplex)
1
Automatisch
dubbelzijdig
afdrukken
Afmetingen Gewichtofdikte Capaciteit
Standa
ardformaat
papier (Letter/A4, A3,
Legal, Executive, JIS
B5, A5,
11 bij 17)
60 tot 120 g/m
2
1
De printer drukt automatisch af op papier met een gewicht tot 163 g/m
2
. Automatisch afdrukken op
papier dat zwaarder is, kan echter leiden tot onverwachte resultaten.
Opmerking De geroteerde afdrukstand wordt niet ondersteund door automatisch dubbelzijdig
afdrukken (korte zijde naar de printer gericht).
Handmatig dubbelzijdig afdrukken. Op alle ondersteunde p apierformaten die vanuit
Lade 1 worden afgedrukt, kan handmatig dubbelzijdig worden afgedrukt. Zie D
ubbelzijdig
afdrukken (duplex) voor meer informatie.
NL_WW Specificaties voor het afdrukmateriaal 19

20 Hoofdstuk 1 Basisinformatie over de printer NL_WW

Bedieningspaneel
Dit hoofdstuk bevat informatie over het bedieningspaneel van de printer, waaronder de
printerfuncties en gegevens over de printer en de afdruktaken. De volgende onderwerpen
komen a an bod:
•
Overzicht van het bedieningspan e e l
•
Knoppen o p het bedieningspan eel
•
Betekenis van de lampjes op het bedieningspaneel
•
Menu’s va n het bedieningspaneel
•
Menuoverzicht
•
Menu Taak ophalen (voor printers met een vaste schijf)
•
Menu Informatie
•
Menu Papierverw erking
•
Menu Apparaat configureren
•
Menu Diagnostiek
•
Configuratie-in stellingen van het bedieningspaneel veranderen
•
Het bedieningspaneel gebruiken als de printer wo rdt gedeeld
NL_WW 21

Overzicht van het bedieningspaneel
Het bedieningspaneel biedt functies voor de bediening van de printer en geeft informatie weer
over de printer en over afdruktaken. Het uitleesvenster biedt grafische informatie over de
printer en de status van de printerbenodigdheden zodat u gemakkelijker problemen kunt
opsporen en oplossen.
Knoppen en lampjes op het bedieningspaneel
1 Pauze/Hervatten - knop
2 Taak annuleren - knop
3 Klaar - lampje
4 Gegevens - lampje
5 Attentie - lampje
6Help(
)-knop
7Terug(
)-knop
8Omlaag(
)-knop
9 Selecteren (
)-knop
10 Omhoog (
)-knop
11 Uitleesvenster
De printer biedt informatie via het uitleesvenster en de lampjes links onder het
bedieningspaneel. De lampjes Klaar, Gegevens en Attentie bieden overzichtelijke informatie
over de staat van de printer en waarschuwen u voor afdrukproblemen. Het uitleesvenster biedt
verdere statusinformatie samen met menu’s, Help-informatie, animaties en foutberichten.
Uitleesvenster
Het uitleesvenster van de printer biedt snel volledige informatie over de printer en de
afdruktaken. Het niveau van de printerbenodigdheden, locaties van eventuele papierstoringen
en de status van de afdruktaken worden aan de hand van symbolen en afbeeldingen
weergegeven. De menu’s bieden toegang tot de printerfuncties en tot gedetailleerde
informatie.
22 Hoofdstuk 2 Bedieningspaneel NL_WW

Het hoofdscherm van het uitleesvenster beschikt over drie gebieden: bericht, prompt
en meter voor benodigdheden.
Uitleesvenster van de printer
1 Berichtengebied
2 Promptgebied
3 Meter voor de benodigdheden
4 Kleurinktpatronen van links naar rechts: zwart, magenta, geel en cyaan
Het bericht- en het promptgebied bieden informatie over de staat van de printer en laten u
weten hoe u verder moet handelen.
De meter voor de benodigdheden toont het niveau in de inktpatronen (zwart, magenta,
geel en cyaan). Wanneer er een inktpatroon is geïnstalleerd die niet van HP is, wordt er
een
weergegeven in plaats v an het inktniveau. De meter wordt altijd samen met het
bericht Klaar weergegeven en wanneer de printer een waarschuwing of een foutbericht over
een van de benodigdheden toont.
Toegang tot het bedieningspaneel via een computer
U hebt tevens toegang tot het bedieningspaneel van de printer via een computer wanneer u
de instellingspagina van de ingebouwde webserver gebruikt.
De computer toont dezelfde informatie als op het bedieningspaneel wordt weergegeven.
Verder kunt u via de computer een aantal functies van het bedieningspaneel uitvoeren, zoals
het controleren van de printerbenodigdheden, bekijken van berichten en het veranderen van
de configuratie van de laden. Aanvullende informatie vindt u op D
e ingebouwd e webserver
gebruiken.
NL_WW Overzicht van het bedieningspaneel 23

Knoppen op h et bedieningspaneel
U kunt de knoppen op het bedieningspaneel gebruiken voor het uitvoeren van printerfuncties
en voor het doorlopen van de menu’s en berichten in het uitleesvenster.
Knop Functie
Selecte
ren
Maakt ee
n selectie en hervat het afdrukken na
een wisbare waarschuwing
Pijl omhoog
Pijl omlaag
Dient voor het doorlopen van menu’s en tekst en
voor het verhogen of verlagen van numerieke
opties in het uitleesvenster
Terug Springt t
erug in de menu’s
Pauze/Hervatten Stopt het afdrukken tijdelijk en sluit alle menu’s
Taak annu
leren
Dient voo
r het annuleren en stoppen van de taak
in uitvoering, verwijdert papier uit de printer, wist
eventuele wisbare fouten van de gestopte taak en
wordt gebr
uikt voor het activeren van het gebruik
van inktpatronen die niet van HP zijn
Help
Biedt geanimeerde afbeeldingen en
gedetailleerde informatie over printerberichten
of menu’s
24 Hoofdstuk 2 Bedieningspaneel NL_WW

Betekenis van de lampjes op het bedieningspaneel
Lampjes op het bedieningspaneel
1 Klaar
2 Gegevens
3Attentie
Lampje Aan Uit Knippert
Klaar
(groen)
Printer is online (klaar
om gegevens te
ontvangen en af te
drukken)
Printer is offline of is
uitgeschakeld.
Printer probeert
het afdrukken te
beëindigen en offline te
gaan.
Gegevens
(groen)
Er zijn verwerkte
gegevens in de printer
aanwezig, maar er zijn
nog meer gegevens
nodig om de afdruktaak
te kunnen voltooien.
Printer kan geen
gegevens verwerken of
ontvangen.
Printer verwerkt of
ontvangt gegevens.
Attentie
(geel)
Er heeft zich
een kritieke fout
voorgedaan. De printer
heeft aandacht nodig.
Er zijn geen
omstandigheden meer
aanwezig die aandacht
vragen.
Er heeft zich een fout
voorgedaan. De printer
heeft aandacht nodig.
NL_WW Betekenis van de lampjes op het bedieningspaneel 25

Menu’s van het bedieningspaneel
U kunt de meeste dagelijkse afdruktaken in de computer uitvoeren via de printerdriver of het
programma. Dit is de g emakkelijkste bedieningswijze van de printer en heeft voorrang op de
instellingen van het bedieningspaneel. Zie de bijbehorende Help-bestanden van de software
of raadpleeg P
rintersoftware voor meer informatie over de toegang tot de printerdriver.
U kunt de printer ook bedienen door instellingen te wijzigen in het bedieningspaneel van de
printer. Via het bedieningspaneel kunt u toegang krijgen tot printerfuncties die niet worden
ondersteund door de printerdriver en het programma. U gebruikt het bedieningspaneel voor
het configureren van de laden voor bepaalde soorten afdrukmateriaal en formaten.
Aan de slag
•
Ga naar de menu’s en activeer de gewenste selectie door op de selectieknop ( )
te drukken.
•
Gebruik de pijl Omhoog en Omlaag om de menu’s te doorlopen. U kunt de pijl Omhoog
en Omlaag (
) ook gebruiken om numerieke opties te verhogen of te verlagen. Houd
de pijl Omhoog of Omlaag ingedrukt om de opties sneller te doorlopen.
•
MetdeknopTerug( ) kunt u teruggaan in de menuopties en n umerieke waarden
selecteren tijdens het configureren van de printer.
•
U k unt alle menu’s afsluiten d oor op PAUZE/HERVATTEN te drukken.
•
Als er gedurende 30 seconden geen toets wordt ingedrukt, keert de printer terug naar
Klaar.
•
Als er naast een menuoptie een vergrendelingssymbool wordt weergegeven, wil dit
zeggen dat er voor de betreffende optie een PIN-nummer nodig is. Over het algemeen is
dit nummer verkrijgbaar bij de netwerkbeheerder.
26 Hoofdstuk 2 Bedieningspaneel NL_WW

Menuoverzicht
In de volgende tabellen vindt u een overzicht van ieder menu.
De menu’s o penen
1. Druk één keer op om naar MENU’S te gaan.
2. Druk op
of om naar het overzicht te gaan.
3. Druk op
om de gewenste optie te selecteren.
4. Druk op
om naar het vorige niveau terug te gaan.
5. Druk op
om de menu’s te verlaten.
MENU’S TAAK OPHALEN
INFORMATIE
PAPIERVERWERKING
APPARAAT CONFIGUREREN
DIAGNOSTIEK
SERVICE
Menu Taak ophalen (voor printers met een vaste schijf)
Zie Menu Taak ophalen ( voor printers met een vaste s chijf) voor meer informatie.
TAAK OPHALEN
Er verschijnt een lijst met opgeslagen taken
GEEN OPGESL. TAKEN
Menu Informatie
Zie Menu Informatie voor meer informatie.
INFORMATIE MENUSTRUCTUUR AFDRUKKEN
CONFIGURATIE AFDRUKKEN
STATUSPAGINA BENODIGDH. AFDR.
STAT. BENODIGDHDN
GEBRUIKSGEGEVENS AFDRUKKEN
DEMO AFDRUKKEN
BESTANDSDIRECTORY AFDRUKKEN
PCL-LETTERTYPENOVERZICHT AFDRUK.
PS-LETTERTYPENOVERZICHT AFDRUK.
NL_WW Menuoverzicht 27

Menu Papierverwerking
Zie Menu Papierverwerking voor meer informatie.
PAPIERVERWERKING Lade 1 FORMAAT
Lade 1 TYPE
Lade 2 FORMAAT
Lade 2 TYPE
Lade 3 FORMAAT
Lade 3 TYPE
Lade 4 FORMAAT
Lade 4 TYPE
Menu Apparaat configureren
Zie Menu Apparaat configureren en Configuratie-instellingen van het bedieningspaneel
veranderen voor meer informatie.
APPARAAT CONFIGUREREN
AFDRUKKEN EXEMPLAREN
STANDAARDPAPIERFORMAAT
STAND. AANGEPAST
PAPIERFORMAAT
DUBBELZIJDIG
A4/LETTER VERVANGEN
HANDMATIG INVOEREN
LETTERTYPE COURIER
BREDE A4
PS-FOUTEN AFDRUKKEN
PCL
AFDRUKKWALITEIT
KLEUR AANPASSEN
KALIBRATIE INSTELLEN
MODI AFDRUKKEN
OPTIMALISEREN
NU KALIBREREN
28 Hoofdstuk 2 Bedieningspaneel NL_WW

SYSTEEMINSTELLINGEN MAX. AANTAL OPGESLAGEN
TAKEN
(voor printers met een vaste
schijf)
TIME-OUT TAAKOPSLAG
(voor printers met een vaste
schijf)
KLEUR/MONO GEM.
GEDRAG VAN LADE
POWERSAVE-TIJD
PERSONALITY
WISBARE BERICHTEN
AUTOM. DOORGAAN
BENDIGDH. BIJNA OP
HERSTEL PAPIERSTORING
TAAL
I/O I/O TIME-OUT
PARALLELLE INVOER
EIO X
(waarbij X = 1, 2 of 3.)
HERSTEL FABRIEKSINST.
HERSTELLEN
POWERSAVE
RESET BENODIGDHDN
Menu Diagnostiek
Zie Menu Diagnostiek voor meer informatie.
DIAGNOSTIEK GEBEURTENISLOGBOEK AFDRUKKEN
GEBEURTENISLOGBOEK WEERGEVEN
PQ PROBLEEMOPLOSSING
CARTRIDGE CONTR. UITSCHAKELEN
PAPIERBAANTEST
SENSORTEST
ONDERDELENTEST
TEST AFDRUKKEN/STOPPEN
NL_WW Menuoverzicht 29

Menu Taak ophalen (voor printers met een vaste schijf)
Het menu Taak ophalen dient voor het bekijken van een overzicht van alle opgeslagen
afdruktaken.
Menuoptie Omschrijving
Er vers
chijnt een lijst met opgeslagen taken.
Doorzo
ek de lijst om een bepaalde opgeslagen
taak te vinden.
GEEN OPGESL. TAKEN
Als er geen taken zijn opgeslagen, wordt dit
bericht weergegeven in plaats van de lijst.
30 Hoofdstuk 2 Bedieningspaneel NL_WW

Menu Informatie
U kunt het menu Informatie gebruiken voor toegang tot bepaalde printerinformatie en het
afdrukken e rvan.
Menuoptie Omschrijving
MENUSTRUCTUUR AFDRUKKEN
Drukt e
en overzicht af van het menu van het
bedieningspaneel waarop u de lay-out en de
instelling van de diverse opties van het menu van
het bed
ieningspaneel kunt zien. Zie
Pagina’s
met printerinfo rmatie.
CONFIGURATIE AFDRUKKEN
Hiermee drukt u de configuratiepagina van de
printer a f.
STATUSPAGINA BENODIGDH. AFDR.
Maakt een afdruk van de resterende levensduur
van de be
nodigdheden en rapporteert gegevens
over het totaal aantal afgedrukte pagina’s en
de verwerkte taken, de productiedatum van
de inktpa
tronen, het serienummer, het aantal
afgedrukte pagina’s en onderhoudsinformatie.
STAT. BENODIGDHDN
Toont de status van de benodigdheden in een
lijst.
GEBRUIKSGEGEVENS AFDRUKKEN
Maakt een afdruk van alle papierformaten die
door de printe
r zijn gevoerd; geeft aan of de
afdrukken enkelzijdig, dubbelzijdig, zwart-wit of in
kleur zijn; en rapporteert het aantal pagina’s.
DEMO AFDRUKKEN
Drukt een demonstratiepagina af.
BESTANDSDIRECTORY AFDRUKKEN
Maakt een afdruk van de naam en de directory
van de bestanden die op de vaste schijf in de
printer zijn opgeslagen.
PCL-LETTERTYPENOVERZICHT AFDRUK.
Maakt een afdruk van de beschikbare
PCL-lettertypen.
PS-LETTERTYPENOVERZICHT AFDRUK.
Maakt een afdruk van de beschikbare
PS-lettertypen (PostScript-emulatie).
NL_WW Menu Informatie 31

Menu Papierverwerking
Via het menu Papierverwerking kunt u de invoerladen configureren per type en formaat. Het
is belangrijk om door middel van dit menu de laden juist te configureren alvorens u voor
het eerst afdrukt.
Opmerking Als u eerdere HP LaserJet printers hebt gebruikt, bent u wellicht gewend om Lade 1
te configureren in de Eerste modus of d e Cassettemodus. Als u de instellingen voor
de Eerste modus wilt nabootsen, configureert u Lade 1 met formaat = ELK en type
= ELK. Als u de instellingen van de Cassettemodus wilt nabootsen, stelt u het type
of het formaat voor Lade 1 in op een andere instelling dan ELK.
Menuoptie Waarde Omschrijving
Lade 1 FORMAAT
Er wordt een lijst met
de beschikb
are formaten
weergegeven.
Dient voor het configureren van
het papierf
ormaat voor Lade 1.
De standaardinstelling is
ELK.Zie
Ondersteunde
papiergewich
ten en
-formaten voor een volledig
overzicht van de beschikbare
formaten.
Lade 1 TYPE
Er wordt een lijst met
de beschikbare typen
weergegeven.
Dient voor het configureren van
het papiertype voor Lade 1.
De standaardinstelling is
ELK.Zie
Ondersteunde
papiergewichten en
-formaten voor een volledig
overzicht van de beschikbare
typen.
Lade 2 FORMAAT
Lade 3 FORMAAT
Lade 4 FORMAAT
Er wordt een lijst met
de beschikbare formaten
weergegeven.
Dient voor het configureren
van het papierformaat voor
Lade 2, Lade 3 of Lade 4.
De standaardinstelling is het
formaat dat wordt herkend
door de papiergeleiders in de
lade. Als u een aangepast
formaat of niet-herkenbaar
standaardformaat wilt
gebruiken, verplaatst u
de schakelaar in de lade
naar de stand Aangepast.
Zie
Ondersteunde
papiergewichten en
-formaten voor een volledig
overzicht van de beschikbare
formaten.
Lade 2 TYPE
Lade 3 TYPE
Lade 4 TYPE
Er wordt een lijst met
de beschikbare typen
weergegeven.
Dient voor het configureren
van het papiertype voor
Lade 2, Lade 3 of Lade 4.
De standaardinstelling is
GEWOON.Zie
Ondersteunde
papiergewichten en
-formaten voor een volledig
overzicht van de beschikbare
typen.
32 Hoofdstuk 2 Bedieningspaneel NL_WW

Menu Apparaat configureren
Met het menu Apparaat configureren kunt u de standaardafdrukinstellingen wijzigen of
opnieuw instellen, de afdrukkwaliteit aanpassen en de systeemconfiguratie en de I/O-opties
wijzigen.
Menu Afdrukken
Deze instellingen zijn alleen van toepassing op taken zonder specifieke eigenschappen.
Voor de meeste taken worden alle eigenschappen specifiek opgegeven en worden de
instellingen in dit menu tenietgedaan. Met dit menu kunt u ook de standaardinstellingen voor
papierformaat en -type opgeven.
Menuoptie Waarden Omschrijving
EXEMPLAREN 1 - 32000
Dient voor instelling van het
standaarda
antal exemplaren.
STANDAARDPAP
IERFORMAAT
Er wordt een lijst met
de beschikbare formaten
weergegeven.
Dient voor het instellen van het
standaardpapierformaat.
STAND. AANGEPAST
PAPIERFORMAAT
MAATEENHEID
X-GROOTTE Y-GROOTTE
Dient voor instelling van de
standaardafmet
ingen voor
taken zonder formaat.
DUBBELZIJDIG
UIT
AAN
Dient voor in- en uitschakelen
vandefunctievoorhet
dubbelzijdig afdrukken voor
printers die deze functie
hebben.
A4/LETTER VERVANGEN
NEE
JA
Hiermee kunt u instellen dat
A4-formaat op Letter-formaat
wordt afgedrukt wanneer er
geen papier van A4-formaat is
geplaatst; dat Letter-formaat
op A4-formaat wordt afgedrukt
wanneer er geen papier van
Letter-formaat is geplaatst; dat
A3-formaat op 11 bij 17-formaat
wordt afgedrukt wanneer er
geen papier van A3-formaat
is geplaatst; en dat 11 bij
17-formaat op A3-formaat wordt
afgedrukt wanneer er geen
papier van 11 bij 17-formaat is
geplaatst.
HANDMATIG INVOEREN
AAN
UIT
Dient voor het handmatig
invoeren van papier.
LETTERTYPE COURIER NORMAAL
DONKER
Dient voor het selecteren van
een van de beschikbare versies
van het lettertype Courier.
BREDE A4 NEE
JA
Dient voor het veranderen
van het afdrukgebied van het
A4-formaat zodat 80 10-pitch
tekens op een enkele regel
passen.
NL_WW Menu Apparaat configureren 33

Menuoptie Waarden Omschrijving
PS-FOUTEN AFDRUKKEN
UIT
AAN
Dient
voor het in- of uitschakelen
van pagina’s met PS-fouten.
PCL PAGINALENGTE
AFDRUKSTAND
BRON LETTERTYPEN
GROOTTE LETTERTYPE
PITCH LETTERTYPE
PUNTGROOTTE
LETTERTYPE
SYMBOOLSET
CR AAN LF TOEVOEGEN
Dient v
oor het configureren
van de instellingen voor de
printertaal.
Menu Afdrukkwaliteit
Dit menu dient voor het aanpassen van alle aspecten van de afdrukkwaliteit, waaronder
instellingen voor de kalibratie, registratie en de kleurhalftonen.
Menuoptie Waarden Omschrijving
KLEUR AANPASSEN CYAANDICHTHEID
MAGENTADICHTHEID
GEELDICHTHEID
ZWARTDICHTHEID
KLEURWAARDEN
HERSTELLEN
Dient voor het aanpassen van
de halftooninstellingen voor
iedere kleur apart.
KALIBRATIE INSTELLEN TESTPAGINA AFDRUKKEN
BRON
LADE 1
LADE 2
LADE 3
LADE 4
Dient voor het uitlijnen van de
afbeelding voor enkelzijdig en
dubbelzijdig (duplex) afdrukken.
MODI AFDRUKKEN
Er wordt een lijst met
de beschikbare modi
weergegeven.
Dient voor het koppelen van een
papiertype aan een bepaalde
afdrukmodus.
OPTIMALISEREN ACHTERGR. VERKL.
OVERDRACHT
OPTIMALISATIE OPNIEUW
INSTELLEN
Dient voor het optimaliseren
van bepaalde parameters voor
alle taken in plaats van het
optimaliseren voor bepaalde
papiertypen.
NU KALIBREREN
Hiermee worden alle
printerkalibraties uitgevoerd.
34 Hoofdstuk 2 Bedieningspaneel NL_WW

Menu Systeeminstellingen
Het menu Systeeminstellingen dient voor het aanbrengen van wijzigingen in de
standaardinstellingen voor de algemene printerconfiguratie, zoals de PowerSave-tijd, de
printer-personality (printertaal) en het herstel na een storing. Zie C
onfiguratie-instellingen
van het b e dieningspaneel verandere n voor meer informatie.
Menuoptie Waarden Omschrijving
MAX. AANTAL OPGESLAGEN
TAKEN
1-100
Dient v
oor het instellen van het
maximale aantal taken dat op
de vaste schijf van de printer
kan wor
den opgeslagen.
Zie
Taak
opslaglimiet voor
meer informatie.
TIME-OUT TAAKOPSLAG
UIT
1UUR
4UUR
1DAG
1 WEEK
Dient voor het instellen van de
periode dat bestanden in de
taakopslag worden bewaard
voordat deze uit de wachtrij
worden verwijderd (voor printers
met een vaste schijf).
Zie
Time-out taak
vasthouden voor meer
informatie.
KLEUR/MONO GEM. = AUTO
VOORAL KLEUR
MEESTAL ZWARTE PAG.
Met AUTO worden de
standaardinstellingen van
de printer hersteld.
Met VOORAL KLEUR
wordt NOOIT SCHAKELEN
geactiveerd voor een optimaal
resultaat.
Met MEESTAL ZWARTE
PAG. wordt EERST KIJKEN
geactiveerd om de kosten per
pagina te beperken, terwijl het
resultaat zo weinig mogelijk
wordt beïnvloed.
GEDRAG VAN LADE GEBRUIK GEWENSTE LADE
HANDINVOERPROMPT
Dient voor het opgeven van
instellingen voor de ladeselectie.
(Met deze instelling kunt u laden
configureren als laden van
bepaalde oudere printers van
HP.)
Zie
Opties voor ladegedrag:
gewenste lad e gebruiken
en handmatige invoer voor
meer informatie.
POWERSAVE-TIJD
1MINUUT
15 MINUTEN
30 MINUTEN
1UUR
2UUR
4UUR
Vermindert het stroomverbruik
wanneer de printer een
bepaalde tijd niet gebruikt is.
Zie
PowerSave-tijd voor meer
informatie.
NL_WW Menu Apparaat configureren 35

Menuoptie Waarden Omschrijving
PERSONALITY AUTO
PS
PCL
Dient
voor het instellen van
de standaard-personality op
PCL, PostScript-emulatie of
op aut
omatisch heen en weer
schakelen.
Zie
Personality voor meer
informatie.
WISBARE BERICHTEN
TAAK
AAN
Dient voor instelling van
het al dan niet wissen van
waarschuwingen op het
bedieningspaneel of wanneer
een volgende taak wordt
verzonden.
Zie
Wisbare
waarschuwin g e n voor meer
informatie.
AUTOM. DOORGAAN
UIT
AAN
Bepaalt wa
t de printer doet
wanneer er een fout optreedt
waarna automatisch doorgaan
mogelijk is.
Zie
Automatisc
h do orgaan
voor meer informatie.
BENDIGDH. BIJNA OP STOP
VERDER
Dient voor instelling van
rapportage over oprakende
benodigdheden.
Zie
Printerbenodi gdheden
bijna op voor meer informatie.
HERSTEL PAPIERSTORING
UIT
AAN
AUTO
Bepaalt of de printer na een
papierstoring zal proberen om
overgeslagen pagina’s opnieuw
af te drukken.
Zie
Storingsherste l voor meer
informatie.
TAAL
Er wordt een lijst met
de beschikbare talen
weergegeven.
Dient voor het instellen van
de standaardtaal voor het
bedieningspaneel.
Zie
Taal voor meer informatie.
Menu I/O
Met dit menu kunt u de I/O-opties van de printer configureren.
Zie N
etwerkconfigur a tie.
Menuoptie Waarden Omschrijving
I/O TIME-OUT
5-300
Dient voor het selecteren van
de I/O-time-out in seconden.
36 Hoofdstuk 2 Bedieningspaneel NL_WW

Menuoptie Waarden Omschrijving
PARALLELLE INVOER HOGE SNELHEID
GEAVANCEERDE FUNCTIES
Dient
voor het selecteren van de
snelheid waarmee de parallelle
poort communiceert met de host
en voo
r het in- en uitschakelen
van de bidirectionele parallelle
communicatie.
EIO X
(waarbij X = 1, 2 of 3)
Mogelijke waarden zijn:
TCP/IP
IPX/SPX
APPLETALK
DLC/LLC
LINK-SNELH
Dient voor het configureren van
de EIO-apparaten die in sleuf 1,
2 of 3 geïnstalleerd zijn.
Menu Herstel
Het menu Herstel dient voor het herstellen van de fabrieksinstellingen, het in- en uitschakelen
van de PowerSave-functie en het bijwerken van de printer na installatie van nieuwe
printerbenodigdheden.
Menuoptie Waarden Omschrijving
FABRIEKSINST.
HERSTELLEN
Geen Dient voor het wissen
van de paginabuffer, het
verwijderen van alle tijdelijke
personality-gegevens, het
activeren van de herstelfunctie
voor de afdrukomgeving
en het herstellen van alle
fabriekswaarden. Met dit menu
worden de netwerkinstellingen
van HP Jetdirect echter
niet teruggezet naar de
standaardwaarden.
POWERSAVE
UIT
AAN
Dient voor het in- en
uitschakelen van de
PowerSave-functie.
RESET BENODIGDHDN NWE. TRANSFERKIT
NIEUWE FUSERKIT
Dient voor het doorgeven
aan de printer dat er een
nieuwe transferkit of fuserkit is
geïnstalleerd.
NL_WW Menu Apparaat configureren 37

Menu Diagnostiek
Met behulp van het diagnostisch menu kunt u tests uitvoeren voor het lokaliseren en oplossen
van problemen met de printer.
Menuoptie Omschrijving
GEBEURTENISLOGBOEK AFDRUKKEN
Met dez
e optie kunt u een lijst met de laatste 50
vermeldingen in het printerlogboek afdrukken, te
beginnen met het meest recente bericht.
GEBEURTENISLOGBOEK WEERGEVEN
Deze optie toont de laatste 50 gebeurtenissen
van het bedieningspaneel, te beginnen met de
meest recente gebeurtenis.
PQ PROBLEEMOPLOSSING
Deze optie drukt een aantal pagina’s af die u kunt
gebruiken om problemen met de afdrukkwaliteit
op te loss
en.
CARTRIDGE
CONTR. UITSCHAKELEN
Met deze optie kunt u een inktpatroon verwijderen
om te bepalen welke inktpatroon de oorzaak van
het probleem is.
PAPIERBAANTEST
Deze optie komt is nuttig voor het testen van
de functies
voor de papierverwerking, zoals de
configuratie van de laden.
SENSORTEST
Deze optie dient voor het testen van de sensors
en schakelaars van de papierbaan op juiste
werking.
ONDERDELENTEST
Met deze optie kunt
u aparte onderdelen
onafhankelijk a ctiveren om geluiden, lekkages en
andere kwesties te isoleren.
TEST AFDRUKKEN/STOPPEN
Met deze optie kunt u problemen met de
afdrukkwaliteit beter lokaliseren door de printer
tijdens het afdrukken stil te zetten. Als u de printer
in het midden van de afdrukcyclus stilzet, kunt u
controleren waar de afbeelding slechter wordt.
38 Hoofdstuk 2 Bedieningspaneel NL_WW

Configuratie-instellingen van het bedieningspaneel veranderen
Via het bedieningspaneel van de printer kunt u de algemene standaardinstellingen van de
printerconfiguratie wijzigen, zoals het formaat en het type afdrukmateriaal van een lade, de
tijd voor de PowerSave-functie, de personality van de printer (de printertaal) en de methode
van storingherstel.
U hebt tevens toegang tot het bedieningspaneel van de printer via een computer als u de
instellingspagina van de ingebouwde webserver gebruikt. De computer toont dezelfde
informatie als op het bedieningspaneel wordt weergegeven. Aanvullende informatie vindt u
op D
e ingebouw de webserver gebruiken.
VOORZICHTIG De configuratie-instellingen hoeven maar zelden te worden gewijzigd. Hewlett-Packard beveelt
aan dat de configuratie-instellingen uitsluitend door de systeembeheerder worden veranderd.
Taakopslaglimiet
Deze optie dient voor het instellen van het maximale aantal taken dat op de vaste schijf
van de printer kan worden opgeslagen. Het maximaal toegestane aantal is 100 en de
standaardinstelling is 32.
Opmerking Deze optie is alleen beschikbaar als er een vaste schijf is geïnstalleerd.
Ga als volgt te werk om de limiet voor het aantal opgeslagen taken in
te stellen
1. Druk op om naar MENU’S te gaan.
2. Druk op
om APPARAAT CONFIGUREREN te markeren.
3. Druk op
om APPARAAT CONFIGUREREN te selecteren.
4. Druk op
om SYSTEEMINSTELLINGEN te markeren.
5. Druk op
om SYSTEEMINSTELLINGEN te selecteren.
6. Druk op
om MAX. AANTAL OPGESLAGEN TAKEN te selecteren.
7. Druk op
of om de waarde te wijzigen.
8. Druk op
om de waarde op te slaan.
9. Druk op P
AUZE/HERVATTEN.
Time-out taak vasthouden
Deze optie dient voor instelling van de tijdperiode dat bestanden in de taakopslag worden
bewaard alvorens deze uit de wachtrij worden verwijderd. De standaardinstelling voor deze
optie is UIT; de overige instellingen zijn 1UUR, 4UUR, 1 DAG en 1 WEEK.
Opmerking Deze optie is alleen beschikbaar als er een vaste schijf geïnstalleerd is.
Ga als volgt te werk om de functie Time-out taak vasthouden in te stellen
1. Druk op om naar MENU’S te gaan.
NL_WW Configuratie-instellingen van het bedieningspaneel veranderen 39

2. Druk op om APPARAAT CONFIGUREREN te markeren.
3. Druk op
om APPARAAT CONFIGUREREN te selecteren.
4. Druk op
om SYSTEEMINSTELLINGEN te markeren.
5. Druk op
om SYSTEEMINSTELLINGEN te selecteren.
6. Druk op
om TIME-OUT TAAKOPSLAG te markeren.
7. Druk op
om TIME-OUT TAAKOPSLAG te selecteren.
8. Druk op
of om de gewenste tijd te selecteren.
9. Druk op
om de tijd in te stellen.
10. Druk op P
AUZE/HERVATTEN.
Opties voor ladegedrag: gewenste lade gebruiken en
handmatige invoer
De laden hebben twee opties d ie door de gebruiker kunnen worden ingesteld:
•
GEBRUIK GEWENSTE LADE:alsuEXCLUSIEF selecteert, selecteert de printer niet
automatisch een andere lade wanneer u aangeeft dat een bepaalde lade moet worden
gebruikt. Als u EERSTE selecteert, kan de printer papier opnemen uit een tweede lade
als de opgegeven lade leeg is. EXCLUSIEF is de standaardinstelling.
•
HANDMATIGE INVOER:alsuALTIJD (de standaardinstelling) selecteert, geeft het
systeem altijd eerst een m elding voordat papier uit de m ultifunctionele lade wordt
opgenomen. Als u TENZIJ GELADEN selecteert, geeft het systeem alleen een melding
als de multifunctionele lade leeg is.
Ga als volgt te werk om gebruik van de verzochte lade in te stellen
1. Druk op om naar MENU’S te gaan.
2. Druk op
om APPARAAT CONFIGUREREN te markeren.
3. Druk op
om APPARAAT CONFIGUREREN te selecteren.
4. Druk op
om SYSTEEMINSTELLINGEN te markeren.
5. Druk op
om SYSTEEMINSTELLINGEN te selecteren.
6. Druk op
om GEDRAG VAN LADE te markeren.
7. Druk op
om GEDRAG VAN LADE te selecteren.
8. Druk op
om GEBRUIK GEWENSTE LADE te selecteren.
9. Druk op
of om EXCLUSIEF of EERSTE te selecteren.
10. Druk op
om het gedrag van de lade in te stellen.
11. Druk op P
AUZE/HERVATTEN.
Ga als volgt te werk om de prompt voor handinvoer in te stellen
1. Druk op om naar MENU’S te gaan.
2. Druk op
om APPARAAT CONFIGUREREN te markeren.
3. Druk op
om APPARAAT CONFIGUREREN te selecteren.
4. Druk op
om SYSTEEMINSTELLINGEN te markeren.
5. Druk op
om SYSTEEMINSTELLINGEN te selecteren.
40 Hoofdstuk 2 Bedieningspaneel NL_WW

6. Druk op om GEDRAG VAN LADE te markeren.
7. Druk op
om GEDRAG VAN LADE te selecteren.
8. Druk op
om HANDINVOERPROMPT te markeren.
9. Druk op
om HANDINVOERPROMPT te selecteren.
10. Druk op
of om ALTIJD of TENZIJ GELADEN te selecteren.
11. Druk op
om het gedrag van de lade in te stellen.
12. Druk op P
AUZE/HERVATTEN.
PowerSave-tijd
Met de instelbare PowerSave-functie kunt u het energieverbruik beperken wanneer de printer
enige tijd niet actief is geweest. De tijdsduur die verstrijkt voordat de PowerSave-stand
van d e printer wordt ingeschakeld, kan worden ingesteld op 1 MINUUT, 15 MINUTEN, 30
MINUTEN of op 1UUR, 1,5 UUR, 2UURof 4 UUR. De standaardinstelling is 30 MINUTEN.
Opmerking Het uitleesvenster van de printer w ordt gedempt wanneer de printer naar de PowerSave-stand
verspringt. De PowerSave-stand heeft geen invloed op de opwarmtijd van de printer,
tenzij deze m eer dan 8 uur in de PowerSave-stand heeft gestaan.
Ga als volgt te werk om de tijd voor de PowerSave-stand in te stellen
1. Druk op om naar MENU’S te gaan.
2. Druk op
om APPARAAT CONFIGUREREN te markeren.
3. Druk op
om APPARAAT CONFIGUREREN te selecteren.
4. Druk op
om SYSTEEMINSTELLINGEN te markeren.
5. Druk op
om SYSTEEMINSTELLINGEN te selecteren.
6. Druk op
om POWERSAVE-TIJD te markeren.
7. Druk op
om POWERSAVE-TIJD te selecteren.
8. Druk op
of om de gewenste tijd te selecteren.
9. Druk op
om de tijd in te stellen.
10. Druk op P
AUZE/HERVATTEN.
Ga als volgt te werk om PowerSave in of uit te schakelen
1. Druk op om naar MENU’S te gaan.
2. Druk op
om APPARAAT CONFIGUREREN te markeren.
3. Druk op
om APPARAAT CONFIGUREREN te selecteren.
4. Druk op
om HERSTEL te markeren.
5. Druk op
om HERSTEL te selecteren.
6. Druk op
om POWERSAVE te markeren.
7. Druk op
om POWERSAVE te selecteren.
8. Druk op
of om AAN of UIT te selecteren.
9. Druk op
om de waarde in te stellen.
NL_WW Configuratie-instellingen van het bedieningspaneel veranderen 41

10. Druk op PAUZE/HERVATTEN.
Personality
Deze printer schakelt automatisch over naar de juiste personality (printertaal).
•
AUTO stelt de printer in staat om automatisch de aard van de afdruktaak te detecteren
en de personality voor de betreffende taak in te stellen.
•
PCL stelt de printer in voor gebruik van de printertaal PCL (Printer Control Language).
•
PS stelt de printer in voor gebruik v an de PostScript-emulatiemodus.
Ga als volgt te werk om de personality in te stellen
1. Druk op om naar MENU’S te gaan.
2. Druk op
om APPARAAT CONFIGUREREN te markeren.
3. Druk op
om APPARAAT CONFIGUREREN te selecteren.
4. Druk op
om SYSTEEMINSTELLINGEN te markeren.
5. Druk op
om SYSTEEMINSTELLINGEN te selecteren.
6. Druk op
om PERSONALITY te markeren.
7. Druk op
om PERSONALITY te selecteren.
8. Druk op
of om de gewenste personality te selecteren (AUTO, PS, PCL).
9. Druk op
om de personality in te stellen.
10. Druk op P
AUZE/HERVATTEN.
Wisbare waarschuwingen
Met deze o ptie bepaalt u de tijd dat wisbare waarschuwingen worden weergegeven door
AAN of TAAK te selecteren. De standaardwaarde is TAAK.
•
AAN geeft de wisbare waarschuwingen weer totdat u op drukt.
•
TAAK geeft de wisbare waarschuwingen weer totdat de taak waardoor het bericht is
veroorzaakt, is beëindigd.
Ga als volgt te werk om de wisbare waarschuwingen in te stellen
1. Druk op om naar MENU’S te gaan.
2. Druk op
om APPARAAT CONFIGUREREN te markeren.
3. Druk op
om APPARAAT CONFIGUREREN te selecteren.
4. Druk op
om SYSTEEMINSTELLINGEN te markeren.
5. Druk op
om SYSTEEMINSTELLINGEN te selecteren.
6. Druk op
om WISBARE BERICHTEN te markeren.
7. Druk op
om WISBARE BERICHTEN te selecteren.
8. Druk op
of om de gewenste instelling te selecteren.
9. Druk op
om de waarde in te stellen.
10. Druk op P
AUZE/HERVATTEN.
42 Hoofdstuk 2 Bedieningspaneel NL_WW

Automatisch doorgaan
U b epaalt wat de printer doet wanneer er een fout optreedt waarna automatisch doorgaan
mogelijk is. AAN is de standaardinstelling.
•
AAN toont gedurende tien seconden een foutbericht alvorens automatisch door te
gaan met afdrukken.
•
UIT zet het afdrukken tijdelijk stil wanneer er een foutbericht wordt weergegeven. Dat
duurt totdat u op
drukt.
Ga als volgt te werk om de printer in te stellen op automatisch doorgaan
1. Druk op om naar MENU’S te gaan.
2. Druk op
om APPARAAT CONFIGUREREN te markeren.
3. Druk op
om APPARAAT CONFIGUREREN te selecteren.
4. Druk op
om SYSTEEMINSTELLINGEN te markeren.
5. Druk op
om SYSTEEMINSTELLINGEN te selecteren.
6. Druk op
om AUTOM. DOORGAAN te markeren.
7. Druk op
om AUTOM. DOORGAAN te selecteren.
8. Druk op
of om de gewenste instelling te selecteren.
9. Druk op
om de waarde in te stellen.
10. Druk op P
AUZE/HERVATTEN.
Printerbenodigdheden bijna op
De printer biedt twee opties voor het rapporteren dat de benodigdheden bijna op zijn;
VERDER is de standaardwaarde.
•
Met VERDER kan de printer doorgaan met afdrukken terwijl een waarschuwing wordt
weergegeven totdat de benodigdheden zijn vervangen.
•
Met STOP houdt de printer op met afdrukken totdat de benodigdheden zijn vervangen
of totdat u op
drukt waardoor de printer verder afdrukt terwijl de waarschuwing
zichtbaar blijft.
Ga als volgt te werk om de waarschuwing voor de printerbenodigdheden
in te stellen
1. Druk op om naar MENU’S te gaan.
2. Druk op
om APPARAAT CONFIGUREREN te markeren.
3. Druk op
om APPARAAT CONFIGUREREN te selecteren.
4. Druk op
om SYSTEEMINSTELLINGEN te markeren.
5. Druk op
om SYSTEEMINSTELLINGEN te selecteren.
6. Druk op
om BENDIGDH. BIJNA OP te markeren.
7. Druk op
om BENDIGDH. BIJNA OP te selecteren.
8. Druk op
of om de gewenste instelling te selecteren.
9. Druk op
om de waarde in te stellen.
10. Druk op P
AUZE/HERVATTEN.
NL_WW Configuratie-instellingen van het bedieningspaneel veranderen 43

Storingsherstel
Met deze optie bepaalt u de reactie van de printer na een papierstoring, waaronder de manier
waarop de printer de betrokken pagina’s verwerkt. AUTO is de standaardwaarde.
•
AUTO: wanneer er voldoende geheugen beschikbaar is wordt de functie voor
storingsherstel automatisch door d e printer ingeschakeld.
•
AAN: de pagina’s die bij de papierstoring zijn betrokken, worden opnieuw afgedrukt.
Er wordt extra geheugen toegewezen voor het opslaan van de laatste paar afgedrukte
pagina’s waardoor de algemene afdrukprestaties iets worden verminderd.
•
UIT: pagina’s die bij de papierstoring zijn betrokken, worden niet opnieuw afgedrukt.
Aangezien er geen geheugen wordt gebruikt voor het opslaan van de laatst afgedrukte
pagina’s, is het mogelijk dat de prestaties optimaal zijn.
Ga als volgt te werk om de reactie van de printer op een papierstoring in
te stellen
1. Druk op om naar MENU’S te gaan.
2. Druk op
om APPARAAT CONFIGUREREN te markeren.
3. Druk op
om APPARAAT CONFIGUREREN te selecteren.
4. Druk op
om SYSTEEMINSTELLINGEN te markeren.
5. Druk op
om SYSTEEMINSTELLINGEN te selecteren.
6. Druk op
om HERSTEL PAPIERSTORING te markeren.
7. Druk op
om HERSTEL PAPIERSTORING te selecteren.
8. Druk op
of om de gewenste instelling te selecteren.
9. Druk op
om de waarde in te stellen.
10. Druk op P
AUZE/HERVATTEN.
Taal
De optie voor het instellen van de standaardtaal wordt weergegeven wanneer de printer
voor het eerst wordt gestart. Terwijl u de beschikbare opties doorloopt, wordt de lijst
weergegeven in de taal die is gemarkeerd. Wanneer de lijst in de gewenste taal wordt
weergegeven, drukt u op
om de betreffende taal in te stellen. U kunt de taal ook wijzigen
met de onderstaande stappen:
Ga als volgt te werk om de taal te selecteren
1. Druk op om naar MENU’S te gaan.
2. Druk op
om APPARAAT CONFIGUREREN te markeren.
3. Druk op
om APPARAAT CONFIGUREREN te selecteren.
4. Druk op
om SYSTEEMINSTELLINGEN te markeren.
5. Druk op
om SYSTEEMINSTELLINGEN te selecteren.
6. Druk op
om TAAL te markeren.
7. Druk op
om TAAL te selecteren.
8. Druk op
of om de gewenste taal te selecteren.
9. Druk op
om de waarde in te stellen.
44 Hoofdstuk 2 Bedieningspaneel NL_WW

10. Druk op PAUZE/HERVATTEN.
Ga als v olgt te werk om de taal te selecteren als het uitleesvenster wordt
weergegeven in een taal die u niet begrijpt
1. Druk eenmaal op .
2. Druk drie keer op
.
3. Druk eenmaal op
.
4. Druk twee keer op
.
5. Druk eenmaal op
.
6. Druk negen keer op
.
7. Druk op
.
8. Druk op
of om de gewenste taal te selecteren.
9. Druk op
om de waarde in te stellen.
10. Druk op P
AUZE/HERVATTEN.
NL_WW Configuratie-instellingen van het bedieningspaneel veranderen 45

Het bedieningspaneel gebruiken als de printer wordt gedeeld
Als gebruik van de printer met anderen wordt gedeeld, v olgt u de onderstaande richtlijnen:
•
Raadpleeg altijd uw systeembeheerder voordat u de instellingen op het bedieningspaneel
wijzigt. Het wijzigen van de instellingen op het bedieningspaneel kan gevolgen hebben
voor andere afdruktaken.
•
Overleg altijd met de a ndere gebruikers voordat u het standaardlettertype van de
printer wijzigt of software-lettertypen downloadt. Een goede coördinatie bespaart
printergeheugen en voorkomt onverwachte afdrukresultaten.
•
Houd er rekening mee dat overschakeling op een andere printer-personality, zoals
geëmuleerde PostScript of PCL, van invloed is op de afdrukresultaten van andere
gebruikers.
Opmerking Het is mogelijk dat het netwerkbesturingssysteem dat u gebruikt, automatisch de
afdruktaak van iedere gebruiker beschermt tegen consequenties van andere afdruktaken.
Raadpleeg uw systeembeheerder voor meer informatie.
46 Hoofdstuk 2 Bedieningspaneel NL_WW

Netwerkconfiguratie
Het is mogelijk dat u bepaalde netwerkparameters op de printer moet configureren. U kunt
deze parameters configureren via het printerbedieningspaneel, de ingebouwde webserver en
voor de meeste netwerken ook vanuit HP Web Jetadmin (of het HP LaserJet programma
voor de Macintosh).
Opmerking Zie voor meer informatie over het gebruik van de ingebouwde webserver
D
e ing e b ouwde webserver gebruike n.
Raadpleeg de Handleiding voor HP Jetdirect printservers voor beheerders voor een
volledig overzicht van ondersteunde netwerken en instructies voor het configureren van
netwerkparameters vanuit s oftware. Deze handleiding wordt geleverd bij printers waarin een
HP Jetdirect printserver is geïnstalleerd.
Dit gedeelte bevat de volgende instructies voor het configureren van netwerkparameters
vanaf het bedieningspaneel van de printer:
•
configuratie van TCP/IP-parameters
•
uitschakelen van ongebruikte netwerkparameters
Configuratie van TCP/IP-parameters
Via het printerbedieningspaneel kunt u de volgende TCP/IP-parameters configureren:
•
gebruik van het bestand BOOTP voor configuratieparameters (het bestand BOOTP
wordt standaard gebruikt)
•
IP-adres (4 bytes)
•
subnetmasker (4 bytes)
•
standaard-gateway (4 bytes)
•
time-out voor niet-actieve TCP-verbinding (in s econden)
TCP/IP-parameters configureren met BOOTP of DHCP
1. Druk op om naar MENU’S te gaan.
2. Druk op
om APPARAAT CONFIGUREREN te markeren.
3. Druk op
om APPARAAT CONFIGUREREN te selecteren.
4. Druk op
om I/O te markeren.
5. Druk op
om I/O te selecteren.
6. Druk op
om EIO X te markeren (waar X staat voor 1, 2, of 3).
7. Druk op
om EIO X te selecteren.
8. Druk op
om TCP/IP te markeren.
9. Druk op
om CONFIG.METHODE te selecteren.
10. Druk op
om CONFIG.METHODE te selecteren.
11. Druk op
om BOOTP of DHCP te markeren.
12. Druk op
Y-GROOTTE om de instelling op te slaan.
13. Druk op de knop P
AUZE/HERVATTEN om naar Klaar terug te gaan.
48 Hoofdstuk 3 I/O-configuratie NL_WW

TCP/IP-parameters h andmatig configureren via het bedieningspaneel
van de printer
Stel handmatig een IP-adres, subnetmasker, standaardgateway, syslog server en time-out bij
inactiviteit in.
Een IP-adres instellen
1. Druk op om naar MENU’S te gaan.
2. Druk op
om APPARAAT CONFIGUREREN te markeren.
3. Druk op
om APPARAAT CONFIGUREREN te selecteren.
4. Druk op
om I/O te markeren.
5. Druk op
om I/O te selecteren.
6. Druk op
om EIO X te markeren (waar X staat voor 1, 2, of 3).
7. Druk op
om EIO X te selecteren.
8. Druk op
om TCP/IP te markeren.
9. Druk op
om CONFIG.METHODE te selecteren.
10. Druk op
om CONFIG.METHODE te selecteren.
11. Druk op
om HANDMATIG te markeren.
12. Druk op
om HANDMATIG te selecteren.
13. Druk op
om HANDM. INST. te markeren.
14. Druk op
om HANDM. INST. te selecteren.
15. Druk op
om IP-ADRES te markeren.
16. Druk op
om IP-ADRES te selecteren.
Opmerking De eerste serie van vier series getallen is gemarkeerd. Elke serie getallen geeft een
byte aan informatie weer en heeft een bereik v an 0 tot 255.
17. Druk op of op om het getal te verhogen of te verlagen voor de eerste byte van
het IP-adres.
Opmerking Houd de pijltoets ingedrukt om de getallen sneller te doorlopen.
18. Druk op om naar de volgende serie getallen te gaan. Druk op om naar de vorige
serie getallen te gaan.
19. Herhaal stap 16 en 17 totdat het gewenste IP-adres is opgegeven.
20. Druk op
Y-GROOTTE om de instelling op te slaan.
21. Druk op de knop P
AUZE/HERVATTEN om naar Klaar terug te gaan.
Het subnetmasker instellen
1. Druk op om naar MENU’S te gaan.
2. Druk op
om APPARAAT CONFIGUREREN te markeren.
3. Druk op
om APPARAAT CONFIGUREREN te selecteren.
4. Druk op
om I/O te markeren.
NL_WW Netwerkconfiguratie 49

5. Druk op om I/O te selecteren.
6. Druk op
om EIO X te markeren (waar X staat voor 1, 2, of 3).
7. Druk op
om EIO X te selecteren.
8. Druk op
om TCP/IP te markeren.
9. Druk op
om CONFIG.METHODE te selecteren.
10. Druk op
om CONFIG.METHODE te selecteren.
11. Druk op
om HANDMATIG te markeren.
12. Druk op
om HANDMATIG te selecteren.
13. Druk op
om HANDM. INST. te markeren.
14. Druk op
om HANDM. INST. te selecteren.
15. Druk op
om SUBNETMASKER te markeren.
16. Druk op
om SUBNETMASKER te selecteren.
Opmerking De eerste serie van vier series getallen is gemarkeerd. Elke serie getallen geeft een
byte aan informatie weer en heeft een bereik v an 0 tot 255.
17. Druk op of op de om het getal te verhogen of te verlagen voor de eerste byte
van het subnetmasker.
18. Druk op
om naar de volgende serie getallen te verspringen. Druk op om naar de
vorige serie getallen te gaan.
19. Herhaal stap 17 en 18 totdat het gewenste subnetmasker is opgegeven.
20. Druk op
om het subnetmasker op te slaan.
21. Druk op de knop P
AUZE/HERVATTEN om naar Klaar terug te gaan.
De standaardgateway instellen
1. Druk op om de MENU’S te openen.
2. Druk op
om APPARAAT CONFIGUREREN te markeren.
3. Druk op de
om APPARAAT CONFIGUREREN te selecteren.
4. Druk op
om I/O te markeren.
5. Druk op
om I/O te selecteren.
6. Druk op
om EIO X te markeren (waar X staat voor 1, 2 of 3).
7. Druk op
om EIO X te selecteren.
8. Druk op
om TCP/IP te markeren.
9. Druk op
om CONFIG.METHODE te selecteren.
10. Druk op
om CONFIG.METHODE te selecteren.
11. Druk op
om HANDMATIG te markeren.
12. Druk op
om HANDMATIG te selecteren.
13. Druk op
om HANDM. INST. te markeren.
14. Druk op
om HANDM. INST. te selecteren.
15. Druk op
om STANDAARDGATEWAY te markeren.
50 Hoofdstuk 3 I/O-configuratie NL_WW

16. Druk op om STANDAARDGATEWAY te selecteren.
Opmerking De eerste serie van vier series getallen vormt de standaardinstellingen. Elke serie getallen
geeft een byte aan informatie weer en heeft een bereik van 0 tot 255.
17. Druk op of op om het getal te verhogen of te verlagen voor de eerste byte van
de standaardgateway.
18. Druk op
om naar de volgende serie getallen te gaan. Druk op om naar de vorige
serie getallen te gaan.
19. Herhaal stap 17 en 18 totdat het gewenste subnetmasker is opgegeven.
20. Druk op
om de standaardgateway op te slaan.
21. Druk op de knop P
AUZE/HERVATTEN om naar Klaar terug te gaan.
De syslog server instellen
1. Druk op om de MENU’S te openen.
2. Druk op
om APPARAAT CONFIGUREREN te markeren.
3. Druk op
om APPARAAT CONFIGUREREN te selecteren.
4. Druk op
om I/O te markeren.
5. Druk op
om I/O te selecteren.
6. Druk op
om EIO X te markeren (waar X staat voor 1, 2 of 3).
7. Druk op
om EIO X te selecteren.
8. Druk op
om TCP/IP te markeren.
9. Druk op
om CONFIG.METHODE te selecteren.
10. Druk op
om CONFIG.METHODE te selecteren.
11. Druk op
om HANDMATIG te markeren.
12. Druk op
om HANDMATIG te selecteren.
13. Druk op
om HANDM. INST. te markeren.
14. Druk op
om HANDM. INST. te selecteren.
15. Druk op
om SYSLOG SERVER te markeren.
16. Druk op
om SYSLOG SERVER te selecteren.
Opmerking De eerste serie van vier series getallen vormt de standaardinstellingen. Elke serie getallen
geeft een byte aan informatie weer en heeft een bereik van 0 tot 255.
17. Druk op of op om het getal te verhogen of te verlagen voor de eerste byte van
de standaardgateway.
18. Druk op
om naar de volgende serie getallen te verspringen. Druk op om naar de
vorige serie getallen te gaan.
19. Herhaal stap 17 en 18 totdat het gewenste subnetmasker is opgegeven.
20. Druk op
om de syslog server op te slaan.
21. Druk op de knop P
AUZE/HERVATTEN om naar Klaar terug te gaan.
NL_WW Netwerkconfiguratie 51

De time-out bij inactiviteit instellen
1. Druk op om de MENU’S te openen.
2. Druk op
om APPARAAT CONFIGUREREN te markeren.
3. Druk op
om APPARAAT CONFIGUREREN te selecteren.
4. Druk op
om I/O te markeren.
5. Druk op
om I/O te selecteren.
6. Druk op
om EIO X te markeren (waar X staat voor 1, 2 of 3).
7. Druk op
om EIO X te selecteren.
8. Druk op
om TCP/IP te markeren.
9. Druk op
om CONFIG.METHODE te selecteren.
10. Druk op
om CONFIG.METHODE te selecteren.
11. Druk op
om HANDMATIG te markeren.
12. Druk op
om HANDMATIG te selecteren.
13. Druk op
om HANDM. INST. te markeren.
14. Druk op
om HANDM. INST. te selecteren.
15. Druk op
om INACTIV.TIME-OUT te markeren.
16. Druk op
om INACTIV.TIME-OUT te selecteren.
17. Druk op
of op om het aantal seconden te verhogen of te verlagen voor de time-out
bij inactiviteit.
18. Druk op
om de time-out bij inactiviteit op te slaan.
19. Druk op de knop P
AUZE/HERVATTEN om naar Klaar terug te gaan.
De verbindingssnelheid instellen
De verbindingssnelheid is standaard ingesteld op AUTO. Voer de volgende procedure
uit om een bepaalde snelheid in te stellen:
1. Druk op
om de MENU’S te openen.
2. Druk op
om APPARAAT CONFIGUREREN te markeren.
3. Druk op
om APPARAAT CONFIGUREREN te selecteren.
4. Druk op
om I/O SUBMENU te markeren.
5. Druk op
om I/O SUBMENU te selecteren.
6. Druk op
om EIO X te markeren (waar X staat voor 1, 2 of 3).
7. Druk op
om EIO X te selecteren.
8. Druk op
om LINK-SNELH te markeren.
9. Druk op
om LINK-SNELH te selecteren.
10. Druk op
om de gewenste verbindingssnelheid te markeren.
11. Druk op
om de gewenste verbindingssnelheid te selecteren.
12. Druk op de knop P
AUZE/HERVATTEN om naar Klaar terug te gaan.
52 Hoofdstuk 3 I/O-configuratie NL_WW

Netwerkprotocollen uitschakelen (optioneel)
Alle ondersteunde netwerkprotocollen z ijn ingeschakeld in de fabriek. Het uitschakelen van
de ongebruikte protocollen heeft de volgende voordelen:
•
vermindert door printers veroorzaakt netwerkverkeer
•
verhindert dat onbevoegde gebruikers op de printer afdrukken
•
geeft alleen toepasselijke informatie op de configuratiepagina
•
maakt het mogelijk dat het bedieningspaneel van de printer protocolspecifieke
foutberichten en waarschuwingen weergeeft
Opmerking De TCP/IP-configuratie van de HP Color LaserJet 5500 kan niet worden uitgeschakeld.
Zo schakelt u IPX/SPX uit
Opmerking Schakel dit p rotocol niet uit als Windows 95/98, Windows NT, Me, 2000 en
XP naar de printer afdrukken met IPX/SPX.
1. Druk op om naar MENU’S te gaan.
2. Druk op
om APPARAAT CONFIGUREREN te markeren.
3. Druk op
om APPARAAT CONFIGUREREN te selecteren.
4. Druk op
om I/O te markeren.
5. Druk op
om I/O te selecteren.
6. Druk op
om EIO X te markeren (waar X staat voor 1, 2 of 3).
7. Druk op
om EIO X te selecteren.
8. Druk op
om IPX/SPX te markeren.
9. Druk op
om IPX/SPX te selecteren.
10. Druk op
om INSCHAKELEN te selecteren.
11. Druk op
om UIT te markeren.
12. Druk op
om UIT te selecteren. Er verschijnt een bericht op het bedieningspaneel dat
de instelling is opgeslagen en er wordt een optie weergegeven waarmee IPX/SPX
opnieuw kan worden ingesteld.
13. Druk op de knop P
AUZE/HERVATTEN om naar Klaar terug te gaan.
AppleTalk uitschakelen
1. Druk op om naar MENU’S te gaan.
2. Druk op
om APPARAAT CONFIGUREREN te markeren.
3. Druk op
om APPARAAT CONFIGUREREN te selecteren.
4. Druk op
om I/O te markeren.
5. Druk op
om I/O te selecteren.
6. Druk op
om EIO X te markeren (waar X staat voor 1, 2 of 3).
7. Druk op
om EIO X te selecteren.
8. Druk op
om APPLETALK te markeren.
NL_WW Netwerkconfiguratie 53

9. Druk op om APPLETALK te selecteren.
10. Druk op
om INSCHAKELEN te selecteren.
11. Druk op
om UIT te markeren.
12. Druk op
om UIT te selecteren. Er verschijnt een bericht op het bedieningspaneel dat
de instelling is opgeslagen en er wordt een optie weergegeven waarmee AppleTalk
opnieuw kan worden ingesteld.
13. Druk op de knop P
AUZE/HERVATTEN om naar Klaar terug te gaan.
Zo schakelt u DLC/LLC u it
1. Druk op om naar MENU’S te gaan.
2. Druk op
om APPARAAT CONFIGUREREN te markeren.
3. Druk op
om APPARAAT CONFIGUREREN te selecteren.
4. Druk op
om I/O te markeren.
5. Druk op
om I/O te selecteren.
6. Druk op
om EIO X te markeren (waar X staat voor 1, 2 of 3).
7. Druk op
om EIO X te selecteren.
8. Druk op
om DCL/LLC te markeren.
9. Druk op
om DCL/LLC te selecteren.
10. Druk op
om INSCHAKELEN te selecteren.
11. Druk op
om UIT te markeren.
12. Druk op
om UIT te selecteren. Er verschijnt een bericht op het bedieningspaneel dat
de instelling is opgeslagen e n er wordt een optie weergegeven waarmee DLC/LLC
opnieuw kan worden ingesteld.
13. Druk op de knop P
AUZE/HERVATTEN om naar Klaar terug te gaan.
54 Hoofdstuk 3 I/O-configuratie NL_WW

Parallelle configuratie
De HP Color LaserJet 5500 biedt ondersteuning voor een netwerk- en een parallelle
verbinding tegelijk. Een parallelle verbinding wordt aangebracht door de printer op een
computer aan te sluiten via een bidirectionele parallelle kabel (die voldoet aan IEEE-1284)
waarbij d e c-connector in de parallelle poort van de printer wordt gestoken. De kabel mag
maximaal 10 m lang zijn.
Wanneer een parallelle interface wordt beschreven, duidt de term bidirectioneel erop dat de
printer via de parallelle poort zowel gegevens van de computer kan ontvangen als gegevens
naar de computer kan verzenden.
Verbinding voor de parallelle poort
1 c-connector
2 parallelle poort
Opmerking Voor gebruik van de geavanceerde mogelijkheden van de bi-directionele parallelle interface,
zoals de bi-directionele communicatie tussen de computer en de printer, snellere overdracht
van gegevens en automatische configuratie van printerdrivers, moet u ervoor zorgen dat de
meest recente printerdriver is geïnstalleerd. Aanvullende informatie vindt u op P
rinterdrivers.
Opmerking De fabrieksinstellingen bieden ondersteuning voor automatisch heen en weer schakelen
tussen de parallelle poort en een of meer netwerkverbindingen van de printer. Als
zich problemen voordoen, raadpleegt u N
etwerkconfiguratie.
NL_WW Parallelle configuratie 55

Enhanced I/O (EIO) configureren
De printer beschikt over drie EIO-sleuven (Enhanced Input/Output). De drie sleuven dienen
voor het installeren van compatibele, apart verkrijgbare apparaten, zoals een HP Jetdirect
printserver, een vaste EIO-schijf van HP of andere apparaten. Als u een EIO-netwerkkaart in
een van de sleuven installeert, verhoogt u het aantal netwerkinterfaces dat voor de printer
beschikbaar is.
EIO-netwerkkaarten kunnen de prestaties van de printer maximaliseren wanneer u afdrukt
via een netwerk. Daarnaast beschikt u op deze manier over de mogelijkheid om de printer
overal in het netwerk te plaatsen. Hierdoor is het niet nodig om de printer rechtstreeks op
een server of een werkstation aan te sluiten en kunt u de printer dichter bij de gebruikers
van het netwerk plaatsen.
Als de printer van een EIO-netwerkkaart is voorzien, kunt u deze kaart configureren via het
menu Apparaat configureren van het bedieningspaneel.
HP Jetdirect printservers
HP Jetdirect printservers (netwerkkaarten) kunnen worden geïnstalleerd in een van de
EIO-sleuven van de printer. Deze k aarten ondersteunen diverse netwerkprotocollen en
besturingssystemen. HP Jetdirect printservers vergemakkelijken het netwerkbeheer doordat
u de m ogelijkheid hebt om een printer op iedere locatie rechtstreeks aan te sluiten op uw
netwerk. HP Jetdirect printservers ondersteunen ook het Simple Network Management
Protocol (SNMP), waarmee netwerkbeheerders printers op afstand kunnen beheren en
problemen via HP Jetadmin software kunnen oplossen.
Opmerking Installatie van deze kaarten en de netwerkconfiguratie moet worden uitgevoerd door
een netwerkbeheerder. U kunt de kaart c onfigureren via het bedieningspaneel, via de
installatiesoftware voor de printer of via het programma HP Web Jetadmin.
Opmerking Raadpleeg de documentatie bij de HP Jetdirect printserver voor informatie over w elke
externe apparaten of EIO-netwerkkaarten worden ondersteund.
Beschikbare interfaces voor Enhanced I/O
HP Jetdirect printservers (netwerkkaarten) bieden oplossingen voor:
•
Novell NetWare Network
•
Microsoft Windows- en Windows NT-netwerken
•
Apple Mac OS (AppleTalk)
•
UNIX (HP-UX en Solaris)
•
Linux (Red Hat en SuSE)
•
Afdrukken via het internet
Voor een samenvatting van een overzicht van beschikbare netwerkoplossingen raadpleegt u
de Handleiding voor HP Jetdirect printservers voor beheerders of bezoekt u HP Customer
Care online op http://www.hp.com/support/net_printing.
56 Hoofdstuk 3 I/O-configuratie NL_WW

NetWare-netwerken
Als u Novell NetWare samen met een HP Jetdirect printserver gebruikt, biedt de modus Queue
Server betere afdrukprestaties dan de m odus Remote Printer. De HP Jetdirect printserver
biedt ondersteuning voor de modi NDS (Novell Directory Services) en Bindery. Raadpleeg
voor verdere informatie de Handleiding voor HP Jetdirect printservers voor beheerders.
Als uw computer Windows 95, 98, ME, NT 4.0, 2000 o f XP heeft, gebruikt u het
hulpprogramma voor printerinstallatie om de printer voor een NetWare-netwerk in te stellen.
Windows- en Windows NT-netwerken
Voor Windows 95, 98, ME, NT 4.0, 2000 of XP gebruikt u het hulpprogramma voor
printerinstallatie om de printer voor een Microsoft Windows-netwerk in te stellen. Het
hulpprogramma kan worden gebruikt om printers in te stellen voor peer-to-peer gebruik of
voor client-server netwerkgebruik.
AppleTalk-netwerken
Gebruik het HP LaserJet hulpprogramma voor instelling van de printer op een EtherTalk-
of een LocalTalk-netwerk. Raadpleeg de Handleiding voor HP Jetdirect printservers voor
beheerders voor meer informatie. Deze handleiding wordt geleverd bij printers waarin een
HP Jetdirect printserver is geïnstalleerd.
UNIX/Linux-netwerken
Gebruik het HP Jetdirect printerinstallatieprogramma voor UNIX om de printer voor een
HP-UX- of Sun Solaris-netwerk in te stellen.
Gebruik HP Web Jetadmin om printers voor een UNIX- of Linux-netwerk in te stellen en
te beheren.
Als u software van HP wilt aanschaffen voor UNIX/Linux-netwerken, bezoekt u HP Customer
Care Online op URL: http://www.hp.com/support/net_printing. Raadpleeg de Handleiding
voor HP Jetdirect printservers voor beheerders voor overige installatieopties die door de
HP Jetdirect printserver worden ondersteund. Deze handleiding wordt geleverd bij printers
met een HP Jetdirect printserver.
NL_WW Enhanced I/O (EIO) configureren 57

58 Hoofdstuk 3 I/O-configuratie NL_WW

Afdruktaken
In dit hoofdstuk wordt beschreven hoe u eenvoudige afdruktaken uitvoert. De volgende
onderwerpen komen aan bod:
•
Afdruktaken be h eren
•
Afdrukmateriaal selecteren
•
Invoerladen confi g u reren
•
Afdrukken op speciaal afdrukmateriaal
•
Dubbelzijdig afdrukken (duplex)
•
Bijzondere afdruksi tuaties
•
Taken vasthouden
•
Afdrukken met de op tionele HP Fast InfraRed Receiver
•
Geheugenbeheer
NL_WW 59

Afdruktaken beheren
Als u het besturingssysteem Microsoft Windows gebruikt en een taak wilt afdrukken, wordt
door drie instellingen bepaald waar de printerdriver zal proberen om papier op te nemen.
De instellingen voor Bron, Soort en Formaat worden in de meeste softwareapplicaties
weergegeven in het dialoogvenster Pagina-instelling, Afdrukken of Afdrukeigenschappen.
Als u deze instellingen niet verandert, selecteert de printer automatisch een lade aan de
hand van de standaardinstellingen.
Bron
Afdrukken volgens Bron houdt in dat u een specifieke lade kiest waaruit de printer het papier
moet opnemen. De printer zal proberen om uit de opgegeven lade af te drukken, ongeacht
de soort en het formaat van het afdrukmateriaal in de lade. Als u een lade kiest die is
geconfigureerd voor een soort of formaat dat niet met de afdruktaak overeenkomt, drukt de
printer niet automatisch af. In plaats daarvan wacht de printer totdat u in de opgegeven lade
papier van de juiste soort en het juiste formaat voor de afdruktaak plaatst. Als u het papier
juist in de lade hebt geplaatst, begint de printer met afdrukken. A ls u op
drukt, kunt u
via het uitleesvenster andere laden kiezen.
Opmerking Zie Prioriteiten van afdrukin stellingen (software) als u problemen hebt met afdrukken o p Bron.
Soort en Formaat
Afdrukken volgens Soort of Formaat houdt in dat de printer papier ophaalt of afdrukt vanuit
de eerste lade die papier van de gewenste soort of het gewenste formaat bevat. Selectie
van papier volgens soort in plaats van bron is vergelijkbaar met het vergrendelen van laden
en zorgt ervoor dat speciaal papier niet per ongeluk wordt gebruikt. Wanneer u echter de
instelling Elk hebt geselecteerd, wordt de functie voor het vergrendelen van laden niet
geactiveerd. Als een lade bijvoorbeeld voor briefhoofdpapier is geconfigureerd en u in de
printerdriver opgeeft dat u op normaal papier wilt afdrukken, wordt door de printer geen
papier uit de lade briefhoofdpapier opgenomen. In plaats daarvan wordt papier opgenomen
uit een lade die normaal papier bevat en die via het bedieningspaneel voor normaal papier
is geconfigureerd. Selectie van papier volgens soort en formaat leidt tot aanmerkelijke
verbeteringen in de afdrukkwaliteit voor zwaar papier, glanspapier en transparanten. Gebruik
van de verkeerde instelling kan leiden tot verminderde afdrukkwaliteit. Druk altijd af volgens
Soort voor speciaal afdrukmateriaal zoals etiketten of transparanten. Druk altijd af volgens
Formaat voor enveloppen.
•
Als u wilt afdrukken volgens Soort of Formaat en de laden niet zijn geconfigureerd voor
een bepaalde soort of een bepaald formaat, plaatst u het papier of het afdrukmateriaal
in Lade 1. Vervolgens selecteert u de opties Soort en Formaat in de dialoogvensters
Pagina-instelling, Afdrukken of Afdrukeigenschappen.
•
Als u vaak op een bepaalde soort of een bepaald formaat papier afdrukt, kunt u (voor een
lokale printer) of kan de netwerkbeheerder (voor een netwerkprinter) een lade voor de
betreffende soort of het betreffende formaat papier configureren (zie D
e ingebouwde
webserver gebruiken of Invoerladen configu r eren voor informatie over soort en het
formaat). Als u daarna die soort of dat formaat kiest als afdruktaak, zal de printer
papier opnemen uit de lade die voor de betreffende soort of het betreffende formaat is
geconfigureerd.
60 Hoofdstuk 4 Afdruktaken NL_WW

Prioriteiten van afdrukinstellingen (software)
Wijzigingen die u in de afdrukinstellingen aanbrengt, krijgen voorrang (of hebben prioriteit)
afhankelijk van waar de wijzigingen zijn aangebracht:
Opmerking Namen van opdrachten en dialoogvensters kunnen variëren afhankelijk van
de softwareapplicatie die u gebruikt.
•
Dialoogvenster Pagina-instelling. Dit dialoogvenster wordt geopend wanneer u klikt
op Pagina-instelling of een vergelijkbare opdracht in het menu Bestand van het
programma waarin u werkt. Als u hier wijzigingen aanbrengt, worden alle gewijzigde
instellingen ergens anders teniet gedaan.
•
Dialoogvenster Afdrukken. Dit dialoogvenster wordt geopend wanneer u klikt op
Afdrukken, Pagina-instelling of een vergelijkbare opdracht in het menu Bestand
van het programma waarin u werkt. Instellingen die in het dialoogvenster Afdrukken
worden gewijzigd, hebben een lagere prioriteit en doen wijzigingen in het dialoogvenster
Pagina-instelling niet teniet.
•
Dialoogvenster Printereigenschappen (printerdriver). De printerdriver wordt geopend
wanneer u klikt op Eigenschappen in het dialoogvenster Afdrukken. Instellingen die in
het dialoogvenster Printereigenschappen worden gewijzigd, kunnen geen instellingen
tenietdoen die elders zijn gekozen.
•
Standaardprinterinstellingen. Standaardprinterinstellingen zijn de instellingen die
voor alle afdruktaken worden gebruikt, tenzij de instellingen worden gewijzigd in
het dialoogvenster Pagina-instelling, Afdrukken of Printereigenschappen,zoals
hierboven omschreven. Er zijn, a fhankelijk van het besturingssysteem, verschillende
manieren om de standaardprinterinstellingen te wijzigen:
1. Klik op Start en kies Instellingen en Printers. Vervolgens klikt u met de rechtermuisknop
op het printerpictogram en kiest u Eigenschappen.
2. Klik op Start en kies Configuratiescherm en Printers. Klik met de rechtermuisknop op
het printerpictogram en kies Eigenschappen.
3. Klik op Start en kies Instellingen en Printers. Vervolgens klikt u met de rechtermuisknop
op het printerpictogram en kiest u Standaardwaarden document.
4. Klik op Start en kies Instellingen en Printers. Vervolgens klikt u met de rechtermuisknop
op het printerpictogram en kiest u Voorkeursinstellingen voor afdrukken.
VOORZICHTIG Als u afdruktaken van andere gebruikers onveranderd wilt laten, is het verstandig om
veranderingen in de instelling aan te brengen via het programma of de printerdriver.
Wijzigingen van de p rinterinstellingen via het bedieningspaneel van de printer worden de
standaardinstellingen voor alle volgende afdruktaken. Wijzigingen die via een applicatie of de
printerdriver worden a angebracht, hebben alleen gevolgen voor de betreffende afdruktaak.
NL_WW Afdruktaken beheren 61

Afdrukmateriaal selecteren
Met deze printer kunt u op verschillende soorten papier en andere afdrukmaterialen
afdrukken. In dit gedeelte worden richtlijnen en specificaties voor de keuze en h et gebruik
van verschillende afdrukmaterialen gegeven.
Ga voordat u papier of speciale formulieren in grotere hoeveelheden aanschaft eerst na of
uw leverancier weet welke eisen worden gesteld aan afdrukmaterialen die op u w p rinter
mogen worden gebruikt. Deze eisen worden beschreven in de HP LaserJet Family Paper
Specification G uide.
Zie P
rinterbenodig d h eden en accessoires voor informatie over het bestellen van de HP
LaserJet Printer Family Media G uide. Als u een exemplaar van de HP LaserJet Family
Paper Specification Guide wilt downloaden, gaat u naar: http://www.hp.com/support/lj5500
en selecteert u Manuals (Handleidingen).
Het is mogelijk dat papier voldoet aan alle in dit hoofdstuk genoemde richtlijnen en toch niet
tot voldoende afdrukresultaten leidt. Dit kan te wijten zijn aan abnormale omstandigheden in
de ruimte waar wordt afgedrukt, of aan andere variabelen waarover Hewlett-Packard geen
controle heeft (bijvoorbeeld een extreem hoge of lage temperatuur of luchtvochtigheid).
Hewlett-Packard raadt aan papier eerst uit te proberen voordat u grote hoeveelheden
aanschaft.
VOORZICHTIG Het gebruik van papier dat niet voldoet aan de hier of in de handleiding voor afdrukmateriaal
beschreven specificaties, kan problemen veroorzaken waar reparaties voor nodig zijn die
niet door de garantie- of service-overeenkomst van Hewlett-Packard worden gedekt.
Papier dat u moet vermijden
De HP Color LaserJet 5500 kan veel verschillende soorten papier verwerken. Gebruik van
papier dat niet aan de specificaties van de printer voldoet, leidt tot verslechtering van de
afdrukkwaliteit en een verhoogde kans op papierstoringen.
•
Gebruik geen papier met een te ruw oppervlak.
•
Gebruik geen papier met gaatjes of perforaties, behalve papier voor standaardringbanden.
•
Gebruik geen meerdelige formulieren.
•
Gebruik geen papier waarop al eerder is afgedrukt of gefotokopieerd.
•
Gebruik geen papier met een watermerk als u afdrukt met dekkende kleurvlakken
of patronen.
Papier dat de printer kan beschadigen
In zeldzame gevallen kan het voorkomen dat de printer door het papier wordt beschadigd. Als
u schade aan de printer wilt voorkomen, moet u gebruik van het volgende papier vermijden:
•
Gebruik geen papier met nietjes.
•
Gebruik geen transparanten die bestemd zijn voor Inkjet printers of voor andere printers
met lage interne temperaturen. Gebruik uitsluitend transparanten die zijn goedgekeurd
voor gebruik met HP Color LaserJet printers.
•
Gebruik geen fotopapier bestemd voor Inkjet-printers.
•
Gebruik geen gebosseleerd papier of gecoat papier dat niet bestemd is voor de
temperatuur van de fusereenheid van de HP Color LaserJet 5500. Selecteer papier
62 Hoofdstuk 4 Afdruktaken NL_WW

dat gedurende 0,1 seconde een temperatuur van 190 C kan doorstaan. HP levert
verschillende soorten papier die speciaal voor gebruik in HP Color LaserJet 5500
printers zijn ontwikkeld.
•
Gebruik geen briefhoofdpapier dat met lage-temperatuurinkt of thermografie is bedrukt.
Voorgedrukte formulieren moeten zijn bedrukt met inkt die bestand is tegen een
temperatuur van 190
C(374 F) gedurende 0,1 seconde.
•
Gebruik geen afdrukmaterialen die schadelijke emissies produceren of die smelten,
vervormen of verkleuren bij blootstelling aan een temperatuur van 190
C(374 F)
gedurende 0,1 seconde.
Als u benodigdheden voor HP Color LaserJet printers wilt bestellen,
gaat u naar URL:http://www.hp.com/go/ljsupplies in de V.S. of naar URL:
http://www.hp.com/ghp/buyonline.html in de overige delen van de wereld.
NL_WW Afdrukmateriaal selecteren 63

Invoerladen c onfigureren
The U kunt met de HP Color LaserJet 5500 series printer invoerladen configureren per soort
en formaat. U kunt verschillende soorten papier in de invoerladen van de printer plaatsen en
vervolgens papier opvragen per soort of formaat.
Opmerking Als u eerder HP LaserJet printers hebt gebruikt, bent u wellicht gewend om Lade 1 te
configureren in de Eerste modus of de Cassettemodus. Als u de instellingen voor de Eerste
modus wilt nabootsen, configureert u Lade 1 als Formaat = ELK en Soort = ELK.Het
papier wordt eerst uit Lade 1 g ehaald wanneer er voor de afdruktaak geen andere lade is
opgegeven. Deze instelling wordt aanbevolen wanneer u verschillende papiersoorten of
-formaten g ebruikt. Als u de instellingen van de Cassettemodus wilt nabootsen, stelt u de
soort of het formaat voor Lade 1 in op een andere instelling dan ELK. Deze instelling wordt
aanbevolen wanneer u hetzelfde papierformaat en dezelfde papiersoort gebruikt in Lade 1.
Opmerking Als u dubbelzijdig wilt afdrukken, controleert u of het geplaatste papier voldoet aan de
specificaties voor dubbelzijdig afdrukken. (Zie O
ndersteunde pa piergewichten en -formaten.)
De onderstaande instructies dienen voor het configureren van de laden met behulp van het
bedieningspaneel. Het is tevens mogelijk om de laden via de computer te configureren met
behulp van de ingebouwde webserver. Zie D
e ingebouwde webserver gebruiken.
Formaat voor Lade 1 configureren
1. Druk op om naar MENU’S te gaan.
2. Druk op
om PAPIERVERWERKING te markeren.
3. Druk op
om PAPIERVERWERKING te selecteren.
4. Druk op
om LADE 1 FORMAAT te markeren.
5. Druk op
om LADE 1 FORMAAT te selecteren.
6. Druk op
of om het gewenste papierformaat te markeren.
7. Druk op
om het papierformaat te selecteren.
8. Druk op P
AUZE/HERVATTEN om naar de s tand Klaar terugtekeren.
9. Als LADE 1 FORMAAT is ingesteld op LADE 1 FORMAAT, wordt het popup-menu voor
speciaal papier weergegeven.
Soort voor Lade 1 configureren
1. Druk op om naar MENU’S te gaan.
2. Druk op
om PAPIERVERWERKING te markeren.
3. Druk op
om PAPIERVERWERKING te selecteren.
4. Druk op
om LADE 1 TYPE te markeren.
5. Druk op
om LADE 1 TYPE te selecteren.
6. Druk op
of om de gewenste papiersoort te markeren.
7. Druk op
om de papiersoort te selecteren.
8. Druk op P
AUZE/HERVATTEN om naar de s tand Klaar terugtekeren.
64 Hoofdstuk 4 Afdruktaken NL_WW

Herkenbare standaardpapierformaten voor Lade 2, Lade 3
of Lade 4
De meeste standaardpapierformaten in Lade 2, 3 en 4 worden herkend door de printer,
waaronder Letter, A3, A4, A5, JIS B4, JIS B5, Legal, Executive en 11 bij 17 inch. Controleer
of de schakelaar van Lade 2, Lade 3 of Lade 4 zich in de stand Standaardformaat bevindt.
Opmerking Wanneer de lade een standaardformaat herkent, verschijnt e r slechts één
optie op het bedieningspaneel. Als u een ander formaat wilt gebruiken, wijzigt
u de geleiders voor breedte en lengte naar het nieuwe formaat of stelt u de
schakelaar van de lade in op de stand Aangepast.
Soort papier voor Lade 2, Lade 3 of Lade 4
1. Druk op om naar MENU’S te gaan.
2. Druk op
om PAPIERVERWERKING te markeren.
3. Druk op
om PAPIERVERWERKING te selecteren.
4. Druk op
om LADE 2 T YPE , LADE 3 TYPE, LADE 4 TYPE te markeren.
5. Druk op
om LADE 2 TYPE, LADE 3 TYPE, LADE 4 TYPE te selecteren.
6. Druk op
of om de gewenste papiersoort te markeren.
7. Druk op
om de papiersoort te selecteren.
8. Druk op P
AUZE/HERVATTEN om naar de s tand Klaar terugtekeren.
Aangepast papier voor Lade 2, Lade 3 of Lade 4
Het menu voor formaat in Lade X w ordt weergegeven wanneer de schakelaar van Lade 2.
Lade 3 of Lade 4 wordt verplaatst naar de stand voor een aangepast formaat. U kunt
ook de formaatinstelling wijzigen op het bedieningspaneel van ELK AANGEPAST naar
AANGEPAST.
Gebruik de instelling ELK wanneer het papier waarop u wilt afdrukken, niet precies
overeenkomt met het papierformaat dat is opgegeven in het document dat u afdrukt. De
printer probeert eerst papier te vinden dat precies overeenkomt met het document en probeert
vervolgens af te drukken vanuit de lade die is ingesteld op ELK.
Gebruik ELK AANGEPAST om een aangepast formaat in te stellen in het programma. De
printer probeert een formaat te vinden dat precies overeenkomt. Wanneer er geen formaat
wordt gevonden dat precies overeenkomt met het aangepaste formaat dat is opgegeven,
probeert de printer de lade te vinden die is ingesteld op ELK AANGEPAST. Uiteindelijk drukt
de printer af vanuit een lade die is ingesteld op ELK.
Opmerking Als u slechts één aangepast papierformaat gebruikt of als u het aangepaste papierformaat
in de lade niet langer gebruikt, stelt u de s chakelaar van de lade in op Aangepast
en stelt u de formaatinstelling op het bedieningspaneel in op ELK AANGEPAST.U
hoeft geen maateenheid, X-afmeting of Y-afmeting in te stellen.
NL_WW Invoerladen configureren 65

Het instellen van aangepast papier bestaat uit drie stappen. Nadat u de drie stappen hebt
uitgevoerd, keert het uitleesvenster terug naar het menu PAPIERVERWERKING. Wanneer
een aangepast formaat voor een lade is ingesteld, blijft deze instelling behouden totdat de
schakelaar in de lade wordt teruggezet naar Standaard.
1. Maateenheid
2. X-afmeting
3. Y-afmeting
1 Schakelaar voor Speciaal/Standaard
Maateenheid
1. Druk op om MAATEENHEID te markeren.
2. Druk op
om MAATEENHEID te selecteren.
3. Druk op
of om de gewenste maateenheid te markeren.
4. Druk op
om de instelling te selecteren.
Y-afmeting
De Y-afmeting is de lengte van de pagina zoals deze wordt ingevoerd.
1. Druk op
om Y-GROOTTE te markeren.
2. Press Druk op
om Y-GROOTTE te selecteren.
3. Druk op
of om de gewenste instelling te markeren.
4. Druk op
om de instelling te selecteren. Als de opgegeven instelling buiten het geldige
bereik valt, wordt gedurende twee seconden ONGELDIGE WAARDE weergegeven. U
wordt in het uitleesvenster gevraagd om een andere instelling op t e geven.
X-afmeting
De X-afmeting is de breedte van de pagina zoals deze wordt ingevoerd.
1. Druk op
om X-GROOTTE te markeren.
2. Druk op
om X-GROOTTE te selecteren.
3. Druk op
of om de gewenste instelling te markeren.
4. Druk op
om de instelling te selecteren. Als de opgegeven instelling buiten het geldige
bereik valt, wordt gedurende twee seconden ONGELDIGE WAARDE weergegeven. U
wordt in het uitleesvenster gevraagd om een andere instelling op t e geven.
66 Hoofdstuk 4 Afdruktaken NL_WW

Niet-herkenbare standaardformaten voor Lade 2, Lade 3 of
Lade 4
In Laden 2, 3 en 4 kunnen verscheidene standaardformaten worden gebruikt die niet
automatisch worden herkend door de printer. Deze formaten zijn 11 bij 17 inch, ISO B5,
JIS Executive, JIS DPostcard, 8K en 16K. Envelopformaten worden niet ondersteund in
Lade 2, Lade 3 of Lade 4.
Als u een niet-herkenbaar standaardformaat gebruikt, verplaatst u de schakelaar van de
lade naar Aangepast e n volgt u de onderstaande instructies.
1. Druk op
om naar MENU’S te gaan.
2. Druk op
om PAPIERVERWERKING te markeren.
3. Druk op
om PAPIERVERWERKING te selecteren.
4. Druk op
om LADE 2 FORMAAT, LADE 3 FORMAAT, LADE 4 FORMAAT te markeren.
5. Druk op
om LADE 2 FORMAAT, LADE 3 FORMAAT, LADE 4 FORMAAT te selecteren.
6. Druk op
of om het gewenste papierformaat te markeren.
7. Druk op
om het papierformaat te selecteren.
8. Druk op P
AUZE/HERVATTEN om naar de s tand Klaar terugtekeren.
Afdrukken vanuit Lade 1 (multifunctionele lade)
Lade 1 is een multifunctionele lade die 100 vel papier of 20 enveloppen kan bevatten. Deze
lade biedt een gemakkelijke manier voor het afdrukken van enveloppen, transparanten,
aangepaste papierformaten of andere papiersoorten zonder dat u papier uit andere laden
hoeft te verwijderen.
Papier plaatsen in Lade 1
VOORZICHTIG Als u papierstoringen wilt vermijden, moet u geen lade toevoegen of
verwijderen tijdens het afdrukken.
1. Open Lade 1.
2. Stel de zijgeleiders in op de gewenste breedte.
NL_WW Invoerladen configureren 67

3. Plaats het papier in de lade, met de afdrukzijde naar beneden en de bovenkant van
het papier aan de linkerkant.
4. Stel de zijgeleiders zo in dat deze de stapel papier licht raken maar dat het papier
hierdoor niet buigt.
Opmerking Controleer of het papier de maximale hoogte voor stapels (aangegeven door
een markeringspunt) in de lade niet overschrijdt.
Enveloppen afdrukken v anuit Lade 1
U kunt vanuit Lade 1 verschillende soorten enveloppen afdrukken. Er kunnen maximaal 20
enveloppen in de lade worden geplaatst. De afdrukkwaliteit is afhankelijk van de soort
envelop.
In de software stelt u de marges in op ten minste 15 mm van de rand van de envelop.
VOORZICHTIG Let op: de printer kan zwaar beschadigd worden door enveloppen met klemmetjes, vensters,
binnenvoering, niet-bedekt plakmiddel en ander synthetisch materiaal. Probeer nooit op
beide zijden van een envelop af te drukken om storingen en mogelijke beschadiging van
de printer te vermijden. Voordat u enveloppen laadt, moet u ervoor zorgen dat deze vlak
en onbeschadigd zijn en niet aan elkaar plakken. Gebruik geen zelfklevende enveloppen
waarvan de kleefstroken onder druk vastkleven. Verwijder geen enveloppen uit de lade en vul
de lade niet bij tijdens het afdrukken, omdat u hiermee papierstoringen kunt veroorzaken.
68 Hoofdstuk 4 Afdruktaken NL_WW

Ga als volgt te werk om enveloppen in Lade 1 te plaatsen
1. Open Lade 1.
2. Plaats maximaal 20 enveloppen in het midden van Lade 1 met de afdrukzijde naar
beneden, de bovenkant aan de linkerkant en de korte zijde naar de printer gekeerd.
Schuif de enveloppen zo ver mogelijk in de printer zonder te forceren.
3. Schuif de geleiders tegen de stapel enveloppen, zonder dat deze echter opbollen. De
enveloppen moeten onder de lipjes op de geleiders passen.
Enveloppen bedrukken
1. Stel op het bedieningspaneel het papierformaat voor Lade 1 in op het formaat van de
enveloppen die u wilt bedrukken.
2. Geef Lade 1 op of selecteer de papierbron op formaat in de printerdriver.
NL_WW Invoerladen configureren 69

3. Wanneer uw software niet automatisch de juiste opmaak voor een envelop kiest, moet
u in uw programma of in de printerdriver de oriëntatie Liggend opgeven. Neem bij het
instellen van de marges voor het adres van de afzender en de ontvanger op enveloppen
van het formaat Commercial #10 of DL de volgende richtlijnen in acht.
Opmerking Kies voor andere envelopformaten een marge-instelling die met dit formaat overeenkomt.
4. Selecteer in het programma of de printerdriver de opdracht Afdrukken.
Adrestype Linkermarge Bovenmarge
Afzender 15 mm 15 mm
Bestemming 102 mm 51 mm
Afdrukken vanuit Lade 2, Lade 3 of Lade 4
Lade 2 en de optioneel verkrijgbare Lade 3 en Lade 4 kunnen 500 vel normaal papier
bevatten of een stapel etiketten van 57 mm. Lade 3 en Lade 4 worden bevestigd onder
Lade 2. Wanneer Lade 3 en Lade 4 juist zijn geïnstalleerd, worden deze herkend door
de printer en vermeld als opties in het menu APPARAAT CONFIGUREREN op het
bedieningspaneel. U kunt Lade 2, Lade 3 en L ade 4 voor vele formaten gebruiken.
Sommige papierformaten in Lade 2, Lade 3 en Lade 4 worden automatisch door d e printer
herkend, gebaseerd op de stand van de papiergeleider van de laden. (Zie O
ndersteunde
papiergewichten en -format en.)
VOORZICHTIG De papierbaan voor Lade 3 loopt door Lade 2. De papierbaan voor Lade 4 loopt
door Lade 3 en vervolgens door Lade 2. Wanneer Lade 2 of Lade 3 gedeeltelijk
naar buiten is getrokken of is verwijderd, kan papier in Lade 3 of L ade 4 n iet worden
ingevoerd. Als dit gebeurt, stopt de printer en wordt e r via een bericht aangegeven
dat Lade 2 en/of Lade 3 moeten worden geïnstalleerd.
Herkenbare standaardpapierformaten in Lade 2, Lade 3 en
Lade 4 plaatsen
Herkenbare standaardpapierformaten zijn A3, A4, 11 bij 17 inch, Legal, JIS B5 en Executive.
VOORZICHTIG Druk geen kaarten of enveloppen af vanuit Lade 2, Lade 3 en Lade 4. Druk alleen op deze
papiersoorten af vanuit Lade 1. Plaats niet te veel in de invoerlade en open de invoerlade niet
tijdens gebruik. Als dit gebeurt, kan dit tot papierstoring leiden in de printer.
70 Hoofdstuk 4 Afdruktaken NL_WW

1. Verwijder de lade uit de printer.
2. Verplaats de papiergeleider aan de achterkant door de vergrendeling in te drukken en te
verschuiven n aar het formaat van het papier dat wordt gebruikt.
3. Schuif de papiergeleiders voor de breedte o pen naar het gewenste papierformaat.
NL_WW Invoerladen configureren 71

4. Plaats het papier met de bedrukte zijde naar boven en controleer of de stapelhoogte van
het papier het markeringspunt voor maximale hoogte voor stapels niet overschrijdt.
5. Schuif de papiergeleiders voor de b reedte voorzichtig tegen de stapel papier.
6. Schuif de lade in de printer.
Opmerking Als de lade niet correct wordt geplaatst, is het mogelijk dat de printer een foutbericht
weergeeft o f dat het papier in de printer vastloopt.
72 Hoofdstuk 4 Afdruktaken NL_WW

Niet-herkenbare standaardpapierformaten of aangepaste
papierformaten in Lade 2, Lade 3 en Lade 4 p laatsen
Het menu voor formaat in Lade X w ordt weergegeven wanneer de schakelaar van Lade 2,
Lade 3 of Lade 4 in de stand voor aangepast formaat staat. Tevens moet u op het
bedieningspaneel de formaatinstelling wijzigen van ELK AANGEPAST in AANGEPAST of
het niet-herkenbare formaat selecteren.
1. Verwijder de lade uit de printer.
2. Schuif de schakelaar van de lade naar de stand voor Speciaal formaat. Wanneer een
speciaal formaat eenmaal voor een lade is ingesteld, blijft deze instelling behouden totdat
de schakelaar in de lade op Standaard wordt teruggezet.
3. Schuif de papiergeleiders voor de breedte helemaal open en pas de geleiders voor de
lengte aan de gewenste papierlengte aan.
NL_WW Invoerladen configureren 73

4. Plaats het papier met de bedrukte zijde naar boven en controleer of de stapelhoogte van
het papier het markeringspunt voor de maximale hoogte van stapels niet overschrijdt.
5. Schuif de papiergeleiders voor de b reedte voorzichtig tegen de stapel papier.
6. Schuif de lade in de printer.
7. Selecteer het papierformaat op het bedieningspaneel.
74 Hoofdstuk 4 Afdruktaken NL_WW

Afdrukken op speciaal afdrukmateriaal
Ga bij het afdrukken op speciaal afdrukmateriaal te werk volgens onderstaande richtlijnen.
Transparanten
Neem bij h et afdrukken op transparanten het volgende in acht:
•
Pak transparanten altijd bij de randen vast. Vettige vingerafdrukken op een transparant
kunnen de afdrukkwaliteit aantasten.
•
Gebruik alleen overheadtransparanten die voor gebruik in deze printer worden
aanbevolen. Hewlett-Packard beveelt voor deze p rinter HP Color LaserJet transparanten
aan. HP producten zijn zo ontwikkeld dat deze in combinatie m et elkaar de best
mogelijke resultaten garanderen.
•
Selecteer in het programma of in de driver de optie TRANSPARANT als de soort
afdrukmateriaal of druk af vanuit een lade die voor transparanten is geconfigureerd.
VOORZICHTIG Transparanten die niet zijn ontwikkeld voor afdrukken in een LaserJet printer smelten
in de printer, waardoor de printer wordt beschadigd.
Glanspapier
•
Selecteer in het programma of in de driver de optie Glanspapier als de soort
afdrukmateriaal of druk af vanuit een lade die voor glanspapier is geconfigureerd.
Selecteer Glanspapier voor materiaalgewichten tot 105 g/m
2
(28 lb bankpostpapier).
Selecteer Zwaar glanzend voor materiaalgewichten tot 105 g/m
2
(28 lb bankpostpapier).
•
Gebruik het bedieningspaneel om het afdrukmateriaal in te stellen op GLANZEND
voor de invoerlade die wordt gebruikt.
•
Aangezien dit voor alle afdruktaken geldt, is het belangrijk dat u na uitvoering van uw
afdruktaak de normale instelling van de printer herstelt. Zie I
nvoerladen configureren
voor meer informatie.
Opmerking Hewlett-Packard beveelt voor deze printer HP Color LaserJet Soft Gloss paper
aan. HP producten zijn zo ontwikkeld dat deze in combinatie met elkaar de best
mogelijke resultaten garanderen. Als in deze printer geen HP Color LaserJet Soft
Gloss paper wordt gebruikt, kan de afdrukkwaliteit verminderen.
Gekleurd papier
•
Gekleurd papier moet van dezelfde hoge kwaliteit zijn als wit fotokopieerpapier.
•
De kleurpigmenten in het papier moeten ten minste 0,1 seconde de hoge
smelttemperatuur van 190
C kunnen doorstaan zonder dat de kwaliteit van de kleuren
wordt aangetast.
•
Gebruik geen papier met een gekleurde coating die na fabricage van het papier is
aangebracht.
•
De printer produceert kleuren door patronen puntjes - overlappend en met variërende
spatiëring - af te drukken. De tint of de kleur van het gebruikte papier kan de tinten
van de afgedrukte kleuren beïnvloeden.
NL_WW Afdrukken op speciaal afdrukmateriaal 75

Enveloppen
Opmerking U kunt enveloppen alleen bedrukken vanuit Lade 1. Stel h et formaat voor de lade in op
het specifieke envelopformaat. Zie E
nveloppen afdrukken vanuit Lade 1.
Neem bij het afdrukken op enveloppen het volgende in acht o m afdrukproblemen en
papierstoringen te voorkomen.
•
Plaats niet meer dan 20 enveloppen tegelijk in Lade 1.
•
Het gewicht van de enveloppen mag niet hoger zijn dan 105 g/m
2
(28 lb bankpostpapier).
•
Enveloppen moeten plat zijn.
•
Gebruik geen vensterenveloppen of enveloppen met sluithaakjes.
•
Enveloppen mogen niet verkreukeld, geknikt of gevouwen of anderszins beschadigd zijn.
•
Zelfklevende enveloppen moeten zijn voorzien van lijm die bestand is tegen de hitte en
de druk van het smeltproces van de printer.
•
De enveloppen moeten worden geplaatst met de afdrukkant naar beneden, de bovenkant
van de envelop naar links en de korte zijde naar de printer gericht.
Opmerking In een vochtige omgeving moeten enveloppen met de lange zijde naar de printer gericht
worden afgedrukt. Dit voorkomt dat de enveloppen tijdens het afdrukken worden dichtgeplakt.
Enveloppen moeten met de afdrukkant naar beneden en met de lange z ijde naar de printer
worden geplaatst voor afdrukken langs de lange zijde. Zie E
nveloppen afdrukken vanuit
Lade 1 als u de afdrukstand van de printer voor enveloppen wilt wijzigen.
Etiketten
Opmerking Voor het afdrukken van etiketten stelt u in het bedieningspaneel van de printer de
soort afdrukmateriaal van d e lade in op ETIKETTEN.ZieI
nvoerladen conf i g u r eren.
Neem bij het afdrukken o p etiketten het volgende in acht:
•
Ga na of de kleeflaag op de etiketten bestand is tegen een temperatuur van 190 C
gedurende 0,1 seconde.
•
Zorg ervoor dat de kleeflaag tussen de etiketten nergens blootligt. Op plaatsen waar de
kleeflaag blootligt, kunnen de etiketten loslaten, waardoor de printer kan vastlopen. Een
blootliggende kleeflaag kan ook onderdelen van de printer beschadigen.
•
Laad een vel etiketten niet meer dan een keer in de printer.
•
Zorg ervoor dat de etiketten goed vlak liggen.
•
Gebruik geen etiketten met kreukels, bobbels of andere beschadigingen.
Zwaar papier
•
De laden kunnen zwaar m ateriaal verwerken tot 163 g/m
2
(47 lb bankpostpapier).
•
Wanneer u op zwaar papier afdrukt, kunt u het beste het bedieningspaneel van de
printer gebruiken om de soort afdrukmateriaal voor de lade in te stellen op ZWAAR
(106 g/m
2
tot 163 g/m
2
).
•
GebruikalleenkaarteninLade1(163g/m
2
tot 200 g/m
2
).
76 Hoofdstuk 4 Afdruktaken NL_WW

•
Selecteer in het programma of in de driver de optie ZWAAR of KAARTEN als de soort
afdrukmateriaal of druk af vanuit een lade die voor zwaar papier is geconfigureerd.
•
Aangezien deze instelling voor alle afdruktaken geldt, is het belangrijk dat u na uitvoering
van uw afdruktaak de normale instelling v an de printer herstelt. Zie I
nvoerladen
configureren.
VOORZICHTIG Gebruik over het algemeen geen papier dat zwaarder is dan het afdrukmateriaal
dat voor deze printer wordt aanbevolen. Gebruik van te zwaar papier kan tot
transportproblemen, papierstoringen, verminderde afdrukkwaliteit of tot overmatige
slijtage van de printermechanismen leiden. Bepaalde zware afdrukmaterialen, zoals
HP Cover Stock, kunnen echter zonder problemen worden gebruikt.
HP LaserJet Tough paper
Volg onderstaande richtlijnen wanneer u op HP LaserJet Tough paper afdrukt:
•
Pak het papier altijd bij de randen vast. Vettige vingerafdrukken op het papier kunnen
de afdrukkwaliteit aantasten.
•
Gebruik alleen Hewlett-Packard LaserJet Tough paper voor deze printer. HP producten
zijn zo ontwikkeld dat deze in combinatie met elkaar de best mogelijke resultaten
garanderen.
•
Selecteer in het programma of in de driver de optie TOUGH PAPER als de soort
afdrukmateriaal of druk af vanuit een lade die voor HP LaserJet Tough paper is
geconfigureerd.
VOORZICHTIG Transparant materiaal dat niet is ontwikkeld voor afdrukken in een LaserJet printer,
smelt in de printer waardoor de printer wordt beschadigd.
Voorbedrukte formulieren e n briefhoofdpapier
De beste resultaten met voorbedrukte formulieren en briefhoofdpapier bereikt u wanneer u de
volgende richtlijnen in acht neemt:
•
Formulieren en briefhoofdpapier moeten zijn bedrukt met hittebestendige inkten die niet
smelten, verdampen of schadelijke emissies produceren wanneer deze gedurende 0,1
seconde worden blootgesteld aan de smelttemperatuur van de printer, ongeveer 190
C.
•
De inkt op het papier mag niet brandbaar zijn en de rollen in de printer niet aantasten.
•
Formulieren en briefhoofdpapier moeten in een vochtbestendige verpakking worden
bewaard om veranderingen in het materiaal tegen te gaan.
•
Controleer voordat u voorgedrukte formulieren of briefhoofdpapier in de printer laadt,
eerst of de inkt goed droog is. Natte inkt op voorgedrukt papier kan tijdens het
smeltproces loslaten.
•
Tijdens dubbelzijdig afdrukken laadt u voorgedrukte formulieren en briefhoofdpapier in
Lade 2, Lade 3 en Lade 4 met de afdrukkant naar beneden en de bovenrand van de
pagina naar links. Als u voorgedrukte formulieren of briefhoofdpapier in Lade 1 wilt
plaatsen, plaatst u het papier met de afdrukkant naar boven en de bovenrand naar
de links.
•
Tijdens enkelzijdig afdrukken plaatst u voorgedrukte formulieren en briefhoofdpapier in
Lade 2, Lade 3 en Lade 4 met de afdrukkant naar boven en de bovenrand van de pagina
naar links. Als u voorgedrukte formulieren of briefhoofdpapier in Lade 1 wilt plaatsen,
plaatst u het papier met de afdrukkant naar beneden en de bovenrand naar links.
NL_WW Afdrukken op speciaal afdrukmateriaal 77

Kringlooppapier
U kunt op uw printer ook kringlooppapier gebruiken. Kringlooppapier moet aan dezelfde eisen
voldoen als normaal papier. Raadpleeg de HP LaserJet Printer Family Print Media Guide
voor meer informatie. Hewlett-Packard beveelt aan om kringlooppapier te gebruiken dat
niet meer dan 5 procent houtpulp bevat.
78 Hoofdstuk 4 Afdruktaken NL_WW

Dubbelzijdig afdrukken (duplex)
Met sommige printermodellen kunt u automatisch dubbelzijdig afdrukken (duplex) of
afdrukken op beide zijden van e en pagina. Als u wilt controleren welke modellen de
mogelijkheid bieden voor dubbelzijdig afdrukken, raadpleegt u P
rinterconfiguraties.
Opmerking Als u automatisch dubbelzijdig wilt afdrukken, moet u dit aangeven in het
programma dat u gebruikt of in de printerdriver.
Ga als volgt te werk om automatisch d ubbelzijdig af te drukken:
•
Zorg ervoor dat de printerdriver voor dubbelzijdig afdrukken is ingesteld. (Raadpleeg d e
online-Help van de printerdriver voor instructies.)
•
Selecteer de opties voor dubbelzijdig afdrukken in de printerdriver. U moet opties instellen
voor de pagina-oriëntatie en het binden.
•
Bepaalde afdrukmaterialen, zoals transparanten, etiketten, kaarten en glansfilm kunnen
niet dubbelzijdig worden bedrukt.
•
Voor de beste resultaten kunt u dubbelzijdig afdrukken het beste vermijden bij gebruik
van ruw en zwaar papier.
•
Bij dubbelzijdig afdrukken plaatst u voorgedrukte formulieren en briefhoofdpapier in
Lade 2, Lade 3 en Lade 4 met de afdrukkant naar beneden en de bovenrand van de
pagina naar links. Als u voorgedrukte formulieren of briefhoofdpapier in Lade 1 wilt
plaatsen, plaatst u het papier met de afdrukkant naar boven en de bovenrand naar
de links.
Instellingen van het bedieningspaneel voor automatisch
dubbelzijdig afdrukken
In veel programma’s kunt u de instellingen voor dubbelzijdig afdrukken zelf wijzigen. Als u de
instellingen voor dubbelzijdig afdrukken niet in uw programma of printerdriver kunt wijzigen,
kunt u dit doen via het bedieningspaneel van de printer. De fabrieksinstelling is UIT.
VOORZICHTIG Dubbelzijdig afdrukken mag niet worden gebruikt voor het afdrukken op etiketten.
De printer kan hierdoor ernstig worden beschadigd.
Ga als volgt te werk om het dubbelzijdig afdrukken via het
bedieningspaneel te activeren
Opmerking Het w ijzigen van de instellingen voor dubbelzijdig afdrukken heeft gevolgen
voor alle afdruktaken. Wijzig deze instellingen daarom indien mogelijk altijd
via uw programma of de printerdriver.
1. Druk op om naar MENU’S te gaan.
2. Druk op
om APPARAAT CONFIGUREREN te markeren.
3. Druk op
om APPARAAT CONFIGUREREN te selecteren.
4. Druk op
om Afdrukken... te selecteren.
5. Druk op
om DUBBELZIJDIG te markeren.
6. Druk op
om DUBBELZIJDIG te selecteren.
NL_WW Dubbelzijdig afdrukken (duplex) 79

7. Druk op of om AAN te selecteren om dubbelzijdig afdrukken in te schakelen of UIT
om dubbelzijdig afdrukken uit te schakelen.
8. Druk op
om de waarde op te slaan.
9. Druk op P
AUZE/HERVATTEN.
10. Selecteer, indien mogelijk, dubbelzijdig afdrukken in het programma dat u gebruikt of in
de printerdriver.
Opmerking Als u dubbelzijdig afdrukken in de printerdriver wilt selecteren, moet eerst de driver juist
worden geconfigureerd. (Raadpleeg de online-Help van de printerdriver voor instructies.)
Opties voor het binden van dubbelzijdige afdruktaken
Alvorens een dubbelzijdig document af t e drukken kiest u in de printerdriver de rand
waarlangs het uiteindelijke document moet worden gebonden. Over de lengte van het papier
(boekbinden) is de bindmethode die voor boeken wordt gebruikt. Over de breedte van het
papier is de bindmethode die voor kalenders wordt gebruikt.
Opmerking De standaardbindmethode is binden langs de lange zijde waarbij de pagina
is ingesteld op de staande oriëntatie. Als u langs de korte zijde wilt binden,
klikt u op het aankruisvakje Voorkant boven.
Handmatig dubbelzijdig afdrukken
Sommige printermodellen bieden geen ondersteuning voor automatisch dubbelzijdig
afdrukken. U kunt echter op beide zijden van het papier afdrukken door handmatig
dubbelzijdig af te drukken. Als u handmatig op beide zijden wilt afdrukken, volgt u de
onderstaande instructies.
1. Druk eerst alle even pagina’s af. (Veel programma’s hebben een optie voor het afdrukken
van uitsluitend even en oneven pagina’s.)
2. Verwijder de afgedrukte pagina’s uit de printer. Als de afdruktaak uit een oneven aantal
pagina’s bestaat, voegt u een blanco vel toe aan de onderkant van de stapel.
3. Selecteer in het programma of in de printerdriver de optie Handinvoer als de papierbron.
4. Selecteer in de p rinterdriver de optie Handmatig achterzijde afdrukken.
•
In PCL-drivers vindt u deze optie op het tabblad Afwerking onder
Afdrukkwaliteitdetails.
•
In de PostScript-driver vindt u deze optie in het gedeelte Documentopties in
Geavanceerde instellingen.
5. Selecteer in u w programma de optie voor het afdrukken van alle oneven pagina’s en
klik op Afdrukken. Wanneer HANDMATIGE INVOER op het bedieningspaneel wordt
weergegeven, plaatst u de papierstapel in Lade 1 in een van de volgende oriëntaties.
•
Voor de staande oriëntatie met binden langs de lange zijde (boekbinden) plaatst u de
stapel met de eerder afgedrukte kant omhoog en de bovenrand van de pagina’s
naar links.
•
Voor de staande oriëntatie met binden langs de korte zijde (kalenderbinden) plaatst
u de stapel met de eerder afgedrukte kant omhoog en de bovenrand van de
pagina’s naar rechts.
80 Hoofdstuk 4 Afdruktaken NL_WW

•
Voor de liggende oriëntatie met binden langs de lange zijde (kalenderbinden) plaatst
u de stapel met de eerder afgedrukte kant omhoog en de onderrand van de pagina’s
naar de printer gericht.
•
Voor de liggende oriëntatie met binden langs de korte zijde (boekbinden) plaatst u de
stapel met de eerder afgedrukte kant omhoog en de bovenrand van de pagina’s
naar de printer gericht.
NL_WW Dubbelzijdig afdrukken (duplex) 81

Bijzondere afdruksituaties
Gebruik deze richtlijnen als u gaat afdrukken op speciale papiersoorten.
De eerste pagina anders afdrukken
Voer onderstaande procedure uit wanneer u de eerste pagina van een document op een
andere papiersoort wilt afdrukken dan de rest van het document, bijvoorbeeld de eerste
pagina van een document op briefhoofdpapier en de rest op normaal papier.
1. Geef vanuit uw applicatie of de printerdriver een lade op voor de eerste pagina en een
andere lade voor de overige pagina’s.
2. Plaats het speciale papier in de lade die u in stap 1 hebt opgegeven.
3. Leg het papier voor de overige pagina’s v an het document in een andere lade.
U kunt ook op ander papier afdrukken door via het bedieningspaneel of vanuit de printerdriver
de soorten papier in de laden in te stellen en vervolgens voor de eerste pagina en de
resterende pagina’s de gewenste p apiersoort te selecteren.
Afdrukken op speciaal papier
U kunt met deze printer ook enkelzijdig en handmatig dubbelzijdig afdrukken op papier
van afwijkend formaat. Lade 1 ondersteunt formaten van 76 x 12,70 cm (3 bij 5 inch) tot
21,6 x 470 mm (12,3 x 18,5 inch).
Als tijdens het afdrukken op speciaal papier Lade 1 via het bedieningspaneel van de printer
is geconfigureerd als LADE 1 TYPE=ELK en LADE 1 FORMAAT=ELK, zal de printer
afdrukken op het papier in de lade, ongeacht de papiersoort. Tijdens afdrukken op speciale
papierformaten vanuit Lade 2, Lade 3 of Lade 4 kunt u de schakelaar op de lade omzetten
naar de stand Speciaal en kunt u v ia het bedieningspaneel het papierformaat instellen
op AANGEPAST of ELK AANGEPAST .
In sommige programma’s en printerdrivers kunt u zelf speciale papierformaten opgeven.
Let er in dat geval op dat u het papierformaat correct instelt, zowel in het dialoogvenster
Pagina-instelling als in het dialoogvenster Afdrukken. Wanneer dit niet mogelijk is met
de software, geeft u de afmetingen van het speciale papierformaat op in het menu
Papierverwerking op het bedieningspaneel van de printer. Zie M
enu Papierverwerking
voor meer informatie.
Wanneer u in uw programma ook zelf de marges voor een speciaal papierformaat moet
berekenen, raadpleeg dan de online-Help van de toepassing.
Een afdruktaak afbreken
U kunt een afdruktaak afbreken vanaf het bedieningspaneel of vanuit het programma.
Voor het afbreken van een afdruktaak vanaf een computer in een netwerk raadpleegt u de
online-Help voor het desbetreffende netwerkbesturingssysteem.
Opmerking Nadat een afdruktaak is geannuleerd, kan het even duren voordat alle
afdrukgegevens uit het geheugen zijn verwijderd.
82 Hoofdstuk 4 Afdruktaken NL_WW

Ga als volgt te werk om een afdruktaak af te breken vanaf het
bedieningspaneel van de printer
Druk op TAAK ANNULEREN op het bedieningspaneel van de printer om de taak die op dat
moment wordt afgedrukt, te beëindigen. Het indrukken van de toets T
AAK ANNULEREN heeft
geen gevolgen voor alle volgende afdruktaken d ie zich op dat moment in het printergeheugen
bevinden.
Ga als volgt te werk om een afdruktaak af te breken vanuit uw programma
Wanneer u meerdere afdruktaken vanuit een toepassing naar de printer hebt gestuurd, is het
mogelijk dat deze nog in de wachtrij staan (bijv. in Afdrukbeheer van Windows). Raadpleeg
de documentatie bij de toepassing om te weten te komen hoe u een afdruktaak vanaf de
computer kunt afbreken.
Taken vasthouden
U kunt met de HP Color LaserJet 5500 series p rinter taken in het printergeheugen opslaan
om deze later af te drukken. Deze functie voor het vasthouden van taken wordt hieronder
beschreven. Het opslaan van afdruktaken is alleen mogelijk als er een vaste schijf in de
printer is geïnstalleerd en de printerdriver op de juiste manier is geconfigureerd.
Voor het gebruik van de vasthoudfuncties voor complexe taken raadt HP aan om extra
geheugen te installeren.
VOORZICHTIG Zorg ervoor dat u de afdruktaak in de printerdriver een eigen naam geeft. Het
gebruik van standaardnamen kan tot gevolg hebben dat eerdere afdruktaken met
dezelfde standaardnaam worden overschreven of gewist.
Een afdruktaak opslaan
U kunt een afdruktaak naar de vaste schijf van de printer downloaden zonder deze af te
drukken. Deze afdruktaak kan dan op ieder gewenst moment via het bedieningspaneel van
de printer worden afgedrukt. Op deze manier kunt u bijvoorbeeld een personeelsformulier,
een kalender of een formulier voor het verantwoorden van uren of kosten op de printer
opslaan, zodat dat andere gebruikers deze documenten kunnen afdrukken.
Als u een afdruktaak permanent op de vaste schijf wilt opslaan, moet u bij het afdrukken van
de taak de optie Opgeslagen taak in de driver selecteren.
Snelkopiëren
Met de snelkopiefunctie kunt u het opgegeven aantal exemplaren van een taak afdrukken en
de afdruktaak op de vaste schijf van de printer opslaan. Extra exemplaren kunnen vervolgens
later worden afgedrukt. U kunt deze functie via de driver in- en uitschakelen.
Proefafdrukfunctie
De functie Lezen en vasthouden is een snelle en eenvoudige methode om één exemplaar van
een taak af te drukken en te proeflezen en vervolgens de overige exemplaren af te drukken.
Als u een taak permanent wilt opslaan en de taak niet door de printer mag worden gewist,
selecteertuindedriverdeoptieOpgeslagen taak.
NL_WW Taken vasthouden 83

Opgeslagen taken afdrukken
1. Druk op om naar MENU’S te gaan.
2. TAAK OPHALEN wordt gemarkeerd.
3. Druk op
om TAAK OPHALEN te selecteren.
4. Druk op
om uw GEBRUIKERSNAAM te markeren.
5. Druk op
om uw GEBRUIKERSNAAM te selecteren.
6. Druk op
om een TAAKNAAM te markeren.
7. Druk op
om de TAAKNAAM te selecteren.
8. AFDRUKKEN wordt gemarkeerd.
9. Druk op
om AFDRUKKEN te selecteren.
10. Druk op
en om het aantal exemplaren te selecteren.
11. Druk op
om de taak af te drukken.
Opgeslagen taken verwijderen
Als u een opgeslagen taak naar de printer stuurt, worden reeds op de printer aanwezige
taken met dezelfde gebruiker en dezelfde taaknaam overschreven. Als er nog geen taak
met dezelfde gebruikers- en taaknaam is opgeslagen en de printer meer ruimte nodig
heeft, kunnen reeds opgeslagen taken worden gewist, te beginnen met de oudste. U kunt
standaard 32 taken opslaan. U kunt het aantal taken dat kan worden opgeslagen, wijzigen
vanaf het bedieningspaneel. Raadpleeg voor verdere informatie over het instellen van de
taakopslaglimiet M
enu Systeeminstellingen.
Als de printer wordt uitgeschakeld, worden alle opgeslagen taken verwijderd. Tevens kunnen
taken worden verwijderd via het bedieningspaneel, vanuit de ingebouwde webserver of vanuit
HP Web Jetadmin. Ga als volgt te werk om via het bedieningspaneel een taak te verwijderen:
1. Druk op
om naar MENU’S te gaan.
2. TAAK OPHALEN wordt gemarkeerd.
3. Druk op
om TAAK OPHALEN te selecteren.
4. Druk op
om uw GEBRUIKERSNAAM te markeren.
5. Druk op
om uw GEBRUIKERSNAAM te selecteren.
6. Druk op
om een TAAKNAAM te markeren.
7. Druk op
om de TAAKNAAM te selecteren.
8. Druk op
om VERWIJDEREN te markeren.
9. Druk op
om VERWIJDEREN te selecteren.
10. Druk op
om de taak te verwijderen.
Privétaken
Met de functie voor het afdrukken van privétaken kunt u een afdruktaak beveiligen met een
PIN-nummer (Personal Identification Number). De taak kan vervolgens pas worden afgedrukt
of verwijderd nadat via het bedieningspaneel het PIN-nummer is ingevoerd. Het symbool van
een hangslot naast de naam van de taak duidt erop dat een bepaalde taak een privétaak is.
Vanuit de driver opgeven dat een taak privé is. Selecteer de optie Privétaak en typ een
PIN-nummer van vier cijfers. Als u wilt vermijden dat taken met dezelfde naam worden
overschreven, geeft u tevens een gebruikersnaam en een naam voor de taak op.
84 Hoofdstuk 4 Afdruktaken NL_WW

Een privétaak afdrukken
1. Druk op om naar MENU’S te gaan.
2. TAAK OPHALEN wordt gemarkeerd.
3. Druk op
om TAAK OPHALEN te selecteren.
4. Druk op
om uw GEBRUIKERSNAAM te markeren.
5. Druk op
om uw GEBRUIKERSNAAM te selecteren.
6. Druk op
om een TAAKNAAM te markeren.
7. Druk op
om de TAAKNAAM te selecteren.
8. AFDRUKKEN wordt gemarkeerd.
9. Druk op
om AFDRUKKEN te selecteren.
10. Druk op
of om het eerste cijfer van het PIN-nummer te selecteren.
11. Druk op
om het cijfer te selecteren. Het cijfer verandert in e en sterretje.
12. Herhaal stap 10 en 11 voor de resterende drie cijfers van het PIN-nummer.
13. Druk op
wanneer u klaar bent met het invoeren van het PIN-nummer.
14. Druk op
en om het benodigde aantal exemplaren te selecteren.
15. Druk op
om de taak af te drukken.
Een p rivétaak wissen
Als de printer wordt uitgeschakeld, worden alle privétaken verwijderd. Een privétaak kan
ook vanuit het bedieningspaneel van de printer worden gewist. U kunt een taak verwijderen
zonder deze af te drukken of u kunt de taak afdrukken en daarna verwijderen.
1. Druk op
om naar MENU’S te gaan.
2. TAAK OPHALEN wordt gemarkeerd.
3. Druk op
om TAAK OPHALEN te selecteren.
4. Druk op
om uw GEBRUIKERSNAAM te markeren.
5. Druk op
om uw GEBRUIKERSNAAM te selecteren.
6. Druk op
om een TAAKNAAM te markeren.
7. Druk op
om de TAAKNAAM te selecteren.
8. Druk op
om VERWIJDEREN te markeren.
9. Druk op
om VERWIJDEREN te selecteren.
10. Druk op
of om het eerste cijfer van het PIN-nummer te selecteren.
11. Druk op
om het cijfer te selecteren. Het cijfer verandert in e en sterretje.
12. Herhaal stap 10 en 11 voor de resterende drie cijfers van het PIN-nummer.
13. Druk op
wanneer u klaar bent met het invoeren van het PIN-nummer.
14. Druk op
om de taak te verwijderen.
NL_WW Taken vasthouden 85

Afdrukken met de optionele HP Fast InfraRed Receiver
Met de optionele HP Fast InfraRed Receiver (FIR) kan vanaf elk apparaat dat de IRDA-norm
ondersteunt (zoals een draagbare computer), draadloos worden afgedrukt op de printer.
De afdrukverbinding wordt onderhouden door de zendende infraroodpoort (FIR) binnen het
ontvangstbereik van de ontvangende poort op te stellen. De verbinding wordt permanent
verbroken als de zendende poort buiten het ontvangstbereik wordt geplaatst of als de
transmissie langer dan 40 seconden wordt geblokkeerd door een belemmering tussen de
poorten. (Dat kan een hand, een stuk papier of zelfs direct zonlicht zijn.)
Opmerking Raadpleeg de gebruikershandleiding die bij de optionele HP FIR w ordt geleverd voor meer
informatie. Als geen infraroodsoftware in uw besturingssysteem is geïnstalleerd, neemt
u contact op met uw computerfabrikant voor drivers en installatie-instructies.
Instellen voor afdrukken met Windows 95, 98, 2000, NT, M E
en XP
Ga als volgt te werk voordat u de infrarooddriver start:
1. Druk op Start,drukopInstellingen en druk vervolgens op Printers.
2. Selecteer de HP LaserJet 5500, 5500n, 5500dn, 5 500Dtn of 5500hdn als
standaardprinter.
3. Controleer in de map Printers of de printer is gemarkeerd en kies Eigenschappen en
vervolgens Details en controleer of Virtuele LPT-infraroodpoort is geselecteerd.
4. Selecteer het bestand dat u wilt afdrukken.
Afdrukken op Macintosh-computers
Maak vóór het afdrukken eerst een printersymbool aan op uw bureaublad met behulp van de
Desktop Printer Utility. Standaard bevindt de Desktop Printer Utility zich in de mapApple
Extras/Apple LaserWriter op de vaste schijf.
De IR-printer is geen optie wanneer het infrarood bedieningspaneel en de extensies niet
actief zijn. Bovendien is het afdrukken met infrarood alleen mogelijk op de HP LaserWriter
versie 8.6 of hoger.
1. Start de Desktop Printer Utility.
2. Selecteer Printer IR (infrarood) en druk op OK.
3. Pas het bestand PostScript Printer Description (PPD) aan de printer aan.
4. Kies Bewaar in het menu Archief.
5. Geef een naam en een locatie aan voor het printersymbool op het bureaublad en klik
op OK.
Opmerking Wanneer het pictogram op het bureaublad (of elders) is opgeslagen moet de printeroptie
handmatig worden aangepast. Deze stap komt grotendeels overeen met h et selecteren van
Configureer na de installatie van de printer in de Kiezer. Selecteer het printersymbool
om de opties in te stellen en selecteer Wijzig instellingen in het menu Print.
86 Hoofdstuk 4 Afdruktaken NL_WW

Een taak afdrukken
1. Stel uw draagbare computer (of een ander draagbaar apparaat met een IRDA-compatibel
infraroodvenster) op een afstand van niet meer dan 1 meter van de optioneel verkrijgbare
HPFast InfraRed Receiver op. Voor een goed werkende verbinding met de printer moet
het FIR-venster zich onder een hoek van +/- 15 graden ten opzichte v an de ontvanger
bevinden.
2. Voer de afdruktaak uit. Het statuslampje van de optionele HP Fast InfraRed Receiver
gaat nu b randen en even later verschijnt de tekst TAAK VERWERKEN in het
uitleesvenster van de printer.
Als het statuslampje niet gaat branden, verandert u de positie van de HP Fast InfraRed
Receiver ten opzichte van de FIR-poort op het zendende apparaat, verzendt u de afdruktaak
opnieuw en zorgt u ervoor dat alle apparaten op één lijn blijven staan. Als u apparatuur moet
verplaatsen, zorgt u ervoor dat alle apparaten binnen het juiste werkingsgebied blijven,
zodat de verbinding niet wordt verbroken.
Als de verbinding wordt verbroken voordat uw afdruktaak is voltooid, gaat het statuslampje
van de HP Fast InfraRed Receiver uit. U hebt dan 40 seconden de tijd om de verbinding te
herstellen en de afdruktaak te vervolgen. Als de verbinding binnen deze tijd wordt hersteld,
gaat het statuslampje weer aan.
Opmerking De verbinding wordt permanent verbroken als de zendende poort buiten het ontvangstbereik
wordt verplaatst of als de transmissie langer dan 40 seconden wordt geblokkeerd door een
belemmering tussen de poorten. (Dat kan een hand, een s tuk papier of zelfs direct zonlicht
zijn.) Afhankelijk van de grootte van een taak kan afdrukken via de H P Fast InfraRed Receiver
langzamer gaan dan via een kabel die rechtstreeks met de parallelle poort is verbonden.
Een afdruktaak onderbreken en hervatten
Met behulp van de onderbreek- en hervatfunctie is het mogelijk het afdrukken van een taak
tijdelijk te onderbreken om tussendoor een andere taak af te drukken via een FIR-verbinding.
Meteen nadat deze nieuwe FIR-taak is afgedrukt, wordt de onderbroken taak dan verder
afgedrukt.
Als u een afdruktaak wilt onderbreken, maakt u verbinding met de FIR-poort en verzendt u
een taak naar de printer. De printer stopt dan met het afdrukken van de huidige taak zodra
het einde van het op dat moment afgedrukte exemplaar is bereikt. Daarna wordt de taak
afgedrukt die via de FIR-verbinding is ontvangen. Als deze taak is afgedrukt, gaat de printer
verder met het afdrukken van de oorspronkelijk taak totdat alle exemplaren zijn afgedrukt.
NL_WW Afdrukken met de optionele HP Fast InfraRed Receiver 87

Geheugenbeheer
Deze printer ondersteunt maximaal 416 MB geheugen. U kunt extra geheugen toevoegen
door DIMM-geheugenmodules (Dual Inline Memory Modules) te installeren. De printer
heeft drie DIMM-sleuven waarin geheugenmodules van 64, 128 of 256 MB RAM kunnen
worden geïnstalleerd. Meer informatie over het installeren van geheugen vindt u in W
erken
met geheugenkaarten en printservers.
De printer maakt gebruik van 168-pins synchrone DRAM-geheugenmodules zonder pariteit.
EDO-DIMM’s (Extended Data Output) worden niet ondersteund.
Opmerking Als zich bij het afdrukken van complexe grafische afbeeldingen geheugenproblemen
voordoen, kunt u meer geheugen vrijmaken door gedownloade lettertypen,
opmaakmodellen en macro’s uit het printergeheugen te verwijderen. Problemen
met het printergeheugen kunnen mede worden voorkomen door de c omplexiteit
van een afdruktaak vanuit een toepassing te verkleinen.
88 Hoofdstuk 4 Afdruktaken NL_WW

Pagina’s met printerinformatie
Vanaf het bedieningspaneel van de printer kunt u pagina’s afdrukken die informatie geven
over de printer en de huidige configuratie. Hieronder wordt omschreven hoe u de volgende
informatiepagina’s kunt afdrukken:
•
menustructuur
•
configuratiepagina
•
statuspagina printerbenodigdheden
•
gebruikspagina
•
demopagina
•
bestandsdirectory (alleen beschikbaar op printers met een vaste schijf)
•
PCL- of PS-lettertypenoverzicht
•
logbestand
•
pagina voor problemen oplossen
Menustructuur
Als u de huidige instellingen wilt bekijken voor alle menu’s en opties die op het
bedieningspaneel kunnen verschijnen, drukt u een menustructuur van het bedieningspaneel
af.
1. Druk op
om naar MENU’S te gaan.
2. Druk op
om INFORMATIE te markeren.
3. Druk op
om INFORMATIE te selecteren.
4. Als MENUSTRUCTUUR AFDRUKKEN niet is gemarkeerd, drukt u op
of op totdat
de optie is gemarkeerd.
5. Druk op
om MENUSTRUCTUUR AFDRUKKEN te selecteren.
Het bericht AFDRUKKEN... MENUSTRUCT. verschijnt op het uitleesvenster totdat de printer
klaar is met het afdrukken van de menustructuur. Na het afdrukken van de menustructuur
springt de printer terug naar Klaar.
U kunt de menustructuur desgewenst bij de printer leggen, zodat u de structuur als referentie
kunt gebruiken. De inhoud van de menustructuur varieert, afhankelijk van de opties die in de
printer zijn geïnstalleerd. (Veel van deze instellingen worden genegeerd als er vanuit de
printerdriver of het programma een andere instelling wordt gekozen.)
Raadpleeg voor een complete lijst van de bedieningspaneelopties en mogelijke waarden
M
enuoverzicht.
Configuratiepagina
Gebruik de configuratiepagina om uw huidige printerinstellingen te bekijken, voor hulp bij
het oplossen van printerproblemen of voor het controleren van de installatie of optionele
accessoires zoals geheugen (DIMM’s), papierladen en printertalen.
1. Druk op
om naar MENU’S te gaan.
2. Druk op
om INFORMATIE te markeren.
3. Druk op
om INFORMATIE te selecteren.
4. Druk op
om CONFIGURATIE AFDRUKKEN te markeren.
90 Hoofdstuk 5 Printerbeheer NL_WW

5. Druk op om CONFIGURATIE AFDRUKKEN te selecteren.
Het bericht AFDRUKKEN... CONFIGURATIE verschijnt op het uitleesvenster totdat de
printer klaar is met het afdrukken van de configuratiepagina. Na het afdrukken van de
configuratiepagina springt de printer terug naar Klaar.
Opmerking Als de p rinter is voorzien van EIO-kaarten (zoals een HP Jetdirect printserver)
of een optionele vaste schijf, wordt er nog een extra pagina afgedrukt m et
informatie over de configuratie van de interface.
Statuspagina printerbenodigdheden
Op de statuspagina met benodigdheden kunt u zien hoe lang de volgende benodigdheden en
kits nog meegaan:
•
inktpatronen (alle kleuren)
•
transfereenheid
•
fuser
Zo drukt u de statuspagina voor de benodigdheden af:
1. Druk op om naar MENU’S te gaan.
2. Druk op
om INFORMATIE te markeren.
3. Druk op
om INFORMATIE te selecteren.
4. Druk op
om STATUSPAGINA BENODIGDH. AFDR. te markeren.
5. Druk op
om STATUSPAGINA BENODIGDH. AFDR. te selecteren.
Het bericht AFDRUKKEN... STAT. BENODIGDHDN verschijnt op het uitleesvenster totdat
de printer klaar is met het afdrukken van de statuspagina voor de benodigdheden. Na het
afdrukken van de statuspagina voor de benodigdheden springt de printer terug naar Klaar.
Opmerking Als u benodigdheden gebruikt die niet van HP zijn, wordt de resterende levensduur
van deze benodigdheden niet op de statuspagina v oor benodigdheden aangegeven.
Aanvullende informatie vindt u op I
nktpatronen van andere merken.
Gebruikspagina
De gebruikspagina bevat een overzicht van het aantal pagina’s dat voor elk afdrukformaat
door de printer is gegaan. Voor elk papierformaat wordt het totaal aantal pagina’s vermeld dat
aan één zijde, aan beide zijden (met de duplex-eenheid) en met beide methoden is afgedrukt.
Bovendien wordt het gemiddelde paginadekkingspercentage voor elke kleur vermeld.
1. Druk op
om naar MENU’S te gaan.
2. Druk op
om INFORMATIE te markeren.
3. Druk op
om INFORMATIE te selecteren.
4. Druk op
om GEBRUIKSGEGEVENS AFDRUKKEN te markeren.
5. Druk op
om GEBRUIKSGEGEVENS AFDRUKKEN te selecteren.
Het bericht AFDRUKKEN... GEBRUIKSPA GINA verschijnt op het uitleesvenster totdat
de printer klaar is met het afdrukken van de gebruikspagina. Na het afdrukken van de
gebruikspagina springt de printer terug naar Klaar.
NL_WW Pagina’s met printerinformatie 91

Demo
Een demonstratiepagina is een kleurenfoto aan de hand waarvan de afdrukkwaliteit wordt
getoond.
1. Druk op
om naar MENU’S te gaan.
2. Druk op
om INFORMATIE te markeren.
3. Druk op
om INFORMATIE te selecteren.
4. Druk op
om DEMO AFDRUKKEN te markeren.
5. Druk op
om DEMO AFDRUKKEN te selecteren.
Het bericht AFDRUKKEN... DEMO verschijnt op het uitleesvenster totdat de printer klaar is
met het afdrukken van de demonstratiepagina. Na het afdrukken van de demonstratiepagina
springt de printer terug naar Klaar.
Bestandsdirectory
In de bestandsdirectory wordt informatie weergegeven voor alle geïnstalleerde apparaten
voor massaopslag. Deze optie wordt niet weergegeven als er geen apparaten voor
massaopslag zijn geïnstalleerd.
1. Druk op
om naar MENU’S te gaan.
2. Druk op
om INFORMATIE te markeren.
3. Druk op
om INFORMATIE te selecteren.
4. Druk op
om BESTANDSDIRECTORY AFDRUKKEN te markeren.
5. Druk op
om BESTANDSDIRECTORY AFDRUKKEN te selecteren.
Het bericht AFDRUKKEN... BESTANDSDIRECTORY verschijnt op het uitleesvenster totdat
de printer klaar is met het afdrukken van de bestandsdirectorypagina. Na het afdrukken van
de bestandsdirectorypagina s pringt de printer terug naar Klaar.
PCL- of PS-lettertypenoverzicht
Gebruik de lettertypenoverzichten om te bekijken welke lettertypen in de printer zijn
geïnstalleerd. (De lettertypenoverzichten bevatten ook de lettertypen die op een optionele
vaste schijf of flash-DIMM zijn opgeslagen.)
1. Druk op
om naar MENU’S te gaan.
2. Druk op
om INFORMATIE te markeren.
3. Druk op
om INFORMATIE te selecteren.
4. Druk op
tot PCL-LETTERTYPENOVERZICHT AFDRUK. of
PS-LETTERTYPENOVERZICHT AFDRUK. verschijnt.
5. Druk op
om PCL-LETTERTYPENOVERZICHT AFDRUK. of
PS-LETTERTYPENOVERZICHT AFDRUK. te selecteren.
Het b ericht AFDRUKKEN... FONTLIJST verschijnt op het uitleesvenster totdat de printer
klaar is met het afdrukken van de lettertypepagina. Na het afdrukken van de lettertypepagina
springt de printer terug naar Klaar.
Logbestand
Het logbestand geeft een overzicht van alles wat er met de printer is gebeurd, zoals
papierstoringen, servicefouten en andere voorvallen.
92 Hoofdstuk 5 Printerbeheer NL_WW

1. Druk op om naar MENU’S te gaan.
2. Druk op
om DIAGNOSTIEK te markeren.
3. Druk op
om DIAGNOSTIEK te selecteren.
4. Druk op
om GEBEURTENISLOGBOEK AFDRUKKEN te markeren.
5. Druk op
om GEBEURTENISLOGBOEK AFDRUKKEN te selecteren.
Het bericht AFDRUKKEN... GEBEURTENISLOG verschijnt op het uitleesvenster totdat de
printer klaar is met het afdrukken van het logbestand. Na het afdrukken van het logbestand
springt de printer terug naar Klaar.
Pagina voor problemen oplossen
De pagina’s voor het oplossen van problemen met de afdrukkwaliteit bieden informatie over
aspecten van de afdrukkwaliteit.
1. Druk op
om naar MENU’S te gaan.
2. Druk op
om DIAGNOSTIEK te markeren.
3. Druk op
om DIAGNOSTIEK te selecteren.
4. Druk op
om PQ PROBLEEMOPLOSSING te markeren.
5. Druk op
om PQ PROBLEEMOPLOSSING te selecteren.
Het bericht AFDRUKKEN... PQ PROBLEEMOPLOSSING verschijnt op het uitleesvenster
totdat de printer klaar is met het afdrukken van de informatie voor het oplossen van problemen
met de afdrukkwaliteit. Na het afdrukken van de pagina voor het oplossen van problemen
met de afdrukkwaliteit springt de printer terug naar Klaar.
De informatie voor de probleemoplossing bestaat uit een aparte pagina voor iedere kleur
(cyaan, magenta, geel en zwart), printergegevens over de afdrukkwaliteit, instructies voor
het interpreteren van de informatie en procedures voor het oplossen van problemen met
de afdrukkwaliteit.
Als het volgen van deze procedures geen verbetering biedt in de afdrukkwaliteit, gaat u naar
http://www.hp.com/support/lj5500.
NL_WW Pagina’s met printerinformatie 93

De ingebouwde webserver gebruiken
Wanneer de printer rechtstreeks op een computer is aangesloten, wordt de ingebouwde
webserver ondersteund voor Windows 95 en hoger. Als u de ingebouwde webserver met een
rechtstreekse aansluiting wilt gebruiken, kiest u tijdens het installeren van de printerdriver
de optie Aangepaste installatie. Selecteer de optie voor het laden van Printerstatus en
waarschuwingen. De proxy-server wordt geïnstalleerd als onderdeel van Printerstatus en
waarschuwingen.
Als de printer via een netwerk is aangesloten, is de ingebouwde webserver automatisch
beschikbaar. De ingebouwde webserver is toegankelijk via Windows 95 en later.
Met de ingebouwde webserver kunt u de status van de printer en het netwerk bekijken
en de afdrukfuncties beheren vanaf uw computer in plaats van via het bedieningspaneel
van de printer. Hieronder ziet u enkele voorbeelden van wat u zoal met de ingebouwde
webserver kunt doen.
•
statusinformatie over de printer bekijken
•
het type papier in elke papierlade instellen
•
de resterende levensduur van alle benodigdheden bepalen en nieuwe bestellen
•
de configuratie van laden bekijken en wijzigen
•
de configuratie van het bedieningspaneel van de printer bekijken en wijzigen
•
interne pagina’s bekijken en afdrukken
•
berichten van printergebeurtenissen en benodigdheden ontvangen
•
de netwerkconfiguratie bekijken en wijzigen
De ingebouwde webserver is te gebruiken met Microsoft Internet E xplorer 4 of Netscape
Navigator 4 of met nieuwere versies van deze browsers. De ingebouwde webserver werkt
wanneer de printer is aangesloten op een netwerk dat op IP is gebaseerd. De ingebouwde
webbrowser biedt geen ondersteuning voor IPX-printeraansluitingen. Om de ingebouwde
webserver te kunnen openen en gebruiken hoeft u geen toegang tot het internet te hebben.
Toegang tot de ingebouwde webserver krijgen met behulp
van een netwerkverbinding
Ga naar de webbrowser van uw computer en typ het IP-adres van de printer. (Als u het
IP-adres niet weet, drukt u een configuratiepagina af. Meer informatie o ver het afdrukken van
een configuratiepagina vindt u in P
agina’s met pr i n terinformatie.)
Opmerking Nadat u de URL hebt geopend, kunt u er een bladwijzer voor maken, zodat
u er voortaan snel naartoe kunt gaan.
1. De ingebouwde webserver heeft drie tabbladen met instellingen en informatie over de
printer: het tabblad Informatie, het tabblad Instellingen en het tabblad Netwerk. Klik op
het gewenste tabblad.
2. Zie de volgende secties voor meer informatie over elk tabblad.
3. Zie P
rinterstatus en waarschuwingen gebruiken voor meer informatie over het verkrijgen
van toegang tot de ingebouwde webserver met een directe verbinding.
94 Hoofdstuk 5 Printerbeheer NL_WW

Tabblad Informatie
Dit tabblad bevat de volgende pagina’s:
•
Apparaatstatus. Op deze pagina w orden de printerstatus en de resterende levensduur
van HP benodigdheden weergegeven, waarbij 0 procent betekent dat een artikel
op of leeg is. Op deze pagina worden tevens het type en formaat van het ingestelde
afdrukmateriaal voor elke lade weergegeven. Klik op Instellingen wijzigen om de
standaardinstellingen te wijzigen.
•
Configuratiepagina. Op deze pagina wordt de informatie weergegeven van de
configuratiepagina van de printer.
•
Status benodigdheden. Op deze pagina wordt de resterende levensduur van HP
benodigdheden weergegeven, waarbij 0 procent betekent dat een artikel op of leeg is.
Deze pagina vermeldt tevens artikelnummers. Klik op Benodigdheden bestellen in het
gedeelte Overige koppelingen aan de linkerzijde van het venster. U moet toegang tot
het Internet hebben om een website te kunnen bezoeken.
•
Logbestand. Op deze pagina wordt een lijst met alle gebeurtenissen en fouten van de
printer weergegeven.
•
Gebruikspagina. Op deze pagina wordt een overzicht gegeven van het aantal pagina’s
dat door de printer is afgedrukt, gegroepeerd naar grootte en type.
•
Apparaatgegevens. Op deze pagina worden de naam, het adres en de modelgegevens
van de printer weergegeven. Klik op Apparaatgegevens op het tabblad Instellingen om
deze items te wijzigen.
•
Bedieningspaneel. Op het bedieningspaneel worden berichten weergegeven van het
bedieningspaneel van de printer, bijvoorbeeld Klaar of PowerSave.
Tabblad Instellingen
Met dit tabblad kunt u de printer via uw computer c onfigureren. Het tabblad Instellingen kan
worden beveiligd m et een wachtwoord. Als de printer op een netwerk is aangesloten, moet u
altijd met de printerbeheerder overleg plegen voordat u de instellingen op dit tabblad wijzigt.
Het tabblad Instellingen bevat de volgende pagina’s.
•
Apparaat configureren. Alle printerinstellingen worden via deze pagina geconfigureerd.
Deze pagina b evat de gangbare menu’s van printers die u opent met behulp van een
bedieningspaneeldisplay. Deze menu’s zijn Informatie, Papierverwerking, Apparaat
configureren en Diagnostiek.
•
Waarschuwingen. Alleen netwerk. Instellen om e-mailwaarschuwingen te ontvangen
voor diverse printergebeurtenissen.
•
E-mail. Alleen netwerk. Wordt samen met de waarschuwingenpagina gebruikt om
binnenkomende en uitgaande e-mail in te stellen, alsmede e-mailwaarschuwingen.
•
Beveiliging. Een wachtwoord instellen v oor toegang tot de tabbladen Instellingen en
Netwerk. Bepaalde functies van de EWS inschakelen en uitschakelen.
•
Overige koppelingen Een koppeling naar een andere website toevoegen of aanpassen.
Deze koppeling wordt weergegeven onder Overige koppelingen op alle pagina’s
van de ingebouwde webserver. Deze permanente koppelingen verschijnen altijd
onder Overige koppelingen: HP Instant Support™, Benodigdheden bestellen en
Productondersteuning.
•
Apparaatgegevens. De printer een naam geven en een nummer toekennen. Voer
de naam en het e -mailadres in voor de eerste contactpersoon die informatie over de
printer ontvangt.
NL_WW De ingebouwde webserver gebruiken 95

•
Taal. De taal bepalen waarin informatie van de ingebouwde webserver verschijnt.
•
Tijdservicediensten. Hiermee wordt de tijd gesynchroniseerd met een netwerktijdserver.
Tabblad Netwerken
Met dit tabblad kan de netwerkbeheerder netwerkinstellingen voor de printer kiezen wanneer
deze op een IP-netwerk is aangesloten. Dit tabblad verschijnt niet als de printer rechtstreeks
op een computer is aangesloten of als de printer op een netwerk is aangesloten waarbij geen
gebruik wordt gemaakt van een HP Jetdirect printserver.
Overige koppelingen
Deze sectie bevat koppelingen waarmee u verbinding maakt m et het Internet. Als u deze
koppelingen wilt kunnen gebruiken, moet u toegang tot het Internet hebben. Als u een
inbelverbinding gebruikt en nog geen verbinding hebt wanneer u de ingebouwde webserver
opent, moet u eerst verbinding maken voordat u de websites kunt bezoeken. Het kan nodig
zijn de ingebouwde webserver te sluiten en opnieuw te o penen.
•
HP Instant Support™. Hiermee gaat u naar de website van HP waar u oplossingen kunt
vinden voor mogelijke vragen en problemen. Deze service analyseert het foutlogbestand
en de configuratiegegevens van uw printer voor specifieke diagnostische informatie en
ondersteuningsinformatie voor uw p rinter.
•
Benodigdheden bestellen. Klik op deze koppeling om naar de website van HP te gaan
en artikelen van HP te bestellen, zoals inktpatronen en papier.
•
Productondersteuning. Hiermee gaat u naar de ondersteuningssite voor de HP Color
LaserJet 5500. Vervolgens kunt u naar hulp zoeken over algemene onderwerpen.
96 Hoofdstuk 5 Printerbeheer NL_WW

Printerstatus en waarschuwingen gebruiken
Printerstatus en waarschuwingen worden alleen ondersteund voor Windows 95 en latere
versies.
Deze software is beschikbaar voor alle gebruikers (netwerkprinters en rechtstreeks
aangesloten printers). Als u Printerstatus en waarschuwingen wilt gebruiken, moet u de optie
voor aangepaste installatie selecteren wanneer u de printerdriver installeert en vervolgens de
optie om Printerstatus en waarschuwingen te installeren.
Hiermee kunt u de informatie van de ingebouwde webserver voor een bepaalde printer
bekijken. Tevens worden berichten op de computer gegenereerd over de status van de
printer en afdruktaken. Afhankelijk van de wijze van aansluiting van de printer kunt u
verschillende berichten ontvangen.
•
Netwerkprinters. U kunt regelmatig taakstatusberichten ontvangen die telkens
verschijnen wanneer een a fdruktaak naar de printer wordt gestuurd of telkens wanneer
een afdruktaak wordt voltooid. U kunt tevens waarschuwingsberichten ontvangen. Deze
berichten verschijnen wanneer u op een bepaalde printer wilt afdrukken en deze printer
een probleem vertoont. In sommige gevallen kan de printer verdergaan met afdrukken
(bijv. wanneer een niet-gebruikte lade open is of als de inkt in een van de inktpatronen
bijna op is). In andere gevallen kan verder afdrukken door het probleem voorkomen
worden (bijvoorbeeld wanneer het papier op is of wanneer een inktpatroon leeg is).
•
Rechtstreeks aangesloten printers. U kunt waarschuwingsberichten ontvangen die
verschijnen wanneer de printer problemen h eeft en al dan niet kan afdrukken. Tevens
kunt u berichten ontvangen dat een inktpatroon bijna leeg is.
U kunt v oor één of alle printers waarschuwingsopties instellen die de printerstatus en
waarschuwingen ondersteunen. Bij netwerkprinters verschijnen deze waarschuwingen
alleen voor uw taken.
Ook als u waarschuwingsopties instelt voor alle printers, gelden de geselecteerde opties niet
voor alle printers. Als u bijvoorbeeld de optie selecteert om u te waarschuwen wanneer de
inktpatroon bijna leeg is, genereren alle rechtstreeks aangesloten printers die printerstatus en
waarschuwingen ondersteunen een bericht wanneer dat het geval is. Selecteer de optie niet
wanneer de printer een probleem heeft, maar wel kan afdrukken. Dit bericht wordt echter
door geen van de netwerkprinters gegenereerd tenzij het te maken heeft met een taak
voor een specifieke gebruiker.
Kiezen welke statusberichten verschijnen
1. Open Printerstatus en waarschuwingen op een van de volgende manieren:
•
Dubbelklik op het pictogram Printerstatus en waarschuwingen rechts op de
Taakbalk.
•
Ga in het menu Start naar Programma’s, Printerstatus en waarschuwingen en klik
op Printerstatus en waarschuwingen.
2. Klik op het pictogram Opties in het linker deelvenster.
3. Selecteer in het veld Voor de printerdriver voor deze printer of selecteer Alle printers.
4. Schakel de opties uit voor de berichten die niet moeten verschijnen en schakel de opties
in voor de berichten die wel moeten verschijnen.
5. In het vak Opties voor: selecteert u Waarschuwingen om de voorwaarden op te geven
waaronder waarschuwingen worden weergegeven. Selecteer Status controlesnelheid
om te selecteren hoe vaak de printerstatusinformatie moet worden bijgewerkt op basis
waarvan de berichten worden gegenereerd. De optie Status controlesnelheid is
NL_WW Printerstatus en waarschuwingen gebruiken 97

mogelijk niet beschikbaar als de p rinterbeheerder de rechten voor deze functie heeft
beperkt.
Statusberichten en informatie bekijken.
Selecteer a an de linkerkant van het venster de printer waarvoor u informatie wilt zien. De
informatie gaat over statusberichten, de status van benodigdheden en printercapaciteiten. U
kunt ook klikken op het taakoverzichtpictogram (klok) boven in het venster om een lijst met
eerder naar de printer verstuurde taken vanaf uw computer te bekijken.
98 Hoofdstuk 5 Printerbeheer NL_WW

Kleur
In dit hoofdstuk wordt beschreven hoe de HP Color LaserJet 5500 series printer prachtige
afdrukken in kleur levert. Tevens wordt hier omschreven hoe u de best mogelijke
kleurafdrukken kunt maken. De volgende onderwerpen komen aan bod:
•
Afdrukken in kleur
•
Kleurbeheer
•
Kleuren overeenst e mmen
NL_WW 99

Afdrukken in kleur
De HP Color LaserJet 5500 serie printer biedt fantastische kleuren direct na het instellen van
de printer. De printer biedt een combinatie van automatische kleurfuncties voor het afdrukken
van prachtige kleuren voor algemeen gebruik op kantoor, en biedt daarnaast geavanceerde
hulpmiddelen voor professionele gebruikers met ervaring op het gebied van afdrukken in kleur.
De HP Color LaserJet 5500 series printer biedt zorgvuldig samengestelde en geteste
kleurtabellen voor het gelijkmatig en nauwkeurig afdrukken van alle kleuren.
HP ImageREt 2400
HP ImageREt 2400 is een technologie die u de beste afdrukkwaliteit in kleur biedt zonder
dat er driverinstellingen hoeven te worden gewijzigd en zonder dat u hoeft te kiezen tussen
afdrukkwaliteit, prestaties en geheugen. ImageREt 2400 levert fotorealistische afbeeldingen.
ImageREt 2400 biedt kwaliteit van laserklasse met 2400 dpi dankzij een afdrukproces dat
verscheidene niveaus omvat. De kleuren worden door dit proces nauwkeurig geregeld door
combinatie van maximaal vier kleuren binnen één punt en door in een bepaald gebied de
hoeveelheid toner te variëren. Als resultaat is HP ImageREt 2400, in combinatie met een
resolutie van 600 x 600 dpi, in staat om miljoenen gelijkmatige kleuren te leveren.
Papierselectie
Voor de beste kleuren en afbeeldingskwaliteit is het belangrijk om in het p rintermenu of via
het bedieningspaneel de juiste papiersoort te selecteren. Zie A
fdrukmateriaa l se l ecteren.
Kleuropties
De kleuropties maken automatisch optimale kleurafdrukken mogelijk voor diverse soorten
documenten.
De kleuropties maken gebruik van het zogenaamde "object tagging"; dit is een methode
om voor de verschillende objecten op een pagina (tekst, illustraties en foto’s) d e best
mogelijke kleur- en halftooninstellingen te gebruiken. De printerdriver onderzoekt welke
objecten de p agina bevat en bepaalt vervolgens de halftoon- en kleurinstellingen die voor elk
object op de pagina de beste afdrukkwaliteit geven. In combinatie met de reeds optimale
standaardinstellingen produceert ’object tagging’ zo de fraaiste kleurenresultaten.
Onder Windows zijn de kleuropties Automatisch en Handmatig op het tabblad Kleur van
de printerdriver ondergebracht.
sRGB
sRGB (standard Red-Green-Blue) is een wereldwijde kleurstandaard die oorspronkelijk is
ontwikkeld door HP en Microsoft als gemeenschappelijk kleursysteem voor monitoren,
invoerapparaten (scanners, digitale camera’s) en uitvoerapparaten (printers, plotters). Dit is
het standaardkleursysteem dat wordt gebruikt voor producten van HP, besturingssystemen
van Microsoft, het web en de meeste kantoorsoftware die tegenwoordig wordt verkocht.
sRGB is het meest gebruikte kleursysteem voor monitoren voor Windows-computers en voor
de nieuwe zogenaamde ’high-definition television’.
Opmerking Factoren, zoals het type monitor dat u gebruikt of de lichtval in de kamer, beïnvloeden de
weergave van de kleuren op het scherm. Zie K
leuren overeenstemm en voor meer informatie.
100 Hoofdstuk 6 Kleur NL_WW

De nieuwste versies van Adobe PhotoShop, CorelDRAW™, Microsoft Office en vele andere
toepassingen gebruiken sRGB voor het weergeven van kleuren. Nog belangrijker is dat
sRGB, als standaardkleurruimte in besturingssystemen van Microsoft, nu wijd verbreid is
als middel voor het uitwisselen van kleureninformatie tussen toepassingen en apparaten
door middel van een gemeenschappelijke definitie die zorgt voor meer consistentie in het
gebruik van kleuren. sRGB verruimt de mogelijkheden van gebruikers om de kleuren van
printer, monitor en andere invoerapparaten (scanners, digitale camera’s) beter op elkaar af te
stemmen, ook als zij geen expert zijn op het gebied van kleur.
In vier kleuren afdrukken (CMYK)
Cyaan, magenta, geel en zwart (CMYK) zijn de inktkleuren die worden gebruikt door een
drukpers. Het proces wordt vaak vierkleurendruk genoemd. CMYK-gegevensbestanden
worden gewoonlijk gebruikt door de grafische sector, zoals drukkerijen en uitgeverijen. De
printer accepteert CMYK-kleuren via de PS-printerdriver. De CMYK-kleurenweergave van de
printer is o ntwikkeld om rijke, intensieve kleuren te leveren voor tekst en afbeeldingen.
CMYK-inktsetemulatie (alleen PostScript)
De CMYK-kleurenweergave van de printer kan worden ingesteld om verschillende
standaardinktsets voor offsetdruk te emuleren.
•
Standaardinstelling. Deze modus is handig voor het afdrukken van CMYK-gegevens
voor algemeen gebruik. Met de modus is het mogelijk foto’s goed af te drukken, terwijl
tegelijkertijd tekst en afbeeldingen met rijke intensieve kleuren worden afgedrukt.
•
SWOP. Algemene inktstandaard in d e Verenigde Staten en elders.
•
Euroscale. Algemene inktstandaard in Europa en elders.
•
DIC (Dainippon Ink and C hemical). Algemene inktstandaard in Japan en elders.
•
Apparaat. Emulatie is uitgeschakeld. Voor het correct afdrukken van foto’s in deze m odus
moet u de kleuren van de afbeelding in de applicatie of in het besturingssysteem regelen.
NL_WW Afdrukken in kleur 101

Kleurbeheer
Instelling van de kleuropties op Automatisch levert over het algemeen de beste afdrukkwaliteit
voor documenten in kleur. Er kunnen echter situaties optreden w anneer u een kleurdocument
in grijstinten (zwart-wit) wilt afdrukken of wanneer u een van de kleuropties van de printer wilt
veranderen.
•
In Windows kunt u in grijstinten afdrukken of kleuropties veranderen met instellingen op
het tabblad Kleur van de printerdriver.
•
Als u een Macintosh-computer hebt, k unt u in grijstinten afdrukken of kleuropties
veranderen via het pop-up-menu Kleuraanpassing in het dialoogvenster Print.
Afdrukken in grijstinten
Als u de optie Afdrukken in grijstinten in de printerdriver kiest, wordt uw document in
zwart-wit afgedrukt. Deze optie is handig voor het afdrukken van kleurendocumenten die
u wilt kopiëren of faxen.
Automatische of handmatige kleuraanpassing
De kleuraanpassingsoptie Automatisch dient voor het optimaliseren van neutrale grijstinten,
halftonen en randverbeteringen in de verschillende elementen van een document. Meer
informatie vindt u in d e Help-informatie van de printerdriver.
Opmerking Automatisch is de standaardinstelling en wordt aanbevolen voor het afdrukken
van alle kleurendocumenten.
Met de kleuraanpassingsoptie Handmatig kunt u zelf neutrale grijstinten, halftonen en
randverbeteringen voor tekst, illustraties en foto’s aanpassen. Als u via het tabblad Kleur naar
de handmatige kleuropties wilt gaan, selecteert u Handmatig en vervolgens Instellingen.
Handmatige kleuropties
Met de handmatige kleuraanpassing kunt u de opties Kleur (of Kleurafstemming) en Halftoon
apart veranderen voor tekst, illustraties en foto’s.
Opmerking Door sommige applicaties w orden tekst en illustraties in rasterafbeeldingen omgezet. In deze
gevallen hebben de instellingen van Foto’s ook invloed op tekst en illustraties.
Halftoonopties. Halftoonopties beïnvloeden de resolutie en helderheid van uw gekleurde
documenten. U kunt instellingen voor halftonen onafhankelijk van elkaar selecteren voor tekst,
afbeeldingen en foto’s. Er zijn twee halftoonopties, namelijk Gelijkmatig en Gedetailleerd.
•
De optie Gelijkmatig geeft betere resultaten voor grote, effen oppervlakken. Ook foto’s
worden verbeterd door het geleidelijke overgaan van fijne kleurnuances. Kies deze optie
als h et gelijkmatig vullen van gekleurde vlakken het belangrijkst is.
•
De optie Detail is nuttig voor tekst en afbeeldingen die scherpe scheidingen t ussen lijnen
en kleuren vereisen, zoals afbeeldingen met een patroon of veel details. Kies deze optie
als scherpe randen en details het belangrijkst zijn.
Neutrale grijstinten. De instelling Neutrale grijstinten bepaalt de methode die wordt
toegepast voor het samenstellen van grijze kleuren in tekst, afbeeldingen en foto’s.
102 Hoofdstuk 6 Kleur NL_WW

Er zijn twee instellingen beschikbaar voor de optie Neutrale grijstinten:
•
Alleen zwart levert neutrale kleuren (grijstinten en zwart) met behulp van uitsluitend
zwarte toner. Op deze manier worden neutrale kleuren verzekerd.
•
4-Kleur levert neutrale kleuren (grijs en zwart) door combinatie van a lle vier toner-kleuren.
Deze methode levert beter in elkaar overlopende kleuren en kleurovergangen voor
niet-neutrale kleuren en biedt bovendien het donkerste zwart.
Randinstelling. De optie Randinstelling bepaalt hoe randen worden afgedrukt. De
randinstelling bestaat uit twee componenten: aangepaste halftonen en ’trapping’. Aangepaste
halftonen bieden scherpere randen. Trapping vermindert het effect van verkeerd geplaatste
kleuren door de randen van het naastgelegen onderwerp enigszins te overlappen.
Er zijn voor de randinstelling vier niveaus beschikbaar:
•
Maximaal is de hoogste instelling voor trapping. Voor deze instelling worden aangepaste
halftonen geactiveerd.
•
Normaal is de standaardinstelling voor trapping. Trapping wordt ingesteld op gemiddeld
en aangepaste halftonen worden ingeschakeld.
•
Licht stelt trapping in op het laagste niveau, waarbij a angepaste halftonen ingeschakeld
worden.
•
Uit dient voor het uitschakelen van zowel trapping als aangepaste halftonen.
RGB-kleur. Er zijn twee instellingen beschikbaar voor de optie RGB-kleur:
•
Standaard zorgt ervoor dat de printer RGB-kleur ziet als sRGB. sRGB is de
geaccepteerde standaard van Microsoft en de World Wide Web Organization (www).
•
Apparaat laat de printer weten dat RGB-gegevens in de apparaatmodus "raw" moeten
worden afgedrukt. Voor het correct afdrukken van foto’s in deze modus moet u de kleuren
van de afbeelding in het programma of in h et besturingssysteem instellen.
NL_WW Kleurbeheer 103

Kleuren overeenstemmen
Het laten overeenkomen van de kleuren op de afdruk en de kleuren op het beeldscherm is
een heel ingewikkeld proces, omdat printers en computermonitoren verschillende methoden
gebruiken voor het produceren van kleuren. Monitoren geven kleuren weer door middel van
lichtpixels met gebruikmaking van een RGB-kleurenproces (rood, groen, blauw); printers
drukken kleuren af met gebruikmaking van een CMYK-proces (cyaan, magenta, geel en
zwart).
Diverse factoren kunnen de aanpassing van afgedrukte kleuren aan kleuren op de monitor
beïnvloeden. Deze factoren zijn onder andere:
•
afdrukmateriaal
•
printerkleurstoffen (bijvoorbeeld inkten en toners)
•
het afdrukproces (bijvoorbeeld inkjet-, kleurendrukpers- o f lasertechnologie)
•
deverlichtinginderuimte
•
persoonlijke verschillen in de kleurenperceptie
•
programma’s
•
printerdrivers
•
het besturingssysteem van de computer
•
monitoren
•
videokaarten en drivers
•
omgevingsfactoren (bijvoorbeeld vochtigheidsgraad)
Houd bovengenoemde factoren in gedachten als de kleuren op uw scherm niet volmaakt
overeenkomen met de afgedrukte kleuren.
De beste methode om de kleuren op uw scherm te laten overeenkomen met die van uw
printer, is uw documenten af te drukken in sRGB-kleuren.
PANTONE
®
*-kleuraanpassing
PANTONE
®
* biedt diverse kleuraanpassingssystemen. Het PMS-systeem (PANTONE
®
*
Matching System) wordt veel gebruikt en gebruikt dekkende inkten voor levering van een
uitgebreid aantal k leurtinten. Raadpleeg http://www.hp.com/support/lj5500_software voor
meer informatie over het gebruik van het PANTONE
®
* Matching System met deze printer.
Kleurovereenstemming
Het proces voor het overeenstemmen van kleuren van de printer met bestaande
standaardstaalkaarten is complex. Over het algemeen kunt u treffende kleuren vinden als de
standaardkleuren waarmee u wilt overeenstemmen, zijn samengesteld met cyaan, magenta,
gele en zwarte inkten. Dit worden meestal processtaalkaarten genoemd.
Sommige staalkaarten gebruiken steunkleuren. Dit zijn specifiek samengestelde kleuren.
De meeste van deze steunkleuren liggen buiten het bereik van deze printer. De meeste
steunkleurstaalkaarten worden vergezeld van staalkaarten met CMYK-benaderingen van
de steunkleur.
104 Hoofdstuk 6 Kleur NL_WW

De meeste staalkaarten met proceskleuren dragen een opschrift met een beschrijving van de
processen die zijn gebruikt voor het afdrukken van de staalkaart. In de meeste gevallen betreft
het hier SWOP, EURO of DIC. Als u optimale kleurovereenstemming zoekt met een staalkaart
met proceskleuren, selecteert u de overeenkomstige inktemulatie in het menu van de printer.
Als u de methode van het standaardproces niet kent, gebruikt u de inktemulatie SWOP.
NL_WW Kleuren overeenstemmen 105

106 Hoofdstuk 6 Kleur NL_WW

Inktpatroonbeheer
Inktpatronen op de juiste manier gebruiken, opslaan en beheren k an zorgen voor een
printeruitvoer van goede kwaliteit.
Inktpatronen van HP
Wanneer u echte inktpatronen van HP (onderdeelnummer C9720A, C9731A, C9732A,
C9733A) gebruikt, kunt u de volgende informatie over de benodigdheden krijgen:
•
resterend percentage van de benodigdheden
•
geschat aantal resterende pagina’s
•
aantal afgedrukte pagina’s
Inktpatronen van andere merken
Hewlett-Packard Company kan het gebruik van toner-cassettes die niet door HP zijn
vervaardigd (nieuw of opnieuw gevuld), niet aanbevelen. Aangezien dit geen echte HP
producten zijn, heeft HP ook g een invloed op het ontwerp en de kwaliteit ervan. Reparaties
aan de printer als gevolg van het gebruik van een toner-cassette die niet van HP is, worden
niet gedekt door de garantie op de printer.
Wanneer u inktpatronen gebruikt die niet van HP zijn, zijn bepaalde functies, zoals de
resterende hoeveelheid toner, mogelijk niet beschikbaar.
Als de niet-HP inktpatroon aan u is verkocht als een echt p roduct van HP, raadpleegt u
H
P fraude-h o tline.
Echtheidscontrole van inktpatronen
Inktpatronen worden automatisch door de HP LaserJet 5500 series printer gecontroleerd
na het installeren van de inktpatroon in de printer. Na de controle laat de printer u weten of
de inktpatroon echt van HP is.
Zie H
P fraude-hotline als het bericht op het bedieningspaneel aangeeft dat de inktpatroon
niet van HP is terwijl u in de veronderstelling bent dat dit wel het geval is.
HP fraude-hotline
Bel de fraude-hotline van HP ((877) 219 3183 in Noord-Amerika, gratis) wanneer u een HP
LaserJet inktpatroon installeert en de printer een bericht te zien geeft dat de patroon niet
van HP is. HP helpt u te bepalen of het betreffende product een echt HP product is en
onderneemt stappen om het probleem op te lossen.
In de volgende gevallen hebt u mogelijk te maken met een inktpatroon die niet van HP is:
•
U ondervindt een groot aantal problemen bij het gebruik van de inktpatroon.
•
De inktpatroon ziet er anders uit dan gebruikelijk (bijv. het oranje treklipje ontbreekt
en de doos is anders).
Inktpatronen bewaren
Verwijder de inktpatroon pas uit de verpakking wanneer u klaar bent om deze te gaan
gebruiken.
108 Hoofdstuk 7 Onderhoud NL_WW

VOORZICHTIG Om beschadiging van de inktpatroon te voorkomen, mag deze niet meer dan
enkele minuten lang aan licht worden blootgesteld.
Verwachte levensduur van inktpatroon
De levensduur van de inktpatroon hangt af van het gebruikspatroon en de hoeveelheid
toner die voor uw afdruktaken nodig is. Wanneer u bijvoorbeeld pagina’s afdrukt die voor
vijf procent met inkt zijn bedekt, kan een inktpatroon van HP gemiddeld 12.000 pagina’s
meegaan. (Bij een gemiddelde zakenbrief is ruim 5% van de pagina bedrukt.)
De levensduur van een inktpatroon wordt verminderd door het afdrukken van veel opdrachten
van één of twee pagina’s, intensief gebruik en automatisch dubbelzijdig afdrukken.
U kunt de verwachte levensduur van de inktpatroon altijd controleren aan de hand van het
tonerniveau, zoals hieronder wordt beschreven.
De levensduur van de inktpatroon controleren
U kunt het tonerniveau controleren in het bedieningspaneel van de printer, via de ingebouwde
webserver, de printersoftware of via HP Web Jetadmin. Controleer de meter voor de
benodigdheden op het bedieningspaneel.
Uitleesvenster van de printer
1 Berichtengebied
2 Promptgebied
3 Meter voor de benodigdheden
4 Kleurinktpatronen van links naar rechts: zwart, magenta, geel en cyaan
Voer de onderstaande procedure uit om een statuspagina voor de benodigdheden af te
drukken.
Het bedieningspaneel v an de printer gebruiken
1. Druk op om naar MENU’S te gaan.
2. Druk op
om INFORMATIE te markeren.
3. Druk op
om INFORMATIE te selecteren.
4. Druk op
om STATUSPAGINA BENODIGDH. AFDR. te markeren.
5. Druk op
om de statuspagina van de benodigdheden af te drukken.
NL_WW Inktpatroonbeheer 109

De ingebouwde webserver gebruiken (voor netwerkprinters)
1. Voer in uw browser het IP-adres van de homepage van de printer in. U komt nu in de
statuspagina van de printer. Zie D
e ingebo uwde webserver gebruiken.
2. Klik links op het scherm op Status benodigdheden. U komt nu op de statuspagina van
de printerbenodigdheden, waar u informatie over de inktpatronen kunt vinden.
Printerstatus en waarschuwingen gebruiken (voor rechtstreeks
aangesloten printers)
Voor het gebruik van deze functie zijn drie dingen vereist:
•
De software Printerstatus en waarschuwingen moet op uw computer zijn geïnstalleerd.
Gebruik de optie voor aangepaste installatie om deze software t e installeren.
•
De printer moet rechtstreeks op uw computer zijn aangesloten via een parallelle
aansluiting. Zie P
arallelle configuratie.
•
U moet toegang hebben tot het World Wide Web.
1. Open Printerstatus en waarschuwingen op een van de volgende manieren. Dubbelklik
op het pictogram voor Printerstatus en waarschuwingen rechts op de taakbalk of
klik op Start en kies Programma’s en Printerstatus en waarschuwingen en klik
op Printerstatus en waarschuwingen.
2. Klik links in het statusvenster op het pictogram van de printer waarvoor u d e status
wilt weergeven.
3. Klik op Benodigdheden boven in het statusvenster. Als d it niet mogelijk is, kunt u ook
met de muis naar Status benodigdheden gaan.
Opmerking Als u benodigdheden wilt bestellen, klikt u op Benodigdheden bestellen.Nuwordt
een browser geopend met een URL voor het kopen van benodigdheden. Selecteer de
benodigdheden die u wilt bestellen, en volg de betreffende instructies.
HP Web Jetadmin gebruiken
Selecteer de printer in HP Web Jetadmin. Op de statuspagina van de printer vindt u
informatie over de inktpatronen.
Inktpatronen vervangen
Wanneer een inktpatroon bijna leeg is, wordt op het bedieningspaneel een bericht
weergegeven waarmee wordt aangegeven dat u een nieuwe inktpatroon moet bestellen. U
kunt de printer verder blijven gebruiken totdat op het bedieningspaneel een bericht wordt
weergegeven dat zegt dat de inktpatroon moet worden vervangen.
De printer gebruikt vier basiskleuren en beschikt voor iedere kleur over een inktpatroon: zwart
(K), magenta (M), geel (Y) en cyaan (C).
Vervang de inktpatroon wanneer op het bedieningspaneel het bericht KLEUR>PATROON
VERVANGEN wordt weergegeven. Tevens wordt op het bedieningspaneel a angegeven welke
kleur moet worden vervangen (tenzij er geen originele inktpatroon van HP wordt gebruikt).
110 Hoofdstuk 7 Onderhoud NL_WW

De inktpatroon vervangen
1. Open de bovenklep van de printer.
2. Trek de voorklep en de groene hendels op de transfereenheid naar beneden.
VOORZICHTIG Leg niks op de transfereenheid terwijl deze geopend is. Als de transfereenheid wordt
beschadigd, kan dit grote problemen met de afdrukkwaliteit veroorzaken.
3. Verwijder de verbruikte inktpatroon uit de printer.
NL_WW Inktpatronen vervangen 111

4. Haal de nieuwe inktpatroon uit de zak. Plaats de verbruikte inktpatroon in de zak voor
recycling.
5. Neem beide uiteinden van de cassette beet en verspreid de toner door de cassette
voorzichtig heen en weer te schudden.
6. Verwijder de oranje transporttape. Verwijder de oranje transportvergrendeling van de
nieuwe inktpatroon en gooi deze weg.
112 Hoofdstuk 7 Onderhoud NL_WW

7. Verwijder de interne b eveiligingstape door aan het uiteinde van de inktpatroon het oranje
lipje te verbreken en de tape volledig naar buiten te trekken. Gooi de tape weg.
8. Breng d e inktpatroon in lijn met de geleiders in de printer en duw de inktpatroon in de
printer totdat deze volledig op de plaats vast klikt.
Opmerking Als een inktpatroon in de verkeerde sleuf wordt aangebracht, wordt op het bedieningspaneel
het bericht ONJUISTE <KLEUR> of ONJUISTE BENODIGDH. weergegeven.
9. Sluit de voorklep en vervolgens de bovenklep. Na enige tijd wordt op het
bedieningspaneel het bericht Klaar weergegeven.
10. De installatie is nu voltooid. Plaats de verbruikte inktpatroon in de zak waarin de nieuwe
inktpatroon is geleverd. Raadpleeg de bijgesloten recyclinggids voor instructies over
recycling.
11. Als u een inktpatroon gebruikt die niet van HP is, controleert u het bedieningspaneel
voor verdere instructies.
Voor verdere hulp gaat u naar http://www.hp.com/support/lj5500.
NL_WW Inktpatronen vervangen 113

Printerbenodigdheden vervangen
Volg de richtlijnen in dit gedeelte zorgvuldig wanneer u printerbenodigdheden vervangt.
Printerbenodigdheden zoeken
De printerbenodigdheden zijn te herkennen aan de etiketten en de blauwe plastic hendels.
De volgende afbeelding toont de plaats van de benodigdheden.
Locaties van de benodigdheden
1 fuser
2 inktpatronen
3 transfereenheid
Richtlijnen voor vervanging
Neem de volgende richtlijnen in acht bij het opstellen van de printer om benodigdheden
eenvoudig te kunnen vervangen.
•
Er moet voldoende ruimte zijn boven en aan de voorkant van de printer om
benodigdheden te kunnen verwijderen.
•
De printer moet op een vlak, stevig oppervlak worden geplaatst.
Voor instructies voor het installeren van de benodigdheden raadpleegt u de installatiegids
die bij het artikel is geleverd of gaat u voor verdere informatie naar de URL:
http://www.hp.com/support/lj5500.KiesEen probleem oplossen zodra u verbinding hebt.
VOORZICHTIG Hewlett-Packard adviseert HP producten t e gebruiken in deze printer. Het gebruik van niet
door HP vervaardigde producten kan problemen veroorzaken waarvoor reparaties nodig zijn
die niet door de garantie- of service-overeenkomst van Hewlett-Packard worden gedekt.
114 Hoofdstuk 7 Onderhoud NL_WW

Ruimte om de printer vrijmaken om benodigdheden te
vervangen
De volgende afbeelding toont de benodigde vrije ruimte boven, voor en naast de printer
voor het vervangen van benodigdheden.
Overzicht van de benodigde ruimte voor het vervangen van benodigdheden
1628mm
2 1550 mm
3940mm
Vervangingstijden voor benodigdheden (bij benadering)
De volgende tabel vermeldt de geschatte tijdsintervallen waarna de benodigdheden moeten
worden vervangen en de berichten die op het bedieningspaneel verschijnen om u daarop
attent te maken.
Artikel Printerbericht Aantal pagina’s
Tijdsperiode (bij
benadering)
1
Kleurenpatronen
VERVANG <ZWART>
CARTRIDGE
VERVANG <KLEUR>
CARTRIDGE
13.000 pagina’s
2
12.000 pagina’s
2
3,25 maanden
3 maanden
transferkit
TRANSFERKIT
VERVANGEN
120.000 pagina’s
3
40 maanden
Fuserkit
FUSERKIT
VERVANGEN
150.000 pagina’s
3
50 maanden
1
De geschatte levensduur is gebaseerd op 4.000 pagina’s per maand.
2
De gemiddelde paginatelling bij benadering van A4-/Letter-formaat is gebaseerd op een dekking van
ongeveer 5 procent van de afzonderlijke kleuren.
3
Resultaten kunnen variëren als gevolg van de gebruiksomstandigheden en afdrukgewoonten.
Ga voor het b estellen van benodigdheden naar de URL: http://www.hp.com/supplies/lj5500.
NL_WW Printerbenodigdheden vervangen 115

E-mailwaarschuwingen configureren
U kunt HP Web Jetadmin of de ingebouwde webserver gebruiken om het systeem zo
in te stellen dat waarschuwingen worden gegeven bij problemen met de printer. De
waarschuwingen worden via e-mailberichten verzonden naar de door u opgegeven
e-mailadressen.
U kunt het volgende instellen:
•
de printer(s) die u wilt bewaken
•
welke waarschuwingen u wilt ontvangen (bijvoorbeeld voor papierstoringen, papier op,
status van de benodigdheden en klep open).
•
het e-mailadres waarnaar waarschuwingen moeten worden verzonden.
Software Informatiebron
HP Web Jetadmi
n
Zie HP Web Jetadmin voor algemene
informatie over HP Web Jetadmin.
Raadpleeg de online-Help van HP Web Jetadmin
voor meer informatie over waarschuwingen en
het instellen ervan.
Ingebouwde webserver
Zie De ingebouwde webserver gebruiken
voor algemene informatie over de ingebouwde
webserver.
Raadpleeg het Help-systeem van HP
Web Jetadmin voor meer informatie over
waarschuwingen en het instellen ervan.
Printerstatus en waarschuwingen
See Zie Printerstatus en waarschuwing en
gebruiken (voor recht streeks aangesloten
printers) voor algemene informatie over
printerstatus en waarschuwingen.
Raadpleeg het Help-systeem van HP
Web Jetadmin voor meer informatie over
waarschuwingen en het instellen ervan.
116 Hoofdstuk 7 Onderhoud NL_WW

Periodieke reiniging
U moet de printer regelmatig reinigen om ervoor te zorgen dat de printer goed blijft
functioneren.
De sensor voor OHT (overhead transparency) en dubbelzijdig afdrukken m oet regelmatig
worden gereinigd. De OHT-sensor herkent de juiste afdrukmodus en zorgt ervoor dat
de printer deze gebruikt. De sensor verhelpt het scheeftrekken van het papier tijdens
dubbelzijdig afdrukken.
De antistatische kam boven op de printer moet ook regelmatig worden schoongemaakt.
Binnen de voorklep bevindt zich een borsteltje waarmee u de antistatische kam kunt reinigen.
Wanneer u de OHT-sensor moet reinigen
•
Op het bedieningspaneel van de printer wordt gemeld dat er papier wordt gebruikt in
plaats van de gewenste transparanten.
•
De afbeeldingen aan de voor- en achterzijde van de afgedrukte pagina zijn niet uitgelijnd.
De OHT-sensor reinigen
Opmerking Neem contact op met de ondersteuning van HP op http://www.hp.com/support als deze
instructies de problemen met de OHT en dubbelzijdig afdrukken niet oplossen.
1. Open de bovenklep van de printer.
2. Trek de voorklep en de groene hendels op de transfereenheid naar beneden.
3. Verwijder de cyaan inktpatroon uit de printer.
NL_WW Periodieke reiniging 117

VOORZICHTIG Leg de cyaan inktpatroon niet op de transfereenheid terwijl deze is geopend.
Als de transfereenheid wordt beschadigd, kan dit grote problemen met
de afdrukkwaliteit veroorzaken.
4. Verwijder de reinigingsborstel voor de OHT-sensor uit het onderste gedeelte van de
printer.
5. Plaats de borstel in de inkeping en beweeg de borstel vier of vijf keer van links naar rechts.
VOORZICHTIG Borstel de sensor niet. Hierdoor komt er stof op de sensor en kunnen er printerfouten ontstaan.
6. Plaats de reinigingsborstel voor de OHT-sensor terug in het onderste gedeelte van de
printer.
7. Breng d e inktpatroon in lijn met de geleiders in de printer en duw de inktpatroon in de
printer totdat deze v olledig op zijn plaats zit.
8. Sluit de voorklep en vervolgens de bovenklep.
118 Hoofdstuk 7 Onderhoud NL_WW

Problemen oplossen
In dit hoofdstuk wordt beschreven wat u doet wanneer zich met uw printer een probleem
voordoet. De volgende onderwerpen komen aan bod:
•
Controlelijst voor het oplossen van problemen
•
Soorten berichte n op het bedieningspaneel
•
Berichten van het bedieningspaneel
•
Papierstoringe n
•
Veelvoorkomende oorzaken van papierstoringen
•
Papierstoringe n ve r h elpen
•
Problemen met de papierverwerki n g
•
Problemen met de manier waarop d e printer reageert
•
Problemen met het bedieningspaneel van de printer
•
Problemen met het afdrukken van k l e uren
•
Verkeerde prin teruitvoer
•
Problemen met programma’s
•
Problemen met de afdrukkwaliteit oplossen
NL_WW 119

Controlelijst voor het oplossen van problemen
De tijd die nodig is voor het downloaden van een afdruktaak van de computer en de
verwerking ervan is afhankelijk van de volgende factoren:
Als u problemen ervaart met de printer, kan deze lijst uitkomst bieden bij het zoeken naar
de oorzaak.
•
Is de printer aangesloten op het elektriciteitsnet?
•
Is de printer ingeschakeld?
•
Is de printer Klaar om af te drukken?
•
Zijn alle benodigde snoeren aangesloten?
•
Worden er berichten weergegeven op het bedieningspaneel?
•
Worden echte benodigdheden van HP gebruikt?
•
Zijn eventueel recentelijk vervangen inktpatronen correct geïnstalleerd? Is de
verzegelingssticker op de cassette verwijderd?
•
Zijn eventueel recentelijk vervangen benodigdheden (fuserkit, transferkit) correct
geïnstalleerd?
Als u in deze gids geen o plossing vindt voor het probleem dat zich voordoet, raadpleegt u
http://www.hp.com/support/lj5500.
Zie de beknopte handleiding van deze printer voor aanvullende informatie over de installatie
vandeprinter.
Factoren die de p restaties van de printer beïnvloeden
De tijd die nodig is o m een taak af te drukken is van verschillende factoren afhankelijk. Een
belangrijke factor is de maximale afdruksnelheid, uitgedrukt in aantal pagina’s per minuut
(ppm). Andere factoren die de afdruksnelheid beïnvloeden, zijn onder meer het gebruik van
speciaal papier (zoals transparanten, zwaar papier of papier met een aangepast formaat), de
printerverwerkingstijd en de downloadtijd. Andere factoren zijn onder andere:
•
de complexiteit en de grootte van afbeeldingen
•
de I/O-configuratie van de printer (netwerk in vergelijking met parallel)
•
de snelheid van de gebruikte computer
•
de hoeveelheid printergeheugen
•
het netwerkbesturingssysteem en de configuratie daarvan (indien van toepassing)
•
de printer-personality (PCL- of PostScript 3-emulatie)
Opmerking Door het geheugen van de printer uit te breiden kunt u geheugenproblemen
oplossen, de verwerking van complexe grafische elementen verbeteren en de
download-tijd verkorten; de maximale snelheid van de printer (het aantal pagina’s
per minuut) zal niet per se worden verbeterd.
120 Hoofdstuk 8 Problemen oplossen NL_WW

Soorten berichten op het bedieningspaneel
Op het bedieningspaneel worden vier soorten berichten weergegeven die de printerstatus of
problemen met de printer aangeven.
Statusberichten
Statusberichten geven de actuele toestand van de printer weer. De berichten geven
informatie over de normale werking van de printer en er zijn geen handelingen van de
gebruiker nodig om deze te wissen. De berichten veranderen als de toestand v an de printer
verandert. Wanneer de printer klaar is en geen taken uitvoert en er geen af te handelen
waarschuwingsberichten zijn, wordt het s tatusbericht Klaar weergegeven als de printer
online staat.
Waarschuwingsberichten
Waarschuwingen s tellen u op de hoogte van gegevens- en afdrukfouten. Deze berichten
worden doorgaans afgewisseld met het bericht Klaar of STATUS en blijven staan totdat u op
drukt. Als WISBARE BERICHTEN is ingesteld op TAAK in het configuratiemenu v an de
printer, worden deze berichten door de volgende afdruktaak gewist.
Foutberichten
Foutberichten melden dat er een handeling m oet worden verricht, zoals papier toevoegen
of een papierstoring verhelpen.
Na bepaalde foutberichten kan de printer automatisch doorgaan. Als AUTOM.
DOORGAAN=AAN wordt weergegeven, gaat de printer verder nadat een wisbare fout
gedurende 10 seconden is weergegeven.
Opmerking Als gedurende 10 seconden op een knop wordt gedrukt, wordt de functie voor het
automatisch doorgaan stilgezet en wordt de functie van de knop uitgevoerd. Als u
bijvoorbeeld op T
AAK ANNULEREN drukt, wordt de afdruktaak geannuleerd.
Kritieke-foutberichten
Kritieke-foutberichten attenderen u op een defect in het apparaat. Sommige van deze
berichten kunnen worden opgelost door de printer uit en weer aan te zetten. Deze berichten
worden niet beïnvloed door de instelling AUTOM. DOORGAAN. Als een kritieke fout
aanhoudt, is service noodzakelijk.
In de volgende tabel wordt een alfabetische omschrijving gegeven van de diverse berichten
op het bedieningspaneel.
NL_WW Soorten berichten op het bedieningspaneel 121

Berichten van het b edieningspaneel
Berichten van het bedieningspaneel
Bedieningspaneelbericht Omschrijving Aanbevolen actie
<KLEUR>
PATROON BESTELLEN
wordt afgewisseld met
Doorgaan druk
De aangegeven inktpatroon is bijna
aan het e
ind van de levensduur en
de instelling BENDIGDH. BIJNA
OP in SYSTEEMINSTELLINGEN is
ingeste
ld op STOP. G a verder door
op
te drukken.
1. Bestel de aangegeven inktpatroon.
2. Druk op
o
m verder te gaan.
3. Druk op
voor gedetailleerde informatie.
4. Druk op
en om stapsgewijs de
instructie
s te doorlopen.
5. Druk op
om de Help te sluiten.
Informatie voor het bestellen van
afdrukbenodigdheden is tevens beschikbaar
via de ingebouw
de webserver. Zie
De
ingebouwde webserver gebruiken voor
meer informatie.
<KLEUR>
PATROON BESTELLEN
wordt afgewisseld met
XXXX PAGINA’S OVER
De aangegeven inktpatroon is bijna
aan het einde van de levensduur. De
printer is klaar en het aangegeven
aantal resterende pagina’s kan
verder worden afgedrukt.
1. Bestel de aangegeven inktpatroon.
2. Het geschatte aantal resterende pagina’s
is gebaseerd op het historisch gebruik van
deze printer.
3. Het afdrukken gaat verder tot VERVANG
<;KLEUR> CARTRIDGE wordt
weergegeven.
4. Druk op
voor gedetailleerde informatie.
5. Druk op
en om stapsgewijs de
instructies te doorlopen.
6. Druk op
om de Help te sluiten.
Informatie voor het bestellen van
afdrukbenodigdheden is tevens beschikbaar
via de ingebouwde webserver. Zie
De
ingebouwde webserver gebruiken voor
meer informatie.
Afdrukken...
CONFIGURATIE
De printer is bezig met het afdrukken
van een configuratiepagina. Als
de pagina is afgedrukt, springt de
printer terug naar de stand Klaar.
Geen handeling vereist.
Geen handeling vereist.
Afdrukken...
DEMO
De printer is bezig met het afdrukken
van een demonstratiepagina. Als
de pagina is afgedrukt, springt de
printer terug naar de stand Klaar.
Geen handeling vereist.
Afdrukken...
GEBEURTENISLOG
De printer is bezig met het afdrukken
van een pagina met het logbestand.
Als de pagina is afgedrukt, springt
de printer terug naar de stand Klaar.
Geen handeling vereist.
Afdrukken...
BESTANDSDIRECTORY
De printer is bezig met het afdrukken
van de directory-pagina voor de
massaopslag. Als deze pagina is
afgedrukt, springt de printer terug
naar de stand Klaar.
Geen handeling vereist.
122 Hoofdstuk 8 Problemen oplossen NL_WW

Bedieningspaneelbericht Omschrijving Aanbevolen actie
Afdrukken...
LETTERTYPELIJST
De printer is bezig met het
samen
stellen van een lijst van de
PCL- of de PS-lettertypen. Als
de pagina is afgedrukt, springt de
printe
r terug naar de stand Klaar.
Geen handeling vereist.
Afdruk
ken...
MENUSTR
UCT.
De printer is bezig met het
samenstellen van een overzicht
van de menu’s van de printer. Als
de pagina is afgedrukt, springt de
printer terug naar de stand Klaar.
Geen handeling vereist.
Afdrukken...
PQ PROBLEEMOPLOSSING
De printer is bezig met het
samenstellen van een aantal
pagina’
s met informatie over het
oplossen van problemen met de
afdrukkwaliteit. Als de pagina’s zijn
afgedru
kt, springt de printer terug
naar de stand Klaar.
Volg de instructies op de afgedrukte pagina’s.
Afdrukken...
REGISTRATIEPAGINA
De printer is bezig met het afdrukken
van een registratiepagina. Als de
pagina is afgedrukt, springt de printer
terug naar het menu KALIBRATIE
INSTELLEN.
Volg de instructies op de afgedrukte pagina’s.
Afdrukken...
STAT. BENODIGDHDN
De printer is bezig met het
afdrukken va
n een pagina met
informatie over de status van de
afdrukbenodigdheden. Als de pagina
is afgedrukt, spri
ngt de printer terug
naar de stand Klaar.
Geen handeling vereist.
Afdrukken...
GEBRUIKSPAGINA
De printer is bezig met het afdrukken
van een pagina met informatie over
het gebruik van de printer. Als
de pagina is afgedrukt, springt de
printer terug naar de stand Klaar.
Geen handeling vereist.
Annuleren...
<TAAKNAAM>
De printer is bezig een taak
te annuleren. Het bericht blijft
weergegeven totdat de taak
is gestopt, de papierbaan is
vrijgemaakt en alle gegevens die
over het actieve gegevenskanaal
binnenkomen zijn ontvangen en
genegeerd.
Geen handeling vereist.
Bekijk...
MF lade solenoïde
Voor verlaten druk
op Taak annuleren
De printer voert een test van
een van de componenten u it en
de geselecteerde component
is de invoersolenoïde van de
multifunctionele lade.
Geen handeling vereist.
Bekijk...
ladekoppeling
Voor verlaten druk
op Taak annuleren
De printer voert een test van een
van de componenten uit e n de
geselecteerde component is de
ladekoppeling.
Geen handeling vereist.
NL_WW Berichten van het bedieningspaneel 123

Bedieningspaneelbericht Omschrijving Aanbevolen actie
BENODIGD. VERVANGEN
Voor status druk
Er is ten minste één accessoire
leeg e
n aan vervanging toe en een
andere accessoire is leeg of bijna
leeg.
1. Druk op om te controleren welke
benod
igdheden vervangen moeten
worden.
2. Druk op
voor Help.
3. Volg de i
nstructies op het
bedieningspaneel om de aangegeven
accessoire te vervangen.
4. Druk op
en
om stapsgewijs de
instructies te doorlopen.
5. Druk op
om de Help te sluiten.
Informatie voor het bestellen van
afdrukbenodi
gdheden is tevens beschikbaar
via de ingebouwde webserver. Zie
De
ingebouwde webserver gebruiken voor
meer informati
e.
BENODIGDH. BEST
ELLEN
Voor menu’s druk
wordt afgewisseld met
Klaar
Meer dan een van de benodigdheden
is bijna op.
1. Druk op om te controleren welke
benodigdheden u moet bestellen.
2. Bestel de aangegeven benodigdheden.
3. Het afdrukken kan verdergaan totdat
BENODIGDH. OP wordt bereikt.
4. Druk op
voor gedetailleerde informatie.
5. Druk op
en om stapsgewijs de
instructies te doorlopen.
6. Druk op
om de Help te sluiten.
Informatie voor het bestellen van
afdrukbenodigdheden is tevens beschikbaar
via de ingebouwde webserver. Zie
De
ingebouwde webserver gebruiken voor
meer informatie.
BENODIGDH. BESTELLEN
Voor status druk
wordt afgewisseld met
Klaar
Meerdere benodigdheden zijn bijna
op en de instelling BENDIGDH.
BIJNA OP is ingesteld op STOP.
1. Druk op om te controleren welke
benodigdheden moeten worden besteld.
2. Bestel de aangegeven benodigdheden.
3. Druk tweemaal op
om verder te gaan.
Het afdrukken kan verdergaan totdat
BENODIGDH. OP wordt bereikt.
Informatie voor het bestellen van
afdrukbenodigdheden is tevens beschikbaar
via de ingebouwde webserver. Zie
De
ingebouwde webserver gebruiken voor
meer informatie.
BENODIGDH. INSTALL.
Voor status druk
Er is ten minste één accessoire
verkeerd in de printer geïnstalleerd
of afwezig en een andere accessoire
ontbreekt, is verkeerd geïnstalleerd,
is leeg of bijna leeg. Installeer de
accessoire opnieuw en zorg ervoor
dat deze juist is aangebracht.
1. Druk op en vervolgens op voor Help.
2. Volg de instructies op het
bedieningspaneel en vervang de
ontbrekende of verkeerde accessoire.
3. Druk op
en om stapsgewijs de
instructies te doorlopen.
4. Druk op
om de Help te sluiten.
124 Hoofdstuk 8 Problemen oplossen NL_WW

Bedieningspaneelbericht Omschrijving Aanbevolen actie
BENODIGH. OPN. INST.
wordt afgewisseld met
Voor status druk
Een of meer patronen zijn niet
corre
ct geïnstalleerd.
1. Druk op om weer te geven welke
patro
nen niet goed zijn geïnstalleerd.
2. Volg de instructies op het
bedieningspaneel om de patronen
opnieu
w te installeren.
3. Druk op
en om stapsgewijs de
instructies te doorlopen.
4. Druk op
om
de Help te sluiten.
BESTEL TRA
NSFERKIT.
XXXX PAGINA
’S OVER
Naar menu: dru
k
De transfereenheid is aan het einde
van de levensduur.
1. Bestel een transferkit.
2. Het afdrukken kan verdergaan totdat
het einde van de levensduur van de
transfereenheid wordt bereikt.
3. Druk op
voor gedetailleerde informatie.
4. Druk op
en om stapsgewijs de
instructies te doorlopen.
5. Druk op
om de Help te sluiten.
Informatie voor het bestellen van
afdrukbenodigdheden is tevens beschikbaar
via de ingebouwde webserver. Zie
De
ingebouwde webserver gebruiken voor
meer informatie.
BESTEL TRANSFERKIT.
XXXX PAGINA’S OVER
Voor menu’s druk
Het resterende aantal pagina’s
voor de transfereenheid heeft
het onderste peil bereikt en de
instelling BENDIGDH. BIJNA OP
in SYSTEEMINSTELLINGEN is
ingesteld op STOP.
1. Bestel een transferkit.
2. Het afdrukken kan verdergaan totdat
het einde van de levensduur van de
transfereenheid wordt bereikt.
3. Druk op
voor gedetailleerde informatie.
4. Druk op
en om stapsgewijs de
instructies te doorlopen.
5. Druk op
om de Help te sluiten.
Informatie voor het bestellen van
afdrukbenodigdheden is tevens beschikbaar
via de ingebouwde webserver. Zie
De
ingebouwde webserver gebruiken voor
meer informatie.
CPR-SENSOR
BUITEN BEREIK
Er is een CPR-fout (Color Plane
Registration) gevonden tijdens het
kalibreren.
1. Forceer een kalibratie door Nu kalibreren
te selecteren in het menu Afdrukkwaliteit.
2. Als dit bericht blijft verschijnen, moet u
contact opnemen met de ondersteuning
van HP.
DATA ONTVANGEN
Laatste pagina
afdruk.: druk
De printer heeft gegevens ontvangen
en wacht op doorvoer. Wanneer
de printer het volgende bestand
ontvangt, verdwijnt het bericht.
Druk op om verder te gaan.
Deuren open.
Test afgebroken.
Een van de kleppen is geopend
tijdens een test. De test is
afgebroken.
Sluit de klep en start de test opnieuw.
NL_WW Berichten van het bedieningspaneel 125

Bedieningspaneelbericht Omschrijving Aanbevolen actie
Draai <kleur>
cartridgemotor
Voor verlaten druk
op Taak annuleren
Er wordt een test uitgevoerd en de
gesel
ecteerde component is <kleur>
cartridgemotor.
Druk op TAAK ANNULEREN wanneer u deze test
wilt s
toppen.
Draai...
fusermotor
Voor verlaten druk
op Taak annuleren
De printer voert een test van een
van de comp
onenten uit en de
geselecteerde component is Fuser
motor.
Druk op TAAK ANNULEREN wanneer u deze test
wilt stopp
en.
Draaien...
overdrachtsmotor
Voor verlaten druk
op Taak annuleren
De printer voert een test van
een van de compon
enten uit en
de geselecteerde component is
overdrachtsmotor.
Druk op TAAK ANNULEREN wanneer u deze test
wilt stoppen.
Draaien...
transfermotoren
Voor verlaten druk
op Taak annuleren
De printer voert een test van
een van de componenten uit
en
de geselecteerde component is
TRANSFERMOTOREN.
Druk op TAAK ANNULEREN wanneer u deze test
wilt stoppen.
Draai
<kleur>
laserscanner
Voor verlaten druk
op Taak annuleren
Er is een scannertest bezig. Druk op TAAK ANNULEREN wanneer u deze test
wilt stoppen.
Dubbelzijdige taak wordt
verwerkt
Pak papier pas als
taak is voltooid
Tijdens het afdrukken van een
duplex-taak wordt het papier tijdelijk
in de papierbak geplaatst.
Pak het papier niet beet wanneer het tijdelijk
in de papierbak ligt. Het bericht verdwijnt
wanneer de taak is voltooid.
EIO SCHIJF X NIET
FUNCTIONEEL
Druk voor hulp
De EIO-schijf in sleuf X werkt niet
goed.
Verwijder de EIO-schijf uit de aangegeven sleuf
en vervang deze door een nieuwe EIO-schijf.
EIO SCHIJF X
bzg met init.
Het EIO-apparaat in sleuf X wordt
geïnitialiseerd.
Geen handeling vereist.
EIO-SCHIJF X
toeren maken
Het EIO-schijfapparaat in sleuf X laat
de schijf op toeren komen.
Geen handeling vereist.
Even wachten
De printer is bezig met het wissen
van gegevens.
Geen handeling vereist.
FLASH IS TEGEN
SCHRIJVEN BESCHERMD
wordt afgewisseld met
Klaar
Voor menu’s druk
Het bestandsysteem is beveiligd en
er kunnen geen nieuwe bestanden
naartoe worden geschreven.
1. Als u het schrijven naar het flash-geheugen
wilt activeren, moet u de schrijfbeveiliging
uitschakelen met behulp van HP Web
Jetadmin.
2. Zet de printer uit en weer aan om het
bericht van het bedieningspaneel te
wissen.
126 Hoofdstuk 8 Problemen oplossen NL_WW

Bedieningspaneelbericht Omschrijving Aanbevolen actie
FLASH-APPARAAT-
STORING
wordt afgewisseld met
Klaar
Voor menu’s druk
Er is een defect opgetreden in het
opsla
gapparaat.
1. Het afdrukken kan verdergaan voor taken
waarv
oorgebruikvandeflash-DIMMniet
nodig is.
2. Zet de printer uit en weer aan om het
berich
t van het bedieningspaneel te
wissen.
3. Als het bericht aanhoudt, verwijdert u de
flash-DI
MM en installeert u deze opnieuw.
4. Als het bericht aanhoudt, vervangt u de
flash-DIMM.
FLASH-BESTAND
BEWERKING MISLUKT
wordt afgewisseld met
Klaar
Voor menu’s druk
De printer heeft een PJL-opdracht
ontvangen die tot een onlogische
bewerking zou leiden (bijvoorbeeld
het downloaden van een bestand
naar een directory die niet bestaat).
1. Het is mogelijk dat het afdrukken
verdergaat.
2. Zet de printer uit en weer aan.
3. Als het bericht weer verschijnt, is er
wellicht een probleem met het programma.
Flash-schijf X
initialiseert
Niet uitschakelen
De nieuwe flash-DIMM die in
sleuf X is geïnstalleerd, wordt
geïnitialiseerd.
Geen handeling vereist.
FLASH-
BESTANDSSYST. IS VOL
wordt afgewisseld met
Klaar
Voor menu’s druk
De printer heeft een PJL-opdracht
ontvangen waardoor iets in het
bestandsysteem opgeslagen moest
worden maar de bewerking is niet
gelukt omdat het bestandsysteem
vol is.
1. Gebruik HP Web Jetadmin om bestanden
van de flash-DIMM te wissen en probeer
het opnieuw.
2. Zet de printer uit en weer aan om het
bericht van het bedieningspaneel te
wissen.
Fuser installeren
Druk voor hulp
De fuser is niet geïnstalleerd of is
verkeerd geïnstalleerd in de printer.
1. Druk op voor Help.
2. Volg de instructies op het
bedieningspaneel om de ontbrekende
of verkeerd geïnstalleerde fuser te
installeren.
3. Druk op
en om stapsgewijs de
instructies te doorlopen.
4. Druk op
om de Help te sluiten.
FUSERKIT BESTELLEN
XXXX PAGINA’S OVER
Doorgaan druk
De fuser is bijna aan het eind van
de levensduur en de instelling
BENDIGDH. BIJNA OP in
SYSTEEMINSTELLINGEN is
ingesteld op STOP.
1. Bestel een nieuwe fuserkit.
2. Druk op
om verder te gaan. Afdrukken
kan doorgaan totdat BENODIGDH. OP
wordt bereikt.
3. Druk op
voor gedetailleerde informatie.
4. Druk op
en om stapsgewijs de
instructies te doorlopen.
5. Druk op
om de Help te sluiten.
Informatie voor het bestellen van
afdrukbenodigdheden is tevens beschikbaar
via de ingebouwde webserver. Zie
De
ingebouwde webserver gebruiken voor
meer informatie.
NL_WW Berichten van het bedieningspaneel 127

Bedieningspaneelbericht Omschrijving Aanbevolen actie
FUSERKIT BESTELLEN
XXXX PAGINA’S OVER
Voor menu’s druk
De fuser is aan het einde van de
leven
sduur. De printer is klaar en
het aangegeven aantal resterende
pagina’s kan verder worden
afgedr
ukt.
1. Bestel een nieuwe fuserkit.
2. Het afd
rukken kan verdergaan totdat
BENODIGDH. OP wordt bereikt.
3. Druk op
voor gedetailleerde informatie.
4. Druk op
en
om stapsgewijs de
instructies te doorlopen.
5. Druk op
om de Help te sluiten.
Informatie voor het bestellen van
afdrukbenod
igdheden is tevens beschikbaar
via de ingebouwde webserver. Zie
De
ingebouwde webserver gebruiken voor
meer informat
ie.
FUSERKIT VERVA
NGEN
Druk voor hulp
De fuserkit is aan het einde van de
levensduur.
1. Druk op voor Help.
2. Volg de instructies op het
bedieningspaneel
om de fuserkit te
installeren.
3. Beantwoord de vraag Is dit een nieuwe
fuserkit? met Ja.
4. Druk op
en om stapsgewijs de
instructies te doorlopen.
5. Druk op
om de Help te sluiten.
Informatie voor het bestellen van
afdrukbenodigdheden is tevens beschikbaar
via de ingebouwde webserver. Zie
De
ingebouwde webserver gebruiken voor
meer informatie.
Gebeurtenislog leeg GEBEURTENISLOGBOEK
WEERGEVEN is geselecteerd
op het bedieningspaneel en het
logbestand is leeg.
Geen handeling vereist.
Gebeurtenislogboek wissen
Dit bericht wordt weergegeven
tijdens het wissen van het
gebeurtenislogboek. D e printer
springt één scherm terug naar
Servicemenu na het afdrukken van
de pagina.
Geen handeling vereist.
GEBRUIKEN?
LADE X:<TYPE> <FORMAAT>
De printer biedt alternatieve
papiertypen voor gebruik voor deze
afdruktaak.
1. Gebruik en om een andere lade te
markeren en druk vervolgens op
om de
lade te selecteren.
2. Druk op
om terug te gaan naar de
vorige lade.
Geen taak om te annuleren
TAAK ANNULEREN is ingedrukt,
maar er is geen actieve taak of
er zijn geen gebufferde gegevens
om te annuleren. Dit bericht
wordt ongeveer twee seconden
weergegeven voor de printer weer
naar Klaar verspringt.
Geen handeling vereist.
128 Hoofdstuk 8 Problemen oplossen NL_WW

Bedieningspaneelbericht Omschrijving Aanbevolen actie
GEKOZEN PERSONALITY NIET
BESCHIKBAAR
Druk voor hulp
wordt afgewisseld met
GEKOZEN PERSONALITY NIET
BESCHIKBAAR
Doorgaan
druk
De printer heeft een verzoek
ontva
ngen voor een personality die
niet in de printer bestaat. De taak
wordt afgebroken en er worden geen
pagina
’s afgedrukt.
1. Druk op om verder te gaan.
2. Probee
r een andere driver te gebruiken.
Geldigheid benodigdheden
Voor menu’s druk
wordt afgewisseld met
Klaar
Voor menu’s druk
Er is een nieuwe inktpatroon
geïnstalleerd en de printer
controleert
of het een HP inktpatroon
is of niet.
Geen handeling vereist.
Als er geen papier in de lade voor
handmatige invoer is geplaatst:
HANDMATIGE INVOER
<TYPE> <FORMAAT>
Druk voor hulp
wordt afgewisseld met
Laden
programma x
Doorgaan druk
Er is papier in Lade 1 geplaatst,
maar er is een taak naar de printer
verzonden waarvoor het
papiertype
of het formaat niet beschikbaar is.
Druk op om vanuit de lade af te drukken.
Of volg de instructies hieronder en plaats het
juiste papier.
1. Druk op
voor Help.
2. Volg de instructies op het
bedieningspaneel om het juiste
papier te plaatsen.
3. Druk op
en om stapsgewijs de
instructies te doorlopen.
4. Druk op
om de Help te sluiten.
HANDMATIGE INVOER
<TYPE> <FORMAAT>
Druk voor hulp
wordt afgewisseld met
HANDMATIGE INVOER
<TYPE> <FORMAAT>
Voor andere lade
druk
Er is geen papier in de lade geplaatst
en er is een taak naar de printer
verzonden waarvoor het papiertype
of het formaat niet beschikbaar is in
Lade 1.
Druk op om vanuit een andere lade af te
drukken.
Of volg de instructies hieronder om het juiste
papier te plaatsen.
1. Druk op
voor Help.
2. Volg de instructies op het
bedieningspaneel om het juiste
papier te plaatsen.
3. Druk op
en om stapsgewijs de
instructies te doorlopen.
4. Druk op
om de Help te sluiten.
Herstellen
fabrieksinstellingen
De printer is bezig met het herstellen
van de fabrieksinstellingen.
Geen handeling vereist.
Huidigestatusopslaan
De huidige status wordt opgeslagen. Geen handeling vereist.
Initialiseren
Dit bericht wordt weergegeven
wanneer de printer wordt
ingeschakeld, zodra de afzonderlijke
taken worden geïnitialiseerd.
Geen handeling vereist.
Initialiseren
permanente opslag
Dit bericht wordt weergegeven
wanneer de printer wordt
ingeschakeld om aan te geven
dat de permanente opslag klaar
wordt gemaakt voor gebruik.
Geen handeling vereist.
NL_WW Berichten van het bedieningspaneel 129

Bedieningspaneelbericht Omschrijving Aanbevolen actie
INSTALLEER <KLEUR>
CARTRIDGE
wordt afgewisseld met
Druk voor hulp
De kleurpatroon is niet geïnstalleerd
of is v
erkeerd geïnstalleerd in de
printer.
1. Druk op voor Help.
2. Volg de instructies op het
bedieningspaneel om de ontbrekende
of verkeerd geïnstalleerde patroon te
installeren.
3. Druk op
en om stapsgewijs de
instructies te doorlopen.
4. Druk op
om de Help te sluiten.
INSTALLEER <KLEUR>
CARTRIDGE OPNIEUW
wordt afgewisseld met
Druk voor hulp
De patroon is niet correct
geïnstalleerd.
1. Druk op voor gedetailleerde informatie.
2. Volg de instructies op het
bedieningspaneel om de patroon
opnieuw te installeren.
3. Druk op
en om stapsgewijs de
instructies te doorlopen.
4. Druk op
om de Help te sluiten.
INSTALLEER TRANSFER
EENHEID
wordt afgewisseld met
Druk voor hulp
De transfereenheid is niet
geïnstalleerd of is ver
keerd
geïnstalleerd in de printer.
1. Druk op voor Help.
2. Volg de instructies op het
bedieningspaneel om de ontbrekende of
verkeerd geïnstalleerde transfereenheid te
vervangen.
3. Druk op
en om stapsgewijs de
instructies te doorlopen.
4. Druk op
om de Help te sluiten.
Instelling opgesl.
Er is een menuoptie ingesteld en
opgeslagen.
Geen handeling vereist.
KALIBRATIE
uitvoeren
De printer is bezig met kalibreren. Geen handeling vereist.
Kit telling
herstellen
In het menu Reset benodigdhdn
is JA geselecteerd voor het op
nul instellen van benodigdheden
die niet als nieuw kunnen worden
gedetecteerd.
Geen handeling vereist.
Klaar
Diagnostische modus
Voor verlaten druk
op Taak annuleren
De printer is online en klaar voor
gegevens. Op het bedieningspaneel
worden geen statusberichten
weergegeven.
Geen handeling vereist.
Klaar
Voor menu’s druk
De printer is online en klaar voor
gegevens. Op het bedieningspaneel
worden geen statusberichten
weergegeven.
Geen handeling vereist.
Laatst opgeslagen
status herstellen
De printer is bezig met het herstellen
van de laatst opgeslagen status.
Geen handeling vereist.
130 Hoofdstuk 8 Problemen oplossen NL_WW

Bedieningspaneelbericht Omschrijving Aanbevolen actie
LADE X BEVAT
ONBEKENDE MEDIA
Het papiertype in de opgegeven lade
kan ni
et worden vastgesteld.
1. Als u het papiertype wilt wijzigen, drukt u
op
.Ge
bruik
en om het papiertype
te markeren en druk op
om uw selectie
te maken.
2. Als u he
t papierformaat wilt wijzigen
in Letter, A4, Executive, B5 JIS, A5 of
Legal, laat u de schakelaar in de positie
Standaa
rd staan.
3. Als u een ander papierformaat wilt
instellen, zet u de schakelaar op
Aangepas
t, schuift u de papiergeleiders
tegen het papier en sluit u de lade.
4. Use Gebruik
en om het papierformaat
te markeren
en druk vervolgens op
om
uw selectie te maken.
LADEXLADEN:
<TYPE> <FORMAAT>
Druk voor hulp
wordt afgewisseld met
LADEXLADEN:
<TYPE> <FORMAAT>
Verplaats ladeschakelaar naar
AANGEPAST
Voor andere lade
druk
Lade X is leeg of is geconfigureerd
voor een ander type of formaat dan
opgegeven voor de afdruktaak.
1. Druk op voor Help.
2. Volg de instructi
es op het
bedieningspaneel om de schakelaar van
de lade naar Aangepast te verplaatsen.
3. Druk op
en om stapsgewij
sde
instructies te doorlopen.
4. Druk op
om de Help te sluiten.
of
Druk op
om vanuit een andere lade af te
drukken.
LADEXLADEN:
<TYPE> <FORMAAT>
Druk voor hulp
wordt afgewisseld met
LADEXLADEN:
<TYPE> <FORMAAT>
Voor andere lade
druk
Lade X is leeg of is geconfigureerd
voor een ander type of formaat dan
opgegeven voor de afdruktaak.
1. Druk op voor Help.
2. Volg de instructies op het
bedieningspaneel om papier te
plaatsen of de lade te configureren.
3. Druk op
en om stapsgewijs de
instructies te doorlopen.
4. Druk op
om de Help te sluiten.
of
Druk op
om vanuit een andere lade af te
drukken.
LADEXLADEN:
<TYPE> <FORMAAT>
Druk voor hulp
wordt afgewisseld met
LADEXLADEN:
<TYPE> <FORMAAT>
Zet ladeschakelaar op
STANDAARD
Voor andere lade
druk
Lade X is leeg of is geconfigureerd
voor een ander type of formaat dan
opgegeven voor de afdruktaak.
1. Druk op voor Help.
2. Volg de instructies op het
bedieningspaneel om papier te
plaatsen of de lade te configureren.
HP raadt u aan om de schakelaar van de
lade naar Standaard te verplaatsen.
3. Druk op
en om stapsgewijs de
instructies te doorlopen.
4. Druk op
om de Help te sluiten.
of
Druk op
om vanuit een andere lade af te
drukken.
NL_WW Berichten van het bedieningspaneel 131

Bedieningspaneelbericht Omschrijving Aanbevolen actie
LADEXLADEN:
<TYPE> <FORMAAT>
wordt afgewisseld met
Druk voor hulp
Lade X is leeg of is geconfigureerd
voor e
en ander type of formaat dan
opgegeven voor de afdruktaak. Er is
geen andere lade beschikbaar.
1. Druk op voor gedetailleerde informatie.
2. Volg de instructies op het
bedieningspaneel om papier te
plaatsen of de lade te configureren.
3. Druk op
en om stapsgewijs de
instructies te doorlopen.
4. Druk op
om de Help te sluiten.
LADEXLEEG
<TYPE> <FORMAAT>
wordt afgewisseld met
Klaar
Voor menu’s druk
De aangege
ven lade is leeg en moet
worden gevuld, maar de huidige
taak heeft deze lade niet nodig om
correct te w
orden afgedrukt.
Vul de lade
wanneer u tijd hebt.
LADEXOPEN
Druk voor hulp
wordt afgewisseld met
Klaar
Voor menu’s druk
De genoemde lade is
open of niet
volledig gesloten. Deze lade is niet
nodig v oor de huidige afdruktaak.
Sluit de lade.
LADE X
<TYPE> <FORMAAT>
Formaat aangetr. door lade
wordt afgewisseld met
LADE X
<TYPE> <FORMAAT>
Om type te wijzigen
druk
De printer rapporteert de huidige
configuratie van lade X. De
schakelaar van de lade staat in de
stand Standaard.
1. Als u het papiertype wilt wijzigen, dr
ukt u
op
.
2. Gebruik
en om het papiertype te
markeren en druk vervolgens op
om het
type te selecteren.
of
Als u het papierformaat wilt wijzigen in Letter,
A4, Executive, B5 JIS, A5 of Legal, laat u de
schakelaar in de positie Standaard staan.
of
1. Als u een ander papierformaat wilt
instellen, zet u de schakelaar op
Aangepast, schuift u de papiergeleiders
tegen het papier en sluit u de lade.
2. Gebruik
en om het papierformaat te
markeren en druk vervolgens op
om het
formaat te selecteren.
132 Hoofdstuk 8 Problemen oplossen NL_WW

Bedieningspaneelbericht Omschrijving Aanbevolen actie
LADE X
<TYPE> <FORMAAT>
Formaat gespec. door gebruiker
wordt afgewisseld met
LADE X
<TYPE> <FORMAAT>
Om type te wijzigen
druk
De printer rapporteert de huidige
confi
guratie van lade X. De
schakelaar van de lade staat in de
stand Aangepast.
1. Als u het papiertype wilt wijzigen, drukt u
op
.
2. Gebruik
en om het papiertype te
markeren en druk vervolgens op
om het
type te
selecteren.
3. Als u het papierformaat wilt wijzigen
in Letter, A4, Executive, B5 JIS, A5 of
Legal, la
at u de schakelaar in de positie
Standaard staan.
4. Als u een ander papierformaat wilt
instellen
, schuift u de papiergeleiders
tegen het papier en sluit u de lade.
5. Kies via het bedieningspaneel het menu
voor de papie
rverwerking. Configureer het
formaat voor de lade.
6. Zie
Invoerladen configureren voor
verdere bijzond
erheden.
Laden
programma x
Niet uitschakelen
U kunt programma’s en lettertypen in
het bestandsysteem van de printer
opslaan en in het RAM-geheugen
laden wanneer de printer wordt
ingeschakeld. Het nummer X is een
volgnummer dat aangeeft dat het
huidige programma wordt geladen.
Geen handeling vereist.
NIET-HP INKTCART.
IN GEBRUIK
wordt afgewisseld met
Klaar
Voor menu’s druk
De printer heeft vastgesteld dat
er een niet-HP inktpatroon wordt
gebruikt.
Wanneer u in de veronderstelling be
nt dat u
een HP inktpatroon hebt aangeschaft, maar dit
niet het geval is, belt u de HP fraude-hotline op
1-877-219-3183.
Reparaties aan de printer als gevolg van het
gebruik van een niet-HP patroon worden niet
gedekt door de garantie van HP.
NIET-HP INKTCARTR.
AANGETROFFEN
Er is een niet-HP inktpatroon
geïnstalleerd. Dit bericht wordt
weergegeven totdat er een HP
patroon wordt geïnstalleerd of totdat
de knop T
AAK ANNULEREN wordt
ingedrukt.
Wanneer u in de veronderstelling bent dat u
een HP inktpatroon hebt aangeschaft, maar dit
niet het geval is, belt u de HP fraude-hotline op
1-877-219-3183.
Reparaties aan de printer als gevolg van het
gebruik van een niet-HP patroon worden niet
gedekt door de garantie van HP.
Als u wilt verdergaan, drukt u op T
AAK
ANNULEREN
. De eerste taak die reeds in
afwachting is, wordt geannuleerd.
ONJUISTE <KLEUR>
CARTRIDGE
wordt afgewisseld met
Druk voor hulp
Er is in een sleuf een verkeerde
patroon geïnstalleerd en de klep is
gesloten.
1. Druk op voor Help.
2. Druk op
en om stapsgewijs de
instructies te doorlopen.
3. Druk op
om de Help te sluiten.
NL_WW Berichten van het bedieningspaneel 133

Bedieningspaneelbericht Omschrijving Aanbevolen actie
ONJUISTE BENODIGDH.
Voor status druk
Er is ten minste één accessoire
verke
erd in de printer geïnstalleerd
en een andere accessoire ontbreekt,
is verkeerd geïnstalleerd, is leeg of
bijna l
eeg.
1. Druk op en vervolgens op voor Help.
2. Volg de instructies op het
bedieningspaneel en vervang de
verkeerde accessoire.
3. Druk op
en om stapsgewijs de
instructies te doorlopen.
4. Druk op
om de Help te sluiten.
Onjuiste PIN
Er is een ve
rkeerde PIN-code
ingevoerd.
Toets de ju
iste PIN-code in. Als de PIN-code
drie keer verkeerd wordt ingevoerd, springt de
printer terug naar Klaar.
Opwarmen
De printer heeft de
Powersave-modus beëindigd.
Het afdrukken zal verdergaan zodra
de printer warm is.
Geen handeling vereist.
Orig. HP benodigdh.
geïnstalleerd
Er is een nieuwe inktpatroon van
HP geïnstallee
rd. De printer springt
terug naar Klaar na ongeveer 10
seconden.
Geen handeling vereist.
Papierpad controleren
Het apparaat draait de rollen om te
controleren of er een papierstoring
is.
Geen handeling vereist.
Papierpad
wissen
De printer is vastgelopen of heeft
tijdens het inschakelen verkeerd
geplaatst papier gevonden.
De
printer probeert automatisch om de
vastgelopen pagina’s uit te werpen.
Geen handeling vereist.
Pauze
Terug naar klaar:
druk Doorgaan
De printer is gepauzeerd en er
zijn geen foutberichten die niet
zijn afgehandeld. De I/O ontvangt
verdere gegevens tot het geheugen
vol is.
Druk op PAUZE/HERVATTEN.
PLAATS
LADE X
Druk voor hulp
Lade X moet zijn geplaatst en
gesloten voordat de huidige taak kan
worden afgedrukt.
1. Druk op voor meer informatie.
2. Druk op
en om stapsgewijs de
instructies te doorlopen.
3. Druk op
om de Help te sluiten.
Powersave aan
De printer staat in de
Powersave-modus. Als u op
een knop drukt of als er gegevens
worden ontvangen, wordt de
Powersave-modus uitgeschakeld en
wordt de handeling uitgevoerd.
Geen handeling vereist. Powersave wordt
automatisch gesloten.
Printercontrole
Het apparaat voert een interne test
uit.
Geen handeling vereist.
Riemstation
draaien...
Voor verlaten druk
op Taak annuleren
De printer voert een test van een
van de componenten uit e n de
geselecteerde component is Alleen
riem.
Druk op TAAK ANNULEREN wanneer u deze test
wilt stoppen.
134 Hoofdstuk 8 Problemen oplossen NL_WW

Bedieningspaneelbericht Omschrijving Aanbevolen actie
SCHIJF IS TEGEN
SCHRIJVEN BESCHERMD
wordt afgewisseld met
Klaar
Voor menu’s druk
Er kunnen geen nieuwe bestanden
naar h
et DIMM-geheugen worden
geschreven, omdat het apparaat met
het schijfsysteem beveiligd is.
1. Als u het schrijven naar de schijf wilt
activ
eren, moet u de schrijfbeveiliging
uitschakelen met behulp van HP Web
Jetadmin.
2. Zet de p
rinter uit en weer aan om het
bericht van het bedieningspaneel te
wissen.
SCHIJFAPPARAAT-
STORING
wordt afgewisseld met
Klaar
Voor menu’s druk
Er is een defect opgetreden in de
aangegeven schijf.
1. Het afdrukken kan verdergaan voor taken
waarvoor gebruik van de schijf niet nodig
is.
2. Zet de printer uit en weer aan om het
bericht te wissen.
3. Als het bericht aanhoudt, verwijdert u de
EIO-schijf en installeert u deze opnieuw.
4. Als het bericht aanhoudt, vervangt u de
EIO-schijf.
SCHIJFBESTAND
BEWERKING MISLUKT
wordt afgewisseld met
Klaar
Voor menu’s druk
De printer heeft een PJL-opdracht
ontvangen die tot een onlogische
bewerking zou lei
den (bijvoorbeeld
het downloaden van een bestand
naar een directory die niet bestaat).
1. Het is mogelijk dat het afdrukken
verdergaat.
2. Zet de printer uit en
weer aan.
3. Als het bericht weer verschijnt, is er
wellicht een probleem met het programma.
SCHIJF-
BESTANDSSYST. IS VOL
wordt afgewisseld met
Klaar
Voor menu’s druk
De printer heeft een PJL-opdracht
ontvangen waardoor iets in
het bestandsysteem moest
worden opgeslagen, maar de
bewerking is niet gelukt omdat het
bestandsysteem vol is.
1. Gebruik HP Web Jetadmin om bestanden
van de EIO-schijf te wissen en p robeer het
opnieuw.
2. Zet de printer uit en weer aan om het
bericht van het bedieningspaneel te
wissen.
SLUIT VOORKLEPPEN
Druk voor hulp
De kleppen moeten worden
gesloten.
1. Druk op voor verdere informatie.
2. Sluit de voorkleppen.
3. Druk op
om de Help te sluiten.
Opmerking
Dit bericht kan eveneens verschijnen wanneer
de fuser ontbreekt of verkeerd is geïnstalleerd.
Zorg ervoor dat de fuser goed is geïnstalleerd.
Taak opsln niet mog.
<TAAKNAAM>
Er is een taak die niet kan worden
opgeslagen vanwege een probleem
met het geheugen, de schijf of de
configuratie.
Installeer extra geheugen in de printer of
installeer een vaste schijf in de printer. Als er
een vaste schijf is geïnstalleerd, wist u eerder
opgeslagen afdruktaken.
Test beëindigd
Er is een diagnostische test
vroegtijdig beëindigd omdat op de
knop T
AAK ANNULEREN gedrukt is.
Geen handeling vereist.
Toegang geweigerd
menu’s geblokkeerd
Iemand heeft geprobeerd om een
menuoptie aan te passen terwijl
het bedieningspaneel door de
printerbeheerder is vergrendeld. Na
korte tijd verdwijnt het bericht en
keert de printer terug naar de status
Klaar of BEZIG.
Neem contact op met de beheerder van de
printer om instellingen te veranderen.
NL_WW Berichten van het bedieningspaneel 135

Bedieningspaneelbericht Omschrijving Aanbevolen actie
TRANSFERKIT VERVANGEN
Druk voor hulp
De transfereenheid is aan het einde
van de
levensduur.
1. Druk op voor Help.
2. Volg de instructies op het
bedieningspaneel om de transferkit
te installeren.
3. Beantwoord de vraag Is dit een nieuwe
transferkit? met Ja.
4. Druk op
en om stapsgewijs de
instructies te doorlopen.
5. Druk op
om de Help te sluiten.
Informatie voor het bestellen van
afdrukbenodigdheden is tevens beschikbaar
via de ingebouwde webserver. Zie
De
ingebouwde webserver gebruiken voor
meer informatie.
UITVOERBAK VOL
Verwijder alle pap.
uit bak
Verwijder het pa
pier. De uitvoerbak
is vol en moet worden geleegd
alvorens het afdrukken verder kan
gaan.
Verwijder het pa
pier uit de uitvoerbak voordat u
verdergaat met afdrukken.
Uitvoeren...
PAPIERBAANTEST
De printer is bezig met een test van
de papierbaan.
Geen handeling vereist.
Uitvoeren...
TEST AFDRUKKEN/STOPPEN
De printer is bezig met een
Afdruk/Stop-test.
Geen handeling vereist.
Upgrade
uitvoeren
Er is een upgrade van de firmware
bezig.
Geen handeling vereist. Schakel de printer niet
uit.
Upgrade
ophalen
Er is een upgrade van de firmware
bezig.
Schakel de printer niet uit t otdat deze
terugspringt naar de status Klaar.
Upgrade
opnieuw verzenden
De firmware-upgrade is niet correct
voltooid.
Probeer de upgrade opnieuw. U moet wellicht
de parallelle poort gebruiken om de upgrade
te verzenden.
VERVANG <KLEUR>
PATROON
wordt afgewisseld met
Druk voor hulp
De aangegeven inktpatroon heeft
het einde van de levensduur
bereikt. Het afdrukken kan pas
verdergaan wanneer de inktpatroon
is vervangen.
1. Druk op voor Help.
2. Volg de instructies op het
bedieningspaneel om de ontbrekende of
verkeerd geïnstalleerde inktpatroon te
installeren.
3. Druk op
en om stapsgewijs de
instructies te doorlopen.
4. Druk op
om de Help te sluiten.
Informatie voor het bestellen van
afdrukbenodigdheden is tevens beschikbaar
via de ingebouwde webserver. Zie
De
ingebouwde webserver gebruiken voor
meer informatie.
Verwerken...
Dit bericht gaat v ooraf aan alle
andere verwerkingstaken of
verschijnt wanneer de printer
niet-afdrukbare gegevens ontvangt.
Geen handeling vereist.
136 Hoofdstuk 8 Problemen oplossen NL_WW

Bedieningspaneelbericht Omschrijving Aanbevolen actie
Verwerken...
<TAAKNAAM>
kopie <x> van <y>
De printer is momenteel bezig met
het ve
rwerken of afdrukken van
gesorteerde exemplaren. Het bericht
geeft aan dat momenteel exemplaar
X van ee
n totaal aantal exemplaren
Y wordt verwerkt.
Geen handeling vereist.
Verwerken...
<TAAKNAAM>
uit lade xx
De printer is actief bezig met het
verwerken van een taak uit de
aangegeven lade.
Geen handeling vereist.
Verwerken...
<TAAKNAAM>
De printer is bezig met het verwerken
van een taak maar heeft nog geen
papier opgenomen. Wanneer het
papier wordt opgenomen, wordt dit
bericht vervangen door een ander
bericht dat aangeeft welke lade voor
de taak gebruikt wordt.
Geen handeling vereist.
VERWIJDER ALLE
INKTCARTRIDGES
Voor verlaten druk
knop Taak annuleren
De printer voert een test van een
van de componenten uit e n de
geselecteerde
component is Alleen
riem.
Verwijder alle inktpatronen.
Wanneer de diagnose is voltooid, installeert u
de inktpatronen opnieuw.
VERWIJDER MINIMAAL 1
INKTCARTRIDGE
Voor verlaten druk
op Taak annuleren
De printer is bezig met
het uitvoeren van een
patroonuitschakelingscontrole
of een componententest waarbij
de geselecteerde component
CARTRIDGEMOTOR is.
Verwijder een inktpatroon.
Wanneer de test is voltooid, installeert u de
inktpatroon opnieuw.
Verwijderen...
<TAAKNAAM>
De printer is bezig met het
verwijderen van de opgeslagen taak.
Geen handeling vereist.
Verzoek geaccepteerd
Even wachten
De printer heeft een verzoek
geaccepteerd voor het afdrukken
van een interne pagina, maar eerst
moet de huidige taak nog worden
voltooid.
Geen handeling vereist.
Wacht op printer om
opn te initialiseren
De instellingen zijn gewijzigd voordat
de printer automatisch opnieuw
wordt gestart of de modus van een
extern apparaat is gewijzigd.
Geen handeling vereist.
10.XX.YY FOUT
BENODIGH.
Druk voor hulp
De printer kan niet lezen of
schrijven naar ten minste één
inktpatroongeheugenlabel of
er ontbreekt ten minste één
inktpatroongeheugenlabel.
1. Zet de printer uit en weer aan.
2. Druk op
voor verdere informatie.
3. Druk op
om de Help te sluiten.
4. Als deze fout zich blijft voordoen, neemt u
contact op met de ondersteuning van HP.
NL_WW Berichten van het bedieningspaneel 137

Bedieningspaneelbericht Omschrijving Aanbevolen actie
13.XX.YY STORING IN
DUPLEXBAAN
Druk voor hulp
Er is een storing opgetreden in de
duple
x-baan.
1. Druk op voor gedetailleerde informatie
over het verwijderen van storingen.
2. Druk op
en om stapsgewijs de
instructies te doorlopen.
3. Druk op
om de Help te sluiten.
4. Als dit bericht blijft verschijnen nadat u
alle pagina’s hebt verwijderd en de Help
hebt gesloten, neemt u contact op met de
ondersteuning van HP.
Opmerking
Als HERSTEL PAPIERSTORING=UIT is
ingesteld, worden sommige pagina’s niet
opnieuw afgedrukt. Stuur de ontbrekende
pagina’s opnieuw naar de printer.
13.XX.YY STORING IN
PAPIERINVOERBAAN
Druk voor hulp
Er is een storing opgetreden in de
papierinvoerbaan.
1. Druk op voor gedetailleerde informatie
over het verwijderen van storingen.
2. Druk op
en om stapsgewijs de
instructies te doorlopen.
3. Druk op
om de Help te sluiten.
4. Als dit bericht blijft verschijnen nadat u
alle pagina’s hebt verwijderd en de Help
hebt gesloten, neemt u contact op met de
ondersteuning van HP.
Opmerking
Als HERSTEL PAPIERSTORING=UIT is
ingesteld, worden sommige pagina’s niet
opnieuw afgedrukt. Stuur de ontbrekende
pagina’s opnieuw naar de printer.
13.XX.YY STORING IN
PAPIERBAAN
Druk voor hulp
Er is een storing opgetreden in de
papierbaan.
1. Druk op voor gedetailleerde informatie
over het verwijderen van storingen.
2. Druk op
en om stapsgewijs de
instructies te doorlopen.
3. Druk op
om de Help te sluiten.
4. Als dit bericht blijft verschijnen nadat u
alle pagina’s hebt verwijderd en de Help
hebt gesloten, neemt u contact op met de
ondersteuning van HP.
Opmerking
Als HERSTEL PAPIERSTORING=UIT is
ingesteld, worden sommige pagina’s niet
opnieuw afgedrukt. Stuur de ontbrekende
pagina’s opnieuw naar de printer.
138 Hoofdstuk 8 Problemen oplossen NL_WW

Bedieningspaneelbericht Omschrijving Aanbevolen actie
13.XX.YY STORING IN
BOVENKLEPGEBIED
Druk voor hulp
Er is een storing in het gedeelte rond
de bov
enklep.
1. Druk op voor gedetailleerde informatie
over het verwijderen van storingen.
2. Druk op
en om stapsgewijs de
instructies te doorlopen.
3. Druk op
om de Help te sluiten.
4. Als dit bericht blijft verschijnen nadat u
alle pagina’s hebt verwijderd en de Help
hebt gesloten, neemt u contact op met de
ondersteuning van HP.
Opmerking
Als HERSTEL PAPIERSTORING=UIT is
ingesteld, worden sommige pagina’s niet
opnieuw afgedrukt. Stuur de ontbrekende
pagina’s opnieuw naar de printer.
13.XX.YY STORING IN
LADE 1
Druk voor hulp
Er is een pagina vastgelopen in de
multifunctionele lad
e.
1. Druk op voor gedetailleerde informatie
over het verwijderen van storingen.
2. Druk op
en om stapsgewijs de
instructies te doorlopen.
3. Druk op
om de Help te sluiten.
4. Als dit bericht blijft verschijnen nadat u
alle pagina’s hebt verwijderd en de Help
hebt gesloten, neemt u contact op met de
ondersteuning van HP.
Opmerking
Als HERSTEL PAPIERSTORING=UIT is
ingesteld, worden sommige pagina’s niet
opnieuw afgedrukt. Stuur de ontbrekende
pagina’s opnieuw naar de printer.
13.XX.YY STORING IN
LADE X
Druk voor hulp
Er is een pagina vastgelopen in lade
X.
1. Druk op voor gedetailleerde informatie
over het verwijderen van storingen.
2. Druk op
en om stapsgewijs de
instructies te doorlopen.
3. Druk op
om de Help te sluiten.
4. Als dit bericht blijft verschijnen nadat u
alle pagina’s hebt verwijderd en de Help
hebt gesloten, neemt u contact op met de
ondersteuning van HP.
Opmerking
Als HERSTEL PAPIERSTORING=UIT is
ingesteld, worden sommige pagina’s niet
opnieuw afgedrukt. Stuur de ontbrekende
pagina’s opnieuw naar de printer.
NL_WW Berichten van het bedieningspaneel 139

Bedieningspaneelbericht Omschrijving Aanbevolen actie
13.XX.YY.DUPLEX-
TAAK ONDERBROKEN
Druk voor hulp
wordt afgewisseld met
13.XX.YY.DUPLEX-
TAAK ONDERBROKEN
Verwijder bov. vel
en druk
of
13.XX.YY.DUPLEX-
TAAK ONDERBROKEN
Verwijder bov. twee
vel. en druk
Er is een duplex-taak onderbroken
terwi
jl het papier door de uitvoerbak
werd gevoerd.
1. Druk op voor verdere informatie.
2. Verwijder een of twee pagina’s uit de
uitvoerbak zoals aangegeven op het
bedieningspaneel.
3. Druk op
om verder te gaan.
Opmerking
Als HERSTEL PAPIERSTORING=UIT is
ingesteld, worden sommige pagina’s niet
opnieuw afgedrukt. Stuur de ontbrekende
pagina’s opnieuw naar de printer.
20 ONVOLDOENDE
GEHEUGEN
Druk voor hulp
wordt afgewisseld met
20 ONVOLDOENDE
GEHEUGEN
Doorgaan
druk
De printer ontvangt meer gegevens
van de computer dan in het
beschikbare geheugen passen.
1. Druk op om verder te gaan.
Opmerking
Er zullen gegevens verloren gaan.
2. Maak de afdruktaak minder complex om
deze fout te vermijden.
3. Als u extra geheugen in de printer
installeert, is het mogelijk dat het
afdrukken van complexere pagina’s
zonder problemen verloopt.
22 EIO X
BUFFER OVERFLOW
Doorgaan
druk
De I/O-buffer van de EIO-kaart in
sleuf X van de printer is vol terwijl de
printer bezig is.
1. Druk op om verder te gaan.
Opmerking
Er zullen gegevens verloren gaan.
2. Als dit bericht blijft verschijnen, moet u
contact opnemen met de ondersteuning
van HP.
22 PARALLELLE I/O
BUFFER OVERFLOW
Druk voor hulp
wordt afgewisseld met
22 PARALLELLE I/O
BUFFER OVERFLOW
Doorgaan
druk
De parallelle buffer van de printer is
vol terwijl de printer bezig is.
1. Druk op om door te gaan met afdrukken.
Opmerking
Er zullen gegevens verloren gaan.
2. Als dit bericht blijft verschijnen nadat u
de Help hebt gesloten, moet u contact
opnemen met de ondersteuning van HP.
140 Hoofdstuk 8 Problemen oplossen NL_WW

Bedieningspaneelbericht Omschrijving Aanbevolen actie
22 SERIËLE I/O
BUFFER OVERFLOW
Doorgaan
druk
De seriële buffer van de printer is vol
terwi
jl de printer bezig is.
1. Druk op om verder te gaan.
Opmerking
Er zulle
n gegevens verloren gaan.
2. Als dit ber
icht blijft verschijnen, moet u
contact opnemen met de ondersteuning
van HP.
40 EIO X SLECHTE
TRANSMISSIE
Doorgaan
druk
Er is een verbinding abnormaal
verbroken met de kaart in EIO-sleuf
X.
1. Druk op om verder te gaan.
Opmerking
Er zullen gegevens verloren gaan.
2. Als dit bericht blijft verschijnen, moet u
contact opnemen met de ondersteuning
van HP.
40 SLECHTE SERIËLE
TRANSMISSIE
Doorgaan
druk
Er is een fout opgetreden in d e
seriële gegevens (parit
eit, framing
of regeloverloop) terwijl de printer
bezig was met het ontvangen van
gegevens.
1. Druk op om verder te gaan.
Opmerking
Er zullen gegevens verloren gaan.
2. Als dit bericht blijft verschijnen, moet u
contact opnemen met de ondersteuning
van HP.
41.3 ONVERWACHT
FORMAAT IN LADE X
Druk voor hulp
wordt afgewisseld met
LADEXLADEN:
<TYPE> <FORMAAT>
Druk voor hulp
Het geplaatste papier is langer of
korter dan het formaat waarvoor de
lade is geconfigureerd.
1. Plaats het papier volgens de instructies.
2. Als het verkeerde formaat is geselecteerd,
annuleert u de taak of drukt u op
om
naar de Help te gaan.
3. Druk op
en om stapsgewijs de
instructies te doorlopen.
4. Druk op
om de Help te sluiten.
41.5 ONVERWACHT
TYPE IN LADE X
Druk voor hulp
wordt afgewisseld met
LADEXLADEN:
<TYPE> <FORMAAT>
Druk voor hulp
De printer herkent een ander
papiertype in de papierbaan dan
waarvoor de lade is geconfigureerd.
1. Plaats het papier volgens de instructies.
2. Als het verkeerde type is geselecteerd,
annuleert u de taak of drukt u op
om
naar de Help te gaan.
3. Druk op
en om stapsgewijs de
instructies te doorlopen.
4. Als u probeert transparanten af te drukken
en de uitvoer is afgedrukt als papier, is de
OHT-sensor mogelijk vuil. Zie
Periodieke
reiniging voor instructies voor het reinigen
vandeOHT-sensor.
5. Druk op
om de Help te sluiten.
NL_WW Berichten van het bedieningspaneel 141

Bedieningspaneelbericht Omschrijving Aanbevolen actie
41.X
PRINTERFOUT
Druk voor hulp
wordt afgewisseld met
41.X
PRINTERFOUT
Doorgaan
druk
Er is een printerfout opgetreden.
1. Druk op om verder te gaan of druk op
voor verdere informatie.
2. Als het bericht blijft verschijnen nadat u de
Help hebt gesloten, zet u de printer uit en
vervolgens weer aan.
3. Als dit bericht daarna blijft verschijnen,
neemt u contact op met de ondersteuning
van HP.
49.XXXX
PRINTERFOUT
Om verder te gaan
eerst uit en insch.
Er heeft zich een kritieke
firmware-fout
voorgedaan.
1. Zet de printer uit en weer aan.
2. Als dit bericht bl
ijft verschijnen, moet u
contact opnemen met de ondersteuning
van HP.
50.X FUSERFOUT
Druk voor hulp
Er is een fuserfout opgetreden. 1. Zet de printer uit en weer aan.
2. Als dit bericht blijft vers
chijnen, moet u
contact opnemen met de ondersteuning
van HP.
51.X
PRINTERFOUT
Druk voor hulp
wordt afgewisseld met
51.X
PRINTERFOUT
Om verder te gaan
eerst uit en insch.
Er is een printerfout opgetreden. 1. Druk op om verder te gaan.
2. Zet de printer uit en weer aan.
3. Als dit bericht blijft verschijnen, moet u
contact opnemen met de ondersteuning
van HP.
52.X
PRINTERFOUT
Druk voor hulp
wordt afgewisseld met
52.X
PRINTERFOUT
Om verder te gaan
eerst uit en insch.
Er is een printerfout opgetreden. 1. Druk op om verder te gaan.
2. Zet de printer uit en weer aan.
3. Als dit bericht blijft verschijnen, moet u
contact opnemen met de ondersteuning
van HP.
53.X0.ZZ
PRINTERFOUT
Om verder te gaan
eerst uit en insch.
Er is een fout opgetreden in het
RAM-geheugen van de printer.
1. Druk op om verder te gaan.
2. Zet de printer uit en weer aan.
3. Als dit bericht blijft verschijnen, moet u
contact opnemen met de ondersteuning
van HP.
142 Hoofdstuk 8 Problemen oplossen NL_WW

Bedieningspaneelbericht Omschrijving Aanbevolen actie
53.XY.ZZ
PRINTERFOUT
Doorgaan
TAAK ANNULEREN
Er is een fout opgetreden in het
geheu
gen van de printer.
Waarde
nvanX,YenZZzijn:
X DIMM-t
ype
1RAM
Y Apparaat
locatie
1 DIMM-sleu
f1
2 DIMM-sleuf
2
3 DIMM-sleuf 3
4 DIMM-sleuf 4
ZZ Foutnummer
0 Niet-ondersteund
geheugen
1 Niet-herkend geheug
en
2 Niet-ondersteunde gro
otte van het
geheugen
3 RAM-test mislukt
4 Maximale grootte van het
RAM-geheugen overschreden
5 Ongeldige DIMM-snelheid
1. Druk op TAAK ANNULEREN.
2. Als het
probleem zich blijft voordoen,
neemt u contact op met de ondersteuning
van HP.
55.X
PRINTERFOUT
Druk voor hulp
wordt afgewisseld met
55.X
PRINTERFOUT
Doorgaan
druk
Er is een printeropdrachtfout
opgetreden.
1. Druk op om verder te gaan.
2. Zet de printer uit en weer aan.
3. Als dit bericht blijft verschijnen, moet u
contact opnemen met de ondersteuning
van HP.
57.X
PRINTERFOUT
Om verder te gaan
eerst uit en insch.
Er is een printerventilatorfout
opgetreden.
1. Zet de printer uit en weer aan.
2. Als dit bericht blijft verschijnen, moet u
contact opnemen met de ondersteuning
van HP.
58.X
PRINTERFOUT
Druk voor hulp
wordt afgewisseld met
58.X
PRINTERFOUT
Om verder te gaan
eerst uit en insch.
Er is een fout gedetecteerd met een
geheugenlabel.
1. Zet de printer uit en weer aan.
2. Als dit bericht blijft verschijnen, moet u
contact opnemen met de ondersteuning
van HP.
NL_WW Berichten van het bedieningspaneel 143

Bedieningspaneelbericht Omschrijving Aanbevolen actie
59.X
PRINTERFOUT
Druk voor hulp
wordt afgewisseld met
59.X
PRINTERFOUT
Om verder te gaan
eerst uit en insch.
Er is een fout met de printermotor
opget
reden.
1. Zet de printer uit en weer aan.
2. Als dit
bericht blijft verschijnen, moet u
contact opnemen met de ondersteuning
van HP.
Opmerking
Dit berich
t kan eveneens verschijnen
wanneer de transfereenheid ontbreekt of
verkeerd is geïnstalleerd. Zorg ervoor dat de
transfere
enheid goed is geïnstalleerd.
62 GEEN SYSTEEM
Om verder te gaan
eerst uit en insch.
Het systeem is onvindbaar. 1. Zet de printer uit en weer aan.
2. Als dit bericht blijft verschijnen, moet u
contact opnemen met de ondersteuning
van HP.
64 PRINTERFOUT
Druk voor hulp
wordt afgewisseld met
64 PRINTERFOUT
Om verder te gaan
eerst uit en insch.
Scanbufferfout. 1. Zet de printer uit en weer aan.
2. Als dit bericht b li
jft verschijnen, moet u
contact opnemen met de ondersteuning
van HP.
68.X FOUT
PERMANENT GEHEUGEN
Druk voor hulp
wordt afgewisseld met
68.X FOUT
PERMANENT GEHEUGEN
Doorgaan
druk
Een of meer printerinstellingen die
in het apparaat met het niet-vluchtig
geheugen zijn opgeslagen, zijn
ongeldig en zijn teruggezet op de
fabrieksinstellingen. Als u op
drukt, moet het bericht verdwijnen.
Het afdrukken kan verdergaan,
maar er kan zich onverwacht gedrag
voordoen.
1. Druk op om verder te gaan.
2. Zet de printer uit en weer aan.
3. Als dit bericht blijft verschijnen, moet u
contact opnemen met de ondersteuning
van HP.
68.X PERMANENT
GEHEUGEN VOL
Druk voor hulp
wordt afgewisseld met
68.X PERMANENT
GEHEUGEN VOL
Doorgaan
druk
Het apparaat met het niet-vluchtige
geheugen is vol. Als u op
drukt,
moet het bericht verdwijnen. Het
afdrukken kan verdergaan, maar
er kan zich onverwacht gedrag
voordoen.
X Omschrijving
0 voor NVRAM in de printer
1 voor verwijderbare schijf
(flash-schijf of vaste schijf)
1. Druk op om verder te gaan.
2. Bij 68.0-fouten zet u de printer uit en weer
aan.
3. Als zich een 68.0-fout blijft voordoen,
neemt u contact op met de ondersteuning
van HP.
4. Bij 68.1-fouten gebruikt u HP Web
Jetadmin om bestanden van de schijf te
verwijderen.
5. Als zich een 68.1-fout blijft voordoen,
neemt u contact op met de ondersteuning
van HP.
144 Hoofdstuk 8 Problemen oplossen NL_WW

Bedieningspaneelbericht Omschrijving Aanbevolen actie
68.X SCHRIJFFOUT
PERMANENT GEHEUGEN
Doorgaan
druk
Het apparaat met het niet-vluchtige
geheu
genisvol. Alsuop
drukt,
moet het bericht verdwijnen. Het
afdrukken kan verdergaan, maar
er kan z
ich onverwacht gedrag
voordoen.
X Omschrijving
0 voor NVRAM in de printer
1 voor verwijderbare schijf
(flash-schijf of vaste schijf)
1. Druk op om verder te gaan.
2. Zet de p
rinter uit en weer aan.
3. Als het probleem zich blijft voordoen,
neemt u contact op met de ondersteuning
van HP.
79.XXXX
PRINTERFOUT
Om verder te gaan
eerst uit en insch.
Er heeft zich in de apparatuur een
kritieke fout voorgedaan.
1. Zet de printer uit en weer aan.
2. Als het probleem zich blijft voordoen,
neemt u contact op met de ondersteuning
van HP.
8X.YYYY
EIO-FOUT
Er is een kritieke fout opgetreden in
EIO-kaart in sleuf X.
1. Zet de printer uit en weer aan.
2. Als het probleem zich blijft voordoen,
neemt u contact op met de ondersteuning
van HP.
NL_WW Berichten van het bedieningspaneel 145

Papierstoringen
Gebruik deze afbeelding om papierstoringen in de printer te verhelpen. Zie Papie r storingen
verhelpen voor instructies bij het verhelpen van papierstoringen.
Plaatsen waar het papier kan vastlopen (afgebeeld zonder de optioneel verkrijgbare
Lade3ofLade4)
1 bij de bovenklep
2 duplex-baan
3 papierbaan
4 invoerbaan
5 laden
Herstel na papierstoringen
Deze printer is voorzien van de functie ’herstel na papierstoring’, een functie waarmee u
kunt bepalen of de printer nadat papier is vastgelopen, automatisch moet proberen om
vastgelopen pagina’s opnieuw af te drukken. De opties zijn:
•
AUTO De printer probeert vastgelopen pagina’s opnieuw af te drukken.
•
UIT Er wordt niet geprobeerd om vastgelopen pagina’s opnieuw af te drukken.
Opmerking Tijdens het h erstelproces drukt de printer mogelijk enkele pagina’s af die vóór de
papierstoring wel goed zijn afgedrukt. Verwijder dubbele pagina’s.
Ga als volgt te werk om herstel na een papierstoring uit te schakelen
1. Druk op om naar MENU’S te gaan.
146 Hoofdstuk 8 Problemen oplossen NL_WW

2. Druk op om APPARAAT CONFIGUREREN te markeren.
3. Druk op
om APPARAAT CONFIGUREREN te selecteren.
4. Druk op
om SYSTEEMINSTELLINGEN te markeren.
5. Druk op
om SYSTEEMINSTELLINGEN te selecteren.
6. Druk op
om HERSTEL PAPIERSTORING te markeren.
7. Druk op
om HERSTEL PAPIERSTORING te selecteren.
8. Druk op
om UIT te markeren.
9. Druk op
om UIT te selecteren.
10. Druk op de knop P
AUZE/HERVATTEN om naar Klaar terug te gaan.
Als u de afdruksnelheid wilt verhogen en geheugen wilt besparen, kunt u herstel na
papierstoring eventueel uitschakelen. Als herstel na papierstoring is uitgeschakeld, worden
de bij een storing betrokken pagina’s niet opnieuw afgedrukt.
NL_WW Papierstoringen 147

Veelvoorkomende oorzaken van papierstoringen
De volgende tabel geeft veelvoorkomende oorzaken van papierstoringen en suggesties
om ze te verhelpen.
Probleem Oorzaak Oplossing
Papier voldoet niet aan de door
HP aanbe
volen specificaties.
Gebruik alleen papier dat
voldoet
aan de specificaties
van HP. Zie
Ondersteunde
papiergewichten en
-formate
n.
Een van de benodigdheden
is niet correct geïnstalleerd,
wat herhaaldelijk storingen
veroorzaakt.
Zorg ervoor dat alle
inktpatronen, de transfer-
en de fusereenheid juist zijn
geïnstalleerd.
U laadt pap
ier dat al eerder door
een printer of kopieermachine
is gebruikt.
Plaats g ee
n papier waarop
al eerder is afgedrukt of
gekopieerd.
Een invoerlade is niet correct
geladen.
Verwijder overbodig papier uit
de invoerlade. Zorg ervoor dat
het papier de maximale hoogte
voor stapels (aangegeven
door een markeringspunt) in
de lade niet overschrijdt. Zie
Invoerladen configureren.
Papier is scheefgetrokken. De geleiders van de invoerlade
zijn niet correct ingestel
d. Stel
de geleiders van de invoerlade
zo in dat deze het papier vast
op zijn plaats houden zonder
het te buigen.
Het papier is gebogen of plakt
aan elkaar.
Verwijder het papier, buig het,
draai het 180 graden of keer het
om. Plaats het papier opnieuw
in de invoerlade. Waaier het
papier niet uit.
Papier wordt verwijderd voordat
het in de uitvoerbak valt.
Stel de printer opnieuw in.
Wacht totdat de pagina volledig
in de uitvoerbak tot rust komt
alvorens deze te verwijderen.
Tijdens dubbelzijdig afdrukken
wordt het papier verwijderd
voordat de achterkant van de
pagina’s van het document
worden afgedrukt.
Voer de reset-functie van de
printer uit en druk het document
opnieuw af. Wacht tot de pagina
volledigindeuitvoerbaktot
rust komt alvorens deze te
verwijderen.
Het papier is in slechte staat. Vervang het papier.
Het papier wordt niet
opgenomen door de interne
rollen van Lade 2, 3 of 4.
Verwijder het bovenste vel. Als
het papier zwaarder is dan 163
g/m
2
, is het mogelijk dat het niet
uit de lade wordt opgenomen.
Veelvoorkomende oorzaken
van papi
erstoringen
1
Het papier heeft ruwe of
gekartelde randen.
Vervang het papier.
148 Hoofdstuk 8 Problemen oplossen NL_WW

Probleem Oorzaak Oplossing
Het papier is geperforeerd of
gebos
seleerd.
De vellen van het papier zijn
niet g
emakkelijk van elkaar te
scheiden. Wellicht is het nodig
om enkele vellen in te voeren
via Lad
e1.
De vervaldatum van een van de
benodigdheden in de printer is
verstreken.
Controleer of het
bedieningspaneel van de printer
een bericht weergeeft over het
vervangen van benodigdheden
of druk een statuspagina af om
de resterende levensduur van
de printerbenodigdheden
te controleren. Zie
Printerbenodigdheden
vervangen voor meer
informatie.
Veelvoorkomende oorzaken
van pa
pierstoringen (vervolg)
Het papier is niet correct
opgeslagen.
Vervang het papier. Het papier
moet in de oorspronkelijke
verpakki
ng en onder de juiste
omstandigheden worden
bewaard.
1
Als de printer nog vast blijft lopen, neemt u contact op met de HP-Klantenondersteuning of met
een door HP erkende servicevertegenwoordiger. Raadpleeg
http://www.hp.com/support/lj5500
voor meer informatie.
NL_WW Veelvoorkomende oorzaken van papierstoringen 149

Papierstoringen v erhelpen
De onderstaande gedeelten corresponderen met berichten die op het bedieningspaneel
kunnen worden w eergegeven. Gebruik deze procedures om de storingen te verhelpen.
Storing in Lade 1 of Lade 2
1. Gebruik de zijhendels en open de bovenklep.
2. Pak de voorklep vast en trek deze n aar beneden.
3. Pak de groene hendels op de transfereenheid vast en trek deze naar beneden.
VOORZICHTIG Leg niks op de transfereenheid terwijl deze is geopend. Als de transfereenheid wordt
beschadigd, kunnen er problemen met de afdrukkwaliteit ontstaan.
150 Hoofdstuk 8 Problemen oplossen NL_WW

4. Neem het papier bij beide hoeken beet en trek het omhoog.
5. Controleer de papierbaan om ervoor te zorgen dat deze vrij is.
Opmerking Als het papier scheurt, controleert u of alle papiersnippers uit de papierbaan
zijn verwijderd voordat u doorgaat met afdrukken.
6. Sluit de transfereenheid en de bovenklep.
Opmerking Het is een goed idee de invoerladen na te kijken bij het verhelpen van
papierstoringen. Het openen en sluiten van laden heeft echter geen invloed
op het verhelpen van papierstoringsberichten.
7. Trek Lade 2 naar buiten en leg deze op een vlakke ondergrond. Verwijder eventueel
gedeeltelijk ingevoerd papier.
NL_WW Papierstoringen verhelpen 151

8. Controleer de papierbaan boven om ervoor te zorgen dat deze vrij is. Als u gedeeltelijk
ingevoerd papier wilt verwijderen, pakt u het papier vast bij de hoeken en trekt u het
papier vervolgens naar beneden.
Opmerking Als het papier scheurt, controleert u of alle papiersnippers uit de papierbaan
zijn verwijderd voordat u doorgaat met afdrukken.
9. Controleer of het papier juist is geplaatst en of de papiergeleiders tegen het papier liggen.
10. Schuif de lade in de printer. Zorg ervoor dat alle laden volledig zijn gesloten.
152 Hoofdstuk 8 Problemen oplossen NL_WW

11. Sluit de bovenklep.
Storing in Lade 3 of Lade 4
1. Gebruik de zijhendels en open de bovenklep.
2. Pak de voorklep vast en trek deze n aar beneden.
NL_WW Papierstoringen verhelpen 153

3. Pak de groene hendels op de transfereenheid vast en trek deze naar beneden.
VOORZICHTIG Leg niks op de transfereenheid terwijl deze is geopend. Als de transfereenheid wordt
beschadigd, kunnen er problemen met de afdrukkwaliteit ontstaan.
4. Neem het papier bij beide hoeken beet en trek het omhoog.
5. Controleer de papierbaan om ervoor te zorgen dat deze vrij is.
Opmerking Als het papier scheurt, controleert u of alle papiersnippers uit de papierbaan
zijn verwijderd voordat u doorgaat met afdrukken.
154 Hoofdstuk 8 Problemen oplossen NL_WW

6. Sluit de transfereenheid en de bovenklep.
7. Trek Lade 3 en L ade 4 naar buiten (indien van toepassing) en leg deze op een vlakke
ondergrond.
NL_WW Papierstoringen verhelpen 155

8. Verwijder eventueel gedeeltelijk ingevoerd papier.
9. Controleer de papierbaan boven om ervoor te zorgen dat deze vrij is.
Opmerking Als het papier scheurt, controleert u of alle papiersnippers uit de papierbaan
zijn verwijderd voordat u doorgaat met afdrukken.
10. Controleer of het papier juist is geplaatst in Lade 3 en Lade 4 en of de papiergeleiders
tegen het papier liggen.
11. Schuif de laden in de printer.
156 Hoofdstuk 8 Problemen oplossen NL_WW

12. Trek Lade 2 naar buiten en leg deze op een vlakke ondergrond.
13. Verwijder eventueel gedeeltelijk ingevoerd papier.
14. Controleer de papierbaan boven om ervoor te zorgen dat deze vrij is.
Opmerking Als het papier scheurt, controleert u of alle papiersnippers uit de papierbaan
zijn verwijderd voordat u doorgaat met afdrukken.
NL_WW Papierstoringen verhelpen 157

15. Controleer de sleuf aan d e voorkant van Lade 2 en controleer of het papier juist is
geplaatst en of de papiergeleiders tegen het papier liggen.
16. Schuif Lade 2 in de printer. Zorg ervoor dat alle laden volledig zijn gesloten.
17. Sluit de bovenklep.
158 Hoofdstuk 8 Problemen oplossen NL_WW

Papierstoringen in de bovenklep
Papierstoringen in de bovenklep doen zich voor in de hieronder aangegeven delen. Gebruik
de procedures in dit gedeelte om dergelijke papierstoringen te verhelpen.
Vastgelopen papier
Opgepropt papier in de fusereenheid
Papier om de fuser gedraaid
NL_WW Papierstoringen verhelpen 159

Papierstoring in de bovenklep
VOORZICHTIG Gebruik geen scherpe voorwerpen om een papierstoring in de fuser te verhelpen. Als de
fuser wordt beschadigd, kunnen er problemen met de afdrukkwaliteit ontstaan.
1. Gebruik de zijhendels en open de bovenklep.
2. Trek de twee groene hendels krachtig omhoog om de fuserrollen los te maken.
WAARSCHU
WING!
Raak de fuser niet aan. De fuser is heet en kan brandwonden veroorzaken!
De bedrijfstemperatuur van de fuser is 190
C. Wacht 10 minuten voordat u
de fuser aanraakt zodat de fuser kan afkoelen.
3. Indien mogelijk, pakt u het papier bij beide hoeken vast om het te verwijderen.
160 Hoofdstuk 8 Problemen oplossen NL_WW

4. Open de fuserklep en trek deze naar b oven om opgepropt papier in de fuser te
verwijderen.
WAARSCHU
WING!
Steek uw hand niet in de fusereenheid voordat deze is afgekoeld.
Opmerking Als het papier scheurt, controleert u of alle papiersnippers uit de papierbaan
zijn verwijderd voordat u doorgaat met afdrukken.
5. Pak de voorklep vast en trek deze n aar beneden.
6. Pak de groene hendels op de transfereenheid vast en trek deze naar beneden.
NL_WW Papierstoringen verhelpen 161

VOORZICHTIG Leg niks op de transfereenheid terwijl deze is geopend. Als de transfereenheid wordt
beschadigd, kunnen er problemen met de afdrukkwaliteit ontstaan.
7. Als het papier om de fuserrol is gedraaid of vastzit tussen de rollen, pakt u het papier bij
de hoeken vast en trekt u het naar beneden.
Opmerking Als het papier om de fuserrol is gedraaid, is het belangrijk dat u het papier naar beneden
trekt om het te verwijderen. Wanneer u het papier naar boven trekt, kunt u de fuserrollen
beschadigen. Dit kan problemen met de afdrukkwaliteit veroorzaken.
WAARSCHU
WING!
Steek uw hand niet in de fusereenheid voordat deze is afgekoeld.
Opmerking Als het papier scheurt, controleert u of alle papiersnippers uit de papierbaan
zijn verwijderd voordat u doorgaat met afdrukken.
8. Druk krachtig op de twee groene hendels aan beide zijden van de fusereenheid om de
fuserrollen weer vast te zetten.
162 Hoofdstuk 8 Problemen oplossen NL_WW

9. Sluit de transfereenheid en de bovenklep.
10. Sluit de bovenklep.
Papierstoring in de papierinvoer of de p apierbaan
1. Gebruik de zijhendels en open de bovenklep.
NL_WW Papierstoringen verhelpen 163

2. Pak de voorklep vast en trek deze n aar beneden.
3. Pak de groene hendels op de transfereenheid vast en trek deze naar beneden.
VOORZICHTIG Leg niks op de transfereenheid terwijl deze is geopend. Als de transfereenheid wordt
beschadigd, kunnen er problemen met de afdrukkwaliteit ontstaan.
4. Neem het papier bij beide hoeken beet en trek het omhoog.
5. Controleer de papierbaan om ervoor te zorgen dat deze vrij is.
Opmerking Als het papier scheurt, controleert u of alle papiersnippers uit de papierbaan
zijn verwijderd voordat u doorgaat met afdrukken.
164 Hoofdstuk 8 Problemen oplossen NL_WW

6. Sluit de transfereenheid en de bovenklep.
7. Trek Lade 2, Lade 3 en Lade 4 naar buiten en leg elke lade op een vlakke ondergrond.
Verwijder eventueel gedeeltelijk ingevoerd papier.
8. Controleer de papierbaan boven en onder om ervoor te zorgen dat deze vrij is.
Opmerking Als het papier scheurt, controleert u of alle papiersnippers uit de papierbaan
zijn verwijderd voordat u doorgaat met afdrukken.
NL_WW Papierstoringen verhelpen 165

9. Controleer of het papier juist is geplaatst in Lade 2, Lade 3 en Lade 4 en of de
papiergeleiders tegen het papier liggen. Schuif de laden in de printer. Zorg ervoor dat
alle laden volledig zijn gesloten.
10. Sluit de bovenklep.
Papierstoring in de duplex-baan
1. Gebruik de zijhendels en open de bovenklep.
166 Hoofdstuk 8 Problemen oplossen NL_WW

2. Neem het papier bij beide hoeken beet en trek het omlaag.
Opmerking Als het papier scheurt, controleert u of alle papiersnippers uit de papierbaan
zijn verwijderd voordat u doorgaat met afdrukken.
3. Pak de voorklep vast en trek deze n aar beneden.
4. Neem het papier bij beide hoeken beet en trek het omhoog.
NL_WW Papierstoringen verhelpen 167

5. Als u vanaf deze plek geen toegang hebt tot het papier, trekt u de groene hendels op de
transfereenheid naar beneden.
6. Neem het papier bij beide hoeken beet en trek het omhoog.
7. Sluit de transfereenheid en de bovenklep.
168 Hoofdstuk 8 Problemen oplossen NL_WW

8. Sluit d e bovenklep.
NL_WW Papierstoringen verhelpen 169

Problemen met de p apierverwerking
De volgende tabel bevat veelvoorkomende problemen met de papierverwerking en
oplossingen voor het verhelpen van deze problemen.
Gebruik alleen papier dat voldoet aan de specificaties in de HP LaserJet Printer Family Paper
Specification Guide.ZieP
rinterbenodig d h eden en access oires voor bestelinformatie.
Zie O
ndersteunde papiergewichten en -formaten voor de papierspecificaties voor deze
printer.
Problemen met de papierverwerking
Probleem Oorzaak Oplossing
De invoerlad
eistevol.
Verwijder he
t overtollige papier
uit de invoerlade.
Het papier overschrijdt de
maximale hoogte voor
stapels, aangegeven door
een markeringspunt, in de
invoerlade (Lade 2,3 en 4).
Open de invoerlade en
controleer of de papierstapel de
maximale hoogte overschrijdt.
Het papier plakt aan elkaar. Verwijder het papier, buig het,
draai het 180 graden
of keer het
om en plaats het dan opnieuw
in de lade.
Opmerking
Waaier het papier niet uit.
Uitwaaieren kan statische
elektriciteit opwekken waardoor
het papier aan elkaar kan
plakken.
Het papier voldoet niet aan de
specificaties voor deze printer.
Gebruik uitsluitend papier dat
voldoet aan de specificaties
van HP voor deze printer.
Zie
Ondersteunde
papiergewichten en
-formaten.
De printer vo
ert meerdere vellen
tegelijk in
Glanzend papier wordt gebruikt
in een vochtige omgeving.
Gebruik een andere papiersoort.
170 Hoofdstuk 8 Problemen oplossen NL_WW

Probleem Oorzaak Oplossing
Het juiste papierformaat is niet
in de i
nvoerlade geplaatst.
Plaats het juiste papierformaat
in de i
nvoerlade.
Het juiste papierformaat is niet
geselecteerd in het programma
of de printerdriver.
Controleer of de instellingen
in het programma en de
printerdriver juist zijn,
aangezien de instellingen
van de printerdriver en het
bedieningspaneel t eniet worden
gedaan door de instellingen van
de applicatie en de instellingen
van het bedieningspaneel
teniet worden gedaan door de
printerdriver.
Het juiste papierformaat voor
Lade 1 is niet geselecteerd op
het bedi
eningspaneel van de
printer.
Selecteer het juiste
papierformaat voor Lade 1
op het be
dieningspaneel.
Het papierformaat is niet
correct geconfigureerd voor de
invoerlade.
Druk een configuratiepagina af
of gebruik het bedieningspaneel
om te bepalen welk formaat is
geconfigureerd voor de diverse
laden.
De papiergeleiders in de lade
liggen niet t
egen het papier.
Zorg ervoor dat de geleiders
tegen het pap
ier liggen.
De printer voert een verkeerd
pagin
aformaat in
De schakelaar voor
Standaard/Aangepast in de
lade bevindt zich niet in de juiste
stand.
Zorg ervoor dat de schakelaar
in de juiste stand staat voor het
papierformaat.
NL_WW Problemen met de papierverwerking 171

Probleem Oorzaak Oplossing
U gebruikt een driver voor een
ander
eprinter.
Gebruik de driver voor deze
print
er.
De opgegeven lade is leeg. Plaats papier in de opgegeven
lade.
In het submenu
Systeeminstellingen van het
menu Ap
paraat configureren
is het ladegedrag voor de
verzochte lade ingesteld op
EERSTE
.
Wijzig de instelling in
EXCLUSIEF.
Het papierformaat is niet
correct geconfigureerd voor de
invoerlade.
Druk een configuratiepagina af
of gebruik het bedieningspaneel
om te bepalen welk formaat is
geconfigureerd voor de diverse
laden.
De papiergeleiders in de lade
liggen niet tegen het papier.
Zorg ervoor dat de geleiders
tegen het papier liggen.
De schakelaar voor
Aangepast/Standaard in de
lade bevindt zich niet in de juiste
stand.
Zorg ervoor dat de schakelaar
in de juiste stand staat voor het
papierformaat.
De printer neemt papier op uit
de ver
keerde lade
De instelling GEBRUIK
GEWENSTE LADE in het
bedieningspaneel van de printer
staat op EXCLUSIEF en de
gewenste invoerlade is leeg.
De printer gebruikt geen andere
lade.
Plaats papier in de opgegeven
lade.
of
Wijzig de instelling v
an
EXCLUSIEF in EERSTE in het
configuratiemenu. Hierdoor kan
de printer papier in andere l aden
gebruiken als de opgegeven
lade leeg is.
172 Hoofdstuk 8 Problemen oplossen NL_WW

Probleem Oorzaak Oplossing
In het programma is handinvoer
gesel
ecteerd.
Plaats papier in Lade 1 of druk
op
als
er al papier is geplaatst.
Het juiste papierformaat is niet
geplaatst.
Plaats het juiste papierformaat.
De invoerlade is leeg. Plaats papier in de invoerlade.
Het papier van een eerdere
storing is niet geheel verwijderd.
Open de printer en verwijder al
het papier in de papierbaan. Kijk
het fusergedeelte zorgvuldig na
op vastgelopen afdrukmateriaal.
Zie
Papierstoringe n.
Het papierformaat is niet
correc
t geconfigureerd voor de
invoerlade.
Druk een configuratiepagina af
of gebr
uik het bedieningspaneel
om te bepalen welk formaat is
geconfigureerd voor de diverse
laden.
De papiergeleiders in de lade
liggen niet tegen het papier.
Zorg ervoor dat de geleiders
tegen het papier liggen.
De schakelaar voor
Aangepast/Standaard in de
lade bevin
dt zich niet in de juiste
stand.
Zorg ervoor dat de schakelaar
in de juiste stand staat voor het
papierfor
maat.
De prompt voor handmatige
invoer in ingesteld op ALTIJD.
Er wordt altijd om handmatige
invoer gevraagd, zelfs als er
papier in de lade is geplaatst.
Open de lade, plaats het papier
opnieuw en sluit de lade.
Als dit niet mogelijk is, wijzigt u
de instelling voor handmatige
invoer in TENZIJ GELADEN.
Wanneer deze instelling wordt
gebruikt, wordt er altijd om
handmatige invoer gevraagd,
tenzij er al papier in de
invoerlade is geplaatst.
Papier wordt niet automatisch
ingev
oerd
De instelling
GEBEURTENISLOGBOEK
WEERGEVEN van het
bedieningspaneel is ingesteld
op EXCLUSIEF en de gewenste
invoerlade is leeg. De printer
gebruikt geen andere lade.
Plaats papier in de opgegeven
lade.
of
Wijzig de instelling van
EXCLUSIEF in EERSTE in het
configuratiemenu. Hierdoor kan
de printer papier in andere l aden
gebruiken als de opgegeven
lade leeg is.
Selecteren van papierformaten
voor Lade 2, 3 of 4 met
het bedieningspaneel is niet
mogelijk
Als de schakelaar van de lade
is ingesteld op Standaard en
de geleiders voor breedte en
lengte staan in de stand voor
een standaardpapierformaat,
herkent de printer automatisch
bepaalde papierformaten.
Stel de schakelaar van de lade
in op Aangepast of pas de
geleiders voor breedte en lengte
aan zodat deze goed tegen de
papierstapel aan liggen. Zie
Invoerladen configureren
voor meer informatie.
NL_WW Problemen met de papierverwerking 173

Probleem Oorzaak Oplossing
In het programma is handmatige
invoe
r of Lade 1 geselecteerd.
Plaats papier in Lade 1 of druk
op
als
er al papier is geplaatst.
Het juiste papierformaat is niet
geplaatst.
Plaats het juiste papierformaat.
De invoerlade is leeg. Plaats papier in de invoerlade.
De correcte papiersoort voor de
invoerlade is niet geselecteerd
op het bedieningspaneel.
Selecteer op het
bedieningspaneel de juiste
papiersoort voor de invoerlade.
Het pap
ier van een eerdere
storing is niet geheel verwijderd.
Open de
printer en verwijder al
het papier in de papierbaan. Kijk
het fusergedeelte zorgvuldig na
op vast
gelopen afdrukmateriaal.
Zie
Papierstoringe n.
Lade 3 of Lade 4 (papierinvoer
voor 500 vel) verschijnt niet als
een invoerlade-optie.
Lade 3 o f Lade 4 verschijnt
alleen als optie als deze is
geïnstalleerd. Controleer
ofLade3ofLade4opde
juiste wijze is geïnstalleerd.
Controleer of de printerdriver is
geconfigureerd om Lade 3 of
Lade 4 te herkennen.
Lade 3 of Lade 4 is niet correct
geïnstallee
rd.
Druk een configuratiepagina af
om te control
eren of Lade 3 of
Lade 4 juist is geïnstalleerd.
Als dit niet het geval is,
controleert u of d
e optioneel
geïnstalleerde papierinvoer voor
500 vel correct op de printer is
bevestigd.
Het papierformaat is niet
correct geconfigureerd voor de
invoerlade.
Druk een configuratiepagina af
of gebruik het bedieningspaneel
om te bepalen welk formaat is
geconfigureerd voor de diverse
laden.
De papiergeleiders in de lade
liggen niet tegen het papier.
Zorg ervoor dat de geleiders
tegen het papier liggen.
De schakelaar voor
Standaard/Aangepast in de
lade bevindt zich niet in de juiste
stand.
Zorg ervoor dat de schakelaar
in de juiste stand staat voor het
papierformaat.
Het papier wordt niet vanuit
Lade 2
, 3 of 4 ingevoerd
De instelling
GEBEURTENISLOGBOEK
WEERGEVEN van het
bedieningspaneel is ingesteld
opEXCLUSIEF en de gewenste
invoerlade is leeg. De printer
gebruikt geen andere lade.
Wijzig de instelling EXCLUSIEF
of plaats het juiste papierformaat
in de invoerlade.
174 Hoofdstuk 8 Problemen oplossen NL_WW

Probleem Oorzaak Oplossing
De juiste papiersoort is niet
gesel
ecteerd in de software of
de printerdriver.
Zorg ervoor dat in de software
of in d
e printerdriver de juiste
papiersoort is geselecteerd.
De invoerlade is te vol. Verwijder het overtollige papier
uit de invoerlade. Controleer of
het papier de maximale hoogte
voor stapels (aangegeven door
markeringspunt) in Lade 2, 3 of
4 niet overschrijdt. Overschrijd
de maximale stapelhoogte voor
Lade1niet.
Het papier in een andere
invoerl
ade heeft hetzelfde
formaat als de transparanten en
de printer is standaard ingesteld
voor de a
ndere lade.
Zorg ervoor dat de invoerlade
met de tr
ansparanten of het
glanspapier is geselecteerd
in het programma of in de
printer
driver. Gebruik het
bedieningspaneel van de printer
om de lade te configureren voor
de papier
soort die is geplaatst.
Transparanten of glanspapier
worde
n niet ingevoerd
De lade met de transparanten
of het glanspapier is niet juist
geconfigureerd voor het soort
afdrukmateriaal.
Zorg ervoor dat de invoerlade
met de transparanten of het
glanspapier is geselecteerd
in het programma of in de
printerdriver. Gebruik het
bedieningspaneel van de printer
om de lade te configureren
voor de papiersoort die is
geplaatst. Zie
Invoerladen
configureren.
Transparanten worden
niet correct afgedrukt en
op het bedieningspaneel
verschijnt het foutbericht 41.5
ONVERWACHT TYPE IN LADE
De OHT-sensor is vuil. Reinig de OHT-sensor. Zie
Periodieke reiniging.
NL_WW Problemen met de papierverwerking 175

Probleem Oorzaak Oplossing
Enveloppen zijn in een
niet-
ondersteunde lade
geplaatst. Voor enveloppen
mag alleen Lade 1 worden
gebrui
kt.
Plaats enveloppen in Lade 1 .
De enveloppen zijn gekruld of
beschadigd.
Probeer andere enveloppen te
gebruiken. Bewaar enveloppen
in een gecontroleerde
omgeving. Probeer de
afdrukstand voor de enveloppen
te draaien zodat de lange zijde
eerst wordt geladen en stel de
schakelaar van de lade in op
Aangepast. Zie
Enveloppen
voor meer informatie.
De envel
oppen zijn dichtgeplakt
omdat het vochtigheidsgehalte
te hoog is.
Probeer
andere enveloppen te
gebruiken. Bewaar enveloppen
in een geregelde omgeving.
De oriëntatie (oriëntatie) van de
envelop is onjuist.
Controleer of de enveloppen
goed zijn geladen. Zie
Invoerladen configureren.
Deze printer biedt geen
ondersteuning voor de gebruikte
enveloppen.
Zie Ondersteund e
papiergewichten en
-formaten of de HP LaserJet
Printer Family Print Media
Guide.
Enveloppen lopen vast of
worde
n niet ingevoerd in de
printer
Lade 1 is geconfigureerd
voor een ander formaat dan
enveloppen.
Configureer het formaat van
Lade 1 voor enveloppen.
176 Hoofdstuk 8 Problemen oplossen NL_WW

Probleem Oorzaak Oplossing
Het papier voldoet niet aan de
speci
ficaties voor deze printer.
Gebruik uitsluitend papier dat
voldo
et aan de specificaties
van HP voor deze printer.
Zie
Ondersteunde
papier
gewichten en
-formaten.
Het papier is beschadigd of in
slechte staat.
Verwijder het papier uit de
invoerlade en plaats papier dat
in goede staat is.
De prin
ter werkt in een
uitzonderlijk vochtige omgeving.
Contro
leer of de
afdrukomgeving binnen de
vochtigheidspecificaties valt.
Er worden grote effen partijen
afgedrukt.
Grote effen partijen kunnen
uitzonderlijke krulling
veroorzaken. Probeer een
ander patroon te gebruiken.
Het gebruikte papier is niet juist
bewaard e
n is mogelijk vochtig.
Verwijder het papier en vervang
het door p
apier uit een nieuw,
ongeopend pak.
Het papier heeft slecht
afgesneden randen.
Verwijder het papier, buig het,
draai het 180 graden of keer het
om, en plaats het dan opnieuw
in de invoerlade. Waaier het
papier niet uit. Als het probleem
zich blijft voordoen, moet u het
papier vervangen.
De uitvoer is gekruld of gekreukt
De specifieke papiersoort is
niet geconfigureerd voor de
lade of is niet in de software
geselecteerd.
Configureer de software voor
het papier. Raadpleeg hiervoor
de documentatie bij de softwa
re.
Configureer de lade voor het
papier. Zie
Invoerladen
configureren.
NL_WW Problemen met de papierverwerking 177

Probleem Oorzaak Oplossing
U wilt dubbelzijdig afdrukken op
niet-
ondersteund papier.
Controleer of het papier wordt
onder
steund voor dubbelzijdig
afdrukken. Zie
Ondersteunde
papiergewichten en
-forma
ten.
De printerdriver is niet ingesteld
voor dubbelzijdig afdrukken.
Stel de printerdriver in om
dubbelzijdig afdrukken te
activeren.
De eerste pagina wordt
afgedr
uktopdeachterkantvan
een voorbedrukt formulier of
een vel met briefhoofd.
Plaats de voorgedrukte
formul
ieren of het
briefhoofdpapier in Lade 1
met de bedrukte zijde naar
boven en
de bovenkant van het
papier naar links. In Lade 2,
Lade 3 of Lade 4 plaatst u
het papi
er met de bedrukte
zijde naar beneden en met
de bovenkant van de pagina
naar link
s. Zie
Dubbelzijdig
afdrukken (dup l e x) voor meer
informatie over dubbelzijdig
afdrukken.
Printer kan niet dubbelzijdig
afdru
kken of drukt verkeerd af
(dubbelzijdig afdrukken)
Printermodel ondersteunt
dubbelzijdig afdrukken niet.
De HP Color LaserJet 5500
en 5500n ondersteunen
automatisch dubbelzijdig
afdrukken niet.
178 Hoofdstuk 8 Problemen oplossen NL_WW

Problemen met de manier waarop de printer reageert
De volgende tabel bevat veelvoorkomende problemen met de manier waarop de printer
reageert en oplossingen voor het verhelpen van deze problemen.
Problemen met de manier waarop de printer reageert
Probleem Oorzaak Oplossing
De aan/ui
t-knop van de printer
is uitgeschakeld.
Controle
er of de printer is
ingeschakeld. Ventilatoren
kunnen draaien t erwijl de printer
in de stan
dby-stand staat (uit).
De geheugen-DIMM’s van de
printer zijn defect of verkeerd
geïnstalleerd.
Controleer of de
geheugen-DIMM’s van de
printer correct zijn geïnstalleerd
en niet defect zijn.
Het netsnoe
r zit niet stevig in de
printer en het stopcontact.
Zet de print
er uit, maak het
netsnoer los en sluit het weer
aan. Zet de printer opnieuw
aan.
De netspanning is onjuist voor
de stroomconfiguratie van de
printer.
Sluit de printer aan op
een stroombron met de
juiste netspanning, zoals
gespecificeerd op de
voltagesticker op de achterkant
van de printer.
Het netsnoer is beschadigd of
uitzonderlijk versleten.
Vervang het netsnoer.
Geen beri
cht in het
uitleesvenster
Het stopcontact werkt niet goed. Sluit de printer aan op een
ander stopcontact.
NL_WW Problemen met de manier waarop de printer reageert 179

Probleem Oorzaak Oplossing
Het Klaar-lampje van de printer
brand
tniet.
Druk op PAUZE/HERVATTEN om
de pri
nter naar de stand Klaar
te laten terugkeren.
De bovenklep is niet goed
gesloten.
Sluit de bovenklep stevig.
Het Gegevens-lampje knippert. De printer ontvangt
waarsc
hijnlijk nog gegevens.
Wacht tot het Gegevens-lampje
niet meer knippert.
VERVANG <KLEUR>
CARTRID
GE verschijnt op
het uitleesvenster van de
printer.
Vervang de inktpatroon die
op het uitleesvenster wordt
aangegeven.
Een ander printerbericht
dan Klaar verschijnt op het
bedieningspaneel van de
printer.
Zie Berichten van het
bedieningspaneel.
Wellicht is er een DOS-time-out
voor de par
allelle poort
opgetreden.
Voeg de opdracht MODE
toe aan het
bestand
AUTOEXEC.BAT. Raadpleeg
de handleiding van DOS voor
verdere info
rmatie.
De PS-personality
(PostScript-emulatie) is niet
geselecteerd.
Selecteer PS of
AUTO
als de printertaal. Zie
Configuratie-in stellingen
van het bedieningsp
aneel
veranderen.
In uw programma of printerdriver
is niet de juiste printerdriver
geselecteerd.
Selecteer in het programma
of in de printerdriver voor
deze printer de driver voor
PostScript-emulatie.
De printer is niet goed
geconfigureerd.
Zie Configuratie-i n stellingen
van het bedieningspaneel
veranderen.
De computerpoort is niet
geconfigureerd of werkt niet
goed.
Sluit een ander randapparaat
aan op deze poort om te
controleren of de poort goed
werkt.
De printer staat aan maar er
wordt
niets afgedrukt
De printer heeft een verkeerde
naam gekregen voor
het netwerk of voor een
Macintosh-computer.
Gebruik het juiste
hulpprogramma om de
printer een naam te
geven in het netwerk. Bij
Macintosh-computers geeft u de
printer vanuit het menu Kiezer
een naam.
180 Hoofdstuk 8 Problemen oplossen NL_WW

Probleem Oorzaak Oplossing
Het Klaar-lampje van de printer
brand
tniet.
Druk op PAUZE/HERVATTEN om
de pri
nter naar de stand Klaar
te laten terugkeren.
De bovenklep is niet goed
gesloten.
Sluit de bovenklep stevig.
Een ander printerbericht
dan Kla
ar verschijnt op het
bedieningspaneel van de
printer.
Zie Berichten van het
bedieningspaneel.
De interfacekabel is niet juist
voor deze configuratie.
Selecteer de juiste
interfacekabel voor deze
configuratie. Zie
Parallelle
configuratie of Enhanced I/O
(EIO) configureren.
De inter
facekabel is niet stevig
aangesloten op de printer en de
computer.
Maak de i
nterfacekabel los en
sluit deze weer aan.
De printer is niet juist
geconfigureerd.
Zie Configuratie-instellingen
van het bedieningspaneel
verander
en voor
configuratie-informatie.
De interfaceconfiguraties op
de configuratiepagina van de
printer komen niet overeen
met de configuraties van de
hostcomputer.
Configureer de printer zodanig
dat deze overeenkomt met de
configuratie van de computer.
De computer werkt niet naar
behoren.
Gebruik een toepassing die
correct functioneert,
om de
computer te controleren of ga
naar DOS en typ Dir>Prn
achter de DOS-prompt.
De computerpoort waarop de
printer i s aangesloten, is niet
geconfigureerd of werkt niet
goed.
Sluit een ander randapparaat
aan op deze poort om te
controleren of de poort goed
werkt.
Printer is ingeschakeld maar
ontva
ngt geen gegevens
De printer heeft een verkeerde
naam gekregen voor
het netwerk of voor een
Macintosh-computer.
Gebruik het juiste
hulpprogramma om de
printer een naam te
geven in het netwerk. Bij
Macintosh-computers geeft u de
printer vanuit het menu Kiezer
een naam.
NL_WW Problemen met de manier waarop de printer reageert 181

Probleem Oorzaak Oplossing
Als u een schakeldoos gebruikt,
is mis
schien d e juiste p rinter niet
geselecteerd voor de computer.
Selecteer de juiste printer op de
schak
eldoos.
Het Klaar-lampje van de printer
brandt niet.
Druk op PAUZE/HERVATTEN om
de printer naar de stand Klaar
te laten terugkeren.
Een and
er printerbericht
dan Klaar verschijnt op het
bedieningspaneel van de
printe
r.
Zie Berichten van het
bedieningspaneel.
De juiste printerdriver is niet
geïnstalleerd in de computer.
Installeer de juiste printerdriver.
De juiste printer en poort zijn niet
op uw computer geselecteerd.
Selecteer de juiste printer en
poort.
Uw netwerk is niet goed
geconfigureerd voor deze
printer.
Gebruik uw netwerksoftware
om de netwerkconfiguratie
van de printer te
controleren of raadpleeg
uw netwerkbeheerder.
Selecteren van de printer vanaf
de com
puter is niet mogelijk
Het stopco
ntact werkt niet goed.
Sluit de pr
inter aan op een
ander stopcontact.
182 Hoofdstuk 8 Problemen oplossen NL_WW

Problemen met het bedieningspaneel van de printer
De volgende tabel bevat veelvoorkomende problemen met het bedieningspaneel van de
printer en oplossingen voor het verhelpen van deze problemen.
Problemen met het bedieningspaneel van de printer
Probleem Oorzaak Oplossing
Het uitle
esvenster op het
bedieningspaneel van de printer
is leeg of is niet verlicht wanneer
de ventil
ator draait.
Ventilat
oren kunnen draaien
terwijl de printer in de
standby-stand staat (uit).
Druk op de
aan/uit-knop van
de printer o m de printer in te
schakelen.
Printerinstellingen in het
programma of de printerdriver
verschillen van de instellingen
in het bedieningspaneel.
Controleer of de instellingen
in de toepassing en de
printerdriver juist zijn. De
instellingen van de toepassing
hebben voorrang op de
instellingen van de printerdriver
en het bedieningspaneel en de
instellingen van de printerdriver
hebben voorrang op die van het
bedieningspaneel.
De instellingen van het
bedieningspaneel ware
n
niet juist opgeslagen nadat deze
waren veranderd.
Selecteer de instellingen op het
bedieningspaneel opni
euw en
druk vervolgens op
.Ermoet
een sterretje (*) rechts van de
instelling verschijnen.
Het Gegevens-lampje brandt,
maar er worden geen pagina’s
afgedrukt.
Er zitten gebufferde gegevens
in de printer. Druk op
om
de gegevens in de buffer
af te drukken met behulp
van de instellingen van het
bedieningspaneel en om de
nieuwe instellingen van het
bedieningspaneel t e activeren.
De instel
lingen van het
bedieningspaneel werken
niet juist
Als de printer op een netwerk
is aangesloten, is het mogelijk
dat de instellingen van het
bedieningspaneel door een
andere gebruiker zijn veranderd.
Raadpleeg de
netwerkbeheerder om
verandering in de instellingen
van het bedieningspaneel te
coördineren.
Lade 3 of Lade 4 (papierinvoer
van 500 vel) wordt niet als
invoerladeoptie weergegeven
op de configuratiepagina of op
het bedieningspaneel.
Lade 3 o f Lade 4 verschijnt
alleen als optie als deze is
geïnstalleerd. Controleer of
Lade 3 of lade 4 correct is
geïnstalleerd.
SelecterenvanLade3ofLade4
(optionele papierinvoer van 500
vel) is niet mogelijk
Lade 3 of Lade 4 wordt niet
als optie weergegeven in de
printerdriver.
Controleer of de configuratie
van de printerdriver Lade 3 of
Lade 4 herkent.
NL_WW Problemen met het bedieningspaneel van de printer 183

Problemen met het afdrukken van kleuren
De volgende tabel bevat veelvoorkomende problemen bij het afdrukken van kleuren en
oplossingen om deze problemen te verhelpen.
Problemen met het afdrukken van kleuren
Probleem Oorzaak Oplossing
U hebt Grijstinten geselecteerd
in het programma of de
printerdriver.
Selectee
r de modus Kleur
in plaats van de modus
Grijstinten of Monochroom
in het pro
gramma of de
printerdriver. Zie
Pagina’s met
printerinformatie voor meer
informati
e over het afdrukken
van een configuratiepagina.
In uw programma is niet de
juiste printerdriver geselecteerd.
Selecteer de juiste printerdriver.
Er wordt z
wart afgedrukt in
plaats van kleur
Er verschijnt geen kleur op de
configuratie
pagina.
Neem contact op met de
ondersteunin
gvanHP.
De beveiligingstape is niet van
de inktpatroon verwijderd.
Verwijder de beveiligingstape
van de inktpatroon met de kleur
die ontbreekt. Zie
Inktpatronen
vervangen.
Het papier voldoet ni
et aan de
specificaties voor deze printer.
Raadpleeg de HP Laser
Jet
Printer Family Print Media
Guide voor meer informatie.
Ga naar
http://www.hp.com/
support/lj5500
voor informatie
over het bestellen van de
HP LaserJet Printer Family
Media Guide. Wanneer
u verbinding hebt, kiest u
Manuals (Handleidingen).
U laat de printer werken
in uitzonderlijk vochtige
omstandigheden.
Controleer of de omgeving
van de printer voldoet aan de
vochtigheidspecificaties.
Opmerking
Voor meer informatie over het
oplossen van problemen
met kleuren raadpleegt
u
Problemen m et de
afdrukkwaliteit oplossen.
Verkeerde tint
OHT-sensors kunnen vuil zijn. Reinig de OHT-sensor. Zie
Periodieke reinig i ng voor
informatie over het reinigen van
de OHT-sensor.
De HP inktpatroon is defect. Vervang de inktpatroon.Ontbrekende kleuren
Wellicht is er een niet-HP
inktpatroon geïnstalleerd.
Gebruik echte HP inktpatronen.
184 Hoofdstuk 8 Problemen oplossen NL_WW

Probleem Oorzaak Oplossing
De beveiligingstape is niet van
de ink
tpatroon verwijderd.
Verwijder de beveiligingstape
van de
inktpatroon met de kleur
die ontbreekt. Zie
Inktpatronen
vervangen.
Wellicht is er nog een
inktpatroon die bijna leeg
is.
Controleer de meter voor
de benodigdheden op het
bedieningspaneel of druk
voor de benodigdheden een
statuspagina af. Zie
Pagina’s
met p rinterinformatie.
Inconsequente kleuren na
insta
llatie van een inktpatroon
Wellicht zijn er inktpatronen
verkeerd geïnstalleerd.
Zorg ervoor dat alle inktpatronen
correct zijn geïnstalleerd.
Uitzonderlijk lichte
schermkleuren worden niet
afgedrukt.
Het is mogelijk dat uiterst lichte
kleuren door het programma als
wit worden geïnterpreteerd. Als
dat zo is, vermijdt u uitzonderlijk
lichte kleuren.
Uitzonde
rlijk donkere
schermkleuren worden zwart
afgedrukt.
Het is mog
elijk dat uiterst
donkere kleuren door het
programma als zwart worden
geïnterpr
eteerd. Als dat zo is,
vermijdt u uitzonderlijk donkere
kleuren.
De kleuren die worden
afgedrukt, komen niet overeen
met de kleuren op het scherm
De kleuren op het scherm van
de computer zijn anders dan
de afgedrukte kleuren van de
printer.
Selecteer
Schermovereenkomst
op het tabblad Kleurregeling
van de printerdriver.
Opmerking
Het overeenstemmen van de
afgedrukte kleuren met de
kleuren op het scherm wordt
beïnvloed door diverse factoren.
Deze factoren zijn onder meer
het papier, licht van boven,
programma’s, paletten van het
besturingssysteem, de monitor
en de videokaarten en drivers.
NL_WW Problemen met het afdrukken van kleuren 185

Verkeerde printeruitvoer
De volgende tabel bevat veelvoorkomende problemen met de uitvoer en oplossingen om
deze problemen te verhelpen.
Verkeerde printeruitvoer
Probleem Oorzaak Oplossing
Het lette
rtype is verkeerd
geselecteerd in het programma.
Selectee
r het lettertype opnieuw
in het programma.
Het lettertype is niet beschikbaar
voor de printer.
Download het lettertype naar
de printer of gebruik een ander
lettertype. (In Windows doet de
driver dit automatisch.)
Verkeerd
e lettertypen worden
afgedrukt
De juiste printerdriver is niet
geselecteerd.
Selecteer de juiste printerdriver.
Het juiste lettertype is niet
geselecteerd.
Selecteer het juiste lettertype.
De juiste sym
bolenset is niet
geselecteerd.
Selecteer de
juiste symbolenset.
Niet in staat om alle tekens in
een symbolenset af te drukken
Het geselecteerde teken of
symbool wordt niet ondersteund
door het programma.
Gebruik een lettertype dat
ondersteuning biedt voor het
geselecteerde teken of symbool.
Dansende tekst tusse
n
afdrukken
Uw programma stelt de
printer
niet opnieuw in op de bovenkant
vandepagina.
Raadpleeg de documen
tatie
voor de software of het PCL/PJL
Technical Reference Package
voor specifieke informatie.
De interfacekabel is van slechte
kwaliteit.
Probeer een andere kabel van
hogere kwaliteit die aan de
IEEE-norm voldoet. Parallelle
kabels mogen niet langer zijn
dan 10 m eter.
De interfacekabel is los. Maak de interfacekabel los en
sluit deze weer aan.
De interfacekabel is beschadigd
of defect.
Probeer een andere
interfacekabel.
Het netsnoer is los. Maak het netsnoer los en sluit
het weer aan.
U probeert een PCL-taak
af te drukken, terwijl de
printer is geconfigureerd voor
PostScript-emulatie.
Selecteer vanuit het
bedieningspaneel van de printer
de juiste printer-personality
en verstuur de afdruktaak
vervolgens opnieuw.
Ontbrekende tekens of
onderbroken afdrukproces
U probeert een PostScript-taak
af te drukken terwijl de printer is
geconfigureerd voor PCL.
Selecteer vanuit het
bedieningspaneel van de printer
de juiste printer-personality
en verstuur de afdruktaak
vervolgens opnieuw.
186 Hoofdstuk 8 Problemen oplossen NL_WW

Probleem Oorzaak Oplossing
Er verschijnt een
geheu
genfoutbericht op het
bedieningspaneel van de
printer.
1. Maak printergeheugen
vrij d
oor onnodige
gedownloade lettertypen,
opmaakmodellen
en macr
o’s in het
printergeheugen te wissen.
of
2. Voeg meer geheugen toe
aandepri
nter.
Gedeeltelijke afdruk
Het bestand dat u afdrukt, bevat
fouten.
Controleer het programma om
ervoor te zorgen dat het bestand
geen fouten bevat.
1. Druk vanuit hetzelfde
programma een ander
bestand af waarvan u weet
dat het geen fouten bevat.
of
2. Druk het bestand af vanuit
een ander programma.
Richtlijnen voor afdrukken met verschillende lettertypen
•
De 80 interne lettertypen zijn beschikbaar in de modus PostScript-emulatie (PS) en PCL.
•
Download alleen de benodigde lettertypen om het printergeheugen te besparen.
•
Als u diverse gedownloade lettertypen nodig hebt, kunt u overwegen extra
printergeheugen te installeren.
Enkele programma’s downloaden automatisch lettertypen bij het begin van elke afdruktaak.
Het is misschien mogelijk om die programma’s te configureren om alleen lettertypen te
downloaden die niet al in de printer aanwezig zijn.
NL_WW Ve rkeerde printeruitvoer 187

Problemen met programma’s
De volgende tabel bevat veelvoorkomende p roblemen met programma’s en oplossingen
voor het verhelpen van deze problemen.
Problemen met programma’s
Probleem Oorzaak Oplossing
Systeemw
ijzigingen via
software zijn geblokkeerd
door het bedieningspaneel van
de printe
r.
Raadplee
guw
netwerkbeheerder.
Het programma ondersteunt
geen systeemwijzigingen.
Raadpleeg de documentatie
van het programma.
De juiste printerdriver is niet
geladen.
Laad de juiste printerdriver.
Niet in st
aat om
systeemselecties te wijzigen
door middel van software
De juiste driver voor de
applicatie is niet geladen.
Laad de juiste driver voor de
applicatie.
Niet in staat
om vanuit de
software een lettertype te
selecteren
Het letterty
pe is niet beschikbaar
voor het programma.
Raadpleeg de
documentatie
van het programma.
Het programma ondersteunt
geen kleuren.
Zie de documentatie van het
programma.
De modus Kleur is niet
geselecteerd in uw programma
of in de printerdriver.
Selecteer de modus Kl
eur
in plaats van Grijstinten of
Monochroom.
Niet in staat om vanuit de
software kleuren te selecteren
De juiste printerdriver is niet
geladen.
Laad de juiste printerdriver.
De printerdriver is niet
geconfigureerd om Lade 3,
Lade 4 of de duplex-eenheid te
herkennen.
Raadpleeg de online-Help van
de printerdriver voor instructies
voor het configureren van de
driver om printeraccessoires te
herkennen.
De printerdriver herkent Lade 3,
Lade 4 of de duplex-eenheid
niet
De accessoire is mogelijk niet
geïnstalleerd.
Controleer of de accessoire
goed is geïnstalleerd.
188 Hoofdstuk 8 Problemen oplossen NL_WW

Problemen met de afdrukkwaliteit oplossen
Als u problemen hebt met d e afdrukkwaliteit, kunnen de volgende lijsten uitkomst bieden
bij het zoeken naar de oorzaak.
Problemen met afdrukkwaliteit veroorzaakt door papier
Bepaalde problemen met de afdrukkwaliteit zijn het gevolg van gebruik van verkeerd papier.
•
Gebruik papier dat voldoet aan de papierspecificaties van HP. Zie Ondersteunde
papiergewichten en -formaten.
•
Het oppervlak van het papier is te glad. Gebruik papier dat voldoet aan de
papierspecificaties van HP. Zie O
ndersteunde papiergewichten en -formaten.
•
De driver is niet goed ingesteld. Zie Soort en Formaat om de instelling voor de
papiersoort te wijzigen.
•
Het papier dat u gebruikt, is te zwaar voor de printer en de toner hecht niet aan het papier.
•
Het vochtigheidsgehalte van het papier is ongelijkmatig, te hoog of te laag. Gebruik
papier uit een andere bron of open een nieuw pak papier.
•
Delen van het papier nemen geen toner op. Gebruik papier uit een andere bron of open
een nieuw pak papier.
•
Het door u gebruikte briefhoofd wordt afgedrukt op ruw papier. Gebruik gladder
kopieerpapier. Als het probleem hierdoor wordt opgelost, neemt u contact op met de
drukker van uw briefhoofdpapier om te controleren of het gebruikte p apier voldoet aan de
specificaties voor deze printer. Zie O
ndersteunde p a piergewichten en -formaten.
•
Het papier is te ruw. Gebruik g ladder kopieerpapier.
Problemen met overhead-transparanten
Overhead-transparanten kunnen dezelfde kwaliteitsproblemen geven als ander papier en
daarnaast een aantal specifieke problemen. Omdat transparanten bovendien plooibaar zijn in
het afdruktraject, laten de papierverwerkingscomponenten er gemakkelijk sporen op na.
Opmerking Laat transparanten minstens 30 seconden afkoelen voordat u deze oppakt.
•
Ga naar het tabblad Papier van de printerdriver en selecteer Transparant als de soort
afdrukmateriaal. Zorg tevens dat de lade juist is geconfigureerd voor transparanten.
•
Zorg ervoor dat d e transparanten voldoen aan de specificaties voor deze printer. Zie
O
ndersteunde papi e rgewichten en -format e n. Raadpleeg d e HP LaserJet Family Paper
Specification Guide voor meer informatie. Raadpleeg http://www.hp.com/support/lj5500
voor informatie over het bestellen van de HP LaserJet Printer Family Media Guide.Voor
handleidingen die u k unt downloaden, gaat u naar http://www.hp.com/support/lj5500.
Wanneer u verbinding hebt, kiest u Manuals (Handleidingen).
•
De transparanten die u gebruikt, zijn niet ontwikkeld voor het vereiste hechten van de
toner. Gebruik uitsluitend transparanten die zijn ontwikkeld voor HP Color LaserJet
printers.
•
Als de kleuren niet goed zijn en op het bedieningspaneel de fout 41.5 ONVERWACHT
TYPE IN LADE X wordt weergegeven, is de OHT-sensor mogelijk vuil. Zie P
eriodieke
reiniging voor instructies voor het reinigen van de OHT.
NL_WW Problemen met de afdrukkwaliteit oplossen 189

•
Pak transparanten altijd bij de randen vast. Vet afkomstig van de huid op het oppervlak
van de transparanten kan vlekken en vegen veroorzaken.
•
Kleine, verspreide donkere plekken op de onderrand van pagina’s die vaste kleuren
bevatten, kunnen worden veroorzaakt door transparanten die samenkleven in de
uitvoerbak. Probeer een kleiner aantal transparanten af te drukken.
•
De geselecteerde kleuren zien er na afdrukken niet uit zoals verwacht. Selecteer andere
kleuren in het programma of in de printerdriver.
•
Als u een reflectieprojector gebruikt, moet u in plaats daarvan een gewone
overhead-projector gebruiken.
Problemen met afdrukkwaliteit veroorzaakt door de omgeving
Als de printer in uitzonderlijk vochtige of droge omstandigheden werkt, controleert u of de
omgeving voldoet aan de specificaties. Raadpleeg de beknopte handleiding van de printer
voor informatie over specificaties van de werkomgeving.
Problemen met afdrukkwaliteit veroorzaakt door storingen
Zorg ervoor dat al het papier uit de papierbaan is verwijderd. Zie H erstel na p apierstoringen.
•
Als de printer is vastgelopen, drukt u twee of drie pagina’s af om de printer te reinigen.
•
Het papier wordt niet door de fuser gevoerd. Dit kan fouten veroorzaken op volgende
documenten. Druk twee of drie pagina’s af om de printer te reinigen. Als het probleem
echter aanhoudt, raadpleegt u het volgende gedeelte.
Problemen met afdrukkwaliteit in verband met onderhoud
Er kunnen problemen met de afdrukkwaliteit optreden als de printer moet worden gereinigd.
Zie P
eriodieke reinig i n g voor meer informatie.
Pagina voor problemen oplossen
Gebruik de ingebouwde pagina’s voor het oplossen van problemen met de afdrukkwaliteit
voor het lokaliseren en oplossen van problemen.
1. Druk op
om naar MENU’S te gaan.
2. Druk op
om DIAGNOSTIEK te markeren.
3. Druk op
om DIAGNOSTIEK te selecteren.
4. Druk op
om PQ PROBLEEMOPLOSSING te markeren.
5. Druk op
om de pagina’s af te drukken.
De printer springt terug naar de staat Klaar na het afdrukken van de pagina’s voor het
oplossen van problemen met de afdrukkwaliteit.
190 Hoofdstuk 8 Problemen oplossen NL_WW

Werken met geheugenkaarten
en printservers
Printergeheugen
De printer beschikt over vijf DIMM- sleuven (Dual Inline M emory Module):
Opmerking Voor maximale flexibiliteit bij gebruik van DIMM’s biedt het ontwerp vier 168-pins
DIMM-sleuven en een vijfde 100-pins DIMM-sleuf. Vanwege technische beperkingen
kunnen slechts vier DIMM’s tegelijk gebruikt worden zodat de vijfde DIMM-sleuf (de
100-pins sleuf) logisch gezien, gelijk is aan de vierde DIMM-sleuf (168-pins). M.a.w.:
er mag in het systeem alleen een vierde DIMM in sleuf 4 (168-pins) geïnstalleerd
worden als de vijfde DIMM-sleuf (100-pins) leeg is, en andersom.
Deze DIMM-sleuven kunnen gebruikt worden voor het upgraden van de printer met het
volgende:
•
meer printergeheugen -DIMM’s zijn verkrijgbaar met 64, 128 en 256 MB
•
flash-DIMM’s - verkrijgbaar in 4 MB. In tegenstelling tot standaard printergeheugen
kunnen Flash-DIMM’s gebruikt worden om gedownloade opties permanent in de printer
op te slaan, z elfs wanneer de printer uit staat.
•
op DIMM’s gebaseerde extra lettertypen, macro’s en sjablonen.
•
andere op D IMM’s gebaseerde printertalen en printeropties.
U kunt meer geheugen aan de printer toevoegen als u dikwijls complexe afbeeldingen of
PostScript-documenten afdrukt of veel gedownloade lettertypen gebruikt. Extra geheugen
stelt de printer tevens in staat om meerdere, gesorteerde exemplaren op maximale snelheid
af te drukken.
Opmerking De SIMM’s (Single In-line Memory Modules) die bij eerdere HP LaserJet printers
werden gebruikt, zijn niet compatibel met deze printer.
Opmerking Zie voor het bestellen van DIMM’s Prin terbenodigdheden en accessoires.
Alvorens extra geheugen te bestellen is het verstandig om een configuratiepagina af te
drukken en te controleren hoeveel geheugen er reeds geïnstalleerd is.
Een configuratiepagina afdrukken
1. Druk op om naar MENU’S te gaan.
2. Druk op
om INFORMATIE te markeren.
3. Druk op
om INFORMATIE te selecteren.
NL_WW Printergeheugen 191

4. Druk op om CONFIGURATIE AFDRUKKEN te markeren.
5. Druk op
om de configuratiepagina af te drukken.
192 Bijlage A Werken met geheugenkaarten en printservers NL_WW

Geheugen- en lettertype-DIMM’s installeren
Voor de printer kunt u extra geheugen installeren en daarnaast kunt u eveneens een
lettertype-DIMM installeren voor h et afdrukken van bijvoorbeeld Chinese tekens of het
Cyrillisch alfabet.
VOORZICHTIG DIMM’s kunnen door statische elektriciteit worden beschadigd. Draag bij het hanteren
van DIMM’s een antistatische polsband of raak regelmatig de antistatische verpakking
van de DIMM aan en raak vervolgens blank metaal op de printer aan.
Ga als volgt te werk om geheugen- en lettertype-DIMM’s
te installeren
1. Zet de printer uit.
2. Verwijder alle netsnoeren en interface-kabels.
JetLink
FIH
FIR
E103
E102
E101
NL_WW Geheugen- en lettertype-DIMM’s installeren 193

3. Zoek naar de formatter-kaart in de achterkant van de printer.
4. Verwijder de acht schroeven waarmee de k aart is vastgezet en leg deze opzij.
5. Schuif de formatter-kaart uit de printer en leg deze op een schoon, vlak, geaard oppervlak.
194 Bijlage A Werken met geheugenkaarten en printservers NL_WW

6. Open de vergrendeling aan beide uiteinden van de DIMM-sleuf.
7. Haal de DIMM uit de antistatische verpakking. Zoek naar de inkepingen in de onderrand
van d e DIMM.
8. Houd de DIMM bij de randen vast en breng de inkepingen van de DIMM in lijn met
de strepen van de DIMM-sleuf.
Opmerking Als u problemen hebt met het aanbrengen van de DIMM of met het sluiten van de
vergrendelingen, moet u ervoor zorgen dat de inkepingen in de onderrand van de DIMM
gelijkliggen met de strepen van de sleuf. Als de DIMM nog steeds niet aangebracht kan
worden, controleert u of u het juiste type DIMM probeert te installeren.
NL_WW Geheugen- en lettertype-DIMM’s installeren 195

9. Duw tenslotte de DIMM recht in de sleuf. Duw de vergrendelingen aan weerszijden van
de DIMM naar binnen tot ze op hun plaats klikken.
10. Breng de formatter-kaart in lijn met de inkepingen aan de boven- en onderkant van de
sleuf en schuif de kaart terug in de printer. Zet de acht schroeven die in stap 4 zijn
verwijderd, weer vast.
11. Sluit het netsnoer en de interface-kabels opnieuw aan en schakel de printer in.
12. Als u een geheugen-DIMM geïnstalleerd hebt, gaat u naar Geheugen activeren.Alsu
een lettertype-DIMM geïnstalleerd hebt, gaat u naar D
e lettertype-DIM M activeren.
196 Bijlage A Werken met geheugenkaarten en printservers NL_WW

Geheugen activeren
Als u een geheugen-DIMM geïnstalleerd hebt, moet de printerdriver z o ingesteld worden dat
het extra geheugen gedetecteerd wordt.
Ga als volgt te werk om in Windows geheugen te activeren
1. Selecteer in het menu Start de optie Instellingen en klik op Printers of Printers en
faxen.
2. Selecteer deze printer en selecteer Eigenschappen.
3. Klik op het tabblad Configureren op Meer.
4. Typ of selecteer in het veld Totaal geheugen de totale grootte van het geheugen dat nu
geïnstalleerd is.
5. Klik op OK.
6. Ga naar I
nstallatie van een DIMM controleren.
De lettertype-DIMM activeren
Als u een lettertype-DIMM in de printer geïnstalleerd hebt, moet u voor de juiste werking van
de DIMM in de printerdriver de optie Lettertype-DIMM selecteren.
Ga als volgt te werk om de lettertypen van de PCL 5c- en de PCL
6-printerdriver voor Windows te activeren
1. Klik in het menu Start op de optie Instellingen en klik op Printers.
2. Selecteer deze printer en selecteer Eigenschappen.
3. Klik op het tabblad Configureren op Meer.
4. Plaats een vinkje in het aankruisvakje Lettertype-DIMM.
5. Klik in het dialoogvenster Lettertype-DIMM’s configureren op Toevoegen om het
lettertypebestand toe te voegen.
6. Blader in het dialoogvenster Lettertype-DIMM toevoegen naar de locatie van het
lettertypebestand en klik op OK.
7. Selecteer in het dialoogvenster Lettertype-DIMM’s configureren de geïnstalleerde
DIMM.
8. Klik op OK.
9. Druk een configuratiepagina af. Zie C
onfiguratiepagi n a.
Installatie van een DIMM controleren
Controleer of de DIMM’s juist geïnstalleerd zijn en naar behoren werken.
Ga als volgt te werk om installatie van een DIMM te controleren
1. Zet de printer aan. Controleer of na het opstarten het Klaar-lampje van de printer
gaat branden. Als een foutmelding verschijnt, is het mogelijk dat een DIMM niet juist
is geïnstalleerd.
2. Druk een configuratiepagina af. Zie C
onfiguratiepagi n a.
3. Controleer het gedeelte Geïnstalleerde personality’s en opties op de configuratiepagina
en vergelijk dat met de configuratiepagina die vóór de installatie van de DIMM is afgedrukt.
NL_WW Geheugen- en lettertype-DIMM’s installeren 197

4. Als de hoeveelheid geheugen niet is toegenomen, kan dat de volgende oorzaken hebben:
De DIMM is wellicht niet goed geïnstalleerd. Herhaal de installatieprocedure.
De DIMM is mogelijk defect. Probeer een nieuwe DIMM.
198 Bijlage A Werken met geheugenkaarten en printservers NL_WW

Een HP Jetdirect printserver installeren
Het basismodel van de printer beschikt over een EIO-sleuf waarin een HP Jetdirect
printserver geïnstalleerd kan worden.
Ga als volgt te werk om een HP Jetdirect printserver te
installeren
1. Zet de printer uit.
2. Verwijder alle netsnoeren en interface-kabels.
JetLink
FIH
FIR
E103
E
10
2
E101
NL_WW Een HP Jetdirect printserver installeren 199

3. Zoek naar een lege EIO-sleuf. Verwijder de twee schroeven waarmee het dekplaatje van
de EIO-sleuf op de printer is vastgezet en verwijder het dekplaatje. Deze schroeven en
het klepje hebt u later nodig.
4. Steek de HP JetDirect printserver stevig in de EIO-sleuf. Breng de bij de printserver
geleverde schroeven aan en draai ze vast
5. Sluit de netwerkkabel aan.
200 Bijlage A Werken met geheugenkaarten en printservers NL_WW

6. Sluit het netsnoer opnieuw aan en s chakel de printer in.
7. Druk een configuratiepagina af (zie Configuratiepagina). Naast een configuratiepagina
voor de printer en de pagina Voorraadstatus wordt voor de HP Jetdirect printserver
een configuratiepagina afgedrukt met informatie over de configuratie en de status van
het netwerk.
Als deze pagina niet wordt afgedrukt, moet u de printserver verwijderen en opnieuw
installeren om ervoor te zorgen dat deze goed in de sleuf is aangebracht.
8. Voer een van de volgende stappen uit:
Kies de juiste poort. Raadpleeg de documentatie van de computer of het
besturingssysteem voor instructies.
Installeer de software opnieuw waarbij u deze keer de optie voor netwerkinstallatie kiest.
NL_WW Een HP Jetdirect printserver installeren 201

202 Bijlage A Werken met geheugenkaarten en printservers NL_WW

Printerbenodigdheden en
accessoires
Ga voor het bestellen van benodigdheden in de Verenigde Staten naar de URL:
http://www.hp.com/go/ljsupplies. Ga voor het bestellen van benodigdheden in de rest van de
wereld naar de URL: http://www.hp.com/ghp/buyonline.html. Als u accessoires wilt bestellen,
raadpleegt u http://www.hp.com/go/accessories.
Beschikbaarheid van reserveonderdelen en benodigdheden
Reserveonderdelen en printerbenodigdheden voor dit product blijven minstens vijf jaar nadat
productie van de printer wordt gestopt, verkrijgbaar.
Rechtstreeks bestellen via de ingebouwde webserver (voor
printers met een netwerkverbinding)
Voer de volgende procedure uit om printerbenodigdheden rechtstreeks via de ingebouwde
webserver te bestellen (zie D
e ingebouwde webserver gebruiken).
1. Ga naar de webbrowser van uw computer en typ het IP-adres van de printer. Het venster
Printerstatus wordt weergegeven. Of ga naar de URL die u in een waarschuwings-e-mail
hebt ontvangen.
2. Voer een wachtwoord in als hierom wordt gevraagd.
3. Klik op Benodigdheden bestellen aan de linkerzijde van het venster
Apparaatconfiguratie. Er verschijnt nu een URL waar u benodigdheden kunt kopen. Er
wordt nu informatie gegeven met onderdeelnummers en printerinformatie.
4. Selecteer de onderdeelnummers die u wilt bestellen, en volg de instructies op het scherm.
Rechtstreeks bestellen via de printersoftware (voor printers die
rechtstreeks op een computer zijn aangesloten)
Via de printersoftware kunt u benodigdheden rechtstreeks via de computer bestellen. Voor
het gebruik van deze functie moet u voldoen aan drie voorwaarden:
•
de software “Printerstatus en waarschuwingen” moet op de computer zijn geïnstalleerd
(gebruik de speciale installatieoptie voor het installeren v an deze software).
•
de printer moet direct via een parallelle kabel op uw computer zijn aangesloten
Aanvullende informatie vindt u op P
arallelle configuratie.
•
U moet toegang hebben tot het World Wide Web
NL_WW
Rechtstreeks bestellen via de printersoftware (voor printers die rechtstreeks
op een computer zijn aangesloten) 203

Printerbenodigdheden rechtstreeks bestellen via de software
1. Klik op het pictogram Printer rechts onder aan het scherm. Het statusvenster wordt
nu geopend.
2. Selecteer links in het statusvenster het gewenste Printer-pictogram.
3. Selecteer Benodigdheden boven in het statusvenster. Als dit niet mogelijk is, kunt u ook
met de muis naar Status benodigdheden gaan.
4. Klik op Benodigdheden bestellen. De pagina voor het aanschaffen van benodigdheden
wordt door de browser geopend.
5. Selecteer de benodigdheden die u wilt bestellen.
Benodigdheden, accessoires en onderdeelnummers
Artikel Nummer
Type/grootte
Geheugen J6054B Vaste schijf v
an de printer
C4287A Flash-DIMM (4 MB)
C7848A SDRAM-DIMM (syn
chroon 64
MB)
C7850A SDRAM-DIMM (synchroon 128
MB)
C79653A SDRAM-DIMM (synchroon 256
MB)
Accessoires J6057A HP Jetdirect netwerkkaart
C4103A FIR-verbindingsonderdeel
C9669A Printerstandaard
C7130A Optionele papierinvoer voor 500
vel (Lade 3 en Lade 4)
Printerbenodigdheden C9730A Zwarte inktpatroon
C9731A Cyaan inktpatroon
C9732A Gele inktpatroon
C9733A Magenta inktpatroon
C9734A Transferkit
C9735A Fuserkit (110 V)
C9736A Fuserkit (220 V)
Kabels C2946A Een parallelle kabel die voldoet
aan IEEE-1284 met een lengte
van 3 m en met een 25-pins
male/micro 36-pins male stekker
(“C”-grootte)
Papier C2934A HP Color LaserJet
Transparanten (Letter-formaat)
50 vel
C2936A HP Color LaserJet
Transparanten (A4-formaat)
50 vel
204 Bijlage B Printerbenodigdheden en accessoires NL_WW

Artikel Nummer
Type/grootte
92296
T
HP Las
erJet transparanten,
monochroom (Letter)
92296U HP LaserJet transparanten,
monochroom (A4)
C4179A HP LaserJet matglanzend
papie
r (letter-formaat)
200 vel
C4179B HP LaserJet matglanzend
papier (A4-formaat)
200 vel
Q1298A HP LaserJet Tough paper
(letter-formaat)
Q1298B HP LaserJet Tough paper
(A4-formaat)
HPU1132 HP Premium
Choice laser paper
(letter-formaat)
CHP410 HP Premium Choice laser paper
(A4-formaat)
HPJ1124 HP LaserJet papier
(letter-for
maat)
CHP310 HP LaserJet papier (A4-formaat)
Documentatie 5963-7863 HP LaserJet Print
er Family Print
Media Guide
5021-0337 PCL/PJL Technical Reference
Package
U kunt een versie van deze
handleiding ook downloaden
via URL:
http://www.hp.com/
support/lj5500
. Kies Manuals
(Handleidingen) wanneer u
verbinding hebt.
NL_WW
Rechtstreeks bestellen via de printersoftware (voor printers die rechtstreeks
op een computer zijn aangesloten) 205

206 Bijlage B Printerbenodigdheden en accessoires NL_WW

Service en ondersteuning
Verklaring van beperkte garantie van Hewlett-Packard
HP-PRODUCT DUUR VAN DE BEPERKTE GARANTIE
HP Color LaserJet 5500, 5500n, 5500dn, 5500dtn
en 5500hdn
Eén jaar
Hewlett-Packard (HP) garandeert u, de k lant/eindgebruiker, dat apparatuur en accessoires van HP vanaf de
datum van aankoop gedurende de hierboven gespecificeerde periode geen materiaal- en constructiefouten
bevatten. Indien HP tijdens de garantieperiode op de hoogte wordt gesteld van dergelijke defecten, zal HP de
producten die defect blijken te zijn, naar eigen inzicht repareren of vervangen. Vervangende producten kunnen
geheel nieuw of zo goed als nieuw zijn.
HP garandeert u dat bij correcte installatie en juist gebruik de software van HP bij het uitvoeren van de
programma-instructies geen problemen zal opleveren die zijn te wijten aan materiaal- en fabricagefouten, vanaf
de datum van aankoop voor de duur van bovenvermelde periode. Indien HP tijdens de garantieperiode op de
hoogte wordt gesteld van dergelijke fouten, zal HP de software die de programmeerinstructies niet uitvoert als
gevolg van dergelijke defecten, vervangen.
HP garandeert niet dat HP producten zonder onderbreking of zonder fouten zullen werken. Indien HP niet in staat
is binnen een redelijke termijn een product te repareren of te vervangen zoals gegarandeerd, hebt u recht op
teruggave van de aankoopprijs bij directe inlevering van het product.
HP producten kunnen gereviseerde onderdelen bevatten met gelijkwaardige prestaties als nieuwe onderdelen
of onderdelen die incidenteel gebruikt kunnen zijn.
De garantie is niet van toepassing op defecten die het resultaat zijn van (a) onjuist of onvoldoende onderhoud of
een verkeerde kalibratie, (b) software, verbindingen, onderdelen of benodigdheden die niet door HP zijn geleverd,
(c) niet-geautoriseerde aanpassing of misbruik, (d) gebruik buiten de aangegeven omgevingsspecificaties voor het
product of (e) onjuiste voorbereiding of onjuist onderhoud van de locatie.
VOOR ZOVER TOEGESTAAN DOOR DE PLAATSELIJKE WETGEVING ZIJN BOVENSTAANDE GARANTIES
EXCLUSIEF EN VERSTREKT HP GEEN ENKELE ANDERE GARANTIE, SCHRIFTELIJK OF MONDELING,
UITDRUKKELIJK OF STILZWIJGEND. HP BIEDT MET NAME GEEN IMPLICIETE GARANTIES VOOR
VERKOOPBAARHEID, BEVREDIGENDE KWALITEIT EN GESCHIKTHEID VOOR ENIG DOEL. Een aantal
landen/regio’s en rechtsgebieden verbiedt de uitsluiting of beperking van impliciete garanties en het is daarom
mogelijk dat de uitvoerbaarheid van bovenstaande beperkingen en uitsluitingen niet voor u geldt. Deze garantie
biedt u specifieke juridische rechten en het is mogelijk dat u nog andere rechten geniet die van land/regio tot
land/regio, staat tot staat of provincie tot provincie kunnen variëren. De beperkte garantie van HP is geldig in
alle landen/regio’s waarin HP ondersteuning voor dit product levert en waarin HP marketing voor dit product
ondernomen heeft. Het niveau van de service onder de garantie kan variëren volgens plaatselijke normen. HP
heeft geen enkele verplichting om de vorm, de samenwerking of de functie van het product te wijzigen voor
werking in een land/regio of locatie waarvoor het om juridische of andere redenen nooit bestemd was.
NL_WW Verklaring van beperkte garantie van Hewlett-Packard 207

VOOR ZOVER TOEGESTAAN DOOR PLAATSELIJKE WETGEVING ZIJN DE RECHTSMIDDELEN DIE IN
DEZE GARANTIEVERKLARING WORDEN VERSTREKT UW ENIGE EN EXCLUSIEVE RECHTSMIDDELEN.
ONDER GEEN BEDING ZULLEN HP OF ZIJN LEVERANCIERS, TENZIJ HIERBOVEN ANDERS VERMELD,
AANSPRAKELIJK ZIJN VOOR GEGEVENSVERLIES OF DIRECTE, SPECIALE OF INCIDENTELE SCHADE
OF GEVOLGSCHADE (MET INBEGRIP VAN VERLIES VAN WINST OF GEGEVENS) OF ANDERE SCHADE,
ONVERSCHILLIG OF DE BASIS HIERVOOR CONTRACT, BENADELING OF ANDERE GRONDEN ZIJN. In
sommige landen/regio’s, staten en provincies is de uitzondering of beperking op incidentele of gevolgschade niet
geldig, z odat de voorgaande beperking of uitzondering wellicht niet op u van toepassing is.
DE VOORWAARDEN IN DEZE GARANTIEVERKLARING KUNNEN GEEN AFBREUK DOEN AAN DE
WETTELIJK VASTGELEGDE RECHTEN DIE VAN TOEPASSING ZIJN VOOR DE VERKOOP VAN DIT
PRODUCT AAN U OF DEZE RECHTEN WIJZIGEN OF BEPERKEN, MET UITZONDERING VAN ALLE
WETTELIJK TOEGESTANE GEVALLEN.
208 Bijlage C Service en ondersteuning NL_WW

Beperkte garantie op de inktpatroon
Dit product van HP is tijdens de levensduur van het product vrij van defecten in materiaal en
vakmanschap (het einde van de levensduur van het product wordt aangegeven door m iddel
van een bericht op het bedieningspaneel).
Deze garantie geldt niet voor producten die aangepast, gereviseerd, verkeerd gebruikt
of op een of andere wijze misbruikt zijn.
Deze beperkte garantie geeft u specifieke rechten. Wellicht geniet u nog andere rechten die
van staat tot staat, provincie tot provincie of land/regio tot land/regio kunnen verschillen.
DE BOVENSTAANDE GARANTIES ZIJN EXCLUSIEF EN ANDERE GARANTIES, OFWEL
SCHRIFTELIJK, OFWEL MONDELING, WORDEN ONTKEND. HEWLETT-PACKARD
WIJST UITDRUKKELIJK IEDERE IMPLICIETE GARANTIE AF MET BETREKKING TOT
DE VERKOOPBAARHEID EN GESCHIKTHEID VOOR BEPAALDE DOELEINDEN. VOOR
ZOVER TOEGESTAAN DOOR HET TOEPASBAAR RECHT ZAL HEWLETT-PACKARD
IN GEEN GEVAL AANSPRAKELIJK ZIJN VOOR DIRECTE, INDIRECTE, SPECIALE EN
INCIDENTELE SCHADE OF GEVOLGSCHADE OF VOOR GEDORVEN WINST D IE
VOORTVLOEIT UIT EVENTUELE C ONTRACTBREUK VAN DEZE GARANTIE OF UIT
ANDERE OMSTANDIGHEDEN.
Wanneer het product defect is, wordt u verzocht om het terug te brengen naar de winkel waar
het product is aangeschaft, vergezeld van een schriftelijke omschrijving van het probleem.
NL_WW Beperkte garantie op de inktpatroon 209

Garantie op de transfer- en fusereenheid
Dit product van HP is vrij van defecten in materiaal en vakmanschap gedurende een periode
van één jaar of tot het moment dat het bedieningspaneel van de printer aangeeft dat de
levensduur verstreken is, indien eerder.
Deze garantie geldt niet voor producten die aangepast, gereviseerd, verkeerd gebruikt
of op een of andere wijze misbruikt zijn.
Deze beperkte garantie geeft u specifieke rechten. Wellicht geniet u nog andere rechten die
van staat tot staat, provincie tot provincie of land/regio tot land/regio kunnen verschillen.
DE BOVENSTAANDE GARANTIES ZIJN EXCLUSIEF EN ANDERE GARANTIES, OFWEL
SCHRIFTELIJK, OFWEL MONDELING, WORDEN ONTKEND. HEWLETT-PACKARD
WIJST UITDRUKKELIJK IEDERE IMPLICIETE GARANTIE AF MET BETREKKING TOT
DE VERKOOPBAARHEID EN GESCHIKTHEID VOOR BEPAALDE DOELEINDEN. VOOR
ZOVER TOEGESTAAN DOOR HET TOEPASBAAR RECHT ZAL HEWLETT-PACKARD
IN GEEN GEVAL AANSPRAKELIJK ZIJN VOOR DIRECTE, INDIRECTE, SPECIALE EN
INCIDENTELE SCHADE OF GEVOLGSCHADE OF VOOR GEDORVEN WINST D IE
VOORTVLOEIT UIT EVENTUELE C ONTRACTBREUK VAN DEZE GARANTIE OF UIT
ANDERE OMSTANDIGHEDEN.
Mocht uw product defect blijken, dan wordt u verzocht om het te retourneren naar de
winkel waar het product is aangeschaft, vergezeld van een schriftelijke omschrijving van
het probleem.
210 Bijlage C Service en ondersteuning NL_WW

Onderhoudsovereenkomsten van HP
HP heeft diverse soorten onderhoudsovereenkomsten die aan de behoefte aan verschillende
soorten ondersteuning tegemoetkomen. Onderhoudsovereenkomsten behoren niet bij
de standaardgarantie. Ondersteunde services kunnen per regio verschillen. Vraag uw
plaatselijke HP dealer welke services voor u beschikbaar zijn.
On-site servicecontracten
Om u de ondersteuning te geven die het beste m et uw behoeften overeenkomt, heeft HP
overeenkomsten voor on-site-service met drie responstijden:
Voorrangsservice ter locatie van de klant ("on-site"-service)
Met deze overeenkomst verleent HP binnen 4 uur service bij de klant wanneer het verzoek
binnen de normale werktijden van HP is gedaan.
Service de volgende dag ter locatie van de klant ("next-day
on-site"-service)
Deze overeenkomst biedt ondersteuning op de werkdag na de dag waarop een verzoek om
service is ontvangen. Service buiten normale uren en het normale servicegebied van HP is
verkrijgbaar v oor de meeste overeenkomsten (tegen extra kosten).
Wekelijkse service ter locatie van de klant (volumeservice)
Volgens deze overeenkomst worden organisaties met veel HP producten wekelijks
bezocht voor service. Deze overeenkomst is bedoeld voor vestigingen waar 25 of meer
werkstationproducten, zoals printers, plotters, computers en schijfstations worden gebruikt.
Verlenging van de garantie
Met HP SupportPack kan u de garantieduur voor HP apparatuur en voor a lle door HP
geleverde interne onderdelen verlengen. Deze garantie geldt 1 à 5 jaar vanaf de datum van
aanschaf van het product van HP. U moet HP SupportPack binnen 90 dagen na aankoop van
het HP product aanschaffen. Neem voor verdere informatie contact op met HP Customer
Care Service and Support.
NL_WW Onderhoudsovereenkomsten van HP 211

212 Bijlage C Service en ondersteuning NL_WW

Printerspecificaties
Afmetingen
Product Hoogte Diepte Breedte Gewicht
HP LaserJet 5500
640 mm 704 mm 577 mm 60 kg
HP LaserJet 5500
met optioneel
verkr
ijgbare
Lade 3 en
standaard
986 mm 704 mm 630 mm 113 kg
HP LaserJet 5500
met optioneel
verkrijgbare
Laden 3 en 4
en standaard
1119 mm 704 mm 630 mm 128 kg
Voedingsspecificaties
Menu-item Modellen op 110 V Modellen op 220 V
Stroomvoorziening 100 tot 127 V (+/- 10 %) 220 tot 240 V (+/- 10 %)
50 tot 60 Hz (+/- 2 Hz) 50 tot 6 0 Hz (+/- 2 Hz)
Stroomverbruik (normaal)
Tijdens afdrukken 592 W (gemiddeld) 562 W (gemiddeld)
Tijdens stand-by 54 W (gemiddeld) 51 W (gemiddeld)
Tijdens PowerSave-modus 48 W (gemiddeld) 44 W (gemiddeld)
Wanneer uitgeschakeld 0 W (gemiddeld) 0,15 W (gemiddeld)
Hitteuitstraling
Non-actief 181 Btu/hr 174 Btu/hr
Minimale stroomcapaciteit (aanbevolen) 10,1 A 5A
WAARSCHU
WING!
De voedingsvereisten zijn gebaseerd op het land/de regio waar de printer wordt
verkocht. Verander niets aan de ingestelde spanning. Veranderingen kunnen leiden
tot beschadiging van de printer en d e garantie doen vervallen.
Opmerking Deze waarden zijn onder voorbehoud van wijzigingen. Ga naar http://www.hp.com/
support/lj5500 voor recente informatie.
Activeringstijd voor PowerSave is standaard 30 minuten.
NL_WW 213

Geluidsniveau
Activiteitsniveau
Gebruiker (minder
dan 1m)
Omstanders op 1m
afstand
Geluidsniveau
Actief L
pAm
56 dB (A) L
pAm
49 dB (A) L
WAd
6,5 Bels (A)
Non-actief L
pAm
35 dB (A)
(onhoorbaar)
L
pAm
33 dB (A)
(onhoorbaar)
L
WAd
4,9 Bels (A)
(onhoorbaar)
PowerSave L
pAm
N.V.T. dB (A) L
pAm
N.V.T. dB (A) L
WAd
N.V.T. Bels (A)
Opmerking Deze waarden zijn onder voorbehoud van wijzigingen. Ga naar http://www.hp.com/
support/lj5500 voor recente informatie.
214 Bijlage D Printerspecificaties NL_WW

Overheidsinformatie
FCC-voorschriften
Deze apparatuur is getest en in overeenstemming bevonden met de beperkingen voor
een elektronisch apparaat van Klasse B, conform Deel 15 van de FCC-voorschriften. De
limieten moeten in een woonomgeving een redelijke bescherming bieden tegen storing.
Deze apparatuur produceert en gebruikt energie in het radiofrequentiegebied en kan deze
uitstralen. Als dit apparaat niet volgens de instructies wordt geïnstalleerd en gebruikt, kan
dit leiden tot ernstige storing van de radiocommunicatie. Er is echter geen garantie dat in
bepaalde situaties geen storing zal optreden. Als deze apparatuur schadelijke storing in
radio- of televisie-ontvangst veroorzaakt, hetgeen kan worden vastgesteld door de apparatuur
uit en weer aan te zetten, kan de gebruiker proberen deze storing op te heffen op een of
meer van de volgende manieren:
•
de ontvangstantenne verplaatsen of anders richten.
•
de afstand tussen het apparaat en de ontvanger vergroten.
•
de apparatuur aansluiten op een stopcontact van een andere stroomkring dan die waarop
het ontvangstapparaat is aangesloten.
•
de dealer o f een ervaren radio- en TV-monteur raadplegen.
Opmerking Veranderingen of aanpassingen die niet uitdrukkelijk door Hewlett-Packard zijn goedgekeurd,
kunnen de bevoegdheid van de gebruiker om met deze apparatuur te werken, tenietdoen.
Om te voldoen aan de limieten voor apparaten uit de klasse B zoals gesteld in Deel 15 van de
FCC-voorschriften, is het gebruik van een afgeschermde interfacekabel verplicht.
NL_WW FCC-voorschriften 215

Programma voor milieuvriendelijke producten
Milieubescherming
Hewlett-Packard Company spant zich in om op milieuvriendelijke wijze kwalitatief
hoogstaande producten te leveren. Het ontwerp van dit product bevat dan ook diverse
kenmerken die de effecten op het milieu beperken.
Ozonproductie
Dit product brengt geen meetbaar ozongas (O
3
)voort.
Minder energieverbruik
Het energieverbruik daalt aanzienlijk in de PowerSave-modus (laag energieverbruik). Dat
betekent niet alleen een besparing op natuurlijke hulpbronnen, maar ook op geld, zonder dat
de hoge prestaties van deze printer worden beïnvloed. Dit product voldoet aan de vereisten
van het ENERGY STAR
®
-programma wat een vrijwillig programma is voor ontwikkeling van
kantoorproducten met efficiënt energieverbruik.
ENERGY STAR is een in de Verenigde Staten gedeponeerd servicemerk van de A merikaanse
Environmental Protection Agency. Als partner van ENERGY STAR
®
heeft Hewlett-Packard
Company bepaald dat dit product voldoet aan de betreffende richtlijnen van ENERGY STAR
®
voor efficiënt energieverbruik. Aanvullende informatie vindt u op http://www.energystar.gov/.
Papierverbruik
De mogelijkheid van dit product om dubbelzijdig af te drukken vermindert het papierverbruik
en de daarmee samenhangende belasting van natuurlijke hulpbronnen.
Plastic onderdelen
Kunststof onderdelen die zwaarder zijn dan 25 gram, zijn volgens internationale normen
gemarkeerd voor materiaalidentificatie, waardoor men aan het einde van de levensduur van
het product beter in staat is de juiste afvoermethode v oor de kunststoffen te bepalen.
Afdrukbenodigdheden voor de HP LaserJet
In een groot aantal landen/regio’s kunnen de printerbenodigdheden voor dit product
(inktpatronen, fuser en transfereenheid) in het kader van het "HP Printing Supplies Returns
and Recycling Program" naar HP worden geretourneerd. Dit gemakkelijk en gratis
retourneringsprogramma is beschikbaar in meer dan 48 landen/regio’s. Meer informatie en
instructies vindt u in verschillende talen in elke nieuwe verpakking van tonercartridges en
andere afdrukbenodigdheden voor de HP LaserJet.
216 Bijlage E Overheidsinformatie NL_WW

Informatie over het HP Printing Supplies Returns and
Recycling Program
Sinds 1990 zijn in het kader van het HP programma voor het recyclen van toner-cassettes
meer dan 47 miljoen gebruikte toner-cassettes voor de LaserJet ingezameld die anders op
vuilnisbelten o f vergelijkbare faciliteiten zouden zijn beland. De toner-cassettes en andere
benodigdheden voor de HP LaserJet worden verzameld en verzonden naar HP partners die
de cassettes demonteren. Na een grondige kwaliteitscontrole worden specifieke onderdelen
herwonnen en in nieuwe cassettes gebruikt. De overgebleven materialen worden gescheiden
en omgezet in grondstoffen waarvan in andere bedrijfstakken een groot aantal nuttige
producten wordt gemaakt.
•
In de V.S.: om gebruikte cassettes en andere benodigdheden in te zamelen op een
manier die het milieu zo weinig mogelijk belast, wordt u gevraagd om deze materialen
in grotere hoeveelheden terug te zenden. Verpak twee of meer cassettes bij e lkaar en
gebruik het vooruitbetaalde, geadresseerde UPS-etiket dat in de doos is meegeleverd.
Bel voor meer informatie over inlevering in de Verenigde Staten (800) 340 2445 of ga
naar de website van HP LaserJet Supplies: http://www.hp.com/go/recycle.
•
Buiten de V.S.: klanten buiten de V.S. kunnen contact opnemen met het plaatselijk
verkoopkantoor van HP of kunnen de website http://www.hp.com/go/recycle bezoeken
voor verdere informatie over het HP Supplies Returns and Recycling Program.
Kringlooppapier
Deze printer is geschikt voor kringlooppapier wanneer het papier voldoet aan de richtlijnen die
zijn uiteengezet in de HP LaserJet Printer Family Print Media G uide. Dit product is geschikt
voor het gebruik van kringlooppapier dat voldoet aan de norm DIN 19309.
Materiaalbeperkingen
Dit product bevat geen batterijen.
Dit product bevat geen extra toegevoegd geheugen.
Dit product bevat lood in soldeermateriaal.
Bezoek voor informatie over recyclen de website http://www.hp.com/go/recycle, neem contact
op met de plaatselijke overheid of ga naar de website van de Electronics Industries Alliance
op http://www.eiae.org.
Material Safety Data Sheet (MSDS, chemiekaart)
U kunt een Material Safety Data Sheets (MSDS of zogenaamde chemiekaart) verkrijgen via
de website voor HP LaserJet Supplies op URL: http://www.hp.com/go/msds.
NL_WW Programma voor milieuvriendelijke producten 217

Meer informatie
Over milieuprogramma’s van HP, waaronder:
•
Milieuprofielblad voor dit product en andere verwante producten van HP
•
Inzet van HP voor het milieu
•
Het milieubeheersysteem van HP
•
Het retournerings- en recycleprogramma van HP voor verbruikte producten
•
Material Safety Data Sheets (chemiekaarten)
Raadpleeg http://www.hp.com/go/environment of http://www.hp.com/hpinfo/community/
environment voor meer informatie.
218 Bijlage E Overheidsinformatie NL_WW

Conformiteitsverklaring
Conformiteitsverklaring
volgens ISO/IEC-richtlijn 22 en EN45014
Naam fabrikant: Hewlett-Packard Company
Adres fabrikant: 11311 Chinden Boulevard
Boise, Idaho 83714-1021, Verenigde S taten
verklaart dat het product
Naam product: HP Color LaserJet 5500 series
Inclusief: papierinvoer voor 500 vel
Modelnummer: BOISB-0202-00
Productopties: Alle
voldoet aan de volgende productspecificaties:
Veiligheid: IEC 60950:1991+A1 +A2 +A3 +A4 / EN60950:1992+A1 +A2 +A3 +A4 +A11
IEC 60825-1:1993 + A1 / EN 60825-1 + A11 Class 1 Laser/LED Product
GB4943-1995
Elektromagnetische
compatibiliteit
(EMC):
CISPR 22:1993 + A1 + A2 / EN 55022:1994 + A1 + A2 Class B
1*
EN 61000-3-2:1995 / A14
EN 61000-3-3:1995
EN 55024:1998
FCC Title 47 CFR, Part 15 Class B
2
/ ICES-003, Issue 3 / GB9254-1998
AS / NZS 3548:1995 + A1 + A2
Aanvullende informatie:
Het product voldoet hierbij aan de eisen van de volgende EMS-richtlijn 89/336/EEC en de Laagspanningsrichtlijn 73/23/EEC en is
dienovereenkomstig voorzien van de C E-aanduiding:
1) Het product is getest in een normale configuratie met een Hewlett-Packard PC-systeem.
2) Dit apparaat voldoet aan Deel 15 van de FCC-voorschriften. De werking moet voldoen aan de volgende twee voorwaarden: (1) Dit
apparaat mag geen schadelijke storing veroorzaken, en (2) dit apparaat moet storingen die het ontvangt accepteren, i nclusief storingen die
ongewenste effecten hebben op de werking.
*) Dit product bevat LAN-opties (Local Area Network). Wanneer de interfacekabel is aangesloten op het LAN, voldoet het product aan de eisen
van EN55022 Klasse A waarbij het volgende van toepassing is. “Waarschuwing. Dit is een Klasse A-product. In een huiselijke omgeving kan
dit product radiostoring veroorzaken waarbij de gebruiker de juiste maatregelen moet treffen.”
Boise, Idaho 83713, Verenigde Staten
12.03.02
Alleen voor vragen over de overheidsvoorschriften:
Australië: Product Regulations Manager, Hewlett-Packard Australia, Ltd.31-41 Joseph Street, Blackburn, Victoria 3130
Australië_
Contactadres in
Europa
Uw plaatselijke Hewlett-Packard verkoop- en servicekantoor of H ewlett-Pack ard Gmbh, Department HQ-TRE /
Standards EuropeHerrenberger Straße 130, Böblingen D-71034 (+49-7031-14-3143)
Contactadres in
de V.S.
Product R elations Manager, Hewlett-Packard CompanyPO Box 15, Mail Stop 160, Boise, ID 83707-0015 Verenigde
Staten(208-396-6000)
NL_WW Conformiteitsverklaring 219

Veiligheidsverklaringen
Laserverklaring
Het Center for Devices and Radiological Health (CDRH) van de Amerikaanse Food and Drug
Administration heeft een aantal voorschriften geïmplementeerd voor laserproducten die zijn
gefabriceerd na 1 augustus 1976. Het opvolgen van deze voorschriften is verplicht voor
producten d ie worden verkocht binnen de Verenigde Staten. Deze printer is goedgekeurd
als een laserproduct “Klasse 1” volgens de Radiation Performance Standard van het
Amerikaanse DHHS (Department of Health and Human Services) conform de Radiation
Control for Health and Safety Act van 1968. Aangezien de straling die binnen de printer tot
stand komt, volledig binnen de beschermende behuizing en externe kleppen blijft, kan de
laserstraal tijdens geen enkele fase van d e normale bediening ontsnappen.
WAARSCHU
WING!
Het gebruik van bedieningselementen, het aanbrengen van wijzigingen of het
uitvoeren van andere procedures dan beschreven in deze gebruikershandleiding,
kan leiden t ot blootstelling aan gevaarlijke straling.
Canadese DOC-voorschriften
Deze printer voldoet aan de Canadese eisen voor elektromagnetische straling (EMC) voor
apparaten van Klasse B.
«Conforme â la classe B des normes canadiennes de compatibilitê êlectromagnêtiques.
«CEM».»
EMI-verklaring voor Korea
VCCI -verklaring (Japan)
220 Bijlage E Overheidsinformatie NL_WW

Laserverklaring voor Finland
Luokan 1 laserlaite
Klass 1 Laser Apparat
HP Color LaserJet 5500, 5500n, 5500dn, 5500dtn, 5500hdn laserkirjoitin on käyttäjän
kannalta turvallinen luokan 1 laserlaite. Normaalissa käytössä kirjoittimen suojakotelointi
estää lasersäteen pääsyn laitteen ulkopuolelle. Laitteen turvallisuusluokka on määritetty
standardin EN 60825-1 (1994) mukaisesti.
VAROITUS!
Laitteen käyttäminen muulla kuin käyttöohjeessa mainitulla tavalla saattaa altistaa käyttäjän
turvallisuusluokan 1 ylittävälle näkymättömälle lasersäteilylle.
VARNING!
Om apparaten används på annat sätt än i bruksanvisning specificerats, kan användaren
utsättas för osynlig laserstrålning, som överskrider gränsen för laserklass 1.
HUOLTO
HP Color LaserJet 5500, 5500n, 5500dn, 5500dtn, 5500hdn -kirjoittimen sisällä ei ole
käyttäjän huollettavissa olevia kohteita. Laitteen s aa avata ja huoltaa ainoastaan s en
huoltamiseen koulutettu henkilö. Tällaiseksi huoltotoimenpiteeksi ei katsota väriainekasetin
vaihtamista, paperiradan puhdistusta tai muita käyttäjän käsikirjassa lueteltuja, käyttäjän
tehtäväksi tarkoitettuja ylläpitotoimia, jotka voidaan suorittaa ilman erikoistyökaluja.
VARO!
Mikäli kirjoittimen suojakotelo avataan, olet alttiina näkymättömällelasersäteilylle laitteen
ollessa toiminnassa. Älä katso säteeseen.
VARNING!
Om laserprinterns skyddshölje öppnas då apparaten är i funktion, utsättas användaren
för osynlig laserstrålning. Betrakta ej strålen. Tiedot laitteessa käytettävän laserdiodin
säteilyominaisuuksista: Aallonpituus 775-795 nm Teho 5 m W Luokan 3B laser.
NL_WW Veiligheidsverklaringen 221

222 Bijlage E Overheidsinformatie NL_WW

Woordenlijst
afdrukmateriaal Het papier, de etiketten, de transparanten of ander materiaal waarop door de
printer een afbeelding wordt afgedrukt.
bak Een opvangplaats voor afgedrukte pagina’s.
bedieningspaneel Het gedeelte van de printer met de knoppen en het uitleesvenster (display).
Het bedieningspaneel wordt gebruikt om printerinstellingen op te geven en de
printerstatus te bekijken.
benodigdheden Materiaal dat door d e printer wordt opgebruikt en na verloop van tijd moet
worden vervangen. Afdrukbenodigdheden voor de HP Color LaserJet 5500
printer zijn vier inktpatronen, de transfereenheid en de fuser.
bidirectionele communicatie Gegevensoverdracht in twee richtingen.
BOOTP Afkorting voor “Bootstrap Protocol”; een Internet-protocol waarmee een
computer het eigen IP-adres kan vinden.
DHCP Afkorting voor “Dynamic Host Configuration Protocol”. DHCP wordt gebruikt
door afzonderlijke computers en randapparaten in een netwerk voor het
zoeken naar de eigen configuratie-informatie, inclusief het IP-adres.
DIMM Afkorting voor “Dual In-line Memory Module”. Een kleine e lektronische kaart
met geheugen-chips.
dubbelzijdig Een functie voor het dubbelzijdig afdrukken van papier.
EIO Afkorting voor “Enhanced Input/Output”. Een hardware-interface die wordt
gebruikt voor het toevoegen van een interne printserver, een netwerkadapter,
een vaste schijf of een ander plug-in-apparaat voor een printer van HP.
Emulated PostScript Software voor het emuleren van Adobe PostScript, een programmeertaal voor
beschrijving van een afgedrukte pagina.
EPS Afkorting voor “Encapsulated PostScript”: een bepaald type grafisch bestand.
FIR Afkorting voor “Fast I nfraRed”. Draadloos afdrukken met infrarood.
firmware Programmeringsinstructies die zijn opgeslagen in een alleen-lezen
geheugeneenheid in de printer.
fuser Het gedeelte van de printer dat hitte gebruikt voor het vastsmelten van de toner
op het papier of ander afdrukmateriaal.
geheugenlabel Een geheugenpartitie met een specifiek adres.
grijswaarden Diverse grijstinten.
halftoonpatroon Een halftoonpatroon gebruikt inktstippen van diverse grootte voor levering
van een gelijkmatige afbeelding zoals een foto.
HP Jetdirect Een product van HP voor het afdrukken via een netwerk.
HP Web Jetadmin Door handelsmerk beschermde software van HP waarmee een gebruiker een
computer kan aanwenden voor beheer van randapparaten die op een HP
Jetdirect printserver zijn aangesloten.
NL_WW Woordenlijst 223

I/O Afkorting voor “Input/Output” en verwijst naar instellingen van de
computerpoort.
IP-adres Een uniek nummer dat wordt toegewezen aan een computer die deel uitmaakt
van een netwerk.
IPX/SPX Afkorting voor “Internetwork Packet Exchange/Sequenced Packet Exchange”.
Kiezer Een hulpprogramma op de Macintosh waarmee u een apparaat kunt
selecteren.
kopieerpapier Algemene term voor papier dat bestemd is voor gebruik in kopieermachines en
printers.
lade Een bewaarplaats voor leeg papier.
lettertype Een volledige serie letters, cijfers en symbolen.
macro Een enkele toetscombinatie of opdracht die een serie acties of instructies
veroorzaakt.
monochroom Zwart-wit. Zonder kleur.
mopy Een term van HP voor het maken van “multiple original prints” (het maken
van meerdere originele afdrukken).
netwerk Een systeem van computers die met elkaar zijn verbonden via telefoonlijnen of
op een andere manier voor het delen van informatie.
netwerkbeheerder De persoon die toezicht houdt over een netwerk.
paginabuffer Tijdelijk printergeheugen dat wordt gebruikt voor het bewaren van de
paginagegevens terwijl de printer bezig is met het samenstellen van de
afbeelding van de pagina.
parallelle kabel Een type computerkabel die vaak wordt gebruikt om een printer rechtstreeks
op een computer aan te sluiten in plaats van het netwerk.
parallelle poort Een aansluitpunt voor een apparaat dat via een parallelle kabel wordt
aangesloten.
PCL Afkorting voor “Printer Control Language”.
personality Karakteristieke kenmerken van een printer of een printertaal.
pixel Afkorting voor “picture element”; het kleinste onderdeel van een afbeelding
op de monitor.
PJL Afkorting voor “Printer Job L anguage”.
PostScript Een door een handelsmerk beschermde taal voor het beschrijven van een
pagina.
PPD Afkorting v oor “PostScript Printer Description”.
printerdriver Een hulpprogramma dat door de computer wordt gebruikt voor het activeren
van printerfuncties.
RAM Afkorting voor “Random Access Memory”; een bepaald type
computergeheugen dat wordt gebruikt voor opslag van gegevens die door de
gebruiker kunnen worden g ewijzigd.
randapparaat Een secundair apparaat, zoals een printer, een modem of e en opslagsysteem,
dat samenwerkt met een computer.
RARP Afkorting voor “Reverse Address Resolution Protocol”; een protocol w aarmee
een computer of een randapparaat het eigen IP-adres kan bepalen.
rasterafbeelding Een afbeelding die uit stippen is opgebouwd.
224 Woordenlijst NL_WW

renderen Het proces van het creëren van tekst of afbeeldingen.
RJ-45 Een type aansluiting die wordt gebruikt voor de overdracht van gegevens
via gewone telefoonlijnen.
ROM Afkorting voor “Read-Only Memory”; een bepaald type computergeheugen
dat wordt gebruikt voor opslag van gegevens die niet door de gebruiker
mogen worden gewijzigd.
standaardinstelling De normale instelling voor de apparatuur of de software.
TCP/IP Een Internet-protocol (ontwikkeld door het Amerikaanse Departement van
Defensie) dat zich heeft ontwikkeld tot de wereldwijde standaard voor
communicatie.
toner Uiterst fijn zwart of gekleurd poeder waarmee de afbeelding op een afgedrukte
pagina wordt opgebouwd.
transfereenheid De zwarte plastic riem waardoor h et papier in de printer wordt voortbewogen
en waarmee de toner uit de inktpatronen op h et papier wordt overgebracht.
NL_WW Woordenlijst 225

226 Woordenlijst NL_WW

Index
A
accessoires
bestellen 203
afbreken, een afdruktaak 82
Afdrukken (menu) 33
Afdrukkwaliteit (menu) 34
afdrukmateriaal
briefhoofdpapier 77
enveloppen 76
etiketten 76
gekleurd papier 75
glanspapier 75
HP LaserJet Tough paper 77
kringlooppapier 78
plaatsen in Lade 2 en Lade 3 70
selecteren 62
transparanten 75
voorgedrukte formulieren 77
zwaar papier 76
afdruktaken beheren 60
automatisch doorgaan 43
B
bedieningspaneel
configureren 39
gebruik delen met anderen 46
knoppen 22, 24
lampjes 22, 25
menu’s 26–27
overzicht 21
printer-personality’s 42
uitleesvenster 22
benodigdheden
bestellen 203
tijdsintervallen vervanging 115
benodigdheden op
waarschuwingen instellen 116
berichten
Printerstatus en waarschuwingen 97
bestandsdirectorypagina
afdrukken 92
C
configuratiepagina
afdrukken 90
configureren
e-mailwaarschuwingen 116
Conformiteitsverklaring 219
D
Diagnostiek (menu) 38
DIMM’s
installeren 193
dubbelzijdig afdrukken 79
duplex-afdrukken 79
E
e-mailwaarschuwingen
configureren 116
EIO (Enhanced Input/Output)
configureren 56
EMI-verklaring (Korea) 220
enveloppen
plaatsen in Lade 1 69
F
fast InfraRed receiver 86
afdrukken, taken 87
Macintosh 86
onderbreken en doorgaan 87
Windows 86
FCC-voorschriften 215
fouten
automatisch doorgaan 43
G
garantie
inktpatroon 209
product 207
transfereenheid 210
gebruikspagina
afdrukken 91
geheugen
inschakelen 197
toevoegen 88, 191
gekleurd papier
aanpassen 102
afdrukken in grijstinten 102
beheer 102
gebruiken 100
halftoonopties 102
HP ImageREt 2400 100
NL_WW Index 227

overeenstemmen met scherm 104
printer tegenover monitor 104
sRGB 100
grijstinten afdrukken 102
H
Herstel (menu) 37
HP fraude-hotline 108
HP Jetdirect printservers 56
installeren 199
HP Web Jetadmin 13
controleren, toner-niveau 110
gebruiken voor het configureren van
e-mailwaarschuwingen 116
I
I/O (menu) 36
Informatie (menu) 31
ingebouwde webserver
bekijken met Printerstatus en waarschuwingen 97
benodigdheden bestellen 203
controleren, toner-niveau 110
gebruik voor waarschuwingen instellen 116
gebruiken 94
omschrijving 14
inktpatroon
beheer 108
controleren, tonerniveau 109
echte onderdelen van HP 108
echtheidscontrole 108
levensduur 109
opslaan 108
van ander merk dan HP 108
vervangen 110
invoerladen
configureren 32, 40, 64
IP-adres 49
L
lampjes 25
lettertypenlijst
afdrukken 92
M
menu’s
Afdrukken 33
Afdrukkwaliteit 34
diagnose 38
Herstel 37
I/O 36
informatie 31
ophalen, taak 30
papierverwerking 32
Systeeminstellingen 35
menustructuur
afdrukken 90
milieuvriendelijke producten 216
N
netwerken
administratieve hulpmiddelen 15
AppleTalk 57
AppleTalk uitschakelen 53
configureren 48
DLC/LLC uitschakelen 54
I/O-interfaces 56
IP-adres 49
IPX/SPX uitschakelen 53
Novell NetWare 57
Printerstatus en waarschuwingen 97
protocollen uitschakelen 53
software 13
standaardgateway 50
subnetmasker 49
syslog server 51
TCP/IP-parameters 48
time-out bij inactiviteit 52
UNIX/Linux 57
verbindingssnelheid 52
Windows 57
O
onderdelen
lokaliseren 10
onderhoud
overeenkomsten 211
P
papier
plaatsen in Lade 1 67
Papierverwerking(menu) 32
parallelle configuratie 55
personality
instellen 42
PIN-nummer (Personal Identification Number)
privétaken 84
PowerSave
tijd 41
uitschakelen 41
veranderen, instellingen 41
printer-
driver 12
printer-personality’s 42
printerbenodigdheden bijna op
e-mailwaarschuwingen configureren 116
rapporteren 43
printerinformatiepagina’s 90, 190
Printerstatus en waarschuwingen
gebruiken 97
printserver-kaart
installeren 199
privétaken 84
228 Index NL_WW

afdrukken 85
verwijderen 85
probleemoplossing
afdrukkwaliteit 189
controlelijst 120
overhead-transparanten 189
storingen 146
verkeerde printeruitvoer 186
R
recycling
inktpatroon 216
S
service
overeenkomsten 211
software
afdruksysteem 12
applicaties 15
netwerken 13
Printerstatus en waarschuwingen 97
speciale situaties
andere eerste pagina 82
speciale papierformaten 82
status
Printerstatus en waarschuwingen 97
statuspagina printerbenodigdheden
afdrukken 91
storingen
e-mailwaarschuwingen configureren 116
herstel 146
locaties 146
veelvoorkomende oorzaken 148
storingsherstel
instellen 44
subnetmasker 49
Systeeminstellingen (menu) 35
T
Taak ophalen (menu) 30
Taakopslaglimiet 39
taal
wijzigen 44
taken opslaan 83
afdrukken 84
lezen en vasthouden, taken 83
privétaken 84
snelkopieertaken 83
verwijderen 84
time-out taak vasthouden 39
tweezijdig afdrukken 79
tweezijdig afdrukken (dubbelzijdig afdrukken) 79
bedieningspaneelinstellingen 79
bindopties 80
V
VCCI-verklaring (Japan) 220
veiligheidsverklaringen
laserveiligheid 220
laserveiligheid voor Finland 221
W
waarschuwingen
Printerstatus en waarschuwingen 97
wetgeving
FCC 215
wisbare waarschuwingen
instellen, tijd in uitleesvenster 42
NL_WW Index 229



C9656-90904
*C9656-90904*
*C9656-90904*
copyright © 2002
Hewlett-Packard Company
www.hp.com
-
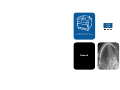 1
1
-
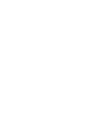 2
2
-
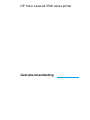 3
3
-
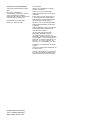 4
4
-
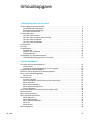 5
5
-
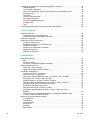 6
6
-
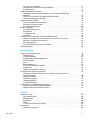 7
7
-
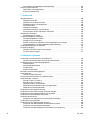 8
8
-
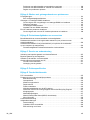 9
9
-
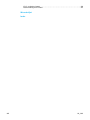 10
10
-
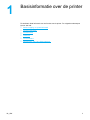 11
11
-
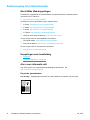 12
12
-
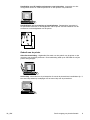 13
13
-
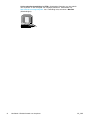 14
14
-
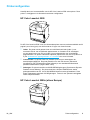 15
15
-
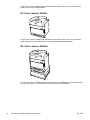 16
16
-
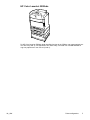 17
17
-
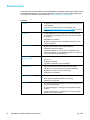 18
18
-
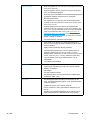 19
19
-
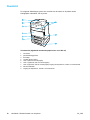 20
20
-
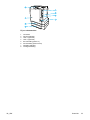 21
21
-
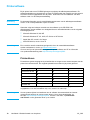 22
22
-
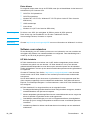 23
23
-
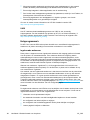 24
24
-
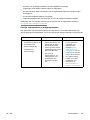 25
25
-
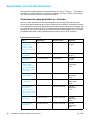 26
26
-
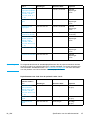 27
27
-
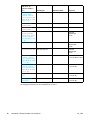 28
28
-
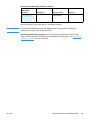 29
29
-
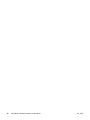 30
30
-
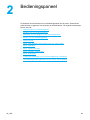 31
31
-
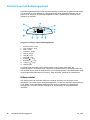 32
32
-
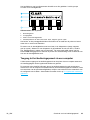 33
33
-
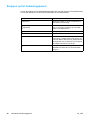 34
34
-
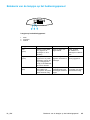 35
35
-
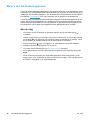 36
36
-
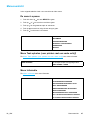 37
37
-
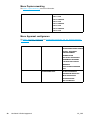 38
38
-
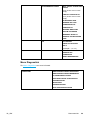 39
39
-
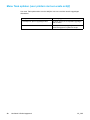 40
40
-
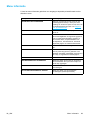 41
41
-
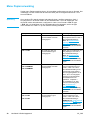 42
42
-
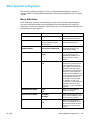 43
43
-
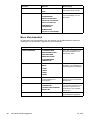 44
44
-
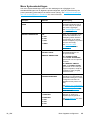 45
45
-
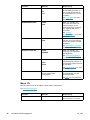 46
46
-
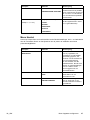 47
47
-
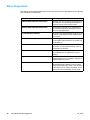 48
48
-
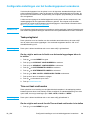 49
49
-
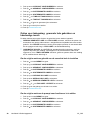 50
50
-
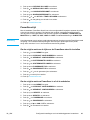 51
51
-
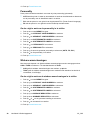 52
52
-
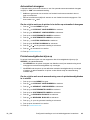 53
53
-
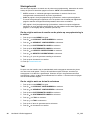 54
54
-
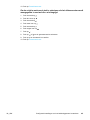 55
55
-
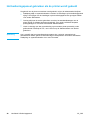 56
56
-
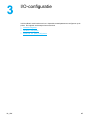 57
57
-
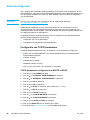 58
58
-
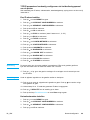 59
59
-
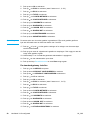 60
60
-
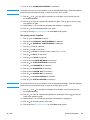 61
61
-
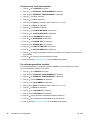 62
62
-
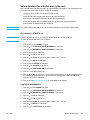 63
63
-
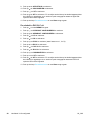 64
64
-
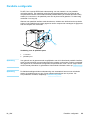 65
65
-
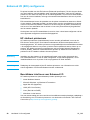 66
66
-
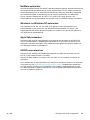 67
67
-
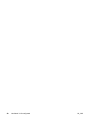 68
68
-
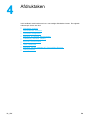 69
69
-
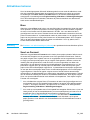 70
70
-
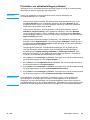 71
71
-
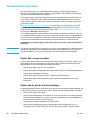 72
72
-
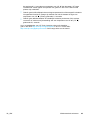 73
73
-
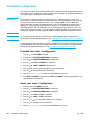 74
74
-
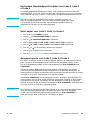 75
75
-
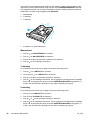 76
76
-
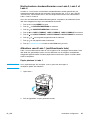 77
77
-
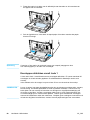 78
78
-
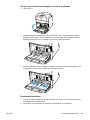 79
79
-
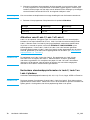 80
80
-
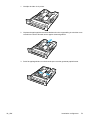 81
81
-
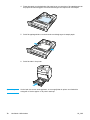 82
82
-
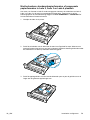 83
83
-
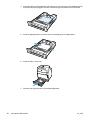 84
84
-
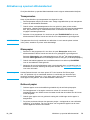 85
85
-
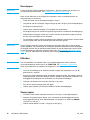 86
86
-
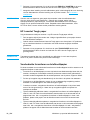 87
87
-
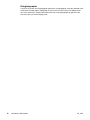 88
88
-
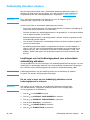 89
89
-
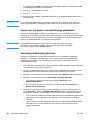 90
90
-
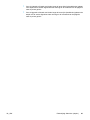 91
91
-
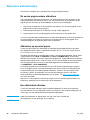 92
92
-
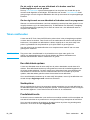 93
93
-
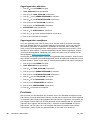 94
94
-
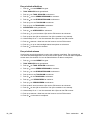 95
95
-
 96
96
-
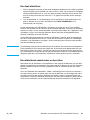 97
97
-
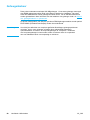 98
98
-
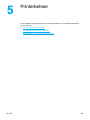 99
99
-
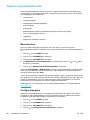 100
100
-
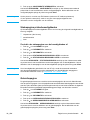 101
101
-
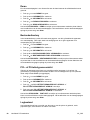 102
102
-
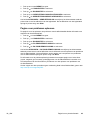 103
103
-
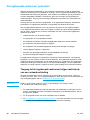 104
104
-
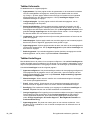 105
105
-
 106
106
-
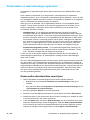 107
107
-
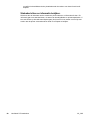 108
108
-
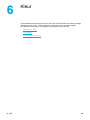 109
109
-
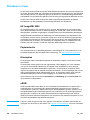 110
110
-
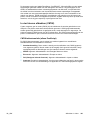 111
111
-
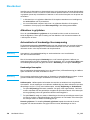 112
112
-
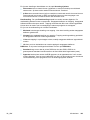 113
113
-
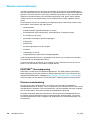 114
114
-
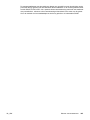 115
115
-
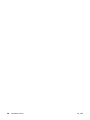 116
116
-
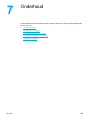 117
117
-
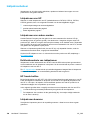 118
118
-
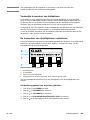 119
119
-
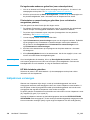 120
120
-
 121
121
-
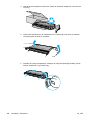 122
122
-
 123
123
-
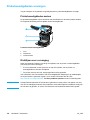 124
124
-
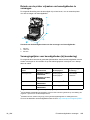 125
125
-
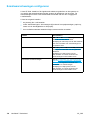 126
126
-
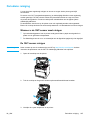 127
127
-
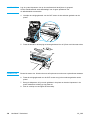 128
128
-
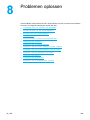 129
129
-
 130
130
-
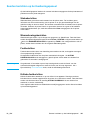 131
131
-
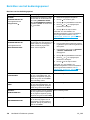 132
132
-
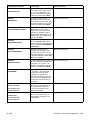 133
133
-
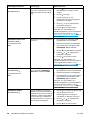 134
134
-
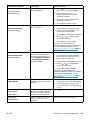 135
135
-
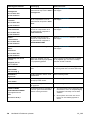 136
136
-
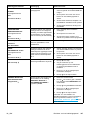 137
137
-
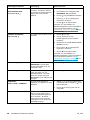 138
138
-
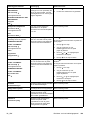 139
139
-
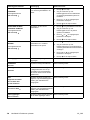 140
140
-
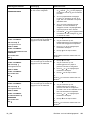 141
141
-
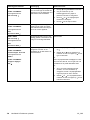 142
142
-
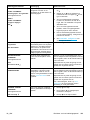 143
143
-
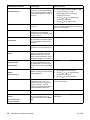 144
144
-
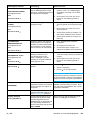 145
145
-
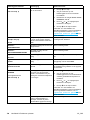 146
146
-
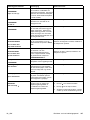 147
147
-
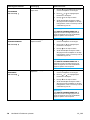 148
148
-
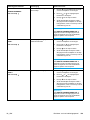 149
149
-
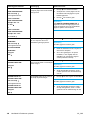 150
150
-
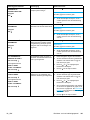 151
151
-
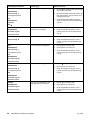 152
152
-
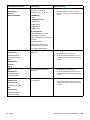 153
153
-
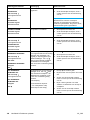 154
154
-
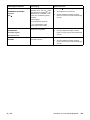 155
155
-
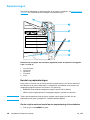 156
156
-
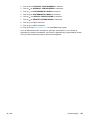 157
157
-
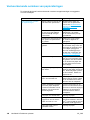 158
158
-
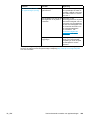 159
159
-
 160
160
-
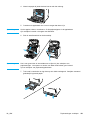 161
161
-
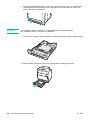 162
162
-
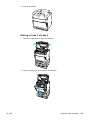 163
163
-
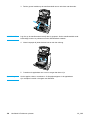 164
164
-
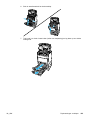 165
165
-
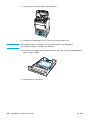 166
166
-
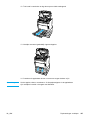 167
167
-
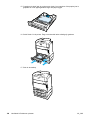 168
168
-
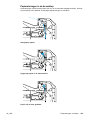 169
169
-
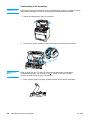 170
170
-
 171
171
-
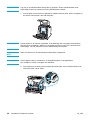 172
172
-
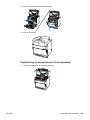 173
173
-
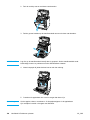 174
174
-
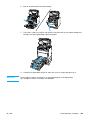 175
175
-
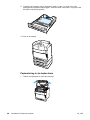 176
176
-
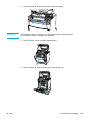 177
177
-
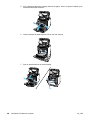 178
178
-
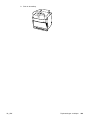 179
179
-
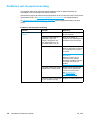 180
180
-
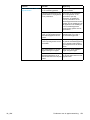 181
181
-
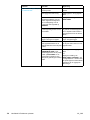 182
182
-
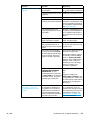 183
183
-
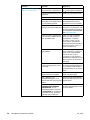 184
184
-
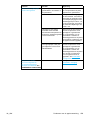 185
185
-
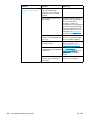 186
186
-
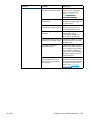 187
187
-
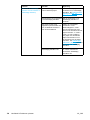 188
188
-
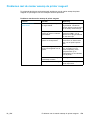 189
189
-
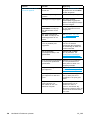 190
190
-
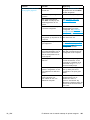 191
191
-
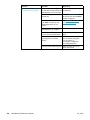 192
192
-
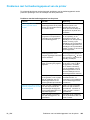 193
193
-
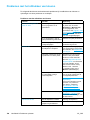 194
194
-
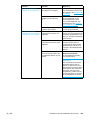 195
195
-
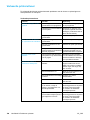 196
196
-
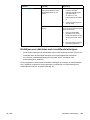 197
197
-
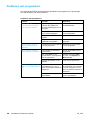 198
198
-
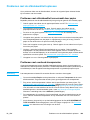 199
199
-
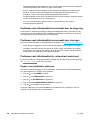 200
200
-
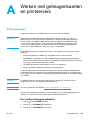 201
201
-
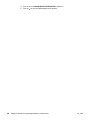 202
202
-
 203
203
-
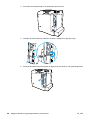 204
204
-
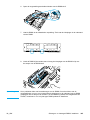 205
205
-
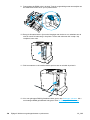 206
206
-
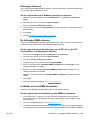 207
207
-
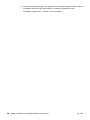 208
208
-
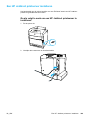 209
209
-
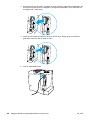 210
210
-
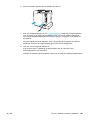 211
211
-
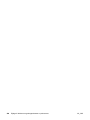 212
212
-
 213
213
-
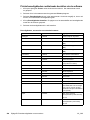 214
214
-
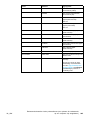 215
215
-
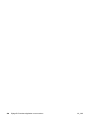 216
216
-
 217
217
-
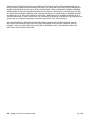 218
218
-
 219
219
-
 220
220
-
 221
221
-
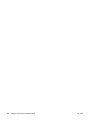 222
222
-
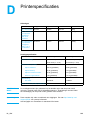 223
223
-
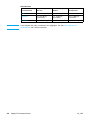 224
224
-
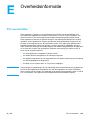 225
225
-
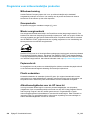 226
226
-
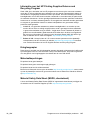 227
227
-
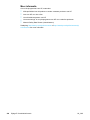 228
228
-
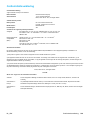 229
229
-
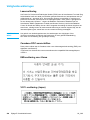 230
230
-
 231
231
-
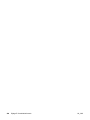 232
232
-
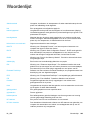 233
233
-
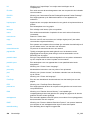 234
234
-
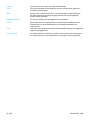 235
235
-
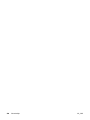 236
236
-
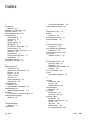 237
237
-
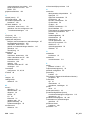 238
238
-
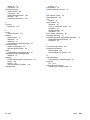 239
239
-
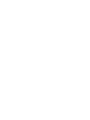 240
240
-
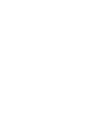 241
241
-
 242
242
HP Color LaserJet 5500 Printer series Gebruikershandleiding
- Type
- Gebruikershandleiding
Gerelateerde papieren
-
HP Color LaserJet 3500 Printer series Gebruikershandleiding
-
HP Color LaserJet 3700 Printer series Gebruikershandleiding
-
HP Color LaserJet 4700 Printer series Handleiding
-
HP Color LaserJet 5550 Printer series Handleiding
-
HP Color LaserJet 4650 Printer series Gebruikershandleiding
-
HP Color LaserJet 3800 Printer series Gebruikershandleiding
-
HP Color LaserJet CP4005 Printer series Handleiding
-
HP LaserJet 4200 Printer series Gebruikershandleiding
-
HP Business Inkjet 2300 Printer series Handleiding
-
HP Jetdirect 500x Print Server for Token Ring Handleiding