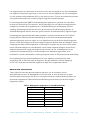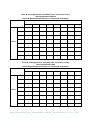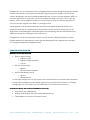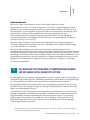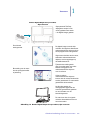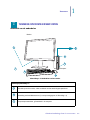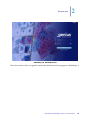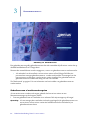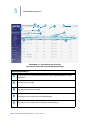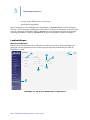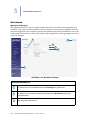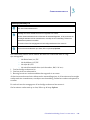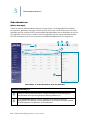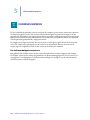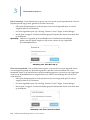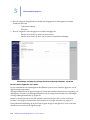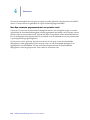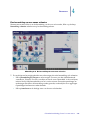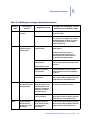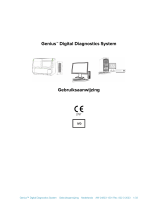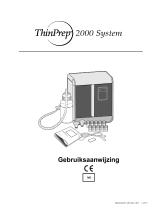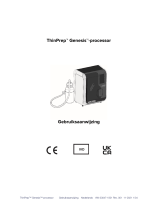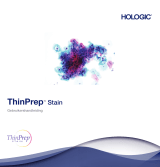Hologic Genius Review Station de handleiding
- Type
- de handleiding

Gebruikershandleiding
Genius™ review station

Genius™
review station
Gebruikershandleiding
Voor gebruik met softwareversie 1.x.y MAN-08802-1501
Hologic, Inc.
250 Campus Drive
Marlborough, MA 01752, VS
Tel: 1-800-442-9892
1-508-263-2900
Fax: 1-508-229-2795
Web: www.hologic.com
Hologic BV
Da Vincilaan 5
1930 Zaventem
België
Sponsor in Australië:
Hologic (Australia and
New Zealand) Pty Ltd
Suite 302, Level 3
2 Lyon Park Road
Macquarie Park
NSW 2113
Australië
Tel: 02 9888 8000

Het Genius
™
Digital Diagnostics System is een geautomatiseerd beeldvormings- en
beoordelingssysteem op pc-basis voor gebruik met ThinPrep-objectglazen met cytologische
cervixmonsters. Het Genius Digital Diagnostics System is bedoeld als hulpmiddel voor cytologisch
analisten of pathologen bij het markeren van objecten op een objectglas die verder professioneel
moeten worden beoordeeld. Het product komt niet in de plaats van professionele beoordeling.
Bepaling van de geschiktheid van objectglazen en van de diagnose van de patiënt geschiedt
uitsluitend naar oordeel van cytologisch analisten en pathologen die door Hologic zijn getraind
in het beoordelen van geprepareerde ThinPrep-objectglazen.
© Hologic, Inc., 2022 Alle rechten voorbehouden. Niets in deze uitgave mag worden gereproduceerd,
verzonden, overgeschreven, in een gegevensbestand worden opgeslagen, of in welke taal of
programmeertaal dan ook worden vertaald, in enigerlei vorm of met enig hulpmiddel van
elektronische, mechanische, magnetische, optische, chemische of handmatige of andere aard,
zonder voorafgaande schriftelijke toestemming van Hologic, 250 Campus Drive, Marlborough,
Massachusetts, 01752, Verenigde Staten van Amerika.
Hoewel deze handleiding met de grootst mogelijke zorg is samengesteld om nauwkeurigheid
te waarborgen, aanvaardt Hologic geen aansprakelijkheid voor eventuele onjuistheden of
onvolledigheden noch voor schade van enigerlei aard die het gevolg is van de toepassing of
het gebruik van deze informatie.
Op dit product kan/kunnen een of meerdere Amerikaanse octrooien rusten. Raadpleeg hiervoor
http://www.hologic.com/patentinformation
Hologic, Genius, PreservCyt, ThinPrep en UroCyte zijn gedeponeerde handelsmerken van Hologic,
Inc. in de Verenigde Staten en/of andere landen. Alle andere handelsmerken zijn eigendom van hun
respectieve ondernemingen.
Wijzigingen of aanpassingen aan dit systeem die niet uitdrukkelijk zijn goedgekeurd door de partij
die voor naleving van de voorwaarden aansprakelijk is, kan de bevoegdheid van de gebruiker de
apparatuur te bedienen doen vervallen. Gebruik van het Genius
™
review station dat niet in
overeenstemming is met deze instructies kan de garantie ongeldig maken.
Documentnummer: AW-24825-1501 Rev. 001
3-2022

Revisiegeschiedenis
Revisie Datum Omschrijving
AW-24825-1501 Rev. 001 3-2022 Verduidelijk de instructies. Voeg instructies toe betreffende het
melden van ernstige incidenten.

Deze pagina is met opzet blanco gelaten.

Gebruiksaanwijzing
Gebruiksaanwijzing

Genius™ Digital Diagnostics System Gebruiksaanwijzing Nederlands AW-24823-1501 Rev. 001 8-2021 1/34
Genius™ Digital Diagnostics System
Gebruiksaanwijzing
2797

Genius™ Digital Diagnostics System Gebruiksaanwijzing Nederlands AW-24823-1501 Rev. 001 8-2021 2/34
BEOOGD GEBRUIK
Wanneer gebruikt met het Genius™ Cervical AI-algoritme is het Genius™ Digital Diagnostics System
geïndiceerd voor ondersteuning bij de screening op baarmoederhalskanker van ThinPrep® Pap
Test-objectglazen, op aanwezigheid van atypische cellen, cervicale neoplasie, met inbegrip
van de precursor-laesies (intra-plaveiselcelepitheel-laesie met lage maligniteitsgraad, intra-
plaveiselcelepitheel-laesie met hoge maligniteitsgraad) en carcinoom, evenals alle andere
cytologische categorieën, met inbegrip van adenocarcinoom, zoals gedefinieerd in The Bethesda
System for Reporting Cervical Cytology1.
Het Genius Digital Diagnostics System kan ook worden gebruikt met niet-gynaecologische
ThinPrep® objectglazen en ThinPrep® UroCyte® objectglazen om een digitaal beeld te krijgen
van de hele cellocatie voor screening.
Het Genius Digital Diagnostics System bestaat uit de Genius™ digitale imager, de Genius™
beeldbeheerserver (IMS, Image Management Server) en het Genius™ review station. Het systeem
is bedoeld voor het maken en bekijken van digitale afbeeldingen van gescande ThinPrep-
objectglazen die anders geschikt zouden zijn voor handmatige visualisatie met conventionele
lichtmicroscopie. Het is de verantwoordelijkheid van een gekwalificeerde patholoog om de juiste
procedures en veiligheidsmaatregelen toe te passen om de geldigheid van de interpretatie van
beelden die met dit systeem zijn verkregen, te waarborgen.
Voor professioneel gebruik.
SAMENVATTING EN UITLEG VAN HET SYSTEEM
De objectglazen die voor screening zijn geprepareerd, worden in carriers geladen, die
vervolgens in de digitale imager worden geplaatst. De bediener gebruikt een aanraakscherm op
de digitale imager om via een grafische interface met menu-opdrachten te communiceren met
het toestel.
Een objectglascodelezer scant de identificatiecode van het objectglas en bepaalt de positie van
de cellocatie. Daarna scant de digitale imager de volledige ThinPrep-cellocatie, waardoor een
scherp beeld van het hele objectglas ontstaat.
Voor ThinPrep® Pap Test-objectglazen met patiëntenmonster identificeert het Genius cervicaal
AI-algoritme de op het objectglas aangetroffen onderzoeksrelevante objecten. De objecten die
als meest klinisch relevant zijn geclassificeerd, worden in een beeldgalerij aan een cytologisch
analist (CT) of patholoog gepresenteerd ter beoordeling. De scangegevens van het objectglas,
de objectglascode en de bijbehorende gegevensrecord worden verzonden naar de
beeldbeheerserver en het objectglas wordt teruggestuurd naar de carrier.
De beeldbeheerserver fungeert als centrale gegevensmanager voor het Genius Digital
Diagnostics System. Terwijl de objectglazen door de digitale imager worden gescand en op het
review station worden beoordeeld, zorgt de server voor het opslaan, ophalen en verzenden van
informatie gebaseerd op de casuscode.

Genius™ Digital Diagnostics System Gebruiksaanwijzing Nederlands AW-24823-1501 Rev. 001 8-2021 3/34
De cytologisch analist of patholoog beoordeelt de casussen op het review station (RS). Het
review station is een computer met een speciale Review Station-softwaretoepassing en een
monitor die geschikt is voor diagnostische beoordeling van onderzoeksrelevante objecten en/of
volledige objectglasafbeeldingen. Het review station is verbonden met een toetsenbord en muis.
Wanneer er een geldige identificatiecode voor de casus is geïdentificeerd in het review station,
verzendt de server de beelden voor die code. De cytologisch analist of patholoog krijgt een
reeks beelden van onderzoeksrelevante objecten voor dat objectglas.
Wanneer een beeld wordt beoordeeld, heeft de cytologisch analist of patholoog de optie om
onderzoeksrelevante objecten elektronisch te markeren en de markeringen op te nemen in de
beoordeling van het objectglas. De reviewer heeft altijd de mogelijkheid om door een weergave
van het volledige objectglasbeeld te bewegen en in en uit te zoomen, waardoor er geen
belemmering bestaat om elk gedeelte van de cellocatie voor onderzoek in het gezichtsveld
te krijgen.
De samenvatting van de veiligheid en prestaties voor dit hulpmiddel is te vinden op de website
van Hologic op hologic.com/package-inserts en in de EUDAMED-database op
ec.europa.eu/tools/eudamed.
Als er zich een ernstig incident voordoet met betrekking tot dit hulpmiddel of onderdelen die met
dit hulpmiddel worden gebruikt, meld dit dan aan de afdeling Technische ondersteuning van
Hologic en aan de bevoegde autoriteit op de locatie van de patiënt en/of de bediener.
BEPERKINGEN
• De digitale imager of het review station van Digital Diagnostics mag uitsluitend worden
bediend door personen die daarvoor een relevante opleiding hebben gevolgd.
• Het Genius Cervical AI-algoritme is uitsluitend geïndiceerd voor gebruik met de
ThinPrep Pap Test.
• Voor personen die met het Genius Digital Diagnostics System werken, bepaalt de
technisch leidinggevende van het laboratorium de individuele werkbelastingslimieten.
• Er moeten ThinPrep-objectglazen worden gebruikt die geschikt zijn voor het type monster.
• Objectglazen moeten met ThinPrep Stain worden aangekleurd conform het toepasselijke
ThinPrep® Imaging System glaskleuringsprotocol.
• Objectglazen moeten voordat ze in het systeem worden geplaatst, schoon en stof-/
gruisvrij zijn.
• De coverslip van het objectglaasje moet droog zijn en op de juiste plaats zijn aangebracht.
• Gebruik geen objectglazen die gebroken zijn of ondeugdelijk met coverslips zijn afgedekt.
• Objectglazen die met de Genius digitale imager worden gebruikt, moeten voorzien
zijn van een objectglascode in de juiste lay-out, zoals in de gebruikershandleiding
is beschreven.
• De prestaties van het Genius Digital Diagnostics System met behulp van objectglazen die
zijn gemaakt met herwerkte monsterflacons zijn niet geëvalueerd.

Genius™ Digital Diagnostics System Gebruiksaanwijzing Nederlands AW-24823-1501 Rev. 001 8-2021 4/34
• De monitor en de grafische kaart voor het review station worden door Hologic speciaal
voor het Genius Digital Diagnostics System geleverd. Zonder de monitor en de grafische
kaart kan het systeem niet goed functioneren en ze kunnen niet door andere
worden vervangen.
WAARSCHUWINGEN
• Bestemd voor in-vitrodiagnostiek
• De digitale imager genereert en gebruikt radiofrequente energie en kan deze energie
uitstralen. Hierdoor kan interferentie met draadloze communicatieapparatuur optreden.
• Glas. De digitale imager werkt met objectglazen die scherpe randen hebben. Bovendien
kunnen de objectglazen in de verpakking of in het instrument gebroken zijn. Wees
voorzichtig bij het hanteren van glazen objectglazen en bij het reinigen van
het instrument.
• Installatie uitsluitend door servicepersoneel. Het systeem mag alleen worden
geïnstalleerd door gekwalificeerd personeel van Hologic.
VOORZORGSMAATREGELEN
• Draagbare en RF-communicatieapparatuur (inclusief randapparatuur zoals antennekabels
en externe antennes) mag niet dichter dan 30 cm (12 inch) bij een willekeurig onderdeel
van de digitale imager, inclusief door de fabrikant gespecificeerde kabels, worden
gebruikt. Dit kan anders leiden tot slechtere prestaties van de apparatuur.
• Men dient zorgvuldig te controleren of de objectglazen in de juiste richting in de carrier
van de digitale imager worden geplaatst, om te voorkomen dat objectglazen door het
systeem worden afgewezen.
• Voor een optimale werking moet de digitale imager op een vlak en stevig oppervlak
worden geplaatst, op veilige afstand van trillende apparatuur.
WERKINGSEIGENSCHAPPEN
OOI-ONDERZOEK (OBJECTS OF INTEREST, ONDERZOEKSRELEVANTE OBJECTEN)
Er heeft laboratoriumonderzoek plaatsgevonden om aan te tonen dat het Genius Cervical AI-
algoritme nauwkeurig OOI's selecteert. Een OOI is een cel of cluster van cellen op een objectglas
die waarschijnlijk klinisch relevante informatie bevat voor diagnostische doeleinden. Het
onderzoek vergeleek OOI's die door het Genius Cervical AI-algoritme werden geselecteerd met
dezelfde monsters die werden gescand en beoordeeld door cytologisch analisten met behulp
van het ThinPrep Imaging System (TIS-ondersteunde beoordeling). Het onderzoek evalueerde de
prestaties van het Genius Cervical AI-algoritme om beelden te presenteren die geschikt zijn voor

Genius™ Digital Diagnostics System Gebruiksaanwijzing Nederlands AW-24823-1501 Rev. 001 8-2021 5/34
het diagnosticeren van abnormale cervicale casussen, voor het opsporen van de aanwezigheid
van algemene infectieuze organismen in een casus en voor het opsporen van de aanwezigheid
van een endocervicale component (ECC) in een normale casus. Tijdens het onderzoek werd ook
de reproduceerbaarheid van het Genius Digital Diagnostics System gemeten.
In het onderzoek werden 260 ThinPrep-objectglazen opgenomen, gemaakt van individuele
resterende ThinPrep Pap Test-monsters, die het volledige scala aan abnormale diagnostische
categorieën omvatten zoals gedefinieerd in The Bethesda System for Reporting Cervical
Cytology. De objectglazen werden één keer gescand op het ThinPrep Imaging System, en
dezelfde objectglazen werden drie keer gescand op drie verschillende Genius digitale imagers.
De objectglazen werden beoordeeld door cytologisch analisten met behulp van het ThinPrep
Imaging System (TIS-ondersteunde beoordeling) en na een washout-periode beoordeelde
dezelfde cytologisch analist de negen runs van dezelfde casus op het Genius Digital Diagnostics
System. In elke beoordeling op het Genius Digital Diagnostics System heeft de cytologisch analist
vastgelegd wat deze heeft waargenomen in elke tegel in de galerij voor de casus op het review
station. De beoordelingen van de cytologisch analist werden uitgevoerd volgens de standaard
laboratoriumprocedure, waarbij het diagnostische resultaat, de aan- of afwezigheid van een
endocervicale component (ECC) en de aanwezigheid van infectieuze organismen, zoals
trichomonas, candida, coccobacillus, werden geregistreerd voor de TIS-ondersteunde beoordeling.
De nauwkeurigheid en reproduceerbaarheid van het algoritme werden gemeten door
vergelijking met de TIS-ondersteunde diagnoses. De gemiddelde en standaardafwijking
tussen runs die leidden tot dezelfde diagnose of hoger was de gebruikte metriek.
OOI-onderzoek: monsteropname
Tabel 1 toont de nominale opnamediagnoses (op basis van de resultaten van het
donorlaboratorium) voor de objectglazen in het onderzoek. In dit onderzoek was er geen
onafhankelijke echtheidsstandaard, dus er werd geen absolute nauwkeurigheid gemeten; het
onderzoek vergeleek de TIS-ondersteunde beoordeling met de OOI's op het Genius Digital
Diagnostics System.
Tabel 1. Objectglazen opgenomen in het OOI-onderzoek
Categorie
Aantal objectglazen
NILM
99
ASCUS
6
LSIL
60
ASC-H
8
AGUS
10
HSIL
60
KANKER
16

Genius™ Digital Diagnostics System Gebruiksaanwijzing Nederlands AW-24823-1501 Rev. 001 8-2021 6/34
Onderzoeksresultaten: Diagnostische categorieën cervixcytologie
De hoogste OOI-categorie voor een casus in de negen runs van de casus op het Genius Digital
Diagnostics System werd vergeleken met de diagnostische categorie voor hetzelfde objectglas
in de TIS-ondersteunde beoordeling. Tabel 2 toont de relatie tussen de resultaten van het
Genius Digital Diagnostics System en de TIS-ondersteunde resultaten.
Tabel 2. TIS-ondersteunde resultaten vs. OOI's van het Genius Digital Diagnostics System
TIS
UNSAT NILM ASCUS LSIL ASC-H AGUS HSIL KANKER
Totaal
OOI
NILM 2 83 4 0 0 2 0 0 91
ASCUS
0
10
6
3
1
0
0
0
20
LSIL
0
0
5
27
0
0
1
0
33
ASC-H
0
1
5
11
2
0
7
0
26
AGUS
0
2
0
0
0
5
1
1
9
HSIL 0 0 2 2 2 1 49 5 61
KANKER
0
0
0
0
1
1
6
9
17
2 96 22 43 6 9 64 15
Het onderzoek resulteerde in een gemiddelde van 6,8 OOI's in tegels per casus op het
Genius Digital Diagnostics System die overeenkwamen met de TIS-ondersteunde diagnose. De
standaardafwijking was 1,3. Deze resultaten tonen aan dat het Genius Digital Diagnostics System
nauwkeurig de OOI's selecteert die het meest relevant zijn voor de diagnose. Bovendien zijn de
resultaten herhaalbaar op meerdere instrumenten en in meerdere runs.

Genius™ Digital Diagnostics System Gebruiksaanwijzing Nederlands AW-24823-1501 Rev. 001 8-2021 7/34
Onderzoeksresultaten: ECC-detectie bij normale casussen
De aanwezigheid van de endocervicale component (ECC) wordt waargenomen tijdens de
beoordeling van het objectglas om een adequate celbemonstering te bevestigen. De ECC
bestaat uit endocervicale of metaplastische plaveiselcellen. Omdat het algoritme voor
baarmoederhalskanker van Gensius Digital Diagnostics prioriteit geeft aan de presentatie
van abnormale cellen wanneer deze aanwezig zijn, werd de ECC-detectie in dit onderzoek
beoordeeld op de subset van objectglazen die normaal worden geacht (NILM) door de TIS-
ondersteunde beoordeling.
Tabel 3 toont het verband tussen ECC-aanwezigheid op TIS-ondersteunde en OOI-galerij
beoordeling. In elke casus komt de '+' of '-' overeen met respectievelijk de aanwezige of
afwezige ECC. Het aantal objectglazen in elke categorie wordt weergegeven in de tabel.
Tabel 3. ECC-detectie bij normale casussen:
Overeenkomst tussen TIS-ondersteunde beoordeling en OOI-onderzoeksresultaten
ECC TIS
- +
OOI - 4 2
+ 31 59
Overeenkomstpercentages PPA 97% (89%, 99%)
NPA 11% (5%, 26%)
Detectiepercentages TIS 64% (54%, 72%)
OOI 94% (89%, 99%)
(Verschil) -30% (-40%, -20%)
De positieve en negatieve procentuele overeenkomst (PPA en NPA) werd berekend op basis van
het TIS-ondersteunde resultaat. Daarnaast werden ook de detectiepercentages en het verschil
gegeven. De betrouwbaarheidsintervallen voor de verhoudingen werden berekend met behulp
van de Newcombe-scoremethode en houden rekening met de correlatie tussen de
gematchte paren.
Het ECC-detectiepercentage voor het OOI-onderzoek was 94%, vergeleken met 64% voor de
TIS-ondersteunde beoordeling. Er waren 31 NILM-objectglazen waarvoor ECC was gemarkeerd
als aanwezig in de OOI-galerij, maar niet in de TIS-ondersteunde beoordeling. Bij nadere
inspectie van die casussen bestond de ECC uit zeldzame metaplastische plaveiselcellen,
die niet werden opgemerkt tijdens de TIS-ondersteunde beoordeling.

Genius™ Digital Diagnostics System Gebruiksaanwijzing Nederlands AW-24823-1501 Rev. 001 8-2021 8/34
Detectie van infectieuze organismen
De aanwezigheid van infectieuze organismen werd waargenomen als onderdeel van de
beoordeling van de objectglazen om te helpen bij de klinische beoordeling van de casus. In dit
onderzoek werden objectglazen opgenomen die de volgende drie organismeklassen bevatten:
Trichomonas, Candida en Coccobacilli. De onderstaande tabellen vergelijken de detectie van elk
organisme bij de TIS-ondersteunde beoordeling en de beoordeling van OOI's in de galerij van
een Genius Digital Diagnostics review station. Voor elke tabel worden de positieve en negatieve
overeenkomsten met betrekking tot het TIS-ondersteunde resultaat gegeven. Het totale
detectiepercentage voor elk organisme en het verschil in detectiepercentage (TIS - OOI) worden
eveneens gegeven.
Tabel 4. Trichomonas-detectie:
Overeenkomst tussen TIS-ondersteunde beoordeling en OOI-onderzoeksresultaten
TRICH
TIS
- +
OOI - 246 1
+ 2 8
Overeenkomstpercentages PPA 89% (57%, 98%)
NPA 99% (97%, 100%)
Detectiepercentages TIS 3,5% (1,9%, 6,5%)
OOI 3,9% (2,1%, 7,0%)
(Verschil) -0,4% (-2,5%, 1,6%)
Het detectiepercentage voor Trichomonas voor het Genius Digital Diagnostics System was 3,9%,
vergeleken met 3,5% voor de TIS-ondersteunde beoordeling.

Genius™ Digital Diagnostics System Gebruiksaanwijzing Nederlands AW-24823-1501 Rev. 001 8-2021 9/34
Tabel 5. Candida-detectie:
Overeenkomst tussen TIS-ondersteunde beoordeling en OOI-onderzoeksresultaten
CAND TIS
- +
OOI - 232 5
+ 3 17
Overeenkomstpercentages PPA 77% (57%, 90%)
NPA 99% (96%, 100%)
Detectiepercentages TIS 8,6% (5,7%, 12,6%)
OOI 7,8% (5,1%, 11,7%)
(Verschil) 0,8% (-1,8%, 3,4%)
Het detectiepercentage voor Candida voor het Genius Digital Diagnostics System was 7,8%,
vergeleken met 8,6% voor de TIS-ondersteunde beoordeling.

Genius™ Digital Diagnostics System Gebruiksaanwijzing Nederlands AW-24823-1501 Rev. 001 8-2021 10/34
Tabel 6. Coccobacilli-detectie:
Overeenkomst tussen TIS-ondersteunde beoordeling en OOI-onderzoeksresultaten
COCCO TIS
- +
OOI - 203 5
+ 21 28
Overeenkomstpercentages PPA 85% (69%, 93%)
NPA 91% (86%, 94%)
Detectiepercentages TIS 12,8% (9,3%, 17,5%)
OOI 19,1% (14,7%, 24,3%)
(Verschil) -6,2% (-10,3%, -2,3%)
Het detectiepercentage voor Coccobacilli voor het Genius Digital Diagnostics System was 19,1%,
vergeleken met 12,8% voor de TIS-ondersteunde beoordeling. Bij nadere inspectie van deze
casussen bleek dat bacteriën inderdaad in matige hoeveelheden aanwezig waren op sommige
cellen. In dit onderzoek waren de cytologisch analisten nodig om het type van elke gepresenteerde
OOI te markeren, zodat Coccobacilli zouden worden waargenomen als er normale cellen met
bacteriën in de galerij werden gepresenteerd. Tijdens een TIS-ondersteunde beoordeling en in de
klinische praktijk wordt een bacteriële infectie meestal alleen opgemerkt wanneer deze van mogelijk
klinisch belang wordt geacht (zogenaamde 'clue'-cellen of een groot aantal geïnfecteerde cellen).
Het verschil in detectiepercentage in het onderzoek is te wijten aan dit verschil in de telmethode en
wordt niet noodzakelijkerwijs weerspiegeld in de klinische praktijk.
In het algemeen is de presentatie van infectieuze organismen door het algoritme gelijkwaardig
aan of hoger dan bij een TIS-ondersteunde beoordeling.
CELTELLINGSONDERZOEK
Er werd een onderzoek uitgevoerd om de prestaties van de metrische telling van het aantal
cellen dat door het Genius Cervical AI-algoritme wordt geproduceerd, te evalueren in vergelijking
met een handmatige telling van het aantal cellen.
ThinPrep Pap Test-patiëntmonsterglazen werden geprepareerd op een ThinPrep-processor
en vervolgens gekleurd en afgedekt. Dezelfde objectglazen werden op drie Genius Digital
Diagnostics digitale imagers drie keer apart gescand. Voor de handmatige telling van het aantal
cellen voor de objectglazen in het onderzoek werden door een cytologisch analist de volledige
objectglasbeelden bekeken die op het Genius review station werden gepresenteerd, de cellen
geteld die in een gedeelte van de cellocatiebeeld werden gepresenteerd en het totale aantal
cellen geschat op basis van het betreffende gedeelte, vergelijkbaar met het normale proces voor

Genius™ Digital Diagnostics System Gebruiksaanwijzing Nederlands AW-24823-1501 Rev. 001 8-2021 11/34
het tellen van cellen op objectglazen die met een microscoop worden bekeken. De celtellingen
die op elke digitale imager werden afgeleid door het algoritme in het Genius Digital Diagnostics
System werden vergeleken met de handmatige celtelling.
In totaal werden 50 monsters in het onderzoek opgenomen, waaronder ten minste 8
objectglazen met tellingen in de buurt van de klinisch kritische drempel van 5000 cellen.
De objectglazen bestreken een bereik van cellulariteit dat kenmerkend is voor een klinische
omgeving. Afbeelding 1 vergelijkt de celtellingen van het Genius Cervical AI-algoritme met een
handmatige celtelling voor elk monster.
Afbeelding 1: Deming-regressie
celtelling: digitale imager vs. handmatig
Handmatig celtelling
Celtelling digitale imager
Celtellingen

Genius™ Digital Diagnostics System Gebruiksaanwijzing Nederlands AW-24823-1501 Rev. 001 8-2021 12/34
Het onderzoek berekende het gemiddelde aantal cellen dat door het Genius Cervical AI-
algoritme werd gegenereerd voor elke casus over de drie runs op elk van de drie digitale
imagers in het onderzoek. Het intra-instrumenteel %CV in het onderzoek was 0,6%. Het
inter-instrumenteel %CV in het onderzoek was 2,7%.
Het onderzoek schatte ook de systematische bias van de celtelling die door het Genius
Cervical AI-algoritme werd gegenereerd ten opzichte van het aantal handmatig getelde cellen,
op een telling van 5000 cellen, de klinische drempel voor diagnose. In het Bethesda-systeem1
worden monsters met minder dan 5000 cellen als onvoldoende voor screening beschouwd.
De bias in de telling in het onderzoek was 528, met een BI van 95% van -323 tot 1379.
De resultaten van het onderzoek tonen aan dat de celtellingen die door het Genius Cervical
AI-algoritme worden gegenereerd, vergelijkbaar zijn met een handmatige celtelling door
een cytologisch analist.
GENIUS™ DIGITAL DIAGNOSTICS SYSTEM VERGELEKEN MET HANDMATIGE BEOORDELING
(KLINISCH ONDERZOEK GENIUS CERVICAAL AI)
Er werd een multicenter onderzoek uitgevoerd op vier (4) plaatsen in de Verenigde Staten.
Het doel van het onderzoek was aantonen dat routinematige screening van ThinPrep Pap Test
objectglazen geprepareerd op het ThinPrep® 2000-systeem, de ThinPrep® 5000-processor of
de ThinPrep® Genesis™-processor met behulp van het Genius Digital Diagnostics System met
Genius Cervical AI niet-inferieur is bij de ASCUS+ drempel voor alle categorieën gebruikt voor
cytologische diagnose (monstergeschiktheid en beschrijvende diagnose), zoals gedefinieerd in
de Bethesda System-criteria.
De onderzoeksaanpak maakte een vergelijking mogelijk van de cytologische beoordeling
(beschrijvende diagnose en monstergeschiktheid) van één met de ThinPrep geprepareerd
objectglaasje (met een bekende diagnose) dat eerst werd gescreend met gebruikmaking van
handmatige beoordeling en vervolgens werd gescreend met gebruikmaking van het Genius
Digital Diagnostics System. De geadjudiceerde diagnose voor elke casus werd gebruikt als
referentienorm voor juistheid om de resultaten van het onderzoek te evalueren.
De in dit onderzoek gebruikte objectglazen werden verwerkt op de ThinPrep® processors. Alle
casussen werden onafhankelijk beoordeeld. Elke casus in het onderzoek werd gescreend met
behulp van standaard laboratoriumprocedures voor cervixcytologie (handmatige beoordeling), het
ThinPrep Imaging System ('TIS'-beoordeling), consensus na adjudicatie door pathologen ('ADJ'-
beoordeling) en tenslotte met het Genius Digital Diagnostics System. Na elke beoordelingsfase
was er sprake van een washout-periode van ten minste 14 dagen. De objectglazen werden
gerandomiseerd vóór de casusbeoordeling in elke beoordelingsfase. De cytologische diagnoses
en de monstergeschiktheid werden bepaald in overeenstemming met de Bethesda System-criteria.
Er werd gebruik gemaakt van objectglazen uit een eerder onderzoek, en er werden speciaal
voor dit onderzoek aanvullende objectglazen gemaakt.

Genius™ Digital Diagnostics System Gebruiksaanwijzing Nederlands AW-24823-1501 Rev. 001 8-2021 13/34
Kenmerken van het laboratorium en de patiënten
De aan het onderzoek deelnemende cytologische laboratoria behoorden tot vier (4)
verschillende gezondheidszorginstellingen. Op alle locaties was uitgebreide ervaring aanwezig
op het gebied van de verwerking en beoordeling van gynaecologische ThinPrep objectglazen en
de medewerkers waren geschoold in het gebruik van het Genius Digital Diagnostics System.
In totaal werden 2020 casussen met 1 objectglaasje van elke patiënt (505 casussen op elke
locatie) in dit onderzoek geëvalueerd. Elke casus werd op elke locatie drie (3) keer onafhankelijk
beoordeeld door drie (3) afzonderlijke paren cytologisch analisten en pathologen, waarbij
normale laboratorium- en klinische procedures werden gevolgd. Van de 2020 ingeschreven
casussen voldeden er 1995 (98,8%) aan de vereisten voor opname in de evalueerbare populatie.
Vijfentwintig (25) objectglazen die beschadigd of onleesbaar waren, uitgesloten waren voor een
eerder onderzoek of verwerkt waren buiten de periode van 6 weken vanaf de datum van afname
werden van alle analyses uitgesloten. Eenenveertig (41) casussen met UNSAT-resultaten uit
handmatige beoordeling, digitale beoordeling of adjudicatie werden alleen uitgesloten van de
prestatie-analyses. Tabel 7 beschrijft de patiëntenpopulaties op elk van de onderzoekslocaties.
Tabel 7. Kenmerken klinisch onderzoek
Nummer
locatie
Leeftijd (jr)
Mediaan
Aantal hysterectomie
(% van geregistreerden)
Aantal postmenopauzaal
(% van geregistreerden)
1
33,0
20 (4,0)
40 (8,0)
2
36,5
6 (1,2)
25 (5,0)
3 35,0 22 (4,4) 44 (8,9)
4 37,0 7 (1,4) 42 (8,5)
Algemeen
35,0
55 (2,8)
151 (7,6)
Voornaamste kwalificatiecriteria
Inclusiecriteria
Tijdens de uitvoering van het huidige onderzoek en van twee eerdere onderzoeken werden
onderzoeksglazen gemaakt en geadjudiceerd. De ThinPrep Pap Test objectglazen van de vier
locaties omvatten de volgende registratiediagnoses:
• NILM: 266 casussen
• ASC-US: 56 casussen
• LSIL: 56 casussen
• ASC-H: 56 casussen
• AGUS: 5 casussen

Genius™ Digital Diagnostics System Gebruiksaanwijzing Nederlands AW-24823-1501 Rev. 001 8-2021 14/34
• HSIL: 56 casussen
• Kanker: 5 casussen
• UNSAT: 5 casussen
Exclusiecriteria
Objectglazen die gebroken waren of onleesbaar waren gemaakt voor de doeleinden van dit
onderzoek, werden uitgesloten van het onderzoek.
Criteria voor evaluatie
Het primaire doel van dit onderzoek was schatten van de sensitiviteit en specificiteit bij het
diagnosticeren van casussen die met het Genius Digital Diagnostics System werden gescand
en werden beoordeeld, vergeleken met handmatige beoordeling op de ASCUS+ drempel.
De referentiestandaard voor de objectglazen in dit onderzoek was de consensusdiagnose
na beoordeling door pathologen uit een eerder onderzoek.
Schattingen sensitiviteit en specificiteit beschrijvende diagnose
Afkortingen voor diagnosedrempels:
Categoriepartities
Drempel
Negatief
Positief
ASCUS+
NILM
ASCUS, AGUS, LSIL, ASC-H, HSIL, Kanker
LSIL+
NILM, ASCUS, AGUS
LSIL, ASC-H, HSIL, Kanker
ASC-H+
NILM, ASCUS, AGUS, LSIL
ASC-H, HSIL, Kanker
HSIL+
NILM, ASCUS, AGUS, LSIL, ASC-H
HSIL, Kanker
De resultaten van het onderzoek staan weergegeven in tabel 8. In alle abnormale categorieën
waren de sensitiviteit en specificiteit van het Genius Digital Diagnostisch System niet inferieur
aan die van handmatige beoordeling. De superioriteit van het Genius Digital Diagnostics System
ten opzichte van handmatige beoordeling bleek ook duidelijk bij de diagnostische drempels voor
sensitiviteit voor LSIL+, ASC-H+, en HSIL+.

Genius™ Digital Diagnostics System Gebruiksaanwijzing Nederlands AW-24823-1501 Rev. 001 8-2021 15/34
Tabel 8. Geadjudiceerde beoordeling vs. handmatige beoordeling en beoordeling door het
Genius Digital Diagnostics System, Overzicht van beschrijvende diagnoses (alle casussen)
Sensitiviteitspercentage
Specificiteitspercentage
Diagnostische
drempel
Handmatig
(95% BI)
Genius
(95% BI)
Verschil
(95% BI)
Handmatig
(95% BI)
Genius
(95% BI)
Verschil
(95% BI)
ASCUS+
76,8
(75,8, 77,6%)
76,3
(75,1, 77,6)
0,50
(-0,87, 1,87)
93,0
(92,2, 93,7)
90,1
(89,1, 91,2)
2,83
(1,76, 3,89)
LSIL+
78,8
(77,8, 79,9)
80,9
(79,2, 82,6)
-2,04
(-3,39, -0,69)
95,3
(95,1, 95,5)
91,9
(91,2, 92,6)
3,38
(2,74, 4,03)
ASC-H+
79,1
(77,5, 80,6)
83,7
(82,6, 84,8)
-4,58
(-6,51, -2,65)
96,0
(95,7, 96,3)
92,3
(91,7, 92,8)
3,73
(3,06, 4,41)
HSIL+
72,7
(70,8, 74,5)
78,4
(76,2, 80,6)
-5,69
(-8,51, -2,88)
97,4
(97,1, 97,7)
94,7
(94,0, 95,4)
2,69
(2,04, 3,35)
Er was een afname te zien van fout-negatieve HSIL+ diagnoses voor het Genius Digital
Diagnostic System in vergelijking met handmatige beoordeling. De overeenstemming van de
HSIL+ diagnoses voor handmatige beoordeling met geadjudiceerde beoordeling bedroeg 72,7%,
ofwel een fout-negatief percentage van 27,3%. De overeenstemming van HSIL+ casussen op het
Genius Digital Diagnostics System met de geadjudiceerde beoordeling bedroeg 78,4%, ofwel
een fout-negatief percentage van 21,6%. Dit betekent een vermindering van 20,9% in fout-
negatieve diagnoses voor HSIL+.
In het onderzoek werden de prestaties van het Genius Digital Diagnostic System ook vergeleken
met ThinPrep-glaasjes die werden beoordeeld op het ThinPrep Imaging System (TIS). De resultaten
van de vergelijking van het Genius Digital Diagnostics System met het TIS staan in tabel 9.

Genius™ Digital Diagnostics System Gebruiksaanwijzing Nederlands AW-24823-1501 Rev. 001 8-2021 16/34
Tabel 9. Geadjudiceerde beoordeling vs.
TIS-beoordeling en beoordeling door het Genius Digital Diagnostics System,
Overzicht descriptieve diagnose (alle casussen)
Sensitiviteitspercentage
Specificiteitspercentage
Diagnostische
drempel
TIS
(95% BI)
Genius
(95% BI)
Verschil
(95% BI)
TIS
(95% BI)
Genius
(95% BI)
Verschil
(95% BI)
ASCUS+
76,1
(75,0, 77,2%)
76,4
(75,1, 77,6)
-0,24
(-1,18, 0,69)
91,9
(91,2, 92,5)
90,1
(89,1, 91,2)
1,77
(0,83, 2,71)
LSIL+
80,9
(79,7, 82,0)
80,9
(79,2, 82,6)
-0,05
(-1,67, 1,57)
94,2
(93,7, 94,6)
91,9
(91,2, 92,6)
2,27
(1,74, 2,80)
ASC-H+
82,2
(80,8, 83,6)
83,8
(82,8, 84,9)
-1,63
(-3,46, 0,20)
95,0
(94,7, 95,4)
92,3
(91,7, 92,8)
2,75
(2,18, 3,32)
HSIL+
76,9
(74,9, 78,9)
78,5
(76,3, 80,7)
-1,62
(-4,57, 1,33)
96,9
(96,6, 97,1)
94,7
(94,0, 95,4)
2,17
(1,56, 2,79)
Tabel 10 tot en met tabel 17 geven de prestaties weer van de beoordeling door het Genius Digital
Diagnostics System en de handmatige beoordeling voor de volgende belangrijke beschrijvende
diagnoseclassificaties van het Bethesda System: NILM, ASCUS, LSIL, ASC-H, AGUS, HSIL, Kanker
en UNSAT, zoals bepaald door het adjudicatiepanel.

Genius™ Digital Diagnostics System Gebruiksaanwijzing Nederlands AW-24823-1501 Rev. 001 8-2021 17/34
Tabel 10. Contingentietabel 'echt negatief' (NILM) (voor alle locaties samen)
Totaal geadjudiceerd NILM
Genius Digital Diagnostics System vs. handmatige beoordeling
Handmatig
UNSAT
NILM
ASCUS
AGUS
LSIL
ASC-H
HSIL
Kanker
Genius
UNSAT
8
16
0
0
0
0
0
0
NILM
7
2881
59
10
3
13
0
3
ASCUS
0
94
24
1
1
1
2
0
AGUS
0
18
2
0
0
0
1
0
LSIL 0 16 17 0 15 1 0 0
ASC-H
1
34
16
0
2
11
5
0
HSIL
1
16
13
0
3
10
10
0
Kanker
0
3
1
3
0
1
0
4
Tabel 11. Contingentietabel 'echt ASCUS' (voor alle locaties samen)
Totaal geadjudiceerd ASCUS
Genius Digital Diagnostics System vs. handmatige beoordeling
Handmatig
UNSAT
NILM
ASCUS
AGUS
LSIL
ASC-H
HSIL
Kanker
Genius
UNSAT 2 2 0 0 0 0 0 0
NILM
1
346
62
1
8
9
2
0
ASCUS
0
52
52
0
15
4
1
0
AGUS
1
2
0
0
0
0
0
0
LSIL
0
14
32
0
22
1
0
0
ASC-H
0
8
12
1
6
7
0
0
HSIL
0
6
8
0
7
3
7
0
Kanker
0
0
1
0
0
0
1
0

Genius™ Digital Diagnostics System Gebruiksaanwijzing Nederlands AW-24823-1501 Rev. 001 8-2021 18/34
Tabel 12. Contingentietabel 'echt AGUS' (voor alle locaties samen)
Totaal geadjudiceerd AGUS
Genius Digital Diagnostics System vs. handmatige beoordeling
Handmatig
UNSAT
NILM
ASCUS
AGUS
LSIL
ASC-H
HSIL
Kanker
Genius
UNSAT
1
2
0
0
0
0
0
0
NILM
0
16
2
0
0
2
1
0
ASCUS
0
1
1
0
0
0
1
0
AGUS
0
0
0
0
0
1
0
3
LSIL 0 0 2 0 0 0 0 0
ASC-H
0
0
0
0
0
0
0
0
HSIL
0
2
0
0
1
0
1
0
Kanker
0
0
0
2
0
0
0
0
Tabel 13. Contingentietabel 'echt LSIL' (voor alle locaties samen)
Totaal geadjudiceerd LSIL
Genius Digital Diagnostics System vs. handmatige beoordeling
Handmatig
UNSAT
NILM
ASCUS
AGUS
LSIL
ASC-H
HSIL
Kanker
Genius
UNSAT 0 0 0 0 0 0 0 0
NILM
0
31
31
0
15
0
1
0
ASCUS
0
21
56
0
58
4
0
0
AGUS
0
0
0
0
0
0
0
0
LSIL
0
23
56
0
360
2
7
0
ASC-H
0
2
10
0
21
10
4
0
HSIL
0
1
12
0
49
11
45
1
Kanker
0
0
0
0
1
0
1
1

Genius™ Digital Diagnostics System Gebruiksaanwijzing Nederlands AW-24823-1501 Rev. 001 8-2021 19/34
Tabel 14. Contingentietabel 'echt ASC-H' (voor alle locaties samen)
Totaal geadjudiceerd ASC-H
Genius Digital Diagnostics System vs. handmatige beoordeling
Handmatig
UNSAT
NILM
ASCUS
AGUS
LSIL
ASC-H
HSIL
Kanker
Genius
UNSAT
0
0
1
0
0
0
0
0
NILM
1
27
4
0
0
5
4
0
ASCUS
0
1
1
0
1
3
2
0
AGUS
0
1
1
0
0
1
0
0
LSIL 0 1 1 0 3 0 0 0
ASC-H
0
5
9
1
3
10
3
0
HSIL
1
4
7
2
1
4
14
0
Kanker
0
0
0
1
1
0
1
4
Tabel 15. Contingentietabel 'echt HSIL' (voor alle locaties samen)
Totaal geadjudiceerd HSIL
Genius Digital Diagnostics System vs. handmatige beoordeling
Handmatig
UNSAT
NILM
ASCUS
AGUS
LSIL
ASC-H
HSIL
Kanker
Genius
UNSAT 0 0 1 0 0 0 0 0
NILM
0
8
1
2
0
7
14
1
ASCUS
0
2
3
1
1
5
14
0
AGUS
0
1
2
1
0
3
4
0
LSIL
0
0
0
0
18
1
6
0
ASC-H
0
2
8
0
10
17
37
4
HSIL
0
11
19
7
25
66
396
25
Kanker
0
1
3
0
0
1
17
8

Genius™ Digital Diagnostics System Gebruiksaanwijzing Nederlands AW-24823-1501 Rev. 001 8-2021 20/34
Tabel 16. Contingentietabel 'echt kanker' (voor alle locaties samen)
Totaal geadjudiceerd kanker
Genius Digital Diagnostics System vs. handmatige beoordeling
Handmatig
UNSAT
NILM
ASCUS
AGUS
LSIL
ASC-H
HSIL
Kanker
Genius
UNSAT
0
0
0
0
0
0
0
0
NILM
0
0
0
0
0
0
0
3
ASCUS
0
0
0
0
0
0
0
0
AGUS
0
1
0
1
0
0
1
4
LSIL 0 0 0 0 0 0 0 0
ASC-H
0
0
1
0
1
1
0
0
HSIL
0
0
0
0
0
2
16
1
Kanker
0
0
0
1
0
1
5
69
Tabel 17. Contingentietabel 'echt UNSAT' (voor alle locaties samen)
Totaal geadjudiceerd UNSAT
Genius Digital Diagnostics System vs. handmatige beoordeling
Handmatig
UNSAT
NILM
ASCUS
AGUS
LSIL
ASC-H
HSIL
Kanker
Genius
UNSAT 42 14 0 0 0 0 0 0
NILM
7
25
1
0
0
0
0
0
ASCUS
2
1
0
0
0
0
0
0
AGUS
0
0
0
0
0
0
2
0
LSIL
0
0
0
0
0
0
0
0
ASC-H
1
0
1
0
0
1
0
0
HSIL
0
0
0
0
0
0
1
0
Kanker
0
1
0
0
0
0
0
0

Genius™ Digital Diagnostics System Gebruiksaanwijzing Nederlands AW-24823-1501 Rev. 001 8-2021 21/34
Tabel 18 toont de prestaties van de beoordeling door het Genius Digital Diagnostics System en de
handmatige beoordeling in vergelijking met de geadjudiceerde diagnostische drempel voor de
volgende belangrijke beschrijvende diagnostische drempels: ASCUS+, LSIL+, ASC-H+, en HSIL+.
Tabel 18. Contingentietabel (voor alle locaties samen)
Totaal geadjudiceerd vs. handmatige beoordeling en Genius Digital Diagnostics System
Totale adjudicatie
handmatige beoordeling
Beoordeling door Genius
Diagnostische drempel
Positief
Negatief
Positief
Negatief
ASCUS+
Positief
1956
232
1943
325
Negatief
590
3062
603
2969
LSIL+
Positief
1435
189
1472
325
Negatief
385
3831
348
3695
ASC-H+
Positief
780
193
825
374
Negatief
206
4661
161
4480
HSIL+
Positief
625
130
674
264
Negatief
235
4850
186
4716
Tabel 19 toont de marginale frequenties van de beschrijvende diagnose voor benigne cellulaire
veranderingen en andere niet-neoplastische bevindingen voor alle locaties gezamenlijk. Elk
objectglaasje werd drie keer bekeken door een cytologisch analist en een patholoog. Elk
objectglaasje werd eerst door een cytologisch analist en daarna door een patholoog bekeken.
Tabel 19. Niet-geadjudiceerde marginale frequenties −
Overzicht van beschrijvende diagnose voor benigne cellulaire veranderingen
(alle locaties gezamenlijk)
Handmatige
beoordeling
Beoordeling door
Genius
Aantal objectglaasjes
5985
5985
Beschrijvende diagnose
N
%
N
%
Benigne cellulaire veranderingen
721
12,0%
1035
17,3%
Organismen:
Trichomonas vaginalis
71
1,2%
103
1,7%
Fungale organismen consistent met
Candida spp.
261
4,4%
312
5,2%

Genius™ Digital Diagnostics System Gebruiksaanwijzing Nederlands AW-24823-1501 Rev. 001 8-2021 22/34
Verschuiving in flora s/o bacteriële vaginose
371
6,2%
562
9,4%
Bacteriën consistent met Actinomyces spp.
16
0,3%
54
0,9%
Cellulaire veranderingen consistent
met Herpesvirus
2
0,0%
3
0,1%
Andere infectie
0
0,0%
1
0,0%
Andere niet-neoplastische bevindingen
451
7,5%
522
8,7%
Reactieve cellulaire veranderingen
geassocieerd met ontsteking
229
3,8%
280
4,7%
Atrofie
199
3,3%
206
3,4%
Reactieve cellulaire veranderingen geassocieerd
met bestraling
1
0,0%
0
0,0%
Reactieve cellulaire veranderingen geassocieerd
met IUD
0
0,0%
0
0,0%
Status van kliercellen na hysterectomie
1
0,0%
2
0,0%
Endometriumcellen bij vrouw ≥ 45 jaar
21
0,4%
34
0,6%
Het Genius Digital Diagnostics System liet een iets hoger percentage detectie van infectieuze
organismen (17,3% vs 12,0%) en andere niet-neoplastische bevindingen (8,7% vs 7,5%) zien dan
de handmatige beoordeling; de verschillen in detectie van infectieuze organismen en niet-
neoplastische bevindingen waren statistisch significant (P-waarde <0,001).
Gegevens beoordeling cytologisch analisten in het klinische onderzoek
Als onderdeel van het klinische onderzoek werd bijgehouden hoeveel tijd elke cytologisch
analist besteedde aan de beoordeling van elke casus. De gemiddelde tijd per casus alsmede
de minimumtijd en de maximumtijd staan vermeld in tabel 20. In het onderzoek begon de
beoordelingstijd wanneer de cytologisch analist op de toegangscode klikte en eindigde
deze wanneer de cytologisch analist op de knop 'Beoordeling voltooien' klikte.
Tabel 20. Beoordeling door cytologisch analist, tijd per casus in klinisch onderzoek
Genius Cervical AI
Locatie Reviewer
Gemiddelde
beoordelingstijd
per casus
(minuten:seconden)
Minimale
beoordelingstijd
per casus
(minuten:seconden)
Maximale
beoordelingstijd
per casus
(uren:minuten:seconden)*
Locatie 1
CT-1
01:59
00:37
10:27
CT-2 01:03 00:12 42:57
CT-3 00:46 00:06 27:18
Locatie 2
CT-1
01:14
00:15
1:10:36
CT-2
01:46
00:18
29:28
CT-3
01:39
00:06
32:15

Genius™ Digital Diagnostics System Gebruiksaanwijzing Nederlands AW-24823-1501 Rev. 001 8-2021 23/34
Locatie Reviewer
Gemiddelde
beoordelingstijd
per casus
(minuten:seconden)
Minimale
beoordelingstijd
per casus
(minuten:seconden)
Maximale
beoordelingstijd
per casus
(uren:minuten:seconden)*
Locatie 3 CT-1 00:28 00:07 26:25
CT-2 01:28 00:22 14:55
CT-3 01:32 00:24 13:31
Locatie 4
CT-1
01:25
00:20
16:09
CT-2
01:58
00:29
10:41
CT-3
01:15
00:32
26:38
Gecombineerd
01:20
00:06
1:10:36
*Cytologisch analist-activiteit werd niet specifiek gecontroleerd in de klinische setting.
Beoordelingstijden zijn tijdstempels voor het openen tot en met het sluiten van een casus
en kunnen tijd buiten het review station omvatten.
Conclusie
De sensitiviteit en specificiteit van het Genius Digital Diagnostics System voor de beoordeling
van objectglaasjes die op ThinPrep-systemen zijn verwerkt, zijn niet inferieur aan de sensitiviteit
en specificiteit van de handmatige beoordeling van dezelfde glaasjes. De sensitiviteit van
het Genius Digital Diagnostics System is superieur aan de sensitiviteit van de handmatige
beoordeling voor de detectie van abnormale cellen bij de diagnostische drempels LSIL+, ASC-H+,
en HSIL+.
ONDERZOEK SCREENINGSTIJD CYTOLOGISCH ANALIST (INTERN ONDERZOEK)
Hologic heeft een intern onderzoek uitgevoerd om de screeningsvolumes te karakteriseren voor
cytologisch analisten (CT's) op het Genius Digital Diagnostics System die gynaecologische klinische
monsters met verschillende diagnoses voorgelegd krijgen. Het onderzoek diende tevens om de
nauwkeurigheid van de screening voor deze cytologisch analisten te karakteriseren op basis van
het beoordeelde resultaat van de handmatige beoordeling van deze objectglaasjes.
Zeventienhonderd vierenveertig (1744) objectglaasjes van klinische monsters waren beschikbaar
voor beoordeling door cytologisch analisten met behulp van het Genius Review Station in dit
onderzoek. De objectglaasjes werden gescand met twee Genius Digital Imagers. Tien cytologisch
analisten bekeken elk de resulterende beelden van de casussen gedurende vijf dagen, waarbij ze
tot 8 uur per dag werkten. De beelden van de casussen werden aan de cytologisch analisten
voorgelegd in een vooraf gerandomiseerde volgorde gedurende het 5-daagse werkschema. De
tien cytologisch analisten hadden dezelfde volgorde bij het randomiseren van de casussen. De
diagnostische resultaten werden geregistreerd in een elektronisch Case Report Form (CRF), en de
beoordelingstijden van de cytologisch analist werden vastgelegd door de software van het Genius
Digital Diagnostics System voor gebruik bij de beoordeling van het screeningsvolume.

Genius™ Digital Diagnostics System Gebruiksaanwijzing Nederlands AW-24823-1501 Rev. 001 8-2021 24/34
Dit onderzoek toonde aan dat beoordelingstijden van de cytologisch analist van ongeveer
1 minuut per casus worden bereikt bij screening met het Genius Digital Diagnostics System
en dat de screeningssnelheid geen gevolgen had voor de juistheid van de diagnose.
De resultaten van dit onderzoek staan weergegeven in tabel 21 tot en met 23.
Tabel 21 toont hoeveel tijd elke cytologisch analist in het interne onderzoek besteedde aan de
beoordeling van alle casussen in het onderzoek. De gemiddelde tijd per casus en de minimale
en maximale duur van de beoordeling door de cytologisch analist worden weergegeven.
De vermelde beoordelingstijden van de cytologisch analist weerspiegelen de tijd tussen de
opening en de sluiting van de casus, zoals geregistreerd op de Genius Review Stations.
Volgens de instructies van het onderzoek omvatte dit de tijd om de diagnose vast te leggen in
een elektronisch Case Report Form.
Tabel 21. Beoordelingstijden cytologisch analist, tijd per casus
Intern onderzoek
Reviewer
Gemiddelde
beoordelingstijd per
casus (minuten:seconden)
Minimale
beoordelingstijd per
casus (minuten:seconden)
Maximale
beoordelingstijd per casus
(uren:minuten:seconden)
CT-1
01:03
00:17
07:04
CT-2
01:03
00:16
06:44
CT-3
01:02
00:19
05:41
CT-4
00:56
00:18
07:27
CT-5
00:51
00:28
04:42
CT-6
00:56
00:11
10:29
CT-7
01:02
00:18
05:16
CT-8
00:47
00:06
13:32
CT-9 00:51 00:09 14:14
CT-10 00:44 00:13 07:21
Gecombineerd
00:55
00:06
14:14
De diagnostische resultaten werden verzameld aan de hand van het door elke cytologisch analist
ingevulde CT-beoordelingsformulier. Diagnostische resultaten werden toegepast op drie klinisch
relevante drempels van ASCUS+/-, LSIL+/- of ASC-H+/-, volgens het Bethesda System. Tabel 22
bevat de sensitiviteits- en specificiteitsresultaten voor elke cytologisch analist in vergelijking met
de beoordeelde 'echtheid' ten aanzien van elk van de drempelwaarden. Diagnostische 'echtheid'
wordt gedefinieerd volgens de geadjudiceerde resultaten verkregen in het Genius Cervical AI
klinische onderzoek.

Genius™ Digital Diagnostics System Gebruiksaanwijzing Nederlands AW-24823-1501 Rev. 001 8-2021 25/34
Tabel 22. Sensitiviteits- en specificiteitssamenvatting voor alle cytologisch analisten vs.
klinische drempels (intern onderzoek)
Cytologisch
analist
Mediane
beoordelingstijd
per casus
(minuten:seconden)
Sensitiviteit
Specificiteit
ASCUS +/- LSIL +/- ASC-H +/- ASCUS +/- LSIL +/- ASC-H +/-
CT-1
01:03
77,0%
81,0%
80,1%
92,5%
92,6%
93,2%
CT-2 01:03 79,0% 86,0% 85,1% 89,9% 87,6% 90,8%
CT-3
01:02
83,5%
84,2%
88,1%
88,4%
89,9%
91,2%
CT-4
00:56
78,8%
85,8%
92,3%
90,1%
88,6%
87,2%
CT-5
00:51
52,2%
49,7%
33,8%
97,6%
97,7%
98,9%
CT-6
00:56
80,1%
85,7%
88,1%
88,7%
88,1%
87,7%
CT-7
01:02
67,4%
75,1%
77,9%
94,1%
93,8%
94,7%
CT-8
00:47
80,4%
86,4%
86,4%
88,9%
89,9%
91,1%
CT-9
00:51
78,2%
82,1%
83,5%
88,2%
87,2%
89,7%
CT-10
00:44
64,0%
72,3%
71,5%
94,7%
93,6%
95,0%
Opmerking: Glaasjes die door de cytologisch analist of op grond van de resultaten van de
adjudicatie als onvoldoende voor beoordeling werden beschouwd, zijn niet in de resultaten
voor sensitiviteit en specificiteit in deze tabel opgenomen.
Figuur 2 geeft een grafische voorstelling van het verband tussen de gemiddelde tijd voor de
beoordeling van een casus en de diagnostische prestaties bij de ASCUS +/- drempel.

Genius™ Digital Diagnostics System Gebruiksaanwijzing Nederlands AW-24823-1501 Rev. 001 8-2021 26/34
Figuur 2. Beoordelingstijd per casus door cytologisch analist vs. sensitiviteit/specificiteit
(intern onderzoek)
Figuur 3 toont de diagnostische overeenstemming met de geadjudiceerde echtheid bij de
ASCUS +/- drempel als functie van de individuele beoordelingstijd voor alle cytologisch analisten
in dit onderzoek.
Figuur 3. Overeenstemming met geadjudiceerde 'echtheid' vs. beoordelingstijden cytologisch
analist (intern onderzoek)
De geschiktheidsresultaten voor de casussen in het onderzoek voor alle tien cytologisch
analisten werden vergeleken met de geadjudiceerde geschiktheidsresultaten. Tabel 23 bevat de
resultaten van de vergelijking.

Genius™ Digital Diagnostics System Gebruiksaanwijzing Nederlands AW-24823-1501 Rev. 001 8-2021 27/34
Tabel 23. Contingentietabel geschiktheid casussen - Resultaten van alle 10 cytologisch
analisten gecombineerd (intern onderzoek)
Geadjucideerd resultaat
Toereikend Ontoereikend
Resultaat Genius Digital
Diagnostics System
Toereikend
15772
113
Ontoereikend 105 81
De resultaten geven een overeenstemming te zien van 98,6% over alle resultaten tussen de
geschiktheidsbeoordelingen van het Genius Digital Diagnostics System en de geadjudiceerde
geschiktheidsbeoordelingen, en 1,2% ontoereikende resultaten voor de beoordelingen door het
Genius Digital Diagnostics System en de geadjudiceerde beoordelingen.
Uit dit onderzoek is gebleken dat de beoordelingspercentages cytologisch analist voor de
beoordeling van casusbeelden met het Genius Digital Diagnostics System hoger liggen dan
de percentages die worden verkregen met andere beoordelingsmethoden, zoals handmatige
beoordeling of beoordeling met het ThinPrep Imaging System (TIS).
De cytologisch analisten hadden een gemiddelde beoordelingstijd van ongeveer 1 minuut per
casus (minimaal 44 seconden en maximaal 63 seconden per casus).
Verwacht wordt dat de onderzoekswaarden een onderschatting zijn van de
beoordelingswaarden in de praktijk, aangezien de klinische populatie in dit onderzoek zeer
uitdagend was (ongeveer 50% abnormaal). Analyse van de beoordelingstijd per casus toonde
aan dat de beoordelingstijd langer was voor abnormale (ASCUS+) casussen dan voor normale
(ASCUS-) casussen, met respectievelijk 1:09 (één minuut en negen seconden) en 0:46
(zesenveertig seconden) mediane beoordelingstijd.
De resultaten van de geschiktheid van het monster vertoonden een hoge mate van
overeenstemming tussen de beoordeelde geschiktheidsresultaten en de geschiktheidsresultaten
van het Genius Digital Diagnostics System voor elke cytologisch analist en alle cytologisch
analisten samen (98,6% overeenstemming). De percentages ontoereikende resultaten lagen
daarnaast op het verwachte niveau (in totaal ongeveer 1,2%) tussen de geadjudiceerde resultaten
en de resultaten van de beoordeling door het Genius Digital Diagnostics System.

Genius™ Digital Diagnostics System Gebruiksaanwijzing Nederlands AW-24823-1501 Rev. 001 8-2021 28/34
PERCENTAGES SCREENING CYTOLOGISCH ANALIST: ADVIES WERKBELASTING
De werkbelasting wordt door CLIA gedefinieerd als een maximum van 100 casussen op een
werkdag van ten minste 8 uur. Dit verwijst naar een volledig handmatige beoordeling van
100 casussen. In het Genius Cervical AI klinisch onderzoek en in het tijdonderzoek van de interne
cytologisch analist-screening stelden de cytologisch analisten met behulp van digitale beelden
die door het systeem werden gepresenteerd efficiënter een diagnose dan na een volledig
handmatige beoordeling van een casus.
Figuur 4 vergelijkt de gemiddelde cytologisch analist-beoordelingswaarden uit het klinische
onderzoek en het interne onderzoek met de sensitiviteit van de diagnostische overeenstemming
met geadjudiceerde echtheid bij de ASCUS+/- drempel.
Figuur 4. Beoordelingstijd cytologisch analist per casus vs. sensitiviteit (klinisch onderzoek en
intern onderzoek)
Figuur 5 vergelijkt de gemiddelde cytologisch analist-beoordelingswaarden uit het klinische
onderzoek en het interne onderzoek met de specificiteit van de diagnostische overeenstemming
met geadjudiceerde echtheid bij de ASCUS+/- drempel.

Genius™ Digital Diagnostics System Gebruiksaanwijzing Nederlands AW-24823-1501 Rev. 001 8-2021 29/34
Figuur 5. Beoordelingstijd cytologisch analist per casus vs. specificiteit (klinisch onderzoek en
intern onderzoek)
In beide onderzoeken had de hoeveelheid tijd die de cytologisch analist besteedde aan het
beoordelen van een casus op het Genius Digital Diagnostics System geen gevolgen voor de mate
van overeenstemming met het geadjudiceerde diagnostische resultaat bij de ASCUS +/- drempel.
Er werd een 'objectglasequivalent'-factor berekend op basis van de waarden voor de
beoordeling door cytologisch analisten in het klinische onderzoek (tabel 20) en in het interne
onderzoek naar de screeningstijd van de cytologisch analisten (tabel 22).
De CLIA-limiet van 100 casussen per dag met volledig handmatige beoordeling (Full Manual
Review, FMR) komt overeen met 4,8 minuten/objectglas op een 8-urige werkdag.
In de gegevens uit de onderzoeken met het Genius Digital Diagnostics System varieerde de
mediane beoordelingstijd voor elke cytologisch analist van 28 seconden (0,5 minuut) tot 1 minuut
en 59 seconden (2 minuten). Op basis van de in de onderzoeken verzamelde gegevens over de
beoordeling van de casussen bedroeg de waargenomen mediane beoordelingssnelheid 1 minuut
en 20 seconden (1,33 minuten) per objectglaasje in het klinische onderzoek en 55 seconden
(0,92 minuten) per objectglaasje in het interne onderzoek.

Genius™ Digital Diagnostics System Gebruiksaanwijzing Nederlands AW-24823-1501 Rev. 001 8-2021 30/34
Alles bij elkaar genomen kan men ervan uitgaan dat de cytologisch analist ongeveer 1,2 minuten
per objectglaasje besteedt, ofwel een kwart van de tijd die nodig is voor volledig handmatig
onderzoek met een microscoop. Een resulterende 'objectglasequivalent' -aanbeveling voor
casusbeoordeling met het Genius Digital Diagnostics System is derhalve:
1 Genius Digital Diagnostics System-casus = 0,25 CLIA objectglasequivalent
Een voorbeeld van de werklast voor het beoordelen van ThinPrep Pap-tests met het Genius
Digital Diagnostic System:
200 casusbeoordelingen Genius Digital System = 50 objectglaasjes
(200 x 0,25 = 50)
Totaal aantal gescreende objectglaasjes: 50
Opmerking: ALLE laboratoria moeten een duidelijke standaardprocedure hanteren voor het
documenteren van hun methode voor het tellen van de werklast en voor het bepalen van
werklastlimieten.
Het is de verantwoordelijkheid van de technisch leidinggevende om de werklast van individuele
cytologisch analisten te evalueren en te beperken op basis van de klinische prestaties van het
laboratorium. Volgens CLIA '88 moeten deze werklastlimieten om de zes maanden worden
beoordeeld.
ONDERZOEK VAN NIET-GYNAECOLOGISCHE MONSTERS
Er werd een laboratoriumonderzoek verricht om aan te tonen dat het Genius Digital Diagnostics
System beelden van niet-gynaecologische casussen presenteert voor objectglaasjes die anders
geschikt zouden zijn voor handmatige visualisatie met conventionele lichtmicroscopie. In het
onderzoek werden de resultaten van casusbeoordelingen die door cytologisch analisten met het
Genius Digital Diagnostics System waren verricht, vergeleken met de resultaten van cytologisch
analist-beoordelingen van dezelfde objectglaasjes met een microscoop (handmatige beoordeling).
Vierhonderd (400) ThinPrep-glaasjes, waaronder een hele reeks niet-gynaecologische monsters,
werden in het onderzoek opgenomen. Het onderzoek omvatte de volgende soorten monsters:
anaal Pap, vloeistoffen, FNA, respiratoir/mucoïde en urine. De monsters omvatten een combinatie
van normale, abnormale en niet-diagnostische casussen, volgens de labresultaten van de donor.
De objectglaasjes werden ter controle beoordeeld met een handmatige microscoop. De
objectglaasjes werden gescand op een Genius digitale imager. Na een washout-periode van twee
weken om de herkenningsbias tot een minimum te beperken, werden de beelden van de casussen
geëvalueerd met behulp van het Genius review station.

Genius™ Digital Diagnostics System Gebruiksaanwijzing Nederlands AW-24823-1501 Rev. 001 8-2021 31/34
Resultaten niet-gynaecologisch onderzoek
Tabel 24 bevat de algemene resultaten van de diagnostische screening van de monsters.
Tabel 24. 'Matched-pair' diagnostische categorieën, niet-gynaecologische monsters
Handmatig
Abnormaal
Normaal
Niet-diagnostisch
Genius
Abnormaal
147
23
0
Normaal
11
196
8
Niet-diagnostisch
0
0
14
Verdere analyse van de onderzoeksgegevens werd verricht om de diagnoses uit de Genius
casusbeoordeling te vergelijken met de handmatige beoordeling van de objectglaasjes voor
glaasjes waarvoor een diagnose mogelijk was. De resultaten staan weergegeven in tabel 25.
Tabel 25. Verhouding van diagnoses van abnormale casussen, niet-gynaecologische monsters
Verhouding
95% betrouwbaarheidsinterval
handmatige beoordeling
0,419
[0,370, 0,470]
Genius Digital-beoordeling
0,451
[0,401, 0,501]
Verschil, Genius - Handmatig
0,032
[-0,004, 0,062]
Uit de onderzoeksgegevens blijkt dat het percentage abnormale casussen in een mix van
niet-gynaecologische monsters geëvalueerd met het Genius Digital Diagnostics System en
geëvalueerd via handmatige beoordeling gelijkwaardig is. Derhalve kunnen niet-gynaecologische
cytologiemonsters op betrouwbare wijze worden beoordeeld voor diagnostische evaluatie met het
Genius Digital Diagnostics System.
CONCLUSIES
De gegevens van de onderzoeken uitgevoerd op het Genius Digital Diagnostics System tonen
aan dat het Genius Digital Diagnostics System, wanneer gebruikt met het Genius Cervical AI-
algoritme, efficiënt is voor ondersteuning bij de screening op baarmoederhalskanker van
ThinPrep® Pap Test-objectglaasjes voor de aanwezigheid van atypische cellen, cervicale
neoplasie, met inbegrip van de precursor-laesies (intra-plaveiselcelepitheel-laesie met lage
maligniteitsgraad, intra-plaveiselcelepitheel-laesie met hoge maligniteitsgraad) en carcinoom,
evenals alle andere cytologische categorieën, met inbegrip van adenocarcinoom, zoals
gedefinieerd in The Bethesda System for Reporting Cervical Cytology1.

Genius™ Digital Diagnostics System Gebruiksaanwijzing Nederlands AW-24823-1501 Rev. 001 8-2021 32/34
De gegevens van de onderzoeken die zijn uitgevoerd met het Genius Digital Diagnostics System
toonden een grotere sensitiviteit met het Genius Digital Diagnostics System met het Genius
Cervical AI-algoritme dan met handmatige beoordeling in casussen met een diagnose HSIL+ en
meer ernstige laesies. De toename van de sensitiviteit voor HSIL+ casussen is 5,7% voor alle
locaties samen. Uit de gegevens bleek een vermindering van 20% van de fout-negatieven in
casussen met een diagnose van HSIL+ en ernstiger laesies.
Uit de gegevens van de onderzoeken die met het Genius Digital Diagnostics System zijn
uitgevoerd, blijkt dat de screeningsduur wordt verkort zonder dat dit ten koste gaat van de
diagnostische nauwkeurigheid, wat bijdraagt tot een aanbeveling voor een werklastlimiet van
400 casussen op een werkdag van ten minste 8 uur.
De gegevens uit interne onderzoeken wijzen uit dat het Genius Digital Diagnostics System
beelden oplevert die betrouwbaar kunnen worden beoordeeld voor diagnostische evaluatie
van niet-gynaecologische cytologiemonsters.
BENODIGDE MATERIALEN
MEEGELEVERDE MATERIALEN
• Genius digitale imager
o Digitale imager
o Digitale-imager-computer
o Carriers
• Genius review station
o Monitor
o Review station-computer*
• Genius-beeldbeheerserver
o Server*
o Netwerkswitch
*In sommige configuraties van het systeem kan het laboratorium de review station-computer
leveren waarin Hologic een door Hologic geleverde grafische kaart installeert. In sommige
configuraties van het systeem kan een laboratorium de serverhardware leveren.
BENODIGDE MAAR NIET MEEGELEVERDE MATERIALEN
• Kleurrekjes voor objectglazen
• Monitor, toetsenbord, muis voor de beeldbeheerserver
• Toetsenbord en muis voor elk review station

Genius™ Digital Diagnostics System Gebruiksaanwijzing Nederlands AW-24823-1501 Rev. 001 8-2021 33/34
OPSLAG
• Raadpleeg de technische specificaties in de gebruikershandleiding van de digitale imager.
• Er kunnen aanvullende opslagvereisten gelden. Raadpleeg de bij de server, monitoren en
computer geleverde documentatie.
BIBLIOGRAFIE
1. Nayar R, Wilbur DC. (eds), The Bethesda System for Reporting Cervical Cytology:
Definitions, Criteria, and Explanatory Notes. 3rd ed. Cham, Switzerland: Springer: 2015
TECHNISCHE ONDERSTEUNING EN PRODUCTINFORMATIE
Neem voor technische ondersteuning en assistentie met betrekking tot het gebruik van het
Genius Digital Diagnostics System contact op met Hologic:
Telefoon: 1-800-442-9892
Fax: 1-508-229-2795
Bel van buiten de VS of op lijnen die voor gratis verkeer geblokkeerd zijn 1-508-263-2900.
E-mail: [email protected]
REVISIEGESCHIEDENIS
Revisie
Datum
Omschrijving
AW-24823-1501 Rev. 001
8-2021
Vervang CE-markering. Voeg
gegevens klinisch onderzoek toe.
Voeg instructies toe betreffende het
melden van ernstige incidenten.

Genius™ Digital Diagnostics System Gebruiksaanwijzing Nederlands AW-24823-1501 Rev. 001 8-2021 34/34
Hologic, Inc.
250 Campus Drive
Marlborough, MA 01752
1-800-442-9892
www.hologic.com
Hologic BV
Da Vincilaan 5
1930 Zaventem
België
©2021 Hologic, Inc. Alle rechten voorbehouden.

Inhoud
Inhoud

Gebruikershandleiding Genius™ review station
i
Inhoud
Inhoud
Hoofdstuk Een
Inleiding
DEEL A:
Overzicht.........................................................................................1.1
DEEL B:
De procedure voor screening op baarmoederhalskanker
van het Genius Digital Diagnostics System...............................1.3
DEEL C:
De Genius Digital Diagnostics System-procedure voor
Non-Gyn- en UroCyte-monsters. ................................................ 1.6
DEEL D:
Monsters prepareren .....................................................................1.8
DEEL E:
Technische specificaties review station ......................................1.9
DEEL F:
Interne kwaliteitsbewaking........................................................1.13
DEEL G:
Gevaren Genius review station .................................................1.13
DEEL H:
Afvoer............................................................................................1.18
Hoofdstuk Twee
Installatie
DEEL A:
Algemeen........................................................................................2.1
DEEL B:
Handelingen bij aflevering...........................................................2.1
DEEL C:
Voorbereidingen voorafgaand aan installatie ...........................2.2
DEEL D:
Het review station verplaatsen....................................................2.4
DEEL E:
De onderdelen van het review station aansluiten ....................2.5
DEEL F:
Het review station inschakelen....................................................2.7
DEEL G:
Opslag en hantering – na installatie .........................................2.12
DEEL H:
Systeemafsluiting.........................................................................2.13

ii
Gebruikershandleiding Genius™ review station
Hoofdstuk Drie
Gebruikersinterface
DEEL A:
Overzicht.........................................................................................3.1
DEEL B:
Aanmelden .....................................................................................3.4
DEEL C:
Weergaveoverzicht ........................................................................ 3.7
DEEL D:
Instellingen ................................................................................... 3.13
DEEL E:
De weergave aanpassen.............................................................. 3.28
DEEL F:
Bladwijzers ................................................................................... 3.45
DEEL G:
Rapporten ..................................................................................... 3.46
Hoofdstuk Vier
Bediening
DEEL A:
Overzicht.........................................................................................4.1
DEEL B:
Benodigde materialen vóór gebruik ...........................................4.4
DEEL C:
Een casus beoordelen....................................................................4.5
Hoofdstuk Vijf
Onderhoud
DEEL A:
Algemene reiniging.......................................................................5.1
Hoofdstuk Zes
Problemen oplossen
DEEL A:
Geen verbinding met de beeldbeheerserver..............................6.1
DEEL B:
Digitale-imager-informatie bekeken vanaf het review station.....6.2
Hoofdstuk Zeven
Service-informatie
....................................................................................................7.1
Hoofdstuk Acht
Bestelinformatie
........................................................................................................8.1
Register

1. Inleiding
1. Inleiding

Gebruikershandleiding Genius™ review station
1.1
1
INLEIDING
Hoofdstuk Een
Inleiding
OVERZICHT
Het review station is een onderdeel van het Genius
™
Digital Diagnostics System. Het
review station is een speciale computer met een specifieke monitor voor het diagnosticeren van
beelden. De computer draait een captive (kioskmodus) app die wordt gehost door een Genius™
beeldbeheerserver. Een review station is verbonden met een beeldbeheerserver die de
objectglasgegevenssets ter beoordeling aanbiedt en updates ontvangt op basis van de beoordeling.
Een of meer review stations kunnen aan een beeldbeheerserver worden gekoppeld.
Het review station wordt gebruikt door een cytologisch analist (CT) en een patholoog voor het
screenen van ThinPrep
™
-objectglazen die zijn gescand op een Genius™ digitale imager. Digitale
beelden van de cellocatie van een objectglas kunnen door een cytologisch analist of patholoog
worden beoordeeld op de monitor van het review station, in plaats van een microscoop te gebruiken
om een glazen objectglas te bekijken. Het Genius Digital Diagnostics System is een versie van het
ThinPrep
™
Imaging System.
Voor gynaecologische monsters:
•Voor screening van baarmoederhalskanker van gynaecologische monsters die zijn
geprepareerd op ThinPrep Imaging System-objectglazen identificeert een kunstmatige
intelligentie-beeldanalysealgoritme binnen het product onderzoeksrelevante objecten (OOI's,
Objects of Interest) en presenteert het een beeldenreeks om een CT of patholoog te helpen bij
het snel en accuraat beoordelen van het objectglas.
•De CT of de patholoog bekijkt de beeldenreeks door de casuscode uit een lijst te selecteren.
In de reeks wordt een set hoge-resolutiebeelden van de cellocatie van het objectglas
gepresenteerd. Er is ook een beeld van de hele cellocatie beschikbaar.
Niet-gynaecologische (Non-Gyn) monsters en UroCyte-monsters
•De CT of patholoog bekijkt een beeld van een ThinPrep-objectglas door de casuscode uit
een lijst te selecteren. Er wordt een hoge-resolutiebeeld van de cellocatie van het objectglas
gepresenteerd.
Met behulp van een computermuis en een computertoetsenbord kan de CT of de patholoog de
casus screenen en onderzoeksrelevante objecten markeren. Het review station is in een netwerk
opgenomen met de beeldbeheerserver en bij de beoordeling worden de objectglasgegevens uit
een door de beeldbeheerserver onderhouden objectglasdatabase opgehaald. Na afloop van de
beoordeling van een objectglas worden de objectglasgegevens opgeslagen in de database.
DEEL
A

INLEIDING
1.2
Gebruikershandleiding Genius™ review station
1
Het review station bestaat uit:
De
monitor
, een gespecialiseerd computerscherm met hoge resolutie dat door Hologic wordt
geleverd, met een resolutie die voldoende is om de beelden in de volledige vastgelegde resolutie
te kunnen bekijken.
Een
computer
waarop de systeemtoepassing is geladen, een
toetsenbord
en een
muis
. Met de
computer kan ook een optionele barcodescanner worden gebruikt.
Afbeelding 1-1 Genius review station
Opmerking:
De computer op de foto's en illustraties in deze handleiding kan afwijken van het
uiterlijk van de computer die in uw laboratorium wordt gebruikt.

Gebruikershandleiding Genius™ review station
1.3
1
INLEIDING
Gebruiksindicatie
Het review station is een onderdeel van het Genius Digital Diagnostics System.
Bij gebruik met het Genius™ Cervical AI-algoritme is het Genius
™
Digital Diagnostics System
geïndiceerd voor ondersteuning bij de screening op baarmoederhalskanker van ThinPrep™ Pap
Test-objectglazen, op aanwezigheid van atypische cellen, cervicale neoplasie, met inbegrip van de
precursor-laesies (intra-plaveiselcelepitheel-laesie met lage maligniteitsgraad, intra-
plaveiselcelepitheel-laesie met hoge maligniteitsgraad) en carcinoom, evenals alle andere
cytologische categorieën, met inbegrip van adenocarcinoom, zoals gedefinieerd in
The Bethesda
System for Reporting Cervical Cytology
1
.
Het Genius Digital Diagnostics System kan ook worden gebruikt met niet-gynaecologische
ThinPrep™ objectglazen en ThinPrep™ UroCyte™ objectglazen om een digitaal beeld te krijgen
van de hele cellocatie voor screening.
Het Genius Digital Diagnostics System bestaat uit de Genius digitale imager, de Genius
beeldbeheerserver en het Genius review station. Het systeem is bedoeld voor het maken en bekijken
van digitale afbeeldingen van gescande ThinPrep-objectglazen die anders geschikt zouden zijn voor
handmatige visualisatie met conventionele lichtmicroscopie. Het is de verantwoordelijkheid van een
gekwalificeerde patholoog om de juiste procedures en veiligheidsmaatregelen toe te passen om de
geldigheid van de interpretatie van beelden die met dit systeem zijn verkregen, te waarborgen.
Voor professioneel gebruik.
DE PROCEDURE VOOR SCREENING OP BAARMOEDERHALSKANKER
VAN HET GENIUS DIGITAL DIAGNOSTICS SYSTEM
De objectglazen die voor screening zijn geprepareerd, worden in carriers geladen, die vervolgens in
de digitale imager worden geplaatst. De bediener gebruikt een aanraakscherm op de digitale imager
om via een grafische interface met menu-opdrachten te communiceren met het toestel.
Een objectglascodelezer scant de identificatiecode van het objectglas en bepaalt de positie van de
cellocatie. Daarna scant de digitale imager de volledige ThinPrep-cellocatie, waardoor een scherp
beeld van het hele objectglas ontstaat.
Voor ThinPrep™ Pap Test-objectglazen met patiëntenmonster identificeert het systeem de op het
objectglas aangetroffen onderzoeksrelevante objecten. De objecten die als meest klinisch relevant
zijn geclassificeerd, worden in een beeldgalerij aan een cytologisch analist (CT) of patholoog
gepresenteerd ter beoordeling. De scangegevens van het objectglas, de objectglascode en de
bijbehorende gegevensrecord worden verzonden naar de beeldbeheerserver en het objectglas
wordt teruggestuurd naar de carrier.
1.
Nayar R, Wilbur DC. (eds),
The Bethesda System for Reporting Cervical Cytology: Definitions, Criteria, and Explanatory
Notes.
3rd ed. Cham, Switzerland: Springer: 2015
DEEL
B

INLEIDING
1.4
Gebruikershandleiding Genius™ review station
1
De beeldbeheerserver fungeert als centrale gegevensmanager voor het Genius Digital Diagnostics
System. Terwijl de objectglazen door de digitale imager worden gescand en op het review station
worden beoordeeld, zorgt de server voor het opslaan, ophalen en verzenden van informatie
gebaseerd op de casuscode.
De cytologisch analist of patholoog beoordeelt de casussen op het review station (RS). Het review
station is een computer met een speciale Review Station-softwaretoepassing en een monitor die
geschikt is voor diagnostische beoordeling van onderzoeksrelevante objecten en/of volledige
objectglasafbeeldingen. Het review station is verbonden met een toetsenbord en muis. Wanneer er
een geldige identificatiecode voor de casus is geïdentificeerd in het review station, verzendt de
server de beelden voor die code. De cytologisch analist of patholoog krijgt een reeks beelden van
onderzoeksrelevante objecten voor dat objectglas.
Wanneer een beeld wordt beoordeeld, heeft de cytologisch analist of patholoog de optie om
onderzoeksrelevante objecten elektronisch te markeren en de markeringen op te nemen in de
beoordeling van het objectglas. De reviewer heeft altijd de mogelijkheid om door een weergave van
het volledige objectglasbeeld te bewegen en in en uit te zoomen, waardoor er geen belemmering
bestaat om elk gedeelte van de cellocatie voor onderzoek in het gezichtsveld te krijgen.

Gebruikershandleiding Genius™ review station
1.5
1
INLEIDING
Afbeelding 1-2 Genius Digital Diagnostics-procedure, Gyn-casussen
Geprepareerde ThinPrep-
objectglazen worden in een
carrier geplaatst. Deze wordt
in de digitale imager geladen.
De cellocatie
wordt gescand.
Beoordeling van de casus
door de cytologisch analist
of patholoog.
De digitale imager scant de hele
cellocatie. Het algoritme identificeert
onderzoeksrelevante objecten die op
het objectglas worden aangetroffen.
Gegevens en beelden van de casus,
waaronder onderzoeksrelevante
objecten, worden opgeslagen op
de beeldbeheerserver.
Tijdens de beoordeling wordt
door het review station een reeks
beelden weergegeven met
onderzoeksrelevante objecten
voor de reviewer.
Cellen en andere
onderzoeksrelevante objecten
kunnen door de reviewer elektronisch
worden gemarkeerd. De casus wordt
gemarkeerd als beoordeeld.
Na afronding worden de
casusgegevens bijgewerkt met
eventuele gemarkeerde gebieden
en met informatie over de
beoordelingssessie.
De casus kan door de volgende
reviewers beoordeeld worden met
het review station.
Genius Digital Diagnostics-procedure,
Gyn-casussen

INLEIDING
1.6
Gebruikershandleiding Genius™ review station
1
DE GENIUS DIGITAL DIAGNOSTICS SYSTEM-PROCEDURE VOOR
NON-GYN- EN UROCYTE-MONSTERS.
De objectglazen die voor screening zijn geprepareerd, worden in carriers geladen, die vervolgens in
de digitale imager worden geplaatst. De bediener gebruikt een aanraakscherm op de digitale imager
om via een grafische interface met menu-opdrachten te communiceren met het toestel.
Een objectglascodelezer scant de identificatiecode van het objectglas en bepaalt de positie van de
cellocatie. De digitale imager scant vervolgens de volledige ThinPrep-cellocatie, waardoor een beeld
van het gehele objectglas ontstaat.
De scangegevens van het objectglas, de objectglascode en de bijbehorende gegevensrecord worden
verzonden naar de beeldbeheerserver en het objectglas wordt teruggestuurd naar de carrier.
De beeldbeheerserver fungeert als centrale gegevensmanager voor het Genius Digital Diagnostics
System. Terwijl de objectglazen door de digitale imager worden gescand en op het review station
worden beoordeeld, zorgt de server voor het opslaan, ophalen en verzenden van informatie
gebaseerd op de casuscode.
De cytologisch analist (CT) of patholoog beoordeelt de casussen op het review station. Het review
station is een computer met een speciale Review Station-softwaretoepassing en een monitor die
geschikt is voor diagnostische beoordeling van onderzoeksrelevante objecten en/of volledige
objectglasafbeeldingen. Het review station is verbonden met een toetsenbord en muis. Wanneer een
geldige identificatiecode voor de casus is geïdentificeerd op het review station, verzendt de server
het hele beeld van het objectglas voor die code en krijgt de cytologisch analist of patholoog de hele
objectglasscan ter beoordeling aangeboden.
De cytologisch analist of patholoog heeft de optie om onderzoeksrelevante objecten elektronisch te
markeren en de markeringen op te nemen in de beoordeling van de casus. De reviewer heeft altijd de
mogelijkheid om door de weergave van het volledige beeld van het objectglas te navigeren en in te
zoomen, waardoor geen belemmering bestaat om elk gedeelte van de cellocatie voor onderzoek in
het gezichtsveld te krijgen.
DEEL
C

Gebruikershandleiding Genius™ review station
1.7
1
INLEIDING
Afbeelding 1-3 Genius Digital Diagnostics System -procedure, Non-Gyn- of UroCyte-casussen
Geprepareerde ThinPrep-objectglazen
worden in een carrier geplaatst. Deze
wordt in de digitale imager geladen.
De digitale imager scant de hele cellocatie.
Gegevens en beelden van de casus worden
opgeslagen op de beeldbeheerserver.
De cellocatie
wordt gescand.
Beoordeling van
de casus door de
cytologisch analist
of patholoog.
Tijdens de beoordeling wordt in het review
station een volledig objectglasbeeld
weergegeven voor de reviewer.
Cellen en andere onderzoeksrelevante
objecten kunnen door de reviewer elektronisch
worden gemarkeerd. De casus wordt
gemarkeerd als beoordeeld.
Na afronding worden de casusgegevens
bijgewerkt met eventuele gemarkeerde
gebieden en met informatie over de
beoordelingssessie.
De casus kan door de volgende reviewers
beoordeeld worden met het review station.
Genius Digital Diagnostics System-procedure,
Non-Gyn- of UroCyte-casussen

INLEIDING
1.8
Gebruikershandleiding Genius™ review station
1
MONSTERS PREPAREREN
Het review station wordt gebruikt voor de beoordeling van beelden en objectglasgegevens van
monsters die zijn verwerkt op een Digital Diagnostics digitale imager.
Raadpleeg de gebruikershandleiding van de digitale imager voor informatie over het gebruik van
de digitale imager.
DEEL
D

Gebruikershandleiding Genius™ review station
1.9
1
INLEIDING
TECHNISCHE SPECIFICATIES REVIEW STATION
Overzicht van de onderdelen
Afbeelding 1-4 Onderdelen review station
Toelichting bij Afbeelding 1-4
Aan-uitknop van de monitor, onder het deksel van het aansluitingscompartiment
Aansluiting met beeldbeheerserver (in concept weergegeven in Afbeelding 1-4)
Computerprocessorkaart, geïnstalleerd in de computer
DEEL
E
Monitor
Computer
1
2
5
4
6
7
3
1
2
3

Gebruikershandleiding Genius™ review station
1.11
1
INLEIDING
Afmetingen review station-monitor
Afbeelding 1-5 Afmetingen review station-monitor
Gewicht
De review station-monitor weegt slechts circa 17,7 kg.
Specificaties review station-computer
Afhankelijk van de configuratie in uw laboratorium kan de computer door Hologic worden geleverd
met de grafische kaart reeds geïnstalleerd. De minimale specificaties voor de review station-
computer zijn:
Hardware:
•X86 processor, Intel™ Core™ i7 2,4 GHz (4C, 8T), of sneller
•Geheugen 16 GB DDR4 of meer
•Station 256 GB of groter
•Netwerkaansluiting 1 GB of sneller
•Een vrije PCIe Gen3 x16-sleuf in de pc voor de Barco GPU-kaart
•Toetsenbord en muis
624 mm
25 in
714 mm
28 in
240 mm
9,4 in

INLEIDING
1.12
Gebruikershandleiding Genius™ review station
1
Besturingssysteem:
•Windows 10 - 64 Bit
Temperatuurbereik tijdens bedrijf
Raadpleeg de documentatie die bij de monitor en de computer is geleverd.
Temperatuurbereik buiten bedrijf
Raadpleeg de documentatie die bij de monitor en de computer is geleverd.
Vochtigheidsbereik tijdens bedrijf
Raadpleeg de documentatie die bij de monitor en de computer is geleverd.
Vochtigheidsbereik buiten bedrijf
Raadpleeg de documentatie die bij de monitor en de computer is geleverd.
Vervuilingsgraad: Raadpleeg de documentatie die bij de monitor en de computer is geleverd.
Hoogte
Raadpleeg de documentatie die bij de monitor en de computer is geleverd.
Atmosferische druk
Raadpleeg de documentatie die bij de monitor en de computer is geleverd.
Geluidsniveaus
Raadpleeg de documentatie die bij de monitor en de computer is geleverd.
Voeding
Raadpleeg de documentatie bij de monitor en de computer voor de voedingsspecificaties.

Gebruikershandleiding Genius™ review station
1.13
1
INLEIDING
Zekeringen
Raadpleeg de documentatie bij de monitor en de computer voor de voedingsspecificaties.
De zekeringen zijn niet toegankelijk voor de gebruiker en het is niet de bedoeling dat gebruikers
deze vervangen. Neem contact op met de afdeling Technische ondersteuning als het instrument niet
werkt. Verwijder geen andere afdekkingen van de onderdelen dan het deksel van het
aansluitingscompartiment van de monitor.
Veiligheid, normen voor EMI en EMC
Raadpleeg de documentatie bij de monitor en de computer voor informatie over normen voor
veiligheid, EMI en EMC.
INTERNE KWALITEITSBEWAKING
Het review station functioneert als een viewer voor gegevens die zijn opgeslagen op de
beeldbeheerserver. Het review station controleert voortdurend of er een goede verbinding met de
server is. Als de verbinding met de server wordt verbroken, wordt er een bericht weergegeven op het
review station. Het review station kan niet worden gebruikt totdat de verbinding weer tot stand
is gebracht.
GEVAREN GENIUS REVIEW STATION
Het review station is bestemd voor bediening volgens de in deze handleiding beschreven methoden.
Zorg dat u de informatie in deze handleiding doorneemt en begrijpt om letsel bij gebruikers en/of
beschadiging van het instrument te voorkomen.
Als deze apparatuur wordt gebruikt op een wijze die niet door de fabrikant is beschreven, kan dit ten
koste gaan van de bescherming die het instrument biedt.
De monitor en de grafische kaart voor het review station worden door Hologic speciaal voor het
Genius Digital Diagnostics System geleverd. Zonder de monitor en de grafische kaart kan het
systeem niet goed functioneren en ze kunnen niet door andere worden vervangen.
Als er zich een ernstig incident voordoet met betrekking tot dit hulpmiddel of onderdelen die met dit
hulpmiddel worden gebruikt, meld dit dan aan de afdeling Technische ondersteuning van Hologic
en aan de bevoegde autoriteit op de locatie van de patiënt en/of de bediener.
DEEL
F
DEEL
G

INLEIDING
1.14
Gebruikershandleiding Genius™ review station
1
Waarschuwingen, aandachtspunten en opmerkingen
In deze handleiding hebben de termen
WAARSCHUWING
,
LET OP
en
Opmerking
een
specifieke betekenis.
•Bij een
WAARSCHUWING
wordt gewaarschuwd voor bepaalde handelingen of situaties die
kunnen leiden tot persoonlijk letsel of overlijden.
•Bij
LET OP
wordt gewaarschuwd voor bepaalde handelingen of situaties die kunnen leiden
tot schade aan de apparatuur, tot onnauwkeurige gegevens of tot ongeldige procedures,
maar persoonlijk letsel is onwaarschijnlijk.
•Een
Opmerking
verschaft nuttige informatie samenhangend met de aanwijzingen die
worden gegeven.
Op het instrument gebruikte symbolen
Op dit instrument kunnen de volgende symbolen voorkomen.
Attentie - raadpleeg bijgevoegde documenten
Raadpleeg de gebruiksaanwijzing
Medisch hulpmiddel voor in-vitrodiagnostiek
Zekering (niet toegankelijk voor de gebruiker)
Afgedankte elektrische en elektronische apparatuur
Gescheiden van gemeentelijk afval afvoeren
Neem contact op met Hologic voor het afvoeren van het instrument

Gebruikershandleiding Genius™ review station
1.15
1
INLEIDING
Serienummer
Fabrikant
Fabricagedatum
Erkend vertegenwoordiger in de Europese Unie
Catalogusnummer
Aan (aan-uitschakelaar)
Uit (aan-uitschakelaar)
Aan/uit, stand-bymodus
USB 3-poort (computer)
Ethernetpoort (computer)
Vervaardigd in de VS

INLEIDING
1.16
Gebruikershandleiding Genius™ review station
1
Raadpleeg de documentatie bij de monitor voor beschrijvingen van andere symbolen die op de
monitor worden gebruikt.
Afbeelding 1-6 Symbolen op de monitor en de computer
Informatie alleen van toepassing in de VS en Canada
Product voldoet aan de eisen voor CE-markering in overeenstemming met EU-IVD
verordening 2017/746
Let op: Krachtens de federale wetgeving van de Verenigde Staten mag dit instrument
alleen door of op voorschrift van een arts worden gekocht of door een andere zorgverlener
die krachtens de wet van de Staat waarin de zorgverlener zijn/haar beroep uitoefent
bevoegd is verklaard tot het gebruik of voorschrijven van het gebruik van het instrument
en die is opgeleid voor en ervaring heeft met het gebruik van het product.

Gebruikershandleiding Genius™ review station
1.17
1
INLEIDING
Locatie van etiketten
Afbeelding 1-7 Locatie van op het instrument aangebrachte etiketten
Serienummer computer
bovenop (niet afgebeeld)
USB-poort
Stand-bystand
Ethernetpoort
USB-poorten
achterzijde
Opmerking:
Het aantal en de exacte locatie van poorten, etiketten en knoppen kunnen afwijken, afhankelijk
van het type computer dat u hebt.
Als de computer niet door Hologic wordt geleverd, kan het serienummer op een andere plaats staan.
De monitoretiketten bevinden zich
onder het deksel van het
aansluitingscompartiment:
Etiket met onderdeelnummer monitor
Etiket met serienummer monitor
Etiket met model/vermogen
(omvat deze merken)
Achterzijde van de monitor
voorzijde
Computer

INLEIDING
1.18
Gebruikershandleiding Genius™ review station
1
Waarschuwingen
WAARSCHUWING:
Installatie uitsluitend door servicepersoneel. Dit instrument mag alleen
worden geïnstalleerd door gekwalificeerd personeel van Hologic.
WAARSCHUWING:
Geaard stopcontact. Om een veilige werking van het instrument te
waarborgen, moet een drieaderig, geaard stopcontact worden gebruikt.
Beperkingen
De monitor en de grafische kaart voor het review station worden door Hologic speciaal voor het
Genius Digital Diagnostics System geleverd. Zonder de monitor en de grafische kaart kan het
systeem niet goed functioneren en ze kunnen niet door andere worden vervangen.
AFVOER
Afvoer van het instrument
Neem contact op met Hologic Service. (Zie Hoofdstuk 7, Service-informatie.)
Gescheiden van gemeentelijk afval afvoeren.
Hologic, Inc. Hologic BV
250 Campus Drive Da Vincilaan 5
Marlborough, MA 01752, VS 1930 Zaventem
1-508-263-2900 België
Fax: 1-508-229-2795
Web: www.hologic.com
DEEL
H

2. Installatie
2. Installatie

Gebruikershandleiding Genius™ review station
2.1
2
INSTALLATIE
Hoofdstuk Twee
Installatie
WAARSCHUWING:
Installatie uitsluitend door servicepersoneel
ALGEMEEN
Het Genius review station moet worden geïnstalleerd door gekwalificeerd Hologic-
servicepersoneel. Na voltooiing van de installatie wordt (worden) de gebruiker(s) door
medewerkers van Hologic getraind met de Gebruikershandleiding als trainingsmateriaal.
Het review station mag alleen worden gebruikt door personeel dat is opgeleid door Hologic of
door organisaties of personen die door Hologic zijn aangewezen.
HANDELINGEN BIJ AFLEVERING
Controleer de verpakkingen op beschadigingen. Meld eventuele schade zo spoedig mogelijk aan
de vervoerder en/of de afdeling Technische ondersteuning van Hologic. (Zie Hoofdstuk 7, Service-
informatie.)
Laat het toestel in de transportverpakking zitten totdat het door de servicemonteurs van Hologic
wordt geïnstalleerd.
Sla het toestel in afwachting van installatie op in een geschikte omgeving (koel en droog).
Opmerking:
De monitorfabrikant en de computerfabrikant leveren de documentatie voor deze
onderdelen. Raadpleeg de desbetreffende documentatie voor de technische
specificaties. Niet weggooien.
DEEL
A
DEEL
B

INSTALLATIE
2.2
Gebruikershandleiding Genius™ review station
2
VOORBEREIDINGEN VOORAFGAAND AAN INSTALLATIE
Beoordeling werklocatie voorafgaand aan installatie
De werklocatie wordt door gekwalificeerd servicepersoneel van Hologic beoordeeld voordat het
apparaat wordt geïnstalleerd. Voor de beoordeling van de locatie moeten netwerkvoorwaarden
worden besproken met het IT-personeel van het laboratorium. Zorg dat alle facilitaire
benodigdheden zijn voorbereid conform de aanwijzingen van gekwalificeerd servicepersoneel
van Hologic.
De locatie moet een veilige firewall hebben en een sterke netwerkbeveiliging voor apparaten die zijn
aangesloten op de beeldbeheerserver en de review station-computer.
Naast de netwerkvereisten vereist het review station twee stopcontacten om het instrument van
stroom te voorzien. Zorg voor een adequate stroomvoorziening op maximaal 2 meter afstand van het
instrument. De monitor en de computer moeten worden aangesloten op een drieaderig geaard
stopcontact. Ontkoppel de computer van het stroomnet door de stekker van het netsnoer uit de
computer te trekken. De monitor wordt van het stroomnet ontkoppeld door de stekker uit de
wandcontactdoos te trekken.
Het toetsenbord, de muis en de optionele barcodescanner worden elk via USB aangesloten op de
computer van het review station.
Opmerking:
Plaats het instrument niet zodanig dat het moeilijk is om de stekkers uit het
stopcontact te trekken.
Voorbereiding van de computer
Afhankelijk van de configuratie in uw laboratorium kan de computer door Hologic worden geleverd
met de vereiste grafische kaart al geïnstalleerd, of kan Hologic Field Service de vereiste grafische
kaart installeren in een computer die aan de vereiste specificaties voldoet.
Hologic Field Service heeft toegang nodig tot de computer om het review station te installeren.
Locatie
De 'voetafdruk' van het review station is ongeveer 714 mm breed x 240 mm, en het is < 624 mm hoog.
Zorg dat er voldoende ruimte op het bureau is voor het gebruik van een toetsenbord en muis.
(Zie Afbeelding 2-1.) Het instrument weegt ongeveer 17,7 kg. Controleer of de tafel of het werkblad
het gewicht van de monitor en computer kan dragen.
LET OP:
Leg alle verbindingen zorgvuldig aan zodat afklemmen van de kabels wordt voorkomen.
Om struikelen over de bekabeling of lostrekken van aansluitingen te voorkomen, mogen kabels niet
in de nabijheid van plaatsen waar veel gelopen wordt, worden geplaatst.
Het review station moet op een vlakke, stevige ondergrond worden geplaatst. Houd rekening met de
schittering van andere lichtbronnen. Zorg ervoor dat normale luchtcirculatie rondom het instrument
niet wordt gehinderd als het is ingeschakeld.
DEEL
C

Gebruikershandleiding Genius™ review station
2.3
2
INSTALLATIE
Als het systeem zo is geconfigureerd dat de computer op een andere locatie staat dan de monitor,
zorg er dan voor dat deze in een stofvrije ruimte staat en dat de aan-uitschakelaar gemakkelijk
bereikbaar is.
Afbeelding 2-1 Een gebruikelijke configuratie van het review station
Beveiliging
De beveiliging van medische hulpmiddelen is een gedeelde verantwoordelijkheid van de
belanghebbenden, waaronder zorginstellingen, patiënten, zorgverleners en fabrikanten van
medische hulpmiddelen. Houd er in het algemeen rekening mee dat alle medewerkers
verantwoordelijk zijn voor de integriteit, vertrouwelijkheid en beschikbaarheid van de gegevens
die in het systeem worden verwerkt, verzonden en opgeslagen. Hologic raadt elk laboratorium aan
rechtstreeks met de bestaande informatiesystemen en beveiligingsmedewerkers samen te werken
om de meest geschikte acties te bepalen op basis van de informatietechnologie-infrastructuur (IT) op
uw locatie.
Voorzieningen voor cyberbeveiliging
Hologic integreert principes voor een veilig ontwerp in de levenscyclus van de productontwikkeling
om cyberbeveiligingsrisico's tot een minimum te beperken.
Genius review station-software kan vooraf geïnstalleerd worden op de hardware die door Hologic
wordt geleverd of op hardware die door de klant wordt geleverd.

INSTALLATIE
2.4
Gebruikershandleiding Genius™ review station
2
De installatie van software van derden wordt met uitzondering van antivirussoftware niet officieel
ondersteund door Hologic en kan de systeemprestaties nadelig beïnvloeden. Software voor
inbraakdetectie en/of systeembeheer kan naar goeddunken van de klant worden geïnstalleerd.
Het gebruik van antivirussoftware op het review station wordt aanbevolen.
Updates inzake cyberbeveiliging
Hologic werkt constant aan de evaluatie van software-updates, beveiligingspatches en de
effectiviteit van de toegepaste beveiligingsmethoden om te bepalen of updates vereist zijn teneinde
opkomende bedreigingen het hoofd te bieden. Hologic zal tijdens de gehele levenscyclus van het
medische instrument gevalideerde software-updates en patches verstrekken om blijvende
beveiliging en effectiviteit van het instrument te waarborgen.
HET REVIEW STATION VERPLAATSEN
LET OP:
Lees en begrijp deze paragraaf voordat u het review station verplaatst.
Het review station moet met zorg worden gehanteerd. Als het systeem moet worden verplaatst,
moeten de monitor en computer van elkaar losgekoppeld, afzonderlijk verplaatst en op de nieuwe
locatie opnieuw aangesloten worden.
Voordat één of meerdere onderdelen worden losgekoppeld, moet u goed kijken hoe de originele
aansluiting is. De connectors moeten op de juiste poorten worden aangesloten.
LET OP:
Het instrument weegt 17 kg en moet door ten minste twee personen worden verplaatst.
DEEL
D

Gebruikershandleiding Genius™ review station
2.5
2
INSTALLATIE
Afbeelding 2-2 Het review station verplaatsen
DE ONDERDELEN VAN HET REVIEW STATION AANSLUITEN
Alle onderdelen van het Genius review station moeten zijn aangesloten en bevestigd voordat de
voeding kan worden ingeschakeld en het instrument in gebruik kan worden genomen. Het toestel
wordt door servicepersoneel van Hologic gemonteerd:
•Monitor
•Computer
•Grafische kaart (GPU, graphics processing unit) van de computer
•Computermuis en toetsenbord
•Barcodescanner (optioneel)
•Aansluiting op de beeldbeheerserver
Monitor - een aangepast, groot computerbeeldscherm met hoge resolutie en van
medische kwaliteit
DEEL
E

INSTALLATIE
2.6
Gebruikershandleiding Genius™ review station
2
Grafische kaart (GPU, graphics processing unit) van de computer
- stelt de computer in staat om
objectglasbeelden op de monitor weer te geven
Computer
- hierop is de software van het systeem geïnstalleerd.
Verbinding met de beeldbeheerserver
- zorgt voor het verzenden van de objectglasbeeldgegevens
van de beeldbeheerserver naar de review station-computer. De server bevat de database met
objectglasbeeldgegevens en de server host de communicatie tussen de componenten van het
Genius Digital Diagnostics System.
LET OP:
Gebruik alleen de door Hologic geleverde monitor en GPU.
LET OP:
Wijzig geen van de schermweergave-instellingen op de monitor. Het review station
is ontworpen om beelden te presenteren op de monitor zoals die is geïnstalleerd door Hologic
servicepersoneel.
De computer kan worden geleverd door Hologic. Computers die door Hologic worden geleverd,
komen bij het laboratorium aan met de grafische kaart reeds geïnstalleerd. Voor computers die
door het laboratorium zijn verstrekt, installeert het Hologic-servicepersoneel de grafische kaart
als onderdeel van de installatie van het review station. Computers die door het laboratorium zijn
verstrekt, moeten voldoen aan de minimumspecificaties voor het review station of deze overtreffen.
(Zie 'Specificaties review station-computer' op pagina 1.11.)
Een netwerkverbinding (zie Afbeelding 1-7) verbindt het review station met een netwerkapparaat,
waardoor communicatie met de Genius beeldbeheerserver mogelijk wordt.
Opmerking:
De klant is verantwoordelijk voor het aanschaffen en installeren van de benodigde
hoeveelheden en lengtes ethernetkabel die nodig zijn voor de netwerkverbinding
tussen het review station en het beeldvormingssysteem. De configuratie van de
installatie moet worden gepland voordat het instrument wordt geïnstalleerd.
Aanpassen van de hoogte en hoek van de monitor
De monitor van het review station kan naar wens omhoog en omlaag worden gezet. De monitor
kan naar wens worden gekanteld. Raadpleeg de instructies van de fabrikant van de monitor voor
meer informatie.

Gebruikershandleiding Genius™ review station
2.7
2
INSTALLATIE
HET REVIEW STATION INSCHAKELEN
WAARSCHUWING:
Geaard stopcontact
Om een veilige werking van het instrument te waarborgen, moet een drieaderig, geaard stopcontact
worden gebruikt.
Opmerking:
Alle netsnoeren moeten aangesloten zijn op een geaard stopcontact. Ontkoppel het
apparaat van het stroomnet door de stekker uit het stopcontact te trekken.
Afbeelding 2-3 Aan-uitschakelaars
1. Druk op de aan-uitschakelaar op de computer. Wacht totdat de initialisatie van de computer en
het beeldscherm is voltooid.
2. Dubbelklik op het pictogram 'Genius review station' op het bureaublad van de computer om
de review station-software te starten.
DEEL
F
2
Aan-uitschakelaar
computer
1
Aan-uitschakelaar monitor,
onder het deksel van het
aansluitingscompartiment

INSTALLATIE
2.8
Gebruikershandleiding Genius™ review station
2
Afbeelding 2-4 De toepassing starten
3. De applicatie start.
Afbeelding 2-5 De review station-software starten
Er zijn twee specificaties die de eerste keer dat het review station wordt geïnstalleerd, moeten
worden ingesteld of bevestigd. Deze hoeven niet elke keer te worden gebruikt als het review station
wordt gestart. De informatie over het IP-adres en de netwerksnelheid is nuttig bij het oplossen van
communicatieproblemen.

Gebruikershandleiding Genius™ review station
2.9
2
INSTALLATIE
IP-adres
1. Selecteer
Verbinding server instellen
.
2. Als het veld met het IP-adres leeg is, voert u het IP-adres van de beeldbeheerserver in. Als
het review station eerder verbinding heeft gemaakt met de beeldbeheerserver, wordt het
laatst gebruikte IP-adres getoond.
Afbeelding 2-6 IP-adres van de server invoeren
Netwerksnelheid
1. Om de snelheid van de verbinding met de beeldbeheerserver te controleren, selecteert u
Netwerksnelheid controleren
.
2. De review station-software controleert de snelheid van de verbinding met de
beeldbeheerserver en geeft de snelheid weer in het vakje.

INSTALLATIE
2.10
Gebruikershandleiding Genius™ review station
2
Afbeelding 2-7 Opstartscherm van het review station, voorbeeld
Wanneer het review station op een netwerk is aangesloten, selecteert u
Review Station starten
om de
review station-app te starten.
Meld u vervolgens aan bij de applicatie met een gebruikersnaam en wachtwoord.
(Zie 'Aanmeldscherm' op pagina 3.6.)
Toelichting bij Afbeelding 2-7
IP-adres
Netwerksnelheid
1
2
1
2

INSTALLATIE
2.12
Gebruikershandleiding Genius™ review station
2
Afbeelding 2-9 Dashboard review station
OPSLAG EN HANTERING – NA INSTALLATIE
Het review station kan worden opgeslagen op de locatie waar het is geïnstalleerd. Als het review
station niet in gebruik is, kan het ingeschakeld blijven. Volg het beleid van uw laboratorium voor de
hantering van computerapparatuur.
DEEL
G

Gebruikershandleiding Genius™ review station
2.13
2
INSTALLATIE
SYSTEEMAFSLUITING
Normaal afsluiten
Afbeelding 2-10 De app afsluiten
Het is belangrijk dat het systeem in de juiste volgorde wordt afgesloten.
Het review station afsluiten:
1. Klik op uw naam linksonder in de menubalk om de review station-app af te sluiten.
Opmerking:
Om de review station-app vanuit het aanmeldscherm af te sluiten, klikt u op
de 'x' rechtsboven op het scherm.
2. Selecteer vervolgens
Afsluiten
in het venster.
Toelichting bij Afbeelding 2-10
Afsluiten
. Klik op de pijl naast uw naam om de opdracht
Afsluiten
zichtbaar te maken.
DEEL
H
1
1

INSTALLATIE
2.14
Gebruikershandleiding Genius™ review station
2
Afbeelding 2-11 De startapplicatie afsluiten
3. Afsluiten vanuit Windows. De computer en de monitor worden uitgeschakeld.
4. Indien nodig kan de stekker van het netsnoer uit
het stopcontact worden getrokken om
volledig af te sluiten van de stroomvoorziening.
Langdurig afsluiten
Als het instrument voor langere tijd moet worden afgesloten of buiten werking moet worden gesteld,
sluit u af zoals beschreven in Normaal afsluiten. Sluit de stroomtoevoer volledig af door de stekker
van de monitor en de computer uit het stopcontact te trekken.
Toelichting bij Afbeelding 2-11
Knop
Afsluiten
1
1

3. Gebruikersinterface
3. Gebruikersinterface

Gebruikershandleiding Genius™ review station
3.1
3
GEBRUIKERSINTERFACE
Hoofdstuk Drie
Gebruikersinterface
OVERZICHT
Het Genius review station wordt gebruikt om beelden van de Genius digitale imager te bekijken.
De gebruiker kan enkele gebruikersvoorkeuren instellen voor het Genius review station.
De gebruiker werkt met het systeem via een toetsenbord, muis en optionele barcodescanner.
Er zijn twee gebruikersrollen voor het review station: de rol van reviewer en de rol van manager.
De rol Manager kan dezelfde functies vervullen als de rol Reviewer, en de manager kan aanvullende
activiteiten uitvoeren. In deze instructies worden alle functies van het review station beschreven.
Zie Afbeelding 3-1 voor een overzicht van de werkstroomopties.
DEEL
A
DEEL
A

GEBRUIKERSINTERFACE
3.2
Gebruikershandleiding Genius™ review station
3
Afbeelding 3-1 Overzicht van functies van het review station
Beeld beoordelen
Markeringen
toevoegen/
verwijderen
Opmerkingen
toevoegen
Tags toevoegen/
verwijderen
Beoordeling voltooien
Manager
Naam laboratorium
Archiveringscriteria
Rapportinstellingen
Gebruikers beheren
Applicatie starten
Aanmelden
Casussen beoordelen
Weergave
aanpassen
Instellingen
Afmelden
Applicatie
afsluiten
Reviewer
Taal
Datum/tijd
Wachtwoord
Voorkeuren
Autoscan
Bladwijzers
toevoegen
Casuslijst filteren
Rapporten
aanpassen
en uitvoeren
Gyn-casussen Non-Gyn-casussen
UroCyte-casussen
Beeldenreeks
beoordelen
Markeringen
toevoegen/
verwijderen
Opmerkingen
toevoegen
Tags toevoegen/
verwijderen
Beoordeling voltooien
Widgets
aanpassen
Opmerking:
Om beelden
te presenteren voor een
gearchiveerde casus kan het
review station ook een casus
uit een beeldarchief ophalen.

Gebruikershandleiding Genius™ review station
3.3
3
GEBRUIKERSINTERFACE
In dit hoofdstuk worden de modules van de gebruikersinterface van het review station
geïntroduceerd en wordt het gebruik van elke afzonderlijke module beschreven. Het is aan te
bevelen dat gebruikers vertrouwd zijn met de inhoud in dit hoofdstuk voordat zij het platform
gaan bedienen.
Inhoud van dit hoofdstuk:
Aanmelden
. . . . . . . . . . . . . . . . . . . . . . . . . . . . . . . . . . . . . . . . . . . . . . . . 3.4
•Normaal aanmelden. . . . . . . . . . . . . . . . . . . . . . . . . . . . . . . . . . . . . . 3.4
•Gebruikersnaam of wachtwoord vergeten . . . . . . . . . . . . . . . . . . . 3.6
Weergaveoverzicht
. . . . . . . . . . . . . . . . . . . . . . . . . . . . . . . . . . . . . . . . . 3.7
•Menubalk en casuslijsten. . . . . . . . . . . . . . . . . . . . . . . . . . . . . . . . . . 3.9
Instellingen
. . . . . . . . . . . . . . . . . . . . . . . . . . . . . . . . . . . . . . . . . . . . . . . . 3.13
•Gebruikersbeheer . . . . . . . . . . . . . . . . . . . . . . . . . . . . . . . . . . . . . . . . 3.24
De weergave aanpassen
. . . . . . . . . . . . . . . . . . . . . . . . . . . . . . . . . . . . . 3.28
•De dashboardwidgets aanpassen. . . . . . . . . . . . . . . . . . . . . . . . . . . 3.28
•Casuslijsten . . . . . . . . . . . . . . . . . . . . . . . . . . . . . . . . . . . . . . . . . . . . . 3.35
•Gegevensfilters . . . . . . . . . . . . . . . . . . . . . . . . . . . . . . . . . . . . . . . . . . 3.40
•Afmelden . . . . . . . . . . . . . . . . . . . . . . . . . . . . . . . . . . . . . . . . . . . . . . . 3.44
•Waarschuwingen . . . . . . . . . . . . . . . . . . . . . . . . . . . . . . . . . . . . . . . . 3.44
Bladwijzers
. . . . . . . . . . . . . . . . . . . . . . . . . . . . . . . . . . . . . . . . . . . . . . . . 3.45
•Bladwijzers instellen . . . . . . . . . . . . . . . . . . . . . . . . . . . . . . . . . . . . . 3.45
•Bladwijzers gebruiken . . . . . . . . . . . . . . . . . . . . . . . . . . . . . . . . . . . . 3.45
Rapporten
. . . . . . . . . . . . . . . . . . . . . . . . . . . . . . . . . . . . . . . . . . . . . . . . . 3.46
•Standaardrapporten . . . . . . . . . . . . . . . . . . . . . . . . . . . . . . . . . . . . . . 3.46

GEBRUIKERSINTERFACE
3.4
Gebruikershandleiding Genius™ review station
3
AANMELDEN
Normaal aanmelden
1. Dubbelklik op het Windows-bureaublad op het pictogram voor 'Genius review station',
als het nog niet is opgestart.
Afbeelding 3-2 De applicatie vanaf het bureaublad van de computer starten
2. De applicatie start.
Afbeelding 3-3 De review station-software starten
DEEL
A
DEEL
B

Gebruikershandleiding Genius™ review station
3.5
3
GEBRUIKERSINTERFACE
•Als het scherm in een andere taal wordt weergegeven, kies dan de gewenste taal in de lijst
linksonder. De startschermen voor het review station behouden de laatst gebruikte
taalinstelling. Als er in uw lab meer dan één taal wordt gesproken, kan het zijn dat de taal
opnieuw moet worden ingesteld voor het aanmeldscherm.
Afbeelding 3-4 Selecteer de taal bij het starten van de applicatie (optioneel)
3. Selecteer Review Station
starten
.
4. De review station-applicatie wordt geopend.

GEBRUIKERSINTERFACE
3.6
Gebruikershandleiding Genius™ review station
3
Afbeelding 3-5 Aanmeldscherm
Een gebruiker met een geldig gebruikersaccount kan zich aanmelden bij elk review station dat op
dezelfde beeldbeheerserver is aangesloten.
Wanneer het aanmeldscherm wordt weergegeven, voert u uw gebruikersnaam en wachtwoord in.
•Als onderdeel van de installatie van het review station zal het Hologic Field Service-
personeel een manager-gebruikersnaam en -wachtwoord instellen. De manager kan dan
extra reviewers en managers voor het review station instellen. Een gebruiker heeft een
gebruikersnaam en wachtwoord nodig om zich aan te melden.
Zie 'Wachtwoord' op pagina 3.16 voor informatie over het instellen van gebruikersnamen en
wachtwoorden.
Gebruikersnaam of wachtwoord vergeten
Als een reviewer een wachtwoord vergeet, gebruik dan het review station om een
laboratoriummanager op de hoogte te stellen.
1. Voer een gebruikersnaam of e-mailadres in en selecteer 'Stel mijn manager op de hoogte'.
Opmerking:
Als een manager het e-mailadres niet heeft opgeslagen bij de gebruikersaccount van
een reviewer, zal het review station niet herkennen dat het e-mailadres bij uw
gebruikersaccount hoort.

Gebruikershandleiding Genius™ review station
3.7
3
GEBRUIKERSINTERFACE
2. Het review station stuurt een waarschuwing naar het review station van de manager om het
wachtwoord van die gebruiker opnieuw in te stellen.
Opmerking:
Als de gebruiker opnieuw 'Stel mijn manager op de hoogte' selecteert, verschijnt
er een bericht op het scherm waarin wordt bevestigd dat er al een melding is
verzonden naar de manager.
De manager kan dan een tijdelijk wachtwoord instellen.
3. Meld u aan met het tijdelijke wachtwoord en stel vervolgens uw wachtwoord opnieuw in.
Het nieuwe wachtwoord moet voldoen aan de vereisten voor wachtwoorden. Zie
'Wachtwoord' op pagina 3.16 voor de vereisten voor het nieuwe wachtwoord.
WEERGAVEOVERZICHT
Het review station heeft enkele elementen die altijd worden weergegeven en enkele die kunnen
worden aangepast voor elke gebruiker. De functies voor het aanpassen van uw weergave op het
review station worden beschreven in 'De weergave aanpassen' op pagina 3.28.
Na het aanmelden toont het review station het dashboard. Afbeelding 3-6 toont een typisch dashboard:
DEEL
C

GEBRUIKERSINTERFACE
3.8
Gebruikershandleiding Genius™ review station
3
Afbeelding 3-6 Dashboard review station
Toelichting bij Afbeelding 3-6
Menubalk links. Klik op een item in de menubalk om het te selecteren.
Middenpaneel van het scherm van het review station
Informatiegedeelte rechts. Dit gedeelte geeft details over de inhoud die in het middelste
gedeelte is geselecteerd, voor een aantal van de menu-items.
De lichtere kleur in de menubalk geeft aan dat de dashboardweergave de huidige
weergave is. Het dashboard biedt een beknopt overzicht van de casusgegevens, op een
manier die de gebruiker kan aanpassen.
2
1
3
4
5
6
7
1
2
3
4

Gebruikershandleiding Genius™ review station
3.9
3
GEBRUIKERSINTERFACE
Menubalk en casuslijsten
In de menubalk links op het review station worden de casuslijsten altijd in vier groepen weergegeven:
Alle casussen, Nieuwe casussen, Casussen in uitvoering en Mijn beoordeelde casussen.
Klik op de casuslijst in de menubalk aan de linkerkant en het middelste paneel toont een casuslijst.
Afbeelding 3-7 toont een typische casuslijstweergave:
In dit deel van de menubalk kunt u navigeren door:
Casuslijsten, weergegeven in standaardgroepen en beschikbaar om aan te passen.
Zie pagina 3.35.
Mijn bladwijzers, die voor elke gebruiker kunnen worden aangepast. Zie pagina 3.45.
Rapporten. Zie pagina 3.46.
Instellingen voor gebruikersbeheer (alleen beschikbaar voor gebruikers met de rol
Manager). Zie pagina 3.24.
Instellingen, die voor elke gebruiker kunnen worden aangepast. Zie pagina 3.14.
De voor- en achternaam van de gebruiker. Gebruik de pijl omlaag om toegang te krijgen tot
het afmeldscherm.
Het versienummer van de review station-software.
Toelichting bij Afbeelding 3-6
5
6
7

GEBRUIKERSINTERFACE
3.10
Gebruikershandleiding Genius™ review station
3
Afbeelding 3-7 Voorbeeld van een casuslijst
(alle casussen die in dit voorbeeld zijn geselecteerd)
Toelichting bij Afbeelding 3-7
De lichtere kleur in de menubalk geeft aan dat de weergave
Alle casussen
de huidige
weergave is.
De naam van de casuslijst
Het totale aantal casussen in de lijst
Een zoekveld, om te zoeken naar een identificatiecode
Een zoekveld, om te zoeken naar alle casussen met dezelfde tag
9
8
7
6
5
4
3
2
1
10
11
1
2
3
4
5

Gebruikershandleiding Genius™ review station
3.11
3
GEBRUIKERSINTERFACE
Een selectievakje om gearchiveerde casussen te verbergen in de casuslijst. Als dit vakje
is aangevinkt, worden de gearchiveerde casussen niet in de lijst weergegeven.
Het aantal casussen dat deze reviewer vandaag heeft voltooid
Toegepaste filters beschrijven hoe de gegevens in het middengedeelte zijn gefilterd
Het filterpictogram
(zie 'Gegevensfilters' op pagina 3.40)
Casusgegevens - de gegevens in elke rij beschrijven één casus
Roze bolletje - dit geeft het aantal casussen aan waarvan de beoordeling in behandeling is
voor deze reviewer
Toelichting bij Afbeelding 3-7
6
7
8
9
10
11

GEBRUIKERSINTERFACE
3.12
Gebruikershandleiding Genius™ review station
3
Voor alle casussen in de lijst (elke rij in de lijst) geeft elke kolom in de lijst informatie:
Afbeelding 3-8 Voorbeeld van een casuslijst
(alle casussen die in dit voorbeeld zijn geselecteerd)
Toelichting bij Afbeelding 3-8
Bladwijzerpictogram (zie 'Bladwijzers' op pagina 3.45)
Een doorzichtige bladwijzer geeft aan dat een casus geen bladwijzer heeft.
Een ondoorzichtig bladwijzerpictogram geeft aan dat een casus een bladwijzer heeft.
Objectglaspictogram - Een casus met het objectglaspictogram bestaat uit één
objectglas en is niet gearchiveerd.
Tagpictogram - Een reviewer heeft een tag aan deze casus gehecht.
Mappictogram - Een Non-Gyn-casus bestaande uit meerdere objectglazen,
gegroepeerd met een primaire code
Gearchiveerd-pictogram - Casussen met het gearchiveerd-pictogram zijn
gearchiveerd. (Zie 'Archiveren' op pagina 3.22.) Bij het ophalen van een gearchiveerde
casus worden de blauwe pijlen op het gearchiveerd-pictogram weergegeven.
8
7
6
5
4
3
2
1
1
2

Gebruikershandleiding Genius™ review station
3.13
3
GEBRUIKERSINTERFACE
INSTELLINGEN
Gebruik de instellingsschermen om de opties op het review station aan te passen. Selecteer
Instellingen
in de menubalk links om het volgende in te stellen of te wijzigen:
•de taal, de datumnotatie, de tijdnotatie (landinstelling) voor het weergeven
van informatie
•uw wachtwoord
•de Autoscan-voorkeuren
Een gebruiker met de rol Manager kan gebruik maken van de
Instellingen
om ook het volgende in te
stellen of te wijzigen:
•de naam van het laboratorium
•de archiveringscriteria
•het maximum aantal vermeldingen per rapport
Identificatiecode voor een casus - Als u klikt op de identificatiecode voor een casus worden
de beelden voor die casus getoond
Type monster voor de casus: Gyn, Non-Gyn of UroCyte
Status - De status is Nieuw, In uitvoering of Beoordeeld
De datum waarop het objectglas/de objectglazen voor de casus is/zijn gescand op de
Genius digitale imager
De meest recente datum waarop de casus is beoordeeld op het review station
De naam van de reviewer die de meest recente beoordeling van de casus op dat review
station heeft afgerond
Toelichting bij Afbeelding 3-8
3
4
5
6
7
8
DEEL
D

GEBRUIKERSINTERFACE
3.14
Gebruikershandleiding Genius™ review station
3
•de tags die beschikbaar zijn voor reviewers
•gebruikersbevoegdheden
Bij een wijziging van de instellingen moet de gebruiker op
Opslaan
klikken om de instelling toe
te passen. Als u wijzigingen aanbrengt maar niet opslaat, verschijnt er een bericht om te bevestigen
dat u de wijzigingen wilt negeren. Klik op
Negeren
om de wijzigingen te negeren en de huidige
instelling te behouden, of klik op
Annuleren
om terug te keren naar het scherm Instellingen.
Landinstellingen
(Reviewer en Manager)
Selecteer de taal, de datumnotatie en tijdnotatie voor het review station. Deze instellingen zijn
gekoppeld aan een gebruikersnaam en zullen, eenmaal ingesteld, hetzelfde blijven totdat de
gebruiker ze wijzigt.
Afbeelding 3-9 Stel de taal, datumnotatie en tijdnotatie in
7
6
5
4
3
2
1

Gebruikershandleiding Genius™ review station
3.15
3
GEBRUIKERSINTERFACE
Toelichting bij Afbeelding 3-9
De lichtere kleur in de menubalk geeft aan dat
Instellingen
is geselecteerd.
De blauwe kleur in de lijst met instellingen geeft aan dat de
Landinstellingen
zijn geselecteerd.
Taal
Selecteer een taal. Om de taal te wijzigen die wordt weergegeven in de gebruikersinterface
van het weergavescherm, klikt u op de pijl rechts van de huidige taal om de volledige lijst
met talen te zien. Klik op een taal om deze te selecteren.
Datumnotatie
Selecteer de datumnotatie. Om de gebruikte datumnotatie op het weergavescherm
en in de rapporten te wijzigen, klikt u op de pijl rechts van de huidige datumnotatie
om de beschikbare opties te zien. Klik op een datumnotatie om die te selecteren.
De voorbeeldweergave van de datumnotatie toont de datum van vandaag in de
geselecteerde notatie.
Tijdnotatie
Selecteer de tijdnotatie. Om de gebruikte tijdnotatie op het weergavescherm en in de
rapporten te wijzigen, klikt u op de pijl rechts van de huidige tijdnotatie om de beschikbare
opties te zien. Klik op een tijdnotatie om die te selecteren. De voorbeeldweergave van de
tijdnotatie toont de huidige tijd in de geselecteerde notatie.
24-uurs tijdnotatie
Om de datum in 24-uursnotatie uit te drukken, beweegt u de schuifknop naar rechts.
Om een 12-uursnotatie te gebruiken, beweegt u de schuifknop naar links.
Opslaan
Om de selecties op te slaan, klikt u op de knop
Opslaan
.
1
2
3
4
5
6
7

GEBRUIKERSINTERFACE
3.16
Gebruikershandleiding Genius™ review station
3
Wachtwoord
(Reviewer en Manager)
Elke gebruikersaccount is met een wachtwoord beschermd. De eerste keer dat een gebruiker zich
aanmeldt, is het wachtwoord een tijdelijk wachtwoord dat een manager heeft toegekend. De eerste
keer dat een gebruiker zich aanmeldt, moet deze dat tijdelijke wachtwoord veranderen in een ander
wachtwoord. Het wachtwoord kan op elk moment door de gebruiker worden gewijzigd vanuit het
scherm Instellingen.
Afbeelding 3-10 Wachtwoord wijzigen
Toelichting bij Afbeelding 3-10
De lichtere kleur in de menubalk geeft aan dat
Instellingen
is geselecteerd.
De blauwe kleur in de lijst met instellingen geeft aan dat de
Wachtwoord
-instellingen
zijn geselecteerd.
Voer het huidige wachtwoord in.
6
5
4
3
2
1
1
2
3

Gebruikershandleiding Genius™ review station
3.17
3
GEBRUIKERSINTERFACE
Een wachtwoord moet ten minste 6 tekens bevatten. Een wachtwoord moet als volgt
zijn samengesteld:
•één kleine letter (a-z) EN
•één hoofdletter (A-Z) EN
•één cijfer (0-9) EN
•één niet-alfanumeriek teken (zoals leestekens, @#$%^&* enz.)
1. Voer het huidige wachtwoord in.
2. Voer het nieuwe wachtwoord in.
3. Bevestig het nieuwe wachtwoord door het nogmaals in te voeren.
Als het nieuwe wachtwoord niet voldoet aan de samenstellingseisen, of als het nieuwe en bevestigde
wachtwoord niet overeenkomen, verschijnt er een foutmelding. Probeer het wachtwoord opnieuw in
te stellen.
Er wordt ook een fout weergegeven als het huidige wachtwoord niet correct is.
Om het nieuwe wachtwoord op te slaan, klikt u op de knop
Opslaan
.
Voer het nieuwe wachtwoord in.
Bevestig het nieuwe wachtwoord door het nogmaals in te voeren.
Als het nieuwe wachtwoord niet voldoet aan de samenstellingseisen, of als het nieuwe en
bevestigde wachtwoord niet overeenkomen, verschijnt er een foutmelding. Probeer het
wachtwoord opnieuw in te stellen.
Er wordt ook een fout weergegeven als het huidige wachtwoord niet correct is.
Om het nieuwe wachtwoord op te slaan, klikt u op de knop
Opslaan
.
Toelichting bij Afbeelding 3-10
4
5
6

GEBRUIKERSINTERFACE
3.18
Gebruikershandleiding Genius™ review station
3
Objectglas (Reviewer and Manager)
De objectglasinstelling stelt de voorkeuren in voor de Autoscan-functie.
Afbeelding 3-11 Objectglasinstellingen voor Autoscan (automatische modus in dit voorbeeld)
Toelichting bij Afbeelding 3-11
De lichtere kleur in de menubalk geeft aan dat
Instellingen
is geselecteerd.
De blauwe kleur in de lijst met instellingen geeft aan dat de
Objectglas
-instellingen
zijn geselecteerd.
Oriëntatie Autoscan
De Oriëntatie Autoscan is de richting waarin het scanpatroon door het hele objectglasbeeld
beweegt. Om het patroon voor beweging van het gezichtsveld tijdens Autoscan te wijzigen,
klikt u op de pijl rechts van de huidige instelling om
horizontaal
of
verticaal
te selecteren.
Klik op een oriëntatie om die te selecteren.
7
5
4
3
2
1
6
1
2
3

Gebruikershandleiding Genius™ review station
3.19
3
GEBRUIKERSINTERFACE
Modus Autoscan
Autoscan kan zo worden ingesteld dat automatisch door het gehele objectglasbeeld vooruit
kan worden gegaan en kan worden gepauzeerd, of het kan zo worden ingesteld dat continu
vooruit door het hele objectglasbeeld kan worden gegaan zonder te pauzeren.
Om de modus voor Autoscan van objectglasbeelden te wijzigen, klikt u op de pijl rechts van
de huidige instelling om de beschikbare opties te zien van
Continu
of
Automatisch
.
Snelheid Autoscan
In de continue modus beweegt het beeld continu, zonder te pauzeren.
De instelling Snelheid Autoscan bepaalt hoe snel de weergave op het scherm beweegt
tijdens de Autoscan. Klik op de pijl rechts van de huidige instelling om de beschikbare
opties te zien.
Klik op een snelheid om deze te selecteren.
Opmerking:
Tijdens een casusbeoordeling kan de Autoscansnelheid voor de betreffende
casus worden aangepast met behulp van de tools -/+.
Verblijf Autoscan
In de automatische modus beweegt de weergave één frame per keer, met een korte pauze
tussen de bewegingen. De duur van die pauze is de verblijfsduur, die kan worden ingesteld
van 1 tot 15. Een lagere waarde voor de verblijfsduur resulteert in een snellere Autoscan
dan een hogere waarde voor de verblijfsduur. Een hogere waarde heeft een langere pauze.
Klik in de automatische modus op een verblijfsduur om deze te selecteren.
Opmerking:
Tijdens een casusbeoordeling kan de Autoscansnelheid voor de betreffende
casus worden aangepast met behulp van de tools -/+.
Om de Autoscan-instellingen op te slaan, klikt u op de knop
Opslaan
.
Toelichting bij Afbeelding 3-11
4
5
6
7

GEBRUIKERSINTERFACE
3.20
Gebruikershandleiding Genius™ review station
3
Laboratorium
(Manager)
Een gebruiker met de rol Manager kan instellingen instellen die van toepassing zijn op alle casussen
die in het review station-netwerk worden beoordeeld. In tegenstelling tot de andere instellingen zijn
deze labinstellingen niet voor elke gebruikersaccount aanpasbaar. Zie Afbeelding 3-12 op
pagina 3.20.
Afbeelding 3-12 Laboratoriuminstellingen
Toelichting bij Afbeelding 3-12
De lichtere kleur in de menubalk geeft aan dat
Instellingen
is geselecteerd.
De blauwe kleur in de lijst met instellingen geeft aan dat de
Laboratorium
instellingen
zijn geselecteerd.
Naam laboratorium (alleen manager)
Voer de naam van uw lab in om deze naam op rapporten weer te geven.
9
5
4
3
2
1
6
7
8
1
2
3

Gebruikershandleiding Genius™ review station
3.21
3
GEBRUIKERSINTERFACE
Inactieve objectglazen archiveren
Na verloop van tijd worden de gegevens voor inactieve casussen vanuit de
beeldbeheerserver overgebracht naar een langetermijnarchiefsysteem. De
standaardinstelling is 20 dagen.
De opslagcapaciteit van de server en het archiefsysteem van een lab kunnen van lab tot
lab verschillen. Een labmanager kan de archiveringsfrequentie aanpassen naar een
kortere of langere periode.
Om die tijdsperiode te wijzigen, klikt u op de pijl rechts van de huidige instelling om de
beschikbare opties te zien.
Klik op een periode om deze te selecteren. Kies een periode uit de opties die 5 dagen uit
elkaar liggen, van minimaal 5 dagen tot maximaal 45 dagen.
Archivering van onvoltooide objectglazen toestaan
Deze instelling bepaalt of casussen waarvoor geen beoordeling is uitgevoerd gearchiveerd
kunnen worden.
Om de huidige instelling te wijzigen, klikt u op de pijl rechts van de huidige instelling om te
kiezen tussen de beschikbare opties van ja of nee. Klik op
ja
of
nee
.
Een 'ja'-instelling zal inactieve nieuwe casussen en voltooide casussen op de
ingestelde tijd of schijfcapaciteit archiveren.
Een 'nee'-instelling zal voltooide casussen op de ingestelde tijd of schijfcapaciteit
archiveren, maar laat nieuwe casussen op de beeldbeheerserver staan.
Opmerking:
Een casus met de status 'In uitvoering' kan niet worden gearchiveerd.
Maximumaantal records voor weergave in rapporten
Om het maximumaantal weer te geven records in rapporten te wijzigen, klikt u op de pijl
rechts van de huidige instelling om de beschikbare opties te zien.
Klik op een aantal om het te selecteren.
Kies uit de beschikbare opties van 100, 500 en 1000 resultaten.
Toelichting bij Afbeelding 3-12
4
5
6

GEBRUIKERSINTERFACE
3.22
Gebruikershandleiding Genius™ review station
3
Archiveren
(alleen manager)
Er zijn twee voorwaarden die vanuit het review station worden ingesteld die beschrijven wanneer
de casusgegevens worden gearchiveerd. Het archiveren van een casus op het Genius Digital
Diagnostics System betekent dat de beelden en andere gegevens voor een casus worden
overgebracht van de beeldbeheerserver naar een systeem voor langetermijngegevensopslag.
Casusgegevens, zoals de identificatiecode en de naam van de reviewer(s), zijn direct beschikbaar
op het review station, zelfs wanneer de beelden zijn gearchiveerd.
Opmerking:
Het review station kan geen beelden voor een casus archiveren als de casus de status
'In uitvoering' heeft.
Tag wijzigen
Om een bestaande tag voor alle gebruikers in het review station-netwerk te hernoemen of
te verwijderen, klikt u op de pijl rechts van het vakje Selecteren om de lijst met huidige tags
te zien.
Selecteer de tag uit de lijst.
Om de geselecteerde tag te hernoemen, klikt u op de knop
Vervangen
.
Typ de nieuwe naam voor de tag in het vak waar de bestaande naam wordt weergegeven.
Er verschijnt een bevestigingsbericht.
Klik op
Doorgaan
om de naam te wijzigen en terug te keren naar het
Laboratoriuminstellingenscherm, of klik op
Annuleren
om de tag ongewijzigd te laten.
Om de geselecteerde tag uit alle casussen in het review station-netwerk te verwijderen,
klikt u op de knop
Verwijderen
. Er verschijnt een bevestigingsbericht.
Klik op
Doorgaan
om terug te keren naar het Laboratoriuminstellingenscherm, of klik op
Annuleren
om de tag ongewijzigd te laten.
Ta g m ak en
Om een nieuwe tag aan te maken, typt u de naam voor de nieuwe tag in het veld
Nieuwe tag
.
Klik op
Toevoegen
.
Een manager kan ook een nieuwe tag aanmaken tijdens de beoordeling van een casus.
Het aanmaken en gebruiken van tags is optioneel.
Om de laboratoriuminstellingen op te slaan, klikt u op de knop
Opslaan
.
Toelichting bij Afbeelding 3-12
7
8
9

Gebruikershandleiding Genius™ review station
3.23
3
GEBRUIKERSINTERFACE
Een gearchiveerde casus moet uit het archief worden opgehaald voordat die casus op het review
station kan worden bekeken. De voorwaarden voor het archiveren kunnen worden ingesteld in elke
combinatie die past bij de behoeften van uw instelling. De voorwaarden voor het ophalen (bijv.
hoelang de gearchiveerde beelden opgehaald kunnen worden) variëren afhankelijk van de
configuratie in uw laboratorium.
Rapport
(alleen manager)
Een gebruiker met de rol Manager kan het maximale aantal regels gegevens instellen dat van de
beeldbeheerserver wordt opgehaald voor een rapport.
Als er minder resultaten zijn dan de limiet, worden alle beschikbare gegevens gerapporteerd.
Wanneer een rapport wordt uitgevoerd en het aantal vermeldingen groter is dan de limiet voor
de rapportlengte, verschijnen alleen de resultaten die bovenaan in de sorteervolgorde staan in het
rapport en verschijnt er een bericht op het scherm.
Om het maximumaantal weer te geven records in rapporten te wijzigen, klikt u op de pijl rechts
van de huidige instelling om de beschikbare opties te zien. Klik op een aantal om het te selecteren.
Kies uit de beschikbare opties van 100, 500 en 1000 resultaten.
Ta g s
(alleen manager)
Aanvullende informatie kan aan een casus op het review station worden gekoppeld in de vorm van
een tag. De naam van de tag wordt als tekst in het review station ingevoerd door een reviewer met de
rol Manager.
De naam van een tag is beperkt tot 50 tekens.
Nadat een tag is geplaatst door een manager, kan elke reviewer in het lab een tag toevoegen aan of
verwijderen uit een casus. Nadat een tag is geplaatst door een manager, kan elke reviewer met
behulp van die tag naar casussen zoeken.
Als een manager een tag een andere naam geeft, zal elke reviewer in het lab de nieuwe naam zien.
Als een manager een tag uit het review station verwijdert, is die tag voor geen enkele reviewer meer
beschikbaar.
Opmerking:
Als een manager een tag uit het review station verwijdert, overweeg dan eventuele
aangepaste filters voor die tag ook te verwijderen, aangezien het filter geen resultaten
zal opleveren (0 casussen). Zie 'Een aangepast filter verwijderen' op pagina 3.43.
Zie 'Een tag toevoegen' op pagina 4.17 voor instructies voor het toevoegen van tags tijdens
beoordeling van een casus.

GEBRUIKERSINTERFACE
3.24
Gebruikershandleiding Genius™ review station
3
Gebruikersbeheer
(alleen manager)
Vanuit het scherm Gebruikersbeheer kan een manager lijsten van huidige gebruikers bekijken
en exporteren, gebruikers toevoegen of deactiveren en een review station-wachtwoord voor elke
gebruiker opnieuw instellen. Klik op de menubalk Gebruikersbeheer aan de linkerkant om een lijst
van gebruikers voor het review station te zien. Een gebruiker met een actieve gebruikersaccount
kan zich aanmelden bij elk review station dat op dezelfde beeldbeheerserver is aangesloten.
Afbeelding 3-13 Gebruikersbeheer: Lijst van gebruikers
Toelichting bij Afbeelding 3-13
Linksboven staat het aantal gebruikers. Het getal dat linksboven wordt weergegeven,
kan veranderen als de lijst wordt gefilterd op status of gefilterd op rol.
De knop
Afdrukken
genereert een PDF-weergave op het scherm en opent het
dialoogvenster voor afdrukken vanuit de webbrowser. Om de PDF af te drukken, gebruikt
u het dialoogvenster voor afdrukken van de webbrowser.
5
1
6
4
3
2
1
2

Gebruikershandleiding Genius™ review station
3.25
3
GEBRUIKERSINTERFACE
De lijst van gebruikers heeft een kolom voor voornaam, achternaam, status, rol en gebruikersnaam.
De lijst kan worden gesorteerd op elk van deze kolommen.
•De lijst van gebruikers kan worden gefilterd op status om alle actieve gebruikers, alle
inactieve gebruikers of alle gebruikers weer te geven.
•De lijst van gebruikers kan worden gefilterd op rol om alle gebruikers, alle gebruikers met
de rol Reviewer en alle gebruikers met de rol Manager weer te geven.
Opmerking:
De gebruikersnaam is een ander veld dan de voornaam en de achternaam van de
gebruiker. Een gebruiker voert een gebruikersnaam in het aanmeldscherm in om zich
aan te melden bij de applicatie.
De gegevens die worden getoond wanneer de naam van een gebruiker in de lijst wordt gemarkeerd,
worden door de manager ingevoerd:
•Het veld met de gebruikersnaam.
•Het veld met het e-mailadres is optioneel. Als een e-mailadres deel uitmaakt van de
gebruikersgegevens, kan een reviewer in het aanmeldscherm het e-mailadres invoeren
in plaats van een gebruikersnaam. Dit veld is ook een handige plaats om het e-mailadres
van de gebruiker op te slaan. Het review station kan geen e-mails versturen of ontvangen.
•De status is ofwel actief ofwel inactief. Een inactieve gebruiker kan zich niet aanmelden en
kan geen gebruik maken van het review station.
•De rol van een gebruiker is ofwel Reviewer ofwel Manager.
•Het veld Opmerkingen is een gebied waar de manager alle aanvullende informatie kan
invoeren die voor uw lab van toepassing is. Het veld Opmerkingen is zichtbaar voor alle
managers op het review station-netwerk.
De knop
Exporteren
slaat de lijst van gebruikers op als een .csv-bestand (door komma's
gescheiden variabel bestand) of als een PDF-bestand in de downloadmap van de review
station-computer. Kies na het klikken op de knop
Exporteren
voor
CSV
of
PDF
.
De knop
Nieuwe gebruiker toevoegen
opent een scherm voor het invoeren van
gegevens over een nieuwe gebruiker. Zie 'Een nieuwe gebruiker toevoegen' op
pagina 3.26.
De lijst van gebruikers toont de voornaam, achternaam, status, rol en gebruikersnaam voor
gebruikers in het review station-netwerk.
Gebruikersinformatie
Klik op een willekeurige gebruiker in de lijst om details te tonen die de gebruiker
beschrijven waarvan de naam in de lijst is gemarkeerd.
Toelichting bij Afbeelding 3-13
3
4
5
6

GEBRUIKERSINTERFACE
3.26
Gebruikershandleiding Genius™ review station
3
Zie 'Een gebruikersaccount bewerken' op pagina 3.27 voor instructies over het bewerken van een
gebruikersprofiel.
Een nieuwe gebruiker toevoegen
Een gebruiker met de rol Manager kan een nieuwe gebruiker toevoegen aan het review station-
netwerk. Om een nieuwe gebruiker toe te voegen en te activeren:
1. Klik op de knop
Nieuwe gebruiker toevoegen
.
2. Voer de voor- en achternaam van de nieuwe gebruiker in.
3. Voer een gebruikersnaam in voor de nieuwe gebruiker.
4. Voer een wachtwoord in. Dit is een tijdelijk wachtwoord. Het tijdelijke wachtwoord kan
zo kort zijn als één teken. De eerste keer dat een gebruiker zich aanmeldt, moet deze dat
tijdelijke wachtwoord veranderen in een ander wachtwoord.
5. Voer het e-mailadres van de gebruiker in. (optioneel)
6. Voor een nieuwe gebruiker is het statusveld ingesteld op
Actief
.
7. Selecteer een rol voor de nieuwe gebruiker.
Een gebruiker met de rol Reviewer kan zoeken naar casussen en deze beoordelen. Een reviewer
kan rapporten uitvoeren, maar de weergave voor een reviewer is meestal beperkt tot de werklast
voor die reviewer.
Een gebruiker met de rol Manager kan ook andere activiteiten uitvoeren:
•Een gebruiker met de rol Manager kan zoeken naar casussen en deze beoordelen.
Een manager kan rapporten uitvoeren die gegevens van alle gebruikers van het
review station kunnen bevatten.
•Een manager kan een objectglasrecord verwijderen van de Genius beeldbeheerserver.
Zie 'Een casus verwijderen' op pagina 3.39.
•Een manager kan een casus in uitvoering 'opnieuw claimen' van een reviewer. Zie
'Een casus opnieuw claimen' op pagina 3.38.
•Een manager kan waarschuwingen sturen naar andere gebruikers in het review
station-netwerk. Zie 'Een waarschuwing verzenden' op pagina 3.44.
•Een manager kan instellingen invoeren die van toepassing zijn op alle gebruikers,
wachtwoorden voor andere gebruikers opnieuw instellen en gebruikersaccounts
activeren of deactiveren.
8. Voer aantekeningen over de gebruikersaccount in. (optioneel)
9. Klik op de knop
Opslaan
om de nieuwe gebruikersinformatie op te slaan of klik op
Annuleren
om het deelvenster voor de nieuwe gebruiker te sluiten zonder de nieuwe
gebruiker toe te voegen.

Gebruikershandleiding Genius™ review station
3.27
3
GEBRUIKERSINTERFACE
Een gebruikersaccount bewerken
Een gebruiker met de rol Manager kan bestaande gebruikersaccounts bewerken.
1. Zoek en selecteer de gebruiker in de lijst van gebruikers.
•In een laboratorium met weinig review station-gebruikers kan de informatie van de
gebruiker al zichtbaar zijn in de lijst van gebruikers.
•In langere lijsten kan het filteren van de lijst van gebruikers op status en/of op rol de
informatie van de gebruiker gemakkelijk te vinden maken.
•Als alternatief kan een manager naar een specifieke gebruiker zoeken door de hele of een
deel van de voornaam, achternaam of gebruikersnaam van de gebruiker in te typen in het
vak boven de lijst: 'Zoeken op naam...' Klik op het vergrootglaspictogram of druk op Enter
op het toetsenbord om het zoeken te starten.
Wanneer de gebruiker in de lijst verschijnt, klikt u ergens in de informatie van die gebruiker
om die gebruiker uit de lijst te selecteren.
2. Om een gebruikersnaam, voornaam, achternaam, e-mailadres, rol of de notities in de
gebruikersaccount te wijzigen, klikt u op de knop Bewerken naast de voor- en achternaam
van de gebruiker.
•Typ eventuele wijzigingen in de velden voor gebruikersnaam, voornaam, achternaam,
e-mailadres of de notities in de gebruikersaccount.
•Klik op de knop
Opslaan
.
3. Om de status van de gebruikers te wijzigen, klikt u op de knop onderaan het paneel aan
de rechterkant.
•Om een inactieve gebruiker te activeren, klikt u op de knop
Gebruiker activeren
.
•Om een actieve gebruiker te deactiveren, klikt u op de knop
Gebruiker deactiveren
.
•Klik op het bevestigingsscherm op
Ja
om door te gaan met de verandering, of klik op
Nee
om
de wijziging te annuleren.
4. Om het wachtwoord van een gebruiker opnieuw in te stellen, klikt u op de knop
Wachtwoord opnieuw instellen onderaan het paneel aan de rechterkant.
•Typ een tijdelijk wachtwoord in het vakje 'Voer een nieuw wachtwoord in'.
•Klik op de knop
Doorgaan
om door te gaan met de wijziging of klik op
Annuleren
om het
opnieuw instellen van het wachtwoord te annuleren.
•Geef het nieuwe wachtwoord door aan de gebruiker. Wanneer de gebruiker zich aanmeldt
met dit tijdelijke wachtwoord, vraagt het systeem de gebruiker om het wachtwoord opnieuw
in te stellen.

GEBRUIKERSINTERFACE
3.28
Gebruikershandleiding Genius™ review station
3
DE WEERGAVE AANPASSEN
Er zijn verschillende gebieden waar een reviewer de weergave op het review station kan aanpassen.
De aanpassing geldt voor die ene reviewer. Het dashboard geeft een grafische weergave van de
gegevens die vergelijkbaar is met de gegevens die in rapporten worden gepresenteerd. In casuslijsten
kan een reviewer een casuslijst filteren zodat een lijst casussen verschijnt die voldoen aan bepaalde,
door de gebruiker gedefinieerde, aangepaste criteria.
De aangepaste weergaven kunnen door een reviewer worden gewijzigd wanneer de reviewer dat
wenst. De aanpassing is gekoppeld aan de account van de gebruiker, dus een reviewer zal de
aanpassing zien, ongeacht op welk review station de reviewer zich aanmeldt.
De dashboardwidgets aanpassen
Het gebied in het midden van het review station-dashboard kan worden aangepast met widgets.
De widgets op het review station zijn grafieken over de beoordelingsgegevens van casussen en/of
scangegevens van objectglazen. De inhoud en de indeling voor weergave van de inhoud kunnen
door de reviewer worden aangepast.
DEEL
E

Gebruikershandleiding Genius™ review station
3.29
3
GEBRUIKERSINTERFACE
De standaardinstelling toont twee widgets: Gescande objectglazen en Voltooide beoordelingen
Afbeelding 3-14 Dashboard review station,
Standaardwidgets Gescande objectglazen en Voltooide beoordelingen
Toelichting bij Afbeelding 3-14
De lichtere kleur in de menubalk geeft aan dat de
Dashboard
-weergave de huidige
weergave is. De naam
Dashboard
verschijnt ook bovenin het middelste venster. Na het
aanmelden opent het review station het dashboard en kan een reviewer op elk gewenst
moment naar het dashboard navigeren.
De naam van de widget in de eerste widgetsectie.
Gescande objectglazen
is een van de
twee standaardwidgets en wordt in dit voorbeeld getoond. De standaardindeling voor de
widget
Gescande objectglazen
is een kolomgrafiek van objectglazen die in een
bepaalde periode zijn gescand.
De naam van de widget in de tweede widgetsectie.
Voltooide beoordelingen
is een van
de twee standaardwidgets en wordt in dit voorbeeld getoond. De standaardindeling voor de
widget
Voltooide beoordelingen
is een kolomgrafiek van casusbeoordelingen die in een
bepaalde periode zijn uitgevoerd.
Een sectie (horizontale rij) voor widgets. Elke sectie kan worden onderverdeeld in één,
twee of drie kolommen. In dit voorbeeld wordt één kolom getoond.
Een sectie (horizontale rij) voor widgets, weergegeven met één kolom in dit voorbeeld.
5
4
3
2
1
1
2
3
4
5

GEBRUIKERSINTERFACE
3.30
Gebruikershandleiding Genius™ review station
3
Er zijn vier opties voor widgets:
•
Gescande objectglazen
: De widget Gescande objectglazen bevat grafieken met het aantal
objectglazen die in een bepaalde periode zijn gescand. De weer te geven gegevens kunnen
worden gefilterd op type monster, op digitale imager en op tijd. De gegevens kunnen worden
gesegmenteerd om elke digitale imager te laten zien. Ook kunnen de gegevens worden
gesegmenteerd om elk type monster te laten zien.
•
Voltooide beoordelingen
: De widget Voltooide beoordelingen bevat grafieken met het aantal
objectglazen dat in een bepaalde periode is beoordeeld. Gebruikers met de rol reviewer
kunnen gegevens zien voor beoordelingen die zij hebben uitgevoerd, en een manager
kan extra reviewers opnemen. De weer te geven gegevens kunnen worden gefilterd op
monstertype, op reviewer en op beoordelingsdatum. De gegevens kunnen worden
gesegmenteerd per reviewer. Ook kunnen de gegevens worden gesegmenteerd om elk
type monster te laten zien.
•
Imager fout frequentie
: De Imager fout frequentie geeft de foutfrequentie (het aantal
objectglasincidenten uitgedrukt als percentage van het totale aantal verwerkte objectglazen)
als grafiek weer voor een digitale imager in een bepaalde periode. De getoonde gegevens
kunnen worden gefilterd op type monster, op digitale imager en op tijd. De gegevens kunnen
worden gesegmenteerd om elke digitale imager te laten zien. Ook kunnen de gegevens
worden gesegmenteerd om elk type monster te laten zien.
•
Objectglasverwerkingsfouten
: De widget Objectglasverwerkingsfouten bevat een grafiek
met het aantal objectglasverwerkingsfouten (objectglasincidenten) op een digitale imager in
een bepaalde periode. De weer te geven gegevens kunnen worden gefilterd op foutcode, op
digitale imager en op tijd. De gegevens kunnen worden gesegmenteerd om het aantal fouten
op elke digitale imager in een bepaalde periode weer te geven of om het aantal keren dat een
foutcode voorkwam in een bepaalde periode weer te geven.

Gebruikershandleiding Genius™ review station
3.31
3
GEBRUIKERSINTERFACE
Een gebruiker kan een widget uit het dashboard verwijderen, het type grafiek dat in een bestaande
widget wordt gebruikt wijzigen en het bereik van de gegevens in de grafiek wijzigen. Dashboard-
widgets kunnen worden ingesteld met een aangepast gegevensfilter en een aangepaste naam in veel
combinaties die passen bij elke gebruiker.
Afbeelding 3-15 Review station-dashboard, knop Widgetopties
Een widget van het dashboard verwijderen
1. Om een widget te verwijderen, selecteert u de optieknop (de drie puntjes).
2. Selecteer 'Widget verwijderen'.
3. Er verschijnt een bevestigingsbericht. Selecteer 'Ja' om te bevestigen.
Toelichting bij Afbeelding 3-15
Gebruik de knop
+Sectie toevoegen
op het dashboard. Zie 'Een widget aan het
dashboard toevoegen' op pagina 3.34.
De optieknop ziet er uit als drie stippen. Gebruik de opties om bestaande widgets op het
dashboard te verwijderen of te bewerken.
In dit voorbeeld kan de gebruiker met deze knop de widget Gescande objectglazen
bewerken of verwijderen.
De optieknop ziet er uit als drie stippen. Gebruik de opties om bestaande widgets op het
dashboard te verwijderen of te bewerken.
In dit voorbeeld kan de gebruiker met deze knop de widget Voltooide beoordelingen
bewerken of verwijderen.
3
2
1
1
2
3

GEBRUIKERSINTERFACE
3.32
Gebruikershandleiding Genius™ review station
3
Selecteer desgewenst de 'x' in de bovenhoek om het vak rond het lege gebied te verwijderen.
Afbeelding 3-16 Review station-dashboard, sectie Widget toevoegen,
widget verwijderen of bewerken
Toelichting bij Afbeelding 3-16
De optieknop ziet er uit als drie stippen. Klik hier om de opties
Widget bewerken
en
Widget verwijderen
te zien.
Widget bewerken
Zie 'Een widget bewerken' op pagina 3.33.
Widget verwijderen
Klik hier om deze widget van het dashboard te verwijderen.
3
2
1
1
2
3

Gebruikershandleiding Genius™ review station
3.33
3
GEBRUIKERSINTERFACE
Een widget bewerken
Er zijn verschillende mogelijkheden om een widget te bewerken. Kies zo veel of zo weinig
aanpassingen als gewenst. Om een widget te bewerken, selecteert u 'Widget bewerken'. Het venster
Widget bewerken opent en toont de opties voor die widget
Afbeelding 3-17 Review station-dashboard, een widget bewerken
Toelichting bij Afbeelding 3-17
Naam widget
Typ een naam voor de widget.
Ty p e gr af i ek
Klik op het pictogram dat het soort grafiek voor de widget weergeeft (grafiekgebied,
horizontaal staafdiagram, cirkel of verticale kolommen).
7
5
4
3
2
1
6
1
2

GEBRUIKERSINTERFACE
3.34
Gebruikershandleiding Genius™ review station
3
Selecteer de kenmerken die u wilt wijzigen. Kies uit Naam widget, Type grafiek, Filters en
Segmentatie.
Een widget aan het dashboard toevoegen
1. Om een sectie en een widget toe te voegen, selecteert u '+Sectie toevoegen'.
2. Kies de lay-out voor de sectie. Het dashboard kan de widgets in één, twee of drie
kolommen weergeven. Selecteer het gewenste aantal kolommen.
3. Selecteer 'Doorgaan'. Er verschijnt een lege ruimte voor grafieken op het scherm.
Filters
Gebruik de vervolgkeuzemenu's om de criteria voor een filter in te stellen.
In dit voorbeeld kunnen de gegevens die in de widget worden weergegeven, worden
gefilterd op monstertype, op digitale imager en/of op de tijd van de objectglasscan, omdat
dit voorbeeld een widget Gescande objectglazen is. De filtercriteria verschillen voor de
verschillende widgets.
Let op:
Er zijn grenzen aan de hoeveelheid gegevens die in een grafiek kunnen
worden weergegeven. Als het filter te veel gegevens oplevert, verschijnt er een
foutmelding met de aanbeveling om de selecties voor het filter te wijzigen.
Opmerking:
Kies het interval dat één eenheid kleiner is dan de gewenste periode.
Probeer bijvoorbeeld voor een grafiek van objectglazen die zijn gescand in een periode van
een jaar een tijdsinterval van een maand te selecteren; en probeer voor een grafiek van
objectglazen die zijn gescand in een maand een tijdsinterval van een week te selecteren.
Categorie of segmentatiecategorie
Afhankelijk van het grafiektype kan het scherm Widget bewerken een categoriedeel
hebben voor het kiezen van x- en y-assen voor de grafiek, en het kan een
segmentatiecategorie hebben.
Wanneer segmentatie wordt gebruikt, worden de waarden voor elk segment in dat deel
van de grafiek weergegeven wanneer de gebruiker met de muis over een deel van de
grafiek beweegt.
Gebruik het vervolgkeuzemenu om de criteria voor de grafiek-assen of de segmentatie in
te stellen. Met behulp van segmentatie in een van de widgetgrafieken wordt meer detail
getoond, waarbij wordt aangegeven welke gegevens hebben bijgedragen aan het deel van
de grafiek.
Segment
Bij gebruik van sommige segmentatiecategorieën, zoals tijd, kan ook een segment worden
gespecificeerd.
Een gebruiker kan bijvoorbeeld een widget instellen met de segmentatiecategorie Tijdstip
scan objectglas en een segment van de 'dag' om te zien hoeveel objectglazen per digitale
imager zijn gescand in een dag.
Toelichting bij Afbeelding 3-17
3
4
5

Gebruikershandleiding Genius™ review station
3.35
3
GEBRUIKERSINTERFACE
4. Selecteer '+' in het midden van de lege ruimte voor grafieken. Het scherm toont de vier opties
voor widgets.
5. Selecteer een van de opties: de widget wordt toegevoegd aan het dashboard. Om de widget
te bewerken, selecteert u de drie stippen. De opties voor het bewerken van een nieuwe
widget zijn dezelfde als voor het bewerken van een bestaande widget. Zie 'Review station-
dashboard, een widget bewerken' op pagina 3.33
Casuslijsten
Gearchiveerde casussen verbergen
De reviewer kan aangeven of de casuslijst casussen die gearchiveerd zijn moet tonen of
moet verbergen.
De gegevens van de gearchiveerde casussen worden opgeslagen in de database van het Genius
Digital Diagnostics System. De beelden van een gearchiveerde casus zijn niet direct beschikbaar om
te bekijken op het review station. Een gearchiveerde casus moet uit het archief worden opgehaald
voordat de beelden kunnen worden bekeken. Voor meer informatie over gearchiveerde casussen,
zie 'Archiveren' op pagina 3.22.
Een gearchiveerde casus heeft een pictogram in de vorm van een archiefdoos links van zijn
identificatiecode.
Zoeken op identificatiecode
Het vak
Zoeken op identificatiecode
bovenin een casuslijst biedt de gebruiker de mogelijkheid om
een casus te zoeken door de volledige identificatiecode in te voeren of door de eerste paar tekens van
de identificatiecode in te voeren.
Klik op het vergrootglaspictogram of druk op Enter op het toetsenbord om het zoeken te starten.
De casuslijst verandert in de zoekresultaten.
Als de zoekopdracht is uitgevoerd met de eerste paar tekens van de identificatiecode, verschijnen
alle casussen die beginnen met de zoekcriteria in de casuslijst.
Als één casus overeenkomt met de zoekcriteria, verschijnt die ene casus in de casuslijst.
Als er geen overeenstemming is met de zoekcriteria, is de casuslijst leeg en is het aantal casussen nul.

GEBRUIKERSINTERFACE
3.36
Gebruikershandleiding Genius™ review station
3
Zoeken op tag
Het vak
Zoeken op tag
bovenaan de casuslijst stelt een gebruiker in staat te zoeken naar alle
casussen die zijn getagd met dezelfde tag (een trefwoord dat door een manager is ingesteld).
Selecteer de tag in de vervolgkeuzelijst of door de eerste paar tekens van de naam van de tag in
te voeren.
Als er geen tags zijn ingesteld voor het lab, staat er niets in de vervolgkeuzelijst.
De casuslijst verandert in de zoekresultaten. De zoekcriteria voor deze tag kunnen worden
opgeslagen als een aangepast filter. Wanneer de zoekresultaten worden weergegeven in de casuslijst,
klikt u op
Opslaan als aangepast filter...
. Voor informatie over het opslaan van aangepaste filters,
zie 'Een aangepast filter opslaan' op pagina 3.43.
Als de voor het zoeken geselecteerde tag niet is toegepast op de casussen, is de casuslijst leeg en is
het aantal casussen nul.
Alle casussen
Het deel Alle casussen bevat alle objectglasgegevens die op de beeldbeheerserver zijn opgeslagen.
Selecteer 'Alle casussen' op de menubalk aan de linkerkant: het hoofdpaneel geeft alle
objectglasgegevens weer.
De gegevens in de casuslijst kunnen worden gefilterd aan de hand van verschillende criteria.
De casuslijsten kunnen gearchiveerde casussen bevatten of uitsluiten door de knop 'Gearchiveerde
casussen verbergen' uit te schakelen of aan te vinken.
Nieuwe casussen
'Nieuwe casussen' zijn casussen die klaar zijn om te worden beoordeeld, maar de
beoordelingsgegevens zijn nog niet opgeslagen of gemarkeerd als beoordeeld.
Voor nieuwe casussen kunnen kolommen in het hoofdpaneel worden gefilterd, vergelijkbaar met het
filteren van 'Alle casussen'. Er kan niet op status worden gefilterd omdat de status altijd 'Nieuw' is.
Casussen in uitvoering
Casussen 'in uitvoering' zijn de casussen die de huidige reviewer heeft opgeslagen als 'In uitvoering'.
Voor casussen in uitvoering kunnen kolommen in het hoofdpaneel worden gefilterd, vergelijkbaar
met het filteren van 'Alle casussen'. Er kan niet op status worden gefilterd omdat de status altijd 'In
uitvoering' is. Er kan niet op 'Beoordeeld door' worden gefilterd omdat de reviewer altijd de huidige
gebruiker is die is aangemeld bij dit review station.

Gebruikershandleiding Genius™ review station
3.37
3
GEBRUIKERSINTERFACE
Mijn beoordeelde casussen
'Mijn beoordeelde casussen' zijn de casussen waarvoor de huidige reviewer de beoordeling
heeft afgerond.
Voor Mijn beoordeelde casussen kunnen de kolommen in het hoofdpaneel worden gefilterd,
vergelijkbaar met het filteren van 'Alle casussen'. Er kan niet op status worden gefilterd omdat de
status altijd 'Beoordeeld' is. Er kan niet op 'Beoordeeld door' worden gefilterd omdat de reviewer
altijd de huidige gebruiker is die is aangemeld bij dit review station.
Casusinformatie
Klik op een andere plaats in de casuslijst dan de identificatiecode: er wordt een nieuw paneel
geopend waarin die casus wordt beschreven. Om het deel aan de rechterkant te sluiten, klikt
u op de 'x' in de rechterbovenhoek, of klikt u op een van de kolomkoppen in de casuslijst.
Afbeelding 3-18 Casusinformatie - Gyn-voorbeeld, rol Manager
In het deel Casusinformatie wordt het casustype weergegeven, een foto van het hele objectglas
inclusief het etiket, een statusindicator die beschrijft of de casus al dan niet is beoordeeld, de datum
waarop het objectglas is gescand en de digitale imager waarop het objectglas is gescand. Een
casusgeschiedenis geeft een samenvatting van de beoordelingsstatus, de beoordelingsdatum en
de reviewer.

GEBRUIKERSINTERFACE
3.38
Gebruikershandleiding Genius™ review station
3
In het deel Opmerkingen staan alle opmerkingen die een reviewer heeft toegevoegd, samen met de
naam van de reviewer en een datum-/tijdstempel.
In het deel Casusinformatie heeft een manager twee opties die niet beschikbaar zijn voor een
reviewer: 'Een casus opnieuw claimen' en 'Een casus verwijderen'.
Een casus opnieuw claimen
(Alleen manager, alleen casussen in uitvoering)
Als een reviewer een casus in uitvoering heeft, is deze niet beschikbaar voor andere reviewers om
markeringen of opmerkingen toe te voegen of om de beoordeling te voltooien. In situaties waarin
de casus opnieuw moet worden toegewezen aan de huidige reviewer, bijvoorbeeld als de reviewer
ziek is, kan een manager een casus in uitvoering opnieuw claimen in het deel Casusinformatie.
Zoek de casus om opnieuw te claimen. Gebruik de zoekbalk 'Zoeken op identificatiecode' of
overweeg 'Casussen in uitvoering' te filteren op naam van een reviewer.
1. Klik op de knop
Casus opnieuw claimen
.
2. Er verschijnt een bevestigingsbericht om te bevestigen dat u de casus opnieuw wilt
toewijzen.
•Klik op
ja
om te bevestigen en de casus opnieuw te claimen.
•Klik op
nee
om de casus in uitvoering bij de huidige reviewer te houden.
De status blijft 'In uitvoering' en die manager wordt nu aangesteld als reviewer voor de casus.
De bestaande opmerkingen en markeringen zijn bij de casus gevoegd. De manager kan nu de
beoordeling van de casus afronden.
Of de manager kan de bestaande opmerkingen en markeringen van de oorspronkelijke reviewer
negeren en de casus beschikbaar stellen voor andere reviewers.
1. Open de casus in uitvoering die opnieuw is geclaimd.
2. Klik op de knop
Annuleren
in de rechterbovenhoek.
3. Klik op het scherm met de vraag 'Wijzigingen voor deze beoordelingssessie opslaan?' op
Niet
opslaan
om de bestaande opmerkingen en markeringen te verwijderen. De casus keert terug
naar de status van voor het begin van deze laatste beoordeling.

Gebruikershandleiding Genius™ review station
3.39
3
GEBRUIKERSINTERFACE
Afbeelding 3-19 Een casus in uitvoering bij een manager opnieuw claimen
Een casus verwijderen
(Alleen manager, alleen nieuwe casussen)
Een manager heeft de beschikking over een knop
Casus verwijderen
in het deel Casusinformatie
van nieuwe casussen. Deze functie kan nuttig zijn in casussen waarin het nodig is om het objectglas
opnieuw te scannen. Casussen die in uitvoering zijn of die al zijn beoordeeld kunnen niet worden
verwijderd.
Zodra een objectglascode uit het Genius Digital Diagnostics System is verwijderd, kan die
objectglascode opnieuw in het systeem worden gebruikt.
Klik op de knop
Casus verwijderen
om de casus onherroepelijk uit het Genius Digital Diagnostics
System te verwijderen.
Afbeelding 3-20 Verwijdering bevestigen (alleen manager, alleen nieuwe casussen)
Klik op
Ja
om te bevestigen of klik op
Nee
om het objectglas te laten staan als een nieuwe casus.

GEBRUIKERSINTERFACE
3.40
Gebruikershandleiding Genius™ review station
3
Gegevensfilters
Gegevensfilters gebruiken
Gebruik voor elk van de gegevenskolommen in een casuslijst in het hoofdpaneel de pijl bovenaan
de kolom om te wisselen tussen oplopende en aflopende volgorde.
Voor elk van de kolommen in het hoofdpaneel kunnen de gegevens worden gefilterd. Gebruik het
filterpictogram om de filtercriteria in te stellen.
Filter identificatiecode
- Het filter Identificatiecode kan worden gebruikt om te zoeken naar alle
casussen die specifieke cijfers of letters bevatten. Ook kan het filter Identificatiecode worden gebruikt
om te zoeken naar alle casussen binnen een specifiek numeriek bereik.
Afbeelding 3-21 Filter Identificatiecode

Gebruikershandleiding Genius™ review station
3.41
3
GEBRUIKERSINTERFACE
Filter Type casus
- Filter op casustype voor weergave van casussen met slechts één monstertype.
•Stel het filter in op Gyn om alleen Gyn-casussen weer te geven
•Stel het filter in op Non-Gyn om alleen Non-Gyn-casussen weer te geven
•Stel het filter in op UroCyte om alleen UroCyte-casussen weer te geven
Afbeelding 3-22 Filter Type casus
Filter Status
- Het filter Status kan worden gebruikt om casussen met een bepaalde
beoordelingsstatus weer te geven.
•Stel het filter in op 'Nieuw' om casussen weer te geven waarin geen beoordeling van de
objectglasscan is gestart.
•Stel het filter in op 'In uitvoering' om casussen weer te geven waarin een beoordeling van
de objectglasscan is gestart, maar nog niet is voltooid.
•Stel het filter in op 'Beoordeeld' om de casussen weer te geven waarin de beoordeling van
de objectglasscan is gemarkeerd als beoordeeld in het review station.
Afbeelding 3-23 Filter Status

GEBRUIKERSINTERFACE
3.42
Gebruikershandleiding Genius™ review station
3
Filter Gescand op
- Om resultaten weer te geven voor casussen die op een bepaalde datum of in een
bepaalde periode zijn gescand, gebruikt u het filter Gescand op.
•Klik op het filterpictogram en maak een keuze uit de vooraf ingestelde opties of stel een
aangepast filter in voor de datum.
•De vooraf ingestelde opties zijn: Vandaag, Gisteren, Laatste 7 dagen, Laatste 30 dagen.
•Met de optie 'Aangepast' wordt een kalender geopend. Selecteer een datum of een reeks data
op de kalender.
Opmerking:
De datum is ingesteld op de beeldbeheerserver. Dezelfde datuminstellingen
gelden voor alle digitale imagers en alle review stations die zijn aangesloten
op de beeldbeheerserver.
Afbeelding 3-24 Filter Gescand op
Filter Laatst beoordeeld
- Om resultaten weer te geven voor casussen die op een bepaalde datum
of in een bepaalde periode zijn beoordeeld, gebruikt u het filter Laatst beoordeeld. De 'Laatst
beoordeeld'-datum is de laatste datum waarop beoordelingsgegevens van een casus zijn opgeslagen
vanaf een op de beeldbeheerserver aangesloten review station, na beoordeling door om het even
welke reviewer.
•Klik op het filterpictogram en maak een keuze uit de vooraf ingestelde opties of stel een
aangepast filter in voor de datum.
•De vooraf ingestelde opties zijn: Vandaag, Gisteren, Laatste 7 dagen, Laatste 30 dagen.
•Met de optie 'Aangepast' wordt een kalender geopend. Selecteer een datum of een reeks data
op de kalender.
Afbeelding 3-25 Filter Laatst beoordeeld

Gebruikershandleiding Genius™ review station
3.43
3
GEBRUIKERSINTERFACE
Filter Beoordeeld door
- Filter op 'Beoordeeld door' om alle casussen voor een bepaalde reviewer of
reviewers in het lab te zien. De vervolgkeuzelijst toont alle gebruikers met review station-accounts.
Selecteer een of meer namen uit de lijst. Dit filter is niet beschikbaar op 'Mijn beoordeelde casussen'
omdat de reviewer vooraf is ingesteld op de huidige gebruiker voor 'Mijn beoordeelde casussen'.
Beoordelingsstatus
- Filter op 'Beoordeeld' om alle casussen te zien met dezelfde status (Alle
casussen, Nieuwe casussen, In uitvoering, Beoordeeld). Dit filter is alleen beschikbaar wanneer de
casuslijst wordt bekeken in de filtergroep Alle casussen.
Een aangepast filter opslaan
Filter de gegevens uit een van de vooraf bepaalde filtergroepen (Alle casussen, Nieuwe casussen,
Casussen in uitvoering, Mijn beoordeelde casussen) op de aangepaste manier die past bij uw
behoeften. Om de filtercriteria op te slaan als een aangepast filter, selecteert u 'Opslaan als aangepast
filter'. Voer een naam in voor het aangepaste filter. Selecteer 'Doorgaan'.
Het aangepaste filter wordt toegevoegd aan de menubalk aan de linkerkant.
Nadat een aangepast filter is aangemaakt, kan het aangepaste filter worden bewerkt en kan het
aangepaste filter worden verwijderd.
De criteria van een aangepast filter bewerken
1. Om de filtercriteria voor een aangepast filter te wijzigen, selecteert u het aangepaste filter in de
menubalk aan de linkerkant.
2. Selecteer de knop
Bewerken
in de rechterbovenhoek.
3. Om de filtercriteria van een aangepast filter te wijzigen, filtert u de kolom(men) op de manier
die u wilt bewerken. Selecteer
Opslaan
rechtsboven.
De naam van een aangepast filter bewerken
1. Om de naam van een aangepast filter of de filtercriteria ervan te wijzigen, selecteert u het
aangepaste filter in de menubalk aan de linkerkant.
2. Selecteer de knop
Naam bewerken
rechtsboven.
3. Typ de nieuwe naam waar de bestaande aangepaste naam wordt getoond.
4. Selecteer
Doorgaan
om de naam te veranderen of selecteer
Annuleren
om de naam
ongewijzigd te laten.
Een aangepast filter verwijderen
1. Om een aangepast filter te verwijderen, selecteert u het aangepaste filter in de menubalk aan de
linkerkant.
2. Selecteer de knop
Filter verwijderen
rechtsboven.
3. Selecteer
Verwijderen
om het aangepast filter te verwijderen of selecteer
Annuleren
om het
filter ongewijzigd te laten.

GEBRUIKERSINTERFACE
3.44
Gebruikershandleiding Genius™ review station
3
Afmelden
Om af te melden klikt u linksonder in de menubalk op uw naam.
Selecteer in het menu
Afmelden
en bevestig dat u zich wilt afmelden.
Waarschuwingen
De functie Waarschuwingen biedt een manager een manier om een bericht te sturen naar het
dashboard van een of meer reviewers.
Een waarschuwing verzenden
(Alleen manager en automatisch)
Waarschuwingen komen uit twee bronnen. Sommige waarschuwingen worden automatisch
gegenereerd door de software en geven informatie over de status van het systeem. Wanneer het
systeem bijvoorbeeld een gearchiveerde casus van de server ophaalt, krijgt de reviewer een
waarschuwing dat de casus is opgehaald.
Een manager kan ook een bericht intypen en als waarschuwing naar de reviewers sturen.
1. Klik in het gebied Waarschuwingen aan de rechterkant van het dashboard-scherm.
2. Typ de tekst voor de waarschuwing met het toetsenbord.
3. Klik op Verzenden en maak een keuze uit de beschikbare opties om een waarschuwing
te sturen naar alle reviewers, alle managers of één individuele gebruiker.
Een waarschuwing ontvangen en lezen
Wanneer een reviewer of manager een ongelezen waarschuwing heeft staan, wordt op het dashboard
een klokvormig pictogram en een roze bolletje met het aantal ongelezen waarschuwingen
weergegeven naast de titel,
Dashboard
.
Wanneer er een ongelezen waarschuwing is, toont het deel
Waarschuwing
aan de rechterkant van
het dashboard-scherm het waarschuwingsbericht en het aantal waarschuwingen. Dit gebied is leeg
wanneer er geen ongelezen waarschuwingen zijn.
1. Wanneer u de weergegeven waarschuwing niet meer nodig hebt, klikt u op de 'x' links van een
waarschuwingsbericht.
2. Er verschijnt een bevestigingsbericht om te bevestigen dat u de waarschuwing wilt wissen.
•Klik op
ja
om te bevestigen en de waarschuwing permanent te wissen.
•Klik op
nee
om de waarschuwing zichtbaar te houden op het dashboard.

Gebruikershandleiding Genius™ review station
3.45
3
GEBRUIKERSINTERFACE
BLADWIJZERS
Gebruik de functie Bladwijzers om een individuele casus of groepen casussen op te slaan
voor toekomstige referentie. De functie Bladwijzers is bedoeld om individuele casussen en
individuele categorieën casussen direct beschikbaar te maken. Het gebruik van bladwijzers is
optioneel.
Bladwijzers instellen
Categorieën
Met het review station kan een gebruiker individuele casussen groeperen. De naam van een
categorie wordt door de gebruiker aangemaakt. Als het bijvoorbeeld handig is voor een reviewer
om snel te kunnen verwijzen naar een klassiek voorbeeld van een casus of een bepaalde ziekte,
overweeg dan om een Bladwijzer-categorie voor die ziekte in te stellen en vervolgens casussen die
allemaal in dezelfde categorie vallen aan die bladwijzer toe te voegen.
Niet gecategoriseerd
Afzonderlijke casussen kunnen worden voorzien van een bladwijzer zonder dat ze in een categorie
worden ondergebracht. Selecteer 'Niet gecategoriseerd' om een individuele casus in uw bladwijzers
op te slaan.
Een bladwijzer aanmaken
1. Selecteer in de casuslijst het bladwijzerpictogram voor de toe te voegen casus.
2. Het venster 'Bladwijzer toevoegen' wordt geopend.
3. Om de casus toe te voegen aan een bestaande categorie bladwijzers, selecteert u
'Bestaande categorie'.
4. Selecteer de pijl omlaag om de lijst met bestaande categorieën te openen.
5. Selecteer de naam van de bestaande categorie.
6. Om een nieuwe categorie bladwijzers aan te maken, selecteert u 'Nieuwe categorie'.
7. Typ een naam voor de nieuwe categorie.
8. Selecteer Doorgaan om de casus toe te voegen aan die categorie.
Wanneer aan een casus een bladwijzer is gekoppeld, is het bladwijzerpictogram zwart.
Bladwijzers gebruiken
Om toegang te krijgen tot casussen met een bladwijzer, selecteert u Mijn bladwijzers in de menubalk
aan de linkerkant.
De categorie die het laatst is bekeken, wordt weergegeven. De casussen in de bladwijzercategorie
staan in de casuslijst. De naam van de categorie wordt herhaald als een 'Toegepast filter' op
casusgegevens, wat resulteert in een casuslijst van casussen voor die categorie.
Om casussen in een andere bladwijzercategorie te bekijken, selecteert u de pijl omlaag naast de naam
van de categorie.
Om de scans van een casus in de casuslijst te bekijken, klikt u op de identificatiecode.
DEEL
F

GEBRUIKERSINTERFACE
3.46
Gebruikershandleiding Genius™ review station
3
RAPPORTEN
Er zijn verschillende standaardrapporten beschikbaar op het review station en variaties van de
standaardrapporten kunnen door de gebruiker worden opgeslagen als aangepaste rapporten.
Standaardrapporten
Voor elk van de standaardrapporten moet de gebruiker enkele criteria invoeren, zoals een
datumbereik. Elk rapport wordt op het scherm weergegeven, kan als PDF worden afgedrukt
en kan worden opgeslagen.
1. Om rapporten te bekijken, selecteert u Rapporten in de menubalk aan de linkerkant.
2. Selecteer een rapport uit de lijst. Een beschrijving en criteria voor het filteren en sorteren
staan op een paneel aan de rechterkant.
3. Selecteer voor elk rapport de filtercriteria en selecteer de sorteercriteria.
4. Selecteer
Rapport uitvoeren
om het rapport uit te voeren
of
Selecteer
Opslaan als aangepast
. Het opslaan van een aangepast rapport betekent dat een
rapport wordt opgeslagen met de opgegeven filtercriteria en sorteercriteria. Wanneer het scherm
'Opslaan als nieuw rapport' verschijnt, typt u een naam voor het aangepaste rapport. Om een
optionele beschrijving voor het rapport toe te voegen, typt u een beschrijving in het vak
'Omschrijving'.
Opmerking:
Er moet een naam voor het rapport worden ingevuld. Dezelfde naam kan niet voor
meer dan één rapport worden gebruikt.
Om de naam en de beschrijving op te slaan, drukt u op 'Doorgaan'.
Zodra het is opgeslagen, is het aangepaste rapport beschikbaar in de lijst met rapporten voor de
reviewer die het aangepaste rapport heeft gemaakt. Selecteer de rapportnaam om het rapport uit
te voeren.
DEEL
G

Gebruikershandleiding Genius™ review station
3.47
3
GEBRUIKERSINTERFACE
Afbeelding 3-26 Lijst van rapporten, geselecteerde cytologisch analist-beoordelingen
Toelichting bij Afbeelding 3-26
Klik op
Rapporten
.
Selecteer de naam van een bestaand rapport.
Selecteer de criteria voor het filteren en sorteren van de gegevens in het rapport.
Selecteer
Rapport uitvoeren
of sla het rapport op als een aangepast rapport en voer dan
het rapport uit.
4
3
2
1
1
2
3
4

GEBRUIKERSINTERFACE
3.48
Gebruikershandleiding Genius™ review station
3
5. Wanneer een rapport wordt uitgevoerd, verschijnen de rapportresultaten in een nieuw
venster op het scherm.
De koptekst bevat de naam van het rapport, het aantal vermeldingen in het rapport, de datum
waarop het rapport is gegenereerd en de naam van het lab.
Gebruik de knoppen rechtsboven om het rapport als PDF af te drukken of om het rapport als
CSV-bestand te exporteren. Rapporten die zijn opgeslagen als CSV worden geopend in Microsoft
Excel of Kladblok, afhankelijk van welke applicaties zijn geïnstalleerd op de review station-
computer. Een PDF- of CSV-bestand kan worden opgeslagen op de review station-computer.
Opmerking:
De locatie moet een veilige firewall hebben en een sterke netwerkbeveiliging
voor apparaten die zijn aangesloten op de beeldbeheerserver en de review
station-computer.
De kolommen in een rapport zijn altijd hetzelfde. Het gebruik van verschillende criteria om een
rapport te filteren en te sorteren verandert het uiterlijk van het rapport. Boven de kolommen in
een rapport beschrijft het deel Toegepaste filters de criteria die zijn gebruikt bij het genereren van
het rapport.
Als het aantal vermeldingen voor het rapport hoger is dan het maximum dat voor uw laboratorium
is ingesteld, wordt in een bericht bovenaan het rapport uitgelegd dat slechts enkele resultaten
worden getoond. Om grote hoeveelheden gegevens te rapporteren, kunt u overwegen om meerdere
rapporten uit te voeren die elk een kleiner bereik hebben, zoals een kortere tijdsperiode.
Aangepaste tijdsperiode voor rapporten
Rapporten op het review station kunnen voor verschillende standaardperiodes worden uitgevoerd,
en de periode kan worden aangepast. Om een aangepaste tijdsperiode te gebruiken in een rapport:
1. Selecteer
Aangepast...
in de vervolgkeuzelijst van tijdsperiodes voor het rapport.
2. Op de kalenderafbeelding die verschijnt, staat het vakje links voor de begindatum en het
vakje rechts voor de einddatum van de aangepaste tijdsperiode. Klik op datums in de
kalender om de begin- en einddatum te selecteren. Navigeer desgewenst met de pijltoetsen
door de maanden.
3. Klik op de knop
Gereed
om het aangepaste kalenderscherm te sluiten.
Cytologisch analist-beoordelingen
Het rapport Cytologisch analist-beoordelingen geeft een overzicht van de individuele
identificatiecodes die gedurende een bepaalde periode zijn beoordeeld. Een manager kan meer dan
één reviewer selecteren om in het rapport op te nemen. Wanneer een reviewer het rapport uitvoert,
bevatten de gegevens alleen die ene reviewer.
1. Kies de periode voor de rapportgegevens.
Selecteer een beoordelingstijdstip uit de beschikbare opties:
•Alles (alle gegevens in de database van de server)
•Vandaag
•Gisteren

Gebruikershandleiding Genius™ review station
3.49
3
GEBRUIKERSINTERFACE
•Laatste 7 dagen
•Laatste 30 dagen
•Aangepast
2. Een manager moet ook kiezen welke reviewers in het rapport worden opgenomen.
•Selecteer een of meer reviewers door te klikken op de naam van de reviewer in de
lijst, of
•Allen (alle reviewers in de database van de server)
Wanneer een reviewer dit rapport uitvoert, is de naam van die reviewer voorgeselecteerd en is
dit de enige beschikbare optie.
Opmerking:
Elke beoordeling van een casus, of het nu gaat om een eerste beoordeling door
een cytologisch analist, een daaropvolgende beoordeling voor kwaliteitscontrole
of een beoordeling door een patholoog, wordt door het review station
beschouwd als een beoordeling.
3. Kies de categorie die gebruikt zal worden om de gegevens in het rapport te sorteren. Het
rapport Cytologisch analist-beoordelingen is vooraf ingesteld op sorteren op de naam van
de reviewer, en het is de enige beschikbare optie.
4. Kies de volgorde waarin de gegevens worden weergegeven:
•Sorteer de resultaten in oplopende of aflopende volgorde

GEBRUIKERSINTERFACE
3.50
Gebruikershandleiding Genius™ review station
3
Afbeelding 3-27 Rapport cytologisch analist-beoordelingen, voorbeeld
Toelichting bij Afbeelding 3-27
Totaal aantal beoordelingen gedurende de periode voor het rapport
Opmerking:
Als er geen gegevens zijn die voldoen aan de criteria van het rapport,
geldt voor elk rapport dat het rapport '0 resultaten' in de koptekst vermeldt.
Datum waarop het rapport wordt uitgevoerd (datum van vandaag)
Naam laboratorium
Afdrukken naar PDF
Exporteer de gegevens als CSV-bestand
4
3
2
1
6
7
8
9
10 11
5
1
2
3
4
5

Gebruikershandleiding Genius™ review station
3.51
3
GEBRUIKERSINTERFACE
Cytologisch analist-werklastgeschiedenis
Het rapport Cytologisch analist-werklastgeschiedenis geeft een overzicht van het totale aantal
beoordelingen dat een gebruiker van een review station heeft uitgevoerd (beoordelingen per
persoon) gedurende een bepaalde periode. Een manager kan meer dan één reviewer selecteren om in
het rapport op te nemen. Wanneer een reviewer het rapport uitvoert, bevatten de gegevens alleen die
ene reviewer.
Opmerking:
Het rapport Cytologisch analist-werklastgeschiedenis scheidt de werklast op basis
van een tijdsinterval in een bepaalde periode. Het rapport Cytologisch analist-
werklastgeschiedenis kan bijvoorbeeld het aantal beoordelingen per week gedurende
een maand weergeven.
1. Kies de periode voor de rapportgegevens.
Selecteer een beoordelingstijdstip uit de beschikbare opties:
•Alles (tot een jaar gegevens op de server, vanaf de huidige datum)
•Vandaag
•Gisteren
•Laatste 7 dagen
•Laatste 30 dagen
•Aangepast
De sorteercriteria voor de gegevens in het rapport. Voor het rapport Cytologisch
analist-beoordelingen is het criterium voor 'Sorteren op' de reviewer.
De sorteervolgorde voor de gegevens in het rapport.
De naam van deze cytologisch analist
De datum en het tijdstip waarop de casusbeoordeling is afgerond
De identificatiecode voor elk casus die in deze periode door deze cytologisch analist
is beoordeeld
Het aantal markeringen dat voor die casus is opgeslagen
Toelichting bij Afbeelding 3-27
6
7
8
9
10
11

GEBRUIKERSINTERFACE
3.52
Gebruikershandleiding Genius™ review station
3
2. Een manager moet ook kiezen welke reviewers in het rapport worden opgenomen.
•Selecteer een of meer reviewers door te klikken op de naam van de reviewer(s) in de
lijst, of
•Allen (alle reviewers in de database van de server)
Wanneer een reviewer dit rapport uitvoert, is de naam van die reviewer voorgeselecteerd en is
dit de enige beschikbare optie.
3. Kies een tijdinterval. Dit bepaalt het detailniveau van de gegevens in het rapport. Maak een
keuze uit de beschikbare opties:
•Alles (dit selecteert het grootste interval, dat wil zeggen per kalenderjaar)
•Uur
•Dag
•Week (het begin van de week van elke reviewer in het rapport is de dag van de week
dat de eerste beoordeling van die reviewer is afgerond. In het verslag kan de week al
dan niet op zondag of maandag beginnen.)
•Maand
•Jaar
4. Kies de categorie die gebruikt zal worden om de gegevens in het rapport te sorteren. Maak
een keuze uit:
•Tijdstip beoordeling
•Reviewer
5. Kies de volgorde waarin de gegevens worden weergegeven:
•Sorteer de resultaten op naam van de reviewers
•Sorteer de resultaten op periode

Gebruikershandleiding Genius™ review station
3.53
3
GEBRUIKERSINTERFACE
Afbeelding 3-28 Rapport Cytologisch analist-werklastgeschiedenis, voorbeeld
Cytologisch analist-werklastgeschiedenis
Het rapport Cytologisch analist-werklastgeschiedenis geeft een overzicht van het aantal
beoordelingen dat door elke reviewer in een bepaalde periode is uitgevoerd. Wanneer een manager
het rapport Cytologisch analist-werklastgeschiedenis uitvoert, bevat het rapport alle reviewers in de
database. Wanneer een reviewer het rapport uitvoert, bevatten de gegevens alleen die ene reviewer.
Opmerking:
Het rapport Cytologisch analist-werklastgeschiedenis scheidt de werklast niet op
basis van een tijdsinterval in een bepaalde periode. Het rapport Cytologisch analist-
werklastgeschiedenis geeft een overzicht van de werklast over een periode.
Het rapport Cytologisch analist-werklastgeschiedenis kan bijvoorbeeld het aantal
beoordelingen in een maand weergeven.
1. Kies de periode voor de rapportgegevens.
Selecteer een beoordelingstijdstip uit de beschikbare opties:
•Alles (alle gegevens in de database van de server)
•Vandaag
•Gisteren
•Laatste 7 dagen
•Laatste 30 dagen
•Aangepast

GEBRUIKERSINTERFACE
3.54
Gebruikershandleiding Genius™ review station
3
2. Kies de categorie die gebruikt zal worden om de gegevens in het rapport te sorteren.
Maak een keuze uit:
•Tijdstip beoordeling
•Reviewer
3. Kies de volgorde waarin de gegevens worden weergegeven:
•Sorteer de resultaten op naam van de reviewers
•Sorteer de resultaten op basis van het aantal voltooide beoordelingen
Afbeelding 3-29 Rapport Cytologisch analist-werklastgeschiedenis, voorbeeld
Review station-rapporten over fouten
Er zijn verschillende standaardrapporten beschikbaar op het review station die gegevens van de
digitale imager rapporteren.
Objectglasincidenten op de digitale imager zijn fouten die verband houden met de verwerking van
objectglazen. De codes voor objectglasincidenten voor de imager staan beschreven in 'Meldingen
vanwege objectglasincidenten' op pagina 6.3.
Imager-systeemfouten zijn fouten die verband houden met de prestaties van het instrument.
De codes voor Imager-systeemfouten staan beschreven in 'Imager-foutcodes' op pagina 6.5.
In de gebruikershandleiding die bij de Genius digitale imager wordt geleverd, vindt u ook meer
informatie over fouten op de digitale imager.

Gebruikershandleiding Genius™ review station
3.55
3
GEBRUIKERSINTERFACE
Imager fout frequentie
In het rapport Imager fout frequentie wordt de foutfrequentie voor een specifieke digitale imager
gedurende een bepaalde periode weergegeven.
De foutfrequentie is het percentage objectglazen met objectglasincidenten (Telling fouten) van het
totale aantal objectglazen dat op een digitale imager is gescand (Telling scan objectglas).
Als bijvoorbeeld de periode voor het rapport is ingesteld op vandaag en een digitale imager heeft
vandaag 100 objectglazen verwerkt, waarbij een van die 100 objectglazen een objectglasincident
genereert, dan is de Imager fout frequentie 1%.
Opmerking:
Het Rapport Imager fout frequentie is vergelijkbaar met het rapport Imager objectglas
events. Het Rapport Imager fout frequentie drukt het resultaat uit als een percentage
en het rapport Imager objectglas events niet.
1. Kies de periode voor de rapportgegevens.
Selecteer een beoordelingstijdstip uit de beschikbare opties:
•Alles (alle gegevens in de database van de server)
•Vandaag
•Gisteren
•Laatste 7 dagen
•Laatste 30 dagen
•Aangepast
2. Kies welke digitale imager(s) in het rapport moet(en) worden opgenomen.
Selecteer de naam van een of meer digitale imagers uit de lijst, of selecteer
Alles
.
3. Kies de categorie die gebruikt zal worden om de gegevens in het rapport te sorteren. Maak
een keuze uit:
•De naam van de digitale imager
•Het percentage fouten
4. Kies de volgorde waarin de gegevens worden weergegeven:
•Sorteer de resultaten in oplopende of aflopende volgorde

GEBRUIKERSINTERFACE
3.56
Gebruikershandleiding Genius™ review station
3
Afbeelding 3-30 Rapport Imager fout frequentie, voorbeeld
Imager objectglas events
Het rapport Imager objectglas events geeft gedetailleerde informatie over fouten van een of meer
digitale imagers in een bepaalde periode. Het rapport Imager objectglas events vermeldt de
identificatiecode, de datum en het tijdstip van de fout, het foutnummer, het type monster, de naam
van de digitale imager en de versie van de software die op dat moment op de digitale imager
wordt gebruikt.
1. Kies de periode voor de rapportgegevens. Het tijdstip in dit rapport is het tijdstip waarop het
objectglas is verwerkt op de digitale imager.
Selecteer de periode uit de beschikbare opties:
•Alles (alle gegevens in de database van de server)
•Vandaag
•Gisteren
•Laatste 7 dagen
•Laatste 30 dagen
•Aangepast

Gebruikershandleiding Genius™ review station
3.57
3
GEBRUIKERSINTERFACE
2. Kies welk(e) type(n) monster(s) in het rapport moet(en) worden opgenomen. Maak een
keuze uit de beschikbare opties:
•Gyn
•Non-Gyn
•UroCyte
•Alles
Opmerking:
In de rapporten van het review station wordt de volledige identificatiecode
vermeld. In gevallen waarin een Non-Gyn-casus uit meerdere objectglazen
bestaat, wordt de identificatiecode voor elke objectglas gerapporteerd, ongeacht
of het Genius Digital Diagnostics System is ingesteld om de objectglazen van
één casus te groeperen in de casuslijst op het review station.
3. Kies welke digitale imager(s) in het rapport moet(en) worden opgenomen.
Selecteer de naam van een of meer digitale imagers uit de lijst, of selecteer
Alles
.
4. Kies de categorie die gebruikt zal worden om de gegevens in het rapport te sorteren.
Maak een keuze uit:
•De naam van de digitale imager
•De identificatiecode
•Het tijdstip van de objectglasscan
•Het foutnummer
•Het monstertype
•De softwareversie
5. Kies de volgorde waarin de gegevens worden weergegeven. Sorteer de resultaten in
oplopende of aflopende volgorde.
Opmerking:
Klik in het rapport op een foutnummer om een korte beschrijving van die fout te zien.

GEBRUIKERSINTERFACE
3.58
Gebruikershandleiding Genius™ review station
3
Afbeelding 3-31 Rapport Imager objectglas events, voorbeeld
Systeemfouten Imager
Het rapport Systeemfouten Imager geeft een overzicht van de systeemfouten van een of meer
digitale imagers in een bepaalde periode.
1. Kies de periode voor de rapportgegevens. Het tijdstip in dit rapport is het tijdstip waarop het
objectglas is verwerkt op de digitale imager.
Selecteer de periode uit de beschikbare opties:
•Alles (alle gegevens in de database van de server)
•Vandaag
•Gisteren
•Laatste 7 dagen
•Laatste 30 dagen
•Aangepast
2. Kies welke digitale imager(s) in het rapport moet(en) worden opgenomen.
Selecteer de naam van een of meer digitale imagers uit de lijst, of selecteer
Alles
.

Gebruikershandleiding Genius™ review station
3.59
3
GEBRUIKERSINTERFACE
3. Kies de categorie die gebruikt zal worden om de gegevens in het rapport te sorteren. Maak
een keuze uit:
•De naam van de digitale imager
•Het tijdstip waarop de fout zich voordeed
•Het foutnummer
•De softwareversie
4. Kies de volgorde waarin de gegevens worden weergegeven. Sorteer de resultaten in
oplopende of aflopende volgorde.
Opmerking:
Klik in het rapport op een foutnummer om een korte beschrijving van die fout te zien.
Afbeelding 3-32 Rapport Systeemfouten Imager, voorbeeld
Objectglasgegevens
Het rapport Objectglasgegevens geeft gedetailleerde informatie over de beoordeelde objectglazen
in een bepaalde periode. Het rapport kan op vele manieren worden geconfigureerd. Het rapport
Objectglasgegevens vermeldt het volgende: de identificatiecode, de naam van de digitale imager
waar het objectglas is gescand, de datum en tijd waarop het objectglas is gescand, de status van de
objectglasscan, het monstertype, de naam van het review station waar de casus is beoordeeld, de
datum en tijd waarop de casus is beoordeeld en de naam van de reviewer die de beoordeling
heeft voltooid.

GEBRUIKERSINTERFACE
3.60
Gebruikershandleiding Genius™ review station
3
Opmerking:
Overweeg het gebruik van de knop
Opslaan als aangepast
na het configureren
van een rapport Objectglasgegevens met de instellingen die het beste bij uw
laboratorium passen.
Opmerking:
Wanneer een casus door meer dan één reviewer wordt beoordeeld, kan het rapport
Objectglasgegevens worden geconfigureerd om elk van die beoordelingen te vermelden.
Selecteer de scancriteria voor het rapport Objectglasgegevens
Afbeelding 3-33 Selecteer de criteria voor het rapport Objectglasgegevens
1. Kies de periode van de objectglasscan voor de rapportgegevens. Dit is het tijdstip waarop het
objectglas is verwerkt op de digitale imager.
2. Selecteer de periode uit de beschikbare opties:
•Alles (alle gegevens in de database van de server)
•Vandaag
•Gisteren
•Laatste 7 dagen
•Laatste 30 dagen
•Aangepast
Opmerking:
Als er geen gegevens zijn die voldoen aan de criteria van het rapport, wordt voor het
rapport '0 resultaten' in de koptekst vermeld.

Gebruikershandleiding Genius™ review station
3.61
3
GEBRUIKERSINTERFACE
3. Kies welke identificatiecodes in het verslag moeten worden opgenomen.
Voer verschillende tekens in die voorkomen in de identificatiecodes, de volledige
identificatiecode, of laat het veld leeg om alle identificatiecodes op te nemen.
4. Kies welke digitale imagers in het rapport moeten worden opgenomen.
Selecteer de naam van een of meer digitale imagers uit de lijst, of selecteer
Alles
.
5. Kies welk(e) type(n) monster(s) in het rapport moet(en) worden opgenomen. Maak een
keuze uit de beschikbare opties:
•Gyn
•Non-Gyn
•UroCyte
•Alles
Opmerking:
In de review station-rapporten wordt de volledige identificatiecode vermeld.
In gevallen waarin een Non-Gyn-casus uit meerdere objectglazen bestaat,
wordt de identificatiecode voor elk objectglas gerapporteerd, ongeacht of het
Genius Digital Diagnostics System is ingesteld om de objectglazen van één casus
te groeperen in de casuslijst op het review station.
6. Kies welke criteria voor de objectglasscanstatus in het rapport moeten worden opgenomen.
Dit omvat of sluit objectglazen met scanincidenten uit. Maak een keuze uit de
beschikbare opties:
•Alles
•Geslaagd
•Fout
7. Kies de categorie die gebruikt zal worden om de gegevens in het rapport te sorteren. Maak
een keuze uit:
•De naam van de digitale imager
•De identificatiecode
•Het tijdstip van de objectglasscan
•Het foutnummer
•Het monstertype
•De softwareversie
Selecteer de criteria voor beoordeling van de casus voor het rapport Objectglasgegevens
1. Kies de periode voor de rapportgegevens.
Selecteer een beoordelingstijdstip uit de beschikbare opties:
•Alles (alle gegevens in de database van de server)
•Vandaag
•Gisteren

GEBRUIKERSINTERFACE
3.62
Gebruikershandleiding Genius™ review station
3
•Laatste 7 dagen
•Laatste 30 dagen
•Aangepast
Opmerking:
Wanneer een casus meer dan eens is beoordeeld, wordt de casus in het rapport
opgenomen wanneer een van de beoordelingen binnen de voor het rapport
gespecificeerde termijn valt.
2. Kies welke review stations in het rapport moeten worden opgenomen.
Selecteer de naam van een of meer review station-codes uit de lijst, of selecteer
Alles
.
3. Een manager kan ook kiezen welke reviewers in het rapport moeten worden opgenomen.
•Selecteer een of meer reviewers door te klikken op de naam van de reviewer(s) in de
lijst, of
•Allen (alle reviewers in de database van de server)
Wanneer een reviewer dit rapport uitvoert, is de naam van die reviewer voorgeselecteerd en is
dit de enige beschikbare optie.
4. Kies of gearchiveerde casussen in het rapport moeten worden opgenomen of uitgesloten.
Selecteer een status 'Objectglas gearchiveerd' uit de beschikbare opties:
•Alles - Het rapport zal gegevens bevatten voor actieve casussen en voor inactieve
casussen die nog niet gearchiveerd zijn.
•Ja - Het rapport zal alleen gearchiveerde casussen bevatten.
•Nee - Gearchiveerde casussen worden van het rapport uitgesloten.
Opmerking:
Afhankelijk van het bereik van de gegevens die voor het rapport worden geselecteerd,
kan de rapportage van gearchiveerde gegevens een zeer groot aantal resultaten
opleveren.
5. Kies de categorie die gebruikt zal worden om de gegevens in het rapport te sorteren. Maak
een keuze uit:
•Identificatiecode
•Imager ID
•Tijdstip scan objectglas
•Status scan objectglas
•Sample type
•Tijdstip beoordeling
•Reviewer

Gebruikershandleiding Genius™ review station
3.63
3
GEBRUIKERSINTERFACE
6. Kies de volgorde waarin de gegevens worden weergegeven. Sorteer de resultaten in oplopende
of aflopende volgorde.
Afbeelding 3-34 Rapport Objectglasgegevens, voorbeeld
Gebruiksgeschiedenis systeem
Het rapport Gebruiksgeschiedenis systeem geeft een overzicht van de activiteit van het instrument
in een bepaalde periode.
1. Kies de periode voor de rapportgegevens.
Selecteer een tijdstip voor een scan uit de beschikbare opties:
•Alles (alle gegevens in de database van de server)
•Vandaag
•Gisteren
•Laatste 7 dagen
•Laatste 30 dagen
•Aangepast
2. Kies welke systemen in het rapport worden opgenomen.
Selecteer de naam van een of meer review station-codes uit de lijst, een of meer digitale imagers
uit de lijst, of selecteer
Alles
.

GEBRUIKERSINTERFACE
3.64
Gebruikershandleiding Genius™ review station
3
3. Kies de categorie die gebruikt zal worden om de gegevens in het rapport te sorteren. Maak
een keuze uit:
•Systeemcode
•Systeemtype
•Geslaagd
•Totaal
4. Kies de volgorde waarin de gegevens worden weergegeven. Sorteer de resultaten in
oplopende of aflopende volgorde.
Afbeelding 3-35 Rapport Gebruiksgeschiedenis systeem, voorbeeld

4. Bediening
4. Bediening

Gebruikershandleiding Genius™ review station
4.1
4
BEDIENING
Hoofdstuk Vier
Bediening
OVERZICHT
Het Genius Digital Diagnostics review station wordt gebruikt om digitale beelden te beoordelen
die zijn gemaakt op het Genius Digital Diagnostics System voor cytologische monsters.
De beelden worden beoordeeld door een cytologisch analist (CT) of patholoog. Dezelfde beelden
kunnen worden beoordeeld door extra cytotechnologen en pathologen. Tijdens de beoordeling kan
de reviewer onderzoeksrelevante objecten markeren, en de markeringen zijn later beschikbaar voor
iedereen die dezelfde casus bekijkt.
Voor de screening op baarmoederhalskanker van ThinPrep Pap Test-objectglazen die zijn gescand
en geanalyseerd door het Genius Digital Diagnostics System presenteert het review station een
beeldenreeks, extra beelden en een scan van de volledige cellocatie.
Voor alle monstertypen (Gyn, Non-Gyn en UroCyte) geeft het review station een scan van de
volledige cellocatie. Een reviewer kan de zoom van de volledige objectglasscan aanpassen.
Casusbeoordeling
Het review station organiseert de casusinformatie op basis van de identificatiecode. Casusgegevens
voor alle casussen op de Genius beeldbeheerserver zijn beschikbaar via elk review station in het
netwerk. Een reviewer opent een casus en slechts één reviewer kan een scan van cellen markeren,
opmerkingen toevoegen aan scans, tags op de casus aanbrengen en per keer een beoordeling van een
casus voltooien.
Zodra een reviewer de status van een casus wijzigt in 'In uitvoering' en opnieuw wanneer de
reviewer de status van een casus wijzigt om de beoordeling te voltooien, wordt de gegevensrecord
van de casus bijgewerkt en opgeslagen op de beeldbeheerserver, waarna hij beschikbaar is voor
andere reviewers in het review station-netwerk.
Als een andere reviewer een casus opent waarvan de beoordeling is voltooid, worden de cijfers en
opmerkingen van de vorige reviewer(s) op de scans van het preparaat weergegeven. De volgende
reviewer kan markeringen en opmerkingen toevoegen en deze opslaan in de gegevensrecord die is
opgeslagen op de beeldbeheerserver. Een volgende reviewer kan geen markeringen of opmerkingen
verwijderen die door een eerdere reviewer zijn opgeslagen. De markeringen en opmerkingen zijn
beschikbaar als de casus daarna wordt geopend door een reviewer in het review station-netwerk.
De naam van de reviewer(s) en de datum(s) van de beoordeling zijn in de casus opgeslagen.
DEEL
A
DEEL
A

BEDIENING
4.2
Gebruikershandleiding Genius™ review station
4
Casusgegevensbestand
Het casusgegevensbestand is de accumulatie van alle scan- en beoordelingsactiviteiten met
betrekking tot de casus. De rapporten worden gegenereerd op basis van gegevens die in het
casusgegevensbestand staan. Een casusgegevensbestand wordt gegenereerd wanneer een geldige
objectglascode wordt geaccepteerd in de database van de beeldbeheerserver. Zaken die bij het
casusgegevensbestand horen, zijn onder andere:
•Datum-/tijdstempel voor het einde van het scannen (zelfs als het scannen niet is gelukt)
•Serienummer van de digitale imager waarmee het glaasje is gescand
•Hoge-resolutiebeelden van de cellocatie
•Een macroscan van het gehele objectglas, inclusief het etiketgebied van het objectglas
•Datum-/tijdstempel voor het einde van de objectglasbeoordeling (inclusief volgende
beoordelingen)
•Naam van de reviewer voor elke beoordeling van het objectglas (inclusief volgende
beoordelingen)
•Elektronische markeringen en opmerkingen

Gebruikershandleiding Genius™ review station
4.3
4
BEDIENING
Afbeelding 4-1 Voorbeeld van een casusbeoordelingsprocedure
Gyn-casus
Non-Gyn-casus
of
UroCyte-casus
Aanmelding
gebruiker
Een casus
openen
Tegels in de reeks
bekijken
Extra rij(en) tegels
bekijken (optioneel)
De beoordeling
voltooien*
Status:
Nieuw*
Status:
In uitvoering
Afbeeldingen
markeren
Status:
Beoordeeld
*Een reviewer kan ook een casus in de status 'Beoordeeld' openen en deze
opnieuw beoordelen.
Opmerkingen
toevoegen aan casus
Volledige objectglasscan
Autoscannen
Volledige objectglasscan
bekijken
Volgende casus
openen of afmelden
Beschikbare opties,
alle typen casussen
Een tag aan een
casus toevoegen
Opmerking: De volledige
objectglasscan is ook
beschikbaar op Gyn-casussen.

BEDIENING
4.4
Gebruikershandleiding Genius™ review station
4
BENODIGDE MATERIALEN VÓÓR GEBRUIK
•Objectglasgegevens op de Genius Digital Diagnostics beeldbeheerserver van gescande
ThinPrep-objectglazen
•Genius review station
Belangrijke opmerkingen over de bediening:
•Voor Gyn-monsters moet de tegelreeks worden gecontroleerd
•Scans markeren - de casusscans worden digitaal gemarkeerd door de CT of de patholoog.
Volg de richtlijnen van uw laboratorium voor het markeren van onderzoeksrelevante
objecten in casusscans.
DEEL
B

Gebruikershandleiding Genius™ review station
4.5
4
BEDIENING
EEN CASUS BEOORDELEN
Voor Gyn-casussen wordt een beeldenreeks gepresenteerd aan de reviewer. Er zijn ook extra scans
van de casus beschikbaar om te bekijken. Een reviewer kan de scans markeren en commentaar geven
op de casus.
Voor Non-Gyn- en UroCyte-casussen wordt één beeld van de volledige cellocatie van het objectglas
gepresenteerd aan de reviewer. Een reviewer kan markeringen en opmerkingen toevoegen.
Een casus openen
Er zijn verschillende manieren om een casus te openen op het review station.
Vanuit een casuslijst:
•Klik op een identificatiecode om de casus te openen. Gebruik de casuslijsten in de menubalk
(Alle casussen, Nieuwe casussen, Casussen in uitvoering of eventuele aangepaste filters) en
filters op de weergegeven kolommen om bepaalde soorten casussen in de casuslijst weer
te geven.
•Ook kunt u de identificatiecode intypen met het toetsenbord of met de cursor in het veld
Identificatiecode de identificatiecode uit uw laboratoriumrecords inscannen met de optionele
barcodescanner. Druk vervolgens op Enter op het toetsenbord of klik op het zoekpictogram
(vergrootglas) om te zoeken.
Vanuit het dashboard typt u in het deel
Een casus openen
de identificatiecode met het toetsenbord of
scant u met de cursor in het veld Identificatiecode de identificatiecode uit uw laboratoriumgegevens
met de optionele barcodescanner. Selecteer
Casus openen
en het beoordelingsscherm wordt
weergegeven. Zie Afbeelding 3-6 op pagina 3.8.
DEEL
C

BEDIENING
4.6
Gebruikershandleiding Genius™ review station
4
Afbeelding 4-2 Casuslijst - Klik op Identificatiecode om een casus te openen
Opmerking:
Voor Non-Gyn-casussen die bestaan uit meerdere objectglazen die gegroepeerd
zijn met een primaire identificatiecode vertegenwoordigt de identificatiecode in de
casuslijst de groep objectglazen. Klik op de pijltoets links van de primaire code of klik
ergens in de blauw gearceerde lijn om de identificatiecode te zien voor elk van de
objectglazen in die casus. Als de digitale imager niet is geconfigureerd om meerdere
Non-Gyn-objectglazen uit dezelfde casus te groeperen, dan wordt elk objectglas voor
een casus als een aparte casus weergegeven.
Slechts één reviewer kan per keer een casus beoordelen. Als een reviewer een reeds geopende casus
probeert te openen, kan hij een alleen-lezen-modus kiezen om de beelden te bekijken. In de alleen-
lezen-modus ziet de reviewer de scans, de huidige markeringen en de bestaande opmerkingen, maar
kan hij een beoordeling van die casus niet voltooien, kan hij de markeringen niet wijzigen en kan hij
geen opmerkingen toevoegen. In de alleen-lezen-modus vermeldt het review station boven de naam
van de reviewer 'bekijken als' in plaats van 'beoordelen als'. De knop
Beoordeling voltooien
is niet
beschikbaar en met de knop
Terug
in plaats van de knop
Annuleren
keert de reviewer terug naar het
scherm Casuslijst.
Het beoordelingsscherm voor Gyn-casussen verschilt van het beoordelingsscherm voor Non-Gyn-
casussen en UroCyte-casussen.

Gebruikershandleiding Genius™ review station
4.7
4
BEDIENING
Scans voor een Gyn-casus beoordelen
Het beoordelingsscherm voor Gyn-casussen heeft een beeldenreeks aan de linkerkant en het
volledige objectglasbeeld (VOB) aan de rechterkant. De tegels in de reeks worden met 20x vergroting
weergegeven en het volledige objectglasbeeld wordt met < 2x vergroting weergegeven.
Opmerking:
De vergrotingswaarden op het review station zijn bedoeld als digitale equivalenten
van de vergroting wanneer de objectglazen via een microscoopobjectief
worden bekeken.
Elke tegel in de reeks links is een onderzoeksrelevant object in het volledige scanbeeld rechts.
De koptekst van het beoordelingsscherm toont het volgende:
•Een scan van het objectglas inclusief het etiket
•De identificatiecode
•Het type casus (Gyn in dit voorbeeld)
•Uw naam 'Casus beoordelen als'
•Knop
Annuleren
•Knop
Beoordeling voltooien

BEDIENING
4.8
Gebruikershandleiding Genius™ review station
4
Afbeelding 4-3 Gyn-casus - nieuwe casus geopend voor beoordeling, voorbeeld
Toelichting bij Afbeelding 4-3
Boven de reeks, de celtelling bij benadering, de datum waarop het objectglas is gescand
en de weergave van de algoritmeversie. Zie 'Celtelling, datum en algoritmeversie' op
pagina 4.10 voor meer informatie.
De reeks van 30 tegels: vijf rijen van zes tegels. Alleen voor Gyn-casussen. Zie 'De reeks
onderzoeksrelevante objecten (OOI's) beoordelen, Gyn-casus' op pagina 4.9 voor
meer informatie.
Pijltoets om extra rijen in de reeks te tonen of te verbergen. Zie 'De reeks, Gyn-casus' op
pagina 4.10 voor meer informatie.
1
2
3
4
5
6
7
1
2
3

Gebruikershandleiding Genius™ review station
4.9
4
BEDIENING
De reeks onderzoeksrelevante objecten (OOI's) beoordelen, Gyn-casus
Het Genius Cervical AI-algoritme in het Genius Digital Diagnostics System analyseert de beelden
van de volledige cellocatie op een Gyn-casus om de meest diagnostisch relevante objecten te
identificeren. Deze onderzoeksrelevante objecten worden op het review station met een vergroting
van 20x gepresenteerd als een beeldenreeks.
1. Beoordeel elk van de tegels in de reeks. Een reviewer kan de scans voorzien van markeringen.
Als er aanvullende informatie nodig is om de casus te diagnosticeren of om de
monstergeschiktheid te bepalen, zijn er optionele rijen tegels in de reeks en het volledige
objectglasbeeld rechts van de reeks beschikbaar. Zie 'De reeks, Gyn-casus' op pagina 4.10 en 'Het
volledige objectglasbeeld, alle monstertypes' op pagina 4.14 voor meer informatie. Het review
station biedt ook de mogelijkheid om opmerkingen toe te voegen aan een casus. Zie 'Opmerkingen
toevoegen' op pagina 4.14.
2. Wanneer een reviewer klaar is met het beoordelen van een casus, klik dan vanuit het
beoordelingscherm op de knop
Beoordeling voltooien
in de rechterbovenhoek.
3. Klik vervolgens op
Beoordeling bevestigen
.
Alle markeringen en eventuele opmerkingen van de reviewer worden in de casus opgeslagen.
In de casuslijst verandert de status van de casus in 'Beoordeeld'. Een casus met de status
'Beoordeeld' kan door een of meer volgende reviewers worden beoordeeld.
'Voorkeurslijst' van gemarkeerde cellen. Zie 'Info over overzichten van gemarkeerde
objecten' op pagina 4.23 voor meer informatie.
Pijltoets om extra rijen in de voorkeurslijst te tonen of te verbergen. Zie 'Info over
overzichten van gemarkeerde objecten' op pagina 4.23 voor meer informatie.
Het volledige objectglasbeeld en hulpmiddelen voor het navigeren door het volledige
objectglasbeeld. Zie 'Het volledige objectglasbeeld, alle monstertypes' op pagina 4.14 voor
meer informatie.
Ingevoegde macroscopische weergave van de cellocatie
Toelichting bij Afbeelding 4-3
4
5
6
7

BEDIENING
4.10
Gebruikershandleiding Genius™ review station
4
De reeks, Gyn-casus
Celtelling, datum en algoritmeversie
Celtelling bij benadering: Het Genius Cervical AI-algoritme geeft een schatting van het aantal
plaveiselcellen dat kan worden gebruikt bij de beoordeling van de monstergeschiktheid. Het systeem
bepaalt niet de monstergeschiktheid; gebruik daarvoor uw standaard laboratoriumprotocol.
Voor een schatting van de celtelling lokaliseert het systeem alle potentiële celkernen in het volledige
objectglasbeeld, classificeert het die objecten, en telt het het aantal dat geacht wordt plaveiselceltype
te zijn.
De telling omvat het volledige celgebied. Hij is niet gebaseerd op een gedeeltelijke bemonstering.
Deze telling wordt afgerond om een schatting te geven.
Tegels met onderzoeksrelevante objecten
Een reviewer bekijkt de onderzoeksrelevante objecten die in de tegels worden gepresenteerd.
De kleurcodering rondom een tegel helpt de positie aan te geven tijdens het navigeren door de reeks
van tegels.
Een niet-aangeklikte tegel heeft een grijs kader.
De momenteel geselecteerde tegel heeft een geel/oranje kader.
Nadat een tegel is geselecteerd, wordt de tegel omringd door
een lichtblauw kader.
Nadat er een markering is toegevoegd aan een tegel, wordt
de tegel in de reeks na selectie uit de voorkeurslijst van
gemarkeerde scans omringd door een groen kader.

Gebruikershandleiding Genius™ review station
4.11
4
BEDIENING
Er zijn verschillende mogelijkheden om met de muis en het toetsenbord door de tegels in de reeks te
navigeren. Daarnaast zijn er verschillende opties voor het markeren van scans in de tegels met de
muis en het toetsenbord. Een reviewer kan altijd schakelen tussen de muis en het toetsenbord.
Met een muis door de reeks navigeren en objecten markeren
Wanneer de reeks opent, is de tegel linksboven klaar om geselecteerd te worden. De scan in het
volledige objectglasbeeld wordt op < 2x weergegeven. Klik op een tegel en de scan in het volledige
objectglasbeeld verandert in 40x, waardoor het gebied van het volledige objectglasbeeld dat
overeenkomt met de tegel wordt weergegeven.
Om naar de volgende tegel in de reeks te gaan, klikt u met de muis op de volgende tegel.
Om een scan van een cel in een tegel in de reeks met de muis te markeren, klikt u op het
vlagpictogram .
De gemarkeerde tegel wordt toegevoegd aan de 'voorkeurslijst' van tegels onderaan de reeks.
Om een markering te verwijderen, klikt u op het 'x'-pictogram in de buurt van het vlagpictogram.
Opmerking:
Een markering die tijdens een eerdere, voltooide beoordeling van de casus is
aangebracht, kan niet worden verwijderd. De 'x' voor verwijdering is niet beschikbaar.
Om een extra rij van zes extra tegels in de reeks te zien die lijken op een rij, selecteert u de pijl omlaag
aan de rechterkant van elke rij. Om de extra rij van soortgelijke tegels te verbergen, klikt u op de
pijl omhoog.
Met het toetsenbord door de reeks navigeren en objecten markeren
Wanneer de reeks opent, is de tegel linksboven klaar om geselecteerd te worden. De scan in het
volledige objectglasbeeld wordt op < 2x weergegeven. Gebruik de pijltoets om een tegel te selecteren
en de scan in het volledige objectglasbeeld verandert in 40x, waardoor het gebied van het volledige
objectglasbeeld dat overeenkomt met de tegel wordt weergegeven.
Om naar de volgende tegel in de reeks te gaan, gebruikt u de pijltoetsen of de toetsen A, W, S, D op
het toetsenbord. Op een toetsenbord met AZERTY-indeling gebruikt u de pijltoetsen of de toetsen Q,
D, Z, S op het toetsenbord.
Om een scan van een cel in een tegel in de reeks met het toetsenbord te markeren, navigeert u naar
die tegel en drukt u op de spatiebalk.
De gemarkeerde tegel wordt toegevoegd aan de 'voorkeurslijst' van tegels onderaan de reeks.
Om een markering te verwijderen, navigeert u naar die tegel en drukt u op de spatiebalk.
Opmerking:
Een markering die tijdens een eerdere, voltooide beoordeling van de casus is
aangebracht, kan niet worden verwijderd.
Om een extra rij van nog eens zes tegels in de reeks te zien die lijken op een rij, drukt u op de Enter-
toets op het toetsenbord wanneer een tegel is geselecteerd. Om de extra rij van soortgelijke tegels te
verbergen, drukt u nogmaals op de Enter-toets.

BEDIENING
4.12
Gebruikershandleiding Genius™ review station
4
Informatieve berichten van het Genius Cervical AI-algoritme
Voor sommige Gyn-casussen biedt het Genius Cervical AI-algoritme aanvullende informatie die een
reviewer kan helpen. Wanneer aanvullende informatie beschikbaar is, is de balk boven de bovenste
rij van de reeks roze.
Afbeelding 4-4 Gyn-casus met informatiebericht, weergegeven tekst, voorbeeld
Om het informatiebericht te lezen, klikt u op de pijltoets omlaag aan de rechterkant van de roze balk.
De berichten zijn informatief, bedoeld als aanvullende informatie die de reviewer kan helpen de
casus te beoordelen. Een reviewer kan de beeldenreeks beoordelen en kan ervoor kiezen om ook het
volledige objectglasbeeld te bekijken.
Toelichting bij Afbeelding 4-4
Informatieberichtenbalk. De roze kleur en het uitroepteken geven aan dat de casus een
melding heeft.
Informatiebericht.
Wanneer de casus wordt geopend, is de tekst van het bericht niet zichtbaar. De reviewer
hoeft geen actie te ondernemen, maar kan wel op de pijltoets klikken om het tekstvenster
van het bericht weer te geven of te sluiten.
De 'geen toepasselijk object'-tegel verschijnt wanneer het algoritme geen verdere objecten
heeft om weer te geven. Dit is geen fout. Een reviewer kan doorgaan met beoordeling van
de reeks.
1
2
3
4
1
2
3
4

Gebruikershandleiding Genius™ review station
4.13
4
BEDIENING
Volg de procedures of standaardpraktijken van uw laboratorium voor het interpreteren van casussen
met deze meldingen.
Tabel 4.1 Informatieberichten
Bericht voor Gyn-casus Mogelijke oorzaak Voorgestelde volgende stappen
Zeer weinig cellen gedetecteerd De casus heeft een zeer klein
aantal objecten.
Reeks beoordelen.
Volledig objectglasbeeld controleren.
Objectglaspreparatie controleren.
Grote hoeveelheid donkere inhoud Iets vertroebelde een deel van het
objectglas of een deel van de camera
tijdens het scannen van het objectglas.
Reeks beoordelen.
Volledig objectglasbeeld controleren.
Objectglaspreparatie controleren.
Grote hoeveelheid vuil
gedetecteerd
De objecten op het objectglas zijn
voornamelijk vuil of andere artefacten,
geen cellen.
Reeks beoordelen.
Volledig objectglasbeeld controleren.
Objectglaspreparatie controleren.
Onscherpe objecten gedetecteerd De scans van de casus zijn scherp
genoeg om te worden gepresenteerd,
maar de scan bevat ook enkele objecten
die onscherp zijn.
Reeks beoordelen.
Volledig objectglasbeeld controleren.
Objectglaspreparatie controleren.
Kleuring is zeer licht De kernen zijn erg licht. Reeks beoordelen.
Volledig objectglasbeeld controleren.
Objectglaspreparatie controleren.
Kleuring is zeer donker De kernen zijn erg donker. Reeks beoordelen.
Volledig objectglasbeeld controleren.
Objectglaspreparatie controleren.
Grote hoeveelheid klontering
gedetecteerd
De casus heeft samengeklonterde
objecten. Dit zou het gevolg kunnen zijn
van een biologisch incident waarbij het
monster mogelijk overvloedig klonterig
ontstekingsmateriaal of bacteriën bevat.
De samengeklonterde objecten kunnen
bloed, gelyseerde bloedcellen, slijm en
glijmiddel omvatten.
Doorgaans zit er wel wat detecteerbaar
achtergrondmateriaal in de klonters.
Reeks beoordelen.
Volledig objectglasbeeld controleren.
Objectglaspreparatie controleren.
Groot aantal donkere
randen gedetecteerd.
De casus kan luchtbellen bevatten,
materiaal dat vanonder het dekglaasje
op het objectglazen is gekomen, of
andere inhoud met harde randen, zoals
lange slierten vuil.
Reeks beoordelen.
Volledig objectglasbeeld controleren.
Objectglaspreparatie controleren.

BEDIENING
4.14
Gebruikershandleiding Genius™ review station
4
Het volledige objectglasbeeld, alle monstertypes
Bij Gyn-casussen staat het volledige objectglasbeeld rechts op het scherm.
Bij Non-Gyn- en UroCyte-casussen staat het volledige objectglasbeeld gecentreerd op het scherm.
Opmerking:
De vergrotingswaarden op het review station zijn bedoeld als digitale equivalenten
van de vergroting wanneer de objectglazen via een microscoopobjectief
worden bekeken.
Er zijn verschillende opties om met de muis en het toetsenbord door het volledige objectglasbeeld te
navigeren. Daarnaast zijn er verschillende opties voor het markeren van scans in de tegels met de
muis en het toetsenbord. Een reviewer kan altijd schakelen tussen de muis en het toetsenbord.
Onder het volledige objectglasbeeld biedt het review station een set tools voor het wijzigen van de
weergave en het toevoegen van markeringen.
Opmerkingen toevoegen
Terwijl een reviewer een casus open heeft staan, kan de reviewer opmerkingen toevoegen.
1. Klik op de tool
Opmerkingen
rechtsonder, onder het volledige
objectglasbeeld.
2. Er wordt een opmerkingenveld geopend. Eventuele opmerkingen die eerder aan de casus
zijn toegevoegd, door u of een andere reviewer, zijn zichtbaar.
3. Typ een eventuele opmerking.
Afbeelding 4-5 Opmerkingen toevoegen, bestaande opmerkingen bekijken, Gyn-voorbeeld

Gebruikershandleiding Genius™ review station
4.15
4
BEDIENING
4. Klik op de knop
Sluiten
onder de opmerking. De opmerking wordt geassocieerd met de
casus en is zichtbaar voor andere gebruikers die de casus bekijken of beoordelen.
5. Klik in de reeks tegels om verder door de tegels te navigeren met het toetsenbord of de muis.
Met een muis door het volledige objectglasbeeld navigeren en objecten markeren
Er zijn verschillende opties om met de muis en het toetsenbord door het volledige objectglasbeeld
te navigeren. Daarnaast zijn er verschillende opties voor het markeren van scans met de muis en
het toetsenbord. Een reviewer kan altijd schakelen tussen de muis en het toetsenbord.
Bij het openen van de casus wordt de scan in het volledige objectglasbeeld < 2x getoond.
De werkbalk onder het volledige objectglasbeeld heeft verschillende tools.
Afbeelding 4-6 Werkbalk onder het volledige objectglasbeeld, voorbeeld
Toelichting bij Afbeelding 4-6
Uitbreiden naar volledig scherm (alleen beschikbaar wanneer er een reeks
aanwezig is)
Selecteer het pictogram om de schermweergave te wijzigen, zodat het volledige
objectglasbeeld het hele weergavegebied vult. Om terug te keren naar de reeksweergave
klikt u opnieuw op de volledig-schermtool.
1
2
3
7
456
8
9
1

BEDIENING
4.16
Gebruikershandleiding Genius™ review station
4
Uitzoomen
Klik met de muis zo vaak als gewenst op de knop – om uit te zoomen.
Inzoomen
Klik met de muis zo vaak als gewenst op de knop + om in te zoomen.
Zoomen tot 10x
Klik op de knop 10x en de vergroting zoomt in op de 10x-weergave.
Zoomen tot 40x
Klik op de knop 40x knop en de vergroting zoomt in op de 40x-weergave.
Objectinformatie
Klik op de tool Objectinformatie (het vraagteken) om de tool te selecteren. Klik vervolgens
op een gemarkeerd object in de voorkeurslijst van tegels om de naam te zien van de
reviewer die de markering heeft gemaakt.
Markeren
Klik op de markeringstool (de pen) om de tool te selecteren. Klik vervolgens op de cel om
het volledige objectglasbeeld te markeren.
Opmerkingen
Klik op de knop Opmerkingen om bestaande opmerkingen te lezen of om nieuwe
opmerkingen toe te voegen. Het aantal opmerkingen dat al in de casus staat, staat tussen
haakjes op de knop.
Autoscan-instellingen - De Autoscan-instellingen zijn zichtbaar wanneer de weergave van
het volledige objectglasbeeld wordt uitgebreid om het scherm te vullen. Voor Gyn-
casussen kunt u uitbreiden naar het volledige scherm om de Autoscan-instellingen te zien.
Toelichting bij Afbeelding 4-6
2
3
4
5
6
7
8
9

Gebruikershandleiding Genius™ review station
4.17
4
BEDIENING
Zoomen en de weergave in het volledige objectglasbeeld bewegen
Behalve gebruik te maken van de hulpmiddelen in de werkbalk kan de reviewer met de muis de
weergave door het volledige objectglasbeeld heen bewegen.
Om met de muis in te zoomen, klikt u op een willekeurige plaats in het volledige objectglasbeeld en
rolt u het muiswiel omhoog (met de klok mee).
Om met de muis uit te zoomen, klikt u op een willekeurige plaats in het volledige objectglasbeeld en
rolt u het muiswiel omlaag (tegen de klok in).
Om de weergave van het volledige objectglasbeeld omhoog, omlaag, naar links of naar rechts te
bewegen, klikt u op een willekeurige plaats in het volledige objectglasbeeld en versleept u de muis.
Om de weergave in het volledige objectglasbeeld te bewegen, klikt u in het macrobeeld van het
volledige objectglasbeeld. De weergave in het volledige objectglasbeeld beweegt zich naar het gebied
dat in het macrobeeld is aangeklikt.
Markeringen toevoegen
Om een scan van een cel te markeren, klikt u op de markeringstool .
Klik op een scan van een cel.
Het gemarkeerde object wordt toegevoegd aan de 'voorkeurslijst' van de tegels onderaan het scherm.
Om een markering te verwijderen, klikt u op het 'x'-pictogram in die tegel in de voorkeurslijst.
Opmerking:
De vergroting op het volledige objectglasbeeld moet 10x of groter zijn om een
markering toe te kunnen voegen.
Een tag toevoegen
Casussen in een lab met een gemeenschappelijk attribuut kunnen worden getagd; dan kan elke
reviewer in het lab zoeken naar alle casussen die met dezelfde tag zijn getagd. Een tag is een
trefwoord dat door de labmanager is ingesteld. Het gebruik van tags is optioneel. Volg het beleid
van uw lab voor het gebruik van tags.
Opmerking:
Op het review station kan één reviewer via een bladwijzer direct beschikken over
casussen voor die ene reviewer. Casussen met dezelfde tag zijn beschikbaar voor alle
reviewers in hetzelfde review station-netwerk.
1. Een tag moet door een manager worden ingesteld voordat de tag aan een casus kan worden
gekoppeld. Een manager kan een tag instellen via het menu Instellingen. Zie 'Tags' op pagina 3.23.
Een manager kan ook een nieuwe tag instellen via de knop
Tags...
in een casusbeoordelingsscherm.

BEDIENING
4.18
Gebruikershandleiding Genius™ review station
4
2. Nadat de tag is ingesteld, klikt u tijdens de beoordeling als reviewer op de knop
Tags...
om
een tag te selecteren.
Afbeelding 4-7 Tags, rol Manager weergegeven
3. In het vak dat op het scherm verschijnt, selecteert u de naam van de tag uit de beschikbare
opties in de vervolgkeuzelijst, of typt u de eerste paar tekens van de naam van de tag om
naar te navigeren en selecteert u de tag in de lijst. De namen van de tags staan in alfabetische
volgorde in de vervolgkeuzelijst.
Opmerking:
Een manager kan ook een nieuwe tag aanmaken vanuit dit scherm.
4. Klik op
Doorgaan
om de casus te taggen of klik op
Annuleren
om terug te keren naar het
beoordelingsscherm zonder de casus te taggen.

Gebruikershandleiding Genius™ review station
4.19
4
BEDIENING
Nadat een casus is getagd, verandert het pictogram op het scherm van de casuslijst in het pictogram
Getagde casus en staat de naam van de tag op het casusinformatie-gedeelte voor die casus.
Afbeelding 4-8 Scherm Casusinformatie voor een casus met een tag
Toelichting bij Afbeelding 4-8
Het pictogram Getagde casus wordt weergegeven in de casuslijst.
Knop
Tags...
in het scherm Casusinformatie
De naam van de tag (of tags) die aan de casus verbonden is (zijn), staat in het deel
Casusinformatie.
Een reviewer kan op deze knop
Tags...
klikken om een tag toe te voegen aan of te
verwijderen uit de casus. De stappen zijn hetzelfde als het toevoegen van een tag op het
scherm Casusbeoordeling.
Als een manager de naam van een tag wijzigt, wordt de naam van de tag bijgewerkt in het
scherm Casusinformatie.
Als een manager een tag uit het review station-netwerk verwijdert, verschijnt die tag niet
meer in het scherm Casusinformatie voor een casus.
1
2
1
2

BEDIENING
4.20
Gebruikershandleiding Genius™ review station
4
Opmerking:
Een tag kan worden toegevoegd aan of verwijderd uit een casus met behulp van de
knop
Tags...
in het deel Casusinformatie. De stappen voor tagselectie zijn hetzelfde als
bij het gebruik van de knop
Tags...
in het scherm Casusbeoordeling.
Er kunnen meerdere tags op dezelfde casus worden aangebracht.
Om een tag uit deze ene casus te verwijderen, klikt u in het scherm Casusbeoordeling nogmaals op
de knop
Tags...
.
Nadat een objectglas is getagd, kunnen die casus plus alle casussen met dezelfde tag worden
gevonden door gebruik te maken van de functie
Zoeken op tag...
in de casuslijst. Zie 'Zoeken op tag'
op pagina 3.36.
Opmerking:
Voor Non-Gyn-casussen die bestaan uit meerdere objectglazen die gegroepeerd
zijn met een primaire identificatiecode, kan elk objectglas in de groep dezelfde tag
gebruiken. Elke objectglas in de groep moet individueel worden getagd om dezelfde
tag toe te passen op elk objectglas binnen de groep.
Een tag verwijderen
Een tag kan uit een casus worden verwijderd in het scherm Casusbeoordeling en in het scherm
Casusinformatie.
1.
Als een reviewer een casus beoordeelt, klikt u op de knop
Tags...
. Of navigeer naar het scherm
Casusinformatie en klik op de knop
Tags...
.
2. In het vak dat op het scherm verschijnt, scrolt u naar de naam van de tag om deze te
verwijderen uit de beschikbare opties in de vervolgkeuzelijst, of typt u de eerste paar tekens
van de naam van de tag.
3. Klik op de 'x' rechts van de naam van de tag om die tag uit de casus te verwijderen.
4. Klik op
Doorgaan
om de casus te taggen of klik op
Annuleren
om terug te keren naar het
beoordelingsscherm zonder de casus te taggen.
Autoscan
De functie Autoscan presenteert de gehele cellocatie in een gedefinieerd traject bij een vergroting van
10x. Een reviewer kan ervoor kiezen om de Autoscan te laten bewegen in een horizontaal of verticaal
traject. Een reviewer kan ervoor kiezen om de Autoscan continu te laten bewegen of automatisch
te pauzeren. De voorkeuren kunnen worden ingesteld in de instellingen van een reviewer
(zie Afbeelding 3-11) en een reviewer kan deze wijzigen met de Autoscan-werkbalk onder het
volledige objectglasbeeld.

Gebruikershandleiding Genius™ review station
4.21
4
BEDIENING
Afbeelding 4-9 Werkbalk Autoscan
Toelichting bij Afbeelding 4-9
Knop Autoscan
starten
Wanneer Autoscan is gestart, verandert de knop
Starten
in de knop
Pauzeren
. Wanneer
Autoscan wordt gepauzeerd, verandert de knop in de knop
Hervatten
. Gebruik de knoppen
om te starten, te pauzeren en de beweging van het volledige objectglasbeeld door de
Autoscan te hervatten.
Nadat de Autoscan is gestart, wordt een knop
Stoppen
beschikbaar naast de knop Pauze.
Klik op de knop Stoppen om de Autoscan te stoppen en te annuleren.
Knop Oriëntatie Autoscan
Met de knop Oriëntatie Autoscan schakelt u tussen de oriëntaties
Horizontaal
en
Verticaal
. Klik op de knop voordat u de Autoscan start om de oriëntatie te wijzigen.
Knop Modus Autoscan
Met de knop Modus Autoscan schakelt u tussen de modi
Continu
en
Automatisch
. Klik op
de knop voordat u de Autoscan start om de modus te wijzigen. Zie Afbeelding 3-11.
1
2
3
4
1
2
3

BEDIENING
4.22
Gebruikershandleiding Genius™ review station
4
In het volledige objectglasbeeld uitgebreid tot volledig scherm, selecteert u de knop
Starten
in de
werkbalk Autoscan om de Autoscanfunctie te starten.
Opmerking:
Voor Gyn-casussen moet de weergave worden uitgebreid naar volledig scherm om
Autoscan te kunnen uitvoeren.
Terwijl de Autoscan wordt uitgevoerd, loopt er een gearceerd traject over de miniatuurweergave
van de cellocatie rechtsboven op het scherm, waarbij de locatie van het gedeelte van het volledige
objectglasbeeld in beeld wordt gebracht. Het gele traject in de miniatuurweergave toont ook de
voortgang over de gehele cellocatie.
Terwijl de Autoscan wordt uitgevoerd, zijn de knoppen
Pauzeren
en
Stoppen
beschikbaar. Met de
knop
Stoppen
wordt de Autoscan gestopt. Ook als u op de spatiebalk van het toetsenbord drukt,
wordt de Autoscan gepauzeerd of hervat.
Er zijn twee manieren om de snelheid van de Autoscan aan te passen terwijl de Autoscan bezig is:
•Klik met de muis zo vaak als gewenst op de knop + om de snelheid te verhogen of op de
knop - om de snelheid te verlagen.
•Druk op het toetsenbord op de rechterpijltoets om de snelheid te verhogen of op de
linkerpijltoets om de snelheid te verlagen.
Deze selecties blijven bestaan tijdens de beoordeling van deze casus en volgende casussen, tenzij de
reviewer ze opnieuw wijzigt.
Met het toetsenbord door het volledige objectglasbeeld navigeren en objecten markeren
Om in te zoomen met het toetsenbord, klikt u eerst met de muis ergens in het volledige
objectglasbeeld en drukt u vervolgens zo vaak als gewenst op de toets + (plus-toets).
Om uit te zoomen met het toetsenbord, klikt u eerst met de muis ergens in het volledige
objectglasbeeld en drukt u vervolgens zo vaak als gewenst op de toets - (min-toets).
Om de weergave van het volledige objectglasbeeld omhoog, omlaag, naar links of naar rechts te
bewegen, klikt u eerst met de muis ergens in het volledige objectglasbeeld en drukt u vervolgens zo
vaak als gewenst op de pijltoetsen. Met de toetsen A, W, S en D op het toetsenbord kunt u ook links,
omhoog, omlaag en rechts navigeren. Op een toetsenbord met AZERTY-indeling gebruikt u de
pijltoetsen en de toetsen Q, D, Z en S op het toetsenbord.
Autoscansnelheid of -verblijfsduur.
Klik in de modus Continu op de knoppen +/- om de snelheid van de Autoscanbeweging
te verhogen of te verlagen. De snelheid varieert van 1 tot 15, en de huidige snelheid
wordt getoond.
Klik in de modus Automatisch op de knoppen +/- om de tijdsduur waarmee een weergave
in één positie blijft, te verhogen of te verlagen. De verblijfsduur kan worden ingesteld van
1 tot 15, en de huidige instelling wordt getoond.
Toelichting bij Afbeelding 4-9
4

Gebruikershandleiding Genius™ review station
4.23
4
BEDIENING
Info over overzichten van gemarkeerde objecten
Gemarkeerde scans worden toegevoegd aan een nieuw deel met tegels, een 'voorkeurslijst'.
De voorkeurslijst is een reeks gemarkeerde tegels. Voor Gyn-casussen staat de voorkeurslijst onder
de reeks. Als er een markering is toegevoegd aan een tegel in de reeks, wordt een vlagpictogram
toegevoegd aan de tegel in de reeks. Zie 'De reeks, Gyn-casus' op pagina 4.10.
Voor Non-Gyn-casussen en UroCyte-casussen verschijnt de voorkeurslijst onder het volledige
objectglasbeeld.
Voor alle monstertypes geldt dat wanneer de voorkeurslijst groter is dan zes tegels, de zesde tegel
verandert in een getal. Bijvoorbeeld '+3' betekent dat er markeringen zijn aangebracht op drie tegels
die niet direct zichtbaar zijn.
Afbeelding 4-10 Voorkeurslijst van gemarkeerde objecten
Toelichting bij Afbeelding 4-10
Het getal duidt op een langere voorkeurslijst. In dit voorbeeld zijn drie tegels niet
direct zichtbaar.
Om de weergave uit te breiden naar alle tegels, klikt u op de pijl omhoog.
Klik op de pijl omlaag in de gemarkeerde voorkeurslijst om terug te keren naar de
weergave van zes tegels.
1
2
1
2

BEDIENING
4.24
Gebruikershandleiding Genius™ review station
4
Om met het toetsenbord door een grote set tegels te scrollen, gebruikt u de pijltoetsen of de ASWD-
toetsen. U kunt ook de muis gebruiken om op een willekeurige tegel te klikken.
Non-Gyn-casussen gegroepeerd met een primaire code
Voor Non-Gyn-casussen die uit meerdere objectglazen bestaan, kan de digitale imager zo worden
ingesteld dat de afzonderlijke objectglazen worden gegroepeerd met behulp van het concept van een
primaire code en een secundaire code. De primaire code is het gedeelte van de identificatiecode dat
elk van de objectglascodes gemeen heeft, en de methode voor het identificeren van een primaire code
is op de digitale imager geconfigureerd.
Op het review station 'gedraagt' de primaire code zich als een map, waarin de afzonderlijke
objectglazen worden gegroepeerd. In die map zijn scans van elk afzonderlijke objectglas in de
gegroepeerde casus beschikbaar. De map staat onder de primaire code en de afzonderlijke
objectglazen waaruit de groep bestaat, staan onder de secundaire code.

Gebruikershandleiding Genius™ review station
4.25
4
BEDIENING
Afbeelding 4-11 Casuslijst met Non-Gyn-casussen, objectglazen gegroepeerd onder de primaire
code, voorbeeld
De stappen voor het beoordelen van elk objectglas binnen een Non-Gyn-casus, gegroepeerd met
een primaire code, zijn hetzelfde als voor andere Non-Gyn-beoordelingen.
In rapporten worden de gegevens voor elk afzonderlijke objectglas als een aparte invoer
gerapporteerd, in plaats van als een gegroepeerde casus.
In de zoekresultaten van het zoeken op tag worden de gegevens voor elk afzonderlijke objectglas als
een aparte invoer gerapporteerd, in plaats van als een gegroepeerde casus.
Toelichting bij Afbeelding 4-11
Primaire code
De code van de groep
Klik op een willekeurige plaats in de casuslijst om elk van de objectglazen in een groep
te zien.
Of klik op de pijltoets links van de primaire code om elk van de objectglazen in een groep te
bekijken of te verbergen.
Secundaire code
In casuslijsten wordt het afzonderlijke objectglas vermeld op grond van de secundaire
code. De secundaire code is de unieke identificatiecode van dit objectglas.
1
2
1
2

BEDIENING
4.26
Gebruikershandleiding Genius™ review station
4
Als in bladwijzers meer dan één afzonderlijk objectglas in een groep onderdeel uitmaakt van
dezelfde bladwijzercategorie, worden die objectglazen in de Bladwijzer-weergave gegroepeerd.
Afbeelding 4-12 Macroscan toont objectglas-etiketgebied, Non-Gyn voorbeeld
Opmerking:
Houd rekening met filteropties en de status van het review station wanneer u werkt
met Non-Gyn-casussen die gegroepeerd zijn met een primaire code.
Toelichting bij Afbeelding 4-12
Wanneer een afzonderlijk objectglas geopend is, klik voor de identificatiecode dan links
van de identificatiecode om het macrobeeld van het objectglas te zien.
Voor Non-Gyn-objectglazen die deel uitmaken van een gegroepeerde casus heeft de
identificatiecode de vorm van 'primaire code-secundaire code' met een koppelteken
dat de primaire code scheidt van de secundaire code.
De macroscan zelf laat ook zien wat er op het objectglasetiket staat.
1
2
3
1
2
3

Gebruikershandleiding Genius™ review station
4.27
4
BEDIENING
Bijvoorbeeld:
Een nieuwe casus bestaat uit drie objectglazen. Twee worden op maandag gescand en één
op dinsdag. Als een reviewer de nieuwe casuslijst filtert op een 'gescand op'-datum van
maandag, zal de casuslijst slechts twee van de objectglazen opleveren, gegroepeerd op
de primaire code. Als dezelfde casuslijst wordt gefilterd met een 'gescand op'-datum van
dinsdag, zal de casuslijst slechts één van de objectglazen vermelden. Dit zal onder de
volledige identificatiecode verschijnen, niet als onderdeel van een groep, omdat het filteren
van de casuslijst het van de groep heeft gescheiden.
Een casus in uitvoering houden (optioneel)
Een casus kan in één sessie worden beoordeeld en afgerond. Zodra een reviewer een casus uit de
casuslijst opent, is die reviewer de enige die markeringen kan toevoegen, opmerkingen kan maken of
de beoordeling kan afronden. Wanneer een reviewer een beoordeling niet in één sessie kan afronden
alvorens zich af te melden, biedt het review station ook de mogelijkheid om de beoordeling van een
casus in uitvoering te houden.
Om de status te wijzigen in 'In uitvoering' klikt u rechtsboven in het beoordelingsscherm op de
knop
Annuleren
.

BEDIENING
4.28
Gebruikershandleiding Genius™ review station
4
Afbeelding 4-13 Een casus opslaan als In uitvoering, Gyn voorbeeld
Er verschijnt een dialoogvenster met de optie om wijzigingen van de beoordelingssessie op te slaan.
Om de beoordeling te annuleren, eventuele nieuwe markeringen of opmerkingen ongedaan te
maken en de casus in de status 'Nieuwe casussen' te houden, selecteert u 'Niet opslaan'.
Om wijzigingen van deze beoordelingssessie op te slaan en de status voor de casus te wijzigen in 'In
uitvoering', selecteert u
Opslaan
.
Het dialoogvenster heeft ook een knop
Annuleren
waarmee het dialoogvenster wordt gesloten.
Terwijl een casus in uitvoering is, kan een reviewer nieuwe opmerkingen toevoegen, bewerken
en verwijderen. Terwijl een casus in uitvoering is, kan een reviewer markeringen toevoegen en
verwijderen. Nadat de beoordeling is afgerond, worden de opmerkingen en markeringen permanent
in verband gebracht met de casus.
Toelichting bij Afbeelding 4-13
Klik op
Annuleren
.
Klik op
Opslaan
.
1
2
1
2

Gebruikershandleiding Genius™ review station
4.29
4
BEDIENING
Een beoordeling van een casus voltooien
Wanneer een reviewer klaar is om de beoordeling van de casus af te ronden, klikt u op de knop
Beoordeling voltooien
rechtsboven op het beoordelingsscherm.
Afbeelding 4-14 De beoordeling van een casus voltooien
5. Er verschijnt een bevestigingsbericht om te bevestigen dat u de beoordeling wilt voltooien.
•Klik op
Beoordeling bevestigen
om te bevestigen. De status van deze identificatiecode
verandert in 'Voltooid'. De casus verschijnt nu met de status 'Beoordeeld' in de casuslijsten,
inclusief de lijst 'Mijn beoordeelde casussen' van de reviewer. Eventuele opmerkingen en
markeringen die tijdens de beoordeling worden gemaakt, worden bij de casus opgeslagen.
Opmerkingen kunnen niet worden bewerkt.
•Klik op
Annuleren
om de huidige status van de casus te behouden.

BEDIENING
4.30
Gebruikershandleiding Genius™ review station
4
Tabel 4.2 Sneltoetsen en muisklikken
Met de muis Op het toetsenbord
In de reeks
Selecteer de volgende tegel in de reeks Klik op de tegel Linkerpijltoets - naar links
Rechterpijltoets - naar rechts
Pijl omhoog - omhoog
Pijl omlaag - omlaag
A - naar links (Q op AZERTY-
toetsenborden)
D - naar rechts
W - omhoog (Z op AZERTY-
toetsenborden)
S - omlaag
Markeer een scan op een tegel Selecteer de tegel en klik op
het vlagpictogram
Selecteer een tegel en druk op
de spatiebalk
Toon optioneel een extra rij tegels Klik op de pijl omlaag aan de
rechterrand van die rij
Selecteer een tegel en druk op
Enter
Verberg optioneel een extra rij tegels Klik op de pijl omhoog aan de
rechterrand van die uitgebreide rij
Selecteer een tegel en druk op
Enter
In het volledige objectglasbeeld
Zoom in, in kleine stappen Klik zo vaak als gewenst op de
inzoomknop:
+ (plus-toets) - inzoomen
Zoom uit, in kleine stappen Klik zo vaak als gewenst op de
uitzoomknop:
- (min-toets) - uitzoomen
Zoom in, in een grotere stap Klik en scrol met het muiswiel
omhoog (met de klok mee)
+ (plus-toets) - inzoomen

Gebruikershandleiding Genius™ review station
4.31
4
BEDIENING
Zoom uit, in een grotere stap Klik en scrol met het muiswiel
omlaag (tegen de klok in)
- (min-toets) - uitzoomen
Zoomen tot 10x vergroting Klik op de knop 10x: 1 - 10x vergroting
Zoomen tot 20x vergroting Niet beschikbaar 2 - 20x vergroting
Zoomen tot 40x vergroting Klik op de knop 40x: 4 - 40x vergroting
Pan naar links Klik en sleep naar rechts Linkerpijltoets - naar links
A - naar links (Q op een AZERTY-
toetsenbord)
Pan naar rechts Klik en sleep naar rechts Rechterpijltoets - naar rechts
D - naar rechts
Pan omhoog Klik en sleep omlaag Pijl omhoog - omhoog
W - naar boven (Z op een AZERTY-
toetsenbord)
Pan omlaag Klik en sleep omhoog Pijl omlaag - omlaag
S - omlaag
Met de muis Op het toetsenbord

BEDIENING
4.32
Gebruikershandleiding Genius™ review station
4
Deze pagina is met opzet blanco gelaten.

5. Onderhoud
5. Onderhoud

Gebruikershandleiding Genius™ review station
5.1
5
ONDERHOUD
Hoofdstuk Vijf
Onderhoud
ALGEMENE REINIGING
LET OP:
Gebruik geen krachtige oplosmiddelen op geverfde of kunststof oppervlakken.
LET OP:
Maak geen krassen op de monitor. Wees voorzichtig met ringen en andere sieraden
bij het afvegen van het monitoroppervlak. Veeg voorzichtig.
LET OP:
Spray geen vloeistof op de monitor. Breng water aan op een pluisvrije doek en veeg
vervolgens de monitor af.
Neem de buitenzijde van de monitor maandelijks (of naar behoefte) af met een pluisvrij doekje,
bevochtigd met water.
Opmerking:
Maak geen kappen of panelen op de monitor of computer los en verwijder ze niet.
DEEL
A
DEEL
A

ONDERHOUD
5.2
Gebruikershandleiding Genius™ review station
5
Deze pagina is met opzet blanco gelaten.

6. Problemen
oplossen
6. Problemen
oplossen

Gebruikershandleiding Genius™ review station
6.1
6
PROBLEMEN OPLOSSEN
Hoofdstuk Zes
Problemen oplossen
GEEN VERBINDING MET DE BEELDBEHEERSERVER
Het review station moet een actieve verbinding hebben met de beeldbeheerserver om te kunnen
werken.
Als de communicatie wordt verbroken voordat een gebruiker zich aanmeldt, wordt de applicatie
niet gestart.
Afbeelding 6-1 Review station, niet verbonden
DEEL
A

PROBLEMEN OPLOSSEN
6.2
Gebruikershandleiding Genius™ review station
6
Als de verbinding met de server wordt verbroken terwijl de Review Station-app actief is, kan het
zijn dat het review station een fout geeft, waardoor het geen informatie kan weergeven. Er verschijnt
een foutmelding.
Afbeelding 6-2 Fout serververbinding review station
Als de serververbinding wordt verbroken terwijl een casus wordt beoordeeld, wordt de casus
opgeslagen als 'In uitvoering'. Wanneer de serververbinding wordt hersteld, zal de casus
'In uitvoering' zijn voor de reviewer die de casus had geopend op het moment dat de
serververbinding werd verbroken.
Afhankelijk van de oorzaak van de verbreking kan de netwerkbeheerder van uw laboratorium
de netwerkverbinding herstellen, of kan hulp van de afdeling Technische ondersteuning van
Hologic nodig zijn. Het netwerkontwerp van het Genius Digital Diagnostics System varieert
van laboratorium tot laboratorium, afhankelijk van de volumevereisten en de integratie van
de infrastructuur.
DIGITALE-IMAGER-INFORMATIE BEKEKEN VANAF HET
REVIEW STATION
Vanaf het review station kan een reviewer rapporten genereren van objectglasincidenten van de
digitale imagers die zijn aangesloten op het Digital Diagnostics System-netwerk.
Vanaf het review station kan een reviewer ook rapporten genereren van systeemfouten van de imager
voor de digitale imagers die zijn aangesloten op het Genius Digital Diagnostics System-netwerk.
Klik in een rapport op de code om een beschrijving van de foutcode te bekijken. Alle foutcodes staan
hieronder vermeld.
Hieronder volgt een lijst met objectglasincidenten. In het geval van een objectglasincident wordt het
objectglas niet gescand. Objectglasincidenten en imager-fouten worden gecorrigeerd op de digitale
imager, niet op het review station.
DEEL
B

Gebruikershandleiding Genius™ review station
6.3
6
PROBLEMEN OPLOSSEN
Tabel 6.1: Meldingen vanwege objectglasincidenten
Incident-
code
Beschrijving
incident Mogelijke oorzaak Corrigerende maatregelen voor de
bediener van de digitale imager
E0001 Het objectglas is eerder
gescand
Het objectglas is al gescand. Het objectglas kan worden beoordeeld op
het review station.
Dubbele objectglascode. Controleer of de code uniek is.
Is er sprake van een dubbele code, stem dan
beide patiëntrecords op elkaar af; geef een
van de objectglazen een nieuw etiket en
verwerk het opnieuw.
E0002 De barcode op het
objectglas kon niet
worden gelezen
Verkeerde soort objectglas of
objectglasetiket.
Controleer of er een ThinPrep-objectglas
wordt gebruikt.
Controleer of de imager/scanner is
geconfigureerd voor het lezen van de
barcode-indeling of de OCR-indeling die
in uw laboratorium wordt gebruikt.
Verkeerde indeling
objectglascode.
Misdruk objectglascode.
Controleer de toestand van het etiket en of de
code een indeling heeft die de imager/scanner
kan lezen.
Objectglas niet goed in
carrier geladen.
Laad het objectglas in de carrier met het
etiket omhoog en van de carrierhandgreep
af gericht.
Mogelijke storing in het
macrostation.
Probeer het objectglas opnieuw te verwerken.
Neem contact op met de afdeling Technische
ondersteuning als de fout blijft bestaan.
E0007 Imaging objectglas
mislukt vanwege focus
kwaliteitscontrole
Objectglasetiket steekt uit
buiten de rechterkant van
het etiketgebied van het
objectglas, waardoor het
objectglas niet goed op
de objectstage ligt.
Controleer of het objectglasetiket correct
is aangebracht, zonder uit te steken.
Mogelijk scanprobleem
van het instrument.
Probeer het objectglas opnieuw te verwerken.
Neem contact op met de afdeling Technische
ondersteuning als de fout blijft bestaan.
E0009 Imaging objectglas
mislukt vanwege
beelden met te hoge
verzadiging
Mogelijk probleem met
de scanfrequentie of de
verlichting tijdens
het scannen.
Probeer het objectglas opnieuw te verwerken.
Neem contact op met de afdeling Technische
ondersteuning als de fout blijft bestaan.

PROBLEMEN OPLOSSEN
6.4
Gebruikershandleiding Genius™ review station
6
E0010 Beeldvorming
objectglas mislukt
vanwege storing
objectstage.
De objectstage is bewogen
of verstoord tijdens
het scannen.
Wanneer de imager/scanner in bedrijf is, is
het toestel gevoelig voor trillingen. Het moet
worden geplaatst op een stevig vlak oppervlak
uit de buurt van centrifuges, vortexmixers of
andere apparatuur die eventueel trillingen kan
veroorzaken. Plaats het op afstand van andere
activiteiten in de omgeving, zoals constant
langslopende mensen, toegang tot liften
of deuren die regelmatig worden geopend
en gesloten.
E0013 Barcode bevat ongeldige
tekens.
Barcode bevat ongeldige
tekens.
Breng een etiket met de juiste code-indeling
aan.
E0014 Grijpen bij macro
mislukt. Objectglas
handmatig verwijderd
door gebruiker.
De objectglasgrijper kon
een objectglas niet goed
vastpakken of het objectglas
is handmatig verwijderd door
de gebruiker.
Als het objectglas handmatig is verwijderd
door de gebruiker, verwerkt u het objectglas
opnieuw.
Controleer of het objectglas correct is
afgedekt en geëtiketteerd. Neem contact
op met de afdeling Technische ondersteuning
als de fout blijft bestaan.
E0015 Analyseren barcode
mislukt.
De code die is afgedrukt op
het objectglasetiket kan niet
worden gebruikt door het
Genius Digital Diagnostics
System.
De code die op het
objectglasetiket is afgedrukt
is correct en de instellingen
van objectglascode
configureren zijn onjuist.
De instellingen voor Objectglascode
configureren op de imager/scanner zijn
te lang of te kort voor het objectglas.
Wijzig de instellingen voor Objectglascode
configureren.
De instellingen voor
Objectglascode configureren
zijn correct en de code die
op het objectglasetiket is
afgedrukt is onjuist
(te lang, te kort, gebruikt
geen opgegeven teken).
Controleer of de code die op het
objectglasetiket is afgedrukt, de juiste
indeling heeft voor uw laboratorium.
Breng een nieuw etiket met de juiste
code-indeling aan.
Tabel 6.1: Meldingen vanwege objectglasincidenten
Incident-
code
Beschrijving
incident Mogelijke oorzaak Corrigerende maatregelen voor de
bediener van de digitale imager

Gebruikershandleiding Genius™ review station
6.5
6
PROBLEMEN OPLOSSEN
Technische ondersteuning
E0016 Beeldvorming
objectglas mislukt
vanwege celfocusfout.
Probleem met
monsterafname of met
het prepareren van het
objectglas, waardoor de
cellocatie leeg of erg vaag is.
Mogelijk probleem met monsterafname of met
het prepareren van het objectglas.
Door een probleem met de
imager/scanner bevindt het
objectglas zich in een positie
die moeilijk te scannen is.
Probeer het objectglas opnieuw te verwerken.
Neem contact op met de afdeling Technische
ondersteuning als de fout blijft bestaan.
E0004,
E0005,
E0006,
E0008,
E0011,
E0012,
E0017,
E0018
Incidenten in
verband met de
objectglasverwerking
--- Probeer het objectglas opnieuw te verwerken.
Neem contact op met de afdeling Technische
ondersteuning als de fout blijft bestaan.
Table 6.2: Imager-foutcodes
Incident-
code
Beschrijving
incident Mogelijke oorzaak Corrigerende maatregelen voor de
bediener van de digitale imager
E0500
tot en met
E0512,
E0515
Imager-fout
Fout in een van de
systeemcomponenten.
Schakel het systeem uit en weer in.
Neem contact op met de afdeling Technische
ondersteuning als de fout blijft bestaan.
E0514 Er is een fout
gedetecteerd tijdens
het uitvoeren van de
periodieke controle.
De imager heeft een
zelfcontrole uitgevoerd
die niet is geslaagd.
Schakel het systeem uit en weer in.
Neem contact op met de afdeling Technische
ondersteuning als de fout blijft bestaan.
E0516 De error carrier is vol. De error carrier bevat
40 objectglazen.
Vervang de volle carrier op positie 10 door
een lege carrier.
Tabel 6.1: Meldingen vanwege objectglasincidenten
Incident-
code
Beschrijving
incident Mogelijke oorzaak Corrigerende maatregelen voor de
bediener van de digitale imager

PROBLEMEN OPLOSSEN
6.6
Gebruikershandleiding Genius™ review station
6
E0518 Gelijkmatigheid van
lichtverdeling in het
beeld valt niet binnen
de specificatie.
De belichting is niet goed
uitgelijnd met het doel, of de
V-Chip is beschadigd, vuil of
niet op zijn plaats.
Reinig de verificatiechip. Neem contact op
met de afdeling Technische ondersteuning als
de fout blijft bestaan.
E1000,
E1001,
E1002,
E1004,
E1005,
E1006
Imager-fout
Fout in een van de
systeemcomponenten.
Schakel het systeem uit en weer in.
Neem contact op met de afdeling Technische
ondersteuning als de fout blijft bestaan.
E1003 De deur of het venster
bleek tijdens het
starten onverwacht
open te staan.
Deur- of venstervergrende-
ling mislukt; gebruiker heeft
deurtje of venster geopend.
De imager/scanner werkt niet als er een
deurtje of venster open staat. Sluit het
deurtje of venster.
E1007 De deur of het venster
bleek tijdens het
starten onverwacht
open te staan.
Deur- of venstervergrende-
ling mislukt; gebruiker heeft
deurtje of venster geopend.
De imager/scanner werkt niet als er een
deurtje of venster open staat. Sluit het
deurtje of venster.
E1008 tot
en met
E1012,
E1014 tot
en met
E1017
Imager-fout
Fout in een van de
systeemcomponenten.
Schakel het systeem uit en weer in.
Neem contact op met de afdeling Technische
ondersteuning als de fout blijft bestaan.
E1013 De deur of het venster
bleek tijdens de
periodieke controle
onverwacht open
te staan.
Deur- of
venstervergrendeling
mislukt; gebruiker heeft
deurtje of venster geopend.
De imager/scanner werkt niet als er een
deurtje of venster open staat. Sluit het
deurtje of venster.
E1018 Deur onverwacht
geopend.
Vergrendeling om
onbedoeld openen van
het deurtje te voorkomen
mislukt.
De imager/scanner werkt niet als er een
deurtje of venster open staat. Sluit het
deurtje of venster.
E1019 Venster onverwacht
geopend.
Vergrendeling om
onbedoeld openen van
het venster te voorkomen
mislukt.
De imager/scanner werkt niet als er een
deurtje of venster open staat. Sluit het deurtje
of venster.
E1500
tot en met
E1504
Imager-fout
Fout in een van de
systeemcomponenten.
Schakel het systeem uit en weer in.
Neem contact op met de afdeling Technische
ondersteuning als de fout blijft bestaan.
Table 6.2: Imager-foutcodes

Gebruikershandleiding Genius™ review station
6.7
6
PROBLEMEN OPLOSSEN
E2000 Er is een fout
opgetreden tijdens
het starten van de
beeldverwerkingstaak.
De camera produceert geen
frames; de objectstage
beweegt niet.
Schakel het systeem uit en weer in.
Neem contact op met de afdeling Technische
ondersteuning als de fout blijft bestaan.
E2001
Imager-fout
Fout in een van de
systeemcomponenten.
Schakel het systeem uit en weer in.
Neem contact op met de afdeling Technische
ondersteuning als de fout blijft bestaan.
E2002 Er is een fout
opgetreden tijdens
het verwerken van
een strook.
Een ImageProcessor-
component heeft een
uitzondering gegenereerd.
Schakel het systeem uit en weer in.
Neem contact op met de afdeling Technische
ondersteuning als de fout blijft bestaan.
E2003 Er is een fout
opgetreden tijdens
het wachten op
de eindstrook.
Camera kan geen frames
maken. Er is een time-out
opgetreden bij FocalMerger
tijdens het samenvoegen.
Schakel het systeem uit en weer in.
Neem contact op met de afdeling Technische
ondersteuning als de fout blijft bestaan.
E2004 Er is een fout
opgetreden tijdens
het beëindigen van
een strook.
Een scancomponent heeft
een uitzondering
gegenereerd.
Beeldcompressie mislukt.
Schakel het systeem uit en weer in.
Neem contact op met de afdeling Technische
ondersteuning als de fout blijft bestaan.
E2005 Er is een fout
opgetreden tijdens
het wachten op
voltooiing van de
beeldverwerkingstaak.
Een scancomponent heeft
een uitzondering
gegenereerd.
Schakel het systeem uit en weer in.
Neem contact op met de afdeling Technische
ondersteuning als de fout blijft bestaan.
E2006 tot
en met
E4000
Imager-fout
Fout in een van de
systeemcomponenten.
Schakel het systeem uit en weer in.
Neem contact op met de afdeling Technische
ondersteuning als de fout blijft bestaan.
E4001 Bij het opstarten is een
objectglas aangetroffen
in de grijper.
Het instrument is
uitgeschakeld met een
objectglas in de grijper.
Schakel het systeem uit en weer in.
Volg na de herstart de instructies op het
apparaat om het objectglas uit de grijper
te verwijderen. Neem contact op met de
afdeling Technische ondersteuning als de
fout blijft bestaan.
E4003 De objectglasmodule
keerde niet terug in
de uitgangspositie.
Motorbewegingsfout
veroorzaakt door
mechanische obstructie.
Schakel het systeem uit en weer in.
Neem contact op met de afdeling Technische
ondersteuning als de fout blijft bestaan.
E4004 Een verplaatsing naar
een carrierlocatie
is mislukt.
Mechanische interferentie
met een of meer assen.
Schakel het systeem uit en weer in.
Neem contact op met de afdeling Technische
ondersteuning als de fout blijft bestaan.
Table 6.2: Imager-foutcodes

PROBLEMEN OPLOSSEN
6.8
Gebruikershandleiding Genius™ review station
6
E4005 Een verplaatsing naar
de miniatuurlocatie
is mislukt.
Mechanische interferentie
met een of meer assen.
Schakel het systeem uit en weer in.
Neem contact op met de afdeling Technische
ondersteuning als de fout blijft bestaan.
E4006 Een verplaatsing naar
de macrolocatie
is mislukt.
Mechanische interferentie
met een of meer assen.
Schakel het systeem uit en weer in.
Neem contact op met de afdeling Technische
ondersteuning als de fout blijft bestaan.
E4007 Een verplaatsing naar
de wachtrijlocatie
is mislukt.
Mechanische interferentie
met een of meer assen.
Schakel het systeem uit en weer in.
Neem contact op met de afdeling Technische
ondersteuning als de fout blijft bestaan.
E4008 Een verplaatsing naar
de locatie op de
objectstage is mislukt.
Mechanische interferentie
met een of meer assen.
Schakel het systeem uit en weer in.
Neem contact op met de afdeling Technische
ondersteuning als de fout blijft bestaan.
E4009 Een verplaatsing naar
de veilige locatie
is mislukt.
Mechanische interferentie
met een of meer assen.
Schakel het systeem uit en weer in.
Neem contact op met de afdeling Technische
ondersteuning als de fout blijft bestaan.
E4010
Imager-fout
Fout in een van de
systeemcomponenten.
Schakel het systeem uit en weer in.
Neem contact op met de afdeling Technische
ondersteuning als de fout blijft bestaan.
E4011 Een gelijktijdige
motorbeweging met
meerdere assen
is mislukt.
Mechanische interferentie
met een of meer assen.
Schakel het systeem uit en weer in.
Neem contact op met de afdeling Technische
ondersteuning als de fout blijft bestaan.
E4012 Er kon geen objectglas
uit een carrier worden
gehaald.
Het objectglas was niet
aanwezig in de sleuf of
was niet goed in de
sleuf geplaatst.
Het systeem probeert het volgende objectglas
te pakken.
E4013 Er kon geen objectglas
uit de macrohouder
worden gehaald.
Het objectglas op de macro
is gevallen of niet correct
geplaatst.
Er wordt een herstelvenster weergegeven.
E4014 Het oppakken uit de
wachtrij is mislukt.
Het objectglas in de wachtrij
is gevallen of niet correct
geplaatst.
Er wordt een hersteldialoogvenster
weergegeven.
E4015 Er kon geen objectglas
van de objectstage
worden gehaald.
Het objectglas op de
objectstage bevond zich niet
op de verwachte locatie of
de objectstage bevond zich
niet in de laadpositie.
Schakel het systeem uit en weer in.
Neem contact op met de afdeling Technische
ondersteuning als de fout blijft bestaan.
Table 6.2: Imager-foutcodes

Gebruikershandleiding Genius™ review station
6.9
6
PROBLEMEN OPLOSSEN
E4016 Het plaatsen van een
objectglas in een
carrier is mislukt.
De waarde voor de
plaatslocatie in de carrier
is onjuist berekend.
Schakel het systeem uit en weer in.
Neem contact op met de afdeling Technische
ondersteuning als de fout blijft bestaan.
E4017 Het plaatsen van
een objectglas in
de macrohouder
is mislukt.
Een of meer asbewegingen
zijn mislukt of de grijper is
niet geopend.
Schakel het systeem uit en weer in.
Neem contact op met de afdeling Technische
ondersteuning als de fout blijft bestaan.
E4018 Het plaatsen van
een objectglas in de
wachtrij is mislukt.
Een of meer asbewegingen
zijn mislukt of de grijper is
niet geopend.
Schakel het systeem uit en weer in.
Neem contact op met de afdeling Technische
ondersteuning als de fout blijft bestaan.
E4019 Het plaatsen van
een objectglas in de
objectstage is mislukt.
Een of meer asbewegingen
zijn mislukt of de grijper is
niet geopend.
Schakel het systeem uit en weer in.
Neem contact op met de afdeling Technische
ondersteuning als de fout blijft bestaan.
E4020 De voorraadcarrierbe-
werking is mislukt.
Een of meer asbewegingen
zijn mislukt of de uitlezing
door de inventarisatiesensor
is mislukt.
Schakel het systeem uit en weer in.
Neem contact op met de afdeling Technische
ondersteuning als de fout blijft bestaan.
E4022 tot
en met
E4513
Imager-fout
Fout in een van de
systeemcomponenten.
Schakel het systeem uit en weer in.
Neem contact op met de afdeling Technische
ondersteuning als de fout blijft bestaan.
E4514 Er is een fout
opgetreden tijdens
autokalibratie.
Onjuist geconfigureerde
v-chip-posities.
Schakel het systeem uit en weer in.
Neem contact op met de afdeling Technische
ondersteuning als de fout blijft bestaan.
E4515 Er is tijdens
autokalibratie een
partikeldefect
aangetroffen.
Deeltjes op de v-chip
of lens. Onjuist
geconfigureerde
v-chip-positie.
Schakel het systeem uit en weer in.
Neem contact op met de afdeling Technische
ondersteuning als de fout blijft bestaan.
E4516 tot
en met
4518
Imager-fout Fout in een van de
systeemcomponenten.
Schakel het systeem uit en weer in.
Neem contact op met de afdeling Technische
ondersteuning als de fout blijft bestaan.
E5000 Initialiseren van
lowlevel hardware
mislukt.
Communicatiefout CAN-bus.
Hardwarestoring.
Controleer of het systeem is aangesloten
op een stroomvoorziening.
Schakel het systeem uit en weer in.
Neem contact op met de afdeling Technische
ondersteuning als de fout blijft bestaan.
E5002 De grijper keerde
niet terug in de
uitgangspositie.
De beweging van de
grijpermotor is mislukt.
Schakel het systeem uit en weer in.
Neem contact op met de afdeling Technische
ondersteuning als de fout blijft bestaan.
Table 6.2: Imager-foutcodes

PROBLEMEN OPLOSSEN
6.10
Gebruikershandleiding Genius™ review station
6
E5003 De grijper ging
niet open.
De beweging van de
grijpermotor is mislukt.
Schakel het systeem uit en weer in.
Neem contact op met de afdeling Technische
ondersteuning als de fout blijft bestaan.
E5001,
E5004
tot en met
E6001
Imager-fout Fout in een van de
systeemcomponenten.
Schakel het systeem uit en weer in.
Neem contact op met de afdeling Technische
ondersteuning als de fout blijft bestaan.
E6002 Niet in staat om
verbinding te maken
met een post-
scanservice.
De service na het scannen
is losgekoppeld.
Schakel het systeem uit en weer in.
Neem contact op met de afdeling Technische
ondersteuning als de fout blijft bestaan.
E6003
tot en met
E6006
Imager-fout Fout in een van de
systeemcomponenten.
Schakel het systeem uit en weer in.
Neem contact op met de afdeling Technische
ondersteuning als de fout blijft bestaan.
E6007 Netwerkverstoringen,
serverfout
Netwerkverstoringen,
serverfout
Neem contact op met de systeembeheerder
van uw laboratorium om de beeldbeheerserver
uit en weer aan te zetten. Schakel zowel de
digitale imager als de beeldbeheerserver
uit en weer in. Neem contact op met de
afdeling Technische ondersteuning als de
fout blijft bestaan.
E6500 De werkstroomproxy
kan geen verbinding
maken met de
werkstroomserver.
Werkstroomserver is
niet beschikbaar, IIS in
Werkstroom is niet actief
of Imager-service in
Werkstroom is niet actief.
Neem contact op met de systeembeheerder
van uw laboratorium om de beeldbeheerserver
uit en weer aan te zetten. Schakel zowel de
digitale imager als de beeldbeheerserver
uit en weer in. Neem contact op met de
afdeling Technische ondersteuning als de
fout blijft bestaan.
Table 6.2: Imager-foutcodes

7. Service-informatie
7. Service-informatie

Gebruikershandleiding Genius™ review station
7.1
7
SERVICE-INFORMATIE
Hoofdstuk Zeven
Service-informatie
Technische ondersteuning
Bedrijfsadres
Hologic, Inc.
250 Campus Drive
Marlborough, MA 01752, VS
Europa, VK, Midden-Oosten
Technical Solutions Cytology is als volgt bereikbaar:
Ma-vr: 08:00 – 18:00 CET
En via de gratis telefoonnummers hieronder:
Finland 0800 114829
Zweden 020 797943
Ierland 1 800 554 144
Verenigd Koninkrijk 0800 0323318
Frankrijk 0800 913659
Luxemburg 8002 7708
Spanje 900 994197
Portugal 800 841034
Italië 800 786308
Nederland 800 0226782
België 0800 77378
Zwitserland 0800 298921
EMEA 00800 8002 9892

SERVICE-INFORMATIE
7.2
Gebruikershandleiding Genius™ review station
7
Deze pagina is met opzet blanco gelaten.

8. Bestelinformatie
8. Bestelinformatie

Gebruikershandleiding Genius™ review station
8.1
8
BESTELINFORMATIE
Hoofdstuk Acht
Bestelinformatie
Europa, Verenigd Koninkrijk, Midden-Oosten
Technical Solutions Cytology is als volgt bereikbaar:
Ma-vr: 08:00 – 18:00 CET
En via de gratis telefoonnummers hieronder:
Postadres
Hologic, Inc.
250 Campus Drive
Marlborough, MA 01752, VS
Finland 0800 114829
Zweden 020 797943
Ierland 1 800 554 144
Verenigd Koninkrijk 0800 0323318
Frankrijk 0800 913659
Luxemburg 8002 7708
Spanje 900 994197
Portugal 800 841034
Italië 800 786308
Nederland 800 0226782
België 0800 77378
Zwitserland 0800 298921
EMEA 00800 8002 9892

BESTELINFORMATIE
8.2
Gebruikershandleiding Genius™ review station
8
Betalingsadres
Hologic, Inc.
PO Box 3009
Boston, MA 02241-3009, VS
Garantie
Neem voor een exemplaar van de beperkte garantievoorwaarden, andere bedrijfsvoorwaarden of
verkoopvoorwaarden van Hologic contact op met de klantenservice op de hierboven vermelde
nummers.
Handelwijze bij te retourneren goederen
Neem voor retournering van onder de garantie vallende accessoires voor het Genius review station
contact op met de afdeling Technische ondersteuning.
Tabel 8.1 Nabestellen van verbruiksartikelen voor het review station
Artikel Beschrijving Aantal Onderdeelnummer
Gebruikershandleiding voor
review station
Extra exemplaar gebruikershandleiding per stuk MAN-08802-1501
Tabel 8.2 Optionele accessoires
Artikel Beschrijving Aantal Onderdeelnummer
Barcodescanner Barcodescanner met USB-aansluiting per stuk MEL-00970

Register
Register

Gebruikershandleiding Genius™ review station
Register.1
REGISTER
Register
A
Aangepast filter bewerken 3.43
Aangepast filter opslaan 3.43
Aangepast filter verwijderen 3.43
Aanmelden 3.4
Aan-uitschakelaar
computer 2.7
microscoop 2.7
Accessoires 8.2
Afmelden 3.44
Afmetingen 1.11
Afsluiten 2.13
Alle casussen 3.36
Archiefinstellingen 3.22
B
Benodigde materialen 4.4, 4.5
Beoordeling van de locatie 2.2
Bestelinformatie 8.1
Bladwijzers 3.45
C
Casus
beoordeling 4.1
Beoordeling Gyn-casus 4.7
beoordeling voltooien 4.29
beoordelingsprocedure 4.3
openen 4.5
Casusbeoordeling 4.1
Casusgegevensbestand 4.2
Casusinformatie 3.37

REGISTER
Register.2
Gebruikershandleiding Genius™ review station
Casuslijsten 3.9, 3.35
Casussen in uitvoering 3.36
Computer 2.5, 2.6
Computerspecificaties 1.11
D
Datumnotatie 3.14
E
Een beoordeling van een casus voltooien 4.29
Een casus opnieuw claimen 3.38
Etiketten, locatie op instrument 1.17
F
Filter
gegevens 3.40
G
Gearchiveerde casussen verbergen 3.35
Gebruikersbeheer (alleen manager) 3.24
Gebruikersinterface 3.1
Gebruiksindicatie 1.3
Gegevensfilters 3.40
Gegevensfilters gebruiken 3.40
Gegroepeerde Non-Gyn objectglazen 4.24
Gevaren 1.13
Gewicht 1.11, 2.2
Gyn-casus, reeks 4.10

Gebruikershandleiding Genius™ review station
Register.3
REGISTER
I
Installatie 2.1
L
Laboratoriuminstellingen 3.20
Langdurig afsluiten 2.14
Locatie 2.2, 2.3
Luchtvochtigheidsbereik 1.12
M
Manager
casus opnieuw claimen 3.38
een casus verwijderen 3.39
laboratoriuminstellingen 3.20
plaatsing tags 3.23
rapporten, gegevenslimiet 3.23
Manager Archiefinstellingen 3.22
Manager gebruikersbeheer 3.24
Meerdere objectglazen in een casus 4.24
Menubalk 3.9
Mijn beoordeelde casussen 3.37
Monitor 2.5
Monitor hoogte en hoek aanpassen 2.6
Monsterbereiding 1.8
N
Nieuwe casussen 3.36
Nieuwe gebruiker toevoegen 3.26
Non-Gyn gevallen gegroepeerd met een primaire ID 4.24
Normaal afsluiten 2.13

REGISTER
Register.4
Gebruikershandleiding Genius™ review station
O
Onderdelen 1.9
P
Problemen oplossen 6.1
R
Rapporten 3.46
Cytologisch analist-beoordelingen 3.48
Cytologisch analist-werklastgeschiedenis 3.51
Foutfrequentie Imager 3.55
Gebruiksgeschiedenis systeem 3.63
Objectglasgegevens 3.59
Objectglasincidenten Imager 3.56
Overzicht cytologisch analist-werklast 3.53
Systeemfouten Imager 3.58
Rapportinstellingen 3.23
Reeks 4.9
Reiniging 5.1
S
Scanproces 1.7
Specificaties
review station-computer 1.11
technisch 1.9
Symbolen 1.14

Gebruikershandleiding Genius™ review station
Register.5
REGISTER
T
Taal 3.14
Tags 3.23
Tegels 4.9
Temperatuurbereik 1.12
Tijdnotatie 3.14
V
Veiligheidsnormen 1.13
Vergeten gebruikersnaam of wachtwoord 3.6
Verwijder widget 3.31
Voeding 1.12, 2.2
Volledige objectglasbeeld 4.14
Voorbereiding van de computer 2.2
W
Waarschuwingen 1.14, 3.44
Wachtwoord 3.6, 3.16
Wachtwoord opnieuw instellen 3.6
Widget bewerken 3.33
Widget toevoegen 3.34
Widget verwijderen 3.31
Widgets 3.28
Widgets aanpassen 3.28
Z
Zekeringen 1.13
Zoeken op identificatiecode 3.35
Zoeken op tag 3.36

REGISTER
Register.6
Gebruikershandleiding Genius™ review station
Deze pagina is met opzet blanco gelaten.

GebruikershandleidingGenius™ review station

MAN-08802-1501 Rev. 001
Hologic, Inc.
250 Campus Drive
Marlborough, MA 01752, VS
+1-508-263-2900
www.hologic.com
Hologic BV
Da Vincilaan 5
1930 Zaventem
België
-
 1
1
-
 2
2
-
 3
3
-
 4
4
-
 5
5
-
 6
6
-
 7
7
-
 8
8
-
 9
9
-
 10
10
-
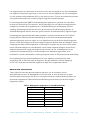 11
11
-
 12
12
-
 13
13
-
 14
14
-
 15
15
-
 16
16
-
 17
17
-
 18
18
-
 19
19
-
 20
20
-
 21
21
-
 22
22
-
 23
23
-
 24
24
-
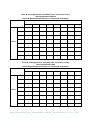 25
25
-
 26
26
-
 27
27
-
 28
28
-
 29
29
-
 30
30
-
 31
31
-
 32
32
-
 33
33
-
 34
34
-
 35
35
-
 36
36
-
 37
37
-
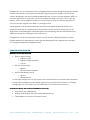 38
38
-
 39
39
-
 40
40
-
 41
41
-
 42
42
-
 43
43
-
 44
44
-
 45
45
-
 46
46
-
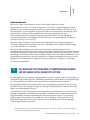 47
47
-
 48
48
-
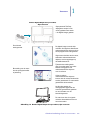 49
49
-
 50
50
-
 51
51
-
 52
52
-
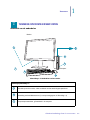 53
53
-
 54
54
-
 55
55
-
 56
56
-
 57
57
-
 58
58
-
 59
59
-
 60
60
-
 61
61
-
 62
62
-
 63
63
-
 64
64
-
 65
65
-
 66
66
-
 67
67
-
 68
68
-
 69
69
-
 70
70
-
 71
71
-
 72
72
-
 73
73
-
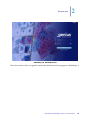 74
74
-
 75
75
-
 76
76
-
 77
77
-
 78
78
-
 79
79
-
 80
80
-
 81
81
-
 82
82
-
 83
83
-
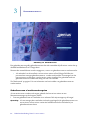 84
84
-
 85
85
-
 86
86
-
 87
87
-
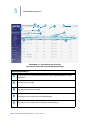 88
88
-
 89
89
-
 90
90
-
 91
91
-
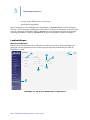 92
92
-
 93
93
-
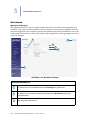 94
94
-
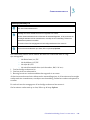 95
95
-
 96
96
-
 97
97
-
 98
98
-
 99
99
-
 100
100
-
 101
101
-
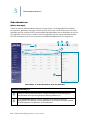 102
102
-
 103
103
-
 104
104
-
 105
105
-
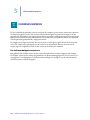 106
106
-
 107
107
-
 108
108
-
 109
109
-
 110
110
-
 111
111
-
 112
112
-
 113
113
-
 114
114
-
 115
115
-
 116
116
-
 117
117
-
 118
118
-
 119
119
-
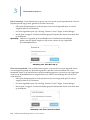 120
120
-
 121
121
-
 122
122
-
 123
123
-
 124
124
-
 125
125
-
 126
126
-
 127
127
-
 128
128
-
 129
129
-
 130
130
-
 131
131
-
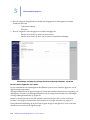 132
132
-
 133
133
-
 134
134
-
 135
135
-
 136
136
-
 137
137
-
 138
138
-
 139
139
-
 140
140
-
 141
141
-
 142
142
-
 143
143
-
 144
144
-
 145
145
-
 146
146
-
 147
147
-
 148
148
-
 149
149
-
 150
150
-
 151
151
-
 152
152
-
 153
153
-
 154
154
-
 155
155
-
 156
156
-
 157
157
-
 158
158
-
 159
159
-
 160
160
-
 161
161
-
 162
162
-
 163
163
-
 164
164
-
 165
165
-
 166
166
-
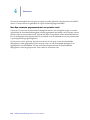 167
167
-
 168
168
-
 169
169
-
 170
170
-
 171
171
-
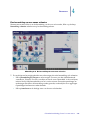 172
172
-
 173
173
-
 174
174
-
 175
175
-
 176
176
-
 177
177
-
 178
178
-
 179
179
-
 180
180
-
 181
181
-
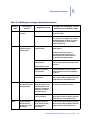 182
182
-
 183
183
-
 184
184
-
 185
185
-
 186
186
-
 187
187
-
 188
188
-
 189
189
-
 190
190
-
 191
191
-
 192
192
-
 193
193
-
 194
194
-
 195
195
-
 196
196
-
 197
197
-
 198
198
-
 199
199
-
 200
200
-
 201
201
-
 202
202
-
 203
203
-
 204
204
Hologic Genius Review Station de handleiding
- Type
- de handleiding
Gerelateerde artikelen
-
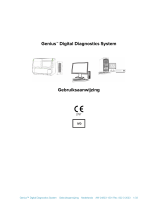 Hologic Genius Digital Diagnostics System Handleiding
Hologic Genius Digital Diagnostics System Handleiding
-
 Hologic Genius Image Management Server Dashboard Handleiding
Hologic Genius Image Management Server Dashboard Handleiding
-
 Hologic ThinPrep 5000 Processor de handleiding
Hologic ThinPrep 5000 Processor de handleiding
-
 Hologic Genius Image Management Server Dashboard Handleiding
Hologic Genius Image Management Server Dashboard Handleiding
-
 Hologic ThinPrep 5000 Processor de handleiding
Hologic ThinPrep 5000 Processor de handleiding
-
 Hologic ThinPrep Genesis Processor de handleiding
Hologic ThinPrep Genesis Processor de handleiding
-
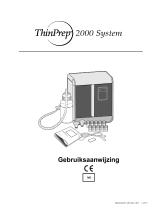 Hologic ThinPrep 2000 Processor Handleiding
Hologic ThinPrep 2000 Processor Handleiding
-
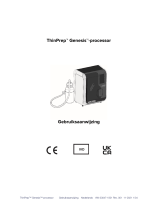 Hologic ThinPrep Genesis Processor Handleiding
Hologic ThinPrep Genesis Processor Handleiding
-
 Hologic ThinPrep Integrated Imager de handleiding
Hologic ThinPrep Integrated Imager de handleiding
-
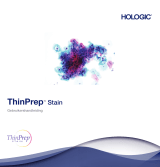 Hologic ThinPrep Stain Handleiding
Hologic ThinPrep Stain Handleiding