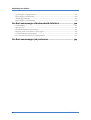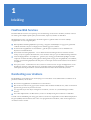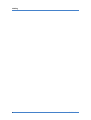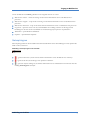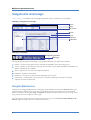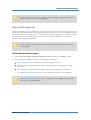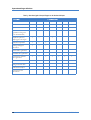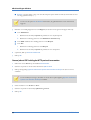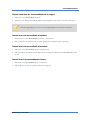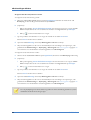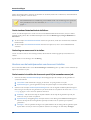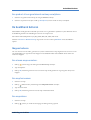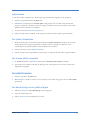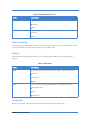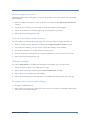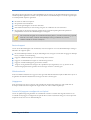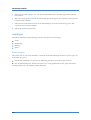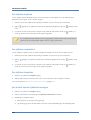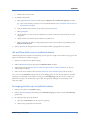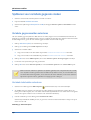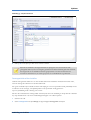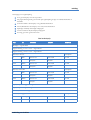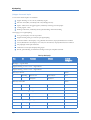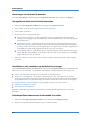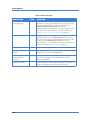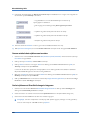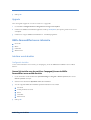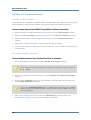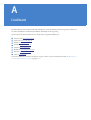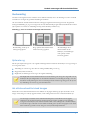Xerox FreeFlow Web Services Gebruikershandleiding
- Type
- Gebruikershandleiding

FreeFlow™ Web Services
Handleiding voor drukkers
Web Services
Versie 7.00
Oktober 2008
DWS01V7.0E-02

©2008 Xerox Corporation. Alle rechten voorbehouden. Xerox en de sfeer van connectivity design en alle productnamen die in deze
publicatie genoemd zijn, zijn handelsmerken van Xerox Corporation in de Verenigde Staten en/of andere landen.
Ook handelsmerken van andere bedrijven zijn erkend.
Adaptec®, het Adaptec logo, SCSlSelect®, and EZ-SCSI® zijn handelsmerken van Adaptec, Inc.
Adobe PDFL - Adobe PDF Library Copyright © 1987-2008 Adobe Systems Incorporated.
Adobe®, het Adobe logo, Acrobat®, het Acrobat logo, Acrobat Reader®, Distiller®, Adobe PDF JobReady™, en PostScript®, en het
PostScript-logo zijn hetzij geregistreerde handelsmerken of handelsmerken van Adobe Systems Incorporated in de Verenigde
Staten en/of andere landen. Alle instanties van de naam PostScript in de tekst zijn verwijzingen naar de taal PostScript zoals
gedefinieerd door Adobe Systems Incorporated, tenzij anders gemeld. De naam PostScript wordt ook gebruikt als handelsmerk
voor de implementatie van de PostScript language interpreter en andere producten van Adobe door Adobe Systems.
Copyright 1987 - 2008 Adobe Systems Incorporated en zijn licentiehouders. Alle rechten voorbehouden.
Autologic® is een geregistreerd handelsmerk van Autologic Information International, Inc.
Compaq® en QVision® zijn geregistreerd bij United States Patent and Trademark Office, voor Compaq Computer Corporation.
DEC, DEC RAID en Redundant Array of Independent Disks zijn geregistreerde handelsmerken van Digital Equipment Corporation.
Dundas - deze software bevat materiaal dat is (c) 1997-2000 DUNDAS SOFTWARE LTD., alle rechten voorbehouden.
Imaging Technology is geleverd onder licentie van Accusoft Corporation.
ImageGear © 1997 by AccuSoft Corporation. Alle rechten voorbehouden.
Intel® en Pentium® zijn geregistreerde handelsmerken van Intel Corporation.
Novell® en NetWare® zijn geregistreerde handelsmerken van Novell, Inc. in de Verenigde Staten en andere landen.
Oracle® is een geregistreerd handelsmerk van Oracle Corporation Redwood City, California
ScanFix® Image Optimizer en ImagXpress zijn geregistreerde handelsmerken of handelsmerken van Pegasus Imaging Corp.
Copyright © 1997-2008 Pegasus Imaging Corp. Alle rechten voorbehouden.
SonyTM en Storage by SonyTM zijn handelsmerken van Sony.
PANTONE ™ en andere handelsmerken van Pantone, Inc. zijn het eigendom van Pantone Inc.
Preps™ is een geregistreerd handelsmerk van Creo Inc. Alle rechten voorbehouden.
Quark® en QuarkXpress® zijn geregistreerde handelsmerken van Quark, Inc.
StorageView™ is een handelsmerk van CMD Technology, Inc.
TIFF® is een geregistreerd handelsmerk van Aldus Corporation.
Windows®, Windows XP®, Windows Server® 2003 en Internet Explorer zijn handelsmerken van Microsoft Corporation;
Microsoft® en MS-DOS® zijn geregistreerde handelsmerken van Microsoft Corporation.
Gedeeltelijk Copyright © 2001 artofcode LLC.
Deze software is gedeeltelijk gebaseerd op het werk van de Independent JPEG Group.
Gedeeltelijk Copyright © 2001 URW++. Alle rechten voorbehouden.
Dit product bevat software ontwikkeld door de Apache Software Foundation.
Copyright © 1999-2008 The Apache Software Foundation. Alle rechten voorbehouden.
Deze software is gedeeltelijk gebaseerd op het werk van Graeme W. Gill.
© Press-sense Ltd. 2002-2008. Alle rechten voorbehouden.
Bevat technologie van Adobe® PDF Libraries en Adobe Normalizer
Graphics Interchange Format © is het Copyright eigendom van CompuServe Incorporated. GIFSM is een Service Mark eigendom
van CompuServe Incorporated.
Onderdelen bevatten een implementatie van het LZW algorithme, dat is gelicentieerd onder U.S. Patent 4,558,302.
Delen van deze software Copyright © 2004-2006 Enterprise Distributed Technologies Ltd. Alle rechten voorbehouden.
Delen van deze software Copyright © 1995-2003, The Cryptix Foundation Limited. Alle rechten voorbehouden.
Delen van deze software zijn een implementatie van SSLv3/TLS geschreven door Eric Rescorla en gelicentieerd door Claymore
Systems, Inc. Alle rechten voorbehouden.
Delen van deze software Copyright © 2002, Lee David Painter and Contributors. Bijdragen van Brett Smith, Richard Pernavas,
Erwin Bolwidt.
Delen van deze software Copyright © 1995-2005, Jean-loup Gailly en Mark Adler.
Alle andere productnamen en diensten die in deze publicatie genoemd zijn, zijn handelsmerken van hun respectievelijke bedrijven.
Ze worden in deze publicatie ten bate van deze bedrijven gebruikt en zijn niet bedoeld als akkoord of als affiliatie met de
publicatie.
Bedrijven, namen en gegevens die in voorbeelden genoemd worden zijn fictief, tenzij anders aangegeven.
Gedrukt in de Verenigde Staten van Amerika.
Dit document wordt regelmatig gewijzigd. Wijzigingen, technische onjuistheden en typografische fouten zullen in volgende edities
gecorrigeerd worden.
Versie document: 1.0 (september 2008)

Inhoudsopgave
Inleiding 1
FreeFlow Web Services......................................................................... 1
Handleiding voor drukkers................................................................... 1
Web Services gebruikersoverzicht 3
Toegang tot Web Services.................................................................... 4
Web Services lokaal benaderen............................................................................................................... 4
Statuspictogram ..........................................................................................................................................................5
Veelgebruikte terminologie ................................................................. 6
Navigatie Web Services............................................................................................................................ 6
Uitloggen uit Web Services ..................................................................................................................... 7
Conventies gebruikt in Web Services ................................................... 7
Wachtrijen beheren................................................................................................................................... 7
Wachtrij-kolommen weergeven en verbergen .......................................................................................................8
Jobs sorteren ...............................................................................................................................................................8
Jobs verplaatsen ..........................................................................................................................................................8
Opties van Web Services gebruiken ..................................................... 9
Bijlagen beheren........................................................................................................................................ 9
Bestanden uploaden ...................................................................................................................................................9
Bestanden downloaden ........................................................................................................................................... 10
Database-bestanden importeren en exporteren .................................................................................................. 10
Jobtickets genereren en bewerken........................................................................................................ 12
Systeeminstellingen definiëren 15
Systeemeigenschappen instellen ...................................................... 16
Verbindingseigenschappen definiëren................................................................................................. 16
FTP-uploads toestaan ............................................................................................................................ 16
Kalender- en werkuren definiëren........................................................................................................ 17
Het PDF-afdrukvoorbeeld definiëren................................................................................................. 18
Ondersteuning op afstand inschakelen ............................................................................................... 18

Handleiding voor drukkers
Web Servicesii
Een SSL-server opzetten........................................................................................................................ 19
De taal definiëren ............................................................................... 19
Gebruiksvoorwaarden definiëren....................................................... 20
De homepage klantspecifiek aanpassen............................................. 21
De koppeling Aanpassen definiëren..................................................................................................... 21
De koppeling Uitloggen definiëren ...................................................................................................... 22
Toegang tot de koppeling 'veelgestelde vragen'.................................................................................. 22
Help-functie aanpassen .......................................................................................................................... 23
Contactinformatie definiëren ................................................................................................................ 24
De koppeling Contact opnemen definiëren ........................................................................................................24
Tekst van de homepage definiëren....................................................................................................... 25
Afbeeldingen voor de homepage definiëren....................................................................................... 25
Privileges van systeemgebruikers instellen....................................... 26
Tabellen met gebruikersprivileges van de drukwerkinkoper .............................................................................27
Gebruikers van de drukker definiëren ................................................ 29
Systeeminstellingen definiëren......................................................... 30
Systeemlettertypen controleren ......................................................... 31
Limieten voor de vervaldatum van jobs instellen ............................... 32
Velden aanpassen ............................................................................. 32
Een keuzelijst bewerken......................................................................................................................... 33
Het instellen van Gegevens exporteren.............................................. 34
Creditcard-integratie definiëren ........................................................ 34
Web Services met andere systemen integreren ................................. 35
Afdrukinstellingen definiëren 37
Productieparameters definiëren ........................................................ 38
Waarschuwing wat betreft beeldresolutie instellen ............................................................................ 38
Afmetingverschil instellen...................................................................................................................... 38
Standaard rugwitten instellen................................................................................................................. 39
Printers beheren ............................................................................... 40
Printers toevoegen .................................................................................................................................. 40
Algemene printerparameters opgeven ................................................................................................. 40

Inhoudsopgave
iiiHandleiding voor drukkers
De printerlijst openen............................................................................................................................. 40
ICC-profielen aan het systeem toevoegen ...........................................................................................................41
Printerkanalen definiëren.................................................................. 42
Printers verwijderen................................................................................................................................ 45
Instellingen voor impositie definiëren ............................................... 45
Impositie-jobs voor derden definiëren ................................................ 51
Afdrukinstelling-parameters voor kostenberekening definiëren ........ 52
Snelheid en afval............................................................................... 52
Arbeidskosten definiëren .................................................................. 53
Klikkosten definiëren ........................................................................ 54
Voorraadbank beheren ...................................................................... 54
Voorraad importeren en exporteren................................................... 55
Voorraadbank doorzoeken................................................................. 56
Papierafmetingen instellen ............................................................... 58
Verzending definiëren ....................................................................... 59
Koeriersbedrijven definiëren:................................................................................................................ 59
Verzendmethode definiëren .................................................................................................................. 59
Verzendmethode-groepen definiëren .................................................................................................. 62
Accountinstellingen 63
Overzicht accountinstellingen ........................................................... 64
Het subvenster Accounts gebruiken .................................................................................................... 65
Een nieuwe account aanmaken .......................................................... 66
Algemene instellingen voor een nieuwe account definiëren............................................................. 66
Gebruikers voor een nieuwe account definiëren................................................................................ 67
De afreken-procedure voor de account definiëren............................................................................ 69
Accounts beheren............................................................................... 71
De toegang tot de account beheren ..................................................................................................... 71
Accountvoorkeuren wijzigen................................................................................................................. 72
Account-hulpprogramma's definiëren ..................................................................................................................72
Het PDF-afdrukvoorbeeld definiëren ..................................................................................................................74

Handleiding voor drukkers
Web Servicesiv
Zelfregistratie definiëren .........................................................................................................................................75
Instellingen voor prijsbepaling definiëren ............................................................................................................76
Vensters voor de bestelprocedure van de account instellen .............................................................................78
Account-branding definiëren .................................................................................................................................79
Verzendmethode-groepen voor de account selecteren..................................................................... 80
Gebruikers beheren................................................................................................................................. 81
Instellingen voor gebruikersgroepen definiëren................................................................................. 83
De accountafdelingen beheren.............................................................................................................. 84
De kostenposten van de account instellen.......................................................................................... 84
Instellingen voor per e-mail te versturen mededelingen definiëren ................................................ 86
Bestelvelden op accountniveau aanpassen .......................................................................................... 87
Winkel-inrichting 89
Overzicht catalogi ............................................................................. 90
Superstore-catalogi.................................................................................................................................. 90
Het uiterlijk van de superstore ...............................................................................................................................91
HTML-catalogi ........................................................................................................................................ 94
Superstore-catalogi maken en beheren ............................................. 95
Superstores beheren................................................................................................................................ 95
Een categorie verplaatsen .......................................................................................................................................95
Een categorie kopiëren ...........................................................................................................................................95
Een categorie herbenoemen ...................................................................................................................................95
Een categorie verwijderen ......................................................................................................................................96
Een superstore maken............................................................................................................................ 96
Producten aan een superstore toevoegen............................................................................................ 97
De inhoud van de superstore definiëren met de optie Producten toevoegen ................................................97
De inhoud van de Superstore bepalen met de optie Zoekopdracht toevoegen ............................................98
Items uit de lijst Inhoud verwijderen ....................................................................................................................99
Een lay-outthema voor een superstore toepassen............................................................................ 100
De wizard Lay-outthema bewerken gebruiken .................................................................................................101
Het artikelengebied instellen................................................................................................................ 103
Het gerelateerde verkoopgebied instellen.......................................................................................... 103
Het navigatiepaneel instellen ............................................................................................................... 104
Berichten toevoegen ............................................................................................................................. 105
Een voorbeeldweergave van de superstore of categorie bekijken................................................. 105
HTML-catalogi maken en beheren.................................................... 106
HTML-catalogi beheren....................................................................................................................... 106
Een catalogus herbenoemen ................................................................................................................................106
Een catalogus wissen .............................................................................................................................................106
Een HTML-catalogus maken.............................................................................................................. 107
Sjablonen aan een HTML-catalogus toevoegen ................................................................................................107
Parameters voor de HTML-catalogussjabloon instellen ..................................................................................107
De eigenschappen van een sjabloon definiëren ................................................................................................108

Inhoudsopgave
vHandleiding voor drukkers
Een HTML-catalogus exporteren....................................................................................................... 111
Een HTML-catalogus per e-mail versturen ...................................................................................... 111
De Gerelateerde verkoop-bibliotheek beheren................................... 111
Gerelateerde verkoop beheren............................................................................................................ 112
Een gerelateerde verkoop kopiëren ....................................................................................................................112
Een gerelateerde verkoop wissen ........................................................................................................................112
Gerelateerde verkopen maken en vullen ........................................................................................... 112
Een product uit een gerelateerde verkoop verwijderen ...................................................................................113
De beeldbank beheren...................................................................... 113
Mappen beheren.................................................................................................................................... 113
Een nieuwe map aanmaken. .................................................................................................................................113
Een map hernoemen .............................................................................................................................................113
Een map wissen .....................................................................................................................................................113
Afbeeldingen beheren........................................................................................................................... 114
De weergave-modus voor afbeeldingen wijzigen .............................................................................................114
Één of meer afbeeldingen naar andere mappen verplaatsen ..........................................................................114
Een kopie van één of meer afbeeldingen in een andere map maken ............................................................114
Een afbeelding herbenoemen ..............................................................................................................................114
Één of meer afbeeldingen verwijderen ...............................................................................................................115
Één of meer afbeeldingen downloaden ..............................................................................................................115
Beelden uploaden ...................................................................................................................................................115
De database-bibliotheek beheren..................................................... 116
Een database aan de bibliotheek toevoegen...................................................................................... 116
Een database controleren..................................................................................................................... 116
Een database verwijderen .................................................................................................................... 116
Een database bijwerken........................................................................................................................ 117
Job business workflow 119
Algemeen overzicht.......................................................................... 120
Joblets.............................................................................................. 121
Joblets beheren ...................................................................................................................................... 122
Joblet herbenoemen ..............................................................................................................................................122
Joblet wissen ...........................................................................................................................................................123
Een joblet uitschakelen .........................................................................................................................................123
Een nieuwe joblet aanmaken ...............................................................................................................................123
Een joblet bewerken ............................................................................................................................. 123
Een beschrijving van een joblet wijzigen ...........................................................................................................123
Een joblet-optie toevoegen ..................................................................................................................................124
Een joblet-optie inschakelen ................................................................................................................................124
Een joblet-optie uitschakelen ...............................................................................................................................124
Een joblet-optie verwijderen ................................................................................................................................124

Handleiding voor drukkers
Web Servicesvi
De volgorde van joblet-opties veranderen .........................................................................................................124
Joblet-typen............................................................................................................................................ 125
Lamineren ...............................................................................................................................................................125
Aantal pagina's ........................................................................................................................................................125
Papier .......................................................................................................................................................................126
Vouwen ...................................................................................................................................................................126
Binding ....................................................................................................................................................................126
Pagina-afmeting ......................................................................................................................................................127
Kleuren ....................................................................................................................................................................127
Verzamelen .............................................................................................................................................................127
Boren .......................................................................................................................................................................128
Nummering .............................................................................................................................................................128
Jobtypen........................................................................................... 129
Hoeveel jobtypen aanmaken?.............................................................................................................. 130
Jobtypen beheren .................................................................................................................................. 130
Een jobtype herbenoemen ...................................................................................................................................130
Een jobtype verwijderen .......................................................................................................................................131
Een jobtype uitschakelen ......................................................................................................................................131
Een jobtype kopiëren ............................................................................................................................................131
Een jobtype bewerken ...........................................................................................................................................131
Een eenvoudig jobtype aanmaken...................................................................................................... 131
Algemene informatie toevoegen aan een jobtype .............................................................................................132
Intentie .....................................................................................................................................................................132
Opdrachtvolgorde ..................................................................................................................................................136
Instellingen ..............................................................................................................................................................140
Groepen jobtypen ................................................................................................................................. 144
Sjablonen......................................................................................... 145
Sjabloontypen ........................................................................................................................................ 145
Sjablonen maken ................................................................................................................................... 146
Structuur van het sjabloon................................................................................................................... 146
Inhoud .....................................................................................................................................................................146
Intentie .....................................................................................................................................................................147
Bestandsrapport .....................................................................................................................................................147
Sjablonen beheren................................................................................................................................. 147
Een sjabloon herbenoemen ..................................................................................................................................147
Een sjabloon wissen ..............................................................................................................................................147
Een sjabloon kopiëren ..........................................................................................................................................148
Een sjabloon verplaatsen ......................................................................................................................................148
Een sjabloon bewerken .........................................................................................................................................148
Een archief aan een sjabloon toevoegen ............................................................................................................148
Het workflow-beleid van een sjabloon beheren ...............................................................................................149
De toegangsrechten op een sjabloon beheren ...................................................................................................149
Een sjabloon als MailToPrint verzenden ...........................................................................................................150
Een sjabloon voor de inventaris inschakelen ....................................................................................................151
Een nieuw sjabloon aanmaken............................................................................................................ 152

Inhoudsopgave
viiHandleiding voor drukkers
Algemene informatie aan een sjabloon toevoegen ...........................................................................................152
Bestand uploaden ...................................................................................................................................................153
De intentie opgeven ..............................................................................................................................................153
Het bestandsrapport gebruiken ...........................................................................................................................154
Variabele informatie ..............................................................................................................................................156
De bestelvolgorde definiëren ...............................................................................................................................156
Instellingen definiëren ...........................................................................................................................................157
Een nieuwe sjabloon maken van een bestaande job........................................................................ 157
Sjablonen voor variabele gegevens maken ....................................... 158
Variabele gegevensvelden selecteren.................................................................................................. 158
Variabele tekstvelden selecteren ..........................................................................................................................158
Variabele beeldvelden selecteren .........................................................................................................................159
Eigenschappen definiëren voor variabele gegevensvelden............................................................. 159
Tekstvelden .............................................................................................................................................................159
Beeldvelden .............................................................................................................................................................166
Geavanceerde opties ..............................................................................................................................................169
Velden sorteren ..................................................................................................................................... 176
De volgorde van de velden wijzigen ...................................................................................................................176
Velden over meerdere tabbladen splitsen ..........................................................................................................176
Prijsbepaling 177
Inleiding........................................................................................... 177
Overzicht prijsbepaling .................................................................... 178
Begrippen ............................................................................................................................................... 178
Berekeningsmodel ..................................................................................................................................................178
Artikel ......................................................................................................................................................................179
Belastingpakket .......................................................................................................................................................180
Overzicht prijsbepalingproces............................................................................................................. 180
Instellen ...................................................................................................................................................................180
Prijsbepaling voor jobs ..........................................................................................................................................181
Prijsbepaling opdracht ...........................................................................................................................................182
Prijsbeheer ...............................................................................................................................................................182
Instellen.......................................................................................... 183
Belastingpakketten instellen................................................................................................................. 183
De belastingpakketten beheren ............................................................................................................................184
Belastingen beheren ...............................................................................................................................................186
Prijsbepaling voor jobtypen instellen ................................................................................................. 188
Een jobtype selecteren ..........................................................................................................................................188
Een sjabloon selecteren ........................................................................................................................................188
Prijsbepaling per intentie instellen...................................................................................................... 189
Voorbeelden van prijsbepaling per intentie .......................................................................................................190
Handmatige prijsbepaling instellen..................................................................................................... 193

Handleiding voor drukkers
Web Servicesviii
Prijsbeheer....................................................................................... 194
Handmatige prijsbepaling instellen voor een job............................................................................. 194
Prijsbepaling voor jobs controleren en aanpassen........................................................................... 195
Prijsbepaling voor bestelling controleren en aanpassen.................................................................. 195
Artikelbank ...................................................................................... 197
Artikeltypen............................................................................................................................................ 197
Artikelen instellen ..................................................................................................................................................197
Resultaat-artikelen ..................................................................................................................................................197
De artikelbank beheren ........................................................................................................................ 198
Naar een artikel zoeken .........................................................................................................................................198
Een nieuw artikel aanmaken ................................................................................................................................198
Artikelen bewerken ................................................................................................................................................198
Productiebeheer 201
Overzicht productie-wachtrij ........................................................... 202
Jobs in de productie-wachtrij beheren ............................................. 203
De joblijst in de productie-wachtrij beheren..................................................................................... 203
Het subvenster Jobgegevens................................................................................................................ 204
Jobeigenschappen weergeven en bewerken ...................................................................................... 205
Bestanden aan de job toevoegen......................................................................................................... 206
Parameters voor snijden en bleeds weergeven en aanpassen......................................................... 207
Impositie van een job bewerken ......................................................................................................... 209
Handmatige impositie........................................................................................................................... 212
Impositie-schema’s ................................................................................................................................................212
Jobs combineren voor productie........................................................................................................ 214
Overzicht Lay-outopmaker ..................................................................................................................................214
Jobs afdrukken met behulp van de lay-outopmaker .........................................................................................215
Boek samenvoegen-jobs afdrukken op meer dan één printer........................................................ 216
Een jobticket aanmaken....................................................................................................................... 217
Een jobticket bewerken........................................................................................................................ 218
Jobgegevens voor Boek samenvoegen weergeven ............................................................................................218
Mededelingen en waarschuwingen beheren ..................................... 219
Jobs produceren ............................................................................... 221
Jobs uitbesteden aan een partner........................................................................................................ 221
Workflow van de drukker .....................................................................................................................................221
Workflow van de partnerdrukker ........................................................................................................................222
De status van een job veranderen....................................................................................................... 222
Een job goedkeuren voor afdrukken ................................................................................................. 223
Afleveringswachtrij ......................................................................... 224
Overzicht afleveringswachtrij.............................................................................................................. 224

Inhoudsopgave
ixHandleiding voor drukkers
Het subvenster Jobs voor aflevering beheren................................................................................... 225
Aflevering in het subvenster Partijbestelling beheren ..................................................................... 226
Opvolgstatus van het koeriersbedrijf weergeven ..............................................................................................226
Afleveringsinformatie bewerken ..........................................................................................................................227
Verzend-etiketten afdrukken ................................................................................................................................228
Verzendkosten schatten ........................................................................................................................................228
Jobs voor aflevering goedkeuren .........................................................................................................................229
Subvenster Verzonden afleveringen beheren ................................................................................... 229
Jobs opvolgen................................................................................... 231
Naar jobs zoeken................................................................................................................................... 231
Jobcriteria definiëren .............................................................................................................................................231
Zoekinformatie definiëren en opslaan ................................................................................................................234
Opgevolgde jobs beheren .................................................................................................................... 235
Jobgegevens weergeven ........................................................................................................................................235
Jobstatus veranderen .............................................................................................................................................235
Jobs wissen ..............................................................................................................................................................236
Jobeigenschappen weergeven en bewerken .......................................................................................................237
Prijsbepaling voor jobs weergeven en bewerken ..............................................................................................237
Jobtickets weergeven en bewerken .....................................................................................................................238
Prijsbepaling voor opdracht weergeven en bewerken ......................................................................................238
Job herdrukken .......................................................................................................................................................239
Een job als sjabloon opslaan ................................................................................................................................240
Naar een opdracht zoeken ....................................................................................................................................240
Klantspecifieke weergave door Site
aanpassen beheren 241
Klantspecifieke weergaven maken................................................... 242
De Editor voor Klantspecifieke weergave openen.......................................................................... 242
De Inlogpagina aanpassen ................................................................................................................... 242
De siteframe aanpassen........................................................................................................................ 243
Het Launch Pad aanpassen.................................................................................................................. 244
De e-mailbanner aanpassen ................................................................................................................. 245
De catalogus-banner aanpassen .......................................................................................................... 246
Weergaven opslaan en bekijken .......................................................................................................... 246
Elementen van de klantspecifieke weergave bewerken.................... 247
Beelden uploaden.................................................................................................................................. 248
Het definitieve ontwerp bewerken ..................................................................................................... 249
Ontwerpen uploaden ....................................................................... 250
HTML-pagina’s omzetten naar .mht-bestanden .............................................................................. 250
Elementen op de pagina activeren .................................................... 251

Handleiding voor drukkers
Web Servicesx
Talen selecteren ..................................................................................................................................... 253
De eerste pagina na het inloggen opgeven........................................................................................ 253
Weergaven voor gebruikersprivileges definiëren.............................................................................. 254
Definiëren en bewerken voor de verschillende gebruikerstypen ....................................................................254
De bibliotheek klantspecifieke weergaven beheren......................... 255
De Bibliotheek klantspecifieke weergaven openen ..........................................................................................255
Klantspecifieke weergaven toewijzen aan drukwerkinkopers ........................................................ 256
Een standaard klantspecifieke weergave aangeven .......................................................................... 256
Direct Marketing Links 257
DirectSmile Image Generator........................................................... 258
Installatie van DirectSmile Image Generator.................................................................................... 258
Nieuwe instelling ....................................................................................................................................................258
Verificatie ................................................................................................................................................................258
Upgrade ...................................................................................................................................................................259
Een nieuw sjabloon aanmaken met DirectSmile Image.................................................................. 259
Een job vanaf een sjabloon bestellen met een DirectSmile Image................................................ 261
XMPie PersonalEffect Integratie ...................................................... 262
Installatie van XMPie PersonalEffect................................................................................................ 262
Nieuwe instelling ....................................................................................................................................................262
Upgrade ...................................................................................................................................................................263
XMPie PersonalEffect server-informatie .......................................................................................... 263
Interface van de drukker .......................................................................................................................................263
Een XMPie PersonalEffect-sjabloon naar het Web Services-systeem importeren .....................................265
Interface van de drukwerkinkoper ......................................................................................................................266
Bekende beperkingen ............................................................................................................................................267
USADATA......................................................................................... 267
Installatie van USADATA................................................................................................................... 267
Verificatie ................................................................................................................................................................268
Upgrade ...................................................................................................................................................................268
Een nieuw sjabloon aanmaken met een USADATA-database...................................................... 269
Een job bestellen met een USADATA-database ............................................................................. 271
Lokale DB List aankoop ................................................................... 273
Installatie van Lokale DB List aankoop............................................................................................. 273
Nieuwe instelling ....................................................................................................................................................273
Upgrade ...................................................................................................................................................................274
Een sjabloon aanmaken met een lokale database............................................................................. 275
Een job bestellen met een lokale database ........................................................................................ 277

Inhoudsopgave
xiHandleiding voor drukkers
Creditcard 279
Integreren met Web Services Creditcard-leveranciers...................... 280
Web Services Creditcard-leveranciers toevoegen............................ 281
Excel Prijsbepaling 283
Instellingen in Web Services ........................................................... 284
Excel prijsbepaling toewijzen aan een drukwerkinkoper................................................................ 284
Het Excel-prijsmodelbestand importeren/exporteren ....................................................................................284
Excel-prijsmodel bestandsformaat .................................................. 285
Het bestandsformaat leren kennen..................................................................................................... 285
Kolom A .................................................................................................................................................................285
Kolom B ..................................................................................................................................................................286
Kolom C ..................................................................................................................................................................290
Kolom D .................................................................................................................................................................291
Excel-prijsmodel met de Boek samenvoegen-module .................................................................... 291
Programmeren in Excel en nuttige Excel-functies............................. 292
De functie Als........................................................................................................................................ 292
Voorbeeld van de syntaxis van Als .....................................................................................................................292
De functie Vloopup.............................................................................................................................. 293
MATCH.................................................................................................................................................. 293
INDEX................................................................................................................................................... 293
De functie DGET................................................................................................................................. 294
VBA......................................................................................................................................................... 294
Boek samenvoegen 295
Boek samenvoegen-definities ......................................................... 296
Bindwijzen.............................................................................................................................................. 296
Componenten ........................................................................................................................................ 296
Prijsbepaling voor Boek samenvoegen.............................................................................................. 296
Een Boek samenvoegen-jobtype definiëren ..................................... 297
Bindeigenschappen definiëren ............................................................................................................ 297
Algemene eigenschappen instellen ......................................................................................................................297
Eigenschappen voor pagina-afmeting instellen .................................................................................................298
Materiaaleigenschappen instellen ........................................................................................................................298
Eigenschappen voor prijsbepaling instellen .......................................................................................................298
Component-eigenschappen definiëren .............................................................................................. 298
Algemene eigenschappen ......................................................................................................................................299

Handleiding voor drukkers
Web Servicesxii
Eigenschappen voor papierselectie .....................................................................................................................299
Eigenschappen van kleurkanalen ........................................................................................................................299
Afwerkingeigenschappen ......................................................................................................................................299
Eigenschappen voor prijsbepaling ......................................................................................................................300
Een Boek samenvoegen-afdrukvoorbeeld definiëren........................ 300
Voorbereiding........................................................................................................................................ 301
Optionele rug ..........................................................................................................................................................301
Het afdrukvoorbeeld tot stand brengen .............................................................................................................301
Bepaal de positie van de linker en rechter pagina .............................................................................................302
Een nieuw afdrukvoorbeeld instellen .................................................................................................................303
Een nieuw afdrukvoorbeeld voor binding instellen .........................................................................................303
Een Boek samenvoegen-job produceren .......................................... 304

Lijst van figuren
Afbeelding 1: Web Services Toolbox ............................................................................................................ 4
Afbeelding 2: Statuspictogram in de statusbalk ........................................................................................... 5
Afbeelding 3: Veelgebruikte terminologie .................................................................................................... 6
Afbeelding 4: Koppelingen ............................................................................................................................. 6
Afbeelding 5: Wachtrijen................................................................................................................................. 7
Afbeelding 6: Database importeren............................................................................................................. 11
Afbeelding 7: Gebruikersprivileges van de drukwerkinkoper.................................................................. 27
Afbeelding 8: Standaard rugwit .................................................................................................................... 39
Afbeelding 9: Grafische weergave van de impositie-opties ..................................................................... 47
Afbeelding 10: Oorspronkelijk visitekaartje zonder bleed ....................................................................... 49
Afbeelding 11: Geschaald visitekaartje........................................................................................................ 49
Afbeelding 12: Verkleind visitekaartje......................................................................................................... 49
Afbeelding 13: Venster Accountinstellingen - Algemene informatie..................................................... 64
Afbeelding 14: Dialoogvenster Account exporteren................................................................................. 65
Afbeelding 15: Venster Accountinstellingen - Nieuwe gebruiker........................................................... 68
Afbeelding 16: Gebruikerstypen en hun privileges ................................................................................... 68
Afbeelding 17: Venster Accountinstellingen - Kassa................................................................................ 70
Afbeelding 18: Venster Accountinstellingen - Voorkeuren, subvenster Hulpprogramma's............... 72
Afbeelding 19: Venster Accountinstellingen - Voorkeuren, subvenster Prijsbepaling........................ 76
Afbeelding 20: Venster Accountinstellingen - Kostenposten.................................................................. 85
Afbeelding 21: Paneellay-outs....................................................................................................................... 91
Afbeelding 22: Lijst account-selectie ........................................................................................................... 96
Afbeelding 23: Lijst account-selectie ......................................................................................................... 107
Afbeelding 24: Joblet-bank.......................................................................................................................... 122
Afbeelding 25: Jobtype-bank ...................................................................................................................... 130
Afbeelding 26: Tabblad jobtype-intentie................................................................................................... 133
Afbeelding 27: Tabblad Opdrachtvolgorde voor jobtype...................................................................... 138
Afbeelding 28: Jobtype - Instellingen - Aantal......................................................................................... 141
Afbeelding 29: Voorbeeld van aantallen ................................................................................................... 142
Afbeelding 30: Groepen jobtypen.............................................................................................................. 145
Afbeelding 31: Gedetailleerd bestandsrapport......................................................................................... 154

Lijst van figuren
Web Servicesxiv
Afbeelding 32: Selectieve upload ............................................................................................................... 158
Afbeelding 33: Uitvoeropmaak.................................................................................................................. 162
Afbeelding 34: Eenvoudig keuzemenu..................................................................................................... 163
Afbeelding 35: Complex keuzemenu ........................................................................................................ 165
Afbeelding 36: Samengesteld veld ............................................................................................................. 166
Afbeelding 37: Positiekoppelingen............................................................................................................ 170
Afbeelding 38: Achtervoegsel..................................................................................................................... 171
Afbeelding 39: Groepscentrering............................................................................................................... 172
Afbeelding 40: Velden leegmaken ............................................................................................................. 173
Afbeelding 41: Identieke invoervelden ..................................................................................................... 174
Afbeelding 42: Stijlselectie .......................................................................................................................... 175
Afbeelding 43: Belastingpakket met meerdere belastingen ................................................................... 185
Afbeelding 44: Lokale belastingen............................................................................................................. 187
Afbeelding 45: Planner met meerdere kwaliteiten .................................................................................. 189
Afbeelding 46: Basisprijs product met hoeveelheidbereik..................................................................... 190
Afbeelding 47: Handmatige prijsbepaling voor jobs .............................................................................. 194
Afbeelding 48: Prijsbepaling voor jobs met een intentie-prijs. ............................................................. 195
Afbeelding 49: Resultaatsmatrix van prijsbepaling voor bestelling ...................................................... 196
Afbeelding 50: JBF-artikel .......................................................................................................................... 199
Afbeelding 51: Venster Productie-wachtrij .............................................................................................. 202
Afbeelding 52: Dialoogvenster Jobeigenschappen.................................................................................. 206
Afbeelding 53: Bijsnijden en bleeds aanpassen - tabblad geavanceerd................................................ 208
Afbeelding 54: Dialoogvenster Printer en impostie................................................................................ 209
Afbeelding 55: Impositie-schema: Verticale pagina-oriëntatie.............................................................. 212
Afbeelding 56: Impositie-schema: Horizontale pagina-oriëntatie ........................................................ 213
Afbeelding 57: Impositie-schema: Detailweergave ................................................................................. 213
Afbeelding 58: Het venster Lay-outopmaker........................................................................................... 215
Afbeelding 59: Dialoogvenster jobticket aanmaken ............................................................................... 217
Afbeelding 60: Venster Aflevering ............................................................................................................ 224
Afbeelding 61: Het dialoogvenster Afleveringsinformatie .................................................................... 227
Afbeelding 62: Het venster Jobs opvolgen - Zoeken............................................................................. 232
Afbeelding 63: Het venster Jobs opvolgen - Joblijst .............................................................................. 233
Afbeelding 64: Het dialoogvenster Geavanceerd zoeken...................................................................... 233
Afbeelding 65: Lint Jobs opvolgen............................................................................................................ 234
Afbeelding 66: Het venster jobstatus veranderen ................................................................................... 236
Afbeelding 67: Dialoogvenster Prijsbepaling voor job........................................................................... 237

xvHandleiding voor drukkers
Afbeelding 68: Dialoogvenster Prijsbepaling voor opdracht ................................................................ 238
Afbeelding 69: Dialoogvenster Herdrukken............................................................................................ 239
Afbeelding 70: Het dialoogvakje Opslaan als sjabloon .......................................................................... 240
Afbeelding 71: Variabele data invoeren.................................................................................................... 272
Afbeelding 72: De informatiestroom van de Excel-prijsbepaling ........................................................ 283
Afbeelding 73: Fases van een Boek samenvoegen-afdrukvoorbeeld ................................................... 301

Lijst van figuren
Web Servicesxvi

Lijst van tabellen
Tabel 1: Filters voor waardedefinitie .............................................................................................................. 8
Tabel 2: Privileges van systeemgebruikers ................................................................................................... 26
Tabel 3: Standaard gebruikersprivileges van de drukwerkinkoper........................................................... 28
Tabel 4: Gebruikersmogelijkheden van drukkers ....................................................................................... 29
Tabel 5: Categorieën in de voorraadbank .................................................................................................... 56
Tabel 6: Breedte achtergrondafbeelding ...................................................................................................... 93
Tabel 7: Standaard joblets ............................................................................................................................ 121
Tabel 8: Zijde-opties voor lamineren ......................................................................................................... 125
Tabel 9: Opties voor lamineerwijze ............................................................................................................ 125
Tabel 10: Bindopties...................................................................................................................................... 126
Tabel 11: Kleuropties.................................................................................................................................... 127
Tabel 12: Booropties..................................................................................................................................... 128
Tabel 13: Eigenschappen opdrachtvolgorde............................................................................................. 136
Tabel 14: Prijsopgave voorafgaande aan Upload...................................................................................... 138
Tabel 15: Voorbeeld van hoeveelheid ........................................................................................................ 142
Tabel 16: Eigenschappen voor de opdrachtvolgorde van sjablonen..................................................... 156
Tabel 17: Voorbeeld geavanceerde eigenschappen.................................................................................. 169
Tabel 18: Basisprijs........................................................................................................................................ 191
Tabel 19: Basisprijs........................................................................................................................................ 192
Tabel 20: Mededelingen................................................................................................................................ 219
Tabel 21: Waarschuwingen........................................................................................................................... 220
Tabel 22: Afmetingen voor bestanden uploaden...................................................................................... 250
Tabel 23: Opties voor tabblad-uitlijning .................................................................................................... 252
Tabel 24: Configuratie controleren............................................................................................................. 264
Tabel 25: Accountdetails van leverancier................................................................................................... 280
Tabel 26: Velden kolom A ........................................................................................................................... 286
Tabel 27: Velden kolom C............................................................................................................................ 290

Lijst van tabellen
Web Servicesxviii

1
Inleiding
FreeFlow Web Services
FreeFlow Web Services™ is een toepassing voor automatisering van de business workflow, waarmee u binnen
één enkele gestroomlijnde operatie print jobs kunt maken, aanpassen, bestellen en afdrukken.
Met Web Services kunt u op wijzigingen in de markt reageren en gebruik maken van nieuwe zakelijke
mogelijkheden d.v.m. de volgende opties:
Klantspecifieke afdrukmogelijkheden op aanvraag - integreert onafhankelijke en op gegevens gebaseerde
variabele informatie om jobs en campagnes met variabele gegevens te maken.
Geavanceerde mogelijkheden voor herdrukken - gebruikt jobs en sjablonen voor het herdrukken of
bijwerken van afdrukmateriaal.
Gavanceerde traceermogelijkheden - u en uw klanten kunnen bestellingen traceren vanaf het moment
waarop ze bij uw organisatie binnenkomen, tot het moment waarop ze op hun eindbestemming aankomen.
Vereenvoudigd productie- en bestelproces - genereer jobs, ontvang geautomatiseerde preflights en maak
softproefs voordat de bestelling wordt geplaatst. Maak gebruik van pre-press mogelijkheden, uitvoerbeheer,
leverings- en factuurmogelijkheden. Het hele proces is ontworpen om het aantal interacties met de klanten
te beperken.
Een open systeem - communiceer met het systeem van uw klant en met uw eigen randapparatuur; u kunt
bestellingen ontvangen vanuit elke omgeving, waaronder websites met handelsmerken, e-mail, intranet,
aankoopsystemen of printerdrivers. U kunt samenwerken met andere dienstverlenende systemen.
Handleiding voor drukkers
De Handleiding voor drukkers bevat de aanwijzingen voor het beheer van de administratieve workflows en de
productie-workflows, met als doel:
De software-mogelijkheden van Web Services te introduceren.
Het invoeren en ordenen van gegevens, die verwerkt zullen worden door Web Services, zodat u automatisch
prijzen kunt genereren en jobs kunt uitvoeren.
Uw organisatie bij te staan bij het configureren van afdruk-, account- en systeeminstellingen van Web
Services.
Een snelle implementatie van Web Services, zodat u uw bedrijfsvoering kunt verbeteren en uitbreiden.
Voordat u met de handleiding aan de slag gaat, raden we aan dat u het uitgebreide Customer Driven Deployment
Program (CDDP) afrondt. Hiermee leert u hoe u het programma kunt installeren, zodat u kunt beginnen met
uw klanten samen te werken.

Inleiding
Web Services2

2
Web Services gebruikersoverzicht
Het Web Services gebruikersoverzicht beschrijft de terminologie, conventies en opties, die in FreeFlow Web
Services worden gebruikt.
Dit hoofdstuk bevat de volgende onderdelen:
Toegang tot Web Services
Veelgebruikte terminologie
Conventies gebruikt in Web Services
Opties van Web Services gebruiken

Web Services gebruikersoverzicht
Web Services4
Toegang tot Web Services
Web Services draait onder het besturingssysteem Windows. Als drukker kunt u Web Services via internet (World
Wide Web) openen of via een intranet, door een Uniform Resource Locator (URL) in een adresveld van Internet
Explorer te typen. Drukwerkinkopers kunnen hun interface benaderen via Internet Explorer, Mozilla Firefox, of
Apple Safari browsers.
Om Web Services in een browser openen
1 Open een Internet browser.
2 Typ de Web Services-URL in het adresveld van de browser.
Bijvoorbeeld: http://x.x.x.x/Web Services/
3 Druk op Enter op uw toetsenbord; Web Services wordt geopend.
Web Services lokaal benaderen
Een computer waarop Web Services lokaal is geïnstalleerd, wordt een Web Services-server genoemd.
De Web Services
Toolbox verschijnt in de rechterbovenhoek van het bureaublad van de Web Services Server
Afbeelding 1: Web Services Toolbox
Schakel de Pop-up blokkering van de browser uit om ervoor te zorgen dat de verschillende
vensters en dialoogvensters van Web Services kunnen verschijnen.
Controleer of de Web Services-server dedicated is (alleen als netwerk-server gebruikt wordt) en
dat de installatie van de applicatie op een interne schijf staat, niet op een externe.
Status wijzer

Toegang tot Web Services
5Handleiding voor drukkers
U kunt de Web Services
Toolbox gebruiken om de volgende taken uit te voeren:
Web Services starten – start de uitvoering van de Internet Information server en de Web Services-
processen.
Web Services stoppen – stopt met de uitvoering van de Internet Information server en de Web Services-
processen.
Web Services herstarten – stopt en herstart de Internet Information server en de Web Services-processen.
Logvenster - opent het venster van de systeemfeedback. Een volledig overzicht van alle uitgevoerde
handelingen en de duur ervan is beschikbaar ter ondersteuning bij het oplossen van problemen.
Taakbeheer - opent Windows Taakbeheer.
Explorer – opent Windows Explorer.
Statuspictogram
De statuspictogrammen in de statusbalk in de rechter benedenhoek van het bureaublad geven twee operationele
modi van het systeem aan:
Afbeelding 2: Statuspictogram in de statusbalk
– geeft aan dat in het systeem zowel de Internet Information server als Web Services actief zijn.
– geeft aan dat het systeem bezig is met opstarten of afsluiten.
– geeft een onjuiste werking aan, de Internet Information server of Web Services functioneert niet. De
melding
Verbindingsfout verschijnt.

Web Services gebruikersoverzicht
Web Services6
Veelgebruikte terminologie
Figuur 3 en Figuur 4 beschrijven de terminologie die gebruikt wordt in de interface voor de drukker
Afbeelding 3: Veelgebruikte terminologie
Afbeelding 4: Koppelingen
De volgende lijst beschrijft de terminologie van de gebruikersinterface voor Web Services-drukkers:
Scherm - verwijst naar het gehele scherm, waaronder de taakbalken van het besturingssysteem.
Venster - gedeelte van het scherm dat open gaat door te klikken op een willekeurig tabblad van Workflow of
Beheer in de Web Services taakbalk.
Paneel - gedeelte van een venster; kan subpanelen bevatten.
Subpaneel - Gedeelte van een paneel.
Deelvenster - Een groot vak, meestal aan de linkerzijde van het venster.
Functieknop - wordt gebruikt voor het uitvoeren van diverse handelingen; verschijnt in een paneel,
subpaneel of onder een deelvenster.
Navigatie Web Services
Gebruik, na het inloggen bij Web Services, de knoppen op de werkbalk van de browser niet meer. Klik op het
geselecteerde menu om het venster te verversen en gebruik de menu's, linten en lintmenu's om binnen Web
Services te navigeren. De knoppen
Vorige en Volgende verschijnen als de optie bestaat om naar een vorig venster
terug te keren of naar een volgend venster te gaan.
Als u de toepassing in meer dan één browservenster open wilt zetten, kan dat niet een ander tabblad van de
browser. Opent u in plaats daarvan een ander browservenster.
Lint menu's
Venster
Paneel
Subpaneel
Deelvenster
Linten
Menu's
Gekoppelde gebruikers
Uitlogge
Help
Homepage

Conventies gebruikt in Web Services
7Handleiding voor drukkers
Uitloggen uit Web Services
Let erop, dat u de uitlogkoppeling van Web Services gebruikt (weergegeven in Figuur 4) en niet de Windows-
knop
afsluiten of de menuopdracht Bestand van de browser, als u wilt uitloggen uit de toepassing.
Conventies gebruikt in Web Services
Web Services gebruikt verschillende interface-conventies. Deze worden hieronder beschreven en er wordt in de
documentatie naar verwezen.
Wachtrijen beheren
Afbeelding 5: Wachtrijen
Wachtrijen worden in Web Services gebruikt om de actuele status van jobs te tonen. U kunt jobs in elke wachtrij
bekijken en bewerken door op de pictogrammen in de wachtrij-kolommen te klikken of in het paneel
Jobgegevens.
Alle wachtrijen beschikken over de volgende opties en hulpmiddelen:
Zoekfilter - een keuzelijst die een alfabetisch gesorteerde lijst met zoekcriteria bevat.
Filters voor waardedefinities - een keuzelijst die definities bevat om de zoekopdracht te filteren. Zie Tabel 1
voor beschrijvingen van deze filters.
Kolomkeuze
Jobs naar kolom sorteren
Jobs verplaatsen
Jobgegevens weergeven en bewerken
Zoekfilter
Filters voor
waarde-
definitie
Zoekveld
Jobgegevens
Positionering-
spijlen

Web Services gebruikersoverzicht
Web Services8
Wachtrij-kolommen weergeven en verbergen
Wachtrijen geven jobinformatie aan de hand van de weergegeven kolommen weer. U kunt bepalen welke
kolommen u wilt tonen of verbergen.
Om wachtrij-kolommen weergeven en verbergen:
1 Klik op Kolomkeuze; het dialoogvenster Kolomkeuze verschijnt; het aantal geselecteerde keuzevakjes
komt overeen met het aantal kolommen dat in de wachtrij wordt weergegeven.
2 Selecteer of wis keuzevakjes om kolommen te tonen of verbergen.
3 Klik op
OK; de wachtrij-kolommen worden weergegeven of verborgen zoals bepaald in stap 2.
Jobs sorteren
U kunt gegevens in wachtrijen volgens de kolommen sorteren.
Klik op een kolomkop om de wachtrijgegevens alfabetisch, oplopend of afdalend, te sorteren. De of pijl die
de sorteervolgorde in de kolom aangeeft verschijnt in de kolomkop.
Jobs verplaatsen
Als een job in een wachtrij binnenkomt, wordt deze aan de hand van zijn door het systeem toegewezen
jobnummer geplaatst. U kunt de job binnen de wachtrij verplaatsen.
Tabel 1: Filters voor waardedefinitie
Filter Definitie
< Kleiner dan
>Groter dan
<= Kleiner dan of gelijk aan
>= Groter dan of gelijk aan
<> Niet gelijk aan
=Gelijk aan
Lijkt op Overeenkomstig met
Door meer dan tien kolommen toe te voegen, komt de weergave van de individuele
kolommen in het gedrang.
Als de kolom Betaalmethode is geselecteerd, verschijnt de Betaalmethode als AO, CC of
EDD. Voor meer informatie, zie Instellingen voor prijsbepaling definiëren op pagina 76.
In bewerking betekent dat de verwerking van de job(s) nog niet voltooid is.

Opties van Web Services gebruiken
9Handleiding voor drukkers
Om jobs een rij omhoog of omlaag te verplaatsen:
1 Selecteer een of meer jobrijen en klik op of
2 Herhaal stap 1 totdat de job op de gewenste plaats in de wachtrij staat.
Om een job naar het begin of einde van de wachtrij te verplaatsen:
Selecteer de job en klik op ; de job gaat naar het einde van de wachtrij.
Selecteer de job en klik op ; de job gaat naar het begin van de wachtrij.
Om de oorspronkelijke status van de wachtrij te herstellen:
Klik op Standaard sortering; de jobs verschijnen op de oorspronkelijke posities in de wachtrijen (het laagste
getal bovenaan en het hoogste getal onderaan).
Om de wachtrij met nieuwe jobs bij te werken:
Klik op de knop Verversen; nieuwe jobs in het systeem verschijnen in de wachtrij.
Opties van Web Services gebruiken
U kunt verschillende opties van Web Services gebruiken om informatie op te slaan of te bewerken; deze zijn alle
vanaf verschillende plekken binnen de toepassing bereikbaar.
Bijlagen beheren
U kunt bestanden naar jobs uploaden en bijgesloten bestanden naar elke map binnen uw systeem downloaden.
Bestanden uploaden
Klik op Bestanden uploaden of op Beelden uploaden; het dialoogvenster Bestand uploaden verschijnt.
Klik om een enkel bestand te uploaden in het keuzerondje Een enkel bestand uploaden en volg de
aanwijzingen in het dialoogvenster
Bestand uploaden.
Klik om meerdere bestanden te uploaden in het keuzerondje Verschillende bestanden uploaden met FTP
Multi-file Upload
en volg de aanwijzingen in het dialoogvenster Bestand uploaden.
Om met de optie FTP Multi-file Upload te werken, moet u de FTP optie op uw server
inschakelen:
Om te controleren of FTP actief is op uw server: zie de Installatiehandleiding bij FTP
gebruikerspermissie configureren.
Om FTP-upload in te schakelen, gaat u naar Web Services Systeeminstellingen > Basis >
Algemeen > File Upload
. Voor meer informatie, zie FTP-uploads toestaan op pagina 16.

Web Services gebruikersoverzicht
Web Services10
Bestanden downloaden
3 Selecteer een bestand en klik op ; het dialoogvenster Bestand downloaden verschijnt.
4 Volg de aanwijzingen in het dialoogvenster
Bestand downloaden.
5 Klik op
Sluiten.
Database-bestanden importeren en exporteren
U kunt database-bestanden gebruiken als u jobs met variabele gegevens moet maken die veel parameters
bevatten, of als u lijsten met gebruikers, adressen, voorraad en andere database-elementen wilt vullen.
Importeren – importeer een Excel-bestand van binnen of buiten het systeem.
Exporteren – maak een Excel-bestand van de gegevens die in een lijst staan.
Om een database-lijst te importeren:
1 Klik op Importeren; het dialoogvenster Importeren verschijnt.
2 Ga naar het doelbestand en selecteer een van de volgende opties:
Bestandopmaak selecteren – selecteer het bestandstype en de coderingswaarden in het keuzemenu.
Uploaden met klantspecifiek schema – selecteer een klantspecifiek schema in de keuzelijst. Zie voor
informatie over het maken van klantspecifieke schema's Om een nieuw toewijzingsschema te definiëren:
op pagina 11.
3 Klik op
Uploaden starten; het dialoogvenster Database importeren verschijnt.

Opties van Web Services gebruiken
11Handleiding voor drukkers
Afbeelding 6: Database importeren
Om te voorkomen dat de eerste rij met gegevens in de afgedrukte job verschijnt, klikt u in het keuzevakje De
eerste rij bevat de veldnamen
.
Om velden toe te wijzen:
Kies een van de volgende opties in de keuzelijst Schema:
Nieuw schema – definieer een nieuw schema voor de veldtoewijzing.
Laatst gebruikt – wijs toe aan de hand van het laatst gebruikte schema. Voor meer informatie, zie Om een
nieuw database-toewijzingsschema te definiëren: op pagina 12.
Om een nieuw toewijzingsschema te definiëren:
1 Selecteer Nieuw schema in de keuzelijst.
2 Wijs de namen met geldige veldnamen in de keuzelijsten toe.
3 Klik op
Volgende; het dialoogvenster Importeren voltooid verschijnt.
4 Klik op
Sluiten.
Problematische namen, bijvoorbeeld Loginnaam waar al een loginnaam bestaat, verschijnen
met het pictogram en de kolom
Bericht bevat een uitleg.
De koppeling Koppeling naar importrapport-bestand opent een Excel-rekenblad met de
geïmporteerde namen. U kunt het Excel-bestand bewerken.

Web Services gebruikersoverzicht
Web Services12
Om een nieuw database-toewijzingsschema te definiëren:
1 Klik op de koppeling Schema; het dialoogvenster Schemabeheer verschijnt.
2 Selecteer
Nieuw schema en klik op Opslaan als; het dialoogvenster Opslaan als verschijnt.
3 Typ een nieuwe schemanaam en klik op
OK; de nieuwe naam verschijnt in de lijst.
4 Klik op
Sluiten.
Om een interne systeemlijst te exporteren:
1 Klik op Exporteren; het dialoogvenster Exporteren verschijnt.
2 Selecteer het bestandstype en de codering in de keuzelijsten en klik op
Exporteren; het dialoogvenster
Bestand downloaden verschijnt.
3 Volg de aanwijzingen in het dialoogvenster en sla het bestand in een map op.
Jobtickets genereren en bewerken
Het jobticket is een document dat informatie bevat over de productie, afwerking, bezorging en prijs van de job.
Verschillende personen die bij het afdrukproces betrokken zijn, kunnen het jobticket afdrukken en invullen.
Een
Jobticket kan worden gegenereerd, weergegeven en bewerkt vanuit de vensters Productie of Afdrukken of
vanuit elk Jobstatus-venster.
Om een jobticket te bekijken:
1 Selecteer een job en klik op Jobticket openen; het dialoogvenster Jobticket aanmaken verschijnt.
2 Selecteer één of meerdere van de volgende opties:
Productie
Afwerking
Aflevering
Prijsinformatie
3 Klik op Deadline voor afdrukken instellen; het dialoogvenster Afdrukdatum verschijnt; de huidige datum is
geselecteerd.
Het jobticket verschijnt in Word-formaat. Verwijder geen gegevenskoppelingen voor
jobgegevens vanuit het Word-document.
Interne jobticket-notities of notities van/voor de drukwerkinkoper, worden handmatig
ingevoerd.

Opties van Web Services gebruiken
13Handleiding voor drukkers
4 Stel de gewenste tijd en datum in en klik op
OK; de datum verschijnt in het dialoogvenster Jobticket
aanmaken
.
5 Klik op
Deadline voor afwerken instellen en herhaal stap 4 om de parameters voor de deadline in te
stellen.
6 Klik op
OK; het venster Bestand downloaden verschijnt.
7 Volg de aanwijzingen voor het downloaden van het jobticket naar een geschikte locatie.
Om het jobticket te bewerken:
1 Selecteer een job en klik op Jobticket bewerken; het Jobticket verschijnt in Word-formaat.
2 Bewerk het document en sla het op.

Web Services gebruikersoverzicht
Web Services14

3
Systeeminstellingen definiëren
In dit hoofdstuk wordt beschreven hoe u de systeeminstellingen voor de toepassing configureert als u FreeFlow
Web Services voor het eerst gebruikt en wanneer het zo nodig is. Een aantal systeeminstellingen is op algemeen
niveau als systeemstandaard ingesteld, zoals de systeemtaal en de contactgegevens van het bedrijf. Andere
instellingen, zoals de e-mailinstellingen voor de account van de drukwerkinkoper, kunnen op accountniveau
aangepast worden, nadat het systeem is ingesteld. Dit gedeelte bevat de volgende onderdelen:
Systeemeigenschappen instellen
De taal definiëren
Gebruiksvoorwaarden definiëren
De homepage klantspecifiek aanpassen
Privileges van systeemgebruikers instellen
Gebruikers van de drukker definiëren
Systeeminstellingen definiëren
Systeemlettertypen controleren
Limieten voor de vervaldatum van jobs instellen
Velden aanpassen
Het instellen van Gegevens exporteren
Creditcard-integratie definiëren
Web Services met andere systemen integreren

Systeeminstellingen definiëren
Web Services16
Systeemeigenschappen instellen
U stelt de systeemeigenschappen in als u het programma voor het eerst start of als u periodiek onderhoud aan het
systeem uitvoert. Deze instellingen zijn de standaard systeeminstellingen die passen bij het dagelijkse zakelijke
eisen van uw bedrijf en omvatten de volgende parameterinstellingen:
Web Services Serveradres – de DNS-naam (URL) van uw server.
Koppelingen – het maximale aantal gelijktijdige gebruikers.
Upload van bestand – FTP instellen voor meervoudige bestands-upload.
Kalenderopties – de werkdagen en -uren van uw bedrijf, en de kalenderopties van de drukwerkinkoper voor
het bestellen van diensten.
Datum- en tijdopmaak – de weergave van datum en tijd.
PDF-voorbeeld – eventuele voetteksten of watermerken in het PDF-afdrukvoorbeeld van de
drukwerkinkoper zichtbaar maken.
Externe ondersteuning – stel in of de ondersteuningsafdeling van Web Services toegang heeft tot de
systeemopties van uw server om te helpen bij problemen met de server en diensten.
Om de systeemeigenschappen in het venster
Systeemeigenschappen te definiëren, kiest u Systeem Setup >
Algemeen
; het venster Systeemeigenschappen verschijnt.
Verbindingseigenschappen definiëren
U kunt de DNS-naam van de server (URL) en het maximale aantal gelijktijdige gebruikers van het systeem
instellen. Dat kan van belang zijn als u prestatie-problemen ondervindt. U kunt op uw 'als veilig gecertificeerde'
site Secure Sockets Layer (SSL) beveiligingsopties voor de server instellen ter ondersteuning van gevoelige print
jobs van drukwerkinkopers. (SSL certificatie is vereist om SSL te kunnen inschakelen.)
Om verbindingseigenschappen in te stellen:
1 In het veld Serveradres van het venster Systeemeigenschappen typt u de DNS-naam van uw website.
2 In de keuzelijst
Maximale aantal gebruikers selecteert u het maximale aantal gebruikers dat gelijktijdig actief
mag zijn.
3 Om de SSL-beveiligingsopties in te schakelen, selecteert u in het subvenster
Koppelingen het keuzevakje
Beveiligde verbinding gebruiken en klikt u op Opslaan. Zie voor meer informatie over SSL Een SSL-
server opzetten op pagina 19.
FTP-uploads toestaan
U kunt bepalen of u gebruikers toestaat om meerdere bestanden te uploaden met het File Transfer Protocol
(FTP) en om de FTP-poort in te stellen. U kunt ook bepalen of deze drukwerkinkopers geverifieerd moeten
worden nadat de FTP-upload is toegestaan. In dat geval moet u de gebruikersnaam en het wachtwoord voor de
drukwerkinkoper vaststellen.

17Handleiding voor drukkers
Om FTP-upload toe te staan:
1 Kies in het subvenster Upload van bestand in het venster Systeemeigenschappen de optie FTP-upload
toestaan
.
2 Typ een geldige waarde voor de FTP-poort in het veld
FTP-poortwaarde (de standaardpoort is 21).
3 (Optioneel) klik in het keuzevakje
Goedkeuring is vereist.
a Typ een gebruikersnaam en wachtwoord in de betreffende velden en klik op
Opslaan.
b Klik vanaf de computer waarop de Web Services server is geïnstalleerd op
Start, rechtsklik op Deze
computer
en kies Beheren; het venster Computerbeheer verschijnt.
c Ga naar
Lokale gebruikers en groepen> Gebruikers en rechtsklik op de map Gebruikers.
d Kies
Nieuwe gebruiker; het dialoogvenster Nieuwe gebruiker verschijnt.
e Typ de naam en het wachtwoord voor de gebruiker in de betreffende velden.
f Klik in de keuzevakjes
Gebruiker kan wachtwoord niet wijzigen en Wachtwoord verloopt niet.
(Controleer of de twee andere keuzevakjes leeg zijn.)
g Klik op
Maken.
h Ga naar
D: > NewEdition > temp > FtpRoot > FtpUploadRoot (waar D het station is waarop Web
Services is geïnstalleerd) en rechtsklik op de map
FtpUploadRoot.
i Kies
Eigenschappen en klik in het tabblad Security op Toevoegen; het dialoogvenster Select or Users
Groups
verschijnt.
j Klik op de knop
Locaties en selecteer in het dialoogvenster Locaties de geldige computernaam en klik
op
OK.
k Typ de gebruikersnaam in het veld en klik op OK.
Kalender- en werkuren definiëren
U kunt voor uw bedrijf de werkuren en -dagen voor het leveren van afdrukken en diensten vastleggen, waarmee
u de kalenderoptie van de drukwerkinkoper voor het bestellen en ontvangen van afdrukdiensten instelt.
Om kalender- en werkuren te definiëren:
1 In het subvenster Kalenderopties in het venster Systeemeigenschappen definieert u m.b.v. de keuzelijsten de
werkuren en weekenddagen van het bedrijf.
2 Gebruik de keuzelijsten in het subvenster
Opmaak datum en tijd om de datum- en tijdopmaak en de
scheidingstekens te selecteren, en klik op
Opslaan.

Systeeminstellingen definiëren
Web Services18
Het PDF-afdrukvoorbeeld definiëren
PDF-afdrukvoorbeelden geven u en de drukwerkinkopers de mogelijkheid om de job te bekijken voordat deze
definitief wordt geproduceerd, wat heel handig is bij het controleren van de nauwkeurigheid van de job.
Voetteksten en watermerken zijn in het PDF-afdrukvoorbeeld zichtbaar, wat speciaal bedoeld is om te
voorkomen dat drukwerkinkopers de voorbeeldweergave gebruiken als een manier om de job op andere printers
af te drukken dan die in uw systeem of organisatie.
1 Klik in het subvenster
PDF-afdrukvoorbeeld in het venster Systeemeigenschappen in de keuzelijst
Voetnootbestand en selecteer een van de volgende opties:
Geen - als u geen voettekst aan het PDF-afdrukvoorbeeld wilt toevoegen.
SampleFooter.pdf – een voettekst optie voor het PDF-afdrukvoorbeeld.
2 Klik op de koppeling
Voetnootbestand en upload afbeeldingen om extra voetnootopties aan de keuzelijst toe
te voegen.
3 Selecteer
Watermerk inschakelen om een watermerk aan de PDF toe te voegen; de velden Tekst van
watermerk
en Lettertype worden ingeschakeld.
a Voer een waarde in het veld
Tekst van watermerk in
b Definieer de instellingen voor het
Lettertype.
4 Klik op
Opslaan.
Ondersteuning op afstand inschakelen
U kunt FreeFlow Web Services Support toestemming geven om uw serveropties, tijdens assistentie bij
problemen met server en diensten, op afstand te bekijken.
Om Web Services support op afstand in te schakelen:
1 Kies in het subvenster Externe ondersteuning in het venster Systeemeigenschappen de optie Ondersteuning
op afstand toestaan
.
2 Typ de waarden voor het externe IP en wachtwoord van uw Web Services server in de velden
Remote IP en
Wachtwoord.
3 Klik op
Opslaan.
Als u het keuzevakje Water merk wist, kunt u het in het systeem gedefinieerde watermerk niet op
het accountniveau gebruiken.

De taal definiëren
19Handleiding voor drukkers
Een SSL-server opzetten
U kunt het Secure Sockets Layer (SSL) communicatieprotocol op uw Web Services server installeren, waarmee
u beveiligingsopties inschakelt, die de identiteit van de binnenkomende drukwerkinkoper en de integriteit van
de inhoud controleren. Ook wordt voor versleuteling van het netwerkverkeer gezorgd.
Om SSL in te stellen:
1 Koop en installeer een geldig server-certificaat om SSL-communicatie op uw systeem mogelijk te maken.
2 Controleer of het keuzevakje
Beveiligde verbinding gebruiken is geselecteerd (subvenster Kopppelingen in
het venster
Systeemeigenschappen) om op de server waarop u SSL wilt gebruiken poort 443 in te schakelen
(de standaardpoort voor beveiligde communicatie).
3 Controleer of poort 443 geopend is voor zowel binnenkomende als uitgaande verbindingen voor het geval
op een lokaal netwerk een firewall is geïnstalleerd.
De taal definiëren
U kunt een standaardtaal voor uw eigen Web Services-site instellen en u kunt bepalen uit welke talen de
drukwerkinkoper kan kiezen zijn als de Web Services-homepage wordt geopend. Als u talen definieert, stelt u
automatisch voor uw jobs de maateenheid (bijv inches of millimeters), die overeenkomt met de landen/talen, in.
Om talen te definiëren:
1 Selecteer Systeeminstellingen > Talen; het venster Talen verschijnt.
2 In de keuzelijst
Standaard talen selecteert u de standaardtaal voor de site.
3 In het deelvenster
Beschikbare talen voor de gebruikers-interface van klanten klikt u in de keuzevakjes voor
de ondersteunde talen.
4 Klik op
Opslaan.
Er kan slechts één server-certificaat aan de website verbonden worden.

Systeeminstellingen definiëren
Web Services20
Gebruiksvoorwaarden definiëren
U kunt de gebruiksvoorwaarden definiëren die uw drukwerkinkopers moeten accepteren voordat ze hun
bestellingen plaatsen.
Om gebruiksvoorwaarden te definiëren:
1 Selecteer Systeeminstellingen > Voorwaarden; het venster Voorwaarden verschijnt.
2 Selecteer de taal in de lijst
Taal.
3 Klik in het deelvenster
Tekst en typ de gewenste tekst.
4 Klik op
Opslaan.
5 Herhaal de stappen 2 tot en met 4 om de voorwaarden in andere talen te definiëren.
Gebruik HTML-conventies voor de opmaak van de tekst. De tekst wordt in HTML-formaat
opgeslagen.

Gebruiksvoorwaarden definiëren
21Handleiding voor drukkers
De homepage klantspecifiek aanpassen
U kunt bepaalde elementen op de homepage aanpassen, zoals de instellingen voor de GUI-koppeling, de tekst
voor de pagina en afbeeldingen. De homepage fungeert als loginpagina.
De koppeling Aanpassen definiëren
U kunt een koppeling maken naar een venster met klantspecifieke tekst en afbeeldingen voor uw
drukwerkinkoper. U kunt de link ook zo instellen, dat de drukwerkinkopers naar een externe pagina Aanpassen
worden gestuurd, zodat ze toegang krijgen tot een externe webpagina.
Om de koppeling Aanpassen te definiëren:
1 Selecteer Systeeminstellingen > Aanpassen homepage > Aanpassen; het dialoogvenster Koppeling
aanpassen
verschijnt.
2 In het dialoogvenster
Koppeling aanpassen klikt u op een van de volgende optieknoppen:
De pagina 'Klantspecifiek aanpassen' niet gebruiken– om te voorkomen dat de Koppeling
aanpassen
op de homepage zichtbaar wordt.
De 'klantspecifieke' pagina van het systeem gebruiken– om de koppeling Koppeling aanpassen weer
te geven en deze met een aangepaste pagina te verbinden. Ga door met Stap 3.
Externe 'Klantspecifieke' pagina gebruiken– om uw drukwerkinkoper met een externe webpagina te
verbinden. Ga door met Stap 4.
3 Als u
De 'klantspecifieke' pagina van het systeem gebruiken kiest.
i Selecteer een taal in de lijst
Taal.
ii Typ een naam voor het aangepaste venster en knop in het veld
Titel.
iii Typ een bericht (zoals Voorwaarden) in het veld
Text en klik op OK.
4 Als u
Externe 'Klantspecifieke' pagina gebruiken kiest.
i Selecteer een taal in de lijst
Taal.
ii Typ een naam voor het aangepaste venster en knop in het veld
Titel.
i Typ in het veld
URL de URL van de externe webpagina en klik op OK.
5 Klik in het venster
Homepage aanpassen op Opslaan.

Systeeminstellingen definiëren
Web Services22
De koppeling Uitloggen definiëren
U kunt definiëren of uw drukwerkinkopers na het uitloggen automatisch teruggeleid worden naar uw venster
Inloggen of naar een andere website.
Om de koppeling Uitloggen te definiëren:
1 Selecteer Systeeminstellingen > Homepage aanpassen > Uitloggen; het dialoogvenster Externe koppelingen
van homepage
verschijnt.
2 Klik in het keuzevakje
Externe URL gebruiken om de drukwerkinkoper naar een externe website te leiden.
3 Definieer de URL voor in- en uitloggen en klik op
OK.
Toegang tot de koppeling 'veelgestelde vragen'
De knop 'veelgestelde vragen' opent de Pagina 'veelgestelde vragen' van Web Services met een reeks veelgestelde
vragen over Web Services en de bijbehorende antwoorden. U kunt de Pagina 'veelgestelde vragen' van Web
Services (of elke andere pagina) voor uw drukwerkinkopers binnen uw Web Services homepage (als deelvenster)
of als een los zwevend venster weergeven.
Om de koppeling naar de pagina veelgestelde vragen te openen:
1 Selecteer Systeeminstellingen > Homepage aanpassen > Veelgestelde vragen; het dialoogvenster Pagina
'veelgestelde vragen'
verschijnt.
2 In het dialoogvenster
Pagina 'veelgestelde vragen' klikt u op een van de volgende optieknoppen:
De pagina 'veelgestelde vragen' niet gebruiken als u de koppeling naar de pagina met veelgestelde
vragen niet op de homepage wilt tonen.
Pagina 'veelgestelde vragen' gebruiken zodat uw drukwerkinkopers toegang krijgen tot de Pagina
'veelgestelde vragen' van Web Services
Externe pagina 'veelgestelde vragen' gebruiken– om uw drukwerkinkoper met een externe webpagina
te verbinden.
Als u
Externe pagina 'veelgestelde vragen' gebruiken kiest, moet u de doel-URL in het veld typen en
op
OK klikken.
Standaard worden drukwerkinkopers automatisch teruggeleid naar het venster Inloggen.
Alleen paginabestanden die extern van de Web Services-server zijn opgeslagen, kunnen in een
onafhankelijk zwevend venster worden weergegeven.

Gebruiksvoorwaarden definiëren
23Handleiding voor drukkers
Help-functie aanpassen
U kunt de online help-functie van Web Services aanpassen. U kunt uw drukwerkinkopers toegang geven tot de
Web Services online help-bestanden die deel uitmaken van het programma of tot een extern helpsysteem op het
internet. Daarnaast kunt u de help-functie zo instellen, dat deze binnen uw Web Services homepage verschijnt
(als deelvenster) of als een onafhankelijk zwevend venster. U kunt de help-functieknop ook 'verbergen'
waarmee u de toegang tot help blokkeert.
Om de help-functie aan te passen:
1 Selecteer Systeeminstellingen > Homepage aanpassen > Help; het dialoogvenster Help verschijnt.
2 In het dialoogvenster
Help klikt u op een van de volgende optieknoppen:
Help niet gebruiken als u de help-knop niet op de homepage wilt tonen, of
Systeemhulp tonen zodat de drukwerkinkopers toegang krijgen tot de help-pagina's van Web
Services, of
Externe help gebruiken om de drukwerkinkopers met externe help-pagina's te verbinden.
Als u
Externe help gebruiken kiest, moet u de doel-URL in het veld typen en op OK klikken.
Selecteer Altijd op voorgrond om ervoor te zorgen dat de Pagina 'veelgestelde vragen' altijd
geopend blijft bovenop het venster
Homepage.
Alleen webpagina's die op de Web Services server zijn kunnen in het Web Services venster
worden geplaatst.
Selecteer Altijd op voorgrond om ervoor te zorgen dat het venster Help altijd geopend blijft
bovenop het venster
Web Services.

Systeeminstellingen definiëren
Web Services24
Contactinformatie definiëren
U kunt de informatie Contact opnemen voor de Web Services site opgeven, zoals telefoonnummers en e-
mailadressen. Deze informatie bevat een aantal opties die de drukwerkinkopers kunnen gebruiken om
rechtstreeks met uw organisatie te corresponderen.
Om contactgegevens op te geven:
1 Selecteer Systeeminstellingen > Contactgegevens; het venster Contactgegevens verschijnt.
2 Typ de gegevens in de velden en klik op
Opslaan.
De koppeling Contact opnemen definiëren
U kunt het doel opgeven van de koppeling Contact opnemen. U kunt de koppeling Contact opnemen, die
gewoonlijk gebruikt wordt om Web Services’s informatiepagina
Contact opnemen te openen, naar een ander
URL-adres op internet laten verwijzen, zoals de website van uw eigen organisatie.
Om de koppeling Contact opnemen te definiëren:
1 Selecteer Systeeminstellingen > Homepage aanpassen > Contact opnemen; het dialoogvenster Contact-
pagina
verschijnt.
2 In het dialoogvenster
Contact-pagina klikt u op een van de volgende optieknoppen:
De pagina 'contact opnemen' niet gebruiken – geef de koppeling Contact opnemen niet op de
homepage weer.
De standaard pagina 'contact opnemen' gebruiken – gebruik de systeempagina Contact opnemen.
Externe contact-pagina gebruiken – typ de doel-URL in het veld.
3 Klik op
OK.
Selecteer Altijd op voorgrond om ervoor te zorgen dat het venster Contact opnemen altijd
geopend blijft bovenop het venster
Web Services.

Gebruiksvoorwaarden definiëren
25Handleiding voor drukkers
Tekst van de homepage definiëren
U kunt de tekst voor de homepage instellen en bewerken, inclusief de taal, hoofdtitel, ondertitel en bodytekst.
Om de tekst van de home page in te stellen:
1 Selecteer Systeeminstellingen > Homepage aanpassen en selecteer de taal voor de tekst in de keuzelijst Te
bewerken taal selecteren
.
2 Typ de tekst die u als titel voor de home page wilt gebruiken in het veld
Hoofdtitel.
3 Typ de tekst die u als subtitel en body van de home page wilt gebruiken in de betreffende velden en klik op
Opslaan.
Afbeeldingen voor de homepage definiëren
U kunt op drie plaatsen afbeeldingen op de homepage instellen: de afbeelding van het bedrijfslogo, de
afbeelding voor de home page en een advertentie. Zorg ervoor dat de afbeeldingen die u wilt gebruiken in de
Beeldbank van het systeem staan. Zie voor meer informatie over het uploaden van afbeeldingen Bijlagen
beheren op pagina 9.
Om afbeeldingen voor de homepage te definiëren:
1 Selecteer Systeeminstellingen > Homepage aanpassen en klik in het dialoogvenster Aanpassen op een van
de drie afbeeldingsgebieden; de map
Afbeelding aanpassen verschijnt.
2 Upload de gewenste afbeelding en selecteer deze.
3 Klik op
Opslaan.
U kunt meer talen toevoegen aan de lijst Te bewerken taal selecteren. Neem contact op met uw
plaatselijke distributeur voor meer informatie over talen.

Systeeminstellingen definiëren
Web Services26
Privileges van systeemgebruikers instellen
Tabel 2 toont de standaard systeemgebruikers van Web Services en hun privileges.
Tabel 2: Privileges van systeemgebruikers
Systeemgebruiker Beschrijving
Interface van de drukwerkinkoper
Beheerder Alle gebruikersmogelijkheden, inclusief accountbeheer. De beheerder kan jobs
aanmaken, jobs naar de
Winkelwagen verzenden en opdrachten plaatsen.
Verder is de beheerder verantwoordelijk voor het vaststellen van de
gebruikersprivileges voor alle leden van de organisatie van de
drukwerkinkopers.
Supervisor Alle gebruikersmogelijkheden, behalve toegang tot accountbeheer. De
supervisor kan jobs aanmaken, jobs naar de
Winkelwagen verzenden en
opdrachten plaatsen.
Ontwerper Verantwoordelijk voor het ontwerpen van eenvoudige jobs en jobs gebaseerd
op variabele gegevens en variabele gegevensvelden.
Super User Maakt jobs met behulp van sjablonen,
Form, en variabele gegevens. Kan jobs
bestellen.
Gebruiker Maakt jobs met behulp van sjablonen,
Form en variabele gegevens. Kan geen
jobs bestellen.
Gast Nieuwe of incidentele gebruikers die jobs kunnen aanmaken op basis van de
catalogi van de
Afdrukaccount.
Klantspecifiek Maakt standaard jobs met behulp van sjablonen,
Form en variabele gegevens.
Kan geen jobs bestellen. Met de optie Klantspecifiek kan de drukwerkinkoper
een extra gebruikerstypes en privileges aanmaken.
Interface van de drukker
Systeembeheerder Verantwoordelijk voor het beheer van Web Services aan de kant van de
drukker en voor de algemene systeeminstellingen.
Operator Verantwoordelijk voor de bediening van de workflow van Web Services.
Manager Kan het
Informatiecentrum bekijken, evenals de parameters Taak en Beheer.
Kan nieuwe
Jobtypen aanmaken en sjablonen en prijsbepaling aanpassen.

Gebruiksvoorwaarden definiëren
27Handleiding voor drukkers
Tabellen met gebruikersprivileges van de drukwerkinkoper
Een systeembeheerder stelt de standaard gebruikersmogelijkheden van de drukwerkinkoper in bij de
systeeminstellingen van de drukker. U kunt echter de gebruikersmogelijkheden van de drukwerkinkoper per
klant aanpassen bij Accounts.
Om gebruikersmogelijkheden voor de drukwerkinkopers te wijzigen:
1 Selecteer Systeeminstellingen > Geavanceerd > Gebruikerstypen.
2 Wis of selecteer de keuzevakjes om privileges al dan niet toe te wijzen.
3 Klik op
Opslaan.
Klik op
Standaardwaarden resetten om de standaardwaarden van het privilege te herstellen.
Klik op
Terugkeren om terug te keren naar de laatst opgeslagen configuratie.
Afbeelding 7: Gebruikersprivileges van de drukwerkinkoper

Systeeminstellingen definiëren
Web Services28
Tabel 3: Standaard gebruikersprivileges van de drukwerkinkoper
Privileges Privilegeniveau
Beheerder Supervisor Ontwerper Super User Gebruiker Gast Klantspecifiek
Gebruikersbeheer
Sjabloonbank beheren
Jobs van andere
gebruikers weergeven
(van dezelfde klant)
Opdracht plaatsen /
Prijsopgave ontvangen
Jobinhoud uploaden
Jobeigenschappen
bewerken
Form Editor gebruiken
Variabele data gebruiken
Archief met variabele
data gebruiken
MailToPrint verzenden
Plug-ins downloaden
Adresboek bekijken
Contactgegevens
bewerken

Gebruikers van de drukker definiëren
29Handleiding voor drukkers
Gebruikers van de drukker definiëren
U kunt bepalen welke leden van uw bedrijf geautoriseerd zijn als operators van uw Web Services systeem en
voor elke medewerker een gebruikersaccount maken, waarbij u hen hun respectievelijke gebruikersprivileges
geeft.
Om systeemgebruikers te definiëren, kiest u
Systeeminstellingen > Gebruikers; het venster Gebruikers van de
drukker
verschijnt met een overzicht van de huidige gebruikers.
Om een nieuwe gebruiker te definiëren:
1 Klik in het venster Gebruikers van de drukker op Toevoegen.
2 Typ de waarden voor de velden
Voornaam en Achternaam.
3 Accepteer de standaardwaarde in het veld
Gebruikersnaam of typ een gebruikersnaam.
4 Typ een wachtwoord in het veld
Wachtwoord.
5 Selecteer in de keuzelijst
Gebruikerstype een van de volgende opties:
Systeembeheer
Operator
Manager
Zie Gebruikers van de drukker definiëren op pagina 26 als u meer wilt weten over de gebruikerstypen voor
drukkers en hun systeemprivileges.
Om een gebruiker uit de lijst Gebruikers te verwijderen, selecteert u de gebruiker en klikt u op Wissen en
op
Ja.
Als u naar een gebruiker zoekt, typt u de naam in het zoekveld en klikt u op Zoeken.
Om de lijst Gebruikers weer alle gebruikers te laten tonen, klikt u op Reset.
Om de oorspronkelijke staat van de lijst Gebruikers te herstellen nadat u wijzigingen hebt aangebracht die
niet zijn opgeslagen, klikt u op
Terugkeren.
Tabel 4: Gebruikersmogelijkheden van drukkers
Functie Bevoegdheid
Systeembeheer Operator Manager
Beheer van drukker
Jobs van de drukker opvolgen
Productie van drukker
Verzendbureau van drukker
Informatiecentrum van drukker
Prijsbepaling
Jobticket-bank
Klanten

Systeeminstellingen definiëren
Web Services30
Systeeminstellingen definiëren
U kunt e-mails met mededelingen over jobs aan één of meer gebruikers in de organisatie van de drukwerkinkoper
of aan de gebruikers in de organisatie van de drukker sturen. Deze berichten zijn een effectieve geautomatiseerde
manier om bericht te geven over de algemene status van een specifieke job, waarvoor een 'waarschuwing' nodig
kan zijn. Meldingscategoriën zoals 'Job is in de Pre-Press-wachtrij aangekomen', 'Jobprijs is veranderd' of 'Job
staat in goedkeuringswachtrij van de drukwerkinkoper' worden verzonden.
Om een e-mailaccount voor berichtgeving in te stellen:
1 Selecteer Systeeminstellingen > Geavanceerd > E-mail; het venster E-mail verschijnt.
2 Definieer, in het deelvenster
E-mailaccount, de volgende veldwaarden:
SMTP-server – de naam van uw SMTP-server.
Accountnaam – de accountnaam op de SMTP-server, benodigd voor verificatie.
Wachtwoord – het wachtwoord op de SMTP-server, benodigd voor verificatie.
E-mailadres voor tests – typ een e-mailadres om de account te testen.
3 Selecteer welke gebeurtenissen de e-mailmeldingen moeten activeren en klik er naast op de koppeling
Contacten; het bijbehorende dialoogvenster verschijnt.
4 Stel in wie als afzender zichtbaar is en welke gebruikers de mededeling moeten ontvangen. U kunt e-
mailmeldingen voor de volgende specifieke gebeurtenissen verzenden:
Prijsfout – meldt dat het systeem onjuist is ingesteld om een prijs te genereren, als gevolg van
verschillende mogelijke redenen. Bijvoorbeeld een onjuist ingestelde printer of een parameter die aan de
jobomschrijving ontbreekt.
Job staat in de ontwerpwachtrij – meldt dat de job in de ontwerpwachtrij is aangekomen.
Job staat in de productie-wachtrij– meldt dat de job in de productie-wachtrij is aangekomen.
Opdrachtbevestiging – meldt de drukwerkinkoper dat de opdracht is geplaatst.
De jobprijs is veranderd – meldt de drukwerkinkoper dat de opgegeven prijs is gewijzigd.
De job is verzonden – meldt de drukwerkinkoper dat een job is verzonden.
Inventaris onder minimumniveau – meldt de drukwerkinkoper dat het aantal kopieën van een artikel in
de voorraad onder het ingestelde minimumniveau is gekomen.
Vervaldatum voorafgaande jobs – meldt de drukwerkinkoper dat een job langer dan de toegewezen tijd
in de Opgeslagen jobs, Goedkeuringswachtrij of Winkelwagen staat en op het punt van verlopen staat.
Vervaldatum van verzonden jobs – meldt de drukwerkinkoper dat een job langer dan de toegewezen tijd
in de status Verzonden staat en op het punt van verlopen staat.
Job staat in de Goedkeuringswachtrij van de drukwerkinkoper – meldt de drukwerkinkoper dat een job is
aangekomen in de wachtrij
Goedkeuring drukwerkkoper.
5 Selecteer voor elke gebeurtenis in het deelvenster
Afzender een keuzerondje Afzender of kies Andere e-mail
en geef het e-mailadres van de afzender op.
In het venster E-mail kunt u voor alle drukwerkinkopers standaard a-mailinstellingen definiëren,
zoals hieronder wordt beschreven. De e-mailinstellingen in het venster
Klant-accounts zijn voor
specifieke drukwerkinkopers. Zie voor meer informatie over e-mailinstellingen voor specifieke
drukwerkinkopers Systeeminstellingen definiëren op pagina 30.

Systeemlettertypen controleren
31Handleiding voor drukkers
6 Selecteer voor elke gebeurtenis in het deelvenster
Ontvangers de gewenste ontvangers en geef een e-
mailadres op in het veld
Andere e-mail (indien nodig), en klik op OK; alle instellingen worden opgeslagen en
het dialoogvenster sluit.
7 Klik in het venster
E-mail op Opslaan.
Systeemlettertypen controleren
U kunt de lettertypen en parameters controleren die door uw Web Services systeem worden ondersteund.
Lettertype-parameters zijn:
Lettertypenaam– de naam van het lettertype.
Lettertypefamilie– de familienaam van het lettertype.
Lettertype – geeft aan of het om een True of een Open lettertype gaat.
Bestandsnaam - de naam van het lettertypebestand.
Opmerkingen – opmerkingen van de beheerder over het lettertype.
Controleer de systeem-lettertypen in het venster
Lettertypen.
Open het venster
Lettertypen met Systeeminstellingen > Geavanceerd > Lettertypen; het venster Lettertypen
verschijnt met de volgende elementen:
Tabel Beschikbare lettertypen – een lijst met lettertypen die door het Web Services systeem worden
ondersteund.
Knop Ver nieuwen – scant het systeem en werkt de lijst Beschikbare lettertypen bij met nieuw toegevoegde
lettertypen.
KeuzelijstLettertype impositie-tekens – een lijst met lettertypen die voor impositie-tekens gebruikt worden.
KeuzelijstCompatibiliteit– selecteer een van de volgende opties:
Acrobat 2.0 (PDF 1.1)
Acrobat 3.0 (PDF 1.2)
Mocht een RIP (Raster Image Processing) incompatibiliteit met betrekking tot het lettertype optreden, kan
uw drukwerkinkoper een PDF-bestand maken dat compatibel is met de opgesomde versies van Adobe®
Acrobat® (en hoger). Als een drukwerkinkoper een PDF maakt, moet het ingesloten lettertype-formaat
overeenkomen met de eisen van uw organisatie.
Het systeem ondersteunt zowel True Type als Open Type lettertypen. Als Open Type-lettertypen
zijn gekozen en de job bevat een lettertype dat dit formaat niet ondersteunt, sluit het systeem het
True Type-lettertype in.

Systeeminstellingen definiëren
Web Services32
Limieten voor de vervaldatum van jobs instellen
U kunt tijdsperioden instellen voor het automatisch laten vervallen van jobs. Jobs worden automatisch uit het
systeem gewist, om te voorkomen dat jobs die niet langer nodig zijn, zich ophopen. Deze optie verwijdert jobs
die niet langer geldig zijn of die door besluiteloosheid van de drukwerkinkoper verlopen zijn uit de wachtrij. Deze
functie is bedoeld om 'rommel' op het systeem te voorkomen en maximaliseert de mogelijkheden van Web
Services om op topsnelheid te werken.
U kunt deze definities toepassen op jobs in elk van de volgende stadia:
Jobs die nog niet besteld zijn:
Ontwerp
Goedkeuring door de drukwerkinkoper
Winkelwagen
Reeds bestelde jobs:
Verzonden
Ontvangen
Om vervaldata te definiëren:
1 Selecteer Systeeminstellingen > Geavanceerd > Vervaldatum van job; het venster Instellingen voor vervaldatum
van job
verschijnt
2 In de keuzemenu's
Vervaldatum van vooraf bestelde jobs en Vervaldatum van verzonden jobs selecteert u
hoeveel dagen een job in het systeem blijft, voordat deze wordt gewist en het aantal dagen dat een
waarschuwing verschijnt, voordat de job gewist wordt, waarna u op
OK klikt.
Velden aanpassen
U kunt velden die gebruikt worden voor contactinformatie voor de drukwerkinkoper, adresinformatie,
accountinformatie en bestelformulieren aanpassen. U kunt ook de volgorde van velden aanpassen, velden als
'verplicht' instellen, dialoogvensters toewijzen, dialoogvenster als 'vrije tekst' of 'keuzemenu's' instellen en voor
deze items subvensters aanwijzen.
Pas de velden aan in het venster
Velden aanpassen.
Om het venster
Velden aanpassen te openen, kiest u Systeeminstellingen > Geavanceerd > Velden aanpassen; het
venster
Velden aanpassen verschijnt.
Om velden aan te passen:
1 Selecteer in het venster Velden aanpassen de optie Klantspecifieke velden inschakelen.
2 Open één van de volgende tabbladen:
Contactinformatie – pas de velden voor de contactinformatie van de drukwerkinkoper door het hele
systeem aan.
Adres – pas door het hele systeem de adresvelden van de drukwerkinkoper aan.

Velden aanpassen
33Handleiding voor drukkers
Accountinformatie – pas de velden voor accountinformatie van de drukwerkinkoper in het deelvenster
Algemene informatie van Accounts aan.
Opdracht – pas in het hele systeem de velden in de bestelformulieren van de drukwerkinkoper aan.
3 Selecteer een veld en klik op of om de plaatsing voor het
veld in het deelvenster te bewerken.
4 Klik in het keuzevakje
Zichtbaar om te bepalen of een veld zichtbaar is in het systeem.
5 Klik in het keuzevakje
Ver plicht om te bepalen of de invoer in een veld verplicht is.
6 Pas de veldnaam aan in het veld
Titelveld.
7 Kies in de kolom
Veldtype de optie Vrije tekst of Keuzelijst.
8 Als u de optie Keuzelijst kiest, moet u de lijst bewerken. Informatie over het bewerken van keuzelijsten kunt
u vinden in Een keuzelijst bewerken.
9 Klik op
Opslaan.
Een keuzelijst bewerken
Bij het aanpassen van velden kunt u voor een keuzelijst de beschikbare opties definiëren.
Om een keuzelijst te bewerken:
1 Klik, nadat u de optie keuzelijst hebt gekozen, in het venster Velden aanpassen, kolom Veldtype, op Lijst
bewerken
; het dialoogvenster Klantspecifieke veldopties verschijnt.
2 Klik op de koppeling
Nieuwe klantspecifieke veldoptie toevoegen en typ een waarde in het veld dat
verschijnt.
3 Klik op
Toevoegen; de nieuwe waarde verschijnt in het dialoogvenster.
4 Herhaal de stappen 2 en 3 voor extra veldopties en klik op
Klaar.
5 Klik op
Opslaan.
Zie Bestelvelden op accountniveau aanpassen op pagina 87 voor informatie over het aanpassen van velden op
het accountniveau.

Systeeminstellingen definiëren
Web Services34
Het instellen van Gegevens exporteren
U kunt uw Web Services-systeem integreren met randsystemen binnen uw organisatie die specifiek ontworpen
zijn voor het uitvoeren van specifieke taken, zoals softwaresystemen voor boekhouding of schattingen. Een
XML-bestand met job- of opdrachtgegevens kan, als de volgende gebeurtenissen plaatsvinden in Web Services,
door de Web Services-server naar het andere systeem worden gezonden:
Prijsopgave ontvangen – een drukwerkinkoper heeft op Prijsopgave ontvangen geklikt in de Web Services
Winkelwagen.
Job-opdracht – een drukwerkinkoper heeft een opdracht geplaatst.
Impositie bewerken – een drukker heeft op Impositie bewerken in de Productie-wachtrij geklikt.
De job is verzonden – een drukker heeft op Aflevering goedkeuren in de wachtrij Jobs voor verzending
geklikt.
U definieert de integratie met externe systemen in het venster
Web Services Koppelingen.
Om het venster
Web Services-koppelingen te openen, kiest u Systeeminstellingen > Integratie; het venster Web
Services-koppelingen
verschijnt.
Om een Web Services-koppeling in te schakelen:
1 Klik in het venster Web Services-koppelingen in het keuzevakje Inschakelen naast de systeemkoppeling die u
wilt inschakelen.
2 Definieer in het veld
Mappad een pad naar de map waarin u het XML-veld wilt opslaan.
3 Klik op
Opslaan.
Creditcard-integratie definiëren
U kunt drukwerkinkopers voor uw diensten laten betalen via een creditcard betaaldienst. Creditcard is
beschikbaar afhankelijk van de licentieverificatie.
Om Creditcard betalingen te definiëren:
1 Selecteer Systeeminstellingen > Integratie > Creditcard; het venster Creditcard verschijnt.
2 Kies in de keuzelijst
Betalingsservice een optie voor een service en klik vervolgens op Instellingen; het
dialoogvenster
Instellingen van betaaldienst verschijnt.
3 Typ gegevens in de velden (bijvoorbeeld
Account-ID, Sleutel opslaan, of Verkoper-ID, afhankelijk van het type
betalingsdienst) en klik op
OK.
4 Definieer de veldwaarden en klik op
Opslaan.
U kunt pas beschikken over een gepersonaliseerde creditcard service nadat u zich hebt
ingeschreven bij een deelnemende betalingsorganisatie, wat meestal gebeurt via de website van
de creditcard-maatschappij.

Web Services met andere systemen integreren
35Handleiding voor drukkers
Web Services met andere systemen integreren
U kunt uw Web Services-toepassing met andere systemen die deel uitmaken van uw algehele systeem
integreren.
Om met een ander systeem te integreren:
1 Selecteer Systeeminstellingen > Integratie > Externe systemen; het venster Externe systemen verschijnt.
2 Selecteer een systeem in de lijst
Systemen, het rechter deelvenster toont een keuzevak Inschakelen of
gegevensvelden.
3 Klik in het keuzevakje
Inschakelen (indien aanwezig) en typ de geldige gegevens in de velden die u van de
organisatie van het externe systeem hebt ontvangen.
4 Klik op
Controleer configuratie; het venster Test productieser ver verschijnt met een diagnostisch rapport
over de configuratie.
Als het systeem correct is geconfigureerd, wordt de status van het venster
Productie-server testen
weergegeven als ‘
Geslaagd’. Als de configuratie onjuist is, wordt de status weergegeven als 'Mislukt’ en
worden er mogelijke oorzaken opgegeven.
5 Klik op
OK als het externe systeem correct is geconfigureerd.
Adobe CS3 verschijnt standaard in de lijst Systemen. Extra systemen verschijnen in de lijst
Systemen in overeenstemming met uw Web Services-licentie.

Systeeminstellingen definiëren
Web Services36

4
Afdrukinstellingen definiëren
Dit hoofdstuk bevat een beschrijft hoe u parameters voor afdrukinstellingen en dienstverlening definieert. De
opties en standaardwaarden die hier worden gegeven, omvatten de beschikbare methoden voor printuitvoer en
opties voor papier, instelling, impositie, afwerking en verzendalternatieven. Dit hoofdstuk bevat de volgende
onderdelen:
Productieparameters definiëren
Printers beheren
Printerkanalen definiëren
Instellingen voor impositie definiëren
Impositie-jobs voor derden definiëren
Afdrukinstelling-parameters voor kostenberekening definiëren
Snelheid en afval
Arbeidskosten definiëren
Klikkosten definiëren
Voorraadbank beheren
Voorraad importeren en exporteren
Voorraadbank doorzoeken
Papierafmetingen instellen
Verzending definiëren

Afdrukinstellingen definiëren
Web Services38
Productieparameters definiëren
U kunt de standaard rugwit-instellingen voor automatische impositie definiëren. Ook kunt u bepalen wanneer er
door Web Services een waarschuwing wordt gegeven, als er problemen zijn met de afbeeldingsresolutie of de
afmeting van de ge-uploade bestanden definiëren.
Waarschuwing wat betreft beeldresolutie instellen
De standaard beeldresolutie DPI-waarde is de minimum beeldresolutie die de drukwerkinkoper moet gebruiken
wanneer hij een bestand uploadt naar het systeem. Als een geupload bestand beelden bevat met een resolutie die
lager is dan het ingestelde getal in het veld, toont Web Services een waarschuwing.
Om de minimale acceptabele DPI in te stellen:
1 Selecteer Afdrukinstellingen> Productie > Parameters; het venster Productie-eigenschappen verschijnt.
2 Typ in het deelvenster
Upload van bestand de minimaal acceptabele DPI-waarde in het veld Gebruiker
waarschuwen als de beeldresolutie lager is dan:
3 Klik op OK.
Afmetingverschil instellen
U kunt het maximaal mogelijke afmetingverschil tussen de eigenschappen van een jobtype en de eigenschappen
van een ge-upload bestand instellen. Als een drukwerkinkoper een job bestelt worden het jobtype, het subtype en
de jobafmeting bepaald. Als de afmetingen van het ge-uploade bestand verschillen van het job-subtype (als ze
door het in het systeem ingestelde percentage overtreffen), verandert het subtype van de job van
Ingesteld in
Klantspecifiek. Web Services stuurt een waarschuwingsbericht.
Om afmetingverschil in te stellen:
1 Selecteer Afdrukinstellingen> Productie > Parameters; het venster Productie-eigenschappen verschijnt.
2 In het deelvenster
Upload van bestand typt u het maximaal aanvaardbare afmetingverschil tussen de
eigenschappen van het jobtype en de eigenschappen van de ge-uploade bestanden.
3 Klik op
OK.

39Handleiding voor drukkers
Standaard rugwitten instellen
U kunt de standaardinstellingen voor rugwitten voor automatische impositie instellen. Gebruik de instelling
Rugwitten om de standaard verticale en horizontale ruimte tussen de individuele jobs in een impositie-matrix
op te geven. De standaard systeeminstelling is 0,156" (3 mm.). De standaardinstelling wordt door het impositie-
algoritme van Web Services toegepast, tenzij er voor het jobtype of de sjabloon waarop de job is gebaseerd een
andere instelling is opgegeven. U kunt de standaardinstelling hier wijzigen en een andere instelling opgeven
voor specifieke jobtypen of sjablonen. U kunt de impositie-instellingen ook vlak voordat u de af te drukken job
verzendt veranderen.
Afbeelding 8: Standaard rugwit
Om de standaard rugwitten in te stellen
1 Selecteer Afdrukinstellingen> Productie > Parameters; het venster Productie-eigenschappen verschijnt.
2 Typ in het deelvenster
Standaardwaarden voor impositie de standaardwaarden voor de horizontale en
verticale rugwitten in de velden
Horizontaal en Verticaal.
3 Klik op
OK.

Afdrukinstellingen definiëren
Web Services40
Printers beheren
De lijst Printers toont alle printers die in uw systeem zijn gedefinieerd. In de lijst Printers kunt u het volgende
doen:
Printers toevoegen
Printers verwijderen
Printers herbenoemen
Printers toevoegen
U kunt printers aan het systeem toevoegen.
Om een printer toe te voegen:
1 Klik in het venster Printers op Toevoegen; het dialoogvenster Apparaat toevoegen verschijnt.
2 Typ een naam en selecteer de printergroep waaraan u de printer wilt toevoegen.
3 Selecteer in de keuzelijst
Apparaatgroep Kopieerder, Digitaal, of Offset.
Als u
Digitaal selecteert, moet u in de keuzelijst Apparaat-type één van de vooraf ingestelde opties of
Klantspecifiek kiezen.
4 Klik op
OK.
Algemene printerparameters opgeven
U kunt de printers definiëren die door het systeem worden gebruikt Geef de printers logische namen, waarmee u
de printer(s) aan een map koppelt, waarin jobs (voor latere verwerking) worden opgeslagen, of aan een printer die
specifiek is ingesteld voor het automatisch ontvangen en afdrukken van jobs.
De printerlijst openen
U definieert een printer door eerst het venster Printers te openen.
Kies om het venster
Printers te openen Afdrukinstellingen> Productie > Printers; een lijst met printers verschijnt,
het tabblad
Algemeen is actief.
Om algemene printerparameters te definiëren:
1 Selecteer in het venster Printers een apparaat in de lijst Printers.
2 Typ in het tabblad Algemeen van het veld
Apparaatbeschrijving een naam voor de printer.
3 Kies in de keuzelijst
Kwaliteit de optie Kosten effectief of Hoogste kwaliteit.

Printers beheren
41Handleiding voor drukkers
4 (Optioneel) Selecteer
Automatisch alle jobs voor afdrukken goedkeuren om alle jobs voor automatisch
afdrukken goed te keuren. Als deze optie is ingeschakeld, komen jobs die naar productie zijn gestuurd
terecht in de
Productie-wachtrij, waar ze automatisch worden goedgekeurd en naar de Afdrukwachtrij
worden doorgestuurd.
5 Selecteer in het subvenster
Afmetingen drukvel de vel-afmetingen die door de printer worden ondersteund.
6 Selecteer in het subpaneel
Kleuren welke kleuroptie de printer ondersteunt. De opties zijn als volgt:
Z/W – zwart en wit
Proces – cyaan, magenta, geel en zwart
Spot – speciale kleuren (zoals PMS-kleuren)
7 Selecteer in de keuzelijst
Kleureenheden het maximale aantal kleuren dat de printer ondersteunt.
8 Selecteer in de keuzelijst
RGB naar CMYK omzetten via ICC-profiel een ICC-profiel om RGB naar CMYK
te converteren. Of selecteer
Geen.
9 Klik op
OK.
ICC-profielen aan het systeem toevoegen
U kunt ICC-profielen aan uw Site aanpassen-systeem toevoegen. Zie voor meer informatie over Site aanpassen,
Elementen van de klantspecifieke weergave bewerken op pagina 247.
Om ICC-profielen toe te voegen:
1 Selecteer in het venster Printers een apparaat in de lijst Printers.
2 Klik in het tabblad
Algemeen op de koppeling RGB naar CMYK omzetten via ICC-profiel; het
dialoogvenster
Berichten verschijnt.
3 Selecteer het ICC-profiel en klik op
Bestand selecteren; de bestandsnaam verschijnt in het veld RGB naar
CMYK omzetten via ICC-profiel
.
4 Klik op
OK.

Afdrukinstellingen definiëren
Web Services42
Printerkanalen definiëren
U kunt de indeling en het overdrachtprotocol definiëren van gegevens die door FreeFlow Web Services worden
overgedragen. U kunt bestanden met afdruktaken direct naar een printer of naar een 'opslag'-map voor latere
verwerking sturen.
De opties voor het printerkanaal omvatten:
PDF Spooler – geeft aan dat de uitvoer een PostScript-bestand is.
Map voor balans – geeft aan dat de uitvoer een PDF-bestand is.
VIPP Emitter – geeft aan dat de uitvoer bestaat uit een variabele gegevensindeling voor Xerox apparatuur.
PPML (Personalized Print Markup Language) – geeft aan dat de uitvoer een op XML-gebaseerde printtaal is
voor het afdrukken van variabele gegevens (gedefinieerd door PODi).
VDX – geeft aan dat de uitvoer bestaat uit een variabele gegevensindeling voor KODAK-apparatuur.
VPS – geeft aan dat de uitvoer bestaat uit een variabele gegevensindeling voor Creo-apparatuur.
JMF via HTTP – geeft aan dat de uitvoer een PDF-document is, verzonden via het HTTP-protocol.
Om een job naar PostScript-indeling om te zetten:
1 Klik in het venster Printers op het tabblad Uitvoerkanalen.
2 Selecteer een printer en in het rechter deelvenster
PDF Spooler (via Acrobat Reader).
3 Selecteer een printer in de keuzelijst
Apparaatnaam.
4 Selecteer een PostScript-niveau in de keuzelijst
Afdrukmethode.
5 Selecteer één van de volgende parameteropties:
De halftone schermen van de drukker gebruiken – halftoonrasters worden gebruikt waarbij het
rastermechaniscme van de drukker wordt toegepast.
Aziatische lettertypen downloaden – Aziatische lettertypen zijn in het uiteindelijke bestand ingesloten.
Parameter voor exemplaren toevoegen – voegt automatisch het aantal exemplaren toe; er wordt één
exemplaar toegevoegd als dit keuzevakje leeg is.
Parameter voor duplexmodus toevoegen – voegt alle parameters voor duplexmodus aan de job toe.
Gebruik deze optie niet als de printer de duplexmodus niet ondersteunt of als de parameter handmatig
moet worden ingesteld.
6 (Optioneel) Klik op
Testpagina afdrukken om een testpagina te laten afdrukken.
7 Klik op
OK.
Om een job naar PDF-indeling om te zetten:
1 Klik in het venster Printers op het tabblad Uitvoerkanalen.
2 Selecteer een printer en in het rechter deelvenster
Map voor balans.
3 (Optioneel) Selecteer in de keuzelijst
JDF-uitvoer genereren een optie voor de jobindeling. Selecteer de optie
Productiebestand met JDF verzenden en definieer het pad in het veld Lokaal mappad.

Printers beheren
43Handleiding voor drukkers
4 Klik op de koppeling
Apparaat ondersteunt systeem met meerdere wachtrijen om deze in of uit te
schakelen.
5 Selecteer de optie
Macintosh-doel om jobs over te brengen naar Macintosh-computers; het systeem
comprimeert de naam van de job tot minder dan 30 tekens.
6 Selecteer in de keuzelijst
Maptype een van de volgende methoden om jobs op te slaan:
Lokaal: hiermee specificeert u een absoluut mappad in de lokale server.
FTP - hiermee specificeert u het volledige ftp-pad waarmee jobs via het internet worden overgedragen
naar een computer op afstand (d.w.z. van het formaat: ftp://www.print-service-provider.com).
Netwerk - hiermee draagt u jobs over naar elke computer op het lokale netwerk (de netwerkserver
moet als volgt gedefinieerd zijn: \ …).
7 Definieer een volledig mappad in het veld
Mappad (aan de hand van de gekozen maptype-methode).
8 Klik op
Een testbestand verzenden en bevestig de berichten die hierop volgen.
9 Klik op
OK.
Om een job met een variabele gegevensindeling te verzenden:
1 Klik in het venster Printers op het tabblad Uitvoerkanalen.
2 Selecteer een printer en selecteer in het rechter deelvenster een van de volgende indelingen voor variabele
gegevens:
VIPP Emitter
PPML
VDX
VPS
3 Selecteer de optie Macintosh-doel om jobs over te brengen naar Macintosh-computers; het systeem
comprimeert de naam van de job tot minder dan 30 tekens.
4 Selecteer in de keuzelijst
Maptype een van de volgende methoden om jobs op te slaan:
Lokaal - hiermee specificeert u een absoluut mappad in de lokale server.
FTP - hiermee specificeert u het volledige ftp-pad waarmee jobs via het internet worden overgedragen
naar een computer op afstand (d.w.z. van het formaat: ftp://www.print-service-provider.com).
U kunt wachtrijen toevoegen, bewerken en wissen door op de koppeling Apparaat ondersteunt
systeem met meerdere wachtrijen
te klikken.
U kunt voor de opties FTP of Netwerk het IP-adres, de gebruikersnaam en een wachtwoord
opgeven.

Afdrukinstellingen definiëren
Web Services44
Netwerk - hiermee draagt u jobs over naar elke computer op het lokale netwerk (de netwerkserver moet
als volgt gedefinieerd zijn: \ …).
5 Definieer een volledig mappad in het veld Mappad (aan de hand van de gekozen maptype-methode).
Voor VIPP Emitter:
i Definieer in de keuzelijst
Impositie de parameters voor de job impositie.
ii Definieer het volledige pad in het veld
VIPP Emitter Submissie-map.
Voor PPML: Definieer het volledige pad in het veld Bronpad.
Voor VPS:
i Definieer het volledige pad in het veld
Bronpad.
ii Definieer in de keuzelijst
Impositie de parameters voor de impositie.
6 (Optioneel) Klik op
Zend een testbestand.
7 Klik op
OK.
Om een job met PDF-indeling het HTTP-protocol te verzenden:
1 Klik in het venster Printers op het tabblad Uitvoerkanalen.
2 Selecteer een printer en in het rechter deelvenster
JMF via HTTP.
3 Klik op de koppeling
Apparaat ondersteunt systeem met meerdere wachtrijen om deze in of uit te
schakelen.
4 Stel de waarden in voor
IP adres en Poort.
5 Selecteer een printer in de keuzelijst
JDF-uitvoer genereren.
6 Klik op
OK.
U kunt voor de opties FTP of Netwerk het IP-adres, de gebruikersnaam en een wachtwoord
opgeven.
U kunt wachtrijen toevoegen, bewerken en wissen door op de koppeling Apparaat ondersteunt
systeem met meerdere wachtrijen
te klikken.

Instellingen voor impositie definiëren
45Handleiding voor drukkers
Printers verwijderen
Op de volgende manier kunt u printers verwijderen:
1 Selecteer de printer die u wilt verwijderen in het venster
Printers.
2 Klik op
Wissen en op Ja; de printer wordt uit de lijst verwijderd.
Instellingen voor impositie definiëren
U kunt, afhankelijk van de geselecteerde printer, de richting en de optimalisatie van impositie bepalen. Het
systeem imposeert automatisch jobpagina’s als handtekening (een eenheid van jobplaatsing binnen de
impositie). U kunt, als de job niet voor automatische impositie is gedefinieerd, de impositie van jobs handmatig
uitvoeren. Kies of u een kleurenbalk wilt gebruiken en bepaal zowel de marges als de positie van de kleurenbalk
als de afmetingen voor elk drukvel.
Om impositie te definiëren:
1 Klik in het venster Printer op Impositie.
2 Selecteer in de keuzelijst
Impositie-voorkeuren de optie Alle jobs imposeren.
Kies
Geen impositie toepassen als u geen impositie wilt toepassen voor jobs die voor deze printer
binnenkomen.
3 Klik op
Impositie-instellingen; het dialoogvenster Impositie bewerken verschijnt met de geselecteerde
printer, de afmetingen van het drukvel en de volgende optievelden:
Impositie-methode - geeft aan of de job wordt afgedrukt Dezelfde-op of Veelvoud-op
Impositie-optie - bepaalt of de job eenzijdig of dubbelzijdig wordt afgedrukt en wat de relatie is tussen
de voorkant van het vel en de achterkant
Pagina-volgorde - de pagina-volgorde voor de impositie van de job
Pagina-rotatie - de rotatie van pagina's op het afdrukvel
Uitlijning - de uitlijning van het afdrukgebied ten opzichte van het midden of de randen van het
afdrukvel
Vul-methode - de optie om het hele drukvel te gebruiken of het exacte aantal items per blad af te
drukken.
4 Kies in het dialoogvenster
Impositie-methode een van de volgende methoden:
Dezelfde-op - het afdrukken van gegevens op dezelfde zijde van een drukvel.
Veelvoud-op - twee of meer pagina's op dezelfde kant van een vel afdrukken, bijvoorbeeld 2-op, 3-op
of 4 op.
De afbeelding wordt bijgewerkt zodat de gekozen optie zichtbaar is.
Een grafische voorstelling van het afdrukvel verschijnt naast elke optie in het dialoogvenster
Impositie bewerken. Als u een impositie-optie selecteert, wordt de grafische representatie
bijgewerkt, zodat het effect van de keuze op het drukken zichtbaar wordt. Voor een overzicht
van de opties, zie Figuur 9 op pagina 47.

Afdrukinstellingen definiëren
Web Services46
5 Selecteer in de lijst
Impositie-optie een van de volgende opties:
Simplex - alleen op één kant van het vel drukken.
Perfectioneren - in één doorloop door de printer aan beide zijden van het vel drukken.
Stolpen - verschillende pagina's worden gecombineerd zodat ze op één drukplaat passen. Een kant
wordt gedrukt, waarna het vel van achter naar voren wordt gedraaid, zodat u de tegenoverliggende rand
als grijprand gebruikt, waarna de tweede kant wordt gedrukt. Daarna wordt het resultaat versneden om
twee items te maken.
Schoon en weer drukken - afdrukken op één zijde van een vel met één set platen en vervolgens de
andere zijde van het vel met een andere set platen.
Keren - verschillende pagina's worden gecombineerd zodat ze op één drukplaat passen. Eén kant wordt
afgedrukt, waarna het vel wordt omgedraaid, zodat u dezelfde grijprand gebruikt. Hierna wordt de
tweede kant afgedrukt. Het resultaat wordt tenslotte versneden om twee items te maken.
De afbeelding wordt bijgewerkt zodat de gekozen optie zichtbaar is.
6 Selecteer in de lijst
Pagina-volgorde een van de volgende opties:
Niet opgegeven - geen opgave over de pagina-volgorde.
Snijden en stapelen - de vellen worden naar specificatie gesneden en vervolgens op elkaar gestapeld.
Zadelstikken - bindt de pagina's van een katern waar de pagina's van buitenaf door de vouw worden
genaaid met een nietje.
Garenloos gebonden - bladen worden langs de rug geschuurd of gesneden en tegen de omslag gelijmd.
Dit zorgt voor een platte, rechte rug.
De afbeelding wordt bijgewerkt zodat de gekozen optie zichtbaar is.
7 Selecteer in de lijst
Pagina-rotatie een van de volgende opties:
Niet draaien
90° roteren
Best passend
De afbeelding wordt bijgewerkt zodat de gekozen optie zichtbaar is.
8 Selecteer een uitlijn-optie in de lijst
uitlijning.
9 Selecteer in de lijst
Vul-methode een van de volgende opties:
Volledig - vult het gehele drukvel.
Exact - drukt het exacte aantal afdrukken op het vel, wat gebruikskosten en inkt bespaart.
De afbeelding wordt bijgewerkt zodat de gekozen optie zichtbaar is.

Instellingen voor impositie definiëren
47Handleiding voor drukkers
Afbeelding 9: Grafische weergave van de impositie-opties
Om druk- en velmarges in te stellen:
Typ in het tabblad Marges waarden in de velden Marge.

Afdrukinstellingen definiëren
Web Services48
Om rugwitten en bleeds in te stellen:
1 Typ in het tabblad Rugwitten en bleeds waarden in de velden Horizontaal rugwit en Verticaal rugwit.
2 Typ waarden in de vier
Bleed-velden.
3 Klik op één van de volgende optieknoppen:
Normale bleeds - de standaardoptie, geschikt als een drukwerkinkoper een PDF met correcte bleed
uploadt.
Het wordt aanbevolen deze optie te gebruiken, omdat u een een standaardinstelling maakt. Selecteer alleen
een andere optie als u een specifieke job in de
Productie-wachtrij herstelt.
Voorbeeld: visitekaartje van 9 x 5 cm.
i Uw drukwerkinkoper uploadt de PDF van het visitekaartje met bleeds. De afmeting van de PDF
komt daarom overeen met 9,5 x 5,7 cm.
ii Na het uploaden van de PDF definieert uw drukwerkinkoper de bleeds in de vier
Bleed-velden in
het tabblad
Rugwitten en bleeds en gaat door met het verwerken van de job.
iii De job komt bij productie binnen met de juiste door de drukwerkinkoper gedefinieerde bleeds.
Als een job bleeds nodig heeft die niet in het ge-uploade bestand voorkomen, kunt u het probleem op een
van de volgende manieren oplossen:
Opnieuw schalen van jobs: vergroot de omvang van de job naar de afmeting met bleeds en maakt het
mogelijk bleeds op te geven. De afmeting van de job blijft als opgegeven, maar het ontwerp wordt
vervormd, zodat het mogelijk is deze naar de oorspronkelijke pagina-afmeting bij te snijden. Het
verschil tussen de job en de vergrootte job is gelijk aan de bleed-configuraties. Zie Figuur 10 en
Figuur 11.
Job-afmeting verkleinen - snijdt de randen van het oorspronkelijke bestand bij, waardoor de job kleiner
wordt. Zie Figuur 10 en Figuur 12.
U kunt de standaardwaarden (ingesteld in het venster Productie-eigenschappen).overschrijven in
het tabblad
Rugwitten en bleeds.
Wees voorzichtig met de optie Jobafmeting verkleinen, omdat hierbij delen van de afbeelding
kunnen worden afgesneden. Gebruik deze optie alleen als u zeker weet, dat in het resultaat de
volledige afbeelding behouden blijft.

Instellingen voor impositie definiëren
49Handleiding voor drukkers
Afbeelding 10: Oorspronkelijk visitekaartje zonder bleed
Afbeelding 11: Geschaald visitekaartje
Afbeelding 12: Verkleind visitekaartje

Afdrukinstellingen definiëren
Web Services50
Om etiketten en snij-/vouwtekens aan het drukvel te toevoegen
Selecteer in het tabblad Etiketten en snij/vouwtekens een of meer van de volgende opties:
Jobinfo - toont het jobnummer, de naam van de drukwerkinkoper, productiedatum en andere geldige
jobgegevens.
Snijtekens en vouwgegevens - toont de snijtekens, aangegeven door vaste lijnen, en de vouwtekens,
aangegeven door streepjeslijnen op de plek van elke vouw. ‘In’ of ‘Uit’ boven de stippellijn verwijst naar de
vouwrichting en een nummer onder de lijn verwijst naar de vouwvolgorde
Registratietekens - toont standaard vier registratietekens op elke rand van het drukvel.
Rugwitten, jobbreedte en hoogte - toont de waarden voor rugwitbreedte, jobbreedte en jobhoogte
Kleurenbalk en separatienamen - toont kleurenbalken voor CMYK- en grijsschaalkleuren en separatie-
namen die verschijnen volgens de separatie-kleur.
Om klantspecifieke elementen voor de kleurenbalk in te stellen:
1 Selecteer een optie voor de kleurenbalk in het tabbalk Klantspecifieke kleurenbalk in de keuzelijst
Kleurenbalk-bestand.
Extra kleurenbalk-bestanden toevoegen aan de keuzelijst:
a Klik op de koppeling
Kleurenbalk-bestand; het dialoogvenster Kleurenbalk-bestanden verschijnt.
b Bestanden naar uw Web Services-systeem uploaden.
Zie voor meer informatie over het uploaden van bestanden Bestanden uploaden op pagina 9.
2 Typ de waarden voor de positie en afmetingen van de kleurenbalk (in cm) in de velden
Positie en
Afmetingen.
Om een ICC-profiel in te stellen:
Selecteer in de keuzelijst RGB naar CMYK omzetten via ICC-profiel in het tabblad ICC-profiel een ICC-profiel
om RGB naar CMYK te converteren. Of selecteer
Geen. Zie voor informatie over het toevoegen van ICC-
profielenICC-profielen aan het systeem toevoegen op pagina 41.
\
Klik op OK om de impositie-instellingen op te slaan en het dialoogvenster Impositie bewerken te sluiten.
U kunt ICC-profielen uploaden door op de koppeling RGB naar CMYK omzetten via ICC-profiel
te klikken.

Instellingen voor impositie definiëren
51Handleiding voor drukkers
Impositie-jobs voor derden definiëren
U kunt jobs definiëren om door een applicatie van derden te laten imposeren.
Om jobs te definiëren om door een applicatie van derden te laten imposeren:
1 Selecteer in de lijst Printers de optie Handmatige impositie; het dialoogvenster Handmatige impositie
verschijnt.
2 (Optioneel) Selecteer in de keuzelijst
RGB naar CMYK omzetten via ICC-profiel een ICC-profiel om RGB
naar CMYK te converteren. Of selecteer
Geen.
3 Open het tabblad
Uitvoerkanalen.
4 (Optioneel) Selecteer in de keuzelijst
JDF-uitvoer genereren een optie voor een jobindeling; de optie
Productiebestand met JDF verzenden is ingeschakeld; selecteer de optie Productiebestand met JDF
verzenden
en definieer het pad in het veld Lokaal mappad.
5 Klik op de koppeling
Apparaat ondersteunt systeem met meerdere wachtrijen om deze in of uit te
schakelen.
6 Selecteer de optie
Macintosh-doel om jobs over te brengen naar Macintosh-computers; het systeem
comprimeert de naam van de job tot minder dan 30 tekens.
7 Selecteer in de keuzelijst
Maptype een van de volgende methoden om jobs op te slaan:
Lokaal - hiermee specificeert u een absoluut mappad in de lokale server.
FTP - hiermee specificeert u het volledige ftp-pad waarmee jobs via het internet worden overgedragen
naar een computer op afstand (d.w.z. van het formaat: ftp://www.print-provider.com).
Netwerk - hiermee draagt u jobs over naar elke computer op het lokale netwerk (de netwerkserver
moet als volgt gedefinieerd zijn: \ …).
8 Definieer een volledig mappad in het veld
Mappad (aan de hand van de gekozen maptype-methode).
9 Klik op
Een testbestand verzenden en bevestig de berichten die hierop volgen.
10 Klik op
OK.
U kunt ICC-profielen uploaden door op de koppeling RGB naar CMYK omzetten via ICC-profiel
te klikken.
U kunt wachtrijen toevoegen, bewerken en wissen door op de koppeling Apparaat ondersteunt
systeem met meerdere wachtrijen
te klikken.
U kunt voor de opties FTP of Netwerk het IP-adres, de gebruikersnaam en een wachtwoord
opgeven.

Afdrukinstellingen definiëren
Web Services52
Afdrukinstelling-parameters voor kostenberekening
definiëren
U kunt de Insteltijd, de Insteltijd doorvoer, en de Insteltijd van drukkop definiëren.
Om een printer te definiëren
1 Klik in het venster Printer op Instellen printer.
2 Definieer in het veld
Insteltijd het aantal minuten dat nodig is voor de initiële instelling van de printer.
3 Definieer in het veld
Insteltijd doorvoer het aantal minuten dat nodig is voor het instellen van één doorvoor
door de printer.
4 Definieer voor offset-printers het aantal minuten dat nodig is voor het instellen van elke drukkop per
doorloop in het vak
Insteltijd van drukkop en klik op OK.
Snelheid en afval
U kunt de definities voor snelheid en afval instelling voor een offset of digitale printer of een kopieerapparaat.
Om parameters voor snelheid en afval in te stellen voor offsetprinters:
1 Klik in het venster Printer op Snelheid en afval.
2 Selecteer de offsetprinter in de lijst
Printer.
3 Definieer het gewenste aantal afdrukken in het veld
Aantal afdrukken.
4 Definieer het aantal vellen per uur in het veld
Snelheid.
5 Definieer in het veld
Afval bij benadering het percentage afval van de drukvellen (afgeleid van aanpassingen
aan de printer, onderzoek van de drukvellen, of andere afvalfactoren).
6 Klik op
Toevoegen voor extra job runs; definieer de parameters in de resulterende velden.
7 Definieer in het subvenster
Productiefactoren de factoren snelheid en afval in de velden Proceskleur,
Spotkleur en Papiergewicht.
(Optioneel) Klik op
Toevoegen om gewichten aan de job toe te voegen; definieer de parameters in de velden
die verschijnen.
8 Klik op
OK.
Deze instellingen zijn verplicht voor kostenberekening aan de hand van productiekosten. Als u
prijzen aan de hand van prijslijsten wilt berekenen, zijn deze instellingen niet verplicht.

Arbeidskosten definiëren
53Handleiding voor drukkers
Om parameters snelheid en afval te definiëren voor digitale printers of
kopieermachines:
1 Klik in het venster Printer op Snelheid en afval.
2 Selecteer de digitale printer in de lijst
Printers.
3 Definieer de vereiste parameters in de velden
Papiergewicht en Snelheid op Papierafmeting.
4 (Optioneel) Klik op
Toevoegen om meer runs aan de job toe te voegen; definieer de parameters in de
velden die verschijnen.
5 Definieer in het subvenster
Productiefactoren de factor snelheid in de velden Proceskleur, Spotkleur en
Duplexmodus.
6 Klik op
OK.
Arbeidskosten definiëren
U kunt arbeids- en meerprijskosten definiëren voor de berekening van de productiekosten.
Om digitale arbeidskosten te definiëren:
1 Klik In het venster Printers op het tabblad Arbeidskosten.
2 Selecteer de digitale printer in de lijst
Printer.
3 Definieer de volgende waarden in de velden in het deelvenster:
Percentage meerprijs
Arbeidskosten per uur
Minimum arbeidskosten per minuut
4 Klik op OK.
Om offset-arbeidskosten te definiëren:
1 Klik In het venster Printers op het tabblad Arbeidskosten.
2 Selecteer de offsetprinter in de lijst
Printer.
3 Definieer de volgende waarden in de velden in het deelvenster:
Percentage meerprijs
Plaatprijs
Arbeidskosten per uur
Minimum arbeidskosten per minuut
Schoonmaakkosten drukpers
Schoonmaakkosten drukpers
4 Klik op OK.

Afdrukinstellingen definiëren
Web Services54
Klikkosten definiëren
U kunt externe apparaten gebruiken voor digitale afdrukjobs en de kosten per klik in de productiekosten
calculeren.
Om klikkosten te definiëren:
1 Selecteer in het venster Printers een digitaal apparaat in de lijst Printers.
2 Open het tabblad
Klikprijs.
3 Definieer de volgende waarden in de velden in het deelvenster:
Percentage meerprijs
Klikprijs voor kleurenpagina
Klikprijs voor zwart-witpagina
4 Klik op OK.
Voorraadbank beheren
Hier kunt u de papiervoorraad en andere niet-papier producten die u verkoopt, zoals bekers en pennen, opgeven.
Gebruik de
Voorraadbank voor:
importeren en exporteren van voorraden
zoeken naar items in de Voorraadbank
items toevoegen, dupliceren, toevoegen of wissen in de Voorraadbank
Definieer de voorraad door het venster Voor raadbank te openen.
Om het venster
Voorraadbank te openen, selecteert u Afdrukinstellingen> Productie > Voorraadbank; het venster
Voorraadbank verschijnt met een overzicht van de voorraad.

Voorraadbank beheren
55Handleiding voor drukkers
Voorraad importeren en exporteren
U kunt uw voorraad-overzicht importeren vanuit een tekst- of kommagescheiden (CSV)-bestand. Verder kunt u
het voorraad-overzicht naar een bestand exporteren.
Om een voorraad-bestand te importeren:
1 Klik in het venster Voorraadbank op Voorraad importeren.
2 Definieer in het dialoogvenster Voorraad importeren het pad naar het bestand of blader om het te
importeren bestand op te zoeken.
3 Selecteer het bestandstype en de codering en klik op
Uploaden starten; het venster Database importeren
verschijnt.
Selecteer Database overschrijven om de actuele informatie te wissen en alleen de gegevens uit het
geïmporteerde bestand te gebruiken.
Selecteer Aan bestaande database toevoegen om de actuele informatie te behouden en de gegevens
uit het geïmporteerde bestand toe te voegen.
4 Koppel de voorraadnamen aan de velden en klik op
Volgende en op OK.
Om een voorraad-bestand te exporteren:
1 Klik in het venster Voorraadbank op Voorraad exporteren.
2 Selecteer in het dialoogvenster Voorraad exporteren het bestandstype en de codering.
3 Klik op
Exporteren; klik in het dialoogvenster Bestand downloaden op de te exporteren koppeling.
4 Sla het bestand op de gewenste locatie op.

Afdrukinstellingen definiëren
Web Services56
Voorraadbank doorzoeken
U kunt zoekfilters definiëren om de lijst Voorraadbank te vullen. De Voorraadbank is geordend in kolommen op
categorie.
Om een item in de voorraadbank te zoeken:
1 Selecteer in het venster Voorraadbank het type voorraad in de lijst Zoeken; het filtervak voor de
waardedefinities (rechts van de lijst
Zoeken) wordt bijgewerkt met een lijst met relevante filters.
2 Selecteer een filter in de keuzelijst met filterdefinities. Zie voor meer informatie over het waardedefinitie-
filter Tabel 1 op pagina 8.
3 Definieer de zoekdefinitie in het tekstvak.
4 Klik op
Zoeken; het zoekresultaat verschijnt.
Tabel 5: Categorieën in de voorraadbank
Categorieën Definitie
Catalogus-ID
Identificatie-nummer voor de catalogus
Naam voorraaditem
Naam van het item in de voorraad.
Type
Algemeen materiaaltype.
Ver koper
Naam verkoper.
Coating voorkant
Methode van coating aan voorkant
Coating achterkant
Methode van coating aan achterkant.
Textuur
Textuur voor afwerking.
Kleur
Voorraadkleur.
Gewicht (g/m²)
Voorraadgewicht in gram per vierkante meter.
Afmeting
Afmeting van voorraad.
In voorraad
Beschikbaarheid van voorraad
Type details
Specifieke definitie van materiaal op voorraad.
Aantal mediaset
Informatie over het aantal vellen in een set. Bijvoorbeeld voor tabs.
Kosten
Kosten per vooraf gedefinieerd bereik voor drukker.
Prijs
Kosten per vooraf gedefinieerd bereik voor drukwerkinkoper.
Prijseenheden
Prijs van een enkele meeteenheid als basis van prijscalculatie.
Bijvoorbeeld een gewichtseenheid zoals een kilogram.
Veelvoudige prijs
Geeft aan of er meer dan één prijsbereik per voorraaditem is.

Voorraadbank beheren
57Handleiding voor drukkers
Om een nieuw item aan de voorraadbank toe te voegen:
1 Klik in het venster Voorraadbank op Nieuw.
2 Definieer in het dialoogvenster Nieuw papier de eigenschappen voor de nieuwe voorraad en klik op OK.
Om een item in de voorraadbank te kopiëren:
1 Selecteer in het venster Voorraadbank het item dat u wilt kopiëren.
2 Klik op
Kopiëren; het geselecteerde item wordt gekopieerd en onderaan de lijst toegevoegd.
Om een item in de voorraadbank te bewerken:
1 Klik in het venster Voorraadbank op het te bewerken item.
2 Klik op
Bewerken, bewerk de eigenschappen van de voorraad in het dialoogvenster Item bewerken en klik
op
OK.
Om een item uit de voorraadbank te wissen:
1 Klik in het venster Voorraadbank op het te wissen item.
2 Klik op
Wissen en op Ja; het geselecteerde item wordt gewist.
Gebruik de koppeling Lijst bewerken om de eigenschappen in de keuzelijst te bewerken.

Afdrukinstellingen definiëren
Web Services58
Papierafmetingen instellen
U kunt de afmetingen voor planovellen, afdrukpapier en job-voorraad instellen en aangepaste afmetingen
aanmaken of bestaande bewerken. U definieert een papierafmeting door eerst het venster
Papierafmeting te
openen.
Om het venster
Papierafmeting te openen, selecteert u Afdrukinstellingen > Productie > Papierafmetingen; het
venster
Papierafmeting verschijnt met een overzicht van de voorraad.
Om de papierafmeting te bewerken:
1 Selecteer in het venster Papierafmeting de gewenste afmeting; de naam, breedte en hoogte verschijnen in de
velden
Klantspecifieke papierafmeting.
2 Definieer in de velden
Breedte en Hoogte de nieuwe parameters.
3 Klik op
OK.
Om een klantspecifieke afmeting te definiëren:
1 Klik in het venster Papierafmeting op Nieuwe afmeting;
2 Definieer in de velden
Klantspecifieke papierafmeting een naam en de afmeting en klik op OK.
Om een papierafmeting te wissen:
1 Selecteer in het venster Papierafmeting de afmeting die u wilt wissen.
2 Klik op
Wissen; nadat u hebt bevestigd dat het papier voor geen enkele job wordt gebruikt, klikt u op Ja.
De breedte en hoogte van het papier worden volgens het metrieke of het imperiale systeem
weergegeven, afhankelijk van de geselecteerde gebruikerstaal.
Voorkom dat u papierafmetingen wist die voor printers, de Voorraadbank en de Jobticket-bank
worden gebruikt. Als op deze locaties in gebruik zijnde papierafmetingen worden gewist,
verschijnt, zodra u de afmeting probeert te gebruiken, een foutboodschap die aangeeft dat het
papier niet meer bestaat. De bestaande papiervoorraad van de gewiste afmeting wordt niet
gebruikt en blijft op voorraad.

Voorraadbank beheren
59Handleiding voor drukkers
Verzending definiëren
U kunt na het afdrukken het transport naar en de aflevering bij drukwerkinkopers coördineren.
Koeriersbedrijven definiëren:
Na afronding van het productieproces van een job kunt u aangeven of de job door de koper of zijn agent wordt
opgehaald, of u kunt een internationale of lokale koeriersdienst selecteren om de job te verzenden.
Om koeriersbedrijven te definiëren:
1 Selecteer Afdrukinstellingen> Verzenden; het venster Koeriersbedrijven verschijnt.
2 Selecteer een in uw systeem beschikbaar koeriersbedrijf en klik op
OK.
Verzendmethode definiëren
U kunt samenwerken met lokale en internationale koeriersbedrijven, verzendprijzen instellen en de ontvangst
van online verzendkosten inschakelen.
Om een nieuwe verzendmethode te definiëren:
1 Selecteer Afdrukinstellingen> Verzenden>Verzendmethodes; het venster Verzendmethodes verschijnt.
2 Klik op
Toevoegen; een nieuwe ingang Nieuwe verzendmethode verschijnt in het linkerdeelvenster.
3 Typ de naam voor de verzendmethode in het veld
Beschrijving verzendmethode.
4 Selecteer een koeriersbedrijf in de lijst
Koeriersbedrijf of kies een van de volgende opties:
Ophalen door klant - geen koeriersbedrijf toegewezen; u kunt de prijsbepaling in- of uitschakelen.
Klantspecifiek - een eerder aangewezen koeriersbedrijf verzendt de job.
5 Selecteer een prijsmodule in de lijst
Prijsmodule; het deelvenster onder de lijst wordt met velden of tabs
gevuld.
Gewicht/Volume - de prijs van de verzending is gebaseerd op het gewicht of het volume.
Online - de prijs van de verzending is gebaseerd op een online-opgave van het koeriersbedrijf. (Alleen
beschikbaar voor de deelnemende koeriersbedrijven.)
Rechtstreeks verzenden - de prijs is gebaseerd op het aantal verzonden exemplaren.

Afdrukinstellingen definiëren
Web Services60
De prijsmodule Gewicht/Volume instellen:
Voor prijzen aan de hand van het gewicht:
a Klik in het tabblad
Naar gewicht in het keuzevakje Goedgekeurd; definieer de waarde in het veld
Beschrijving en selecteer de gewichtseenheid in de lijst Eenheid.
b (Optioneel):
i Klik op de koppeling
Zone uit bibliotheek toevoegen om een locatie-zone toe te voegen; de Zone-
bank
verschijnt. Selecteer de zone en definieer de waarden voor Gegevens. Klik op Toevoegen.
ii Klik op om extra locatievelden toe te voegen.
c Typ om specifieke verzendlocaties toe te voegen de waarden in de velden
Van en Naar.
Selecteer
Overal om alle locaties te dekken.
d Open het tabblad
Belasting; de keuzelijst Belastingpakket selecteren verschijnt.
e Wijs een belastingpakket toe dat voor het koeriersbedrijf en de verzendregio van toepassing is, zoals
gedefinieerd in
Afdrukinstellingen > Prijsbepaling > Belastingbank. Zie Belastingpakket op pagina 180
voor informatie over het definiëren van belastingpakketten in de
Belastingbank.
Voor prijzen aan de hand van het volume:
a Selecteer in het tabblad
Naar volume de optie Ingeschakeld; bewerk het veld Beschrijving indien nodig.
b (Optioneel):
i Klik op de koppeling
Zone uit bibliotheek toevoegen om een locatiezone toe te voegen; de Zone-
bank
verschijnt. Selecteer de zone en definieer de waarden voor Gegevens. Klik op Toevoegen.
ii Klik op om extra locatievelden toe te voegen.
c Typ om specifieke verzendlocaties toe te voegen de waarden in de velden
Van en Naar.
Selecteer
Overal om alle locaties te dekken.
d Open het tabblad
Belasting; de keuzelijst Belastingpakket selecteren verschijnt.
e Wijs een belastingpakket toe dat voor het koeriersbedrijf en de verzendregio van toepassing is, zoals
gedefinieerd in
Afdrukinstellingen > Prijsbepaling > Belastingbank. Zie Belastingpakket op pagina 180
voor informatie over het definiëren van belastingpakketten in de
Belastingbank.
Als u de prijsbepaling zowel aan de hand van gewicht als volume inschakelt, gebruikt het systeem
standaard de methode met de hoogste prijs.

Voorraadbank beheren
61Handleiding voor drukkers
De module Online prijzen instellen:
a Klik in het keuzevak
Ingeschakeld; vul het veld Beschrijving in en selecteer de verzendmethode in de
lijst
Verzendmethode.
b (Optioneel) Typ een meerprijspercentage en een waarde voor de hanteringskosten in de betreffende
velden.
c Controleer de gebruikersparameters voor de volgende velden:
Account en Meternummer (FedEx)
Gebruikersnaam en Wachtwoord (UPS).
d Wijs in de keuzelijst
Belastingpakket selecteren een belastingpakket toe dat voor het koeriersbedrijf en
de verzendregio van toepassing is, zoals gedefinieerd in
Afdrukinstellingen >Prijsbepaling>
Belastingbank Zie Belastingpakket op pagina 180 voor informatie over het definiëren van
belastingpakketten in de
Belastingbank.
De prijsmodule Rechtstreeks verzenden instellen:
a Klik in het keuzevakje
Ingeschakeld; bewerk zo nodig de Beschrijving.
b Om een meerprijs toe te voegen, klikt u in het keuzevak
Meerprijs gebruiken; typ een percentage en
vul de velden in.
c (Optioneel) Klik op om een nieuw bereik toe te voegen; vul de velden voor het nieuwe bereik in.
d Wijs in de keuzelijst
Belastingpakket selecteren een belastingpakket toe dat voor het koeriersbedrijf en
de verzendregio van toepassing is, zoals gedefinieerd in
Afdrukinstellingen >Prijsbepaling>
Belastingbank. Zie Belastingpakket op pagina 180 voor informatie over het definiëren van
belastingpakketten in de
Belastingbank.
6 Klik op
Opslaan.

Afdrukinstellingen definiëren
Web Services62
Verzendmethode-groepen definiëren
Definieer specifieke verzendmethode-groepen die u de kopers tijdens de bestelprocedure kunt aanbieden. Nadat
de groepen zijn gedefinieerd, verschijnen de gekozen optie in de keuzelijst
Accounts > Accountinstellingen >
Algemene informatie > Standaard verzendmethode
. Zie voor informatie over verzendmethodes op het Account-
niveau Verzendmethode-groepen voor de account selecteren op pagina 80.
Om een nieuwe verzendmethode-groep te definiëren:
1 Selecteer Afdrukinstellingen> Verzenden>Verzendmethode-groepen; het venster Verzendmethode-groepen
verschijnt.
2 Klik op
Toevoegen; een lijst met verzendmethodes en de bijbehorende koeriersbedrijven verschijnt in het
middenvenster.
3 Selecteer een verzendmethode en een koeriersbedrijf en klik op ; de verzendmethode en het
koeriersbedrijf worden verplaatst naar het deelvenster
Groep verzendmethodes.
4 Herhaal de vorige stap voor elke extra verzendmethode en koeriersbedrijf.
5 Klik op
OK.

5
Accountinstellingen
Als u met een drukwerkinkoper begint te werken, is een van uw eerste taken het instellen van een account voor
deze koper. U kunt ook de account van een bestaande drukwerkinkoper aanpassen. Verschillende
accountinstellingen hebben invloed op de FreeFlow Web Services Graphic User Interface (GUI). Bovendien zijn
er voor de werkomgeving en de bestelworkflow van sommige drukwerkinkopers bepaalde accountinstellingen
vereist.
Het hoofdstuk Accountinstellingen bestaat uit de volgende onderdelen:
Overzicht accountinstellingen.
Een nieuwe account aanmaken.
Accounts beheren.

Accountinstellingen
Web Services64
Overzicht accountinstellingen
In dit deel wordt het gebruik van het venster accountinstellingen beschreven.
Om het venster Accountinstellingen te openen en te gebruiken:
1 Selecteer in het Web Services-menu Accounts > Accountinstellingen. Standaard is Algemene informatie
geselecteerd in het lint
Accountinstellingen en verschijnt het venster Accountinstellingen - Algemene
informatie
.
Afbeelding 13: Venster Accountinstellingen - Algemene informatie
Het venster bevat het subvenster Accounts (linkerkant van het venster) en het venster Algemene informatie
(rechterkant van het venster).
2 U maakt in dit venster nieuwe accounts. Zie voor meer informatie Een nieuwe account aanmaken op
pagina 66.
3 In dit venster beheert u accounts. Selecteer hiervoor de juiste lint-optie bij
Accountinstellingen en selecteer
de relevante account in het subvenster
Accounts. Zie voor meer informatie over het beheren van accounts
Accounts beheren op pagina 71.
De volgorde waarin u de twee taken in stap 3 uitvoert, is niet van belang. U kunt dus eerst een
account selecteren, maar u kunt ook eerst een keuze in het lint maken.

65Handleiding voor drukkers
Het subvenster Accounts gebruiken
In het subvenster Accounts kunt u de volgende handelingen verrichten:
Accounts zoeken:
a Typ de naam van de account waarnaar u wilt zoeken in het veld
Naam en klik op Zoeken. Het venster
Accountinstellingen - Algemene informatie toont de gevraagde gegevens. De titel van het subvenster
Account verandert in
Accounts (gefilterd).
b Klik op
Reset om opnieuw alle accounts in het paneel Accounts te tonen.
Accounts importeren: U kunt accounts in het paneel Accountinstellingen importeren. Klik op en
selecteer in het dialoogvenster
Importeren het bestand met de accounts die u wilt importeren. Zie voor
meer informatie over het uploaden van bestanden Bestanden uploaden op pagina 9.
Accounts exporteren: U kunt de accounts in het subvenster Accounts naar een database exporteren.
a Klik op ; het dialoogvenster
Account exporteren verschijnt.
Afbeelding 14: Dialoogvenster Account exporteren
b Klik in het keuzevakje Gebruikers om informatie over de gebruikers van de accounts in het
exportbestand op te nemen.
c De bestandsindeling definiëren: selecteer
Bestandstype en Coderen in de betreffende keuzelijsten.
d Klik op
Exporteren; het systeem maakt volgens uw instellingen het bestand aan. Er wordt ook een zip-
bestand gemaakt.
e Sla de accounts op in het venster
Bestand downloaden.
Een account wissen: Selecteer de account die u wilt wissen en klik op . Een bevestiging verschijnt en u
wordt verzocht om het wissen te bevestigen.
Selecteer een account om extra gegevens te bekijken en/of om de instellingen van de account te bewerken.
U kunt de algemene instellingen van de account bekijken in het venster
Accountinstellingen - Algemene
informatie
en u kunt aanvullende instellingen voor de account bekijken en bewerken door een van de opties
in het lint
Accountinstellingen te selecteren. Zie voor meer informatie Accounts beheren op pagina 71.

Accountinstellingen
Web Services66
Maak een nieuwe account aan door op Toevoegen te klikken. Zie voor meer informatie Een nieuwe account
aanmaken op pagina 66.
Een nieuwe account aanmaken
Voordat u met een nieuwe drukwerkinkoper gaat werken, moet u een account voor deze koper maken en een
aantal basisinstellingen opgeven.
Algemene instellingen voor een nieuwe account definiëren.
Gebruikers voor een nieuwe account definiëren.
De afreken-procedure voor de account definiëren.
Aanvullende accountinstellingen zijn voor bepaalde bestelworkflows en werkomgevingen optioneel of verplicht.
Zie voor informatie over deze opties Accounts beheren op pagina 71.
Algemene instellingen voor een nieuwe account definiëren
Om algemene informatie voor een nieuwe account te definiëren:
1 Selecteer Accounts > Accountinstellingen > Algemene informatie; het venster Accountinstellingen -
Algemene informatie
verschijnt. Zie Figuur 13. Het venster bevat het subvenster Accounts (linkerkant van
het venster) en het venster
Algemene informatie (rechterkant van het venster).
2 Klik in het subvenster
Accounts op Toevoegen; Nieuw klantnr. wordt aan het subvenster Accounts
toegevoegd, waarbij het nummer de account-ID is die automatisch door het systeem wordt toegewezen.
3 Vul de verplichte informatie over de drukwerkinkoper in bij het venster
Algemene informatie:
a Typ de naam van een klant in het veld
Klantnaam (verplicht); deze naam vervangt de standaard
systeemnaam
Nieuw klantnr. die automatisch door het systeem werd ingevoerd.
b Selecteer eventueel in het keuzemenu
Hoofdklant een van de volgende opties:
Geen - (standaard) als de optie Hoofdklant niet nodig is.
Deze klant is de hoofdklant - wijs deze account toe als hoofd van andere accounts.
Hoofdklanten - een lijst met bestaande hoofdklant-opties die aan de account kunnen worden
toegewezen.
4 Om de account toegang tot het systeem te bieden, moet u controleren of het keuzevakje
Account
uitschakelen
leeg is. (Alle nieuwe accounts zijn standaard ingeschakeld.)
5 Definieer algemene contactgegevens in het tabblad
Contactinformatie:
a Vul de verplichte velden voor de voornaam, achternaam en e-mail in.
b Vul de andere contactgegevens in.

Een nieuwe account aanmaken
67Handleiding voor drukkers
c Zo voegt u het accountadres toe:
i Klik op
Adres wijzigen; het dialoogvenster Adres wijzigen verschijnt.
ii Vul de adresvelden in en klik op
OK; het adres verschijnt onder de koppeling Adres wijzigen en in
het
Adresboek.
6 Open het tabblad
Accountinformatie en vul de volgende velden in: Adres, Stad en Telefoonnummer.
7 Geef in het tabblad
Verzenden en factureren de standaard verzend- en factuurgegevens voor deze account
in.
Als u in het tabblad
Contactinformatie een adres hebt ingevuld (Stap 5 in deze procedure), worden de naam
en het adres van de account automatisch ingevuld in het tabblad
Verzenden en factureren. U kunt echter
ook een andere naam en adres invullen dat als verzend- en/of factuuradres voor deze account gebruikt
moet worden.
Als u geen adres hebt ingevuld in het tabblad
Contactinformatie of u wilt andere verzend- en
factuuradressen opgeven, gaat u als volgt te werk:
a Klik op
Verzendadres om het verzendadres op te geven, het Adresboek verschijnt. Vul de verzend- en
adresgegevens in en klik op
Opslaan.
b Klik op
Factuuradres om het factuuradres op te geven, het Adresboek verschijnt. Vul de factuur- en
adresgegevens in en klik op
Opslaan.
8 Selecteer de standaard verzendmethode in het tabblad
Verzenden en factureren.
9 Klik op
OK om de instellingen op te slaan.
Gebruikers voor een nieuwe account definiëren
Om gebruikers voor een nieuwe account te definiëren:
1 In het lint Accounts > Accountinstellingen selecteert u Gebruikers.
2 In het subvenster
Gebruikers klikt u op Toevoegen om een gebruiker aan te maken.

Accountinstellingen
Web Services68
Afbeelding 15: Venster Accountinstellingen - Nieuwe gebruiker
3 Stel een admin-gebruiker voor de account in:
a Vul de gebruikersnaam, het gebruikerstype (admin) en het wachtwoord in.
b Vul de contactinformatie in.
4 Klik op
Opslaan.
5 Zo voegt u extra gebruikers toe:
Gebruik Figuur 16 om u te helpen beslissen bij het juiste gebruikerstype. Deze figuur geeft per
gebruikerstype de beschikbare standaardrechten aan. (Selecteer
Systeeminstellingen > Geavanceerd >
Gebruikerstypen
om deze gebruikerstypen en hun privileges weer te geven.)
Afbeelding 16: Gebruikerstypen en hun privileges

Een nieuwe account aanmaken
69Handleiding voor drukkers
6 Om gebruikers efficiënter in te voeren, kunt u een CSV-bestand met de details van de gebruikers
importeren:
a Klik op (Gebruikers exporteren) onder het gebruikersgebied om een CSV-bestand naar het
bureaublad te exporteren. Selecteer het bestandsformaat en klik op
Exporteren. Door dit bestand te
gebruiken, weet u zeker dat de informatie op de juiste wijze wordt ingedeeld.
b Bewerk het bestand en vul de gegevens van de gebruikers in. Verplichte velden zijn klant, inloggen,
wachtwoord en privilege. U kunt ook andere informatie opgeven zoals kostenplaats en afdeling. Als u
een Excel-bestand met gebruikers hebt, kunt u de gegevens daarvan inplakken.
c Klik op (Gebruikers importeren) om het uiteindelijke CSV-bestand te importeren en de
gebruikersgegevens te bekijken. Klik bij het importeren van het bestand in het keuzerondje
Bestandsopmaak selecteren in het dialoogvenster Gebruikers importeren.
7 U kunt extra gegevens over de gebruikers importeren. Voor meer informatie zie Gebruikers beheren op
pagina 81.
De afreken-procedure voor de account definiëren
Het definiëren van de afreken-procedure is een van de basisstappen bij het aanmaken van een account voor een
drukwerkinkoper. De afreken-procedure bestaat uit de stappen die de drukwerkinkoper na op
Uitchecken in de
Winkelwagen te hebben geklikt en tot het einde van het bestelproces moet nemen. Het proces verwerkt de
informatie die de drukwerkinkoper krijgt aangeboden met betrekking tot verzenden, factureren, betalen en
bevestigen.
Als u gebruikers toevoegt, moet u met de volgende factoren rekening houden:
Standaard krijgen alleen de gebruikers die zijn gedefinieerd als Administrator,
Supervisor of Designer de privileges Bestand Uploaden.
Het wordt sterk aangeraden om de standaardprivileges voor de gebruikerstypen niet te
veranderen, omdat zulke wijzigingen invloed hebben op de betreffende gebruikerstypen
voor alle drukwerkinkoper-accounts.
Een Supervisor is een drukwerkinkoper met privileges voor het bestellen en goedkeuren
van jobs en het maken van nieuwe sjablonen. Het enige dat een Supervisor niet kan
doen, is gebruikers beheren.

Accountinstellingen
Web Services70
Om het afreken-proces te definiëren:
1 In het lint Accounts > Accountinstellingen selecteert u Kassa. Het venster Account-kassa verschijnt.
Afbeelding 17: Venster Accountinstellingen - Kassa
2 Standaard zijn alle items in het venster Kassa geselecteerd. Wis de keuzevakjes van de items die de
drukwerkinkoper niet hoeft te zien in de stappen Verzendgegevens, Opdrachtgegevens en Bevestiging.
3 Klik op
Opslaan als u klaar bent.

Een nieuwe account aanmaken
71Handleiding voor drukkers
Accounts beheren
Nadat de basisinstellingen voor de account zijn ingevuld, kunt u de account gebruiken. (Zie voor details over de
accountinstellingen Een nieuwe account aanmaken op pagina 66). Er zijn echter nog meer accountinstellingen
die u kunt aanpassen. Deze omvatten de accountvoorkeuren, waarvan de standaardinstellingen gebruikt worden
als u deze niet verandert, en de aanvullende accountinstellingen die u mogelijk, afhankelijk van de
werkomgeving, en de opdrachtworkflows die u gebruikt, moet veranderen.
Dit gedeelte bevat de volgende procedures:
De toegang tot de account beheren.
Accountvoorkeuren wijzigen.
Verzendmethode-groepen voor de account selecteren.
Gebruikers beheren.
Instellingen voor gebruikersgroepen definiëren.
De accountafdelingen beheren.
De kostenposten van de account instellen.
Instellingen voor per e-mail te versturen mededelingen definiëren.
Bestelvelden op accountniveau aanpassen.
De toegang tot de account beheren
Om de toegang tot de account te beheren:
Selecteer Accounts > Accountinstellingen. De optie Algemene informatie is standaard geselecteerd in het lint en
het venster
Accountinstellingen - Algemene informatie verschijnt.
Om de toegang tot het systeem mogelijk te maken, moet u ervoor zorgen dat het keuzevakje Account
uitschakelen
leeg is (standaard zijn alle accounts ingeschakeld)
Om de toegang tot het systeem tijdelijk te blokkeren, schakelt u de optie Account uitschakelen in. Om de
toegang weer te herstellen, maakt u het keuzevakje
Account uitschakelen leeg
Om een account uit het systeem te verwijderen, selecteert u de account en klikt u op (pictogram
Verwijderen). Een bevestigingsbericht verschijnt waarin u wordt gevraagd om te bevestigen dat u deze
drukwerkinkoper uit het systeem wilt verwijderen.

Accountinstellingen
Web Services72
Accountvoorkeuren wijzigen
U kunt de vooraf ingestelde instellingen voor het systeemaccount gebruiken of u kunt de instellingen aanpassen,
zodat ze voldoen aan uw specifieke account- en workflow-eisen. Een aantal voorkeuren is met de account
verbonden en andere voorkeuren zijn aan de workflow verbonden. Als u een specifieke bestel-workflow wilt
maken, kunt u de opdracht krijgen om de noodzakelijke aanpassingen in de voorkeuren aan te brengen.
U kunt de volgende voorkeuren instellen:
Account-hulpprogramma's definiëren
Het PDF-afdrukvoorbeeld definiëren.
Zelfregistratie definiëren.
Instellingen voor prijsbepaling definiëren.
Vensters voor de bestelprocedure van de account instellen.
Account-branding definiëren.
Om de accountvoorkeuren te bewerken:
1 In het lint Accounts > Accountinstellingen selecteert u Voorkeuren. Het venster Accountinstellingen -
Voorkeuren
verschijnt.
2 Wijzig de voorkeuren waar dat nodig is. In de volgende paragrafen vindt u een uitleg van de verschillende
voorkeuropties die u kunt aanpassen.
Account-hulpprogramma's definiëren
Deze paragraaf bevat een beschrijving van het subvenster Hulpprogramma's in het venster Voorkeuren. Hier
kunt u de instellingen voor workflows aanpassen, zoals is afgebeeld in de volgende figuur.
Afbeelding 18: Venster Accountinstellingen - Voorkeuren, subvenster Hulpprogramma's

Een nieuwe account aanmaken
73Handleiding voor drukkers
Om de account in te schakelen met de printerdriver en de Selectieve upload:
Doe het volgende in het subvenster Hulpprogramma's van het venster Accountinstellingen - Voorkeuren:
1 Om het de drukwerkinkoper mogelijk te maken om variabele (gepersonaliseerde en/of VDP-databases)
sjablonen te maken, kiest u
Selectieve upload inschakelen in het subvenster Hulpprogramma's.
2 Om de drukwerkinkoper jobs met een lokale printerdriver te laten afdrukken, selecteert u
Printerdriver
inschakelen
in het subvenster Hulpprogramma's.
3 Om te bepalen uit welke jobtypen de drukwerkinkoper kan kiezen als hij in het launchpad en vanuit de
printerdriver op
Documenten vanaf uw computer afdrukken klikt, selecteert u een reeks jobtypen in het
veld
Groep jobtypen in het paneel Hulpprogramma's.
Om de gebruikers-workflow voor de account in te stellen:
Doe het volgende in het paneel Hulpprogramma's van het venster Accountinstellingen - Voorkeuren:
1 Selecteer
Eis bevestiging van de algemene voorwaarden voordat u bestelt als u wilt dat de
accountgebruikers in het keuzevakje algemene voorwaarden klikken voordat het bestelproces kan worden
voltooid.
2 Selecteer
Het delen van ingegeven data met identiek sjabloonveld inschakelen zodat de
accountgebruikers meerdere items in VI-sjablonen kunnen aanpassen, waarbij ze dezelfde gegevens
gebruiken die voor de eerste sjabloon is ingevoerd.
3 Selecteer
Bestellen van jobs zonder inhoud toestaan zodat accountgebruikers jobs kunnen bestellen
zonder een inhoudsbestand te leveren.
4 Selecteer
Bijlagen toestaan zodat accountgebruikers ontbrekende bestanden of extra bestanden aan een
job kunnen toevoegen, voordat deze voor productie wordt verzonden.
5 Kies in de keuzelijst
Workflow voor het afdrukken van documenten van uw computer een van de opties.
6 Selecteer in de lijst
Standaard verzend/factuuradres een van de volgende opties:
Klantspecifieke standaardwaarden gebruiken - het standaardadres wordt gebruikt zoals gedefinieerd
is in het tabblad
Accounts > Accountinstellingen > Algemene informatie> Verzenden en Factureren.
Met Selectieve upload kunt u tekstreeksen en afbeeldingen als persoonlijke informatie definiëren,
die bij het bestellen van een job telkens met andere informatie moet worden weergegeven. Als u
deze optie niet kiest, kan de drukwerkinkoper nog altijd persoonlijke of variabele database-jobs
bestellen, maar is de drukwerkinkoper niet in staat om deze sjablonen te maken.
Als het keuzevakje Bijlagen toestaan is geselecteerd, is het mogelijk om een bestand aan de job
toe te voegen:
Vanuit het venster Jobeigenschappen, voordat de job door de gebruiker van de account naar
de
Winkelwagen wordt gestuurd.
Vanuit het venster Jobeigenschappen dat u en de gebruiker van de account kunnen openen
vanuit het venster
Jobs opvolgen.
Als geen bestand aan de opdracht werd toegevoegd, kan de gebruiker van de account het bestand
apart doorsturen en kunt u het bestand in de productiefase toevoegen.

Accountinstellingen
Web Services74
Zoals ingevoerd door gebruiker - het adres is tijdens het bestelproces gedefinieerd door de gebruiker
van de account.
Om verificatie-parameters in te stellen:
Doe het volgende in het subvenster Hulpprogramma's van het venster Accountinstellingen - Voorkeuren:
1 Als de accounts regelmatig hun wachtwoord moeten wijzigen, klikt u op de knop
Maximale levensduur van
wachtwoord: Dagen
en vult u het veld Dagen in. (Standaard verlopen wachtwoorden nooit.)
2 Om te eisen dat accounts een complex wachtwoord gebruiken, klikt u in het keuzeveld
Complexe
wachtwoordbeveiliging eisen
; uw account moet een wachtwoord maken dat aan de volgende regels
voldoet:
Het wachtwoord moet ten minste zeven tekens lang zijn.
Het wachtwoord moet tekens bevatten uit 3 van de volgende vier categorieën:
Hoofdletters (A t/m Z).
Kleine letters (a t/m z).
Cijfers (0 t/m 9)
Niet-alfanumerieke tekens (bijv., !, $, #, %).
Het wachtwoord wordt gecodeerd en in de database opgeslagen.
Het PDF-afdrukvoorbeeld definiëren
De optie PDF-voorbeeld maakt het u en de gebruikers mogelijk de job te bekijken, voordat deze wordt verwerkt.
Dat is handig om de nauwkeurigheid van de job te controleren.
Om het PDF-afdrukvoorbeeld te definiëren:
1 In het paneel PDF-afdrukvoorbeeld van het venster Accountinstellingen - Voorkeuren selecteert u een van de
volgende opties in de keuzelijst
Voetnootbestand:
Geen - aan het PDF-afdrukvoorbeeld wordt geen voettekst toegevoegd.
Standaardmethode gebruiken - het standaard PF-voorbeeld is ingesteld in het paneel PDF-
afdrukvoorbeeld
van het venster Systeemeigenschappen dat u kunt openen in Systeeminstellingen >
Basis > Algemeen.
Selecteer een van de weergegeven voorbeeld PDF-voetnoten die aan de lijst zijn toegevoegd. Zie Stap 2
voor details.
2 Klik op de koppeling
Voetnootbestand om opties voor de voetteksten aan de keuzelijst toe te voegen en
voettekst-afbeeldingen te downloaden.
3 Selecteer in de lijst
Watermerk een van de volgende opties:
Geen - een watermerk is niet vereist.
Standaardmethode gebruiken - gebruik het standaardwatermerk van het systeem, zoals gedefinieerd in
het subvenster
PDF-afdrukvoorbeeld van het venster Systeemeigenschappen dat u kunt openen in
Systeeminstellingen > Basis > Algemeen.
Klantspecifiek - maak het account-watermerk. Als u Klantspecifiek selecteert, kunt u in het veld Tekst
van watermerk
typen en opties selecteren in twee keuzelijsten in het veld Lettertype.

Een nieuwe account aanmaken
75Handleiding voor drukkers
Zelfregistratie definiëren
De optie Zelfregistratie is handig voor nieuwe en incidentele gebruikers. Door deze optie kunnen de gebruikers
van uw homepage de site zonder gebruikersnaam en wachtwoord gebruiken en bepaalde activiteiten uitvoeren
die u voor dergelijke gebruikers hebt ingesteld. Deze 'gast' moet zich tijdens het checkout-proces registreren en
de bestelling afronden via de
Creditcard service.
Om een workflow voor een gastgebruiker (incidentele gebruiker) in te schakelen:
1 Selecteer in het paneel Zelfregistratie van het venster Accountinstellingen - Voorkeuren de optie Gast-
workflow inschakelen
zodat een gastgebruiker toegang tot het systeem kan krijgen; het veld Gast
Toegangspad verschijnt.
2 Typ de URL die de gastgebruiker naar de homepage van het systeem leidt.
3 Als u voor gastgebruik toestemming door de supervisor wilt laten geven, klikt u in het keuzevakje
Goedkeuring vereist.
a Klik op de koppeling
Contacten; het dialoogvenster E-mailcontact voor goedkeuring verschijnt.
b Typ het e-mailadres van de persoon in uw organisatie die het gastgebruik van het systeem beheert. Het
e-mailbericht ter goedkeuring wordt naar dit adres verzonden en zo kan de nieuwe gastgebruiker die
zich bij het systeem registreert worden goedgekeurd of afgewezen.
4 Als toestemming van de supervisor niet nodig is, maar u wilt wel telkens als een gebruiker zich registreert
een e-mail ontvangen, klikt u in het keuzevakje
Een e-mailbericht versturen als een gebruiker
geregistreerd wordt
en wist u het keuzevakje Goedkeuring vereist.
a Klik op de koppeling
Contactgegevens; het dialoogvenster E-mailcontact voor goedkeuring verschijnt.
b Typ het e-mailadres van de persoon in uw organisatie die het gastgebruik van het systeem beheert. Er
wordt naar dit adres een e-mailbericht verzonden met het bericht dat een gast zich op het systeem
heeft geregistreerd.
Een e-mailbericht versturen als een gebruiker geregistreerd wordt is automatisch geselecteerd als
u in stap 3
Goedkeuring vereist kiest.

Accountinstellingen
Web Services76
Instellingen voor prijsbepaling definiëren
In het paneel Prijsbepaling van het venster Accountinstellingen - Voorkeuren kunt u verschillende
prijsinstellingen per account regelen.
Afbeelding 19: Venster Accountinstellingen - Voorkeuren, subvenster Prijsbepaling
Om de prijsbepaling voor de account in te stellen:
U kunt voor een specifieke account de prijzen instellen.
Selecteer in de lijst
Accountspecifiek prijsmodel een van de volgende opties:
Niet ingesteld voor dit niveau - u wilt het prijsmodel niet inschakelen en u wilt dat het systeem het volgende
prijsmodel in de prijshiërarchie opzoekt.
Excel - om het accountspecifieke prijsmodel in te schakelen en de prijzen op een Excel-rekenblad te baseren.
Zie met de Excel-optie voor prijsbepaling te werken: op pagina 76 voor het werken met de Excel-optie.
Extern - om het accountspecifieke prijsmodel in te schakelen en de jobgegevens naar een extern MIS-
systeem dat met uw systeem is geïntegreerd over te brengen. Zie Web Services met andere systemen
integreren op pagina 35 voor meer informatie over het overzetten van informatie naar externe systemen.
Om met de Excel-optie voor prijsbepaling te werken:
1 Selecteer in het keuzevenster Accountspecifiek prijsmodel Excel; de koppeling Excel-bestand en een
keuzevenster verschijnen.
2 Selecteer een Excel-bestand in de keuzelijst
Excel-bestand.
3 Zo voegt u Excel-bestanden aan de keuzelijst
Excel-bestand toe:
a Klik op
Excel-bestand; het dialoogvenster Excel-bestanden voor prijsbepaling verschijnt.
b Upload een of meer geldige XLS-bestanden en klik op
Verdergaan; de nieuwe bestanden verschijnen in
het dialoogvenster
Excel-bestanden voor prijsbepaling.
c Selecteer de nieuwe bestanden en klik op
Bestand selecteren; de nieuwe bestanden verschijnen in de
keuzelijst
Excel-bestand.
4 Klik op
Opslaan.

Een nieuwe account aanmaken
77Handleiding voor drukkers
Om prijsopties in te stellen:
U kunt de prijsopties instellen die de gebruiker tijdens het bestelproces te zien krijgt.
De prijs verbergen voor de klant - voorkomt dat de gebruiker die een job bestelt de prijzen kan zien na het
aanvragen van een offerte.
Verzenddatum uitschakelen - voorkomt dat de besteller een verzenddatum kan instellen.
Bestellen van ongeprijsde jobs toestaan - maakt het bestellen van jobs mogelijk, ook als er een probleem
is met de door het systeem gegenereerde prijzen.
Verzendkosten uitschakelen - u en de accountgebruikers kunnen de verzendkosten niet zien. Het systeem
negeert de verzendkosten; de verzendkosten en btw worden niet aan de totaalprijs toegevoegd en worden
niet meegenomen als de kosten naar een Excel-bestand worden gekopieerd.
Kostenpost eisen - de gebruiker die jobs bestelt, moet tijdens de bestelprocedure de naam van een
kostenpost opgeven.
Referentiecode eisen - de besteller moet tijdens de bestelprocedure een referentiecode opgeven.
Om verzendkosten en btw in te stellen:
Belastingen wordt op systeemniveau vastgelegd. Als de gebruikers speciale belastingtechnische eisen hebben,
kunt u op accountniveau de BTW per account instellen. Zie Overzicht prijsbepalingproces op pagina 180 voor
meer informatie over belastingen.
Selecteer een optie in de keuzelijst
Belasting klant.
Om betalingsmethodes in te stellen:
U kunt uw gebruikers de volgende betalingsmethodes bieden:
AO (Aankoopopdracht) is de standaard betaalmethode:
a Selecteer
AO (Aankoopopdracht); de optie AO-nummer eisen wordt ingeschakeld en AO
(Aankoopopdracht)
wordt toegevoegd aan de keuzelijst Standaard betaalmethode.
b Selecteer
AO-nummer eisen, zodat de gebruikers tijdens de bestelprocedure het AO-nummer van de
job moeten typen.
Credit Card (CC) maakt het de gebruikers mogelijk om via een Creditcard-service voor uw diensten te
betalen. Zie voor meer informatie over het gebruik van credit card-betalingen Web Services Creditcard-
leveranciers toevoegen op pagina 281.
Selecteer
CC (Creditcard); CC (Creditcard) wordt toegevoegd aan de keuzelijst Standaard betaalmethode
en is beschikbaar overeenkomstig de authorisatie van de licentie.
Electronic Direct Debit (EDD) maakt het de gebruikers mogelijk om voor uw diensten te betalen via een
Creditcard-service die Electronic Direct Debit (EDD) ondersteunt.
Selecteer
EDD (Electronic Direct Debit); EDD (Electronic Direct Debit) wordt toegevoegd aan de keuzelijst
Standaard betaalmethode en is beschikbaar overeenkomstig de authorisatie van de licentie. Zie voor meer
informatie over de authorisatie van de licentie Creditcard-integratie definiëren op pagina 34.

Accountinstellingen
Web Services78
Tijdens de bestelprocedure selecteren de gebruikers uit de betaalsystemen die u ondersteunt, de betaalmethode
die het meest geschikt is voor hun zaken.
Om de standaard betaalmethode te definiëren:
U kunt voor alle bestelprocessen van de account een standaard betaalmethode selecteren, tenzij een andere
methode wordt gekozen. De verschillende bestelprocesen omvatten
Winkelwagen, Catalogus MailToPrint en
Printerdriver.
Als de keuzelijst Standaard betaalmethode slechts één optie bevat, wordt deze automatisch de standaard
betaalmethode.
Als de keuzelijst Standaard betaalmethode meer dan één optie bevat, moet u een standaardmethode
selecteren.
Om korting voor een account in te stellen:
U kunt voor de account een vaste korting instellen, die automatisch wordt toegepast bij het berekenen van
offertes.
Typ de waarde voor de korting in het veld
Korting.
Vensters voor de bestelprocedure van de account instellen
In het subvenster GUI van het venster Accountinstellingen - Voorkeuren geeft u op welke vensters zichtbaar zijn
tijdens het bestellen van jobs.
Om het venster in te stellen dat de account opent bij het aanmaken van een job:
1 Kies in de keuzelijst Standaard bestelpagina de bestelpagina-optie die verschijnt, als de gebruiker het
systeem binnenkomt.
Launch Pad - biedt rechtstreekse toegang tot de bestel- en opvolg-functies voor jobs.
Sjabloonweergave - geeft de gebruiker een lijst met sjabloonopties voor het bestellen van jobs.
2 Selecteer in de keuzelijst
Standaard sjabloonweergave één van de volgende standaard sjabloonweergaves.
Deze weergave verschijnt als een gebruiker een job aan de hand van een sjabloon wil starten. Zie Overzicht
catalogi op pagina 90 als u meer over sjablonen wilt weten.
Hoofdmap - stelt de bovenste map in de sjabloonbank in als de map die de gebruiker opent bij het
maken van een job vanuit een sjabloon.
Specifieke map: de koppeling Map verschijnt waarmee u het dialoogvenster Selecteer een map opent.
Selecteer de map die de accountgebruiker opent bij het maken van een job die op een sjabloon
gebaseerd is.
Catalogus - stelt een specifieke catalogus in de sjabloonbank in als de catalogus die de gebruiker opent
bij het maken van een job vanuit een sjabloon. Selecteer een catalogus uit de keuzelijst
Catalogus.
De betaalmethoden CC en EDD zijn pas beschikbaar nadat u de module Gegevens exporteren
hebt geïnstalleerd. Voor meer informatie, zie Het instellen van Gegevens exporteren op
pagina 34.

Een nieuwe account aanmaken
79Handleiding voor drukkers
Account-branding definiëren
In het subvenster Branding van het venster Accountinstellingen - Voorkeuren kunt u het uiterlijk van de
accountpagina's instellen.
Om branding-opties in te stellen:
1 Selecteer in het subvenster Branding een optie in de keuzelijst Klantenlogo's:
Standaardmethode gebruiken - gebruik het Logo van drukker zoals gedefinieerd in
Systeeminstellingen > Basis > Homepage aanpassen. Zie voor meer informatie over aanpassen De
homepage klantspecifiek aanpassen op pagina 21.
Selecteer één van de logo's in de lijst.
2 Selecteer in de lijst
Naam browser een van de volgende opties:
Naam van drukker
Klantennaam
De waarde die u in Naam browser instelt, bepaalt de naam die in de volgende locaties verschijnt:
De knopinfo die verschijnt in het tabblad Toepassing in het berichtengebied rechtsonder in het
venster.
De browsernaam die in de titelbalk verschijnt.
3 Selecteer in de keuzelijst
Klantspecifieke weergave een van de opties voor de Klantspecifieke weergave:
Standaard - de standaard klantspecifieke weergave van het systeem zoals ingesteld in Activa opslaan >
Klantspecifieke weergave
. Voor meer informatie, zie Het definitieve ontwerp bewerken op pagina 249.
Systeemstandaard - de Web Services klantspecifieke weergave.
Klantspecifieke weergave - selecteer een klantspecifieke weergave voor de accounttoepassing.
4 Typ een URL voor de branded
Homepage.
Met Klantenlogo's kunt u een uniek account-logo in de linkerbovenhoek van het accountvenster
plaatsen. Dat heeft voordelen als een bepaalde account besluit dat de standaardweergave van
Web Services volstaat en dat het toevoegen van een account-logo voldoende is.
Om logo's toe te voegen aan de keuzelijst
Klantenlogo's klikt u op de koppeling Klantenlogo's
om extra afbeeldingen te downloaden.

Accountinstellingen
Web Services80
Verzendmethode-groepen voor de account selecteren
U kunt verzendmethode-groepen selecteren in de beschikbare verzendmethode-groepen die in het systeem zijn
ingesteld. Daarna zijn deze groepen beschikbaar voor de gebruikers tijdens het bestelproces en de gebruiker kan
de verzendmethode selecteren die voor een bepaalde job gebruikt moet worden. Voor meer informatie over
verzendmethode-groepen zie Koeriersbedrijven definiëren: op pagina 59.
Om de keuze van verzendmethodes in te schakelen:
1 Selecteer Accounts > Accountinstellingen > Algemene informatie en klik op Verzendmethode-groepen; het
paneel
Verzendmethode-groepen verschijnt.
2 Maak een van de volgende keuzes:
Om alle verzendmethodes te selecteren:
i Klik in het keuzevakje
Alle verzendmethodes; alle verzendmethodes zijn daarna voor de gebruikers
beschikbaar.
ii Selecteer in de keuzelijst
Standaard verzendmethode een standaard verzendmethode. Deze
methode wordt gebruikt als voor een bepaalde bestelling geen verzendmethode is geselecteerd.
Zo selecteert u een verzendgroep:
i Maak het keuzevakje
Alle verzendmethodes leeg.
ii Selecteer een verzendmethode in het veld
Standaard verzendmethode.
iii De beschikbare verzendgroepen worden actief. Selecteer de groepen die u voor de account
beschikbaar wilt stellen.
iv Selecteer in de keuzelijst
Standaard verzendmethode een standaard verzendmethode.
3 Klik op
OK om de instellingen op te slaan.
Als u geen standaard verzendmethode instelt, gebruikt het systeem de eigen standaardmethode.

Een nieuwe account aanmaken
81Handleiding voor drukkers
Gebruikers beheren
In dit deel worden extra instellingen beschreven die u voor de gebruikers, naast de basisinstellingen die u bij het
maken van de account hebt vastgelegd, kunt definiëren. Zie Gebruikers voor een nieuwe account definiëren op
pagina 67 voor informatie over het toevoegen van gebruikers aan een nieuwe account.
Het beheer van gebruikers omvat de volgende activiteiten:
Gebruikers toevoegen, uitschakelen en wissen.
Basisinstellingen voor gebruikers aanpassen.
Gebruikers toewijzen aan kostenposten voor de account.
Gebruikers toewijzen aan account-afdelingen.
De bestelvensters van de gebruiker aanpassen.
Om gebruikers te beheren:
1 Selecteer Accounts > Accountinstellingen > Gebruikers; het venster Gebruikers verschijnt. Zie Figuur 15 op
pagina 68
2 Klik op
Toevoegen in het paneel Gebruikers om nieuwe gebruikers toe te voegen. Zie Gebruikers voor een
nieuwe account definiëren op pagina 67 voor informatie over het definiëren van nieuwe gebruikers.
3 Om de basisinstellingen voor een bestaande gebruiker aan te passen, selecteert u de gebruiker in het paneel
Gebruikers en brengt u de benodigde veranderingen aan.
4 Klik in het keuzevakje
Gebruikersaccount uitschakelen om deze gebruiker tijdelijk de toegang tot de
account te ontzeggen.
5 Om een gebruiker uit de account te wissen, selecteert u deze gebruiker en klikt u op het pictogram
Wissen.
6 Klik op
Opslaan om wijzigingen op te slaan of stel nog meer gebruikersgegevens in. Voor meer informatie
zie aanvullende gegevens voor gebruikers in te stellen: op pagina 81.
Om aanvullende gegevens voor gebruikers in te stellen:
1 Standaard wordt bij het instellen van de gebruikers van de account, het gebruikersadres als accountadres
ingesteld. U kunt het gebruikersadres echter veranderen:
a Klik op de koppeling
Adres bewerken in het paneel Contactinformatie; het venster Adres wijzigen
verschijnt.
b Wijzig de velden waar dat nodig is.
c Klik op
Opslaan.
Zie Gebruikers voor een nieuwe account definiëren op pagina 67 voor informatie over soorten
gebruikers en andere basisinstellingen voor gebruikers.

Accountinstellingen
Web Services82
2 Klik op de koppeling kostenpost
Toewijzen om een kostenpost aan de gebruiker toe te wijzen; het
dialoogvenster
Toewijzing kostenpost verschijnt.
Kostenposten worden ingesteld in
Accounts > Accountinstellingen > Kostenposten. Zie voor meer
informatie over kostenposten De kostenposten van de account instellen op pagina 84. U kunt één of meer
kostenposten aan een gebruiker toewijzen. Tijdens de bestelprocedure wordt de bestelprijs afgetrokken van
de toegewezen kostenpost. Als de gebruiker meer dan een kostenpost heeft, selecteert de gebruiker de
kostenpost die hij voor deze bestelling wil gebruiken. Het budget van de geselecteerde
Kostenpost wordt
vervolgens bijgewerkt.
Kostenpost(en) toewijzen:
a Selecteer in de lijst
Kostenpost van de Account een of meer kostenposten uit de kostenposten die voor
deze account geselecteerd zijn. Klik in het keuzevakje
Alle kostenposten om alle kostenposten toe te
wijzen.
b Gebruik de knop
Toevoegen of Alle toevoegen om geselecteerde kostenposten toe te wijzen; deze
verschijnen in de lijst
Aan gebruiker toegewezen kostenpost.
c Gebruik de knop
Verwijderen of Alle verwijderen om de geselecteerde kostenposten uit de lijst Aan
gebruiker toegewezen kostenpost
te verwijderen.
d Klik op
Sluiten om de wijzigingen op te slaan en het dialoogvenster te sluiten.
3 Typ een IP-adres in het veld
IP Filter, zodat de gebruiker het systeem alleen vanaf een bepaalde computer kan
bereiken.
4 Selecteer in de keuzelijst
Pagina om jobs te bestellen een van de volgende opties:
Klantspecifieke standaardwaarde gebruiken - de gebruiker opent de standaardpagina Jobs bestellen
zoals is ingesteld in de
Voorkeuren van de account. Zie voor meer informatie Vensters voor de
bestelprocedure van de account instellen op pagina 78.
Launch Pad - de gebruiker opent het Launch Pad bij het inloggen op het systeem.
Sjabloon - de gebruiker opent de sjabloonweergave bij het inloggen op het systeem.
5 Selecteer in de lijst
Sjabloonweergave een van de volgende opties:
Klantspecifieke standaardwaarde gebruiken: de gebruiker opent de standaard Sjabloon weergave zoals
ingesteld in de
Voorkeuren bij het inloggen op het systeem.
Hoofdmap - de bovenste map in de lijst Sjabloon is de map die de gebruiker opent bij het starten van een
job vanuit de sjabloonbank.
Specifieke map - selecteer een specifieke map in de lijst Sjabloon als de map die de gebruiker opent bij
het starten van een job vanuit de sjabloonbank. Als
Specifieke map is geselecteerd, verschijnt een
koppeling
Map waarmee u het dialoogvenster Selecteer een map opent.
Catalogus - selecteer een specifieke catalogus in de lijst Sjabloon als de catalogus die de gebruiker opent
bij het starten van een job vanuit de sjabloonbank. Als
Catalogus is geselecteerd, verschijnt de keuzelijst
Gebruiker Catalogus en kunt u een catalogus selecteren.
6 Om de gebruiker aan accountafdelingen toe te wijzen, kiest u een optie in de keuzelijst
Afdeling:
Geen - als u de gebruiker niet aan een afdeling wilt toewijzen.
Selecteer één van de afdelingen in de lijst. U kunt afdelingen toevoegen aan de keuzelijst Afdeling. Zie
De accountafdelingen beheren op pagina 84 voor meer informatie over afdelingen.
7 Klik op
Opslaan om de gewijzigde instellingen op te slaan of op Terugkeren om de wijzigingen te annuleren.

Een nieuwe account aanmaken
83Handleiding voor drukkers
Instellingen voor gebruikersgroepen definiëren
Binnen de accountorganisatie kunt u gebruikersgroepen maken. Een gebruiker kan tot meer dan één groep
behoren.
Om gebruikersgroepen te beheren:
1 Selecteer Accounts > Accountinstellingen > Gebruikersgroepen; het venster Accountinstellingen -
Gebruikersgroepen
verschijnt.
2 Een gebruikersgroep toevoegen:
a Klik in het paneel
Gebruikersgroepen op Toevoegen; Nieuw groep nr. verschijnt in de lijst
Gebruikersgroepen en in het veld Groepsnaam in het tabblad Algemeen.
b Typ in het tabblad
Algemeen een naam in het veld Groepsnaam.
c Typ eventueel een omschrijving.
3 Een gebruikersgroep verwijderen:
a Selecteer een gebruikersgroep.
b Klik op
Verwijderen; de gebruikersgroep wordt uit de lijst verwijderd.
Om de gebruikers van een gebruikersgroep te beheren:
1 Selecteer een gebruikersgroep.
2 Open het tabblad
Gebruikers; de weergave Gebruikers verschijnt, gevuld met alle gebruikers in de account.
3 Om een gebruiker uit de lijst toe te voegen aan de lijst
Gebruikersgroep dubbelklikt u op de
gebruikersnaam; of u selecteert een gebruikersnaam en klikt op
Toevoegen; de gebruikersnaam wordt
overgebracht naar de lijst
Gebruikersgroep.
4 Om een gebruiker te verwijderen uit de lijst
Gebruikersgroep, dubbelklikt u op de gebruikersnaam of
selecteert u de gebruikersnaam en klikt u op
Verwijderen; de gebruikersnaam wordt verwijderd uit de lijst
Gebruikersgroep.
5 Klik op
OK om de instellingen op te slaan.

Accountinstellingen
Web Services84
De accountafdelingen beheren
U kunt afdelingen in uw accountorganisatie definiëren en er gebruikers aan toewijzen. Afdelingen zijn bedoeld
voor intern gebruik van de accountgebruikers en hebben geen invloed op uw bedrijfsvoering.
Om afdelingen te beheren:
1 Selecteer voor de account waarvoor u afdelingen wilt instellen Accounts > Accountinstellingen > Afdelingen;
het venster
Afdelingen verschijnt. Het venster bevat een overzicht van de afdelingen en het aantal gebruikers
dat aan elke afdeling is toegewezen.
2 Om een nieuwe afdeling toe te voegen, typt u de naam in het veld
Afdelingnaam en klikt u op Toevoegen; de
nieuwe afdeling wordt toegevoegd aan de lijst
Afdelingen Naam.
3 Om een afdeling te verwijderen, selecteert u deze en klikt u op
Verwijderen; de afdeling wordt verwijderd uit
de lijst
Afdelingnaam.
4 Om de naam van een afdeling te wijzigen, selecteert u deze en typt u een nieuwe naam in het veld
Afddelingnaam waarna u op Update klikt. De bijgewerkte naam verschijnt in de lijst Afdelingnaam.
Om gebruikers toe te wijzen aan afdelingen:
1 Selecteer voor de account waaraan u gebruikers wilt instellen Accounts > Accountinstellingen > Gebruikers;
het venster
Gebruikers verschijnt (zie Figuur 15 op pagina 68).
2 In het tabblad
Algemeen van het venster Gebruikers:
a Selecteer in het paneel
Gebruikers de gebruiker die u wilt toewijzen.
b Selecteer een afdeling in de keuzelijst
Afdeling.
c Klik op
OK om op te slaan.
3 Herhaal Stap 2 voor elke gebruiker die u aan een afdeling wilt toewijzen.
De kostenposten van de account instellen
U kunt kostenposten maken en beheren en u kunt bestellingen aan bepaalde kostenposten toewijzen door een
budget toe te wijzen. Als u een kostenpost maakt:
Wordt de prijs van alle opdrachten die aan de kostenpost worden aangerekend, van het budget van de
kostenpost afgetrokken.
Een beheerder ontvangt een e-mail als het budget een vooraf ingesteld minimumniveau bereikt.
De toepassing voorkomt dat gebruikers bestellingen plaatsen die het resterende budget van de kostenpost
overschrijden. In die gevallen moet de gebruiker de opdracht uitstellen totdat het budget is aangevuld, de
opdracht aan een andere kostenpost aanrekenen of met een creditcard betalen.
U kunt lijsten met afdelingen in het venster Afdelingen importeren en exporteren met de
koppelingen
Importeren en Exporteren. Zie voor meer informatie over het importeren en
exporteren van databases Database-bestanden importeren en exporteren op pagina 10.

Een nieuwe account aanmaken
85Handleiding voor drukkers
.
Om een kostenpost aan een account toe te voegen:
1 Selecteer Accounts > Accountinstellingen > Kostenposten; het venster Kostenposten verschijnt.
Afbeelding 20: Venster Accountinstellingen - Kostenposten
2 Klik in het paneel Kostenposten op Toevoegen; het dialoogvenster Kostenpost toevoegen verschijnt.
3 Typ een naam en een code voor de kostenpost en klik op
OK. De nieuwe naam en code van de kostenpost
verschijnen in het paneel
Kostenposten en in de velden Kostenpost-naam en Kostenpost-code van het
venster
Kostenposten.
4 Typ in het veld
E-mail van de beheerder het e-mailadres van de drukker die meldingen met betrekking tot
de specifieke kostenpost moet ontvangen.
5 (Optioneel) Vul aanvullende informatie over de kostenpost in het veld
Beschrijving in.
6 Aanvullenden kostenpostvelden verwijzen naar hun budget. Zie Om een budget voor een kostenpost in te
schakelen: op pagina 85.
7 Klik op
Update om de kostenpost op te slaan.
Om een budget voor een kostenpost in te schakelen:
1 Selecteer de account en de kostenpost.
2 Standaard is het keuzevakje
Budget inschakelen geselecteerd. Als dat niet het geval is, klikt u in het
keuzevakje; de knop
Budget instellen verschijnt.
3 Typ een naam voor het budget.
4 Klik op
Budget instellen; het dialoogvenster Budget kostenpost instellen verschijnt.
Door kostenposten te gebruiken, kunnen accountgebruikers een economisch raamwerk bepalen
waarmee groepen gebruikers jobs kunnen bestellen. Daarom zijn kostenposten bedoeld voor het
interne gebruik van uw accountgebruikers en hebben ze geen gevolgen voor uw bedrijf.

Accountinstellingen
Web Services86
5 Typ een bedrag in het veld
Totaal budget en klik op OK; het bedrag verschijnt als Totaal. De waarden
Gebruikt budget en Resterend budget worden automatisch bijgewerkt.
6 Typ een bedrag in het veld
Minimum kostenpost-budget.
7 Klik op
Update om de instellingen op te slaan.
Om kostenposten te beheren:
1 Selecteer een account in het paneel Accounts en vervolgens een kostenpost in het paneel Kostenposten.
2 De kostenpost wissen:
a Klik op
Wissen; het dialoogvenster Kostenpost wissen verschijnt.
b Klik op
Ja ter bevestiging.
3 Pas de informatie van de kostenpost naar wens aan; zie voor informatie Om een kostenpost aan een account
toe te voegen: en een budget voor een kostenpost in te schakelen: op pagina 85.
Instellingen voor per e-mail te versturen mededelingen definiëren
U kunt per e-mail te versturen mededelingen vanuit een specifieke bron in de organisatie naar één of meer
bronnen in de accountorganisatie sturen. In dit deel is beschreven hoe u per e-mail te versturen mededelingen op
accountniveau instelt.
U kunt mededelingen sturen als de volgende gebeurtenissen plaatsvinden:
Opdrachtbevestiging - bericht dat u de opdracht hebt ontvangen.
De jobprijs is veranderd - bericht dat u de opgegeven prijs hebt gewijzigd.
De job is verzonden - geeft aan de account door dat u de specifieke job hebt verzonden.
Inventaris onder minimumniveau - meldt uw organisatie en de accountorganisatie dat het aantal kopieën van
een artikel in de voorraad onder het ingestelde minimumniveau is gekomen.
Vervaldatum vooraf bestelde jobs - geeft informatie dat de specifieke vooraf bestelde job de toegewezen
wachttijd heeft overschreden en dat deze automatische wordt gewist.
Vervaldatum van verzonden jobs - geeft informatie dat de specifieke verzonden job de toegewezen wachttijd
heeft overschreden en dat deze automatische wordt gewist
Job staat in de goedkeuringswachtrij van de drukwerkinkoper - geeft door dat de job is aangekomen in de
accountwachtrij
Goedkeuring.
U kunt de instellingen voor per e-mail te versturen mededelingen als standaard voor alle accounts
instellen in
Systeeminstellingen > Geavanceerd > E-mail.

Een nieuwe account aanmaken
87Handleiding voor drukkers
Om de per e-mail te versturen mededelingen voor de account te definiëren
1 Selecteer Accounts > Accountinstellingen en klik op E-mail; het dialoogvenster E-mail verschijnt.
2 Klik in het keuzevakje van de gebeurtenis waarvoor u een melding wilt sturen, en klik op de koppeling
Contacten; het dialoogvenster E-mail verschijnt.
3 Klik in het paneel
Afzender op een knop Afzender of klik op Andere e-mail en typ een geldig e-mailadres.
4 Selecteer in het paneel
Ontvangers de ontvangers van het bericht en/of typ een e-mailadres in het veld
Andere e-mail.
5 Herhaal Stap 2 tot Stap 4 voor elke gebeurtenis.
6 Klik op
OK om de wijzigingen op te slaan en het dialoogvenster E-mail te sluiten.
7 Klik in het venster
E-mail op OK om de instellingen op te slaan.
Bestelvelden op accountniveau aanpassen
Met het Web Services-systeem kunt u de velden met bestelinformatie op het accountniveau aanpassen.
Op het systeemniveau kunt u:
Het aanpassen van velden op het accountniveau inschakelen.
De standaard aangepaste velden voor alle accounts instellen.
Om velden op systeemniveau aan te passen:
1 Selecteer Systeeminstellingen > Geavanceerd > Velden aanpassen.
2 Klik in het keuzevakje
Klantspecifieke velden inschakelen.
3 Stel de standaard accountvelden in en geef op welke velden verplicht zijn. Zie voor meer informatie over
het aanpassen van velden op systeemniveau Velden aanpassen op pagina 32.
Nadat u het aanpassen van velden op het systeemniveau hebt ingesteld, kunt u per account de velden voor
bestelinformatie instellen. Op het accountniveau klikt u in het keuzevakje
Standaard systeeminstellingen voor
bestelinformatie gebruiken
en gebruikt u de standaardinstellingen die op het systeemniveau zijn bepaald, of u
kunt de velden voor een specifieke account aanpassen.
De standaard e-mailberichten zijn op systeemniveau ingesteld in Systeeminstellingen >
Geavanceerd > E-mail.
Om deze standaardwaarden voor de geselecteerde account te gebruiken,
klikt u in het keuzevakje
De standaard e-mailinstellingen van het systeem gebruiken in het
venster
E-mail. Als u een nieuwe account aanmaakt, is dit keuzevakje standaard ingeschakeld.
U kunt de velden alleen op accountniveau aanpassen als u deze optie op systeemniveau hebt
ingeschakeld.

Accountinstellingen
Web Services88
Om de velden voor bestelinformatie aan te passen:
1 Selecteer Accounts > Accountinstellingen en klik op Velden aanpassen; het venster Velden aanpassen -
Bestelinformatie
verschijnt. Maak zo nodig het keuzevakje Standaard systeeminstellingen voor
bestelinformatie gebruiken
leeg en voer de volgende taken uit in het venster:
Om de titel van een veld te bewerken, typt u een nieuwe titel in het veld Veldtitel.
Om de volgorde van velden te wijzigen, selecteert u het veld dat u wilt verplaatsen en klikt u op Naar
boven verplaatsen
of Naar beneden verplaatsen totdat het veld op de nieuwe bestemming staat.
Om een veld te verbergen voor de gebruiker, maakt u het keuzevakje Zichtbaar van het veld leeg. Om
een veld zichtbaar te maken voor de gebruiker, klikt u in het keuzevakje.
Om een veld verplicht te maken, klikt u in het keuzevakje Verplicht van het veld. Om het veld niet
verplicht te maken, maakt u het keuzevakje leeg.
Om een veld in te stellen als keuzelijst:
i Kies in de keuzelijst
Veldtype de optie Keuzemenu; de knop Lijst bewerken verschijnt.
ii Zo voegt u opties toe aan het menu: Klik op
Lijst bewerken. Het venster Klantspecifieke veldopties
verschijnt.
iii Klik op
Nieuwe klantspecifieke veldoptie toevoegen en typ de naam voor een optie in het veld.
iv Klik op
Toevoegen; de naam voor de optie wordt toegevoegd aan de lijst Klantspecifieke veldopties.
v Voeg eventueel nog meer opties toe.
vi Klik op
Klaar om de menuopties op te slaan en terug te keren naar het venster Velden aanpassen -
Bestelinformatie
.
Om een veld als vrij tekstveld in te stellen, kiest u in de keuzelijst Veldtype de optie Vrije tekst.
2 Klik op
Opslaan om de instellingen op te slaan.
3 Klik op
Terugkeren om de oorspronkelijke instellingen te herstellen.
4 Klik op
Terugkeren om de standaardinstellingen te herstellen.
De afreken-procedure voor de account definiëren op pagina 69.
Als u velden op systeemniveau hebt ingesteld (Systeeminstellingen > Geavanceerd > Velden
aanpassen
), verschijnen ze in het venster Velden aanpassen - Bestelinformatie op het
accountniveau. U kunt deze velden echter bewerken.

6
Winkel-inrichting
FreeFlow Web Services geeft u de mogelijkheid om een online etalage voor het bestellen van drukwerk in te
richten. In dit hoofdstuk wordt beschreven hoe u etalages voor de drukwerkinkopers kunt inrichten.
Overzicht catalogi – een overzicht van de catalogus-typen die door Web Services worden ondersteund en
hun kenmerken.
Superstore-catalogi maken en beheren – Superstore catalogi definiëren.
HTML-catalogi maken en beheren – HTML-catalogi definiëren en beheren.
De Gerelateerde verkoop-bibliotheek beheren - de omvang van de verkoop vergroten door het aanbieden
van gelijksoortige artikelen in productcategorieën.
De beeldbank beheren - een bibliotheek met afbeeldingsactiva beheren voor jobs met variabele gegevens.
De database-bibliotheek beheren - een bibliotheek beheren met database-bestanden voor variabele
gegevens.
Informatie over het bewerken van keuzelijsten kunt u vinden in Job business workflow op pagina 119.

Winkel-inrichting
Web Services90
Overzicht catalogi
Een van de hoofddoelen van FreeFlow Web Services is drukwerkinkopers in staat te stellen om online
bestellingen te plaatsen. Hiervoor maakt u catalogi. Een catalogus is een geordende verzameling artikelen die de
drukwerkinkoper gebruikt om afdrukken op te zoeken en te bestellen.
Web Services bevat twee soorten catalogi:
Superstore - de drukwerkinkoper ziet deze na het aanmelden bij de toepassing. De superstore-catalogus kan
georganiseerd worden in hiërarchische categorieën. U kunt hiermee jobs bestellen vanuit sjablonen of door
het uploaden van de ontwerpen van de drukwerkinkopers. De superstore biedt krachtige navigatiemiddelen
en een klantspecifieke weergave. Bij het bestellen uit een superstore plaatst de drukwerkinkoper de artikelen
in een winkelwagen, waarna hij de inhoud van de winkelwagen afrekent om de bestelling te plaatsen.
HTML - een platte verzameling sjablonen die na het inloggen bekeken kan worden, per e-mail kan worden
verzonden of kan worden ingesloten in een website. Bij het bestellen vanuit een HTML-catalogus bestelt de
drukwerkinkoper één job tegelijk zonder de winkelwagen te gebruiken.
U kunt verschillende catalogi instellen voor verschillende drukwerkinkoper-accounts en voor verschillende
gebruikers.
Superstore-catalogi
De superstore-catalogus biedt de mogelijkheid om een groot aantal etalages te maken die er verschillend uitzien
en met verschillende gebruiksmogelijkheden, hiërarchie en functionaliteit.
De superstore-catalogus biedt de volgende mogelijkheden:
Maakt bestellen mogelijk vanuit sjablonen en door bestanden te uploaden.
Klantspecifieke weergave, waaronder het raster van de catalogus, achtergronden en tekstweergave.
Hiërarchische structuur van de categorieën - u heeft volledige controle over de structuur van de superstore.
U kunt de sjablonen in een enkele lijst plaatsen, maar u kunt de catalogus ook organiseren in categorieën,
waardoor de navigatie van de drukwerkinkoper vereenvoudigd wordt en het bestellen versimpelt. U kunt de
superstore voorstellen als een supermarkt en de categorieën als paden en rekken waarop de artikelen zijn
gesorteerd.
Uitgebreide navigatiehulpmiddelen - een overzicht van 'broodkruimels', waaraan de drukwerkinkoper kan
zien via welke hiërarchie hij in de huidige categorie is terechtgekomen. Een optioneel navigatievenster, dat
bruikbaar is voor rechtstreekse koppelingen naar categorieën of om lange lijsten met artikelen te filteren.
De mogelijkheid om berichten te tonen die bruikbaar zijn voor reclame, gelukwensen bij feestdagen of
aanwijzingen.
De mogelijkheid om een lijst met gereserveerde artikelen weer te geven, voordat ze in de winkelwagen
worden geplaatst.
De mogelijkheid om reclame te maken voor de verkoop van artikelen die te maken hebben met de categorie
waarin de drukwerkinkoper bladert.
Als u een sjabloon aan een catalogus toevoegt, maakt de toepassing een koppeling naar de
sjabloon en plaatst deze in de catalogus. Daarom kunt u dezelfde sjabloon meerdere malen in
verschillende catalogi gebruiken zonder deze te kopiëren.

91Handleiding voor drukkers
Het uiterlijk van de superstore
Het uiterlijk van een superstore en de bijbehorende categorieën wordt bepaald door een layout-thema. De
toepassing bevat een bank met layout-thema's die u kunt gebruiken of bewerken. U kunt ook zelf een layout-
thema maken. Hetzelfde thema is toepasbaar op alle categorieën van een superstore, maar u kunt ook voor elke
categorie een ander thema gebruiken. Bij het aanmaken van een nieuwe superstore wordt standaard één layout-
thema toegepast op de superstore en op alle categorieën.
Een layout-thema bepaalt de volgende aspecten van het ontwerp van een superstore:
Paneellay-out - de onderdelen binnen de panelen en de relaties ertussen.
De structuur van de lijst - de rasterstructuur van de categorieën, artikelen en items voor gerelateerde
verkoop.
Achtergrond - de achtergrond van de categorieën, artikelen en items voor gerelateerde verkoop.
Indeling van de weergave van artikelen - de indeling van de individuele velden met categorieën, producten
en items voor gerelateerde verkoop.
Paneellay-out
De toepassing bevat reeds een aantal vooraf ingestelde paneellay-outs. Deze zijn met kleuren gecodeerd en
voorzien van een legenda.
Afbeelding 21: Paneellay-outs
De paneellay-out bevat een combinatie van de hieronder genoemde elementen. Alleen het gebied met
elementen is verplicht en komt in alle indelingen voor.
Navigatiepaneel - de drukwerker gebruikt dit onderdeel om binnen de catalogus te navigeren.
Bericht - u kunt dit gebied gebruiken om marketingberichten en aankondigingen ter promotie van een
specifieke campagne toe te voegen.
Winkelwagen - een overzicht van de winkelwagen die de drukwerkinkoper bij het bestellen van een
afdrukjob gebruikt.

Winkel-inrichting
Web Services92
Artikelengebied - hier staan de artikelen die u de drukwerkinkoper aanbiedt. Dit gebied kunt u
onderverdelen in een aantal subcategorieën om te voldoen aan de behoeften van verschillende gebruikers of
aan verschillende sjablonen en jobtypes die u de drukwerkinkoper aanbiedt.
Gerelateerde verkoop - hier kunt u reclame maken voor artikelen, die betrekking hebben op de categorie
waarin de drukwerkinkoper zich bevindt.
Lijststructuur
U kunt de rasterstructuur (aantal rijen en kolommen) instellen van:
Categorieën
Artikelen
Gerelateerde verkoop
Voor elk van deze gebieden kunt u de volgende attributen bepalen:
Het aantal items in een rij (aantal kolommen)
Itemhoogte - de hoogte van het item wordt standaard ingesteld aan de hand van drie afmetingen: klein,
gemiddeld en groot. Selecteer de optie Klantspecifiek als u de waarde voor de hoogte wilt opgeven.
Het aantal rijen.
U moet de structuur voor de categorieën instellen en deze structuur toepassen op de gebieden voor de artikelen
en de gerelateerde verkoop.
De rasterstructuur in de miniatuurafbeeldingen van het Artikelengebied en het gebied
Gerelateerde verkoop is slechts een voorbeeld van de mogelijkheden. Met de wizard kunt u deze
structuur aanpassen.
Bij het opgeven van het aantal rijen categorieën en het aantal rijen artikelen moet u met de
volgende zaken rekening houden, om ervoor te zorgen dat u voldoende rijen reserveert:
Het aantal rijen voor categorieën en artikelen dat in de superstore wordt weergegeven, kan
automatisch worden aangepast om het geheel in evenwicht te houden.
Als bijvoorbeeld twee rijen zijn ingesteld voor categorieën en twee voor artikelen, terwijl de
Superstore slechts een rij voor een subcategorie nodig heeft in plaats van twee, verschijnt een
extra (derde) rij voor artikelen.
Als een catalogus veel subcategorieën in een aantal categorieën bevat en als het aantal
categorieën en artikelen groter is dan het aantal in de lay-out toegewezen cellen, genereert de
Superstore een extra pagina om de categorieën en artikelen te tonen die niet op de eerste
pagina pasten. De drukwerkinkoper ziet deze alleen als hij of zij naar de volgende pagina
doorgaat.
Om de kans te beperken dat subcategorieën op een tweede pagina terechtkomen, moet u een
groter aantal rijen aan de subcategorieën toewijzen. Op die manier zijn er rijen beschikbaar als
een categorie meer subcategorieën nodig heeft, en anders worden ze door producten gebruikt.

93Handleiding voor drukkers
Item achtergronden
U kunt verschillende achtergronden toewijzen aan categorieën, artikelen en items voor gerelateerde verkoop.
De toepassing bevat reeds een aantal achtergronden en u kunt uw eigen afbeeldingen voor achtergronden
uploaden.
Als u achtergronden voorbereid die niet voor een specifieke lay-out zijn bedoeld, adviseren we afbeeldingen
met een breedte van 500 pixels en een hoogte van 200 pixels. Dat is een generieke maat die goede resultaten
oplevert.
Als u achtergronden voor een specifieke lay-out maakt, kunt u deze het best exact op maat maken. De hoogte
van de afbeelding moet 60, 120 of 240 zijn, tenzij u een aangepaste hoogte wilt gebruiken. De breedte van de
achtergrond is variabel en is afhankelijk van het aantal items in een rij.
Het itemgebied is 610 pixels breed en de ruimte tussen de items is 10 pixels, als N het aantal items in een rij is.
Itembreedte = (610 - 10 x (N-1)) / N
Dus:
Lay-out en details van items
U kunt de lay-out van elke categorie, elk product en elk item voor gerelateerde verkoop instellen. De lay-out
bepaalt de positie van de volgende items:
Itemnaam - een tekst die een kenmerk van de categorie of artikel weergeeft.
Artikelbeschrijving - een beschrijvende tekst die één of twee kenmerken van de categorie of het artikel
weergeeft.
Thumbnail - de thumbnail van de categorie of het artikel.
Knoppen Bestand uploaden en Selecteren.
Tabel 6: Breedte achtergrondafbeelding
Aantal items Breedte achtergrond
2 300 pixels
3 197 pixels
4 145 pixels
5 114 pixels
6 94 pixels

Winkel-inrichting
Web Services94
Voor elk artikeltype kunt u ook de volgende parameters instellen:
Thumbnail-afmeting - gekozen uit een lijst met drie afmetingen of ingesteld als aangepaste grootte.
Naam - het kenmerk dat in het veld Naam getoond wordt.
Tekstveld 1 - het eerste kenmerk dat in het veld Beschrijving getoond wordt.
Tekstveld 2 - het tweede kenmerk dat in het veld Beschrijving getoond wordt.
Koppelingen naar subcategorieën - een parameter die verschijnt voor de categorie-onderdelen en
besturingselementen en die bepaalt of en hoeveel koppelingen naar subcategorieën in de categorie getoond
worden.
HTML-catalogi
Een HTML-catalogus is een verzameling sjablonen die in de indeling HTML kan worden opgeslagen. HTML-
catalogi zijn plat (hebben geen hiërarchie) en u kunt hiermee één voor één bestellen jobs bestellen zonder gebruik
te maken van een winkelwagen.
U of de drukwerkinkoper kunnen HTML-catalogi maken en beheren.
HTML-catalogi kunnen op de volgende manieren gebruikt worden:
U kunt instellen dat een drukwerkverkoper de HTML-catalogus als bestelpagina ziet na het inloggen bij de
toepassing.
U kunt een HTML-catalogus in een andere website opnemen, zoals de bedrijfswebsite van de
drukwerkinkoper.
U kunt een HTML-catalogus per e-mail versturen.
De belangrijkste voordelen van het gebruik van HTML-catalogi zijn:
De mogelijkheid om een bestelling van buiten de toepassing te starten, waarbij het al dan niet noodzakelijk is
om in te loggen.
De eenvoudige bestel-workflow (zonder winkelwagen) is bijzonder geschikt voor incidentele gebruikers die
nooit meer dan één job tegelijk bestellen.
De HTML-catalogus biedt een volledig anonieme bestel-workflow als deze zonder login buiten de
toepassing wordt gebruikt. Dat wil zeggen dat een drukwerkinkoper een job vanuit de HTML-catalogus kan
bestellen en met een credit card betalen zonder zich te registreren of in te loggen.

95Handleiding voor drukkers
Superstore-catalogi maken en beheren
In de volgende paragrafen wordt beschreven hoe u een superstore-catalogus maakt en instelt:
Superstores beheren
Een superstore maken
Producten aan een superstore toevoegen
Een lay-outthema voor een superstore toepassen
Superstores beheren
U kunt superstores en categorieën hernoemen, wissen,kopiëren en verplaatsen. Om de uitleg te
vereenvoudigen, beschrijven de taken hieronder categorieën. Deze voorbeelden zijn eveneens van toepassing
op een superstore, tenzij anders aangegeven.
Een categorie verplaatsen
1 Selecteer een categorie.
2 Klik op (knippen).
3 Selecteer de superstore of categorie, waar u de geselecteerde categorie naar toe wilt verplaatsen en klik op
(plakken); de categorie wordt van de oorspronkelijke naar de nieuwe locatie verplaatst.
Een categorie kopiëren
1 Selecteer een categorie.
2 Klik op (kopiëren).
3 Selecteer de superstore of categorie, waar u de geselecteerde categorie naar toe wilt kopiëren en klik op
(plakken); een kopie van de oorspronkelijke categorie wordt in de nieuwe locatie gemaakt.
Een categorie herbenoemen
1 Selecteer een categorie.
2 Klik op (hernoemen); het dialoogvenster
Catalogus hernoemen verschijnt.
3 Typ de nieuwe naam.
Als u een superstore of categorie kopieert of verplaatst tussen accounts, worden alleen de
structuur en de lay-out verplaatst, zonder de producten of zoekopdrachten.

Winkel-inrichting
Web Services96
4 Klik op
OK; het dialoogvenster sluit en de categorie wordt herbenoemd.
Een categorie verwijderen
1 Selecteer een categorie.
2 Klik op (verwijderen); er wordt ter bevestiging een dialoogvenster geopend.
3 Klik op
OK; het dialoogvenster sluit en de categorie wordt verwijderd.
Een superstore maken
Eerst maakt u een nieuwe superstore. In de meeste gevallen maakt u daarna categorieën, waarna u de superstore
en de categorieën met artikelen vult - sjablonen en jobtypes. Als de structuur van de superstore klaar is, kunt u de
lay-out en het uiterlijk instellen. Deze reeks is niet verplicht - u kunt ook met de lay-out beginnen en daarna de
categorieën maken en vullen.
1 Selecteer
Accounts > Winkel-inrichting; de weergave Catalogi verschijnt.
2 Selecteer een account in de lijst rechts van de titelbalk.
Afbeelding 22: Lijst account-selectie
3 Klik in het paneel Catalogi op Nieuwe catalogus; het dialoogvenster Catalogus toevoegen verschijnt.
4 Typ de naam voor een catalogus in de lijst
Catalogus lay-out; controleer of Superstore is geselecteerd.
5 Klik op
OK; de nieuwe superstore verschijnt in de lijst Catalogi en het dialoogvenster Algemene informatie
verschijnt.
6 Vul de velden
Algemene informatie in en klik op OK. De interne titel verschijnt voor de drukwerkinkoper als
naam van de superstore.
7 Een categorie aanmaken:
a Selecteer de catalogus of categorie waaraan u categorieën wilt toevoegen en klik op (nieuwe
categorie); het dialoogvenster
Algemene informatie verschijnt.
b Typ de naam, interne titel en beschrijving voor de categorie.
c Klik op
Wijzigen om een categorie-thumbnail toe te voegen; de beeldbank Categorieën verschijnt.

97Handleiding voor drukkers
d Kies een afbeelding of upload een nieuwe afbeelding. Zie voor meer informatie over het uploaden van
afbeeldingen Beelden uploaden op pagina 115.
e Klik op
Toevoegen; de categorie wordt aan de superstore toegevoegd.
8 Voeg meer categorieën toe als dat nodig is.
Producten aan een superstore toevoegen
U voegt jobtypes en sjablonen toe aan de superstore en aan zijn categorieën. De drukwerkinkopers kunnen
printjobs bestellen aan de hand van de sjablonen of hun eigen ontwerpen uploaden tijdens het bestellen uit
jobtypes.
U kunt op de volgende twee manieren jobtypes en sjablonen aan superstores toevoegen:
Producten toevoegen - selecteer handmatig de jobtypes en sjablonen die u in een specifieke superstore of
categorie wilt plaatsen.
Zoekopdracht toevoegen - vul een superstore of categorie automatisch met sjablonen. De zoekopdracht
kan aan een superstore alle sjablonen in een specifieke map toevoegen, of alle sjablonen opzoeken die aan
bepaalde criteria voldoen en deze aan een superstore toevoegen.
De inhoud van de superstore definiëren met de optie Producten
toevoegen
Zo vult u de superstore met jobtypes of sjablonen:
1 Selecteer een superstore of categorie in de lijst
Catalogi.
2 Open het tabblad
Inhoud; de weergave Inhoud verschijnt.
3 Klik op
Producten toevoegen; het dialoogvenster Producten toevoegen verschijnt.
4 Jobtypen toevoegen:
a Klik in het keuzerondje
Jobtype; alle ingeschakelde jobtypen verschijnen in de lijst met producten.
b Selecteer een of meer jobtypen en klik op
>; de jobtypen verschijnen in de lijst Producten in.
5 Sjablonen toevoegen:
a Klik in het keuzerondje
Sjablonen; alle sjablonen van de account verschijnen in de lijst met producten.
b Selecteer één of meer sjablonen en klik op
>; de sjablonen verschijnen in de lijst Producten in.
6 Klik op
OK om de instellingen op te slaan en het dialoogvenster te sluiten; de jobtypes en sjablonen
verschijnen in de lijst
Inhoud.
Er is geen limiet aan het aantal categorieën of het aantal hiërarchische niveaus dat u kunt
toevoegen.

Winkel-inrichting
Web Services98
De inhoud van de Superstore bepalen met de optie Zoekopdracht
toevoegen
Als drukwerkinkopers door een superstore navigeren, kan het systeem de superstore automatisch met sjablonen
vullen. Zo vult u een superstore dynamisch met sjablonen:
1 Selecteer een superstore of categorie in de lijst
Catalogi; de weergave Inhoud verschijnt.
2 Klik op
Zoekopdracht toevoegen; het dialoogvenster Zoekopdracht toevoegen verschijnt.
3 Een zoekopdracht voor de mapinhoud maken:
a Typ een etiket voor de zoekopdracht in het veld
Etiket field.
b Laat
Mijn account geselecteerd in de lijst Account.
c Selecteer een optie in de lijst
Map.
i
Alle - deze optie geeft aan dat de zoekopdracht door criteria wordt bepaald.
ii
Hoofdmap - de sjablonen worden verzameld vanuit de hoofdmap en zijn submappen.
iii Alle sjabloonmappen van de klant.
d Klik op
OK; de nieuwe zoekopdracht verschijnt in de lijst Inhoud.
4 Een zoekopdracht op criteria instellen:
a Typ een etiket voor de zoekopdracht in het veld
Etiket.
b Laat
Mijn account geselecteerd in de lijst Account.
c Laat
Alle geselecteerd in de lijst Map.
d Expliciete zoekcriteria maken:
i Selecteer een veldnaam in de lijst
Veld. De waarden van dit veld worden vergeleken met de
zoekcriteria.
ii Selecteer een operator in de lijst
Dat. Deze operator bepaalt welke waarden aan de criteria voldoen.
iii Selecteer
Expliciet in de lijst Type. Dit geeft aan dat het criterium is gebaseerd op een expliciete
waarde.
iv Typ een waarde in het veld
Waarde. Dit is de waarde waarmee de veldwaarden worden vergeleken.
Gebruik de optie Hoofdaccount als u wilt dat de zoekopdracht sjablonen gebruikt van alle
accounts in dezelfde hoofdaccount.

99Handleiding voor drukkers
e Een door de gebruiker bepaald zoekcriterium maken:
i Selecteer een veldnaam in de lijst
Veld.
ii Selecteer een operator in de lijst
Dat.
iii Selecteer
Gebruikergedreven in de lijst Type; het tekstvak Waarde wordt de lijst met de
kenmerken van een gebruiker. Dit geeft aan dat het criterium is gebaseerd op de gegevens van de
drukwerkinkoper die door de superstore navigeert.
iv Selecteer een van de kenmerken in de lijst
Waarde.
f Klik op
OK; de nieuwe zoekopdracht verschijnt in de lijst Inhoud.
Items uit de lijst Inhoud verwijderen
Selecteer een item in de lijst Inhoud en klik op Verwijderen; het item wordt uit de lijst verwijderd.
Voorbeeld:
Om alle sjablonen op te zoeken met 'marketing' als sleutelwoord, moet u de volgende
zoekopdracht definiëren:
Veld: Sleutelwoorden
Dat: Lijkt op
Type: Expliciet
Waarde: marketing
Voorbeeld:
Om alle sjablonen op te zoeken die door de ingelogde drukwerkinkoper zijn gemaakt, moet u de
volgende zoekopdracht definiëren:
Veld: Auteur
Dat: Lijkt op
Type: Gebruikergedreven
Waarde: Achternaam

Winkel-inrichting
Web Services100
Een lay-outthema voor een superstore toepassen
Voor een superstore kan één enkel lay-outthema zijn toegepast op de store en alle categorieën, of er wordt voor
elke categorie een ander thema gebruikt. U kunt de lay-outthema's selecteren uit een reeks vooringestelde
thema's, aangepast of gemaakt volgens uw wensen.
Een vooringesteld lay-outthema voor een superstore toepassen
1 Selecteer een superstore of categorie in de lijst Catalogi.
2 Open het tabblad
Lay-out; de weergave Lay-out verschijnt met een afbeelding van de standaard lay-out.
3 Klik op
Selecteren; het dialoogvenster Lay-outthema selecteren verschijnt.
4 Selecteer een thema en klik op
Selecteren; de afbeelding van het thema verschijnt in de weergave Lay-out.
Lay-outs beheren
1 Selecteer een superstore of categorie in de lijst Catalogi.
2 Open het tabblad
Lay-out; de weergave Lay-out verschijnt met een afbeelding van de standaard lay-out.
3 Een lay-out bewerken:
a Selecteer het te bewerken thema en klik op
Bewerken; de Lay-out wizard verschijnt.
b Zie voor het werken met de
Lay-out wizard De wizard Lay-outthema bewerken gebruiken op
pagina 101.
4 Zo maakt u een lay-out aan de hand van een bestaande lay-out:
a Selecteer de lay-out die u als basis wilt gebruiken en klik op
Kopiëren en bewerken; de Lay-out Wizard
verschijnt.
b Zie voor het werken met de
Lay-out wizard De wizard Lay-outthema bewerken gebruiken op
pagina 101.
5 Om een lay-out te verwijderen, selecteert u deze en klikt u op
Verwijderen; de lay-out wordt verwijderd.
Let bij het bewerken van lay-outs op het volgende:
U kunt de standaard lay-out niet bewerken.
De lay-out die u bewerkt, kan aan verschillende superstores zijn toegewezen; het bewerken
ervan beïnvloedt al deze superstores. Als u niet zeker weet welk effect de wijziging heeft,
kunt u beter een andere lay-out maken die op deze lay-out is gebaseerd en vervolgens de
nieuwe lay-out aanpassen.

101Handleiding voor drukkers
De wizard Lay-outthema bewerken gebruiken
U kunt de Lay-out wizard gebruiken om de lay-out voor een superstore te maken. De wizard heeft vijf stappen
en eindigt met het
Overzicht thema. Als een van deze stappen niet is afgerond, zal de wizard u naar deze stap
terugsturen voordat u de wizard verlaat.
1 Het venster Lay-out beheer openen:
a Selecteer een superstore
of categorie in de lijst Catalogi.
b Open het tabblad
Lay-out; de weergave Lay-out verschijnt met een afbeelding van de standaard lay-out.
c Klik op
Selecteren; het dialoogvenster Lay-out selecteren verschijnt.
2 Klik op
Nieuw; het dialoogvenster Nieuwe lay-out maken verschijnt in Stap 1: Paneellay-out.
3 Een paneellay-out selecteren:
a Selecteer een lay-out (indeling).
b Klik op
Volgende; Stap 2: Lijststructuur definiëren verschijnt.
4 De lijststructuur definiëren:
a Geef voor de structuur van het categorievak het aantal items per rij, de item-afmeting en het aantal
rijen op.
b Klik voor het productgebied in het keuzevakje
Structuurgebied categorieën gebruiken, of bepaal het
aantal items per rij, de item-afmeting en het aantal rijen.
c Klik voor het gebied gerelateerde verkoop in het keuzevakje
Structuurgebied categorieën gebruiken,
of bepaal het aantal items per rij, de item-afmeting en het aantal rijen.
d Klik op
Volgende; Stap 3: Achtergrond artikelen selecteren verschijnt.
5 De achtergrond van de artikelen selecteren:
a Upload zo nodig meer afbeeldingen. Zie voor meer informatie over het uploaden van afbeeldingen
Beelden uploaden op pagina 115.
b Selecteer een afbeelding voor de achtergrond en klik op
> naast Categorie artikelen; de afbeelding
verschijnt in het paneel
Categorie artikelen.
c Selecteer een afbeelding voor de achtergrond en klik op
> naast Productartikelen; de afbeelding
verschijnt in het paneel
Productartikelen.
d Selecteer een afbeelding voor de achtergrond en klik op
> naast Gerelateerde verkoop-artikelen; de
afbeelding verschijnt in het paneel
Gerelateerde verkoop-artikelen.
e Klik op
Volgende; Stap 4: Artikellay-out selecteren verschijnt.
6 Selecteer een artikellay-out:
a Selecteer een afbeelding bij
Artikellay-out en klik op de knop > naast Categorie artikelen; de afbeelding
verschijnt in het paneel
Categorie artikelen.
b Selecteer een afbeelding bij
Artikellay-out en klik op de knop > naast Productartikelen; de afbeelding
verschijnt in het paneel
Productartikelen.

Winkel-inrichting
Web Services102
c Selecteer een afbeelding bij
Artikellay-out en klik op de knop > naast Gerelateerde verkoop-artikelen; de
afbeelding verschijnt in het paneel
Gerelateerde verkoop-artikelen.
d Klik op
Volgende; Stap 5: Artikeldetails definiëren verschijnt.
7 Definieer de gedetailleerde inhoud van de artikelen:
a Definieer de categorie artikelen:
i Controleer of het keuzevakje van de afbeelding, als u deze wilt tonen, is geselecteerd. Selecteer de
afmeting van de afbeelding en typ de hoogte en breedte, als u een aangepaste afmeting hebt
gekozen.
ii Controleer of het keuzevakje van de titel, als u deze wilt tonen, is geselecteerd. Kies het veld dat u in
de titel wilt tonen, meestal is dat de categorie
Naam.
iii Controleer of het keuzevakje van het eerste tekstveld, als u dit wilt tonen, is geselecteerd. Kies het
veld dat u in de titel wilt tonen, meestal is dat de categorie
Beschrijving.
iv Klik in het keuzevakje van het tweede tekstveld, als u dit wilt tonen. Kies het veld dat u in de titel
wilt tonen.
v Klik in het keuzevakje
Inclusief koppelingen naar subcategorieën. Selecteer het aantal weer te
geven koppelingen:
b Herhaal het proces voor productartikelen, met uitzondering van
Inclusief koppelingen.
c Herhaal dit proces voor de gerelateerde verkoopartikelen (indien van belang voor deze lay-out) met
uitzondering van
Inclusief koppelingen
d Klik op Volgende; de weergave Overzicht lay-out verschijnt.
8 Overzicht lay-out definiëren:
a Klik op
Wijzigen. Paneellay-out om een thumbnail-afbeelding van het nieuwe lay-outthema te uploaden.
Met deze afbeelding kunt u voortaan deze lay-out terugvinden. Zie voor meer informatie over het
uploaden van afbeeldingen Beelden uploaden op pagina 115.
b Typ een naam voor het nieuwe lay-outthema.
c Typ een beschrijving voor het nieuwe lay-outthema.
d Typ de sleutelwoorden die het nieuwe lay-outthema omschrijven.
9 Klik op
Voltooien; het dialoogvenster sluit en de nieuwe lay-out wordt aan de lijst toegevoegd.
Als een stap niet is voltooid, wordt u door de wizard naar deze stap teruggestuurd, voordat u de
procedure kunt voltooien.

103Handleiding voor drukkers
Het artikelengebied instellen
U kunt de titels instellen waarmee elk artikelengebied opent, inclusief de lijsten categorie, sjabloon en jobtype.
Een categorie kan de instellingen van de hoofdcategorie of superstore verkrijgen; in dat geval klikt u in het
keuzevakje
Instellingen van hoofdcategorie gebruiken.
1 Open het tabblad
Artikelengebied; de weergave Artikelengebied verschijnt.
2 Wis het keuzevakje
Instellingen van hoofdcategorie gebruiken.
3 Typ een titel voor het categoriegedeelte van het artikelgebied.
4 Typ een titel voor het sjabloongedeelte van het artikelgebied.
5 Typ een titel voor het jobtypegedeelte van het artikelgebied.
6 Klik in het keuzevakje Upload-knop op categorie-niveau toevoegen en typ de tekst voor de knop.
7 Klik op
Opslaan.
Het gerelateerde verkoopgebied instellen
U kunt de inhoud van het gerelateerde verkoopgebied voor de categorie instellen en gerelateerde
verkoopartikelen aan een categorie toevoegen. Gerelateerde verkoopartikelen zijn opgeslagen in mapen in de
bibliotheek
Gerelateerde verkoop. Zie voor meer informatie over de bibliotheek Gerelateerde verkoop De
Gerelateerde verkoop-bibliotheek beheren op pagina 111.
1 Open het tabblad
Gerelateerde verkoop; de weergave Gerelateerde verkoop verschijnt.
2 Wis het keuzevakje
Instellingen van hoofdcategorie gebruiken.
3 Typ een titel voor de gerelateerde verkoop.
4 Klik op
Selecteren; het dialoogvenster Gerelateerde verkoop-bibliotheek verschijnt met een overzicht van
de mappen voor gerelateerde verkoop van deze account.
5 Selecteer een map voor gerelateerde verkopen die passende artikelen bevat; rechts in het dialoogvenster
kunt u de inhoud van de geselecteerde gerelateerde verkoop zien.
6 Controleer of de juiste gerelateerde verkoop is geselecteerd en klik op
Selecteren; het dialoogvenster sluit
en de gerelateerde verkoop verschijnt in de weergave
Gerelateerde verkoop.
7 Klik op
Opslaan.
Om het gerelateerde verkoopartikel te verwijderen uit de lijst
Gerelateerde verkoop klikt u op Verwijderen.
Als de categorie jobtypen bevat (zodat de drukwerkinkoper zijn eigen ontwerpen kan uploaden),
kunt u ervoor kiezen om de gebruiker het uploadproces vanuit het categorie-item te laten
uitvoeren, zonder de categorie te selecteren. Dit wordt bepaald met het keuzevakje
Upload-knop
toevoegen
.
U kunt de Gerelateerde verkoop-bibliotheek openen en nieuwe mappen voor gerelateerde
verkoop maken. U kunt vanuit dit dialoogvenster deze mappen ook bewerken of nieuwe maken.
Zie voor meer informatie over het beheren van gerelateerde verkopen De Gerelateerde verkoop-
bibliotheek beheren op pagina 111.

Winkel-inrichting
Web Services104
Het navigatiepaneel instellen
U kunt de indeling en inhoud van het navigatiepaneel instellen.
1 Open het tabblad
Navigatie; de weergave Navigatie verschijnt.
2 Wis het keuzevakje
Instellingen van hoofdcategorie gebruiken.
3 Selecteer één van de volgende opties:
Selecteer Paneel verbergen, als u wilt dat de drukwerkinkoper het paneel Navigatie niet ziet.
Selecteer Categorie-paneel als u het paneel Navigatie met koppelingen naar categorieën wilt weergeven.
Selecteer het paneel 'Beperken door' als op het navigatiepaneel filters wilt weergeven, waarmee de lijst
met getoonde producten beperkt kan worden.
4 Als u
Categorie-paneel hebt geselecteerd, selecteert u de weer te geven koppelingen in de volgende opties:
Selecteer Hoofdniveau categorieën als u koppelingen naar het eerste categorieniveau in de superstore
wilt weergeven.
Selecteer Huidige niveau caegorieën, als u koppelingen wilt weergeven naar alle categorieën die op
hetzelfde niveau staan als de categorie van de drukwerkinkoper.
Selecteer Alle categorieën en subcategorieën als u koppelingen wilt weergeven naar alle categorieën in
de superstore.
5 Als u
Paneel 'Beperken door' heb geselecteerd, kiest u de opties die u de klant voor het filteren wilt
aanbieden. De mogelijke opties zijn filteren op:
Auteur
Sleutelwoorden
Referentiecode
Onderwerp

105Handleiding voor drukkers
Berichten toevoegen
U kunt één enkel bericht selecteren of een reeks berichten die afwisselend aan de drukwerkinkopers worden
getoond. De berichten kunnen in een afbeelding staan (JPEG, GIF, animated GIF, PNG) of in HTML-indeling.
1 Open het tabblad
Bericht; de weergave Bericht verschijnt.
2 Wis het keuzevakje
Instellingen van hoofdcategorie gebruiken.
3 Klik op
Selecteren; het dialoogvenster Bericht selecteren verschijnt met een lijst berichten.
4 Om berichten aan de lijst toe te voegen, als dat niet verplicht is, gaat u naar Stap 5:
a Klik op
Bericht toevoegen; het dialoogvenster Nieuw bericht verschijnt.
b Zo voegt u een afbeelding toe:
i Selecteer de optie
Beeld en klik op OK; het dialoogvenster Marketing verschijnt.
ii Upload bericht-afbeeldingen naar het dialoogvenster
Marketing. Zie voor meer informatie over
het uploaden van afbeeldingen Beelden uploaden op pagina 115.
iii Klik op
Beeld selecteren; de afbeelding wordt toegevoegd aan de berichtenlijst Bericht selecteren.
c Zo voegt u een HTML-bericht toe:
i Selecteer de optie
URL en klik op OK; het dialoogvenster Nieuwe URL verschijnt.
ii Typ een bericht
Naam en URL.
iii Klik op OK; het dialoogvenster sluit en een HTML-bericht wordt aan de lijst toegevoegd.
5 Uit de bestaande lijst met berichten kiezen:
a Klik in een of meer keuzevakjes
Selecteren voor berichten die u in het berichtenpaneel wilt tonen.
b Klik op
Selecteren; het dialoogvenster sluit en de berichten worden geselecteerd.
Een voorbeeldweergave van de superstore of categorie bekijken
U kunt de catalogus vooraf bekijken om de structuur, lay-out en inhoud te controleren.
1 Klik op de koppeling
Voorbeeld; het dialoogvenster Voorbeeld verschijnt.
2 Controleer de superstore door de categorieën te bekijken.
3 Klik op
Sluiten om het venster te sluiten.
De breedte van berichten die in het artikelgebied verschijnen moet 610 pixels zijn.
De breedte van berichten die rechts onder het paneel winkelwagen verschijnen moet 190 pixels
zijn.
De hoogte is onbeperkt, maar de aanbevolen hoogte is 100-200 pixels, zowel voor berichten in
het artikelgebied als voor berichten die rechts verschijnen.

Winkel-inrichting
Web Services106
HTML-catalogi maken en beheren
In de volgende paragrafen wordt beschreven hoe u een Superstore-catalogus maakt en instelt:
HTML-catalogi beheren
Een HTML-catalogus maken
Een HTML-catalogus exporteren
Een HTML-catalogus per e-mail versturen
HTML-catalogi beheren
U kunt een HTML-catalogus herbenoemen of verwijderen.
Een catalogus herbenoemen
1 Selecteer een HTML-catalogus.
2 Klik op (herbenoemen); het dialoogvenster
Catalogus herbenoemen verschijnt.
3 Typ de nieuwe naam.
4 Klik op
OK; het dialoogvenster sluit en de catalogus wordt herbenoemd.
Een catalogus wissen
1 Selecteer een HTML-catalogus.
2 Klik op (wissen); er wordt ter bevestiging een dialoogvenster geopend.
3 Klik op
Ja; het dialoogvenster sluit en de catalogus wordt verwijderd.
De aanwijzingen in deze paragrafen gaan er van uit dat u achtereenvolgens een HTML-catalogus
maakt, sjablonen toevoegt, de eigenschappen instelt en deze exporteert. Als u een van deze
stappen op een eerder gemaakte HTML-catalogus uitvoert, moet u controleren of u de juiste
catalogus hebt geselecteerd voordat u de instructies in de stap volgt.

HTML-catalogi maken en beheren
107Handleiding voor drukkers
Een HTML-catalogus maken
1 Selecteer Accounts > Winkel-inrichting; de weergave Catalogi verschijnt.
2 Selecteer een account in de lijst rechts van de titelbalk.
Afbeelding 23: Lijst account-selectie
3 Klik op Nieuwe catalogus; het dialoogvenster Catalogus toevoegen verschijnt.
4 Typ een naam voor de catalogus en selecteer in de lijst
Catalogus lay-out de optie HTML-catalogus.
5 Klik op
OK; de nieuwe catalogus verschijnt in de cataloguslijst.
Sjablonen aan een HTML-catalogus toevoegen
1 Klik op Sjablonen toevoegen; het dialoogvenster Selecteer een sjabloon verschijnt met een lijst sjablonen
van de geselecteerde account.
2 Navigeer naar een sjabloon en klik op
Selecteren; de sjabloon verschijnt in het paneel Catalogusnaam.
3 Herhaal Stap 2 voor elk aanvullend sjabloon en klik op
Sluiten.
Om een sjabloon te wissen uit een HTML-catalogus, selecteert u de sjabloon en klikt u op
Sjabloon
verwijderen
.
Parameters voor de HTML-catalogussjabloon instellen
Het paneel rechts van de cataloguslijst bevat de voorbeeldweergave van de HTML-catalogus. Dit paneel toont
de sjablonen in de catalogus en hun eigenschappen zoals ze in de geëxporteerde HTML-catalogus getoond
worden. In het voorbeeld kunt u niet de prijzen, die in de HTML-catalogus getoond worden (als deze zijn
ingesteld) weergeven.
1 Klik op de koppeling
Bewerken die onde elke HTML-catalogussjabloon verschijnt; het dialoogvenster voor
het instellen van de sjabloon verschjnt.
2 Selecteer het
Max. toegestane aantal exemplaren per opdracht om in de sjabloon het aantal exemplaren
dat een gebruiker vanuit deze catalogus kan bestellen te beperken.

Winkel-inrichting
Web Services108
3 Zo geeft u de sjabloonprijs voor een vast aantal exemplaren weer:
a Klik in het keuzevakje
Prijs.
b Selecteer het aantal exemplaren in de lijst.
c Klik op de knop
Berekenen; de prijs wordt berekend en verschijnt in het dialoogvenster van de
sjabloon.
4 Om het veld
Opmaak weer te geven, klikt u in het keuzevakje Opmaak. De standaard informatie in dit veld
is de naam van het jobtype waarop de sjabloon is gebaseerd.
a Typ een andere tekst om deze voor het veld
Opmaak te wijzigen.
b Klik op de knop
Standaard om de standaard tekst te herstellen.
5 Om de sjabloonafmeting in het veld
Afmeting te tonenn, klikt u in het keuzevakje Afmeting.
a Typ een andere tekst om deze voor het veld
Afmeting te wijzigen.
b Klik op de knop
Standaard om de standaardafmeting te herstellen.
6 Het veld met de sjabloonbeschrijving bevat standaard de naam van het sjabloon. Typ een andere tekst om de
standaar tekst voor het veld
Beschrijving te wijzigen.
7 Klik op
OK om de veranderingen op te slaan; de nieuwe waarden verschijnen in het catalogus-sjabloon.
De eigenschappen van een sjabloon definiëren
U kunt de bestel-workflow van de HTML-catalogus beheren door de eigenschappen van de catalogus in te
stellen.
1 Klik op
Eigenschappen; het venster Cataloguseigenschappen verschijnt.
2 Stel
Parameters tonen in.
a Geef de grootte van de thumbnail en het aantal artikelen in een rij op.
De keuze van het maximale aantal exemplaren in de HTML-catalogus heeft geen invloed op het
aantal kopieën dat buiten de HTML-catalogus vanuit de sjabloon besteld kan worden.
De prijsberekening is gebaseerd op het prijsmodel dat voor deze sjabloon is ingesteld.
De tekst in het veld heeft geen invloed op de afmetingen van het sjabloon.

HTML-catalogi maken en beheren
109Handleiding voor drukkers
b Typ een bericht dat boven de HTML-catalogus wordt geplaatst.
3 Stel de
Workflow-parameters in:
a Selecteer een optie
Goedkeuring:
i Klik in het keuzevakje
Er is goedkeuring van de supervisor vereist... om de job te laten
goedkeuren voordat een opdracht kan worden geplaatst.
ii Typ het e-mailadres van degene die goedkeuring moet verlenen of klik op de koppeling
Adresboek
en selecteer een adres in het
Adresboek.
b Definieer de instellingen voor het inloggen:
i Om gebruikers van deze HML-catalogus te verplichten in te loggen bij het gebruik van de
catalogus buiten de toepassing, klikt u in het keuzevakje
Vragen naar gebruikers-login.
ii Als u wilt dat de gebruikers zonder inloggen (anoniem) vanuit deze catalogus kunnen bestellen,
wist u het keuzevakje
Vragen naar gebruikers-login en selecteert u een standaard loginprofiel in
de lijst
Standaard loginprofiel.
De lijst
Standaard loginprofiel bevat alle accountgebruikers en toont hun gebruikerstype,
loginnaam en voor- en achternaam.
c De instellingen voor variabele informatie definiëren:
Deze optie bepaalt de standaardgegevens waarmee de sjablonen gevuld worden en is bedoeld om de
gebruiker tijd te besparen bij het invullen van de gegevens, waardoor de kans op fouten verminderd
wordt. Selecteer de gewenste optie in de lijst
Form Editor standaardwaarden:
De laatste invoer - de sjablonen met variabele gegevens worden automatisch gevuld door de
variabele gegevens die zijn ingevoerd toen het sjabloon voor het laatst gebruikt is.
De huidige ingevoerde gegevens - de toepassing verzamelt de variabele gegevens, die bij het
bestellen vanuit de HTML-catalogus per sjabloon zijn verzameld. Bij het plaatsen van een
opdracht kan de drukwerkinkoper uit deze records kiezen of andere gegevens typen.
Het oorspronkelijke ontwerp - de standaardtekst in de velden met variabele gegevens is dezelfde
tekst die tijdens de ontwerpfase is ingevoerd.
Elke sjabloon kan regels bevatten voor Speciaal door de supervisor goed te keuren in de
instellingen
Workflow-beleid. Als deze regels zijn ingesteld, hebben ze voorrang boven de
instelling voor goedkeuring door de supervisor in de HTML-catalogus. Zie voor meer informatie
over het instellen van het
Workflow-beleid Het workflow-beleid van een sjabloon beheren op
pagina 149.
Als het keuzevakje Vragen naar gebruikers-login leeg is, kan elke gebruiker met toegang tot de
HTML-catalogus opdracht geven voor een job. De toepassing vereist echter, dat elke job aan een
specifieke gebruiker wordt gekoppeld. Hierdoor moet u een standaard loginprofiel selecteren,
dat gekoppeld wordt aan alle jobs die vanuit deze HTML-catalogus besteld worden.

Winkel-inrichting
Web Services110
d Stel de opdrachtparameters in:
i Om de drukwerkinkoper toe te staan dat hij de door het systeem gegenereerde naam van een job
wijzigt, klikt u in het keuzevakje
Jobnaam aanpassen toestaan.
ii Om het invoerveld
Referentiecode te tonen tijdens de bestelprocedure, klikt u in het keuzevakje Het
invoerveld van referentiecode tonen
.
iii Typ zo nodig een
Standaard referentiecode.
iv Om het invoerveld
Kostenpost te tonen tijdens de bestelprocedure, klikt u in het keuzevakje Geef
kostenpost weer
.
v Om de drukwerkinkoper toe te staan dat hij bestanden aan de opdracht toevoegt, klikt u in het
keuzevakje
Bijlagen toestaan.
e De parameters voor
Aflevering definiëren:
i Om de drukwerkinkoper een andere afleverdatum te laten opgeven dan de standaarddatum, klikt u
in het keuzevakje
Verzenddatum aanpassen.
ii Selecteer het standaard aantal dagen tussen de opdrachtbevestiging en het verzenden van de
opdracht.
iii Om de drukwerkinkoper het verzendadres te laten wijzigen, klikt u in het keuzevakje
Aanpassen
van verzendadres toestaan
.
Als de optie Aanpassen van verzendadres toestaan is geselecteerd, worden nog twee opties voor
selectie ingeschakeld:
Verzendadres altijd goedkeuren - selecteer deze optie als u wilt dat de drukwerkinkoper het
verzendadres te laten controleren en bevestigen.
Schakel toegang tot adresboek uit - selecteer deze optie om te voorkomen dat de drukwerkinkoper
het verzendadres in het adresboek selecteert.
f Om de drukwerkinkopers toe te staan dat ze de prijs van een job tijdens het bestelproces kunnen zien,
klikt u in het keuzevakje
Prijs aan de gebruiker tonen.
g Om de catalogi per e-mail aan drukwerkinkopers te sturen, typt u de e-mailadressen of u selecteert de
adressen in het adresboek. Voor meer informatie, zie Een HTML-catalogus per e-mail versturen op
pagina 111.
h Klik op
OK om de instellingen op te slaan.
In Opdrachtparameters kunt u instellen of u de invoervelden voor de referentiecode en de
kostenpost wilt tonen. U kunt het gebruik van deze velden verplichten in Accounts >
Accountinstellingen > Voorkeuren > Prijs. Voor meer informatie, zie Instellingen voor
prijsbepaling definiëren op pagina 76.
Het uitschakelen van het adresboek bij het gebruik van de HTML-catalogus wordt sterk
aangeraden bij B2C (business to consumer)-toepassingen.

De Gerelateerde verkoop-bibliotheek beheren
111Handleiding voor drukkers
Een HTML-catalogus exporteren
1 Selecteer een HTML-catalogus in de lijst met catalogi.
2 Klik op
HTML exporteren; het dialoogvenster HTML-eigenschappen exporteren verschijnt.
3 Stel desgewenst de eigenschappen in. Zie voor meer informatie over de eigenschappen van HTML-catalogi
De eigenschappen van een sjabloon definiëren op pagina 108.
4 Klik op
HTML exporteren; het dialoogvenster HTML-catalogus exporteren verschijnt.
a Rechtsklik op de koppeling naar de catalogus; er verschijnt een pop-upmenu.
b Selecteer Doel opslaan als....; het dialoogvenster Opslaan als verschijnt.
c Ga naar de locatie om de catalogus op te slaan en typ een naam voor de catalogus.
d Klik op Opslaan; de catalogus wordt op de gewenste plek opgeslagen en het dialoogvenster sluit.
5 Klik op Sluiten in het dialoogvenster HTML-catalogus exporteren.
U kunt de HTML-catalogus onderdeel laten uitmaken van de website van de drukwerkinkopers of van andere
websites.
Een HTML-catalogus per e-mail versturen
1 Selecteer een catalogus uit de keuzelijst Catalogus.
2 Klik op
MailToPrint verzenden; het venster Eigenschappen van MailToPrint verzenden verschijnt.
3 Stel desgewenst de eigenschappen in. Zie voor meer informatie over de eigenschappen van HTML-catalogi
De eigenschappen van een sjabloon definiëren op pagina 108.
4 Typ de e-mailadressen in het veld
E-mail ontvanger of selecteer deze in het adresboek.
5 Klik op
MailToPrint verzenden; de catalogus wordt naar alle e-mailontvangers verzonden.
Om de opdracht vanuit het e-mailbericht te starten, selecteert de ontvanger een sjabloon en klikt op de
koppeling
Bestelling starten onder het sjabloon.
De Gerelateerde verkoop-bibliotheek beheren
U kunt een paneel Gerelateerde verkoop aan de catalogus toevoegen. Het paneel Gerelateerde verkoop toont
artikelen waarvoor u reclame wilt maken en die gerelateerd zijn aan artikelen in het paneel
Artikelsjablonen.
Selecteer in
Accounts > Winkel-inrichting de gewenste account en klik op Gerelateerde verkoop om de
beeldbank te openen.

Winkel-inrichting
Web Services112
Gerelateerde verkoop beheren
U kunt gerelateerde verkopen verwijderen en kopiëren
Een gerelateerde verkoop kopiëren
1 Selecteer een gerelateerde verkoop.
2 Klik op
Kopiëren; de gerelateerde verkoop wordt met een automatisch gegenereerde naam gekopieerd en
een dialoogvenster verschijnt ter bevestiging van het kopiëren.
3 Klik op
OK; het dialoogvenster sluit.
4 Zo herbenoemt u de gekopieerde gerelateerde verkoop:
a Open het tabblad
Algemeen.
b Typ een nieuwe naam in het vak
Naam gerelateerde verkoop.
c Klik op
Opslaan.
Een gerelateerde verkoop wissen
1 Selecteer een gerelateerde verkoop.
2 Klik op
Wissen; er wordt ter bevestiging een dialoogvenster geopend.
3 Klik op
Ja; het dialoogvenster sluit en de gerelateerde verkoop wordt verwijderd.
Gerelateerde verkopen maken en vullen
1 Klik opNieuw...; het dialoogvenster Gerelateerde verkoop bewerken verschijnt.
2 Open het tabblad
Algemeen; de weergave Algemeen verschijnt.
3 Typ een naam, beschrijving en aanvullende informatie voor de gerelateerde verkoop.
4 Open het tabblad
Inhoud; de weergave Inhoud verschijnt.
5 Vul de gerelateerde verkoop met producten, waarbij u de optie Producten toevoegen en Zoekopdracht
toevoegen gebruikt.
Zie voor meer informatie over het toevoegen van producten De inhoud van de superstore definiëren met de
optie Producten toevoegen op pagina 97.
Zie voor meer informatie over het toevoegen van zoekopdrachten De inhoud van de Superstore bepalen
met de optie Zoekopdracht toevoegen op pagina 98.
6 Klik op
OK om de instellingen op te slaan en het dialoogvenster te sluiten; de artikelen verschijnen in de lijst
Gerelateerde verkoop.

De beeldbank beheren
113Handleiding voor drukkers
Een product uit een gerelateerde verkoop verwijderen
1 Selecteer een gerelateerde verkoop; de weergave Inhoud verschijnt.
2 Selecteer een product in de lijst en klik op
Verwijderen; het item wordt uit de lijst verwijderd.
De beeldbank beheren
De beeldbank wordt gebruikt om beelden op te slaan en ze te gebruiken in sjablonen en jobs. Daarnaast kunt u
de beeldbank gebruiken om afbeeldingen te leveren voor map-iconen.
De ondersteunde beeldopmaken zijn: JPG, JPEG, PDF, TIF, TIFF, EPS en PS.
Selecteer in
Accounts > Winkelinrichting de gewenste account en klik op Beeldbank om de beeldbank te
openen.
Mappen beheren
Als u een nieuwe account maakt, genereert het systeem automatisch een map Algemeen in de account. U kunt
om de afbeeldingen te organiseren meer mappen in de beeldbank maken. De beeldbank bevat slechts één
niveau met mappen.
Een nieuwe map aanmaken.
1 Klik op (nieuwe map); het dialoogvenster Nieuwe map verschijnt.
2 Typ de mapnaam.
3 Klik op
OK; het dialoogvenster sluit en een nieuwe map wordt gemaakt en toegevoegd aan de lijst met
mappen.
Een map hernoemen
1 Selecteer een map.
2 Klik op (herbenoemen); het dialoogvenster
Map herbenoemen verschijnt.
3 Typ de nieuwe naam.
4 Klik op
OK; het dialoogvenster sluit en de map wordt herbenoemd.
Een map wissen
1 Selecteer een map.
2 Klik op (wissen); er wordt ter bevestiging een dialoogvenster geopend.

Winkel-inrichting
Web Services114
3 Klik op
Ja; het dialoogvenster sluit en de map wordt verwijderd.
Afbeeldingen beheren
U kunt afbeeldingen kopiëren, verplaatsen, verwijderen en hernoemen. De meeste handelingen in de beeldbank
kunt u op meerdere afbeeldingen tegelijk uitvoeren. Gebruik de toetsen Shift of Ctrl op het toetsenbord om
meerdere afbeeldingen te selecteren.
De weergave-modus voor afbeeldingen wijzigen
U kunt de afbeeldingen in een lijst of als thumbnails weergeven.
1 Klik op (thumbnails weergeven) om thumbnails weer te geven.
2 Klik op (lijst weergeven) om een lijst weer te geven.
Één of meer afbeeldingen naar andere mappen verplaatsen
1 Selecteer één of meer afbeeldingen.
2 Klik op (knippen); de knop (plakken) wordt ingeschakeld.
3 Selecteer de map waar u de afbeelding(en) naar toe wilt verplaatsen en klik op (plakken); de categorie
wordt van de oorspronkelijke naar de nieuwe locatie verplaatst.
Een kopie van één of meer afbeeldingen in een andere map maken
1 Selecteer één of meer afbeeldingen.
2 Klik op (kopiëren); de knop (plakken) wordt ingeschakeld.
3 Selecteer de map waar u de geselecteerde afbeelding(en) naar toe wilt kopiëren en klik op (plakken); er
wordt op de nieuwe locatie een kopie van de oorspronkelijke afbeelding(en) gemaakt.
Een afbeelding herbenoemen
1 Selecteer een afbeelding.
2 Klik op (herbenoemen); het dialoogvenster
Afbeelding herbenoemen verschijnt.
3 Typ de nieuwe naam.
4 Klik op
OK; het dialoogvenster sluit en de afbeelding wordt herbenoemd.

De beeldbank beheren
115Handleiding voor drukkers
Één of meer afbeeldingen verwijderen
1 Selecteer één of meer afbeeldingen.
2 Klik op (wissen); er wordt ter bevestiging een dialoogvenster geopend.
3 Klik op
Ja; het dialoogvenster sluit en de afbeeldingen worden verwijderd.
Één of meer afbeeldingen downloaden
1 Selecteer één of meer afbeeldingen.
2 Klik op (afbeelding(en) downloaden); een dialoogvenster
Bestand downloaden verschijnt.
3 Rechtsklik op de gewenste koppeling; er verschijnt een pop-upmenu.
4 Klik op
Doel opslaan als; een dialoogvenster Opslaan als verschijnt.
5 Ga naar de locatie waar u de afbeeldingen wilt opslaan en klik op
Opslaan; de afbeelding (of het ZIP-
bestand) wordt op schijf opgeslagen.
6 Klik op
Afsluiten om het dialoogvenster Bestand downloaden te sluiten.
Beelden uploaden
1 Selecteer de map waar u de afbeeldingen naar toe wilt uploaden.
2 Klik op
Afbeeldingen uploaden; het dialoogvenster Bestand uploaden verschijnt.
3 Een enkel bestand laden:
a Klik op
Bladeren en selecteer de afbeelding die u wilt uploaden.
b Klik op
Verdergaan; de afbeelding wordt ge-upload.
c Klik op
Sluiten om het dialoogvenster te sluiten; de afbeelding wordt aan de beeldbank toegevoegd.
4 Zo uploadt u meerdere bestanden:
a Kies Meerdere bestanden uploaden.
b Klik op Verdergaan; het dialoogvenster FTP-upload verschijnt.
c Klik op Pagina en selecteer Open de FTP-site in Windows Explorer; Windows Explorer verschijnt.
d Sleep de te uploaden afbeeldingen naar het FTP-venster.
e Sluit Windows Explorer en de dialoogvensters.
Als slechts één afbeelding is geselecteerd, bevat het dialoogvenster twee koppelingen: één om het
bestand in het oorspronkelijke formaat te downloaden en één om het bestand als ZIP-bestand te
downloaden. Als meer dan één afbeelding is geselecteerd, bevat het dialoogvenster slechts één
link voor het downloaden van de afbeeldingen als een ZIP-bestand.

Winkel-inrichting
Web Services116
De database-bibliotheek beheren
U kunt variabele gegevens als CSV- of TXT-bestand opslaan in de database-bibliotheek. Daarna kunt u deze
bestanden als archief aan verschillende sjablonen met variabele gegevens koppelen. Als u een database bijwerkt,
wordt het archief van alle verbonden sjablonen automatisch bijgewerkt.
Zie voor meer informatie over het gebruik van een opgeslagen database in een sjabloon Job business workflow
op pagina 119.
Selecteer in
Accounts > Winkel-inrichting de gewenste account en klik op Databases om de database-bibliotheek
te openen.
Een database aan de bibliotheek toevoegen
1 Klik op Nieuw; het dialoogvenster Activa uploaden verschijnt.
2 Selecteer een geldig bestand en het bestandsformaat, en klik op
OK; het bestand verschijnt in de lijst.
3 Verander eventueel de naam van de database.
4 Typ een beschrijvende tekst.
5 Verander eventueel het schema van de database.
a Klik in het keuzevakje
De eerste rij bevat de veldnamen als de eerste rij van de database de veldnamen
bevat. Dit geeft aan de toepassing door, dat de eerste rij niet als record in de database moet verwerkt
moet worden.
b Als u de titel van een veld wilt wijzigen, typt u een nieuwe naam voor het veld in de kolom
Titel.
6 Klik op
Opslaan; de wijzigingen worden opgeslagen.
Een database controleren
U kunt controleren welke sjablonen met een database zijn verbonden.
1 Selecteer een database.
2 Klik op
Gekoppelde sjablonen; de lijst met gekoppelde sjablonen verschijnt.
3 Selecteer een van de sjablonen; de eigenschappen van de sjabloon verschijnen rechts.
Een database verwijderen
1 Selecteer een database.
2 Klik op
Wissen; er wordt ter bevestiging een dialoogvenster geopend.
3 Klik op
OK; het dialoogvenster sluit en de database wordt verwijderd.

De beeldbank beheren
117Handleiding voor drukkers
Een database bijwerken
Om een database bij te werken, uploadt u ter vervanging een nieuwe database. Controleer of u een database
uploadt met hetzelfde formaat en aantal velden.
1 Selecteer een database.
2 Klik op
Bewerken; het dialoogvenster Activa uploaden verschijnt.
3 Selecteer een geldig bestand en het bestandsformaat, en klik op
OK; een bericht verschijnt waarin het slagen
van de upload wordt bevestigd.
4 Klik op
OK; de database wordt vervangen en in alle gekoppelde sjablonen worden bijgewerkt.

Winkel-inrichting
Web Services118

7
Job business workflow
Dit hoofdstuk beschrijft de job business workflow-infrastructuur van FreeFlow Web Services. U kunt met
behulp van deze infrastructuur joblets, jobtypen, groepen jobtypen en sjablonen definiëren.
Dit hoofdstuk bestaat uit de volgende onderdelen:
Algemeen overzicht – biedt een overzicht van het het concept job business workflow en zijn eenheden.
Joblets – biedt een overzicht van joblets en een gedetailleerde instructie over joblet-beheer.
Jobtypen – biedt een overzicht van jobtypen en groepen jobtypen, gedetailleerde instructie over jobtype-
beheer, het aanmaken van jobtypen en het beheer van groepen jobtypen.
Sjablonen – biedt een overzicht van sjablonen en gedetailleerde instructie over het aanmaken en beheren van
sjablonen.
Sjablonen voor variabele gegevens maken – biedt een overzicht en gedetailleerde instructie over het
aanmaken van sjablonen met variabele data en over het gebruik van het hulpmiddel Selectieve Upload en de
Form Editor.

Job business workflow
Web Services120
Algemeen overzicht
Uw drukwerkinkopers gebruiken Web Services om print jobs te bestellen. Om het bestellen effectief en
makkelijk te laten verlopen, moet u het volgende definiëren:
De jobtypen die u als drukker kunt produceren.
De opties wat betreft het printen en de afwerking van deze jobs.
Het tijdschema voor het produceren van deze jobs.
De toegestane hoeveelheden per bestelling.
De prijsbepaling van de job.
U bepaalt eerst welke joblets en joblet-opties worden ondersteund door uw drukkerij of door de faciliteiten van
uw uitbestede partner. Een joblet is een eenheid die de opties wat betreft een specifieke print- of afwerking-
eigenschap bepaalt. Bijvoorbeeld: printkleuren, paginaformaat of vouwmogelijkheden. Door gebruik te maken
van de joblets, kunt u bepalen welke opties beschikbaar zijn voor de drukwerkinkoper.
Als de joblets zijn ingesteld, kunt u de jobtypen definiëren. Een jobtype bepaalt een partij kenmerken voor een
jobtype dat uw drukkerij biedt, zoals bijvoorbeeld visitekaartjes, brochures of briefkaarten. Jobtypen helpen de
drukwerkinkoper bepalen wat hij moet bestellen, zonder te veel beslissingen te hoeven maken. Jobtypen maken
het ook mogelijk reactietijd, hoeveelheden, prijs en vooral de productie-workflow op de achtergrond te
definiëren.
Drukwerkinkopers leveren de inhoud (ze uploaden bestanden) en met behulp van de jobtypen bepalen ze de
inhoudelijke eigenschappen van de print job.
Er wordt een sjabloon aangemaakt door inhoud (een bestand) te uploaden en toe te voegen aan een jobtype.
Sjablonen zijn nuttig wanneer men meermaals bestellingen met gelijke inhoud verwacht. Door een sjabloon aan
te maken kunt u de keuze voor printopties beperken tot wat noodzakelijk is voor het specifieke sjabloon,
waardoor het bestelproces voor de drukwerkinkoper nog meer vereenvoudigd wordt. Als een drukwerkinkoper
bijvoorbeeld herhaaldelijk een bestelling moet plaatsen voor dezelfde brochure, kan er gebruik gemaakt worden
van een van de volgende mogelijkheden:
Elke keer als de brochure besteld moet worden, wordt de brochure ge-upload en de bijbehorende
printmogelijkheden geselecteerd.
De brochure wordt één keer besteld. De volgende keer dat de brochure nodig is, kan de voorgaande job
worden nagetrokken en opnieuw besteld.
Er kan van de brochure een sjabloon worden aangemaakt. Het sjabloon kan aan de catalogus voor
bestellingen worden toegevoegd. Er kan naar behoefte uit de catalogus besteld worden, zonder opnieuw de
inhoud te uploaden of printmogelijkheden te bepalen.
U kunt gebruik maken van groepen jobtypen als u de toegang voor drukwerkinkopers tot specifieke jobtypen wilt
beperken. Voor meer informatie over groepen jobtypen, zie Groepen jobtypen op pagina 144.

121Handleiding voor drukkers
Joblets
Het systeem wordt geleverd met een aantal voorgedefinieerde joblets, waarnaast u naar behoefte nog meer
joblets kunt aanmaken. Elke joblet is verantwoordelijk voor een specifieke printmogelijkheid of
afwerkingprocedure. U kunt per joblet specifieke opties definiëren en namen en pictogrammen aanpassen.
U kunt de joblets die geen betrekking hebben op uw bedrijf uitschakelen (of verwijderen), ontbrekende joblets
toevoegen en voor elke joblet alle keuzemogelijkheden bepalen. Als u bijvoorbeeld alleen zwart/wit en
proceskleuren kan printen, moet u ervoor zorgen dat alleen de optie voor zwart/wit en proceskleuren is
gespecificeerd. Als u bovendien zwart/wit-jobs met een spotkleur kunt printen, kun u deze optie ook
toevoegen.
U kunt de voor de drukwerkinkoper zichtbare naam en pictogram van de joblet aanpassen. Bovendien kunt u
dezelfde opties tweemaal gebruiken onder verschillende namen en pictogrammen. U kunt bijvoorbeeld de optie
voor proceskleuren “CMYK” noemen voor jobtypen die bedoeld zijn voor een professioneel publiek, terwijl u
deze optie “Meerkleurig” noemt in het geval van visitekaartjes.
Het is mogelijk om de beschrijving van iedere joblet aan te passen - deze beschrijving wordt de standaard uitleg
voor een optie en is zichtbaar voor de drukwerkinkoper tijdens het bestellen.
Bij het definiëren van een jobtype zult u per jobtype relevante joblets en joblet-opties selecteren.
Tabel 7: Standaard joblets (blad 1 van 2)
Joblet-naam Beschrijving Verplicht
Lamineren Definieert the zijden en de opties voor lamineerwijze.
Voor meer informatie, zie Lamineren op pagina 125.
Nee
Aantal pagina's Bepaalt het minimale en het maximale aantal pagina's per
job. Voor meer informatie, zie Aantal pagina's op
pagina 125.
Ja
Papier Bepaalt de papiertypen die voor een jobtype beschikbaar
zijn. Voor meer informatie, zie Papier op pagina 126.
Ja
Vouwen Bepaalt de vouwopties. Voor meer informatie, zie Vouwen
op pagina 126.
Nee
Binding Bepaalt de bindwijze en bindopties. Voor meer informatie,
zie Binding op pagina 126.
Nee
Pagina-afmeting Bepaalt de pagina-afmeting van de job. Voor meer
informatie, zie Pagina-afmeting op pagina 127.
Ja
Kleuren Bepaalt de printkleuren en of een job enkelzijdig of
dubbelzijdig is. Voor meer informatie, zie Kleuren op
pagina 127.
Ja
Verzamelen Bepaalt of 'verzamelen' actief of niet actief is. Voor meer
informatie, zie Verzamelen op pagina 127.
Nee

Job business workflow
Web Services122
Joblets beheren
Selecteer, om toegang te verkrijgen tot de joblet-bank, Print instellingen> Job business workflow > Joblets; the
joblets-bank verschijnt. Gebruikt u deze joblet-bank om uw joblets te beheren.
Afbeelding 24: Joblet-bank
Joblet herbenoemen
1 Selecteer een joblet in de Joblet-bank.
2 Klik op
Herbenoemen; het dialoogvenster Joblet herbenoemen verschijnt.
3 Typ de nieuwe naam en klik
OK; the joblet wordt herbenoemd.
Boren Bepaalt de parameters voor het boren, zoals het aantal, de
positie en de afmeting van de gaatjes. Voor meer
informatie, zie Boren op pagina 128.
Nee
Nummering Bepaalt de parameters voor nummering, zoals het type
nummering en de plaatsing van de nummers. Voor meer
informatie, zie Nummering op pagina 128.
Nee
Tabel 7: Standaard joblets (blad 2 van 2)
Joblet-naam Beschrijving Verplicht

123Handleiding voor drukkers
Joblet wissen
U kunt alleen joblets verwijderen die u heeft toegevoegd (gemarkeerd als Algemeen in de typekolom).
1 Selecteer een generieke joblet in de
Joblet-bank.
2 Klik
Wissen; een dialoogvenster Verwijder joblet wordt geopend. Als een joblet wordt gebruikt door
jobtypen en sjablonen, verschijnt een lijst met jobtypen en sjablonen en een selectievakje om deze joblet
definitief uit deze eenheden te verwijderen.
3 Vink het selectievakje
Definitief verwijderen aan.
4 Klik
Ja; de joblet wordt verwijderd uit alle jobtypen en sjablonen die deze joblet in gebruik hebben.
Een joblet uitschakelen
1 Maak het selectievakje van de joblet leeg; het dialoogvensterJoblet uitschakelen verschijnt. Als een joblet
wordt gebruikt door jobtypen en sjablonen, verschijnt een lijst met jobtypen en sjablonen en een
selectievakje om deze joblet tijdelijk voor deze eenheden uit te schakelen.
2 Selecteer het selectie vakje
Tijdelijk uitschakelen
3 Klik
Ja; de joblet wordt uitgeschakeld voor alle jobtypen en sjablonen die deze joblet in gebruik hebben.
Een nieuwe joblet aanmaken
1 In de Joblet-bank klikt u op Nieuw; het dialoogvenster Generieke joblet aanmaken verschijnt.
2 Typ de naam van de joblet en klik
OK; het dialoogvenster wordt afgesloten en een nieuwe joblet wordt
aangemaakt en geopend.
Een joblet bewerken
1 Selecteer een joblet in de Joblet-bank.
2 Klik
Bewerken; er wordt een venster voor het bewerken van de joblet weergegeven met het tabblad Opties
geselecteerd.
Een beschrijving van een joblet wijzigen
1 Klik Beschrijving; het tabblad Beschrijving wordt weergegeven.
2 Type een beschrijvende tekst.
3 Klik op
Opslaan om de veranderingen op te slaan.

Job business workflow
Web Services124
Een joblet-optie toevoegen
1 Klik Opties; het tabblad Opties wordt weergegeven.
2 Klik
Toevoegen; er wordt onder aan de lijst een nieuwe optie toegevoegd.
3 Type een naam voor de optie.
4 Type of selecteer de geschikte waarden.
5 Klik op
Thumbnail veranderen om een pictogram aan de optie toe te voegen; het dialoogvenster
Thumbnails wordt geopend.
6 Kies een afbeelding of upload een nieuwe afbeelding.
7 Klik op
Opslaan om de veranderingen op te slaan.
Een joblet-optie inschakelen
1 Vink het selectievakje voor de optie aan; de optie wordt ingeschakeld voor alle jobtypes en sjablonen die deze
optie in gebruik hebben.
2 Klik op
Opslaan om de veranderingen op te slaan.
Een joblet-optie uitschakelen
1 Haal het vinkje weg uit het selectievakje voor de optie; er wordt ter bevestiging een dialoogvenster geopend.
2 Klik
Ja om te bevestigen; de optie wordt uitgeschakeld en verborgen voor alle jobtypen en sjablonen die deze
optie in gebruik hebben.
3 Klik op
Opslaan om de veranderingen op te slaan.
Een joblet-optie verwijderen
1 Selecteer een optie.
2 Klik op
Wissen; er wordt ter bevestiging een dialoogvenster geopend.
3 Klik
Ja om te bevestigen; de optie wordt verwijderd uit de joblet en uit alle jobtypen die deze optie in gebruik
hebben.
De volgorde van joblet-opties veranderen
1 Selecteer een optie.
2 Klik op
Naar boven verplaatsen of Naar beneden verplaatsen; the optie wordt in de lijst naar boven of
naar beneden verplaatst.
3 Klik op
Opslaan om de veranderingen op te slaan.

125Handleiding voor drukkers
Joblet-typen
In het volgende onderdeel wordt een lijst van de joblets in het systeem en de beschrijvingen ervan weergegeven.
Lamineren
De joblet Lamineren bepaalt de lamineerwijze en of het lamineren enkelzijdig of aan beide zijden van de
printjob wordt toegepast. U kunt de naam van de van de zijde-optie en de type-optie veranderen. Deze naam is
zichtbaar voor de drukwerkinkoper.
Aantal pagina's
De joblet Aantal pagina's bepaalt het minimale en het maximale aantal pagina's voor een print job.
De joblet Aantal pagina's is verplicht.
Tabel 8: Zijde-opties voor lamineren
Optie Beschrijving
Zijden Aan welke zijde van de print job wordt het lamineren toegepast. Geldige
waarden zijn:
Voorkant
Achterkant
Beide
Tabel 9: Opties voor lamineerwijze
Optie Beschrijving
Textuur De textuur van de toegepaste film bij het lamineren. Het systeem wordt
geleverd met een lijst algemene texturen voor lamineren, die naar behoefte kan
worden aangepast.
Temperatuur De manier waarop het lamineren wordt toegepast in de print job. Geldige
waarden zijn:
Heet
Koud
Dikte De dikte van de toegepaste film bij het lamineren.

Job business workflow
Web Services126
Papier
De joblet Papier bepaalt de beschikbare papier-typen bij het definiëren van een jobtype of sjabloon. De lijst met
papier waaruit gekozen kan worden, wordt afgeleid van de papier-instellingen in de drukkerij en heeft daarom
geen onafhankelijke opties. De joblet Papier is verplicht.
Vouwen
De joblet Vouwen bepaalt per pagina de vouwopties die u beschikbaar maakt in het systeem. De joblet is
uitgerust met een uitgebreide selectie standaard vouwen.
Binding
De joblet Binding bepaalt zowel de bindwijze die zal worden toegepast in de print job, als de de opties die bij de
geselecteerd bindmethode kunnen worden toegepast. Dit betekent, dat u na het selecteren van een bindmethode
moet kiezen, welke opties u wilt gebruiken bij deze bindmethode.
Tabel 10: Bindopties (blad 1 van 2)
Optie Beschrijving
Nieten Gebruik nieten om de print job te binden. Niet-opties bestaan uit:
Type
Nummer
Positie
Kambinden Bindmethode waarbij de tandjes van een flexibele plastic kam door gaatjes, die
langs de rand van een stapel papier zijn geperforeerd, worden gedrukt. Opties
voor kambinden bestaan uit:
Type
Dikte
Kleur
Positie
Perfect binden Langs de rug geschuurde bindbladen worden door lijm tegen de omslag
gehouden. Opties voor perfect binden bestaan uit:
Type
Positie

127Handleiding voor drukkers
Pagina-afmeting
De joblet Pagina-afmeting bepaalt de dimensies van het platte paginaformaat, d.w.z. de pagina-afmeting voordat
er een vouwtechniek is toegepast. Pagina-afmeting is een verplichte joblet.
Kleuren
De joblet Kleuren bepaalt de kleuren die per zijde van de print job beschikbaar zijn. De joblet Kleuren is
verplicht.
Verzamelen
Bepaalt of Verzamelen al dan niet actief is. De joblet Verzamelen heeft geen andere opties.
Spiraal Papier wordt gebonden met behulp van ringspiraal. Bindopties bestaan uit:
Afmeting
Kleur
Thermisch binden Papier wordt gebonden door een bandje tegen de rug te smelten. Bindopties
bestaan uit:
Kleur
Tabel 11: Kleuropties
Optie Beschrijving
Zijde De zijde waarop de kleurdefinities worden toegepast. Geldige waarden zijn:
Voorkant
Achterkant
Beide
Kleur De kleuren die voor beide zijden beschikbaar zijn. Geldige waarden zijn:
Zwart/Wit (Z/W)
Kleur
Spotkleuren
Tabel 10: Bindopties (blad 2 van 2)
Optie Beschrijving

Job business workflow
Web Services128
Boren
Bepaalt of boren voor de job mogelijk is en zo ja, welke parameters gebruikt kunnen worden.
Nummering
Bepaalt de parameters voor nummering, zoals het type nummering en de plaatsing van de nummers.
Tabel 12: Booropties
Optie Beschrijving
Aantal gaatjes
Boordiameter
Positie De plaats waar de gaatjes worden geboord. Geldige waarden zijn:
Bovenzijde
Links
Onderzijde
Rechts

129Handleiding voor drukkers
Jobtypen
U maakt een jobtype om een partij kenmerken te definiëren voor een typerende job die door uw drukkerij
wordt geleverd. Ook wordt de jobtype gebruikt om na de besteling de productie-workflow te specificeren. De
drukwerkinkopers gebruiken de jobtypen om te bepalen wat ze moeten bestellen, zonder te veel beslissingen te
hoeven nemen.
In de jobtype-bank kunt u twee categorieën jobtypen beheren; voor eenvoudige jobs en voor niet-papier jobs.
De categorie eenvoudige jobtype – bedoeld voor jobs die bestaan uit een enkel component en een
enkel bestand, zoals postpapier met briefhoofd, visitekaartjes, ansichtkaarten enzovoort.
De categorie niet-papier jobs - bedoeld voor producten als pennen of bekers, die zowel met of zonder
print geleverd kunnen worden.
Er bestaat ook een uitbreidingsmodule (Boek samenvoegen) om jobtypen te verwerken die uit meerdere
componenten bestaan. Boek samenvoegen wordt in een apart scherm beheerd en wordt in een apart hoofdstuk
behandeld. Zie voor meer informatie over Boek samenvoegen, Boek samenvoegen op pagina 295.
De belangrijkste voordelen van het gebruik van jobtypen zijn:
Een versimpelde en gestroomlijnde praktijk bij het inkopen van printwerk.
De mogelijkheid om de business workflow te automatiseren en om professionele prijsmodellen te leveren.
Kortom, jobtypes zijn vooraf ingestelde job-attributen voor zowel de drukwerkinkoper als uw back-end. De
volgende voorbeelden verhelderen het concept van jobtypen en hun betekenis.
Voorbeeld: Vereenvoudigde inkooppraktijk van printwerk
Een drukwerkinkoper wil een briefkaart bestellen. De gebruiker heeft een bestand ge-upload en moet nu de
intentie van de job specificeren (definiëren hoe hij de job wil printen en afwerken) Als er geen vooraf
gedefinieerde instellingen waren, zou de gebruiker nu tientallen vragen moeten beantwoorden:
Welke kleuren te gebruiken in de job.
Op welk papiertype te printen uit een selectie van tientallen of zelfs honderden opties.
(Eventueel) wat voor bindwijze te gebruiken, welke lamineerwijze.
Of nummering is verijst, etc..
De gebruiker moet uit een groot aantal opties kiezen, waarvan de meeste niet relevant zijn voor briefkaarten.
Als u vooraf instellingen maakt voor briefkaarten, kunt u alle opties die niet geschikt zijn uitsluiten en zo het
proces verkorten.
Voorbeeld: Automatisering van de business workflow
Als er geen vooraf gedefinieerde instellingen zijn, kunt u van tevoren geen onderscheid maken tussen
eenvoudige visitekaartjes en brochures van hoge kwaliteit. Hierdoor kunt u niet bepalen dat de standaard
levertijd voor visitekaartjes 4 uur is, terwijl die voor brochures 4 dagen bedraagt. U kunt niet bepalen dat
visitekaartjes op een digitaal apparaat voor standaard kwaliteit worden geprint, terwijl brochures op een
machine voor hoge kwaliteit worden afgedrukt. U zult het moeilijk vinden om een competitieve prijs voor uw
visitekaartjes vast te stellen, als u een hoge marge voor de brochures wilt behouden.

Job business workflow
Web Services130
Hoeveel jobtypen aanmaken?
U moet op zijn minst één jobtype aanmaken voor elke standaard job die uw bedrijf levert, zoals visitekaartjes,
brochures of briefkaarten. In sommige gevallen is het nodig om twee (of meer) jobtypen te maken voor hetzelfde
type job. U kunt bijvoorbeeld twee jobtypen voor briefkaarten aanmaken. Het ene jobtype is bedoeld voor een
afdeling Marketing Communicatie en de drukwerkinkoper is een professionele ontwerper. Voor dit type
gebruiker kunt u een breed spectrum aan mogelijkheden bieden, een lijst met met eigenlijke papieritems op
voorraad verschaffen en professionele terminologie gebruiken, zoals bijvoorbeeld 'CMYK' of 'proceskleur'. Voor
dit jobtype kunt u beperkte opties bieden en eenvoudige bewoording gebruiken, zoals 'meerkleurig', en u kunt 2-
3 papieropties bieden die u bijvoorbeeld 'dik, glanzend papier' of 'crème-kleurig gerecycled papier' noemt.
Jobtypen beheren
Om toegang te verkrijgen tot de jobtype-bank, selecteer Afdrukinstellingen > Job business workflow > Jobtype-
bank
; de jobtype-bank verschijnt. Gebruikt u deze jobtype-bank om uw jobtypen te beheren.
Afbeelding 25: Jobtype-bank
Een jobtype herbenoemen
1 Kies een jobtype in de jobtype-bank.
2 Klik op
Bewerken; de bewerking van het jobtype wordt geopend met het tabblad Algemene eigenschappen
geselecteerd.
3 Typ de nieuwe naam in het tekstvakje
Naam Jobtype en klik Opslaan; de naam van het jobtype is veranderd.
4 Klik op
Terug naar jobtype-bank om naar het scherm van de jobtype-bank terug te keren.

131Handleiding voor drukkers
Een jobtype verwijderen
1 Kies een jobtype in de Jobtype-bank.
2 Klik op
Wissen; een dialoogvensterVerwijder Jobtype wordt geopend. Als het jobtype door sjablonen in
gebruik is, verschijnt een lijst met sjablonen en een selectievakje om het jobtype en de sjablonen definitief
te verwijderen.
3 Vink het selectievakje
Definitief verwijderen aan.
4 Klik
Ja; het jobtype en al de verbonden sjablonen worden verwijderd.
Een jobtype uitschakelen
1 Vink het selectievakje van het jobtype aan; er verschijnt een dialoogvenster ter bevestiging.
2 Klik
Ja; het jobtype wordt uitgeschakeld en verwijderd uit alle superstore-catalogi.
Een jobtype kopiëren
Door een jobtype te kopiëren kunt u snel en handig een een jobtype maken die lijkt op een bestaand jobtype.
1 Kies een jobtype in de jobtype-bank.
2 Klik op
Kopiëren; het jobtype wordt gekopieerd en onderaan de lijst toegevoegd.
Een jobtype bewerken
1 Kies een jobtype in de Jobtype-bank.
2 Klik op
Bewerken; het venster voor het bewerken van het jobtype wordt geopend.
Zie Een eenvoudig jobtype aanmaken op pagina 131 voor uitgebreide informatie.
Een eenvoudig jobtype aanmaken
1 In de Jobtype-bank klikt u op Nieuw; het dialoogvenster Jobtype aanmaken verschijnt.
2 Typ de naam van het jobtype.
3 Selecteer de
Eenvoudig (enkel component jobtype) en klik op OK; het dialoogvenster wordt afgesloten,
een nieuw jobtype wordt aangemaakt en geopend in het bewerkingsvenster.
De naam van het nieuwe jobtype is gebaseerd op het originele jobtype met een
uitbreidingsnummer.

Job business workflow
Web Services132
Algemene informatie toevoegen aan een jobtype
Gebruik het tabblad Algemene eigenschappen om algemene informatie toe te voegen aan het jobtype.
1 Open het tabblad
Algemene eigenschappen.
2 Klik op
Thumbnail veranderen om een pictogram aan het jobtype toe te voegen; het dialoogvenster
Thumbnails verschijnt.
3 Kies een afbeelding of upload een nieuwe afbeelding.
4 Typ een beschrijving (die helpt bij het identificeren van het jobtype, het bestellen van jobs en het aanmaken
van sjablonen).
5 Typ een onderwerp en zo nodig een referentiecode.
6 Typ sleutelwoorden.
7 Typ de notities (de notities voor de productie en ter afsluiting zullen in de jobtickets verschijnen die op dit
jobtype is gebaseerd)
Intentie
Dit gedeelte definieert de intentie-opties voor de print job - d.w.z. welke printkleuren er gebruikt worden, welk
papier, welke pagina-afmeting en de hoeveelheid pagina's. Bovendien beschrijft het gedeelte vouwen, lamineren,
binding en nummering etc.. Al deze intentie-opties worden gespecificeerd tijdens het gebruik van de joblets.
Voor een standaard print job moeten kleur, papier, pagina-afmeting en aantal pagina's worden gespecificeerd.
Om die reden wordt de intentie van een eenvoudige print job automatisch uitgerust met deze joblets. Overige
joblets zijn facultatief en moeten handmatig worden geselecteerd. Voor elke joblet moet u de standaard optie
specificeren en u kunt andere opties toevoegen waaruit de drukwerkinkoper kan kiezen.
De drukwerkinkoper ziet de joblets in het gedeelte intentie als een wizard-fase met de naam Jobspecificatie De
jobspecificatie is opgebouwd uit stappen met opties waaruit gekozen kan worden, vandaar dat de joblets hier
'stappen' heten. De jobspecificatie-fase kan worden aangepast door het intentie-gedeelte op de volgende manier
te beheersen:
De naam en de instructies van elke stap kan worden aangepast.
De volgorde van de stappen kan worden veranderd.
De stappen kunnen worden opgebroken in een aantal wizard-pagina's door tabbladen toe te voegen (de
naam van elk tabblad kan ook worden aangepast).
Voor het aanmaken van niet-papier jobtypen kunt u hetzelfde proces doorlopen. Het enige
verschil is dat niet-papier jobtypen geen verplichte joblets hebben. De enige joblets die
beschikbaar zijn voor het toevoegen van design zijn kleuren - en wanneer er geprint moet
worden, papier - voor het selecteren van een item uit de voorraad en elk van de jobtypen die u
hebt gemaakt.

133Handleiding voor drukkers
De individuele stappen kunnen zichtbaar gemaakt worden voor de drukwerkinkoper. Een stap kan alleen
zichtbaar gemaakt worden als het een standaard optie heeft. Als een stap zichtbaar is, kan de
drukwerkinkoper de standaard selectie niet veranderen.
Om intentie te definiëren
Klink op het tabblad Intentie of klik op Doorgaan in het tabblad Algemene eigenschappen.
Afbeelding 26: Tabblad jobtype-intentie
Joblets toevoegen
Als er meerdere joblets nodig zijn, voer dan het volgende uit:
1 Klik op
Joblet toevoegen; het dialoogvenster Joblets toevoegen wordt geopend.
Het dialoogvenster
Joblets toevoegen geeft een lijst met alle joblets in het systeem weer. Joblets die al bestaan in
de intentie-lijst van het jobtype verschijnen grijs gemaakt.
2 Vink het selectievakje aan bij de joblet die u voor dit jobtype wilt inschakelen.
3 Klik op
OK; het dialoogvenster wordt afgesloten en de joblets worden aan de intentie-lijst toegevoegd.

Job business workflow
Web Services134
Zijden en afdruk-kleuren kiezen
Gebruik deze joblet om aan te geven of de job op één of beide kanten van het papier wordt afgedrukt en met
welke kleuren.
1 Selecteer de joblet
Kleuren en klik op Bewerken; het dialoogvenster Eigenschap joblet bewerken verschijnt.
2 Typ de naam en beschrijving voor een stap, als u wilt dat deze afwijken van de standaard.
3 Klik in de keuzevakjes voor de extra opties die bij uw product passen.
4 Selecteer de optie die u als standaard voor het product beschouwt en klik op
Als standaard instellen.
5 Klik in de keuzevakjes voor de extra opties die bij uw product passen.
6 Selecteer de optie die u als standaard voor het product beschouwt en klik op
Als standaard instellen.
7 Klik op
Opslaan; het dialoogvenster sluit. De standaard opties en aanvullende opties verschijnen in de
intentielijst.
Het afdrukpapier selecteren
Gebruik deze joblet om een lijst met papier, waaruit de drukwerkinkoper kan kiezen, te definiëren. Het eerste
papier in de lijst is het standaard papier.
1 Selecteer de joblet
Papier en klik op Bewerken; het dialoogvenster Eigenschap joblet bewerken verschijnt.
2 Typ de naam en beschrijving voor een stap als u wilt dat deze afwijken van de standaard.
3 Klik op
Papier toevoegen; het dialoogvenster Papier verschijnt.
4 Selecteer het papier dat u standaard wilt gebruiken voor het product en klik op
OK; het dialoogvenster sluit
en het papier wordt aan de lijst toegevoegd.
5 Herhaal stap 4 als u meer papier wilt toevoegen.
6 Klik op
Opslaan; het dialoogvenster sluit. De standaard opties en aanvullende opties verschijnen in de
intentielijst.
De pagina-afmetingen selecteren
Gebruik deze joblet om te bepalen welke papier-afmetingen geschikt zijn voor de job.
1 Selecteer de joblet
Pagina-afmeting en klik op Bewerken; het dialoogvenster Eigenschap joblet bewerken
verschijnt.
2 Typ de naam en beschrijving voor een stap als u wilt dat deze afwijken van de standaard.
3 Klik de keuzevakjes voor de opties van pagina-afmetingen die bij uw product passen.
4 Selecteer de optie die u als standaard voor het product beschouwt en klik op
Als standaard instellen.
5 Klik op
Opslaan; het dialoogvenster sluit. De standaard opties en aanvullende opties verschijnen in de
intentielijst.

135Handleiding voor drukkers
Het aantal pagina's selecteren
Gebruik deze joblet om het aantal pagina's te selecteren dat geschikt is voor de job. U kunt deze eigenschap als
bereik definiëren.
1 Selecteer de joblet
Aantal pagina's en klik op Bewerken; het dialoogvenster Eigenschap joblet bewerken
verschijnt.
2 Typ de naam en beschrijving voor een stap als u wilt dat deze afwijken van de standaard.
3 Typ het aantal minimum en maximum pagina's dat voor dit jobtype is toegestaan.
4 Klik op
Opslaan; het dialoogvenster sluit.
De opties in Aanvullende joblets selecteren.
Als u meer joblets aan de intentie hebt toegevoegd, voert u voor elke joblet de volgende procedure uit.
1 Selecteer de joblet en klik op
Bewerken; het dialoogvenster Eigenschap joblet bewerken verschijnt.
2 Typ de naam en beschrijving voor een stap als u wilt dat deze afwijken van de standaard.
3 Selecteer de keuzevakjes voor de opties die bij uw product passen.
4 Selecteer de optie die u als standaard voor het product beschouwt en klik op
Als standaard instellen.
5 Klik op
Opslaan; het dialoogvenster sluit.
Tabbladen toevoegen
Als u de fase Jobspecificatie in verschillende wizard-pagina's wilt verdelen, gaat u als volgt te werk:
1 Selecteer de joblet waarboven u het tabblad wilt toevoegen.
2 Klik op
Tabblad toevoegen; het dialoogvenster Intentie-tabblad maken verschijnt.
3 Typ een naam en een beschrijving voor het tabblad.
4 Klik op
OK; het dialoogvenster wordt afgesloten en het tabblad wordt aan de intentie-lijst toegevoegd.
De volgorde van de intentiestappen wijzigen
1 Een joblet of tabblad selecteren
2 Klik op
Naar boven verplaatsen of Naar beneden verplaatsen; the joblet of het tabblad wordt in de lijst
naar boven of naar beneden verplaatst.

Job business workflow
Web Services136
Intentiestappen verbergen
U kunt beslissen om een bepaalde joblet tijdens het bestellen te verbergen voor de drukwerkinkoper. Dat is
handig als de gebruiker niet uit meerdere opties hoeft te kiezen. Als u bijvoorbeeld slechts één papiertype voor
posters gebruikt, kunt u de joblet Papier onzichtbaar maken. U kunt een joblet niet verbergen als er geen
standaardoptie voor geselecteerd is.
1 Selecteer een joblet.
2 Maak het keuzevakje Zichtbaar leeg; als voor de joblet meer dan een optie geselecteerd is, verschijnt een
bericht ter bevestiging.
3 Klik op
OK.
Intentiestappen verwijderen
U kunt alleen tabbladen of niet-verplichte joblets verwijderen.
1 Selecteer een joblet of tabblad.
2 Klik op
Verwijderen; de joblet of het tabblad wordt uit de lijst verwijderd.
Opdrachtvolgorde
In dit deel van de specificatie van het jobtype zijn de volgorde en de eigenschappen van de bestel-wizard voor de
drukwerkinkoper bepaald. Het systeem heeft zes fasen voor de wizard, waarvan er 3 verplicht en 3 optioneel zijn.
De fasen zijn als volgt:
Tabel 13: Eigenschappen opdrachtvolgorde
Fase Aanvullende opties Commentaar
Bestand uploaden Verplicht Samenvatting
Jobspecificatie Verplicht Afdrukvoorbeeld en
samenvatting
Reflecteert de intentie-instellingen
Bestandsrapport Verplicht Afdrukvoorbeeld en
samenvatting
Voert een preflight-controle van het bestand en
de compatibiliteit met de specificaties van de
intentie uit. Schakelt het aanpassen van
eigenschappen in.
Afdrukvoorbeeld Optioneel Samenvatting Schakelt het aanpassen van eigenschappen in.
Samenvatting Optioneel Afdrukvoorbeeld Toont een samenvatting van de jobintentie en
een prijscalculatie.
Jobgegevens Optioneel Afdrukvoorbeeld en
samenvatting
Stelt de drukwerkinkoper in staat om de
automatisch aangemaakte jobnaam te wijzigen,
informatie over de kostenpost en informatie
over de referentiecode op te geven. Schakelt het
aanpassen van eigenschappen in.

137Handleiding voor drukkers
Het gedeelte bestel-volgorde levert u de hulpmiddelen om de ervaring van de drukwerkinkoper te besturen en
om klantspecifieke applicaties te maken voor speciale markten of drukwerkinkopers. U kunt de volgende opties
voor klantspecifiek aanpassen gebruiken:
De naam van elke fase aanpassen.
De optionele fasen inschakelen.
Een aantal eigenschappen van de fasen bewerken.
Een afdrukvoorbeeld en/of samenvatting weergeven in combinatie met een aantal fasen.
De volgorde van de fase kan aangepast worden met de volgende beperking: Bestand uploaden en
Jobspecificatie moeten de fase Bestandsrapport voorafgaan.
Bestandsrapport
U kunt de fase Bestandsrapport niet uitschakelen, maar wel aanpassen of voor de drukwerkinkoper verbergen.
Dit biedt u de volgende opties:
De resolutiedrempel instellen. Als de job afbeeldingen met een lagere resolutie dan de opgegeven drempel
bevat, verschijnt een waarschuwing.
Opgeven of RGB-afbeeldingen een waarschuwing zullen activeren.
Opgeven of ontbrekende lettertypen een waarschuwing activeren.
Opgeven of het Bestandsrapport getoond moet worden.
Aangeven of de gebruiker kan doorgaan als er problemen zijn aangetroffen, en zo ja, de tekst van de
waarschuwing bepalen die de gebruiker moet bevestigen om door te kunnen gaan.
Afdrukvoorbeeld
In de fase Afdrukvoorbeeld kunt u opgeven of het getoonde afdrukvoorbeeld een JPG of PDF moet zijn en of
de gebruiker het afdrukvoorbeeld moet bevestigen om door te kunnen gaan.
Jobgegevens
In de fase Jobgegevens kunt u opgeven of de gebruiker de jobnaam mag aanpassen, of de velden met de
kostenpost en de referentiecode getoond mogen worden en of deze velden verplicht zijn.
Scenario Prijsopgave voorafgaande aan Upload
U kunt de opdrachtvolgorde gebruiken om verschillende scenario's te maken. Het volgende scenario is een
voorbeeld van Prijsopgave voorafgaande aan Upload. Het scenario is bedoeld als uitleg, hoe u deze optie kunt
aanpassen aan de eisen van uw drukwerkinkopers.
Het is weliswaar mogelijk om een afdrukvoorbeeld te plaatsen, voordat een bestand is ge-upload,
maar dit is af te raden, omdat de drukwerkinkoper een lege rechthoek ziet, waar het
afdrukvoorbeeld zou moeten verschijnen.

Job business workflow
Web Services138
Om een scenario 'Prijsopgave voorafgaande aan Upload' te maken, gaat u als volgt te werk:
De drukwerkinkoper kan de intentie definiëren en onmiddellijk de prijs controleren. Als de prijs naar wens is, kan
de drukwerkinkoper het bestand uploaden en het bestelproces vervolgen.
Om de bestelvolgorde te definiëren
1 Open het tabblad Opdrachtvolgorde of klik op Doorgaan in het tabblad Intentie.
Afbeelding 27: Tabblad Opdrachtvolgorde voor jobtype
2 Klik in de keuzevakjes van de fasen die u wilt inschakelen.
3 Verander de volgorde van de fasen met de knoppen
Naar boven verplaatsen en Naar beneden verplaatsen.
Tabel 14: Prijsopgave voorafgaande aan Upload
Fase Inschakelen Aanvullende opties Commentaar
Jobspecificatie Ja Samenvatting
Bestand uploaden Ja
Bestandsrapport Ja
Afdrukvoorbeeld Optioneel
Samenvatting Optioneel
Jobgegevens Optioneel

139Handleiding voor drukkers
4 Klik per fase in de keuzevakjes
Afdrukvoorbeeld en Samenvatting waar deze gewenst zijn.
De parameters voor het bestandsrapport aanpassen
1 Selecteer de fase Bestandsrapport en klik op Bewerken; het dialoogvenster Bestandsrapport verschijnt.
2 Typ een naam voor de fase als u een andere dan de standaardnaam wilt gebruiken.
3 Stel de minimaal aanvaardbare resolutie in.
4 Bepaal of de gebruiker gewaarschuwd moet worden als het bestand RGB-afbeeldingen bevat.
5 Bepaal of de gebruiker gewaarschuwd moet worden als lettertypen ontbreken.
6 Bepaal of het bestandrapport zichtbaar moet zijn voor de drukwerkinkoper.
7 Bepaal of de drukwerkverkoper in staat moet zijn om door te gaan met bestellen als er problemen zijn
opgetreden.
8 Pas de bewoordingen van het bericht aan dat de gebruiker moet bevestigen als hij mag doorgaan met een
job die problemen bevat.
9 Klik op
OK; het dialoogvenster sluit.
De parameters voor het afdrukvoorbeeld aanpassen
Voer de volgende procedure uit als een fase met een afdrukvoorbeeld gewenst is.
1 Selecteer de fase
Afdrukvoorbeeld en klik op Bewerken; het dialoogvenster Afdrukvoorbeeld verschijnt.
2 Typ de naam en een beschrijving voor een fase als u wilt dat deze afwijken van de standaard.
3 Selecteer het type afdrukvoorbeeld, JPG of PDF.
4 Bepaal of de drukwerkinkoper verplicht is om het afdrukvoorbeeld te bevestigen, voordat hij doorgaat met
de bestelling.
5 Pas de bewoordingen van het bevestigingsbericht aan.
6 Klik op
OK; het dialoogvenster sluit.
De parameters voor de jobgegevens aanpassen
Voer de volgende procedure uit als een fase met een afdrukvoorbeeld gewenst is.
1 Selecteer de fase
Jobgegevens en klik op Bewerken; het dialoogvenster Jobgegevens verschijnt.
2 Typ de naam en een beschrijving voor een fase als u wilt dat deze afwijken van de standaard.
Controleer of het afdrukvoorbeeld, als aparte fase of als onderdeel van een van de fasen, niet
verschijnt vóór de fase Bestand uploaden.

Job business workflow
Web Services140
3 Klik in het keuzevakje
Jobnaam als u wilt dat de drukwerkinkoper de automatisch gegenereerde jobnaam
kan aanpassen.
4 Klik in het keuzevakje
Kostenpost als de drukwerkinkoper een kostenpost moet selecteren en klik eventueel
in het keuzevakje Verplicht.
5 Klik in het keuzevakje
Referentiecode als de drukwerkinkoper een referentiecode moet geven en klik
eventueel in het keuzevakje Verplicht.
6 Klik op
OK; het dialoogvenster sluit.
Instellingen
Het gedeelte Instellingen heeft betrekking op de back-end aspecten van het jobtype:
Aantal
Prijsbepaling
Belasting
Spoed
Bestel-aantallen
Het systeem stelt u in staat om de aantallen te controleren die de drukwerkinkoper bestelt. Er zijn twee opties om
de aantallen op te geven:
Geef de drukwerkinkoper een optie om een willekeurig getal binnen een reeks te typen (tekstvak).
Laat de drukwerkinkoper de aantallen selecteren in een vooraf gedefinieerde lijst met opties (keuzemenu).
In beide gevallen kunt u de standaard aantallen definiëren.

141Handleiding voor drukkers
Om de bestel-aantallen te definiëren
1 Open het tabblad Aantal of klik op Doorgaan in het tabblad Opdrachtvolgorde.
Afbeelding 28: Jobtype - Instellingen - Aantal
2 Selecteer de functie die aan de drukwerkinkoper wordt geboden: tekstvak of keuzemenu.
Als u tekstvak hebt gekozen, doet u het volgende:
3 Typ de minimale en maximale te bestellen aantallen.
4 Typ de standaard aantallen.
Als u keuzemenu hebt gekozen, doet u het volgende:
5 Typ de waarden
Van, Tot en Stap om een hoeveelheidreeks te definiëren.
6 Klik op
Toevoegen en herhaal stap 4 als er meer bereiken nodig zijn.
7 Klik op de knop (verversen); de gebieden
Standaard hoeveelheid en Verificatie worden bijgewerkt De
Standaard hoeveelheid wordt automatisch op de laagste waarde ingesteld.
8 Selecteer eventueel een andere standaard hoeveelheid.
9 Klik op
Opslaan.
Voorbeeld-instelling voor keuzemenu:
U wilt de drukwerkinkoper in staat stellen om briefkaarten in de volgende hoeveelheden te kopen:
Niet minder dan 250.
Veelvouden van 250 tot 1000.

Job business workflow
Web Services142
Daarboven veelvouden van 1000.
Niet meer dan 10.000.
Om dit te bereiken, maakt u het volgende:
De resulterende lijst wordt: 250, 500, 750, 1000, 2000, 3000, 4000, 5000, 6000, 7000, 8000, 9000, 10000.
Afbeelding 29: Voorbeeld van aantallen
Prijsbepaling
Met het systeem kunt u de prijsbepaling voor een job instellen en bepalen op welk apparaat deze zal worden
afgedrukt. U kunt op een jobniveau twee prijsmodellen gebruiken:
Intentie-prijs - berekent de prijs van de job aan de hand van de intentie-prijslijsten, volgens de specifieke
intenties die de drukwerkinkoper tijdens het bestellen heeft opgegeven. Met deze methode kunt u de prijs
vaststellen conform de marktprijzen of volgens de door u geschatte waarde.
Handmatig - berekent de prijs niet. Tijdens het bestellen ziet de drukwerkinkoper N.v.t. (niet van toepassing).
Zie voor meer informatie over prijzen Prijsbepaling op pagina 177.
Instelling druktijd
Web Services bevat een optie waarmee u de standaard productietijd voor verschillende jobtypen kunt instellen.
Jobs binnen de standaardtijd worden moeten worden afgedrukt, worden geprijsd zoals gedefinieerd in het
gedeelte prijsbepaling. Er is ook een optie waarmee de drukwerkinkoper kan vragen om een job sneller af te
drukken, in welk geval u hogere prijzen kunt berekenen. U kunt twee spoed-niveaus, Express en Spoed, en per
niveau het tijdkader en het toeslagpercentage instellen. U kunt ook besluiten om de standaardinstellingen van het
systeemniveau over te nemen.
Zie voor meer informatie over spoed Afdrukinstellingen definiëren op pagina 37.
Tabel 15: Voorbeeld van hoeveelheid
Van Tot Stap
250 1000 250
1000 10000 1000

143Handleiding voor drukkers
Om instellingen voor de druktijd te bepalen
1 Open het tabblad BTW en spoed of klik op Verdergaan in het tabblad Prijsbepaling.
2 Klik om andere specifieke instellingen te selecteren in het keuzerondje
Instellingen voor de druktijd
bepalen
.
3 Selecteer het aantal dagen en uren voor spoed-afdrukken en typ het percentage voor de toeslag.
4 Selecteer het aantal dagen en uren voor express-afdrukken en typ het percentage voor de toeslag.
5 Selecteer het aantal dagen en uren voor normaal afdrukken.
6 Klik op
Opslaan.
Voorbeeld:
U hebt werkdagen van 12 uur, van 8 tot 20 uur. U hebt de volgende afdruktijden opgegeven voor het afdrukken
van menu's voor restaurants:
Spoed - 5 uur, toeslag 50%
Express - 1 dag, toeslag 25%
Normaal - 2 dagen
Wat is nu het effect op de prijs voor 1000 menu's die op maandag 18:00 zijn besteld? De normale afdrukprijs
voor deze job is 100 Euro.
De gebruiker wil dat de job klaar is op woensdag 20:00. Omdat de gevraagde afdruktijd langer is dan 1 dag
(de specificatie voor spoed), is het een standaard job waarvoor 100 Euro in rekening wordt gebracht.
De gebruiker wil de bestelling op dinsdag om 16:00 klaar hebben. Dat is meer dan 5 uur (spoed) en minder
dan 1 dag (express), het is daarom een express-job waarvoor 125 Euro in rekening wordt gebracht (100
Euro + 25% toeslag).
De gebruiker wil de bestelling op woensdag om 10:00 klaar hebben. Dat is minder dan 5 uur (spoed)
waarvoor 150 Euro in rekening wordt gebracht (100 Euro + 50% toeslag).
Belasting-instellingen definiëren
U kunt de BTW per job opgeven. In een aantal landen moet u een specifieke belasting opgeven voor een
jobtype. In de meeste landen kunt u de standaard instellingen gebruiken.
Zie Belastingpakketten instellen op pagina 183 voor meer informatie over belastingen.
Het jobtype kan de belasting-instellingen van het systeemniveau overnemen, maar u kunt ook per jobtype een
specifieke waarde instellen.
1 Open het tabblad
BTW en spoed of klik op Verdergaan in het tabblad Prijsbepaling.
2 Klik om andere specifieke instellingen te selecteren in het keuzerondje
Belasting-instellingen definiëren.
3 Selecteer het juiste percentage.
4 Klik op
Opslaan.
5 Klik op Terug naar Jobtype-bank

Job business workflow
Web Services144
Groepen jobtypen
In een aantal gevallen wilt u de gebruikers van een drukwerkinkoper-account beperken tot het gebruik van een
aantal jobtypen (met name als u account-specifieke toepassingen maakt). Daarvoor maakt u groepen van
jobtypen die u aan de accounts van de drukwerkinkopers toewijst.
Als u de optie Groepen jobtypen niet gebruikt, kunnen de drukwerkinkopers van een account alle jobtypen van
het systeem zien en gebruiken.
Om Groepen jobtypen maken
1 Selecteer Afdrukinstellingen> Job business workflow > Groepen jobtypen; het venster Groepen jobtypen
verschijnt.
2 Klik op
Nieuwe groep; het dialoogvenster Nieuwe groep verschijnt.
3 Typ een naam voor de groep en klik op
OK; het dialoogvenster sluit en de groep wordt aan de lijst
toegevoegd. De nieuwe groep is automatisch geselecteerd.
4 Jobtypen aan groepen toevoegen:
a Selecteer één of meer jobtypes in de lijst
Jobtypen.
b Klik op
Toevoegen; de geselecteerde jobtypen worden aan de geselecteerde groep toegevoegd en
weergegeven in de lijst aan de rechterkant.
5 Jobtypen uit groepen verwijderen:
a Selecteer één of meer jobtypen in de lijst
Jobtypen.
b Klik op
Verwijderen; de geselecteerde jobtypen worden uit de geselecteerde groep verwijderd.
Als het jobtype klaar is voor gebruik, moet u in de jobtype-bank het keuzevakje Uitschakelen
leegmaken.
Gebruik de Shift- en Ctrl-toetsen op het toetsenbord als u meerdere jobtypen wilt selecteren.

Sjablonen
145Handleiding voor drukkers
Afbeelding 30: Groepen jobtypen
Sjablonen
Web Services wordt het meest gebruikt voor het bestellen van herhaald werk en werk met variabele gegevens.
Hiervoor worden job-sjablonen ingezet. Het sjabloon komt overeen met een job die in een opslag geplaatst is
waaruit de drukwerkinkoper kan bestellen. In tegenstelling tot een job is aan een sjabloon geen aantal en geen
verzendinformatie gekoppeld.
Sjablonen zijn gekoppeld aan accounts, dus elke account voor drukwerkinkopers beschikt over een eigen
verzameling sjablonen.
Sjabloontypen
Over het algemeen behoren sjablonen tot één van de volgende sjabloontypen:
Statische sjablonen - dit zijn sjablonen waarvan de afdrukinformatie niet verandert. Ze leveren documenten
op die er telkens hetzelfde uitzien. Briefpapier en sjablonen voor folders zijn bijvoorbeeld meestal statische
sjabloontypen.
Klantspecifieke sjablonen - deze sjablonen worden meestal gebruikt als een enkele reeks variabele waarden
vereist is. Dit sjabloon is bijvoorbeeld bruikbaar bij de bestelling van visitekaartjes. In het voorbeeld van het
visitekaartje, bevat het bestand dat de drukwerkinkoper levert voor het samenstellen van het sjabloon het
ontwerp-bestand plus de velden (naam, titel, contactgegevens, enzovoort). De drukwerkinkoper levert de
specifieke waarden aan bij het plaatsen van een bestelling.

Job business workflow
Web Services146
VDP (variable data printing) sjablonen - in tegenstelling tot klantspecifieke sjablonen die een enkele reeks
variabele gegevens gebruiken, gebruiken VDP-sjablonen meerdere reeksen variabele gegevens die tijdens het
bestellen in een bestand met variabele gegevens worden aangeleverd. Zo'n sjabloon stelt een gebruiker
bijvoorbeeld in staat om een enkele jobopdracht voor visitekaartjes voor een hele afdeling te plaatsen.
Archiefsjablonen - zijn VDP-sjablonen waaraan blijvend een bestand met variabele gegevens aan is
verbonden. Als de drukwerkinkoper zo'n sjabloon bestelt, wordt de lijst met variabele gegevens getoond en
kan de gebruiker kiezen welke data moeten worden afgedrukt.
Boek samenvoegen-sjablonen - sjablonen die gebaseerd zijn op samengestelde Boek samenvoegen-jobtypen.
Zie voor meer informatie over Boek samenvoegen, Boek samenvoegen op pagina 295.
Inventaris-sjablonen - statische sjablonen die als inventaris zijn gemarkeerd. Zie voor meer informatie over
inventaris-sjablonen Een sjabloon voor de inventaris inschakelen op pagina 151.
Sjablonen maken
U als drukker kunt u sjablonen voor de drukwerkinkopers maken. U kunt ook de drukwerkinkopers toestaan om
sjablonen te maken.
Als de drukwerkinkoper een sjabloon maakt, zijn de opties voor het definiëren van de bestelvolgorde, aantal,
prijsbepaling en BTW verborgen.
Er zijn twee manieren om sjablonen te maken:
Maak een nieuwe sjabloon in de sjabloon-opslag.
Sla een bestaande job als sjabloon op.
Structuur van het sjabloon
Een sjabloon heeft eigenschappen die overeenkomen met een jobtype: u kunt de inhoud, bestelvolgorde,
hoeveelheid, prijsbepaling, BTW en spoed voor een sjabloon opgeven op min of meer dezelfde wijze als voor een
job. Een sjabloon heeft verschillende onderdelen die niet in een jobtype bestaan: inhoud, bestandsrapport en
variabele informatie.
Inhoud
Om een sjabloon te maken, moet u een inhoudsbestand opslaan.
Om sjablonen die de drukwerkinkoper maakt aan de superstore-catalogi toe te voegen, moet de
superstore categorieën dynamisch vullen en de drukwerkinkoper moet de sjablonen in vooraf
aangewezen mappen plaatsen.

Sjablonen
147Handleiding voor drukkers
Intentie
Bij het maken van een sjabloon begint u met de intentie-opties voor het jobtype en beperkt u de keuze voor
printopties tot wat noodzakelijk is voor deze specifieke sjabloon, waardoor het bestelproces nog meer
vereenvoudigd wordt voor de drukwerkinkoper.
Bestandsrapport
De toepassing voert een preflight-proces uit op het inhoudsbestand en vergelijkt deze met de intentie. Dit levert
een rapport op over de in het bestand aangetroffen problemen en elke afwijking tussen het bestand en het
jobtype.
Sjablonen beheren
1 Om de Sjabloon-opslag van een account te openen, selecteert u Accounts > Winkel-inrichting > Sjablonen;
de
Sjabloon-bank verschijnt.
2 Selecteer de gewenste account.
Een sjabloon herbenoemen
1 Selecteer een sjabloon in de Sjabloon-opslag.
2 Klik op (herbenoemen); het dialoogvenster
Herbenoemen verschijnt.
3 Typ de nieuwe naam en klik op
OK; het dialoogvenster sluit en de sjabloon wordt herbenoemd.
Een sjabloon wissen
1 Selecteer een sjabloon in de Sjabloon-opslag
2 Klik op
(wissen); er wordt ter bevestiging een dialoogvenster geopend.
3 Klik op
Ja; het sjabloon wordt verwijderd.
De intentie van een sjabloon is altijd een subset van de intentie van het jobtype waarop deze
gebaseerd is. Een sjabloon kan geen joblet of joblet-optie bevatten die niet in het jobtype
voorkomt.

Job business workflow
Web Services148
Een sjabloon kopiëren
U kunt sjablonen binnen dezelfde account of naar een andere account kopiëren. Als u de sjabloon binnen
dezelfde account kopieert, moet u de naam wijzigen.
1 Selecteer één of meer sjablonen (met behulp van de Shift- en Ctrl-toetsen op het toetsenbord).
2 Klik op (kopiëren), de sjablonen worden naar het klembord gekopieerd en de knop (plakken) wordt
actief.
3 Ga naar de account of map waarin u de kopie van de sjablonen wilt plaatsen en klik op (plakken); er
wordt op de nieuwe locatie een kopie van de sjablonen gemaakt.
Een sjabloon verplaatsen
U kunt sjablonen verplaatsen naar een andere map binnen dezelfde account of naar een andere account.
1 Selecteer één of meer sjablonen (met behulp van de Shift- en Ctrl-toetsen op het toetsenbord).
2 Klik op (knippen), de sjablonen worden naar het klembord gekopieerd en de knop (plakken) wordt
actief.
3 Ga naar de account of map waarin u de kopie van de sjablonen wilt plaatsen en klik op (plakken); er
wordt op de nieuwe locatie een kopie van de sjablonen gemaakt.
Een sjabloon bewerken
1 Selecteer een sjabloon in de Sjabloon-opslag.
2 Klik op
Eigenschappen bewerken; het venster voor het bewerken van het sjabloon verschijnt.
Voor meer informatie, zie Een nieuw sjabloon aanmaken op pagina 152.
Een archief aan een sjabloon toevoegen
1 Selecteer een sjabloon in de Sjabloon-opslag.
2 Klik op
Archief beheren; het dialoogvenster Sjabloon-archief beheren verschijnt.
3 Handmatig een database maken:
a Klik op
Nieuw; een record wordt toegevoegd.
b Typ de tekstgegevens in de tekstvelden en selecteer of upload afbeeldingen in de afbeeldingvelden.
Als een sjabloon binnen dezelfde account is gekopieerd, wordt de naam van de nieuwe sjabloon
gebaseerd op de oorspronkelijke sjabloon met een toegevoegd nummer.

Sjablonen
149Handleiding voor drukkers
c Herhaal dit voor alle records.
4 Een database importeren:
a Klik op
Database importeren; het dialoogvenster Database met variabele data uploaden verschijnt.
Als een waarschuwing verschijnt over een bestaande database, kiest u Database overschrijven of
Aan database toevoegen.
b Zoek de database (CSV-formaat) op de schijf op en klik op
Openen.
c Klik op
Volgende.
d Als de database een eerste rij met de veldnamen bevat, klikt u in het keuzevakje waarmee dit wordt
aangegeven.
e Wijs de velden in de database aan de velden in het sjabloon toe.
f Klik op
Volgende; de database wordt geïmporteerd en de records verschijnen in het dialoogvenster
Sjabloon-archief beheren.
5 Klik op
Opslaan; het dialoogvenster sluit en het databasearchief is gekoppeld aan het sjabloon.
Het workflow-beleid van een sjabloon beheren
Gebruik dit gebied om te bepalen of toestemming van een supervisor nodig is aan de hand van de gegevens die
tijdens het bestellen in de velden zijn getypt:
1 Selecteer een sjabloon in de sjabloon-opslag.
2 Klik op
Workflow-beleid; het dialoogvenster Workflow-beleid verschijnt.
3 Klik in het keuzevakje
Speciaal door de supervisor goed te keuren velden toepassen; een lijst met
sjabloonvelden verschijnt.
4 Klik voor elk van de velden in de keuzevakjes
Aanpassen en/of Overtollig/Leeg waar dat nodig is.
Als u voor een veld
Aanpassen hebt gekozen en de standaardgegevens van het veld zijn tijdens het bestellen
gewijzigd, is toestemming van de supervisor nodig. Als u
Overtollig/Leeg hebt gekozen en het veld is leeg
gebleven of de lengte van de tekenreeks is groter dan de toegewezen veldlengte, is toestemming van de
supervisor nodig.
De toegangsrechten op een sjabloon beheren
1 Selecteer een sjabloon in de Sjabloon-opslag.
2 Klik op
Gebruikerstoegang; het dialoogvenster Gebruikerstoegang verschijnt met het tabblad Groepen
geselecteerd.
3 De toegangsrechten per groep beheren:
a Open het tabblad
Groepen (als dat nog niet is gebeurd).
b Selecteer een groepsnaam in de lijst links.

Job business workflow
Web Services150
c Klik op
Toewijzen (geen toegang) als de gebruikers in deze groep niet het recht hebben om deze
sjabloon te bestellen vanuit de sjabloon-opslag of om deze in de opslag te beheren.
d Klik op
Toewijzen (Alleen bestellen) als de gebruikers in deze groep deze sjabloon mogen bestellen
vanuit de sjabloon-opslag maar niet om deze in de opslag te beheren.
4 De toegangsrechten per gebruiker beheren:
a Open het tabblad
Gebruikers.
b Selecteer een gebruikersnaam in de lijst links.
c Klik op
Toewijzen (geen toegang) als de gebruikers in deze groep niet het recht hebben om deze
sjabloon te bestellen vanuit de sjabloon-opslag of om deze in de opslag te beheren.
d Klik op
Toewijzen (Alleen bestellen) als de gebruikers in deze groep deze sjabloon mogen bestellen
vanuit de sjabloon-opslag maar niet om deze in de opslag te beheren.
Een sjabloon als MailToPrint verzenden
1 Selecteer een sjabloon in de Sjabloon-opslag.
2 Klik op
MailToPrint: het dialoogvenster MailToPrint-eigenschappen verzenden verschijnt.
3 De eigenschappen van MailToPrint instellen:
a Bepaal of de job goedkeuring van een supervisor nodig heeft.
b Selecteer of het invoerveld van de referentiecode getoond moet worden.
c Selecteer of de gebruiker moet inloggen.
d Bepaal hoe vaak het e-mailbericht voor bestellen gebruikt kan worden.
e Selecteer het maximale aantal kopieën dat via het e-mailbericht besteld kan worden.
f Typ het onderwerp van het bericht.
g Typ het e-mailadres van de ontvanger of kies deze in het adresboek.
h Typ de standaard referentiecode.
i Typ de kop van het bericht.
4 Klik op
MailToPrint verzenden; een bevestiging verschijnt en een e-mail wordt naar de opgegeven gebruiker
verzonden.
5 Klik op
OK om het dialoogvenster te sluiten.
6 Klik op
Afsluiten om het dialoogvenster Eigenschappen van MailToPrint verzenden te sluiten.

Sjablonen
151Handleiding voor drukkers
Een sjabloon voor de inventaris inschakelen
Door een sjabloon voor de inventaris in te schakelen, stelt u een drukwerkinkoper in staat om jobs voor opslag
in plaats van voor directe bezorging af te drukken. Door met de inventarissjablonen te werken, kunt u grotere
aantallen kopieën maken dan direct nodig zijn, zodat u de productiekosten kunt verlagen terwijl u toch de
mogelijkheid hebt om jobs onmiddellijk te verzenden als dat nodig is.
Een inventarissjabloon maken:
1 Selecteer een sjabloon in de
Sjabloon-opslag.
2 Klik in het keuzevakje
Inventaris voor deze sjabloon inschakelen; de koppeling Inventarisgegevens
verschijnt (opmerking: in dit stadium zijn er 0 exemplaren in de inventaris).
3 Klik op de koppeling
Inventarisgegevens; het dialoogvenster Inventarisgegevens verschijnt.
4 Voorzie alle velden van de relevante gegevens.
5 Klik op
OK om de wijzigingen op te slaan en het dialoogvenster te sluiten.
Inventarisgegevens beheren
In het dialoogvenster Inventarisgegevens kunt u instellen:
Het aantal kopieën in Klanten-inventaris - dit veld houdt het huidige aantal kopieën in de inventaris bij aan
de hand van de bestellingen naar en van de inventaris. Deze waarde wordt automatisch bijgewerkt, maar u
kunt een beginwaarde opgeven die overeenkomt met de beginsituatie van de inventaris.
Het aantal kopieën in Risico-inventaris - u kunt meer kopieën afdrukken voor de inventaris dan de
drukwerkinkoper heeft besteld en het geld voor deze kopieën innen als de drukwerkinkoper afdrukken
voor de inventaris bestelt en u deze kopieën, zonder ze af te drukken, van de risico-inventaris naar de
inventaris van de drukwerkinkoper verplaatst. De drukwerkinkoper ziet deze hoeveelheid niet in de
inventaris.
Het totale aantal bestelde kopieën - biedt de laatste informatie over de inventaris. Deze gegevens zijn niet
beschikbaar voor de drukwerkinkoper.
De locatie van de inventaris.
Het minimale aantal kopieën in de inventaris - als het inventarisniveau voor de klant deze drempelwaarde
bereikt, wordt automatisch een waarschuwing naar de drukwerkinkoper verzonden.
Alleen statische sjablonen en Boek samenvoegen-sjablonen kunnen in de inventaris worden
opgenomen.
In deze fase kunt u de fysieke locatie van de inventaris in uw magazijn opgeven.
Als u echter reeds een inventaris van deze sjabloon hebt opgeslagen, kunt u de instellingen
aanpassen zodat deze de actuele status weergeven.

Job business workflow
Web Services152
Een nieuw sjabloon aanmaken
1 Klik in de Sjabloon-bank op Een nieuw sjabloon aanmaken; het dialoogvenster Selecteer een jobtype
verschijnt.
2 Selecteer het jobtype waarop de sjabloon wordt gebaseerd en klik op
Selecteren; het dialoogvenster wordt
afgesloten, een nieuwe sjabloon wordt aangemaakt en geopend in het bewerkvenster.
Algemene informatie aan een sjabloon toevoegen
Gebruik het tabblad Algemene eigenschappen om algemene informatie aan de sjabloon toe te voegen.
1 Open het tabblad
Algemene eigenschappen.
2 Klik op
Thumbnail veranderen om een pictogram aan de sjabloon toe te voegen; het dialoogvenster
Thumbnails wordt geopend.
3 Kies een afbeelding of upload een nieuwe afbeelding.
4 Typ een beschrijving (waardoor het sjabloon in de superstore-catalogus kan worden gevonden).
5 Typ een onderwerp, ISBN-nummer, auteursnaam en zo nodig een referentiecode.
6 Typ sleutelwoorden (bruikbaar bij zoekopdrachten in de superstore).
7 Typ de notities (de notities voor de productie en ter afsluiting zullen in de jobtickets verschijnen die op dit
jobtype is gebaseerd)
8 Klik op
Opslaan en doorgaan.
De sjabloon wordt in dezelfde map voor sjabloon-opslag gemaakt die geselecteerd was op het
moment dat op
Een nieuw sjabloon maken werd geklikt.

Sjablonen
153Handleiding voor drukkers
Bestand uploaden
Nu moet u de inhoud van de sjabloon uploaden.
1 Klik op de knop
Bladeren...; het dialoogvenster Selecteer een bestand verschijnt.
2 Ga naar het gewenste bestand, selecteer dit en klik op
Openen.
3 Klik op
Opslaan en doorgaan; als dat voor het bestandsformaat nodig is (bijvoorbeeld als u een Word-,
PowerPoint- of ander bestandsformaat dan PDF uploadt) kan het tabblad
Afdrukopties verschijnen.
4 Kies zo nodig de juiste afdrukopties voor het bestand.
5 Klik op
Opslaan en doorgaan; het tabblad Intentie wordt weergegeven.
De intentie opgeven
Gebruik het tabblad Intentie om de intentie-opties van het sjabloon en de aanvullende opties voor de
drukwerkinkoper op te geven.
Let op het volgende:
Het tabblad Intentie is gebaseerd op de intentie van het jobtype waarop de sjabloon is gebaseerd. U kunt
aan het sjabloon geen joblets of opties toevoegen die niet voorkomen in het jobtype.
Alle intentie-joblets van een sjabloon zijn automatisch onzichtbaar - dit houdt in dat de standaardopties
automatisch voor de drukwerkinkoper worden gekozen en niet kunnen worden gewijzigd. Als u voor de
drukwerkinkoper specifieke opties wilt openstellen, moet u deze joblets zichtbaar maken.
De kleuren, pagina-afmeting en het aantal pagina's zijn gewoonlijk gebaseerd op de inhoud van het
sjabloon. Controleer of de juiste opties als standaard zijn geselecteerd. Het wordt aanbevolen deze joblets
onzichtbaar te houden.
Zie voor extra informatie over het tabblad intentie De intentie opgeven in het gedeelte Jobtype.
Als u klaar bent met het opgeven van de intentie voor het sjabloon klikt u op
Opslaan en doorgaan; het tabblad
Bestandsrapport verschijnt.
Als u bij het uploaden van Word- of PowerPoint-bestanden problemen ondervindt, kunt u
aanvullende informatie in de gids Probleemoplossingen vinden.

Job business workflow
Web Services154
Het bestandsrapport gebruiken
Als het systeem preflight- of aanpassingsproblemen heeft, verschijnt het venster Bestandsrapport. Als het
Bestandsrapport niet verschijnt, gaat u door naar het volgende gedeelte Variabele informatie.
1 Klik op de koppeling
Klik hier om deze problemen te bekijken; een gedetailleerd bestandsrapport
verschijnt.
Afbeelding 31: Gedetailleerd bestandsrapport
2 Bekijk het bestandsrapport en let op de waarschuwingspictogrammen.
3 Verwerk de waarschuwingen zoals hieronder wordt beschreven.
4 Als u klaar bent, klikt u op
Opslaan en doorgaan.
Afmetingen komen niet overeen
Als de afmetingen niet overeenkomen, kan de oorzaak zijn:
De afmeting wordt om de een of andere reden niet door het systeem herkend: ga terug naar de intentie
en selecteer de juiste standaard afmeting.
U hebt het verkeerde jobtype gekozen: maak het sjabloon opnieuw met het juiste jobtype
U hebt het verkeerde bestand ge-upload: upload een ander bestand.
Het bestand bevat de juiste informatie, maar de externe afmetingen zijn onjuist door problemen met de
afdrukstand, het bijsnijden of de bleed: klik op de knop Bijsnijden en bleed om de juiste gegevens in te
stellen.
Er ontbreekt een afmeting in de definitie van het jobtype: herstel het jobtype en begin opnieuw.
U kunt ook de bestandseigenschappen bewaren en de specificatie de jobtype-intentie negeren of de jobintentie
bewaren en de bestandseigenschappen negeren. Beide opties worden afgeraden bij het maken van sjablonen.

Sjablonen
155Handleiding voor drukkers
Verkeerde kleuren
Als de kleuren niet overeenkomen kan de oorzaak zijn:
De kleur wordt om de een of andere reden niet door het systeem herkend: ga terug naar de intentie en
selecteer de juiste standaard kleur.
U hebt het verkeerde jobtype gekozen: maak het sjabloon opnieuw met het juiste jobtype
U hebt het verkeerde bestand ge-upload: upload een ander bestand.
Er ontbreekt een kleur in de definitie van het jobtype: herstel het jobtype en begin opnieuw.
U kunt de bestandseigenschappen bewaren en de specificatie van de jobtype-intentie negeren; dit wordt
afgeraden bij het maken van sjablonen.
Het is ook mogelijk om de jobintentie te behouden en de bestandseigenschappen te negeren. Als u bijvoorbeeld
een bestand met proceskleuren gebruikt, maar de kleurintentie van het sjabloon is zwart. U kunt dan besluiten
om een sjabloon met alleen zwart te maken van een kleurbestand. Het is een geldige optie, maar dit kan
verwarrend zijn voor de drukwerkinkopers, omdat het afdrukvoorbeeld de feitelijke inhoud van het bestand laat
zien maar niet de intentie. De drukwerkinkopers zien dus altijd een afdrukvoorbeeld in kleur bij het afdrukken
van een job in zwart-wit.
Aantal pagina's komt niet overeen
Als het aantal pagina's niet overeenkomt, kan de oorzaak zijn:
U hebt het verkeerde jobtype gekozen: maak het sjabloon opnieuw met het juiste jobtype
U hebt het verkeerde bestand ge-upload: upload een ander bestand.
Het aantal pagina's is onjuist ingesteld in de definitie van het jobtype. herstel het jobtype en begin
opnieuw.
Niet-ingesloten lettertypen
Als de lettertypen niet in het bestand zijn ingesloten, kunt u het bestand het beste opnieuw maken met de
ingesloten lettertypen en het nogmaals uploaden.
Als u doorgaat met niet-ingesloten lettertypen, probeert het systeem de juiste lettertypen op de server te vinden
en als dat niet lukt, vervangt het deze door het meest geschikte lettertype.
Beelden met lage resolutie
Als u doorgaat met beelden met een lage resolutie, vertoont de afdruk kwaliteitsproblemen. De enige manier
om dit op te lossen is door het bestand te herstellen en opnieuw te uploaden.
RGB beelden
Als u doorgaat met RGB-afbeeldingen, converteert het systeem deze naar CMYK aan de hand van het
ingebouwde algoritme en het ICC-profiel. De afdruk kan kwaliteitsproblemen hebben in vergelijking met de
verwachtingen van de drukwerkinkoper. De enige manier om dit op te lossen is door het bestand te herstellen
en opnieuw te uploaden.

Job business workflow
Web Services156
Variabele informatie
U kunt instellen of de sjabloon statisch, klantspecifiek of VDP is.
Voor klantspecifieke en VDP-sjablonen maakt u velden voor de variabele gegevens met de optie Selectieve
upload, waarna u de eigenschappen voor deze velden en de onderlinge relatie vastlegt door de Form Editor te
gebruiken.
1 Als u een statische sjabloon maakt, kiest u
Statisch (als dat niet geselecteerd is).
2 Klik op
Opslaan en doorgaan om door te gaan naar de fase Opdrachtvolgorde.
Zie Sjablonen voor variabele gegevens maken op pagina 158 als u een sjabloon voor variabele gegevens wilt
maken.
De bestelvolgorde definiëren
De bestelvolgorde van een sjabloon wordt tijdens het maken van een sjabloon niet aan de drukwerkinkoper
getoond. Dit gedeelte komt overeen met die voor het jobtype met de volgende veranderingen:
De fase Bestandsupload ontbreekt.
Er is een fase Variabele informatie.
Geen enkele fase is verplicht.
De fase Bestandsrapport bestaat, maar is altijd uitgeschakeld.
De fasen zijn als volgt:
Tabel 16: Eigenschappen voor de opdrachtvolgorde van sjablonen
Fase Aanvullende opties Commentaar
Jobspecificatie Optioneel Afdrukvoorbeeld en
samenvatting
Bestandsrapport Altijd
uitgeschakeld
Variabele
informatie
Optioneel Afdrukvoorbeeld en
samenvatting
Afdrukvoorbeeld Optioneel Samenvatting Schakelt het aanpassen van eigenschappen
in.
Samenvatting Optioneel Afdrukvoorbeeld Toont een samenvatting van de jobintentie
en een prijscalculatie.
Jobgegevens Optioneel Afdrukvoorbeeld en
samenvatting
Stelt de drukwerkinkoper in staat de
automatisch aangemaakte jobnaam te
wijzigen en informatie over de kostenpost
of referentiecode op te geven. Schakelt het
aanpassen van eigenschappen in.

Sjablonen
157Handleiding voor drukkers
Om de bestelvolgorde te definiëren
1 Klik, om het tabblad Bestelvolgorde te openen, op de tab Bestelvolgorde of klik op Opslaan en doorgaan
in het tabblad
Variabele informatie.
2 Voor meer informatie, zie Opdrachtvolgorde op pagina 136.
Instellingen definiëren
De instellingen (aantallen, prijsbepaling, BTW en spoed) zijn dezelfde als voor het jobtype en erven de
instellingen van het jobtype. Het gedeelte Instellingen is tijdens het maken van een sjabloon niet zichtbaar voor
de drukwerkinkopers.
Zie voor extra informatie Opdrachtvolgorde in het gedeelte Jobtype.
Een nieuwe sjabloon maken van een bestaande job
De eenvoudigste manier om een nieuwe sjabloon te maken is door een bestaande job als sjabloon op te slaan.
Deze optie is met name handig voor uw drukwerkinkopers.
1 Klik op
Taken > Jobs opvolgen; het venster Zoeken verschijnt.
2 Zoek de gewenste job met de zoekoptie of open een van de status-specifieke wachtrijen.
3 Klik op
Opslaan als sjabloon; het dialoogvenster Opslaan als sjabloon verschijnt
4 Typ de eigenschappen voor het sjabloon.
5 Selecteer de map waarin u het sjabloon wilt opslaan; eventueel kunt u op dit punt een nieuwe map maken.
6 Klik op
OK; een sjabloon wordt op de gekozen locatie opgeslagen en geselecteerd.
U kunt dit sjabloon nu openen en de parameters aanpassen. Voor meer informatie, zie Een nieuw sjabloon
aanmaken op pagina 152.
Het sjabloon behoort tot dezelfde drukwerkinkoper-account die ook gebruikt is om de job te
bestellen.

Job business workflow
Web Services158
Sjablonen voor variabele gegevens maken
1 Selecteer een bestaande statische sjabloon of maak een nieuwe.
2 Open het tabblad
Variabele informatie.
3 Selecteer het sjabloontype
Klantspecifiek of VDP; de knoppen Selectieve upload en Form Editor worden
actief.
Variabele gegevensvelden selecteren
Om een variabele gegevenssjabloon in Web Services te maken, begint u met een kwaliteitsbestand dat naar de
applicatie is ge-upload en naar PDF-formaat is omgezet. Gebruik de optie Selectieve upload om alle tekstreeksen
en afbeeldingen aan te geven die naar variabele gegevensvelden moeten worden omgezet.
1 Klik op
Selectieve upload; een waarschuwing verschijnt.
2 Klik op
Ja; het dialoogvenster PDF aanpassen verschijnt.
3 Selecteer de variabele velden.
a Volg voor het maken van tekstvelden de procedure Variabele tekstvelden selecteren hieronder.
b Volg voor het maken van beeldvelden de procedure Variabele beeldvelden selecteren hieronder.
4 Klik op
OK in het venster PDF aanpassen; het venster Selectieve upload – Lettertype-rapport verschijnt.
5 Controleer of de juiste lettertypen zijn geselecteerd.
6 Klik op
OK in het venster Selectieve upload; het venster Selectieve upload sluit en de Form Editor opent.
Variabele tekstvelden selecteren
1 Selecteer in het dialoogvenster PDF aanpassen (Tekstvak selecteren) in de veld-selectielijst.
2 In de PDF-weergave selecteert u de tekst die een enkel variabel gegevensveld moet worden. Het is van
belang om vooraf te bepalen, hoe u de velden onderverdeelt (bijvoorbeeld of u een enkel veld voor de gehele
naam of twee aparte velden voor de voornaam en de achternaam definieert).
3 Geef de veldnaam op in het dialoogvenster
Geselecteerde velden.
Selecteer bijvoorbeeld in de PDF Jan Smit, en geef in het venster Geselecteerde velden Volledige naam op als
naam voor het veld.
Afbeelding 32: Selectieve upload
Telkens wanneer u Selectieve upload in een sjabloon gebruikt, bent u de specificaties die u eerder
voor de sjabloon hebt ingesteld in de Form Editor kwijt. Daarom is het, als u Form Editor voor
een relatief klein bestand gebruikt, aan te raden om elk veld te definiëren, zodat u later Selectieve
upload niet opnieuw hoeft te gebruiken om wijzigingen aan te brengen.

Sjablonen
159Handleiding voor drukkers
Variabele beeldvelden selecteren
1 Selecteer in het venster PDF aanpassen (Grafische weergave/beeld selecteren) uit het gereedschap voor
tekstselectie.
2 In de PDF-weergave selecteert u de afbeelding die een enkel variabel gegevensveld moet worden.
3 Geef de veldnaam op in het dialoogvenster
Geselecteerde velden.
Eigenschappen definiëren voor variabele gegevensvelden
Gebruik de Form Editor om het volgende op te geven:
Tekstuitlijning en randen.
Lettertype-eigenschappen
Eigenschappen die het gedrag van velden tijdens het bestellen bepalen.
Eigenschappen die de weergave van velden in de afgedrukte job bepalen.
Om de basis veldeigenschappen in te stellen
1 Klik in het tabblad Velden definiëren van het venster Variabele informatie op de knop Form Editor (als deze
niet automatisch is geopend); het venster
Form Editor verschijnt samen met een dialoogvenster
Afdrukvoorbeeld van lay-out.
2 Pas voor elk veld de instellingen aan uw wensen aan. Zie de taken hieronder.
3 Open eventueel het gebied
Geavanceerde opties. Zie de taken hieronder.
4 Klik op
OK in de Form Editor; het Form Editor sluit en het tabblad Velden definiëren in Variabele
informatie
verschijnt weer.
Tekstvelden
Form Editor maakt het mogelijk om voor tekstvelden invoerregels en gedragingen, uitlijning en randen en
eigenschappen voor lettertypen te definiëren.
Invoerbeperkingen op velden instellen
U kunt verschillende invoerbeperkingen op velden instellen:
Geen beperkingen.
Een veld is verplicht.
Een veld is verplicht en de waarde moet afwijken van de standaardwaarde.
De waarde van een veld moet gewijzigd worden of leeg blijven.

Job business workflow
Web Services160
Om een veld als verplicht in te stellen
1 Selecteer het veld.
2 Selecteer
Invoerveld mag niet leeg zijn in de lijst Veldinvoer.
Om een veld als verplicht en afwijkend van de standaardwaarde in te stellen
1 Selecteer het veld.
2 Selecteer
Het invoerveld moet aangepast worden en mag niet leeg zijn in de lijst Veldinvoer.
Om een veld te wijzigen of leeg te laten
1 Selecteer het veld.
2 Selecteer
Het invoerveld moet aangepast worden of leeg zijn in de lijst Veldinvoer.
Niet-bewerkbare velden instellen
Niet-bewerkbare velden worden voor bijschriften gebruikt. De titel moet variabel zijn om hem in het sjabloon te
verplaatsen aan de hand van de waarden van andere velden. De titel heeft tijdens het bestellen geen invoer van de
gebruiker nodig.
1 Selecteer het veld.
2 Klik in het keuzevakje
Niet-bewerkbaar.
Niet-afdrukbare velden instellen
Niet-afdrukbare velden worden gebruikt voor het verzamelen van gegevens.
1 Selecteer het veld.
2 Klik in het keuzevakje
Druk dit veld niet af.
Door de gebruiker verplaatsbare velden definiëren
De drukwerkinkoper kan tijdens het bestellen de door de gebruiker verplaatsbare velden interactief verplaatsen.
1 Selecteer het veld.
2 Klik in het keuzevakje
Gebruiker verplaatsbaar.

Sjablonen
161Handleiding voor drukkers
Gepinde velden instellen
Gepinde velden zijn handig in het gevallen een sjabloon een aantal velden bevat die handmatig moeten worden
bijgewerkt voor een bepaalde job en andere velden die vanuit een database worden ge-upload. U moet de
handmatig bij te werken velden als gepind markeren; de drukwerkinkoper kan dan de waarden van gepinde
velden invoeren en vervolgens een variabele database naar de andere velden uploaden.
1 Selecteer het veld.
2 Klik in het keuzevakje
Gepind.
De doelgroep voor een veld instellen
De doelgroep voor een veld maakt dat een veld al dan niet zichtbaar is, afhankelijk van het type gebruiker dat
het formulier met variabele gegevens bekijkt.
1 Selecteer het veld.
2 Selecteer de gewenste optie in de lijst
Zichtbaar voor.
Het veldformaat instellen
Regels voor het veldformaat waarschuwen de gebruiker als de ingevoerde gegevens onjuist zijn opgemaakt en
corrigeren in sommige gevallen de getypte gegevens. De formaten zijn:
Speciale formaten voor telefoonnummers en postcodes.
Speciale formaten voor e-mail.
ALLES HOOFDLETTERS, alles kleine letters, Hoofdletter aan begin van zin of Begin met
hoofdletter.
Beperk het aantal tekens.
Andere klantspecifieke formaten.
1 Selecteer het veld.
2 Selecteer het gewenste formaat in de lijst
Veldopmaak.
3 Of klik op de koppeling
Veldopmaak voor meer opties.
De correctie en waarschuwing voor de veldopmaak wordt alleen gebruikt bij handmatige invoer
van gegevens met behulp van het variabele gegevensformulier (job-personalisatie).

Job business workflow
Web Services162
Afbeelding 33: Uitvoeropmaak
Velden voor keuzemenu's instellen
Keuzemenu's worden gebruikt om de interactie van de gebruiker met de applicatie te vereenvoudigen, om de
nauwkeurigheid van de gegevensinvoer te verbeteren en om kostbare fouten te beperken.
Er zijn twee soorten keuzemenu's - eenvoudige en complexe.
Eenvoudige keuzemenu’s worden gebruikt om het aantal opties te beperken voor een specifiek variabel veld, en
tegelijkertijd een snelle en accurate invoer van data te bevorderen als de afdrukjob wordt aangemaakt. Een
algemeen voorbeeld om een keuzemenu met titels te maken is: Dhr., Mvr., Dr., etc.
Complexe keuzemenu's worden gebruikt in het geval de waarden van verschillende velden van elkaar afhankelijk
zijn: in die gevallen kunt u een keuzemenu in één veld aanmaken en de waarden van het keuzemenu instellen als
waarden in andere velden. Dit betekent dat een verandering in één veld een vooraf gedefinieerde verandering in
Het is belangrijk om te weten dat terwijl de keuzemenu’s vele voordelen hebben, het nodig is om
het sjabloon te bewerken (toevoegen, bewerken of waarden verwijderen) na het veranderen van
de keuzemenu's. Het is daarom gewenst om geen keuzemenu’s te maken voor de waardevelden
die door de gebruikers veranderd kunnen worden.

Sjablonen
163Handleiding voor drukkers
andere velden veroorzaakt. Een voorbeeld hiervan is een bedrijf dat filialen op verschillende locaties heeft. Als
een visitekaartje wordt besteld, hoeft een medewerker alleen maar een locatie te selecteren en het juiste adres,
stad, fax, etc. wordt automatisch ingevuld.
Om een eenvoudige keuzelijst in te stellen:
1 Selecteer het veld.
2 Selecteer
Keuzemenu in de lijst Veldtype; rechts van het Veldtype verschijnt het keuzemenu-icoon en twee
nieuwe knoppen:
Lijst toevoegen en Lijstbeheer.
3 Klik op
Lijst toevoegen; het dialoogvenster Lijst toevoegen verschijnt.
4 Typ meerdere waarden: gebruik de komma als een scheiding tussen de waarden.
Afbeelding 34: Eenvoudig keuzemenu
5 Klik op OK om de lijst op te slaan en sluit het venster.
Om een complex keuzemenu in te stellen:
Om deze taak eenvoudiger te maken, volgt de uitleg in de vorm van een voorbeeld. Ten behoeve van dit
voorbeeld gaan we ervan uit dat u een hoofdveld Kantoornaam hebt, met daaraan gekoppeld twee velden:
Kantooradres en Kantoorfax.
De onderstaande aanwijzingen zijn voor het handmatig maken van de tabel. U kunt ook een tabel importeren
die u in Excel hebt gemaakt.
1 Selecteer het veld.
2 Selecteer
Keuzemenu in de lijst Veldtype; rechts van het Veldtype verschijnt het keuzemenu-icoon en twee
nieuwe knoppen:
Lijst toevoegen en Lijstbeheer.

Job business workflow
Web Services164
3 Klik op
Lijstbeheer; het dialoogvenster Lijstbeheer verschijnt.
4 Klik op
Tabel toevoegen; het dialoogvenster Nieuwe tabel verschijnt.
5 Typ Kantoor bij Tabelnaam en klik op
OK.
6 Maak de primaire kolom:
a Selecteer de naam van het beginveld (Kantoornaam) in de lijst.
b Typ de eerste waarde in het lege tekstveld (Amsterdam).
c Klik op
Rij toevoegen; een volgende rij wordt aan deze kolom toegevoegd.
d Typ een volgende waarde (Brussel), ga naar behoefte door met het toevoegen van rijen en waarden.
e Klik in het keuzerondje boven de kolom Kantoornaam om aan te geven dat dit de
Primaire kolom is
(beginveld).
7 Maak de gekoppelde velden:
a Klik op
Kolom toevoegen; een volgende kolom wordt aan de tabel toegevoegd. De nieuwe kolom heeft
hetzelfde aantal rijen als de primaire kolom.
b Selecteer de naam van een veld dat u wilt wijzigen aan de hand van de primaire kolom in de lijst (in dit
voorbeeld Kantooradres) en typ de waarden voor dit veld voor elk van de waarden in de primaire kolom.
c Voeg een kolom toe voor een tweede gekoppeld veld (Kantoorfax).
U gaat verschillende kolommen met waarden maken, waarbij elke kolom met een veld is
gekoppeld. Gewoonlijk kunt u de kolommen in elke gewenste volgorde maken en vervolgens
definiëren welke van deze kolommen het primaire (hoofd) veld is. Maar het is veel handiger om
met het beginveld te beginnen en vervolgens de daarvan afhankelijke velden toe te voegen.

Sjablonen
165Handleiding voor drukkers
Afbeelding 35: Complex keuzemenu
8 Klik op OK om de lijst op te slaan en het venster te sluiten.
Samengestelde velden instellen
Gebruik samengestelde velden als u een niet-variabele alinea hebt waarbinnen variabele tekstreeksen staan,
waarvan de lengte de tekststroom in de alinea beïnvloedt.
Een goed voorbeeld is bijvoorbeeld een direct mail-campagne voor een supermarkt waarbij, afhankelijk van de
voorkeuren van de ontvanger, een bepaald product in de supermarkt wordt gepromoot:
'Op onze fruitafdeling vindt u elke dag verse ananas!'
De zin in dit voorbeeld is het 'samengestelde' veld terwijl de naam van de afdeling en het product de subvelden
zijn. Op subvelden kunt u de meeste standaardeigenschappen voor velden toepassen.
1 Selecteer het veld.
2 Select
Samengesteld in de lijst Veldtype; de eigenschappen Samengesteld verschijnen.
Kijk naar de veldnamen: het beginveld heeft een pictogram voor een keuzemenu. Alle
gekoppelde velden zijn met een hangslot gemarkeerd en hebben dezelfde gekleurde rechthoek,
die aangeeft dat ze tot dezelfde keuzemenu-groep behoren. Als de Form meer dan één
keuzemenu-veld had bevat, was iedere groep met een verschillende kleur gemarkeerd.

Job business workflow
Web Services166
3 Selecteer de subvelden:
a Selecteer het woord (of de woorden) waarvan u wilt dat het één veld wordt en klik op
(woordselectie); de geselecteerde string wordt gemarkeerd en een veld wordt toegevoegd aan de lijst
onder het samengestelde veld.
b Herhaal dit voor extra strings.
Afbeelding 36: Samengesteld veld
4 Klik op Opslaan.
Beeldvelden
Met Form Editor kunt u voor beeldvelden invoerregels en gedragingen, uitlijning en randen in stellen.
Invoerbeperkingen op velden instellen
U kunt verschillende invoerbeperkingen op beeldvelden instellen:
Geen beperkingen.
Een veld is verplicht (een afbeelding moet geselecteerd zijn).
Een veld is verplicht en de waarde moet van de standaardwaarde verschillen (de standaard afbeelding
moet veranderd worden en een afbeelding moet geselecteerd worden).
De waarde van een veld moet gewijzigd worden (de standaard afbeelding moet gewijzigd worden).
Om een veld als verplicht in te stellen
1 Selecteer het veld.
2 Selecteer
Een beeld moet worden geselecteerd in de lijst Veldinvoer.

Sjablonen
167Handleiding voor drukkers
Om een veld als verplicht en afwijkend van de standaardwaarde in te stellen
1 Selecteer het veld.
2 Selecteer
Het standaardbeeld moet worden aangepast en een nieuw beeld moet worden geselecteerd
in de lijst
Veldinvoer.
Om een veld als 'moet worden aangepast' in te stellen
1 Selecteer het veld.
2 Selecteer
Het standaardbeeld moet worden aangepast in de lijst Veldinvoer.
Niet-bewerkbare velden instellen
1 Selecteer het veld.
2 Klik in het keuzevakje
Niet-bewerkbaar.
Niet-afdrukbare velden instellen
Niet-afdrukbare velden worden gebruikt voor het verzamelen van gegevens.
1 Selecteer het veld.
2 Klik in het keuzevakje
Druk dit veld niet af.
Door de gebruiker verplaatsbare velden definiëren
1 Selecteer het veld.
2 Klik in het keuzevakje
Gebruiker verplaatsbaar.
Gepinde velden instellen
1 Selecteer het veld.
2 Klik in het keuzevakje
Gepind.
De doelgroep voor een veld instellen
1 Selecteer het veld.
2 Selecteer de gewenste optie in de lijst
Zichtbaar voor.

Job business workflow
Web Services168
Het upload-beleid voor afbeeldingen besturen
U kunt verschillende opties voor het uploaden van afbeeldingen instellen:
Uploaden van beelden niet toestaan - er wordt van de gebruiker geëist een afbeelding uit de beschikbare
selectie te kiezen.
Het uploaden naar een job-map toestaan - de gebruiker kan de afbeelding uploaden, maar deze is alleen
voor deze job beschikbaar.
Het uploaden naar een persoonlijke map toestaan - de gebruiker kan het beeld naar een persoonlijke
map uploaden en kan dit beeld dus voor toekomstige bestelingen gebruiken.
Het uploaden naar de geselecteerde map toestaan – de gebruiker kan het beeld uploaden naar een vooraf
gedefinieerde map in de openbare bibliotheek.
Toegang tot de openbare bibliotheek gebruiken - de gebruiker kan het beeld uploaden naar een
willekeurige map in de openbare bibliotheek.
Om het beleid in te stellen
1 Selecteer het veld.
2 Selecteer de gewenste optie voor
Upload van beeld.
De GUI voor beeldselectie beheren
U kunt bepalen of de te selecteren beelden tijdens het bestellen als een keuzemenu of als schuifknop
weergegeven worden.
1 Selecteer het veld.
2 Selecteer de gewenste optie voor
GUI beeldselectie.
Image Editor inschakelen
Als de Image Editor is ingeschakeld, kan de gebruiker na het uploaden van een afbeelding deze met het met
hulpmiddelen bijsnijden, schalen of roteren.
1 Selecteer het veld.
2 Klik in het keuzevakje
Image Editor gebruiken.

Sjablonen
169Handleiding voor drukkers
Geavanceerde opties
Bij generische ontwerpen voor personalisatie wordt het ontwerp vaak beïnvloed door specifieke waarden die in
de job worden gebruikt. De geavanceerde opties van Form Editor zijn ontworpen om deze situaties op te
lossen.
Voorbeeld
In dit voorbeeld heeft iedere medewerker waarvoor een visitekaartje moet worden afgedrukt, verschillende data
velden nodig. Een heeft geen mobiele telefoon, een ander geen mobiele telefoon of e-mail.
De volgende opties zijn beschikbaar om zo'n situatie om te gaan:
Maak een ontwerp en laat er openingen in. Deze optie is niet geldig voor afdrukjobs met een
professionele kwaliteit.
Maak een aantal verschillende ontwerpen. Dit is een goede algemene oplossing, maar hierbij moeten er
verschillende ontwerpversies worden onderhouden en de gebruiker moet per ontwerp beslissen
wanneer hij het wil gebruiken.
De geavanceerde opties van Form Editor verwerken deze zaak door flexibele regels te definiëren die deze
veranderingen ter plekke aanpakken.
'Positie-links' bepalen de verticale en horizontale positie van de velden ten opzichte van andere velden. Dit
kan worden gekoppeld aan de afmeting van een veld of aan de afwezigheid van data in een veld.
Met 'achtervoegsel' kunt u een constant achtervoegsel specificeren, zodat de besteller alleen de veranderde
informatie hoeft in te voeren, zoals gebruikelijk in e-mails. Dit voorkomt onnodig typen van gegevens en
dus mogelijke fouten.
'Groepscentrering' wordt gebruikt om 'witte ruimte', ontstaan door veranderingen in verticale of
horizontale positie-links, door veranderingen in het aantal regels of door het horizontaal centreren van
velden van verschillende lengte, in evenwicht te brengen.
'Velden leegmaken' wordt gebruikt om labels en lege bijschriften te verwijderen
'Identieke invoervelden' worden gebruikt om een aantal velden die dezelfde data gebruiken te specificeren,
zodat de besteller de data maar een keer hoeft in te voeren en de gekoppelde velden automatisch ingevuld
worden. Dit voorkomt onnodig typen van gegevens en dus mogelijke fouten.
'Stijlselectie' wordt gebruikt in het geval de stijl van een veld (lettertype, lettertype-formaat en letterkleur)
aanpassing behoeft.
Tabel 17: Voorbeeld geavanceerde eigenschappen
Naam Titel Tel. Mobiel E-mail
James Cook Supervisor 444-555321
Carol Donaldson Project Manager 444-555327 [email protected]

Job business workflow
Web Services170
Om geavanceerde opties te wijzigen
1 Klik op Geavanceerde opties; het dialoogvenster Geavanceerde opties verschijnt met het tabblad
Positiekoppelingen geselecteerd.
2 Klik op
OK als u klaar bent met het wijzigen van de Geavanceerde opties.
Positiekoppelingen definiëren
1 Selecteer het veld waarvan u de positie wilt wijzigen (bijvoorbeeld Stad) en klik op Toevoegen; het veld
wordt toegevoegd in het tekstvak
Verplaatst veld en een keuzemenu Beginveld verschijnt.
2 Selecteer het lege veld (bijvoorbeeld Adres 2) in
Beginveld en klik in het keuzevakje Verticale koppeling.
3 Op deze manier wordt de verticale locatie van het veld Stad beïnvloed door de verticale positie (of het gemis
ervan) van het andere veld (Adres 2).
4 Laat het keuzerondje 'relatief positioneren' op zijn standaardwaarde staan.
5 Een tekstbericht onder aan het venster geeft het type verandering aan (In het geval 'Adres 2' leeg is zal 'Stad'
op de plaats van 'Adres 2' worden geplaatst)
Afbeelding 37: Positiekoppelingen
6 Herhaal het proces voor elk veld dat opnieuw gepositioneerd moet worden.
7 Klik op
Toepassen.

Sjablonen
171Handleiding voor drukkers
Een achtervoegsel definiëren
1 Open in het venster Geavanceerde opties het tabblad Achtervoegsel.
2 Selecteer het veld waar het achtervoegsel niet verandert (bijvoorbeeld E-mail agent) en klik op
Toevoegen.
Het veld wordt toegevoegd aan het gebied
Velden met achtervoegsels.
3 Typ het achtervoegsel (bijvoorbeeld @royalcargo.com) in in het veld Veldachtervoegsel.
Afbeelding 38: Achtervoegsel
4 Klik op Toepassen.

Job business workflow
Web Services172
Geavanceerde groepscentrering definiëren
1 Open in het venster Geavanceerde opties het tabblad Groepscentrering.
2 Maak een blok met velden die als groep moet fungeren door te klikken op
Nieuwe groep en een naam in te
voeren voor een groep velden (bijvoorbeeld 'Klant').
3 Geef aan of er voor de groep horizontale of verticale centrering uitgevoerd moet worden.
Afbeelding 39: Groepscentrering
4 Selecteer elk veld dat in de groep moet komen en klik op Toevoegen.
5 Klik op
Toepassen.
De applicatie berekent de rechthoek rond de velden in de groep en het verticale of horizontale midden van
deze rechthoek. Als een job is besteld controleert de applicatie de bestaande velden in de opdracht,
herberekent de omhullende rechthoek en brengt het nieuwe verticale of horizontale midden in één lijn met
het originele punt. Daarna wordt de tekst overeenkomstig gepositioneerd.

Sjablonen
173Handleiding voor drukkers
Omgaan met lege velden
1 Open in het venster Geavanceerde opties het tabblad Velden leegmaken.
2 Selecteer elk veld waarvan het etiket moet worden verwijderd als het veld leeg is en klik op
Toevoegen. Het
veld wordt toegevoegd aan het gebied
Velddefinities leegmaken.
Afbeelding 40: Velden leegmaken
3 Klik op Toepassen als u klaar bent

Job business workflow
Web Services174
Omgaan met identieke invoervelden
1 Open in het venster Geavanceerde opties het tabblad Identieke invoervelden.
2 Klik op
Nieuwe groep en typ een naam voor het veld (bijvoorbeeld Klantnaam).
3 Selecteer elk veld dat identieke informatie deelt met een ander veld en klik op
Toevoegen.
Afbeelding 41: Identieke invoervelden
4 Klik op Toepassen als u klaar bent.

Sjablonen
175Handleiding voor drukkers
Geavanceerde stijlselectie definiëren
1 Open in het venster Geavanceerde opties het tabblad Stijlselectie.
2 Een stijlitem voor een groep velden aanpassen:
a Klik op
Groep toevoegen. Het dialoogvenster Groep toevoegen verschijnt.
b Geef de
Groepsnaam op (bijvoorbeeld Klant).
c Selecteer het type item (lettertype, lettertypeformaat of kleur) in het keuzemenu
Groepstype en klik op
OK in het dialoogvenster Groep toevoegen.
d Voeg velden aan de groep toe door een veld te selecteren en op
Toevoegen te klikken.
e Selecteer de toegestane waarden voor de stijlitems (selecteer bijvoorbeeld de toegestane lettertypen)
voor de velden in de groep.
Afbeelding 42: Stijlselectie
f Herhaal dit voor elke groep en stijl-combinatie.

Job business workflow
Web Services176
Velden sorteren
U kunt de volgorde van de variabele gegevensvelden wijzigen en het variabele gegevensformulier dat de
drukwerkinkoper tijdens het bestellen invult (in het geval van klantspecifieke sjablonen) onderverdelen in
verschillende wizard-pagina's. De mogelijkheid om een formulier op te delen in verschillende pagina's is onder de
volgende omstandigheden belangrijk:
Het formulier bevat een groot aantal variabele gegevensvelden.
De sjabloon heeft verschillende pagina's met variabele gegevensvelden op elke pagina.
De variabele gegevensvelden hebben een verschillende context. Bijvoorbeeld: in een direct mail-briefkaart
van een makelaar zijn sommige velden voor de makelaar bestemd, sommige voor het geadverteerde
onroerend goed, en sommige voor de ontvanger.
U kunt een formulier handmatig, of, in het geval van sjablonen met meerdere pagina's, automatisch verdelen in
verschillende tabbladen.
De volgorde van de velden wijzigen
1 Open het tabblad Velden sorteren of klik op Opslaan en doorgaan in het tabblad Variabele gegevens.
2 Gebruik de knoppen
Naar boven verplaatsen en Naar beneden verplaatsen om de volgorde van de velden
te wijzigen.
3 Klik op
Opslaan en doorgaan om door te gaan naar de fase Opdrachtvolgorde.
Velden over meerdere tabbladen splitsen
Als u het formulier met variabele gegevens in meerdere tabbladen wilt opsplitsen, moet u bepalen of het splitsen
logisch of per pagina plaatsvindt.
Om handmatig te splitsen:
1 Selecteer het veld dat u naar het volgende tabblad wilt verplaatsen en klik op Tabblad toevoegen; het
dialoogvenster
VI-tabblad maken verschijnt.
2 Typ de naam en beschrijving voor het tabblad en klik op
OK; een tablijn wordt toegevoegd.
Om automatisch te splitsen:
1 Klik op Stappen d.m.v. pagina's splitsen; de lijst met beschikbare informatievelden wordt aan de hand van
het aantal pagina's in de sjabloon over verschillende tabbladen verdeeld. Als het nodig is, wordt de volgorde
van de stappen automatisch gewijzigd.

8
Prijsbepaling
Inleiding
Dit hoofdstuk beschrijft de functies prijsbepaling en belastingberekening van Web Services. Het hoofdstuk biedt
een overzicht, geeft uitleg van begrippen en legt stap voor stap uit hoe de taken voor prijsbepaling moeten
worden uitgevoerd.
Dit hoofdstuk bestaat uit de volgende onderdelen:
Overzicht prijsbepaling – een uitgebreid overzicht van de begrippen en de opties met betrekking tot
prijsbepaling.
Instellen – beschrijft hoe u de instellingen zo kunt definiëren, dat het system automatisch een prijs genereert
en online aan de drukwerkinkoper toont.
Prijsbeheer – beschrijft hulpmiddelen waarmee u de prijsbepaling kunt beheren en voor bestellingen kunt
aanpassen.
Artikelbank – biedt een overzicht van de artikelbank en van het algemene beheer van de artikelbank.

Prijsbepaling
Web Services178
Overzicht prijsbepaling
Web Services biedt uitgebreide functies voor prijsbepaling en bestellingen. Als een drukwerkinkoper het
joboverzicht weergeeft of op 'Prijsopgave ontvangen' in de winkelwagen klikt, wordt het prijsbepaling-
mechanisme in gang gezet om de Jobprijs te berekenen. Bij de kassa wordt vervolgens, nadat de verzendgegevens
zijn gegeven, het prijsbepaling-mechanisme nogmaals in gang gezet om de Opdrachtprijs te berekenen, waarbij ook
rekening gehouden wordt met spoed-toeslag, kortingen, verzendkosten en belasting.
Begrippen
De functie prijsbepaling introduceert een aantal basisbegrippen. Voor dagelijks gebruik van de toepassing is het
niet nodig deze begrippen te kennen, maar ze kunnen u helpen het maximale voordeel uit het prijsbepaling-
mechanisme te halen.
Berekeningsmodel
Een berekeningsmodel is een algoritme dat de jobprijs en de productiedata berekent. Het berekeningsmodel
bevat een planner -component, een schattingsmodel en een beslissing-component.
Het systeem is uitgerust met de volgende prijsbepalings- en berekeningsmodellen:
Intentie
Handmatig
Excel (maakt deel uit van optionele module)
Het berekeningsmodel wordt geselecteerd als het jobtype en de prijsbepaling van het sjabloon worden
gedefinieerd, of, in het geval van een Excel-prijsbepaling, als er een account wordt aangemaakt.
Er wordt voor de prijsbepaling van bestellingen en apart berekeningsmodel geleverd.
Intentie-berekeningsmodel
Het intentie-berekeningsmodel plant de jobproductie en berekent de jobprijs aan de hand van de door de
drukwerkinkoper gemaakte intentie-selectie.
Handmatig berekeningsmodel
Het handmatige berekeningsmodel plant de jobproductie, maar biedt geen automatische prijsbepaling. U zult de
prijs handmatig moeten invoeren als er een job wordt aangemaakt.
Excel-berekeningsmodel (optioneel)
Het Excel-berekeningsmodel berekent de prijs aan de hand van het Excel-spreadsheet dat u levert. Het Excel-
berekeningsmodel maakt onderdeel uit van de optionele Gegevens exporteren module.
Voor meer informatie, zie Excel Prijsbepaling op pagina 283.

Inleiding
179Handleiding voor drukkers
Planner-component
Het planner-component is het eerste gedeelte van het berekeningsmodel voor de prijsbepaling van jobs. Het is
een algoritme dat de jobinhoud en de beschikbare printers controleert. Het algoritme filtert alleen die printers
die overeen komen met de instellingen van de job wat betreft kleur, pagina-afmeting en kwaliteit en genereert
voor de job een aantal productieplannen.
Als u het jobtype en de prijsbepaling voor het sjabloon definieert, kunt u ook de parameters voor het planner-
component instellen. Deze parameters bestaan uit de printers en de impositie-instellingen voor het afdrukken
van het jobtype of het sjabloon. Met deze informatie zal het planner-component voor productiemogelijkheden
alleen tussen de voorgeprogrammeerde printers en impositie-opties zoeken. Zonder deze informatie zoekt de
planner alle beschikbare printers af en genereert automatisch een productieplan.
Productieplan
Door het planner-component gegeneerde data met impositie-beperkingen en printerselectie. In de meeste
gevallen worden er per job meerdere productie-plannen gegenereerd.
Schattingsmodel
Een algoritme dat aan de hand van het gebruikte berekeningsmodel de jobprijs per productieplan berekent.
Resultaatsmatrix
Een prijsbepalingstabel die voor elk productieplan door het schattingsmodel wordt gegenereerd. Bevat een lijst
artikelen met aantallen, bijbehorende kosten en prijs.
Beslissing-component
Een algoritme dat het best toepasbare productieplan uit de lijst met beschikbare plannen kiest. De beslissing
wordt gemaakt op basis van de volgende parameters:
Laagste kosten, als de prijsopgave per drukvel wordt berekend. Zo niet....
De eerste printer en drukvel-afmeting in de lijst.
Artikel
Een basiseenheid voor prijsbepaling die wordt gebruikt om alle prijzen in het systeem te berekenen.
Een artikel omvat:
Eenheden voor prijsbepaling
Basiskosten
Prijs per aantal artikelen
Basisprijs
Prijs per aantal artikelen
De eenheden voor prijsbepaling per intentie die in het systeem worden ondersteund zijn: exemplaren, vellen,
totaal aantal pagina's en vierkante cm.

Prijsbepaling
Web Services180
De toepassing beheert bovendien artikelen wat betreft belastingen en verzendingen. Deze artikelen hebben
andere eenheden, zoals percentage (%) en gewicht.
Resultaat-artikel
Een artikel dat door het schattingsmodel wordt gegenereerd tijdens het aanmaken van een resultaatsmatrix.
Artikelbank
Een bibliotheek voor het beheer van de artikelen en resultaat-artikelen in het systeem.
Belastingpakket
Een component dat één of meer belastingen op een job, een bestelling of een verzending toepast. Als het
belastingpakket uit meer dan één belasting bestaat (bijvoorbeeld in de VS of in Canada), geeft het belastingpakket
toelichting op de berekening.
Individuele belastingen kunnen worden beperkt tot bepaalde geografische gebieden om zo aan de plaatselijke
eisen wat betreft belastingheffing te voldoen.
Overzicht prijsbepalingproces
Elke prijsbepaling omvat de volgende fasen:
Instellen – het instellen van de data en parameters die voor de prijsbepaling vereist zijn.
Prijsbepaling van de job - de toepassing berekent automatisch en prijs van de jobs.
Prijsbepaling van de opdracht - de toepassing berekent automatisch en prijs van de opdrachten.
Prijsbeheer – u wijzigt naar behoefte de prijs van artikelen, jobs en bestellingen.
Instellen
Een aantal instellingen met betrekking tot de prijsbepaling worden tijdens het opzetten van het systeem
gedefinieerd. Dit wordt in de overeenkomstige hoofdstukkern in de gebruikershandleiding besproken.
Prijsbepaling voor bestellingen instellen
De volgende instellingen moeten worden gedefinieerd om de functie prijsbepaling naar behoren te laten
functioneren:
Definieer de kosten voor spoedbestellingen in Afdrukinstellingen > Prijsbepaling > Business. Voor meer
informatie, zie Printers beheren op pagina 40.
Definieer de belastingen die van toepassing zijn in Afdrukinstellingen > Prijsbepaling > Belastingbank.
Definieer de prijsbepaling en de belasting (als verzendbelasting vereist is) Afdrukinstellingen > Verzenden >
Verzendmethode
. Voor meer informatie, zie Verzendmethode definiëren op pagina 59.

Inleiding
181Handleiding voor drukkers
Definieer de belastingen en de korting in Account > Accountinstelling > Voorkeuren. U kunt de standaard
belastingwaarde gebruiken of per account een belastingwaarde definiëren. Voor meer informatie, zie
Accountvoorkeuren wijzigen op pagina 72.
Definieer spoed en belasting voor jobtypen, waarvoor de systeemwaarden niet gelden. Voor meer
informatie, zie Job business workflow op pagina 119.
Definieer spoed en belasting voor sjablonen, waarvoor de systeemwaarden niet gelden. Voor meer
informatie, zie Job business workflow op pagina 119.
Prijsbepaling voor jobs instellen
De volgende instellingen moeten worden gedefinieerd om de prijsbepaling van jobs naar behoren te laten
functioneren:
Definieer de prijsbepaling per jobtype – u kunt een intentie-model of een handmatig berekeningsmodel
kiezen.
Definieer de prijsbepaling voor sjablonen – u kunt voor een sjabloon de prijsbepaling voor jobs gebruiken
of u kunt een specifieke prijsbepaling ontwerpen. Op deze manier kunt u prijslijsten voor verschillende
accounts leveren, afhankelijk van uw contractuele overeenkomsten.
Definieer een Excel-prijsbepalingsmodel voor een account (optioneel).
Prijsbepaling voor jobs
Als een drukwerkinkoper het joboverzicht weergeeft of op 'Prijsopgave ontvangen' in de winkelwagen klikt,
wordt het prijsbepaling-mechanisme voor jobs in gang gezet.
De prijsbepaling en berekening wordt als volgt hiërarchisch in het systeem toegepast:
Gebruik de prijsbepaling van jobs (handmatig) als deze is gedefinieerd. Zo niet.....
Gebruik de prijsbepaling van sjablonen als deze is gedefinieerd. Zo niet.....
Gebruik de prijsbepaling van Excel als deze voor de account is gedefinieerd. Zo niet.....
Gebruik de prijsbepaling van jobtype als deze is gedefinieerd. Zo niet.....
Wordt het bericht 'Prijs niet beschikbaar' weergegeven.
Als een job zich in de winkelwagen bevindt, zijn er nog geen verzendgegevens (datum, methode
en adres) aan verbonden. Hierdoor kan het systeem op dit moment nog geen berekeningen
maken wat betreft verzending. In andere woorden: in de winkelwagen zijn belastingen,
verzendkosten en spoed-toeslagen nog niet meegerekend.

Prijsbepaling
Web Services182
Prijsbepaling opdracht
Het mechanisme voor de prijsbepaling van opdrachten wordt bij de kassa geactiveerd, nadat de verzendgegevens
al zijn gegeven. Het berekent de uiteindelijke jobprijs (in het geval er sprake is van een spoed-toeslag) en de
opdrachtprijs inclusief korting, verzendkosten en belastingen.
Belasting-hiërarchie bij bestelling
De belastingberekening wordt hiërarchisch toegepast. Het systeem controleert of er op het eerste niveau een
belasting is gespecificeerd. Zo ja – de belastingberekening wordt uitgevoerd. Zo nee - er wordt gecontroleerd of
er een belasting op het volgende niveau is gespecificeerd::
Gebruik de belasting van jobs als deze is gedefinieerd. Zo niet.....
Gebruik de belasting van sjablonen als deze is gedefinieerd. Zo niet.....
Gebruik de belasting van accounts als deze is gedefinieerd. Zo niet.....
Gebruik de belasting van jobtype als deze is gedefinieerd. Zo niet.....
Gebruik de systeemwaarden voor belasting.
Prijsbeheer
Prijsbeheer wordt op een aantal plaatsen toegepast:
In het gebied jobopvolging kunt u de prijsbepaling van jobs en bestellingen weergeven en wijzigen (op
basis van beperkingen in de jobstatus).
In de artikelbank kunt u de artikelen en de resultaat-artikelen weergeven en aanpassen.
In de productie-wachtrij kunt u de prijsbepaling van de jobdata weergeven en aanpassen

Inleiding
183Handleiding voor drukkers
Instellen
Het volgende gedeelte biedt informatie over het instellen van belastingen en prijsbepalingen.
Belastingpakketten instellen
Om belasting te kunnen toekennen aan specifieke objecten als jobtypes, sjablonen of accounts, moet u eerst
belastingpakketten aanmaken. In de meeste gevallen heeft u maar één belastingpakket met een belasting nodig.
Dit gedeelte biedt een belastingoverzicht en beschrijft het aanmaken van:
Een pakket met een enkele belasting
Een pakket met meerdere belastingen
Een lokale belasting
Een lokale belasting
Lokale belastingen
U kunt lokale belastingen definiëren. Er zijn twee opties wat betreft lokale belastingen:
'Afhankelijk van afleveradres' is van toepassing als de belasting afhankelijk is van het verzendadres van
een bestelling.
In sommige landen is de belasting juist gebaseerd op de vestigingsplaats van de drukker; in dat geval
wordt de optie 'Afhankelijk van factuuradres' geselecteerd.
Voor beide lokale belastingen gelden dezelfde regels.
Het berekenen van meerdere belastingen
Meestal als er meerdere belastingen gelden voor een product, wordt elke belasting op basis van de productprijs
berekend en vervolgens aan het totaal toegevoegd.
Bijvoorbeeld:
De verkoopprijs van het product is $100,00
Belasting A 5% $5,00
Belasting B 10% $10,00
Totaalprijs $115,00
Soms eisen de regels van de belastingheffing dat een belasting wordt toegepast over het subtotaal van de
productprijs en een andere belasting. In de provincies Quebec en Prince Edward Island in Canada wordt
bijvoorbeeld de PST (Provincial Sale Tax) geheven. Deze belasting is gebaseerd op het subtotaal van de
verkoopprijs plus de belasting GST (Goods and Services Tax).

Prijsbepaling
Web Services184
Bijvoorbeeld:
De verkoopprijs van het product is $100,00
Belasting GST 5% $5,00
Subtotaal $105,00
PST 10% $10,50
Totaalprijs $115,50
De belastingpakketten beheren
Gebruik de belastingpakket-bank om pakketten te maken, bewerken en te wissen.
Een pakket maken met een enkele belasting
1 Selecteer Afdrukinstellingen> Prijsbepaling > Belastingbank; de belastingpakket-bank verschijnt.
2 Klik op
Nieuw links in de lijst Belastingpakket; er wordt een nieuw belastingpakket aan de lijst toegevoegd.
3 Voer de naam en de beschrijving van het belastingpakket in.
4 Klik
Opslaan; de naam van het belastingpakket wordt ge-update en links weergegeven.
5 Klik op
Belasting toevoegen; het dialoogvenster Belastingbank verschijnt. U kunt kiezen uit bestaande
belastingen in de belastingbank of u kunt een nieuwe belasting aanmaken:
Om een nieuwe belasting aan te maken zie taak Een eenvoudige belasting aanmaken of taak Een lokale
belasting aanmaken.
Selecteer om een bestaande belasting toe te voegen een belasting uit de lijst en klik Toevoegen.
6 Klik op
Opslaan.
Een pakket maken met een meerdere belastingen
1 Selecteer Afdrukinstellingen> Prijsbepaling > Belastingbank; de Belastingbank verschijnt.
2 Klik op
Nieuw links in de lijst Belastingpakket; er wordt een nieuw belastingpakket aan de lijst toegevoegd.
3 Voer de naam en de beschrijving van het belastingpakket in.
4 Klik
Opslaan; de naam van het belastingpakket wordt ge-update en links weergegeven.
5 Klik op
Belasting toevoegen; het dialoogvenster Belastingbank verschijnt. U kunt kiezen uit bestaande
belastingen in de belastingbank of u kunt een nieuwe belasting aanmaken:
Om een nieuwe belasting aan te maken zie de taak Een eenvoudige belasting aanmaken of Een lokale
belasting aanmaken.
Selecteer om een bestaande belasting toe te voegen een belasting uit de lijst en klik Toevoegen.
6 Voeg meer belastingen toe.
7 Bij het toepassen van de belastingen is het belangrijk om met de -knoppen (naar boven en naar
beneden) de volgorde van de belastingen aan te passen.

Inleiding
185Handleiding voor drukkers
8 Selecteer, als het nodig is een belasting bij het subtotaal te berekenen voordat de volgende belasting wordt
berekend, het keuzevakje
In subtotaal opnemen.
9 Klik op
Opslaan.
Afbeelding 43: Belastingpakket met meerdere belastingen
Een standaard belastingpakket instellen
Elk account en elk jobtype gebruikt automatisch het standaard belastingpakket, tenzij er een ander is
geselecteerd.
1 Selecteer
Afdrukinstellingen> Prijsbepaling > Belastingbank; de belastingpakket-bank verschijnt.
2 Selecteer een belastingpakket links uit de lijst.
3 Klik
Als standaard instellen; het geselecteerde belastingpakket wordt aangegeven als Standaardwaarde
systeem
.
Een belastingenpakket kopiëren.
Door een belastingpakket te kopiëren kunt u snel nieuwe pakketten aanmaken, die in een aantal aspecten lijken
op het bestaande pakket.
1 Selecteer
Afdrukinstellingen> Prijsbepaling > Belastingbank; de belastingpakket-bank verschijnt.
2 Selecteer een belastingpakket links uit de lijst.
3 Klik op (kopiëren); het geselecteerde belastingpakket wordt gekopieerd en aan de lijst toegevoegd.

Prijsbepaling
Web Services186
Een belastingenpakket kopiëren.
Door een belastingpakket te kopiëren kunt u snel nieuwe pakketten aanmaken, die in een aantal aspecten lijken
op het bestaande pakket.
1 Selecteer
Afdrukinstellingen> Prijsbepaling > Belastingbank; de belastingpakket-bank verschijnt.
2 Selecteer een belastingpakket links uit de lijst.
3 Klik op (wissen); er wordt om bevestiging gevraagd.
4 Klik op
Ja; het belastingpakket is gewist.
Belastingen beheren
Een eenvoudige belasting aanmaken
1 Selecteer een belastingpakket of maak een nieuwe aan de klik op Belasting toevoegen om het
dialoogvenster
Belastingbank te openen.
2 Klik op
Nieuw in het dialoogvenster Belastingbank; er verschijnt een dialoogvenster Nieuwe belasting.
3 Voer de naam en de beschrijving van de belasting in.
4 Voer het belastingpercentage in.
5 Laat het keuzerondje
Onafhankelijk van gebied geselecteerd.
6 Klik op
OK; het dialoogvenster wordt afgesloten en de belasting wordt aan het belastingpakket toegevoegd.
Een lokale belasting aanmaken
1 Selecteer een belastingpakket of maak een nieuwe aan de klik op Belasting toevoegen om het
dialoogvenster
Belastingbank te openen.
2 Klik op
Nieuw; in de Belastingbank verschijnt een dialoogvenster Nieuwe belasting.
3 Voer de naam en de beschrijving van de belasting in.
4 Voer het belastingpercentage in.
5 Selecteer het keuzerondje
Afhankelijk van afleveradres.
6 Selecteer de optie
Effectief binnen het gebied om de belasting toe te passen op alle afleveradressen binnen
het bepaalde gebied, of de optie
Effectief buiten het gebied om hem voor alle adressen buiten het
gedefinieerde gebied te laten gelden.
a Selecteer de landnaam.
b Voer een lijst postcodes in, aan de hand waarvan het gebied wordt geïdentificeerd.
7 Klik op
OK; het dialoogvenster wordt afgesloten en de belasting wordt aan het belastingpakket toegevoegd.

Inleiding
187Handleiding voor drukkers
Afbeelding 44: Lokale belastingen
Een belasting uit een pakket verwijderen
1 Selecteer een belastingpakket.
2 Selecteer een belasting in het pakket.
3 Click op
Verwijderen; er verschijnt een bevestigingsbericht.
4 Klik op
Ja; de belasting wordt van de lijst verwijderd.
Een belasting bewerken
1 Selecteer een belastingpakket.
2 Selecteer een belasting in het belastingpakket.
3 Click op
Belasting bewerken; er verschijnt een bevestigingsbericht.
4 Klik op
Ja; het dialoogvenster Belasting bewerken verschijnt.
5 Pas naar behoefte de belasting aan.
6 Klik
OK; het dialoogvenster wordt gesloten.
Een belasting wissen
1 Selecteer een belastingpakket.
2 Klik op
Belasting toevoegen; het dialoogvenster Belastingbank wordt geopend.
3 Selecteer een belasting uit de lijst.

Prijsbepaling
Web Services188
4 Klik op
Wissen; er wordt ter bevestiging een dialoogvenster geopend.
5 Klik
Ja; de belasting wordt uit de belastingbank en uit alle belastingpakketten waar hij in voorkomt gewist.
6 Klik
Annuleren; het dialoogvenster wordt gesloten.
Een belasting kopiëren
1 Selecteer een belastingpakket.
2 Klik op
Belasting toevoegen; het dialoogvenster Belastingbank wordt geopend.
3 Selecteer een belasting uit de lijst.
4 Klik
Kopiëren; er wordt een kopie van belasting gemaakt.
5 Klik
Annuleren; het dialoogvenster wordt gesloten.
Prijsbepaling voor jobtypen instellen
In dit gedeelte wordt over de volgende onderwerpen informatie gegeven:
Prijsbepaling gebaseerd op intentie instellen voor een job of sjabloon.
Handmatige prijsbepaling instellen voor een job of sjabloon.
Een jobtype selecteren
1 Selecteer Afdrukinstellingen> Job business workflow > Jobtype-bank; de Jobtype-bank verschijnt.
2 Kies een jobtype in de
Jobtype-bank.
3 Klik op
Bewerken; de jobtype-bewerking wordt geopend met het tabblad Algemene eigenschappen
geselecteerd.
4 Klik, als u klaar bent, op
Terug naar jobtype-bank / Terug naar sjabloonbank.
Een sjabloon selecteren
1 Selecteer Accounts > Winkel-inrichting > Sjablonen. De opslag met Sjablonen verschijnt.
2 Selecteer een account en een sjabloon.
3 Klik op
Bewerken; de de sjabloon-bewerking wordt geopend met het tabblad Algemene eigenschappen
geselecteerd.

Inleiding
189Handleiding voor drukkers
Prijsbepaling per intentie instellen
1 Selecteer het tabblad Instellingen; het tabblad Instellingen verschijnt met het tabblad Aantal geselecteerd.
2 Selecteer het tabblad
Prijsbepaling; het tabblad Prijsbepaling verschijnt.
3 Selecteer
Prijsbepaling per intentie in de lijst Berekeningsmodel; het systeem maakt een lege prijslijst
(artikel) aan voor elke intentie-optie van het jobtype.
4 Productie-parameters definiëren
a Hoeveelheidbereik definiëren:
i Als u verschillende productie-parameters voor verschillende aantallen wilt definiëren (bijvoorbeeld
een digitaal apparaat voor een klein aantal en een offset-apparaat voor een groot aantal
exemplaren), klik dan op
Aantallen toevoegen; er wordt een ander hoeveelheidbereik aan het
gebied
Planner toegevoegd.
ii Voer de waarden in in de velden
Van en Tot.
b Verbind een apparaat aan een hoeveelheidbereik:
i Klik in het gedeelte
Planner op Apparaat of apparaten selecteren; het dialoogvenster Printer en
impostie
wordt geopend.
ii Selecteer de printer, de drukvel-afmeting en de impostie-parameters.
iii Klik op
OK om de wijzigingen op te slaan en het dialoogvenster te sluiten.
iv Klik op
Apparaat toevoegen om meer printeropties voor dit bereik toe te voegen.
Afbeelding 45: Planner met meerdere kwaliteiten
5 Maak een prijslijst aan voor het basisproduct:
a Selecteer het selectievakje
Ingeschakeld; de artikel-informatie aan de rechterkant wordt ingeschakeld.
b Selecteer de eenheden voor prijsbepaling (exemplaren is de meest gebruikelijke optie).

Prijsbepaling
Web Services190
c Hoeveelheidbereik toevoegen:
i Als u verschillende prijzen voor verschillende aantallen wilt definiëren (de prijs gaat bijvoorbeeld
naar beneden als er een groot aantal wordt besteld), klik dan op
Nieuw bereik; er wordt een ander
hoeveelheidbereik aan het gebied 'Planner' toegevoegd.
ii Voer de waarden in in de velden 'Van' en 'Tot'.
d Definieer de prijsbepaling per hoeveelheidbereik:
i Stel een prijs vast voor het het basisproduct.
ii Voer de variabele kosten in en het aantal eenheden waarop u deze kosten wil toepassen.
iii Stel een prijs vast voor het het basisproduct.
iv Voer de variabele kosten in voor het boven genoemde aantal eenheden.
e Klik op
Opslaan; het artikel is in de artikel-bank opgeslagen en het artikelnummer is ge-update.
Afbeelding 46: Basisprijs product met hoeveelheidbereik
6 Definieer prijslijsten per intentie-optie:
a Klik op om de optie uit te breiden.
b Herhaal alle sub-stappen van Stap 5 hier boven.
U heeft nu de instelling van de prijsbepaling per intentie voltooid.
Voorbeelden van prijsbepaling per intentie
Om het gebruik van prijsbepaling per intentie te verhelderen, worden hier een aantal voorbeelden gegeven.
Jobtype briefkaarten
U wilt uw briefkaarten zo afdrukken:
Pagina-afmeting: 21 cm x 14 cm (standaard); 13 cm x 18 cm
Kleuren: Full color (volledige kleuren) (standaard); Zwart/Wit
Papier: 14 pt. Omslag glans (standaard); 14 pt. Omslag mat
Aantal pagina's: 2
Vouwen: geen vouw (standaard); een slag gevouwen

Inleiding
191Handleiding voor drukkers
Overwegingen voor prijsbepaling:
Er is geen basisprijs voor het het product.
De pagina-afmeting heeft geen invloed op de prijsbepaling, de prijs voor beide briefkaarten is
hetzelfde.
Full color-afdruk is de basisprijs voor gekleurde briefkaarten.
Zwart/Wit-afdruk is de basisprijs voor zwart/witte briefkaarten.
Papierprijs wordt bij de basisprijs inbegrepen.
Vouwen wordt niet bij de basisprijs inbegrepen.
Een slag gevouwen geeft extra kosten.
Tabel 18: Basisprijs
Van Tot Hersteld Variabel Eenheden
Basisprijs - uitgeschakeld
Pagina-afmeting, 21 cm x 14 cm – uitgeschakeld
Pagina-afmeting, 18 cm x 13 cm – uitgeschakeld
Kleuren, Full color Exemplaren
1 1000 Kosten: $3 Kosten:$20 per 100
Prijs:$15 Prijs:$50
1001 10000 Kosten: $3 Kosten:$20 per 100
Prijs:$10 Prijs:$40
Kleuren, Zwart/Wit Exemplaren
1 1000 Kosten: $3 Kosten:$10 per 100
Prijs:$10 Prijs:$30
1001 10000 Kosten: $3 Kosten:$10 per 100
Prijs:$5 Prijs:$20
Papier, 14 pt. Omslag glans – uitgeschakeld
Papier, 14 pt. Omslag mat – uitgeschakeld
Vouwen, niet vouwen – uitgeschakeld
Vouwen, een slag gevouwen Exemplaren
1 Oneindig Kosten: $10 Kosten:$5 per 100
Prijs:$20 Prijs:$8

Prijsbepaling
Web Services192
Jobtype document-kopie
U wilt uw document-kopieën zo aanbieden:
Pagina-afmeting: 21 cm x 28 cm (standaard); Legaal
Kleuren: Zwart/Wit (standaard); Full color(volledige kleuren)
Papier: 100# Gecoat hoogglans papier (standaard); 100# ongecoat tekstpapier
Aantal pagina's: 1-200
Binding: hoeknieten (standaard); binder; spiraal binding; thermische binding
Overwegingen voor prijsbepaling:
Er is geen basisprijs voor het het product.
Pagina-afmeting heeft geen invloed op de prijsbepaling.
Full color-afdruk is de basisprijs voor gekleurde documenten, de prijseenheid bestaat uit tikken.
Zwart/Wit-afdruk is de basisprijs voor zwart/wit documenten, de prijseenheid bestaat uit tikken.
De papierprijs wordt apart berekend.
Hoeknieten is niet bij de basisprijs inbegrepen.
Binder, spiraal binding en thermische binding worden per exemplaar berekend.
Tabel 19: Basisprijs
Van Tot Hersteld Variabel Eenheid:
Exemplaren
Basisprijs - uitgeschakeld
Pagina-afmeting, 21 cm x 14 cm – uitgeschakeld
Pagina-afmeting, 18 cm x 13 cm – uitgeschakeld
Kleuren, Full color Tikken
1 Oneindig Kosten: $0 Kosten:$0,05 per 1
Prijs:$10 Prijs:$0,15
Kleuren, Zwart/Wit Tikken
1 Oneindig Kosten: $0 Kosten:$0,015 per 1
Prijs:$5 Prijs:$0,10
Papier, 100# Gecoat hoogglans papier Vellen
1 Oneindig Kosten: $1 Kosten:$0,05 per 5
Prijs:$5 Prijs:$0,08
Papier, 100# ongecoat hoogglans papier
1 Oneindig Kosten: $1 Kosten:$0,04 per 5
Prijs:$5 Prijs:$0,07

Inleiding
193Handleiding voor drukkers
Handmatige prijsbepaling instellen
Handmatige prijsbepaling bestaat uit twee stappen – het instellen van de job of het sjabloon en de eigenlijke
prijsbepaling.
1 Selecteer het tabblad
Instellingen; het tabblad Instellingen verschijnt met het tabblad Aantal geselecteerd.
2 Selecteer het tabblad
Prijsbepaling; het tabblad Prijsbepaling verschijnt.
3 Selecteer
Handmatig in de lijst Berekeningsmodel.
4 Definieer productie-parameters zoals gespecificeerd bij Stap 4 wat betreft de prijsbepaling per intentie.
5 Klik op
Opslaan.
Als een job gebaseerd op dit jobtype of sjabloon wordt besteld, zal de gebruiker het bericht ‘prijs niet
beschikbaar’ ontvangen.
Vouwen, hoeknieten – uitgeschakeld
Binding, spiraal binding Exemplaren
1 100 Kosten: $4 Kosten:$5 per 10
Prijs:$10 Prijs:$8
101 Oneindig Kosten: $3 Kosten:$4 per 10
Prijs:$5 Prijs:$7
Binding, binder Exemplaren
1 100 Kosten: $10 Kosten:$0,92 per 1
Prijs:$20 Prijs:$2
101 Oneindig Kosten: $7.50 Kosten:$0,85 per 1
Prijs:$15 Prijs:$1,5
Binding, thermisch binden Exemplaren
1 100 Kosten: $2 Kosten:$3 per 10
Prijs:$5 Prijs:$6
101 Oneindig Kosten: $2 Kosten:$2 per 10
Prijs:$4 Prijs:$5
Tabel 19: Basisprijs
Van Tot Hersteld Variabel Eenheid:
Exemplaren

Prijsbepaling
Web Services194
Prijsbeheer
Dit gedeelte biedt informatie over de volgende onderwerpen:
Handmatige prijsbepaling instellen voor een job
Prijsbepaling voor jobs controleren en aanpassen
Prijsbepaling voor bestelling controleren en aanpassen
Handmatige prijsbepaling instellen voor een job
1 Selecteer Taken > Jobs opvolgen; Jobs opvolgen wordt weergegeven als de optie Zoeken is geselecteerd.
2 Zoek de benodigde job met
Zoeken of door de juiste wachtrij te selecteren.
3 Selecteer de job en klik op
Prijsbepaling voor job; het dialoogvenster Prijsbepaling voor job wordt geopend.
Afbeelding 47: Handmatige prijsbepaling voor jobs
4 Voer (zo nodig) de Kosten en de Prijs van de job in.
5 Het kan nodig zijn artikelen aan de basisprijs toe te voegen:
a Klik op
Item toevoegen; het dialoogvenster Artikel selecteren verschijnt.
b Selecteer het benodigde artikel of maak een nieuwe aan. Zie voor informatie over het maken van
artikelen Een nieuw artikel aanmaken, Stap 2 op pagina 198.
c Klik op
Toevoegen; het dialoogvenster wordt afgesloten en het artikel wordt aan de resultaatsmatrix van
de prijsbepaling toegevoegd.
d Voer het aantal in voor het toegevoegde artikel.
e Klik ergens buiten het vakje
Aantal; de prijs wordt opnieuw berekend.
6 Klik
Sluiten; het dialoogvenster wordt gesloten.
U bent klaar met de handmatige prijsbepaling voor de job.

Inleiding
195Handleiding voor drukkers
Prijsbepaling voor jobs controleren en aanpassen
1 Selecteer Taken> Jobs opvolgen; het scherm Zoeken verschijnt.
2 Zoek de benodigde job met
Zoeken of door de juiste wachtrij te selecteren.
3 Selecteer de job en klik op
Prijsbepaling voor job; het dialoogvenster Prijsbepaling voor job wordt
geopend.
4 Controleer de resultaatsmatrix
Afbeelding 48: Prijsbepaling voor jobs met een intentie-prijs.
5 Zo nodig een artikel veranderen:
a Klik op de nummer-link voor het artikel dat veranderd moet worden; het dialoogvenster
Artikel
bewerken
wordt geopend.
b Pas naar behoefte het artikel aan. Zie voor informatie over het maken van artikelen JBF-artikelen,
ontwerpartikelen en klantspecifieke artikelen bewerken op pagina 198.
c Klik op
Opslaan; het dialoogvenster wordt gesloten en het artikel wordt ge-update.
6 Het kan nodig zijn artikelen aan de basisprijs toe te voegen. Zie voor informatie over het toevoegen van
een artikel JBF-artikelen, ontwerpartikelen en klantspecifieke artikelen bewerken op pagina 198.
7 Klik
Sluiten; het dialoogvenster wordt gesloten en de data worden opgeslagen.
Prijsbepaling voor bestelling controleren en aanpassen
1 Selecteer Taken> Jobs opvolgen; het scherm Zoeken verschijnt.
2 Zoek de benodigde job met
Zoeken of door de juiste wachtrij te selecteren.
3 Selecteer de job en klik op
Prijsbepaling voor bestelling; het dialoogvenster Prijsbepaling voor bestelling
wordt geopend.
4 Controleer de resultaatsmatrix.

Prijsbepaling
Web Services196
Afbeelding 49: Resultaatsmatrix van prijsbepaling voor bestelling
5 Verander zo nodig een artikel:
a Klik op de nummer-link voor het artikel dat veranderd moet worden; het dialoogvenster
Artikel
bewerken wordt geopend.
b Pas naar behoefte het artikel aan. Zie voor informatie over het toevoegen van een artikel JBF-artikelen,
ontwerpartikelen en klantspecifieke artikelen bewerken op pagina 198.
c Klik op
Opslaan; het dialoogvenster wordt gesloten en het artikel wordt ge-update.
6 Het kan nodig zijn artikelen aan de basisprijs toe te voegen. Zie voor informatie over het toevoegen van een
artikel JBF-artikelen, ontwerpartikelen en klantspecifieke artikelen bewerken op pagina 198.
7 Klik
Sluiten; het dialoogvenster wordt gesloten en de data worden opgeslagen.

Inleiding
197Handleiding voor drukkers
Artikelbank
In de artikelbank worden alle artikelen in het systeem opgeslagen. Het is daarom erg efficiënt en gemakkelijk
met de artikelbank te werken. Het is echter niet zo veilig, omdat u per ongeluk fouten kunt maken bij het
aanpassen van de artikelen, zonder het effect hiervan direct op te merken. Verzeker u ervan, dat u alle artikelen
in de artikelbank kent, voordat u wijzigingen doorvoert.
Artikeltypen
Er zijn verschillende artikeltypen, elk met specifieke eigenschappen.
Artikelen instellen
Sommige artikelen worden gegenereerd als onderdeel van het systeem en de prijsbepaling-procedure.
JBF-optie – een JBF-artikel optie wordt voor elke intentie-prijsbepaling voor jobtypen en sjablonen
aangemaakt.
Belasting – een belastingartikel wordt voor elke belasting in de toepassing aangemaakt.
Korting – een kortingsartikel wordt voor elk account in de toepassing aangemaakt.
Spoed – er worden twee spoedartikelen aangemaakt per systeeminstelling en per jobtype of sjabloon met
speciale spoed-instellingen.
Korting – een kortingsartikel wordt voor elk account in de toepassing aangemaakt.
Klantspecifiek – artikelen die aangemaakt worden voor aanvullende diensten die geen betrekking hebben
op intentie. Zoals bijvoorbeeld spelling.
Ontwerp – artikelen die aangemaakt worden voor aanvullende ontwerpdiensten, zoals ontwerptijd of
proefdrukken.
Resultaat-artikelen
Berekende job – een artikel voor berekende jobs wordt voor elke job in het systeem aangemaakt.
Setjob – een setjob-artikel wordt voor elke bestelde setjob in het systeem aangemaakt.
Excel prijs – een Excel-artikel wordt voor elke job die met Excel is berekend aangemaakt.
Handmatige prijs – het handmatige prijs-artikel heeft geen data voor prijsbepaling - het geeft een prijs per
handmatig geprijsde job.

Prijsbepaling
Web Services198
De artikelbank beheren
Selecteer om toegang te krijgen tot de artikelbank Afdrukinstellingen > Prijsbepaling > Artikelen.
Naar een artikel zoeken
U kunt naar artikelen zoeken aan de hand van typen of criteria.
1 Selecteer het artikel
Type als u naar artikelen van een specifiek type wilt zoeken.
2 Selecteer de zoekcriteria uit de lijst.
3 Selecteer de vergelijkingsoperator.
4 Voer een tekstcriterium in het tekstvakje in.
5 Klik op
Zoeken; the system gaat zoeken en toont de resultaten in de lijst.
6 Om de bibliotheek te resetten naar de volledige lijst:
a Selecteer
Alle in de lijst Type. Selecteer Artikel # en Alle in de lijst van de vergelijkingsoperator.
b Klik op
Zoeken; de volledige lijst wordt weergegeven.
Een nieuw artikel aanmaken
U kunt artikelen van de typen klantspecifiek, ontwerp en korting aanmaken.
1 Klik op (Een nieuw artikel aanmaken); het dialoogvenster
Artikel bewerken verschijnt.
2 Selecteer om een klantspecifiek artikel of ontwerpartikel te maken Klantspecifiek of Ontwerp uit de typelijst.
Zie voor informatie over het bewerken van artikelen JBF-artikelen, ontwerpartikelen en klantspecifieke
artikelen bewerken op pagina 198.
3 Selecteer om een kortingsartikel te maken
Korting uit de Type-lijst. De weergave van het dialoogvenster
wordt vernieuwd en veranderd. Zie voor informatie over het bewerken van kortingsartikelen
Kortingsartikelen bewerken op pagina 199.
4 Klik op
Opslaan; het artikel wordt aangemaakt en het venster wordt gesloten.
Artikelen bewerken
Het bewerken van artikelen verschilt per type artikel. De volgende instructies worden per type artikel gegeven.
JBF-artikelen, ontwerpartikelen en klantspecifieke artikelen bewerken
1 Selecteer het artikel en klik op Bewerken; het dialoogvenster Artikel bewerken wordt geopend.
2 Selecteer de eenheden uit de lijst
Eenheid.

Inleiding
199Handleiding voor drukkers
3 Hoeveelheidbereik toevoegen:
a Als u verschillende prijzen voor verschillende aantallen wilt definiëren (de prijs gaat bijvoorbeeld naar
beneden als er een groot aantal wordt besteld), klik dan op
Nieuw bereik; er wordt een ander
hoeveelheidbereik aan het gebied
Planner toegevoegd.
b Voer de waarden in in de velden
Van en Tot.
4 Definieer de prijsbepaling per hoeveelheidbereik:
a Stel een prijs vast voor het het basisproduct.
b Voer de variabele kosten in en het aantal eenheden waarop u deze kosten wil toepassen.
c Selecteer, als u een meerprijs wilt gebruiken voor de berekening, het keuzevakje
Meerprijspercentage
gebruiken
; de prijs wordt automatisch berekend.
d Voer, als u geen meerprijspercentage gebruikt, de vaste en de variabele prijs voor het basisproduct in.
5 Klik op
Opslaan; het artikel wordt opgeslagen en het dialoogvenster wordt gesloten.
Afbeelding 50: JBF-artikel
Belastingartikelen bewerken
1 Selecteer het artikel dat u wilt aanpassen en klik op Bewerken.
2 Pas zo nodig de beschrijving en het niveau van de belasting aan.
3 Klik op
Opslaan; het artikel wordt opgeslagen en het dialoogvenster wordt gesloten.
Kortingsartikelen bewerken
1 Selecteer het artikel dat u wilt aanpassen en klik op Bewerken.
2 Pas zo nodig de beschrijving en het niveau van de korting aan.
3 Klik op
Opslaan; het artikel wordt opgeslagen en het dialoogvenster wordt gesloten.

Prijsbepaling
Web Services200
Spoed-artikelen bewerken
1 Selecteer het artikel dat u wilt aanpassen en klik op Bewerken.
2 Pas zo nodig de beschrijving en het niveau van het artikel aan.
3 Klik op
Opslaan; het artikel wordt opgeslagen en het dialoogvenster wordt gesloten.
Bezorgartikelen bewerken
Bezorgartikelen worden geassocieerd met Fedex, US Postal Service, UPS artikeltypen voor rechtstreeks
bezorgen.
1 Selecteer het artikel dat u wilt aanpassen en klik op
Bewerken.
2 Pas de data van het artikel aan. Zie voor informatie over het bewerken van de prijsbepaling van bezorging
Verzendmethode definiëren op pagina 59.
3 Klik op
Opslaan; het artikel wordt opgeslagen en het dialoogvenster wordt gesloten.
Berekende job-artikelen bewerken
1 Selecteer het artikel dat u wilt aanpassen en klik op Bewerken.
2 Selecteer om de resultaatsmatrix van deze job weer te geven de link
Gedetailleerde prijsbepaling; het
dialoogvenster
Prijsbepaling wordt geopend.
a Zie voor meer informatie over dit scherm Prijsbepaling voor jobs controleren en aanpassen op
pagina 195.
b Klik op
Sluiten.
3 Klik op
Opslaan; het artikel wordt opgeslagen en het dialoogvenster wordt gesloten.
Houdt u er rekening mee, dat veranderingen aan spoedartikelen op systeemniveau alle jobtypen
en sjablonen die deze instellingen gebruiken zullen beïnvloeden.
Spoedinstellingen op systeemniveau heten ‘Express bezorgtoeslag’ and ‘Spoed bezorgtoeslag’,
terwijl specifieke jobtype-artikelen of sjabloon-artikelen namen hebben als‘Express toeslag voor
poster’.

9
Productiebeheer
Uw drukwerkinkopers zetten printjobs in gang vanaf de FreeFlow Web Services interface van de
drukwerkinkoper. Nadat de drukwerkinkoper de jobs heeft afgedrukt en de prijsopvraag gereed is, wordt de job
overgebracht naar de
Productie-wachtrij van de drukker. In het venster Productie-wachtrij kunt u een aantal
dingen doen, voordat u de job goedkeurt voor productie. Nadat de job is goedgekeurd, gaat de job naar het
venster
Aflevering, waar u verzendinformatie kunt bewerken, verzendetiketten kunt printen en en de jobs voor
verzending kunt goedkeuren.
Dit hoofdstuk bestaat uit de volgende onderdelen:
Overzicht productie-wachtrij
Jobs in de productie-wachtrij beheren
Mededelingen en waarschuwingen beheren
Jobs produceren
Afleveringswachtrij
Jobs opvolgen

Productiebeheer
Web Services202
Overzicht productie-wachtrij
Het venster Productie-wachtrij geeft alle door de drukwerkinkopers bestelde jobs weer, die op uw goedkeuring
wachten voordat ze naar de productie gaan. Nieuwe jobs in de productie-wachtrij worden automatisch achter aan
de rij geplaatst.
Als u een job in de productie-wachtrij selecteert, worden de gegevens in het subvenster Jobgegevens
weergegeven. Vanuit het subvenster Jobgegevens kunt u een afdrukvoorbeeld weergeven en een aantal taken en
aanpassingen uitvoeren. U kunt bijvoorbeeld impositie-parameters controleren en veranderen of u kunt de jobs
doorsturen naar verschillende printers. Een van de belangrijkste taken die u hier uitvoert is het aanmaken van een
jobticket. Het venster
Productie-wachtrij en wat u ermee kunt doen, wordt in het volgende gedeelte beschreven.
Als de job gereed is voor afdrukken stuurt u hem door naar de printer. De goedgekeurde job wordt uit de
productie-wachtrij verwijderd en gaat naar de afleverings- en de afdrukwachtrij.
Om toegang te verkrijgen tot de productie-wachtrij:
1 Selecteer uit het Web Services-menu Taken > Productie; het venster Productie-wachtrij verschijnt. Alle
bestelde jobs worden in de productie-wachtrij aan de linkerkant van het venster weergegeven. De eerste job
is standaard geselecteerd en de informatie wordt in het subvenster jobgegevens aan de rechterkant van het
venster weergegeven. Figuur 51 toont Venster Productie-wachtrij.
2 Klik om een andere job in de lijst te selecteren, het subvenster
jobgegevens wordt ge-update. Om snel een
job in de lijst te vinden, kunt u de optie
Zoeken gebruiken. Zie voor meer informatie De joblijst in de
productie-wachtrij beheren op pagina 203.
3 Met de opties in het subvenster
jobgegevens kunt u parameters bewerken en andere activiteiten met
betrekking tot de productie uitvoeren, zoals verder in dit hoofdstuk wordt uitgelegd.
Afbeelding 51: Venster Productie-wachtrij

Jobs in de productie-wachtrij beheren
203Handleiding voor drukkers
Jobs in de productie-wachtrij beheren
De joblijst in de productie-wachtrij beheren
Nieuwe jobs in de productie-wachtrij worden automatisch achter aan de productie-wachtrij geplaatst. De
volgende informatie kan voor elke job in de lijst worden gevonden:
Een thumbnail van de job.
Het Job nr., de Beschrijving en Exemplaren. Datum (indien aangevraagd), Accountnaam en Printer (indien
ingesteld).
De kolom 'VI-type' geeft aan dat de job variabele informatie bevat.
De kolom 'Bevat verkeerde combinatie' geeft aan dat de job tegengestelde informatie bevat. In het geval
van tegengestelde informatie wordt een waarschuwing gegeven. Zie voor meer informatie Waarschuwingen
in Mededelingen en waarschuwingen beheren op pagina 219.
De kolom 'Integratietype' geeft aan welk integratietype er (eventueel) op de job werd toegepast.
De kolom 'Uitvoeropmaak' geeft het formaat van de uitvoer aan. Bijvoorbeeld PPML of VVIP.
De kolom 'Prijsprobleem' geeft aan dat er een probleem is met de prijsbepaling van deze job. In het geval
van een probleem wordt een waarschuwing gegeven. Zie voor meer informatie Waarschuwingen in
Mededelingen en waarschuwingen beheren op pagina 219.
De kolom 'Impositie-status' geeft aan dat er een probleem is met de impostie van deze job. In het geval van
een probleem wordt een waarschuwing gegeven. Zie voor meer informatie Waarschuwingen in
Mededelingen en waarschuwingen beheren op pagina 219.
U kunt in de productie-wachtrij de volgende activiteiten uitvoeren:
Jobs filteren in de wachtrij met de optie Zoeken.
De volgorde van de jobs veranderen met de pijlen 'naar beneden' en 'naar boven'. U kunt de jobs in de
wachtrij naar het begin of naar het eind van de wachtrij verplaatsen met
Standaard sortering. U kunt de
volgorde van jobs in een gesorteerde wachtrij niet veranderen.
Vernieuw de wachtrij om recent toegevoegde jobs weer te geven.
Definieer met de optie Kolomkeuze welke kolom in de wachtrij zal verschijnen.
Zie voor informatie over het beheer van de wachtrij Wachtrij-kolommen weergeven en verbergen
op pagina 8.

Productiebeheer
Web Services204
Het subvenster Jobgegevens
Het subvenster jobgegevens geeft de gegevens van de job die in de productie-wachtrij is geselecteerd weer. Door
de pictogrammen en de functieknoppen in het venster jobgegevens
te gebruiken, krijgt u toegang tot een
dialoogvenster met aanvullende jobparameters. Hier kunt u zo nodig de job aanpassen. U kunt hier bijvoorbeeld
de impositie-parameters bewerken of een jobticket aanmaken.
Met de pictogrammen en functieknoppen boven aan de lijst met jobeigenschappen
kunt u de job aanpassen:
Pictogram Jobeigenschappen. Zie voor meer informatie Jobeigenschappen weergeven en bewerken op
pagina 205.
Pictogram Bestanden toevoegen. Zie voor meer informatie Bestanden aan de job toevoegen op pagina 206.
Pictogram Selectie van wachtrij. Is alleen ingeschakeld als een geselecteerde printer meerdere wachtrijen
heeft. In dit geval kunt u een andere wachtrij selecteren. Meer informatie.
Pictogram Snijden en bleeds. Zie voor meer informatie Jobeigenschappen weergeven en bewerken op
pagina 205.
Pictogram Printer en impostie. Zie voor meer informatie Impositie van een job bewerken op pagina 209.
Pictogram Jobs combineren. Zie voor meer informatie Jobs combineren voor productie op pagina 214.
Pictogram Lay-out bewerken. Zie voor meer informatie een lay-out bewerken met behulp van de lay-
outopmaker: op pagina 216.
Pictogram Samengestelde job splitsen. Dit is relevant als u de optie 'jobs combineren' gebruikt. Zie voor
meer informatie Boek samenvoegen-jobs afdrukken op meer dan één printer op pagina 216.
Pictogram Jobticket openen. Zie voor meer informatie Een jobticket aanmaken op pagina 217.
Pictogram Jobticket bewerken. Zie voor meer informatie Een jobticket bewerken op pagina 218.
Knop Uitbesteden. Zie voor meer informatie Jobs uitbesteden aan een partner op pagina 221.
Knop Verplaatsen naar. Zie voor meer informatie De status van een job veranderen op pagina 222.
Knop Goedkeuren. Zie voor meer informatie Een job goedkeuren voor afdrukken op pagina 223.
Het subvenster
jobgegevens bevat aanvullende informatie en u kunt hier administratieve taken uitvoeren:
Het job nr. en de beschrijving verschijnen in de lijst.
Als er problemen zijn, wordt een waarschuwing gegeven en er verschijnt een waarschuwingsicoontje naast de
titel. Zie voor meer informatie Mededelingen en waarschuwingen beheren op pagina 219.
Informatie van Jobgegevens:
Kleuren—Het type kleuren, zoals gedefinieerd in de bestelling. Zoals bijvoorbeeld proceskleuren.
Papier—Het type papier, zoals gedefinieerd in de bestelling.
Pagina's—Het aantal pagina's, zoals gedefinieerd in de bestelling.
Aantal—Het aantal exemplaren, zoals gedefinieerd in de bestelling.
Referentiecode—Het referentienummer van de job dat u kunt invoeren. De code kan nuttig zijn voor
uw administratie.
Klik op (Pictogram PDF-afdrukvoorbeeld) om een afdrukvoorbeeld van de job weer te geven.
Klik (Pictogram opmerking bewerken) om het venster Opmerking bewerken voor job nr. te openen. De
opmerking die de drukwerkinkoper kan achterlaten is voor u zichtbaar. Opmerkingen die u invoert voor de
drukker en/of interne opmerkingen zijn niet zichtbaar voor de drukwerkinkoper.

Jobs in de productie-wachtrij beheren
205Handleiding voor drukkers
Klik (Pictogram Preflight) om het venster Rapport van bestandsupload met de preflight te openen.
Zoals bijvoorbeeld kleur, lettertype of beeldproblemen. U kunt in dit venster ook een afdrukvoorbeeld
weergeven.
Klik (Pictogram Informatie bericht) om het venster Jobrapport te openen. Er wordt een beeldrapport
van het originele bestand en van het impositie-bestand verstrekt. Impostie-problemen worden ook
weergegeven.
Impositie—impositie en lay-out informatie, waaronder een thumbnail van het impositiebestand, een
impositie-icoontje om de PDF van de job weer te geven en een pictogram voor apparatenwachtrij
(verschijnt alleen als de printer een wachtrij heeft).
Opdracht—opdrachtinformatie, waaronder het Opdracht nr. (en het aantal jobs in de bestelling), de
Accountnaam, de Gebruikersnaam, de Prijs, de Opdrachtdatum en de Verzenddatum.
Geplande/Werkelijke drukvellen—toont het geplande het het werkelijke aantal drukvellen van de job.
Jobeigenschappen weergeven en bewerken
Om jobeigenschappen weer te geven en te bewerken:
1 Selecteer de jobs die u wilt weergeven en/of bewerken uit de lijst van de productie-wachtrij. Het subvenster
jobgegevens wordt ge-update met de parameters van de geselecteerde job.
2 Klik (Pictogram Jobeigenschappen) in het subvenster jobeigenschappen. Het dialoogvakje
Jobeigenschappen verschijnt.
Als er een impositie-probleem is, verschijnt het pictogram Informatiebericht als een rood
waarschuwingsicoontje en het venster
Jobrapport geeft een verslag van het probleem.
Als u met specifieke printers werkt, kunt u de optie Apparatenwachtrij gebruiken om workflows
te maken, die de jobs doorsturen naar de 'Hot Folders' die bij deze printers horen.

Productiebeheer
Web Services206
Afbeelding 52: Dialoogvenster Jobeigenschappen
3 Het dialoogvenster Jobeigenschappen bevat, afhankelijk van het jobtype, een aantal tabbladen:
Voor een job 'Bestanden uploaden' verschijnen de volgende tabbladen: Jobgegevens, Bestand uploaden,
Jobspecificatie, Bestandsrapport
en Prijsbepaling.
Voor een job met een statisch sjabloon verschijnen de volgende tabbladen: Jobgegevens, Jobspecificatie
en
Prijsbepaling.
Voor een job met een VI-sjabloon verschijnen de volgende tabbladen: Jobgegevens, Jobspecificatie,
Variabele informatie
en Prijsbepaling.
4 U kunt in het dialoogvenster
Jobeigenschappen de standaard eigenschappen of de door de drukwerkinkoper
ingestelde eigenschappen van een sjabloon veranderen. U kunt dus een problematisch bestand aanpassen of
een probleem met tegengestelde informatie oplossen. Voor meer informatie over problemen met verkeerde
combinaties/tegengestelde informatie, zie de tabel Waarschuwingen op pagina 220.
5 U kunt met deze tabbladen jobeigenschappen bekijken en bewerken. Zie voor informatie over het bewerken
van jobeigenschappen Instellingen voor impositie definiëren op pagina 45.
Bestanden aan de job toevoegen
U kunt bestanden die aan de job zijn toegevoegd aanpassen. U kunt bijvoorbeeld de database met variabele
informatie downloaden, wijzigen en het gewijzigde bestand weer uploaden. Of u kunt een origineel Adobe
Photoshop- bestand corrigeren en het gecorrigeerde bestand uploaden.
U kunt ook nieuwe bestanden aan de job toevoegen, maar dat is niet de belangrijkste taak van het
venster
Productie-wachtrij. Zie voor meer informatie over het toevoegen van bestanden Bijlagen
beheren op pagina 9.

Jobs in de productie-wachtrij beheren
207Handleiding voor drukkers
Om bestanden aan een job toe te voegen:
1 Selecteer de job in de lijst van productie-wachtrij. Het subvenster jobgegevens wordt ge-update met de
jobgegevens.
2 Klik (Pictogram Bestanden toevoegen) in het subvenster jobeigenschappen. Het dialoogvakje
Bijlagen
wordt geopend.
3 U kunt bestanden die aan de job zijn toegevoegd aanpassen. Met behulp van de pictogrammen in dit
venster kunt u de bijlage die u wilt aanpassen downloaden, herbenoemen of wissen. U kunt vanuit dit
venster ook een map maken voor de bestanden die u wilt downloaden.
4 Als u bijlagen downloadt, maak dan de nodige aanpassingen en sla het bestand op.
5 Klik op de knop
Bestanden uploaden om de aangepaste bestanden opnieuw aan de job toe te voegen. Het
dialoogvakje
Bestand uploaden verschijnt:
a Selecteer
Een enkel bestand uploaden; klik op Bladeren om het bestand te selecteren.
b Selecteer
Verschillende bestanden laden met FTP Multi-file Upload; het FTP-venster verschijnt.
Upload de bestanden naar dit venster.
c Klik op
Verdergaan.
6 Het systeem staat toe een Web Services impositie-bestand door een externe job-impositie te vervangen. Na
het uploaden van het externe impositie-bestand, klikt u op
Externe impositie om het systeem de opdracht
te geven het Web Services impositie-bestand te vervangen. Er verschijnt een passend icoon bij de bijlage in
het dialoogvakje
Bijlagen.
Zie voor meer informatie over het toevoegen van bestanden Bestanden uploaden op pagina 9.
Parameters voor snijden en bleeds weergeven en aanpassen
U kunt de parameters voor snijden en bleeds weergeven en de nodige aanpassingen maken. Als de job
bijvoorbeeld op een verkeerde pagina-afmeting is voorbereid, moet u de snij-markering aanpassen. Als de
bleed-markering binnen de uiteindelijke job-afmeting ligt, moet u de job verkleinen, zodat de bleed-markering
buiten de uiteindelijke job-afmeting ligt.
Om parameters voor snijden en bleeds aan te passen:
1 Klik (Pictogram Snijden en bleeds aanpassen); Het tabblad Wizard verschijnt in het venster Bijsnijden
en bleeds aanpassen
. U wordt gevraagd de instructies te lezen voordat u op Start klikt.
2 Volg, nadat u op
Start heeft geklikt, de wizard-instructies op om de snij- en bleed-markering aan te passen.
Klik op
Opslaan als u klaar bent.
U kunt de snij-markering ook zonder de wizard aanpassen. Klik in het tabblad
Geavanceerd op het venster
Bijsnijden en bleeds aanpassen. Pas de snij- en bleed-markering aan en selecteer het selectievakje Ik heb de
afmetingen en de bleeds goed ingesteld
. Klik als u klaar bent op Opslaan.

Jobs in de productie-wachtrij beheren
209Handleiding voor drukkers
Impositie van een job bewerken
U kunt de impositie van de jobs in de productie-wachtrij bewerken. Deze nieuwe impositie-parameters
annuleren alle eerdere door het systeem ingestelde parameters. Voor instellingen op systeemniveau, zie
Instellingen voor impositie definiëren op pagina 45.
Om algemene impositie-parameters te bewerken:
1 Klik op (Pictogram Printer en impostie); het dialoogvenster Printer en impostie verschijnt.
Afbeelding 54: Dialoogvenster Printer en impostie
2 Selecteer uit het keuzemenu Printer een printer (in geval die nog niet geselecteerd was), of selecteer een
ander apparaat im plaats van de door het systeem toegewezen printer.
3 Selecteer uit het keuzemenu
Drukvel een nieuwe drukvel-afmeting.
4 Selecteer uit het keuzemenu
Oriëntatie Landschap of Portret.
5 Impositie-parameters definiëren:
a Kies in het keuzemenu
Impositie-methode 'dezelfde-boven' of 'veelvoud-boven'.
b Selecteer in de lijst
Werkstijl een van de volgende opties.
6 Definieer de pagina lay-out en de binding-parameters:
a Selecteer één van de opties in de lijst
Pagina-volgorde.
b Selecteer één van de opties in de lijst
Pagina-rotatie.
c Selecteer één van de opties in de lijst
Uitlijning.
d Kies uit de lijst
Vul-methode Exact of Vullen om de pagina-impositie op het drukvel te bepalen.
7 Klik
OK als u klaar bent of ga verder met de bewerking van andere impositie-parameters. Zie de volgende
procedures.

Productiebeheer
Web Services210
Om de marges van het drukvel te bewerken:
Vul in het tabblad Marges van het dialoogvenster Impositie bewerken de relevante velden voor Marges in.
Om rugwitten en bleeds van het drukvel te bewerken:
1 Klik op het tabblad Rugwitten en Bleeds van het dialoogvenster Impositie bewerken.
2 Vul de velden van de
Horizontale rugwitten en Verticale rugwitten in.
3 Vul de velden van
Bleed in.
4 Selecteer één van de volgende bleed-opties:
Normale bleeds (standaard) - geschikt als de bleeds correct zijn gedefinieerd en buiten de pagina-
afmeting van de job liggen. Als u een probleem met een bleed opmerkt, kunt u uit een van de volgende
bleed-opties kiezen:
Jobs opnieuw schalen—gebruik deze optie als er bleeds nodig zijn, maar het bestand bevat nog geen
bleeds. Deze optie vergroot de afmeting van de job, zodat hij op oorspronkelijke pagina-afmeting kan
worden gesneden. Het verschil tussen de originele job en de vergrootte job is de bleed-configuratie. De
uiteindelijke job is gelijk aan de originele job, maar het ontwerp is "vervormd".
Job-afmeting verkleinen —gebruik deze optie als er bleeds nodig zijn, maar het bestand bevat nog geen
bleeds. Met deze optie behandelt u de jobmarges als bleeds en kunt u ze de verkleinen. De uiteindelijke
pagina-afmeting van deze job is kleiner.
5 Klik
OK als u klaar bent of ga verder met de bewerking van andere impositie-parameters. Zie de volgende
procedures.
Om etiketten en snij-/vouwtekens aan het drukvel toe te voegen:
Op het tabblad Etiketten en snij-/vouwtekens van het dialoogvenster Impositie bewerken kunt u definiëren welke
etiketten en/of snij-/vouwtekens u op het drukvel wilt afdrukken. Vink het de relevante selectievakjes aan:
Jobinfo - bijvoorbeeld het jobnummer, de accountnaam en de productiedatum.
Snijtekens en vouwgegevens - de snijtekens worden aangegeven door vaste lijnen en de vouwtekens
worden aangegeven door streepjeslijnen op de plek waar de vouw moet komen. De woorden
In en Uit boven
de stippellijn verwijzen naar de vouwrichting en het nummer onder de lijn verwijst naar de vouwvolgorde.
Registratietekens - er staan standaard vier registratietekens op elke hoek van het drukvel.
Rugwitten, job-breedte en -hoogte
Kleurenbalk en separatienamen
Klik OK als u klaar bent of ga verder met de bewerking van andere impositie-parameters. Zie de volgende
procedures.
Om klantspecifieke elementen voor de kleurenbalk in te stellen:
1 Klik op het tabblad Klantspecifieke kleurenbalk van het dialoogvenster Impositie bewerken.
2 Selecteer in de lijst
Kleurenbalk-bestand een optie voor de kleurenbalk.

Jobs in de productie-wachtrij beheren
211Handleiding voor drukkers
3 Web Services biedt horizontale en verticale kleurenbalken voor grijsschalen en CMYK-kleuren. U kunt
deze bestanden toevoegen aan de menulijst
Kleurenbalk-bestand:
a Klik op de koppeling
Kleurenbalk-bestand; het dialoogvenster Kleurenbalk-bestanden verschijnt.
b Selecteer het relevante TIFF-bestand en klik op
Beelden uploaden. Voor meer informatie, zie
Bestanden uploaden op pagina 9.
4 Vul, om de waarden voor de positie en afmetingen van de kleurenbalk te definiëren, de velden Positie en
Afmetingen in.
5 Klik
OK als u klaar bent of ga verder met de bewerking van andere impositie-parameters. Zie de volgende
procedures.
Om het ICC-profiel instellen:
1 Klik op het tabblad ICC-profiel van het dialoogvenster Impositie bewerken.
2 Uit het keuzemenu
RGB omzetten naar CMYK via ICC-profiel kunt u een ICC-profiel selecteren, dat
gebruikt zal worden bij het aanmaken van het geïmposeerde bestand. Voor meer informatie, zie ICC-
profielen aan het systeem toevoegen op pagina 41.
3 Om ICC-profielen aan het keuzemenu toe te voegen:
a Klik op de link
RGB omzetten naar CMYK via ICC-profiel; het dialoogvenster ICC-profielen verschijnt.
b ICC-profielen naar uw Web Services-systeem uploaden. Zie voor informatie over het uploaden van
bestanden Bestanden uploaden op pagina 9.
4 Klik
OK als u klaar bent of ga verder met de bewerking van andere impositie-parameters. Zie de volgende
procedures.
Om de geïmposeerde job weer te geven:
1 Selecteer de job in de lijst van productie-wachtrij.
2 Klik op (Pictogram Impositie) in het gedeelte
Impositie van het subvenster jobgegevens; er verschijnt
van de geïmposeerde job een PDF-afbeelding in hoge resolutie.
3 Als ze in het tabblad
Etiketten en snij-/vouwtekens van het dialoogvenster Impositie bewerken werden
geselecteerd, kunt u nu in de PDF-afbeelding van het geïmposeerde bestand de snij-, registratie- en
vouwtekens, de pagina-afmetingen, de rugwitten, de jobgegevens en de kleurenbalk weergeven.
Na het bewerken van de impositie in het dialoogvenster Impositie bewerken, wordt de job naar
het begin van de productie-wachtrij verplaatst.

Productiebeheer
Web Services212
Handmatige impositie
De optie Handmatige impositie wordt gebruikt om de job op te slaan als een niet-geïmposeerde PDF en de job
vervolgens te imposeren met een impositie-hulpprogramma van derden.
Handmatige impositie wordt
automatisch geselecteerd als de PDF niet geïmposeerd kan worden door het systeem. In dat geval verschijnt het
volgende pictogram in de plaats van de thumbnail
Jobinfo:
De optie
Handmatige impositie wordt geopend via het keuzemenu Printer in het dialoogvenster Impositie
bewerken
.
Na goedkeuring wordt een handmatig geïmposeerde job naar een map overgedragen die de drukker heeft
gespecificeerd in het venster
Printers (zie het hoofdstuk 'Afdrukinstellingen definiëren' voor meer informatie):
Instellingen voor impositie definiëren op pagina 45.
Impositie-schema’s
Het volgende gedeelte beschrijft de verschillende impositie-schema’s.
Horizontale en verticale pagina-oriëntatie
Afbeelding 55: Impositie-schema: Verticale pagina-oriëntatie

Jobs in de productie-wachtrij beheren
213Handleiding voor drukkers
Afbeelding 56: Impositie-schema: Horizontale pagina-oriëntatie
Detailweergave
Afbeelding 57: Impositie-schema: Detailweergave

Productiebeheer
Web Services214
Jobs combineren voor productie
U kunt met de optie Lay-out opmaker meer dan een job op een enkel drukvel afdrukken. Het voordeel van jobs
combineren is het verlagen van de productiekosten door middel van twee factoren:
Maximaal gebruik van het drukvel.
Minimaal snij- en stapelwerk.
Selecteer een basis job in de productie-wachtrij en klik op de optie
Lay-outopmaker om een lay-out aan te maken.
Het systeem selecteert automatisch, aan de hand van de volgende criteria, aanvullende jobs uit de productie-
wachtrij die eventueel aan de lay-out kunnen worden toegevoegd:
De basis job kan uit 1 of 2 pagina's bestaan (deze 2 pagina's kunnen 2 enkelzijdige pagina's zijn, ofwel een
dubbelzijdige pagina).
Jobs met dezelfde afmetingen als de basis job.
Het aantal pagina's van de aanvullende jobs moet gelijk zijn aan of kleiner zijn dan de basis job.
Uit de lijst met jobs die door het systeem geselecteerd zijn, kiest u de jobs die u wilt combineren, zoals in het
volgende gedeelte wordt uitgelegd.
Overzicht Lay-outopmaker
Het venster Lay-outopmaker (zoals weergegeven in Het venster Lay-outopmaker op pagina 215) is verdeeld in de
volgende twee panelen:
Het subvenster Lay-outinformatie - toont de lay-outgegevens.
Het subvenster Jobinformatie - toont de diverse jobs die geschikt zijn om te worden opgenomen in de lay-
out.
Het venster
Lay-outopmaker biedt de volgende informatie, welke nodig is voor optimale gebruik van deze optie:
Papierformaat - de drukvel-afmeting gedefinieerd voor deze job. Dit formaat wordt gebruikt om het aantal
aanvullende jobs dat op het drukvel kan worden afgedrukt te berekenen.
Job-afmeting - de afmeting van de geselecteerde basis job. Jobs die aan de lay-out worden toegevoegd
moeten even groot zijn.
Eenheden op pagina - totaal aantal eenheden van de geselecteerde jobs die op een drukvel kunnen worden
afgedrukt.
Aantal drukvellen - aantal vereiste drukvellen om deze lay-out uit te voeren.
Gebruik - een percentage dat het gebruik van het drukvel aangeeft. Dit percentage verandert afhankelijk van
de jobs die voor de lay-out zijn geselecteerd
.
Wanneer Handmatige impositie is geselecteerd kan met het pictogram Impositie-drukproef een
afdrukvoorbeeld van één jobpagina in hoge resolutie getoond worden.

Jobs in de productie-wachtrij beheren
215Handleiding voor drukkers
Jobs afdrukken met behulp van de lay-outopmaker
Om een lay-out aan te maken met behulp van de lay-outopmaker:
1 Klik in de productie-wachtrij op een job die zal dienen als basis voor de lay-out (de basis job).
2 Klik op (Pictogram
Jobs combineren met lay-outopmaker) in het subvenster jobeigenschappen; het
venster
Lay-outopmaker verschijnt. Het lay-out nr. in de titel van het bericht wordt automatisch ge-update.
Afbeelding 58: Het venster Lay-outopmaker
3 Selecteer uit de lijst met jobs de jobs die u wilt combineren; dit zijn de jobs die in de lay-out zullen worden
gecombineerd. Let er bij het selecteren van de jobs op, dat u het gebruik van de pagina optimaal wilt
benutten.
4 In het vakje
Lay-outnaam voert u de lay-outnaam in.
5 Klik op
Afdrukvoorbeeld van lay-out om een afdrukvoorbeeld van de lay-out te bekijken; er verschijnt een
PDF-afdrukvoorbeeld.
6 Klik op
Lay-out aanmaken om een lay-out aan te maken; de jobs verschijnen als een gecombineerde lay-
outjob in de productie-wachtrij. Het subvenster jobgegevens wordt ge-update en toont een samengestelde
job.
Bij het selecteren van jobs worden voor een bepaalde lay-out, raadt Xerox aan geen jobs met
verschillende bleed-instellingen te combineren.

Productiebeheer
Web Services216
Om een lay-out bewerken met behulp van de lay-outopmaker:
1 Als de job al een lay-out heeft, kunt u deze bewerken. Selecteer een job met een lay-out.
2 Klik op (Pictogram Lay-out bewerken) in het subvenster
jobeigenschappen; het venster Lay-outopmaker
verschijnt.
3 Pas zo nodig de lay-out aan. U kunt bijvoorbeeld jobs aan de lay-out toevoegen of juist verwijderen. Zie een
lay-out aan te maken met behulp van de lay-outopmaker: op pagina 215.
Boek samenvoegen-jobs afdrukken op meer dan één printer
Als jobs uit meerdere bestanden en componenten bestaan, kunt u de bestanden en componenten op meer dan
een printer afdrukken, met behulp van de optie
Samengestelde job splitsen. Met deze optie kunt u uitzonderingen
in de impositie definiëren voor verschillende componenten van het boek. U kunt bijvoorbeeld de zwart/wit
pagina's op de ene printer en de kleuren pagina's op een andere printer afdrukken,
Om meerdere bestanden op verschillende printers af te drukken:
1 Selecteer een Boek samenvoegen-job.
2 Klik op (Pictogram Compositie splitsen) in het subvenster jobeigenschappen; het dialoogvenster
PDF
splitsen
verschijnt.
3 Selecteer het selectievakje van het component dat u wilt splitsen: kleurenpagina's, de omslag, het tabblad en/
of Z/W-pagina's.
4 Kies een van de twee opties voor het kleursplitsen, aan de hand van de component-type, de kleurkanalen of
de kleurinhoud van de bestanden:
Kleuren splitsen (bepaald door de drukker aan de hand van kleurkanalen)—het systeem splitst
kleurenpagina's uit alle componenten, waarvoor u kleurkanalen heeft gespecificeerd.
Kleuren splitsen (naar inhoud: z/w-pagina's uitsluiten voor kleurencomponent)—the system splitst
de job afhankelijk van de kleurinhoud van de pagina's. Als de job gekleurde pagina's en z/w-pagina's
bevat, wordt hij in tweeën verdeeld: kleurenpagina's en z/w-pagina's.
5 Selecteer uit het keuzemenu
Blanco pagina's de optie die bepaalt, hoe blanco pagina's in de gesplitste job
zullen worden weergegeven.
6 Klik op
OK om de wijzigingen op te slaan en het dialoogvenster te sluiten.
Als een lay-out in de productie-wachtrij staat, kunt u de job-impositie niet bewerken en de job
niet uitbesteden.
U kunt de optie Samengestelde job splitsen alleen voor Web Services setjobs gebruiken.

Jobs in de productie-wachtrij beheren
217Handleiding voor drukkers
Een jobticket aanmaken
Een jobticket is een bestand, dat gedetailleerde gegevens over productie, afwerking, levering en prijzen bevat.
Het jobticket-bestand kan worden afgedrukt en op de werkvloer gebruikt worden. De velden
Datum en
Handtekening op de geprinte jobticket-pagina's zijn leeg gelaten, zodat ze door het betreffende personeel op de
productievloer kunnen worden ingevuld.
Om een jobticket aanmaken:
1 Selecteer een job en klik op (Pictogram Jobticket openen); het dialoogvenster Jobticket aanmaken
verschijnt.
Afbeelding 59: Dialoogvenster jobticket aanmaken
2 Vink het selectievakje Jobticket pagina's aan bij de pagina's die u bij het jobticket wilt voegen: Informatie
over productie, afwerking, levering en prijzen
.
3 Klik op de knop
Deadline voor afdrukken om de uiterste afdrukdatum in te stellen; het dialoogvakje
Afdrukdatum verschijnt.
a Stel de datum en de tijd is voor het afdrukken van de job.
b Klik op
OK; de gekozen datum wordt in het veld Deadline voor afdrukken van het venster Jobticket
aanmaken
weergegeven.
4 Klik op de knop
Deadline voor afwerking om de uiterste datum voor het afdrukken in te stellen; het
dialoogvakje
Afwerkingsdatum verschijnt.
a Stel de datum en de tijd is voor taken die na het afdrukken moeten worden uitgevoerd (zoals vouwen
en binding).
b Klik op
OK; de gekozen datum wordt in het veld Deadline voor afwerking van het venster Jobticket
aanmaken
weergegeven.
Als de afdruk- en/of afwerkingsdatum niet is ingesteld, wordt deze informatie in het jobticket als
N.v.t. weergegeven.

Productiebeheer
Web Services218
5 Klik op
OK in het venster Jobticket aanmaken; het subvenster Bestand downloaden verschijnt.
6 Klik in het subvenster
Bestand downloaden op de link Jobticket[job nr.].doc om het jobticket-bestand te
downloaden en op te slaan als een Word-bestand.
U kunt het zip-bestand van het jobticket ook opslaan en de bestanden op uw computer uitpakken.
7 Als u het jobticket-bestand heeft opgeslagen, kunt u exemplaren afdrukken.
Een jobticket bewerken
Soms is het nodig het jobticket te bewerken. U wilt bijvoorbeeld de deadlines of een aantal pagina's wijzigen.
Om een jobticket te bewerken:
1 Selecteer een job met een jobticket en klik op (Pictogram Jobticket wijzigen); het dialoogvenster
Jobticket aanmaken verschijnt.
2 Pas zo nodig de jobticket-gegevens aan. Voor meer informatie, zie Een jobticket aanmaken op pagina 217.
3 Sla het aangepaste jobticket op.
Jobgegevens voor Boek samenvoegen weergeven
Voor Web Services-setjobs kunt u gegevens over de verschillende job-componenten weergeven, die de volgende
componenten kunnen bevatten: omslag, aantal gekleurde pagina's, aantal z/w-pagina's, bindwijze en tabbladen.
Om de gegevens van een Boek samenvoegen-job weer te geven:
1 Selecteer een Boek samenvoegen-job uit de productie-wachtrij en klik op het pictogram Jobticket wijzigen;
het dialoogvenster
Jobticket aanmaken verschijnt.
2 Open het jobticket-bestand vanuit het subvenster
Bestand downloaden.
3 In het gedeelte
Productie van het jobticket-bestand, onder Set-definitie, kunt u de lijst met job-componenten
voor deze Web Services setjob weergeven. Per component zijn de volgende gegevens beschikbaar: definitie,
aantal pagina's, pagina-afmeting, kleurdefinitie en papiertype.
Let op, dat u geen links naar andere jobgegevens wist als u wijzigingen in het Word-bestand
aanbrengt.

Jobs in de productie-wachtrij beheren
219Handleiding voor drukkers
Mededelingen en waarschuwingen beheren
Mededelingen en Waarschuwingen zijn berichten die in specifieke kolommen in de productie-wachtrij kunnen
verschijnen.
Mededelingen worden alleen weergegeven als de specifieke kolom in de lijst bestaat en ze geven
informatie die niet bepalend is voor de voortgang van de verwerking.
Waarschuwingen bevatten informatie, die wel bepalend is voor de voortgang van het proces. U moet de
waarschuwing weergeven en het probleem oplossen. De waarschuwing bevat ook informatie over de oplossing
van het probleem. Om er zeker van te zijn dat u de
Waarschuwingen te zien krijgt, verschijnen de
Waarschuwingen ook in het subvenster jobgegevens. Als de Waarschuwing is bekeken, wordt hij ingedeeld als
een
Behandelde waarschuwing.
Zie voor informatie over het beheren van kolommen Wachtrij-kolommen weergeven en
verbergen op pagina 8.
Tabel 20: Mededelingen
Mededeling Icoon Beschrijving
Job-thumbnail Thumbnail van de voorpagina van de job.
PDF-
afdrukvoorbeeld
Een PDF-afdrukvoorbeeld van hoge resolutie weergeven. Als de job
deel uitmaakt van een gecombineerde job, open dan een impositie-
proef.
Verborgen prijs De drukwerkinkoper die de job heeft besteld kan de prijs niet zien.
Printerdriver De job is aangemaakt met behulp van de bestelprocedure van de
printerdriver.
Form De job is van een Form aangemaakt.
Variabele data De job bevat variabele data, zoals wordt aangegeven in de VI-kolom
van de productie-wachtrij.
Gecombineerde job Geeft aan dat deze job samen met één of meerdere andere jobs is
geïmposeerd met behulp van de
Lay-outopmaker. Zie voor meer
informatie Jobs combineren voor productie op pagina 214.
VIPP Dit is een
VIPP variabele data job.
Boek samenvoegen Dit is een Boek samenvoegen-job.
Blanco bestanden De job bevat geen gegevens.
Jobs naar inventaris De jobs zullen als inventaris worden afgedrukt en opgeslagen.
Job uit inventaris Deze job zal worden uit de inventaris worden verzonden.

Productiebeheer
Web Services220
Tabel 21: Waarschuwingen
Waarschuwing Icoon Beschrijving
Verkeerde combinatie
jobeigenschappen
Er is een tegenstelling tussen de jobeigenschappen en de
parameters van het ge-uploade bestand. Als u op het pictogram
Verkeerde combinatie klikt, verschijnt het dialoogvenster
Verkeerde combinatie van parameters. U kunt de
jobeigenschappen en de parameters van het ge-uploade bestand
met elkaar overeen laten stemmen. Voor meer informatie, zie
Jobeigenschappen weergeven en bewerken op pagina 205
Prijsprobleem Er zijn prijsproblemen. Als u op de waarschuwing klikt,
verschijnt het dialoogvenster
Prijsbepaling voor job, waar u de
prijs, de korting, spoed-toeslag en belasting kunt aanpassen. Met
het dialoogvenster
Prijsbepaling voor job kunt u ook de
drukwerkinkoper van deze aanpassingen op de hoogte brengen.
Voor meer informatie, zie Prijsbepaling op pagina 177.
Geen productiebestand De job bevat geen gegevens.
Probleem met preflight-
bestand
De volgende informatie ontbreekt bij de job: lettertypen;
beelden van lage-resolutie of RGB-beelden.
Mededeling van de
drukwerkinkoper
weergeven
In het geval er een mededeling van de drukwerkinkoper is, wordt
een waarschuwing gegeven. De mededeling moet worden
bekeken en behandeld.
Algemeen probleem Er is een probleem ontstaan tijdens de preflight, de impositie, of
tijdens het aanmaken van een beeld met lage resolutie.

Jobs in de productie-wachtrij beheren
221Handleiding voor drukkers
Jobs produceren
Als een job gereed is voor productie, kunt u één van de volgende taken uitvoeren:
Jobs uitbesteden aan een partner.
De status van een job veranderen.
Een job goedkeuren voor afdrukken.
Jobs uitbesteden aan een partner
Ook als de job niet in uw drukkerij wordt afgedrukt, kunt u de verantwoordelijkheid voor de productie op u
nemen en de job doorsturen naar een andere drukker. Met de optie
Uitbesteden kan de drukker direct jobs van
het Web Services systeem naar een partnerdrukker uitbesteden, door een e-mail te versturen met een koppeling
naar een geïmposeerd bestand en een jobticket.
Dit gedeelte biedt uitleg over de workflow van het uitbesteden, zowel aan de kant van de drukker als aan de kant
van de partnerdrukker.
Workflow van de drukker
Om uit te besteden aan een partnerdrukker:
1 Klik op de job die u naar de partnerdrukker wilt doorsturen.
2 Klik in het subvenster jobgegevens op
Uitbesteden; het dialoogvenster Job uitbesteden verschijnt.
3 Voer deze stap uit voor een nieuwe partnerdrukker. Om een bestaande partnerdrukker te gebruiken, ga
verder vanaf Stap 4.
a Klik op
Nieuwe drukker; het dialoogvenster Gegevens van nieuwe drukker verschijnt.
b Voer de informatie in voor de drukker en klik op
OK.
4 Selecteer uit het keuzemenu
Naam drukker een partnerdrukker te selecteren; de gegevens van de partner
verschijnen in het subvenster
Partnerdrukker selecteren.
5 Kies in het subvenster
Jobverzending waar de partnerdrukker de afgedrukte job naar toe moet sturen:
Naar account verzenden - stuur de uiteindelijke job direct naar de drukwerkinkoper.
Naar mij sturen per datum - de afgeronde job wordt terug naar u teruggestuurd. Door te klikken op
de koppeling
Datum selecteren kan een tijdslimiet worden bepaald voor het terugsturen van de job.
6 Klik op
Job uitbesteden; het bericht E-mail voor uitbesteding verzonden verschijnt met het bericht dat er
een
E-mailbericht voor uitbesteding is verzonden naar de partnerdrukker.
7 Klik
OK; het venster Productie-wachtrij verschijnt.
De job wordt overgebracht naar uw
Afdrukwachtrij en het pictogram geeft aan dat de job op
goedkeuring wacht van de partnerdrukker.

Productiebeheer
Web Services222
8 In het venster
Afdrukwachtrij kunt u de uitbestede doeljob selecteren; de jobgegevens en de link
Uitbestedingsinformatie verschijnen in het subvenster Jobinfo.
9 Klik op de koppeling
Uitbestedingsinformatie; het dialoogvenster Uitbestedingsinformatie verschijnt.
Uitbestedingsinformatie is een eerste statusrapport over de job die naar de partnerdrukker is verzonden.
10 Klik op
OK om het dialoogvakje af te sluiten.
Workflow van de partnerdrukker
Nadat het E-mailbericht voor uitbesteding is verzonden, ontvangt u als partnerdrukker een e-mailbericht met de
jobgegevens. U kunt de PDF, de impositie-PDF en het jobticket weergeven. Voer de volgende taken uit:
1 Klik op
Accepteren om de job te accepteren en het afdrukproces te starten. U en de opdrachtgever
ontvangen een e-mailbericht, waarin wordt aangegeven dat u de job accepteert en dat het afdrukproces is
begonnen. De job verschijnt in de lijst
Jobs voor aflevering in het venster Aflevering.
2 Druk de job af en verzend de job (direct naar de drukwerkinkoper of terug naar de opdrachtgever).
3 Klik op de knop
Job verzonden in de ontvangen e-mail. De drukker krijgt een bericht dat de job is
verzonden en dat de jobstatus kan worden aangepast in het venster
Aflevering.
De status van een job veranderen
Soms is het nodig om de status van een job te veranderen. Dit kan voorkomen als de status buiten het Web
Services systeem werd veranderd, of als een job in de
Productie-wachtrij niet afgerukt hoeft te worden (d.w.z. het
eindproduct van deze job is niet een Afgedrukt item). In zulke gevallen moet u de jobstatus binnen het Web
Services systeem in het venster
Productie-wachtrij veranderen.
1 Klik op de knop
Verplaatsen naar; het dialoogvenster Job verplaatsen verschijnt.
2 Selecteer
Afleveringswachtrij. Zie voor informatie over de afleveringswachtrij Afleveringswachtrij op
pagina 224.
Een E-mailbericht voor uitbesteding wordt verzonden en de partnerdrukker wordt gevraagd om
de opdracht te
Accepteren om aan te geven dat hij met de productie doorgaat. De partnerdrukker
wordt ook gevraagd om te klikken op
Verzonden als de job is voltooid. Als uw partnerdrukker dit
nalaat, kunt u klikken op
Naar Aflevering verplaatsen in het dialoogvenster
Uitbestedingsinformatie om de uitbestede job naar het venster Aflevering over te brengen.
Als u een job goedkeurt met Goedkeuren in de Productie-wachtrij, hoeft u niet de
optie
Afleveringswachtrij te selecteren in het dialoogvenster Job verplaatsen.

Jobs in de productie-wachtrij beheren
223Handleiding voor drukkers
Een job goedkeuren voor afdrukken
Voordat u een job voor productie goedkeurt, raadt Xerox u aan eerst het impositie-schema en het jobticket na
te kijken en zo nodig de job opnieuw te imposeren, eventueel in combinatie met andere jobs.(zie Jobs
combineren voor productie op pagina 214). Als de job gereed is voor productie en niet wordt uitbesteed, kunt u
de job goedkeuren voor productie.
Om een job goed te keuren voor productie:
1 Selecteer de doeljob in de lijst van productie-wachtrij.
2 Klik op
Goedkeuren in het subvenster jobgegevens; de job wordt uit de Productie-wachtrij verwijderd.
De job wordt naar de printer (of naar de Hot Folder van een specifieke printer) gestuurd en verplaatst zich
van de
Productie-wachtrij naar het venster Afdrukwachtrij. De job wordt ook aan het venster Aflevering
toegevoegd, waar de status automatisch wordt veranderd naar
Gereed voor aflevering.
3 Als de job is goedgekeurd en verwijderd uit het venster
Productie-wachtrij, kunt u de job bekijken in het
venster
Aflevering; voor meer informatie, zie Afleveringswachtrij op pagina 224.
4 Als de afdruk niet door Web Services wordt beheerd, selecteer dan
Verplaatsen naar... en selecteer de map,
waar naartoe u de job wilt verplaatsen (bijvoorbeeld het venster
Aflevering). Als de job is afgedrukt en
gereed is voor aflevering, kunt u doorgaan met de aflevering-taken. Zie voor meer informatie
Afleveringswachtrij op pagina 224.
Om een job terug te sturen van de afdrukwachtrij naar de goedkeuringswachtrij:
1 Selecteer de job in het venster Afdrukwachtrij.
2 Klik op de knop
Terug naar goedkeuring in het venster Jobinfo; de job wordt teruggestuurd naar het
deelvenster
Productie-wachtrij. Voor meer informatie, zie Jobs in de productie-wachtrij beheren op
pagina 203.
Als u op Goedkeuren klikt terwijl een job niet gereed is voor productie, krijgt u een mededeling
over welke parameter nog niet is gedefinieerd. U kunt bevestigen dat u de job wilt goedkeuren, of
u kunt de goedkeuring annuleren.
In sommige gevallen is het aan te raden de job in het venster Aflevering, in plaats van in het
venster
Afdrukwachtrij te bekijken.

Productiebeheer
Web Services224
Afleveringswachtrij
Overzicht afleveringswachtrij
Als de job is goedgekeurd in het venster Productie-wachtrij gaat de job naar het venster Aflevering. Zie voor meer
informatie over het goedkeuren van jobs Een job goedkeuren voor afdrukken op pagina 223.
Met de opties in het venster
Aflevering kan u de aflevering van de afgerukte jobs verwerken. U kunt
verzendinformatie weergeven en wijzigen, verzend-etiketten afdrukken en jobs voor aflevering goedkeuren.
Om toegang te verkrijgen tot het venster Aflevering:
1 Selecteer uit het Web Services-menu Taken > Aflevering; het venster Aflevering verschijnt. Alle jobs die voor
afdruk werden goedgekeurd, staan in het subvenster
Jobs voor aflevering aan de linkerkant van het venster.
De eerste job is standaard geselecteerd en de informatie wordt in het subvenster
Partijbestelling aan de
rechterkant van het venster weergegeven. Figuur 60 toont Venster Aflevering.
2 Klik om een andere job te selecteren in het subvenster
Jobs voor aflevering; het subvenster Partijbestelling
wordt ge-update. Om snel een job te vinden, kunt u de optie Zoeken gebruiken. Zie voor meer informatie
Het subvenster Jobs voor aflevering beheren op pagina 225.
Afbeelding 60: Venster Aflevering

Afleveringswachtrij
225Handleiding voor drukkers
Het venster
Aflevering bevat drie subvensters:
Het subvenster Jobs voor aflevering — dit is het belangrijkste subvenster in het hoofdvenster Aflevering;
het geeft jobs weer die afgedrukt zijn en wachten op aflevering. Vanaf hier selecteert u jobs die u voor
aflevering wilt goedkeuren.
Het subvenster Partijbestelling - geeft de job weer die in het subvenster Jobs voor aflevering is geselecteerd
en andere jobs die door de drukwerkinkoper besteld zijn in dezelfde opdracht. Vanaf hier kunt u
verzendinformatie updaten, waaronder verzendkosten, en de afgedrukte job voor verzending goedkeuren.
De andere genoemde jobs kunnen een andere jobstatus hebben dan de geselecteerde job. Het subvenster
Partijbestelling kan een job bevatten die nog niet in het venster Aflevering is verschenen, zoals door zijn
jobstatus wordt aangegeven. U kunt het verzenden efficiënter regelen als u de informatie over alle jobs in
deze bestelling weergeeft. U kunt bijvoorbeeld beslissen de bestelling alleen goed te keuren als alle jobs
gereed zijn voor verzending.
Het subvenster Afleveringen verzenden — geeft de verzonden jobs voor een bepaalde periode weer
(gisteren, afgelopen week, afgelopen maand). Er wordt een e-mailbericht naar de drukker verzonden, die de
job in de verzendwachtrij kan opvolgen.
Het subvenster Jobs voor aflevering beheren
Voor elke job in het subvenster Jobs voor aflevering worden de volgende parameters weergegeven:
Een thumbnail van de job.
Job nr.
Jobnaam.
Account.
Aangevraagde datum, indien aangevraagd.
U kunt in het subvenster
Jobs voor aflevering de volgende activiteiten uitvoeren:
De jobs worden standaard aan de hand van het Job nr. weergegeven, in aflopende volgorde. U kunt de lijst
echter aan de hand van andere parameters sorteren. Klik op de kolom die u wilt gebruiken voor het
sorteren van de lijst.
Bepaal met de optie Kolomkeuze welke kolommen in de lijst zullen verschijnen. Selecteer in het
dialoogvenster
Kolomkeuze de selectievakjes van de kolomopties en klik op OK.
U kunt jobs filteren in de lijst met de optie Zoeken.
Zie voor informatie over de optie Zoeken Wachtrijen beheren op pagina 7.

Productiebeheer
Web Services226
Aflevering in het subvenster Partijbestelling beheren
Als een job is geselecteerd in het subvenster Jobs voor aflevering, wordt de bijbehorende informatie in het
subpaneel
Partijbestelling weergegeven. Het systeem zoekt automatisch naar andere jobs die door dezelfde
printer zijn besteld en geeft deze jobs weer in het subvenster
Partijbestelling.
Voor elke job in het subvenster
Partijbestelling worden de volgende parameters weergegeven:
Job nr., Opdracht nr. en Exemplaren.
Verzendinformatie: Verzendadres en Verzenddatum.
Informatie over koeriersbedrijf: Koeriersbedrijf en Opvolg nr. (met een opvolg nr. kunt u online op de site
van het koeriersbedrijf de bestelling natrekken).
Status.
In de subvenster
Partijbestelling kunt u het volgende doen:
Klik op de kolom die u wilt gebruiken voor het sorteren van de jobs.
Geef de status van de jobs weer in deze volgorde: Afdrukken, Gereed voor verzenden en Afgeleverd.
Vink de job(s) aan die u wilt verzenden.
Verzend-etiketten afdrukken.
Verzendkosten berekenen.
Opvolgstatus van het koeriersbedrijf weergeven
Bij sommige koeriersbedrijven kunt u online uw job natrekken met behulp van het Opvolg nr. dat door het
koeriersbedrijf werd verschaft. Met het
Opvolg nr. kunt u vanaf het subvenster Partijbestelling verbinding maken
met het koeriersbedrijf en de verzendstatus weergeven.
Om opvolgstatus van het koeriersbedrijf weer te geven:
1 Klik op het Opvolg nr. van de job die u wilt opvolgen; het venster Verzendingen opvolgen verschijnt.
2 Navigeer naar de job en geeft de resultaten weer. U kunt zien of de job al dan niet is afgeleverd.
Omdat alle jobs die door deze drukker werden besteld zijn weergegeven, kunnen sommige jobs
een andere status hebben dan
Gereed voor verzenden.

Afleveringswachtrij
227Handleiding voor drukkers
Afleveringsinformatie bewerken
Vanuit het subvenster Partijbestelling kunt u de afleveringsinformatie van de geselecteerde job bewerken.
Om afleveringsinformatie te bewerken:
1 Selecteer in het subvenster Partijbestelling de job die u wilt bewerken en klik op Bewerken; het
dialoogvenster
Afleveringsinformatie verschijnt.
Afbeelding 61: Het dialoogvenster Afleveringsinformatie
2 Om het verzendadres aan te passen:
a Klik op de koppeling
Verzendadres; het dialoogvenster Adres wijzigen verschijnt.
b Voer de vereiste informatie in bij de adresvelden.
c Klik op
OK om de wijzigingen op te slaan en terug te keren naar het dialoogvenster
Afleveringsinformatie.
3 Om de verzendmethode aan te passen:
a Klik op de koppeling
Verzendmethode; het dialoogvenster Een verzendmethode selecteren verschijnt.
b Selecteer uit de keuzelijst
Verzendmethode een verzendmethode.
c Klik op
OK om de wijzigingen op te slaan en terug te keren naar het dialoogvenster
Afleveringsinformatie.
4 Om de opvolginformatie van het koeriersbedrijf aan te passen:
a Selecteer het koeriersbedrijf van deze job uit de lijst
Koeriersbedrijf.
b Voer in het veld
Opvolg nr. het opvolgnummer dat door het koeriersbedrijf werd verstrekt. Zie voor
informatie over het gebruik van
Opvolg nr. Opvolgstatus van het koeriersbedrijf weergeven op
pagina 226.
5 Klik op
OK om de wijzigingen op te slaan in het dialoogvenster Afleveringsinformatie.

Productiebeheer
Web Services228
Verzend-etiketten afdrukken
Vanuit het subvenster Partijbestelling kunt u de verzend-etiketten voor alle jobs in deze bestelling afdrukken.
Om verzend-etiketten af te drukken:
1 Vanuit het subvenster Partijbestelling kunt u de jobs selecteren, waarvoor u de etiketten wilt afdrukken.
2 Klik op
Afleveringsetiketten aanmaken; het venster Bestand bewerken verschijnt.
3 Klik op de bestandslink; er wordt een etiket-bestand geopend als Word- of HTML-document.
4 Controleer de informatie op het verzend-etiket. Maak zo nodig veranderingen en sla het bestand op.
5 Het document verzend-etiketten afdrukken.
Verzendkosten schatten
Met de Rekenmachine voor verzending kunt u de verzendkosten van de geselecteerde job schatten, gebaseerd op
de verzendmethode en de twee volgende factoren:
Gewicht van de bestelling.
Verpakkingsafmeting.
Om verzendkosten te schatten:
1 Klik op Rekenmachine voor verzending in het subvenster Partijbestelling; het dialoogvenster
Rekenmachine voor verzendkosten verschijnt.
2 In het vak
Jobinformatie van het dialoogvenster:
a Selecteer een verzendmethode uit de keuzelijst
Verzendmethode.
b Voer het gewicht van de verzending in in het veld
Gewicht.
c Voer de afmetingen van de verzending in in het veld
Verpakkingsafmeting: lengte, breedte en hoogte.
3 Klik in het subvenster
Schatting van verzendkosten op Prijs schatten. De verzendkosten worden op basis
van uw informatie en de verzendkosten van het koeriersbedrijf berekend.
Als u verzend-etiketten van meerdere bestellingen afdrukt:
Als de etiketten in een Word-bestand zijn opgeslagen, is elk verzend-etiket een aparte pagina.
Als de etiketten in een HTML-bestand zijn opgeslagen, staat elk verzend-etiket een apart
tabblad van het document.
De verzendmethode wordt in het Web Services -hoofdmenu, Afdrukinstellingen> Verzenden >
Verzendmethodes
, gedefinieerd. Zie voor meer informatie Verzendmethode definiëren op
pagina 59.

Afleveringswachtrij
229Handleiding voor drukkers
4 Voer de berekende kosten in Stap 3 bij het veld
Werkelijke kosten. Deze kosten zijn voor toekomstige
referentie bedoeld.
5 Klik op
OK om terug te keren naar het subvenster Partijbestelling.
Jobs voor aflevering goedkeuren
Nadat de job is afgedrukt en de verzendinformatie is gecontroleerd, kunt u de job voor aflevering goedkeuren.
Om een job goed te keuren voor aflevering:
1 Het subvenster Partijbestelling kunt u zien welke job in de partij voor aflevering kan worden goedgekeurd
aan de hand van de jobstatus
Gereed voor verzending.
Als er nog meer jobs gereed voor aflevering zijn, kunt u een aantal jobs tegelijkertijd goedkeuren; gebruik
de toets <CTRL> om meerdere jobs te selecteren.
2 Klik op
Geselecteerde afleveringen goedkeuren; de job/jobs wordt/worden van het subvenster Jobs voor
aflevering
naar het subvenster Verzonden afleveringen verplaatst.
Subvenster Verzonden afleveringen beheren
Het subvenster Verzonden afleveringen geeft een lijst weer van jobs die voor aflevering goed zijn gekeurd. Deze
jobs worden niet meer in de subvensters
Jobs voor aflevering en Partijbestelling weergegeven. In het subvenster
Verzonden afleveringen kunt u de verzonden jobs opvolgen. Als er nog meer jobs in deze bestelling zijn kunt u
de status weergeven in het subvenster
Partijbestelling.
De volgende informatie wordt in het subvenster
Verzonden afleveringen gegeven:
Job nr., Opdracht nr. en Exemplaren.
Verzendinformatie: Verzendadres en Verzenddatum.
Informatie over koeriersbedrijf: Koeriersbedrijf en Opvolg nr. (indien verschaft).
Accountnaam.
Als een job wordt verzonden door een koeriersbedrijf met een online opvolg-service, kunt u op
Opvolg nr.
klikken om de verzendstatus van de job in het systeem van het koeriersbedrijf weer te geven. Zie voor meer
informatie Het subvenster Jobs voor aflevering beheren op pagina 225.
Als u alle jobs als partij wilt afleveren, maar niet alle jobs zijn gereed voor verzending, moet u
wachten totdat alle jobs gereed zijn.
Jobs die voor aflevering goed zijn gekeurd zullen ook in het venster Verzending verschijnen.

Productiebeheer
Web Services230
In de subvenster
Verzonden afleveringen kunt u het volgende doen:
Jobs sorteren op afleverperiode of andere sorteringsmethode.
Een job terugsturen ter goedkeuring.
Verzend-etiketten weergeven.
Om jobs te sorteren op afleverperiode of op een andere sorteringsmethode:
Afleverperiode — de jobs in de Verzonden afleveringen zijn gesorteerd op basis van de laatst geselecteerde
afleverperiode. U kunt een andere afleverperiode selecteren:
Selecteer uit de keuzelijst
Verzonden in de laatste Dag, Week of Maand. De lijst wordt ge-update.
Sorteren - u kunt de joblijst aan de hand elke andere parameter sorteren. Klik op de kolom die u wilt
gebruiken voor het sorteren van de lijst.
Om een job terug te sturen ter goedkeuring:
In sommige gevallen wilt u de job terugsturen ter goedkeuring voor afleveringen nadat hij al was goedgekeurd.
Dit kan bijvoorbeeld gebeuren als uw job nog niet is afgeleverd. U beseft dat de aanvullende jobs in deze
bestelling nog niet zijn goedgekeurd en u wilt ze als partij afleveren.
1 Selecteer in het subvenster
Verzonden voor afleveringen de job die u wilt terugsturen voor goedkeuring.
2 Klik
Terug naar goedkeuring. De job is van het subvenster Jobs voor aflevering verwijderd en komt terug de
subvensters
Jobs voor aflevering en Partijbestelling.
3 De aflevering van de job verwerken. Zie voor meer informatie Aflevering in het subvenster Partijbestelling
beheren op pagina 226.
Om verzend-etiketten weer te geven:
In het subvenster Verzonden voor afleveringen kunt u de verzend-etiketten weergeven en afdrukken. U kunt dit
bijvoorbeeld doen als de job tijdens de verpakking beschadigd is geraakt, of als u het verzendadres wilt
controleren.
1 Klik op
Etiket weergeven van de job die u wilt bekijken; het venster Bestand bewerken verschijnt.
2 Klik op de link van het bestand van het verzend-etiket. Het bestand is Word of in HTML opgeslagen.
3 Druk zo nodig het verzend-etiket opnieuw af.
De drukwerkinkoper kan de job in zijn eigen verzendwachtrij opvolgen, nadat hij de e-mail met
de verzendgegevens heeft ontvangen. Als de drukwerkinkoper de job heeft ontvangen, klikt hij
op
Ontvangen. De job wordt overgebracht naar de Wachtrij ontvangen en de jobstatus wordt
automatisch veranderd naar
Ontvangen.

Afleveringswachtrij
231Handleiding voor drukkers
Jobs opvolgen
De status van een job in het Web Services-systeem wordt bepaald door specifieke handelingen van de drukker
of de drukwerkinkoper. Sommige opties in het Web Services-systeem zijn specifiek bedoeld voor het
behandelen van de job-status. Als de job is afgedrukt, komt hij bijvoorbeeld binnen bij de productie-wachtrij. In
het venster
Productie-wachtrij kunt u een aantal dingen doen die te maken hebben met de jobstatus, zoals wordt
beschreven in Jobs in de productie-wachtrij beheren op pagina 203. Soms wilt u echter een job opvolgen
onafhankelijk van de status. Met de Web Services-opvolgfunctie kunt u gemakkelijk jobs opvolgen. U kunt zelfs
jobs opvolgen, waarvan u de status niet weet en u kunt een job opvolgen, die zich niet in een specifieke wachtrij
bevindt.
In het venster
Jobs opvolgen - Zoeken kunt u alle wachtrijen in het systeem weergeven, waaronder Ontwerp,
Gereed voor bestelling, Afdruk, Verzenden en Ontvangen. U kunt bijvoorbeeld jobs, die naar een specifieke
drukwerkkoper op een specifieke datum zijn verzonden, zoeken. U kunt hier ook gewiste jobs weergeven.
U kunt bovendien een aantal aanpassingen maken in het venster
Jobs opvolgen. U kunt bijvoorbeeld nieuwe
jobtickets aanmaken, of de prijzen voor jobs en bestelling aanpassen.
In dit gedeelte wordt beschreven welke activiteiten kunnen worden uitgevoerd in het venster
Jobs opvolgen:
Naar jobs zoeken.
Opgevolgde jobs beheren.
Naar jobs zoeken
In dit gedeelte wordt uitgelegd hoe u naar jobs kunt zoeken en hoe u kunt bepalen welke informatie wordt
weergegeven per job.
Jobcriteria definiëren
Met het Web Services-systeem kunt u zoekcriteria definiëren om naar een jobstatus te zoeken. U kunt echter
ook een vooraf gedefinieerde jobstatus selecteren, om jobs op te volgen met een geselecteerde jobstatus (u
heeft hier geen criteria te definiëren).

Productiebeheer
Web Services232
Om jobs op te volgen met zoekcriteria:
1 Selecteer uit het Web Services-menu Taken > Jobs opvolgen; het venster Jobs opvolgen - zoeken verschijnt. In
dit venster kunt u de zoekcriteria specificeren.
Afbeelding 62: Het venster Jobs opvolgen - Zoeken
Het venster toont vier zoekvelden (status, zoekveld, operator, waarde) die voor het definiëren van de de
zoekcriteria worden gebruikt. U kunt een eenvoudige of een geavanceerde zoekopdracht geven, zie resp.
Stap 2 op pagina 232 en Stap 3 op pagina 233.
2 Een eenvoudige zoekopdracht geven:
a Selecteer uit het keuzemenu
Status de jobstatus die u wilt zoeken. Standaard is Alle geselecteerd.
b Selecteer uit het keuzemenu
Zoeken het veld dat als zoekcriteria gaat dienen. De velden zijn
onderverdeeld in categorieën, zoals Job, Prijsbepaling en Bestelling, om het makkelijker te maken de
verschillende velden te lokaliseren.
c In het veld operator, kunt u een operator selecteren (bijvoorbeeld, =, <=) om de zoekcriteria te
vergelijken met een waarde die u invult in het zoekveld waarde (Stap d).
d In het zoekveld waarde voert u de waarde in die, met behulp van de operator (Stap b), vergeleken zal
worden met de zoekcriteria (Stap c).
e Klik op
Zoeken. Het systeem geeft nu in het venster Jobs opvolgen - Joblijst een lijst weer met jobs die
overeenkomen met uw zoekcriteria (zie Figuur 63). Om de informatie die wordt weer te geven aan te
passen, zie Zoekinformatie definiëren en opslaan op pagina 234.

Afleveringswachtrij
233Handleiding voor drukkers
Afbeelding 63: Het venster Jobs opvolgen - Joblijst
3 U kunt uw zoekopdracht verkleinen met de optie Geavanceerd zoeken, waarmeer u meerdere criteria kunt
definiëren:
a Klik op
Geavanceerd zoeken; het dialoogvenster Geavanceerd zoeken verschijnt.
Afbeelding 64: Het dialoogvenster Geavanceerd zoeken
b Selecteer uit het keuzemenu Status de jobstatus die u wilt zoeken. Standaard is Alle geselecteerd.
c U kunt tot drie combinaties zoekcriteria specificeren. Voer voor elke criteria Stap b tot Stap d op
pagina 232 uit. (Dezelfde stappen als voor de eenvoudige zoekopdracht.)
De verhouding tussen de meerdere zoekcriteria wordt aangegeven door EN.
d Klik op
OK in het dialoogvenster Geavanceerd zoeken
e Klik op
Zoeken in het venster Jobs opvolgen - Zoeken. Het systeem geeft nu in het venster een lijst
weer met jobs die overeenkomen met uw zoekcriteria. Om de informatie die wordt weer te geven aan
te passen, zie Zoekinformatie definiëren en opslaan op pagina 234.
4 U kunt een aantal aanpassingen maken aan de jobs, zoals beschreven in Opgevolgde jobs beheren op
pagina 235.

Productiebeheer
Web Services234
Om jobs op te volgen aan de hand van vooraf gedefinieerde status:
Als u Taken > Jobs opvolgen selecteert, toont het venster Jobs opvolgen - Zoeken 'Alle' in het veld Status (zie
Figuur 62 op pagina 232). U kunt echter ook jobs weergeven met een vooraf gedefinieerde status, zonder
zoekcriteria te definiëren.
1 Selecteer in het Web Services-hoofdmenu
Taken> Jobs opvolgen.
2 Klik op het lint
Jobs opvolgen op de link voor het jobtype dat u wilt weergeven (bijvoorbeeld Opgeslagen,
Gereed voor bestelling of Verzonden); zie Figuur 65 op pagina 234.
Afbeelding 65: Lint Jobs opvolgen
Het systeem geeft nu in het venster een lijst weer met jobs die overeenkomen met het geselecteerde jobtype.
3 U kunt nu de informatie voor de weergegeven jobs wijzigen. Voor meer informatie, zie Zoekinformatie
definiëren en opslaan op pagina 234. U kunt bovendien een aantal aanpassingen maken aan de jobs, zoals
beschreven in Opgevolgde jobs beheren op pagina 235.
Zoekinformatie definiëren en opslaan
Nadat u de jobs die wilt opvolgen heeft gevonden, kunt u de weergegeven informatie aanpassen en de
opgevolgde job opslaan in een Excel-bestand.
De weergegeven informatie is afhankelijk van de informatie die de laatste keer dat het venster
Jobs opvolgen werd
geopend werd ingevoerd. De informatie die wordt getoond in Figuur 63 op pagina 233 omvat:
Job nr., Status,
Jobtype
, Jobnaam en Aanmaakdatum. U kunt echter ook andere jobvelden selecteren.
Om de jobinformatie te definiëren en de resultaten op te slaan:
1 Om de informatie die wordt weer te geven te definiëren:
a Klik op
Kolomselectie.
b Selecteer in het venster
Kolomkeuze de kolommen die weergegeven moeten worden in het venster Jobs
opvolgen
.
c Klik op
OK.
2 Om de lijst met opgevolgde jobs als Excel-bestand op te slaan:
a Klik op
Excel rapport.
b Selecteer in het venster
Kolomkeuze de kolommen die in het Excel-bestand wil opslaan.
c Klik op
Excel bestand aanmaken.
d Nadat het Excel-bestand is aangemaakt, moet u aangeven waar u het bestand wil opslaan.
3 Nadat de informatie over de opgevolgde jobs in het venster verschijnt, kunt u een aantal wijzigingen
doorvoeren, zoals beschreven in Opgevolgde jobs beheren op pagina 235.

Afleveringswachtrij
235Handleiding voor drukkers
Opgevolgde jobs beheren
In dit gedeelte wordt beschreven welke aanpassingen kunnen worden uitgevoerd in het venster Jobs opvolgen,
nadat de opgevolgde jobs worden weergegeven:
Jobgegevens weergeven.
Jobstatus veranderen.
Jobs wissen.
Jobeigenschappen weergeven en bewerken.
Prijsbepaling voor jobs weergeven en bewerken.
Jobtickets weergeven en bewerken.
Prijsbepaling voor opdracht weergeven en bewerken.
Job herdrukken.
Een job als sjabloon opslaan.
Naar een opdracht zoeken.
Jobgegevens weergeven
Aan de onderkant van het subvenster Jobs opvolgen - Joblijst worden de jobgegevens weergegeven van de job
die in het subvenster joblijst in geselecteerd. De jobgegevens houden onder andere in: Jobtype, Aantal en
Verzenddatum. U kunt een afdrukvoorbeeld weergeven, de bijlagen bekijken en een aantal andere taken
uitvoeren. Zie voor informatie over de jobgegevens Het subvenster Jobgegevens op pagina 204.
Jobstatus veranderen
Soms is er buiten het Web Services-systeem een verandering doorgevoerd en moet u deze verandering ook in
het Web Services-system bijwerken. U kunt dit doen vanuit het venster
Jobs opvolgen.
De beschikbare opties voor aanpassing zijn afhankelijk van de jobstatus. Een job opnieuw
afdrukken of een bestelling zoeken is niet mogelijk voor jobs die gereed zijn voor bestelling.
De jobstatus in het productieproces wordt niet veranderd; alleen de status binnen het Web
Services-systeem.

Productiebeheer
Web Services236
Om een jobstatus te veranderen:
1 Selecteer de job in het venster Jobs opvolgen en klik op Jobstatus veranderen; het venster Jobstatus
veranderen
verschijnt.
Afbeelding 66: Het venster jobstatus veranderen
2 Selecteer een van de vier statusopties en klik op Wijziging uitvoeren. De optie Jobstatus niet wijzigen is
standaard geselecteerd.
Jobs wissen
U kunt jobs wissen vanuit het venster Jobs opvolgen. Bijvoorbeeld in het geval de job werd geannuleerd of werd
verzonden/afgeleverd. De gewiste jobs worden in het Web Services-systeem opgeslagen en kunnen worden
weergegeven.
Selecteer de job die u wilt wissen in het venster Jobs opvolgen en klik op Job wissen; er verschijnt een
bevestigingsbericht
Jobs wissen. Klik op Ja om het wissen te bevestigen.
Om de gewiste jobs weer te geven: selecteer Taken> Jobs opvolgen. Klik bij het lint Jobs
opvolgen
op Gewist.

Afleveringswachtrij
237Handleiding voor drukkers
Jobeigenschappen weergeven en bewerken
U kunt de basis jobeigenschappen weergeven, een afdrukvoorbeeld bekijken en een aantal eigenschappen
aanpassen vanuit het venster
Jobs opvolgen.
Om jobeigenschappen weer te geven en te bewerken:
1 Selecteer de job in het venster Jobs opvolgen en klik op Jobeigenschappen; het dialoogvenster
Jobeigenschappen verschijnt. Zie Figuur 52 op pagina 206.
2 Klik op om een afdrukvoorbeeld van de job weer te geven.
3 U kunt zo nodig de jobeigenschappen weergeven en wijzigen. Zie voor informatie over jobeigenschappen
Jobeigenschappen weergeven en bewerken op pagina 205.
Prijsbepaling voor jobs weergeven en bewerken
U kunt de informatie over de prijsbepaling weergeven en zo nodig de gegevens bewerken.
Om prijsbepaling voor jobs weer te geven en te bewerken:
1 Selecteer de job in het venster Jobs opvolgen en klik op Prijsbepaling voor job; het dialoogvenster
Prijsbepaling voor job verschijnt.
Afbeelding 67: Dialoogvenster Prijsbepaling voor job
2 Geef de prijsbeplaingsinformatie voor het prijsplan van deze job weer. U kunt zo nodig de prijsbepaling
bewerken, een ander prijsplan selecteren of een nieuw prijsplan maken. Zie voor informatie over
prijsbepaling voor job Overzicht prijsbepalingproces op pagina 180.

Productiebeheer
Web Services238
Jobtickets weergeven en bewerken
U kunt de jobticket weergeven en zo nodig de gegevens bewerken.
Om een jobticket weer te geven en te bewerken:
1 Selecteer de job in het venster Jobs opvolgen en klik op Jobticket; het dialoogvenster Jobticket aanmaken
verschijnt. Zie Figuur 59 op pagina 217.
2 Geef de gegevens van het jobticket weer. U kunt zo nodig de gegevens van het jobticket bewerken. Zie voor
informatie over het aanmaken van een jobticket Een jobticket aanmaken op pagina 217.
Prijsbepaling voor opdracht weergeven en bewerken
U kunt de prijsbepaling van de jobbestelling weergeven en bewerken.
Om prijsbepaling voor opdrachten weer te geven en te bewerken:
1 Selecteer de job in het venster Jobs opvolgen en klik op Prijsbepaling voor opdracht; het dialoogvenster
Prijsbepaling voor opdracht verschijnt.
Afbeelding 68: Dialoogvenster Prijsbepaling voor opdracht
2 Geef de gegevens van de prijsbepaling weer. U kunt zo nodig de gegevens van de prijsbepaling voor
opdracht bewerken. U kunt bijvoorbeeld items toevoegen die deel uitmaken van de bestelling. Zie voor
informatie over prijsbepaling voor opdrachten Prijsbepaling op pagina 177.

Afleveringswachtrij
239Handleiding voor drukkers
Job herdrukken
Met de optie Job herdrukken kunt u direct vanuit het venster Jobs opvolgen een job voor herdruk indienen.
Om een job opnieuw te drukken:
1 Selecteer de job in het venster Jobs opvolgen en klik op Job herdrukken; het dialoogvenster Herdrukken
verschijnt.
Afbeelding 69: Dialoogvenster Herdrukken
2 De afdrukdefinitie van de job wordt in het dialoogvenster weergegeven, zoals het tijdens de
bestelprocedure werd gedefinieerd. Zie voor informatie over het afdrukken van jobs Afdrukinstellingen
definiëren op pagina 37.

Productiebeheer
Web Services240
Een job als sjabloon opslaan
Met de optie Opslaan als sjabloon kunt u een job als sjabloon opslaan en dit sjabloon gebruiken als u een nieuwe
job bestelt.
Om een job als sjabloon opslaan:
1 Selecteer de job in het venster Jobs opvolgen en klik op Opslaan als sjabloon; het dialoogvenster Opslaan als
sjabloon
verschijnt.
Afbeelding 70: Het dialoogvakje Opslaan als sjabloon
2 Sjablooneigenschappen definiëren. Zie voor informatie over het opslaan van jobs als sjablonen Een nieuwe
sjabloon maken van een bestaande job op pagina 157.
Naar een opdracht zoeken
Met de optie Opdracht zoeken kunt u naar alle jobs in dezelfde opdracht als de geselecteerde job zoeken. Deze
informatie kan bijvoorbeeld nuttig zijn and u de status van andere jobs in de opdracht wilt weten.
Selecteer de job in het venster Jobs opvolgen en klik op Opdracht zoeken. Het systeem filtert aan de hand
van het opdracht nr. en voert de zoekopdracht uit. Het venster Jobs opvolgen - Joblijst toont alle jobs in de
geselecteerde volgorde.

10
Klantspecifieke weergave door Site aanpassen beheren
In dit hoofdstuk wordt het maken en bewerken van klantspecifieke weergaven door FreeFlow Web Services
beschreven. Met de functionaliteit Site aanpassen kunt u behalve het uiterlijk van specifieke onderdelen, ook de
algemene website personaliseren.
Structuur Klantspecifieke weergave
Een klantspecifieke weergave bevat verschillende onderdelen die het uiterlijk bepalen van het Launch Pad, de
loginpagina, de bovenbalk en de linkerbalk en banners voor e-mail en catalogi. U moet elk onderdeel apart
definiëren. Daarnaast ondersteunt Web Services verschillende niveaus voor gebruikersprivileges van de
drukwerkinkoper. Het is mogelijk om dezelfde siteframe voor de verschillende gebruikertypes te gebruiken, of
om een verschillend uiterlijk voor de verschillende privileges aan te maken.
Typen functieknoppen
De branding-optie bevat knoppen en koppelingen, drukwerkinkoper-logo's en tabbladen. Als u op een knop of
een koppeling klikt wordt de pagina-inhoud van Web Services veranderd of er verschijnt een nieuw
dialoogvenster. Iedere knop krijgt een bijpassende functie om de volledige functionaliteit van de applicatie te
behouden.
Dit gedeelte bevat de volgende onderdelen:
Klantspecifieke weergaven maken
Elementen van de klantspecifieke weergave bewerken
Ontwerpen uploaden
Elementen op de pagina activeren
De bibliotheek klantspecifieke weergaven beheren
Alle instellingen die in dit hoofdstuk beschreven worden, definiëren instellingen van Site
aanpassen op het standaardniveau (gaat op voor alle drukwerkinkopers in uw Web Services
systeem). Maar u kunt de instellingen per account aanpassen. Zie voor meer informatie over het
definiëren van instellingen voor Site aanpassen op het accountniveau Account-branding
definiëren op pagina 79.

Klantspecifieke weergave door Site aanpassen beheren
Web Services242
Klantspecifieke weergaven maken
U kunt met een klantspecifieke weergave behalve het uiterlijk van specifieke items de algemene lay-out van de
website aanpassen en personaliseren. Dat doet u door designs en afbeeldingen te uploaden en door tekst toe te
voegen aan het Launch Pad en aan de verschillende frames en banners op de site.
Dit onderdeel beschrijft de volgende procedures:
De Editor voor Klantspecifieke weergave openen
De Inlogpagina aanpassen
De siteframe aanpassen
Het Launch Pad aanpassen
De e-mailbanner aanpassen
De catalogus-banner aanpassen
Weergaven opslaan en bekijken
De Editor voor Klantspecifieke weergave openen
U kunt klantspecifieke weergaven door Site aanpassen aanpassen en bewerken met het venster Editor
klantspecifieke weergave
. Kies om het venster Editor klantspecifieke weergave te openen Activa opslaan >
Klantspecifieke weergave; de Bibliotheek klantspecifieke weergaven verschijnt; selecteer een klantspecifieke
weergave en klik op
Editor klantspecifieke weergave; het venster Editor klantspecifieke weergave verschijnt.
De Inlogpagina aanpassen
Uw drukwerkinkopers gebruiken de inlogpagina om in te loggen op het programma Web Services. U gebruikt
het venster
Loginpagina van Site aanpassen om een loginpagina te branden. Voordat u de loginpagina aanpast,
moet u beschikken over een HTML-ontwerp voor de loginpagina (*.mht-indeling) dat aan de volgende eisen
voldoet:
Twee tekstvakken (voor gebruikersnaam en wachtwoord).
Een afbeelding voor de login-knop.
Het is aan te raden om HTML-bestanden te gebruiken die oorspronkelijk zijn ontworpen door een HTML-
ontwerper, die op de hoogte is van de eisen voor uw Web Services-applicatie.
Om de inlogpagina aan te passen:
1 Klik in het venster Editor klantspecifieke weergave op Loginpagina; de loginpagina verschijnt met het
tabblad
Bewerken geselecteerd.
2 Klik op de koppeling
HTML login uploaden; een bevestigingsvenster verschijnt.
3 Klik op
Ja; het venster Bestand uploaden verschijnt.
4 Blader naar het speciale vooraf ontworpen loginpagina-.mht bestand om te uploaden en klik op
Volgende;
het ontwerp verschijnt in de loginpagina. Zie voor informatie over het uploaden van ontwerpen Ontwerpen
uploaden op pagina 250.

Klantspecifieke weergaven maken
243Handleiding voor drukkers
5 Sla de inlogpagina op en geef een voorbeeld weer. Zie voor informatie over opslaan en bekijken Weergaven
opslaan en bekijken op pagina 246.
6 Schakel de elementen op de loginpagina in. Zie voor meer informatie over het inschakelen van elementen
Elementen op de pagina activeren op pagina 251.
De siteframe aanpassen
U kunt het tabblad Siteframe gebruiken om de boven en linker balken van de applicatie aan te passen en om
gebruikersprivileges te definiëren. De inhoud van de siteframe, die is samengesteld uit de boven- en
linkerframes en een hoofdframe voor de toepassing, bepaalt het uiterlijk van het hoofdvenster van de applicatie.
U moet een HTML-ontwerp hebben (*.mht-indeling) om de bovenbalk en de linkerbalk aan te passen.
Het HTML-ontwerp van het bovenpaneel moet een bovenbalk met een tabel van vier cellen bevatten.
Het HTML-ontwerp van het linkerpaneel moet een tabel van zeven cellen bevatten (verticaal uitgelijnd).
Het is mogelijk om het submenu van zeven cellen naar het bovenpaneel te verplaatsen, maar niet om het
hoofdmenu naar links te verplaatsen.
Om de siteframe aan te passen:
1 Klik in het venster Editor klantspecifieke weergave op Siteframe; het venster Siteframe verschijnt met de
admin-weergave.
2 Klik op de koppeling
Bovenste balk uploaden.
3 Klik op
Ja in het bevestigingsvenster; het venster Bovenpaneel: Bestand upload verschijnt.
4 Volg de aanwijzingen voor het uploaden, markeer het gewenste bovenpaneel-bestand en klik op
Volgende;
het bovenpaneel verschijnt in het venster
Siteframe.
5 Klik op de koppeling
Linkerbalk uploaden.
6 Klik op
Ja in het bevestigingsvenster; het venster Bestand uploaden verschijnt.
7 Volg de instructies van het venster
Linkerpaneel: Upload van bestand in, blader naar het gewenste bestand
in het linkerpaneel en klik op
Volgende; het linkerpaneel verschijnt in het venster Siteframe.
8 Sla de siteframe op en geeft het afdrukvoorbeeld weer. Zie voor informatie over opslaan en bekijken
Weergaven opslaan en bekijken op pagina 246.
9 Activeer de elementen in de siteframe en de linkerpanelen. Zie voor informatie over het activeren van de
boven- en linkerpanelen in het siteframe Elementen op de pagina activeren op pagina 251.
Zie voor informatie over het definiëren van gebruikersprivileges Weergaven voor
gebruikersprivileges definiëren op pagina 254.

Klantspecifieke weergave door Site aanpassen beheren
Web Services244
Het Launch Pad aanpassen
Afhankelijk van de instellingen van de systeemvoorkeuren kan het Launch Pad het uitgangspunt voor een job-
opdracht zijn. U kunt de weergave
Launch Pad gebruiken om uw branding op het Launch Pad toe te passen. U
kunt ook het standaard Web Services-Launch Pad laten verschijnen.
Om het standaard Web Services-Launch Pad te gebruiken:
1 Klik in het venster Editor klantspecifieke weergave op Launch Pad; het Launch Pad-venster verschijnt met
het tabblad
Bewerken geselecteerd.
2 Klik in het keuzevakje
De standaard weergave van het Launch Pad behouden onderin het Launch Pad
venster.
3 Klik op
OK.
Om het Launch Pad aan te passen:
1 Klik in het venster Editor klantspecifieke weergave op Launch Pad; het Launch Pad-venster verschijnt met
het tabblad
Bewerken geselecteerd.
2 Klik op de koppeling
Launch Pad HTML uploaden; een bevestigingsvenster verschijnt.
3 Klik op
Ja; het venster Bestand uploaden verschijnt.
4 Blader naar het speciale vooraf ontworpen Launch Pad-.mht bestand om te uploaden en klik op
Volgende;
het ontwerp verschijnt in het Launch Pad. Zie voor informatie over het uploaden van ontwerpen Ontwerpen
uploaden op pagina 250.
5 Sla het Launch Pad op en bekijk het voorbeeld. Zie voor informatie over opslaan en bekijken Weergaven
opslaan en bekijken op pagina 246.
6 Schakel de elementen van het Launch in. Zie voor meer informatie over het activeren van elementen
Elementen op de pagina activeren op pagina 251.
U kunt het definitieve ontwerp bewerken, nadat u het Launch Pad hebt opgeslagen en bekeken.
Zie voor meer informatie over het bewerken van een ontwerp Het definitieve ontwerp bewerken
op pagina 249.

Klantspecifieke weergaven maken
245Handleiding voor drukkers
De e-mailbanner aanpassen
In het venster E-mailbanner kunt u het banner aanpassen voor e-mails die door het Web Services-systeem
worden gegenereerd en verzonden. Zie voor meer informatie over e-mailberichten die door het Web Services-
systeem worden verzonden Instellingen voor per e-mail te versturen mededelingen definiëren op pagina 86.
Om de e-mailbanner aan te passen:
1 Klik in het venster Editor klantspecifieke weergave op E-mailbanner; het venster E-mailbanner verschijnt
met het tabblad
Bewerken geselecteerd.
2 Klik op de koppeling
E-mailbanner in HTML uploaden; het bevestigingsvenster verschijnt.
3 Klik op
Ja; het venster Bestand uploaden verschijnt.
4 Blader naar het speciale vooraf ontworpen E-mailbanner.mht bestand om te uploaden en klik op
Volgende;
het ontwerp verschijnt in het venster
E-mailbanner. Zie voor informatie over het uploaden van ontwerpen
Ontwerpen uploaden op pagina 250.
5 Sla de e-mailbanner op en bekijk het voorbeeld. Zie voor informatie over opslaan en bekijken Weergaven
opslaan en bekijken op pagina 246.
6 Schakel de elementen in het venster
E-mailbanner in. Zie voor meer informatie over het inschakelen van
elementen Elementen op de pagina activeren op pagina 251.
U kunt het definitieve ontwerp bewerken nadat u de e-mailbanner hebt opgeslagen en bekeken.
Zie voor meer informatie over het bewerken van een ontwerp Het definitieve ontwerp bewerken
op pagina 249.

Klantspecifieke weergave door Site aanpassen beheren
Web Services246
De catalogus-banner aanpassen
In het venster Catalogus-banner kunt u de banner van HTML-catalogi aanpassen. Zie voor informatie over
HTML-catalogi in het Web Services-systeem Vensters voor de bestelprocedure van de account instellen op
pagina 78.
Om de catalogus-banner aan te passen:
1 Klik in het venster Editor klantspecifieke weergave op Catalogus-banner; de pagina Catalogus-banner
verschijnt met het tabblad
Bewerken geselecteerd.
2 Klik op de koppeling
Een catalogus-banner in HTML uploaden; een bevestigingsvenster verschijnt.
3 Klik op
Ja; het venster Bestand uploaden verschijnt.
4 Blader naar het speciale vooraf ontworpen Catalogus-banner-.mht bestand om te uploaden en klik op
Volgende; het ontwerp verschijnt in het venster Catalogus-banner. Zie voor informatie over het uploaden
van ontwerpen Ontwerpen uploaden op pagina 250.
5 Sla de catalogus-banner op en bekijk het voorbeeld. Zie voor informatie over opslaan en bekijken Weergaven
opslaan en bekijken.
6 Schakel de elementen in de catalogus-banner in. Zie voor meer informatie over het inschakelen van
elementen Elementen op de pagina activeren op pagina 256.
Weergaven opslaan en bekijken
Het tabblad Opslaan en afdrukvoorbeeld toont een voorbeeld van het huidige klantspecifieke weergave-item
zonder rasterlijnen. Wissel tussen de twee weergaven door op de tabs onderin de
Editor klantspecifieke weergave
te klikken.
Om weergaven op te slaan en te bekijken, opent u het tabblad
Opslaan en afdrukvoorbeeld; wijzigingen worden
opgeslagen en een afdrukvoorbeeld verschijnt.
U kunt het definitieve ontwerp bewerken, nadat u de catalogus-banner hebt opgeslagen en
bekeken. Zie voor meer informatie over het bewerken van het definitieve ontwerp Het
definitieve ontwerp bewerken op pagina 249.
Afbeeldingen die aan een afdrukvoorbeeld ontbreken, worden aangeduid door .
Op het tabblad Opslaan en afdrukvoorbeeld zijn de knoppen niet ingeschakeld.

Elementen van de klantspecifieke weergave bewerken
247Handleiding voor drukkers
Elementen van de klantspecifieke weergave bewerken
In dit deel wordt het bewerken van elementen van de klantspecifieke weergave beschreven, evenals de volgende
procedures:
Beelden uploaden
Het definitieve ontwerp bewerken
U kunt de volgende elementen met het venster
Stijlblad bewerken:
Kleurpalet - Bewerk de vensterkleuren.
Knoppen - Vervang de standaardknoppen in de applicatie door aangepaste afbeeldingen.
Lettertypen - Bewerk het type, de stijl,de afmeting en de kleur van het lettertype.
Het venster Stijlblad openen
Om het venster Stijlblad te openen, selecteert u een klantspecifieke weergave in de Bibliotheek klantspecifieke
weergaven
en selecteert u Editor klantspecifieke weergave > Stijlblad; het venster Stijlblad verschijnt.
Om een vensterkleur te bewerken:
1 Klik in het venster Stijlblad op een element in het kleurpalet; het dialoogvenster Kleurselectie verschijnt.
2 Selecteer een kleur of typ een RGB-nummer; de nieuwe kleur verschijnt in het veld
Geselecteerde kleur.
3 Klik op
OK; de nieuwe kleur verschijnt in het subvenster Kleurenpalet.
4 Herhaal de stappen 1 tot en met 3 om de kleuren van andere elementen te bewerken.
Om een knop te bewerken:
1 Controleer of de afbeelding die u voor de knop wilt gebruiken (een andere dan de bestaande afbeeldingen)
naar de beeldmap is gekopieerd. Zie voor meer informatie over het uploaden van afbeeldingen Beelden
uploaden op pagina 248.
2 Klik in het venster
Stijlblad op een element Knop; het dialoogvenster Beeldmap verschijnt met de naam
van de knop geselecteerd in de lijst Beeldnaam. De huidige afbeelding voor de knop wordt weergegeven in
het paneel
Beeld.
Alle privilegeniveaus gebruiken het stijlblad.
Bij gebruik van RGB Editor mogen de getallen niet groter zijn dan 255.

Klantspecifieke weergave door Site aanpassen beheren
Web Services248
3 Klik op de nieuwe beeldnaam en vervolgens op
Beeld selecteren; het nieuwe beeld verschijnt in het
subvenster
Knoppen.
Om een lettertype te bewerken:
1 Klik in het venster Stijlblad op een lettertype-element; het dialoogvenster Lettertypen verschijnt.
2 Klik op een lettertype en een stijl en voer een afmeting in.
3 Klik op
OK.
Om lettertype-kleuren te bewerken:
1 Klik in het venster Stijlblad op een lettertype-element; het dialoogvenster Lettertypen verschijnt.
2 Klik op het veld
Kleur; het dialoogvenster Kleurselectie verschijnt.
3 Klik op een kleur of typ een RGB-nummer; de nieuwe kleur verschijnt in het veld
Geselecteerde kleur.
4 Klik op
OK; de nieuwe kleur verschijnt in het subvenster Kleurenpalet.
5 Klik op
OK.
Beelden uploaden
Nadat de ontwerpen ge-upload, goedgekeurd en geactiveerd zijn, kunt u de afbeeldingen voor knoppen,
koppelingen en logo's wijzigen om te voldoen aan veranderende merkeisen en functionele eisen.
Aanvaardbare beeldindelingen zijn:
JPEG, JPG
PDF
GIF
Om een beeld te uploaden of te wijzigen:
1 Plaats de cursor in het venster Editor klantspecifieke weergave op de plek waar u de afbeelding wilt invoegen.
2 Klik op
Beeldbank; de beeldmap verschijnt.
De tekst die op standaard knoppen en op donkere knoppen wordt getoond, is onafhankelijk van
de achtergrondafbeelding.
De tekst wordt bewerkt vanuit het subvenster
Lettertype.
Rechtsklik op het venster Stijlblad en vervolgens in het snelmenu op Ver versen om de
veranderingen te bekijken in het deelvenster
Afdrukvoorbeeld.

Elementen van de klantspecifieke weergave bewerken
249Handleiding voor drukkers
3 Selecteer de afbeelding en klik op
Beeld selecteren; de nieuwe afbeelding verschijnt.
Het definitieve ontwerp bewerken
Nadat de klantspecifieke weergaven zijn ge-upload, goedgekeurd en geactiveerd, kunt u het definitieve ontwerp
bewerken in het venster
Editor klantspecifieke weergave.
Om objecten te verplaatsen:
1 Klik in het venster Editor klantspecifieke weergave op het te verplaatsen object.
2 Sleep dit object naar de nieuwe locatie.
Om afmetingen van objecten te wijzigen:
1 Klik in het venster Editor klantspecifieke weergave op het object waarvan u de afmetingen wilt wijzigen.
2 Sleep de ankerpunten naar de nieuwe locatie.
Om tekst toe te voegen:
1 Klik in het venster Editor klantspecifieke weergave op het gebied waar de tekst moet verschijnen.
2 Typ de tekst.
Om tekst te bewerken:
1 Klik in het venster Editor klantspecifieke weergave op de te bewerken tekst.
2 Bewerk de tekst. De werkbalk bevat hulpmiddelen voor tekstbewerking.
Bewaar en bekijk uw werk door op de tab Opslaan en afdrukvoorbeeld te klikken.

Klantspecifieke weergave door Site aanpassen beheren
Web Services250
Ontwerpen uploaden
Voordat u een design uploadt, moet u voor elke aan te passen pagina een HTML-ontwerp (*.htm-indeling) voor
een loginpagina maken.
Het is aan te raden om HTML-bestanden te gebruiken die oorspronkelijk zijn ontworpen door een HTML-
ontwerper, die op de hoogte is van de eisen voor uw Web Services-applicatie.
De aanvankelijke applicatie-ontwerpen verschijnen eerst als grijze achtergrond (standaard) en fungeren als
verwijzing voor wat u wilt vervangen. U kunt deze selecteren en tijdelijk wissen. De grijze achtergrond verdwijnt
definitief nadat u een HTML-bestand (*.mht-indeling) hebt ge-upload.
De verschillende afmetingen voor het uploaden van klantspecifieke bestanden voor Site aanpassen zijn hieronder
omschreven in Tabel 22:
HTML-pagina’s omzetten naar .mht-bestanden
Bij het uploaden van een ontwerp moet u de HTML-pagina omzetten naar een webarchief (*.mht) -bestand
Om een HTML-pagina naar een .mht-bestand om te zetten:
1 Open de internetpagina in Microsoft Internet Explorer.
2 Selecteer
Bestand > Opslaan als; het venster Opslaan als verschijnt.
3 Klik in de keuzelijst
Opslaan als type op Webarchief, enkel bestand (*.mht).
4 Klik op
Opslaan.
Tabel 22: Afmetingen voor bestanden uploaden
Paginanaam Breedte Hoogte
Inlogpagina 1000 px 700 px
Siteframe Linkerbalk - 200 px
Bovenbalk - 1000 px
Linkerbalk - 500 px
Bovenbalk - 100 px
Launch Pad 1000 px 700 px
E-mailbanner 1000 px onbeperkt
Catalogus-banner 1000 px 100 px

Elementen op de pagina activeren
251Handleiding voor drukkers
Elementen op de pagina activeren
Nadat u een .mht-bestand hebt ge-upload, zijn de bijbehorende pagina-elementen zoals koppelingen en
knoppen nog niet actief. Met andere woorden: ze zijn statisch en bieden geen functionaliteit totdat u ze hebt
'ingeschakeld' waardoor ze iets kunnen doen. Om deze elementen te activeren, moet u daarom aan elk element
een actie toewijzen.
Wat betreft functionaliteit zijn tabs bijna gelijk aan knoppen. De pagina's
Jobs opvolgen, Sjablonen beheren en
Mijn account beheren bevatten tabblad-knoppen. Deze tabbladen beheren de vensterinhoud.
Het voornaamste gedragsverschil tussen de tabbladen en de knoppen is dat de tabbladen twee modi hebben –
een geselecteerde modus en een niet-geselecteerde modus. Als u tabbladen op dezelfde manier als knoppen
inschakelt, is het erg onhandig om klantspecifieke weergaven te maken. Daarom worden tabbladen verschillend
behandeld. Op de HTML pagina is een generische tabel is gedefinieerd. Deze tabel kan bestaan uit 1 kolom met
4 rijen, of uit 1 rij met 4 kolommen. Met het totaal van 4 cellen kunt u alle mogelijke tabblad-knoppen voorzien.
Daarna definieert u de kleur van het geselecteerde en het niet geselecteerde tabblad en het lettertype en de kleur
van de tabtekst. Vanaf dit punt neemt de branding-optie de specificaties over om de verschillende tabbladen in
de verschillende applicatie-omgevingen te genereren.
Gebruik het venster
Activeren om knoppen (koppelingen) en velden te activeren, zoals op de loginpagina waar
velden voor de gebruikersnaam en het wachtwoord staan. Andere pagina's bevatten andere elementen om te
activeren.
In dit deel wordt het inschakelen van de pagina-elementen beschreven, evenals de volgende procedures:
Talen selecteren
De eerste pagina na het inloggen opgeven
Weergaven voor gebruikersprivileges definiëren
Om pagina-elementen activeren:
1 Klik in het venster Editor klantspecifieke weergave op ; het venster Activeren verschijnt. Het venster is
verdeeld in de volgende drie panelen:
Linkerpaneel - Bevat een lijst met geactiveerde objecten (afbeeldingen of tekst).
Middenpaneel - toont de Editor-instructies.
Rechterpaneel - Bevat een lijst met vereiste en optionele knoppen die geactiveerd moeten worden.
2 Selecteer een object in het venster
Editor klantspecifieke weergave en klik op Toevoegen in in het
linkerpaneel van het venster
Activeren (of dubbelklik op het object); een zojuist geactiveerd object
verschijnt in het linkerpaneel.
3 Type de standaardnaam.
4 Klik in het middenpaneel op de keuzelijst
Elementtype en selecteer het benodigde elementtype; het
rechterpaneel wordt automatisch aan de hand van de keuze bijgewerkt.
Als u een object in het linkerpaneel selecteert, wordt automatisch het bijbehorende object in het
ontwerp geselecteerd, waardoor het object in de lijst en het object in het ontwerp visueel worden
gekoppeld.

Klantspecifieke weergave door Site aanpassen beheren
Web Services252
Om tabs in de boven- en linkerpanelen te activeren:
1 Selecteer in het venster Activeren, in de keuzelijst Elementtype, Tabblad-Hoofdmenu of Tabblad-Submenu.
2 Definieer voor de niet-geselecteerde modus en de geselecteerde modus de lettertypen, tekstuitlijning en
achtergrondkleur.
3 Selecteer een geldige uitlijn-optie in de lijst
Tabblad-uitlijning. Zie de opties in onderstaande tabel:
4 Klik op
OK.
Het rechterpaneel bevat twee activeringslijsten: ‘Aanbevolen’ en ‘Optioneel’. Nadat u op OK of
Opslaan en afdrukvoorbeeld hebt geklikt, verschijnt in het geval u niet alle aanbevolen items in
de lijst hebt geactiveerd een waarschuwingsbericht.
Als u de optie Achtergrond altijd tonen selecteert, blijven de ontwerpelementen voor de
achtergrond van het boven- en linkerpaneel, inclusief niet-actieve knoppen en beelden, in alle
weergaven voor alle gebruikers zichtbaar - ongeacht hun gebruikersprivilige.
Tabel 23: Opties voor tabblad-uitlijning
Beide balken Bovenste balk Linkerbalk
Maak passend aan breedte Rechts Bovenzijde
Centreren Links Onderzijde

Elementen op de pagina activeren
253Handleiding voor drukkers
Talen selecteren
U kunt de functie Taalselectie die op de loginpagina verschijnt definiëren. Met taalselectie kunnen de gebruikers
de taal kiezen, waarin ze uw site willen bekijken.
Om knoppen voor taalselectie te activeren:
1 Klik in het venster Editor klantspecifieke weergave op het pictogram van een taal.
2 Klik op ; het venster
Activeren verschijnt.
3 Klik op de knop
Toevoegen en selecteer in de keuzelijst Elementtype de optie Knop/Koppeling.
4 Selecteer
Taal selecteren in de keuzelijst Geactiveerde functie.
5 Selecteer de gewenste taal in de keuzelijst
Taal.
6 Herhaal de stappen 2 tot en met 4 voor elke aanvullende taalkeuzeknop.
7 Klik op
OK om het activeren te bevestigen en het venster Activeren te sluiten.
8 Klik op
OK om het venster Editor klantspecifieke weergave te sluiten; de taalselectie-knoppen zijn nu
geactiveerd.
De eerste pagina na het inloggen opgeven
U kunt voor gebruikers, aan de hand van hun gebruikersprivileges, de standaard startpagina opgeven. Het is aan
te bevelen om deze standaardinstellingen in overleg met de drukwerkinkopers vast te stellen. U kunt het
hulpmiddel
Standaardpagina gebruiken in de siteframe gebruiken, om per privilegeniveau de eerste pagina na
het inloggen vast te leggen. Dit kan een willekeurige interne pagina van Web Services of een externe pagina zijn.
Om een alternatieve standaardpagina te definiëren:
1 Klik in het venster Editor klantspecifieke weergave op Standaardpagina en kies in het dialoogvenster
Standaardpagina de optie Externe URL gebruiken of Interne pagina gebruiken.
Typ de doel-URL in het veld als u Externe URL gebruiken kiest.
Selecteer de gewenste interne pagina in de keuzelijst als u Interne pagina gebruiken kiest.
2 Klik op
OK.
3 Sla de pagina op en bekijk het voorbeeld. Zie voor informatie over opslaan en bekijken Weergaven opslaan
en bekijken op pagina 246.
De functie Taalselectie is optioneel; als u deze niet definieert, blijft de standaardtaal die van de
drukker.
Controleer of taalpictogrammen in het ontwerp van de HTML-loginpagina staan om de
functie Taalselectie in te schakelen.

Klantspecifieke weergave door Site aanpassen beheren
Web Services254
Weergaven voor gebruikersprivileges definiëren
Web Services-operators van het gebruikerstype beheerder hebben volledig beheer. De beheerder-weergave is het
primaire basisontwerp dat een ontwerper gebruikt om andere gebruikersweergaven te maken. De branding die
op het venster
Beheerder wordt toegepast, wordt automatisch ook toegepast op de weergaven voor de andere
gebruikerstypen.
Zie voor meer informatie over het definiëren van systeemgebruikers Gebruikers van de drukker definiëren op
pagina 29.
Definiëren en bewerken voor de verschillende gebruikerstypen
U kunt de balk Privilege bewerken gebruiken om de zeven verschillende weergaven van de Web Services-
toepassing te definiëren. De vensters
Privilege bewerken zijn ontworpen met dezelfde lay-out, afgezien van
verschillende instructies in het subvenster Instructies.
Om weergaven voor verschillende gebruikerstypen te definiëren:
1 Klik in de Editor klantspecifieke weergave op Siteframe en het vereiste tabblad Privilege bewerken.
2 Klik op één van de volgende optieknoppen:
Van beheerder overnemen - bepaalt dat het siteframe wordt gebaseerd op het ontwerp voor het
gebruikerstype.
Aangepast voor dit privilege-niveau - bepaalt dat het siteframe wordt gebaseerd op het ontwerp voor
het gebruikerstype en dat de gebruiker het ontwerp kan aanpassen.
Nadat het beheerder-ontwerp is voltooid, is het aan te raden om de vensters te bewerken aan de hand van de
gebruikersmogelijkheden (zoals is gedefinieerd in
Systeeminstellingen > Geavanceerd > Gebruikerstypen).
Voorbeeld: Verwijder de knop voor software downloads van het venster
Gebruiker. U zult het bijgewerkte .mht-
bestand opnieuw naar de aangepaste weergave moeten uploaden.

De bibliotheek klantspecifieke weergaven beheren
255Handleiding voor drukkers
De bibliotheek klantspecifieke weergaven beheren
In dit deel wordt het beheer van de Bibliotheek klantspecifieke weergaven beschreven, evenals de volgende
procedures:
Klantspecifieke weergaven toewijzen aan drukwerkinkopers
Een standaard klantspecifieke weergave aangeven
Gebruik de
Bibliotheek klantspecifieke weergaven voor Site aanpassen om de systeemweergaven te beheren.
Ontwerpers kunnen klantspecifieke weergaven maken, bewerken of wissen en de standaard weergave
herbenoemen en definiëren.
De Bibliotheek klantspecifieke weergaven openen
Zo opent u de Bibliotheek klantspecifieke weergaven; selecteer Activa opslaan > Klantspecifieke weergave; de
Bibliotheek klantspecifieke weergaven verschijnt.
Om een klantspecifieke weergave te maken:
1 Klik in de Klantspecifieke weergaven bank op Nieuwe klantspecifieke weergave en typ een unieke naam in
het veld
Nieuwe naam invoeren.
2 Klik op
OK; de nieuwe klantspecifieke weergave-naam verschijnt in de lijst Klantspecifieke weergave.
Nu kunt u ontwerpen en beelden uploaden en deze toewijzen aan de klantspecifieke weergave. Hiermee
past u de weergave aan om als branding voor uw Site aanpassen-systeem te dienen. Zie voor informatie
over het bewerken van klantspecifieke weergaven en het uploaden van ontwerpen en afbeeldingen
Klantspecifieke weergaven maken op pagina 242 en Elementen van de klantspecifieke weergave bewerken
op pagina 247.
Klantspecifieke weergaven kopiëren
U kunt meerdere klantspecifieke weergaven met hetzelfde uiterlijk maken door een bestaande weergave te
voorzien van andere inhoud of nieuwe afbeeldingen. Het kopiëren van klantspecifieke weergaven is een
eenvoudige en tijdbesparende methode voor het opzetten van een systeem met meerdere sites.
Om een klantspecifieke weergave te kopiëren, selecteert u eerst de naam van een weergaven waarna u op
Klantspecifieke weergaven kopiërenklikt; de duplicaatweergave verschijnt in de lijst Klantspecifieke
weergaven
.
Om een klantspecifieke weergave her te benoemen:
1 Selecteer een weergave in de lijst Klantspecifieke weergaven.
2 Klik op
Klantspecifieke weergave herbenoemen en typ een unieke naam in het veld Naam
klantspecifieke weergave
.
3 Klik op
OK; de klantspecifieke weergave is herbenoemd.

Klantspecifieke weergave door Site aanpassen beheren
Web Services256
Om een klantspecifieke weergave te wissen:
1 Selecteer een naam van een weergave in de lijst Klantspecifieke weergaven en klik op Klantspecifieke
weergave wissen
.
2 Klik in het bevestigingsvenster op
Ja; de weergave wordt gewist. Accounts voor drukwerkinkopers waaraan
de gewiste weergave was toegewezen, krijgen nu de standaard weergave toegewezen.
Klantspecifieke weergaven toewijzen aan drukwerkinkopers
Als u een weergave die door een of meer drukwerkinkopers gebruikt moet worden selecteert in de Bibliotheek
klantspecifieke weergave
, verschijnt in de lijst Toegewezen aan klanten de naam van de drukwerkinkoper of
namen van drukwerkinkopers die gekoppeld zijn aan de geselecteerde weergave (indien van toepassing). U kunt
weergaven opnieuw toewijzen of de optie voor het toewijzen van klantspecifieke weergaven voor de
drukwerkinkoper helemaal verwijderen.
Om een klantspecifieke weergave toe te wijzen:
1 Selecteer de naam van een weergave in de lijst Klantspecifieke weergaven en klik op Toegewezen aan
klanten
; het dialoogvenster Toegewezen aan klanten verschijnt met een lijst van alle drukwerkinkopers en de
aan hen toegewezen weergaven.
2 Klik in de keuzevakjes voor de respectievelijke drukwerkinkopers en klik op
Toewijzen; de toegewezen
drukwerkinkopers worden weergegeven in de lijst
Toegewezen aan klanten.
Een standaard klantspecifieke weergave aangeven
De standaard klantspecifieke weergave die in de lijst Klantspecifieke weergaven staat, wordt automatisch bij
installatie als standaard weergave ingesteld. U kunt een andere weergave als standaard weergave voor uw Web
Services-site selecteren.
Om een standaard klantspecifieke weergave aan te maken, selecteert u een weergave en klikt u op
Als
standaard instellen
.
U kunt niet meerdere standaard weergaven hebben. De standaard-weergave van het systeem kan
niet worden bewerkt.

11
Direct Marketing Links
U kunt de Direct Marketing Links van FreeFlow Web Services gebruiken om de mogelijkheden van uw drukkerij
uit te breiden door middel van gespecialiseerde diensten, die mogelijk zijn door het gebruik van klantspecifieke
sjablonen. Deze sjablonen worden aangemaakt en klantspecifiek aangepast door externe plug-ins te integreren.
Na de aankoop van een Web Services Direct Marketing Links licentie, krijgt u van Xerox relatieve module-
adaptoren, zodat u de hieronder beschreven modules kunt gebruiken.
Dit hoofdstuk bevat informatie over de volgende Direct Marketing Links plug-ins:
DirectSmile Image Generator – maakt klantspecifieke beeldlay-outs en ontwerpen en vergroot het effect
van direct mail.
XMPie PersonalEffect Integratie - hiermee kunnen drukwerkinkopers hun klanten beter kunnen bereiken
via print, web en e-mail binnen het kader van dynamische reclamecampagnes.
USADATA – hiermee kunt u automatisch via e-mail sjablonen versturen naar verschillende doelgroepen.
Lokale DB List aankoop – importeer een lokaal adresbestand naar uw systeemsjabloon.

Direct Marketing Links
Web Services258
DirectSmile Image Generator
Met DirectSmile Image Generator kunt u klantspecifieke beeld lay-outs maken en profiteren van bijna
onbeperkte ontwerpmogelijkheden. Met DirectSmile Image Generator kunt u het effect van directe mail
vergroten en de afstand tussen uw drukwerkinkopers en hun klanten verkleinen.
In dit deel wordt beschreven hoe u DirectSmile Image Generator kunt gebruiken in Web Services-sjablonen en
het bevat de volgende onderwerpen:
Installatie van DirectSmile Image Generator
Een nieuw sjabloon aanmaken met DirectSmile Image
Een job vanaf een sjabloon bestellen met een DirectSmile Image
Installatie van DirectSmile Image Generator
Nieuwe instelling
Voer de volgende stappen uit om DirectSmile Image Generator te installeren en in te stellen op de Web Services-
server:
1 Download het DirectSmile Image adapter zip-bestand naar de Web Services-server vanaf de login van de
partner.
2 Dubbelklik op het zip-bestand en daarna op het installatieprogramma; de installatie-wizard verschijnt.
3 Volg de stappen van de wizard tot
Voltooien.
Verificatie
Voer de volgende stappen uit, om de DirectSmile Image-installatie op de Web Services-server te verifiëren:
1 Navigeer op de interface van de drukker in Web Services naar het Informatiecentrum.
2 Controleer in het subvenster Rasteruitbreidingen dat het DirectSmile Image-icoon aanwezig en geselecteerd
is.
U moet de DirectSmile Image Generator .dset-bestanden (DirectSmile Image sets) aanschaffen
en ze aan de DirectSmile Image applicatie toevoegen.
Controleer dat alle noodzakelijke software en componenten juist zijn geïnstalleerd en
geconfigureerd, voordat u begint met het aanmaken van sjablonen.
Drukker en drukwerkinkopers kunnen alleen sjablonen aanmaken als ze sjabloonbeheer-
privileges hebben.
Wij raden u aan geen wijzingen aan te brengen in het pad van de doelmap.

259Handleiding voor drukkers
Upgrade
Voer de volgende stappen uit om van V1.0 naar V1.1 te upgraden:
1 Ga naar
Start > Configuratiescherm >Programma's toevoegen of verwijderen.
2 Lokaliseer de DirectSmile Image Generator-applicatie en klik op
Verwijderen; de toepassing wordt van de
server verwijderd.
3 Lokaliseer en volg het DirectSmile V1.1 installatieprogramma.
Een nieuw sjabloon aanmaken met DirectSmile Image
Maak na het aanmaken van een Web Services-sjabloon een sjabloon met DirectSmile Image aan.
1 Klik bij de interface van de drukwerkkoper op het tabblad
Sjablonen beheren; het venster Sjablonen
verschijnt.
2 Klik op de link
Nieuw sjabloon aanmaken; het dialoogvenster Selecteer een jobtype verschijnt.
3 Selecteer een jobtype en klik op
Selecteren; het venster Algemene eigenschappen verschijnt.
4 Voer een sjabloonnaam in bij het veld
Sjabloonnaam.
5 (Optioneel) Klik op de link
Thumbnail veranderen om het thumbnail-beeld te veranderen.
6 Voer geldige informatie in over het sjabloon in de gegeven velden.
7 Klik
Opslaan en doorgaan; het venster Bestandsupload verschijnt met Bestand uploaden zichtbaar.
8 Blader naar het bestand en klik op
Opslaan en verdergaan; het venster Preflight verschijnt.
9 Klik om het
Bestandsrapport weer te geven op de link Klik hier om deze problemen op te lossen; de
sjablooneigenschappen en eventuele preflight-problemen worden getoond.
Klik op de links
Wat is en Klik hier om het preflight-probleem weer te geven. Voer zo nodig een
bewerking uit.
10 Klik
Opslaan en doorgaan; het venster Intentie verschijnt met de Web Ser vices-Intentie Lijst zichtbaar.
U kunt dit ook vanaf de interface van de drukker doen, door in te loggen als drukker en verder te
gaan naar Accounts > Winkel-inrichting > Sjablonen. Ga verder vanaf Stap 2.

Direct Marketing Links
Web Services260
11 Gebruik de functieknoppen van
Web Services Intentie Lijst om tabbladen toe te voegen en de volgorde van
de elementen op de
Intentielijst te bewerken.
12 Selecteer de kolom
Zichtbaar om aan te geven dat een tabblad zichtbaar moet zijn.
13 Klik
Opslaan en doorgaan; het venster Vari abele infor matie verschijnt met de weergave Velden definiëren.
Om een variabele data-sjabloon aan te maken:
1 Selecteer in het venster Variabele informatie VDP (database upload/bewerken) uit het keuzemenu; de knop
Form Editor is ingeschakeld.
2 Klik op de knop
Form Editor; de Form Editor verschijnt.
3 Klik op
Nieuw en selecteer vervolgens Tekst in het dialoogvenster Nieuw veld. Klik daarna op OK; een
Tekststap verschijnt in de lijst Veldnaam.
U kunt ook de selectieve upload, het ontwerpsjabloon of iets anders gebruiken om beelden te definiëren.
Bijvoorbeeld SMS Designer met het veld vooraf gedefinieerd.
4 Klik weer op
Nieuw en selecteer vervolgens Beeld in het dialoogvenster Nieuw veld. Klik daarna op OK; een
Beeldstap verschijnt in de lijst Veldnaam.
5 Klik op de
Beeldveldnaam en selecteer het selectievakje Image Generator gebruiken; het keuzemenu Image
Generator
en de link Instellingen verschijnen.
Om het sjabloon met DirectSmile Image te integreren:
1 Selecteer in het keuzemenu Generator DirectSmile Image Generator en klik op de link Instellingen; het
dialoogvenster
DirectSmile parameters verschijnt.
2 Stel de resolutie in en selecteer in het keuzemenu
Sjabloonbestand een .dset (DirectSmile Image sets).
3 Kies in het keuzemenu
Tekst hoe de tekst moet worden toegepast:
Vastgelegd – De tekst is blijvend en verschijnt op elke sjabloon-pagina (verborgen voor de gebruiker).
Voer een tekst in bij het veld
Tekst en klik op Opslaan.
– voeg tabbladen toe voor de drukwerkinkoper om intentie op
aparte pagina's te definiëren.
- geeft toegang tot het dialoogvenster
Joblet-eigenschap bewerken
– verplaatst de geselecteerde joblet naar boven in de lijst.
– verplaatst de geselecteerde joblet naar beneden in de lijst.
- verwijdert de geselecteerde joblet uit de lijst.

261Handleiding voor drukkers
Gekoppeld – De tekst is gekoppeld aan het bestaande sjabloon (variabel voor gebruiker).
i Selecteer de Form Editor veldnaam in het keuzemenu
Tekst en klik op Opslaan.
ii Sluit het
Lay-out afdrukvoorbeeld en klik op de Form Editor veldnaam.
iii Voer een tekst in bij het veld
Standaard tekst en klik op OK. (Alleen voor het afdrukvoorbeeld.)
4 Klik op
OK; het venster Afdrukvoorbeeld van het sjabloon verschijnt weer.
5 Klik op
Opslaan en doorgaan; het venster Opslaan als sjabloon verschijnt.
6 Voeg een naam toe met referentie-informatie en selecteer een bestandsmap.
7 Klik op
Voltooien.
Een job vanaf een sjabloon bestellen met een DirectSmile Image
U kunt een afdrukjob aanmaken nadat DirectSmile Image geïntegreerd is binnen het sjabloon.
1 Selecteer via de interface van de drukwerkinkoper, in het venster
Jobs bestellen, het sjabloon dat in de
bovenstaande procedure werd aangemaakt.
2 Klik op
Opslaan en doorgaan; het venster Variabele data invoeren verschijnt.
3 Voer de benodigde data in en klik op
Aan winkelwagen toevoegen en Kassa; het venster Winkelwagen
verschijnt.
4 Maak de workflow van de drukwerkinkoper af. Voor informatie over de workflow van de drukwerkkoper,
zie FreeFlow Web Services Handleiding voor de drukwerkinkoper.

Direct Marketing Links
Web Services262
XMPie PersonalEffect Integratie
FreeFlow Web Services XMPie PersonalEffect stelt drukwerkinkopers in staat hun klanten beter bereiken via
print, web en e-mail binnen het kader van dynamische reclamecampagnes. Door XMPie PersonalEffect met Web
Services te integreren hebben drukwerkinkopers toegang tot de XMPie PersonalEffect-toepassing d.m.v. de Web
Services-workflow.
XMPie PersonalEffect met Web Services maakt het volgende mogelijk:
De drukwerkinkoper kan rechtstreeks uit Web Services VI-campagnes openen, aanpassen en bestellen.
Dynamische drukproeven en de generatie van alle VI-uitvoeropmaken worden ondersteund door
PersonalEffect en zijn rechtstreeks vanaf Web Services beschikbaar.
Een geïntegreerde online-oplossing, die de drukker in het centrum van alle relevante mediacampagne-
informatie plaatst.
Het volgende hoofdstuk beschrijft hoe een XMPie PersonalEffect-sjabloon naar het Web Services-systeem kan
worden geïmporteerd. Het hoofdstuk beschrijft ook hoe u een job aanmaakt van een XMPie PersonalEffect-
sjabloon dat zich in het Web Services-systeem bevindt en bespreekt de volgende onderwerpen:
Installatie van XMPie PersonalEffect
XMPie PersonalEffect server-informatie
Een XMPie PersonalEffect-sjabloon naar het Web Services-systeem importeren
Bekende beperkingen
Installatie van XMPie PersonalEffect
Nieuwe instelling
Voer de volgende stappen uit om XMPie PersonalEffect in Web Services in te stellen:
1 Ga in de interface van de drukker naar
Systeeminstellingen > Integratie > Externe systemen >XMPie
PersonalEffect
; het venster XMPie PersonalEffect verschijnt.
2 Selecteer het keuzevakje Activeren.
3 Voer de accountgegevens in.
De XMPie PersonalEffect-toepassing moet in hetzelfde domein of werkgroep geïnstalleerd zijn
als Web Services.
Voor het gebruik van XMPie PersonalEffect moet men toegang hebben tot het IP-adres, de
klantnaam, de gebruikersnaam en het wachtwoord van de XMPie PersonalEffect-server.
Verder moet u deskundigheid bezitten wat betreft XMPie PersonalEffect-accounts en -
campagnes. Het aanmaken van variabele sjablonen is vereist om de sjablonen op een
overzichtelijke manier aan de drukwerkinkoper ter bestelling te kunnen aanbieden.

263Handleiding voor drukkers
4 Klik op
OK.
Upgrade
Voer de volgende stappen uit om van V1.0 naar V1.1 te upgraden:
1 Ga naar
Start > Configuratiescherm >.Programma's toevoegen of verwijderen
2 Lokaliseer de XMPie PersonalEffect-applicatie en klik op Verwijderen; de toepassing wordt van de server
verwijderd.
3 Lokaliseer en volg het XMPie PersonalEffect V1.1 installatieprogramma.
XMPie PersonalEffect server-informatie
Server-IP:
Klant:
Gebruiker:
Wachtwoord:
Interface van de drukker
Configuratie instellen
U moet een link instellen voor Account(s) en Campagne(s) tussen de XMPie PersonalEffect-server en Web
Services.
Om een link instellen voor Account(s) en Campagne(s) tussen de XMPie
PersonalEffect server en Web Services:
1 Ga in de interface van de drukker naar Systeeminstellingen > Integratie > Externe systemen; het venster
Externe systemen verschijnt.
2 Selecteer in het deelvenster Systemen XMPie PersonalEffect.
3 Voer de volgende XMPie PersonalEffect-parameterwaarden in in de velden:
Server-IP
Locaal productie-server IP
Klant
Gebruiker
Wachtwoord
4 Klik op
OK.

Direct Marketing Links
Web Services264
Configuratie controleren
Voer de volgende stap uit om de configuratie-instellingen te controleren:
Klik op de knop
Controleer configuratie in het subvenster Configuratie instellen; het venster Productie-
server testen verschijnt.
Als een instelling correct is geconfigureerd verschijnt de status in het venster Productie-server testen als
Geslaagd. Als een instelling echter niet correct is geconfigureerd, verschijnt de status 'mislukt'. Het het venster
Productie-server testen toont een bericht met commentaar op de mislukking.
Om de XMPie PersonalEffect-connectie met de Web Server-server te controleren:
1 Op de XMPie PersonalEffect-server klikt u op de knop Start en vervolgens op Uitvoeren.
2 Voer in het dialoogvakje Uitvoeren de waarde in die in het vakje XMPie uProduce Server Tests verschijnt.
3 Klik op
OK.
Tabel 24: Configuratie controleren
Test Commentaar
XMPie Api oproepen Controleer dat de XMPie server is geïnstalleerd. Controleer in de weergave
Instellingen dat het veld XMPie lokaal server IP correct is geconfigureerd.
Login informatie evalueren Controleer dat de XMPie server is geïnstalleerd. Controleer in de weergave
Instellingen dat de velden Klant, Gebruiker and Wachtwoord goed zijn
geconfigureerd.
Een bestand naar de XMPie
server kopiëren
Controleer dat:
In Instellingen het veld Locaal productie-server IP correct is
geconfigureerd
De map NewEdition op de server Productie gedeeld is
De gedeelde naam WebServiceDataFiles is en dat 'Iedereen toegang heeft'
Een bestand van de XMPie
server kopiëren
Controleer dat de XMPie server is geïnstalleerd. Controleer in de weergave
Instellingen dat het veld Locaal XMPie server IP correct is geconfigureerd.
Als Windows Explorer verschijnt is dit de bevestiging dat er verbinding is met XMPie. Als echter
een dialoogvenster verschijnt waarin wordt gevraagd om in te loggen met een wachtwoord,
verwijzen wij u naar Installatie van XMPie PersonalEffect op pagina 262.

265Handleiding voor drukkers
Een XMPie PersonalEffect-sjabloon naar het Web Services-systeem
importeren
Om een XMPie PersonalEffect-sjabloon naar het Web Services-systeem te
importeren:
1 Ga in de interface van de drukker naar Accounts > Winkel-inrichting > Sjablonen; het venster
Sjablonen voor winkel-inrichting verschijnt.
2 Klik op de link
Synchroniseren met externe opslag; deSjabloon-wizard importeren wordt geopend met
een weergave van het venster Documentbron selecteren.
3 Klik op het keuzerondje XMPie en klik vervolgens op de knop
Import-wizard starten; het venster
Selecteer een campagne wordt nu geopend.
4 Selecteer in het keuzemenu een account en een campagne en druk daarna op
Volgende; het venster XMPie
PersonalEffect-document kiezen verschijnt.
5 Selecteer een document (sjabloon) en klik op
Volgende; het venster Selecteer een jobtype verschijnt.
6 Selecteer een jobtype en klik op
Volgende; het venster Eigenschappen bewerken verschijnt.
7 Bepaal de jobeigenschappen en klik op
Volgende; het venster Selecteer een printer verschijnt.
8 Selecteer in het keuzemenu een uitvoeropmaak en een printer en klik daarna op
Volgende; het venster
Prijsbepaling van sjabloon verschijnt.
9 Selecteer een prijsmodel, voer de waarden in voor de prijsbepaling van het sjabloon, selecteer de opties
voor prijsbepaling en klik op
Volgende; het venster Sjabloon-attributen verschijnt.
10 Bepaal de sjabloon-attributen en klik vervolgens op de knop
Voltooien; het XMPie-sjabloon verschijnt in
het venster Klant > sjablonen.
De informatie die u invoert bij sjabloon-attributen wordt door de zoekmachine gebruikt voor het
bepalen van de precieze locatie van het sjabloon.
De data die bij sjabloon-attributen zijn ongevoerd, worden door de zoekmachine doorzocht om
een bepaald sjabloon te vinden.
De XMPie PersonalEffect-sjablonen worden weergegeven met het -icoon.

Direct Marketing Links
Web Services266
Interface van de drukwerkinkoper
Bestellen vanaf een sjabloon
Na het uploaden van een XMPie PersonalEffect-sjabloon naar Web Services is het sjabloon gereed voor gebruik
bij het aanmaken van nieuwe jobs. De workflow volgt de gewone Web Services sjabloon-procedures.
Om een nieuwe job vanaf een XMPie PersonalEffect-sjabloon te bestellen:
1 Klik bij de interface van de drukwerkinkoper op Jobs bestellen; het venster Jobs bestellen verschijnt.
2 Klik in de Launch Pad-Catalogus op
Bestelling starten; het venster Selecteer een sjabloon verschijnt.
3 Selecteer een doel-sjabloon en klik vervolgens op
Verdergaan; het venster Variabele data invoeren
verschijnt.
4 Klik op
Aan winkelwagen toevoegen en op kassa om de bestelling te voltooien.
5 Ga door met de workflow van Web Services. Voor meer informatie, zie FreeFlow Web Services Handleiding voor
de drukwerkinkoper.
Een database-bestand uploaden
Om een database-bestand naar Variable Data Form te uploaden:
1 Klik op de koppeling Data toevoegen; het venster Variabele data toevoegen verschijnt
2 Blader naar een database en klik op
Verdergaan; het venster Database met variabele data uploaden
verschijnt.
3 In elk keuzemenu Veldnaam selecteert u de juiste veldnaam en vervolgens klikt u op
Verdergaan; het
venster Variable Data Express verschijnt.
4 Klik op
Aan winkelwagen toevoegen om de job in de Winkelwagen te plaatsen of klik op Aan
winkelwagentje toevoegen en naar kassa
om de workflow af te ronden.
Vul bij gebruik van de optie 'variabele data toevoegen' alleen de velden in die zijn voorzien van
het symbool.
In het venster Variable Data Expr ess kunt u een PDF-afrukvoorbeeld weergeven. Alle PDF-
afdrukvoorbeelden in de XMPie-workflow worden automatisch door de XMPie-server in lage
resolutie gegenereerd.

USADATA
267Handleiding voor drukkers
Bekende beperkingen
Impositie
De functie Impositie kan niet worden gebruikt met het VDX-formaat.
USADATA
Het wordt nu algemeen aangenomen dat een directe marketing campagne niet compleet is zonder een duidelijke
doelgroep. Met USADATA kunt u een sjabloon selecteren en het sjabloon automatisch naar verschillende
doelgroepen e-mailen.
Dit gedeelte beschrijft hoe u de USAData-module kunt installeren en configureren en hoe u met behulp van de
USADATA-module sjablonen kunt gebruiken en jobs kunt bestellen. Het bevat de volgende onderwerpen:
Installatie van USADATA
Een nieuw sjabloon aanmaken met een USADATA-database
Een job bestellen met een USADATA-database
Installatie van USADATA
Nieuwe instelling
Voer de volgende stappen uit om USADATA te installeren:
1 Download het USADATA adapter zip-bestand naar de Web Services server vanaf de login van de partner.
2 Dubbelklik op het zip-bestand en daarna op het installatieprogramma; de installatie-wizard verschijnt.
3 Volg de stappen van de wizard tot
Voltooien.
U moet eerst op de volgende site een USADATA-account aanmaken:
http://www.usadata.com/technology-solutions.html
Controleer dat de account is ingesteld op integratie met FreeFlow Web Services.
U kunt alleen sjablonen aanmaken als u privileges wat betreft sjabloon-beheer heeft.
Wij raden u aan geen wijzingen aan te brengen in het pad van de doelmap.

Direct Marketing Links
Web Services268
Voer de volgende stappen uit om USADATA in het Web Services systeem in te stellen:
1 Ga in de interface van de drukker naar
Systeeminstellingen > Integratie > Externe systemen >USAData; het
venster USADATA verschijnt.
2 Selecteer het keuzevakje
Inschakelen.
3 Voer de accountgegevens in.
4 Voer de volgende Web Services-URL in om het programma op de productie-server uit te kunnen voeren:
http://leadsengine.usadata.com/service.asmx.
5 Klik op
Verbinding controleren om een controle op de verbinding uit te voeren.
6 Klik op
Zoekopdrachten updaten.
Verificatie
Controleer dat de USAData-integratie bij het Informatiecentrum onder het venster Grid Extensions verschijnt
en dat hij is aangevinkt. Dit geeft aan dat er een geldige licentie is voor de USAData-module.
Upgrade
Voer de volgende stappen uit om (bijvoorbeeld van V1.1 naar V1.3) te upgraden:
1 Ga naar
Start > Configuratiescherm >Programma's toevoegen of verwijderen.
2 Lokaliseer de USADATA-applicatie en klik op
Verwijderen; de toepassing wordt van de server verwijderd.
3 Lokaliseer en volg het USADATA V1.3 installatieprogramma.
Door een nummer in te voeren (geeft seconden weer) bij het veld GetStatus Check Interval kan
het systeem een voortdurende statuscontrole van de USADATA database-download uitvoeren.

USADATA
269Handleiding voor drukkers
Een nieuw sjabloon aanmaken met een USADATA-database
Om een sjabloon te maken met een USADATA-database, moet u eerst een nieuw Web Services-sjabloon
aanmaken.
1 Klik bij de interface van de drukwerkkoper op het tabblad
Sjablonen beheren; het venster Sjablonen
verschijnt.
2 Klik op de link
Nieuw sjabloon aanmaken; het dialoogvenster Selecteer een jobtype verschijnt.
3 Selecteer een jobtype en klik op
Selecteren: het venster Algemene eigenschappen verschijnt.
4 Voer een sjabloonnaam in bij het veld
Sjabloonnaam.
5 (Optioneel) Klik op de link
Thumbnail veranderen om het thumbnail-beeld te veranderen.
6 Voer geldige informatie in over het sjabloon in de gegeven velden.
7 Klik op
Opslaan en doorgaan; het venster Bestand uploaden verschijnt.
8 Blader naar het bestand en klik op
Opslaan en verdergaan; het venster Preflight verschijnt.
9 Klik om het
Bestandsrapport weer te geven op de link Klik hier om deze problemen op te lossen; de
sjablooneigenschappen en eventuele preflight-problemen worden getoond.
Klik op de links
Wat is en Klik hier om het preflight-probleem weer te geven. Voer zo nodig een
bewerking uit.
10 Klik
Opslaan en doorgaan; het venster Intentie verschijnt met de Web Ser vices Intentie Lijst zichtbaar.
11 Gebruik de functieknoppen van
Web Services Intentie Lijst om tabbladen toe te voegen en de volgorde van
de elementen op de
Intentielijst te bewerken.
12 Selecteer de kolom
Zichtbaar om aan te geven dat een tabblad zichtbaar moet zijn.
De informatie die u in het venster Algemene eigenschappen heeft ingevoerd kan nu gebruikt
worden door de zoekmachines.
- voegt een nieuw tabblad aan de lijst toe
- geeft toegang tot het dialoogvenster
Joblet-eigenschap bewerken
– verplaatst het geselecteerde tabblad naar boven in de lijst
– verplaatst het geselecteerde tabblad naar beneden in de lijst
- wist het geselecteerde tabblad uit de lijst

Direct Marketing Links
Web Services270
13 Klik
Opslaan en doorgaan; het venster Vari abele infor matie verschijnt met de weergave Velden definiëren.
Om een variabele data-sjabloon aan te maken:
1 Selecteer in het venster Variabele informatie VDP (database upload/bewerken) uit het keuzemenu; de knop
Selectieve upload is ingeschakeld.
2 Klik op de knop
Selectieve upload; het dialoogvenster PDF aanpassen verschijnt.
3 Selecteer in het keuzemenu
Tekst/beeld selecteren Tekst/beeld selecteren; het vakje Geselecteerde
velden
verschijnt.
4 Selecteer gebieden van de PDF om variabele data velden aan te maken. Definieer een stapnaam voor elk
dataveld in het vak
Geselecteerde velden.
5 Klik op
OK; het venster Lettertyperapport verschijnt en het geeft aan als er een lettertype ontbreekt.
Selecteer, als een lettertype niet beschikbaar is, een ander lettertype en klik op
OK.
6 Het venster
Form Editor verschijnt opnieuw met de nieuwe geselecteerde velden en de knop Lijst acquisitie.
Om de USADATA-database te betrekken:
1 Klik in het venster Form Editor op de knop Lijst acquisitie; het venster Data acquisitie verschijnt in de
weergave
Zoekopdracht.
2 Selecteer uit het keuzemenu
Bronnen voor data acquisitie USADATA.
3 Selecteer in de lijst
Type zoekopdracht een van de volgende opties:
Consumentlijsten – definieer Invoervelden voor zoekopdracht om campagnelijsten voor direct
marketing voor specifieke doelgroepen aan te maken, bijvoorbeeld naar leeftijd, geslacht, onroerend
goed of bedrijfsleven.
Zakelijke lijsten – definieer Invoervelden voor zoekopdracht om zakelijke campagnelijsten voor direct
marketing voor aan te maken.
4 Klik op
Invoervelden voor zoekopdracht; het venster Invoervelden voor zoekopdracht verschijnt in de
weergave
Consumenten.
5 Wijs een invoerveld toe aan
Geografische criteria.
6 Kies nog een
Invoerveld voor zoekopdracht en wijs een geschikt invoerveld toe.
Geografische criteria is een verplicht veld. Wij raden u aan nog een aantal criteria te gebruiken
(tenminste één).

USADATA
271Handleiding voor drukkers
7 Klik op
Uitvoerveld voor zoekopdracht. Wijs in het keuzemenu van Uitvoerveld voor zoekopdracht de
velden
Form Ingevuld toe aan de velden Uitvoer zoekopdracht.
8 Klik
OK; het venster Form Editor wordt opnieuw geopend.
9 Klik op OK en in het venster Afdrukvoorbeeld van sjabloon op Verdergaan. Sla het sjabloon op als
USADATA.
Een job bestellen met een USADATA-database
U kunt een afdrukjob aanmaken nadat de USADATA-database geïntegreerd is met het sjabloon.
1 Log in via de interface van de drukwerkinkoper, en klik in de weergave
Jobs bestellenin het subvenster Uit
onze catalogus bestellen
op Bestelling starten; het venster Selecteer een sjabloon verschijnt.
2 Selecteer een
USADATA-sjabloon en klik op Verdergaan; het venster Variabele data invoeren verschijnt.
3 Voer een tekst in bij het veld en klik op
Aan winkelwagen toevoegen.
4 Selecteer de expliciete waarden in de lijst.
Form-velden bieden de volgende opties:
Expliciet - de zoekopdracht-criteria worden van te voren bepaald en de drukwerkinkoper
heeft hier geen invloed op. Er zijn twee veldtypen:
Tekstveld
Keuzemenu-veld
Als u Expliciet met Geografische criteria gebruikt verschijnen er alleen tekstvelden. De
overige velden zijn gesloten velden en tonen het keuzemenu met de parameters.
Om vastgestelde gegevens in te voeren selecteert u Expliciet en in het veld Expliciet voert u
de geschikte waarden in volgens de tabellen Invoervelden voor zoekopdracht, die u in de
Direct Marketing Links kunt vinden.
Niet gebruikt – verwijdert het specifieke uitvoerveld voor zoekopdracht.
Form Editor Field Names – the Print Buyer user can map names of the Form Editor fields to
that of the
Query Input fields.
Met CTRL+SHIFT kunt u meerdere expliciete waarden selecteren.
Om een zoekopdracht aan de hand van criteria te vereenvoudigen, kunt u ieder veld, met
uitzondering van één veldnaam, onbewerkbaar maken door het veld te selecteren en de optie
Niet bewerkbaar te selecteren.

Direct Marketing Links
Web Services272
Afbeelding 71: Variabele data invoeren
U kunt de verborgen optie gebruiken om tijd en geld te sparen (bestaande data herbestellen).
Data met dezelfde invoerparameters worden eerst locaal in de bestaande database gecontroleerd.
Als de artikelen nog niet bestaan, worden ze via USADATA besteld.
Beperkingen bij USADATA:
De testaccount is in USADATA geconfigureerd; er kunnen tussen 100 en 500 data worden
besteld.
De productie-account kan 100 tot 65000 data bestellen.

USADATA
273Handleiding voor drukkers
Lokale DB List aankoop
Het wordt nu algemeen aangenomen dat een directe marketing campagne niet compleet is zonder een duidelijke
doelgroep. Met Lokale DB List aankoop kunt u data uit lokale databases uploaden, integreren en vervolgens
naar een sjabloon in het Web Services-system uploaden.
Dit hoofdstuk beschrijft hoe u sjablonen kunt aanmaken en bestellen met behulp van de Lokale DB List
aankoop-module. Het bevat de volgende onderdelen:
Installatie van Lokale DB List aankoop
Een sjabloon aanmaken met een lokale database
Een job bestellen met een lokale database
Installatie van Lokale DB List aankoop
Nieuwe instelling
Voer de volgende stappen uit om Lokale DB List aankoop te installeren:
1 Download het Lokale DB List aankoop adapter zip-bestand naar de Web Services server vanaf de login van
de partner.
2 Dubbelklik op het zip-bestand en daarna op het installatieprogramma; de installatie-wizard verschijnt.
3 Volg de stappen van de wizard tot
Voltooien.
4 Ga naar
NewEdition > IPanel > Integrations > ListAcquisition > LocalDB
5 Bewerk config.xml; voor elke zoekopdracht kan een blok worden ingevoerd bij ‘database’.
Controleer, voordat u begint met het aanmaken van sjablonen, dat alle noodzakelijke
software en componenten juist zijn geïnstalleerd en geconfigureerd.
U kunt alleen sjablonen aanmaken als u privileges wat betreft sjabloon-beheer heeft.
Wij raden u aan geen wijzingen aan te brengen in het pad van de doelmap.

Direct Marketing Links
Web Services274
De bestandsindeling is:
6 Controleer vanuit het Informatiecentrum dat het Lokale DB List aankoop-icoon aanwezig is en geselecteerd
is.
Upgrade
Voer de volgende stappen uit om van V1.0 naar V1.1 te upgraden:
1 Ga naar
Start > Configuratiescherm > Programma's toevoegen of verwijderen.
2 Lokaliseer de Lokale DB List aankoop-applicatie en klik op
Verwijderen; de toepassing wordt van de server
verwijderd.
3 Lokaliseer en volg het Lokale DB List aankoop V1.1 installatieprogramma.
<query id="voer hier zoekopdracht-ID in" name="voer hier naam van
zoekopdracht in" DSN="dsn=voer hier ODBC-naam in">
OPMERKING: dsn=<ODBC System DNS Name>(d.w.z. DSN="dsn=listDB" or
DSN="Dsn=listDB;uid=sa;pwd=sa")
<queryStr>Voer hier een zoekopdracht "selecteren" in. Vervang de
zoekopdrachtvelden door ze toe te wijzen _nw_field:1, _nw_field:2,
_nw_field:3, etc </queryStr>
<invoer>
<parameter id="1" name="voer hier de naam in die in de FormEditor
gebruikt moet worden om aan field 1 in de bovenstaande zoekopdracht
toe te wijzen "./>
<parameter id="2" name="voer hier de naam in die in de FormEditor
gebruikt moet worden om aan field 2 in de bovenstaande zoekopdracht
toe te wijzen".>
....herhaal voor alle velden in de zoekopdracht....
</invoer>
<uitvoer>
<field id="1" name="voer hier de naam in die in de FormEditor
gebruikt moet worden om aan dit veld in de resultaten van de
bovenstaande zoekopdracht toe te wijzen" sqlName="voer de naam van
het veld in de resultaten van de bovenstaande zoekopdracht"./>
<field id="2" name="voer hier de naam in die in de FormEditor
gebruikt moet worden om aan dit veld in de resultaten van de
bovenstaande zoekopdracht toe te wijzen" sqlName="voer de naam van
het veld in de resultaten van de bovenstaande zoekopdracht" />
<field id="3 name="voer hier de naam in die in de FormEditor
gebruikt moet worden om aan dit veld in de resultaten van de
bovenstaande zoekopdracht toe te wijzen" sqlName="voer de naam van
het veld in de resultaten van de bovenstaande zoekopdracht"./>
… herhaal voor elke zoekopdracht-uitvoer die in de FormEditor moet
worden getoond ...
</uitvoer>
</zoekopdracht>
... herhaal voor de andere zoekopdrachten ...

USADATA
275Handleiding voor drukkers
Een sjabloon aanmaken met een lokale database
Om een sjabloon te maken met Lokale DB List aankoop, moet u eerst een nieuw Web Services-sjabloon
aanmaken.
1 Klik bij de interface van de drukwerkkoper op het tabblad
Sjablonen beheren; het venster Sjablonen
verschijnt.
2 Klik op de link
Nieuw sjabloon aanmaken; het dialoogvenster Selecteer een jobtype verschijnt.
3 Selecteer een jobtype en klik op
Selecteren: het venster Algemene eigenschappen verschijnt.
4 Voer een sjabloonnaam in bij het veld
Sjabloonnaam.
5 (Optioneel) Klik op de link
Thumbnail veranderen om het thumbnail-beeld te veranderen.
6 Voer geldige informatie in over het sjabloon in de gegeven velden.
7 Klik
Opslaan en doorgaan; het venster Bestandsupload verschijnt met de weergave Bestand uploaden.
8 Blader naar het bestand en klik op
Opslaan en verdergaan; het venster Preflight verschijnt.
9 Klik om het
Bestandsrapport weer te geven op de link Klik hier om deze problemen op te lossen; de
sjablooneigenschappen en eventuele preflight-problemen worden getoond.
Klik op de links
Wat is en Klik hier om het preflight-probleem weer te geven. Voer zo nodig een
bewerking uit.
10 Klik
Opslaan en doorgaan; het venster Intentie verschijnt met de weergave Web Services Intentielijst.
11 Gebruik de functieknoppen van
Web Services Intentielijst om tabbladen toe te voegen, eigenschappen te
bewerken of de volgorde van de elementen op de
Intentielijst te bewerken.
12 Selecteer de kolom
Zichtbaar om aan te geven dat een tabblad zichtbaar moet zijn.
De informatie die u in het venster Algemene eigenschappen heeft ingevoerd kan nu gebruikt
worden door de zoekmachines.
- voegt een nieuw tabblad aan de lijst toe
- geeft toegang tot het dialoogvenster
Joblet-eigenschap bewerken
- verplaatst het geselecteerde tabblad naar boven in de lijst
- verplaatst het geselecteerde tabblad naar beneden in de lijst
- wist het geselecteerde tabblad uit de lijst

Direct Marketing Links
Web Services276
13 Klik
Opslaan en doorgaan; het venster Vari abele infor matie verschijnt met de weergaveVelden definiëren.
Om een variabele data-sjabloon aan te maken:
1 Selecteer in het venster Variabele informatie VDP (database upload/bewerken) uit het keuzemenu, de knop
Selectieve upload is ingeschakeld.
2 Klik op de knop
Selectieve upload; het dialoogvenster PDF aanpassen verschijnt.
3 Selecteer in het keuzemenu
Tekst/beeld selecteren Tekst/beeld selecteren; the vakje Geselecteerde
velden
verschijnt.
4 Selecteer gebieden van de PDF om variabele data velden aan te maken. Definieer een stapnaam voor elk
dataveld in het vak
Geselecteerde velden.
5 Klik op
OK; het venster Lettertyperapport verschijnt en het geeft aan als er een lettertype ontbreekt. Als een
lettertype niet beschikbaar is selecteert u een ander lettertype en klikt u op
OK; het venster Form Editor
verschijnt opnieuw met de pas geselecteerde velden en de knop
Lijst Acquisitie.
Om het sjabloon met een locale database integreren:
1 Klik het venster Form Editor op de knop Lijst Acquisitie: het venster Data acquisitie verschijnt in de
weergave
Zoekopdracht.
2 Selecteer uit het keuzemenu
Bronnen voor data acquisitie Lokale DB List aankoop.
3 Selecteer in de lijst
Type zoekopdracht een van de volgende opties:
Doelgroep familie – definieer Invoervelden voor zoekopdracht om campagnelijsten voor direct
marketing aan te maken voor doelgroepen gebaseerd op een lokaal adresbestand.
Onroerend goed - is gelijk aan Doelgroep familie, maar biedt minder Invoervelden voor zoekopdracht
en richt zich op de sector onroerend goed.
4 Wijs vanaf het keuzemenu de velden
Uitvoer zoekopdracht toe aan velden Form.
5 Klik op
Uitvoerveld voor zoekopdracht; de weergave Uitvoerveld voor zoekopdracht verschijnt.
6 Selecteer elementen in het keuzemenu om de velden
Uitvoer zoekopdracht toe te wijzen aan de velden Form
Ingevuld
.
7 Klik
OK; de Form Editor wordt opnieuw geopend.
Doelgroep Familie en Onroerend goed worden verstrekt in de voorbeeld-bestanden. U kunt een
veld voor zoekopdracht toevoegen en bewerken in het bestand config.xml met betrekking tot
deze integratie. De Lokale DB List aankoop-database is verbonden via de ODBC.
Om correcte data in de velden Form in te voeren selecteert u de optie Expliciet en voert u de
informatie in het veld
Expliciet in.

USADATA
277Handleiding voor drukkers
8 Klik
OK; het venster Afdrukvoorbeeld van sjabloon verschijnt.
9 Klik op
Verdergaan en sla het sjabloon op als Lokale DB List aankoop.
Een job bestellen met een lokale database
U kunt een afdrukjob aanmaken nadat de lokale database geïntegreerd is met het sjabloon.
1 Log in via de interface van de drukwerkinkoper, en klik in de weergave
Jobs bestellen, in het subvenster Uit
onze catalogus bestellen
, op Bestelling starten; het venster Selecteer een sjabloon verschijnt.
2 Selecteer een Lokale DB List aankoop-sjabloon en klik op
Verdergaan; het venster Variabele data invoeren
verschijnt.
3 Voer een tekst in bij de velden en klik op
Aan winkelwagen toevoegen.
4 Selecteer het geschikte nummer uit het keuzemenu
Aantal, klik op Prijsopgave ontvangen en beëindig de
bestelprocedure.
Om de zoekopdracht met de criteria te vereenvoudigen kunt u ieder veld, met uitzondering van
één veldnaam, onbewerkbaar maken door het veld te selecteren en de optie Niet bewerkbaar te
selecteren.

Direct Marketing Links
Web Services278

A
Creditcard
FreeFlow Web Services Creditcard stelt drukwerkinkopers in staat de drukker betalen door gebruik te maken van
een online betaaldienst. Creditcard is beschikbaar afhankelijk van de vergunning.
Op dit moment ondersteunt Web Services Creditcard de volgende betaaldiensten:
Authorize.Net (www.authorize.net)
Paymaster (www.computop.de)
PayPal (www.paypal.com)
SaferPay (www.saferpay.com)
Tranzila (www.tranzila.com)
DebiTech (www.dibspayment.com)
Moneris (www.moneris.com)
Citelis (www.citelis.fr)
Om met betaaldiensten te kunnen werken die nog niet door het systeem ondersteund worden, zie Web Services
Creditcard-leveranciers toevoegen op pagina 281.

Creditcard
Web Services280
Integreren met Web Services Creditcard-leveranciers
Om Web Services te configureren om met een van de ondersteunde online leveranciers te werken:
1 Login bij Web Services en ga naar
Systeeminstellingen >Integratie>Creditcard.
2 Selecteer de online leverancier uit het keuzemenu
Betaaldienst en klik op Instellingen.
3 Voer de accountnaam en het wachtwoord in die u bij registratie van uw leverancier heeft gekregen. Zie voor
een lijst met accountgegevens per leverancier Tabel 25.
4 Klik op
OK.
5 Ga naar
Accounts > Accountinstellingen > Voorkeuren en selecteer de account waarvoor u de instellingen
wilt veranderen.
6 Vink het selectievakje
CC (Creditcard) aan. Creditcard wordt de standaard betaalmethode.
7 Klik op
Opslaan.
U moet bij een creditcard-leverancier geregistreerd staan om verder te kunnen
gaan.
Tabel 25: Accountdetails van leverancier
Leverancier Gegevens
Authorize.Net
Login-ID
Transactie-sleutel
Paymaster
Verkoper-ID
Blowfish-sleutel
PayPal Verkoper-ID (e-mail)
SaferPay Account-ID
Tranzila Verkoper-ID
DebiTech Accountnaam
Moneris
ID opslaan
Sleutel opslaan
Citelis
ID opslaan
Sleutel opslaan

Web Services Creditcard-leveranciers toevoegen
281Handleiding voor drukkers
Web Services Creditcard-leveranciers toevoegen
Stuur, om om Creditcard-leveranciers aan de lijst van beschikbare leveranciers toe te voegen, een e-mail naar uw
Web Services-vertegenwoordiger met de volgende informatie:
Naam van de leverancier van de betaalservice
Website van de leverancier van de betaalservice
Testaccount op de website van de leverancier van de betaalservice of een beschrijving van de manier
waarop een testaccount gecreëerd kan worden.
Documentatie in het Engels, waarin aangegeven wordt hoe met de website van de leverancier van de
betaalservice gecommuniceerd kan worden, of een link naar een locatie waar dergelijke documentatie
gedownload kan worden.
Creditcard-leveranciers toevoegen is een service waarvoor de drukker moet
betalen. Neem voor meer informatie contact op met uw locale leverancier.

Creditcard
Web Services282

B
Excel Prijsbepaling
Excel prijsbepaling is ontworpen voor drukkers die de voorkeur aan een andere prijsbepaling oplossing geven
dan die door FreeFlow Web Services wordt geleverd. De redenen waarom u een ander prijsmodelsysteem zou
prefereren, zijn tweevoudig:
U hebt uw eigen unieke manier om de prijzen te berekenen en u kunt geen goede prijsbepaling in het Web
Services-systeem definiëren.
U hebt al uw eigen hulpmiddel waarmee u een prijslijst kunt definiëren en prijzen kunt berekenen
Met Excel prijsbepaling kunt u een Excel-bestand laden dat alle prijsbepalings-parameters bevat, waarna u het
bestand aan een potentiële klant kunt toewijzen.
Met een Excel-bestand werken
Om met Excel prijsbepaling te kunnen werken, moet u eerst een Excel-bestand maken (zie Excel-prijsmodel
bestandsformaat op pagina 285 voor meer informatie) en dit bestand vervolgens uploaden naar het account van
de drukwerkinkoper. Als de drukwerkinkoper op Offerteaanvraag klikt, wordt alle relevante informatie met
betrekking tot de job en de klant vanuit Web Services naar het Excel-bestand geëxporteerd.
Het Excel-bestand ontvangt de nieuwe informatie, berekent de prijs en werkt deze bij volgens de formules die de
u hebt verschaft. De prijs en de printer informatie worden automatisch terug geïmporteerd naar Web Services,
waarna het aan de drukwerkinkoper wordt getoond.
Afbeelding 72: De informatiestroom van de Excel-prijsbepaling
Als u met Excel prijsbepaling werkt, kunt u een groot aantal extra parameters prijzen. Zoals: Z/W- en
kleurenpagina's, Klikkosten, Jobtickets en Papiertype.
Alle berekeningsmethodes zijn beschikbaar als u met een Excel-bestand werkt (iedere formule
of informatie die de specifieke prijs genereert kan worden gebruikt).
Om het Excel-prijsmodel te activeren, moet u de Gegevens exporteren-module kopen.
Excel-bestand uploaden
De drukwerkinkoper klikt op
Offerteaanvraag
De prijs wordt weergegeven
Excel-bestand (Achtergrond)

Excel Prijsbepaling
Web Services284
Instellingen in Web Services
In dit deel wordt de interactie tussen Web Services en het prijsbestand voor een specifieke klant beschreven.
De volgende zaken worden in dit onderdeel beschreven:
Hoe een Excel-prijsbepalingbestand aan een drukwerkinkoper kan worden toegewezen
Hoe een Excel-bestand dat aan een klant is toegewezen wordt gedownload
Excel prijsbepaling toewijzen aan een drukwerkinkoper
Ga als volgt te werk om een prijsbestand aan een drukwerkinkoper toe te wijzen:
1 Log in bij Web Services en ga naar
Accounts > Accountinstellingen > Voorkeuren.
2 Selecteer in het subpaneel
Prijsbepaling de optie Excel van het vervolgkeuzemenu Accountspecifiek
prijsmodel
; de koppeling Excel-bestand wordt geactiveerd.
3 Voeg het Excel-bestand toe aan de specifieke klant.
Het Excel-prijsmodelbestand importeren/exporteren
U kunt een onbeperkt aantal Excel-bestanden voor prijsbepaling uploaden, maar u kunt slechts één Excel-
bestand aan een klant toewijzen.
Zo uploadt u een Excel-bestand:
1 Klik op de koppeling
Excel-bestand; het dialoogvakje Excel-bestand verschijnt met een lijst van alle Excel-
bestanden die in het Web Services-systeem aanwezig zijn.
2 Selecteer de bestanden die u wilt uploaden en klik op
Bestanden uploaden.
Sample Excel Pringing.xls en Sample Excel Pricing with Set.xls zijn de voorbeeldbestanden die
door het systeem worden verstrekt en hebben het algemene formaat waaraan Excel
prijsbepaling-bladen moeten voldoen.
Verwijder deze bestanden niet, omdat ze als basis voor de Excel prijsbepaling-bladen dienen. Zie
Excel-prijsmodel bestandsformaat op pagina 285 voor meer informatie over het Excel-model-
bestandsformaat.

Instellingen in Web Services
285Handleiding voor drukkers
Excel-prijsmodel bestandsformaat
Web Services heeft twee Excel-voorbeeldbestanden:
Sample Excel Pricing.xls
Sample Excel Pricing with Set.xls
Het Excel-prijsmodelbestand heeft een speciaal formaat dat niet kan worden aangepast. In deze sectie wordt
een volledige beschrijving gegeven van het bestandsformaat, zodat u uw eigen prijsbepalingsmechanismse kunt
aanmaken met het Excel prijsbepaling model. Deze beschrijvingen zijn gebaseerd op de inhoud van het bestand
Sample Excel Pricing.xls file.
Het bestandsformaat leren kennen
Het Sample Excel Pricing.xls-bestand bestaat uit 2 bladen:
Informatie
Berekening
Deze bladen kunnen niet worden aangepast, verwijderd of gewist en moeten aanwezig zijn als het Excel-
bestand wordt aangemaakt. Het Berekeningen-blad heeft 4 kolommen:
Kolom A - veldnamen die zijn geëxporteerd uit Web Services.
Kolom B - waarden van de veldnamen die zijn geëxporteerd uit Web Services.
Kolom C - veldnamen die zijn geïmporteerd uit Web Services.
Kolom D - waarden van veldnamen die zijn geïmporteerd uit Web Services.
Het is niet mogelijk om veranderingen aan te brengen in de kolommen A, B of C. U moet voor kolom D
waarden genereren aan de hand van de berekeningen die in iedere cel zijn ingevoerd.
Kolom A
Kolom A bevat veldnamen die verbonden zijn aan job-eigenschappen en aan de informatie over verzending en
drukwerkinkopers, die geëxporteerd zijn vanuit Web Services. Tabel 26 toont een lijst van de velden in kolom A
en de bijbehorende beschrijvingen.
U kunt het bestand Sample Excel Pricing with Set.xls gebruiken als u de module Book Assembly
hebt aangeschaft.

Excel Prijsbepaling
Web Services286
Kolom B
Tabel 26: Velden kolom A (blad 1 van 4)
Veldnaam Uitleg
JobID Het unieke job# dat het systeem genereert
JobName De jobnaam zoals deze in het Winkelwagentje voorkomt
JobStatusID De jobstatus-id zoals deze in de Database opgeslagen is
JobStatusName Job-status
CustomerRefCode De referentiecode van de klant
JobTypeID Het jobtype-id
JobTypeName De jobtype naam zoals die is gedefinieerd in de jobtypebank
JobSubtypeID Het job-subtype-id
JobSubtypeName De jobsubtype naam zoals die is gedefinieerd in de jobtypebank
Exemplaren Het aantal exemplaren van de job (voor een VI-job is het aantal
exemplaren per één record)
FlatCount Het aantal oorspronkelijke pagina's van de job (voor één exemplaar)
zonder vouwen
FlatWidth De oorspronkelijke paginabreedte van de job (zonder vouwen)
FlatHeight De oorspronkelijke paginahoogte van de job (zonder vouwen)
FlatSize Het afdrukformaat van de job (zonder vouwen)
FlatOrientation De afdrukstand van de jobpagina
FlatSides Jobzijden
PageCount Het aantal vouwen voor deze job (voor één exemplaar)
PageWidth De jobbreedte na het vouwen
PageHeight De jobhoogte na het vouwen
PaperCategory Het papier van de categorie (waarop de job wordt afgedrukt) zoals
gedefinieerd in de voorraadbank
PaperTexture Het papiertextuur (waarop de job wordt afgedrukt) zoals gedefinieerd in
de voorraadbank
PaperBrand Het papiermerk (waarop de job wordt afgedrukt) zoals gedefinieerd in
de voorraadbank
PaperColor De papierkleur (waarop de job wordt afgedrukt) zoals gedefinieerd in de
voorraadbank

Instellingen in Web Services
287Handleiding voor drukkers
PaperWeight Het papiergewicht (waarop de job wordt afgedrukt) zoals gedefinieerd
in de voorraadbank
OutputDeviceID De printer-id die automatisch door het systeem wordt toegewezen
OutputDeviceName De printernaam die automatisch door het systeem wordt toegewezen
PrintQualityID De afdrukkwaliteit-id zoals deze in de printer is gedefinieerd
PrintQualityName De afdrukkwaliteitnaam zoals deze in de printer is gedefinieerd (kosten
effectief, hoge kwaliteit)
ColorGroup De jobkleur details: proces of Z/W
BlackColorCount Bij Z/W is dit volgens de job eigenschappen
ProcessColorCount Het aantal procedures, volgens de jobeigenschappen
SpotColorCount Het aantal spotkleuren, volgens de jobeigenschappen
RequiredDate De afleveringsdatum
UrgencyID Spoed-id, volgens de definitie van het systeem
UrgencyRate Spoedtarief, volgens de definitie van het systeem
JobTaxRate Belastingtarief voor deze job
PdfFlatCount Het aantal pagina's van deze job (voor één exemplaar) zonder vouwen,
nadat een PDF is gemaakt
PdfFlatWidth De oorspronkelijke jobbreedte (zonder vouwen) nadat een PDF is
gemaakt
PdfFlatHeight De oorspronkelijke jobhoogte (zonder vouwen) nadat een PDF is
gemaakt
PdfBlackColorCount Bij Z/W, nadat een PDF is gemaakt
PdfProcessColorCount Het aantal proceskleuren nadat een PDF is gemaakt
PdfSpotColorCount Het aantal spotkleuren nadat een PDF is gemaakt
PdfBlackAndWhitePageCount Het aantal pagina's van een Z/W job
PdfColorPageCount Het aantal pagina's van een job die in bewerking is
VardataCount Het aantal records (VI) voor deze job
HasForm Dit is een Form job
CustomerID Klanten-id (gegenereert door het systeem als een klant wordt
aangemaakt)
CostCenterID Kostenpost-id
Tabel 26: Velden kolom A (blad 2 van 4)
Veldnaam Uitleg

Excel Prijsbepaling
Web Services288
CustomerName Naam drukwerkinkoper
CustomerDiscountRate Korting voor drukwerkinkoper (zoals in eigenschappen is ingesteld)
CustomerTaxRate Belasting voor drukwerkinkoper (zoals in eigenschappen is ingesteld)
StaplingType Het type nieten (zoals gedefinieerd voor deze job)
StaplingPosition De nietpositie (zoals gedefinieerd voor deze job)
StapleCount Het aantal nieten (zoals gedefinieerd voor deze job)
CombBindingType Het type kambinden (zoals gedefinieerd voor deze job)
CombBindingPosition De kambinden positie (zoals gedefinieerd voor deze job)
CombThickness De kambinden dikte (zoals gedefinieerd voor deze job)
VardataCount Het aantal records in een VI job
LaminatingTexture Laminatie textuur
LaminatingSides Laminatie zijden (één of tweezijdig)
DrillingPosition De boorpositie (zoals gedefinieerd voor deze job)
DrillingRadius De boorradius (zoals gedefinieerd voor deze job)
DrillingHoleCount Het aantal boorgaatjes (zoals gedefinieerd voor deze job)
CollatingType Verzamelen (als dit gedefinieerd is voor deze job)
PerfectBindingType Het perfecte binden type (zoals gedefinieerd voor deze job)
PerfectBindingPosition De perfecte binding positie (zoals gedefinieerd voor deze job)
NumberingType Het type nummering (zoals gedefinieerd voor deze job)
NumberingPosition De nummering positie (zoals gedefinieerd voor deze job)
NumberingSides De genummerde zijden
HasCustomFinishing Heeft deze job aangepaste afwerking
CustomFinishingName Naam aangepaste afwerking
CustomFinishingDescription Aangepaste afwerking beschrijving
FoldCount Aantal vouwen in de job (voor 1 exemplaar)
ShipToFirstName De voornaam zoals vermeld in het verzendadres
ShipToLastName De achternaam zoals vermeld in het verzendadres
ShipToFullName De voornaam en achternaam zoals vermeld in het verzendadres
ShipToCompany De bedrijfsnaam zoals vermeld in het verzendadres
Tabel 26: Velden kolom A (blad 3 van 4)
Veldnaam Uitleg

Instellingen in Web Services
289Handleiding voor drukkers
Als een drukwerkinkoper op de knop Prijsopgave ontvangen in het winkelwagentje klikt, worden de waarden
met betrekking tot de job naar kolom B geëxporteerd. De volgende vensters in Web Services werken de
waarden in kolom B bij.
Prijsopgave ontvangen - De data voor de jobeigenschappen en klantdetails worden bijgewerkt
Verzendadres selecteren - de informatie over het verzendadres
Selecteer uw verzendopties - de verzenddatum en de spoed
ShipToDepartment De afdelingnaam zoals vermeld in het verzendadres
ShipToStreet De straatnaam zoals vermeld in het verzendadres
ShipToCity De naam van de stad zoals vermeld in het verzendadres
ShipToState De naam van de staat zoals vermeld in het verzendadres
ShipToZipCode De postcode zoals vermeld in het verzendadres
ShipToCountry De naam van het land zoals vermeld in het verzendadres
ShipToPhone Het telefoonnummer zoals vermeld in het verzendadres
ShipToMobile Het mobielnummer zoals vermeld in het verzendadres
ShipToEmail Het e-mailadres zoals vermeld in het verzendadres
ShipToAddressNotes De adres opmerkingen zoals vermeld in het verzendadres
PricingLevel Het klantniveau is het relevante niveau in Excel
Afmetingenwaarden - alle afmetingen die naar het Excel-bestand worden geëxporteerd zijn in
inches, zelfs als de standaardtaal geen Engels US is. U moet een Excel-formule gebruiken om
deze waarden naar mm te converteren. Gebruik bijvoorbeeld B16*25,4 om cel B16 van
inches naar mm te converteren.
Veldformaat in - Excel heeft een optie om het celformaat in te stellen, waarbij de weergave en
niet de waarde wordt veranderd. In de Excel-applicatie die met het systeem is geleverd, zijn
alle cellen ingesteld op Algemeen. Het celformaat kan worden veranderd door rechts op de cel
te klikken en de optie Celformaat van het menu te selecteren. Cel B37, dat de vereiste
genummerde datumwaarde is, kan bijvoorbeeld worden veranderd naar een datumformaat
(met een willekeurige datumformaat).
Tabel 26: Velden kolom A (blad 4 van 4)
Veldnaam Uitleg

Excel Prijsbepaling
Web Services290
Kolom C
Kolom C bevat veldnamen van de informatie over prijzen en uitvoer die geïmporteerd zijn in Web Services.
Tabel 27 toont een lijst van de velden in kolom C en de bijbehorende beschrijvingen:
Tabel 27: Velden kolom C
Veldnamen Uitleg
Kosten Kosten voor de drukker
Prijs Klantprijs zonder belasting en korting
AdjustedPrice Klantprijs en de negatieve korting
CustomerPrice Klantprijs en de positieve korting
DiscountRate Kortingstarief
Korting Kortingstarief
UrgencyRate Spoedtarief
UrgencyPrice Spoedprijs
TaxRate Belastingtarief
Belasting Belastingprijs
TotalNoTax De totale prijs zonder belasting
Totaal De totale prijs + korting + spoed + belastingen
PressSheetSize Het formaat dat wordt gebruikt om deze job af te drukken (niet
verplicht)
OutputDeviceID De pinter waarmee de job wordt afgedrukt (niet verplicht)

Instellingen in Web Services
291Handleiding voor drukkers
Kolom D
U moet de waarden voor kolom D invoegen. Dit zijn de waarden die terug zijn geïmporteerd in Web Services
nadat de drukwerkinkoper op
Prijsopgave ontvangen heeft geklikt.
U kunt overige veranderingen maken in andere kolommen (behalve A-D) van het blad Berekeningen en u kunt
ook nieuwe bladen aan het bestand toevoegen. Een koppeling tussen twee Excel-bestanden kan een fout
veroorzaken, dus bestaande informatie uit een ander bestand kan naar een nieuw blad worden gekopieerd dat
door de drukwerkinkoper wordt gebruikt.
Excel-prijsmodel met de Boek samenvoegen-module
Het bestandsformaat waarmee een prijsopgave kan worden gegenereerd voor eenvoudige jobs en voor jobs die
met de Boek samenvoegen-module zijn besteld, is gelijk aan het bestandsformaat dat in het vorige gedeelte is
beschreven.
In dit gedeelte worden de velden en bladen beschreven die aan het bestand Sample Excel Pricing with Set.xls
zijn toegevoegd:
Toegevoegde velden - In het blad Berekening zijn twee nieuwe velden die uit FreeFlow Web Services zijn
geëxporteerd.
Binden - Dit veld bevat de bindwijze die voor de boekmontage-job werd gekozen.
Materiaal - Het materiaal dat voor deze boekmontage-job is gekozen. Als er geen materiaal voor een job is
wordt de waarde van dit veld ingesteld naar 0
Toegevoegd blad - het blad Component is toegevoegd aan het bestand Sample Excel Pricing with Set.xls.
De kolommen A-F beschrijven de boekmontage-componenten en zijn uit FreeFlow Web Services
geëxporteerd
Waarde n.v.t. - het is mogelijk dat een drukwerkinkoper die het Excel prijsbepaling-model
gebruikt een prijsfout (n.v.t.) ontvangt, in plaats van de prijs, nadat hij op Prijsopgave
ontvangen heeft geklikt. Dit is een indicatie dat er een fout in de berekening van kolom D
staat. Om dit probleem op te lossen, moet u het Excel-bestand downloaden dat voor deze
klant gebruikt wordt en de formules in kolom D controleren.
Veldopmaak - In Excel zijn opties om het celformaat in te stellen, waardoor de weergave en
niet de waarde wordt veranderd. In het bestand dat met het systeem is geleverd, zijn alle cellen
ingesteld op Algemeen. Er is een optie om het standaard celformaat van Excel te veranderen,
dit doet u door rechts op de cel te klikken en de optie Celformaat van het menu te selecteren.
Cel D6 is bijvoorbeeld de prijs die de klant ziet in de winkelwagen. U kunt besluiten om dit
celformaat in te stellen op Valuta (deze verandering heeft geen invloed op de valutawaarde die
is ingesteld in Web Services).
Veldwaarde - kolom D, de cellen D4-D15 kunnen alleen maar nummers bevatten. Als de
cellen tekst bevatten, wordt een fout gegenereerd als een drukwerkinkoper op de knop
Prijsopgave ontvangen klikt.
Controleer of het Excel-bestand dat door de drukwerkinkoper wordt gebruikt om de prijs te
berekenen gesloten is, voordat de klant zijn bestelling plaatst. Als het bestand open is terwijl
een drukwerkinkoper een prijs opvraagt, zal in plaats van een prijs een Microsoft Excel bericht
op de server verschijnen.

Excel Prijsbepaling
Web Services292
Kolom A: Component - beschrijft het componenttype: Kleurenpagina's, Z/W, Omslag, Tag of ieder ander
type dat de drukker definieert
Kolom B: Componenttype - het type van het component dat in kolom A werd gedefinieerd
Kolom C: Aantal pagina's - het aantal pagina's voor het huidige component
Kolom D: Papiertype - het papiertype voor het huidige component
Kolom E: Afwerking - de afwerking voor het huidige component
Kolom F: PDF-kleuren - het aantal PDF-kleurenpagina's die oorspronkelijk zijn geladen voor het huidige
component
Het aantal toegevoegde rijen is afhankelijk van het aantal componenten dat voor de boekmontage-job zijn
gedefinieerd.
Voer de volgende stappen uit om het bijgewerkte Excel-bestand met Boek samenvoegen te importeren:
1 Log in bij Web Services en ga naar
Accounts > Accountinstellingen > Voorkeuren.
2 Selecteer in het subvenster
Prijsbepaling de optie Excel, inclusief set-jobs van het vervolgkeuzemenu
Accountspecifiek prijsmodel; de koppeling Excel-bestand wordt geactiveerd.
3 Voeg het Excel-bestand toe aan de specifieke klant.
In het dialoogvakje
Excel-bestand verschijnt het bestand Last Output of-Sample Excel Pricing With Set.xls. Het
bestand Last Output of-Sample Excel Pricing With Set.xls (laatste uitvoer van voorbeelden van Excel-
prijsbepaling met Set) bevat alle gegevens die door Web Services zijn geïmporteerd en geëxporteerd tijdens het
laatste gebruik. Dit betekent dat alle informatie over de door de drukwerkinkoper bestelde job aanwezig was toen
de drukwerkinkoper op
Prijsopgave ontvangen klikte.
Programmeren in Excel en nuttige Excel-functies
Deze sectie bevat voorbeelden van verschillende nuttige Excel-formules en functies.
De functie Als
Met de Excel functie Als wordt gecontroleerd of een bepaalde conditie correct is of fout. Als de conditie correct
is genereert de functie een bepaalde handeling, als de conditie fout is genereert de functie een andere handeling.
Voorbeeld van de syntaxis van Als
Met behulp van de functie Als selecteren we de printer voor het verwerken van een job.
Als de job in Z/W is, wordt de printer de Xerox_DC6060. Als dit een proces-job is, wordt de printer een
Xerox_iGen3.
=IF(Calculation!B33="process", " Xerox_iGen3"," Xerox_DC6060")

Programmeren in Excel en nuttige Excel-functies
293Handleiding voor drukkers
De functie Vloopup
Met de functie Looikuip wordt naar een waarde in de eerste tabelkolom gezocht en de functie retourneert een
waarde in dezelfde rij van een andere tabelbereik.
Syntaxis: VLOOKUP (lookup_value, table_array, col_index_num, range_lookup)
lookup_value - dit is de waarde waarnaar in de eerste kolom van de table_array wordt gezocht
table_array - twee of meerdere kolommen met gegevens die in stijgende volgorden zijn gesorteerd
col_index - het nummer van de kolom in table_array (bereik) waar vandaan de overeenkomstige waarde
moet worden geretourneerd. De eerste kolom is 1
Range lookup - hiermee wordt bepaald of u naar een exacte waarde zoekt in de lookup_value. Voer FALSE
in om een exacte waarde te vinden. Voer TRUE in om een niet exacte waarde te vinden, dit betekent dat als
geen exacte waarde is gevonden de functie VLOOKUP naar de volgende grootste waarde zal zoeken die
minder is dan de waarde.
Voorbeeld
Met de functie VLOOKUP definiëren we een korting volgens het aantal exemplaren. We stellen een
kortingtabel in volgens het aantal exemplaren. In de eerste kolom wordt het minimum aantal exemplaren
weergegeven dat nodig is om de korting van de tweede kolom te ontvangen. De functie en database verschijnen
in het onderstaande beeld:
De lookup_value moet in de eerste (linker) kolom zijn op het table_array, dat soms limieten heeft waardoor de
gebruiker zijn eigen database moet veranderen. Om deze limiet op te lossen gebruikt u de functies MATCH en
INDEX.
MATCH
De functie Match zoekt naar een waarde in een bereik en retourneert de relatieve positie van het item.
Syntaxis: MATCH (lookup_value, lookup_array, match_type)
lookup_value - de waarde voor het zoeken in de lookup_array.
lookup_array - een cellenbereik dat de lookup_value bevat waar u naar zoekt.
match_type = FALSE of 0: is een exacte waarde.
match_type = TRUE of 1: als de exacte waarde niet is gevonden zoekt de functie de dichtsbijzijnste waarde
op die kleiner is dan de lookup_value).
INDEX
Met de functie Index wordt een waarde of de referentie geretourneerd naar een waarde van een tabel of bereik.
Syntaxis: INDEX (bereik, row_num, column_num)
array - een bereik van cellen of een tabel.
row_num - de rijnummer in het bereik dat wordt gebruikt om de waarde te retourneren.
column_num - de kolomnummer in het bereik dat wordt gebruikt om de waarde te retourneren.

Excel Prijsbepaling
Web Services294
De functie DGET
Eén van de krachtige functies die op de databases opereert is de functie DGET. De functie DGET haalt uit een
database één enkel record op dat met een gegeven criteria overeenkomt.
Syntaxis: DGET (database, veld, criteria)
Database - het cellenbereik waarop u de criteria wilt toepassen.
Veld - de op te halen kolom.
Criteria - de tabel met de criteria + kolom-namen.
VBA
Er is een optie in Excel waarmee een code met VBA kan worden geschreven. Met deze optie kunt u iedere
gewenste functie voor ingewikkelde prijsberekeningen maken. Onthoud dat als u deze functionaliteit in één van
de Excel-bestanden gebruikt, het niet nodig is om de Macro beveiliging die op de server is geïnstalleerd voor
Microsoft Excel te veranderen.
Om de Macro-beveiliging te veranderen, volgt u het pad: Microsoft Excel/Tools/Options/Security/Macro
Security en stelt u het beveiligingsniveau in op medium.

C
Boek samenvoegen
Met Boek samenvoegen kunt u de parameters bepalen die drukwerkinkopers nodig hebben voor het aanmaken
van een job met meerdere componenten.
Een Boek samenvoegen-job bestaat uit een optioneel bindelement, zoals een bindring of een spiraal en uit
componenten zoals kleurenpagina's, zwart/wit pagina's, tabbladen en blanco pagina's.
A Boek samenvoegen-jobtype wordt herkend aan de bindwijze. Daarom wordt de term bindwijze in plaats van
Boek samenvoegen-jobtype gebruikt.

Boek samenvoegen
Web Services296
Boek samenvoegen-definities
Boek samenvoegen bestaat uit een aantal verschillende stukken. Dit onderdeel beschrijft de verschillende
onderdelen waaruit een boek bestaat.
Bindwijzen
Het jobtype wordt door de bindwijze geïdentificeerd. Om een bindwijze aan te maken, moet u elementaire
parameters definiëren, zoals het type binding, de mogelijke pagina-afmetingen, aanvullenden materialen,
prijsbepaling en beschikbare componenten.
De binding brengt alle componenten samen in één fysiek geheel, dat uit omslagen, pagina's, inlegvellen en
tabbladen kan bestaan. De binding kan door middel van spiraalbinden, zadelstikken, perfect binden,
draadbinden, thermisch binden of d.m.v. andere, vergelijkbare methoden geschieden.
Componenten
Componenten zijn de elementen die een Boek samenvoegen bevatten. Boek samenvoegen wordt geleverd met
vier standaard componenten. De drukker kan deze componenten wijzigen of verwijderen en kan naar behoefte
andere componenten toevoegen.
De standaard componenten zijn:
Omslag - Het component Omslag wordt gebruikt als de omslag als een apart bestand is ontworpen,
bestaande uit de voorkant van de omslag, de rug en de achterzijde van de omslag van de Web Services set.
Tabblad - Het component Tabblad wordt gebruikt voor het invoegen van tabbladen in een Web Services set.
U kunt de tekst die op het tabblad wordt afgedrukt en de tekstparameters definiëren. Wanneer het
component Tabblad wordt gebruikt, houdt de toepassing rekening met het aantal tabbladen dat langs de
zijkant van een pagina past en geeft feedback, wanneer dit aantal overschreden wordt.
Kleurenpagina's - Een standaard component-type dat enkel of dubbelzijdig kan zijn.
Zwart/wit pagina's - Een standaard component-type dat enkel of dubbelzijdig kan zijn.
Prijsbepaling voor Boek samenvoegen
De prijs van Boek samenvoegen-jobs wordt als volgt berekend:
Totale prijs van een Boek samenvoegen = Basisprijs per eenheid + [Prijs per eenheid + Prijs per materiaal + Prijs
per component * Pagina’s]

Een Boek samenvoegen-jobtype definiëren
297Handleiding voor drukkers
Een Boek samenvoegen-jobtype definiëren
U moet eerst de beschikbare componenten, het papier, de kleur, de afwerking en de prijsbepaling definiëren.
Als de componenten gereed zijn, moet u bepalen welke bindwijzen en welke componenten voor iedere
bindwijze beschikbaar zijn.
tt
Klik voor het bepalen van Boek samenvoegen jobtypes op Printinstellingen > Job business workflow >
Boekmontage
.
Bindeigenschappen definiëren
De lijst Bindwijzen bevat alle bindwijzen die voor de drukwerkinkoper beschikbaar zijn. De volgende standaard
bindwijzen zijn beschikbaar:
Spiraal
Zadelsteek
Perfect
Dubbele Wire-O
Thermisch binden
Na het selecteren van een bindwijze, dient u door de tabbladen heen te bladeren en de waarden in te stellen
voor de volgende eigenschappen:
Algemeen - definieer de eigenschappen voor de algemene bindwijze.
Pagina-afmeting - definieer voor elke bindwijze de beschikbare afmetingen.
Materiaal - definieer de verschillende materialen die voor Boek samenvoegen-jon gebruikt worden.
Prijsbepaling - definieer de prijs voor het samenstellen van iedere Boek samenvoegen-eenheid en voor het
bepalen van hoeveelheidskortingen.
Algemene eigenschappen instellen
U kunt het rugtype en de breedte voor bindwijzen die geen bindmateriaal bevatten (zoals zadelsteek) bepalen.
Als de bindwijze bindmateriaal vereist, wordt het rugtype en de breedte bepaald in het tabblad
Materialen. Als
de rug in het tabblad
Materialen ingesteld is, dan zullen de vakjes Rug en Breedte niet in de weergave Algemeen
verschijnen.
Selecteer één van de volgende opties in het keuzemenu
Rug:
Vaste rug - definieer een bindrug die niet beïnvloed wordt door de werkelijke dikte van een job. Voer 0 in
bij het vakje
Breedte om aan te geven dat er geen rug is.
Gecalculeerde rug - wordt gebruikt voor bindwijzen waarin de breedte van de bindrug het resultaat is van
de werkelijke dikte van de job. Met de optie Gecalculeerde rug kan de maximale rugbreedte ingesteld
Het is mogelijk om op ieder gewenst moment door te gaan en componenten te updaten.
Wijzigingen in de eigenschappen van de componenten zullen echter IEDERE bindwijze die dit
gewijzigde component bezit, beïnvloeden.

Boek samenvoegen
Web Services298
worden, zodat voorkomen wordt dat de drukwerkinkoper een job maakt die niet afgehandeld kan worden.
Met deze instelling berekent het systeem automatisch de rugbreedte aan de hand de totale dikte van de
bestanden van de job.
Eigenschappen voor pagina-afmeting instellen
Selecteer het paginaformaat voor de Boek samenvoegen-job. Beschikbare opties zijn onder andere:
Vaste afmetingen - selecteer de afmetingen die geschikt zijn voor deze bindwijze. Deze afmetingen zullen tijdens
het bestellen als keuzemogelijkheid aan de drukwerkkoper worden gepresenteerd. De weergegeven afmetingen
zijn gebaseerd op de papierafmetingen in uw systeem.
Klantspecifieke afmetingen - als de vereiste pagina-afmetingen niet in de lijst
Vaste afmetingen voorkomen, kunt
u iedere gewenste afmeting creëren.
Materiaaleigenschappen instellen
Het kan zijn dat bij bindwijzen verschillende materialen moeten worden ingegeven (bijvoorbeeld: ringbanden,
spiralen, enz.). Elk materiaal kan een andere prijs en een ander afdrukvoorbeeld hebben.
Als een drukwerkinkoper een job bestelt en een bindwijze met een materiaallijst selecteert, dan zullen deze
materialen als keuzemogelijkheden aan hem voorgesteld worden. Bijvoorbeeld: Als de drukwerkinkoper een
jobtype spiraal selecteert, dan zal in de volgende fase de juiste binder gekozen worden.
Materiaaleigenschappen maakt het definiëren van het type
rug en van de breedte mogelijk. U kunt ook een
vooromslag, een achteromslag, pagina's en afbeeldingen toevoegen, die allemaal in het PDF-afdrukvoorbeeld te
zien zijn.
Eigenschappen voor prijsbepaling instellen
U kunt de prijs per eenheid van een Boek samenvoegen-job en de kortingen voor de job bepalen.
Component-eigenschappen definiëren
Het venster Component-eigenschappen verschijnt als een component geselecteerd is en het bevat de volgende
tabbladen:
Algemeen
Papierkeuze
Kleurkanalen
Afwerking
Prijsbepaling

Een Boek samenvoegen-jobtype definiëren
299Handleiding voor drukkers
Algemene eigenschappen
Met de weergave Algemeen kunt u het volgende bepalen:
Specificeer of het component enkel- of dubbelzijdig is (ook wel simplex en duplex genoemd).
Voer een interne opmerking en een opmerking voor de drukwerkinkoper in voor het specifieke
component.
Eigenschappen voor papierselectie
Met het tabblad Papierselectie kunt u de papiersoorten voor het afdrukken van het component definiëren en de
standaard namen voor papiercategorieën instellen. De drukwerkinkoper kan deze opties weergeven in het vakje
Papier van het venster Boek samenvoegen-jobeigenschappen.
Papiercategorie
Met Papercategorie kunt u aliassen voor bepaald papier verzinnen. Deze optie vereenvoudigt de
bestelprocedure voor de drukwerkinkoper. Voor iedere papiercategorie moet tenminste één geldig papier
worden bepaald.
Papierlijst
De Papierlijst bevat een lijst met papier die onder een specifieke papiercategorie vallen. De kleur van de
papieritems in de lijst is belangrijk. Zwart geeft aan dat een papieritem op voorraad is; grijs geeft aan dat het
papier tijdelijk uit de voorraadlijst verwijderd is en rood geeft aan dat het papier uit de voorraadlijst verwijderd
is.
Als er meerdere papiertypen in de
Papierlijst staan, is het eerste papiertype op de lijst de standaardinstelling.
Om een ander papier als de standaard in te stellen, verplaatst u het papier van uw keuze naar boven totdat het
bovenaan de lijst staat.
Eigenschappen van kleurkanalen
Met kleurkanalen kunt u bepalen of het component in proceskleuren of alleen met zwarte inkt afgedrukt zal
worden.
Het tabblad
Kleurkanalen bevat de volgende elementen:
Proces - Indien geselecteerd, wordt het component een vierkleuren component en wanneer dit aan Boek
samenvoegen-pagina's toegewezen wordt, zullen deze pagina's als kleurenpagina's worden geprijsd en
afgedrukt.
Zwart/wit - Indien geselecteerd, wordt het component een zwart/wit component en wanneer dit aan Boek
samenvoegen pagina's toegewezen wordt, zullen deze pagina's met zwarte inkt worden afgedrukt en
overeenkomstig geprijsd worden.
Afwerkingeigenschappen
Het tabblad Afwerking maakt het mogelijk te bepalen of het component gelamineerd wordt.

Boek samenvoegen
Web Services300
Eigenschappen voor prijsbepaling
Het tabblad Prijsbepaling maakt het mogelijk de prijsbepaling van het component in te stellen aan de hand van
het volgende:
Prijs per pagina
Met Prijs per pagina kunt u een basisprijs per mogelijke pagina definiëren. Voer alleen een prijs in voor pagina-
afmetingen, waarvan u verwacht dat u deze in Boek samenvoegen jobs zult gebruiken.
Hoeveelheidskorting voor pagina's
Met Hoeveelheidskorting voor pagina's kunt u kortingen berekenen op basis van het totale aantal pagina's voor
dit component-type in een specifieke Boek samenvoegen-job.
Min - Minimum aantal pagina's ('1' is standaard)
Max - Maximum aantal pagina's ('Onbeperkt' is standaard)
Korting - Vaste korting, bepaald aan de hand van het aantal afgedrukte pagina’s
Rij toevoegen - Klik om een lege rij onderaan de tabel toe te voegen
Laatste rij wissen - Klik om de laatste rij onderaan de tabel te wissen.
Papierprijs toevoegen - Indien geselecteerd, zal de toepassing de papierkosten aan de drukkosten toevoegen.
Een Boek samenvoegen-afdrukvoorbeeld definiëren
Met Boek samenvoegen kan de drukwerkinkoper een gesimuleerd beeld van de volledige job inclusief alle
verschillende elementen weergeven. Tijdens het ontwerpen kan de drukwerkinkoper het afdrukvoorbeeld van de
job doorbladeren en bekijken, waardoor tekortkomingen en fouten in het ontwerp kunnen worden voorkomen.
Om het afdrukvoorbeeld volledig tot zijn recht te laten komen, moet het voorbeeld voor iedere bindwijze en
afmeting gedefinieerd worden.
Met Materiaaleigenschappen stelt u standaardinstellingen voor de pagina-afmetingen A4, A5, Letter en Ledger in.
Deze instellingen kunnen, indien nodig, worden aangepast. Om de achtergrond te kunnen tonen, wordt het
afdrukvoorbeeld altijd groter dan de standaard afmeting weergegeven.
Het systeem heeft niet voor elke afmeting voorbeeldinformatie nodig om een voorbeeld te
kunnen weergeven. Als er informatie ontbreekt over een bepaalde afmeting, dan zoekt het
systeem onder de bestaande afmetingen die wel voorbeeldinformatie hebben. Het systeem kiest
de afmeting die het meest overeenkomt met de afmeting waarvoor deze voorbeeldinformatie
ontbrak. De geselecteerde afmeting wordt automatisch geschaald naar de afmeting waarvoor de
voorbeeldinformatie ontbrak.

Een Boek samenvoegen-afdrukvoorbeeld definiëren
301Handleiding voor drukkers
Voorbereiding
Voordat u kunt beginnen met het instellen van het afdrukvoorbeeld, moet u de afmetingen van het voorbeeld
vaststellen en vervolgens de geschikte afbeeldingen aanmaken.
Om een realistisch uitziend afdrukvoorbeeld te verkrijgen, begint Boek samenvoegen met de aangeleverde
achtergrondafbeelding (A), legt er vervolgens de door de drukwerkinkoper geleverde bestandsinhoud overheen
(B) en plaatst er ten slotte een afbeelding bovenop, die de bindwijze simuleert (C).
Afbeelding 73: Fases van een Boek samenvoegen-afdrukvoorbeeld
Optionele rug
Met de optie Optionele rug kunt u de volgende instellingen alleen instellen als de bindwijze een rug/omslag en
een voorgrond vereist:
Afbeelding van externe rug; deze dient als achtergrondafbeelding van de rug
Rugpositie (linker bovenhoek)
Rugbreedte; de afmetingen van de rug in de originele afbeelding
Het afdrukvoorbeeld tot stand brengen
De breedte van het afdrukvoorbeeld moet het dubbele van de pagina-afmeting zijn plus de breedte van de
marges. Als de marges er niet bij opgeteld worden, zal de achtergrond niet in het voorbeeld zichtbaar zijn.
De afbeelding wordt op de
achtergrond geplaatst
De ge-uploade bestandsinformatie
wordt er bovenop geplaatst
Alle afbeeldingen die te
maken hebben met de
bindwijze (zoals bindringen
of de spiraal) worden
bovenaan geplaatst
De 'Rugbreedte van het afdrukvoorbeeld' is niet de afmeting van de rug die is ingesteld voor de
bindwijze. De optie 'Rugbreedte van het afdrukvoorbeeld' is een instelling die nodig is voor het
berekenen van de plaatsing. Er moet een afmetingsnummer worden ingevuld (groter dan 0) als er
bij 'Afbeelding van externe rug' een bestand bestaat.
Als de hoogte en breedte van het afdrukvoorbeeld precies overeenkomen met de pagina-
afmetingen, zal de achtergrond niet worden weergegeven. Dit is geschikt voor de grafische
weergave van bindwijzen, zoals thermisch binden. Om ook de achtergrond te kunnen bekijken,
moeten de hoogte en breedte van het afdrukvoorbeeld groter zijn dan twee pagina's naast elkaar.
Deze methode is geschikt voor de weergave van bijvoorbeeld spiraal-binden.

Boek samenvoegen
Web Services302
Bereid de volgende achtergrondbestanden voor de weergave voor:
Externe vooromslag
Binnenzijde vooromslag
Pagina's
Binnenzijde achteromslag
Externe achteromslag
Als de binding een prominent visueel kenmerk heeft, dat zichtbaar is als u door het werkelijke product bladert
(zoals bindringen), dan wilt u wellicht geschikte voorgrondafbeeldingen aanmaken voor de volgende weergaven:
Binnenzijde vooromslag
Pagina's
Binnenzijde achteromslag
Bepaal de positie van de linker en rechter pagina
De positie van de linker pagina wordt bepaald door de positie van de rechter bovenhoek in relatie tot de linker
bovenhoek van de achtergrondafbeelding.
De positie van de rechter pagina wordt bepaald door de positie van de linker bovenhoek in relatie tot de linker
bovenhoek van de achtergrondafbeelding.
Als deze nummers niet bekend zijn, dan kunnen ze met behulp van Acrobat gevonden worden. Voer de volgende
stappen uit om deze plaats te bepalen:
Linker pagina
1 Open de afbeelding in Acrobat, op de locale PC.
2 Klik op Bijsnijden (
Hulpmiddelen > Geavanceerd bewerken > Bijsnijden) en bepaal de contouren van de
linker pagina.
3 Dubbelklik op de afbeelding; het dialoogvenster Pagina’s bijsnijden wordt geopend; de rechter bovenhoek is
een samenstelling van de bovenste en rechter coördinaten.
Rechter pagina
1 Klik op Bijsnijden en bepaal de contouren van de rechter pagina.
2 Dubbelklik op de afbeelding; het dialoogvenster Pagina’s bijsnijden wordt geopend; de linker bovenhoek is
een samenstelling van de bovenste en linker coördinaten.
Alle achtergrondbestanden moeten even groot zijn.

Een Boek samenvoegen-afdrukvoorbeeld definiëren
303Handleiding voor drukkers
Een nieuw afdrukvoorbeeld instellen
Voer de volgende stappen uit om een nieuw afdrukvoorbeeld in te stellen:
1 Om de definitie van het afdrukvoorbeeld te kunnen openen, klikt u op
Afdrukinstellingen > Job business
workflow > Boek samenvoegen
.
2 Kies een bindwijze en klik vervolgens op het tabblad
Pagina-afmeting.
Link naar afdrukvoorbeeld toevoegen/wijzigen
Naast iedere pagina-afmeting bevindt zich een PDF-pictogram en een link, waarmee het venster
'Afdrukvoorbeeld binding' geopend kan worden. Het systeem biedt twee opties met betrekking tot het
afdrukvoorbeeld:
Afdrukvoorbeeld toevoegen (met een grijs PDF-pictogram) - er is geen afdrukvoorbeeld beschikbaar, maar
er kan een worden aangemaakt door de benodigde informatie in te vullen.
Afdrukvoorbeeld bewerken (met een rood PDF-pictogram) - Er bestaat al een aanpasbaar
afdrukvoorbeeld, dat kan worden bewerkt door de benodigde informatie in te vullen.
Klik op Afdrukvoorbeeld toevoegen in de buurt van een geselecteerde pagina-afmeting; het dialoogvenster
Afdrukvoorbeeld binding zal verschijnen.
Een nieuw afdrukvoorbeeld voor binding instellen
Met het Afdrukvoorbeeld binding kunt u de achtergrondafbeelding definiëren, waarop de Boek samenvoegen-
job van de drukwerkinkoper zal verschijnen. Zodoende verkrijgt u compleet afdrukvoorbeeld.
Daarnaast moet u het volgende instellen:
De afmetingen van het afdrukvoorbeeld
Posities van linker en rechter pagina
Als de rug en de omslag voor de bondstijl zijn gedefinieerd, moet u ook de positie en de breedte van de rug
instellen:

Boek samenvoegen
Web Services304
Een Boek samenvoegen-job produceren
Voer het volgende uit om een Boek samenvoegen-job te produceren:
1 Klik
Taken > Productie; het venster Productie verschijnt.
Boek samenvoegen-jobs in de
Goedkeuringswachtrij worden gemarkeerd door een Boek samenvoegen-
pictogram.
2 Een job selecteren.
Het tabblad
Bestanden toont een lijst met bestanden waaruit de job is opgebouwd. Omdat een job meerdere
bestanden en componenten kan bevatten, wordt de productie vaak over verschillende printers gesplitst.
3 Klik op
Bestanden splitsen; het dialoogvenster PDF splitsen verschijnt.
4 Selecteer de splits-opties, de component-types, de kleurkanalen en/of de kleurinhoud van de bestanden en
klik op
OK.
5 Klik op
Goedkeuren om de bestanden naar productie door te sturen.
-
 1
1
-
 2
2
-
 3
3
-
 4
4
-
 5
5
-
 6
6
-
 7
7
-
 8
8
-
 9
9
-
 10
10
-
 11
11
-
 12
12
-
 13
13
-
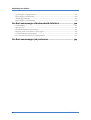 14
14
-
 15
15
-
 16
16
-
 17
17
-
 18
18
-
 19
19
-
 20
20
-
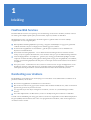 21
21
-
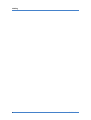 22
22
-
 23
23
-
 24
24
-
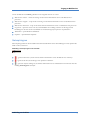 25
25
-
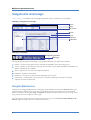 26
26
-
 27
27
-
 28
28
-
 29
29
-
 30
30
-
 31
31
-
 32
32
-
 33
33
-
 34
34
-
 35
35
-
 36
36
-
 37
37
-
 38
38
-
 39
39
-
 40
40
-
 41
41
-
 42
42
-
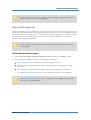 43
43
-
 44
44
-
 45
45
-
 46
46
-
 47
47
-
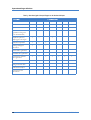 48
48
-
 49
49
-
 50
50
-
 51
51
-
 52
52
-
 53
53
-
 54
54
-
 55
55
-
 56
56
-
 57
57
-
 58
58
-
 59
59
-
 60
60
-
 61
61
-
 62
62
-
 63
63
-
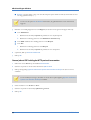 64
64
-
 65
65
-
 66
66
-
 67
67
-
 68
68
-
 69
69
-
 70
70
-
 71
71
-
 72
72
-
 73
73
-
 74
74
-
 75
75
-
 76
76
-
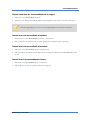 77
77
-
 78
78
-
 79
79
-
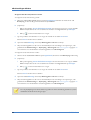 80
80
-
 81
81
-
 82
82
-
 83
83
-
 84
84
-
 85
85
-
 86
86
-
 87
87
-
 88
88
-
 89
89
-
 90
90
-
 91
91
-
 92
92
-
 93
93
-
 94
94
-
 95
95
-
 96
96
-
 97
97
-
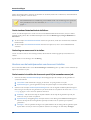 98
98
-
 99
99
-
 100
100
-
 101
101
-
 102
102
-
 103
103
-
 104
104
-
 105
105
-
 106
106
-
 107
107
-
 108
108
-
 109
109
-
 110
110
-
 111
111
-
 112
112
-
 113
113
-
 114
114
-
 115
115
-
 116
116
-
 117
117
-
 118
118
-
 119
119
-
 120
120
-
 121
121
-
 122
122
-
 123
123
-
 124
124
-
 125
125
-
 126
126
-
 127
127
-
 128
128
-
 129
129
-
 130
130
-
 131
131
-
 132
132
-
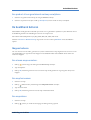 133
133
-
 134
134
-
 135
135
-
 136
136
-
 137
137
-
 138
138
-
 139
139
-
 140
140
-
 141
141
-
 142
142
-
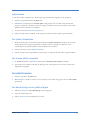 143
143
-
 144
144
-
 145
145
-
 146
146
-
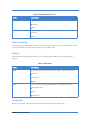 147
147
-
 148
148
-
 149
149
-
 150
150
-
 151
151
-
 152
152
-
 153
153
-
 154
154
-
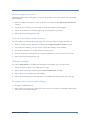 155
155
-
 156
156
-
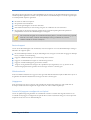 157
157
-
 158
158
-
 159
159
-
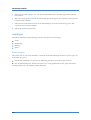 160
160
-
 161
161
-
 162
162
-
 163
163
-
 164
164
-
 165
165
-
 166
166
-
 167
167
-
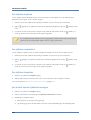 168
168
-
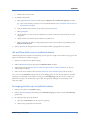 169
169
-
 170
170
-
 171
171
-
 172
172
-
 173
173
-
 174
174
-
 175
175
-
 176
176
-
 177
177
-
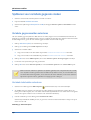 178
178
-
 179
179
-
 180
180
-
 181
181
-
 182
182
-
 183
183
-
 184
184
-
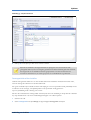 185
185
-
 186
186
-
 187
187
-
 188
188
-
 189
189
-
 190
190
-
 191
191
-
 192
192
-
 193
193
-
 194
194
-
 195
195
-
 196
196
-
 197
197
-
 198
198
-
 199
199
-
 200
200
-
 201
201
-
 202
202
-
 203
203
-
 204
204
-
 205
205
-
 206
206
-
 207
207
-
 208
208
-
 209
209
-
 210
210
-
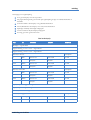 211
211
-
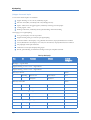 212
212
-
 213
213
-
 214
214
-
 215
215
-
 216
216
-
 217
217
-
 218
218
-
 219
219
-
 220
220
-
 221
221
-
 222
222
-
 223
223
-
 224
224
-
 225
225
-
 226
226
-
 227
227
-
 228
228
-
 229
229
-
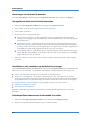 230
230
-
 231
231
-
 232
232
-
 233
233
-
 234
234
-
 235
235
-
 236
236
-
 237
237
-
 238
238
-
 239
239
-
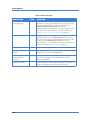 240
240
-
 241
241
-
 242
242
-
 243
243
-
 244
244
-
 245
245
-
 246
246
-
 247
247
-
 248
248
-
 249
249
-
 250
250
-
 251
251
-
 252
252
-
 253
253
-
 254
254
-
 255
255
-
 256
256
-
 257
257
-
 258
258
-
 259
259
-
 260
260
-
 261
261
-
 262
262
-
 263
263
-
 264
264
-
 265
265
-
 266
266
-
 267
267
-
 268
268
-
 269
269
-
 270
270
-
 271
271
-
 272
272
-
 273
273
-
 274
274
-
 275
275
-
 276
276
-
 277
277
-
 278
278
-
 279
279
-
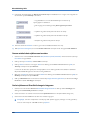 280
280
-
 281
281
-
 282
282
-
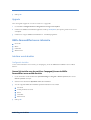 283
283
-
 284
284
-
 285
285
-
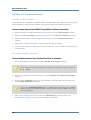 286
286
-
 287
287
-
 288
288
-
 289
289
-
 290
290
-
 291
291
-
 292
292
-
 293
293
-
 294
294
-
 295
295
-
 296
296
-
 297
297
-
 298
298
-
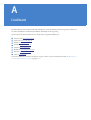 299
299
-
 300
300
-
 301
301
-
 302
302
-
 303
303
-
 304
304
-
 305
305
-
 306
306
-
 307
307
-
 308
308
-
 309
309
-
 310
310
-
 311
311
-
 312
312
-
 313
313
-
 314
314
-
 315
315
-
 316
316
-
 317
317
-
 318
318
-
 319
319
-
 320
320
-
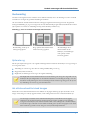 321
321
-
 322
322
-
 323
323
-
 324
324
Xerox FreeFlow Web Services Gebruikershandleiding
- Type
- Gebruikershandleiding
Gerelateerde papieren
-
Xerox FreeFlow Web Services Gebruikershandleiding
-
Xerox FreeFlow Web Services Installatie gids
-
Xerox DocuColor 7000AP/8000AP Gebruikershandleiding
-
Xerox DocuColor 252 Gebruikershandleiding
-
Xerox Color 550/560/570 Gebruikershandleiding
-
Xerox DocuColor 7002/8002 Gebruikershandleiding
-
Xerox 700i/700 Gebruikershandleiding
-
Xerox DocuColor 5252 Gebruikershandleiding
-
Xerox DocuColor 7000/8000 Gebruikershandleiding
-
Xerox SmartSend Gebruikershandleiding