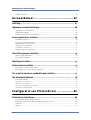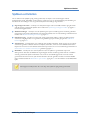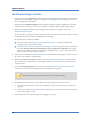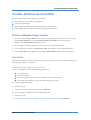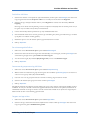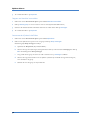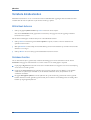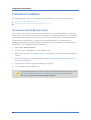Xerox FreeFlow Web Services Gebruikershandleiding
- Type
- Gebruikershandleiding

FreeFlow™ Web Services
Handleiding voor
drukwerkinkopers
Web Services
Versie 7.00
Oktober 2008
DWS01V7.0E-02

©2008 Xerox Corporation. Alle rechten voorbehouden. Xerox, het gebied van connectiviteit-ontwerp en alle productnamen die in
de publicatie worden genoemd zijn handelsmerk van Xerox Corporation in de Verenigde Staten en/of andere landen.
Handelsmerken van andere bedrijven worden ook erkend.
Adaptec®, het Adaptec-logo, SCSlSelect®, en EZ-SCSI® zijn handelsmerken van Adaptec, Inc.
Adobe PDFL - Adobe PDF Library Copyright © 1987-2008 Adobe Systems Incorporated.
Adobe®, het Adobe-logo, Acrobat®, het Acrobat-logo, Acrobat Reader®, Distiller®, Adobe PDF JobReady™, PostScript® en het
PostScript-logo zijn geregistreerde handelsmerken of zijn onderdeel van de handelsmerken van Adobe Systems Incorporated in de
Verenigde Staten en/of andere landen. Alle voorvallen, tenzij anders aangegeven, van de naam PostScript in the tekst verwijzen
naar de the PostScript-taal, zoals gedefinieerd door Adobe Systems Incorporated. De naam PostScript wordt ook gebruikt als
product-handelsmerk voor Adobe Systems' uitvoering van de vertaler en voor andere producten van Adobe.
Auteursrecht 1987 - 2008 Adobe Systems Incorporated en uitgevers. Alle rechten voorbehouden.
Autologic® is een geregistreerd handelsmerk van Autologic Information International, Inc.
Compaq® and QVision® zijn geregistreerd bij United States Patent and Trademark Office, voor Compaq Computer Corporation.
DEC, DEC RAID en Redundant Array van Independent Disks zijn geregistreerde handelsmerken van Digital Equipment Corporation.
Dundas - Deze software bevat materiaal van (c) 1997-2000 DUNDAS SOFTWARE LTD.,alle rechten voorbehouden.
Imaging Technology verstrekt met toestemming van Accusoft Corporation.
ImageGear © 1997 door AccuSoft Corporation. Alle rechten voorbehouden.
Intel® en Pentium® zijn geregistreerde handelsmerken van Intel Corporation.
Novell® en NetWare® zijn geregistreerde handelsmerken van Novell, Inc. in de Verenigde Staten en andere landen.
Oracle® is een geregistreerd handelsmerk van Oracle Corporation Redwood City in California.
ScanFix® Image Optimizer en ImagXpress zijn geregistreerde handelsmerken of maken deel uit van de handelsmerken van
Pegasus Imaging Corp. Auteursrecht © 1997-2008 Pegasus Imaging Corp. Alle rechten voorbehouden.
SonyTM en Storage by SonyTM zijn handelsmerken van Sony.
PANTONE ™ en andere Pantone, Inc. handelsmerken zijn eigendom van Pantone Inc.
Preps™ is een geregistreerd handelsmerk van Creo Inc. Alle rechten voorbehouden.
Quark® en QuarkXpress® zijn geregistreerde handelsmerken van Quark, Inc.
StorageView™ is een geregistreerd handelsmerk van CMD Technology, Inc.
TIFF® is een geregistreerd handelsmerk van Aldus Corporation.
Windows®, Windows XP®, Windows Server® 2003, en Internet Explorer zijn handelsmerken van Microsoft Corporation;
Microsoft® en MS-DOS® zijn geregistreerde handelsmerken van Microsoft Corporation.
Portions Copyright © 2001 artofcode LLC.
Deze software is gedeeltelijk gebaseerd op het werk van de Independent JPEG Group.
Portions Copyright © 2001 URW++. Alle rechten voorbehouden.
Dit product bevat software ontwikkeld door Apache Software Foundation.
Copyright © 1999-2008 The Apache Software Foundation. Alle rechten voorbehouden.
Deze software is gedeeltelijk gebaseerd op het werk van de Graeme W. Gill.
© Press-sense Ltd. 2002-2008. Alle rechten voorbehouden.
Bevat Adobe® PDF Libraries en Adobe Normalizer technologie
De Graphics Interchange Format © is auteursrechtelijk eigendom van CompuServe Incorporated. GIFSM is een Service Mark-
eigendom van CompuServe Incorporated.
Gedeelten bevatten een toepassing van het LZW-algoritme, dat is geregistreerd onder U.S. Patent 4,558,302.
Gedeelten van deze software Copyright © 2004-2006 Enterprise Distributed Technologies Ltd. Alle rechten voorbehouden.
Gedeelten van deze software Copyright © 1995-2003, The Cryptix Foundation Limited. Alle rechten voorbehouden.
Gedeelten van deze software zijn een SSLv3/TLS-toepassing, geschreven door Eric Rescorla en met toestemming van Claymore
Systems, Inc. Alle rechten voorbehouden.
Gedeelten van deze software Copyright © 2002, Lee David Painter and Contributors Met medewerking van Brett Smith, Richard
Pernavas en Erwin Bolwidt.
Gedeelten van deze software Copyright © 1995-2005, Jean-loup Gailly en Mark Adler.
Alle ander genoemde namen en diensten die in deze publicatie worden genoemd zijn handelsmerken van hun eigen bedrijven. Ze
worden in deze publicatie ten bate van deze bedrijven gebruikt en zijn niet bedoeld als akkoord of als affiliatie met de publicatie.
Bedrijven, namen en data die in de de gegeven voorbeelden worden weergegeven zijn fictief, tenzij anders aangegeven.
Afgedrukt in de Verenigde Staten.
Dit document wordt regelmatig gewijzigd. Veranderingen, technische onjuistheden en typografische fouten zullen in de volgende
editie worden gecorrigeerd.
Document versie: 1.0 (September 2008)

Inhoudsopgave
Inleiding .............................................. 1
Over FreeFlow Web Services................................................................. 1
Over deze handleiding......................................................................... 1
Belangrijkste concepten ...................................................................... 2
Jobs en sjablonen...................................................................................................................................... 2
Job workflow............................................................................................................................................. 3
Beginnen ............................................................................................. 4
Belangrijkste componenten van de interface........................................................................................ 4
Jobs bestellen ....................................... 5
Bestelling-workflows........................................................................... 5
Jobs bestellen uit Superstore Catalogi ................................................. 6
Optionele wizard-stappen ....................................................................................................................... 6
Jobspecificatie .............................................................................................................................................................7
Variabele informatie ...................................................................................................................................................7
Bestand uploaden .......................................................................................................................................................8
Bestandsrapport ..........................................................................................................................................................8
Afdrukvoorbeeld ..................................................................................................................................................... 11
Joboverzicht ............................................................................................................................................................. 11
Jobgegevens .............................................................................................................................................................. 12
Statische jobs bestellen........................................................................................................................... 12
Het bestellen van variabele informatie-jobs ....................................................................................... 13
Klantspecifieke jobs bestellen ............................................................................................................................... 14
Variabele informatie-jobs bestellen ...................................................................................................................... 15
Uit variabele data-archieven bestellen .................................................................................................................. 17
Jobs bestellen uit HTML-catalogi........................................................ 19
Belangrijkste workflow .......................................................................................................................... 19
Aanvullende bestelopties ....................................................................................................................... 20
Inventaris-jobs bestellen ................................................................... 20
Afdrukken naar inventaris ..................................................................................................................... 20

Handleiding voor drukwerkinkopers
FreeFlow Web Servicesii
Bestellen uit inventaris............................................................................................................................ 21
Jobs bestellen uit opgeslagen bestanden op de computer van de
gebruiker ........................................................................................... 21
Boek samenvoegen-jobs bestellen .................................................... 22
Afdrukbestanden uploaden.................................................................................................................... 22
Bindwijze instellen................................................................................................................................... 23
Preflight-rapport...................................................................................................................................... 23
Job-componenten definiëren................................................................................................................. 24
Bestellen.................................................................................................................................................... 25
Winkelwagen en het afrekenen van de bestelling bij de kassa........... 26
Het beheer van jobs in de winkelwagen .............................................................................................. 26
Bestelprijs berekenen.............................................................................................................................. 27
Het afrekenen van de bestelling bij de kassa....................................................................................... 27
Het instellen van verzend-parameters ..................................................................................................................27
Opdracht plaatsen ....................................................................................................................................................28
Jobs opvolgen ...................................... 29
Jobwachtrij en status......................................................................... 29
Naar een job zoeken .......................................................................... 30
Belangrijke functies van het zoekvenster............................................................................................. 30
Zoekopties................................................................................................................................................ 31
Jobgegevens en gerelateerde handelingen ........................................................................................... 32
Jobactiviteiten................................................................................... 33
Sjablonen beheren ............................... 35
Sjablonenopslag ............................................................................... 35
Sjabloon-typen......................................................................................................................................... 36
Functieknoppen en handelingen........................................................................................................... 36
Naar sjablonen zoeken ........................................................................................................................... 37
Sjablonen maken............................................................................... 37
Workflows en wizards ............................................................................................................................ 37
Eenvoudige job-sjablonen ......................................................................................................................................38
Samengestelde job-sjablonen .................................................................................................................................38
Statische sjablonen aanmaken ............................................................................................................... 39
Inhoud naar een sjabloon uploaden ......................................................................................................................39
Sjablooneigenschappen instellen ...........................................................................................................................39
Preflight-controle van het ge-uploade bestand ...................................................................................................40

Inhoudsopgave
iiiHandleiding voor drukwerkinkopers
Sjablonen als statisch opslaan ................................................................................................................................40
VI-sjablonen maken................................................................................................................................ 41
VI-workflow instellen ..............................................................................................................................................41
VI-velden maken ......................................................................................................................................................41
Eigenschappen van VI-velden definiëren ............................................................................................................43
VI-velden opzetten ..................................................................................................................................................44
VI-sjabloon opslaan .................................................................................................................................................44
Boek samenvoegen-sjablonen maken .................................................................................................. 44
Sjabloon-activiteiten ......................................................................... 45
Workflowinstellingen instellen.............................................................................................................. 46
MailToPrint-optie instellen.................................................................................................................... 47
VI-velden definiëren met Form Editor ................................................. 49
De basis veldeigenschappen bepalen ................................................................................................... 49
Tekstvelden ...............................................................................................................................................................49
Beeldvelden ...............................................................................................................................................................54
Geavanceerde opties ................................................................................................................................................56
Job-activa............................................ 59
Catalogusbank .................................................................................. 59
Catalogi beheren...................................................................................................................................... 59
Een nieuwe HTML-catalogus aanmaken .............................................................................................................59
Sjablonen toevoegen aan HTML-catalogi ............................................................................................................59
Catalogus-inhoud exporteren .................................................................................................................................60
Opzet voor sjabloon-weergave ............................................................................................................. 60
Opzet cataloguseigenschappen ............................................................................................................. 61
Weergave-parameters instellen ..............................................................................................................................61
Workflow-parameters instellen ..............................................................................................................................61
Variabele informatie-velden instellen ...................................................................................................................62
Opdrachtparameters instellen ................................................................................................................................62
Afleveringparameters instellen ...............................................................................................................................62
Prijsvoorbeeld instellen ...........................................................................................................................................63
E-mailopties instellen ..............................................................................................................................................63
De opzet-procedure afsluiten .................................................................................................................................63
Beeldbank......................................................................................... 64
De beeldbank beheren............................................................................................................................ 64
Beelden uploaden naar de bibliotheek ..................................................................................................................64
Inventaris.......................................................................................... 65
Inventaris-sjablonen beheren ................................................................................................................ 65
Variabele databestanden................................................................... 66
Bibliotheek beheren ................................................................................................................................ 66

Handleiding voor drukwerkinkopers
FreeFlow Web Servicesiv
Database functies .................................................................................................................................... 66
Accountbeheer ..................................... 67
Inleiding............................................................................................ 67
Algemene accountinstellingen .......................................................... 68
Algemene contactinformatie ................................................................................................................. 68
Standaard startpagina.............................................................................................................................. 68
Standaard verzend- en factuuradressen ............................................................................................... 68
Accountgebruikers instellen.............................................................. 69
Gebruikers beheren................................................................................................................................. 69
Een nieuwe gebruiker aanmaken ...........................................................................................................................69
Hulpmiddelen voor gebruikerslijst ........................................................................................................................70
Startpagina van de gebruiker ..................................................................................................................................71
Verzenden en factureren .........................................................................................................................................71
Gebruikerstypen en privileges............................................................................................................... 72
Gebruikersgroepen instellen ............................................................. 74
Nieuwe groep aanmaken........................................................................................................................ 74
Een groep verwijderen ........................................................................................................................... 74
Afdelingen instellen ........................................................................... 75
Kostenposten instellen ...................................................................... 75
Een nieuwe kostenpost aanmaken ....................................................................................................... 75
Een budget voor een kostenpost aanpassen....................................................................................... 76
Per e-mail te versturen mededelingen instellen.................................. 77
Het adresboek beheren ..................................................................... 78
Contacten beheren .................................................................................................................................. 78
Weergave van contacten .........................................................................................................................................78
Naar een contact zoeken ........................................................................................................................................78
Een nieuw contactpersoon aanmaken ..................................................................................................................79
Activiteiten van de taakbalk ...................................................................................................................................79
Configuratie van Printerdriver ............... 81
Printerdriver installeren .................................................................... 82
Voorwaarden (Alleen Windows Vista)................................................................................................. 82
Installatie op Macintosh, Windows 2000, 2003, XP en Vista .......................................................... 83
Macintosh ..................................................................................................................................................................83
Windows ....................................................................................................................................................................83

Handleiding voor drukwerkinkopers
FreeFlow Web Servicesvi

Lijst van figuren
Afbeelding 1: Verband tussen jobtype – job – sjabloon.............................................................................. 2
Afbeelding 2: Fasen in job workflow.............................................................................................................. 3
Afbeelding 3: Pagina Jobspecificatie............................................................................................................... 7
Afbeelding 4: Pagina Bestand uploaden......................................................................................................... 8
Afbeelding 5: Pagina Bestandsrapport ........................................................................................................... 8
Afbeelding 6: Weergave preflight-verslag ...................................................................................................... 9
Afbeelding 7: Wizard-stappen bewerken ..................................................................................................... 10
Afbeelding 8: Variabele velden...................................................................................................................... 14
Afbeelding 9: Variabele data uploaden......................................................................................................... 15
Afbeelding 10: Variabele data-archief........................................................................................................... 17
Afbeelding 11: Componenten definiëren van een Boek samenvoegen-job ........................................... 24
Afbeelding 12: Winkelwagen ......................................................................................................................... 26
Afbeelding 13: Zoekvenster........................................................................................................................... 30
Afbeelding 14: Venster sjablonen ................................................................................................................. 35
Afbeelding 15: Hulpmiddelen voor selectieve upload ............................................................................... 42
Afbeelding 16: Dialoogvenster Form Editor (voorbeeld van een variabel beeldveld) ......................... 43

Lijst van figuren
FreeFlow Web Servicesviii

1
Inleiding
Over FreeFlow Web Services
FreeFlow Web Services is een software applicatie voor business workflow management, ontworpen voor de
drukwerkindustrie. De applicatie fungeert als een communicatie-platform tussen de drukker en de
drukwerkinkoper.
FreeFlow Web Services spreekt alle behoeftes van drukwerkinkopers aan en biedt een volledig e-Commerce
Ready platform, met capaciteiten voor een flexibel bestelproces en informatiebeheer. Bovendien voorziet
FreeFlow Web Services de drukwerkinkopers van hulpmiddelen als variabele data, sjabloon- en beeldbanken,
one-to-one marketing en online prijsmodellen.
Kenmerken en capaciteiten van FreeFlow Web Services voor drukwerkinkopers bestaan uit:
Flexibele bestelopties
Vooraf vastgestelde bestelling-workflow
Online specificatie van de te bestellen jobs
Het bestellen van variabele informatie-jobs
Status opvolgen van bestelde jobs
Hulpmiddelen voor accountbeheer
Over deze handleiding
De Handleiding voor drukwerkinkopers is ontworpen voor alle drukwerkinkopers die van plan zijn met het
FreeFlow Web Services-systeem te werken en het omvat alle facetten van administratie- en productie-workflow
van de drukwerkinkoper. Dit zijn de voornaamste doelen van de Handleiding voor drukwerkinkopers:
De drukwerkinkoper vertrouwd maken met de verschillende softwarefuncties van het FreeFlow Web
Services-systeem
De drukwerkinkoper te voorzien van informatie ter referentie
De drukwerkinkoper te begeleiden bij de voornaamste workflows, zoals het bestellen van jobs, het
aanmaken van sjablonen en administratie.

Inleiding
FreeFlow Web Services2
Belangrijkste concepten
Jobs en sjablonen
De belangrijkste termen en definities die in FreeFlow Web Services gebruikt worden, zijn:
Jobtype - de parameters die een job beschrijven die door de de drukker geproduceerd kan worden, zoals
bijvoorbeeld visitekaartjes, brochures, briefpapier met briefhoofd etc.
Jobinhoud - een inhoudsbestand waaruit een specifieke print job wordt samengesteld, wanneer hij wordt
gecombineerd met een kenmerkend jobtype.
Job - een combinatie van een jobtype met een jobinhoud. Jobs kunnen in het systeem worden aangemaakt
voor eenmalig gebruik, of ze kunnen worden opgeslagen voor herhaaldelijk gebruik.
Er bestaan drie job-categorieën in het systeem:
Eenvoudige jobs - jobs die bestaan uit één inhoudsbestand.
Boek samenvoegen jobs - samengestelde jobs die uit een aantal ge-uploade bestanden of uit meerdere
componenten bestaan, zoals bijvoorbeeld voorpagina's en tekstpagina's die op verschillend materiaal
worden afgerukt.
Niet-papier jobs - jobs die niet geprint hoeven worden of jobs die worden afgedrukt op materiaal dat
niet uit papier bestaat, zoals bekers, kleding of pennen.
Sjabloon - een jobtype in combinatie met een specifieke jobinhoud, dat wordt opgeslagen voor herhaaldelijk
gebruik, zoals voor herdruk of voor variabele data objecten.
Afbeelding 1: Verband tussen jobtype – job – sjabloon
Job
Jobtype
Job als sjabloon opslaan
Jobinhoud
Een job bestellen
Een job aanmaken
Een job bestellen

Belangrijkste concepten
3Handleiding voor drukwerkinkopers
Op basis van een eenvoudige job kunt u twee soorten sjablonen maken:
Statische sjablonen - bevatten onveranderlijke jobinhoud.
Statische sjablonen hebben een blijvende, onveranderlijke jobinhoud. Elke keer dat een job die op een
statisch sjabloon is gebaseerd opnieuw wordt afgedrukt, zal het resultaat er hetzelfde uit zien. De Boek
samenvoegen sjablonen zijn in essentie hetzelfde als statische sjablonen.
Zie Statische sjablonen aanmaken op pagina 39.
Variabele Informatie (VI)-sjablonen - bevatten variabele velden en worden gebruikt voor het aanmaken
van klantspecifieke of variabele data jobs. Variabele velden worden aangemaakt met behulp van de functie
Selectieve Upload en de eigenschappen van de variabele velden worden gewijzigd met behulp van Form
Editor. Zie VI-velden maken op pagina 41 en VI-velden definiëren met Form Editor op pagina 49.
VI-sjablonen maken het invoeren van enkelvoudig en meervoudig variabele data mogelijk. Klantspecifieke
jobs bevatten enkelvoudig variabele data, die in de variabele velden worden ingevoerd. Er kunnen meerdere
klantspecifieke objecten worden aangemaakt, gebaseerd op de ge-uploade variabele data. Elk sjabloon-
object is gebaseerd op één invoering van variabele data en vertegenwoordigt een klantspecifieke job. Een
verzameling van zulke objecten kan als een sjabloon met een archief van variabele data worden opgeslagen.
Zie Het bestellen van variabele informatie-jobs op pagina 13 voor het uploaden van variabele data.
Job workflow
Een drukwerkinkoper bestelt jobs die door de drukker moeten worden gedrukt. Elke bestelde job doorloopt de
volgende fasen:
Afbeelding 2: Fasen in job workflow
Na het aanmaken en specificeren van een job, voegt de drukwerkinkoper de job toe aan de winkelwagen. Het
overbrengen van een job naar de kant van de drukker wordt in gang gezet als de job wordt besteld. De
productie-fase en de afleveringsfase zijn in handen van de drukker. De drukwerkinkoper geeft aan dat de
bestelling voor de job is ontvangen.
Elke bestelling is een afzonderlijke eenheid en kan diverse jobs bevatten. Als een drukwerkinkoper een job-
opdracht plaatst, wordt dit beschouwd als een contractuele stap.
Het aanmaken en specificeren van een job
Het toevoegen van de job aan de winkelwagen
Navigatie naar het vereiste jobtype
Het afrekenen van de bestelling bij de kassa
Productie en aflevering
De job als ontvangen markeren

Inleiding
FreeFlow Web Services4
Beginnen
Het FreeFlow Web Services-systeem werkt in een Windowsomgeving, met Internet Explorer als
browserinterface. Daarnaast kunnen drukwerkinkopers de relevante pagina's van de applicatie openen vanuit een
MAC-besturingssysteem.
Voer, om vanaf de interface van de drukwerkinkoper in te loggen op de FreeFlow Web Services applicatie,
uw gebruikersnaam en wachtwoord in en klik op
Inloggen.
Het systeem controleert uw gegevens en opent de interface voor de drukwerkinkoper, die op uw
gebruikerstype is afgestemd.
Zie Gebruikerstypen en privileges op pagina 72 voor het instellen van gebruikerstypen.
Het is mogelijk om de taal van de gebruikersinterface te veranderen naar een van de gegeven talen op het
inlogscherm. Elke taal in het systeem staat in verband met de geschikte maateenheden. Als u bijvoorbeeld US
English kiest, dan zal er gebruik gemaakt worden van het Brits-Amerikaanse maatsysteem, maar als u UK
English of een andere taal kies, zal er gebruik gemaakt worden van het metrieke stelsel.
Belangrijkste componenten van de interface
Bij het inloggen krijgt de drukwerkinkoper toegang tot de interface van de drukwerkinkoper. Het gebruikerstype
wordt bovenaan het scherm aangegeven.
De interface van de drukwerkinkoper is onderverdeeld in vier hoofdpagina's:
Jobs bestellen - maakt het bestellen van alle soorten jobs mogelijk. Zie Bestelling-workflows op pagina 5.
Jobs opvolgen - maakt het opvolgen van de job-status mogelijk. Zie Jobs opvolgen op pagina 29 voor job-status
en hulpmiddelen voor status-opvolging.
Sjablonen beheren - maakt het beheer van alle activa in het systeem mogelijk (sjablonen, catalogi, archieven,
beelden, inventaris etc.). Zie Sjablonen beheren op pagina 35 en Job-activa op pagina 59.
Account beheren - maakt accountbeheer mogelijk (accountgegevens, gebruikers, afdelingen etc.). Zie
Accountbeheer op pagina 67.
De overige functieknoppen boven aan het scherm zijn:
Winkelwagen - toont de winkelwagen met alle jobs die al zijn toegevoegd en nog besteld moeten worden. Voor
het werken met de winkelwagen, zie Winkelwagen en het afrekenen van de bestelling bij de kassa op pagina 26.
Software downloads - maakt het mogelijk applicaties en systeemfuncties die door de drukker beschikbaar gemaakt
zijn te downloaden.
Help - biedt de gebruiker online help-informatie en navigatie-hulpmiddelen.
Uitloggen - hiermee kan de gebruiker uitloggen uit het systeem.
Alleen drukwerkinkopers met administratie-, supervisor- of ontwerpprivileges kunnen toegang
verkrijgen tot en werken met de pagina's
Sjablonen beheren en Account beheren.

2
Jobs bestellen
Bestelling-workflows
Wanneer de drukker inlogt bij FreeFlow Web Services wordt de pagina Jobs bestellen geopend. De opmaak van
de startpagina wordt voor elke drukwerkinkoper apart bepaald in het systeem. De startpagina
Jobs bestellen kan
als launch pad, as a job-catalogus of als opslagplaats voor sjablonen worden gezien.
De launch pad
Jobs bestellen biedt een alternatief beginpunt voor het bestellen van jobs:
Uit onze catalogus bestellen - biedt de drukwerkinkoper een aantal workflows voor het bestellen van
eenvoudige opdrachten. De jobs worden vanuit de Superstore-catalogus of vanuit een HTML-catalogus
besteld.
Superstore-catalogi worden door de drukker speciaal voor de drukwerkinkoper ontworpen en geleverd,
waardoor ze een klantspecifieke indruk maken. Zie Jobs bestellen uit Superstore Catalogi op pagina 6.
HTML-catalogi kunnen zowel door de drukker als door een gemachtigde drukwerkinkoper worden
geleverd. Zie Jobs bestellen uit HTML-catalogi op pagina 19.
Bij het bestellen van een job wordt het type workflow bepaald door het type catalogus en/of het sjabloon
dat voor het maken van de job is gekozen.
Documenten uit uw computer afdrukken - biedt de drukker workflows voor het bestellen van jobs die
gebaseerd zijn op inhoudsbestanden op de computer van de gebruiker.
Een Boek samenvoegen bestellen- biedt de drukwerkinkoper een workflow voor het bestellen van
samengestelde jobs.
Elke drukwerkinkoper kan een job bestellen uit een catalogus of een uit een map die in de
gebruikersinstellingen is gespecificeerd. Zie Startpagina van de gebruiker op pagina 71 voor
het instellen van gebruikerstoegang.
De optie Een Boek samenvoegen bestellen verschijnt als de de drukker deze functie Boek
samenvoegen aanbiedt.
Het hele bestelproces, zoals beschreven in dit hoofdstuk, kan worden uitgevoerd door gebruikers
met bestelprivileges. Alleen deze gebruikers kunnen een job maken en deze direct naar de drukker
versturen. Andere gebruikers kunnen na het maken van een job deze alleen ter goedkeuring
opsturen.

Jobs bestellen
FreeFlow Web Services6
Jobs bestellen uit Superstore Catalogi
Een superstore-catalogus maakt een klantspecifieke indruk en wordt ingesteld aan de hand van de behoeften van
de drukwerkinkoper.
1 Klik op de pagina
Jobs bestellen op de knop Bestelling starten onder Uit onze catalogus bestellen.
De volgende pagina wordt geopend. De catalogus die de gebruikersinstellingen gedefinieerd is wordt
standaard weergegeven.
Als de producten in de catalogus in categorieën zijn verdeeld, dan wordt in het navigatie-venster aan de
linker kant van het scherm een lijst met categorieën weergegeven. Het aantal producten per categorie wordt
aangegeven naast de categorie-naam.
Als een overzicht van de
Winkelwagen op het scherm wordt weergegeven, dan worden het aantal jobs in de
wagen en de totale prijs van de jobs getoond. Een lijst van de te bestellen jobs verschijnt later onder aan het
overzicht, in het venster
Gereserveerde artikelen. Aanpasbare marketing-berichten en artikelen voor
gerelateerde verkoop kunnen op het scherm verschijnen (optioneel).
2 Klik op een categorie-naam in het navigatie-venster onder
Categorie selecteren of klik op de
overeenkomstige knop
Selecteren onder de categorie-naam in het midden-venster, om de categorie inclusief
producten te openen en weer te geven.
3 Begin de bestelling-workflow door op de knop
Aan winkelwagen toevoegen onderaan de benodigde job te
klikken.
OF
Klik op de knop
Uploaden om een workflow te starten, waarbij een nieuw product gebaseerd op het
aangegeven jobtype moet worden aangemaakt en besteld.
4 Klik op de knop
Reserveren om een product later te bestellen. Het product verschijnt in het venster
Gereserveerde artikelen.
Optionele wizard-stappen
Bij het bestellen uit een superstore-catalogus wordt de workflow bepaald door het jobtype. De wizards kunnen
uit een combinatie van de volgende stappen bestaan:
Jobspecificatie
Variabele informatie
Bestand uploaden
Bestandsrapport
Afdrukvoorbeeld
Joboverzicht
Jobgegevens
Als de knop Uw eigen ontwerpen uploaden verschijnt, kunt u een bestelling voor een job
plaatsen door uw eigen ontwerp-bestand te uploaden, zonder verder in de categorie te
zoeken. De producten die door het uploaden van nieuwe bestanden zijn gemaakt kunnen
direct worden besteld en/of worden opgeslagen voor toekomstig gebruik.

Jobs bestellen uit Superstore Catalogi
7Handleiding voor drukwerkinkopers
Jobspecificatie
Als een bestelling wordt geplaatst voor een job die gebaseerd is op een sjabloon, waarbij de standaard
jobeigenschappen bewerkbaar zijn, dan omvat de workflow de stap
Jobspecificatie. Deze stap in altijd
ingeschakeld als een gebruiker zijn eigen ontwerp uploadt.
De gebruiker kan alleen die jobeigenschappen veranderen, die door de sjabloon-ontwerper voor verandering
zijn opengesteld. Er kunnen verschillende job-parameters voor verandering worden opengesteld:
Kleurinstellingen, afdrukzijden, job-afmeting, papiersoort en een aantal afwerking-opties, zoals vouwen,
lamineren etc..
Afbeelding 3: Pagina Jobspecificatie
Zie Sjablooneigenschappen instellen op pagina 39 op de pagina Jobspecificatie van de bestel-wizard om
veranderingen mogelijk te maken aan de jobeigenschappen.
Variabele informatie
De wizard-stap Variabele infor ma tie maakt deel uit van de bestelling-workflow als er een VI-sjabloon wordt
geselecteerd. Met een VI-sjabloon kunt u het volgende doen:
De job handmatig aanpassen
Variabele data uploaden uit een extern bestand met variabele data
Klantspecifieke jobs uit het archief met variabele data selecteren.
De inhoud van de stap
Variabele informatie kan verschillen afhankelijk van de ingeschakelde klantspecifieke
opties.
Als een parameter wordt veranderd die door de drukker zo ingesteld, dat hij invloed heeft op de
totaalprijs van de job, dan wordt de prijs van de job bijgewerkt.

Jobs bestellen
FreeFlow Web Services8
Bestand uploaden
De bestelling-workflow heeft een stap Bestand uploaden als de job werd gemaakt door het uploaden van een
ontwerp-bestand naar een geselecteerd jobtype.
Afbeelding 4: Pagina Bestand uploaden
1 Klik op de knop Bladeren en navigeer naar het bestand dat u wilt uploaden.
2 Kies het bestand en klik op
Openen.
3 Klik op
Verdergaan. De preflight-controle wordt gestart.
The systeem controleert op verkeerde combinaties van job-parameters en gedefinieerde eigenschappen van
het jobtype.
Als dit proces is afgerond gaat de bestelling-wizard door naar de stap
Bestandsrapport.
Bestandsrapport
De wizard-stap Bestandsrapport, als deze door de drukker is ingeschakeld, kan deel uit maken van alle bestelling-
workflows die de stap
Bestand uploaden bevatten. Met de wizard-stap Bestandsrapport kunt u na het uploaden
van een nieuw design de problemen die tijdens de preflight werden ontdekt weergeven en oplossen.
Afbeelding 5: Pagina Bestandsrapport
Als u niet in deze fase, maar later een bestand voor de job wilt uploaden, kunt u het keuzerondje
Bestanden apart verzenden aanvinken en klikken op Verdergaan. De wizard gaat door naar de
volgende stap zonder de job te controleren. Zie Bestanden aan een job toevoegen op pagina 11.

Jobs bestellen uit Superstore Catalogi
9Handleiding voor drukwerkinkopers
Als er problemen zijn ontdekt en uw drukker staat toe problematische jobs te bestellen, kunt u de drukker
vragen om de problemen op te lossen. Zo niet, dan kunt u de problemen zelf oplossen.
Als u ervoor kiest de drukker de problemen te laten oplossen, selecteer dan het juiste selectievakje aan de
onderkant van het scherm.
Als u ervoor kiest om de gevonden problemen weer te geven, gebruik dan de link Klik hier om deze
problemen weer te geven
om het preflight-verslag te openen.
Er verschijnt een gedetailleerd verslag met een weergave van de problemen en mogelijke oplossingen. Bij
elk probleem hoort een link die leidt tot een extra informatie-pagina met de probleembeschrijving en/of
instructies voor het oplossen van het probleem.
Afbeelding 6: Weergave preflight-verslag
Een algemene oplossing voor elk ondervonden probleem (behalve problemen met lettertypen en beelden met
lage resolutie-waarden) is het updaten van de de jobtype-eigenschappen met de eigenschappen van het ge-
uploade bestand. Een aantal aanvullende oplossingen per probleem worden weergeven in de keuzelijst
Oplossing. In het veld Speciale instructies kunt u als klant een opmerking achterlaten voor de drukker.
Pagina-afmeting bewerken
Als de pagina-afmeting van de ge-uploade bestanden niet past bij de afmeting van het jobtype, heeft u meerdere
mogelijkheden om dit probleem aan te pakken.
De eigenschappen van het jobtype updaten aan de hand van het ge-uploade bestand.
De eigenschappen van het jobtype onveranderd laten.
Het snijden en de bleed van de aangemaakte job bewerken.
U kunt het preflight-verslag weergeven zonder de problemen aan te pakken, of u kunt ervoor
kiezen slechts een aantal van de problemen oplossen. Het selectievakje om uw drukker om hulp
te vragen bij het oplossen van de problemen blijft gedurende het hele proces zichtbaar.

Jobs bestellen
FreeFlow Web Services10
1 Om de eigenschappen van het jobtype te updaten aan de hand van het ge-uploade bestand, kunt u hiervoor
de optie instellen in het keuzevenster.
Oplossing.
2 Om de pagina-afmeting te houden zoals gedefinieerd in het jobtype, kunt u hiervoor de optie instellen in het
keuzevenster.
Oplossing.
3 Om de pagina-afmeting van de job te bewerken, klik op de knop
Bijsnijden en bleed bewerken dat onder
het keuzevenster
Oplossing verschijnt.
De wizard
Bijsnijden en bleeds aanpassen verschijnt waarmee u de nodige veranderingen kunt doorvoeren
aan de pagina-afmeting en aan de eigenschappen van het ge-uploade bestand.
4 Klik op
Start om de wizard te starten.
5 Gebruik de pijltjes van de eerste wizard-stap om zo nodig de pagina's van de job te roteren.
6 Klik op
Volgende. In de volgende stap worden instructies getoond.
7 Volg de instructies van de wizard totdat het selectievakje
Ik heb de afmeting en de bleeds goed afgesteld
op het scherm verschijnt.
Afbeelding 7: Wizard-stappen bewerken
8 Als u tevreden bent met uw instellingen, kunt u dit selectievakje aanvinken en op Opslaan klikken.
De preflight-controle wordt opnieuw uitgevoerd en het bestandsrapport wordt ge-update.
9 Controleer het ge-update bestandsrapport om er zeker van te zijn dat het probleem is opgelost.
Als de eigenschappen van het jobtype ge-update worden aan de hand van het ge-uploade
bestand, kan de prijs indicatief worden.

Jobs bestellen uit Superstore Catalogi
11Handleiding voor drukwerkinkopers
Afdrukvoorbeeld
De wizard-stap Afdrukvoorbeeld kan aan elke bestelling-workflow worden toegevoegd. Het venster
Afdrukvoorbeeld heeft een taakbalk waarmee de volgende handelingen kunnen worden uitgevoerd:
De pagina waarvan u een afdrukvoorbeeld wenst uit het keuzeveld Pagina kiezen
De job linksom of rechtsom roteren
De zoom-weergave van het afdrukvoorbeeld tussen 'Passend in venster'/ 'Ware grootte' schakelen
Een PDF-afdrukvoorbeeld in lage resolutie weergeven
Het afdrukvoorbeeld verversen.
Joboverzicht
Het venster Joboverzicht kan aan elke stap van de bestelling-wizard worden toegevoegd.
Het venster met het joboverzicht toont per job de naam, de eigenschappen, de totaalprijs en het standaard
aantal voor bestelling. Het aantal exemplaren kan worden veranderd door uit een van de vooraf gedefinieerde
aantallen te kiezen in het keuzeveld
Exemplaren, of door een aantal in het veld in te voeren aan de hand van de
getoonde pijltjes. Als het aantal exemplaren is veranderd, verschijnt er een knop
Prijs updaten, waarmee de
gebruiker de prijs kan herberekenen.
Met behulp van de link
Bijlage (als hij verschijnt) kunt u ontwerp-bestanden (beeldbestanden, lettertypen etc.)
aan een job toevoegen.
Bestanden aan een job toevoegen
1 Klik op de link Bijlage. Het dialoogvakje Bijlagen opent.
2 Gebruik de pictogrammen in de taakbalk voor het herbenoemen, wissen en downloaden van aanvullende
bestanden.
3 Klik op de knop
Bestanden uploaden om het dialoogvenster Bestanden uploaden te openen.
4 Navigeer naar het benodigde opgeslagen bestand en upload het naar de job. U kunt ook meerdere
bestanden naar de FTP-pagina van drukker uploaden met behulp van de optie 'naar FTP uploaden'.
5 Klik op
Verdergaan. De bestanden worden aan de lijst met bijlagen toegevoegd in het dialoogvenster
Bijlagen.
6 Markeer een bestand uit de lijst en klik op de knop
Markeren voor productie. Er wordt een preflight-
controle uitgevoerd en het bestand wordt naar de productie-wachtrij van de drukker verzonden.
Als u het selectievakje Ik heb de afmeting en de bleeds goed afgesteld niet aanvinkt en
vervolgens op de knop
Opslaan klikt, verschijnt een extra selectievakje. Vink dit selectievakje
aan om de drukker te vragen het probleem met de pagina-afmeting op te lossen.

Jobs bestellen
FreeFlow Web Services12
Jobgegevens
De wizard-stap Jobgegevens kan aan elke bestelling-workflow worden toegevoegd. De standaard jobnaam, het
jobtype en de aanmaakdatum worden in dit venster weergegeven.
Bovendien kan de gebruiker ook gebruik maken van de volgende instellingen:
De standaard jobnaam kan zo nodig veranderd worden.
Een referentiecode van de klant kan zo nodig worden ingevoerd.
Er kan een kostenpost worden gekozen uit de vooraf gedefinieerde opties.
Er kan een opmerking worden geplaatst.
De stap
Jobgegevens is meestal de laatste stap van de bestelling-workflow. Hierna kan de aangemaakte job aan de
winkelwagen worden toegevoegd en worden besteld.
Statische jobs bestellen
Hieronder volgt een voorbeeld-workflow voor het bestellen van een statische job.
1 Selecteer een job in de catalogus door op de bijbehorende knop
Aan winkelwagen toevoegen te klikken.
Als er sprake is van een statische job wordt de pagina
Afdrukvoorbeeld geopend met een afdrukvoorbeeld
van de job. Zie Afdrukvoorbeeld op pagina 11.
2 Klik op het pictogram
PDF-proef met een lage resolutie in de taakbalk om het jobontwerp te controleren.
3 Sluit de proef af en markeer het selectievakje
Ik heb de proef gecontroleerd en accepteer deze onder het
afdrukvoorbeeld.
4 Klik op
Verdergaan.
De lage-resolutie PDF wordt aangemaakt en opgeslagen. De volgende keer dat u deze job
opent, is het afdrukvoorbeeld direct beschikbaar.
De drukker kan op de pagina Afdrukvoorbeeld aanvullende informatie, zoals jobgegevens of
een overzicht van de jobeigenschappen, geven. Zie Joboverzicht op pagina 11 en Jobgegevens
op pagina 12.
Als de drukker de jobeigenschappen voor bewerkingen heeft opengesteld, wordt de wizard-
pagina
Jobspecificatie geopend. Zie Jobspecificatie op pagina 7.

Jobs bestellen uit Superstore Catalogi
13Handleiding voor drukwerkinkopers
5 Klik op de wizard-knop
Aan winkelwagen toevoegen. De job wordt aangemaakt en toegevoegd aan de
winkelwagen.
De catalogus verschijnt, wat het mogelijk maakt om over te gaan tot het bestellen van aanvullende jobs. U
kunt de bestelprocedure voltooien op een later tijdstip.
OF
Klik op de knop
Aan winkelwagen toevoegen.
De winkelwagen verschijnt, zodat u nu prijsopgaven kunt opvragen en de bestelprocedure kunt voltooien.
6 Om de bestelling-workflow te voltooien, zie Winkelwagen en het afrekenen van de bestelling bij de kassa
op pagina 26.
Het bestellen van variabele informatie-jobs
Klantspecifieke producten worden besteld aan de hand van VI-sjablonen met variabele velden. Als u tekst
invoert in de velden voor variabele data, verschijnt deze tekst als onderdeel van de job en wordt volgens de
sjabloon-definities opgemaakt. VI-jobs met een enkele klantspecifieke data-ingeving worden handmatig
aangemaakt. VI-jobs met meerdere klantspecifieke data kunnen één voor één handmatig worden aangemaakt of
ze kunnen alle tegelijk worden gecreëerd door variabele date up te loaden vanuit een extern database-bestand.
Als de ge-uploade variabele data worden opgeslagen als een variabele data-archief, dan kan de bestelling van
deze job-eenheden vanuit het archief worden besteld.
Hieronder volgen drie voorbeelden van workflows bij het bestellen van VI-jobs.
Het aantal exemplaren kan in de winkelwagen worden veranderd, door uit een van de vooraf
gedefinieerde opties te kiezen in het keuzeveld
Aantal, of door een aantal in te voeren in het
veld aan de hand van de getoonde pijltjes.

Jobs bestellen
FreeFlow Web Services14
Klantspecifieke jobs bestellen
1 Selecteer een job in de catalogus door op hun knop Aan winkelwagen toevoegen te klikken.
Als er sprake is van variabele velden die klantspecifieke aanpassingen mogelijk maken, wordt de pagina
Variabele infor matie geopend met een weergave van de velden.
Afbeelding 8: Variabele velden
De pagina kan, afhankelijk van de instellingen bij de drukker, een venster met het afdrukvoorbeeld en het
joboverzicht bevatten. Zie Joboverzicht op pagina 11 en Afdrukvoorbeeld op pagina 11.
2 Gegevens invoeren in de variabele velden
3 Klik op
Verdergaan. De pagina Jobspecificatie wordt geopend. Zie Jobspecificatie op pagina 7.
4 Voer de nodige veranderingen aan de jobeigenschappen door en klik op
Verdergaan.
De pagina
Jobgegevens wordt geopend. Zie Jobgegevens op pagina 12.
5 Voer de informatie in in de lege velden, bepaal de verzenddatum en verander zo nodig de jobnaam.
6 Klik op de wizard-knop
Aan winkelwagen toevoegen. De job wordt aangemaakt en toegevoegd aan de
winkelwagen.
De catalogus verschijnt, wat het mogelijk maakt om over te gaan tot het bestellen van aanvullende jobs. U
kunt de bestelprocedure voltooien op een later tijdstip.
OF
Klik op de knop
Aan winkelwagen toevoegen.
De winkelwagen verschijnt, zodat u nu prijsopgaven kunt opvragen en het bestelproces kunt voltooien.
Als er informatie wordt ingevoerd, verschijnt er in het venster met het afdrukvoorbeeld een
stippellijn rondom de ingevoerde informatie. Als het -icoon aan de stippellijn vastzit,
kan de gebruiker het gestippelde veld verplaatsen en naar een andere plek binnen pagina-
gebied van de job slepen.

Jobs bestellen uit Superstore Catalogi
15Handleiding voor drukwerkinkopers
7 Om de bestelling-workflow te voltooien, zie Winkelwagen en het afrekenen van de bestelling bij de kassa
op pagina 26.
Variabele informatie-jobs bestellen
Variabele data uploaden
1 Selecteer een job in de catalogus door op de bijbehorende knop Aan winkelwagen toevoegen te klikken.
Als het geselecteerde product is gebaseerd op een sjabloon waarmee meerdere klantspecifieke objecten
aangemaakt kunnen worden, dan kunt u met de pijltjes op de pagina
Variabele inf or mat ie variabele data uit
een externe database uploaden.
Afbeelding 9: Variabele data uploaden
2 Selecteer het keuzerondje Een database-bestand uploaden, klik op Bladeren en navigeer naar het bestand
dat u wilt uploaden. Selecteer het bestand en klik op
Openen.
3 Selecteer het keuzerondje
Bestandopmaak selecteren en selecteer het bestandstype en de codering die u
wilt uploaden.
OF
Selecteer het keuzerondje
Uploaden met klantspecifiek schema en selecteer een toewijzing-schema uit de
keuzevelden.
4 Klik op
Verdergaan. De volgende wizard-pagina wordt geopend.
Variabele data toewijzen
1 Selecteer De eerste rij bevat de veldnamen.
2 U kunt variabele data aan de variabele velden toewijzen, door de vereiste optie uit de keuzelijst naast de
veldtitel te kiezen. Schakel de optie
Niet uit database importeren in voor de velden die niet klantspecifiek
moeten worden aangepast.
3 Om het dialoogvenster
Schemabeheer te openen en het nieuwe toewijzingsschema op te slaan, klik op de
link
Schema.

Jobs bestellen
FreeFlow Web Services16
OF
Kies een bestaand toewijzingsschema uit de keuzelijst.
4 Klik op
Verdergaan. Het systeem verwerkt de ge-uploade informatie en maakt klantspecifieke objecten aan.
Variabele data bewerken
Een extra bewerkingsvenster verschijnt aan de rechterkant van het scherm, waarmee de gebruiker de
aangemaakte objecten kan bewerken. De gebruiker kan objecten weergeven, handmatig bewerken of verwijderen
en hij kan nieuwe objecten toevoegen.
Als u een veldnaam selecteert uit de lijst met veldnamen bovenaan de lijst met data, zal de namenlijst de waarden
voor dit veld weergeven.
1 Om een lijst weer te geven met de ge-uploade variabele waarden voor dit veld, kunt u binnen het
bewerkingsvenster een veldnaam uit het bovenste keuzevakje selecteren.
2 Selecteer één van de gegevens uit de lijst. Het geselecteerde gegeven verschijnt in het juiste veld. De andere
velden worden aan de linker kant ge-update met de de informatie die relevant is voor dat formulier met
variabele data.
3 Om een nieuw gegeven aan de lijst toe te voegen, kunt u aan de linker kant een bestaand gegeven aanpassen
en klikken op de knop
Nieuw onder het bewerkingsvenster.
4 Klik op de knop
Verwijderen om de data uit de lijst te wissen.
5 Klik op de link
PDF-afdrukvoorbeeld om de job als een PDF-bestand van lage resolutie te bekijken.
Gebruik de navigatieknoppen onder het afdrukvoorbeeld om tussen de data te manoeuvreren.
6 Klik op de knop
Database verwijderen om alle data van de job te wissen.
7 Om variabele data uit een ander database-bestand toe te voegen, klik op de knop
Database importeren.
8 Om variabele data naar een extern database-bestand te exporteren, klik op de knop
Database exporteren.
9 Om de veranderingen in de variabele data op te slaan, klik op de knop
Opslaan.
10 Klik op
Verdergaan.
Hetzelfde bewerkingsvenster verschijnt als de gebruiker het keuzerondje Handmatig data
aanmaken
op de wizard-pagina Variabele informatie aanvinkt. Hiermee kan de gebruiker
handmatig meervoudig variabele data aanmaken.

Jobs bestellen uit Superstore Catalogi
17Handleiding voor drukwerkinkopers
Bestellen
De job wordt verwerkt en de wizard-pagina Jobgegevens wordt geopend. Zie Jobgegevens op pagina 12.
1 Voer de jobgegevens in in de lege velden en verander zo nodig de jobnaam.
2 Klik op de wizard-knop
Aan winkelwagen toevoegen. De job wordt aangemaakt en toegevoegd aan de
winkelwagen.
De catalogus verschijnt, wat het mogelijk maakt om over te gaan tot het bestellen van aanvullende jobs. U
kunt de bestelprocedure voltooien op een later tijdstip.
OF
Klik op de knop
Aan winkelwagen toevoegen.
De winkelwagen verschijnt, zodat u nu prijsopgaven kunt opvragen en het bestelproces kunt voltooien.
3 Om de bestelling-workflow te voltooien, zie Winkelwagen en het afrekenen van de bestelling bij de kassa
op pagina 26.
Uit variabele data-archieven bestellen
1 Selecteer een job in de catalogus door op de bijbehorende knop Aan winkelwagen toevoegen te klikken.
Als het geselecteerde product een archief van variabele data bevat, verschijnt een tabel met klantspecifieke
objecten.
Afbeelding 10: Variabele data-archief
Elke rij in de tabel Sjabloon-archief gebruiken stelt een object van de job voor. De rijen zijn voorzien van
een selectie keuzevakjes. Alle objecten worden in de tabel weergegeven en zijn standaard ter bestelling
aangevinkt.
Er kunnen aanvullende optionele wizard-stappen aan de workflow worden toegevoegd,
afhankelijk van de instellingen bij de drukker.

Jobs bestellen
FreeFlow Web Services18
2 U kunt de benodigde objecten vinden met behulp van de zoekmachine onderaan het scherm: kies een
veldnaam uit de keuzelijst met variabele velden en voer de data in waar u naar op zoek bent.
De relevante rij wordt in de tabel gemarkeerd.
3 Haal de vinkjes weg bij objecten die u op dit moment niet wil bestellen.
4 Klik op
Verdergaan. De pagina Afdrukvoorbeeld wordt geopend. Zie Afdrukvoorbeeld op pagina 11.
Het afdrukvoorbeeld toont de eerste data-ingave in het archief. Klik om alle data weer te geven op het
pictogram
PDF-proef met een lage resolutie in de taakbalk. Het dialoogvenster PDF-afdrukvoorbeeld wordt
geopend. Gebruik de navigatieknoppen onder het afdrukvoorbeeld om tussen de data te manoeuvreren.
5 Sluit het dialoogvenster
PDF-afdrukvoorbeeld en ga terug naar de wizard-pagina Afdrukvoorbeeld.
6 Vink het keuzevakje
Ik heb de proef gecontroleerd en accepteer deze onder het venster met het
afdrukvoorbeeld en klik op
Verdergaan.
De pagina
Samenvatting wordt geopend. Zie Joboverzicht op pagina 11.
7 Verander het aantal te bestellen exemplaren en klik op de knop
Prijs updaten.
De opnieuw berekende prijs wordt getoond.
8 Klik op de wizard-knop
Aan winkelwagen toevoegen. De job wordt aangemaakt en toegevoegd aan de
winkelwagen.
De catalogus verschijnt, wat het mogelijk maakt om over te gaan tot het bestellen van aanvullende jobs. U
kunt de bestelprocedure voltooien op een later tijdstip.
OF
Klik op de knop
Aan winkelwagen toevoegen.
De winkelwagen verschijnt, zodat u nu prijsopgaven kunt opvragen en het bestelproces kunt voltooien.
9 Om de bestelling-workflow te voltooien, zie Winkelwagen en het afrekenen van de bestelling bij de kassa op
pagina 26.
U kunt de variabele data ook aan een archief toevoegen. Gebruik de link Data toevoegen
om toegang te krijgen tot het juiste hulpmiddel om handmatig het variabele data-archief te
bewerken (zie Variabele data bewerken op pagina 16 voor meer informatie).
De lage-resolutie PDF wordt aangemaakt en opgeslagen. De volgende keer dat u deze job
opent, is het afdrukvoorbeeld direct beschikbaar.

Jobs bestellen uit HTML-catalogi
19Handleiding voor drukwerkinkopers
Jobs bestellen uit HTML-catalogi
Producten die deel uitmaken van HTML-catalogi worden weergeven als thumbnails met gegevens eronder.
Vanuit een HTML-catalogus kunt u één voor één artikelen bestellen, zonder de winkelwagen te gebruiken.
Belangrijkste workflow
1 Klik op de pagina Jobs bestellen op de knop Bestelling starten onder Uit onze catalogus bestellen.
De standaard catalogus, zoals gedefinieerd in de gebruikersinstellingen, verschijnt. De inhoud van de
catalogus wordt aan de rechterkant weergegeven. Elk product in de catalogus is voorzien van een link,
waarmee de bestelprocedure kan worden gestart.
2 Klik op de link
Bestelling starten onder een te bestellen product.
3 Op het volgende scherm kunt u de productgegevens en de prijs controleren. De getoonde standaardprijs
wordt berekend voor een standaard aantal exemplaren, zoals wordt weergegeven in het veld
Aantal
exemplaren
.
4 Verander het aantal exemplaren dat moet worden afgedrukt.
Als u een VI-job bestelt, verschijnt er een veld met variabele informatie tussen de overige jobgegevens.
5 U kunt de informatie die afgedrukt moet worden uit vooraf gedefinieerde opties in de keuzevelden kiezen,
of u kunt de vereiste informatie handmatig invoeren.
6 Klik op
Verdergaan.
7 Op het volgende scherm kunt u voor de te bestellen job de prijscomponenten, de totaalprijs, de
betaalmethode en het verzendadres controleren.
8 Bekijk alle jobpagina's. In het afdrukvoorbeeld wordt standaard de eerste jobpagina getoond. Gebruik het
keuzeveld
Paginanummer boven het afdrukvoorbeeld om tussen de pagina's te navigeren.
9 Klik op de link
PDF-afdrukvoorbeeld om de softproef van de job weer te geven.
10 Klik op
Uw opdracht plaatsen. De opdrachtbevestiging met een weergave van de job en de bestelgegevens
verschijnt.
De bestelling wordt geplaatst bij de drukker.

Jobs bestellen
FreeFlow Web Services20
Aanvullende bestelopties
Er zijn aanvullende bestelopties voor het bestellen van jobs die gebaseerd zijn op catalogi of sjablonen. De
informatie die is opgeslagen in een HTML-catalogus kan worden geëxporteerd naar een externe HTML- pagina,
die vervolgens gebruikt kan worden als het beginpunt voor het bestellen. Met deze opties kunnen
drukwerkinkopers hun drukwerk bestellen, zonder in te hoeven loggen in het systeem, waardoor ze het ontwerp
en het budget centraal kunnen controleren.
Er zijn twee functies waarmee de drukwerkinkopers jobs kunnen bestellen vanaf een externe HTML-pagina:
HTML exporteren- het exporteren van een catalogus/sjabloon naar een externe HTML-pagina, die wordt
opgeslagen en op de internetpagina van de drukker of op de intranet-pagina van de drukwerkinkoper
geplaatst. Jobs kunnen direct vanaf de internetpagina worden besteld.
MailToPrint versturen - het exporteren van een catalogus/sjabloon naar een externe HTML-pagina, die per
e-mail naar specifieke werknemers wordt verstuurd. De werknemers ontvangen de HTML-pagina als een
bijlage in een e-mailbericht, waar vanuit besteld kan worden.
Gebruikers die de HTML-pagina per e-mail ontvangen worden gespecificeerd in de MailToPrint-
instellingen. Er zijn ook speciale instellingen die bepalen of de jobs die vanaf de deze specifieke pagina
besteld worden direct naar de productie of naar medewerkers met meer privileges verstuurd mogen worden
In het laatste geval wordt er, als een werknemer een job bestelt, een verzoek tot toestemming verzonden naar
vooraf ingestelde e-mail adressen.
Zie MailToPrint-optie instellen op pagina 47 voor het instellen van de MailToPrint-workflow en e-mail
adressen.
De bestelling-workflow van deze twee opties is hetzelfde als wordt beschreven in Belangrijkste workflow
hierboven.
Inventaris-jobs bestellen
Uw drukker kan specifieke jobs afdrukken en opslaan in de opslagplaats van de drukker zelf. Als deze optie is
ingeschakeld voor een sjabloon, kunnen de jobs naar inventaris worden afgedrukt en naar inventaris worden
besteld. De optie 'naar inventaris afdrukken' kan alleen voor statische jobs worden ingeschakeld. Zie Inventaris
op pagina 65 voor het beheren van inventaris-sjablonen.
Afdrukken naar inventaris
Het bestellen van jobs naar inventaris wordt uitgevoerd vanuit het venster Inventaris dat zorgt voor het beheer
van de inventaris-sjablonen.
1 Klik op het tabblad
Sjablonen beheren en klik vervolgens op de optie Inventaris in het linker menu. Het
venster
Zoeken wordt geopend.
2 U kunt het benodigde inventaris-sjabloon op naam zoeken met behulp van de zoekmachine boven de lijst
met sjablonen. Door de volledige naam in het zoekveld in te voeren wordt het specifieke sjabloon gevonden.
Door een tekenreeks in te voeren worden alle sjablonen met namen die beginnen met tekens uit de
tekenreeks gevonden.
3 Gebruik
Geavanceerd zoeken om het aantal zoekresultaten te beperken d.m.v filtercriteria, zoals nummers
of andere attributen.

Jobs bestellen uit opgeslagen bestanden op de computer van de gebruiker
21Handleiding voor drukwerkinkopers
4 Selecteer het benodigde sjabloon uit de lijst met zoekresultaten en klik op de knop
Naar inventaris printen
onderaan de sjabloon-gegevens.
De winkelwagen wordt geopend. De job wordt aan de winkelwagen toegevoegd en wordt aangegeven door
het -icoon.
5 Selecteer het aantal exemplaren dat naar de inventaris moet worden afgedrukt.
6 Voltooi de bestelprocedure (zie Winkelwagen en het afrekenen van de bestelling bij de kassa op pagina 26).
Bestellen uit inventaris
Het bestellen uit de inventaris wordt gedaan vanuit de opslagplaats voor sjablonen. In de opslagplaats voor
sjablonen worden de inventaris-sjablonen aangegeven door het -icoon. Als een inventaris-sjabloon wordt
geselecteerd, wordt het aantal exemplaren dat op dat moment in de inventaris wordt opgeslagen getoond met
de sjabloon-gegevens.
1 Selecteer een inventaris-sjabloon op de pagina
Sjablonen en let op het maximaal aantal exemplaren dat uit
de inventaris kan worden besteld.
2 De knop
Aan winkelwagen toevoegen verschijnt. Klik op de knop om de job toe te voegen aan de
winkelwagen.
De winkelwagen wordt geopend. De job wordt aan de winkelwagen toegevoegd en word aangegeven door
het -icoon.
3 Selecteer het aantal exemplaren dat moet worden afgedrukt uit de inventaris.
4 Voltooi de bestelprocedure (zie Winkelwagen en het afrekenen van de bestelling bij de kassa op pagina 26).
Jobs bestellen uit opgeslagen bestanden op de
computer van de gebruiker
Om jobs te bestellen uit opgeslagen bestanden op de computer van de gebruiker:
1 Op de pagina
Jobs bestellen, klik op Bestelling starten onder Documenten uit uw computer afdrukken.
Het scherm
Selecteer een jobtype verschijnt met een weergave van de jobtypen die besteld kunnen worden.
2 Selecteer een benodigd jobtype en klik op de knop
Selecteren.
De bestelling-wizard wordt gestart.
De wizard bestaat uit verschillende stappen, afhankelijk van het geselecteerde jobtype. Zie de
overeenkomstige voorbeeld-wizards in de Jobs bestellen uit Superstore Catalogi gedeelte hierboven.
3 Voer op elke wizard-pagina de vereiste handelingen uit. Zie Optionele wizard-stappen op pagina 6.
4 Klik op de wizard-knop
Aan winkelwagen toevoegen. De job wordt aangemaakt en toegevoegd aan de
winkelwagen.

Jobs bestellen
FreeFlow Web Services22
De pagina
Jobs bestellen verschijnt, wat het mogelijk maakt om over te gaan tot het bestellen van
aanvullende jobs. U kunt de bestelprocedure voltooien op een later tijdstip.
OF
Klik op de knop
Aan winkelwagen toevoegen.
De winkelwagen verschijnt, zodat u nu prijsopgaven kunt opvragen en het bestelproces kunt voltooien.
5 Om de bestelling-workflow te voltooien, zie Winkelwagen en het afrekenen van de bestelling bij de kassa op
pagina 26.
Boek samenvoegen-jobs bestellen
De bestelling-workflow van Boek samenvoegen jobs bestaat uit de volgende stappen:
Afdrukbestanden uploaden
Bindwijze instellen
Preflight-rapport
Job-componenten definiëren
Bestellen
Om jobs te bestellen die uit een aantal afdruk-bestanden of componenten bestaan:
1 Klik op de pagina
Jobs bestellen op de knop Bestelling starten onder Een Boek samenvoegen bestellen.
2 Om door te gaan met de eerste wizard-stap, klik op de knop
Starten met afdrukken.
De wizard-pagina
Bestanden uploaden verschijnt met gebruikersinstructies wat betreft de werkprocedure.
Afdrukbestanden uploaden
1 Om één voor één bestanden up te loaden selecteert u het keuzerondje Een bestand uploaden.
Zoek met de knop
Bladeren de bestanden die u nodig heeft, selecteer de bestanden één voor één en voeg ze
aan de job toe door op de knop
Uploaden te klikken.
OF
Selecteer, voor het uploaden van meerdere bestanden tegelijkertijd, het keuzerondje
FTP -upload voor
meerdere bestanden gebruiken
.
Het venster met de FTP-pagina van de drukker wordt geopend. Selecteer de bestanden en sleep ze naar het
venster.
De bestandsnamen verschijnen in het venster
Bestanden uploaden.
Als u de wizard voor het eerst uitvoert, verschijnt er een introductie-scherm. Deze
introductie wordt, als de gebruiker het juiste selectievakje aanvinkt, de volgende keer
overgeslagen.

Boek samenvoegen-jobs bestellen
23Handleiding voor drukwerkinkopers
2 Als alle bestanden zijn toegevoegd klikt u op
Doorgaan om door te gaan naar het volgende scherm, waar de
gebruiker een bindwijze kan definiëren.
Bindwijze instellen
1 Op de pagina Bindwijze definiëren kiest u een boekbinding uit de ingeschakelde opties.
Voor elke gekozen bindwijze is een aantal aanvullende parameters ingeschakeld.
2 Definieer alle aanvullende binding-parameters.
3 Klik op
Verdergaan. De bestanden worden door het systeem ge-upload en gecontroleerd.
Preflight-rapport
Als er bestanden zijn met afdruk-problemen verschijnt het bericht 'Klaar met fouten' en de problematische
bestanden worden aangegeven door waarschuwingsiconen. De link
PDF-preflight verschijnt bij elk bestand met
afdruk-problemen.
1 Klik op de link om de preflight-controle te starten en het bestandsrapport weer te geven.
Het systeem controleert de bestanden op kleur-instelling, gebruikte lettertypen en beelden. Het
Rapport
van bestandsupload
verschijnt.
2 Klik op
Verdergaan. De wizard gaat door naar de volgende stap waar de job-componenten kunnen worden
gedefinieerd.
U kunt in dit stadium de ge-uploade bestanden nog verwijderen.
De gebruiker kan ongeacht de problemen doorgaan met de bestelling. Als de gebruiker
besluit door te gaan, dan moet onderaan het scherm het juiste selectievakje worden
aangevinkt.

Jobs bestellen
FreeFlow Web Services24
Job-componenten definiëren
De pagina Componenten definiëren verschijnt.
Afbeelding 11: Componenten definiëren van een Boek samenvoegen-job
De linkerkant van het venster geeft een lijst met ge-uploade bestanden en gegevens weer. Eigenschappen van
het gehele boek worden weergeven in het venster
Boek samenvatting.
1 Klik om tabbladen aan het boek toe te voegen op de knop
Tabbladen toevoegen.
Het dialoogvakje
Tabbladen toevoegen wordt geopend.
2 Kies een type tabblad en een papierkwaliteit en voer een tekst in voor elk nieuw tabblad. Selecteer het aantal
pagina's dat op het tabblad moet volgen. Herhaal totdat alle tabbladen zijn gedefinieerd en klik op
OK.
De nieuwe tabbladen verschijnen in de lijst met componenten.
3 Om lege pagina's aan het boek toe te voegen, klik op de knop
Blanco pagina's toevoegen.
Het dialoogvakje
Blanco pagina's toevoegen wordt geopend.
4 Bepaal of de blanco pagina gekleurd of z/w is en selecteer de papierkwaliteit. Voer het aantal toe te voegen
blanco pagina's in. Selecteer het aantal pagina's dat op de blanco pagina's moet volgen en klik op
OK. De
nieuwe blanco pagina's verschijnen in de lijst met componenten.
Een samengestelde job kan beginnen met een enkel bestand, op basis waarvan de boek-
componenten kunnen worden aangemaakt. Er kan bepaald worden welke pagina's de
omslag vormen, welke z/w zijn en welke kleurinhoud hebben.

Boek samenvoegen-jobs bestellen
25Handleiding voor drukwerkinkopers
5 U kunt de volgorde van de componenten in de lijst veranderen door de pijl-knoppen
Naar boven
verplaatsen
en Naar beneden verplaatsen bovenaan de componenten-lijst te gebruiken.
6 Selecteer een component in de lijst, om de eigenschappen van een bepaald component te veranderen.
De eigenschappen van de componenten verschijnen aan de rechterkant van het scherm, in het venster
Eigenschappen voor de geselecteerde pagina's veranderen.
7 Verander zo nodig het type en de papierkwaliteit van de geselecteerde component en klik op
Toepassen.
De gegevens van het component worden veranderd op de lijst.
8 Om uitzonderingen op pagina's te definiëren kunt u de paginanummers invoeren in het tekstveld
Pagina's
selecteren
onder de lijst met componenten en op Selecteren klikken.
Het aantal geselecteerde pagina's verschijnt in het venster en de juiste settings worden ingeschakeld.
9 Voer de nodige veranderingen door en klik op
Toepassen.
10 U kunt een PDF-afdrukvoorbeeld van lage kwaliteit weergeven en een preflight-controle uitvoeren.
Bestellen
1 Klik op de wizard-knop Aan winkelwagen toevoegen. De job wordt aangemaakt en toegevoegd aan de
winkelwagen.
De eerste wizard-pagina verschijnt, wat het mogelijk maakt om over te gaan tot het bestellen van
aanvullende Boek samenvoegen-jobs. U kunt de bestelprocedure voltooien op een later tijdstip.
OF
Klik op de knop
Aan winkelwagen toevoegen.
De winkelwagen verschijnt, zodat u nu prijsopgaven kunt opvragen en het bestelproces kunt voltooien.
2 Om de bestelling-workflow te voltooien, zie Winkelwagen en het afrekenen van de bestelling bij de kassa
op pagina 26.
Een verandering aan één van de eigenschappen vereist het opnieuw instellen van alle
eigenschappen. Daarom worden alle items in de componenten-lijst verwijderd.

Jobs bestellen
FreeFlow Web Services26
Winkelwagen en het afrekenen van de bestelling bij de
kassa
Als de gebruiker op de knop Aan winkelwagen toevoegen klikt in een van de bestelling-wizards, dan kan de
bestelling-workflow worden voltooid.
Afbeelding 12: Winkelwagen
Het beheer van jobs in de winkelwagen
1 Klik op het pictogram naast een jobnummer om een opmerking voor deze job in te voeren of te bewerken.
De opmerking kan door de drukker worden bekeken en kan dienen als communicatiekanaal tussen de
drukwerkinkoper en de drukker voor speciale instructies.
2 Voor de jobs die niet op dit moment worden besteld:
Klik op
Opslaan voor later om deze job uit de winkelwagen te halen en over te brengen naar Opgeslagen
jobs
voor toekomstig gebruik.
OF
Klik op
Wissen om een job definitief uit de winkelwagen te verwijderen.
3 Klik op de link met de jobnaam om terug te keren naar de wizard-pagina, waar jobeigenschappen, inhoud en
gegevens zo nodig kunnen worden aangepast.
Het systeem geeft elke job een uniek nummer als hij aan de winkelwagen wordt toegevoegd.
Alle jobs op één pagina van de winkelwagen worden samengevoegd tot één bestelling.

Winkelwagen en het afrekenen van de bestelling bij de kassa
27Handleiding voor drukwerkinkopers
Bestelprijs berekenen
1 Voer in het tekstvakje Aantal het aantal jobexemplaren in dat per job afgedrukt moet worden.
2 Klik op
Prijsopgave ontvangen om de prijs per job en de totaalprijs van de bestelling te berekenen.
3 Klik op
Naar de kassa als u de prijzen accepteert.
Het afrekenen van de bestelling bij de kassa
Met de standaard afreken-procedure wordt de bestelling-workflow voltooit. Hij bestaat uit de volgende stappen:
Het selecteren van een verzendadres en een verzendmethode
Het selecteren van een betalingsmethode
Het besteloverzicht controleren
Het plaatsen van de opdracht
De procedure kan aan de hand van de eisen van de drukwerkinkoper worden aangepast.
Het instellen van verzend-parameters
1 Klik om het getoonde verzendadres te wijzigen op Bewerken op het scherm Selecteer een verzendadres.
2 Om een ander verzendadres te selecteren, klikt u op de koppeling
Adresboek tonen. Zie voor meer
informatie Het adresboek beheren op pagina 78.
3 Klik op de koppeling
Nieuw verzendadres invoeren om een nieuw verzendadres op te geven.
4 Klik op de koppeling
Naar meerdere adressen verzenden om de job naar meer dan één adres te laten
verzenden.
5 Klik op
Verdergaan als de juiste adressen zijn toegevoegd.
Het scherm
Verzendopties kiezen verschijnt.
6 Stel de verzenddatum vast met behulp van de kalender.
7 Selecteer, als er verschillende verzendmethoden beschikbaar zijn een verzendmethode en klik op
Verdergaan.

Jobs bestellen
FreeFlow Web Services28
Opdracht plaatsen
1 Op het scherm Opdracht plaatsen kunt u een betalingsmethode kiezen uit de door de drukker ingeschakelde
opties.
2 Controleer de verzendinformatie, kies per een job in de bestelling een kostenpost en vul zo nodig voor alle
jobs de velden
Referentiecode in.
3 Klik op de wizard-knop
Uw opdracht plaatsen.
Het scherm
Opdrachtbevestiging verschijnt met een bevestiging van de bestelling en de bestelgegevens.
4 Klik op de knop
Doorgaan met winkelen om naar het scherm Jobs bestellen terug te keren.
Voor jobs die nog niet bij de kassa zijn aangekomen kunt u de jobeigenschappen weergeven en
aanpassen. Voor jobs die al wel bij de kassa zijn aangekomen kunt u alleen de job-parameters
weergeven.

3
Jobs opvolgen
Jobwachtrij en status
Met de pagina Jobs opvolgen kan de gebruiker de status van jobs weergeven, jobs bestellen die in de winkelwagen
op bestelling wachten, opnieuw toestemming geven voor herhaalde bestelling, jobs als sjablonen opslaan,
jobeigenschappen bewerken en zoeken naar jobs aan de hand van verscheidende criteria.
De jobwachtrij en de status worden als volgt gedefinieerd in het systeem:
Opgeslagen jobs - de jobs die eerder werden aangemaakt en opgeslagen en gereed zijn voor bestelling. Deze
jobs kunnen worden bekeken door de drukker, maar komen niet in de productie, totdat de drukwerkinkoper
deze jobs toevoegt aan de winkelwagen en ze daadwerkelijk bestelt.
Winkelwagen - de jobs die in de winkelwagen zijn geplaatst. Zie Winkelwagen en het afrekenen van de
bestelling bij de kassa op pagina 26.
Goedkeuring - de jobs die besteld zijn door gebruikers zonder goedkeuring-privileges en op goedkeuring
van een supervisor of beheerder wachten. De wachtrij
Goedkeuring toont alle jobs die op goedkeuring
wachten en heeft de opties goedkeuren of annuleren.
Afdrukken - de bestelde jobs die op dit moment in de Productie-wachtrij bij de drukker staan.
Verzenden - de bestelde jobs die de drukker al heeft verzonden.
Ontvangen - de bestelde jobs die de drukwerkinkoper al heeft ontvangen van de drukker.

Jobs opvolgen
FreeFlow Web Services30
Naar een job zoeken
U kunt toegang krijgen tot het venster Zoeken door onderaan de lijst met de jobstatus op de pagina Jobs
opvolgen
op de optie Zoeken te klikken.
Afbeelding 13: Zoekvenster
Belangrijke functies van het zoekvenster
Het venster is opgebouwd uit de volgende elementen:
Zoekmachine en de knop Geavanceerd zoeken - een zoekmechanisme dat diverse mogelijkheden biedt voor
het vinden van een specifieke job of een groep jobs met een gemeenschappelijk kenmerk. Zie voor meer
informatie Zoekopties op pagina 31.
Tabel zoekresultaten - geeft een lijst weer met alle jobs die d.m.v. de zoekopdracht zijn gevonden. De tabel
bevat een aantal attribuutkolommen. Door op de kolomtitels te klikken wordt de lijst met jobs naar attribuut
gesorteerd.
Maak gebruik van de knop
Kolomkeuze om het juiste dialoogvenster te openen, waarmee u de weergave van
de tabel met zoekresultaten kunt instellen. In dit dialoogvenster wordt een lijst met alle beschikbare
jobattributen weergegeven. Als een attribuut is gemarkeerd verschijnt een kolom met deze attribuutnaam in
de tabel met zoekresultaten en de relevante informatie wordt getoond.
De knop Excel-rapport - hiermee kan de gebruiker zoekresultaten naar een Excel-bestand exporteren. Door
op deze knop te klikken wordt een dialoogvenster geopend, waarmee de gebruiker kan bepalen welke
U kunt toegang krijgen tot hetzelfde venster door op de knop Status weergeven onder
Opdrachtstatus op de pagina Jobs opvolgen te klikken.

Naar een job zoeken
31Handleiding voor drukwerkinkopers
attributen in het Excel-rapport zullen verschijnen. Als in het dialoogvenster een attribuut is ingeschakeld,
verschijnt er een kolom met deze attribuutnaam in het Excel-bestand.
Deze functie is optioneel en er kan alleen geëxporteerd worden als de overeenkomstige module door uw
drukker is aangeschaft.
Venster jobgegevens - geeft de parameters weer van een job die in de tabel met zoekresultaten is
geselecteerd en biedt links voor relateerde handelingen.
Zoekopties
Hier volgen zoekopties die beschikbaar zijn in de keuzelijst Status:
Alle - jobs uit alle wachtrijen en van elke status worden weergegeven.
Alle (excl. gewiste) - jobs uit alle wachtrijen en van elke status worden weergegeven, behalve de gewiste jobs.
Opgeslagen jobs, Goedkeuring in afwachting, Gereed voor afdrukken, Verzonden, Ontvangen, en Ontwerp -
geven de jobs van deze wachtrijen weer.
Geannuleerd - toont alle jobs die door een supervisor of beheerder zijn geannuleerd in de wachtrij Goedkeuring.
Gewist - toont alle gewiste jobs.
Gereed voor bestelling, Besteld, Niet besteld - toont alle jobs met de overeenkomstige status.
Er kunnen aanvullende filter-criteria in de zoekvelden worden ingevoerd:
Met het keuzemenu Zoeken kunt u een attribuut voor filteren uitkiezen. De lijst met attributen bevat
attributen voor algemene jobidentificatie, prijsbepaling, bestelgegevens, bestelstatus, verzendinformatie en
gebruikersgegevens.
Het keuzeveld met opdrachten naast het veld Zoeken wordt gebruikt om het filtertype in te stellen op basis
van tekst of nummers. De opties die u in dit keuzeveld kunt vinden zijn afhankelijk van het type attribuut
dat in het veld
Zoeken is geselecteerd.
In de volgende tabel worden alle optionele filterinstellingen opgesomd en beschreven:

Jobs opvolgen
FreeFlow Web Services32
Het tekstveld naast het opdrachtvakje wordt gebruikt om letters of cijfers in te voeren die het doel van de
zoekopdracht voorstellen.
Met Geavanceerd zoeken kan de gebruiker een specifieke status en specifieke attributen invoeren die de
omvang van de zoekopdracht zullen beperken. Met de knop
Geavanceerd zoeken krijgt u toegang tot het
bijbehorende dialoogvenster, waar een aantal van deze attributen kunnen worden gecombineerd.
Jobgegevens en gerelateerde handelingen
Het subvenster met jobgegevens is voorzien van de volgende links naar aanvullende informatie en hulpmiddelen:
PDF-afdrukvoorbeeld - hiermee kan de gebruiker een afdrukvoorbeeld van de geselecteerde job in PDF-
formaat weergeven.
Opmerking - geeft toegang tot een dialoogvenster, waar een opmerking voor de drukker kan worden
toegevoegd of bewerkt.
Preflight - start het preflight-proces en geeft het bestandsrapport weer met kleuren, lettertypen en
beeldinformatie.
Variabele data - verschijnt alleen als er in de tabel met zoekresultaten een VI-job is geselecteerd. Met een klik
op deze link wordt het dialoogvenster
Variabele data bewerken geopend, waarmee de gebruiker handmatig
variabele data kan aanmaken of data kan importeren uit een extern database-bestand voor de geselecteerde
job. Zie voor meer informatie Het bestellen van variabele informatie-jobs op pagina 13.
Bijlagen - hiermee kan de gebruiker ontwerp-bestanden (lettertypen, beelden etc.) aan de job toevoegen.
Knoppen voor optionele activiteiten - de handelingen die voor een job zijn ingeschakeld hangen af van de
status van de job. Er zijn dus in de tabel met zoekresultaten per job verschillende combinaties van
bewerkingsknoppen geselecteerd.
Zie Jobactiviteiten op pagina 33 voor meer informatie.
Opdrachtopties
Filtertype Opdracht Beschrijving
1 Gebaseerd op
tekst
Lijkt op Zoek een jobnaam door een letter, letters of een woord in te
voeren in het zoekveld.
2 Numeriek > Zoek naar alle jobnummers die groter zijn dan het nummer
dat is ingevoerd in het volgende veld.
< Zoek naar alle jobnummers die kleiner zijn dan het nummer
dat is ingevoerd in het volgende veld.
<= Zoek naar alle jobnummers die kleiner zijn dan of gelijk zijn
aan het nummer dat is ingevoerd in het volgende veld.
=> Zoek naar alle jobnummers die groter zijn of gelijk zijn aan
het nummer dat is ingevoerd in het volgende veld.
<> Zoek naar alle jobnummers die kleiner of groter zijn dan het
nummer dat is ingevoerd in het volgende veld.
= Zoek naar alle jobnummers die gelijk zijn aan het nummer
dat is ingevoerd in het volgende veld.

Jobactiviteiten
33Handleiding voor drukwerkinkopers
Jobactiviteiten
Afhankelijk van het type en de status van een geselecteerde job in de tabel met zoekresultaten van het venster
Zoeken of in een wachtrij van Jobs opvolgen, kunnen de volgende opdrachtknoppen op het scherm verschijnen:
Aan winkelwagen toevoegen - brengt de geselecteerde job over naar de winkelwagen om een prijsopgave te
ontvangen en om te bestellen. Voor het werken met de winkelwagen, zie Winkelwagen en het afrekenen
van de bestelling bij de kassa op pagina 26.
Job opnieuw bestellen - verstuurt een exemplaar van de geselecteerde job naar de winkelwagen. Verschijnt
voor de jobs in de wachtrij van
Afdrukken, Verzenden en Ontvangen.
Job wissen - wist de job uit het systeem.
Job kopiëren - maakt een nieuwe job aan die identiek is aan de geselecteerde job. Verschijnt voor jobs in de
wachtrij van
Opgeslagen jobs en voegt kopieën van jobs toe aan dezelfde wachtrij.
Eigenschappen bewerken - opent het dialoogvenster Eigenschappen bewerken waar de gebruiker de
jobeigenschappen kan weergeven en aanpassen.
Verplaats naar Ontvangen - brengt de geselecteerde job over naar de wachtrij Ontvangen en stuurt een
bericht naar de drukker dat de job is ontvangen. Verschijnt voor jobs in de wachtrij
Verzenden.
Opslaan als sjabloon - slaat de geselecteerde job op als sjabloon voor toekomstig gebruik. Verschijnt voor
de jobs in de wachtrij van
Opgeslagen jobs, Afdrukken, Verzenden en Ontvangen.
Variabele data - verschijnt als er een VI-job is geselecteerd in de wachtrij van Opgeslagen jobs. Met een klik
op deze knop wordt het dialoogvenster
Variabele data bewerken geopend, waarmee de gebruiker
handmatig variabele data kan aanmaken of data kan importeren uit een extern database-bestand voor de
geselecteerde job. Zie voor meer informatie Het bestellen van variabele informatie-jobs op pagina 13.
Een e-mail voor goedkeuring verzenden - verschijnt als er een job is geselecteerd in de wachtrij van
Opgeslagen jobs. Dit wordt gebruikt als er voorafgaande aan de bestelling feedback nodig is van een of
meer recensenten. De gebruiker voert het onderwerp, de opmerkingen en de e-mailadressen van de
recensenten in. Het goedkeuringsproces wordt via e-mail uitgevoerd en vereist niet dat de recensenten
systeemgebruikers zijn. De ontvangers krijgen een e-mailbericht, plaatsen opmerkingen en klikken op
Accepteren of Annuleren.
De knop Opslaan als sjabloon verschijnt alleen voor gebruikers met privileges wat betreft
sjabloonbeheer. Zie Gebruikerstypen en privileges op pagina 72.
Op het moment dat een ontvanger de job accepteert of annuleert, ontvangt de initiatiefnemer
een e-mail met goedkeuringsstatus en reacties.
Een beheerder, supervisor of super user kan jobs goedkeuren en bestellen ongeacht de status
van goedkeuring.

Jobs opvolgen
FreeFlow Web Services34

4
Sjablonen beheren
Sjablonenopslag
Als een gebruiker op het tabblad Sjablonen beheren klikt, wordt standaard het venster Sjablonen geopend.
Afbeelding 14: Venster sjablonen
De opslag van beschikbare sjablonen wordt in het centrale gedeelte van het venster weergegeven. De informatie
over een geselecteerd sjabloon/bestand wordt aan de rechterkant van het scherm getoond.
Met de hulpmiddelen in de taakbalk van het venster kan de gebruiker de sjablonen en de opslag beheren. Zie
Functieknoppen en handelingen op pagina 36.
Met de link
Zoeken kan de gebruiker een specifiek sjabloon of een groep sjablonen vinden. Zie Naar sjablonen
zoeken op pagina 37.

Sjablonen beheren
FreeFlow Web Services36
Sjabloon-typen
Sjabloon-typen worden aangegeven met de volgende pictogrammen:
Zie Belangrijkste concepten op pagina 2 voor job/sjabloon-relaties.
Functieknoppen en handelingen
De taakbalk op het scherm Sjablonen bevat pictogrammen voor standaard handelingen, zoals knippen, kopiëren,
plakken, herbenoemen, wissen en het aanmaken van nieuwe mappen.
Bovendien zijn er een aantal pictogrammen en links die specifieke handelingen in gang zetten:
Nieuw sjabloon aanmaken - opent de pagina Selecteer een jobtype en zet de workflow voor het aanmaken
van statische en VI-sjablonen in gang.
Cataloguskoppeling - opent het dialoogvenster Catalogus kiezen, waarmee u een specifieke catalogus kunt
vinden en aan de sjabloon-opslag kunt toevoegen.
Lijst weergeven - toont in de standaard weergave een lijst met mappen en sjablonen in hiërarchische volgorde
en de bijbehorende informatie:
Als een map wordt geselecteerd, worden de naam en het pictogram van de map getoond.
Als een sjabloon wordt geselecteerd, wordt de basisinformatie over het sjabloon getoond, zoals naam,
jobtype, kleuren, pagina-afmeting en de datum waarop het sjabloon voor het laatst is gewijzigd.
Als het geselecteerde sjabloon een VI-sjabloon is met een archief van variabele data, dan wordt het aantal
data weergegeven.
Thumbnails weergeven- geeft de sjabloon-opslag als thumbnails weer. In deze weergave worden alleen de
namen en de thumbnails getoond.
PDF-afdrukvoorbeeld - geeft een PDF-afdrukvoorbeeld van het geselecteerde sjabloon.
Zoeken – opent het venster dat gebruikt wordt om naar sjablonen te zoeken.
- geeft statische sjablonen weer (eenvoudig en samengesteld)
- geeft VI-sjablonen weer voor het aanmaken van klantspecifieke jobs of variabele data-jobs.
- geeft VI-sjablonen aan die al een variabele data-archief bevatten.
- geeft statische sjablonen weer voor de jobs die naar inventaris kunnen worden afgedrukt en van
inventaris kunnen worden besteld.
Dezelfde workflow wordt in gang gezet als u op de knop Een nieuw sjabloon aanmaken
klikt aan de onderkant van het scherm. Zie Statische sjablonen aanmaken op pagina 39.
Door op
Een nieuw Boek samenvoegen-sjabloon aanmaken te klikken wordt de
workflow voor het aanmaken van samengestelde sjablonen in gang gezet. Zie Boek
samenvoegen-sjablonen maken op pagina 44.

Sjablonen maken
37Handleiding voor drukwerkinkopers
Naar sjablonen zoeken
Het zoekmechanisme biedt diverse methoden om een specifiek sjabloon of een groep sjablonen met een
gemeenschappelijke noemer te vinden.
1 Klik op
Zoeken om het zoekvenster te openen.
2 Voer bij het zoekvenster een volledig(e) of gedeeltelijk(e) sjabloon-naam/-nummer in.
Het mechanisme begint met zoeken en geeft alle overeenkomende sjablonen in de opslag weer. Hoe
vollediger de sjabloonnaam, des te nauwkeuriger het zoeken.
3 De tabel
Zoekresultaten bevat attribuutkolommen. Klik op een kolomtitel om de lijst sjablonen te sorteren.
4 Klik op de knop
Geavanceerd zoeken om het dialoogvenster Geavanceerd zoeken naar sjablonen te
openen.
Met geavanceerd zoeken kan de gebruiker een specifieke status, specifieke attributen, of een combinatie
van een aantal attributen invoeren, om de omvang van de zoekopdracht te beperken.
5 Klik op de knop
Kolomkeuze om het dialoogvenster te openen voor het selecteren van de attribuut-
kolommen die u wilt weergeven. In dit dialoogvenster wordt een lijst met alle sjabloon-attributen
weergegeven. Selecteer de keuzevakjes voor de weer te geven attributen.
6 Klik op de knop
Excel-rapport om de zoekresultaten naar een Excel-bestand te exporteren. Met behulp
van het dialoogvenster dat wordt geopend kunt u de attributen selecteren die in het Excel-bestand zullen
verschijnen. Als een attribuut is geselecteerd, verschijnt de relevante informatie in het Excel-bestand.
7 Selecteer een sjabloon in het venster
Zoekresultaten om de sjabloongegevens weer te geven. De gegevens
en de ingeschakelde handelingen worden in het onderste gedeelte van het venster weergegeven. (zie het
Functieknoppen en handelingen gedeelte op pagina 36).
8 Klik op de knop
Mapweergave om terug te keren naar het venster Sjablonen.
Sjablonen maken
De handelingen die in dit hoofdstuk beschreven worden kunnen worden uitgevoerd door gebruikers met
privileges voor sjabloonbeheer. De gebruiker kan sjabloontypen aanmaken en die toevoegen aan de sjabloon-
opslag voor toekomstig gebruik. Er zijn verschillende workflows voor het aanmaken van VI-, statische en Boek
samenvoegen-sjablonen. Het systeem biedt de gebruiker verschillende wizards voor het maken van sjablonen.
Workflows en wizards
Er zijn twee belangrijke workflows voor het maken van sjablonen, uitgaande van de volgende sjabloon-
categorisatie:
Eenvoudige job-sjablonen - statische en VI-sjablonen bestaande uit een enkel ge-upload bestand
Samengestelde job-sjablonen - Boek samenvoegen-sjablonen bestaande uit een aantal ge-uploade
bestanden.

Sjablonen beheren
FreeFlow Web Services38
Eenvoudige job-sjablonen
Met de workflow voor het maken van een statisch sjabloon kunt u het volgende doen:
Inhoud uploaden naar een jobtype
Eigenschappen toevoegen en verwijderen
Als een job is aangemaakt op basis van dit sjabloon, kunnen parameters worden gedefinieerd die kunnen
worden ingeschakeld voor bewerking.
Standaard eigenschappen van een jobtype aanpassen (inhoud).
Zie Statische sjablonen aanmaken op pagina 39.
De workflow voor het aanmaken van VI-sjablonen omvat al het bovenstaande en biedt de volgende aanvullende
handelingen:
Variabele velden aanmaken in ge-uploade PDF-bestanden met de functie selectieve upload.
Eigenschappen van de variabele velden definiëren met de Form Editor functie
Variabele data uploaden naar de variabele velden.
Zie VI-sjablonen maken op pagina 41.
De wizard voor het aanmaken van een statisch of een VI-sjabloon wordt in gang gezet door op het pictogram in
de taakbalk
Nieuw sjabloon aanmaken of op de toegewezen link aan de onderkant van het scherm te klikken.
De wizard bestaat uit de volgende stappen:
Algemene eigenschappen
Inhoud
Intentie
Bestandsrapport
Variabele informatie
Samengestelde job-sjablonen
De workflow voor het aanmaken van Boek samenvoegen-sjablonen bestaat uit de volgende handelingen:
Een aantal bestanden uploaden
De bindeigenschappen instellen
De eigenschappen van aparte boek-componenten onafhankelijk van elkaar veranderen
Pagina-uitzonderingen instellen
Blanco pagina's en tabbladen toevoegen/verwijderen.
Zie Boek samenvoegen-sjablonen maken op pagina 44.
De wizard wordt in gang gezet door op de toegewezen link aan de onderkant van het scherm te klikken en
bestaat uit de volgende stappen:
Bestanden uploaden
Bindwijze definiëren
Rapport van bestandsupload

Sjablonen maken
39Handleiding voor drukwerkinkopers
Componenten definiëren
Opslaan als sjabloon
Statische sjablonen aanmaken
Inhoud naar een sjabloon uploaden
1 In het scherm Sjablonen, klik op Een nieuw sjabloon aanmaken om de aanmaak-wizard voor sjablonen te
starten.
Het dialoogvakje
Selecteer een jobtype verschijnt.
2 Selecteer een benodigd jobtype en klik op
Selecteren. De aanmaak-wizard voor sjablonen wordt geopend.
3 Op de wizard-pagina
Algemene eigenschappen kunt u alle noodzakelijke gegevens en opmerkingen
invoeren.
4 Klik op
Thumbnail veranderen om het pictogram van het sjabloon te vervangen door een pictogram uit de
toegewezen bibliotheek.
5 Klik op
Opslaan en verdergaan om door te gaan met de volgende stap.
6 Op de wizard-pagina
Inhoud kunt u naar het benodigde inhoudsbestand navigeren het uploaden.
7 Klik op
Opslaan en verdergaan om door te gaan met de volgende stap.
Sjablooneigenschappen instellen
1 Op de wizard-pagina Intentie in de kolom Zichtbaar kunt u de opties selecteren die bij het aanmaken van
een job gebaseerd op dit sjabloon weergegeven moeten worden.
U kunt tijdens elke fase van het aanmaken van een sjabloon terug gaan naar de sjabloon-
opslag door op de knop
Terug naar bibliotheek of Terug naar sjabloonbank te klikken.
De intentie-opties zijn afhankelijk van de eigenschappen van het geselecteerde jobtype. Er
kunnen geen opties worden toegevoegd die niet bij jobtype horen.

Sjablonen beheren
FreeFlow Web Services40
2 Als er een job wordt besteld op basis van dit sjabloon, kunt u de organisatie van de eigenschappen
configureren op de pagina
Jobspecificatie van de bestel-wizard,.
a Een nieuw tabblad toevoegen om de pagina
Jobspecificatie op te splitsen in verschillende tabbladen
tijdens het weergeven van de intentie in de bestel-wizard.
i Klik op de knop
Tabblad toevoegen.
ii Voer in het dialoogvenster dat wordt geopend een nieuwe naam en beschrijving in voor het tabblad
en klik op
OK.
Een rij met de nieuwe naam voor het tabblad wordt toegevoegd aan de lijst met intentie-opties.
b Gebruik de knoppen
Naar boven verplaatsen en Naar beneden verplaatsen om de eigenschapen te
organiseren: selecteer een eigenschap in de lijst en verplaats hem naar de benodigde positie.
Zie Jobspecificatie op pagina 7 voor een beschrijving van de pagina met de bestel-wizard.
3 Pas de standaard instellingen aan zoals gedefinieerd in het Jobtype:
a Selecteer een intentie-optie en klik op de knop
Bewerken om selectie-opties toe te voegen/verwijderen
tijdens het bestellen van jobs vanaf dit sjabloon.
b Verander de instellingen, pas de stap-naam aan, voer een beschrijving in en klik op
Opslaan.
4 Klik op de knop
Verwijderen om de geselecteerde optie uit de intentie-lijst te verwijderen.
Preflight-controle van het ge-uploade bestand
1 Klik op Opslaan en verdergaan. De preflight-controle van het ge-uploade bestand wordt uitgevoerd en de
wizard-pagina
Bestandsrapport wordt geopend.
2 Gebruik de link
Klik hier om deze problemen weer te geven om het preflight-verslag te openen en de
problemen aan te pakken. OF
Klik op
Opslaan en verdergaan om het sjabloon inclusief de ontdekte problemen op te slaan.
Zie Bestandsrapport op pagina 8 voor meer informatie over het preflight-verslag en aanverwante
handelingen.
Sjablonen als statisch opslaan
1 Klik op Opslaan en verdergaan.
De aanmaak-wizard voor sjablonen gaat vooraf aan de pagina
Variabele inf or matie.
Een afdrukvoorbeeld van het ge-uploade bestand wordt op deze pagina weergegeven. Zie Afdrukvoorbeeld
op pagina 11 voor functieknoppen van het afdrukvoorbeeld.
2 Stel het sjabloontype in als
Statisch (geen variabele informatie). Dit is standaard.
3 Klik op
Voltooien.
Het aangemaakte sjabloon wordt opgeslagen als statisch sjabloon en wordt toegevoegd aan de lijst op het
scherm
Sjablonen.
De pagina
Variabele Informatie maakt geen onderdeel uit van de bestelling-workflow voor jobs die op dit
sjabloon zijn gebaseerd.

Sjablonen maken
41Handleiding voor drukwerkinkopers
VI-sjablonen maken
1 In het scherm Sjablonen, klik op Een nieuw sjabloon aanmaken.
De aanmaak-wizard voor sjablonen wordt gestart.
2 Voer alle stappen van de workflow voor statische sjablonen uit vanaf Inhoud naar een sjabloon uploaden
tot Preflight-controle van het ge-uploade bestand.
De aanmaak-wizard voor sjablonen gaat vooraf aan de pagina
Variabele informatie. Vanaf dit punt gaat de
aanmaak-wizard voor VI-sjablonen door met de volgende stappen:
VI-workflow instellen
VI-velden maken
Eigenschappen van VI-velden definiëren
VI-velden opzetten
VI-sjabloon opslaan
VI-workflow instellen
De functieknoppen en de handelingen die zijn ingeschakeld voor jobs met VI-archieven zijn anders dan de
functieknoppen en de handelingen van jobs die handmatig klantspecifiek kunnen worden aangepast.
Om de pagina
Variabele In f or matie te configureren voor de bestelling-workflow voor jobs die op dit sjabloon
zijn gebaseerd:
1 Kies uit het keuzemenu een van de twee VI-workflow-opties:
Klantspecifiek (opdracht enkele data-ingave) - voor het bestellen van jobs met enkele data-ingave.
VDP (database upload/bewerken) - voor het bestellen van jobs met meerdere data-ingaven.
Als u een van de twee opties selecteert, worden de knoppen
Selectieve upload en Form Editor ingeschakeld.
Deze knoppen worden gebruikt voor het maken en definiëren van variabele velden.
VI-velden maken
1 Klik op de knop Selectieve upload.
De pagina
PDF aanpassen verschijnt met het ge-uploade PDF-bestand.
2 Kies uit het keuzemenu van de knop in de taakbalk
Tekst/Beeld selecteren:
Tekstgebied selecteren om het selecteren van tekstvelden in te schakelen.
Sleep de cursor over de tekst om deze te selecteren.
OF
Grafisch/Beeld-gebied selecteren om het selecteren van beeldvelden in te schakelen.
Selecteer een beeld door de selectielijst om het object heen te slepen.

Sjablonen beheren
FreeFlow Web Services42
Het dialoogvakje
Geselecteerde velden verschijnt.
Afbeelding 15: Hulpmiddelen voor selectieve upload
De geselecteerde velden verschijnen in het dialoogvenster en stellen de aangemaakte variabele velden voor.
3 U kunt de aangemaakte velden herbenoemen door artikelen in de lijst te selecteren en nieuwe namen in te
voeren in het tekstvakje onderaan het dialoogvenster.
De variabele velden zijn aangemaakt. VI-jobs kunnen op basis van dit sjabloon worden besteld en
persoonlijke informatie kan handmatig worden ingevoerd of ge-upload worden naar de voorbereide velden.
4 U kunt de navigatie-knoppen onderaan het afdrukvoorbeeld gebruiken, naar een andere sjabloon-pagina
gaan of zo nodig Stap 2 en Stap 3 herhalen.
5 Klik op
OK. Het PDF-afdrukvoorbeeld wordt afgesloten en de gebruiker komt terug op de pagina Variabele
Informatie
van de aanmaak-wizard voor sjablonen.
Als de variabele velden zijn gekozen met behulp van de selectieve upload-functie, onderzoekt de
applicatie alle lettertypen die in deze velden worden gebruikt en controleert of het
overeenkomende lettertype op de server bestaat. De gebruiker kan hier een vervangend lettertype
kiezen, ook als er wel een overeenkomstig lettertype is gevonden.

Sjablonen maken
43Handleiding voor drukwerkinkopers
Eigenschappen van VI-velden definiëren
1 Klik op de knop Form Editor.
Het dialoogvakje
Form Editor opent. De aangemaakte velden worden weergegeven in het venster
Veldnaam.
Afbeelding 16: Dialoogvenster Form Editor (voorbeeld van een variabel beeldveld)
2 Eigenschappen van de aangemaakte variabele velden instellen:
a Selecteer een veld in de lijst
Veldnaam.
De relevante eigenschappen verschijnen aan de rechterkant, in het venster met de eigenschappen.
b De veldeigenschappen instellen.
3 Klik op
Geavanceerde opties om regels te definiëren voor het geselecteerde veld.
Zie VI-velden definiëren met Form Editor op pagina 49 voor een beschrijving van de VI-veldtypen,
eigenschappen en regels.
4 Klik op
OK om het dialoogvenster Form Editor te sluiten en terug te keren naar de pagina Variabe le
informatie van de aanmaak-wizard voor sjablonen.
5 Klik op
Opslaan en verdergaan.
De volgende pagina wordt geopend, waarmee de gebruiker de samenstelling van de variabele velden tijdens de
stap
Variabele informatie in de bestelling-workflow kan definiëren.

Sjablonen beheren
FreeFlow Web Services44
VI-velden opzetten
De mogelijkheid om de variabele velden over een aantal pagina's te distribueren is belangrijk onder de volgende
omstandigheden:
Er is een groot aantal variabele velden gedefinieerd.
Het sjabloon heeft meerdere pagina's met variabele velden op elke pagina.
De variabele velden hebben verschillende context.
U kunt de lijst met variabele velden handmatig, of, in het geval van sjablonen met meerdere pagina's, automatisch
splitsen.
1 Selecteer een veld en klik op
Tabblad toevoegen om handmatig een nieuwe pagina aan de bestelling-wizard
toe te voegen.
2 Selecteer een tabblad en herbenoem het tabblad met behulp van de knop
Bewerken.
3 Gebruik
Naar boven verplaatsen en Naar beneden verplaatsen om de volgorde van de velden op de
pagina of om een geselecteerd veld naar de benodigde pagina te verplaatsen.
4 Gebruik de knop
Stappen d.m.v. pagina's splitsen om automatisch de velden over de pagina's te
distribueren.
De lijst van variabele velden wordt over een aantal pagina's opgesplitst.
VI-sjabloon opslaan
1 Klik op Voltooien. Het sjabloon wordt aangemaakt en opgeslagen.
Het nieuwe sjabloon verschijnt in de opslag, in het venster
Sjablonen.
Boek samenvoegen-sjablonen maken
1 In het scherm Sjablonen, klik op Een nieuw Boek samenvoegen-sjabloon aanmaken.
De wizard-pagina
Bestanden uploaden verschijnt met gebruikersinstructies over de werk-procedure.
2 Voer de stappen van de bestelling-workflow voor Boek samenvoegen uit, van Afdrukbestanden uploaden tot
Job-componenten definiëren, zoals wordt beschreven in het gedeelte Boek samenvoegen-jobs bestellen.
3 Klik op
Verdergaan. De aanmaak-wizard voor sjablonen gaat verder naar de pagina Als sjabloon opslaan.
4 Voer een titel voor het sjabloon in en vul de gegevens in bij het opmerking-veld. Kies in het veld
Aanmaken
in
een doelmap voor het nieuwe sjabloon en klik op Voltooien.
Het nieuwe sjabloon wordt opgeslagen en de gebruiker wordt teruggevoerd naar het scherm
Sjablonen.

Sjabloon-activiteiten
45Handleiding voor drukwerkinkopers
Sjabloon-activiteiten
Als een artikel uit de tijdelijke opslag wordt geselecteerd, verschijnt er een aantal knoppen. Met de
functieknoppen wordt, afhankelijk van het sjabloon-/catalogus-type, een aantal handeling met betrekking tot
het beheer en de instellingen voor een geselecteerd sjabloon of catalogus ingeschakeld.
Eigenschappen bewerken - verschijnt voor alle sjabloontypen. Het zet dezelfde wizard in gang die wordt
gebruikt om het geselecteerde sjabloon aan te maken. Zie Sjablooneigenschappen instellen op pagina 37
voor bewerkingsprocedures.
Workflowinstellingen - verschijnt voor alle sjabloontypen. Opent een dialoogvenster waarmee gebruikers
met privileges wat betreft sjabloonbeheer een aantal aanvullende eisen voor de bestelling-workflow kunnen
instellen. Zie Workflowinstellingen instellen op pagina 46.
Gebruikerstoegang - verschijnt voor elk uit de opslag geselecteerd sjabloon. Opent een dialoogvenster
waarmee de toegangsrechten voor gebruikers en gebruikersgroepen worden geregeld. Zie Gebruikers
beheren op pagina 69.
Archief beheren - verschijnt alleen voor sjablonen met variabele informatie. Geeft toegang tot het scherm
waarmee de gebruiker variabele data kan verwijderen/bewerken, vanaf een extern database-bestand kan
importeren of naar een extern database-bestand kan exporteren. Zie voor overeenkomstige informatie het
Het bestellen van variabele informatie-jobs gedeelte op pagina 13.
MailToPrint - verschijnt als een statisch sjabloon of een VI-sjabloon is geselecteerd. Opent een
dialoogvenster waarmeer de MailToPrint-eigenschappen kunnen worden ingesteld. Ook het e-mailadres
waar de geselecteerde sjabloon-informatie in de vorm van een HTML-pagina naar toe moet worden
gestuurd kan men hier invoeren. Jobs kunnen dan direct door de gebruiker vanaf de verzonden HTML-
pagina worden besteld. Zie MailToPrint-optie instellen op pagina 47 voor het instellen van de MailToPrint-
optie.
De knoppen verschijnen niet als er een map uit de sjabloon-oplag wordt geselecteerd.

Sjablonen beheren
FreeFlow Web Services46
Workflowinstellingen instellen
1 Selecteer op het scherm Sjablonen een sjabloon uit de lijst en klik op Workflowinstellingen om aanvullenden
instellingen voor de bestelling-workflow te configureren. De instellingen treden in werking als een job op
basis van dit sjabloon wordt besteld.
Het dialoogvenster
Workflowinstellingen wordt geopend, waarmee de verplichte handelingen in de bestel-
workflow kunnen worden ingesteld, zoals invoervelden en variabele velden die goedkeuring behoeven.
2 Markeer om verplichte handelingen met betrekking tot de softproef in te stellen het keuzevakje
Afdrukvoorbeeld aanvragen.
Als dit keuzevakje is aangevinkt, wordt de gebruiker die op basis van dit sjabloon bestelt verplicht, om altijd
de softproef van de job te bekijken voorafgaande aan de bestelling.
De volgende opties worden ingeschakeld:
De keuzerondjes JPG-afdrukvoorbeeld en PDF-afdrukvoorbeeld - het afdrukvoorbeeld wordt
weergegeven in het geselecteerde formaat.
De gebruiker moet de proef accepteren om door te gaan - als deze optie geselecteerd is, verschijnt het
keuzevakje
Ik heb het afdrukvoorbeeld nagekeken en hij is goedgekeurd voor afdrukken op de wizard-
pagina met het afdrukvoorbeeld. Om de job aan de winkelwagen toe te voegen en/of naar de kassa te
gaan, moet dit keuzevakje worden geselecteerd.
3 Selecteer het keuzevakje
Referentiecode forceren om het referentiecode-veld verplicht te maken voor jobs
die op basis van dit sjabloon worden besteld.
4 Markeer onder
Extra invoervelden de vereiste keuzevakjes Jobnaam, Referentiecode, en Kostenpost om
deze velden deel uit te laten maken van de bestelling-workflow en om te eisen, dat ze vóór de procedure
worden ingevuld.
5 Vink onder
Goedkeuringsbeleid het keuzevakje Speciaal door de supervisor goed te keuren velden
toepassen
aan. Er wordt een aanvullend venster in het dialoogvenster geopend.
6 De variabele velden specificeren voor het sjabloon dat toestemming van de supervisor vereist:
a Vink het keuzevakje
Modificatie aan om toestemming te vereisen als de tekst in het tekstveld wordt
aangepast.
b Vink het keuzevakje
Overtollig/Leeg aan om toestemming te vereisen als de tekst in dit veld te lang is of
als het veld leeg gelaten wordt.
7 Klik
OK om de aan de workflow doorgevoerde wijzigingen op te slaan.
Dit aanvullende gedeelte verschijnt alleen als u een VI-sjabloon bewerkt.

Sjabloon-activiteiten
47Handleiding voor drukwerkinkopers
MailToPrint-optie instellen
Een gebruiker die een per e-mail een MailToPrint-bericht heeft ontvangen kan met behulp van de verzonden
HTML-pagina jobs bestellen. Met MailToPrint- instellingen kunt de gebruikersadressen en een aantal eisen
voor de per e-mail bestelde jobs bepalen.
Zie Aanvullende bestelopties op pagina 20 voor uitleg over de MailToPrint-functie.
1 Selecteer in het scherm
Sjablonen een sjabloon uit de lijst en klik op MailToPrint om het bestelbeleid in te
stellen voor jobs die op basis van dit sjabloon en via deze e-mail worden besteld.
Het dialoogventer
Eigenschappen van MailToPrint verzenden wordt geopend waarmee u het bestelbeleid
kunt definiëren:
2 Selecteer
De job moet worden goedgekeurd door een supervisor... om de bestelling te reserveren in de
winkelwagen, totdat er goedkeuring is verkregen van de supervisor.
3 Select
Een opdracht wordt aangemaakt na... om automatisch een bestelling aan te maken zonder
toestemming van de supervisor. De volgende instellingen zijn ingeschakeld.
4 Kies het aantal dagen van bestelling tot verzending uit het keuzemenu
Dagen tot aflevering.
5 Vink het keuzevakje
Prijs tonen alvorens verder te gaan met de bestelling om de prijs weer te geven,
voordat de job naar de drukker wordt verstuurd. Als dit vakje leeg gelaten wordt, worden de jobs zonder
prijscontrole besteld.
6 Vink het keuzevakje
Het invoerveld van referentiecode tonen aan om het invoerveld van de
referentiecode weer te geven tijdens het bestellen. Als dit vakje leeg gelaten wordt, verschijnt dit veld niet.
7 Vink het keuzevakje
Vragen naar gebruikers-login aan - om alleen gebruikers met een gebruikersnaam en
wachtwoord vanaf dit sjabloon jobs te laten bestellen. Als dit vakje leeg gelaten wordt, kan elke gebruiker
met toegang tot de MailToPrint e-mail jobs bestellen.
8 Vink het vakje
Bijlagen toestaan aan om het toevoegen van aanvullende bestanden aan de bestelde job
mogelijk te maken.
9 Met het keuzemenu
Deze e-mail kan worden gebruikt kunt u bepalen hoe vaak dezelfde e-mail kan
worden gebruikt voor het bestellen van jobs, of u kunt het op
Onbeperkt instellen.
10 Uit het keuzemenu
Max. toegelaten exemplaren per opdracht kunt u voor dit sjabloon het maximale
aantal exemplaren per opdracht kiezen.
De MailToPrint bestel-optie kan voor elk statisch sjabloon of VI-sjabloon in de opslag worden
ingesteld.
Het uploaden van variabele data uit een externe database is niet mogelijk voor VI-sjablonen die als
MailToPrint-sjablonen zijn aangewezen.
Het MailToPrint-beleid wordt per e-mail gespecificeerd. Als u nog een MailToPrint met
hetzelfde sjabloon, maar voor een ander e-mailadres aanmaakt, kunt u een ander beleid
definiëren.

Sjablonen beheren
FreeFlow Web Services48
In het venster
E-mailopties kunt u de informatie van het MailToPrint-bericht en de e-mailadressen specificeren:
11 In het veld
Onderwerp van bericht kunt de de tekst invoeren die in de onderwerpregel van het e-mailbericht
zal verschijnen.
12 In het veld
E-mail ontvangen kunt u de e-mailadressen invoeren van de ontvangers van het bericht. Gebruik
een komma of puntkomma om de adressen te scheiden. Gebruik de link
Adresboek om snel vaak gebruikte
e-mailadressen vanuit het adresboek in te voeren.
13 Selecteer een standaard gebruikersnaam bij
Standaard loginprofiel. Als er geen wachtwoord vereist is,
verschijnen alle via e-mail bestelde jobs met de gegevens van deze standaard gebruiker.
14 Stel de standaard code in in het veld
Standaard referentiecode.
15 In het veld
Klantspecifieke berichttitel kunt u de tekst invoeren die in de onderwerpregel van het e-
mailbericht zal verschijnen.
Met de functieknoppen kunt u het geselecteerde sjabloon naar een externe HTML-pagina exporteren en daar
bestellen.
16 Klik op de knop
HTML exporteren om de geselecteerde sjabloon-informatie naar een externe HTML-pagina
te exporteren en voor toekomstig gebruik op te slaan. De pagina kan worden ge-upload naar de
internetpagina van de drukker of naar de intranet-pagina van de drukwerkinkoper en worden gebruikt om
jobs te bestellen.
17 Klik op de knop
MailToPrint verzenden. De sjabloon-informatie wordt naar de e-mailadressen die in het
dialoogvenster
Eigenschappen van MailToPrint verzenden gespecificeerd zijn, verzonden.

VI-velden definiëren met Form Editor
49Handleiding voor drukwerkinkopers
VI-velden definiëren met Form Editor
Gebruik de Form Editor om het volgende te specificeren:
Eigenschappen van tekstuitlijning en begrenzing.
Lettertype-eigenschappen
Eigenschappen die tijdens het bestellen het gedrag van velden bepalen.
Eigenschappen die de weergave van velden in de afgedrukte job regelen.
De basis veldeigenschappen bepalen
1 Als het dialoogvenster Form Editor niet automatisch wordt geopend, klik op de knop Form Editor op het
tabblad
Velden definiëren van de pagina Variabele informatie. Form Editor wordt samen met het
dialoogvenster
Afdrukvoorbeeld van lay-out geopend.
2 Pas zo nodig per veld de instellingen aan. Zie hieronder voor de gedetailleerde taken.
3 Ga zo nodig naar het gedeelte met
Geavanceerde opties. Zie hieronder voor de gedetailleerde taken.
4 Klik
OK; Form Editor wordt afgesloten en het tabblad Velden definiëren wordt opnieuw weergegeven.
Tekstvelden
De functie Form Editor maakt het mogelijk de invoerregels en het gedrag van de tekstvelden, de uitlijning en de
lettertype-eigenschappen te definiëren.
Invoerbeperkingen instellen voor de velden
U kunt voor de velden een aantal invoerbeperkingen definiëren:
Geen beperkingen.
Het veld is verplicht.
Een veld is verplicht en de waarde moet verschillen van de standaard waarde.
Een waarde in het veld moet worden veranderd of leeg gelaten worden.
Een veld als verplicht inschakelen:
1 Selecteer het veld.
2 Selecteer
Invoerveld mag niet leeg zijn in de lijst Veldinvoer.
Een veld als verplicht en afwijkend van de standaard inschakelen:
1 Selecteer het veld.
2 Selecteer
Het invoerveld moet aangepast worden en mag niet leeg zijn in de lijst Veldinvoer.

Sjablonen beheren
FreeFlow Web Services50
Een veld aanmerken om te veranderen of leeg te laten:
1 Selecteer het veld.
2 Selecteer
Het invoerveld moet aangepast worden of leeg zijn in de lijst Veldinvoer.
Niet-bewerkbare velden definiëren
Niet-bewerkbare velden worden voor bijschriften gebruikt. Een bijschrift moet variabel zijn om hem over het
sjabloon te kunnen verplaatsen aan de hand van de waarden in de andere velden, maar vereist geen invoer van de
gebruiker tijdens het bestellen.
1 Selecteer het veld.
2 Vink het selectievakje
Niet bewerkbaar aan.
Niet-afdrukbare velden definiëren
Niet-afdrukbare velden worden voor het verzamelen van data gebruikt.
1 Selecteer het veld.
2 Vink het selectievakje
Druk dit veld niet af aan.
Velden die door de gebruiker verplaatst kunnen worden definiëren
Door de gebruiker verplaatsbare velden kunnen tijdens het bestellen interactief worden verplaatst door de
drukwerkinkoper.
1 Selecteer het veld.
2 Vink het selectievakje
Gebruiker verplaatsbaar aan.
Gepinde velden definiëren
Gepinde velden worden gebruikt in het geval een sjabloon velden bevat die voor een job handmatig moeten
worden ge-update en andere velden die vanaf een database moeten worden ge-upload. U moet de handmatig ge-
update velden als 'gepind' aanvinken, zodat de de drukwerkinkoper de waarden van de gepinde velden in kan
voeren en daarna een variabele database kan uploaden naar de andere velden.
1 Selecteer het veld.
2 Vink het selectievakje
Gepind aan.
De doelgroep van een veld bepalen
Met de doelgroep van een veld kunt u een bepaald veld zichtbaar of juist onzichtbaar maken voor verschillende
gebruikertypen.
1 Selecteer het veld.
2 Selecteer de geschikte optie uit de lijst
Zichtbaar voor.

VI-velden definiëren met Form Editor
51Handleiding voor drukwerkinkopers
Veldopmaak definiëren
De regels van veldopmaak waarschuwen de gebruiker als de ingevoerde data onjuist zijn geformatteerd. In
sommige gevallen wordt de ingevoerde data gecorrigeerd. De opmaak bestaat uit:
Opmaak voor telefoonnummers en postcodes.
Opmaak voor e-mails.
ALLES HOOFDLETTERS, alles kleine letters of Beginhoofdletters.
Beperking van acceptabele tekens.
Andere klantspecifieke opmaak.
1 Selecteer het veld.
2 Selecteer een vereiste opmaak uit de lijst
Veldopmaak.
OF
Klik op de link
Veldopmaak voor meer opties.
Keuzemenu-velden definiëren.
Keuzemenu's worden gebruikt om de interactie met de applicatie te vereenvoudigen, de nauwkeurigheid van
data-invoer te verbeteren en dure vergissingen te voorkomen. Er zijn twee soorten keuzemenu's – eenvoudige
en complexe.
Eenvoudige keuzemenu’s worden gebruikt om het aantal opties te beperken voor een specifiek variabel veld en
tegelijkertijd een snelle en accurate invoer van data te bevorderen bij het aanmaken van een afdrukjob.
Complexe keuzemenu's worden gebruikt in het geval de waarden van verschillende velden onderling afhankelijk
zijn. In dat geval kunt u een keuzemenu in één veld (het hoofdveld) aanmaken en elke waarde van het
keuzemenu koppelen met en aantal waarden in andere velden. Dit betekent dat een verandering in één veld een
vooraf gedefinieerde verandering in andere velden zal veroorzaken. Een voorbeeld hiervan is een bedrijf dat
filialen op verschillende locaties heeft. Als een visitekaartje of briefhoofd wordt besteld, hoeft een medewerker
alleen maar een locatie te selecteren en het juiste gegevens (adres, stad, fax, etc.) worden automatisch ingevuld.
De waarschuwingen en de correcties worden alleen toegepast, als er bij het handmatig invoeren
van data variabele velden voor klantspecifieke jobs worden gebruikt.
Vergeet hierbij niet dat, bij het veranderen (waarden bewerken/wijzigen) van deze nuttige
keuzemenu's het sjabloon moet worden bewerkt. Het is daarom gewenst geen keuzemenu’s aan te
maken voor velden die eventueel door de gebruikers veranderd moeten worden.

Sjablonen beheren
FreeFlow Web Services52
Een eenvoudig keuzemenu definiëren
1 Selecteer het veld.
2 Selecteer
Vervolgkeuzemenu in de lijst Veldtype; rechts van Veldtype verschijnen een icoon en twee nieuwe
knoppen:
Lijst toevoegen en Lijstbeheer.
3 Klik op
Lijst toevoegen; het dialoogvenster Lijst toevoegen verschijnt.
4 Voer een aantal waarden in en gebruik de komma als een scheiding tussen de waarden.
5 Klik op
OK om de lijst op te slaan en het venster te sluiten.
Een complex keuzemenu definiëren
Om deze taak te vereenvoudigen wordt hij geïllustreerd met een voorbeeld. Als voorbeeld gaan wij ervan uit dat
u een hoofdveld heeft met de naam Bedrijfsnaam en twee gekoppelde velden: Bedrijfsadres en Bedrijfsfax.
1 Selecteer het veld.
2 Selecteer
Vervolgkeuzemenu in de lijst Veldtype; rechts van Veldtype verschijnen een icoon en twee nieuwe
knoppen:
Lijst toevoegen en Lijstbeheer.
3 Klik op
Lijstbeheer; het dialoogvenster Lijstbeheer verschijnt.
4 Klik op
Tabel toevoegen; het dialoogvenster Nieuwe tabel verschijnt.
5 Voer de tabelnaam in (Bedrijf) en klik op
OK.
6 Maak de eerste kolom aan:
a Selecteer de naam van het hoofdveld (Bedrijfsnaam) uit de lijst.
b Voer de eerste waarde in in het lege tekstveld (Amsterdam).
c Klik op
Rij toevoegen; er wordt een nieuwe rij aan deze kolom toegevoegd.
d Voer een andere waarde in (Londen) en voeg naar behoefte meer waarden en rijen toe.
e Selecteer het keuzerondje bovenaan de kolom Bedrijfsnaam om aan te geven dat dit de
Primaire kolom
is (hoofdveld).
Hieronder volgen de instructies voor het handmatig aanmaken van een tabel. U kunt ook een
Excel -tabel importeren.
U gaat nu een aantal waarde-kolommen aanmaken, waarbij elke kolom gekoppeld is aan een veld.
U kunt deze kolommen in de gewenste volgorde aanmaken en achteraf bepalen welke kolom het
eerste (hoofd-) veld wordt. Het is echter handiger om met het hoofdveld te beginnen en daarna
pas de afhankelijke velden toe te voegen.

VI-velden definiëren met Form Editor
53Handleiding voor drukwerkinkopers
7 Gekoppelde velden aanmaken:
a Klik op
Rij toevoegen; er wordt een nieuwe kolom aan de tabel toegevoegd. De nieuwe kolom heeft
hetzelfde aantal rijen als de primaire (hoofd-) kolom.
b Selecteer de naam uit de lijst voor een veld dat afhankelijk van de primaire kolom moet veranderen
(bijv. Bedrijfsadres) en voer de waarden voor deze afhankelijke velden in.
c Voeg een kolom toe voor een ander gekoppeld veld (Bedrijfsfax).
8 Klik op
OK om de tabel op te slaan en het venster te sluiten.
Samengestelde velden definiëren
Samengestelde velden worden gebruikt, als u een niet-variabele paragraaf met variabele strings heeft. De lengte
van de variabele strings hebben invloed op de tekstflow van de paragraaf.
Als voorbeeld kan een e-mail campagne voor een supermarkt worden genomen, waarin aan de hand van de
voorkeuren van de ontvanger een specifiek product wordt gepromoot in de supermarkt.
'Op onze fruit-afdeling vindt u elke dag verse ananas!'
Ze zin in dit voorbeeld is het 'samengestelde' veld, terwijl de naam van de afdeling en de producten de
subvelden vormen. De meeste standaard veld-eigenschappen kunnen op de subvelden worden toegepast.
1 Selecteer het veld.
2 Selecteer
Samengesteld uit de lijst Veldtype; de eigenschappen van Samengesteld worden weergegeven.
3 Selecteer de subvelden:
a Selecteer het woord of de woorden waarvan u een veld wilt maken en klik op het icoon van de
woordselectie. De geselecteerde string wordt gemarkeerd en er wordt een veld toegevoegd aan de lijst
onder het samengestelde veld.
b Herhaal deze procedure voor aanvullende strings.
4 Klik op
Opslaan.
Bekijk de veldnamen: het hoofdveld heeft een icoon voor een keuzemenu. Alle gekoppelde
velden worden aangegeven met een slot-icoontje en met een gekleurd rechthoekje dat aangeeft
dat ze bij dezelfde keuzemenu-groep horen. Als het formulier uit meer dan één keuzemenu-veld
had bestaan, dan zou iedere groep met een verschillende kleur aangegeven worden.

Sjablonen beheren
FreeFlow Web Services54
Beeldvelden
Met de functie Form Editor kunt u de invoerregels en het gedrag van de beeldvelden, de uitlijning en de
begrenzingen definiëren.
Invoerbeperkingen instellen voor de velden
U kunt voor de beeldvelden een aantal invoerbeperkingen definiëren:
Geen beperkingen.
Een veld is verplicht (er moet een beeld geselecteerd worden).
Een veld is verplicht en de waarde moet verschillen van de standaard waarde (het standaard beeld moet
vervangen worden door een geselecteerd beeld).
Een waarde in het veld moet worden veranderd (het standaard beeld moet vervangen worden).
Een veld als verplicht inschakelen:
1 Selecteer het veld.
2 Selecteer
Er moet een beeld worden geselecteerd in de lijst Veldinvoer.
Een veld als verplicht en afwijkend van de standaard inschakelen:
1 Selecteer het veld.
2 Selecteer
Het standaardbeeld moet worden aangepast en een nieuw beeld moet worden geselecteerd in
de lijst
Veldinvoer.
Een veld als te veranderen inschakelen:
1 Selecteer het veld.
2 Selecteer
Het standaardbeeld moet worden aangepast in de lijst Veldinvoer.
Niet-bewerkbare velden definiëren
1 Selecteer het veld.
2 Vink het selectievakje
Niet bewerkbaar aan.
Niet-afdrukbare velden definiëren
Niet-afdrukbare velden worden voor het verzamelen van data gebruikt.
1 Selecteer het veld.
2 Vink het selectievakje
Druk dit veld niet af aan.
Velden die door de gebruiker verplaatst kunnen worden definiëren
1 Selecteer het veld.
2 Vink het selectievakje
Gebruiker verplaatsbaar aan.

VI-velden definiëren met Form Editor
55Handleiding voor drukwerkinkopers
Gepinde velden definiëren
1 Selecteer het veld.
2 Vink het selectievakje
Gepind aan.
De doelgroep van een veld bepalen
1 Selecteer het veld.
2 Selecteer de juiste optie uit de lijst
Zichtbaar voor.
Het upload-beleid voor beelden beheren
U kunt een aantal opties voor het uploaden van beelden definiëren:
Het uploaden van beelden niet toestaan – de gebruiker moet een beeld uit de beschikbare selectie
selecteren.
Het uploaden naar de jobmap toestaan – de gebruiker kan het beeld uploaden, maar het beeld is alleen voor
deze job beschikbaar.
Het uploaden naar een persoonlijke map toestaan – de gebruiker kan het beeld naar een persoonlijke map
uploaden en kan dit beeld dus voor toekomstige bestelingen gebruiken.
Het uploaden naar de geselecteerde map toestaan – de gebruiker kan het beeld uploaden naar een vooraf
gedefinieerde map in de openbare bibliotheek.
Toegang tot de openbare bibliotheek gebruiken - de gebruiker kan het beeld uploaden naar een willekeurige
map in de openbare bibliotheek.
Het beleid definiëren:
1 Selecteer het veld.
2 Selecteer de vereiste optie
Upload van beeld.
De GUI voor beeldselectie beheren
U kunt bepalen of de te selecteren beelden tijdens het bestellen als een keuzemenu of als schuifknop
weergegeven worden.
1 Selecteer het veld.
2 Selecteer de vereiste optie
GUI beeldselectie.
Image Editor inschakelen
Als de Image Editor is ingeschakeld kan de gebruiker naar behoefte een ge-upload beeld snijden, schalen of
roteren.
1 Selecteer het veld.
2 Vink het selectievakje
Image Editor gebruiken aan.

Sjablonen beheren
FreeFlow Web Services56
Geavanceerde opties
Bij generische ontwerpen voor personalisatie wordt het ontwerp vaak beïnvloed door specifieke waarden die in
de job worden gebruikt. De geavanceerde opties van Form Editor zijn ontworpen om deze situaties aan te
pakken. Zie voor een voorbeeld van geavanceerde eigenschappen de tabel hieronder.
In dit voorbeeld heeft iedere medewerker waarvoor een visitekaartje moet worden afgedrukt, verschillende data-
velden nodig. Een heeft er geen mobiele telefoon, een ander heeft geen mobiele telefoon en e-mailadres.
De volgende opties zijn beschikbaar om met zo'n situatie om te gaan:
Maak een ontwerp en laat er openingen in. Deze optie is niet geldig voor afdrukjobs van professionele
kwaliteit.
Maak een aantal verschillende ontwerpen. Dit is een goede algemene oplossing, maar hierbij moeten er
verschillende ontwerpversies worden onderhouden en de gebruiker moet per ontwerp beslissen wanneer hij
het wil gebruiken.
In de geavanceerde opties van Form Editor wordt dit probleem aangepakt door flexibele regels te definiëren die
deze veranderingen meteen oplossen:
'Positie-links' bepalen de verticale en horizontale positie van de velden ten opzichte van andere velden. Dit
kan worden gekoppeld aan de afmeting van een veld of aan de afwezigheid van data in een veld.
Met 'achtervoegsel' kunt u een constant achtervoegsel specificeren, zodat de besteller alleen de veranderde
informatie hoeft in te voeren, zoals gebruikelijk in e-mails. Onnodig typen en mogelijke fouten worden op
deze manier vermeden.
'Groepscentrering' wordt gebruikt om 'witte ruimte', ontstaan door veranderingen in verticale of horizontale
positie-links, veranderingen in het aantal regels of door het horizontaal centreren van velden van
verschillende lengte, in evenwicht te brengen.
'Velden leegmaken' wordt gebruikt om labels en lege bijschriften te verwijderen.
'Identieke invoervelden' worden gebruikt om een aantal velden die dezelfde data gebruiken te specificeren,
zodat de besteller de data maar een keer hoeft in te voeren en de gekoppelde velden automatisch ingevuld
worden. Onnodig typen en mogelijke fouten worden op deze manier vermeden.
'Stijlselectie' wordt gebruikt in het geval de stijl van een veld (lettertype, lettertype-formaat en letterkleur)
aanpassing behoeft.
Geavanceerde opties definiëren
1 Klik op Geavanceerde opties; het dialoogvenster Geavanceerde opties wordt geopend met het tabblad
Positie links geselecteerd.
2 Klik
OK na het bewerken van de geavanceerde opties.
Naam Titel Tel. Mobiel E-mail
James Cook Supervisor 444-555321
Carol Donaldson Projectmanager 444-555327 [email protected]

VI-velden definiëren met Form Editor
57Handleiding voor drukwerkinkopers
Positielinks definiëren
1 Selecteer het veld dat u wilt verplaatsen (bijvoorbeeld 'Stad') en klik op het veld Toevoegen; het veld wordt
toegevoegd aan het tekstveld
Verplaatste velden en er verschijnt een keuzemenu met Beginveld.
2 Selecteer het lege veld (bijvoorbeeld 'Adres 2') in het
Beginveld en selecteer het selectievakje Ver ticale
koppeling
.
Dit zorgt ervoor dat de verticale plaatsing van het te verplaatsen veld (Stad) door de verticale positie van (of
het gemis van) het andere veld (Adres2) wordt beïnvloed.
3 Laat het keuzerondje 'relatief positioneren' op zijn standaardwaarde staan.
4 Een tekstbericht onder aan het venster geeft het type verandering aan (In het geval 'Adres2' leeg is zal 'Stad'
op de plaats van 'Adres2' worden geplaatst).
5 Herhaal het proces voor elk veld dat opnieuw gepositioneerd moet worden.
6 Klik op
Toepassen.
Een achtervoegsel definiëren
1 Klik in het venster Geavanceerde opties op het tabblad Achtervoegsel.
2 Selecteer het veld waar het achtervoegsel niet veranderd (bijv. een e-mail agent) en klik op
Toevoegen. Het
veld wordt toegevoegd aan het gebied
Velden met achtervoegsels.
3 Voer het achtervoegsel (bijvoorbeeld @royalcargo.com) in in het veld
Veldachtervoegsel.
4 Klik op
Toepassen.
Geavanceerde groepscentrering definiëren
1 Klik in het venster Geavanceerde opties op het tabblad Groepscentrering.
2 Maak een blok met velden die als groep moet fungeren door te klikken op
Nieuwe groep en een naam in te
voeren voor een groep velden (bijvoorbeeld 'Klant').
3 Geef aan of er voor de groep horizontale of verticale centrering uitgevoerd moet worden.
4 Selecteer elk veld dat bij de groep moet horen en klik op
Toevoegen.
5 Klik op
Toepassen.
De applicatie berekent de rechthoek rond de velden in de groep en het verticale of horizontale midden van deze
rechthoek. Als een job is besteld controleert de applicatie de bestaande velden in de opdracht, herberekent de
omhullende rechthoek en brengt het nieuwe verticale of horizontale midden in één lijn met het originele punt.
Daarna wordt de tekst overeenkomstig gepositioneerd.
Omgaan met lege velden
1 Klik in het venster Geavanceerde opties op het tabblad Lege velden.
2 Selecteer het lege veld waarvan het label verwijderd moet worden en klik op
Toevoegen. Het veld wordt
toegevoegd aan het gebied
Velddefinities leegmaken.

Sjablonen beheren
FreeFlow Web Services58
3 Als u klaar bent klikt u op
Toepassen.
Omgaan met identieke invoervelden
1 Klik in het venster Geavanceerde opties op het tabblad Identieke invoervelden.
2 Klik op
Nieuwe groep en voer een naam in voor het veld (bijvoorbeeld 'Klantnaam').
3 Selecteer elk veld dat identieke informatie deelt met een ander veld en klik op
Toevoegen.
4 Als u klaar bent klikt u op
Toepassen.
Geavanceerde stijlselectie definiëren
1 Klik in het venster Geavanceerde opties op het tabblad Stijlselectie.
2 Klik om een stijlitem aan te passen voor een groep velden op
Groep toevoegen.
Het dialoogvakje
Groep toevoegen verschijnt.
a Specificeer de
Groepsnaam (bijvoorbeeld 'Klant').
b Selecteer het type item (lettertype, lettertypeformaat of kleur) in het keuzemenu
Groepstype en klik op
OK in het dialoogvenster Groep toevoegen.
c Voeg velden aan de groep toe door een veld te selecteren en op
Toevoegen te klikken.
d Selecteer de toegestane waarden voor de stijlitems (selecteer bijvoorbeeld de toegestane lettertypen)
voor de velden in de groep.
e Herhaal dit voor elke groep en stijl-combinatie.

5
Job-activa
Catalogusbank
A catalogus is een verzameling sjablonen met jobontwerpen, op basis waarvan de drukwerkinkoper jobs kan
bestellen. HTML-catalogi kunnen worden aangemaakt en via e-mail of via een website worden gedistribueerd
onder gebruikers in de organisatie van de drukwerkinkopers. Superstore catalogi worden door de drukker
gemaakt.
Klik links op de pagina
Sjablonen beheren op Catalogusbank om toegang te verkrijgen tot de bibliotheek.
In het midden van het scherm wordt een lijst van beschikbare catalogi weergegeven. Als er een catalogus in de
lijst is geselecteerd, wordt de catalogus-inhoud aan de rechterkant weergegeven. Als er een catalogus van het type
HTML is geselecteerd, worden de thumbnails van het sjabloon weergegeven. Zie het gedeelte Jobs bestellen uit
HTML-catalogi op pagina 19 voor een beschrijving van de bestel-workflow van HTML-catalogi. Als er een
catalogus van het type Superstore is geselecteerd, worden de sjabloon-categorieën weergegeven. Zie het gedeelte
Jobs bestellen uit Superstore Catalogi op pagina 6 voor een beschrijving van de bestel-workflow van Superstore-
catalogi.
Catalogi beheren
De lijst met catalogi wordt geleverd met hulpmiddelen om HTML-catalogi aan te maken en te beheren.
Een nieuwe HTML-catalogus aanmaken
1 Klik om een nieuwe catalogus aan te maken op de knop Nieuwe catalogus onderaan de lijst met catalogi.
2 In het dialoogvenster
Catalogus toevoegen dat verschijnt kunt u de nieuwe catalogusnaam invoeren.
3 Klik op
OK. De catalogus wordt aangemaakt en verschijnt in de lijst.
Sjablonen toevoegen aan HTML-catalogi
1 Gebruik de knop Sjablonen toevoegen om het dialoogvenster Sjabloon selecteren te openen, waarmee u
sjablonen aan een geselecteerde catalogus kunt toevoegen.
Elk sjabloon dat voor de gebruikersaccount is ingeschakeld kan worden gevonden met behulp van dit
dialoogvenster. Met de taakbalk-knoppen kunt u de volgende navigatie- en beheershandelingen uitvoeren:
Sjablonen in catalogi kunnen niet in mappen worden georganiseerd, omdat de catalogi een platte
structuur hebben zonder hiërarchische niveaus.

Job-activa
FreeFlow Web Services60
sjablonen herbenoemen en wissen, nieuwe mappen aanmaken en tussen niveaus navigeren om bij een
benodigd sjabloon te komen.
2 Selecteer een benodigd sjabloon uit de lijst of uit een map.
3 Klik op de knop
Selecteren om het geselecteerde sjabloon aan de aangemaakte catalogus toe te voegen.
4 Klik op
Sluiten om terug te keren naar de Catalogusbank.
Catalogus-inhoud exporteren
1 Selecteer een catalogus uit de bibliotheek.
2 Gebruik de knop
MailToPrint verzenden om het bestelbeleid voor jobs die via e-mail uit deze catalogus zijn
besteld en de e-mailadressen van de gebruikers die de HTML-catalogus moeten ontvangen, in te stellen.
OF
Gebruik de knop
HTML exporteren om de catalogus naar een externe HTML-pagina te exporteren, die ge-
upload kan worden naar de internetpagina van de drukker of naar de intranet-pagina van de
drukwerkinkoper en kan worden gebruikt om jobs te bestellen.
Opzet voor sjabloon-weergave
Met een klik op de link Bewerken onderaan elk sjabloon in een HTML-catalogus wordt een dialoogvenster
geopend, waarmee de bestelopties en de informatie voor het huidige sjabloon ingesteld kunnen worden.
1 Uit het keuzemenu
Max. toegelaten exemplaren per opdracht kunt u, bij gebruik van de catalogus, voor dit
sjabloon het maximale aantal exemplaren per opdracht kiezen.
2 Vink het keuzevakje
Prijs aan om voor dit sjabloon de prijs per geselecteerd aantal exemplaren weer te
geven. Selecteer het aantal exemplaren voor de prijsberekening en klik op
Berekenen.
3 Vink het keuzevakje
Opmaak aan om de opmaak voor dit sjabloon, zoals hij in het tekstveld verschijnt, weer
te geven. Voer de weer te geven informatie in. Klik op
Standaard om de standaard opmaak-naam weer te
geven. De standaard opmaak-waarde die voor het huidige sjabloon wordt weergegeven is het jobtype van het
sjabloon.
4 Vink het keuzevakje
Afmeting aan om de afmeting voor dit sjabloon, zoals hij in het tekstveld verschijnt,
weer te geven. Voer de weer te geven informatie in. Klik op
Standaard om de standaard afmeting weer te
geven. De weergegeven standaard waarde is de standaard jobafmeting, zoals in het jobtype is gedefinieerd.
5 In het tekstveld
Beschrijving kunt u de informatie ter beschrijving van het sjabloon invoeren. De
standaardwaarde is de sjabloonnaam.
6 Klik op
OK om de wijzigingen op te slaan, het dialoogvenster te sluiten en terug te keren naar de
catalogusbank.
OF
Klik op
Annuleren om de wijzigingen niet op te slaan en het dialoogvenster te sluiten.

Catalogusbank
61Handleiding voor drukwerkinkopers
Opzet cataloguseigenschappen
Om de eigenschappen van een catalogus in te stellen of te bewerken, kunt u in de catalogusbank op de knop
Eigenschappen klikken. Het dialoogvenster Cataloguseigenschappen wordt geopend, waarmee u de bestel-
workflow voor de geselecteerde catalogus kunt definiëren.
De instel-procedure omvat:
Weergave-parameters instellen
Workflow-parameters instellen
Variabele informatie-velden instellen
Opdrachtparameters instellen
Afleveringparameters instellen
Prijsvoorbeeld instellen
E-mailopties instellen
De opzet-procedure afsluiten
Weergave-parameters instellen
In het gedeelte Weergave-parameters kunt u de weergave-parameters voor alle sjablonen in de catalogus
specificeren:
1 Kies uit het keuzemenu
Thumbnail formaat het thumbnail-formaat om de sjablonen in de catalogus weer
te geven.
De velden
Breedte en Hoogte geven voor de geselecteerde thumbnail-afmeting de dimensies in pixels
weer. Een verandering in een waarde in een dimensie-veld heeft automatisch tot gevolg dat de de
thumbnail-instelling op
Klantspecifiek wordt gezet.
2 In het veld
Items in rij kunt u het aantal thumbnails dat in een rij moet worden geplaatst specificeren.
3 Voer de tekst in die als welkomstbericht op de catalogus-weergave moet verschijnen.
Workflow-parameters instellen
In het gedeelteWorkflow-parameters kunt u de bestel- en goedkeuringsparameters definiëren voor de jobs die
uit de geselecteerde catalogus worden besteld.
1 In het menu
Deze catalogus kan gebruikt worden kunt u selecteren, hoe vaak dit catalogus-sjabloon voor
bestelling gebruikt kan worden.
2 Selecteer de optie
Er is goedkeuring van de supervisor vereist... om de supervisor voorafgaande aan de
bestelling een e-mail voor goedkeuring te sturen.
In het veld
Goedkeurders kunt u de e-mailadressen invoeren van de mensen die het verzoek tot
goedkeuring moeten ontvangen. Gebruik een komma of puntkomma om de adressen te scheiden. Gebruik
de link
Adresboek om snel vaak gebruikte e-mailadressen in te voeren.
OF
Selecteer
Een opdracht wordt aangemaakt na goedkeuring van de job door de gebruiker om automatisch
een bestelling aan te maken na goedkeuring.

Job-activa
FreeFlow Web Services62
3 Vink het keuzevakje
Vragen naar gebruikers-login aan om alleen gebruikers met een gebruikersnaam en
wachtwoord uit de catalogus te laten bestellen.
4 Maak het vakje leeg om elke gebruiker met toegang tot de MailToPrint e-mail toe te staan jobs uit de
catalogus te bestellen (zie e-mailinstellingen).
5 Selecteer het gebruikersprofiel uit het keuzemenu
Standaard loginprofiel. Wanneer inloggen niet is vereist,
verschijnen alle per e-mail bestelde jobs met de gegevens van deze gebruiker.
Variabele informatie-velden instellen
In het gedeelte Variabele informatie kunt u de standaardwaarden van de variabele velden instellen naar:
De laatste invoer - de variabele data-sjablonen worden automatisch ingevuld met de laatst gebruikte variabele
data.
De recent ingevoerde gegevens - de applicatie verzamelt de variabele data die in elk sjabloon zijn ingevoerd
tijdens het bestellen uit de HTML-catalogus. Tijdens het bestellen kan de gebruiker een selectie maken uit
deze data of andere data invoeren.
Het oorspronkelijke ontwerp - de standaard tekst in de variabele data-velden zal bestaan uit de tekst die werd
ingevoerd tijdens de ontwerp-fase.
Opdrachtparameters instellen
In het gedeelte Opdrachtparameters kunt u bij het bestellen uit een geselecteerde catalogus de volgende opties en
velden inschakelen:
1 Selecteer
Aanpassen van jobnaam toestaan om tijdens het bestellen het veranderen van de standaard
jobnaam toe te staan.
2 Selecteer
Het invoerveld van referentiecode tonen om het invoerveld van de referentiecode weer te geven
tijdens het bestellen.
Maak dit vakje leeg als de gebruikers geen referentiecodes hoeven te gebruiken.
3 Selecteer
Standaard referentiecode om de standaard referentiecode in te stellen.
4 Selecteer
Geef kostenpost weer om het tekstveld van de kostenpost tijdens het bestellen weer te geven.
5 Selecteer
Bijlagen toestaan om het toevoegen van bijlagen aan de job mogelijk te maken.
Afleveringparameters instellen
In het gedeelte Afleveringparameters kunt u de volgende afleveringparameters inschakelen/uitschakelen.
1 Selecteer
Aanpassen van verzenddatum toestaan om veranderingen in de verzenddatum toe te staan.
Maak het keuzevakje leeg om deze optie uit te schakelen.
2 Selecteer
Standaardtijd van de opdracht tot verzenden om het aantal dagen tussen de goedkeuring en de
verzending in te stellen.
3 Selecteer
Aanpassen van verzendadres toestaan om veranderingen in het verzendadres toe te staan.
Maak het keuzevakje leeg om deze optie uit te schakelen.

Catalogusbank
63Handleiding voor drukwerkinkopers
4 Als de hierboven beschreven optie is ingeschakeld, worden er twee aanvullende opties geboden:
Selecteer Verzendadres altijd goedkeuren om van de gebruiker te eisen het verzendadres te
controleren en goed te keuren.
Selecteer Schakel Adresboek toegang uit om de gebruiker toegang aan het adresboek van het systeem
te ontkennen (aanbevolen voor B2C-applicaties).
Prijsvoorbeeld instellen
In het gedeelte Prijsopgave en prijsvoorbeeld kunt een prijsvoorbeeld inschakelen, dat voor het afdrukken wordt
weergegeven:
1 Vink het vakje
De prijs aan de gebruiker tonen aan om voor het bestellen de prijs te tonen.
OF
Maak het keuzevakje leeg om de prijs te verbergen. De jobs worden zonder prijsvoorbeeld besteld.
E-mailopties instellen
Stel voor catalogi die als MailToPrint worden verstuurd de e-mailopties in:
1 In het veld
Onderwerp van e-mail kunt u de de tekst invoeren die in de onderwerpregel van het e-
mailbericht met de HTML-pagina zal verschijnen.
2 In het veld
E-mail ontvanger kunt u de e-mailadressen invoeren van diegene, die het bericht met de
HTML-pagina moet ontvangen. Gebruik een komma of puntkomma om de adressen te scheiden.
Gebruik de link
Adresboek om snel vaak gebruikte e-mailadressen in te voeren.
De opzet-procedure afsluiten
1 Klik op OK om de wijzigingen in de cataloguseigenschappen op te slaan, het dialoogvenster
Cataloguseigenschappen te sluiten en terug te keren naar de catalogusbank.
OF
Klik op
Annuleren om het dialoogvenster af te sluiten zonder de wijzigingen op te slaan en terug te keren
naar de catalogusbank.
De standaard catalogusinstellingen worden herstelt.

Job-activa
FreeFlow Web Services64
Beeldbank
De beeldbank slaat beeldbestanden op die ge-upload kunnen worden naar sjablonen en jobs. De ondersteunde
afbeeldingsindelingen zijn: JPG, JPEG, PDF, TIF en TIFF.
Door op de
Beeldbank in het menu aan de zijkant van de pagina Sjablonen beheren te klikken wordt de
bibliotheek geopend. Er wordt een lijst met bibliotheekmappen weergegeven. De lijst kan worden doorzocht om
een benodigde map te lokaliseren door een mapnaam of een gedeeltelijke mapnaam in het tekstveld
Map zoeken
in te voeren. Door op de knop
Zoeken te klikken begint het zoeken naar de map. De knop Resetten leegt het
vakje
Zoeken en de zoekresultaten.
De beeldbestanden in de geselecteerde map worden aan de rechterkant van het mapvenster weergegeven en er
worden een thumbnail en parameters getoond van het geselecteerde beeldbestand.
De beeldbank beheren
1 Gebruik de knoppen van de taakbalk boven de bibliotheekmappen om de lijst met mappen te beheren: om
een nieuwe map aan te maken of om een bestaande map te wissen/herbenoemen.
2 Gebruik de knoppen van de taakbalk boven de beeldbestanden in een geselecteerde map om de mappen de
te beheren en de weergave van de lijst te veranderen.
Er zijn knoppen die standaard handelingen, zoals knippen, plakken, kopiëren, herbenoemen en wissen,
ondersteunen voor het beheer van bestanden in de lijst. U kunt bovendien wisselen tussen de weergaves met
de knoppen
Lijst weergeven en Thumbnails weergeven. U kunt ook met behulp vande knop Beeld(en)
downloaden
elk beeldbestand in de beeldbank naar een beschikbare locatie downloaden
3 Gebruik de knop
Beelden uploaden om beelden aan de bibliotheek toe te voegen.
Beelden uploaden naar de bibliotheek
Om beelden up te loaden naar de bibliotheek:
1 Klik op de knop
Beelden uploaden. Het dialoogvakje Bestand uploaden verschijnt.
2 Om een enkel bestand te uploaden, selecteer
Een enkel bestand uploaden en volg de wizard-instructies op.
3 Om meerdere bestanden te uploaden, kies de optie FTP multi-file upload. Selecteer het bijbehorende
keuzerondje en volg de wizard-instructies op.
Drukwerkinkopers kunnen FTP gebruiken voor het uploaden van meerdere bestanden, als de
drukker de optie
FTP-upload toestaan heeft ingeschakeld.

Inventaris
65Handleiding voor drukwerkinkopers
Inventaris
Jobs die besteld worden uit inventaris-sjablonen kunnen bij de drukker worden afgedrukt en opgeslagen, in
plaats van dat ze direct naar het afleveradres worden verzonden. Door met deze inventarisfunctie te werken,
kan de klant een groter aantal job-exemplaren bestellen dan dat onmiddellijk nodig is. De klant gebruikt de
opslag van de drukker en laat de jobs naar behoefte bezorgen. Zie het gedeelte Inventaris-jobs bestellen op
pagina 20 voor het bestellen van jobs uit de inventaris en voor het afdrukken van jobs uit de inventaris.
Met de functieknoppen op het scherm
Inventaris kan de gebruiker:
Inventaris-sjablonen opzoeken en sorteren naar sjabloongegevens.
De eigenschappen van inventaris-sjablonen veranderen
Een afdrukvoorbeeld van een inventaris-sjabloon in PDF-formaat bekijken
Inventarisjobs weergeven, inclusief informatie over bestelling en opslag
Alle inventaris-bestellingen opvolgen
Inventaris-sjablonen beheren
1 Klik op de pagina Sjablonen beheren op Inventaris in het menu aan de zijkant. Het scherm Inventaris -
Zoeken wordt geopend.
2 Gebruik de zoekmachine om bepaalde inventaris-sjablonen of groepen sjablonen te vinden.
De zoekresultaten worden op het scherm in de tabel
Zoekresultaten weergegeven, die ook
sjabloongegevens en informatiekolommen toont.
3 Klik op de knop
Geavanceerd zoeken om filter-criteria voor precieze zoekresultaten toe te voegen. In het
dialoogvenster
Geavanceerde inventaris zoekactie kunt u de beschikbare gegevens invoeren en op Zoeken
klikken. De zoekresultaten worden weergegeven.
4 Klik op de knop
Kolomkeuze om het dialoogvenster te openen, waarmee de gebruiker de kolommen voor
de tabel
Zoekresultaten kan configureren. Alle beschikbare sjabloon-attributen worden in het
dialoogvenster weergegeven. Als een attribuut wordt geselecteerd, verschijnt de overeenkomstige kolom in
de tabel.
5 Klik op de knop
Excel-rapport om de informatie over het inventaris-sjabloon naar een extern Excel-
bestand te exporteren.
6 Selecteer een sjabloon in de tabel
Zoekresultaten. De sjabloongegevens worden onder de tabel
weergegeven. De sjabloon-thumbnail geeft de voorpagina en de oriëntatie weer. Het sjabloon kan als een
PDF-afdrukvoorbeeld van lage kwaliteit weergeven worden en de sjablooneigenschappen kunnen worden
gewijzigd.
7 Klik op de knop
Eigenschapen bewerken om de sjablooneigenschappen weer te geven en aan te passen.
Zie voor meer informatie Sjabloon-activiteiten op pagina 45.
8 Klik op de knop
Workflowinstellingen om de workflow weer te geven/aan te passen, verplichte
handelingen te definiëren en invoervelden toe te voegen. Zie voor meer informatie Workflowinstellingen
instellen op pagina 46.
9 Klik op de knop
MailToPrint om de informatie over het inventaris-sjabloon naar een externe HTML-
pagina te exporteren. De pagina kan voor toekomstig gebruik worden opgeslagen of per e-mail naar een
specifieke gebruiker worden gestuurd, zodat de gebruiker de jobs direct kan bestellen. Zie voor meer
informatie MailToPrint-optie instellen op pagina 47.

Job-activa
FreeFlow Web Services66
Variabele databestanden
De database-bestanden in .txt en .csv formaat worden in de Activa-bank opgeslagen. Deze bestanden bevatten
variabele data die naar VI-sjablonen en jobs kunnen worden ge-upload.
Bibliotheek beheren
1 Klik op de pagina Sjablonen beheren op Activa in het menu aan de zijkant.
Het scherm
Activabeheer wordt geopend. Er wordt een lijst weergegeven met alle opgeslagen database-
bestanden in het systeem.
Met de drie functieknoppen onderaan de lijst kunt u de bibliotheek beheren.
2 Klik op
Nieuw om het dialoogvenster Activa uploaden te openen, waarmee u nieuwe databases kunt
uploaden en doorzoeken.
3 Klik op
Bewerken om met behulp van hetzelfde dialoogvenster nieuwe databases up te loaden om bestaande
databases te vervangen.
4 Klik op
Wissen om een in de lijst geselecteerd database-bestand te wissen.
Database functies
Als een bestand in de lijst is geselecteerd, worden de bestandsgegevens aan de rechterkant van het scherm
Activabeheer weergegeven. De informatie over activa wordt over een aantal pagina's verspreid:
Op de pagina Algemeen kan de naam van de activa worden bekeken en aangepast en er kan een beschrijving
van de activa in worden gevoerd.
Op de pagina Activa-schema kan de gebruiker een toewijzing-schema tussen de database en de variabele
velden van een sjabloon/job aanmaken en, als de database veldnamen bevat, de bijschriften van de
veldnamen veranderen.
De pagina Gekoppelde sjablonen toont de sjablonen die op dit moment de geselecteerde activa in gebruik
hebben. Hiermee wordt de gebruiker geassisteerd bij het voorkomen van handelingen die een nadelig effect
hebben op de gekoppelde sjablonen.

6
Accountbeheer
Inleiding
Met de optie Account beheren kan de beheerder contactinformatie en e-mailinformatie van de
drukwerkinkopers, gebruikersaccounts, gebruikersgroepen, afdelingen, kostenposten en adresboeken beheren.
U krijgt toegang tot de opties voor accountinstellingen door ze in het linker menu te selecteren. De volgende
beheerhandelingen zijn beschikbaar:
Account - definieert de algemene account van de drukwerkinkoper en stelt de standaard startpagina in voor
de software applicatie aan de kant van de drukwerkinkoper. Zie Algemene accountinstellingen op pagina 68.
Gebruikers - definieert en beheert de accounts van gebruikers en stelt een individuele startpagina in voor
elke gebruiker die gebruik maakt van de software applicatie aan de kant van de drukwerkinkoper. Zie
Accountgebruikers instellen op pagina 69.
Gebruikersgroepen - maakt gebruikersgroepen aan en wijst gebruikers aan een groep toe. Zie
Gebruikersgroepen instellen op pagina 74.
Afdelingen - definieert en beheert afdelingen binnen de organisatie van de drukwerkinkoper. Zie Afdelingen
instellen op pagina 75.
Kostenposten - definieert en beheert kostenposten binnen de organisatie van de drukwerkinkoper. Zie
Kostenposten instellen op pagina 75.
Adresboek - beheert het adresboek van de drukwerkinkoper. Zie Het adresboek beheren op pagina 78.
E-mail - bepaalt welke mededelingen er worden verzonden in het geval van specifieke gebeurtenissen aan de
kant van de drukker. Zie Per e-mail te versturen mededelingen instellen op pagina 77.

Accountbeheer
FreeFlow Web Services68
Algemene accountinstellingen
Met de algemene accountinstellingen kunt de de algemene instellingen per drukwerkinkoper, verzend- en
factuuradressen en de standaard startpagina voor de drukwerkinkoper definiëren.
Als u op het tabblad
Account beheren klikt, wordt standaard de optie Account geselecteerd.
Algemene contactinformatie
1 Voer de contactinformatie van een specifieke gebruiker in, die als algemeencontactpersoon voor de
drukwerkinkoper gaat fungeren. Voer de gegevens in bij de velden
Contactinformatie: naam, positie,
bedrijfsnaam, telefoon, faxnummer en e-mailadres.
2 Klik op
Adres bewerken om contactgegevens en contactadressen van de drukwerkinkoper in te voeren/te
wijzigen.
Standaard startpagina
1 Kies uit het menu Standaard bestelpagina de standaard weergave voor de startpagina. Deze pagina wordt
weergegeven als een gebruiker inlogt op de applicatie:
Kies de optie Launch Pad om de weergave van de aanvankelijke pagina Jobs bestellen als launch pad in
te stellen. Een launch pad biedt een alternatief beginpunt voor het bestellen van jobs.
Kies de optie Sjabloon-overzicht om de weergave van de aanvankelijke pagina Jobs bestellen als
catalogus of als sjablonen-lijst uit de opslag/specifiek map in te stellen.
2 Als de startpagina als sjabloon-overzicht is ingesteld kunt u uit de volgende opties kiezen:
Hoofdmap - de gehele sjabloon-opslag weergeven.
Specifieke map - sjablonen in een specifieke map weergeven.
Als deze optie is geselecteerd, verschijnt de link
Map, waarmee een map kan worden weergegeven.
Catalogus - een catalogus op de aanvankelijke pagina Jobs bestellen weergeven. Als deze optie is
geselecteerd, verschijnt het keuzemenu
Catalogus. Kies uit het keuzemenu een beschikbare catalogus in
het systeem.
3 Sla de instellingen op of klik op
Terugkeren om de wijzingen niet op te slaan.
Standaard verzend- en factuuradressen
De pagina Verzenden en factureren geeft de verzend- en factuuradressen van de organisatie van de
drukwerkinkoper weer. De link geeft toegang tot het adresboek, waar u nieuwe adressen kunt invoeren of
bestaande adressen kunt selecteren. Voor meer informatie, zie Het adresboek beheren op pagina 78.

Accountgebruikers instellen
69Handleiding voor drukwerkinkopers
Accountgebruikers instellen
Gebruikers zijn medewerkers van de organisatie van de drukwerkinkoper, die toestemming hebben met het
systeem te werken.
Ga naar
Account beheren om gebruikers te definiëren en klik op Gebruikers in het menu aan de linkerkant. Het
venster
Gebruikersinformatie wordt geopend. Alle gebruikers bij de drukwerkinkoper worden genoemd en de
gebruikersgegevens kunnen worden ingesteld en aangepast.
Gebruikers beheren
Het venster toont een lijst van alle gebruikers die met de specifieke drukwerkinkoper contact hebben. U kunt de
lijst doorzoeken en er zijn functieknoppen beschikbaar voor het beheer van de lijst.
Een nieuwe gebruiker aanmaken
Om een nieuwe gebruiker aan te maken:
1 Klik op de knop
Toevoegen onderaan de lijst gebruikers.
De nieuwe gebruiker wordt aangemaakt en verschijnt in de lijst onder de standaard naam 'Nieuwe
gebruiker'.
De standaard gebruikersgegevens worden aan de rechterkant weergegeven.
2 In het venster
Contactinformatie kunt u de standaard naam vervangen door de velden Voornaam en
Achternaam te bewerken en alle nodige informatie in te voeren.
3 Voer de de inloggegevens in bij de velden
Gebruikersnaam en Wachtwoord.
4 Kies een optie uit het keuzemenu
Gebruikerstype om eventuele gebruikersprivileges aan de gebruiker toe te
kennen. Zie Gebruikerstypen en privileges op pagina 72.
Als u voor de gebruikerstypen
Gebruiker, Ontwerper of Klantspecifiek kiest, verschijnt de link
Instellingen voor e-mailbericht met goedkeuring.
5 Gebruik de link
Instellingen voor e-mailbericht met goedkeuring om een dialoogvenster te openen,
waarmee u de goedkeuringsregels en e-mailadressen van de goedkeurders kunt instellen. In het geval een
gebruiker een job bestelt, wordt naar deze goedkeurders een verzoek tot goedkeuring verzonden.
Een gebruiker zonder beheerderprivileges kan uitgeschakeld worden door bovenaan het scherm
het keuzevakje
Gebruikersaccount uitschakelen aan te vinken.
In deze workflow wordt er niet meer automatisch goedkeuring gevraagd aan de supervisor.
Deze optie moet alleen ingesteld worden als u specifieke goedkeurders wilt toekennen aan
specifieke gebruikers.

Accountbeheer
FreeFlow Web Services70
6 Klik op de link
Toewijzen om een kostenpost een de gebruiker toe te wijzen.
Het dialoogvakje
Toewijzing kostenpost wordt geopend. Alle in de account toegewezen kostenposten
worden weergegeven in het venster
Kostenposten van de klant. Zie Kostenposten instellen op pagina 75 om
een lijst te maken van de kostenposten.
a Selecteer een kostenpost en klik op
Toevoegen. De kostenpost wordt aan de gebruiker toegewezen en
verplaatst naar het subvenster
Aan gebruiker toegewezen kostenpost.
b Klik op
Alle toevoegen om alle in de lijst genoemde kostenposten aan de gebruiker toe te wijzen.
c Selecteer het selectievakje
Alle kostenposten om ook in de toekomst alle nog toe te voegen
kostenposten aan de gebruiker toe te wijzen.
d Gebruik de knoppen
Verwijderen en Alle verwijderen om de toewijzingen te annuleren.
e Klik op
Sluiten om de toewijzingen op te slaan en terug te keren naar het venster Gebruikers.
7 Kies uit het keuzemenu
Afdelingen de afdeling van de gebruiker. Zie Afdelingen instellen op pagina 75 om
een lijst te maken van de afdelingen.
8 Gegevens invoeren in het veld
IP-filter.
9 Klik op de link
Adres bewerken om contactgegevens en contactadressen van de gebruiker te wijzigen. De
gebruikersinformatie wordt in het adresboek aangepast.
10 Sla de instellingen op of klik op
Terugkeren om de wijzingen niet op te slaan.
Hulpmiddelen voor gebruikerslijst
De knoppen in de taakbalk maken de volgende handelingen mogelijk:
1 Klik op de knop
Gebruikers importeren om gebruikers uit een extern database-bestand te importeren.
2 Klik op de knop
Gebruikers exporteren om gebruikers naar een extern database-bestand te exporteren.
3 Klik op de knop
Gebruiker wissen om een gebruiker uit de lijst te wissen.
U kunt de lijst met gebruikers doorzoeken:
1 Voer de gebruikersnaam of de beginletters in bij het tekstveld en klik op
Zoeken.
De lijst met gebruikers wordt gefilterd en de specifieke gebruiker (of een aantal gebruikers) wordt
weergegeven.
2 Klik op
Resetten. Het tekstveld wordt leeggemaakt en de gehele lijst met gebruikers wordt weergegeven.

Accountgebruikers instellen
71Handleiding voor drukwerkinkopers
Startpagina van de gebruiker
1 Kies een weergave voor de startpagina uit de lijst Bestelpagina; dit is wat de gebruiker te zien krijgt op het
moment dat hij inlogt bij het systeem:
Om de algemene accountinstellingen te gebruiken, kiest u Klantspecifieke standaardwaarden
gebruiken
.
Zie Standaard startpagina op pagina 68 voor de standaard instellingen.
Kies de optie Launch Pad om de weergave van de aanvankelijke pagina Jobs bestellen als launch pad
met verschillende beginpunten voor bestellen in te stellen.
OF
Kies de optie
Sjabloon-overzicht om de weergave van de aanvankelijke pagina Jobs bestellen als
catalogus of als een sjabloon-lijst uit de opslag/specifiek map in te stellen.
2 Als de aanvankelijke pagina
Jobs bestellen als sjabloon-overzicht is ingesteld, kunt u uit de volgende opties
kiezen:
Om de algemene accountinstellingen te gebruiken, kiest u Klantspecifieke standaardwaarden
gebruiken
.
Zie Standaard startpagina op pagina 68 voor de standaard instellingen.
Kies Hoofdmap om de gehele sjabloon-opslag weer te geven.
Kies Specifieke map om sjablonen in een specifieke map weer te geven.
Als deze optie is geselecteerd, verschijnt de link
Map, waarmee een map kan worden weergegeven.
Kies Catalogus om een catalogus weer te geven op de aanvankelijke pagina Jobs bestellen.
Het keuzevakje
Gebruikerscatalogus verschijnt.
Om de algemene accountinstellingen te gebruiken, kiest u Klantspecifieke standaardwaarden
gebruiken
.
Zie Standaard startpagina op pagina 68 voor de standaard instellingen.
OF
Kies een andere optie om een andere catalogus weer te geven op de startpagina als de gebruiker inlogt.
Verzenden en factureren
Iedere gebruiker kan een klantspecifiek verzend- of factuuradres hebben of hij kan het standaard verzendadres
van de account gebruiken. Als het selectievakje boven het adres is geselecteerd, geeft de pagina
Verzenden en
factureren
de verzend- en factuuradressen van de organisatie van de drukwerkinkoper weer. De link geeft
toegang tot het adresboek, waar u nieuwe adressen kunt invoeren of bestaande adressen kunt selecteren.
1 Maak de keuzevakjes boven de adressen leeg.
2 Gebruik de adres-links om toegang te krijgen tot het adresboek.
Zie voor informatie over het adresboek Het adresboek beheren op pagina 78.
3 Selecteer een adres in het adresboek en klik op
Selecteren. Het adres op het scherm wordt veranderd.
4 Sla de instellingen op of klik op
Terugkeren om de wijzingen niet op te slaan.

Accountbeheer
FreeFlow Web Services72
Gebruikerstypen en privileges
Als er door de beheerder een nieuwe gebruiker wordt aangemaakt, moet er een gebruikerstype worden
toegewezen om zijn verantwoordelijkheden en privileges in het system te definiëren.
De standaard gebruikerstypen in het systeem zijn:
Beheerder - Heeft alle gebruikersprivileges, waaronder accountbeheer. Een beheerder kan jobs ontwerpen,
jobs naar de winkelwagen verzenden en opdrachten plaatsen. Bovendien is de beheerder verantwoordelijk
voor het instellen van de gebruikersprivileges.
Supervisor - De privileges zijn zoals die van de beheerder, maar zonder toegang tot accountbeheer. Een
supervisor kan jobs ontwerpen, jobs naar de winkelwagen verzenden en opdrachten plaatsen.
Ontwerper - Is verantwoordelijk voor het ontwerpen van jobs en het aanmaken van sjablonen.
Super User - Maakt jobs d.m.v. sjablonen en kan jobs bestellen.
Gebruiker - Maakt jobs d.m.v. sjablonen, maar kan niet direct jobs bestellen.
Gast - Nieuwe gebruiker of gelegenheidsgebruiker. Gasten kunnen alleen jobs aanmaken op basis van
sjablonen die door de drukker voor dit doel zijn verstrekt.
Klantspecifiek -Kan jobs d.m.v. sjablonen maken, maar kan niet direct jobs bestellen.
Met de optie Klantspecifiek kunnen extra gebruikerstypen met klantspecifieke privileges
worden aangemaakt.

Accountgebruikers instellen
73Handleiding voor drukwerkinkopers
Gebruikersprivileges worden standaard door het systeem ingesteld, aan de hand van het toegewezen
gebruikerstype. In onderstaande tabel worden de standaard privileges per gebruikerstype getoond.
Privilege Toegewezen aan
Beheerder Supervisor Ontwerper Super
User
Gebruiker Gast Klantspecifiek
Accountbeheer
Sjabloonbank beheren
Jobs van andere
accountgebruikers
weergeven
Een opdracht plaatsen/
Prijsopgave ontvangen
Jobinhoud uploaden
Jobeigenschappen
bewerken
Form Editor gebruiken
Variabele data gebruiken
Variabele data-archief
gebruiken
MailToPrint verzenden
Plug-ins downloaden
Adresboek weergeven
Contactgegevens
bewerken
De privilege-instellingen kunnen door de drukker worden gewijzigd, dus het is belangrijk de
instellingen te controleren, voordat u gebruikerstypen aan gebruikers toewijst.

Accountbeheer
FreeFlow Web Services74
Gebruikersgroepen instellen
Ga naar Account beheren om gebruikersgroepen aan te maken en klik op Gebruikersgroepen in het menu aan de
linkerkant om het overeenkomstige venster te openen.
U kunt de groepslijst in het venster
Gebruikersgroepen beheren met de knoppen Toevoegen en Wissen onder
aan de lijst.
Nieuwe groep aanmaken
Een nieuwe gebruikersgroep aanmaken:
1 Klik op de knop
Toevoegen. De nieuwe groep wordt aan de lijst toegevoegd.
2 Op de pagina
Algemeen kunt u in het veld Groepsnaam de standaard naam van de nieuwe groep veranderen
en een beschrijving invoeren.
3 Ga naar de pagina
Gebruikers om gebruikers aan de nieuwe groep toe te voegen. Gebruik de knoppen
Toevoegen en Verwijderen (of dubbelklik op een gebruiker) om de lijst met groepen te beheren.
4 Sla de instellingen op of klik op
Terugkeren om de wijzingen niet op te slaan.
Een groep verwijderen
Een groep uit de lijst in het venster Gebruikersgroepen verwijderen:
1 Selecteer een gebruikersgroep uit de lijst.
2 Klik op de knop
Wissen onder aan de lijst. De groep wordt gewist.
De gebruikers die onderdeel uitmaakten van de groep worden niet beïnvloed door het wissen.
Voor gebruikersgroepen kunnen per sjabloon in de sjabloon-opslag bestelrechten en/of
toegangsrechten worden ingesteld.

Afdelingen instellen
75Handleiding voor drukwerkinkopers
Afdelingen instellen
Account-afdelingen worden ingesteld om controle uit te oefenen over de bestelprocedure, uitgaven, en interne
rapportage.
Selecteer in het linkermenu
Account beheren Afdelingen om het venster Afdelingsmanagement te openen. Er
wordt een lijst met afdelingen voor de account getoond, waarbij elke afdeling een aantal gebruikers toegewezen
heeft gekregen.
1 Voer een naam in voor de nieuwe afdeling om een nieuwe afdeling aan de lijst toe te voegen en klik op
Toevoegen.
De nieuwe afdeling verschijnt in de lijst. Als een afdeling aan de lijst wordt toegevoegd, wordt de naam aan
het keuzemenu
Afdeling, in het venster voor het aanmaken van gebruikers, toegevoegd. Zie Een nieuwe
gebruiker aanmaken op pagina 69 voor het toewijzen van gebruikers aan afdelingen. Het aantal aan een
afdeling toegevoegde gebruikers wordt in de rij afdelingen weergegeven.
2 Selecteer een afdeling in de lijst om een afdeling opnieuw te benoemen en verander de naam die verschijnt
in het veld
Afdelingsnaam. Klik op Updaten. De afdeling is herbenoemd.
3 Om een afdeling uit de lijst te verwijderen, selecteer de afdeling en klik op
Wissen. De gebruikers die
onderdeel uitmaakten van de afdeling worden niet beïnvloed door het wissen.
4 Gebruik de link
Importeren om een lijst afdelingen uit een extern bestand te importeren.
5 Gebruik de link
Exporteren om een lijst afdelingen naar een extern bestand te exporteren.
Kostenposten instellen
De handige account-optie Kostenpost kan door de drukwerkkoper gebruikt worden. Het voornaamste doel van
kostenposten is controle uitoefenen over de bestelprocedure en budgetbesteding.
Selecteer in het linkermenu
Account beheren de optie Kostenposten. Een lijst met kostenposten die voor de
account zijn gedefinieerd, verschijnt. Elke kostenpost bevat een kostenpost-code. Als een kostenpost in de lijst
wordt geselecteerd, verschijnen de gegevens in het rechter venster.
Een nieuwe kostenpost aanmaken
1 Klik op de knop Toevoegen onderaan de lijst kostenposten.
Het dialoogvakje
Kostenpost toevoegen wordt geopend.
2 Voer een naam en een code in voor de nieuwe kostenpost en klik op
OK.
De nieuwe kostenpost verschijnt in de lijst en wordt geselecteerd. Het venster met instellingen voor de
aangemaakte kostenpost verschijnt aan de rechterkant. Er wordt door het systeem een ID-nummer
gegenereerd en weergegeven.
3 Informatie invoeren in de gegevens-velden
4 Vink het selectievakje
Budget inschakelen om budget-instellingen in te schakelen.
De knop
Budget instellen verschijnt.

Accountbeheer
FreeFlow Web Services76
5 Klik op de knop om het dialoogvenster
Budget kostenpost instellen te openen.
6 Voer een totaalbedrag in voor de specifieke kostenpost en klik op
OK.
Het bedrag verschijnt in het veld
Totaal.
7 Voer voor de kostenpost de budgetnaam en het minimum budget in.
Als het minimum wordt bereikt, ontvangt de beheerder een waarschuwing. Zie Een budget voor een
kostenpost aanpassen onder.
8 Voer het e-mailadres van de beheerder in om automatisch een waarschuwing te ontvangen als het budget van
de kostenpost wordt overschreden.
9 Klik op
Updaten om de instellingen voor de kostenpost op te slaan.
Een budget voor een kostenpost aanpassen
1 Selecteer een kostenpost uit de lijst.
De gegevens en het budget worden aan de rechterkant weergegeven.
Het totaalbedrag dat aan de kostenpost is toegewezen wordt in het veld
Totaal weergegeven. Het resterende
bedrag van het budget wordt in het veld
Resterend budget weergegeven. Een door het systeem gemaakte
berekening van het budget dat al gebruikt is voor de kostenpost verschijnt in het veld
Gebruikt budget.
2 Vink het selectievakje
Budget inschakelen aan om veranderingen aan het budget toe te staan.
De knop
Budget instellen verschijnt.
3 Klik op de knop om het dialoogvenster
Budget kostenpost instellen te openen.
4 Voer een totaalbedrag in voor de specifieke kostenpost en klik op
OK.
Het bedrag verschijnt in het veld
Totaal en de velden Resterend budget worden gereset.
5 Om de wijzigingen in de geselecteerde kostenpost op te slaan, klik op de knop
Update.

Per e-mail te versturen mededelingen instellen
77Handleiding voor drukwerkinkopers
Per e-mail te versturen mededelingen instellen
De beheerder kan per e-mail mededelingen laten versturen naar accountgebruikers als er specifieke
gebeurtenissen plaatsvinden bij de drukker.
Het versturen van een mededeling kan door de volgende gebeurtenissen worden veroorzaakt:
Opdrachtbevestiging
De jobprijs is veranderd
De job is verzonden
De inventaris is onder minimumniveau
Vervaldatum van vooruit bestelde jobs is verlopen
Vervaldatum voor verzending is verlopen
De job is bij de goedkeuringswachtrij van de drukwerkkoper aangekomen.
Om de per e-mail te versturen mededelingen in te stellen:
1 Ga naar
Account beheren en selecteer de optie E-mail in het linker menu.
Het venster
E-mail met een lijst gebeurtenissen wordt geopend. Het selectievakje Standaard e-
mailinstellingen van het systeem gebruiken
is standaard geselecteerd. De gebeurtenissen in de lijst zijn
daarom geselecteerd aan de hand van de standaard instellingen.
2 Maak het keuzevakje leeg om veranderingen aan de instellingen mogelijk te maken.
3 Vink een selectievakje aan voor een gebeurtenis en klik op de link
Contacten in de rij met gebeurtenissen.
Er wordt een dialoogvenster geopend, waarmee e-mailadressen van de afzender en de ontvangers kunnen
worden ingesteld.
4 Om het e-mailadres van de afzender te specificeren kunt u een van de keuzerondjes in het gedeelte
Afzender selecteren.
Als u wilt dat een drukker of een drukwerkinkoper de mail verzendt, kan het systeem de mededeling vanaf
een bekend e-mailadres in het systeem versturen.
Als u kiest voor de optie
Andere e-mail kunt u het e-mailadres van de afzender invoeren.
5 In het gedeelte
Ontvangers kunt u een of meer ontvangers uit de geleverde opties selecteren of e-
mailadressen in het veld
Andere e-mail toevoegen.
6 Klik op
OK. De geselecteerde opties worden weergeven in het venster E-mail.
7 Selecteer afzenders en ontvangers voor alle benodigde gebeurtenissen en klik op
Opslaan.
De per e-mail te versturen mededelingen zijn ingesteld.
Een bericht kan door een afzender naar meerdere ontvangers in de organisatie van de
drukwerkinkoper verzonden worden. Het systeem activeert de mededeling automatisch. De
afzender is de persoon die het e-mailbericht heeft geschreven.

Accountbeheer
FreeFlow Web Services78
Het adresboek beheren
Het Adresboek wordt gebruikt om contactinformatie op te slaan. Het adresboek is vanuit verschillende
workflows in het systeem benaderbaar.
Ga om het adresboek te beheren naar de pagina
Account beheren en selecteer de optie Adresboek in het linker
menu.
Contacten beheren
Weergave van contacten
Als het venster wordt geopend, worden alle gedefinieerde contacten in het venster Adressen getoond. De
contactpersonen in het boek kunnen in drie groepen verdeeld worden:
Gebruikers - Alle drukwerkinkopers worden automatisch aan het adresboek toegevoegd op het moment dat
ze worden aangemaakt als contactpersoon. De gebruikersadressen kunnen door alle drukwerkinkopers
worden bekeken. Drukwerkinkopers kunnen niet via het adresboek worden toegevoegd of verwijderd.
Persoonlijk - Alle privé-contacten van de gebruiker. Hiermee kunnen gebruikers hun eigen privé-contacten
beheren en weergeven. Iedere drukwerkkoper kan adressen aan deze groep toevoegen. Deze adressen
kunnen echter niet door andere gebruikers worden bekeken.
Openbaar - Openbare adressen. Deze groep kan door beheerders en door alle gebruikers worden bekeken en
er kunnen nieuwe adressen aan worden toegevoegd.
Als een van de bovengenoemde groepen is geselecteerd in het keuzemenu
Groep tonen, worden de bijbehorende
contacten weergegeven. Als
Alle is geselecteerd worden alle contacten weergegeven.
Als een contactpersoon uit de lijst is geselecteerd, wordt de contactinformatie aan de rechterkant weergegeven.
Naar een contact zoeken
Een contactpersoon in het adresboek vinden:
1 Selecteer de benodigde contactpersoon uit de lijst
Groep tonen of selecteer Alle. De relevante lijst met
contactpersonen wordt weergegeven.
2 Voer bij het tekstveld bovenaan de lijst de naam van de contactpersoon in en klik op
Zoeken. De lijst wordt
gefilterd en de relevante contactpersoon wordt weergegeven.
3 Klik op
Resetten om het tekstvakje leeg te maken en terug te keren naar de lijst met contactpersonen.

Het adresboek beheren
79Handleiding voor drukwerkinkopers
Een nieuw contactpersoon aanmaken
1 Klik op de knop Nieuw onderaan de lijst met contacten.
2 Voer in het dialoogvenster
Nieuw adres de naam van de contactpersoon in en klik op OK.
De nieuwe naam verschijnt in de lijst met contacten en is geselecteerd.
3 U kunt nu contactinformatie en adresgegevens invoeren in het veld aan de rechterkant.
4 In het veld
Hoort bij groep kunt u op twee manieren een contactpersoon aan een persoonlijke of aan een
openbare groep toewijzen.
5 Klik op
Opslaan. De contactpersoon wordt aangemaakt en de contactinformatie wordt opgeslagen.
Activiteiten van de taakbalk
De knoppen in de taakbalk van het contactvenster maken de volgende handelingen mogelijk:
Adres herbenoemen - herbenoemt een contactpersoon uit de lijst.
Adres kopiëren - kopieert een contactpersoon uit de lijst.
Adressen importeren - importeert contactpersonen uit een extern database-bestand.
Adressen exporteren - exporteert de lijst met contacten naar een extern database-bestand.
Adres wissen - wist een geselecteerd contactpersoon uit de lijst.
Alleen beheerders kunnen het veld Hoort bij groep gebruiken als middel om contactpersonen
van de groep persoonlijk naar de groep openbaar te verplaatsen (en andersom). Door een
andere optie te selecteren kan elke in de lijst geselecteerde contactpersoon naar een andere
groep worden verplaatst.

Accountbeheer
FreeFlow Web Services80

A
Configuratie van Printerdriver
Met de functie Printerdriver kan de drukwerkinkoper direct, vanuit iedere professionele werkomgeving (zoals
MS Office, Freehand en PhotoShop) van Macintosh of Windows, een opdracht plaatsen naar de
Productie
wachtrij van de drukker. De printerdriver fungeert hierbij als de directe verbinding tussen het bureaublad van de
drukwerkinkoper en die van de drukker. Tijdens dit proces worden de originele bestanden (native-formaat) op
een eenvoudige manier omgezet in PDF-bestanden.
Printerdriver wordt geleverd door de drukker en kan worden gedownload door middel van de knop
Software
downloads
bovenaan het scherm. Zie Belangrijkste componenten van de interface op pagina 4.
Om een drukwerkinkoper gebruik te laten maken van de printdriver is het volgende vereist:
Een gebruikersnaam en wachtwoord van de account van de drukwerkinkoper.
De printerdriver moet geïnstalleerd worden op de clientcomputer.
Dit hoofdstuk biedt instructies voor de installatie van de printerdriver onder Macintosh en Windows. Na de
installatie wordt het uploaden van een job met behulp van de printerdriver beschreven.
Als de printerdriver op de clientcomputer wordt geïnstalleerd, wordt een nieuwe printer met de
naam van de drukker aan de lijst systeemprinters toegevoegd.

Configuratie van Printerdriver
FreeFlow Web Services82
Printerdriver installeren
Dit onderdeel biedt instructies voor het installeren van de printerdriver en bestaat uit de volgende delen:
Voorwaarden (Alleen Windows Vista)
Installatie op Macintosh, Windows 2000, 2003, XP en Vista
Voorwaarden (Alleen Windows Vista)
Windows Vista heeft een ingebouwde functie om automatisch de kans op systeemdoorbraken te verminderen
door de functie Gebruikersaccountbeheer (UAC) in te schakelen. UAC verplicht gebruikers die tot de plaatselijke
groep Administrators behoren het programma uit te voeren als gewone gebruikers zonder beheerdersrechten.
Als de UAC-functie ingeschakeld is, verschijnt tijdens de installatieprocedure van de printerdriver een
beveiligingswaarschuwing. Om deze beveiligingswaarschuwing niet te laten verschijnen, wordt aangeraden de
UAC-functie voor de installatieprocedure uit te schakelen:
1 Klik op
Start > Configuratiescherm.
2 Voer UAC in bij het veld
Zoeken; het venster UAC verschijnt.
3 Klik op de link
Gebruikersaccountbeheer (UAC) in- of uitschakelen; het overeenkomstige dialoogvenster
verschijnt.
4 Haal het vinkje weg bij het selectievakje
Gebruik Gebruikersaccountbeheer (UAC) om uw computer te
beschermen
en klik op OK.
5 Start de computer opnieuw op om de veranderingen toe te passen.
6 Voer de installatie van de printerdriver uit.
Na de installatieprocedure kunt u de UAC-functie weer inschakelen door het selectievakje Gebruik
Gebruikersaccountbeheer (UAC) om uw computer te beschermen
aan te vinken in het
dialoogvenster
Gebruikersaccountbeheer (UAC) inschakelen.

Printerdriver installeren
83Handleiding voor drukwerkinkopers
Installatie op Macintosh, Windows 2000, 2003, XP en Vista
De printerdriver installeren:
1 Log in bij FreeFlow Web Services en klik op
Software downloads; het dialoogvenster Software downloads
verschijnt.
2 Klik op de koppeling
Printerdriver; het dialoogvenster Printerdriver verschijnt.
3 Klik op
Verdergaan; het dialoogvensterSoftwarelicentieovereenkomst verschijnt.
4 Vink het selectievakje
Accepteren aan en klik op Doorgaan.
Het dialoogvenster Printerdriver downloaden wordt geopend en het dialoogvenster
Bestand downloaden
verschijnt na enkele seconden.
5 Klik op
Uitvoeren.
Macintosh
1 Klik op Doorgaan.
2 Klik op het pictogram
Macintosh HD om de software te installeren op Macintosh HD. Nadat de software
installatie is voltooid, verschijnt het venster
Easy Install.
3 Klik op
Upgrade; het venster Identificeren verschijnt.
4 Voer het wachtwoord voor een Macintosh Super User in en klik op
OK; het venster Software installeren
verschijnt.
5 Klik op
Sluiten nadat de software succesvol is geïnstalleerd.
Windows
1 Klik op Volgende; het venster Klantengegevens verschijnt.
2 Voer respectievelijk de gebruikers- en bedrijfsnaam in en selecteer één van de keuzerondjes
Deze applicatie
installeren
.
3 Klik op
Volgende; het venster Aangepaste installatie verschijnt.
4 Selecteer een instellingstype en klik op
Volgende; het venster Gereed om het programma te installeren
verschijnt.
5 Klik op
Installeren; de installatie van de printerdriver begint.
6 Klik op
Voltooien om het proces af te ronden.
Als het dialoogvenster Bestand downloaden niet verschijnt, klikt u met de rechtermuisknop op de
koppeling
Printerdriver;het installatiemenu verschijnt. Volg de instructies van het
installatiemenu.
Als u de printdriver op een Macintosh computer installeert, zie het onderdeel Macintosh.
Als u de printdriver op een Windows computer installeert, zie het onderdeel Windows.

Configuratie van Printerdriver
FreeFlow Web Services84
Jobs bestellen via de printerdriver
Een job via de printerdriver bestellen:
1 Selecteer het bestand dat u wilt bestellen en klik op
Afdrukken; het venster Afdrukken verschijnt.
2 Selecteer de printer
Printerdriver en stel de juiste parameters in.
3 Klik op
Afdrukken; het venster Printerdriver inloggen verschijnt.
4 Voer de gebruikersnaam en het wachtwoord in en klik op
OK; het venster Selecteer een jobtype verschijnt.
5 Ga door met de workflow zoals beschreven in het hoofdstuk Bestelling-workflows.

Terminologie
Afdrukken (aantal
afdrukken)
Het totaal aantal bestelde jobexemplaren.
Catalogus Een verzameling sjablonen met jobontwerpen, waarmee de drukwerkinkoper
printklare jobs kan bestellen of nieuwe jobs kan aanmaken.
Drukker Individu of organisatie dat/die drukwerk produceert.
Drukwerkinkoper Een individu of organisatie dat/die drukwerk van een drukker inkoopt.
Gebruiker Een individu in de organisatie van de drukker of de drukwerkinkoper dat met het
systeem FreeFlow Web Services werkt.
Intentie Een aantal eigenschappen van een af te drukken job.
Interface van de
drukwerkinkoper
FreeFlow Web Services is een systeem dat fungeert als een open communicatie-
platform tussen de drukker en de drukwerkinkoper. De interface van de
drukwerkinkoper verwijst naar de interface van FreeFlow Web Services waar de
drukwerkinkoper mee werkt.
Job Het complete materiaal dat wordt afgedrukt.
Jobticket Een document dat de productiematerialen, afwerkingsmaterialen, schema’s en de
verzend-/prijsgegevens specificeert.
Jobtype Een object dat wordt beschreven aan de hand van een aantal elementaire
jobeigenschappen. Gebruikers maken nieuwe jobs aan door ontwerpbestanden
naar een jobtype up te loaden.
Klantspecifieke job Een VI-job die de mogelijkheid benut persoonlijke data te verenigen met
jobinhoud. De klantspecifieke job representeert één klantspecifiek job-object. Zie
ter vergelijking variabele data-jobs.
PDF (Portable
Document Format)
Een bestandsindeling voor het uitgeven en distribueren van elektronische
documenten (tekst, beeld of multi-media) met dezelfde lay-out, opmaak en
lettertype-eigenschappen als het origineel. Het wordt veel gebruikt in
commerciële drukkerijen en op het internet.
Printer Een apparaat dat gedrukt materiaal produceert.
Printerdriver Een functie waarmee gebruikers in de organisatie van de drukwerkinkoper met
behulp van de standaard opdracht 'afdrukken', rechtstreeks jobs kunnen
afdrukken vanaf hun DTP-applicatie.

Handleiding voor drukwerkinkopers
FreeFlow Web Servicesvi
Proceskleuren Vier elementaire inktkleuren die worden gebruikt voor kleurafdrukken (cyaan,
magenta, geel en zwart).
Selectieve upload Een functie waarmee de drukwerkinkoper van elke statische job variabele velden
aan kan maken in een PDF-bestand. Deze functionaliteit wordt gebruikt bij het
aanmaken van VI-sjablonen.
Sjabloon Een bestand dat is opgeslagen om als basisstructuur en algemene lay-out van
toekomstige jobs te fungeren.
Spotkleuren Speciale, vooraf gemengde kleuren, die als aanvulling op proceskleuren of in
combinatie met zwart worden gebruikt.
Toesla g Extra kosten die worden geheven (meestal een percentage van de originele
kosten) als er aanvullende eisen worden gesteld met betrekking tot het
afdrukproces (bijv. spoed en express drukwerk).
Variabele data-job Een VI-job die de mogelijkheid benut meerdere variabele data te verenigen met
de jobinhoud.
Variabele informatie-
jobs
Een job die variabele data-velden verenigt met persoonlijk of variabele data.

A
Aan winkelwagen toevoegen 6
Aantal exemplaren 11, 13, 19
Account 67
algemeen contactpersoon 68
algemene instellingen 68
gebruikers 69
standaard bestelpagina 68
verzenden en factureren 68
Account beheren 4, 67
Activa 59
uploaden 66
Activabank 66
Activabeheer 66
Adresboek 67, 78
groepen contactpersonen 78
taakbalk 79
Afbeeldingsindelingen 64
Afdelingen 67, 75
beheer 75
Afdrukvoorbeeld 6, 11
B
Beeldbank 64
beelden downloaden 64
beelden uploaden 64
beheer 64
weergeven 64
zoeken 64
Belangrijkste concepten 2
Bestand uploaden 6
Bestandsrapport 6, 8, 40
Bestellen
Aan winkelwagen toevoegen 6
klantspecifiek aangepast 14
MailToPrint 20
meerdere klantspecifieke objecten 15
naar inventaris 20
opdrachtbevestiging 28
privileges 5
samengestelde jobs 5
statische jobs 12
uit inventaris 21
uit Superstore 6
uit superstore-catalogi 6
uit VD-archief 17
Uploaden 6
vanaf een HTML-pagina 20
vanuit de computer van de gebruiker 5
vanuit Freehand 81
vanuit MS Office 81
vanuit PhotoShop 81
via printerdriver 84
VI-jobs 13
VI-workflow-instellingen 41
wizard-instellingen 40, 41
Bestelling-wizard
afdrukvoorbeeld 11
bestandsrapport 8
jobgegevens 12
joboverzicht 11
Bestelling-workflow
bestand uploaden 8
variabele informatie 7
winkelwagen 26
Betaalmethode 19
Bijlagen 11, 32
Bijsnijden en bleeds aanpassen 10
Binding-parameters 23
Bindwijze 23, 25
Boek samenvatting 24
C
Catalogus
eigenschappen instellen 61
goedkeuring voor bestelling instellen 61
inhoud exporteren 60
Catalogusbank 59
beheer 59
Cataloguseigenschappen
afleveringparameters 62
e-mailopties 63
opdrachtparameters 62
prijsvoorbeeld 63
Index

Handleiding voor drukwerkinkopers
FreeFlow Web Servicesviii
VI-velden standaarden 62
weergave 61
workflow 61
Cataloguskoppeling 36
Componenten definiëren 24
Contactpersoon
nieuw aanmaken 79
zoeken 78
D
Database-bestanden 66
E
Een job bestellen 3
Eenvoudige job
sjablonen 38
Excel-rapport 30, 37, 65
G
Geavanceerd zoeken 30
Gebeurtenissen
per e-mail medegedeeld 77
Gebruiker
aanmaken 69
afdeling 70
bestelpagina 71
catalogus 71
gebruikerstype 69
kostenpost 70
verzenden en factureren 71
Gebruikers 67
Gebruikersgroepen 67, 74
nieuw aanmaken 74
Gebruikerslijst 70
Gebruikersprivileges 72
Beheerder 72
Gast 72
Gebruiker 72
Klantspecifiek 72
Ontwerper 72
Super User 72
Supervisor 72
Gebruikerstypen 69, 72
Gebruikt budget 76
Gerelateerde verkoop 6
Gereserveerde artikelen 6, 26
Goedkeurders 61
goedkeuring van de supervisor 61
Groep contactpersonen
Gebruikers 78
Openbaar 78
Persoonlijk 78
H
Handmatig klantspecifiek aanpassen 14
Help 4
Het afrekenen van de bestelling bij de kassa 26
HTML
exporteren 20
MailToPrint verzenden 20
HTML exporteren 60
HTML-catalogus 59
aanmaken 59
bestelopties instellen 60
bestelprocedure 19
opzet voor sjabloon-weergave 60
sjabloon toevoegen 59
I
Inhoud uploaden 39
Inlogscherm 4
Instellingen voor e-mailbericht met goedkeuring 69
Intentie 7, 40
Interface voor de drukwerkinkoper 4
Interface-taal 4
Inventaris 65
Inventaris-jobs 20
Inventaris-sjablonen 36, 65
eigenschappen bewerken 65
MailToPrint 65
workflowinstellingen 65
zoeken 65
J
Job 2
Aan winkelwagen toevoegen 33
Een e-mail voor goedkeuring verzenden 33
Eigenschappen bewerken 33
Job kopiëren 33
Job wissen 33
Opnieuw bestellen 33
Opslaan als sjabloon 33
Variabele data 33
Verplaats naar Ontvangen 33
Job workflow 3
Jobgegevens 6, 12

Index
ixHandleiding voor drukwerkinkopers
Jobinhoud 2
Job-intentie 7
Joboverzicht 6, 11
bijlagen 11
Jobs bestellen 4
Jobs opvolgen 4, 29
activiteiten 33
jobgegevens 32
jobstatus 31
zoeken 30
zoekopties 31
Jobspecificatie 6, 7
Jobtype 2
standaard instellingen 40
Jobwachtrij
afdrukken 29
goedkeuring 29
ontvangen 29
opgeslagen jobs 29
verzenden 29
winkelwagen 29
K
Klantspecifieke job 3
Kolomkeuze 37, 65
Kostenpost
budget instellen 75
nieuw aanmaken 75
resterend budget 76
Kostenposten 67, 75
M
MailToPrint 20, 62
E-mailopties 48
Goedkeuringsparameters 47
Opdrachtknoppen 48
MailToPrint verzenden 60
MailToPrint-optie 47
Markeren voor productie 11
Marketing-bericht 6
Meerdere bestanden uploaden 22
Methode voor aanpassen 7
N
Naar een job zoeken 30
Naar sjablonen zoeken 35
O
Opdrachtstatus 30
P
pagina-afmeting bewerken 9
PDF aanpassen 41
PDF-preflight 23
Per e-mail te versturen mededelingen 67, 77
gebeurtenissen 77
ontvangers 77
Preflight
bestandsrapport 40
ge-uploade bestand 40
Preflight-controle 8
Preflight-verslag 9
oplossingen 9
pagina-afmeting bewerken 9
Prijscomponenten 19
Printerdriver 81
downloaden 81
installatie 82, 83
jobs bestellen 84
Macintosh 83
Vista 82
Windows 83
Privilegeniveau 4
R
Resterend budget 76
S
Samengesteld sjabloon 36
Samengestelde job
aanmaak-workflow 38
blanco pagina's toevoegen 24
componenten definiëren 24
pagina-uitzonderingen 25
sjablonen 38
tabbladen toevoegen 24
Selectieve upload 3, 41
beeldvelden 41
tekstvelden 41
Sjablonen
beheer 35
opslag 35
zoeken 35, 37
Sjablonen beheren 4, 35

Handleiding voor drukwerkinkopers
FreeFlow Web Servicesx
Sjabloon 2
als statisch opslaan 40
archief beheren 45
eigenschappen 39
eigenschappen bewerken 45
geavanceerd zoeken 37
gebruikerstoegang 45
inventaris 36
klantspecifiek aangepast 36
lijst weergeven 36
MailToPrint 45
nieuw aanmaken 36, 37
PDF-afdrukvoorbeeld 36
preflight-controle 40
statisch en samengesteld 36
thumbnail weergave 36
typen 36
VD-archief 36
workflowinstellingen 45
Sjabloon-attributen 37
Softproef 11, 19
Software downloads 4
Standaard bestelpagina 68
Statisch sjabloon 3, 36
aanmaak-workflow 38
aanmaken 39
Superstore
bestellen 6
Superstore-catalogus 59
T
Toewijzingsschema 15
U
Uitloggen 4
V
Variabele data 15
Variabele data bewerken 16
Variabele data toewijzen 15
Variabele data uploaden 15
Variabele data-archief 17
Variabele data-job 3
Variabele informatie 6, 7
Variabele velden 3
VD-archief
navigatie 18
VI-sjabloon 3, 36
aanmaak-workflow 38
nieuw aanmaken 41
VI-velden
aanmaken 41
definiëren 49
eigenschappen bewerken 43
geavanceerde instellingen 43
opzet 44
VI-velden toewijzen 15
W
Winkelwagen 4, 6, 26
opdracht plaatsen 28
Prijsopgave ontvangen 27
Workflowinstellingen 46
-
 1
1
-
 2
2
-
 3
3
-
 4
4
-
 5
5
-
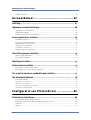 6
6
-
 7
7
-
 8
8
-
 9
9
-
 10
10
-
 11
11
-
 12
12
-
 13
13
-
 14
14
-
 15
15
-
 16
16
-
 17
17
-
 18
18
-
 19
19
-
 20
20
-
 21
21
-
 22
22
-
 23
23
-
 24
24
-
 25
25
-
 26
26
-
 27
27
-
 28
28
-
 29
29
-
 30
30
-
 31
31
-
 32
32
-
 33
33
-
 34
34
-
 35
35
-
 36
36
-
 37
37
-
 38
38
-
 39
39
-
 40
40
-
 41
41
-
 42
42
-
 43
43
-
 44
44
-
 45
45
-
 46
46
-
 47
47
-
 48
48
-
 49
49
-
 50
50
-
 51
51
-
 52
52
-
 53
53
-
 54
54
-
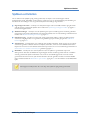 55
55
-
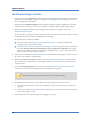 56
56
-
 57
57
-
 58
58
-
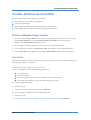 59
59
-
 60
60
-
 61
61
-
 62
62
-
 63
63
-
 64
64
-
 65
65
-
 66
66
-
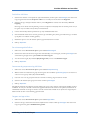 67
67
-
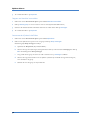 68
68
-
 69
69
-
 70
70
-
 71
71
-
 72
72
-
 73
73
-
 74
74
-
 75
75
-
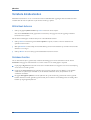 76
76
-
 77
77
-
 78
78
-
 79
79
-
 80
80
-
 81
81
-
 82
82
-
 83
83
-
 84
84
-
 85
85
-
 86
86
-
 87
87
-
 88
88
-
 89
89
-
 90
90
-
 91
91
-
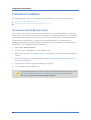 92
92
-
 93
93
-
 94
94
-
 95
95
-
 96
96
-
 97
97
-
 98
98
-
 99
99
-
 100
100
Xerox FreeFlow Web Services Gebruikershandleiding
- Type
- Gebruikershandleiding
Gerelateerde papieren
-
Xerox FreeFlow Web Services Gebruikershandleiding
-
Xerox FreeFlow Web Services Installatie gids
-
Xerox DocuColor 7000AP/8000AP Gebruikershandleiding
-
Xerox DocuColor 7002/8002 Gebruikershandleiding
-
Xerox DocuColor 252 Gebruikershandleiding
-
Xerox DocuColor 5252 Gebruikershandleiding
-
Xerox Color 550/560/570 Gebruikershandleiding
-
Xerox 700i/700 Gebruikershandleiding
-
Xerox DocuColor 7000/8000 Gebruikershandleiding
-
Xerox FreeFlow Web Services Gebruikershandleiding