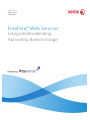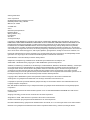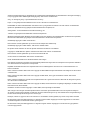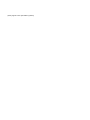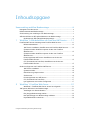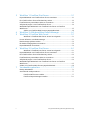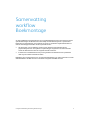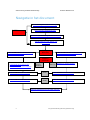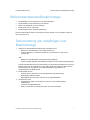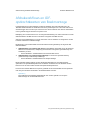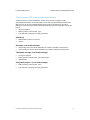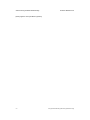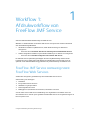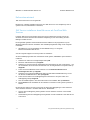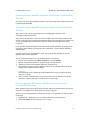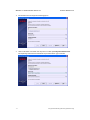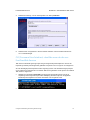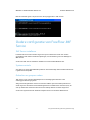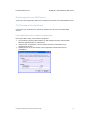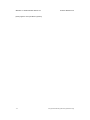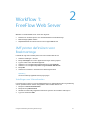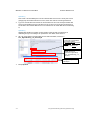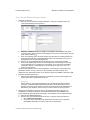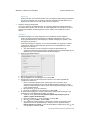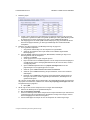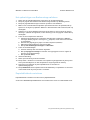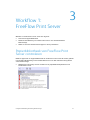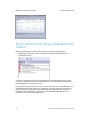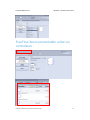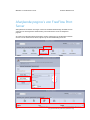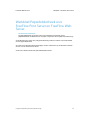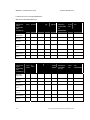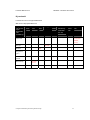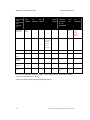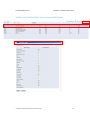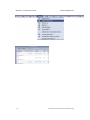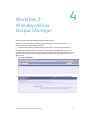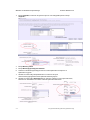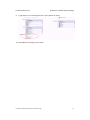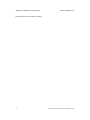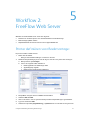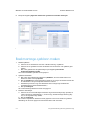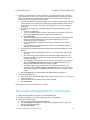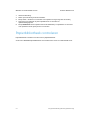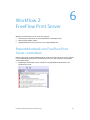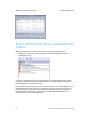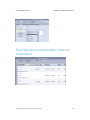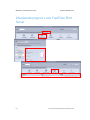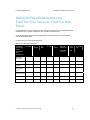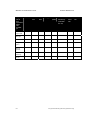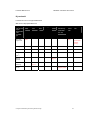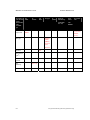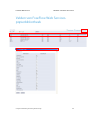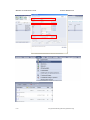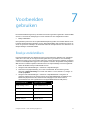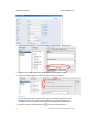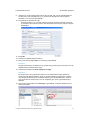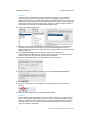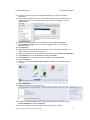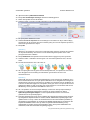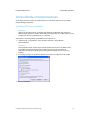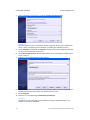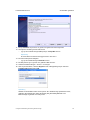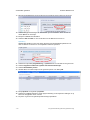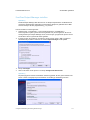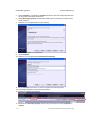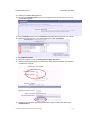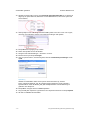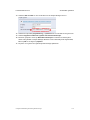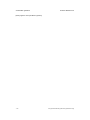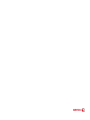Xerox FreeFlow Web Services Installatie gids
- Type
- Installatie gids

Versie 7.0
Maart 2009
708P89467
FreeFlow
®
Web Services
Integratiehandleiding
Aanvulling Boekmontage

Samengesteld door:
Xerox Corporation
Global Knowledge and Language Services
800 Phillips Road - Bldg. 218-01A
Webster, NY 14580
Vertaald door:
Xerox
GKLS European Operations
Bessemer Road
Welwyn Garden City
Hertfordshire
AL7 1BU
Verenigd Koninkrijk
Copyright © 1996-2009 Xerox Corporation. Alle rechten voorbehouden. XEROX®, Xerox Canada Ltd, Xerox Limited,
FREEFLOW®, FREEFLOW® MAKEREADY, FREEFLOW® OUTPUT MANAGER, FREEFLOW® PROCESS MANAGER en alle
identificatiecodes die worden gebruikt in verband met de Xerox-producten die in deze uitgave worden vermeld, zijn
handelsmerken van XEROX CORPORATION. De auteursrechtelijke bescherming waarop aanspraak wordt gemaakt,
omvat alle vormen en zaken van auteursrechtelijk beschermbaar materiaal en informatie die thans of in de toekomst
van rechtswege is toegestaan. Dit omvat, zonder enige beperking, materiaal dat wordt gegenereerd door de software en
dat in de schermen wordt weergegeven, zoals stijlen, sjablonen, pictogrammen, uiterlijk en inhoud van schermen, enz.
Hoewel dit materiaal met de grootst mogelijke zorg is samengesteld, kan Xerox Corporation niet aansprakelijk worden
gehouden voor de gevolgen van eventuele onnauwkeurigheden of ontbrekende informatie.
Handelsmerken van andere bedrijven worden hierbij erkend:
Adaptec®, het Adaptec-logo, SCSlSelect® en EZ-SCSI® zijn handelsmerken van Adaptec, Inc.
Adobe PDFL - Adobe PDF Library Copyright © 1987-2008 Adobe Systems Incorporated.
Adobe®, het Adobe-logo, Acrobat®, het Acrobat-logo, Acrobat Reader®, Distiller®, Adobe PDF JobReady™, PostScript®
en het PostScript-logo zijn handelsmerken of gedeponeerde handelsmerken van Adobe Systems Incorporated in de
Verenigde Staten en/of in andere landen. Alle gevallen waarin de naam PostScript in de tekst wordt genoemd, zijn
verwijzingen naar de PostScript-taal, zoals gedefinieerd door Adobe Systems Incorporated, tenzij anders vermeld.
De naam PostScript wordt ook gebruikt als een producthandelsmerk voor de implementatie door Adobe Systems van de
PostScript-interpreter (de "tolk" van de PostScript-taal) en andere Adobe-producten.
Copyright 1987 - 2008 Adobe Systems Incorporated en haar licentiegevers. Alle rechten voorbehouden.
Autologic® is een gedeponeerd handelsmerk van Autologic Information International, Inc.
Compaq® en QVision® zijn als handelsmerk gedeponeerd bij het United States Patent and Trademark Office door
Compaq Computer Corporation.
DEC, DEC RAID en Redundant Array of Independent Disks zijn gedeponeerde handelsmerken van Digital Equipment
Corporation.
Dundas - Deze software bevat materiaal dat eigendom is van © 1997-2000 DUNDAS SOFTWARE LTD. Alle rechten
voorbehouden.
Imaging Technology is onder licentie verstrekt door Accusoft Corporation.
ImageGear © 1996 - 2005 AccuSoft Corporation. Alle rechten voorbehouden.
Intel® en Pentium® zijn gedeponeerde handelsmerken van Intel Corporation.
Novell® en NetWare® zijn gedeponeerde handelsmerken van Novell, Inc. in de Verenigde Staten en/of andere landen.
Oracle® is een gedeponeerd handelsmerk van Oracle Corporation Redwood City, Californië, Verenigde Staten.

ScanFix® Image Optimizer en ImagXpress zijn gedeponeerde handelsmerken of handelsmerken van Pegasus Imaging
Corp. Copyright© 1997-2008 Pegasus Imaging Corp. Alle rechten voorbehouden.
Sony™ en Storage by Sony™ zijn handelsmerken van Sony.
Preps™ is een gedeponeerd handelsmerk van Creo Inc. Alle rechten voorbehouden.
PANTONE® en andere handelsmerken van Pantone Inc. zijn eigendom van Pantone Inc. Alle rechten voorbehouden.
Quark® en QuarkXPress® zijn gedeponeerde handelsmerken van Quark, Inc.
StorageView™ is een handelsmerk van CMD Technology, Inc.
TIFF® is een gedeponeerd handelsmerk van Aldus Corporation.
Windows®, Windows XP®, Windows Server® 2003 en Internet Explorer zijn handelsmerken van Microsoft Corporation;
Microsoft® en MS-DOS® zijn gedeponeerde handelsmerken van Microsoft Corporation.
Gedeeltelijk copyright © 2001 artofcode LLC.
Deze software is deels gebaseerd op het werk van de Independent JPEG Group.
Gedeeltelijk copyright © 2001 URW++. Alle rechten voorbehouden.
Dit product bevat software die door de Apache Software Foundation is ontwikkeld.
Copyright © 1999-2003 The Apache Software Foundation. Alle rechten voorbehouden.
Deze software is deels gebaseerd op het werk van Graeme W. Gill.
© Press-sense Ltd. 2002-2007. Alle rechten voorbehouden.
Bevat Adobe® PDF Libraries en Adobe Normalizer-technologie.
Het Graphics Interchange Format© is auteursrechtelijk beschermd eigendom van CompuServe Incorporated. GIFSM is
een dienstenmerk van CompuServe Incorporated.
Bepaalde onderdelen bevatten een implementatie van het LZW-algoritme dat in licentie is verleend krachtens U.S.
Patent 4.558.302.
Delen van deze software vallen onder het Copyright © 2004-2006 Enterprise Distributed Technologies Ltd. Alle rechten
voorbehouden.
Delen van deze software vallen onder het Copyright ©1995-2003, The Cryptic Foundation Limited. Alle rechten
voorbehouden.
Delen van deze software zijn een SSLv3/TLS-implementatie die is geschreven door Eric Rescorla van Claymore Systems,
Inc. Alle rechten voorbehouden.
Delen van deze software vallen onder het Copyright © 2002, Lee David Painter en bijdragers. Bijdragen van Brett Smith,
Richard Pernavas, Erwin Bolwidt.
Gedeelten van deze software Copyright © 1995-2005, Jean-loup Gailly en Mark Adler.
Alle overige in deze uitgave vermelde productnamen en diensten zijn handelsmerken van hun respectieve bedrijven.
Ze worden in deze uitgave gebruikt ten behoeve van deze ondernemingen en zijn niet bedoeld om steun/goedkeuring of
andere verwantschap met de uitgave over te brengen.
Bedrijven, namen en gegevens die in dit document in voorbeelden worden gebruikt, zijn fictief tenzij anders vermeld.
Dit document wordt periodiek bijgewerkt. In volgende uitgaven zullen wijzigingen worden opgenomen en technische
onnauwkeurigheden en drukfouten worden gecorrigeerd.
Dit document wordt periodiek bijgewerkt. In volgende uitgaven worden wijzigingen en technische en typografische
correcties opgenomen.

[Deze pagina is met opzet blanco gelaten]

Integratiehandleiding Aanvulling Boekmontage i
Inhoudsopgave
Samenvatting workflow Boekmontage.........................................................iii
Navigatie in het document............................................................................................................. iv
Referentiemateriaal Boekmontage..............................................................................................v
Samenvatting van instellingen voor Boekmontage .............................................................v
Afdrukworkflows en JDF-opdrachtkaarten van Boekmontage...................................... vi
Ondersteunde JDF-opdrachtkaartparameters......................................................... vii
1 Workflow 1: Afdrukworkflow van FreeFlow JMF Service.......... 1-1
FreeFlow JMF Service aanwezig naast FreeFlow Web Services .................................1-1
Referentiemateriaal............................................................................................................1-2
JMF Service installeren: dezelfde server als FreeFlow Web Services............1-2
Systeemcontrole: dezelfde computer als die voor FreeFlow
Web Services...........................................................................................................................1-3
Systeemcontrole: dezelfde computer als die voor FreeFlow
Web Services...........................................................................................................................1-3
Printerregistratie JMF Service: dezelfde server als die voor
FreeFlow Web Services ......................................................................................................1-3
CLI (Command Line Interface): dezelfde server als die voor
FreeFlow Web Services ......................................................................................................1-5
Oudere configuratie van FreeFlow JMF Service.................................................................1-6
JMF Service installeren ......................................................................................................1-6
Systeemcontrole...................................................................................................................1-6
Gebruikers en groepen maken.......................................................................................1-6
Zie de sectie:...........................................................................................................................1-6
Printerregistratie van JMF Service................................................................................1-7
CLI (Command Line Interface) .....................................................................................1-7
Lijst applicaties voor oudere configuratie................................................................1-7
2 Workflow 1: FreeFlow Web Server ..................................................... 2-1
Workflow 1: FreeFlow Web Server vereist het volgende: ..................................2-1
JMF-printer definiëren voor Boekmontage..........................................................................2-1
Instellingen van Uitvoerkanalen...................................................................................2-1
Een jobtype Boekmontage maken ..............................................................................2-3
Het opdrachttype van Boekmontage valideren....................................................2-6
Papierbibliotheek controleren........................................................................................2-6

ii Integratiehandleiding Aanvulling Boekmontage
3 Workflow 1: FreeFlow Print Server ..................................................... 3-1
Papierbibliotheek van FreeFlow Print Server controleren .............................................3-1
Een FreeFlow Print Server-afdrukwachtrij maken ............................................................. 3-2
FreeFlow Xerox-printerladen vullen en controleren .........................................................3-3
Afwijkende pagina's van FreeFlow Print Server.................................................................3-4
Werkblad Papierbibliotheek voor FreeFlow Print Server en FreeFlow
Web Server...........................................................................................................................................3-5
Velden van FreeFlow Web Services-papierbibliotheek.......................................3-9
4 Workflow 2: Afdrukworkflow Output Manager............................ 4-1
5 Workflow 2: FreeFlow Web Server ..................................................... 5-1
Workflow 2: FreeFlow Web Server vereist het volgende: ..................................5-1
Printer definiëren voor Boekmontage: ...................................................................................5-1
Boekmontage-sjabloon maken..................................................................................................5-2
De boekmontagesjabloon controleren ..................................................................................5-3
Papierbibliotheek controleren ....................................................................................................5-4
6 Workflow 2: FreeFlow Print Server ..................................................... 6-1
Workflow 2: FreeFlow Print Server vereist het volgende: ..................................6-1
Papierbibliotheek van FreeFlow Print Server controleren .............................................6-1
Een FreeFlow Print Server-afdrukwachtrij maken ............................................................. 6-2
FreeFlow Xerox-printerladen vullen en controleren .........................................................6-3
Afwijkende pagina's van FreeFlow Print Server.................................................................6-4
Werkblad Papierbibliotheek voor FreeFlow Print Server en FreeFlow
Web Server...........................................................................................................................................6-5
Velden van FreeFlow Web Services-papierbibliotheek...................................................6-9
7 Voorbeelden gebruiken .......................................................................... 7-1
Boekje zadelstikken .........................................................................................................................7-1
Aanvullende instelprocedures ....................................................................................................7-7
FreeFlow JMF Service instellen ......................................................................................7-7
FreeFlow Output Manager instellen......................................................................... 7-11

Integratiehandleiding Aanvulling Boekmontage iii
Samenvatting
workflow
Boekmontage
In deze handleiding wordt beschreven hoe u FreeFlow® Web Services kunt integreren met de
optie Boekmontage van Web Services. Met behulp van Boekmontage kunt u op meerdere
bestanden en bestandstypen een softproof uitvoeren en dynamisch ingebonden boeken of
andere afwerkingsopties maken vanaf vrijwel elke locatie.
• Het doorsturen van de opdracht wordt over het algemeen als onderdeel van de
prijsinstellingen binnen een sjabloon of opdrachttype toegewezen. De JDF-informatie
wordt via JMF-berichten naar de volgende module verzonden.
• Er wordt een FreeFlow Web Services-printer gemaakt om de Web Services-opdrachten
naar de juiste FreeFlow-module te leiden.
Raadpleeg de FreeFlow Web Services 7.0 Integratiehandleiding voor meer informatie over alle
afdrukworkflows van Web Services en FreeFlow-integraties met Web Services.

Samenvatting workflow Boekmontage FreeFlow Web Services
iv Integratiehandleiding Aanvulling Boekmontage
Navigatie in het document
GEBRUIK BOEKMONTAGE VAN WEB SERVICES
Selectie
Workflow
Stappen
uitvoeren
LEZEN
Op Web
Server
Op Print
Server
Workflow 2: Output Manager
Op Output
Manager
.Op Web
.Server of
.JMF Client
Samenvatting workflow Boekmontage
Referentiemateriaal Boekmontage
Afdrukworkflows en JDF-kaarten van
Boekmontage
Workflow 1: Afdrukworkflow met behulp
van FreeFlow JMF Service
Workflow 2: Afdrukworkflow met behulp
van FreeFlow Output Manager
Workflow 1: FreeFlow Web Server Workflow 2: FreeFlow Web Server
Workflow 1: FreeFlow Print Server Workflow 2: FreeFlow Print Server
Workflow 1 JMF Service
A. FreeFlow JMF Service aanwezig naast
FreeFlow Web Services
B. FreeFlow JMF Service: oudere configuratie
Samenvatting van instellingen voor Boekmontage

FreeFlow Web Services Samenvatting workflow Boekmontage
Integratiehandleiding Aanvulling Boekmontage v
Referentiemateriaal Boekmontage
• FreeFlow Web Services Handleiding voor drukwerkinkopers
• FreeFlow Web Services Handleiding voor drukkers
• JMF Service Handleiding voor de gebruiker
• FreeFlow Print Server online Help
• FreeFlow Web Services Integratiehandleiding
Referentiemateriaal kan worden verkregen bij de Xerox-analist of in het gedeelte Support &
Drivers op Xerox.com.
Samenvatting van instellingen voor
Boekmontage
1. Selecteer een afdrukworkflow Boekmontage van Web Services
– Workflow 1: Afdrukworkflow van FreeFlow JMF Service
FreeFlow Web Server: installeren op Web Server (aanbevolen) en JMF Service
configureren.
<of>
– Workflow 2: Afdrukworkflow van FreeFlow Output Manager
FreeFlow Output Manager: afdrukwachtrij configureren op FreeFlow Output Manager.
In beide afdrukworkflows wordt de JDF-kaart met de opdrachteigenschappen die horen bij
Boekmontage naar de FreeFlow Print Server (DFE) geleid. Met behulp van JMF-berichten
wordt de status van de opdracht via de afdrukworkflow teruggemeld aan de
productiewachtrij van Web Services.
2. FreeFlow Web Services
– FreeFlow-printer definiëren voor de afdrukworkflow van Boekmontage.
– Boekmontage-sjabloon maken
– Papierbibliotheek controleren met Print Server-papierbibliotheek
3. FreeFlow Print Server
– Afdrukwachtrij maken voor FreeFlow Print Server voor de afdrukworkflow
Boekmontage
– Controleer de papierbibliotheek
– Plaats en controleer het betreffende papier in Xerox-printerladen

Samenvatting workflow Boekmontage FreeFlow Web Services
vi Integratiehandleiding Aanvulling Boekmontage
Afdrukworkflows en JDF-
opdrachtkaarten van Boekmontage
FreeFlow Web Services automatiseert productie-afdrukken door het implementeren van
JDF/JMF-afdrukworkflows in combinatie met Xerox-productieprinters. U kunt ook JMF Service-
software krijgen door contact op te nemen met een Xerox-analist of door deze te downloaden
uit het gedeelte Support and Drivers op Xerox.com.
Raadpleeg de FreeFlow Web Services 7.0 Integratiehandleiding voor meer informatie over alle
afdrukworkflows van Web Services en FreeFlow-integraties met Web Services.
Selecteer een afdrukworkflow en volg de instructies voor het instellen en configureren van elk
FreeFlow-onderdeel voor Boekmontage.
Boekmontage van FreeFlow Web Services kan alleen worden gebruikt bij de volgende JMF-
afdrukworkflows:
1. Afdrukworkflow van FreeFlow JMF Service: geïnstalleerd op dezelfde server als FreeFlow
Web Services (aanbevolen). Raadpleeg ook de oudere configuratie: geïnstalleerd op een
standalone pc-client.
– Sectie: Workflow 1: Afdrukworkflow van FreeFlow JMF Service
2. Afdrukworkflow van FreeFlow Output Manager: er wordt een specifieke wachtrij
geselecteerd op FreeFlow Output Manager.
– Sectie: Workflow 2: Afdrukworkflow van Output Manager
Beide workflows maken gebruik van het JDF digitale afdrukproces voor Boekmontage-
opdrachten. De opdrachtkaartparameters die worden ondersteund in de JDF-kaart worden
beschreven in de sectie: Ondersteunde JDF-opdrachtkaartparameters.
Er wordt een FreeFlow Web Services-printer gemaakt om de FreeFlow Web Services-opdracht
naar het juiste FreeFlow-onderdeel in de afdrukworkflow te leiden.
Opmerking
De FreeFlow Process Manager-Workflow kan niet worden gebruikt voor de optie
Boekmontage van FreeFlow Web Services.

FreeFlow Web Services Samenvatting workflow Boekmontage
Integratiehandleiding Aanvulling Boekmontage vii
Ondersteunde JDF-opdrachtkaartparameters
Aangezien JDF een nieuwe standaard is, worden op dit moment mogelijk niet alle
opdrachtkaartkenmerken uit FreeFlow Web Services door het JDF-afdrukpad ondersteund.
Wanneer een van de twee afdrukworkflows wordt gevolgd (via JMF Service of Output
Manager), kunnen de onderstaande opdrachtparameters worden overgedragen via het JDF-
proces:
• Aantal exemplaren
• Media (gewicht, formaat, kleur, type)
• Type opdracht (eenzijdig, tweezijdig, kop/staart)
Afwerking
• Zadelsteeksel (vouwen en hechten)
• Vouwen
Omslagen (voor Boekmontage)
• Vooromslag toevoegen (media, afdrukken op voorkant, afdrukken op achterkant)
• Achteromslag toevoegen (media, afdrukken op voorkant, afdrukken op achterkant)
Tabbladen invoegen (voor Boekmontage)
• Invoegen na pagina
• Media (gewicht, formaat, kleur, type, volgnummer)
• Tabblad-tekst
Afwijkende pagina's (voor Boekmontage)
• Media (gewicht, formaat, kleur, type)
• Type opdracht (eenzijdig, tweezijdig, kop/staart)

Samenvatting workflow Boekmontage FreeFlow Web Services
viii Integratiehandleiding Aanvulling Boekmontage
[Deze pagina is met opzet blanco gelaten]

Integratiehandleiding Aanvulling Boekmontage 1-1
1
1 Workflow 1:
Afdrukworkflow van
FreeFlow JMF Service
Selecteer afdrukworkflow Boekmontage van Web Services:
Workflow 1: Afdrukworkflow van FreeFlow JMF Service: twee opties die worden ondersteund
door de Boekmontage-Workflow:
• Aanbevolen: installeren op Web Services (naast elkaar aanwezig) en JMF Service
configureren
– Sectie met de titel FreeFlow JMF Service aanwezig naast FreeFlow Web Services
• Oudere configuratie: installeren op een lokale standalone pc en JMF Service configureren
– Sectie met de titel Oudere configuratie van FreeFlow JMF Service
De JDF-kaart met de opdrachteigenschappen die horen bij Boekmontage wordt naar de
FreeFlow Print Server (DFE) geleid. Met behulp van JMF-berichten wordt de status van de
opdracht via de afdrukworkflow teruggemeld aan de productiewachtrij van Web Services.
FreeFlow JMF Service aanwezig naast
FreeFlow Web Services
Aanbevolen configuratie, geïnstalleerd op de FreeFlow Web Services-server.
Samenvatting van de stappen:
1. Installeren
2. Een systeemcontrole uitvoeren
3. Gebruikers en groepen maken
4. Printerregistratie uitvoeren
5. Belangrijke CLI (Command Line Interface)-commando's uitvoeren
Voor de meest recente JMF Service Handleiding voor de gebruiker en de laatste versie van
deze software kunt u terecht op het gedeelte FreeFlow Web Services in het gedeelte Support &
Drivers op Xerox.com.

Workflow 1: Afdrukworkflow JMF Service FreeFlow Web Services
1-2 Integratiehandleiding Aanvulling Boekmontage
Referentiemateriaal
JMF Service Document voor de gebruiker
Beschrijving: volledige installatie-instructies voor JMF Services en een complete lijst van en
syntaxis voor CLI (Command Line Interface)
JMF Service installeren: dezelfde server als FreeFlow Web
Services
FreeFlow JMF Service moet worden uitgevoerd op een enkele host en mag zich niet op
dezelfde server bevinden als andere FreeFlow-toepassingen, met uitzondering van Print
Manager en Web Services.
De aangemelde gebruiker moet beheerdersrechten hebben om de programma's op een
Windows-platform te kunnen installeren. Het installatieprogramma vraagt om de volgende
informatie:
• Hoofddirectory voor de installatie. De standaarddirectory is "C:\Program
Files\Xerox\FreeFlow JMF Service".
Voer de volgende stappen uit om het product te installeren:
Als het installatieprogramma niet automatisch wordt gestart, dubbelklikt u op het bestand
install.exe.
1. Selecteer een taal in de vervolgkeuzelijst. Klik op OK.
2. Klik in het welkomstscherm op Volgende.
3. Selecteer in het scherm met de softwarelicentieovereenkomst de optie “Ik accepteer...” om
de voorwaarden van de licentieovereenkomst voor de eindgebruiker te accepteren. Klik op
Volgende.
4. In het scherm Installatieset kiezen selecteert u zowel FreeFlow JMF Service als
Printerregistratie. Klik op Volgende.
5. Accepteer in het scherm Installatiemap kiezen de standaard installatiedirectory of voer
een andere installatielocatie in. Klik op Volgende.
6. In het scherm Locatie voor snelkoppeling kiezen selecteert u de optie Locatie voor
snelkoppeling. Klik op Volgende.
7. Lees de installatieopties in het scherm Overzicht vóór installatie. Klik op Installeren.
8. Klik op Gereed om de installatie van de software te voltooien en het systeem opnieuw te
starten.
Na het opnieuw starten van het systeem zijn de volgende snelkoppelingen in het startmenu
"Xerox FreeFlow Software- >FreeFlow JMF Service" beschikbaar:
• Services: deze snelkoppeling wordt gebruikt voor het afsluiten en starten van FreeFlow
JMF Service.
• Commandoregel: deze snelkoppeling wordt gebruikt om CLI-commando's van JMF Service
te activeren.

FreeFlow Web Services Workflow 1: Afdrukworkflow JMF Service
Integratiehandleiding Aanvulling Boekmontage 1-3
Systeemcontrole: dezelfde computer als die voor FreeFlow Web
Services
Zorg dat in het venster Geïnstalleerde producten het selectievakje naast FreeFlow JMF Service
is geselecteerd. Klik op OK.
Systeemcontrole: dezelfde computer als die voor FreeFlow Web
Services
JMF Service is voor verificatie afhankelijk van het beveiligingsmechanisme in het
onderliggende besturingssysteem.
Alle geverifieerde gebruikers moeten een account hebben op de host waarop FreeFlow JMF
Service wordt uitgevoerd. Verificatie wordt bekrachtigd door de Command Line Interface (CLI),
die zich op dezelfde host moet bevinden als de host waarop FreeFlow JMF Service wordt
uitgevoerd.
De CLI gebruikt de legitimatiegegevens die aan de aangemelde gebruiker zijn gekoppeld als
verificatie. Er wordt slechts één toegangsniveau ondersteund - "Xerox FreeFlow JMF Service
Administrators".
Vóór het uitvoeren van CLI-commando's moet deze groep worden gemaakt en moet de
gebruiker eraan worden gekoppeld.
Voer de volgende procedure uit om de gebruikersgroep te configureren:
1. Klik met de rechtermuisknop op Deze computer en selecteer Beheren.
2. Open de map Lokale gebruikers en groepen en open de map Groepen.
3. Selecteer de groep "Xerox FreeFlow JMF Service Administrators".
4. Voeg gebruikers aan de groep toe. Maak zo nodig eerst de gebruikers aan die als eerste
toegang tot de toepassing moeten krijgen.
Opmerking
Het is belangrijk om de gebruiker die FreeFlow Web Server instelt en beheert aan deze
groep toe te voegen.
5. Sluit het venster Computerbeheer en meld u aan als een van de gebruikers die aan de
groep Xerox FreeFlow JMF Service Administrators is toegevoegd.
Printerregistratie JMF Service: dezelfde server als die voor
FreeFlow Web Services
Alleen gebruikers die lid van de groep Xerox FreeFlow JMF Service Administrators zijn, kunnen
een printer in de applicatie Printerregistratie toevoegen of wijzigen.
Sluit het venster Computerbeheer en meld u aan als een van de gebruikers die aan de groep is
toegevoegd.
1. Selecteer Start ->Programma's->Xerox FreeFlow Software->Printerregistratie.
2. Klik op Toevoegen om de Xerox-printer toe te voegen.

Workflow 1: Afdrukworkflow JMF Service FreeFlow Web Services
1-4 Integratiehandleiding Aanvulling Boekmontage
3. De wizard Printer toevoegen wordt weergegeven.
4. Voer het IP-adres of de naam van de printer in en klik op Configuratie identificeren.
De toepassing identificeert automatisch het printermodel en type controller.

FreeFlow Web Services Workflow 1: Afdrukworkflow JMF Service
Integratiehandleiding Aanvulling Boekmontage 1-5
5. Selecteer de wachtrij, voer de wachtrijnaam in en klik op Voltooien.
6. Selecteer Start->Programma's->Xerox FreeFlow Software->Xerox FreeFlow JMF Service
7.0-> Commandoregel.
CLI (Command Line Interface): dezelfde server als die voor
FreeFlow Web Services
JMF Service onderhoudt geen eigen lijst met geconfigureerde productieprinters. U moet de
toepassing FreeFlow-printerregistratie gebruiken om printers toe te voegen en te configureren.
Als u de benodigde productieprinters hebt toegevoegd, moet u de commandoregel oproepen
en de volgende CLI-commando's in FreeFlow JMF Service gebruiken om de printers in FreeFlow
JMF Service te registreren:
• Gebruik het commando xomupddev om de lijst met bijgewerkte printers vanuit de
toepassing Printerregistratie op te halen. Raadpleeg de online help voor de applicatie
FreeFlow-printerregistratie voor meer informatie over het gebruik ervan.
• Voer het commando xomlisdev in.

Workflow 1: Afdrukworkflow JMF Service FreeFlow Web Services
1-6 Integratiehandleiding Aanvulling Boekmontage
Met dit commando geeft u de printers weer die zijn bijgewerkt in JMF services.
Oudere configuratie van FreeFlow JMF
Service
JMF Service installeren
FreeFlow JMF Service moet worden uitgevoerd op een enkele host en kan niet worden
gecombineerd met andere FreeFlow-toepassingen, met uitzondering van Print Manager en
Web Services.
Zie de sectie: JMF Service installeren: dezelfde server als FreeFlow Web Services.
Systeemcontrole
Zorg dat in het venster Geïnstalleerde producten het selectievakje naast FreeFlow JMF Service
is geselecteerd. Klik op OK.
Gebruikers en groepen maken
JMF Service is voor verificatie afhankelijk van het beveiligingsmechanisme in het
onderliggende besturingssysteem.
Alle geverifieerde gebruikers moeten een account hebben op de host waarop JMF Service
wordt uitgevoerd. Verificatie wordt bekrachtigd door de Command Line Interface (CLI), die
zich op dezelfde host moet bevinden als de host waarop JMF Service wordt uitgevoerd.
Zie de sectie: Systeemcontrole: dezelfde computer als die voor FreeFlow Web Services.

FreeFlow Web Services Workflow 1: Afdrukworkflow JMF Service
Integratiehandleiding Aanvulling Boekmontage 1-7
Printerregistratie van JMF Service
Zie de sectie: Printerregistratie JMF Service: dezelfde server als die voor FreeFlow Web Services.
CLI (Command Line Interface)
Zie de sectie: CLI (Command Line Interface): dezelfde server als die voor FreeFlow Web
Services.
Lijst applicaties voor oudere configuratie
Deze stap is alleen nodig voor de oudere configuratie:
1. Zorg dat beide computers (WS-computer en JMF-computer) draaien onder dezelfde
Windows-gebruikersnaam en -wachtwoord.
2. Selecteer Start->Programma's->Xerox FreeFlow-software->Printerbeheer->Lijst
geregistreerde printers.
3. Selecteer Extern en stel het IP-adres van het apparaat in waarop JMF Service is
geïnstalleerd.

Workflow 1: Afdrukworkflow JMF Service FreeFlow Web Services
1-8 Integratiehandleiding Aanvulling Boekmontage
[Deze pagina is met opzet blanco gelaten]

Integratiehandleiding Aanvulling Boekmontage 2-1
2
2 Workflow 1:
FreeFlow Web Server
Workflow 1: FreeFlow Web Server vereist het volgende:
• Definieer een FreeFlow-printer voor de afdrukworkflow van Boekmontage.
• Boekmontage-sjabloon maken
• Papierbibliotheek controleren met Print Server-papierbibliotheek
JMF-printer definiëren voor
Boekmontage
U maakt als volgt een FreeFlow-printer aan voor FreeFlow JMF Service:
1. Selecteer Instellingen > Printers.
2. Klik op Toevoegen. Het venster Apparaat toevoegen wordt geopend.
3. Typ een naam in het veld Naam apparaat.
4. Selecteer in de vervolgkeuzelijst Apparaatgroep de optie Digitaal.
5. Selecteer in de vervolgkeuzelijst Machinetype FreeFlow JMF Service.
6. Klik op OK.
7. Selecteer de formaten in het deelvenster Afmetingen drukvel.
Opmerking
U kunt de naam bij Apparaat beschrijving wijzigen.
Instellingen van Uitvoerkanalen
U stelt als volgt het pad in voor de opdrachtbestanden en opdrachtkaarten die na goedkeuring
van een opdracht moeten worden overgebracht naar FreeFlow JMF Service:
1. Klik op het tabblad Uitvoerkanalen.
2. Klik op de knop JMF via HTTP.
3. Schakel het selectievakje Apparaat ondersteunt systeem met meerdere wachtrijen in.
4. Typ in het veld Poort 7781.

Workflow 1: Web Services afdrukken FreeFlow Web Services
2-2 Integratiehandleiding Aanvulling Boekmontage
Opmerking
Poort 7781 is de standaardpoort voor de FreeFlow JMF Service-server. Als de poort wordt
gewijzigd op de FreeFlow JMF Service-server, moet deze ook hier worden gedefinieerd.
5. Typ in het veld IP-adres het IP-adres of de hostnaam van de server waarop FreeFlow JMF
Service is geïnstalleerd (dit is het IP-adres van de pc-client voor de oudere configuratie of
het IP-adres van FreeFlow Web Services voor JMF Service die naast Web Services aanwezig
is).
Opmerking
Gebruik NIET localhost in plaats van het IP-adres, want dit leidt tot problemen of
mislukkingen bij het overdragen van opdrachten. Voer alleen het IP-adres in.
6. Als u dit verzendpad in FreeFlow Web Services wilt inschakelen, selecteert u
Proc_DigitalPrinting_1.2_General.jdf
7. Klik op Opslaan.
Voer in het veld het IP-adres
in waar JMF is geïnstalleerd
(Standalone oudere
configuratie of FreeFlow Web
Services)
Wijzig het veld Poort
niet
Geregistreerde printers/
Wachtri
j
en
Veld JDF-uitvoer
genereren ingesteld op:
Proc._DigitalPrinting_1.2_
General

FreeFlow Web Services Workflow 1: Afdrukworkflow JMF Service
Integratiehandleiding Aanvulling Boekmontage 2-3
Een jobtype Boekmontage maken
1. Dupliceer de bindwijze
a. Selecteer in het hoofdmenu Afdrukinstellingen > Jobtypen > Boekmontage. Het
venster Boekmontage wordt geopend.
b. Klik in het gedeelte Bindwijzen en bekijk de voorbeelden van bindwijzen die bij het
systeem worden geleverd. Selecteer de bindwijze die het meest overeenkomt met wat
u wilt maken en klik op
.
c. Geef in het dialoogvenster dat wordt geopend de bindwijze die u hebt gemaakt een
naam (bijvoorbeeld Mijn voorbeeldbindwijze). Wanneer de bindwijze met succes is
gedupliceerd, sluit u het bevestigingsbericht.
d. Selecteer in het gedeelte Bindwijzen de bindwijze die u zojuist hebt gemaakt.
e. Geef op het tabblad Algemeen in het definitiegedeelte voor bindwijzen eventuele
interne opmerkingen of opmerkingen voor de klant op en selecteer de standaard
component (Kleuren- of Z/W-pagina's). Als de binding een rug heeft, voert u de
gegevens over de rug in.
Op de overige tabbladen van het definitiegedeelte voor bindwijzen (Pagina-afmeting,
Materialen, Splitsen en Prijs), definieert u de kenmerken van Boekmontage. Voor
opdrachten met zadelsteeksel moet de rug worden ingesteld op VAST en de breedte op 0.
2. Definieer de pagina-afmetingen:
a. Selecteer het tabblad Pagina-afmeting en schakel de gewenste selectievakjes voor
pagina-afmeting in (bijvoorbeeld A4 en A5).
Opmerking
Bij het selecteren van pagina-afmetingen kunt u de koppeling Afdrukvoorbeeld
toevoegen (of Afdrukvoorbeeld bewerken) gebruiken om de afmetingen van de
spiraal en de positie van de pagina's binnen de spiraal te definiëren. Raadpleeg de
Handleiding voor drukkers voor instructies voor het invullen van deze gegevens.
3. Selecteer de materialen en geef een prijs op. De materialen worden gebruikt voor
prijsbepaling en afdrukvoorbeelden. Het afdrukvoorbeeld dat op dit tabblad wordt
toegevoegd wordt gebruikt als bovenste laag in het voorbeeld voor de drukwerkinkoper.
a. Selecteer het tabblad Materialen.
b. Definieer het type inbindmateriaal en de prijs. U voegt als volgt materiaal toe:
i. Klik op Materiaal toevoegen
ii. Vul in de rij lege velden die wordt geopend aan het einde van het gedeelte
Beschikbare Materialen de naam en prijs van het materiaal in.
Workflow 1: Web Services afdrukken

Workflow 1: Web Services afdrukken FreeFlow Web Services
2-4 Integratiehandleiding Aanvulling Boekmontage
Opmerking
Bij het definiëren van inbindmaterialen kunt u de koppeling Eigenschappen gebruiken
om de eigenschappen van de spiraal te definiëren. Raadpleeg de Handleiding voor
drukkers voor instructies voor het invullen van deze gegevens.
4. Definieer componentenopmaak.
U kunt een algemene opmaak definiëren en vervolgens afwijkende opmaak definiëren
voor delen van het boek. U wilt misschien de zwart-witpagina's van een katern op de ene
printer laten afdrukken, de kleurenpagina's op een andere en de omslag op nog een
andere.
Opmerking
U kunt kleurenpagina's en zwart-witpagina's op verschillende niveaus afsplitsen:
– U kunt de componenten Kleurenpagina en Z/W-pagina afsplitsen (hiervoor een
andere opmaak definiëren) (Kleurenpagina's splitsen, Z/W-pagina's splitsen), zoals
aangegeven in substap d.
– U kunt kleurenpagina's afsplitsen (er een andere opmaak voor definiëren) van alle
componenten waarvoor u kleurkanalen specificeert in de opmaakdefinitie, zoals
aangegeven in substap e.
¾ Als u kleur afsplitst voor alle componenten waarvoor kleurkanalen zijn
gedefinieerd, kunt u bovendien pagina's afsplitsen die de drukwerkinkoper bij het
uploaden van het bestand identificeert als kleurenpagina's.
a. Selecteer het tabblad Splitsen.
b. Klik op Alle
(Printer en Impositie).
c. Wijzig desgewenst de opmaakgegevens en klik op OK.
d. Ga als volgt te werk voor elke component waarvoor u een andere opmaak wilt
"afsplitsen en definiëren":
i. Klik in het gedeelte Spiraal op het selectievakje voor het splitsen van de
component (bijvoorbeeld om een afzonderlijke opmaak te definiëren voor de
component Kleurenpagina's klikt u op het selectievakje Kleurenpagina's splitsen
in het gedeelte Spiraal).
ii. Klik op de knop
van de component.
iii. Definieer de opmaak voor de component en klik op OK.
e. Zo splitst u kleurenpagina's voor alle componenten waarvoor kleurenpagina's zijn
gedefinieerd op het tabblad Kleurkanalen (zie stap 6):
i. Selecteer in het gedeelte Binding Kleuren splitsen (Op aanwijzing van de
drukker, volgens de kleurkanalen).
ii. Klik op Proceskleuren
, vul de opmaak in en klik op OK.
iii. Klik op
, vul de opmaak in en klik op OK.
iv. Als u daarnaast de kleurenpagina's wilt splitsen op basis van de inhoud, zoals
gedefinieerd door de drukwerkinkoper, selecteert u in het gedeelte Binding
Kleuren splitsen (op inhoud ...), klik u op Proceskleuren (Zwart/wit inhoud)
, vult
u de opmaak in en klikt u op OK.

FreeFlow Web Services Workflow 1: Afdrukworkflow JMF Service
Integratiehandleiding Aanvulling Boekmontage 2-5
5. Definieer prijzen.
a. Terwijl er geen component is geselecteerd in het gebied Component (als er wel een
component is geselecteerd, klikt u nogmaals op Bindwijze in het gebied Binding zodat
de component niet meer geselecteerd is), klikt u op het tabblad Prijsbepaling.
b. Vul de prijsgegevens in en klik op OK. Stel de basisprijs en prijs per eenheid in aan de
hand van de pagina-afmeting, en kortingen afhankelijk van het aantal bestelde
exemplaren.
6. Definieer voor elke component in de Bindwijze als volgt de gegevens:
a. In het gedeelte Component:
i. Zorg dat het selectievakje voor de component is ingeschakeld.
ii. Selecteer de component door op de naam ervan te klikken (bijvoorbeeld
Kleurenpagina's).
b. Voor elk tabblad (Algemeen, Papierkeuze, Kleurkanalen, Afwerking en Prijs) in het
definitiegedeelte van de component.
i. Selecteer het tabblad.
ii. Vul de gegevens in. Let op de volgende punten:
¾ Bij het invullen van het tabblad Algemeen voor de componenten Kleurenpagina's
en Z/W-pagina's kunt u tweezijdig afdrukken kiezen; als u dit niet doet, wordt er
eenzijdig afgedrukt.
¾ Op het tabblad Papierkeuze kunt u op Papier toevoegen klikken om een
papiercategorie en een papiertype toe te voegen.
¾ Selecteer op het tabblad Kleurkanalen Proces of Zwart/wit.
¾ Selecteer op het tabblad Afwerking de optie Laminatie, Textuur en het aantal
afdrukzijden.
¾ Definieer op het tabblad Prijs de prijzen voor de betreffende componenten (en
kortingen) die moeten worden opgeteld bij de basiskosten, afhankelijk van de
geselecteerde opties.
Als u de prijs van het papier dat is gedefinieerd in de papierbibliotheek wilt toevoegen aan
de prijs die u hier definieert, schakelt u het selectievakje Papierprijs toevoegen onder aan
het gedeelte Prijs per pagina in.
iii. Klik op OK.
7. Ga als volgt te werk om een component toe te voegen aan de Bindwijze:
a. Selecteer de bindwijze in het gedeelte Bindwijzen.
b. Klik op Component toevoegen.
c. Geef in het dialoogvenster Nieuw component de componentnaam op en selecteer het
componenttype (als u bijvoorbeeld een transparante overlay wilt invoegen, noemt u
deze Overlaypagina en selecteert u Pagina's).
d. Voer de substappen van stap 6 uit voor de component die u hebt toegevoegd.
Workflow 1: Web Services afdrukken

Workflow 1: Web Services afdrukken FreeFlow Web Services
2-6 Integratiehandleiding Aanvulling Boekmontage
Het opdrachttype van Boekmontage valideren
1. Meld u aan als gebruikersbeheerder aan de kant van de drukwerkinkoper.
2. Klik op de pagina Jobs bestellen onder Boekmontage bestellen op Bestelling starten.
3. Klik op de pagina Boekmontage: Introductie op Starten met afdrukken.
4. Blader in het venster Bestanden uploaden op de bestanden die u wilt uploaden, klik op
Openen en vervolgens op Uploaden. Wanneer u alle bestanden hebt verzonden, klikt u op
Verdergaan.
5. Selecteer in het venster Bindwijze definiëren de bindwijze en stel vervolgens de pagina-
afmeting in (alsmede de rugbreedte, indien aanwezig) in de weergegeven velden. Klik op
Verdergaan.
6. In het venster Componenten definiëren:
a. Gebruik de knop Naar boven verplaatsen, Naar beneden verplaatsen, Tabbladen
toevoegen, Blanco pagina's toevoegen en
(Kopiëren) om de inhoud van het boek
te rangschikken.
b. Definieer het paginatype en papier voor elke component (bestand).
c. Bekijk het afdrukvoorbeeld en controleer de PDF.
d. Klik op Aan winkelwagen toevoegen en Uitchecken.
7. In het venster Winkelwagen.
a. Geef het aantal op dat moet worden afgedrukt.
b. Klik op Prijsopgave ontvangen. Controleer of de prijsopgave correct is volgens de
definitie van de boekmontage.
c. Klik op Ga naar kassa.
8. Voltooi de bestelling.
9. Meld u opnieuw aan bij de account Drukker.
10. Klik op Taken > Productie en controleer of de opdracht is gekoppeld aan de juiste printer
en de juiste afdrukgrootte, en dat de opdracht is toegevoegd aan de wachtrij.
11. Controleer of de opdracht de juiste opmaak bevat en controleer de
opdrachtkaartgegevens.
12. Klik op Goedkeuren om de opdracht naar de afdrukwachtrij te verplaatsen en controleer
of het bestand naar de juiste printers is verzonden.
Papierbibliotheek controleren
Papierbibliotheek controleren met Print Server-papierbibliotheek.
Zie de sectie: Werkblad Papierbibliotheek voor FreeFlow Print Server en FreeFlow Web Server.

Integratiehandleiding Aanvulling Boekmontage 3-1
3
3 Workflow 1:
FreeFlow Print Server
Workflow 1: FreeFlow Print Server vereist het volgende:
• Controleer de papierbibliotheek.
• Maak een afdrukwachtrij voor FreeFlow Print Server voor de afdrukworkflow
Boekmontage.
• Plaats en controleer het betreffende papier in Xerox-printerladen.
Papierbibliotheek van FreeFlow Print
Server controleren
Maak het papier aan in de papierbibliotheek van FreeFlow Print Server die zal worden gebruikt
in de workflow Boekmontage van FreeFlow Web Services voor alle ondersteunde segmenten
van de boekmontage.
• Raadpleeg de online help voor het instellen van de papierbibliotheekparameters van
FreeFlow Print Server.

Workflow 1: FreeFlow Print Server FreeFlow Web Services
3-2 Integratiehandleiding Aanvulling Boekmontage
Een FreeFlow Print Server-afdrukwachtrij
maken
Maak een afdrukwachtrij in FreeFlow Print Server voor boekmontage-opdrachten.
• Raadpleeg de online help voor het instellen van de afdrukwachtrijparameters van
FreeFlow Print Server.
Controleer of alle papiersoorten die worden gebruikt in de workflow Boekmontage in Web
Services zijn gedefinieerd in zowel de papierbibliotheek van FreeFlow Web Services als in de
papierbibliotheek van FreeFlow Print Server.
Het papier dat is geselecteerd in het venster voor het toevoegen van een afdrukwachtrij is het
standaardpapier dat wordt gebruikt voor opdrachten die worden verzonden zonder dat het
papier is opgegeven. Dit papier wordt ook gebruikt als het onderdrukken van wachtrijen is
geselecteerd. Een werkblad kunt u vinden in de sectie: Werkblad Papierbibliotheek voor
FreeFlow Print Server en FreeFlow Web Server.

FreeFlow Web Services Workflow 1: FreeFlow Print Server
Integratiehandleiding Aanvulling Boekmontage 3-3
FreeFlow Xerox-printerladen vullen en
controleren

Workflow 1: FreeFlow Print Server FreeFlow Web Services
3-4 Integratiehandleiding Aanvulling Boekmontage
Afwijkende pagina's van FreeFlow Print
Server
Alle opdrachten die worden ontvangen vanuit een workflow Boekmontage van Web Services
verschijnen in de aangewezen afdrukwachtrij van FreeFlow Print Server als afwijkende
pagina's.
Als u wilt zien welke JDF-kaarteigenschappen worden ondersteund op de JDF-kaart van Web
Services voor de FreeFlow Print Server, kijk dan op de schermafbeelding hieronder.

FreeFlow Web Services Workflow 1: FreeFlow Print Server
Integratiehandleiding Aanvulling Boekmontage 3-5
Werkblad Papierbibliotheek voor
FreeFlow Print Server en FreeFlow Web
Server
BELANGRIJKE OPMERKING:
De papierbibliotheek van FreeFlow Print Server moet overeenkomen met de
papierbibliotheek van Web Services en papier toegewezen aan de sjabloon Boekmontage.
Zie de Web Services-secties: Een jobtype Boekmontage maken en Velden van FreeFlow Web
Services-papierbibliotheek.
Als u wilt zien welke JDF-kaarteigenschappen worden ondersteund op de JDF-kaart van Web
Services voor de FreeFlow Print Server
Zie de sectie: Ondersteunde JDF-opdrachtkaartparameters.

Workflow 1: FreeFlow Print Server FreeFlow Web Services
3-6 Integratiehandleiding Aanvulling Boekmontage
FreeFlow Print Server: PS-papierbibliotheek
Web Server: WS-papierbibliotheek
De syntaxis
voor de twee
papier-
bibliotheken
moet
hetzelfde zijn
PS:
naam
PS:
formaat
PS: kleur PS:
type
PS:
gewicht
Naam af-
drukwachtrij
(onderdrukken
=uit)
Xerox-
printer:
Lade
PS: andere
info.
WS: naam
papier-item
WS: type
WS: kleur
WS: gewicht
(g/m
2
)
WS: US gewicht
WS: afmeting
Printer
De syntaxis
voor de twee
papier-
bibliotheken
moet
hetzelfde zijn
PS:
naam
PS:
for-
maat
PS: kleur PS: type PS:
gewicht
Naam af-
drukwachtrij
(onderdruk-
ken =uit)
Xerox-
printer:
Lade
PS: andere
info.
WS: naam
papier-item
WS: type
WS: kleur
WS: gewicht
(g/m
2
)
WS: US
gewicht
WS: afmeting
Printer

FreeFlow Web Services Workflow 1: FreeFlow Print Server
Integratiehandleiding Aanvulling Boekmontage 3-7
Bijvoorbeeld:
FreeFlow Print Server: PS-papierbibliotheek
Web Server: WS-papierbibliotheek
De syntaxis
voor de twee
papier-
bibliotheken
moet
hetzelfde zijn
PS:
naam
PS: for-
maat
PS:
kleur
PS: type PS:
gewicht
Naam af-
drukwachtrij
(onderdruk-
ken =uit)
Xerox-
printer:
Lade
PS: andere
info.
WS: naam
papier-item
Test!1 Lade 1
Xerox-
printernaam=
8000AP_
Speedy
WS: type Gewoon
WS: kleur Wit
WS: gewicht
(g/m
2
)
WS: US
gewicht
90 g/m
2
WS: afmeting US Letter
8,5 x 11
Printer Hartford_hold

Workflow 1: FreeFlow Print Server FreeFlow Web Services
3-8 Integratiehandleiding Aanvulling Boekmontage
De syntaxis
voor de twee
papier-
bibliotheken
moet
hetzelfde
zijn
PS:
naam
PS: for-
maat
PS:
kleur
PS: type PS:
gewicht
Naam af-
drukwachtrij
(onderdruk-
ken =uit)
Xerox-
printer:
Lade
PS: andere
info.
WS: naam
papier-item
Tab-
bladen
Lade 2
Xerox-
printer-
naam=
8000AP_
Speedy
WS: type Voor-
gesneden
tabblad
Voorge-
boord
Aantal 5
WS: kleur Wit
WS: gewicht
(g/m
2
)
WS: US
gewicht
90 g/m
2
WS:
afmeting
9,0 x 11,0
Printer Hartford_
hold
Als u wilt zien welke JDF-kaarteigenschappen worden ondersteund op de JDF-kaart van Web
Services voor de FreeFlow Print Server
Zie de sectie: Ondersteunde JDF-opdrachtkaartparameters

FreeFlow Web Services Workflow 1: FreeFlow Print Server
Integratiehandleiding Aanvulling Boekmontage 3-9
Velden van FreeFlow Web Services-papierbibliotheek

Workflow 1: FreeFlow Print Server FreeFlow Web Services
3-10 Integratiehandleiding Aanvulling Boekmontage

Integratiehandleiding Aanvulling Boekmontage 4-1
4
4 Workflow 2:
Afdrukworkflow
Output Manager
Selecteer een afdrukworkflow Boekmontage van Web Services:
Workflow 2: Afdrukworkflow van FreeFlow Output Manager: twee opties die worden
ondersteund door de Boekmontage-workflow:
• FreeFlow Output Manager: afdrukwachtrij configureren op FreeFlow Output Manager
In beide afdrukworkflows wordt de JDF-kaart met de opdrachteigenschappen die horen bij
Boekmontage naar de FreeFlow Print Server (DFE) geleid. Met behulp van JMF-berichten wordt
de status van de opdracht via de afdrukworkflow teruggemeld aan de productiewachtrij van
Web Services.
1. Klik op Wachtrijbeheer.
2. Nieuwe wachtrij. Voer in het volgende venster een naam in voor het veld Wachtrijnaam.

Workflow 2: Workflow Output Manager FreeFlow Web Services
4-2 Integratiehandleiding Aanvulling Boekmontage
3. Klik op Volgende en selecteer de gewenste printer voor Gekoppelde printers. Klik op
Volgende.
4. Klik op Wachtrij maken
5. Klik op Wachtrijeigenschappen bewerken
6. Selecteer onder Basiseigenschappen Ja in de velden Opdrachten accepteren en
Opdrachten vrijgeven
7. Schakel het selectievakje Xompdlana.bat in en selecteer de optie
Voorwerwerkingsprogramma onder Opdrachtverwerkingsopties
8. Schakel het selectievakje Ondersteund in en selecteer 3 dagen voor de opties Minimum,
Maximum en Standaard in de velden Voltooide opdrachten behouden.

FreeFlow Web Services Workflow 2: workflow Output Manager
Integratiehandleiding Aanvulling Boekmontage 4-3
9. Typ bij Papier in het veld Voorgesorteerd 1-254 in plaats van 0-254.
10. Klik op OK om de wijzigingen op te slaan.

Workflow 2: Workflow Output Manager FreeFlow Web Services
4-4 Integratiehandleiding Aanvulling Boekmontage
[Deze pagina is met opzet blanco gelaten]

Integratiehandleiding Aanvulling Boekmontage 5-1
5
5 Workflow 2:
FreeFlow Web Server
Workflow 2: FreeFlow Web Server vereist het volgende:
• Definieer een FreeFlow-printer voor de afdrukworkflow van Boekmontage.
• Boekmontage-sjabloon maken
• Papierbibliotheek controleren met Print Server-papierbibliotheek
Printer definiëren voor Boekmontage:
De printer instellen in Web Services:
1. Meld u aan als drukker
– Navigeer naar Afdrukinstellingen-> Productie-> Printers.
2. Maak een Output Manager-printer. Ga als volgt te werk als u een printer wilt toevoegen:
a. Klik bij Printers op Toevoegen.
b. Voer in de volgende velden waarden in:
¾ Naam apparaat: een willekeurige naam
¾ Apparaatgroep: digitaal
¾ Machinetype: FreeFlow Output Manager
3. Klik op OK en navigeer naar het tabblad Uitvoerkanalen.
4. Selecteer JMF via HTTP.
5. Voer het IP-adres in van het systeem waarop FreeFlow Output Manager is geïnstalleerd.
6. Typ in het veld Poort 7781.
7. Selecteer de optie Proc_DigitalPrinting_1.2_General voor het veld JDF-uitvoer genereren.

Workflow 2: FreeFlow Web Services FreeFlow Web Services
5-2 Integratiehandleiding Aanvulling Boekmontage
8. Klik op de koppeling Apparaat ondersteunt systeem met meerdere wachtrijen.
9. Selecteer Beschikbare rijen en selecteer de wachtrij die u hierboven hebt gemaakt.
Boekmontage-sjabloon maken
1. Maak de sjabloon.
a. Selecteer in het hoofdmenu Accounts > Winkel-inrichting > Sjablonen.
b. Selecteer in het gedeelte Accounts de Drukker-account waarvoor u de sjabloon gaat
maken.
c. Klik in het gedeelte met de sjablonenlijst op de koppeling Een nieuwe
boekmontagesjabloon maken.
Het venster Bestanden uploaden wordt geopend.
2. Upload de bestanden.
a. Klik in het venster Bestanden uploaden op Bladeren.., kies een bestand dat in het
boek moet staan en klik op Openen.
b. Klik op Uploaden om het bestand aan het boek toe te voegen. Het bestand wordt aan
de rechterkant in de lijst Ge-uploade bestanden vermeld.
c. Herhaal dit proces als u nog meer bestanden wilt toevoegen (bijvoorbeeld een
omslagbestand of andere boekbestanden).
d. Klik op Verdergaan.
Het venster Bindwijze definiëren wordt weergegeven.
3. Definieer de bindwijze.
a. Selecteer in het venster Bindwijze definiëren de gewenste bindwijze (bijv. Spiraal), en
indien relevant het materiaal (bijv. 1,5 inch D-ring), de boekmontage-afmeting (bijv.
A4), en de rugbreedte (bijv. 0,050).
b. Klik op Verdergaan.
Het venster Componenten definiëren wordt geopend. In dit venster staat een grafische
afbeelding van de eerste pagina van het bestand dat u hebt verzonden.

FreeFlow Web Services Workflow 2: FreeFlow Web Services
Integratiehandleiding Aanvulling Boekmontage 5-3
4. Definieer de componenten. Voor elke component (verzonden bestand) dat u selecteert
aan de linkerkant van het venster, worden de standaardwaarden van de pagina Type en
Papier weergegeven in het gedeelte Eigenschappen voor de geselecteerde pagina's
veranderen aan de rechterkant van het venster.
a. Als u het paginatype en de papierwaarden voor de component wilt wijzigen, selecteert
u de component en vervolgens het paginatype en de papierwaarden. Als een van de
componenten een omslag is, selecteert u de component en vervolgens Omslag als
paginatype.
b. Zo wijzigt u het paginatype en de papierwaarden voor specifieke pagina's in het
bestand:
i. Selecteer de component.
ii. Typ in het tekstvak Pagina's selecteren de nummers van de pagina's waarvoor u
een gemeenschappelijke pagina en papiertype wilt definiëren.
iii. Klik op Selecteren.
iv. Selecteer het paginatype en de papiersoort voor die pagina's (bijvoorbeeld Z/W-
pagina's met standaardkwaliteit) in het gedeelte Eigenschappen voor de
geselecteerde pagina's veranderen.
v. Klik op Toepassen. De component wordt aan de linkerkant van het scherm
vermeld.
vi. Herhaal substap b voor alle sets pagina's waarvoor u afzonderlijke pagina- en
papiertypen wilt definiëren.
c. Voer desgewenst aanpassingen aan de componenten (sets bestandpagina's) in het
boek uit:
¾ Als u een component wilt kopiëren, selecteert u de component en klikt u op
(Kopiëren).
¾ Als u de locatie van een component in het boek wilt wijzigen, selecteert u de
component en klikt u desgewenst op de knop Naar boven verplaatsen of Naar
beneden verplaatsen.
¾ Als u tabbladen wilt toevoegen aan een component, selecteert u de component,
klikt u op Tabbladen toevoegen, definieert u de tabbladspecificaties in het
dialoogvenster Tabbladen toevoegen en klikt u op OK.
¾ Als u blanco pagina's wilt toevoegen aan een component, selecteert u de
component, klikt u op Blanco pagina's toevoegen, definieert u de specificaties
van de blanco pagina in het dialoogvenster Blanco pagina's toevoegen en klikt u
op OK.
d. Klik op Verdergaan. Het venster Opslaan als sjabloon wordt weergegeven.
5. Voltooi de sjabloondefinitie.
a. Geef in het venster Opslaan als sjabloon een sjabloonnaam (titel) op en vul de andere
sjabloongegevens in.
b. Geef op in welke map de sjabloon moet worden gemaakt.
c. Klik op Voltooien.
Het maken van de boekmontagesjabloon is voltooid.
De boekmontagesjabloon controleren
1. Meld u aan als gebruiker aan de kant van de drukwerkinkoper.
2. Selecteer de sjabloon en voeg de bestelling toe aan uw winkelwagen.
3. In het venster Winkelwagen.
a. Geef het aantal op dat moet worden afgedrukt.
b. Klik op Prijsopgave ontvangen. Controleer of de prijsopgave correct is volgens de
definitie van de boekmontage.
c. Klik op Ga naar kassa.

Workflow 2: FreeFlow Web Services FreeFlow Web Services
5-4 Integratiehandleiding Aanvulling Boekmontage
4. Voltooi de bestelling.
5. Meld u opnieuw aan bij de account Drukker.
6. Klik op Taken > Productie en controleer of de opdracht is toegevoegd aan de wachtrij.
7. Controleer of de opdracht de juiste opmaak bevat en controleer de
opdrachtkaartgegevens.
8. Klik op Goedkeuren om de opdracht naar de afdrukwachtrij te verplaatsen en controleer
of de opdracht naar de juiste printers is verzonden.
Papierbibliotheek controleren
Papierbibliotheek controleren met Print Server-papierbibliotheek.
Zie de sectie: Werkblad Papierbibliotheek voor FreeFlow Print Server en FreeFlow Web Server.

Integratiehandleiding Aanvulling Boekmontage 6-1
6
6 Workflow 2:
FreeFlow Print Server
Workflow 2: FreeFlow Print Server vereist het volgende:
• FreeFlow-printer definiëren voor de afdrukworkflow van Boekmontage.
• Boekmontage-sjabloon maken
• Papierbibliotheek controleren met Print Server-papierbibliotheek
Papierbibliotheek van FreeFlow Print
Server controleren
Maak het papier aan in de papierbibliotheek van FreeFlow Print Server die zal worden gebruikt
in de workflow Boekmontage van FreeFlow Web Services voor alle ondersteunde segmenten
van de boekmontage.
• Raadpleeg de online help voor het instellen van de papierbibliotheekparameters van
FreeFlow Print Server.

Workflow 2: FreeFlow Print Server FreeFlow Web Services
6-2 Integratiehandleiding Aanvulling Boekmontage
Een FreeFlow Print Server-afdrukwachtrij
maken
Maak een afdrukwachtrij in FreeFlow Print Server voor boekmontage-opdrachten.
• Raadpleeg de online help voor het instellen van de afdrukwachtrijparameters van
FreeFlow Print Server.
Controleer of alle papiersoorten die worden gebruikt in de workflow Boekmontage in Web
Services zijn gedefinieerd in zowel de papierbibliotheek van FreeFlow Web Services als in de
papierbibliotheek van FreeFlow Print Server.
Het papier dat is geselecteerd in het venster voor het toevoegen van een afdrukwachtrij is het
standaardpapier dat wordt gebruikt voor opdrachten die worden verzonden zonder dat het
papier is opgegeven. Dit papier wordt ook gebruikt als het onderdrukken van wachtrijen is
geselecteerd. Een werkblad kunt u vinden in de sectie: Werkblad Papierbibliotheek voor
FreeFlow Print Server en FreeFlow Web Server.

FreeFlow Web Services Workflow 2: FreeFlow Print Server
Integratiehandleiding Aanvulling Boekmontage 6-3
FreeFlow Xerox-printerladen vullen en
controleren

Workflow 2: FreeFlow Print Server FreeFlow Web Services
6-4 Integratiehandleiding Aanvulling Boekmontage
Afwijkende pagina's van FreeFlow Print
Server

FreeFlow Web Services Workflow 2: FreeFlow Print Server
Integratiehandleiding Aanvulling Boekmontage 6-5
Werkblad Papierbibliotheek voor
FreeFlow Print Server en FreeFlow Web
Server
De papierbibliotheek van FreeFlow Print Server moet overeenkomen met de papierbibliotheek
van Web Services en papier toegewezen aan de sjabloon Boekmontage.
Zie de Web Services-secties: Boekmontage-sjabloon maken en Velden van FreeFlow Web
Services-papierbibliotheek.
FreeFlow Print Server: PS-papierbibliotheek
Web Server: WS-papierbibliotheek
De syntaxis
voor de twee
papier-
bibliotheken
moet
hetzelfde zijn
PS: naam PS:
formaat
PS:
kleur
PS: type PS:
gewicht
Naam af-
drukwachtrij
(onderdruk-
ken =uit)
Xerox-
printer:
Lade
PS: andere
info.
WS: naam
papier-item
WS: type
WS: kleur
WS: gewicht
(g/m
2
)
WS: US gewicht
WS: afmeting
Printer

Workflow 2: FreeFlow Print Server FreeFlow Web Services
6-6 Integratiehandleiding Aanvulling Boekmontage
De syntaxis
voor de
twee
papierbiblio
theken
moet
hetzelfde
zijn
PS: naam PS: for-
maat
PS:
kleur
PS: type PS:
gewicht
Naam af-
drukwachtrij
(onderdruk-
ken =uit)
Xerox-
printer:
Lade
PS: andere
info.
WS: naam
papier-item
WS: type
WS: kleur
WS: gewicht
(g/m
2
)
WS: US
gewicht
WS:
afmeting
Printer

FreeFlow Web Services Workflow 2: FreeFlow Print Server
Integratiehandleiding Aanvulling Boekmontage 6-7
Bijvoorbeeld:
FreeFlow Print Server: PS-papierbibliotheek
Web Server: WS-papierbibliotheek
De syntaxis
voor de twee
papier-
bibliotheken
moet
hetzelfde
zijn
PS:
naam
PS: for-
maat
PS:
kleur
PS: type PS:
gewicht
Naam af-
drukwachtrij
(onderdruk-
ken =uit)
Xerox-
printer:
Lade
PS: andere
info.
WS: naam
papier-item
Test!1 Lade 1
Xerox-
printernaam=
8000AP_
Speedy
WS: type Gewoon
WS: kleur Wit
WS: gewicht
(g/m
2
)
WS: US
gewicht
90 g/m
2
WS:
afmeting
US Letter
8,5 x 11
Printer Hartford_hold

Workflow 2: FreeFlow Print Server FreeFlow Web Services
6-8 Integratiehandleiding Aanvulling Boekmontage
De syntaxis
voor de twee
papier-
bibliotheken
moet
hetzelfde
zijn
PS:
naam
PS:
formaat
PS:
kleur
PS: type PS:
gewicht
Naam af-
drukwachtrij
(onderdruk-
ken =uit)
Xerox-
printer:
Lade
PS: andere
info.
WS: naam
papier-item
Tab-
bladen
Lade 2
Xerox-
printernaam=
8000AP_
Speedy
WS: type Voorges
neden
tabblad
Voorgeb
oord
Aantal 5
WS: kleur Wit
WS: gewicht
(g/m
2
)
WS: US
gewicht
90 g/m
2
WS:
afmeting
9,0 x 11,0
Printer Hartford_hold

FreeFlow Web Services Workflow 2: FreeFlow Print Server
Integratiehandleiding Aanvulling Boekmontage 6-9
Velden van FreeFlow Web Services-
papierbibliotheek

Workflow 2: FreeFlow Print Server FreeFlow Web Services
6-10 Integratiehandleiding Aanvulling Boekmontage

Integration Guide – Book Assembly Supplement 7-1
7
7 Voorbeelden
gebruiken
De module Boekmontage kan op vele manieren worden ingesteld en gebruikt in FreeFlow Web
Services. U vindt hier de aanwijzingen voor het instellen van één veelgebruikt scenario:
• Boekje zadelstikken
Om optimaal te profiteren van de opdrachtkaarttoepassing zullen we FreeFlow JMF Service of
FreeFlow Output Manager gebruiken om een JDF-opdrachtkaart naar FreeFlow Print Server te
sturen. Er zijn secties verderop in dit hoofdstuk waarin de instelprocedures voor JMF Service en
Output Manager worden behandeld.
Boekje zadelstikken
Het komt tamelijk vaak voor dat klanten 8,5x11-inch documenten uploaden voor opmaak op
vellen van 11x17 inch, die vervolgens worden gebonden en gevouwen tot een uiteindelijk
formaat van 8,5x11 inch. In dit scenario gaan we 2 of meer documenten uploaden, de pagina
voor het vooromslagbestand opgeven en de opdracht verzenden. De opmaak wordt gedaan in
Web Services voordat de opdracht naar JMF Service of Output Manager wordt overgebracht.
1. Meld u als drukker aan bij FreeFlow Web Services.
2. Navigeer naar Afdrukinstellingen-> Productie-> Papierafmetingen.
3. Controleer of de papierafmeting 11x17 inch vermeld staat. Als dit niet het geval is,
selecteert u Nieuwe afmeting en voer dan een naam in: 11x17, Breedte: 11, Hoogte: 17
en klik op Opslaan.
4. Navigeer naar Afdrukinstellingen-> Productie-> Papierbibliotheek. Configureer de
gewenste papiersoorten op zowel de printer als de papierbibliotheek van Web Services.
Maak twee papiersoorten aan, zoals hieronder aangegeven (de namen moeten
overeenkomen met wat is gedefinieerd in de papierbibliotheek van UW printer):
Omslag zadelstikken Pagina's zadelstikken
Naam: Omslag ! 11x17 Naam: Standaard ! 11x17
Afmeting: 11x17 Afmeting: 11x17
Kleur: Wit Kleur: Wit
Type: Gewoon Type: Gewoon
Gewicht: 220 g/m
2
Gewicht: 90 g/m
2

Voorbeelden gebruiken FreeFlow Web Services
7-2 Integratiehandleiding Aanvulling Boekmontage
5. Selecteer Afdrukinstellingen > Job business workflow > Boekmontage > Zadelsteeksel.
6. Selecteer op het tabblad Algemeen onder Rug Vast en stel de breedte in op 0.
7. Selecteer het tabblad Splitsen en schakel de splitsingsopties uit (hieronder).
Opmerking
U hoeft deze secties alleen te splitsen als de printer de verschillende papiersoorten die
worden gedefinieerd voor de boekjes met zadelsteeksel in de komende stappen niet
ondersteunt. Als er wordt gesplitst, worden delen van het boekje afzonderlijk afgedrukt.
8. Klik op het pictogram Impositie bewerken
onder het woord Samenvatting.

FreeFlow Web Services Voorbeelden gebruiken
Integratiehandleiding Aanvulling Boekmontage 7-3
9. Selecteer een eerder gedefinieerde printer (bijv. DC700_JMF_SS) die gebruikmaakt van
het JDF-proces: Proc_DigitalPrinting_1.2_General. (Op deze printer moet de pagina-
afmeting 11x17 inch zijn ingeschakeld).
10. Programmeer de opmaak als volgt:
– Afmeting drukvel: 11x17, Pagina-oriëntatie: Liggend, Impositie-methode: Veelvoud-
op, Impositie-optie: Schoon en weer druk (boven-boven 2 matrijzen), Pagina-volgorde:
Zadelstikken.
11. Klik op OK.
12. Selecteer het tabblad Pagina-afmeting.
13. Zorg dat de selectievakjes 8,5x11 en 11x17 zijn ingeschakeld.
Opmerking
De pagina-afmetingen die hierboven zijn gedefinieerd, worden getoond als opties voor de
drukwerkinkoper tijdens Boekmontage.
14. Selecteer bij Componenten Kleurenpagina's 2-zijdig.
Opmerking
De componenten die zijn gedefinieerd kunnen voor ALLE boekmontage-opdrachten
worden gebruikt. Het kan daarom nuttig zijn om afzonderlijke componenten te maken
voor elk type boekmontage. Dit voorkomt verwarring voor drukwerkinkopers, omdat ze
geen opties kunnen selecteren die niet van toepassing zijn op het type boekmontage-
opdracht.
15. Zorg dat het selectievakje voor Tweezijdig is ingeschakeld, om duplex afdrukken toe te
staan op dit papier.

Voorbeelden gebruiken FreeFlow Web Services
7-4 Integratiehandleiding Aanvulling Boekmontage
Opmerking
Er zijn drie soorten componenten: pagina's, tabbladen, omslagen. Als u verschillende
componenttypen gebruikt in één opdracht, heeft dit aanzienlijke gevolgen voor de
workflow. Elk componenttype wordt afzonderlijke opgemaakt. Dus als u bij een boekje met
zadelsteeksel een componenttype Omslag gebruikt, worden die pagina's eerst opgemaakt
en daarna het volgende componenttype (d.w.z. de pagina's). Dit kan verklaren waarom u
mogelijk niet de uiteindelijk verwachte opmaakresultaten krijgt.
16. Selecteer het tabblad Papierkeuze.
17. Maak een papiercategorie waaruit de klant kan kiezen (dit moeten er verscheidene zijn).
De naam van deze categorie verschijnt in de vervolgkeuzelijst Papierkeuze voor de
drukwerkinkoper. Voorbeelden van categorieën zijn: Ongecoat, Glanzend, Standaard, Hoge
kwaliteit, enzovoort.
18. Klik op Papier toevoegen onder de papierlijst. Selecteer een papier uit de
papierbibliotheek van Web Services. Zorg dat de afmeting 11x17 inch is. Op die manier
wordt een papier aan een specifieke papiercategorie gekoppeld.
19. Klik op het tabblad Kleurkanalen. Klik op Proces om kleur toe te staan.
20. Selecteer het tabblad Afwerking. Schakel het selectievakje Lamineren activeren uit.
21. Klik op Opslaan.
22. Klik onder Componenten, met Kleurpagina's 2-zijdig gemarkeerd, op het pictogram
Kopiëren.
23. Geef de nieuwe component een naam: Omslag zadelstikken.
Opmerking
Door de component Kleurenpagina's 2-zijdig te kopiëren, maken we een componenttype
Pagina's die we alleen maar omslag noemen. Dit stelt ons in staat de hele opdracht bij
elkaar op te maken (dezelfde componenttypen) terwijl we afwijkende pagina's toestaan
voor zwaar papier. Als u een nieuw componenttype Omslag maakt, wordt de opdracht
tijdens het opmaken opgebroken.

FreeFlow Web Services Voorbeelden gebruiken
Integratiehandleiding Aanvulling Boekmontage 7-5
24. Selecteer de nieuwe component Omslag zadelstikken en vervolgens het tabblad
Papierkeuze.
25. Geef de papiercategorie de nieuwe naam Standaardomslag. Onthoud dat dit is wat de
drukwerkinkoper ziet in de vervolgkeuzelijst; zorg dus dat het begrijpelijk is voor de
drukwerkinkoper.
26. Markeer onder de papierlijst het huidige papier en klik op Papier verwijderen.
27. Klik op Papier toevoegen en kies een zwaar omslagpapier van 11x17 inch uit de
papierbibliotheek.
28. Klik op Opslaan.
29. Meld u bij Web Services aan als drukwerkinkoper op een website die het bestellen van
boekmontages heeft. (Zoals de testaccount.)
30. Selecteer het bestellen van een boekmontage-opdracht en klik op Starten met afdrukken.
31. Klik op Bladeren, kies een omslagbestand en klik op Uploaden.
32. Klik op Bladeren, kies een bestand voor de hoofdtekst en klik op Uploaden.
33. Klik op Verdergaan.
34. Schakel het keuzerondje Zadelsteeksel en 8,5x11 of Letter in voor de boekmontage-
afmeting.
35. Klik op Verdergaan.
36. Selecteer de pagina voor het vooromslag.
37. Selecteer onder Eigenschappen voor de geselecteerde pagina's veranderen het type
Omslag zadelstikken en klik op Toepassen.
38. Alle andere pagina's moeten standaard staan op Kleurpagina's 2-zijdig.

Voorbeelden gebruiken FreeFlow Web Services
7-6 Integratiehandleiding Aanvulling Boekmontage
39. (Optioneel) Klik op PDF-afdrukvoorbeeld.
40. Klik op Aan winkelwagen toevoegen. Voltooi het betalingsproces.
41. Meld u aan bij Web Services als drukker.
42. Selecteer Taken > Productie om alle opdrachten in de productiewachtrij weer te geven.
43. Let op de printer hierboven in rood.
44. Selecteer Printer en Impositie om de instellingen te controleren en bij te werken. Wijzig
ten behoeve van dit scenario de printer in DC700_JMF_SS en stel de impositie opnieuw in,
zoals eerder gedefinieerd in stap 6.
45. Klik op OK.
Opmerking
Wanneer u de instellingen voor Printer en Impositie hebt gewijzigd, verdwijnt de opdracht
uit de productiewachtrij. Vernieuw het venster handmatig door op Alles tonen of het
pictogram Verversen te klikken.
46. Klik op Goedkeuren. De opdracht wordt via JMF naar de opgegeven printer gezonden.
47. Selecteer Taken > Afdrukken. Hiermee geeft u de verzonden opdrachten weer, met hun
status.
48. De statuspictogrammen zien er als volgt uit:
49. Als u het pictogram met de pijl en het rode uitroepteken ziet, is er sprake van een interne
fout. Mogelijk moet de instelling van JMF worden gecontroleerd of was er een
communicatiefout.
Opmerking
Omdat JMF Service een commandoregeltoepassing is, kan het lastig zijn problemen op te
lossen met bestanden die niet op de printer aankomen. Het is doorgaans eenvoudiger om
de JMF-printers opnieuw op te bouwen en op elkaar af te stemmen dan om problemen op
te lossen. Het afstemmingsproces (xomupddev) heeft geen effect voor printers die actieve
opdrachten hebben via JMF-verzending. Dit wordt beschreven in de FreeFlow JMF Service
Handleiding voor de gebruiker 701P48823 in sectie 1.4.1.
50. Als u de opdracht verzendt via Output Manager, meldt u zich aan bij Output Manager.
51. Selecteer het tabblad Opdrachtbeheer. Selecteer de nieuwe opdracht en klik op
Opdrachteigenschappen bekijken. U zou de opdrachtkaart moeten zien onder het
gedeelte Uitvoer en Speciale pagina's.
52. Controleer FreeFlow Print Server voor de opdracht. De volgende informatie moet bij de printer
zijn aangekomen: Opdrachtnaam en -nummer, Aantal, Zadelsteeksel, Speciale pagina's. De
opdracht moet 11x17 zijn. U kunt dit controleren door met de rechtermuisknop te klikken op
de opdracht en Eigenschappen en vervolgens het tabblad Speciale pagina's te selecteren. De
impositie Zadelstikken moet te zien zijn onder het gedeelte Nieten/Afwerking en zegt
waarschijnlijk “In tweeën vouwen geniet Meerdere vellen”. Als uw printer zadelstikken niet
ondersteunt, wordt deze informatie verwijderd/genegeerd.

FreeFlow Web Services Voorbeelden gebruiken
Integratiehandleiding Aanvulling Boekmontage 7-7
Aanvullende instelprocedures
In de volgende secties worden de instelprocedures voor FreeFlow JMF Service en FreeFlow
Output Manager beschreven.
FreeFlow JMF Service instellen
Opmerking
JMF Service kan JDF-intentie- of JDF-procesopdrachten van Web Services ontvangen.
Boekmontage-opdrachten moeten alleen JDF-proces gebruiken, dat in Web Services wordt
weergegeven als: Proc_DigitalPrinting_1.2_General.
Stel printers in Printerregistratie op de Web Services 7.0-server in:
1. Selecteer Start > Programma's >Xerox FreeFlow Software > Printerbeheer >
Printerregistratie.
Opmerking
Printerregistratie moet worden uitgevoerd OP de Web Services-server en NIET worden
ingesteld om de geregistreerde printers vanaf een extern systeem te halen. De
onderstaande stap voor onderlinge afstemming werkt mogelijk niet met een extern
systeem.
2. Er verschijnt een lijst van producten. Selecteer ten minste de volgende en klik op OK.
3. Klik op Toevoegen.

Voorbeelden gebruiken FreeFlow Web Services
7-8 Integratiehandleiding Aanvulling Boekmontage
4. Voer het IP-adres van de printer in en klik op Configuratie identificeren.
Opmerking
De printergegevens moeten automatisch worden bijgewerkt. Als het geen FreeFlow Print
Server is, moet u mogelijk het printermodel en controllertype handmatig invoeren.
5. Klik op Volgende en nogmaals op Volgende. Schakel niet het selectievakje Alle wachtrijen
van de printer automatisch registreren in.
6. Klik op Wachtrijlijst ophalen. De standaard wachtrij die is ingesteld op de FreeFlow Print
Server verschijnt.
7. Selecteer in de vervolgkeuzelijst de juiste wachtrij.
8. Voer een keuzenaam in voor de printer. Deze verschijnt alleen in de printerregistratie en in
de wachtrijselectie later bij de keuze van de Web Services-printer.
9. Klik op Volgende.
10. Selecteer in de vervolgkeuzelijst FreeFlow Output Manager.
Opmerking
Hoewel er niet echt verbinding wordt gemaakt met FreeFlow Output Manager, is dit
eigenlijk een productie-afdrukpad.

FreeFlow Web Services Voorbeelden gebruiken
Integratiehandleiding Aanvulling Boekmontage 7-9
11. Klik op Voltooien. De printer is nu gereed voor gebruik in Printerregistratie.
12. Stem printers onderling af met JMF Service:
– Typ op een commandoregel (DOS-prompt): xomupddev <Enter>
Opmerking
Er wordt alleen een bericht weergegeven als er een fout is.
13. De actieve JMF-printers bekijken:
– Typ op de commandoregel: xomlisdev <Enter>
14. De JMF-printers zijn nu gereed voor gebruik in Web Services.
15. Selecteer Afdrukinstellingen > Printers > Toevoegen.
16. Voer de printernaam in, selecteer Digitaal in het veld Apparaatgroep en selecteer
FreeFlow JMF Service. Klik op OK.
Opmerking
Gebruik een herkenbare naam voor de printer Als u boekmontage-opdrachten instelt,
gebruikt u bijvoorbeeld een naam als DC700_JMF_BM waarbij BM staat voor
Boekmontage en gebruikt u het JDF-proces.

Voorbeelden gebruiken FreeFlow Web Services
7-10 Integratiehandleiding Aanvulling Boekmontage
17. Werk de apparaatbeschrijving bij zodat deze overeenkomt met de naam van de printer.
18. Selecteer de papierafmetingen die beschikbaar zijn voor afdrukken. Deze moeten ten
minste 8,5x11 en 11x17 zijn.
19. Klik op het tabblad Uitvoerkanalen.
20. Selecteer JMF via HTTP en voer het IP-adres van de Web Services-server in.
Opmerking
Gebruik NIET localhost voor het IP-adres. Dit leidt ertoe dat bepaalde opdrachten niet
door de JMF Service komen en onvoorspelbare resultaten opleveren.
21. Selecteer de optie Proc_DigitalPrinting_1.2_General voor het veld JDF-uitvoer genereren.
22. Selecteer Apparaat ondersteunt systeem met meerdere wachtrijen.
23. Selecteer Beschikbare printers.
24. Schakel alleen het selectievakje voor de gewenste printer in en klik op OK.
25. Klik op Opslaan en nogmaals op Opslaan.
26. Selecteer het tabblad Impositie. Stel de pagina-afmeting en de impositie-instellingen in op
basis van de applicatie of het scenario.
27. De printer is gereed voor gebruik bij boekmontage-opdrachten.

FreeFlow Web Services Voorbeelden gebruiken
Integratiehandleiding Aanvulling Boekmontage 7-11
FreeFlow Output Manager instellen
Opmerking
FreeFlow Output Manager kan JDF-intentie- of JDF-procesopdrachten van Web Services
ontvangen. Boekmontage-opdrachten moeten alleen JDF-proces gebruiken dat in Web
Services verschijnt als Proc_DigitalPrinting_1.2_General.
Printers instellen in Printerregistratie:
1. Selecteer Start > Programma's > Xerox FreeFlow Software > Afdrukbeheer >
Printerregistratie op het systeem dat wordt gebruikt voor printerregistratie. Als dit niet
wordt gedaan op de Output Manager-server, stelt u de lijst geregistreerde printers in met
het IP-adres van het systeem dat wordt gebruikt.
2. Er moet een lijst van producten verschijnen. Als dit niet het geval is, klikt u op Opties >
Geïnstalleerde producten. Selecteer ten minste Output Manager en klik op OK.
3. Klik op Toevoegen.
4. Voer het IP-adres van de printer in en klik op Configuratie identificeren.
Opmerking
De printergegevens moeten automatisch worden bijgewerkt. Als het geen FreeFlow Print
Server is, moet u mogelijk het printermodel en controllertype handmatig invoeren.

Voorbeelden gebruiken FreeFlow Web Services
7-12 Integratiehandleiding Aanvulling Boekmontage
5. Klik op Volgende en nogmaals op Volgende. Schakel niet het selectievakje Alle wachtrijen
van de printer automatisch registreren in.
6. Klik op Wachtrijlijst ophalen. De standaard wachtrij die is ingesteld op de FreeFlow Print
Server verschijnt.
7. Selecteer in de vervolgkeuzelijst de juiste wachtrij.
8. Voer een keuzenaam in voor de printer.
9. Klik op Volgende.
10. Selecteer in de vervolgkeuzelijst FreeFlow Output Manager.
11. Klik op Voltooien. De printer is nu gereed voor gebruik in Printerregistratie.
12. Start Output Manager en meld u aan als beheerder.
13. Selecteer het tabblad Printerbeheer.
14. Klik op de knop Printerlijst wijzigen. Selecteer de gewenste printer. Klik op Volgende en
op Klaar.

FreeFlow Web Services Voorbeelden gebruiken
Integratiehandleiding Aanvulling Boekmontage 7-13
15. Selecteer het tabblad Wachtrijbeheer.
16. Klik op de knop Nieuwe wachtrij. Voer in het volgende venster de gewenste naam in voor
het veld Wachtrijnaam.
17. Klik op Volgende. Klik opnieuw op Volgende om Opdrachtsplitsing deze keer over te slaan.
18. Selecteer de gewenste printer voor Gekoppelde printers. Klik op Volgende.
19. Klik op Wachtrij maken.
20. Klik in het volgende venster op Wachtrijeigenschappen bewerken.
21. Selecteer in Basiseigenschappen het keuzerondje Ja bij Opdrachten worden geaccepteerd
en Opdrachten vrijgeven.
22. Selecteer bij Voorverwerkingsprogramma het keuzerondje en schakel het selectievakje
xompdlana.bat in.

Voorbeelden gebruiken FreeFlow Web Services
7-14 Integratiehandleiding Aanvulling Boekmontage
23. Schakel het selectievakje van het veld Voltooide opdrachten behouden in en selecteer 3
dagen bij de opties Minimum, Maximum en Standaardwaarde. (U kunt deze tijden naar
wens instellen).
24. Voer bij Papier in het veld Voorgesorteerd 1-254 in plaats van 0-254 in. Als u dit vergeet,
verschijnt een foutbericht wanneer u de wachtrij-instellingen wilt opslaan.
25. Klik op OK om de wijzigingen op te slaan.
26. Meld u aan bij Web Services als drukker.
27. Navigeer naar Afdrukinstellingen > Productie > Printers.
28. Klik in Printers op de knop Toevoegen.
29. Voer een printernaam in, selecteer Digitaal, selecteer FreeFlow Output Manager en klik
op OK.
Opmerking
Gebruik een herkenbare naam voor de printer Neem informatie op, zoals de
Printer_SubmissionMethod_Asst. Als u boekmontage-opdrachten instelt, gebruikt u
bijvoorbeeld een naam als DC700_JMF_BM waarbij BM staat voor Boekmontage en
gebruikt u het JDF-proces.
30. Klik op OK en navigeer naar het tabblad Opmaken.
31. Zorg dat Alle jobs imposeren is geselecteerd voor Impositievoorkeuren en klik op Opslaan.
32. Ga naar het tabblad Uitvoerkanalen.

FreeFlow Web Services Voorbeelden gebruiken
Integratiehandleiding Aanvulling Boekmontage 7-15
33. Selecteer JMF via HTTP en voer het IP-adres van de Output Manager-server in.
34. Selecteer de optie Proc_DigitalPrinting_1.2_General voor het veld JDF-uitvoer genereren.
35. Selecteer Apparaat ondersteunt systeem met meerdere wachtrijen.
36. Klik in het geopende venster op Beschikbare wachtrijen en selecteer de wachtrij die u
eerder hebt gemaakt in Output Manager. Wanneer u het selectievakje hebt ingeschakeld,
klikt u op OK en vervolgens op Opslaan.
37. De printer is nu gereed voor gebruik bij boekmontage-opdrachten.

Voorbeelden gebruiken FreeFlow Web Services
7-16 Integratiehandleiding Aanvulling Boekmontage
[Deze pagina is met opzet blanco gelaten]

-
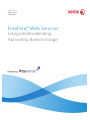 1
1
-
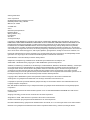 2
2
-
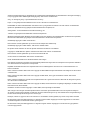 3
3
-
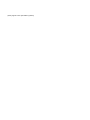 4
4
-
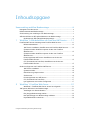 5
5
-
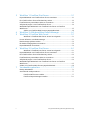 6
6
-
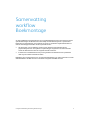 7
7
-
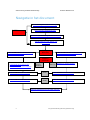 8
8
-
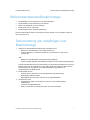 9
9
-
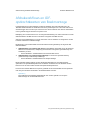 10
10
-
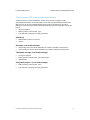 11
11
-
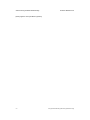 12
12
-
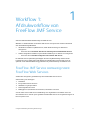 13
13
-
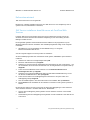 14
14
-
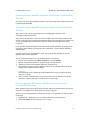 15
15
-
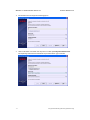 16
16
-
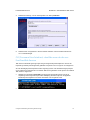 17
17
-
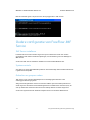 18
18
-
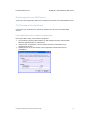 19
19
-
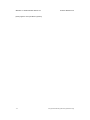 20
20
-
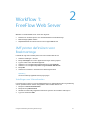 21
21
-
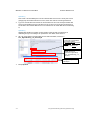 22
22
-
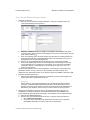 23
23
-
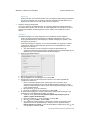 24
24
-
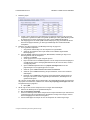 25
25
-
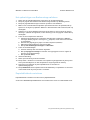 26
26
-
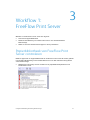 27
27
-
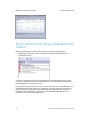 28
28
-
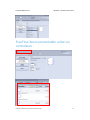 29
29
-
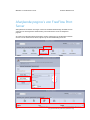 30
30
-
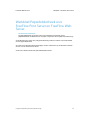 31
31
-
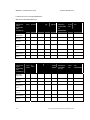 32
32
-
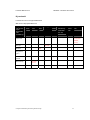 33
33
-
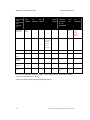 34
34
-
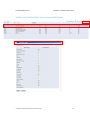 35
35
-
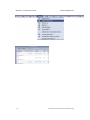 36
36
-
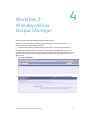 37
37
-
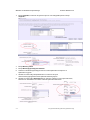 38
38
-
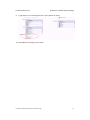 39
39
-
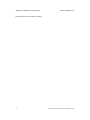 40
40
-
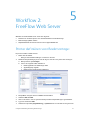 41
41
-
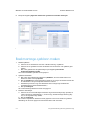 42
42
-
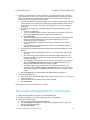 43
43
-
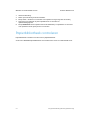 44
44
-
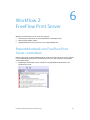 45
45
-
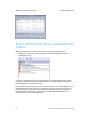 46
46
-
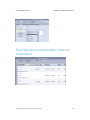 47
47
-
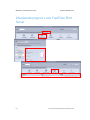 48
48
-
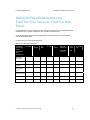 49
49
-
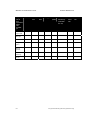 50
50
-
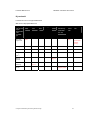 51
51
-
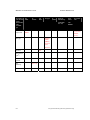 52
52
-
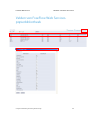 53
53
-
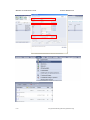 54
54
-
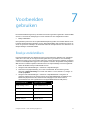 55
55
-
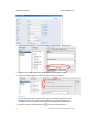 56
56
-
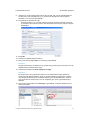 57
57
-
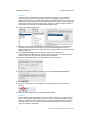 58
58
-
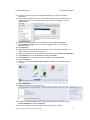 59
59
-
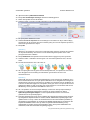 60
60
-
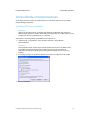 61
61
-
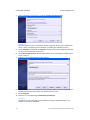 62
62
-
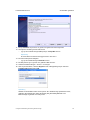 63
63
-
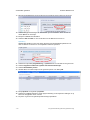 64
64
-
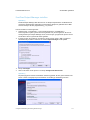 65
65
-
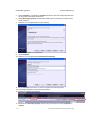 66
66
-
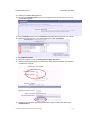 67
67
-
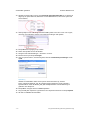 68
68
-
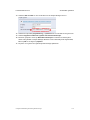 69
69
-
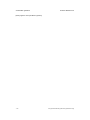 70
70
-
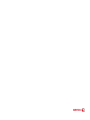 71
71
Xerox FreeFlow Web Services Installatie gids
- Type
- Installatie gids
Gerelateerde papieren
-
Xerox FreeFlow Web Services Gebruikershandleiding
-
Xerox Versant 180 Gebruikershandleiding
-
Xerox FreeFlow Makeready Installatie gids
-
Xerox FreeFlow Output Manager Gebruikershandleiding
-
Xerox FreeFlow Web Services Gebruikershandleiding
-
Xerox FreeFlow Output Manager Installatie gids
-
Xerox FreeFlow Core Installatie gids
-
Xerox FreeFlow Core Installatie gids
-
Xerox Versant 3100 Gebruikershandleiding
-
Xerox Versant 180 Gebruikershandleiding