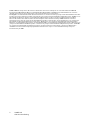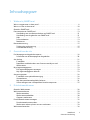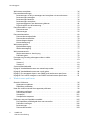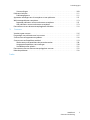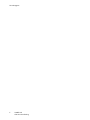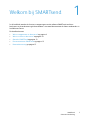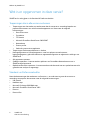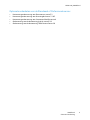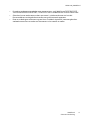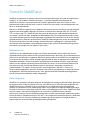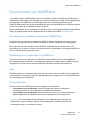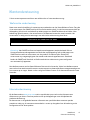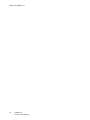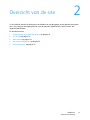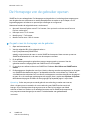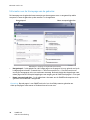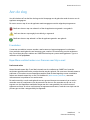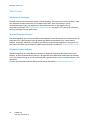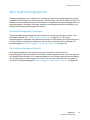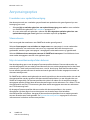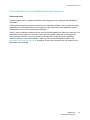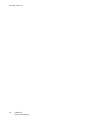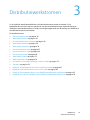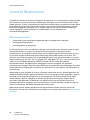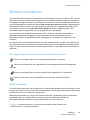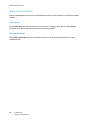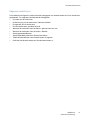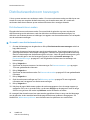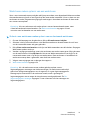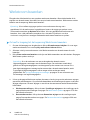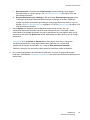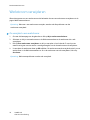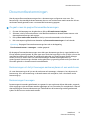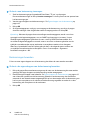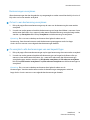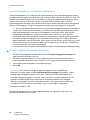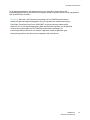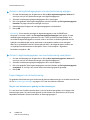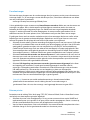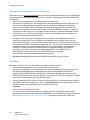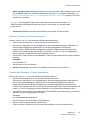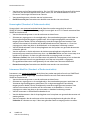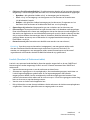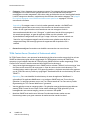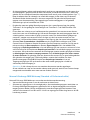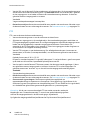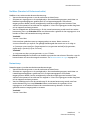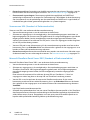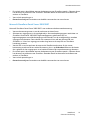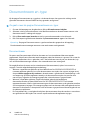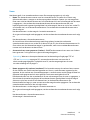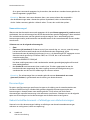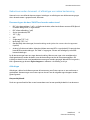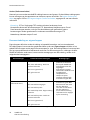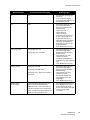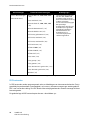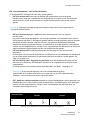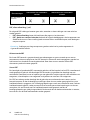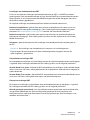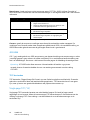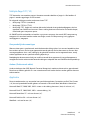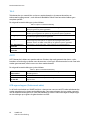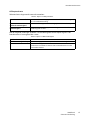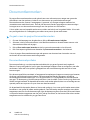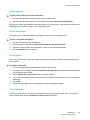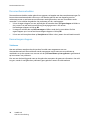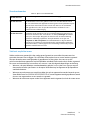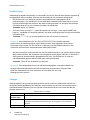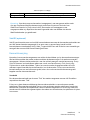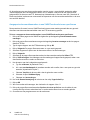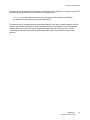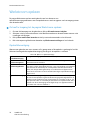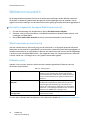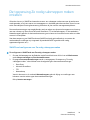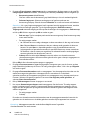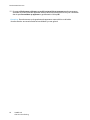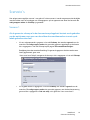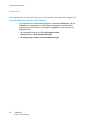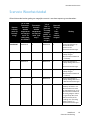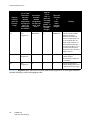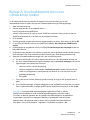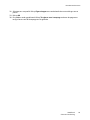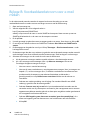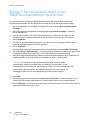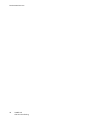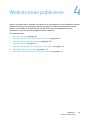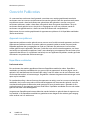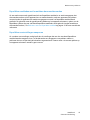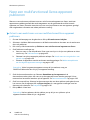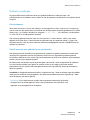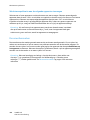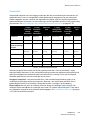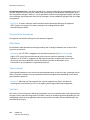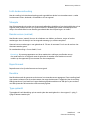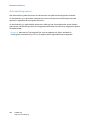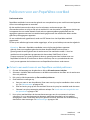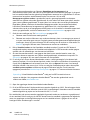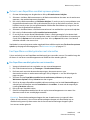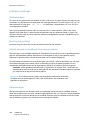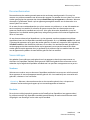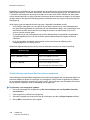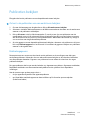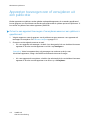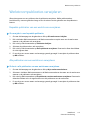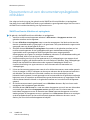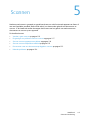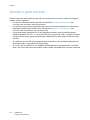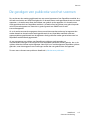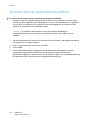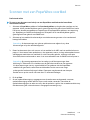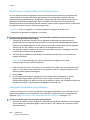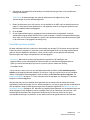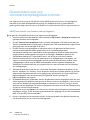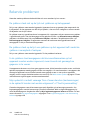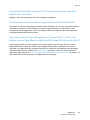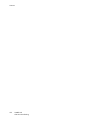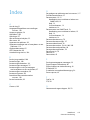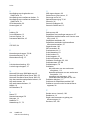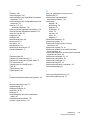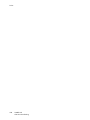SMARTsend
Gebruikershandleiding
1
Xerox
®
SMARTsend
®
Release 3
Gebruikershandleiding
juli 2009

SMARTsend
Gebruikershandleiding
2
© 2001–2009 Xerox Corporation. Alle rechten voorbehouden. Xerox en het ontwerp van de connectiviteitsbol, CentreWare®,
Document Centre®, WorkCentre® Pro, DocuShare®, FlowPort®, PaperWare en SMARTsend zijn handelsmerken van of worden
gebruikt onder licentie door Xerox Corporation in de Verenigde Staten en/of andere landen.
DataGlyph® is een handelsmerk van Palo Alto Research Center, Inc. Adobe en Acrobat zijn gedeponeerde handelsmerken van Adobe
Systems, Incorporated. IBM, Lotus, Domino en Domino.Doc zijn gedeponeerde handelsmerken van IBM Corporation. NetWare is een
handelsmerk van Novell, Inc. Flash is een handelsmerk van Macromedia, Inc. Microsoft, Microsoft Windows, Microsoft Word,
Microsoft Excel, Microsoft PowerPoint, Microsoft Internet Explorer, Microsoft Office, Exchange 2000, SharePoint en Internet
Information Services (IIS) zijn gedeponeerde handelsmerken van Microsoft Corporation. Netscape Navigator is een gedeponeerd
handelsmerk van Netscape Communications Corporation. WordPerfect is een gedeponeerd handelsmerk van Corel Corporation.
WorkSite is een handelsmerk van Interwoven, Inc. Hummingbird DM is een handelsmerk van Hummingbird, Ltd. Documentum is een
gedeponeerd handelsmerk van EMC Corporation. LiveLink is een gedeponeerd handelsmerk van Open Text Corporation. FileNet® is
een gedeponeerd handelsmerk van FileNet Corporation in de Verenigde Staten, andere landen, of beide. Xerox PDF Reader is
ontwikkeld door Foxit Software Company http://www.foxitsoftware.com. "Aspose" is een handelsmerk van Aspose Pty Ltd.
Documentversie: juli 2009

SMARTsend
Gebruikershandleiding
3
Inhoudsopgave
1 Welkom bij SMARTsend
Wat is er opgenomen in deze versie? . . . . . . . . . . . . . . . . . . . . . . . . . . . . . . . . . . . . . . . . . . . . . . . . . . . . . 8
Wat is er nieuw in deze versie? . . . . . . . . . . . . . . . . . . . . . . . . . . . . . . . . . . . . . . . . . . . . . . . . . . . . . . . . . . 10
Overzicht SMARTsend . . . . . . . . . . . . . . . . . . . . . . . . . . . . . . . . . . . . . . . . . . . . . . . . . . . . . . . . . . . . . . . . . . 12
Documentatie van SMARTsend . . . . . . . . . . . . . . . . . . . . . . . . . . . . . . . . . . . . . . . . . . . . . . . . . . . . . . . . . 13
Handleiding voor installatie en beheer van SMARTsend . . . . . . . . . . . . . . . . . . . . . . . . . . . . . . 13
Handleiding voor de gebruiker van SMARTsend . . . . . . . . . . . . . . . . . . . . . . . . . . . . . . . . . . . . . . 13
Help . . . . . . . . . . . . . . . . . . . . . . . . . . . . . . . . . . . . . . . . . . . . . . . . . . . . . . . . . . . . . . . . . . . . . . . . . . . . . . . 13
Instructiekaarten . . . . . . . . . . . . . . . . . . . . . . . . . . . . . . . . . . . . . . . . . . . . . . . . . . . . . . . . . . . . . . . . . . 13
Readme.txt . . . . . . . . . . . . . . . . . . . . . . . . . . . . . . . . . . . . . . . . . . . . . . . . . . . . . . . . . . . . . . . . . . . . . . . . 14
Klantondersteuning . . . . . . . . . . . . . . . . . . . . . . . . . . . . . . . . . . . . . . . . . . . . . . . . . . . . . . . . . . . . . . . . . . . . 15
Telefonische ondersteuning . . . . . . . . . . . . . . . . . . . . . . . . . . . . . . . . . . . . . . . . . . . . . . . . . . . . . . . . 15
Internetondersteuning . . . . . . . . . . . . . . . . . . . . . . . . . . . . . . . . . . . . . . . . . . . . . . . . . . . . . . . . . . . . . 15
2 Overzicht van de site
De Homepage van de gebruiker openen . . . . . . . . . . . . . . . . . . . . . . . . . . . . . . . . . . . . . . . . . . . . . . . . . 18
Informatie over de Homepage van de gebruiker . . . . . . . . . . . . . . . . . . . . . . . . . . . . . . . . . . . . . 20
Aan de slag . . . . . . . . . . . . . . . . . . . . . . . . . . . . . . . . . . . . . . . . . . . . . . . . . . . . . . . . . . . . . . . . . . . . . . . . . . . . 21
E-mailadres . . . . . . . . . . . . . . . . . . . . . . . . . . . . . . . . . . . . . . . . . . . . . . . . . . . . . . . . . . . . . . . . . . . . . . . 21
PaperWare-voorblad maken voor Scannen naar Mijn e-mail . . . . . . . . . . . . . . . . . . . . . . . . . . 21
Werkstromen . . . . . . . . . . . . . . . . . . . . . . . . . . . . . . . . . . . . . . . . . . . . . . . . . . . . . . . . . . . . . . . . . . . . . . 22
Mijn legitimatiegegevens . . . . . . . . . . . . . . . . . . . . . . . . . . . . . . . . . . . . . . . . . . . . . . . . . . . . . . . . . . . . . . . 23
Een legitimatiegegeven toevoegen . . . . . . . . . . . . . . . . . . . . . . . . . . . . . . . . . . . . . . . . . . . . . . . . . . 23
Mijn legitimatiegegeven beheren . . . . . . . . . . . . . . . . . . . . . . . . . . . . . . . . . . . . . . . . . . . . . . . . . . . 23
Aanpassingsopties . . . . . . . . . . . . . . . . . . . . . . . . . . . . . . . . . . . . . . . . . . . . . . . . . . . . . . . . . . . . . . . . . . . . . 24
E-mailadres voor opdrachtbevestiging . . . . . . . . . . . . . . . . . . . . . . . . . . . . . . . . . . . . . . . . . . . . . . . 24
Sitevoorkeuren . . . . . . . . . . . . . . . . . . . . . . . . . . . . . . . . . . . . . . . . . . . . . . . . . . . . . . . . . . . . . . . . . . . . . 24
Mijn documentkenmerkprofielen beheren . . . . . . . . . . . . . . . . . . . . . . . . . . . . . . . . . . . . . . . . . . . 24
Scaninstellingen voor uw PaperWare-formulier aanpassen . . . . . . . . . . . . . . . . . . . . . . . . . . . . 25
3 Distributiewerkstromen
Overzicht Werkstromen . . . . . . . . . . . . . . . . . . . . . . . . . . . . . . . . . . . . . . . . . . . . . . . . . . . . . . . . . . . . . . . . . 28
Werkstroomverkenner . . . . . . . . . . . . . . . . . . . . . . . . . . . . . . . . . . . . . . . . . . . . . . . . . . . . . . . . . . . . . . . . . . 29
Werkstroomtaken . . . . . . . . . . . . . . . . . . . . . . . . . . . . . . . . . . . . . . . . . . . . . . . . . . . . . . . . . . . . . . . . . . 29
Werkstroomvoorbeelden . . . . . . . . . . . . . . . . . . . . . . . . . . . . . . . . . . . . . . . . . . . . . . . . . . . . . . . . . . . 30
Gegevens werkstroom . . . . . . . . . . . . . . . . . . . . . . . . . . . . . . . . . . . . . . . . . . . . . . . . . . . . . . . . . . . . . . 31
Distributiewerkstroom toevoegen . . . . . . . . . . . . . . . . . . . . . . . . . . . . . . . . . . . . . . . . . . . . . . . . . . . . . . . 32
Distributiewerkstroom maken . . . . . . . . . . . . . . . . . . . . . . . . . . . . . . . . . . . . . . . . . . . . . . . . . . . . . . . 32
Werkstroom maken op basis van een werkstroom . . . . . . . . . . . . . . . . . . . . . . . . . . . . . . . . . . . . 33
Werkstroom bewerken . . . . . . . . . . . . . . . . . . . . . . . . . . . . . . . . . . . . . . . . . . . . . . . . . . . . . . . . . . . . . . . . . . 34

Inhoudsopgave
SMARTsend
Gebruikershandleiding
4
Werkstroom verwijderen . . . . . . . . . . . . . . . . . . . . . . . . . . . . . . . . . . . . . . . . . . . . . . . . . . . . . . . . . . . . . . . . 36
Documentbestemmingen . . . . . . . . . . . . . . . . . . . . . . . . . . . . . . . . . . . . . . . . . . . . . . . . . . . . . . . . . . . . . . . 37
Bestemmingen uit de lijst toevoegen aan/verwijderen uit een werkstroom . . . . . . . . . . . . . 37
Bestemmingen toevoegen . . . . . . . . . . . . . . . . . . . . . . . . . . . . . . . . . . . . . . . . . . . . . . . . . . . . . . . . . . 37
Bestemmingen bewerken . . . . . . . . . . . . . . . . . . . . . . . . . . . . . . . . . . . . . . . . . . . . . . . . . . . . . . . . . . . 38
Bestemmingen verwijderen . . . . . . . . . . . . . . . . . . . . . . . . . . . . . . . . . . . . . . . . . . . . . . . . . . . . . . . . . 39
Legitimatiegegevens voor bestemming beheren . . . . . . . . . . . . . . . . . . . . . . . . . . . . . . . . . . . . . 40
Eigenschappen van de bestemming . . . . . . . . . . . . . . . . . . . . . . . . . . . . . . . . . . . . . . . . . . . . . . . . .42
Documentnaam en -type . . . . . . . . . . . . . . . . . . . . . . . . . . . . . . . . . . . . . . . . . . . . . . . . . . . . . . . . . . . . . . . 54
Documentnaam . . . . . . . . . . . . . . . . . . . . . . . . . . . . . . . . . . . . . . . . . . . . . . . . . . . . . . . . . . . . . . . . . . . 54
Documenttype . . . . . . . . . . . . . . . . . . . . . . . . . . . . . . . . . . . . . . . . . . . . . . . . . . . . . . . . . . . . . . . . . . . . . 56
Documentkenmerken. . . . . . . . . . . . . . . . . . . . . . . . . . . . . . . . . . . . . . . . . . . . . . . . . . . . . . . . . . . . . . . . . . . 68
Documentkenmerkprofielen . . . . . . . . . . . . . . . . . . . . . . . . . . . . . . . . . . . . . . . . . . . . . . . . . . . . . . . . 68
Documentkenmerkvelden . . . . . . . . . . . . . . . . . . . . . . . . . . . . . . . . . . . . . . . . . . . . . . . . . . . . . . . . . . 70
Kenmerkeigenschappen . . . . . . . . . . . . . . . . . . . . . . . . . . . . . . . . . . . . . . . . . . . . . . . . . . . . . . . . . . . . 70
Kenmerktoewijzing . . . . . . . . . . . . . . . . . . . . . . . . . . . . . . . . . . . . . . . . . . . . . . . . . . . . . . . . . . . . . . . . . 73
Werkstroom opslaan . . . . . . . . . . . . . . . . . . . . . . . . . . . . . . . . . . . . . . . . . . . . . . . . . . . . . . . . . . . . . . . . . . . 76
Opdrachtbevestiging . . . . . . . . . . . . . . . . . . . . . . . . . . . . . . . . . . . . . . . . . . . . . . . . . . . . . . . . . . . . . . . 76
Werkstroomtoegang . . . . . . . . . . . . . . . . . . . . . . . . . . . . . . . . . . . . . . . . . . . . . . . . . . . . . . . . . . . . . . . 77
Werkstroomoverzicht . . . . . . . . . . . . . . . . . . . . . . . . . . . . . . . . . . . . . . . . . . . . . . . . . . . . . . . . . . . . . . . . . . . 78
Werkstroomnaam en -beschrijving . . . . . . . . . . . . . . . . . . . . . . . . . . . . . . . . . . . . . . . . . . . . . . . . . . 78
Publicatie-opties . . . . . . . . . . . . . . . . . . . . . . . . . . . . . . . . . . . . . . . . . . . . . . . . . . . . . . . . . . . . . . . . . . . 78
De toepassing Zo nodig submappen maken instellen . . . . . . . . . . . . . . . . . . . . . . . . . . . . . . . . . . . . . 79
Scenario's . . . . . . . . . . . . . . . . . . . . . . . . . . . . . . . . . . . . . . . . . . . . . . . . . . . . . . . . . . . . . . . . . . . . . . . . . . . . . 83
Scenario 1 . . . . . . . . . . . . . . . . . . . . . . . . . . . . . . . . . . . . . . . . . . . . . . . . . . . . . . . . . . . . . . . . . . . . . . . . . 83
Scenario 2 . . . . . . . . . . . . . . . . . . . . . . . . . . . . . . . . . . . . . . . . . . . . . . . . . . . . . . . . . . . . . . . . . . . . . . . . . 84
Scenario Waarheidstabel . . . . . . . . . . . . . . . . . . . . . . . . . . . . . . . . . . . . . . . . . . . . . . . . . . . . . . . . . . . . . . . 85
Bijlage A: Voorbeeldwerkstroom voor netwerkmap maken . . . . . . . . . . . . . . . . . . . . . . . . . . . . . . . . 87
Bijlage B: Voorbeeldwerkstroom voor e-mail maken . . . . . . . . . . . . . . . . . . . . . . . . . . . . . . . . . . . . . . 90
Bijlage C: Een aangepast object in een SMARTsend-werkstroom specificeren. . . . . . . . . . . . . . . 92
Bijlage D: Een LiveLink-categorie in een SMARTsend-werkstroom specificeren . . . . . . . . . . . . . . 93
4 Werkstromen publiceren
Overzicht Publicaties . . . . . . . . . . . . . . . . . . . . . . . . . . . . . . . . . . . . . . . . . . . . . . . . . . . . . . . . . . . . . . . . . . . 96
Apparaatscansjablonen . . . . . . . . . . . . . . . . . . . . . . . . . . . . . . . . . . . . . . . . . . . . . . . . . . . . . . . . . . . . 96
PaperWare-voorbladen . . . . . . . . . . . . . . . . . . . . . . . . . . . . . . . . . . . . . . . . . . . . . . . . . . . . . . . . . . . . . 96
Naar een multifunctioneel Xerox-apparaat publiceren . . . . . . . . . . . . . . . . . . . . . . . . . . . . . . . . . . . . 98
Publicatie-instellingen . . . . . . . . . . . . . . . . . . . . . . . . . . . . . . . . . . . . . . . . . . . . . . . . . . . . . . . . . . . . . . 99
Documentkenmerken . . . . . . . . . . . . . . . . . . . . . . . . . . . . . . . . . . . . . . . . . . . . . . . . . . . . . . . . . . . . .100
Scanprofiel . . . . . . . . . . . . . . . . . . . . . . . . . . . . . . . . . . . . . . . . . . . . . . . . . . . . . . . . . . . . . . . . . . . . . . .101
Scanprofielen aanpassen . . . . . . . . . . . . . . . . . . . . . . . . . . . . . . . . . . . . . . . . . . . . . . . . . . . . . . . . . .102
Publiceren voor een PaperWare-voorblad . . . . . . . . . . . . . . . . . . . . . . . . . . . . . . . . . . . . . . . . . . . . . . .105
Een PaperWare-voorblad gebruiken met internetfax . . . . . . . . . . . . . . . . . . . . . . . . . . . . . . . .107
Publicatie-instellingen . . . . . . . . . . . . . . . . . . . . . . . . . . . . . . . . . . . . . . . . . . . . . . . . . . . . . . . . . . . . .108
Bestemmingen . . . . . . . . . . . . . . . . . . . . . . . . . . . . . . . . . . . . . . . . . . . . . . . . . . . . . . . . . . . . . . . . . . .108
Documentkenmerken . . . . . . . . . . . . . . . . . . . . . . . . . . . . . . . . . . . . . . . . . . . . . . . . . . . . . . . . . . . . .109

Inhoudsopgave
SMARTsend
Gebruikershandleiding
5
Scaninstellingen . . . . . . . . . . . . . . . . . . . . . . . . . . . . . . . . . . . . . . . . . . . . . . . . . . . . . . . . . . . . . . . . . .109
Publicaties bekijken. . . . . . . . . . . . . . . . . . . . . . . . . . . . . . . . . . . . . . . . . . . . . . . . . . . . . . . . . . . . . . . . . . . .111
Publicatiegegevens . . . . . . . . . . . . . . . . . . . . . . . . . . . . . . . . . . . . . . . . . . . . . . . . . . . . . . . . . . . . . . .111
Apparaten toevoegen aan of verwijderen uit een publicatie. . . . . . . . . . . . . . . . . . . . . . . . . . . . . .112
Werkstroompublicaties verwijderen. . . . . . . . . . . . . . . . . . . . . . . . . . . . . . . . . . . . . . . . . . . . . . . . . . . . .113
Bepaalde publicaties van een werkstroom verwijderen . . . . . . . . . . . . . . . . . . . . . . . . . . . . . . .113
Alle publicaties van een werkstroom verwijderen . . . . . . . . . . . . . . . . . . . . . . . . . . . . . . . . . . . .113
Documenten uit een documentenopslagplaats afdrukken. . . . . . . . . . . . . . . . . . . . . . . . . . . . . . . .114
5 Scannen
Voordat u gaat scannen . . . . . . . . . . . . . . . . . . . . . . . . . . . . . . . . . . . . . . . . . . . . . . . . . . . . . . . . . . . . . . .116
De gevolgen van publicatie voor het scannen . . . . . . . . . . . . . . . . . . . . . . . . . . . . . . . . . . . . . . . . . . .117
Scannen met een apparaatscansjabloon. . . . . . . . . . . . . . . . . . . . . . . . . . . . . . . . . . . . . . . . . . . . . . . .118
Scannen met een PaperWare-voorblad . . . . . . . . . . . . . . . . . . . . . . . . . . . . . . . . . . . . . . . . . . . . . . . . .119
Werkstromen met bewerkbare documentkenmerken . . . . . . . . . . . . . . . . . . . . . . . . . . . . . . . .120
Aangepaste PaperWare-scaninstellingen . . . . . . . . . . . . . . . . . . . . . . . . . . . . . . . . . . . . . . . . . . .120
Voorblad opnieuw ophalen . . . . . . . . . . . . . . . . . . . . . . . . . . . . . . . . . . . . . . . . . . . . . . . . . . . . . . . .121
Documenten naar een documentenopslagplaats scannen . . . . . . . . . . . . . . . . . . . . . . . . . . . . . . .122
Bekende problemen . . . . . . . . . . . . . . . . . . . . . . . . . . . . . . . . . . . . . . . . . . . . . . . . . . . . . . . . . . . . . . . . . . .124
Index

Inhoudsopgave
SMARTsend
Gebruikershandleiding
6

SMARTsend
Gebruikershandleiding
7
1
Welkom bij SMARTsend
In dit hoofdstuk worden de functies en toepassingen van de software SMARTsend van Xerox
beschreven en de ondersteuning die beschikbaar is via zowel documentatie als Xerox-medewerkers in
het Welcome Centre.
Dit hoofdstuk omvat:
• Wat is er opgenomen in deze versie? op pagina 8
• Wat is er nieuw in deze versie? op pagina 10
• Overzicht SMARTsend op pagina 12
• Documentatie van SMARTsend op pagina 13
• Klantondersteuning op pagina 15

Welkom bij SMARTsend
SMARTsend
Gebruikershandleiding
8
Wat is er opgenomen in deze versie?
SMARTsend is verkrijgbaar in de Standard of Professional-editie.
Toepassingen die in alle versies voorkomen
• Toepassingen voor het maken van werkstromen die de conversie en verzending bepalen van
papieren documenten van multifunctionele apparaten van Xerox naar de volgende
bestemmingen:
•DocuShare-server
•E-mailadres
•FTP-locatie
• Microsoft SharePoint Portal Server 2003/2007
•Netwerkmap
• Externe printer
• Verbinding voor externe applicatie
• Toepassingen werkstroompublicaties en -beheer
• Backupprogramma en Herstelprogramma—voor het opslaan van werkstromen,
legitimatiegegevens, gebruikersvoorkeuren, apparaatconfiguraties en algemene instellingen van
SMARTsend
• Alle apparaten repareren
• Sjabloon importeren—hiermee worden sjablonen van CentreWare Netwerkscanservices in
SMARTsend geïmporteerd.
• Opdrachtenoverzicht exporteren—hiermee wordt een tekstbestand met een opdrachtenoverzicht
gemaakt voor analyse en rapportage.
Standard- en Professional-editie
Naast de bestemmingen die voorkomen in alle versies, is er ondersteuning voor de conversie en
verzending van papieren documenten naar de volgende bestemmingen:
•URL-locatie
• NetWare-map
• Microsoft Exchange 2000 Web-map
• Microsoft SharePoint Portal Server 2001
• Domino
• Domino.Doc

Welkom bij SMARTsend
SMARTsend
Gebruikershandleiding
9
Optionele onderdelen voor de Standaard of Professionele versies
• Bestemmingsondersteuning voor Documentum versie 5.2
• Bestemmingsondersteuning voor Hummingbird versie 5.1.0.5
• Bestemmingsondersteuning voor Interwoven WorkSite versie 8
• Ondersteuning voor de bestemming LiveLink versie 9.5.0
• Ondersteuning voor de bestemming TRIM Context Server 6.0

Welkom bij SMARTsend
SMARTsend
Gebruikershandleiding
10
Wat is er nieuw in deze versie?
• SMARTsend kan nu worden geïnstalleerd en gebruikt op computers met Windows Vista.
• De wizard voor installatie van SMARTsend is nu uitgebreid met een nieuw scherm voor taalselectie,
een scherm voor het serienummer en bevestiging van het serienummer, klantinstellingen en een
voortgangsbalk onder aan ieder venster.
• Tijdens de installatie heeft de beheerder bij het configureren de optie het selectievakje Nadat u
op Voltooien hebt geklikt, start u het Herstel-programma om een database-backupset te
importeren, in te schakelen.
• Beheerders kunnen ofwel de applicatie SQL Server 2005 of SQL Server 2005 Express vooraf
installeren, of hebben nu de optie om SQL Server 2005 Express te installeren tijdens de
configuratie bij de installatie van SMARTsend.
• Bij het installeren van een upgrade kan de gebruiker nu kiezen uit een upgrade van V1x of V2x
naar 3x, of van 3x naar 3x.
• Vanuit het menu Start kan de gebruiker documentatie bekijken en selecteren die beschikbaar is
voor alle geïnstalleerde talen.
• SMARTsend accepteert en ondersteunt nu de uitvoerbestandsindelingen gelineariseerde PDF,
Secure (gecodeerde) PDF en XPS. Een PDF-bestand kan nu worden gecodeerd voordat dit met de
werkstroom wordt gedistribueerd.
• Het menu Start is uitgebreid met de functie Alle apparaten repareren, waarmee
apparaatinstellingen opnieuw kunnen worden geconfigureerd en sjablonen opnieuw kunnen
worden gemaakt.
• Het nieuwe ontwerp van het venster van Werkstroomverkenner is geheel gericht op snellere
resultaten en hoger gebruiksgemak en is nu voorzien van vensters zoals Lijst gebruikerpublicaties,
Admin-werkstromen, Publicatielijst en Legitimatiegegevens beheren.
• Een werkstroom kan nu niet alleen worden bewerkt door degene die de werkstroom heeft
gemaakt, maar ook door beheerders.
• In het gedeelte Xerox Apparaten beheren van het venster Beheer wordt nu een koppeling naar de
webgebruikersinterface van het apparaat weergegeven.
• In het gedeelte Scannen naar eigen bestemming instellen, herinnert het systeem nu de laatste
optie voor publiceren die in de huidige sessie is geselecteerd.
• In het gebied Scannen naar eigen bestemming instellen kunnen de sjablonen voor
publicatieopties nu worden gedeeld en de beheerder kan nu achtervoegsels kiezen om aan
documenten te koppelen.
• Het venster Beheer is nu uitgebreid met de pagina Geavanceerde instellingen, waarin gebruikers
op eenvoudige wijze indien nodig hun proxy-serverinstellingen kunnen wijzigen.
• Om de gebruiker te helpen een apparaat te vinden en selecteren wanneer een werkstroom naar
een multifunctioneel apparaat moet worden gepubliceerd, is specifiekere apparaatinformatie is
toegevoegd, evenals een zoekfunctie (filter) om de lijst apparaten te doorzoeken.
• Deze versie biedt nu ondersteuning voor de optionele TRIM-bestemming.

Welkom bij SMARTsend
SMARTsend
Gebruikershandleiding
11
• Er wordt nu ondersteuning geboden voor nieuwe printers, zoals WorkCentre 7655/7665/7675,
5632/5638/5645/5655/5675/5687, 7328/7335/7345 en de WorkCentre 4150s/4150x/4150xf.
• Gebruikers kunnen werkstromen maken met macro's in de bestandsnaam via het veld
Documentbeheer van de gebruikersinterface van multifunctionele apparaten.
• Deze versie biedt geen ondersteuning voor Xerox TrueMatch (optioneel), waarmee gebruikers
zoekwerkstromen kunnen maken om documenten in het netwerk te zoeken.

Welkom bij SMARTsend
SMARTsend
Gebruikershandleiding
12
Overzicht SMARTsend
SMARTsend combineert en verbetert vele van de krachtige toepassingen van twee Xerox-producten—
FlowPort™ en CentreWare™ Netwerkscanservices—in één geïntegreerd softwarepakket. De
SMARTsend-software is op het Microsoft .NET-platform gebouwd en werkt met nieuwe en oude
geavanceerde multifunctionele Xerox-systemen, evenals met vele soorten internetfaxapparaten van
Xerox en andere fabrikanten.
Wanneer u SMARTsend gebruikt, kunt u papieren documenten in kleur scannen en naar verschillende
digitale industriestandaard-indelingen converteren, waaronder de indelingen PDF, XPS, JFIF/JPEG,
TIFF, en Multi-page TIFF. SMARTsend kan ook gescande documenten naar bewerkbare bestanden
converteren, zoals Excel, Word, PowerPoint of doorzoekbare PDF. De resulterende bestanden kunnen
dan worden bewerkt, gemanipuleerd, opgeslagen en gedeeld. PDF-bestanden kunnen tevens worden
gecodeerd alvorens te worden gedistribueerd. SMARTsend biedt de gebruiker tevens de mogelijkheid
om beschrijvende informatie toe te voegen (ook wel bekend als metagegevens) die de gescande
documenten zullen begeleiden. Deze veelzijdige toepassingen maken het gemakkelijk om gescande
documenten te categoriseren, te zoeken en op te halen.
Webapplicatie
SMARTsend is een webapplicatie die geen aanvullende clientsoftware vereist. Gebruikers kunnen
gemakkelijk werkstromen maken die het type gescande document definiëren, de distributielocaties en
processen en de methoden en apparaten die kunnen worden gebruikt om SMARTsend-scanopdrachten
te verzenden. De werkstroom wordt vervolgens gepubliceerd om deze als apparaatscansjablonen of
PaperWare-voorbladen (Professional-editie) voor gebruikers beschikbaar te maken. Deze publicaties
maken het voor iedereen eenvoudig om een document te scannen en de resulterende elektronische
bestanden over vele verschillende bestemmingen te distribueren, waaronder e-mailadressen,
netwerkmappen, FTP-mappen, externe printers, externe applicaties, Web-URL's, Domino- en
Domino.doc-opslagplaatsen, Microsoft SharePoint Portal Server-opslagplaatsen en Xerox DocuShare-
opslagplaatsen. Aanvullende bestemmingen, zoals geavanceerde documentbeheeropslagplaatsen,
kunnen als optionele onderdelen worden toegevoegd.
Gebruiksgemak
SMARTsend is ontworpen voor gebruiksgemak, veelzijdigheid en beveiliging. Wizards helpen gebruikers
bij complexe taken, en beschrijvende instructies, statusberichten en Help-informatie begeleiden alle
SMARTsend-vensters. Gebruikers kunnen e-mailadressen en afgedrukte bevestigingsrapporten
opzetten, en beheerders kunnen opdrachtlogs maken om het gebruik te volgen en boekhoudkundige
controles te verrichten, overeenkomstig de van kracht zijnde wettelijke voorschriften. SMARTsend biedt
waar dat nodig is een betere beveiliging dan de concurrentie. SMARTsend levert namelijk
ondersteuning voor de nieuwste beveiligingsprotocollen en opties voor beveiligde websiteconfiguratie.
Dankzij de open en flexibele architectuur van .NET is de integratie met andere programma's daarnaast
eenvoudig en kunnen eventuele toekomstige verbeteringen op het gebied van mogelijkheden en
toepassingen die Xerox aanbiedt gemakkelijk worden geïntegreerd.

Welkom bij SMARTsend
SMARTsend
Gebruikershandleiding
13
Documentatie van SMARTsend
Er zijn allerlei soorten SMARTsend-documenten beschikbaar, waaronder afdrukbare handleidingen in
Adobe PDF-bestandsindeling. De onderdelen van de documentatie zijn te vinden via de koppelingen op
de homepages van SMARTsend en via de koppelingen van het AutoRun-programma op cd.
SMARTsend-beheerders kunnen ook het Readme-bestand en de Handleiding voor installatie en beheer
via het menu Menu op de SMARTsend-computer openen.
Om de handleidingen te kunnen bekijken en afdrukken heeft u het programma Adobe Acrobat Reader
nodig. Dit programma kan worden gedownload van de website van Adobe: www.adobe.com.
Handleiding voor installatie en beheer van SMARTsend
De Handleiding voor installatie en beheer van SMARTsend bevat stapsgewijze instructies voor de
installatie en configuratie van de SMARTsend-computer, clients en ondersteunde scanapparaten.
Voor informatie over het installeren van de SMARTsend apparaatextensie-software kunt u de
Handleiding voor installatie en beheer van apparaatextensies downloaden via de pagina SMARTsend
Drivers and Downloads op www.xerox.com.
Handleiding voor de gebruiker van SMARTsend
In de Handleiding voor de gebruiker van SMARTsend maken gebruikers kennis met SMARTsend.
De handleiding bevat overzichten van alle belangrijke pagina's en toepassingen in SMARTsend, plus
stapsgewijze instructies voor de essentiële taken die gebruikers uitvoeren met SMARTsend.
Help
SMARTsend bevat een uitgebreide online Help met informatie omtrent het gebruik van de applicatie
na de installatie en de eerste configuratie. Help-koppelingen zijn opgenomen in de rechterbovenhoek
van iedere pagina van SMARTsend.
Instructiekaarten
De documentatie voor SMARTsend omvat de volgende instructiekaarten:
• Instructiekaart voor de beheerder—Bevat informatie over vereisten, elementaire
installatieprocedures en site-configuratie voor SMARTsend-beheerders.
• Instructiekaart voor de gebruiker—Bevat een beknopt overzicht en informatie waarmee
algemene gebruikers van SMARTsend snel met het programma aan de slag kunnen.
Opmerking: De Instructiekaart voor de beheerder is niet voldoende voor iemand die het
product voor het eerst installeert. Gebruik de Handleiding voor installatie en beheer voor
uitvoerige plannings- en installatie-instructies.

Welkom bij SMARTsend
SMARTsend
Gebruikershandleiding
14
Readme.txt
Het bestand Readme.txt bevat ondersteunende informatie die nog niet beschikbaar was toen de
andere onderdelen van de documentatie werden uitgebracht. Deze informatie is uitsluitend bedoeld
voor SMARTsend-beheerders die de informatie via de volgende methoden kunnen verkrijgen:
• Nadat SMARTsend is geïnstalleerd:
Op een server met Windows 2000 als besturingssysteem klikt u op Start > Programma's > Xerox >
SMARTsend > Readme.txt bekijken;
- OF -
Op een Windows XP Professional-computer of -server met Windows Server 2003, klikt u op
Start > Alle programma's > Xerox > SMARTsend > Readme.txt bekijken.
• Plaats de SMARTsend-cd in het cd-rom-station. Klik op de koppeling naar het Readme-bestand
vanuit het installatieprogramma op de cd.
• Klik tijdens de installatie op de toets Readme-bestand bekijken.

Welkom bij SMARTsend
SMARTsend
Gebruikershandleiding
15
Klantondersteuning
U kunt contact opnemen met Xerox voor telefonische of internetondersteuning.
Telefonische ondersteuning
Neem voor meer hulp telefonisch contact op een medewerker van het Xerox Welcome Centre. Zorg dat
u het serienummer van SMARTsend bij de hand hebt voordat u belt. U vindt het serienummer door op
de koppeling Info, die zich rechtsboven op iedere pagina van SMARTsend bevindt te klikken. Voor
toekomstig gebruik noteert u het serienummer in de daarvoor bestemde ruimte hieronder. Het
serienummer is nodig voor het aanvragen van technische ondersteuning door Xerox.
Het telefoonnummer van het Xerox Welcome Centre vindt u hieronder. Indien het telefoonnummer
voor uw land niet wordt vermeld, neemt u contact op met uw plaatselijke Xerox-vertegenwoordiger om
het nummer op te vragen. Noteer indien nodig het telefoonnummer in de daarvoor bestemde ruimte
hieronder.
Internetondersteuning
Op de Xerox-website www.xerox.com vindt u aanvullende tips en technische informatie voor
ondersteuning en drivers. Zoek uw product en klik op de koppelingen voor de bijbehorende
productondersteuning.
De documenten in dit gedeelte bevatten informatie over specifieke zaken waarvoor speciale
procedures nodig zijn of waarvoor extra aandacht is vereist op het gebied van de bediening en de
configuratie van uw Xerox-product.
Serienummer van SMARTsend van Xerox:
Opmerking: Met SMARTsend kan een beperkt aantal apparaten worden beheerd. Klik om
het aantal ondersteunde apparaten te achterhalen op de koppeling Info op elke pagina van
SMARTsend en zoek het serienummer van het product. De laatste cijfers die aan het
serienummer zijn toegevoegd geven het aantal ondersteunde apparaten aan. Standaard
bieden de SMARTsend Standard- en Professional-edities ondersteuning voor configuratie
van maximaal vijf apparaten.
Telefoonnummer van het Xerox Welcome Centre:
VERENIGDE STATEN 800-821-2797

Welkom bij SMARTsend
SMARTsend
Gebruikershandleiding
16

SMARTsend
Gebruikershandleiding
17
2
Overzicht van de site
In dit hoofdstuk worden de belangrijkste onderdelen van de Homepage van de gebruiker besproken.
Het is een uitleg van de toegangspunten voor de applicatie SMARTsend en dient als basis voor
volgende hoofdstukken.
Dit hoofdstuk omvat:
• De Homepage van de gebruiker openen op pagina 18
• Aan de slag op pagina 21
• Werkstromen op pagina 22
• Mijn legitimatiegegevens op pagina 23
• Aanpassingsopties op pagina 24

Overzicht van de site
SMARTsend
Gebruikershandleiding
18
De Homepage van de gebruiker openen
SMARTsend is een webapplicatie. De Homepage van de gebruiker is het belangrijkste toegangspunt
voor de gebruiker om werkstromen en werkstroompublicaties te maken en op te roepen, en om
legitimatiegegevens te beheren en persoonlijke instellingen te configureren.
Momenteel worden de volgende browsers ondersteund:
Microsoft Internet Explorer versie 5.5 of nieuwer. (Voor optimale resultaten wordt Internet
Explorer aanbevolen.)
Netscape versie 7.2 of nieuwer.
Mozilla versie 1.7 of nieuwer.
Mozilla FireFox versie 1.0.6 of nieuwer.
Zo gaat u naar de homepage van de gebruiker:
1. Open een browservenster.
2. Voer de volgende URL of het volgende adres in:
http://[computernaam]/SMARTsend
waarbij computernaam de naam is van de SMARTsend-computer. Neem contact op met uw
SMARTsend-beheerder als u de naam van de computer niet weet.
3. Druk op Enter.
4. U kunt worden gevraagd uw gebruikersnaam en toegangscode in te voeren. Voer de
gebruikersnaam en toegangscode voor SMARTsend in en klik op OK.
5. Er verschijnt een welkomstscherm van SMARTsend. Selecteer Hier klikken om SMARTsend te
starten.
6. De Homepage van de gebruiker verschijnt. Houd er rekening mee dat sommige opties en knoppen
van SMARTsend onderaan de pagina's op bepaalde schermen niet zichtbaar zijn. Gebruik de
schuifbalk aan de rechterkant van het venster om desgewenst naar de onderzijde van de pagina's
te gaan. Als u de instellingen op de pagina wilt wijzigen, dient u op de toets Opslaan of Opslaan
als onderaan de pagina te klikken om de wijzigingen op bepaalde pagina's op te slaan.
Opmerking: Indien een proxyserver wordt gebruikt om verbinding te maken met internet,
dient u de proxyserver te omzeilen als u een verbinding met SMARTsend tot stand wilt
brengen. U kunt dit doen door de proxyserver over te slaan bij het zoeken naar lokale
adressen of door het IP-adres en de volledige hostnaam van de SMARTsend-computer op
een proxyserveruitzonderingenlijst te zetten. Zie de beheerder voor gedetailleerde
instructies.

Overzicht van de site
SMARTsend
Gebruikershandleiding
19
Opmerking: Software die popups blokkeert kan de weergave van bepaalde schermen van
SMARTsend verhinderen. Daarom moet software die popups blokkeert worden
uitgeschakeld voor de URL van SMARTsend. Raadpleeg de beheerder voor instructies over
het uitschakelen van software die popups blokkeert.

Overzicht van de site
SMARTsend
Gebruikershandleiding
20
Informatie over de Homepage van de gebruiker
De Homepage van de gebruiker bevat aanwijzingen die aangeven wie er is aangemeld op welke
computer en waar de gebruiker op dat moment is in de applicatie.
Afbeelding 2-1: Homepage van de gebruiker (bovenste deel)
• Navigatiepad – In dit gebied ziet u de huidige pagina en de pagina's die zijn gebruikt om bij de
huidige pagina te komen. Zo wordt Home >> Werkstroomverkenner >> Distributiewerkstroom
toevoegen weergegeven als u een werkstroom toevoegt. Onthoud dat de tekst koppelingen naar
iedere pagina bevat. Klik op de koppelingen voor toegang tot de SMARTsend-pagina's in het pad.
• Naam computer/gebruiker – In dit gebied ziet u de naam van de SMARTsend-computer en de
gebruiker die momenteel is aangemeld.
Opmerking: Op veel pagina's van SMARTsend zult u het schuifblokje moeten gebruiken om
onder op de pagina meer toetsen of foutberichten te kunnen zien.
Navigatiepad
Naam computer/gebruiker

Overzicht van de site
SMARTsend
Gebruikershandleiding
21
Aan de slag
Aan de linkerkant of het deel Aan de slag van de Homepage van de gebruiker wordt de status van de
applicatie weergegeven.
De status van een stap of van de applicatie wordt aangegeven met de volgende pictogrammen:
Geeft aan dat een stap niet voltooid is of dat de applicatie niet gereed is voor gebruik.
Geeft aan dat een stap mogelijk niet volledig is uitgevoerd.
Geeft aan dat een stap voltooid is of dat de applicatie gereed is voor gebruik.
E-mailadres
U moet een e-mailadres invoeren voordat u werkstromen en legitimatiegegevens kunt beheren.
Uw e-mailadres wordt gebruikt voor bevestiging per e-mail en als bestemming voor de werkstroom
Mijn E-mail die tijdens de installatie van SMARTsend ook op uw systeem wordt geplaatst. Typ uw e-
mailadres en klik op Opslaan.
PaperWare-voorblad maken voor Scannen naar Mijn e-mail
Professional-editie
Hoewel de werkstroom Mijn E-mail deel uitmaakt van de installatie van SMARTsend, moet de
werkstroom gepubliceerd worden voordat deze kan worden gebruikt. Eén manier om de werkstroom te
publiceren is het maken van een PaperWare-voorblad. Gebruik deze koppeling om een voorblad te
maken voor de werkstroom Mijn e-mail. Zie Hoofdstuk 4, Werkstromen publiceren, voor meer
informatie over het publiceren van werkstromen.
De werkstroom Mijn e-mail wordt gebruikt om een gescand document automatisch per e-mail te
verzenden naar de e-mailaccount van de verzender van de scan. De verzender van de scan is de
eigenaar van het PaperWare-voorblad of de persoon die is aangemeld bij het multifunctioneel
apparaat van Xerox. Als echter verificatie op het apparaat wordt vereist, wordt de scan altijd naar de
persoon gestuurd die is aangemeld bij het apparaat.

Overzicht van de site
SMARTsend
Gebruikershandleiding
22
Werkstromen
Werkstroom toevoegen
Elke gebruiker kan een werkstroom maken. Met de koppeling Toevoe ge n start u een wizard die u stap
voor stap door de definitievorming van de werkstroom voert, zoals het definiëren van de
documentbestemmingen, het opgeven van documentkenmerken en het bepalen van de
werkstroominstellingen. Zie Distributiewerkstroom toevoegen op pagina 3-32 voor meer informatie
over het toevoegen van een werkstroom.
Mijn werkstromen beheren
Met deze koppeling start u de functie Werkstroom bewerken voor het beheren van de werkstromen en
publicaties die u heeft gemaakt. Met de toepassing Werkstroom bewerken kunt u werkstromen
bekijken, toevoegen, bewerken, verwijderen of publiceren en publicaties bekijken en verwijderen. Zie
voor meer informatie over de toepassing Werkstroom bewerken Hoofdstuk 3, Distributiewerkstromen.
Alle werkstromen bekijken
Met deze koppeling start u de Werkstroomverkenner waarmee u alle openbare werkstromen kunt
bekijken, en de privé-werkstromen waarvan u de eigenaar bent. Welke werkstroomtaken beschikbaar
zijn in het linkervak hangt af van de werkstroom die is geselecteerd in de lijst met werkstromen in het
rechtervak.
Zie voor meer informatie over de Werkstroomverkenner Hoofdstuk 3, Distributiewerkstromen.

Overzicht van de site
SMARTsend
Gebruikershandleiding
23
Mijn legitimatiegegevens
Scanlegitimatiegegevens zijn nodig voor alle scanbestemmingen waar legitimatiegegevens worden
gevraagd voor het opslaan van scandocumenten, zoals DocuShare, Domino, Microsoft Exchange, FTP,
NetWare-map, Netwerkmap of Microsoft SharePoint. In het gedeelte Mijn legitimatiegegevens kunt u
legitimatiegegevens toevoegen of wijzigen (gebruikersnaam/toegangscode voor aanmelding) voor
toegang tot documentbestemmingen voor scannen.
Een legitimatiegegeven toevoegen
U wordt gevraagd legitimatiegegevens toe te voegen voor nieuwe bestemmingen wanneer u een
werkstroom toevoegt. Zie Distributiewerkstroom toevoegen op pagina 3-32. U kunt ook
legitimatiegegevens toevoegen voor nieuwe bestemmingen via de koppeling Een legitimatiegegeven
toevoegen op de Homepage van de gebruiker. Zie voor meer informatie over het toevoegen van
legitimatiegegevens Legitimatiegegevens voor bestemming beheren op pagina 40.
Mijn legitimatiegegeven beheren
Als de legitimatiegegevens voor een bestemming zijn veranderd, moeten de nieuwe
legitimatiegegevens ook op de SMARTsend-computer worden ingevoerd, anders zal de scanopdracht
voor de werkstroom mislukken. U kunt legitimatiegegevens voor bestemmingen beheren met behulp
van de koppeling Mijn legitimatiegegevens beheren. Zie voor meer informatie over het wijzigen of
verwijderen van legitimatiegegevens Legitimatiegegevens voor bestemming beheren op pagina 40.

Overzicht van de site
SMARTsend
Gebruikershandleiding
24
Aanpassingsopties
E-mailadres voor opdrachtbevestiging
Met deze optie wordt een e-mailadres gespecificeerd voor opdrachten die geconfigureerd zijn voor
bevestiging per e-mail.
• Selecteer Mijn e-mailadres gebruiken voor opdrachtbevestiging per e-mail om uw e-mailadres
van SMARTsend te gebruiken. Zie E-mailadres op pagina 2-21.
• Als u een ander adres wilt gebruiken, selecteer dan Het volgende e-mailadres gebruiken voor
opdrachtbevestiging per e-mail, geef een e-mailadres op en klik op Opslaan.
Sitevoorkeuren
Hier kunnen gebruikersvoorkeuren voor SMARTsend worden geconfigureerd.
Selecteer Statuspagina's over mislukken en slagen tonen om statuspagina's te zien nadat taken
zoals het publiceren van werkstromen met succes zijn uitgevoerd. Wanneer deze optie niet is
geselecteerd, worden er geen statuspagina's weergegeven nadat werkstromen zijn gepubliceerd.
Selecteer Welkomstscherm weergeven wanneer ik SMARTsend weer open als het Welkomstscherm
moet worden weergegeven wanneer u de applicatie opent.
Mijn documentkenmerkprofielen beheren
Met deze koppeling gaat u naar de pagina Documentprofielen beheren. Documentkenmerken zijn
aanvullende gegevens die aan ieder gescand document kunnen worden toegevoegd om het document
te beschrijven—denk hierbij aan documentversie, -titel of -beschrijving. Deze documentkenmerken
kunnen worden gemaakt wanneer de werkstroom wordt gemaakt en worden toegepast wanneer het
document wordt gescand.
De SMARTsend-installatie wordt geleverd met vooraf ingestelde sets documentkenmerken, die ook wel
documentprofielen worden genoemd. Alle documentkenmerkprofielen zijn voor alle gebruikers van
SMARTsend toegankelijk. De documentprofielen die tijdens het maken van de werkstroom worden
weergegeven worden gefilterd door documentbestemmingen van de werkstroom. Zo is Alleen FTP een
documentprofiel voor een FTP-bestemming die alleen wordt weergegeven wanneer een werkstroom
een FTP-bestemming heeft.
Op de pagina Documentprofielen beheren worden alle documentprofielen in het systeem
weergegeven. Op deze pagina kunnen de eigenaar van de werkstroom of de beheerder
documentprofielen verwijderen. Aangepaste documentkenmerkprofielen kunnen worden gemaakt
wanneer de werkstroom wordt gemaakt. Zie Documentkenmerkprofielen op pagina 68 voor meer
informatie over het beheer van documentprofielen.

Overzicht van de site
SMARTsend
Gebruikershandleiding
25
Scaninstellingen voor uw PaperWare-formulier aanpassen
Professional-editie
Via deze koppeling kunt u sjablonen publiceren met aangepaste scaninstellingen voor PaperWare-
voorbladen.
Tijdens apparaatconfiguratie wordt automatisch een PaperWare-sjabloon (met als naam PaperWare)
gepubliceerd voor elk apparaat dat voor de applicatie is geconfigureerd. Deze PaperWare-sjabloon
maakt gebruik van een set standaardscaninstellingen.
Indien u vaak wisselende instellingen op het multifunctionele apparaat van Xerox kiest wanneer u het
PaperWare-formulier gebruikt, kunt u een nieuwe apparaatsjabloon publiceren met de gewenste
scaninstellingen. Wanneer u een scan maakt op het apparaat met behulp van een PaperWare-
voorblad, selecteert u de nieuwe sjabloon in plaats van de standaard PaperWare-sjabloon. Zie
PaperWare-scaninstellingen aanpassen op pagina 97 voor meer informatie over het aanpassen van
PaperWare-scaninstellingen.

Overzicht van de site
SMARTsend
Gebruikershandleiding
26

SMARTsend
Gebruikershandleiding
27
3
Distributiewerkstromen
In dit hoofdstuk wordt behandeld hoe u distributiewerkstromen maakt en bewerkt. Er zijn
gedetailleerde instructies voor het specificeren van documentbestemmingen, bestandsnamen en
indelingen, documentkenmerken en andere instellingen opgenomen die de werking van SMARTsend-
distributiewerkstromen beïnvloeden.
Dit hoofdstuk omvat:
• Overzicht Werkstromen op pagina 28
• Werkstroomverkenner op pagina 29
• Distributiewerkstroom toevoegen op pagina 32
• Werkstroom bewerken op pagina 34
• Werkstroom verwijderen op pagina 36
• Documentbestemmingen op pagina 37
• Documentnaam en -type op pagina 54
• Documentkenmerken op pagina 68
• Werkstroom opslaan op pagina 76
• Werkstroomoverzicht op pagina 78
• De toepassing Zo nodig submappen maken instellen op pagina 79
• Scenario's op pagina 83
• Bijlage A: Voorbeeldwerkstroom voor netwerkmap maken op pagina 87
• Bijlage B: Voorbeeldwerkstroom voor e-mail maken op pagina 90
• Bijlage C: Een aangepast object in een SMARTsend-werkstroom specificeren op pagina 92
• Bijlage D: Een LiveLink-categorie in een SMARTsend-werkstroom specificeren op pagina 93

Distributiewerkstromen
SMARTsend
Gebruikershandleiding
28
Overzicht Werkstromen
In SMARTsend wordt met werkstromen bepaald hoe digitale versies van documenten worden gemaakt
door middel van scannen en hoe deze scanbestanden vervolgens naar verschillende bestemmingen
worden gestuurd. Zo kunt u bijvoorbeeld een werkstroom maken waarbij een gedrukt document wordt
geconverteerd naar een PDF-bestand, dat vervolgens naar een documentenopslagplaats zoals een
DocuShare-opslagplaats wordt gestuurd. In de werkstroom kunnen twee of meer bestemmingen
worden opgegeven, zoals e-mailaccounts, netwerkmappen, of een combinatie van
documentenopslagplaatsen.
Werkstromen bieden:
• Automatisering van regelmatig terugkerende taken en veelgebruikte instellingen
• Veelzijdige beveiligingsopties
• Eenvoudig gebruik en onderhoud
In een werkstroom kunnen scanopdrachtinstellingen zoals bestemmingen, documentnaam en -type,
documentkenmerken en imaging-instellingen op eenvoudige wijze in één geheel worden
gecombineerd en op elk gewenst moment weer opnieuw worden gebruikt. Documentnaam- en type
zijn de eigenschappen waarmee een gescand document wordt gedefinieerd en beschreven. Het
definiëren van de basiskenmerken van het gescande document, zoals de bestandsnaam en het type
digitale indeling (bijv. PDF, XPS, JFIF, Single-page TIFF, Multi-page TIFF, enz.), is een essentieel bij het
maken van een bruikbare werkstroom. SMARTsend biedt ook een manier om optionele
documentkenmerken, die gewoonlijk als metagegevens worden aangeduid, aan gescande
documenten toe te voegen. Deze kenmerken worden bij het digitale document opgeslagen en kunnen
worden gebruikt om de opslag en het ophalen van documenten en het uitvoeren van beheertaken te
automatiseren.
Werkstromen kunnen openbaar of privé zijn. Openbare werkstromen kunnen door alle gebruikers van
SMARTsend worden bekeken, gebruikt en bewerkt (wanneer wijzigingen worden opgeslagen, wordt er
een kopie van het origineel gemaakt voor de nieuwe eigenaar). Privé-werkstromen kunnen alleen
worden bekeken, gebruikt, verwijderd en bewerkt door de werkstroomeigenaar (degene die de
werkstroom heeft gemaakt). De beheerders van SMARTsend kunnen overzichten van privé- en
openbare werkstromen weergeven en kunnen werkstromen bekijken, bewerken (zonder een kopie te
maken) en verwijderen. Beheerder publiceren geen werkstromen.
Werkstromen moeten worden gepubliceerd om ze beschikbaar te maken voor het scannen van
documenten. Zie voor meer informatie over het publiceren van werkstromen Hoofdstuk 4, Werkstromen
publiceren.

Distributiewerkstromen
SMARTsend
Gebruikershandleiding
29
Werkstroomverkenner
De pagina Werkstroomverkenner wordt gebruikt om werkstromen te openen en beheren. Dit is ook de
plaats waar de meeste handelingen door gebruikers van SMARTsend worden uitgevoerd, waaronder
het bekijken, toevoegen, bewerken en publiceren van werkstromen. U opent de Werkstroomverkenner
vanaf de Homepage van de gebruiker door op Mijn werkstromen beheren te klikken. Daarmee geeft u
alleen de werkstromen weer die zijn gemaakt door de gebruiker die is aangemeld bij SMARTsend. U
kunt er ook voor kiezen om op Alle werkstromen bekijken te klikken en daarmee geeft u alle
werkstromen weer die toegankelijk zijn voor de gebruiker die is aangemeld.
Aan de linkerkant van de Werkstroomverkenner vindt u de menu's voor Werkstroomtaken en
Werkstroomvoorbeelden. De gegevens van de werkstroom die aan de rechterkant van de
Werkstroomverkenner is geselecteerd worden weergegeven in het deelvenster Gegevens aan de
linkerkant.
Aan de rechterkant van de Werkstroomverkenner staan de werkstromen vermeld in een tabel. De lijst
met werkstromen kan op een bepaalde titel of kolomkop worden gesorteerd door op die kolomkop te
klikken. Er dient eerst een werkstroom te worden geselecteerd als u een werkstroom wilt bewerken of
publiceren.
De volgende pictogrammen staan naast werkstroomnamen:
Geeft een werkstroom aan die door de aangemelde gebruiker is gemaakt.
Geeft een werkstroom aan die is gemaakt door een andere gebruiker dan de aangemelde
gebruiker.
Geeft een privé-werkstroom aan die is gemaakt door de gebruiker die is aangemeld.
Geeft een werkstroom aan met PaperWare-scaninstellingen (Professional-editie).
Werkstroomtaken
In het vak Werkstroomtaken staan de taken die bij de geselecteerde werkstroom beschikbaar zijn voor
de gebruiker. Behalve wanneer u een werkstroom toevoegt, wordt de geselecteerde taak uitgevoerd op
de werkstroom die in het rechtervak is geselecteerd.
Welke taken beschikbaar zijn hangt af van de werkstroom die is geselecteerd. Als een werkstroom
bijvoorbeeld nog niet is gepubliceerd, zijn de taken werkstroompublicaties bekijken en
werkstroompublicaties verwijderen nog niet beschikbaar voor die werkstroom.
Opmerking: De werkstroom Mijn_e-mail, die deel uitmaakt van de installatie van
SMARTsend, kan niet worden verwijderd.

Distributiewerkstromen
SMARTsend
Gebruikershandleiding
30
Werkstroomvoorbeelden
Met de voorbeeldopties kunnen de verschillende overzichten van werkstromen en publicaties worden
bekeken.
Alles tonen
Klik op Alles tonen om alle werkstromen te zien waartoe u toegang heeft. Dat zijn alle openbare
werkstromen en alleen de privé-werkstromen die u heeft gemaakt.
Mijn werkstromen
Klik op Mijn werkstromen om alle openbare werkstromen en de privé-werkstromen die u heeft
gemaakt te zien.

Distributiewerkstromen
SMARTsend
Gebruikershandleiding
31
Gegevens werkstroom
In het deelvenster Gegevens wordt informatie weergegeven van de werkstroom die in het rechtervak is
geselecteerd . De volgende informatie wordt weergegeven:
• De naam van de werkstroom
• De beschrijving van de werkstroom, indien beschikbaar
• De eigenaar van de werkstroom
• De soort werkstroom, openbaar of privé
• Wanneer de werkstroom voor het laatst is gebruikt voor een scan
• Wanneer de werkstroom voor het laatst is bewerkt
• Aantal apparaatpublicaties
• Aantal PaperWare-publicaties (Professional-editie)
• Totale aantal publicaties voor die werkstroom of eigenaar
• Geeft aan dat de werkstroom een distributiewerkstroom is.

Distributiewerkstromen
SMARTsend
Gebruikershandleiding
32
Distributiewerkstroom toevoegen
U kunt op twee manieren een werkstroom maken. U kunt een werkstroom maken met behulp van een
wizard die u stap voor stap door de definitievorming van de werkstroom voert. Of u maakt een
werkstroom door deze te baseren op een andere werkstroom die u vervolgens bewerkt.
Distributiewerkstroom maken
Elke gebruiker kan een werkstroom maken. Een wizard leidt de gebruiker stap voor stap door de
definitievorming van de werkstroom, zoals het definiëren van de documentbestemmingen, het
definiëren van de bestandsnaam en indelingen, het opgeven van documentkenmerken en het bepalen
van de werkstroominstellingen.
Zo maakt u een distributiewerkstroom:
1. Ga naar de Homepage van de gebruiker en klik op Distributiewerkstroom toevoegen onder het
kopje Werkstromen.
2. Selecteer de gewenste bestemmingen voor de uitvoerbestanden. Voor bestemmingen die al zijn
geconfigureerd worden selectievakjes weergegeven. Selecteer een geconfigureerde bestemming
door het selectievakje voor die bestemming aan te kruisen. Indien de gewenste bestemming niet
wordt vermeld, gaat u naar het bestemmingstype en klikt u op Locaties toevoegen. Zie
Documentbestemmingen op pagina 37 voor uitgebreide informatie over het toevoegen van
bestemmingen.
3. Klik op Volgende >>.
4. Specificeer de documentnaam en het documenttype. Zie Documentnaam en -type op pagina
3-54 voor gedetailleerde informatie.
5. Klik op Volgende >>.
6. Specificeer de documentkenmerken. Zie Documentkenmerken op pagina 3-68 voor gedetailleerde
informatie.
7. Klik op Volgende >>.
8. Geef de werkstroominstellingen op. Zie Werkstroom opslaan op pagina 76 voor uitgebreide
informatie over het opgeven van werkstroominstellingen.
9. Klik op Volgende >>.
10. Bekijk op de pagina Werkstroom opslaan de werkstroomgegevens die in de vorige stappen zijn
opgegeven. Als er iets is veranderd, klikt u op de toets Wijzigen op de pagina om naar de vorige
vensters terug te keren. Klik anders op Voltooien om de werkstroom te maken.
Als u aangeeft dat de werkstroom later moet worden gepubliceerd, keert u terug naar de Homepage
van de gebruiker. Anders wordt de betreffende pagina Werkstroom publiceren weergegeven. Zie
Hoofdstuk 4, Werkstromen publiceren voor informatie over het publiceren van werkstromen.

Distributiewerkstromen
SMARTsend
Gebruikershandleiding
33
Werkstroom maken op basis van een werkstroom
Soms is een nieuwe werkstroom nodig die veel lijkt op een andere, maar bijvoorbeeld alleen een andere
documentbestemming heeft of een eigenschap die moet worden veranderd. U kunt in plaats van een
werkstroom te maken, de gewenste wijzigingen aanbrengen in de andere werkstroom en deze onder
een nieuwe naam opslaan.
Zo kunt u een werkstroom maken op basis van een bestaande werkstroom:
1. Ga naar de Homepage van de gebruiker en klik op Alle werkstromen bekijken.
2. Selecteer in de lijst met werkstromen in de Werkstroomverkenner de werkstroom die u als basis
van de nieuwe werkstroom wilt gaan gebruiken.
3. Klik op Deze werkstroom bewerken uit de lijst met Werkstroomtaken aan de linkerkant. De pagina
Werkstroom opslaan verschijnt.
4. Voordat u wijzigingen aanbrengt, moet u de werkstroom een andere naam geven. Wijzig de naam
van de werkstroom en klik op Opslaan als. Het venster Werkstroomverkenner verschijnt, en de
nieuwe werkstroom staat nu op de lijst met werkstromen. Deze werkstroom is hetzelfde als de
werkstroom waarop deze is gebaseerd, maar heeft een andere naam.
5. Volg om meer wijzigingen aan te brengen de stappen in
6. Werkstroom bewerken op pagina 34.
Opmerking: Als u een werkstroom wilt maken op basis van een bestaande werkstroom, moet
u deze bestaande werkstroom bewerken. Zie Werkstroom bewerken op pagina 34 voor
instructies voor het bewerken van een werkstroom.
Opmerking: Als u de werkstroom van een andere gebruiker opslaat, moet u
legitimatiegegevens toevoegen voor de bestemmingen. De werkstroom maakt altijd
gebruik van de legitimatiegegevens van de eigenaar. Als u geen legitimatiegegevens
toevoegt op het moment dat u de werkstroom maakt, wordt u gevraagd de
legitimatiegegevens toe te voegen als de werkstroom wordt gepubliceerd. Zie Een
legitimatiegegeven toevoegen op pagina 23 voor informatie over het toevoegen van
legitimatiegegevens.

Distributiewerkstromen
SMARTsend
Gebruikershandleiding
34
Werkstroom bewerken
Elke gebruiker of beheerder kan een openbare werkstroom bewerken. Alleen de beheerder of de
eigenaar van de werkstroom (de maker) kan een privé-werkstroom bewerken. Werkstromen worden
bewerkt met de toepassing Werkstroom bewerken.
Zo heeft u toegang tot de toepassing Werkstroom bewerken:
1. Ga naar de Homepage van de gebruiker en klik op Alle werkstromen bekijken. Als u uw eigen
werkstroom bewerkt, kunt u ook op Mijn werkstromen beheren klikken.
2. Selecteer in de lijst met werkstromen in de Werkstroomverkenner de werkstroom die u wilt
bewerken.
3. Klik op Deze werkstroom bewerken uit de lijst met Werkstroomtaken aan de linkerkant. De pagina
Werkstroom opslaan verschijnt.
4. U kunt op de pagina Werkstroom opslaan de naam en beschrijving van de werkstroom wijzigen,
evenals de publicatieopties. U kunt ook alle bewerkbare werkstroomeigenschappen via de toets
Wijzigen aanpassen. De toets Wijzigen is voor elk van de voornaamste werkstroomonderdelen
beschikbaar.
a. Werkstroominstellingen—klik op de toets Instellingen wijzigen om de instellingen op de
pagina Werkstroominstellingen te wijzigen. Zie Werkstroom opslaan op pagina 3-76 voor
aanvullende informatie.
b. Documentkenmerken—klik op de toets Kenmerken wijzigen om de instellingen op de
pagina Documentkenmerken te wijzigen. Zie Documentkenmerken op pagina 3-68 voor
aanvullende informatie.
Opmerking: U kunt alleen wijzigingen opslaan in een werkstroom die nog niet is
gepubliceerd. Als de werkstroom al is gepubliceerd, moet u de wijzigingen opslaan in een
nieuwe werkstroom door op Opslaan als te klikken. Als u een gepubliceerde werkstroom wilt
bewerken, kunt u alle publicaties verwijderen d.m.v. de taak De publicaties van deze
werkstroom verwijderen en vervolgens de bewerkte werkstroom bewerken en opslaan.
Opmerking: Als u de werkstroom van een andere gebruiker bewerkt, moet u
legitimatiegegevens toevoegen voor de bestemmingen. De werkstroom maakt altijd
gebruik van de legitimatiegegevens van de eigenaar op het moment van scannen. Als u
geen legitimatiegegevens toevoegt op het moment dat u de werkstroom bewerkt, wordt
u gevraagd de legitimatiegegevens toe te voegen als de werkstroom wordt
gepubliceerd. Zie Een legitimatiegegeven toevoegen op pagina 23 voor informatie over
het toevoegen van legitimatiegegevens.

Distributiewerkstromen
SMARTsend
Gebruikershandleiding
35
c. Documentnaam—klik op de toets Naam wijzigen om de instellingen op de pagina
Documentnaam en -type te wijzigen. Zie Documentnaam en -type op pagina 3-54 voor
aanvullende informatie.
d. Documentbestemming en -indelingen—klik op de toets Bestemmingen wijzigen om de
instellingen op de pagina Documentbestemmingen te wijzigen of de toets Indelingen
wijzigen om de documentindelingsinstellingen op de pagina Documentnaam en -type te
wijzigen. Zie Documentbestemmingen op pagina 3-37 en Zie Documenttype op pagina 3-56
voor aanvullende informatie.
5. Klik op Opslaan om desgewenst de huidige werkstroom te overschrijven. Als u de
werkstroomnaam heeft veranderd, wordt de naam ook overschreven. Deze optie is alleen
beschikbaar als de huidige werkstroom nog niet is gepubliceerd en u de eigenaar bent van de
werkstroom. Klik anders op Opslaan als om een werkstroom te maken op basis van de huidige
werkstroom.
6. Als u ervoor heeft gekozen de werkstroom te publiceren, verschijnt de pagina Werkstroom
publiceren. Zie Hoofdstuk 4, Werkstromen publiceren voor meer informatie over het publiceren van
werkstromen.
Opmerking: Als u op Opslaan of Opslaan als op deze pagina drukt, keert u terug naar
de Werkstroomverkenner (of de pagina Werkstroom publiceren als u ervoor heeft
gekozen de werkstroom te publiceren), en u moet op Deze werkstroom bewerken
klikken om de zojuist van een andere naam voorziene werkstroom verder te bewerken.

Distributiewerkstromen
SMARTsend
Gebruikershandleiding
36
Werkstroom verwijderen
Alleen de eigenaar van een werkstroom en de beheerder kunnen een werkstroom verwijderen uit de
pagina Werkstroomverkenner.
Zo verwijdert u een werkstroom:
1. Ga naar de Homepage van de gebruiker en klik op Mijn werkstromen beheren.
2. Selecteer uit de lijst met werkstromen in de Werkstroomverkenner de werkstroom die u wilt
verwijderen.
3. Klik op Deze werkstroom verwijderen uit de lijst met taken in het linkervak. Er verschijnt ter
waarschuwing een venster waarin u wordt gevraagd of u echt de werkstroom wilt verwijderen.
4. U verwijdert de werkstroom door op OK te klikken. De werkstroom wordt verwijderd uit de lijst met
werkstromen in de Werkstroomverkenner. Als u de werkstroom niet wilt verwijderen, klikt u op
Annuleren.
Opmerking: Wanneer u een werkstroom verwijdert, worden ook alle publicaties van die
werkstroom verwijderd.
Opmerking: Werkstroompublicaties worden ook verwijderd.

Distributiewerkstromen
SMARTsend
Gebruikershandleiding
37
Documentbestemmingen
Met de pagina Documentbestemmingen kunt u bestemmingen configureren voor scans. Een
bestemming is de uiteindelijke locatie waarnaar de scan van het document wordt verzonden. Als een
werkstroom wordt gemaakt, moet u minimaal één bestemming opgeven.
Zo gaat u naar de pagina Documentbestemmingen:
1. Ga naar de Homepage van de gebruiker en klik op Alle werkstromen bekijken.
2. Selecteer in de lijst met werkstromen in de Werkstroomverkenner de werkstroom waarvan u de
documentbestemmingen wilt wijzigen.
3. Klik op Deze werkstroom bewerken uit de lijst met werkstroomtaken in het linkervak.
4. Klik in de toepassing Werkstroom bewerken op Documentbestemmingen in het linkervak.
Op de pagina Documentbestemmingen staan alle typen bestemmingen die zijn ingeschakeld en die
kunnen worden geconfigureerd. Bij ieder type staan onder het kopje Mijn locaties of Mijn adressen de
specifieke bestemmingen die door de aangemelde gebruiker zijn geconfigureerd. Onder de kopjes
Andere locaties en Andere adressen staan bestemmingen die door andere gebruikers zijn
geconfigureerd. Bestemmingen die door andere gebruikers zijn geconfigureerd verschijnen alleen als
ze worden gebruikt in de werkstroom die wordt bewerkt.
Bestemmingen uit de lijst toevoegen aan/verwijderen uit een werkstroom
Als u een bestemming uit de lijst aan de werkstroom wilt toevoegen, selecteert u het vakje voor de
bestemming. Als u een bestemming uit de werkstroom wilt verwijderen, heft u de selectie van de
bestemming op.
Bestemmingen toevoegen
Bestemmingen die worden gedefinieerd en ingevoerd in een werkstroom blijven behouden, ongeacht
of de wijzigingen in de werkstroom worden opgeslagen of niet. Ze worden pas verwijderd als u dat zelf
doet op de pagina Documentbestemmingen. Zodoende kan de bestemming worden geselecteerd
tijdens de definitie van andere werkstromen.
Opmerking: De pagina Documentbestemmingen kan ook via de koppeling
Distributiewerkstroom > toevoegen... worden geopend.

Distributiewerkstromen
SMARTsend
Gebruikershandleiding
38
Zo kunt u een bestemming toevoegen:
1. Zoek het bestemmingstype (bijvoorbeeld DocuShare, FTP, etc.) op de pagina
Documentbestemmingen en klik op Locaties toevoegen. Er verschijnt een venster speciaal voor
het bestemmingstype.
2. Voer de eigenschappen van de bestemming in. Zie Eigenschappen van de bestemming op
pagina 42.
3. Klik op OK.
4. Als legitimatiegegevens nodig zijn voor toegang tot de bestemming, verschijnt de pagina
Accountinstellingen. Voer de gebruikersnaam en toegangscode in en klik op OK.
Bestemmingen bewerken
Er kunnen meer eigenschappen van de bestemming dan alleen de naam worden veranderd.
Zo kunt u de eigenschappen van de bestemming bewerken:
1. Klik op de pagina Documentbestemmingen op de naam van de bestemming die moet worden
gewijzigd. De eigenschappen van de bestemming worden weergegeven.
2. Bewerk de eigenschappen naar behoefte. Zie Eigenschappen van de bestemming op pagina 42
voor informatie speciaal over die bestemming. Bewerkt u een bestemming, dan wordt deze
automatisch aan de werkstroom toegevoegd. Klik op het selectievakje naast de bestemming om
het kruisje te verwijderen en de selectie van de bestemming ongedaan te maken als u deze
bestemming wilt verwijderen uit de werkstroom.
3. Klik op OK.
Opmerking: Wanneer de pagina Accountinstellingen wordt weergegeven, wordt u misschien
gevraagd om de legitimatiegegevens van uw SMARTsend-computer in te voeren. U moet
dezelfde legitimatiegegevens gebruiken als toen u uzelf bij SMARTsend aanmeldde. Als u
verschillende legitimatiegegevens verstrekt, moet u misschien uw browser gebruiken om de
tijdelijke internetbestanden op uw werkstation te verwijderen voordat u kunt doorgaan.
Wanneer u bijvoorbeeld Internet Explorer gebruikt dient u de volgende opties te kiezen om
uw tijdelijke internetbestanden te verwijderen: Extra > Internetopties > Algemeen >
Bestanden verwijderen > OK.

Distributiewerkstromen
SMARTsend
Gebruikershandleiding
39
Bestemmingen verwijderen
Alleen bestemmingen die door de gebruiker zijn toegevoegd en worden vermeld onder Mijn locaties of
Mijn adressen kunnen worden verwijderd.
Zo kunt u een bestemming verwijderen:
1. Klik op de pagina Documentbestemmingen op de naam van de bestemming die moet worden
verwijderd.
2. U wordt niet verder gewaarschuwd dat de bestemming niet langer beschikbaar is wanneer u later
werkstromen definieert, dus u moet echt zeker weten dat de bestemming verwijderd mag worden,
voordat u op Verwijderen klikt. Klik op Verwijderen om de bestemming te verwijderen.
Zo verwijdert u alle bestemmingen van een bepaald type:
1. Klik op de pagina Documentbestemmingen op het type bestemming dat moet worden verwijderd.
2. U wordt niet verder gewaarschuwd dat alle bestemmingen niet langer beschikbaar zullen zijn
wanneer u later werkstromen definieert, dus u moet echt zeker weten dat de bestemmingen
verwijderd mogen worden, voordat u op Alle locaties verwijderen of Alle adressen verwijderen
klikt. Klik op Alle locaties verwijderen of op Alle adressen verwijderen om alle bestemmingen te
verwijderen.
Opmerking: Dit is niet van invloed op werkstromen die al gebruik maken van de
bestemming. Voor deze werkstromen wordt de bestemming weergegeven onder het kopje
Andere locaties wanneer u een volgende keer bestemmingen bewerkt.
Opmerking: Dit is niet van invloed op werkstromen die al gebruik maken van de
bestemmingen. Voor deze werkstromen worden de bestemmingen weergegeven onder het
kopje Andere locaties wanneer u een volgende keer bestemmingen bewerkt.

Distributiewerkstromen
SMARTsend
Gebruikershandleiding
40
Legitimatiegegevens voor bestemming beheren
Scanlegitimatiegegevens zijn nodig voor alle scanbestemmingen waar legitimatiegegevens worden
gevraagd voor het opslaan van scandocumenten, zoals DocuShare, Domino, Microsoft Exchange, FTP,
NetWare-map, Netwerkmap of Microsoft SharePoint. U wordt gevraagd legitimatiegegevens toe te
voegen voor nieuwe bestemmingen wanneer u een werkstroom toevoegt, maar u kunt ook
legitimatiegegevens toevoegen voor nieuwe bestemmingen voordat u een werkstroom toevoegt met
behulp van de koppeling Een legitimatiegegeven toevoegen op de Homepage van de gebruiker.
Tip: Voor DocuShare-bestemmingen moet u eerst aanmeldingslegitimatiegegevens aanmaken in
de root-map van de DocuShare voordat u een werkstroom voor die legitimatie toevoegt. U kunt
geen legitimatiegegevens voor hoofd- of submappen in DocuShare maken. Voer wanneer
mogelijk legitimatiegegevens in voor de DocuShare-server in plaats van een individuele
verzameling. Dit kan het gemakkelijker maken om verzamelingen te zoeken en kan de behoefte
elimineren om legitimatiegegevens voor individuele verzamelingen toe te voegen. Wanneer u
legitimatiegegevens voor de DocuShare-server invoert, voer dan een test uit om te zien of u zich bij
de DocuShare-server kunt aanmelden. Meld u aan met gebruik van de URL die u in SMARTsend
invoert, gevolgd door /Aanmelden (bijvoorbeeld
http://www.docushare.companyx.com/dsweb/Aanmelden). De aanmelding is hoodlettergevoelig.
Zo kunt u legitimatiegegevens toevoegen:
1. Ga naar de Homepage van de gebruiker en klik op Een legitimatiegegeven toevoegen. De
pagina Accountinstellingen verschijnt.
2. Selecteer het type bestemming in de vervolgkeuzelijst Accountsoort. Het aantal andere
bewerkingsvakjes en de namen ervan hangen af van het geselecteerde type bestemming.
3. Vul de andere bewerkingsvakjes in voor de bestemming.
4. Klik op OK.
De legitimatiegegevens die u nu heeft toegevoegd dienen als uitgangspunt wanneer u een
bestemming voor deze account maakt.
Opmerking: U kunt worden gevraagd uw legitimatiegegevens voor de SMARTsend-
computer in te voeren nadat u op Een legitimatiegegeven toevoegen heeft geklikt. U moet
dezelfde legitimatiegegevens gebruiken als toen u uzelf bij SMARTsend aanmeldde. Als u
verschillende legitimatiegegevens verstrekt, moet u misschien uw browser gebruiken om de
tijdelijke internetbestanden op uw werkstation te verwijderen voordat u kunt doorgaan.
Wanneer u bijvoorbeeld Internet Explorer gebruikt dient u de volgende opties te kiezen om
uw tijdelijke internetbestanden te verwijderen: Extra > Internetopties > Algemeen >
Bestanden verwijderen > OK.

Distributiewerkstromen
SMARTsend
Gebruikershandleiding
41
Als de legitimatiegegevens voor een bestemming zijn veranderd, moeten de nieuwe
legitimatiegegevens ook op de SMARTsend-computer worden ingevoerd, anders zal de scanopdracht
voor de werkstroom mislukken.
Opmerking: Wanneer u een bestemming toevoegt aan een SMARTsend-werkstroom,
moeten de gebruikerslegitimatiegegevens die zijn ingevoerd voor de bestemming (bijv.
DocuShare, SharePoint Portal Server 2003/2007) schrijftoestemming hebben op de
doelserver. Als bij het legitimatiegegeven alleen leestoestemming hoort, kan de gebruiker
de bestemming toevoegen aan een SMARTsend-werkstroom toevoegen. De
werkstroompublicatie zal echter niet worden uitgevoerd, omdat de gebruiker geen
toestemming heeft om een document te uploaden naar de doelserver.

Distributiewerkstromen
SMARTsend
Gebruikershandleiding
42
Zo kunt u de legitimatiegegevens voor een bestemming wijzigen:
1. Ga naar de Homepage van de gebruiker en klik op Mijn legitimatiegegevens beheren. Er
verschijnt een lijst van alle bestemmingen met legitimatiegegevens.
2. Selecteer het bestemmingslegitimatiegegeven dat u wilt wijzigen.
3. Klik in het gedeelte Taken legitimatiegegevens aan de linkerkant op Dit legitimatiegegeven
bewerken. De pagina Accountinstellingen verschijnt.
4. Bewerk de eigenschappen van het legitimatiegegeven naar behoefte.
5. Klik op OK.
Zo kunt u legitimatiegegevens voor een bestemming verwijderen:
1. Ga naar de Homepage van de gebruiker en klik op Mijn legitimatiegegevens beheren. Er
verschijnt een lijst van alle bestemmingen met legitimatiegegevens.
2. Selecteer het bestemmingslegitimatiegegeven dat u wilt verwijderen.
3. Klik in het gedeelte Taken legitimatiegegevens aan de linkerkant op Dit legitimatiegegeven
verwijderen. Er verschijnt een venster waarin om bevestiging wordt gevraagd.
4. Klik op OK.
Eigenschappen van de bestemming
Dit gedeelte identificeert de typen ondersteunde documentbestemmingen en de adresvereisten voor
elk. Zie Bestemmingen toevoegen op pagina 3-37 voor aanvullende informatie.
Regels voor benoemen en gedrag van bestemmingen
Er is een limiet van 64 alfanumerieke tekens (inclusief onderstrepingstekens en streepjes) voor
bestemmingsnamen. De naam wordt gebruikt op het moment van publicatie en verschijnt op
PaperWare-voorbladen (Professional-editie) en bevestigingspagina's.
Opmerking: U kunt worden gevraagd uw legitimatiegegevens voor de SMARTsend-
computer in te voeren nadat u op Dit legitimatiegegeven bewerken heeft geklikt. U moet
dezelfde legitimatiegegevens gebruiken als toen u uzelf bij SMARTsend aanmeldde. Als u
verschillende legitimatiegegevens verstrekt, moet u misschien uw browser gebruiken om de
tijdelijke internetbestanden op uw werkstation te verwijderen voordat u kunt doorgaan.
Wanneer u bijvoorbeeld Internet Explorer gebruikt dient u de volgende opties te kiezen om
uw tijdelijke internetbestanden te verwijderen: Extra > Internetopties > Algemeen >
Bestanden verwijderen > OK.

Distributiewerkstromen
SMARTsend
Gebruikershandleiding
43
E-mailontvanger
Definieer de eigenschappen voor de e-mailontvanger door het invoeren van de juiste informatie voor
ontvanger, kopie (Cc:) en ontvangers van een blinde kopie (Bcc:) Scheid de e-mailadressen van elkaar
met een puntkomma, bijvoorbeeld:
U kunt gedeeltelijke namen invoeren en op Naam/Namen controleren klikken om naar de namen van
ontvangers te zoeken. Wilt u dat de toepassing Naam/Namen controleren werkt, dan moet uw
beheerder de LDAP-eigenschapstoewijzingen van SMARTsend voor uw geïntegreerde adresboek
wijzigen. Er worden maximaal 50 namen weergegeven als namen worden gecontroleerd. Als de
zoekactie meer dan 50 namen oplevert, kunt u de zoekactie verfijnen door tekens toe te voegen.
Er geldt geen limiet voor het aantal e-mailadressen dat u kunt toevoegen. Mailservers stellen echter
beperkingen aan de grootte van bestandsbijlagen. Opdrachten van het type Scannen naar e-mail
waarvan de grootte van de bijlage de limiet overschrijdt worden niet uitgevoerd.
• Selecteer de soort codering voor de verzending van bijlagen bij een e-mail via internet. UUEncode
en Base64 zijn standaard codes voor de codering van binaire gegevens als tekst. Voor UUEncode
wordt gebruik gemaakt van tekens die niet compatibel zijn met EBCDIC, de Extended Binary
Coded Decimal Interchange Code, een tekenset die overwegend in Europa wordt gebruikt. Voor
Internetmailberichten wordt gebruik gemaakt van de codering Base64 of MIME (Multipurpose
Internet Mail Extensions). Selecteer Base64 voor grotere compatibiliteit met Europese systemen.
• Selecteer E-mail naar de verzender van deze werkstroom als u ook automatisch de scans van het
document per e-mail naar de verzender wilt sturen. De verzender is de persoon die het document
scant. Als apparaatscansjablonen worden gebruikt, werkt deze optie alleen op multifunctionele
apparaten van Xerox met ingeschakelde verificatie.
• Selecteer URL-koppeling naar document verzenden (geen document bijgevoegd) als u alleen
een koppeling wilt verzenden. Er wordt geen bestand bijgevoegd of verzonden naar de
ontvangers. De koppeling wordt alleen verzonden als andere bestemmingen in de werkstroom
URL-adresseerbaar zijn. Het verzenden van een koppeling in plaats van de eigenlijke
bestandsbijlage is handig voor e-mailsystemen waarvoor geheugenbeperkingen gelden voor het
verwerken van grote documenten. Koppelingen naar meerdere opslagplaatsen verschijnen in de e-
mail wanneer scannen naar alle bestemmingen is geconfigureerd.
Externe printer
Bestanden met de indeling Tekst, Multi-page TIFF, PDF, Microsoft Word, Excel en PowerPoint kunnen
met behulp van deze toepassing worden afgedrukt.
• Selecteer de printer in de vervolgkeuzelijst. Dit zijn printers waarvoor drivers op de SMARTsend-
applicatiecomputer zijn ingesteld. Als er geen printers worden weergegeven, neemt u contact op
met de systeembeheerder om printers voor de applicatie te configureren.
• Voer het aantal exemplaren in dat u wilt afdrukken. Het maximumaantal exemplaren dat u kunt
afdrukken hangt af van het geselecteerde model van de externe printer.
Opmerking: U moet ten minste één andere bestemming in de werkstroom hebben
gedefinieerd die overeenkomt met de indeling die voor uw e-mailontvanger is
geselecteerd. Doet u dit niet, dan ontvangt u een bijgevoegd document en geen URL's.

Distributiewerkstromen
SMARTsend
Gebruikershandleiding
44
Documentum (Standard- of Professional-editie)
Documentum is een optioneel onderdeel dat bij Xerox kan worden aangeschaft en als een SMARTsend-
bestemming kan worden toegevoegd. Documentum versie 5.2.5 wordt momenteel door SMARTsend
ondersteund.
• Voer een bestemmingsnaam in om de werkstroom te identificeren.
• Selecteer een uitgangspunt in de vervolgkeuzelijst. Het standaarduitgangspunt wordt door uw
Documentum-legitimatiegegevens gedefinieerd. Als uw legitimatiegegevens aanvullende
toegangsniveaus bieden, kan de vervolgkeuzelijst meerdere uitgangspunten bevatten. Deze
selectie vult automatisch de velden voor de naam van de archiefkast en de map in. U kunt het
uitgangspunt anders leeg laten en de naam van de archiefkast en de map handmatig invoeren.
• Voer de naam van de Documentum Docbase in die als de opslagplaats voor het opslaan van
gescande documenten zal worden gebruikt.
• De naam van de Documentum-archiefkast en de -map geven de opslaglocatie aan die de
werkstroom zal gebruiken. Een archiefkast is het onderdeel op het hoogste niveau voor het
organiseren van objecten in Documentum. Mappen, documenten en andere objecten worden in
Documentum-archiefkasten gemaakt en opgeslagen. Als u een map wilt selecteren die vanaf een
archiefkast vertakt, kunt u op Uitbreiden klikken om aanvullende mappen te bekijken en te
selecteren. U moet misschien een gebruikersnaam en toegangscode voor de archiefkast
toevoegen als de vereiste Documentum-legitimatiegegevens niet in SMARTsend zijn
geconfigureerd. Er moet een naam voor de archiefkast worden ingevoerd.
Het toevoegen van een aanvullende mapnaam is optioneel.
• Bestand overschrijven: Bestanden met dezelfde naam worden niet overschreven.
DocuShare
DocuShare (versies 3.1 en 4.0) is een ondersteunde documentbestemming.
• Voer een bestemmingsnaam in om de werkstroom te identificeren.
• Selecteer een uitgangspunt in de vervolgkeuzelijst. Het standaarduitgangspunt wordt door uw
DocuShare-legitimatiegegevens gedefinieerd. Als uw legitimatiegegevens aanvullende
toegangsniveaus bieden, kan de vervolgkeuzelijst meerdere uitgangspunten bevatten. Deze
selectie vult automatisch de verzamelings-URL van Docushare in. U kunt het uitgangspunt anders
leeg laten en de verzamelings-URL handmatig invoeren.
• Voer de verzamelings-URL van DocuShare voor de bestemming in. Als de bestemming vertakt bij
een hierboven genoemd uitgangspunt, kunt u op Uitbreiden klikken om het uitgangspunt uit te
breiden en daarna de vertakking selecteren voor de bestemming.
Voorbeeld
http://<server>/view/collection-12345
U moet misschien een gebruikersnaam en toegangscode voor de DocuShare-verzameling
toevoegen als de vereiste DocuShare-legitimatiegegevens niet in SMARTsend zijn geconfigureerd.
Zie Legitimatiegegevens voor bestemming beheren op pagina 3-40 voor meer informatie.

Distributiewerkstromen
SMARTsend
Gebruikershandleiding
45
• Naam aangepast object: Aangepaste objecten zijn optioneel. Voer indien nodig een naam in om
een aangepast object voor een DocuShare-bestemming (versie 3.1 en hoger) te definiëren. Zie
Bijlage C: Een aangepast object in een SMARTsend-werkstroom specificeren op pagina 3-92 voor
aanvullende informatie.
• Bestand overschrijven: Bestanden met dezelfde naam worden niet overschreven.
Domino (Standard- of Professional-editie)
Domino (versie 5.x of 6.0) is een ondersteunde documentbestemming.
• Voer een bestemmingsnaam in om de werkstroom te identificeren.
• Selecteer een uitgangspunt in de vervolgkeuzelijst. Het standaarduitgangspunt wordt door uw
Domino-legitimatiegegevens gedefinieerd. Als uw legitimatiegegevens aanvullende
toegangsniveaus bieden, kan de vervolgkeuzelijst meerdere uitgangspunten bevatten. Deze
selectie vult automatisch de database-URL van de Domino-server in. U kunt het uitgangspunt
anders leeg laten en de databasenaam handmatig invoeren.
• Voer de URL in voor de Domino-serverdatabase. U dient een gebruikersnaam en toegangscode in
te voeren.
Voorbeeld
http://ff/doclib.nsf
• Voer de naam in van het formulier.
• Bestand overschrijven: Bestanden met dezelfde naam worden niet overschreven.
Domino.doc (Standard- of Professional-editie)
Domino.doc (versie 3.1) is een ondersteunde documentbestemming.
• Voer een bestemmingsnaam in om de werkstroom te identificeren.
• Selecteer een uitgangspunt in de vervolgkeuzelijst. Het standaarduitgangspunt wordt door uw
Domino.doc-legitimatiegegevens gedefinieerd. Als uw legitimatiegegevens aanvullende
toegangsniveaus bieden, kan de vervolgkeuzelijst meerdere uitgangspunten bevatten. Deze
selectie vult automatisch de URL van de Domino.doc-bibliotheek, de titel van de archiefkast en de
binder in. U kunt het uitgangspunt anders leeg laten en de informatie handmatig invoeren.
• Voer de URL in van een Domino.Doc-bibliotheek (DDocLIBRARY) voor de bestemming. U dient een
gebruikersnaam en toegangscode in te voeren.
Voorbeeld
http://ff/domdoc/dominodoclib.nsf
• Voer een naam in voor de archiefkast (DDocCabinet).
• Voer een naam in voor de inbinder (DDocBinder).
•Geef een unieke ID (DDocID) op in Documenttitel uploaden voor het uitvoerdocument.
Opmerking: Het aangepaste object moet in DocuShare worden gemaakt voordat u de
SMARTsend-werkstroom gebruikt die ernaar verwijst. Het uitvoeren van de werkstroom
mislukt anders.

Distributiewerkstromen
SMARTsend
Gebruikershandleiding
46
• Voer de naam van het Domino.doc-profiel in. Dit is het IDP (Interchange Document Profile) dat de
inhoud van het document bepaalt, zoals naam, auteur, etc. Dit maakt onderdeel uit van de
Document Interchange Architecture van Domino.
• Voeg opmerkingen over inchecken toe aan het document.
• Bestand overschrijven: Bestanden met dezelfde naam worden niet overschreven.
Hummingbird (Standard- of Professional-editie)
Hummingbird is een optioneel onderdeel dat bij Xerox kan worden aangeschaft en als een
SMARTsend-bestemming kan worden toegevoegd. Hummingbird versie 5.1.0.5 wordt momenteel door
SMARTsend ondersteund.
• Voer een bestemmingsnaam in om de werkstroom te identificeren.
• Selecteer een uitgangspunt in de vervolgkeuzelijst. Het standaarduitgangspunt wordt door uw
Hummingbird-legitimatiegegevens gedefinieerd. Als uw legitimatiegegevens aanvullende
toegangsniveaus bieden, kan de vervolgkeuzelijst meerdere uitgangspunten bevatten. Deze
selectie vult automatisch de velden voor de bibliotheeknaam en de mapnaam in. U kunt het
uitgangspunt anders leeg laten en de bibliotheek- en de mapnaam handmatig invoeren.
• Voer de bibliotheeknaam in die als de opslagplaats voor het opslaan van gescande documenten
zal worden gebruikt.
• Voer de mapnaam in die de werkstroom als de documentopslaglocatie zal gebruiken. Als de
bestemmingsmap vertakt vanaf een map, kunt u op Uitbreiden klikken om een nieuwe map uit te
breiden en te selecteren. U dient een gebruikersnaam en toegangscode in te voeren.
• Publiceren (Ja/Nee): Kies Ja als u het document wilt publiceren. Deze optie wijst het resulterende
gescande document aan als een gepubliceerde versie die aan het publiek is uitgegeven.
Een gepubliceerd document wordt gewoonlijk als een alleen-lezen document behandeld.
• Bestand overschrijven: Bestanden met dezelfde naam worden niet overschreven.
Interwoven WorkSite (Standard- of Professional-editie)
Interwoven is een optioneel onderdeel dat bij Xerox kan worden aangeschaft en als een SMARTsend-
bestemming kan worden toegevoegd. Interwoven WorkSite versie 8 wordt momenteel door
SMARTsend ondersteund.
• Voer een bestemmingsnaam in om de werkstroom te identificeren.
• Selecteer een uitgangspunt in de vervolgkeuzelijst. Het standaarduitgangspunt wordt door uw
Interwoven-legitimatiegegevens gedefinieerd. Als uw legitimatiegegevens aanvullende
toegangsniveaus bieden, kan de vervolgkeuzelijst meerdere uitgangspunten bevatten. Deze
selectie vult automatisch de velden voor de servernaam en de database in. U kunt het
uitgangspunt anders leeg laten en de servernaam en database handmatig invoeren.
• Voer de servernaam in die de WorkSite-database host.
• Voer de databasenaam in die als de opslagplaats voor het opslaan van gescande documenten zal
worden gebruikt.
• Voer het mappad in die de werkstroom als de documentopslaglocatie zal gebruiken. Klik op
Uitbreiden en selecteer een map. U dient een gebruikersnaam en toegangscode in te voeren.

Distributiewerkstromen
SMARTsend
Gebruikershandleiding
47
• Publiceren (Privé/Openbaar/Bekijken): De publicatie-opties bepalen of het gescande document
toegankelijk is voor andere gebruikers wanneer het in de Interwoven-database wordt opgeslagen.
• Openbaar—alle gebruikers hebben schrijf- en leestoegang tot het document.
• Privé—schrijf- en leestoegang is tot de eigenaar van het document of de werkstroom
(of de beheerder) beperkt.
• Bekijken—alle gebruikers hebben leestoegang tot het document. De eigenaar van het
document of de werkstroom of de beheerder heeft lees- en schrijftoegang.
• Opmerkingen bij inchecken: Voeg opmerkingen over inchecken aan het document toe.
• Documenttype: Deze optie definieert het type document dat in de database wordt opgeslagen.
Deze selectie bepaalt het schema met metagegevens dat op het document wordt toegepast, en
dat vaak tussen applicaties en verschillende documenttypen verschilt. Houd er rekening mee dat
de lijst met beschikbare documenttypen door de Interwoven WorkSite-beheerder kan worden
gewijzigd. Neem contact op met uw beheerder als uw geprefereerde documenttype niet
beschikbaar is in de lijst.
• Bestand overschrijven: Bestanden met dezelfde naam worden niet overschreven.)
LiveLink (Standard- of Professional-editie)
LiveLink is een optioneel onderdeel dat bij Xerox kan worden aangeschaft en als een SMARTsend-
bestemming kan worden toegevoegd. LiveLink versie 9.5.0 wordt momenteel door SMARTsend
ondersteund.
• Voer een bestemmingsnaam in om de werkstroom te identificeren.
• Selecteer een uitgangspunt in de vervolgkeuzelijst. Het standaarduitgangspunt wordt door uw
LiveLink-legitimatiegegevens gedefinieerd. Als uw legitimatiegegevens aanvullende
toegangsniveaus bieden, kan de vervolgkeuzelijst meerdere uitgangspunten bevatten. Deze
selectie vult automatisch de velden voor de server en map in. U kunt het uitgangspunt anders leeg
laten en de server en map handmatig invoeren.
• Voer de server in die de LiveLink-applicatie host.
• Klik op Uitbreiden om naar de map te bladeren die de werkstroom als de documentopslaglocatie
zal gebruiken. U dient een gebruikersnaam en toegangscode in te voeren.
Opmerking: Vrije tekstinvoer van kenmerken (metagegevens) voor aangepaste velden wordt
niet voor Interwoven WorkSite-bestemmingen ondersteund (optioneel onderdeel). De
waarden van metagegevens voor aangepaste velden moeten overeenkomen met de vooraf
ingestelde reeks met waarden die door de WorkSite-beheerder zijn gedefinieerd.

Distributiewerkstromen
SMARTsend
Gebruikershandleiding
48
• Categorie: U kunt desgewenst een categorie invoeren. Een categorie definieert aangepaste
metagegevens die zullen worden gebruikt wanneer er via documentkenmerkprofielen
metagegevens worden toegewezen. Klik indien nodig op Uitbreiden om een vooraf gedefinieerde
LiveLink-categorie te selecteren, zodat deze op het document kan worden toegepast. Zie Bijlage D:
Een LiveLink-categorie in een SMARTsend-werkstroom specificeren op pagina 3-93 voor
aanvullende informatie.
• Bestand overschrijven: Bestanden met dezelfde naam worden niet overschreven.
TRIM Context Server (Standard- of Professional-editie)
De TRIM Context Server is een optioneel onderdeel dat bij Xerox kan worden aangeschaft en als een
SMARTsend-bestemming kan worden toegevoegd. De TRIM-adapter moet op de SMARTsend-
computer zijn geïnstalleerd voordat de TRIM-optie aan SMARTsend kan worden toegevoegd. TRIM
Context Server versie 6.0 wordt momenteel door SMARTsend ondersteund.
• Voeg nieuwe legitimatiegegevens toe in SMARTsend en selecteer TRIM als het Accounttype. Voer
de naam van de account en de servernaam in. Voer de naam van de virtuele directory in. De
virtuele directory wordt in Microsoft IIS 6 geconfigureerd en is de plaats waar de binaire gegevens
van de TRIM Connectivity Toolkit zijn opgeslagen. Standaard heeft de virtuele directory de naam
TRIMCT2.
Opmerking: Dit is niet dezelfde Virtuele directory als waar de applicatie "WebDrawer" is
geïnstalleerd. De applicatie WebDrawer is niet nodig om SMARTsend met Trim te kunnen
gebruiken. In sommige nieuwere versies van Trim Context wordt de Trim Connectivity Toolkit
tegenwoordig de "Trim Context Web Sevices" genoemd.
• Voer de gebruikersnaam en toegangscode in. De gebruiker moet tot de domeingroep behoren
waarop TRIM Context Services loopt. Dit kan iedere willekeurige TRIM-gebruiker zijn met
bevoegdheden voor externe toegang, starten en activeren. Klik op OK.
• Maak een SMARTsend-werkstroom. Selecteer Distributiewerkstroom maken om een
Bestemmingsnaam op te geven waaraan de werkstroom kan worden herkend.
Opmerking: De categorie moet in LiveLink worden gemaakt voordat u de SMARTsend-
werkstroom gebruikt die ernaar verwijst. Het uitvoeren van de werkstroom mislukt
anders. Als een type bovendien niet overeenkomt voor een aangepast LiveLink-
documentkenmerkveld dat in een “Categorie” is gedefinieerd, wordt de fout genegeerd,
de waarde overgeslagen, en gaat de applicatie verder met het uploaden. Als u
bijvoorbeeld een categorieveld van het type 'Integer' definieert, maar een waarde van
'NotAnInt' op het apparaat opgeeft, wordt het document geladen maar blijft het
categorieveld leeg. Het bevestigingsoverzicht rapporteert dat de opdracht ook is
voltooid.

Distributiewerkstromen
SMARTsend
Gebruikershandleiding
49
• Als de optie Mappen maken wordt geselecteerd, wordt er een map gemaakt met de naam die in
de submapoptie is gespecificeerd (als deze niet bestaat) en wordft het document in deze map
geladen. Als het submapveld meerdere mapnamen heeft met de juiste scheidingstekens (bijv. "/"),
loopt de adapter door de submaplijst en maakt alle mappen (indien deze nog niet bestaan).
Standaard worden de documenten in de server aangemeld. De gebruiker kan opmerkingen
opgeven voor deze aanmelding. Deze opmerkingen worden weergegeven in het gedeelte
Aantekeningen op het bureaublad van TRIM.
• De gebruiker moet een geldig Recordtype opgeven, dat is geconfigureerd voor het gedrag
"Document". Als het gedrag van het recordtype niet "Document" is, zal SMARTsend een fout
genereren.
• Er kan alleen een submap in een hoofdmap worden gemaakt als het containerniveau hiervan
onder het niveau van de hoofdmap ligt. Het aantal submappen dat wordt aangegeven door de
scheidingstekens, moet minder of gelijk zijn aan de niveaus van de beschikbare geldige map-
containers (mappen met containerniveaus die lager zijn dan het containerniveau van hun
hoofdmap). Het aantal beschikbare maptypen moet lager zijn dan het aantal submapniveaus.
• Selecteer Start>Systeembeheer> Onderdelen om de juiste DCOM-instellingen op de TRIM
Context Server te selecteren. Klap de Component Services\Computers container uit. Klik met de
rechtermuisknop op Deze computer en selecteer Eigenschappen. Klik in het tabblad COM-
beveiliging op Beperkingen bewerken in het vak Machtigingen voor starten en activeren of in het
vak Extern activeren. Klik op de toets Beperkingen bewerken in het vak Machtigingen voor starten
en activeren. Klik op de account waarvoor de machtigingen moeten worden gewijzigd en klik dan
op Machtigingen voor externe toegang toestaan of op de Machtigingen voor extern starten
en extern activeren. De gebruiker moet een domeinniveau-account zijn en geen lokale gebruiker.
Alle gebruikers die toegang tot TRIM nodig hebben, moeten deel uitmaken van deze
domeinniveaugroep. Klik op OK. Klik op de toets Beperkingen bewerken in het vak
Toegangsmachtigingen. Klik op de account die moet worden gewijzigd en schakel het
selectievakje Externe toegang in.
Opmerking: In één submap kunnen niet meerdere documenten worden opgeslagen.
Als een tweede scan naar een bestaande submap wordt gestuurd, wordt er een nieuwe submap
aangemaakt met dezelfde naam maar met een andere record-id.
Microsoft Exchange 2000 Web-map (Standard- of Professional-editie)
Microsoft Exchange 2000 Web-map is een ondersteunde documentbestemming.
• Voer een bestemmingsnaam in om de werkstroom te identificeren.
• Selecteer een uitgangspunt in de vervolgkeuzelijst. Het standaarduitgangspunt wordt door uw
Exchange 2000-legitimatiegegevens gedefinieerd. Als uw legitimatiegegevens aanvullende
toegangsniveaus bieden, kan de vervolgkeuzelijst meerdere uitgangspunten bevatten. Deze
selectie vult automatisch het URL-veld in. U kunt het uitgangspunt anders leeg laten en de URL
handmatig invoeren.

Distributiewerkstromen
SMARTsend
Gebruikershandleiding
50
• Voer de URL van de Microsoft Exchange-webmap in of selecteer deze. Als de nieuwe bestemming
vertakt vanaf een andere bestemming, kunt u op Uitbreiden klikken om de locatie die is gekozen
als het uitgangspunt uit te breiden en daarna de nieuwe bestemming selecteren. U dient een
gebruikersnaam en toegangscode in te voeren.
Voorbeeld
\\organisatie\openbaremappen\testmap\docs
• Bestand overschrijven: Bestanden met dezelfde naam worden niet overschreven. We raden u aan
de bestandsnaam van een achtervoegsel te voorzien. Zie Documentnaam en -type op pagina 54.
FTP
FTP is een ondersteunde documentbestemming.
• Voer een bestemmingsnaam in om de werkstroom te identificeren.
• Selecteer een uitgangspunt in de vervolgkeuzelijst. Het standaarduitgangspunt wordt door uw
FTP-legitimatiegegevens gedefinieerd. Als uw legitimatiegegevens aanvullende toegangsniveaus
bieden, kan de vervolgkeuzelijst meerdere uitgangspunten bevatten. Deze selectie vult
automatisch de FTP-hostnaam en het mappad in. U kunt het uitgangspunt anders leeg laten en
de hostnaam en het mappad handmatig invoeren.
• Voer de FTP-hostnaam in voor de bestemming. Een volledige bestandsnaam (servernaam en
domeinnaam) of IP-adres (Internetprotocoladres) van de bestemmingsfileserver wordt vereist.
Voorbeeld
ftp:bedrijfserver.com of 10.14.121.32
De poort is standaard op poort 21 ingesteld. Indien poort 21 niet beschikbaar is, geeft u een poort
op als deel van de hostnaam, bijvoorbeeld ftp:bedrijfserver.com:99.
• Voer het pad in naar de Remote FTP-directory waarin het document wordt opgeslagen. U dient
een gebruikersnaam en toegangscode in te voeren. Anonieme FTP is echter toegestaan. De
gebruikersnaam moet "anoniem" zijn en het veld voor de toegangscode moet leeg blijven.
Voorbeeld
/ftp-openbaar/mijndocumenten
• Bestand overschrijven: Bestanden met dezelfde naam worden niet overschreven. We raden u aan
de bestandsnaam van een achtervoegsel te voorzien. Zie Documentnaam en -type op pagina 54.
• Geavanceerde eigenschappen: Deze toepassing biedt de mogelijkheid om
apparaatopdrachtlogs te exporteren en te aanpassen. Deze toepassing is beschikbaar als de
ondersteuning voor het exporteren van de opdrachtlog voor FTP van SMARTsend is ingeschakeld,
en is bedoeld voor gebruik door geavanceerde gebruikers en systeemintegrators.
Opmerking: Als de scans naar een beveiligde FTP-site worden verzonden, werken de
koppelingen naar "Uitvoerdocumentatie" in e-mails voor opdrachtbevestiging alleen
wanneer de toegangscode ook in de URL wordt getypt, bijvoorbeeld
ftp://gebruiker:toegangscode@host/pad/bestand of ftp://anoniem@host/pad/bestand.

Distributiewerkstromen
SMARTsend
Gebruikershandleiding
51
NetWare (Standard- of Professional-editie)
NetWare is een ondersteunde documentbestemming.
• Voer een bestemmingsnaam in om de werkstroom te identificeren.
• Selecteer een uitgangspunt in de vervolgkeuzelijst. Het standaarduitgangspunt wordt door uw
NetWare-legitimatiegegevens gedefinieerd. Als uw legitimatiegegevens aanvullende
toegangsniveaus bieden, kan de vervolgkeuzelijst meerdere uitgangspunten bevatten. Deze
selectie vult automatisch het veld voor het mappad in. U kunt het uitgangspunt anders leeg laten
en het mappad handmatig invoeren.
• Voer het mappad voor de bestemming in. Als de nieuwe bestemming vertakt vanaf een andere
bestemming, kunt u op Uitbreiden klikken om de locatie die is gekozen als het uitgangspunt uit te
breiden en daarna de nieuwe bestemming selecteren.
Voorbeeld
\\server-1\scan\docs
U dient ook een gebruikersnaam en toegangscode in te voeren. Naam, context en
structuurinformatie zijn verplicht. Een geldige NetWare-gebruikersnaam ziet er als volgt uit:
.cn=[common name, naam].ou=[organizational unit, organisatie-eenheid].o=[organization,
organisatie].c=[context].t=[tree, structuur]
Voorbeeld
.cn=mijnnaam.ou=dsp.o=mijnorganisatie.c=us.t=us123sales
• Bestand overschrijven: Bestanden met dezelfde naam worden overschreven. We raden u aan de
bestandsnaam van een achtervoegsel te voorzien. Zie Documentnaam en -type op pagina 54.
Netwerkmap
Netwerkmappen zijn ondersteunde documentbestemmingen.
• Voer een bestemmingsnaam in om de werkstroom te identificeren.
• Selecteer een uitgangspunt in de vervolgkeuzelijst. Het standaarduitgangspunt wordt door uw
netwerklegitimatiegegevens gedefinieerd. Als uw legitimatiegegevens aanvullende
toegangsniveaus bieden, kan de vervolgkeuzelijst meerdere uitgangspunten bevatten. Deze
selectie vult automatisch het veld voor het mappad in. U kunt het uitgangspunt anders leeg laten
en het mappad handmatig invoeren.
• Voer het volledige pad in naar de netwerkmap. Als de nieuwe bestemming vertakt vanaf een
andere bestemming, kunt u op Uitbreiden klikken om de locatie die is gekozen als het
uitgangspunt uit te breiden en daarna de nieuwe bestemming selecteren. U dient een
gebruikersnaam en toegangscode in te voeren.
Voorbeeld
\\server-1\scan\docs

Distributiewerkstromen
SMARTsend
Gebruikershandleiding
52
• Bestand overschrijven: Bestanden met dezelfde naam worden overschreven. We raden u aan de
bestandsnaam van een achtervoegsel te voorzien. Zie Documentnaam en -type op pagina 54.
• Geavanceerde eigenschappen: Deze toepassing biedt de mogelijkheid om SMARTsend-
opdrachtlogs te exporteren en te aanpassen. Deze toepassing is beschikbaar als de ondersteuning
voor het exporteren van de opdrachtlog voor de netwerkmap van SMARTsend is ingeschakeld, en
is bedoeld voor gebruik door geavanceerde gebruikers en systeemintegrators.
Scannen naar URL (Standard- of Professional-editie)
Scannen naar URL is een ondersteunde documentbestemming.
• Voer een bestemmingsnaam in om de werkstroom te identificeren.
• Selecteer een uitgangspunt in de vervolgkeuzelijst. Het standaarduitgangspunt wordt door uw
legitimatiegegevens van Scannen naar URL gedefinieerd. Als uw legitimatiegegevens aanvullende
toegangsniveaus bieden, kan de vervolgkeuzelijst meerdere uitgangspunten bevatten. Deze
selectie vult automatisch het veld voor het URL-pad in. U kunt het uitgangspunt anders leeg laten
en het URL-pad handmatig invoeren.
• Voer een URL-pad in voor de bestemming. Als de nieuwe bestemming vertakt vanaf een andere
bestemming, kunt u op Uitbreiden klikken om de locatie die is gekozen als het uitgangspunt uit te
breiden en daarna de nieuwe bestemming selecteren.
• Bestand overschrijven: Bestanden met dezelfde naam worden niet overschreven. We raden u aan
de bestandsnaam van een achtervoegsel te voorzien. Zie Documentnaam en -type op pagina 54.
Microsoft SharePoint Portal Server 2001 (Standard- of Professional-editie)
Microsoft SharePoint Portal Server 2001 is een ondersteunde documentbestemming.
• Voer een bestemmingsnaam in om de werkstroom te identificeren.
• Selecteer een uitgangspunt in de vervolgkeuzelijst. Het standaarduitgangspunt wordt door uw
SharePoint Portal Server 2001-legitimatiegegevens gedefinieerd. Als uw legitimatiegegevens
aanvullende toegangsniveaus bieden, kan de vervolgkeuzelijst meerdere uitgangspunten
bevatten.
Deze selectie vult automatisch het veld voor de map-URL van SharePoint in. U kunt het
uitgangspunt anders leeg laten en de map-URL van SharePoint handmatig invoeren.
• Voer de URL in van het pad naar de map van de SharePoint-werkruimte. Als de nieuwe
bestemming vertakt vanaf een andere bestemming, kunt u op Uitbreiden klikken om de locatie
die is gekozen als het uitgangspunt uit te breiden en daarna de nieuwe bestemming selecteren.
Voorbeeld
http://dsp1/werkruimte/documenten/dm
• Accepteer de standaardwaarde of voer een nieuw SharePoint-documentprofiel in. Het SharePoint-
documentprofiel bevat informatie met betrekking tot de SharePoint-portalmap, bijvoorbeeld de
velden Naam auteur of versie. De applicatie stuurt een query naar de SharePoint-portal om te
bepalen welke profielvelden betrekking hebben op de bestemmingsmap.

Distributiewerkstromen
SMARTsend
Gebruikershandleiding
53
• De incheck-optie is beschikbaar wanneer de bestemming een SharePoint-portal is. Selecteer Ja om
het document te publiceren voor SharePoint. Daardoor wordt het document beschikbaar voor
anderen in SharePoint.
• Voer incheck-opmerkingen in.
• Bestand overschrijven: Bestanden met dezelfde naam worden niet overschreven.
Microsoft SharePoint Portal Server 2003/2007
Microsoft SharePoint Portal Server 2003/2007 is een ondersteunde documentbestemming.
• Voer een bestemmingsnaam in om de werkstroom te identificeren.
• Selecteer een uitgangspunt in de vervolgkeuzelijst. Het standaarduitgangspunt wordt door uw
SharePoint Portal Server 2003/2007-legitimatiegegevens gedefinieerd. Als uw
legitimatiegegevens aanvullende toegangsniveaus bieden, kan de vervolgkeuzelijst meerdere
uitgangspunten bevatten. Deze selectie vult automatisch het veld voor de map-URL van
SharePoint in. U kunt het uitgangspunt anders leeg laten en de map-URL van SharePoint
handmatig invoeren.
• Voer de URL in van het pad naar de map van de SharePoint-werkruimte. Als de nieuwe
bestemming vertakt vanaf een andere bestemming, kunt u op Uitbreiden klikken om de locatie
die is gekozen als het uitgangspunt uit te breiden en daarna de nieuwe bestemming selecteren.
• De incheck-optie is beschikbaar wanneer de bestemming een SharePoint-portal is. Selecteer Ja om
het document te publiceren voor SharePoint. Daardoor wordt het document beschikbaar voor
anderen in SharePoint.
• Voer incheck-opmerkingen in.
• Bestand overschrijven: Bestanden met dezelfde naam worden niet overschreven.

Distributiewerkstromen
SMARTsend
Gebruikershandleiding
54
Documentnaam en -type
Op de pagina Documentnaam en -type kunt u de bestandsnaam, het type en de indeling van de
gescande documenten die met SMARTsend zijn gemaakt, configureren.
Zo gaat u naar de pagina Documentnaam en -type:
1. Ga naar de Homepage van de gebruiker en klik op Alle werkstromen bekijken.
2. Selecteer in de lijst met werkstromen in de Werkstroomverkenner de werkstroom waarvan u de
documentnaam of -indeling wilt wijzigen.
3. Klik op Deze werkstroom bewerken uit de lijst met werkstroomtaken in het linkervak.
4. Klik in de toepassing Werkstroom bewerken op Documentnaam en -type in het linkervak.
Documentnaam
De opties voor Documentnaam definiëren de naam van het uitvoerbestand dat moet worden
gegenereerd. Identificatie-informatie wordt toegepast nadat het document is gescand. Ga na wat de
beperkingen (welke tekens kunt u gebruiken, wat is het beleid voor overschrijven van bestanden) zijn
van uw bestandsbestemmingen voordat u het uitvoerdocument een naam geeft.
De mogelijkheid om de naam van het uitvoerbestand (documentnaam) tijdens het scannen te
wijzigen, is aan de volgende beperkingen onderhevig:
• Wanneer u apparaatscansjablonen op Xerox WorkCentre Pro 232/238/245/255/265/275 of
nieuwere apparaten gebruikt, kunt u de documentnaam niet tijdens het scannen wijzigen tenzij
de optie Naam opgegeven bij scanbron in de werkstroom is geselecteerd. Deze beperking is niet
van toepassing op oudere apparaten waarbij u de documentnaam tijdens het scannen kunt
overschrijven, ongeacht de naamgevingsoptie die in de werkstroom is gespecificeerd.
• Wanneer u PaperWare-sjablonen (Professional-editie) gebruikt die bewerkbare
documentkenmerken op Xerox WorkCentre Pro 232/238/245/255/265/275 of nieuwere
apparaten bevatten, heeft u altijd toestemming om de documentnaam op de gebruikersinterface
van het apparaat te wijzigen. De naamgevingsoptie van het document die wordt gebruikt om het
document te distribueren is de optie die in de werkstroom is gespecificeerd die wordt gebruikt om
de sjabloon te publiceren.
• De scansjabloon Mijn_e-mail gebruikt altijd een documentnaam die op de scanbron is verstrekt en
een gebruiker kan deze tijdens het scannen op alle ondersteunde apparaten wijzigen.
Opmerking: De pagina Documentnaam en -type kan ook worden geopend via de koppeling
Distributiewerkstroom toevoegen wanneer er een werkstroom wordt gemaakt.

Distributiewerkstromen
SMARTsend
Gebruikershandleiding
55
Naam
Met Naam geeft u het uitvoerbestand een naam. De naamgevingsopties zijn als volgt:
• Naam: Een bestandsnaam invoeren voor het uitvoerdocument. De naam die u invoert mag
alfanumerieke tekens, streepjes en onderstrepingstekens bevatten. Spaties zijn niet toegestaan.
Deze naam is de basisbestandsnaam van het uitvoerbestand. Als een achtervoegsel voor de naam
is opgegeven, is de resulterende uitvoerbestandsnaam de basisbestandsnaam die in dit
bewerkingsvak wordt ingevoerd, gevolgd door het achtervoegsel (datum en tijd of een unieke ID
of helemaal niets) en de bestandsnaamextensie. De resulterende uitvoerbestandsnaam ziet er
dan als volgt uit:
Basisbestandsnaam + achtervoegsel + bestandsnaamextensie
Als er geen achtervoegsel wordt opgegeven, ziet de resulterende uitvoerbestandsnaam er als volgt
uit:
Basisbestandsnaam + bestandsnaamextensie
Als het veld voor de basisbestandsnaam wordt leeg gelaten, bestaat de resulterende
uitvoerbestandsnaam uit een unieke ID of datum en tijds-ID, plus de bestandsnaamextensie. Als
Geen echter voor het Naamachtervoegsel is geselecteerd, moet u een standaardbestandsnaam
invoeren om het document te identificeren.
• Automatisch een naam genereren (8 tekens): SMARTsend automatisch een naam van 8 tekens
laten genereren. In dit geval kunt u geen achtervoegsel opgeven.
• Naam opgegeven bij scanbron (standaard): Een bestandsnaam op de scanbron laten invoeren.
Als de scanbron een multifunctioneel apparaat van Xerox is, wordt de naam ingevoerd op het
apparaat; als de scanbron een Internetfaxapparaat is, wordt de naam van de bijlage die door het
apparaat wordt gegenereerd als naam gebruikt. Deze naam wordt gebruikt als de
basisbestandsnaam van het uitvoerbestand. Als een achtervoegsel voor de naam is opgegeven, is
de resulterende uitvoerbestandsnaam de basisbestandsnaam, gevolgd door het achtervoegsel
(datum en tijd of een unieke ID of helemaal niets) en de bestandsnaamextensie. De
bestandsnaam kan leeg zijn, maar er moet een achtervoegsel worden opgegeven. De resulterende
uitvoerbestandsnaam kan er dan als volgt uitzien:
Basisbestandsnaam + achtervoegsel + bestandsnaamextensie
Als er geen achtervoegsel wordt opgegeven, ziet de resulterende uitvoerbestandsnaam er als volgt
uit:
Basisbestandsnaam + bestandsnaamextensie
Achtervoegsel + bestandsextensie
Opmerking: Wanneer u deze optie selecteert met het bestandstype Single-page TIFF of
JFIF (zie Documenttype op pagina 56), ontstaan bestandsnamen van meer dan 8
tekens omdat paginagegevens (oplopend vanaf -1) worden toegevoegd aan de naam
ter onderscheiding van de pagina's.

Distributiewerkstromen
SMARTsend
Gebruikershandleiding
56
Als er geen naam wordt opgegeven bij de scanbron, dan wordt een standaard naam gebruikt die
door het apparaat is gegenereerd.
Naamachtervoegsel
Wanneer een basisbestandsnaam wordt opgegeven of de optie Naam opgegeven bij scanbron wordt
geselecteerd, kan een achtervoegsel aan de basisbestandsnaam worden toegevoegd. U bent verzekerd
van unieke bestandsnamen met het gebruik van achtervoegsels. Dat is vooral belangrijk voor
bestemmingen waarbij oude bestanden met dezelfde naam als de nieuwe bestanden kunnen worden
overschreven.
Selecteer een van de volgende achtervoegsels:
• Geen.
• Datum en tijd (standaard): De datum en tijd (jaar, maand, dag, uur, minuut, seconde) waarop
het bestand wordt verwerkt wordt aan de basisbestandsnaam toegevoegd. Als de
basisbestandsnaam bijvoorbeeld mijnbestand is en er is als bestandstype PDF opgegeven en een
document wordt gescand op 25 februari 2005, om 12.24.06, dan is de resulterende
uitvoerbestandsnaam:
mijnBestand20050225122406.pdf
Kies deze instelling wanneer er vaak scanbestanden worden gemaakt/gewijzigd en elk bestand
moet worden bewaard.
•Met Unieke ID wordt automatisch een unieke id van 32 tekens gegenereerd en aan de
basisbestandsnaam toegevoegd. Kies deze instelling wanneer eenvoudige tracering van
scanbestanden aan de hand van willekeurige ID-nummers volstaat.
Documenttype
De opties voor Documenttype specificeren het type en de indeling van de uitvoerbestanden voor
distributie. SMARTsend wijst standaard één gemeenschappelijk documenttype toe dat voor
bestemmingen in de werkstroom moet worden gebruikt. U kunt echter ook verschillende
documenttypen voor elke bestemming in de werkstroom specificeren. Selecteer een van de volgende
opties om de instellingen van het documenttype voor de werkstroom te configureren:
Gebruik hetzelfde document- of afdruktype voor alle bestemmingen
Hiermee kunt u één documenttype/-indeling en afdruktype voor de werkstroombestemmingen
selecteren en configureren (indien van toepassing).
Opmerking: Wanneer u een naam selecteert, dient u een naam te kiezen die acceptabel is
voor de bestemmingen waar u bestanden opslaat. Bijvoorbeeld, indien uw bestemming
slechts 8 tekens toestaat, gebruikt u alleen 8 tekens. Zo niet, dan mislukt het opslaan.
Opmerking: Een achtervoegsel kan niet worden gebruikt wanneer Automatisch een naam
genereren (8 tekens) is geselecteerd voor de vorming van bestandsnamen.

Distributiewerkstromen
SMARTsend
Gebruikershandleiding
57
Gebruik een ander document- of afdruktype voor iedere bestemming
Hiermee kunt u verschillende documenttypen/-indelingen en afdruktypen voor elk bestemmingstype
dat in de werkstroom is gespecificeerd, selecteren.
Documenttypen die door SMARTsend worden ondersteund
• PDF, tekst doorzoekbaar (*.pdf)—in Professional-editie; alleen beschikbaar wanneer OCR (Optical
Character Recognition) is ingeschakeld.
• PDF, alleen afbeelding (*.pdf)
• Secure (gecodeerde) PDF
• JFIF (*.jpg)
•XPS
• Single-page TIFF (*.tif)
• Multi-page TIFF (*.tif)
• Oorspronkelijk documenttype (bestandsindeling wordt tijdens het scannen door het apparaat
bepaald)
• Andere (in Professional-editie; alleen beschikbaar wanneer OCR is ingeschakeld). De optie Andere
bevat OCR-bestandsindelingen. Zie Tabel 3-1 op pagina -58 voor een volledige lijst met OCR-
bestandsindelingen.
Bij elk documenttype hoort een eigen bestandsindeling. Wanneer een type in de vervolgkeuzelijst
wordt geselecteerd, worden de details voor dat bestandstype onder de selectie weergegeven. De
indeling en details kunnen voor bepaalde documenttypen worden gewijzigd. Wanneer dit het geval is,
klikt u gewoonweg op de toets Eigenschappen en selecteert u de indeling in de lijst.
Afdruktype
Afdruktype is alleen beschikbaar wanneer de bestemming voor Externe printer in een werkstroom is
geselecteerd. Bestemmingen voor Externe printer kunnen met de volgende eigenschappen worden
geconfigureerd:
Oorspronkelijk beeld
Drukt een gescand beeld af dat visueel overeenkomt met het oorspronkelijke beeld in het document.

Distributiewerkstromen
SMARTsend
Gebruikershandleiding
58
Andere (Professional-editie)
Hiermee kunt u een ondersteunde OCR-indeling kiezen en configureren. De beschikbare indelingsopties
kunnen afhangen van de capaciteiten van de externe printer verschillen. Zie Andere (Professional-
editie) op pagina 3-65 en OCR-eigenschappen (Professional-editie) op pagina 66 voor aanvullende
informatie.
Documentindeling en -eigenschappen
Eigenschappen definiëren verder de indeling en bepaalde kenmerken van het uitvoerbestand.
De indelingsopties kunnen worden geselecteerd door op de toets Eigenschappen te klikken in het
gebied Documenttype van de pagina Documentnaam en -type. De indelingsselecties kunnen op basis
van het type geselecteerde uitvoerbestand verschillen. De documenttypen en -indelingen die door
SMARTsend worden ondersteund, samen met de overwegingen voor elke indeling, worden in de
volgende tabel weergegeven.
Opmerking: JFIF en Single-page TIFF worden uitsluitend ondersteund voor
bestandsdistributie voor de bestemmingen FTP, Netwerkmap, NetWare-map en E-mail.
Deze bestandstypen worden uit de lijst met beschikbare typen gefilterd als andere
bestemmingen worden geselecteerd in combinatie met de bestemmingen FTP,
Netwerkmap, Netware-map en E-mail.
Documenttype Uitvoerbestandsindelingen Overwegingen
PDF, Alleen beeld PDF, Alleen beeld
PDF, alleen afbeelding - Beeld van
scanbron behouden
PDF Secure (gecodeerd)
PDF, gelineariseerd
• Wordt op alle belangrijke
platforms ondersteund.
• Kan op alle SMARTsend-
opslagplaatsen worden
opgeslagen
• Vele compressie-opties
• Uitstekende combinatie van
draagbaarheid,
compatibiliteit en
compressie-opties
• Sommige imaging-tools
ondersteunen geen PDF
PDF, tekst doorzoekbaar
(Professional-editie)
PDF met normale tekst
PDF met beeldvervangingen
PDF met beeld op tekst
PDF met beeld op tekst - Paginarichting
behouden
PDF met beeld op tekst - Beeld van
scanbron behouden
PDF Secure (gecodeerd)
PDF, gelineariseerd
• Al het bovenstaande plus
ondersteuning voor OCR
• Document kan voor tekst
worden doorzocht
• Tekst kan van document
worden gekopieerd
• Vereist extra verwerking
• Informatieverlies mogelijk
tijdens verwerking
Tabel 3-1: Ondersteunde documenttypen en -indelingen

Distributiewerkstromen
SMARTsend
Gebruikershandleiding
59
XPS XPS • Nieuwe open indeling van
Microsoft
• Enkele paginaweergave
• Geleverd bij Windows Vista /
Beschikbaar voor XP
JFIF JPEG • Elke pagina wordt als één
document opgeslagen
• Algemeen ondersteunde
beeldindeling
• Uitstekend voor
kleurenbeelden
• JPEG is de enige
ondersteunde compressie
• Er kan ringvorming rond
bepaalde onderdelen in
tekstdocumenten optreden
• Sommige opslagplaatsen
ondersteunen geen single-
page bestanden
• Geen OCR-ondersteuning
Single-page TIFF Single-page TIFF 6.0
Single-page TIFF 6.0 TTN2
• Elke pagina wordt als één
document opgeslagen
• Algemeen ondersteunde
beeldindeling
• Gemiddelde reeks met
compressie-opties
• Sommige opslagplaatsen
ondersteunen deze indeling
niet
• Geen OCR-ondersteuning
Multi-page TIFF Multi-page TIFF 6.0
Multi-page TIFF 6.0 TTN2
Multi-page TIFF - Beeld van scanbron
behouden
• Elke pagina wordt als één
document opgeslagen
• Algemeen ondersteunde
beeldindeling
• Gemiddelde reeks met
compressie-opties
• Kan op alle SMARTsend-
opslagplaatsen worden
opgeslagen
• Geen OCR-ondersteuning
Oorspronkelijk
documenttype
Bestandsindeling wordt tijdens het
scannen bepaald. Met sommige
apparaten kunt u een indeling bij de
gebruikersinterface van het apparaat
kiezen, terwijl andere apparaten tot een
specifieke indeling beperkt zijn.
• Minimaal informatieverlies
• Geen OCR-ondersteuning
• Bestandsindeling wordt
tijdens het scannen bepaald
en kan per apparaat
verschillen
Documenttype Uitvoerbestandsindelingen Overwegingen
Tabel 3-1: Ondersteunde documenttypen en -indelingen

Distributiewerkstromen
SMARTsend
Gebruikershandleiding
60
PDF-bestanden
In PDF-bestanden worden pagina-opmaak, tekst en afbeeldingen van documenten behouden. Ze zijn
gemakkelijk reproduceerbaar (overdraagbaar) en kunnen in de meeste omgevingen worden gebruikt.
PDF is een universele indeling. Een PDF-bestand kan redelijk goed worden verwerkt vanwege de kleine
bestandsgrootte.
Dit gedeelte legt de PDF-bestandsopties die voor u beschikbaar zijn.
Andere - OCR-indelingen
(Professional-editie)
Microsoft Word 97, 2000, 2002, 2003
(*.doc)
Tekst, standaard (*.txt)
Microsoft Excel 97, 2000, 2002, 2003
(*.xls)
Microsoft PowerPoint 97 (*.rtf)
Microsoft Publisher 98 (*.rtf)
ASCII-tekst, geformatteerd (*.txt)
ASCII-tekst, standaard (*.txt)
ASCII-tekst, standaardEx (*.txt)
Rich Text Format (*.rtf)
RTF Word 2000 (*.rtf)
RTF Word 6.0/95 (*.rtf)
RTF Word 97 (*.rtf)
Tek st, sm ar t (*.t xt)
Tek st, ge st rip t ( *.t xt )
Tekst, gewoon (*.txt)
Tekst, door komma's gescheiden (*.csv)
Tekst, door tabs gescheiden (*.txt)
WordPad (*.rtf)
• Uitvoerbestandsindelingen
worden door SMARTsend
gemaakt nadat gescande
documenten OCR-verwerking
hebben ondergaan
• Vereist extra verwerkingstijd
•Oorspronkelijke
beeldgegevens worden niet
behouden (kan ingebedde
afbeeldingen bevatten)
• Maakt bestanden die
bewerkbaar zijn in
verschillende populaire
software-applicaties.
Documenttype Uitvoerbestandsindelingen Overwegingen
Tabel 3-1: Ondersteunde documenttypen en -indelingen

Distributiewerkstromen
SMARTsend
Gebruikershandleiding
61
PDF, tekst doorzoekbaar (*.pdf) (Professional-editie)
In de volgende PDF-indelingen kan naar tekst worden gezocht.
• PDF met normale tekst bevat tekst en beelden die overeenkomen met het originele
brondocument. Biedt geen controle over de compatibiliteit en compressie van uitvoerbeelden.
Afdrukstand van uitvoer wordt automatisch zo georiënteerd dat tekst normaal kan worden
gelezen.
• PDF met beeldvervangingen (*.pdf) bevat tekst die overeenkomt met het originele
brondocument.
De uitvoer wordt kleiner weergegeven, met vervangingsbeelden uit het brondocument indien er
OCR-problemen optreden. In de volgende gevallen worden vervangingsbeelden gebruikt: woorden
die verdachte tekens bevatten, woorden die niet in het gebruikte woordenboek voorkomen,
woorden die afwijzingssymbolen bevatten, en woorden met missende symbolen. Dit biedt geen
controle over de compatibiliteit en compressie van uitvoerbeelden. De afdrukstand van de uitvoer
wordt automatisch zo georiënteerd dat tekst normaal kan worden gelezen.
• PDF met beeld op tekst (*.pdf) bevat één beeld voor elke pagina in het document plus
teksttekens.
Dit biedt geen controle over de compatibiliteit en compressie van uitvoerbeelden. De afdrukstand
van de uitvoer wordt automatisch zo georiënteerd dat tekst normaal kan worden gelezen. Zie
Tabel 3-2 op pagina -61.
• PDF met beeld op tekst - Paginarichting behouden bevat één beeld voor elke pagina in het
document plus teksttekens. Dit biedt geen controle over de compatibiliteit en compressie van
uitvoerbeelden.
De afdrukstand van de invoerdocumenten blijft behouden. Zie Tabel 3-2 op pagina -61.
• PDF - Beeld van scanbron behouden behoudt de originele beeldgegevens die het apparaat naar
SMARTsend verstuurt. Deze instelling biedt minimaal verlies van beeldscherpte, maar biedt geen
controle over de compatibiliteit en compressie van uitvoerbeelden. De afdrukstand van de
invoerdocumenten blijft behouden.
Opmerking: Indelingen met hoge comprimering werken veelal niet bij oudere apparaten als
u gescande beelden afdrukt.
Opmerking: Als de invoerdocumenten niet in de standaardafdrukstand zijn
georiënteerd, of als ze aanzienlijk hellen, kunt u geen tekst in een PDF-uitvoerdocument
markeren. U kunt het document echter nog steeds zoeken.
Documenttype
Afdrukstand van invoerdocu-
menten
Afdrukstand van uitvoerdocu-
menten
PDF met beeld op
tekst
Tabel 3-2: Hoe de afdrukstand door de geselecteerde PDF-optie wordt beïnvloed

Distributiewerkstromen
SMARTsend
Gebruikershandleiding
62
PDF, alleen afbeelding (*.pdf)
De volgende PDF-indelingen bevatten geen tekst, waardoor in deze indelingen niet naar tekst kan
worden gezocht.
• PDF, alleen afbeelding bevat één beeld voor elke pagina in het document.
• PDF - Beeld van scanbron behouden behoudt de originele beeldgegevens die het apparaat naar
SMARTsend verstuurt. Deze instelling biedt minimaal verlies van beeldscherpte, maar biedt geen
compressie-opties.
Gelineariseerde PDF
Een lineair PDF-bestand is geoptimaliseerd voor webweergave en gestructureerd op een manier
waarmee eerst de eerste pagina van het PDF-bestand in de browser wordt weergegeven voordat het
hele bestand van de webserver wordt gedownload. Door deze structuur worden lineaire PDF-
documenten praktisch meteen geopend.
Secure PDF
Een beveiligde of gecodeerde PDF, waarmee de gebruiker zelf kan bepalen hoe het PDF-uitvoerbestand
wordt geopend en gebruikt. Alle beveiligde PDF-bestanden zijn gecodeerd en beveiligd met een
wachtwoord. Daarnaast kunnen er beperkingen voor gebruikers worden ingesteld, zoals afdrukken niet
toegestaan, inhoud kopiëren niet toegestaan en bijwerken van acroForm niet toegestaan.
Een PDF kan zodanig worden beveiligd dat de gebruiker een wachtwoord moet invoeren om het
bestand te openen en dat de beveiligingsinstellingen alleen kunnen worden gewijzigd als het juiste
hoofdwachtwoord is opgegeven. Als u beveiligingsbeperkingen instelt voor uw bestand, moet u ook een
hoofdwachtwoord opgeven, zodat personen die het bestand openen deze beperkingen niet kunnen
verwijderen. Als een bestand met het hoofdwachtwoord wordt geopend, worden de
beveiligingsbeperkingen tijdelijk uitgeschakeld. Een bestand dat van beide wachtwoorden is voorzien,
kan met een van de beide wachtwoorden worden geopend.
PDF - Afdrukstand
behouden
Opmerking: Indelingen met hoge comprimering werken veelal niet bij oudere apparaten als
u gescande beelden afdrukt.
Documenttype
Afdrukstand van invoerdocu-
menten
Afdrukstand van uitvoerdocu-
menten
Tabel 3-2: Hoe de afdrukstand door de geselecteerde PDF-optie wordt beïnvloed

Distributiewerkstromen
SMARTsend
Gebruikershandleiding
63
Instellingen voor beeldoptimalisatie PDF
Er kunnen verschillende instellingen voor beeldoptimalisatie van PDF's in SMARTsend worden
geconfigureerd. Deze standaardinstellingen kunnen door de SMARTsend-systeembeheerder worden
geconfigureerd, en ze kunnen ook door elke SMARTsend-gebruiker worden aangepast wanneer er
werkstromen worden gepubliceerd.
De volgende instellingen voor beeldoptimalisatie worden momenteel ondersteund:
Benadruk compatibiliteit—gebruik deze optie wanneer compatibiliteit met oudere versies van
Acrobat Reader de belangrijkste overweging is. Deze instelling leidt echter mogelijk tot grotere
bestanden. Zie Compatibiliteitsinstellingen PDF hieronder voor aanvullende informatie.
Benadruk compressie—gebruik deze optie wanneer het reduceren van de bestandsgrootte de
belangrijkste overweging is. Deze indeling wordt misschien niet door oudere versies van Acrobat
Reader ondersteund.
Aangepast—gebruik deze optie om alle instellingen voor beeldoptimalisatie handmatig aan te
passen.
Compatibiliteitsinstellingen PDF
De compatibiliteitsinstellingen zijn beschikbaar wanneer de selectie Beeldoptimalisatie op Aangepast
is ingesteld. Deze instellingen veranderen de PDF-indeling op basis van de volgende parameters:
Acrobat Reader 4 en ouder—behoudt de PDF-compatibiliteit met huidige en oudere Acrobat Reader-
versies sinds versie 4.0. Deze instelling optimaliseert de compatibiliteit, maar leidt echter mogelijk tot
grotere bestanden.
Acrobat Reader 5 en nieuwer—behoudt de PDF-compatibiliteit met recentere Acrobat Reader-versies
sinds versie 5.0. Deze instelling biedt meer opties voor bestandscompressie.
Compressie-instellingen PDF
De compressie-instellingen zijn beschikbaar wanneer Beeldoptimalisatie op Aangepast is ingesteld.
De instellingen veranderen de PDF-indeling op basis van de volgende parameters:
Gebruik gemengde rasterinhoud—past verschillende compressietechnieken op verschillende delen
van gescande afbeeldingen toe. Deze instelling biedt gewoonlijk de beste compressie voor
bedrijfsdocumenten, waaronder documenten met kleurenlijntekeningen. Deze instellingen is niet
raadzaam voor kleurenfoto's.
Opmerking: De instellingen voor compatibiliteit en compressie in het dialoogvenster
Eigenschappen documenttype kunnen alleen handmatig worden aangepast wanneer de
optie Aangepast is geselecteerd.

Distributiewerkstromen
SMARTsend
Gebruikershandleiding
64
Monochroom—biedt een keuze uit de compressie-opties CCITT G4, JBIG2 Huffman Encoded, of
JBIG2 Arithmetic Encoded voor monochrome afbeeldingen. In de volgende tabel vindt u aanvullende
informatie:
Contone—geeft de compressie-instellingen weer die op kleurenbeelden worden toegepast. De
instellingen voor Contone worden door de applicatie gedefinieerd. JPEG is de standaardinstelling, en
JPEG/Flate worden gebruikt wanneer de gemengde rasterinhoud is geselecteerd.
JFIF/JPEG
JFIF (*.jpg) maakt gebruik van JPEG-comprimering, een bestandsindeling met comprimering en verlies
(sommige gegevens gaan verloren of worden verwijderd). Dit is vaak de beste bestandsindeling voor
foto's en afbeeldingen. De uitvoer is één bestand voor elke pagina of afbeelding die wordt gescand.
TIFF-bestanden
TIFF-bestanden (Tagged Image File Format) zijn zeer flexibel en platform-onafhankelijk. Ze worden
gebruikt en ondersteund door veel beeldverwerkingsapplicaties. TIFF-bestanden kunnen zeer groot
zijn, maar zij leveren een goede afdrukkwaliteit voor papieren documenten op.
Single-page Tiff (*.tif)
Single-page TIFF-bestanden bevatten een enkel beeld of pagina. Eén beeld of pagina wordt
opgeslagen in een bestand. Alleen de bestemmingen FTP, Netwerkmap en E-mail ondersteunen de
indeling single-page TIFF. Deze indeling is niet beschikbaar als er andere bestemmingen in de
werkstroom zijn.
Compressietype Overwegingen
CCITT G4 • Compressie zonder verlies
• Algemeen ondersteund
• Sommige documenttypen kunnen misschien niet
substantieel worden gecomprimeerd
JBIG2 Huffman Encoded • Betere compressie dan CCITT G4
• Ondersteuning is beperkter
JBIG2 Arithmetic Encoded • Beste compressie voor monochrome afbeeldingen
• Ondersteuning is beperkter in vergelijking tot
andere opties
Tabel 3-3: Compressie-instellingen PDF
Opmerking: JFIF/JPEG werkt alleen wanneer u kleurenbeelden of beelden in grijstinten
verwerkt; binaire of zwart/wit-beelden kunnen niet worden geconverteerd naar de indeling
JFIF/JPEG.

Distributiewerkstromen
SMARTsend
Gebruikershandleiding
65
Multiple-Page Tiff (*.tif)
TIFF-bestanden van meerdere pagina's bevatten meerdere beelden of pagina's. Alle beelden of
pagina's worden opgeslagen in één bestand.
De volgende indelingen worden ondersteund voor TIFF:
• Multi-page TIFF 6.0 (standaard)
• Multi-page TIFF 6.0 (TTN2)
• Multi-page TIFF - Beeld van scanbron behouden behoudt de originele beeldgegevens die het
apparaat naar SMARTsend verstuurt. Deze instelling biedt minimaal verlies van beeldscherpte,
maar biedt geen compressie-opties.
Als SMARTsend kleurenbeelden en beelden in grijstinten ontvangt, dan wordt JPEG-comprimering
toegepast. Als zwart/wit beelden worden ontvangen, wordt G4-comprimering (tot 4 gigabytes
rastergegevens) toegepast.
Oorspronkelijk documenttype
Wanneer deze optie is geselecteerd, wordt de bestandsindeling tijdens het scannen bepaald en deze
kan variëren op basis van het type apparaat dat wordt gebruikt om het document te scannen. Met
sommige apparaten kunt u een indeling bij de gebruikersinterface van het apparaat kiezen, terwijl
andere apparaten tot een specifieke indeling beperkt zijn.
Raadpleeg de documentatie die bij uw multifunctionele Xerox-apparaat of internetfaxapparaat is
meegeleverd om de ondersteunde bestandsindelingen te bepalen die met SMARTsend compatibel zijn.
Andere (Professional-editie)
Andere indelingen door OCR (Optical Character Recognition) worden ondersteund en geproduceerd.
Deze kunnen worden gebruikt als u een uitvoerbestand wilt maken dat kan worden gelezen door een
tekstverwerker.
Applicatie
Deze uitvoerbestanden zijn compatibel met specifieke applicaties. Bestanden van Rich Text Format
(.rtf) kunnen bijvoorbeeld worden gelezen en bewerkt in Microsoft Word, WordPad en PowerPoint.
Microsoft Word 97, 2000, 2002, 2003 - uitvoer in de indeling document (.doc) of rich text (.rtf).
Microsoft Excel 97, 2000, 2002, 2003 – uitvoerindeling (.xls)
Microsoft PowerPoint 97 - rich text format (.rtf).
Microsoft Publisher 98 – rich text format (.rtf).
WordPad – rich text format (.rtf).

Distributiewerkstromen
SMARTsend
Gebruikershandleiding
66
Tekst
Tekstbestanden zijn meestal klein en kunnen worden bewerkt in de meeste teksteditors en
tekstverwerkingsprogramma's, zoals Microsoft Kladblok of Word. Deze bestanden hebben geen
complexe opmaak.
De volgende bestandsindelingen zijn beschikbaar:
ASCII
ASCII-bestanden hebben een speciale code van 94 tekens die wordt gevormd door letters, cijfers,
leestekens of wiskundige symbolen voor documenten in het Engels. Deze bestanden kunnen naar tekst
worden geconverteerd, maar kunnen niet direct worden bewerkt.
De volgende bestandsindelingen zijn beschikbaar:
OCR-eigenschappen (Professional-editie)
In de Professional-editie van SMARTsend kunt u documenten scannen via OCR, zodat tekstbestanden
worden geproduceerd in plaats van beeldbestanden. Deze eigenschappen kunnen worden ingesteld
met de uitvoerbestandstypen PDF, tekst doorzoekbaar en Andere. Gebruik de volgende toepassingen
om de indelingen op te geven die gebruikmaken van OCR:
Tabel 3-4: Opties voor tekstbestandindeling
Tekst, standaard tekst met een regeleinde aan het einde van elke regel. Tabelinhoud is met
tabs op de gewenste positie geplaatst.
Tek st, s mart tekst met een regeleinde aan het einde van elke regel. Kantlijnen en tekst in
tabellen zijn met gebruik van spaties op de gewenste positie geplaatst.
Tek st, g estript tekst met een regeleinde aan het einde van elke alinea. Tekst in de tabel is
met tabs op de gewenste positie geplaatst.
Tek st, g ewoon tekst met een regeleinde aan het einde van elke regel. De linker- en
bovenmarges zijn met spaties en regeleinden op de gewenste positie
geplaatst. Tekst in de tabel is met tabs op de gewenste positie geplaatst.
Tek st, d oor ko mma's
gescheiden
door komma's gescheiden tekst. Tekst staat tussen aanhalingstekens.
Tek st, d oor ta bs
gescheiden
door tabs gescheiden tekst. Tekst staat tussen aanhalingstekens.
Tabel 3-5: Opties voor ASCII-bestandindeling
ASCII-tekst,
geformatteerd
opmaak wordt met spaties behouden. Tekst wordt gescheiden door
aanhalingstekens.
ASCII-tekst, standaard snelle tekstconversie en compatibiliteit.
ASCII-tekst,
standaardEx
snelle tekstconversie en compatibiliteit. Regeleinden aan het einde van elke
regel en zone.

Distributiewerkstromen
SMARTsend
Gebruikershandleiding
67
OCR-optimalisatie
Selecteer hoe u de gescande invoer wilt verwerken:
Met de volgende instellingen verbetert u de nauwkeurigheid van de toepassing OCR. Het
brondocument is het origineel dat u scant.
Tabel 3-6: Opties voor OCR-optimalisatie
Optimaliseren voor snelheid heeft de snelste verwerkingstijd met standaard OCR-nauwkeurigheid.
Dit is de standaardinstelling.
Balans
snelheid/nauwkeurigheid
kiest een middenweg tussen verwerkingstijd en OCR-nauwkeurigheid.
Optimaliseren voor
nauwkeurigheid
hierbij duurt het verwerkingsproces het langst, maar is de OCR-
nauwkeurigheid het best.
Tabel 3-7: Opties voor OCR-nauwkeurigheid
Taal brondocument Selecteer de taal van het brondocument.
Brondocument afgedrukt op Selecteer het type printer waarop het brondocument is afgedrukt.
Opmaak brondocument Selecteer dat de applicatie automatisch de kolommen van het
brondocument vaststelt of selecteer dat het brondocument uit één
enkele kolom bestaat.

Distributiewerkstromen
SMARTsend
Gebruikershandleiding
68
Documentkenmerken
De pagina Documentkenmerken wordt gebruikt om extra informatie toe te voegen aan gescande
documenten voor het opslaan en beheren van documenten op specifieke bestemmingen.
Documentkenmerken, meestal "metagegevens" genoemd, zijn de eigenschappen waarmee het
uitvoerdocument wordt beschreven . Deze bij het document worden opgeslagen en vereenvoudigen
het organiseren van documentbestemmingen voor het opslaan van documenten.
U kunt velden voor een bepaalde werkstroom instellen met behulp van het gebied Velden. U kunt ook
een profiel gebruiken als snelkoppeling om velden toe te passen op een werkstroom.
Zo gaat u naar de pagina Documentkenmerken:
1. Ga naar de Homepage van de gebruiker en klik op Alle werkstromen bekijken.
2. Selecteer in de lijst met werkstromen in de Werkstroomverkenner de werkstroom waarvan u de
documentkenmerken wilt wijzigen.
3. Klik op Deze werkstroom bewerken uit de lijst met werkstroomtaken in het linkervak.
4. Klik in de toepassing Werkstroom bewerken op Documentkenmerken in het linkervak.
U kunt de pagina Documentbestemmingen ook openen met de wizard voor het maken van een
werkstroom als een werkstroom wordt aangemaakt.
Documentkenmerkprofielen
Documentprofielen zijn sets documentkenmerkvelden die zijn geconfigureerd voor hergebruik.
Wanneer u een profiel gebruikt, hoeft u geen kenmerkeigenschappen meer te configureren voor elke
werkstroom. Ieder veld in het profiel is gekoppeld aan een overeenkomstig veld voor één of meer
bestemmingen.
Een documentprofiel kan standaard- of aangepaste kenmerkeigenschappen en toewijzingen bevatten,
die bij een specifieke werkstroom behoren. Documentprofielen worden doorgaans vermeld op
werkstroomdocumentbestemmingen. Zo is het profiel Alleen FTP bijvoorbeeld een documentprofiel
voor een FTP-bestemming. Het documentprofiel Basis (met de velden Titel en Beschrijving) wordt met
SMARTsend geïnstalleerd. Als bepaalde kenmerken vaak worden gebruikt, doet u er verstandig aan een
speciaal profiel aan te passen en op te slaan voor deze kenmerken.
Als bijvoorbeeld de kenmerken Naam en Versie vaak nodig zijn, kunt u een profiel maken waarin deze
kenmerken in een profiel bij elkaar worden gebracht. Deze kenmerken worden vervolgens aan velden
toegewezen voor één of meer bestemmingen. Voor de bestemming DocuShare kan het kenmerk Naam
in het profiel worden toegewezen aan het veld Titel op DocuShare, en het kenmerk Versie kan worden
toegewezen aan het veld Beschrijving op DocuShare.

Distributiewerkstromen
SMARTsend
Gebruikershandleiding
69
Profiel opgeven
Zo geeft u een profiel op voor een werkstroom:
1. Ga naar de pagina Documentkenmerken voor de werkstroom.
2. Selecteer een documentprofiel uit de vervolgkeuzelijst Het volgende profiel gebruiken.
Profiellijsten worden gefilterd door de bestemmingen in de werkstroom. U ziet alleen de profielen met
koppelingen naar bestemmingen in de huidige werkstroom.
Profiel verwijderen
Gebruikers kunnen alleen de profielen verwijderen waarvan zij zelf de eigenaar zijn.
Zo kunt u een profiel verwijderen:
1. Ga naar de Homepage van de gebruiker.
2. Klik onder Aanpassingsopties op Mijn documentkenmerkprofielen beheren.
3. Selecteer het profiel dat u wilt verwijderen uit de lijst met documentprofielen.
4. Klik op Verwijderen in het linkervak.
Profiel maken
Indien de set met velden ook in een andere werkstroom kan worden gebruikt, sla deze dan op in een
nieuw profiel.
Zo maakt u een profiel:
1. Ga naar de pagina Documentkenmerken voor een werkstroom.
2. Selecteer uit de vervolgkeuzelijst Het volgende profiel gebruiken het profiel dat het meest lijkt op
het profiel dat u gaat maken.
3. Klik op Opslaan als nieuw profiel onder het gebied Velden.
4. Voer in het venster Opslaan als nieuw profiel een profielnaam en beschrijving in om het profiel te
benoemen.
5. Klik op OK.
6. Voeg naar wens velden toe of verwijder deze of wijzig veldeigenschappen.
Profiel bewerken
Tenzij een profiel aan een werkstroom is gekoppeld die nog niet is gepubliceerd, kunt u het profiel
alleen wijzigen door de optie Opslaan als nieuw profiel te gebruiken.

Distributiewerkstromen
SMARTsend
Gebruikershandleiding
70
Documentkenmerkvelden
Documentkenmerkvelden worden gebruikt om gegevens te koppelen aan documentbestemmingen. Zo
kan een documentkenmerkveld onderwerp e-mail worden gebruikt voor een koppeling met het
onderwerp van een e-mail wanneer een document wordt gescand en naar een e-mailadres wordt
verzonden. In het veld kan de gebruiker het onderwerp van de e-mail opgeven.
• U kunt de eigenschappen van een veld bekijken of bewerken door op Eigenschappen te klikken in
de rij waarin het veld wordt vermeld. Breng de wijzigingen aan in het venster
Kenmerkeigenschappen en klik op OK.
• U voegt een veld toe door op Veld toevoegen te klikken onder de lijst met velden. Geef de
eigenschappen op in het venster Kenmerkeigenschappen en klik op OK.
• U kunt een veld verwijderen door op Verwijderen te klikken in de rij waarin het veld wordt vermeld.
Kenmerkeigenschappen
Veldnaam
Met een veldnaam wordt een beschrijvende of zinvolle naam toegewezen aan een
documentkenmerkveld. Deze veldnaam wordt weergegeven op het moment van publicatie op
voorbladen en op het moment van scannen als de optie Bewerkbaar op het apparaat is geselecteerd
op het moment van publicatie.
Kies een voor de hand liggende naam en die gebruikers aanspoort de gewenste informatie in het veld
te typen, vooral als veel gebruikers publicaties gaan gebruiken waarin dit veld voorkomt.

Distributiewerkstromen
SMARTsend
Gebruikershandleiding
71
Standaardwaarden
Veld met verplichte invoer
Velden worden over gewoonlijk indien nodig geconfigureerd om essentiële informatie over het
gescande document vast te leggen. De informatie of kenmerken kunnen vooraf worden ingevoerd
wanneer de werkstroom wordt gemaakt of gepubliceerd, of kan tijdens het scannen op het
multifunctionele Xerox-apparaat of op het PaperWare-voorblad (Professional-editie) worden ingevoerd.
De invoer van kenmerken op het moment van scannen is aan de volgende beperkingen onderhevig:
• Wanneer u de optie Meerdere standaardwaarden gebruikt, kunt u tijdens het scannen vereiste
documentkenmerken specificeren via de opties Bewerkbaar op het apparaat of Op PaperWare-
voorblad selecteren.
• Wanneer een werkstroom met verplichte velden die op het apparaat kan worden bewerkt op een
Xerox WorkCentre Pro 232/238/245/255/265/275 of nieuwer apparaat wordt gepubliceerd, wordt
de scan niet uitgevoerd tot er een waarde is ingevoerd.
• Wanneer de werkstroom op een ouder Xerox-apparaat wordt uitgevoerd, mislukt de uitvoer ervan.
Tabel 3-8: Opties voor standaardwaarden
Geen
standaardwaarde
geeft aan dat er geen standaardwaarde in het veld is gegeven.
Eén
standaardwaarde
geeft aan dat de waarde die is ingevoerd in het bewerkingsvak als de
standaardwaarde zal worden gebruikt. Slechts één standaardwaarde wordt
naar een multifunctioneel apparaat van Xerox gestuurd voor publicaties op het
apparaat. Deze waarde kan worden overschreven wanneer de werkstroom
wordt gepubliceerd indien de optie Niet-bewerkbare veldwaarde niet is
geselecteerd voor veldbeveiliging.
Meerdere
standaardwaarden
hiermee kunnen twee of meer waarden worden gebruikt wanneer de
werkstroom wordt gepubliceerd of op het voorblad waarop de gebruiker een
waarde kan selecteren. Voer een waarde in en klik op Toevoegen. De waarde
verschijnt in de keuzelijst. Rangschik de waarden met de toetsen Omhoog
verplaatsen en Omlaag verplaatsen. Verwijder waarden uit de lijst met
Verwijderen of Alles verwijderen. De standaardwaarde is altijd de waarde
bovenaan de lijst. Dankzij de standaardwaarden voor PaperWare-publicaties
(Professional-editie) is het mogelijk de overeenkomstige selectievakjes op het
PaperWare-voorblad aan te kruisen.

Distributiewerkstromen
SMARTsend
Gebruikershandleiding
72
Veldbeveiliging
Veldbeveiliging bepaalt hoe waarden in invoervelden verschijnen wanneer deze worden ingevoerd op
het apparaat en op het voorblad. Selecteer hoe de waarde van het veld wordt weergegeven:
•Met Veldwaarde tonen wordt de waarde in ongecodeerde tekst weergegeven op de
publicatiepagina's van SMARTsend, op het PaperWare-voorblad (Professional-editie) en op het
multifunctionele apparaat van Xerox. Kies deze instelling wanneer het veld geen vertrouwelijke
informatie bevat en het niet uitmaakt of anderen de waarde zien.
Voorbeeld: Arthur_M_Sjabloon
• Gebruikersinvoer verbergen (****) geeft de waarde met sterretjes (*) weer op alle SMARTsend-
pagina's, -voorbladen en -bevestigingsbladen. Kies deze instelling wanneer het veld vertrouwelijke
informatie bevat.
Voorbeeld: ********* (er zijn sterretjes gebruikt om een sofi-nummer te maskeren)
•Met Niet-bewerkbare veldwaarde kan het veld niet bewerkt worden in een andere toepassing dan
Werkstroom bewerken. Het veld wordt niet weergegeven op de pagina Publicatie. of wanneer er
wordt gescand; waarden worden gekoppeld aan de scans van documenten. U moet een
standaardwaarde opgeven wanneer deze optie wordt geselecteerd.
Voorbeeld: Client-ID voor de website van een klant.
Veldtype
Veldtype bepaalt het type veld dat gebruikt wordt voor de invoer van veldwaarden wanneer de
werkstroom wordt gepubliceerd. De veldtypen die beschikbaar zijn wisselen naarmate het aantal
standaardwaarden verandert. Kies een type dat overeenkomt met het soort invoer dat door de
waarden wordt vereist.
Opmerking: Xerox WorkCentre Pro 232/238/245/255/265/275 of nieuwere apparaten
ondersteunen de maskeringstoepassingen volledig. Oudere Xerox-apparaten ondersteunen
deze toepassingen echter niet. Het maskeren is daarnaast niet beschikbaar wanneer er een
werkstroom met meerdere standaardwaarden wordt gepubliceerd.
Opmerking: De standaardwaarde van het veld wordt weergegeven in het gebied Velden van
de pagina Documentkenmerken wanneer deze optie wordt geselecteerd. Selecteer deze
optie voor veldwaarden die nooit veranderen of voor velden die een hoog
beveiligingsniveau vereisen.
Tabel 3-9: Opties voor veldtype
Tek stvak accepteert de invoer van alfanumerieke tekstwaarden tot maximaal 256 tekens.
Tekstvak met
meerdere regels
accepteert de invoer van alfanumerieke tekstwaarden van iedere lengte.
E-mailadres accepteert invoer in de indeling van een e-mailadres. De invoer wordt
gecontroleerd op notatie om te bevestigen dat de gegevens een e-mailadres
betreffen.
Vervolgkeuzelijst hiermee kan een waarde in een vervolgkeuzelijst worden geselecteerd.

Distributiewerkstromen
SMARTsend
Gebruikershandleiding
73
Veld-ID (optioneel)
Veld-ID specificeert de naam van het XML-bestandselement wanneer de documentkenmerkvelden aan
een XML-bestand worden toegevoegd. Als er geen naam is gespecificeerd, wordt het XML-
bestandselement standaard op Veld_0, Veld_1 ingesteld. Kies een veld-ID die het soort vermeldingen
weergeeft dat naar een XML-bestand wordt geschreven.
Kenmerktoewijzing
Kenmerken kunnen worden toegewezen aan velden die beschikbaar zijn bij documentbestemmingen.
Alle beschikbare velden die worden ondersteund door de bestemmingen in de werkstroom worden
weergegeven. Selecteer de kenmerken die u aan het veld wilt toewijzen voor de bestemming. Zo zijn
Te ks t en Antwoord aan beschikbare velden voor e-mail; voor DocuShare zijn Titel, Beschrijving,
Trefwoorden en andere beschikbaar. Tijdens het scannen worden de gegevensvelden die u hier
selecteert ingevuld met behulp van de waarde(n) van de kenmerken. U kunt niet meer dan één
kenmerk toewijzen aan een bestemmingsveld, maar u kunt wel meer dan één bestemmingsveld
koppelen aan een documentkenmerk.
Voorbeeld
Een documentkenmerkveld met de naam "Titel" kan worden toegewezen aan een MS SharePoint-
mapveld met de naam "Titel".
Er kunnen in plaats daarvan willekeurige documentkenmerkvelden in een werkstroom worden
gedefinieerd. Documentkenmerkvelden kunnen in de werkstroom worden gedefinieerd, zonder dat
deze aan een specifieke serviceparameter hoeven te worden toegewezen, en er kan nog steeds een
waarde voor het veld worden ingevoerd tijdens het maken van de werkstroom, het publiceren of tijdens
het scannen.
Lijst keuzerondjes hiermee kan een waarde in een lijst met keuzerondjes worden geselecteerd.
Keuzelijst hiermee kan een waarde in een vervolgkeuzelijst worden geselecteerd.
Opmerking: Vrije tekstinvoer van kenmerken (metagegevens) voor aangepaste velden wordt
niet voor Interwoven WorkSite-bestemmingen ondersteund (optioneel onderdeel voor
SMARTsend Standard- of Professional-editie). De waarden van metagegevens voor
aangepaste velden zijn beperkt tot de vooraf ingestelde reeks met waarden die door de
WorkSite-beheerder zijn gedefinieerd.
Tabel 3-9: Opties voor veldtype

Distributiewerkstromen
SMARTsend
Gebruikershandleiding
74
Als de ondersteuning voor documentkenmerken voor de service is ingeschakeld, worden de velden
(zowel toegewezen als niet-toegewezen velden) en hun waarde in de vorm van een XML-bestand
geëxporteerd. De diensten voor FTP, Netware-map, Netwerkmap en Scannen naar URL (Standard- of
Professional-editie) ondersteunen momenteel het exporteren van documentkenmerkvelden in de vorm
van een XML-bestand.
Aangepaste documentkenmerken in een SMARTsend-werkstroom specificeren
Deze procedure illustreert hoe een SMARTsend-werkstroom moet worden gemaakt die een gescand
document met documentkenmerkvelden naar een FTP-bestemming opslaat:
Zo kunt u aangepaste documentkenmerken in een SMARTsend-werkstroom specificeren:
1. Klik op de Home page van de SMARTsend-gebruiker op de koppeling Distributiewerkstroom
toevoegen.
2. Klik op de pagina Documentbestemmingen de koppeling Locaties toevoegen onder het pagina-
element FTP aan.
3. Typ de eigenschappen voor de FTP-bestemming. Klik op OK.
4. Klik op Volgende. De pagina Documentnaam en -type wordt geopend.
5. Selecteer de gewenste opties voor de documentnaam en het documenttype.
6. Klik op Volgende.
7. Selecteer op de pagina Documentkenmerken het documentkenmerkprofiel Alleen FTP.
8. Klik op Veld toevoegen. Het dialoogvenster Kenmerkeigenschappen wordt geopend, zodat u een
documentkenmerk kunt maken en definiëren.
9. Kies de opties voor het huidige documentkenmerk:
a. Typ een veldnaam (bijvoorbeeld "Plex").
b. Als u een standaardwaarde of meerdere waarden wilt instellen, kiest u een optie en typt u de
waarden (bijvoorbeeld "Duplex").
c. Selecteer Verplicht als dit een veld is dat de gebruiker moet invullen.
d. Selecteer de optie Veldbeveiliging.
e. Selecteer een bestandstype.
10. Hef onder Kenmerktoewijzing de selectie van het vakje Ingeschakeld op.
11. Klik op OK.
12. Wilt u een ander veld toevoegen, dan herhaalt u de stappen 8 t/m 11.
13. Klik op de pagina Documentkenmerken Opslaan als nieuw profiel aan om de velden als een
nieuw profiel op te slaan, zodat deze later in andere werkstromen kunnen worden gebruikt.
14. Ga verder met het programmeren van de werkstroom.

Distributiewerkstromen
SMARTsend
Gebruikershandleiding
75
De waarden voor de documentkenmerkvelden worden tijdens het publiceren en uitvoeren naar de FTP-
bestemming geëxporteerd die in de werkstroom is gespecificeerd.
De waarden voor de aangepaste documentkenmerkvelden kunnen door systeemintegrators worden
gebruikt voor nieuwe verwerking van de gescande documenten. De waarden kunnen bijvoorbeeld
worden gebruikt om informatie aan een drukkerij te bieden over het aantal sets dat er van de
documenten moet worden gemaakt en welke plexmode er tijdens het afdrukken moet worden
gebruikt.
Opmerking: Dit vereist dat de ondersteuning voor documentkenmerken voor FTP door
de SMARTsend-systeembeheerder wordt ingeschakeld.

Distributiewerkstromen
SMARTsend
Gebruikershandleiding
76
Werkstroom opslaan
De pagina Werkstroom opslaan wordt gebruikt voor het selecteren van
opdrachtbevestigingsvoorkeuren voor scanopdrachten en voor het opgeven van het toegangsniveau
voor de werkstroom.
Zo heeft u toegang tot de pagina Werkstroom opslaan:
1. Ga naar de Homepage van de gebruiker en klik op Alle werkstromen bekijken.
2. Selecteer in de lijst met werkstromen in de Werkstroomverkenner de werkstroom waarvan u de
instellingen wilt wijzigen.
3. Klik op Deze werkstroom bewerken uit de lijst met werkstroomtaken in het linkervak.
4. Klik in de toepassing Werkstroom bewerken op Werkstroominstellingen in het linkervak.
Opdrachtbevestiging
Wanneer een gebruiker een scan uitvoert, wil hij graag weten of de opdracht is geslaagd of mislukt.
Selecteer hoe de gebruiker opdrachtbevestiging ontvangt als de opdracht is voltooid:
Tabel 3-10: Opties voor opdrachtbevestiging
Geen
opdrachtbevestiging
biedt geen bevestiging voor het voltooien van opdrachten.
E-mail
werkstroomeigenaar
hiermee kunt u een e-mailbericht inschakelen dat aan de eigenaar van de
werkstroom wordt verzonden.
E-mail
werkstroomgebruiker
hiermee wordt een e-mail gestuurd naar de verzender van de werkstroom.
Deze optie is alleen beschikbaar wanneer u een scan maakt op een apparaat
met verificatie of met behulp van een PaperWare-voorblad (Professional-
editie). Als de optie wordt gebruikt op een multifunctioneel apparaat van
Xerox zonder verificatie en zonder voorblad, wordt geen opdrachtbevestiging
gegenereerd.
Afgedrukte bevestiging hiermee wordt een pagina afgedrukt op het multifunctionele Xerox-apparaat
dat voor de scanopdracht is gebruikt. De bevestiging wordt afgedrukt als de
opdracht zonder problemen naar de bestemming is verzonden, of als er een
fout optreedt. Indien er vertrouwelijke informatie in de opdracht staat, wilt u
wellicht niet dat de bevestiging wordt afgedrukt op een apparaat waar die
informatie voor iedereen zichtbaar is.

Distributiewerkstromen
SMARTsend
Gebruikershandleiding
77
Werkstroomtoegang
Met Werkstroomtoegang wordt geregeld wie de werkstroom kan bekijken, gebruiken en wijzigen.
•Met Openbaar kunnen alle gebruikers van SMARTsend werkstromen bekijken, gebruiken, bewerken
en publiceren. Alleen eigenaars en beheerders kunnen een openbare werkstroom verwijderen.
•Met Privé kunnen werkstromen alleen door de eigenaar van de privé-werkstroom en door de
beheerder worden bekeken (bijvoorbeeld de eigenschappen van de kenmerken), gebruikt, bewerkt
en verwijderd. Alleen de eigenaar van een werkstroom kan de werkstroom publiceren. Voor privé-
werkstromen die zijn gepubliceerd met behulp van apparaatscansjablonen is verificatie op het
apparaat vereist.

Distributiewerkstromen
SMARTsend
Gebruikershandleiding
78
Werkstroomoverzicht
Op de pagina Werkstroomoverzicht kunnen de werkstroominstellingen worden bekeken nadat een
werkstroom is bewerkt of gedefinieerd. Met gebruik van de koppelingen aan de linkerkant van de
pagina kunnen de instellingen van de werkstroom worden gewijzigd voordat deze wordt gepubliceerd.
Zo heeft u toegang tot de pagina Werkstroomoverzicht:
1. Ga naar de Homepage van de gebruiker en klik op Alle werkstromen bekijken.
2. Selecteer in de lijst met werkstromen in de Werkstroomverkenner de werkstroom waarvan u de
instellingen wilt beoordelen.
3. Klik op Deze werkstroom bewerken uit de lijst met werkstroomtaken in het linkervak.
Werkstroomnaam en -beschrijving
Voer een nieuwe naam en een beschrijving van de werkstroom in, of wijzig de getoonde informatie.
Bedenk een unieke naam die u gemakkelijk kunt onthouden, omdat deze naam wordt weergegeven in
de Werkstroomverkenner en op publicaties. Wanneer een werkstroom voor het eerst wordt toegevoegd,
is de eerste naam standaard Werkstroom1; voor volgende namen van nieuwe werkstromen wordt het
nummer steeds met 1 verhoogd, tenzij u een geheel nieuwe naam opgeeft.
Publicatie-opties
Voordat u kunt scannen, moet een werkstroom eerst worden gepubliceerd. Selecteer hoe u de
werkstroom wilt publiceren:
Zie voor meer informatie over het publiceren van werkstromen Hoofdstuk 4, Werkstromen publiceren.
Tabel 3-11: Publicatieopties
Werkstroom later publiceren hiermee kunt u de werkstroom op een later tijdstip
publiceren. Deze instelling kan worden gebruikt als u
een werkstroom voor iemand anders maakt, zodat deze
persoon de werkstroom op het gewenste moment kan
publiceren.
PaperWare-voorblad vanuit werkstroom
publiceren
(Professional-editie) genereert een PaperWare-
voorblad voor de werkstroom. Gebruik deze optie als u
bestemmingen wilt vaststellen op het moment van
scannen, als u wilt scannen met behulp van Internetfax,
of wanneer u vertrouwelijke informatie heeft die andere
gebruikers van SMARTsend niet mogen zien.
Werkstroom publiceren op multifunctioneel
Xerox-apparaat
hiermee kunt u een nieuwe apparaatscansjabloon voor
de werkstroom maken.

Distributiewerkstromen
SMARTsend
Gebruikershandleiding
79
De toepassing Zo nodig submappen maken
instellen
Gebruikers kunnen in SMARTsend meerdere niveaus van submappen maken wanneer de werkstroom
wordt gemaakt, of bij het invoeren van metagegevens in de lokale gebruikersinterface. Tevens kunnen
ze de uiteindelijke archiveringsbestemming veranderen bij het scannen met apparaatsjablonen.
Documentbestemmingen met mogelijkheden voor het maken van dynamische mappen en archivering
naar een submap, zijn DocuShare, Microsoft SharePoint, FTP en Netwerkmappen. In dit voorbeeld is
Netwerkmappen gebruikt als documentbestemming, om te laten zien hoe deze functie werkt en enkele
scenario's te bespreken.
Voor deze toepassing van SMARTsend moet SMARTsend reeds geïnstalleerd zijn en moeten de
voorbereidende instellingen zijn uitgevoerd (bijvoorbeeld SMTP ingesteld indien nodig,
apparaatconfiguratie, enz.).
SMARTsend configureren voor Zo nodig submappen maken
Zo configureert u SMARTsend voor Zo nodig submappen maken:
1. Ga naar de Homepage van de Gebruiker op de SmartSend-server. Klik in het vak Werkstromen
onder Nieuwe toevoegen op Distributiewerkstroom.
2. De pagina Documentbestemmingen wordt nu weergegeven. De toepassing "Zo nodig
submappen maken" is beschikbaar voor de volgende typen documentbestemmingen:
•DocuShare
• Microsoft SharePoint
•FTP
•Netwerkmap
Voor dit document is als voorbeeld Netwerkmappen gebruikt. Wijzig uw instellingen naar
behoeven voor de andere typen documentbestemmingen.
Klik op locaties toevoegen...

Distributiewerkstromen
SMARTsend
Gebruikershandleiding
80
3. De pagina Eigenschappen netwerkmap wordt nu weergegeven. Op deze pagina is de optie Zo
nodig mappen maken beschikbaar, met daarbij een tekstvakje Submap. Geef het volgende op:
• Bestemmingsnaam: MaakSubmap
Geef een naam voor de bestemming op. MaakSubmap is hier als voorbeeld gebruikt.
• Selecteer beginpunt: Selecteer een beginpunt of geef een pad voor een
bestemmingsmap op. Gebruik de toets Uitbreiden als u naar een locatie wilt bladeren.
Opmerking: Als u geen legitimatiegegeven heeft ingevoerd voor de opgegeven locatie, wordt de
pagina Accountinstellingen geopend. Typ de ligitimatiegegevens Gebruikersnaam en
Toegangscode waarmee toegang tot de map wordt verkregen die is opgegeven in Pad van map
en klik op OK. Klik dan nogmaals op OK om verder te gaan.
• Pad van map: Typ het complete pad naar de bestemmingsmap. Deze bestemmingsmap
moet reeds bestaan.
• Zo nodig mappen maken:
• Ja: Selecteer Ja om zo nodig submappen te laten aanmaken als die nog niet bestaan.
• Nee: Selecteer Nee om te voorkomen dat een submap wordt gemaakt als deze niet
bestaat. De optie Nee is in bepaalde gevallen nuttig, bijvoorbeeld wanneer een
hulpprogramma of procedure automatisch specifieke locaties op uitvoer controleren.
Zo voorkomt u dat de uitvoer per ongeluk op de verkeerde locaties wordt opgeslagen
wanneer gebruikers de documenten scannen.
• Submap: Met het tekstvakje Submap kunnen de makers van de werkstroom een
submapnaam opgeven die moet worden gebruikt als er geen submap is opgegeven via
Documentkenmerken.
Klik op OK als alle informatie op deze pagina is opgegeven.
4. De pagina Documentnaam en -type wordt geopend. Aangezien geen van de functies op deze
pagina betrekking hebben op de functie "Zo nodig submappen maken", klikt u hier op Volgende
om verder te gaan.
5. De pagina Documentkenmerken wordt nu weergegeven. Via deze pagina kan de maker van de
werkstroom zorgen dat gebruikers submappen kunnen aanmaken en via de lokale
gebruikersinterface op het apparaat met gebruik van metagegevens een submapnaam kunnen
invoeren. Selecteer het gewenste profiel in het menu Het volgende profiel gebruiken , of
selecteer Geen documentprofiel.
6. Klik op Veld toevoegen wanneer de pagina is vernieuwd.
7. Het venster Kenmerkeigenschappen wordt weergegeven. Om de functie "Zo nodig mappen
maken" te demonstreren, moeten er twee mappen worden toegewezen om gegevens vast te
leggen die door de gebruiker op de gebruikersinterface worden ingevoerd. Het volgende moet
worden toegewezen:
• Zo nodig mappen maken
•Submap
De maker van de werkstroom kan de kenmerken voor de metagegevenswaarden kiezen die de
gebruiker van de werkstroom in de lokale gebruikersinterface op het apparaat kan invoeren.
Opmerking: Metagegevenswaarden onderdrukken altijd de vooraf ingestelde
standaardwaarden van werkstromen.

Distributiewerkstromen
SMARTsend
Gebruikershandleiding
81
Typ of geef het volgende op voor Zo nodig mappen maken. Sommige van de waarden zijn slechts
een suggestie:
a. Veldnaam (suggestie): Zo nodig mappen maken
Voer een label in dat de gebruiker van een werkstroom op de lokale gebruikersinterface van
het apparaat te zien krijgt.
b. Selecteer in het vak Veldeigenschappen de optie Verplicht veld als er verplicht een waarde
moet worden ingevoerd in dit veld voor apparaten die verplichte Documentkenmerken
ondersteunen. Zorg voor Zo nodig mappen maken dat Verplicht veld is uitgeschakeld.
c. Selecteer in het vak Kenmerktoewijzing de optie Ingeschakeld.
d. Selecteer in het vak Netwerkmap, onder het vak Kenmerktoewijzing, het kenmerk dat moet
worden toegewezen aan het veld dat wordt gemaakt. Selecteer in dit geval Zo nodig
mappen maken, omdat dit het kenmerk is dat aan de gelijknamige map moet worden
toegewezen.
e. Klik op OK. De pagina Documentkenmerken wordt vernieuwd en het nieuwe veld Zo nodig
mappen maken wordt nu weergegeven.
8. Herhaal de bovenstaande stappen vanaf stap 9 om het kenmerk Submap maken toe te wijzen, en
wijzig het volgende:
a. Veldnaam (suggestie): Submapnaam
Voer een label in dat de gebruiker van een werkstroom op de lokale gebruikersinterface van
het apparaat te zien krijgt.
b. Selecteer in het vak Netwerkmap, onder het vak Kenmerktoewijzing, het kenmerk dat moet
worden toegewezen aan het veld dat wordt gemaakt. Selecteer in dit geval Submap en klik
op OK.
9. De pagina Documentkenmerken wordt vernieuwd en het nieuwe veld Submap wordt nu
weergegeven. Klik op Volgende.
10. De pagina Werkstroominstellingen wordt nu weergegeven. U kunt op deze pagina wijzigingen
aanbrengen, maar geen van deze zijn van toepassing op het gebruik van de functie "Zo nodig
submappen maken". De volgende opties zijn beschikbaar:
• Opdrachtbevestiging: Selecteer het type bevestiging dat wordt verzonden.
• Werkstroomtoegang: Selecteer wie toegang heeft tot de werkstroom.
Klik op Volgende als alle informatie op deze pagina is opgegeven.
11. De pagina Werkstroom opslaan wordt nu weergegeven. U kunt de naam van de werkstroom
wijzigen die op de lokale interface van het apparaat verschijnt, en tevens de beschrijving voor de
werkstroom.
12. Controleer het overzicht om te zien of alle instellingen correct zijn.
13. Selecteer in het vak Publicatie-opties de optie
Werkstroom publiceren op multifunctioneel
Xerox-apparaat.
14. Klik op Voltooien.

Distributiewerkstromen
SMARTsend
Gebruikershandleiding
82
15. De pagina Werkstroom publiceren op multifunctioneel Xerox-apparaat wordt weergegeven.
Selecteer de multifunctionele apparaten waarop deze werkstroom moet verschijnen. Controleer
dat de optie Bewerkbaar op apparaat is geselecteerd en klik op OK.
Opmerking: De werkstromen op de geselecteerde apparaten moet wellicht via de lokale
interface worden vernieuwd voordat ze beschikbaar zijn voor gebruik.

Distributiewerkstromen
SMARTsend
Gebruikershandleiding
83
Scenario's
Hier volgen twee mogelijke scenario's van gebruik. In deze scenario's wordt aangenomen dat de lokale
interface-velden voor het vastleggen van metagegevens op het apparaat voor zowel het kenmerk Zo
nodig mappen maken als Submap zijn gemaakt.
Scenario 1
Als de gewenste submap al in de documentenopslagplaats bestaat en de gebruiker
van de werkstroom voor geen van de velden documentkenmerken invoert op de
lokale gebruikersinterface.
• Als een submapwaarde is gegeven in het veld Submap, dan worden ongeacht van de
waarde in Zo nodig mappen maken, de gescande gegevens opgeslagen op de locatie
die is opgegeven in het veld Submap op de pagina Documentbestemmingen.
Raadpleeg de onderstaande afbeelding. De gescande gegevens die deze werkstroom
heeft gegenereerd, gaan naar
\\test-server\test1\Map2, aangezien dit de map is die is opgegeven in het veld Submap.
• Als er geen waarde is opgegeven in het veld Submap, dan worden ongeacht van de
waarde in Zo nodig mappen maken, de gescande gegevens naar de basisbestemming
gestuurd die is opgegeven in Pad van map, in dit geval dus \\test-server\test1\

Distributiewerkstromen
SMARTsend
Gebruikershandleiding
84
Scenario 2
Als de gebruiker van de werkstroom een bestaande submaplocatie opgeeft als
documentkenmerk voor het veld "Submap".
• Als de gebruiker een waarde heeft opgegeven, bijvoorbeeld Submap M , voor de
Submap in de metagegevens, worden de gescande gegevens op deze locatie
opgeslagen op \\test-server\test1\Submap M, ongeacht van of er waarden zijn
opgegeven voor:
• de netagegevenswaarde voor Zo nodig mappen maken
• Submap waarde in Documenbestemmingen
• Zo nodig mappen maken in Documentbestemmingen

Distributiewerkstromen
SMARTsend
Gebruikershandleiding
85
Scenario Waarheidstabel
Gebruik deze tabel omhet gedrag van mogelijke scenario's voor deze toepassing te onderzoeken.
Bestaat
submap
reeds op
bestem-
ming?
"Ja" of "Nee"
Document-
kenmerk-
waarde
toegewezen
aan het ken-
merk "Zo
nodig map-
pen maken"?
Document-
kenmerk-
waarde
toegewezen
aan het ken-
merk "Sub-
map"?
Waarde
"Ja" of
"Nee" in
kenmerk
"Zo nodig
mappen
maken" in
Document-
bestem-
mingen?
Kenmerk
"Submap"
in
Docu-
ment-
bestem-
mingen?
Gedrag
ONGEACHT ONGEACHT N ONGEACHT N Bestand opgeslagen op
basislocatie zoals
gedefinieerd in
Documenbestemmingen.
J ONGEACHT J ONGEACHT ONGEACHT Bestand opgeslagen in
submap volgens
documentkenmerkwaarde
in "Submap".
J ONGEACHT N ONGEACHT J Bestand opgeslagen in
submap zoals gedefinieerd
in
Documenbestemmingen.
N J J ONGEACHT ONGEACHT Bestand opgeslagen in
submap volgens
documentkenmerkwaarde
in "Submap"
N J N ONGEACHT J Bestand opgeslagen in
submap zoals gedefinieerd
in Documenbestemmingen
N N ONGEACHT ONGEACHT ONGEACHT Scan mislukt; de waarde
"Submap" bestaat in een
documentkenmerk maar
de map bestaat niet en de
documentkenmerkwaarde
"Zo nodig mappen maken"
is ingesteld op Nee; deze
waarde onderdrukt de
instelling vasn "Zo nodig
mappen maken" in
Documentbestemmingen.

Distributiewerkstromen
SMARTsend
Gebruikershandleiding
86
Opmerking: Ongeacht geeft aan dat een actie zal plaatsvinden ongeacht of er wel of geen waarde of
kenmerk aanwezig is voor het aangegeven veld.
NNiet
toegewezen
ONGEACHT N ONGEACHT Scan mislukt. De waarde
"Submap" bestaat in
Documentbestemming
maar de map bestaat niet
en de instelling voor "Zo
nodig mappen maken" in
Documentbestemmingen
is ingesteld op Nee en er is
geen Documentkenmerk
toegewezen aan "Zo nodig
mappen maken".
NNiet
toegewezen
J J ONGEACHT Bestand opgeslagen in
submap volgens
documentkenmerkwaarde
in "Submap".
NNiet
toegewezen
NJJBestand opgeslagen in
submap zoals gedefinieerd
in Documenbestemmingen
Bestaat
submap
reeds op
bestem-
ming?
"Ja" of "Nee"
Document-
kenmerk-
waarde
toegewezen
aan het ken-
merk "Zo
nodig map-
pen maken"?
Document-
kenmerk-
waarde
toegewezen
aan het ken-
merk "Sub-
map"?
Waarde
"Ja" of
"Nee" in
kenmerk
"Zo nodig
mappen
maken" in
Document-
bestem-
mingen?
Kenmerk
"Submap"
in
Docu-
ment-
bestem-
mingen?
Gedrag

Distributiewerkstromen
SMARTsend
Gebruikershandleiding
87
Bijlage A: Voorbeeldwerkstroom voor
netwerkmap maken
In de onderstaande procedure worden de stappen beschreven die nodig zijn om een
voorbeeldwerkstroom te maken die naar een netwerkmapbestemming wordt opgeslagen.
1. Open een browservenster.
2. Voer de volgende URL of het volgende adres in:
http://[computernaam]/SMARTsend
waarbij computernaam de naam is van de SMARTsend-computer. Neem contact op met uw
SMARTsend-beheerder als u de naam van de computer niet weet.
3. Druk op Enter.
4. U wordt gevraagd uw gebruikersnaam en toegangscode in te voeren. Voer deze in en klik op OK.
5. Er verschijnt een welkomstscherm van SMARTsend. Selecteer Hier klikken om SMARTsend te
starten.
6. De Homepage van de gebruiker verschijnt. Klik op Distributiewerkstroom toevoegen onder het
kopje Werkstromen.
7. De bestemmingen die door u en anderen zijn gebruikt voor andere werkstromen worden vermeld
onder de kopjes voor de verschillende soorten bestemmingen. Zoek het kopje Netwerkmap.
8. Selecteer de netwerkmapbestemmingen die u wilt voor de werkstroom.
a. Als de bestemmingen die u wenst worden vermeld, kruist u de selectievakjes ernaast aan.
b. Als u een netwerkmapbestemming wilt toevoegen, klikt u op Locaties toevoegen. Het venster
Eigenschappen van netwerkmap verschijnt.
i Voer een naam in voor de bestemming.
ii Voeg het mappad toe, bijvoorbeeld: \\myComputer\scans, waarbij myComputer de
naam van het apparaat is waarop de map zich bevindt, en scans de naam van een
gedeelde netwerkmap.
iii Klik op OK.
c. Er kan een venster met een beveiligingswaarschuwing verschijnen. Klik op Ja om door te
gaan.
d. U kunt worden gevraagd uw legitimatiegegevens voor de SMARTsend-computer in te voeren.
Voer uw gebruikersnaam en toegangscode voor de SMARTsend-computer in en klik op OK.
Opmerking: U moet dezelfde legitimatiegegevens gebruiken als toen u uzelf bij
SMARTsend aanmeldde. Als u verschillende legitimatiegegevens verstrekt, moet u
misschien uw browser gebruiken om de tijdelijke internetbestanden op uw werkstation
te verwijderen voordat u kunt doorgaan. Wanneer u bijvoorbeeld Internet Explorer
gebruikt dient u de volgende opties te kiezen om uw tijdelijke internetbestanden te
verwijderen: Extra > Internetopties > Algemeen > Bestanden verwijderen > OK.

Distributiewerkstromen
SMARTsend
Gebruikershandleiding
88
e. De pagina Accountinstellingen verschijnt. Voer uw gebruikersnaam en toegangscode voor de
netwerkmap, voeg uw toegangscode nogmaals toe in het invoervak Toegangscode
bevestigen en klik op OK.
f. Klik op de pagina Eigenschappen van netwerkmap nogmaals op OK.
g. De nieuwe bestemming moet nu worden weergegeven op de pagina
Documentbestemmingen en moet worden aangekruist. Als u meer netwerkmapbestemming
wilt toevoegen, klikt u op Locaties toevoegen en herhaalt u de bovenstaande stappen voor
het toevoegen van bestemmingen.
9. Nadat alle bestemmingen zijn toegevoegd aan de pagina Documentbestemmingen, klikt u op
Volgende>>.
10. De pagina Documentnaam en -type verschijnt. Geef de basisnaam van het uitvoerbestand onder
Documentidentificatie. Voer voor dit voorbeeld een naam in zoals mijndocnaam.
11. Selecteer Datum en tijd in de vervolgkeuzelijst Naamachtervoegsel. Hiermee voegt u de datum en
tijd toe aan de hierboven opgegeven naam (myDocName)
12. Selecteer een documenttype. Selecteer voor dit voorbeeld PDF, alleen afbeelding (*.pdf).
a. Als u de indeling van het bestand wilt wijzigen, klikt u op de toets Eigenschappen. Klik voor
dit voorbeeld op Eigenschappen. De pagina Eigenschappen documenttype verschijnt.
Selecteer uit de vervolgkeuzelijst de indeling PDF, alleen afbeelding.
b. Klik op OK.
13. Klik op Volgende>>.
14. De pagina Documentkenmerken verschijnt. Specificeer alle vereiste documentkenmerkvelden.
Voor dit voorbeeld gebruiken we het standaard profiel Basis, waarin de velden Titel en Beschrijving
voorkomen.
15. Klik op Volgende>>.
16. De pagina Werkstroominstellingen verschijnt.
17. Selecteer een optie voor de opdrachtbevestiging. Selecteer voor dit voorbeeld Afgedrukte
bevestiging in de vervolgkeuzelijst Opdrachtbevestiging.
18. Selecteer het toegangsniveau voor de werkstroom. Voor dit voorbeeld gebruiken we het standaard
toegangsniveau Openbaar.
19. Klik op Volgende>>.
20. De pagina Werkstroom opslaan wordt weergegeven. Geef een unieke werkstroomnaam op.
21. Selecteer het gewenste type Publicatie. Voor dit voorbeeld publiceren we de werkstroom als een
apparaatscansjabloon. Selecteer Werkstroom publiceren op multifunctioneel Xerox-apparaat.
22. Bekijk de werkstroominstellingen en wijzig deze indien nodig.
23. Klik op Voltooien.
24. De pagina Werkstroom publiceren op multifunctioneel Xerox-apparaat verschijnt. Geef een unieke
publicatienaam op.
25. Selecteer een vervaltijd.
26. Selecteer de apparaten waarvoor de sjabloon wordt gepubliceerd.
27. Voer documentkenmerkwaarden in. Als de waarden op het apparaat moeten worden ingevoerd,
selecteer dan Bewerkbaar op het apparaat.

Distributiewerkstromen
SMARTsend
Gebruikershandleiding
89
28. Selecteer een scanprofiel. Klik op Eigenschappen om naar behoefte de scaninstellingen aan te
passen.
29. Klik op OK.
30. De sjabloon wordt gepubliceerd. Klik op Terugkeren naar homepage onderaan de pagina om
terug te keren naar de Homepage van de gebruiker.

Distributiewerkstromen
SMARTsend
Gebruikershandleiding
90
Bijlage B: Voorbeeldwerkstroom voor e-mail
maken
In de onderstaande procedure worden de stappen beschreven die nodig zijn om een
voorbeeldwerkstroom te maken met een ontvanger van een e-mail als bestemming.
1. Open een browservenster.
2. Voer de volgende URL of het volgende adres in:
http://[computernaam]/SMARTsend
waarbij computernaam de naam is van de SMARTsend-computer. Neem contact op met uw
SMARTsend-beheerder als u de naam van de computer niet weet.
3. Druk op Enter.
4. U wordt gevraagd uw gebruikersnaam en toegangscode in te voeren. Voer deze in en klik op OK.
5. Er verschijnt een welkomstscherm van SMARTsend. Selecteer Hier klikken om SMARTsend te
starten.
6. De Homepage van de gebruiker verschijnt. Klik op Toevoegen > Distributiewerkstroom... onder
het kopje Werkstromen.
7. De bestemmingen die door u en anderen zijn gebruikt voor andere werkstromen worden vermeld
onder de kopjes voor de verschillende soorten bestemmingen. Zoek het kopje E-mailontvanger.
8. Selecteer de ontvangers van de e-mail die u wilt voor de werkstroom.
a. Als de gewenste ontvangers worden vermeld, selecteert u de selectievakjes ernaast.
b. Als u een ontvanger moet toevoegen, klikt u op Adressen toevoegen. Het venster
E-maileigenschappen ontvanger verschijnt.
i Voer een naam in voor de bestemming.
ii Voer een of meer e-mailadressen in voor de gewenste ontvangers (Aan:), ontvangers van
kopieën (Cc:) en Bcc-ontvangers (Bcc:). Scheid de e-mailadressen van elkaar met een
puntkomma Als de toepassing voor adresverificatie door uw beheerder is
geconfigureerd, kunt u op Naam/namen controleren klikken om de adressen te
controleren.
iii Selecteer een coderingsindeling van de bijlage. De standaard Base64 voor MIME-
codering is geschikt voor de meeste gevallen.
iv Selecteer Scannen naar mijn e-mail als u het uitvoerbestand wilt e-mailen naar de
verzender van de scan. Bij deze optie is verificatie bij het scanapparaat vereist wanneer
apparaatscansjablonen worden gebruikt en deze optie mag alleen worden geselecteerd
als het apparaat verificatie ondersteunt.
v Selecteer URL-koppeling naar document verzenden (geen documentbijlage), als u
alleen een koppeling met het document en niet het document zelf wilt verzenden.
vi Klik op OK.

Distributiewerkstromen
SMARTsend
Gebruikershandleiding
91
9. De nieuwe ontvangers moeten nu worden weergegeven op de pagina Documentbestemmingen
en moeten worden aangekruist. Nadat alle bestemmingen zijn toegevoegd aan de pagina
Documentbestemmingen, klikt u op Volgende>>.
10. De pagina Documentnaam en -type verschijnt. Geef de basisnaam van het uitvoerbestand onder
Documentidentificatie. Voer voor dit voorbeeld een naam in zoals mijndocnaam.
11. Selecteer Datum en tijd in de vervolgkeuzelijst Naamachtervoegsel. Hiermee voegt u de datum en
tijd toe aan de hierboven opgegeven naam (myDocName)
12. Selecteer een documenttype. Selecteer voor dit voorbeeld PDF, alleen afbeelding (*.pdf).
a. Als u de indeling van het bestand wilt wijzigen, klikt u op de toets Eigenschappen. Klik voor
dit voorbeeld op Eigenschappen. De pagina Eigenschappen documenttype verschijnt.
Selecteer uit de vervolgkeuzelijst de indeling PDF, alleen afbeelding.
b. Klik op OK.
13. Klik op Volgende>>.
14. De pagina Documentkenmerken verschijnt. Specificeer alle vereiste documentkenmerkvelden.
Voor dit voorbeeld gebruiken we het standaard profiel Basis, waarin de velden Titel en Beschrijving
voorkomen.
15. Klik op Volgende>>.
16. De pagina Werkstroominstellingen verschijnt.
17. Selecteer een optie voor de opdrachtbevestiging. Selecteer voor dit voorbeeld Afgedrukte
bevestiging in de vervolgkeuzelijst Opdrachtbevestiging.
18. Selecteer het toegangsniveau voor de werkstroom. Voor dit voorbeeld gebruiken we het standaard
toegangsniveau Openbaar.
19. Klik op Volgende>>.
20. De pagina Werkstroom opslaan wordt weergegeven. Geef een unieke werkstroomnaam op.
21. Selecteer het gewenste type Publicatie. Voor dit voorbeeld publiceren we de werkstroom als een
apparaatscansjabloon. Selecteer Werkstroom publiceren op multifunctioneel Xerox-apparaat.
22. Bekijk de werkstroominstellingen en wijzig deze indien nodig.
23. Klik op Voltooien.
24. De pagina Werkstroom publiceren op multifunctioneel Xerox-apparaat verschijnt. Geef een unieke
publicatienaam op.
25. Selecteer een vervaltijd.
26. Selecteer de apparaten waarvoor de sjabloon wordt gepubliceerd.
27. Voer documentkenmerkwaarden in. Als de waarden op het apparaat moeten worden ingevoerd,
selecteer dan Bewerkbaar op het apparaat.
28. Selecteer een scanprofiel. Klik op Eigenschappen om naar behoefte de scaninstellingen aan te
passen.
29. Klik op OK.
30. De sjabloon wordt gepubliceerd. Klik op Terugkeren naar homepage onderaan de pagina om
terug te keren naar de Homepage van de gebruiker.

Distributiewerkstromen
SMARTsend
Gebruikershandleiding
92
Bijlage C: Een aangepast object in een
SMARTsend-werkstroom specificeren
De volgende procedure maakt een SMARTsend-werkstroom die een gescand document met
documentkenmerkvelden naar een DocuShare-verzameling als een aangepast object opslaat.
1. Klik op de Homepage van de SMARTsend-gebruiker op de koppeling Distributiewerkstroom
toevoegen....
2. Klik op de pagina Documentbestemmingen de koppeling Locaties toevoegen... onder het
DocuShare-deel aan.
3. Voer de eigenschappen voor de DocuShare-bestemming in, waaronder de naam van het
aangepast object, om deze te gebruiken bij het opslaan van het document in DocuShare.
4. Klik op Volgende>>.
5. Definieer op de pagina Documentnaam en -type de naam van de indeling om deze voor de
gedistribueerde documenten te kunnen gebruiken.
6. Klik op Volgende>>.
7. Selecteer op de pagina Documentkenmerken het documentkenmerkprofiel Alleen DocuShare.
8. Klik op de koppeling Veld toevoegen... om de toepasselijke velden toe te voegen voor gebruik met
het aangepaste DocuShare-object dat u voor uw bestemming heeft gespecificeerd.
9. Voeg op de pagina Kenmerkeigenschappen een documentkenmerkveld toe en wijs deze aan het
toepasselijke DocuShare-veld toe dat in het aangepaste object is gedefinieerd.
10. Klik op OK.
11. Klik op de pagina Documentkenmerken Opslaan als nieuw profiel... aan om de velden als een
nieuw profiel op te slaan, zodat deze later in andere werkstromen kunnen worden gebruikt.
12. Klik op Volgende >>. Ga verder met het definiëren van de werkstroom in de resterende vensters en
publiceer de werkstroom indien nodig.
Opmerking: De velden die in het gespecificeerde aangepaste object worden
gespecificeerd, worden beschikbaar voor het toewijzen van kenmerken. Als een
advocatenkantoor een document gebruikt dat de matter_id met elk document opslaat,
dan moet een gebruiker wellicht een SMARTsend-veld met de naam Matter_ID
toevoegen en deze aan het veld Aangepaste DocuShare-object toewijzen.

Distributiewerkstromen
SMARTsend
Gebruikershandleiding
93
Bijlage D: Een LiveLink-categorie in een
SMARTsend-werkstroom specificeren
Met de volgende procedure maakt u een SMARTsend-werkstroom waarin een gescand document met
documentkenmerkvelden in een LiveLink-map met een categorie wordt opgeslagen (Standard- of
Professional-editie).
1. Klik op de Homepage van de SMARTsend-gebruiker op de koppeling Distributiewerkstroom
toevoegen....
2. Klik op de pagina Documentbestemmingen de koppeling Locaties toevoegen... onder het
LiveLink-deel aan.
3. Voer de eigenschappen voor de LiveLink-bestemming in. Selecteer een categorie in de verstrekte
lijst.
4. Klik op Volgende>>.
5. Definieer op de pagina Documentnaam en -type de naam van de indeling om deze voor de
gedistribueerde documenten te kunnen gebruiken.
6. Klik op Volgende>>.
7. Selecteer op de pagina Documentkenmerken het documentkenmerkprofiel Basis.
8. Klik op de koppeling Veld toevoegen... om de toepasselijke velden toe te voegen voor gebruik met
de LiveLink-categorie die u voor uw bestemming heeft gespecificeerd.
9. Voeg op de pagina Kenmerkeigenschappen een documentkenmerkveld toe en wijs deze aan het
toepasselijke LiveLink-veld toe dat in de categorie is gedefinieerd.
10. Klik op OK.
11. Klik desgewenst op de pagina Documentkenmerken Opslaan als nieuw profiel... aan om de
velden als een nieuw profiel op te slaan, zodat deze later in andere werkstromen kunnen worden
gebruikt.
12. Klik op Volgende>>. Ga verder met het definiëren van de werkstroom in de resterende vensters en
publiceer de werkstroom indien nodig.

Distributiewerkstromen
SMARTsend
Gebruikershandleiding
94

SMARTsend
Gebruikershandleiding
95
4
Werkstromen publiceren
Nadat er een werkstroom is gemaakt, moet deze als een scansjabloon of als een PaperWare-voorblad
(Professional-editie) naar een apparaat worden gepubliceerd voordat de werkstroom kan worden
gebruikt. In dit hoofdstuk wordt beschreven hoe een wekstroom wordt gepubliceerd en hoe
documenten uit een documentenopslagplaats worden afgedrukt.
Dit hoofdstuk omvat:
• Overzicht Publicaties op pagina 96
• Naar een multifunctioneel Xerox-apparaat publiceren op pagina 98
• Publiceren voor een PaperWare-voorblad op pagina 105
• Publicaties bekijken op pagina 111
• Apparaten toevoegen aan of verwijderen uit een publicatie op pagina 112
• Werkstroompublicaties verwijderen op pagina 113
• Documenten uit een documentenopslagplaats afdrukken op pagina 114

Werkstromen publiceren
SMARTsend
Gebruikershandleiding
96
Overzicht Publicaties
Als u eenmaal een werkstroom heeft gemaakt, moet deze eerst worden gepubliceerd voordat de
werkstroom voor het scannen van documenten kan worden gebruikt. Door een openbare werkstroom
te publiceren maakt u deze beschikbaar voor gebruik door alle gebruikers; wanneer u een privé-
werkstroom publiceert, maakt u deze alleen voor gebruik door de eigenaar beschikbaar. Tenzij de
werkstroom wordt gebruikt binnen de tijd die is aangegeven ten tijde van publicatie, wordt de
werkstroom niet gepubliceerd en is deze niet meer beschikbaar voor scanopdrachten.
Werkstromen kunnen worden gepubliceerd als apparaatscansjablonen of als PaperWare-voorbladen
(Professional-editie).
Apparaatscansjablonen
Apparaatscansjablonen worden gebruikt om te scannen vanaf multifunctionele apparaten van Xerox.
Apparaatscansjablonen worden verspreide sjablonen genoemd omdat ze worden verspreid onder
bepaalde apparaten die zijn opgegeven ten tijde van publicatie. De werkstromen kunnen alleen
worden gebruikt op die apparaten. Wanneer u publiceert voor multifunctionele apparaten van Xerox
met behulp van apparaatscansjablonen, biedt u extra beveiliging voor apparaten die verificatie op het
apparaat ondersteunen. Als u publiceert met behulp van een apparaatscansjabloon, worden gescande
documenten verspreid onder alle bestemmingen.
PaperWare-voorbladen
Professional-editie
Een werkstroom kan worden gepubliceerd door een PaperWare-voorblad te maken. PaperWare-
voorbladen zijn bedrukte voorbladen die zijn gescand op het apparaat als de eerste pagina van de
opdracht. Het voorblad bevat de informatie die nodig is voor het maken van de scaninformatie, zoals
de documentkenmerken en bestemmingen. De gebruiker selecteert de gewenste bestemmingen uit de
opties op het voorblad.
De standaardinstelling is dat verificatie op het apparaat niet nodig is voor het scannen met behulp van
voorbladen, dus kunnen ze op ieder multifunctioneel apparaat van Xerox worden gebruikt, tenzij de
standaardinstelling door de beheerder wordt gewijzigd of tenzij de werkstroom is gemaakt als een
privé-werkstroom en het apparaat verificatie ondersteunt. PaperWare-voorbladen kunnen ook worden
gebruikt met ieder internetfaxapparaat.
Aangezien een PaperWare-werkstroom alleen kan worden bekeken en gebruikt door de eigenaar van
het voorblad, is het PaperWare-voorblad een goede keuze voor diegenen die anderen geen toegang
willen verlenen tot hun werkstroom.

Werkstromen publiceren
SMARTsend
Gebruikershandleiding
97
PaperWare-voorbladen met bewerkbare documentkenmerken
Als een werkstroom wordt gepubliceerd als een PaperWare-voorblad en er wordt aangegeven dat
documentkenmerken op het apparaat kunnen worden bewerkt, wordt een apparaatscansjabloon
verspreid onder de apparaten die worden aangegeven wanneer het PaperWare-voorblad wordt
gemaakt. De gebruiker moet de gepubliceerde sjabloon op het apparaat selecteren in plaats van de
PaperWare-sjabloon die voor standaard PaperWare-voorbladen wordt gebruikt (zonder bewerkbare
documentkenmerken). Zie Publiceren voor een PaperWare-voorblad op pagina 4-105 voor aanvullende
informatie.
PaperWare-scaninstellingen aanpassen
Als u andere scaninstellingen nodig heeft dan de instellingen die voor het standaard PaperWare-
voorblad worden toegepast, kunt u of de beheerder een aangepaste scansjabloon maken en
publiceren die aan uw persoonlijke behoeften tegemoet komt. Daarna moet u de nieuwe sjabloon op
het apparaat selecteren voordat u gaat scannen.

Werkstromen publiceren
SMARTsend
Gebruikershandleiding
98
Naar een multifunctioneel Xerox-apparaat
publiceren
Wanneer u een werkstroom publiceert voor een multifunctioneel apparaat van Xerox, wordt een
apparaatscansjabloon gemaakt die wordt toegewezen aan de geselecteerde multifunctionele
apparaten van Xerox. Hieronder staan de instructies voor het publiceren voor een apparaat, gevolgd
door uitgebreidere informatie over iedere publicatie-instelling.
Zo kunt u een werkstroom voor een multifunctioneel Xerox-apparaat
publiceren:
1. Ga naar de Homepage van de gebruiker en klik op Alle werkstromen bekijken.
2. Selecteer in de kolom Werkstroomnaam in de Werkstroomverkenner de naam van de werkstroom
die u wilt publiceren.
3. Klik in de lijst Werkstroomtaken op Publiceren voor multifunctioneel apparaat van Xerox.
4. Geef Publicatie-instellingen op:
a. Voer een naam in voor de publicatie. Deze naam verschijnt in de lijst met sjablonen en dient
uniek te zijn. Zie Publicatienaam op pagina 99.
b. Selecteer het tijdstip waarop de publicatie verloopt. Zie Vervalt wanneer niet gebruikt in een
periode van op pagina 99.
c. Selecteer de apparaten waar de werkstroom wordt opgeslagen. Zie Werkstroompublicatie
aan de volgende apparaten toevoegen op pagina 100.
5. Geef de documentkenmerken op. Selecteer Bewerkbaar op het apparaat als de
documentkenmerken tijdens het scannen op het apparaat kunnen worden gewijzigd. U kunt
maximaal zes kenmerken bewerken op het apparaat. Zie Documentkenmerken op pagina 100.
6. Geef het scanprofiel op. Selecteer het documenttype dat met deze sjabloon wordt gebruikt voor
het scannen met dit apparaat. Klik op Eigenschappen als u aangepaste instellingen voor het
document wilt selecteren. Zie Scanprofiel op pagina 101.
7. Klik op OK als u klaar bent.
Opmerking: Indien het gewenste apparaat niet op de lijst voorkomt, vraag uw
SMARTsend-beheerder dan of hij/zij het apparaat toevoegt.
Opmerking: Het kan gebeuren dat de sjabloon pas op de lijst van sjablonen op het
apparaat voorkomt nadat de lijst is bijgewerkt.

Werkstromen publiceren
SMARTsend
Gebruikershandleiding
99
Publicatie-instellingen
De pagina Werkstroom publiceren bevat een gedeelte Publicatie-instellingen waar u de
publicatienaam en vervaldatum kunt instellen en ook de apparaten waaronder de scansjabloon wordt
verspreid.
Publicatienaam
Deze naam verschijnt in de lijst met sjablonen op het apparaat en dient uniek te zijn. De naam mag
niet de naam van een werkstroom zijn (behalve voor de werkstroom die wordt gepubliceerd). De naam
moet tussen 1 en 20 tekens bevatten en mag geen ", <, >, |, *, ?, /, \, ., :, nul, backspace, Unicode-tekens
16-18 en 20-25 of scheidingstekens bevatten.
Voor sommige apparaten kan de naam uit niet meer dan 11 tekens bestaan. Indien u een naam
opgeeft die uit meer dan 11 tekens bestaat en publiceert voor een apparaat waarbij 11 tekens het
maximum aantal is voor de naam, wordt een foutbericht weergegeven wanneer u op OK klikt om de
sjabloon te publiceren.
Vervalt wanneer niet gebruikt in een periode van
Met deze optie wordt automatisch de publicatie van sjablonen ongedaan gemaakt en worden deze
verwijderd van apparaten wanneer de sjablonen niet binnen een ingestelde tijd worden gebruikt.
De vervallen sjablonen kunnen echter nog steeds voorkomen op de lijst met sjablonen op het apparaat,
totdat u de lijst op het apparaat bijwerkt.
De werkstromen zelf worden niet verwijderd of gaan niet verloren, maar de gepubliceerde sjablonen
zijn niet meer beschikbaar voor gebruik en moeten indien ze wel nodig zijn opnieuw worden
gepubliceerd. Als een sjabloon wel wordt gebruikt binnen de ingestelde tijd, wordt de vervaldatum
opnieuw ingesteld.
Voorbeeld: Als de gepubliceerde werkstroom is ingesteld om over 1 week te verlopen maar de sjabloon
wordt voor het einde van de week gebruikt, dan wordt de vervaldatum opnieuw ingesteld op 1 week
vanaf de dag van het laatste gebruik.
Opmerking: U kunt deze optie zo instellen dat de applicatie automatisch publicaties
verwijdert die niet worden gebruikt. Anders dienen beheerders zelf publicaties in de
applicatie en op de apparaten te verwijderen.

Werkstromen publiceren
SMARTsend
Gebruikershandleiding
100
Werkstroompublicatie aan de volgende apparaten toevoegen
Selecteer een of meer apparaten om de werkstroom aan toe te voegen. Selecteer opeenvolgende
apparaten door de toets <Shift> in te drukken en ingedrukt te houden terwijl u het eerste en het laatste
apparaat kiest. Selecteer niet-opeenvolgende apparaten door de toets <Ctrl> in te drukken en
ingedrukt te houden terwijl u op afzonderlijke apparaten klikt. Indien een gewenst apparaat niet
voorkomt op de lijst, vraag uw SMARTsend-beheerder dan of hij/zij het apparaat toevoegt.
Documentkenmerken
Documentkenmerken worden gemaakt wanneer de werkstroom wordt gemaakt. U kunt tijdens het
maken van werkstromen of op het moment van publicatie waarden voor de kenmerken opgeven. De
waarden kunnen tijdens het scannen worden gewijzigd op het apparaat door de optie Bewerkbaar op
het apparaat te selecteren. Wanneer deze optie is geselecteerd, wordt u op het apparaat gevraagd de
waarden van de kenmerken in te voeren tijdens het scannen.
Opmerking: Als verificatie op het apparaat vereist wordt voor de werkstroom (standaard
voor privé-werkstromen en de werkstroom Mijn_E-mail) maar het apparaat biedt geen
ondersteuning voor verificatie, wordt het apparaat niet weergegeven.
Opmerking: Wanneer beveiliging van belang is, kan de tekstinvoer in deze velden met
sterretjes (*) zijn gemaskeerd. Deze optie kan via Veldbeveiliging > Gebruikersinvoer
verbergen (****) worden gedefinieerd. Zie Documentkenmerken op pagina 3-68 voor meer
informatie.

Werkstromen publiceren
SMARTsend
Gebruikershandleiding
101
Scanprofiel
Scanprofielen bevatten sets met imaging-instellingen die voor verschillende typen documenten zijn
geoptimaliseerd. Er kunnen scanprofielen worden geselecteerd, aangepast en op een werkstroom
worden toegepast wanneer u deze als een apparaatscansjabloon naar een multifunctioneel Xerox-
apparaat publiceert of wanneer u de scaninstellingen van uw PaperWare-formulier (Professional-editie)
personaliseert (Zie Scaninstellingen voor uw PaperWare-formulier aanpassen op pagina 2-25).
Selecteer het profiel dat het best past bij het type document dat u scant, bijvoorbeeld, 1-zijdig
zwart/wit zakelijk document. Als een scanprofielinstelling niet door een apparaat wordt ondersteund,
gebruikt het apparaat de standaardinstelling of automatische instelling. U kunt ook de volgende
methoden gebruiken om de scaninstellingen aan te passen:
Aangepast scanprofiel—met deze methode kunt u alle standaardscanprofielen wijzigen en de
instellingen op de huidige werkstroom toepassen. Wanneer u een werkstroom publiceert, kiest u
gewoonweg een profiel in de selectielijst Scanprofiel en klikt u vervolgens op de koppeling
Eigenschappen die zich naast de selectielijst bevindt. Wijzig de instellingen indien nodig en klik
vervolgens op de toets OK om de instellingen op te slaan. De selectie Scanprofiel geeft nu aan dat er
een Aangepast scanprofiel op de publicatie wordt toegepast. Zie Scanprofielen aanpassen op pagina
4-102 voor aanvullende informatie.
1-zijdig
Zwart/wit
zakelijk
document
2-zijdig
Zwart/wit
zakelijk
document
Zwart/wit-
foto
1-zijdig
zakelijk kleu-
rendocument
2-zijdig
zakelijk
kleurendoc-
ument
Kleuren-
foto
Afdrukkleur Zwart/wit Zwart/wit Grijsschaal Kleurendruk Kleurendruk Kleurendru
k
Type origineel Gemengd Gemengd Foto Gemengd Gemengd Foto
Contrast/Licht-
donkerverhouding/
Scherpte
Normaal Normaal Normaal Normaal Normaal Normaal
Randen wissen 3 mm of
0,1 inch
3 mm of
0,1 inch
3 mm of
0,1 inch
3 mm of
0,1 inch
3 mm of
0,1 inch
3 mm of
0,1 inch
Papierformaat Automatisc
h
Automatisch Automatisch Automatisch Automatisch Automatis
ch
Resolutie 300x300 300x300 200x200 300x300 300x300 200x200
Type opdracht 12 1 1 2 1
Auto-belichting AAN AAN AAN AAN AAN AAN
Tabel 4-1: Standaardscanprofielinstellingenl

Werkstromen publiceren
SMARTsend
Gebruikershandleiding
102
Op apparaat aanpassen—met deze methode kunt u de scaninstellingen op het apparaat tijdens het
scannen aanpassen of overschrijven. Nadat u de scansjabloon op het apparaat heeft gekozen, kunt u
alle scanprofielinstellingen (Table 4-1) via de gebruikersinterface van het apparaat wijzigen. De lokale
scaninstellingen op het apparaat overschrijven vervolgens de scansjablooninstellingen voor de huidige
scanopdracht.
Scanprofielen aanpassen
De volgende scanprofielinstellingen kunnen worden aangepast:
Afdrukkleur
De afdrukkleur biedt optimale verwerkingsinstelling voor de hoogste kwaliteit voor uitvoer in kleur,
grijstinten of zwart/wit.
Type origineel
Type origineel bepaalt het soort uitvoer dat wordt geproduceerd, en wel foto, tekst, gemengd (foto en
tekst) of halftoon. Halftoon is een puntenpatroon waarmee ongerasterde afbeelding of foto wordt
gesimuleerd en afgedrukt.
Contrast
Het verschil tussen lichtgrijze en donkergrijze gebieden van het uitvoerdocument wordt ingesteld met
de optie Contrast. Met een hoog contrast ontstaan scherpe en duidelijke gescande afbeeldingen met
hoofdzakelijk zwarte en witte gebieden. Met een laag contrast ontstaan zachtere afbeeldingen met
verschillende tinten grijs.
Opmerking: U moet instellingen zoals Bestand bestaat of Bestandsindeling op het apparaat
NIET wijzigen. Het wijzigen van deze instellingen kan nadelige effecten op de
documentuitvoer hebben.
Opmerking: Als JFIF/JPEG is opgegeven als documentuitvoertype (Zie Documenttype op
pagina 3-56), terwijl het document wordt gescand op een zwart/wit-apparaat, mislukt de
opdracht. Als JFIF/JPEG is opgegeven als documentuitvoertype, terwijl het document wordt
gescand op een kleurenapparaat, mislukt de opdracht wanneer de afdrukkleur in het
scanprofiel of op het apparaat is ingesteld op zwart/wit.
Opmerking: Wanneer het Type origineel Foto is op het apparaat van Xerox, verandert de
instelling voor Auto-belichting in UIT en de regeling wordt uitgeschakeld op het apparaat.

Werkstromen publiceren
SMARTsend
Gebruikershandleiding
103
Licht-donkerverhouding
Met de instelling Licht-donkerverhouding wordt ingesteld hoe donker het uitvoerdocument is, zodat
het document lichter, donkerder, of hetzelfde is als het origineel.
Scherpte
Met Scherpte worden de randen van de gescande afbeelding duidelijker of minder duidelijk dan op het
origineel. Met Scherpte kunnen fijne lijnen en details in afbeeldingen worden verduidelijkt. Kleine
vlekjes of oneffenheden kunnen worden gemaskeerd door de scherpte lager in te stellen.
Randen wissen (metriek)
Met Randen wissen (metriek) kunnen de schaduwen van vlekken, perforaties, nietjes of andere
markeringen die in de kantlijn van het origineel aanwezig zijn, worden verwijderd.
Hiermee kunnen markeringen in een gebied van 0 - 50 mm of maximaal 2 inch van de rand van het
document worden gewist.
De standaardinstelling is 3 mm ofwel 0,1 inch.
Papierformaat
Papierformaat is het fysieke formaat van het origineel.
Resolutie
Met Resolutie wordt de gewenste resolutie voor het uitvoerdocument opgegeven. Deze instelling hoeft
niet overeen te komen met de resolutie waarin het originele document is afgedrukt. Met de instelling
600 dpi wordt een fijner beeld van hogere kwaliteit geproduceerd dan met 300 dpi. Bij een resolutie
van 600 dpi worden de bestanden echter aanzienlijk groter.
Type opdracht
Type opdracht heeft betrekking op het aantal zijden dat wordt gebruikt in het origineel, 1-zijdig, 2-
zijdig of Rotatie tweede zijde.
Opmerking: Bij sommige apparaten van Xerox worden de instellingen voor Randen wissen
niet ondersteund en in dat geval moet de gebruiker de waarden voor Randen wissen zelf
instellen op het apparaat bij het uitvoeren van de scanopdracht.

Werkstromen publiceren
SMARTsend
Gebruikershandleiding
104
Auto-belichting aan/uit
Met Auto-belichting wordt de uitvoer van documenten met gekleurde achtergronden verbeterd.
Als Auto-belichting is ingeschakeld, selecteert de scanner automatisch een belichtingsniveau dat
optimaal is afgestemd op het originele document.
Als Auto-belichting is uitgeschakeld, worden de instellingen voor lichter/donkerder van de sjabloon
gebruikt voor het belichtingsniveau van het geproduceerde beeld. Dit leidt echter mogelijk tot grotere
uitvoerbestanden.
Opmerking: Wanneer het Type origineel Foto is op het apparaat van Xerox, verandert de
instelling voor Auto-belichting in UIT en de regeling wordt uitgeschakeld op het apparaat.

Werkstromen publiceren
SMARTsend
Gebruikershandleiding
105
Publiceren voor een PaperWare-voorblad
Professional-editie
PaperWare-voorbladen kunnen worden gebruikt om scanopdrachten op een multifunctioneel apparaat
of een internetfaxapparaat te verzenden.
Op het voorblad staan aankruisvakjes voor het selecteren van bestemmingen. Alle
documentkenmerken verschijnen ook op het voorblad. Als voor kenmerken is aangegeven dat deze op
het apparaat kunnen worden bewerkt, wordt ook een apparaatsjabloon gepubliceerd voor de
opgegeven apparaten wanneer het voorblad wordt gegenereerd. Het voorblad kan alleen worden
gebruikt op die opgegeven apparaten.
Als een voorblad wordt gepubliceerd, wordt een PDF-bestand van het PaperWare-voorblad
gegenereerd.
Dit kan op een willekeurige locatie worden opgeslagen, of kan op een lokale printer worden afgedrukt.
Zo kunt u een werkstroom als een PaperWare-voorblad publiceren:
1. Ga naar de Homepage van de gebruiker en klik op Alle werkstromen bekijken.
2. Selecteer in de kolom Werkstroomnaam in de Werkstroomverkenner de naam van de werkstroom
die u wilt publiceren.
3. Klik in de lijst Werkstroomtaken op Een voorblad publiceren.
4. Geef Publicatie-instellingen op.
a. Voer een naam in voor de publicatie. Deze naam verschijnt op het voorblad en dient uniek te
zijn. Zie Publicatienaam op pagina 108.
b. Geef een beschrijving op voor het voorblad. Deze verschijnt op het voorblad onder de naam.
c. Selecteer het tijdstip waarop de publicatie verloopt. Zie Vervalt wanneer niet gebruikt voor
een periode van op pagina 108.
5. Kruis op het voorblad alleen de documentbestemmingen aan die u automatisch wilt laten
selecteren. Als u nu geen bestemming selecteert, wordt deze desondanks op het voorblad
weergegeven, maar u moet deze zelf op het gedrukte formulier selecteren als die bestemming
documenten moet ontvangen. Zie Bestemmingen op pagina 108.
Opmerking: Wanneer u PaperWare-voorbladen met multifunctionele Xerox-apparaten
gebruikt, moet u een apparaat gebruiken dat door dezelfde SMARTsend-computer is
geconfigureerd die werd gebruikt om de werkstroom of het voorblad te maken. U kunt het
voorblad misschien gebruiken op apparaten die door andere SMARTsend- of Xerox
Flowport-computers zijn geconfigureerd als deze zijn geconfigureerd om het doorsturen van
PaperWare-formulieren te ondersteunen. Neem contact op met uw systeembeheerder voor
een lijst met apparaten die het doorsturen van PaperWare-formulieren ondersteunen.

Werkstromen publiceren
SMARTsend
Gebruikershandleiding
106
6. Geef de documentkenmerken op. Selecteer Bewerkbaar op het apparaat als de
documentkenmerken tijdens het scannen op het apparaat kunnen worden gewijzigd. In dit geval
kan het voorblad alleen worden gebruikt op de apparaten waarvoor het is gepubliceerd. Er kunnen
maximaal zes kenmerken worden bewerkt tijdens het scannen. Als het vakje
Metagegevenssjabloon maken is geselecteerd, wordt u gevraagd apparaten te selecteren
waarnaar een sjabloon zal worden gepubliceerd. Als u de selectie van deze optie opheft, wordt er
geen nieuwe sjabloon gepubliceerd. U moet tijdens het scannen dan een eerder geselecteerde
PaperWare-sjabloon selecteren die dezelfde metagegevensvelden (documentkenmerkvelden)
heeft die als bewerkbaar op het apparaat zijn gedefinieerd. Als u een PaperWare-sjabloon
selecteert die niet de juiste metagegevensvelden bevat, en als de velden in deze werkstroom zoals
vereist zijn gedefinieerd, mislukt uw werkstroom. Zie Documentkenmerken op pagina 109.
7. Geef de scaninstellingen op. Zie Scaninstellingen op pagina 109.
a. Selecteer waar het document wordt gescand.
b. Selecteer een resolutie. Wanneer u een resolutie selecteert, dient u in overweging te nemen of
u via een internetfax gaat scannen. De glyph-grootte of tekengrootte wordt bepaald door de
instellingen, die op hun beurt afhangen van de instelling van de resolutie en Internetfax. Zie
Resolutie op pagina 109 voor meer informatie over resolutie en codetekens.
8. Klik op Voorblad creëren om het PaperWare-voorblad te maken. Er wordt een PDF-bestand
aangemaakt op basis waarvan het voorblad wordt afgedrukt. In PDF-bestanden worden pagina-
opmaak, tekst en afbeeldingen van documenten behouden.
9. Als voor documentkenmerken is aangegeven dat deze kunnen worden bewerkt, moet u de
apparaten selecteren waarvoor een sjabloon wordt gepubliceerd, alsmede een scanprofiel. Zie
Scanprofiel op pagina 101 voor meer informatie over scanprofielen.
10. Er verschijnt een venster Bestand downloaden, waarin u wordt gevraagd of u het bestand wilt
openen of opslaan. U kunt het bestand opslaan, zodat u het later kunt afdrukken of verzenden per
e-mail. Klik op Opslaan om het bestand op te slaan. Als u op Openen klikt, moet u het bestand
afdrukken voordat u het venster sluit. U kunt zo nodig het voorblad opnieuw maken door op Dit
voorblad opnieuw ophalen te klikken op de pagina Publicaties bekijken. Zie de hieronder
opgegeven procedure en Voorblad opnieuw ophalen op pagina 121 voor aanvullende informatie.
11. Open het opgeslagen bestand met Adobe Acrobat Reader
®
.
12. Druk het PDF-bestand af. Het bestand dient te worden afgedrukt op 100%. Dat wil zeggen dat de
zoomfactor in het venster Afdrukken rond de 100% moet bedragen. Bovendien moet het voorblad
worden afgedrukt op papier van het formaat A4 of 8,5 x 11 inch.
Een voorblad kan ook opnieuw worden opgehaald of gemaakt nadat een werkstroom is gepubliceerd
als een voorblad. Dit kan nodig zijn als het PDF-bestand voor het voorblad is gegenereerd en afgedrukt,
maar niet opgeslagen en de afgedrukte pagina van het voorblad verloren is gegaan of van met de
hand geschreven aantekeningen is voorzien.
Opmerking: U heeft Adobe Acrobat Reader
®
nodig om het PDF-bestand te kunnen
openen en bekijken. Het programma Acrobat Reader
®
kan worden gedownload van de
website van Adobe, www.adobe.com.

Werkstromen publiceren
SMARTsend
Gebruikershandleiding
107
Zo kunt u een PaperWare-voorblad opnieuw ophalen:
1. Ga naar de Homepage van de gebruiker en klik op Alle werkstromen bekijken.
2. Selecteer in de kolom Werkstroomnaam in de Werkstroomverkenner de naam van de werkstroom
waarvoor u het voorblad opnieuw wilt ophalen.
3. Klik in de lijst Werkstroomtaken op Publicaties bekijken. Er verschijnt een lijst met publicaties voor
de geselecteerde werkstroom. Klik op de kolomtitel om de lijst op een kolom te sorteren. Aan de
linkerkant verschijnt een lijst met publicatietaken. Welke taken beschikbaar zijn hangt af van uw
rechten voor de geselecteerde publicatie.
4. Selecteer in de kolom Naam in de Werkstroomverkenner het voorblad dat u opnieuw wilt ophalen.
5. Klik in de lijst Publicatietaken op Dit voorblad opnieuw ophalen.
6. Er verschijnt een venster Bestand downloaden, waarin u wordt gevraagd of u het bestand wilt
openen of opslaan. U kunt het bestand opslaan, zodat u het later kunt afdrukken of verzenden per
e-mail. Klik op Opslaan om het bestand op te slaan. Als u op Openen klikt, moet u het bestand
afdrukken voordat u het venster sluit.
Voorbladen kunnen ook opnieuw worden opgehaald door te klikken op de toets Dit formulier opnieuw
ophalen op de pagina Publicatiegegevens. Zie Publicaties bekijken op pagina 111.
Een PaperWare-voorblad gebruiken met internetfax
U kunt met behulp van een PaperWare-voorblad vanaf een internetfax scannen. Dit voorblad zorgt dat
elk Xerox- of niet Xerox-internetfaxapparaat met SMARTsend kan worden gebruikt.
Een PaperWare-voorblad gebruiken met internetfax
1. Vraag uw beheerder om het e-mailadres van een internetfaxapparaat.
2. Klik in Werkstroomverkenner op Toevoegen > Distributiewerkstroom.
3. Definieer zoals vereist de documentbestemmingen, documentnaam en -type,
documentkenmerken en werkstroominstellingen. Klik op Volgende >> om naar elke volgende
pagina te gaan.
4. Selecteer de optie PaperWare-voorblad vanuit werkstroom publiceren op de pagina
Werkstroom opslaan. Klik op Voltooien om door te gaan.
5. Schuif op de pagina PaperWare-voorblad publiceren omlaag naar het deel Scaninstellingen en
selecteer een van de opties voor de Internetfax als de scanbron. U moet ook de toepasselijke
instelling Resolutie selecteren.
6. Klik op de toets Voorblad creëren.
7. Gebruik het PaperWare-voorblad om de scan op het internetfaxapparaat uit te voeren. Het
document wordt als een e-mailbijlage verzonden.
Opmerking: Eventuele kenmerkeigenschappen die voor de werkstroom zijn ingesteld, raken
tijdens de scan verloren. U kunt echter ook kenmerkeigenschappen als selectievakjes op uw
voorblad configureren. Op deze manier kan de functie voor kenmerkeigenschappen tijdens
het scannen worden gebruikt.

Werkstromen publiceren
SMARTsend
Gebruikershandleiding
108
Publicatie-instellingen
Publicatienaam
De naam verschijnt bovenaan het voorblad en dient uniek te zijn. De naam mag niet de naam van een
werkstroom zijn (behalve voor de werkstroom die wordt gepubliceerd). De naam moet tussen 1 en 20
tekens bevatten en mag geen ", <, >, |, *, ?, /, \, ., :, nul, backspace, Unicode-tekens 16-18 en 20-25 of
scheidingstekens bevatten.
Voor sommige apparaten kan de naam uit niet meer dan 11 tekens bestaan. Indien u een naam
opgeeft die uit meer dan 11 tekens bestaat en publiceert voor een apparaat waarbij 11 tekens het
maximum aantal is voor de naam, wordt een foutbericht weergegeven wanneer u op OK klikt om de
sjabloon te publiceren.
Beschrijving voorblad
De beschrijving verschijnt direct onder de publicatienaam op het voorblad.
Vervalt wanneer niet gebruikt voor een periode van
Door deze optie is het voorblad automatisch onbruikbaar als het niet binnen een ingestelde periode is
gebruikt. De PaperWare-sjabloon wordt echter niet verwijderd uit de lijst met sjablonen op het
apparaat. De periode wordt in de rechterbovenhoek van het voorblad afgedrukt.
De werkstromen zelf worden niet verwijderd of gaan niet verloren, maar de voorbladen zijn niet meer
beschikbaar voor gebruik en moeten indien ze wel nodig zijn opnieuw worden gemaakt. Als een
voorblad wel wordt gebruikt binnen de ingestelde tijd, wordt de vervaldatum opnieuw ingesteld.
Voorbeeld: Als de gepubliceerde werkstroom is ingesteld om te verlopen over 1 week maar het
voorblad wordt voor het einde van de week gebruikt, dan wordt de vervaldatum opnieuw ingesteld
op 1 week vanaf de dag van het laatste gebruik.
Bestemmingen
Alle bestemmingen die aan de werkstroom zijn toegevoegd verschijnen op het voorblad. Selecteer
alleen die bestemmingen die u al bij voorbaat ingeschakeld wilt zien. Als u de scan naar een bepaalde
bestemming wilt sturen met behulp van het voorblad, selecteert u op het voorblad het aankruisvakje
voor de bestemming waar u het uitvoerdocument bezorgd wilt hebben.
Opmerking: U kunt deze optie zo instellen dat de applicatie automatisch publicaties
verwijdert die niet worden gebruikt. Anders dienen beheerders zelf publicaties in de
applicatie te verwijderen.

Werkstromen publiceren
SMARTsend
Gebruikershandleiding
109
Documentkenmerken
Documentkenmerken worden gemaakt wanneer de werkstroom wordt gemaakt. U kunt op het
moment van publicatie waarden voor de kenmerken opgeven. De waarden kunnen tijdens het scannen
worden gewijzigd op het apparaat door de optie Bewerkbaar op het apparaat te selecteren. Wanneer
deze optie is geselecteerd, wordt u op het apparaat gevraagd de waarden van de kenmerken in te
voeren tijdens het scannen.
Als er twee of meer standaardwaarden zijn op het moment van publicatie, is er voor elke waarde een
aankruisvakje op het voorblad. U selecteert de gewenste optie door het selectievakje naast de
gewenste waarde op het voorblad aan te kruisen. Als er geen kenmerken bewerkbaar zijn op het
apparaat, kan het voorblad worden gebruikt op ieder geconfigureerd multifunctioneel apparaat van
Xerox of internetfax.
Als een documentkenmerk wel bewerkbaar is op het apparaat, wordt een apparaatscansjabloon
gepubliceerd wanneer het PaperWare-voorblad wordt gemaakt. Als u op Voorblad creëren klikt, wordt
u gevraagd de apparaten op te geven die worden gebruikt, alsmede een scanprofiel. Klik nogmaals op
Voorblad creëren om het voorblad te publiceren en te maken. Het voorblad dat werd gemaakt toen
werd aangegeven dat documentkenmerken op het apparaat kunnen worden bewerkt kan alleen
worden gebruikt op de apparaten die zijn genoemd bij de publicatie. Op het voorblad staat de naam
van de apparaatscansjabloon die moet worden gebruikt met het voorblad.
Scaninstellingen
Het gedeelte Scaninstellingen wordt gebruikt om het apparaat te beschrijven waarnaartoe uw
document (en PaperWare-voorblad) wordt gescand. SMARTsend gebruikt deze informatie om het
codeteken op het afgedrukte PaperWare-voorblad voor het specifieke scanapparaat aan te passen.
Scanbron
Selecteer een scanbron voor uw document. PaperWare-voorbladen kunnen op een multifunctioneel
Xerox-apparaat of internetfaxapparaat worden gebruikt. Als u het voorblad op een internetfax wilt
gebruiken, selecteert u hier Internetfax.
Resolutie
De resolutie-instelling bepaalt de grootte van de DataGlyph van PaperWare (een gegevensteken).
Bij publicatie wordt er een PaperWare-voorblad gemaakt waarbij de werkstroominformatie wordt
vastgelegd in een DataGlyph rechts onder op het voorblad.
Opmerking: Wanneer u documentkenmerken en de internetfax gebruikt, kunt u de optie niet
selecteren om kenmerkeigenschappen op het internetfaxapparaat te bewerken.

Werkstromen publiceren
SMARTsend
Gebruikershandleiding
110
DataGlyphs zijn onderdeel van een technologie voor de codering van machinaal leesbare gegevens op
papieren documenten. Ze coderen informatie in duizenden dunne diagonale lijntjes, die ieder een 0 of
1 voorstellen, afhankelijk van de vraag of ze naar links of naar rechts hellen. Reeksen van deze tekens
kunnen worden gebruikt om (alfa)numerieke informatie of andere informatie te coderen. Bij een lagere
resolutie wordt er een grotere DataGlyph gemaakt; andersom levert een hogere resolutie een kleinere
DataGlyph op.
Houd rekening met de volgende factoren wanneer u PaperWare-voorbladen maakt:
• De DataGlyph moet groot zijn voor gebruik bij een lage resolutiescan op internetfaxapparaten.
Het grote DataGlyph bedekt een groot deel van het voorblad dat nodig is voor selectievakjes voor
documentkenmerken. Bovendien kan bij de laagste resolutie het selectievakje Dit formulier
opnieuw ophalen verloren gaan.
• Bij het gebruik van een scanapparaat met slechte afdrukkwaliteit (bijvoorbeeld vuile glasplaat,
niet goed gekalibreerd), kunnen de resultaten worden verbeterd door een lagere resolutie te
selecteren.
• Druk uw PaperWare-voorbladen altijd met een minimumresolutie van 300 dpi op een
hoogwaardige laser- of inkjet-printer af.
Gebruik de volgende tabel als een richtlijn voor het selecteren van de juiste resolutie-instelling:
Scaninstellingen voor PaperWare-formulieren aanpassen
Scaninstellingen voor PaperWare-voorbladen kunnen worden aangepast door een apparaatsjabloon te
selecteren waarop de gewenste instellingen zijn aangegeven. Daarna moet de gebruiker de sjabloon
op het apparaat selecteren voordat hij/zij gaat scannen. Scaninstellingen voor PaperWare-formulieren
kunnen worden aangepast vanaf de Homepage van de gebruiker
Zo publiceert u een aangepaste sjabloon:
1. Klik op de Homepage van de gebruiker op De scaninstellingen voor uw PaperWare-formulier
personaliseren.
1. Geef de gewenste publicatie-instellingen op.
2. Selecteer het gewenste scanprofiel of pas de instellingen aan door op Eigenschappen te klikken.
3. Klik op OK om tot publiceren over te gaan.
Resolutie (dpi) Applicaties
Hoog (300x300 en hoger) Scannen met 300 dpi of nieuwer
Medium (200x200 en hoger) Scannen met 200 dpi of nieuwer
Internetfax gebruikt fijne resolutie
Laag (onder 200x200) Scannen met 150 dpi of nieuwer
Internetfax gebruikt standaardresolutie
Tabel 4-2: Resolutie-instellingen PaperWare-voorblad

Werkstromen publiceren
SMARTsend
Gebruikershandleiding
111
Publicaties bekijken
Elke gebruiker kan de publicaties van een bepaalde werkstroom bekijken.
Zo kunt u de publicaties van een werkstroom bekijken:
1. Ga naar de Homepage van de gebruiker en klik op Alle werkstromen bekijken.
2. Selecteer in de kolom Werkstroomnaam in de Werkstroomverkenner de naam van de werkstroom
waarvan u de publicaties wilt bekijken.
3. Klik op Alle tonen in de lijst Werkstroomtaken. Er verschijnt een lijst met publicaties voor de
geselecteerde server in het rechtervak. Klik op de kolomtitel om de lijst op een kolom te sorteren.
Aan de linkerkant verschijnt een lijst met publicatietaken. Welke taken beschikbaar zijn hangt af
van uw rechten voor de geselecteerde publicatie.
4. Als u de gegevens van een bepaalde publicatie wilt bekijken, selecteert u de publicatie in de lijst en
klikt u op Publicatiegegevens in het linkervak. U kunt alleen de gegevens bekijken van publicaties
waarvan u de eigenaar bent.
Publicatiegegevens
Deze optie toont een venster met de inhoud van de publicatie en de instellingen voor alle typen
werkstroompublicaties. Beheerders kunnen iedere werkstroom bekijken en de inhoud en kenmerken
van alle publicaties bewerken. Eigenaars van publicaties kunnen alleen de inhoud van hun eigen
publicaties bekijken.
De typen publicaties die kunnen worden bekeken, zijn Apparaatscansjablonen, Paperware-voorbladen,
PaperWare-voorbladen met Documentkenmerksjablonen en de sjablonen Xerox PaperWare-
instellingen.
Met de voorzieningen op deze pagina kunt u:
• de lijst apparaten bijwerken voor apparaatpublicatie
• een PaperWare-voorblad regenereren door te klikken op Dit formulier opnieuw ophalen
(Professional-editie)

Werkstromen publiceren
SMARTsend
Gebruikershandleiding
112
Apparaten toevoegen aan of verwijderen uit
een publicatie
Omdat apparaatscansjablonen worden geladen op bepaalde apparaten als ze worden gepubliceerd,
kunnen gegevens van de publicatie niet worden gewijzigd zonder de sjabloon opnieuw te publiceren. U
kunt echter de sjabloon voor andere apparaten publiceren.
Zo kunt u een apparaat toevoegen of verwijderen waarvoor een sjabloon is
gepubliceerd:
1. Volg de stappen om naar de gegevens van de publicatie te gaan waarvoor u een apparaat wilt
toevoegen of verwijderen. Zie Publicaties bekijken op pagina 111.
2. Ga op een van de volgende manieren te werk:
• Als u een apparaat wilt toevoegen, schakelt u het selectievakje links van de kolom Hostnaam
apparaat of IP-adres voor dat apparaat in en klikt u op Toevoegen>>.
• Als u een apparaat wilt verwijderen, schakelt u het selectievakje links van de kolom Hostnaam
apparaat of IP-adres voor dat apparaat uit en klikt u op <<Verwijderen.
Opmerking: Indien het apparaat dat u wilt toevoegen niet voorkomt op de lijst met
beschikbare apparaten, vraagt u de SMARTsend-beheerder deze toe te voegen.

Werkstromen publiceren
SMARTsend
Gebruikershandleiding
113
Werkstroompublicaties verwijderen
Alleen de eigenaar van een publicatie kan de publicatie verwijderen. Welke publicatietaken
beschikbaar zijn voor een gebruiker hangt af van de rechten van die gebruiker voor de publicatie in
kwestie.
Bepaalde publicaties van een werkstroom verwijderen
Zo verwijdert u een bepaalde publicatie:
1. Ga naar de Homepage van de gebruiker en klik op Alle werkstromen bekijken.
2. Klik in de kolom Werkstroomnaam in de Werkstroomverkenner op de naam van de werkstroom
waarvan u de publicatie wilt verwijderen.
3. Klik in de lijst Werkstroomtaken op Publicaties bekijken.
4. Selecteer de publicatie die u wilt verwijderen.
5. Klik in de lijst Werkstroomtaken op Deze publicatie verwijderen. Deze taak is alleen beschikbaar
als u de eigenaar bent.
6. Er verschijnt een venster waarin om bevestiging wordt gevraagd. U verwijdert de publicatie door
op OK te klikken.
Alle publicaties van een werkstroom verwijderen
Zo kunt u alle publicaties van een werkstroom verwijderen:
1. Ga naar de Homepage van de gebruiker en klik op Mijn werkstromen beheren.
2. Selecteer in de kolom Werkstroomnaam in de Werkstroomverkenner de naam van de werkstroom
waarvan u de publicaties wilt verwijderen.
3. Klik in de lijst Werkstroomtaken op De publicaties van deze werkstroom verwijderen. Deze taak is
alleen beschikbaar als u de eigenaar bent van alle publicaties van de werkstroom.
4. Er verschijnt een venster waarin om bevestiging wordt gevraagd. U verwijdert de publicaties door
op OK te klikken.

Werkstromen publiceren
SMARTsend
Gebruikershandleiding
114
Documenten uit een documentenopslagplaats
afdrukken
Hier volgt een beschrijving van het gebruik van de SMARTsend-functie Afdrukken uit opslagplaats.
Voor deze functie moet SMARTsend reeds zijn geïnstalleerd en geconfigureerd volgens de instructies in
de SMARTsend installatiehandleiding voor apparaatextensies.
SMARTsend-functie Afdrukken uit opslagplaats
Zo gebruikt u de SMARTsend-functie Afdrukken uit opslagplaats:
1. Vanaf het multifunctionele apparaat selecteert u Alle services > Aangepaste services in de
gebruikersinterface van het apparaat.
2. De toets Afdrukken uit opslagplaats moet nu worden weergegeven. Het label van de toets kan
door de systeembeheerder zijn gewijzigd. In dit geval moet u de systeembeheerder vragen wat de
gewijzigde naam van de aangepaste service is.
3. Selecteer de toets Afdrukken uit opslagplaats of equivalent in de gebruikersinterface van het
multifunctionele apparaat. Als de systeembeheerder geen standaardaanmelding heeft
ingeschakeld, wordt u gevraagd uw SMARTsend gebruikersnaam, toegangscode en
domeingegevens op te geven en vervolgens Invoeren te selecteren. Als standaardaanmelding wel
is ingeschakeld, hoeft u zich op dit punt niet aan te melden.
4. Na de aanmelding verschijnt er op het apparaat een lijst snelkoppelingen naar mappen die als
opslagplaats fungeren voor de documenten die u wilt zoeken en afdrukken. Deze snelkoppelingen
moeten door de SMARTsend-beheerder worden ingevoerd. Raadpleeg de SMARTsend
installatiehandleiding voor apparaatextensies voor informatie over het aanmaken van
snelkoppelingen.
5. U kunt een bestemming opgeven waar naar de af te drukken documenten moet worden gezocht.
U kunt de mappen in de lijst uitklappen om de map te selecteren die de documenten bevat die u
wilt afdrukken. De documenten kunnen deel uitmaken van de oorspronkelijke lijst die de
beheerder heeft ingevoerd. U wordt gevraagd om via het toetsenbord in de gebruikersinterface de
legitimatie ervan te controleren op de bestemming waar de documenten zijn opgeslagen. De URL
naar het bestand wordt linksboven in de gebruikersinterface van het multifunctionele apparaat
getoond.
6. Als het document eenmaal is geselecteerd, kunt u Afdrukken selecteren. Op het scherm wordt
aangegeven dat het apparaat gaat afdrukken.
7. Selecteer de toets Alle services als u naar een andere Aangepaste service of naar een hele andere
service wilt gaan. Het scherm Aangepaste services verschijnt weer. Dit scherm toont de
beschikbare Aangepaste services en bevat de toets Sluiten, waarmee Aangepaste services kan
worden gesloten. Als Aangepaste services is gesloten, kunt u Alle services selecteren en vervolgens
op de knop Opdrachtstatus op het multifunctionele apparaat drukken om de status van de
wachtrij van het multifunctionele apparaat te bekijken.

SMARTsend
Gebruikershandleiding
115
5
Scannen
Nadat een werkstroom is gemaakt en gepubliceerd voor een multifunctioneel apparaat van Xerox of
voor een PaperWare-voorblad (Professional-editie), kan deze worden gebruikt om documenten te
scannen. In dit hoofdstuk worden de stappen beschreven voor het gebruik van werkstromen om
documenten te scannen op een apparaat.
Dit hoofdstuk omvat:
• Voordat u gaat scannen op pagina 116
• De gevolgen van publicatie voor het scannen op pagina 117
• Scannen met een apparaatscansjabloon op pagina 118
• Scannen met een PaperWare-voorblad op pagina 119
• Documenten naar een documentenopslagplaats scannen op pagina 122
• Bekende problemen op pagina 124

Scannen
SMARTsend
Gebruikershandleiding
116
Voordat u gaat scannen
Voordat iemand een werkstroom kan gebruiken om een document te scannen, moeten de volgende
stappen worden uitgevoerd:
• Er moet een werkstroom worden gemaakt. Zie Hoofdstuk 3, Distributiewerkstromen voor
instructies voor het maken van een werkstroom.
• Een werkstroom kan worden gepubliceerd voor een multifunctioneel apparaat van Xerox of een
PaperWare-voorblad (Professional-editie). Zie Hoofdstuk 4, Werkstromen publiceren voor
instructies voor het publiceren van een werkstroom.
• Als een werkstroom gepubliceerd is als een PaperWare-voorblad, moet het voorblad worden
afgedrukt op papier van 8,5 x 11 inch of A4-formaat op ware grootte (100%), waarbij het papier
niet gescheurd mag zijn, geen penmarkeringen mag bevatten en geen vage of lichte tekst mag
vertonen.
• Als verificatie vereist wordt voor de gepubliceerde werkstroom, is een voorblad of apparaat met
geconfigureerde en ingeschakelde verificatie nodig.
• Als u tot nu toe een proefversie van SMARTsend heeft gebruikt en de proefperiode is verstreken,
moet u een versie met licentie aanschaffen, anders worden scanopdrachten niet meer uitgevoerd.

Scannen
SMARTsend
Gebruikershandleiding
117
De gevolgen van publicatie voor het scannen
Een werkstroom kan worden gepubliceerd voor een aantal apparaten of een PaperWare-voorblad, als u
de Professional-editie van SMARTsend gebruikt. Als de werkstroom wordt gepubliceerd voor een aantal
apparaten, is de werkstroom alleen beschikbaar voor gebruik op die apparaten. Als de werkstroom
wordt gepubliceerd als een PaperWare-voorblad, is de werkstroom beschikbaar voor gebruik op ieder
multifunctioneel apparaat van Xerox dat is geconfigureerd voor SMARTsend of ieder
internetfaxapparaat.
Als in de werkstroom wordt aangegeven dat een aantal documentkenmerken op het apparaat kan
worden bewerkt en de werkstroom wordt gepubliceerd als een PaperWare-voorblad, wordt een
apparaatsjabloon gepubliceerd voor de apparaten die bij publicatie worden genoemd wanneer het
PaperWare-voorblad wordt gegenereerd.
Als een aangepaste scansjabloon met PaperWare-instellingen wordt gemaakt om
standaardscaninstellingen te vervangen die voor PaperWare-opdrachten worden gebruikt, dan is die
sjabloon alleen beschikbaar op dat apparaat. Natuurlijk kunt u ook de algemene PaperWare-sjabloon
gebruiken, maar de aangepaste scaninstellingen worden dan niet gebruikt door het apparaat.
Zie voor meer informatie over publiceren Hoofdstuk 4, Werkstromen publiceren.

Scannen
SMARTsend
Gebruikershandleiding
118
Scannen met een apparaatscansjabloon
Zo scant u een document met een gepubliceerde apparaatscansjabloon:
1. Selecteer de gewenste sjabloon op de gebruikersinterface van het apparaat. De naam van de
sjabloon die op het apparaat wordt weergegeven is de naam van de publicatie die is opgegeven
op het tijdstip van publicatie. Als de sjabloon niet wordt weergegeven, werk dan de lijst met
sjablonen bij met behulp van de apparaatinterface.
2. Voer documentkenmerken waarvan bij publicatie van de werkstroom is aangegeven dat deze op
het apparaat kunnen worden bewerkt.
3. Plaats het document dat u wilt scannen in de AOD.
4. Druk op Start.
5. Als een opdrachtbevestiging is opgegeven toen de werkstroom werd gemaakt, moet een
opdrachtbevestiging worden afdrukt of per e-mail worden verzonden. Controleer de
opdrachtbevestiging om er zeker van te zijn dat de opdracht is gelukt. Het uitvoerbestand dient op
elke bestemming die in de werkstroom is aangegeven aanwezig te zijn.
Opmerking: De procedure voor bijwerken verschilt per apparaat. Raadpleeg de
apparaatbeheerder voor instructies over het bijwerken van de lijst met sjablonen op uw
apparaat.

Scannen
SMARTsend
Gebruikershandleiding
119
Scannen met een PaperWare-voorblad
Professional-editie
Zo scant u een document met behulp van een PaperWare-voorblad zonder bewerkbare
documentkenmerken:
1. Selecteer de PaperWare-sjabloon of de Standaardsjabloon op de gebruikersinterface van het
apparaat. Als de standaardsjabloon goed is geconfigureerd voor gebruik met SMARTsend, werkt
het binnen dezelfde voorwaarden en beperkingen die op PaperWare-sjablonen van toepassing
zijn. Raadpleeg uw SMARTsend-beheerder om te bepalen of de standaardsjabloon goed is
geconfigureerd voor gebruik met SMARTsend.
2. Selecteer op het voorblad de selectievakjes voor de bestemmingen waar u het scanbestand
bezorgd wilt hebben.
3. Plaats het document dat u wilt scannen en het voorblad in de AOD, met het voorblad als eerste
pagina. U kunt twee of meer opdrachten in het apparaat invoeren, zo lang iedere opdracht maar
voorafgegaan wordt door een voorblad. Als u de internetfax gebruikt, selecteert u de optie
Internetfax, daarna tekstmode en voert u het internetfaxadres voor de SMARTsend-computer in.
4. Druk op Start.
5. Als een opdrachtbevestiging is opgegeven toen de werkstroom werd gemaakt, moet een
opdrachtbevestiging worden afdrukt of per e-mail worden verzonden. Controleer de
opdrachtbevestiging om er zeker van te zijn dat de opdracht is gelukt. Het uitvoerbestand dient op
elke bestemming die in de werkstroom is aangegeven aanwezig te zijn.
Opmerking: Als bestemmingen ten tijde van publicatie waren afgevinkt, zijn deze
bestemmingen al op het voorblad afgevinkt.
Opmerking: Op sommige apparaten kan het nodig zijn zelf de toepassingen Auto-
belichting en Tekstmode in te schakelen met de gebruikersinterface van het apparaat.
Als deze toepassingen niet zijn ingeschakeld, kan het gebeuren dat het PaperWare-
voorblad niet goed werkt, vooral wanneer de beelden van de scanner een hoge
achtergrond of andere afwijkingen hebben. Daarnaast mag de waarde voor de optie
Randen wissen op de scanner niet meer dan 12 millimeter bedragen.

Scannen
SMARTsend
Gebruikershandleiding
120
Werkstromen met bewerkbare documentkenmerken
Als in de werkstroom wordt aangegeven dat een aantal documentkenmerken op het apparaat kan
worden bewerkt en de werkstroom wordt gepubliceerd als een PaperWare-voorblad, wordt een
apparaatsjabloon gepubliceerd voor de apparaten die bij publicatie worden genoemd wanneer het
PaperWare-voorblad wordt gegenereerd. Op het voorblad wordt ieder kenmerk vermeld. Op het
voorblad staat naast de kenmerken waarvoor waarden moeten worden ingevoerd de tekst "Waarde op
het apparaat invoeren wanneer daarom gevraagd wordt."
Zo scant u een document met behulp van een PaperWare-voorblad wanneer de werkstroom
bewerkbare documentkenmerken heeft:
1. Selecteer op de gebruikersinterface van het apparaat de apparaatscansjabloon die werd
gepubliceerd toen het voorblad werd gemaakt. De naam van de benodigde apparaatsjabloon
wordt op het voorblad afgedrukt. Als de sjabloon niet wordt vermeld in de lijst op het apparaat,
werk dan de lijst met sjablonen bij met behulp van de apparaatinterface.
2. Het apparaat vraagt u waarden in te voeren voor kenmerken waarvan is aangegeven dat deze
kunnen worden bewerkt. Voer de waarden in.
3. Selecteer op het voorblad de selectievakjes voor de bestemmingen waar u het scanbestand
bezorgd wilt hebben.
4. Plaats het document dat u wilt scannen en het voorblad in de AOD, met het voorblad als eerste
pagina. U kunt twee of meer opdrachten in het apparaat invoeren, zo lang elke opdracht maar
door een voorblad wordt voorafgegaan.
5. Druk op Start.
6. Als een opdrachtbevestiging is opgegeven toen de werkstroom werd gemaakt, moet een
opdrachtbevestiging worden afdrukt of per e-mail worden verzonden. Controleer de
opdrachtbevestiging om er zeker van te zijn dat de opdracht is gelukt. Het uitvoerbestand dient op
elke bestemming die in de werkstroom is aangegeven aanwezig te zijn.
Aangepaste PaperWare-scaninstellingen
U kunt pas een document scannen met behulp van aangepaste PaperWare-scaninstellingen als een
apparaatscansjabloon met de aangepaste scaninstellingen is gepubliceerd op het apparaat of de
apparaten. Zie Scaninstellingen voor uw PaperWare-formulier aanpassen op pagina 2-25.
Zo scant u een document met de nieuwe scaninstellingen:
1. Selecteer de sjabloon met de aangepaste instellingen op de gebruikersinterface van het apparaat.
Als de sjabloon niet wordt weergegeven, werk dan de lijst met sjablonen bij met behulp van de
apparaatinterface.
Opmerking: Invoer van gegevens is niet bij alle apparaten mogelijk. Bovendien kunt u
Internetfax niet gebruiken om gegevens in te voeren.
Opmerking: Als bestemmingen ten tijde van publicatie waren afgevinkt, zijn deze
bestemmingen al op het voorblad afgevinkt.

Scannen
SMARTsend
Gebruikershandleiding
121
2. Selecteer op het voorblad de selectievakjes voor de bestemmingen waar u het scanbestand
bezorgd wilt hebben.
3. Plaats het document dat u wilt scannen en het voorblad in de AOD, met het voorblad als eerste
pagina. U kunt twee of meer opdrachten in het apparaat invoeren, zo lang elke opdracht maar
door een voorblad wordt voorafgegaan.
4. Druk op Start.
5. Als een opdrachtbevestiging is opgegeven toen de werkstroom werd gemaakt, moet een
opdrachtbevestiging worden afdrukt of per e-mail verzonden. Controleer de opdrachtbevestiging
om er zeker van te zijn dat de opdracht is gelukt. Het scanbestand dient op iedere bestemming die
in de werkstroom is aangegeven aanwezig te zijn.
Voorblad opnieuw ophalen
Op ieder voorblad staat links onderin een selectievakje voor de optie "Dit formulier opnieuw ophalen".
Indien het vakje is aangekruist, wordt een nieuw voorblad afgedrukt als het huidige voorblad wordt
gebruikt. Het pas afgedrukte voorblad is schoon, zonder vinkjes van de gebruiker die daarmee
bestemmingen voor vorige scanopdrachten heeft aangegeven.
U kunt ook een nieuwe versie van het voorblad maken door te klikken op Dit voorblad opnieuw
ophalen op de pagina Publicaties bekijken. Tot slot kunt u ook een nieuwe versie van het voorblad
maken via de pagina Publicatiegegevens door te klikken op Dit formulier opnieuw ophalen. Zie
Publicaties bekijken op pagina 111 voor informatie over het oproepen van de pagina's Publicaties
bekijken en Publicatiegegevens.
Onthoud dat wanneer een voorblad wordt gemaakt op het moment dat de werkstroom wordt
gepubliceerd, de bestemmingen kunnen worden aangekruist, om aan te geven dat het uitvoerbestand
voor de opdracht altijd op deze bestemmingen dient te worden afgeleverd. Zie Publiceren voor een
PaperWare-voorblad op pagina 105. Wanneer het voorblad wordt gemaakt, zijn de bestemmingen die
waren aangekruist ook aangekruist op het voorblad. Deze kruisjes verdwijnen niet wanneer u het
voorblad opnieuw ophaalt. Voor de grootste flexibiliteit bij het scannen raden we aan geen
standaardbestemmingen te selecteren als een werkstroom wordt gepubliceerd als een voorblad.
Opmerking: Als bestemmingen ten tijde van publicatie waren afgevinkt, zijn deze
bestemmingen al op het voorblad afgevinkt.
Opmerking: Wanneer de resolutie op Laag wordt ingesteld, kan de DataGlyph (het
gegevensteken) op het voorblad dat ontstaat wanneer het voorblad wordt gegenereerd zo
groot zijn dat het selectievakje Dit formulier opnieuw ophalen erdoor aan het oog
onttrokken wordt.

Scannen
SMARTsend
Gebruikershandleiding
122
Documenten naar een
documentenopslagplaats scannen
Hier volgt een beschrijving van het gebruik van de SMARTsend-functie Scannen naar opslagplaats.
Voor deze functie moet de apparaatextensieserver van SMARTsend reeds zijn geïnstalleerd en
geconfigureerd volgens de instructies in de SMARTsend installatiehandleiding voor apparaatextensies.
SMARTsend-functie voor Scannen naar opslagplaats
Zo gebruikt u de SMARTsend-functie voor Scannen naar opslagplaats:
1. Vanaf het multifunctionele apparaat (MFD) selecteert u Alle services > Aangepaste services in de
gebruikersinterface van het apparaat.
2. De toets Scannen naar opslagplaats moet nu worden weergegeven. Het label van de toets kan
door de systeembeheerder zijn gewijzigd. In dit geval moet u de systeembeheerder vragen wat de
gewijzigde naam van de aangepaste service is.
3. De toets Scannen naar opslagplaats of equivalent moet in de gebruikersinterface van het
multifunctionele apparaat worden geselecteerd. Als de systeembeheerder geen
standaardaanmelding heeft ingeschakeld, wordt u gevraagd uw SMARTsend gebruikersnaam,
toegangscode en domeingegevens op te geven en vervolgens Invoeren te selecteren. Als
standaardaanmelding wel is ingeschakeld, hoeft u zich op dit punt niet aan te melden.
4. Na de aanmelding verschijnt er op het apparaat een lijst snelkoppelingen naar mappen, van
waaruit u naar een geschikte opslagplaats voor het gescande document kunt bladeren. Deze
snelkoppelingen moeten door de SMARTsend-beheerder worden ingevoerd. Raadpleeg de
SMARTsend installatiehandleiding voor apparaatextensies voor informatie over het aanmaken
van snelkoppelingen.
5. Selecteer de bestemming voor de scan. U kunt door de mappen navigeren met gebruik van de
toetsen "uitklappen" en "omhoog", net als de toetsen die op een pc worden gebruikt. De scan kan
alleen worden uitgevoerd wanneer er een geldige map is geselecteerd. Als u geen SMARTsend-
legitimatiegegevens voor de bestemming heeft gemaakt, wordt u gevraagd uw
legitimatiegegevens op te geven.
6. Als Scannen eenmaal is geselecteerd, wordt in de gebruikersinterface aangegeven dat er een scan
wordt uitgevoerd. De opdracht wordt gescand en als een miniatuur weergegeven. U kunt nu door
de miniaturen bladeren om de gescande beelden te controleren. Als de scan in orde is, kan het
document worden opgeslagen. Zo niet kunt u de opdracht annuleren met de toets Ter ug om terug
te gaan en naar een map te bladeren.
7. Met gebruik van de toets Opties in dit scherm kunt u de documentindeling waarin het beeld wordt
opgeslagen, wijzigen. Zo kan de uitvoer bijvoorbeeld worden opgelagen als een PDF met beeld op
tekst, of als een PDF met normaal beeld.
8. Nu kunt u de naam van het document wijzigen via het toetsenbord in de gebruikersinterface op
het aanraakscherm van het multifunctionele apparaat.

Scannen
SMARTsend
Gebruikershandleiding
123
9. Druk op de toets Opslaan in de gebruikersinterface om het beeld op te slaan op de eerder
geselecteerde bestemming. Het multifunctionele apparaat drukt een bevestiging af om de status
van de opdracht aan te geven.
10. Selecteer Terug in de gebruikersinterface als u naar een andere beschikbare map wilt scannen.
Selecteer de toets Alle services als u naar een andere Aangepaste service of naar een hele andere
service wilt gaan. Het scherm Aangepaste services wordt dan weergegeven, met alle beschikbare
Aangepaste services en de toets Sluiten waarmee Aangepaste services kan worden gesloten.

Scannen
SMARTsend
Gebruikershandleiding
124
Bekende problemen
Hieronder worden problemen behandeld die zich soms voordoen bij het scannen:
De sjabloon staat niet op de lijst met sjablonen op het apparaat.
De lijst met sjablonen moet worden bijgewerkt. Apparaten kunnen op gezette tijden automatisch de
lijst bijwerken. Als het apparaat niet zelf de lijst bijwerkt, is het misschien nodig dat u zelf een verzoek
tot bijwerken van de lijst indient.
De sjabloon moet zijn gepubliceerd voor het apparaat. Als u apparaten wilt zien waarvoor een sjabloon
is gepubliceerd, gaat u naar de Homepage van de gebruiker en klikt u op Alle werkstromen bekijken,
selecteert u de werkstroom, klikt u op Publicaties bekijken, selecteert u de publicatie en klikt u op
Publicatiegegevens bekijken. De apparaten waarvoor de werkstroom werd gepubliceerd wordt
weergegeven in de lijst Geselecteerde apparaten.
De sjabloon staat op de lijst van sjablonen op het apparaat zelfs nadat de
sjabloon is verwijderd of verlopen.
De lijst met sjablonen moet worden bijgewerkt. Zie het probleem hierboven.
In de sjabloon staat aangegeven dat documentkenmerken op het
apparaat moeten worden ingevoerd, maar ik word niet gevraagd om
gegevens in te voeren.
Uw apparaat ondersteunt misschien geen gegevensinvoer. Als de kenmerken worden vereist, mislukt de
opdracht op apparaten waarbij gegevensinvoer niet mogelijk is. Als voor kenmerken is aangegeven dat
deze op het apparaat kunnen worden bewerkt maar gegevensinvoer is niet op al uw apparaten
mogelijk, moet u zorgen dat de kenmerken niet vereist zijn. Zie Werkstroom opslaan op pagina 76 voor
informatie over eigenschappen van documentkenmerken.
Mijn opdracht is mislukt vanwege "Een of meer diensten (bestemmingen)
in de opdracht konden niet worden uitgevoerd" of "Fout bij aanmelding".
Controleer de gegevens voor de bestemmingen zoals afgedrukt op het bevestigingsoverzicht. Uw
legitimatiegegevens voor de bestemming zijn wellicht veranderd. Werk uw legitimatiegegevens bij
vanaf de Homepage van de gebruiker door op Mijn legitimatiegegevens beheren te klikken. Zie voor
meer informatie Mijn legitimatiegegevens op pagina 23 en Legitimatiegegevens voor bestemming
beheren op pagina 40.

Scannen
SMARTsend
Gebruikershandleiding
125
Mijn opdracht mislukte en het bericht "U heeft geen rechten voor deze
werkstroom" verscheen.
Mogelijk is voor deze werkstroom verificatie nodig op het apparaat.
De achterkant van het voorblad is opgenomen in het uitvoerbestand.
De conditie van de scannerhardware en andere beeldinstellingen zijn misschien de aanleiding dat de
achterkant is opgenomen. Dit probleem kan worden voorkomen door juist onderhoud en juiste
reiniging van de scanapparatuur. U kunt het probleem wellicht ook oplossen door op het apparaat
achtergrondonderdrukking AAN te zetten.
Hoe scan ik een document dat geen A4 is (formaat 8,5 x 11 inch) met
behulp van een PaperWare-voorblad van A4-formaat (Professional-editie)?
Stel de eigenschappen van het scanprofiel voor Type origineel in op Gemengd. Dit kunt u op het
apparaat zelf doen of door een sjabloon voor aangepaste PaperWare-instellingen voor Xerox te
publiceren en te gebruiken met die eigenschap voor het scanprofiel. Het apparaat moet gemengde
origineelformaten kunnen verwerken. Zie Type origineel op pagina 4-102 voor informatie over de
eigenschap Type origineel en Scaninstellingen voor PaperWare-formulieren aanpassen op pagina 110
voor informatie over het aanpassen van PaperWare-scaninstellingen.

Scannen
SMARTsend
Gebruikershandleiding
126

SMARTsend
Gebruikershandleiding
127
Index
A
Aan de slag, 21
Aangepaste PaperWare-scaninstellingen
scannen, 120
Aanpassingsopties, 24
Afdrukkleur, 102
Afdruktype, 57
Alle werkstromen bekijken, 22
Alles tonen, 30
Apparaatscansjablonen, 96
Apparaten toevoegen aan of verwijderen uit een
publicatie, 112
Applicatiebestanden, 65
ASCII-bestanden, 66
Auto-belichting aan/uit, 104
B
Beschrijving voorblad, 108
Bestemmingen, 108
Bestemmingen bewerken, 38
Bestemmingen toevoegen, 37
Bestemmingen uit de lijst toevoegen
aan/verwijderen uit een werkstroom, 37
Bestemmingen verwijderen, 39
Bestemmingsnaam, 80
Bewerkbare documentkenmerken
scannen, 120
Binaire bestanden, 66
C
Contrast, 102
D
De gevolgen van publicatie voor het scannen, 117
Distributiewerkstromen, 27
Documentatie, 13, 15
Handleiding voor installatie en beheer van
SMARTsend, 13
Help, 13
Instructiekaarten, 13
readme.txt, 14
Documentatie van SMARTsend, 13
Handleiding voor installatie en beheer, 13
Help, 13
Instructiekaarten, 13
readme.txt, 14
Documentbestemming, 79
Documentbestemmingen, 37
Documentidentificatie, 54
Documentkenmerken, 54, 80, 100, 109
Documentkenmerkprofielen, 68
Documentkenmerkvelden, 70
DocuShare, 44, 79
Domino, 45
Domino.doc, 45
E
Een legitimatiegegeven toevoegen, 23
Eigenschappen netwerkmap, 80
Eigenschappen van de bestemming, 42
E-mailadres, 21
E-mailadres voor opdrachtbevestiging, 24
Externe printer, 43
F
FireFox, 18
FTP, 50
G
Geavanceerde eigenschappen, 50, 52

Index
SMARTsend
Gebruikershandleiding
128
H
Handleiding voor de gebruiker van
SMARTsend, 13
Handleiding voor installatie en beheer, 13
Handleiding voor installatie en beheer van
SMARTsend, 13
HTML-bestanden, 66
Hummingbird, 46
I
Indeling, 58
Instructiekaarten, 13
Internet Explorer, 18
Interwoven WorkSite, 46
J
JFIF/JPEG, 64
K
Kenmerkeigenschappen, 70, 80
Kenmerktoewijzing, 73, 81
Klantondersteuning, 15
L
Licht-donkerverhouding, 103
LiveLink-eigenschappen, 47
M
Microsoft Exchange 2000 Web-map, 49
Microsoft SharePoint Portal Server 2001, 52
Microsoft SharePoint Portal Server 2003, 53
Mijn documentkenmerkprofielen beheren, 24
Mijn werkstromen, 30
Mijn werkstromen beheren, 22
Mozilla, 18
MS SharePoint, 79
N
Naam, 55
Naamachtervoegsel, 56
Netscape, 18
NetWare, 51
Netwerkmap, 51, 79
O
OCR-eigenschappen, 66
Ondersteuning via internet, 15
Ontvanger e-mail, 43
Opdrachtbevestiging, 76, 81
Overzicht, 96
Overzicht Publicaties, 96
Overzicht SMARTsend, 12
P
Pad van map, 80
PaperWare-scaninstellingen aanpassen, 97
PaperWare-voorblad maken voor Scannen naar
Mijn e-mail, 21
PaperWare-voorbladen, 96
PaperWare-voorbladen met bewerkbare
documentkenmerken, 97
Papierformaat, 103
PDF-bestanden, 60
Productoverzicht, 12
Profiel bewerken, 69
Profiel maken, 69
Profiel opgeven, 69
Profiel verwijderen, 69
Publicatie-instellingen, 99, 108
Publicatienaam, 99, 108
Publicatieopties, 78
Publicaties
alle publicaties van een werkstroom
verwijderen, 113
bepaalde publicaties van een werkstroom
verwijderen, 113
toevoegen aan apparaten, 100
vervalt wanneer niet gebruikt, 99, 108
Publicaties bekijken, 111
Publiceren als PaperWare-voorblad, 105
Publiceren voor een multifunctioneel Xerox-
apparaat, 98
R
Randen wissen (metriek), 103
Readme.txt, 14
Regels voor benoemen en gedrag van
bestemmingen, 42
Resolutie, 103, 109

Index
SMARTsend
Gebruikershandleiding
129
S
Scanbron, 109
Scaninstellingen, 109
Scaninstellingen voor PaperWare-formulieren
aanpassen, 110
Scaninstellingen voor uw PaperWare-formulier
aanpassen, 25
Scannen, 115, 118
bekende problemen, 124
Scannen met een apparaatscansjabloon, 118
Scannen met een PaperWare-voorblad, 119
Scannen naar URL, 52
Scanprofiel, 101
Scherpte, 103
Selecteer beginpunt, 80
Serienummer, 15
SharePoint, 79
Sitevoorkeuren, 24
SMARTsend-serienummer, 15
Standaardwaarden, 71
T
Tekstbestanden, 66
Telefonische ondersteuning, 15
Telefonische ondersteuning door Xerox, 15
TIFF-bestanden, 64
Toepassingen van SMARTsend, 8
Type, 56
Type opdracht, 103
Type origineel, 102
U
Uw documentkenmerkvelden configureren, 68
V
Veld met verplichte invoer, 71
Veldbeveiliging, 72
Veldeigenschappen, 81
Veldnaam, 70, 81
Veldtype, 72
Voorbeeldwerkstroom voor netwerkmap
maken, 87
Voorblad opnieuw ophalen, 121
Voordat u gaat scannen, 116
W
Wat is er opgenomen in deze versie, 8
Werkstromen, 27
Werkstromen met bewerkbare
documentkenmerken, 120
Werkstroom
bekijken, 30
beschrijving, 78
gegevens, 31
instellingen, 76
naam, 78
overzicht, 28
taken, 29
toegang, 77
Werkstroom bewerken, 34
Werkstroom maken, 32
Werkstroom maken op basis van een
werkstroom, 33
Werkstroom opslaan, 76, 81
Werkstroom publiceren op multifunctioneel
Xerox-apparaat, 81
Werkstroom publiceren voor een multifunctioneel
apparaat van Xerox, 98
Werkstroom toevoegen, 22, 32
Werkstroom verwijderen, 36
Werkstroominstellingen, 81
Werkstroomoverzicht, 78
Werkstroompublicaties verwijderen, 113
Werkstroomtoegang, 81
X
Xerox-internetondersteuning, 15
Xerox-klantondersteuning, 15

Index
SMARTsend
Gebruikershandleiding
130
-
 1
1
-
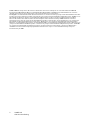 2
2
-
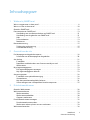 3
3
-
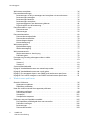 4
4
-
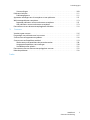 5
5
-
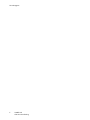 6
6
-
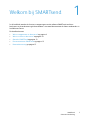 7
7
-
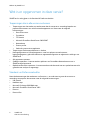 8
8
-
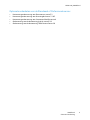 9
9
-
 10
10
-
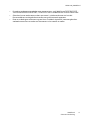 11
11
-
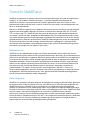 12
12
-
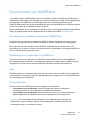 13
13
-
 14
14
-
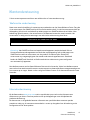 15
15
-
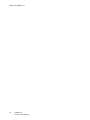 16
16
-
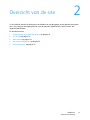 17
17
-
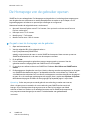 18
18
-
 19
19
-
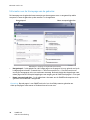 20
20
-
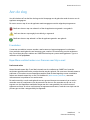 21
21
-
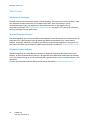 22
22
-
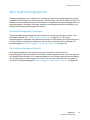 23
23
-
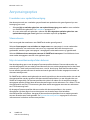 24
24
-
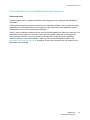 25
25
-
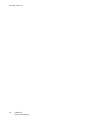 26
26
-
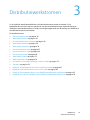 27
27
-
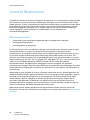 28
28
-
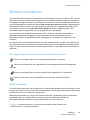 29
29
-
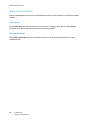 30
30
-
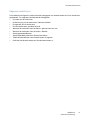 31
31
-
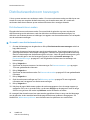 32
32
-
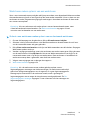 33
33
-
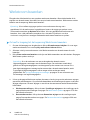 34
34
-
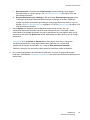 35
35
-
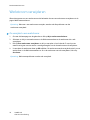 36
36
-
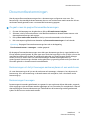 37
37
-
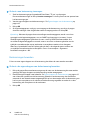 38
38
-
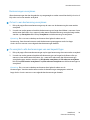 39
39
-
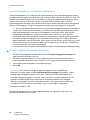 40
40
-
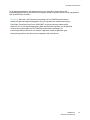 41
41
-
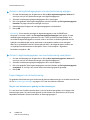 42
42
-
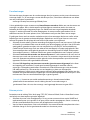 43
43
-
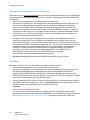 44
44
-
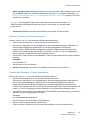 45
45
-
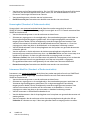 46
46
-
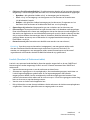 47
47
-
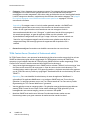 48
48
-
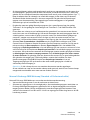 49
49
-
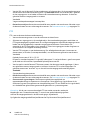 50
50
-
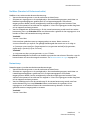 51
51
-
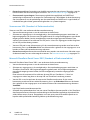 52
52
-
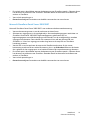 53
53
-
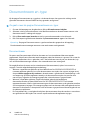 54
54
-
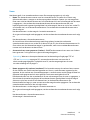 55
55
-
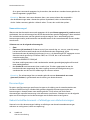 56
56
-
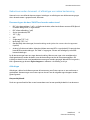 57
57
-
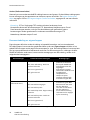 58
58
-
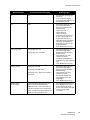 59
59
-
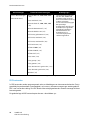 60
60
-
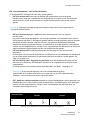 61
61
-
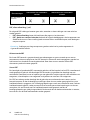 62
62
-
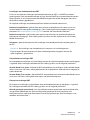 63
63
-
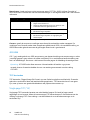 64
64
-
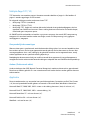 65
65
-
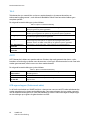 66
66
-
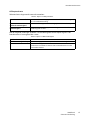 67
67
-
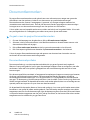 68
68
-
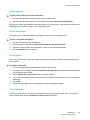 69
69
-
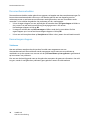 70
70
-
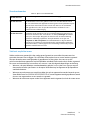 71
71
-
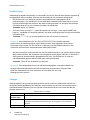 72
72
-
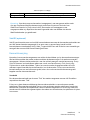 73
73
-
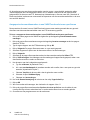 74
74
-
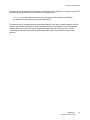 75
75
-
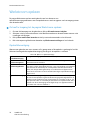 76
76
-
 77
77
-
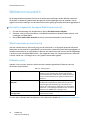 78
78
-
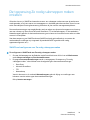 79
79
-
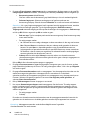 80
80
-
 81
81
-
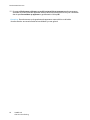 82
82
-
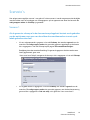 83
83
-
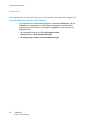 84
84
-
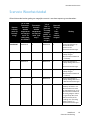 85
85
-
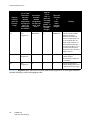 86
86
-
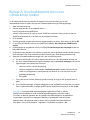 87
87
-
 88
88
-
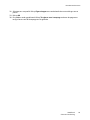 89
89
-
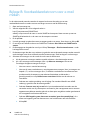 90
90
-
 91
91
-
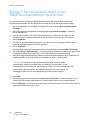 92
92
-
 93
93
-
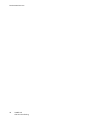 94
94
-
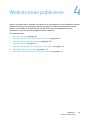 95
95
-
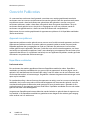 96
96
-
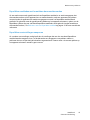 97
97
-
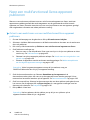 98
98
-
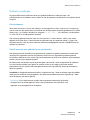 99
99
-
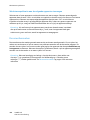 100
100
-
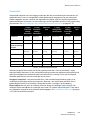 101
101
-
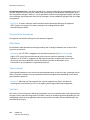 102
102
-
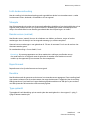 103
103
-
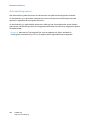 104
104
-
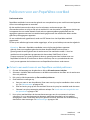 105
105
-
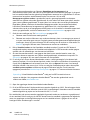 106
106
-
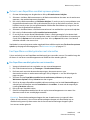 107
107
-
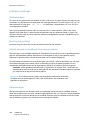 108
108
-
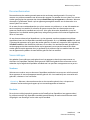 109
109
-
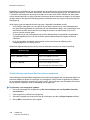 110
110
-
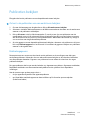 111
111
-
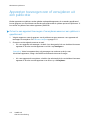 112
112
-
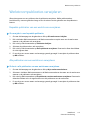 113
113
-
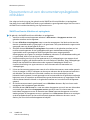 114
114
-
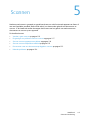 115
115
-
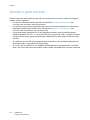 116
116
-
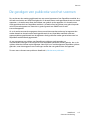 117
117
-
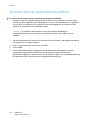 118
118
-
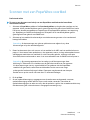 119
119
-
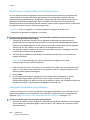 120
120
-
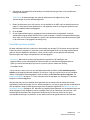 121
121
-
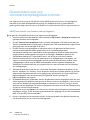 122
122
-
 123
123
-
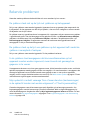 124
124
-
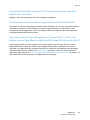 125
125
-
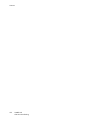 126
126
-
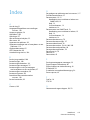 127
127
-
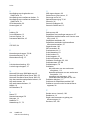 128
128
-
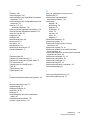 129
129
-
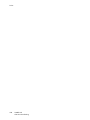 130
130
Gerelateerde papieren
-
Xerox SmartSend Gebruikershandleiding
-
Xerox SmartSend Gebruikershandleiding
-
Xerox SmartSend Administration Guide
-
Xerox SmartSend Gebruikershandleiding
-
Xerox SmartSend Installatie gids
-
Xerox SmartSend Administration Guide
-
Xerox SmartSend Administration Guide
-
Xerox 4150 Snelstartgids
-
Xerox FreeFlow Output Manager Installatie gids
-
Xerox COPYCENTRE 275 de handleiding