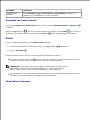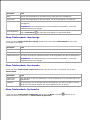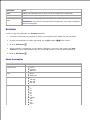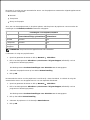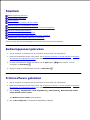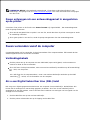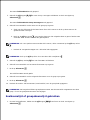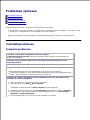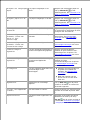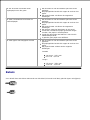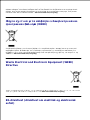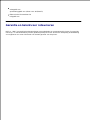Dell 964 All In One Photo Printer de handleiding
- Type
- de handleiding

Dell™ Photo All-In-One Printer 964 -
Gebruikershandleiding
Klik op de koppelingen aan de linkerkant voor meer informatie over de functies en bediening van de printer.
Zie Meer informatie voor meer informatie over andere documentatie bij de printer.
U bestelt als volgt inkt of supplies bij Dell:
Dubbelklik op het pictogram op het bureaublad.1.
Ga naar de website van Dell op: www.dell.com/supplies.2.
Bestel de Dell-printersupplies per telefoon. Raadpleeg de Handleiding voor eigenaren voor het
telefoonnummer voor uw land.
3.
Voor optimale service moet u ervoor zorgen dat u de servicecode van de Dell-printer bij de hand hebt.
Zie Express Service Code en servicecode.
Opmerkingen, kennisgevingen en waarschuwingen
OPMERKING: hiermee wordt belangrijke informatie aangegeven waarmee u de printer beter
gebruikt.
KENNISGEVING: hiermee wordt aangegeven dat handelingen schade aan hardware of verlies van
gegevens kunnen veroorzaken. Tevens wordt aangegeven hoe u het probleem kunt voorkomen.
LET OP: hiermee wordt aangegeven dat handelingen schade aan eigendommen, lichamelijk letsel of
de dood tot gevolg kunnen hebben.
Informatie in dit document kan worden gewijzigd zonder voorafgaande kennisgeving.
© 2005 Dell Inc. Alle rechten voorbehouden.
Reproductie op welke manier dan ook zonder de schriftelijke toestemming van Dell Inc. is uitdrukkelijk verboden.
Handelsmerken die worden gebruikt in deze tekst: Dell, het DELL-logo, Dell Picture Studio en Dell Ink Management System zijn
handelsmerken van Dell Inc.; Microsoft en Windows zijn gedeponeerde handelsmerken van Microsoft Corporation.
Andere handelsmerken en handelsnamen worden in dit document gebruikt om te verwijzen naar de entiteiten die aanspraak
maken op de merken en namen, of naar de producten. Dell Inc. doet geen aanspraak op eigendomsrechten van de
handelsmerken en handelsnamen van anderen.
Model 964
Juli 2005 SRV DC840 Rev. A00


Meer informatie
Gewenste informatie
Bron
Stuurprogramma's voor de
printer
Gebruikershandleiding
De cd Drivers and Utilities
Als u de computer en printer van Dell samen aanschaft, zijn de
documentatie en stuurprogramma's al geïnstalleerd op de
computer. U kunt met de cd stuurprogramma's verwijderen of
opnieuw installeren, of de documentatie weergeven.
De cd bevat wellicht Leesmij-bestanden met de laatste informatie
over technische wijzigingen voor de printer of geavanceerd
technisch referentiemateriaal voor ervaren gebruikers of technici.
De printer instellen
De poster Printer instellen
Veiligheidsvoorschriften
De printer instellen en
gebruiken
Garantieverklaring
Handleiding voor eigenaren
Express Service Code en servicecode
Express Service Code en servicecode
U vindt het label op de onderzijde van de printer. Zie Express

Service Code voor meer informatie.
Recentste stuurprogramma's
voor de printer
Antwoorden op vragen over
technisch onderhoud en
ondersteuning
Documentatie voor de printer
Ondersteuningswebsite van Dell
Op deze website van Dell vindt u verschillende on line
hulpmiddelen, zoals:
Oplossingen: hints en tips voor het oplossen van problemen,
artikelen van technici en on line cursussen
Upgrades: informatie over het bijwerken van onderdelen,
bijvoorbeeld het geheugen
Klantenservice: contactgegevens en informatie over
orderstatus, garantie en reparatie
Downloads: stuurprogramma's
Referentie: documentatie bij de printer en
productspecificaties
Windows XP gebruiken
Documentatie voor de printer
Help en ondersteuning van Windows XP
Klik op Start Help en ondersteuning.1.
Typ een beschrijving van het probleem van een of meer
woorden en klik op de pijl.
2.
Klik op het onderwerp waarmee het probleem het best wordt
beschreven.
3.
Volg de aanwijzingen op het scherm.4.

Over de printer
Informatie over de printeronderdelen
Printer instellen
Informatie over het bedieningspaneel
Menu's op het bedieningspaneel
Informatie over de automatische sensor voor de papiersoort
Papier in de printer plaatsen
Met de Dell Photo AIO Printer 964 kunt u een groot aantal bewerkingen uitvoeren. Enkele belangrijke
opmerkingen:
Als de printer is aangesloten op een computer, kunt u voor het snel afdrukken van kwaliteitsafdrukken
zowel de software als het bedieningspaneel van de printer gebruiken.
U dient de printer op een computer aan te sluiten om te kunnen afdrukken, scannen of de functie
Foto's opslaan op de computer te kunnen gebruiken.
U hoeft de printer niet aan te sluiten op een computer om te kopiëren, faxen te verzenden of vanaf
geheugenkaarten of digitale PictBridge-camera's af te drukken.
OPMERKING: de printer dient (ongeacht of deze is aangesloten op een computer) te
worden aangesloten op een telefoonlijn voordat u een fax kunt verzenden.
OPMERKING: als u een DSL-modem voor uw computer gebruikt, dient u een DSL-
filter te installeren op de telefoonlijn die is aangesloten op de printer.
Informatie over de printeronderdelen

Nummer:
Onderdeel:
Beschrijving:
1
Automatische
documentinvoer (ADI)
Documenten met meerdere pagina's of documenten van het formaat
Legal scannen, kopiëren of faxen.
2
Printereenheid
Eenheid die u kunt optillen om toegang te krijgen tot de
inktcartridges.
3
Bedieningspaneel
Paneel op de printer voor kopiëren, scannen, faxen en afdrukken.
Zie Bedieningspaneel gebruiken voor meer informatie.
4
Papierinvoerlade
Hierin plaatst u het papier.
5
Papieruitvoerlade
Lade waarin het papier wordt opgevangen dat uit de printer komt.
OPMERKING: trek de stop van de papieruitvoerlade recht naar
buiten om deze te verlengen.
6
PictBridge-aansluiting
De aansluiting die u gebruikt om de digitale PictBridge-camera op de
printer aan te sluiten.
7
Mediakaartsleuven
Sleuf waarin u de mediakaart met uw digitale afbeeldingen plaatst.
OPMERKING: op het LCD-display worden alleen JPG-bestanden op
de mediakaart weergegeven. Open Geheugenkaartbeheer voor het
weergeven van overige afbeeldingstypen die op de mediakaart zijn
opgeslagen. Zie Geheugenkaartbeheer gebruiken voor meer
informatie.
8
Bovenklep met een
geïntegreerde ADI-
uitvoerlade
Bovenklep van de printer waardoor het document of de foto op de
plaats wordt gehouden terwijl u scant. U kunt het originele
document hier ook verwijderen nadat het door de ADI is verwerkt.
9
Invoerlade van de ADI
Hierin plaatst u de originele documenten. Aanbevolen voor het
scannen, kopiëren of faxen van documenten met meerdere pagina's.

10
Besteletiket voor
supplies
Bezoek de website www.dell.com/supplies om inktcartridges of papier te
bestellen.
11
Express Service
Code
Bepaal welke printer u hebt voordat u de website support.dell.com bezoekt
of contact opneemt met de technische ondersteuning.
Geef de Express Service Code op om met de juiste afdeling te worden
doorverbonden als u contact opneemt met de technische ondersteuning.
OPMERKING: de Express Service Code is niet in alle landen beschikbaar.

12
Faxaansluiting ( -
links)
Hiermee sluit u de printer aan op een actieve telefoonlijn om faxen te
verzenden en te ontvangen.
OPMERKING: sluit geen extra apparaten aan op de Faxaansluiting ( -
links) en sluit geen DSL (Digital Subscriber Line) of ISDN (Integrated Services
Digital Network) aan op de printer als u geen digitale-lijnfilter gebruikt.
13
Telefoonaansluiting (
- rechts)
Verwijder de blauwe afdekplug om extra apparaten aan te sluiten op de printer,
zoals een data-/faxmodem, telefoon of antwoordapparaat.
OPMERKING: als de telefooncommunicatie in uw land serieel verloopt (zoals in
Duitsland, Zweden, Denemarken, Oostenrijk, België, Italië, Frankrijk en
Zwitserland), dient u de blauwe afdekplug uit de rechteraansluiting te halen (
) en de bijgeleverde gele terminatorplug aan te sluiten voor een juiste
werking van de fax. In deze landen is het niet mogelijk om deze poort te
gebruiken voor extra apparaten.
14
USB-aansluiting
Hiermee sluit u de printer aan op de computer.
15
Achterste
toegangsklep
Open deze toegangsklep om vastgelopen papier te verwijderen.
16
Netvoeding
Hiermee wordt de printer van stroom voorzien.
OPMERKING: het netsnoer kan worden verwijderd. Als de printer geen
netvoeding meer krijgt, maar wel is aangesloten op het stopcontact, wordt er
door middel van een brandend lampje aangegeven dat er stroomtoevoer is.
OPMERKING: als u de stekker van het netsnoer uit het stopcontact trekt
terwijl de printer is uitgeschakeld, is deze ook uitgeschakeld als u de stekker
weer in het stopcontact steekt.
17
Aansluiting voor het
netsnoer
Hiermee wordt de netvoeding van de printer met het bijgeleverde,
landspecifieke netsnoer aangesloten op het stopcontact.
Printer instellen
OPMERKING: de Dell Photo All-In-One Printer 964 ondersteunt Microsoft®
Windows® 2000, Windows XP en Windows XP Professional x64 Edition.
Voer de stappen uit die staan op de poster Printer instellen om uw printer in te stellen. Zie Problemen
oplossen als er tijdens het instellen van de printer problemen optreden.
OPMERKING: de Dell Photo AIO Printer 964 is een analoog apparaat dat alleen werkt
als het direct is aangesloten op een wandaansluiting. Andere apparaten zoals een
telefoon of een antwoordapparaat kunnen vervolgens worden aangesloten op de
telefoonaansluiting ( - rechts) en werken dan via de printer. Dit wordt uitgelegd
in de installatieprocedure. U hebt een digitale-lijnfilter nodig als u een digitale
verbinding gebruikt zoals ISDN, DSL of ADSL. Neem contact op met uw
internetaanbieder voor meer informatie.
Menu Eerste inst.

Het menu Eerste inst. wordt automatisch door de printer weergegeven als u de printer voor het eerst
inschakelt.
Menuoptie:
Instellingen:
Taal
Gebruik de pijl knoppen om door de taalopties te bladeren. Druk op
Selecteren zodra uw taal is gemarkeerd.
Land
Gebruik de pijl knoppen om door de landopties te bladeren. Druk op
Selecteren zodra uw land is gemarkeerd.
Datum en tijd
instellen
Druk op Selecteren om het menu Datum en tijd instellen te openen. Zie Menu
Datum en tijd instellen voor meer informatie
Instellingen bijwerken
Na de initiële installatie kunt u de instellingen voor tijd, datum, taal en land bijwerken via het menu
Instelling .
Informatie over het bedieningspaneel
Bedieningspaneel gebruiken
Met de knoppen van het bedieningspaneel kunt u zonder dat de printer is aangesloten op een computer
documenten en foto's kopiëren, documenten faxen en foto's afdrukken vanaf een geheugenkaart of een
digitale PictBridge-camera. De printer is ingeschakeld als de knop Aan/uit brandt. U kunt met de pijl
knoppen en de knoppen Menu en Selecteren de instellingen wijzigen en met de knop Start het
scannen, kopiëren of faxen starten.
Op het display vindt u de volgende informatie:
Printerstatus
Berichten
Menu's
Foto's die op geheugenkaarten zijn opgeslagen

Nummer:
Onderdeel:
Functie:
1
LCD (Liquid Crystal
Display)
Hierop worden de beschikbare opties weergegeven.
2
Terug
Hiermee gaat u één niveau terug in het menu wanneer u door de
beschikbare menu's op het display navigeert.
3
Pijl-links
Een waarde op het display verlagen.
Bladeren door een lijst op het display.
4
Pijl-omhoog
Bladeren door de beschikbare opties in het menu.
5
Menu
Bladeren door de beschikbare menu's.
6
Pijl-rechts
Een waarde op het display verhogen.
Bladeren door een lijst op het display.
7
Een cijfer of
symbool op het
toetsenblok
Faxen:
Faxnummers opgeven.
Letters selecteren bij het maken van een snelkeuzelijst.
Cijfers opgeven om de datum en tijd die worden
weergegeven op het display van de printer in te stellen
of te wijzigen.
In de kopieermodus: het gewenste aantal kopieën
selecteren.
8
Pauze
Een onderbreking van drie seconden invoegen in het nummer dat u
wilt kiezen om te wachten op een buitenlijn of om verbinding te
maken met een geautomatiseerd antwoordsysteem.
OPMERKING: voeg alleen een onderbreking toe als u al bent
begonnen met het opgeven van het nummer.
9
Start
Een scan-, kopieer- of faxtaak starten.
In de fotomodus: foto's afdrukken.
OPMERKING: als u gaat kopiëren zonder kleur of zwart-wit te
selecteren, wordt standaard kleur gebruikt.
10
Annuleren
Actieve scan-, afdruk- of kopieertaak annuleren.
Een menu sluiten.
Faxnummer wissen of een faxverzending beëindigen en het
display terugzetten op de standaardinstelling voor faxen.
Huidige instellingen wissen en standaardinstellingen
herstellen.

11
Pijl-omlaag
Bladeren door de beschikbare opties in het menu.
12
Selecteren
Optie selecteren die wordt weergegeven op het display.
13
Aan/uit
De printer in- of uitschakelen.
Menu's op het bedieningspaneel
Hoofdmenu
Vanuit dit menu kunt u navigeren naar de op de printer beschikbare modi Kopiëren , Foto , Faxen ,
Scannen , Instelling of Onderhoud .
U kunt rechtstreeks vanuit het hoofdmenu ook foto's bekijken, een fax verzenden of snel kopiëren of
scannen.
Modus Kopiëren
U kunt als volgt de instellingen voor de Modus Kopiëren wijzigen:
Ga naar het hoofdmenu en blader met behulp van de pijl knoppen naar Kopiëren .1.
Druk op Selecteren .2.
Menu modus Kopiëren
Menuoptie
Instellingen
Kleur
Kleur*
Zwart-wit
Exemplaren
1–99
Verkleinen/vergroten
50%
100%*
200%
Aangepast%
Passend op pagina
2x2 poster
3x3 poster
4x4 poster
Kwaliteit
Concept
Normaal*
Foto

Lichter/donkerder
Gebruik de pijl knoppen om een instelling voor helderheid op te geven
(de middelste is de standaardinstelling).
Papierformaat
Hagaki
L
2L
A6
A5
B5
A4
3x5
4x6
8,5x11*
8,5x14
Papiersoort
Automatisch*
Normaal
Coated
Foto
Transparant
Sorteren
Uit*
Aan
Indeling
1 per pagina*
4 per pagina
9 per pagina
16 per pagina
Soort origineel
Tekst & afbeelding*
Foto
Alleen tekst
Lijntekening
Standaardinstellingen
wijzigen
Druk op Selecteren om naar het menu Standaardinstellingen kopiëren
te gaan. Zie Menu Standaardinstellingen kopiëren voor meer informatie.
*Standaardfabrieksinstelling
Modus Foto
De meeste digitale camera's hebben een geheugenkaart voor het opslaan van foto's. De Dell Photo AIO
Printer 964 ondersteunt de volgende digitale media:
CompactFlash Type I en II
Memory Stick
Memory Stick PRO
Memory Stick Duo
Microdrive
SmartMedia
Secure Digital

MultiMediaCard
xD-Picture Card
U kunt als volgt de instellingen voor de fotomodus bewerken:
Plaats een fotokaart.1.
Zodra de kaart is gelezen, schakelt de printer automatisch over op de modus Foto .
OPMERKING: tijdens het lezen mag de kaart niet worden verwijderd. De gegevens
kunnen anders beschadigd worden.
Druk op Selecteren .2.
Hoofdmenu modus Foto
Menuoptie
Instellingen
Diavoorstelling
weergeven
Druk op Selecteren om naar het menu Diavoorstelling te gaan. Via dit
menu kunt u de snelheid opgeven voor de diavoorstelling van de foto's op de
fotokaart. Markeer de gewenste snelheid en druk op Selecteren om de
diavoorstelling te starten.
Foto's zoeken en
afdrukken
Druk op Selecteren om de modus Afdrukvoorbeeld foto in te schakelen.
U kunt rechtstreeks vanaf het voorbeeldscherm foto's afdrukken.
Alle foto's afdrukken
Druk op Selecteren om naar het scherm Alle foto's afdrukken te gaan.
Hier kunt u het aantal foto's opgeven dat moet worden afgedrukt op een pagina.
OPMERKING: vanaf de geheugenkaart kunnen alleen foto's die zijn opgeslagen
in JPG-formaat rechtstreeks worden afgedrukt. Voor het afdrukken van foto's in
een andere bestandsindeling vanaf de geheugenkaart, moeten de foto's eerst
worden overgezet naar uw computer.
Foto's opslaan op de
computer
Druk op Selecteren om de modus Opslaan naar computer in te
schakelen. U kunt de foto's op de fotokaart opslaan op uw computer.
Afdrukinstellingen voor
foto wijzigen
Druk op Selecteren om naar het menu Afdrukinstellingen voor foto te
gaan. Zie Menu Afdrukinstellingen voor foto voor meer informatie.
Standaardinstellingen
wijzigen
Druk op Selecteren om naar het menu Standaardfoto-instellingen te
gaan. Zie Menu Standaardfoto-instellingen voor meer informatie.
Cameraselecties
afdrukken
Druk op Selecteren om het menu DPOF-selectie afdrukken te openen.
Zie Menu DPOF afdrukken voor meer informatie.
OPMERKING: u kunt deze optie alleen weergeven als er DPOF-bestanden op de
geheugenkaart zijn opgeslagen. Een DPOF-bestand wordt gemaakt door een
camera en opgeslagen op een geheugenkaart.

Menu Meer foto-opties
U kunt naar het menu Meer foto-opties gaan door te drukken op Menu terwijl de printer in de modus
Afdrukvoorbeeld foto staat.
Menuoptie
Instellingen
Foto bewerken
Druk op Selecteren om het menu Inst. fotobewerking te openen. Zie Menu
Inst. fotobewerking voor meer informatie.
Volledig scherm
weergeven
Druk op Selecteren om het volledige fotoscherm weer te geven.
Afdrukinstellingen
wijzigen
Druk op Selecteren om naar het menu Afdrukinstellingen voor foto te
gaan. Zie Menu Afdrukinstellingen voor foto voor meer informatie.
Afdrukvoorbeeld
Druk op Selecteren om een voorbeeld te bekijken van de afdruktaak voor de
geselecteerde foto.
Menu Inst. fotobewerking
U kunt het menu Inst. fotobewerking openen door in het menu Meer foto-opties Foto bewerken te
selecteren.
Menuoptie
Instellingen
Helderheid
Gebruik de pijl knoppen om een instelling voor helderheid op te geven (de
middelste is de standaardinstelling).
Draaien
Rechtsom draaien*
Linksom draaien
Bijsnijden
Verkleinen*
Vergroten
Pan
Gebruik de pijl knoppen om het venster met het desbetreffende gebied op de juiste
plek te zetten in het afdrukvoorbeeld van de foto.
Rode ogen
verwijderen
Nee*
Ja
*Standaardfabrieksinstelling
Menu Afdrukinstellingen voor foto
U kunt het menu Afdrukinstellingen voor foto openen door in het hoofdmenu Modus Foto Afdrukinst.
voor foto wijzigen te selecteren.

Menuoptie
Instellingen
Papierformaat
Hagaki
L
2L
A6
10x15 cm
A5
13x18 cm
B5
A4
4x6
5x7
8,5x11*
Fotoformaat
Hagaki
L
2L
60x80 mm
A6
10x15 cm
A5
13x18 cm
B5
A4
4x6
5x7
8x10
8,5x11
Indeling
Automatisch*
Zonder rand (1 per pagina)
Eén foto gecentreerd
1 per pagina
2 per pagina
3 per pagina
4 per pagina
6 per pagina
8 per pagina
16 per pagina
Kwaliteit
Concept
Normaal*
Foto
Papiersoort
Automatisch*
Normaal
Coated
Foto
Transparant
*Standaardfabrieksinstelling
Menu DPOF afdrukken
U kunt naar het menu DPOF afdrukken gaan door in het hoofdmenu Modus Foto de optie Cameraselectie
afdrukken te selecteren.

Menuoptie
Instellingen
Cameraselectie
afdrukken
Druk op Selecteren om Voorbeeld van cameraselectie te openen. Zie
Voorbeeld van cameraselectie voor meer informatie.
Voorbeeld van cameraselectie
U kunt het Voorbeeld van cameraselectie openen door in het menu DPOF afdrukken op Selecteren
te drukken.
Gebruik de pijl knoppen om door de cameraselecties te navigeren. Druk op Start om de foto's af
te drukken met de actieve afdrukinstellingen. Druk op Menu om de afdrukinstellingen te wijzigen.
Faxen
U kunt als volgt de instellingen voor de Modus Faxen bewerken:
Ga naar het hoofdmenu en blader met behulp van de pijl knoppen naar Faxen .1.
Druk op Selecteren .2.
De faxfunctie werkt alleen correct als aan de volgende voorwaarden is voldaan:
De faxaansluiting van de printer ( - rechts) moet zijn aangesloten op een actieve telefoonlijn. Zie
Apparatuur aansluiten op de printer voor meer informatie over de installatie.
OPMERKING: u kunt alleen faxen met een DSL-modem (Digital Subscriber Line) of
ISDN-modem (Integrated Signature Digital Network) als u een digitale-lijnfilter
gebruikt. Neem contact op met uw internetaanbieder voor meer informatie.
Als u de faxfuncties van de Dell-Printer gebruikt om een fax te verzenden vanuit een toepassing, dient
de printer met een USB-kabel te zijn aangesloten op een computer.
Menu Faxinst. bewerken

Menuoptie
Actie
Faxnummervenster
Geef met behulp van het toetsenblok het nummer op waarnaar u een fax wilt
verzenden. Het nummer wordt weergegeven in het venster.
OPMERKING: dit venster wordt ook gebruikt voor het invoeren van een groepsfax.
Hiermee kan één fax door middel van één handeling worden verstuurd naar meerdere
ontvangers.
Telefoonboek
Druk op Selecteren om het menu Telefoonboek te openen. Zie Menu
Telefoonboek voor meer informatie.
Gesch. opnw kzn
Druk op Selecteren om een overzicht van opnieuw gekozen nummers weer te
geven. De vijf laatst gekozen nummers worden weergegeven op het scherm.
Kzn hrn op haak
Druk op Selecteren om de modus Kzn hrn op haak in te schakelen.
Verz. fax uitstellen
Druk op Selecteren om het scherm Verz. fax uitstellen weer te geven. Geef in
dit scherm met behulp van het toetsenblok het tijdstip op waarop de fax moet worden
verzonden.
Autom. beantw.
Aan*
Gepland - druk op Selecteren om naar het menu Schema autom.
beantw. te gaan. Zie Menu Schema autom. beantw. voor meer informatie.
Uit
Faxinst. bewerken
Druk op Selecteren om het menu Faxinst. bewerken te openen. Zie het menu
Faxinst. bewerken voor meer informatie.
Faxinstellingen
Druk op Selecteren om het menu Faxinstellingen te openen. Zie Menu
Faxinstellingen voor meer informatie.
*Standaardfabrieksinstellingen
Menu Telefoonboek
U kunt het menu Telefoonboek openen door in het menu Faxinst. bewerken de optie Telefoonboek te
selecteren. U kunt dit menu ook openen door in het menu Faxinstellingen de optie Telefbk. snelkeuze te
selecteren.
U kunt maximaal 99 snelkeuzenummers opgeven: 89 individuele faxsnelkeuzenummers en 10
groepssnelkeuzenummers van elk maximaal 30 nummers.

Menuoptie
Actie
Naam zoeken
Druk op Selecteren om het menu Telefoonboek: Naam zoeken te openen.
Zie Menu Telefoonboek: Naam zoeken voor meer informatie.
Telefoonnummer
zoeken
Druk op Selecteren om het menu Telefoonnummer zoeken te openen. Zie
Menu Telefoonnummer zoeken voor meer informatie.
Item toevoegen
Druk op Selecteren om naar het menu Telefoonboek: item toevgn te gaan.
Zie Menu Telefoonboek: item toevgn voor meer informatie.
Groep doorzoeken
Druk op Selecteren om het menu Telefoonboek: Grp doorzkn te openen. Zie
Menu Telefoonboek: Grp doorzkn .
Groep toevoegen
Druk op Selecteren om het menu Telefoonboek: Groep toevoegen te
openen. Zie Menu Telefoonboek: Groep toevoegen voor meer informatie.
Afdruklijst
Druk op Selecteren voor het afdrukken van het telefoonboek dat is opgeslagen
in de printer.
Menu Telefoonboek: Naam zoeken
U kunt het menu Telefoonboek: Naam zoeken openen door in het menu Telefoonboek de optie Naam
zoeken te selecteren.
Menuoptie
Actie
Venster met
zoekcriteria
Voer een letter in met het toetsenblok. U komt automatisch uit bij de juiste plek in het
telefoonboek.
Snelkeuze
De namen die bij de snelkeuzenummers horen worden weergegeven. Het aantal
snelkeuzenummers in de lijst is afhankelijk van het aantal snelkeuzenummers dat is
opgegeven op de printer.
Menu Telefoonnummer zoeken
U kunt het menu Telefoonnummer zoeken openen door in het menu Telefoonboek de optie Snelkeuze
zoeken te selecteren.
Menuoptie
Actie
Venster met
zoekcriteria
Voer een nummer in met het toetsenblok. U komt automatisch uit bij de juiste plek in
het telefoonboek.
Snelkeuze
De faxnummers voor de snelkeuzeinvoer worden weergegeven. Het aantal
snelkeuzenummers in de lijst is afhankelijk van het aantal snelkeuzenummers dat is
opgegeven op de printer.
Menu Telefoonboek: item bewerken
U kunt het menu Telefoonboek: item bewerken openen door op Menu te drukken wanneer er een

snelkeuzenummer is gemarkeerd in het menu Telefoonnummer zoeken of Telefoonboek: Naam zoeken
.
Menuoptie
Actie
Naam
Gebruik het toetsenblok om de naam van de contactpersoon te bewerken.
Faxnummer
Gebruik het toetsenblok om het faxnummer van de contactpersoon te bewerken.
Snelkeuzenummer
Het snelkeuzenummer dat is toegewezen aan deze contactpersoon wordt
weergegeven.
OPMERKING: het snelkeuzenummer wordt automatisch toegewezen. U kunt het
snelkeuzenummer niet wijzigen.
Item verwijderen
Druk op Selecteren om het item te verwijderen uit het telefoonboek.
Menu Telefoonboek: item toevgn
U kunt het menu Telefoonboek: item toevgn openen door in het menu Telefoonboek de optie Item
toevoegen te selecteren.
Menuoptie
Actie
Naam
Gebruik het toetsenblok om de naam van de contactpersoon in te voeren.
Faxnummer
Gebruik het toetsenblok om het faxnummer van de contactpersoon in te voeren.
Snelkeuzenummer
Het laagst beschikbare snelkeuzenummer wordt toegewezen aan deze contactpersoon.
OPMERKING: het snelkeuzenummer wordt automatisch toegewezen. U kunt het
snelkeuzenummer niet wijzigen.
Menu Telefoonboek: Grp doorzkn
U kunt het menu Telefoonboek: Grp doorzkn openen door Grp doorzkn te selecteren in het menu
Telefoonboek .
Menuoptie
Actie
Venster met
zoekcriteria
Voer een letter in met het toetsenblok. U komt automatisch uit bij de juiste plek in het
telefoonboek.
Snelkeuze
De faxnummers voor de groepen worden weergegeven. Het aantal groepen in de lijst
hangt af van het aantal groepen dat u hebt opgegeven voor de printer.
Menu Telefoonboek: Grp bewrkn
U kunt het menu Telefoonboek: Grp bewrkn openen door op Menu te drukken wanneer er een
snelkeuzenummer is gemarkeerd in Telefoonboek: Grp doorzkn .

Menuoptie
Actie
Naam
Gebruik het toetsenblok om de naam van de contactpersoon te bewerken.
Faxnummer
Gebruik het toetsenblok om het faxnummer van de contactpersoon te bewerken.
Snelkeuzenummer
Het snelkeuzenummer dat is toegewezen aan deze contactpersoon wordt
weergegeven.
OPMERKING: het snelkeuzenummer wordt automatisch toegewezen. U kunt het
snelkeuzenummer niet wijzigen.
Item verwijderen
Druk op Selecteren om het item te verwijderen uit het telefoonboek.
Menu Telefoonboek: Groep toevoegen
U kunt het menu Telefoonboek: Groep toevoegen openen door in het menu Telefoonboek de optie
Groep toevoegen te selecteren.
Menuoptie
Actie
Naam
Gebruik het toetsenblok om de naam van de contactpersoon te bewerken.
Faxnummervenster
Gebruik het toetsenblok om het faxnummer van de contactpersoon te bewerken.
Naam zoeken
Druk op Selecteren om het menu Telefoonboek: Naam zoeken te openen.
Zie Menu Telefoonboek: Naam zoeken voor meer informatie.
Telefoonnummer
zoeken
Druk op Selecteren om het menu Telefoonnummer zoeken te openen. Zie
Menu Telefoonnummer zoeken voor meer informatie.
Gesch. opnw kzn
Druk op Selecteren om een overzicht van opnieuw gekozen nummers weer te
geven. De vijf laatst gekozen nummers worden weergegeven op het scherm.
Snelkeuzenummer
Het laagst beschikbare snelkeuzenummer wordt toegewezen aan deze
contactpersoon.
OPMERKING: het snelkeuzenummer wordt automatisch toegewezen. U kunt het
snelkeuzenummer niet wijzigen.
Menu Schema autom. beantw.
U kunt het menu Schema autom. beantw. openen door naar het menu Faxinst. bewerken te gaan en
van de opties Autom. beantw. de optie Gepland te selecteren. Ook kunt u het menu openen door in het
menu Bellen en antwoorden de optie Schema autom. beantw. te selecteren.
Als Autom. beantw. is ingeschakeld, worden binnenkomende faxen zonder gebruikersinterventie door het
faxapparaat beantwoord. Als Autom. beantw. is uitgeschakeld, dienen binnenkomende faxen handmatig te
worden beantwoord.

Menuoptie
Actie
Autom. beantw. aan
bij:
Gebruik het toetsenblok om het tijdstip op te geven waarop Autom. beantw. moet
worden ingeschakeld.
Autom. beantw. uit
bij:
Gebruik het toetsenblok om het tijdstip op te geven waarop Autom. beantw. moet
worden uitgeschakeld.
Menu Faxinst. bewerken
U kunt het menu Faxinst. bewerken openen door in het menu Faxinst. bewerken de optie Faxinst.
bewerken te selecteren.
Menuoptie
Instellingen
Kwaliteit
Standaard*
Fijn
Zeer fijn
Extra fijn
Lichter/donkerder
Gebruik de pijl knoppen om een instelling voor helderheid op te geven (de
middelste is de standaardinstelling).
*Standaardfabrieksinstellingen
Menu Faxinstellingen
U kunt het menu Faxinstellingen openen door in het menu Faxinst. bewerken de optie Faxinstellingen
te selecteren. U kunt het menu ook openen door in het menu Instelling de optie Standaardinst. voor
faxen wijzigen te selecteren.
Menuoptie
Actie
Telefbk. snelkeuze
Druk op Selecteren om het menu Telefoonboek te openen. Zie Menu
Telefoonboek voor meer informatie.
Geschiedenis en
rapporten
Druk op Selecteren om het menu Geschiedenis en rapporten te openen. Zie
Menu Geschiedenis en rapporten voor meer informatie.
Bellen en
antwoorden
Druk op Selecteren om het menu Bellen en antwoorden te openen. Zie Menu
Bellen en antwoorden voor meer informatie.
Fax afdrukken
Druk op Selecteren om het menu Fax afdrukken te openen. Zie Menu Fax
afdrukken voor meer informatie.
Bellen en verzenden
Druk op Selecteren om het menu Bellen en verzenden te openen. Zie Menu
Bellen en verzenden voor meer informatie.
Fax blokkeren
Druk op Selecteren om het menu Fax blokkeren te openen. Zie Menu Fax
blokkeren voor meer informatie.
Menu Geschiedenis en rapporten

U kunt het menu Geschiedenis en rapporten openen door in het menu Faxinstellingen de optie
Geschiedenis en rapporten te selecteren.
Menuoptie
Actie
Geschiedenis op
scherm
Druk op Selecteren om de faxgeschiedenis op het scherm weer te geven.
Verzendgesch. afdr.
Druk op Selecteren om een overzicht van verzonden faxen af te drukken.
Ontvangstgesch. afdr.
Druk op Selecteren om een overzicht van ontvangen faxen af te drukken.
Fax in wachtrij weerg.
Druk op Selecteren om informatie over faxen in de wachtrij weer te geven
op het scherm.
Rapport
Handm. afdrkn*
Elke 40 taken
Gesch. faxactiviteit.
afdr.
Druk op Selecteren om een rapport met een overzicht van faxactiviteiten af
te drukken.
Bevestiging
Uit
Bij fouten*
Voor alles
*Standaardfabrieksinstellingen
Menu voor faxgeschiedenis met meer opties
U kunt het menu voor faxgeschiedenis met meer opties openen door een van de nummers in het scherm
Faxgeschiedenis te markeren en op Selecteren te drukken.
Menuoptie
Actie
Dit nr. opnieuw
kiezen
Druk op Selecteren om het menu Faxinst. bewerken te openen waarbij het
geselecteerde nummer wordt weergegeven in het faxnummervenster.
Nr. toev. aan
telefoonboek
Druk op Selecteren om het menu Telefoonboek: item toevgn te openen
waarbij het huidige faxnummer automatisch in het faxnummerveld staat.
Nr. toev. aan
geblok. faxen
Druk op Selecteren om het menu Item toev. geblok. fax te openen waarbij
het huidige faxnummer automatisch in het faxnummerveld staat.
Geschiedenis
wissen
Druk op Selecteren om het overzicht met faxactiviteiten voor de weergave
en het afdrukken te wissen.
Menu Bellen en antwoorden
U kunt het menu Bellen en antwoorden openen door in het menu Faxinstellingen de optie Bellen en
antwoorden te selecteren.

Menuoptie
Instellingen
Beltoonvolume
Uit
Laag*
Hoog
Opnemen na
1e beltn.
2e beltn.
3e beltn.*
5e beltn.
Spec. signaal
Altijd*
Eén keer
Twee keer
Drie keer
Schema autom.
beantw.
Druk op Selecteren om het menu Schema autom. beantw. te openen. Zie Menu
Schema autom. beantw. voor meer informatie.
Fax doorsturen
Uit*
Doorsturen
Afdrukken en doorsturen
Code overnemen
Druk op Selecteren om het menu Code overnemen weer te geven. Als u de code
wilt wijzigen, geeft u met het toetsenblok een nieuwe code op, en drukt u vervolgens
op Selecteren .
OPMERKING: de standaardcode is 3355# (DELL#) .
Foutcorrectie
Aan*
Uit
*Standaardfabrieksinstellingen
Menu Fax afdrukken
U kunt het menu Fax afdrukken openen door in het menu Faxinstellingen de optie Fax afdrukken te
selecteren.
Menuoptie
Instellingen
Papierformaat
8,5x11*
8,5x14
A4
Te groot
Passend op pagina*
Gebruik 2 pags
Kwaliteit
Concept
Normaal*
Foto
Voettekst fax
Aan*
Uit
*Standaardfabrieksinstellingen

Menu Bellen en verzenden
U kunt het menu Bellen en verzenden openen door in het menu Faxinstellingen de optie Bellen en
verzenden te selecteren.
Menuoptie
Instellingen
Uw faxnr.
Druk op Selecteren om naar het scherm Uw faxnr. te gaan. Gebruik het
toetsenblok om het faxnummer voor de printer op te geven. Dit is het nummer dat
wordt weergegeven in de koptekst van uitgaande faxen.
Uw faxnaam
Druk op Selecteren om naar het scherm Uw faxnaam te gaan. Gebruik het
toetsenblok om de naam voor de printer op te geven. Dit is de naam die wordt
weergegeven in de koptekst van uitgaande faxen.
Kiesmethode
Toetstoon*
Puls
Achter PBX (kiestoondetectie uitgeschakeld)
Tijd opnw kzn
1 min
2 min*
3 min
4 min
5 min
6 min
7 min
8 min
Poging opnw kzn
0 keer
1 keer
2 keer
3 keer*
4 keer
5 keer
Kiesvoorvoegsel
Geen* - druk op Selecteren om een bestaand voorvoegsel te wijzigen die
u gebruikt voor een buitenlijn.
Maken - als er een voorvoegsel nodig is voor de beschikbaarheid van een
buitenlijn, drukt u op Selecteren om een voorvoegsel te maken.
Belvolume
Uit
Laag*
Hoog
Scannen
Voor bellen* - de fax wordt naar het geheugen gescand voordat het
faxnummer wordt gekozen.
Na bellen* - eerst wordt het faxnummer gekozen, vervolgens wordt de
communicatie met het ontvangende faxapparaat tot stand gebracht, en
tenslotte wordt de fax gescand.
Maximale
verzendsnelheid
33.600 bps*
31.200 bps
28.800 bps
26.400 bps
24.000 bps
21.600 bps
19.200 bps
16.800 bps
14.400 bps

12.000 bps
9.600 bps
7.200 bps
4.800 bps
2.400 bps
Auto. faxconversie
Aan* - de fax wordt automatisch geconverteerd zodat deze compatibel is met
het ontvangende faxapparaat, ongeacht de verzendinstellingen.
Uit - er wordt een niet-ondersteunde fout met de fax weergegeven als de
verzendinstellingen niet overeenkomen met die van het ontvangende
faxapparaat.
*Standaardfabrieksinstellingen
Menu Fax blokkeren
U kunt het menu Fax blokkeren openen door in het menu Faxinstellingen de optie Fax blokkeren te
selecteren.
Als de functie voor het blokkeren van faxen is ingeschakeld, worden oproepen van faxapparaten met een
nummer dat op de blokkeringslijst staat afgebroken. Dit geldt ook voor oproepen waarvan de
nummerweergave is geblokkeerd.
Menuoptie
Instellingen
Blokkeringslijst
Uit*
Aan
Gn id blokkeren
Uit*
Aan
Geblokkeerde faxnaam
zoeken
Druk op Selecteren om het menu Geblokkeerde faxnaam zoeken te
openen. Zie Menu Geblokkeerde faxnaam zoeken voor meer informatie.
Geblokkeerd
faxnummer zoeken
Druk op Selecteren om het menu Geblokkeerd faxnummer zoeken te
openen. Zie Menu Geblokkeerd faxnummer zoeken voor meer informatie.
Item toev. geblok. fax
Druk op Selecteren om het menu Item toev. geblok. fax te openen. Zie
Menu Item toev. geblok. fax voor meer informatie.
Lijst geblok. fax afdr.
Druk op Selecteren om de inhoud van de lijst met geblokkeerde faxen af te
drukken.
*Standaardfabrieksinstellingen
Menu Geblokkeerde faxnaam zoeken
U kunt het menu Geblokkeerde faxnaam zoeken openen door in het menu Fax blokkeren de optie
Geblokkeerde faxnaam zoeken te selecteren.

Menuoptie
Actie
Venster met
zoekcriteria
Voer een letter in met het toetsenblok. U komt automatisch uit bij de juiste plek in het
telefoonboek.
Nr. in lijst
geblok. faxen
Het nummer dat is toegewezen aan het geblokkeerde faxnummer wordt weergegeven.
Het nummer dat is toegewezen aan de lijst met geblokkeerde faxen is afhankelijk van
het aantal faxnummers dat u hebt geblokkeerd.
Menu Geblokkeerd faxnummer zoeken
U kunt het menu Geblokkeerd faxnummer zoeken openen door in het menu Fax blokkeren de optie
Geblokkeerd faxnummer zoeken te selecteren.
Menuoptie
Actie
Venster met
zoekcriteria
Voer een nummer in met het toetsenblok. U komt automatisch uit bij de juiste plek in
het telefoonboek.
Nr. in lijst
geblok. faxen
Het nummer dat is toegewezen aan het geblokkeerde faxnummer wordt weergegeven.
Het nummer dat is toegewezen aan de lijst met geblokkeerde faxen is afhankelijk van
het aantal faxnummers dat u hebt geblokkeerd.
Menu Geblok. fax: item bewerken
U kunt het menu Geblok. fax: item bewerken openen door op Menu te drukken terwijl er een nummer
is gemarkeerd in de menu's Geblokkeerde faxnaam zoeken of Geblokkeerd faxnummer zoeken .
Menuoptie
Actie
Naam
Gebruik het toetsenblok om de naam van de contactpersoon te bewerken.
Faxnummer
Gebruik het toetsenblok om het faxnummer van de contactpersoon te bewerken.
Nr. in lijst geblok.
faxen
Er wordt een nummer toegewezen aan dit geblokkeerde faxnummer.
OPMERKING: het nummer wordt automatisch toegewezen. U kunt het toegewezen
nummer niet wijzigen.
Item verwijderen
Druk op Selecteren om dit item te verwijderen uit de lijst met geblokkeerde
faxen.
Menu Item toev. geblok. fax
U kunt het menu Item toev. geblok. fax openen door in het menu Fax blokkeren de optie Item toev.
geblok. fax te selecteren.
U kunt maximaal 50 nummers toevoegen aan de lijst met geblokkeerde faxen.

Menuoptie
Actie
Naam
Gebruik het toetsenblok om de naam van de contactpersoon te bewerken.
Faxnummer
Gebruik het toetsenblok om het faxnummer van de contactpersoon te bewerken.
Nr. in lijst geblok.
faxen
Er wordt een nummer toegewezen aan dit geblokkeerde faxnummer.
OPMERKING: het nummer wordt automatisch toegewezen. U kunt het toegewezen
nummer niet wijzigen.
Scannen
U kunt als volgt de instellingen voor Scannen bewerken:
Controleer of de printer en computer op elkaar zijn aangesloten door middel van een USB-kabel.1.
Ga naar het hoofdmenu en blader met behulp van de pijl knoppen naar Scannen .1.
Druk op Selecteren .2.
Als de computer is aangesloten op een netwerk, selecteert u een host in het scherm voor host-
selectie en voert u indien gewenst een vier-cijferig PIN-nummer in voor de geselecteerde host.
3.
Druk op Selecteren .4.
Menu Scanopties
Menuoptie
Instellingen
Scannen naar
E-mail
Software
Bestand
Kleur
Kleur*
Zwart-wit
Kwaliteit
Automatisch*
150 dpi
300 dpi
600 dpi
Origineel
Automatisch*
L
2L
A6
A5
B5
A4
Pasfoto
3x5
4x6
5x7
8x10

8,5x11
Standaardinstellingen
wijzigen
Druk op Selecteren om het menu Standaardscaninst. te openen. Zie
Menu Standaardscaninst. voor meer informatie.
*Standaardfabrieksinstellingen
Modus Inst.
U opent de opties voor de Modus Inst. als volgt:
Ga naar het hoofdmenu en blader met behulp van de pijl knoppen naar Instelling .1.
Druk op Selecteren .2.
Menu modus Inst.
Menuoptie
Actie
Standaardprinterinst.
wijzigen
Druk op Selecteren om het menu Standaardprinterinst. wijzigen te
openen. Zie Menu Standaardprinterinst. voor meer informatie.
Standaardkopieerinst.
wijzigen
Druk op Selecteren om het menu Standaardkopieerinst. wijzigen te
openen. Zie Menu Standaardinstellingen kopiëren voor meer informatie.
Standaardinst. voor foto
wijzigen
Druk op Selecteren om naar het menu Afdrukinstellingen voor foto te
gaan. Zie Menu Afdrukinstellingen voor foto voor meer informatie.
Standaardinst. voor faxen
wijzigen
Druk op Selecteren om het menu Faxinstellingen te openen. Zie Menu
Faxinstellingen voor meer informatie.
Standaardscaninst.
wijzigen
Druk op Selecteren om het menu Standaardscaninst. te openen. Zie
Menu Standaardscaninst. voor meer informatie.
Instellingenlijst afdr.
Druk op Selecteren om een lijst met huidige instellingen af te drukken.
Menu Standaardprinterinst.
U kunt het menu Standaardprinterinst. openen door in het menu Instelling de optie
Standaardprinterinst. wijzigen te selecteren.

Menuoptie
Instellingen
Datum en tijd
instellen
Druk op Selecteren om het menu Datum en tijd instellen te openen. Zie
Menu Datum en tijd instellen voor meer informatie
Taal
Gebruik de pijl knoppen om door de taalopties te bladeren. Druk op
Selecteren zodra uw taal is gemarkeerd.
Land
Gebruik de pijl knoppen om door de landopties te bladeren. Druk op
Selecteren zodra uw land is gemarkeerd.
Toetstoon
Uit
Aan*
Spaarstand
Nu
Na 10 min
Na 30 min*
Na 60 min
Nooit
Patroon
nummerweergave
Gebruik de pijl knoppen om door de verschillende detectiepatronen voor
nummerweergave te bladeren. Als u het gewenste patroon hebt gemarkeerd, drukt
u op Selecteren .
OPMERKING: de detectiepatronen voor nummerweergave verschillen per land.
Luidsprekervolume
Uit
Laag*
Hoog
*Standaardfabrieksinstellingen
Menu Datum en tijd instellen
U hebt toegang tot het menu Datum en tijd instellen door Datum en tijd instellen te selecteren in het
menu Standaardprinterinstellingen of door Datum en tijd instellen te selecteren in het menu Eerste
inst.
Menuoptie
Actie
Huidige tijd
Gebruik het toetsenblok voor het invoeren van de huidige tijd.
Huidige
datum
Gebruik het toetsenblok voor het invoeren van de huidige datum.
Zomertijd
Aan - de printer past de tijd automatisch aan de zomertijd aan (gebaseerd op de
datum).
Uit*
*Standaardfabrieksinstellingen
Menu Standaardinstellingen kopiëren
U kunt het menu Standaardinstellingen kopiëren openen door in het menu Instelling de optie

Standaardkopieerinst. wijzigen te selecteren. Ook kunt u het menu openen door in het menu van de
Modus Kopiëren de optie Standaardinstellingen wijzigen te selecteren.
Menuoptie
Instellingen
Kleur
Kleur*
Zwart-wit
Kwaliteit
Concept
Normaal*
Foto
Soort origineel
Tekst & afbeelding*
Foto
Alleen tekst
Lijntekening
Papierformaat
Hagaki
L
2L
A6
A5
B5
A4
3x5
4x6
8,5x11*
8,5x14
Papiersoort
Automatisch*
Normaal
Coated
Foto
Transparant
*Standaardfabrieksinstelling
Menu Standaardfoto-instellingen
U kunt het menu Standaardfoto-instellingen openen door in het menu Instelling de optie
Standaardinst. voor foto wijzigen te selecteren. Ook kunt u het menu openen door in het hoofdmenu
Modus Foto de optie Standaardinstellingen wijzigen te selecteren.

Menuoptie
Instellingen
Papierformaat
Hagaki
L
2L
A6
10x15 cm
A5
13x18 cm
B5
A4
4x6
5x7
8,5x11*
Fotoformaat
Hagaki
L
2L
60x80 mm
A6
10x15 cm
A5
13x18 cm
B5
A4
3,5x5
4x6
5x7
8x10
8,5x11
Indeling
Automatisch*
Zonder rand (1 per pagina)
Eén foto gecentreerd
1 per pagina
2 per pagina
3 per pagina
4 per pagina
6 per pagina
8 per pagina
16 per pagina
Kwaliteit
Concept
Normaal*
Foto
Papiersoort
Automatisch*
Normaal
Coated
Foto
Transparant
*Standaardfabrieksinstelling
Menu voor standaardfaxinstellingen
U kunt het menu voor standaardfaxinstellingen openen door in het menu Instelling de optie
Standaardinst. voor faxen wijzigen te selecteren. Ook kunt u het menu openen door in het menu

Faxinst. bewerken de optie Faxinstellingen te selecteren. Zie Menu Faxinstellingen voor meer
informatie.
Menu Standaardscaninst.
U kunt het menu Standaardscaninst. openen door in het menu Instelling de optie Standaardscaninst.
wijzigen te selecteren. Ook kunt u het menu openen door in het menu Modus Scannen de optie
Standaardinstellingen wijzigen te selecteren.
Menuoptie
Instellingen
Scannen naar
E-mail
Software
Bestand
Kleur
Kleur*
Zwart-wit
Kwaliteit
Automatisch
150 dpi*
300 dpi
600 dpi
Origineel
Automatisch*
L
2L
A6
A5
B5
A4
Pasfoto
3x5
4x6
5x7
8x10
8,5x11
*Standaardfabrieksinstellingen
Modus Onderhoud
U opent de opties voor de Modus Onderhoud als volgt:
Ga naar het hoofdmenu en blader met behulp van de pijl knoppen naar Onderhoud .1.
Druk op Selecteren .2.
Menu modus Onderhoud

Menuoptie
Actie
Inktvoorraden weergeven
Druk op Selecteren om de huidige inktvoorraad van elke cartridge op
het scherm weer te geven.
Cartridges reinigen
Druk op Selecteren om de inktcartridges te reinigen.
Cartridges uitlijnen
Druk op Selecteren om de inktcartridges uit te lijnen.
Inktcartridges vervangen
Druk op Selecteren om de stappen weer te geven met informatie over
het vervangen van inktcartridges.
Testpagina afdrukken
Druk op Selecteren om een testpagina af te drukken.
Diagnostische gegevens
voor oproepen
Uit*
Audio aan
Rapport voor T.30-signalen afdrukken
Audio en rapport
Standaard herst.
Druk op Selecteren om alle standaardfabrieksinstellingen te herstellen.
*Standaardfabrieksinstellingen
Modus PictBridge
De printer schakelt automatisch over op de Modus PictBridge zodra er een USB-apparaat wordt
aangesloten op de PictBridge-poort aan de voorzijde van de printer.
Indien de printer nog bezig is met het uitvoeren van andere acties op het moment dat het USB-apparaat
wordt aangesloten, wordt de taak voltooid en schakelt de printer vervolgens over op de Modus PictBridge .
Zolang er een PictBridge-camera is aangesloten op de printer, verloopt de selectie en het afdrukken van alle
foto's via de camera. Terwijl de printer in de Modus PictBridge staat, kunt u echter op Menu drukken
om het menu Standaardafdrukinst. (PictBridge) te openen.
Menu Standaardinstellingen (PictBridge)

Menuoptie
Actie
Papierformaat
Hagaki
L
2L
A6
10x15 cm
A5
13x18 cm
B5
A4
4x6
5x7
8,5x11*
Fotoformaat
Hagaki
L
2L
60x80 mm
A6
10x15 cm
A5
13x18 cm
B5
A4
3,5x5
4x6
5x7
8x10
8,5x11
Indeling
Automatisch*
Zonder rand (1 per pagina)
Eén foto gecentreerd
1 per pagina
2 per pagina
3 per pagina
4 per pagina
6 per pagina
8 per pagina
16 per pagina
Afdrukkwaliteit
Concept
Normaal*
Foto
Papiersoort
Automatisch*
Normaal
Coated
Foto
Transparant
*Standaardfabrieksinstellingen
Informatie over de automatische sensor voor de
papiersoort

De printer is voorzien van een automatische sensor voor de papiersoort waarmee de volgende papiersoorten
kunnen worden vastgesteld:
Normaal
Transparant
Glossy en fotopapier
Als u een van deze papiersoorten in de printer plaatst, stelt de printer de papiersoort vast en worden de
instellingen voor Kwaliteit/snelheid automatisch aangepast.
Instellingen voor Kwaliteit/snelheid
Papiersoort
Zwarte cartridge en
kleureninktcartridge geïnstalleerd
Foto- en kleureninktcartridge
geïnstalleerd
Normaal
Normaal
Foto
Transparant
Normaal
Foto
Glossy en
fotopapier
Foto
Foto
OPMERKING: de printer kan het papierformaat niet vaststellen.
U selecteert als volgt een papierformaat:
Open het gewenste document en klik op Bestand Afdrukken .1.
Klik in het dialoogvenster Afdrukken op Voorkeuren of Eigenschappen (afhankelijk van het
programma of besturingssysteem).
2.
Het dialoogvenster Voorkeursinstellingen voor afdrukken wordt weergegeven.
Selecteer het papierformaat op het tabblad Printerinstelling .3.
Klik op OK .4.
De automatische sensor voor de papiersoort is actief tenzij u deze uitschakelt. U schakelt als volgt de
automatische sensor voor de papiersoort uit voor een bepaalde afdruktaak:
Open het gewenste document en klik op Bestand Afdrukken .1.
Klik in het dialoogvenster Afdrukken op Voorkeuren of Eigenschappen (afhankelijk van het
programma of besturingssysteem).
2.
Het dialoogvenster Voorkeursinstellingen voor afdrukken wordt weergegeven.
Klik op het tabblad Printerinstelling .3.
Selecteer de papiersoort in de keuzelijst Materiaalsoort .4.
Klik op OK .5.

4.
5.
U schakelt als volgt de automatische sensor voor de papiersoort uit voor alle afdruktaken:
Klik in Windows XP op Start Configuratiescherm Printers en andere hardware
Printers en faxapparaten.
1.
Klik in Windows 2000 op Start Instellingen Printers.
Klik met de rechtermuisknop op het pictogram van de Dell Photo AIO Printer 964.2.
Klik op Voorkeursinstellingen voor afdrukken .3.
Klik op het tabblad Printerinstelling .4.
Selecteer de papiersoort in de keuzelijst Materiaalsoort .5.
Klik op OK .6.
Papier in de printer plaatsen
Normaal papier in de papiersteun plaatsen
Til de papieruitvoerlade omhoog en trek de papiersteun uit.1.
Plaats papier in de papierinvoerlade.2.

2.
Druk de papiergeleiders in en schuif deze tegen de linker-, rechter- en onderzijde van het papier.3.
OPMERKING: duw het papier niet te ver in de printer.
Laat de papieruitvoerlade zakken.4.
Schuif de stop van de papieruitvoerlade uit om het papier op te vangen dat wordt uitgevoerd uit de
printer.
5.

5.
OPMERKING: de papieruitvoerlade biedt plaats aan maximaal 50 vellen papier.
Zie Richtlijnen voor het plaatsen van afdrukmateriaal in de papiersteun voor meer informatie over
afdrukmateriaal.
Originele documenten in de ADI plaatsen
Voor scannen, kopiëren en faxen kunt u maximaal 50 vellen met de bedrukte zijde naar boven in de ADI
plaatsen. Als u documenten met meerdere pagina's in de printer plaatst, kunt u het beste de ADI gebruiken.
Zie Richtlijnen voor het plaatsen van papier in de ADI voor meer informatie.
OPMERKING: plaats geen briefkaarten, fotokaarten, fotopapier of kleine
afbeeldingen in de ADI. Plaats deze items op de glasplaat.
Originele documenten op de glasplaat plaatsen
Open de bovenklep.1.
Plaats het originele document met de bedrukte zijde naar beneden in de linkerbovenhoek van de
glasplaat.
2.
Een kopie met de staande afdrukstand maken:
Een kopie met de liggende afdrukstand maken:

Sluit de bovenklep.3.

Afdrukken
Documenten afdrukken
Foto's afdrukken
Foto's afdrukken zonder rand
Foto's afdrukken vanaf een digitale PictBridge-camera
Foto's afdrukken vanaf een geheugenkaart
Gesorteerde exemplaren van het document afdrukken
Laatste pagina eerst afdrukken
Meerdere pagina's op één vel papier afdrukken
Afbeeldingen afdrukken als een poster van meerdere pagina's
Banners afdrukken
Documenten afdrukken
Zet de computer en de printer aan en controleer of ze op elkaar zijn aangesloten.1.
Plaats het papier met de afdrukzijde naar beneden in de printer. Zie Papier in de printer plaatsen voor
meer informatie.
2.
Open het gewenste document en klik op Bestand Afdrukken.3.
Pas de afdrukinstellingen aan:
Klik op Voorkeuren, Eigenschappen, Opties of Setup (afhankelijk van het programma of
besturingssysteem).
a.
4.
Het dialoogvenster Voorkeursinstellingen voor afdrukken wordt weergegeven.
Selecteer op het tabblad Printerinstelling de afdrukkwaliteit en -snelheid, het papierformaat,
de afdrukstand, zwartwit- of kleurenafdrukken, afdrukken zonder rand, en het aantal
exemplaren.
b.
Op het tabblad Geavanceerd kunt u een optie voor dubbelzijdig afdrukken opgeven, een
speciale indeling selecteren en opgeven of u de functie Afbeelding automatisch verscherpen
wilt gebruiken.
c.
Klik op OK onder aan het venster om terug te keren naar het dialoogvenster Afdrukken nadat u
de instellingen in Voorkeursinstellingen voor afdrukken hebt gewijzigd.
d.
Klik op OK of Afdrukken (afhankelijk van het programma of besturingssysteem).5.
Foto's afdrukken
1.

Plaats het fotopapier met de afdrukzijde (glossy) naar beneden in de printer. Zie Richtlijnen voor het
plaatsen van afdrukmateriaal in de papiersteun voor meer informatie.
1.
Controleer of er een kleureninktcartridge en een foto-inktcartridge (los verkrijgbaar) zijn geïnstalleerd.
Zie Inktcartridges vervangen voor meer informatie.
2.
Open het gewenste document en klik op Bestand Afdrukken.3.
Klik op Voorkeuren, Eigenschappen, Opties of Setup (afhankelijk van het programma of
besturingssysteem) om de afdrukinstellingen aan te passen.
4.
Het dialoogvenster Voorkeursinstellingen voor afdrukken wordt weergegeven.
Selecteer op het tabblad Printerinstelling de optie Foto, de dpi-waarden, de papiersoort en het
papierformaat.
5.
OPMERKING: u kunt het beste glossy/fotopapier of coated papier gebruiken als u foto's wilt
afdrukken.
Klik op OK als u de afdrukopties hebt aangepast.6.
Klik op OK of Afdrukken (afhankelijk van het programma of besturingssysteem).7.
Verwijder de afzonderlijke foto's uit de papieruitvoerlade zodra deze uit de printer komen. Hiermee
voorkomt u dat de foto's aan elkaar kleven en dat er vlekken op de foto's komen.
8.
OPMERKING: laat de afdrukken lang genoeg drogen (12 tot 24 uur, afhankelijk van de
omgevingsomstandigheden) voordat u ze in een niet-klevend fotoalbum of lijstje doet. Op deze
manier kunt u langer genieten van uw foto's.
Foto's afdrukken zonder rand
Plaats het glossy/fotopapier met de afdrukzijde naar beneden in de papiersteun. Zie Richtlijnen voor
het plaatsen van afdrukmateriaal in de papiersteun voor meer informatie.
1.
Controleer of er een kleureninktcartridge en een foto-inktcartridge (apart verkrijgbaar) zijn
geïnstalleerd. Zie Inktcartridges vervangen voor meer informatie.
2.
Open het gewenste document en klik op Bestand Afdrukken.3.
Klik op Voorkeuren, Eigenschappen, Opties of Setup (afhankelijk van het programma of
besturingssysteem) om de afdrukinstellingen aan te passen.
4.
Het dialoogvenster Voorkeursinstellingen voor afdrukken wordt weergegeven.
Selecteer op het tabblad Printerinstelling de optie Foto, de dpi-waarden, de papiersoort en het
papierformaat. Selecteer daarnaast het selectievakje bij Zonder rand.
5.
Klik op OK als u de afdrukopties hebt aangepast.6.
7.

6.
Klik op OK of Afdrukken (afhankelijk van het programma of besturingssysteem).7.
OPMERKING: in sommige programma's dient u wellicht ook een papierformaat te selecteren voor
afdrukken zonder rand.
OPMERKING: u kunt alleen afdrukken zonder rand als u glossy/fotopapier gebruikt. Als u afdrukt op
normaal papier ontstaat er aan alle zijden een marge van 2 mm.
Foto's afdrukken vanaf een digitale PictBridge-camera
De printer ondersteunt PictBridge-camera's.
Sluit één uiteinde van de USB-kabel aan op de camera.1.
Sluit het andere uiteinde van de kabel aan op de PictBridge-poort aan de voorzijde van de printer.2.
Raadpleeg de instructies bij uw camera voor informatie over de PictBridge-aansluiting en het gebruik
ervan, en over het selecteren van de geschikte USB-instellingen op de camera.
Zet de digitale camera aan.3.
De printer schakelt automatisch over op de modus PictBridge.
Raadpleeg de instructies bij de camera als u wilt beginnen met foto's afdrukken.4.
OPMERKING: doorgaans zijn er op digitale camera's twee USB-modi beschikbaar: de computermodus
of de printermodus (of PTP). Voor het afdrukken vanaf een PictBridge-camera dient u de printermodus
(of PTP) te selecteren. Raadpleeg de documentatie bij uw camera voor meer informatie.

Foto's afdrukken vanaf een geheugenkaart
De meeste digitale camera's hebben een geheugenkaart voor het opslaan van foto's. De Dell Photo AIO
Printer 964 ondersteunt de volgende digitale media:
CompactFlash Type I en II
Memory Stick
Memory Stick PRO
Memory Stick Duo
Microdrive
SmartMedia
Secure Digital
MultiMediaCard
xD-Picture Card
Geheugenkaarten dienen met het label naar boven te worden geplaatst. De kaartlezer heeft vier sleuven
waarin deze media kunnen worden geplaatst en een klein lampje dat knippert wanneer de kaart wordt
gelezen of wanneer er gegevensoverdracht plaatsvindt.
OPMERKING: verwijder de kaart niet terwijl deze wordt gelezen. De gegevens kunnen anders
beschadigd worden.
De aansluiting die voor PictBridge wordt gebruikt, kan ook worden gebruikt om toegang te krijgen tot
informatie die is opgeslagen op apparaten met USB-flash-station. De volgende apparaten met USB-flash-
station kunnen worden gebruikt voor deze AIO Printer:
DELL - 256 MB High Speed USB 2.0-geheugensleutel, artikelnummer 311-4341
DELL - 128 MB High Speed USB 2.0-geheugensleutel, artikelnummer 311-4340
DELL - 64 MB High Speed USB 2.0-geheugensleutel, artikelnummer 311-4339

Als u een geheugenkaart of USB-geheugensleutel plaatst, schakelt de printer automatisch over op de modus
Foto.
OPMERKING: plaats niet meer dan één geheugenkaart of USB-sleutel tegelijkertijd.
OPMERKING: de printer ondersteunt de gegevensindeling FAT32. Bestanden die zijn opgeslagen in
NTFS moeten worden geconverteerd naar de indeling FAT32.
Foto's weergeven of afdrukken
Plaats een geheugenkaart of een USB-sleutel.1.
De printer schakelt automatisch over op de Modus Foto.
Druk op Selecteren om naar het menu Modus Foto te gaan.2.
Ga in het menu Modus Foto met behulp van de pijlknoppen naar Foto's zoeken en
afdrukken, en druk vervolgens op Selecteren .
3.
Druk op de pijlknoppen links of rechts om door de foto's op de mediakaart of in de digitale
camera te bladeren.
4.
Druk op Selecteren om een foto te selecteren die u wilt afdrukken. Druk op de pijlknoppen
om het aantal exemplaren op te geven.
5.
Druk op Start om af te drukken.6.
OPMERKING: vanaf de geheugenkaart of USB-sleutel kunnen alleen foto's in JPG-indeling
rechtstreeks worden afgedrukt. Voor het afdrukken van foto's in een andere bestandsindeling vanaf de
geheugenkaart of de USB-sleutel, moeten de foto's eerst worden overgezet naar uw computer.
Foto's opslaan op de computer
Ga in het menu Modus Foto op het display met behulp van de pijlknoppen naar Foto's opslaan op
de computer en druk vervolgens op Selecteren . Alle foto's op de geheugenkaart of de USB-sleutel
worden overgezet naar uw computer en geopend in Geheugenkaartbeheer.
Een diavoorstelling weergeven
U kunt via een diavoorstelling alle foto's weergeven die zijn opgeslagen op een geheugenkaart of USB-
sleutel.
Plaats een geheugenkaart of een USB-sleutel.1.
2.

1.
De printer schakelt automatisch over op de Modus Foto.
Druk op Selecteren om naar het menu Modus Foto te gaan.2.
Ga in het menu Modus Foto met behulp van de pijlknoppen naar Diavoorstelling weerg. en
druk vervolgens op Selecteren .
3.
Het menu Diavoorstelling wordt geopend.
Geef de snelheid voor de diavoorstelling op en druk op Selecteren .4.
Elke foto op de mediakaart of de digitale camera wordt door de printer weergegeven.
Alle foto's afdrukken vanaf een mediakaart of USB-sleutel
Het is ook mogelijk om alle foto's vanaf een mediakaart tegelijkertijd af te drukken.
Plaats een geheugenkaart of een USB-sleutel.1.
De printer schakelt automatisch over op de Modus Foto.
Druk op Selecteren om naar het menu Modus Foto te gaan.2.
Ga in het menu Modus Foto met behulp van de pijlknoppen naar Alle foto's afdrukken en
druk vervolgens op Selecteren .
3.
Het menu Alle foto's afdrukken wordt geopend.
Geef het aantal foto's op dat per pagina moet worden afgedrukt, en druk vervolgens op Selecteren
.
4.
Druk op Start .5.
OPMERKING: vanaf de geheugenkaart kunnen alleen foto's die zijn opgeslagen in JPG-indeling
rechtstreeks worden afgedrukt. Voor het afdrukken van foto's in een andere bestandsindeling vanaf de
geheugenkaart, moeten de foto's eerst worden overgezet naar uw computer.
Gesorteerde exemplaren van het document afdrukken
U kunt gesorteerde zwartwit- of kleurenexemplaren afdrukken als de printer is aangesloten op de computer.
U drukt als volgt gesorteerde exemplaren af:
Zorg dat er papier in de papiersteun is geplaatst.1.
2.
3.

1.
Open het gewenste document en klik op Bestand Afdrukken.2.
Klik op Eigenschappen, Opties, Setup of Voorkeuren (afhankelijk van het programma of
besturingssysteem).
3.
Het dialoogvenster Voorkeursinstellingen voor afdrukken wordt weergegeven.
Geef het aantal exemplaren dat u wilt afdrukken op via het tabblad Printerinstelling.4.
OPMERKING: u dient meer dan één exemplaar op te geven om ervoor te zorgen dat het selectievakje
Sorteren wordt geactiveerd.
Schakel het selectievakje Sorteren in.5.
Klik op OK of Afdrukken.6.
Laatste pagina eerst afdrukken
Zorg dat er papier in de papiersteun is geplaatst. Zie Normaal papier in de papiersteun plaatsen voor
meer informatie.
1.
Open het gewenste document en klik op Bestand Afdrukken.2.
Klik op Eigenschappen, Opties, Setup of Voorkeuren (afhankelijk van het programma of
besturingssysteem).
3.
Het dialoogvenster Voorkeursinstellingen voor afdrukken wordt weergegeven.
Selecteer Laatste pagina eerst afdrukken op het tabblad Printerinstelling.4.
Klik op OK.5.
Klik op OK of Afdrukken (afhankelijk van het programma of besturingssysteem).6.
Meerdere pagina's op één vel papier afdrukken
Zorg dat er papier in de papiersteun is geplaatst. Zie Normaal papier in de papiersteun plaatsen voor
meer informatie.
1.
Open het gewenste document en klik op Bestand Afdrukken.2.
Klik op Eigenschappen, Opties, Setup of Voorkeuren (afhankelijk van het programma of
besturingssysteem).
3.
Het dialoogvenster Voorkeursinstellingen voor afdrukken wordt weergegeven.
4.
5.

Ga naar het tabblad Geavanceerd en selecteer N per vel in de keuzelijst Indeling.4.
Selecteer het aantal pagina's dat op één vel papier moet worden afgedrukt.5.
Klik op OK.6.
Klik op OK of Afdrukken (afhankelijk van het programma of besturingssysteem).7.
Afbeeldingen afdrukken als een poster van meerdere
pagina's
Zorg dat er papier in de papiersteun is geplaatst. Zie Normaal papier in de papiersteun plaatsen voor
meer informatie.
1.
Open de gewenste afbeelding en klik op Bestand Afdrukken.2.
Klik op Eigenschappen, Opties, Setup of Voorkeuren (afhankelijk van het programma of
besturingssysteem).
3.
Het dialoogvenster Voorkeursinstellingen voor afdrukken wordt weergegeven.
Ga naar het tabblad Geavanceerd en selecteer Poster en het formaat van de poster.4.
Klik op OK.5.
Klik op OK of Afdrukken (afhankelijk van het programma of besturingssysteem).6.
Banners afdrukken
Plaats een stapel bannerpapier (20 vellen of minder) voor de printer en voer het eerste vel in.1.
Open het gewenste document en klik op Bestand Afdrukken.2.
Klik op Eigenschappen, Opties, Setup of Voorkeuren (afhankelijk van het programma of3.

2.
besturingssysteem).
3.
Het dialoogvenster Voorkeursinstellingen voor afdrukken wordt weergegeven.
Ga naar het tabblad Geavanceerd en selecteer Banner in de keuzelijst Indeling.4.
Klik op OK of Afdrukken (afhankelijk van het programma of besturingssysteem).5.
OPMERKING: als het afdrukken op de printer is gestart, wacht u totdat de voorste rand van de
banner uit de printer wordt gevoerd. Vouw het papier vervolgens voorzichtig uit tot op de vloer voor
de printer.

Kopiëren
Documenten kopiëren met het bedieningspaneel
Documenten kopiëren met de computer
Foto's kopiëren met het bedieningspaneel
Foto's kopiëren met de computer
Exemplaren sorteren met het bedieningspaneel
Kopieerinstellingen wijzigen
U kunt kopieën maken met het bedieningspaneel op de printer of met de computer.
Documenten kopiëren met het bedieningspaneel
Zet de printer aan.1.
Plaats papier in de papiersteun. Zie Papier in de printer plaatsen voor meer informatie.2.
Plaats het originele document in de printer. Zie Originele documenten in de ADI plaatsen of Originele
documenten op de glasplaat plaatsen voor meer informatie.
3.
Ga naar het hoofdmenu en blader met de pijlknoppen naar Kopiëren, en druk vervolgens op
Selecteren .
4.
Wijzig zo nodig de kopieerinstellingen. Zie Menu modus Kopiëren voor meer informatie.5.
Druk op Start .6.
Kopiëren verschijnt op het display.
OPMERKING: als u op Start drukt, zonder een kleurselectie op te geven, wordt het document
automatisch in kleur afgedrukt.
Documenten kopiëren met de computer
Zet de computer en de printer aan en controleer of ze op elkaar zijn aangesloten.1.
Plaats het papier in de printer. Zie Papier in de printer plaatsen voor meer informatie.2.
Open de bovenklep.3.
Plaats het document op de glasplaat. Zorg dat de linkerbovenhoek van de voorzijde van het item is
uitgelijnd met de pijl op de printer. Zie Originele documenten op de glasplaat plaatsen of Originele
documenten in de ADI plaatsen voor meer informatie.
4.
5.
6.

4.
Sluit de bovenklep.5.
Klik op Start Programma's of Alle programma's Dell Printers Dell Photo AIO Printer
964 Dell All-In-One Center.
6.
Het Dell All-In-One Center wordt geopend.
Selecteer het aantal (1-99) en de kleurinstelling.7.
Klik op Meer kopieerinstellingen weergeven als u de volgende handelingen wilt uitvoeren:
Een kopieerkwaliteit selecteren.
Een papierformaat selecteren.
Het formaat van het originele document selecteren.
Het document lichter of donkerder maken.
Het document vergroten of verkleinen.
8.
Foto's kopiëren met het bedieningspaneel
Plaats fotopapier in de printer. Zie Richtlijnen voor het plaatsen van afdrukmateriaal in de papiersteun
voor meer informatie.
1.
Open de bovenklep.2.
Plaats de foto op de glasplaat.3.
Sluit de bovenklep.4.
Ga naar het hoofdmenu en blader met de pijlknoppen naar Kopiëren, en druk vervolgens op
Selecteren .
5.
Gebruik de pijlknoppen om naar Kwaliteit te bladeren, en druk vervolgens op Selecteren
.
6.
Gebruik de pijlknoppen om naar Foto te bladeren, en druk vervolgens op Selecteren . Zie
Menu's op het bedieningspaneel voor meer informatie.
7.
Druk op Start .8.
Foto's kopiëren met de computer
Zet de computer en de printer aan en controleer of ze op elkaar zijn aangesloten.1.
Plaats het fotopapier met de afdrukzijde naar boven in de printer. Zie Richtlijnen voor het plaatsen van2.
3.

1.
afdrukmateriaal in de papiersteun voor meer informatie.
2.
Plaats het document met de afdrukzijde naar beneden op de glasplaat. Zorg dat de linkerbovenhoek
van de voorzijde van het item is uitgelijnd met de pijl op de printer. Zie Originele documenten op de
glasplaat plaatsen voor meer informatie.
3.
Klik op Start Programma's of Alle programma's Dell Printers Dell Photo AIO Printer
964 Dell All-In-One Center.
4.
Het Dell All-In-One Center wordt geopend.
Klik op Nu weergeven.5.
Pas de gestippelde lijnen aan zodat deze om het gedeelte van de afbeelding vallen dat u wilt
afdrukken.
6.
Selecteer het gewenste aantal exemplaren en de fotokleur in het gedeelte Kopiëren.7.
Klik op Meer kopieerinstellingen weergeven om de foto aan te passen.8.
Klik op Nu kopiëren als u de instellingen hebt aangepast.9.
Exemplaren sorteren met het bedieningspaneel
U kunt als volgt gesorteerde exemplaren afdrukken als u de printer gebruikt zonder computer:
Plaats papier in de papiersteun. Zie Normaal papier in de papiersteun plaatsen voor meer informatie.1.
Plaats het originele document in de printer. Zie Originele documenten in de ADI plaatsen of Originele
documenten op de glasplaat plaatsen voor meer informatie.
2.
Ga naar het hoofdmenu en blader met de pijlknoppen naar Kopiëren, en druk vervolgens op
Selecteren .
3.
Gebruik de pijlknoppen om naar Sorteren te bladeren, en druk vervolgens op Selecteren .4.
Selecteer Ja en druk op Selecteren. 5.
Druk op Start .6.
Kopieerinstellingen wijzigen
Klik op Start Programma's of Alle programma's Dell Printers Dell Photo AIO Printer
964 Dell All-In-One Center.
1.
2.

1.
Het Dell All-In-One Center wordt geopend.
Selecteer het aantal kopieën en de kleurinstelling.2.
Klik op Meer kopieerinstellingen weergeven als u de volgende handelingen wilt uitvoeren:
Een kopieerkwaliteit selecteren.
Een papierformaat selecteren.
Het formaat van het originele document selecteren.
Het document lichter of donkerder maken.
Het document vergroten of verkleinen.
3.
Klik op de knop Geavanceerd om opties zoals papierformaat en kwaliteit te wijzigen.4.
Gebruik de volgende tabbladen om wijzigingen aan te brengen.5.
Tabblad:
Handeling:
Afdrukken
Het papierformaat en de papiersoort selecteren.
Opties voor afdrukken zonder rand selecteren.
De afdrukkwaliteit selecteren.
Scannen
De kleurdiepte en scanresolutie selecteren.
Gescande afbeelding automatisch bijsnijden.
Afbeeldingen
verbeteren
Vage afbeeldingen verscherpen.
De helderheid van de afbeelding aanpassen.
De kleurcorrectiecurve (gamma) van de afbeelding aanpassen.
Afbeeldingspatronen
Conversie van grijstinten naar een zwartwitpuntjespatroon (raster) vloeiend
maken.
Afbeeldingspatronen verwijderen bij scans uit tijdschriften of kranten
(effenen). Selecteer voor het verwerken Best (kwaliteit) of Best
(snelheid).
Achtergrondruis in kleurendocumenten verminderen.
Klik op OK en klik op Nu kopiëren als u de kopieerinstellingen hebt gewijzigd.6.

Scannen
Bedieningspaneel gebruiken
Printersoftware gebruiken
Foto's scannen
Scannen naar de computer via een netwerk
Meerdere pagina's of afbeeldingen scannen
Gescande tekst bewerken met OCR (Optical Character Recognition)
Gescande afbeeldingen bewerken
Een afbeelding op de computer opslaan
Gescande afbeeldingen of documenten per e-mail verzenden
Afbeeldingen of documenten vergroten of verkleinen
U kunt scannen met het bedieningspaneel van de printer of met de printersoftware.
Bedieningspaneel gebruiken
Zet de computer en de printer aan en controleer of ze op elkaar zijn aangesloten.1.
Plaats het originele document in de printer. Zie Originele documenten in de ADI plaatsen of Originele
documenten op de glasplaat plaatsen voor meer informatie.
2.
Ga naar het hoofdmenu, blader met behulp van de pijlknoppen naar Scannen, en druk
vervolgens op Selecteren .
3.
Wijzig zo nodig de scaninstellingen en druk op Selecteren .4.
Printersoftware gebruiken
Zet de computer en de printer aan en controleer of ze op elkaar zijn aangesloten.1.
Plaats het originele document in de printer. Zie Originele documenten in de ADI plaatsen of Originele
documenten op de glasplaat plaatsen voor meer informatie.
2.
Klik op Start Programma's of Alle programma's Dell Printers Dell Photo AIO Printer
964 Dell All-In-One Center.
3.
Het Dell All-In-One Center wordt geopend.
Klik op Nu weergeven om de gescande afbeelding te bekijken.4.

4.
OPMERKING: als het formaat van de scan (rechtsonder in het voorbeeldvenster) rood wordt
weergegeven, zijn er onvoldoende systeembronnen beschikbaar om de scan uit te voeren met de
resolutie of het formaat dat u hebt geselecteerd. Verlaag de resolutie of verklein het formaat van het
scangebied om dit probleem op te lossen.
Pas de gestippelde lijnen aan zodat deze om het gedeelte van de afbeelding vallen dat u wilt scannen.5.
Selecteer de scanbestemming in de keuzelijst Gescande afbeelding verzenden naar.6.
Klik op Meer scaninstellingen weergeven om de scan verder aan te passen.7.
Klik op Nu scannen als u de afbeelding hebt aangepast.8.
Foto's scannen
Zet de computer en de printer aan en controleer of ze op elkaar zijn aangesloten.1.
Plaats het originele document in de printer. Zie Originele documenten op de glasplaat plaatsen voor
meer informatie.
2.
Klik op Start Programma's of Alle programma's Dell Printers Dell Photo AIO Printer
964 Dell All-In-One Center.
3.
Het Dell All-In-One Center wordt geopend.
OPMERKING: u kunt het Dell All-In-One Center ook openen vanaf het bedieningspaneel van de
printer. Als de printer is ingesteld op Scannen, drukt u op de knop Start . Het Dell All-In-One
Center wordt geopend op de computer.
Klik op Nu weergeven om de gescande afbeelding te bekijken.4.
OPMERKING: als het formaat van de scan (rechtsonder in het voorbeeldvenster) rood wordt
weergegeven, zijn er onvoldoende systeembronnen beschikbaar om de scan uit te voeren met de
resolutie of het formaat dat u hebt geselecteerd. Verlaag de resolutie of verklein het formaat van het
scangebied om dit probleem op te lossen.
Pas de gestippelde lijnen aan zodat deze om het gedeelte van de foto vallen dat u wilt scannen.5.
Selecteer de fototoepassing die u wilt gebruiken in de keuzelijst Gescande afbeelding verzenden
naar.
6.
OPMERKING: selecteer Verder zoeken als het programma dat u wilt gebruiken niet in de lijst wordt
weergegeven. Klik op Toevoegen in het volgende venster om het programma te selecteren en aan de
lijst toe te voegen.
Klik op Meer scaninstellingen weergeven om de scan verder aan te passen.7.
8.
9.

7.
Wijzig de gewenste instellingen.8.
Klik op Nu scannen als u de afbeelding hebt aangepast.9.
Nadat het document is verzonden, wordt het geopend in het programma dat u hebt geselecteerd.
Scannen naar de computer via een netwerk
Controleer of de computer is aangesloten op het netwerk.1.
OPMERKING: u kunt Dell-printers alleen op een netwerk aansluiten met behulp van een Dell-
netwerkadapter (apart verkrijgbaar).
Zorg dat de computer en de printer zijn ingeschakeld.2.
Plaats het originele document in de printer. Zie Originele documenten in de ADI plaatsen of Originele
documenten op de glasplaat plaatsen voor meer informatie.
3.
Ga naar het hoofdmenu, blader met behulp van de pijlknoppen naar Scannen, en druk
vervolgens op Selecteren .
4.
De printer stelt automatisch vast of deze is aangesloten op een netwerk. Als de printer is aangesloten
op een netwerk, wordt het venster voor host-selectie weergegeven. Als de printer niet is aangesloten
op een netwerk, wordt het menu Modus Scannen weergegeven.
In het venster voor host-selectie, kiest u de computer waarnaar u het document wilt verzenden, en
vervolgens drukt u op Selecteren .
5.
Geef de viercijferige pincode voor de hostcomputer op.6.
OPMERKING: de pincode staat in de rechterbovenhoek van het hoofdvenster van de All-In-One. Zie
Dell All-In-One Center gebruiken voor meer informatie. De pincode is geen standaardvereiste, er
wordt alleen om gevraagd als de pincode is ingesteld.
Druk op Selecteren .7.
Het menu Modus Scannen wordt geopend. Zie het menu Scanopties voor meer informatie.
Meerdere pagina's of afbeeldingen scannen
OPMERKING: sommige programma's ondersteunen het scannen van meerdere pagina's niet.
U kunt als volgt meerdere afbeeldingen tegelijk scannen om tijd te besparen:
1.

Plaats het eerste vel op de glasplaat. Zie Originele documenten op de glasplaat plaatsen voor meer
informatie.
1.
Klik op Start Programma's of Alle programma's Dell Printers Dell Photo AIO Printer
964 Dell All-In-One Center.
2.
Het Dell All-In-One Center wordt geopend.
OPMERKING: u kunt het Dell All-In-One Center ook openen vanaf het bedieningspaneel van de
printer. Als de printer is ingesteld op Scannen, drukt u op de knop Start . Het Dell All-In-One
Center wordt geopend op de computer.
Selecteer het programma dat u wilt gebruiken in de keuzelijst Gescande afbeelding verzenden naar
.
3.
Klik in het gedeelte Scannen op Meer scaninstellingen weergeven.4.
Klik op de knop Geavanceerd.5.
Klik op Geavanceerde scaninstellingen weergeven om de geavanceerde opties te wijzigen.6.
Het dialoogvenster Geavanceerde scaninstellingen wordt geopend.
Schakel het selectievakje Meerdere items scannen vóór uitvoeren in op het tabblad Scannen.7.
Klik op OK.8.
Klik op Nu scannen als u de instellingen hebt aangepast.9.
Als u de eerste pagina hebt gescand, wordt u gevraagd naar de volgende pagina.
Plaats het volgende vel op de glasplaat en klik op Ja. Herhaal deze handeling tot u alle pagina's hebt
gescand.
10.
Klik op Nee als u klaar bent. De gescande pagina's worden geopend in het geselecteerde programma.11.
Gescande tekst bewerken met OCR (Optical Character
Recognition)
OCR (Optical Character Recognition) is software waarmee gescande afbeeldingen kunnen worden omgezet in
tekst die kan worden bewerkt in een tekstverwerkingsprogramma.
OPMERKING: controleer of de OCR-software op de computer is geïnstalleerd. Bij de printer wordt een
exemplaar van de OCR-software meegeleverd. Installeer deze software samen met de
printerstuurprogramma's.
Plaats het originele document in de printer. Zie Originele documenten in de ADI plaatsen of Originele
documenten op de glasplaat plaatsen voor meer informatie.
1.
2.

1.
Klik op Start Programma's of Alle programma's Dell Printers Dell Photo AIO Printer
964 Dell All-In-One Center.
2.
Het Dell All-In-One Center wordt geopend.
OPMERKING: u kunt het Dell All-In-One Center ook openen vanaf het bedieningspaneel van de
printer. Als de printer is ingesteld op Scannen, drukt u op de knop Start . Het Dell All-In-One
Center wordt geopend op de computer.
Selecteer een tekstverwerkingsprogramma of teksteditor in de keuzelijst Gescande afbeeldingen
verzenden naar .
3.
In het keuzemenu Waarvoor wordt de scan gebruikt? dient u Tekst bewerken (OCR & 300 dpi)
te selecteren.
4.
Klik op Nu scannen.5.
De gescande tekst wordt weergegeven.
Bewerk het document.6.
Sla het document op.7.
Gescande afbeeldingen bewerken
In de meeste grafische programma's kunt u de afbeelding bewerken.
Klik op Start Programma's of Alle programma's Dell Printers Dell Photo AIO Printer
964 Dell All-In-One Center.
1.
Het Dell All-In-One Center wordt geopend.
OPMERKING: u kunt het Dell All-In-One Center ook openen vanaf het bedieningspaneel van de
printer. Als de printer is ingesteld op Scannen, drukt u op de knop Start . Het Dell All-In-One
Center wordt geopend op de computer.
Selecteer de scanbestemming in de keuzelijst Gescande afbeelding verzenden naar.2.
Klik op Nu scannen.3.
Nadat de afbeelding is gescand, wordt deze geopend in het programma dat u hebt geselecteerd.
Bewerk de afbeelding met de hulpmiddelen die beschikbaar zijn in het programma dat u gebruikt.4.
De volgende opties zijn meestal beschikbaar:

Rode ogen verwijderen
Afbeeldingen bijsnijden
Tekst toevoegen aan de afbeelding
Helderheid en contrast van de afbeelding aanpassen
Raadpleeg de documentatie bij het grafische programma voor meer informatie.
Een afbeelding op de computer opslaan
Klik op Start Programma's of Alle programma's Dell Printers Dell Photo AIO Printer
964 Dell All-In-One Center.
1.
Het Dell All-In-One Center wordt geopend.
OPMERKING: u kunt het Dell All-In-One Center ook openen vanaf het bedieningspaneel van de
printer. Als de printer is ingesteld op Scannen, drukt u op de knop Start . Het Dell All-In-One
Center wordt geopend op de computer.
Klik op Afbeelding opslaan op de computer in het gedeelte Speciale functies.2.
Volg de instructies op het scherm om een afbeelding op de computer op te slaan.3.
Gescande afbeeldingen of documenten per e-mail
verzenden
U kunt als volgt gescande foto's of documenten per e-mail verzenden:
Plaats het originele document in de printer. Zie Originele documenten in de ADI plaatsen of Originele
documenten op de glasplaat plaatsen voor meer informatie.
1.
Klik op Start Programma's of Alle programma's Dell Printers Dell Photo AIO Printer
964 Dell All-In-One Center.
2.
Het Dell All-In-One Center wordt geopend.
OPMERKING: u kunt het Dell All-In-One Center ook openen vanaf het bedieningspaneel van de
printer. Als de printer is ingesteld op Scannen, drukt u op de knop Start . Het Dell All-In-One
Center wordt geopend op de computer.
Klik op Nu weergeven.3.

3.
OPMERKING: als het formaat van de scan (rechtsonder in het voorbeeldvenster) rood wordt
weergegeven, zijn er onvoldoende systeembronnen beschikbaar om de scan uit te voeren met de
resolutie of het formaat dat u hebt geselecteerd. Verlaag de resolutie of verklein het formaat van het
scangebied om dit probleem op te lossen.
Klik op Afbeelding of document e-mailen in het gedeelte Speciale functies.4.
In het menu Wat wordt er gescand? dient u de gewenste optie te kiezen.5.
Volg de aanwijzingen op het scherm om de foto of het document voor te bereiden voor e-mailen.6.
Klik op Nu toevoegen.7.
Schrijf een bericht bij de bijgevoegde foto en verzend de foto.8.
OPMERKING: raadpleeg de Help van de e-mailtoepassing voor meer informatie hierover.
Afbeeldingen of documenten vergroten of verkleinen
Als u de printer gebruikt met een computer, kunt u met het Dell All-In-One Center documenten tussen 25 en
400 procent verkleinen of vergroten.
Als u de printer gebruikt zonder een computer, kunt u een percentage opgeven waarmee u het document
wilt verkleinen/vergroten of de optie Passend op pagina op het bedieningspaneel gebruiken.
Plaats papier in de papiersteun. Zie Normaal papier in de papiersteun plaatsen voor meer informatie.1.
Plaats het originele document in de printer. Zie Originele documenten op de glasplaat plaatsen of
Originele documenten in de ADI plaatsen voor meer informatie.
2.
Klik op Start Programma's of Alle programma's Dell Printers Dell Photo AIO Printer
964 Dell All-In-One Center.
3.
Het Dell All-In-One Center wordt geopend.
OPMERKING: u kunt het Dell All-In-One Center ook openen vanaf het bedieningspaneel van de
printer. Als de printer is ingesteld op Scannen, drukt u op de knop Start . Het Dell All-In-One
Center wordt geopend op de computer.
Klik op Nu weergeven.4.
OPMERKING: als het formaat van de scan (rechtsonder in het voorbeeldvenster) rood wordt
weergegeven, zijn er onvoldoende systeembronnen beschikbaar om de scan uit te voeren met de
resolutie of het formaat dat u hebt geselecteerd. Verlaag de resolutie of verklein het formaat van het
scangebied om dit probleem op te lossen.
5.
6.

Selecteer Afbeelding vergroten of verkleinen in het gedeelte Speciale functies.5.
Volg de aanwijzingen op het scherm om het formaat van de nieuwe afbeelding te selecteren.6.
Klik op Nu afdrukken als u de afbeelding hebt aangepast.7.

Faxen
Apparatuur aansluiten op de printer
Faxen met het bedieningspaneel van de printer
Faxen verzenden vanaf de computer
Snelkiezen
Handmatig een faxnummer kiezen tijdens het telefoneren (Kiezen met hoorn op haak)
Een uitgestelde fax verzenden
Faxen blokkeren
Code overnemen wijzigen
Fax automatisch converteren gebruiken
U hoeft de printer niet aan te sluiten op een computer om faxen te verzenden. Gebruik het bedieningspaneel
van de printer voor standaardfaxtaken. Zie Faxen met het bedieningspaneel van de printer.
OPMERKING: zie Faxen verzenden vanaf de computer voor aanwijzingen voor het verzenden van
faxen met computersoftware.
Apparatuur aansluiten op de printer
Apparatuur
Voordelen
Meer informatie
Printer
Telefoonsnoer
(meegeleverd)
Kopieën maken en faxen
verzenden en ontvangen zonder
de computer.
Rechtstreeks aansluiten op
een telefoonaansluiting in de
muur
Printer
Telefoon (apart
verkrijgbaar)
Twee telefoonsnoeren
(één meegeleverd)
De faxlijn gebruiken als
normale telefoonlijn.
De printer vlak bij de
telefoon installeren.
Kopieën maken en faxen
verzenden en ontvangen
zonder de computer.
Aansluiten op een telefoon
Printer
Telefoon (apart
verkrijgbaar)
Antwoordapparaat
(apart verkrijgbaar)
Drie telefoonsnoeren
(één meegeleverd)
Binnenkomende gesproken
berichten en faxen ontvangen.
Aansluiten op een
antwoordapparaat
Printer
Telefoon (apart
verkrijgbaar)
Computermodem
(apart verkrijgbaar)
Drie telefoonsnoeren
Meer aansluitingen voor
telefoonverbindingen.
Aansluiten op een
computermodem

(één meegeleverd)
USB-kabel (apart
verkrijgbaar)
OPMERKING: het (meegeleverde) telefoonsnoer moet worden verbonden met de juiste aansluiting.
Rechtstreeks aansluiten op een telefoonaansluiting in de
muur
Sluit een telefoonsnoer aan op de faxaansluiting ( - links) van de printer en de telefoonaansluiting in de
muur.
Sluit één uiteinde van het telefoonsnoer aan op de faxaansluiting ( - links) van de printer.1.
Sluit het andere uiteinde aan op een werkende telefoonaansluiting in de muur.2.
Aansluiten op een telefoon
Sluit een telefoon aan op uw printer om de faxlijn te gebruiken als een gewone telefoonlijn.
1.

Sluit een telefoonsnoer aan op de faxaansluiting ( - links) van de printer en de telefoonaansluiting
in de muur.
1.
Verwijder de afdekplug uit de telefoonaansluiting ( - rechts) achterop de printer.2.
Sluit een telefoonsnoer aan op de telefoon en de telefoonaansluiting ( - rechts) van de printer.3.
OPMERKING: als de telefooncommunicatie in uw land serieel verloopt (zoals in Duitsland, Zweden,
Denemarken, Oostenrijk, België, Italië, Frankrijk en Zwitserland), dient u de blauwe afdekplug uit de
rechteraansluiting te halen ( ) en de bijgeleverde gele terminatorplug aan te sluiten voor een juiste
werking van de fax. In deze landen is het niet mogelijk om deze poort te gebruiken voor extra
apparaten.
Aansluiten op een antwoordapparaat
Sluit een telefoonsnoer aan op de faxaansluiting ( - links) van de printer en de telefoonaansluiting
in de muur.
1.
Verwijder de afdekplug uit de telefoonaansluiting ( - rechts) achterop de printer.2.
Sluit een telefoonsnoer aan tussen de telefoon en het antwoordapparaat.3.
Sluit een telefoonsnoer aan op het antwoordapparaat en de telefoonaansluiting ( - rechts) van de
printer.
4.
OPMERKING: als de telefooncommunicatie in uw land serieel verloopt (zoals in Duitsland, Zweden,
Denemarken, Oostenrijk, België, Italië, Frankrijk en Zwitserland), dient u de blauwe afdekplug uit de
rechteraansluiting te halen ( ) en de bijgeleverde gele terminatorplug aan te sluiten voor een juiste
werking van de fax. In deze landen is het niet mogelijk om deze poort te gebruiken voor extra
apparaten.
Aansluiten op een computermodem

Sluit een telefoonsnoer aan op de faxaansluiting ( - links) van de printer en de telefoonaansluiting
in de muur.
1.
Verwijder de afdekplug uit de telefoonaansluiting ( - rechts) achterop de printer.2.
Sluit een telefoonsnoer aan tussen de telefoon en de computermodem.3.
Sluit een telefoonsnoer aan op de computermodem en de telefoonaansluiting ( - rechts) van de
printer.
4.
OPMERKING: als de telefooncommunicatie in uw land serieel verloopt (zoals in Duitsland, Zweden,
Denemarken, Oostenrijk, België, Italië, Frankrijk en Zwitserland), dient u de blauwe afdekplug uit de
rechteraansluiting te halen ( ) en de bijgeleverde gele terminatorplug aan te sluiten voor een juiste
werking van de fax. In deze landen is het niet mogelijk om deze poort te gebruiken voor extra
apparaten.
Als u een Digital Subscriber Line (DSL) hebt
DSL zorgt voor digitale gegevensoverdracht naar een computer via een telefoonlijn. De Dell Photo AIO
Printer 964 is ontworpen om met analoge gegevens te werken. Als u faxt via een telefoonlijn die is
aangesloten op een DSL-modem, moet u een DSL-filter installeren om storingen van het signaal voor de
analoge fax te voorkomen.
Sluit het DSL-filter aan op een actieve telefoonlijn.1.
Sluit de printer rechtstreeks aan op de uitgang van het DSL-filter.2.
OPMERKING: plaats geen splitters tussen het DSL-filter en de printer. Neem contact op met de DSL-
aanbieder voor meer informatie.
OPMERKING: ISDN- (Integrated Services Digital Network) en kabelmodems zijn geen faxmodems en
worden niet ondersteund voor faxen.

Faxen met het bedieningspaneel van de printer
Faxen verzenden
Controleer of de printer is ingeschakeld en of er een actieve telefoonlijn is aangesloten op de
faxaansluiting ( - links) van de printer.
1.
Plaats het document op de glasplaat of in de ADI. Zie Originele documenten op de glasplaat plaatsen of
Originele documenten in de ADI plaatsen voor meer informatie.
2.
Ga naar het hoofdmenu, blader met de pijlknoppen naar Faxen en druk vervolgens op
Selecteren .
3.
Gebruik het toetsenblok voor het invoeren van het faxnummer.4.
Het nummer wordt weergegeven in het faxnummervenster.
Druk op Start .5.
Het document wordt gescand en verzonden naar het nummer dat u hebt ingevoerd. Als het document
is verzonden, geeft de printer een pieptoon om aan te geven dat het faxen is voltooid.
Een groepsfax verzenden
Met een groepsfax kunt tegelijkertijd één en dezelfde fax naar meerdere faxnummers sturen. U kunt
maximaal 30 verschillende nummers invoeren.
Controleer of de printer is ingeschakeld en of er een actieve telefoonlijn is aangesloten op de
faxaansluiting ( - links) van de printer.
1.
Plaats het document op de glasplaat of in de ADI. Zie Originele documenten op de glasplaat plaatsen of
Originele documenten in de ADI plaatsen voor meer informatie.
2.
Ga naar het hoofdmenu, blader met de pijlknoppen naar Faxen en druk vervolgens op3.
4.

Selecteren .
3.
Gebruik het toetsenblok voor het invoeren van het faxnummer.4.
Het nummer wordt weergegeven in het faxnummervenster.
Gebruik de pijlknop omlaag om naar het volgende faxnummerveld te gaan.5.
Gebruik het toetsenblok voor het invoeren van het faxnummer.6.
Herhaal dit proces totdat u alle nummers hebt ingevoerd waar u de fax naartoe wilt sturen.7.
OPMERKING: u kunt ook de opties Telefoonboek en Gesch. opnw kzn gebruiken om
telefoonnummers te selecteren. Elk nummer dat u selecteert of invoert, wordt toegevoegd aan de
faxlijst totdat u drukt op Start .
Druk op Start .8.
Nadat u het faxen hebt gestart, vindt het volgende plaats: de printer kiest het eerste nummer, brengt een
verbinding tot stand, verzendt de fax, verbreekt de verbinding en gaat naar het volgende nummer in de lijst.
Deze procedure gaat door totdat de lijst is afgewerkt. Als de printer geen verbinding kan maken met een
faxnummer, gaat de printer naar het volgende nummer in de lijst. Het nummer waarmee geen verbinding
werd gekregen, wordt naar het einde van de lijst verplaatst. De printer probeert opnieuw verbinding te
maken met dit nummer nadat de andere nummers zijn afgewerkt.
OPMERKING: faxnummers waarmee de printer geen verbinding kon maken, worden opnieuw
gekozen op basis van de instellingen in het menu Bellen en verzenden voor opnieuw kiezen. Zie het
menu Bellen en verzenden voor meer informatie.
Faxen automatisch ontvangen
Controleer of de printer is ingeschakeld en of er een actieve telefoonlijn is aangesloten op de
faxaansluiting ( - links) van de printer.
1.
Zorg dat Autom. beantw. is ingeschakeld of wordt ingeschakeld op het geplande tijdstip.
Gebruik in het hoofdvenster in de modus Faxen de pijlknoppen om naar Auto. beantw.
te bladeren.
a.
Gebruik de pijlknoppen om Ja of Gepland te kiezen en druk op Selecteren .b.
Als u Gepland hebt geselecteerd, wordt het scherm Schema autom. beantw. weergegeven. Met
het toetsenblok kunt u zowel het tijdstip van inschakeling als het tijdstip van uitschakeling voor
automatisch beantwoorden opgeven.
c.
Druk op Selecteren .d.
2.
Stel het aantal belsignalen in die de printer moet laten horen voordat de binnenkomende fax wordt
a.
3.

d.
beantwoord.
Selecteer in het hoofdmenu de optie Faxen als modus en druk op Selecteren .a.
Gebruik de pijlknoppen om naar Faxinstellingen te bladeren en druk vervolgens op
Selecteren .
b.
3.
Het menu Faxinstellingen wordt geopend.
Gebruik de pijlknoppen om naar Bellen en antwoorden te bladeren en druk vervolgens
op Selecteren .
c.
Het menu Bellen en antwoorden wordt geopend.
Gebruik de pijlknoppen om naar Opnemen na te bladeren en selecteer het aantal
belsignalen dat u wilt horen voordat het faxapparaat de oproep aanneemt.
d.
Druk op Selecteren .e.
De fax wordt automatisch ontvangen als het ingestelde aantal belsignalen is bereikt.
Faxen handmatig ontvangen
Controleer of de printer is ingeschakeld en of er een actieve telefoonlijn is aangesloten op de
faxaansluiting ( - links) van de printer.
1.
Controleer of de functie Auto. beantw. is uitgeschakeld.
Gebruik in het hoofdvenster in de modus Faxen de pijlknoppen om naar Auto. beantw.
te bladeren.
a.
Gebruik de pijlknoppen om Nee of Gepland te kiezen en druk op Selecteren .b.
Als u Gepland hebt geselecteerd, wordt het scherm Schema autom. beantw. weergegeven. Met
het toetsenblok kunt u zowel het tijdstip van inschakeling als het tijdstip van uitschakeling voor
automatisch beantwoorden opgeven.
c.
Druk op Selecteren .d.
2.
Als het belsignaal van de printer wordt klinkt, pakt u de hoorn op en controleert u of er een faxsignaal
hoorbaar is.
3.
Druk op 3355# (DELL#) op het bedieningspaneel van de printer.4.

4.
OPMERKING: DELL# is de standaard antwoordcode. U kunt deze code echter wijzigen in een
willekeurige, viercijferige code. Zie Code overnemen wijzigen voor meer informatie over het wijzigen
van deze code.
Faxen ontvangen als een antwoordapparaat is aangesloten
op de printer
Controleer of uw printer en de functie voor Autom. beantw. zijn ingeschakeld. , Het antwoordapparaat
moet de oproep aannemen.
Als er wordt vastgesteld dat er sprake is van een fax, wordt deze door de printer ontvangen en wordt
de verbinding verbroken.
Als er geen sprake is van een fax, wordt de oproep aangenomen door het antwoordapparaat.
Faxen verzenden vanaf de computer
Computerbestanden als fax verzenden via de printermodem of de computermodem. Elk bestand dat kan
worden afgedrukt,kan als fax worden verzonden.
Verbindingskabels
Sluit de printer aan op de computer met een USB-kabel (apart verkrijgbaar) om documenten te
scannen en deze als fax te verzenden.
Als u wilt faxen via de printermodem, moet u een actieve telefoonlijn aansluiten op de faxaansluiting (
- links) van de printer.
Als u wilt faxen via de computermodem , moet u een actieve telefoonlijn aansluiten op de LINE-
aansluiting ( - rechts) van de faxmodem van de computer.
Als u een Digital Subscriber Line (DSL) hebt
DSL zorgt voor digitale gegevensoverdracht naar een computer via een telefoonlijn. De Dell Photo AIO
Printer 964 is ontworpen om met analoge gegevens te werken. Als u faxt via een telefoonlijn die is
aangesloten op een DSL-modem, moet u een DSL-filter installeren om storingen van het signaal voor de
analoge fax te voorkomen.
Sluit het DSL-filter aan op een actieve telefoonlijn.1.
Sluit de printer rechtstreeks aan op de uitgang van het DSL-filter.2.

1.
2.
OPMERKING: plaats geen splitters tussen het DSL-filter en de printer. Neem contact op met de DSL-
aanbieder voor meer informatie.
OPMERKING: ISDN- (Integrated Services Digital Network) en kabelmodems zijn geen faxmodems en
worden niet ondersteund voor faxen.
Faxen met de printermodem
Faxen verzenden met het Dell All-In-One Center
Controleer of de printer is ingeschakeld en of de printer is aangesloten op de computer met een USB-
kabel.
1.
Plaats het document op de glasplaat of in de ADI. Zie Originele documenten op de glasplaat plaatsen of
Originele documenten in de ADI plaatsen voor meer informatie.
2.
Klik op Start Programma's of Alle Programma's Dell Printers Dell Photo AIO Printer
964 Dell All-In-One Center.
3.
Plaats het document dat u wilt faxen met de afdrukzijde naar beneden onder de klep van de printer.4.
Selecteer Faxen in de keuzelijst Scannen.5.
Klik op Nu scannen.6.
Volg de aanwijzingen op het scherm om de fax te verzenden.7.
Fax verzenden met de faxfuncties van de Dell-printer
Met de faxfuncties van de Dell-printer bent u zeer flexibel wat faxen betreft. U kunt namelijk elk document
dat u kunt afdrukken, faxen.
Open het document dat u wilt faxen.1.
Klik op Bestand Afdrukken.2.
Klik op het pictogram voor faxfuncties van de Dell printer.3.

2.
3.
Dit document wordt als fax verzonden via de printermodem.
Faxen ontvangen
De modem van de Dell Photo AIO Printer 964 kan alleen documenten op papier ontvangen. Zie Faxen met
het bedieningspaneel van de printer voor meer informatie over het ontvangen van een fax.
Als u ontvangen faxen in elektronische vorm wilt opslaan, moet u het ontvangen document scannen en als
bestand opslaan (zie Faxen verzenden met het Dell All-In-One Center) of de desbetreffende faxen ontvangen
met de computermodem (zie Faxen met de computermodem).
Hulpprogramma Printer instellen openen
Open het hulpprogramma Printer instellen als u de printermodem wilt configureren voor bepaalde faxtaken.
Klik op Start Programma's of Alle Programma's Dell Printers Dell Photo AIO Printer
964 Dell All-In-One Center.
1.
Klik op het tabblad Onderhoud/problemen oplossen en geef vervolgens het hulpprogramma
Printer instellen weer in het Dell All-In-One Center.
2.
Tabbladen van Printer instellen
Tabblad:
U kunt de volgende handelingen uitvoeren:
Verzenden
Naam en faxnummer opgeven.
Een maximumverzendsnelheid en optimale afdrukkwaliteit selecteren voor
uitgaande faxen.
Instellen of het hele document wordt gescand voordat het nummer wordt
gekozen.
Instellen of foutcorrectie moet worden gebruikt.
Instellen wanneer een rapport over faxgebruik moet worden afgedrukt.
Instellen wanneer een activiteitenrapport voor faxen moet worden afgedrukt.
Ontvangen
Instellen of een voettekst (datum, tijd en paginanummer) moet worden afgedrukt
op elke pagina.
Een binnenkomende fax automatisch aanpassen aan het papierformaat of de fax
op twee vellen afdrukken.
Instellen of een fax moet worden doorgestuurd of eerst moet worden afgedrukt
voor de fax wordt doorgestuurd.
Geblokkeerde faxen beheren.
Verbinding/keuze
Instellen hoe vaak een nummer opnieuw moet worden gekozen als de fax niet kan
worden verzonden tijdens de eerste poging, en de wachttijd tussen die pogingen
instellen.
De soort telefoonlijn selecteren (Puls, Toetstoon, Achter PBX).
Een voorvoegsel invoeren.
Instellen hoe binnenkomende oproepen moeten worden beantwoord (handmatig,
als faxtonen worden vastgesteld of na een bepaald aantal belsignalen).
Een speciaal belsignaal selecteren als u voor de telefoonlijn een abonnement op

speciale belsignalen hebt.
Snelkiezen
De snelkeuzelijst of groepskeuzelijst maken, wijzigen of uitbreiden.
Faxen met de computermodem
Gebruik Faxconsole (alleen Windows XP) of Beheer van Fax-service (alleen Windows 2000) om faxen te
verzenden en te ontvangen als er een actieve telefoonlijn is aangesloten op de LINE-aansluiting ( ) van de
computermodem:
Gebruik Faxconsole of Beheer van Fax-service om bestanden als faxen af te drukken of te
ontvangen.
Gebruik het Dell All-In-One Center om eerst een document naar een bestand te scannen en gebruik
vervolgens Faxconsole of Beheer van Fax-service om het bestand naar fax af te drukken.
Faxconsole installeren (alleen Windows XP)
Klik op Start Configuratiescherm.1.
Klik op Software.2.
Klik op Windows-onderdelen toevoegen of verwijderen.3.
Klik op Fax Services om deze optie te selecteren.4.
Klik op Volgende.5.
Als dit wordt gevraagd, plaats u de cd met Microsoft Windows XP in het cd-romstation en klikt u op
OK. Sluit het venster Welkom bij Microsoft Windows XP als het wordt geopend.
Klik op Voltooien.6.
Sluit het venster Software.7.
Faxconsole configureren (alleen Windows XP)
Klik op Start Programma's of Alle Programma's Bureau-
accessoires Communicatie Fax Faxconsole.
1.
De wizard Faxconfiguratie verschijnt.
Klik op Volgende.2.
Geef de juiste gegevens op en klik op Volgende.3.
Selecteer een data-/faxmodem in de keuzelijst onder Selecteer het gewenste faxapparaat.4.
Schakel het selectievakje Ontvangen inschakelen in.5.

4.
5.
Opmerking: als u het selectievakje Ontvangen inschakelen hebt ingeschakeld, kunt u faxen
ontvangen. Wellicht beantwoordt de computermodem nu echter alle telefoongesprekken zodat u geen
voicemail ontvangt.
Selecteer Handmatig antwoord of geef het aantal belsignalen op en klik op Volgende.a.
Geef de identificatie van het verzendende station (TSID) op en klik op Volgende.b.
Geef de identificatie van het aangeroepen station (CSID) op en klik op Volgende.c.
Selecteer Afdrukken op. Gebruik de keuzelijst aan de rechterkant van dit veld om Dell Photo
AIO Printer 964 te selecteren als u alle ontvangen faxen wilt afdrukken.
d.
Selecteer Een kopie opslaan in een map en gebruik de knop Bladeren om de gewenste
archieflocatie te selecteren als u van elke fax een archiefexemplaar wilt maken.
e.
Klik op Volgende, controleer de instellingen en klik op Voltooien.6.
Beheer van Fax-service configureren (alleen Windows 2000)
Klik op Start Programma's Bureau-accessoires Communicatie Fax Beheer van Fax-
service.
1.
De wizard Faxconfiguratie verschijnt.
Klik op Volgende.2.
Geef de juiste gegevens op en klik op Volgende.3.
Selecteer de gewenste data-/faxmodem in de keuzelijst.4.
Volg de aanwijzingen op het scherm om de configuratie te voltooien.5.
Bestanden als fax verzenden met Faxconsole of Beheer van Fax-service
Open het bestand dat u wilt faxen.1.
Klik op Bestand Afdrukken.2.
Selecteer in de printerlijst Fax.3.
Klik op Afdrukken.4.
Volg de aanwijzingen op het scherm om de fax te verzenden.5.
Documenten op papier als faxen verzenden met het Dell All-In-One
Center
1.
2.

Controleer of de printer is ingeschakeld en aangesloten op de computer met een USB-kabel.1.
Plaats het document op de glasplaat of in de ADI. Zie Originele documenten op de glasplaat plaatsen of
Originele documenten in de ADI plaatsen voor meer informatie.
2.
Klik op Start Programma's of Alle Programma's Dell Printers Dell Photo AIO Printer
964 Dell All-In-One Center.
3.
Plaats het document dat u wilt faxen met de afdrukzijde naar beneden onder de klep van de printer.4.
Selecteer Bestand in de keuzelijst Scannen.5.
Sla het bestand op de gewenste locatie op.6.
Open het bestand dat u zojuist hebt gescand en opgeslagen.7.
Klik op Bestand Afdrukken.8.
Selecteer in de printerlijst Fax.9.
Klik op Afdrukken.10.
Volg de aanwijzingen op het scherm om de fax te verzenden.11.
Faxen ontvangen met Faxconsole of Beheer van Fax-service
Controleer of er een actieve telefoonlijn is aangesloten op de LINE-aansluiting ( ) van de
computermodem.
1.
Klik op Start Programma's of Alle Programma's Bureau-
accessoires Communicatie Fax.
2.
Klik op Faxconsole of Beheer van Fax-service.3.
Als u het selectievakje Ontvangen inschakelen hebt ingeschakeld tijdens de configuratie van
Faxconsole kunt u nu faxen ontvangen.
Opmerking: als u het selectievakje Ontvangen inschakelen hebt ingeschakeld, kunt u faxen
ontvangen. Wellicht beantwoordt de computermodem nu echter alle telefoongesprekken zodat u geen
voicemail ontvangt.
Verzonden en ontvangen faxen bekijken met Faxconsole of Beheer van
Fax-service
Opmerking: U kunt met Faxconsole alleen faxen bekijken die met Faxconsole zijn verzonden of
ontvangen.
Klik op Start Programma's of Alle Programma's Bureau-
accessoires Communicatie Fax.
1.
Klik op Faxconsole of Beheer van Fax-service.2.

2.
Bekijk ontvangen faxen in Postvak IN en bekijk verzonden faxen in Verzonden items.
Status van een fax bekijken met Faxconsole of Beheer van Fax-service
Klik op Start Programma's of Alle Programma's Bureau-
accessoires Communicatie Fax.
1.
Klik op Faxconsole of Beheer van Fax-service.2.
De volgende mappen worden weergegeven:
Binnenkomend - faxen die momenteel worden ontvangen
Postvak IN - faxen die zijn ontvangen
Postvak UIT - faxen die moeten worden verzonden
Verzonden items - faxen die zijn verzonden
3.
Klik op de gewenste map.4.
Klik in het rechterdeelvenster op de fax waarvan u de status wilt bekijken en klik op Voorkeuren of
Eigenschappen.
5.
Klik op de tab Algemeen en bekijk de statusregel.6.
Klik op Sluiten als u klaar bent.7.
Snelkiezen
U kunt maximaal 99 snelkiesnummers opgeven om het verzenden van faxen gemakkelijker te maken. U kunt
maximaal 89 afzonderlijke faxnummers opslaan of 10 groepen die elk 30 telefoonnummers kunnen bevatten.
Snelkeuzelijst maken vanaf het bedieningspaneel
Selecteer in het hoofdmenu de optie Faxen als modus en druk op Selecteren .1.
Gebruik de pijlknoppen om naar Telefoonboek te bladeren en druk vervolgens op Selecteren
.
2.
Het menu Telefoonboek wordt geopend.
Gebruik de pijlknoppen om naar Item toevoegen te bladeren en druk vervolgens op
Selecteren .
3.
Het menu Telefoonboek: item toevgn wordt geopend.
a.
4.

Geef de naam op met het toetsenblok.
Zoek naar de cijfertoets die de letter bevat die u wilt invoeren en druk op deze toets tot de
gewenste letter verschijnt.
a.
Druk op de pijlknop rechts om naar de plaats van het volgende teken te gaan of wacht twee
seconden zodat de tekst kan worden geaccepteerd.
b.
4.
OPMERKING: als u een spatie tussen woorden wilt invoeren, drukt u tweemaal op de pijlknop rechts
.
Herhaal de voorgaande stappen tot u alle tekst hebt opgegeven.c.
OPMERKING: druk op de pijlknop links als u een teken wilt verwijderen .
Gebruik de pijlknop omlaag om naar Faxnummer te bladeren.5.
Voer het faxnummer in met het toetsenblok.6.
OPMERKING: het laagst beschikbare snelkeuzenummer wordt toegewezen aan deze contactpersoon.
U kunt het snelkeuzenummer niet wijzigen.
Gebruik de pijlknop omlaag om naar Item toevoegen te bladeren.7.
Druk op Selecteren .8.
Snelkeuzelijst maken vanaf de computer
Klik op Start Programma's of Alle Programma's Dell Printers Dell Photo AIO Printer
964 Printer instellen.
1.
Klik op het tabblad Snelkeuze.2.
Volg de instructies op het tabblad Snelkeuze voor het toevoegen van een nieuw nummer aan de
snelkeuzelijst.
3.
Groepskeuzelijst maken vanaf het bedieningspaneel
Ga naar het hoofdmenu, blader met de pijlknoppen naar Faxen en druk vervolgens op
Selecteren .
1.
Gebruik de pijlknoppen om naar Telefoonboek te bladeren en druk vervolgens op Selecteren
.
2.

2.
Het menu Telefoonboek wordt geopend.
Gebruik de pijlknoppen om naar Groep toevoegen te bladeren en druk vervolgens op
Selecteren .
3.
Het menu Telefoonboek: Groep toevoegen wordt geopend.
Gebruik het toetsenblok om de naam van de groep op te geven.
Zoek naar de cijfertoets die de letter bevat die u wilt invoeren en druk op deze toets tot de
gewenste letter verschijnt.
a.
Druk op de pijlknop rechts om naar de plaats van het volgende teken te gaan of wacht twee
seconden zodat de tekst kan worden geaccepteerd.
b.
4.
OPMERKING: als u een spatie tussen woorden wilt invoeren, drukt u tweemaal op de pijlknop rechts
.
Herhaal de voorgaande stappen tot u alle tekst hebt opgegeven.c.
OPMERKING: druk op de pijlknop links als u een teken wilt verwijderen .
Gebruik de pijlknop omlaag om naar Faxnummer te bladeren.5.
Gebruik het toetsenblok om het eerste faxnummer op te geven.6.
Druk op Selecteren .7.
Het veld Faxnummer wordt gewist.
Gebruik het toetsenblok om het volgende faxnummer voor de groep op te geven.8.
Druk op Selecteren .9.
Herhaal dit totdat u alle faxnummers (maximaal 30) voor de groep hebt opgegeven.10.
OPMERKING: het laagst beschikbare groepskeuzenummer wordt automatisch toegewezen aan deze
groep. U kunt het groepskeuzenummer niet wijzigen.
Snelkeuzelijst of groepskeuzelijst gebruiken
Ga naar het hoofdmenu, blader met de pijlknoppen naar Faxen en druk vervolgens op
Selecteren .
1.
2.

1.
Gebruik het toetsenblok om het tweecijferige snelkeuzenummer in te voeren.2.
Druk op Start .3.
OPMERKING: als u maar twee getallen invoert, neemt de printer aan dat u een snelkeuzenummer
invoert. Als u meer dan twee getallen invoert, neemt de printer aan dat het een faxnummer betreft.
OPMERKING: als u binnen een bedrijf dat één- of tweecijferige toestelnummers gebruikt een fax wilt
verzenden naar een ander faxapparaat, dient u op sterretje (*) en hekje (#) te drukken, en dan het
toestelnummer in te voeren. Als u dit doet, herkent de printer de ingevoerde gegevens als een
toestelnummer en niet als een snelkeuze.
Handmatig een faxnummer kiezen tijdens het
telefoneren (Kiezen met hoorn op haak)
Ga naar het hoofdmenu, blader met de pijlknoppen naar Faxen en druk vervolgens op
Selecteren .
1.
Gebruik de pijlknoppen om naar Kzn hrn op haak te bladeren.2.
Druk op Selecteren zodat de verbinding wordt verbroken.3.
Geef het nummer op waarnaar u een fax wilt verzenden.4.
Druk op Start als u klaar bent om een fax te verzenden.5.
Een uitgestelde fax verzenden
Ga naar het hoofdmenu, blader met de pijlknoppen naar Faxen en druk vervolgens op
Selecteren .
1.
Gebruik de pijl-knoppen om naar Verz. fax uitstellen te bladeren.2.
Het venster Verz. fax uitstellen wordt geopend.
Gebruik het toetsenblok om het uur op te geven en druk vervolgens op de pijlknop rechts .3.
Gebruik het toetsenblok om de minuten op te geven en druk vervolgens op de pijlknop rechts .4.
Gebruik het toetsenblok om AM (1), PM (2) of 24uur (3) te selecteren.5.
Druk op Selecteren .6.
7.
8.

5.
6.
Geef het nummer op waarnaar u een fax wilt verzenden.7.
Druk op Start .8.
Op het ingestelde tijdstip wordt het faxnummer gebeld en wordt de fax verzonden naar het ingestelde
faxnummer. Als het verzenden van de fax niet successvol is verlopen, wordt het faxnummer opnieuw
gekozen op basis van de instellingen voor opnieuw kiezen.
Faxen blokkeren
Met de functie voor het blokkeren van faxen kunt u bepalen van wie u faxen ontvangt. U kunt faxen van
maximaal 50 nummers blokkeren.
Een faxblokkeringslijst maken
Ga naar het hoofdmenu, blader met de pijlknoppen naar Faxen en druk vervolgens op
Selecteren .
1.
Gebruik de pijlknoppen om naar Faxinstellingen te bladeren en druk vervolgens op
Selecteren .
2.
Het menu Faxinstellingen wordt geopend.
Gebruik de pijlknoppen om naar Fax blokkeren te bladeren en druk vervolgens op Selecteren
.
3.
Het menu Fax blokkeren wordt geopend.
Gebruik de pijlknoppen om naar Item toev. geblok. fax te bladeren en druk vervolgens op
Selecteren .
4.
Het venster Item toev. geblok. fax wordt geopend.
Gebruik het toetsenblok om een naam op te geven.
Zoek naar de cijfertoets die de letter bevat die u wilt invoeren en druk op deze toets tot de
gewenste letter verschijnt.
a.
Druk op de pijlknop rechts om naar de plaats van het volgende teken te gaan of wacht twee
seconden zodat de tekst kan worden geaccepteerd.
b.
5.
c.

b.
OPMERKING: als u een spatie tussen woorden wilt invoeren, drukt u tweemaal op de pijlknop rechts
.
Herhaal de voorgaande stappen tot u alle tekst hebt opgegeven.c.
OPMERKING: druk op de pijlknop links als u een teken wilt verwijderen .
Gebruik het toetsenblok om een faxnummer op te geven en druk vervolgens op Selecteren .6.
OPMERKING: het laagst beschikbare geblokkeerde faxnummer wordt toegewezen aan deze
contactpersoon. U kunt het geblokkeerde faxnummer niet wijzigen.
Uw printer accepteert nu geen faxen meer van de faxnummers die u hebt ingevoerd wanneer Fax
blokkeren hebt ingeschakeld.
Fax blokkeren inschakelen
Ga naar het hoofdmenu, blader met de pijlknoppen naar Faxen en druk vervolgens op
Selecteren .
1.
Gebruik de pijlknoppen om naar Faxinstellingen te bladeren en druk vervolgens op
Selecteren .
2.
Het menu Faxinstellingen wordt geopend.
Gebruik de pijlknoppen om naar Fax blokkeren te bladeren en druk vervolgens op Selecteren
.
3.
Het menu Fax blokkeren wordt geopend.
Gebruik de pijlknoppen om Aan te kiezen in de Blokkeringslijst.4.
Als de printer een fax opmerkt van één van de nummers uit de Lijst geblok. fax, wordt de
verzending beëindigd.
Druk op Selecteren .5.
Faxen zonder nummerweergave blokkeren
Ga naar het hoofdmenu, blader met de pijlknoppen naar Faxen en druk vervolgens op
Selecteren .
1.
2.

1.
Gebruik de pijlknoppen om naar Faxinstellingen te bladeren en druk vervolgens op
Selecteren .
2.
Het menu Faxinstellingen wordt geopend.
Gebruik de pijlknoppen om naar Fax blokkeren te bladeren en druk vervolgens op Selecteren
.
3.
Het menu Fax blokkeren wordt geopend.
Gebruik de pijlknoppen om Aan te kiezen in Zonder id blok.4.
Druk op Selecteren .5.
Als de printer een fax opmerkt van een machine zonder nummerweergave, wordt de verzending
beëindigd.
Code overnemen wijzigen
Ga naar het hoofdmenu, blader met de pijlknoppen naar Faxen en druk vervolgens op
Selecteren .
1.
Gebruik de pijlknoppen om naar Faxinstellingen te bladeren en druk vervolgens op
Selecteren .
2.
Het menu Faxinstellingen wordt geopend.
Gebruik de pijlknoppen om naar Bellen en antwoorden te bladeren en druk vervolgens op
Selecteren .
3.
Het menu Bellen en antwoorden wordt geopend.
Gebruik de pijlknoppen om naar Code overnemen te bladeren en druk vervolgens op
Selecteren .
4.
Het venster Code overnemen wordt geopend.
Gebruik het toetsenblok om een nieuwe toetscode op te geven die bestaat uit minimaal 1 en maximaal
7 cijfers.
5.
6.

5.
OPMERKING: geldige tekens voor de code overnemen zijn: 0 - 9, hekje (#) en sterretje (*). Alle
andere tekens kunt u niet gebruiken.
Druk op Selecteren .6.
De toetscode wordt opgeslagen. De eerstvolgende keer dat u een fax handmatig wilt beantwoorden,
voert u de nieuwe code in met het toetsenblok.
Fax automatisch converteren gebruiken
Als u een document met een hoge resolutie naar een faxapparaat faxt dat met een lagere resolutie afdrukt,
kan de Dell Photo AIO Printer 964 de fax die u verzendt automatisch aanpassen.
OPMERKING: als u Fax autom. converteren uitschakelt en u probeert een fax te verzenden die niet
compatibel is met het ontvangende faxapparaat, wordt de fax niet verzonden en wordt het foutbericht
"Faxmod. niet onderst." weergegeven.
Fax autom. converteren is standaard ingeschakeld. U schakelt als volgt Fax automatisch converteren
in:
Ga naar het hoofdmenu, blader met de pijlknoppen naar Faxen en druk vervolgens op
Selecteren .
1.
Gebruik de pijlknoppen om naar Faxinstellingen te bladeren en druk vervolgens op
Selecteren .
2.
Het menu Faxinstellingen wordt geopend.
Gebruik de pijlknoppen om naar Bellen en verzenden te bladeren en druk vervolgens op
Selecteren .
3.
Het menu Bellen en verzenden wordt geopend.
Gebruik de pijlknoppen om naar de functie Auto. faxconversie te bladeren.4.
Gebruik de pijlknoppen links en rechts om Uit te kiezen.5.
Druk op Selecteren .6.

Informatie over de software
Dell All-In-One Center gebruiken
Voorkeursinstellingen voor afdrukken gebruiken
Dell Picture Studio gebruiken
Geheugenkaartbeheer gebruiken
Dell Ink Management System
Software verwijderen en opnieuw installeren
De printersoftware omvat:
Dell All-In-One Center - hiermee kunt u nieuwe of opgeslagen documenten en afbeeldingen
scannen, kopiëren, faxen of afdrukken.
Voorkeursinstellingen voor afdrukken - hiermee kunt u de verschillende printerinstellingen
wijzigen.
Dell Picture Studio™ - hiermee kunt u foto's en andere afbeeldingstypen beheren, bewerken,
weergeven, afdrukken en converteren.
Geheugenkaartbeheer - hiermee kunt u foto's weergeven, beheren, bewerken, afdrukken en
opslaan op de computer.
Dell Ink Management System™ - waarschuwt u wanneer de inktcartridges van de printer bijna leeg
zijn.
Dell All-In-One Center gebruiken

U kunt het Dell All-In-One Center gebruiken voor het volgende:
Scannen, kopiëren, faxen en speciale functies gebruiken.
De bestemming opgeven waarnaar u een gescande afbeelding wilt verzenden.
Het aantal en de kleur van kopieën selecteren.
Informatie over problemen oplossen en onderhoud weergeven.
Voorbeelden bekijken van afbeeldingen die u wilt afdrukken of kopiëren.
Foto's beheren (foto's kopiëren naar mappen en afdrukken, of speciale kopieertaken uitvoeren).
U opent het Dell All-In-One Center als volgt:
Klik op Start Programma's of Alle programma's Dell Printers Dell Photo AIO Printer
964 Dell All-In-One Center.
Het Dell All-In-One Center bestaat uit vier onderdelen: Scannen of faxen, Kopiëren, Speciale functies en
Voorbeeld.
Onderdeel:
U kunt de volgende handelingen uitvoeren:
Scannen of
faxen
De toepassing selecteren waarnaar u de gescande afbeelding wilt verzenden.
Opgeven welk type afbeelding wordt gescand.
Opgeven waarvoor u de scan wilt gebruiken.
Nu faxen selecteren.
OPMERKING: klik op Meer scaninstellingen weergeven om alle instellingen weer te
geven.
Kopiëren
Het aantal en de kleur van kopieën selecteren.
Een afdrukkwaliteit voor kopieën selecteren.
Het formaat van het scangebied aanpassen.
Kopieën lichter of donkerder maken (ook mogelijk met het bedieningspaneel).
Kopieën vergroten of verkleinen.
OPMERKING: klik op Meer kopieerinstellingen weergeven om alle instellingen weer
te geven.
Speciale
functies
Afbeelding of document faxen.
Printer instellen.
Afbeelding of document e-mailen.
Een afbeelding meerdere keren herhalen op een pagina.
Een afbeelding vergroten of verkleinen.
Een afbeelding afdrukken als een poster van meerdere pagina's.
Meerdere pagina's op één vel papier afdrukken.
Een afbeelding op de computer opslaan.
Magichop - Meerdere foto's opslaan.
Scannen en opslaan als PDF-bestand.
Tekst in een gescand document bewerken (Optical Character Recognition).
Een afbeelding aanpassen met een foto-editor.
Klik op Help in het Dell All-In-One Center voor informatie over het Dell All-In-One Center.

Voorbeeld
Een gedeelte van het voorbeeld selecteren voor scannen.
Controleren hoe een afbeelding wordt afgedrukt of gekopieerd.
Klik op Help in het Dell All-In-One Center voor informatie over het Dell All-In-One Center.
Voorkeursinstellingen voor afdrukken gebruiken
Met Voorkeursinstellingen voor afdrukken kunt u de verschillende printerinstellingen wijzigen. U kunt de
printerinstellingen wijzigen in Voorkeursinstellingen voor afdrukken op basis van het type project dat u
wilt maken.
U opent als volgt Voorkeursinstellingen voor afdrukken:
Open het gewenste document en klik op Bestand Afdrukken.1.
Het dialoogvenster Afdrukken wordt weergegeven.
Klik in het dialoogvenster Afdrukken op Voorkeuren, Eigenschappen, Opties of Setup (afhankelijk
van het programma of besturingssysteem).
2.
Het dialoogvenster Voorkeursinstellingen voor afdrukken wordt weergegeven.
U opent als volgt Voorkeursinstellingen voor afdrukken als u geen document hebt geopend:
Klik in Windows XP op Start Configuratiescherm Printers en andere hardware Printers
en faxapparaten.
1.
Klik in Windows 2000 op Start Instellingen Printers.
2.

Klik met de rechtermuisknop op het pictogram van de printer en selecteer Voorkeursinstellingen
voor afdrukken.
2.
OPMERKING: als u de printerinstellingen via de map Printers wijzigt, worden deze gebruikt als
standaardinstellingen voor de meeste toepassingen.
Tabbladen van Voorkeursinstellingen voor afdrukken
Tabblad
Opties
Printerinstelling
Kwaliteit/snelheid - selecteer Automatisch, Concept, Normaal of Foto, afhankelijk
van de gewenste kwaliteit. Met Concept wordt het snelst afgedrukt, maar deze optie is
niet geschikt als u een foto-inktcartridge hebt geïnstalleerd.
Materiaalsoort - Hiermee kunt u de papiersoort handmatig instellen of de printersensor
de papiersoort automatisch laten bepalen.
Papierformaat - Het papierformaat en de papiersoort selecteren.
Kleurenafbeeldingen in zwart-wit afdrukken - Hiermee kunt u kleurenafbeeldingen
afdrukken in zwart-wit om inkt te besparen in de kleureninktcartridge.
OPMERKING: u kunt deze instelling niet selecteren als u Afdrukken in zwart-wit met
de kleureninktcartridge hebt geselecteerd.
Afdrukstand - Bepalen hoe het document wordt ingedeeld op de afgedrukte pagina. U
kunt afdrukken met de staande of liggende afdrukstand.
Meerdere exemplaren - Hiermee kunt u aangeven hoe de printer meerdere exemplaren
van één afdruktaak moet afdrukken: Gesorteerd, Normaal of Laatste pagina eerst
afdrukken.
Geavanceerd
Dubbelzijdig afdrukken - Hiermee kunt u op beide zijden van het papier afdrukken.
Indeling - Selecteer Normaal, Banner, Spiegelen, N per vel, Poster, Brochure of
Zonder rand.
Afbeelding automatisch verscherpen - Hiermee stelt u automatisch het beste niveau
voor het verscherpen van afbeeldingen in op basis van de inhoud van de afbeelding.
Meer opties - Hier kunt u de Weergavemodus en Complete-A-Print -instellingen
opgeven.
Onderhoud
Inktcartridges installeren
Inktcartridges reinigen
Inktcartridges uitlijnen
Testpagina's afdrukken
Netwerkondersteuning
Dell Picture Studio gebruiken

Met Dell Picture Studio kunt u de mogelijkheden van digitale fotografie verkennen en leren hoe u foto's kunt
indelen, maken en afdrukken. Dell Picture Studio bestaat uit twee onderdelen:
Paint Shop Photo Album 5
Klik op Start Programma's of Alle Programma's Dell Picture Studio 3 Paint Shop Photo
Album 5 Paint Shop Photo Album 5.
Paint Shop Pro Studio
Klik op Start Programma's of Alle Programma's Dell Picture Studio 3 Paint Shop Pro
Studio Jasc Paint Shop Pro Studio.
Geheugenkaartbeheer gebruiken
Met Geheugenkaartbeheer kunt u foto's weergeven, beheren, bewerken, afdrukken en opslaan vanaf de
geheugenkaart naar de computer.
U start als volgt Geheugenkaartbeheer:
Plaats een geheugenkaart in de geheugenkaartsleuf of een USB-sleutel in de PictBridge-poort aan de
voorzijde van de printer.
1.
Zodra de kaart is gelezen, schakelt de printer automatisch over op de fotomodus.
Gebruik de pijlknoppen om naar Foto's opslaan op de computer te bladeren en druk2.

vervolgens op Selecteren .
2.
U kunt Geheugenkaartbeheer ook vanaf de computer starten door te klikken op
Start Programma's of Alle Programma's Dell Printers Dell Photo AIO Printer
964 Geheugenkaartbeheer activeren.
Zie Foto's afdrukken vanaf een geheugenkaart voor meer informatie over het gebruik van
Geheugenkaartbeheer.
Dell Ink Management System
Telkens wanneer u een afdruktaak verwerkt, wordt een voortgangsvenster weergegeven met daarin de
voortgang van de afdruktaak, de resterende hoeveelheid inkt en het aantal pagina's dat bij benadering nog
kan worden afgedrukt. De paginateller blijft verborgen totdat er 50 pagina's zijn afgedrukt en de
afdrukpatronen bekend zijn. Vanaf dan wordt er een meer nauwkeurige telling weergegeven. Het resterende
aantal pagina's is afhankelijk van het type afdruktaken dat op de printer wordt uitgevoerd.
Wanneer de inktcartridges bijna leeg zijn, wordt het bericht Inkt bijna op weergegeven op het scherm
wanneer u documenten afdrukt. Deze waarschuwing wordt bij elke afdruktaak weergegeven totdat u een
nieuwe inktcartridge hebt geïnstalleerd. Zie Inktcartridges vervangen voor meer informatie over het
vervangen van inktcartridges.
Als een van de cartridges leeg is, wordt het venster Extra inktcartridge geopend wanneer u een afdruktaak
verzendt naar de printer. Als u doorgaat met afdrukken, is de afdrukkwaliteit mogelijk niet naar wens.
Als de zwarte inktcartridge leeg is, kunt u de kleureninktcartridge gebruiken voor zwartwitdocumenten
(zwart afdrukken). Selecteer hiervoor Complete-A-Print voordat u op de knop Doorgaan met afdrukken
klikt. Als u Complete-A-Print selecteert en op Doorgaan met afdrukken klikt, wordt deze functie gebruikt
voor alle zwartwitafdrukken totdat de zwarte inktcartridge is vervangen. U kunt de functie uitschakelen via
Meer opties op het tabblad Geavanceerd onder Voorkeursinstellingen voor afdrukken. Het venster
Extra inktcartridge wordt opnieuw weergegeven wanneer de bijna lege cartridge is vervangen. Het
selectievakje bij Complete-A-Print wordt automatisch hersteld nadat een nieuwe of andere cartridge is
geïnstalleerd.

Software verwijderen en opnieuw installeren
Als de printer niet juist functioneert of als er berichten over communicatiefouten worden weergegeven
wanneer u de printer gebruikt, moet u de printersoftware verwijderen en opnieuw installeren.
Klik op Start Programma's of Alle Programma's Dell Printers Dell Photo AIO Printer
964 Installatie Dell Photo AIO Printer 964 ongedaan maken.
1.
Volg de aanwijzingen op het scherm om de printersoftware te verwijderen.2.
Start de computer opnieuw op voordat u de software opnieuw installeert.3.
Plaats de cd Drivers and Utilities in het cd-romstation en volg de aanwijzingen op het scherm om de
software te installeren.
4.
Als het installatievenster voor de software niet verschijnt, doet u het volgende:
Klik in Windows XP op Start Deze computer.a.
Dubbelklik in Windows 2000 op Deze computer op het bureaublad.
Dubbelklik op het pictogram van het cd-romstation. Dubbelklik zo nodig op setup.exe.b.
Als het installatievenster voor de printersoftware wordt weergegeven, klikt u op Persoonlijke
installatie of Netwerkinstallatie.
c.
Volg de aanwijzingen op het scherm om de installatie te voltooien.d.

Onderhoud van de inktcartridges
Inktcartridges vervangen
Inktcartridges uitlijnen
Spuitopeningen reinigen
Inktcartridges vervangen
LET OP: lees eerst de veiligheidsvoorschriften in de Handleiding voor eigenaren en volg
deze op voordat u een van de procedures uitvoert die in dit gedeelte worden beschreven.
Dell-inktcartridges zijn alleen verkrijgbaar via Dell. U kunt inkt on line bestellen via
www.dell.com/supplies of per telefoon. Raadpleeg 'Inktcartridges en supplies bestellen' in de Handleiding
voor eigenaren.
U kunt voor de Dell-printer het beste Dell-inktcartridges gebruiken. Herstel van problemen die zijn
veroorzaakt door het gebruik van supplies of onderdelen die niet door Dell zijn geleverd, valt niet onder de
garantie van Dell.
Zet de printer aan.1.
Til de printereenheid op.2.
Als de printer niet bezig is, beweegt de cartridgehouder zich naar de laadpositie.
Druk de hendel van de inktcartridge naar beneden om het deksel van de inktcartridge te openen.3.

3.
Verwijder de oude cartridges uit de printer.4.
Bewaar de cartridges in een luchtdichte verpakking of gooi de cartridges weg. Bij elke foto-
inktcartridge die u koopt wordt een luchtdichte verpakking geleverd.
5.
Als u nieuwe inktcartridges installeert, verwijdert u de sticker en de transparante tape van de achter-
en onderzijde van elke inktcartridge.
6.
OPMERKING: op de volgende afbeelding worden een zwarte inktcartridge en een kleureninktcartridge
afgebeeld (gebruikt voor normaal afdrukken). Gebruik voor het afdrukken van foto's een foto-
inktcartridge (apart verkrijgbaar) en een kleureninktcartridge.

Plaats de nieuwe inktcartridges in de printer. Controleer of de zwarte of foto-inktcartridge zich in de
linkercartridgehouder bevindt en of de kleureninktcartridge zich in de rechtercartridgehouder bevindt.
7.
Klik de deksels vast.8.
9.

8.
Sluit de printereenheid.9.
Er wordt automatisch een uitlijningspagina afgedrukt.
Inktcartridges uitlijnen
De printer lijnt de inktcartridges automatisch uit wanneer deze worden geïnstalleerd of vervangen. U kunt
een uitlijningspagina afdrukken om te controleren of de inktcartridges zijn uitgelijnd. Druk op Selecteren
nadat u de printereenheid hebt gesloten. De uitlijningspagina wordt afgedrukt. Tijdens het afdrukken
verschijnt het bericht Uitlijningspag. wordt afgedrukt op het bedieningspaneel. Als het afdrukken is
voltooid, verschijnt het bericht Automatisch uitlijnen is voltooid. De inktcartridges zijn nu uitgelijnd
voor optimale afdrukkwaliteit.
Mogelijk moet u de inktcartridges ook uitlijnen als tekens niet goed zijn afgedrukt, niet goed zijn uitgelijnd
langs de linkermarge of als verticale en rechte lijnen worden afgedrukt met golvingen.
U lijnt als volgt de inktcartridges uit:
Plaats papier in de papiersteun. Zie Papier in de printer plaatsen voor meer informatie.1.
2.

1.
Klik in Windows XP op Start Configuratiescherm Printers en andere hardware Printers
en faxapparaten.
2.
Klik in Windows 2000 op Start Instellingen Printers.
Klik met de rechtermuisknop op het pictogram van de Dell Photo AIO Printer 964.3.
Klik op Voorkeursinstellingen voor afdrukken.4.
Het dialoogvenster Voorkeursinstellingen voor afdrukken wordt weergegeven.
Klik op het tabblad Onderhoud.5.
Klik op Inktcartridges uitlijnen.6.
Klik op Afdrukken.7.
De inktcartridges worden uitgelijnd als de pagina wordt afgedrukt.
OPMERKING: u kunt de inktcartridges ook uitlijnen via het bedieningspaneel van de printer door
Cartridges uitlijnen te selecteren in het menu Onderhoud.
Spuitopeningen reinigen
De spuitopeningen moeten in de volgende gevallen worden gereinigd:
Afbeeldingen of effen zwarte vlakken vertonen witte lijnen.
De afdruk is te donker of bevat vlekken.
Kleuren zijn flets, worden niet afgedrukt of worden niet volledig afgedrukt.
Verticale lijnen zijn gekarteld of de randen zijn ruw.
U reinigt als volgt de spuitopeningen:
Plaats het papier in de printer. Zie Papier in de printer plaatsen voor meer informatie.1.
Klik in Windows XP op Start Configuratiescherm Printers en andere hardware Printers
en faxapparaten.
2.
Klik in Windows 2000 op Start Instellingen Printers.
Klik met de rechtermuisknop op het pictogram van de Dell Photo AIO Printer 964.3.
Klik op Voorkeursinstellingen voor afdrukken.4.
5.

4.
Het dialoogvenster Voorkeursinstellingen voor afdrukken wordt weergegeven.
Klik op het tabblad Onderhoud.5.
Klik op Inktcartridges reinigen.6.
Als de afdrukkwaliteit niet is verbeterd, klikt u op Opnieuw afdrukken.7.
Druk het document nogmaals af om te controleren of de kwaliteit is verbeterd.8.
Als u niet tevreden bent met de afdrukkwaliteit, veegt u de spuitopeningen van de inktcartridges
schoon en drukt u het document nogmaals af.
9.
OPMERKING: u kunt de spuitopeningen ook reinigen via het bedieningspaneel van de printer door
Cartridges reinigen te selecteren in het menu Onderhoud.

Problemen oplossen
Installatieproblemen
Algemene problemen
Foutberichten en lampjes
Afdrukkwaliteit verbeteren
Gebruik deze tips wanneer u problemen met de printer wilt oplossen:
Als de printer niet werkt wanneer u deze gebruikt in combinatie met een computer, controleert u of de
printer juist is aangesloten op het stopcontact en op de computer.
Als een foutbericht wordt weergegeven op het bedieningspaneel, noteert u het exacte bericht.
Installatieproblemen
Computerproblemen
Controleer of de printer compatibel is met de computer.
De Dell Photo AIO Printer 964 ondersteunt Windows 2000, Windows XP en Windows XP
Professional x64 Edition.
Controleer of de computer voldoet aan de minimale systeemvereisten voor het
besturingssysteem.
Controleer of de printer en de computer zijn ingeschakeld.
Controleer de USB-kabel.
De USB-kabel moet stevig zijn aangesloten op de printer en de computer.
Schakel de computer uit, sluit de USB-kabel opnieuw aan zoals wordt aangegeven op de
poster "Printer instellen" en start de computer opnieuw op.
Installeer de software handmatig als het installatievenster voor de software niet
automatisch wordt weergegeven.
Plaats de cd Drivers and Utilities in het cd-romstation.1.
Klik in Windows XP op Start Deze computer.2.
Dubbelklik in Windows 2000 op Deze computer op het bureaublad.
Dubbelklik op het pictogram van het cd-romstation. Dubbelklik zo nodig op setup.exe.3.
Als het venster voor de printersoftware wordt weergegeven, klikt u op Persoonlijke
installatie of Netwerkinstallatie.
4.
Volg de aanwijzingen op het scherm om de installatie te voltooien.5.

3.
4.
5.
Controleer of de printersoftware is geïnstalleerd.
Klik op Start Programma's of Alle programma's Dell Printers Dell Photo AIO
Printer 964. Als de Dell Photo AIO Printer 964 niet wordt weergegeven in de lijst met
programma's, is de printersoftware niet geïnstalleerd. Installeer de printersoftware. Zie
Software verwijderen en opnieuw installeren voor meer informatie.
Los de communicatieproblemen tussen de printer en de computer op.
Maak de USB-kabel los van de printer en de computer. Sluit de USB-kabel vervolgens
weer aan op de printer en de computer.
Schakel de printer uit. Trek de stekker van het netsnoer van de printer uit het
stopcontact. Sluit het netsnoer van de printer weer aan op het stopcontact en zet de
printer aan.
Start de computer opnieuw op.
Stel de printer in als standaardprinter.
Windows XP
Klik op Start Configuratiescherm Printers en andere hardware Printers en
faxapparaten.
1.
Klik met de rechtermuisknop op Dell Photo AIO Printer 964 en kies Als standaard
instellen.
2.
Windows 2000
Klik op Start Instellingen Printers.1.
Klik met de rechtermuisknop op Dell Photo AIO Printer 964 en kies Als standaard
instellen.
2.
Printerproblemen
Controleer of het netsnoer van de printer stevig is aangesloten op de printer en het
stopcontact.
Controleer of de printer in de wachtstand staat of onderbroken is.
Windows XP
Klik op Start Configuratiescherm Printers en andere hardware Printers en
faxapparaten.
1.
Dubbelklik op Dell Photo AIO Printer 964 en klik vervolgens op Printer.2.
Controleer of Afdrukken onderbreken niet is ingeschakeld. Schakel zo nodig Afdrukken
onderbreken uit.
3.
Windows 2000
Klik op Start Instellingen Printers.1.
Dubbelklik op Dell Photo AIO Printer 964 en klik vervolgens op Printer.2.
Controleer of Afdrukken onderbreken niet is ingeschakeld. Schakel zo nodig Afdrukken
onderbreken uit.
3.
Ga na of er lampjes knipperen op de printer.
Zie Foutberichten en lampjes voor meer informatie.
Controleer of u de inktcartridges juist hebt geplaatst en de sticker en tape van de
cartridges hebt verwijderd.

Controleer of het papier correct in de printer is geplaatst.
Zie Papier in de printer plaatsen voor meer informatie.
Printer drukt niet af en er zijn afdruktaken vastgelopen in de afdrukwachtrij.
Afdruktaken kunnen vastlopen in de wachtrij als u de Dell printer meerdere keren op de
computer hebt geïnstalleerd. U controleert als volgt of de printer meerdere keren is
geïnstalleerd:
Klik in Windows XP op Start Configuratiescherm Printers en andere
hardware Printers en faxapparaten.
1.
Klik in Windows 2000 op Start Instellingen Printers.
Controleer of de Dell-printer meerdere keren voorkomt. Deze wordt wellicht weergegeven
als Dell 964, Dell 964 (kopie 1), Dell 964 (kopie 2), enzovoort.
2.
Verzend een afdruktaak naar elk van deze afdrukobjecten om te zien welk object actief is.3.
Stel in het venster Printers en faxapparaten de actieve printer in als standaardprinter
door erop te klikken met de rechtermuisknop.
4.
Verwijder de overige afdrukobjecten door erop te klikken met de rechtermuisknop en
Verwijderen te kiezen.
5.
OPMERKING: zorg dat u geen printers verwijdert die u wilt blijven gebruiken. Als u per
ongeluk een printer verwijdert die u wilt blijven gebruiken, installeert u de stuurprogramma's
voor die printer opnieuw vanaf een cd of via het web. Als u wilt voorkomen dat er meerdere
exemplaren van de Dell-printer in de map Printers en faxapparaten worden weergegeven,
moet u de USB-kabel altijd weer aansluiten op dezelfde USB-aansluiting nadat u de printer hebt
losgemaakt of opnieuw aansluit op de computer. Installeer slechts één keer de
stuurprogramma's voor de Dell-printer vanaf de cd.
Algemene problemen
Problemen met faxen
Als u problemen hebt met het verzenden of ontvangen van faxen, kunt u het probleem als volgt proberen op
te lossen.

Controleer of de printer en de computer zijn ingeschakeld en of de USB-kabel juist is
aangesloten.
Controleer of er een actieve telefoonlijn is aangesloten op de faxaansluiting ( -
links) achter op de printer.
Controleer of het faxnummer, de landcode en de datum/tijd juist zijn ingesteld.
Als u een DSL- of ISDN-lijn gebruikt, controleert u of u een digitale-lijnfilter gebruikt
voor de telefoonlijn die is aangesloten op de wandaansluiting.
Controleer of de telefoonlijn niet wordt gebruikt door een ander apparaat,
bijvoorbeeld een inbelmodem voor een internetdienst. Als dit het geval is, wacht u tot
het andere apparaat klaar is voordat u de fax verzendt.
Controleer of het originele document juist is geplaatst (met de afdrukzijde naar
beneden in de linkerbovenhoek van de glasplaat of met de bedrukte zijde naar boven
in de ADI) en of het papier juist is geplaatst (zie Normaal papier in de papiersteun
plaatsen voor meer informatie).
Controleer of het papier niet is vastgelopen in de printer. Zie Controleer of er papier is
vastgelopen als dit het geval is.
Controleer of het geheugen niet vol is. Kies eerst het nummer van het ontvangende
apparaat en scan het originele document met één pagina tegelijk.
Controleer of de netvoeding, telefoon, hoorn en het antwoordapparaat goed zijn
aangesloten.
Controleer of de snelkeuzefunctie juist is ingesteld.
Controleer of de printer de kiestoon herkent.
Problemen met papier
Controleer of het papier correct in de printer is geplaatst.
Zie Papier in de printer plaatsen voor meer informatie.
Gebruik alleen papier dat geschikt is voor de printer.
Zie Richtlijnen voor het plaatsen van afdrukmateriaal in de papiersteun voor meer informatie.
Gebruik een kleinere hoeveelheid papier wanneer u meerdere pagina's afdrukt.
Zie Richtlijnen voor het plaatsen van afdrukmateriaal in de papiersteun voor meer informatie.
Controleer of het papier niet is gekreukeld, gescheurd of beschadigd.
Controleer of de papiergeleider tegen de linker- , rechter- en onderzijde van het
papier is geplaatst.
Controleer of er papier is vastgelopen.
Bij de ADI
Til de ADI-klep aan de linkerkant van de ADI-invoerlade op.1.

1.
Trek stevig aan het papier om het te verwijderen.2.
Sluit de ADI-klep.3.
Druk op Selecteren .4.
Verzend de afdruktaak opnieuw om eventuele ontbrekende pagina's af te drukken.5.
OPMERKING: duw het papier niet te ver in de All-In-One om papierstoringen te voorkomen.
Bij de invoerlade
Til de papieruitvoerlade op.1.
Trek stevig aan het papier om het te verwijderen.2.
Laat de papieruitvoerlade zakken.3.
Druk op Selecteren .4.
Verzend de afdruktaak opnieuw om eventuele ontbrekende pagina's af te drukken.5.
Bij de papieruitvoerlade
Til de printereenheid op.1.

1.
Trek stevig aan het papier om het te verwijderen.2.
Sluit de printereenheid.3.
Druk op Selecteren .4.
Verzend de afdruktaak opnieuw om eventuele ontbrekende pagina's af te drukken.5.
Bij de achterste toegangsklep
Open de achterste toegangsklep.1.
Trek stevig aan het papier om het te verwijderen.2.
Sluit de achterste toegangsklep.3.
Druk op Selecteren .4.
Verzend de afdruktaak opnieuw om eventuele ontbrekende pagina's af te drukken.5.
Controleer het volgende als u wilt voorkomen dat papier vastloopt of verkeerd wordt
ingevoerd:
U gebruikt papier dat geschikt is voor inkjetprinters.
U hebt het papier niet te ver in de printer geduwd.
U hebt niet te veel papier in de printer geplaatst.
De papiergeleiders zijn tegen de randen van het papier geplaatst en buigen het papier
niet.
U hebt de printer op een vlakke ondergrond geplaatst.
U hebt de juiste papiersoort en het juiste papierformaat geselecteerd.
Als u een banner afdrukt, selecteert u Letter (banner) of A4 (banner) in

Voorkeursinstellingen voor afdrukken.
Netwerkproblemen
Het is niet mogelijk toepassingen te scannen via het netwerk
Nadat u de Dell 964 All-In-One Printer en Dell Wireless Printer Adapter 3300 op de computer
met Microsoft® Windows® XP Service Pack 2 hebt geïnstalleerd, werkt de Toepassingslijst
downloaden voor: niet omdat de Windows-firewall niet juist is geconfigureerd.
U configureert als volgt de firewall van Windows:
Klik op Start Configuratiescherm Windows Firewall.1.
Klik op het tabblad Uitzonderingen.2.
Klik op het vak Dell 964 Server en op de knop Bewerken.3.
Klik in het venster Programma bewerken op de knop Bereik wijzigen.4.
OPMERKING: de standaardinstelling is Elke computer (inclusief de computers op het Internet).
Dit is de instelling met het meeste risico omdat alle gebruikers, ook gebruikers op internet,
toegang hebben tot uw computer.
Selecteer de optie Alleen dit netwerk (subnet) of klik op de knop Aangepaste lijst.
Als u Alleen dit netwerk (subnet) selecteert, wordt alleen toegang gegeven aan
gebruikers op hetzelfde subnet als uw computer en draadloze printeradapter. Met
Aangepaste lijst wordt de toegang beperkt tot het IP-adres dat is toegevoegd en zo
nodig het subnetmasker.
5.
Als u Aangepaste lijst hebt geselecteerd, geeft u de waarden op zoals wordt
weergegeven in het voorbeeld op het scherm.
6.
Klik drie keer op OK.7.
Start de computer opnieuw op.8.
Als u een draadloze printeradapter gebruikt, controleert u of u beschikt over de
recentste firmware-updates.
Ga naar support.dell.com voor de recentste updates en informatie.
Foutberichten en lampjes
De volgende foutberichten worden op het scherm of op het bedieningspaneel weergegeven.
Foutbericht:
Betekenis:
Oplossing:
Weinig zwarte inkt
Weinig kleureninkt
Een inktcartridge is bijna leeg. De
waarschuwing Inkt is bijna op wordt
weergegeven als de inktcartridges
nog 25%, 15% en 5% inkt
bevatten.
Vervang de inktcartridge. Zie
Inktcartridges vervangen voor meer
informatie.

Verwijder het vastgelopen
papier
Er is papier vastgelopen in de
printer.
Verwijder het vastgelopen papier en
druk op Selecteren op het
bedieningspaneel. Zie Controleer of er
papier is vastgelopen voor meer
informatie.
Verwijder papier uit de
ADI
Er is papier vastgelopen in de ADI.
Verwijder het vastgelopen papier en
druk op Selecteren op het
bedieningspaneel. Zie Controleer of er
papier is vastgelopen voor meer
informatie.
Plaats papier en kies
Selecteren
Het papier in de printer is op.
Volg de aanwijzingen op het display
om het bericht te verwijderen en druk
vervolgens het document af.
Linkercartridge
ontbreekt. Plaats een
zwarte of foto-
inktcartridge
De zwarte of foto-inktcartridge
ontbreekt.
Plaats een zwarte of foto-
inktcartridge. Zie Inktcartridges
vervangen voor meer informatie.
Rechtercartridge
ontbreekt. Plaats een
kleureninktcartridge
De kleureninktcartridge ontbreekt.
Plaats een kleureninktcartridge. Zie
Inktcartridges vervangen voor meer
informatie.
Linkercartridge is
ongeschikt
Er is een verkeerde inktcartridge in
de linkercartridgehouder geplaatst.
Verwijder de inktcartridge en
installeer de juiste zwarte of foto-
inktcartridge voor de printer. Zie
Inktcartridges vervangen voor meer
informatie.
Rechtercartridge is
ongeschikt
Er is een verkeerde inktcartridge in
de rechtercartridgehouder
geplaatst.
Verwijder de inktcartridge en
installeer de juiste
kleureninktcartridge voor de printer.
Zie Inktcartridges vervangen voor
meer informatie.
Cartridgefout
Er is een probleem opgetreden met
de inktcartridges of de
printerkoppen.
Verwijder de inktcartridges uit
de printer en installeer ze
opnieuw. Zie Inktcartridges
vervangen voor meer
informatie.
Maak het netsnoer van de
printer los en sluit het snoer
weer aan.
Gegevensfout
Gegevensfout of onvolledige
gegevens.
Druk op Aan/uit om de printer
opnieuw in te stellen en verzend de
afdruktaak nogmaals.
Fout met cartridgehouder
(scanner)
Fout met houder in scanner.
Schakel de printer uit, wacht een paar
seconden en schakel de printer weer
in.
Papierinvoerfout
Er is papier scheef ingevoerd in de
printer.
Controleer of het papier niet wordt
geblokkeerd en druk op de knop
Aan/uit om de printer opnieuw in
te stellen. Zie Controleer of er papier
is vastgelopen voor meer informatie.

Apparaat wordt niet
ondersteund. Verwijder
het apparaat
Het aangesloten apparaat wordt
niet ondersteund of de Pictbridge-
camera is ingesteld op de
verkeerde USB-modus.
Maak het apparaat los van de printer
of controleer de instelling van de
USB-modus. Raadpleeg de
documentatie bij de digitale camera
voor meer informatie.
Foutbericht voor
communicatie
Er is geen communicatie mogelijk
tussen de printer en de computer.
Maak de USB-kabel los en sluit
deze weer aan.
Maak het netsnoer van de
printer los en sluit het snoer
weer aan.
Start de computer opnieuw op.
Verwijder de printersoftware en
installeer deze opnieuw. Zie
Software verwijderen en
opnieuw installeren.
Afdrukkwaliteit verbeteren
Als u niet tevreden bent met de afdrukkwaliteit van de documenten, kunt u de afdrukkwaliteit op
verschillende manieren verbeteren.
Gebruik het juiste papier. Gebruik bijvoorbeeld Dell Premium fotopapier als u foto's afdrukt met een
foto-inktcartridge.
OPMERKING: Dell Premium fotopapier is mogelijk niet in alle landen/regio's beschikbaar
Gebruik zwaarder, helderwit of coated papier. Gebruik Dell Premium fotopapier als u foto's afdrukt.
Selecteer een hogere afdrukkwaliteit.
U selecteert als volgt een hogere afdrukkwaliteit:
Open het gewenste document en klik op Bestand Afdrukken.1.
Het dialoogvenster Afdrukken wordt weergegeven.
Klik op Voorkeuren, Eigenschappen, Opties (afhankelijk van het programma of besturingssysteem).2.
Het dialoogvenster Voorkeursinstellingen voor afdrukken wordt weergegeven.
Selecteer een hogere kwaliteit op het tabblad Printerinstelling .3.
Druk het document opnieuw af. Als de afdrukkwaliteit niet is verbeterd, kunt u de inktcartridges
uitlijnen of reinigen. Zie Inktcartridges uitlijnen voor meer informatie over uitlijnen. Zie
Spuitopeningen reinigen voor meer informatie over het reinigen van de inktcartridges.
4.

Ga voor meer oplossingen naar support.dell.com.

Printerspecificaties
Overzicht
Omgevingsspecificaties
Stroomverbruik en -vereisten
Mogelijkheden van de faxfunctie
Mogelijkheden van de functies voor afdrukken en scannen
Ondersteunde besturingssystemen
Geheugenspecificaties en -vereisten
Richtlijnen voor het plaatsen van afdrukmateriaal
Kabels
Overzicht
Geheugen
32 MB SDRAM
4 MB FLASH
2 MB Fax
Aansluiting
USB 2.0 High-Speed
Verwerkingscapaciteit (gemiddeld)
5.000 pagina's per maand
Levensduur van de printer
Printer: 18.000 pagina's
Scanner: 18.000 scans
ADI: 18.000 scans
Omgevingsspecificaties
Temperatuur/relatieve luchtvochtigheid
Toestand
Temperatuur
Relatieve luchtvochtigheid (niet-condenserend)
Werking
16 °C tot 32 °C
8 tot 80%
Opslag
1 °C tot 60 °C
5 tot 80%
Vervoer
-25 °C tot 60 °C
5 tot 100%
Stroomverbruik en -vereisten

Wisselstroominvoer
110 V
Frequentie
50/60 Hz
Minimale wisselstroominvoer
90 V AC
Maximale wisselstroominvoer
255 V AC
Maximale invoer
0,46 A
Gemiddeld stroomverbruik
Stand-bymodus
Werkende modus
7 W
18 W
Mogelijkheden van de faxfunctie
Wanneer u scant of faxt, wordt het document met 100 dpi (dots per inch) gescand. U kunt
zwartwitdocumenten faxen.
De faxfunctie werkt alleen correct als aan de volgende voorwaarden is voldaan:
De printer moet zijn aangesloten op een telefoonlijn.
De printer moet met een USB-kabel zijn aangesloten op een computer.
OPMERKING: als u faxt via een telefoonlijn die is aangesloten op een DSL-modem, dient u een DSL-
filter te installeren om storingen van het signaal voor de analoge fax te voorkomen.
OPMERKING: u kunt niet faxen via een ISDN-modem (integrated services digital network) of een
kabelmodem. ISDN- en kabelmodems zijn geen faxmodems en worden niet ondersteund voor faxen.
Mogelijkheden van de functies voor afdrukken en
scannen
De Dell Photo AIO Printer 964 kan scannen van 50 tot 19.200 dpi. Hoewel de printer deze mogelijkheid
heeft, raadt Dell aan de standaardresoluties voor scannen te gebruiken.
Afdruk- en scanresoluties
Scanresolutie
Afdrukresolutie
Glossy/fotopapier
Alle andere materialen
Concept
150 x 150 ppi
600 x 600 dpi
300 x 600 dpi
Normaal
300 x 300 ppi
1200 x 1200 dpi
600 x 600 dpi
Foto
600 x 600 ppi
4800 x 1200 dpi
1200 x 1200 dpi

Ondersteunde besturingssystemen
De Dell Photo AIO Printer 964 ondersteunt:
Windows XP Professional x64
Windows XP
Windows 2000
Geheugenspecificaties en -vereisten
Uw besturingssysteem moet voldoen aan de minimale systeemvereisten.
Besturingssysteem
Processorsnelheid (MHz)
RAM
(MB)
Vaste
schijf
Windows XP
Professional x64
AMD Athlon 64, AMD Opteron, Intel Xeon met Intel EM64T-
ondersteuning of Intel Pentium 4 met Intel EM64T-
ondersteuning
256
1,5 GB
Windows XP
Pentium II 300
128
800 MB
Windows 2000
Pentium II 233
128
800 MB
Richtlijnen voor het plaatsen van afdrukmateriaal
Richtlijnen voor het plaatsen van afdrukmateriaal in de
papiersteun
Maximumaantal:
Controleer het volgende:
100 vellen normaal papier
Het papier ligt in het midden van de papiersteun.
De papiergeleiders bevinden zich tegen de linker- en rechterzijde van
het papier.
De papiergeleider bevindt zich tegen de onderzijde van het papier.

U hebt de afdrukkwaliteit Concept (of Foto als er een foto-inktcartridge
is geïnstalleerd), Normaal of Foto geselecteerd.
OPMERKING: plaats briefhoofdpapier met het briefhoofd naar beneden en de
bovenzijde naar voren in de printer.
20 vellen bannerpapier
Alle papier is verwijderd uit de papiersteun voor u het bannerpapier
plaatst.
U hebt een stapel bannerpapier (20 vellen of minder) voor de printer
geplaatst en het eerste vel ingevoerd.
Het bannerpapier is met de vrije rand in de printer geplaatst, tegen de
rechterzijde van de papiersteun.
De papiergeleider is ingedrukt en tegen de linkerzijde van het
bannerpapier geschoven.
Het bannerpapier is geschikt voor inkjetprinters.
OPMERKING: u moet het papierformaat A4 (banner) of Letter (banner)
selecteren in Printereigenschappen. Als u dit niet doet, kan er een
papierstoring optreden. Zie Problemen met papier.
15 enveloppen
De afdrukzijde van de enveloppen is naar beneden gericht.
De enveloppen liggen in het midden van de papiersteun.
De papiergeleiders bevinden zich tegen de linker- en rechterzijde van de
enveloppen.
De papiergeleider bevindt zich tegen de onderzijde van het papier.

Voor de enveloppen is de afdrukstand Liggend ingesteld.
Het juiste envelopformaat is geselecteerd. Selecteer het eerstvolgende
formaat als het exacte formaat niet beschikbaar is en stel de linker- en
rechtermarge zo in dat de tekst op de juiste plaats op de envelop wordt
afgedrukt.
35 wenskaarten,
indexkaarten, briefkaarten
of fotokaarten
De afdrukzijde van de kaarten is naar beneden gericht.
De kaarten liggen in het midden van de papiersteun.
De papiergeleiders bevinden zich tegen de linker- en rechterzijde van de
kaarten.
De papiergeleider bevindt zich tegen de onderzijde van het papier.
De afdrukkwaliteit Normaal of Foto is geselecteerd.
75 vellen coated, glossy of
fotopapier
De glanzende zijde of de zijde met de coating is naar beneden gericht.
Het papier ligt in het midden van de papiersteun.
De afdrukkwaliteit Normaal of Foto is geselecteerd.
De papiergeleiders bevinden zich tegen de linker- en rechterzijde van
het papier.
De papiergeleider bevindt zich tegen de onderzijde van het papier.
25 opstrijktransfers
U hebt de instructies op de verpakking voor het plaatsen van
opstrijktransfers gevolgd.
De afdrukzijde van de opstrijktransfers is naar beneden gericht.
De papiergeleiders bevinden zich tegen de linker- en rechterzijde van
het papier.
De papiergeleider bevindt zich tegen de onderzijde van het papier.
De transfers liggen in het midden van de papiersteun.
De afdrukkwaliteit Normaal of Foto is geselecteerd.
75 transparanten
De ruwe zijde van de transparanten is naar beneden gericht.
De papiergeleiders bevinden zich tegen de linker- en rechterzijde van de
transparanten.
De papiergeleider bevindt zich tegen de onderzijde van het papier.
OPMERKING: u kunt één transparant in de papiersteun plaatsen zonder dat
u het normale papier hoeft te verwijderen.
De afdrukkwaliteit Normaal of Foto is geselecteerd.

De transparanten liggen in het midden van de papiersteun.
35 vellen met etiketten
De afdrukzijde van de etiketten is naar beneden gericht.
De bovenkant van de etiketten wordt eerst ingevoerd.
De papiergeleiders bevinden zich tegen de linker- en rechterzijde van
het papier.
De papiergeleider bevindt zich tegen de onderzijde van het papier.
100 vellen papier met
aangepast formaat
De afdrukzijde van het papier is naar beneden gericht.
Het papierformaat voldoet aan de volgende afmetingen:
Breedte
76 -216 mm
3,0 - 8,5 inch
Lengte
127 - 432 mm
5,0 - 17,0 inch
Het papier ligt in het midden van de papiersteun.
De papiergeleiders bevinden zich tegen de linker- en rechterzijde van
het papier.
De papiergeleider bevindt zich tegen de onderzijde van het papier.
100 vellen briefhoofdpapier
De afdrukzijde van het briefhoofdpapier is naar beneden gericht.
De bovenzijde van het briefhoofd wordt eerst ingevoerd.
De papiergeleiders bevinden zich tegen de linker- en rechterzijde van
het papier.
De papiergeleider bevindt zich tegen de onderzijde van het papier.
Richtlijnen voor het plaatsen van papier in de ADI
Maximumaantal:
Controleer het volgende:
50 vellen Letter-papier
Het document is met de bedrukte zijde naar boven
geplaatst.
De papiergeleider bevindt zich tegen de rand van het
papier.
50 vellen A4-papier
Het document is met de bedrukte zijde naar boven
geplaatst.
De papiergeleider bevindt zich tegen de rand van het
papier.
50 vellen Legal-papier
Het document is met de bedrukte zijde naar boven
geplaatst.
De papiergeleider bevindt zich tegen de rand van het
papier.
50 voorgeperforeerde vellen met twee, drie
of vier gaten
Het document is met de bedrukte zijde naar boven
geplaatst.
De papiergeleider bevindt zich tegen de rand van het
papier.
Het papierformaat valt binnen de toegestane
afmetingen.

50 aan de randen versterkte vellen
kopieerpapier met drie gaten
Het document is met de bedrukte zijde naar boven
geplaatst.
De papiergeleider bevindt zich tegen de rand van het
papier.
Het papierformaat valt binnen de toegestane
afmetingen.
50 vellen voorbedrukte formulieren en
briefhoofdpapier
Het document is met de bedrukte zijde naar boven
geplaatst.
De papiergeleider bevindt zich tegen de rand van het
papier.
Het papierformaat valt binnen de toegestane
afmetingen.
Het gekozen materiaal absorbeert de inkt goed.
U hebt het voorbedrukte papier goed laten drogen
voordat u het papier in de ADI plaatst.
U gebruikt geen papier dat bedrukt is met inkt die
metaaldeeltjes bevat.
U gebruikt geen papier met reliëfdruk.
50 vellen papier met aangepast formaat
Het document is met de bedrukte zijde naar boven
geplaatst.
De papiergeleider bevindt zich tegen de rand van het
papier.
Het papierformaat voldoet aan de volgende
afmetingen:
Breedte
210,0 mm - 215,9 mm
8,27 inch - 8,5 inch
Lengte
279,4 mm - 355,6 mm
11,0 inch - 14,0 inch
Kabels
Voor de Dell Photo AIO Printer 964 wordt een USB-kabel (Universal Serial Bus) gebruikt (apart verkrijgbaar).

Kennisgevingen over regelgevingen
Kennisgeving over CE (Europese Unie)
Kennisgeving over CE-markering
Kennisgeving over het Pools centrum voor testen en certificering (PCBC)
Conformiteit met ENERGY STAR®
Richtlijn voor afgedankte elektrische en elektronische apparatuur (AEEA)
Elektromagnetische storing (Electromagnetic Interference; EMI) verwijst naar een signaal of straling die
vrijkomt in vrije ruimte of wordt geleid via elektriciteitsdraden en waardoor de werking van een radiobaken
of andere veiligheidsservice in gevaar wordt gebracht, of waardoor het signaal van een radio-uitzending met
vergunning wordt gestoord of herhaaldelijk wordt onderbroken. Services voor radio-uitzendingen omvatten,
maar zijn niet beperkt tot, commerciële uitzendingen via AM/FM en televisie, mobiele telefoonservices,
radar, verkeersveiligheid, semafoon en PCS (Personal Communication Services). Deze gelicentieerde
services, samen met onbedoelde zenders zoals digitale apparaten, dragen bij aan de elektromagnetische
omgeving.
Elektromagnetische compatibiliteit (Electromagnetic Compatibility; EMC) geeft aan in hoeverre elektronische
apparaten correct kunnen samenwerken in de elektronische omgeving. Dit apparaat is ontworpen om te
voldoen aan de vastgelegde EMI-voorschriften. Hoewel er is vastgesteld dat dit apparaat voldoet aan de
voorschriften, kan er geen garantie worden gegeven dat er geen storing optreedt in een bepaalde
configuratie. Als dit apparaat storing veroorzaakt in radio-uitzendingen, wat u kunt bepalen door het
apparaat in en uit te schakelen, kunt u de storing proberen op te lossen op een van de volgende manieren:
Draai de ontvangstantenne.
Verplaats het apparaat ten opzichte van de ontvanger.
Plaats het apparaat verder weg van de ontvanger.
Sluit het apparaat aan op een ander stopcontact zodat het apparaat en de ontvanger op verschillende
groepen zijn aangesloten.
Neem zo nodig contact op met een medewerker van de technische ondersteuning van Dell of een ervaren
radio/televisie-monteur voor meer informatie.
Dell™-apparaten zijn ontworpen, getest en geclassificeerd voor de bestemde elektromagnetische omgeving.
Voor deze classificaties voor de elektromagnetische omgeving gelden gewoonlijk de volgende
geharmoniseerde definities:
Klasse A geldt voor zakelijke of industriële omgevingen.
Klasse B geldt voor woonwijken.
Gegevensverwerkende apparatuur, waaronder apparaten, uitbreidingskaarten, printers, I/O-apparaten
(input/output), monitoren, enzovoort, die worden geïntegreerd in of zijn aangesloten op een computer,
moeten voldoen aan de voorwaarden voor de elektromagnetische omgeving van de computer.

Kennisgeving over afgeschermde kabels: gebruik alleen afgeschermde kabels voor het aansluiten
van een Dell-apparaat om te voorkomen dat er storing in radio-uitzendingen optreedt. Het
gebruik van afgeschermde kabels zorgt ervoor dat u aan de juiste EMC-voorwaarde voldoet voor
de bestemde omgeving. U kunt bij Dell een kabel voor parallelle printers aanschaffen. U kunt via
internet ook een kabel bestellen bij Dell op accessories.us.dell.com/sna/category.asp?
category_id=4117.
De meeste apparaten van Dell zijn geclassificeerd voor Klasse B-omgevingen. Het opnemen van bepaalde
opties kan echter tot gevolg hebben dat de classificatie van bepaalde configuraties wordt gewijzigd in Klasse
A. Als u de elektromagnetische classificatie voor uw apparaat wilt bepalen, leest u de volgende gedeelten
door met specifieke informatie van regelgevende instanties. In elk gedeelte wordt informatie over EMC/EMI
of productveiligheid voor specifieke landen beschreven.
Kennisgeving over CE (Europese Unie)
Het symbool geeft aan dit Dell-apparaat voldoet aan de EMC-richtlijn 89/336/EEG en aan de
laagspanningsrichtlijn 73/23/EEG van de Europese Unie. Een dergelijk symbool geeft aan dat dit apparaat
van Dell voldoet aan de volgende technische standaarden:
EN 55022 - Gegevensverwerkende apparatuur - Radiostoringskenmerken - Grenswaarden en
meetmethoden.
EN 55024 - Gegevensverwerkende apparatuur - Immuniteitskenmerken - Grenswaarden en
meetmethoden.
EN 61000-3-2 - Elektromagnetische compatibiliteit (EMC) - Deel 3-2: Limietwaarden - Limietwaarden
voor de emissie van harmonische stromen (ingangsstroom van de toestellen kleiner of gelijk aan 16 A
per fase).
EN 61000-3-3 - Elektromagnetische compatibiliteit (EMC) - Deel 3-3: Limietwaarden voor
spanningswisselingen, spanningsschommelingen en flikkering in openbare laagspanningsnetten voor
apparatuur met een ingangsstroom van 16 A per fase en zonder voorwaardelijke aansluiting.
EN 60950-1 - Veiligheid van gegevensverwerkende apparatuur.
OPMERKING: de emissievereisten van EN 55022 zijn bedoeld voor twee classificaties:
Klasse A geldt voor bedrijfsomgevingen.
Klasse B geldt voor woonwijken.
Als u wilt bepalen welke classificatie van toepassing is op uw apparaat, raadpleegt u de FCC- of ICES-
informatie op het regelgevingsetiket aan de achter-, zij- of onderkant van het apparaat. Als de FCC- of ICES-
informatie op het etiket aangeeft dat het apparaat de classificatie Klasse A heeft, is de volgende Klasse A-
waarschuwing van toepassing op uw apparaat.
WAARSCHUWING VOOR RADIOSTORING: dit is een Klasse A-product. In een woonomgeving kan
dit apparaat radiostoring veroorzaken. In dat geval moet de gebruiker de juiste maatregelen
nemen.

Als de FCC- of ICES-informatie op het etiket aangeeft dat het apparaat de classificatie Klasse B heeft, is de
volgende Klasse B-verklaring van toepassing op uw apparaat:
Dit Dell-apparaat is geschikt voor gebruik in een Klasse B-omgeving (woonwijken).
Een "Verklaring van conformiteit" aangaande de vermelde richtlijnen en normen is getekend en gearchiveerd
bij Dell Inc. Products Europe BV, Limerick, Ireland.
Kennisgeving over CE-markering
Kennisgeving over het Pools centrum voor testen en
certificering (PCBC)
Het apparaat moet stroom krijgen van een stopcontact met een aangesloten beveiligingscircuit (een
stopcontact voor 3-pinsstekkers). Alle apparaten die samenwerken (computer, monitor, printer, enzovoort)
moeten dezelfde stroombron hebben.
De fasegeleider van de elektriciteitstoevoer van de ruimte moet een overspanningsbeveiliging hebben in de
vorm van een stop met een nominale waarde die niet hoger is dan 16 ampère (A).
Als u de apparatuur volledig wilt uitschakelen, moet u de stekker van het netsnoer uit het stopcontact
trekken. Dit stopcontact moet zich in de buurt van de apparatuur bevinden en moet gemakkelijk toegankelijk

zijn.
De beveiligingsmarkering "B" geeft aan dat de apparatuur voldoet aan de beveiligingsvoorwaarden van de
norm PN-EN 55022.
Conformiteit met ENERGY STAR®
Alle Dell-producten met het ENERGY STAR®-logo op het product of op een beginscherm zijn gecertificeerd
conform de ENERGY STAR®-vereisten van EPA, als de configuratie zoals die is ingesteld door Dell nog van
toepassing is. U kunt ook zelf het stroomgebruik en de bijwerkingen ervan verminderen door het product uit
te zetten wanneer het een langere periode niet wordt gebruikt, vooral 's avonds en tijdens het weekend.
Richtlijn WEEE, afdanken van elektrische en
elektronische apparaten
In de Europese Unie geeft dit label aan dit product niet via huishoudelijk afval mag worden afgedankt. Het
moet gedeponeerd worden bij een daarvoor geschikte voorziening zodat recuperatie en recyclage mogelijk
zijn. Raadpleeg voor informatie over de milieuvriendelijke wijze van recyclage van dit product in uw land:
www.euro.dell.com/recycling.

ةكلهتسملا ةينورتكلإلاو ةيئابرهكلا ةزهجألا هيجوت (WEEE)
عينصتلا ةداعإو دادرتسالا نيكمتل مئالملا ناكملا يف هنم صلختلا دبال لب .لزنملا ةيافن عم جتنملا اذه نم صلختلا يغبني ال هنأ ىلإ قصلملا اذه ريشي ،يبوروألا داحتالا يف.
عقوملا ةرايزب مق ءاجر ،كدلب يف لوؤسم وحن ىلع جتنملا اذه عينصت ةداعإ ةيفيك لوح تامولعم ىلع لوصحلل: www.euro.dell.com/recycling.
Smernice o odpadních elektrických a elektronických
zarízeních (WEEE)
V Evropské unii tento štítek oznacuje, že tento produkt nesmí být likvidován s bežným komunálním
odpadem. Je treba predat jej do príslušného zarízení za úcelem renovace a recyklace. Informace o recyklaci
tohoto produktu ve vaší zemi naleznete na adrese: www.euro.dell.com/recycling.
WEEE-direktiivi käytöstä poistettujen laitteiden
hävittämisestä

Euroopan unionissa tämä merkintä kertoo, että tuote tulee hävittää kotitalousjätteen mukana. Se tulee
hävittää niin, että se voidaan noutaa ja siirtää kierrätykseen. Lisätietoja maakohtaisesta
jätteenkäsittelyohjeista on sivustossa www.euro.dell.com/recycling.
Waste Electrical and Electronic Equipment (WEEE)
Directive
In the European Union, this label indicates that this product should not be disposed of with household waste.
It should be deposited at an appropriate facility to enable recovery and recycling. For information on how to
recycle this product responsibly in your country, please visit: www.euro.dell.com/recycling.
Directive sur les déchets d'équipements électriques et
électroniques (DEEE)

Dans l'Union européenne, cette étiquette indique que le produit ne doit pas être mis au rebus avec des
déchets ménagers. Vous devez le déposer dans un lieu destiné à la récupération et au recyclage de tels
déchets. Pour de plus amples informations sur le recyclage de ce produit dans votre pays, vous pouvez
consulter notre site à l'adresse suivante : www.euro.dell.com/recycling.
Οδηγία σχετικά µε τα απόβλητα ειδών ηλεκτρικού και
ηλεκτρονικού εξοπλισµού (WEEE)
Στην Ευρωπαϊκή Ένωση, η ετικέτα αυτή δηλώνει ότι το προϊόν δεν πρέπει να απορρίπτεται µε τα οικιακά
απορρίµµατα. Πρέπει να τοποθετηθεί στις κατάλληλες εγκαταστάσεις για συλλογή και ανακύκλωση. Για
πληροφορίες σχετικά µε την υπεύθυνη ανακύκλωση αυτού του προϊόντος στη χώρα σας, επισκεφτείτε την
τοποθεσία: www.euro.dell.com/recycling.
Waste Electrical and Electronic Equipment (WEEE)
Directive
רשפאל ידכ םיאתמ ןקתהב חפל וכילשהל שי .יתיבה הפשאה חפל רצומה תא ךילשהל ןיאש תנייצמ וז תיוות ,יפוריאה דוחיאב
רתאב רקב ,ךלש הנידמב רצומה רוזחימ לע עדימל .רוזחימ .www.euro.dell.com/recycling
EE-direktivet (direktivet om elektrisk og elektronisk
avfall)

I EU indikerer dette merket at dette produktet ikke skal kastes sammen med vanlig restavfall. Det bшr
avhendes ved et egnet anlegg slik at det kan gjenvinnes og resirkuleres. Du finner mer informasjon om
hvordan du kan resirkulere dette produktet pе en sikker mеte i ditt land, pе
www.euro.dell.com/recycling.
Dyrektywa w sprawie zuzytego sprzetu elektrycznego i
elektronicznego (WEEE)
W Unii Europejskiej etykieta ta oznacza, ze tego produktu nie nalezy wyrzucac wraz z odpadami z
gospodarstwa domowego. Nalezy go przekazac do odpowiedniego zakladu, gdzie zostanie poddany
odzyskowi i recyklingowi. Informacje o sposobie odpowiedzialnego recyklingu tego produktu w danym kraju
mozna znalezc pod adresem www.euro.dell.com/recycling.
Инструкция по обращению с отходами
электрического и электронного оборудования
(WEEE)

В пределах Европейского союза эта эмблема означает запрет на утилизацию данного устройства
совместно с бытовым мусором.Его утилизация должна производиться путем передачи в
соответствующую службу для последующего восстановления и повторного использования. Подробности
об утилизации для повторного использования в конкретной стране см.www.euro.dell.com/recycling.
Directiva sobre el desecho de material eléctrico y
electrónico (WEEE)
En la Unión Europea, esta etiqueta indica que la eliminación de este producto no se puede hacer junto con el
desecho doméstico. Se debe depositar en una instalación apropiada que facilite la recuperación y el
reciclado. Para obtener más información sobre cómo reciclar este producto de manera responsable en su
país, visite el sitio Web: www.euro.dell.com/recycling.
WEEE-direktivet (Waste from Electrical and Electronic
Equipment)

Inom EU indikerar den här etiketten att produkten får inte slängas med hushållsavfall. Den ska lämnas in på
en återvinningsstation. Information om hur produkten återvinns i ditt land finns på:
www.euro.dell.com/recycling.
Atik Elektrikli ve Elektronik Donanimlar (WEEE)
Direktifi
Avrupa Birliginde, bu etiket bu ürünün ev atiklari ile birlikte atilmamasi gerektigini belirtir. Kurtarilabilmesi ve
geri dönüstürülebilmesi için uygun bir tesise birakilmalidir. Bu ürünün ülkenizde sorumlu bir sekilde nasil geri
dönüstürülecegi ile ilgili bilgiler için, lütfen bu web adresini ziyaret edin: www.euro.dell.com/recycling.

Bijlage
Beleid voor technische ondersteuning van Dell
Contact opnemen met Dell
Garantie en beleid voor retourneren
Beleid voor technische ondersteuning van Dell
Technische ondersteuning door een technicus vindt plaats in samenwerking met de klant. Tijdens deze
procedure wordt het probleem vastgesteld en worden oplossingen geleverd waarmee het besturingssysteem,
de toepassingen en de hardwarestuurprogramma's kunnen worden hersteld naar de originele
standaardconfiguratie waarmee het product door Dell is geleverd. Tevens wordt de juiste werking van de
printer en de geïnstalleerde Dell-hardware gecontroleerd. Naast de technische ondersteuning door een
technicus is er on line technische ondersteuning beschikbaar op Dell Support. U kunt wellicht extra
technische ondersteuningsopties aanschaffen.
Dell levert beperkte technische ondersteuning voor de printer en eventuele geïnstalleerde software en
randapparatuur van Dell. Ondersteuning voor software en randapparatuur van derden wordt geleverd door
de betreffende fabrikant. Dit geldt onder andere voor producten die zijn gekocht en/of geïnstalleerd met
Software & Peripherals (DellWare), ReadyWare en Custom Factory Integration (CFI/DellPlus).
Contact opnemen met Dell
U kunt de ondersteuningswebsite van Dell raadplegen op support.dell.com. Selecteer de gewenste regio op
de pagina WELCOME TO DELL SUPPORT en geef de gevraagde gegevens op voor toegang tot
hulpprogramma's en ondersteuningsinformatie.
U kunt elektronisch contact opnemen met Dell op het volgende adres:
Internet
www.dell.com/
www.dell.com/ap/ (alleen voor Azië/Pacific)
www.dell.com/jp/ (alleen voor Japan)
www.euro.dell.com (alleen voor Europa)
www.dell.com/la/ (alleen voor Latijns-Amerika)
Anonieme FTP (File Transfer Potocol)
ftp.dell.com/
Meld u aan als anonieme gebruiker en geef uw e-mailadres op als wachtwoord.
Elektronische ondersteuningsservice
[email protected] (alleen voor Azië/Pacific)
support.euro.dell.com (alleen voor Europa)

Elektronische offerteservice
[email protected] (alleen voor Azië/Pacific)
Elektronische informatieservice
Garantie en beleid voor retourneren
Dell Inc. ('Dell') vervaardigt hardwareproducten met onderdelen en componenten die nieuw of zo goed als
nieuw zijn, in overeenstemming met de geldende praktijken binnen de branche. Raadpleeg de Handleiding
voor eigenaren voor meer informatie over de Dell-garantie voor de printer.

Kennisgeving over licenties
De software van de printer omvat:
Software die is ontwikkeld door, en waarop het copyright berust bij, Dell en/of derden
Door Dell aangepaste software die is gelicentieerd onder de bepalingen van versie 2 van GNU General
Public License (GNU GPL) en versie 2.1 van GNU Lesser General Public License (LGPL)
Software die is gelicentieerd onder de bepalingen van de BSD-licentie en -garantieverklaringen
Klik op de titel van het document dat u wilt bekijken:
BSD License and Warranty Statements
GNU License
De door Dell aangepaste software met GNU-licentie is vrije software. U mag de software verspreiden en/of
aanpassen volgens de bepalingen van de hierboven vermelde licenties. Deze licenties verlenen u geen
rechten op de software in deze printer die onder het copyright van Dell of derden valt.
Software met GNU-licentie wordt uitdrukkelijk zonder garantie geleverd. De versie die door Dell is aangepast
wordt dan ook zonder garantie geleverd. Raadpleeg de afwijzing van garanties in de vermelde licenties voor
meer informatie.
U kunt de broncodebestanden verkrijgen van de software met GNU-licentie die door Dell is aangepast. Start
hiervoor de cd Drivers and Utilities die bij de printer is meegeleverd en klik op Contact Dell of raadpleeg het
gedeelte 'Contact opnemen met Dell' van de Handleiding voor eigenaren.
-
 1
1
-
 2
2
-
 3
3
-
 4
4
-
 5
5
-
 6
6
-
 7
7
-
 8
8
-
 9
9
-
 10
10
-
 11
11
-
 12
12
-
 13
13
-
 14
14
-
 15
15
-
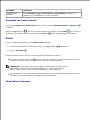 16
16
-
 17
17
-
 18
18
-
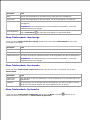 19
19
-
 20
20
-
 21
21
-
 22
22
-
 23
23
-
 24
24
-
 25
25
-
 26
26
-
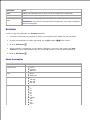 27
27
-
 28
28
-
 29
29
-
 30
30
-
 31
31
-
 32
32
-
 33
33
-
 34
34
-
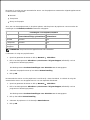 35
35
-
 36
36
-
 37
37
-
 38
38
-
 39
39
-
 40
40
-
 41
41
-
 42
42
-
 43
43
-
 44
44
-
 45
45
-
 46
46
-
 47
47
-
 48
48
-
 49
49
-
 50
50
-
 51
51
-
 52
52
-
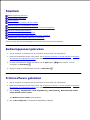 53
53
-
 54
54
-
 55
55
-
 56
56
-
 57
57
-
 58
58
-
 59
59
-
 60
60
-
 61
61
-
 62
62
-
 63
63
-
 64
64
-
 65
65
-
 66
66
-
 67
67
-
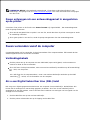 68
68
-
 69
69
-
 70
70
-
 71
71
-
 72
72
-
 73
73
-
 74
74
-
 75
75
-
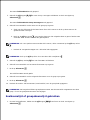 76
76
-
 77
77
-
 78
78
-
 79
79
-
 80
80
-
 81
81
-
 82
82
-
 83
83
-
 84
84
-
 85
85
-
 86
86
-
 87
87
-
 88
88
-
 89
89
-
 90
90
-
 91
91
-
 92
92
-
 93
93
-
 94
94
-
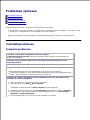 95
95
-
 96
96
-
 97
97
-
 98
98
-
 99
99
-
 100
100
-
 101
101
-
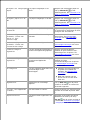 102
102
-
 103
103
-
 104
104
-
 105
105
-
 106
106
-
 107
107
-
 108
108
-
 109
109
-
 110
110
-
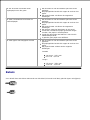 111
111
-
 112
112
-
 113
113
-
 114
114
-
 115
115
-
 116
116
-
 117
117
-
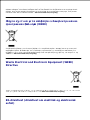 118
118
-
 119
119
-
 120
120
-
 121
121
-
 122
122
-
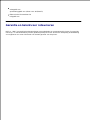 123
123
-
 124
124
Dell 964 All In One Photo Printer de handleiding
- Type
- de handleiding
Gerelateerde papieren
-
Dell 725 Personal Inkjet Printer de handleiding
-
Dell 924 All-in-One Photo Printer de handleiding
-
Dell 944 All In One Inkjet Printer de handleiding
-
Dell 966 All in One Inkjet Printer de handleiding
-
Dell 968 All In One Photo Printer Gebruikershandleiding
-
Dell 968 All In One Photo Printer Gebruikershandleiding
-
Dell 944 All In One Inkjet Printer Gebruikershandleiding
-
Dell 924 All-in-One Photo Printer Gebruikershandleiding
-
Dell 810 All In One Inkjet Printer de handleiding
-
Dell V305 All In One Inkjet Printer de handleiding