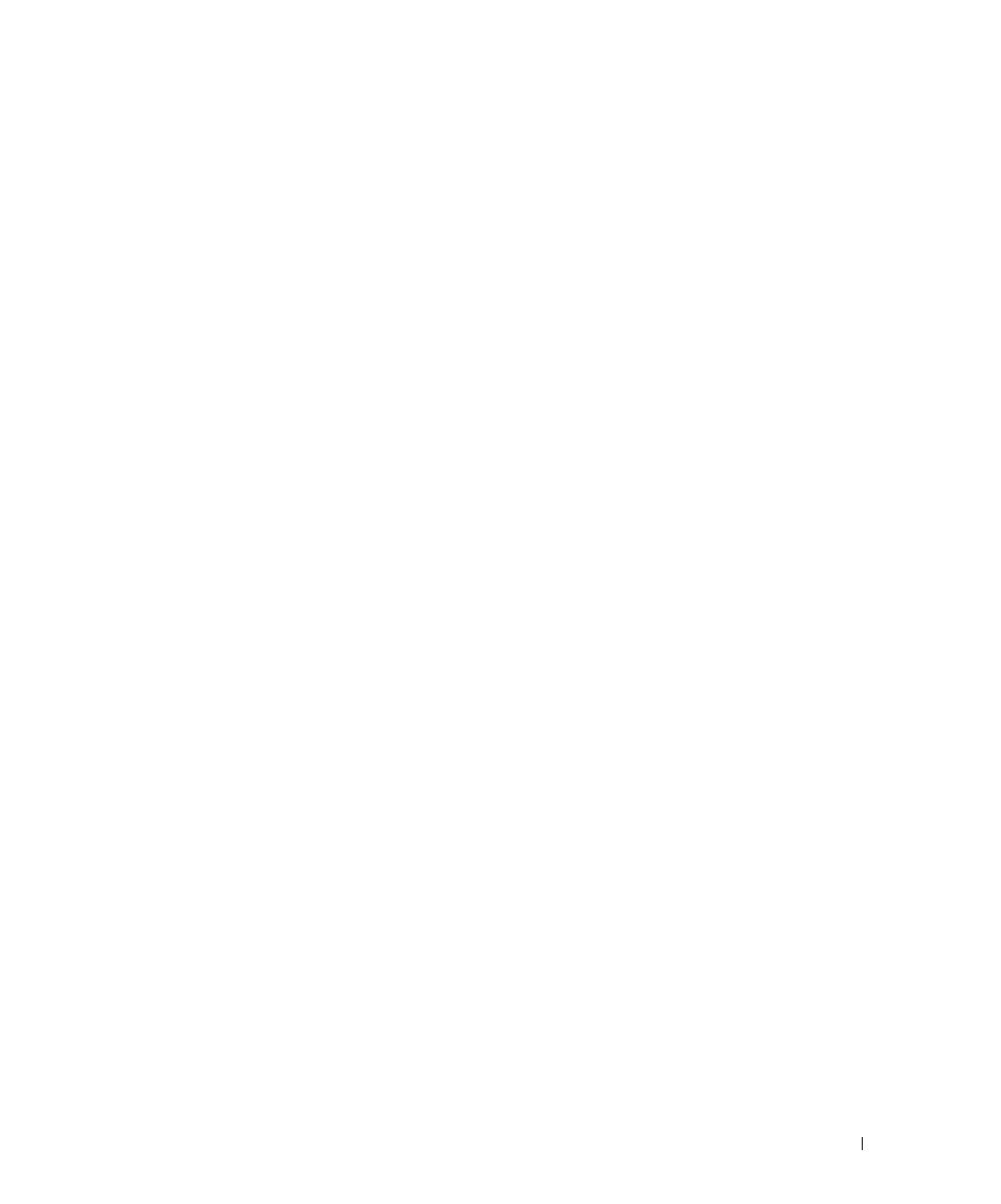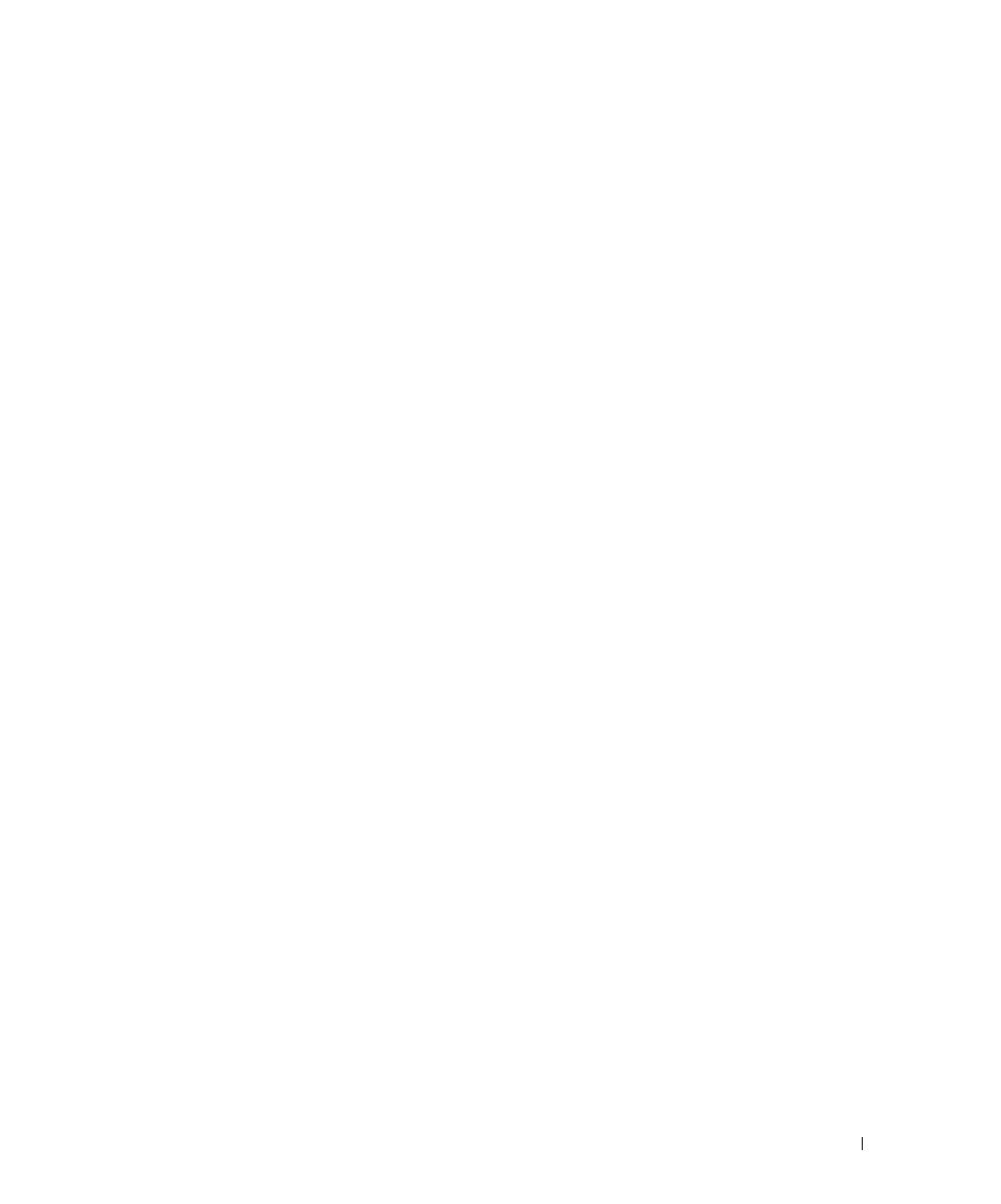
Bijlage 85
7
Bijlage
Exportregels
De Klant accepteert dat op deze producten, waaronder mogelijk technologie en software, de import- en exportwetgeving
van de Verenigde Staten (“V.S.”) van toepassing is en mogelijk ook de import- en exportwetgeving van het land waarin
het product geproduceerd of ontvangen is. De Klant dient zich te houden aan de wetgeving. Tevens mogen deze
producten, volgens de toepasselijke wetgeving van de V.S., niet worden verkocht, in lease gegeven of anderszins
overgedragen aan eindgebruikers of landen waarvoor beperkingen gelden. Ook mogen de Producten niet worden
verkocht, in lease gegeven, anderszins overgedragen of gebruikt door een eindgebruiker die betrokken is bij activiteiten
in verband met massavernietigingswapens, waaronder zonder beperking activiteiten aangaande het ontwerp, de
ontwikkeling, de productie of het gebruik van atoomwapens, materialen, voorzieningen of raketten, of bij de
ondersteuning van projecten met betrekking tot raketten en chemische of biologische wapens.
Licentieovereenkomst van Dell™ software
Dit is een rechtsgeldige overeenkomst tussen u, de gebruiker, en Dell Products, L.P (Dell). Deze overeenkomst heeft
betrekking op alle software die bij het Dell product wordt geleverd en waarvoor geen afzonderlijke licentieovereenkomst
is afgesloten tussen u en de fabrikant of de eigenaar van de software (gezamenlijk aangeduid als de Software).
Deze overeenkomst is niet van toepassing op de verkoop van Software of enige andere intellectuele eigendom.
Alle eigendomsrechten en intellectuele-eigendomsrechten in en met betrekking tot de Software berusten bij de
fabrikant of eigenaar van de Software. Alle rechten die niet expliciet worden verleend onder deze overkomst, zijn
voorbehouden aan de fabrikant of eigenaar van de Software. Als u het softwarepakket/de softwarepakketten hebt
geopend of de zegel hebt verbroken, de Software hebt geïnstalleerd of gedownload of de Software die vooraf is geladen
of in het product is geïntegreerd, hebt gebruikt, gaat u akkoord met de voorwaarden van deze overeenkomst. Als u niet
akkoord gaat met deze voorwaarden, moet u alle Software-items (schijven, bedrukte materialen en de verpakking)
onmiddellijk terugsturen en alle vooraf geladen of geïntegreerde Software verwijderen.
U mag één exemplaar van de Software slechts op één product tegelijkertijd gebruiken. Als u meerdere licenties voor
de Software hebt, mag u zoveel exemplaren gebruiken waarvoor u licenties hebt. 'Gebruiken' betekent het laden van
de Software in een tijdelijk geheugen of permanente opslageenheid op het product. Installatie op een netwerkserver
uitsluitend voor verspreiding naar andere producten valt niet onder 'gebruiken' als (en alleen als) u een afzonderlijke
licentie voor elk product hebt waarop de Software wordt verspreid. U moet ervoor zorgen dat het aantal personen dat
de Software die op een netwerkserver is geïnstalleerd, gebruikt, niet het aantal licenties dat in uw bezit is, overschrijdt.
Als het aantal gebruikers van de geïnstalleerde Software op een netwerkserver dit aantal licenties overschrijdt, moet u,
voordat u extra gebruikers toestaat de Software te gebruiken, extra licenties aanschaffen totdat het aantal licenties
overeenkomt met het aantal gebruikers. Als u een klant van Dell of van een aan Dell gelieerd bedrijf bent, verleent
u Dell of een door Dell gekozen tussenpersoon, hierbij toestemming om een controle op het gebruik van de Software
tijdens normale werktijden uit te voeren. U stemt ermee in gedurende deze controle samen te werken met Dell en alle
records die redelijkerwijs zijn gerelateerd aan het gebruik van de Software te verstrekken aan Dell. Bij deze controle
wordt alleen gekeken of u zich aan de voorwaarden in deze overeenkomst houdt.
De Software wordt beschermd door de auteursrechten van de Verenigde Staten en internationale verdragen. U mag
uitsluitend één kopie van de Software maken voor back-up- of archiveringsdoeleinden of gebruiken op één vaste schijf
op voorwaarde dat het origineel uitsluitend voor back-up- of archiveringsdoeleinden wordt bewaard. U mag de Software
niet verhuren of in lease geven of de gedrukte materialen bij de Software kopiëren, maar u mag de Software en het