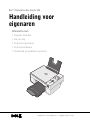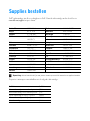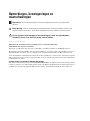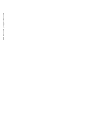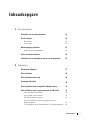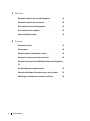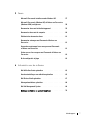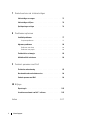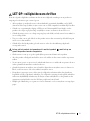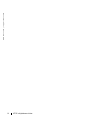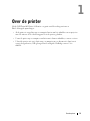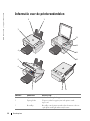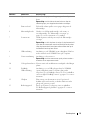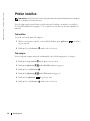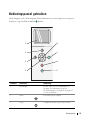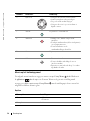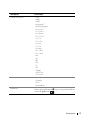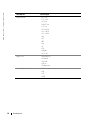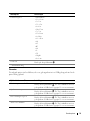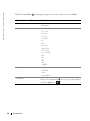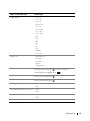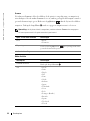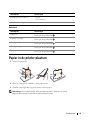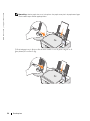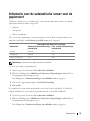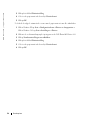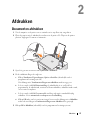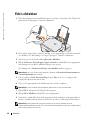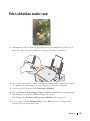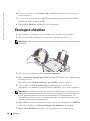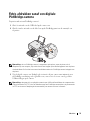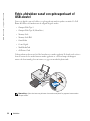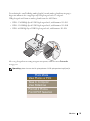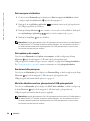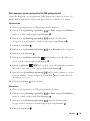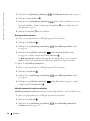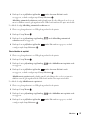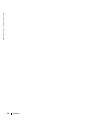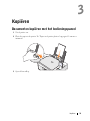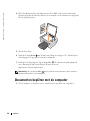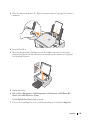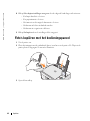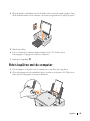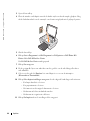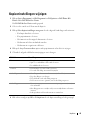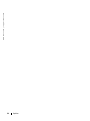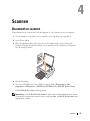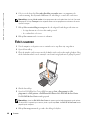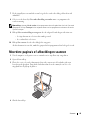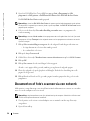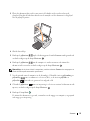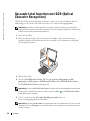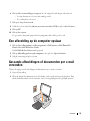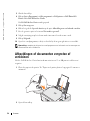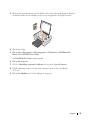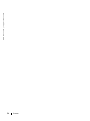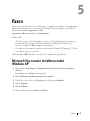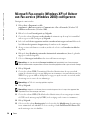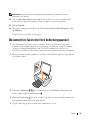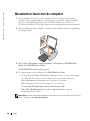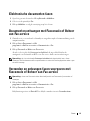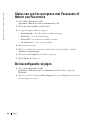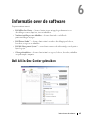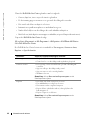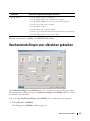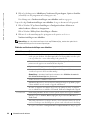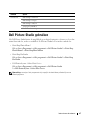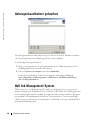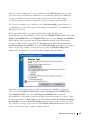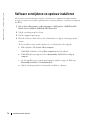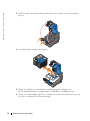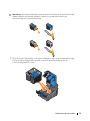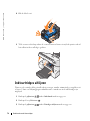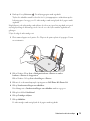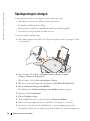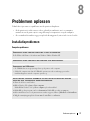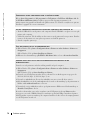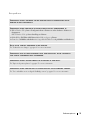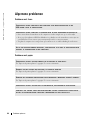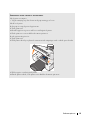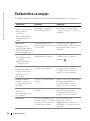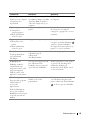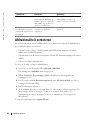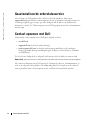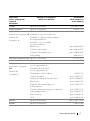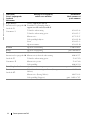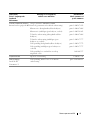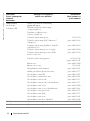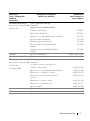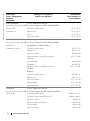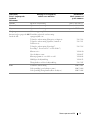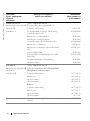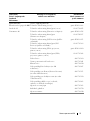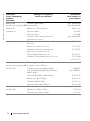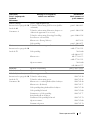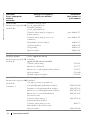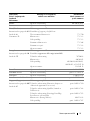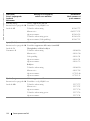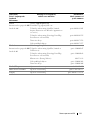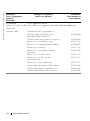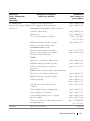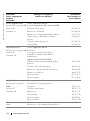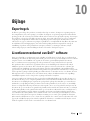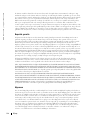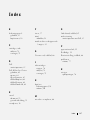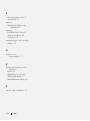Dell 944 All In One Inkjet Printer de handleiding
- Type
- de handleiding

www.dell.com/supplies | support.dell.com
Dell™ Photo All-In-One Printer 944
Handleiding voor
eigenaren
Informatie over:
• Supplies bestellen
• Aan de slag
• De printer gebruiken
• De printersoftware
• Onderhoud en problemen oplossen

Supplies bestellen
Dell™-inktcartridges zijn alleen verkrijgbaar via Dell. U kunt de inktcartridges on line bestellen via
www.dell.com/supplies of per telefoon.
. Opmerking:
Als uw land niet in de lijst staat, neemt u contact op met uw Dell-leverancier om supplies te bestellen.
De printer is ontworpen voor afdrukken met de volgende inktcartridges.
Australië 1300 303 290 Mexico 001 866 851 1754
België 02.713 1590 Nederland 020 - 674 4881
Canada 877-501-4803 Noorwegen 231622 64
Chili 1230-020-3947
800-202874
Oostenrijk 0820-24053035
Polen 022 579 59 65
China 800-858-0888 Portugal 21 4220710
Colombia 01800-9-155676 Puerto Rico 866-851-1760
Denemarken 3287 5215 Singapore 1800 394 7486
Duitsland 0800 2873355 Spanje 902120385
Finland 09 2533 1411 Tsjechië +420 225 372 711
Frankrijk 825387247 V.S. 877-INK-2-YOU
Ierland 1850 707 407 Verenigd Koninkrijk 0870 907 4574
Italië 800602705 Zuid-Afrika 0860 102 591
Japan 044-556-3551 Zweden 08 587 705 81
Luxemburg 02.713 1590 Zwitserland 0848 335 599
Maleisië 1800 88 0301
Artikel Artikelnummer
Zwarte inktcartridge met standaardcapaciteit J5566
Kleureninktcartridge met standaardcapaciteit J5567
Zwarte inktcartridge met hoge capaciteit M4640
Kleureninktcartridge met hoge capaciteit M4646
Foto-inktcartridge J4844

Opmerkingen, kennisgevingen en
waarschuwingen
Opmerking: hiermee wordt belangrijke informatie aangegeven waarmee u de printer beter
gebruikt.
Kennisgeving: hiermee wordt aangegeven dat handelingen schade aan hardware of verlies van
gegevens kunnen veroorzaken. Tevens wordt aangegeven hoe u het probleem kunt voorkomen.
Let op: hiermee wordt aangegeven dat handelingen schade aan eigendommen,
lichamelijk letsel of de dood tot gevolg kunnen hebben.
____________________
Informatie in dit document kan worden gewijzigd zonder voorafgaande kennisgeving.
© 2005 Dell Inc. Alle rechten voorbehouden.
Reproductie op welke manier dan ook zonder de schriftelijke toestemming van Dell Inc. is uitdrukkelijk verboden.
Handelsmerken die worden gebruikt in deze tekst: Dell, het DELL-logo, Dell Picture Studio en Dell Ink Management System
zijn handelsmerken van Dell Inc.; Microsoft en Windows zijn gedeponeerde handelsmerken van Microsoft Corporation.
Andere handelsmerken en handelsnamen worden in dit document gebruikt om te verwijzen naar de entiteiten die aanspraak
maken op de merken en namen, of naar de producten. Dell Inc. doet geen aanspraak op eigendomsrechten van de handelsmerken
en handelsnamen van anderen.
UNITED STATES GOVERNMENT RESTRICTED RIGHTS
This software and documentation are provided with RESTRICTED RIGHTS. Use, duplication or disclosure by the Government
is subject to restrictions as set forth in subparagraph (c)(1)(ii) of the Rights in Technical Data and Computer Software clause
at DFARS 252.227-7013 and in applicable FAR provisions: Dell Inc., One Dell Way, Round Rock, Texas, 78682, USA.

www.dell.com | support.dell.com

Inhoudsopgave 5
Inhoudsopgave
1 Over de printer
Informatie over de printeronderdelen . . . . . . . . . . . . . . . 12
Printer instellen
. . . . . . . . . . . . . . . . . . . . . . . . . . 14
Taal instellen
. . . . . . . . . . . . . . . . . . . . . . . . . . 14
Taal wijzigen
. . . . . . . . . . . . . . . . . . . . . . . . . . 14
Bedieningspaneel gebruiken
. . . . . . . . . . . . . . . . . . . . 15
Menu's op het bedieningspaneel
. . . . . . . . . . . . . . . . . 16
Papier in de printer plaatsen . . . . . . . . . . . . . . . . . . . . 23
Informatie over de automatische sensor voor de papiersoort . . . 25
2 Afdrukken
Documenten afdrukken . . . . . . . . . . . . . . . . . . . . . . . 27
Foto's afdrukken
. . . . . . . . . . . . . . . . . . . . . . . . . . 28
Foto's afdrukken zonder rand
. . . . . . . . . . . . . . . . . . . . 29
Enveloppen afdrukken
. . . . . . . . . . . . . . . . . . . . . . . 30
Foto's afdrukken vanaf een digitale PictBridge-camera
. . . . . . 31
Foto's afdrukken vanaf een geheugenkaart of USB-sleutel
. . . . 32
Foto's weergeven of afdrukken . . . . . . . . . . . . . . . . . . 34
Foto's opslaan op de computer
. . . . . . . . . . . . . . . . . . 34
Een diavoorstelling weergeven
. . . . . . . . . . . . . . . . . . 34
Alle foto's afdrukken vanaf een geheugenkaart of US
B-geheugensleutel
. . . . . . . . . . . . . . . . . . . . . . . . 34
Foto's aanpassen op een geheugenkaart of USB-geheugensleutel
. 35

6 Inhoudsopgave
3 Kopiëren
Documenten kopiëren met het bedieningspaneel . . . . . . . . . 39
Documenten kopiëren met de computer
. . . . . . . . . . . . . 40
Foto's kopiëren met het bedieningspaneel . . . . . . . . . . . . 42
Foto's kopiëren met de computer . . . . . . . . . . . . . . . . . 43
Kopieerinstellingen wijzigen
. . . . . . . . . . . . . . . . . . . 45
4 Scannen
Documenten scannen . . . . . . . . . . . . . . . . . . . . . . . 47
Foto's scannen . . . . . . . . . . . . . . . . . . . . . . . . . . . 48
Meerdere pagina's of afbeeldingen scannen
. . . . . . . . . . . 49
Documenten of foto's scannen via een netwerk . . . . . . . . . . 50
Gescande tekst bewerken met OCR (Optical Character Recognition)
52
Een afbeelding op de computer opslaan . . . . . . . . . . . . . 53
Gescande afbeeldingen of documenten per e-mail verzenden
. . 53
Afbeeldingen of documenten vergroten of verkleinen . . . . . . 54

Inhoudsopgave 7
5 Faxen
Microsoft Fax-console installeren onder Windows XP . . . . . . . 57
Microsoft Fax-console (Windows XP) of Beheer van Fax-service
(Windows 2000) configureren
. . . . . . . . . . . . . . . . . . . 58
Documenten faxen met het bedieningspaneel
. . . . . . . . . . . 59
Documenten faxen met de computer . . . . . . . . . . . . . . . . 60
Elektronische documenten faxen . . . . . . . . . . . . . . . . . 61
Documenten ontvangen met Faxconsole of Beheer van
Fax-service
. . . . . . . . . . . . . . . . . . . . . . . . . . . . . 61
Verzonden en ontvangen faxen weergeven met Faxconsole
of Beheer van Fax-service
. . . . . . . . . . . . . . . . . . . . . 61
Status van een fax weergeven met Faxconsole of Beheer van
Fax-service
. . . . . . . . . . . . . . . . . . . . . . . . . . . . . 62
De faxconfiguratie wijzigen
. . . . . . . . . . . . . . . . . . . . 62
6 Informatie over de software
Dell All-In-One Center gebruiken . . . . . . . . . . . . . . . . . 63
Voorkeursinstellingen voor afdrukken gebruiken . . . . . . . . . 65
Dell Picture Studio gebruiken
. . . . . . . . . . . . . . . . . . . 67
Geheugenkaartbeheer gebruiken . . . . . . . . . . . . . . . . . . 68
Dell Ink Management System . . . . . . . . . . . . . . . . . . . 68
Software verwijderen en opnieuw installeren
. . . . . . . . . . . 70

8 Inhoudsopgave
7 Onderhoud van de inktcartridges
Inktcartridges vervangen . . . . . . . . . . . . . . . . . . . . . 71
Inktcartridges uitlijnen
. . . . . . . . . . . . . . . . . . . . . . 74
Spuitopeningen reinigen . . . . . . . . . . . . . . . . . . . . . 76
8 Problemen oplossen
Installatieproblemen . . . . . . . . . . . . . . . . . . . . . . . 77
Computerproblemen
. . . . . . . . . . . . . . . . . . . . . . 77
Algemene problemen
. . . . . . . . . . . . . . . . . . . . . . . 80
Problemen met faxen
. . . . . . . . . . . . . . . . . . . . . 80
Problemen met papier
. . . . . . . . . . . . . . . . . . . . . 80
Foutberichten en lampjes
. . . . . . . . . . . . . . . . . . . . . 82
Afdrukkwaliteit verbeteren . . . . . . . . . . . . . . . . . . . . 84
9 Contact opnemen met Dell
Technische ondersteuning . . . . . . . . . . . . . . . . . . . . . 85
Geautomatiseerde orderstatusservice
. . . . . . . . . . . . . . . 86
Contact opnemen met Dell . . . . . . . . . . . . . . . . . . . . 86
10 Bijlage
Exportregels . . . . . . . . . . . . . . . . . . . . . . . . . . . . 105
Licentieovereenkomst van Dell™ software
. . . . . . . . . . . . 105
Index . . . . . . . . . . . . . . . . . . . . . . . . . . . . . . . . . . 107

LET OP: veiligheidsvoorschriften 9
LET OP: veiligheidsvoorschriften
Neem de volgende veiligheidsvoorschriften in acht om uw veiligheid te waarborgen en uw product en
omgeving te beschermen tegen eventueel gevaar.
• Als het product een modem bevat, moet de modemkabel een minimale draaddikte van 26 AWG
(American Wire Gauge) hebben en zijn voorzien van een FCC-compatibele modulaire RJ-11-stekker.
• Gebruik een overspanningsbeveiliging of UPS-systeem (Uninterruptible Power Supply) om het
product te beveiligen tegen plotselinge en tijdelijke toename en afname in de stroomtoevoer.
• Gebruik de printer niet in een vochtige omgeving, bijvoorbeeld bij een bad, wastafel of zwembad, of
in een vochtige kelder.
• Zorg ervoor dat er niets op de kabels van het product staat en dat er niemand op de kabels kan gaan
staan of erover kan struikelen.
• Gebruik alleen het bij dit product geleverde netsnoer of het door de fabrikant goedgekeurde
vervangende netsnoer.
Let op: als het product niet gemarkeerd is met het symbool , moet het op een
geaard stopcontact worden aangesloten.
• Sluit het netsnoer aan op een goed toegankelijk stopcontact in de buurt van het product.
• Als u het product volledig wilt uitschakelen, moet u de stekker van het netsnoer uit het stopcontact
trekken.
• Neem contact op met een professionele onderhoudstechnicus voor onderhoud en reparaties die niet
in deze gebruikersdocumentatie worden beschreven.
• gebruik de faxfunctie niet tijdens onweer. Installeer dit product nooit tijdens onweer en sluit nooit
kabels, zoals het netsnoer of de telefoonkabel, aan tijdens onweer.
• Dit product is ontworpen om te voldoen aan de veiligheidsvoorschriften tijdens het gebruik met
bepaalde door Dell goedgekeurde onderdelen. De veiligheidsvoorzieningen van bepaalde onderdelen
zullen niet altijd duidelijk zichtbaar zijn. Dell wijst verantwoordelijkheid voor het gebruik van het
apparaat met onderdelen die niet door Dell zijn goedgekeurd, van de hand.
• Raadpleeg de Handleiding voor eigenaren voor meer informatie over het verwijderen van vastgelopen
papier.

10 LET OP: veiligheidsvoorschriften
www.dell.com | support.dell.com

Over de printer 11
1
Over de printer
Met de Dell Photo AIO Printer 944 kunt u een groot aantal bewerkingen uitvoeren.
Enkele belangrijke opmerkingen:
• Als de printer is aangesloten op een computer, kunt u voor het afdrukken van uw projecten
zowel de software als het bedieningspaneel van de printer gebruiken.
•U moet de printer op een computer aansluiten om te kunnen afdrukken, scannen en faxen.
• U hoeft de printer niet aan te sluiten op een computer om een document te kopiëren of
vanaf geheugenkaarten, USB-geheugensleutels of digitale PictBridge-camera's af te
drukken.

12 Over de printer
www.dell.com | support.dell.com
Informatie over de printeronderdelen
Nummer Onderdeel: Beschrijving:
1 Papiersteun Ondersteunt het geladen papier.
2 Papiergeleider Zorgt ervoor dat het papier juist in de printer wordt
ingevoerd.
3 Bovenklep Bovenklep van de printer waardoor het document of de foto
op de plaats wordt gehouden terwijl u scant.
1
4
3
2
11
7
6
5
9
10
8
12
13

Over de printer 13
4 Papieruitvoerlade Lade waarin het papier wordt opgevangen dat uit de printer
komt.
Opmerking: trek de lade recht naar buiten en klap de
uitbreiding open, om de papieruitvoerlade te verlengen.
5 Printereenheid Eenheid die u kunt optillen om toegang te krijgen tot de
inktcartridges.
6 Inktcartridgehouder Houder voor de kleureninktcartridge en de zwarte of
foto-inktcartridge. Zie "Inktcartridges vervangen" op
pagina 71 voor meer informatie over cartridges.
7 Scannersteun Houdt de printereenheid open terwijl u de inktcartridges
vervangt.
Opmerking: u sluit de printer als volgt: til de printereenheid
op en duw de scannersteun naar de achterzijde van de printer.
Laat de printereenheid vervolgens zakken totdat deze op de
hoofdeenheid van de printer steunt.
8 USB-aansluiting Aansluiting voor de USB-kabel (apart verkrijgbaar). Sluit het
andere uiteinde van de USB-kabel aan op de computer.
9 Netsnoeraansluiting Aansluiting voor het netsnoer.
Opmerking: sluit het netsnoer aan op de printer voordat u
de stekker in een stopcontact steekt.
10 Geheugenkaartsleuven Sleuven waarin u de mediakaart met uw digitale afbeeldingen
plaatst.
11 PictBridge
USB-aansluiting
Aansluiting voor een USB-geheugensleutel of USB-kabel
(apart verkrijgbaar) waarmee de printer kan worden
aangesloten op een PictBridge-camera. Zie "Foto's afdrukken
vanaf een digitale PictBridge-camera" op pagina 31 voor meer
informatie.
12 Glasplaat Plaat waarop u uw documenten of foto's legt (met de
bedrukte zijde naar beneden), zodat deze kunnen worden
gekopieerd, gefaxt of gescand.
13 Bedieningspaneel Paneel op de printer voor kopiëren, faxen en afdrukken.
Zie "Bedieningspaneel gebruiken" op pagina 15 voor meer
informatie.
Nummer Onderdeel: Beschrijving:

14 Over de printer
www.dell.com | support.dell.com
Printer instellen
Opmerking: de Dell Photo AIO Printer 944 ondersteunt Microsoft® Windows® 2000, Windows
XP en Windows XP Professional x64.
Voer de stappen op de poster Printer instellen uit om de hardware en software te installeren.
Zie "Installatieproblemen" op pagina 77 als er tijdens het instellen van de printer problemen
optreden.
Taal instellen
U stelt de taal van de printer als volgt in:
1 Wanneer u de printer voor het eerst inschakelt, drukt u op de pijltoetsen en zoekt u
de gewenst taal.
2 Druk op de knop Selecteren om de taal te selecteren.
Taal wijzigen
Voer de volgende stappen uit om de standaardtaal van het bedieningspaneel te wijzigen:
1 Druk op de knop Aan/uit om de printer aan te zetten.
2 Druk op de pijltoetsen totdat Instellen wordt weergegeven.
3 Druk op de knop Selecteren .
4 Druk op de pijltoetsen totdat Ta al wordt weergegeven
5 Zoek met de pijltoetsen de gewenste taal.
6 Druk op de knop Selecteren om de taal te selecteren.

Over de printer 15
Bedieningspaneel gebruiken
Met de knoppen van het bedieningspaneel kunt u documenten scannen, kopiëren en aanpassen.
De printer is ingeschakeld als Aan/uit brandt.
Nummer Onderdeel: Handeling:
1 LCD-display D scan-, kopieer-, fax- en afdrukopties en
de status- en foutberichten weergeven.
Zie "Bedieningspaneel gebruiken" op pagina 15
voor meer informatie.
2 Menu Een menu openen of sluiten.
3 Vorige Terugkeren naar het vorige scherm of menu.
1
2
4
36
7
8
5

16 Over de printer
www.dell.com | support.dell.com
Menu's op het bedieningspaneel
De volgende menu's worden weergegeven wanneer u op de knop Menu drukt. Blader met
de pijltoetsen door de opties in elk menu. Wanneer de gewenste instelling wordt
weergegeven, drukt u opnieuw op de knop Menu om de instelling op te slaan en naar het
volgende beschikbare menu te gaan.
Kopiëren
4 Pijltoetsen • Navigeren door menu's en menu-items.
• Aantal exemplaren verhogen/verlagen.
• De geselecteerde modus wijzigen.
• Navigeren door foto's op een fotokaart of
digitale camera.
5 Aan/uit De printer in- of uitschakelen.
6 Annuleren • Huidige scan-, afdruk- of kopieertaak
annuleren.
• Een kopieertaak annuleren (alleen via de printer)
en een pagina uitvoeren.
• Een menu afsluiten en de
standaardinstellingen herstellen.
7 Start Kopiëren, scannen of faxen starten.
8 Selecteren • Een menu-item selecteren.
• Een af te drukken afbeelding selecteren
(in de fotomodus).
• Papierinvoer starten door de knop 3 seconden
ingedrukt te houden.
Menuopties Instellingen
Kleur • Kleur*
•Zwart-wit
Exemplaren
1
–99
Nummer Onderdeel: Handeling:

Over de printer 17
Verkleinen/vergroten • 50%
•100%*
•200%
•Aangepast%
• Passend op pagina
•2 x 2 poster
•3 x 3 poster
•4 x 4 poster
• 2¼ x 3¼ in.
• 3 x 5 in.
• 3½ x 5 in.
• 4 x 6 in.
• 5 x 7 in.
• 8 x 10 in.
• 8½ x 11 in.
• 8½ x 14 in.
•A6
•A5
•B5
•A4
•L
•2L
• Hagaki
•10 x 15 cm
•13 x 18 cm
Kopieerkwaliteit • Concept
• Normaal
•Foto
• Automatisch*
Helderheid
Druk op de knop Selecteren en pas vervolgens de helderheid
aan met
de pijltoetsen .
Menuopties Instellingen

18 Over de printer
www.dell.com | support.dell.com
Papierformaat • 3 x 5 in.
• 3½ x 5 in.
• 4 x 6 in.
•10 x 15 cm
• 5 x 7 in.
•13 x 18 cm
• 8½ x 11 in.
• 8½ x 14 in.
•A6
•A5
•B5
•A4
•L
•2L
• Hagaki
•6 x 8 cm
Papiersoort • Auto-Detect*
• Normaal
• Coated
•Glossy
• Transparant
Afbeelding herhalen • 1X*
•4X
•9X
•16X
Menuopties Instellingen

Over de printer 19
Fotomodus
De volgende opties zijn beschikbaar, als u een geheugenkaart of een USB-geheugensleutel in de
printer hebt geplaatst.
Formaat origineel • Automatisch
• 2¼ x 3¼ in.
• 3 x 5 in.
• 3½ x 5 in.
• 4 x 6 in.
•10 x 15 cm
• 5 x 7 in.
•13 x 18 cm
• 8 x 10 in.
• 8½ x 11 in.
•A6
•A5
•B5
•A4
•L
•2L
• Hagaki
•6 x 8 cm
Voorbeeld
Druk op de knop Selecteren .
* Standaardinstelling
Optie in het menu Foto Instellingen
Foto's weergeven of afdrukken
Druk op de knop Selecteren . Zie "Foto's afdrukken vanaf een
geheugenkaart of USB-sleutel" op pagina 32 voor meer informatie.
Opslaan naar computer
Druk op de knop Selecteren . Zie "Foto's afdrukken vanaf een
geheugenkaart of USB-sleutel" op pagina 32 voor meer informatie.
Diavoorstelling weergeven
Druk op de knop Selecteren . Zie "Foto's afdrukken vanaf een
geheugenkaart of USB-sleutel" op pagina 32 voor meer informatie.
Alle X foto's afdrukken
Druk op de knop Selecteren . Zie "Foto's afdrukken vanaf een
geheugenkaart of USB-sleutel" op pagina 32 voor meer informatie.
Menuopties Instellingen

20 Over de printer
www.dell.com | support.dell.com
Druk op de knop Menu om toegang te krijgen tot de andere opties in het menu Foto.
Optie in het menu Foto Instellingen
Kleur • Kleur*
•Zwart-wit
Fotoformaat • 2¼ x 3¼ in.
• 3½ x 5 in.
• 4 x 6 in.
• 5 x 7 in.
• 8 x 10 in.
•L
•2L
•6 x 8 cm
•10 x 15 cm
•13 x 18 cm
•8½ x 11 inch
•A4
•A5
•B5
•A6
• Hagaki
Kwaliteit • Concept
• Normaal
•Foto
• Automatisch*
Helderheid
Druk op de knop Selecteren en pas vervolgens de helderheid
aan met
de pijltoetsen .

Over de printer 21
Papierformaat • 3 x 5 in.
• 3½ x 5 in.
• 4 x 6 in.
•10 x 15 cm
• 5 x 7 in.
•13 x 18 cm
• 8½ x 11 in.
• 8½ x 14 in.
•A6
•A5
•B5
•A4
•L
•2L
• Hagaki
•6 x 8 cm
Papiersoort • Auto-Detect*
• Normaal
• Coated
•Glossy
• Transparant
Bijsnijden
Druk op de knop Selecteren en snijd vervolgens de
afbeelding bij met
de pijltoetsen .
90 graden draaien
Druk op de knop Selecteren .
Voorbeeld
Druk op de knop Selecteren .
Rode-ogenreductie • Aan
•Uit*
Afbeelding automatisch verbeteren • Aan
•Uit*
Afdrukken met sepiatint • Aan
•Uit*
* Standaardinstelling
Optie in het menu Foto Instellingen

22 Over de printer
www.dell.com | support.dell.com
Scannen
Het submenu Scannen is alleen beschikbaar als de printer is aangesloten op een computer of
netwerkadapter. Als u de modus Scannen selecteert, wordt u gevraagd de doelcomputer voor het
gescande document op te geven. Blader met de pijltoetsen door de lijst met beschikbare
computers. Druk op de knop Menu om de weergegeven computernaam te selecteren.
Opmerking: als de printer lokaal is aangesloten, wordt het submenu Scannen niet weergegeven.
De hostcomputer wordt in dit geval automatisch geselecteerd.
Modus Instellen
Optie in het menu Scannen Instellingen
Kleur • Kleur*
•Zwart-wit
Toepassing
Selecteer met de pijltoetsen de toepassing waarin u het
gescande document wilt openen.
* Standaardinstelling
Menuopties Instellingen
Stndwrdn herstellen
Druk op de knop Selecteren .
Taal • Deens
• Duits
•Engels
•Fins
•Frans
•Grieks
• Italiaans
• Japans
• Nederlands
• Noors
• Pools
• Portugees (Brazilië)
• Russisch
• Spaans
• Tsjechisch
•Zweeds

Over de printer 23
Onderhoud
Papier in de printer plaatsen
1 Waaier het papier uit.
2 Plaats het papier in het midden van de papiersteun.
3 Schuif de papiergeleiders tegen de randen van het papier.
Opmerking: trek niet tegelijkertijd aan de twee papiergeleiders. Wanneer u een van de
papiergeleiders verschuift, verschuift de andere automatisch mee.
Instellingen wissen wanneer • Nooit
• Na 2 minuten*
* Standaardinstelling
Menuopties Instellingen
Inktniveau
Druk op de knop Selecteren .
Cartridge vervangen
Druk op de knop Selecteren .
Cartridges uitlijnen
Druk op de knop Selecteren .
Cartridges reinigen
Druk op de knop Selecteren .
Testpagina's afdrukken
Druk op de knop Selecteren .
Menuopties Instellingen

24 Over de printer
www.dell.com | support.dell.com
Opmerking: duw het papier niet te ver in de printer. Het papier moet plat in de papiersteun liggen
met de randen tegen de beide papiergeleiders.
U dient fotopapier zo te plaatsen dat de korte rand het eerst de printer ingaat en de
glossy/fotozijde naar boven ligt.

Over de printer 25
Informatie over de automatische sensor voor de
papiersoort
De printer is voorzien van een automatische sensor voor de papiersoort waarmee de volgende
papiersoorten kunnen worden vastgesteld:
•Normaal
• Transparant
• Glossy en fotopapier
Als u een van deze papiersoorten in de printer plaatst, stelt de printer de papiersoort vast en
worden de instellingen voor Kwaliteit en snelheid automatisch aangepast.
Opmerking: de printer kan het papierformaat niet vaststellen.
U selecteert als volgt een papierformaat:
1 Open het gewenste bestand en klik op Bestand→ Afdrukken.
2 Klik in het dialoogvenster Afdrukken op Voorkeuren of Eigenschappen (afhankelijk van
het programma of besturingssysteem).
Het dialoogvenster Voorkeursinstellingen voor afdrukken wordt weergegeven.
3 Selecteer het papierformaat op het tabblad Printerinstelling.
4 Klik op OK.
De automatische sensor voor de papiersoort is actief tenzij u deze uitschakelt. U schakelt als
volgt de automatische sensor voor de papiersoort uit voor een bepaalde afdruktaak:
1 Open het gewenste bestand en klik op Bestand→ Afdrukken.
2 Klik in het dialoogvenster Afdrukken op Voorkeuren of Eigenschappen (afhankelijk van
het programma of besturingssysteem).
Het dialoogvenster Voorkeursinstellingen voor afdrukken wordt weergegeven.
Instellingen voor Kwaliteit en snelheid
Papiersoort Zwarte en kleureninktcartridge
geïnstalleerd
Foto- en kleureninktcartridge
geïnstalleerd
Normaal Normaal Foto
Transparant Normaal Foto
Glossy en fotopapier Foto Foto

26 Over de printer
www.dell.com | support.dell.com
3 Klik op het tabblad Printerinstelling.
4 Selecteer de papiersoort in de keuzelijst Materiaalsoort.
5 Klik op OK.
U schakelt als volgt de automatische sensor voor de papiersoort uit voor alle afdruktaken:
1 Klik in Windows XP op Start→ Configuratiescherm→ Printers en faxapparaten→ .
Klik in Windows 2000 op Start→ Instellingen→ Printers .
2 Klik met de rechtermuisknop op het pictogram van de Dell Photo AIO Printer 944.
3 Klik op Voorkeursinstellingen voor afdrukken.
4 Klik op het tabblad Printerinstelling.
5 Selecteer de papiersoort in de keuzelijst Materiaalsoort.
6 Klik op OK.

Afdrukken 27
2
Afdrukken
Documenten afdrukken
1 Zet de computer en de printer aan en controleer of ze op elkaar zijn aangesloten.
2 Plaats het papier met de afdrukzijde naar boven in de printer. Zie "Papier in de printer
plaatsen" op pagina 23 voor meer informatie.
3 Open het gewenste bestand en klik op Bestand→ Afdrukken.
4 Pas de afdrukinstellingen als volgt aan:
a Klik op Voorkeuren, Eigenschappen, Opties of Instellen (afhankelijk van het
programma of besturingssysteem).
Het dialoogvenster Voorkeursinstellingen voor afdrukken wordt weergegeven.
b Selecteer op het tabblad Printerinstelling de afdrukkwaliteit en -snelheid, het
papierformaat, de afdrukstand, zwartwit- of kleurenafdrukken, afdrukken zonder rand,
en het aantal exemplaren.
c Selecteer op het tabblad Geavanceerd de indeling en de opties voor dubbelzijdig
afdrukken en het automatisch verscherpen van een afbeelding.
d Klik op OK onder aan het venster om terug te keren naar het dialoogvenster Afdrukken
nadat u de instellingen in Voorkeursinstellingen voor afdrukken hebt gewijzigd.
5 Klik op OK of Afdrukken (afhankelijk van het programma of besturingssysteem).

28 Afdrukken
www.dell.com | support.dell.com
Foto's afdrukken
1 Plaats het fotopapier met de afdrukzijde (glossy) naar boven in de printer. Zie "Papier in de
printer plaatsen" op pagina 23 voor meer informatie.
2 Het verdient aanbeveling een kleurencartridge en een fotocartridge te gebruiken om foto's
af te drukken. Zie "Inktcartridges vervangen" op pagina 71 voor meer informatie.
3 Open het gewenste bestand en klik op Bestand→ Afdrukken.
4 Klik op Voorkeuren, Eigenschappen, Opties of Instellen (afhankelijk van het programma
of besturingssysteem) om de afdrukinstellingen aan te passen.
Het dialoogvenster Voorkeursinstellingen voor afdrukken wordt weergegeven.
Opmerking: als u Dell Picture Studio gebruikt, selecteert u Alle printerinstellingen weergeven om
de printereigenschappen weer te geven.
5
Selecteer op het tabblad Printerinstelling de optie Foto en selecteer vervolgens in de
keuzelijst de dpi-waarden voor de foto.
6 Selecteer het papierformaat, de afdrukstand en het aantal exemplaren.
Opmerking: u kunt het beste glossy/fotopapier gebruiken als u foto's wilt afdrukken.
7
Klik op OK als u de printerinstellingen hebt aangepast.
8 Klik op OK of Afdrukken (afhankelijk van het programma).
9 Verwijder de afzonderlijke foto's uit de papieruitvoerlade zodra deze uit de printer komen.
Hiermee voorkomt u dat de foto's aan elkaar kleven en dat er vlekken op de foto's komen.
Opmerking: laat de afdrukken lang genoeg drogen (12 tot 24 uur, afhankelijk van de
omgevingsomstandigheden) voordat u ze in een niet-klevend fotoalbum of lijstje doet. Op deze manier
kunt u langer genieten van uw foto's.

Afdrukken 29
Foto's afdrukken zonder rand
1 Voor optimale resultaten plaatst u glossy/fotopapier met de afdrukzijde naar boven in de
printer. Zie "Papier in de printer plaatsen" op pagina 23 voor meer informatie.
2 Het verdient aanbeveling een kleurencartridge en een fotocartridge te gebruiken om foto's
af te drukken. Zie "Inktcartridges vervangen" op pagina 71 voor meer informatie.
3 Open het gewenste bestand en klik op Bestand→ Afdrukken.
4 Klik op Voorkeuren, Eigenschappen, Opties of Instellen (afhankelijk van het programma
of besturingssysteem) om de afdrukinstellingen aan te passen.
Het dialoogvenster Voorkeursinstellingen voor afdrukken wordt weergegeven.
5 Selecteer op het tabblad Printerinstelling de optie Foto en selecteer vervolgens in de
keuzelijst de dpi-waarden voor de foto.

30 Afdrukken
www.dell.com | support.dell.com
6 Selecteer het selectievakje bij Zonder rand, de afdrukstand van de foto en het gewenste
aantal exemplaren.
7 Selecteer in de keuzelijst op het tabblad Geavanceerd het papierformaat voor afdrukken
zonder rand en klik vervolgens op OK.
8 Klik op OK of Afdrukken (afhankelijk van het programma).
Enveloppen afdrukken
1 Zet de computer en de printer aan en controleer of ze op elkaar zijn aangesloten.
2 Plaats maximaal 10 enveloppen met de postzegel in de linkerbovenhoek.
Opmerking: u kunt één envelop in de papiersteun plaatsen zonder dat u het normale papier hoeft te
verwijderen.
3
Open het gewenste bestand en klik op Bestand→ Afdrukken.
4 Klik op Voorkeuren, Eigenschappen, Opties of Setup (afhankelijk van het programma of
besturingssysteem).
Het dialoogvenster Voorkeursinstellingen voor afdrukken wordt weergegeven.
5 Selecteer op het tabblad Printerinstelling de afdrukkwaliteit en -snelheid, het
papierformaat, de afdrukstand, zwartwit- of kleurenafdrukken, en het aantal exemplaren.
Opmerking: voor gebruikers in Japan: als u post verstuurt binnen Japan, kan de envelop in de
staande afdrukstand worden afgedrukt met de locatie voor de postzegel in de rechterbenedenhoek
of in de liggende afdrukstand met de locatie voor de postzegel in de linkerbenedenhoek. Als u
internationale post verstuurt, moet u de enveloppen afdrukken in de liggende afdrukstand met de
locatie voor de postzegel in de linkerbovenhoek.
6
Klik op OK onderaan in het venster om terug te keren naar het dialoogvenster Afdrukken
nadat u de instellingen in Voorkeursinstellingen voor afdrukken hebt gewijzigd.
7 Klik op OK of Afdrukken (afhankelijk van het programma of besturingssysteem).

Afdrukken 31
Foto's afdrukken vanaf een digitale
PictBridge-camera
De printer ondersteunt PictBridge-camera's.
1 Sluit één uiteinde van de USB-kabel op de camera aan.
2 Sluit het andere uiteinde van de kabel aan op de PictBridge-poort aan de voorzijde van
de printer.
Opmerking: als een PictBridge-camera is aangesloten op de printer, maar de printer niet is
aangesloten op een computer, zijn enkele functies van knoppen op het bedieningspaneel van de printer
niet beschikbaar. De functies komen weer beschikbaar nadat u de PictBridge-camera loskoppelt van
de printer.
3 Zet de digitale camera aan. Raadpleeg de instructies bij uw camera voor informatie over
de PictBridge-aansluiting en het gebruik ervan, en over het selecteren van de geschikte
USB-instellingen op de camera.
Opmerking: doorgaans zijn er op digitale camera's twee USB-modi beschikbaar: de computermodus
of de printermodus (of PTP). Voor het afdrukken vanaf een PictBridge-camera dient u de printermodus
(of PTP) te selecteren. Raadpleeg de documentatie bij uw camera voor meer informatie.

32 Afdrukken
www.dell.com | support.dell.com
Foto's afdrukken vanaf een geheugenkaart of
USB-sleutel
De meeste digitale camera's hebben een geheugenkaart voor het opslaan van foto's. De Dell
Photo AIO Printer 944 ondersteunt de volgende digitale media:
• CompactFlash Type I
• CompactFlash Type II (MicroDrive)
•Memory Stick
•Memory Stick PRO
•SmartMedia
• Secure Digital
• MultiMediaCard
•xD-Picture Card
Geheugenkaarten dienen met het label naar boven te worden geplaatst. De kaartlezer heeft twee
sleuven waarin de deze media kunnen worden geplaatst en een klein lampje dat knippert
wanneer de kaart wordt gelezen of wanneer er gegevensoverdracht plaatsvindt.
Opmerking: tijdens het lezen mag de kaart niet worden verwijderd. De gegevens kunnen anders
corrupt worden.
F
C
3
2
M
B
32
MB
C
o
m
p
a
c
t
F
l
a
s
h
C
o
m
p
a
c
t
F
l
a
s
h

Afdrukken 33
De aansluiting die voor PictBridge wordt gebruikt, kan ook worden gebruikt om toegang te
krijgen tot informatie die is opgeslagen op USB-geheugensleutels. De volgende
USB-geheugensleutels kunnen worden gebruikt voor deze AIO Printer:
• DELL - 256 MB High Speed USB 2.0-geheugensleutel, artikelnummer 311-4341
• DELL - 128 MB High Speed USB 2.0-geheugensleutel, artikelnummer 311-4340
• DELL - 64 MB High Speed USB 2.0-geheugensleutel, artikelnummer 311-4339
Als u een geheugenkaart of USB-geheugensleutel plaatst, wordt het menu Fotomodus
weergegeven.
Opmerking: plaats niet meer dan één geheugenkaart of USB-geheugensleutel tegelijkertijd.
Photo Mode
View Photos or Print
Save to Computer
View Slideshow
Print All 6 Photos
Print DPOF Selection

34 Afdrukken
www.dell.com | support.dell.com
Foto's weergeven of afdrukken
1 Ga in het menu Fotomodus op het display naar Foto's weergeven of afdrukken en druk
vervolgens op de knop Selecteren op het bedieningspaneel.
2 Druk op de toets pijl-links of pijl-rechts om door de foto's op de geheugenkaart of
de USB-geheugensleutel te bladeren.
3 Druk op de knop Selecteren om een foto te selecteren die u wilt afdrukken. Druk op de
toets pijl-omhoog of pijl-omlaag om het aantal exemplaren op te geven.
4 Druk op de knop Start om af te drukken.
Opmerking: vanaf de geheugenkaart of de USB-geheugensleutel kunnen alleen JPG-afbeeldingen of
een beperkt aantal TIFF-formaten rechtstreeks worden afgedrukt. Voor het afdrukken van foto's in
een ander bestandsformaat vanaf de geheugenkaart of de USB-geheugensleutel, moeten de foto's
eerst worden overgezet naar uw computer.
Foto's opslaan op de computer
Ga in het menu Fotomodus naar Opslaan naar computer, en druk vervolgens op de knop
Selecteren op het bedieningspaneel. Alle foto's op de geheugenkaart of de
USB-geheugensleutel worden overgezet naar uw computer en geopend in Geheugenkaartbeheer.
Zie Geheugenkaartbeheer gebruiken voor meer informatie over het geheugenkaartbeheer.
Een diavoorstelling weergeven
Ga in het menu Fotomodus op het display naar Diavoorstelling, en druk vervolgens op de knop
Selecteren op het bedieningspaneel. Elke foto op de geheugenkaart of de
USB-geheugensleutel wordt door de printer weergegeven.
Alle foto's afdrukken vanaf een geheugenkaart of USB-geheugensleutel
Ga in het menu Fotomodus op het display naar Alle X foto's afdrukken, en druk vervolgens op
de knop Selecteren op het bedieningspaneel. Alle foto's op de geheugenkaart of
USB-geheugensleutel worden door de printer afgedrukt.
Opmerking: vanaf de geheugenkaart of de USB-geheugensleutel kunnen alleen JPG-afbeeldingen of
een beperkt aantal TIFF-formaten rechtstreeks worden afgedrukt. Voor het afdrukken van foto's in
een ander bestandsformaat vanaf de geheugenkaart of de USB-geheugensleutel, moeten de foto's
eerst worden overgezet naar uw computer.

Afdrukken 35
Foto's aanpassen op een geheugenkaart of USB-geheugensleutel
U kunt afbeeldingen op een geheugenkaart of USB-geheugensleutel aanpassen alvorens af te
drukken door bijvoorbeeld bij te snijden, rode-ogenreductie in te schakelen en te draaien.
Foto's bijsnijden
1 Plaats een geheugenkaart of een USB-geheugensleutel in de printer.
2 Druk op de toets pijl-omhoog of pijl-omlaag om Foto's weergeven of afdrukken te
markeren, en druk vervolgens op de knop Selecteren .
3 Druk op de toets pijl-omhoog of pijl-omlaag totdat de afbeelding wordt
weergegeven die u wilt bijsnijden, en druk vervolgens op de knop Selecteren .
4 Druk op de knop Menu .
5 Druk op de toets pijl-omhoog of pijl-omlaag totdat Bijsnijden wordt weergegeven.
6 Druk op de knop Selecteren .
7 Druk op de toets pijl-links of pijl-rechts om het formaat van de afbeelding aan te
passen, en druk vervolgens op de knop Selecteren .
8 Druk op de pijltoetsen om het gedeelte van de afbeelding dat moet worden
bijgesneden, aan te passen. Druk vervolgens op de knop Selecteren .
9 Druk op de toets pijl-omhoog of pijl-omlaag om het aantal exemplaren te selecteren
dat u wilt afdrukken, en druk vervolgens op de knop Start om een voorbeeld van de
afbeelding weer te geven.
10 Druk op de knop Start om af te drukken.
Foto's draaien
1 Plaats een geheugenkaart of een USB-geheugensleutel in de printer.
2 Druk op de toets pijl-omhoog of pijl-omlaag om Foto's weergeven of afdrukken te
markeren, en druk vervolgens op de knop Selecteren .
3 Druk op de toets pijl-omhoog of pijl-omlaag totdat de afbeelding wordt
weergegeven die u wilt draaien, en druk vervolgens op de knop Selecteren .
4 Druk op de knop Menu .

36 Afdrukken
www.dell.com | support.dell.com
5
Druk op de toets
pijl-omhoog
of
pijl-omlaag
totdat
90 graden draaien
wordt weergegeven.
6 Druk op de knop Selecteren .
7 Druk op de toets pijl-omhoog of pijl-omlaag om het aantal exemplaren te selecteren
dat u wilt afdrukken, en druk vervolgens op de knop Start om een voorbeeld van de
afbeelding weer te geven.
8 Druk op de knop Start om af te drukken.
Rode-ogenreductie gebruiken
1 Plaats een geheugenkaart of een USB-geheugensleutel in de printer.
2 Druk op de knop Menu .
3 Druk op de toets pijl-omhoog of pijl-omlaag totdat Rode-ogenreductie wordt
weergegeven.
4 Druk op de toets pijl-links of pijl-rechts totdat Aan voor alle foto's wordt
weergegeven, en druk vervolgens op de knop Selecteren .
De Rode-ogenreductie wordt gebruikt voor alle afbeeldingen die u selecteert om af te
drukken vanaf de geheugenkaart of de USB-sleutel totdat u deze optie uitschakelt.
U schakelt als volgt Rode-ogenreductie uit:
1 Plaats een geheugenkaart of een USB-geheugensleutel in de printer.
2 Druk op de knop Menu .
3 Druk op de toets pijl-omhoog of pijl-omlaag totdat Rode-ogenreductie wordt
weergegeven.
4 Druk op de toets pijl-links of pijl-rechts totdat Uit wordt weergegeven, en druk
vervolgens op de knop Selecteren .
Afbeelding automatisch verbeteren gebruiken
Afbeelding automatisch verbeteren verscherpt een afbeelding zodat deze er beter uit komt te zien.
1 Plaats een geheugenkaart of een USB-geheugensleutel in de printer.
2 Druk op de knop Menu .
3 Druk op de toets pijl-omhoog of pijl-omlaag totdat Afbeelding automatisch
verbeteren wordt weergegeven.

Afdrukken 37
4 Druk op de toets pijl-links of pijl-rechts totdat Aan voor alle foto's wordt
weergegeven, en druk vervolgens op de knop Selecteren .
Afbeelding automatisch verbeteren wordt gebruikt voor alle afbeeldingen die u selecteert
om af te drukken vanaf de geheugenkaart of de USB-sleutel totdat u deze optie uitschakelt.
U schakelt als volgt Afbeelding automatisch verbeteren uit:
1 Plaats een geheugenkaart of een USB-geheugensleutel in de printer.
2 Druk op de knop Menu .
3 Druk op de toets pijl-omhoog of pijl-omlaag totdat Afbeelding automatisch
verbeteren wordt weergegeven.
4 Druk op de toets pijl-links of pijl-rechts totdat Uit wordt weergegeven, en druk
vervolgens op de knop Selecteren .
Foto's afdrukken in sepiatint
1 Plaats een geheugenkaart of een USB-geheugensleutel in de printer.
2 Druk op de knop Menu .
3 Druk op de toets pijl-omhoog of pijl-omlaag totdat Afdrukken met sepiatint wordt
weergegeven.
4 Druk op de toets pijl-links of pijl-rechts totdat Aan voor alle foto's wordt
weergegeven, en druk vervolgens op de knop Selecteren .
Afdrukken met sepiatint wordt gebruikt voor alle afbeeldingen die u selecteert om af te
drukken vanaf de geheugenkaart of de USB-sleutel totdat u deze optie uitschakelt.
U schakelt als volgt Afdrukken met sepiatint uit:
1 Plaats een geheugenkaart of een USB-geheugensleutel in de printer.
2 Druk op de knop Menu .
3 Druk op de toets pijl-omhoog of pijl-omlaag totdat Afdrukken met sepiatint wordt
weergegeven.
4 Druk op de toets pijl-links of pijl-rechts totdat Uit wordt weergegeven, en druk
vervolgens op de knop Selecteren .

38 Afdrukken
www.dell.com | support.dell.com

40 Kopiëren
www.dell.com | support.dell.com
4 Plaats het document dat u wilt kopiëren met de bedrukte zijde naar beneden op de
glasplaat. Zorg dat de linkerbovenhoek van de voorzijde van het document is uitgelijnd
met de pijl op de printer.
5 Sluit de bovenklep.
6 Druk op de knop Menu om de kopieerinstellingen te wijzigen. Zie "Menu's op het
bedieningspaneel" op pagina 16 voor meer informatie.
7 Druk op het bedieningspaneel op de knop Start . Het document wordt gekopieerd
overeenkomstig de kopieerinstellingen (kleur of zwart-wit).
Kopiëren verschijnt op de display.
Opmerking: als u op de knop Start drukt, zonder de soort kopie aan te geven, wordt het
document automatisch in kleur gekopieerd.
Documenten kopiëren met de computer
1 Zet de computer en de printer aan en controleer of ze op elkaar zijn aangesloten.

Kopiëren 41
2 Plaats het papier in de printer. Zie "Papier in de printer plaatsen" op pagina 23 voor meer
informatie.
3 Open de bovenklep.
4 Plaats het document dat u wilt kopiëren met de bedrukte zijde naar beneden op de
glasplaat. Zorg dat de linkerbovenhoek van de voorzijde van het document is uitgelijnd
met de pijl op de printer.
5 Sluit de bovenklep.
6 Klik op Start→ Programma's of Alle Programma's→ Dell printers→ Dell Photo AIO
Printer 944→ Dell All-In-One Center.
Het Dell All-In-One Center wordt geopend.
7 Selecteer het aantal kopieën (1–99) en de kleurinstelling in de keuzelijsten Kopiëren.

42 Kopiëren
www.dell.com | support.dell.com
8 Klik op Meer kopieerinstellingen weergeven als u de volgende handelingen wilt uitvoeren:
– Een kopieerkwaliteit selecteren.
– Een papierformaat selecteren.
– Het formaat van het originele document selecteren.
– Het document lichter of donkerder maken.
– Het document vergroten of verkleinen.
9 Klik op Nu kopiëren als u de instellingen hebt aangepast.
Foto's kopiëren met het bedieningspaneel
1 Zet de printer aan.
2 Plaats het fotopapier met de afdrukzijde (glossy) naar boven in de printer. Zie "Papier in de
printer plaatsen" op pagina 23 voor meer informatie.
3 Open de bovenklep.

Kopiëren 43
4 Plaats de foto die u wilt kopiëren met de bedrukte zijde naar beneden op de glasplaat. Zorg
dat de linkerbovenhoek van de voorzijde van de foto is uitgelijnd met de pijl op de printer.
5 Sluit de bovenklep.
6 Selecteer Foto in het submenu Kopieerkwaliteit. Zie "Menu's op het
bedieningspaneel" op pagina 16 voor meer informatie.
7 Druk op de knop Start .
Foto's kopiëren met de computer
1 Zet de computer en de printer aan en controleer of ze op elkaar zijn aangesloten.
2 Plaats het fotopapier met de afdrukzijde (glossy) naar boven in de printer. Zie "Papier in de
printer plaatsen" op pagina 23 voor meer informatie.

44 Kopiëren
www.dell.com | support.dell.com
3 Open de bovenklep.
4 Plaats de foto die u wilt kopiëren met de bedrukte zijde naar beneden op de glasplaat. Zorg
dat de linkerbovenhoek van de voorzijde van de foto is uitgelijnd met de pijl op de printer.
5 Sluit de bovenklep.
6 Klik op Start→ Programma's of Alle Programma's→ Dell printers→ Dell Photo AIO
Printer 944→ Dell All-In-One Center.
Het Dell All-In-One Center wordt geopend.
7 Klik op Nu weergeven.
8 Pas de gestippelde lijnen aan zodat deze om het gedeelte van de afbeelding vallen dat u
wilt afdrukken.
9 Selecteer in het gedeelte Kopiëren het aantal kopieën en een van de foto-opties
(Kleurenfoto of Zwartwitfoto).
10 Klik op Meer kopieerinstellingen weergeven als u de volgende handelingen wilt uitvoeren:
– Een kopieerkwaliteit selecteren.
– Een papierformaat selecteren.
– Het formaat van het originele document selecteren.
– Het document lichter of donkerder maken.
– Het document vergroten of verkleinen.
11 Klik op Nu kopiëren als u de instellingen hebt aangepast.

Kopiëren 45
Kopieerinstellingen wijzigen
1 Klik op Start→ Programma's of Alle Programma's→ Dell printers→ Dell Photo AIO
Printer 944→ Dell All-In-One Center.
Het Dell All-In-One Center wordt geopend.
2 Selecteer het aantal en de kleur voor de kopieën.
3 Klik op Meer kopieerinstellingen weergeven als u de volgende handelingen wilt uitvoeren:
– Een kopieerkwaliteit selecteren.
– Een papierformaat selecteren.
– Het formaat van het originele document selecteren.
– Het document lichter of donkerder maken.
– Het document vergroten of verkleinen.
4 Klik op de knop Geavanceerd om opties zoals papierformaat en kwaliteit te wijzigen.
5 Gebruik de volgende tabbladen om wijzigingen aan te brengen.
6 Klik achtereenvolgens op OK en Nu kopiëren als u de kopieerinstellingen hebt gewijzigd.
Tabblad: Handeling:
Print • Het papierformaat en de papiersoort selecteren.
• Opties voor afdrukken zonder rand selecteren.
• De afdrukkwaliteit selecteren.
Scannen • De kleurdiepte en scanresolutie selecteren.
• Gescande afbeelding automatisch bijsnijden.
Afbeeldingen verbeteren • Afbeeldingen rechtzetten na het scannen (rechttrekken).
• Vage afbeeldingen verscherpen.
• De helderheid van de afbeelding aanpassen.
• De kleurcorrectiecurve (gamma) van de afbeelding aanpassen.
Afbeeldingspatronen • Conversie van grijstinten naar een zwartwitpuntjespatroon (raster)
vloeiend maken.
• Afbeeldingspatronen verwijderen bij scans uit tijdschriften of kranten
(effenen).
• Achtergrondruis in kleurendocumenten verminderen.

46 Kopiëren
www.dell.com | support.dell.com

Scannen 47
4
Scannen
Documenten scannen
U kunt documenten scannen met het bedieningspaneel van de printer of met de computer.
1 Zet de computer en de printer aan en controleer of ze op elkaar zijn aangesloten.
2 Open de bovenklep.
3 Plaats het document dat u wilt scannen met de bedrukte zijde naar beneden op de
glasplaat. Zorg dat de linkerbovenhoek van de voorzijde van het document is uitgelijnd
met de pijl op de printer.
4 Sluit de bovenklep.
5 Open het Dell All-In-One Center. Klik hiervoor op Start→ Programma's of Alle
programma's→ Dell printers→ Dell Photo AIO Printer 944→ Dell All-In-One Center.
Het Dell All-In-One Center wordt geopend.
Opmerking: u kunt het Dell All-In-One Center ook openen met het bedieningspaneel van de printer.
Als de printer is ingesteld op Scannen, drukt u op de knop Start. Het Dell All-In-One Center wordt
geopend op de computer.

48 Scannen
www.dell.com | support.dell.com
6 Selecteer in de keuzelijst Gescande afbeelding verzenden naar: een programma als
scanbestemming. Kies bijvoorbeeld Fax om een afbeelding te scannen die u wilt faxen.
Opmerking: selecteer Verder zoeken als het programma dat u wilt gebruiken niet in de lijst wordt
weergegeven. Klik op Toev oegen in het volgende venster om het programma te selecteren en aan de
lijst toe te voegen.
7 Klik op Meer scaninstellingen weergeven als u de volgende handelingen wilt uitvoeren:
– het type document selecteren dat wordt gescand
– de scankwaliteit selecteren
8 Klik op Nu scannen om het scannen te voltooien.
Foto's scannen
1 Zet de computer en de printer aan en controleer of ze op elkaar zijn aangesloten.
2 Open de bovenklep.
3 Plaats de foto die u wilt scannen met de bedrukte zijde naar beneden op de glasplaat. Zorg
dat de linkerbovenhoek van de voorzijde van de foto is uitgelijnd met de pijl op de printer.
4 Sluit de bovenklep.
5 Open het Dell All-In-One Center. Klik hiervoor op Start→ Programma's of Alle
programma's→ Dell printers→ Dell Photo AIO Printer 944→ Dell All-In-One Center.
Het Dell All-In-One Center wordt geopend.
Opmerking: u kunt het Dell All-In-One Center ook openen met het bedieningspaneel van de printer.
Als de printer is ingesteld op Scannen, drukt u op de knop Start. Het Dell All-In-One Center wordt
geopend op de computer.
6
Klik op Nu weergeven om de gescande afbeelding te bekijken.

Scannen 49
7 Pas de stippellijnen aan zodat deze om het gedeelte van de afbeelding vallen dat u wilt
afdrukken.
8 Selecteer in de keuzelijst Gescande afbeelding verzenden naar: een programma als
scanbestemming.
Opmerking: selecteer Verder zoeken als het programma dat u wilt gebruiken niet in de lijst wordt
weergegeven. Klik op Toev oegen in het volgende venster om het programma te selecteren en aan de
lijst toe te voegen.
9
Klik op Meer scaninstellingen weergeven als u de volgende handelingen wilt uitvoeren:
– het type document selecteren dat wordt gescand
– de scankwaliteit selecteren
10 Klik op Nu scannen als u de afbeelding hebt aangepast.
Als het document is verwerkt, wordt het geopend in het programma dat u hebt geselecteerd.
Meerdere pagina's of afbeeldingen scannen
1 Zet de computer en de printer aan en controleer of ze op elkaar zijn aangesloten.
2 Open de bovenklep.
3 Plaats het eerste vel van het document dat u wilt scannen met de bedrukte zijde naar
beneden op de glasplaat. Zorg dat de linkerbovenhoek van de voorzijde van het vel is
uitgelijnd met de pijl op de printer.
4 Sluit de bovenklep.

50 Scannen
www.dell.com | support.dell.com
5 Open het Dell All-In-One Center. Klik hiervoor op Start→ Programma's of Alle
programma's→ Dell printers→ Dell Photo AIO Printer 944→ Dell All-In-One Center.
Het Dell All-In-One Center wordt geopend.
Opmerking: u kunt het Dell All-In-One Center ook openen met het bedieningspaneel van de printer.
Als de printer is ingesteld op Scannen, drukt u op de knop Start. Het Dell All-In-One Center wordt
geopend op de computer.
6
Selecteer in de keuzelijst Gescande afbeelding verzenden naar: een programma als
scanbestemming.
Opmerking: selecteer Verder zoeken als het programma dat u wilt gebruiken niet in de lijst wordt
weergegeven. Klik op Toev oegen in het volgende venster om het programma te selecteren en aan de
lijst toe te voegen.
7
Klik op Meer scaninstellingen weergeven als u de volgende handelingen wilt uitvoeren:
– het type document selecteren dat wordt gescand
– de scankwaliteit selecteren
8 Klik op de knop Geavanceerd.
9 Schakel het selectievakje Meerdere items scannen vóór uitvoeren in op het tabblad Scannen.
10 Klik op OK.
11 Klik op Nu scannen als u de instellingen hebt aangepast.
Als u de eerste pagina hebt gescand, wordt u gevraagd naar de volgende pagina.
12 Plaats het volgende vel op de glasplaat en klik op Ja. Herhaal deze handeling tot u alle
pagina's hebt gescand.
13 Klik op Nee als u klaar bent. De gescande pagina's worden geopend in het geselecteerde
programma.
Documenten of foto's scannen via een netwerk
Als de printer is aangesloten op een netwerk, kunt u foto's of documenten scannen en verzenden
naar een van de computers in het netwerk.
Opmerking: de printersoftware moet zijn geïnstalleerd op de computer. Gebruik de
cd Drivers and
Utilities
om de printersoftware te installeren.
1
Zet de printer en de externe netwerkadapter aan en controleer of deze op elkaar zijn
aangesloten.
2 Open de bovenklep.

Scannen 51
3 Plaats het document dat u wilt scannen met de bedrukte zijde naar beneden op de
glasplaat. Zorg dat de linkerbovenhoek van de voorzijde van het document is uitgelijnd
met de pijl op de printer.
4 Sluit de bovenklep.
5 Druk op de pijltoetsen op het bedieningspaneel totdat Scannen wordt gemarkeerd
en druk vervolgens op de knop Selecteren .
6 Druk op de pijltoetsen om de computer te zoeken waarnaar u de foto of het
document wilt verzenden en druk vervolgens op de knop Selecteren .
Opmerking: als de printer lokaal is aangesloten, wordt het submenu Scannen niet weergegeven en
wordt de hostcomputer automatisch geselecteerd.
7
Voer de pincode voor de computer in als dit nodig is. Gebruik de toetsen pijl-omhoog en
pijl-omlaag om een nummer te selecteren (0-9), en de toetsen pijl-links en
pijl-rechts om verder te gaan naar het volgende veld.
8 Gebruik de pijltoetsen om een toepassing te selecteren waarin u het document wilt
openen, en druk vervolgens op de knop Selecteren .
9 Druk op de knop Start .
De foto of het document is gescand, verzonden naar de opgegeven computer, en geopend
in de opgegeven toepassing.

52 Scannen
www.dell.com | support.dell.com
Gescande tekst bewerken met OCR (Optical
Character Recognition)
OCR (Optical Character Recognition) is software waarmee gescande afbeeldingen kunnen
worden omgezet in tekst die kan worden bewerkt in een tekstverwerkingsprogramma.
Opmerking: Japanse en Chinese gebruikers: Controleer of de OCR-software op de computer is
geïnstalleerd. Bij de printer wordt een exemplaar van de OCR-software meegeleverd. Installeer deze
software samen met de printerstuurprogramma's.
1
Open de bovenklep.
2 Plaats het document dat u wilt scannen met de bedrukte zijde naar beneden op de
glasplaat. Zorg dat de linkerbovenhoek van de voorzijde van het document is uitgelijnd
met de pijl op de printer.
3 Sluit de bovenklep.
4 Open het Dell All-In-One Center. Klik hiervoor op Start→ Programma's of Alle
programma's→ Dell printers→ Dell Photo AIO Printer 944→ Dell All-In-One Center.
Het Dell All-In-One Center wordt geopend.
Opmerking: u kunt het Dell All-In-One Center ook openen met het bedieningspaneel van de printer.
Als de printer is ingesteld op Scannen, drukt u op de knop Start . Het Dell All-In-One Center
wordt geopend op de computer.
5
Selecteer in de keuzelijst Gescande afbeelding verzenden naar: een
tekstverwerkingsprogramma of teksteditor.
Opmerking: selecteer Verder zoeken als het programma dat u wilt gebruiken niet in de lijst wordt
weergegeven. Klik op Toev oegen in het volgende venster om het programma te selecteren en aan de
lijst toe te voegen.

Scannen 53
6 Klik op Meer scaninstellingen weergeven als u de volgende handelingen wilt uitvoeren:
– het type document selecteren dat wordt gescand
– de scankwaliteit selecteren
7 Klik op de knop Geavanceerd.
8
Schakel het selectievakje
Gescand item converteren naar tekst (OCR)
in op het tabblad
Scannen
.
9 Klik op OK.
10 Klik op Nu scannen.
De gescande tekst wordt geopend in het programma dat u hebt geselecteerd.
Een afbeelding op de computer opslaan
1 Klik op Start→ Programma's of Alle programma's→ Dell printers→ Dell Photo AIO
Printer 944→ Dell All-In-One Center.
Het Dell All-In-One Center wordt geopend.
2 Klik op Afbeelding opslaan op de computer in het gedeelte Speciale functies.
3 Volg de aanwijzingen op het scherm.
Gescande afbeeldingen of documenten per e-mail
verzenden
U kunt als volgt gescande afbeeldingen of documenten per e-mail verzenden:
1 Open de bovenklep.
2 Plaats de foto of het document met de bedrukte zijde naar beneden op de glasplaat. Zorg
dat de linkerbovenhoek van de voorzijde van het item gelijkligt met de pijl op de printer.

54 Scannen
www.dell.com | support.dell.com
3 Sluit de bovenklep.
4 Klik op Start→ Programma's of Alle programma's→ Dell printers→ Dell Photo AIO
Printer 944→ Dell All-In-One Center.
Het Dell All-In-One Center wordt geopend.
5 Klik op Nu weergeven.
6 Klik in het gedeelte Speciale functies op de optie Afbeelding naar een bekende e-mailen.
7 Kies de gewenste optie in het menu Wat wordt er gescand?.
8 Volg de aanwijzingen op het scherm om de foto voor te bereiden voor e-mail.
9 Klik op Volgende.
10 Open het e-mailprogramma, schrijf een bericht bij de toegevoegde foto en verzend dit.
Opmerking: raadpleeg de Help van het e-mailprogramma voor informatie over het toevoegen van
documenten aan een e-mailbericht.
Afbeeldingen of documenten vergroten of
verkleinen
Met het Dell All-In-One Center kunt u documenten tussen 25 en 400 procent verkleinen of
vergroten.
1 Plaats het papier in de printer. Zie "Papier in de printer plaatsen" op pagina 23 voor meer
informatie.
2 Open de bovenklep.

Scannen 55
3 Plaats de foto of het document met de bedrukte zijde naar beneden op de glasplaat. Zorg dat
de linkerbovenhoek van de voorzijde van het item is uitgelijnd met de pijl op de printer.
4 Sluit de bovenklep.
5 Klik op Start→ Programma's of Alle programma's→ Dell printers→ Dell Photo AIO
Printer 944→ Dell All-In-One Center.
Het Dell All-In-One Center wordt geopend.
6 Klik op Nu weergeven.
7 Selecteer Afbeelding vergroten of verkleinen in het gedeelte Speciale functies.
8 Volg de aanwijzingen op het scherm om het formaat van de nieuwe afbeelding te
selecteren.
9 Klik op Nu afdrukken als u de afbeelding hebt aangepast.

56 Scannen
www.dell.com | support.dell.com

Faxen 57
5
Faxen
Om te faxen dient u de printer aan te sluiten op een computer mét modem en het programma
Microsoft Fax. Controleer eerst of de sofware Microsoft Fax op de computer is geïnstalleerd.
Klik hiervoor op Start→ Programma's of Alle
programma's→ Bureau-accessoires→ Communicatie.
Windows XP:
• Als in de weergegeven lijst Fax wordt weergegeven, is Microsoft Fax op de computer niet
geïnstalleerd. Ga verder met "Microsoft Fax-console (Windows XP) of Beheer van
Fax-service (Windows 2000) configureren" op pagina 58.
• Ga verder met "Microsoft Fax-console installeren onder Windows XP" op pagina 57 als Fax
niet wordt weergegeven in de lijst.
Onder Windows 2000 wordt Beheer van Fax-service automatisch geïnstalleerd.
Microsoft Fax-console installeren onder
Windows XP
1 Klik op Start→ Instellingen→ Configuratiescherm. Klik onder Kies een categorie op
Software.
Het dialoogvenster Software wordt geopend.
2 Klik op Windows-onderdelen toevoegen of verwijderen.
3 Schakel het selectievakje in bij Fax Services in de lijst met onderdelen.
4 Klik op Volgende.
5 Klik op Voltooien.
6 Klik in het dialoogvenster Software op Sluiten.

58 Faxen
www.dell.com | support.dell.com
Microsoft Fax-console (Windows XP) of Beheer
van Fax-service (Windows 2000) configureren
Configuratie voor faxtaken:
1
Klik op
Start
→
Programma's
of
Alle
programma's
→
Bureau-accessoires
→
Communicatie
→
Fax
→
Faxconsole
(Windows XP)
of
Beheer van Fax-service
(Windows 2000).
2 Klik in het scherm Faxconfiguratie op Volge nde.
3 Geef in het scherm Gegevens van de afzender de informatie op die u op het faxvoorblad
wilt weergeven en klik vervolgens op Volgende.
4 In het scherm Selecteer apparaten voor het verzenden of ontvangen van faxen klikt u in de
lijst Selecteer het gewenste faxapparaat op de modem van de computer.
5 Als u geen faxen wilt kunnen verzenden, maakt u de selectie van Verzenden inschakelen
ongedaan.
6 Klik op de knop Handmatig antwoord of Automatisch antwoorden na (door de gebruiker
opgegeven aantal belsignalen).
7 Selecteer Ontvangen inschakelen als u faxen wilt kunnen ontvangen.
Opmerking:
als u het selectievakje Ontvangen inschakelen hebt ingeschakeld, kunt u faxen ontvangen.
Wellicht beantwoordt de computermodem nu echter alle telefoongesprekken zodat u geen voicemail ontvangt.
8 Klik op Volgende.
9 Geef in het scherm TSID (Transmitting Subscriber Identification, id van verzendend
station) de identificatiegegevens op (doorgaans uw faxnummer en naam/bedrijfsnaam) bij
TSID. Deze gegevens worden als koptekst weergegeven op de faxen die u verzendt, zodat
de ontvanger weet van wie de fax afkomstig is.
Opmerking: de TSID is in sommige gebieden verplicht.
10
Klik op Volgende.
Opmerking: stappen 10–13 dienen alleen te worden uitgevoerd als u in stap 6 het apparaat hebt
ingeschakeld voor het ontvangen van faxen.
11
Geef in het scherm CSID (Called Subscriber Identification, id van aangeroepen station)
de CSID van de ontvanger op bij CSID (ter bevestiging van het correcte faxnummer).
12 Klik op Volgende.
13 Selecteer in het scherm Routingopties het selectievakje bij Afdrukken op als u ontvangen
faxen automatisch wilt afdrukken. Selecteer in dit geval ook Dell Photo AIO Printer 944
om de ontvangen fax af te drukken.

Faxen 59
Opmerking: de printer moet zijn ingeschakeld en aangesloten op de computer om de fax
automatisch af te drukken.
14
Selecteer Een kopie opslaan in een map als u van elke fax een archiefexemplaar wilt
maken. Bij deze optie kunt u opgeven waar u de kopie van de fax wilt opslaan.
15 Klik op Volgende.
16 Bevestig de configuratie-instellingen in de lijst Samenvatting van de configuratie en klik
op Voltooien.
U kunt nu faxen verzenden en ontvangen.
Documenten faxen met het bedieningspaneel
1 Zet de computer en de printer aan en controleer of deze op elkaar zijn aangesloten.
Controleer of de computermodem is aangesloten op een werkende analoge telefoonlijn.
Als u deze telefoonlijn ook gebruikt voor een DSL-breedbandservice, dient u een
DSL-filter te installeren. Neem contact op met uw internetprovider voor meer informatie.
2 Plaats het document op de glasplaat en controleer of de linkerbovenhoek is uitgelijnd met
de pijl op de printer.
3 Druk op de pijltoetsen op het bedieningspaneel totdat Faxen wordt gemarkeerd.
Druk vervolgens op de knop Selecteren .
4 Druk op de knop Start . De printer scant het document en slaat het op de computer op.
Het document wordt geopend in Microsoft Fax.
5 Volg de aanwijzingen op het scherm om het document te faxen.

60 Faxen
www.dell.com | support.dell.com
Documenten faxen met de computer
1 Zet de computer en de printer aan en controleer of deze op elkaar zijn aangesloten.
Controleer of de computermodem is aangesloten op een werkende analoge telefoonlijn.
Als u deze telefoonlijn ook gebruikt voor een DSL-breedbandservice, dient u een
DSL-filter te installeren. Neem contact op met uw internetprovider voor meer informatie.
2 Plaats het document op de glasplaat en controleer of de linkerbovenhoek is uitgelijnd met
de pijl op de printer.
3 Klik op Start→ Programma's of Alle programma's→ Dell printers→ Dell Photo AIO
Printer 944→ Dell All-In-One Center.
Het Dell All-In-One Center wordt geopend.
4 De volgende opties zijn beschikbaar in het Dell All-In-One Center:
• Via de gedeelten Scannen of Faxen kunt u documenten met één of meerdere pagina's
verzenden. Pas de faxtaak eerst aan de hand van de vragen op het scherm aan.
Klik op Nu faxen om een document met één pagina te verzenden.
Klik om documenten met meerdere pagina's te verzenden op
Geavanceerd→ Meerdere items scannen vóór uitvoeren→ OK.
•Klik op Een afbeelding faxen in het gedeelte Speciale functies en volg de
aanwijzingen op het scherm.
Opmerking: u wordt onder andere gevraagd of het document meer dan één pagina heeft. Als dit het
geval is, selecteert u Ja, vragen bij elke pagina.

Faxen 61
Elektronische documenten faxen
1 Open het gewenste bestand en klik op Bestand→ Afdrukken.
2 Selecteer in de printerlijst Fax.
3 Klik op Afdrukken en volg de aanwijzingen op het scherm.
Documenten ontvangen met Faxconsole of Beheer
van Fax-service
1 Controleer of er een werkende telefoonlijn is aangesloten op de telefoonaansluiting van de
computermodem.
2 Klik op Start→ Programma's of Alle
programma's→ Bureau-accessoires→ Communicatie→ Fax.
3 Klik op Faxconsole of Beheer van Fax-service.
Als u het selectievakje bij Ontvangen inschakelen hebt ingeschakeld tijdens de
configuratie van Faxconsole of Beheer van Fax-service kunt u nu faxen ontvangen.
Opmerking: als u het selectievakje Ontvangen inschakelen hebt ingeschakeld, kunt u faxen
ontvangen. Wellicht beantwoordt de computermodem nu echter alle telefoongesprekken zodat u geen
voicemail ontvangt.
Verzonden en ontvangen faxen weergeven met
Faxconsole of Beheer van Fax-service
Opmerking: u kunt met Faxconsole alleen faxen bekijken die met Faxconsole zijn verzonden of
ontvangen.
1
Klik op Start→ Programma's of Alle
programma's→ Bureau-accessoires→ Communicatie→ Fax.
2 Klik op Faxconsole of Beheer van Fax-service.
Bekijk ontvangen faxen in Postvak IN en bekijk verzonden faxen in Verzonden items.

62 Faxen
www.dell.com | support.dell.com
Status van een fax weergeven met Faxconsole of
Beheer van Fax-service
1 Klik op Start→ Programma's of Alle
programma's→ Bureau-accessoires→ Communicatie→ Fax.
2 Klik op Faxconsole of Beheer van Fax-service.
3 De volgende mappen worden weergegeven:
• Binnenkomend — faxen die momenteel worden ontvangen
• Postvak IN — faxen die zijn ontvangen
• Postvak UIT — faxen die moeten worden verzonden
• Verzonden items — faxen die zijn verzonden
4 Klik op de gewenste map.
5 Klik in het rechterdeelvenster op de fax waarvan u de status wilt bekijken en klik op
Voorkeuren of Eigenschappen.
6 Klik op het tabblad Algemeen en bekijk de statusregel.
7 Klik op Sluiten als u klaar bent.
De faxconfiguratie wijzigen
1 Klik op Start→ Programma's of Alle
programma's→ Bureau-accessoires→ Communicatie→ Fax en klik vervolgens op
Faxconsole.
2 Klik in het scherm Faxconsole op Fax configureren in het menu Extra om de wizard voor
de faxconfiguratie te starten.

Informatie over de software 63
6
Informatie over de software
De printersoftware omvat:
• Dell All-In-One Center — hiermee kunt u nieuwe of opgeslagen documenten en
afbeeldingen scannen, kopiëren, faxen of afdrukken.
• Voorkeursinstellingen voor afdrukken — hiermee kunt u de verschillende
printerinstellingen wijzigen.
• Dell Picture Studio™ — hiermee kunt u foto's en andere afbeeldingstypen beheren,
bewerken, weergeven en afdrukken.
• Dell Ink Management System™ — waarschuwt u wanneer de inktcartridges van de printer
bijna leeg zijn.
• Geheugenkaartbeheer — hiermee kunt u foto's weergeven, beheren, bewerken, afdrukken
en opslaan op de computer.
Dell All-In-One Center gebruiken

64 Informatie over de software
www.dell.com | support.dell.com
U kunt het Dell All-In-One Center gebruiken voor het volgende:
• Scannen, kopiëren, faxen en speciale functies gebruiken.
• De bestemming opgeven waarnaar u een gescande afbeelding wilt verzenden.
• Het aantal en de kleur van kopieën selecteren.
• Informatie over problemen oplossen en onderhoud weergeven.
• Voorbeelden bekijken van afbeeldingen die u wilt afdrukken of kopiëren.
• Foto's beheren (foto's kopiëren naar mappen en afdrukken, of speciale kopieertaken uitvoeren).
U opent het Dell All-In-One Center als volgt:
Klik op Start→ Programma's of Alle Programma's→ Dell printers→ Dell Photo AIO Printer
944→ Dell All-In-One Center.
Het Dell All-In-One Center bestaat uit vier onderdelen: Nu weergeven, Scannen en faxen,
Kopiëren en Speciale functies.
Onderdeel: U kunt de volgende handelingen uitvoeren:
Nu weergeven • Een gedeelte van het voorbeeld selecteren voor scannen.
• Controleren hoe een afbeelding wordt afgedrukt of gekopieerd.
Scannen en faxen • De toepassing selecteren waarnaar u de gescande afbeelding wilt
verzenden.
• Opgeven welk type afbeelding wordt gescand.
• Opgeven waarvoor u de scan wilt gebruiken.
• Nu faxen selecteren.
Opmerking: Klik op Meer scaninstellingen weergeven om alle
instellingen weer te geven.
Kopiëren • Het aantal en de kleur van kopieën selecteren.
• Een afdrukkwaliteit voor kopieën selecteren.
• Het formaat van het scangebied aanpassen.
• Kopieën lichter of donkerder maken (ook mogelijk met het
bedieningspaneel).
• Kopieën vergroten of verkleinen.
Opmerking: klik op Meer scaninstellingen weergeven om alle
instellingen weer te geven.

Informatie over de software 65
Klik voor meer informatie op Help in het Dell All-In-One Center.
Voorkeursinstellingen voor afdrukken gebruiken
Met Voorkeursinstellingen voor afdrukken kunt u de verschillende printerinstellingen wijzigen.
U kunt de printerinstellingen wijzigen in Voorkeursinstellingen voor afdrukken op basis van het
type project dat u wilt maken.
U opent als volgt Voorkeursinstellingen voor afdrukken als u een document hebt geopend:
1 Klik op Bestand → Afdrukken.
Het dialoogvenster Afdrukken wordt weergegeven.
Speciale functies • Een afbeelding vergroten of verkleinen.
• Een afbeelding meerdere keren herhalen op een pagina.
• Een afbeelding afdrukken als een poster van meerdere pagina's.
• Faxen via de modem van de computer.
• Een afbeelding e-mailen.
• Een afbeelding op de computer opslaan.
• Tekst in een gescand document bewerken (Optical Character Recognition).
• Een afbeelding aanpassen met een foto-editor.
Onderdeel: U kunt de volgende handelingen uitvoeren:

66 Informatie over de software
www.dell.com | support.dell.com
2 Klik in het dialoogvenster Afdrukken op Voorkeuren, Eigenschappen, Opties of Instellen
(afhankelijk van het programma of besturingssysteem).
Het dialoogvenster Voorkeursinstellingen voor afdrukken wordt weergegeven.
U opent als volgt Voorkeursinstellingen voor afdrukken als u geen document hebt geopend:
1 Klik in Windows XP op Start→ Instellingen→ Configuratiescherm→ Printers en
andere hardware→ Printers en faxapparaten.
Klik in Windows 2000 op Start→ Instellingen→ Printers.
2 Klik met de rechtermuisknop op het pictogram van de printer en selecteer
Voorkeursinstellingen vo or afdrukken.
Opmerking: als u de printerinstellingen via de map Printers wijzigt, worden deze gebruikt als
standaardinstellingen voor de meeste toepassingen.
Tabbladen van Voorkeursinstellingen voor afdrukken
Tabblad Opties
Printerinstelling Kwaliteit/snelheid. Selecteer Automatisch, Concept, Normaal of Foto, afhankelijk
van de gewenste kwaliteit. Met Concept wordt het snelst afgedrukt, maar deze optie
is niet geschikt als u een foto-inktcartridge hebt geïnstalleerd.
Materiaalsoort. Hiermee kunt u de papiersoort handmatig instellen of de
printersensor de papiersoort automatisch laten bepalen.
Papierformaat. Het papierformaat en de papiersoort selecteren.
In zwart-wit afdrukken. Hiermee kunt u kleurenafbeeldingen afdrukken in zwart-wit
om inkt te besparen in de kleureninktcartridge.
Opmerking: u kunt deze instelling niet selecteren als u Afdrukken in zwart-wit
met de kleureninktcartridge hebt geselecteerd.
Zonder rand. Foto's afdrukken zonder rand.
Afdrukstand. Bepalen hoe het document wordt ingedeeld op de afgedrukte pagina.
U kunt afdrukken met de staande of liggende afdrukstand.
Meerdere exemplaren. Hier kunt u aangeven hoe de printer meerdere exemplaren
van één afdruktaak moet afdrukken: Gesorteerd, Normaal of Omgekeerde volgorde.
Geavanceerd Dubbelzijdig afdrukken. Hiermee kunt u op beide zijden van het papier afdrukken.
Indeling. Selecteer Normaal, Banner, Spiegelen, N per vel, Poster, Brochure of
Zonder rand.
Afbeelding automatisch verscherpen. Hiermee stelt u automatisch het beste niveau
voor het verscherpen van afbeeldingen in op basis van de inhoud van de afbeelding.
Meer opties. Hier kunt u de
Weergavemodus
en
Complete-A-Print
-instellingen opgeven.

Informatie over de software 67
Dell Picture Studio gebruiken
Met Dell Picture Studio kunt u de mogelijkheden van digitale fotografie verkennen en leren hoe
u foto's kunt indelen, maken en afdrukken. Dell Picture Studio bestaat uit drie onderdelen:
• Paint Shop Photo Album 5
Klik op Start→ Programma's of Alle programma's→ Dell Picture Studio 3→ Paint Shop
Photo Album 5→ Paint Shop Photo Album.
• Paint Shop Pro Studio
Klik op Start→ Programma's of Alle programma's→ Dell Picture Studio 3→ Paint Shop
Pro Studio.
• Dell.Shutterfly.com - Online Print Service
Klik op Start→ Programma's of Alle programma's→ Dell Picture Studio
3→ Dell.Shutterfly.com - Online Print Service.
Opmerking: sommige of alle programma's zijn mogelijk niet beschikbaar, afhankelijk van uw
besturingssysteem.
Onderhoud Inktcartridges installeren
Inktcartridges reinigen
Inktcartridges uitlijnen
Testpagina's afdrukken
Netwerkondersteuning
Tabblad Opties

68 Informatie over de software
www.dell.com | support.dell.com
Geheugenkaartbeheer gebruiken
Met Geheugenkaartbeheer kunt u foto's weergeven, beheren, bewerken, afdrukken en opslaan
vanaf de geheugenkaart of de USB-geheugensleutel naar de computer.
U start als volgt Geheugenkaartbeheer:
1 Plaats een geheugenkaart in de geheugenkaartsleuf of een USB-geheugensleutel in de
PictBridge-poort aan de voorzijde van de printer.
2 Selecteer Opslaan naar computer in het menu Fotomodus.
U kunt Geheugenkaartbeheer ook vanaf de computer starten door te klikken op
Start→ Programma's of Alle programma's→ Dell printers→ Dell Photo AIO Printer
944→ Geheugenkaartbeheer.
Dell Ink Management System
Telkens wanneer u een afdruktaak verwerkt, wordt een voortgangsvenster weergegeven met
daarin de voortgang van de afdruktaak, de resterende hoeveelheid inkt en het aantal pagina's dat
bij benadering nog kan worden afgedrukt. De paginateller blijft verborgen totdat er 50 pagina's
zijn afgedrukt en de afdrukpatronen bekend zijn. Vanaf dan wordt er een meer nauwkeurige
telling weergegeven. Het resterende aantal pagina's is afhankelijk van het type afdruktaken dat
op de printer wordt uitgevoerd.

Informatie over de software 69
Wanneer de inktcartridges bijna leeg zijn, wordt het bericht Inkt bijna op weergegeven op
het scherm wanneer u documenten afdrukt. Deze waarschuwing wordt bij elke afdruktaak
weergegeven totdat u een nieuwe inktcartridge hebt geïnstalleerd. Zie "Inktcartridges
vervangen" op pagina 71 voor meer informatie over het vervangen van inktcartridges.
Als een van de cartridges leeg is, wordt het venster Extra inktcartridge geopend wanneer u
een afdruktaak verzendt naar de printer. Als u doorgaat met afdrukken, is de afdrukkwaliteit
mogelijk niet naar wens.
Als de zwarte inktcartridge leeg is, kunt u de kleureninktcartridge gebruiken voor
zwartwitdocumenten (zwart afdrukken). Selecteer hiervoor
Complete-A-Print
voordat u op de knop
Doorgaan met afdrukken
klikt. Als u
Complete-A-Print
selecteert en op
Doorgaan met afdrukken
klikt, wordt deze functie gebruikt voor alle zwartwitafdrukken totdat de zwarte inktcartridge is
vervangen. U kunt de functie uitschakelen via
Meer opties
op het tabblad
Geavanceerd
onder
Voorkeursinstellingen voor afdrukken
. Het venster
Extra inktcartridge
wordt opnieuw weergegeven
wanneer de bijna lege cartridge is vervangen. Het selectievakje bij
Complete-A-Print
wordt
automatisch hersteld wanneer een nieuwe of andere cartridge wordt geïnstalleerd.
Als de kleureninktcartridge bijna leeg is, kunt u uw documenten afdrukken in grijstinten.
Selecteer hiervoor Complete-A-Print voordat u op de knop Doorgaan met afdrukken klikt.
Als u Complete-A-Print selecteert en op Doorgaan met afdrukken klikt, worden alle
kleurendocumenten afgedrukt in grijstinten totdat de kleureninktcartridge is vervangen. U kunt
de functie uitschakelen via Meer opties op het tabblad Geavanceerd onder Voorkeursinstellingen
voor afdrukken. Het venster Extra inktcartridge wordt opnieuw weergegeven wanneer de bijna
lege cartridge is vervangen. Het selectievakje bij Complete-A-Print wordt automatisch hersteld
wanneer een nieuwe of andere cartridge wordt geïnstalleerd.

70 Informatie over de software
www.dell.com | support.dell.com
Software verwijderen en opnieuw installeren
Als de printer niet juist functioneert of als er berichten over communicatiefouten worden
weergegeven wanneer u de printer gebruikt, moet u de printersoftware verwijderen en opnieuw
installeren.
1 Klik op Start→ Programma's of Alle programma's→ Dell printers→ Dell Photo AIO
Printer 944→ Verwijderen Dell Photo AIO Printer 944.
2 Volg de aanwijzingen op het scherm.
3 Start de computer opnieuw op.
4 Plaats de cd Drivers and Utilities in het cd-romstation en volg de aanwijzingen op het
scherm.
Als het installatievenster voor de software niet verschijnt, doet u het volgende:
a Klik in Windows XP op Start→ Deze computer.
Dubbelklik in Windows 2000 op Deze computer op het bureaublad.
b Dubbelklik op het pictogram van het cd-romstation. Dubbelklik zo nodig op
setup.exe.
c Als het installatievenster voor de printersoftware wordt weergegeven, klikt u op
Persoonlijke installatie of Netwerkinstallatie.
d Volg de aanwijzingen op het scherm om de installatie te voltooien.

Onderhoud van de inktcartridges 71
7
Onderhoud van de inktcartridges
Inktcartridges vervangen
Let op: Lees de veiligheidsvoorschriften in "LET OP: veiligheidsvoorschriften" op
pagina 9 en volg deze op voordat u een van de procedures uitvoert die in dit gedeelte
worden beschreven.
Dell-inktcartridges zijn alleen verkrijgbaar via Dell. U kunt inktcartridges on line bestellen via
www.dell.com/supplies of per telefoon. Zie "Supplies bestellen" op pagina 2 als u per telefoon
wilt bestellen.
U kunt voor de Dell-printer het beste Dell-inktcartridges gebruiken. Herstel van problemen die
zijn veroorzaakt door het gebruik van supplies of onderdelen die niet door Dell zijn geleverd,
valt niet onder de garantie van Dell.
1 Zet de printer aan.
2 Til de printereenheid op en plaats de scannersteun in de uitsparingen om de eenheid open
te houden.
Als de printer niet bezig is, beweegt de cartridgehouder zich naar de laadpositie.

72 Onderhoud van de inktcartridges
www.dell.com | support.dell.com
3 Druk de hendel van de inktcartridge naar beneden om het deksel van de inktcartridge te
openen.
4 Verwijder de oude cartridges uit de printer.
5 Bewaar de cartridges in een luchtdichte verpakking of gooi de cartridges weg.
Bij elke foto-inktcartridge die u koopt wordt een luchtdichte verpakking geleverd.
6 Als u nieuwe inktcartridges installeert, verwijdert u de sticker en de transparante tape van
de achter- en onderzijde van elke inktcartridge.

Onderhoud van de inktcartridges 73
Opmerking: op de volgende afbeelding worden een zwarte inktcartridge en een kleureninktcartridge
afgebeeld (gebruikt voor normaal afdrukken). Gebruik voor het afdrukken van foto's een
foto-inktcartridge en een kleureninktcartridge.
7
Plaats de nieuwe inktcartridges in de printer. Controleer of de zwarte of foto-inktcartridge
zich in de linkercartridgehouder bevindt en of de kleureninktcartridge zich in de
rechtercartridgehouder bevindt.

74 Onderhoud van de inktcartridges
www.dell.com | support.dell.com
8 Klik de deksels vast.
9 Til de scannereenheid op en duw de scannersteun naar binnen terwijl u de printereenheid
laat zakken tot deze volledig is gesloten.
Inktcartridges uitlijnen
Wanneer u de cartridges hebt geïnstalleerd of vervangen, wordt u automatisch gevraagd deze uit
te lijnen. U kunt een uitlijningspagina afdrukken om te controleren of de inktcartridges zijn
uitgelijnd.
1 Druk op de pijltoetsen totdat Onderhoud wordt weergegeven.
2 Druk op de knop Selecteren .
3 Druk op de pijltoetsen totdat Cartridges uitlijnen wordt weergegeven.

Onderhoud van de inktcartridges 75
4 Druk op de knop Selecteren . De uitlijningspagina wordt afgedrukt.
Tijdens het afdrukken wordt het bericht Uitlijningspagina afdrukken op het
bedieningspaneel weergegeven. De inktcartridges worden uitgelijnd als de pagina wordt
afgedrukt.
Mogelijk moet u de inktcartridges ook uitlijnen als tekens niet goed zijn afgedrukt, niet goed
zijn uitgelijnd langs de linkermarge of als verticale en rechte lijnen worden afgedrukt met
golvingen.
U lijnt als volgt de inktcartridges uit:
1 Plaats normaal papier in de printer. Zie "Papier in de printer plaatsen" op pagina 23 voor
meer informatie.
2 Klik in Windows XP op Start→ Configuratiescherm→ Printers en andere
hardware→ Printers en faxapparaten.
Klik in Windows 2000 op Start→ Instellingen→ Printers .
3 Klik met de rechtermuisknop op het pictogram van Dell Photo AIO Printer 944.
4 Klik op Voorkeursinstellingen voor afdrukken.
Het dialoogvenster Voorkeursinstellingen voor afdrukken wordt weergegeven.
5 Klik op het tabblad Onderhoud.
6 Klik op Cartridges uitlijnen.
7 Klik op Afdrukken.
De inktcartridges worden uitgelijnd als de pagina wordt afgedrukt.

76 Onderhoud van de inktcartridges
www.dell.com | support.dell.com
Spuitopeningen reinigen
De spuitopeningen moeten in de volgende gevallen worden gereinigd:
• Afbeeldingen of effen zwarte vlakken vertonen witte lijnen.
• De afdruk is te donker of bevat vlekken.
• Kleuren zijn flets, worden niet afgedrukt of worden niet volledig afgedrukt.
• Verticale lijnen zijn gekarteld of de randen zijn ruw.
U reinigt als volgt de spuitopeningen:
1 Plaats normaal papier in de printer. Zie "Papier in de printer plaatsen" op pagina 23 voor
meer informatie.
2 Klik in Windows XP op Start→ Configuratiescherm→ Printers en andere
hardware→ Printers en faxapparaten.
Klik in Windows 2000 op Start→ Instellingen→ Printers .
3 Klik met de rechtermuisknop op het pictogram van Dell Photo AIO Printer 944.
4 Klik op Voorkeursinstellingen voor afdrukken.
Het dialoogvenster Voorkeursinstellingen voor afdrukken wordt weergegeven.
5 Klik op het tabblad Onderhoud.
6 Klik op Cartridges reinigen.
7 Als de afdrukkwaliteit niet is verbeterd, klikt u op Opnieuw afdrukken.
8 Druk het document nogmaals af om te controleren of de kwaliteit is verbeterd.
9 Als u niet tevreden bent met de afdrukkwaliteit, veegt u de spuitopeningen van de
inktcartridges schoon met een schone, droge doek en drukt u het document nogmaals af.

Problemen oplossen 77
8
Problemen oplossen
Gebruik deze tips wanneer u problemen met de printer wilt oplossen:
• Als de printer niet werkt wanneer u deze gebruikt in combinatie met een computer,
controleert u of de printer juist is aangesloten op het stopcontact en op de computer.
• Als een foutbericht wordt weergegeven op het bedieningspaneel, noteert u het exacte bericht.
Installatieproblemen
Computerproblemen
CONTROLEER OF DE PRINTER COMPATIBEL IS MET DE COMPUTER.
De Dell Photo AIO Printer 944 ondersteunt Windows 2000 en Windows XP.
CONTROLEER OF DE PRINTER EN DE COMPUTER ZIJN INGESCHAKELD.
CONTROLEER DE USB-KABEL.
• De USB-kabel moet stevig zijn aangesloten op de printer en de computer.
• Schakel de computer uit, sluit de USB-kabel opnieuw aan zoals wordt aangegeven in het
installatiediagram en start de computer opnieuw op.
INSTALLEER DE SOFTWARE HANDMATIG ALS HET INSTALLATIEVENSTER VOOR DE
SOFTWARE NIET AUTOMATISCH WORDT WEERGEGEVEN.
1 Plaats de cd Drivers and Utilities.
2 Klik in Windows XP op Start→ Deze computer.
Dubbelklik in Windows 2000 op Deze computer op het bureaublad.
3 Dubbelklik op het pictogram van het cd-romstation. Dubbelklik zo nodig op setup.exe.
4
Als het installatievenster voor de printersoftware wordt weergegeven, klikt u op
Installeren
of
Nu installeren
.
5 Volg de aanwijzingen op het scherm om de installatie te voltooien.

78 Problemen oplossen
www.dell.com | support.dell.com
CONTROLEER OF DE PRINTERSOFTWARE IS GEÏNSTALLEERD.
Klik op Start→ Programma's of Alle programma's→ Dell printers→ Dell Photo AIO Printer 944. Als
de Dell Photo AIO Printer 944 niet wordt weergegeven in de lijst met programma's, is de
printersoftware niet geïnstalleerd. Installeer de printersoftware. Zie "Software verwijderen en opnieuw
installeren" op pagina 70 voor meer informatie.
LOS DE COMMUNICATIEPROBLEMEN TUSSEN DE PRINTER EN DE COMPUTER OP
• Maak de USB-kabel los van de printer en de computer. Sluit de USB-kabel vervolgens weer aan op de
printer en de computer.
• Schakel de printer uit. Trek de stekker van het netsnoer van de printer uit het stopcontact. Sluit het
netsnoer van de printer weer aan op het stopcontact en schakel de printer in.
• Start de computer opnieuw op.
STEL DE PRINTER IN ALS STANDAARDPRINTER.
1 Klik in Windows XP op Start→ Configuratiescherm→ Printers en andere hardware→ Printers en
faxapparaten.
Klik in Windows 2000 op Start→ Instellingen→ Printers.
2 Klik met de rechtermuisknop op Dell Photo AIO Printer 944 en selecteer Als standaard instellen.
PRINTER DRUKT NIET AF EN ER ZIJN AFDRUKTAKEN VASTGELOPEN IN DE
AFDRUKWACHTRIJ.
Controleer of u de printer meerdere keren hebt geïnstalleerd op de computer.
1 Klik in Windows XP op Start→ Configuratiescherm→ Printers en andere hardware→ Printers en
faxapparaten.
Klik in Windows 2000 op Start→ Instellingen→ Printers.
2 Controleer of de Dell printer meerdere keren voorkomt. Deze wordt doorgaans weergegeven als
Dell 944, Dell 944 (kopie 1), Dell 944 (kopie 2) enz.
3 Verzend een afdruktaak naar elk van deze afdrukobjecten om te zien welk object actief is.
4 Stel dat afdrukobject in als de standaardprinter door met de rechtermuisknop op de printernaam te
klikken en Als standaard instellen te selecteren.
5 Verwijder de overige afdrukobjecten door op de printernaam te klikken met de linkermuisknop en
Bestand→ Verwijderen te kiezen.
Als u wilt voorkomen dat er meerdere exemplaren van de Dell-printer in de map Printers worden
weergegeven, moet u de USB-kabel altijd weer aansluiten op dezelfde USB-poort nadat u de printer
hebt losgemaakt of opnieuw aansluit op de computer. Installeer slechts één keer de stuurprogramma's
voor de Dell printer vanaf de cd.

Problemen oplossen 79
Printerproblemen
CONTROLEER OF HET NETSNOER VAN DE PRINTER STEVIG IS AANGESLOTEN OP DE
PRINTER EN HET STOPCONTACT.
CONTROLEER OF DE PRINTER IN DE WACHTSTAND STAAT OF ONDERBROKEN IS.
1 Klik in Windows XP op Start→ Configuratiescherm→ Printers en andere hardware→ Printers en
faxapparaten.
Klik in Windows 2000 op Start→ Instellingen→ Printers.
2 Dubbelklik op Dell Photo AIO Printer 944 en klik vervolgens op Printer.
3
Controleer of
Afdrukken onderbreken
niet is ingeschakeld. Schakel zo nodig
Afdrukken onderbreken
uit.
GA NA OF ER LAMPJES KNIPPEREN OP DE PRINTER.
Zie "Foutberichten en lampjes" op pagina 82 voor meer informatie.
CONTROLEER OF U DE INKTCARTRIDGES JUIST HEBT GEPLAATST EN DE STICKER EN
TAPE VAN DE CARTRIDGES HEBT VERWIJDERD.
CONTROLEER OF HET PAPIER CORRECT IN DE PRINTER IS GEPLAATST.
Zie "Papier in de printer plaatsen" op pagina 23 voor meer informatie.
CONTROLEER OF DE PRINTER NIET IS AANGESLOTEN OP EEN PICTBRIDGE-CAMERA.
Zie "Foto's afdrukken vanaf een digitale PictBridge-camera" op pagina 31 voor meer informatie.

80 Problemen oplossen
www.dell.com | support.dell.com
Algemene problemen
Problemen met faxen
Problemen met papier
CONTROLEER OF DE PRINTER EN DE COMPUTER ZIJN INGESCHAKELD EN OF DE
USB-
KABEL JUIST IS AANGESLOTEN.
CONTROLEER OF DE COMPUTER IS AANGESLOTEN OP EEN WERKENDE TELEFOONLIJN.
• Om te faxen dient de faxmodem van de computer te worden aangesloten op een telefoonlijn.
• Als u een telefoonlijn met ADSL-breedbandservice gebruikt, moet de faxmodem voorzien zijn van
een ADSL-filter. Neem contact op met uw internetprovider voor meer informatie.
• Zorg dat de computer niet is aangesloten op het internet via een inbelverbinding als u wilt faxen.
ALS U EEN EXTERNE MODEM GEBRUIKT, CONTROLEERT U OF DEZE IS INGESCHAKELD EN
CORRECT IS AANGESLOTEN OP DE COMPUTER.
CONTROLEER OF HET PAPIER CORRECT IN DE PRINTER IS GEPLAATST.
Zie "Papier in de printer plaatsen" op pagina 23 voor meer informatie.
GEBRUIK ALLEEN PAPIER DAT GESCHIKT IS VOOR DE PRINTER
Zie "Papier in de printer plaatsen" op pagina 23 voor meer informatie.
GEBRUIK EEN KLEINERE HOEVEELHEID PAPIER WANNEER U MEERDERE PAGINA'S AFDRUKT.
Zie "Papier in de printer plaatsen" op pagina 23 voor meer informatie.
CONTROLEER OF HET PAPIER NIET IS GEKREUKELD, GESCHEURD OF BESCHADIGD.
ZORG DAT HET PAPIER TEGEN DE RECHTERZIJDE VAN DE PAPIERSTEUN IS GEPLAATST
EN DAT DE PAPIERGELEIDER TEGEN DE LINKERRAND VAN HET PAPIER ZIT.

Problemen oplossen 81
CONTROLEER OF ER PAPIER IS VASTGELOPEN.
Met de printer en computer
• Volg de aanwijzingen op het scherm om de papierstoring op te lossen.
Met alleen de printer
Als het papier is vastgelopen in de papiersteun:
1 Zet de printer uit.
2 Houd het papier stevig vast en trek het voorzichtig uit de printer.
3 Zet de printer weer aan en druk het document opnieuw af.
Als u de papierstoring niet ziet:
1 Zet de printer uit.
2 Til de printereenheid op en plaats de scannersteun in de uitsparingen om de eenheid open te houden.
3 Trek het papier voorzichtig uit de printer.
4 Sluit de printereenheid, zet de printer aan en druk het document opnieuw af.

82 Problemen oplossen
www.dell.com | support.dell.com
Foutberichten en lampjes
De volgende foutberichten worden op het scherm of op het bedieningspaneel weergegeven.
Foutbericht: Betekenis: Oplossing:
Fout met uitlijning
Controleer of de tape van
beide cartridges is
verwijderd.
Druk op Selecteren om
de uitlijning opnieuw te
starten.
De tape was niet van de
inktcartridges verwijderd toen
deze werden geïnstalleerd.
Verwijder de tape van de
inktcartridges. Zie "Inktcartridges
vervangen" op pagina 71 voor meer
informatie.
Kaart indelen
De opmaak voor de
geheugenkaart wordt niet
ondersteund. Formatteer de
kaart in uw digitale camera.
De geheugenkaart die in de
printer is geplaatst is niet correct
geformatteerd.
Formatteer de geheugenkaart
opnieuw. Raadpleeg de documentatie
bij de digitale camera voor meer
informatie.
Storing bij de houder
1 Verhelp de storing bij
de houder.
2 Druk op Selecteren
om door te gaan.
Er is een storing bij de
printkophouder in de printer.
Verhelp de storing bij de houder
en druk vervolgens op de knop
Selecteren .
Cartridgefout
Plaats de inktcartridges als
volgt in de juiste positie:
Links: Zwart of foto
Rechts: Kleur
De inktcartridges zijn in de
verkeerde positie geplaatst.
Verwijder de inktcartridges en plaats
ze opnieuw in de juiste positie.
Zie "Inktcartridges vervangen" op
pagina 71 voor meer informatie.
Cartridge ontbreekt
Installeer een zwarte of
foto-inktcartridge aan de
linkerkant.
Een zwarte of foto-inktcartridge
ontbreekt.
Plaats een zwarte of foto-inktcartridge
in de linkercartridgehouder.
Zie "Inktcartridges vervangen" op
pagina 71 voor meer informatie.
Cartridge ontbreekt
Installeer een
kleureninktcartridge aan
de rechterkant.
Een kleureninktcartridge
ontbreekt.
Plaats een kleureninktcartridge
in de rechtercartridgehouder.
Zie "Inktcartridges vervangen" op
pagina 71 voor meer informatie.
Fout XXXX Als op het LCD Fout (gevolgd
door een 4-cijferige code) wordt
weergegeven, dan heeft zich een
specifieke fout voorgedaan.
Neem contact op met de
klantenservice. Ga naar
support.dell.com of raadpleeg de
Handleiding voor eigenaren voor meer
informatie.

Problemen oplossen 83
Geen computer
Controleer of uw computer
is aangesloten en is
ingeschakeld.
Terwijl de printer was ingesteld
op scannen of faxen is er gedrukt
op de knop Start. De printer is
echter niet aangesloten op een
computer.
Zorg dat uw printer is aangesloten op
uw computer.
Papierstoring
1 Verwijder het
vastgelopen papier.
2 Druk op Selecteren
om door te gaan.
Er is papier vastgelopen in de
printer.
Verwijder het vastgelopen papier.
Zie "Controleer of er papier is
vastgelopen." op pagina 81 voor meer
informatie.
Papier is op
1 Plaats papier in de
printer.
2 Druk op Selecteren
om door te gaan.
Het papier in de printer is op. Plaats papier in de printer en druk
vervolgens op de knop Selecteren
om door te gaan met afdrukken.
Zie "Papier in de printer plaatsen" op
pagina 23 voor meer informatie.
Fotomodus
De geheugenkaart bevat
geen ondersteunde
afbeeldingen.
De kaart die in de printer is
geplaatst bevat geen
ondersteunde
afbeeldingsformaten.
Verwijder de geheugenkaart.
PictBridge-poort
PictBridge wordt niet
ondersteund door de
aangesloten camera of het
aangesloten apparaat.
Maak de camera of het
apparaat los van de printer.
Het aangesloten apparaat wordt
niet ondersteund of de
Pictbridge-camera is ingesteld
op de verkeerde USB-modus.
Maak het apparaat los van de printer
of controleer de instelling van de
USB-modus. Raadpleeg de
documentatie bij de digitale camera
voor meer informatie.
Waarschuwing formaat
Het papier dat is geplaatst
is kleiner dan het
geselecteerde
papierformaat.
Druk op Selecteren om
door te gaan of druk op
Annuleren om terug te gaan
en de taak opnieuw af te
drukken.
Het papier in de printer is kleiner
dan het geselecteerde
papierformaat.
Wijzig het papierformaat zodat het
overeenkomt met het papier in de
printer of druk op de knop Selecteren
om door te gaan met afdrukken.
Foutbericht: Betekenis: Oplossing:

84 Problemen oplossen
www.dell.com | support.dell.com
Afdrukkwaliteit verbeteren
Als u niet tevreden bent met de afdrukkwaliteit van de documenten, kunt u de afdrukkwaliteit
op verschillende manieren verbeteren.
• Gebruik het juiste papier. Gebruik bijvoorbeeld Dell Premium fotopapier als u foto's
afdrukt met een foto-inktcartridge.
• Gebruik zwaarder, helderwit of coated papier. Gebruik Dell Premium fotopapier als u foto's
afdrukt.
• Selecteer een hogere afdrukkwaliteit.
U selecteert als volgt een hogere afdrukkwaliteit:
1 Open het gewenste bestand en klik op Bestand→ Afdrukken.
Het dialoogvenster Afdrukken wordt weergegeven.
2 Klik op Voorkeuren, Eigenschappen, Opties (afhankelijk van het programma of
besturingssysteem).
3 Selecteer op het tabblad Kwaliteit/exemplaren de optie Kwaliteit/snelheid en selecteer
een hogere kwaliteitsinstelling.
4 Druk het document opnieuw af.
5 Als de afdrukkwaliteit niet is verbeterd, kunt u de inktcartridges uitlijnen of reinigen. Zie
"Inktcartridges uitlijnen" op pagina 74 voor meer informatie over uitlijnen. Zie
"Spuitopeningen reinigen" op pagina 76 voor meer informatie over het reinigen van
inktcartridges.
Ga voor meer oplossingen naar support.dell.com.
Inkt bijna op De inktcartridge is bijna leeg.
Het foutbericht Inkt bijna op
wordt weergegeven wanneer de
inktcartridge nog slechts 25, 15
en 10 procent inkt bevat.
Vervang de inktcartridge. Zie
"Inktcartridges vervangen" op
pagina 71 voor meer informatie.
Slechts één apparaat
of mediakaart is toegestaan.
Verwijder alle appara(a)t(en)
en kaart(en).
Er is meer dan een geheugenkaart
of apparaat op de printer
aangesloten.
Verwijder alle geheugenkaarten en
apparaten.
Foutbericht: Betekenis: Oplossing:

Contact opnemen met Dell 85
9
Contact opnemen met Dell
Technische ondersteuning
Als u hulp nodig hebt met een technisch probleem, kan Dell u helpen.
1 Neem contact op met de technische ondersteuning zodat de medewerkers u kunnen
helpen met noodzakelijke procedures. Wanneer u contact opneemt met Dell, kunt u de
Express Service Code gebruiken om sneller de juiste medewerker van de klantenservice te
bereiken.
U vindt de Express Service Code op de onder- en achterzijde van de printer.
Opmerking: Het Express Service Code-systeem van Dell is wellicht niet in alle landen beschikbaar.
2
In de Verenigde Staten moeten zakelijke klanten het nummer 1-877-459-7298 bellen.
Consumenten (thuisgebruikers en kantoor aan huis) moeten het nummer 1-800-624-9896
bellen.
Zie "Contact opnemen met Dell" op pagina 86 voor het lokale telefoonnummer als u
vanuit een ander land belt of in een ander servicegebied bent.
3 Volg de aanwijzingen in de menu's van het geautomatiseerde telefoonsysteem om contact
te krijgen met een medewerker van de technische ondersteuning.
xxxxx
xxxxxxxx
xxxxxxxx
xxxxxxxx
xxxx
xxxx
xxx
xxxxxx
xxxx
xxxxx
x
x
x
x
x
x
x
x
x
x
x
x
x
x
x
x
x
x
x
x
x
x
x
x
x
x
x
x
x
x
x
x
x
x
x
x
x
xxxx

86 Contact opnemen met Dell
www.dell.com | support.dell.com
Geautomatiseerde orderstatusservice
Als u de status van Dell producten die u hebt besteld, wilt controleren, kunt u naar
support.dell.com, gaan of kunt u contact opnemen met de geautomatiseerde orderstatusservice.
U wordt gevraagd de gegevens op te geven die nodig zijn om de order en de bijbehorende
informatie te vinden. Zie "Contact opnemen met Dell" op pagina 86 voor het telefoonnummer
voor uw regio.
Contact opnemen met Dell
U kunt on line contact opnemen met Dell op de volgende websites:
• www.dell.com
• support.dell.com (technische ondersteuning)
• premiersupport.dell.com (technische ondersteuning voor klanten in het onderwijs,
overheid, gezondheidszorg en middelgrote/grote bedrijven, inclusief Premier-, Platinum-
en Gold-klanten)
Zie het relevante landgedeelte in volgende tabel voor specifieke webadressen voor uw land.
Opmerking:
gratis nummers kunt u alleen gebruiken in de landen waarvoor deze nummers worden aangegeven.
Als u contact wilt opnemen met Dell, moet u de elektronische adressen, telefoonnummers en
codes in de volgende tabel gebruiken. Als u hulp nodig hebt bij het bepalen van de codes die
u moet gebruiken, kunt u contact opnemen met een lokale of internationale operator.

Contact opnemen met Dell 87
Land (stad)
Intern. toegangscode
Landcode
Netnummer
Afdeling of servicegebied,
website en e-mailadres
Netnummers,
lokale nummers en
gratis nummers
Anguilla Algemene ondersteuning gratis: 800-335-0031
Antigua en Barbuda Algemene ondersteuning 1-800-805-5924
Argentinië (Buenos Aires)
Internationale toegangscode: 00
Landcode: 54
Netnummer: 11
Website: www.dell.com.ar
E-mailadres: us_latin_servi[email protected]om
E-mailadres voor laptops en desktopcomputers:
la-tech[email protected]
E-mailadres voor servers en EMC:
la_enterprise@dell.com
Klantenservice gratis: 0-800-444-0730
Technische ondersteuning gratis: 0-800-444-0733
Technische ondersteuningsservices gratis: 0-800-444-0724
Verkoopafdeling 0-810-444-3355
Amerikaanse Maagdeneilanden Algemene ondersteuning 1-877-673-3355
Aruba Algemene ondersteuning gratis: 800-1578
Australië (Sydney)
Internationale toegangscode:
0011
Landcode: 61
Netnummer: 2
E-mailadres (Australië):
au_tech_s[email protected]
E-mailadres (Nieuw-Zeeland):
nz_tech_[email protected]
Thuisgebruikers en kleine bedrijven 1-300-655-533
Overheid en bedrijven gratis: 1-800-633-559
Afdeling vaste klanten (Preferred Accounts) gratis: 1-800-060-889
Klantenservice gratis: 1-800-819-339
Technische ondersteuning (laptops en
desktopcomputers)
gratis: 1-300-655-533
Technische ondersteuning (laptops en werkstations) gratis: 1-800-733-314
Verkoopafdeling bedrijven gratis: 1-800-808-385
Transactieverkoop gratis: 1-800-808-312
Faxen gratis: 1-800-818-341
Bahama's Algemene ondersteuning gratis: 1-866-278-6818
Barbados Algemene ondersteuning 1-800-534-3066

88 Contact opnemen met Dell
www.dell.com | support.dell.com
België (Brussel)
Internationale toegangscode: 00
Landcode: 32
Netnummer: 2
Website: support.euro.dell.com
E-mailadres voor Franstalige klanten:
support.euro.dell.com/be/fr/emaildell/
Technische ondersteuning 02 481 92 88
Technische ondersteuning per fax 02 481 92 95
Klantenservice 02 713 15 65
Verkoopafdeling bedrijven 02 481 91 00
Faxen 02 481 92 99
Algemeen nummer 02 481 91 00
Bermuda Algemene ondersteuning 1-800-342-0671
Bolivia Algemene ondersteuning gratis: 800-10-0238
Brazilië
Internationale toegangscode: 00
Landcode: 55
Netnummer: 51
Website: www.dell.com/br
Klantenservice/technische ondersteuning 0800 90 3355
Technische ondersteuning per fax 51 481 5470
Klantenservice per fax 51 481 5480
Verkoopafdeling 0800 90 3390
Britse Maagdeneilanden Algemene ondersteuning gratis: 1-866-278-6820
Brunei
Landcode: 673
Technische ondersteuning voor klanten (Penang,
Maleisië)
604 633 4966
Klantenservice (Penang, Maleisië) 604 633 4949
Verkoopafdeling (Singapore) gratis: 1 800 394 7425
Land (stad)
Intern. toegangscode
Landcode
Netnummer
Afdeling of servicegebied,
website en e-mailadres
Netnummers,
lokale nummers en
gratis nummers

Contact opnemen met Dell 89
Canada (North York, Ontario)
Internationale toegangscode: 011
On line orderstatus: www.dell.ca/ostatus
AutoTech (geautomatiseerde technische ondersteuning)
gratis: 1-800-247-9362
Klantenservice (thuisgebruikers/kleine bedrijven) gratis: 1-800-847-4096
Klantenservice (middelgrote/grote bedrijven, overheid)
gratis: 1-800-326-9463
Technische ondersteuning (thuisgebruikers/kleine
bedrijven)
gratis: 1-800-847-4096
Technische ondersteuning (middelgrote/grote
bedrijven en overheid)
gratis: 1-800-387-5757
Verkoopafdeling (thuisgebruikers/kleine bedrijven) gratis: 1-800-387-5752
Verkoopafdeling (middelgrote/grote bedrijven en
overheid)
gratis: 1-800-387-5755
Verkoopafdeling losse onderdelen en verkoop
uitgebreide service
1 866 440 3355
Caymaneilanden Algemene ondersteuning 1-800-805-7541
Chili (Santiago)
Landcode: 56
Netnummer: 2
Verkoopafdeling, klantenservice en technische
ondersteuning
gratis: 1230-020-4823
Land (stad)
Intern. toegangscode
Landcode
Netnummer
Afdeling of servicegebied,
website en e-mailadres
Netnummers,
lokale nummers en
gratis nummers

90 Contact opnemen met Dell
www.dell.com | support.dell.com
China (Xiamen)
Landcode: 86
Netnummer: 592
Website voor technische ondersteuning:
support.dell.com.cn
E-mailadres technische ondersteuning:
cn_support@dell.com
E-mailadres voor klantenservice:
Technische ondersteuning per fax 592 818 1350
Technische ondersteuning (Dell™ Dimension™
en Inspiron™)
gratis: 800 858 2969
Technische ondersteuning (OptiPlex™, Latitude™
en Dell Precision™)
gratis: 800 858 0950
Technische ondersteuning (servers en opslag) gratis: 800 858 0960
Technische ondersteuning (projectoren, PDA's,
switches, routers enz.)
gratis: 800 858 2920
Technische ondersteuning (printers) 86 592 818 3144
of gratis: 800 858 2311
Klantenservice gratis: 800 858 2060
Klantenservice per fax 592 818 1308
Thuisgebruikers en kleine bedrijven gratis: 800 858 2222
Afdeling vaste klanten (Preferred Accounts) gratis: 800 858 2557
Grote bedrijfsaccounts GCP gratis: 800 858 2055
Grote bedrijfsaccounts/hoofdaccounts gratis: 800 858 2628
Grote bedrijfsaccounts (noord) gratis: 800 858 2999
Grote bedrijfsaccounts (noord) overheid/onderwijs gratis: 800 858 2955
Grote bedrijfsaccounts (oost) gratis: 800 858 2020
Grote bedrijfsaccounts (oost) overheid/onderwijs gratis: 800 858 2669
Grote bedrijfsaccounts Queue team gratis: 800 858 2572
Grote bedrijfsaccounts (zuid) gratis: 800 858 2355
Grote bedrijfsaccounts (west) gratis: 800 858 2811
Grote bedrijfsaccounts (losse onderdelen) gratis: 800 858 2621
Colombia Algemene ondersteuning 980-9-15-3978
Costa Rica Algemene ondersteuning 0800-012-0435
Land (stad)
Intern. toegangscode
Landcode
Netnummer
Afdeling of servicegebied,
website en e-mailadres
Netnummers,
lokale nummers en
gratis nummers

Contact opnemen met Dell 91
Denemarken (Kopenhagen)
Internationale toegangscode: 00
Landcode: 45
Website: support.euro.dell.com
E-mailadres:
support.euro.dell.com/dk/da/emaildell/
Technische ondersteuning 7023 0182
Klantenservice (Relational) 7023 0184
Klantenservice voor thuisgebruikers/kleine bedrijven 3287 5505
Algemeen nummer (Relational) 3287 1200
Faxnummer algemeen (Relational) 3287 1201
Algemeen nummer (thuisgebruikers/kleine
bedrijven)
3287 5000
Faxnummer algemeen (thuisgebruikers/kleine
bedrijven)
3287 5001
Dominica Algemene ondersteuning gratis: 1-866-278-6821
Dominicaanse Republiek Algemene ondersteuning 1-800-148-0530
Duitsland (Langen)
Internationale toegangscode: 00
Landcode: 49
Netnummer: 6103
Website: support.euro.dell.com
E-mailadres:
tech_support_central_europe@dell.com
Technische ondersteuning 06103 766-7200
Klantenservice voor thuisgebruikers/kleine bedrijven 0180-5-224400
Klantenservice voor algemene accounts 06103 766-9570
Klantenservice voor vaste klanten (Preferred
Accounts)
06103 766-9420
Klantenservice voor grote accounts 06103 766-9560
Klantenservice voor publieke sector 06103 766-9555
Algemeen nummer 06103 766-7000
Ecuador Algemene ondersteuning gratis: 999-119
El Salvador Algemene ondersteuning 01-899-753-0777
Land (stad)
Intern. toegangscode
Landcode
Netnummer
Afdeling of servicegebied,
website en e-mailadres
Netnummers,
lokale nummers en
gratis nummers

92 Contact opnemen met Dell
www.dell.com | support.dell.com
Finland (Helsinki)
Internationale toegangscode: 990
Landcode: 358
Netnummer: 9
Website: support.euro.dell.com
E-mailadres: support.euro.dell.com/fi/fi/emaildell/
Technische ondersteuning 09 253 313 60
Klantenservice 09 253 313 38
Faxen 09 253 313 99
Algemeen nummer 09 253 313 00
Frankrijk (Parijs) (Montpellier)
Internationale toegangscode: 00
Landcode: 33
Netnummers: (1) (4)
Website: support.euro.dell.com
E-mailadres: support.euro.dell.com/fr/fr/emaildell/
Thuisgebruikers en kleine bedrijven
Technische ondersteuning 0825 387 270
Klantenservice 0825 823 833
Algemeen nummer 0825 004 700
Algemeen nummer (gesprekken van buiten
Frankrijk)
04 99 75 40 00
Verkoopafdeling 0825 004 700
Faxnummer 0825 004 701
Algemeen nummer (gesprekken van buiten
Frankrijk)
04 99 75 40 01
Bedrijven
Technische ondersteuning 0825 004 719
Klantenservice 0825 338 339
Algemeen nummer 0155947100
Verkoopafdeling 01 55 94 71 00
Algemeen nummer 0155947101
Griekenland
Internationale toegangscode: 00
Landcode: 30
Website: support.euro.dell.com
E-mailadres: support.euro.dell.com/gr/en/emaildell/
Technische ondersteuning 00800-44 14 95 18
Technische ondersteuning Gold Service 00800-44 14 00 83
Algemeen nummer 2108129810
Algemeen nummer Gold Service 2108129811
Verkoopafdeling 2108129800
Algemeen nummer 2108129812
Land (stad)
Intern. toegangscode
Landcode
Netnummer
Afdeling of servicegebied,
website en e-mailadres
Netnummers,
lokale nummers en
gratis nummers

Contact opnemen met Dell 93
Grenada Algemene ondersteuning gratis: 1-866-540-3355
Guatemala Algemene ondersteuning 1-800-999-0136
Guyana Algemene ondersteuning gratis: 1-877-270-4609
Hongkong
Internationale toegangscode: 001
Landcode: 852
Website: support.ap.dell.com
E-mailadres technische ondersteuning:
Technische ondersteuning (Dimension en Inspiron) 2969 3188
Technische ondersteuning (OptiPlex, Latitude en
Dell Precision)
2969 3191
Technische ondersteuning (PowerApp™,
PowerEdge™, PowerConnect™ en PowerVault™)
2969 3196
Klantenservice 3416 0910
Grote bedrijfsaccounts 3416 0907
Klantenprogramma's over de hele wereld 3416 0908
Middelgrote bedrijfsafdeling 3416 0912
Thuisgebruikers en kleine bedrijfsafdeling 2969 3105
India Technische ondersteuning 1600 33 8045
Verkoopafdeling (grote bedrijfsaccounts) 1600 33 8044
Verkoopafdeling (thuisgebruikers/kleine bedrijven) 1600 33 8046
Land (stad)
Intern. toegangscode
Landcode
Netnummer
Afdeling of servicegebied,
website en e-mailadres
Netnummers,
lokale nummers en
gratis nummers

94 Contact opnemen met Dell
www.dell.com | support.dell.com
Ierland (Cherrywood)
Internationale toegangscode: 16
Landcode: 353
Netnummer: 1
Website: support.euro.dell.com
E-mailadres: dell_direct_support@dell.com
Technische ondersteuning 1850 543 543
Verenigd Koninkrijk. Technische ondersteuning
(alleen bellen binnen V.K.)
0870 908 0800
Klantenservice voor thuisgebruikers 01 204 4014
Klantenservice voor kleine bedrijven 01 204 4014
Verenigd Koninkrijk (alleen bellen binnen V.K.) 0870 906 0010
Klantenservice voor bedrijven 1850 200 982
Klantenservice voor bedrijven (alleen bellen binnen
V. K . )
0870 907 4499
Verkoopafdeling Ierland 01 204 4444
Verkoopafdeling Verenigd Koninkrijk (alleen bellen
binnen V.K.)
0870 907 4000
Faxnummer/Faxnummer Verkoopafdeling 01 204 0103
Algemeen nummer 01 204 4444
Italië (Milaan)
Internationale toegangscode: 00
Landcode: 39
Netnummer: 02
Website: support.euro.dell.com
E-mailadres: support.euro.dell.com/it/it/emaildell/
Thuisgebruikers en kleine bedrijven
Technische ondersteuning 02 577 826 90
Klantenservice 02 696 821 14
Algemeen nummer 02 696 821 13
Algemeen nummer 02 696 821 12
Bedrijven
Technische ondersteuning 02 577 826 90
Klantenservice 02 577 825 55
Algemeen nummer 02 575 035 30
Algemeen nummer 02 577 821
Jamaica Algemene ondersteuning (alleen bellen vanuit
Jamaica)
1-800-682-3639
Land (stad)
Intern. toegangscode
Landcode
Netnummer
Afdeling of servicegebied,
website en e-mailadres
Netnummers,
lokale nummers en
gratis nummers

Contact opnemen met Dell 95
Japan (Kawasaki)
Internationale toegangscode: 001
Landcode: 81
Netnummer: 44
Website: support.jp.dell.com
Technische ondersteuning (servers) gratis: 0120-198-498
Technische ondersteuning buiten Japan (servers) 81-44-556-4162
Technische ondersteuning (Dimension en Inspiron) gratis: 0120-198-226
Technische ondersteuning buiten Japan
(Dimension en Inspiron)
81-44-520-1435
Technische ondersteuning (Dell Precision, OptiPlex
en Latitude)
gratis: 0120-198-433
Technische ondersteuning buiten Japan (Dell
Precision, OptiPlex en Latitude)
81-44-556-3894
Technische ondersteuning (PDA's, projectoren,
printers, routers)
gratis: 0120-981-690
Technische ondersteuning buiten Japan (PDA's,
projectoren, printers, routers)
81-44-556-3468
Faxbox Service 044-556-3490
24-uurs geautomatiseerde bestelservice 044-556-3801
Klantenservice 044-556-4240
Verkoopafdeling kleine bedrijven (tot 400
werknemers)
044-556-1465
Verkoopafdeling vaste klanten (Preferred Accounts)
(meer dan 400 werknemers)
044-556-3433
Verkoopafdeling grote bedrijfsaccounts (meer dan
3500 werknemers)
044-556-3430
Verkoopafdeling publieke sector (overheids-,
onderwijs- en medische instellingen)
044-556-1469
Algemene accounts Japan 044-556-3469
Individuele gebruikers 044-556-1760
Algemeen nummer 044-556-4300
Land (stad)
Intern. toegangscode
Landcode
Netnummer
Afdeling of servicegebied,
website en e-mailadres
Netnummers,
lokale nummers en
gratis nummers

96 Contact opnemen met Dell
www.dell.com | support.dell.com
Korea (Seoul)
Internationale toegangscode: 001
Landcode: 82
Netnummer: 2
Technische ondersteuning gratis: 080-200-3800
Verkoopafdeling gratis: 080-200-3600
Klantenservice (Penang, Maleisië) 604 633 4949
Algemeen nummer 2194-6202
Algemeen nummer 2194-6000
Technische ondersteuning (elektronische
apparatuur en accessoires)
gratis: 080-200-3801
Latijns-Amerika Technische ondersteuning voor klanten (Austin,
Texas, V.S.)
512 728-4093
Klantenservice (Austin, Texas, V.S.) 512 728-3619
Faxnummer (technische ondersteuning en
klantenservice) (Austin, Texas, V.S.)
512 728-3883
Verkoopafdeling (Austin, Texas, V.S.) 512 728-4397
Faxnummer Verkoopafdeling (Austin, Texas, V.S.) 512 728-4600
of 512 728-3772
Luxemburg
Internationale toegangscode: 00
Landcode: 352
Website: support.euro.dell.com
E-mailadres: tech_be@dell.com
Technische ondersteuning (Brussel, België) 3420808075
Verkoopafdeling thuisgebruikers/kleine bedrijven
(Brussel, België)
gratis: 080016884
Verkoopafdeling bedrijven (Brussel, België) 02 481 91 00
Klantenservice (Brussel, België) 02 481 91 19
Faxnummer (Brussel, België) 02 481 92 99
Algemeen nummer (Brussel, België) 02 481 91 00
Macau
Landcode: 853
Technische ondersteuning gratis: 0800 105
Klantenservice (Xiamen, China) 34 160 910
Transactieverkoop (Xiamen, China) 29 693 115
Land (stad)
Intern. toegangscode
Landcode
Netnummer
Afdeling of servicegebied,
website en e-mailadres
Netnummers,
lokale nummers en
gratis nummers

Contact opnemen met Dell 97
Maleisië (Penang)
Internationale toegangscode: 00
Landcode: 60
Netnummer: 4
Website: support.ap.dell.com
Technische ondersteuning (Dell Precision, OptiPlex
en Latitude)
gratis:1800880193
Technische ondersteuning (Dimension, Inspiron en
elektronische apparatuur en accessoires)
gratis:1800881306
Technische ondersteuning (PowerApp, PowerEdge,
PowerConnect en PowerVault)
gratis:1800881386
Klantenservice (Penang, Maleisië) 04 633 4949
Verkoopafdeling gratis: 1 800 88 0553
Mexico
Internationale toegangscode: 00
Landcode: 52
Technische ondersteuning voor klanten 001-877-384-8979
of 001-877-269-3383
Verkoopafdeling 50-81-8800
of 01-800-888-3355
Klantenservice 001-877-384-8979
of 001-877-269-3383
Algemeen nummer 50-81-8800
of 01-800-888-3355
Montserrat Algemene ondersteuning gratis: 1-866-278-6822
Nederlandse Antillen Algemene ondersteuning 001-800-882-1519
Nederland (Amsterdam)
Internationale toegangscode: 00
Landcode: 31
Netnummer: 20
Website: support.euro.dell.com
Technische ondersteuning 020 674 45 00
Technische ondersteuning per fax 020 674 47 66
Klantenservice voor thuisgebruikers/kleine bedrijven 020 674 42 00
Klantenservice (Relational) 020 674 43 25
Verkoopafdeling thuisgebruikers/kleine bedrijven 020 674 55 00
Verkoopafdeling Relational 020 674 50 00
Faxnummer voor Verkoopafdeling
thuisgebruikers/kleine bedrijven
020 674 47 75
Faxnummer Verkoopafdeling Relational 020 674 47 50
Algemeen nummer 020 674 50 00
Faxnummer algemeen 020 674 47 50
Land (stad)
Intern. toegangscode
Landcode
Netnummer
Afdeling of servicegebied,
website en e-mailadres
Netnummers,
lokale nummers en
gratis nummers

98 Contact opnemen met Dell
www.dell.com | support.dell.com
Nieuw-Zeeland
Internationale toegangscode: 00
Landcode: 64
E-mailadres (Nieuw-Zeeland):
nz_tech_[email protected]
E-mailadres (Australië):
au_tech_s[email protected]
Technische ondersteuning (voor laptops en
desktopcomputers)
gratis: 0800 446 255
Technische ondersteuning (voor servers en
werkstations)
gratis: 0800 443 563
Thuisgebruikers en kleine bedrijven 0800 446 255
Overheid en bedrijven 0800 444 617
Verkoopafdeling 0800 441 567
Algemeen nummer 0800 441 566
Nicaragua Algemene ondersteuning 001-800-220-1006
Noorwegen (Lysaker)
Internationale toegangscode: 00
Landcode: 47
Website: support.euro.dell.com
E-mailadres:
support.euro.dell.com/no/no/emaildell/
Technische ondersteuning 671 16882
Klantenservice (Relational) 671 17575
Klantenservice voor thuisgebruikers/kleine bedrijven 231 62298
Algemeen nummer 671 16800
Faxnummer Algemeen nummer 671 16865
Oostenrijk (Wenen)
Internationale toegangscode: 900
Landcode: 43
Netnummer: 1
Website: support.euro.dell.com
E-mailadres:
tech_support_central_europe@dell.com
Verkoopafdeling thuisgebruikers/kleine bedrijven 0820 240 530 00
Faxnummer voor thuisgebruikers/kleine bedrijven 0820 240 530 49
Klantenservice voor thuisgebruikers/kleine bedrijven 0820 240 530 14
Klantenservice voor vaste klanten/bedrijven
(Preferred Accounts)
0820 240 530 16
Technische ondersteuning voor
thuisgebruikers/kleine bedrijven
0820 240 530 14
Technische ondersteuning voor vaste
klanten/bedrijven (Preferred Accounts)
0660 8779
Algemeen nummer 0820 240 530 00
Land (stad)
Intern. toegangscode
Landcode
Netnummer
Afdeling of servicegebied,
website en e-mailadres
Netnummers,
lokale nummers en
gratis nummers

Contact opnemen met Dell 99
Panama Algemene ondersteuning 001-800-507-0962
Peru Algemene ondersteuning 0800-50-669
Polen (Warschau)
Internationale toegangscode: 011
Landcode: 48
Netnummer: 22
Website: support.euro.dell.com
E-mailadres: pl_support_tech@dell.com
Telefoonnummer klantenservice 57 95 700
Klantenservice 57 95 999
Verkoopafdeling 57 95 999
Faxnummer klantenservice 57 95 806
Faxnummer receptie 57 95 998
Algemeen nummer 57 95 999
Portugal
Internationale toegangscode: 00
Landcode: 351
Website: support.euro.dell.com
E-mailadres: support.euro.dell.com/gr/en/emaildell/
Technische ondersteuning 707200149
Klantenservice 800 300 413
Verkoopafdeling 800 300 410, 800 300 411,
800 300 412, of 21 422 07 10
Algemeen nummer 21 424 01 12
Puerto Rico Algemene ondersteuning 1-800-805-7545
Saint Kitts en Nevis Algemene ondersteuning gratis: 1-877-441-4731
Saint Lucia Algemene ondersteuning 1-800-882-1521
Saint Vincent en de Grenadines Algemene ondersteuning gratis: 1-877-270-4609
Singapore (Singapore)
Internationale toegangscode: 005
Landcode: 65
Website: support.ap.dell.com
Technische ondersteuning (Dimension, Inspiron en
elektronische apparatuur en accessoires)
gratis: 1800 394 7430
Technische ondersteuning (OptiPlex, Latitude en
Dell Precision)
gratis: 1800 394 7488
Technische ondersteuning (PowerApp, PowerEdge,
PowerConnect en PowerVault)
gratis: 1800 394 7478
Klantenservice (Penang, Maleisië) 604 633 4949
Verkoopafdeling gratis: 1 800 394 7425
Land (stad)
Intern. toegangscode
Landcode
Netnummer
Afdeling of servicegebied,
website en e-mailadres
Netnummers,
lokale nummers en
gratis nummers

100 Contact opnemen met Dell
www.dell.com | support.dell.com
Slowakije (Praag)
Internationale toegangscode: 00
Landcode: 421
Website: support.euro.dell.com
E-mailadres: czech_dell@dell.com
Technische ondersteuning 02 5441 5727
Klantenservice 420 22537 2707
Algemeen nummer 02 5441 8328
Technische ondersteuning per fax 02 5441 8328
Algemeen nummer (Verkoopafdeling) 02 5441 7585
Spanje (Madrid)
Internationale toegangscode: 00
Landcode: 34
Netnummer: 91
Website: support.euro.dell.com
E-mailadres: support.euro.dell.com/es/es/emaildell/
Thuisgebruikers en kleine bedrijven
Technische ondersteuning 902 100 130
Klantenservice 902 118 540
Verkoopafdeling 902 118 541
Algemeen nummer 902 118 541
Algemeen nummer 902 118 539
Bedrijven
Technische ondersteuning 902 100 130
Klantenservice 902 115 236
Algemeen nummer 91 722 92 00
Algemeen nummer 91 722 95 83
Tsj ech ië ( Pra ag )
Internationale toegangscode: 00
Landcode: 420
Website: support.euro.dell.com
E-mailadres: czech_dell@dell.com
Technische ondersteuning 22537 2727
Klantenservice 22537 2707
Algemeen nummer 22537 2714
Technische ondersteuning per fax 22537 2728
Algemeen nummer 22537 2711
Land (stad)
Intern. toegangscode
Landcode
Netnummer
Afdeling of servicegebied,
website en e-mailadres
Netnummers,
lokale nummers en
gratis nummers

Contact opnemen met Dell 101
Ta iw an
Internationale toegangscode: 002
Landcode: 886
Website: support.ap.dell.com
E-mailadres: ap_support@dell.com
Technische ondersteuning (OptiPlex, Latitude,
Inspiron, Dimension en elektronische apparatuur en
accessoires)
gratis: 00801 86 1011
Technische ondersteuning (PowerApp, PowerEdge,
PowerConnect en PowerVault)
gratis: 00801 60 1256
Transactieverkoop gratis: 00801 65 1228
Verkoopafdeling bedrijven gratis: 00801 65 1227
Thailand
Internationale toegangscode: 001
Landcode: 66
Website: support.ap.dell.com
Technische ondersteuning (OptiPlex, Latitude en
Dell Precision)
gratis:1800006007
Technische ondersteuning (PowerApp, PowerEdge,
PowerConnect en PowerVault)
gratis:1800060009
Klantenservice (Penang, Maleisië) 604 633 4949
Verkoopafdeling bedrijven gratis: 1800 006 009
Transactieverkoop gratis: 1800 006 006
Trinidad/Tobago Algemene ondersteuning 1-800-805-8035
Turks- en Caicos-eilanden Algemene ondersteuning gratis: 1-866-540-3355
Uruguay Algemene ondersteuning gratis: 000-413-598-2521
Land (stad)
Intern. toegangscode
Landcode
Netnummer
Afdeling of servicegebied,
website en e-mailadres
Netnummers,
lokale nummers en
gratis nummers

102 Contact opnemen met Dell
www.dell.com | support.dell.com
V.K. (Bracknell)
Internationale toegangscode: 00
Landcode: 44
Netnummer: 1344
Website: support.euro.dell.com
Website Klantenservice: support.euro.dell.com/uk/en/ECare/Form/Home.asp
E-mailadres: dell_direct_support@dell.com
Technische ondersteuning (bedrijven/vaste
klanten/PAD [1000+ medewerkers])
0870 908 0500
Technische ondersteuning (rechtstreeks en algemeen)
0870 908 0800
Klantenservice voor wereldwijde accounts 01344 373 186
Klantenservice voor thuisgebruikers/kleine bedrijven) 0870 906 0010
Klantenservice voor bedrijven 01344 373 185
Klantenservice voor vaste klanten (500-5000
medewerkers)
0870 906 0010
Klantenservice voor centrale overheid 01344 373 193
Klantenservice voor lokale overheid en
onderwijsinstellingen
01344 373 199
Klantenservice voor de gezondheidszorg 01344 373 194
Verkoopafdeling thuisgebruikers en kleine bedrijven 0870 907 4000
Verkoopafdeling bedrijfsleven en publieke sector 01344 860 456
Faxnummer thuisgebruikers en kleine bedrijven 0870 907 4006
Land (stad)
Intern. toegangscode
Landcode
Netnummer
Afdeling of servicegebied,
website en e-mailadres
Netnummers,
lokale nummers en
gratis nummers

Contact opnemen met Dell 103
V. S . ( A u s t i n , Te x a s )
Internationale toegangscode: 011
Landcode: 1
Geautomatiseerde orderstatusservice gratis: 1-800-433-9014
AutoTech (laptops en desktopcomputers) gratis: 1-800-247-9362
Consumenten (thuisgebruikers en kantoor aan huis)
Technische ondersteuning gratis: 1-800-624-9896
Klantenservice gratis: 1-800-624-9897
Service en ondersteuning voor DellNet™ gratis: 1-877-Dellnet
(1-877-335-5638)
EPP-klanten (Employee Purchase Program) gratis: 1-800-695-8133
Website voor financiële ondersteuning:
www.dellfinancialservices.com
Financiële ondersteuning (lease/leningen) gratis: 1-877-577-3355
Financiële ondersteuning voor vaste klanten
(Dell Preferred Accounts [DPA])
gratis: 1-800-283-2210
Zakelijk
Klantenservice en technische ondersteuning gratis: 1-800-822-8965
EPP-klanten (Employee Purchase Program) gratis: 1-800-695-8133
Technische ondersteuning voor printers en
projectoren
gratis: 1-877-459-7298
Publieke sector (overheid, onderwijs en gezondheidszorg)
Klantenservice en technische ondersteuning gratis: 1-800-456-3355
EPP-klanten (Employee Purchase Program) gratis: 1-800-234-1490
Dell Verkoopafdeling gratis: 1-800-289-3355
of gratis: 1-800-879-3355
Dell Outlet Store (door Dell gereviseerde
computers)
gratis: 1-888-798-7561
Verkoopafdeling software en randapparatuur gratis: 1-800-671-3355
Verkoopafdeling losse onderdelen gratis: 1-800-357-3355
Verkoopafdeling uitgebreide service en garantie gratis: 1-800-247-4618
Algemeen nummer gratis: 1-800-727-8320
Dell services voor doven, slechthorenden en mensen
met spraakproblemen
gratis: 1-877-DELLTTY
(1-877-335-5889)
Venezuela Algemene ondersteuning 8001-3605
Land (stad)
Intern. toegangscode
Landcode
Netnummer
Afdeling of servicegebied,
website en e-mailadres
Netnummers,
lokale nummers en
gratis nummers

104 Contact opnemen met Dell
www.dell.com | support.dell.com
Zweden (Upplands Vasby)
Internationale toegangscode: 00
Landcode: 46
Netnummer: 8
Website: support.euro.dell.com
E-mailadres: support.euro.dell.com/se/sv/emaildell/
Technische ondersteuning 08 590 05 199
Klantenservice (Relational) 08 590 05 642
Klantenservice voor thuisgebruikers/kleine bedrijven 08 587 70 527
Ondersteuning voor EPP (Employee Purchase
Program)
201401444
Technische ondersteuning per fax 08 590 05 594
Verkoopafdeling 08 590 05 185
Zwitserland (Genève)
Internationale toegangscode: 00
Landcode: 41
Netnummer: 22
Website: support.euro.dell.com
E-mailadres:
Tech_support_central[email protected]
E-mailadres voor Franssprekende HSB- en
bedrijfsklanten:
support.euro.dell.com/be/fr/emaildell/
Technische ondersteuning (thuisgebruikers/kleine
bedrijven)
0844 811 411
Technische ondersteuning (bedrijven) 0844 822 844
Klantenservice (thuisgebruikers/kleine bedrijven) 0848 802 202
Klantenservice (bedrijven) 0848 821 721
Algemeen nummer 022 799 01 90
Algemeen nummer 022 799 01 01
Zuid-Afrika (Johannesburg)
Internationale toegangscode:
09/091
Landcode: 27
Netnummer: 11
Website: support.euro.dell.com
E-mailadres: dell_za_support@dell.com
Gold Queue 011 709 7713
Technische ondersteuning 011 709 7710
Klantenservice 011 709 7707
Verkoopafdeling 011 709 7700
Algemeen nummer 011 706 0495
Algemeen nummer 011 709 7700
Zuidoost-Azië en landen in de
Pacific
Technische ondersteuning voor klanten,
klantenservice en verkoopafdeling (Penang, Maleisië)
604 633 4810
Land (stad)
Intern. toegangscode
Landcode
Netnummer
Afdeling of servicegebied,
website en e-mailadres
Netnummers,
lokale nummers en
gratis nummers

Bijlage 105
10
Bijlage
Exportregels
De klant accepteert dat op deze producten, waaronder technologie en software, de import- en exportwetgeving van
de Verenigde Staten ('V.S.') van toepassing is, en wellicht ook de import- en exportwetgeving van het land waarin het
product geproduceerd of ontvangen is. De klant verklaart zich te houden aan de toepasselijke wetgeving. Tevens mogen
deze producten, volgens de toepasselijke wetgeving van de V.S., niet worden verkocht, in lease gegeven of anderszins
overgedragen aan eindgebruikers of landen waarvoor beperkingen gelden. Ook mogen de Producten niet worden
verkocht, in lease gegeven, anderszins overgedragen of gebruikt door een eindgebruiker die betrokken is bij activiteiten
in verband met massavernietigingswapens, waaronder zonder beperking activiteiten aangaande het ontwerp, de
ontwikkeling, de productie of het gebruik van atoomwapens, materialen, voorzieningen of raketten, of bij de
ondersteuning van projecten met betrekking tot raketten en chemische of biologische wapens.
Licentieovereenkomst van Dell™ software
Dit is een rechtsgeldige overeenkomst tussen u, de gebruiker, en Dell Products, L.P (Dell). Deze overeenkomst heeft
betrekking op alle software die bij het Dell product wordt geleverd en waarvoor geen afzonderlijke licentieovereenkomst
is afgesloten tussen u en de fabrikant of de eigenaar van de software (gezamenlijk aangeduid als de Software).
Deze overeenkomst is niet van toepassing op de verkoop van Software of enige andere intellectuele eigendom.
Alle eigendomsrechten en intellectuele-eigendomsrechten in en met betrekking tot de Software berusten bij de
fabrikant of eigenaar van de Software. Alle rechten die niet expliciet worden verleend onder deze overkomst, zijn
voorbehouden aan de fabrikant of eigenaar van de Software. Als u het softwarepakket/de softwarepakketten hebt
geopend of het zegel hebt verbroken, de Software hebt geïnstalleerd of gedownload of de Software die vooraf is geladen
of in het product is geïntegreerd, hebt gebruikt, gaat u akkoord met de voorwaarden van deze overeenkomst. Als u niet
akkoord gaat met deze voorwaarden, moet u alle Software-items (schijven, bedrukte materialen en de verpakking)
onmiddellijk terugsturen en alle vooraf geladen of geïntegreerde Software verwijderen.
U mag één exemplaar van de Software slechts op één product tegelijkertijd gebruiken. Als u meerdere licenties voor
de Software hebt, mag u zoveel exemplaren gebruiken waarvoor u licenties hebt. 'Gebruiken' betekent het laden van
de Software in een tijdelijk geheugen of permanente opslageenheid op het product. Installatie op een netwerkserver
uitsluitend voor verspreiding naar andere producten valt niet onder 'gebruiken' als (en alleen als) u een afzonderlijke
licentie voor elk product hebt waarop de Software wordt verspreid. U moet ervoor zorgen dat het aantal personen dat
de Software die op een netwerkserver is geïnstalleerd, gebruikt, niet het aantal licenties dat in uw bezit is, overschrijdt.
Als het aantal gebruikers van de geïnstalleerde Software op een netwerkserver dit aantal licenties overschrijdt, moet u,
voordat u extra gebruikers toestaat de Software te gebruiken, extra licenties aanschaffen totdat het aantal licenties
overeenkomt met het aantal gebruikers. Als u een klant van Dell of van een aan Dell gelieerd bedrijf bent, verleent u
Dell of een door Dell gekozen tussenpersoon, hierbij toestemming om een controle op het gebruik van de Software
tijdens normale werktijden uit te voeren. U stemt ermee in gedurende deze controle samen te werken met Dell en alle
gegevens die redelijkerwijs zijn gerelateerd aan het gebruik van de Software te verstrekken aan Dell. Bij deze controle
wordt alleen gekeken of u zich aan de voorwaarden in deze overeenkomst houdt.

106 Bijlage
www.dell.com | support.dell.com
De Software wordt beschermd door de auteursrechten van de Verenigde Staten en internationale verdragen. U mag
uitsluitend één kopie van de Software maken voor back-up- of archiveringsdoeleinden of gebruiken op één vaste schijf
op voorwaarde dat het origineel uitsluitend voor back-up- of archiveringsdoeleinden wordt bewaard. U mag de Software
niet verhuren of in lease geven of de gedrukte materialen bij de Software kopiëren, maar u mag de Software en het
bijbehorende materiaal wel permanent overdragen als onderdeel van een verkoop of overdracht van het Dell product,
mits u geen exemplaren behoudt en de ontvanger akkoord gaat met deze voorwaarden. Elke overdracht moet de
recentste update en alle vorige versies bevatten. U mag de Software niet aanpassen, decompileren, disassembleren of aan
reverse engineering onderwerpen. Als het pakket bij het product cd-rom's, diskettes en/of floppy's bevat, mag u alleen de
schijven gebruiken die geschikt zijn voor uw product. U mag de schijven niet op andere computers of netwerken
gebruiken of de schijven lenen, verhuren of overdragen aan andere gebruikers tenzij toegestaan door deze overeenkomst.
Beperkte garantie
Dell garandeert dat de schijven met de Software bij normaal gebruik geen materiaal of bewerkingsfouten bevatten
gedurende negentig (90) dagen vanaf de datum waarop u deze hebt ontvangen. Deze garantie is alleen op u van
toepassing en kan niet worden overgedragen. Enige impliciete garanties zijn beperkt tot negentig (90) dagen vanaf de
datum waarop u de Software hebt ontvangen. In sommige rechtsgebieden is het beperken van de duur van een
impliciete garantie niet toegestaan, waardoor deze beperking mogelijk niet voor u geldt. De volledige aansprakelijkheid
van Dell en zijn leveranciers en uw exclusieve verhaalsmogelijkheid bestaan uit (a) restitutie van het bedrag dat u voor
de Software hebt betaald of (b) vervanging van een schijf die niet aan deze garantie voldoet en op eigen kosten en risico
met het RMA-nummer (Return Material Authorization) is teruggestuurd naar Dell. Deze beperkte garantie geldt niet
indien de schijf beschadigd is als gevolg van een ongeval, misbruik, verkeerde toepassing, of onderhoud of wijzigingen
door derden. De garantie op een vervangende schijf blijft van kracht gedurende de resterende tijd van de oorspronkelijke
garantieperiode of voor dertig (30) dagen, waarbij de langste van beide perioden geldt.
Dell garandeert NIET dat de functies van de Software aan uw eisen voldoen of dat de werking van de Software
ononderbroken of vrij van fouten is. U bent verantwoordelijk voor het kiezen van de Software zodat de beoogde
resultaten worden bereikt en voor het gebruik en de resultaten die met de Software worden verkregen.
DELL WIJST NAMENS DELL EN ZIJN LEVERANCIERS ALLE ANDERE GARANTIES VOOR DE SOFTWARE
EN DE BIJBEHORENDE GEDRUKTE MATERIALEN, HETZIJ EXPLICIET OF IMPLICIET, INCLUSIEF MAAR
NIET BEPERKT TOT DE IMPLICIETE GARANTIES VAN VERHANDELBAARHEID OF GESCHIKTHEID VOOR
EEN BEPAALD DOEL VAN DE HAND. Deze beperkte garantie geeft u bepaalde juridische rechten. Mogelijk beschikt
u over andere rechten die per rechtsgebied kunnen verschillen.
IN GEEN GEVAL IS DELL OF ZIJN LEVERANCIERS VERANTWOORDELIJK VOOR ENIGE SCHADE
(INCLUSIEF MAAR NIET BEPERKT TOT SCHADE DOOR WINSTVERLIES, WERKONDERBREKING, VERLIES
VAN BEDRIJFSGEGEVENS OF ENIG ANDER GELDELIJK VERLIES) VOORTKOMEND UIT HET GEBRUIK VAN
OF HET NIET GEBRUIKEN VAN DE SOFTWARE, ZELFS NIET ALS DELL OP DE HOOGTE IS GESTELD VAN
DERGELIJKE SCHADE. In sommige rechtsgebieden is de uitsluiting of beperking van aansprakelijkheid voor
gevolgschade of incidentele schade niet toegestaan. Mogelijk geldt de bovenstaande beperking niet voor u.
Algemeen
Deze licentie blijft geldig totdat deze wordt beëindigd. Deze licentie wordt beëindigd bij de bepalingen die hierboven
worden uiteengezet of als u niet voldoet aan de voorwaarden van deze licentie. Bij beëindiging gaat u ermee akkoord dat
de Software en de bijbehorende materialen en alle kopieën worden vernietigd. Deze overeenkomst valt onder de wetten
van de staat Texas. Elke voorwaarde in deze overeenkomst is afzonderlijk toe te passen. Als een voorwaarde niet kan
worden uitgevoerd, heeft dit geen invloed op de uitvoerbaarheid van de overige voorwaarden of bepalingen van deze
overeenkomst. Deze overeenkomst is bindend voor opvolgers en rechtverkrijgenden. Dell en u gaan ermee akkoord,
voorzover maximaal toegestaan door de wet, afstand te doen van enig recht op een juridisch proces met betrekking tot
de Software of deze overeenkomst. Deze vrijwaring van verhaalsmogelijkheden is in bepaalde rechtsgebieden niet
rechtsgeldig. Mogelijk geldt deze vrijwaring niet voor u. U bevestigt dat u deze overeenkomst hebt gelezen, dat u de
overeenkomst begrijpt en dat u zich zult houden aan de voorwaarden en dat deze overeenkomst de volledige en
exclusieve overeenkomst tussen u en Dell met betrekking tot de Software is.

Index 107
Index
B
bedieningspaneel
gebruiken, 15
kopiëren met, 39
C
cartridges, inkt
uitlijnen, 74
vervangen, 71
D
Dell
contact opnemen, 85
Dell All-In-One Center
gebruiken, 63
openen, 64
Speciale functies, 65
tabblad Kopiëren, 64
tabblad Scannen, 64
tabblad Voorbeeld, 64
E
e-mail
document, 53
gescande afbeelding, 53
exemplaren, 39
F
faxen, 57
foto's
afdrukken, 28
foutberichten en knipperende
lampjes, 82
G
Geavanceerd, tabblad, 66
I
inktcartridges
reinigen, 76
uitlijnen, 74
vervangen, 71
K
kopiëren
bedieningspaneel, 39
software, 40
M
meerdere exemplaren, 66
O
Onderhoud, tabblad, 67
ondersteuning
contact opnemen met Dell, 85
P
papieruitvoerlade, 12
PictBridge, 31
Printerinstelling, tabblad, 66
problemen
stations, 77
R
reinigen
spuitopeningen, 76

108 Index
S
sensor voor papiersoort, 25
uitschakelen, 25
Software
Voorkeursinstellingen voor
afdrukken, 65
software
Dell All-In-One Center, 63
opnieuw installeren, 70
verwijderen, 70
spuitopeningen, inktcartridge
reinigen, 76
U
uitlijnen van
inktcartridges, 74
V
Voorkeursinstellingen voor
afdrukken
openen, 65
tabblad Geavanceerd, 66
tabblad Onderhoud, 67
tabblad Printerinstelling,, 66
Z
zonder rand, afdrukken, 29
-
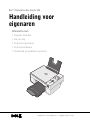 1
1
-
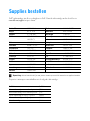 2
2
-
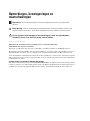 3
3
-
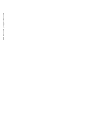 4
4
-
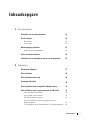 5
5
-
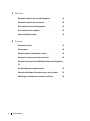 6
6
-
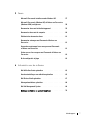 7
7
-
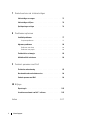 8
8
-
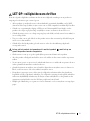 9
9
-
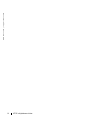 10
10
-
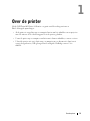 11
11
-
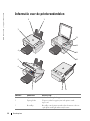 12
12
-
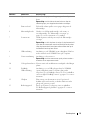 13
13
-
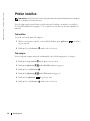 14
14
-
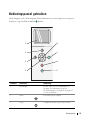 15
15
-
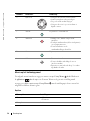 16
16
-
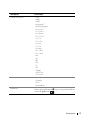 17
17
-
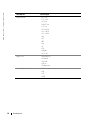 18
18
-
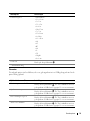 19
19
-
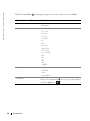 20
20
-
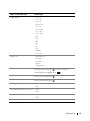 21
21
-
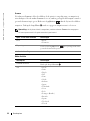 22
22
-
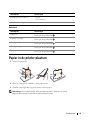 23
23
-
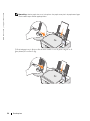 24
24
-
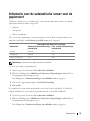 25
25
-
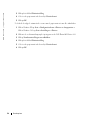 26
26
-
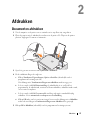 27
27
-
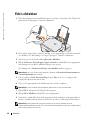 28
28
-
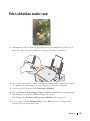 29
29
-
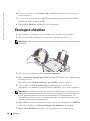 30
30
-
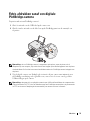 31
31
-
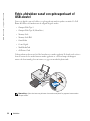 32
32
-
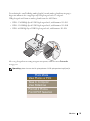 33
33
-
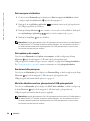 34
34
-
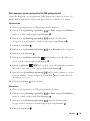 35
35
-
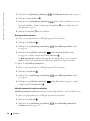 36
36
-
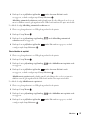 37
37
-
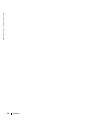 38
38
-
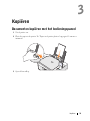 39
39
-
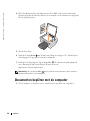 40
40
-
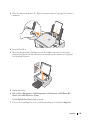 41
41
-
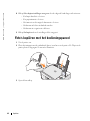 42
42
-
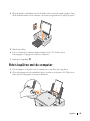 43
43
-
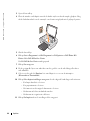 44
44
-
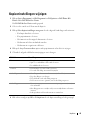 45
45
-
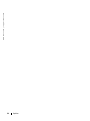 46
46
-
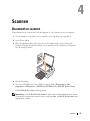 47
47
-
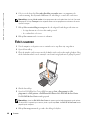 48
48
-
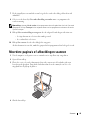 49
49
-
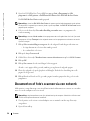 50
50
-
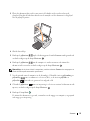 51
51
-
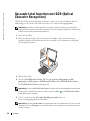 52
52
-
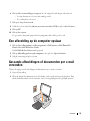 53
53
-
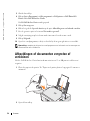 54
54
-
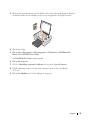 55
55
-
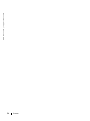 56
56
-
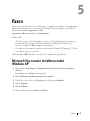 57
57
-
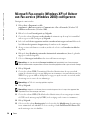 58
58
-
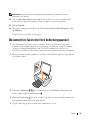 59
59
-
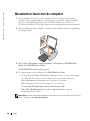 60
60
-
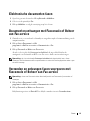 61
61
-
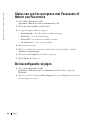 62
62
-
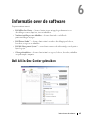 63
63
-
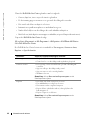 64
64
-
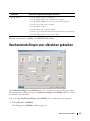 65
65
-
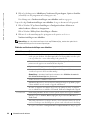 66
66
-
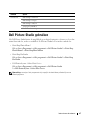 67
67
-
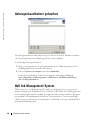 68
68
-
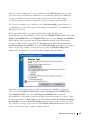 69
69
-
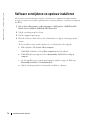 70
70
-
 71
71
-
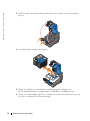 72
72
-
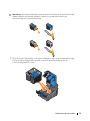 73
73
-
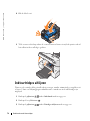 74
74
-
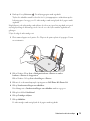 75
75
-
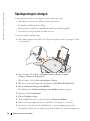 76
76
-
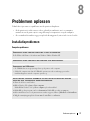 77
77
-
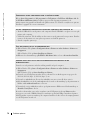 78
78
-
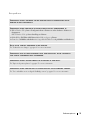 79
79
-
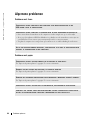 80
80
-
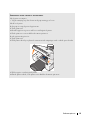 81
81
-
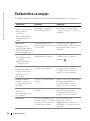 82
82
-
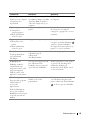 83
83
-
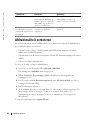 84
84
-
 85
85
-
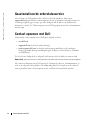 86
86
-
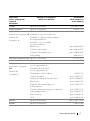 87
87
-
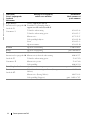 88
88
-
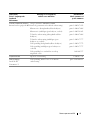 89
89
-
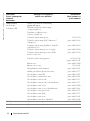 90
90
-
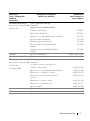 91
91
-
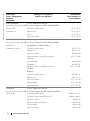 92
92
-
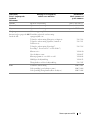 93
93
-
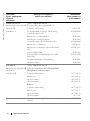 94
94
-
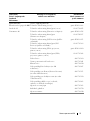 95
95
-
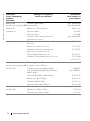 96
96
-
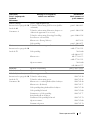 97
97
-
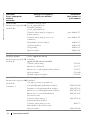 98
98
-
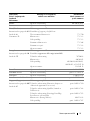 99
99
-
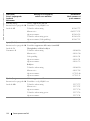 100
100
-
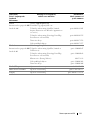 101
101
-
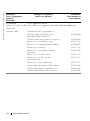 102
102
-
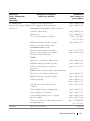 103
103
-
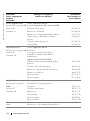 104
104
-
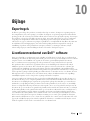 105
105
-
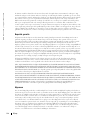 106
106
-
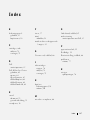 107
107
-
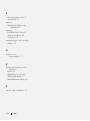 108
108
Dell 944 All In One Inkjet Printer de handleiding
- Type
- de handleiding
Gerelateerde papieren
-
Dell 944 All In One Inkjet Printer Gebruikershandleiding
-
Dell 926 All In One Inkjet Printer de handleiding
-
Dell 964 All In One Photo Printer de handleiding
-
Dell 964 All In One Photo Printer de handleiding
-
Dell 966 All in One Inkjet Printer de handleiding
-
Dell 924 All-in-One Photo Printer de handleiding
-
Dell 946 All In One Printer de handleiding
-
Dell 924 All-in-One Photo Printer Gebruikershandleiding
-
Dell V505 All In One Inkjet Printer de handleiding
-
Dell V305 All In One Inkjet Printer de handleiding