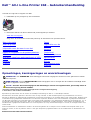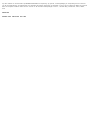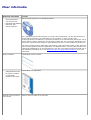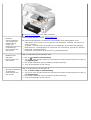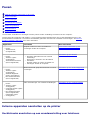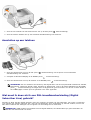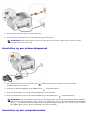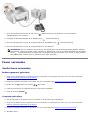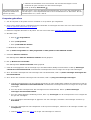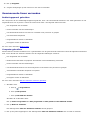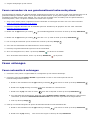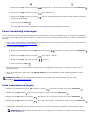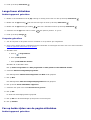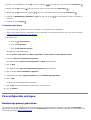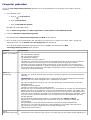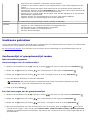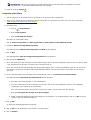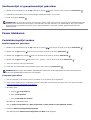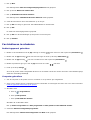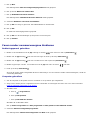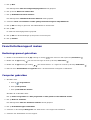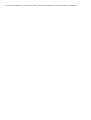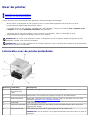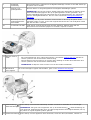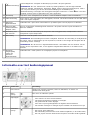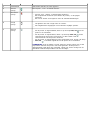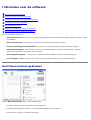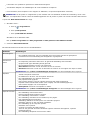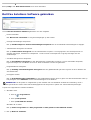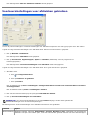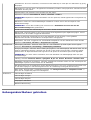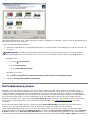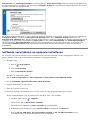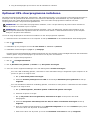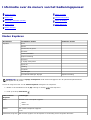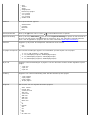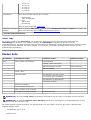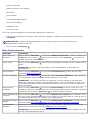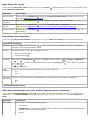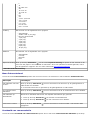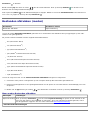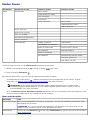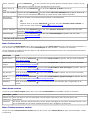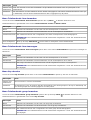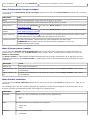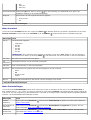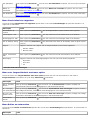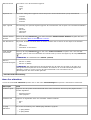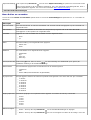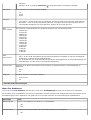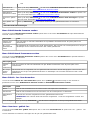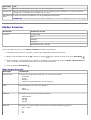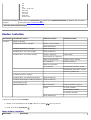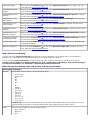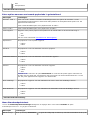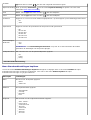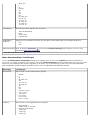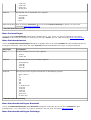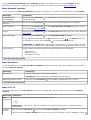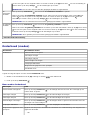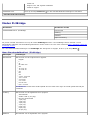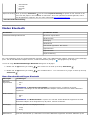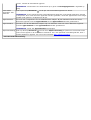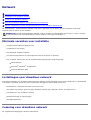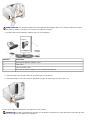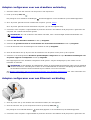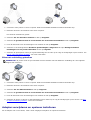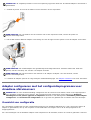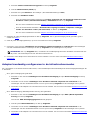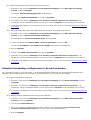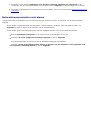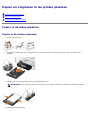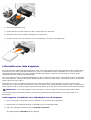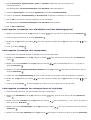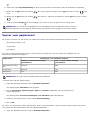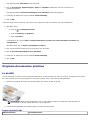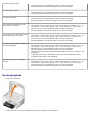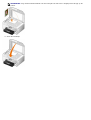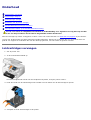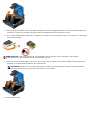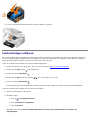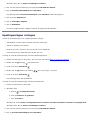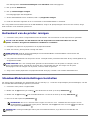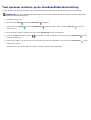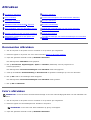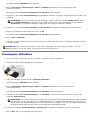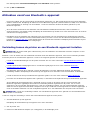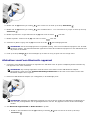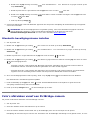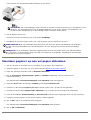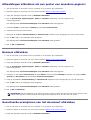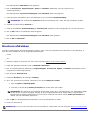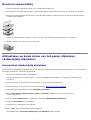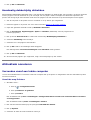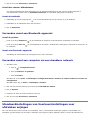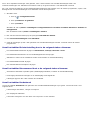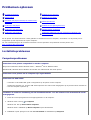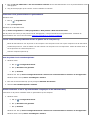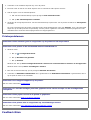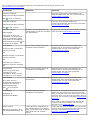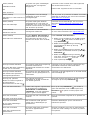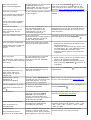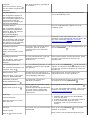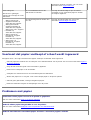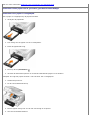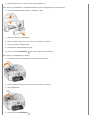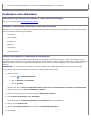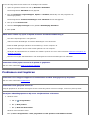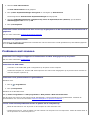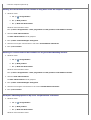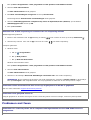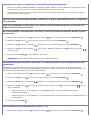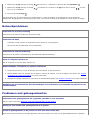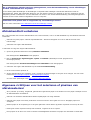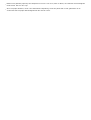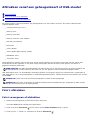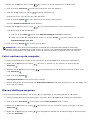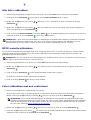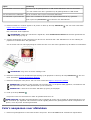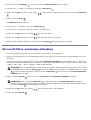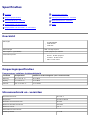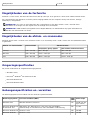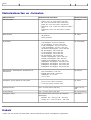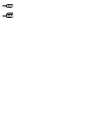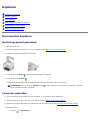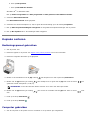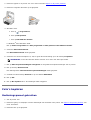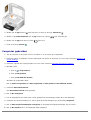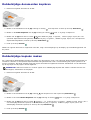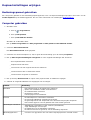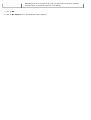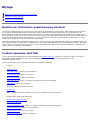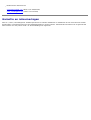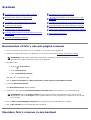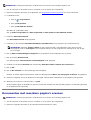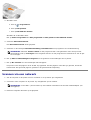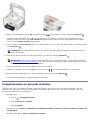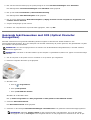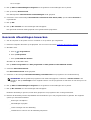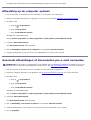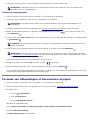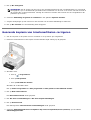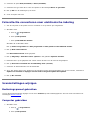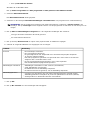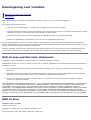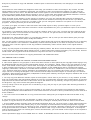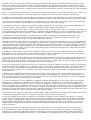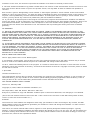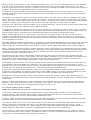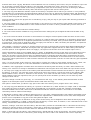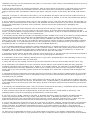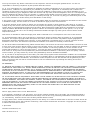Dell 968 All In One Photo Printer Gebruikershandleiding
- Type
- Gebruikershandleiding

Dell™ All-In-One Printer 968 - Gebruikershandleiding
U bestelt als volgt inkt of supplies van Dell:
1. Dubbelklik op het pictogram op het bureaublad.
2. Bezoek de website van Dell of bestel Dell printersupplies per telefoon.
www.dell.com/supplies
Zorg dat u de servicecode van de Dell printer bij de hand hebt voor optimale service.
Meer informatie Faxen
Over de printer Informatie over de
software
Informatie over de menu's van het
bedieningspaneel
Netwerk
Papier en originelen in de printer plaatsen Onderhoud
Afdrukken Problemen oplossen
Afdrukken vanaf een geheugenkaart of USB-
sleutel
Specificaties
Kopiëren Bijlage
Scannen Kennisgeving over
licenties
Opmerkingen, kennisgevingen en waarschuwingen
Informatie in dit document kan worden gewijzigd zonder voorafgaande kennisgeving.
© 2007 Dell Inc. Alle rechten voorbehouden.
Reproductie op welke manier dan ook zonder de schriftelijke toestemming van Dell Inc. is uitdrukkelijk verboden.
Handelsmerken die worden gebruikt in deze tekst: Dell, het logo van DELL en Dell Inktbeheersysteem zijn handelsmerken van Dell Inc.;
Microsoft en Windows zijn gedeponeerde handelsmerken van Microsoft Corporation in de Verenigde Staten en/of andere landen. Windows Server
en Windows NT zijn gedeponeerde handelsmerken van Microsoft Corporation. Windows Vista is een handelsmerk of gedeponeerd handelsmerk
van Microsoft Corporation in de Verenigde Staten en/of andere landen. Bluetooth is een gedeponeerd handelsmerk van Bluetooth SIG, Inc. en
wordt onder licentie gebruikt door Dell Inc. EMC is een gedeponeerd handelsmerk van EMC Corporation. Corel Snapfire en WordPerfect zijn
handelsmerken of gedeponeerd handelsmerken van Corel Corporation en/of zijn dochterondernemingen in Canada, de Verenigde Staten en/of
andere landen.
Andere handelsmerken en handelsnamen worden in dit document gebruikt om te verwijzen naar de entiteiten die aanspraak maken op de
merken en namen, of naar de producten. Dell Inc. doet geen aanspraak op eigendomsrechten van de handelsmerken en handelsnamen van
anderen.
BEPERKTE RECHTEN AMERIKAANSE OVERHEID
OPMERKING: met OPMERKING wordt belangrijke informatie aangegeven waarmee u beter gebruik kunt maken
van uw printer.
KENNISGEVING: met een KENNISGEVING wordt aangegeven hoe u vermijdt dat de hardware beschadigd wordt
of dat er gegevens verloren gaan.
LET OP: met LET OP wordt aangegeven dat handelingen schade aan eigendommen, persoonlijk letsel of
de dood tot gevolg kunnen hebben.

Op deze software en documentatie zijn BEPERKTE RECHTEN van toepassing. Op gebruik, vermenigvuldiging of verspreiding door de overheid
van de Verenigde Staten, zijn beperkingen van toepassing die worden beschreven in subartikel (c)(1)(ii) van het artikel The Rights in Technical
Data and Computer software onder 252.227-7013 en in de relevante FAR-bepalingen: Dell Inc., One Dell Way, Round Rock, Texas, 78682,
USA.
Model 968
Oktober 2007 SRV FY276 Rev. A00

Meer informatie
Gewenste informatie Locatie
Stuurprogramma's
voor mijn printer
Gebruikershandleiding
Optioneel XPS-
stuurprogramma
De cd Stuurprogramma's en hulpprogramma's
Als u tegelijkertijd een Dell computer en printer hebt aangeschaft, zijn de documentatie en
printerstuurprogramma's al geïnstalleerd op de computer. U kunt met de cd de
stuurprogramma's verwijderen en opnieuw installeren of de documentatie weergeven. De cd
bevat wellicht Leesmij-bestanden met de laatste informatie over technische wijzigingen voor
de printer of geavanceerd technisch referentiemateriaal voor ervaren gebruikers of technici.
Het XPS-stuurprogramma (XML Paper Specification; XML-papierspecificatie) is een optioneel,
extra stuurprogramma waarmee gebruikers van Windows Vista™ kunnen gebruikmaken van
verbeterde afbeeldingen en de kleurenfuncties van XPS. Het stuurprogramma bevindt zich in
een ingepakt bestand op de cd. Zie Optioneel XPS-stuurprogramma installeren
voor meer
informatie.
Printer instellen Handleiding Printer instellen
Veiligheidsinformatie
De printer instellen
en gebruiken
Garantie-informatie
Handleiding voor eigenaren
Express Service Code en
servicecode.
Express Service Code en servicecode.

Zie Express Service Code voor meer informatie.
Nieuwste
stuurprogramma's
voor mijn printer
Antwoorden op
vragen voor
technische service en
ondersteuning
Documentatie voor
mijn printer
Ondersteuningswebsite van Dell: support.dell.com
De ondersteuningswebsite van Dell bevat verschillende online hulpmiddelen zoals:
Oplossingen: hints en tips voor het oplossen van problemen, artikelen van technici en
online cursussen
Upgrades: informatie over het bijwerken van onderdelen, bijvoorbeeld het geheugen
Klantenservice: contactgegevens en informatie over orderstatus, garantie en reparatie
Downloads: stuurprogramma's
Referentie: documentatie bij de printer en productspecificaties
Windows Vista
gebruiken
Documentatie voor
mijn printer
Help en ondersteuning van Windows Vista
1. Klik op
® Help en ondersteuning.
2. Typ een of meer woorden waarmee uw probleem het beste wordt beschreven en klik op
het pijlpictogram.
3. Klik op het onderwerp dat uw probleem het beste beschrijft.
4. Volg de aanwijzingen op het scherm.
Microsoft
®
Windows
®
XP gebruiken
Documentatie voor
mijn printer
Help en ondersteuning van Windows XP
1. Klik op Start® Help en ondersteuning.
2. Typ een of meer woorden waarmee uw probleem het beste wordt beschreven en klik op
het pijlpictogram.
3. Klik op het onderwerp dat uw probleem het beste beschrijft.
4. Volg de aanwijzingen op het scherm.

Faxen
Externe apparaten aansluiten op de printer
Faxen verzenden
Faxen ontvangen
Faxconfiguratie wijzigen
Snelkeuze gebruiken
Faxen blokkeren
Faxactiviteitenrapport maken
U kunt faxen verzenden en ontvangen met de printer zonder verbinding te maken met een computer.
Tevens bevat de cd Drivers and Utilities™ het programma Dell Faxoplossingen, dat u hebt geïnstalleerd toen u de
printersoftware installeerde. U kunt deze faxsoftware gebruiken om faxen te verzenden en ontvangen. Zie Dell Fax
Solutions Software gebruiken voor meer informatie.
Externe apparaten aansluiten op de printer
Rechtstreeks aansluiten op een wandaansluiting voor telefoons
Apparatuur Voordelen Meer informatie
Printer
Telefoonsnoer
(meegeleverd)
Kopieën maken en faxen verzenden en
ontvangen zonder de computer.
Rechtstreeks aansluiten op een
wandaansluiting voor telefoons
Printer
Telefoon (apart
verkrijgbaar)
Twee telefoonsnoeren
(één meegeleverd)
De faxlijn gebruiken als een normale
telefoonlijn.
De printer in de buurt van de telefoon
installeren.
Kopieën maken en faxen verzenden en
ontvangen zonder de computer.
Aansluiten op een telefoon
Printer
Telefoon (apart
verkrijgbaar)
Antwoordapparaat
(apart verkrijgbaar)
Drie telefoonsnoeren
(één meegeleverd)
Binnenkomende gesproken berichten en faxen
ontvangen.
Aansluiten op een antwoordapparaat
Printer
Telefoon (apart
verkrijgbaar)
Computermodem (apart
verkrijgbaar)
Drie telefoonsnoeren
(één meegeleverd)
USB-kabel (apart
verkrijgbaar)
Meer aansluitingen voor telefoonverbindingen. Aansluiten op een computermodem

1. Sluit het ene uiteinde van het telefoonsnoer aan op de FAX-poort ( : linkeraansluiting).
2. Sluit het andere uiteinde aan op een werkende wandaansluiting voor telefoons.
Aansluiten op een telefoon
1. Sluit een telefoonsnoer aan op de FAX-poort ( : linkeraansluiting) van de printer en een werkende
wandaansluiting voor telefoons.
2. Verwijder de blauwe afdekplug uit de PHONE-poort (
: rechteraansluiting).
3. Sluit een telefoonsnoer aan op de telefoon en de PHONE-poort (
: rechteraansluiting).
OPMERKING: Als voor telefonie een seriële lijn wordt gebruikt in uw land (bijvoorbeeld in Duitsland, Zweden,
Denemarken, Oostenrijk, België, Italië, Frankrijk en Zwitserland), moet u de blauwe afdekplug uit de PHONE-
poort (
: rechteraansluiting) vervangen door de bijgeleverde, gele terminator voor de fax. In deze landen is
het niet mogelijk om deze poort te gebruiken voor extra apparaten.
Wat moet ik doen als ik een DSL-breedbandverbinding (Digital
Subscriber Line) gebruik?
Met DSL en ADSL worden digitale gegevens naar een computer verzonden via een telefoonlijn. De printer is ontworpen
voor gebruik met analoge gegevens. Als u faxt via een telefoonlijn die is aangesloten op een DSL-modem, moet u een
DSL-filter installeren om storingen van het signaal voor de analoge fax te voorkomen.
OPMERKING: ISDN-modems (Integrated Services Digital Network) en kabelmodems zijn geen faxmodems en
worden niet ondersteund voor faxen.

1. Sluit het DSL-filter aan op een actieve telefoonlijn.
2. Sluit de printer rechtstreeks aan op de aansluiting op het DSL-filter.
OPMERKING: Plaats geen splitters tussen het DSL-filter en de printer. Neem contact op met uw DSL-
serviceprovider voor meer hulp.
Aansluiten op een antwoordapparaat
1. Sluit een telefoonsnoer aan op de FAX-poort ( : linkeraansluiting) van de printer en een werkende
wandaansluiting voor telefoons.
2. Verwijder de blauwe afdekplug uit de PHONE-poort (
: rechteraansluiting).
3. Sluit een telefoonsnoer aan op het antwoordapparaat en een telefoon.
4. Sluit een telefoonsnoer aan op het antwoordapparaat en de PHONE-poort (
: rechteraansluiting).
OPMERKING: Als voor telefonie een seriële lijn wordt gebruikt in uw land (bijvoorbeeld Duitsland, Zweden,
Denemarken, Oostenrijk, België, Italië, Frankrijk en Zwitserland), moet u de blauwe afdekplug uit de PHONE-
poort (
: rechteraansluiting) vervangen door de bijgeleverde gele terminator voor uw fax. In deze landen is
het niet mogelijk om deze poort te gebruiken voor extra apparaten.
Aansluiten op een computermodem

1. Sluit een telefoonsnoer aan op de FAX-poort ( : linkeraansluiting) van de printer en een werkende
wandaansluiting voor telefoons.
2. Verwijder de blauwe afdekplug uit de PHONE-poort (
: rechteraansluiting).
3. Sluit een telefoonsnoer aan op de computermodem en de PHONE-poort (
: rechteraansluiting).
4. Sluit een telefoonsnoer aan op de computermodem en een telefoon.
OPMERKING: Als voor telefonie een seriële lijn wordt gebruikt in uw land (bijvoorbeeld Duitsland, Zweden,
Denemarken, Oostenrijk, België, Italië, Frankrijk en Zwitserland), moet u de blauwe afdekplug uit de PHONE-
poort (
: rechteraansluiting) vervangen door de bijgeleverde gele terminator voor uw fax. In deze landen is
het niet mogelijk om deze poort te gebruiken voor extra apparaten.
Faxen verzenden
Snelle faxen verzenden
Bedieningspaneel gebruiken
1. Zorg ervoor dat de printer is ingesteld voor het verzenden en ontvangen van faxen. Zie voor meer informatie
Externe apparaten aansluiten op de printer
.
2. Plaats het originele document in de printer. Zie voor meer informatie Originele documenten plaatsen
.
3. Blader met de pijl omhoog of omlaag
naar Faxen.
4. Geef een faxnummer of snelkeuzenummer op met het toetsenblok.
5. Druk op de knop Starten
.
Computer gebruiken
1. Zet de computer en de printer aan en controleer of ze op elkaar zijn aangesloten.
2. Zorg ervoor dat de printer is ingesteld voor het verzenden en ontvangen van faxen. Zie voor meer informatie
Externe apparaten aansluiten op de printer
.
3. Plaats het originele document in de printer. Zie voor meer informatie Originele documenten plaatsen
.
4. Windows Vista™:

a. Klik op ® Programma's.
b. Klik op Dell printers.
c. Klik op Dell 968 AIO Printer.
In Microsoft
®
Windows
®
XP of Windows 2000:
Klik op Start® Programma's of Alle programma's® Dell printers® Dell 968 AIO Printer.
5. Selecteer Dell Fax Solutions.
Het dialoogvenster Dell Fax Solutions Software wordt geopend.
6. Klik op Nieuwe fax verzenden.
7. Volg de aanwijzingen op het scherm om een fax te verzenden.
Faxnummers opgeven
Bedieningspaneel gebruiken
1. Blader in het hoofdmenu met de pijl omhoog of omlaag naar Faxen.
2. Voer een faxnummer in.
Handeling Methode
Verzenden naar een
faxnummer
Voer een nummer in met het toetsenblok. U kunt maximaal 64 cijfers gebruiken in een
faxnummer.
Een fax verzenden naar
een item in het
telefoonboek
Voer het nummer in dat overeenkomt met het snelkeuzenummer van de
contactpersoon.
Met het menu Telefoonboek.
a. Blader met de pijl omhoog of omlaag naar Faxen en druk op de knop
Selecteren .
b. Druk bij Telefoonboek op de knop Selecteren
.
c. Blader met de pijl Omhoog of omlaag
naar Naam zoeken,
Telefoonnummer zoeken of Grp doorzkn en druk op de knop Selecteren
.
d. Blader met de pijl omhoog of omlaag
naar de naam of het nummer
waarnaar u de fax wilt verzenden.
Fax naar een
toestelnummer
verzenden
Druk op het sterretje (*) en het hekje(#). Geef vervolgens het toestelnummer op met
het toetsenblok.
Fax naar een buitenlijn
verzenden
Stel als volgt een kiesvoorvoegsel in:
a. Blader in het hoofdmenu met de pijl omhoog of omlaag
naar Faxen en druk
op de knop Selecteren .
b. Blader met de pijl omlaag
naar Faxinstellingen en druk op de knop Selecteren
.
c. Blader met de pijl omlaag
naar Bellen en verzenden en druk op de knop
Selecteren .
d. Druk op de pijl omhoog of omlaag
naar Kiesvoorvoegsel en blader met de
pijl naar links of rechts naar Maken.
e. Druk op de knop Selecteren
.
OPMERKING: Als u het kiesvoorvoegsel wilt wijzigen, bladert u naar Aanpassen.

Computer gebruiken
1. Zet de computer en de printer aan en controleer of ze op elkaar zijn aangesloten.
2. Zorg ervoor dat de printer is ingesteld voor het verzenden en ontvangen van faxen. Zie voor meer informatie
Externe apparaten aansluiten op de printer
.
3. Plaats het originele document in de printer. Zie voor meer informatie Originele documenten plaatsen
.
4. Windows Vista:
a. Klik op
® Programma's.
b. Klik op Dell printers.
c. Klik op Dell 968 AIO Printer.
In WindowsXP of Windows 2000:
Klik op Start® Programma's of Alle programma's® Dell printers® Dell 968 AIO Printer.
5. Selecteer Dell Fax Solutions.
Het dialoogvenster Dell Fax Solutions Software wordt geopend.
6. Klik op Nieuwe fax verzenden.
Het dialoogvenster Faxen verzenden wordt geopend.
7. Geef de contactgegevens van de ontvanger op in de velden Naam, Bedrijf en Faxnummer of klik op Ontvanger
selecteren in het telefoonboek om bestaande contactpersonen toe te voegen aan de lijst met ontvangers.
8. Als u de nieuwe contactpersoon wilt toevoegen aan het telefoonboek, klikt u op Deze ontvanger toevoegen aan
het telefoonboek.
9. Als u de fax naar meerdere ontvangers wilt verzenden, klikt u op Nog een ontvanger toevoegen.
a. Geef de contactgegevens van de volgende ontvanger op in de velden Naam, Bedrijf en Faxnummer of klik op
Ontvanger selecteren in het telefoonboek om bestaande contactpersonen toe te voegen aan de lijst met
ontvangers.
b. Als u de nieuwe contactpersoon wilt toevoegen aan het telefoonboek, klikt u op Deze ontvanger
toevoegen aan het telefoonboek.
c. Als u de contactgegevens handmatig invoert, klikt u op Toevoegen om de contactpersoon toe te voegen aan
de lijst met ontvangers.
d. Als u wijzigingen wilt aanbrengen in gegevens van een ontvanger, selecteert u de ontvanger en klikt u op
Bewerken.
e. Als u een contactpersoon wilt verwijderen uit de lijst met ontvangers, selecteert u de ontvanger en klikt u op
Verwijderen.
f. Herhaal stap a
tot en met stap e tot de lijst met ontvangers is voltooid.
f. Gebruik het toetsenblok voor het invoeren van het kiesvoorvoegsel. U kunt
maximaal 8 cijfers invoeren voor het kiesvoorvoegsel.
g. Druk op de knop Selecteren .
Een faxnummer kiezen
tijdens het telefoneren
(Hoorn op haak)
Kies een extra 0 voor een tweecijferig toestelnummer of 0 0 voor een toestelnummer
van één cijfer. U voert bijvoorbeeld 120 in als u toestelnummer 12 wilt kiezen. Als het
toestelnummer 2 is, voert u 200 in.

10. Klik op Volgende.
11. Volg de aanwijzingen op het scherm om een fax te verzenden.
Geavanceerde faxen verzenden
Bedieningspaneel gebruiken
Als u de printer als een zelfstandig faxapparaat gebruikt, kunt u de verschillende submenu's voor faxen gebruiken om uw
uitgaande faxen aan te passen. Vanuit het menu Faxen kunt u de volgende taken uitvoeren:
Een uitgestelde fax verzenden
Faxen verzenden met de snelkeuzelijst
Uw telefoonboek beheren om faxen te verzenden naar personen of groepen
Uw faxvoorblad aanpassen
Faxgeschiedenis maken en afdrukken
Faxrapport maken en afdrukken
Zie voor meer informatie Modus Faxen
.
Computer gebruiken
Met de Dell Fax Solutions Software kunt u gebruikmaken van de geavanceerde faxfuncties. Naast de algemene faxfuncties
kunt u met de Dell Fax Solutions Software ook de volgende handelingen uitvoeren:
Een uitgestelde fax verzenden
Elektronische bestanden en papieren documenten in één faxbewerking verzenden
Faxen verzenden met de snelkeuzelijst
Uw telefoonboek beheren om eenvoudig faxen te verzenden naar personen of groepen
Verschillende voorbladen aanpassen en opslaan
Faxgeschiedenis maken en afdrukken
Faxrapport maken en afdrukken
Zie voor meer informatie Dell Fax Solutions Software gebruiken
.
1. Windows Vista:
a. Klik op
® Programma's.
b. Klik op Dell printers.
c. Klik op Dell 968 AIO Printer.
Windows XP en Windows 2000:
Klik op Start® Programma's of Alle programma's® Dell printers® Dell 968 AIO Printer.
2. Klik op Dell Fax Solutions.
Het dialoogvenster Dell Fax Solutions Software wordt geopend.
3. Klik op de juiste koppelingen in het dialoogvenster Dell Fax Solutions Software om uw taak te voltooien.

4. Volg de aanwijzingen op het scherm.
Faxen verzenden via een geautomatiseerd antwoordsysteem
Sommige bedrijven hebben een geautomatiseerd antwoordsysteem waarin u een aantal vragen moet beantwoorden om de
gewenste afdeling te bereiken. Nadat u de vragen hebt beantwoord door op de juiste knoppen te drukken, wordt u
uiteindelijk verbonden met de juiste afdeling. Als u een fax wilt verzenden naar een bedrijf met een geautomatiseerd
antwoordsysteem, moet u de printer instellen voor kiezen hoorn op haak.
1. Zorg ervoor dat de printer is ingesteld voor het verzenden en ontvangen van faxen. Zie voor meer informatie
Externe apparaten aansluiten op de printer
.
2. Plaats het originele document met de bedrukte zijde naar beneden op de glasplaat. Zie voor meer informatie
Originele documenten plaatsen
.
3. Blader met de pijl omhoog of omlaag
op het bedieningspaneel naar Faxen en druk op de knop Selecteren
.
4. Blader met de pijl omhoog of omlaag
naar Kzn hrn op haak en druk op de knop Selecteren .
5. Pas zo nodig de informatie op het voorblad aan en druk op de knop Vorige
.
6. Voer met het toetsenblok het telefoonnummer van het bedrijf in.
7. Doorloop het geautomatiseerde systeem met het toetsenblok.
8. Als u het faxsignaal hoort, drukt u op de knop Starten
om de fax te verzenden.
Als u de faxtaak wilt annuleren, drukt u op de knop Annuleren op de printer.
Faxen ontvangen
Faxen automatisch ontvangen
1. Controleer of de printer is ingeschakeld en is aangesloten op een actieve telefoonlijn.
2. Controleer of de functie Autom. beantw. ingeschakeld is of zich in een actieve periode van het
beantwoordingsschema bevindt.
a. Blader in het hoofdmenu met de pijl omhoog of omlaag
naar Faxen en druk op de knop Selecteren
.
b. Blader met de pijl omhoog of omlaag
naar Automatisch beantwoorden.
c. Blader met de pijl naar links of rechts naar Aan of Gepland en druk op de knop Selecteren .
d. Als u Gepland hebt geselecteerd, wordt het scherm Schema autom. beantw. weergegeven. Geef met het
toetsenblok op wanneer Automatisch beantwoorden moet worden ingeschakeld en uitgeschakeld.
e. Druk op de knop Vorige
.
3. Geef op na hoeveel belsignalen de printer de binnenkomende fax moet beantwoorden.
a. Blader in het hoofdmenu met de pijl omhoog of omlaag naar Faxen en druk op de knop Selecteren
.
b. Blader met de pijl omlaag naar
Faxinstellingen
en druk op de knop Selecteren .

c. Blader met de pijl omhoog of omlaag naar Bellen en antwoorden en druk op de knop Selecteren
.
d. Blader met de pijl omhoog of omlaag
naar Opnemen na.
e. Blader met de pijl omhoog of omlaag naar het aantal belsignalen dat moet worden bereikt voordat de
printer de fax ontvangt.
f. Druk op de knop Vorige
.
De fax wordt automatisch ontvangen als het ingestelde aantal belsignalen is bereikt.
Faxen handmatig ontvangen
U kunt de functie voor automatisch beantwoorden uitschakelen als u de faxen wilt beheren die u ontvangt. Dit is handig
als u geen ongevraagde faxen wilt ontvangen, als u bijna nooit faxen ontvangt of als het duur is om faxen te gebruiken in
uw regio.
1. Zorg ervoor dat de printer is ingeschakeld en is ingesteld voor het ontvangen van faxen. Zie voor meer informatie
Externe apparaten aansluiten op de printer
.
2. Schakel Autom. beantw. uit.
a. Blader in het hoofdmenu met de pijl omhoog of omlaag
naar Faxen en druk op de knop Selecteren
.
b. Blader met de pijl omhoog of omlaag
naar Autom. beantw..
c. Blader met de pijl naar links of rechts naar Uit.
d. Druk op de knop Vorige .
3. Neem de hoorn van de haak wanneer de telefoon die is aangesloten op de printer, overgaat en luister of u het
faxsignaal hoort.
4. Als u dit signaal hoort, geeft u de code DELL# (3355#) op het toetsenblok op het bedieningspaneel of op de
telefoon.
Code overnemen wijzigen
1. Blader in het hoofdmenu met de pijl omhoog of omlaag naar Faxen en druk op de knop Selecteren .
2. Blader met de pijl omlaag
naar Faxinstellingen en druk op de knop Selecteren .
3. Blader met de pijl omhoog of omlaag
naar Bellen en antwoorden en druk op de knop Selecteren .
4. Blader met de pijl omhoog of omlaag
naar Toetscode handm. overnemen en druk op de knop Selecteren
.
5. Gebruik het toetsenblok om een nieuwe toetscode op te geven die bestaat uit minimaal 1 en maximaal 7 cijfers.
OPMERKING: Geldige tekens voor de code zijn 0-9, hekje (#) en sterretje (*). Andere tekens die u invoert,
worden genegeerd.
OPMERKING: DELL# is de standaardantwoordcode. U kunt deze code echter wijzigen. Zie voor meer
informatie Code overnemen wijzigen
.

6. Druk op de knop Selecteren .
Lange faxen afdrukken
Bedieningspaneel gebruiken
1. Blader in het hoofdmenu met de pijl omhoog of omlaag naar Faxen en druk op de knop Selecteren .
2. Blader met de pijl omlaag
naar Faxinstellingen en druk op de knop Selecteren .
3. Blader met de pijl omhoog of omlaag
naar Fax afdrukken en druk op de knop Selecteren .
4. Selecteer met de pijl naar links of rechts
een optie bij Indien te groot.
5. Druk op de knop Vorige .
Computer gebruiken
1. Zet de computer en de printer aan en controleer of ze op elkaar zijn aangesloten.
2. Zorg ervoor dat de printer is ingesteld voor het verzenden en ontvangen van faxen. Zie voor meer informatie
Externe apparaten aansluiten op de printer
.
3. Windows Vista:
a. Klik op
® Programma's.
b. Klik op Dell printers.
c. Klik op Dell 968 AIO Printer.
Windows XP en Windows 2000:
Klik op Start® Programma's of Alle programma's® Dell printers® Dell 968 AIO Printer.
4. Selecteer Dell Faxconfiguratieprogramma.
Het dialoogvenster Wizard Faxconfiguratie van Dell wordt geopend.
5. Klik op Nee.
Het dialoogvenster Dell Faxconfiguratieprogramma wordt geopend.
6. Klik op de tab Faxen afdrukken/rapporten.
7. Selecteer een optie in het veld Als een fax te groot is.
8. Klik op OK.
Er wordt een bevestigingsvenster geopend.
9. Klik op OK om de faxinstellingen op de printer te overschrijven.
10. Klik op Sluiten.
Fax op beide zijden van de pagina afdrukken
Bedieningspaneel gebruiken

1. Blader in het hoofdmenu met de pijl omhoog of omlaag naar Faxen en druk op de knop Selecteren .
2. Blader met de pijl omlaag
naar Faxinstellingen en druk op de knop Selecteren .
3. Blader met de pijl omhoog of omlaag
naar Fax afdrukken en druk op de knop Selecteren .
4. Gebruik bij Dubbelzijdig afdrukken de pijl naar links of rechts
om naar Dubbelzijdig afdrukken te
bladeren.
5. Druk op de knop Vorige
.
Computer gebruiken
1. Zet de computer en de printer aan en controleer of ze op elkaar zijn aangesloten.
2. Zorg ervoor dat de printer is ingesteld voor het verzenden en ontvangen van faxen. Zie voor meer informatie
Externe apparaten aansluiten op de printer
.
3. Windows Vista:
a. Klik op
® Programma's.
b. Klik op Dell printers.
c. Klik op Dell 968 AIO Printer.
Windows XP en Windows 2000:
Klik op Start® Programma's of Alle programma's® Dell printers® Dell 968 AIO Printer.
4. Selecteer Dell Faxconfiguratieprogramma.
Het dialoogvenster Wizard Faxconfiguratie van Dell wordt geopend.
5. Klik op Nee.
Het dialoogvenster Dell Faxconfiguratieprogramma wordt geopend.
6. Klik op de tab Faxen afdrukken/rapporten.
7. Selecteer in het veld 2-zijdig afdrukken de optie Dubbelzijdig afdrukken.
8. Klik op OK.
Er wordt een bevestigingsvenster geopend.
9. Klik op OK om de faxinstellingen op de printer te overschrijven.
10. Klik op Sluiten.
Faxconfiguratie wijzigen
Bedieningspaneel gebruiken
Als u de printer als zelfstandig faxapparaat gebruikt, kunt u de faxinstellingen wijzigen in het menu Faxinstelling.
Wijzigingen die worden aangebracht in het menu Faxinstelling zijn blijvend en worden toegepast op alle faxtaken. Zie
voor meer informatie Menu Faxinstellingen
.

Computer gebruiken
U kunt het Faxconfiguratieprogramma gebruiken als u de faxinstellingen van de printer wilt instellen vanaf de
computer.
1. Voor Windows Vista:
a. Klik op
® Programma's.
b. Klik op Dell printers.
c. Klik op Dell 968 AIO Printer.
Windows XP en Windows 2000:
Klik op Start® Programma's of Alle programma's® Dell printers® Dell 968 AIO Printer.
2. Selecteer Dell Faxconfiguratieprogramma.
Het dialoogvenster Wizard Faxconfiguratie van Dell wordt geopend.
3. Als u de wizard voor faxconfiguratie wilt gebruiken om uw printer in te stellen voor faxen, klikt u op Ja. Het
welkomstvenster van de wizard voor faxconfiguratie wordt geopend.
Als u de faxinstelling handmatig wilt aanpassen, klikt u op Nee. Het dialoogvenster Dell
Faxconfiguratieprogramma wordt geopend.
Tabblad Handelingen:
Bellen en verzenden
Een kiesmethode opgeven.
Een voorvoegsel opgeven.
Het belvolume instellen.
Uw faxnummer en naam opgeven.
Instellen hoe vaak een nummer opnieuw moet worden gekozen als de fax niet kan worden
verzonden tijdens de eerste poging, en de wachttijd tussen die pogingen instellen.
Instellen of het hele document wordt gescand voor of na het kiezen van het faxnummer.
Een maximumverzendsnelheid en optimale afdrukkwaliteit selecteren voor uitgaande faxen.
De fax automatisch converteren zodat deze compatibel is met het ontvangende faxapparaat,
ongeacht de verzendinstellingen.
Bellen en
antwoorden
Opgeven hoe vaak de telefoon moet overgaan voordat het apparaat de binnenkomende fax
ontvangt.
OPMERKING: het aantal belsignalen dat is ingesteld op het antwoordapparaat moet altijd
lager zijn dan het aantal belsignalen dat is ingesteld op de printer.
Een speciaal belsignaal selecteren als u voor de telefoonlijn een abonnement op speciale
belsignalen hebt.
Het beltoonvolume instellen.
Instellen of foutcorrectie moet worden gebruikt.
Een patroon voor nummerweergave selecteren (1 als telefoons in uw land een detectiepatroon
hebben met FSK of 2 als telefoons in uw land een detectiepatroon hebben met DTMF). Het
detectiepatroon wordt bepaald aan de hand van het land of de regio die u hebt geselecteerd
tijdens de eerste installatie. Als telefoons in uw land twee detectiepatronen gebruiken, neemt
u contact op met de telecomaanbieder voor informatie over het detectiepatroon dat moet
worden gebruikt.
Een handmatige antwoordcode opgeven. De standaardcode is DELL# (3355#).
Selecteren of u binnenkomende faxen automatisch of op een opgegeven tijdstip wilt
beantwoorden.
De tijd opgeven waarop binnenkomende faxen automatisch worden beantwoord.
Selecteren of u een fax wilt doorsturen of wilt afdrukken en vervolgens wilt doorsturen.
Een faxnummer opgeven waarnaar faxen worden doorgestuurd.
Geblokkeerde faxen beheren.
Faxen
afdrukken/rapporten
Automatisch faxen verkleinen die te groot zijn zodat deze op één pagina worden afgedrukt of

Snelkeuze gebruiken
U kunt met het bedieningspaneel eenvoudig faxen verzenden door een snelkiesnummer toe te wijzen aan maximaal 89
contactpersonen en 10 groepen met elk 30 telefoonnummers.
Zie Faxconfiguratie wijzigen
voor informatie over het maken van een snelkeuzelijst of groepssnelkeuzelijst met de
computer.
Snelkeuzelijst of groepskeuzelijst maken
Met het bedieningspaneel
Item toevoegen aan de snelkeuzelijst
1. Blader in het hoofdmenu met de pijl omhoog of omlaag naar Faxen en druk op de knop Selecteren .
2. Blader met de pijl omhoog of omlaag
naar Telefoonboek en druk op de knop Selecteren .
3. Blader met de pijl omhoog of omlaag
naar Item toevoegen en druk op de knop Selecteren .
4. Voer een naam en faxnummer in met het toetsenblok.
OPMERKING: Het laagst beschikbare snelkeuzenummer wordt automatisch toegewezen aan deze
contactpersoon. U kunt het snelkeuzenummer niet wijzigen.
5. Druk op de knop Vorige
.
Een item toevoegen aan de groepskeuzelijst
1. Blader in het hoofdmenu met de pijl omhoog of omlaag naar Faxen en druk op de knop Selecteren .
2. Blader met de pijl omhoog of omlaag
naar Telefoonboek en druk op de knop Selecteren .
3. Blader met de pijl omhoog of omlaag
naar Groep toevoegen en druk op de knop Selecteren .
4. Wijs met het toetsenblok een naam en faxnummers toe aan de groep. Druk op de pijl omlaag
om nog een
nummer toe te voegen. U kunt ook de opties Naam zoeken, Telefoonnummer zoeken of Gesch. opnw kzn
gebruiken om telefoonnummers te selecteren. Elk nummer dat u selecteert of invoert, wordt toegevoegd aan de
groepskeuzelijst.
de grote fax niet verkleinen en afdrukken op twee pagina's.
Instellen of een voettekst (datum, tijd en paginanummer) moet worden afgedrukt op elke
pagina.
Selecteren uit welke lade papier wordt ingevoerd als een optionele tweede papierlade is
geïnstalleerd. Selecteer de optie Automatisch als u wilt dat de printer papier selecteert dat
overeenkomt met het formaat van de binnenkomende fax.
Selecteren of er op beide zijden van het papier moet worden afgedrukt als er een optionele
duplexeenheid is geïnstalleerd.
Opgeven wanneer een activiteitenrapport voor faxen moet worden afgedrukt.
Opgeven wanneer een faxbevestiging moet worden afgedrukt.
Snelkeuze De snelkeuzelijst of groepskeuzelijst maken, wijzigen of uitbreiden.
Voorblad
Opgeven of u een voorblad wilt verzenden voor uitgaande faxen.
De informatie op het voorblad bewerken of bijwerken.
Een prioriteit instellen voor uitgaande faxen.
Een kort bericht toevoegen.

OPMERKING: Het laagst beschikbare groepskeuzenummer wordt automatisch toegewezen aan deze
contactpersoon. U kunt het snelkeuzenummer niet wijzigen.
5. Druk op de knop Vorige
.
Computer gebruiken
1. Zet de computer en de printer aan en controleer of ze op elkaar zijn aangesloten.
2. Zorg ervoor dat de printer is ingesteld voor het verzenden en ontvangen van faxen. Zie voor meer informatie
Externe apparaten aansluiten op de printer
.
3. Windows Vista:
a. Klik op
® Programma's.
b. Klik op Dell printers.
c. Klik op Dell 968 AIO Printer.
Windows XP en Windows 2000:
Klik op Start® Programma's of Alle programma's® Dell printers® Dell 968 AIO Printer.
4. Selecteer Dell Faxconfiguratieprogramma.
Het dialoogvenster Wizard Faxconfiguratie van Dell wordt geopend.
5. Klik op Nee.
Het dialoogvenster Dell Faxconfiguratieprogramma wordt geopend.
6. Klik op de tab Snelkeuze.
7. Als u een nieuw item wilt toevoegen aan de snelkeuzelijst, klikt u op een beschikbaar nummer van 1 tot 89 en geeft
u het faxnummer en de naam van uw nieuwe contactpersoon op.
Als u een nieuwe groep wilt toevoegen aan de groepskeuzelijst, klikt u op een beschikbaar nummer van 90 tot 99.
Een kleinere groepslijst verschijnt onder de hoofdsnelkeuzelijst. Geef de faxnummers en namen van de nieuwe
groep op.
8. Als u contactpersonen wilt toevoegen uit uw telefoonboek, klikt u op Selecteren uit telefoonboek.
Het dialoogvenster Selecteren uit telefoonboek wordt geopend.
a. Selecteer een contactpersoon in het telefoonboek.
b. Als u de contactpersoon wilt toevoegen aan de lijst, klikt u op een beschikbaar nummer in het gedeelte
Instellingen voor snelkeuze of groepskeuze.
Als u een bestaand item in de lijst wilt overschrijven, klikt u op het item dat u wilt wijzigen.
c. Klik op Toevoegen aan de lijst of de lijst wijzigen.
d. Nadat u telefoonboekitems hebt toegevoegd aan de snelkeuze- op groepskeuzelijst, klikt u op OK om terug
te gaan naar het tabblad Snelkeuze.
9. Klik op OK.
Er wordt een bevestigingsvenster geopend.
10. Klik op OK om de instellingen op de printer te overschrijven.
11. Klik op Sluiten.

Snelkeuzelijst of groepskeuzelijst gebruiken
1. Blader in het hoofdmenu met de pijl omhoog of omlaag naar Faxen en druk op de knop Selecteren .
2. Gebruik het toetsenblok om het tweecijferige snelkeuzenummer in te voeren.
3. Druk op de knop Starten .
Faxen blokkeren
Faxblokkeringslijst maken
Bedieningspaneel gebruiken
1. Blader in het hoofdmenu met de pijl omhoog of omlaag naar Faxen en druk op de knop Selecteren .
2. Blader met de pijl omlaag
naar Faxinstellingen en druk op de knop Selecteren .
3. Blader met de pijl naar omlaag
naar Fax blokkeren en druk op de knop Selecteren .
4. Blader met de pijl omlaag
naar Item toev. geblok. fax en druk op de knop Selecteren .
5. Voer een naam in met het toetsenblok.
6. Geef met het toetsenblok een faxnummer op en druk op de knop Selecteren .
Computer gebruiken
1. Zet de computer en de printer aan en controleer of ze op elkaar zijn aangesloten.
2. Zorg ervoor dat de printer is ingesteld voor het verzenden en ontvangen van faxen. Zie voor meer informatie
Externe apparaten aansluiten op de printer
.
3. Windows Vista:
a. Klik op
® Programma's.
b. Klik op Dell printers.
c. Klik op Dell 968 AIO Printer.
Windows XP en Windows 2000:
Klik op Start® Programma's of Alle programma's® Dell printers® Dell 968 AIO Printer.
4. Selecteer Dell Faxconfiguratieprogramma.
Het dialoogvenster Wizard Faxconfiguratie van Dell wordt geopend.
OPMERKING: Als u bij het invoeren van nummers slechts twee cijfers invoert, wordt een item geïnterpreteerd als
snelkeuze-item wanneer de twee cijfers overeenkomen met een nummer in de snelkeuzelijst. Als u een nummer
invoert dat niet overeenkomt met een item in het telefoonboek, wordt het nummer geïnterpreteerd als een
toestelnummer.
OPMERKING: Het laagst beschikbare geblokkeerde faxnummer wordt toegewezen aan deze contactpersoon.
U kunt het geblokkeerde faxnummer niet wijzigen.

5. Klik op Nee.
Het dialoogvenster Dell Faxconfiguratieprogramma wordt geopend.
6. Klik op de tab Bellen en antwoorden.
7. Klik op Geblokkeerde faxen beheren.
Het dialoogvenster Geblokkeerde faxen beheren wordt geopend.
8. Geef de faxnummers die u wilt blokkeren op in de lijst.
9. Klik op OK om terug te gaan naar het tabblad Bellen en antwoorden.
10. Klik op OK.
Er wordt een bevestigingsvenster geopend.
11. Klik op OK om de faxinstellingen op de printer te overschrijven.
12. Klik op Sluiten.
Fax blokkeren inschakelen
Bedieningspaneel gebruiken
1. Blader in het hoofdmenu met de pijl omhoog of omlaag naar Faxen en druk op de knop Selecteren .
2. Blader met de pijl omlaag
naar Faxinstellingen en druk op de knop Selecteren .
3. Blader met de pijl omlaag
naar Fax blokkeren en druk op de knop Selecteren .
4. Blader bij Blokkeringslijst met de pijl naar links of rechts
naar Aan.
5. Druk op de knop Vorige .
Als met de printer wordt vastgesteld dat de fax is verzonden vanaf een van de nummers in de blokkeringslijst,
wordt de verzending beëindigd.
Computer gebruiken
1. Zet de computer en de printer aan en controleer of ze op elkaar zijn aangesloten.
2. Zorg ervoor dat de printer is ingesteld voor het verzenden en ontvangen van faxen. Zie voor meer informatie
Externe apparaten aansluiten op de printer
.
3. Windows Vista:
a. Klik op
® Programma's.
b. Klik op Dell printers.
c. Klik op Dell 968 AIO Printer.
Windows XP en Windows 2000:
Klik op Start® Programma's of Alle programma's® Dell printers® Dell 968 AIO Printer.
4. Selecteer Dell Faxconfiguratieprogramma.
Het dialoogvenster Wizard Faxconfiguratie van Dell wordt geopend.

5. Klik op Nee.
Het dialoogvenster Dell Faxconfiguratieprogramma wordt geopend.
6. Klik op de tab Bellen en antwoorden.
7. Klik op Geblokkeerde faxen beheren.
Het dialoogvenster Geblokkeerde faxen beheren wordt geopend.
8. Selecteer Blokkeren van faxen inschakelen.
9. Klik op OK om terug te gaan naar het tabblad Bellen en antwoorden.
10. Klik op OK.
Er wordt een bevestigingsvenster geopend.
11. Klik op OK om de faxinstellingen op de printer te overschrijven.
12. Klik op Sluiten.
Faxen zonder nummerweergave blokkeren
Bedieningspaneel gebruiken
1. Blader in het hoofdmenu met de pijl omhoog of omlaag naar Faxen en druk op Selecteren .
2. Blader met de pijl omlaag
naar Faxinstellingen en druk op de knop Selecteren .
3. Blader met de pijl omlaag
naar Fax blokkeren en druk op de knop Selecteren .
4. Blader bij Oproepen zonder id blokkeren met de pijl naar links of rechts
naar Aan.
5. Druk op de knop Selecteren .
Als met de printer wordt vastgesteld dat de fax afkomstig is van een machine zonder nummerweergave, wordt de
verzending beëindigd.
Computer gebruiken
1. Zet de computer en de printer aan en controleer of ze op elkaar zijn aangesloten.
2. Zorg ervoor dat de printer is ingesteld voor het verzenden en ontvangen van faxen. Zie voor meer informatie
Externe apparaten aansluiten op de printer
.
3. Windows Vista:
a. Klik op
® Programma's.
b. Klik op Dell printers.
c. Klik op Dell 968 AIO Printer.
Windows XP en Windows 2000:
Klik op Start® Programma's of Alle programma's® Dell printers® Dell 968 AIO Printer.
4. Selecteer Dell Faxconfiguratieprogramma.
Het dialoogvenster Wizard Faxconfiguratie van Dell wordt geopend.

5. Klik op Nee.
Het dialoogvenster Dell Faxconfiguratieprogramma wordt geopend.
6. Klik op de tab Bellen en antwoorden.
7. Klik op Geblokkeerde faxen beheren.
Het dialoogvenster Geblokkeerde faxen beheren wordt geopend.
8. Selecteer Faxen van afzenders zonder geldige nummerweergave altijd blokkeren.
9. Klik op OK om terug te gaan naar het tabblad Bellen en antwoorden.
10. Klik op OK.
Er wordt een bevestigingsvenster geopend.
11. Klik op OK om de faxinstellingen op de printer te overschrijven.
12. Klik op Sluiten.
Faxactiviteitenrapport maken
Bedieningspaneel gebruiken
1. Blader in het hoofdmenu met de pijl omhoog of omlaag naar Faxen en druk op de knop Selecteren .
2. Blader met de pijl omlaag
naar Faxinstellingen en druk op de knop Selecteren .
3. Blader met de pijl omhoog of omlaag
naar Geschiedenis en rapporten en druk op de knop Selecteren .
4. Met het menu Geschiedenis en rapporten kunt u de faxactiviteiten weergeven of afdrukken.
Computer gebruiken
1. Windows Vista:
a. Klik op ® Programma's.
b. Klik op Dell printers.
c. Klik op Dell 968 AIO Printer.
Windows XP en Windows 2000:
Klik op Start® Programma's of Alle programma's® Dell printers® Dell 968 AIO Printer.
2. Klik op Dell Fax Solutions.
Het dialoogvenster Dell Fax Solutions Software wordt geopend.
3. Klik op Activiteitenrapport afdrukken.
4. Selecteer in de keuzelijst Weergeven van welke faxen u een rapport wilt afdrukken.
5. Selecteer een datumbereik voor het rapport.

6. Klik op de afdrukknop in de linkerbovenhoek van het dialoogvenster om het faxrapport af te drukken.

Over de printer
Informatie over de printeronderdelen
Informatie over het bedieningspaneel
U kunt de printer voor verschillende taken gebruiken. Enkele belangrijke opmerkingen:
Als de printer is aangesloten op een computer, kunt u via het bedieningspaneel van de printer of via de
printersoftware hoogwaardige documenten maken.
U moet de printer op een computer aansluiten als u wilt afdrukken, scannen of de functie Foto's opslaan op de
computer of de modus Bestanden afdrukken wilt gebruiken.
U hoeft de printer niet aan te sluiten op een computer om te kopiëren, faxen te verzenden of vanaf
geheugenkaarten of digitale PictBridge-camera's af te drukken.
Informatie over de printeronderdelen
OPMERKING: de printer moet (ongeacht of deze is aangesloten op een computer) worden aangesloten op een
telefoonlijn voordat u een fax kunt verzenden.
OPMERKING: als u een DSL-modem voor de computer gebruikt, moet u een DSL-filter installeren op de telefoonlijn
die met de computer is verbonden.
Nummer: Onderdeel: Beschrijving:
1 Automatische
documentinvoer
(ADI)
Onderdeel dat originele documenten invoert in de printer.
2 Scannerbasiseenheid Eenheid die u kunt optillen om toegang te krijgen tot de inktcartridges.
3 Bedieningspaneel Paneel dat u gebruikt voor kopiëren, scannen, faxen en afdrukken. Zie voor meer
informatie Informatie over het bedieningspaneel
.
4 Papierlade Lade met lege vellen papier.
5 Optionele papierlade Los verkrijgbare lade voor uitbreiding van de hoeveelheid papier die in de printer
geplaatst kan worden.
6 Papieruitvoerlade Lade waarin het papier wordt opgevangen dat uit de printer komt.
OPMERKING: trek de stopper van de papieruitvoerlade recht naar buiten om deze te
verlengen.

7 PictBridge-
aansluiting
De aansluiting die u gebruikt om de digitale PictBridge-camera of een USB-sleutel op
de printer aan te sluiten.
8 Sleuven voor
geheugenkaart
Sleuven waarin u een geheugenkaart met digitale afbeeldingen plaatst.
OPMERKING: Op het LCD-scherm worden alleen JPG-bestanden en beperkt aantal
TIFF-bestanden weergegeven die op de geheugenkaart worden gevonden. Als u
andere afbeeldingstypen wilt weergeven die op de geheugenkaart zijn opgeslagen,
opent u Geheugenkaartbeheer. Zie voor meer informatie Geheugenkaartbeheer
gebruiken.
9 Bovenklep met een
geïntegreerde ADI-
uitvoerlade
Bovenklep van de printer waardoor het document of de foto op de plaats wordt
gehouden terwijl u scant. U kunt het originele document hier ook verwijderen nadat
het door de ADI is verwerkt.
10 Invoerlade van ADI Lade waarin originele documenten worden geplaatst. Gebruik deze lade om
documenten met meerdere pagina's te scannen, kopiëren of faxen.
11 Express Service
Code
De printeridentificatie die u nodig hebt wanneer u de website support.dell.com gebruikt of
contact opneemt met de technische ondersteuning.
Geef de Express Service Code op om met de juiste afdeling te worden doorverbonden als u
contact opneemt met de technische ondersteuning.
OPMERKING: de Express Service Code is niet in alle landen beschikbaar.
12 Besteletiket
voor supplies
Als u inktcartridges of papier wilt bestellen, gaat u naar www.dell.com/supplies
.
13 Faxaansluiting ( :
linkeraansluiting)
Poort waarop u een actieve telefoonlijn aansluit om faxen te verzenden en te ontvangen.
OPMERKING: sluit geen extra apparaten aan op de faxaansluiting (
- linkeraansluiting) en
sluit geen DSL (Digital Subscriber Line) of ISDN (Integrated Services Digital Network) aan op
de printer als u geen digitale-lijnfilter gebruikt.
14 Telefoonaansluiting Poort waarop u extra apparaten kunt aansluiten, zoals een data-/faxmodem, telefoon of

Informatie over het bedieningspaneel
( :
rechteraansluiting)
antwoordapparaat. Verwijder de blauwe plug voordat u de poort gebruikt.
OPMERKING: Als voor telefonie een seriële lijn wordt gebruikt in uw land (bijvoorbeeld
Duitsland, Zweden, Denemarken, Oostenrijk, België, Italië, Frankrijk en Zwitserland), moet u
voor een juiste werking van de fax de blauwe afdekplug uit de PHONE-poort (
:
rechteraansluiting) vervangen door de bijgeleverde gele terminator. In deze landen is het niet
mogelijk om deze poort te gebruiken voor extra apparaten.
15 Achterklep Klep die u moet verwijderen om de Dell™ Internal Network Adapter 1150 te installeren.
16 USB-aansluiting Poort waarop u de USB-kabel (los verkrijgbaar) aansluit. Het andere uiteinde van de USB-kabel
sluit u aan op de computer.
17 Optionele
duplexeenheid
Onderdeel dat u apart kunt aanschaffen om op beide zijden van het papier af te drukken.
18 Optionele Dell
Internal Network
Adapter 1150
Een los verkrijgbaar netwerkapparaat waarmee u de printer aansluit op een draadloos of
Ethernet-netwerk.
19 Aansluiting voor
het netsnoer
Hiermee wordt de netvoeding van de printer met het bijgeleverde, landspecifieke netsnoer
aangesloten op het stopcontact.
20 Netvoeding Hiermee wordt de printer van stroom voorzien.
OPMERKING: De netvoeding kan worden verwijderd. Wanneer de netvoeding is verwijderd van
de printer, maar is aangesloten op een stopcontact, brandt er een lampje dat aangeeft dat de
netvoeding stroom ontvangt.
OPMERKING: Als de stroom is uitgeschakeld wanneer u de stekker van het netsnoer van de
printer uit het stopcontact trekt, is het apparaat uitgeschakeld wanneer u de stekker weer
aansluit.
21 Achterste
toegangsklep
(onder de
optionele
duplexeenheid)
Onderdeel dat u moet openen om vastgelopen papier te verwijderen.
Nummer Onderdeel: Handeling:
1 LCD-scherm Opties voor scannen, kopiëren, faxen en afdrukken, en status- en
foutberichten weergeven.
2 Menu
(knop)
Een menu of submenu openen.
3 pijlknoppen
Door menu's en menu-items bladeren.
Het aantal exemplaren verhogen of verlagen.
De geselecteerde modus wijzigen.
Door foto's op een geheugenkaart of digitale camera bladeren.
De waarden verhogen of verlagen bij het instellen van de datum en tijd.
4 Selecteren
(knop)
Een menu-item selecteren.
Een afbeelding selecteren die moet worden afgedrukt (in de modus Foto).
Een vel papier invoeren wanneer de knop drie seconden wordt ingedrukt.

5 Toetsenblok Numerieke waarden of tekst opgeven.
6 Starten
(knop)
Een kopieer-, scan- of faxtaak starten.
7 Annuleren
(knop)
Actieve scan-, afdruk- of kopieertaak annuleren.
Een kopieertaak annuleren (met alleen de printer), en de pagina
uitvoeren.
Een menu sluiten en terugkeren naar de standaardinstellingen.
8 Vorige
(knop)
Terugkeren naar het vorige menu of venster.
De aangebrachte wijzigingen in een submenu tijdelijk opslaan.
9 Aan/uit
(knop)
Als de printer is uitgeschakeld, drukt u op de knop Aan/uit om de
printer in te schakelen.
Als de printer is ingeschakeld, drukt u op de knop Aan/uit om de
spaarstand van de printer te activeren. In deze stand is het
stroomverbruik van de printer minimaal.
Als de printer is ingeschakeld of in de spaarstand staat, houdt u de knop
Aan/uit
2 seconden ingedrukt om de printer uit te schakelen.
OPMERKING: Trek de stekker van het netsnoer van de printer niet uit het
stopcontact wanneer de printer niet wordt gebruikt. Als de printer is
uitgeschakeld, heeft deze nog maximaal 1 watt aan stroom nodig voor de
periodieke onderhoudsprocedures van de cartridges.

Informatie over de software
Dell Takencentrum gebruiken
Dell Fax Solutions Software gebruiken
Voorkeursinstellingen voor afdrukken gebruiken
Geheugenkaartbeheer gebruiken
Dell inktbeheersysteem
Software verwijderen en opnieuw installeren
Optioneel XPS-stuurprogramma installeren
De printersoftware bestaat uit:
Dell Takencentrum: hiermee kunt u nieuwe of opgeslagen documenten en afbeeldingen scannen, kopiëren, faxen
of afdrukken.
Dell Faxoplossingen: hiermee kunt u elektronische of gescande documenten faxen.
Voorkeursinstellingen voor afdrukken: hiermee kunt u de verschillende printerinstellingen wijzigen.
Geheugenkaartbeheer: hiermee kunt u foto's op een geheugenkaart of USB-sleutel weergeven, beheren,
bewerken en afdrukken of opslaan op de computer.
Dell Inktbeheersysteem™: waarschuwt u wanneer de inktcartridges van de printer bijna leeg zijn.
Corel
®
Snapfire™ Plus: hiermee kunt u foto's op uw computer weergeven, beheren en bewerken.
Dell Takencentrum gebruiken
Met het Dell Takencentrum kunt u het volgende doen:
Scannen, kopiëren, faxen en speciale functies gebruiken.
De bestemming opgeven waarnaar u een gescande afbeelding wilt verzenden.
Het aantal en de kleur van kopieën selecteren.

Informatie over problemen oplossen en onderhoud weergeven.
Voorbeelden bekijken van afbeeldingen die u wilt afdrukken of kopiëren.
Foto's beheren (foto's kopiëren naar mappen en afdrukken, of speciale kopieertaken uitvoeren).
U opent het Dell Takencentrum als volgt:
1. Windows Vista™:
a. Klik op
® Programma's.
b. Klik op Dell printers.
c. Klik op Dell 968 AIO Printer.
Windows
®
XP en Windows 2000:
Klik op Start® Programma's of Alle programma's® Dell printers® Dell 968 AIO Printer.
2. Selecteer Dell Takencentrum.
Het Dell Takencentrum bestaat uit vier hoofdonderdelen:
OPMERKING: Als de printer is aangesloten op een netwerk met een draadloze of Ethernet-verbinding, moet u alle
scan- en kopieertaken starten vanaf het bedieningspaneel van de printer in plaats van vanuit het Dell Takencentrum.
Gedeelte Handelingen:
Nu weergeven
Een gedeelte selecteren van het voorbeeld dat moet worden gescand of gekopieerd.
Controleren hoe een afbeelding wordt afgedrukt of gekopieerd.
Scannen en
faxen
De toepassing selecteren waarnaar u de gescande afbeelding wilt verzenden.
Opgeven welk type afbeelding wordt gescand.
Een kwaliteitsinstelling voor de scan selecteren.
Nu scannen selecteren om uw document of foto te scannen.
Nu faxen selecteren om uw foto of document te scannen en vervolgens een kopie te faxen.
OPMERKING: klik op Meer scaninstellingen weergeven om alle instellingen weer te geven.
Kopiëren
Aantal exemplaren selecteren.
De kwaliteit en de kleur van de kopieën selecteren.
Een afdrukkwaliteit voor kopieën selecteren.
Het papierformaat opgeven.
Het formaat opgeven van het originele document dat wordt gekopieerd.
Kopieën lichter of donkerder maken (ook mogelijk met het bedieningspaneel).
Het formaat wijzigen van uw exemplaren.
Nu kopiëren selecteren om kopieën te maken.
OPMERKING: klik op Meer scaninstellingen weergeven om alle instellingen weer te geven.
Speciale functies
Een afbeelding of document faxen.
Dell Faxconfiguratieprogramma openen.
Een afbeelding of document e-mailen.
Een afbeelding meerdere keren herhalen op een pagina.
Het afbeeldingsformaat wijzigen.
Afbeelding afdrukken als een poster van meerdere pagina's.
Meerdere pagina's op één vel papier afdrukken.
Een afbeelding op de computer opslaan.
Meerdere foto's opslaan.
Scannen en opslaan als PDF-bestand.
Tekst in een gescand document bewerken (Optical Character Recognition; optische
tekenherkenning).
Een afbeelding aanpassen met een foto-editor.

Klik op Help in het Dell Takencentrum voor meer informatie.
Dell Fax Solutions Software gebruiken
U kunt Dell Fax Solutions Software gebruiken voor het volgende:
Faxen verzenden.
Klik Nieuwe fax verzenden en volg de aanwijzingen op het scherm.
Overige faxinstellingen aanpassen.
Klik op Snelkeuzelijst en andere faxinstellingen aanpassen om de verschillende faxinstellingen te wijzigen.
Telefoonboek weergeven en beheren.
Klik op Telefoonboek weergeven om het telefoonboek te openen. U kunt gegevens van contactpersonen of
groepen toevoegen, bewerken of verwijderen. U kunt ook een contactpersoon of groep toevoegen aan de
snelkeuzelijst.
Voorblad weergeven en aanpassen.
Klik op Voorbladen weergeven om het dialoogvenster Voorbladen te openen. U kunt voorbladen aanpassen,
logo's toevoegen aan voorbladen of kant-en-klare voorbladen voor de fax gebruiken.
Faxgeschiedenis weergeven.
Klik op Volledig activiteitenlogboek weergeven om een gedetailleerde lijst weer te geven of af te drukken van
alle faxactiviteit.
Faxrapport maken.
Klik op Activiteitenrapport afdrukken om een gedetailleerd rapport weer te geven van alle faxactiviteiten. Klik op
het pictogram voor afdrukken om het activiteitenrapport af te drukken.
U opent als volgt Dell Fax Solutions Software:
1. Windows Vista:
a. Klik op
® Programma's.
b. Klik op Dell printers.
c. Klik op Dell 968 AIO Printer.
Windows XP en 2000:
Klik op Start® Programma's of Alle programma's® Dell printers® Dell 968 AIO Printer.
2. Klik op Dell Fax Solutions.
OPMERKING: Als de printer is aangesloten op een netwerk met een draadloze of Ethernet-verbinding, moet u
een gescande fax starten vanaf het bedieningspaneel van de printer in plaats van vanuit Dell Faxoplossingen.

Het dialoogvenster Dell Fax Solutions Software wordt geopend.
Voorkeursinstellingen voor afdrukken gebruiken
U kunt de printerinstellingen in Voorkeursinstellingen voor afdrukken aanpassen aan het type project dat u wilt maken.
U geeft als volgt Voorkeursinstellingen voor afdrukken weer wanneer een document is geopend:
1. Klik op Bestand ® Afdrukken.
Het dialoogvenster Afdrukken wordt geopend.
2. Klik op Voorkeuren, Eigenschappen, Opties of Instellen (afhankelijk van het programma of
besturingssysteem).
Het dialoogvenster Voorkeursinstellingen voor afdrukken wordt weergegeven.
U geeft als volgt Voorkeursinstellingen voor afdrukken weer als er geen document is geopend:
1. Windows Vista:
a. Klik
® Configuratiescherm.
b. Klik op Hardware en geluiden.
c. Klik op Printers.
Klik in Windows XP op Start® Instellingen® Configuratiescherm® Printers en andere hardware® Printers
en faxapparaten.
Klik in Windows 2000 op Start® Instellingen® Printers.
2. Klik met de rechtermuisknop op het pictogram Dell 968 AIO Printer .
3. Klik op Voorkeursinstellingen voor afdrukken.
Het dialoogvenster Voorkeursinstellingen voor afdrukken bestaat uit drie gedeelten:
OPMERKING: als u de printerinstellingen via de map Printers wijzigt, worden deze gebruikt als
standaardinstellingen voor de meeste toepassingen.
Tabblad Opties
Printerinstelling Kwaliteit/snelheid. Selecteer Automatisch, Concept, Normaal of Foto, afhankelijk van de gewenste
kwaliteit. Concept is de snelste optie, maar kan niet worden gebruikt wanneer een foto-inktcartridge is

Geheugenkaartbeheer gebruiken
geïnstalleerd. Als u Foto selecteert, kunt kiezen tussen 4800 dpi en 1200 dpi voor afdrukken op glossy
fotopapier.
Materiaalsoort: hiermee kunt u de papiersoort handmatig instellen of de papiersoort automatisch laten
vaststellen door de printer.
Papierformaat: hier selecteert u het formaat van het papier.
Papierbron: Selecteer Automatisch, Lade 1/omzeilen of Lade 2.
OPMERKING: Papierbron is alleen beschikbaar als een optionele, tweede papierlade is aangesloten op
de printer.
Afdrukken in zwart-wit: kleurenafbeeldingen afdrukken in zwart-wit om inkt te besparen in de
kleureninktcartridge.
OPMERKING: u kunt deze instelling niet selecteren als u Afdrukken in zwart-wit met de
kleureninktcartridge hebt geselecteerd.
Zonder rand: schakel het selectievakje in als u foto's zonder rand wilt afdrukken.
Afdrukstand: Hiermee bepaalt u hoe het document wordt ingedeeld op de afgedrukte pagina. U kunt
afdrukken met de staande of liggende afdrukstand.
Envelop: Schakel het selectievakje in als u wilt afdrukken op een envelop. In het gedeelte
Papierformaat worden de beschikbare envelopformaten weergegeven.
Exemplaren: hier kunt u opgeven hoe verschillende exemplaren van één afdruktaak moeten worden
afgedrukt: Gesorteerd, Normaal of Omgekeerde volgorde.
Geavanceerd Dubbelzijdig afdrukken: Selecteer deze optie als u wilt afdrukken op beide zijden van het papier.
Selecteer Automatisch, Handmatig of Dubbelzijdig afdrukken.
Droogtijd verlengen: Selecteer deze instelling als pagina's in een dubbelzijdige afdruktaak onder aan de
pagina's inktvlekken bevatten. Hiermee kan de inkt op het papier langer drogen voordat het papier
opnieuw door de duplexeenheid wordt ingevoerd in de printer en de andere zijde wordt afgedrukt.
OPMERKING: als u deze functie inschakelt, duurt het afdrukken van dubbelzijdige taken een paar
seconden langer.
Indeling: selecteer Normaal, Banner, Spiegelen, N per vel, Poster, Brochure of Zonder rand.
Afbeelding automatisch verscherpen: selecteer automatisch het beste niveau voor het verscherpen van
afbeeldingen op basis van de inhoud van de afbeelding.
Dell Programma voor de verbetering van de gebruikerservaring: hier kunt u informatie weergeven over
en uw status wijzigen in het Dell Programma voor de verbetering van de gebruikerservaring.
Meer opties: hiermee kunt u instellingen opgeven voor Weergavemodus en Complete-A-Print. U
kunt ook de vastgestelde papiersoort weergeven.
Onderhoud Inktcartridges installeren
Inktcartridges reinigen
Inktcartridges uitlijnen
Testpagina's afdrukken
Netwerkondersteuning

Met Geheugenkaartbeheer kunt u foto's weergeven, beheren, bewerken en afdrukken, of foto's vanaf de geheugenkaart of
USB-sleutel opslaan op de computer.
U start als volgt Geheugenkaartbeheer:
1. Plaats een geheugenkaart in de geheugenkaartsleuf of een USB-sleutel in de PictBridge-poort aan de voorzijde van
de printer.
2. Windows Vista:
a. Klik op
® Programma's.
b. Klik op Dell printers.
c. Klik op Dell 968 AIO Printer.
Windows XP en 2000:
Klik op Start® Programma's of Alle programma's® Dell printers® Dell 968 AIO Printer.
3. Selecteer Geheugenkaartbeheer inschakelen.
Dell inktbeheersysteem
Wanneer u een taak afdrukt, verschijnt een venster met de afdrukvoortgang. Hierin worden de voortgang van de
afdruktaak, de resterende hoeveelheid inkt in de cartridge en het resterende aantal pagina's dat met de cartridge kan
worden afgedrukt, weergegeven. Tijdens het afdrukken van de eerste 50 pagina's met de cartridge is de paginateller
verborgen totdat het afdrukgedrag van de gebruiker is geanalyseerd en een nauwkeurigere telling kan worden gegeven.
Het resterende aantal pagina's verandert afhankelijk van de soort afdruktaken die met de printer worden voltooid.
Wanneer de inkt bijna op is, wordt het bericht Inkt is bijna op weergegeven als u wilt afdrukken. Deze waarschuwing
wordt elke keer weergegeven tot u een nieuwe inktcartridge installeert. Zie Inktcartridges vervangen
voor meer
informatie.
Als één of beide inktcartridges leeg zijn, wordt het venster Extra inktcartridge weergegeven als u probeert af te
drukken. Als u doorgaat met afdrukken, wordt de afdruktaak mogelijk niet afgedrukt zoals verwacht.
Als de zwarte inktcartridge leeg is, kunt u in zwart-wit afdrukken met de kleureninktcartridge (samengesteld zwart).
Schakel hiervoor het selectievakje Complete-A-Print in voordat u op Doorgaan met afdrukken klikt. Als u Complete-
A-Print inschakelt en op Doorgaan met afdrukken klikt, wordt samengesteld zwart gebruikt voor alle afdruktaken in
zwart-wit totdat de zwarte inktcartridge wordt vervangen of de optie wordt uitgeschakeld bij Meer opties op het tabblad
KENNISGEVING: Verwijder de geheugenkaart of USB-sleutel niet als het lampje knippert en raak het gebied
met de geheugenkaart of USB-sleutel op de printer niet aan. De gegevens kunnen anders beschadigd worden.

Geavanceerd van Printereigenschappen. Het dialoogvenster Extra inktcartridge wordt pas opnieuw weergegeven als
de lege inktcartridge is vervangen. Het selectievakje Complete-A-Print wordt automatisch uitgeschakeld als een nieuwe
of andere cartridge wordt geïnstalleerd.
Als de kleureninktcartridge leeg is, kunt u kleurendocumenten afdrukken in grijstinten. Schakel hiervoor het selectievakje
Complete-A-Print in voordat u op Doorgaan met afdrukken klikt. Als u Complete-A-Print inschakelt en op
Doorgaan met afdrukken klikt, worden alle kleurendocumenten in zwart-wit afgedrukt tot de kleureninktcartridge wordt
vervangen of de optie wordt uitgeschakeld bij Meer opties op het tabblad Geavanceerd van Printereigenschappen.
Het dialoogvenster Extra inktcartridge wordt pas opnieuw weergegeven als de lege inktcartridge is vervangen. Het
selectievakje Complete-A-Print wordt automatisch uitgeschakeld wanneer een nieuwe of andere cartridge wordt
geïnstalleerd.
Software verwijderen en opnieuw installeren
Als de printer niet juist functioneert of als er berichten over communicatiefouten worden weergegeven wanneer u de
printer gebruikt, moet u de printersoftware verwijderen en opnieuw installeren.
1. Windows Vista:
a. Klik op
® Programma's.
b. Klik op Dell printers.
c. Klik op Dell 968 AIO Printer.
Windows XP en Windows 2000:
Klik op Start® Programma's of Alle programma's® Dell printers® Dell 968 AIO Printer.
2. Klik op Installatie ongedaan maken Dell 968 AIO Printer..
3. Volg de aanwijzingen op het scherm.
4. Start de computer opnieuw op.
5. Plaats de cd Drivers and Utilities in het cd-rom-station en volg de aanwijzingen op het scherm.
Als het installatievenster voor de software niet verschijnt, doet u het volgende:
a. Windows Vista: klik op
® Computer.
Windows XP: klik op Start® Deze computer.
Windows 2000: dubbelklik op Deze computer op het bureaublad.
b. Dubbelklik op het pictogram van het cd-rom-station en dubbelklik op setup.exe.
c. Klik op Via een USB-kabel, Via een draadloos netwerk of Via een Ethernet-kabel als het
installatievenster voor de printersoftware wordt weergegeven.

d. Volg de aanwijzingen op het scherm om de installatie te voltooien.
Optioneel XPS-stuurprogramma installeren
Het XPS-stuurprogramma (XML Paper Specification; XML-papierspecificatie) is een optioneel printerstuurprogramma dat is
ontworpen voor de geavanceerde XPS-functies voor kleuren en afbeeldingen die beschikbaar zijn voor gebruikers van
Windows Vista. Als u deze XPS-functies wilt gebruiken, moet u het XPS-stuurprogramma installeren als extra
stuurprogramma nadat u de printer hebt geïnstalleerd.
U kunt als volgt de QFE-patch van Microsoft installeren en het stuurprogramma uitpakken:
1. Plaats de Drivers and Utilities CD in de computer en klik op Annuleren als de installatiewizard wordt weergegeven.
2. Klik op
® Computer
3. Dubbelklik op het pictogram van het cd-rom-station en dubbelklik op Drivers.
4. Dubbelklik achtereenvolgens op xps en op setupxps.
De XPS-stuurprogrammabestanden worden gekopieerd naar de computer en de benodigde Microsoft XPS-bestanden
worden gestart. Volg de aanwijzingen op het scherm om de patch te installeren.
U installeert als volgt het stuurprogramma:
1. Klik op
® Configuratiescherm.
2. Klik bij Hardware en geluiden op Printer en op Een printer toevoegen.
3. Voer een van de volgende handelingen uit in het dialoogvenster Printer toevoegen:
Als u een USB-verbinding gebruikt, controleert u of de USB-kabel stevig is aangesloten op de computer en de
printer en gaat u als volgt te werk:
a. Klik op Een lokale printer toevoegen.
b. Selecteer Virtuele printerpoort voor USB in de keuzelijst Bestaande poort gebruiken en klik op
Volgende.
Als u een draadloze of Ethernet-verbinding gebruikt, controleert u of de printer is verbonden met het netwerk
en gaat u als volgt te werk:
a. Klik op Netwerkprinter, draadloze printer of Bluetooth-printer toevoegen.
b. Selecteer de printer in de lijst.
c. Klik op De printer die ik wil gebruiken, staat niet in de lijst. als de printer niet wordt
weergegeven.
d. Selecteer Een printer met behulp van een TCP/IP-adres of hostnaam toevoegen en klik op
Volgende.
e. Druk een netwerkconfiguratiepagina af via Netwerkconfiguratie in het menu Instellen op de printer
om het IP-adres van de printer te achterhalen.
f. Geef het IP-adres van de printer op in het vak Hostnaam of IP-adres en klik op Volgende.
OPMERKING: voor u het XPS-stuurprogramma installeert, voert u de procedure op de poster Printer instellen uit
om de printer te installeren op uw computer.
OPMERKING: Voor u het XPS-stuurprogramma installeert, moet u de QFE-patch van Microsoft installeren en de
stuurprogrammabestanden uitpakken vanaf de cd Drivers and Utilities. U hebt beheerdersrechten op de computer
nodig als u de patch wilt installeren.

4. Klik op Bladeren.
Het dialoogvenster Installeren vanaf schijf wordt geopend.
5. Klik op Bladeren en blader naar de bestanden van het XPS-stuurprogramma op uw computer:
a. Klik op Computer en dubbelklik op (C:).
b. Dubbelklik achtereenvolgens op Drivers en PRINTER.
c. Dubbelklik op de map met het nummer van het printermodel en dubbelklik op Drivers.
d. Dubbelklik achtereenvolgens op xps en op Openen.
e. Klik op OK in het dialoogvenster Installeren vanaf schijf.
6. Klik op Volgende in de twee volgende dialoogvensters.
Raadpleeg het XPS leesmij-bestand op de cd Drivers and Utilities voor meer informatie over het XPS-stuurprogramma.
Dit bestand vindt u in de map xps met het batchbestand setupxps (D:\Drivers\xps\readme).

Informatie over de menu's van het bedieningspaneel
Modus Kopiëren Modus Instellen
Modus Foto Onderhoud (modus)
Bestanden afdrukken (modus) Modus PictBridge
Modus Faxen Modus Bluetooth
Modus Scannen
Modus Kopiëren
U kunt als volgt het menu van de modus Kopiëren weergeven of aanpassen:
1. Blader in het hoofdmenu met de pijl omhoog of omlaag
naar Kopiëren.
2. Druk op de knop Selecteren .
Hoofdmenu Hoofdmenu modus Submenu modus
Kopiëren Kleur
Aantal
Verkleinen/vergroten
Kwaliteit
Lichter/donkerder
Papierverwerking
Sorteren
2-zijdige exemplaren
N per vel
Indeling
Origineel
Inhoudstype
Standaardinstellingen wijzigen Papierverwerking
OPMERKING: het menu 2-zijdige exemplaren wordt alleen weergegeven als de optionele duplexeenheid is
gekoppeld aan de printer.
Item in menu
Kopiëren
Instellingen
Kleur De kleur voor uw kopieën opgeven.
Kleur*
Zwart-wit
Aantal Het aantal exemplaren opgeven.
1-99
Verkleinen/vergroten Het formaat opgeven van de kopieën in verhouding tot het originele document.

50%
100%*
200%
Aangepast%
Passend op pagina
2 x 2 poster
3 x 3 poster
4 x 4 poster
Zonder rand
Kwaliteit De kopieerkwaliteit opgeven.
Automatisch*
Concept
Normaal
Foto
Lichter/donkerder Druk op de pijl naar links of rechts om de helderheid aan te passen.
Papierverwerking Druk op de knop Selecteren
om het menu Papierverwerking te openen en het formaat en
de soort van het papier in de invoerlade te selecteren. Als u een optionele invoerlade gebruikt,
kunt u ook de papierbron opgeven. Zie voor meer informatie Menu Papierverwerking.
Sorteren Opgeven op de printer de exemplaren automatisch moet sorteren.
Uit*
Aan
2-zijdige exemplaren De voorkeursinstellingen opgeven voor afdrukken op beide zijden van het papier.
1-->1 (1-zdg origineel, 1-zdge kopie)*
1-->2 (enkelzijdig origineel, dubbelzijdige kopie)*
2-->1 (dubbelzijdig origineel, enkelzijdige kopie)
2-->2 (dubbelzijdig origineel, dubbelzijdige kopie)
N per vel Opgeven hoeveel afbeeldingen of pagina's van een document moeten worden afgedrukt op één
pagina.
1 per vel*
2 per vel
4 per vel
Indeling Opgeven hoe vaak een afbeelding moet worden herhaald op één pagina.
1 per pagina*
4 per pagina
9 per pagina
16 per pagina
Origineel Het formaat van het originele document opgeven.
Auto. vastst.*
8,5x11 inch
2,25x3,25 inch
3x5 inch
3,5x5 inch
4x6 inch
4x8 inch
5x7 inch
8x10 inch
L
2L
Hagaki
A6
A5
B5
A4
60 x 80 mm

Smart Copy
De printer is uitgerust met Smart Copy, een technologie waarmee de printer automatisch de instellingen van
Inhoudstype kan aanpassen voor optimale kwaliteit. Als Inhoudstype is ingesteld op Automatisch (de
standaardinstelling), wordt elk document eerst gescand waarna de instellingen worden geoptimaliseerd. Hierdoor kunnen
documenten worden afgedrukt met rijkere kleuren, meer neutrale grijswaarden, duidelijke tekstcontouren en zeer
gedetailleerde afbeeldingen.
Modus Foto
De meeste digitale camera's gebruiken een geheugenkaart voor het opslaan van foto's. De printer ondersteunt de
volgende digitale media:
CompactFlash Type I en II
Memory Stick
*Standaardfabrieksinstelling
9 x 13 cm
10 x 15 cm
10 x 20 cm
13 x 18 cm
20 x 25 cm
Inhoudstype De soort document opgeven die u kopieert.
Automatisch*
Tekst & afbeelding*
Foto
Alleen tekst
Lijntekening
Zie voor meer informatie Smart Copy
.
Standaardinstellingen
wijzigen
Druk op de knop Selecteren om het menu Standaardinstellingen kopiëren te openen. Zie
voor meer informatie Menu Standaardinstellingen kopiëren
.
Hoofdmenu Hoofdmenu modus Submenu modus Submenu modus
Foto Foto's zoeken en afdrukken Foto bewerken
Volledig scherm weergeven
Afdrukinstellingen wijzigen Papierverwerking
Afdrukvoorbeeld
Comp. select.
Fotocontrolevel Vel afdrukken met alle X foto's
25 recentste foto's afdrukken
Vel afdrukken op datumbereik
Controlevel scannen
Alle foto's afdrukken
Diavoorstelling weergeven
Foto's opslaan op de computer
Standaardinstellingen wijzigen Papierverwerking
OPMERKING: het menu Comp. select. wordt alleen weergegeven als de printer is verbonden met een netwerk.
OPMERKING: de optie 25 recentste foto's afdrukken wordt alleen weergegeven als de geheugenkaart of USB-
sleutel meer dan 25 foto's bevat.

Memory Stick PRO
Memory Stick Duo (met adapter)
Microdrive
Secure Digital
Secure Digital High Capacity
Mini SD (met adapter)
MultiMedia-kaart
xD Picture-kaart
U kunt als volgt de instellingen van de fotomodus weergeven of aanpassen:
1. Plaats een geheugenkaart in de printer. Zodra de kaart is gelezen, schakelt de printer automatisch over op de
fotomodus.
2. Druk op de knop Selecteren
.
KENNISGEVING: verwijder niet de geheugenkaart als het lampje knippert en raak het gebied met de
geheugenkaart op de printer niet aan.
Menu Fotokaartmodus
Menuoptie Instellingen
Foto's zoeken en
afdrukken
Druk op de knop Selecteren om de modus Afdrukvoorbeeld foto te selecteren. Blader met
de pijl naar links of rechts
door de foto's of druk op de knop Starten om foto's af te
drukken vanuit het voorbeeldvenster.
Comp. select. Druk op de knop Selecteren om een lijst met beschikbare computers op het netwerk weer te
geven.
OPMERKING: dit menu is alleen beschikbaar als de netwerkadapter is aangesloten en
geconfigureerd.
Fotocontrolevel Druk op de knop Selecteren
om het menu Fotocontrolevel te openen. Zie voor meer
informatie Menu Fotocontrolevel
.
Alle foto's afdrukken Druk op de knop Selecteren om naar het scherm Alle foto's afdrukken te gaan. Hier kunt
u het aantal foto's opgeven dat moet worden afgedrukt op een pagina.
OPMERKING: U kunt alleen foto's die zijn opgeslagen in de JPG-indeling en bepaalde TIFF-
indelingen rechtstreeks afdrukken vanaf de geheugenkaart. Voor het afdrukken van foto's in een
andere bestandsindeling vanaf de geheugenkaart moeten de foto's eerst worden overgebracht
naar uw computer.
Diavoorstelling
weergeven
Druk op de knop Selecteren
om het menu Diavoorstelling te openen. Hierin kunt u de
snelheid van de diavoorstelling van de foto's op de geheugenkaart opgeven. Markeer de gewenste
snelheid en druk op de knop Selecteren om de diavoorstelling te starten.
Foto's opslaan op de
computer
Druk op de knop Selecteren
om de modus Opslaan naar computer in te schakelen. U kunt
de foto's op een geheugenkaart opslaan op de computer of een USB-sleutel of u kunt de foto's op
een USB-sleutel opslaan op de computer of een geheugenkaart.
Standaardinstellingen
wijzigen
Druk op de knop Selecteren om het menu Standaardfoto-instellingen te openen. Zie voor
meer informatie Menu Afdrukinstellingen voor foto of Menu Standaardfoto-instellingen
.
Cameraselectie
afdrukken
Druk twee keer op de knop Selecteren om de foto's weer te geven die op de camera zijn
geselecteerd. Zie voor meer informatie Voorbeeld van cameraselectie
.
OPMERKING: deze optie wordt alleen weergegeven als er een DPOF-selectie (Digital Print Order
Format) op de geheugenkaart staat.

Menu Meer foto-opties
U kunt het menu Meer foto-opties openen door op de knop Menu te drukken terwijl er een foto is geselecteerd in de
modus Afdrukvoorbeeld foto.
Menu Modus Foto bewerken
U kunt het menu Modus Foto bewerken openen door in het menu Meer foto-opties Foto bewerken te selecteren.
Menu Afdrukinstellingen voor foto of Menu Standaardfoto-instellingen
U kunt het menu Afdrukinstellingen voor foto openen door Standaardinstellingen wijzigen te selecteren in het
hoofdmenu van de fotokaartmodus of door Afdrukinstellingen wijzigen te selecteren in het menu Meer foto-
opties.
Menuoptie Instellingen
Foto bewerken Druk op de knop Selecteren om het menu Modus Foto bewerken te openen. Zie voor meer
informatie Menu Modus Foto bewerken
.
Volledig scherm
weergeven
Druk op de knop Selecteren om de foto op het volledige scherm weer te geven.
Afdrukinstellingen
wijzigen
Druk op de knop Selecteren
om het menu Standaardfoto-instellingen te openen. Zie voor
meer informatie Menu Afdrukinstellingen voor foto of Menu Standaardfoto-instellingen
.
Afdrukvoorbeeld Druk op de knop Selecteren om een voorbeeld weer te geven van de geselecteerde foto die u
wilt afdrukken.
Menuoptie Instellingen
*Standaardfabrieksinstelling
Helderheid Gebruik de pijl naar links of rechts om een instelling voor helderheid op te geven (de middelste
instelling is de standaardinstelling).
Draaien De afbeelding 90° draaien in de opgegeven richting.
Rechtsom draaien *
Linksom draaien
Bijsnijden Druk op de knop Selecteren en druk op de pijl naar links of rechts om Verkl. of Uitbreiden
te selecteren. Druk herhaaldelijk op de knop Selecteren om het gewenste gedeelte te
vergroten of verkleinen.
Auto.
verbetern
Opgeven op de printer de afbeelding automatisch moet aanpassen.
Uit*
Aan
Rode ogen
verwijderen
Opgeven of de printer de kleur in de afbeelding moet aanpassen om rode ogen te verwijderen.
Nee*
Ja
Menuoptie Instellingen
Fotoformaat Het formaat van de originele foto's opgeven.
Automatisch
OPMERKING: de instelling wordt gewijzigd naar Automatisch als het geselecteerde fotoformaat
te groot is voor de opgegeven indeling.
Hagaki

Menu Fotocontrolevel
U kunt het menu Fotocontrolevel openen door Fotocontrolevel te selecteren in het hoofdmenu Fotokaartmodus.
Voorbeeld van cameraselectie
U kunt het menu Voorbeeld van cameraselectie openen door in het menu Cameraselectie afdrukken op de knop
*Standaardfabrieksinstelling
L
2L
60 x 80 mm
A6
10 x 15 cm
13 x 18 cm
A5
B5
A4
2,25 x 3,25 inch
3,5 x 5 inch
4 x 6 inch*
5 x 7 inch
8 x 10 inch
8,5 x 11 inch
Indeling Het formaat van de afgedrukte foto's opgeven.
Automatisch*
Zonder rand (1 per pag.)
Eén foto gecentreerd
1 per pag.
2 per pag.
3 per pag.
4 per pag.
6 per pag.
8 per pag.
16 per pag.
Kwaliteit De kwaliteit van de afgedrukte foto's opgeven.
Automatisch*
Concept
Normaal
Foto
Papierverwerking Druk op de knop Selecteren om het menu Papierverwerking te openen en het formaat en de
soort van het papier in de invoerlade te selecteren. Als u een optionele invoerlade gebruikt, kunt u
ook de papierbron opgeven. Zie voor meer informatie Menu Papierverwerking.
Menuoptie Instellingen
Vel afdrukken met alle
X foto's
Druk op de knop Selecteren om een controlevel met alle foto's op de geheugenkaart of
USB-sleutel af te drukken.
'X' is het aantal foto's dat is gevonden op de geheugenkaart of USB-sleutel.
25 recentste foto's
afdrukken
Druk op de knop Selecteren om een controlevel met de 25 recentste foto's af te drukken.
Vel afdrukken op
datumbereik
Alleen foto's afdrukken die binnen een bepaald datumbereik zijn gemaakt.
1. Druk op de knop Selecteren
en selecteer een datumbereik.
2. Druk op de knop Selecteren
om het controlevel af te drukken.
Controlevel scannen Druk op de knop Selecteren
om een controlevel te scannen nadat u uw selecties hebt
opgegeven.

Selecteren te drukken.
Blader met de pijl naar links of rechts door de cameraselecties. Druk op de knop Starten om de foto's af te
drukken met de huidige afdrukinstellingen.
Druk op de knop Menu
om de afdrukinstellingen te wijzigen. Blader in het menu Fotokaartmodus naar Afdrukinst.
voor foto wijzigen en druk op de knop Selecteren
.
Bestanden afdrukken (modus)
U kunt de modus Bestanden afdrukken gebruiken als u documenten wilt afdrukken die zijn opgeslagen op een USB-
sleutel of een geheugenkaart.
De printer herkent bestanden met de volgende bestandsextensies:
.doc (Microsoft
®
Word)
.xls (Microsoft Excel)
®
)
.ppt (Microsoft PowerPoint
®
)
.pdf (Adobe
®
Portable Document Format)
.rtf (Rich Text Format)
.docx (Microsoft Word Open Document Format)
.xlsx (Microsoft Excel Open Document Format)
.pptx (Microsoft PowerPoint Open Document Format)
.wps (Microsoft Works)
.wpd (WordPerfect)
®
)
U kunt als volgt het menu van de modus Bestanden afdrukken weergeven of aanpassen:
1. Controleer of de printer is aangesloten op een computer waarop Microsoft Office geïnstalleerd is.
2. Plaats een geheugenkaart in een geheugenkaartsleuf van de printer of een USB-sleutel in de PictBridge-poort van
de printer.
3. Blader met de pijl omhoog of omlaag
naar Bestanden afdrukken en druk op de knop Selecteren .
Hoofdmenu Hoofdmenu modus
Bestanden afdrukken Papierverwerking
Menu modus Bestanden afdrukken
Menuoptie Instellingen
*Standaardfabrieksinstellingen
Papierverwerking Druk op de knop Selecteren om het menu Papierverwerking te openen en het formaat en de
soort van het papier in de invoerlade te selecteren. Als u een optionele invoerlade gebruikt, kunt u
ook de papierbron opgeven. Zie voor meer informatie Menu Papierverwerking.

Modus Faxen
U kunt als volgt het menu van de modus Faxen weergeven of aanpassen:
1. Blader in het hoofdmenu met de pijl omhoog of omlaag
naar Faxen.
2. Druk op de knop Selecteren .
De faxfunctie werkt alleen correct als aan de volgende voorwaarden is voldaan:
De faxaansluiting van de printer ( - onderste aansluiting) moet zijn aangesloten op een actieve, analoge
telefoonlijn. Zie Externe apparaten aansluiten op de printer
voor meer informatie.
OPMERKING: U kunt alleen faxen met een DSL-modem (Digital Subscriber Line) of ISDN-modem
(Integrated Signature Digital Network) als u een digitale-lijnfilter gebruikt. Neem contact op met uw
internetaanbieder voor meer informatie.
Als u de faxfunctie van de Dell 968 AIO printer gebruikt om een fax te verzenden vanuit een toepassing, moet
de printer met een USB-kabel te zijn aangesloten op een computer.
Hoofdmenu Hoofdmenu modus Submenu modus Submenu modus
Faxen Telefoonboek Naam zoeken
Telefoonnummer zoeken
Item toevoegen
Grp doorzkn
Groep toevoegen Naam zoeken
Telefoonnummer zoeken
Gesch. opnw kzn
Gesch. opnw kzn
Kiezen hoorn op haak
Verz. fax uitstellen
Automatisch beantwoorden
Faxinst. bewerken
Faxinstellingen Telefbk. snelkeuze Telefoonboek
Geschiedenis en rapporten
Bellen en antwoorden Schema autom. beantw.
Fax afdrukken Papierafhandeling
Bellen en verzenden
Fax blokkeren Geblokkeerde faxnaam zoeken
Item toev. geblok. fax
Lijst geblok. fax afdr.
Menu met faxopties
Menuoptie Taak
Faxnummervenster Geef met het toetsenblok het nummer op waarnaar u een fax wilt verzenden. Het nummer wordt
weergegeven in het venster.
OPMERKING: als u al een nummer hebt ingevoerd in het hoofdmenu voor faxen, kunt u in dit
venster nog een nummer invoeren en een groepsfax verzenden.
Telefoonboek Druk op de knop Selecteren
om het menu Telefoonboek te openen. Zie voor meer informatie
Menu Telefoonboek
.

Menu Telefoonboek
U kunt het menu Telefoonboek openen door in het menu van de modus Faxen de optie Telefoonboek te selecteren. U
kunt dit menu ook openen door in het menu Faxinstellingen de optie Telefbk. snelkeuze te selecteren.
U kunt maximaal 99 snelkeuzenummers opgeven: 89 individuele faxsnelkeuzenummers en 10 groepssnelkeuzenummers
van elk maximaal 30 nummers.
Menu Naam zoeken
U kunt het menu Naam zoeken openen door in het menu Telefoonboek de optie Naam zoeken te selecteren.
Menu Telefoonnummer zoeken
U kunt het menu Telefoonnummer zoeken openen door in het menu Telefoonboek de optie Telefoonnummer zoeken
te selecteren.
*Standaardfabrieksinstellingen
Gesch. opnw kzn Druk op Selecteren om een overzicht van opnieuw gekozen nummers weer te geven. De vijf
laatst gekozen nummers worden weergegeven op het scherm.
Kiezen hoorn op
haak
Druk op de knop Selecteren om de modus Kzn hrn op haak te activeren.
Verz. fax uitstellen Druk op de knop Selecteren
om het scherm Verz. fax uitstellen weer te geven. Geef in dit
scherm met het toetsenblok het tijdstip op waarop de fax moet worden verzonden.
Automatisch
beantwoorden
De printer instellen om binnenkomende oproepen te beantwoorden.
Uit*
Aan
Gepland: Druk op de knop Selecteren om naar het menu Schema autom. beantw. te
gaan. Zie voor meer informatie Menu Schema autom. beantw.
.
Faxinst. bewerken Druk op de knop Selecteren om het menu Faxinst. bewerken te openen. Zie voor meer
informatie Menu Faxinst. bewerken
.
Faxinstellingen Druk op de knop Selecteren om het menu Faxinstellingen te openen. Zie voor meer
informatie Menu Faxinstellingen
.
Menuoptie Taak
Naam zoeken Druk op de knop Selecteren om het menu Naam zoeken te openen. Zie voor meer informatie
Menu Naam zoeken
.
Telefoonnummer
zoeken
Druk op de knop Selecteren om het menu Tel.boek zkn te openen. Zie voor meer informatie
Menu Telefoonnummer zoeken
.
Item toevoegen Druk op de knop Selecteren om het menu Telefoonboek: item toevoegen te openen. Zie voor
meer informatie Menu Telefoonboek: item toevoegen
.
Grp doorzkn Druk op de knop Selecteren om het menu Grp doorzkn te openen. Zie voor meer informatie
Menu Grp doorzkn
.
Groep
toevoegen
Druk op de knop Selecteren om het menu Telefoonboek: groep toevoegen te openen. Zie voor
meer informatie Menu Telefoonboek: Groep toevoegen
.
Afdruklijst Druk op de knop Selecteren als u een telefoonboek wilt afdrukken dat is opgeslagen op de
printer.
Menuoptie Taak
Venster met
zoekcriteria
Voer een letter in met het toetsenblok. De lijst bladert automatisch naar de juiste plek in het
telefoonboek.
Snelkeuze De namen die bij de snelkeuzenummers horen worden weergegeven. Het aantal snelkeuzenummers in de
lijst is afhankelijk van het aantal snelkeuzenummers dat is opgegeven op de printer.

Menu Telefoonboek: item bewerken
U kunt het menu Telefoonboek: item bewerken openen door op Menu te drukken wanneer er een
snelkeuzenummer is gemarkeerd in het menu Telefoonnummer zoeken of Naam zoeken.
Menu Telefoonboek: item toevoegen
U kunt het menu Telefoonboek: item toevoegen openen door in het menu Telefoonboek de optie Item toevoegen te
selecteren.
Menu Grp doorzkn
U kunt het menu Grp doorzkn openen door in het menu Telefoonboek de optie Grp doorzkn te selecteren.
Menu Telefoonboek: groep bewerken
U kunt het menu Telefoonboek: groep bewerken openen door op de knop Menu te drukken wanneer er een
snelkeuzenummer is gemarkeerd in het menu Grp doorzkn.
Menuoptie Taak
Venster met
zoekcriteria
Voer een nummer in met het toetsenblok. De lijst bladert automatisch naar de juiste plek in het
telefoonboek.
Snelkeuze De faxnummers voor de snelkeuze-invoer worden weergegeven. Het aantal snelkeuzenummers in de lijst
is afhankelijk van het aantal snelkeuzenummers dat is opgegeven op de printer.
Menuoptie Taak
Naam Gebruik het toetsenblok om de naam van de contactpersoon te bewerken.
Faxnummer Gebruik het toetsenblok om het faxnummer van de contactpersoon te bewerken.
Snelkeuzenummer Het snelkeuzenummer dat is toegewezen aan deze contactpersoon wordt weergegeven.
OPMERKING: Het snelkeuzenummer wordt automatisch toegewezen. U kunt het snelkeuzenummer
niet wijzigen.
Item verwijderen Druk op de knop Selecteren
om het item te verwijderen uit het telefoonboek.
Menuoptie Taak
Naam Gebruik het toetsenblok om de naam van de contactpersoon in te voeren.
Faxnummer Gebruik het toetsenblok om het faxnummer van de contactpersoon in te voeren.
Snelkeuzenummer Het laagst beschikbare snelkeuzenummer wordt toegewezen aan deze contactpersoon.
OPMERKING: Het snelkeuzenummer wordt automatisch toegewezen. U kunt het snelkeuzenummer
niet wijzigen.
Menuoptie Taak
Venster met
zoekcriteria
Voer een letter in met het toetsenblok.
Snelkeuze De faxnummers voor de groepen worden weergegeven. Het aantal groepen in de lijst is afhankelijk van
het aantal groepen dat u hebt opgegeven voor de printer.
Menuoptie Taak
Naam Gebruik het toetsenblok om de naam van de groep te bewerken.
Faxnummer Gebruik het toetsenblok om de faxnummers van de groep te bewerken.
Snelkeuzenummer Het snelkeuzenummer dat is toegewezen aan deze groep wordt weergegeven.
OPMERKING: Het snelkeuzenummer wordt automatisch toegewezen. U kunt het snelkeuzenummer
niet wijzigen.

Menu Telefoonboek: Groep toevoegen
U kunt het menu Telefoonboek: groep toevoegen openen door in het menu Telefoonboek de optie Groep toevoegen
te selecteren.
Menu Schema autom. beantw.
U kunt met menu Schema autom. beantwoorden openen door Gepland te selecteren bij de optie Automatisch
beantwoorden in het menu van de modus Faxen of door Schema autom. beantwoorden te selecteren in het menu
Bellen en antwoorden.
Als Autom. beantw. is ingeschakeld, worden binnenkomende faxen zonder tussenkomst van de gebruiker door het
faxapparaat beantwoord. Als Autom. beantw. is uitgeschakeld, moeten binnenkomende faxen handmatig te worden
beantwoord.
Menu Faxinst. bewerken
U kunt het menu Faxinst. bewerken openen door in het menu van de modus Faxen de optie Faxinst. bewerken te
selecteren.
De instellingen die in dit menu worden gewijzigd, zijn tijdelijk en worden alleen toegepast op de faxtaak die u op dat
moment verzendt. De instellingen worden niet toegepast op volgende faxen.
Item verwijderen Druk op de knop Selecteren om het item te verwijderen uit het telefoonboek.
Menuoptie Taak
Naam Gebruik het toetsenblok om de naam van de groep in te voeren.
Faxnummervenster Gebruik het toetsenblok om de faxnummers van de groep in te voeren.
Naam zoeken Druk op de knop Selecteren om het menu Naam zoeken te openen. Zie voor meer informatie
Menu Naam zoeken
.
Telefoonnummer
zoeken
Druk op de knop Selecteren om het menu Tel.boek zkn te openen. Zie voor meer informatie
Menu Telefoonnummer zoeken
.
Gesch. opnw kzn Druk op de knop Selecteren om een overzicht van opnieuw gekozen nummers weer te geven.
De vijf laatst gekozen nummers worden weergegeven op het scherm.
Snelkeuzenummer Het laagst beschikbare snelkeuzenummer wordt toegewezen aan deze groep.
OPMERKING: Het snelkeuzenummer wordt automatisch toegewezen. U kunt het
snelkeuzenummer niet wijzigen.
Menuoptie Taak
Huidige tijd De huidige tijd weergeven.
Autom. beantw. aan
bij:
Gebruik het toetsenblok om het tijdstip op te geven waarop Autom. beantw. moet worden
ingeschakeld.
Autom. beantw. uit
bij:
Gebruik het toetsenblok om het tijdstip op te geven waarop Autom. beantw. moet worden
uitgeschakeld.
Menuoptie Taak
Voorblad Opgeven of u een voorblad wilt verzenden met de uitgaande fax.
Nee*
Ja
Kleur De kleurinstelling voor uitgaande faxen opgeven.
Zwart-wit*
Kleur
Kwaliteit De scankwaliteit voor faxen opgeven.
Standaard*

Menu Voorblad
U kunt het menu Voorblad openen door op de knop Menu te drukken wanneer Voorblad is gemarkeerd in het menu
Faxinst. bewerken. Druk in het menu Voorblad op de knop Menu
om de inhoud van het voorblad te wijzigen.
Menu Faxinstellingen
U kunt het menu Faxinstellingen openen door Faxinstellingen te selecteren in het menu van de modus Faxen of
door Standaardinst. voor faxen wijzigen te selecteren in het menu Instellen. De instellingen die worden opgegeven
in dit menu, zijn van toepassing op alle faxtaken die u verzendt of ontvangt. Deze instellingen worden ongedaan gemaakt
wanneer u de standaardfabrieksinstellingen herstelt.
*Standaardfabrieksinstellingen
Fijn
Zeer fijn
Extra fijn
Lichter/donkerder Gebruik de pijl naar links of rechts om een instelling voor helderheid op te geven (de
middelste instelling is de standaardinstelling).
Origineel Het formaat van het originele document opgeven.
8,5x11 inch*
A4
Menuoptie Taak
*Standaardfabrieksinstellingen
Van # Uw faxnummer opgeven.
Leeg laten*
Van #1
Van #2
Van #3
Van #4
Van #5
OPMERKING: Als u gegevens wilt toevoegen of wijzigen in het menu Van, bladert u naar de optie die u
wilt bewerken en drukt u op de knop Menu
. Voer informatie over de verzender in met het toetsenblok
Uw naam De naam van de verzender weergeven.
Uw
telnummer
Het telefoonnummer van de verzender weergeven.
Uw faxnr. Voer uw faxnummer in met het toetsenblok.
Prioriteit Een prioriteitsniveau opgeven dat wordt weergegeven op het voorblad.
Geen*
NB
Antwoord aub
Urgent
Bericht Gebruik het toetsenblok om het bericht voor de ontvanger in te voeren.
Menuoptie Taak
Telefbk.
snelkeuze
Druk op de knop Selecteren om het menu Telefoonboek te openen. Zie voor meer informatie
Menu Telefoonboek
.
Geschiedenis en
rapporten
Druk op de knop Selecteren om het menu Geschiedenis en rapporten te openen. Zie voor
meer informatie Menu Geschiedenis en rapporten
.
Bellen en
antwoorden
Druk op de knop Selecteren om het menu Bellen en antwoorden te openen. Zie voor meer
informatie Menu Bellen en antwoorden
.

Menu Geschiedenis en rapporten
U kunt het menu Geschiedenis en rapporten openen door in het menu Faxinstellingen de optie Geschiedenis en
rapporten te selecteren.
Menu voor faxgeschiedenis met meer opties
U kunt het menu voor faxgeschiedenis met meer opties openen door een van de nummers in het scherm
Faxgeschiedenis te markeren en op de knop Selecteren
te drukken.
Menu Bellen en antwoorden
U kunt het menu Bellen en antwoorden openen door in het menu Faxinstellingen de optie Bellen en antwoorden te
selecteren.
Fax afdrukken Druk op de knop Selecteren om het menu Fax afdrukken te openen. Zie voor meer informatie
Menu Fax afdrukken.
Bellen en
verzenden
Druk op de knop Selecteren om het menu Bellen en verzenden te openen. Zie voor meer
informatie Menu Bellen en verzenden
.
Fax blokkeren Druk op de knop Selecteren om het menu Fax blokkeren te openen. Zie voor meer informatie
Menu Fax blokkeren
.
Menuoptie Taak
*Standaardfabrieksinstellingen
Geschiedenis op
scherm
Druk op de knop Selecteren om de faxgeschiedenis op het scherm weer te geven.
Verzendgesch. afdr. Druk op de knop Selecteren
om een overzicht van verzonden faxen af te drukken.
Ontvangstgesch. afdr. Druk op de knop Selecteren
om een overzicht van ontvangen faxen af te drukken.
Fax in wachtrij weerg. Druk op de knop Selecteren
om informatie over faxen in de wachtrij weer te geven op het
scherm.
Rapport Opgeven wanneer een rapport met de faxgeschiedenis moet worden afgedrukt.
Handm. afdrkn*
Elke 40 taken
Gesch. faxactiviteit.
afdr.
Druk op de knop Selecteren om een overzicht van uw faxactiviteiten af te drukken.
Bevestiging Opgeven wanneer een bevestigingspagina voor een fax moet worden afgedrukt.
Bij fouten*
Voor alles
Uit
Menuoptie Taak
Dit nr. opnieuw
kiezen
Druk op de knop Selecteren om het menu van de modus Faxen te openen, waarbij het
geselecteerde nummer wordt weergegeven in het faxnummervenster.
Nr. toevoegen
aan telefoonboek
Druk op de knop Selecteren
om het menu Telefoonboek: item toevoegen te openen, waarbij
het huidige faxnummer automatisch wordt weergegeven in het faxnummerveld.
Nr. toev. aan
geblok. faxen
Druk op de knop Selecteren
om het menu Gebl. fax: item tvgn te openen, waarbij het huidige
faxnummer automatisch wordt weergegeven in het faxnummerveld.
Geschiedenis
wissen
Druk op de knop Selecteren
om het rapport met faxactiviteiten te wissen.
Menuoptie Taak

Menu Fax afdrukken
U kunt het menu Fax afdrukken openen door in het menu Faxinstellingen de optie Fax afdrukken te selecteren.
*Standaardfabrieksinstelling
Beltoonvolume Het volume voor de faxmodem opgeven.
Laag*
Hoog
Uit
Opnemen na Het aantal belsignalen opgeven waarna de printer een binnenkomende oproep beantwoord.
1e beltn.
2e beltn.
3e beltn.*
5e beltn.
Spec. signaal De instelling voor speciaal signaal opgeven die overeenkomt met de optie van uw telefoonaanbieder.
Altijd*
Eén keer
Twee keer
Drie keer
Schema autom.
beantw.
Druk op de knop Selecteren om naar het menu Schema autom. beantw. te gaan. Zie voor
meer informatie Menu Schema autom. beantw.
.
Fax doorsturen De printer instellen om faxen door te sturen of faxen door te sturen en een kopie af te drukken.
Uit*
Doorsturen
Afdrukken en doorsturen
Code handm.
overnemen
Druk op de knop Selecteren om het menu Code overnemen te openen. Als u de code wilt
wijzigen, geeft u met het toetsenblok een nieuwe code op. Druk vervolgens op de knop Selecteren
.
OPMERKING: de standaardcode is DELL# (3355#).
Patroon
nummerweergave
Patroon 1 (FSK)*
Patroon 2 (DTMF)
OPMERKING: Het detectiepatroon wordt bepaald aan de hand van het land of de regio die u
hebt geselecteerd tijdens de eerste installatie. Als telefoons in uw land twee detectiepatronen
gebruiken, neemt u contact op met de telecomaanbieder voor informatie over het
detectiepatroon dat moet worden gebruikt.
Menuoptie Taak
Indien te groot Opgeven hoe de printer binnenkomende faxen moet verwerken die niet op één pagina kunnen
worden afgedrukt.
Passend op pag*
Twee pagina's
Voettekst fax Opgeven of afgedrukte faxen een voettekst moeten bevatten.
Aan*
Uit
2-zijdig
afdrukken
De voorkeursinstelling voor dubbelzijdig afdrukken opgeven.
1-zijdig afdrkn*
2-zijdig afdrkn

Menu Bellen en verzenden
U kunt het menu Bellen en verzenden openen door in het menu Faxinstellingen de optie Bellen en verzenden te
selecteren.
*Standaardfabrieksinstellingen
Papierafhandeling Druk op de knop Selecteren om het menu Papierverwerking te openen en het formaat en de
soort van het papier in de invoerlade te selecteren. Als u een optionele invoerlade gebruikt, kunt u
ook de papierbron opgeven. Zie voor meer informatie Menu Papierverwerking
.
Menuoptie Taak
Uw faxnummer Voer uw faxnummer in met het toetsenblok. Dit nummer wordt weergegeven op het voorblad van
uitgaande faxen.
Uw faxnaam Gebruik het toetsenblok om de naam voor de printer op te geven. Dit is de naam die wordt
weergegeven in de koptekst van uitgaande faxen.
Voorblad Opgeven of u een voorblad wilt verzenden met de uitgaande faxen.
Nee*
Ja
Kleur De kleurinstelling voor uitgaande faxen opgeven.
Zwart-wit*
Kleur
Kwaliteit De scankwaliteit voor uitgaande faxen opgeven.
Standaard*
Fijn
Zeer fijn
Extra fijn
Lichter/donkerder Gebruik de pijl naar links of rechts om een instelling voor helderheid op te geven (de
middelste instelling is de standaardinstelling).
Kiesmethode De kiesmethode opgeven die overeenkomt met uw teleoonsysteem.
Toetstoon*
Puls
Achter PBX (kiestoondetectie uitgeschakeld)
Tijd opnw kzn De tijd opgeven waarna het nummer opnieuw wordt gekozen voor faxen die niet zijn verzonden.
1 minuut
2 minuten*
3 minuten
4 minuten
5 minuten
6 minuten
7 minuten
8 minuten
Poging opnw kzn Het aantal pogingen voor opnieuw kiezen opgeven voor faxen die niet zijn verzonden.
0 keer
1 keer
2 keer
3 keer*
4 keer
5 keer
Kiesvoorvoegsel
Geen*: druk op de knop Selecteren om de standaardinstellingen te wijzigen.
Maken: druk op de knop Selecteren om een voorvoegsel te maken als dit nodig is voor een

Menu Fax blokkeren
U kunt het menu Fax blokkeren openen door in het menu Faxinstellingen de optie Fax blokkeren te selecteren.
Als de functie voor het blokkeren van faxen is ingeschakeld, worden oproepen van faxapparaten met een nummer dat op
de blokkeringslijst staat, afgebroken. Dit geldt ook voor oproepen waarvan de nummerweergave is geblokkeerd.
*Standaardfabrieksinstellingen
buitenlijn.
Wijzigen: druk op de knop Selecteren om het bestaande voorvoegsel te wijzigen.
Belvolume Het kiesvolume voor de faxmodem opgeven.
Uit
Laag*
Hoog
Scannen
Voor bellen*: de fax wordt naar het geheugen gescand voordat het faxnummer wordt gekozen.
Na bellen*: eerst wordt het faxnummer gekozen, vervolgens wordt de communicatie met het
ontvangende faxapparaat tot stand gebracht, waarna de fax wordt gescand.
Max.
verz.snelheid
De maximale verzendsnelheid voor gegevens opgeven voor uw telefoonsysteem.
33.600 bps*
31.200 bps
28.800 bps
26.400 bps
24.000 bps
21.600 bps
19.200 bps
16.800 bps
14.400 bps
12.000 bps
9.600 bps
7.200 bps
4.800 bps
2.400 bps
Auto.
faxconversie
Aan*: de fax wordt automatisch geconverteerd zodat deze compatibel is met het ontvangende
faxapparaat, ongeacht de verzendinstellingen.
Uit: er wordt een niet-ondersteunde fout met de fax weergegeven als de verzendinstellingen niet
overeenkomen met die van het ontvangende faxapparaat.
Foutcorrectie Opgeven of de printer automatisch moet proberen om gegevensfouten in faxverzendingen te
herstellen.
Aan*
Uit
Origineel Originele formaat van de faxen opgeven.
8,5x11 inch*
A4
Menuoptie Taak
Blokkeringslijst Functie voor blokkeren van faxen in- of uitschakelen.
Uit*
Aan
Zonder id blok. Opgeven of de printer faxen van onbekende afzenders moet accepteren.
Uit*

Menu Geblokkeerde faxnaam zoeken
U kunt het menu Geblokkeerde faxnaam zoeken openen door in het menu Fax blokkeren de optie Geblokkeerde
faxnaam zoeken te selecteren.
Menu Geblokkeerd faxnummer zoeken
U kunt het menu Geblokkeerd faxnummer zoeken openen door in het menu Fax blokkeren de optie Geblokkeerd
faxnummer zoeken te selecteren.
Menu Geblok. fax: item bewerken
U kunt het menu Geblok. fax: item bewerken openen door op Menu te drukken terwijl er een nummer is
gemarkeerd in het menu Geblokkeerde faxnaam zoeken of Geblokkeerd faxnummer zoeken.
Menu Item toev. geblok. fax
U kunt het menu Item toev. geblok. fax openen door in het menu Fax blokkeren de optie Item toev. geblok. fax
te selecteren.
U kunt maximaal 50 nummers toevoegen aan de lijst met geblokkeerde faxen.
*Standaardfabrieksinstellingen
Aan
Geblokkeerde
faxnaam zoeken
Druk op de knop Selecteren om het menu Geblokkeerde faxnaam zoeken te openen. Zie
voor meer informatie Menu Geblokkeerde faxnaam zoeken
.
Geblokkeerd
faxnummer zoeken
Druk op de knop Selecteren om het menu Geblokkeerd faxnummer zoeken te openen. Zie
voor meer informatie Menu Geblokkeerd faxnummer zoeken
.
Item toev. geblok.
fax
Druk op de knop Selecteren om het menu Geblokkeerde fax: item toevoegen te openen.
Zie voor meer informatie Menu Item toev. geblok. fax
.
Lijst geblok. fax
afdr.
Druk op Selecteren om de inhoud van de lijst met geblokkeerde faxen af te drukken.
Menuoptie Taak
Venster met
zoekcriteria
Voer een letter in met het toetsenblok. De lijst bladert automatisch naar de juiste plek in het
telefoonboek.
Nr. in lijst
geblokkeerde
faxen
De geblokkeerde contactpersoon wordt weergegeven. Het nummer van contactpersonen in de lijst is
afhankelijk van het aantal faxnummers dat u hebt geblokkeerd.
Menuoptie Taak
Venster
met
zoekcriteria
Voer een nummer in met het toetsenblok. De lijst bladert automatisch naar de juiste plek in het
telefoonboek.
Nr. in lijst
geblok.
faxen
Het nummer dat is toegewezen aan het geblokkeerde faxnummer wordt weergegeven. Het nummer dat is
toegewezen aan de lijst met geblokkeerde faxen is afhankelijk van het aantal faxnummers dat u hebt
geblokkeerd.
Menuoptie Taak
Naam Gebruik het toetsenblok om de naam van de contactpersoon te bewerken.
Faxnummer Gebruik het toetsenblok om het faxnummer van de contactpersoon te bewerken.
Geblokkeerd
faxnr
Er wordt een nummer toegewezen aan dit geblokkeerde faxnummer.
OPMERKING: Het nummer wordt automatisch toegewezen. U kunt het toegewezen nummer niet
wijzigen.
Item verwijderen Druk op de knop Selecteren
om dit item te verwijderen uit de lijst met geblokkeerde faxen.

Modus Scannen
U kunt als volgt het menu van de modus Scannen weergeven of aanpassen:
1. Controleer of de printer en computer op elkaar zijn aangesloten met een USB-kabel.
2. Blader in het hoofdmenu met de pijl omhoog of omlaag
naar Scannen en druk op de knop Selecteren .
3. Als de computer is aangesloten op een netwerk, selecteert u een host in het venster Selectie vanaf de host en
voert u zo nodig een viercijferige pincode in voor de geselecteerde host.
4. Druk op de knop Selecteren
.
Menuoptie Taak
Naam Gebruik het toetsenblok om de naam van de contactpersoon te bewerken.
Faxnummer Gebruik het toetsenblok om het faxnummer van de contactpersoon te bewerken. U moet een nummer
toevoegen als u een item wilt toevoegen aan dit menu.
Geblokkeerd
faxnr
Er wordt een nummer toegewezen aan dit geblokkeerde faxnummer.
OPMERKING: Het nummer wordt automatisch toegewezen. U kunt het toegewezen nummer niet wijzigen.
Hoofdmenu Hoofdmenu modus
Scannen Scannen naar
Kleur
Kwaliteit
Origineel
Standaardscaninst. wijzigen
Menu modus Scannen
Menuoptie Instellingen
Scannen naar Selecteer het programma waarnaar u de scan wilt verzenden.
Voorbeeld
E-mail
Bestand
Software die geïnstalleerd is op uw computer
Kleur De kleurinstelling voor uw scan opgeven.
Kleur*
Zwart-wit
Kwaliteit De kwaliteit van uw scan (resolutie) opgeven.
Automatisch*
150 dpi
300 dpi
600 dpi
Origineel Het formaat van het originele document of de originele afbeelding opgeven.
Auto. vastst.*
L
2L
A6

Modus Instellen
U opent als volgt het menu Instellen:
1. Blader in het hoofdmenu met de pijl omhoog of omlaag
naar Instellen.
2. Druk op de knop Selecteren .
*Standaardfabrieksinstellingen
A5
B5
A4
2,25 x 3,25 inch
3x5 inch
4x6 inch
5x7 inch
8x10 inch
8,5x11 inch
Standaardinstellingen
wijzigen
Druk op de knop Selecteren om het menu Standaardscaninst. te openen. Zie voor meer
informatie Menu Standaardscaninst.
.
Hoofdmenu Hoofdmenu modus Submenu modus Submenu modus
Instellen Papierverwerking
Standaardprinterinst. wijzigen Datum en tijd instellen
Papierafhandeling
Standaardkopieerinst. wijzigen Papierverwerking
Standaardinst. voor foto wijzigen Papierverwerking
Standaardinst. voor faxen wijzigen Telefbk. snelkeuze Telefoonboek
Geschiedenis en rapporten
Bellen en antwoorden Schema autom. beantw.
Fax afdrukken Papierverwerking
Bellen en verzenden
Fax blokkeren Geblokkeerde faxnaam zoeken
Geblokkeerd faxnummer zoeken
Item toev. geblok. fax
Standaardscaninst. wijzigen
Standaardinst. voor Bluetooth wijzigen Papierverwerking
Standaardinstellingen PictBridge wijzigen Papierverwerking
Instellingenlijst afdr.
Netwerkconfiguratie Menu Draadloos Kwaliteit draadloos signaal
TCP/IP IP-adres instellen
IP-netmasker instellen
IP-gateway instellen
Menu Netwerktijd
Menu modus Instellen
Menuoptie Handeling

Menu Papierverwerking
U kunt in het menu Papierverwerking het formaat en de soort selecteren van het papier dat in de invoerlade is
geplaatst. Als u een optionele invoerlade gebruikt, kunt u ook de papierbron opgeven.
U kunt het menu Papierverwerking weergeven of wijzigen door Papierverwerking te selecteren in de menu's
Instellen, Modus Kopiëren, Afdrukinstellingen voor foto, Standaardfoto-instellingen, Standaardinstellingen
voor Bestand afdrukken, Fax afdrukken of Standaardinstellingen Bluetooth.
Papierverwerking Druk op de knop Selecteren om het menu Papierverwerking weer te geven. Zie voor
meer informatie Menu Papierverwerking
.
Standaardprinterinst.
wijzigen
Druk op de knop Selecteren om het menu Standaardprinterinst. te openen. Zie voor
meer informatie Menu Standaardprinterinst.
.
Standaardkopieerinst.
wijzigen
Druk op de knop Selecteren om het menu Standaardinstellingen kopiëren te openen.
Zie voor meer informatie Menu Standaardinstellingen kopiëren
.
Standaardinst. voor
foto wijzigen
Druk op de knop Selecteren om het menu Standaardfoto-instellingen te openen. Zie
voor meer informatie Menu Standaardfoto-instellingen
.
Standaardinst. voor
faxen wijzigen
Druk op de knop Selecteren om het menu Faxinstellingen te openen. Zie voor meer
informatie Menu Faxinstellingen
.
Standaardscaninst.
wijzigen
Druk op de knop Selecteren om het menu Standaardscaninst. te openen. Zie voor meer
informatie Menu Standaardscaninst.
.
Standaardinst. voor
Bluetooth wijzigen
Druk op de knop Selecteren om het menu Standaardinstellingen Bluetooth te openen.
Zie voor meer informatie Menu Standaardinstellingen Bluetooth
.
Standaardinstellingen
PictBridge wijzigen
Druk op de knop Selecteren om het menu Standaardinstellingen PictBridge te openen.
Zie voor meer informatie Menu Standaardinstellingen PictBridge
.
Instellingenlijst afdr. Druk op de knop Selecteren om een lijst met opties af te drukken die zijn ingesteld met
het bedieningspaneel.
Netwerkconfiguratie Druk op de knop Selecteren
om het menu Netwerkconfiguratie te openen. Zie voor
meer informatie Menu Netwerk instellen
.
Menu Papierverwerking voor een printer met één invoerlade
Menuoptie Instellingen
Grootte Het formaat van het papier in de invoerlade opgeven.
8,5x11 inch*
8,5x14 inch
A4*
B5
A5
A6
L
2L
Hagaki
3x5 inch
3,5x5 inch
4x6 inch
4x8 inch
5x7 inch
10 x 15 cm
10 x 20 cm
13 x 18 cm
OPMERKING: Formaat wordt bepaald door het land dat u hebt geselecteerd bij de installatie. Als u het
formaat wijzigt in een menu, wordt de geselecteerde optie gewijzigd in alle andere menu's.
Soort De soort van het papier in de invoerlade opgeven.
Auto. vastst.*
Normaal
Mat

Menu Standaardprinterinst.
U kunt de standaardprinterinstellingen weergeven of wijzigen door in het menu Instellen de optie
Standaardprinterinst. wijzigen te selecteren.
*Standaardfabrieksinstelling
Foto
Transparanten
Extra opties wanneer een tweede papierlade is geïnstalleerd
Menuoptie Instellingen
*Standaardfabrieksinstelling
Formaat- Lade 2 Lade 1 en lade 2 hebben hetzelfde standaardpapierformaat tijdens de installatie. U kunt
verschillende papierformaten in deze twee laden plaatsen en de bijbehorende opties voor het
papierformaat selecteren.
Lade 2 heeft dezelfde opties voor papierformaat als lade 1.
Soort- Lade 2 Lade 2 heeft dezelfde opties voor papiersoort als lade 1.
Lade koppelen Opgeven of de printer papier moet ophalen uit de tweede lade als de eerste lade leeg is.
Uit*
Auto
Zie voor meer informatie Informatie over lade koppelen
.
Kopieerbron De papierbron voor kopiëren opgeven.
Lade1*
Lade2
Fotobron De papierbron voor het afdrukken van foto's opgeven.
Lade1*
Lade2
Afdrukbestandsbron De papierbron voor het afdrukken van bestanden opgeven.
Lade1*
Lade2
Faxbron De papierbron voor het afdrukken van faxen opgeven.
Lade1*
Lade2
Auto
Bron PictBridge De papierbron opgeven voor het afdrukken van foto's vanaf een PictBridge-camera.
Lade1*
Lade2
Bron Bluetooth De papierbron opgeven voor het afdrukken van bestanden vanaf een PictBridge-camera.
Lade1*
Lade2
OPMERKING: Selecteer de optie Automatisch als u wilt dat de printer papier selecteert uit
de lade met het papier dat overeenkomt met het formaat van de binnenkomende fax. U moet
ook het juiste papierformaat opgeven voor beide laden.
Menuoptie Instellingen
Datum en tijd Druk op de knop Selecteren en geef de huidige tijd en datum op met het toetsenblok. Druk op de

Menu Standaardinstellingen kopiëren
U kunt het menu Standaardinstellingen kopiëren weergeven of wijzigen door in het menu Instellen de optie
Standaardinstellingen kopiëren te selecteren. Of u kunt in het menu Modus Kopiëren de optie
Standaardinstellingen wijzigen selecteren.
*Standaardfabrieksinstelling
instellen
pijl naar links of rechts om naar het volgende invoerveld te gaan.
Papierverwerking Druk op de knop Selecteren
om het menu Papierverwerking te openen. Zie voor meer
informatie Menu Papierverwerking
.
Taal Blader met de pijl naar links of rechts door de taalopties.
Land Blader met de pijl naar links of rechts
door de landopties.
Toetstoon Opgeven of er een toon moet worden afgespeeld als u op de knoppen op het bedieningspaneel drukt.
Uit
Aan*
Spaarstand Opgeven wanneer de spaarstand van de printer wordt geactiveerd.
Nu
Na 10 min
Na 30 min*
Na 60 min
Na 120 min
Na 240 min
Hostinstellingen
blokkeren
Uit*
Aan
Luidsprkrvolume Het volumeniveau van de printerluidspreker opgeven.
Uit
Laag*
Hoog
OPMERKING: stel Hostinstellingen blokkeren in op Aan als u wilt voorkomen dat andere
gebruikers de instellingen van de printer wijzigen.
Menuoptie Instellingen
Kleur De kleur voor de kopieën opgeven.
Kleur*
Zwart-wit
Kwaliteit De kopieerkwaliteit opgeven.
Automatisch*
Concept
Normaal
Foto
Origineel Het formaat van de originele documenten opgeven.
Auto. vastst.*
8,5x11 inch
2,25x3,25 inch
3x5 inch
3,5x5 inch
4x6 inch
4x8 inch
5x7 inch

Menu Standaardfoto-instellingen
U kunt de standaardfoto-instellingen weergeven of wijzigen door in het menu Instellen de optie Standaardinst.
voor foto wijzigen te selecteren. Of u kunt in het menu Fotokaartmodus de optie Standaardinstellingen wijzigen
selecteren. De instellingen die worden opgegeven in dit menu, zijn van toepassing op alle foto's die worden afgedrukt.
Deze instellingen worden ongedaan gemaakt wanneer u de standaardfabrieksinstellingen herstelt.
*Standaardfabrieksinstelling
8x10 inch
L
2L
Hagaki
A6
A5
B5
A4
60 x 80 mm
9 x 13 cm
10 x 15 cm
10 x 20 cm
13 x 18 cm
20 x 25 cm
Inhoudstype De soort document opgeven die u kopieert.
Tekst & afbeelding*
Foto
Alleen tekst
Lijntekening
Dubbelzijdig
origineel
Opgeven of het originele document aan één zijde of aan beide zijden van de pagina bedrukt is.
Uit*
Aan
Papierverwerking Druk op de knop Selecteren om het menu Papierverwerking weer te geven. Zie voor meer
informatie Menu Papierverwerking
.
Menuoptie Instellingen
Fotoformaat Het formaat van de originele foto's opgeven.
Hagaki
L
2L
60 x 80 mm
A6
10 x 15 cm
13 x 18 cm
A5
B5
A4
2,25x 3,25 inch
3,5 x 5 inch
4 x 6 inch
5 x 7 inch
8 x 10 inch
8,5 x 11 inch
Indeling Het formaat van de afgedrukte foto's opgeven.
Automatisch*
Zonder rand (1 per pag.)
Eén foto gecentreerd
1 per pag.
2 per pag.
3 per pag.

Menu Faxinstellingen
U kunt het menu Faxinstellingen openen door Standaardinst. voor faxen wijzigen te selecteren in het menu
Instellen of door Faxinstellingen te selecteren in het menu Faxen. Zie voor meer informatie Menu Faxinstellingen
.
Menu Standaardscaninst.
U kunt de standaardscaninstellingen weergeven of wijzigen door in het menu Instellen de optie Standaardscaninst.
wijzigen te selecteren. Of u kunt in het menu Scannen de optie Standaardinstellingen wijzigen selecteren.
Menu Standaardinstellingen Bluetooth
U kunt de standaardinstellingen voor Bluetooth weergeven of wijzigen door in het menu Instellen de optie
Standaardinst. voor Bluetooth wijzigen te selecteren. Zie voor meer informatie Modus Bluetooth
.
Menu Standaardinstellingen PictBridge
*Standaardfabrieksinstelling
4 per pag.
6 per pag.
8 per pag.
16 per pag.
Kwaliteit De kwaliteit van de afgedrukte foto's opgeven.
Automatisch*
Concept
Normaal
Foto
Papierverwerking Druk op de knop Selecteren om het menu Papierverwerking te openen. Zie voor meer
informatie Menu Papierverwerking
.
Menuoptie Instellingen
*Standaardfabrieksinstelling
Kleur De kleur-instelling voor uw scans opgeven.
Kleur*
Zwart-wit
Kwaliteit De kwaliteit van uw scans (resolutie) opgeven.
Automatisch*
150 dpi
300 dpi
600 dpi
Origineel Het formaat van de originele documenten of afbeeldingen opgeven.
Auto. vastst.*
L
2L
A6
A5
B5
A4
2,25x3,25 inch
3x5 inch
4x6 inch
4x8 inch
5x7 inch
8x10 inch
8,5x11 inch

U kunt de standaardinstellingen voor PictBridge weergeven of wijzigen door in het menu Instellen de optie
Standaardinstellingen PictBridge wijzigen te selecteren. Zie voor meer informatie Modus PictBridge.
Menu Netwerk instellen
U kunt het menu met netwerkinstellingen weergeven door Netwerk instellen te selecteren in het menu Instellen.
Menu Draadloos
U kunt de instellingen in het menu Draadloze installatie weergeven of wijzigen door Menu Draadloos te selecteren in
het menu Netwerk instellen.
Menu TCP/IP
U kunt de instellingen in het menu TCP/IP weergeven of wijzigen door TCP/IP te selecteren in het menu Netwerk
instellen.
Menuoptie Instellingen
*Standaardfabrieksinstelling
Standrdwaarden
netwerkadapter
Druk op de knop Selecteren om alle draadloze instellingen terug te zetten naar de
standaardwaarden.
Netwerkconfiguratiepagina
afdrukken
Druk op de knop Selecteren
om een lijst met netwerkinstellingen af te drukken.
Menu Draadloos Druk op de knop Selecteren
om het menu Draadloze installatie te openen. Zie voor
meer informatie Menu Draadloos
.
TCP/IP Druk op de knop Selecteren om het menu TCP/IP te openen. Zie voor meer informatie
Menu TCP/IP
.
Menu Netwerktijd Druk op de knop Selecteren om het menu Netwerktijd te openen.
Druk in het menu Netwerktijd op de pijl naar links of rechts
om Tijdserver in of uit
te schakelen en druk op de knop Vorige om de instellingen op te slaan.
OPMERKING: als Tijdserver is ingeschakeld, wordt de tijd op de printer een keer per dag,
of elke keer dat de printer wordt ingeschakeld, bijgewerkt via de draadloze Ethernet-kaart.
Actief netwerk Opgeven welke netwerkverbinding moet worden gebruikt voor de adapter.
Automatisch*
Ethernet 10/100
Draadloos 802.11b/g
Menuoptie Instellingen
*Standaardfabrieksinstelling
Netwerknaam Geeft de huidige SSID aan die wordt gebruikt.
OPMERKING: u kunt de waarde van Netwerknaam niet wijzigen.
Kwaliteit draadloos signaal Druk op de knop Selecteren
om de huidige signaalsterkte weer te geven.
Menuoptie Instellingen
DHCP
inschakelen
Opgeven of uw netwerk automatisch IP-instellingen toewijst.
Ja*
Nee
OPMERKING: u kunt een IP-adres, IP-netmasker of IP-gateway niet wijzigen of instellen als DHCP is
ingeschakeld.
IP-adres
instellen
Druk op de knop Selecteren
om het menu IP-adres instellen te openen.
Geef in het menu IP-adres instellen een IP-adres op met het toetsenblok. Druk op de pijl naar rechts

Onderhoud (modus)
U geeft als volgt de opties voor de modus Onderhoud weer:
1. Blader in het hoofdmenu met de pijl omhoog of omlaag
naar Onderhoud.
2. Druk op de knop Selecteren .
*Standaardfabrieksinstelling
om een set cijfers in het volgende veld in te voeren of druk op de pijl naar links om een vermelding te
wissen. Druk op de knop Vorige om de instellingen op te slaan.
OPMERKING: het IP-adres kan niet worden gewijzigd als DHCP is ingeschakeld.
IP-
netmasker
instellen
Druk op de knop Selecteren
om het menu IP-netmasker instellen te openen.
Geef in het menu IP-netmasker instellen een IP-adres op met het toetsenblok. Druk op de pijl naar
rechts om een set cijfers in het volgende veld in te voeren of druk op de pijl naar links om een
vermelding te wissen. Druk op de knop Vorige om de instellingen op te slaan.
OPMERKING: het IP-netmasker kan niet worden gewijzigd als DHCP is ingeschakeld.
IP-gateway
instellen
Druk op de knop Selecteren
om het menu IP-gateway instellen te openen.
Geef in het menu IP-gateway instellen een IP-adres op met het toetsenblok. Druk op de pijl naar rechts
om een set cijfers in het volgende veld in te voeren of druk op de pijl naar links om een vermelding
te wissen. Druk op de knop Vorige om de instellingen op te slaan.
OPMERKING: de IP-gateway kan niet worden gewijzigd als DHCP is ingeschakeld.
Hoofdmenu Hoofdmenu modus
Onderhoud Inktvoorraden weergeven
Cartridges reinigen
Cartridges uitlijnen
Inktcartridges vervangen
Testpagina afdrukken
Diagnostische gegevens voor oproepen
Standaard herst.
Menu modus Onderhoud
Menuoptie Taak
Inktvoorraden weergeven Druk op de knop Selecteren om de huidige inktvoorraad van elke cartridge op het
scherm weer te geven.
Cartridges reinigen Druk op de knop Selecteren
om de inktcartridges te reinigen.
Cartridges uitlijnen Druk op de knop Selecteren
om de inktcartridges uit te lijnen.
Inktcartridges vervangen Druk op de knop Selecteren
om de stappen weer te geven met informatie over het
vervangen van inktcartridges.
Testpagina afdrukken Druk op de knop Selecteren
om een testpagina af te drukken.
Diagnostische gegevens voor
oproepen
Opgeven hoe de printer automatische verzoeken voor ondersteuning met diagnostische
gegevens afhandelt.
Uit*

Modus PictBridge
De printer schakelt automatisch over op de modus PictBridge wanneer u een PictBridge-camera aansluit. U kunt
afbeeldingen afdrukken met de bedieningselementen van de camera. Zie voor meer informatie Foto's afdrukken vanaf een
PictBridge-camera.
Als u de standaardafdrukinstellingen voor PictBridge wilt weergeven of wijzigen, drukt u op de knop Menu
.
*Standaardfabrieksinstelling
Audio aan
Rapport voor T30-signalen afdrukken
Audio en rapport
Standaard herst. Druk op de knop Selecteren om alle standaardfabrieksinstellingen te herstellen.
Hoofdmenu Hoofdmenu modus
Standaardafdrukinst. (PictBridge) Fotoformaat
Indeling
Kwaliteit
Papierverwerking
Menu Standaardafdrukinst. (PictBridge)
Menuoptie Instellingen
Fotoformaat Het formaat van de originele foto's opgeven.
Hagaki
L
2L
60 x 80 mm
A6
10 x 15 cm
13 x 18 cm
A5
B5
A4
2,25 x 3,25 inch
3,5 x 5 inch
4 x 6 inch
5 x 7 inch
8 x 10 inch
8,5 x 11 inch
Indeling Het formaat van de afgedrukte foto's opgeven.
Automatisch*
Zonder rand (1 per pag.)
Eén foto gecentreerd
1 per pag.
2 per pag.
3 per pag.
4 per pag.
6 per pag.
8 per pag.
16 per pag.
Kwaliteit De kwaliteit van de afgedrukte foto's opgeven.
OPMERKING: Fotoformaat wordt bepaald door het land of de regio die u hebt geselecteerd bij de
installatie.

Modus Bluetooth
Als u wilt afdrukken vanaf een extern Bluetooth-apparaat, moet u een USB Bluetooth-adapter aansluiten op de PictBridge-
poort. Als de USB Bluetooth-adapter actief is, wordt het Bluetooth-pictogram
weergegeven op de display.
U kunt als volgt Standaardinstellingen Bluetooth weergeven of wijzigen:
1. Blader met de pijl omhoog of omlaag
naar Instellen en druk op de knop Selecteren .
2. Blader met de pijl omhoog of omlaag
naar Standaardinst. voor Bluetooth wijzigen en druk op de knop
Selecteren .
*Standaardfabrieksinstelling
Automatisch*
Concept
Normaal
Foto
Papierverwerking Druk op de knop Selecteren om het menu Papierverwerking te openen en het formaat en de
soort van het papier in de invoerlade te selecteren. Als u een optionele invoerlade gebruikt, kunt u
ook de papierbron opgeven. Zie voor meer informatie Menu Papierverwerking.
Hoofdmenu Hoofdmenu modus
Standaardinstellingen Bluetooth Bluetooth ingeschakeld
Modus Zoeken
Beveiliging
Wachtwoord
Vertrouwde apparaten: Alle wissen
Apparaatnaam
Apparaatadres
Papierverwerking
Menu Standaardinstellingen Bluetooth
Menuoptie Instellingen
Bluetooth
ingeschakeld
Aan*
Uit
Modus Zoeken
Aan*
Uit
Beveiliging Geef het gewenste beveiligingsniveau op.
Laag*
Hoog
Wachtwoord Geef een wachtwoord op. Gebruikers van externe Bluetooth-apparaten die willen afdrukken op de
OPMERKING: als Bluetooth ingeschakeld is ingesteld op Aan, accepteert de printer
Bluetooth-verbindingen en kan de USB Bluetooth-adapter communiceren met andere Bluetooth-
apparaten.
OPMERKING: stel Modus Zoeken in op Aan als u wilt dat andere Bluetooth-apparaten de USB
Bluetooth-adapter die is aangesloten op de printer, kunnen herkennen.

*Standaardfabrieksinstelling
printer, moeten dit wachtwoord opgeven.
OPMERKING: u hoeft alleen een wachtwoord op te geven als Beveiligingsniveau is ingesteld op
Hoog.
Vertrouwde
apparaten: Alle
toestaan
Druk op de knop Selecteren
om de lijst met vertrouwde apparaten te wissen.
OPMERKING: U kunt maximaal acht externe Bluetooth-apparaten (vertrouwde apparaten) opslaan
in de printer. Als er meer dan acht apparaten worden gevonden, wordt het apparaat dat u het langst
geleden hebt gebruikt, verwijderd uit de lijst.
Apparaatnaam De naam die is toegewezen aan de USB Bluetooth-adapter. Bij het afdrukken vanaf een extern
Bluetooth-apparaat moet de apparaatnaam of het apparaatadres worden geselecteerd.
Apparaatadres Het adres van de USB Bluetooth-adapter. Bij het afdrukken vanaf een extern Bluetooth-apparaat
moet de apparaatnaam of het apparaatadres worden geselecteerd.
OPMERKING: u kunt het apparaatadres niet wijzigen.
Papierafhandeling Druk op de knop Selecteren
om het menu Papierverwerking te openen en het formaat en de
soort van het papier in de invoerlade te selecteren. Als u een optionele invoerlade gebruikt, kunt u
ook de papierbron opgeven. Zie voor meer informatie Menu Papierverwerking.

Netwerk
Minimale vereisten voor installatie
Instellingen voor draadloos netwerk
Codering voor draadloos netwerk
Dell Internal Network Adapter 1150 installeren en configureren
Adapter configureren met het configuratieprogramma voor draadloze afdrukservers
De optionele Dell™ Internal Network Adapter 1150 kunt u gebruiken om de printer via een draadloze of Ethernet-
verbinding aan te sluiten op een netwerk.
Minimale vereisten voor installatie
De Dell Internal Network Adapter 1150
De Dell All-In-One Printer
Een bestaand draadloos netwerk
De cd Stuurprogramma's en hulpprogramma's die bij de printer is geleverd.
Een computer waarop een van de volgende besturingssystemen wordt uitgevoerd:
WindowsVista™
Microsoft
®
Windows
®
XP gebruiken
Microsoft Windows 2000
Instellingen voor draadloos netwerk
Sommige instellingen voor draadloos netwerk moeten wellicht worden geconfigureerd voor de adapter die is geïnstalleerd
in de printer. Hieronder wordt een aantal instellingen weergegeven die mogelijk vereist zijn:
Netwerknaam, ook bekend als SSID (Service Set ID)
BSS (Basic Service Set) Type (het type draadloze netwerk dat u gebruikt—Ad hoc of infrastructuur)
Kanaalnummer voor draadloos netwerk
Netwerkverificatie en coderingstype
Beveiligingssleutel(s)
Codering voor draadloos netwerk
De volgende beveiligingstypen worden ondersteund:
OPMERKING: De Dell Internal Network Adapter 1150 is mogelijk niet beschikbaar in alle regio's. U kunt navragen
bij uw plaatselijke Dell vertegenwoordiger of deze adapter in uw regio beschikbaar is.

Geen beveiliging
WEP met 64-bits of 128-bits sleutel
WPA met 128-bits TKIP-coderingsengine
WPA2 met 128-bits AES-CCMP-coderingsengine
Een vooraf gedeelde WPA-sleutel (WiFi Protected Access) werkt als een wachtwoord en moet aan de volgende eisen
voldoen:
Gebruikt u Hexadecimale tekens, dan bevatten geldige sleutels 64 tekens.
Gebruikt u ASCII, dan bevatten geldige sleutels ten minste 8 tekens.
Bij het draadloze netwerk kunnen een tot vier WEP-sleutels worden gebruikt. Een WEP-sleutel werkt als een wachtwoord
en moet aan de volgende eisen voldoen:
Als u hexadecimale tekens gebruikt, bevatten geldige sleutels 10 of 26 tekens.
Gebruikt u ASCII, dan bevatten geldige sleutels 5 of 13 tekens.
Dell Internal Network Adapter 1150 installeren en
configureren
Adapter installeren
1. Schakel de printer uit en trek de stekker van het netsnoer uit het stopcontact.
2. Verwijder de achterklep.
OPMERKING: Ga naar Adapter configureren voor een draadloze verbinding of Adapter configureren voor een
Ethernet-verbinding als de printer is geleverd met de Dell Internal Network Adapter 1150 geïnstalleerd.
KENNISGEVING: als u de stekker van het netsnoer niet uit het stopcontact trekt, kunnen de printer en
adapter beschadigd raken.

3. Haal de Dell Internal Network Adapter 1150 uit de verpakking.
4. Plak het label met het MAC-adres op de achterzijde van de printer.
5. Plaats de adapter in de sleuf tot deze gelijkmatig tegen de achterzijde van de printer rust.
U kunt nu de adapter configureren voor gebruik op uw netwerk.
KENNISGEVING: Uw draadloze adapters kan gemakkelijk beschadigd raken door statische elektriciteit. Raak
een geaard, metalen voorwerp aan voordat u de adapter aanraakt.
Nummer Onderdeel
1 Dell Internal Network Adapter 1150
2 USB-kabel
3 Label met MAC-adres
4 Dell Internal Network Adapter 1150 Installatiehandleiding
OPMERKING: houd de USB-kabel bij de hand voor draadloze configuratie of houd de Ethernet-kabel bij de hand
(los verkrijgbaar) voor Ethernet-configuratie.

Adapter configureren voor een draadloze verbinding
1. Steek de stekker van het netsnoer van de printer in het stopcontact.
2. Druk op de knop Aan/uit
.
Het pictogram voor draadloze verbindingen
wordt weergegeven in het hoofdmenu op het bedieningspaneel.
3. Als u de printer gebruikt met een nieuwe Dell computer: ga naar stap 8.
Als u de printer gebruikt met een bestaande computer: ga naar de volgende stap.
4. Controleer of de computer is ingeschakeld en plaats de cd Drivers and Utilities die bij de printer is geleverd in de
computer. De cd wordt automatisch gestart.
OPMERKING: als u de cd Drivers and Utilities niet hebt, kunt u de benodigde software downloaden van
support.dell.com
.
5. Selecteer Via een draadloos netwerk en klik op Volgende.
6. Selecteer Ik ga akkoord met de voorwaarden van de licentieovereenkomst en klik op Volgende.
7. Lees de informatie over uitzonderingen voor firewalls en klik op Volgende.
8. Sluit de USB-kabel aan op de poort aan de achterkant van de printer en de poort op de computer.
9. Selecteer in het dialoogvenster Draadloze printeradapter configureren de optie Draadloze instellingen voor
de printer opgeven of aanpassen en klik op Volgende.
Het hulpprogramma voor draadloze configuratie wordt gestart. Volg de aanwijzingen op het scherm om de
installatie te voltooien.
OPMERKING: U hebt wellicht de netwerknaam (SSID) en de beveiligingsinstellingen nodig van het draadloze
netwerk waarmee u verbinding wilt maken om de installatiewizard te voltooien. Raadpleeg de beheerder van
het draadloze netwerk of de documentatie bij uw netwerk voor meer informatie.
Zie Adapter configureren met het configuratieprogramma voor draadloze afdrukservers
voor meer informatie over
het instellen van de adapter.
Adapter configureren voor een Ethernet-verbinding
1. Sluit de printer aan op uw netwerk met een Ethernet-kabel (los verkrijgbaar).
2. Sluit het netsnoer aan op een stopcontact en druk op de knop Aan/uit
.
Het pictogram voor bedraad Ethernet
wordt weergegeven in het hoofdmenu op het bedieningspaneel.
3. Controleer of de computer is ingeschakeld en plaats de cd Drivers and Utilities die bij de printer is geleverd in de

computer. De cd wordt automatisch gestart.
OPMERKING: als u de cd Drivers and Utilities niet hebt, kunt u de benodigde software downloaden van
support.dell.com
.
4. Selecteer Via een Ethernet-kabel en klik op Volgende.
5. Klik op Ik ga akkoord met de voorwaarden in deze licentieovereenkomst en klik op Volgende.
6. Lees de informatie over uitzonderingen voor firewalls en klik op Volgende.
7. De printer wordt weergegeven in de printerlijst en is al geselecteerd. Klik op Volgende om het installatieproces te
starten.
Als de printer niet wordt weergegeven in de lijst, moet u het IP-adres van de adapter handmatig configureren voor
het netwerk. Zie Het IP-adres handmatig instellen.
voor meer informatie.
Het IP-adres handmatig instellen.
1. Druk een netwerkconfiguratiepagina af om het IP-adres te controleren:
a. Blader met de pijl omhoog of omlaag
in het hoofdmenu van het bedieningspaneel van de printer naar
Instellen en druk op de knop Selecteren .
b. Blader met de pijl omhoog of omlaag
naar Netwerkconfiguratie en druk op de knop Selecteren .
c. Blader met de pijl omhoog of omlaag
naar Netwerkconfiguratiepagina afdrukken en druk op de
knop Selecteren .
De netwerkconfiguratiepagina wordt afgedrukt.
Het IP-adres van de adapter wordt aangegeven als Adres: onder TCP/IP.
2. Klik op de computer op IP-adres.
Het dialoogvenster Netwerkprinters configureren wordt geopend.
3. Als de printer wordt weergegeven in de lijst, klikt u op Configureren en selecteert u IP-adres handmatig
configureren.
Klik op Printer toevoegen en selecteer Nieuwe printer als de printer niet wordt weergegeven in de lijst.
4. Geef het IP-adres van de adapter op in de daarvoor beschikte ruimte en klik op OK.
5. De printer moet nu worden weergegeven in de lijst. Klik op Sluiten om terug te gaan naar het dialoogvenster voor
printerselectie.
6. Selecteer de printer in de lijst en klik op Volgende.
Volg de aanwijzingen op het scherm om de installatie te voltooien.
Raadpleeg de netwerkbeheerder of de documentatie bij uw netwerk voor meer informatie over het configureren van uw
adapter voor gebruik op uw netwerk.
Printer aansluiten op een andere netwerkcomputer
Draadloze verbinding gebruiken
OPMERKING: de printer moet al zijn verbonden met een computer of router met een draadloze verbinding als u de
volgende stappen wilt uitvoeren.

1. Controleer of de printer en extra computer beide met hetzelfde draadloze netwerk verbonden zijn.
2. Plaats de cd Drivers and Utilities in de extra computer.
De cd wordt automatisch gestart.
3. Selecteer Via een draadloos netwerk en klik op Volgende.
4. Selecteer Ik ga akkoord met de voorwaarden van de licentieovereenkomst en klik op Volgende.
5. Lees de informatie over uitzonderingen voor firewalls en klik op Volgende.
6. Selecteer in het dialoogvenster Draadloze printeradapter configureren de optie Huidige draadloze
instellingen voor de printer behouden en klik op Volgende.
7. Selecteer de printerpoort in de lijst of geef handmatig een IP-adres op en volg de aanwijzingen op het scherm. Zie
Het IP-adres handmatig instellen.
voor meer informatie.
Ethernet-verbinding gebruiken
1. Controleer of de printer en extra computer beide met hetzelfde draadloze netwerk verbonden zijn.
2. Plaats de cd Drivers and Utilities in de extra computer.
3. Selecteer Via een Ethernet-kabel en klik op Volgende.
4. Selecteer Ik ga akkoord met de voorwaarden van de licentieovereenkomst en klik op Volgende.
5. Lees de informatie over uitzonderingen voor firewalls en klik op Volgende.
6. Selecteer de printer in de lijst of geef handmatig een IP-adres op en volg de aanwijzingen op het scherm. Zie Het
IP-adres handmatig instellen. voor meer informatie.
Adapter verwijderen en opnieuw installeren
Als de adapter niet correct werkt, moet u deze mogelijk verwijderen en opnieuw installeren.
OPMERKING: de printer moet al zijn verbonden met het netwerk met een Ethernet-verbinding als u de volgende
stappen wilt uitvoeren.

1. Schakel de printer uit en trek de stekker van het netsnoer uit het stopcontact.
2. Pak de Dell Internal Network Adapter 1150 stevig vast aan de lipjes aan de zijkant en trek de adapter naar buiten.
3. Installeer de adapter opnieuw en volg hierbij de installatieaanwijzigen. Zie Adapter installeren voor meer informatie.
Adapter configureren met het configuratieprogramma voor
draadloze afdrukservers
Overzicht van configuratie
Als u de adapter configureert met het configuratieprogramma voor draadloze afdrukservers, sluit u de printer waarin de
adapter is geïnstalleerd, aan op een computer via een USB-kabel. Vervolgens start u de cd Stuurprogramma's en
hulpprogramma's.
Als u de instellingen van de draadloze adapter moet aanpassen na de installatie, hoeft u de cd niet te gebruiken. Start het
OPMERKING: de volgende procedure is niet van toepassing op printers waarvoor de netwerkadapter in de fabriek is
geïnstalleerd.
KENNISGEVING: als u de stekker van het netsnoer niet uit het stopcontact trekt, kunnen de printer en
adapter beschadigd raken.
KENNISGEVING: Uw netwerkadapter kan gemakkelijk beschadigd raken door statische elektriciteit. Raak een
geaard, metalen voorwerp aan voordat u de adapter aanraakt.
KENNISGEVING: Pak niet de antenne vast wanneer u de adapter verwijdert. Als u dit wel doet, kan de
antenne beschadigd raken.
OPMERKING: Als u de netwerkverbinding configureert met de cd Drivers and Utilities, hoeft u het hulpprogramma
voor draadloze configuratie niet te starten. Het programma wordt automatisch gestart wanneer u Draadloze
instellingen voor de printer opgeven of aanpassen selecteert in het dialoogvenster Draadloze printeradapter
configureren. Sla Overzicht van configuratie over en ga naar het gedeelte dat uw netwerk het beste beschrijft.

hulpprogramma voor draadloze configuratie.
Windows Vista:
1. Klik op ® Programma's.
2. Klik op Dell printers.
3. Klik op Dell 968 AIO Printer.
4. Klik op Hulpprogramma voor draadloze configuratie.
Windows XP en Windows 2000:
1. Klik op Start® Programma's of Alle programma's® Dell printers® Dell 968 AIO Printer.
2. Klik op Hulpprogramma voor draadloze configuratie.
U wordt door het configuratieproces geleid met het configuratieprogramma voor draadloze afdrukservers. De wizard kan
automatisch instellingen voor draadloze netwerken detecteren of u kunt met de wizard handmatig de netwerkconfiguratie-
instellingen opgeven.
Controleer of de printer juist is ingesteld voordat u de adapter configureert:
De adapter is correct in de printer geïnstalleerd.
De inktcartridges zijn correct geïnstalleerd.
Er is papier in de printer geplaatst.
De USB-kabel is aangesloten op de printer en de computer.
De printer is ingeschakeld en gereed voor installatie.
Beschikbare draadloze netwerkconfiguratie gebruiken
1. Selecteer in het venster Draadloze netwerken beschikbaar in uw omgeving de juiste Netwerknaam (SSID)
in de lijst en klik op Volgende.
2. Selecteer de juiste beveiligingsmethode en klik op Volgende. Als er geen beveiliging wordt gevonden, gaat u
verder met stap 5
.
3. Geef de juiste beveiligingssleutel(s) op voor het netwerk en klik op Volgende.
4. Controleer in het venster Instellingen voor draadloos netwerk toepassen en controleren of de instellingen
van alle netwerkkenmerken correct zijn en klik op Volgende om de instellingen toe te passen.
OPMERKING: Als u op Volgende klikt, controleert het installatieprogramma de draadloze communicatie met
de printer. Het verificatieproces kan wel twee minuten duren.
5. Controleer of de adapter kan communiceren via het netwerk. Zie Netwerkcommunicatie controleren
voor meer
informatie.
Andere draadloze netwerkconfiguratie opgeven
1. Selecteer in het venster Draadloze netwerken beschikbaar in uw omgeving de optie Andere configuratie
gebruiken en klik op Volgende.
2. Als de netwerknaam (SSID) die u wilt gebruiken beschikbaar is, selecteert u deze in de lijst en klikt u op Volgende.
Als de netwerknaam (SSID) niet beschikbaar is

a. Selecteer Andere netwerknaam opgeven en klik op Volgende.
b. Geef de Netwerknaam (SSID) op.
c. Selecteer het juiste Kanaal in de keuzelijst. (De standaardinstelling is Auto.)
d. Selecteer de draadloze modus.
Voor de infrastructuurmodus selecteert u Toegang verkrijgen tot een bestaand netwerk via een
draadloze router (infrastructuurmodus) - Standaard en klikt u op Volgende.
Zie voor extra installatie-instructies Adapter handmatig configureren in de infrastructuurmodus
.
Voor de ad-hocmodus selecteert u Rechtstreeks toegang tot andere computers verkrijgen
zonder een draadloze router (ad-hocmodus) en klikt u op Volgende.
Zie voor extra installatie-instructies Adapter handmatig configureren in de ad-hocmodus
.
3. Selecteer de juiste beveiligingsmethode en klik op Volgende. Als er geen beveiliging wordt gevonden, gaat u
verder met stap 5
.
4. Geef de juiste beveiligingssleutel(s) op voor het netwerk en klik op Volgende.
5. Controleer in het venster Instellingen voor draadloos netwerk toepassen en controleren of de instellingen
van alle netwerkkenmerken correct zijn en klik op Volgende om de instellingen toe te passen.
OPMERKING: Als u op Volgende klikt, controleert het installatieprogramma de draadloze communicatie met
de printer. Het verificatieproces kan wel twee minuten duren.
6. Controleer of de adapter kan communiceren via het netwerk. Zie voor meer informatie Netwerkcommunicatie
controleren.
Adapter handmatig configureren in de infrastructuurmodus
Als u de adapter in de infrastructuurmodus instelt, is de installatieprocedure afhankelijk van de beveiligingsinstellingen die
u selecteert.
Als u geen beveiliging wilt gebruiken
1. Selecteer in het venster Instellingen voor draadloze beveiliging de optie Geen beveiliging en klik op
Volgende.
2. Controleer in het venster Instellingen voor draadloos netwerk toepassen en controleren of de
instellingen van alle netwerkkenmerken correct zijn en klik op Volgende om de instellingen toe te passen.
3. Controleer of de adapter kan communiceren via het netwerk. Zie voor meer informatie Netwerkcommunicatie
controleren.
Als u WEP-beveiliging (Wired Equivalent Privacy) wilt gebruiken
1. Selecteer in het venster Instellingen voor draadloze beveiliging de optie WEP (Wired Equivalent
Privacy) en klik op Volgende.
Het venster WEP-beveiligingsgegevens wordt geopend.
2. Geef de juiste Netwerksleutel op en klik op Volgende.
3. Controleer in het venster Instellingen voor draadloos netwerk toepassen en controleren of de
instellingen van alle netwerkkenmerken correct zijn en klik op Volgende om de instellingen toe te passen.
4. Controleer of de adapter kan communiceren via het netwerk. Zie voor meer informatie Netwerkcommunicatie
controleren.

Als u WPA-beveiliging wilt gebruiken (Wi-Fi Protected Access)
1. Selecteer in het venster Instellingen voor draadloze beveiliging de optie WPA (Wi-Fi Protected
Access) en klik op Volgende.
Het venster WPA-beveiligingsgegevens wordt geopend.
2. Geef de juiste WPA-netwerksleutel op en klik op Volgende.
3. Controleer in het venster Instellingen voor draadloos netwerk toepassen en controleren of de
instellingen van alle netwerkkenmerken correct zijn en klik op Volgende om de instellingen toe te passen.
4. Controleer of de adapter kan communiceren via het netwerk. Zie voor meer informatie Netwerkcommunicatie
controleren.
Als u alleen verbinding wilt maken met toegangspunten die WPA2-beveiliging ondersteunen
1. Selecteer in het venster Instellingen voor draadloze beveiliging de optie WPA (Wi-Fi Protected
Access) en klik op Geavanceerde WPA-instellingen.
Het dialoogvenster Geavanceerde WPA-opties wordt geopend.
2. Schakel het selectievakje Alleen WPA2-verificatie gebruiken in en klik op OK.
Het venster Instellingen voor draadloze beveiliging wordt opnieuw weergegeven.
3. Klik op Volgende.
4. Geef de juiste WPA-netwerksleutel op en klik op Volgende.
5. Controleer in het venster Instellingen voor draadloos netwerk toepassen en controleren of de
instellingen van alle netwerkkenmerken correct zijn en klik op Volgende om de instellingen toe te passen.
6. Controleer of de adapter kan communiceren via het netwerk. Zie voor meer informatie Netwerkcommunicatie
controleren.
Adapter handmatig configureren in de ad-hocmodus
Als u de adapter instelt in de ad-hocmodus, is de installatieprocedure afhankelijk van de beveiligingsinstellingen die u
selecteert. De beveiligingsopties zijn beperkter in de ad-hocmodus dan in de infrastructuurmodus.
Als u geen beveiliging wilt gebruiken
1. Selecteer in het venster Instellingen voor draadloze beveiliging de optie Geen beveiliging en klik op
Volgende.
2. Controleer in het venster Instellingen voor draadloos netwerk toepassen en controleren of de
instellingen van alle netwerkkenmerken correct zijn en klik op Volgende om de instellingen toe te passen.
3. Controleer of de adapter kan communiceren via het netwerk. Zie voor meer informatie Netwerkcommunicatie
controleren.
Als u WEP-beveiliging (Wired Equivalent Privacy) wilt gebruiken
1. Selecteer in het venster Instellingen voor draadloze beveiliging de optie WEP (Wired Equivalent
Privacy) en klik op Volgende.
2. Voer de juiste Netwerksleutel in.
3. Als u over meerdere netwerksleutels beschikt, schakelt u het selectievakje Voor het netwerk zijn
meerdere netwerksleutels vereist in en voert u de extra netwerksleutels in.
4. Klik op Volgende.

5. Controleer in het venster Instellingen voor draadloos netwerk toepassen en controleren of de
instellingen van alle netwerkkenmerken correct zijn en klik op Volgende om de instellingen toe te passen.
6. Controleer of de adapter kan communiceren via het netwerk. Zie voor meer informatie Netwerkcommunicatie
controleren.
Netwerkcommunicatie controleren
U moet controleren of de adapter kan communiceren via het netwerk voordat u de installatie van de printersoftware
voltooid.
Als de adapter is geconfigureerd en beschikbaar is op het netwerk, verwijdert u de USB-kabel en klikt u op
Volgende om door te gaan met de installatie van de printersoftware.
Als de adapter geen verbinding kan maken met het draadloze netwerk, kunt u het volgende proberen:
Klik op Instellingen weergeven om te controleren of de instellingen correct zijn.
Selecteer Ik wil de opgegeven instellingen wijzigen en klik op Volgende.
Volg de aanwijzingen op het scherm om de draadloze instellingen bij te werken.
Selecteer Ik heb de draadloze printer dichter in de buurt van de draadloze router geplaatst en ik
wil opnieuw verbinding maken en klik op Volgende.

Papier en originelen in de printer plaatsen
Papier in de laden plaatsen
Sensor voor papiersoort
Originele documenten plaatsen
Papier in de laden plaatsen
Papier in de printer plaatsen
1. Waaier het papier uit.
2. Verwijder de papierlade. Druk de hendel in en trek de lade uit tot deze lang genoeg is voor het papier dat u
gebruikt.
3. Plaats papier in de papierlade en pas de papiergeleiders aan.
OPMERKING: u kunt alleen papier van het formaat A4, Letter of Legal in de optionele papierlade plaatsen.
4. Plaats de papierlade terug.

5. Trek de papiersteun op de papierlade naar buiten en klap de papierstopper omhoog.
OPMERKING: de papieruitvoerlade biedt plaats aan maximaal 100 vellen papier.
Richtlijnen voor het plaatsen van afdrukmateriaal
Maximumaantal Controleer het volgende:
150 vellen normaal papier
De papiergeleiders zijn tegen de randen van het papier geschoven.
U plaatst het papier is met de afdrukzijde omlaag en de bovenkant naar voren in
de printer.
De afdrukkwaliteit Automatisch, Concept, Normaal of Foto is geselecteerd.
Selecteer de optie Concept niet als er een foto-inktcartridge is geïnstalleerd.
10 enveloppen in de papierlade
1 envelop in de invoer voor
klein materiaal
De afdrukzijde van de envelop is naar beneden gericht.
U kunt de enveloppen ook één voor één in de invoer voor klein materiaal plaatsen.
U drukt de enveloppen af met de afdrukstand Liggend en het retouradres aan de
linkerzijde.
OPMERKING: Als u post verstuurt binnen Japan, kan de envelop in de staande
afdrukstand worden afgedrukt met de locatie voor de postzegel in de
rechterbenedenhoek of in de liggende afdrukstand met de locatie voor de postzegel
in de linkerbenedenhoek. Als u internationale post verstuurt, moet u de enveloppen
afdrukken in de liggende afdrukstand met de locatie voor de postzegel in de
linkerbovenhoek.
Het juiste envelopformaat is geselecteerd. Selecteer het eerstvolgende formaat als
het exacte formaat niet beschikbaar is en stel de linker- en rechtermarge zo in dat
de tekst op de juiste plaats wordt afgedrukt.
20 vellen bannerpapier
Al het papier is uit de papierinvoerlade verwijderd voordat u het bannerpapier in de
printer plaatst.
Het bannerpapier is geschikt voor inkjetprinters.
Het papierformaat A4 (banner) of Letter (banner) is geselecteerd.
OPMERKING: zie voor meer informatie over het plaatsen van bannerpapier
Bannerpapier in de printer plaatsen
.
25 wenskaarten, indexkaarten,
briefkaarten of fotokaarten in
de papierlade
1 wenskaart, indexkaart,
briefkaart of fotokaart in de
invoer voor klein materiaal
De afdrukzijde van de kaarten is naar beneden gericht.
U kunt de kaarten ook één voor één in de invoer voor klein materiaal plaatsen.
De afdrukkwaliteit Automatisch, Normaal of Foto is geselecteerd.

Bannerpapier in de printer plaatsen
1. Verwijder de papierlade.
2. Verwijder eventueel papier uit de lade.
3. Druk de hendel in en trek de lade uit tot deze lang genoeg is voor Legal-papier.
30 vellen Hagaki-papier of
Hagaki-fotokaarten in de
papierlade
50 vellen glossy papier,
fotopapier of extra zwaar, mat
papier
De afdrukzijde van het papier is naar beneden gericht.
De papiergeleiders zijn tegen de randen van het papier geschoven.
De afdrukkwaliteit Automatisch, Normaal of Foto is geselecteerd.
stapel opstrijktransfers van 10
mm
U hebt de instructies op de verpakking voor het plaatsen van opstrijktransfers
gevolgd.
De afdrukzijde van de opstrijktransfers is naar beneden gericht.
De papiergeleiders zijn tegen de randen van de opstrijktransfers geschoven.
De afdrukkwaliteit Automatisch, Normaal of Foto is geselecteerd.
50 vellen transparanten
De ruwe zijde van de transparanten is naar beneden gericht.
De papiergeleiders zijn tegen de randen van de transparanten geschoven.
De afdrukkwaliteit Automatisch, Concept, Normaal of Foto is geselecteerd.
25 vellen met etiketten
De afdrukzijde van de etiketten is naar beneden gericht.
De bovenkant van de etiketten wordt eerst ingevoerd.
De papiergeleiders zijn tegen de randen van het papier geschoven.
150 vellen briefhoofdpapier
De afdrukzijde van het briefhoofdpapier is naar beneden gericht.
De bovenzijde van het briefhoofd wordt eerst ingevoerd.
De papiergeleiders zijn tegen de randen van het papier geschoven.
150 vellen papier met
aangepast formaat
Het papierformaat valt binnen de volgende afmetingen:
Breedte: 3,0 - 8,5 inch (76 - 216 mm)
Lengte: 5,0 - 17,0 inch (127 - 432 mm)
De afdrukzijde van het papier is naar beneden gericht.
De papiergeleiders zijn tegen de randen van het papier geschoven.

4. Plaats de papierlade terug.
5. Scheur alleen het aantal pagina's af dat u nodig hebt voor de banner.
6. Plaats de stapel op een vlakke ondergrond voor de printer.
7. Schuif het eerste vel van de banner over de handgreep, tot achter in de papierlade.
Informatie over lade koppelen
Als u een optionele papierlade hebt aangeschaft, kunt u de laden koppelen. Met Lade koppelen wordt de automatische
koppelfunctie voor laden ingeschakeld wanneer u papier van hetzelfde formaat en dezelfde soort in de optionele en
standaardpapierlade plaatst. De printer koppelt de laden automatisch: wanneer een lade leeg is, wordt er papier
ingevoerd vanuit de volgende gekoppelde lade.
Als u bijvoorbeeld in lade 1 (standaardpapierlade) en lade 2 (optionele lade) papier van hetzelfde formaat en dezelfde
soort hebt geplaatst, selecteert de printer afdrukmateriaal uit lade 1 tot deze leeg is. Vervolgens wordt er automatisch
papier ingevoerd vanuit lade 2.
Daarnaast kunt u een verschillend papierformaat in elke lade plaatsen zodat de printer het papier selecteert dat
overeenkomt met het formaat van de fax die u hebt ontvangen. Als er bijvoorbeeld A4-papier in lade 1 is geplaatst en
Letter-papier in lade 2, wordt er papier ingevoerd vanuit lade 2 als er een fax van het formaat Letter wordt ontvangen.
U kunt Lade koppelen inschakelen nadat u de optionele papierlade hebt geïnstalleerd. U kunt deze optie in- en
uitschakelen.
Lade koppelen inschakelen voor afdruktaken van de computer
1. Zet de computer en de printer aan en controleer of ze op elkaar zijn aangesloten.
2. Plaats papier van hetzelfde formaat en dezelfde soort in beide papierladen.
3. Open het gewenste bestand en klik op Bestand® Afdrukken.
Het dialoogvenster Afdrukken wordt geopend.
OPMERKING: u kunt alleen papier van het formaat A4, Letter of Legal in de optionele papierlade plaatsen.

4. Klik op Voorkeuren, Eigenschappen, Opties of Instellen (afhankelijk van het programma of
besturingssysteem).
Het dialoogvenster Voorkeursinstellingen voor afdrukken wordt weergegeven.
5. Selecteer Automatisch in de keuzelijst Papierbron op het tabblad Printerinstelling.
6. Geef op de tabbladen Printerinstelling en Geavanceerd de gewenste instellingen op voor het document.
7. Klik op OK als u klaar bent met het aanpassen van de instellingen.
Het dialoogvenster Voorkeursinstellingen voor afdrukken wordt gesloten.
8. Klik op OK of Afdrukken.
Lade koppelen inschakelen voor afdruktaken vanaf het bedieningspaneel
1. Blader in het hoofdmenu met de pijl omhoog of omlaag naar Instellen en druk op de knop Selecteren .
2. Druk bij Papierverwerking op de knop Selecteren
.
3. Blader met de pijl omhoog of omlaag
naar Lade koppelen. Blader met de pijl naar links of rechts naar
Auto.
4. Druk op de knop Vorige
.
Lade koppelen inschakelen voor kopieertaken
1. Plaats papier van hetzelfde formaat en dezelfde soort in beide papierladen.
2. Blader in het hoofdmenu met de pijl omhoog of omlaag
naar Instellen en druk op de knop Selecteren
button .
3. Blader in het menu Instellen met de pijl omhoog of omlaag
naar Standaardkopieerinst. wijzigen en
druk op Selecteren .
4. Blader in het menu Standaardinstellingen kopiëren met de pijl omlaag
naar Papierverwerking en druk op
de knop Selecteren .
5. Geef in het menu Papierafhandeling de soort en het formaat van het papier op dat in beide laden is geplaatst.
6. Blader met de pijl omhoog of omlaag naar Lade koppelen. Blader met de pijl naar links of rechts naar
Auto.
7. Druk op de knop Vorige
om de instellingen op te slaan en terug te gaan naar het vorige menu.
Lade koppelen inschakelen om ontvangen faxen af te drukken
1. Plaats dezelfde papiersoort met verschillende formaten in beide laden.
2. Blader in het hoofdmenu met de pijl omhoog of omlaag
naar Instellen en druk op de knop Selecteren
button .
3. Blader in het menu Instellen met de pijl omhoog of omlaag
naar Standaardinst. voor faxen wijzigen en
druk op de knop Selecteren .
4. Blader in het menu Faxinstellingen met de pijl omhoog of omlaag
naar Fax afdrukken en druk op de knop
Selecteren .
5. Blader in het menu Fax afdrukken met de pijl omlaag
naar Papierverwerking en druk op de knop Selecteren

.
6. Geef in het menu Papierafhandeling de soort en het formaat van het papier op dat in beide laden is geplaatst.
7. Blader met de pijl omhoog of omlaag
naar Lade koppelen. Blader met de pijl naar links of rechts naar
Auto.
8. Blader met de pijl omhoog of omlaag
naar Faxbron. Selecteer de papierbron met de pijl naar links of rechts
.
9. Druk op de knop Vorige om de instellingen op te slaan en terug te gaan naar het vorige menu.
Sensor voor papiersoort
De printer is voorzien van een sensor voor papiersoort waarmee de volgende papiersoorten worden herkend:
Normaal/extra zwaar, mat
Transparant
Foto/glossy
Als u een van deze papiersoorten plaatst, stelt de printer de papiersoort vast en worden de instellingen voor de
papiersoort automatisch aangepast.
U selecteert als volgt het papierformaat:
1. Open het gewenste bestand en klik op Bestand® Afdrukken.
Het dialoogvenster Afdrukken wordt geopend.
2. Klik op Voorkeuren, Eigenschappen, Opties of Instellen (afhankelijk van het programma of
besturingssysteem).
Het dialoogvenster Voorkeursinstellingen voor afdrukken wordt weergegeven.
3. Selecteer het papierformaat op het tabblad Printerinstelling.
4. Klik op OK.
De sensor voor papiersoort is altijd ingeschakeld, tenzij u deze uitschakelt. U gaat als volgt te werk wanneer u de sensor
voor papiersoort wilt uitschakelen voor een bepaalde afdruktaak:
1. Open het gewenste bestand en klik op Bestand® Afdrukken.
OPMERKING: als u materiaal van dezelfde soort en hetzelfde formaat in beide laden plaatst, wordt er
materiaal ingevoerd van de volgende lade wanneer de papierbron die is opgegeven voor faxen, leeg is.
Papiersoort Instellingen voor kwaliteit/snelheid
Zwarte en kleureninktcartridge
geïnstalleerd
Foto- en kleureninktcartridge
geïnstalleerd
Normaal/extra zwaar,
mat
Normaal Foto
Transparant Normaal Foto
Foto/glossy Foto Foto
OPMERKING: de printer kan het papierformaat niet vaststellen.

Het dialoogvenster Afdrukken wordt geopend.
2. Klik op Voorkeuren, Eigenschappen, Opties of Instellen (afhankelijk van het programma of
besturingssysteem).
Het dialoogvenster Voorkeursinstellingen voor afdrukken wordt weergegeven.
3. Selecteer de papiersoort op het tabblad Printerinstelling.
4. Klik op OK.
U gaat als volgt te werk wanneer u de sensor voor papiersoort wilt uitschakelen voor alle afdruktaken:
1. Windows Vista™:
a. Klik op
® Configuratiescherm.
b. Klik op Hardware en geluiden.
c. Klik op Printers.
In Windows
®
XP: klik op Start® Configuratiescherm® Printers en andere hardware® Printers en
faxapparaten.
Windows 2000: klik op Start® Instellingen® Printers.
2. Klik met de rechtermuisknop op het pictogram van de printer.
3. Klik op Voorkeursinstellingen voor afdrukken.
4. Selecteer de papiersoort op het tabblad Printerinstelling.
5. Klik op OK.
Originele documenten plaatsen
In de ADI
U kunt maximaal 50 vellen van een origineel document in de ADI plaatsen om deze te scannen, te kopiëren en te faxen.
Als u documenten met meerdere pagina's in de printer plaatst, kunt u het beste de ADI gebruiken.
1. Plaats een origineel document met de tekstzijde naar boven gericht in de ADI.
OPMERKING: Plaats geen briefkaarten, foto's, kleine items of dunne voorwerpen (zoals knipsels uit
tijdschriften) in de ADI. Plaats deze items op de glasplaat.
2. Schuif de papiergeleider van de ADI tegen de randen van het papier.
Papiercapaciteit ADI
Maximumaantal Aandachtspunten

Op de glasplaat
1. Open de bovenklep.
2. Plaats het document met de bedrukte zijde naar beneden op de glasplaat.
50 vellen Letter-papier
Het document is met de bedrukte zijde naar boven geplaatst.
De papiergeleider bevindt zich tegen de rand van het papier.
50 vellen Legal-papier
Het document is met de bedrukte zijde naar boven geplaatst.
De papiergeleider bevindt zich tegen de rand van het papier.
50 vellen A4-papier
Het document is met de bedrukte zijde naar boven geplaatst.
De papiergeleider bevindt zich tegen de rand van het papier.
50 voorgeperforeerde vellen met
twee, drie of vier gaten
Het papierformaat valt binnen de volgende afmetingen: Breedte: 8,27 – 8,5
inch (210,0 – 215,9 mm) Lengte: 11,0 – 14,0 inch (279,4 – 355,6 mm)
Het document is met de bedrukte zijde naar boven geplaatst.
De papiergeleider bevindt zich tegen de rand van het papier.
50 aan de randen versterkte vellen
kopieerpapier met drie gaten
Het papierformaat valt binnen de volgende afmetingen: Breedte: 8,27 – 8,5
inch (210,0 – 215,9 mm) Lengte: 11,0 – 14,0 inch (279,4 – 355,6 mm)
Het document is met de bedrukte zijde naar boven geplaatst.
De papiergeleider bevindt zich tegen de rand van het papier.
50 vellen voorbedrukte formulieren
en briefhoofdpapier
Het papierformaat valt binnen de volgende afmetingen: Breedte: 8,27 – 8,5
inch (210,0 – 215,9 mm) Lengte: 11,0 – 14,0 inch (279,4 – 355,6 mm)
Het document is met de bedrukte zijde naar boven geplaatst.
De papiergeleider bevindt zich tegen de rand van het papier.
U hebt het voorbedrukte papier goed laten drogen voordat u het papier in de
ADI plaatst.
U gebruikt geen papier dat bedrukt is met inkt die metaaldeeltjes bevat.
U gebruikt geen papier met reliëfdruk.
50 vellen papier met aangepast
formaat
Het papierformaat valt binnen de volgende afmetingen: Breedte: 8,27 – 8,5
inch (210,0 – 215,9 mm) Lengte: 11,0 – 14,0 inch (279,4 – 355,6 mm)
Het document is met de bedrukte zijde naar boven geplaatst.
De papiergeleider bevindt zich tegen de rand van het papier.

OPMERKING: zorg dat de linkerbovenhoek van de voorzijde van het item is uitgelijnd met de pijl op de
printer.
3. Sluit de bovenklep.

Onderhoud
Inktcartridges vervangen
Inktcartridges uitlijnen
Spuitopeningen reinigen
Buitenkant van de printer reinigen
Standaardfabrieksinstellingen herstellen
Taal opnieuw instellen op de standaardfabrieksinstelling
Dell inktcartridges zijn alleen verkrijgbaar via Dell. U kunt inkt online bestellen via www.dell.com/supplies of per telefoon.
U kunt voor de Dell printer het beste Dell inktcartridges gebruiken. Herstel van problemen die zijn veroorzaakt door het
gebruik van supplies of onderdelen die niet door Dell zijn geleverd, valt niet onder de garantie van Dell.
Inktcartridges vervangen
1. Zet de printer aan.
2. Til de scannerbasiseenheid op.
De inktcartridgehouder wordt naar de laadpositie verplaatst, tenzij de printer actief is.
3. Druk de hendel van de inktcartridge naar beneden om het deksel van de inktcartridge te openen.
4. Verwijder de oude inktcartridges uit de printer.
LET OP: lees eerst de veiligheidsvoorschriften in de Handleiding voor eigenaren en volg deze op voordat
u een van de procedures uitvoert die in dit gedeelte worden beschreven.

5. Bewaar de inktcartridges in een luchtdichte verpakking, zoals de opslageenheid die u bij de foto-inktcartridge hebt
ontvangen, of gooi de cartridges weg. Neem hierbij de geldende milieuvoorschriften in acht.
6. Als u nieuwe inktcartridges installeert, verwijdert u de sticker en de transparante tape van de achter- en onderzijde
van de inktcartridges.
7. Plaats de nieuwe inktcartridges in de printer. Zorg ervoor dat de zwarte of foto-inktcartridge in de linkerhouder is
geplaatst en de kleureninktcartridge in de rechterhouder.
OPMERKING: Gebruik voor normaal afdrukken en zwarte en een kleureninktcartridge. Vervang de zwarte
inktcartridge door een foto-inktcartridge om foto's af te drukken.
8. Klik de deksels vast.
KENNISGEVING: raak het goudkleurige contactgedeelte aan de zijkant van de cartridges of de metalen
spuitopeningen aan de onderkant van de inktcartridges niet aan.

9. Laat de scannerbasiseenheid zakken tot deze volledig is gesloten.
Inktcartridges uitlijnen
Als u inktcartridges hebt geïnstalleerd of vervangen, wordt u automatisch gevraagd of u de inktcartridges wilt uitlijnen. U
moet de inktcartridges ook uitlijnen wanneer afgedrukte tekens een verkeerde vorm hebben of niet goed zijn uitgelijnd
langs de linkermarge of wanneer verticale of rechte lijnen niet recht zijn.
U lijnt als volgt de inktcartridges uit vanaf het bedieningspaneel:
1. Plaats normaal papier in de printer. Zie voor meer informatie Papier in de printer plaatsen
.
2. Blader met de pijl omlaag
naar Onderhoud.
3. Druk op de knop Selecteren .
4. Blader met de pijl omhoog of omlaag
naar Cartridges uitlijnen.
5. Druk op de knop Selecteren .
De uitlijningspagina wordt afgedrukt. De inktcartridges worden uitgelijnd wanneer de pagina wordt afgedrukt.
U lijnt als volgt de inktcartridges uit met de printersoftware:
1. Plaats normaal papier in de printer.
2. Windows Vista™:
a. Klik op
® Configuratiescherm.
b. Klik op Hardware en geluiden.
c. Klik op Printers.
Windows
®
XP: klik op Start® Configuratiescherm® Printers en andere hardware® Printers en
faxapparaten.

Windows 2000: klik op Start® Instellingen® Printers.
3. Klik met de rechtermuisknop op het pictogram Dell 968 AIO Printer .
4. Klik op Voorkeursinstellingen voor afdrukken.
Het dialoogvenster Voorkeursinstellingen voor afdrukken wordt weergegeven.
5. Klik op de tab Onderhoud.
6. Klik op Cartridges uitlijnen.
7. Klik op Afdrukken.
De inktcartridges worden uitgelijnd wanneer de pagina wordt afgedrukt.
Spuitopeningen reinigen
U moet de spuitopeningen in de volgende gevallen reinigen:
Afbeeldingen of effen zwarte vlakken vertonen witte lijnen.
Afdruk is vlekkerig of te donker.
Kleuren zijn flets, of kleuren zijn niet of niet correct afgedrukt.
Verticale lijnen zijn gekarteld of de randen zijn ruw.
U reinigt als volgt de spuitopeningen vanaf het bedieningspaneel:
1. Plaats normaal papier in de printer. Zie voor meer informatie Papier in de printer plaatsen
.
2. Blader met de pijl omlaag
naar Onderhoud.
3. Druk op de knop Selecteren .
4. Blader met de pijl omhoog of omlaag
naar Cartridges reinigen.
5. Druk op de knop Selecteren .
De reinigingspagina wordt afgedrukt.
U reinigt als volgt de spuitopeningen met de printersoftware:
1. Plaats normaal papier in de printer.
2. Windows Vista:
a. Klik op
® Configuratiescherm.
b. Klik op Hardware en geluiden.
c. Klik op Printers.
Windows XP: klik op Start® Configuratiescherm® Printers en andere hardware® Printers en faxapparaten.
Windows 2000: klik op Start® Instellingen® Printers.
3. Klik met de rechtermuisknop op het pictogram Dell 968 AIO Printer .
4. Klik op Voorkeursinstellingen voor afdrukken.

Het dialoogvenster Voorkeursinstellingen voor afdrukken wordt weergegeven.
5. Klik op de tab Onderhoud.
6. Klik op Inktcartridges reinigen.
De reinigingspagina wordt afgedrukt.
7. Als de afdrukkwaliteit niet is verbeterd, klikt u op Nogmaals reinigen.
8. Druk het document nogmaals af om te controleren of de afdrukkwaliteit is verbeterd.
Als u nog steeds niet tevreden bent met de afdrukkwaliteit, veegt u de spuitopeningen schoon met een schone, droge
doek en drukt u het document opnieuw af.
Buitenkant van de printer reinigen
1. Controleer of de printer is uitgeschakeld en dat de stekker van het netsnoer uit het stopcontact is getrokken.
2. Verwijder het papier uit de papiersteun en de papieruitvoerlade.
3. Maak een schone, pluisvrije doek vochtig met water.
4. Veeg alleen de buitenkant van de printer schoon. Verwijder hierbij eventuele inktresten die zijn achtergebleven op
de papieruitvoerlade.
5. Zorg ervoor dat de papiersteun en papieruitvoerlade droog zijn voordat u een nieuwe afdruktaak start.
Standaardfabrieksinstellingen herstellen
De actieve menu-instellingen zijn gemarkeerd met een sterretje (*). U kunt de oorspronkelijke printerinstellingen, ook wel
de standaardfabrieksinstellingen genoemd, herstellen.
1. Controleer of de printer is ingeschakeld.
2. Blader met de pijl omhoog of omlaag
naar Onderhoud en druk op de knop Selecteren .
3. Blader met de pijl omlaag
naar Standaardwaarden instellen en druk op de knop Selecteren .
4. Kies Ja en druk op de knop Selecteren
.
OPMERKING: Ook alle netwerkinstellingen herstellen naar standaardinstellingen? als een
netwerkadapter is aangesloten op de printer. Selecteer met de pijl naar links of rechts
Ja of Nee en
druk op de knop Selecteren .
LET OP: trek de stekker van het netsnoer uit het stopcontact en maak alle kabels los van de
printer voordat u doorgaat om elektrische schokken te voorkomen.
KENNISGEVING: Gebruik geen huishoudelijke schoonmaakmiddelen of afwasmiddelen. Deze kunnen het
oppervlak van de printer beschadigen.
KENNISGEVING: Als u een vochtige doek gebruikt om de binnenkant van de printer te reinigen, kan de
printer beschadigd raken. Schade aan de printer die is veroorzaakt door het niet volgen van de juiste
aanwijzingen voor het reinigen van de printer, valt niet onder de garantie.
OPMERKING: sommige instellingen zoals lijsten met telefoonnummers, tijd, datum en land worden niet
gewijzigd.

Taal opnieuw instellen op de standaardfabrieksinstelling
U kunt de taal op de display herstellen naar de standaardfabrieksinstellingen zonder de printermenu's te gebruiken.
OPMERKING: met deze toetsencombinatie worden ook alle andere geselecteerde instellingen opnieuw ingesteld op
de standaardfabrieksinstellingen.
1. Schakel de printer uit.
2. Houd de knop Start
en de knop Annuleren ingedrukt.
3. Terwijl u de knop Start
en de knop Annuleren ingedrukt houdt, drukt u de knop Aan/uit in en laat u
deze weer los.
4. Houd de twee knoppen ingedrukt tot het venster Eerste inst. wordt weergegeven.
5. Druk op de pijl naar links of rechts
om uw taal en land te selecteren. Druk op de knop Selecteren om de
selecties op te slaan.
6. Geef de tijd, datum, uw faxnummer en uw faxnaam op met het toetsenblok. Druk op de knop Selecteren om de
selecties op te slaan.
De printer lijnt de inktcartridges uit nadat u de laatste selectie hebt opgeslagen.

Afdrukken
Documenten afdrukken Banners afdrukken
Foto's afdrukken Gesorteerde exemplaren van het document afdrukken
Enveloppen afdrukken Brochure afdrukken
Afdrukken vanaf een Bluetooth
®
-apparaat
Brochure samenstellen
Foto's afdrukken vanaf een PictBridge-camera Afdruktaken op beide zijden van het papier afdrukken
(dubbelzijdig afdrukken)
Meerdere pagina's op één vel papier afdrukken Afdruktaak annuleren
Afbeeldingen afdrukken als een poster van
meerdere pagina's
Standaardinstellingen van Voorkeursinstellingen voor afdrukken
wijzigen
Documenten afdrukken
1. Zet de computer en de printer aan en controleer of ze op elkaar zijn aangesloten.
2. Plaats het papier in de printer. Zie voor meer informatie Papier in de printer plaatsen
.
3. Open het gewenste bestand en klik op Bestand® Afdrukken.
Het dialoogvenster Afdrukken wordt geopend.
4. Klik op Voorkeuren, Eigenschappen, Opties of Instellen (afhankelijk van het programma of
besturingssysteem).
Het dialoogvenster Voorkeursinstellingen voor afdrukken wordt weergegeven.
5. Geef op de tabbladen Printerinstelling en Geavanceerd de gewenste instellingen op voor het document.
6. Klik op OK nadat u de instellingen hebt aangepast.
Het dialoogvenster Voorkeursinstellingen voor afdrukken wordt gesloten.
7. Klik op OK of Afdrukken.
Foto's afdrukken
1. Zet de computer en de printer aan en controleer of ze op elkaar zijn aangesloten.
2. Plaats het papier met de afdrukzijde naar beneden in de printer.
OPMERKING: u kunt foto's het beste afdrukken op glossy of fotopapier.
3. Open het gewenste bestand en klik op Bestand® Afdrukken.
OPMERKING: u kunt het beste een kleureninktcartridge en een foto-inktcartridge gebruiken voor het afdrukken van
foto's.

Het dialoogvenster Afdrukken wordt geopend.
4. Klik op Voorkeuren, Eigenschappen, Opties of Instellen (afhankelijk van het programma of het
besturingssysteem).
Het dialoogvenster Voorkeursinstellingen voor afdrukken wordt geopend.
5. Selecteer op het tabblad Printerinstelling de optie Foto en selecteer vervolgens de dpi-waarde voor de foto in de
keuzelijst.
OPMERKING: Als u foto's zonder rand wilt afdrukken, schakelt u het selectievakje Zonder rand in op het
tabblad Printerinstelling en selecteert u een papierformaat zonder rand in de keuzelijst op het tabblad
Geavanceerd . U kunt alleen afdrukken zonder rand als u glossy of fotopapier gebruikt.
6. Selecteer op de tabbladen Printerinstelling en Geavanceerd de gewenste instellingen voor uw document.
7. Nadat u de instellingen hebt aangepast, klikt u op OK.
Het dialoogvenster Voorkeursinstellingen voor afdrukken wordt gesloten.
8. Klik op OK of Afdrukken.
9. Verwijder de foto's zodra deze uit de printer komen om te voorkomen dat de foto's aan elkaar vastkleven of dat de
inkt gaat vlekken.
Enveloppen afdrukken
1. Zet de computer en de printer aan en controleer of ze op elkaar zijn aangesloten.
2. Plaats de envelop met de afdrukzijde naar beneden.
3. Open het gewenste bestand en klik op Bestand® Afdrukken.
Het dialoogvenster Afdrukken wordt geopend.
4. Klik op Voorkeuren, Eigenschappen, Opties of Instellen (afhankelijk van het programma of
besturingssysteem).
Het dialoogvenster Voorkeursinstellingen voor afdrukken wordt weergegeven.
5. Selecteer op het tabblad Printerinstelling de optie Envelop en selecteer het formaat van de envelop in de
keuzelijst Papierformaat.
OPMERKING: Als u post verstuurt binnen Japan, kan de envelop in de staande afdrukstand worden afgedrukt
met de locatie voor de postzegel in de rechterbenedenhoek of in de liggende afdrukstand met de locatie voor
de postzegel in de linkerbenedenhoek. Als u internationale post verstuurt, moet u de enveloppen afdrukken in
de liggende afdrukstand met de locatie voor de postzegel in de linkerbovenhoek.
6. Geef op de tabbladen Printerinstelling en Geavanceerd de gewenste instellingen op voor het document.
7. Klik op OK nadat u de instellingen hebt aangepast.
OPMERKING: Laat de foto's goed drogen (12 tot 24 uur, afhankelijk van de omgeving) voordat u ze in een
fotoalbum plakt of in een lijst plaatst. Zo blijven uw foto's nog langer mooi.

Het dialoogvenster Voorkeursinstellingen voor afdrukken wordt gesloten.
8. Klik op OK of Afdrukken.
Afdrukken vanaf een Bluetooth
®
-apparaat
De printer voldoet aan de voorschriften van Bluetooth-specificatie 1.2. Het profiel Object Push en PCL3-afdrukken
worden ondersteund. Raadpleeg de fabrikant van het Bluetooth-apparaat (mobiele telefoon of PDA) voor informatie
over compatibiliteit en werking van de hardware. U kunt het beste de nieuwste firmware gebruiken op uw
Bluetooth-apparaat.
Als u Microsoft-documenten wilt afdrukken met uw Windows
®
Mobile/Pocket PC PDA, hebt u software en
stuurprogramma's van derden nodig. Raadpleeg de documentatie bij de PDA voor meer informatie over de vereiste
software en stuurprogramma's.
Raadpleeg eerst het gedeelte met informatie over het instellen van een verbinding met een Bluetooth-apparaat
voordat u contact opneemt met de klantenondersteuning van Dell. U kunt ook de ondersteuningswebsite van Dell
bezoeken op support.dell.com
. Deze website bevat de nieuwste documentatie. Raadpleeg de documentatie bij het
Bluetooth-apparaat voor installatie-aanwijzingen.
Verbinding tussen de printer en een Bluetooth-apparaat instellen
Wanneer u voor de eerste keer een afdruktaak verzendt vanaf een Bluetooth-apparaat, moet u een verbinding instellen
tussen de printer en het Bluetooth-apparaat. U moet in de volgende gevallen de installatie herhalen:
U hebt de standaardinstellingen van de printer hersteld. Zie voor meer informatie Standaardfabrieksinstellingen
herstellen.
U hebt het Bluetooth-beveiligingsniveau of -wachtwoord gewijzigd. Zie voor meer informatie Bluetooth-
beveiligingsniveau instellen.
Het Bluetooth-apparaat dat u gebruikt, vereist dat gebruikers voor elke afdruktaak opnieuw een Bluetooth-
verbinding instellen. Raadpleeg de instructies bij het apparaat voor informatie over het afdrukken via Bluetooth.
U hebt de inhoud van de lijst met Bluetooth-apparaten gewist. Zie voor meer informatie Modus Bluetooth.
De naam van het Bluetooth-apparaat dat u gebruikt, is automatisch verwijderd uit de lijst met Bluetooth-apparaten.
Als het Bluetooth-beveiligingsniveau is ingesteld op Hoog, wordt op de printer een lijst met maximaal acht
Bluetooth-apparaten opgeslagen die eerder een verbinding hebben ingesteld met de printer. Als er al acht
apparaten in de lijst worden weergegeven en u wilt een verbinding instellen voor een ander Bluetooth-apparaat,
wordt het eerste apparaat automatisch verwijderd van de lijst zodat het nieuwe apparaat kan worden opgeslagen. U
moet de installatie herhalen voor het verwijderde apparaat als u een afdruktaak naar de printer wilt verzenden.
U stelt als volgt een verbinding in tussen het externe Bluetooth-apparaat en de printer:
1. Activeer Bluetooth op het apparaat.
Raadpleeg de documentatie bij het apparaat voor meer informatie.
2. Zet de printer aan.
3. Plaats een USB Bluetooth-adapter (los verkrijgbaar) in de PictBridge-poort.
OPMERKING: de printer biedt geen ondersteuning voor het afdrukken van bestanden vanaf de computer via een
Bluetooth-verbinding.
OPMERKING: u moet een verbinding instellen voor elk Bluetooth-apparaat dat u gebruikt om een afdruktaak naar
de printer te verzenden.

4. Blader met de pijl omhoog of omlaag naar Instellen en druk op de knop Selecteren .
5. Blader met de pijl omhoog of omlaag
naar Standaardinst. voor Bluetooth wijzigen en druk op de knop
Selecteren .
6. Blader bij Bluetooth ingeschakeld met de pijl naar links of rechts
naar Aan.
7. Blader bij Modus Zoeken met de pijl naar links of rechts naar Aan.
8. Selecteer bij Beveiliging met de pijl naar links of rechts een beveiligingsniveau.
OPMERKING: Als het beveiligingsniveau is ingesteld op Hoog, moet u een wachtwoord opgeven voor de USB-
Bluetooth-adapter. Alle externe Bluetooth-apparaten moeten dit wachtwoord opgeven om een afdruktaak naar
de printer te verzenden.
9. Druk op de knop Vorige
om de instellingen op te slaan en terug te gaan naar het vorige menu.
Afdrukken vanaf een Bluetooth-apparaat
1. Controleer of het Bluetooth-apparaat is ingesteld voor afdrukken naar de printer. Raadpleeg de documentatie bij
het apparaat voor meer informatie.
OPMERKING: Op sommige apparaten wordt de naam of het adres van de USB Bluetooth-adapter
weergegeven. Open het menu Standaardinstellingen Bluetooth om de naam en het adres van de USB
Bluetooth-adapter weer te geven.
2. Plaats een USB Bluetooth-adapter (los verkrijgbaar) in de PictBridge-poort.
OPMERKING: Verwijder een Bluetooth-apparaat niet van de printer tijdens het afdrukken via Bluetooth en
raak ook het printergedeelte met de geheugenkaarten niet aan. De gegevens kunnen anders beschadigd
worden.
3. Stel Bluetooth ingeschakeld en Modus Zoeken in op Aan.
a. Blader in het hoofdmenu met de pijl omhoog of omlaag
naar Instellen en druk op de knop
Selecteren .

b. Blader met de pijl omhoog of omlaag naar Standaardinst. voor Bluetooth wijzigen en druk op de
knop Selecteren .
c. Blader bij Bluetooth ingeschakeld met de pijl naar links of rechts
naar Aan.
d. Blader met de pijl omhoog of omlaag naar Modus Zoeken en blader vervolgens met de pijl naar links
of rechts naar Aan.
e. Druk op de knop Vorige .
4. Verzend de afdruktaak vanaf uw Bluetooth-apparaat naar de printer. Raadpleeg de documentatie bij het apparaat
voor meer informatie.
OPMERKING: Als het beveiligingsniveau is ingesteld op Hoog, moet u het wachtwoord opgeven vanaf het
externe Bluetooth-apparaat. U kunt het wachtwoord weergeven of wijzigen met het menu
Standaardinstellingen Bluetooth. Zie voor meer informatie Modus Bluetooth
.
Bluetooth-beveiligingsniveau instellen
1. Zet de printer aan.
2. Blader met de pijl omhoog of omlaag
naar Instellen en druk op de knop Selecteren .
3. Blader met de pijl omhoog of omlaag
naar Standaardinst. voor Bluetooth wijzigen en druk op de knop
Selecteren .
4. Blader bij Bluetooth ingeschakeld met de pijl naar links of rechts
naar Aan.
5. Blader met de pijl omhoog of omlaag naar Beveiligingsniveau en selecteer met de pijl naar links of rechts
een beveiligingsniveau.
Selecteer Laag als u wilt toestaan dat Bluetooth-apparaten verbinding met de printer kunnen maken en
afdruktaken kunnen verzenden zonder dat gebruikers een code moeten opgeven.
Selecteer Hoog als u wilt instellen dat gebruikers een viercijferige code moeten opgeven op het Bluetooth-
apparaat voor ze verbinding kunnen maken met de printer en afdruktaken kunnen verzenden.
6. Als u het beveiligingsniveau instelt op Hoog, drukt u op de pijl omlaag
om naar Wachtwoord te bladeren.
Het wachtwoord is standaard ingesteld op 0000.
7. Druk herhaaldelijk op de pijl naar links
om het standaardwachtwoord te verwijderen en geef een nieuw
viercijferig wachtwoord op met het toetsenblok.
8. Druk op de knop Vorige button
om de instellingen op te slaan.
Foto's afdrukken vanaf een PictBridge-camera
De printer ondersteunt afdrukken vanaf PictBridge-camera's.
1. Zet de printer aan.
2. Sluit één uiteinde van de USB-kabel aan op de camera.
3. Sluit het andere uiteinde van de kabel aan op de PictBridge-poort aan de voorzijde van de printer.
Raadpleeg de instructies bij uw camera voor informatie over de PictBridge-aansluiting en het gebruik ervan, en over

het selecteren van de geschikte USB-instellingen op de camera.
OPMERKING: Als u een PictBridge-camera aansluit op de printer terwijl de printer niet is aangesloten op een
computer, zijn sommige functies van het bedieningspaneel van de printer wellicht niet beschikbaar. De
functies worden beschikbaar als u de PictBridge-camera losmaakt van de printer.
4. Zet de digitale camera aan.
De printer schakelt automatisch over op de modus PictBridge.
5. Raadpleeg de instructies bij de camera als u wilt beginnen met het afdrukken van foto's.
Meerdere pagina's op één vel papier afdrukken
1. Zet de computer en de printer aan en controleer of ze op elkaar zijn aangesloten.
2. Plaats het papier in de printer. Zie voor meer informatie Papier in de printer plaatsen
.
3. Open het gewenste bestand en klik op Bestand® Afdrukken.
4. Klik op Voorkeuren, Eigenschappen, Opties of Instellen (afhankelijk van het programma of
besturingssysteem).
Het dialoogvenster Voorkeursinstellingen voor afdrukken wordt weergegeven.
5. Selecteer N per vel in de keuzelijst Indeling op het tabblad Geavanceerd.
6. Selecteer in de keuzelijst Pagina's per vel het aantal pagina's dat u op één vel wilt afdrukken.
7. Schakel het selectievakje Paginaranden afdrukken in als u randen tussen de pagina's wilt afdrukken.
8. Voer op de tabbladen Printerinstelling en Geavanceerd eventuele extra wijzigingen door voor het document.
9. Selecteer hoeveel pagina's op één pagina moeten worden afgedrukt.
10. Klik op OK nadat u de instellingen hebt aangepast.
Het dialoogvenster Voorkeursinstellingen voor afdrukken wordt gesloten.
11. Klik op OK of Afdrukken.
KENNISGEVING: Maak een PictBridge-apparaat niet los van de printer tijdens het afdrukken via PictBridge
en raak ook het printergedeelte met de geheugenkaart niet aan. De gegevens kunnen anders beschadigd
worden.
OPMERKING: Als op de digitale camera de computermodus en de printermodus (PTP) voor USB beschikbaar
zijn, selecteert u de printermodus (PTP) voor USB voor afdrukken via PictBridge. Raadpleeg de documentatie
bij de camera voor meer informatie.

Afbeeldingen afdrukken als een poster van meerdere pagina's
1. Zet de computer en de printer aan en controleer of ze op elkaar zijn aangesloten.
2. Plaats het papier in de printer. Zie voor meer informatie Papier in de printer plaatsen
.
3. Open het gewenste bestand en klik op Bestand® Afdrukken.
4. Klik op Voorkeuren, Eigenschappen, Opties of Instellen (afhankelijk van het programma of
besturingssysteem).
Het dialoogvenster Voorkeursinstellingen voor afdrukken wordt weergegeven.
5. Selecteer Poster in de keuzelijst Indeling op het tabblad Geavanceerd.
6. Selecteer het formaat van de poster.
7. Breng op de tabbladen Printerinstelling en Geavanceerd eventuele extra wijzigingen aan voor het document.
8. Klik op OK nadat u de instellingen hebt aangepast.
Het dialoogvenster Voorkeursinstellingen voor afdrukken wordt gesloten.
9. Klik op OK of Afdrukken.
Banners afdrukken
1. Zet de computer en de printer aan en controleer of ze op elkaar zijn aangesloten.
2. Plaats het papier in de printer. Zie voor meer informatie Papier in de printer plaatsen
.
3. Open het gewenste bestand en klik op Bestand® Afdrukken.
4. Klik op Voorkeuren, Eigenschappen, Opties of Instellen (afhankelijk van het programma of
besturingssysteem).
Het dialoogvenster Voorkeursinstellingen voor afdrukken wordt weergegeven.
5. Selecteer op het tabblad Geavanceerd de optie Banner in de keuzelijst Indeling en selecteer vervolgens Letter
(banner) of A4 (banner) in de keuzelijst Formaat bannerpapier.
6. Geef op de tabbladen Printerinstelling en Geavanceerd desgewenst extra wijzigingen op voor het document.
7. Klik op OK nadat u de instellingen hebt aangepast.
Het dialoogvenster Voorkeursinstellingen voor afdrukken wordt gesloten.
8. Klik op OK of Afdrukken.
OPMERKING: Als het afdrukken op de printer is gestart, wacht u totdat de voorste rand van de banner uit de
printer wordt gevoerd. Vouw het papier vervolgens voorzichtig uit tot op de vloer voor de printer.
Gesorteerde exemplaren van het document afdrukken
1. Zet de computer en de printer aan en controleer of ze op elkaar zijn aangesloten.
2. Plaats het papier in de printer. Zie voor meer informatie Papier in de printer plaatsen
.
3. Open het gewenste bestand en klik op Bestand® Afdrukken.

Het dialoogvenster Afdrukken wordt geopend.
4. Klik op Voorkeuren, Eigenschappen, Opties of Instellen (afhankelijk van het programma of
besturingssysteem).
Het dialoogvenster Voorkeursinstellingen voor afdrukken wordt weergegeven.
5. Geef het aantal exemplaren dat u wilt afdrukken op via het tabblad Printerinstelling.
OPMERKING: het selectievakje Sorteren wordt pas beschikbaar als u meer dan één exemplaar opgeeft.
6. Schakel het selectievakje Sorteren in.
7. Geef op de tabbladen Printerinstelling en Geavanceerd desgewenst extra wijzigingen op voor het document.
8. Klik op OK nadat u de instellingen hebt aangepast.
Het dialoogvenster Voorkeursinstellingen voor afdrukken wordt gesloten.
9. Klik op OK of Afdrukken.
Brochure afdrukken
Voordat u instellingen bij Printereigenschappen wijzigt, moet u het juiste papierformaat selecteren in de toepassing. U
kunt brochures afdrukken met de volgende papierformaten:
Letter
A4
1. Plaats het papier in de printer. Zie voor meer informatie Papier in de printer plaatsen
.
2. Open het gewenste bestand en klik op Bestand® Afdrukken.
3. Klik in het dialoogvenster Afdrukken op Eigenschappen, Voorkeuren, Opties of Instellen (afhankelijk van het
programma of besturingssysteem).
4. Klik op de tab Geavanceerd.
5. Selecteer Brochure in de keuzelijst Indeling.
6. Als u een grote brochure afdrukt, selecteert u het aantal Vellen per bundel.
a. Klik op Opties® Indelingsopties.
b. Selecteer in de keuzelijst Vellen per bundel het aantal vellen per bundel.
OPMERKING: Een bundel is een ingesteld aantal vellen papier dat is samengevouwen. De afgedrukte bundels
worden boven op elkaar gestapeld, waarbij de juiste paginavolgorde wordt aangehouden. De gestapelde
bundels kunnen worden ingebonden tot een brochure. Selecteer een kleiner aantal Vellen per bundel als u
afdrukt met een zwaardere papiersoort.
7. Klik op OK om alle geopende dialoogvensters van de printersoftware te sluiten.
8. Druk het document af.
OPMERKING: zie voor meer informatie over het inbinden en samenstellen van een brochure Brochure samenstellen.

Brochure samenstellen
1. Draai de stapel met afgedrukte pagina's in de papieruitvoerlade om.
2. Neem de eerste bundel van de stapel, vouw deze dubbel en leg de bundel apart met de voorkant naar beneden.
3. Neem de volgende bundel van de stapel, vouw de bundel dubbel en leg deze boven op de eerste bundel met de
voorkant naar beneden.
4. Stapel de overige bundels op elkaar, met de voorkant naar beneden, totdat de brochure is voltooid.
5. Bind de bundels in om de brochure te voltooien.
Afdruktaken op beide zijden van het papier afdrukken
(dubbelzijdig afdrukken)
Automatisch dubbelzijdig afdrukken
Met automatisch dubbelzijdig afdrukken kunt u een document afdrukken op beide zijden van het papier zonder het papier
handmatig te plaatsen. Controleer het volgende:
De optionele duplexeenheid is geïnstalleerd.
U gebruikt normaal A4- of Letter-papier. U kunt niet dubbelzijdig afdrukken op enveloppen, wenskaarten of
fotopapier.
1. Zet de computer en de printer aan en controleer of ze op elkaar zijn aangesloten.
2. Plaats het papier in de printer. Zie voor meer informatie Papier in de printer plaatsen
.
3. Open het gewenste bestand en klik op Bestand® Afdrukken.
4. Klik op Voorkeuren, Eigenschappen, Opties of Instellen (afhankelijk van het programma of
besturingssysteem).
5. Klik op de tab Geavanceerd en schakel het selectievakje Dubbelzijdig afdrukken in.
6. Selecteer Automatisch in de keuzelijst.
7. Selecteer hoe u de pagina's wilt inbinden.
8. Klik op OK nadat u de instellingen hebt aangepast.
Het dialoogvenster Voorkeursinstellingen voor afdrukken wordt gesloten.

9. Klik op OK of Afdrukken.
Handmatig dubbelzijdig afdrukken
Met handmatig dubbelzijdig afdrukken kunt u een document afdrukken op beide zijden van het papier. De printer drukt de
oneven pagina's van het document af op de voorzijde van het papier. Plaats vervolgens het document opnieuw in de
printer met de lege zijde naar beneden. Druk de even pagina's van het document af op de achterzijde van het papier.
1. Zet de computer en de printer aan en controleer of ze op elkaar zijn aangesloten.
2. Plaats het papier in de printer. Zie voor meer informatie Papier in de printer plaatsen
.
3. Open het gewenste bestand en klik op Bestand® Afdrukken.
4. Klik op Voorkeuren, Eigenschappen, Opties of Instellen (afhankelijk van het programma of
besturingssysteem).
5. Klik op de tab Geavanceerd en schakel het selectievakje Dubbelzijdig afdrukken in.
6. Selecteer Handmatig in de keuzelijst.
7. Selecteer hoe u de pagina's wilt inbinden.
8. Klik op OK nadat u de instellingen hebt aangepast.
Het dialoogvenster Voorkeursinstellingen voor afdrukken wordt gesloten.
9. Klik op OK of Afdrukken.
10. Als alle oneven pagina's zijn uitgevoerd, volgt u de aanwijzingen op het scherm.
Afdruktaak annuleren
Verzonden vanaf een lokale computer
U kunt een afdruktaak die is verzonden vanaf een computer die op de printer is aangesloten met een USB-kabel op twee
manieren annuleren.
Vanuit de map Printers:
1. Windows Vista™:
a. Klik op ® Configuratiescherm.
b. Klik op Hardware en geluiden.
c. Klik op Printers.
Klik in Windows XP op Start ®Instellingen® Configuratiescherm® Printers en andere hardware® Printers
en faxapparaten.
Klik in Windows 2000 op Start ®Instellingen® Printers.
2. Klik met de rechtermuisknop op het pictogram Dell 968 AIO Printer .
3. Klik op Openen.
4. Selecteer de taak die u wilt annuleren in de lijst.

5. Klik in het menu Document op Annuleren.
Vanuit het venster Afdrukstatus:
Het venster Afdrukstatus wordt automatisch in de rechterbenedenhoek van het scherm geopend wanneer u
een afdruktaak verzendt. Klik op Afdrukken annuleren om de huidige afdruktaak te annuleren.
Vanaf de taakbalk:
1. Dubbelklik op het printerpictogram in de rechterbenedenhoek van het scherm of op de taakbalk.
2. Dubbelklik op de afdruktaak die u wilt annuleren.
3. Klik op Annuleren.
Verzonden vanaf een Bluetooth-apparaat
Vanaf de printer:
Druk op de knop Annuleren om de afdruktaak te annuleren en de Bluetooth-verbinding te verbreken.
Druk op de knop Aan/uit om de afdruktaak te annuleren, de Bluetooth-verbinding te verbreken en de printer uit
te schakelen.
Vanaf een Bluetooth-apparaat:
Raadpleeg de documentatie bij het apparaat voor meer informatie.
Verzonden vanaf een computer via een draadloos netwerk
1. Windows Vista:
a. Klik op ® Configuratiescherm.
b. Klik op Hardware en geluiden.
c. Klik op Printers.
Windows XP: klik op Start ® Instellingen® Configuratiescherm® Printers en andere hardware® Printers en
faxapparaten.
Windows 2000: klik op Start ® Instellingen® Printers.
2. Klik met de rechtermuisknop op het pictogram Dell 968 AIO Printer .
3. Klik op Openen.
4. Selecteer de taak die u wilt annuleren in de lijst.
5. Klik in het menu Document op Annuleren.
Standaardinstellingen van Voorkeursinstellingen voor
afdrukken wijzigen
Als u een document of foto verzendt voor afdrukken, kunt u verschillende instellingen opgeven, bijvoorbeeld voor
afdrukken op beide zijden van het papier, afdrukken met hogere of lagere kwaliteit, alleen in zwart-wit afdrukken en

meer. Als u bepaalde instellingen vaak gebruikt, kunt u deze instellen als standaardinstellingen zodat u de
voorkeursinstellingen voor afdrukken niet telkens hoeft op te geven wanneer u een afdruktaak verzendt.
Als u uw voorkeursinstellingen als de standaardafdrukinstellingen wilt instellen voor de meeste programma's, opent u het
dialoogvenster Voorkeursinstellingen voor afdrukken vanuit de map Printers.
1. Windows Vista:
a. Klik op
® Configuratiescherm.
b. Klik op Hardware en geluiden.
c. Klik op Printers.
Windows XP: klik op Start® Instellingen® Configuratiescherm® Printers en andere hardware® Printers en
faxapparaten.
Klik in Windows 2000 op Start® Instellingen® Printers.
2. Klik met de rechtermuisknop op het pictogram Dell 968 AIO Printer .
3. Kies Voorkeursinstellingen voor afdrukken.
4. Geef de instellingen op die u wilt gebruiken als standaardinstellingen wanneer u afdrukt vanuit de meeste
programma's.
Vanaf het tabblad Printerinstelling kunt u de volgende taken uitvoeren:
De standaardafdrukkwaliteit wijzigen in Automatisch, Concept, Normaal of Foto.
De standaardmateriaalsoort en het standaardpapierformaat wijzigen.
Afdrukken in zwart-wit en afdrukken zonder rand instellen als standaardinstelling.
De standaardafdrukstand wijzigen.
Het standaardaantal exemplaren wijzigen.
Vanaf het tabblad Geavanceerd kunt u de volgende taken uitvoeren:
Automatisch afdrukken op beide zijden (dubbelzijdig afdrukken) instellen als standaardinstelling.
De droogtijd standaard verlengen als er dubbelzijdig wordt afgedrukt.
Indelingen opgeven die u wilt instellen als standaard.
Vanaf het tabblad Onderhoud:
U kunt het tabblad Onderhoud niet gebruiken om standaardafdrukinstellingen op te geven. Van hieruit kunt u het
volgende doen:
Inktcartridges installeren, reinigen en uitlijnen.
Een testpagina afdrukken.
Informatie weergeven over het delen van uw printer via een netwerk.

Problemen oplossen
Installatieproblemen Problemen met scannen
Foutberichten Problemen met faxen
Voorkomt dat papier vastloopt of scheef wordt
ingevoerd
Netwerkproblemen
Problemen met papier Problemen met geheugenkaarten
Problemen met afdrukken Afdrukkwaliteit verbeteren
Problemen met kopiëren Algemene richtlijnen voor het selecteren of plaatsen van
afdrukmateriaal
Als de printer niet werkt wanneer u deze gebruikt in combinatie met een computer, controleert u of de printer juist is
aangesloten op het stopcontact en op de computer.
Ga voor ondersteuning en de recentste informatie over het oplossen van problemen met de printer naar
http://support.dell.com/support
.
Installatieproblemen
Computerproblemen
Controleer of de printer compatibel is met de computer.
De printer ondersteunt alleen Windows Vista™, Windows
®
XP en Windows 2000.
Windows ME, Windows 98 en Windows 95 worden niet ondersteund door deze printer.
Controleer of de printer en de computer zijn ingeschakeld.
Controleer de USB-kabel.
Controleer of de USB-kabel goed is aangesloten op de printer en de computer.
Schakel de computer uit, sluit de USB-kabel opnieuw aan zoals wordt aangegeven op de poster Printer instellen en
start de computer opnieuw op.
Installeer de software handmatig als het installatievenster voor de software niet automatisch wordt
weergegeven.
1. Plaats de cd Stuurprogramma's en hulpprogramma's in de computer.
2. Windows Vista: klik op
® Computer
Windows XP: klik op Start® Deze computer.
Windows 2000: dubbelklik op Deze computer op het bureaublad.
3. Dubbelklik op het pictogram van het cd-rom-station en dubbelklik op setup.exe.

4. Klik op Via een USB-kabel of Via een draadloos netwerk als het installatievenster voor de printersoftware wordt
weergegeven.
5. Volg de aanwijzingen op het scherm om de installatie te voltooien.
Controleer of de printersoftware is geïnstalleerd.
Windows Vista:
1. Klik op
® Programma's.
2. Klik op Dell printers.
Windows XP en Windows 2000:
Klik op Start® Programma's of Alle programma's® Dell printers® Dell 968 AIO Printer.
Als de printer niet in de lijst met printers wordt weergegeven, is de printersoftware niet geïnstalleerd. Installeer de
printersoftware. Zie voor meer informatie Software verwijderen en opnieuw installeren
.
Los de communicatieproblemen tussen de printer en de computer op.
Maak de USB-kabel los van de printer en de computer. Sluit de printer weer aan op de computer met de USB-kabel.
Schakel de printer uit. Trek de stekker van het netsnoer van de printer uit het stopcontact. Steek de stekker weer in
het stopcontact en schakel de printer in.
Start de computer opnieuw op.
Stel de printer in als standaardprinter.
1. Windows Vista:
a. Klik op
® Configuratiescherm.
b. Klik op Hardware en geluiden.
c. Klik op Printers.
Windows XP: klik op Start® Configuratiescherm® Printers en andere hardware® Printers en faxapparaten.
Windows 2000: klik op Start® Instellingen® Printers.
2. Klik met de rechtermuisknop op het pictogram Dell 968 AIO Printer .
3. Selecteer Als standaardprinter instellen.
Printer drukt niet af en er zijn afdruktaken vastgelopen in de afdrukwachtrij.
Controleer of de printer meerdere malen is geïnstalleerd op de computer.
1. Windows Vista:
a. Klik op
® Configuratiescherm.
b. Klik op Hardware en geluiden.
c. Klik op Printers.
Windows XP: klik op Start® Configuratiescherm® Printers en andere hardware® Printers en faxapparaten.
Windows 2000: klik op Start® Instellingen® Printers.

2. Controleer of er meerdere objecten zijn voor de printer.
3. Druk een taak af met elk van deze objecten om te controleren welke printer actief is.
4. Stel dit object in als de standaardprinter:
a. Klik met de rechtermuisknop op het pictogram Dell 968 AIO Printer .
b. Klik op Als standaardprinter instellen.
5. Verwijder de overige objecten door met de rechtermuisknop op de naam van de printer te klikken en Verwijderen
te kiezen.
Als u wilt voorkomen dat de printer meerdere malen wordt weergegeven in de map Printers, sluit u de USB-kabel
altijd aan op de USB-poort die oorspronkelijk voor de printer is gebruikt. Installeer printerstuurprogramma's niet
meerdere keren vanaf de cd Stuurprogramma's en hulpprogramma's.
Printerproblemen
Controleer of het netsnoer goed is aangesloten op de printer en het stopcontact.
Controleer of de printer in de wachtstand staat of onderbroken is.
1. Windows Vista:
a. Klik op
® Configuratiescherm.
b. Klik op Hardware en geluiden.
c. Klik op Printers.
Windows XP: klik op Start® Configuratiescherm® Printers en andere hardware® Printers en faxapparaten.
Windows 2000: klik op Start® Instellingen® Printers.
2. Klik met de rechtermuisknop op het pictogram Dell 968 AIO Printer .
3. Controleer of Afdrukken onderbreken niet is geselecteerd. Als Afdrukken onderbreken is geselecteerd, klikt u
op de optie om deze uit te schakelen.
Controleer of er lampjes knipperen op de printer.
Zie voor meer informatie Foutberichten.
Controleer of u de inktcartridges juist hebt geplaatst en de sticker en tape van de cartridges hebt
verwijderd.
Controleer of het papier correct in de printer is geplaatst.
Zie voor meer informatie Papier in de printer plaatsen.
Controleer of de printer niet is aangesloten op een PictBridge-camera.
Zie voor meer informatie Foto's afdrukken vanaf een PictBridge-camera.
Foutberichten

Ga voor hulp en voor de nieuwste informatie over problemen met de printer oplossen naar
http://support.dell.com/support
.
Foutbericht Betekenis Oplossing
Cartridge ontbreekt
Zwarte inktcartridge ontbreekt.
Kies
vr afdr. in zwart-wit
Plaats een zwarte of foto-inktcartridge in de
linkercartridgehouder. Zie voor meer informatie
Inktcartridges vervangen
.
Cartridge ontbreekt
Kleureninktcartridge ontbreekt.
Kies
vr afdr. in grijst.
Plaats een kleureninktcartridge in de
rechtercartridgehouder. Zie voor meer informatie
Inktcartridges vervangen
.
Cartridge uitlijnen
Uitlijningsfout.
Controleer of de tape is
verwijderd van de cartridges.
Voer de reinigingsprocedure
enige malen uit of raadpleeg
probleemoplossing. Kies
om
nogmaals te proberen.
De tape is niet verwijderd van de
inktcartridges voordat de cartridges
zijn geïnstalleerd.
Verwijder de tape van de inktcartridges. Zie voor
meer informatie Inktcartridges vervangen
.
Cartridgefout
Linkercartridge is ongeschikt.
Vervang cartridge.
OF
Rechtercartridge is ongeschikt.
Vervang cartridge.
OF
Cartridges zijn verkeerd
geplaatst. Draai de cartridges
om
Een of meer cartridges zijn in de
verkeerde houder geplaatst.
Plaats de zwarte of foto-inktcartridge in de
linkerhouder en de kleureninktcartridge in de
rechterhouder. Zie voor meer informatie
Inktcartridges vervangen
.
Cartridgefout
Faxen zijn gereed maar
cartridges zijn niet
beschikbaar. Plaats de juiste
cartridges om af te drukken
Een of meer cartridges zijn in de
verkeerde houder geplaatst.
Plaats de zwarte of foto-inktcartridge in de
linkerhouder en de kleureninktcartridge in de
rechterhouder. Zie voor meer informatie
Inktcartridges vervangen
.
Cartridgefout
Er is alleen een foto-
inktcartridge geïnstalleerd.
Installeer een zwarte of
kleureninktcartridge.
Kies
om af te sluiten
U hebt alleen de foto-inktcartridge
geïnstalleerd.
Plaats de zwarte of foto-inktcartridge in de
linkerhouder of de kleureninktcartridge in de
rechterhouder. Zie voor meer informatie
Inktcartridges vervangen
.
Cartridgefout
Raadpleeg de
gebruikershandleiding
De printer heeft een kritieke
cartridgefout vastgesteld.
Verwijder de cartridges uit de printer en trek de
stekker van het printersnoer uit het stopcontact.
Steek de stekker weer in het stopcontact, schakel
de printer weer in en plaats de cartridges terug in
de printer. Zie voor meer informatie Inktcartridges
vervangen.
Neem contact met de klantenondersteuning als
het bericht opnieuw verschijnt. Ga voor meer
informatie naar support.dell.com
.
Faxen (modus)
Digitale lijn gevonden. Sluit
een standaardtelefoonlijn aan.
U hebt de printer aangesloten op
een wandaansluiting voor digitale
lijnen. De faxfunctie van de printer
werk alleen met een analoog
signaal.
U moet een DSL-filter installeren voor u de printer
aansluit op de wandaansluiting voor telefoons. Zie
voor meer informatie Externe apparaten
aansluiten op de printer.

Faxen (modus)
Verbinden mislukt
OF
Geen antwoord
De printer kan geen verbindingen
maken met het ontvangende
faxapparaat.
Controleer of het nummer die u hebt ingevoerd,
een werkend faxnummer is.
Probeer later nogmaals de fax te verzenden.
Faxen (modus)
Geheugen vol. Stel Scannen na
bellen in
De groepsfax is met de huidige
instellingen te groot voor het
printergeheugen.
Stel de printer in op Scannen na bellen om minder
geheugen te gebruiken. Zie voor meer informatie
Menu Bellen en verzenden
.
Faxen (modus)
Fout met telefoonlijn
De printer heeft geen kiestoon
vastgesteld of er is een time-out
opgetreden voor u het nummer kon
invoeren met de functie voor kiezen
met de hoorn op de haak.
Controleer de faxverbindingen. Zie voor meer
informatie Externe apparaten aansluiten op de
printer.
Faxen (modus)
Fatale fout met fax
De faxmodus is niet beschikbaar
vanwege een fatale fout.
Neem contact op met de klantenondersteuning.
Ga voor meer informatie naar support.dell.com
.
Faxen (modus)
Faxmodus niet ondersteund
De optie Autom. faxconversie is
uitgeschakeld en de ontvangende
fax ondersteunt de kleur of de
resolutie van de fax die u verzendt,
niet.
Schakel Autom. faxconversie in.
1. Blader in het hoofdmenu met de pijl omhoog
of omlaag
naar Faxen en druk op de
knop Selecteren .
2. Blader met de pijl omhoog of omlaag
naar
Faxinstellingen en druk op de knop
Selecteren
.
3. Blader met de pijl omhoog of omlaag
naar Bellen en verzenden en druk op de knop
Selecteren
.
4. Blader met de pijl omhoog of omlaag
naar Auto. faxconversie. Blader met de pijl
naar links of rechts
naar Aan.
5. Druk op de knop Vorige
.
Fout bij bestand afdrukken
Kan geen MS Office-toepassing
vinden om af te drukken.
De computer heeft geen toepassing
gevonden waarmee het
geselecteerde bestand kan worden
afgedrukt.
Controleer of op uw computer toepassingen zijn
geïnstalleerd waarmee u Microsoft Office-
documenten kunt afdrukken.
Fout bij bestand afdrukken
Kan bestand niet ophalen bij
massageheugeneenheid.
De computer kan een bestand niet
ophalen van een geheugenkaart of
USB-sleutel.
Controleer of de geheugenkaart en de USB-sleutel
niet beschadigd zijn.
Fout bij pap. plaatsen
Plaats te scannen origineel in
de automatische
documentinvoer en druk op
.
Het originele document is
verwijderd uit de ADI voordat het
kon worden gescand.
Plaats het originele document in de ADI en druk
vervolgens op de knop Selecteren
.
Fout met afdrukmateriaal U hebt Lade koppelen ingeschakeld
en de papiersoort ingesteld op
Automatisch of Automatisch
vaststellen, maar het geplaatste
papier is geen normaal papier.
Druk op de knop Selecteren
om verder te
gaan met afdrukken. Druk anders op de knop
Annuleren
en plaats normaal papier in de
printer.
Fout met controlevel
Kan geen controlevel vinden
De printer kan het controlevel niet
scannen.
Druk het controlevel nogmaals af en probeer het
opnieuw.
Fout met controlevel
Er zijn geen afbeeldingen
geselecteerd
Het controlevel wordt gescand
zonder dat er afbeeldingen zijn
geselecteerd.
Selecteer afbeeldingen op het controlevel en
probeer het opnieuw.
Fout met controlevel
Geen foto-/papierformaat
geselecteerd
De printer heeft geen combinatie
van foto en papierformaat
gevonden.
Geef een combinatie voor foto en papierformaat
op door de cirkel volledig in te vullen en probeer
het opnieuw.

Fout met controlevel
Geen controlevelgegevens
De geheugenkaart of USB-sleutel is
verwijderd of de printer is
uitgeschakeld. De informatie op het
controlevel is niet langer correct.
Druk op de knop Annuleren om terug te
keren naar het menu Fotocontrolevel en een
ander controlevel af te drukken. Zie voor meer
informatie Foto's afdrukken met een controlevel
.
Fout met controlevel
U kunt slechts één verbetering
voor een foto tegelijk kiezen.
OF
U kunt slechts één combinatie
van foto en formaat tegelijk
kiezen
Er zijn meerdere selecties gemaakt
in een categorie.
Druk het controlevel nogmaals af en probeer het
opnieuw.
Fout met controlevel
Sommige foto's zijn van de
kaart verwijderd door de
computer
Een of meer geselecteerde foto's op
het controlevel zijn door de
computer verwijderd van de
geheugenkaart voordat u het
controlevel hebt gescand.
Plaats de foto's met de computer terug op de
geheugenkaart en scan het controlevel opnieuw.
Raadpleeg de documentatie bij de camera voor
meer informatie.
Fout met meerdere kaarten Er zijn een of meer
geheugenkaarten of USB-sleutels in
de printer geplaatst voordat de
printer werd ingeschakeld.
Verwijder de geheugenkaarten en USB-sleutels en
druk vervolgens op de knop Selecteren
.
Fout met papier-/fotoformaat.
Wijzig papier-/foto-instelling in
camera of std.inst. van de
printer.
Het formaat van de foto is groter
dan het ingestelde papierformaat.
Selecteer een fotoformaat dat kleiner is dan
het papierformaat.
Selecteer een papierformaat dat groter is dan
het fotoformaat. Als u een afbeelding zonder
rand wilt afdrukken, selecteert u een
papierformaat dat gelijk is aan het formaat
van de foto.
Fout met papier
Fax ontvangen. Plaats papier in
lade X en selecteer het formaat
voor de fax.
Er is een papiersoort of -formaat
geselecteerd dat niet wordt
ondersteund voor het afdrukken
van faxen.
1. Plaats normaal papier van het formaat A4 of
Letter in de aangegeven papierlade.
2. Markeer het bijbehorende papierformaat en
druk op de knop Selecteren
om de fax af
te drukken.
Fout met papier
Ongeldig papierformaat voor
deze modus. Wijzig het
papierformaat en pas de
selectie aan.
Het geselecteerde papierformaat
wordt niet ondersteund voor het
afdrukken van foto's.
Druk op de knop Selecteren
en kies een ander
papierformaat.
Hardwarefout: [XXXX].
Raadpleeg de
gebruikershandleiding
Als op de display Hardwarefout
gevolgd door een viercijferige code
wordt weergegeven, is er een
geavanceerde fout opgetreden.
Neem contact op met de klantenondersteuning.
Ga voor meer informatie naar support.dell.com
.
Houder vastgelopen in printer
Controleer op obstructies en
kies
.
Er heeft zich een houderstoring in
de printkop voorgedaan.
Verhelp de houderstoring en druk vervolgens op
de knop Selecteren
.
Inkt is bijna op De inktcartridge bevat bijna geen
inkt meer. Het bericht Inkt is
bijna op wordt weergegeven
wanneer de inktcartridges nog
ongeveer 25 procent, 15 procent en
10 procent inkt bevatten.
Vervang de inktcartridge. Zie voor meer
informatie Inktcartridges vervangen
.
Modus Bestanden afdrukken
Geen documenten op
opslagapparaat.
Op de USB-sleutel zijn geen
bestanden met ondersteunde
bestandstypen gevonden.
Controleer of de geheugenkaart of USB-sleutel
bestanden bevat met de extensie *.DOC, *.XLS,
*.PPT, *.PDF, *.RTF, *.DOCX, *.XLSX, *.PPTX,
*.WPS of *.WPD.
Modus Scannen
De ingevoerde pincode is
onjuist voor de geselecteerde
Voor de computer waarnaar u wilt
scannen, is een pincode voor de
verbinding vereist. De pincode die u
hebt opgegeven, komt niet overeen
Neem contact op met de beheerder van de
netwerkcomputer voor meer informatie.

computer.
Voer een pincode in of kies
om een andere computer te
selecteren.
met de pincode die is ingesteld op
de computer.
Ongeldig apparaat
Het aangesloten apparaat is
geen PictBridge-apparaat of
een ondersteund apparaat voor
massaopslag. Maak het
apparaat los en raadpleeg de
gebruikershandleiding.
Sluit een PictBridge-camera of een USB-sleutel
aan op de PictBridge-poort.
Ongeldig apparaat
Het aangesloten apparaat is
geen ondersteund Bluetooth-
apparaat. Maak het apparaat
los en raadpleeg de
gebruikershandleiding.
Sluit een USB-Bluetooth-adapter aan op de
PictBridge-poort.
Ongeldig apparaat
Het aangesloten USB-apparaat
wordt niet ondersteund. Maak
het apparaat los en raadpleeg
de gebruikershandleiding.
Controleer of het USB-apparaat dat u wilt
gebruiken, wordt ondersteund door de printer. Zie
voor meer informatie Afdrukken vanaf een
geheugenkaart of USB-sleutel.
Ongeldige papiersoort
Faxen in geheugen.
Plaats normaal papier en kies
.
De printer heeft inkomende faxen
ontvangen, maar er is geen
normaal papier in de invoerlade
geplaatst.
Plaats normaal papier in de invoerlade en druk op
de knop Selecteren
.
Ongeldige papiersoort
Fax ontvangen. Plaats papier,
kies formaat om fax af te
drukken.
Er is een inkomende fax, maar het
geplaatste papier wordt niet
ondersteund.
Plaats normaal papier van het formaat A4, Letter
of Legal in de invoerlade en selecteer het
papierformaat.
Onvoldoende geheugen.
Kan meerdere exemplaren niet
voltooien. Druk op
.
Er is onvoldoende geheugen om alle
originelen te scannen die in de ADI
zijn geplaatst.
Druk op de knop Selecteren
om de gescande
pagina's af te drukken. Plaats de pagina's die niet
zijn gescand, opnieuw in de printer en maak hier
kopieën van.
Papierformaat/-soort
Normaal Letter- of A4-papier
vereist vr dubbelzijdg afdr.
De lade bevat een papiersoort of -
formaat dat niet wordt ondersteund
voor dubbelzijdig afdrukken.
Plaats normaal A4- of Letter-papier in de
papierlade en druk de taak opnieuw af.
Papierlade verwijderd
Plaats papierlade en kies
De papierlade is tijdens het
afdrukken verwijderd.
Plaats de papierlade terug in de printer en druk
vervolgens op de knop Selecteren
.
Papieruitvoerlade 1
Plaats papier en druk op
.
De aangegeven papierlade is leeg.
Als u een optionele
papierinvoerlade hebt geïnstalleerd
en u hebt papier in beide laden
geplaatst, is Lade koppelen niet
ingeschakeld.
Plaats papier en druk op de knop Selecteren
.
Als u over een tweede lade beschikt, moet u Lade
koppelen inschakelen. Zie voor meer informatie
Informatie over lade koppelen
.
PictBridge
Communicatiefout:
maak de camera los en sluit
deze weer aan.
1. Maak de USB-kabel los van de PictBridge-
poort op de printer.
2. Schakel de camera uit en vervolgens weer in.
3. Sluit de USB-kabel weer aan op de
PictBridge-poort aan de voorkant van de
printer.
Scanfout
Fatale scanfout
Druk op
om door te gaan.
De scanner kon niet correct worden
gekalibreerd.
Druk op de knop Selecteren
om de printer
opnieuw op te starten.
Neem contact met de klantenondersteuning als

Voorkomt dat papier vastloopt of scheef wordt ingevoerd
Doorgaans kunt u als volgt voorkomen dat papier vastloopt of verkeerd wordt ingevoerd:
Gebruik papier dat voldoet aan de richtlijnen voor afdrukmateriaal van de printer. Zie voor meer informatie Papier in
de printer plaatsen.
Zorg dat het materiaal goed in de invoerlade is geplaatst.
Plaats niet te veel papier in de invoerlade.
Verwijder het materiaal niet uit de invoerlade tijdens het afdrukken.
Waaier het papier uit en zorg dat u een rechte stapel papier in de printer plaatst.
Gebruik geen gekreukeld, vochtig of omgekruld papier.
Plaats het materiaal volgens de aanwijzingen voor de printer.
Problemen met papier
Controleer of het papier correct in de printer is geplaatst.
Zie voor meer informatie Papier in de printer plaatsen.
Gebruik alleen papier dat geschikt is voor de printer.
Zie voor meer informatie Richtlijnen voor het plaatsen van afdrukmateriaal.
Gebruik een kleinere hoeveelheid papier wanneer u meerdere pagina's afdrukt.
het bericht opnieuw verschijnt. Ga voor meer
informatie naar support.dell.com
.
Zeer weinig inkt
Document in geheugen.
Vervang de cartridge als u wilt
afdrukken.
Er is onvoldoende inkt om de
afdruktaak te voltooien.
Vervang de inktcartridge en lijn de nieuwe
cartridges uit. De resterende pagina's worden
vervolgens afgedrukt.
Weinig zwarte inkt.
Supplies bestellen op
www.dell.com/supplies
Weinig kleureninkt.
Supplies bestellen op
www.dell.com/supplies
Weinig foto-inkt. Supplies
bestellen op
www.dell.com/supplies
Weinig zwarte en
kleureninkt. Supplies
bestellen op
www.dell.com/supplies
Weinig foto- en
kleureninkt. Supplies
bestellen op
www.dell.com/supplies
De inktcartridge bevat minder dan
5% inkt.
Vervang de inktcartridge. Zie voor meer
informatie Inktcartridges vervangen
.

Zie voor meer informatie Richtlijnen voor het plaatsen van afdrukmateriaal.
Controleer of het papier niet is gevouwen, gescheurd of beschadigd.
Controleer of er papier is vastgelopen.
Als er papier is vastgelopen bij de papierinvoerlade:
1. Verwijder de papierlade.
2. Trek stevig aan het papier om het te verwijderen.
3. Plaats de papierlade terug.
4. Druk op de knop Selecteren
.
5. Verzend de afdruktaak opnieuw om eventuele ontbrekende pagina's af te drukken.
Verwijder als volgt het papier wanneer u niet ziet waar het is vastgelopen:
1. Schakel de printer uit.
2. Til de scannerbasiseenheid op.
3. Pak het papier stevig vast en trek het voorzichtig uit de printer.
4. Sluit de scannerbasiseenheid.

5. Schakel de printer in en druk het document opnieuw af.
Als er papier is vastgelopen in de duplexeenheid of bij de toegangsklep aan de achterkant:
1. Als u een duplexeenheid gebruikt, verwijdert u deze.
2. Open de achterste toegangsklep.
3. Pak het papier stevig vast en trek het voorzichtig uit de printer.
4. Sluit de achterste toegangsklep.
5. Installeer de duplexeenheid opnieuw.
6. Druk op de knop Selecteren
om verder te gaan met afdrukken.
Als er papier is vastgelopen bij de ADI:
1. Til de ADI-klep aan de linkerkant van de ADI-invoerlade op.
2. Pak het papier stevig vast en trek het voorzichtig uit de printer.
3. Sluit de ADI-klep.
4. Druk op de knop Selecteren
.

5. Verzend de afdruktaak opnieuw om eventuele ontbrekende pagina's af te drukken.
Problemen met afdrukken
Controleer de inktvoorraden en installeer zo nodig nieuwe inktcartridges.
Zie voor meer informatie Inktcartridges vervangen.
Verwijder de afzonderlijke vellen papier uit de papieruitvoerlade.
Verwijder voor de volgende materiaalsoorten de afzonderlijke vellen zodra ze worden uitgevoerd en laat de vellen drogen
om te voorkomen dat de inkt gaat vlekken:
Fotopapier
Glossy papier
Transparant
Etiketten
Enveloppen
Opstrijktransfers
Verleng de droogtijd als er dubbelzijdig wordt afgedrukt
Als pagina's van een dubbelzijdige afdruktaak onder aan de pagina's inktvlekken bevatten, moet u de droogtijd voor de
afgedrukte zijde verlengen. De afgedrukte zijde kan dan langer drogen voordat het papier opnieuw door de duplexeenheid
wordt ingevoerd in de printer zodat het tweede gedeelte van de taak kan worden afgedrukt op de andere zijde van de
pagina's.
OPMERKING: als u deze functie inschakelt, duurt het afdrukken van dubbelzijdige taken een paar seconden langer.
U kunt als volgt deze functie standaard instellen voor dubbelzijdige afdruktaken:
1. Windows Vista:
a. Klik op
® Configuratiescherm.
b. Klik op Hardware en geluiden.
c. Klik op Printers.
Windows XP: klik op Start® Configuratiescherm® Printers en andere hardware® Printers en faxapparaten.
Windows 2000: klik op Start® Instellingen® Printers.
2. Klik met de rechtermuisknop op het pictogram Dell 968 AIO Printer .
3. Kies Voorkeursinstellingen voor afdrukken.
Het dialoogvenster Voorkeursinstellingen voor afdrukken wordt weergegeven.
4. Klik op de tab Geavanceerd.
5. Selecteer Droogtijd verlengen in het gedeelte Dubbelzijdig afdrukken.
6. Klik op OK.

U kunt als volgt deze functie alleen voor de huidige taak instellen:
1. Open het gewenste bestand en klik op Bestand® Afdrukken.
Het dialoogvenster Afdrukken wordt geopend.
2. Klik op Voorkeuren, Eigenschappen, Opties of Instellen (afhankelijk van het programma of
besturingssysteem).
Het dialoogvenster Voorkeursinstellingen voor afdrukken wordt weergegeven.
3. Klik op de tab Geavanceerd.
4. Selecteer Droogtijd verlengen in het gedeelte Dubbelzijdig afdrukken.
5. Klik op OK.
Maak meer ruimte vrij op de computer wanneer de afdruksnelheid laag is
Sluit alle toepassingen die u niet gebruikt.
Gebruik minder afbeeldingen of kleinere afbeeldingen in het document.
Breid het RAM-geheugen (Random Access Memory) van de computer uit.
Verwijder lettertypen die niet vaak worden gebruikt van uw computer.
Verwijder de printersoftware en installeer de software opnieuw. Zie voor meer informatie Software verwijderen en
opnieuw installeren.
Selecteer een lagere afdrukkwaliteit in het dialoogvenster Voorkeursinstellingen voor afdrukken.
Controleer of het papier correct in de printer is geplaatst.
Zie voor meer informatie Papier in de printer plaatsen.
Problemen met kopiëren
Controleer of er lampjes knipperen of foutberichten worden weergegeven op de printer.
Zie voor meer informatie Foutberichten.
Controleer of de glasplaat schoon is.
Veeg de glasplaat en de dunne strook glas ernaast voorzichtig schoon met een vochtige, schone en pluisvrije doek.
Verwijder afbeeldingspatronen bij scans uit tijdschriften of kranten.
1. Windows Vista:
a. Klik op
® Programma's.
b. Klik op Dell printers.
c. Klik op Dell 968 AIO Printer.
Windows XP en Windows 2000:
Klik op Start® Programma's of Alle programma's® Dell printers® Dell 968 AIO Printer.

2. Selecteer Dell Takencentrum.
Het Dell Takencentrum wordt geopend.
3. Klik op Meer kopieerinstellingen weergeven en vervolgens op Geavanceerd.
Het dialoogvenster Geavanceerde kopieerinstellingen wordt geopend.
4. Selecteer Afbeeldingspatronen verwijderen bij scans uit tijdschrift/krant (effenen) op het tabblad
Afbeeldingspatronen en klik op OK.
5. Klik op Nu kopiëren.
Controleer of het document of de foto correct op de glasplaat of in de automatische documentinvoer is
geplaatst.
Zie voor meer informatie Originele documenten plaatsen.
Controleer de papierformaten.
Controleer of het gebruikte papierformaat overeenkomt met het formaat dat u hebt geselecteerd op het bedieningspaneel
of in het Dell Takencentrum.
Problemen met scannen
Controleer of er lampjes knipperen of foutberichten worden weergegeven op de printer.
Zie voor meer informatie Foutberichten.
Controleer de USB-kabel.
Controleer of de USB-kabel goed is aangesloten op de printer en de computer.
Schakel de computer uit, sluit de USB-kabel opnieuw aan zoals wordt aangegeven op de poster Printer instellen en
start de computer opnieuw op.
Controleer of de printersoftware is geïnstalleerd.
Windows Vista:
1. Klik op
® Programma's.
2. Klik op Dell printers.
Windows XP en Windows 2000:
Klik op Start® Programma's of Alle programma's® Dell printers® Dell 968 AIO Printer.
Als de printer niet in de lijst met printers wordt weergegeven, is de printersoftware niet geïnstalleerd. Installeer de
printersoftware. Zie voor meer informatie Software verwijderen en opnieuw installeren
.
Los de communicatieproblemen tussen de printer en de computer op.
Maak de USB-kabel los van de printer en de computer en sluit deze weer aan.
Schakel de printer uit. Trek de stekker van het netsnoer van de printer uit het stopcontact. Steek de stekker weer in
het stopcontact en schakel de printer in.

Start de computer opnieuw op.
Verlaag de scanresolutie als het scannen te lang duurt of als de computer vastloopt.
1. Windows Vista:
a. Klik op
® Programma's.
b. Klik op Dell printers.
c. Klik op Dell 968 AIO Printer.
Windows XP en Windows 2000:
Klik op Start® Programma's of Alle programma's® Dell printers® Dell 968 AIO Printer.
2. Selecteer Dell Takencentrum.
Het Dell Takencentrum wordt geopend.
3. Klik op Meer scaninstellingen weergeven.
4. Selecteer een lagere scanresolutie in het menu Scankwaliteit selecteren.
5. Klik op Nu scannen.
Verhoog de scanresolutie als de kwaliteit van de gescande afbeelding slecht is.
1. Windows Vista:
a. Klik op
® Programma's.
b. Klik op Dell printers.
c. Klik op Dell 968 AIO Printer.
Windows XP en Windows 2000:
Klik op Start® Programma's of Alle programma's® Dell printers® Dell 968 AIO Printer.
2. Selecteer Dell Takencentrum.
Het Dell Takencentrum wordt geopend.
3. Klik op Meer scaninstellingen weergeven.
4. Selecteer een hogere scanresolutie in het menu Scankwaliteit selecteren.
5. Klik op Nu scannen.
Verwijder afbeeldingspatronen bij scans uit tijdschriften of kranten.
1. Windows Vista:
a. Klik op
® Programma's.
b. Klik op Dell printers.
c. Klik op Dell 968 AIO Printer.
Windows XP en Windows 2000:

Klik op Start® Programma's of Alle programma's® Dell printers® Dell 968 AIO Printer.
2. Selecteer Dell Takencentrum.
Het Dell Takencentrum wordt geopend.
3. Klik Meer scaninstellingen weergeven en klik op Geavanceerd.
Het dialoogvenster Geavanceerde scaninstellingen wordt geopend.
4. Selecteer Afbeeldingspatronen verwijderen bij scans uit tijdschrift/krant (effenen) op het tabblad
Afbeeldingspatronen en klik op OK.
5. Klik op Nu scannen.
Selecteer een andere toepassing als scannen naar een toepassing mislukt.
Bedieningspaneel gebruiken
1. Blader in het hoofdmenu met de pijl omhoog of omlaag
naar Scannen en druk op de knop Selecteren .
2. Selecteer bij Scannen naar met de pijl naar links of rechts
een andere toepassing.
Computer gebruiken
1. Windows Vista:
a. Klik op
® Programma's.
b. Klik op Dell printers.
c. Klik op Dell 968 AIO Printer.
Windows XP en Windows 2000:
Klik op Start® Programma's of Alle programma's® Dell printers® Dell 968 AIO Printer.
2. Selecteer Dell Takencentrum.
Het Dell Takencentrum wordt geopend.
3. Selecteer in de keuzelijst Gescande afbeeldingen verzenden naar: een andere toepassing.
OPMERKING: Als het gewenste programma niet wordt weergegeven, selecteert u Verder zoeken in de keuzelijst.
Klik op Toevoegen in het volgende venster om het programma te selecteren en aan de lijst toe te voegen.
Controleer of het document of de foto correct op de glasplaat of in de ADI is geplaatst.
Zie voor meer informatie Originele documenten plaatsen.
Controleer of de glasplaat schoon is.
Veeg de glasplaat en de dunne strook glas ernaast voorzichtig schoon met een vochtige, schone en pluisvrije doek.
Problemen met faxen
Controleer of u zowel de printer als de computer hebt ingeschakeld en of de USB-kabel correct is
aangesloten.

Controleer of de printer is aangesloten op een werkende analoge telefoonlijn.
Wanneer u een DSL-breedbandverbinding, bijvoorbeeld ADSL, gebruikt, moet een ADSL-filter op het telefoonsnoer
zijn aangesloten. Neem contact op met uw internetaanbieder voor meer informatie.
Controleer of de computer niet is verbonden met internet via een inbelmodem wanneer u een fax wilt verzenden
met de modem van de computer.
Wanneer u een externe modem gebruikt, controleert u of deze is ingeschakeld en juist is aangesloten
op de computer.
Wanneer het geheugen van de printer vol is, drukt u een faxactiviteitenrapport af en verzendt u de
pagina's die nog niet zijn verzonden.
Als u kleurenpagina's verzendt, stelt u de printer in zodat de originele documenten worden gescand
na het kiezen.
1. Blader in het hoofdmenu met de pijl omhoog of omlaag naar Faxen en druk op de knop Selecteren .
2. Blader met de pijl omlaag
naar Faxinstellingen en druk op de knop Selecteren .
3. Blader met de pijl omhoog of omlaag
naar Bellen en verzenden en druk op de knop Selecteren .
4. Blader met de pijl omhoog of omlaag
naar Scannen. Blader vervolgens met de pijl naar links of rechts
naar Na bellen.
5. Druk op de knop Vorige
om de wijzigingen op te slaan.
OPMERKING: deze instelling wordt gebruikt voor alle volgende faxtaken.
Als nummerweergave niet werkt, controleert u of u het juiste patroon voor nummerweergave hebt
geselecteerd.
Het detectiepatroon wordt bepaald aan de hand van het land of de regio die u hebt geselecteerd tijdens de eerste
installatie. Als telefoons in uw land twee detectiepatronen gebruiken, neemt u contact op met de telecomaanbieder voor
informatie over het detectiepatroon dat moet worden gebruikt.
1. Blader in het hoofdmenu met de pijl omhoog of omlaag
naar Faxen en druk op de knop Selecteren .
2. Blader met de pijl omlaag
naar Faxinstellingen en druk op de knop Selecteren .
3. Blader met de pijl omhoog of omlaag
naar Bellen en antwoorden en druk op de knop Selecteren .
4. Blader met de pijl omlaag
naar Patroon nummerweergave en druk op de pijl naar links of rechts om een
optie te selecteren.
Selecteer Patroon 1 als de telefoons in uw land gebruikmaken van een detectiepatroon met FSK
(frequencyshift keying).
Selecteer Patroon 2 als de telefoons in uw land gebruikmaken van een detectiepatroon met DTMF (dual tone
multifrequency).
5. Druk op de knop Vorige
.
Stel de kwaliteit van de uitgaande fax in op Extra fijn.
1. Blader in het hoofdmenu met de pijl omhoog of omlaag naar Faxen en druk op de knop Selecteren .

2. Blader met de pijl omhoog of omlaag naar Faxinst. bewerken en druk op de knop Selecteren .
3. Blader met de pijl omhoog of omlaag naar Kwaliteit en druk op de pijl naar links of rechts om naar
Extra fijn te bladeren.
4. Druk op de knop Vorige
.
Als de kwaliteit van de ontvangen fax nog steeds slecht is, wordt dit wellicht veroorzaakt door het ontvangende
faxapparaat. Wijzigingen die u aanbrengt op de printer, zijn niet van invloed op de kwaliteit van faxen bij de ontvanger.
Netwerkproblemen
Controleer de stroomvoorziening
Controleer of het aan/uit-lampje van de printer brandt.
Controleer de kabel
Controleer of het netsnoer is aangesloten op de printer en het stopcontact.
Zorg ervoor dat de USB-kabel niet is aangesloten.
Controleer de netwerkverbinding
Controleer of de printer is aangesloten op een werkende netwerkverbinding.
Start de computer opnieuw op
Zet de computer uit en start deze opnieuw op.
Netwerkadapter verwijderen en opnieuw installeren
1. Schakel de printer uit en trek de stekker van het netsnoer uit het stopcontact.
2. Pak de adapter vast aan de lipjes aan de zijkant, niet aan de antenne, en trek de adapter naar buiten. Zie Adapter
verwijderen en opnieuw installeren voor meer informatie.
3. Installeer de adapter opnieuw en volg hierbij de installatieaanwijzigen. Zie Adapter installeren
voor meer informatie.
Raadpleeg de documentatie bij de netwerkadapter voor informatie over installatie en gebruik van de
netwerkadapter.
Problemen met geheugenkaarten
Controleer of de geheugenkaart die u gebruikt, geschikt is voor de printer.
Zie voor meer informatie Afdrukken vanaf een geheugenkaart of USB-sleutel.
Plaats per keer slechts één geheugenkaart in de printer.
Schuif de geheugenkaart in de printer tot deze niet meer verder kan.
De printer kan de informatie op de geheugenkaart niet lezen als deze niet correct in de geheugenkaartsleuf is geplaatst.

Als u afbeeldingen afdrukt vanaf een geheugenkaart, moet de bestandsindeling van de afbeeldingen
worden ondersteund door de printer.
U kunt alleen JPEG-afbeeldingen of afbeeldingen in bepaalde TIFF-indelingen rechtstreeks afdrukken vanaf de
geheugenkaart. Alleen TIFF-bestanden die direct van een digitale camera zijn gemaakt en niet zijn aangepast met een
toepassing worden ondersteund. Voor het afdrukken van foto's in een andere bestandsindeling vanaf de geheugenkaart
moeten de foto's eerst worden overgebracht naar uw computer.
Controleer of de printer niet is aangesloten op een PictBridge-camera.
Zie voor meer informatie Foto's afdrukken vanaf een PictBridge-camera.
Afdrukkwaliteit verbeteren
Als u niet tevreden bent met de afdrukkwaliteit van uw documenten, kunt u de afdrukkwaliteit op verschillende manieren
verbeteren.
Gebruik het juiste papier. Gebruik bijvoorbeeld Dell™ Premium fotopapier als u foto's afdrukt met een foto-
inktcartridge.
Selecteer een hogere afdrukkwaliteit.
U selecteert als volgt een hogere afdrukkwaliteit:
1. Open het gewenste bestand en klik op Bestand® Afdrukken.
Het dialoogvenster Afdrukken wordt geopend.
2. Klik op Voorkeuren, Eigenschappen, Opties of Instellen (afhankelijk van het programma of
besturingssysteem).
Het dialoogvenster Voorkeursinstellingen voor afdrukken wordt weergegeven.
3. Selecteer een hogere afdrukkwaliteit op het tabblad Printerinstelling.
4. Druk het document opnieuw af.
5. Als de afdrukkwaliteit niet verbetert, kunt u proberen de inktcartridges uit te lijnen of te reinigen. Zie voor meer
informatie Inktcartridges uitlijnen
en Spuitopeningen reinigen.
Ga voor meer oplossingen naar http://support.dell.com/support
.
Algemene richtlijnen voor het selecteren of plaatsen van
afdrukmateriaal
Als u probeert op vochtig, omgekruld, gekreukeld of gescheurd papier af te drukken kan het papier vastlopen en kan
de afdrukkwaliteit verminderen.
Gebruik voor de beste afdrukkwaliteit alleen kopieerpapier van hoge kwaliteit.
Gebruik geen papier met reliëf, perforaties of met een textuur die te glad of te ruw is. Dergelijk papier kan
vastlopen.
Bewaar papier in de verpakking tot u het gaat gebruiken. Plaats dozen op pallets of planken en niet op de vloer.
Plaats geen zware objecten bovenop het materiaal, ongeacht of dit is verpakt.
Houd papier uit de buurt van vocht of andere omstandigheden waardoor het papier kan kreukelen of omkrullen.

Bewaar niet-gebruikt papier bij een temperatuur van 15°C tot 30°C (59°F en 86°F). De relatieve luchtvochtigheid
moet tussen 10% en 70% zijn.
Als u het papier bewaart, moet u een waterdichte verpakking, zoals een plastic bak of zak, gebruiken om te
voorkomen dat het papier beschadigd wordt door stof en vocht.

Afdrukken vanaf een geheugenkaart of USB-sleutel
Foto's afdrukken
Foto's aanpassen voor afdrukken
Microsoft Office-bestanden afdrukken
De meeste digitale camera's gebruiken een geheugenkaart voor het opslaan van foto's. De printer ondersteunt de
volgende digitale media:
Compact Flash Type I en II
Memory Stick
Memory Stick PRO
Memory Stick Duo (met adapter)
Mini SD (met adapter)
Microdrive
Secure Digital
Secure Digital High Capacity (SDHC)
MultiMedia-kaart
xD-Picture-kaart
Geheugenkaarten moeten met het label naar boven worden geplaatst. De kaartlezer heeft twee sleuven waarin deze
media kunnen worden geplaatst en een klein lampje dat knippert wanneer de kaart wordt gelezen of wanneer er
gegevensoverdracht plaatsvindt.
USB-flashstations kunt u in de PictBridge-aansluiting plaatsen om toegang te krijgen tot informatie die is opgeslagen op
USB-flashstations. Als u een geheugenkaart of USB-geheugensleutel plaatst, schakelt de printer automatisch over naar de
modus Foto.
Foto's afdrukken
Foto's weergeven of afdrukken
1. Plaats een geheugenkaart of een USB-sleutel in de printer.
De modus Foto wordt automatisch ingeschakeld.
2. Druk op de knop Selecteren
om het menu van de modus Fotokaart weer te geven.
3. Druk bij Foto's zoeken en afdrukken op de knop Selecteren
.
KENNISGEVING: Verwijder de geheugenkaart of USB-sleutel niet als het lampje knippert en raak het gebied met
de geheugenkaart of USB-sleutel op de printer niet aan. De gegevens kunnen anders beschadigd worden.
OPMERKING: plaats niet meer dan één geheugenkaart of USB-sleutel tegelijkertijd.
OPMERKING: De printer ondersteunt de gegevensindeling FAT32. Bestanden die zijn opgeslagen in NTFS moeten
worden geconverteerd naar de indeling FAT32.

4. Blader met de pijl naar links of rechts door de foto's op de geheugenkaart of de USB-sleutel.
5. Druk op de knop Selecteren om een foto te selecteren die u wilt afdrukken.
6. Geef met de pijl omhoog of omlaag
het aantal exemplaren op.
Herhaal stap 5 en 6 voor elke foto die u wilt afdrukken.
7. Druk op de knop Starten
om een voorbeeld van uw selecties weer te geven.
Het menu Afdrukvoorbeeld foto wordt geopend.
8. Blader met de pijl naar links of rechts
door de voorbeeldminiaturen van de afgedrukte foto's.
U wijzigt als volgt de afdrukinstellingen:
a. Druk op de knop Menu
om het menu Afdrukinstellingen voor foto te selecteren.
b. Nadat u de instellingen hebt aangepast, drukt u op de knop Vorige
om terug te keren naar het menu
Afdrukinstellingen voor foto.
9. Druk op de knop Starten om uw foto's af te drukken.
Foto's opslaan op de computer
1. Plaats een geheugenkaart of USB-sleutel in de printer. De modus Foto wordt automatisch ingeschakeld.
2. Blader met de pijl omhoog of omlaag
naar Foto's opslaan op de computer en druk op de knop
Selecteren
3. Selecteer met de pijl omhoog of omlaag om de bestemming van het bestand te selecteren en druk op de
knop Selecteren .
4. Druk op de knop Starten
.
Geheugenkaartbeheer wordt gestart op de computer.
5. Volg de aanwijzingen in het dialoogvenster Geheugenkaartbeheer voor meer informatie over het overdragen van
foto's naar uw computer.
Diavoorstelling weergeven
U kunt een diavoorstelling weergeven van de foto's die zijn opgeslagen op een geheugenkaart of USB-sleutel.
1. Plaats een geheugenkaart of een USB-sleutel in de printer. De modus Foto wordt automatisch ingeschakeld.
2. Druk op de knop Selecteren
om het menu van de modus Fotokaart weer te geven.
3. Blader met de pijl omhoog of omlaag
naar Diavoorstelling weergeven en druk vervolgens op de knop
Selecteren .
4. Blader met de pijl omhoog of omlaag
naar de gewenste snelheid voor de diavoorstelling en druk vervolgens
op de knop Selecteren .
OPMERKING: U kunt alleen JPG-afbeeldingen of afbeeldingen in bepaalde TIFF-indelingen rechtstreeks
afdrukken vanaf de geheugenkaart of USB-sleutel. Als u foto's in een andere bestandsindeling wilt afdrukken
vanaf de geheugenkaart of de USB-sleutel, moeten de foto's eerst worden overgebracht naar uw computer.

Alle foto's afdrukken
1. Plaats een geheugenkaart of USB-sleutel in de printer. De modus Foto wordt automatisch ingeschakeld.
2. Druk op de knop Selecteren
om het menu van de modus Fotokaart weer te geven.
3. Blader met de pijl omhoog of omlaag
naar Alle foto's afdrukken en druk vervolgens op de knop
Selecteren .
4. Blader met de pijl omhoog of omlaag
naar het aantal foto's dat op een pagina moet worden afgedrukt en
druk vervolgens op de knop Selecteren .
5. Druk in het menu Afdrukvoorbeeld op de knop Menu
om de afdrukinstellingen aan te passen en uw foto's te
bewerken of druk op de knop Starten
om de foto's af te drukken.
DPOF-selectie afdrukken
Als uw camera ondersteuning voor DPOF biedt, kunt u opgeven welke foto's, en hoeveel exemplaren, moeten worden
afgedrukt terwijl de geheugenkaart nog in de camera is geplaatst. Deze instellingen worden herkend wanneer u de
geheugenkaart in de printer plaatst.
OPMERKING: als u een papierformaat hebt opgegeven in de DPOF-selectie, moet u controleren of het formaat van
het papier in de printer niet kleiner is dan dit formaat.
1. Plaats een geheugenkaart in de printer. De modus Foto wordt automatisch ingeschakeld.
2. Blader met de pijl omhoog of omlaag
naar Cameraselectie afdrukken en druk vervolgens op de knop
Selecteren .
3. Druk op de knop Selecteren
om de opgegeven DPOF-selectie weer te geven.
Er wordt een voorbeeld van de afdruktaak weergegeven.
4. Druk op de knop Starten om de foto's af te drukken.
Foto's afdrukken met een controlevel
1. Plaats een geheugenkaart of USB-sleutel in de printer.
Als de printer foto's vindt op de geheugenkaart of USB-sleutel, wordt de modus Foto automatisch gemarkeerd.
Blader anders met de pijl omhoog of omlaag
naar Foto en druk op de knop Selecteren .
OPMERKING: U kunt alleen JPEG-afbeeldingen of afbeeldingen in bepaalde TIFF-indelingen rechtstreeks
afdrukken vanaf de geheugenkaart of USB-sleutel. Als u foto's in een andere bestandsindeling wilt afdrukken
vanaf de geheugenkaart of de USB-sleutel, moeten de foto's eerst worden overgebracht naar uw computer.
Zie voor meer informatie Foto's opslaan op de computer
.
2. Blader met de pijl omhoog of omlaag
naar Fotocontrolevel en druk op de knop Selecteren .
3. Geef met de pijl omhoog of omlaag
aan welke foto's op de geheugenkaart of de USB-sleutel moeten worden
afgedrukt op het controlevel en druk op de knop Selecteren .
OPMERKING: U kunt alleen JPG-afbeeldingen of afbeeldingen in bepaalde TIFF-indelingen rechtstreeks afdrukken
vanaf de geheugenkaart of USB-sleutel. Als u foto's in een andere bestandsindeling wilt afdrukken vanaf de
geheugenkaart of de USB-sleutel, moeten de foto's eerst worden overgebracht naar uw computer.

4. Plaats normaal A4- of Letter-papier in de printer en druk op de knop Selecteren . Zie voor meer informatie
Papier in de printer plaatsen
.
Het controlevel wordt afgedrukt.
OPMERKING: nadat een controlevel is afgedrukt, wordt Controlevel scannen automatisch gemarkeerd in
voorbereiding op stap 6.
5. Volg de aanwijzingen op het controlevel om de foto's te selecteren die u wilt afdrukken en om een indeling en
papiersoort te kiezen die u wilt gebruiken.
Vul de cirkels met het rode-ogenpictogram onder een foto in om het rode-ogeneffect op de afdruk te verminderen.
OPMERKING: zorg dat u de cirkels volledig invult.
6. Plaats het controlvel met de bedrukte zijde omlaag op de glasplaat en druk op de knop Selecteren
. Zie voor
meer informatie Originele documenten plaatsen
.
7. Plaats het fotopapier in de printer. Zie voor meer informatie Papier in de printer plaatsen
.
OPMERKING: Controleer of het formaat van het papier dat u in de printer hebt geplaatst, overeenkomt met
het papierformaat dat u hebt geselecteerd op het controlevel.
OPMERKING: U kunt foto's het beste afdrukken op glossy of fotopapier.
8. Druk op de knop Starten
.
De printer scant het controlevel en drukt de geselecteerde foto's af.
Foto's aanpassen voor afdrukken
1. Plaats een geheugenkaart of een USB-sleutel in de printer. De modus Foto wordt automatisch ingeschakeld.
Optie Handeling
Vel afdrukken met alle X foto's Alle foto's op de geheugenkaart of USB-sleutel afdrukken met het controlevel.
'X' is het aantal foto's dat is gevonden op de geheugenkaart of USB-sleutel.
25 recentste foto's afdrukken De 25 recentste foto's op het controlevel afdrukken.
Vel afdrukken op datumbereik Alleen foto's afdrukken die binnen een bepaald datumbereik zijn gemaakt.
Druk op de knop Selecteren
en selecteer een datumbereik.
KENNISGEVING: Verwijder de geheugenkaart niet of schakel de printer niet uit totdat de geselecteerde foto's op
het controlevel zijn afgedrukt. Het controlevel wordt ongeldig wanneer de geheugenkaart wordt verwijderd uit de
printer, of als de printer wordt uitgeschakeld.

2. Druk op de knop Selecteren om het menu van de modus Fotokaart weer te geven.
3. Druk bij Foto's zoeken en afdrukken op de knop Selecteren
.
4. Blader met de pijl naar links of naar rechts
naar de foto die u wilt bewerken en druk op de knop Selecteren
.
5. Druk op de knop Menu
.
Het Menu Foto wordt geopend.
6. Druk bij Foto's bewerken op de knop Selecteren .
De menu-items verschijnen naast de foto die u wilt bewerken.
7. Blader met de pijl omhoog of omlaag door de menu-items.
8. Blader met de pijl naar links of rechts door de opties van elk menu-item.
9. Nadat u de foto's hebt aangepast, drukt u op de knop Vorige om de wijzigingen op te slaan.
Microsoft Office-bestanden afdrukken
1. Zet de computer en de printer aan en controleer of ze op elkaar zijn aangesloten.
2. Plaats een geheugenkaart in een geheugenkaartsleuf van de printer of een USB-sleutel in de PictBridge-poort van
de printer.
De printer schakelt automatisch over naar de modus Bestanden afdrukken als de geheugenkaart of USB-sleutel
alleen Microsoft Office-bestanden bevat. Alleen bestanden met de bestandsextensies *.DOC, *.DOCX, *.PDF, *.PPT,
*.PPTX, *.RTF, *.XLS, *.XLSX, *.WPD en *.WPS worden herkend.
OPMERKING: Als de geheugenkaart of USB-sleutel foto's bevat, schakelt de printer automatisch over naar de
modus Foto. Druk op de knop Vorige
om het menu Foto te sluiten. Blader met de pijl omhoog of omlaag
naar Bestanden afdrukken. Druk op de knop Selecteren om het menu van de modus Bestanden
afdrukken weer te geven.
3. Druk op de knop Starten om het menu met de selectie voor bestanden afdrukken te openen.
OPMERKING: Druk op de knop Selecteren om de instellingen voor Papierverwerking te wijzigen
voordat u een bestand selecteert dat moet worden afgedrukt. Nadat u de instellingen hebt aangepast, drukt u
op de knop Vorige om de wijzigingen op te slaan.
4. Blader met de pijl omhoog of omlaag
naar het bestand dat u wilt afdrukken.
5. Druk op de knop Starten .

Specificaties
Overzicht Omgevingsspecificaties
Omgevingsspecificaties Geheugenspecificaties en -vereisten
Stroomverbruik en -vereisten Materiaalsoorten en -formaten
Mogelijkheden van de faxfunctie Kabels
Mogelijkheden van de afdruk- en scanmodus
Overzicht
Omgevingsspecificaties
Stroomverbruik en -vereisten
Geheugen
32 MB SDRAM
4 MB FLASH
2 MB Fax
Aansluitingen USB 2.0 High-Speed
Werkingsduur (gemiddeld) 5.000 pagina's per maand
Levensduur printer
Printer: 18.000 pagina's
Scanner: 18.000 scans
ADI: 12.000 scans
Temperatuur/relatieve luchtvochtigheid
Toestand Temperatuur Relatieve luchtvochtigheid (niet-condenserend)
Werking 16 °C tot 32 °C 8 tot 80%
Opslag 1 °C tot 60 °C 5 tot 80%
Vervoer -40 °C tot 60 °C 5 tot 100%
Wisselstroominvoer 90–255 V
Frequentie 47 Hz tot 63 Hz
Minimale wisselstroominvoer 90 VAC
Maximale wisselstroominvoer 255 VAC
Maximale invoer 1,0 A
Gemiddeld stroomverbruik
Stand-bymodus < 10 W

Mogelijkheden van de faxfunctie
Wanneer u scant of faxt, wordt het document met 200 dpi (dots per inch) gescand. U kunt zwart-witdocumenten faxen.
Als u de faxfunctie wilt gebruiken, moet de printer toegang hebben tot een computer waarop een actieve, analoge
telefoonlijn is aangesloten.
Mogelijkheden van de afdruk- en scanmodus
Met deze printer kunt u scannen met resoluties tussen 72 en 19.200 dpi. Dell™ raadt u echter aan de standaardresolutie
te gebruiken.
Omgevingsspecificaties
De printer ondersteunt de volgende besturingssystemen:
Windows Vista™
Microsoft
®
Windows
®
XP Professional x64
Microsoft Windows XP
Microsoft Windows 2000
Geheugenspecificaties en -vereisten
Uw besturingssysteem moet voldoen aan de minimale systeemvereisten.
Bedrijfsmodus < 32 W
OPMERKING: als u faxt via een telefoonlijn die is aangesloten op een DSL-modem, moet u een DSL-filter
installeren om storingen van het signaal voor de analoge fax te voorkomen.
OPMERKING: ISDN-modems (Integrated Service Digital Network) en kabelmodems zijn geen faxmodems en
worden niet ondersteund voor faxen.
Afdruk- en scanresolutie Scanresolutie Afdrukresolutie
Fotopapier/glossy papier Alle andere materiaalsoorten
Concept 150 x 150 dpi 600 x 600 dpi 300 x 600 dpi
Normaal 300 x 300 dpi 1200 x 1200 dpi 600 x 600 dpi
Foto 600 x 600 dpi 4800 x 1200 dpi 1200 x 1200 dpi
Besturingssysteem Processorsnelheid (MHz) RAM
(MB)
Vaste schijf
Windows Vista
800 MHz Pentium
®
/Celeron
®
512 20 GB (15 GB
vrije ruimte)
Microsoft Windows XP
Professional x64
AMD Athlon 64, AMD Opteron, Intel Xeon met Intel EM64T-
ondersteuning of Intel Pentium 4 met Intel EM64T-ondersteuning
256 1,5 GB
Microsoft Windows XP Pentium II 300 128 500 MB
Microsoft Windows Pentium II 233 128 500 MB

Materiaalsoorten en -formaten
Kabels
U dient voor uw printer een USB-kabel (Universal Serial Bus) (apart verkrijgbaar) te gebruiken.
2000
Materiaalsoort: Ondersteunde formaten: Maximumaantal
Normaal papier
Letter: 8,5 x 11 inch (216 x 279 mm)
A4: 8,27 x 11,69 inch (210 x 297 mm)
Legal: 8,5 x 14 inch (216 x 355,6 mm)
Executive: 7,25 x 10,5 inch (184,15 x 266,7
mm)
Statement: 8,5 x 5,5 inch (215,9 x 139,7
mm)
150 vellen
Bannerpapier
A4 (banner)
Letter (banner)
20 vellen
Enveloppen
9-enveloppen: 3 7/8 x 8 7/8 inch
10-enveloppen: 4 1/8 x 9 1/2 inch
6 3/4-enveloppen: 3 1/4 x 6 1/2 inch
7 3/4-enveloppen: 3 7/8 x 7 1/2 inch
A2 Baronial-enveloppen: 111 x 146 mm
B5-enveloppen: 176 x 250 mm
C5-enveloppen: 162 x 229 mm
C6-enveloppen: 114 x 162 mm
DL-enveloppen: 110 x 220 mm
Chokei 3-enveloppen: 120 x 235 mm
Chokei 4-enveloppen: 90 x 205 mm
Chokei 40-enveloppen: 90 x 225 mm
Kakugata 3-enveloppen: 216 x 277 mm
Kakugata 4-enveloppen: 197 x 267 mm
Kakugata 5-enveloppen: 190 x 240 mm
Kakugata 6-enveloppen: 162 x 229 mm
10 enveloppen
Wenskaarten, indexkaarten, briefkaarten of
fotokaarten
Foto-/briefkaart: 4 x 6 inch
Hagaki-kaart (100 x 148 mm)
Indexkaart: 3 x 5 inch
3.5 x 5 inch
25 kaarten
Fotopapier, glossy papier of mat papier
8.5 x 11 inch (216 x 279 mm)
4 x 6 inch (101,6 x 152,4 mm)
50 vellen
Opstrijktransfers 8.5 x 11 inch (216 x 279 mm) stapel van 10
mm
Transparanten 8,5 x 11 inch (216 x 279 mm) 50 transparanten
Aangepast papier Het papierformaat valt binnen de volgende
afmetingen:
Breedte: 3,0 - 8,5 inch (76 - 216 mm)
Lengte: 5,0 - 17,0 inch (127 - 432 mm)
150 vellen


Kopiëren
Documenten kopiëren
Kopieën sorteren
Foto's kopiëren
Dubbelzijdige documenten kopiëren
Dubbelzijdige kopieën maken
Kopieerinstellingen wijzigen
Documenten kopiëren
Bedieningspaneel gebruiken
1. Zet de printer aan.
2. Plaats het papier in de printer. Zie voor meer informatie Papier in de printer plaatsen
.
3. Plaats het originele document in de printer.
4. Druk op de knop Menu
om de kopieerinstellingen te wijzigen.
5. Druk op de knop Starten
.
De kopie wordt gemaakt met de geselecteerde optie voor kopiëren (kleur of zwart-wit).
OPMERKING: als u op de knop Starten drukt zonder een optie voor kopiëren te selecteren, wordt de
kopie standaard in kleur afgedrukt.
Computer gebruiken
1. Zet de computer en de printer aan en controleer of ze op elkaar zijn aangesloten.
2. Plaats het papier in de printer. Zie voor meer informatie Papier in de printer plaatsen
.
3. Plaats het originele document op de glasplaat. Zie voor meer informatie Originele documenten plaatsen
.
4. Windows Vista™:
a. Klik op
® Programma's.

b. Klik op Dell printers.
c. Klik op Dell 968 AIO Printer.
Windows XP
®
en Windows 2000:
Klik op Start® Programma's of Alle programma's® Dell printers® Dell 968 AIO Printer.
5. Selecteer Dell Takencentrum.
Het Dell Takencentrum wordt geopend.
6. Selecteer het aantal exemplaren (1-99) en geef de kleurinstelling op in de keuzelijst Kopiëren.
7. Klik op Meer kopieerinstellingen weergeven om de gewenste kopieerinstellingen aan te passen.
8. Klik op Nu kopiëren als u de instellingen hebt aangepast.
Kopieën sorteren
Bedieningspaneel gebruiken
1. Zet de printer aan.
2. Plaats het papier in de printer. Zie Papier in de printer plaatsen
voor meer informatie.
3. Plaats het originele document op de glasplaat.
4. Blader in het hoofdmenu met de pijl omhoog
naar Kopiëren en druk op de knop Selecteren.
5. Blader met de pijl omhoog of omlaag naar Exemplaren en geef met de pijl naar links of rechts het
gewenste aantal exemplaren (1-99) op.
OPMERKING: u kunt documenten alleen sorteren als u meer dan één kopie maakt.
6. Blader met de pijl omhoog of omlaag
naar Sorteren en blader met de pijl naar links of rechts naar
Aan.
7. Druk op de knop Selecteren
.
8. Druk op de knop Starten
.
Computer gebruiken
1. Zet de computer en de printer aan en controleer of ze op elkaar zijn aangesloten.

2. Plaats het papier in de printer. Zie voor meer informatie Papier in de printer plaatsen.
3. Plaats het originele document op de glasplaat.
4. Windows Vista:
a. Klik op
® Programma's.
b. Klik op Dell printers.
c. Klik op Dell 968 AIO Printer.
In Windows
®
XP of Windows 2000:
Klik op Start® Programma's of Alle programma's® Dell printers® Dell 968 AIO Printer.
5. Selecteer Dell Takencentrum.
Het Dell Takencentrum wordt geopend.
6. Selecteer het aantal exemplaren (1-99) en geef de kleurinstelling op in de keuzelijst Kopiëren.
OPMERKING: u kunt documenten alleen sorteren als u meer dan één kopie maakt.
7. Klik op Meer kopieerinstellingen weergeven om de gewenste kopieerinstellingen aan te passen.
8. Klik op de knop Geavanceerd.
Het dialoogvenster Geavanceerde kopieerinstellingen wordt geopend.
9. Schakel het selectievakje Sorteren in op het tabblad Afdrukken.
10. Klik op OK.
11. Klik op Nu kopiëren als u de instellingen hebt aangepast.
Foto's kopiëren
Bedieningspaneel gebruiken
1. Zet de printer aan.
2. Plaats het glossy of fotopapier met de afdrukzijde naar beneden in de printer. Zie Papier in de printer plaatsen
voor
meer informatie.
3. Plaats de foto op de glasplaat.

4. Blader met de pijl omhoog naar Kopiëren en druk op de knop Selecteren .
5. Blader in de modus Kopiëren met de pijl omhoog of omlaag
naar Inhoudstype.
6. Blader met de pijl naar links of rechts naar Foto.
7. Druk op de knop Starten .
Computer gebruiken
1. Zet de computer en de printer aan en controleer of ze op elkaar zijn aangesloten.
2. Plaats het glossy of fotopapier met de afdrukzijde naar boven in de printer. Zie voor meer informatie Papier in de
printer plaatsen.
3. Plaats de originele foto op de glasplaat. Zie voor meer informatie Originele documenten plaatsen
.
4. Windows Vista:
a. Klik op
® Programma's.
b. Klik op Dell printers.
c. Klik op Dell 968 AIO Printer.
Windows XP en Windows 2000:
Klik op Start® Programma's of Alle programma's® Dell printers® Dell 968 AIO Printer.
5. Selecteer Dell Takencentrum.
Het Dell Takencentrum wordt geopend.
6. Klik op Nu weergeven.
7. Pas de stippellijnen aan zodat deze om het gedeelte van de afbeelding vallen dat u wilt afdrukken.
8. Selecteer het aantal exemplaren (1-99) en geef de kleurinstellingen op in de keuzelijst Kopiëren.
9. Klik op Meer kopieerinstellingen weergeven om de gewenste kopieerinstellingen aan te passen.
10. Klik op Nu kopiëren als u de instellingen hebt aangepast.

Dubbelzijdige documenten kopiëren
1. Plaats een origineel document in de ADI.
2. Blader in het hoofdmenu met de pijl omhoog of omlaag
naar Kopiëren en druk op de knop Selecteren .
3. Blader in de modus Kopiëren met de pijl omhoog of omlaag
naar 2-zijdige exemplaren.
4. Blader met de pijl naar links of rechts naar dubbelzijdige origineel, enkelzijdige kopie (als u de
optionele duplexeenheid niet gebruikt) of dubbelzijdig origineel, dubbelzijdige kopie (als u de optionele
duplexeenheid gebruikt) en druk op de knop Selecteren
.
5. Druk op de knop Starten
.
Nadat het originele document is uitgevoerd in de ADI, volgt u de aanwijzingen op de display op het bedieningspaneel van
de printer.
Dubbelzijdige kopieën maken
Als u automatisch dubbelzijdige kopieën wilt maken van documenten, moet u een optionele duplexeenheid aanschaffen en
installeren. Wanneer u een optionele duplexeenheid hebt geïnstalleerd, hoeft u niet handmatig het papier opnieuw in de
printer te plaatsen. Met deze eenheid wordt het papier automatisch omgedraaid zodat het tweede deel van de afdruktaak
op de lege zijde van de pagina's wordt afgedrukt.
1. Plaats een origineel document in de ADI.
2. Blader in het hoofdmenu met de pijl omhoog
naar Kopiëren en druk op de knop Selecteren .
3. Blader in het menu Modus Kopiëren met de pijl omhoog of omlaag
naar 2-zijdige exemplaren.
4. Blader met de pijl naar links of rechts naar 1-->2 (enkelzijdig origineel, dubbelzijdige kopie) (als u
een enkelzijdig document kopieert) of 2-->2(dubbelzijdig origineel, dubbelzijdige kopie) (als u een
dubbelzijdig document kopieert) en druk op de knop Selecteren
.
5. Druk op de knop Starten
.
OPMERKING: Gebruik normaal A4- of Letter-papier als u dubbelzijdige kopieën wilt maken. Gebruik hiervoor niet
enveloppen, wenskaarten of fotopapier.

Kopieerinstellingen wijzigen
Bedieningspaneel gebruiken
Als u de printer gebruikt als een zelfstandig kopieerapparaat, kunt u de kopieerinstellingen wijzigen in de menu's van de
modus Kopiëren op het bedieningspaneel. Zie voor meer informatie over instellingen Modus Kopiëren
.
Computer gebruiken
1. Windows Vista:
a. Klik op ® Programma's.
b. Klik op Dell printers.
c. Klik op Dell 968 AIO Printer.
Windows XP en Windows 2000:
Klik op Start® Programma's of Alle programma's® Dell printers® Dell 968 AIO Printer.
2. Selecteer Dell Takencentrum.
Het Dell Takencentrum wordt geopend.
3. Selecteer het aantal exemplaren (1-99) en geef de kleurinstelling op in de keuzelijst Kopiëren.
4. Klik op Meer kopieerinstellingen weergeven als u de volgende handelingen wilt uitvoeren:
Een kopieerkwaliteit selecteren.
Papierformaat selecteren
Het formaat van het originele document selecteren.
Het document lichter of donkerder maken.
Het document vergroten of verkleinen.
5. Klik op de knop Geavanceerd om opties zoals papierformaat en kwaliteit te wijzigen.
6. Gebruik de volgende tabbladen om wijzigingen aan te brengen:
Tabblad Handeling
Afdrukken
Het papierformaat en de papiersoort selecteren.
Opties voor afdrukken zonder rand selecteren.
De afdrukkwaliteit selecteren
Exemplaren sorteren.
Laatste pagina eerst afdrukken.
Scannen
De kleurdiepte en scanresolutie selecteren.
De gescande afbeelding automatisch bijsnijden.
De gevoeligheid van het hulpmiddel voor automatisch bijsnijden aanpassen.
Het formaat opgeven van het gedeelte dat moet worden gescand.
Afbeeldingen verbeteren
Afbeeldingen rechtmaken na het scannen (rechttrekken).
Vage afbeeldingen verscherpen.
De helderheid van de afbeelding aanpassen.
De kleurcorrectiecurve (gamma) van de afbeelding aanpassen.
Afbeeldingspatronen
Conversie van grijstinten naar een zwart-witpuntjespatroon vloeiend maken.

7. Klik op OK.
8. Klik op Nu kopiëren als u de instellingen hebt aangepast.
Afbeeldingspatronen verwijderen bij scans uit tijdschriften of kranten (effenen).
Achtergrondruis in kleurendocumenten verminderen.

Bijlage
Beleid voor technische ondersteuning van Dell
Contact opnemen met Dell
Garantie en retourneringen
Beleid voor technische ondersteuning van Dell
Technische ondersteuning door een technicus vindt plaats in samenwerking met de klant. Tijdens deze procedure wordt
het probleem vastgesteld en worden oplossingen geleverd waarmee het besturingssysteem, de toepassingen en de
hardwarestuurprogramma's kunnen worden hersteld naar de originele standaardconfiguratie waarmee het product door
Dell is geleverd. Tevens wordt de juiste werking van de printer en de geïnstalleerde Dell hardware gecontroleerd. Naast de
technische ondersteuning door een technicus is er online technische ondersteuning beschikbaar op Dell Support. U kunt
wellicht extra technische ondersteuningsopties aanschaffen.
Dell levert beperkte technische ondersteuning voor de printer en eventuele geïnstalleerde software en randapparatuur van
Dell. Ondersteuning voor software en randapparatuur van derden wordt geleverd door de betreffende fabrikant. Dit geldt
onder andere voor producten die zijn gekocht en/of geïnstalleerd met Software & Peripherals (DellWare), ReadyWare en
Custom Factory Integration (CFI/DellPlus.
Contact opnemen met Dell
U kunt de ondersteuningswebsite van Dell raadplegen op support.dell.com. Selecteer de gewenste regio op de pagina
WELCOME TO DELL SUPPORT en geef de gevraagde gegevens op voor toegang tot hulpprogramma's en
ondersteuningsinformatie.
U kunt elektronisch contact opnemen met Dell op de volgende adressen:
Internet
www.dell.com/
www.dell.com/ap/ (alleen voor Azië/Pacific)
www.dell.com/jp/
(alleen voor Japan)
www.euro.dell.com
(alleen voor Europa)
www.dell.com/la/
(alleen voor Latijns-Amerika en het Caribisch gebied)
www.dell.ca
(alleen voor Canada)
Anonieme FTP (File Transfer Protocol)
ftp.dell.com
Meld u aan als anonieme gebruiker en geef uw e-mailadres op als wachtwoord.
Elektronische ondersteuningsservice
la-[email protected] (alleen voor Latijns-Amerika en het Caribisch gebied)
(alleen voor Azië/Pacific)
support.jp.dell.com
(alleen voor Japan)
support.euro.dell.com
(alleen voor Europa)

Elektronische offerteservice
(alleen voor Azië/Pacific)
(alleen voor Canada)
Garantie en retourneringen
Dell Inc. ("Dell") vervaardigt haar hardwareproducten uit nieuwe onderdelen of onderdelen die als nieuw kunnen worden
beschouwd in overeenstemming met de standaardrichtlijnen van de branche. Aanvullende informatie over de garantie die
Dell verleent voor uw printer vindt u in de Handleiding voor eigenaren.

Scannen
Documenten of foto's van één pagina scannen Afbeelding op de computer opslaan
Meerdere foto's scannen in één bestand Gescande afbeeldingen of documenten per e-mail
verzenden
Documenten met meerdere pagina's scannen Formaat van afbeeldingen of documenten wijzigen
Scannen via een netwerk Gescande kopieën van krantenartikelen corrigeren
Computernaam en pincode instellen Fotocollectie converteren naar elektronische indeling
Gescande tekst bewerken met OCR (Optical Character
Recognition)
Scaninstellingen wijzigen
Gescande afbeeldingen bewerken
Documenten of foto's van één pagina scannen
1. Zet de computer en de printer aan en controleer of ze op elkaar zijn aangesloten.
2. Plaats het originele document op de glasplaat. Zie voor meer informatie Originele documenten plaatsen
.
OPMERKING: plaats geen briefkaarten, fotokaarten, fotopapier of kleine afbeeldingen in de automatische
documentinvoer (ADI). Plaats deze items op de glasplaat.
3. Windows Vista™:
a. Klik op
® Programma's.
b. Klik op Dell printers.
c. Klik op Dell 968 AIO Printer.
Windows XP
®
en Windows 2000:
Klik op Start® Programma's of Alle programma's® Dell printers® Dell 968 AIO Printer.
4. Selecteer Dell Takencentrum.
Het Dell Takencentrum wordt geopend.
5. Selecteer in de keuzelijst Gescande afbeelding verzenden naar een programma als scanbestemming.
OPMERKING: Selecteer Verder zoeken als het programma dat u wilt gebruiken niet in de lijst wordt
weergegeven. Klik op Toevoegen in het volgende venster om het programma te selecteren en aan de lijst
toe te voegen.
6. Klik op Meer scaninstellingen weergeven om de gewenste scaninstellingen aan te passen.
7. Klik op Nu scannen als u de instellingen hebt aangepast.
Meerdere foto's scannen in één bestand

1. Zet de computer en de printer aan en controleer of ze op elkaar zijn aangesloten.
2. Plaats het originele document op de glasplaat. Zie Originele documenten plaatsen
voor meer informatie.
3. In Windows Vista:
a. Klik op
® Programma's.
b. Klik op Dell printers.
c. Klik op Dell 968 AIO Printer.
Windows XP en Windows 2000:
Klik op Start® Programma's of Alle programma's® Dell printers® Dell 968 AIO Printer.
4. Selecteer Dell Takencentrum.
Het Dell Takencentrum wordt geopend.
5. Selecteer in de keuzelijst Gescande afbeelding verzenden naar een programma als scanbestemming.
OPMERKING: Selecteer Verder zoeken als het programma dat u wilt gebruiken niet in de lijst wordt
weergegeven. Klik op Toevoegen in het volgende venster om het programma te selecteren en aan de lijst
toe te voegen.
6. Klik op Meer scaninstellingen weergeven om de gewenste scaninstellingen aan te passen.
7. Klik op de knop Geavanceerd.
Het dialoogvenster Geavanceerde scaninstellingen wordt geopend.
8. Schakel op het tabblad Scannen het selectievakje Meerdere items scannen vóór uitvoeren in.
9. Klik op OK.
10. Klik op Nu scannen als u de instellingen hebt aangepast.
Nadat u de eerste pagina hebt gescand, wordt het dialoogvenster Wilt u nog een pagina scannen? weergegeven.
11. Plaats het volgende vel op de glasplaat en klik op Ja. Herhaal deze handeling tot u alle pagina's hebt gescand.
12. Wanneer het scannen is voltooid, klikt u op Nee.
Als de laatste pagina of afbeelding is gescand, wordt één bestand met alle gescande pagina's of afbeelding gemaakt
in de geselecteerde toepassing.
Documenten met meerdere pagina's scannen
OPMERKING: sommige programma's ondersteunen het scannen van meerdere pagina's niet.
1. Zet de computer en de printer aan en controleer of ze op elkaar zijn aangesloten.
2. Plaats het originele document in de automatische documentinvoer (ADI).
OPMERKING: sommige programma's ondersteunen het scannen van meerdere pagina's niet.

3. Windows Vista:
a. Klik op ® Programma's.
b. Klik op Dell printers.
c. Klik op Dell 968 AIO Printer.
Windows XP en Windows 2000:
Klik op Start® Programma's of Alle programma's® Dell printers® Dell 968 AIO Printer.
4. Selecteer Dell Takencentrum.
Het Dell Takencentrum wordt geopend.
5. Selecteer in de keuzelijst Gescande afbeelding verzenden naar een programma als scanbestemming.
OPMERKING: Selecteer Verder zoeken als het programma dat u wilt gebruiken niet in de lijst wordt
weergegeven. Klik op Toevoegen in het volgende venster om het programma te selecteren en aan de lijst
toe te voegen.
6. Klik op Meer scaninstellingen weergeven om de gewenste scaninstellingen aan te passen.
7. Klik op Nu scannen als u de instellingen hebt aangepast.
De printer scant alle pagina's die in de ADI zijn geplaatst. Als alle pagina's in de ADI zijn gescand, wordt één
bestand met alle gescande pagina's gemaakt in de geselecteerde toepassing.
Scannen via een netwerk
1. Zet de computer en de printer aan en controleer of ze op elkaar zijn aangesloten.
2. Controleer of de computer en de printer zijn aangesloten op het netwerk.
OPMERKING: u kunt Dell™ printers alleen op een netwerk aansluiten met een Dell netwerkadapter (los
verkrijgbaar).
3. Plaats het originele document op de glasplaat.

4. Blader in het hoofdmenu met de pijl omhoog of omlaag naar Scannen en druk op de knop Selecteren .
De printer stelt automatisch vast of deze is aangesloten op een netwerk. Als de printer is aangesloten op een
netwerk, wordt het venster voor host-selectie weergegeven. Als de printer niet is aangesloten op een netwerk,
wordt het menu Modus Scannen weergegeven.
5. In het venster voor host-selectie kiest u de computer waarnaar u het document wilt verzenden. Vervolgens drukt
u op Selecteren
.
OPMERKING: De printersoftware moet op de computer zijn geïnstalleerd. Installeer de software met de cd
Drivers and Utilities.
6. Geef de viercijferige pincode voor de hostcomputer op en druk op de knop Selecteren
.
OPMERKING: U kunt de pincode of de naam wijzigen van de computer waarnaar u de scan wilt verzenden.
Zie Computernaam en pincode instellen
voor meer informatie. De pincode is geen standaardvereiste, er wordt
alleen om gevraagd als de pincode is ingesteld.
De printer downloadt een lijst met toepassingen van de computer.
7. Selecteer bij Scannen naar met de pijl naar links of rechts
een toepassing waarnaar u wilt scannen.
8. Breng eventuele wijzigingen aan in de scaninstellingen en druk op de knop Starten .
De scan wordt weergegeven op de geselecteerde computer.
Computernaam en pincode instellen
Geef een naam voor uw computer op zodat u deze kunt vinden in het venster voor host-selectie wanneer u via een
netwerk scant. Als u wilt voorkomen dat gebruikers een gescand document naar uw computer verzenden, stelt u een
pincode voor scannen naar het netwerk in.
1. Windows Vista:
a. Klik op
® Configuratiescherm.
b. Klik op Hardware en geluid.
c. Klik op Printers.
Windows XP: klik op Start ® Instellingen® Configuratiescherm® Printers en andere hardware® Printers en
faxapparaten.
Windows 2000: klik op Start® Instellingen® Printers.

2. Klik met de rechtermuisknop op het printerpictogram en kies Voorkeursinstellingen voor afdrukken.
Het dialoogvenster Voorkeursinstellingen voor afdrukken wordt geopend.
3. Klik op het tabblad Onderhoud op Netwerkondersteuning.
Het dialoogvenster Dell Netwerkopties wordt geopend.
4. Klik op in het dialoogvenster Dell Netwerkopties op Wijzig de naam van de computer en de pincode voor
scannen via een netwerk.
5. Volg de aanwijzingen op het scherm.
6. Nadat u een computernaam of pincode hebt opgegeven, klikt u op OK.
Gescande tekst bewerken met OCR (Optical Character
Recognition)
Met OCR-software kan een gescande afbeelding worden omgezet in tekst die kan worden bewerkt in een
tekstverwerkingsprogramma. Er is een exemplaar van de OCR-software bij de printer geleverd, dat geïnstalleerd is tijdens
de installatie van de printersoftware.
OPMERKING: als u de stuurprogramma's en software van de Dell website hebt gedownload, is de OCR-software
hierin niet opgenomen.
OPMERKING: controleer of de OCR-software op de computer is geïnstalleerd (alleen voor Japans en Vereenvoudigd
Chinees).
1. Zet de computer en de printer aan en controleer of ze op elkaar zijn aangesloten.
2. Plaats het originele document op de glasplaat.
3. Windows Vista:
a. Klik op
® Programma's.
b. Klik op Dell printers.
c. Klik op Dell 968 AIO Printer.
Windows XP en Windows 2000:
Klik op Start® Programma's of Alle programma's® Dell printers® Dell 968 AIO Printer.
4. Selecteer Dell Takencentrum.
Het Dell Takencentrum wordt geopend.
5. Selecteer in de keuzelijst Gescande afbeeldingen verzenden naar: het gewenste tekstverwerkingsprogramma.
OPMERKING: Selecteer Verder zoeken als het programma dat u wilt gebruiken, niet in de lijst wordt
weergegeven. Klik op Toevoegen in het volgende venster om het programma te selecteren en aan de lijst

toe te voegen.
6. Klik op Meer scaninstellingen weergeven om de gewenste scaninstellingen aan te passen.
7. Klik op de knop Geavanceerd.
Het dialoogvenster Geavanceerde scaninstellingen wordt geopend.
8. Controleer of het selectievakje Gescand item converteren naar tekst (OCR) op het tabblad Scannen is
ingeschakeld.
9. Klik op OK.
10. Klik op Nu scannen als u de instellingen hebt aangepast.
Het gescande document wordt geopend in het geselecteerde programma.
Gescande afbeeldingen bewerken
1. Zet de computer en de printer aan en controleer of ze op elkaar zijn aangesloten.
2. Plaats het originele document op de glasplaat. Zie voor meer informatie Originele documenten plaatsen
.
3. Windows Vista:
a. Klik op
® Programma's.
b. Klik op Dell printers.
c. Klik op Dell 968 AIO Printer.
Windows XP en Windows 2000:
Klik op Start® Programma's of Alle programma's® Dell printers® Dell 968 AIO Printer.
4. Selecteer Dell Takencentrum.
Het Dell Takencentrum wordt geopend.
5. Selecteer in de keuzelijst Gescande afbeelding verzenden naar een programma als scanbestemming.
OPMERKING: Als het gewenste programma niet wordt weergegeven, selecteert u Verder zoeken in de
keuzelijst. Klik op Toevoegen in het volgende venster om het programma te selecteren en aan de lijst toe te
voegen.
6. Klik op Meer scaninstellingen weergeven om de gewenste scaninstellingen aan te passen.
7. Klik op Nu scannen als u de instellingen hebt aangepast.
Nadat de afbeelding is gescand, wordt deze geopend in het programma dat u hebt geselecteerd.
8. Bewerk de afbeelding met de hulpmiddelen die beschikbaar zijn in het programma dat u gebruikt. De volgende
opties zijn meestal beschikbaar:
Rode ogen verwijderen
Afbeeldingen bijsnijden
Tekst toevoegen aan de afbeelding
Helderheid en contrast van de afbeelding aanpassen

Raadpleeg de documentatie bij het beeldbewerkingsprogramma voor meer informatie.
Afbeelding op de computer opslaan
1. Zet de computer en de printer aan en controleer of ze op elkaar zijn aangesloten.
2. Plaats het originele document op de glasplaat. Zie voor meer informatie Originele documenten plaatsen
.
3. Windows Vista:
a. Klik op
® Programma's.
b. Klik op Dell printers.
c. Klik op Dell 968 AIO Printer.
Windows XP en Windows 2000:
Klik op Start® Programma's of Alle programma's® Dell printers® Dell 968 AIO Printer.
4. Selecteer Dell Takencentrum.
Het Dell Takencentrum wordt geopend.
5. Klik op Afbeelding opslaan op de computer in het gedeelte Speciale functies.
6. Volg de aanwijzingen op het scherm om een afbeelding op te slaan op de computer.
Gescande afbeeldingen of documenten per e-mail verzenden
1. Zet de computer en de printer aan en controleer of ze op elkaar zijn aangesloten.
2. Plaats het originele document op de glasplaat. Zie Originele documenten plaatsen
voor meer informatie.
3. Windows Vista:
a. Klik op
® Programma's.
b. Klik op Dell printers.
c. Klik op Dell 968 AIO Printer.
Windows XP en Windows 2000:
Klik op Start® Programma's of Alle programma's® Dell printers® Dell 968 AIO Printer.
4. Selecteer Dell Takencentrum.
Het Dell Takencentrum wordt geopend.
5. Klik op Afbeelding of document e-mailen in het gedeelte Speciale functies.
6. Volg de aanwijzingen op het scherm om het document voor te bereiden voor e-mailen.
7. Klik op Volgende.
OPMERKING: Als de printer is aangesloten op een netwerk met een draadloze of Ethernet-verbinding, moet u de
scantaak starten vanaf het bedieningspaneel van de printer. Zie Vanaf een netwerkprinter
voor meer informatie.

8. Open het e-mailprogramma, schrijf het bericht bij het document en verzend het bericht.
OPMERKING: raadpleeg de Help in uw e-mailprogramma voor meer informatie over het toevoegen van
documenten aan uw e-mailberichten.
Vanaf een netwerkprinter
1. Zet de computer en de printer aan en controleer of ze op elkaar zijn aangesloten.
2. Controleer of de computer en de printer zijn aangesloten op het netwerk.
OPMERKING: u kunt Dell printers alleen op een netwerk aansluiten met een Dell netwerkadapter (los
verkrijgbaar).
3. Plaats het originele document op de glasplaat. Zie Originele documenten plaatsen
voor meer informatie.
4. Blader op het bedieningspaneel van de printer met de pijl omhoog of omlaag
naar Scannen en druk op de
knop Selecteren .
5. In het venster voor host-selectie kiest u de computer waarnaar u het document wilt verzenden. Vervolgens drukt
u op Selecteren .
OPMERKING: De printersoftware moet op de computer zijn geïnstalleerd. Installeer de software met de cd
Drivers and Utilities.
6. Geef zo nodig de viercijferige pincode voor de hostcomputer op en druk op de knop Selecteren
.
OPMERKING: U kunt de pincode of de naam wijzigen van de computer waarnaar u de scan wilt verzenden.
Zie Computernaam en pincode instellen
voor meer informatie. De pincode is geen standaardvereiste, er wordt
alleen om gevraagd als de pincode is ingesteld.
De printer downloadt een lijst met toepassingen van de computer.
7. Blader bij Scannen naar met de pijl naar links of rechts
naar E-mail.
8. Breng eventuele wijzigingen aan in de scaninstellingen en druk op de knop Starten .
De scan wordt als bijlage toegevoegd aan een nieuwe e-mailbericht in uw standaard-e-mailtoepassing. Schrijf een
bericht bij het bijgevoegde document en verzend het bericht.
Formaat van afbeeldingen of documenten wijzigen
1. Zet de computer en de printer aan en controleer of ze op elkaar zijn aangesloten.
2. Plaats het originele document op de glasplaat. Zie voor meer informatie Originele documenten plaatsen
.
3. Windows Vista:
a. Klik op
® Programma's.
b. Klik op Dell printers.
c. Klik op Dell 968 AIO Printer.
Windows XP en Windows 2000:
Klik op Start® Programma's of Alle programma's® Dell printers® Dell 968 AIO Printer.
4. Selecteer Dell Takencentrum.
Het Dell Takencentrum wordt geopend.

5. Klik op Nu weergeven.
OPMERKING: Als de grootte van de scan (in de rechterbovenhoek van het voorbeeldvenster) in rood wordt
weergegeven, zijn er onvoldoende systeembronnen beschikbaar om de scan uit te voeren met het formaat of
de resolutie die u hebt geselecteerd. Verlaag de resolutie of verklein het formaat van het scangebied om dit
probleem op te lossen.
6. Selecteer Afbeelding vergroten of verkleinen in het gedeelte Speciale functies.
7. Volg de aanwijzingen op het scherm om het formaat van de nieuwe afbeelding te selecteren.
8. Klik op Nu scannen als u de afbeelding hebt aangepast.
Gescande kopieën van krantenartikelen corrigeren
1. Zet de computer en de printer aan en controleer of ze op elkaar zijn aangesloten.
2. Plaats het krantenartikel of het knipsel met de bedrukte zijde omlaag op de glasplaat.
3. Windows Vista:
a. Klik op
® Programma's.
b. Klik op Dell printers.
c. Klik op Dell 968 AIO Printer.
Windows XP en Windows 2000:
Klik op Start® Programma's of Alle programma's® Dell printers® Dell 968 AIO Printer.
4. Klik op Dell Takencentrum.
Het Dell Takencentrum wordt geopend.
5. Klik Zie meer scaninstellingen of Zie meer kopieerinstellingen.
6. Klik op Geavanceerd.
Het dialoogvenster Geavanceerde scaninstellingen wordt geopend.
7. Selecteer Afbeeldingspatronen verwijderen bij scans uit tijdschrift/krant (effenen) op het tabblad
Afbeeldingspatronen.

8. Selecteer de optie Best (kwaliteit) of Best (snelheid).
9. Selecteer het type item dat u scant of kopieert in de keuzelijst Wat is er gescand?.
10. Klik op OK om de instellingen op te slaan.
11. Scan of kopieer het item.
Fotocollectie converteren naar elektronische indeling
1. Zet de computer en de printer aan en controleer of ze op elkaar zijn aangesloten.
2. Windows Vista:
a. Klik op
® Programma's.
b. Klik op Dell printers.
c. Klik op Dell 968 AIO Printer.
Windows XP en Windows 2000:
Klik op Start® Programma's of Alle programma's® Dell printers® Dell 968 AIO Printer.
3. Klik op Dell Takencentrum.
Het Dell Takencentrum wordt geopend.
4. Klik op MagiChop - Meerdere foto's opslaan in het gedeelte Speciale functies.
5. Plaats de foto's op de glasplaat met ruimte tussen de foto's en de rand van de glasplaat.
6. Klik op Geef een voorbeeld van de afbeelding weer (vereist).
7. Selecteer de bestandslocatie van de bestanden.
8. Als u wilt dat de opties voor draaien en het wijzigen van de naam beschikbaar zijn na het scannen, selecteert u
Opties voor draaien en wijzigen van de naam weergeven tijdens het opslaan.
9. Klik op Nu scannen.
Scaninstellingen wijzigen
Bedieningspaneel gebruiken
U kunt de kopieerinstellingen wijzigen in het menu Scannen op het bedieningspaneel. Zie voor meer informatie over
instellingen Modus Scannen
.
Computer gebruiken
1. Windows Vista:
a. Klik op ® Programma's.
b. Klik op Dell printers.

c. Klik op Dell 968 AIO Printer.
Windows XP en Windows 2000:
Klik op Start® Programma's of Alle programma's® Dell printers® Dell 968 AIO Printer.
2. Selecteer Dell Takencentrum.
Het Dell Takencentrum wordt geopend.
3. Selecteer in de keuzelijst Gescande afbeeldingen verzenden naar: een programma als scanbestemming.
OPMERKING: Als het gewenste programma niet wordt weergegeven, selecteert u Verder zoeken in de
keuzelijst. Klik op Toevoegen in het volgende venster om het programma te selecteren en aan de lijst toe te
voegen.
4. Klik op Meer scaninstellingen weergeven als u de volgende handelingen wilt uitvoeren:
Het type document selecteren dat wordt gescand.
De scanresolutie selecteren.
5. Klik op de knop Geavanceerd om opties zoals papierformaat en kwaliteit te wijzigen.
6. Gebruik de volgende tabbladen om wijzigingen aan te brengen:
7. Klik op OK.
8. Klik op Nu scannen als u de instellingen hebt aangepast.
Tabblad Handeling
Scannen
Een kleurdiepte selecteren.
Een scanresolutie selecteren.
De gevoeligheid van het hulpmiddel voor automatisch bijsnijden aanpassen.
Te scannen gebied instellen.
Het OCR-programma gebruiken om gescande items naar tekst te converteren.
Aangeven dat u meerdere items scant.
De lijst met bestemmingsprogramma's voor scans bijwerken.
Het standaardfaxstuurprogramma bijwerken.
Afbeeldingen verbeteren
Afbeeldingen rechtmaken na het scannen (rechttrekken).
Vage afbeeldingen verscherpen.
De helderheid van de afbeelding aanpassen.
De kleurcorrectiecurve (gamma) van de afbeelding aanpassen.
Afbeeldingspatronen
Conversie van grijstinten naar een zwart-witpuntjespatroon vloeiend maken.
Afbeeldingspatronen verwijderen bij scans uit tijdschriften of kranten (effenen).
Achtergrondruis in kleurendocumenten verminderen.

Kennisgeving over licenties
BSD License and Warranty statements
GNU License
Aanvullende licenties voor open-sourcesoftware op deze cd vindt u in D:\\Drivers\XPS\Zopen.pdf
De software van de printer omvat:
Software die is ontwikkeld door, en waarop het copyright berust bij Dell en/of derden
Door Dell aangepaste software die is gelicentieerd onder de bepalingen van versie 2 van GNU General Public License
(GNU GPL) en versie 2.1 van GNU Lesser General Public License (LGPL)
Software die is gelicentieerd onder de bepalingen van de BSD-licentie en -garantieverklaringen
Software die gedeeltelijk is gebaseerd op het werk van de Independent JPEG Group
De door Dell aangepaste software met GNU-licentie is vrije software. U mag de software verspreiden en/of aanpassen
volgens de bepalingen van de hierboven vermelde licenties. Deze licenties verlenen u geen rechten op de software in deze
printer die onder het copyright van Dell of derden valt.
Software met GNU-licentie wordt uitdrukkelijk zonder garantie geleverd. De versie die door Dell is aangepast wordt dan
ook zonder garantie geleverd. Raadpleeg de afwijzing van garanties in de vermelde licenties voor meer informatie.
BSD License and Warranty statements
Copyright (c) 1991 The Regents of the University of California. All rights reserved.
Redistribution and use in source and binary forms, with or without modification, are permitted provided that the following
conditions are met:
1. Redistributions of source code must retain the above copyright notice, this list of conditions and the following
disclaimer.
2. Redistributions in binary form must reproduce the above copyright notice, this list of conditions and the following
disclaimer in the documentation and/or other materials provided with the distribution.
3. The name of the author may not be used to endorse or promote products derived from this software without
specific prior written permission.
THIS SOFTWARE IS PROVIDED BY THE AUTHOR ``AS IS'' AND ANY EXPRESS OR IMPLIED WARRANTIES, INCLUDING, BUT
NOT LIMITED TO, THE IMPLIED WARRANTIES OF MERCHANTABILITY AND FITNESS FOR A PARTICULAR PURPOSE ARE
DISCLAIMED. IN NO EVENT SHALL THE AUTHOR BE LIABLE FOR ANY DIRECT, INDIRECT, INCIDENTAL, SPECIAL,
EXEMPLARY, OR CONSEQUENTIAL DAMAGES (INCLUDING, BUT NOT LIMITED TO, PROCUREMENT OF SUBSTITUTE GOODS
OR SERVICES; LOSS OF USE, DATA, OR PROFITS; OR BUSINESS INTERRUPTION) HOWEVER CAUSED AND ON ANY
THEORY OF LIABILITY, WHETHER IN CONTRACT, STRICT LIABILITY, OR TORT (INCLUDING NEGLIGENCE OR OTHERWISE)
ARISING IN ANY WAY OUT OF THE USE OF THIS SOFTWARE, EVEN IF ADVISED OF THE POSSIBILITY OF SUCH DAMAGE.
GNU License
GENERAL PUBLIC LICENSE
Version 2, June 1991
Copyright (C) 1989, 1991 Free Software Foundation, Inc.
59 Temple Place, Suite 330, Boston, MA 02111-1307 USA

Everyone is permitted to copy and distribute verbatim copies of this license document, but changing it is not allowed.
Preamble
The licenses for most software are designed to take away your freedom to share and change it. By contrast, the GNU
General Public License is intended to guarantee your freedom to share and change free software--to make sure the
software is free for all its users. This General Public License applies to most of the Free Software Foundation's software
and to any other program whose authors commit to using it. (Some other Free Software Foundation software is covered
by the GNU Library General Public License instead.) You can apply it to your programs, too.
When we speak of free software, we are referring to freedom, not price. Our General Public Licenses are designed to
make sure that you have the freedom to distribute copies of free software (and charge for this service if you wish), that
you receive source code or can get it if you want it, that you can change the software or use pieces of it in new free
programs; and that you know you can do these things.
To protect your rights, we need to make restrictions that forbid anyone to deny you these rights or to ask you to
surrender the rights. These restrictions translate to certain responsibilities for you if you distribute copies of the software,
or if you modify it.
For example, if you distribute copies of such a program, whether gratis or for a fee, you must give the recipients all the
rights that you have. You must make sure that they, too, receive or can get the source code. And you must show them
these terms so they know their rights.
We protect your rights with two steps: (1) copyright the software, and (2) offer you this license which gives you legal
permission to copy, distribute and/or modify the software.
Also, for each author's protection and ours, we want to make certain that everyone understands that there is no warranty
for this free software. If the software is modified by someone else and passed on, we want its recipients to know that
what they have is not the original, so that any problems introduced by others will not reflect on the original authors'
reputations.
Finally, any free program is threatened constantly by software patents. We wish to avoid the danger that redistributors of
a free program will individually obtain patent licenses, in effect making the program proprietary. To prevent this, we have
made it clear that any patent must be licensed for everyone's free use or not licensed at all.
The precise terms and conditions for copying, distribution and modification follow.
GNU GENERAL PUBLIC LICENSE
TERMS AND CONDITIONS FOR COPYING, DISTRIBUTION AND MODIFICATION
0. This License applies to any program or other work which contains a notice placed by the copyright holder saying it may
be distributed under the terms of this General Public License. The "Program", below, refers to any such program or work,
and a "work based on the Program" means either the Program or any derivative work under copyright law: that is to say,
a work containing the Program or a portion of it, either verbatim or with modifications and/or translated into another
language. (Hereinafter, translation is included without limitation in the term "modification".) Each licensee is addressed as
"you". Activities other than copying, distribution and modification are not covered by this License; they are outside its
scope. The act of running the Program is not restricted, and the output from the Program is covered only if its contents
constitute a work based on the Program (independent of having been made by running the Program). Whether that is true
depends on what the Program does.
1. You may copy and distribute verbatim copies of the Program's source code as you receive it, in any medium, provided
that you conspicuously and appropriately publish on each copy an appropriate copyright notice and disclaimer of warranty;
keep intact all the notices that refer to this License and to the absence of any warranty; and give any other recipients of
the Program a copy of this License along with the Program.
You may charge a fee for the physical act of transferring a copy, and you may at your option offer warranty protection in
exchange for a fee.
2. You may modify your copy or copies of the Program or any portion of it, thus forming a work based on the Program,
and copy and distribute such modifications or work under the terms of Section 1 above, provided that you also meet all of
these conditions:
a. You must cause the modified files to carry prominent notices stating that you changed the files and the date of any
change.
b. You must cause any work that you distribute or publish, that in whole or in part contains or is derived from the
Program or any part thereof, to be licensed as a whole at no charge to all third parties under the terms of this License.
c. If the modified program normally reads commands interactively when run, you must cause it, when started running for
such interactive use in the most ordinary way, to print or display an announcement including an appropriate copyright
notice and a notice that there is no warranty (or else, saying that you provide a warranty) and that users may redistribute
the program under these conditions, and telling the user how to view a copy of this License. (Exception: if the Program
itself is interactive but does not normally print such an announcement, your work based on the Program is not required to
print an announcement.)
These requirements apply to the modified work as a whole. If identifiable sections of that work are not derived from the

Program, and can be reasonably considered independent and separate works in themselves, then this License, and its
terms, do not apply to those sections when you distribute them as separate works. But when you distribute the same
sections as part of a whole which is a work based on the Program, the distribution of the whole must be on the terms of
this License, whose permissions for other licensees extend to the entire whole, and thus to each and every part regardless
of who wrote it.
Thus, it is not the intent of this section to claim rights or contest your rights to work written entirely by you; rather, the
intent is to exercise the right to control the distribution of derivative or collective works based on the Program.
In addition, mere aggregation of another work not based on the Program with the Program (or with a work based on the
Program) on a volume of a storage or distribution medium does not bring the other work under the scope of this License.
3. You may copy and distribute the Program (or a work based on it, under Section 2) in object code or executable form
under the terms of Sections 1 and 2 above provided that you also do one of the following:
a. Accompany it with the complete corresponding machine-readable source code, which must be distributed under the
terms of Sections 1 and 2 above on a medium customarily used for software interchange; or,
b. Accompany it with a written offer, valid for at least three years, to give any third party, for a charge no more than your
cost of physically performing source distribution, a complete machine-readable copy of the corresponding source code, to
be distributed under the terms of Sections 1 and 2 above on a medium customarily used for software interchange; or,
c. Accompany it with the information you received as to the offer to distribute corresponding source code. (This
alternative is allowed only for noncommercial distribution and only if you received the program in object code or
executable form with such an offer, in accord with Subsection b above.)
The source code for a work means the preferred form of the work for making modifications to it. For an executable work,
complete source code means all the source code for all modules it contains, plus any associated interface definition files,
plus the scripts used to control compilation and installation of the executable. However, as a special exception, the source
code distributed need not include anything that is normally distributed (in either source or binary form) with the major
components (compiler, kernel, and so on) of the operating system on which the executable runs, unless that component
itself accompanies the executable.
If distribution of executable or object code is made by offering access to copy from a designated place, then offering
equivalent access to copy the source code from the same place counts as distribution of the source code, even though
third parties are not compelled to copy the source along with the object code.
4. You may not copy, modify, sublicense, or distribute the Program except as expressly provided under this License. Any
attempt otherwise to copy, modify, sublicense or distribute the Program is void, and will automatically terminate your
rights under this License. However, parties who have received copies, or rights, from you under this License will not have
their licenses terminated so long as such parties remain in full compliance.
5. You are not required to accept this License, since you have not signed it. However, nothing else grants you permission
to modify or distribute the Program or its derivative works. These actions are prohibited by law if you do not accept this
License. Therefore, by modifying or distributing the Program (or any work based on the Program), you indicate your
acceptance of this License to do so, and all its terms and conditions for copying, distributing or modifying the Program or
works based on it.
6. Each time you redistribute the Program (or any work based on the Program), the recipient automatically receives a
license from the original licensor to copy, distribute or modify the Program subject to these terms and conditions. You
may not impose any further restrictions on the recipients' exercise of the rights granted herein. You are not responsible
for enforcing compliance by third parties to this License.
7. If, as a consequence of a court judgment or allegation of patent infringement or for any other reason (not limited to
patent issues), conditions are imposed on you (whether by court order, agreement or otherwise) that contradict the
conditions of this License, they do not excuse you from the conditions of this License. If you cannot distribute so as to
satisfy simultaneously your obligations under this License and any other pertinent obligations, then as a consequence you
may not distribute the Program at all. For example, if a patent license would not permit royalty-free redistribution of the
Program by all those who receive copies directly or indirectly through you, then the only way you could satisfy both it and
this License would be to refrain entirely from distribution of the Program.
If any portion of this section is held invalid or unenforceable under any particular circumstance, the balance of the section
is intended to apply and the section as a whole is intended to apply in other circumstances.
It is not the purpose of this section to induce you to infringe any patents or other property right claims or to contest
validity of any such claims; this section has the sole purpose of protecting the integrity of the free software distribution
system, which is implemented by public license practices. Many people have made generous contributions to the wide
range of software distributed through that system in reliance on consistent application of that system; it is up to the
author/donor to decide if he or she is willing to distribute software through any other system and a licensee cannot
impose that choice.
This section is intended to make thoroughly clear what is believed to be a consequence of the rest of this License.
8. If the distribution and/or use of the Program is restricted in certain countries either by patents or by copyrighted
interfaces, the original copyright holder who places the Program under this License may add an explicit geographical
distribution limitation excluding those countries, so that distribution is permitted only in or among countries not thus

excluded. In such case, this License incorporates the limitation as if written in the body of this License.
9. The Free Software Foundation may publish revised and/or new versions of the General Public License from time to time.
Such new versions will be similar in spirit to the present version, but may differ in detail to address new problems or
concerns.
Each version is given a distinguishing version number. If the Program specifies a version number of this License which
applies to it and "any later version", you have the option of following the terms and conditions either of that version or of
any later version published by the Free Software Foundation. If the Program does not specify a version number of this
License, you may choose any version ever published by the Free Software Foundation.
10. If you wish to incorporate parts of the Program into other free programs whose distribution conditions are different,
write to the author to ask for permission. For software which is copyrighted by the Free Software Foundation, write to the
Free Software Foundation; we sometimes make exceptions for this. Our decision will be guided by the two goals of
preserving the free status of all derivatives of our free software and of promoting the sharing and reuse of software
generally.
NO WARRANTY
11. BECAUSE THE PROGRAM IS LICENSED FREE OF CHARGE, THERE IS NO WARRANTY FOR THE PROGRAM, TO THE
EXTENT PERMITTED BY APPLICABLE LAW. EXCEPT WHEN OTHERWISE STATED IN WRITING THE COPYRIGHT HOLDERS
AND/OR OTHER PARTIES PROVIDE THE PROGRAM "AS IS" WITHOUT WARRANTY OF ANY KIND, EITHER EXPRESSED OR
IMPLIED, INCLUDING, BUT NOT LIMITED TO, THE IMPLIED WARRANTIES OF MERCHANTABILITY AND FITNESS FOR A
PARTICULAR PURPOSE. THE ENTIRE RISK AS TO THE QUALITY AND PERFORMANCE OF THE PROGRAM IS WITH YOU.
SHOULD THE PROGRAM PROVE DEFECTIVE, YOU ASSUME THE COST OF ALL NECESSARY SERVICING, REPAIR OR
CORRECTION.
12. IN NO EVENT UNLESS REQUIRED BY APPLICABLE LAW OR AGREED TO IN WRITING WILL ANY COPYRIGHT HOLDER,
OR ANY OTHER PARTY WHO MAY MODIFY AND/OR REDISTRIBUTE THE PROGRAM AS PERMITTED ABOVE, BE LIABLE TO
YOU FOR DAMAGES, INCLUDING ANY GENERAL, SPECIAL, INCIDENTAL OR CONSEQUENTIAL DAMAGES ARISING OUT OF
THE USE OR INABILITY TO USE THE PROGRAM (INCLUDING BUT NOT LIMITED TO LOSS OF DATA OR DATA BEING
RENDERED INACCURATE OR LOSSES SUSTAINED BY YOU OR THIRD PARTIES OR A FAILURE OF THE PROGRAM TO
OPERATE WITH ANY OTHER PROGRAMS), EVEN IF SUCH HOLDER OR OTHER PARTY HAS BEEN ADVISED OF THE
POSSIBILITY OF SUCH DAMAGES.
END OF TERMS AND CONDITIONS
How to Apply These Terms to Your New Programs
If you develop a new program, and you want it to be of the greatest possible use to the public, the best way to achieve
this is to make it free software which everyone can redistribute and change under these terms.
To do so, attach the following notices to the program. It is safest to attach them to the start of each source file to most
effectively convey the exclusion of warranty; and each file should have at least the "copyright" line and a pointer to where
the full notice is found.
1 April 1989
Lexmark International, Inc.
This General Public License does not permit incorporating your program into proprietary programs. If your program is a
subroutine library, you may consider it more useful to permit linking proprietary applications with the library. If this is
what you want to do, use the GNU Library General Public License instead of this License.
GNU LESSER GENERAL PUBLIC LICENSE
Version 2.1, February 1999
Copyright (C) 1991, 1999 Free Software Foundation, Inc.
59 Temple Place, Suite 330, Boston, MA 02111-1307 USA
Everyone is permitted to copy and distribute verbatim copies of this license document, but changing it is not allowed.
[This is the first released version of the Lesser GPL. It also counts as the successor of the GNU Library Public License,
version 2, hence the version number 2.1.]
Preamble
The licenses for most software are designed to take away your freedom to share and change it. By contrast, the GNU
General Public Licenses are intended to guarantee your freedom to share and change free software--to make sure the
software is free for all its users.
This license, the Lesser General Public License, applies to some specially designated software packages--typically
libraries--of the Free Software Foundation and other authors who decide to use it. You can use it too, but we suggest you
first think carefully about whether this license or the ordinary General Public License is the better strategy to use in any
particular case, based on the explanations below.

When we speak of free software, we are referring to freedom of use, not price. Our General Public Licenses are designed
to make sure that you have the freedom to distribute copies of free software (and charge for this service if you wish);
that you receive source code or can get it if you want it; that you can change the software and use pieces of it in new free
programs; and that you are informed that you can do these things.
To protect your rights, we need to make restrictions that forbid distributors to deny you these rights or to ask you to
surrender these rights. These restrictions translate to certain responsibilities for you if you distribute copies of the library
or if you modify it.
For example, if you distribute copies of the library, whether gratis or for a fee, you must give the recipients all the rights
that we gave you. You must make sure that they, too, receive or can get the source code. If you link other code with the
library, you must provide complete object files to the recipients, so that they can relink them with the library after making
changes to the library and recompiling it. And you must show them these terms so they know their rights.
We protect your rights with a two-step method: (1) we copyright the library, and (2) we offer you this license, which gives
you legal permission to copy, distribute and/or modify the library.
To protect each distributor, we want to make it very clear that there is no warranty for the free library. Also, if the library
is modified by someone else and passed on, the recipients should know that what they have is not the original version, so
that the original author's reputation will not be affected by problems that might be introduced by others.
Finally, software patents pose a constant threat to the existence of any free program. We wish to make sure that a
company cannot effectively restrict the users of a free program by obtaining a restrictive license from a patent holder.
Therefore, we insist that any patent license obtained for a version of the library must be consistent with the full freedom
of use specified in this license.
Most GNU software, including some libraries, is covered by the ordinary GNU General Public License. This license, the GNU
Lesser General Public License, applies to certain designated libraries, and is quite different from the ordinary General
Public License. We use this license for certain libraries in order to permit linking those libraries into non-free programs.
When a program is linked with a library, whether statically or using a shared library, the combination of the two is legally
speaking a combined work, a derivative of the original library. The ordinary General Public License therefore permits such
linking only if the entire combination fits its criteria of freedom. The Lesser General Public License permits more lax
criteria for linking other code with the library.
We call this license the "Lesser" General Public License because it does Less to protect the user's freedom than the
ordinary General Public License. It also provides other free software developers Less of an advantage over competing non-
free programs. These disadvantages are the reason we use the ordinary General Public License for many libraries.
However, the Lesser license provides advantages in certain special circumstances.
For example, on rare occasions, there may be a special need to encourage the widest possible use of a certain library, so
that it becomes a de-facto standard. To achieve this, non-free programs must be allowed to use the library. A more
frequent case is that a free library does the same job as widely used non-free libraries. In this case, there is little to gain
by limiting the free library to free software only, so we use the Lesser General Public License.
In other cases, permission to use a particular library in non-free programs enables a greater number of people to use a
large body of free software. For example, permission to use the GNU C Library in non-free programs enables many more
people to use the whole GNU operating system, as well as its variant, the GNU/Linux operating system.
Although the Lesser General Public License is Less protective of the users' freedom, it does ensure that the user of a
program that is linked with the Library has the freedom and the wherewithal to run that program using a modified version
of the Library.
The precise terms and conditions for copying, distribution and modification follow. Pay close attention to the difference
between a "work based on the library" and a "work that uses the library". The former contains code derived from the
library, whereas the latter must be combined with the library in order to run.
GNU LESSER GENERAL PUBLIC LICENSE
TERMS AND CONDITIONS FOR COPYING, DISTRIBUTION AND MODIFICATION
0. This License Agreement applies to any software library or other program which contains a notice placed by the
copyright holder or other authorized party saying it may be distributed under the terms of this Lesser General Public
License (also called "this License"). Each licensee is addressed as "you".
A "library" means a collection of software functions and/or data prepared so as to be conveniently linked with application
programs (which use some of those functions and data) to form executables.
The "Library", below, refers to any such software library or work which has been distributed under these terms. A "work
based on the Library" means either the Library or any derivative work under copyright law: that is to say, a work
containing the Library or a portion of it, either verbatim or with modifications and/or translated straightforwardly into
another language. (Hereinafter, translation is included without limitation in the term "modification".)
"Source code" for a work means the preferred form of the work for making modifications to it. For a library, complete
source code means all the source code for all modules it contains, plus any associated interface definition files, plus the
scripts used to control compilation and installation of the library.

Activities other than copying, distribution and modification are not covered by this License; they are outside its scope. The
act of running a program using the Library is not restricted, and output from such a program is covered only if its
contents constitute a work based on the Library (independent of the use of the Library in a tool for writing it). Whether
that is true depends on what the Library does and what the program that uses the Library does.
1. You may copy and distribute verbatim copies of the Library's complete source code as you receive it, in any medium,
provided that you conspicuously and appropriately publish on each copy an appropriate copyright notice and disclaimer of
warranty; keep intact all the notices that refer to this License and to the absence of any warranty; and distribute a copy
of this License along with the Library.
You may charge a fee for the physical act of transferring a copy, and you may at your option offer warranty protection in
exchange for a fee.
2. You may modify your copy or copies of the Library or any portion of it, thus forming a work based on the Library, and
copy and distribute such modifications or work under the terms of Section 1 above, provided that you also meet all of
these conditions:
a. The modified work must itself be a software library.
b. You must cause the files modified to carry prominent notices stating that you changed the files and the date of any
change.
c. You must cause the whole of the work to be licensed at no charge to all third parties under the terms of this License.
d. If a facility in the modified Library refers to a function or a table of data to be supplied by an application program that
uses the facility, other than as an argument passed when the facility is invoked, then you must make a good faith effort
to ensure that, in the event an application does not supply such function or table, the facility still operates, and performs
whatever part of its purpose remains meaningful.
(For example, a function in a library to compute square roots has a purpose that is entirely well-defined independent of
the application. Therefore, Subsection 2d requires that any application-supplied function or table used by this function
must be optional: if the application does not supply it, the square root function must still compute square roots.)
These requirements apply to the modified work as a whole. If identifiable sections of that work are not derived from the
Library, and can be reasonably considered independent and separate works in themselves, then this License, and its
terms, do not apply to those sections when you distribute them as separate works. But when you distribute the same
sections as part of a whole which is a work based on the Library, the distribution of the whole must be on the terms of
this License, whose permissions for other licensees extend to the entire whole, and thus to each and every part regardless
of who wrote it.
Thus, it is not the intent of this section to claim rights or contest your rights to work written entirely by you; rather, the
intent is to exercise the right to control the distribution of derivative or collective works based on the Library.
In addition, mere aggregation of another work not based on the Library with the Library (or with a work based on the
Library) on a volume of a storage or distribution medium does not bring the other work under the scope of this License.
3. You may opt to apply the terms of the ordinary GNU General Public License instead of this License to a given copy of
the Library. To do this, you must alter all the notices that refer to this License, so that they refer to the ordinary GNU
General Public License, version 2, instead of to this License. (If a newer version than version 2 of the ordinary GNU
General Public License has appeared, then you can specify that version instead if you wish.) Do not make any other
change in these notices.
Once this change is made in a given copy, it is irreversible for that copy, so the ordinary GNU General Public License
applies to all subsequent copies and derivative works made from that copy.
This option is useful when you wish to copy part of the code of the Library into a program that is not a library.
4. You may copy and distribute the Library (or a portion or derivative of it, under Section 2) in object code or executable
form under the terms of Sections 1 and 2 above provided that you accompany it with the complete corresponding
machine-readable source code, which must be distributed under the terms of Sections 1 and 2 above on a medium
customarily used for software interchange.
If distribution of object code is made by offering access to copy from a designated place, then offering equivalent access
to copy the source code from the same place satisfies the requirement to distribute the source code, even though third
parties are not compelled to copy the source along with the object code.
5. A program that contains no derivative of any portion of the Library, but is designed to work with the Library by being
compiled or linked with it, is called a "work that uses the Library". Such a work, in isolation, is not a derivative work of the
Library, and therefore falls outside the scope of this License.
However, linking a "work that uses the Library" with the Library creates an executable that is a derivative of the Library
(because it contains portions of the Library), rather than a "work that uses the library". The executable is therefore
covered by this License. Section 6 states terms for distribution of such executables.
When a "work that uses the Library" uses material from a header file that is part of the Library, the object code for the
work may be a derivative work of the Library even though the source code is not. Whether this is true is especially

significant if the work can be linked without the Library, or if the work is itself a library. The threshold for this to be true is
not precisely defined by law.
If such an object file uses only numerical parameters, data structure layouts and accessors, and small macros and small
inline functions (ten lines or less in length), then the use of the object file is unrestricted, regardless of whether it is
legally a derivative work. (Executables containing this object code plus portions of the Library will still fall under Section
6.)
Otherwise, if the work is a derivative of the Library, you may distribute the object code for the work under the terms of
Section 6. Any executables containing that work also fall under Section 6, whether or not they are linked directly with the
Library itself.
6. As an exception to the Sections above, you may also combine or link a "work that uses the Library" with the Library to
produce a work containing portions of the Library, and distribute that work under terms of your choice, provided that the
terms permit modification of the work for the customer's own use and reverse engineering for debugging such
modifications.
You must give prominent notice with each copy of the work that the Library is used in it and that the Library and its use
are covered by this License. You must supply a copy of this License. If the work during execution displays copyright
notices, you must include the copyright notice for the Library among them, as well as a reference directing the user to the
copy of this License. Also, you must do one of these things:
a. Accompany the work with the complete corresponding machine-readable source code for the Library including whatever
changes were used in the work (which must be distributed under Sections 1 and 2 above); and, if the work is an
executable linked with the Library, with the complete machine-readable "work that uses the Library", as object code
and/or source code, so that the user can modify the Library and then relink to produce a modified executable containing
the modified Library. (It is understood that the user who changes the contents of definitions files in the Library will not
necessarily be able to recompile the application to use the modified definitions.)
b. Use a suitable shared library mechanism for linking with the Library. A suitable mechanism is one that (1) uses at run
time a copy of the library already present on the user's computer system, rather than copying library functions into the
executable, and (2) will operate properly with a modified version of the library, if the user installs one, as long as the
modified version is interface-compatible with the version that the work was made with.
c. Accompany the work with a written offer, valid for at least three years, to give the same user the materials specified in
Subsection 6a, above, for a charge no more than the cost of performing this distribution.
d. If distribution of the work is made by offering access to copy from a designated place, offer equivalent access to copy
the above specified materials from the same place.
e. Verify that the user has already received a copy of these materials or that you have already sent this user a copy.
For an executable, the required form of the "work that uses the Library" must include any data and utility programs
needed for reproducing the executable from it. However, as a special exception, the materials to be distributed need not
include anything that is normally distributed (in either source or binary form) with the major components (compiler,
kernel, and so on) of the operating system on which the executable runs, unless that component itself accompanies the
executable.
It may happen that this requirement contradicts the license restrictions of other proprietary libraries that do not normally
accompany the operating system. Such a contradiction means you cannot use both them and the Library together in an
executable that you distribute.
7. You may place library facilities that are a work based on the Library side-by-side in a single library together with other
library facilities not covered by this License, and distribute such a combined library, provided that the separate distribution
of the work based on the Library and of the other library facilities is otherwise permitted, and provided that you do these
two things:
a. Accompany the combined library with a copy of the same work based on the Library, uncombined with any other library
facilities. This must be distributed under the terms of the Sections above.
b. Give prominent notice with the combined library of the fact that part of it is a work based on the Library, and
explaining where to find the accompanying uncombined form of the same work.
8. You may not copy, modify, sublicense, link with, or distribute the Library except as expressly provided under this
License. Any attempt otherwise to copy, modify, sublicense, link with, or distribute the Library is void, and will
automatically terminate your rights under this License. However, parties who have received copies, or rights, from you
under this License will not have their licenses terminated so long as such parties remain in full compliance.
9. You are not required to accept this License, since you have not signed it. However, nothing else grants you permission
to modify or distribute the Library or its derivative works. These actions are prohibited by law if you do not accept this
License. Therefore, by modifying or distributing the Library (or any work based on the Library), you indicate your
acceptance of this License to do so, and all its terms and conditions for copying, distributing or modifying the Library or
works based on it.
10. Each time you redistribute the Library (or any work based on the Library), the recipient automatically receives a
license from the original licensor to copy, distribute, link with or modify the Library subject to these terms and conditions.

You may not impose any further restrictions on the recipients' exercise of the rights granted herein. You are not
responsible for enforcing compliance by third parties with this License.
11. If, as a consequence of a court judgment or allegation of patent infringement or for any other reason (not limited to
patent issues), conditions are imposed on you (whether by court order, agreement or otherwise) that contradict the
conditions of this License, they do not excuse you from the conditions of this License. If you cannot distribute so as to
satisfy simultaneously your obligations under this License and any other pertinent obligations, then as a consequence you
may not distribute the Library at all. For example, if a patent license would not permit royalty-free redistribution of the
Library by all those who receive copies directly or indirectly through you, then the only way you could satisfy both it and
this License would be to refrain entirely from distribution of the Library.
If any portion of this section is held invalid or unenforceable under any particular circumstance, the balance of the section
is intended to apply, and the section as a whole is intended to apply in other circumstances.
It is not the purpose of this section to induce you to infringe any patents or other property right claims or to contest
validity of any such claims; this section has the sole purpose of protecting the integrity of the free software distribution
system which is implemented by public license practices. Many people have made generous contributions to the wide
range of software distributed through that system in reliance on consistent application of that system; it is up to the
author/donor to decide if he or she is willing to distribute software through any other system and a licensee cannot
impose that choice.
This section is intended to make thoroughly clear what is believed to be a consequence of the rest of this License.
12. If the distribution and/or use of the Library is restricted in certain countries either by patents or by copyrighted
interfaces, the original copyright holder who places the Library under this License may add an explicit geographical
distribution limitation excluding those countries, so that distribution is permitted only in or among countries not thus
excluded. In such case, this License incorporates the limitation as if written in the body of this License.
13. The Free Software Foundation may publish revised and/or new versions of the Lesser General Public License from time
to time. Such new versions will be similar in spirit to the present version, but may differ in detail to address new problems
or concerns. Each version is given a distinguishing version number. If the Library specifies a version number of this
License which applies to it and "any later version", you have the option of following the terms and conditions either of
that version or of any later version published by the Free Software Foundation. If the Library does not specify a license
version number, you may choose any version ever published by the Free Software Foundation.
14. If you wish to incorporate parts of the Library into other free programs whose distribution conditions are incompatible
with these, write to the author to ask for permission. For software which is copyrighted by the Free Software Foundation,
write to the Free Software Foundation; we sometimes make exceptions for this. Our decision will be guided by the two
goals of preserving the free status of all derivatives of our free software and of promoting the sharing and reuse of
software generally.
NO WARRANTY
15. BECAUSE THE LIBRARY IS LICENSED FREE OF CHARGE, THERE IS NO WARRANTY FOR THE LIBRARY, TO THE EXTENT
PERMITTED BY APPLICABLE LAW. EXCEPT WHEN OTHERWISE STATED IN WRITING THE COPYRIGHT HOLDERS AND/OR
OTHER PARTIES PROVIDE THE LIBRARY "AS IS" WITHOUT WARRANTY OF ANY KIND, EITHER EXPRESSED OR IMPLIED,
INCLUDING, BUT NOT LIMITED TO, THE IMPLIED WARRANTIES OF MERCHANTABILITY AND FITNESS FOR A PARTICULAR
PURPOSE. THE ENTIRE RISK AS TO THE QUALITY AND PERFORMANCE OF THE LIBRARY IS WITH YOU. SHOULD THE
LIBRARY PROVE DEFECTIVE, YOU ASSUME THE COST OF ALL NECESSARY SERVICING, REPAIR OR CORRECTION.
16. IN NO EVENT UNLESS REQUIRED BY APPLICABLE LAW OR AGREED TO IN WRITING WILL ANY COPYRIGHT HOLDER,
OR ANY OTHER PARTY WHO MAY MODIFY AND/OR REDISTRIBUTE THE LIBRARY AS PERMITTED ABOVE, BE LIABLE TO
YOU FOR DAMAGES, INCLUDING ANY GENERAL, SPECIAL, INCIDENTAL OR CONSEQUENTIAL DAMAGES ARISING OUT OF
THE USE OR INABILITY TO USE THE LIBRARY (INCLUDING BUT NOT LIMITED TO LOSS OF DATA OR DATA BEING
RENDERED INACCURATE OR LOSSES SUSTAINED BY YOU OR THIRD PARTIES OR A FAILURE OF THE LIBRARY TO
OPERATE WITH ANY OTHER SOFTWARE), EVEN IF SUCH HOLDER OR OTHER PARTY HAS BEEN ADVISED OF THE
POSSIBILITY OF SUCH DAMAGES.
END OF TERMS AND CONDITIONS
How to Apply These Terms to Your New Libraries
If you develop a new library, and you want it to be of the greatest possible use to the public, we recommend making it
free software that everyone can redistribute and change. You can do so by permitting redistribution under these terms
(or, alternatively, under the terms of the ordinary General Public License).
To apply these terms, attach the following notices to the library. It is safest to attach them to the start of each source file
to most effectively convey the exclusion of warranty; and each file should have at least the "copyright" line and a pointer
to where the full notice is found.
1 April 1990
Lexmark International, Inc.
That’s all there is to it!
-
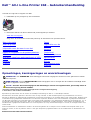 1
1
-
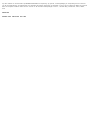 2
2
-
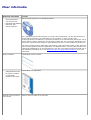 3
3
-
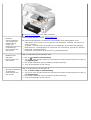 4
4
-
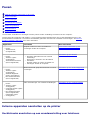 5
5
-
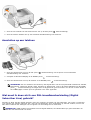 6
6
-
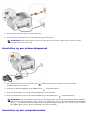 7
7
-
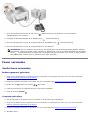 8
8
-
 9
9
-
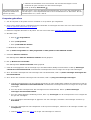 10
10
-
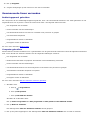 11
11
-
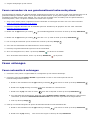 12
12
-
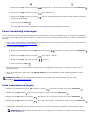 13
13
-
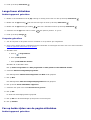 14
14
-
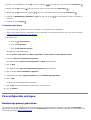 15
15
-
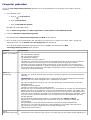 16
16
-
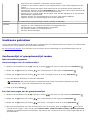 17
17
-
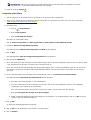 18
18
-
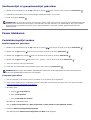 19
19
-
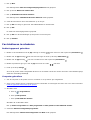 20
20
-
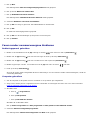 21
21
-
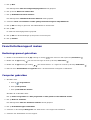 22
22
-
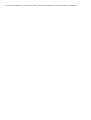 23
23
-
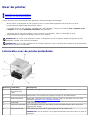 24
24
-
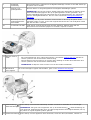 25
25
-
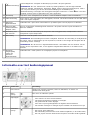 26
26
-
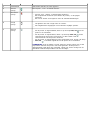 27
27
-
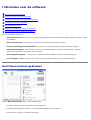 28
28
-
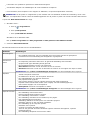 29
29
-
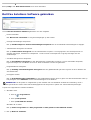 30
30
-
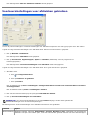 31
31
-
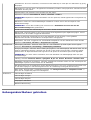 32
32
-
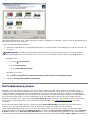 33
33
-
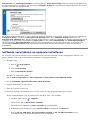 34
34
-
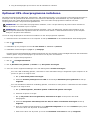 35
35
-
 36
36
-
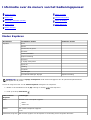 37
37
-
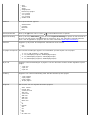 38
38
-
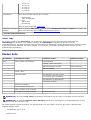 39
39
-
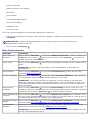 40
40
-
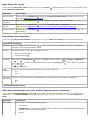 41
41
-
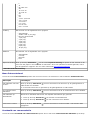 42
42
-
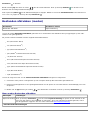 43
43
-
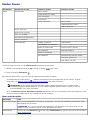 44
44
-
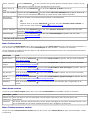 45
45
-
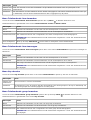 46
46
-
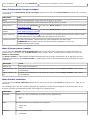 47
47
-
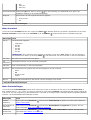 48
48
-
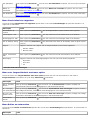 49
49
-
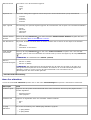 50
50
-
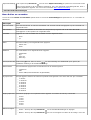 51
51
-
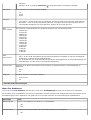 52
52
-
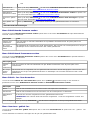 53
53
-
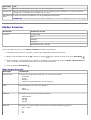 54
54
-
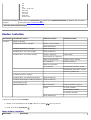 55
55
-
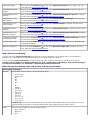 56
56
-
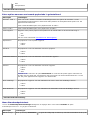 57
57
-
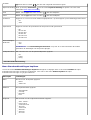 58
58
-
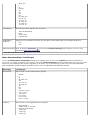 59
59
-
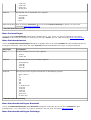 60
60
-
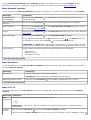 61
61
-
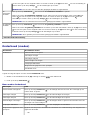 62
62
-
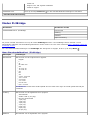 63
63
-
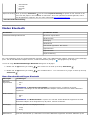 64
64
-
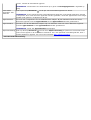 65
65
-
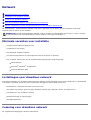 66
66
-
 67
67
-
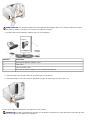 68
68
-
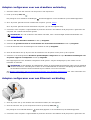 69
69
-
 70
70
-
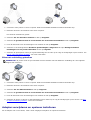 71
71
-
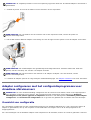 72
72
-
 73
73
-
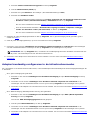 74
74
-
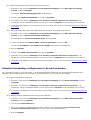 75
75
-
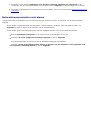 76
76
-
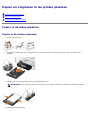 77
77
-
 78
78
-
 79
79
-
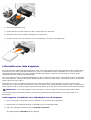 80
80
-
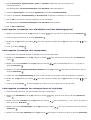 81
81
-
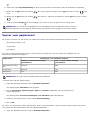 82
82
-
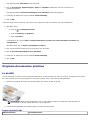 83
83
-
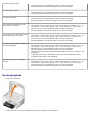 84
84
-
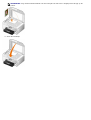 85
85
-
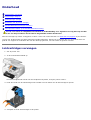 86
86
-
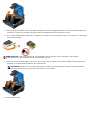 87
87
-
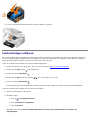 88
88
-
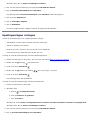 89
89
-
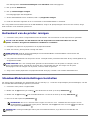 90
90
-
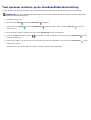 91
91
-
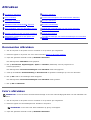 92
92
-
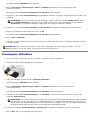 93
93
-
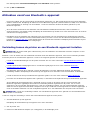 94
94
-
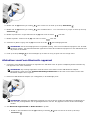 95
95
-
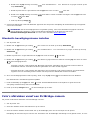 96
96
-
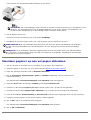 97
97
-
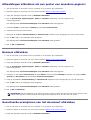 98
98
-
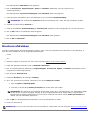 99
99
-
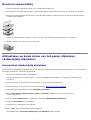 100
100
-
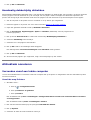 101
101
-
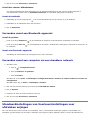 102
102
-
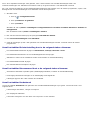 103
103
-
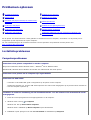 104
104
-
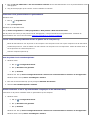 105
105
-
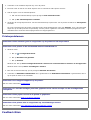 106
106
-
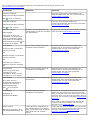 107
107
-
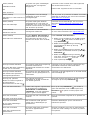 108
108
-
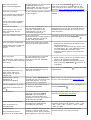 109
109
-
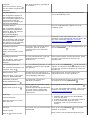 110
110
-
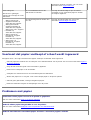 111
111
-
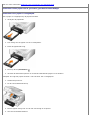 112
112
-
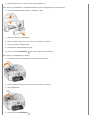 113
113
-
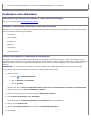 114
114
-
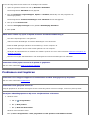 115
115
-
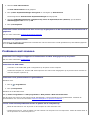 116
116
-
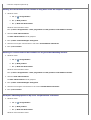 117
117
-
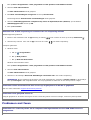 118
118
-
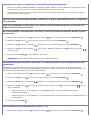 119
119
-
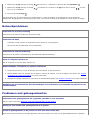 120
120
-
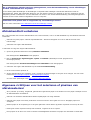 121
121
-
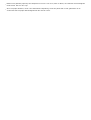 122
122
-
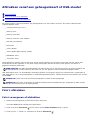 123
123
-
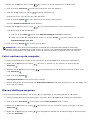 124
124
-
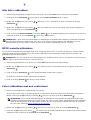 125
125
-
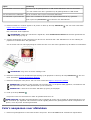 126
126
-
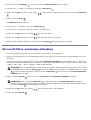 127
127
-
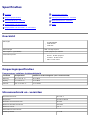 128
128
-
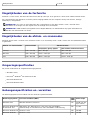 129
129
-
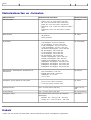 130
130
-
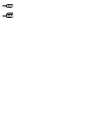 131
131
-
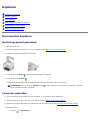 132
132
-
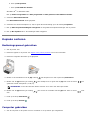 133
133
-
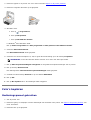 134
134
-
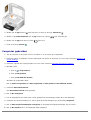 135
135
-
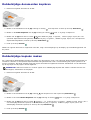 136
136
-
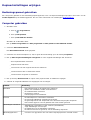 137
137
-
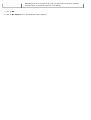 138
138
-
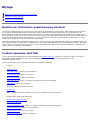 139
139
-
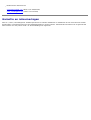 140
140
-
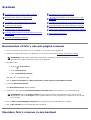 141
141
-
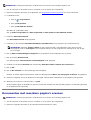 142
142
-
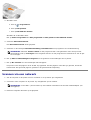 143
143
-
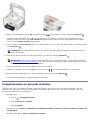 144
144
-
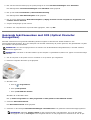 145
145
-
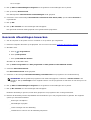 146
146
-
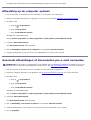 147
147
-
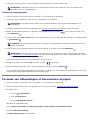 148
148
-
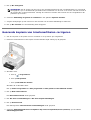 149
149
-
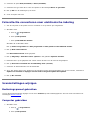 150
150
-
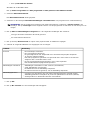 151
151
-
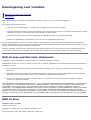 152
152
-
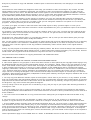 153
153
-
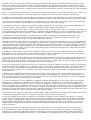 154
154
-
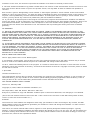 155
155
-
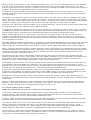 156
156
-
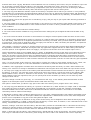 157
157
-
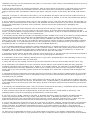 158
158
-
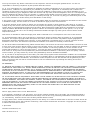 159
159
Dell 968 All In One Photo Printer Gebruikershandleiding
- Type
- Gebruikershandleiding
Gerelateerde papieren
-
Dell V305 All In One Inkjet Printer de handleiding
-
Dell 926 All In One Inkjet Printer de handleiding
-
Dell 946 All In One Printer de handleiding
-
Dell 964 All In One Photo Printer de handleiding
-
Dell 966 All in One Inkjet Printer de handleiding
-
Dell V715w All In One Wireless Inkjet Printer Gebruikershandleiding
-
Dell 964 All In One Photo Printer de handleiding
-
Dell V505 All In One Inkjet Printer de handleiding
-
Dell 924 All-in-One Photo Printer Gebruikershandleiding
-
Dell 944 All In One Inkjet Printer Gebruikershandleiding