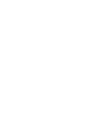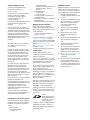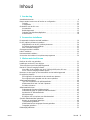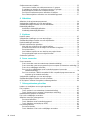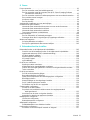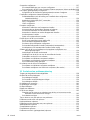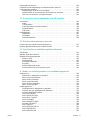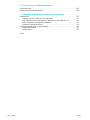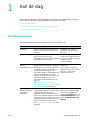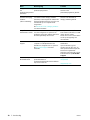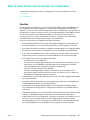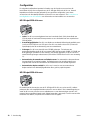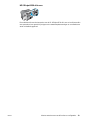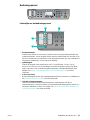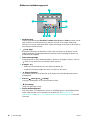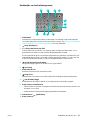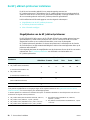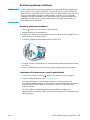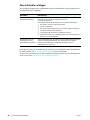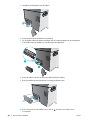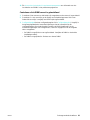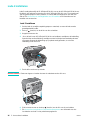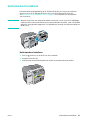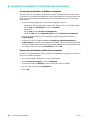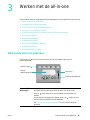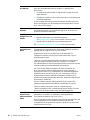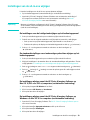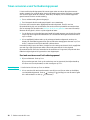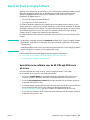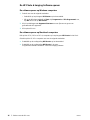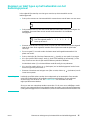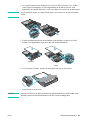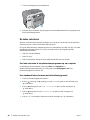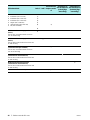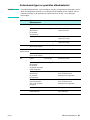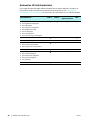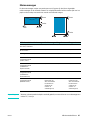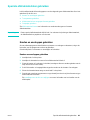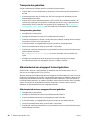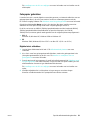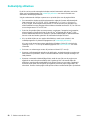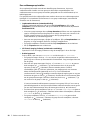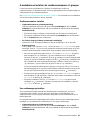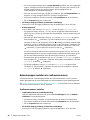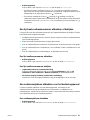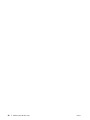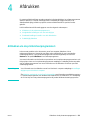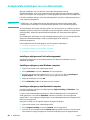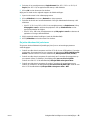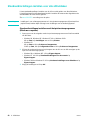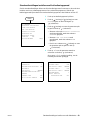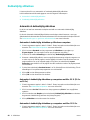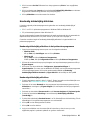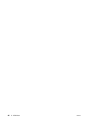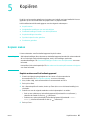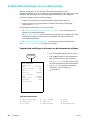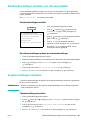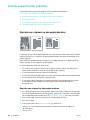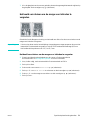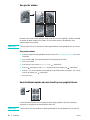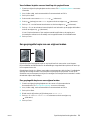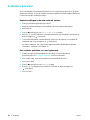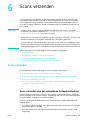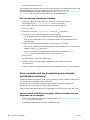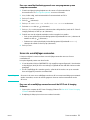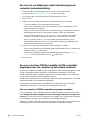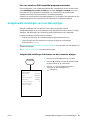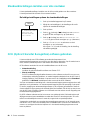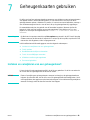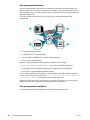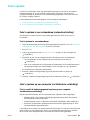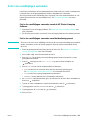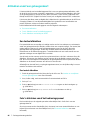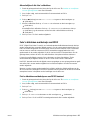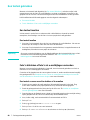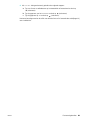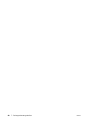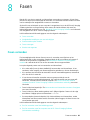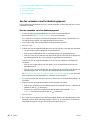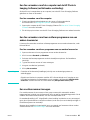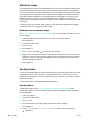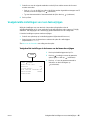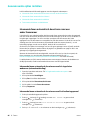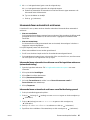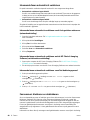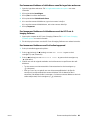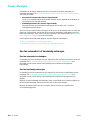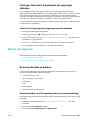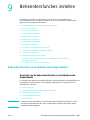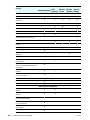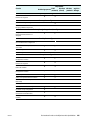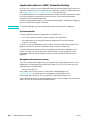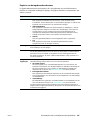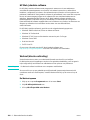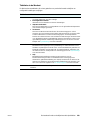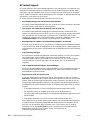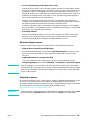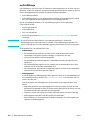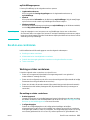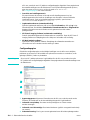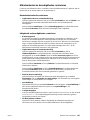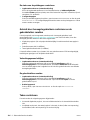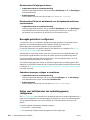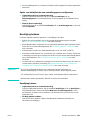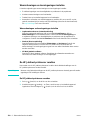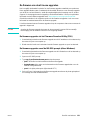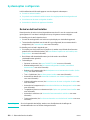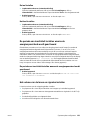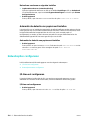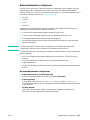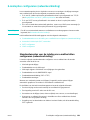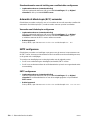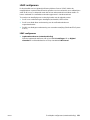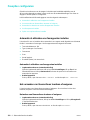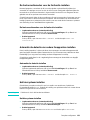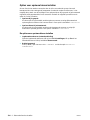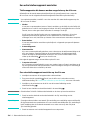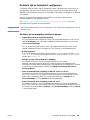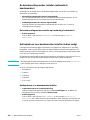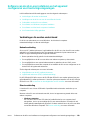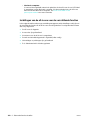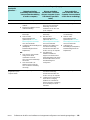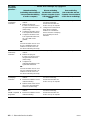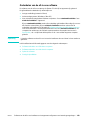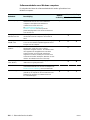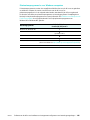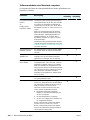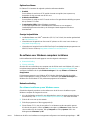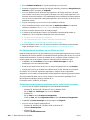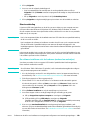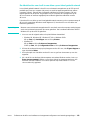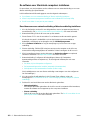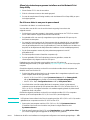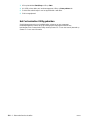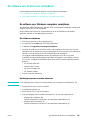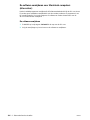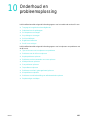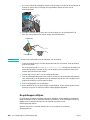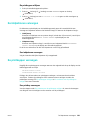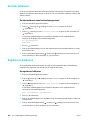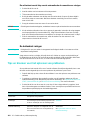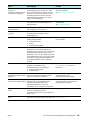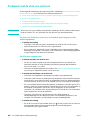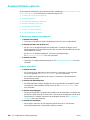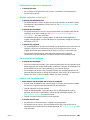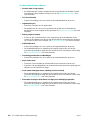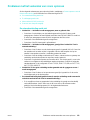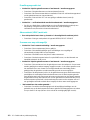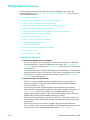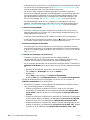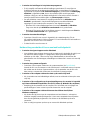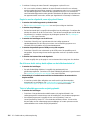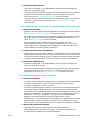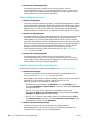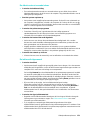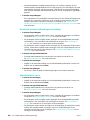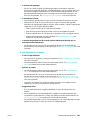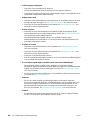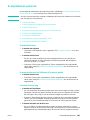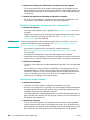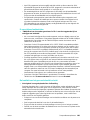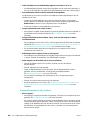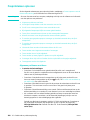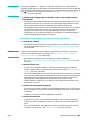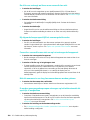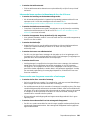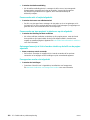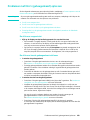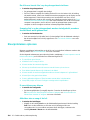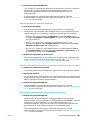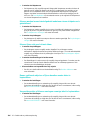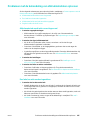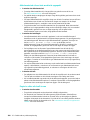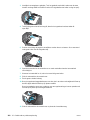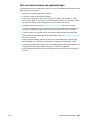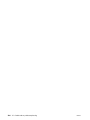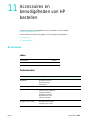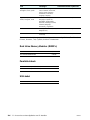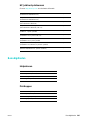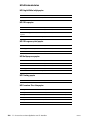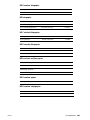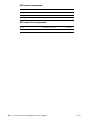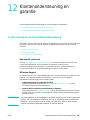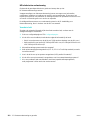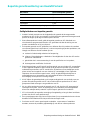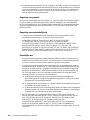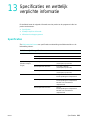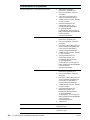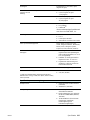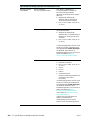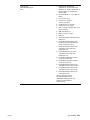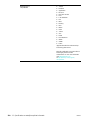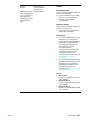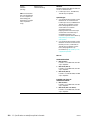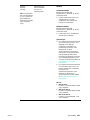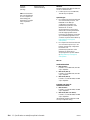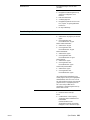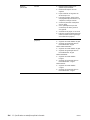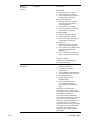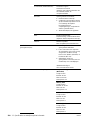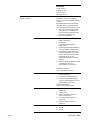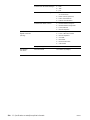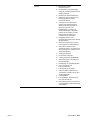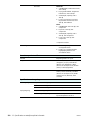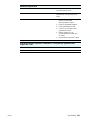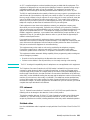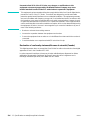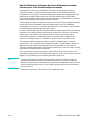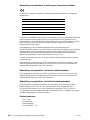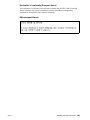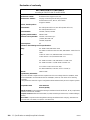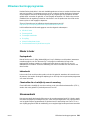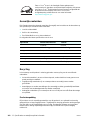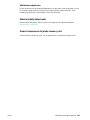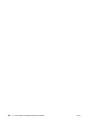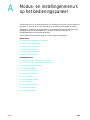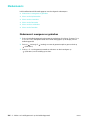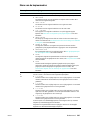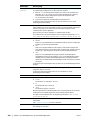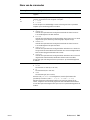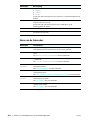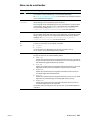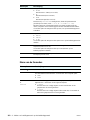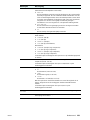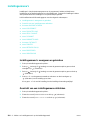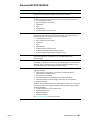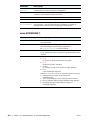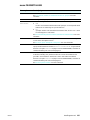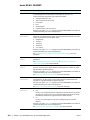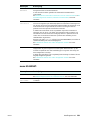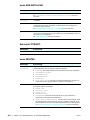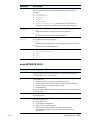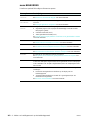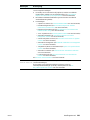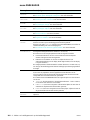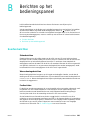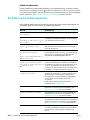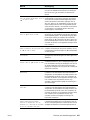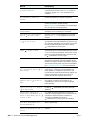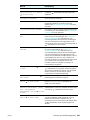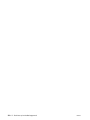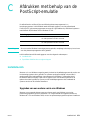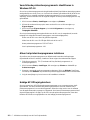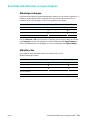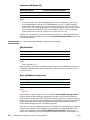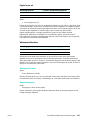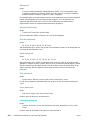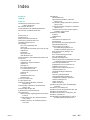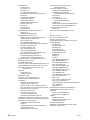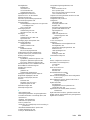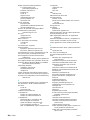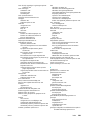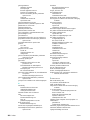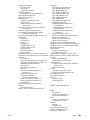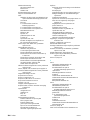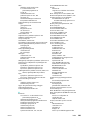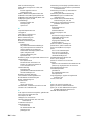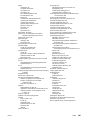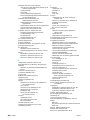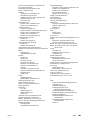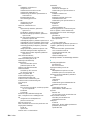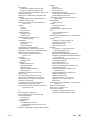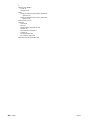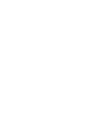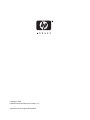HP Officejet 9100 All-in-One Printer series Handleiding
- Type
- Handleiding

Gebruikershandleiding


HP Officejet 9100-serie all-in-one
Gebruikershandleiding

Auteursrechtelijke informatie
© 2004 Copyright Hewlett-Packard
Development Company, L.P.
Uitgave 1, 3-2004
Het reproduceren, aanpassen of vertalen
zonder voorafgaande schriftelijke
toestemming is verboden, behalve
voorzover toegestaan door de
copyright-wetgeving.
De informatie in deze publicatie kan zonder
voorafgaande kennisgeving worden
gewijzigd.
De enige garantie voor producten en
services van HP staat in de uitdrukkelijke
garantieverklaringen die bij die producten
en services worden geleverd. Niets in deze
publicatie mag worden beschouwd als
aanvullende garantie. HP aanvaardt geen
aansprakelijkheid voor technische fouten,
drukfouten of weglatingen in deze
publicatie
Copyright © 1991-2, RSA Data Security,
Inc. Gemaakt in 1991. Alle rechten
voorbehouden.
Er wordt een licentie verleend voor het
kopiëren en gebruiken van deze software,
op voorwaarde dat de software in al het
materiaal waarin deze software of deze
functie wordt genoemd, of waarin wordt
verwezen naar deze software of deze
functie, wordt omschreven als het ‘MD4
Message-Digest-algori™e van RSA Data
Security, Inc.’
Er wordt tevens een licentie verleend om
afgeleide producten te maken en te
gebruiken, op voorwaarde dat deze
producten in al het materiaal waarin deze
producten worden genoemd, of waarin
wordt verwezen naar deze producten,
worden omschreven als ‘gebaseerd op het
MD4 Message-Digest-algori™e van RSA
Data Security, Inc’.
RSA Data Security, Inc. biedt geen enkele
garantie met betrekking tot de
verkoopbaarheid van deze software of de
geschiktheid van deze software voor enig
bepaald doel. De software wordt
ongewijzigd (‘as is’) geleverd, zonder
uitdrukkelijke of stilzwijgende garantie van
welke aard dan ook.
Deze kennisgevingen moeten worden
opgenomen in alle kopieën van delen van
deze documentatie en/of software.
Beperkingen ten aanzien van kopiëren
Het is op veel plaatsen bij wet verbonden
kopieën te maken van de volgende items.
Raadpleeg bij twijfel eerst een juridisch
adviseur.
• Staatspapieren of
overheidsdocumenten:
- Paspoorten
- Immigratiepapieren
- Documenten van bepaalde diensten
- Identificatiebadges, -kaarten of
insignes
• Overheidsstempels:
- Poststempels
- Voedselbonnen
• Cheques of geldwissels getrokken op
overheidsinstanties
• Papiergeld, reischeques en postwissels
• Depositobewijzen
• Auteursrechtelijk beschermde werken
Materialen met beperkt gebruik
Dit HP product bevat het volgende
materiaal dat mogelijk aan het einde van
de levensduur op een speciale wijze moet
worden behandeld:
• kwik in de fluorescentielamp in de
scanner (< 1,5 mg)
Ga voor informatie over recycling naar
http://www.hp.com/go/recycle, neem
contact op met de relevante gemeentelijke
instelling, of met de Electronics Industries
Alliance via http://www.eiae.org.
Zie Milieubeschermingsprogramma voor
informatie over het
milieubeschermingsprogramma van HP.
Handelsmerken
Adobe
®
, Adobe PostScript
®
3™ en
Acrobat
®
zijn handelsmerken van Adobe
Systems Incorporated.
E
NERGY STAR
®
en het ENERGY STAR-logo
®
zijn in de Verenigde Staten gedeponeerde
handelsmerken van de United States
Environmental Protection Agency.
HP-UX release 10.20 en hoger en HP-UX
release 11.00 en hoger (in zowel 32- als
64-bits configuraties) op alle
HP 9000-computers zijn producten met
merknamen van de Open Group UNIX 95.
Microsoft
®
, MS-DOS
®
, Windows
®
en
Windows NT
®
zijn in de Verenigde Staten
gedeponeerde handelsmerken van
Microsoft Corporation.
Netscape en Netscape Navigator zijn in de
Verenigde Staten handelsmerken van de
Netscape Communications Corporation.
PANTONE
®
is het controlestandaard
handelsmerk voor kleur van Pantone, Inc.
Pentium
®
is een in de Verenigde Staten
een gedeponeerd handelsmerk van Intel
Corporation.
Secure
Digital-geheugenkaart
wordt ondersteund door
het product. SD Logo is
een handelsmerk.
TrueType™ is in de Verenigde Staten een
handelsmerk van Apple Computer, Inc.
UNIX
®
is een gedeponeerd handelsmerk
van de Open Group.
Veiligheidsinformatie
Neem bij het gebruik van dit product altijd
de elementaire voorzorgsmaatregelen in
acht om de kans op letsel ten gevolge van
brand of elektrische schokken te beperken.
1 Zorg dat u alle instructies in de
productdocumentatie hebt gelezen en
begrepen.
2 Sluit dit product uitsluitend aan op een
geaard stopcontact. Als u niet zeker
weet of een stopcontact geaard is,
kunt u advies inwinnen bij een
erkende elektricien.
3 Neem alle op dit product vermelde
waarschuwingen en instructies in
acht.
4 Koppel het product los van het
stopcontact voordat u het gaat
reinigen.
5 Plaats of gebruik dit product niet in de
buurt van water of wanneer u nat
bent.
6 Zorg dat het product stevig op een
stabiel oppervlak staat.
7 Zet het product op een veilige plaats
waar niemand op het netsnoer kan
trappen of erover kan struikelen en
het netsnoer niet wordt beschadigd.
8 Zie Onderhoud en probleemoplossing
als het product niet normaal
functioneert.
9 Dit product bevat geen onderdelen die
door de gebruiker kunnen worden
onderhouden. Neem contact op met
een erkende onderhoudsmonteur als
onderhoudswerkzaamheden moeten
worden uitgevoerd.

NLWW Inhoud 3
Inhoud
1 Aan de slag
Aanvullende bronnen. . . . . . . . . . . . . . . . . . . . . . . . . . . . . . . . . . . . . . . . . . . . . . . . . . . . . . 9
Meer te weten komen over de functies en configuraties . . . . . . . . . . . . . . . . . . . . . . . . . . 11
Functies. . . . . . . . . . . . . . . . . . . . . . . . . . . . . . . . . . . . . . . . . . . . . . . . . . . . . . . . . . . . 11
Configuraties . . . . . . . . . . . . . . . . . . . . . . . . . . . . . . . . . . . . . . . . . . . . . . . . . . . . . . . . 12
Onderdelen van de all-in-one. . . . . . . . . . . . . . . . . . . . . . . . . . . . . . . . . . . . . . . . . . . . . . . 14
Vooraanzicht . . . . . . . . . . . . . . . . . . . . . . . . . . . . . . . . . . . . . . . . . . . . . . . . . . . . . . . . 14
Bedieningspaneel . . . . . . . . . . . . . . . . . . . . . . . . . . . . . . . . . . . . . . . . . . . . . . . . . . . . 15
Gedeelte met afdrukbenodigdheden . . . . . . . . . . . . . . . . . . . . . . . . . . . . . . . . . . . . . . 18
Achteraanzicht. . . . . . . . . . . . . . . . . . . . . . . . . . . . . . . . . . . . . . . . . . . . . . . . . . . . . . . 18
2 Accessoires installeren
De automatische duplex-eenheid installeren. . . . . . . . . . . . . . . . . . . . . . . . . . . . . . . . . . . 19
De HP Jetdirect-printserver installeren . . . . . . . . . . . . . . . . . . . . . . . . . . . . . . . . . . . . . . . 20
Mogelijkheden van de HP Jetdirect-printserver. . . . . . . . . . . . . . . . . . . . . . . . . . . . . . 20
De interne printserver installeren. . . . . . . . . . . . . . . . . . . . . . . . . . . . . . . . . . . . . . . . . 21
Meer informatie verkrijgen. . . . . . . . . . . . . . . . . . . . . . . . . . . . . . . . . . . . . . . . . . . . . . 22
Geheugenmodules installeren . . . . . . . . . . . . . . . . . . . . . . . . . . . . . . . . . . . . . . . . . . . . . . 23
Lade 2 installeren. . . . . . . . . . . . . . . . . . . . . . . . . . . . . . . . . . . . . . . . . . . . . . . . . . . . . . . . 26
Het toetsenbord installeren . . . . . . . . . . . . . . . . . . . . . . . . . . . . . . . . . . . . . . . . . . . . . . . . 27
Accessoires inschakelen in het printerstuurprogramma . . . . . . . . . . . . . . . . . . . . . . . . . . 30
3 Werken met de all-in-one
Modi van de all-in-one gebruiken. . . . . . . . . . . . . . . . . . . . . . . . . . . . . . . . . . . . . . . . . . . . 31
Instellingen van de all-in-one wijzigen . . . . . . . . . . . . . . . . . . . . . . . . . . . . . . . . . . . . . . . . 33
Taken annuleren vanaf het bedieningspaneel. . . . . . . . . . . . . . . . . . . . . . . . . . . . . . . . . . 34
Met de HP Photo & Imaging Software . . . . . . . . . . . . . . . . . . . . . . . . . . . . . . . . . . . . . . . . 35
Verschillen in de software voor de HP Officejet 9100-serie all-in-one. . . . . . . . . . . . . 35
De HP Photo & Imaging Software openen . . . . . . . . . . . . . . . . . . . . . . . . . . . . . . . . . 36
Nummers en tekst typen op het toetsenblok van het bedieningspaneel . . . . . . . . . . . . . . 37
De originelen plaatsen . . . . . . . . . . . . . . . . . . . . . . . . . . . . . . . . . . . . . . . . . . . . . . . . . . . . 38
Een origineel in de automatische documentinvoer plaatsen . . . . . . . . . . . . . . . . . . . . 38
Een origineel op de glasplaat van de scanner plaatsen . . . . . . . . . . . . . . . . . . . . . . . 39
Afdrukmateriaal plaatsen . . . . . . . . . . . . . . . . . . . . . . . . . . . . . . . . . . . . . . . . . . . . . . . . . . 40
Tips voor het plaatsen van afdrukmaterialen. . . . . . . . . . . . . . . . . . . . . . . . . . . . . . . . 40
Afdrukmateriaal in lade 1 of lade 2 plaatsen . . . . . . . . . . . . . . . . . . . . . . . . . . . . . . . . 40
De lades selecteren. . . . . . . . . . . . . . . . . . . . . . . . . . . . . . . . . . . . . . . . . . . . . . . . . . . 42
Afdrukmateriaal kiezen. . . . . . . . . . . . . . . . . . . . . . . . . . . . . . . . . . . . . . . . . . . . . . . . . . . . 43
Ondersteunde formaten afdrukmateriaal. . . . . . . . . . . . . . . . . . . . . . . . . . . . . . . . . . . 43
Ondersteunde typen en gewichten afdrukmateriaal . . . . . . . . . . . . . . . . . . . . . . . . . . 45
Aanbevolen HP afdrukmaterialen . . . . . . . . . . . . . . . . . . . . . . . . . . . . . . . . . . . . . . . . 46
Minimummarges . . . . . . . . . . . . . . . . . . . . . . . . . . . . . . . . . . . . . . . . . . . . . . . . . . . . . 47
Richtlijnen voor het opslaan van afdrukmateriaal . . . . . . . . . . . . . . . . . . . . . . . . . . . . 48
Speciale afdrukmaterialen gebruiken. . . . . . . . . . . . . . . . . . . . . . . . . . . . . . . . . . . . . . . . . 49
Kaarten en enveloppen gebruiken . . . . . . . . . . . . . . . . . . . . . . . . . . . . . . . . . . . . . . . 49
Transparanten gebruiken . . . . . . . . . . . . . . . . . . . . . . . . . . . . . . . . . . . . . . . . . . . . . . 50
Afdrukmateriaal van aangepast formaat gebruiken. . . . . . . . . . . . . . . . . . . . . . . . . . . 50
Fotopapier gebruiken. . . . . . . . . . . . . . . . . . . . . . . . . . . . . . . . . . . . . . . . . . . . . . . . . . 51
Dubbelzijdig afdrukken. . . . . . . . . . . . . . . . . . . . . . . . . . . . . . . . . . . . . . . . . . . . . . . . . . . . 52

4 Inhoud NLWW
Snelkeuzenummers instellen. . . . . . . . . . . . . . . . . . . . . . . . . . . . . . . . . . . . . . . . . . . . . . . 53
Faxnummers instellen als snelkeuzenummers of -groepen . . . . . . . . . . . . . . . . . . . . 53
E-mailadressen instellen als snelkeuzenummers of -groepen . . . . . . . . . . . . . . . . . . 55
Netwerkmappen instellen als snelkeuzenummers. . . . . . . . . . . . . . . . . . . . . . . . . . . . 56
Een lijst met snelkeuzenummers afdrukken of bekijken . . . . . . . . . . . . . . . . . . . . . . . 57
Een snelkeuzesjabloon afdrukken voor het bedieningspaneel . . . . . . . . . . . . . . . . . . 57
4 Afdrukken
Afdrukken via de printerstuurprogramma’s . . . . . . . . . . . . . . . . . . . . . . . . . . . . . . . . . . . . 59
Veelgebruikte instellingen voor een taak wijzigen . . . . . . . . . . . . . . . . . . . . . . . . . . . . . . . 60
Standaardinstellingen instellen voor alle afdruktaken . . . . . . . . . . . . . . . . . . . . . . . . . . . . 62
Dubbelzijdig afdrukken. . . . . . . . . . . . . . . . . . . . . . . . . . . . . . . . . . . . . . . . . . . . . . . . . . . . 64
Automatisch dubbelzijdig afdrukken . . . . . . . . . . . . . . . . . . . . . . . . . . . . . . . . . . . . . . 64
Handmatig dubbelzijdig afdrukken . . . . . . . . . . . . . . . . . . . . . . . . . . . . . . . . . . . . . . . 65
5 Kopiëren
Kopieën maken . . . . . . . . . . . . . . . . . . . . . . . . . . . . . . . . . . . . . . . . . . . . . . . . . . . . . . . . . 67
Veelgebruikte instellingen voor een taak wijzigen . . . . . . . . . . . . . . . . . . . . . . . . . . . . . . . 68
Standaardinstellingen instellen voor alle kopieertaken . . . . . . . . . . . . . . . . . . . . . . . . . . . 69
Kopieerinstellingen herstellen . . . . . . . . . . . . . . . . . . . . . . . . . . . . . . . . . . . . . . . . . . . . . . 69
Speciale kopieerfuncties gebruiken . . . . . . . . . . . . . . . . . . . . . . . . . . . . . . . . . . . . . . . . . . 70
Meer dan een origineel op één pagina kopiëren . . . . . . . . . . . . . . . . . . . . . . . . . . . . . 70
Het beeld verschuiven om de marge voor inbinden te vergroten . . . . . . . . . . . . . . . . 71
Een poster maken . . . . . . . . . . . . . . . . . . . . . . . . . . . . . . . . . . . . . . . . . . . . . . . . . . . . 72
Verscheidene kopieën van een beeld op een pagina klonen . . . . . . . . . . . . . . . . . . . 72
Een gespiegelde kopie van een origineel maken . . . . . . . . . . . . . . . . . . . . . . . . . . . . 73
Sneltoetsen gebruiken . . . . . . . . . . . . . . . . . . . . . . . . . . . . . . . . . . . . . . . . . . . . . . . . . . . . 74
6 Scans verzenden
Scans verzenden . . . . . . . . . . . . . . . . . . . . . . . . . . . . . . . . . . . . . . . . . . . . . . . . . . . . . . . . 75
Scans verzenden naar een netwerkmap (netwerkverbinding). . . . . . . . . . . . . . . . . . . 75
Scans verzenden naar een programma op een computer (rechtstreekse verbinding) 76
Scans als e-mailbijlagen verzenden . . . . . . . . . . . . . . . . . . . . . . . . . . . . . . . . . . . . . . 77
Een scan als e-mailbijdragen vanaf het bedieningspaneel verzenden
(netwerkverbinding). . . . . . . . . . . . . . . . . . . . . . . . . . . . . . . . . . . . . . . . . . . . . . . . 78
Een scan vanuit een TWAIN-compatibel of WIA-compatibel programma naar een
computer op het netwerk verzenden. . . . . . . . . . . . . . . . . . . . . . . . . . . . . . . . . . . 78
Veelgebruikte instellingen voor een taak wijzigen . . . . . . . . . . . . . . . . . . . . . . . . . . . . . . . 79
Standaardinstellingen instellen voor alle scantaken . . . . . . . . . . . . . . . . . . . . . . . . . . . . . 80
OCR (Optical Character Recognition)-software gebruiken . . . . . . . . . . . . . . . . . . . . . . . . 80
7 Geheugenkaarten gebruiken
Insteken en verwijderen van een geheugenkaart . . . . . . . . . . . . . . . . . . . . . . . . . . . . . . . 81
Foto’s opslaan . . . . . . . . . . . . . . . . . . . . . . . . . . . . . . . . . . . . . . . . . . . . . . . . . . . . . . . . . . 83
Foto’s opslaan in een netwerkmap (netwerkverbinding) . . . . . . . . . . . . . . . . . . . . . . . 83
Foto’s opslaan op een computer (rechtstreekse verbinding). . . . . . . . . . . . . . . . . . . . 83
Beeldbestanden bekijken en bewerken . . . . . . . . . . . . . . . . . . . . . . . . . . . . . . . . . . . . . . . 84
Foto’s als e-mailbijlagen verzenden. . . . . . . . . . . . . . . . . . . . . . . . . . . . . . . . . . . . . . . . . . 85
Afdrukken vanaf een geheugenkaart. . . . . . . . . . . . . . . . . . . . . . . . . . . . . . . . . . . . . . . . . 86
Een testvel afdrukken . . . . . . . . . . . . . . . . . . . . . . . . . . . . . . . . . . . . . . . . . . . . . . . . . 86
Foto’s afdrukken vanaf het bedieningspaneel. . . . . . . . . . . . . . . . . . . . . . . . . . . . . . . 86
Foto’s afdrukken met behulp van DPOF . . . . . . . . . . . . . . . . . . . . . . . . . . . . . . . . . . . 87
Een testvel gebruiken. . . . . . . . . . . . . . . . . . . . . . . . . . . . . . . . . . . . . . . . . . . . . . . . . . . . . 88
Een testvel invullen . . . . . . . . . . . . . . . . . . . . . . . . . . . . . . . . . . . . . . . . . . . . . . . . . . . 88
Foto’s afdrukken of foto’s als e-mailbijlagen verzenden . . . . . . . . . . . . . . . . . . . . . . . 88

NLWW Inhoud 5
8 Faxen
Faxen verzenden . . . . . . . . . . . . . . . . . . . . . . . . . . . . . . . . . . . . . . . . . . . . . . . . . . . . . . . . 91
Een fax verzenden vanaf het bedieningspaneel . . . . . . . . . . . . . . . . . . . . . . . . . . . . . 92
Een fax verzenden vanaf de computer met de HP Photo & Imaging Software
(rechtstreekse verbinding). . . . . . . . . . . . . . . . . . . . . . . . . . . . . . . . . . . . . . . . . . . 93
Een fax verzenden vanuit een softwareprogramma van een andere leverancier . . . . 93
Een voorkiesnummer invoegen. . . . . . . . . . . . . . . . . . . . . . . . . . . . . . . . . . . . . . . . . . 93
Het kiezen volgen . . . . . . . . . . . . . . . . . . . . . . . . . . . . . . . . . . . . . . . . . . . . . . . . . . . . 94
Een fax plannen. . . . . . . . . . . . . . . . . . . . . . . . . . . . . . . . . . . . . . . . . . . . . . . . . . . . . . 94
Veelgebruikte instellingen voor een taak wijzigen . . . . . . . . . . . . . . . . . . . . . . . . . . . . . . . 95
Geavanceerde opties instellen. . . . . . . . . . . . . . . . . . . . . . . . . . . . . . . . . . . . . . . . . . . . . . 96
Inkomende faxen automatisch doorsturen naar een ander faxnummer . . . . . . . . . . . 96
Inkomende faxen automatisch archiveren. . . . . . . . . . . . . . . . . . . . . . . . . . . . . . . . . . 97
Inkomende faxen automatisch verkleinen . . . . . . . . . . . . . . . . . . . . . . . . . . . . . . . . . . 98
Faxnummers blokkeren en deblokkeren . . . . . . . . . . . . . . . . . . . . . . . . . . . . . . . . . . . 98
Faxen ontvangen . . . . . . . . . . . . . . . . . . . . . . . . . . . . . . . . . . . . . . . . . . . . . . . . . . . . . . . 100
Een fax automatisch of handmatig ontvangen . . . . . . . . . . . . . . . . . . . . . . . . . . . . . 100
Ontvangen faxen die in het geheugen zijn opgeslagen afdrukken . . . . . . . . . . . . . . 101
Werken met rapporten . . . . . . . . . . . . . . . . . . . . . . . . . . . . . . . . . . . . . . . . . . . . . . . . . . . 101
De faxlog afdrukken en bekijken . . . . . . . . . . . . . . . . . . . . . . . . . . . . . . . . . . . . . . . . 101
Een lijst van geblokkeerde faxnummers bekijken . . . . . . . . . . . . . . . . . . . . . . . . . . . 102
9 Beheerdersfuncties instellen
Beheerdersfuncties en de bijbehorende hulpmiddelen . . . . . . . . . . . . . . . . . . . . . . . . . . 103
Overzicht van de beheerdersfuncties en de bijbehorende hulpmiddelen . . . . . . . . . 103
Ingebouwde webserver (EWS) (netwerkverbinding) . . . . . . . . . . . . . . . . . . . . . . . . . 106
HP Web Jetadmin-software. . . . . . . . . . . . . . . . . . . . . . . . . . . . . . . . . . . . . . . . . . . . 108
Werkset (directe verbinding) . . . . . . . . . . . . . . . . . . . . . . . . . . . . . . . . . . . . . . . . . . . 108
HP Instant Support . . . . . . . . . . . . . . . . . . . . . . . . . . . . . . . . . . . . . . . . . . . . . . . . . . 110
myPrintMileage . . . . . . . . . . . . . . . . . . . . . . . . . . . . . . . . . . . . . . . . . . . . . . . . . . . . . 112
De all-in-one controleren . . . . . . . . . . . . . . . . . . . . . . . . . . . . . . . . . . . . . . . . . . . . . . . . . 113
Werking en status controleren. . . . . . . . . . . . . . . . . . . . . . . . . . . . . . . . . . . . . . . . . . 113
Afdrukmateriaal en benodigdheden controleren . . . . . . . . . . . . . . . . . . . . . . . . . . . . 115
Gebruik door bevoegde gebruikers controleren en de gebruikstellers resetten . . . . 116
Taken controleren . . . . . . . . . . . . . . . . . . . . . . . . . . . . . . . . . . . . . . . . . . . . . . . . . . . 116
De all-in-one beheren. . . . . . . . . . . . . . . . . . . . . . . . . . . . . . . . . . . . . . . . . . . . . . . . . . . . 117
De PIN van de beheerder wijzigen . . . . . . . . . . . . . . . . . . . . . . . . . . . . . . . . . . . . . . 117
Bevoegde gebruikers configureren . . . . . . . . . . . . . . . . . . . . . . . . . . . . . . . . . . . . . . 118
Opties voor het bijhouden van verbruiksgegevens configureren. . . . . . . . . . . . . . . . 118
Beveiliging beheren. . . . . . . . . . . . . . . . . . . . . . . . . . . . . . . . . . . . . . . . . . . . . . . . . . 119
Waarschuwingen en kennisgevingen instellen . . . . . . . . . . . . . . . . . . . . . . . . . . . . . 120
De HP Jetdirect-printserver resetten . . . . . . . . . . . . . . . . . . . . . . . . . . . . . . . . . . . . 120
De firmware van de all-in-one upgraden . . . . . . . . . . . . . . . . . . . . . . . . . . . . . . . . . . 121
Systeemopties configureren. . . . . . . . . . . . . . . . . . . . . . . . . . . . . . . . . . . . . . . . . . . . . . . 122
De taal en het land instellen . . . . . . . . . . . . . . . . . . . . . . . . . . . . . . . . . . . . . . . . . . . 122
De periode van inactiviteit instellen waarna de energiespaarstand
wordt geactiveerd . . . . . . . . . . . . . . . . . . . . . . . . . . . . . . . . . . . . . . . . . . . . . . . . 123
Het volume van de tonen en signalen instellen. . . . . . . . . . . . . . . . . . . . . . . . . . . . . 123
Automatische detectie van papiersoort instellen . . . . . . . . . . . . . . . . . . . . . . . . . . . . 124
Netwerkopties configureren . . . . . . . . . . . . . . . . . . . . . . . . . . . . . . . . . . . . . . . . . . . . . . . 124
I/O-time-out configureren. . . . . . . . . . . . . . . . . . . . . . . . . . . . . . . . . . . . . . . . . . . . . . 124
Netwerkparameters configureren . . . . . . . . . . . . . . . . . . . . . . . . . . . . . . . . . . . . . . . 125
Afdrukopties configureren . . . . . . . . . . . . . . . . . . . . . . . . . . . . . . . . . . . . . . . . . . . . . . . . 126
Standaardwaarden voor afdrukken instellen . . . . . . . . . . . . . . . . . . . . . . . . . . . . . . . 126
Kopieeropties configureren . . . . . . . . . . . . . . . . . . . . . . . . . . . . . . . . . . . . . . . . . . . . . . . 127
Het maken van kleurenkopieën toestaan of weigeren. . . . . . . . . . . . . . . . . . . . . . . . 127

6 Inhoud NLWW
Scanopties configureren . . . . . . . . . . . . . . . . . . . . . . . . . . . . . . . . . . . . . . . . . . . . . . . . . 127
De netwerkinstellingen voor scannen configureren. . . . . . . . . . . . . . . . . . . . . . . . . . 127
De scanfunctie in de HP Photo & Imaging Software aanpassen (directe verbinding) 128
Foto-opties (geheugenkaart) configureren. . . . . . . . . . . . . . . . . . . . . . . . . . . . . . . . . . . . 128
Het gebruik van de fotofunctie (geheugenkaart) toestaan of weigeren. . . . . . . . . . . 128
E-mailopties configureren (netwerkverbinding) . . . . . . . . . . . . . . . . . . . . . . . . . . . . . . . . 129
Standaardwaarden voor de indeling van e-mailberichten configureren
(netwerkverbinding). . . . . . . . . . . . . . . . . . . . . . . . . . . . . . . . . . . . . . . . . . . . . . . 129
Automatisch blinde kopie (BCC) verzenden . . . . . . . . . . . . . . . . . . . . . . . . . . . . . . . 130
SMTP configureren . . . . . . . . . . . . . . . . . . . . . . . . . . . . . . . . . . . . . . . . . . . . . . . . . . 130
LDAP configureren . . . . . . . . . . . . . . . . . . . . . . . . . . . . . . . . . . . . . . . . . . . . . . . . . . 131
Faxopties configureren. . . . . . . . . . . . . . . . . . . . . . . . . . . . . . . . . . . . . . . . . . . . . . . . . . . 132
Automatisch afdrukken van faxrapporten instellen . . . . . . . . . . . . . . . . . . . . . . . . . . 132
Het verzenden van kleurenfaxen toestaan of weigeren . . . . . . . . . . . . . . . . . . . . . . 132
De foutcorrectiemodus voor de faxfunctie instellen. . . . . . . . . . . . . . . . . . . . . . . . . . 133
Automatische detectie van oudere faxapparaten instellen . . . . . . . . . . . . . . . . . . . . 133
Het kiessysteem instellen . . . . . . . . . . . . . . . . . . . . . . . . . . . . . . . . . . . . . . . . . . . . . 133
Opties voor opnieuw kiezen instellen . . . . . . . . . . . . . . . . . . . . . . . . . . . . . . . . . . . . 134
Faxfunctie van de all-in-one instellen. . . . . . . . . . . . . . . . . . . . . . . . . . . . . . . . . . . . . . . . 135
De all-in-one aansluiten op een telefoonlijn. . . . . . . . . . . . . . . . . . . . . . . . . . . . . . . . 135
Een extra telefoonapparaat aansluiten . . . . . . . . . . . . . . . . . . . . . . . . . . . . . . . . . . . 136
De datum, tijd en faxkoptekst configureren . . . . . . . . . . . . . . . . . . . . . . . . . . . . . . . . 137
De beantwoordingsmodus instellen (automatisch beantwoorden) . . . . . . . . . . . . . . 138
Het belpatroon voor beantwoorden instellen (indien nodig) . . . . . . . . . . . . . . . . . . . 138
Software van de all-in-one installeren en het apparaat configureren voor
besturingsomgevingen . . . . . . . . . . . . . . . . . . . . . . . . . . . . . . . . . . . . . . . . . . . . 139
Verbindingen die worden ondersteund . . . . . . . . . . . . . . . . . . . . . . . . . . . . . . . . . . . 139
Instellingen van de all-in-one voor de verschillende functies. . . . . . . . . . . . . . . . . . . 140
Onderdelen van de all-in-one-software . . . . . . . . . . . . . . . . . . . . . . . . . . . . . . . . . . . 143
De software voor Windows-computers installeren. . . . . . . . . . . . . . . . . . . . . . . . . . . 147
De software voor Macintosh-computers installeren. . . . . . . . . . . . . . . . . . . . . . . . . . 152
Het Customization Utility gebruiken . . . . . . . . . . . . . . . . . . . . . . . . . . . . . . . . . . . . . 154
De software van de all-in-one verwijderen. . . . . . . . . . . . . . . . . . . . . . . . . . . . . . . . . . . . 155
De software voor Windows-computers verwijderen. . . . . . . . . . . . . . . . . . . . . . . . . . 155
De software verwijderen voor Macintosh-computers (alle versies) . . . . . . . . . . . . . . 156
10 Onderhoud en probleemoplossing
Toegang tot het gebied met benodigdheden . . . . . . . . . . . . . . . . . . . . . . . . . . . . . . . . . . 158
Onderhoud van de printkoppen . . . . . . . . . . . . . . . . . . . . . . . . . . . . . . . . . . . . . . . . . . . . 158
De printkoppen reinigen . . . . . . . . . . . . . . . . . . . . . . . . . . . . . . . . . . . . . . . . . . . . . . 158
De contacten van de printkoppen reinigen . . . . . . . . . . . . . . . . . . . . . . . . . . . . . . . . 159
De printkoppen uitlijnen. . . . . . . . . . . . . . . . . . . . . . . . . . . . . . . . . . . . . . . . . . . . . . . 160
De inktpatronen vervangen . . . . . . . . . . . . . . . . . . . . . . . . . . . . . . . . . . . . . . . . . . . . . . . 161
De printkoppen vervangen. . . . . . . . . . . . . . . . . . . . . . . . . . . . . . . . . . . . . . . . . . . . . . . . 161
De kleur kalibreren. . . . . . . . . . . . . . . . . . . . . . . . . . . . . . . . . . . . . . . . . . . . . . . . . . . . . . 162
Regelinvoer kalibreren. . . . . . . . . . . . . . . . . . . . . . . . . . . . . . . . . . . . . . . . . . . . . . . . . . . 162
De all-in-one reinigen. . . . . . . . . . . . . . . . . . . . . . . . . . . . . . . . . . . . . . . . . . . . . . . . . . . . 163
Glasplaat van de scanner en achterkant van de klep en het venster van de
automatische documentinvoer reinigen . . . . . . . . . . . . . . . . . . . . . . . . . . . . . . . 163
De buitenkant reinigen. . . . . . . . . . . . . . . . . . . . . . . . . . . . . . . . . . . . . . . . . . . . . . . . 164
Tips en bronnen voor het oplossen van problemen. . . . . . . . . . . . . . . . . . . . . . . . . . . . . 164
Problemen met de all-in-one oplossen. . . . . . . . . . . . . . . . . . . . . . . . . . . . . . . . . . . . . . . 166
Kopieerproblemen oplossen . . . . . . . . . . . . . . . . . . . . . . . . . . . . . . . . . . . . . . . . . . . . . . 168
Problemen met het verzenden van scans oplossen . . . . . . . . . . . . . . . . . . . . . . . . . . . . 171
Afdrukproblemen oplossen . . . . . . . . . . . . . . . . . . . . . . . . . . . . . . . . . . . . . . . . . . . . . . . 173
Scanproblemen oplossen. . . . . . . . . . . . . . . . . . . . . . . . . . . . . . . . . . . . . . . . . . . . . . . . . 183
Faxproblemen oplossen. . . . . . . . . . . . . . . . . . . . . . . . . . . . . . . . . . . . . . . . . . . . . . . . . . 188
Problemen met foto’s (geheugenkaart) oplossen . . . . . . . . . . . . . . . . . . . . . . . . . . . . . . 193

NLWW Inhoud 7
Kleurproblemen oplossen . . . . . . . . . . . . . . . . . . . . . . . . . . . . . . . . . . . . . . . . . . . . . . . . 194
Problemen met de behandeling van afdrukmaterialen oplossen. . . . . . . . . . . . . . . . . . . 197
Papierstoringen verhelpen. . . . . . . . . . . . . . . . . . . . . . . . . . . . . . . . . . . . . . . . . . . . . . . . 199
Papierstoringen in de all-in-one verhelpen . . . . . . . . . . . . . . . . . . . . . . . . . . . . . . . . 199
Papierstoringen in de automatische documentinvoer verhelpen. . . . . . . . . . . . . . . . 201
Tips voor het voorkómen van papierstoringen . . . . . . . . . . . . . . . . . . . . . . . . . . . . . 203
11 Accessoires en benodigdheden van HP bestellen
Accessoires . . . . . . . . . . . . . . . . . . . . . . . . . . . . . . . . . . . . . . . . . . . . . . . . . . . . . . . . . . . 205
Lades. . . . . . . . . . . . . . . . . . . . . . . . . . . . . . . . . . . . . . . . . . . . . . . . . . . . . . . . . . . . . 205
Toetsenborden . . . . . . . . . . . . . . . . . . . . . . . . . . . . . . . . . . . . . . . . . . . . . . . . . . . . . 205
Dual Inline Memory Modules (DIMM’s).. . . . . . . . . . . . . . . . . . . . . . . . . . . . . . . . . . . 206
Parallelle kabels . . . . . . . . . . . . . . . . . . . . . . . . . . . . . . . . . . . . . . . . . . . . . . . . . . . . 206
USB-kabel . . . . . . . . . . . . . . . . . . . . . . . . . . . . . . . . . . . . . . . . . . . . . . . . . . . . . . . . . 206
Benodigdheden . . . . . . . . . . . . . . . . . . . . . . . . . . . . . . . . . . . . . . . . . . . . . . . . . . . . . . . . 207
Inktpatronen . . . . . . . . . . . . . . . . . . . . . . . . . . . . . . . . . . . . . . . . . . . . . . . . . . . . . . . 207
Printkoppen . . . . . . . . . . . . . . . . . . . . . . . . . . . . . . . . . . . . . . . . . . . . . . . . . . . . . . . 207
HPafdrukmaterialen. . . . . . . . . . . . . . . . . . . . . . . . . . . . . . . . . . . . . . . . . . . . . . . . . . 208
12 Klantenondersteuning en garantie
Contact opnemen met de klantenondersteuning . . . . . . . . . . . . . . . . . . . . . . . . . . . . . . . 211
Beperkte garantieverklaring van Hewlett-Packard. . . . . . . . . . . . . . . . . . . . . . . . . . . . . . 213
13 Specificaties en wettelijk verplichte informatie
Specificaties. . . . . . . . . . . . . . . . . . . . . . . . . . . . . . . . . . . . . . . . . . . . . . . . . . . . . . . . . . . 215
Wettelijk verplichte informatie . . . . . . . . . . . . . . . . . . . . . . . . . . . . . . . . . . . . . . . . . . . . . 234
Milieubeschermingsprogramma. . . . . . . . . . . . . . . . . . . . . . . . . . . . . . . . . . . . . . . . . . . . 241
Minder is beter. . . . . . . . . . . . . . . . . . . . . . . . . . . . . . . . . . . . . . . . . . . . . . . . . . . . . . 241
Stroomverbruik . . . . . . . . . . . . . . . . . . . . . . . . . . . . . . . . . . . . . . . . . . . . . . . . . . . . . 241
Gevaarlijke materialen. . . . . . . . . . . . . . . . . . . . . . . . . . . . . . . . . . . . . . . . . . . . . . . . 242
Recycling. . . . . . . . . . . . . . . . . . . . . . . . . . . . . . . . . . . . . . . . . . . . . . . . . . . . . . . . . . 242
Material safety data sheets . . . . . . . . . . . . . . . . . . . . . . . . . . . . . . . . . . . . . . . . . . . . 243
Product retourneren bij einde levenscyclus. . . . . . . . . . . . . . . . . . . . . . . . . . . . . . . . 243
A Modus- en instellingenmenu’s op het bedieningspaneel
Modusmenu’s. . . . . . . . . . . . . . . . . . . . . . . . . . . . . . . . . . . . . . . . . . . . . . . . . . . . . . . . . . 246
Modusmenu’s weergeven en gebruiken . . . . . . . . . . . . . . . . . . . . . . . . . . . . . . . . . . 246
Menu van de kopieermodus . . . . . . . . . . . . . . . . . . . . . . . . . . . . . . . . . . . . . . . . . . . 247
Menu van de scanmodus . . . . . . . . . . . . . . . . . . . . . . . . . . . . . . . . . . . . . . . . . . . . . 249
Menu van de fotomodus . . . . . . . . . . . . . . . . . . . . . . . . . . . . . . . . . . . . . . . . . . . . . . 250
Menu van de e-mailmodus . . . . . . . . . . . . . . . . . . . . . . . . . . . . . . . . . . . . . . . . . . . . 251
Menu van de faxmodus . . . . . . . . . . . . . . . . . . . . . . . . . . . . . . . . . . . . . . . . . . . . . . . 252
Instellingenmenu’s . . . . . . . . . . . . . . . . . . . . . . . . . . . . . . . . . . . . . . . . . . . . . . . . . . . . . . 254
Instellingenmenu’s weergeven en gebruiken . . . . . . . . . . . . . . . . . . . . . . . . . . . . . . 254
Overzicht van een instellingenmenu afdrukken. . . . . . . . . . . . . . . . . . . . . . . . . . . . . 254
Het menu RAPPORTAFDRUK . . . . . . . . . . . . . . . . . . . . . . . . . . . . . . . . . . . . . . . . . 255
menu KOPIEERINST. . . . . . . . . . . . . . . . . . . . . . . . . . . . . . . . . . . . . . . . . . . . . . . . . 256
menu FAXINSTELLING. . . . . . . . . . . . . . . . . . . . . . . . . . . . . . . . . . . . . . . . . . . . . . . 257
menu GEAV. FAXINST. . . . . . . . . . . . . . . . . . . . . . . . . . . . . . . . . . . . . . . . . . . . . . . 258
menu SCANINST. . . . . . . . . . . . . . . . . . . . . . . . . . . . . . . . . . . . . . . . . . . . . . . . . . . . 259
menu MAILINSTELLING . . . . . . . . . . . . . . . . . . . . . . . . . . . . . . . . . . . . . . . . . . . . . . 260
Het menu FOTOINST.. . . . . . . . . . . . . . . . . . . . . . . . . . . . . . . . . . . . . . . . . . . . . . . . 260
menu PRINTER. . . . . . . . . . . . . . . . . . . . . . . . . . . . . . . . . . . . . . . . . . . . . . . . . . . . . 260
menu NETWERK EN I/O. . . . . . . . . . . . . . . . . . . . . . . . . . . . . . . . . . . . . . . . . . . . . . 261
menu BEHEERDER . . . . . . . . . . . . . . . . . . . . . . . . . . . . . . . . . . . . . . . . . . . . . . . . . 262
menu ONDERHOUD. . . . . . . . . . . . . . . . . . . . . . . . . . . . . . . . . . . . . . . . . . . . . . . . . 264

8 Inhoud NLWW
B Berichten op het bedieningspaneel
Soorten berichten. . . . . . . . . . . . . . . . . . . . . . . . . . . . . . . . . . . . . . . . . . . . . . . . . . . . . . . 265
Berichten op het bedieningspaneel . . . . . . . . . . . . . . . . . . . . . . . . . . . . . . . . . . . . . . . . . 266
C Afdrukken met behulp van de PostScript-emulatie
Installatie-info. . . . . . . . . . . . . . . . . . . . . . . . . . . . . . . . . . . . . . . . . . . . . . . . . . . . . . . . . . 271
Upgraden van een oudere versie van Windows . . . . . . . . . . . . . . . . . . . . . . . . . . . . 271
Verschillende printerstuurprogramma’s identificeren in Windows NT 4.0 . . . . . . . . . 272
Alleen het printerstuurprogramma installeren . . . . . . . . . . . . . . . . . . . . . . . . . . . . . . 272
Huidige HP Officejet-gebruikers . . . . . . . . . . . . . . . . . . . . . . . . . . . . . . . . . . . . . . . . 272
Specifieke afdrukfuncties en eigenschappen. . . . . . . . . . . . . . . . . . . . . . . . . . . . . . . . . . 273
Afdrukeigenschappen . . . . . . . . . . . . . . . . . . . . . . . . . . . . . . . . . . . . . . . . . . . . . . . . 273
Afdrukfuncties . . . . . . . . . . . . . . . . . . . . . . . . . . . . . . . . . . . . . . . . . . . . . . . . . . . . . . 273
Index

NLWW Aanvullende bronnen 9
1
Aan de slag
In de volgende onderwerpen wordt uitgelegd hoe u de all-in-one kunt gebruiken, en vindt u
een lijst van de hulpbronnen die beschikbaar zijn voor extra informatie.
Aanvullende bronnen
Meer te weten komen over de functies en configuraties
Onderdelen van de all-in-one
Aanvullende bronnen
De volgende bronnen bieden aanvullende informatie over de all-in-one.
Bron Beschrijving Locatie
Naslaggids Biedt instructies voor het instellen van de
all-in-one en informatie over garantie en
veiligheid.
Meegeleverd als gedrukte
handleiding in de doos van de
all-in-one.
Productrondleiding Hierbij maakt u in een beknopte animatie
kennis met de all-in-one en de
mogelijkheden ervan. U kunt de rondleiding
op elk gewenst moment volgen.
De rondleiding staat op
Starter CD 1. Plaats Starter CD 1
in het cd-rom-station en klik op de
koppeling voor de
productrondleiding.
Ingebouwde
webserver
(netwerkverbinding)
Een webprogramma waarmee u
statusinformatie kunt bekijken, instellingen
kunt wijzigen en de all-in-one kunt beheren
vanaf elke computer in het netwerk. Het
programma heeft koppelingen naar
HP Instant Support en myPrintMileage. Dit
zijn extra webprogramma’s voor het
oplossen van problemen met de all-in-one
en het doelmatiger beheren van de
activiteiten en verbruiksartikelen van de
all-in-one.
Zie Ingebouwde webserver (EWS)
(netwerkverbinding), HP Instant Support en
myPrintMileage voor meer informatie.
Beschikbaar via elke standaard
webbrowser.
Open de browser, typ het IP
(Internet protocol)-adres voor de
all-in-one, en druk op het
toetsenbord op Enter.
Werkset
(Microsoft
®
Windows
®
,
rechtstreekse
verbinding)
Biedt informatie over status, onderhoud en
verbruiksgegevens (zoals alle taken die zijn
verzonden door elke gebruiker en
statistische gegevens over die taken) voor
de all-in-one. Het biedt ook stappen voor het
uitvoeren van veel van de taken die in deze
handleiding worden beschreven en voor het
instellen van opties van de all-in-one.
Zie Werkset (directe verbinding) voor meer
informatie.
Beschikbaar op de computer
wanneer u de Werkset gebruikt.
Wijs in het menu Start op de
computer Programma's aan, wijs
HP Officejet 9100-serie aan en
klik op HP Officejet 9100-serie
Werkset.

10 1 - Aan de slag NLWW
Help op het scherm bij
het
printerstuurprogramma
(Windows)
Biedt informatie over het gebruik van het
printerstuurprogramma.
Beschikbaar op de computer
wanneer u het
printerstuurprogramma gebruikt.
Help op het scherm bij
HP Photo & Imaging
Software
(directe verbinding)
Biedt Help op het scherm voor het gebruik
van de HP Photo & Imaging Software
(Windows) of HP Image Zone software die
wordt geïnstalleerd wanneer een all-in-one
rechtstreeks op een computer wordt
aangesloten.
Zie Met de HP Photo & Imaging Software
voor meer informatie.
Beschikbaar op de computer
wanneer u de HP Photo &
Imaging Software gebruikt.
HP Jetdirect
Administrator’s Guide
Biedt informatie voor netwerkverbindingen
over het configureren en oplossen van
problemen met de HP Jetdirect-printserver
die wordt gebruikt bij de all-in-one.
Staat op Starter CD 1, als
PDF-bestand (alle talen) en CHM
(alleen Engels). Plaats
Starter CD 1 in het cd-rom-station
en klik op de koppeling voor
documentatie.
HP Instant
Support
Een suite webprogramma’s waarmee u snel
computer- en afdrukproblemen kunt
identificeren, diagnosticeren en oplossen.
Zie HP Instant Support voor meer
informatie.
Beschikbaar via elke standaard
webbrowser.
Open de browser, typ het
IP-adres voor de all-in-one, en
druk op het toetsenbord op Enter.
Wanneer de ingebouwde
webserver verschijnt, klikt u in het
linkerdeelvenster op HP Instant
Support.
HPwebsites op het
World Wide Web
Bieden de nieuwste printersoftware,
productinformatie en
ondersteuningsinformatie die beschikbaar
zijn voor de all-in-one.
http://www.hp.com/support/
officejet9100
http://www.hp.com
Bron Beschrijving Locatie

NLWW Meer te weten komen over de functies en configuraties 11
Meer te weten komen over de functies en configuraties
In dit hoofdstuk worden de functies en configuraties voor de drie modellen beschreven.
Functies
Configuraties
Functies
De HP Officejet 9100-serie all-in-one is een krachtig hulpmiddel met de mogelijkheden van
een uitgebreide reeks kantoorapparaten. U kunt de all-in-one gebruiken voor afdrukken,
kopiëren, scannen en faxen in zwart-wit, grijstinten of kleur. Het apparaat is ook geschikt voor
het afdrukken, e-mailen en opslaan van foto’s op een geheugenkaart van een digitale camera.
Als u beschikt over de juiste netwerkverbindingen, kunt u een document scannen en
vervolgens naar een of meer e-mailadressen verzenden of opslaan in een netwerkmap.
Inkomende faxen kunnen worden gearchiveerd in een netwerkmap.
De all-in-one beschikt over de volgende specifieke kenmerken:
Kosteneffectief afdrukken met vier grote, afzonderlijke inktpatronen, afdrukkoppen met
een lange levensduur, en een hoge afdrukcapaciteit van 10,000 pagina's per maand.
Auto-duplex eenheid voor kopiëren en afdrukken op beide zijden van het afdrukmateriaal.
Automatische documentinvoer en flatbedscanner voor veelzijdige scanmogelijkheden.
Scans van hoge kwaliteit met een 2400 x 2400-dot per inch (dpi), optische scanner van
Legal-formaat, met een resolutie van maximaal 4800 dpi op HP Premium fotopapier.
Verscheidene functies voor verhoogde productiviteit:
• Vooruitscannen, voor multitasking
Een taak kan in het geheugen worden gescand, terwijl de all-in-one bezig is met een
andere taak, voor onmiddellijke voortzetting wanneer de huidige taak is voltooid.
Voor kopieertaken kunt u maximaal 30 pagina’s vooruitscannen.
• Eén-keer-scannen-meerdere-keren-afdrukken
Wanneer u meerdere pagina’s kopieert, scant de all-in-one elke pagina in het
geheugen en drukt de andere kopieën af op basis van deze ene scan, in plaats van
elke pagina voor elke kopie opnieuw te scannen.
Uitgebreid faxen met 33,6 kBps (kilobyte-per-second), met 4 MB (megabyte) beschikbaar
voor inkomende faxen.
Land/regio-specifiek toetsenbord voor extra gemak bij het typen van e-mailadressen en
netwerkmapbestemmingen op het bedieningspaneel.
Aansluitopties zoals werkgroepverbindingen via een bekabeld of draadloos netwerk,
en rechtstreekse verbinding met een computer door middel van een parallelle kabel of
USB-kabel.
Uitbreidbaar geheugen van maximaal 25 MB via twee DIMM-sleuven (Dual Inline Memory
Module) en uitbreidbare papierinvoercapaciteit voor maximaal 650 vellen papier.
Hulpprogramma's voor het configureren, controleren en oplossen van problemen van de
all-in-one, vanaf het apparaat zelf of vanaf een willekeurige locatie in het netwerk.
Extra hulpprogramma's voor het beheren van de afdrukkosten met ingebouwde functies
voor verbruiksgegevens en de mogelijkheid om het gebruik van kleur te regelen.

12 1 - Aan de slag NLWW
Configuraties
De volgende hoofdstukken bevatten informatie over de functies en accessoires die
beschikbaar zijn bij elke configuratie van de HP Officejet 9100-serie all-in-one. Hoewel
bepaalde accessoires worden geleverd bij een specifieke configuratie, kunt u deze
accessoires ook afzonderlijk bestellen om de all-in-one aan te passen. Zie Accessoires en
benodigdheden van HP bestellen voor informatie over het bestellen van accessoires.
HP Officejet 9110 all-in-one
Lades. De all-in-one wordt geleverd met een invoerlade (lade 1) die plaats biedt aan
150 vel papier of maximaal 30 transparanten en een uitvoerbak met een capaciteit van
100 vel papier.
Aansluitmogelijkheden. De all-in-one biedt een standaard bidirectionele parallelle poort
(conform IEEE-1284) en een USB-poort. De all-in-one heeft ook een EIO (Enhanced
Input/Output)-sleuf ter ondersteuning van een netwerkkaart.
Geheugen. De all-in-one beschikt over 128 MB geheugen. Ten behoeve van
geheugenuitbreiding heeft de all-in-one twee DIMM-sleuven waarin 64 MB of 128 MB aan
RAM-geheugen (Random-Access Memory) kan worden geplaatst. De all-in-one kan in
totaal 384 MB geheugen ondersteunen (inclusief de 128 MB die al in all-in-one aanwezig
is).
Automatische documentinvoer en flatbedscanner. De automatische documentinvoer
kan maximaal 50 vel papier bevatten. De flatbedscanner kan worden gebruikt voor
originelen die niet via de automatische documentinvoer kunnen worden ingevoerd.
Automatische duplex-eenheid.De all-in-one is voorzien van een automatische
duplex-eenheid voor dubbelzijdig afdrukken die u geld en papier bespaart.
HP Officejet 9120 all-in-one
Dit model heeft de kenmerken van de HP Officejet 9110 all-in-one, plus een HP Jetdirect
printserver die u de mogelijkheid biedt om de all-in-one te delen in een netwerkomgeving en
vanaf de all-in-one te scannen naar e-mailadressen en naar bestemmingen overal in het
netwerk (deze mogelijkheid wordt vaak ‘digitaal verzenden’ genoemd). De all-in-one beschikt
bovendien over lade 2, met plaats voor maximaal 250 vel papier.

NLWW Meer te weten komen over de functies en configuraties 13
HP Officejet 9130 all-in-one
Dit model beschikt over de kenmerken van de HP Officejet 9120 all-in-one en heeft bovendien
een toetsenbord voor gemak bij het typen van netwerkmapbestemmingen en e-mailadressen
vanaf het bedieningspaneel.

14 1 - Aan de slag NLWW
Onderdelen van de all-in-one
In dit hoofdstuk wordt informatie gegeven over de volgende onderwerpen.
Vooraanzicht
Bedieningspaneel
Gedeelte met afdrukbenodigdheden
Achteraanzicht
Vooraanzicht
1 Automatische documentinvoer
2 Automatische documentinvoer met breedtegeleiders
3 Invoerlade automatische documentinvoer
4 Uitvoerbak automatische documentinvoer
5 Bedieningspaneel (zie Bedieningspaneel voor details)
6 Toetsenbordlade
7 Hendel toegangsdeur afdrukkop
8 Uitvoerbak
9 Aanduiding papierniveau
10 Lade 1
11 Toegangsdeur afdrukkop
12 Geheugenkaartsleuven voor ondersteunde geheugenkaarten
13 Zijpaneel DIMM’s
2
8
1
5
3
6
9
13
11
4
7
Met lade 2 en het
toetsenbord geïnstalleerd
en de glasplaat van de
flatbedscanner zichtbaar
10
12

NLWW Onderdelen van de all-in-one 15
Bedieningspaneel
Linkerzijde van het bedieningspaneel
1 Snelkeuzetoetsen
Gebruik deze toetsen om een keuze te maken uit een vooraf geconfigureerde lijst met
snelkeuzenummers. De zes knoppen komen overeen met de eerste zes nummers in de
lijst. Een nummer kan een faxnummer of een groep faxnummers zijn, een e-mailadres of
een groep e-mailadressen, of een map in het netwerk.
2 Optieknoppen
Gebruik de knoppen V
ERKLEINEN/VERGROTEN, LICHTER/DONKER., OPTIES 2-ZIJDIG,
K
WALITEIT en LADE/TYPE om de instellingen voor taken te wijzigen. Met de knop MENU
opent u de menu’s van het bedieningspaneel waarmee u standaardinstellingen kunt
wijzigen. Zie Modus- en instellingenmenu’s op het bedieningspaneel voor meer
informatie.
3 C
ONTACTEN (knop)
Biedt snelle toegang tot een lijst voorgeprogrammeerde faxnummers en e-mailadressen.
Zie Snelkeuzenummers instellen voor meer informatie.
4 Lijst met snelkeuzenummers
Hier kunt u aangeven welke snelkeuzenummers overeenkomen met de zes
snelkeuzetoetsen. U kunt de nummers op het meegeleverde lijntjespapier schrijven of u
kunt lijsten afdrukken om deze in te voegen. Zie Een snelkeuzesjabloon afdrukken voor
het bedieningspaneel voor meer informatie.
1
2
3
4

16 1 - Aan de slag NLWW
Midden van het bedieningspaneel
1 Modusknoppen
Gebruik de modusknoppen K
OPIëREN, SCANNEN, FOTO, E-MAIL en FAXEN om taken van dit
type te starten. De modusknop licht op wanneer een taak in die modus actief wordt
verwerkt. Als u op een modusknop drukt, knippert het lampje als een taak in die modus op
de achtergrond wordt verwerkt
2 Knop (help)
Biedt extra informatie over berichten of menu’s die verschijnen op de display van het
bedieningspaneel. Bij hardwareproblemen wordt een bericht weergegeven waarin het
probleem wordt uitgelegd.
3 Waarschuwingslampje
Knippert wanneer er een hardwareprobleem is waarvoor uw ingrijpen vereist is. Druk op
(help) om een bericht over het probleem weer te geven.
4 Knoppen - en +
• Blader door de waarden die voor een optie beschikbaar zijn.
• Verplaats in tekstinvoervelden de cursor naar links en naar rechts.
5 Knop (selecteren)
De instelling selecteren of opslaan die op de display van het bedieningspaneel wordt
weergegeven.
6 K
NOPPEN (omhoog) en (omlaag)
Omhoog of omlaag gaan in een lijst met opties of items.
7 Knop (terug)
Terug naar het vorige niveau.
8 Display bedieningspaneel
Hier ziet u status- en foutberichten, modus- en instellingenmenu’s met de bijbehorende
opties, helpinformatie en het inktniveau van de patronen. Zie Berichten op het
bedieningspaneel en Modus- en instellingenmenu’s op het bedieningspaneel voor meer
informatie.
2
1
3
4567
8

NLWW Onderdelen van de all-in-one 17
Rechterzijde van het bedieningspaneel
1 Toetsenblok
Hiermee kunt u faxnummers kiezen of tekst typen. De tekst die u typt wordt ingvoegd
(er worden geen tekens rechts van de cursor overschreven). Zie Nummers en tekst typen
op het toetsenblok van het bedieningspaneel voor meer informatie.
2 Knop (backspace)
3 Knop R
ESET/INDRUKKEN VOOR PIN:
Druk op deze knop om de all-in-one terug te zetten. Hierdoor wordt de status GEREED
geactiveerd en worden voor alle modi de standaardwaarden hersteld.
Als de beheerder de all-in-one heeft geconfigureerd voor gebruikers, wordt de all-in-one
vergrendeld door de knop 2 seconden of langer ingedrukt te houden. Er is dan een PIN
(Personal Identification Number) nodig om het apparaat weer te laten werken.
4 A
AN/UIT-knop en gereed-lampje
Het gereed-lampje is groen als de all-in-one is ingeschakeld.
5 S
TOP-knop
6 Knop Z
WART/KLEUR
Hiermee schakelt u tussen zwart-wit en kleur.
7 Knop S
TART:
Hiermee start u een taak in een modus nadat u de instellingen heeft geconfigureerd.
8 (van de haak) lampje
brandt wanneer de faxlijn in gebruik is en knippert wanneer de faxlijn overgaat.
9 Knop O
PNIEUW KIEZEN/BEANTW.
• Hiermee kiest u het meest recent gekozen faxnummer opnieuw wanneer de all-in-one
de status GEREED heeft.
• Hierbij wordt een inkomende faxoproep automatisch beantwoord.
10 O
NDERBREKEN / (spatie) knop
11 Knop S
YMBOLEN
1 2 3 4
5
6
7
89
10
11

18 1 - Aan de slag NLWW
Gedeelte met afdrukbenodigdheden
1 Toegangsdeur afdrukkop
2 Hendel toegangsdeur afdrukkop
3 Printkopgrendel (biedt toegang voor het installeren en verwijderen van printkoppen)
4 Metalen stang (grijpt in de haak van de printkopgrendel en schakelt de grendel in)
5 Printkoppen
6 Inktpatronen
7 Scannervergrendeling
Opmerking U kunt de scanner alleen gebruiken als deze ontgrendeld is. Als u de all-in-one wilt verplaatsen,
moet u de scanner vergrendelen. Vergeet niet de scanner te ontgrendelen als u het apparaat
weer wilt gebruiken.
Achteraanzicht
1 Fax- (telefoon) en (line-in) aansluitingen
2 EIO-sleuf voor een HP Jetdirect-printserver
3 Parallelle poort
4 USB-poort
5 Stroomaansluiting
6 Automatische duplex-eenheid
1
3
5
4
6
7
1
2
2
3
4
6
5
1

NLWW De automatische duplex-eenheid installeren 19
2
Accessoires installeren
In dit hoofdstuk wordt informatie gegeven over de volgende onderwerpen.
De automatische duplex-eenheid installeren
De HP Jetdirect-printserver installeren
Geheugenmodules installeren
Lade 2 installeren
Het toetsenbord installeren
Accessoires inschakelen in het printerstuurprogramma
Zie Accessoires en benodigdheden van HP bestellen voor informatie over het bestellen van
accessoires.
De automatische duplex-eenheid installeren
De all-in-one kan met de automatische duplex-eenheid automatisch afdrukken aan beide
zijden van het papier. Zie Dubbelzijdig afdrukken en Dubbelzijdig afdrukken voor informatie
over het gebruik van de automatische duplex-eenheid nadat deze is geïnstalleerd.
Een automatische duplex-eenheid installeren
1 Druk op (AAN/UIT) om de all-in-one uit te schakelen.
2 Schuif de automatische duplex-eenheid in de all-in-one totdat deze vastklikt.

20 2 - Accessoires installeren NLWW
De HP Jetdirect-printserver installeren
De all-in-one kan worden gedeeld in een netwerkomgeving wanneer een
HP Jetdirect-printserver is geïnstalleerd. De HP Jetdirect-printserver kan worden gebruikt in
zowel een client-server- als een peer-to-peer-afdrukconfiguratie. Sommige modellen van de
all-in-one worden geleverd met een HP Jetdirect-printserver geïnstalleerd.
In dit hoofdstuk wordt informatie gegeven over de volgende onderwerpen.
Mogelijkheden van de HP Jetdirect-printserver
De interne printserver installeren
Meer informatie verkrijgen
Mogelijkheden van de HP Jetdirect-printserver
De HP Officejet 9120 all-in-one en de HP Officejet 9130 all-in-one worden geleverd met een
geïnstalleerde HP Jetdirect 620n-printserver. Als u een HP Officejet 9110 all-in-one hebt
aangeschaft en deze op een netwerk wilt aansluiten, moet u een ondersteunde
HP Jetdirect-printserver gebruiken. De keuze aan printservers is afhankelijk van de functies
die u wilt uitvoeren, het type netwerkverbinding dat u hebt en het aantal apparaten dat u op de
printserver wilt aansluiten.
In de volgende tabel staan de mogelijkheden van de printservers die voor de all-in-one worden
ondersteund. Zie HP Jetdirect-printservers voor informatie over het bestellen van
HP Jetdirect-printservers.
Printserver
Functionaliteit*
Afdrukken Scannen E-mail Foto Faxen EWS**
Interne (EIO) printservers
HP Jetdirect 620n (aanbevolen)
(Fast Ethernet 10/100Base-TX)
HP Jetdirect 615n
(Fast Ethernet, 10/100Base-TX)
HP Jetdirect 680n
(802.11b Wireless Ethernet)
Externe (EX) printservers***
* Alle interne en externe printservers ondersteunen de kopieerfunctionaliteit.
** Dit geeft de mogelijkheid aan om toegang te krijgen tot de ingesloten webserver. Zie Ingebouwde webserver (EWS)
(netwerkverbinding) voor een beschrijving van dit webhulpprogramma.
*** Externe printservers ondersteunen uitsluitend de kopieer- en afdrukfunctionaliteit. De HP Officejet 9100-serie all-in-one
ondersteunt de volgende externe printservers:
HP Jetdirect 380x (802.11b Wireless Ethernet, USB 1.1)
HP Jetdirect 170x (10Base-T, 1 poort - parallel)
HP Jetdirect 175x (10/100Base-TX, 1 poort - USB 1.1)
HP Jetdirect 300x (10/100Base-TX, 1 poort - parallel)
HP Jetdirect 500x (10/100Base-TX, 10Base2,
3 poorten - parallel)
HP Jetdirect en3700 (Ethernet 10/100Base-TX, 1 poort
- USB 2.0)

NLWW De HP Jetdirect-printserver installeren 21
De interne printserver installeren
LET OP De HP Jetdirect-printserverkaart bevat elektronische onderdelen die beschadigd kunnen
raken als gevolg van statische elektriciteit. U kunt de opbouw van statische elektriciteit
voorkomen door regelmatig contact te maken met een ongelakt metalen oppervlak van de
all-in-one. Draag indien mogelijk een aardingsbandje om de pols (of een soortgelijk
hulpmiddel). Ga altijd voorzichtig om met de printserverkaart. Raak geen elektronische
onderdelen of circuits aan. Als u deze aanbevelingen niet opvolgt, kan dit leiden tot
beschadiging van de onderdelen.
De interne printserver installeren
1 Druk op (AAN/UIT) om de all-in-one uit te schakelen.
2 Koppel het netsnoer en alle kabels los.
3 Draai met een kruiskopschroevendraaier de twee schroeven los die het klepje over de
lege EIO-sleuf op hun plaats houden.
4 Duw de HP Jetdirect-printserverkaart stevig in de EIO-sleuf.
5 Breng de schroeven aan die bij de HP Jetdirect-printserverkaart zijn geleverd en draai
deze vast.
6 Sluit een netwerkkabel aan tussen de HP Jetdirect-printserverkaart en het netwerk.
Controleren of de printserver correct is geïnstalleerd
1 Sluit het netsnoer aan en druk op (AAN/UIT) om de all-in-one in te schakelen.
2 Druk een configuratiepagina af (zie Configuratiepagina).
Er zouden twee pagina’s moeten worden afgedrukt. De tweede pagina is de
HP Jetdirect-configuratiepagina, die informatie over de instellingen bevat (bijvoorbeeld,
LAN HW ADDRESS) die nodig kan zijn wanneer u de all-in-one installeert op de
netwerkcomputers.
Als de HP Jetdirect-configuratiepagina niet wordt afgedrukt, verwijdert u de
printserverkaart en installeert u deze opnieuw om te zorgen dat de kaart volledig in de
sleuf is gestoken.

22 2 - Accessoires installeren NLWW
Meer informatie verkrijgen
Als u problemen tegenkomt of moeilijkheden hebt met het afdrukken via een netwerk, kunt u
de volgende bronnen raadplegen.
Naast deze bronnen zijn informatie over de all-in-one en configuratiefuncties beschikbaar via
HP Web Jetadmin. Zie HP Web Jetadmin-software voor meer informatie.
Ga voor meer informatie over HP Web Jetadmin en andere software voor HP netwerkprinters
en all-in-ones naar http://www.hp.com/support/officejet9100.
Document Beschrijving
HP Jetdirect
beheerdershandleiding
Deze handleiding, die op de Starter-cd 1 staat, biedt gedetailleerde
informatie over het instellen en gebruiken van een
HP Jetdirect-printserver.
De handleiding biedt ook informatie over de volgende onderwerpen:
HP software voor HP Jetdirect-printservers
TCP/IP-configuraties
LPD (Line Printer Daemon)-services op de HP Jetdirect-printserver
FTP (file transfer protocol)-afdrukken
Configuratiepagina berichten en problemen oplossen
Ingesloten webserver, een webprogramma voor het configureren en
beheren van netwerkapparaten
Documentatie voor het
besturingssysteem en
netwerkbesturingssysteem
Deze documentatie is bij de computer of het netwerkbesturingssysteem
geleverd en biedt basisinformatie over onderwerpen die te maken
hebben met het afdrukken via netwerken die gelden voor alle
netwerkprinters en all-in-ones.

NLWW Geheugenmodules installeren 23
Geheugenmodules installeren
Als u vaak complexe grafische afbeeldingen of PostScript
®
(PS)-documenten afdrukt, of als u
afdrukt met de automatische duplex-eenheid, wilt u mogelijk geheugen aan de all-in-one
toevoegen. Wanneer u geheugen aan de all-in-one toevoegt, krijgt u de mogelijkheid deze
complexere afdruktaken te verwerken, maar neemt de verwerkingssnelheid mogelijk niet toe.
De all-in-one beschikt over 128 MB geheugen. Het apparaat heeft twee DIMM-sleuven voor
64 MB of 128 MB RAM. De all-in-one kan maximaal 384 MB geheugen ondersteunen
(inclusief de 128 MB die al in all-in-one aanwezig is). U kunt erachter komen hoeveel
geheugen is geïnstalleerd door een configuratiepagina af te drukken (zie Configuratiepagina).
Extra geheugen kunt u als accessoire aanschaffen (zie Accessoires en benodigdheden van
HP bestellen voor informatie over het plaatsen van bestellingen).
LET OP De DIMM’s bevatten elektronische onderdelen die beschadigd kunnen raken als gevolg van
statische elektriciteit. U kunt de opbouw van statische elektriciteit voorkomen door regelmatig
contact te maken met een ongelakt metalen oppervlak van de all-in-one. Draag indien mogelijk
een aardingsbandje om de pols (of een soortgelijk hulpmiddel). Ga altijd voorzichtig om met
de DIMM’s. Raak geen elektronische onderdelen of circuits aan. Als u deze aanbevelingen
niet opvolgt, kan dit leiden tot beschadiging van de onderdelen
Een DIMM installeren
1 Druk een configuratiepagina af, als u dit nog niet hebt gedaan, om erachter te komen
hoeveel geheugen beschikbaar is in de all-in-one voordat u geheugen gaat toevoegen
(zie Configuratiepagina).
2 Druk op (A
AN/UIT) om de all-in-one uit te schakelen.
3 Koppel het netsnoer en alle kabels los.
4 Ontgrendel en verwijder het zijpaneel aan de linkerkant van de all-in-one.

24 2 - Accessoires installeren NLWW
5 Verwijder het afdekpaneel van de DIMM’s.
6 Neem de DIMM uit de antistatische verpakking.
7 Lijn de DIMM zodanig uit dat de inkepingen aan de onderrand tegenover de verhogingen
in de DIMM-sleuf zijn geplaatst. U kunt elke lege sleuf gebruiken.
8 Steek de DIMM in de sleuf en druk erop totdat de DIMM vastklikt.
9 Breng het DIMM-paneel opnieuw aan en breng het zijpaneel aan.
10 Sluit het netsnoer en alle kabels aan en druk op (A
AN/UIT) om de all-in-one in
te schakelen.
7
8

NLWW Geheugenmodules installeren 25
11 Zie Accessoires inschakelen in het printerstuurprogramma voor informatie over het
inschakelen van DIMM’s in het printerstuurprogramma.
Controleren of de DIMM correct is geïnstalleerd
1 Controleer of het netsnoer en alle kabels zijn aangesloten en de stroom is ingeschakeld.
2 Controleer of
KLAAR verschijnt op de display van het bedieningspaneel. Als er een
foutbericht verschijnt, is mogelijk een DIMM onjuist geïnstalleerd.
3 ConfiguratiepaginaDruk een configuratiepagina af (zie Configuratiepagina). Vergelijk in
het geheugengedeelte de hoeveelheid geheugen met de hoeveelheid op de
configuratiepagina die u hebt afgedrukt voordat u de DIMM installeerde. Als de
hoeveelheid geheugen niet is toegenomen, heeft zich mogelijk een van de volgende
zaken voorgedaan:
• De DIMM is mogelijk niet correct geïnstalleerd. Verwijder de DIMM en herhaal de
installatieprocedure.
• De DIMM is mogelijk defect. Probeer een nieuwe DIMM.

26 2 - Accessoires installeren NLWW
Lade 2 installeren
Lade 2 wordt geleverd bij de HP Officejet 9120 all-in-one en de HP Officejet 9130 all-in-one.
De lade is een optioneel accessoire voor de HP Officejet 9110 all-in-one. U kunt maximaal
250 vel gewoon papier in lade 2 plaatsen. U kunt de lade vervangen door een lade voor
500 vel. Zie Accessoires en benodigdheden van HP bestellen voor informatie over het
bestellen van accessoires.
Lade 2 installeren
1 Pak de lade uit, verwijder verpakkingstape en -materiaal, en neem de lade naar de
gereedgemaakte locatie.
2 Druk op (A
AN/UIT) om de all-in-one uit te schakelen.
3 Koppel het netsnoer los.
4 Als u de lade in een HP Officejet 9110 all-in-one installeert, verwijdert u de ladehelling.
Open de klep van de afdrukkop, verwijder met een kruiskopschroevendraaier de twee
schroeven waarmee de ladehelling op zijn plaats wordt gehouden, en schuif de
ladehelling uit de all-in-one.
5 Zet de all-in-one boven op de lade.
WAARSCHUWING! Plaats uw vingers en handen niet aan de onderkant van de all-in-one.
6 Sluit het netsnoer aan en druk op (A
AN/UIT) om de all-in-one in te schakelen.
7 Zie Accessoires inschakelen in het printerstuurprogramma voor informatie over het
inschakelen van lade 2 in het printerstuurprogramma.

NLWW Het toetsenbord installeren 27
Het toetsenbord installeren
Het toetsenbord wordt geleverd bij de HP Officejet 9130 all-in-one. Het is een optioneel
accessoire voor de HP Officejet 9110 all-in-one en de HP Officejet 9120 all-in-one.
Zie Accessoires en benodigdheden van HP bestellen voor informatie over het bestellen
van accessoires.
Opmerking Wanneer scans naar een netwerkmap worden verzonden of in de vorm van e-mailbijlagen
vanuit een all-in-one met aansluiting op een netwerk worden verzonden, moet u de vereiste
gegevens (zoals gebruikersgegevens of e-mailadressen) invoeren met het toetsenbord van
de all-in-one.
Het toetsenbord installeren
1 Druk op (AAN/UIT) om de all-in-one uit te schakelen.
2 Koppel het netsnoer los.
3 Open de klep van de afdrukkop door de hendel van de klep omhoog te trekken.

28 2 - Accessoires installeren NLWW
4 Verwijder de vergrendeling van de toetsenbordlade van de onderkant van de klep van
de afdrukkop.
5 Sluit de klep van de afdrukkop.
6 Druk op de voorkant van de toetsenbordlade en laat deze weer los om de lade te openen.
7 Als er een klep over de toetsenbordlade ligt, verwijdert u de klep door op de twee
vergrendelingen te drukken aan de onderkant van de lade.

NLWW Het toetsenbord installeren 29
8 Steek de achterkant van het toetsenbord in de lade en duw het toetsenbord omlaag totdat
het vastklikt.
9 Sluit het netsnoer aan en druk op (A
AN/UIT) om de all-in-one in te schakelen.
Controleren of het toetsenbord correct is geïnstalleerd
1 Controleer of het netsnoer is aangesloten en de stroom is ingeschakeld.
2 Controleer of KLAAR verschijnt op de display van het bedieningspaneel. Als er een
foutbericht verschijnt, is mogelijk het toetsenbord onjuist geïnstalleerd.
3 Druk een configuratiepagina af (zie Configuratiepagina). Als het toetsenbord niet vermeld
staat, heeft zich mogelijk een van de volgende problemen voorgedaan:
• Het toetsenbord is mogelijk niet correct geïnstalleerd. Verwijder het toetsenbord en
herhaal de installatieprocedure.
• Het toetsenbord is mogelijk defect.

30 2 - Accessoires installeren NLWW
Accessoires inschakelen in het printerstuurprogramma
Accessoires inschakelen op Windows-computers
Wanneer u de all-in-one software op Windows-computers hebt geïnstalleerd, moeten lade 2
en de DIMM’s in het printerstuurprogramma worden ingeschakeld om ze te laten werken met
de all-in-one. (De automatische duplex-eenheid en het toetsenbord hoeven niet te worden
ingeschakeld.)
1 Open het printerstuurprogramma of een van de volgende manieren:
• Windows 98, Windows Millennium Edition (ME), Windows NT 4.0
®
en Windows 2000:
Klik op Start, wijs Instellingen aan en klik op Printers.
• Windows XP:
Klik op Start en klik op Printers en faxapparaten.
Of klik op Start, klik op Configuratiescherm en klik op Printers en faxapparaten.
2 Klik met de rechtermuisknop op het betreffende printerstuurprogramma en klik op
Eigenschappen.
3 Selecteer een van de volgende tabbladen: Configureren, Apparaatinstellingen of
Apparaatopties. (De naam van het tabblad is afhankelijk van het printerstuurprogramma
en het besturingssysteem.) Klik op het geselecteerde tabblad op het accessoire dat u wilt
inschakelen, klik in het menu op Geïnstalleerd en klik op OK.
Accessoires inschakelen op Macintosh-computers
Het Mac OS schakelt automatisch alle accessoires in het printerstuurprogramma in wanneer u
de all-in-one software installeert.
1 Klik op het pictogram van de all-in-one op het bureaublad.
2 Klik op Instellingen wijzigen in het menu Afdrukken.
3 Klik in het pop-upmenu Wijzigen op het accessoire dat u wilt inschakelen.
4 Klik in het pop-upmenu In op Geïnstalleerd.
5 Klik op OK.

NLWW Modi van de all-in-one gebruiken 31
3
Werken met de all-in-one
In dit hoofdstuk wordt de volgende basisinformatie gegeven over het gebruik van de all-in-one:
Modi van de all-in-one gebruiken
Instellingen van de all-in-one wijzigen
Taken annuleren vanaf het bedieningspaneel
Met de HP Photo & Imaging Software
Nummers en tekst typen op het toetsenblok van het bedieningspaneel
De originelen plaatsen
Afdrukmateriaal plaatsen
Afdrukmateriaal kiezen
Speciale afdrukmaterialen gebruiken
Dubbelzijdig afdrukken
Snelkeuzenummers instellen
Modi van de all-in-one gebruiken
De vijf modi voor de all-in-one komen overeen met de vijf modusknoppen op het
bedieningspaneel.
Status bekijken en
hulp krijgen
Op de display van het bedieningspaneel verschijnen doorlopend
berichten die informatie geven over de status van de all-in-one.
Druk op (Help) wanneer u extra informatie over de status wilt
hebben.
Als het waarschuwingslampje knippert, drukt u op (Help) voor een
bericht waarin het probleem wordt uitgelegd.
Zie Berichten op het bedieningspaneel voor een lijst en uitleg van
berichten.
Kopiëren ScannenFoto E-maile
n
Modusknoppen
Display
bedieningspaneel
Help-knop
Waarschuwingslampj
e
Faxen

32 3 - Werken met de all-in-one NLWW
Een modus
inschakelen
U kunt een modus inschakelen door op het bedieningspaneel op de
knop van de betreffende modus te drukken. Er gebeuren dan
twee dingen:
De modusknop gaat branden en blijft branden zolang de modus
ingeschakeld is.
Berichten en opties voor deze modus verschijnen op de display van
het bedieningspaneel.
U moet mogelijk een PIN (Personal Identification Number) typen om
door te kunnen gaan, als de beheerder heeft ingesteld dat er voor de
all-in-one een PIN nodig is.
Een modus
afsluiten
Als u een modus wilt afsluiten, drukt u op R
ESET/INDRUKKEN voor PIN op
het bedieningspaneel. Het moduslampje gaat uit en de all-in-one is
gereed voor andere bewerkingen.
Instellingen
wijzigen voor een
modus
U kunt de instellingen voor een modus op twee manieren wijzigen:
Met de optieknoppen op het bedieningspaneel.
Zie Bedieningspaneel voor meer informatie over de knoppen.
Met de opties op de display van het bedieningspaneel.
Zie Instellingen van de all-in-one wijzigen voor meer informatie.
Inzicht in
prioriteiten van
taken
De all-in-one kan taken in verschillende modi gelijktijdig verwerken.
Het apparaat kan bijvoorbeeld een kopieertaak verwerken terwijl het
tegelijkertijd een origineel scant voor een faxtaak.
Rapporten die de all-in-one produceert (zoals automatische
faxrapporten) hebben voorrang boven andere taken die u op het
bedieningspaneel start.
Taken die u op het bedieningspaneel start, hebben voorrang boven
taken die worden verzonden vanaf een computer in het netwerk.
Een afdruktaak die op dat moment wordt verwerkt, moet echter worden
voltooid voordat een nieuwe afdruktaak kan beginnen.
Als u een modus verlaat en daardoor de status Gereed van de
all-in-one activeert, wordt er gedurende korte tijd een sterretje (*)
weergegeven naast GEREED op de display van het bedieningspaneel.
Gedurende deze periode kan de all-in-one rechtstreeks vanaf het
bedieningspaneel worden gebruikt. Afdruktaken die tijdens deze
periode naar het apparaat worden verzonden, worden pas afgedrukt als
het sterretje is verdwenen.
Als een computer naar een geheugenkaart schrijft, worden alle
fotobewerkingen geblokkeerd totdat de computertaak is voltooid.
Taken die worden verzonden vanaf de computer met een
TWAIN-compatibel of WIA-compatibel programma, hebben voorrang
boven taken die worden gestart vanaf het bedieningspaneel.
Inzicht in de
interactie van
taken met andere
taken
Taken waarbij alleen scannen nodig is, vinden gelijktijdig plaats met
afdruktaken. (Scantaken en afdruktaken maken gebruik van
verschillende onderdelen van de all-in-one.)
Bij sommige taken worden originelen eerst naar het geheugen gescand
(zoals kopieertaken en niet-realtime faxtaken). Wanneer het
scangedeelte van de opdracht is voltooid, is de all-in-one vrij om een
nieuwe taak aan te nemen.

NLWW Instellingen van de all-in-one wijzigen 33
Instellingen van de all-in-one wijzigen
U kunt de instellingen van de all-in-one op twee plaatsen wijzigen:
Op het bedieningspaneel (netwerkverbinding en rechtstreekse verbinding)
Vanuit de HP Photo & Imaging Software (Windows met rechtstreekse verbinding) of
HP Image Zone-software (Macintosh met rechtstreekse verbinding) (zie Met de
HP Photo & Imaging Software voor meer informatie)
Opmerking Wanneer u instellingen configureert in de HP Photo & Imaging Software of de HP Image
Zone-software, kunt u de instellingen niet zien die zijn geconfigureerd op het bedieningspaneel
(zoals de scaninstellingen).
De instellingen voor de huidige taak wijzigen op het bedieningspaneel
1 Druk op het bedieningspaneel op een modusknop (bijvoorbeeld KOPIëREN).
2 Gebruik een van de volgende methoden om bij de optie te komen die u wilt wijzigen:
• Druk op een knop op het bedieningspaneel (bijvoorbeeld L
ICHTER/DONKER.).
• Selecteer de optie op de display van het bedieningspaneel en druk op (selecteren).
3 Druk op - of + om de gewenste waarde te selecteren en druk vervolgens op
(selecteren).
De standaardinstellingen voor toekomstige opdrachten wijzigen op het
bedieningspaneel
1 Druk op het bedieningspaneel op een modusknop (bijvoorbeeld KOPIëREN).
2 Wijzig de instellingen in de waarden die u als standaardinstellingen wilt gebruiken. Zie het
vorige gedeelte De instellingen voor de huidige taak wijzigen op het bedieningspaneel.
3 Druk op (omlaag) om naar
Instellingen te gaan en druk vervolgens op (selecteren).
4 Druk op (omhoog) of (omlaag) om naar de optie te gaan die u wilt wijzigen en druk
op (selecteren).
5 Druk op - of + om de gewenste waarde te selecteren en druk vervolgens op
(selecteren).
De instellingen wijzigen vanuit de HP Photo & Imaging Software op
Mac OS X (10.1.x en 10.2.x)-computers (rechtstreekse verbinding)
1 Klik op het pictogram HP Director in het Dock.
2 Klik in het menu HP Director op Voorkeuren.
3 Klik op het item dat u wilt wijzigen.
De instellingen wijzigen vanuit de HP Photo & Imaging Software op
Windows- en Mac OS 9.2.x-computers (rechtstreekse verbinding)
1 Open de HP Photo & Imaging Software. Zie De HP Photo & Imaging Software openen
voor meer informatie.
2 Klik op de keuzelijst Apparaat selecteren en klik op de all-in-one.
3 Klik op de keuzelijst Instellingen.
4 Klik op het item dat u wilt wijzigen.

34 3 - Werken met de all-in-one NLWW
Taken annuleren vanaf het bedieningspaneel
U kunt vanaf het bedieningspaneel de meeste typen taken annuleren die op dat moment
worden verwerkt. De volgende taken kunnen niet worden geannuleerd. Wanneer u probeert
een van deze typen taken te annuleren, wordt dit op de display van het bedieningspaneel
gemeld met een bericht van die strekking.
Een e-mailverzending die aan de gang is
Een inkomende fax die wordt gearchiveerd in een netwerkmap
Er kunnen zelfs meerdere taken tegelijkertijd worden uitgevoerd. De all-in-one kan
bijvoorbeeld bezig zijn met het afdrukken van een document op hetzelfde moment dat deze
een fax ontvangt (zie de tabel onder Modi van de all-in-one gebruiken voor meer informatie).
Wanneer dit het geval is, dient u op het volgende te letten:
Op de display van het bedieningspaneel wordt informatie gegeven over de taak die op dat
moment op de voorgrond wordt verwerkt. Dit is de taak die wordt geannuleerd wanneer u
op S
TOP drukt.
Als er tegelijkertijd andere taken op de achtergrond worden uitgevoerd, wordt op de
display van het bedieningspaneel een lijst van alle taken weergegeven wanneer u op S
TOP
drukt. U selecteert in de lijst de taak die u wilt annuleren.
Hoeveel tijd nodig is om te annuleren, hangt af van de omvang van de taak. Het is mogelijk dat
een taak nog enige tijd doorloopt nadat u deze hebt geannuleerd. Als het origineel
bijvoorbeeld slechts half in de automatische documentinvoer is ingevoerd, loopt de taak door
totdat het origineel geheel is ingevoerd en weer uitgeworpen.
Een taak annuleren vanaf het bedieningspaneel
1 Bij een afdruktaak: Druk op STOP.
Bij een ander type taak: Druk op de modusknop van het type taak (druk bijvoorbeeld op
K
OPIëREN voor een kopieertaak) en druk vervolgens op STOP.
Opmerking U hoeft slechts één keer op STOP te drukken.
2 Als er meer dan één taak wordt verwerkt, verschijnt er een lijst van taken op de display
van het bedieningspaneel. Druk op (omhoog) of (omlaag) om naar de taak te gaan
die u wilt annuleren en druk op (selecteren).

NLWW Met de HP Photo & Imaging Software 35
Met de HP Photo & Imaging Software
Wanneer u de software van de all-in-one voor een rechtstreekse verbinding installeert, wordt
tijdens de installatieprocedure foto- en beeldbewerkingssoftware geïnstalleerd die een
gemeenschappelijke interface biedt voor HP apparaten, zoals all-in-ones, scanners,
fotoprinters en digitale camera’s.
HP Photo & Imaging Software (Windows)
HP Image Zone-software (Macintosh)
De software biedt deze apparaten de mogelijkheid om met elkaar samen te werken en kan
worden gebruikt om originelen te scannen, beelden per e-mail of fax te verzenden en beelden
te bekijken, bewerken en af te drukken. De meeste procedures van de all-in-one die u uitvoert
op het bedieningspaneel, kunnen ook vanaf een computer met de HP Photo & Imaging
Software of de HP Image Zone-software worden uitgevoerd.
De software bestaat uit verschillende onderdelen, zoals de HP Director en de Memories Disc
Creator.
Opmerking Op Windows-computers wordt bij de Standaard installatie de HP Photo & Imaging Software
geïnstalleerd. Daarnaast is het raadzaam een USB-verbinding te gebruiken voor optimale
scanresultaten.
Raadpleeg de Help op het scherm voor meer informatie over de HP Photo & Imaging Software
of de HP Image Zone-software en de mogelijkheden ervan.
In dit hoofdstuk wordt informatie gegeven over de volgende onderwerpen.
Verschillen in de software voor de HP Officejet 9100-serie all-in-one
De HP Photo & Imaging Software openen
Verschillen in de software voor de HP Officejet 9100-serie
all-in-one
Let op de volgende verschillen in de HP Photo & Imaging Software of HP Image
Zone-software die voor de all-in-one wordt geïnstalleerd:
De functie Kopieën Maken in de software wordt niet ondersteund door de all-in-one.
Wanneer u kopieën wilt maken, gebruikt u het bedieningspaneel van de all-in-one.
De functie Dia’s/Negatieven Scannen die wordt ondersteund in de software, wordt niet
ondersteund door de all-in-one.
De manier waarop u groepsnelkeuzenummers configureert voor de all-in-one verschilt van
de manier waarop deze functie in de software wordt geïmplementeerd. Zie
Snelkeuzenummers instellen voor de procedures die u gebruikt voor de all-in-one.
De functie voor afdrukken zonder randen die wordt ondersteund in de software, wordt niet
ondersteund door de all-in-one.

36 3 - Werken met de all-in-one NLWW
De HP Photo & Imaging Software openen
De software openen op Windows-computers
1 Gebruik een van de volgende methoden:
• Dubbelklik op het pictogram HP Director op het bureaublad.
• Klik op de Windows-taakbalk op Start, wijs Programma’s of Alle Programma’s aan,
wijs HP aan en klik op HP Director.
2 Klik in het dialoogvenster Apparaat Selecteren om een lijst weer te geven van
geïnstalleerde HP apparaten.
3 Klik op de all-in-one.
De software openen op Macintosh-computers
Klik op Mac OS X (10.1.x en 10.2.x)-computers op het pictogram HP Director in het Dock.
Gebruik op Mac OS 9.2.x-computers een van de volgende methoden:
Dubbelklik op de snelkoppeling HP Director op het bureaublad.
Dubbelklik op de snelkoppeling HP Director in de map
Programma's:Hewlett-Packard:HP Photo and Imaging Software.

NLWW Nummers en tekst typen op het toetsenblok van het bedieningspaneel 37
Nummers en tekst typen op het toetsenblok van het
bedieningspaneel
In de volgende lijst staan tips voor het typen van tekst op het toetsenblok van het
bedieningspaneel.
Druk op de nummers van het toetsenblok die overeenkomen met de letters van een naam.
Druk meerdere keren op een toets om de letter als kleine letter te zien en vervolgens als
hoofdletter. De eerste letter van een woord wordt automatisch als hoofdletter
weergegeven.
Wanneer de juiste letter verschijnt, drukt u op het cijfer dat overeenkomt met de volgende
letter in de naam. Druk nogmaals meerdere keren op de toets totdat de juiste letter
verschijnt.
De cursor gaat 1,5 seconde nadat u de laatste toets hebt ingedrukt automatisch één
plaats naar rechts.
Druk op het hekje (#) of de knop ONDERBREKEN/ (spatie) om een spatie in te voegen
Als u een symbool wilt invoeren, zoals @, drukt u herhaaldelijk op het sterretje (*) of de
knop S
YMBOLEN om door de lijst met beschikbare symbolen te bladeren.
Het backslash-teken (\) is niet beschikbaar omdat dit nodig is voor padnamen.
Als u een fout maakt, drukt u op (backspace) om het bedieningspaneel om de fout te
wissen en typt u de juiste invoer.
Wanneer u klaar bent met het typen van cijfers en tekst, drukt u op (selecteren) om de
invoer te accepteren.
Opmerking Land/regio-specifieke tekens worden niet ondersteund op het toetsenblok. Deze worden
echter wel ondersteund op de land/regio-specifieke toetsenborden, die een optioneel
accessoire zijn voor de all-in-one. Zie Toetsenborden voor informatie over land/
regio-specifieke toetsenborden.
Als scans naar een netwerkmap worden verzonden of in de vorm van e-mailbijlagen vanuit
een all-in-one met aansluiting op een netwerk worden verzonden, moet u de vereiste gegevens
(zoals gebruikersgegevens of e-mailadressen) invoeren met het toetsenbord van de all-in-one.
ABC
Deze letters komen overeen met dit cijfer, enzovoort.
JKL
U krijgt dit teken als volgt:
Druk het volgende aantal
keren op de toets 5:
j
1
k
2
l
3
J
4
K
5
l
6
5
7
2
5

38 3 - Werken met de all-in-one NLWW
De originelen plaatsen
U kunt originelen op twee locaties plaatsen:
Automatische documentinvoer
Flatbedscanner
Als er zowel in de automatische documentinvoer als op de glasplaat van de flatbedscanner
originelen aanwezig zijn, heeft de automatische documentinvoer voorrang. Gebruik de
flatbedscanner voor de beste kwaliteit scans.
In dit hoofdstuk wordt informatie gegeven over de volgende onderwerpen.
Een origineel in de automatische documentinvoer plaatsen
Een origineel op de glasplaat van de scanner plaatsen
Een origineel in de automatische documentinvoer plaatsen
De all-in-one heeft een automatische documentinvoer, waarin maximaal 50 originelen kunnen
worden geplaatst. Zie Afdrukmateriaal plaatsen voor informatie over formaten, typen en
gewichten van afdrukmaterialen die worden ondersteund en voor aanbevelingen over
afdrukmaterialen die in de automatische documentinvoer kunnen worden gebruikt.
Een origineel in de automatische documentinvoer plaatsen
1 Plaats alle originelen in de invoerlade van de automatische documentinvoer, met de
bedrukte zijde naar boven en de eerste pagina die u wilt scannen, kopiëren of faxen aan
de bovenkant van de stapel.
Opmerking Als de originelen aan beide zijden zijn bedrukt, selecteert u de juiste optie voor dubbelzijdig
afdrukken met de knop O
PTIES 2-ZIJDIG op het bedieningspaneel.
Wanneer u scant voor foto’s of JPEG-bestanden, ondersteunt de all-in-one alleen enkelzijdig
scannen. Op het bedieningspaneel wordt aangegeven wanneer u het origineel op de glasplaat
van de scanner moet leggen.
2 Stel de breedtegeleiders van de automatische documentinvoer in op het formaat van de
originelen.

NLWW De originelen plaatsen 39
Een origineel op de glasplaat van de scanner plaatsen
U kunt elk origineel kopiëren of scannen door het op de glasplaat van de scanner te plaatsen.
Opmerking Sommige opties van de all-in-one werken niet correct als de glasplaat van de scanner of de
achterkant van de klep van de automatische documentinvoer niet schoon is. Zie De all-in-one
reinigen voor meer informatie.
Een document op de glasplaat van de scanner plaatsen
1 Controleer of er geen originelen in de automatische documentinvoer zijn geplaatst.
2 Til de automatische documentinvoer omhoog.
3 Plaats het origineel met de beeldzijde omlaag op de glasplaat van de scanner in de hoek
die is aangegeven in de volgende illustratie. De zijkanten van het origineel moeten tegen
de rechterkant en voorkant liggen.
Het is belangrijk het origineel te plaatsen zoals aangegeven. Anders kan een deel van het
origineel op de uiteindelijke scan worden afgesneden.
Opmerking Als u kopieert vanaf een transparant (dat wil zeggen, uw origineel is afgedrukt op een
transparante film), plaatst u een blanco vel papier tussen het transparant en de klep van de
flatbedscanner.
4 Sluit de automatische documentinvoer.
LET OP Voorkom beschadiging van de all-in-one en laat de klep van de scanner niet op het
scanneroppervlak vallen.
Sluit de automatische documentinvoer altijd wanneer de all-in-one niet in gebruik is.

40 3 - Werken met de all-in-one NLWW
Afdrukmateriaal plaatsen
In dit hoofdstuk wordt informatie gegeven over de volgende onderwerpen.
Tips voor het plaatsen van afdrukmaterialen
Afdrukmateriaal in lade 1 of lade 2 plaatsen
De lades selecteren
Tips voor het plaatsen van afdrukmaterialen
U kunt maximaal 150 vel papier in lade 1 plaatsen en maximaal 250 vel papier in lade 2.
Gebruik lade 1 voor typen afdrukmaterialen zoals enveloppen, briefkaarten, transparanten
en fotopapier.
Gebruik altijd afdrukmateriaal dat voldoet aan de specificaties. Zie Afdrukmateriaal kiezen
voor meer informatie.
Wanneer u een lade vult, plaatst u het afdrukmateriaal met de te bedrukken zijde omlaag,
met de rechterkant van het afdrukmateriaal tegen de rechterkant en voorste geleider van
de lade. Bij voorbedrukte formulieren en briefpapier plaatst u het afdrukmateriaal zodanig
dat de bovenkant het eerste de all-in-one wordt ingevoerd.
Voorkom papierstoringen door slechts één type afdrukmateriaal tegelijk in een lade te
plaatsen.
Wanneer u afdrukmateriaal bijvult, moet u altijd het aanwezige afdrukmateriaal
verwijderen en de breedte- en lengtegeleiders instellen op het nieuwe afdrukmateriaal.
Zie Tips voor het voorkómen van papierstoringen voor meer informatie over het voorkómen
van papierstoringen.
Afdrukmateriaal in lade 1 of lade 2 plaatsen
1 Trek de lade geheel uit de all-in-one.
2 Voor het vullen van lade 1, tilt u de opvangbak omhoog en verwijdert u deze.

NLWW Afdrukmateriaal plaatsen 41
3 Als u papier plaatst met een lengte tussen 279 mm en 356 mm (tussen 11 en 14 inch)
(zoals Legal-formaat papier), zet u de vergrendeling op de lade naar rechts, zoals
afgebeeld in de volgende illustratie, en laat u vervolgens de voorkant van de lade zakken.
Opmerking Voor A4-papier en papier van Letter-formaat hoeft u de voorkant van de lade niet te laten
zakken.
4 Plaats het afdrukmateriaal met de te bedrukken zijde omlaag in de lade en schuif de
breedte- en lengtegeleiders tegen de randen van het afdrukmateriaal.
5 Voor het vullen van lade 1, brengt u de opvangbak weer aan en sluit u deze.
6 Schuif de lade in de all-in-one.
LET OP Breng de voorkant van de lade niet omhoog als afdrukmateriaal van Legal-formaat wordt
geplaatst, anders kan het afdrukmateriaal of de all-in-one beschadigd raken.
A4/Letter
Legal

42 3 - Werken met de all-in-one NLWW
7 Trek het verlengstuk op de uitvoerbak uit.
8 Selecteer bij het afdrukken het juiste type en formaat afdrukmateriaal in het programma of
het printerstuurprogramma.
De lades selecteren
Wanneer u een document kopieert of afdrukt, kunt u de all-in-one de lade voor de taak laten
selecteren of kunt u zelf een specifieke lade selecteren.
Als u geen lade selecteert, selecteert de all-in-one automatische een lade. De all-in-one haalt
standaard eerst papier uit lade 2. De all-in-one haalt echter in de volgende gevallen
afdrukmateriaal uit lade 1:
Lade 2 is niet geïnstalleerd.
Lade 2 is leeg.
Lade 2 ondersteunt het type of formaat afdrukmateriaal niet voor de taak.
Een lade selecteren in het printerstuurprogramma op uw computer
De instellingen zijn beschikbaar in het menu Bron is of Papierbron in
Windows-printerstuurprogramma’s en in het popup-menu Alle pagina’s uit in het
printerstuurprogramma van Mac OS.
Een standaard lade selecteren met het bedieningspaneel
1 Druk op het bedieningspaneel op MENU.
2 Druk op (omhoog) of (omlaag) om naar PRINTER te gaan en druk vervolgens op
(selecteren).
3 Druk op (omlaag) om naar Lade configureren te gaan en druk vervolgens op
(selecteren).
4 Druk op (omlaag) om naar Standaard lade te gaan en druk vervolgens op
(selecteren).
5 Druk op - of + om de lade te selecteren en druk vervolgens op (selecteren).

NLWW Afdrukmateriaal kiezen 43
Afdrukmateriaal kiezen
De all-in-one werkt goed met de meeste soorten kantoorpapier of bankpostpaper met een
katoengehalte van 25 procent. Wij raden u aan om eerst een aantal soorten afdrukmateriaal
uit te proberen voordat u grote hoeveelheden aanschaft. Gebruik een soort afdrukmateriaal
dat een goed afdrukresultaat levert en dat gemakkelijk kan worden aangeschaft.
In dit hoofdstuk wordt informatie gegeven over de volgende onderwerpen.
Ondersteunde formaten afdrukmateriaal
Ondersteunde typen en gewichten afdrukmateriaal
Aanbevolen HP afdrukmaterialen
Minimummarges
Richtlijnen voor het opslaan van afdrukmateriaal
Ondersteunde formaten afdrukmateriaal
In de volgende tabel staan de formaten van afdrukmaterialen die compatibel zijn met de
all-in-one en kunt u zien welke formaten kunnen worden gebruikt bij welke apparaten.
Afdrukmateriaal Lade 1 Lade 2
Automatische
duplex-eenhei
d*
Automatische
documentinvoer
(enkelzijdige
bewerking)
Automatische
documentinvoer
(dubbelzijdige
bewerking)
Standaard papierformaten
U.S. letter (216 x 279 mm)
U.S. legal (216 x 356 mm)
A4 (210 x 297 mm)
U.S. executive (184 x 267 mm)
U.S. statement (140 x 216 mm)
A5 (148 x 210 mm)
ISO B5 (176 x 250 mm)
JIS B5 (182 x 257 mm)
Enveloppen
U.S. nr. 10 (105 x 241 mm)
A2 (111 x 146 mm)
Monarch (98 x 191 mm)
HP wenskaart (111 x 152 mm)
DL (110 x 220 mm)
C5 (162 x 229 mm)
C6 (114 x 162 mm)
Japan Chou nr. 3 (120 x 235 mm)
Japan Chou nr. 4 (90 x 205 mm)

44 3 - Werken met de all-in-one NLWW
Kaarten
Indexkaart (76 x 127 mm)
Indexkaart (102 x 152 mm)
Indexkaart (127 x 203 mm)
Hagaki (100 x 148 mm)
Ofuku Hagaki (148 x 200 mm)
A6 (105 x 148 mm)
Afdrukmateriaal met aangepast formaat
(lade 1)
Tussen 76,2 en 216 mm breed en tussen
127 en 356 mm lang
Afdrukmateriaal met aangepast formaat
(lade 2)
Tussen 182 en 216 mm breed en tussen 257
en 356 mm lang
Afdrukmateriaal met aangepast formaat
(automatische duplex-eenheid)
Tussen 76,2 en 216 mm breed en tussen
127 en 297 mm lang
Materiaal met aangepast formaat
(automatische documentinvoer)
Tussen 127 en 216 mm breed en tussen 241
en 305 mm lang
Materiaal met aangepast formaat
(automatische documentinvoer)
Tussen 127 en 216 mm breed en tussen 178
en 305 mm lang
* Gebruik de automatische duplex-eenheid voor automatisch dubbelzijdig afdrukken.
Afdrukmateriaal Lade 1 Lade 2
Automatische
duplex-eenhei
d*
Automatische
documentinvoer
(enkelzijdige
bewerking)
Automatische
documentinvoer
(dubbelzijdige
bewerking)

NLWW Afdrukmateriaal kiezen 45
Ondersteunde typen en gewichten afdrukmateriaal
LET OP Sommige afdrukmaterialen, zoals enveloppen, kaarten, transparanten en fotopapier, kunnen
alleen worden gebruikt met lade 1. Als u dit type afdrukmateriaal in lade 2 plaatst, kan het
materiaal vastlopen in de automatische duplex-eenheid of de ADF, en het apparaat
beschadigen.
Lade Typen
afdrukmateriaal
Gewicht Capaciteit
Lade 1 Papier 60 tot 90 g/m
2
Maximaal 150 vel (stapel van 15 mm)
Transparanten
(bijvoorbeeld
HP Premium
transparanten)
60 tot 90 g/m
2
Maximaal 30
(stapel van 8 mm)
Enveloppen 75 tot 90 g/m
2
Maximaal 22
(stapel van 15 mm)
Kaarten Maximaal 200 g/m
2
Maximaal 60
(stapel van 15 mm)
Lade 2 Papier
(alleen Ofuku Hagaki)
60 tot 90 g/m
2
Maximaal 250 vel (stapel van 25 mm)
Automatische
duplex-eenheid
Papier 60 tot 90 g/m
2
Eén tegelijk
Kaarten
(alleen Ofuku Hagaki)
Maximaal 160 g/m
2
Eén tegelijk
ADF Papier 60 tot 90 g/m
2
Maximaal 50 vellen
Speciaal HP papier
(bijvoorbeeld
HP Premium
inkjetpapier, HP Bright
White inkjetpapier)
60 tot 90 g/m
2
Maximaal 50 vellen
Transparanten
(bijvoorbeeld
HP Premium
transparanten)
60 tot 90 g/m
2
Eén tegelijk
Het is raadzaam om de
flatbedscanner te gebruiken
Foto's
(speciaal fotopapier,
zoals as HP Premium
fotopapier)
60 tot 90 g/m
2
Eén tegelijk
Het is raadzaam om de
flatbedscanner te gebruiken
Real-estate formulieren Eén tegelijk
Uitvoerbak Alle ondersteunde
afdrukmaterialen
Maximaal 100 vellen gewoon papier
(tekst afdrukken)

46 3 - Werken met de all-in-one NLWW
Aanbevolen HP afdrukmaterialen
In de volgende tabel staat welke afdrukmaterialen kunnen worden gebruikt in de lades, de
automatische duplex-eenheid en de automatische documentinvoer. Zie Accessoires en
benodigdheden van HP bestellen voor informatie over het bestellen van HP afdrukmaterialen.
Afdrukmateriaal Lade 1 Lade 2
Automatische
duplex-eenheid
ADF
Gewoon papier:
HP Bright White inkjetpapier
HP Office papier
HP Office gerecycled papier
HP Multipurpose papier
HP Printing papier
HP Everyday papier
HP Everyday Copy & Print papier
HP Premium papier
HP Premium inkjetpapier, extra zwaar
Transparanten:
HP Premium transparanten
HP Premium Plus transparanten
HP Everyday fotopapier
High-quality fotopapier:
HP Colorfast fotopapier
HP Premium Plus fotopapier
HP Premium fotopapier
HP fotopapier
HP brochure- en flyerpapier

NLWW Afdrukmateriaal kiezen 47
Minimummarges
De documentmarges moeten overeenkomen met (of groter zijn dan) deze ingestelde
minimummarges in de oriëntatie Staand. De volgende illustratie laat zien welke zijde van het
papier en de envelop overeenkomen met de verschillende marges.
Opmerking Wanneer u de automatische duplex-eenheid gebruikt, moeten de boven- en ondermarges ten
minste 12,7 mm zijn.
Afdrukmateriaal Linkermarge Rechtermarge Marge boven Marge onder
Letter, Legal,
Executive, Statement
6,4mm 6,4mm 3,0mm 12,7mm
A4, A5, ISO B5, JIS
B5 en kaarten
3,4mm 3,4mm 3,0mm 12,7mm
Enveloppen 3,4 mm 3,4 mm 12,7 mm 12,7 mm
Afdrukmateriaal met
aangepast formaat
(lade 1, lade 2)
3,4mm 3,4mm 3,0mm 12,7mm
Afdrukmateriaal met
aangepast formaat
(automatische
duplex-eenheid)
5,1 mm 5,1 mm 12,7 mm 12,7 mm
Materiaal met
aangepast formaat
(automatische
documentinvoer)
1,0mm 1,0mm 2,0mm 3,0mm
Afdrukmateriaal met
aangepast formaat
(flatbedscanner)
1,0 mm Niet van
toepassing (de
all-in-one herkent
het formaat en
snijdt aan de
rechter- en
ondermarge af)
1,0 mm Niet van
toepassing (de
all-in-one herkent
het formaat en
snijdt aan de
rechter- en
ondermarge af)
Boven
Onder
RechtsLinks
RechtsLinks
Boven
Onder

48 3 - Werken met de all-in-one NLWW
Richtlijnen voor het opslaan van afdrukmateriaal
Gebruik de volgende richtlijnen voor optimale prestaties van de all-in-one en om problemen te
voorkomen die worden veroorzaakt door onjuist opgeslagen afdrukmaterialen (zoals
papierstoringen en slechte afdrukkwaliteit).
Sla afdrukmateriaal op in een omgeving met ongeveer kamertemperatuur. De lucht moet
niet te droog of te vochtig zijn.
• Een omgeving die niet aan de vereisten voldoet kan ertoe leiden dat afdrukmateriaal
vervormt, met als resultaat papierstoringen in de all-in-one. De vereiste
omstandigheden zijn 20 tot 24 graden C en een relatieve luchtvochtigheid van 45 tot
55 procent.
• Warmte zorgt ervoor dat vocht in het afdrukmateriaal verdampt, terwijl koude ertoe leidt
dat vocht op de vellen condenseert. Verwarmingssystemen en airconditioners
verwijderen het meeste vocht uit een ruimte. Vochtig weer en waterkoelers kunnen de
vochtigheidsgraad in een ruimte doen toenemen.
Schaf niet méér afdrukmateriaal aan dan relatief snel kan worden gebruikt (ongeveer drie
maanden).
• Afdrukmateriaal dat voor langere perioden wordt opgeslagen kan worden blootgesteld
aan extreme warmte of vochtigheid, waardoor schade kan ontstaan.
Open pakken afdrukmateriaal pas wanneer u deze nodig hebt.
• Wanneer afdrukmateriaal wordt geopend en gebruikt, verliest of absorbeert het vocht,
afhankelijk van de omgeving. Dit kan bij het afdrukken strepen, vlekken en lichte tekens
veroorzaken.
• Niet-geopende afdrukmaterialen in verzegelde riemen kunnen verscheidene maanden
vóór gebruik stabiel blijven.
• De beste manier om een geopend pak afdrukmateriaal te bewaren is het opnieuw strak
dichtmaken in de vochtbestendige verpakking. Als de omgeving onderhevig is aan
extremen, pakt u slechts zoveel afdrukmateriaal uit als u binnen een dag kunt
gebruiken, om ongewenste vochtschommelingen te voorkomen.

NLWW Speciale afdrukmaterialen gebruiken 49
Speciale afdrukmaterialen gebruiken
In dit hoofdstuk wordt informatie gegeven over de volgende typen afdrukmaterialen die u kunt
gebruiken bij de all-in-one.
Kaarten en enveloppen gebruiken
Transparanten gebruiken
Afdrukmateriaal van aangepast formaat gebruiken
Fotopapier gebruiken
Zie Afdrukmateriaal kiezen voor informatie over ondersteunde typen en formaten
afdrukmaterialen.
Opmerking Plaats speciaal afdrukmateriaal altijd in lade 1 en selecteer het juiste type afdrukmateriaal,
de afdrukkwaliteit en papierbron voor de taak.
Kaarten en enveloppen gebruiken
Als uw softwareprogramma het afdrukken op kaarten en enveloppen ondersteunt, volgt u de
instructies van het programma om deze te gebruiken.
Gebruik altijd lade 1 om kaarten en enveloppen af te drukken.
Kaarten en enveloppen gebruiken
1 Verwijder lade 1 uit de printer.
2 Verwijder de uitvoerbak en neem al het afdrukmateriaal uit lade 1.
3 Plaats de kaarten of enveloppen in de lade (enveloppen dienen te worden geladen met de
klep naar boven en naar rechts).
4 Schuif de breedte- en lengtegeleiders tegen de randen van de kaarten of enveloppen.
5 Plaats de uitvoerbak weer terug en steek lade 1 in de printer.
6 Start de taak vanuit uw programma en zorg er daarbij voor dat u het juiste formaat en type
afdrukmateriaal selecteert.
Zie Instellingen van de all-in-one wijzigen voor meer informatie over het instellen van de
afdrukopties.

50 3 - Werken met de all-in-one NLWW
Transparanten gebruiken
Volg de onderstaande richtlijnen wanneer u afdrukt op transparanten:
Gebruik lade 1 om op transparanten af te drukken. Plaats maximaal 30 transparanten in
de lade.
Houd transparenten aan de randen vast. Olie van uw vingers kan problemen met de
afdrukkwaliteit veroorzaken.
Gebruik HP Premium inkjettransparanten of HP Premium Plus inkjettransparanten, die
speciaal zijn ontworpen voor gebruik in combinatie met de all-in-one, of gebruik andere
transparanten die zijn ontworpen voor gebruik bij HP inkjetprinters. Zie Accessoires en
benodigdheden van HP bestellen voor informatie over het bestellen van transparanten.
Transparanten gebruiken
1 Verwijder lade 1 uit de printer.
2 Verwijder de uitvoerbak en neem al het afdrukmateriaal uit lade 1.
3 Plaats de transparanten in de lade, met de ruwe zijde omlaag en zodanig dat de hechtstrip
het eerste in de all-in-one wordt ingevoerd.
4 Schuif de breedte- en lengtegeleiders tegen de randen van de transparanten.
5 Plaats de uitvoerbak weer terug en steek lade 1 in de printer.
6 Start de taak vanuit uw programma en zorg er daarbij voor dat u het juiste formaat en type
afdrukmateriaal selecteert.
Zie Instellingen van de all-in-one wijzigen voor meer informatie over het instellen van
opties.
7 Verwijder elke transparante die uit de printer komt en leg deze weg om te drogen.
Als natte transparanten zich opstapellen, kunnen er vlekken ontstaan.
Afdrukmateriaal van aangepast formaat gebruiken
Gebruik lade 1 wanneer u gaat afdrukken op materiaal met een breedte tussen 76,2 en
216 mm en een lengte tussen 127 en 356 mm.
Wanneer uw programma afdrukmateriaal van aangepast formaat ondersteunt, stelt u eerst het
formaat in het programma in voordat u het document gaat maken en afdrukken. Wanneer uw
programma geen afdrukmateriaal van aangepast formaat ondersteunt, stelt u het formaat in
het printerstuurprogramma in en maakt u vervolgens het document en drukt u het af. (Mogelijk
moet u de opmaak van bestaande documenten aanpassen om deze correct te kunnen
afdrukken op afdrukmateriaal met een aangepast formaat.)
Afdrukmateriaal met een aangepast formaat gebruiken
1 Verwijder lade 1 uit de printer.
2 Verwijder de uitvoerbak en neem al het afdrukmateriaal uit lade 1.
3 Plaats het afdrukmateriaal met het aangepaste formaat in de lade.
4 Schuif de breedte- en lengtegeleiders tegen de randen van het afdrukmateriaal.
5 Plaats de uitvoerbak weer terug en steek lade 1 in de printer.
6 Start de taak vanuit uw programma en zorg er daarbij voor dat u het juiste formaat en type
afdrukmateriaal selecteert.

NLWW Speciale afdrukmaterialen gebruiken 51
Zie Instellingen van de all-in-one wijzigen voor meer informatie over het instellen van de
afdrukopties.
Fotopapier gebruiken
U kunt de foto’s die u met de digitale camera hebt genomen, rechtstreeks afdrukken van een
geheugenkaart die u in de all-in-one steekt of vanuit een softwareprogramma zoals de
HP Photo & Imaging Software. Zie Afdrukken vanaf een geheugenkaart voor meer informatie.
Gebruik de afdrukkwaliteit Beste om foto’s af te drukken. Met deze instelling neemt het
afdrukken wel meer tijd in beslag omdat meer computergeheugen vereist is.
De all-in-one kan een op 4800 bij 1200 dpi geoptimaliseerde resolutie (maximaal 4800 bij
1200 dpi geoptimaliseerde kleurenafdrukken op premium fotopapier, van 1200 bij
1200 dpi invoer) wanneer gebruik wordt gemaakt van de volgende printerstuurprogramma’s:
PCL 6
Windows 98, Windows ME, Windows 2000 en Windows XP
PS
Windows 2000, Windows XP, Mac OS 9.2.x en Mac OS X (10.1.x en 10.2.x)
Digitale foto’s afdrukken
1 Leg het juiste afdrukmateriaal in lade 1. Zie Afdrukmateriaal plaatsen voor meer
informatie.
2 Als u foto’s vanaf een geheugenkaart wilt afdrukken, steekt u de geheugenkaart in de
juiste geheugenkaartsleuf op de all-in-one. Zie Insteken en verwijderen van een
geheugenkaart voor meer informatie.
3 Start de taak vanuit het programma of vanaf het bedieningspaneel (zie Afdrukken vanaf
een geheugenkaart voor meer informatie). Zorg ervoor dat u de juiste instelling voor de
afdrukkwaliteit en formaat en type afdrukmateriaal selecteert.
Zie Instellingen van de all-in-one wijzigen voor meer informatie over het instellen van
opties.
4 Verwijder afgedrukte foto’s uit de printer en leg ze weg om ze te laten drogen.
Wanneer nat afdrukmateriaal zich opstapelt kunnen vlekken ontstaan.

52 3 - Werken met de all-in-one NLWW
Dubbelzijdig afdrukken
De all-in-one kan met de automatische duplex-eenheid automatisch afdrukken aan beide
zijden van het afdrukmateriaal. Zie Dubbelzijdig afdrukken voor meer informatie over
automatisch dubbelzijdig afdrukken.
Volg de onderstaande richtlijnen op wanneer u op beide zijden van de pagina afdrukt.
De automatische duplex-eenheid ondersteunt de volgende formaten afdrukmateriaal:
letter, executive, A4, A5, ISO B5, JIS B5, indexkaarten (3 x 5 inch, 4 x 6 inch en 5 x
8 inch), Hagaki, Ofuku Hagaki en A6-kaarten. U kunt de eenheid ook gebruiken voor
afdrukmateriaal met een aangepast formaat dat een breedte heeft tussen 76,2 en 216 mm
en een lengte tussen 127 en 297 mm.
Druk niet af op beide zijden van transparanten, enveloppen, fotopapier brochurepapier,
glanzend papier of papier dat lichter is dan 60 g/m
2
of zwaarder dan 90 g/m
2
. Deze
soorten afdrukmateriaal kunnen vastlopen. Speciale dubbelzijdige HP afdrukmaterialen
kunnen echter wel worden gebruikt in de automatische duplex-eenheid.
Als u op beide zijden van een pagina wilt afdrukken, maakt u een selectie in het
softwareprogramma of printerstuurprogramma (zie Dubbelzijdig afdrukken).
Als u een ander besturingssysteem gebruikt dan Windows of Mac OS, schakelt u de
instelling
Dubbelzijdig in op het bedieningspaneel. Zie menu PRINTER voor meer
informatie.
De boven- en ondermarges moeten bij voorkeur minimaal 12,7 mm zijn.
Wanneer u afdrukmateriaal gebruikt zoals briefpapier, voorbedrukt papier en papier met
watermerken en perforaties, moet u het afdrukmateriaal met de voorzijde omlaag in de
lade plaatsen.
Wanneer u automatisch dubbelzijdig afdrukt, wordt de ene zijde van de pagina eerst
afgedrukt en wacht de printer totdat de inkt is gedroogd. Als u de tweede zijde wilt
afdrukken, meet de pagina gedeeltelijk uit de printer komen om te worden omgedraaid.
Wanneer beide zijden van het papier zijn afgedrukt, wordt het papier uitgevoerd in de
uitvoerbak. Probeer niet de pagina uit de printer te halen voordat beide zijden zijn bedrukt.

NLWW Snelkeuzenummers instellen 53
Snelkeuzenummers instellen
U kunt vaakgebruikte faxnummers, e-mailadressen en netwerkmappen als
snelkeuzenummers instellen. De eerste zes nummers voor elk van deze soorten
bestemmingen worden gekoppeld aan de zes snelkeuzetoetsen op het bedieningspaneel.
In dit hoofdstuk wordt informatie gegeven over de volgende onderwerpen.
Faxnummers instellen als snelkeuzenummers of -groepen
E-mailadressen instellen als snelkeuzenummers of -groepen
Netwerkmappen instellen als snelkeuzenummers
Een lijst met snelkeuzenummers afdrukken of bekijken
Een snelkeuzesjabloon afdrukken voor het bedieningspaneel
Faxnummers instellen als snelkeuzenummers of -groepen
U kunt maximaal 99 faxnummers of groepen faxnummers opslaan als snelkeuzenummers.
Snelkeuzenummers 1 t/m 6 zijn gekoppeld aan de overeenkomstige zes snelkeuzetoetsen op
het bedieningspaneel.
Zie Een lijst met snelkeuzenummers afdrukken of bekijken voor informatie over het afdrukken
van een lijst snelkeuzenummers die zijn ingesteld.
Snelkeuzenummers instellen
Ingebouwde webserver (netwerkverbinding)
Open de ingebouwde webserver, klik op het tabblad Instellingen en klik op Fax
snelkiezen in het linkerdeelvenster. Klik op het tabblad dat het item bevat (bijvoorbeeld
Snelkiezen 26-50).
• Een item toevoegen of wijzigen: Voeg informatie aan de velden toe of wijzig deze.
• Een nummer verwijderen: Gebruik het selectievakje Verwijderen aan de rechterkant.
• Klik op Toepassen wanneer u klaar bent.
HP Photo & Imaging Software (rechtstreekse verbinding)
Open de HP Photo & Imaging Software en volg de aanwijzingen in de on line Help.
Bedieningspaneel
Druk op M
ENU, open het menu FAXINSTELLING en kies de optie Fax snelkiezen.
• Een nummer toevoegen of wijzigen: Druk op - of + om naar een ongebruikt nummer te
gaan of typ een nummer op het toetsenblok of toetsenbord. Typ het faxnummer en druk
op (selecteren). Neem eventuele pauzes of andere noodzakelijke cijfers op, zoals
een netnummer, een toegangscode voor nummers buiten de bedrijfscentrale
(gewoonlijk een 9 of 0), of een internationaal voorkiesnummer. Typ de naam en druk op
(selecteren).
• Eén of alle nummers verwijderen: Druk op (omhoog) of (omlaag) om naar het
snelkeuzenummer te gaan dat u wilt verwijderen of typ het nummer op het toetsenblok
of toetsenbord. Druk op - of + om WISSEN of ALLES WISSEN te selecteren en druk
vervolgens op (selecteren).

54 3 - Werken met de all-in-one NLWW
Een snelkeuzegroep instellen
Als u regelmatig informatie verzendt naar dezelfde groep faxnummers, kunt u een
snelkeuzenummer instellen voor een groep om deze taak te vergemakkelijken. Het
snelkeuzenummer voor een groep kan worden gekoppeld aan een snelkeuzetoets op het
bedieningspaneel.
Een groepslid moet in de snelkeuzelijst staan voordat u deze aan een snelkeuzegroep kunt
toevoegen. U kunt maximaal 20 faxnummers in een groep onderbrengen (met maximaal
50 tekens voor elk faxnummer).
Ingebouwde webserver (netwerkverbinding)
Open de ingebouwde webserver, klik op het tabblad Instellingen en klik op Fax
snelkiezen in het linkerdeelvenster. Klik op het tabblad dat het item bevat (bijvoorbeeld
Snelkiezen 26-50).
• U kunt een groep toevoegen door op Groep bewerken te klikken voor een ongebruikte
regel en vervolgens items aan de groep toe te voegen. De eerste zes nummers in de
lijst (die groepen kunnen zijn) zijn de nummers die zijn gekoppeld aan de
snelkeuzetoetsen op het bedieningspaneel.
• Items aan een groep toevoegen, wijzigen of verwijderen: Klik op Groep bewerken voor
de groep, en voeg vervolgens items toe, of wijzig of verwijder deze.
• Een groep verwijderen: Gebruik het selectievakje Verwijderen aan de rechterkant.
• Klik op Toepassen wanneer u klaar bent.
HP Photo & Imaging Software (rechtstreekse verbinding)
Open de HP Photo & Imaging Software en volg de aanwijzingen in de on line Help.
Bedieningspaneel
Druk op M
ENU, open het menu FAXINSTELLING en kies de optie Fax snelkiezen.
• Een groep toevoegen: Druk op - of + om naar een ongebruikt snelkeuzenummer te
gaan of typ een nummer op het toetsenblok of toetsenbord. Voeg vervolgens items toe
aan de groep.
• Items aan een groep toevoegen: Druk op - of + om naar Groep bewerken te gaan en
druk vervolgens op (selecteren). Typ het faxnummer dat u in de groep wilt
opnemen en druk op (selecteren). Neem eventuele pauzes of andere
noodzakelijke cijfers op, zoals een netnummer, een toegangscode voor nummers
buiten de bedrijfscentrale (gewoonlijk een 9 of 0), of een internationaal
voorkiesnummer. Druk op (omlaag) om naar de volgende regel te gaan om nog een
faxnummer te typen en druk op (selecteren). Herhaal dit voor elk faxnummer dat u
aan de groep wilt toevoegen. Wanneer u klaar bent, drukt u op (selecteren). Typ
een naam voor de groep en druk op (selecteren).
U kunt een bestaand snelkiesnummer opnemen in een groep. Klik op C
ONTACTEN op
het bedieningspaneel om een lijst met beschikbare snelkeuzenummers weer te geven.
Ga naar het snelkeuzenummer dat u wilt toevoegen en druk op (selecteren).
• Een item uit een groep verwijderen: Druk op - of + om naar Groep bewerken te gaan en
druk vervolgens op (selecteren). Selecteer het item dat u wilt verwijderen, selecteer
Verwijderen en druk op (selecteren).
• Een groep verwijderen: Druk op - of + om naar Groep bewerken te gaan en druk
vervolgens op (selecteren). Selecteer de groep die u wilt verwijderen, selecteer
Verwijderen en druk op (selecteren).

NLWW Snelkeuzenummers instellen 55
E-mailadressen instellen als snelkeuzenummers of -groepen
U kunt maximaal 99 e-mailadressen of groepen e-mailadressen instellen als
snelkeuzenummers. Snelkeuzenummers 1 t/m 6 zijn gekoppeld aan de overeenkomstige zes
snelkeuzetoetsen op het bedieningspaneel.
Zie Een lijst met snelkeuzenummers afdrukken of bekijken voor informatie over het afdrukken
van een lijst snelkeuzenummers die zijn ingesteld.
Snelkeuzenummers instellen
Ingebouwde webserver (netwerkverbinding)
Open de ingebouwde webserver, klik op het tabblad Instellingen en klik op E-mail
snelkiezen in het linkerdeelvenster. Klik op het tabblad dat het item bevat (bijvoorbeeld
Snelkiezen 26-50).
• Een item toevoegen of wijzigen: Voeg informatie aan de velden toe of wijzig deze.
• Een nummer verwijderen: Gebruik het selectievakje Verwijderen aan de rechterkant.
• Klik op Toepassen wanneer u klaar bent.
HP Photo & Imaging Software (rechtstreekse verbinding)
Open de HP Photo & Imaging Software en volg de aanwijzingen in de on line Help.
Bedieningspaneel
Druk op M
ENU, open het menu E-MAIL en kies de optie E-mail snelkiezen. Een groep
toevoegen: Druk op - of + om naar een ongebruikt snelkeuzenummer te gaan of typ een
nummer op het toetsenblok of toetsenbord. Voeg vervolgens items toe aan de groep.
• Items aan een groep toevoegen: Druk op - of + om naar Groep bewerken te gaan en
druk vervolgens op (selecteren). Typ het e-mailadres dat u in de groep wilt
opnemen en druk op (selecteren). Druk op (omlaag) om naar de volgende regel
te gaan om nog een e-mailadres te typen en druk op (selecteren). Herhaal dit voor
elk e-mailadres dat u aan de groep wilt toevoegen. Wanneer u klaar bent, drukt u op
(selecteren). Typ een naam voor de groep en druk op (selecteren).
U kunt een bestaand snelkiesnummer opnemen in een groep. Klik op C
ONTACTEN op
het bedieningspaneel om een lijst met beschikbare snelkeuzenummers weer te geven.
Ga naar het snelkeuzenummer dat u wilt toevoegen en druk op (selecteren).
• Een item uit een groep verwijderen: Druk op - of + om naar Groep bewerken te gaan en
druk vervolgens op (selecteren). Selecteer het item dat u wilt verwijderen, selecteer
Verwijderen en druk op (selecteren).
• Een groep verwijderen: Druk op - of + om naar Groep bewerken te gaan en druk
vervolgens op (selecteren). Selecteer de groep die u wilt verwijderen, selecteer
Verwijderen en druk op (selecteren).
Een snelkeuzegroep instellen
Als u regelmatig informatie verzendt naar dezelfde groep e-mailadressen, kunt u een
snelkeuzenummer instellen voor een groep om deze taak te vergemakkelijken. Het
snelkeuzenummer voor een groep kan worden gekoppeld aan een snelkeuzetoets op het
bedieningspaneel.
Een groepslid moet in de snelkeuzelijst staan voordat u deze aan een snelkeuzegroep kunt
toevoegen. U kunt maximaal 20 e-mailadressen in een groep onderbrengen.
Ingebouwde webserver (netwerkverbinding)
Open de ingebouwde webserver, klik op het tabblad Instellingen en klik op E-mail
snelkiezen in het linkerdeelvenster. Klik op het tabblad dat het item bevat (bijvoorbeeld
Snelkiezen 26-50).

56 3 - Werken met de all-in-one NLWW
• U kunt een groep toevoegen door op Groep bewerken te klikken voor een ongebruikte
regel en vervolgens items aan de groep toe te voegen. De eerste zes nummers in de
lijst (die groepen kunnen zijn) zijn de nummers die zijn gekoppeld aan de
snelkeuzetoetsen op het bedieningspaneel.
• Items aan een groep toevoegen, wijzigen of verwijderen: Klik op Groep bewerken voor
de groep, en voeg vervolgens items toe, of wijzig of verwijder deze.
• Een groep verwijderen: Gebruik het selectievakje Verwijderen aan de rechterkant.
• Klik op Toepassen wanneer u klaar bent.
HP Photo & Imaging Software (rechtstreekse verbinding)
Open de HP Photo & Imaging Software en volg de aanwijzingen in de on line Help.
Bedieningspaneel
Druk op M
ENU, open het menu MAILINSTELL. en kies de optie E-mail snelkiezen.
• Een groep toevoegen: Druk op - of + om naar een ongebruikt snelkeuzenummer te
gaan of typ een nummer op het toetsenblok of toetsenbord. Voeg vervolgens items toe
aan de groep.
• Items aan een groep toevoegen: Druk op - of + om naar Groep bewerken te gaan en
druk vervolgens op (selecteren). Typ het e-mailadres dat u in de groep wilt
opnemen en druk op (selecteren). Druk op (omlaag) om naar de volgende regel
te gaan om nog een e-mailadres te typen en druk op (selecteren). Herhaal dit voor
elk e-mailadres dat u aan de groep wilt toevoegen. Wanneer u klaar bent, drukt u op
(selecteren). Typ een naam voor de groep en druk op (selecteren).
U kunt een bestaand snelkiesnummer opnemen in een groep. Klik op C
ONTACTEN op
het bedieningspaneel om een lijst met beschikbare snelkeuzenummers weer te geven.
Ga naar het snelkeuzenummer dat u wilt toevoegen en druk op (selecteren).
• Een item uit een groep verwijderen: Druk op - of + om naar Groep bewerken te gaan en
druk vervolgens op (selecteren). Selecteer het item dat u wilt verwijderen, selecteer
Verwijderen en druk op (selecteren).
• Een groep verwijderen: Druk op - of + om naar Groep bewerken te gaan en druk
vervolgens op (selecteren). Selecteer de groep die u wilt verwijderen, selecteer
Verwijderen en druk op (selecteren).
Netwerkmappen instellen als snelkeuzenummers
U kunt maximaal zes netwerkmappeninstellen als snelkeuzenummers. De zes nummers
worden gekoppeld aan de overeenkomstige zes snelkeuzetoetsen op het bedieningspaneel.
Zie Een lijst met snelkeuzenummers afdrukken of bekijken voor informatie over het afdrukken
van een lijst snelkeuzenummers die zijn ingesteld.
Snelkeuzenummers instellen
Ingebouwde webserver (netwerkverbinding)
Open de ingebouwde webserver, klik op het tabblad Instellingen en klik op Netwerk
snelkiezen in het linkerdeelvenster.
• Een item toevoegen of wijzigen: Voeg informatie aan de velden toe of wijzig deze.
• Een nummer verwijderen: Gebruik het selectievakje Verwijderen aan de rechterkant.
• Klik op Toepassen wanneer u klaar bent.
HP Photo & Imaging Software (rechtstreekse verbinding)
Open de HP Photo & Imaging Software en volg de aanwijzingen in de on line Help.

NLWW Snelkeuzenummers instellen 57
Bedieningspaneel
Druk op M
ENU, open het menu SCANINST. en kies de optie Map snelkiezen.
• Een item toevoegen of wijzigen: Druk op - of + om naar een ongebruikt nummer te
gaan of typ een nummer op het toetsenblok of toetsenbord. Voeg de informatie over de
netwerkmap toe of wijzig deze en druk op (selecteren).
• Een nummer verwijderen: Druk op (omhoog) of (omlaag) om naar het
snelkeuzenummer te gaan dat u wilt verwijderen of typ het nummer op het toetsenblok
of toetsenbord. Druk op - of + om VERWIJDEREN te selecteren en druk vervolgens op
(selecteren).
Een lijst met snelkeuzenummers afdrukken of bekijken
U kunt een lijst van alle snelkeuzenummers die zijn ingesteld afdrukken en bekijken. Elk item
in de lijst bevat de volgende informatie:
Snelkeuzenummer (de eerste zes nummers komen overeen met de zes snelkeuzetoetsen
op het bedieningspaneel)
Naam behorende bij het faxnummer of groep faxnummers
Voor de snelkeuzelijst van faxnummers, het faxnummer (of alle faxnummers in een groep)
Voor de snelkeuzelijst van e-mailadressen, het e-mailadres (of alle e-mailadressen in een
groep)
Voor de snelkeuzelijst van netwerkmappen, de padnaam naar de map
Een lijst snelkeuzenummers afdrukken
Bedieningspaneel
Druk op M
ENU, open het menu RAPPORTAFDRUK en kies de optie Snelkeuzelijst.
Een lijst snelkeuzenummers bekijken
Ingebouwde webserver (netwerkverbinding)
Open de ingebouwde webserver, klik op het tabblad Instellingen en klik op Fax
snelkiezen, E-mail snelkiezen of Netwerk snelkiezen in het linkerdeelvenster.
HP Photo & Imaging Software (rechtstreekse verbinding)
Open de HP Photo & Imaging Software en volg de aanwijzingen in de on line Help.
Een snelkeuzesjabloon afdrukken voor het bedieningspaneel
U kunt een sjabloon afdrukken voor het bedieningspaneel, met daarop de zes
snelkeuzenummers die zijn geconfigureerd voor faxnummers, e-mailadressen en
netwerkmappen. Knip de lijst op het juiste formaat en steek deze onder de overlays naast de
zes snelkeuzenummers op het bedieningspaneel.
Een snelkeuzesjabloon afdrukken
Bedieningspaneel
Druk op M
ENU, open het menu RAPPORTAFDRUK en kies de optie Snelkiessjabloon.

58 3 - Werken met de all-in-one NLWW

NLWW Afdrukken via de printerstuurprogramma’s 59
4
Afdrukken
De meeste afdrukinstellingen worden automatisch afgehandeld door het softwareprogramma
waaruit u afdrukt. U hoeft de instellingen alleen handmatig te wijzigen wanneer u de
afdrukkwaliteit wijzigt, afdrukt op speciale soorten afdrukmateriaal of speciale functies
gebruikt.
In dit hoofdstuk wordt informatie gegeven over de volgende onderwerpen.
Afdrukken via de printerstuurprogramma’s
Veelgebruikte instellingen voor een taak wijzigen
Standaardinstellingen instellen voor alle afdruktaken
Dubbelzijdig afdrukken
Afdrukken via de printerstuurprogramma’s
In de meeste gevallen zult u documenten vanaf uw computer afdrukken via het
printerstuurprogramma. Hoewel de specifieke opties afhankelijk zijn van het gebruikte
softwareprogramma, is het printerstuurprogramma meestal toegankelijk via het menu
Bestand en de optie Afdrukken in het softwareprogramma.
Voor meer informatie over de functies en procedures van het printerstuurprogramma kunt u de
Help op het scherm van het printerstuurprogramma raadplegen. Raadpleeg de documentatie
van het softwareprogramma voor meer informatie over het afdrukken vanuit een specifiek
softwareprogramma.
Opmerking Voor informatie over het afdrukken vanaf een Macintosh-computer raadpleegt u Instellingen
wijzigen op een Macintosh-computer.
Zie Afdrukken met behulp van de PostScript-emulatie voor informatie over afdrukken met een
PS-printerstuurprogramma voor Windows 98, Windows ME en Windows NT 4.0. Raadpleeg
de on line Help voor het printerstuurprogramma bij andere Windows-besturingssystemen.

60 4 - Afdrukken NLWW
Veelgebruikte instellingen voor een taak wijzigen
Wijzig de instellingen voor een taak als u iets anders wilt gebruiken dan de
standaardinstellingen of als u een optionele functie wilt gebruiken zoals afdrukken op beide
zijden van het papier. Alle wijzigingen die u aanbrengt, gelden uitsluitend voor de huidige taak.
U kunt de instellingen wijzigen vanaf het bedieningspaneel, vanuit een softwareprogramma en
in het printerstuurprogramma.
Opmerking Instellingen in een softwareprogramma (bijvoorbeeld het papierformaat) hebben altijd
voorrang boven instellingen in het printerstuurprogramma of van het bedieningspaneel.
Als u afdrukopties wilt instellen die alleen gelden voor de documents die u afdrukt vanuit een
bepaald programma, wijzigt u de instellingen vanuit het programma. Nadat u het programma
heeft afgesloten, worden de standaard printerinstellingen van het printerstuurprogramma
hersteld.
Als u afdrukopties wilt instellen voor alle softwareprogramma’s die u op uw computer gebruikt,
wijzigt u de standaardinstellingen vanaf het bedieningspaneel of vanuit het
printerstuurprogramma.
In dit hoofdstuk wordt informatie gegeven over de volgende onderwerpen.
Instellingen wijzigen vanaf het bedieningspaneel
Instellingen wijzigen op een Windows-computer
Instellingen wijzigen op een Macintosh-computer
Instellingen wijzigen vanaf het bedieningspaneel
Gebruik de optieknoppen op het bedieningspaneel om algemene instellingen voor een
afdruktaak te wijzigen.
Instellingen wijzigen op een Windows-computer
1 Open het document in het softwareprogramma.
2 Klik op Afdrukken in het menu Bestand van het programma.
3 Selecteer het printerstuurprogramma (PCL 5c, PCL 6 of PS) en klik op Instellingen of
Eigenschappen. (De menuopties kunnen per programma verschillen.)
4 Wijzig de instellingen en klik op OK.
5 Klik op Afdrukken of OK om het document af te drukken.
Instellingen wijzigen op een Macintosh-computer
U kunt de instellingen wijzigen in het dialoogvenster Pagina-instelling of Afdrukken in de
Mac-besturingssystemen.
U kunt ook het standaardapparaat selecteren. Het standaardapparaat is het apparaat dat
wordt gebruikt als u de opdracht Afdrukken selecteert zonder dat u eerst het apparaat
opgeeft dat u in een programma wilt gebruiken. Het standaardapparaat moet het apparaat zijn
dat u het meest gebruikt.
Wijzig aan de hand van de volgende stappen de pagina-instellingen.
1 Open het document in het softwareprogramma.
2 Klik op Pagina-instelling in het menu Bestand van het programma.
3 Selecteer in het vervolgkeuzemenu Opmaak voor het apparaat waarvoor u het document
wilt opmaken en wijzig vervolgens de voorkeursinstellingen (zoals het paginaformaat).

NLWW Veelgebruikte instellingen voor een taak wijzigen 61
4 Selecteer in het vervolgkeuzemenu Paginaformaat (Mac OS X, 10.1.x en 10.2.x) of
Papier (Mac OS 9.2.x) het papierformaat waarop u wilt afdrukken.
5 Klik op OK om het document af te drukken.
Wijzig aan de hand van de volgende stappen de afdrukinstellingen.
1 Open het document in het softwareprogramma.
2 Klik op Afdrukken in het menu Bestand van het programma.
3 Selecteer de locatie van het afdrukmateriaal of het type afdrukmateriaal waarop u wilt
afdrukken:
• Mac OS X (10.1.x en 10.2.x): Klik in het vervolgkeuzemenu op Papierinvoer, klik op
Alle pagina's vanaf en selecteer de papierbron. Klik op Printerfuncties om het
type afdrukmateriaal te wijzigen.
• Mac OS 9.2.x: Klik in het vervolgkeuzemenu op Alle pagina's vanaf en selecteer de
papierbron of het type afdrukmateriaal.
4 Wijzig eventueel andere instellingen (zoals de afdrukkwaliteit).
5 Klik op Afdrukken om het document af te drukken.
De juiste afdrukwachtrij selecteren
Zorg ervoor dat de afdrukwachtrij-instellingen juist zijn voor uw besturingssysteem en
verbindingstype.
Gebruik voor Macintosh-computers met Mac OS 9 die via een USB-kabel en CommApp
rechtstreeks zijn aangesloten op een computer, de afdrukwachtrij Officejet 9100 series
Printer. Gebruik voor Mac OS 10 de afdrukwachtrij Officejet 9100 series (Printer).
Gebruik voor Macintosh-computers die met behulp van CommApp zijn aangesloten op
een netwerk (alleen IP-afdrukken), de afdrukwachtrij xxx.xxx.xxx.xxx OJ9100.
Gebruik voor Mac OS 10 de afdrukwachtrij Officejet 9100 series@mac-adres.
Gebruik voor Macintosh-computers die zonder CommApp zijn aangesloten op een
netwerk (IP-afdrukken), de afdrukwachtrij xxx.xxx.xxx.xxx OJ9100 - NET. Gebruik voor
Mac OS 10 de afdrukwachtrij Officejet 9100 series@mac-adres - NET.

62 4 - Afdrukken NLWW
Standaardinstellingen instellen voor alle afdruktaken
U kunt standaardinstellingen instellen voor de all-in-one die gelden voor alle afdruktaken.
U kunt bijvoorbeeld het standaardaantal kopieën instellen dat moet worden afgedrukt en de
standaardlade die moet worden gebruikt.
Zie menu PRINTER voor uitleg over de opties.
Opmerking Instellingen in een softwareprogramma en in het printerstuurprogramma (bijvoorbeeld het
papierformaat) hebben altijd voorrang boven instellingen van het bedieningspaneel.
Standaardinstellingen instellen vanuit het printerstuurprogramma
(Windows-computers)
1 Open op een van de volgende manier het printerstuurprogramma vanaf het Bureaublad
van Windows.
• Windows 98, Windows ME, Windows NT 4.0 en Windows 2000:
Klik op Start, wijs Instellingen aan en klik op Printers.
• Windows XP:
Klik op Start en klik op Printers en faxapparaten.
Of klik op Start, klik op Configuratiescherm en klik op Printers en faxapparaten.
2 Klik met de rechtermuisknop op het pictogram van de all-in-one en klik vervolgens op de
optie voor uw besturingssysteem:
• Windows 98 en Windows ME: Klik op Eigenschappen.
• Windows NT 4.0: Klik op Standaardinstellingen voor documentof op
Eigenschappen.
• Windows 2000 en Windows XP: Klik op Voorkeursinstellingen voor afdrukken of op
Eigenschappen.
3 Wijzig de instellingen en klik op OK.

NLWW Standaardinstellingen instellen voor alle afdruktaken 63
Standaardinstellingen instellen vanaf het bedieningspaneel
Stel de standaardinstellingen alleen vanaf het bedieningspaneel in wanneer u deze niet kunt
instellen vanuit een softwareprogramma of een printerstuurprogramma. Gebruik het
bedieningspaneel bijvoorbeeld voor andere besturingssystemen dan Windows of Mac OS.
1 Druk op het bedieningspaneel op M
ENU.
2 Druk op (omhoog) of (omlaag) om naar
PRINTER te gaan en druk vervolgens op
(selecteren).
3 Druk op (omlaag) om naar de gewenste optie
te gaan en druk op (selecteren).
• Wanneer u de optie Afdrukken configureren
wordt geselecteerd, wordt het submenu
AFDRUKKEN geopend.
• Wanneer Lade configureren wordt
geselecteerd, wordt het submenu LADE
geopend.
• Druk in een submenu op (omlaag) om naar
de gewenste optie te gaan en druk op
(selecteren).
4 Druk op - of + om de gewenste waarde te
selecteren en druk op (selecteren).
Als er geen - of + is rond de instelling, kan de
instelling niet worden gewijzigd.
7: PRINTER
Afdrukken configureren
Lade configureren
PCL configureren
PostScript-fouten
afdrukken UIT
Afdrukken zonder
toezicht UIT
Stuurprogramma AUTO
MENU
[AFDRUKKEN]
Exemplaren 1
Standaardpapierformaat LTR
Standaard
papiersoort GEWOON
Standaardafdrukkwaliteit
CONCEPT
Dubbelzijdig UIT
A4 of Letter negeren NEE
[LADE]
Formaat Lade 1 LTR
Papiersoort Lade 1 GEWOON
Formaat Lade 2 LTR
Papiersoort Lade 2 GEWOON
Standaardlade 1
Autom. detectie
afdrukmateriaal UIT

64 4 - Afdrukken NLWW
Dubbelzijdig afdrukken
U kunt met de all-in-one automatisch of handmatig dubbelzijdig afdrukken.
In dit hoofdstuk wordt informatie gegeven over de volgende onderwerpen.
Automatisch dubbelzijdig afdrukken
Handmatig dubbelzijdig afdrukken
Automatisch dubbelzijdig afdrukken
De all-in-one heeft een automatische duplex-eenheid voor automatisch dubbelzijdig
afdrukken.
De functie Automatisch dubbelzijdig afdrukken wordt uitgeschakeld wanneer u een type
afdrukmateriaal selecteert dat niet wordt ondersteund door de automatische duplex-eenheid.
Zie Ondersteunde typen en gewichten afdrukmateriaal voor meer informatie.
Automatisch dubbelzijdig afdrukken op Windows-computers
1 Plaats het gewenste papier in lade 1 of lade 2. Plaats het papier met de afdrukzijde naar
beneden. Zie Afdrukmateriaal plaatsen voor meer informatie.
2 Klik in het menu Bestand van het programma op Afdrukken en vervolgens op
Eigenschappen. (De menuopties kunnen per programma verschillen.)
3 Schakel in het tabblad Afwerking het selectievakje Dubbelzijdig afdrukken in.
4 Wanneer u dubbelzijdig afdrukt, moet u mogelijk de bovenmarge enigszins vergroten om
er zeker van te zijn dat de pagina’s worden uitgelijnd. Hierdoor loopt de inhoud van een
pagina wellicht over op de volgende pagina. Zorg dat u het selectievakje Layout
behouden ingeschakeld is om de pagina-inhoud te verkleinen zodat u de paginaopmaak
niet verandert.
5 Schakel het selectievakje Voorkant boven in of uit, afhankelijk van de bindrichting. Zie de
afbeeldingen in het printerstuurprogramma voor voorbeelden.
6 Klik op OK om het dialoogvenster te sluiten.
7 Klik op OK om het document af te drukken.
Automatisch dubbelzijdig afdrukken op computers met Mac OS X (10.1.x
en 10.2.x)
1 Plaats het gewenste papier in lade 1 of lade 2. Plaats het papier met de afdrukzijde naar
beneden. Zie Afdrukmateriaal plaatsen voor meer informatie.
2 Klik in het menu Archief of Bestand van het programma op Print of een vergelijkbare
opdracht.
3 Klik in het deelvenster Duplex op het selectievakje Dubbelzijdig afdrukken en selecteer
de gewenste inbindrichting (selecteer het juiste pictogram).
4 Klik op Afdrukken om het document af te drukken.
Automatisch dubbelzijdig afdrukken op computers met Mac OS 9.2.x
1 Plaats het gewenste papier in lade 1 of lade 2. Plaats het papier met de afdrukzijde naar
beneden. Zie Afdrukmateriaal plaatsen voor meer informatie.

NLWW Dubbelzijdig afdrukken 65
2 Klik in het menu Archief of Bestand van het programma op Print of een vergelijkbare
opdracht.
3 Klik in het deelvenster Layout op het selectievakje Dubbelzijdig afdrukken en selecteer
de gewenste inbindrichting (selecteer het juiste pictogram).
4 Klik op Afdrukken om het document af te drukken.
Handmatig dubbelzijdig afdrukken
U kunt de volgende printerstuurprogramma’s gebruiken om handmatig dubbelzijdig af
te drukken:
PCL 5- en PCL 6-printerstuurprogramma's: Windows 2000 en Windows XP
PS-printerstuurprogramma: Alleen Windows XP
Als het geselecteerde formaat afdrukmateriaal niet wordt ondersteund door de automatische
duplex-eenheid, drukt de all-in-one prints slechts op één zijde van het papier af.
Controleer voordat u begint of handmatig dubbelzijdig afdrukken is ingeschakeld in het
printerstuurprogramma.
Handmatig dubbelzijdig afdrukken in het printerstuurprogramma
1 Open het printerstuurprogramma op een van de volgende methoden:
• Windows 2000
Klik op Start, wijs Instellingen aan en klik op Printers.
• Windows XP
Klik op Start en klik op Printers en faxapparaten.
Of klik op Start, klik op Configuratiescherm en klik op Printers en faxapparaten.
2 Klik met de rechtermuisknop op het pictogram van het printerstuurprogramma en klik op
Eigenschappen.
3 Klik op een van deze tabbladen: Configureren, Apparaatinstellingen of
Apparaatopties. (De naam van het tabblad is afhankelijk van het printerstuurprogramma
en het besturingssysteem.) Klik op het geselecteerde tabblad op Handmatig
dubbelzijdig afdrukken toestaan op Ingeschakeld in de keuzelijst en klik op OK.
Handmatig dubbelzijdig afdrukken
1 Plaats het gewenste papier in lade 1 of lade 2. Plaats het papier met de afdrukzijde naar
beneden. Zie Afdrukmateriaal plaatsen voor meer informatie.
2 Selecteer in het menu Bestand van het programma het printerstuurprogramma, klik op
Afdrukken en vervolgens op Eigenschappen. (De menuopties kunnen per programma
verschillen.)
3 Selecteer op het tabblad Geavanceerd de optie Vooraan beginnen bij Paginavolgorde.
4 Schakel op het tabblad Afwerking u het selectievakje Dubbelzijdig afdrukken
(handmatig) in.
5 Schakel het selectievakje Voorkant boven in of uit, afhankelijk van de bindrichting. Zie de
afbeeldingen in het printerstuurprogramma voor voorbeelden.
6 Klik op OK om het dialoogvenster te sluiten.
7 Klik op OK om af te drukken.
8 Volg na het afdrukken van de eerste zijde de instructies op het scherm op om de
afgedrukte pagina’s opnieuw te plaatsen en ga door met de taak.

66 4 - Afdrukken NLWW

NLWW Kopieën maken 67
5
Kopiëren
De all-in-one kan worden gebruikt voor het maken van kopieën van hoge kwaliteit in kleur en
grijstinten op een verscheidenheid aan papiersoorten en papierformaten.
In dit hoofdstuk wordt informatie gegeven over de volgende onderwerpen.
Kopieën maken
Veelgebruikte instellingen voor een taak wijzigen
Standaardinstellingen instellen voor alle kopieertaken
Kopieerinstellingen herstellen
Speciale kopieerfuncties gebruiken
Sneltoetsen gebruiken
Kopieën maken
U kunt rechtstreeks vanaf het bedieningspaneel kopieën maken.
Opmerking Alle kopieerinstellingen die u selecteert op het bedieningspaneel worden één minuut nadat de
all-in-one de kopie heeft voltooid teruggezet, tenzij u de instellingen opslaat als
standaardinstellingen. Zie Standaardinstellingen instellen voor alle kopieertaken voor meer
informatie.
Het kopiëren in kleur kan beperkt zijn. Zie Het maken van kleurenkopieën toestaan of weigeren
voor meer informatie.
Kopieën maken vanaf het bedieningspaneel
1 Plaats het origineel op de glasplaat van de scanner of in de automatische
documentinvoer. Zie De originelen plaatsen voor meer informatie.
2 Voer, indien nodig, met het toetsenblok of het toetsenbord uw PIN in.
3 Druk op K
OPIëREN.
4 Als u kleurenkopieën wilt maken, drukt u op Z
WART/KLEUR om de kleureninstelling in te
schakelen.
5 Gebruik een van de volgende methoden om de kopieeropties in te stellen:
• Druk op een optieknop op het bedieningspaneel (bijvoorbeeld L
ICHTER/DONKER.),
selecteer de waarde en druk op (selecteren).
• Selecteer een optie op de display het bedieningspaneel (bijvoorbeeld Lichter/
Donker.), selecteer de waarde en druk op (selecteren).
6 Druk op S
TART.

68 5 - Kopiëren NLWW
Veelgebruikte instellingen voor een taak wijzigen
Wijzig de instellingen voor een taak als u iets anders wilt gebruiken dan de
standaardinstellingen of als u een optionele functie wilt gebruiken zoals sorteren of 2-zijdig
afdrukken. Alle wijzigingen die u aanbrengt, gelden uitsluitend voor de huidige taak.
U kunt de instellingen op twee manieren wijzigen:
Gebruik een optieknop op het bedieningspaneel (bijvoorbeeld KWALITEIT).
Open het menu van de kopieermodus en selecteer de optie die u wilt wijzigen
(bijvoorbeeld Kwaliteit).
Zie de volgende onderwerpen voor meer informatie.
Zie Standaardinstellingen instellen voor alle kopieertaken voor informatie over het
wijzigen van standaardinstellingen.
Zie Sneltoetsen gebruiken voor informatie over het opslaan van instellingen die u vaak
gebruikt als sneltoetsen, waarmee u deze instellingen beschikbaar maakt voor
toekomstige kopieertaken.
Zie Speciale kopieerfuncties gebruiken voor uitleg over speciale kopieerfuncties.
Zie Menu van de kopieermodus voor uitleg over de opties.
Veelgebruikte instellingen in het menu van de kopieermodus wijzigen
1 Druk op het bedieningspaneel op KOPIëREN.
2 Druk op (omlaag) om naar de gewenste
optie te gaan en druk op (selecteren).
Als u Gewone kopie selecteert, komt u bij de
hieronder vermelde speciale kopieerfuncties.
3 Druk op - of + om de gewenste waarde te
selecteren en druk vervolgens op
(selecteren).
Speciale kopieerfuncties
HELE PAGINA KOPIËREN
LEGAL->LETTER
A4->LETTER
2 OP 1 KOPIËREN
AANPAS. PAG
MARGE SCHUIVEN
POSTER
KLONEN
GESPIEGELDE KOPIE
XXXX EXEMPLAREN
Gewone kopie
Glas 1+1-ZIJDIG
Vergrot/Verklein 100%
Sorteren UIT
Kwaliteit NORMAAL
Lichter/donker. 0
Lade 1/GEWOON
Papierformaat LETTER
Sneltoets GEEN
Instellingen
KOPIëREN

NLWW Standaardinstellingen instellen voor alle kopieertaken 69
Standaardinstellingen instellen voor alle kopieertaken
U kunt standaardinstellingen instellen voor de all-in-one die gelden voor alle kopieertaken.
U kunt bijvoorbeeld de intensiteit van kleur instellen of het kopiëren zodanig instellen dat foto’s
worden verbeterd.
Zie menu KOPIEERINST. voor uitleg over de opties.
Standaardinstellingen instellen
De huidige instellingen opslaan als standaardinstellingen
1 Druk op het bedieningspaneel op KOPIëREN.
2 Wijzig de kopieerinstellingen in de instellingen die u wilt opslaan als standaardinstellingen.
3 Druk op (omlaag) om naar Instellingen te gaan en druk vervolgens op
(selecteren).
4 Druk met de cursor naast Stn kopie-inst instellen op (selecteren).
5 Druk op - of + om OPSLAAN te selecteren en druk vervolgens op (selecteren).
Kopieerinstellingen herstellen
U kunt de kopieerinstellingen terugzetten op de fabrieksinstellingen die waren ingesteld toen
de all-in-one werd geleverd.
LET OP Wanneer u instellingen herstelt, gaan de standaardinstellingen die u hebt geconfigureerd
(zoals sneltoetsen) verloren.
Fabrieksinstellingen herstellen
1 Druk op het bedieningspaneel op MENU.
2 Druk op (omhoog) of (omlaag) om naar KOPIEERINST. te gaan en druk vervolgens
op (selecteren).
3 Druk op (omlaag) om naar Kopieerinstellingen herstellen te gaan en druk
vervolgens op (selecteren).
4 Druk op - of + om HERSTELLEN te selecteren en druk vervolgens op (selecteren).
1 Druk op het bedieningspaneel op M
ENU.
2 Druk op (omhoog) of (omlaag) om naar
KOPIEERINST. te gaan en druk vervolgens op
(selecteren).
3 Druk op (omlaag) om naar de gewenste optie te
gaan en druk op (selecteren).
4 Druk op - of + om de gewenste waarde te
selecteren en druk vervolgens op (selecteren).
Als er geen - of + is rond de instelling, kan de
instelling niet worden gewijzigd.
2: KOPIEERINSTELLINGEN
Standaardkopieerinstellingen
Kopieer-voorinstellingen
Kleurintensiteit
Verbeteringen
Kopieerinst. fab herstellen
MENU

70 5 - Kopiëren NLWW
Speciale kopieerfuncties gebruiken
In dit hoofdstuk wordt informatie gegeven over de volgende onderwerpen.
Meer dan een origineel op één pagina kopiëren
Het beeld verschuiven om de marge voor inbinden te vergroten
Een poster maken
Verscheidene kopieën van een beeld op een pagina klonen
Een gespiegelde kopie van een origineel maken
Meer dan een origineel op één pagina kopiëren
U kunt twee of meer verschillende originelen van Letter-formaat of A4-formaat op één pagina
kopiëren (dit heet 2-op-1 kopiëren). De gekopieerde beelden verschijnen naast elkaar op de
pagina (liggend).
Deze functie kan worden gebruikt met opties voor 2-zijdig kopiëren om 2-zijdige kopieën te
krijgen met twee of meer originelen op elke pagina.
Let op de volgende punten over deze functie:
Als u slechts één origineel hebt en 2-op-1 kopiëren uitvoert, vindt er een tweede scan
plaats zonder origineel om de all-in-one de taak te laten voltooien.
U kunt niet sorteren wanneer u deze functie gebruikt.
Het kopieerbeeld wordt afgesneden als u het Letter-formaat selecteert als paginaformaat
en het origineel dat u wilt kopiëren Legal-formaat is.
U kunt slechts twee originelen op een pagina kopiëren via de glasplaat van de scanner.
U kunt meer dan twee originelen op één pagina kopiëren met de automatische
documentinvoer.
Meer dan een origineel op één pagina kopiëren
1 Als u de glasplaat van de scanner gebruikt, plaatst u het eerste origineel op de glasplaat.
Als u de automatische documentinvoer gebruikt, plaatst u alle originelen in de invoerlade
van de automatische documentinvoer. Zie De originelen plaatsen voor meer informatie.
2 Voer, indien nodig, met het toetsenblok of het toetsenbord uw PIN in.
3 Druk op K
OPIëREN.
4 Druk met de cursor naast Gewone kopie op (selecteren).
5 Druk op - of + om de gewenste kopieeroptie te selecteren en druk vervolgens op
(selecteren).
6 Druk op S
TART.

NLWW Speciale kopieerfuncties gebruiken 71
7 Als u de glasplaat van de scanner gebruikt, plaatst u desgevraagd het tweede origineel op
de glasplaat. Druk vervolgens op (selecteren).
Het beeld verschuiven om de marge voor inbinden te
vergroten
Gebruik de functie Margeverschuiving om het beeld naar links of rechts te verschuiven om de
marge voor inbinden te vergroten.
Opmerking U kunt ook op deze manier het verkleinings-/vergrotingspercentage aanpassen door met het
toetsenblok of toetsenbord een getal in te voeren. Elke insteleenheid bedraagt 6,35 mm.
Het instelbereik loopt daarom van -12,7 tot 12,7 mm.
Het beeld verschuiven om de marge voor inbinden te vergroten
1 Plaats het origineel op de glasplaat van de scanner of in de automatische
documentinvoer. Zie De originelen plaatsen voor meer informatie.
2 Voer, indien nodig, met het toetsenblok of het toetsenbord uw PIN in.
3 Druk op K
OPIëREN.
4 Druk met de cursor naast Gewone kopie op (selecteren).
5 Druk op - of + om Marge schuiven te selecteren en druk vervolgens op (selecteren).
6 Druk op - of + om de marge te verschuiven en druk vervolgens op (selecteren).
7 Druk op S
TART.

72 5 - Kopiëren NLWW
Een poster maken
Wanneer u de functie Poster gebruikt, wordt op de all-in-one het origineel in stukken verdeeld
en worden de delen vergroot naar Letter- of A4-formaat, waarna u de afdrukken kunt
samenvoegen tot een poster.
Opmerking Bij het maken van een poster kunt u alleen gebruikmaken van de glasplaat van de scanner.
Een poster maken
1 Plaats het origineel op de glasplaat van de scanner. Zie De originelen plaatsen voor meer
informatie.
2 Voer, indien nodig, met het toetsenblok of het toetsenbord uw PIN in.
3 Druk op K
OPIëREN.
4 Druk met de cursor naast Gewone kopie op (selecteren).
5 Druk op (omlaag) om naar Poster te gaan en druk vervolgens op (selecteren).
6 Druk op - of + om te selecteren hoe breed de poster moet worden (in pagina’s, van 1 tot 4)
en druk vervolgens op (selecteren).
7 Druk op START.
Verscheidene kopieën van een beeld op een pagina klonen
U kunt meerdere kopieën van een origineel op één pagina plaatsen door een formaat te
selecteren en vervolgens het aantal kopieën dat u wilt.
Opmerking Bij het klonen van een beeld kunt u alleen gebruikmaken van de glasplaat van de scanner.

NLWW Speciale kopieerfuncties gebruiken 73
Verscheidene kopieën van een beeld op één pagina klonen
1 Plaats het origineel op de glasplaat van de scanner. Zie De originelen plaatsen voor meer
informatie.
2 Voer, indien nodig, met het toetsenblok of het toetsenbord uw PIN in.
3 Druk op K
OPIëREN.
4 Druk met de cursor naast Gewone kopie op (selecteren).
5 Druk op (omlaag) om naar Klonen te gaan en druk vervolgens op (selecteren).
6 Druk op - of + om het formaat te selecteren en druk vervolgens op (selecteren).
7 Druk op - of + om te selecteren hoeveel kopieën van het beeld u op de pagina wilt hebben
en druk vervolgens op (selecteren).
U kunt 1 kopie selecteren of het maximum aantal kopieën dat op de pagina past.
Het maximum varieert en is afhankelijk van het papierformaat en het beeldformaat.
8 Druk op S
TART.
Een gespiegelde kopie van een origineel maken
Gebruik de optie Gespiegelde kopie om een beeld van links naar rechts om te klappen.
Bij het afdrukken worden de tekst en de afbeeldingen omgedraaid ten opzichte van wat u op
het computerscherm ziet.
Gebruik deze functie als u tijdens presentaties op transparanten wilt schrijven. De afgedrukte
zijde ligt dan omlaag wanneer u het transparant op de projector projecteert. U kunt op de
achterkant van het transparant schrijven en vervolgens het transparant schoonmaken zonder
de bedrukte zijde te beschadigen.
Een gespiegelde kopie van een origineel maken
1 Plaats het origineel op de glasplaat van de scanner of in de automatische
documentinvoer. Zie De originelen plaatsen voor meer informatie.
2 Voer, indien nodig, met het toetsenblok of het toetsenbord uw PIN in.
3 Druk op K
OPIëREN.
4 Blader met de pijl-omhoog of pijl-omlaag naar Gewone kopie.
5 Druk op - of + om Gespiegelde kopie te selecteren en druk vervolgens op
(selecteren).
6 Druk op S
TART.

74 5 - Kopiëren NLWW
Sneltoetsen gebruiken
Als u vaak dezelfde set kopieeropties gebruikt voor een bepaald type taak, kunt u de opties
opslaan als sneltoets. U kunt de sneltoets vervolgens gebruiken bij toekomstige kopieertaken.
U kunt maximaal drie sneltoetsen maken.
Kopieerinstellingen onder een sneltoets opslaan
1 Druk op het bedieningspaneel op KOPIëREN.
2 Wijzig de kopieerinstellingen in de instellingen die u als sneltoets wilt opslaan.
3 Druk op M
ENU.
4 Druk op (omlaag) om naar Kopie.instel.program te gaan.
5 Druk op - of + om de sneltoets te selecteren waaronder u de instellingen wilt opslaan en
druk vervolgens op (selecteren).
6 Typ met het toetsenblok of toetsenbord een naam voor de sneltoets, of accepteer de
standaardnaam. Druk vervolgens op (selecteren).
De naam is optioneel. Als u geen naam opgeeft, wordt de standaardnaam gebruikt
(Sneltoets 1, Sneltoets 2 of Sneltoets 3).
Een sneltoets gebruiken voor een kopieertaak
1 Plaats het origineel op de glasplaat van de scanner of in de automatische
documentinvoer. Zie De originelen plaatsen voor meer informatie.
2 Voer, indien nodig, met het toetsenblok of het toetsenbord uw PIN in.
3 Druk op K
OPIëREN.
4 Druk op (omlaag) om naar Sneltoets te gaan.
5 Druk op - of + om de gewenste sneltoets te selecteren en druk vervolgens op
(selecteren).
6 Druk op S
TART.

NLWW Scans verzenden 75
6
Scans verzenden
U kunt met de all-in-one zwartwit- en kleurenoriginelen scannen en deze verzenden naar
verscheidene bestemmingen, zoals een of meer e-mailadressen, een map op het netwerk,
of een programma op een computer. U kunt gebruikmaken van het bedieningspaneel, de
HP Photo & Imaging Software en TWAIN-compatibele of WIA-compatibele programma’s op
een computer.
Opmerking Voordat u de HP Photo & Imaging Software kunt gebruiken voor scannen, moet u de
scanfunctie in de software aanpassen. Zie De scanfunctie in de HP Photo & Imaging Software
aanpassen (directe verbinding) voor meer informatie.
Als de all-in-one rechtstreeks is aangesloten op een computer met Windows, is het voor het
behalen van optimale scanresultaten raadzaam een USB-kabel te gebruiken.
Als scans naar een netwerkmap worden verzonden of in de vorm van e-mailbijlagen vanuit
een all-in-one met aansluiting op een netwerk worden verzonden, moet u de vereiste gegevens
(zoals gebruikersgegevens of e-mailadressen) invoeren met het toetsenbord van de all-in-one.
In dit hoofdstuk wordt informatie gegeven over de volgende onderwerpen.
Scans verzenden
Veelgebruikte instellingen voor een taak wijzigen
Standaardinstellingen instellen voor alle scantaken
OCR (Optical Character Recognition)-software gebruiken
Scans verzenden
In dit hoofdstuk wordt informatie gegeven over de volgende onderwerpen.
Scans verzenden naar een netwerkmap (netwerkverbinding)
Scans verzenden naar een programma op een computer (rechtstreekse verbinding)
Scans als e-mailbijlagen verzenden
Een scan vanuit een TWAIN-compatibel of WIA-compatibel programma naar een
computer op het netwerk verzenden
Scans verzenden naar een netwerkmap (netwerkverbinding)
U kunt originelen rechtstreeks van de all-in-one naar een netwerkmap scannen, zonder dat
daarvoor software op de computer nodig is. De gedeelde map kan zich op een bestandsserver
of op elke andere computer in het netwerk bevinden.
De all-in-one wijst een bestandsnaam toe aan het bestand dat u maakt, bestaande uit de
volgende delen:
een voorvoegsel van 10 tekens dat is gebaseerd op de naam van de all-in-one, kan door
de gebruiker worden ingesteld
een volgnummer van 4 cijfers dat met elk bestand dat wordt gemaakt, met één wordt
opgehoogd

76 6 - Scans verzenden NLWW
de bestandsnaamextensie '.ext'
Het is mogelijk dat bestandsnamen vooraf zijn geconfigureerd. U kunt de bestandsnaam in dat
geval tijdelijk wijzigen via het bedieningspaneel of het toetsenbord. Als u de
standaardinstelling wilt herstellen, drukt u op Reset. Zie Standaardinstellingen instellen voor
alle scantaken voor informatie over het instellen van de standaardopties.
Een scan naar een netwerkmap verzenden
1 Plaats het origineel op de glasplaat van de scanner of in de automatische
documentinvoer. Zie De originelen plaatsen voor meer informatie.
2 Voer, indien nodig, met het toetsenblok of het toetsenbord uw PIN in.
3 Druk op S
CANNEN.
4 Plaats de cursor naast <HOST\Sharenaam> en druk op (selecteren).
5 Geef op een van de volgende manieren de bestemming op:
• Typ de padnaam van een netwerkmap op het toetsenblok of toetsenbord.
• Druk op een snelkeuzetoets, als er snelkeuzenummers zijn geprogrammeerd voor
netwerkmappen.
6 Gebruik een van de volgende methoden om de scanopties in te stellen:
• Druk op een optieknop op het bedieningspaneel (bijvoorbeeld K
WALITEIT), selecteer de
waarde en druk op (selecteren).
• Selecteer een optie op de display het bedieningspaneel (bijvoorbeeld Lichter/
Donker.), selecteer de waarde en druk op (selecteren).
7 Druk op S
TART.
De verbinding kan enige tijd in beslag nemen.
8 Wanneer u daarom wordt gevraagd, typt u uw gebruikersnaam en drukt u op
(selecteren).
9 Wanneer u daarom wordt gevraagd, typt u uw wachtwoord en drukt u op (selecteren).
Scans verzenden naar een programma op een computer
(rechtstreekse verbinding)
Gebruik de volgende stappen als de all-in-one rechtstreeks op een computer is aangesloten
door middel van een parallelle kabel of USB-kabel.
Wanneer de scan is gemaakt, wordt het document dat u hebt gescand geopend en
weergegeven door het programma dat u hebt geselecteerd.
Bij de scanprocedure wordt het document opgeslagen in een map met de naam Mijn scans.
Een scan vanuit de HP Photo & Imaging Software verzenden naar een
programma op een computer
1 Open op de computer de HP Photo & Imaging Software. Zie Met de HP Photo & Imaging
Software voor meer informatie.
2 Raadpleeg de Help op het scherm voor nadere instructies.

NLWW Scans verzenden 77
Een scan vanaf het bedieningspaneel naar een programma op een
computer verzenden
1 Plaats het origineel op de glasplaat van de scanner of in de automatische
documentinvoer. Zie De originelen plaatsen voor meer informatie.
2 Voer, indien nodig, met het toetsenblok of het toetsenbord uw PIN in.
3 Druk op S
CANNEN.
4 Druk op (selecteren).
5 Druk op - of + om Scannen naar USB of Scannen naar parallel te selecteren.
6 Selecteer App en druk op (selecteren).
7 Druk op - of + om het programma te selecteren dat u wilt gebruiken (zoals de HP Photo &
Imaging Software) en druk op (selecteren).
8 Gebruik een van de volgende methoden om de scanopties in te stellen:
• Druk op een optieknop op het bedieningspaneel (bijvoorbeeld K
WALITEIT), selecteer de
waarde en druk op (selecteren).
• Selecteer een optie op de display het bedieningspaneel (bijvoorbeeld Resolutie),
selecteer de waarde en druk op (selecteren).
9 Druk op S
TART.
Scans als e-mailbijlagen verzenden
U kunt een origineel scannen en deze scan als bijlage verzenden naar een of meer
e-mailadressen.
Let op de volgende punten over deze functie:
U kunt de velden VAN en ONDERWERP zijn mogelijk voorgeconfigureerd. U kunt de tekst
echter wijzigen (tenzij de all-in-one zodanig is ingesteld dat het veld VAN niet kan worden
gewijzigd).
Als de e-mailbijlage die u maakt te groot is, splitst de all-in-one de scan op en verzendt
deze as bijlagen bij meerdere e-mailberichten.
Opmerking Als scans in de vorm van e-mailbijlagen vanuit een all-in-one met aansluiting op een netwerk
worden verzonden, moet u de vereiste gegevens invoeren met het toetsenbord van de
all-in-one.
Een scan als e-mailbijlage verzenden vanuit de HP Photo & Imaging
Software
1 Open op de computer de HP Photo & Imaging Software. Zie Met de HP Photo & Imaging
Software voor meer informatie.
2 Raadpleeg de Help op het scherm voor nadere instructies.

78 6 - Scans verzenden NLWW
Een scan als e-mailbijdragen vanaf het bedieningspaneel
verzenden (netwerkverbinding)
1 Plaats het origineel op de glasplaat van de scanner of in de automatische
documentinvoer. Zie De originelen plaatsen voor meer informatie.
2 Voer, indien nodig, met het toetsenblok of het toetsenbord uw PIN in.
3 Druk op E-
MAIL.
4 Gebruik een van de volgende methoden om de bestemming(en) in te stellen:
• Typ het e-mailadres op het toetsenblok of toetsenbord.
• Druk op een snelkeuzetoets voor een e-mailadres of groep e-mailadressen, als er
snelkeuzetoetsen zijn ingesteld.
•Druk op C
ONTACTEN en selecteer een e-mailadres of groep e-mailadressen vanaf het
bedieningspaneel (er kunnen maximaal 99 nummers worden geconfigureerd).
• Druk op Contacten, druk op - of + om VERZONDEN MAIL te selecteren en selecteer
vervolgens uit de lijst e-mailadressen waarnaar e-mailberichten zijn verzonden.
• Druk op Contacten, druk op - of + om de optie te selecteren waarmee u in het
bedrijfsadressenboek kunt zoeken, als er een adressenboek is geconfigureerd (het
aantal adressenboeknummers is onbeperkt).
5 Gebruik een van de volgende methoden om de scanopties in te stellen:
• Druk op een optieknop op het bedieningspaneel (bijvoorbeeld K
WALITEIT), selecteer de
waarde en druk op (selecteren).
• Selecteer een optie op de display het bedieningspaneel (bijvoorbeeld Lichter/
Donker.), selecteer de waarde en druk op (selecteren).
6 Druk op S
TART.
Een scan vanuit een TWAIN-compatibel of WIA-compatibel
programma naar een computer op het netwerk verzenden
De all-in-one is TWAIN-compatibel en WIA-compatibel en werkt samen met programma’s die
TWAIN-compatibele en WIA-compatibelen scanapparatuur ondersteunen. Vanuit een
TWAIN-compatibel of WIA-compatibel programma kunt u toegang krijgen tot de scanfunctie
en een beeld rechtstreeks naar het programma scannen.
TWAIN wordt ondersteund voor alle Windows- en Macintosh-besturingssystemen, voor zowel
netwerkverbindingen als rechtstreekse verbindingen.
Voor Windows-besturingssystemen wordt WIA alleen ondersteund voor rechtstreekse
verbindingen in Windows XP. WIA wordt niet ondersteund voor Mac OS.
Een scan vanuit een TWAIN-compatibel programma verzenden
Over het algemeen is een softwareprogramma TWAIN-compatibel als het opdrachten heeft
zoals Verkrijgen, Bestand verkrijgen, Scannen, Nieuw object importeren, Invoegen uit of
Scanner. Als u niet zeker weet of het programma compatibel is of u niet weet hoe de opdracht
heet, raadpleegt u de Help of documentatie van het softwareprogramma.
Start de scan vanuit het TWAIN-compatibele programma. Zie de Help of documentatie van het
softwareprogramma voor informatie over de opdrachten en te gebruiken stappen.

NLWW Veelgebruikte instellingen voor een taak wijzigen 79
Een scan vanuit een WAI-compatibel programma verzenden
Over het algemeen is een softwareprogramma WIA-compatibel als het een opdracht heeft
zoals Afbeelding/Van scanner of camera in het menu Invoegen of Bestand menu. Als u
niet zeker weet of het programma compatibel is of u niet weet hoe de opdracht heet,
raadpleegt u de Help of documentatie van het softwareprogramma.
Start de scan vanuit het WAI-compatibele programma. Zie de Help of documentatie van het
softwareprogramma voor informatie over de opdrachten en te gebruiken stappen.
Veelgebruikte instellingen voor een taak wijzigen
Wijzig de instellingen voor een taak als u iets anders wilt gebruiken dan de
standaardinstellingen of als u een optionele functie wilt gebruiken zoals sorteren of 2-zijdig
afdrukken. Alle wijzigingen die u aanbrengt, gelden uitsluitend voor de huidige taak.
U kunt de instellingen op twee manieren wijzigen:
Gebruik een optieknop op het bedieningspaneel (bijvoorbeeld KWALITEIT).
Open het menu van de scanmodus en selecteer de optie die u wilt wijzigen
(bijvoorbeeld Resolutie).
Zie Standaardinstellingen instellen voor alle scantaken voor informatie over het wijzigen van
standaardinstellingen.
Zie Menu van de scanmodus voor uitleg over de opties.
Veelgebruikte instellingen in het menu van de scanmodus wijzigen
1 Druk op het bedieningspaneel op SCANNEN.
2 Druk op (omlaag) om naar de gewenste optie
te gaan en druk op (selecteren).
3 Druk op - of + om de gewenste waarde te
selecteren en druk vervolgens op
(selecteren).
<HOST\NAAM?
Glasplaat 1-ZIJDIG
Type GEMENGD
Papierformaat LETTER
Resolutie 300DPI
Lichter/donker. 0
Voorkiesnummer
Instellingen
SCANNEN

80 6 - Scans verzenden NLWW
Standaardinstellingen instellen voor alle scantaken
U kunt standaardinstellingen instellen voor de all-in-one die gelden voor alle scantaken.
U kunt bijvoorbeeld de resolutie of het contrast instellen.
De huidige instellingen opslaan als standaardinstellingen
OCR (Optical Character Recognition)-software gebruiken
U kunt met behulp van OCR-software gescande tekst importeren in het
tekstverwerkingsprogramma van uw keuze om deze daar te bewerken. Op die manier kunt u
faxen, brieven, krantenknipsels en veel andere documenten bewerken.
OCR-software maakt deel uit van de installatiesoftware van de all-in-one.
Netwerkverbinding
Installeer de optionele ReadIris-software van Starter CD 2.
Directe verbinding
De OCR-software wordt geïnstalleerd wanneer u de software van de all-in-one voor een
rechtstreekse verbinding installeert, en maakt integraal onderdeel uit van de HP Photo &
Imaging Software. (Voor Windows-computers moet u de installatieprocedure Standaard
gebruiken. De Minimale installatieprocedure omvat niet de OCR-software.)
Voor een rechtstreekse verbinding kunt u het tekstverwerkingsprogramma opgeven dat u wilt
gebruiken voor het bewerken. Als het tekstverwerkingspictogram niet aanwezig of niet actief
is, heeft u mogelijk geen tekstverwerkingssoftware op de computer geïnstalleerd of heeft de
scannersoftware het programma niet kerkend tijdens de installatie. Zie de Help op het scherm
voor de HP Photo & Imaging Software voor informatie over het maken van een koppeling met
het tekstverwerkingsprogramma.
De OCR-software ondersteunt niet het scannen van gekleurde tekst. Gekleurde tekst wordt
altijd geconverteerd naar zwartwittekst voordat deze naar OCR wordt verzonden. Zo is alle
tekst in het uiteindelijke document in zwart-wit, ongeacht de oorspronkelijke kleur.
Vanwege de complexiteit van sommige tekstverwerkingsprogramma’s en de interactie ervan
met de all-in-one, is het soms raadzaam naar het Kladblok (een accessoire van Windows) te
scannen en vervolgens de tekst te kopiëren en in het tekstverwerkingsprogramma van uw
keuze te plakken.
1 Druk op het bedieningspaneel op S
CANNEN.
2 Wijzig de scaninstellingen in de instellingen die u wilt
opslaan als standaardinstellingen.
3 Druk op M
ENU.
4 Druk op (omhoog) of (omlaag) om naar SCANINST.
te gaan en druk vervolgens op (selecteren).
5 Druk op (omlaag) om naar Standaardwaarden voor
scannen te gaan en druk vervolgens op (selecteren).
6 Druk op - of + om OPSLAAN te selecteren en druk
vervolgens op (selecteren).
Als er geen - of + is rond de instelling, kan de instelling
niet worden gewijzigd.
5: SCANINSTELLINGEN
Snelkiezen map
Standaardwaarden
voor scannen
MENU

NLWW Insteken en verwijderen van een geheugenkaart 81
7
Geheugenkaarten gebruiken
De all-in-one heeft een geheugenkaartlezer waarmee verscheidene soorten geheugenkaarten
van digitale camera’s kunnen worden gelezen. U kunt met de all-in-one foto’s van deze
geheugenkaarten opslaan, afdrukken of e-mailen. U kunt ook een testvel afdrukken, waarop u
een miniatuurweergave kunt zien van de foto’s die op de geheugenkaart zijn opgeslagen.
De netwerkbeheerder kan het gebruik van de fotomodus beperken. Wanneer de functie
beperkt is, klinkt er bij het insteken van een geheugenkaart of het drukken op F
OTO een
pieptoon en verschijnt het volgende bericht: Fotokaart is uitgeschakeld. Raadpleeg de
beheerder.
Opmerking Op Macintosh computers staat de knop Foto opslaan nog steeds in de HP Photo & Imaging
Software wanneer de fotomodus is beperkt. Als u echter op de knop klikt, stopt de all-in-one
met werken. Als dit gebeurt, sluit u het programma af.
In dit hoofdstuk wordt informatie gegeven over de volgende onderwerpen.
Insteken en verwijderen van een geheugenkaart
Foto’s opslaan
Beeldbestanden bekijken en bewerken
Foto’s als e-mailbijlagen verzenden
Afdrukken vanaf een geheugenkaart
Een testvel gebruiken
Insteken en verwijderen van een geheugenkaart
U kunt slechts één geheugenkaart tegelijk in de all-in-one gebruiken. De all-in-one werkt niet
als u meer dan een geheugenkaart in de sleuven steekt.
LET OP Plaats of verwijder geen geheugenkaarten wanneer het lampje op de geheugenkaartlezer
knippert. Als u dat wel doet, kan de all-in-one of de geheugenkaart beschadigd raken. Het is
ook mogelijk dat er dan gegevens op de kaart verloren gaan. U kunt de kaart veilig verwijderen
wanneer het lampje naast de sleuven brandt of niet knippert.

82 7 - Geheugenkaarten gebruiken NLWW
Een geheugenkaart insteken
Steek de geheugenkaart in de juiste sleuf, zodat de rand met de connectoren (gaten) de
all-in-one in gaat. Als u de kaart op onjuiste wijze insteekt, kunnen de pinnen binnen in de
sleuf verbuigen of kan er andere schade worden aangebracht aan het mechanisme dat de
geheugenkaarten leest.
De all-in-one heeft vier sleuven, één sleuf voor elk type geheugenkaart dat wordt
ondersteund.
1 SmartMedia-geheugenkaart
2 CompactFlash (CF)-geheugenkaart
3 Secure Digital- of MultiMedia Card (MMC)-geheugenkaart
4 Memory Stick-geheugenkaart
Wanneer u de geheugenkaart hebt ingestoken, gebeuren er drie dingen:
BEZIG MET LEZEN VAN GEHEUGENKAART... verschijnt op het bedieningspaneel.
Het lampje naast de kaartsleuf knippert groen terwijl de kaart wordt gelezen.
De knop FOTO op het bedieningspaneel knippert.
Als u een geheugenkaart achterstevoren insteekt, knippert het lampje naast de kaartsleuf
oranje, en er verschijnt een bericht zoals Kaart is achterstevoren ingestoken of Kaar is
niet volledig ingestoken op de display van het bedieningspaneel.
Wanneer de all-in-one klaar is met het lezen van de kaart, verschijnt er een ander bericht
waarin het aantal foto’s staat dat op de geheugenkaart is aangetroffen.
Een geheugenkaart verwijderen
Als u een geheugenkaart wilt verwijderen, trekt u deze gewoon uit de sleuf.
1
4
2
3

NLWW Foto’s opslaan 83
Foto’s opslaan
U kunt foto’s rechtstreeks vanaf een geheugenkaart opslaan in een map op het netwerk
(netwerkverbinding) of op een computer (rechtstreekse verbinding). U kunt de foto’s
vervolgens bekijken en bewerken in een fotobewerkingsprogramma naar keuze (zoals de
HP Photo & Imaging Software).
In dit hoofdstuk wordt informatie gegeven over de volgende onderwerpen:
Foto’s opslaan in een netwerkmap (netwerkverbinding)
Foto’s opslaan op een computer (rechtstreekse verbinding)
Foto’s opslaan in een netwerkmap (netwerkverbinding)
Gebruik deze procedure om foto’s op een geheugenkaart op te slaan in een map op
het netwerk.
Foto’s opslaan in een netwerkmap
1 Steek de geheugenkaart in de juiste geheugenkaartsleuf op de all-in-one. Zie Insteken en
verwijderen van een geheugenkaart voor meer informatie.
2 Druk op F
OTO.
3 Druk op (omlaag) om naar Opslaan op netwerk te gaan en druk vervolgens op
(selecteren).
4 Specificeer op een van de volgende manieren de padnaam naar de netwerkmap:
• Type de padnaam van een netwerkmap met het toetsenbord en druk op
(selecteren).
• Druk op de snelkeuzetoets voor de gewenste netwerkmap, als er snelkeuzenummers
zijn geprogrammeerd voor netwerkmappen. Druk vervolgens op (selecteren).
De verbinding kan enige tijd in beslag nemen.
5 Wanneer u daarom wordt gevraagd, typt u uw gebruikersnaam en drukt u op
(selecteren).
6 Wanneer u daarom wordt gevraagd, typt u uw wachtwoord en drukt u op (selecteren).
Foto’s opslaan op een computer (rechtstreekse verbinding)
Foto’s vanaf het bedieningspaneel opslaan op een computer
(rechtstreekse verbinding)
Met deze procedure worden de foto’s standaard op de volgende locaties opgeslagen:
• Windows 2000: C:\Documents and Settings\<gebruikersnaam>\Mijn documenten\
Mijn afbeeldingen\<dag-maand-jaar>
• Andere Windows-versies: C:\Mijn documenten\Mijn afbeeldingen\<dag-maand-jaar>
• Macintosh: HD:gebruikers:<gebruikersnaam>:Documenten:gegevensmap HP All-in
One:Afbeeldingen:<dag-maand-jaar>
U kunt tijdens de procedure een andere bestemming selecteren. De map die u selecteert moet
reeds bestaan en moet gedeeld zijn. Wanneer u een dergelijke map selecteert, maakt de
all-in-one een map <dag-maand-jaar> aan waarin de foto’s worden opgeslagen.

84 7 - Geheugenkaarten gebruiken NLWW
1 Steek de geheugenkaart in de juiste sleuf op de all-in-one. Zie Insteken en verwijderen
van een geheugenkaart voor meer informatie.
2 Voer, indien nodig, met het toetsenblok of het toetsenbord uw PIN in.
3 Druk op F
OTO. Op de display van het bedieningspaneel staat het aantal foto’s op de
geheugenkaart vermeld.
4 Druk op (omlaag) om naar Foto's opslaan op computer te gaan en druk vervolgens
op (selecteren).
5 Selecteer de bestemming en (selecteren).
Foto’s vanuit Windows Verkenner opslaan op een computer
(Windows-computers)
De computer beschouwt de geheugenkaartlezer als een station, net als een diskettestation,
cd-rom-station of vaste schijf. Er wordt een schijfaanduiding aan toegewezen (bijvoorbeeld de
letter G). U kunt de geheugenkaartlezer gebruiken als elk ander station op de computer.
1 Start Windows Verkenner.
2 Blader naar de stationsaanduiding van de geheugenkaartlezer.
3 Dubbelklik op het station om een lijst weer te geven van de fotobestanden die zich op de
geheugenkaart bevinden.
4 Kopieer de bestanden die u wilt opslaan van de geheugenkaartlezer naar de gewenste
locatie.
Foto’s vanuit de HP Photo & Imaging Software opslaan op een computer
(rechtstreekse verbinding)
1 Open de HP Photo & Imaging Software. Zie Met de HP Photo & Imaging Software voor
meer informatie.
2 Zie de Help van de software op het scherm voor nadere instructies.
Beeldbestanden bekijken en bewerken
Als u beeldbestanden wilt bekijken of bewerken, verplaatst u deze van de digitale camera naar
uw computer. Gebruik vervolgens een fotobewerkingsprogramma naar keuze, zoals de
HP Photo & Imaging Software.

NLWW Foto’s als e-mailbijlagen verzenden 85
Foto’s als e-mailbijlagen verzenden
U kunt foto’s rechtstreeks van een geheugenkaart e-mailen naar een of meer e-mailadressen.
U kunt alle foto’s op de geheugenkaart e-mailen of bepaalde foto’s selecteren.
Als u het nummer van de afzonderlijke foto’s niet weet, kunt u een testvel afdrukken om u te
helpen bij het selecteren van afzonderlijke foto’s. Zie Een testvel afdrukken voor meer
informatie.
Foto’s als e-mailbijlagen verzenden vanuit de HP Photo & Imaging
Software
1 Open de HP Photo & Imaging Software. Zie Met de HP Photo & Imaging Software voor
meer informatie.
2 Zie de Help op het scherm voor de HP Photo & Imaging Software voor nadere instructies.
Foto’s als e-mailbijlagen verzenden vanaf het bedieningspaneel
Opmerking Als scans in de vorm van e-mailbijlagen vanuit een all-in-one met aansluiting op een netwerk
worden verzonden, moet u de vereiste gegevens invoeren met het toetsenbord van de
all-in-one.
1 Steek de geheugenkaart in de juiste sleuf op de all-in-one. Zie Insteken en verwijderen
van een geheugenkaart voor meer informatie.
2 Voer, indien nodig, met het toetsenbord uw PIN in.
3 Druk op F
OTO. Op de display van het bedieningspaneel staat het aantal foto’s op de
geheugenkaart vermeld.
4 Druk op (omlaag) om naar Foto's e-mailen te gaan en druk vervolgens op
(selecteren).
5 Druk op - of + om een van de volgende opties te selecteren:
• DPOF (om alle foto’s te selecteren die al door de camera zijn geselecteerd)
Zie Foto’s afdrukken met behulp van DPOF voor informatie over DPOF.
• ALLE (om alle foto’s op de geheugenkaart te selecteren)
• AANGEPAST (om de gewenste foto’s handmatig te selecteren)
6 Als u AANGEPAST hebt geselecteerd, typt y de nummers van de foto’s die u wilt hebben en
drukt u op (selecteren).
7 Typ een of meer e-mailadressen met het toetsenbord en druk op (selecteren).
8 Typ de gegevens van het ONDERWERP en druk op (selecteren).
9 Typ de gegevens bij VAN en druk op (selecteren).
10 Druk op S
TART.

86 7 - Geheugenkaarten gebruiken NLWW
Afdrukken vanaf een geheugenkaart
U kunt met behulp van het bedieningspaneel foto’s van een geheugenkaart afdrukken, zelfs
als de all-in-one niet op een computer is aangesloten. U kunt een testvel afdrukken, alle foto’s
op de geheugenkaart, of slechts de foto’s die u selecteert. U kunt ook foto’s afdrukken met
behulp van de DPOF (Digital Print Order Format), als uw digitale camera DPOF ondersteunt.
U kunt meer dan alleen maar uw digitale foto’s afdrukken als u gebruikmaakt van de HP Photo
& Imaging Software. U kunt bijvoorbeeld digitale foto’s gebruiken voor het afdrukken van
posters, banieren, stickers en andere creatieve projecten.
In dit hoofdstuk wordt informatie gegeven over de volgende onderwerpen.
Een testvel afdrukken
Foto’s afdrukken vanaf het bedieningspaneel
Foto’s afdrukken met behulp van DPOF
Een testvel afdrukken
Een testvel biedt een eenvoudige en handige manier om foto’s te selecteren en rechtstreeks
vanaf een geheugenkaart af te drukken zonder dat er een computer nodig is. Een testvel, dat
enkele pagina’s lang kan zijn, geeft miniatuurweergaven weer van de foto’s die op de
geheugenkaart zijn opgeslagen. Onder elke miniatuur worden de bestandsnaam, het
indexnummer en de datum weergegeven. Testvellen bieden ook een snelle manier om een
gedrukte catalogus van uw digitale foto’s te maken.
Aan de hand van het nummer van de foto op het testvel kunt u de foto’s selecteren die u wilt
afdrukken. Dit nummer kan afwijken van het nummer dat op de digitale camera hoort bij de
foto. Als u foto’s toevoegt aan of verwijdert van de geheugenkaart, moet u opnieuw een testvel
afdrukken om de nieuwe nummers van de foto’s te kunnen zien.
Afhankelijk van hoeveel foto’s er op de geheugenkaart staan, kan de tijd die nodig is om een
testvel af te drukken sterk variëren.
Een testvel afdrukken
1 Steek de geheugenkaart in de juiste sleuf op de all-in-one. Zie Insteken en verwijderen
van een geheugenkaart voor meer informatie.
2 Voer, indien nodig, met het toetsenblok of het toetsenbord uw PIN in.
3 Druk op F
OTO.
4 Druk op (omlaag) om naar Miniaturen afdrukken te gaan en druk vervolgens op
(selecteren).
5 Druk op (omlaag) om ALLE, LAATSTE 20 of DPOF te selecteren en druk op
(selecteren).
Foto’s afdrukken vanaf het bedieningspaneel
Druk met behulp van de volgende procedure afzonderlijke foto’s of alle foto’s van een
geheugenkaart af.
Als u het nummer van de afzonderlijke foto’s niet weet, kunt u een testvel afdrukken om u te
helpen bij het selecteren van afzonderlijke foto’s (zie Een testvel afdrukken voor meer
informatie).

NLWW Afdrukken vanaf een geheugenkaart 87
Afzonderlijke of alle foto’s afdrukken
1 Steek de geheugenkaart in de juiste sleuf op de all-in-one. Zie Insteken en verwijderen
van een geheugenkaart voor meer informatie.
2 Voer, indien nodig, met het toetsenblok of het toetsenbord uw PIN in.
3 Druk op F
OTO.
4 Druk op (omlaag) om naar Foto's afdrukken te gaan en druk vervolgens op
(selecteren).
5 Alle foto's afdrukken:Druk op - of + om ALLE te selecteren en druk vervolgens op
(selecteren).
Afzonderlijke foto's afdrukken: Druk op - of + om AANGEPAST te selecteren, druk op
(selecteren), typ de nummers van de foto’s die u wilt afdrukken en druk op
(selecteren).
6 Druk op S
TART. De foto’s worden afgedrukt.
Foto’s afdrukken met behulp van DPOF
DPOF (Digital Print Order Format) is een industriestandaard afdrukbestandverzoek dat kan
worden opgesteld door sommige digitale camera’s. Op de camera geselecteerde foto’s zijn
foto’s die u hebt aangemerkt om af te drukken met de camera. Wanneer u foto’s selecteert
met uw camera, maakt de camera een DPOF-bestand dat aangeeft welke foto’s zijn
geselecteerd om te worden afgedrukt. De all-in-one kan het DPOF-bestand lezen van de
geheugenkaart, zodat u de foto’s die u wilt afdrukken niet opnieuw hoeft te selecteren.
U kunt niet op alle digitale camera’s foto’s selecteren om deze af te drukken. Zie de
documentatie bij uw digitale camera om te zien of uw camera DPOF ondersteunt.
Het DPOF-bestand wordt door de digitale camera opgeslagen op een geheugenkaart en geeft
aan welke foto’s moeten worden afgedrukt en hoeveel exemplaren van elke foto moeten
worden afgedrukt.
Wanneer u op de camera geselecteerde foto’s afdrukt, gelden de afdrukinstellingen van de
all-in-one niet. De instellingen in het DPOF-bestand voor de opmaak van de foto en het aantal
exemplaren komen in de plaats van de instellingen van de all-in-one.
Foto’s afdrukken met behulp van een DPOF-bestand
1 Steek de geheugenkaart in de juiste sleuf op de all-in-one. Zie Insteken en verwijderen
van een geheugenkaart voor meer informatie.
2 Voer, indien nodig, met het toetsenblok of het toetsenbord uw PIN in.
3 Druk op F
OTO.
4 Druk op (omlaag) om naar Foto's afdrukken te gaan en druk vervolgens op
(selecteren).
5 Druk op - of + om DPOF te selecteren en druk vervolgens op (selecteren).
6 Druk op S
TART. De in het DPOF-bestand geselecteerde foto’s worden afgedrukt.

88 7 - Geheugenkaarten gebruiken NLWW
Een testvel gebruiken
Wanneer u het testvel hebt afgedrukt (zie Een testvel afdrukken), vult u de rondjes in die
overeenkomen met de foto’s die u wilt afdrukken en plaats u vervolgens het testvel op de
glasplaat van de scanner. Het testvel wordt gescand en de fotoafdrukken worden gemaakt.
In dit hoofdstuk wordt informatie gegeven over de volgende onderwerpen.
Een testvel invullen
Foto’s afdrukken of foto’s als e-mailbijlagen verzenden
Een testvel invullen
Vul het testvel in om de foto’s te selecteren die u wilt afdrukken, alsmede het aantal
exemplaren, de afmetingen van de foto en het soort papier dat u wilt gebruiken.
Een testvel invullen
1 Voer stap 1 op het testvel uit om de foto’s te selecteren die u wilt afdrukken. Vul met een
donkere pen de rondjes in onder elke foto die u wilt afdrukken.
2 Voer stap 2 op het testvel uit om het gewenste aantal afdrukken, het papierformaat en de
beeldgrootte, alsmede het soort papier te selecteren.
Opmerking Als u meer controle wilt hebben over de afdrukinstellingen dan het testvel biedt, kunt u foto’s
rechtstreeks vanaf het bedieningspaneel afdrukken. Zie Foto’s afdrukken vanaf het
bedieningspaneel voor meer informatie.
Foto’s afdrukken of foto’s als e-mailbijlagen verzenden
Wanneer u een testvel hebt afgedrukt en ingevuld, kunt u het testvel gebruiken om foto’s te
selecteren of als e-mailbijlagen te verzenden.
Controleer of de glasplaat van de scanner geheel schoon is, anders wordt het testvel mogelijk
niet goed gescand. Zie Glasplaat van de scanner en achterkant van de klep en het venster
van de automatische documentinvoer reinigen voor meer informatie.
Een testvel scannen om af te drukken of te e-mailen
1 Plaats het soort papier dat u wilt gebruiken (bijvoorbeeld fotopapier) in de lade. Zorg
ervoor dat u hetzelfde soort papier plaatst als u op het testvel hebt aangegeven.
2 Steek de geheugenkaart in de juiste sleuf op de all-in-one. Zie Insteken en verwijderen
van een geheugenkaart voor meer informatie.
3 Open de klep van de flatbedscanner, plaats het ingevulde testvel met de voorzijde omlaag
op de glasplaat van de scanner en sluit de klep van de flatbedscanner.
4 Voer, indien nodig, met het toetsenblok of het toetsenbord uw PIN in.
5 Druk op F
OTO.
6 Druk op (omlaag) om naar Miniaturen scannen te gaan.
7 Druk op S
TART. De all-in-one scant het testvel.
8 Druk op - of + om E-MAIL of AFDRUKKEN te selecteren en druk op (selecteren).

NLWW Een testvel gebruiken 89
9 Als u E-MAIL hebt geselecteerd, gebruikt u de volgende stappen:
a Typ een of meer e-mailadressen op het toetsenblok of toetsenbord en druk op
(selecteren).
b Typ de gegevens van het ONDERWERP en druk op (selecteren).
c Typ de gegevens bij VAN en druk op (selecteren).
Het testvel wordt gescand en de all-in-one drukt de foto’s af of verzendt deze als bijlagen bij
een e-mailbericht.

90 7 - Geheugenkaarten gebruiken NLWW

NLWW Faxen verzenden 91
8
Faxen
Met de all-in-one kunt u zwart-wit- en kleurenfaxen verzenden en ontvangen. U kunt faxen
plannen om deze op een later tijdstip te verzenden, en snelkeuzenummers instellen om faxen
snel en makkelijk naar veelgebruikte nummers te verzenden.
Als de all-in-one rechtstreeks op een computer is aangesloten, kunt u de HP Photo & Imaging
Software gebruiken om faxprocedures uit te voeren die niet beschikbaar zijn vanaf het
bedieningspaneel van de all-in-one. Zie Met de HP Photo & Imaging Software voor informatie
over het gebruik van de HP Photo & Imaging Software.
In dit hoofdstuk wordt informatie gegeven over de volgende onderwerpen.
Faxen verzenden
Veelgebruikte instellingen voor een taak wijzigen
Geavanceerde opties instellen
Faxen ontvangen
Werken met rapporten
Faxen verzenden
Een bevestigingsbericht dat een fax met succes is verzonden verschijnt kort op het
bedieningspaneel na elke verzending. Standaard drukt de all-in-one alleen een rapport af
wanneer er een probleem is opgetreden. Zie Automatisch afdrukken van faxrapporten
instellen als u wilt dat de all-in-one na elke verzonden fax een rapport afdrukt.
Let op de volgende punten over het verzenden van kleurenfaxen:
Als u zeker wilt zijn van de beste kwaliteit bij het verzenden van kleurenfaxen, is het
raadzaam, indien mogelijk, een kleurenorigineel te gebruiken en niet een kleurenkopie.
Als u probeert een kleurenfax te verzenden naar een zwart-witfaxapparaat, verzendt de
all-in-one de fax in zwart-wit.
U kunt niet een kleurenfax verzenden naar een groep met behulp van de
snelkeuzetoetsen op het bedieningspaneel. Als u een kleurenfax naar een groep wilt
verzenden, verzendt u de fax vanaf de computer. Zie Een fax verzenden vanaf de
computer met de HP Photo & Imaging Software (rechtstreekse verbinding) voor meer
informatie.
Faxen in kleur kan beperkt zijn. Zie Het verzenden van kleurenfaxen toestaan of weigeren
voor meer informatie.
Faxen in kleur kan alleen worden gedaan met 1-zijdige originelen. Daarom is de enige
beschikbare 2-zijdige optie voor kleurenfaxen 1-ZIJDIG.
De verzendopties (transmissieopties) zijn niet beschikbaar voor kleurenfaxen, omdat
kleurenfaxen real-time moeten worden verzonden (dat wil zeggen, de faxen kunnen niet
vooraf worden gescand).
In dit hoofdstuk wordt informatie gegeven over de volgende onderwerpen.
Een fax verzenden vanaf het bedieningspaneel
Een fax verzenden vanaf de computer met de HP Photo & Imaging Software
(rechtstreekse verbinding)

92 8 - Faxen NLWW
Een fax verzenden vanuit een softwareprogramma van een andere leverancier
Een voorkiesnummer invoegen
Het kiezen volgen
Een fax plannen
Een fax verzenden vanaf het bedieningspaneel
In dit hoofdstuk wordt uitgelegd hoe u een normale zwart-wit- of kleurenfax naar een of meer
ontvangers verzendt.
Een fax verzenden vanaf het bedieningspaneel
1 Plaats het origineel op de glasplaat van de scanner of in de automatische
documentinvoer. Zie De originelen plaatsen voor meer informatie.
Als u meer dan een pagina scant vanaf de glasplaat van de scanner, geeft de all-in-one
een bericht weer wanneer u de volgende pagina moet invoeren.
2 Voer, indien nodig, met het toetsenblok of het toetsenbord uw PIN in.
3 Druk op F
AXEN.
4 Gebruik een van de volgende methoden als u een fax naar één ontvanger wilt verzenden:
• Typ het nummer op het toetsenblok of het toetsenbord.
• Druk op een snelkeuzetoets, als er snelkeuzenummers zijn geprogrammeerd.
•Druk op C
ONTACTEN en selecteer een adres uit de lijst die verschijnt op de display van
het bedieningspaneel, als er een adreslijst is opgesteld voor faxnummers.
Gebruik een van de volgende methoden als u een fax naar meerdere ontvangers wilt
verzenden:
• Druk op een snelkeuzetoets voor een groep, als er groepssnelkeuzenummers zijn
geprogrammeerd.
•Druk op C
ONTACTEN en selecteer een groep uit de lijst die verschijnt op de display van
het bedieningspaneel, als er groepen zijn geprogrammeerd voor faxnummers.
Zie Nummers en tekst typen op het toetsenblok van het bedieningspaneel voor informatie
over het gebruik van het toetsenblok om nummers en tekst te typen.
5 Als u een kleurenfax wilt verzenden, drukt u op Z
WART/KLEUR om de kleureninstelling in te
schakelen.
6 Gebruik een van de volgende methoden om de faxopties in te stellen:
• Druk op een optieknop op het bedieningspaneel (bijvoorbeeld K
WALITEIT), selecteer de
waarde en druk op (selecteren).
• Selecteer een optie op de display het bedieningspaneel (bijvoorbeeld Lichter/
Donker.), selecteer de waarde en druk op (selecteren).
7 Druk op S
TART.
8 Als u meer dan een pagina scant vanaf de glasplaat, plaatst u de volgende pagina op de
glasplaat wanneer daarom wordt gevraagd en drukt u op (selecteren). Herhaal deze
stap totdat alle pagina’s zijn gescand en druk vervolgens op S
TART.

NLWW Faxen verzenden 93
Een fax verzenden vanaf de computer met de HP Photo &
Imaging Software (rechtstreekse verbinding)
Als de all-in-one is aangesloten op uw computer, kunt u de HP Photo & Imaging Software
gebruiken om faxen te verzenden.
Een fax verzenden vanaf de computer
1 Plaats het origineel op de glasplaat van de scanner of in de automatische
documentinvoer. Zie De originelen plaatsen voor meer informatie.
2 Open op de computer de HP Photo & Imaging Software. Zie Met de HP Photo & Imaging
Software voor meer informatie.
3 Zie de Help op het scherm voor de HP Photo & Imaging Software voor nadere instructies.
Een fax verzenden vanuit een softwareprogramma van een
andere leverancier
U kunt een fax verzenden vanuit een softwareprogramma van een andere leverancier, zoals
Microsoft Word.
Een fax verzenden vanuit een programma van een andere leverancier
1 Open een document in een programma van een andere leverancier.
2 Klik in het menu Bestand op Afdrukken.
3 Selecteer het faxstuurprogramma vanuit de keuzelijst met printers. De faxsoftware
verschijnt.
4 Typ het faxnummer van een of meer ontvangers.
5 Voeg een voorblad toe (optioneel).
6 Klik op Nu verzenden.
Opmerking Controleer of de faxwachtrij-instellingen juist zijn voor uw besturingssysteem en
verbindingstype.
Gebruik voor Macintosh-computers met Mac OS 9 die met behulp van CommApp en een
USB-kabel rechtstreeks zijn aangesloten op een computer, de faxwachtrij Officejet 9100
series Fax. Gebruik voor Mac OS 10 de faxwachtrij Officejet 9100 series (Fax).
Een voorkiesnummer invoegen
Een voorkiesnummer is een nummer of een groep nummers die automatisch worden
toegevoegd aan het begin van elk faxnummer dat u op geeft op het bedieningspaneel of in de
software. Het maximum aantal tekens voor een voorkiesnummer is 50.
De standaardinstelling is UIT. Mogelijk wilt u deze instelling inschakelen en een voorvoegsel
typen, als u bijvoorbeeld een nummer moet kiezen (zoals een 0) om een buitenlijn te krijgen in
het telefoonsysteem van uw bedrijf.
Wanneer deze instelling is ingeschakeld, kunt u nog steeds een faxnummer kiezen zonder
voorkiesnummer. Zie Het kiezen volgen voor meer informatie.

94 8 - Faxen NLWW
Het kiezen volgen
In sommige telefoonsystemen kan het belangrijk zijn om te kunnen controleren of het kiezen is
gelukt. Normaal gesproken kiest de all-in-one het nummer nadat u op S
TART heeft gedrukt.
Soms kan het echter zo zijn dat u wilt dat de all-in-one elk nummer kiest wanneer u dit indrukt.
Als u bijvoorbeeld uw fax betaalt via een belkaart, dient u mogelijk het faxnummer te kiezen,
te wachten op de acceptatietoon van het telefoonbedrijf en vervolgens het nummer van de
belkaart in te voeren. Wanneer u internationaal belt, moet u mogelijk een deel van het
nummer bellen en vervolgens luisteren tot u kiestonen hoort voordat u de rest van het nummer
kunt kiezen.
U kunt het kiezen van nummers alleen volgen voor één faxnummer tegelijk (dat wil zeggen,
u kunt niet het kiezen van groepsnummers volgen).
Het kiezen van een nummer volgen
Zie Een fax verzenden vanaf het bedieningspaneel als u meer informatie wilt hebben over een
van de stappen.
1 Plaats het origineel op de glasplaat van de scanner of in de automatische
documentinvoer.
2 Typ uw PIN, indien nodig.
3 Druk op F
AXEN.
4 Stel faxopties in.
5 Druk op S
TART. Het lampje (van de haak) gaat branden.
6 Begin met kiezen via het toetsenblok of het toetsenbord. De all-in-one kiest elk cijfer dat u
indrukt en u hoort een toon voor elke toets die u indrukt. Op deze manier kunt u wachten
op pauzes, kiestonen, internationale toegangstonen of acceptatietonen van belkaarten
voordat u doorgaat met kiezen.
7 Stel faxopties in.
Een fax plannen
U kunt een zwart-witfax plannen zodat deze automatisch op een later tijdstip naar een of meer
ontvangers wordt verzonden. Wanneer u deze procedure uitvoert, scant de all-in-one het
origineel in het geheugen en keert het apparaat terug naar de status GEREED zodat u andere
taken kunt uitvoeren.
U kunt een fax alleen vanaf het bedieningspaneel plannen.
Een fax plannen
Volg de basisstappen onder Een fax verzenden vanaf het bedieningspaneel (zie de
betreffende stappen voor meer informatie), maar voeg de extra stappen toe die vetgedrukt
zijn weergegeven.
1 Plaats het origineel.
2 Typ uw PIN, indien nodig.
3 Druk op F
AXEN.
4 Geef het faxnummer of groepsnummer op dat de fax moet ontvangen.
5 Stel faxopties in.
6 Druk op - of + om naar Niet realtime verzenden te gaan en druk vervolgens op
(selecteren).

NLWW Veelgebruikte instellingen voor een taak wijzigen 95
7 Gebruik een van de volgende methoden om de tijd in te stellen waarna de fax moet
worden verzonden:
• Druk op - of + om de tijd in te stellen (de tijd kan worden ingesteld met stappen van 15
minuten) en druk vervolgens op (selecteren).
• Typ met het toetsenblok of het toetsenbord de tijd en druk op (selecteren).
8 Druk op Start.
Veelgebruikte instellingen voor een taak wijzigen
Wijzig de instellingen voor een taak als u iets anders wilt gebruiken dan de
standaardinstellingen of als u een optionele functie wilt gebruiken zoals sorteren of 2-zijdig
afdrukken. Alle wijzigingen die u aanbrengt, gelden uitsluitend voor de huidige taak.
U kunt de instellingen op twee manieren wijzigen:
Gebruik een optieknop op het bedieningspaneel (bijvoorbeeld KWALITEIT).
Open het menu van de faxmodus en selecteer de optie die u wilt wijzigen
(bijvoorbeeld Resolutie).
Zie Menu van de faxmodus voor uitleg over de opties.
Veelgebruikte instellingen in het menu van de faxmodus wijzigen
1 Druk op het bedieningspaneel op FAX.
2 Druk op (omlaag) om naar de gewenste
optie te gaan en druk op (selecteren).
3 Druk op - of + om de gewenste waarde te
selecteren en druk vervolgens op
(selecteren).
<FAX? =GROEP>
Zwart-witfax verz.
Resolutie STD
Lichter/donker. 0
Niet realtime verzenden UIT
Papierformaat LETTER
Instellingen
FAXEN

96 8 - Faxen NLWW
Geavanceerde opties instellen
In dit hoofdstuk wordt informatie gegeven over de volgende onderwerpen.
Inkomende faxen automatisch doorsturen naar een ander faxnummer
Inkomende faxen automatisch archiveren
Inkomende faxen automatisch verkleinen
Faxnummers blokkeren en deblokkeren
Inkomende faxen automatisch doorsturen naar een
ander faxnummer
U kunt de all-in-one zodanig instellen dat inkomende faxen automatisch worden doorgestuurd
naar een ander faxnummer. Wanneer een fax wordt ontvangen op de all-in-one, wordt deze in
het geheugen opgeslagen. De all-in-one kiest vervolgens het faxnummer dat u hebt
opgegeven voor het doorsturen en verzendt de fax naar dat nummer. Als de all-in-one een fax
vanwege een fout niet kan doorsturen (bijvoorbeeld omdat het nummer bezet is), en ook
herhaalde pogingen zonder succes blijven, drukt de all-in-one de fax af.
Als de all-in-one tijdens het ontvangen van een fax geen geheugen meer vrij heeft, wordt de
inkomende fax gestopt en worden alleen de pagina’s en gedeelten van pagina’s die in het
geheugen zijn opgeslagen doorgestuurd.
Wanneer de doorstuurfunctie wordt gebruikt, moet de all-in-one (en niet de computer) de
faxen ontvangen, en moet de optie Autoantwoord ingeschakeld zijn (zie De
beantwoordingsmodus instellen (automatisch beantwoorden) voor meer informatie).
U stelt de datum en tijd in waarop het doorsturen moet stoppen. Wanneer de einddatum en
eindtijd zijn bereikt, wordt het automatisch doorsturen vanzelf uitgeschakeld.
Inkomende faxen automatisch doorsturen vanaf de ingesloten
webserver (netwerkverbinding)
1 Open de ingesloten webserver. Zie De ingebouwde webserver openen voor
meer informatie.
2 Klik op het tabblad Instellingen.
3 Klik op Fax in het linker deelvenster.
4 Klik op het tabblad Doorsturen/Archiveren.
5 Vul de velden in onder Faxen doorsturen.
6 Klik op Toepassen.
Inkomende faxen automatisch doorsturen vanaf het bedieningspaneel
1 Druk op het bedieningspaneel op MENU.
2 Druk op (omhoog) of (omlaag) om naar GEAV. FAXINST. te gaan en druk
vervolgens op (selecteren).
3 Druk op (omlaag) om naar Faxen automatisch doorsturen te gaan en druk
vervolgens op (selecteren).
4 Druk op - of + om AAN of UIT te selecteren en druk vervolgens op (selecteren).

NLWW Geavanceerde opties instellen 97
5 Als u UIT hebt geselecteerd, gaat u naar de volgende stap.
Als u AAN hebt geselecteerd, gebruikt u de volgende stappen:
a Gebruik het toetsenblok of toetsenbord om het faxnummer te typen waarnaar u de
inkomende faxen wilt doorsturen.
b Typ een einddatum en eindtijd.
c Druk op (selecteren).
Inkomende faxen automatisch archiveren
U kunt de all-in-one op twee manieren instellen zodat deze inkomende faxen automatisch
archiveert:
Naar een e-mailadres
De inkomende fax wordt geconverteerd naar een bestand, dat vervolgens als bijlage wordt
gekoppeld aan een e-mailbericht, dat naar een door u opgegeven e-mailadres wordt
verzonden.
Naar een netwerkmap
De inkomende fax wordt geconverteerd naar een bestand, dat vervolgens in de door u
opgegeven map wordt geplaatst.
Let op de volgende punten over deze functie:
Alleen zwart-witfaxen kunnen worden gearchiveerd.
De all-in-one drukt een kopie van de fax af voordat deze wordt gearchiveerd.
De bestandsnaam bestaat uit een code van drie cijfers voor de all-in-one, een faxnummer
van acht cijfers en een volgnummer van vijf cijfers.
Inkomende faxen automatisch archiveren vanaf de ingesloten webserver
(netwerkverbinding)
1 Open de ingesloten webserver. Zie De ingebouwde webserver openen voor meer
informatie.
2 Klik op het tabblad Instellingen.
3 Klik op Fax in het linker deelvenster.
4 Klik op Doorsturen/Archiveren.
5 Vul onder Fax archiveren de velden in voor Fax archiveren naar e-mail of
Fax archiveren naar netwerkmap.
6 Klik op Toepassen.
Inkomende faxen automatisch archiveren vanaf het bedieningspaneel
1 Druk op het bedieningspaneel op MENU.
2 Druk op (omhoog) of (omlaag) om naar BEHEERDER te gaan en druk vervolgens op
(selecteren).
3 Druk op (omlaag) om naar Fax archiveren te gaan en druk vervolgens op
(selecteren).
4 Druk op - of + om E-MAIL of Netwerk te selecteren en druk op (selecteren).
5 Specificeer het e-mailadres of de netwerkmap en druk vervolgens op (selecteren).

98 8 - Faxen NLWW
Inkomende faxen automatisch verkleinen
De optie Automatisch verkleinen bepaalt hoe de all-in-one omgaat met lange faxen:
Automatisch verkleinen ingeschakeld
De all-in-one verkleint lange faxen automatisch met maximaal 75 procent om de gegevens
te laten passen op het standaardpapierformaat (de fax wordt bijvoorbeeld verkleind van
Legal-formaat naar Letter-formaat).
Automatisch verkleinen uitgeschakeld
De all-in-one drukt lange faxen af op de volledige lengte op meerdere pagina's.
Zorg dat de instelling van het papierformaat overeenkomt met het formaat van het papier dat
in de invoerlade is geplaatst.
Inkomende faxen automatisch verkleinen vanaf de ingesloten webserver
(netwerkverbinding)
1 Open de ingesloten webserver. Zie De ingebouwde webserver openen voor
meer informatie.
2 Klik op het tabblad Instellingen.
3 Klik op Fax in het linker deelvenster.
4 Klik op het tabblad Geavanceerd.
5 Selecteer Aan voor Automatisch verkleinen.
6 Klik op Toepassen.
Inkomende faxen automatisch verkleinen met de HP Photo & Imaging
Software (rechtstreekse verbinding)
1 Open op de computer de HP Photo & Imaging Software. Zie De HP Photo & Imaging
Software openen voor meer informatie.
2 Zie de Help op het scherm voor de HP Photo & Imaging Software voor nadere instructies.
Inkomende faxen automatisch verkleinen vanaf het bedieningspaneel
1 Druk op het bedieningspaneel op MENU.
2 Druk op (omhoog) of (omlaag) om naar GEAV. FAXINST. te gaan en druk
vervolgens op (selecteren).
3 Druk op (omlaag) om naar Automatisch verkleinen te gaan en druk vervolgens op
(selecteren).
4 Druk op - of + om naar AAN of UIT te gaan en druk vervolgens op (selecteren).
Faxnummers blokkeren en deblokkeren
Als u van bepaalde personen of bedrijven geen faxen wilt ontvangen, kunt u hun faxnummers
blokkeren (maximaal 20). Wanneer u een faxnummer blokkeert en iemand u vanaf dat
nummer een fax stuurt, wordt op de display van het bedieningspaneel aangegeven dat het
nummer is geblokkeerd. De fax wordt niet afdgedrukt en ook niet in het geheugen opgeslagen.
Faxen van geblokkeerde faxnummers verschijnen in de faxlog met een aanduiding die
aangeeft dat ze zijn afgewezen. U kunt geblokkeerde faxnummers op elk gewenst moment
deblokkeren.
Informatie over faxen die zijn ontvangen vanaf geblokkeerde nummers verschijnt in de faxlog.

NLWW Geavanceerde opties instellen 99
Een faxnummer blokkeren of deblokkeren vanaf de ingesloten webserver
1 Open de ingesloten webserver. Zie De ingebouwde webserver openen voor meer
informatie.
2 Klik op het tabblad Instellingen.
3 Klik op Fax in het linker deelvenster.
4 Klik op het tabblad Geblokkeerde faxen.
5 Als u een faxnummer wilt blokkeren, typt u het nummer in de lijst.
Als u een faxnummer wilt deblokkeren, wist u het nummer uit de lijst.
6 Klik op Toepassen.
Een faxnummer blokkeren of deblokkeren vanuit de HP Photo &
Imaging Software
1 Open op de computer de HP Photo & Imaging Software. Zie De HP Photo & Imaging
Software openen voor meer informatie.
2 Zie de Help op het scherm voor de HP Photo & Imaging Software voor nadere instructies.
Een faxnummer blokkeren vanaf het bedieningspaneel
1 Druk op het bedieningspaneel op MENU.
2 Druk op (omhoog) of (omlaag) om naar GEAV. FAXINST. te gaan en druk
vervolgens op (selecteren).
3 Druk op (omlaag) om naar Geblokkeerde nummers te gaan en druk vervolgens op
(selecteren).
4 Gebruik een van de volgende methoden om het faxnummer te specificeren dat u wilt
blokkeren:
• Typ het nummer met het toetsenblok of het toetsenbord en druk vervolgens op
(selecteren).
•Druk op C
ONTACTEN en gebruik een van de keuzemogelijkheden in de lijst die
verschijnt (u kunt bijvoorbeeld het nummer blokkeren van de laatste fax die is
verzonden of de laatste fax die is ontvangen, of u kunt een nummer blokkeren dat in de
snelkeuzelijst staat). Druk vervolgens op (selecteren).

100 8 - Faxen NLWW
Faxen ontvangen
Afhankelijk van de manier waarop u de all-in-one instelt, kunt u faxen automatisch of
handmatig ontvangen (zie De beantwoordingsmodus instellen (automatisch beantwoorden)
voor meer informatie).
Automatisch beantwoorden (functie ingeschakeld)
De all-in-one beantwoordt binnenkomende oproepen na een bepaald aantal beltonen of
na herkenning van speciale faxtonen.
Handmatig beantwoorden (functie uitgeschakeld)
Oproepen worden nooit automatisch beantwoord door de all-in-one. U moet het
ontvangstproces zelf starten.
Als u een fax van Legal-formaat ontvangt en de all-in-one op dat moment niet is voorzien van
papier van Legal-formaat, verkleint de all-in-one de fax automatisch zodat deze past op het
papier dat aanwezig is, tenzij u de functie Auto verkleinen hebt uitgeschakeld. Zie Inkomende
faxen automatisch verkleinen voor meer informatie.
In dit hoofdstuk wordt informatie gegeven over de volgende onderwerpen.
Een fax automatisch of handmatig ontvangen
Ontvangen faxen die in het geheugen zijn opgeslagen afdrukken
Een fax automatisch of handmatig ontvangen
Een fax automatisch ontvangen
De instelling voor Auto-antwoord moet zijn ingesteld op Aan om faxen automatisch te kunnen
ontvangen. Zie De beantwoordingsmodus instellen (automatisch beantwoorden) voor
informatie over de manier waarop u de instelling kunt controleren en desgewenst
kunt wijzigen.
Een fax handmatig ontvangen
De instelling voor Auto-antwoord moet zijn ingesteld op Uit om faxen handmatig te kunnen
ontvangen. Zie De beantwoordingsmodus instellen (automatisch beantwoorden) voor
informatie over de manier waarop u de instelling kunt controleren en desgewenst kunt
wijzigen.
Wanneer u faxen handmatig wilt ontvangen, moet u beschikbaar zijn om zelf te reageren op
de inkomende faxoproep, anders kan de all-in-one de fax niet ontvangen.
Wanneer de beltoon op de all-in-one overgaat, drukt u op O
PNIEUW KIEZEN/BEANTW.
op het bedieningspaneel.

NLWW Werken met rapporten 101
Ontvangen faxen die in het geheugen zijn opgeslagen
afdrukken
Het is mogelijk dat u af en toe nog een kopie van een ontvangen fax wilt afdrukken
(bijvoorbeeld als de afdrukkwaliteit van de oorspronkelijke fax slecht was). De all-in-one slaat
net zoveel ontvangen faxen op in het geheugen totdat het vol is. Het maximum aantal is
ongeveer 50 (hetgeen overeenkomt met ongeveer 250 pagina’s). Wanneer het geheugen vol
is, worden de oudste faxen verwijderd om plaats te maken voor nieuwere faxen.
U kunt de laatste ontvangen fax afdrukken, de laatste vijf ontvangen faxen, of alle faxen die in
het geheugen zijn opgeslagen.
Faxen die in het geheugen zijn opgeslagen opnieuw afdrukken
1 Druk op het bedieningspaneel op MENU.
2 Druk op (omhoog) of (omlaag) om naar RAPPORTAFDRUK te gaan.
3 Druk op (omlaag) om naar Faxen in geheugen opnieuw afdrukken te gaan en druk
vervolgens op (selecteren).
4 Druk op - of + om de laatste fax, de laatste vijf faxen of alle faxen te selecteren.
5 Druk nogmaals op (selecteren) om de fax(en) af te drukken.
Werken met rapporten
In dit hoofdstuk wordt informatie gegeven over de volgende onderwerpen.
De faxlog afdrukken en bekijken
Een lijst van geblokkeerde faxnummers bekijken
De faxlog afdrukken en bekijken
U kunt een log afdrukken van faxen die zijn ontvangen en verzonden door de all-in-one.
Elk item in de log bevat de volgende informatie:
Transmissiedatum en -tijd
Type (ontvangen of verzonden)
Faxnummer
Duur
Aantal pagina's
Resultaat (status) van transmissie
De faxlog bekijken vanaf de ingesloten webserver (netwerkverbinding)
In de loggen staan faxen die zijn verzonden vanaf het bedieningspaneel en alle faxen die zijn
ontvangen.
1 Open de ingesloten webserver. Zie De ingebouwde webserver openen voor meer
informatie.
2 Klik in het tabblad Informatie op Log.
3 Klik op het tabblad Inkomende fax of Uitgaande fax.

102 8 - Faxen NLWW
De faxlog bekijken met de HP Photo & Imaging Software (rechtstreekse
verbinding)
In de log staan faxen die zijn verzonden met de HP Photo & Imaging Software en alle faxen
die zijn ontvangen.
1 Open op de computer de HP Photo & Imaging Software. Zie De HP Photo & Imaging
Software openen voor meer informatie.
2 Zie de Help op het scherm voor de HP Photo & Imaging Software voor nadere instructies.
De faxlog afdrukken vanaf het bedieningspaneel
In de log staan faxen die zijn verzonden vanaf het bedieningspaneel en met de HP Photo &
Imaging Software, alsmede alle faxen die zijn ontvangen.
1 Druk op het bedieningspaneel op M
ENU.
2 Druk op (omlaag) om naar RAPPORTAFDRUK te gaan en druk vervolgens op
(selecteren).
3 Druk op (omlaag) om naar Faxlog te gaan en druk vervolgens op (selecteren).
4 Druk nogmaals op (selecteren) om de log af te drukken.
Een lijst van geblokkeerde faxnummers bekijken
U kunt een lijst van geblokkeerde faxnummers alleen bekijken vanaf de ingesloten webserver,
waarvoor een netwerkverbinding nodig is.
Een lijst van geblokkeerde nummers bekijken
1 Open de ingebouwde webserver. Zie De ingebouwde webserver openen voor meer
informatie.
2 Klik op het tabblad Instellingen.
3 Klik op Fax in het linkerdeelvenster.
4 Klik op het tabblad Geblokkeerde faxen.

NLWW Beheerdersfuncties en de bijbehorende hulpmiddelen 103
9
Beheerdersfuncties instellen
Dit hoofdstuk is bedoeld voor de beheerder van de all-in-one of de persoon die
verantwoordelijk is voor het beheren van de all-in-one. In dit hoofdstuk wordt informatie
gegeven over de volgende onderwerpen.
Beheerdersfuncties en de bijbehorende hulpmiddelen
De all-in-one beheren
De all-in-one controleren
Systeemopties configureren
Netwerkopties configureren
Afdrukopties configureren
Kopieeropties configureren
Scanopties configureren
Foto-opties (geheugenkaart) configureren
E-mailopties configureren (netwerkverbinding)
Faxopties configureren
Faxfunctie van de all-in-one instellen
Software van de all-in-one installeren en het apparaat configureren voor
besturingsomgevingen
De software van de all-in-one verwijderen
Beheerdersfuncties en de bijbehorende hulpmiddelen
Overzicht van de beheerdersfuncties en de bijbehorende
hulpmiddelen
De volgende tabel bevat de verschillende functies van de beheerder en de hulpmiddelen die
hierbij kunnen worden gebruikt. Zie de volgende onderwerpen voor informatie over de
hulpmiddelen in de tabel.
Bedieningspaneel
Ingebouwde webserver (EWS) (netwerkverbinding)
Werkset (directe verbinding)
HP Web Jetadmin-software
myPrintMileage
Opmerking De tabel bevat de hulpmiddelen die het vaakst worden gebruikt bij het uitvoeren van de
verschillende beheerdersfuncties. Het is mogelijk dat in specifieke procedures andere
methoden worden toegepast.

104 9 - Beheerdersfuncties instellen NLWW
Functie
Hulpmiddel
Bedieningspaneel
EWS
(netwerk)
Werkset
(direct)
HP Web
Jetadmin
myPrint
Mileage
De all-in-one controleren
Werking en status controleren
Afdrukmateriaal en benodigdheden
controleren
Gebruik controleren
Taken controleren
De all-in-one beheren
De PIN van de beheerder wijzigen
Bevoegde gebruikers configureren
Opties voor het bijhouden van
verbruiksgegevens configureren
Beveiliging beheren
Waarschuwingen en kennisgevingen
instellen
Instellingen opslaan en herstellen
De HP Jetdirect-printserver resetten
De firmware van de all-in-one
upgraden
Systeemopties configureren
Taal en
land instellen
De periode van inactiviteit instellen
waarna de energiespaarstand wordt
geactiveerd
Het volume van tonen en signalen
instellen
Automatische detectie van
papiersoort instellen
Netwerkopties configureren
I/O-time-out configureren
Netwerkparameters configureren
Afdrukopties configureren
Standaardwaarden voor afdrukken
instellen
Standaardwaarden voor laden
instellen
Standaardwaarden voor
PCL-lettertypen instellen
Het afdrukken van PostScript-fouten
in- en uitschakelen
Afdrukken zonder toezicht in- en
uitschakelen
Het stuurprogramma instellen

NLWW Beheerdersfuncties en de bijbehorende hulpmiddelen 105
Kopieeropties configureren
Het maken van kleurenkopieën
toestaan of weigeren
Scanopties configureren
Netwerkinstellingen configureren
De scanfunctie in de HP Photo &
Imaging Software aanpassen
Foto-opties (geheugenkaart) configureren
Het gebruik van de fotofunctie
(geheugenkaart) toestaan of
weigeren
E-mailopties configureren
Standaardwaarden voor de indeling
van e-mailberichten configureren
Automatisch blinde kopie (BCC)
verzenden
SMTP configureren
LDAP configureren
Faxopties configureren
Automatisch afdrukken van
faxrapporten instellen
Het verzenden van kleurenfaxen
toestaan of weigeren
De foutcorrectiemodus voor de
faxfunctie instellen
Automatische detectie van oudere
faxapparaten instellen
Het kiessysteem instellen
Opties voor opnieuw kiezen instellen
De all-in-one aansluiten op een
telefoonlijn
Extra apparaten aansluiten
De koptekst voor faxen configureren
De datum en tijd configureren
De beantwoordingsmodus instellen
(automatisch beantwoorden)
Het belpatroon voor beantwoorden
instellen
Functie
Hulpmiddel
Bedieningspaneel
EWS
(netwerk)
Werkset
(direct)
HP Web
Jetadmin
myPrint
Mileage

106 9 - Beheerdersfuncties instellen NLWW
Ingebouwde webserver (EWS) (netwerkverbinding)
De all-in-one is voorzien van een ingebouwde webserver die beschikbaar komt wanneer het
apparaat is aangesloten op een netwerk met een aanbevolen interne HP Jetdirect-printserver
(zie Mogelijkheden van de HP Jetdirect-printserver voor informatie over
HP Jetdirect-printservers). De ingebouwde webserver biedt een interface met de all-in-one die
kan worden geopend en gebruikt door personen met een op het netwerk aangesloten
computer en een standaard-webbrowser.
Gebruik de ingebouwde webserver om statusinformatie te bekijken, instellingen te wijzigen en
de all-in-one vanaf uw computer te beheren.
Opmerking Sommige instellingen zijn alleen toegankelijk nadat een wachtwoord is opgegeven.
Systeemvereisten
U kunt de ingebouwde webserver gebruiken als u beschikt over:
een TCP/IP-netwerk (IPX/SPX-netwerken worden niet ondersteund)
een webbrowser op uw computer (Netscape Navigator 4.8 of Microsoft Internet
Explorer 5.0 of hoger)
De all-in-one moet zijn aangesloten op het netwerk. U kunt de ingebouwde webserver niet
gebruiken wanneer de all-in-one rechtstreeks op de computer is aangesloten.
U kunt de ingebouwde webserver openen en gebruiken zonder dat er verbinding is met
internet. Sommige functies zijn dan echter niet beschikbaar. U kunt de pagina’s van de
ingebouwde webserver alleen bekijken aan de kant van de firewall waar de all-in-one is
opgesteld.
De ingebouwde webserver openen
Typ in een ondersteunde webbrowser op uw computer het IP-adres dat aan de all-in-one is
toegewezen. Als het apparaat bijvoorbeeld het IP-adres 123.123.123.123 heeft, typt u het
volgende adres in uw webbrowser:
http://123.123.123.123.
Het IP-adres voor de all-in-one kunt u vinden op de configuratiepagina (zie
Configuratiepagina). Het adres wordt ook weergegeven op de display van het
bedieningspaneel wanneer de all-in-one inactief is (op de display staat GEREED).
Als de ingebouwde webserver wordt weergegeven, kunt u deze toevoegen aan de favorieten
zodat u er in het vervolg eenvoudig naartoe kunt gaan.

NLWW Beheerdersfuncties en de bijbehorende hulpmiddelen 107
Pagina’s van de ingebouwde webserver
De ingebouwde webserver bevat pagina’s die u kunt gebruiken om productinformatie te
bekijken en configuratie-instellingen te wijzigen. De pagina’s bevatten ook koppelingen naar
andere e-services.
Pagina's Inhoud
Informatie Apparaat
Deze pagina bevat informatie over de all-in-one, zoals het model en het
serienummer, de beschikbare laden en de hoeveelheid geheugen. U vindt hier ook
informatie over de inktniveaus in de verschillende cartridges.
Inktbenodigdheden
Deze pagina bevat informatie over de inktcartridges en printkoppen. U kunt de
huidige inktniveaus bekijken en de status van de printkoppen. U kunt ook zien
hoeveel pagina’s er naar schatting nog kunnen worden afgedrukt met de
resterende inkt. Hierbij wordt onderscheid gemaakt tussen afdrukken in kleur,
zakelijke documenten in kleur en documenten met uitsluitend tekst.
Gebruik
Hier ziet u gebruiksstatistieken voor benodigdheden, taken en gebruikers.
Log
Deze pagina bevat logs waarin verschillende gebeurtenissen worden
geregistreerd (zoals de ontvangst van faxen).
Instellingen Deze pagina bevat de instellingen die zijn geconfigureerd voor de all-in-one en u kunt
deze instellingen hier ook wijzigen.
Netwerken Deze pagina bevat de netwerkstatus en de netwerkinstellingen die zijn geconfigureerd
voor de HP Jetdirect-printserver voor de all-in-one. Deze pagina is niet beschikbaar
als de all-in-one op het netwerk is aangesloten via een ander apparaat dan een
HP Jetdirect-printserver. Zie de HP Jetdirect Administrator’s Guide op Starter CD 1
voor meer informatie.
Overige
koppelingen
Via deze pagina kunt u verbinding maken met andere informatiebronnen. U heeft een
internetaansluiting nodig om deze e-services te kunnen gebruiken.
HP Instant Support
HP Instant Support is een suite webhulpprogramma’s voor het oplossen van
problemen met producten voor desktopcomputers en afdrukken. Met behulp van
HP Instant Support kunt u snel computer- en afdrukproblemen identificeren,
diagnosticeren en oplossen. Zie HP Instant Support voor meer informatie.
Benodigdheden bestellen
Deze pagina bevat de resterende levensduur van de verschillende inktcartridges
en bevat koppelingen voor het bestellen van benodigdheden, zoals inktcartridges
en afdrukmateriaal.
myPrintMileage
Dit hulpmiddel kunt u gebruiken om afdrukactiviteiten en benodigdheden voor de
all-in-one efficiënter te beheren. Zie myPrintMileage voor meer informatie.
U kunt desgewenst maximaal vijf koppelingen naar andere websites toevoegen of
aanpassen. Deze koppelingen worden op alle pagina’s van de ingebouwde server aan
de linkerkant weergegeven.

108 9 - Beheerdersfuncties instellen NLWW
HP Web Jetadmin-software
De HP Web Jetadmin-software omvat programma’s waarmee u via een webbrowser
verschillende netwerkapparaten van zowel HP als andere leveranciers op afstand kunt
installeren, configureren en beheren. De software bevat ook functies voor het oplossen van
problemen. Nadat de HP Web Jetadmin-software is geïnstalleerd, kunt u vanaf elke computer
binnen uw intranet toegang krijgen tot de software door een standaard-webbrowser te
gebruiken. Netwerkbeheerders kunnen de HP Web Jetadmin-software gebruiken om
netwerkapparaten (zoals deze all-in-one) afzonderlijk of in batchmodus te configureren.
Daarnaast biedt de software mogelijkheden voor het beheren van functies, het uitvoeren van
diagnose op afstand en het controleren van de status van verschillende items,
zoals inktniveaus.
De HP Web Jetadmin-software is geschikt voor de volgende besturingssystemen:
Windows 2000 Professional, Server en Advanced Server
Windows XP Professional
Windows NT 4.0 Server en Workstation met service pack 3 of hoger
Windows Server 2003
Red Hat Linux 9.0
SuSE Linux 8.2
Ga voor meer informatie over de HP Web Jetadmin-software naar
http://www.hp.com/go/webjetadmin. Hier kunt u de software ook downloaden.
Werkset (directe verbinding)
Via de Werkset kunt u status- en onderhoudsinformatie over de all-in-one bekijken.
De Werkset bevat ook koppelingen naar de on line gebruikershandleiding, voor het geval u
hulp nodig heeft bij het uitvoeren van afdruktaken en het oplossen van problemen.
Opmerking De Werkset is alleen beschikbaar voor computers met Windows.
Als u een all-in-one op een gedeelde poort (bijvoorbeeld \\poortnaam\printernaam) wilt
controleren vanaf een clientcomputer, moet de Werkset actief zijn op de server en op de
client.
De Werkset openen
1 Wijs op uw computer Programma’s aan in het menu Start.
2 Wijs HP Officejet 9100-serie aan.
3 Klik op HP Officejet 9100-serie Werkset.

NLWW Beheerdersfuncties en de bijbehorende hulpmiddelen 109
Tabbladen in de Werkset
De Werkset bevat tabbladen die u kunt gebruiken om productinformatie te bekijken en
configuratie-instellingen te wijzigen.
Tabblad Inhoud
Printerstatus Informatie over het inktniveau
Geschatte inktniveaus voor elke cartridge.
Benodigdheden bestellen
Informatie over het bestellen van nieuwe inktcartridges.
Inktpatrooninformatie
Hier ziet u bestelnummers en verloopdatums voor de geïnstalleerde inktpatronen
(ook wel inktcartridges genoemd).
Voorkeuren
Hier kunt u de Werkset-berichten kiezen die worden weergegeven. U kunt
aangeven dat u een hoorbare waarschuwing wilt ontvangen bij een fout en welke
soorten foutberichten er moeten worden weergegeven. U kunt bijvoorbeeld
instellen dat u alleen berichten over het inktniveau wilt ontvangen. Daarnaast kunt
u via dit tabblad de functie myPrintMileage AutoSend inschakelen, zodat u op de
myPrintMileage-website nauwkeurige verbruiksgegevens van de all-in-one kunt
bekijken. Zie myPrintMileage voor meer informatie.
Informatie
Printerinformatie
Dit tabblad bevat koppelingen naar myPrintMileage en statusinformatie over de
hardware en printkoppen van de all-in-one. U kunt het tabblad ook gebruiken om
informatie te bekijken over het totale inkt- en materiaalverbruik, statistieken over
de laatste 20 taken en het bijhouden van verbruiksgegevens. Zie myPrintMileage
voor meer informatie.
Help
Dit tabblad bevat koppelingen naar HP Instant Support en naar de
klantenondersteuning van HP. Via dit tabblad heeft u ook toegang tot de
elektronische gebruikershandleiding voor hulp bij het uitvoeren van taken en het
oplossen van problemen. Bovendien bevat het tabblad instructies waarmee u de
all-in-one on line kunt registreren. Zie HP Instant Support voor meer informatie.
Services Via dit tabblad kunt u de faxinstellingen en snelkeuzen voor faxnummers opslaan en
herstellen.

110 9 - Beheerdersfuncties instellen NLWW
HP Instant Support
HP Instant Support is een suite webhulpprogramma’s voor het oplossen van problemen met
producten voor desktopcomputers en afdrukken. Met HP Instant Support wordt alles alleen
maar beter: nog meer stabiliteit, meer service en support, en snel antwoord op al uw vragen.
Met HP Instant Support kunt u tijd en geld besparen door computer- en afdrukproblemen snel
te herkennen, op te sporen en op te lossen.
HP Instant Support biedt de volgende informatie over uw all-in-one:
Snel toegang tot tips voor het oplossen van problemen
HP Instant Support biedt specifieke tips voor uw all-in-one, zodat u problemen niet alleen
snel kunt oplossen maar vaak ook kunt voorkomen.
Oplossingen voor fouten die specifiek zijn voor de all-in-one
HP Instant Support biedt direct toegang tot informatie waarmee u foutberichten kunt
oplossen die specifiek zijn voor uw all-in-one. Als u een beschrijving van het probleem wilt
zien, alsmede tips voor het oplossen of voorkomen van het probleem, klikt u op de
koppeling in het bericht. Als u een lijst wilt bekijken van eerder opgetreden fouten, klikt u
op Waarschuwingen aan de linkerkant van de pagina HP Instant Support.
Kennisgeving over updates van printerstuurprogramma’s en firmware
Wanneer er op de website van HP een firmware- of stuurprogramma-update beschikbaar
is voor de all-in-one, wordt dit aangegeven op de homepage van HP Instant Support. Klik
op de koppeling in het bericht om rechtstreeks naar de downloadsectie van de HP website
te gaan.
Ondersteuning verkrijgen
HP levert diverse ondersteuningsdiensten met behulp waarvan u de all-in-one nog beter
kunt onderhouden. Op HP Instant Support kunt u een lijst bekijken van de
ondersteuningsdiensten die beschikbaar zijn voor uw all-in-one. Als u meer wilt weten
over deze diensten of gebruik wilt maken van een dienst, klikt u op de betreffende
koppeling.
Inkt- en materiaalverbruik beheren (myPrintMileage)
Met de functie myPrintMileage kunt u afdrukactiviteiten en MFP-benodigdheden beheren.
De functie houdt allerlei MFP-verbruiksgegevens bij, zodat u weet wanneer u nieuwe
benodigdheden moet aanschaffen.
Diagnostische tests voor de all-in-one
U kunt een diagnostische test uitvoeren voor de all-in-one door te kiezen in het menu
Self Help op de pagina Instant Support. Nadat u de diagnostische test voor printers hebt
gestart, wordt de computer gecontroleerd door Instant Support en verschijnt er een lijst
van geconfigureerde apparaten. Wanneer u het apparaat heeft geselecteerd waarvoor u
een diagnostische test wilt uitvoeren, worden de volgende taken gestart door HP Instant
Support:
• Er wordt gecontroleerd of u over het nieuwste printerstuurprogramma beschikt
• De verbinding tussen de computer en de all-in-one wordt gecontroleerd
• De printerstatus wordt opgevraagd en u kunt gedetailleerde diagnosegegevens voor de
printer bekijken
• Er wordt gecontroleerd of u over de nieuwste Jetdirect-firmware beschikt
Als er tijdens dit proces fouten worden geconstateerd, kunt u de printerstuurprogramma’s
of Jetdriver-firmware bijwerken of gedetailleerde diagnostische tests uitvoeren voor de
all-in-one. Als de problemen blijven optreden, kunt u ervoor kiezen een en ander te
bespreken met HP door Active Chat te kiezen. Details die zijn verzameld tijdens de
diagnostische tests van Instant Support, worden verzonden naar de
ondersteuningsmedewerker van HP.

NLWW Beheerdersfuncties en de bijbehorende hulpmiddelen 111
On line ondersteuning van HP expert (Active Chat)
Gebruik de functie Active Chat om op ieder gewenst moment via het web hulp te vragen
aan een HP ondersteuningsexpert. U hoeft alleen maar een vraag of beschrijving van het
probleem in te dienen. Historiegegevens, de systeemconfiguratie en acties die u hebt
uitgevoerd, worden (na uw toestemming) automatisch doorgestuurd naar HP zodat u het
probleem niet opnieuw hoeft te omschrijven. Een HP ondersteuningsexpert reageert on
line en lost het probleem via een chatsessie op.
Wanneer u een probleem meldt, wordt via Active Chat informatie verzameld over de
computer. Deze wordt verzonden naar een on line ondersteuningsexpert. Het verzamelen
van deze informatie duurt maximaal 30 seconden, afhankelijk van de
computerconfiguratie. Nadat u een probleem heeft gemeld, ontvangt u een bevestiging
met een probleem-ID, de tijdstippen waarop u ondersteuning kunt krijgen en de geschatte
tijd waarna u een antwoord mag verwachten.
Knowledge database
Gebruik de knowledge database van HP om snel antwoorden te vinden op uw vragen.
Wanneer u een zoekopdracht start, wordt via een krachtige zoekmachine relevante
informatie opgehaald uit de omvangrijke knowledge database van HP.
HP Instant Support openen
U kunt HP Instant Support openen vanuit de Werkset of de ingebouwde webserver.
Werkset (directe verbinding vanuit Windows)
Klik op het tabblad Informatie in de Werkset op HP Instant Support. Volg de instructies
op het scherm om de huidige HP Instant Support-informatie weer te geven voor de
all-in-one.
Ingebouwde webserver (netwerkverbinding)
Typ in een webbrowser het IP-adres dat aan de all-in-one is toegewezen. Klik bij
Overige koppelingen op het tabblad Informatie of Instellingen op HP Instant Support.
Opmerking Voeg de webpagina’s voor het openen van HP Instant Support niet toe aan uw favorieten.
Als u dat wel doet en vervolgens via het menu Favorieten verbinding maakt met een pagina,
bevat deze niet de laatste informatie. Maak altijd op de hier beschreven manier verbinding
met HP Instant Support.
Veiligheid en privacy
Als u gebruik wilt maken van HP Instant Support, moeten er gedetailleerde gegevens van de
all-in-one, zoals het serienummer, foutcondities en statusmeldingen, naar HP worden
verzonden. Hewlett-Packard respecteert uw privacy en beheert deze informatie op de manier
die is beschreven in de on line privacyverklaring van Hewlett-Packard
(http://www.hp.com/country/us/eng/privacy.htm).
Opmerking Als u alle gegevens wilt bekijken die naar Hewlett-Packard worden verzonden, kiest u Bron
(Internet Explorer) of Paginabron (Netscape) in het menu Beeld van uw webbrowser.

112 9 - Beheerdersfuncties instellen NLWW
myPrintMileage
myPrintMileage is een service van HP waarmee u verbruiksgegevens van de all-in-one kunt
bijhouden, zodat u een prognose van het toekomstige printerverbruik kunt maken en op basis
hiervan benodigdheden kunt bestellen. Het bestaat uit twee onderdelen:
myPrintMileage website
myPrintMileage AutoSend, een hulpprogramma waarmee de verbruiksgegevens van de
all-in-one regelmatig worden bijgewerkt op de myPrintMileage-website
Om de myPrintMileage-website en de myPrintMileage Agent te kunnen gebruiken,
is het volgende vereist:
Werkset geïnstalleerd
Internetverbinding
All-in-one aangesloten
AutoSend ingeschakeld (zie Waarschuwingen en kennisgevingen instellen voor meer
informatie)
Opmerking Als u AutoSend heeft ingeschakeld, is het raadzaam gedurende 3-6 maanden
verbruiksgegevens te verzenden naar HP voordat u myPrintMileage gaat gebruiken. De
service is namelijk pas zinvol als voldoende gegevens beschikbaar zijn voor een prognose.
Op de website kunt u de volgende items zien.
Afdrukanalyse
• De hoeveelheid verbruikte inkt; op basis hiervan wordt de levensduur van de
inktcartridges voorspeld en hoeveel cartridges u nodig heeft in één jaar.
• Of u meer zwart-witinkt of kleureninkt gebruikt.
• De gemiddelde hoeveelheid papier die u maandelijks verbruikt, gerangschikt naar
papiersoort.
• Het aantal afgedrukte pagina’s en een schatting van het aantal pagina’s dat u kunt
afdrukken met de resterende hoeveelheden inkt.
• Het aantal gefaxte, gekopieerde en afgedrukte pagina’s op basis van de hoeveelheid
verbruikte inkt en het aantal gebruikte pagina’s.
Afdrukgegevens
U kunt de pagina met afdrukgegevens alleen gebruiken als u via de myPrintMileage-site
een registratieprocedure uitvoert. (Zie myPrintMileage openen voor instructies voor het
openen van deze site.)
Gebruik de pagina met afdrukgegevens van de website om de volgende taken uit te
voeren.
• Rapporten genereren met verbruiksgegevens, kosten per pagina of kosten per taak
gedurende een bepaalde periode. De kosten worden gebaseerd op de kosten voor inkt
en afdrukmateriaal zoals ingevoerd door de beheerder.
• Gegevens sorteren per periode: per maand, elke twee weken, per week of per dag.
• Afdrukgegevens exporteren naar Microsoft Excel-werkbladen.
• Waarschuwingen en kennisgevingen die worden ontvangen via e-mail koppelen aan
rapporten met afdrukgegevens.

NLWW De all-in-one controleren 113
myPrintMileage openen
U kunt myPrintMileage op de volgende manieren openen:
Ingebouwde webserver
Klik in het gedeelte Overige koppelingen van de ingebouwde webserver op
myPrintMileage.
Werkset
Klik op het tabblad Informatie van de Werkset op myPrintMileage. Volg de aanwijzingen
op het scherm om de actuele myPrintMileage-informatie te bekijken.
Windows-taakbalk
Klik met de rechtermuisknop op het pictogram myPrintMileage op de Windows-taakbalk,
en kies Mijn printerverbruik weergeven.
Opmerking Voeg de webpagina’s voor het openen van myPrintMileage niet toe aan uw favorieten.
Als u dat wel doet en vervolgens via het menu Favorieten verbinding maakt met een pagina,
bevat deze niet de laatste informatie. Maak daarom altijd op de hierboven beschreven manier
verbinding met myPrintMileage.
De all-in-one controleren
In dit hoofdstuk wordt informatie gegeven over de volgende onderwerpen.
Werking en status controleren
Afdrukmateriaal en benodigdheden controleren
Gebruik door bevoegde gebruikers controleren en de gebruikstellers resetten
Taken controleren
Werking en status controleren
U kunt de volgende zaken controleren voor de all-in-one:
Status van het apparaat (bijvoorbeeld of het apparaat gereed is voor gebruik of
onbeschikbaar is vanwege een fout)
Status van de configuratie voor de all-in-one en de werkingsmodi (bijvoorbeeld de huidige
firmwareversie en de geïnstalleerde accessoires)
Status van de taken die worden verwerkt (bijvoorbeeld het type taak dat wordt verwerkt)
Gebeurtenissen die hebben plaatsgevonden (bijvoorbeeld faxen die zijn ontvangen en
verzonden)
De werking en status controleren
Bedieningspaneel
Lampjes en berichten op het bedieningspaneel geven informatie over de status van taken
die worden verwerkt en over de bedrijfsstatus van de all-in-one. Zie Bedieningspaneel en
Berichten op het bedieningspaneel voor meer informatie.
Configuratiepagina
Gebruik de configuratiepagina om de huidige printerinstellingen te bekijken,
printerproblemen op te lossen en de installatie van optionele accessoires te controleren,
zoals geheugen (DIMM’s), laden en printertalen. De configuratiepagina bevat ook een log
met recente gebeurtenissen. Als er een HP Jetdirect-printserver is geïnstalleerd in de

114 9 - Beheerdersfuncties instellen NLWW
all-in-one, wordt ook een HP Jetdirect-configuratiepagina afgedrukt. Deze pagina bevat
de netwerkinstellingen voor de afdrukserver. Druk op het bedieningspaneel op M
ENU,
open het menu
RAPPORTAFDRUK en kies de optie Apparaatconfig..
Zie Configuratiepagina voor meer informatie.
Overzicht van instellingenmenu’s
Dit overzicht toont de structuur en inhoud van alle instellingenmenu's op het
bedieningspaneel en de locatie en instellingen van alle opties in de verschillende
instellingenmenu's. Druk op het bedieningspaneel op M
ENU, open het menu
RAPPORTAFDRUK en kies de optie Menu-overzicht.
Ingebouwde webserver (netwerkverbinding)
Open de ingebouwde webserver, klik op het tabblad Informatie en klik op Log in het
linkerdeelvenster. De tabbladen Gebeurtenis, Binnenkomende fax en Uitgaande fax
bevatten informatie over verschillende soorten gebeurtenissen die hebben
plaatsgevonden.
HP Photo & Imaging Software (rechtstreekse verbinding)
Gebruik het bedieningspaneel om faxtransacties te controleren. Open de HP Photo &
Imaging Software en raadpleeg de on line Help voor informatie over het faxlog.
HP Web Jetadmin-software
Open de HP Web Jetadmin-software. Raadpleeg de softwaredocumentatie voor
informatie over het controleren van de werking en status.
Configuratiepagina
Gebruik de configuratiepagina om de huidige instellingen van de all-in-one te bekijken,
problemen op te lossen en de installatie van optionele accessoires te controleren, zoals
geheugen (DIMM’s), laden en printertalen.
Opmerking Als er een HP Jetdirect-printserver is geïnstalleerd in de all-in-one, wordt ook voor de
HP Jetdirect een configuratiepagina afgedrukt. Deze pagina bevat de netwerkinstellingen voor
de afdrukserver.
1 Apparaatgegevens: Algemene informatie over de all-in-one, zoals de versie van de
firmware, de modelnaam en de hoeveelheid geheugen die is geïnstalleerd.
2 Informatie over printkop: De status van de printkoppen en of deze moeten
worden vervangen.
3 Informatie over inktcartridge: Geschatte inktniveaus (grafisch voorgesteld met behulp
van meters).
4 Gebeurtenissenlog: Een log van recente gebeurtenissen die hebben plaatsgevonden.
1
3
4
2

NLWW De all-in-one controleren 115
Afdrukmateriaal en benodigdheden controleren
U kunt op verschillende manieren controleren hoeveel afdrukmateriaal er is gebruikt, wat de
inktniveaus zijn en wat de status van de printkoppen is.
Het materiaalverbruik controleren
Ingebouwde webserver (netwerkverbinding)
Open de ingebouwde webserver, klik op het tabblad Informatie en klik op Gebruik in het
linkerdeelvenster. Het totale materiaalverbruik wordt in het rechterdeelvenster
weergegeven.
Open het tabblad Instellingen en klik op Verbruiksgegevens in het linkerdeelvenster.
Het tabblad Gebruikers bevat het totale aantal pagina’s dat is afgedrukt.
Inktgebruik en benodigdheden controleren
Bedieningspaneel
De inktniveaus worden bij benadering aangegeven met behulp van inktmeters. Op de
display van het bedieningspaneel verschijnen waarschuwingen voor het inktniveau
wanneer een cartridge nog maar ongeveer 16 procent vol is. Wanneer een inktcartridge
leeg is, knippert de bijbehorende meter en wordt er een bericht weergegeven op de
display van het bedieningspaneel. Een meter wordt vervangen door een ? als de
bijbehorende inktcartridge ontbreekt of niet goed werkt.
Ingebouwde webserver (netwerkverbinding)
Open de ingebouwde webserver, klik op het tabblad Informatie en klik op
Inktbenodigdheden in het linkerdeelvenster. Informatie over inktniveaus wordt
weergegeven op het tabblad Status. Open het tabblad
Resterende pagina's om te zien
hoeveel pagina's er naar schatting nog kunnen worden afgedrukt met de resterende inkt.
Hierbij wordt onderscheid gemaakt tussen afdrukken in kleur, zakelijke documenten in
kleur en documenten met uitsluitend tekst.
Open het tabblad Informatie en klik op Gebruik in het linkerdeelvenster om het totale
inktverbruik te bekijken.
Open het tabblad Instellingen en klik op Verbruiksgegevens in het linkerdeelvenster.
Het tabblad Gebruikers bevat de hoeveelheid inkt die in totaal is verbruikt en de
hoeveelheid inkt die door de verschillende gebruikers is gebruikt.
Werkset (directe verbinding)
Open de Werkset. Informatie over inktniveaus wordt weergegeven op het tabblad
Printerstatus. Klik op Informatie over inktcartridge voor informatie over vervangende
inktcartridges en verloopdatums van cartridges.
myPrintMileage
Open de Werkset, klik op het tabblad Informatie en klik vervolgens op myPrintMileage. U
kunt ook de ingebouwde webserver openen en op myPrintMileage in het
linkerdeelvenster klikken.
Configuratiepagina
Druk op het bedieningspaneel op M
ENU, open het menu RAPPORTAFDRUK en kies de optie
Apparaatconfig.. De configuratiepagina bevat de geschatte inktniveaus (grafisch
voorgesteld met behulp van meters).
HP Web Jetadmin-software
Open de HP Web Jetadmin-software. Raadpleeg de softwaredocumentatie voor
informatie over het controleren van het afdrukmateriaal en de benodigdheden.

116 9 - Beheerdersfuncties instellen NLWW
De status van de printkoppen controleren
Ingebouwde webserver (netwerkverbinding)
Klik in de ingebouwde webserver in het linkerdeelvenster op Inktbenodigdheden.
Het tabblad Status geeft per printkop aan of de levensduur nog niet is verstreken, bijna is
verstreken of is verstreken.
Configuratiepagina
Druk op het bedieningspaneel op M
ENU, open het menu RAPPORTAFDRUK en kies de optie
Apparaatconfig.. De configuratiepagina bevat de status van de printkoppen en of deze
moeten worden vervangen.
Gebruik door bevoegde gebruikers controleren en de
gebruikstellers resetten
U kunt het gebruik van het apparaat controleren als u bevoegde gebruikers heeft
geconfigureerd (zie Bevoegde gebruikers configureren voor meer informatie). Voor elke
bevoegde gebruiker worden er drie tellers bijgehouden:
Afgedrukte pagina's (één vel papier dat dubbelzijdig is bedrukt wordt als twee pagina's
geteld)
Gebruikte zwarte inkt (in milliliters)
Totaal gebruikte kleureninkt (in milliliters)
U kunt alle tellers resetten (op nul zetten). Als een gebruikersnaam of PIN wordt gewijzigd,
heeft dit geen gevolgen voor de bijbehorende tellers.
Verbruiksgegevens bekijken
Ingebouwde webserver (netwerkverbinding)
Open de ingebouwde webserver, klik op het tabblad Instellingen en klik op
Verbruiksgegevens in het linkerdeelvenster. Het tabblad Gebruikers bevat informatie
over het aantal pagina's dat is afgedrukt en de inkt die is gebruikt door de verschillende
bevoegde gebruikers.
De gebruikstellers resetten
Ingebouwde webserver (netwerkverbinding)
Open de ingebouwde webserver, klik op het tabblad Instellingen en klik op
Verbruiksgegevens in het linkerdeelvenster. Open het tabblad Opties en zet de
gebruikstellers op nul.
Bedieningspaneel
Druk op M
ENU, open het menu BEHEERDER en kies de optie Gebruiksteller
resetten
.
Taken controleren
Per taak worden de volgende gegevens bijgehouden:
Het aantal afgedrukte pagina's, het soort afdrukmateriaal en de hoeveelheid verbruikte
inkt.
Het tijdstip van de taak, het aantal pagina's in de taak, de duur (indien van toepassing),
het resultaat (indien van toepassing) en een beschrijving.

NLWW De all-in-one beheren 117
Taken controleren
Ingebouwde webserver (netwerkverbinding)
Open de ingebouwde webserver, klik op het tabblad Instellingen en klik op
Verbruiksgegevens in het linkerdeelvenster. Het tabblad Taak bevat de taken die zijn
verwerkt, inclusief kenmerken van elke taak (zoals het aantal afgedrukte pagina’s,
het gebruikte materiaal en de hoeveelheid verbruikte inkt).
Klik op het tabblad Informatie op Log in het linkerdeelvenster. De tabbladen
Gebeurtenis, Binnenkomende fax en Uitgaande fax bevatten informatie over taken in
deze categorieën.
Werkset (directe verbinding)
Open de Werkset, klik op het tabblad Informatie en klik op Verbruiksgegevens.
Het tabblad Taak bevat de taken die zijn verwerkt, inclusief kenmerken van elke taak
(zoals het aantal afgedrukte pagina’s, het gebruikte materiaal en de hoeveelheid
verbruikte inkt).
myPrintMileage
Open de Werkset, klik op het tabblad Informatie en klik vervolgens op myPrintMileage.
U kunt ook de ingebouwde webserver openen en op myPrintMileage in het
linkerdeelvenster klikken.
HP Web Jetadmin-software
Open de HP Web Jetadmin-software. Raadpleeg de softwaredocumentatie voor
informatie over het controleren van taken.
De all-in-one beheren
In dit hoofdstuk wordt informatie gegeven over de volgende onderwerpen.
De PIN van de beheerder wijzigen
Bevoegde gebruikers configureren
Opties voor het bijhouden van verbruiksgegevens configureren
Beveiliging beheren
Waarschuwingen en kennisgevingen instellen
De HP Jetdirect-printserver resetten
De firmware van de all-in-one upgraden
De PIN van de beheerder wijzigen
Het menu BEHEERDER kan alleen worden geopend met een speciale PIN. De reden hiervoor
is dat dit menu opties bevat waarmee via het bedieningspaneel verschillende zaken kunnen
worden geconfigureerd (zoals bevoegde gebruikers en het al dan niet toestaan van kopiëren
en faxen in kleur). Zie menu BEHEERDER voor meer informatie.
U kunt de beheerders-PIN synchroniseren met het wachtwoord dat nodig is om de tabbladen
Instellingen en Netwerken van de ingebouwde webserver te openen. Als u de PIN en het
wachtwoord synchroniseert, moet zowel de PIN als het wachtwoord bestaan uit hetzelfde
getal van vier cijfers.

118 9 - Beheerdersfuncties instellen NLWW
De beheerders-PIN wijzigen of wissen
Ingebouwde webserver (netwerkverbinding)
Open de ingebouwde webserver, klik op het tabblad Instellingen en klik op Beveiliging in
het linkerdeelvenster.
Bedieningspaneel
Open het menu
BEHEERDERen kies de optie PIN beheerder instellen.
De beheerders-PIN en het wachtwoord voor de ingebouwde webserver
synchroniseren
Ingebouwde webserver (netwerkverbinding)
Open de ingebouwde webserver, klik op het tabblad Instellingen en klik op Beveiliging in
het linkerdeelvenster. Selecteer de optie voor het synchroniseren van de PIN en het
wachtwoord voor de webserver en geef de PIN en het wachtwoord op.
Bevoegde gebruikers configureren
U kunt de all-in-one zo configureren dat alleen bevoegde gebruikers het apparaat kunnen
gebruiken via het bedieningspaneel. Alle activiteiten waarbij een knop op het
bedieningspaneel moet worden ingedrukt, zijn dan geblokkeerd.
Er moet een beheerders-PIN worden ingevoerd om gebruikers te configureren. Zie De PIN
van de beheerder wijzigen voor meer informatie.
Alle gebruikers kunnen taken starten vanaf een computer (als er bevoegde gebruikers zijn
geconfigureerd, geldt dit alleen voor taken die worden gestart via het bedieningspaneel).
U kunt maximaal 20 bevoegde gebruikers definiëren. Aan elke gebruiker wijst u een PIN
(persoonlijk identificatienummer) van 4 cijfers toe.
Voor elke bevoegde gebruiker worden er drie tellers bijgehouden: het aantal pagina’s dat is
afgedrukt, de hoeveelheid zwarte inkt die is verbruikt en de totale hoeveelheid kleureninkt die
is verbruikt. Zie Gebruik door bevoegde gebruikers controleren en de gebruikstellers resetten
voor meer informatie.
Gebruikers toevoegen, wijzigen en verwijderen
Ingebouwde webserver (netwerkverbinding)
Open de ingebouwde webserver, klik op het tabblad Instellingen, klik op Beveiliging in
het linkerdeelvenster en open het tabblad Gebruikers-PIN.
Bedieningspaneel
Open het menu
BEHEERDERen kies de optie Gebruikers configureren.
Opties voor het bijhouden van verbruiksgegevens
configureren
Zie Taken controleren voor informatie over de gegevens die kunnen worden bijgehouden als u
opties voor het bijhouden van verbruiksgegevens configureert. U kunt zo afzonderlijk gebruik
van het apparaat bijhouden, wat vooral handig is bij het doorberekenen van kosten aan
klanten.
U kunt de volgende configuratie-instellingen opgeven:
De functie in- of uitschakelen.
De netwerkmap instellen waarin de gegevens worden opgeslagen.

NLWW De all-in-one beheren 119
Een aanmeldingsnaam en –wachtwoord instellen (alleen bij gebruik vanuit de ingebouwde
webserver).
Opties voor het bijhouden van verbruiksgegevens configureren
Ingebouwde webserver (netwerkverbinding)
Open de ingebouwde webserver, klik op het tabblad Instellingen, klik op
Verbruiksgegevens in het linkerdeelvenster en klik vervolgens op het tabblad Externe
opslag.
Werkset (directe verbinding)
Open de Werkset, klik op het tabblad Informatie, klik op Verbruiksgegevens en open het
tabblad Bijhouden.
Beveiliging beheren
U kunt de volgende methoden gebruiken om beveiliging in te stellen:
Gebruik van een beheerders-PIN om de toegang tot beheerdersfuncties te regelen.
Zie De PIN van de beheerder wijzigen voor meer informatie.
Bevoegde gebruikers configureren om zo onbevoegde gebruikers geen toegang te bieden
tot de all-in-one via het bedieningspaneel. Zie Bevoegde gebruikers configureren voor
meer informatie.
Wachtwoorden instellen voor netwerkbewerkingen (zoals voor LDAP en SMTP).
Automatisch blinde kopieën (bcc's) verzenden voor e-mailberichten. Op deze manier kunt
u nabootsing van personen en misbruik van de all-in-one voorkomen (bijvoorbeeld gebruik
voor privé-doeleinden). Zie Automatisch blinde kopie (BCC) verzenden voor meer
informatie.
Het VAN-veld van e-mailberichten blokkeren om te voorkomen dat personen de naam van
iemand anders gebruiken (nabootsing). Zie Standaardwaarden voor de indeling van
e-mailberichten configureren (netwerkverbinding) voor meer informatie.
Opmerking Als u via de ingebouwde webserver een netwerkwachtwoord configureert om
wachtwoordbeveiliging in te stellen, moet u rekening houden met de volgende punten:
SSL-versleuteling (Secure Sockets Layer) of https-versleuteling wordt niet ondersteund.
Wachtwoorden worden gecodeerd in Base64 en worden niet versleuteld.
Beveiliging beheren
Ingebouwde webserver (netwerkverbinding)
Open de ingebouwde webserver, klik op het tabblad Instellingen en klik op Beveiliging in
het linkerdeelvenster. Gebruik het tabblad Webserver en bedieningspaneel om een
wachtwoord in te stellen voor het netwerk en dit wachtwoord te synchroniseren met de
beheerders-PIN.
HP Web Jetadmin-software
Open de HP Web Jetadmin-software. Raadpleeg de softwaredocumentatie voor
informatie over beveiliging.

120 9 - Beheerdersfuncties instellen NLWW
Waarschuwingen en kennisgevingen instellen
U kunt de volgende typen waarschuwingen en kennisgevingen instellen:
E-mailkennisgevingen over benodigdheden en problemen in de papierbaan.
Hoorbare waarschuwingen voor foutsituaties.
Foutberichten op het bedieningspaneel voor foutsituaties.
Automatisch verzenden van verbruiksgegevens vanaf de all-in-one naar HP om het
verbruik nauwkeurig bij te houden met myPrintMileage (deze functie heet AutoSend).
Zie myPrintMileage voor meer informatie.
Waarschuwingen en kennisgevingen instellen
Ingebouwde webserver (netwerkverbinding)
Open de ingebouwde webserver, klik op het tabblad Instellingen en klik op
Waarschuwingen in het linkerdeelvenster. Gebruik het tabblad Kennisgeving om
e-mailwaarschuwingen voor benodigdheden en problemen met de papierbaan te
configureren. Gebruik het tabblad AutoSend om de functie AutoSend in te schakelen.
Werkset (directe verbinding)
Open de Werkset. Klik op het tabblad Printerstatus op Voorkeuren. Gebruik het
volgende dialoogvenster om voorkeuren in te stellen voor het verzenden van
waarschuwingen en kennisgevingen en geef aan voor welke foutsituaties deze moeten
worden verzonden.
HP Web Jetadmin-software
Open de HP Web Jetadmin-software. Raadpleeg de softwaredocumentatie voor
informatie over waarschuwingen en kennisgevingen.
De HP Jetdirect-printserver resetten
Het resetten van de HP Jetdirect-printserver houdt in dat de fabrieksinstellingen van de
HP Jetdirect-printserver worden hersteld.
Opmerking Wanneer u de fabrieksinstellingen van de HP Jetdirect-printserver herstelt, gaan alle eerder
opgeslagen EIO-instellingen verloren.
De HP Jetdirect-printserver resetten
1 Druk op (AAN/UIT) om de all-in-one uit te schakelen.
2 Houd de knoppen (omlaag), - en Z
WART-WIT/KLEUREN op het bedieningspaneel
ingedrukt en druk vervolgens op (A
AN/UIT) om de all-in-one in te schakelen.

NLWW De all-in-one beheren 121
De firmware van de all-in-one upgraden
Het is mogelijk dat Hewlett-Packard af en toe firmware-upgrades ontwikkelt voor producten.
Deze upgrades bieden extra of verbeterde functionaliteit. Wanneer er een firmware-upgrade
voor de all-in-one beschikbaar is, wordt dit aangekondigd op de homepage van HP Instant
Support. De homepage bevat een koppeling naar de downloadsite. U kunt ook op dit adres
informatie over beschikbare upgrades lezen: http://www.hp.com/support/officejet9100.
Gebruik de methoden in de volgende secties om de firmware te upgraden. Lees voor meer
informatie het readme-bestand van de firmware-upgrade.
U hoeft het bestand met een firmware-upgrade niet op de computer te laten staan wanneer de
upgrade is uitgevoerd.
LET OP Annuleer de firmware-upgrade niet meer als deze eenmaal is gestart. Dit kan namelijk
beschadiging van de firmware in de all-in-one tot gevolg hebben.
De firmware upgraden via het Firmware Download Utility (FDU)
1 Download het bestand met de firmware-upgrade van de HP website en sla het bestand op
de vaste schijf van uw computer op.
2 Blader naar de locatie van het bestand met de firmware-upgrade en open het bestand.
De firmware upgraden vanaf de MS-DOS-prompt (alleen Windows)
1 Download het bestand met de firmware-upgrade van de HPwebsite en sla het bestand op
de vaste schijf van uw computer op.
2 Open een MS-DOS-prompt.
3 Typ copy /b pad\bestandsnaam poort achter de prompt.
• pad is de locatie van het bestand met de firmware-upgrade
• bestandsnaam is de naam van het bestand met de firmware-upgrade dat u van de
website heeft gedownload
• poort is de juiste printerpoort (bijvoorbeeld LPT1)
4 Druk op E
NTER. Het bestand met de firmware-upgrade wordt naar de printer gekopieerd
en vervangt het oude firmwarebestand.

122 9 - Beheerdersfuncties instellen NLWW
Systeemopties configureren
In dit hoofdstuk wordt informatie gegeven over de volgende onderwerpen.
De taal en het land instellen
De periode van inactiviteit instellen waarna de energiespaarstand wordt geactiveerd
Het volume van de tonen en signalen instellen
Automatische detectie van papiersoort instellen
De taal en het land instellen
Meestal worden de taal en het land ingesteld wanneer de all-in-one de eerste keer wordt
geconfigureerd. U kunt deze instellingen echter op elk gewenst moment wijzigen.
De instelling van de taal is bepalend voor:
De taal die wordt gebruikt voor berichten op de display van het bedieningspaneel
Toetsenbordfunctionaliteit voor de taal die is geconfigureerd (als een toetsenbord is
aangesloten) (zie Toetsenborden voor meer informatie)
De instelling van het land is bepalend voor:
De werking van de functie Kloon bij kopiëren (er worden verschillende kloonformaten
gebruikt voor verschillende landen) (zie Verscheidene kopieën van een beeld op een
pagina klonen voor meer informatie)
Beschikbare afdrukmateriaalformaten (per land worden verschillende
standaardformaten gebruikt)
Faxinstellingen:
• Opnemen na # tonen (zie menu FAXINSTELLING voor meer informatie)
• Beantwoordingsmodus (zie De beantwoordingsmodus instellen (automatisch
beantwoorden) voor meer informatie)
• Belpatroon bij beantwoorden (zie Het belpatroon voor beantwoorden instellen (indien
nodig) voor meer informatie)
• Toon- of pulskiezen (zie Het kiessysteem instellen voor meer informatie)
• Automatische detectie (zie Automatische detectie van oudere faxapparaten instellen
voor meer informatie)
• Volume belsignalen en tonen (zie Het volume van de tonen en signalen instellen voor
meer informatie)
• Automatische faxrapporten (zie Automatisch afdrukken van faxrapporten instellen voor
meer informatie)
• Terugbellen bij bezet en onbeantwoord (zie Opties voor opnieuw kiezen instellen voor
meer informatie)
• Automatisch verkleinen (zie Inkomende faxen automatisch verkleinen voor meer
informatie)
• Foutcorrectiemodus (zie De foutcorrectiemodus voor de faxfunctie instellen voor meer
informatie)
Opmerking Als u het ingestelde land wijzigt, worden voor alle bijbehorende instellingen de
standaardwaarden voor het nieuwe land geselecteerd.

NLWW Systeemopties configureren 123
De taal instellen
Ingebouwde webserver (netwerkverbinding)
Open de ingebouwde webserver, klik op het tabblad Instellingen en klik op
Internationaal in het linkerdeelvenster. Open het tabblad Taal en kies de gewenste taal.
Bedieningspaneel
Druk op M
ENU, open het menu BEHEERDER en kies de optie Taal.
Het land instellen
Ingebouwde webserver (netwerkverbinding)
Open de ingebouwde webserver, klik op het tabblad Instellingen en klik op
Internationaal in het linkerdeelvenster. Open het tabblad Land/regio en kies het
gewenste land.
Bedieningspaneel
Druk op M
ENU, open het menu BEHEERDER en kies de optie Land/regio.
De periode van inactiviteit instellen waarna de
energiespaarstand wordt geactiveerd
Gebruik deze procedure om in te stellen hoe lang de printer inactief moet zijn voordat de
energiespaarstand wordt geactiveerd (bijvoorbeeld 15 minuten, 1 uur of 4 uur). In de
energiespaarstand wordt het stroomverbruik van de all-in-one tot een minimum beperkt
wanneer het apparaat niet wordt gebruikt. Een bijkomend voordeel is dat elektronische
onderdelen minder snel versleten raken. Wanneer de energiespaarstand wordt geactiveerd,
wordt de achtergrondverlichting uitgeschakeld en verschijnt het volgende bericht op de display
van het bedieningspaneel: Aut. uitschakelen AAN. De energiespaarstand wordt verlaten
zodra er interactie met de all-in-one plaatsvindt (bijvoorbeeld door het indrukken van een
knop, het openen van een lade of het ontvangen van nieuwe gegevens).
De periode van inactiviteit instellen waarna de energiespaarstand wordt
geactiveerd
Bedieningspaneel
Druk op M
ENU, open het menu ONDERHOUD en kies de optie Periode van inactiviteit
voor automatisch uitschakelen.
Het volume van de tonen en signalen instellen
U kunt het volume van de volgende geluiden instellen:
De pieptonen die u hoort bij het indrukken van knoppen op het bedieningspaneel
De pieptonen die u hoort wanneer het apparaat vaststelt dat er originelen in de ADF zijn
geplaatst
De telefoonlijngeluiden voor uitgaande faxen
Het volume van belsignalen voor binnenkomende faxen

124 9 - Beheerdersfuncties instellen NLWW
Het volume van tonen en signalen instellen
Ingebouwde webserver (netwerkverbinding)
Open de ingebouwde webserver en klik op het tabblad Instellingen. Klik op Onderhoud
in het linkerdeelvenster, open het tabblad Apparaatinstellingen en kies de optie Volume
belsignalen/tonen.
Bedieningspaneel
Druk op M
ENU, open het menu ONDERHOUDen kies de optie Volume tonen en signalen.
Automatische detectie van papiersoort instellen
U kunt de all-in-one zo instellen dat automatisch de afdrukinstellingen worden gekozen die het
meest geschikt zijn voor het laden afdrukmateriaal. Wanneer u deze functie inschakelt, wordt
het type afdrukmateriaal vastgesteld door de all-in-one (zoals normaal papier of
transparanten) en worden op basis daarvan automatisch het type afdrukmateriaal en de
afdrukkwaliteit ingesteld die het meest geschikt zijn voor de taak.
Automatische detectie van papiersoort instellen
Bedieningspaneel
Druk op M
ENU en open het menu PRINTER. Selecteer de optie Lade configureren om het
submenu LADE weer te geven. Kies vervolgens de optie Autom. detectie
afdrukmateriaal aan.
Netwerkopties configureren
In dit hoofdstuk wordt informatie gegeven over de volgende onderwerpen.
I/O-time-out configureren
Netwerkparameters configureren
I/O-time-out configureren
U kunt de tijdsduur instellen die de all-in-one wacht op resterende gegevens voor een
afdruktaak. Als die duur wordt overschreden, wordt het afdrukken van de taak gestart.
I/O-time-out configureren
Bedieningspaneel
Druk op M
ENU, open het menu NETWERK EN I/O en kies de optie I/O-time-out.

NLWW Netwerkopties configureren 125
Netwerkparameters configureren
Als de all-in-one met een HP Jetdirect-printserver is aangesloten op een netwerk, kunt u de
volgende protocollen configureren voor de all-in-one. Zie de HP Jetdirect Administrator’s
Guide op Starter CD 1 voor meer informatie over deze opties. Op de configuratiepagina kunt u
de huidige instellingen bekijken (zie Configuratiepagina).
DLC/LLC
IPX/SPX
TCP/IP
AppleTalk
Standaard zijn alle ondersteunde netwerkprotocollen ingeschakeld. Het uitschakelen van
ongebruikte protocollen heeft de volgende voordelen:
Er wordt minder netwerkverkeer gegenereerd door de all-in-one.
U voorkomt dat onbevoegde gebruikers kunnen afdrukken met de all-in-one.
De configuratiepagina bevat uitsluitend relevante gegevens.
Op het bedieningspaneel kunnen protocolspecifieke foutberichten en waarschuwingen
worden weergegeven.
Opmerking Schakel het protocol IPX/SPX niet uit als gebruikers van Windows 98, Windows NT,
Windows ME, Windows 2000 of Windows XP afdrukken met de all-in-one.
De volgende punten zijn van belang voor activiteiten waarbij bestanden naar een netwerkmap
worden verplaatst:
De all-in-one biedt standaard geen ondersteuning voor Kerberos, NTLM v2 en Active
Directory.
De all-in-one biedt geen ondersteuning voor de verificatiemethode met
ongecodeerde tekst.
De all-in-one biedt geen ondersteuning voor serverdoorverwijzing (Distributed File System
of DFS).
De netwerkparameters configureren
Ingebouwde webserver (netwerkverbinding)
Open de ingebouwde webserver en klik op het tabblad Netwerken.
Bedieningspaneel
Druk op M
ENU, open het menu NETWERK EN I/O en kies de optie Uitgebreide I/O.
De items die beschikbaar zijn voor configuratie, worden bepaald door de afdrukserver die
is geïnstalleerd.
HP Web Jetadmin
Open de HP Web Jetadmin-software. Raadpleeg de softwaredocumentatie voor
informatie over het configureren van netwerkparameters.

126 9 - Beheerdersfuncties instellen NLWW
Afdrukopties configureren
In dit hoofdstuk wordt informatie gegeven over de volgende onderwerpen.
Standaardwaarden voor afdrukken instellen
Standaardwaarden voor afdrukken instellen
In de ingebouwde webserver kunt u de volgende standaardwaarden instellen voor
afdruktaken:
De lade die wordt gebruikt en het papierformaat en de papiersoort voor elke lade
Automatisch detecteren van type afdrukmateriaal (aan of uit)
Afdruksnelheid
Via het bedieningspaneel kunt u de volgende standaardwaarden instellen voor afdruktaken:
Aantal exemplaren dat wordt afgedrukt
Papierformaat, papiersoort, papierkwaliteit en papierformaat negeren
Dubbelzijdig afdrukken (aan of uit)
De lade die wordt gebruikt en het papierformaat en de papiersoort voor elke lade
Automatisch detecteren van type afdrukmateriaal (aan of uit)
Kenmerken van PCL-lettertypen
Afdrukken van PostScript-fouten (aan of uit)
Afdrukken zonder toezicht (aan of uit)
Stuurprogramma
Opmerking Instellingen in een softwareprogramma (bijvoorbeeld het papierformaat) hebben altijd
voorrang boven instellingen in het printerstuurprogramma of van het bedieningspaneel.
Instellingen in een printerstuurprogramma hebben altijd prioriteit boven instellingen op het
bedieningspaneel.
Standaardwaarden voor afdrukken instellen
Ingebouwde webserver (netwerkverbinding)
Open de ingebouwde webserver, klik op het tabblad Instellingen en klik op
Papierverwerking in het linkerdeelvenster.
Bedieningspaneel
Druk op M
ENU en gebruik de opties in het menu PRINTER.

NLWW Kopieeropties configureren 127
Kopieeropties configureren
In dit hoofdstuk wordt informatie gegeven over het volgende onderwerp.
Het maken van kleurenkopieën toestaan of weigeren
Het maken van kleurenkopieën toestaan of weigeren
U kunt het maken van kleurenkopieën toestaan of weigeren. Als u het kopiëren in kleur niet
toestaat, bespaart u inkt in de kleureninktcartridges.
Het maken van kleurenkopieën toestaan of weigeren
Ingebouwde webserver (netwerkverbinding)
Open de ingebouwde webserver, klik op het tabblad Instellingen en klik op Kleurgebruik
in het linkerdeelvenster.
Bedieningspaneel
Druk op M
ENU, open het menu BEHEERDER en kies de optie Kleurenkopie.
Scanopties configureren
In dit hoofdstuk wordt informatie gegeven over de volgende onderwerpen.
De netwerkinstellingen voor scannen configureren
De scanfunctie in de HP Photo & Imaging Software aanpassen (directe verbinding)
De netwerkinstellingen voor scannen configureren
U kunt scans naar een map op het netwerk verzenden, is als aan de volgende voorwaarden
wordt voldaan:
Er is een HP Jetdirect-printserver geïnstalleerd en deze is geconfigureerd voor TCP/IP
(zie Mogelijkheden van de HP Jetdirect-printserver voor meer informatie)
Er zijn een adres en subnet-masker geconfigureerd voor een WINS-server (Windows
Internet Naming Service) (als de HP Jetdirect-printserver is geconfigureerd voor gebruik
van DHCP worden het adres en masker mogelijk automatisch bepaald door de
DHCP-server)
Er is een Domain Naming System (DNS)-server geconfigureerd
Een all-in-one-toetsenbord waarmee netwerkpadnamen en aanmeldingsgegevens
kunnen worden ingevoerd (zie Beheerdersfuncties instellen).
Als er geen WINS-server is geconfigureerd, kan de all-in-one alleen verbinding maken met
computers in hetzelfde subnet. Als een computer buiten het subnet echter een bekend
IP-adres heeft, kan dit IP-adres worden gebruikt in plaats van de computernaam.
De WINS-server, het subnet-masker en de DNS-server configureren
Ingebouwde webserver (netwerkverbinding)
Open de ingebouwde webserver, klik op het tabblad Instellingen, klik op Digitaal
verzenden in het linkerdeelvenster en voer de benodigde gegevens in op het tabblad
SMTP-server.

128 9 - Beheerdersfuncties instellen NLWW
De scanfunctie in de HP Photo & Imaging Software aanpassen
(directe verbinding)
Als u de scanfunctie wilt gebruiken in de HP Photo & Imaging Software, moet u eerst de
scanopties aanpassen. Open de HP Photo & Imaging Software en raadpleeg de on line Help
voor meer informatie over het selecteren van het tekstverwerkingsprogramma dat u wilt
gebruiken voor OCR en andere scanopties.
Foto-opties (geheugenkaart) configureren
In dit hoofdstuk wordt informatie gegeven over het volgende onderwerp.
Het gebruik van de fotofunctie (geheugenkaart) toestaan of weigeren
Het gebruik van de fotofunctie (geheugenkaart) toestaan of
weigeren
U kunt de all-in-one zo configureren dat gebruikers de modus FOTO niet kunnen gebruiken.
Nadat de software van de all-in-one is geïnstalleerd en de all-in-one is aangesloten op een
computer, wordt de geheugenkaartlezer herkend als een station. Als u de fotofunctie via het
bedieningspaneel of de ingebouwde webserver uitschakelt, wordt de lezer op
Windows-computers nog steeds als station weergegeven. Als u de geheugenkaartlezer niet
meer als station wilt weergeven, moet u hiervoor Apparaatbeheer van Windows gebruiken.
Opmerking Op Windows-computers werkt de fotofunctie alleen als een standaardinstallatie is
uitgevoerd. Zie Softwareonderdelen voor Windows-computers voor meer informatie.
De fotofunctie toestaan of weigeren
Ingebouwde webserver (netwerkverbinding)
Open de ingebouwde webserver, klik op het tabblad Instellingen en klik op
Geheugenkaarten. Schakel de all-in-one uit en weer in.
Bedieningspaneel
Druk op M
ENU, open het menu BEHEERDER en kies de optie Fotomodus. Schakel de
all-in-one uit en weer in.
De geheugenkaartlezer verwijderen uit de lijst met stations
(Windows-computers met directe verbinding)
1 Open Apparaatbeheer op de computer. (De methode en locatie verschillen per
besturingssysteem.)
2 Open de map voor schijfstations.
3 Klik met de rechtermuisknop op het station voor de geheugenkaartlezer (dit station heeft
een naam als All-in-one-opslagapparaat of Printerkaartlezer).
4 Klik op Uitschakelen of Inschakelen.
5 Klik op Ja om de bewerking te bevestigen.

NLWW E-mailopties configureren (netwerkverbinding) 129
E-mailopties configureren (netwerkverbinding)
In een netwerkomgeving kunt u originelen scannen en ze vervolgens als bijlage toevoegen
aan e-mailberichten als aan de volgende voorwaarden wordt voldaan:
Er is een HP Jetdirect-printserver geïnstalleerd en deze is geconfigureerd voor TCP/IP
(zie Mogelijkheden van de HP Jetdirect-printserver voor meer informatie)
Er is een SMTP-server geïnstalleerd in het netwerk en deze is op de juiste manier
geconfigureerd
Als u een centraal adressenboek wilt gebruiken, moet er een LDAP-server aanwezig zijn
in het netwerk en moet deze op de juiste manier zijn geconfigureerd
Opmerking Een all-in-one-toetsenbord waarmee e-mailadressen en andere gegevens kunnen worden
ingevoerd (zie Beheerdersfuncties instellen).
In dit hoofdstuk wordt informatie gegeven over de volgende onderwerpen.
Standaardwaarden voor de indeling van e-mailberichten configureren (netwerkverbinding)
Automatisch blinde kopie (BCC) verzenden
SMTP configureren
LDAP configureren
Standaardwaarden voor de indeling van e-mailberichten
configureren (netwerkverbinding)
U kunt de volgende standaardwaarden configureren voor e-mailberichten die worden
verzonden vanaf de all-in-one:
Maximale grootte bijlage
Standaardtekst voor de VAN-regel
VAN-regel vrijgeven of blokkeren voor wijzigingen door gebruikers
Standaardtekst voor de ONDERWERP-regel
Standaardbestandsindeling (PDF of TIFF)
Standaarddocumenttype
Wanneer een maximale grootte voor bijlagen is ingesteld, worden grotere bijlagen
automatisch gesplitst en verzonden in verschillende e-mailberichten.
De hoofdtekst van het bericht wordt aangepast en bevat de volgende informatie:
Een beschrijving van de manier waarop het e-mailbericht is gegenereerd
Een koppeling naar het IP-adres van de all-in-one
Kenmerken van de bijlage (naam, datum en tijdstip van scannen, en scaninstellingen)
Nummer van e-mailtaak (dit nummer is hetzelfde voor alle e-mailberichten die deel
uitmaken van een gesplitste zending)
Koppeling voor het downloaden van Adobe
®
Acrobat
®
Reader, als de bestandsindeling
PDF is gebruikt

130 9 - Beheerdersfuncties instellen NLWW
Standaardwaarden voor de indeling van e-mailberichten configureren
Ingebouwde webserver (netwerkverbinding)
Open de ingebouwde webserver, klik op het tabblad Instellingen, klik op Digitaal
verzenden en klik op het tabblad SMTP-server.
Automatisch blinde kopie (BCC) verzenden
Gebruik deze procedure om de all-in-one zo in te stellen dat voor elk verzonden e-mailbericht
automatisch een blinde kopie (BCC) wordt verzonden naar een speciaal e-mailadres.
Verzenden van blinde kopie configureren
Ingebouwde webserver (netwerkverbinding)
Open de ingebouwde webserver, klik op het tabblad Instellingen, klik op Digitaal
verzenden in het linkerdeelvenster en klik op het tabblad SMTP-server. Typ het
e-mailadres waarnaar de BCC’s moeten worden verzonden.
Bedieningspaneel
Druk op M
ENU, open het menu MAILINSTELLING en kies de optie Aut. BCC.
SMTP configureren
Gebruik deze procedure om instellingen op te geven voor de naam en het poortnummer van
de SMPT-server, de naam en het wachtwoord voor het verifiëren van de aanmeldingsaccount,
en de grootte van e-mailbijlagen.
Ten aanzien van beveiliging moet u rekening houden met de volgende punten:
De all-in-one ondersteunt geen beveiligde (versleutelde) SMTP-sessies.
De all-in-one ondersteunt alleen de verificatiemethoden op basis van ongecodeerde tekst
en aanmelding.
SMTP configureren
Ingebouwde webserver (netwerkverbinding)
Open de ingebouwde webserver, klik op het tabblad Instellingen, klik op Digitaal
verzenden in het linkerdeelvenster en voer de benodigde gegevens in op het tabblad
SMTP-server.
Bedieningspaneel
Druk op M
ENU, open het menu MAILINSTELLING en kies de optie SMTP configureren.

NLWW E-mailopties configureren (netwerkverbinding) 131
LDAP configureren
De functionaliteit van het Lightweight Directory Address Protocol (LDAP) biedt u de
mogelijkheid een centraal adressenboek te gebruiken voor het verzenden van e-mailberichten
vanaf de all-in-one. De beheerder moet dan wel een adressenboek beschikbaar stellen. Er
kunnen maximaal 99 e-mailadressen worden opgenomen in het adressenboek.
Ten aanzien van beveiliging moet u rekening houden met de volgende punten:
De all-in-one ondersteunt geen beveiligde (versleutelde) LDAP-sessies.
De all-in-one biedt alleen ondersteuning voor de verificatiemethode met
ongecodeerde tekst.
De all-in-one biedt geen ondersteuning voor serverdoorverwijzing (Distributed File System
of DFS).
LDAP configureren
Ingebouwde webserver (netwerkverbinding)
Open de ingebouwde webserver, klik op het tabblad Instellingen, klik op Digitaal
verzenden in het linkerdeelvenster en klik op het tabblad LDAP-server.

132 9 - Beheerdersfuncties instellen NLWW
Faxopties configureren
Gebruik na het uitvoeren van de stappen in de beknopte installatiehandleiding van de
all-in-one de volgende procedure in deze sectie om de standaardinstellingen voor faxen te
wijzigen of andere opties te configureren.
In dit hoofdstuk wordt informatie gegeven over de volgende onderwerpen.
Automatisch afdrukken van faxrapporten instellen
Het verzenden van kleurenfaxen toestaan of weigeren
Automatische detectie van oudere faxapparaten instellen
Het kiessysteem instellen
Opties voor opnieuw kiezen instellen
Automatisch afdrukken van faxrapporten instellen
U kunt de all-in-one zo instellen dat er automatisch een rapport wordt afgedrukt van de laatste
fax die is verzonden of ontvangen. Het faxrapport bevat de volgende informatie:
Transmissiedatum en -tijd
Type (ontvangen of verzonden)
Faxnummer
Duur
Aantal pagina's
Resultaat (status) van transmissie
Automatisch afdrukken van faxrapporten instellen
Ingebouwde webserver (netwerkverbinding)
Open de ingebouwde webserver, klik op het tabblad Instellingen, klik op Fax in het
linkerdeelvenster en klik op Geavanceerd. Selecteer de optie voor het instellen van
automatische rapporten.
Bedieningspaneel
Druk op M
ENU, open het menu GEAV. FAXINST. en kies de optie Aut. rapporten.
Het verzenden van kleurenfaxen toestaan of weigeren
U kunt het maken van kleurenfaxen toestaan of weigeren. Als u het faxen in kleur niet
toestaat, bespaart u inkt in de kleureninktcartridges.
Het maken van kleurenfaxen toestaan of weigeren
Ingebouwde webserver (netwerkverbinding)
Open de ingebouwde webserver, klik op het tabblad Instellingen en klik op Kleurgebruik
in het linkerdeelvenster.
Bedieningspaneel
Druk op M
ENU, open het menu BEHEERDER en kies de optie Kleurenfax.

NLWW Faxopties configureren 133
De foutcorrectiemodus voor de faxfunctie instellen
Normaal gesproken, controleert de all-in-one de signalen op de telefoonlijn tijdens het
verzenden of ontvangen van een fax. Als de all-in-one een foutsignaal registreert tijdens de
transmissie en de foutcorrectiemodus is ingeschakeld, kan de all-in-one aangeven dat een
gedeelte van de fax opnieuw moet worden verzonden.
Schakel foutcorrectie alleen uit als er problemen zijn met het verzenden of ontvangen van een
fax en u de fouten in de transmissie wilt accepteren. Het uitschakelen van foutcorrectie kan
handig zijn wanneer u probeert een fax te sturen naar een ander land of wanneer u probeert
een verbinding via een satelliettelefoon te gebruiken.
De foutcorrectiemodus voor de faxfunctie instellen
Ingebouwde webserver (netwerkverbinding)
Open de ingebouwde webserver, klik op het tabblad Instellingen, klik op Fax in het
linkerdeelvenster en klik op het tabblad Geavanceerd.
Bedieningspaneel
Druk op M
ENU, open het menu GEAV. FAXINST. en kies de optie Modus voor
foutcorrectie
.
Automatische detectie van oudere faxapparaten instellen
Deze instelling bepaalt of u al dan niet faxen kunt ontvangen van oudere faxapparaten die
geen faxsignaal verzenden tijdens faxtransmissies. Op het moment van publicatie van deze
handleiding zijn er nog maar zeer weinig van deze faxapparaten in omloop.
Schakel deze optie alleen in als u regelmatig faxen ontvangt van iemand die een dergelijk
faxapparaat gebruikt.
Automatische detectie instellen
Ingebouwde webserver (netwerkverbinding)
Open de ingebouwde webserver, klik op het tabblad Instellingen, klik op Fax in het
linkerdeelvenster en klik op het tabblad Geavanceerd.
Bedieningspaneel
Druk op M
ENU, open het menu GEAV. FAXINST. en kies de optie Aut. detectie.
Het kiessysteem instellen
Gebruik deze procedure om de all-in-one in te stellen voor toonkiezen of pulskiezen.
De standaardinstelling is TOON. Gebruik de instelling voor pulskiezen alleen als u weet dat uw
telefoon niet geschikt is voor toonkiezen.
Opmerking Pulskiezen is niet in alle landen beschikbaar.
Het kiessysteem instellen
Ingebouwde webserver (netwerkverbinding)
Open de ingebouwde webserver, klik op het tabblad Instellingen, klik op Fax in het
linkerdeelvenster en klik op het tabblad Basisinstellingen.
Bedieningspaneel
Druk op M
ENU, open het menu FAXINSTELLING en kies de optie Kiessysteem.

134 9 - Beheerdersfuncties instellen NLWW
Opties voor opnieuw kiezen instellen
Als een fax niet kan worden verzonden door de all-in-one omdat de oproep niet werd
beantwoord door het ontvangende faxapparaat of omdat de andere fax bezet was, is het
mogelijk dat op basis van de instellingen voor opnieuw kiezen bij in gesprek of geen antwoord
nogmaals wordt geprobeerd de fax te verzenden. Gebruik de volgende procedure om de
opties in of uit te schakelen.
Opnieuw bij in gesprek
Als deze optie is ingeschakeld, wordt het gekozen nummer na enige tijd automatisch
opnieuw gekozen wanneer het nummer bezet is. Deze optie is standaard ingeschakeld.
Opnieuw kiezen bij onbeantwoord
Als deze optie is ingeschakeld, wordt het niet-beantwoorde nummer na enige tijd
automatisch opnieuw gekozen. Deze optie is standaard uitgeschakeld.
De opties voor opnieuw kiezen instellen
Ingebouwde webserver (netwerkverbinding)
Open de ingebouwde webserver, klik op het tabblad Instellingen, klik op Fax in het
linkerdeelvenster en klik op het tabblad Geavanceerd.
Bedieningspaneel
Druk op M
ENU, open het menu GEAV. FAXINST. en kies de optie Opnieuw bij
onbeantwoord
.

NLWW Faxfunctie van de all-in-one instellen 135
Faxfunctie van de all-in-one instellen
In dit hoofdstuk wordt informatie gegeven over de volgende onderwerpen. Deze procedures
hoeven meestal maar één keer te worden uitgevoerd.
De all-in-one aansluiten op een telefoonlijn
Een extra telefoonapparaat aansluiten
De datum, tijd en faxkoptekst configureren
De beantwoordingsmodus instellen (automatisch beantwoorden)
Het belpatroon voor beantwoorden instellen (indien nodig)
De all-in-one aansluiten op een telefoonlijn
Als u de faxfuncties van de all-in-one wilt gebruiken, moet u het apparaat eerst aansluiten op
de telefoonlijn. Gebruik de volgende procedure om de all-in-one aan te sluiten op een
telefoonaansluiting voor één telefoonlijn, zelfs als u twee telefoonnummers op die lijn heeft en
beide nummers een specifiek belpatroon hebben.
Als u een extra telefoonapparaat op de lijn wilt aansluiten (zoals een modem of een extra
telefoon), raadpleegt u Een extra telefoonapparaat aansluiten.
LET OP De faxfuncties van de all-in-one (een analoog apparaat) zijn incompatibel met DSL (digital
subscriber line). Apparatuur kan beschadigd raken als u de all-in-one rechtstreeks aansluit op
een DSL-lijn. U kunt DSL wel gebruiken als u een geschikt filter van uw DSL-provider
installeert. Dit filter verwijdert het digitale signaal dat tot gevolg zou hebben dat de all-in-one
niet goed kan communiceren via de telefoonlijn. Steek de telefoonkabel voor het DSL-filter in
de telefoonaansluiting. Steek vervolgens het ene uiteinde van de telefoonkabel van de
all-in-one in de aansluiting op het DSL-filter en het andere uiteinde in de aansluiting (line-in)
op de all-in-one.
De all-in-one aansluiten op een telefoonlijn
WAARSCHUWING! De all-in-one werkt alleen goed als u de telefoonkabel gebruikt die bij de all-in-one is geleverd.
De telefoonaansluiting is alleen geschikt voor 26 AWG of dikkere telefoonkabels om de kans
op brand te verkleinen.
1 Als de telefoonkabel rechtstreeks op de telefoonaansluiting is aangesloten, verwijder dan
de kabel en leg deze aan de kant.
2 Steek op de achterkant van de all-in-one het ene uiteinde van de telefoonkabel van de
all-in-one in de aansluiting (line-in).
3 Steek het andere uiteinde van de telefoonkabel in de telefoonaansluiting in de muur.

136 9 - Beheerdersfuncties instellen NLWW
Een extra telefoonapparaat aansluiten
Telefoonapparaten die kunnen worden aangesloten op de all-in-one
Afhankelijk van de manier waarop de telefoonlijnen zijn geconfigureerd, kunt u naast de
all-in-one een van de volgende extra telefoonapparaten aansluiten op de telefoonlijn.
Opmerking Voor optimale prestaties, raadt HP u aan niet meer dan één extra telefoonapparaat op de
all-in-one aan te sluiten.
Modem
U kunt een computermodem (extern of intern) aansluiten op de faxlijn als u de faxlijn wilt
gebruiken voor e-mail of voor toegang tot internet. Als de lijn wordt gebruikt voor e-mail of
internet, kunt u echter geen faxen verzenden of ontvangen via de lijn.
De all-in-one kan niet alle functies van een computermodem overnemen. U kunt het
apparaat bijvoorbeeld niet gebruiken als een datamodem voor het verzenden en
ontvangen van e-mail, het surfen op internet of het communiceren met andere computers.
Extra telefoon
U kunt een extra telefoon aansluiten op de faxlijn als u uitgaande oproepen wilt plaatsen
via de faxlijn.
Antwoordapparaat
Nummermelder
Als u een nummermelder wilt gebruiken, moet u deze tussen de telefoonaansluiting en de
all-in-one plaatsen. Steek de kabel van de nummermelder in de telefoonaansluiting.
Gebruik vervolgens de telefoonkabel van de all-in-one om de nummermelder aan te
sluiten op de aansluiting (line-in) van de all-in-one.
Het volgende apparaat mag u niet aansluiten op de all-in-one:
Computer-voicemail
Als u computer-voicemail gebruikt, moet u een modem (extern of intern) aansluiten op de
lijn die is gereserveerd voor spraakverkeer. Gebruik vervolgens deze lijn om verbinding te
maken met internet en voicemail op te halen.
Een extra telefoonapparaat aansluiten op de all-in-one
1 Verwijder het netsnoer uit het apparaat dat u wilt aansluiten.
2 Zorg ervoor dat de aansluiting (line-in) van de all-in-one is verbonden met een
telefoonaansluiting. Zie De all-in-one aansluiten op een telefoonlijn voor meer informatie.
3 Verwijder op de achterkant van de all-in-one de kunststof afdekking van de
telefoonaansluiting, .
4 Steek het ene uiteinde van de telefoonkabel in de aansluiting .
WAARSCHUWING! Gebruik alleen 26 AWG of dikkere telefoonkabel om de kans op brand te verkleinen.
5 Steek het andere uiteinde van de telefoonkabel in de ‘lijn’-aansluiting van het
telefoonapparaat.
Opmerking Sommige modems hebben een tweede ‘lijn’-aansluiting voor verbinding met een telefoonlijn
die is gereserveerd voor spraakverkeer. Als u een modem aansluit die twee ‘lijn’-aansluitingen
heeft, raadpleeg dan de modemdocumentatie om er zeker van te zijn dat u de juiste
‘lijn’-aansluiting gebruikt.
6 Steek het netsnoer van het telefoonapparaat in een stopcontact.

NLWW Faxfunctie van de all-in-one instellen 137
De datum, tijd en faxkoptekst configureren
Configureer eerst een datum, tijd en faxkoptekst voordat u de faxfuncties van de all-in-one
gaat gebruiken. Wanneer een fax wordt verzonden, worden ook de huidige datum en tijd
afgedrukt in de faxkoptekst. De datum- en tijdnotatie is afhankelijk van de taal en het land die
zijn ingesteld.
In de VS en diverse andere landen is het instellen van een datum, tijd en andere
faxkoptekstgegevens een wettelijke vereiste.
Zie Nummers en tekst typen op het toetsenblok van het bedieningspaneel voor meer
informatie over het gebruik van het toetsenblok.
Opmerking Het maximum aantal tekens voor het faxnummer is 50. Het maximum aantal tekens voor de
faxnaam is 40.
De datum, tijd en faxkoptekst instellen of wijzigen
Ingebouwde webserver (netwerkverbinding)
Als u de faxkoptekst wilt configureren, opent u de ingebouwde webserver, klikt u op het
tabblad Instellingen, klikt u vervolgens op Fax in het linkerdeelvenster en opent u het
tabblad Basisinstellingen.
Als u de datum en tijd wilt instellen, opent u de ingebouwde webserver, klikt u op het
tabblad Instellingen en klikt u vervolgens op Time Services in het linkerdeelvenster.
Bedieningspaneel
Druk voor de datum en tijd op M
ENU, open het menu ONDERHOUD en kies de optie Datum en
tijd instellen. Druk voor de faxkoptekst op M
ENU, open het menu FAXINSTELLING en
kies de optie Koptekst fax.
Wizard Fax Setup (directe Windows-verbinding)
De software van de all-in-one die wordt geïnstalleerd voor een directe
Windows-verbinding, bevat een wizard Fax Setup waarmee u de faxkoptekst kunt
configureren (evenals andere faxinstellingen). Start de wizard Fax Setup door HP Director
te openen en achtereenvolgens te klikken op Settings, Fax Settings and Setup en
Fax Setup Wizard.
Setup Assistant (directe verbinding via Mac OS X 10.1.x en 10.2.x)
De software van de all-in-one die wordt geïnstalleerd voor een directe verbinding via
Mac OS X (10.1.x en 10.2.x), bevat een Setup Assistant voor het configureren van de
datum, tijd en faxkoptekst. Klik in HP Director onder de dock op Settings, klik op
Fax Send Settings en klik op General in de vervolgkeuzelijst.
Setup Assistant (directe verbinding via Mac OS 9.2.x)
De software van de all-in-one die wordt geïnstalleerd voor een directe verbinding via
Mac OS 9.2.x bevat een Setup Assistant voor het configureren van de faxkoptekst. Klik in
HP Director op het bureaublad op Settings, klik op Fax Send Settings en klik op General
in de vervolgkeuzelijst.

138 9 - Beheerdersfuncties instellen NLWW
De beantwoordingsmodus instellen (automatisch
beantwoorden)
Afhankelijk van de situatie kunt u de beantwoordingsmodus van de all-in-one instellen op
automatisch of handmatig.
Automatisch beantwoorden (functie ingeschakeld)
Dit is de standaardinstelling. De all-in-one beantwoordt inkomende oproepen na een
bepaald aantal beltonen of na herkenning van speciale faxtonen.
Handmatig beantwoorden (functie uitgeschakeld)
Oproepen worden nooit automatisch beantwoord door de all-in-one. U moet het
ontvangstproces zelf starten.
De beantwoordingsmodus instellen op handmatig of automatisch
Bedieningspaneel
Druk op M
ENU, open het menu FAXINSTELLING en kies de optie Automatisch
beantwoorden.
Het belpatroon voor beantwoorden instellen (indien nodig)
Sommige telefoonmaatschappijen ondersteunen het gebruik van belpatronen of specifieke
belsignalen, zodat u op één telefoonlijn verschillende telefoonnummers kunt gebruiken. Elk
telefoonnummer heeft een uniek belpatroon, zodat u zelf spraakoproepen kunt beantwoorden
en de all-in-one faxoproepen verwerkt.
Als uw telefoonmaatschappij het gebruik van belpatronen ondersteunt, moet u de all-in-one zo
instellen dat een oproep bij het juiste belpatroon automatisch wordt beantwoord.
Opmerking Als u geen gebruikmaakt van belpatronen en u een ander belpatroon kiest dan Alle beltonen,
kunt u mogelijk geen faxen ontvangen met de all-in-one.
De all-in-one beschikt over de volgende belpatronen:
Alle beltonen
1 beltoon
2 beltonen
3 beltonen
2 en 3 tonen
Het belpatroon voor beantwoorden instellen
Ingebouwde webserver (netwerkverbinding)
Open de ingebouwde webserver, klik op het tabblad Instellingen, klik op Fax in het
linkerdeelvenster en klik op het tabblad Geavanceerd.
Bedieningspaneel
Druk op M
ENU, open het menu GEAV. FAXINST. en kies de optie Belpatroon bij
beantwoorden. Als u wilt controleren of het belpatroon werkt, vraag dan een bekende van
u een fax te sturen naar de all-in-one. Zorg ervoor dat u het juiste faxnummer doorgeeft.

NLWW Software van de all-in-one installeren en het apparaat configureren voor besturingsomgevingen 139
Software van de all-in-one installeren en het apparaat
configureren voor besturingsomgevingen
In dit hoofdstuk wordt informatie gegeven over de volgende onderwerpen.
Verbindingen die worden ondersteund
Instellingen van de all-in-one voor de verschillende functies
Onderdelen van de all-in-one-software
De software voor Windows-computers installeren
De software voor Macintosh-computers installeren
Het Customization Utility gebruiken
Verbindingen die worden ondersteund
De all-in-one ondersteunt voor zowel Windows- als Macintosh-computers
netwerkverbindingen en directe verbindingen.
Netwerkverbinding
Als er een HP Jetdirect-printserver is geïnstalleerd in de all-in-one, kan de all-in-one worden
gedeeld in een netwerkomgeving door het apparaat rechtstreeks op het netwerk aan te
sluiten. Dit type verbinding heeft de volgende voordelen:
Betere prestaties dan bij gebruik via niet-netwerkverbindingen
De mogelijkheid om de all-in-one te delen met andere computers op het netwerk
De mogelijkheid om een centraal adressenboek te gebruiken via een LDAP-server
De mogelijkheid om vanaf elke computer in het netwerk de all-in-one te configureren en te
beheren via de ingebouwde webserver
Zie de volgende onderwerpen voor meer informatie.
Mogelijkheden van de HP Jetdirect-printserver
Ingebouwde webserver (EWS) (netwerkverbinding)
De HP Officejet 9120 all-in-one en de HP Officejet 9130 all-in-one worden geleverd met een
geïnstalleerde HP Jetdirect-printserver. U kunt een printserver bestellen voor de HP Officejet
9110 all-in one. Zie Accessoires en benodigdheden van HP bestellen voor meer informatie.
Directe verbinding
U kunt de all-in-one via een USB-kabel of parallelle kabel rechtstreeks aansluiten op uw
computer.
Wanneer u de all-in-one rechtstreeks aansluit, kunt u het apparaat nog steeds delen met
andere computers:
• Windows-computers
Als u de all-in-one via een USB-kabel of parallelle kabel op een computer heeft
aangesloten, kunt u op eenvoudige wijze in een netwerk werken. Dit wordt ook wel
lokaal gedeeld netwerkgebruik genoemd. Via deze methode kunt u de all-in-one delen
met andere Windows-computers. Zie Directe verbinding voor meer informatie.

140 9 - Beheerdersfuncties instellen NLWW
• Macintosh-computers
U kunt een lokaal gedeeld netwerk ook gebruiken als de all-in-one via een USB-kabel
is aangesloten op een Macintosh-computer. Via deze methode kunt u de all-in-one
delen met andere Macintosh-computers. Zie De all-in-one delen in een
peer-to-peer-netwerk voor meer informatie.
Instellingen van de all-in-one voor de verschillende functies
In de volgende tabel wordt per type verbinding aangegeven welke instellingen nodig zijn om
de verschillende functies van de all-in-one te kunnen gebruiken. De volgende taken moeten
dan al zijn uitgevoerd:
De all-in-one is uitgepakt.
Accessoires zijn geïnstalleerd.
Het netsnoer van de all-in-one is aangesloten.
De taal van het bedieningspaneel is ingesteld (indien nodig).
Inktcartridges en printkoppen zijn geïnstalleerd.
Er is afdrukmateriaal in de laden geplaatst.

NLWW Software van de all-in-one installeren en het apparaat configureren voor besturingsomgevingen 141
Als u deze
functie wilt
gebruiken . .
. . . moeten deze instellingen zijn opgegeven.
Netwerkverbinding
(verbinding met een netwerk
via een netwerkverbinding
of andere computer)
Directe verbinding
(rechtstreeks verbonden
met een computer via een
USB-kabel of parallelle
kabel)
Geen verbinding
(niet verbonden met een
computer via een netwerk
of een directe verbinding)
Kopiëren Geen aanvullende stappen. Geen aanvullende stappen. Geen aanvullende stappen.
Afdrukken 1 Sluit de all-in-one aan op het
netwerk.
2 Installeer de software voor de
netwerkverbinding.
1 Installeer de software van de
all-in-one voor een directe
verbinding, inclusief het
aansluiten van de all-in-one
op de computer.
Niet van toepassing.
Faxen 1 Sluit de all-in-one aan op een
telefoonlijn.
2 Sluit een extra
telefoonapparaat aan
(optioneel). Zie Een extra
telefoonapparaat aansluiten
voor meer informatie.
3 Configureer de faxinstellingen
(faxkoptekst,
beantwoordingsmodus en
belpatronen).
NB:
Voor faxen is geen netwerk
nodig. De fax wordt
rechtstreeks vanaf de
all-in-one naar de telefoonlijn
verzonden.
Voor faxen heeft u de
software van de all-in-one
voor een directe verbinding
niet nodig.
1 Sluit de all-in-one aan op een
telefoonlijn.
2 Sluit een extra
telefoonapparaat aan
(optioneel). Zie Een extra
telefoonapparaat aansluiten
voor meer informatie.
3 Installeer de software voor
een directe verbinding,
inclusief het aansluiten van
de all-in-one op de computer.
4 Voer tijdens de
software-installatie de
stappen van de wizard Fax
Setup (Windows) of de Setup
Assistant (Macintosh) uit om
de faxinstellingen te
configureren.
1 Sluit de all-in-one aan op
een telefoonlijn.
2 Sluit een extra
telefoonapparaat aan
(optioneel). Zie Een extra
telefoonapparaat aansluiten
voor meer informatie.
3 Configureer de
faxinstellingen (faxkoptekst,
beantwoordingsmodus en
belpatronen).
Een scan naar een
programma op een
computer sturen
Niet van toepassing. 1 Installeer de software voor
een directe verbinding,
inclusief het aansluiten van
de all-in-one op de computer.
2 Configureer de scanfunctie in
de HP Photo & Imaging
Software om scantaken te
kunnen uitvoeren. Raadpleeg
de on line Help voor meer
informatie.
Niet van toepassing.

142 9 - Beheerdersfuncties instellen NLWW
Een scan als
e-mailbijlage
verzenden
1 Sluit de all-in-one aan op het
netwerk.
2 Definieer of wijzig het
IP-adres voor de all-in-one in
de ingebouwde webserver
(indien nodig).
3 Configureer de SMPT-server
in de ingebouwde webserver.
4 Configureer de LDAP-server
in de ingebouwde webserver,
als u een LDAP-server
gebruikt.
NB:
Voor het verzenden van een scan
als een e-mailbijlage heeft u de
software van de all-in-one voor
een directe verbinding niet nodig.
1 Installeer de software voor
een directe verbinding,
inclusief het aansluiten van
de all-in-one op de computer.
2 Configureer de scanfunctie in
de HP Photo & Imaging
Software om scantaken te
kunnen uitvoeren. Raadpleeg
de on line Help voor meer
informatie.
Niet van toepassing.
Een scan naar een
netwerkmap
verzenden
1 Sluit de all-in-one aan op het
netwerk.
2 Definieer of wijzig het
IP-adres voor de all-in-one in
de ingebouwde webserver
(indien nodig).
3 Configureer de
netwerkmapinstellingen in de
ingebouwde webserver.
NB:
Voor het verzenden van een scan
naar een netwerkmap heeft u de
software van de all-in-one voor
een directe verbinding niet nodig.
Niet van toepassing. Niet van toepassing.
Een foto als
e-mailbijlage
verzenden
1 Sluit de all-in-one aan op het
netwerk.
2 Installeer de software voor de
netwerkverbinding.
3 Definieer het IP-adres voor de
all-in-one in de ingebouwde
webserver (indien nodig).
1 Installeer de software voor
een directe verbinding,
inclusief het aansluiten van
de all-in-one op de computer.
Niet van toepassing.
Scannen vanuit
een
TWAIN-compatibel
programma
1 Sluit de all-in-one aan op het
netwerk.
2 Installeer de software voor de
netwerkverbinding.
1 Installeer de software voor
een directe verbinding,
inclusief het aansluiten van
de all-in-one op de computer.
Niet van toepassing.
Als u deze
functie wilt
gebruiken . .
. . . moeten deze instellingen zijn opgegeven.
Netwerkverbinding
(verbinding met een netwerk
via een netwerkverbinding
of andere computer)
Directe verbinding
(rechtstreeks verbonden
met een computer via een
USB-kabel of parallelle
kabel)
Geen verbinding
(niet verbonden met een
computer via een netwerk
of een directe verbinding)

NLWW Software van de all-in-one installeren en het apparaat configureren voor besturingsomgevingen 143
Onderdelen van de all-in-one-software
De software van de all-in-one staat op de Starter CD’s die bij het apparaat zijn geleverd.
De geïnstalleerde onderdelen zijn afhankelijk van:
het type verbinding (netwerk of direct)
het besturingssysteem (Windows of Mac OS)
Voor rechtstreeks aangesloten Windows-computers: of een standaardinstallatie of een
minimale installatie is uitgevoerd
Bij een standaardinstallatie worden alle onderdelen geïnstalleerd die nodig zijn om over
alle functies te beschikken. Bij een minimale installatie wordt een subset van de
onderdelen geïnstalleerd. Zie de tabel bij Softwareonderdelen voor Windows-computers
voor meer informatie. U kunt bijvoorbeeld kiezen voor een minimale installatie als uw
computer niet voldoet aan de minimale systeemvereisten die worden beschreven in
Specificaties, als u schijfruimte wilt besparen of als u een relatief langzame computer
gebruikt.
Opmerking U kunt de software van de all-in-one het snelst installeren door een lokaal cd-rom-station te
gebruiken.
In dit hoofdstuk wordt informatie gegeven over de volgende onderwerpen.
Softwareonderdelen voor Windows-computers
Softwareonderdelen voor Macintosh-computers
Optionele software
Overige hulpmiddelen

144 9 - Beheerdersfuncties instellen NLWW
Softwareonderdelen voor Windows-computers
De volgende tabel bevat de softwareonderdelen die worden geïnstalleerd voor
Windows-computers.
Onderdeel Beschrijving
Netwerk
verbinding
Directe verbinding
Standaard Minimaal
Printerstuurprogramma’s Printerstuurprogramma’s bieden toegang tot de
afdrukfuncties van de all-in-one en stellen de
computer in staat tijdens het afdrukken te
communiceren met de all-in-one.
Zie Printerstuurprogramma’s voor
Windows-computers voor een lijst van de
printerstuurprogramma’s die worden ondersteund
voor de all-in-one.
Stuurprogramma voor
afdrukken naar fax
Dit stuurprogramma maakt het mogelijk digitale
documenten vanaf de computer te verzenden als
faxen.
Stuurprogramma voor
TWAIN-scans
Het TWAIN-scanstuurprogramma maakt het mogelijk
scans van een TWAIN-compatibel apparaat over te
brengen naar de computer.
HP Photo & Imaging
Software
Deze software biedt een standaardinterface voor
HPapparaten, zoals all-in-ones, scanners,
fotoprinters en digitale camera’s. De software biedt
deze apparaten de mogelijkheid om met elkaar
samen te werken en kan worden gebruikt om
originelen te scannen, beelden per e-mail of fax te
verzenden en beelden te bekijken, bewerken en af te
drukken. De software heeft een on line Help.
Mass Storage Device
Class (MSDC)
Via deze software kan een computer gegevens
uitwisselen met geheugenkaarten.
Werkset Via de Werkset kunt u status- en
onderhoudsinformatie over de all-in-one bekijken. Zie
Werkset (directe verbinding) voor meer informatie.
Schermlettertypen Schermlettertypen zijn lettertypen die worden
gebruikt op de computer en die overeenkomen met
lettertypen in de printer. De software bevat ook
PS-schermlettertypen.

NLWW Software van de all-in-one installeren en het apparaat configureren voor besturingsomgevingen 145
Printerstuurprogramma’s voor Windows-computers
Printerstuurprogramma’s maken het mogelijk de afdrukfuncties van de all-in-one te gebruiken
en stellen de computer in staat te communiceren met de all-in-one. De
printerstuurprogramma’s in de volgende tabel worden standaard bij de all-in-one geleverd.
De functies verschillen per printerstuurprogramma en besturingssysteem. Raadpleeg de on
line Help in het printerstuurprogramma voor meer informatie. Zie Afdrukken met behulp van de
PostScript-emulatie als u het geëmuleerde PostScript-printerstuurprogramma van
Windows 98 of Windows ME gebruikt.
Besturingssysteem
PCL 5c, PCL 6 en
PostScript (PS) level 3
Windows 98, Windows ME
Windows NT 4.0
(op Starter CD 2)
Windows 2000
Windows XP, 32-bits
Windows XP, 64-bits
(alleen beschikbaar via
http://www.hp.com/support/officejet9100)
Windows Server 2003

146 9 - Beheerdersfuncties instellen NLWW
Softwareonderdelen voor Macintosh-computers
De volgende tabel bevat de softwareonderdelen die worden geïnstalleerd voor
Macintosh-computers.
Onderdeel Beschrijving
Netwerk
verbinding
Directe
verbinding
PostScript Printer
Description-bestanden
(PPD’s)
en
Printing Dialog
Extensions (PDE’s)
PPD’s bieden in combinatie met het Apple
LaserWriter 8-printerstuurprogramma toegang
tot de afdrukfuncties van de all-in-one en stellen
de computer in staat tijdens het afdrukken te
communiceren met de all-in-one. Er zijn PPD’s
beschikbaar voor Mac OS 9, Mac OS 10.1.x en
Jaguar.
PDE’s zijn invoegtoepassingen die toegang
bieden tot verschillende printerfuncties, zoals
aantal afdrukken, dubbelzijdig afdrukken en
kwaliteitsinstellingen. Er zijn alleen PDE’s
beschikbaar voor Mac OS X (10.1.x en later).
Gebruik het Apple
LaserWriter 8-printerstuurprogramma dat bij de
computer wordt geleverd (alleen Mac OS 9). Zie
Softwareonderdelen voor Macintosh-computers
voor meer informatie.
Stuurprogramma voor
afdrukken naar fax
Dit stuurprogramma maakt het mogelijk digitale
documenten vanaf de computer te verzenden
als faxen.
Stuurprogramma voor
TWAIN-scans
Het TWAIN-scanstuurprogramma maakt het
mogelijk scans van een TWAIN-compatibel
apparaat over te brengen naar de computer.
HP Image
Zone-software
Deze software biedt een standaardinterface
voor HPapparaten, zoals all-in-ones, scanners,
fotoprinters en digitale camera’s. De software
biedt deze apparaten de mogelijkheid om met
elkaar samen te werken en kan worden gebruikt
om originelen te scannen, beelden per e-mail of
fax te verzenden en beelden te bekijken,
bewerken en af te drukken. De software heeft
een on line Help.
PhotoSave Via deze software kan een computer gegevens
van geheugenkaarten lezen.
HP LaserJet Utility Het HP LaserJet Utility maakt het mogelijk
functies in te stellen die anders niet beschikbaar
zijn. Gebruik de schermen in het HP LaserJet
Utility om functies van de all-in-one te
selecteren en taken met de all-in-one uit te
voeren. Enkele voorbeelden van taken:
Bestanden downloaden, lettertypen
bekijken en verschillende instellingen van
de all-in-one wijzigen
De inktcartridgeniveaus controleren
De all-in-one configureren en instellen voor
IP- of AppleTalk-afdrukken
Het HP LaserJet Utility is alleen beschikbaar
voor Mac OS 9.2.x en Mac OS X Classic.
Het HP LaserJet Utility is alleen beschikbaar
wanneer de afdrukfunctie wordt geïnstalleerd
via het Network Printing Utility.

NLWW Software van de all-in-one installeren en het apparaat configureren voor besturingsomgevingen 147
Optionele software
De Starter CD’s bevatten de volgende optionele softwareonderdelen.
ReadIris
Deze software is vereist om OCR (optical character recognition) toe te passen op
bestanden die zijn gescand met de all-in-one.
Adobe Acrobat Reader
Deze software is nodig om de PDF-versie van de on line gebruikershandleiding te openen
die op Starter CD 1 staat.
Customization Utility (alleen Windows-computers)
Via dit hulpprogramma kunt u installatieopties selecteren en een aangepast
installatieprogramma maken dat op de achtergrond wordt uitgevoerd vanuit een
batchbestand.
Overige hulpmiddelen
Installatiesoftware voor UNIX
®
-netwerken (HP-UX, Sun Solaris) kan worden gedownload
van http://www.hp.com.
Informatie over het gebruik van Linux met HP printers en all-in-ones kunt u vinden op
http://www.linuxprinting.org.
Informatie over het gebruik van het IBM PostScript 3-emulatieprinterstuurprogramma voor
IBM OS/2 kunt u vinden op http://www.software.ibm.com/2bcprod.nsf.
De software voor Windows-computers installeren
In dit hoofdstuk wordt informatie gegeven over de volgende onderwerpen.
Netwerkverbinding
Directe verbinding
Als u de all-in-one aansluit op een computer met de 64-bits versie van Windows XP, moet u
het printerstuurprogramma downloaden van http://www.hp.com/support/officejet9100 en
vervolgens installeren via de optie Printer toevoegen in de map Printers of Printers en
faxapparaten.
Printerstuurprogramma’s voor Windows NT 4.0 bieden uitsluitend afdrukfunctionaliteit.
Deze stuurprogramma’s staan op Starter CD 2. Gebruik de optie Printer toevoegen van
Windows om een Windows NT 4.0-printerstuurprogramma te installeren.
Netwerkverbinding
De software installeren op een Windows-server
Gebruik de volgende procedure om de software van de all-in-one te installeren op een
Windows-computer die fungeert als server.
1 Als u de faxfuncties van de all-in-one wilt gebruiken, moet u het apparaat aansluiten op
een telefoonlijn. Zie De all-in-one aansluiten op een telefoonlijn voor meer informatie.
2 Sluit de all-in-one aan op het netwerk.
3 Sluit alle programma’s af die nog geopend zijn.
4 Plaats Starter CD 1 in het cd-rom-station. De cd-browser wordt automatisch gestart.
Als dat niet het geval is, klikt u op Start en vervolgens op Uitvoeren. Blader naar het
cd-rom-station van de computer, klik op Setup.exe en klik op Openen. Klik in het
dialoogvenster Uitvoeren op OK.

148 9 - Beheerdersfuncties instellen NLWW
5 Klik op Software installeren en volg de aanwijzingen op het scherm.
6 Wanneer het programma u vraagt naar het type verbinding, selecteert u Aangesloten via
netwerk en klikt u vervolgens op Volgende.
7 Voor een Windows-server: Wanneer het programma u dit vraagt, selecteert u de optie
voor het delen van de all-in-one en geeft u vervolgens aan dat u stuurprogramma’s voor
Windows-clients wilt installeren. Het installatieprogramma installeert het stuurprogramma
voor de server en kopieert de clientstuurprogramma’s naar een locatie op de server voor
gebruikers (clients).
8 Volg de aanwijzingen op het scherm om de installatie te voltooien.
9 Klik in het welkomstscherm van de cd-browser op Optionele software om optionele
software te installeren. Zie Optionele software voor meer informatie.
10 Start de computer opnieuw op als dit wordt gevraagd.
11 Configureer de faxinstellingen (datum, tijd, faxkoptekst, beantwoordingsmodus en
belpatronen). Zie de volgende onderwerpen voor meer informatie.
• De datum, tijd en faxkoptekst configureren
• De beantwoordingsmodus instellen (automatisch beantwoorden)
• Het belpatroon voor beantwoorden instellen (indien nodig)
12 Voor een Windows-server: Als u de all-in-one wilt delen met Windows-clientcomputers,
volgt u de stappen onder De afdruksoftware installeren op een Windows-client.
De afdruksoftware installeren op een Windows-client
Nadat de stuurprogramma’s zijn geïnstalleerd op de computer die fungeert als server, kunnen
de afdrukfuncties worden gedeeld. Afzonderlijke Windows-gebruikers die de all-in-one via het
netwerk willen benaderen, moeten de software op hun computers (clients) installeren. Een
clientcomputer kan op de volgende manieren verbinding maken met de all-in-one:
Dubbelklik in de map Printers op het pictogram Printer toevoegen en volg de
aanwijzingen voor een netwerkinstallatie.
Blader op het netwerk naar de all-in-one en sleep het apparaat naar de map Printers.
Voeg de all-in-one toe en installeer de software vanuit het INF-bestand op het netwerk.
Op Starter CD 1 zijn de INF-bestanden opgeslagen in mappen die als volgt worden
aangeduid: <cd-rom-station>:\Setup\Drivers\<stuurprogramma>\<besturingssysteem>\<taal>.
Als D bijvoorbeeld de letter van het cd-rom-station is, dan staat het Engelstalige PCL 6
INF-bestand voor Windows 2000 en Windows XP in
D:\Setup\Drivers\PCL6\Win2k_XP\English.
Het printerstuurprogramma installeren met de optie Printer toevoegen
1 Voer een van de volgende handelingen uit op het Windows-bureaublad:
• Windows 98, Windows ME, Windows NT 4.0 en Windows 2000:
Klik op Start, wijs Instellingen aan en klik op Printers.
• Windows XP:
Klik op Start en klik op Printers en faxapparaten.
Of klik op Start, klik op Configuratiescherm en klik op Printers en faxapparaten.
2 Dubbelklik op Printer toevoegen en klik vervolgens op Volgende.
3 Voer een van de volgende handelingen uit:
• Windows 98, Windows ME, Windows 2000 en Windows XP:
Selecteer Netwerkprinter.
• Windows NT 4.0:
Selecteer Netwerkafdrukserver.

NLWW Software van de all-in-one installeren en het apparaat configureren voor besturingsomgevingen 149
4 Klik op Volgende.
5 Voer een van de volgende handelingen uit:
• Voer het netwerkpad of de wachtrijnaam in van de gedeelde printer en klik op
Volgende. Klik op Diskette wanneer het programma dit vraagt om het printermodel te
selecteren.
• Klik op Volgende en zoek de printer in de lijst Gedeelde printers.
6 Klik op Volgende en volg de aanwijzingen op het scherm om de installatie te voltooien.
Directe verbinding
U kunt een USB-kabel gebruiken om de all-in-one aan te sluiten op een computer met een
USB-poort die onder Windows 98, Windows ME, Windows 2000 of Windows XP draait.
Als uw computer niet aan deze specificaties voldoet, sluit de all-in-one dan via een parallelle
kabel aan op uw computer.
Opmerking Het is niet toegestaan tijdens de installatie zowel een USB-kabel als een parallelle kabel op
de all-in-one aan te sluiten.
Het is raadzaam de software te installeren voordat u de all-in-one op de computer aansluit.
Sluit de USB-kabel of parallelle kabel pas aan wanneer dit wordt aangegeven in het
installatieprogramma. Op deze manier weet u zeker dat alle softwareonderdelen goed worden
geïnstalleerd.
In de meeste gevallen kunt u nadat u de software van de all-in-one heeft geïnstalleerd en een
printer op de computer heeft aangesloten, extra printers installeren via USB-kabels zonder dat
u de software opnieuw hoeft te installeren.
De software installeren vóór de hardware (aanbevolen werkwijze)
Voer deze procedure uit als u nog geen USB-kabel of parallelle kabel heeft aangesloten.
Deze methode verdient de voorkeur.
Opmerking Als u Windows 2000 of Windows XP gebruikt, heeft u beheerdersbevoegdheden nodig om
een printerstuurprogramma te installeren.
1 Als u de faxfuncties van de all-in-one wilt gebruiken, moet u het apparaat aansluiten op
een telefoonlijn. Zie De all-in-one aansluiten op een telefoonlijn voor meer informatie.
2 Sluit alle programma’s af die nog geopend zijn.
3 Plaats Starter CD 1 in het cd-rom-station. De cd-browser wordt automatisch gestart.
Als dat niet het geval is, klikt u op Start en vervolgens op Uitvoeren. Blader naar het
cd-rom-station van de computer, klik op Setup.exe en klik op Openen. Klik in het
dialoogvenster Uitvoeren op OK.
4 Klik op Software installeren en volg de aanwijzingen op het scherm.
5 Voer deze stappen uit als u wordt gevraagd het type verbinding op te geven:
a Klik op Aangesloten op deze computer en vervolgens op Volgende.
b USB-aansluiting: Klik op USB-kabelen vervolgens op Volgende.
Parallelle aansluiting: Klik op Parallelle kabel en selecteer de parallelle poort waarop
de all-in-one is aangesloten (meestal LPT1). Klik op Volgende.
6 Kies voor een standaardinstallatie als wordt gevraagd welk type installatie u wilt
uitvoeren. (Bij een standaardinstallatie worden alle onderdelen geïnstalleerd die nodig zijn
om over alle functies te beschikken. Zie Onderdelen van de all-in-one-software voor meer
informatie.)

150 9 - Beheerdersfuncties instellen NLWW
7 Als wordt gevraagd wat voor type verbinding u wilt gebruiken, sluit u de USB-kabel of
parallelle kabel aan tussen de poort op de computer en de all-in-one.
De wizard Nieuwe hardware gevonden wordt gestart en er wordt een pictogram voor de
all-in-one toegevoegd aan de map Printers. Volg de aanwijzingen op het scherm om de
installatie te voltooien.
8 Klik in het welkomstscherm van de cd-browser op Optionele software om optionele
software te installeren. Zie Optionele software voor meer informatie.
9 Start de computer opnieuw op als dit wordt gevraagd.
10 Als u de scanfunctie wilt gebruiken in de HP Photo & Imaging Software, volgt u de
aanwijzingen in De scanfunctie in de HP Photo & Imaging Software aanpassen (directe
verbinding).
De hardware installeren vóór de software
Voltooi de installatie aan de hand van deze instructies als u al een USB-kabel of parallelle
kabel heeft aangesloten tussen de computer en de all-in-one en de wizard Nieuwe hardware
gevonden op het scherm verschijnt.
Opmerking Als u een USB-kabel of parallelle kabel heeft aangesloten op de all-in-one en het apparaat
heeft ingeschakeld, mag u tijdens de installatie de printer niet uitschakelen en de kabel niet
verwijderen uit de all-in-one. Als u dat wel doet, kan de installatie niet worden voltooid.
1 Als u de faxfuncties van de all-in-one wilt gebruiken, moet u het apparaat aansluiten op
een telefoonlijn. Zie De all-in-one aansluiten op een telefoonlijn voor meer informatie.
2 Kies in het scherm waar u de methode kunt kiezen voor het selecteren van het
stuurprogramma de geavanceerde optie en klik op Volgende.
Opmerking Laat de wizard Nieuwe hardware gevonden dus niet automatisch zoeken naar het
stuurprogramma.
3 Schakel het selectievakje in van de optie waarmee u kunt aangeven dat u de locatie van
het stuurprogramma zelf wilt opgeven en zorg ervoor dat de andere selectievakjes zijn
uitgeschakeld.
4 Plaats Starter CD 1 in het cd-rom-station.
Klik als de cd-browser verschijnt twee keer op Sluiten om de browser te sluiten.
5 Blader naar de hoofdmap van Starter CD 1 (bijvoorbeeld D) en klik vervolgens op OK.
6 Klik op Volgende en volg de aanwijzingen op het scherm.
7 Klik op Voltooien om de wizard Nieuwe hardware gevonden te sluiten.
Het installatieprogramma wordt automatisch gestart door de wizard (dit kan even duren).
8 Voltooi het installatieproces om de HP Photo & Imaging Software te installeren.
9 Klik in het welkomstscherm van de cd-browser op Optionele software om optionele
software te installeren. Zie Optionele software voor meer informatie.
10 Start de computer opnieuw op als dit wordt gevraagd.
11 Als u de scanfunctie wilt gebruiken in de HP Photo & Imaging Software, volgt u de
aanwijzingen in De scanfunctie in de HP Photo & Imaging Software aanpassen (directe
verbinding).

NLWW Software van de all-in-one installeren en het apparaat configureren voor besturingsomgevingen 151
De afdrukfuncties van de all-in-one delen op een lokaal gedeeld netwerk
In een lokaal gedeeld netwerk is de all-in-one rechtstreeks aangesloten op de USB-poort of
parallelle poort van een computer (de server) en wordt het apparaat gedeeld met andere
computers (clients). Gebruik deze configuratie uitsluitend voor kleine groepen of bij een
beperkt gebruik van de printer. De prestaties van de computer die is aangesloten op de
all-in-one nemen af wanneer tegelijkertijd verschillende gebruikers afdrukken naar de
all-in-one.
U kunt de all-in-one delen op een lokaal gedeeld netwerk wanneer op de computer waarop de
all-in-one is aangesloten Windows wordt uitgevoerd. (U kunt de all-in-one niet delen met
Macintosh-gebruikers.)
Opmerking Wanneer u een rechtstreeks aangesloten all-in-one deelt, moet u de computer met de hoogste
versie van het besturingssysteem als server gebruiken. Het is raadzaam Windows 2000 of
Windows XP op de server te gebruiken.
1 Voer een van de volgende acties uit op het Windows-bureaublad:
• Windows 98, Windows ME, Windows NT 4.0 en Windows 2000:
Klik op Start, wijs Instellingen aan en klik op Printers.
• Windows XP:
Klik op Start en klik op Printers en faxapparaten.
Of klik op Start, klik op Configuratiescherm en klik op Printers en faxapparaten.
2 Klik met de rechtermuisknop op het pictogram van de all-in-one, kies Eigenschappen en
open het tabblad Delen.
3 Klik op de optie voor het delen van de all-in-one en geef een sharenaam op voor het
apparaat.
4 Als u de all-in-one deelt met clientcomputers met andere Windows-versies, kunt u op
Extra stuurprogramma’s klikken om voor deze clients het stuurprogramma van hun
Windows-versie te installeren. Voor deze optionele stap moet Starter CD 1 in het
cd-rom-station zijn geplaatst.

152 9 - Beheerdersfuncties instellen NLWW
De software voor Macintosh-computers installeren
De procedures voor het installeren van de software voor een netwerkverbinding en voor een
directe verbinding zijn vrijwel identiek.
In dit hoofdstuk wordt informatie gegeven over de volgende onderwerpen.
De software voor een netwerkverbinding of directe verbinding installeren
Alleen het printerstuurprogramma installeren met het Network Print Setup Utility
De all-in-one delen in een peer-to-peer-netwerk
De software voor een netwerkverbinding of directe verbinding installeren
1 Als u de faxfuncties van de all-in-one wilt gebruiken, moet u het apparaat aansluiten op
een telefoonlijn. Zie De all-in-one aansluiten op een telefoonlijn voor meer informatie.
2 Netwerkverbinding: Sluit de all-in-one aan op het netwerk.
3 Plaats Starter CD 2 in het cd-rom-station. De cd-browser wordt automatisch gestart.
Als dat niet het geval is, dubbelklikt u op het cd-pictogram op het bureaublad en
dubbelklikt u vervolgens op het pictogram van het installatieprogramma.
4 Klik op Software installeren en volg de aanwijzingen op het scherm voor uw type
verbinding.
5 Directe verbinding: Sluit de USB-kabel pas aan tussen de computer en de all-in-one
wanneer dit wordt gevraagd tijdens de installatie. Schakel vervolgens de all-in-one in.
6 Klik in het welkomstscherm van de cd-browser op Optionele software om optionele
software te installeren. Zie Optionele software voor meer informatie.
7 Netwerkverbinding: Configureer de faxinstellingen (datum, tijd, faxkoptekst,
beantwoordingsmodus en belpatronen). Zie de volgende onderwerpen voor meer
informatie.
• De datum, tijd en faxkoptekst configureren
• De beantwoordingsmodus instellen (automatisch beantwoorden)
• Het belpatroon voor beantwoorden instellen (indien nodig)
(Het installatieproces voor een directe verbinding omvat stappen voor het configureren
van faxinstellingen.)
8 Als u de scanfunctie wilt gebruiken in de HP Image Zone-software, volgt u de
aanwijzingen in De scanfunctie in de HP Photo & Imaging Software aanpassen (directe
verbinding).
9 Stel de all-in-one beschikbaar aan andere Macintosh-gebruikers.
• Netwerkverbinding
Afzonderlijke Macintosh-gebruikers die de all-in-one via het netwerk willen benaderen,
moeten de software van het apparaat op hun computers installeren.
• Directe verbinding
Deel de all-in-one met de andere Macintosh-gebruikers. Zie De all-in-one delen in een
peer-to-peer-netwerk voor meer informatie.

NLWW Software van de all-in-one installeren en het apparaat configureren voor besturingsomgevingen 153
Alleen het printerstuurprogramma installeren met het Network Print
Setup Utility
1 Plaats Starter CD 1 in het cd-rom-station.
2 Sluit de cd-browser wanneer deze wordt geopend.
3 Ga naar de map Network Printing Installer, zoek het Network Print Setup Utility en open
het hulpprogramma.
De all-in-one delen in een peer-to-peer-netwerk
U kunt alleen de afdruk- en scanfuncties delen.
Voor het delen van de all-in-one in een Macintosh-omgeving is ten minste het
volgende vereist:
De Macintosh-computers moeten in het netwerk communiceren via TCP/IP en moeten
een IP-adres hebben. (AppleTalk wordt niet ondersteund.)
De gedeelde all-in-one moet zijn aangesloten op een ingebouwde USB-poort op de
Macintosh-hostcomputer.
Op zowel de hostcomputer als de clientcomputers die de gedeelde all-in-one gebruiken,
moet software voor het delen van een printer en het printerstuurprogramma of de PPD
voor de geïnstalleerde all-in-one zijn geïnstalleerd. (U kunt de software voor het delen van
de printer en de bijbehorende Help-bestanden installeren via het installatieprogramma.)
Op de clientcomputers moeten de juiste printerstuurprogramma's van HP
geïnstalleerd zijn.
De clientcomputers moeten PowerMac-computers zijn.
Om een gedeelde USB PostScript-printer te kunnen gebruiken, moeten de
clientcomputers zijn uitgerust met een USB-poort.
Raadpleeg voor meer informatie over het delen van een USB-printer de
ondersteuningsinformatie op de Apple-website (http://www.apple.com) of de Mac-Help op de
computer.
Gebruik de volgende procedure om de all-in-one te delen met Macintosh-computers met
dezelfde versie van het Mac OS:
1 Schakel het delen van de printer in op de computer die is aangesloten op de all-in-one
(deze computer wordt de host genoemd).
• Mac OS X (10.1.x en 10.2.x): Open Systeemvoorkeuren, klik op Samengebruik,
klik op Voorzieningen en schakel het selectievakje Printersamengebruik in.
• Mac OS 9.2.x: Open Configuratiescherm en klik op USB-printer delen.
2 Om af te drukken vanaf de andere Macintosh-computers (clients) op het netwerk
selecteert u eerst de printer bij USB-printer delen (Mac OS 9.2.x) of Delen (Mac OS X,
10.1.x en 10.2.x). Vervolgens selecteert u de netwerkomgeving waarin de printer wordt
gedeeld en kiest u de printer.
Gebruik de volgende procedure om de all-in-one te delen met Mac OS 9.2.x-computers
wanneer op de hostcomputer Mac OS X (10.1.x en 10.2.x) wordt uitgevoerd.
Opmerking USB-printers kunnen alleen in de Classic-omgeving van Mac OS X (10.1.x en 10.2.x) worden
gedeeld tussen computers met Mac OS 9.2.x en Mac OS X.
1 Open op de hostcomputer met Mac OS X (10.1.x en 10.2.x) Systeemvoorkeuren.
Controleer of de functie voor het delen van printers is uitgeschakeld en sluit
Systeemvoorkeuren.
2 Zoek de map System van Mac OS 9, open Regelpanelen en open USB-printer delen.
(De Classic-omgeving wordt opgestart als dit nog niet was gebeurd.)

154 9 - Beheerdersfuncties instellen NLWW
3 Klik op het tabblad Start/Stop en klik op Start.
4 Als "USB-printer delen aan" wordt weergegeven, klikt u op Deze printers tab.
5 Schakel het selectievakje in van het apparaat dat u wilt delen.
6 Sluit het regelpaneel.
Het Customization Utility gebruiken
Via dit hulpprogramma kunt u installatieopties selecteren en een aangepast
installatieprogramma maken dat op de achtergrond wordt uitgevoerd vanuit een
batchbestand. Het Customization Utility staat op Starter CD 1. Lees het Leesmij-bestand op
Starter CD 1 voor meer informatie.

NLWW De software van de all-in-one verwijderen 155
De software van de all-in-one verwijderen
In dit hoofdstuk wordt informatie gegeven over de volgende onderwerpen.
De software voor Windows-computers verwijderen
De software verwijderen voor Macintosh-computers (alle versies)
De software voor Windows-computers verwijderen
Als u Windows 2000 of Windows XP gebruikt, heeft u beheerdersbevoegdheden nodig om de
software van de all-in-one te verwijderen.
Als de software niet met succes is geïnstalleerd of als de Uninstaller niet kan worden
gevonden, gebruikt u het hulpprogramma scrubber.
De software verwijderen
1 Sluit alle programma’s af die nog geopend zijn.
2 Ga vanuit het menu Start naar het Configuratiescherm.
3 Dubbelklik op Programma’s toevoegen/verwijderen.
4 Selecteer de software van de all-in-one die u wilt verwijderen, klik op de knop voor het
verwijderen van de software en volg de aanwijzingen op het scherm om het verwijderen te
voltooien. Voer deze stap uit voor elk onderdeel dat u wilt verwijderen.
De volgende softwareonderdelen worden geïnstalleerd voor de all-in-one. Deze
onderdelen worden mogelijk gedeeld met andere HPapparaten, zoals digitale camera’s
en scanners. Verwijder de onderdelen alleen als ze niet door andere apparaten worden
gebruikt.
• HP Officejet 9100-serie
• Memories Disc Creator
• HP Photo & Imaging 3.0
• HP Software Update
5 Start de computer opnieuw op.
Het hulpprogramma scrubber uitvoeren
Opmerking Het hulpprogramma scrubber is niet beschikbaar voor computers met Windows NT 4.0.
1 Koppel de all-in-one los van de computer.
2 Start Windows opnieuw op.
3 Plaats Starter CD 1 in het cd-rom-station.
4 Zoek het hulpprogramma scrubber op Starter CD 1 en voer het programma uit.
• Windows 98 en Windows ME:
Gebruik het bestand Scrub9x.exe in de map Utils\Scrubber\Win9x_Me.
• Windows 2000 en Windows XP:
Gebruik het bestand Scrub2k.exe in de map Utils\Scrubber\Win2k_XP.

156 9 - Beheerdersfuncties instellen NLWW
De software verwijderen voor Macintosh-computers
(alle versies)
Het de-installatieprogramma verwijdert alle HPsoftwareonderdelen die bij de all-in-one horen.
Er worden geen onderdelen verwijderd die ook door andere producten of programma’s van
HP worden gebruikt. U kunt ook aangeven of software van andere leveranciers voor de
all-in-one moet worden verwijderd.
De software verwijderen
1 Dubbelklik op het pictogram Uninstall in de map van de all-in-one.
2 Volg de aanwijzingen op het scherm om de software te verwijderen.

NLWW 157
10
Onderhoud en
probleemoplossing
In dit hoofdstuk wordt de volgende informatie gegeven over het onderhoud van de all-in-one:
Toegang tot het gebied met benodigdheden
Onderhoud van de printkoppen
De inktpatronen vervangen
De printkoppen vervangen
De kleur kalibreren
Regelinvoer kalibreren
De all-in-one reinigen
In dit hoofdstuk wordt de volgende informatie gegeven over het oplossen van problemen met
de all-in-one:
Tips en bronnen voor het oplossen van problemen
Problemen met de all-in-one oplossen
Kopieerproblemen oplossen
Problemen met het verzenden van scans oplossen
Afdrukproblemen oplossen
Scanproblemen oplossen
Faxproblemen oplossen
Problemen met foto’s (geheugenkaart) oplossen
Kleurproblemen oplossen
Problemen met de behandeling van afdrukmaterialen oplossen
Papierstoringen verhelpen

158 10 - Onderhoud en probleemoplossing NLWW
Toegang tot het gebied met benodigdheden
De inktpatronen en printkoppen bevinden zich onder de klep van de afdrukkop.
Toegang tot het gebied met benodigdheden
1 Open de toegangsdeur van de afdrukkop door de hendel omhoog te tillen,
zoals weergegeven in de volgende afbeelding.
LET OP Gebruik niet het toetsenbord en de lade om de toegangsdeur van de afdrukkop omhoog te
tillen. Daarmee zou u de lade kunnen beschadigen.
2 Til de toegangsdeur van de afdrukkop omhoog totdat deze vastklikt.
3 Als u de deur wilt sluiten, tilt u deze iets omhoog en laat u de deur zakken totdat deze
gesloten is.
Onderhoud van de printkoppen
In dit hoofdstuk wordt informatie gegeven over de volgende onderwerpen.
De printkoppen reinigen
De contacten van de printkoppen reinigen
De printkoppen uitlijnen
De printkoppen reinigen
De printkoppen van de all-in-one hebben microscopisch kleine sproeiers. De all-in-one is
speciaal ontworpen om te voorkomen dat de sproeiers uitdrogen wanneer de all-in-one
stand-by is en wanneer deze uitgeschakeld is.
Om de volgende redenen kan het nodig zijn de printkoppen te reinigen:
Wanneer de sproeiers van de printkop verstopt zijn geraakt. Sproeiers kunnen verstopt
raken wanneer deze meer dan enkele minuten aan lucht worden blootgesteld. Een
printkop die lange tijd niet wordt gebruikt, kan verstopt raken waardoor de afdrukkwaliteit
merkbaar afneemt.
Wanneer punten of lijnen ontbreken in de tekst of afbeeldingen.
Het reinigen van de printkoppen duurt enkele minuten. Wanneer het proces is voltooid,
drukt de all-in-one twee pagina’s af met daarop reinigingspatronen.

NLWW Onderhoud van de printkoppen 159
Opmerking Reinig de printkoppen alleen wanneer dat nodig is. Als u de printkoppen reinigt wanneer er
geen delen ontbreken in de gedrukte tekst of afbeeldingen, verspilt u inkt en verkort u de
levensduur van de printkoppen.
De printkoppen reinigen
1 Druk op het bedieningspaneel op MENU.
2 Druk op (omhoog) of (omlaag) om naar ONDERHOUD te gaan en druk op
(selecteren).
3 Druk op (omlaag) om naar Printkoppen reinigen te gaan en druk vervolgens op
(selecteren).
De contacten van de printkoppen reinigen
Wanneer punten of lijnen nog steeds ontbreken in afgedrukte tekst of afbeeldingen nadat u de
printkoppen heeft gereinigd, zijn de contacten van de printkoppen mogelijk vuil.
LET OP HP raadt u aan om de contacten van printkoppen slechts eenmaal te reinigen nadat u de
printkoppen heeft gereinigd. De contacten van de printkoppen bevatten gevoelige
elektronische onderdelen die gemakkelijk kunnen worden beschadigd.
De contacten van de printkoppen reinigen
1 Schakel de all-in-one in.
2 Open de toegangsdeur van de afdrukkop door de hendel van de deur omhoog te tillen.
Zie Toegang tot het gebied met benodigdheden voor meer informatie.
3 Til de printkopgrendel aan de achterkant omhoog en trek de grendel naar voren en naar
beneden om de haak uit de metalen vergrendeling te verwijderen.
4 Til de grendel op en duw deze naar de achterkant van de all-in-one.
3
4

160 10 - Onderhoud en probleemoplossing NLWW
5 Als u een printkop wilt verwijderen, plaatst u uw wijsvinger in de lus van de hendel van de
printkop en trekt u deze voorzichtig omhoog totdat de printkop los komt van de
afdrukkopmodule.
6 Verwijder eventuele inkt op het contact van de printkop en in de printkopsleuf in de
all-in-one voorzichtig met een zachte, droge, niet-pluizende doek.
LET OP Reinig niet de inktsproeiers aan de onderkant van de printkop.
7 Plaats de printkop terug in de sleuf met de kleurcode van de printkop. Druk de printkop
goed op zijn plaats.
Als er een bericht zoals Ontbrekende of slechte printkop verschijnt op de display van
het bedieningspaneel, herkent de all-in-one de printkop niet. Herhaal deze stap om de
printkop goed contact te laten maken.
8 Herhaal stap 5 tot en met 7 voor de overige printkoppen.
9 Trek de printkopgrendel geheel naar voren en omlaag, en zet de metalen vergrendeling
vast met de haak. Duw de grendel naar de achterkant van de all-in-one. Mogelijk moet u
enige druk uitoefenen om de grendel te sluiten.
10 Sluit de toegangsdeur van de afdrukkop.
11 Wacht totdat de all-in-one de printkoppen heeft uitgelijnd. Dit kan enkele minuten duren.
Wanneer het proces is voltooid, wordt een uitlijningspagina afgedrukt.
De printkoppen uitlijnen
De printkoppen worden bij installatie automatisch uitgelijnd. Onjuist uitgelijnde printkoppen
leiden tot rafelige randen of verspreide puntjes op afdrukken. Als de printkoppen onjuist zijn
uitgelijnd, kunt u deze aan de hand van de volgende procedure op het
bedieningspaneel uitlijnen.
Wanneer het proces is voltooid, drukt de all-in-one een pagina af met daarop
uitlijningspatronen.
Inktsproeiers
C
on
t
ac
t
v
l
a
k

NLWW De inktpatronen vervangen 161
De printkoppen uitlijnen
1 Druk op het bedieningspaneel op MENU.
2 Druk op (omhoog) of (omlaag) om naar ONDERHOUD te gaan en druk op
(selecteren).
3 Druk op (omlaag) om naar Printkoppen uitlijnen te gaan en druk vervolgens op
(selecteren).
De inktpatronen vervangen
De inktmeters op de display van het bedieningspaneel geven de hoeveelheid inkt aan.
Vervang een inktpatroon wanneer het inktniveau laag is of wanneer de inktpatroon leeg is.
Inkt bijna op
Wanneer het inktniveau van een patroon laag is (minder dan 16 procent vol), verschijnt er
een knipperend bericht BESTEL [KLEUR] PATROON op de display van het
bedieningspaneel.
Inktpatroon leeg
Wanneer een inktpatroon leeg is, verschijnt er een knipperend bericht INKTPATROON
[KLEUR] VERVANGEN op de display van het bedieningspaneel.
De all-in-one werkt alleen als alle vier inktpatronen correct zijn geïnstalleerd.
Een inktpatroon vervangen
Volg de instructies die bij de inktpatroon zijn meegeleverd.
De printkoppen vervangen
Mogelijk dient u printkoppen te vervangen wanneer het volgende bericht op de display van het
bedieningspaneel verschijnt:
Vervang [kleur] printkop
Incompatibele [kleur] printkop
Reinigen kan de levensduur van printkoppen verlengen, ook wanneer deze berichten
verschijnen. Probeer de printkoppen of de contacten ervan te reinigen voordat u de
printkoppen vervangt. Zie De printkoppen reinigen en De contacten van de printkoppen
reinigen voor meer informatie.
Een printkop vervangen
Voer de stappen onder De contacten van de printkoppen reinigen uit, maar sla de stappen
over die gaan over het reinigen van de contacten van de printkoppen.

162 10 - Onderhoud en probleemoplossing NLWW
De kleur kalibreren
De all-in-one kalibreert automatisch de kleur wanneer u de printkop of inktpatroon vervangt.
Wanneer u problemen hebt met kleur op de all-in-one, kunt u de kleur kalibreren voordat u iets
anders probeert.
De kleur kalibreren vanaf het bedieningspaneel
1 Druk op het bedieningspaneel op MENU.
2 Druk op (omhoog) of (omlaag) om naar ONDERHOUD te gaan en druk op
(selecteren).
3 Druk op (omlaag) om naar Printkoppen kalibreren te gaan en druk vervolgens op
(selecteren).
Er wordt een kalibratiepagina (met instructies) afgedrukt en het volgende bericht
verschijnt op de display van het bedieningspaneel:
Nr. van kleurpatroon
selecteren
4 Druk op (selecteren).
5 Zoek op de kalibratiepagina het vak dat overeenkomt met de achtergrondkleur en noteer
het nummer ervan.
6 Druk op het bedieningspaneel op (omhoog) of (omlaag) om het nummer van het
vak te selecteren en druk vervolgens op (selecteren).
Regelinvoer kalibreren
Als er regelmatige horizontale strepen verschijnen in de afgedrukte tekst of afbeeldingen,
kalibreert u de regelinvoer met behulp van de volgende procedure.
De regelinvoer kalibreren
1 Druk op het bedieningspaneel op MENU.
2 Druk op (omhoog) of (omlaag) om naar ONDERHOUD te gaan en druk vervolgens op
(selecteren).
3 Druk op (omlaag) om naar Regelinvoer kalibreren te gaan en druk vervolgens op
(selecteren).
Er wordt een kalibratiepagina (met instructies) afgedrukt en het volgende bericht
verschijnt op het bedieningspaneel:
Minst lichte/donkere lijnen selecteren
4 Druk op (selecteren).
5 Zoek op de kalibratiepagina het vak dat de minste horizontale strepen heeft en noteer het
nummer ervan.
6 Druk op het bedieningspaneel op (omhoog) of (omlaag) om het nummer van het
vak te selecteren en druk vervolgens op (selecteren).

NLWW De all-in-one reinigen 163
De all-in-one reinigen
Dit hoofdstuk bevat instructies voor het in optimale staat houden van de all-in-one. Voer de
volgende onderhoudsprocedures uit wanneer nodig.
Glasplaat van de scanner en achterkant van de klep en het venster van de
automatische documentinvoer reinigen
De buitenkant reinigen
Glasplaat van de scanner en achterkant van de klep en het
venster van de automatische documentinvoer reinigen
Stof of vuil op de glasplaat van de scanner, of de achterkant of het venster van de
automatische documentinvoer kan de prestaties negatief beïnvloeden, de kwaliteit van scans
verminderen en de nauwkeurigheid van speciale functies zoals het passend maken van
kopieën op een bepaald paginaformaat aantasten.
De glasplaat van de scanner en het venster van de automatische
documentinvoer reinigen
1 Schakel de all-in-one uit.
2 Haal de stekker van het netsnoer uit het stopcontact.
3 Til de automatische documentinvoer omhoog.
4 Reinig de glasplaat en het venster van de automatische documentinvoer met een zachte
doek of spons die is bevochtigd met niet-schurende glasreiniger.
LET OP Gebruik geen schuurmiddelen, aceton, benzeen, ethylalcohol of tetrachloorkoolstof op de
glasplaat van de scanner; deze middelen kunnen de all-in-one beschadigen. Breng geen
vloeistoffen rechtstreeks op de glasplaat van de scanner aan. Deze kunnen onder de glasplaat
doordringen en de all-in-one beschadigen.
5 Droog de glasplaat van de scanner en het venster van de automatische documentinvoer
met een zeem of een cellulosespons om vlekken te voorkomen.
6 Sluit de automatische documentinvoer, steek de stekker van het netsnoer in het
stopcontact en schakel de all-in-one in.
Achterkant van de klep van de
automatische documentinvoer
Glasplaat van de scanner
Venster van de automatische documentinvoer

164 10 - Onderhoud en probleemoplossing NLWW
De achterkant van de klep van de automatische documentinvoer reinigen
1 Schakel de all-in-one uit.
2 Haal de stekker van het netsnoer uit het stopcontact.
3 Til de automatische documentinvoer omhoog.
4 Reinig de witte achterkant van de klep met een zachte doek of spons die bevochtigd is
met zachte zeep en warm water. Was de achterkant voorzichtig om vuil los te maken,
maar schrob niet.
5 Droog de achterkant met een zeem of een zachte doek.
LET OP Gebruik geen absorberend papier, omdat deze krassen op de achterkant kunnen veroorzaken.
6 Als de achterkant hierdoor niet schoon genoeg is geworden, herhaalt u de vorige stappen
met isopropylalcohol (schoonmaakalcohol), veegt u de achterkant af met een vochtige
doek om eventuele alcoholresten te verwijderen en droogt u de achterkant zoals in stap 5.
7 Sluit de automatische documentinvoer, steek de stekker van het netsnoer in het
stopcontact en schakel de all-in-one in.
De buitenkant reinigen
Opmerking Reinig de all-in-one pas nadat u het apparaat heeft uitgeschakeld en het netsnoer uit het
stopcontact heeft gehaald.
Veeg met een zachte, vochtige, pluisvrije doek stof, vlekken en vegen van de behuizing af.
De buitenkant van de all-in-one hoeft niet te worden gereinigd. Houd vloeistoffen uit de buurt
van de binnenkant van de all-in-one, en uit de buurt van het bedieningspaneel.
Tips en bronnen voor het oplossen van problemen
Als u problemen hebt met de all-in-one of met de software die erbij wordt gebruikt, kunt u aan
de hand van de volgende tips en bronnen proberen de problemen op te lossen.
Gebruik alle Help op het scherm die beschikbaar is voor het oplossen van problemen met
software.
Controleer op problemen door gebruik te maken van de ingesloten webserver (bij een
netwerkverbinding) of de Werkset (bij een directe verbinding). Zie Ingebouwde webserver
(EWS) (netwerkverbinding) of Werkset (directe verbinding) voor meer informatie.
Schakel de all-in-one uit en weer in om te zien of hierna het probleem is opgelost. Vaak
kunt u hierna doorgaan met andere functies. Soms verschijnt een specifieker bericht over
het probleem op de display van het bedieningspaneel.
Bron Beschrijving Locatie
Leesmij-bestand en
release-info
Deze bieden de laatste informatie en tips voor
het oplossen van problemen.
Aanwezig op Starter CD 1.
Overzicht van het menu
Instellingen
Toont de structuur en inhoud van alle menu’s
van Instellingen op het bedieningspaneel en de
locatie en instellingen van alle instellingsopties.
Zie Overzicht van een instellingenmenu
afdrukken.
Ingebouwde webserver
(netwerkverbinding)
Biedt informatie over het oplossen van
problemen, diagnose en configuratie voor de
all-in-one (als de all-in-one is aangesloten op
een netwerk).
Beschikbaar via elke standaard
webbrowser.
Zie Ingebouwde webserver (EWS)
(netwerkverbinding).

NLWW Tips en bronnen voor het oplossen van problemen 165
Werkset
(alleen voor
Windows-computers met een
rechtstreekse verbinding)
Biedt informatie over status, onderhoud en
verbruiksgegevens van de all-in-one. Biedt
tevens een koppeling naar stappen voor het
uitvoeren van veel van de taken die in deze
handleiding worden beschreven, naar de
klantenondersteuning van HP, HP Instant
Support en myPrintMileage.
Beschikbaar op de computer wanneer u
de Werkset gebruikt.
Zie Werkset (directe verbinding).
HP Instant Support Een suite webprogramma’s voor het oplossen
van problemen voor desktopcomputer- en
afdrukproducten.
Beschikbaar via de ingesloten webserver
en de Werkset.
Zie HP Instant Support.
Berichten op het
bedieningspaneel
Biedt status-, fout- en waarschuwingsberichten
over de werking van de all-in-one.
Zie Berichten op het bedieningspaneel.
Knop op het bedieningspaneel
(help)
Biedt extra informatie over berichten of menu’s
die verschijnen op de display van het
bedieningspaneel.
Bevindt zich op het bedieningspaneel.
Logs en rapporten Biedt informatie over gebeurtenissen die
hebben plaatsgevonden.
Gebeurtenissenlog
Faxlog
PostScript-foutenrapport
Zie Werking en status controleren voor
meer informatie.
Configuratiepagina Biedt informatie over de hardware (zoals de
firmwareversie en het modelnummer), de
instellingen van de all-in-one en accessoires die
zijn geïnstalleerd (zoals geheugen, lades en
printertalen). Als er een HP Jetdirect-printserver
is geïnstalleerd in de all-in-one, wordt een extra
HP Jetdirect-configuratiepagina afgedrukt die
de netwerkinstellingen voor de printserver
aangeeft.
Zie Configuratiepagina.
Systeemtests en afdrukken Biedt informatie die van pas kan komen bij het
opsporen van problemen in het
afdrukmechanisme en de papierbaan.
Afdruk van demopagina
Papierbaantest
Zie Het menu RAPPORTAFDRUK en
menu ONDERHOUD voor meer
informatie.
Help op het scherm bij het
printerstuurprogramma (alleen
Windows)
Biedt informatie over het oplossen van
problemen met het printerstuurprogramma
(alleen voor Windows-computers).
Beschikbaar op het scherm van de
computer wanneer u het
printerstuurprogramma gebruikt.
Help op het scherm bij
HP Photo & Imaging Software
Biedt Help op het scherm voor het oplossen van
problemen die te maken hebben met de
HP Photo & Imaging Software die is
geïnstalleerd wanneer een all-in-one
rechtstreeks op een computer is aangesloten.
Beschikbaar op het scherm van de
computer wanneer u de HP Photo &
Imaging Software gebruikt.
HP Jetdirect Administrator’s
Guide
Biedt informatie voor het configureren en
oplossen van problemen met de
HP Jetdirect-printserver die is geïnstalleerd in
de all-in-one.
Aanwezig op Starter CD 1.
HPwebsites op het World Wide
Web
Biedt informatie over het oplossen van
problemen en ondersteuning voor de all-in-one.
http://www.hp.com/support/officejet9100
http://www.hp.com
Bron Beschrijving Locatie

166 10 - Onderhoud en probleemoplossing NLWW
Problemen met de all-in-one oplossen
Als de volgende onderwerpen geen oplossing bieden, raadpleegt u Contact opnemen met de
klantenondersteuning voor informatie over ondersteuning door HP.
De all-in-one heeft geen stroom en er branden geen lampjes op het bedieningspaneel
De all-in-one reageert niet
Het waarschuwingslampje knippert
Het waarschuwingslampje knippert afwisselend met het gereed-lampje
De all-in-one wordt onverwacht uitgeschakeld
Opmerking Als de all-in-one in een netwerk wordt gebruikt, raadpleegt u de HP Jetdirect Administrator’s
Guide op Starter CD 1 voor informatie over het oplossen van netwerkproblemen.
De all-in-one heeft geen stroom en er branden geen lampjes op het
bedieningspaneel
Controleer de voeding
• Controleer of het netsnoer goed is aangesloten op zowel de all-in-one als op een
werkend stopcontact, en of de all-in-one is ingeschakeld.
• Als het netsnoer is aangesloten op een schakeldoos of een apparaat dat beveiliging
biedt tegen stroompieken, controleert u of de schakeldoos of het beveiligingsapparaat
is ingeschakeld en naar behoren functioneert.
De all-in-one reageert niet
Controleer de status van de all-in-one
• De all-in-one keert mogelijk terug uit de energiespaarstand na een periode van
inactiviteit, waardoor er enige vertraging in de werking optreedt. Wacht totdat de
all-in-one de status KLAAR heeft.
• Controleer het bedieningspaneel op berichten. Zie Berichten op het bedieningspaneel
voor een lijst en uitleg van berichten van de all-in-one.
Controleer de instellingen van de all-in-one
• Controleer of de inktpatronen, printkoppen en media correct geplaatst zijn.
• Controleer of alle snoeren en kabels goed zijn aangesloten, bijvoorbeeld het netsnoer
tussen de all-in-one en het stopcontact, de netwerkkabel (voor een netwerkverbinding),
en de kabel tussen de all-in-one en de computer (voor een rechtstreekse verbinding).
• Als u een parallelle interfaceverbinding gebruikt, controleert u of de juiste poort (LPTx,
waarbij ‘x’ staat voor het poortnummer) is geselecteerd en de all-in-one rechtstreeks op
de computer is aangesloten. Als de all-in-one is aangesloten op een switchbox,
controleert u of u de juiste switch hebt geselecteerd. Of sluit de all-in-one rechtstreeks
op de computer aan, zonder de switchbox.
• Controleer of de all-in-one is geselecteerd als het huidige apparaat of
standaardapparaat. Zie de Help op het scherm van het besturingssysteem op uw
computer voor informatie over het instellen van het standaardapparaat.
Controleer de voeding.
• Als de all-in-one niet is ingeschakeld, drukt u op (A
AN/UIT) op de all-in-one. Na een
korte opstartprocedure moet het gereed-lampje op het bedieningspaneel
ononderbroken groen gaan branden.

NLWW Problemen met de all-in-one oplossen 167
Het waarschuwingslampje knippert
Er heeft zich een gebeurtenis voorgedaan die ingrijpen door u vereist of er is een fout
opgetreden. Er is bijvoorbeeld een paneel niet goed gesloten of de afdrukkop zit vast.
Controleer het bedieningspaneel op berichten
• Druk op (help) om een bericht over het probleem weer te geven. Zie Berichten op
het bedieningspaneel en voer de aanbevolen acties uit om het probleem op te lossen.
Start all-in-one opnieuw op
• Sommige van deze berichten verdwijnen wanneer u de all-in-one opnieuw opstart.
Druk op (A
AN/UIT) om de all-in-one uit te schakelen. Wacht enkele seconden en
schakel het apparaat weer in. Ook wanneer het probleem aanhoudt, biedt het opnieuw
opstarten van de all-in-one u vaak de mogelijkheid om door te gaan met andere
functies. Ook kan het bericht dat op de display van het bedieningspaneel verschijnt
nadat u opnieuw hebt opgestart specifiekere informatie over het probleem geven.
• Als het bericht blijft, noteert u de foutcode en gaat u naar HP Instant Support om meer
te weten te komen over mogelijke oorzaken voor het bericht. Zie HP Instant Support
voor meer informatie.
• Als het probleem aanhoudt, is service vereist. Zie Klantenondersteuning en garantie
voor meer informatie.
Het waarschuwingslampje knippert afwisselend met het gereed-lampje
Er heeft zich een kritieke fout voorgedaan en er moet iets worden gedaan met de all-in-one.
Controleer het bedieningspaneel op berichten
• Bij dit lampje hoort gewoonlijk een bericht. Zie Berichten op het bedieningspaneel en
voer de aanbevolen acties uit om het probleem op te lossen.
Start all-in-one opnieuw op
• Sommige van deze berichten verdwijnen wanneer u de all-in-one opnieuw opstart.
Druk op (A
AN/UIT) om de all-in-one uit te schakelen. Wacht enkele seconden en
schakel het apparaat weer in.
• Als het bericht blijft, noteert u de foutcode en gaat u naar HP Instant Support om meer
te weten te komen over mogelijke oorzaken voor het bericht. Zie HP Instant Support
voor meer informatie.
• Als het probleem aanhoudt, is service vereist. Zie Klantenondersteuning en garantie
voor meer informatie.
De all-in-one wordt onverwacht uitgeschakeld
Controleer de voeding
• Controleer of het netsnoer goed is aangesloten op zowel de all-in-one als op een
werkend stopcontact, en of de all-in-one is ingeschakeld. Het gereed-lampje op het
bedieningspaneel moet groen zijn.
• Probeer de all-in-one opnieuw op te starten. Druk op (A
AN/UIT) om de all-in-one uit
te schakelen. Wacht enkele seconden en schakel het apparaat weer in.
Het waarschuwingslampje knippert
Er heeft zich een gebeurtenis voorgedaan die ingrijpen door u vereist of er is een fout
opgetreden. Er is bijvoorbeeld een paneel niet goed gesloten of de afdrukkop zit vast.
Controleer het bedieningspaneel op berichten
• Druk op (help) om een bericht over het probleem weer te geven. Zie Berichten op
het bedieningspaneel en voer de aanbevolen acties uit om het probleem op te lossen.
Start all-in-one opnieuw op
• Sommige van deze berichten verdwijnen wanneer u de all-in-one opnieuw opstart.
Druk op (A
AN/UIT) om de all-in-one uit te schakelen. Wacht enkele seconden en
schakel het apparaat weer in. Ook wanneer het probleem aanhoudt, biedt het opnieuw
opstarten van de all-in-one u vaak de mogelijkheid om door te gaan met andere
functies. Ook kan het bericht dat op de display van het bedieningspaneel verschijnt
nadat u opnieuw hebt opgestart specifiekere informatie over het probleem geven.
• Als het bericht blijft, noteert u de foutcode en gaat u naar HP Instant Support om meer
te weten te komen over mogelijke oorzaken voor het bericht. Zie HP Instant Support
voor meer informatie.
• Als het probleem aanhoudt, is service vereist. Zie Klantenondersteuning en garantie
voor meer informatie.
Het waarschuwingslampje knippert afwisselend met het gereed-lampje
Er heeft zich een kritieke fout voorgedaan en er moet iets worden gedaan met de all-in-one.
Controleer het bedieningspaneel op berichten
• Bij dit lampje hoort gewoonlijk een bericht. Zie Berichten op het bedieningspaneel en
voer de aanbevolen acties uit om het probleem op te lossen.
Start all-in-one opnieuw op
• Sommige van deze berichten verdwijnen wanneer u de all-in-one opnieuw opstart.
Druk op (A
AN/UIT) om de all-in-one uit te schakelen. Wacht enkele seconden en
schakel het apparaat weer in.
• Als het bericht blijft, noteert u de foutcode en gaat u naar HP Instant Support om meer
te weten te komen over mogelijke oorzaken voor het bericht. Zie HP Instant Support
voor meer informatie.
• Als het probleem aanhoudt, is service vereist. Zie Klantenondersteuning en garantie
voor meer informatie.
De all-in-one wordt onverwacht uitgeschakeld
Controleer de voeding
• Controleer of het netsnoer goed is aangesloten op zowel de all-in-one als op een
werkend stopcontact, en of de all-in-one is ingeschakeld. Het gereed-lampje op het
bedieningspaneel moet groen zijn.
• Probeer de all-in-one opnieuw op te starten. Druk op (A
AN/UIT) om de all-in-one uit
te schakelen. Wacht enkele seconden en schakel het apparaat weer in.

168 10 - Onderhoud en probleemoplossing NLWW
Kopieerproblemen oplossen
Als de volgende onderwerpen geen oplossing bieden, raadpleegt u Contact opnemen met de
klantenondersteuning voor informatie over ondersteuning door HP.
Er kwam geen kopie uit het apparaat
Kopieën zijn blanco
Het verkeerde origineel is gekopieerd
Beelden ontbreken of zijn vaag
Het formaat wordt verkleind
Kopie is van slechte kwaliteit
Er zijn kopieerfouten zichtbaar
Er kwam geen kopie uit het apparaat
Controleer de voeding
• Controleer of het netsnoer goed is aangesloten en de all-in-one is ingeschakeld.
Controleer de status van de all-in-one
• De all-in-one is mogelijk bezig met een andere taak. Controleer de display op het
bedieningspaneel voor informatie over de status van taken. Wacht totdat een taak die
wordt verwerkt is voltooid.
• De all-in-one is mogelijk vastgelopen. Controleer op papierstoringen.
Zie Papierstoringen verhelpen voor meer informatie.
Controleer de lades
• Controleer of er afdrukmateriaal aanwezig is. Zie Afdrukmateriaal plaatsen voor meer
informatie.
Kopieën zijn blanco
Controleer de lades
• Als u kopieert via de automatische documentinvoer, controleert u of de originelen
correct zijn geplaatst. Zie De originelen plaatsen voor meer informatie.
• Als u kopieert via de glasplaat van de scanner, controleert u of de automatische
documentinvoer leeg is.
Controleer het afdrukmateriaal
• De afdrukmaterialen voldoen mogelijk niet aan de specificaties van Hewlett-Packard
(het materiaal is bijvoorbeeld te vochtig of te ruw). Zie Afdrukmateriaal kiezen voor
meer informatie.
Controleer de printkoppen
• De beschermende tape is mogelijk niet verwijderd van de printkoppen. Controleer elke
printkop door deze uit de all-in-one te halen. Trek de beschermende tape eraf als deze
nog aanwezig is. Installeer vervolgens de printkoppen opnieuw. Zie De printkoppen
vervangen voor meer informatie.
Controleer de instellingen
• Het contrast is misschien te licht ingesteld. Gebruik de knop L
ICHTER/DONKER.
op het bedieningspaneel om donkerdere kopieën te maken.

NLWW Kopieerproblemen oplossen 169
Het verkeerde origineel is gekopieerd
Controleer de lades
• Als u kopieert via de glasplaat van de scanner, controleert u of de automatische
documentinvoer leeg is.
Beelden ontbreken of zijn vaag
Controleer het afdrukmateriaal
• De afdrukmaterialen voldoen mogelijk niet aan de specificaties van Hewlett-Packard
(het materiaal is bijvoorbeeld te vochtig of te ruw). Zie Afdrukmateriaal kiezen voor
meer informatie.
Controleer de instellingen
• De papierinstellingen in het menu van de kopieermodus zijn mogelijk anders dan de
instellingen in het menu Instellingen. Zie Menu van de kopieermodus en menu
KOPIEERINST. voor meer informatie.
• De kwaliteitsinstelling SNEL (waarbij kopieën in kladversie worden afgedrukt) is
mogelijk verantwoordelijk voor de ontbrekende of vage beelden. Wijzig de instelling in
NORMAAL of BESTE.
Controleer het origineel
• De nauwkeurigheid van de kopie is afhankelijk van de kwaliteit en het formaat van het
origineel. Probeer het contrast aan te passen. Als het origineel te licht is, kan dit
mogelijk niet worden gecompenseerd op de kopie, ook al past u het contrast aan.
• Een gekleurde achtergrond kan ertoe leiden dat beelden op de voorgrond
samenvloeien met de achtergrond, of dat de achtergrond een andere tint krijgt.
Het formaat wordt verkleind
Controleer de instellingen
• De functie Verkleinen/Vergroten of een andere kopieerfunctie kan zijn ingesteld op het
bedieningspaneel om het gescande beeld te verkleinen. Controleer de instellingen voor
de kopieertaak om te zien of deze bedoeld zijn voor normaal formaat.
• De instellingen van de HP Photo & Imaging Software zijn mogelijk ingesteld om het
gescande beeld te verkleinen. Wijzig de instellingen, indien nodig. Zie de Help op het
scherm voor de HP Photo & Imaging Software voor meer informatie.
Kopie is van slechte kwaliteit
Neem stappen om de kwaliteit van de kopie te verbeteren
• Kopieer vanaf de flatbedscanner. Hiermee krijgt u een kopie met een betere kwaliteit
dan wanneer u kopieert vanuit de automatische documentinvoer.
• Gebruik originelen van goede kwaliteit.
• Plaats de afdrukmaterialen op de juiste wijze. Als het afdrukmateriaal onjuist is
geplaatst, kan de kopie scheeftrekken, met als gevolg onduidelijke beelden. Zie
Afdrukmateriaal plaatsen voor meer informatie.
• Gebruik of maak een beschermvel voor uw originelen.
Controleer de all-in-one
• De automatische documentinvoer is mogelijk niet goed gesloten.
• De glasplaat van de scanner, of de achterkant van de klep of het venster van de
automatische documentinvoer moet worden gereinigd. Zie De all-in-one reinigen voor
meer informatie.

170 10 - Onderhoud en probleemoplossing NLWW
Er zijn kopieerfouten zichtbaar
Verticale witte of vage strepen
• De afdrukmaterialen voldoen mogelijk niet aan de specificaties van Hewlett-Packard
(het materiaal is bijvoorbeeld te vochtig of te ruw). Zie Afdrukmateriaal kiezen voor
meer informatie.
Te licht of te donker
• Probeer de instellingen van het contrast en de kopieerkwaliteit aan te passen.
Ongewenste lijnen
• Controleer of de lades op hun plaats zitten.
• De glasplaat van de scanner of de achterkant van de klep van de automatische
documentinvoer moet mogelijk worden gereinigd. Zie De all-in-one reinigen voor meer
informatie.
Zwarte puntjes of strepen
• Er kan inkt, lijm, correctievloeistof of een ongewenste stof op de glasplaat van de
scanner of de achterkant van de klep van de automatische documentinvoer aanwezig
zijn. Probeer de all-in-one te reinigen. Zie De all-in-one reinigen voor meer informatie.
Onduidelijke tekst
• Probeer de instellingen van het contrast en de kopieerkwaliteit aan te passen.
• De standaardinstelling voor verbetering zijn mogelijk niet geschikt voor de taak.
Controleer de instelling en wijzig deze om de tekst of foto’s te verbeteren, indien nodig.
Zie menu KOPIEERINST. voor meer informatie.
Onvolledig gevulde tekst of afbeeldingen
• Probeer de instellingen van het contrast en de kopieerkwaliteit aan te passen.
Kopie staat scheef
• Controleer of de invoerlade van de automatische documentinvoer niet te vol is.
• Controleer of de breedtegeleiders van de automatische documentinvoer goed tegen de
zijkanten van het materiaal aan liggen.
Grote, zwarte lettertypen zien er vlekkerig uit (niet vloeiend)
• De standaardinstelling voor verbetering zijn mogelijk niet geschikt voor de taak.
Controleer de instelling en wijzig deze om de tekst of foto’s te verbeteren, indien nodig.
Zie menu KOPIEERINST. voor meer informatie.
Horizontale korrelige of witte banen in lichtgrijze tot middelgrijze gebieden
• De standaardinstelling voor verbetering zijn mogelijk niet geschikt voor de taak.
Controleer de instelling en wijzig deze om de tekst of foto’s te verbeteren, indien nodig.
Zie menu KOPIEERINST. voor meer informatie.

NLWW Problemen met het verzenden van scans oplossen 171
Problemen met het verzenden van scans oplossen
Als de volgende onderwerpen geen oplossing bieden, raadpleegt u Contact opnemen met de
klantenondersteuning voor informatie over ondersteuning door HP.
De netwerkverbinding werkt niet
E-mailtoegang werkt niet
Adressenboek (LDAP) werkt niet
Scannen naar map niet mogelijk
De netwerkverbinding werkt niet
Het bericht ‘... Verbinden’ wordt weergegeven, maar er gebeurt niets
• Controleer of op de display van het bedieningspaneel het juiste IP-adres wordt
weergegeven voordat u de taak Digitaal verzenden start. Bij DHCP/BOOTP wordt het
IP-adres pas weergegeven wanneer dit is toegewezen door de server.
• Controleer of de netwerkkabel goed is aangesloten.
• Controleer of de EIO-kaart goed is geïnstalleerd.
Het bericht ‘... Verbinden’ wordt weergegeven, gevolgd door het bericht ‘Fout in
netwerkverbinding...’
• Controleer of het IP-adres voor de doelcomputer goed is ingesteld (0.0.0.0). Deze fout
kan optreden als het adres onjuist is ingesteld of als de doelcomputer niet op het
netwerk is aangesloten wanneer u verbinding probeert te maken.
• Controleer of met de huidige combinatie van IP-adres, subnet-masker en gateway een
verbinding met de doelcomputer tot stand kan worden gebracht.
• Controleer of op de doelcomputer een firewall actief is. Als dat het geval is, moet u de
software zo configureren dat verbindingen worden toegestaan. Gebruik de volgende
standaardpoorten in de configuratie: E-mail: TCP/25; LDAP: TCP/389; en CIFS: TCP/
445, TCP/139, UDP/137.
Het bericht ‘Er kan geen verbinding worden gemaakt met de opgegeven server...’
wordt weergegeven
• Controleer of het IP-adres en het poortnummer goed zijn ingesteld en of de service
wordt uitgevoerd op de doelcomputer.
De netwerkverbinding heeft gefunctioneerd, maar de verbinding wordt onverwacht
verbroken met het bericht ‘Fout in netwerkverbinding...’
• Er is mogelijk een time-out opgetreden in de verbinding als gevolg van uitzonderlijk
veel netwerkverkeer. Het IP-adres van de all-in-one kan op dit moment worden
gewijzigd, via het bedieningspaneel of in de ingebouwde webserver.
• Controleer of de netwerkkabel goed is aangesloten.

172 10 - Onderhoud en probleemoplossing NLWW
E-mailtoegang werkt niet
Het bericht ‘Onjuiste gebruikersnaam of wachtwoord...’ wordt weergegeven
• Controleer of de gebruikersnaam en het wachtwoord juist zijn.
• Controleer of de server toestaat dat het e-mailadres in het Van-veld wordt meegestuurd
met de gebruikersnaam en het wachtwoord.
• Controleer of het veld Aut. BCC ook een geldig e-mailadres bevat (moet zijn
geactiveerd).
Het bericht ‘... verificatiemethode wordt niet ondersteund...’ wordt weergegeven
• De all-in-one biedt alleen ondersteuning voor de verificatiemethode met behulp van
aanmelding. In dit geval vereist de SMTP-server een ander (krachtiger)
verificatieschema, dat echter niet wordt ondersteund.
Adressenboek (LDAP) werkt niet
Een zoekopdracht levert niets op, hoewel er is bevestigd dat de zoekterm juist is
• Controleer of het type zoekopdracht is ingesteld: BEGIN, BEVAT of EINDE.
Scannen naar map niet mogelijk
Het bericht ‘Fout in netwerkverbinding...’ wordt weergegeven
• Controleer of de computernaam juist en geldig is.
• Controleer of de netwerkinstellingen geen vermeldingen voor ongeldige of
niet-werkende primaire WINS-servers bevatten.
• Controleer of de WINS-server het juiste IP-adres retourneert.
• Controleer of de doelcomputer bekend is op de WINS-server, en deel uitmaakt van
hetzelfde subnet als de all-in-one.
Het bericht ‘Onjuiste gebruikersnaam of wachtwoord...’ wordt weergegeven
• Controleer of het wachtwoord voor de gebruikersaccount niet verlopen is of eerst moet
worden gewijzigd om verdere toegang mogelijk te maken. In de meeste gevallen moet
het wachtwoord van een nieuwe account bijvoorbeeld eerst handmatig worden
gewijzigd door de gebruiker voordat aanmelding met de account mogelijk is.
• Controleer of de domeinnaam juist is. Als de gebruikersnaam geen domeinnaam bevat,
wordt tijdens de verificatieprocedure de domeinnaam van de doelcomputer gebruikt.
Deze domeinnaam hoeft niet overeen te komen met de naam van het domein waarvan
de gebruikersaccount deel uitmaakt. Als het een gebruikersaccount betreft die zich op
de doelcomputer zelf bevindt, is de domeinnaam de naam van de computer zelf en is
een geslaagde verificatie meestal alleen mogelijk als deze naam wordt opgegeven.
‘Het bestand kan niet worden gemaakt...’
• Controleer of zowel de sharemachtigingen als de beveiligingsinstellingen van de
gedeelde map op de doelcomputer de externe gebruiker toestaan gegevens te maken
en op te slaan in de map (hiervoor is ten minste de machtiging Wijzigen vereist).

NLWW Afdrukproblemen oplossen 173
Afdrukproblemen oplossen
Als de volgende onderwerpen geen oplossing bieden, raadpleegt u de Help van het
printerstuurprogramma of Contact opnemen met de klantenondersteuning voor informatie
over ondersteuning door HP.
Er wordt niets afgedrukt
Het duurt lang voordat de all-in-one een taak heeft afgedrukt
Pagina’s worden afgedrukt, maar zijn geheel blanco
De all-in-one drukt niet op beide zijden van het afdrukmateriaal af
Tekst of afbeeldingen worden onjuist geplaatst
Tekst of afbeeldingen worden aan de randen van een pagina afgesneden
De verkeerde lettertypen worden afgedrukt
Tekst is rafelig aan de randen
Afdruk is onjuist of een deel ervan ontbreekt
De afdruk vertoont vreemde tekens
De inkt wordt uitgesmeerd
De inkt vult de tekst of afbeeldingen niet volledig
Afdrukkwaliteit is slecht
Er zijn afdrukfouten zichtbaar
Er wordt niets afgedrukt
Controleer de inktpatronen en printkoppen
• De inkt is mogelijk op. Als dit het geval is, verschijnt er een bericht op de display van
het bedieningspaneel. Vervang de inktpatronen die leeg zijn. Zie De inktpatronen
vervangen voor meer informatie. Zie Benodigdheden voor informatie over het bestellen
van inktpatronen.
• De beschermende tape is mogelijk niet verwijderd van de printkoppen. Controleer elke
printkop door deze uit de all-in-one te halen. Trek de beschermende tape eraf als deze
nog aanwezig is. Installeer vervolgens de printkoppen opnieuw. Zie De printkoppen
vervangen voor meer informatie.
Controleer de status van de all-in-one
• De all-in-one keert mogelijk terug uit de energiespaarstand na een periode van
inactiviteit, waardoor er enige vertraging in de werking optreedt. Wacht totdat de
all-in-one de status KLAAR heeft.
• Het duurt langer voordat het apparaat begint met het afdrukken van complexe
documenten die veel lettertypen, illustraties en kleurenfoto’s bevatten. Het bericht
Taak
wordt verwerkt
verschijnt op de display van het bedieningspaneel en het
gereed-lampje knippert wanneer de all-in-one informatie verwerkt die moet worden
afgedrukt. Wacht tot de voorbereidende verwerking is voltooid.
• Een andere taak heeft wellicht voorrang boven die van u. Taken die op de all-in-one
worden gestart, hebben bijvoorbeeld voorrang boven taken die worden gestart vanaf
een computer.
• Een bron die nodig is voor uw taak is mogelijk in gebruik voor een andere taak.
Een ‘in gebruik’-bericht verschijnt op de display van het bedieningspaneel als een taak
om deze reden niet kan worden gestart (bijvoorbeeld Printer in gebruik).

174 10 - Onderhoud en probleemoplossing NLWW
• Vanwege een fout kan de all-in-one niet verder werken. Dit gaat gewoonlijk vergezeld
van een bericht op het bedieningspaneel. Zie Berichten op het bedieningspaneel en
voer de aanbevolen acties uit om het probleem op te lossen.
• De all-in-one heeft mogelijk onvoldoende geheugen om de taak te verwerken.
Het bericht ‘onvoldoende geheugen’ wordt weergegeven. Voor de huidige taak kunt u
de resolutie verlagen of afdrukken op een kleiner formaat afdrukmateriaal. Als het
geheugenprobleem aanhoudt, kunt u overwegen de hoeveelheid geheugen in de
all-in-one uit te breiden. Zie Geheugenmodules installeren voor meer informatie.
• Het afdrukmateriaal in de all-in-one is mogelijk op of het materiaal is niet goed
geplaatst. Vul afdrukmateriaal bij, indien nodig. Los een eventuele papierstoring op.
Zie Afdrukmateriaal plaatsen en Papierstoringen verhelpen voor meer informatie.
Controleer de aansluitingen.
• Controleer of het netsnoer goed is aangesloten op zowel de all-in-one als op een
werkend stopcontact, en of de all-in-one is ingeschakeld. Het gereed-lampje op het
bedieningspaneel moet groen zijn.
• Controleer of de interfacekabel (USB, parallel of netwerk) correct is aangesloten.
• Probeer de all-in-one opnieuw op te starten. Druk op (A
AN/UIT) om de all-in-one uit
te schakelen. Wacht enkele seconden en schakel het apparaat weer in.
Probeer een testpagina af te drukken
• Een demopagina kan worden gebruikt om te controleren of het afdrukmechanisme
naar behoren functioneert en het probleem waarschijnlijk een communicatieprobleem
is. Druk op het bedieningspaneel op M
ENU, open het menu RAPPORTAFDRUK en kies de
optie Demopagina.
Controleer de instellingen van de all-in-one
• Controleer of de all-in-one is geselecteerd als het huidige apparaat of
standaardapparaat. Zie de Help op het scherm van het besturingssysteem op uw
computer voor informatie over het instellen van het standaardapparaat.
• Als uw computer gebruikmaakt van een Windows-besturingssysteem, controleert u of
Afdrukken onderbreken niet is geselecteerd. Voer een van de volgende handelingen
uit:
• Windows 98, Windows ME, Windows NT 4.0 en Windows 2000:
Klik op Start, wijs Instellingen aan en klik op Printers.
• Windows XP:
Klik op Start en klik vervolgens op Printers en faxapparaten.
Of klik op Start, klik op Configuratiescherm en klik op Printers en faxapparaten.
Klik met de rechtermuisknop op het pictogram van de all-in-one en controleer of
Afdrukken onderbreken niet is geselecteerd.
• Bij Macintosh-computers is het belangrijk dat de afdrukwachtrij-instellingen juist zijn
voor uw besturingssysteem en verbindingstype.
• Gebruik voor Macintosh-computers met Mac OS 9 die via een USB-kabel
rechtstreeks zijn aangesloten op een computer de afdrukwachtrij Officejet 9100
series Printer. Gebruik voor Mac OS 10 de afdrukwachtrij Officejet 9100 series
(Printer).
• Gebruik voor Macintosh-computers die met behulp van CommApp zijn aangesloten
op een netwerk (alleen IP-afdrukken), de afdrukwachtrij xxx.xxx.xxx.xxx OJ9100.
Gebruik voor Mac OS 10 de afdrukwachtrij Officejet 9100 series@mac-adres.
• Gebruik voor Macintosh-computers die zonder CommApp zijn aangesloten op een
netwerk (IP-afdrukken), de afdrukwachtrij xxx.xxx.xxx.xxx OJ9100 - NET. Gebruik
voor Mac OS 10 de afdrukwachtrij Officejet 9100 series@mac-adres - NET.

NLWW Afdrukproblemen oplossen 175
Controleer de instellingen in het printerstuurprogramma
• Er zijn mogelijk conflicterende afdrukinstellingen geselecteerd. Er verschijnt een
foutbericht wanneer de geselecteerde afdrukfuncties onverenigbaar zijn. Wanneer
bijvoorbeeld als papiersoort HP Premium fotopapier is geselecteerd en Dubbelzijdig
afdrukken is ingesteld op Aan, kunt u niet op beide zijden van dit type papier
afdrukken. Wijzig een van de afdrukinstellingen die in het bericht worden vermeld. U
kunt bijvoorbeeld wel aan beide zijden van Gewoon papier afdrukken.
• De optie Afdrukken naar bestand is mogelijk geselecteerd. Als Afdrukken naar
bestand is geselecteerd in het printerstuurprogramma, wordt de afdruktaak
opgeslagen in een bestand op de computer en niet afgedrukt op papier.
• Windows: Klik in het softwareprogramma in het menu Bestand op Afdrukken.
Zorg ervoor dat de optie Afdrukken naar bestand niet is geselecteerd.
• Macintosh: Zorg ervoor dat in het hoofdpop-upmenu in het dialoogvenster Print de
optie Druk af naar bestand niet is geselecteerd.
Controleer de netwerkinstellingen
• Controleer of de all-in-one correct is ingesteld in de netwerkomgeving. Zie de
HP Jetdirect Administrator’s Guide op Starter CD 1 voor informatie over het instellen en
gebruiken van de all-in-one in een netwerk.
• Schakel de all-in-one uit en weer in.
Het duurt lang voordat de all-in-one een taak heeft afgedrukt
Controleer de eigenschappen van de afdruktaak
• Verscheidene eigenschappen kunnen er de oorzaak van zijn dat de tijd die nodig is om
een taak af te drukken langer is. 2-zijdige taken duren bijvoorbeeld langer dan
afdrukken op één zijde. Taken met een hoge afdrukkwaliteit en documenten die
gebruikmaken van veel lettertypen, afbeeldingen en kleurenfoto’s nemen ook meer tijd
in beslag.
Controleer de systeemconfiguratie
• Controleer of de computer voldoet aan de systeemvereisten (zie Specificaties).
Hoewel de all-in-one is ontworpen om de functioneren in combinatie met een computer
die voldoet aan de minimum systeemvereisten, zijn de prestaties van de all-in-one
beter met een computer die voldoet aan de aanbevolen systeemvereisten.
Controleer of de computer voldoende ruimte op de vaste schijf heeft
• Als u bestanden met veel afbeeldingen afdrukt, moet er voldoende ruimte op de vaste
schijf zijn.
Controleer of de configuratie van de poortinstellingen op de computer is ingesteld
op Enhanced/Extended Capabilities Port (ECP) (alleen op Windows 98-computers)
• Raadpleeg de documentatie van de computer voor informatie over het wijzigen van
poortinstellingen of neem contact op met de leverancier van de computer.
Controleer of de computer voldoende bronnen beschikbaar heeft (alleen
Windows-computers)
• Als minder dan 80 procent van de computerbronnen beschikbaar is, verloopt het
afdrukken mogelijk aanzienlijk langzamer. U kunt meer computerbronnen vrijmaken
door alle niet-gebruikte programma’s af te sluiten en de afdruktaak opnieuw te
verzenden.
• Start zo nodig het systeem opnieuw op en verzend de afdruktaak opnieuw.

176 10 - Onderhoud en probleemoplossing NLWW
Controleer of onlangs de status Gereed is weergegeven op de all-in-one
• Als u een modus verlaat en daardoor de status Gereed van de all-in-one activeert,
wordt er gedurende korte tijd een sterretje (*) weergegeven naast GEREED op de display
van het bedieningspaneel. Gedurende deze periode kan de all-in-one rechtstreeks
vanaf het bedieningspaneel worden gebruikt. Afdruktaken die tijdens deze periode naar
het apparaat worden verzonden, worden pas afgedrukt als het sterretje is verdwenen.
Pagina’s worden afgedrukt, maar zijn geheel blanco
Controleer het bedieningspaneel op foutberichten
•Zie Berichten op het bedieningspaneel voor een lijst en uitleg van berichten.
Controleer de printkoppen
• De beschermende tape is mogelijk niet verwijderd van de printkoppen. Controleer elke
printkop door deze uit de all-in-one te halen. Trek de beschermende tape eraf als deze
nog aanwezig is. Installeer vervolgens de printkoppen opnieuw. Zie De printkoppen
vervangen voor meer informatie.
Controleer de instellingen van de all-in-one
• Controleer of de all-in-one is geselecteerd als het huidige apparaat of
standaardapparaat. Zie de Help op het scherm van het besturingssysteem voor
informatie over het instellen van het standaardapparaat.
Controleer de parallelle poort of USB-poort op uw computer
• Controleer of de all-in-one rechtstreeks op de USB-poort of de parallelle poort is
aangesloten. De poort mag niet met andere apparaten zoals een zip-station worden
gedeeld.
Controleer het bestand dat wordt afgedrukt
• Er staat mogelijk niets op de pagina’s van het bestand dat u bezig bent af te drukken.
De all-in-one drukt niet op beide zijden van het afdrukmateriaal af
Controleer de instellingen
• De optie Dubbelzijdig afdrukken is mogelijk niet geselecteerd in het
printerstuurprogramma. Controleer of de optie Dubbelzijdig afdrukken is geselecteerd.
Zie Instellingen van de all-in-one wijzigen voor meer informatie.
Het mediatype of mediaformaat wordt niet ondersteund door de automatische
duplex-eenheid
• U kunt niet op beide zijden afdrukken van media zoals Legal-formaat papier,
transparanten en enveloppen. Zie Ondersteunde formaten afdrukmateriaal en
Ondersteunde typen en gewichten afdrukmateriaal voor meer informatie.
Tekst of afbeeldingen worden onjuist geplaatst
Controleer de instellingen
• Controleer of het geselecteerde mediaformaat en de paginaoriëntatie in het
softwareprogramma overeenkomen met de instellingen in het printerstuurprogramma.
• Het softwareprogramma is mogelijk de bron van het probleem. Lees het
Leesmij-bestand op Starter CD 1 voor bekende softwareconflicten. U kunt ook de
documentatie van het softwareprogramma raadplegen of contact opnemen met de
softwarefabrikant voor nadere hulp bij dit probleem.

NLWW Afdrukproblemen oplossen 177
Controleer het afdrukmateriaal
• Controleer of de breedte- en de lengtegeleiders goed maar niet te strak tegen de
randen van de stapel aan liggen.
• Controleer voor lade 1 dat er niet meer dan 150 vellen afdrukmateriaal (een stapel van
maximaal 15 mm) in de lade zijn geplaatst. Lade 1 biedt plaats aan maximaal
30 transparanten. Zie Afdrukmateriaal plaatsen voor meer informatie.
• Controleer voor lade 2 dat er niet meer dan 250 vellen gewoon papier (een stapel van
maximaal 25 mm) in de lade zijn geplaatst. Zie Afdrukmateriaal plaatsen voor
meer informatie.
Tekst of afbeeldingen worden aan de randen van een pagina afgesneden
Controleer de instellingen
• Mogelijk is de onjuiste paginaoriëntatie geselecteerd voor het document dat u afdrukt.
Zie Instellingen van de all-in-one wijzigen voor meer informatie.
• Als de tekst of de afbeeldingen aan de randen van de pagina zijn wegvallen, controleer
dan of de marges van het document niet buiten het afdrukgebied van de all-in-one
vallen. Zie Minimummarges voor meer informatie.
• Het softwareprogramma is mogelijk de bron van het probleem. Lees het
Leesmij-bestand op Starter CD 1 voor bekende softwareconflicten. U kunt ook de
documentatie van het softwareprogramma raadplegen of contact opnemen met de
softwarefabrikant voor nadere hulp bij dit probleem.
Controleer het bestand dat wordt afgedrukt
• Het formaat van het document dat u afdrukt, is mogelijk groter dan het formaat van het
afdrukmateriaal in de lade. Controleer of de lay-out van het af te drukken document op
een papierformaat past dat door de all-in-one wordt ondersteund en plaats vervolgens
het juiste formaat afdrukmateriaal. Zorg dat u de juiste paginaoriëntatie selecteert.
Controleer het afdrukmateriaal
• Controleer of de breedte- en de lengtegeleiders goed maar niet te strak tegen de
randen van de stapel aan liggen.
• Controleer of het afdrukmateriaal voldoet aan de specificaties. Sommige mediatypes
zijn niet geschikt voor gebruik in de all-in-one en worden mogelijk niet correct
ingevoerd in de all-in-one. Zie Afdrukmateriaal kiezen voor meer informatie.
De verkeerde lettertypen worden afgedrukt
Controleer de lettertypen
• Controleer of u het lettertype dat u wilt gebruiken correct toepast. Plaats bijvoorbeeld in
een grafisch programma de woorden in het formaat waarin u deze wilt laten
verschijnen; vergroot deze niet door te slepen.
• Controleer of het lettertype beschikbaar is op uw computer De gebruikte lettertypen in
het document komen mogelijk niet overeen met de lettertypen die op de computer
beschikbaar zijn of het gebruikte lettertype kan niet worden afgedrukt. Controleer of het
lettertype beschikbaar is in het lettertype-selectievak van het softwareprogramma en
kijk of het een TrueType™-lettertype is. TrueType is een technologie waarmee
lettertypen van elke grootte kunnen worden gemaakt op basis van een
lettertypeomtrek. TrueType-lettertypen zijn schaalbaar. Deze lettertypen kunnen op elk
gewenst moment worden geschaald voor gebruik op het computerscherm of op de
all-in-one. Dit is de standaardtechnologie voor het schalen van lettertypen in Windows.
Controleer het printerstuurprogramma
• Controleer of de all-in-one is geselecteerd als het huidige apparaat of
standaardapparaat. Zie de Help op het scherm van het besturingssysteem voor
informatie over het instellen van het standaardapparaat.

178 10 - Onderhoud en probleemoplossing NLWW
Controleer het softwareprogramma
• Het softwareprogramma is mogelijk de bron van het probleem. Lees het
Leesmij-bestand op Starter CD 1 voor bekende softwareconflicten. U kunt ook de
documentatie van het softwareprogramma raadplegen of contact opnemen met de
softwarefabrikant voor nadere hulp bij dit probleem.
Tekst is rafelig aan de randen
Controleer de lettertypen
• Controleer of het juiste lettertype is gekozen. Sommige softwareprogramma’s bieden
speciale lettertypen of gebruiken bitmapbeelden van tekst die rafelige randen hebben
wanneer deze worden gekanteld, vergroot of afgedrukt. Door TrueType-lettertypen te
gebruiken kunt u er zeker van zijn dat de all-in-one lettertypen met gladde randen
afdrukt. Let tijdens het selecteren van een lettertype op het pictogram voor TrueType.
Controleer het afdrukmateriaal
• U gebruikt mogelijk een verkeerd type afdrukmateriaal. Deze all-in-one werkt goed met
de meeste soorten kantoorpapier of bankpostpaper van goede kwaliteit met een
katoengehalte van 25 procent. Afdrukmateriaal dat de inkt van de all-in-one goed
absorbeert, geeft de beste resultaten. Afdrukmateriaal met een ruwe textuur of papier
dat de inkt niet goed absorbeert, kan de oorzaak zijn van slecht gevulde illustraties of
tekst. Als u erachter wilt komen of het type afdrukmateriaal de oorzaak is van het
probleem, kunt u proberen hetzelfde document af te drukken op een type
afdrukmateriaal dat voorheen goed werkte met de all-in-one. Zie Afdrukmateriaal
kiezen voor meer informatie.
Controleer het softwareprogramma
• Het softwareprogramma is mogelijk de bron van het probleem. Lees het
Leesmij-bestand op Starter CD 1 voor bekende softwareconflicten. U kunt ook de
documentatie van het softwareprogramma raadplegen of contact opnemen met de
softwarefabrikant voor nadere hulp bij dit probleem.
Afdruk is onjuist of een deel ervan ontbreekt
Als het probleem met kleur te maken heeft, raadpleegt u ook Kleurproblemen oplossen.
Controleer de instellingen
• Controleer of de marges van het document niet buiten het afdrukgebied van de
all-in-one vallen. Zie Minimummarges voor meer informatie.
• De instellingen voor afdrukken in kleur zijn mogelijk verkeerd. De all-in-one is wellicht
ingesteld om in grijsschaal af te drukken. Volg de instructies voor uw
besturingssysteem om de instellingen te controleren.
• Windows: Klik in het programma op Afdrukken in het menu Bestand en kies
vervolgens Instellingen of Eigenschappen. Zorg ervoor dat de optie Grijsschaal
niet is geselecteerd.
• Mac OS X (10.1.x en 10.2.x): Selecteer in het hoofdpop-upmenu in het
dialoogvenster Print de optie HP Image Quality. Zorg ervoor dat de optie Kleur
afdrukken als grijsschalen niet is geselecteerd.
• Mac OS 9.2.x: Selecteer in het hoofdpop-upmenu in het dialoogvenster Print de
optie Kleurevenaring. Controleer of de opties Zwart-wit en Grijsschalen niet zijn
geselecteerd in het pop-upmenu Afdrukkleur.
Controleer het printerstuurprogramma
• Controleer of de all-in-one is geselecteerd als het huidige apparaat of
standaardapparaat. Zie de Help op het scherm van het besturingssysteem voor
informatie over het instellen van het standaardapparaat.

NLWW Afdrukproblemen oplossen 179
De afdruk vertoont vreemde tekens
Controleer de kabelaansluiting
• Een veelvoorkomende oorzaak van vreemde tekens op een afdruk is een slechte
kabelaansluiting tussen de all-in-one en de computer. Zorg dat beide uiteinden van de
kabel goed zijn aangesloten.
Start het systeem opnieuw op
• Het systeem moet mogelijk opnieuw worden gestart. Als de all-in-one rechtstreeks op
een computer is aangesloten, schakelt u de computer uit. Druk op de all-in-one op
(A
AN/UIT) om de all-in-one uit te schakelen. Wacht enkele seconden en schakel beide
weer in. Probeer nogmaals om af te drukken.
Controleer het printerstuurprogramma
• Controleer of de all-in-one is geselecteerd als het huidige apparaat of
standaardapparaat. Zie de Help op het scherm van het besturingssysteem voor
informatie over het instellen van het standaardapparaat.
Controleer het bestand dat wordt afgedrukt
• Het komt soms voor dat een documentbestand beschadigd raakt. Als u andere
documenten vanuit hetzelfde softwareprogramma kunt afdrukken, probeer dan een
back-upexemplaar van het document af te drukken.
• Mogelijk probeert u dubbel-byte tekens af te drukken op een systeem dat alleen
enkel-byte tekens ondersteunt. Open een website die de betreffende taal bevat. Als de
lettertypen correct worden afgedrukt, is het probleem gelegen bij de all-in-one.
Controleer het netwerk op virussen
• Virussen kunnen soms de oorzaak zijn van het afdrukken van betekenisloze tekens.
De inkt wordt uitgesmeerd
Controleer de afdruk
• Het document heeft mogelijk niet genoeg tijd gehand om te drogen. Als u documenten
afdrukt die veel inkt gebruiken, moet u de documenten langer laten drogen voordat u ze
verwijdert. Dit is met name van belang voor transparanten.
De instelling Normaal voor de afdrukkwaliteit in het printerstuurprogramma is bedoeld
om zowel de opdroogtijd als de snelheid te optimaliseren. Met deze modus heeft de
afdruk in de meeste gevallen voldoende tijd om volledig te drogen. Wanneer u echter in
een zeer vochtige omgeving afdrukt, kunt u beter de instelling Beste gebruiken voor de
afdrukkwaliteit, om een langere opdroogtijd te krijgen.
• Bij te veel inkt op de pagina, kan het afdrukmateriaal gaan kreuken.
Kleurendocumenten met rijke, gemengde kleuren kunnen te veel inkt gebruiken.
Hierdoor kreukelt de pagina en ontstaan er vegen. Probeer de instelling Normaal of
Snel voor de afdrukkwaliteit om de hoeveelheid inkt te verminderen, of gebruik
afdrukmateriaal van HP dat speciaal bedoeld is voor het afdrukken van documenten
met veel kleur.
Controleer het (type) afdrukmateriaal
• Bepaalde soorten afdrukmateriaal absorberen de inkt niet goed. Hierdoor droogt de
inkt langzamer op en ontstaan er vegen. Zie Afdrukmateriaal kiezen voor meer
informatie over afdrukmaterialen.
• Er is mogelijk een verkeerd type afdrukmateriaal geselecteerd. Het juiste
afdrukmateriaal moet zijn geselecteerd in het printerstuurprogramma. Controleer of het
afdrukmateriaal dat is geselecteerd in het printerstuurprogramma overeenkomt met het
afdrukmateriaal dat zich in de lade bevindt.

180 10 - Onderhoud en probleemoplossing NLWW
• Het afdrukmateriaal is mogelijk blootgesteld aan een vochtige omgeving. Als het
afdrukmateriaal is blootgesteld aan een vochtige omgeving, kan het lastig zijn de juiste
opdroogtijd te verkrijgen, met name wanneer u afdrukt met ee hoge kleurverzadiging.
Druk af op een nieuw pak afdrukmateriaal dat op een koele, droge plaats is opgeslagen
geweest.
Controleer de printkoppen
• Als het probleem zich herhaaldelijk voordoet bij taken, kunnen defecte printkoppen het
probleem zijn. Probeer de printkoppen en de contacten ervan te reinigen. Als u met
reinigen het probleem niet oplost, vervangt u de printkoppen. Zie De printkoppen
reinigen, De contacten van de printkoppen reinigen en De printkoppen vervangen voor
meer informatie.
De inkt vult de tekst of afbeeldingen niet volledig
Controleer de printkoppen
• De printkoppen maken mogelijk slecht contact. Verwijder de printkoppen en installeer
ze opnieuw. Zie De printkoppen vervangen voor meer informatie.
• De printkoppen moeten mogelijk worden gereinigd. Als de afdrukkwaliteit aanzienlijk
achteruitgaat, is het verstandig om de printkoppen te reinigen. Zie De printkoppen
reinigen voor instructies voor het reinigen van de printkoppen.
• De printkoppen moeten mogelijk worden vervangen. Als de printkoppen al enkele jaren
oud zijn, moeten deze mogelijk worden vervangen. Druk een configuratiepagina af voor
informatie over de staat van de printkoppen. Zie Configuratiepagina en De printkoppen
vervangen voor meer informatie.
Controleer het type afdrukmateriaal
• Sommige afdrukmaterialen zijn niet geschikt voor gebruik met uw all-in-one.
Zie Afdrukmateriaal kiezen voor meer informatie.
Controleer de instellingen
• Mogelijk is de verkeerde instelling voor de afdrukkwaliteit geselecteerd. Probeer af te
drukken met de afdrukkwaliteit Beste.
Controleer het geheugen
• De all-in-one heeft mogelijk onvoldoende geheugen om de taak te verwerken.
Afdrukkwaliteit is slecht
Controleer de instellingen
• Mogelijk is de verkeerde instelling voor de afdrukkwaliteit geselecteerd. Probeer af te
drukken met de afdrukkwaliteit Beste.
Controleer het type afdrukmateriaal.
• Sommige afdrukmaterialen zijn niet geschikt voor gebruik met uw all-in-one.
Zie Afdrukmateriaal kiezen voor meer informatie.
Controleer de printkoppen
• De printkoppen maken mogelijk slecht contact. Verwijder de printkoppen en installeer
ze opnieuw. Zie De printkoppen vervangen voor meer informatie.
• De printkoppen moeten mogelijk worden gereinigd. Als de afdrukkwaliteit aanzienlijk
achteruitgaat, is het verstandig om de printkoppen te reinigen. Zie De printkoppen
reinigen voor instructies voor het reinigen van de printkoppen.
• De printkoppen moeten worden vervangen. Als de printkoppen al enkele jaren oud zijn,
moeten deze mogelijk worden vervangen. Druk een configuratiepagina af voor
informatie over de staat van de printkoppen. Zie De printkoppen vervangen voor het
vervangen van de printkoppen.

NLWW Afdrukproblemen oplossen 181
Controleer het geheugen
• De all-in-one heeft mogelijk onvoldoende geheugen om de taak te verwerken.
Het bericht ‘onvoldoende geheugen’ wordt weergegeven. Voor de huidige taak kunt u
de resolutie verlagen of afdrukken op een kleiner formaat afdrukmateriaal. Als het
geheugenprobleem aanhoudt, kunt u overwegen de hoeveelheid geheugen in de
all-in-one uit te breiden. Zie Geheugenmodules installeren voor meer informatie.
Controleer de resolutie
• Het beeld dat u gebruikt heeft een lage resolutie. (Beelden afkomstig van het web
hebben slechts 72 dpi en kunnen niet met een hoge resolutie worden afgedrukt.
Afdrukken van videobeelden hebben ook geen hoge resolutie.) Volg de onderstaande
suggesties op voor de beste afdrukresultaten:
• Vergroot geen beelden die een lage resolutie hebben.
• Zorg dat u de resolutie verhoogt voordat u scant of een digitale foto neemt.
• Gebruik originele foto’s die zijn gescand of overgebracht van een digitale camera.
• Gebruik afdrukmaterialen van hoge kwaliteit. Zie Afdrukmateriaal kiezen voor
aanbevolen soorten afdrukmaterialen.
Controleer de glasplaat van de scanner en de achterkant van de klep van de
automatische documentinvoer
• De glasplaat van de scanner of de achterkant van de klep van de automatische
documentinvoer moet mogelijk worden gereinigd. Zie De all-in-one reinigen voor meer
informatie.
Er zijn afdrukfouten zichtbaar
Lichte of vage afdrukken
• De inkttoevoer is langzaam. Vervang de inktpatronen. Zie De inktpatronen vervangen
voor meer informatie.
• Het afdrukmateriaal voldoet niet aan de specificaties van HP. Zie Afdrukmateriaal
kiezen voor aanbevolen soorten afdrukmaterialen.
Spikkels of puntjes
• Het afdrukmateriaal voldoet niet aan de specificaties van HP. Zie Afdrukmateriaal
kiezen voor aanbevolen soorten afdrukmaterialen.
• De glasplaat van de scanner of de achterkant van de klep van de automatische
documentinvoer moet mogelijk worden gereinigd. Zie Glasplaat van de scanner en
achterkant van de klep en het venster van de automatische documentinvoer reinigen
voor meer informatie.
• Controleer het origineel. De onvolkomenheden bevinden zich mogelijk al op het
origineel en zijn niet het resultaat van het afdrukproces.
Weggevallen delen
• Eén vel afdrukmateriaal is mogelijk onbruikbaar. Probeer de taak opnieuw af te
drukken.
• Het vochtgehalte van het afdrukmateriaal is ongelijk of het afdrukmateriaal heeft
vochtvlekken op het oppervlak. Probeer af te drukken op ander afdrukmateriaal. Zie
Afdrukmateriaal kiezen voor aanbevolen soorten afdrukmaterialen.
• De partij afdrukmateriaal is slecht. Het fabricageproces kan ertoe leiden dat sommige
gebieden inkt afstoten. Probeer een ander soort afdrukmateriaal.

182 10 - Onderhoud en probleemoplossing NLWW
Uniforme grijze achtergrond
• Controleer of de invoerlade op zijn plaats zit.
• Vervang het afdrukmateriaal door materiaal met een lager basisgewicht.
• Controleer de omgeving. Bij zeer droge omstandigheden (lage luchtvochtigheid) kan de
hoeveelheid achtergrondschaduw toenemen.
Afdruk staat scheef
• Controleer of het afdrukmateriaal correct geplaatst is en de geleiders niet te strak of de
los tegen de stapel aan liggen. Zie Afdrukmateriaal plaatsen voor meer informatie.
• Controleer het soort afdrukmateriaal en de kwaliteit. Zie Afdrukmateriaal kiezen voor
aanbevolen soorten afdrukmaterialen.
Krullen of golven
• Controleer het soort afdrukmateriaal en de kwaliteit. Zowel de temperatuur als de
luchtvochtigheid kunnen het afdrukmateriaal doen krullen. Zie Afdrukmateriaal kiezen
voor aanbevolen soorten afdrukmaterialen.
• Het afdrukmateriaal ligt mogelijk al lang in de invoerlade. Draai de stapel
afdrukmateriaal in de invoerlade om. U kunt ook proberen het afdrukmateriaal in de
invoerlade 180 graden te draaien.
Kreukels of vouwen
• Controleer of het afdrukmateriaal correct is geplaatst. Zie Afdrukmateriaal plaatsen
voor meer informatie.
• Controleer het soort afdrukmateriaal en de kwaliteit. Zie Afdrukmateriaal kiezen voor
aanbevolen soorten afdrukmaterialen.
• Controleer of het afdrukmateriaal nieuw is.
• Draai de stapel afdrukmateriaal in de lade om. U kunt ook proberen het afdrukmateriaal
in de invoerlade 180 graden te draaien.
Er verschijnen regelmatige horizontale banen in de tekst of afbeeldingen
• De printkoppen moeten mogelijk worden uitgelijnd. De printkoppen worden
automatisch uitgelijnd wanneer een printkop wordt vervangen. U kunt de afdrukkwaliteit
mogelijk nog verbeteren door de printkoppen uit te lijnen. Zie De printkoppen uitlijnen
voor meer informatie.
• De all-in-one moet worden gekalibreerd. Voer de kalibraties uit die worden beschreven
in het gedeelte Regelinvoer kalibreren.
Patronen
• De all-in-one heeft mogelijk onvoldoende geheugen om de taak te verwerken.
Het bericht ‘onvoldoende geheugen’ wordt weergegeven. Voor de huidige taak kunt u
de resolutie verlagen of afdrukken op een kleiner formaat afdrukmateriaal. Als het
geheugenprobleem aanhoudt, kunt u overwegen de hoeveelheid geheugen in de
all-in-one uit te breiden. Zie Geheugenmodules installeren voor meer informatie.
Vlekken
• U heeft afdrukken zonder randen geselecteerd in de HP Photo & Imaging Software.
De all-in-one ondersteunt geen afdrukken zonder randen.

NLWW Scanproblemen oplossen 183
Scanproblemen oplossen
Als de volgende onderwerpen geen oplossing bieden, raadpleegt u Contact opnemen met de
klantenondersteuning voor informatie over ondersteuning door HP.
Opmerking Als u de scan start vanaf een computer, raadpleegt u de Help van de software voor informatie
over het oplossen van problemen.
Scanner deed niets
Scanner maakt een luid klikkend of knarsend geluid
Scannen duurt te lang
Een deel van het beeld is niet gescand of er ontbreekt tekst
Tekst kan niet worden bewerkt
Er verschijnen foutberichten
De kwaliteit van het gescande beeld is slecht
Scanonvolkomenheden zijn zichtbaar
Scanner deed niets
Controleer het origineel
• Controleer of het origineel correct is geplaatst. Zie De originelen plaatsen voor meer
informatie.
Controleer de all-in-one
• De all-in-one keert mogelijk terug uit de energiespaarstand na een periode van
inactiviteit, waardoor er enige vertraging in de werking optreedt. Wacht totdat de
all-in-one de status KLAAR heeft.
• Controleer of de scanner ontgrendeld is. Zet de vergrendeling in de ontgrendelde
stand, indien nodig. Zie Gedeelte met afdrukbenodigdheden voor de locatie van de
vergrendeling.
Scanner maakt een luid klikkend of knarsend geluid
Controleer de all-in-one
• Controleer of de scanner ontgrendeld is. Zet de vergrendeling in de ontgrendelde
stand, indien nodig. Zie Gedeelte met afdrukbenodigdheden voor de locatie van de
vergrendeling.
Scannen duurt te lang
Controleer de instellingen
• Als u de resolutie te hoog hebt ingesteld, duurt het scannen langer en krijgt u grotere
bestanden. Gebruik voor goede resultaten bij het scannen en kopiëren een resolutie
die niet hoger is dan nodig. U kunt de resolutie verlagen om sneller te scannen.
• Scannen in kleur duurt langer dan scannen in zwart-wit. Als u een beeld verkrijgt via
TWAIN, kunt u de instellingen zodanig wijzigen dat het origineel in zwart-wit wordt
gescand. Zie voor informatie de Help op het scherm van het programma TWAIN.
Controleer de status van de all-in-one
• Als u een afdruk- of kopieertaak hebt verzonden voordat u probeerde te scannen,
begint het scannen als de scanner niet bezig is. Bij afdrukken en scannen wordt echter
gebruikgemaakt van hetzelfde geheugen, dus kan het scannen langzamer verlopen.

184 10 - Onderhoud en probleemoplossing NLWW
Controleer de instelling voor bidirectionele communicatie op de computer
• Zie de documentatie die u bij de computer hebt gekregen voor het wijzigen van de
basisinstellingen voor het invoer/uitvoer-systeem (BIOS). De aanbevolen instelling voor
bidirectionele communicatie op de parallelle poort is ECP. USB is altijd bidirectionele
communicatie.
Controleer het type directe verbinding voor Windows-computers
• Als de all-in-one rechtstreeks is aangesloten op een computer met Windows, is het
voor optimale scanresultaten raadzaam een USB-kabel te gebruiken.
Een deel van het beeld is niet gescand of er ontbreekt tekst
Controleer het origineel
• Controleer of het origineel correct is geplaatst. Zie De originelen plaatsen voor meer
informatie.
• Mogelijk is het origineel te lang. Als de pagina de maximumlengte overschrijdt, stopt de
scanner. (Kopieën kunnen langer zijn dan scans.) Zie Ondersteunde formaten
afdrukmateriaal voor meer informatie.
LET OP Probeer niet het origineel uit de automatische documentinvoer te trekken; u zou dan de
scanner of het origineel kunnen beschadigen. Zie Papierstoringen in de automatische
documentinvoer verhelpen voor aanwijzingen.
• Het origineel is mogelijk te klein. Het origineel is mogelijk vastgelopen.
Zie Ondersteunde formaten afdrukmateriaal en Papierstoringen verhelpen voor
meer informatie.
• Een gekleurde achtergrond kan ertoe leiden dat beelden op de voorgrond
samenvloeien met de achtergrond. Probeer de instellingen aan te passen voordat u het
origineel scant, of probeer het beeld te verbeteren nadat u het origineel hebt gescand.
Controleer de instellingen
• Controleer of het formaat van het afdrukmateriaal groot genoeg is voor het origineel dat
u scant.
• Als u de HP Photo & Imaging Software (rechtstreekse verbinding) gebruikt, zijn de
standaardinstellingen in de HP Photo & Imaging Software mogelijk ingesteld op het
automatisch uitvoeren van een specifieke andere taak dan die welke u probeert uit te
voeren. Zie de Help op het scherm voor de HP Photo & Imaging Software voor
instructies voor het wijzigen van de eigenschappen.
Tekst kan niet worden bewerkt
Controleer de instellingen
• Controleer of de OCR-software is ingesteld op het bewerken van tekst.
• Wanneer u het origineel scant, zorgt u dat u een documenttype selecteert waarbij tekst
wordt geproduceerd die kan worden bewerkt. Als tekst wordt geclassificeerd als een
afbeelding, wordt deze niet in tekst geconverteerd.
• Het OCR-programma is mogelijk gekoppeld aan een tekstverwerkingsprogramma dat
geen OCR-taken kan uitvoeren. Zie de Help bij de software voor meer informatie over
het koppelen aan programma’s.
Controleer het originelen
• Voor OCR moet het origineel in de automatische documentinvoer worden geplaatst,
met de bovenkaant naar voren en de beeldzijde naar boven. Als u de flatbedscanner
gebruikt, plaatst u het origineel met de beeldzijde omlaag op de flatbedscanner met de
linker bovenhoek van het document in de rechter benedenhoek van de glasplaat.

NLWW Scanproblemen oplossen 185
• Het OCR-programma herkent mogelijk tekst die te dicht op elkaar staat niet. Dit is
bijvoorbeeld het geval als de tekst die het OCR-programma converteert ontbrekende of
gecombineerde tekens heeft, waarbij de ‘rn’ verschijnt als ‘m’.
• De nauwkeurigheid van het OCR-programma is afhankelijk van de beeldkwaliteit,
de grootte van de tekst, de structuur van het origineel en de kwaliteit van de scan zelf.
Zorg ervoor dat de beeldkwaliteit van het origineel goed is.
• Een gekleurde achtergrond kan ertoe leiden dat beelden op de voorgrond te veel
samenvloeien. Probeer de instellingen aan te passen voordat u het origineel scant,
of probeer het beeld te verbeteren nadat u het origineel hebt gescand. Als u een
OCR-bewerking op een origineel uitvoert, wordt gekleurde tekst op het origineel niet
goed, of zelfs helemaal niet gescand.
Er verschijnen foutberichten
‘TWAIN-bron kan niet worden geactiveerd’ of ‘Er is een fout opgetreden bij het
verkrijgen van het beeld’
• Als u een beeld verkrijgt vanaf een ander apparaat, zoals een digitale camera of een
andere scanner, controleert u of het andere apparaat voldoet aan de TWAIN-richtlijnen.
Apparaten die niet voldoen aan de TWAIN-richtlijnen werken niet samen met de
software van de all-in-one.
• Controleer of u de USB-apparaatkabel (A-B) of IEEE 1284-B-compatibele parallelle
kabel hebt aangesloten op de juiste poort aan de achterkant van de computer. Als u
een andere poort heeft, kunt u proberen de kabel op die andere poort aan te sluiten.
Controleer of u een EPP-compatibele (bidirectionele) of ECP-compatibele parallelle
poort op de computer hebt. Een EPP parallelle poort is het minimum; het gebruik van
een ECP parallelle poort wordt sterk aangeraden. Zie de documentatie die u bij de
computer hebt gekregen voor meer informatie over de poort.
• Sommige apparaten kunnen mogelijk de parallelle poort niet delen met de all-in-one.
Als u een externe vaste schijf hebt or een netwerk-switchbox hebt aangesloten op
dezelfde USB-poort of parallelle poort als de all-in-one, veroorzaakt het andere
apparaat mogelijk storing. Als u de all-in-one wilt aansluiten en gebruiken, moet u het
andere apparaat loskoppelen of moet u twee poorten op de computer gebruiken.
Mogelijk moet u een extra parallelle interfacekaart installeren. Hewlett-Packard raadt u
sterk aan gebruik te maken van een ECP-kaart. Raadpleeg de documentatie bij uw
computer voor meer informatie over het installeren van een extra parallelle
interfacekaart of het oplossen van conflicten tussen apparaten.
• Controleer of de juiste TWAIN-bron is geselecteerd. Controleer in de software de
TWAIN-bron door Scanner selecteren te kiezen in het menu Bestand.
De kwaliteit van het gescande beeld is slecht
Het origineel is een gekopieerde foto of afbeelding
Opnieuw afgedrukte foto’s, zoals in kranten of tijdschriften, worden afgedrukt met uiterst
kleine inktpuntjes die een indruk geven van de originele foto, maar met een mindere
kwaliteit. Vaak vormen de inktpuntjes ongewenste patronen die zichtbaar zijn wanneer het
beeld wordt gescand of afgedrukt, of wanneer het beeld op een scherm verschijnt. Als de
volgende suggesties geen oplossing bieden voor het probleem, moet u wellicht een
betere versie van het origineel gebruiken.
• Probeer na het scannen de afmetingen van het beeld te verkleinen om de patronen te
verwijderen.
• Druk het gescande beeld af om te zien of de kwaliteit beter is.
• Zorg ervoor dat de resolutie en kleurinstellingen correct zijn voor het type scantaak.
• Gebruik voor de beste resultaten de flatbedscanner voor het scannen in plaats van de
automatische documentinvoer.

186 10 - Onderhoud en probleemoplossing NLWW
Tekst of beelden van een dubbelzijdig origineel verschijnen in de scan
• Van dubbelzijdige originelen kunnen tekst of beelden van de achterkant ‘doorlopen’ in
de scan als de originelen zijn afgedrukt op afdrukmateriaal dat te dun of doorzichtig is.
De beeldkwaliteit is beter wanneer het beeld wordt afgedrukt
Het beeld dat op het scherm verschijnt is niet altijd een nauwkeurige weergave van de
kwaliteit van de scan.
• Probeer de monitorinstellingen aan te passen zodat meer kleuren (of grijstinten)
worden gebruikt. Op Windows-computers maakt u deze aanpassing gewoonlijk door
Beeldscherm te openen in het Configuratiescherm van Windows.
• Probeer de resolutie en kleurinstellingen aan te passen.
Het gescande beeld staat schuin (scheef)
• Het origineel is mogelijk onjuist geplaatst. Gebruik de geleiders wanneer u originelen in
de automatische documentinvoer plaatst. Zie De originelen plaatsen voor meer
informatie.
Het gescande beeld vertoont vlekken, lijnen, verticale witte strepen of andere
onvolkomenheden
• Als de glasplaat van de scanner vuil is, heeft het geproduceerde beeld niet de optimale
helderheid. Zie Glasplaat van de scanner en achterkant van de klep en het venster van
de automatische documentinvoer reinigen voor instructies voor reinigen.
• De onvolkomenheden bevinden zich mogelijk al op het origineel en zijn niet het
resultaat van het scanproces.
Afbeeldingen zien er anders uit dan op het origineel
• De instellingen voor afbeeldingen zijn mogelijk niet geschikt voor het type scantaak dat
u uitvoert. Probeer de instellingen voor afbeeldingen te wijzigen.
Neem stappen om de kwaliteit van de scan te verbeteren
• Gebruik de flatbedscanner om te scannen in plaats van de automatische
documentinvoer.
• Gebruik originelen van hoge kwaliteit.
• Plaats de afdrukmaterialen op de juiste wijze. Als het afdrukmateriaal onjuist is
geplaatst, kan het scheeftrekken, met als gevolg onduidelijke beelden.
Zie Afdrukmateriaal plaatsen voor meer informatie.
• Pas de software-instellingen aan afhankelijk van hoe u de gescande pagina
wilt gebruiken.
• Gebruik of maak een beschermvel voor uw originelen.
• Reinig de glasplaat van de scanner. Zie Glasplaat van de scanner en achterkant van
de klep en het venster van de automatische documentinvoer reinigen voor meer
informatie.
Scanonvolkomenheden zijn zichtbaar
blanco pagina’s.
• Het origineel is mogelijk ondersteboven geplaatst. Controleer of het origineel correct is
geplaatst. Zie De originelen plaatsen voor meer informatie.
• Als u blanco pagina’s krijgt bij het scannen vanaf de flatbedscanner, controleert u of het
originele document goed is geplaatst. Plaats het originele document met de beeldzijde
omlaag op de flatbedscanner met de linker bovenhoek van het document in de rechter
benedenhoek van de glasplaat van de scanner. Controleer ook of de automatische
documentinvoer leeg is.

NLWW Scanproblemen oplossen 187
Te licht of te donker
• Probeer de instellingen aan te passen. Zorg ervoor dat u de juiste resolutie en
kleurinstellingen gebruikt.
• Het originele beeld is mogelijk heel licht of donker, of is afgedrukt op gekleurd papier.
Ongewenste lijnen
• Er kan inkt, lijm, correctievloeistof of een ongewenste stof op de glasplaat van de
scanner aanwezig zijn. Probeer de glasplaat van de scanner te reinigen. Zie Glasplaat
van de scanner en achterkant van de klep en het venster van de
automatische documentinvoer reinigen voor meer informatie.
Zwarte puntjes of strepen
• Er kan inkt, lijm, correctievloeistof of een ongewenste stof op de glasplaat van de
scanner aanwezig zijn, de glasplaat is mogelijk vuil of gekrast, of de achterkant van de
klep van de automatische documentinvoer is vuil. Probeer de glasplaat en de
achterkant van de klep te reinigen. Zie Glasplaat van de scanner en achterkant van de
klep en het venster van de automatische documentinvoer reinigen voor meer
informatie. Als na reiniging het probleem niet is opgelost, moet de glasplaat van de
scanner of de achterkant van de klep van de automatische documentinvoer mogelijk
worden vervangen.
• De onvolkomenheden bevinden zich mogelijk al op het origineel en zijn niet het
resultaat van het scanproces.
Onduidelijke tekst
• Probeer de instellingen aan te passen. Controleer of de resolutie en kleurinstellingen
correct zijn.
Het formaat wordt verkleind
• De instellingen van de HPsoftware zijn mogelijk ingesteld om het gescande beeld te
verkleinen. Zie de Help bij de software voor meer informatie over het wijzigen van
de instellingen.

188 10 - Onderhoud en probleemoplossing NLWW
Faxproblemen oplossen
Als de volgende onderwerpen geen oplossing bieden, raadpleegt u Contact opnemen met de
klantenondersteuning voor informatie over ondersteuning door HP.
Opmerking Als u een fax start vanaf een computer, raadpleegt u de Help van de software voor informatie
over het oplossen van problemen.
Algemene problemen met faxen
Het origineel stopt midden onder het verzenden van een fax
De all-in-one ontvangt wel faxen maar verzendt deze niet
Bij uitgaande faxoproepen blijft het nummer gebeld worden
Faxen die u verzendt komen niet aan op het ontvangende faxapparaat
Niet alle nummers in een lang faxnummer kunnen worden gekozen
Er worden geen gespreksoproepen ontvangen op het telefoontoestel dat op de lijn is
aangesloten
Er worden geen gespreksoproepen ontvangen op het telefoontoestel dat op de lijn is
aangesloten
Inkomende faxen worden niet beantwoord door de all-in-one
Faxen worden zeer langzaam verzonden of ontvangen
Faxen worden niet of onjuist afgedrukt
Faxen worden op twee pagina’s in plaats van op één afgedrukt
Ontvangen faxen zijn te licht of worden slechts op de helft van de pagina afgedrukt
Faxrapporten worden niet afgedrukt
Algemene problemen met faxen
Controleer de faxinstellingen.
• Controleer of u het telefoonsnoer gebruikt dat bij de all-in-one is meegeleverd.
De all-in-one is getest in combinatie met het meegeleverde snoer en dit snoer bleek te
voldoen aan de productspecificaties.
• Controleer of het telefoonsnoer is aangesloten op de juiste poort van de all-in-one.
Het snoer moet zijn aangesloten op de poort (line-in). Zie De all-in-one aansluiten op
een telefoonlijn voor meer informatie.
• Controleer of het telefoonsnoer is goed in de poort aan de achterkant van de all-in-one
is gestoken. Trek zacht aan het snoer om te zien of het goed in de juiste poort
is gestoken.
• Controleer of de telefoonaansluiting correct werkt. Sluit een telefoontoestel aan op de
telefoonaansluiting en controleer of er een kiestoon is en u een verbinding kunt maken.
• Als u software van een andere fabrikant gebruikt om faxen te verzenden vanaf een
Macintosh-computer, controleert u of de faxwachtrij-instellingen juist zijn voor het
besturingssysteem en het verbindingstype dat u gebruikt.
Gebruik voor Macintosh-computers met Mac OS 9 die met behulp van CommApp en
een USB-kabel rechtstreeks zijn aangesloten op een computer, de faxwachtrij
Officejet 9100 series Fax. Gebruik voor Mac OS 10 de faxwachtrij Officejet 9100
series (Fax).

NLWW Faxproblemen oplossen 189
Opmerking Gebruik geen parallelle of ‘T’-splitters in combinatie met de all-in-one, omdat deze een
negatieve invloed hebben op de kwaliteit van het telefoonsignaal. Als u een tweede apparaat
op de telefoonlijn moet aansluiten naast de all-in-one, sluit u het tweede apparaat aan op de
poort (telefoon) aan de achterkant van de all-in-one. Zie Een extra telefoonapparaat
aansluiten voor meer informatie.
Controleer de beveiliging tegen stroompieken, indien er een dergelijk apparaat
wordt gebruikt
• Een apparaat dat beveiliging biedt tegen stroompieken wordt aangebracht tussen het
stopcontact en de all-in-one om de all-in-one te beveilingen tegen elektrische stroom
die via de telefoonlijn binnenkomt. Apparaten die beveiliging bieden tegen
stroompieken kunnen problem met de faxcommunicatie veroorzaken door de kwaliteit
van het telefoonsignaal aan te tasten. Als u problemen hebt met het verzenden of
ontvangen van faxen en een van deze apparaten gebruikt, sluit u de all-in-one
rechtstreeks aan op de telefoonaansluiting om te bepalen of het probleem gelegen is
met dit beveiligingsapparaat tegen stroompieken.
Het origineel stopt midden onder het verzenden van een fax
Controleer het origineel
• Het origineel is mogelijk te lang voor de automatische documentinvoer. Het faxen van
een lange pagina stopt bij 381 mm. Zie Ondersteunde formaten afdrukmateriaal voor
meer informatie.
LET OP Probeer niet het origineel uit de automatische documentinvoer te trekken; u zou dan de
scanner of het origineel kunnen beschadigen. Zie Papierstoringen in de automatische
documentinvoer verhelpen voor aanwijzingen.
• Het origineel is mogelijk te klein. Het origineel is mogelijk vastgelopen.
Zie Ondersteunde formaten afdrukmateriaal en Papierstoringen verhelpen voor meer
informatie.
Controleer de all-in-one
• De all-in-one is mogelijk vastgelopen. Controleer op papierstoringen. Verhelp een
eventuele papierstoring en probeer de taak opnieuw te verzenden. Zie Papierstoringen
verhelpen voor meer informatie.
• Als u de fax dubbelzijdig verzendt vanuit de automatische documentinvoer, controleert
u of u een ondersteund paginaformaat gebruikt voor de automatische documentinvoer.
Dubbelzijdig faxen met Legal-formaat papier wordt niet ondersteund. Maak de fax
enkelzijdig. Als u dubbelzijdig faxt op de glasplaat van de scanner met de
realtime-instelling, meldt de all-in-one wanneer u het origineel moet omkeren om de
andere kant te scannen
Controleer het ontvangende faxapparaat
• Er kunnen zich problemen voordoen met het faxapparaat waarnaar u uw fax verzendt.
Bel de ontvanger om er zeker van te zijn dat het faxapparaat aan staat en naar behoren
functioneert.
• Probeer een fax naar een ander faxapparaat te verzenden.
Controleer de telefoonlijn
• Koppel de all-in-one los van de telefoonaansluiting en sluit een telefoontoestel aan.
Probeer een telefoonverbinding te maken om er zeker van te zijn dat de telefoonlijn
werkt.
• Als u een bedrijfsnetwerk hebt, gebruikt u de hiervoor geschikte procedure voor het
controleren van de kiestoon. Zie Het kiezen volgen voor meer informatie.

190 10 - Onderhoud en probleemoplossing NLWW
De all-in-one ontvangt wel faxen maar verzendt deze niet
Controleer de instellingen
• Als de all-in-one is aangesloten op een bedrijfsnetwerk (PBX, of Private Branch
Exchange), genereert dit netwerk mogelijk een kiestoon die de all-in-one niet herkent.
Gebruik dan de procedure voor het controleren van de kiestoon. Zie Het kiezen volgen
voor meer informatie.
Controleer de telefoonaansluiting
• De kwaliteit van de telefoonlijn is mogelijk tijdelijk slecht. Probeer de fax later te
verzenden.
Controleer de telefoonlijn
• Koppel de all-in-one los van de telefoonaansluiting en sluit een telefoontoestel aan.
Probeer een telefoonverbinding te maken om er zeker van te zijn dat de telefoonlijn
werkt.
Bij uitgaande faxoproepen blijft het nummer gebeld worden
Controleer de instellingen
• De all-in-one belt automatisch een faxnummer opnieuw als In gesprek, opnieuw
zenden is ingeschakeld. Als u het opnieuw kiezen wilt stoppen terwijl de all-in-one aan
het kiezen is, drukt u op S
TOP. Zie Opties voor opnieuw kiezen instellen voor meer
informatie.
Faxen die u verzendt komen niet aan op het ontvangende faxapparaat
Controleer het ontvangende faxapparaat
• Bel de ontvanger om er zeker van te zijn dat het faxapparaat aan staat en klaar is om
faxen te ontvangen.
Controleer of de fax nog in het geheugen staat
• Er staat mogelijk nog een fax in het geheugen, omdat de all-in-one wacht om een bezet
nummer opnieuw te kiezen, andere taken ervoor nog wachten om te worden
verzonden, of de fax is gepland voor verzending op een later tijdstip. Wanneer de
all-in-one in de stand-bystand staat (KLAAR staat op de display van het
bedieningspaneel), geeft de display van het bedieningspaneel aan hoeveel faxen in de
wachtrij staan.
Niet alle nummers in een lang faxnummer kunnen worden gekozen
Controleer het faxnummer dat u wilt bellen
• Het maximum aantal cijfers of tekens waaruit een faxnummer mag bestaan is 50.
Er worden geen gespreksoproepen ontvangen op het telefoontoestel dat
op de lijn is aangesloten
Controleer de telefoonsnoeraansluiting
• Controleer of het telefoonsnoer goed is aangesloten en op de juiste wijze verbinding
heeft met het telefoontoesten en de all-in-one. De all-in-one moet het eerste apparaat
zijn dat op de telefoonlijn is aangesloten. Zie De all-in-one aansluiten op een
telefoonlijn voor meer informatie.
Controleer de instelling van de beantwoordingsmodus
•Zie De beantwoordingsmodus instellen (automatisch beantwoorden) om te bepalen
welke instelling u nodig hebt.

NLWW Faxproblemen oplossen 191
Controleer het telefoontoestel
• Sluit het telefoontoestel rechtstreeks aan op de telefoonlijn en kijk of het op zichzelf
wel werkt.
Inkomende faxen worden niet beantwoord door de all-in-one
Controleer de instelling van de beantwoordingsmodus
• Als de beantwoordingsmodus is ingesteld op Handmatig, beantwoordt de all-in-one
oproepen nooit. U moet het ontvangstproces zelf starten. Zie De
beantwoordingsmodus instellen (automatisch beantwoorden) voor meer informatie.
Controleer de telefoonsnoeraansluiting
• Controleer of het telefoonsnoer goed is aangesloten en op de juiste wijze verbinding
heeft met het telefoontoesten en de all-in-one. Zie De all-in-one aansluiten op een
telefoonlijn voor meer informatie.
Controleer de apparaten die op de telefoonlijn zijn aangesloten
• Voor optimale prestaties, raadt HP u aan niet meer dan één extra telefoonapparaat op
de all-in-one aan te sluiten.
Controleer de telefoonlijn
• Koppel de all-in-one los van de telefoonaansluiting en sluit een telefoontoestel aan.
Probeer een telefoonverbinding te maken om er zeker van te zijn dat de
telefoonlijn werkt.
Controleer de toevoer van afdrukmateriaal
• De all-in-one kan geen faxen ontvangen als het papier op is en het geheugen vol is.
Vul papier bij. De all-in-one drukt alle faxen af die in het geheugen zijn opgeslagen en
gaat weer door met het beantwoorden van faxoproepen.
Controleer de all-in-one
• Het faxgeheugen is mogelijk vol en kan geen faxen meer ontvangen. Het maximum
aantal faxen dat in het geheugen kan worden opgeslagen is circa 50 (ongeveer
250 pagina’s). Als het papier in de all-in-one is vastgelopen of de inkt op is, kunnen
geen faxen worden afgedrukt en worden deze in het geheugen opgeslagen. Verhelp
een eventuele papierstoring of vervang lege inktpatronen, zodat de all-in-one weer
faxen kan verwerken.
Faxen worden zeer langzaam verzonden of ontvangen
Controleer de fax die u verzendt of ontvangt
• De fax is mogelijk zeer complex. Een complexe fax, zoals een met veel afbeeldingen,
doet er langer over om te worden verzonden of ontvangen.
• De resolutie waarmee de fax is verzonden of ontvangen is mogelijk erg hoog. Een hoge
resolutie leidt gewoonlijk weliswaar tot een betere kwaliteit, maar het verzenden duurt
ook langer. Als u de fax ontvangt, belt u de verzender en vraagt u deze om de resolutie
te verlagen en de fax opnieuw te verzenden. Als u de fax verzendt, verlaagt u de
resolutie zelf en verzendt u de fax opnieuw.
• Bij internationale verbindingen geldt een lagere verzendingssnelheid. Hier is geen
oplossing voor.
Controleer de modemsnelheid van het ontvangende faxapparaat
• De all-in-one sends verzendt de fax met de hoogst mogelijke modemsnelheid die het
ontvangende faxapparaat aankan. Het ontvangende faxapparaat heeft mogelijk een
lage modemsnelheid.

192 10 - Onderhoud en probleemoplossing NLWW
Controleer de telefoonverbinding
• Als de telefoonverbinding slecht is, vertragen de all-in-one en het ontvangende
faxapparaat de verzending om fouten te herstellen. Verzend de fax opnieuw.
Als hiermee het probleem niet is opgelost, laat u het telefoniebedrijf de
telefoonlijn nakijken.
Faxen worden niet of onjuist afgedrukt
Controleer de toevoer van afdrukmateriaal
• De all-in-one kan geen faxen ontvangen als het papier op is en het geheugen vol is.
Vul papier bij. De all-in-one drukt alle faxen af die in het geheugen zijn opgeslagen en
gaat weer door met het beantwoorden van faxoproepen.
Faxen worden op twee pagina’s in plaats van op één afgedrukt
Controleer de instelling van Auto verkleinen
• Als u faxen wilt laten verkleinen zodat deze op één pagina passen, moet de functie
Auto verkleinen zijn ingeschakeld. Als de functie uitgeschakeld is, worden faxen
mogelijk op meerdere pagina’s afgedrukt. Zie Inkomende faxen automatisch verkleinen
voor meer informatie.
Ontvangen faxen zijn te licht of worden slechts op de helft van de pagina
afgedrukt
Neem contact op met de verzender
• De fax die is verzonden is mogelijk te licht. Laat de verzender de fax opnieuw
verzenden na het wijzigen van de instellingen op het verzendende apparaat.
Faxrapporten worden niet afgedrukt
Controleer de instellingen
• Controleer of de all-in-one is ingesteld op het afdrukken van faxrapporten.
Zie Automatisch afdrukken van faxrapporten instellen voor meer informatie.

NLWW Problemen met foto’s (geheugenkaart) oplossen 193
Problemen met foto’s (geheugenkaart) oplossen
Als de volgende onderwerpen geen oplossing bieden, raadpleegt u Contact opnemen met de
klantenondersteuning voor informatie over ondersteuning door HP.
Opmerking Als u een geheugenkaartbewerking start vanaf een computer, raadpleegt u de Help van de
software voor informatie over het oplossen van problemen.
De all-in-one reageert niet
De all-in-one kan de geheugenkaart niet lezen
De all-in-one kan de foto’s op de geheugenkaart niet lezen
Sommige foto’s op de geheugenkaart worden niet afgedrukt, waardoor de afdruktaak
wordt geannuleerd
De all-in-one reageert niet
Kijk op de display van het bedieningspaneel of er een bericht staat
• De fotomodus is mogelijk beperkt, in welk geval de all-in-one geen fotofuncties kan
uitvoeren. In een bericht op de display van het bedieningspaneel wordt gemeld dat u
voor hulp contact moet opnemen met de beheerder.
• Op Macintosh-computers wordt de knop Foto opslaan nog steeds weergegeven in de
HP Photo & Imaging Software waneer de fotomodus is beperkt. Als u echter op de
knop klikt, stopt de all-in-one met werken. Als dit gebeurt, sluit u het programma af.
De all-in-one kan de geheugenkaart niet lezen
Controleer de geheugenkaart
• Controleer of de geheugenkaart behoort tot een van de ondersteunde types.
Zie Insteken en verwijderen van een geheugenkaart voor meer informatie.
• Sommige geheugenkaarten hebben een schakelaar die regelt hoe de kaart kan worden
gebruikt. Controleer of de schakelaar zodanig is ingesteld dat de geheugenkaart kan
worden gelezen.
• Controleer de uiteinden van de geheugenkaart op vuil of materiaal dat een gat vult of
een metalen contactpunt uitschakelt. Reinig de contacten met een niet-pluizende doek
en kleine hoeveelheden isopropylalcohol.
Controleer de sleuf van de geheugenkaart.
• Controleer of de geheugenkaart volledig in de juiste sleuf is gestoken. Zie Insteken en
verwijderen van een geheugenkaart voor meer informatie.
• Verwijder de geheugenkaart (wanneer het lampje niet knippert) en schijn met een
zaklantaarn in de lege sleuf. Kijk of een of meer van de pinnetjes verbogen is. Wanneer
u de computer hebt uitgeschakeld, kunt u de licht verbogen pinnen rechtbuigen met de
punt van een dunne, ingeschoven balpen.
Als een pin zover is verbogen dat deze een andere pin raakt, vervangt u de
geheugenkaartlezer of laat u service aan de all-in-one uitvoeren.
Zie Klantenondersteuning en garantie voor meer informatie.
• Controleer of slechts één geheugenkaart tegelijk in de sleuven is gestoken.
Er verschijnt een foutbericht op de display van het bedieningspaneel als meer dan één
geheugenkaart is ingestoken.

194 10 - Onderhoud en probleemoplossing NLWW
De all-in-one kan de foto’s op de geheugenkaart niet lezen
Controleer de geheugenkaart
• De geheugenkaart is mogelijk beschadigd.
• De foto’s hebben mogelijk een indeling die de all-in-one niet herkent. Als de indeling
niet wordt herkend, moet er een foutbericht worden weergegeven op de display van het
bedieningspaneel. Gebruik de procedure voor het afdrukken van foto’s via het
bedieningspaneel, omdat er dan mogelijk meer indelingen worden herkend (zie Foto’s
afdrukken vanaf het bedieningspaneel voor meer informatie). Als de all-in-one op een
computer is aangesloten, kunt u de foto’s vanaf de geheugenkaart opslaan op de
computer en deze vervolgens vanuit een softwareprogramma afdrukken.
Sommige foto’s op de geheugenkaart worden niet afgedrukt, waardoor
de afdruktaak wordt geannuleerd
Controleer de fotobestanden
• Druk een testvel af en kijk welke foto’s zijn beschadigd. Stel de afdruktaak zodanig in
dat de beschadigde foto’s niet zijn opgenomen. Zie Een testvel afdrukken voor meer
informatie.
Kleurproblemen oplossen
Wanneer u problemen hebt met kleur op de all-in-one, kunt u de kleur kalibreren voordat u iets
anders probeert. Zie De kleur kalibreren voor meer informatie.
Als de volgende onderwerpen geen oplossing bieden, raadpleegt u Contact opnemen met de
klantenondersteuning voor informatie over ondersteuning door HP.
Er verschijnen geen kleuren
Afdrukken zien er vaag of dof uit
Kleuren worden als zwart-wit afgedrukt
Kleuren op de afdruk komen niet overeen met de kleuren op het scherm
Door elkaar lopende kleuren zijn zichtbaar in de afdruk
Kleuren worden inconsistent afgedrukt nadat een nieuwe inktpatroon is geïnstalleerd
Kleuren lijnen niet goed uit met elkaar
Dunne, gekleurde objecten of lijnen bevatten zwarte delen in kopieertaken
Verspreide puntjes of kleuren omringen sommige tekst in kopieertaken
Er verschijnen geen kleuren
Controleer de configuratie
• De kleurmogelijkheden zijn mogelijk beperkt. Controleer de instellingen op kleur.
Zie Het maken van kleurenkopieën toestaan of weigeren en Het verzenden van
kleurenfaxen toestaan of weigeren voor meer informatie.
Afdrukken zien er vaag of dof uit
Controleer de instellingen
• Mogelijk is de instelling Snel voor de afdrukkwaliteit geselecteerd. Met de instelling
Snel kunt u sneller afdrukken en dit is dan ook bij uitstek geschikt voor
conceptdversies. Als u een afdruk met betere kleur wilt krijgen, selecteert u de
instelling Normaal of Beste voor de afdrukkwaliteit.

NLWW Kleurproblemen oplossen 195
Controleer het type afdrukmateriaal.
• Er is mogelijk een verkeerd type afdrukmateriaal geselecteerd. Wanneer u afdrukt op
transparanten of andere soorten speciaal afdrukmateriaal, selecteert u het
bijbehorende type afdrukmateriaal in het printerstuurprogramma of op het
bedieningspaneel.
• Er wordt mogelijk een ongeschikt type afdrukmateriaal gebruikt. Sommige
afdrukmaterialen zijn niet geschikt voor gebruik met uw all-in-one. Zie Afdrukmateriaal
kiezen voor meer informatie.
Kleuren worden als zwart-wit afgedrukt
Controleer de instellingen
• Zorg dat het juiste printerstuurprogramma is geselecteerd in het programma.
• Waarschijnlijk is de afdrukoptie zwart-wit geselecteerd in het printerstuurprogramma.
Volg de instructies voor uw besturingssysteem om de instellingen te controleren.
• Windows: Klik in het programma op Afdrukken in het menu Bestand en kies
vervolgens Instellingen of Eigenschappen. Zorg ervoor dat de optie Grijsschaal
niet is geselecteerd.
• Mac OS X (10.1.x en 10.2.x): Selecteer in het hoofdpop-upmenu in het
dialoogvenster Print de optie HP Image Quality. Zorg ervoor dat de optie Kleur
afdrukken als grijsschalen niet is geselecteerd.
• Mac OS 9.2.x: Selecteer in het hoofdpop-upmenu in het dialoogvenster Print de
optie Kleurevenaring. Controleer of de opties Zwart-wit en Grijsschalen niet zijn
geselecteerd in het pop-upmenu Afdrukkleur.
Controleer de configuratie van de all-in-one
• Druk een configuratiepagina af. Als er geen kleur verschijnt op de configuratiepagina,
neemt u contact op met de ondersteuningsdienst van HP. Zie Configuratiepagina en
Contact opnemen met de klantenondersteuning voor meer informatie.
Kleuren op de afdruk komen niet overeen met de kleuren op het scherm
Controleer het printerstuurprogramma
• Zorg dat het juiste printerstuurprogramma is geselecteerd in het softwareprogramma.
Controleer het origineel
• Als zeer lichte of zeer donkere kleuren niet correct worden afgedrukt, interpreteert het
programma deze kleuren mogelijk als wit of zwart. Gebruik geen zeer lichte of donkere
kleuren of gebruik een ander softwareprogramma.
Controleer het type afdrukmateriaal
• Er wordt mogelijk een ongeschikt type afdrukmateriaal gebruikt. Sommige
afdrukmaterialen zijn niet geschikt voor gebruik met uw all-in-one. Zie Afdrukmateriaal
kiezen voor meer informatie.
Door elkaar lopende kleuren zijn zichtbaar in de afdruk
Controleer het type afdrukmateriaal.
• Het verkeerde type afdrukmateriaal is mogelijk geselecteerd. Voor sommige
afdrukmaterialen (zoals transparanten) en afdrukkwaliteiten (zoals Beste) is meer inkt
nodig dan voor andere instellingen. Pas de afdrukinstellingen aan in het
printerstuurprogramma. Zorg er ook voor dat u het juiste type afdrukmateriaal hebt
geselecteerd in het printerstuurprogramma of op het bedieningspaneel.
• Er wordt mogelijk een ongeschikt type afdrukmateriaal gebruikt. Sommige
afdrukmaterialen zijn niet geschikt voor gebruik met uw all-in-one. Zie Afdrukmateriaal
kiezen voor meer informatie.

196 10 - Onderhoud en probleemoplossing NLWW
Controleer de inktpatronen
• De inktpatronen zijn mogelijk nagevuld. Nagevulde inktpatronen worden niet door de
garantie van HP gedekt en worden niet door HP ondersteund. Het navullen en het
gebruik van incompatibele inkten kan het ingewikkelde afdruksysteem ontregelen,
hetgeen kan leiden tot verminderde afdrukkwaliteit en zelfs tot beschadiging van de
all-in-one. Zie Benodigdheden of het nabestelnummer op de originele HPinktpatronen
om nieuwe inktpatronen te bestellen.
Kleuren worden inconsistent afgedrukt nadat een nieuwe inktpatroon is
geïnstalleerd
Controleer de inktpatronen
• De inktpatronen maken mogelijk slecht contact. Verwijder de inktpatronen en plaats ze
terug in de printer. Zorg dat de inktpatronen goed op hun plaats worden aangebracht.
Zie De inktpatronen vervangen voor meer informatie.
Controleer de printkoppen
• De printkoppen zijn wellicht verstopt en dienen te worden gereinigd. Zie De printkoppen
reinigen voor meer informatie.
Kleuren lijnen niet goed uit met elkaar
Controleer de printkoppen
• De printkoppen moeten mogelijk worden uitgelijnd. De printkoppen worden
automatisch uitgelijnd wanneer een printkop wordt vervangen. U kunt de afdrukkwaliteit
mogelijk nog verbeteren door de printkoppen uit te lijnen. Zie De printkoppen uitlijnen
voor meer informatie.
Controleer de afbeeldingen in het document
• De afbeeldingen in het document zijn mogelijk niet goed geplaatst. Controleer met de
zoomfunctie of met de functie afdrukvoorbeeld van uw softwareprogramma of zich
ruimtes tussen de afbeeldingen bevinden.
Kleuren hebben een bepaalde tint of zijn onjuist
• De all-in-one heeft wellicht een kleurkalibratie nodig. Zie De kleur kalibreren voor
meer informatie.
Dunne, gekleurde objecten of lijnen bevatten zwarte delen in
kopieertaken
Controleer de instellingen
• De standaardinstelling voor verbetering zijn mogelijk niet geschikt voor de taak.
Controleer de instelling en wijzig deze om de tekst of foto’s te verbeteren, indien nodig.
Zie menu KOPIEERINST. voor meer informatie.
Verspreide puntjes of kleuren omringen sommige tekst in kopieertaken
Controleer de instellingen
• De standaardinstelling voor verbetering zijn mogelijk niet geschikt voor de taak.
Controleer de instelling en wijzig deze om de tekst of foto’s te verbeteren, indien nodig.
Zie menu KOPIEERINST. voor meer informatie.

NLWW Problemen met de behandeling van afdrukmaterialen oplossen 197
Problemen met de behandeling van afdrukmaterialen oplossen
Als de volgende onderwerpen geen oplossing bieden, raadpleegt u Contact opnemen met de
klantenondersteuning voor informatie over ondersteuning door HP.
Afdrukmateriaal wordt niet correct ingevoerd
Een lade kan niet worden ingestoken
Afdrukmateriaal uit een lade wordt niet opgepakt
Pagina’s vallen uit de all-in-one
Afdrukmateriaal wordt niet correct ingevoerd
Controleer op papierstoringen
• Afdrukmateriaal is mogelijk vastgelopen in de all-in-one of de automatische
documentinvoer. Controleer op papierstoringen. Zie Papierstoringen verhelpen voor
meer informatie.
Controleer het (type) afdrukmateriaal
• Als de all-in-one meerdere vellen invoert, controleert u of slechts één type
afdrukmateriaal is geplaatst in elke lade.
• Controleer of de breedte- en de lengtegeleiders goed maar niet te strak tegen de
randen van de stapel aan liggen.
• U gebruikt mogelijk een verkeerd type afdrukmateriaal. Sommige afdrukmaterialen zijn
niet geschikt voor gebruik met uw all-in-one. Zie Afdrukmateriaal kiezen voor meer
informatie.
Controleer de instellingen
• Controleer of de juiste paginaoriëntatie is geselecteerd. Zie Instellingen van de
all-in-one wijzigen voor meer informatie.
Controleer de lades en andere onderdelen
• Controleer of alle lades en kleppen gesloten zijn. Zorg dat de automatische
duplex-eenheid goed is aangebracht. Zie De automatische duplex-eenheid installeren
voor meer informatie.
• Controleer of het afdrukmateriaal correct is geplaatst. Zie Afdrukmateriaal plaatsen
voor meer informatie.
Een lade kan niet worden ingestoken
Controleer de locatie van de lade
• Mogelijk blokkeert iets in de all-in-one de lade. Controleer de sleuf waarin de lade hoort
om te zorgen dat niets is gebroken of vastgelopen, waardoor de lade niet zou kunnen
worden ingestoken.
• Als de lade niet geheel gesloten kan worden wanneer deze wordt ingestoken, trekt u de
lade weer naar buiten en duwt deze stevig naar binnen.
• Als u lade 2 aanbrengt, moet u zorgen dat de ladehelling is verwijderd. Zie Lade 2
installeren voor meer informatie.

198 10 - Onderhoud en probleemoplossing NLWW
Afdrukmateriaal uit een lade wordt niet opgepakt
Controleer het afdrukmateriaal
• Sommige afdrukmaterialen zijn niet geschikt voor gebruik met uw all-in-one.
Zie Afdrukmateriaal kiezen voor meer informatie.
• De geleider drukt te stevig tegen de stapel. Zorg dat de geleider goed maar niet te strak
tegen de stapel ligt.
• De stapel afdrukmateriaal is mogelijk te hoog voor de lade. Controleer het opschrift aan
de binnenkant van de lade voor de maximum hoogte voor stapels. Als de stapel
afdrukmateriaal hoger is, verwijdert u wat van het materiaal uit de lade.
• Zorg dat de randen van het afdrukmateriaal niet zijn omgekruld. Maak het materiaal
glad door het in tegengestelde richting van de omkrulling te buigen. Als het materiaal
blootgesteld is geweest aan een vochtige omgeving, kan het gaan krullen.
Afdrukmateriaal moet op een koele, droge plaats worden bewaard.
Controleer de instellingen
• Het afdrukmateriaal dat in een lade is geplaatst, is niet van hetzelfde formaat of
dezelfde soort als is geselecteerd in het printerstuurprogramma of is geconfigureerd op
het bedieningspaneel. Wanneer onjuist afdrukmateriaal is geplaatst, verschijnt het
bericht
[soort] [formaat] in lade X laden op de display van het
bedieningspaneel. Plaats het juiste afdrukmateriaal in de lade en controleer of de
breedte- en lengtegeleiders goed maar niet te strak tegen de stapel aan liggen.
• De instellingen voor het formaat of type afdrukmateriaal van de lade die zijn
geconfigureerd op het bedieningspaneel komen niet overeen met het formaat of type
dat is geselecteerd in het printerstuurprogramma. Wanneer onjuist afdrukmateriaal is
geplaatst, verschijnt het bericht
[soort] [formaat] in lade X laden op de
display van het bedieningspaneel. Plaats het juiste afdrukmateriaal in de lade en
controleer of de breedte- en lengtegeleiders goed maar niet te strak tegen de stapel
aan liggen. Controleer of het formaat en type afdrukmateriaal correct zijn ingesteld op
het bedieningspaneel.
• Om onjuist afdrukmateriaal te voorkomen, zoekt u welke lade het afdrukmateriaal bevat
waarop u wilt afdrukken, controleert u of het formaat en type afdrukmateriaal correct
zijn ingesteld op het bedieningspaneel, en selecteert u vervolgens de lade in het
printerstuurprogramma.
Controleer de lade
• De optilplaat voor het afdrukmateriaal in de lade zit mogelijk vast in de onderste stand.
Trek de lade naar buiten en druk de lade vervolgens weer stevig naar binnen.
• Als het afdrukmateriaal nog steeds niet uit de lade wordt opgepakt, opent u de lade en
plaatst u het afdrukmateriaal opnieuw. Controleer of de breedte- en de lengtegeleiders
goed maar niet te strak tegen de stapel aan liggen. Sluit de lade goed.
Pagina’s vallen uit de all-in-one
Controleer de uitvoerbak
• Zorg dat het verlengstuk van de uitvoerbak volledig is uitgetrokken.
• De uitvoerbak kan maximaal 100 vellen gewoon papier bevatten, afhankelijk van
hoeveel het afdrukmateriaal omkrult en hoeveel inkt er op elke pagina is gebruikt.
Verwijder al het papier uit de uitvoerbak. U kunt de all-in-one zodanig instellen dat deze
tijdelijk stopt wanneer de uitvoerbak vol is. Zie Automatische detectie van papiersoort
instellen voor meer informatie.

NLWW Papierstoringen verhelpen 199
Papierstoringen verhelpen
Soms loopt afdrukmateriaal vast tijdens een taak. Probeer de volgende oplossingen voordat u
probeert de papierstoring te verhelpen.
Controleer of het afdrukmateriaal waarop u afdrukt voldoet aan de specificaties.
Zie Afdrukmateriaal kiezen voor meer informatie.
Controleer of u afdrukt met materiaal dat niet gekreukeld, gevouwen of beschadigd is.
Controleer of de all-in-one schoon is. Zie De all-in-one reinigen voor meer informatie.
Controleer of de invoerladen correct gevuld zijn en niet te vol zijn. Zie Afdrukmateriaal
plaatsen voor meer informatie.
In dit hoofdstuk wordt informatie gegeven over de volgende onderwerpen.
Papierstoringen in de all-in-one verhelpen
Papierstoringen in de automatische documentinvoer verhelpen
Tips voor het voorkómen van papierstoringen
Papierstoringen in de all-in-one verhelpen
Als het afdrukmateriaal in de all-in-one is vastgelopen, kunt u de papierstoring aan de hand
van de volgende aanwijzingen verhelpen. Zie Tips voor het voorkómen van papierstoringen
voor meer informatie over het voorkómen van papierstoringen.
Een papierstoring in de all-in-one verhelpen
1 Druk op (AAN/UIT) om de all-in-one uit te schakelen.
2 Verwijder al het papier uit de uitvoerbak.
3 Controleer de automatische duplex-eenheid.
a Druk op de knoppen aan weerszijden van de automatische duplex-eenheid en
verwijder de eenheid.
b Wanneer u het vastgelopen materiaal in de all-in-one hebt gevonden, pakt u het
materiaal met beide handen vast en trekt u het naar u toe.

200 10 - Onderhoud en probleemoplossing NLWW
c Wanneer u het vastgelopen papier niet ziet, drukt u op de grendel boven op de
automatische duplex-eenheid en laat u de klep van de eenheid zakken. Wanneer u
het vastgelopen afdrukmateriaal hebt gevonden, verwijdert u het voorzichtig. Sluit de
klep.
d Plaats de automatische duplex-eenheid terug in de all-in-one.
e Als u de papierstoring niet kunt vinden, gaat u naar de volgende stap.
4 Til de uitvoerbak omhoog en controleer of er afdrukmateriaal is vastgelopen in lade 1.
a Wanneer er papier is vastgelopen in lade 1 trekt u lade 1 uit de printer. (Zo niet,
dan gaat u verder met stap 5.)
b Trek het papier naar u toe zoals afgebeeld in de volgende illustratie.
c Laat de uitvoerbak zakken en plaats lade 1 terug.
5 Als u de papierstoring nog steeds niet heeft gevonden, controleert u lade 2 (indien
aanwezig). (Ga anders door naar de volgende stap.)
a Trek lade 2 naar buiten. Als u het vastgelopen afdrukmateriaal ziet, verwijdert u dit uit
lade 2.
b Wanneer u het vastgelopen afdrukmateriaal niet kunt vinden nadat u lade 2 uit de
all-in-one heeft verwijderd, zet u de all-in-one uit (als u dit nog niet heeft gedaan)
en verwijdert u de stekker uit het stopcontact.
c Til de all-in-one van lade 2.
d Verwijder het vastgelopen afdrukmateriaal uit de onderkant van de all-in-one of uit
lade 2.
e Zet de all-in-one weer boven op lade 2.

NLWW Papierstoringen verhelpen 201
6 Open de toegangsdeur van de afdrukkop en controleer binnen in de all-in-one of er nog
afdrukmateriaal is achtergebleven. Als er nog afdrukmateriaal in de all-in-one aanwezig is,
voert u de volgende stappen uit. (Zo niet, dan gaat u verder met stap 7.)
a Wanneer u de toegangsdeur van de afdrukkop omhoog tilt, moet de afdrukkop
terugkeren naar de rechterzijde van de all-in-one. Als de afdrukkop niet terugkeert
naar de rechterkant, schakelt u de all-in-one uit.
WAARSCHUWING! Steek uw hand niet in de all-in-one wanneer deze is ingeschakeld en de afdrukkop vastzit.
b Maak het afdrukmateriaal vrij en trek het naar u toe via de bovenkant van de
all-in-one.
7 Wanneer u de papierstoring hebt verholpen, sluit u alle kleppen en schakelt u de all-in-one
in. U moet de taak opnieuw verzenden.
Papierstoringen in de automatische documentinvoer
verhelpen
Als het afdrukmateriaal in de all-in-one is vastgelopen, kunt u de papierstoring aan de hand
van de volgende aanwijzingen verhelpen. Zie Tips voor het voorkómen van papierstoringen
voor informatie over het voorkómen van papierstoringen.
Een papierstoring in de automatische documentinvoer verhelpen
1 Als een pagina uit een gedeelte van het apparaat steekt, probeert u voorzichtig deze te
verwijderen zonder het materiaal te scheuren. Als u weerstand voelt, gaat u door met de
volgende stappen.
2 Verwijder de invoerlade van de automatische documentinvoer en open de klep.

202 10 - Onderhoud en probleemoplossing NLWW
3 Verwijder het vastgelopen gedeelte. Trek het gedeelte met beide handen aan de twee
handels omhoog totdat het losklikt. Draai en til het gedeelte naar buiten en leg het opzij.
4 Terwijl u de groene hendel omhoog tilt, draait u het oppakmechanisme totdat dit
open blijft.
5 Probeer voorzichtig de pagina te verwijderen zonder deze te scheuren. Als u weerstand
voelt, gaat u door met de volgende stap.
6 Open de automatische documentinvoer en maak met beiden handen het materiaal
voorzichtig los
7 Wanneer het materiaal los is, trekt u het voorzichtig naar buiten.
8 Sluit de automatische documentinvoer.
9 Zet de groene hendel omlaag.
10 Breng het papierstoringsgedeelte weer aan door het in te steken zoals afgebeeld. Duw op
de twee lipjes totdat het deel op zijn plaats vastklikt.
Breng het gedeelte correct aan, omdat er nog meer papierstoringen kunnen optreden als
het niet op de juiste wijze wordt geïnstalleerd.
11 Sluit de automatische documentinvoer en plaats de invoerlade terug.

NLWW Papierstoringen verhelpen 203
Tips voor het voorkómen van papierstoringen
Als materiaal telkens weer vastloopt in de all-in-one, kunt u de volgende tips gebruiken om de
papierstoringen te voorkomen.
Zorg dat de printkopgrendel goed is gesloten.
Controleer of niets de papierbaan blokkeert.
Plaats niet te veel papier. Lade 1 kan maximaal 150 vellen papier bevatten en lade 2
maximaal 250 vellen. Controleer of het afdrukmateriaal niet boven de maximum hoogte
van de stapel uitkomt, zoals aangegeven aan de binnenkant van de lade.
Vul afdrukmateriaal correct bij. Zie Afdrukmateriaal plaatsen voor meer informatie.
Controleer of de breedte- en lengtegeleiders van het afdrukmateriaal goed maar niet te
strak tegen de stapel aan liggen, maar het materiaal niet doen kreukelen of buigen.
Combineer geen verschillende soorten en formaten afdrukmateriaal in dezelfde lade.
Gebruik altijd afdrukmateriaal dat aan de specificaties voldoet. Zie Afdrukmateriaal kiezen
voor meer informatie.
Gebruik geen beschadigd, gekruld, verfrommeld of gekreukeld papier. Gebruik geen
afdrukmateriaal met inkepingen en perforaties of materiaal met veel textuur of reliëf.
Gebruik geen afdrukmateriaal dat te dun is, een glad oppervlak heeft, of gemakkelijk 'rekt'.
Dergelijke afdrukmaterialen worden niet goed in de all-in-one ingevoerd.
Vul het afdrukmateriaal in een lade niet bij terwijl de all-in-one bezig is met afdrukken of
scannen.

204 10 - Onderhoud en probleemoplossing NLWW

NLWW Accessoires 205
11
Accessoires en
benodigdheden van HP
bestellen
U kunt accessoires en benodigdheden van HP bestellen via de HP website:
http://www.hpshopping.com.
In dit hoofdstuk wordt informatie gegeven over de volgende onderwerpen.
Accessoires
Benodigdheden
Accessoires
Lades
Toetsenborden
250-vels lade C8237A
500-vels lade C8238A
Taal Land/regio Onderdeelnummer Optiecode
Deens, Fins, Noors, Zweeds,
Nederlands
Denemarken, Finland,
Noorwegen, Zweden,
Nederland, België
(Nederlands)
C8240A Optie #UUW
Engels (V.S.), Frans (Canada) Canada C8240A Optie #A2L
Engels (V.S.), Frans (Canada) V.S., China*, Filippijnen,
Taiwan*, Korea*, Thailand*,
Singapore, Maleisië,
Hongkong*, Australië,
Nieuw-Zeeland, India*,
Vietnam, Indonesië
C8240A Optie #ABA
Engels (V.K.), Italiaans,
Portugees, Pools, Spaan
Verenigd Koninkrijk, Ierland,
Zuid-Afrika, Italië, Spanje,
Portugal, Polen, Israël*
C8240A Optie #ABU

206 11 - Accessoires en benodigdheden van HP bestellen NLWW
*De toetsenborden bieden geen ondersteuning voor Vereenvoudigd Chinees, Traditioneel
Chinees, Koreaans, Thai, Cyrillisch, Arabisch of Hebreeuws.
Dual Inline Memory Modules (DIMM’s).
Parallelle kabels
USB-kabel
Engels (V.K.), Italiaans,
Portugees, Pools, Spaan
Mexico, Brazilië, Argentinië,
Chili, Colombia, Venezuela,
Peru, Ecuador, Panama,
Guatemala, Costa Rica,
Uruguay, Paraguay
C8240A Optie #AKY
Engels (V.K.), Tsjechisch,
Grieks, Hongaars, Turks
Griekenland, Turkije,
Hongarije, Tsjechische
Republiek, Saudi-Arabië*,
Rusland*, Slowakije, Kroatië,
Slowenië, Bulgarije*,
Roemenië, Joegoslavië*
C8240A Optie #AKB
Frans Frankrijk, Zwitserland (Frans),
België (Frans)
C8240A Optie #ABF
Duits Duitsland, Zwitserland (Duits),
Oostenrijk
C8240A Optie #ABD
HP 64-MB SDRAM DIMM Q1887A
HP 128-MB SDRAM DIMM C9121A
HP IEEE-1284 A-B parallelle kabel, 2 m C2950A
HP IEEE-1284 A-B parallelle kabel, 3 m C2951A
HP USB A-B, 2 m C6518A
Taal Land/regio Onderdeelnummer Optiecode

NLWW Benodigdheden 207
HP Jetdirect-printservers
Ga naar http://www.hp.com voor de laatste informatie.
Benodigdheden
Inktpatronen
Printkoppen
HP Jetdirect 620n (EIO) interne printserver
(Fast Ethernet 10/100Base-TX)
J7934A
HP Jetdirect 615n (EIO) interne printserver
(Fast Ethernet 10/100Base-TX)
J6057A
HP Jetdirect 680n (EIO) interne printserver
(802.11b Wireless Ethernet)
J6058A
HP Jetdirect 380x externe printserver
(802.11b Wireless Ethernet, USB 1.1)
J6061A
HP Jetdirect 170x externe printserver
(10Base-T, 1 poort—parallel)
J3258B
HP Jetdirect 175x externe printserver
(10/100Base-TX, 1 poort—USB 1.1)
J6035B/C
HP Jetdirect 300x externe printserver
(10/100Base-TX, 1 poort—parallel
J3263A
HP Jetdirect 500x externe printserver
(10/100Base-TX, 10Base2, 3 poorten—parallel)
J3265A
HP Jetdirect en3700 externe printserver
(Ethernet 10/100Base-TX, 1 poort—USB 2.0)
J7942A
HP nr. 10 zwarte inktpatroon, 69 ml C4844A
HP nr. 11 cyaan inktpatroon, 28 ml C4836A
HP nr. 11 magenta inktpatroon, 28 ml C4837A
HP nr. 11 gele inktpatroon, 28 ml C4838A
HP nr. 11 zwarte printkop C4810A
HP nr. 11 cyaan printkop C4811A
HP nr. 11 magenta printkop C4812A
HP nr. 11 gele printkop C4813A

208 11 - Accessoires en benodigdheden van HP bestellen NLWW
HPafdrukmaterialen
HP Bright White inkjetpapier
HP Office papier
HP Office gerecycled papier
HP Multipurpose papier
HP Printing papier
HP Premium Plus fotopapier
500 vel Letter (8,5 x 11 inch) HPB1124
500 vel A4 (210 x 297 mm) C1825A
2,500 vel Letter (8,5 x 11 inch) 25005
10-riems doos Letter (8,5 x 11 inch) C8511
10-riems doos (geperforeerd,
3 gaten)
Letter (8,5 x 11 inch) C3HP
10-riems doos Legal (8,5 x 14 inch) C8514
500 vel Letter (8,5 x 11 inch) E1120
500 vel (geperforeerd, 3 gaten) Letter (8,5 x 11 inch) E113H
500 vel Letter (8,5 x 11 inch) E1420
5-riems doos Letter (8,5 x 11 inch) M115R
250 vel Letter (8,5 x 11 inch) 25011
500 vel Letter (8,5 x 11 inch) M1120
500 vel (geperforeerd, 3 gaten) Letter (8,5 x 11 inch) M113H
500 vel Legal (8,5 x 14 inch) M1420
500 vel Letter (8,5 x 11 inch) P1122
20 vel, glanzend Letter (8,5 x 11 inch) C6831A
50 vel, glanzend Letter (8,5 x 11 inch) Q1785A
20 vel, glanzend 4 x 6 inch Q1977A
20 vel, mat Letter (8,5 x 11 inch) C6950A
20 vel, glanzend A4 (210 x 297 mm) C6832A
20 vel, mat A4 (210 x 297 mm) C6951A

NLWW Benodigdheden 209
HP Premium fotopapier
HP fotopapier
HP Colorfast fotopapier
HP Everyday fotopapier
HP brochure en flyer papier
HP Premium papier
HP Premium inkjetpapier
50 vel, glanzend Letter (8,5 x 11 inch) C6979A
15 vel, glanzend A4 (210 x 297 mm) Q2519A
20 vel, dubbelzijdig glanzend Letter (8,5 x 11 inch) C1846A
20 vel, dubbelzijdig glanzend A4 (210 x 297 mm) C1847A
20 vel, enkelzijdig glanzend A4 (210 x 297 mm) C6765A
20 vel, glanzend Letter (8,5 x 11 inch) C7013A
20 vel, glanzend A4 (210 x 297 mm) C7014A
100 vel, dubbelzijdig, mat Letter (8,5 x 11 inch) C7007A
25 vel, dubbelzijdig, mat Letter (8,5 x 11 inch) C6983A
25 vel, dubbelzijdig, matglanzend A4 (210 x 297 mm) (Azië/Pacific) C7006A
50 vel, dubbelzijdig glanzend Letter (8,5 x 11 inch) C6817A
50 vel, mat Letter (8,5 x 11 inch) C6955A
100 vel, drievoudig voorgevouwen,
dubbelzijdig, glanzend
Letter (8,5 x 11 inch) C7020A
50 vel, dubbelzijdig glanzend A4 (210 x 297 mm) C6818A
200 vel Letter (8,5 x 11 inch) 51634Y
200 vel, gecoat, mat A4 (210 x 297 mm) 51634Z
100 vel, gecoat, extra zwaar A4 (210 x 297 mm) C1853A

210 11 - Accessoires en benodigdheden van HP bestellen NLWW
HP Premium transparanten
HP Premium Plus transparanten
20 vel Letter (8,5 x 11 inch) C3828A
50 vel Letter (8,5 x 11 inch) C3834A
20 vel A4 (210 x 297 mm) C3832A
50 vel A4 (210 x 297 mm) C3835A
20 vel Letter (8,5 x 11 inch) C7030A
50 vel Letter (8,5 x 11 inch) C7028A

NLWW Contact opnemen met de klantenondersteuning 211
12
Klantenondersteuning en
garantie
In dit hoofdstuk wordt informatie gegeven over de volgende onderwerpen.
Contact opnemen met de klantenondersteuning
Beperkte garantieverklaring van Hewlett-Packard
Contact opnemen met de klantenondersteuning
Als de all-in-one niet naar behoren werkt en de suggesties voor het oplossen van problemen
niet helpen, probeert u een van de volgende ondersteuningsservices voor het inroepen
van hulp.
Hulp van HP op het web
HP Instant Support
HP telefonische ondersteuning
Hulp van HP op het web
Ga naar http://www.hp.com/support/officejet9100 voor meer informatie over de all-in-one.
U kunt informatie bekijken over het instellen en gebruiken van de all-in-one,
printerstuurprogramma’s downloaden, een probleem oplossen, verbruiksartikelen en
accessoires bestellen, en de garantiebepalingen van de all-in-one bekijken.
HP Instant Support
HP Instant Support is een suite webhulpprogramma’s voor het oplossen van problemen met
producten voor desktopcomputers en afdrukken. U kunt via een van de volgende
hulpmiddelen toegang krijgen tot HP Instant Support:
Ingebouwde webserver (netwerkverbinding)
Open de ingebouwde webserver (zie De ingebouwde webserver openen). Klik op
HP Instant Support in het linkerdeelvenster.
Werkset (directe verbinding vanaf Windows-computers)
Open de Werkset (zie De Werkset openen). Klik op het tabblad Informatie op HP Instant
Support. Volg de instructies om de huidige HP Instant Support-informatie weer te geven
voor de all-in-one.
Opmerking Stel geen bladwijzers in naar webpagina’s die worden gebruikt om HP Instant Support weer
te geven. Als u wel bladwijzers instelt naar deze site en verbinding maakt met behulp van
bladwijzers, geven de pagina’s niet de huidige informatie weer. Maak in plaats daarvan
verbinding vanuit de ingebouwde webserver of vanuit de Werkset.

212 12 - Klantenondersteuning en garantie NLWW
HP telefonische ondersteuning
Gedurende de garantieperiode kunt u gratis een beroep doen op het
HP Klantenondersteuningscentrum.
Vertegenwoordigers van Klantenondersteuning kunnen uw vragen over het instellen,
configureren, installeren en bedienen van uw all-in-one beantwoorden. Ze kunnen u ook
helpen bij het oplossen van problemen en het diagnosticeren van problemen met de all-in-one
en kunnen u instructies geven voor service en reparatie.
De huidige telefoonnummers voor ondersteuning staan in de HP handleiding voor
klantondersteuning, die u in de doos van de all-in-one aantreft.
Voordat u belt
Zorg dat u de volgende informatie bij de hand hebt voordat u belt, om deze aan de
vertegenwoordiger te verstrekken:
1 Druk een configuratiepagina af. Zie Configuratiepagina.
2 Als de all-in-one niet afdrukt, houdt dan de volgende informatie bij de hand:
• Wat is het serienummer van de all-in-one? (Kijk aan de achterkant van de all-in-one.)
• Welk model all-in-one heeft u (HP Officejet 9110 all-in-one, HP Officejet 9120 all-in-one
of HP Officejet 9130 all-in-one)?
3 Met welk besturingssysteem werkt de computer?
4 Welk printerstuurprogramma gebruikt u (PCL 5c, PCL 6 of PostScript-emulatie) en wat is
het versienummer?
5 Hoe is de all-in-one op het systeem aangesloten (USB, parallel of netwerk)?
6 Als de all-in-one op het netwerk is aangesloten, wat is het netwerkbesturingssysteem?
7 Als u een probleem hebt met afdrukken vanuit een bepaald softwareprogramma,
welk programma is dit en wat is het versienummer?

NLWW Beperkte garantieverklaring van Hewlett-Packard 213
Beperkte garantieverklaring van Hewlett-Packard
Geldigheidsduur van beperkte garantie
1 Hewlett-Packard verstrekt aan de eindgebruiker de garantie dat bovengenoemde
producten van HP vrij zijn van materiaal- en fabricagefouten gedurende bovengenoemde
periode die begint op de dag van aankoop door de klant.
2 Wat softwareproducten betreft, geldt de beperkte garantie van HP uitsluitend voor
niet-uitvoerbare programmeerinstructies. HP garandeert niet dat de werking van een
product ononderbroken of vrij van fouten is.
3 De beperkte garantie van HP geldt alleen voor defecten die zich voordoen als resultaat
van normaal gebruik van het product en is niet van toepassing bij andere problemen, met
inbegrip van defecten die het resultaat zijn van:
a verkeerd of ondeskundig onderhoud of aanpassing;
b software, informatiedragers, onderdelen of benodigdheden die niet door HP worden
geleverd of ondersteund;
c gebruik dat niet in overeenstemming is met de specificaties van het product;
d niet-toegestane modificaties of misbruik.
4 Wat printerproducten van HP betreft, heeft het gebruik van een niet door HP vervaardigde
of een nagevulde inktpatroon geen invloed op de garantie aan de klant of op eventuele
ondersteuningscontracten van HP met de klant. Als defecten of beschadigingen van de
printer echter aan het gebruik van een niet door HP vervaardigde of een nagevulde
inktpatroon kunnen worden toegeschreven, zal HP de gebruikelijke arbeidsuren en
materiaalkosten voor het repareren van het betreffende defect of de betreffende
beschadiging van de printer in rekening brengen.
5 Als HP tijdens de garantieperiode op de hoogte wordt gebracht van een defect van een
product dat onder de garantie van HP valt, wordt het defecte product door HP ofwel
gerepareerd ofwel vervangen naar goeddunken van HP.
6 Als een defect product dat onder de garantie van HP valt, niet door HP gerepareerd of
vervangen kan worden, zal HP de aankoopprijs voor het defecte product terugbetalen
binnen een redelijke termijn nadat HP op de hoogte is gebracht van het defect.
7 HP is niet verplicht tot reparatie, vervanging of terugbetaling zo lang de klant het defecte
product niet aan HP heeft geretourneerd.
8 Een vervangingsproduct mag nieuw of bijna nieuw zijn op voorwaarde dat het ten minste
dezelfde functionaliteit bezit als het product dat vervangen wordt.
9 Producten van HP kunnen gereviseerde onderdelen, componenten of materialen
bevatten, waarvan de prestaties gelijkwaardig zijn aan die van nieuwe producten.
HP Product Duur van beperkte garantie
Software 1 jaar
Accessoires 1 jaar
Inktpatronen 90 dagen
Printkoppen 1 jaar
All-in-one hardware (zie de volgende gegevens) 1 jaar

214 12 - Klantenondersteuning en garantie NLWW
10 De beperkte garantieverklaring van HP is geldig in alle landen of regio’s waar het product
van HP waarop deze garantie betrekking heeft, door HP wordt gedistribueerd. Contracten
voor extra garantieservice, zoals service op de locatie van de klant, zijn verkrijgbaar bij
ieder erkend HP servicekantoor in landen of regio’s waar het product door HP of een
erkende importeur wordt gedistribueerd.
Beperking van garantie
IN ZOVERRE DOOR DE PLAATSELIJKE WET IS TOEGESTAAN, VERSTREKKEN NOCH
HP, NOCH DERDE LEVERANCIERS ENIGE ANDERE GARANTIE OF VOORWAARDE,
HETZIJ UITDRUKKELIJKE OF STILZWIJGENDE GARANTIES OF VOORWAARDEN VAN
VERKOOPBAARHEID, BEVREDIGENDE KWALITEIT EN GESCHIKTHEID VOOR EEN
BEPAALD DOEL.
Beperking van aansprakelijkheid
1 In zoverre door de plaatselijke wet is toegestaan, zijn de rechtsmiddelen in deze
garantieverklaring het enige en exclusieve verhaal van de klant.
2 IN ZOVERRE DOOR DE PLAATSELIJKE WET IS TOEGESTAAN, MET
UITZONDERING VAN DE SPECIFIEKE VERPLICHTINGEN IN DEZE
GARANTIEVERKLARING, ZIJN HP EN DERDE LEVERANCIERS ONDER GEEN
BEDING AANSPRAKELIJK VOOR DIRECTE, INDIRECTE, SPECIALE EN
INCIDENTELE SCHADE OF GEVOLGSCHADE, ZIJ HET OP BASIS VAN CONTRACT,
BENADELING OF ENIG ANDERE JURIDISCHE THEORIE EN OF HP AL DAN NIET
VAN DE MOGELIJKHEID VAN DERGELIJKE SCHADE OP DE HOOGTE IS.
Plaatselijke wet
1 Deze garantieverklaring biedt de klant specifieke juridische rechten. De klant kan over
andere rechten beschikken die in de VS van staat tot staat, in Canada van provincie tot
provincie en elders van land tot land of regio tot regio kunnen verschillen.
2 In zoverre deze garantieverklaring niet overeenstemt met de plaatselijke wet, zal deze
garantieverklaring als aangepast en in overeenstemming met dergelijke plaatselijke wet
worden beschouwd. Krachtens dergelijke plaatselijke wet is het mogelijk dat bepaalde
afwijzingen en beperkingen in deze garantieverklaring niet op de klant van toepassing
zijn. Sommige staten in de VS en bepaalde overheden buiten de Verenigde Staten
(inclusief provincies in Canada) kunnen bijvoorbeeld:
a de afwijzingen en beperkingen in deze garantieverklaring als tenietgedaan
beschouwen ter bescherming van de wettelijk voorgeschreven rechten van de klant
(bijvoorbeeld in het Verenigd Koninkrijk);
b de mogelijkheid van een fabrikant voor het doen gelden van dergelijke afwijzingen of
voorwaarden anderzijds beperken; of
c de klant aanvullende rechten onder de garantie bieden, de tijdsduur van stilzwijgende
garanties bepalen die niet door de fabrikant afgewezen kan worden, en beperkingen
op de tijdsduur van stilzwijgende garanties niet toestaan.
3 MET BETREKKING TOT CONSUMENTENTRANSACTIES IN AUSTRALIË EN
NIEUW-ZEELAND WORDEN DE WETTELIJK VOORGESCHREVEN RECHTEN DIE
VAN TOEPASSING ZIJN OP DE AANKOOP VAN PRODUCTEN VAN HP AAN
DERGELIJKE KLANTEN, DOOR DE VOORWAARDEN IN DEZE
GARANTIEVERKLARING NIET TENIETGEDAAN, BEPERKT OF VERANDERD,
BEHALVE IN ZOVERRE DOOR DE WET IS TOEGESTAAN, EN VORMEN DE
VOORWAARDEN VAN DEZE GARANTIEVERKLARING EEN AANVULLING OP DEZE
RECHTEN.

NLWW Specificaties 215
13
Specificaties en wettelijk
verplichte informatie
Dit hoofdstuk bevat de volgende informatie over het product en de programma’s die het
product ondersteunen.
Specificaties
Wettelijk verplichte informatie
Milieubeschermingsprogramma
Specificaties
Zie Afdrukmateriaal kiezen voor specificaties met betrekking tot afdrukmaterialen en de
behandeling hiervan.
Modellen en fysieke specificaties
Beschikbare modellen HP Officejet 9110 all-in-one C8140A
HP Officejet 9120 all-in-one C8143A
HP Officejet 9130 all-in-one C8144A
Fysieke afmetingen
(breedte x diepte x
hoogte)
HP Officejet 9110 all-in-one 574 x 460 x 397 mm
(22,6 bij 18,1 bij 15,6 inch)
HP Officejet 9120 all-in-one 574 x 460 x 462 mm
(22,6 bij 18,1 bij 18,2 inch)
HP Officejet 9130 all-in-one 574 x 460 x 462 mm
(22,6 bij 18,1 bij 18,2 inch)
Gewicht HP Officejet 9110 all-in-one 20 kg
Zonder printkoppen of inktpatronen
HP Officejet 9120 all-in-one 24.1 kg
Zonder printkoppen of inktpatronen
Met lade 2 en automatische
duplexeenheid
HP Officejet 9130 all-in-one 24.1 kg
Zonder printkoppen of inktpatronen
Met lade 2 en automatische
duplexeenheid

216 13 - Specificaties en wettelijk verplichte informatie NLWW
Productkenmerken en -mogelijkheden
Aansluitmogelijkheden HP Officejet 9110 all-in-one IEEE 1284-compatibele,
bidirectionele parallelle poort
USB 2.0-compatibele, full-speed
aansluiting
1 EIO-sleuf voor bekabelde of
draadloze netwerkverbindingen
2 DIMM-sleuven (100 pins, SDRAM,
PC 100 of sneller)
Geheugenkaartsleuven die
ondersteuning bieden voor
SmartMedia-geheugenkaarten,
CF-geheugenkaarten
(CompactFlash), Secure Digital- of
MMC-geheugenkaarten (MultiMedia
Card) en Memory
Stick-geheugenkaarten
HP Officejet 9120 all-in-one
IEEE 1284-compatibele,
bidirectionele parallelle poort
USB 2.0-compatibele, full-speed
aansluiting
Interne HP Jetdirect 620-printserver
voor Fast Ethernet 10/100Base-TX
in EIO-sleuf voor bekabelde of
draadloze netwerkverbindingen
2 DIMM-sleuven (100 pins, SDRAM,
PC 100 of sneller)
Geheugenkaartsleuven die
ondersteuning bieden voor
SmartMedia-geheugenkaarten,
CF-geheugenkaarten
(CompactFlash), Secure Digital- of
MMC-geheugenkaarten (MultiMedia
Card ) en Memory
Stick-geheugenkaarten
HP Officejet 9130 all-in-one
IEEE 1284-compatibele,
bidirectionele parallelle poort
USB 2.0-compatibele, full-speed
aansluiting
Interne HP Jetdirect 620-printserver
voor Fast Ethernet 10/100Base-TX
in EIO-sleuf voor bekabelde of
draadloze netwerkverbindingen
2 DIMM-sleuven (100 pins, SDRAM,
PC 100 of sneller)
Geheugenkaartsleuven die
ondersteuning bieden voor
SmartMedia-geheugenkaarten,
CF-geheugenkaarten
(CompactFlash), Secure Digital- of
MMC-geheugenkaarten (MultiMedia
Card) en Memory
Stick-geheugenkaarten
Toetsenbord
Afdrukmethode Drop-on-demand thermische
inkjettechnologie
Inktpatronen 4 inktpatronen (1 voor zwart, cyaan,
magenta en geel)

NLWW Specificaties 217
Printkoppen 4 printkoppen (1 voor zwart, cyaan,
magenta en geel)
Levensduur
(op basis van 5%
dekking)
Inktpatronen Zwart: 1,750 pagina’s
Cyaan, magenta en geel:
1,750 pagina’s
Printkoppen Zwart: 16,000 pagina’s
Cyaan, magenta en geel:
24,000 pagina’s
Kleurkalibratie
ColorSync
ICC-profielen
PANTONE
®*
*Het controlestandaard handelsmerk
voor kleur van PANTONE, Inc.
Besturingstalen PCL 5c
PCL 6
PostScript 3-emulatie
Automatisch schakelen tussen talen
Talen op het bedieningspaneel. Deens, Duits, Engels, Fins, Frans,
Grieks, Hongaars, Italiaans, Nederlands,
Noors, Pools, Portugees, Spaans,
Tsjechisch, Turks, Zweeds (16 talen)
Ondersteunde
lettertypen
45 TrueType- en 35
ingebouwde PostScript-lettertypen
(alle PostScript-emulatie, PCL 5c en
PCL 6 toegankelijk)
Intellifont- en TrueType-rasterizer
ingebouwd in PCL 5c en PCL 6
Ingebouwde ondersteuning voor
Arabische, Cyrillische, Griekse en
Hebreeuwse tekensets
Capaciteit Afdrukken Maximaal 10,000 pagina’s per maand
Geavanceerde beveiliging*
* Geldt voor uitgebreide HP Jetdirect-producten met
firmwareversie x.24.yy of later; EIO (615n, 620n en later),
extern (en3700)
SNMP v3
SSL/TLS (HTTPS)
Specificaties processor en geheugen
Hoofdprocessor Motorola 32-bits ColdFire 4e RISC
(256 MHz)
ARM9 RISC (133 MHz)
Hoofdgeheugen 128 MB ingebouwd RAM,
uitbreidbaar tot 384 MB
Biedt ondersteuning voor optionele
64 MB of 128 MB DIMM (SDRAM,
100 MHz)
16 MB ROM flash (inclusief 4 MB
faxgeheugen, lettertypen,
klembordgeheugen en
formatter-bordgeheugen)

218 13 - Specificaties en wettelijk verplichte informatie NLWW
Specificaties besturingssystemen en netwerkprotocollen
Besturingssysteem
compatibiliteit
Directe verbinding
(via USB of parallelle kabel)
Voor afdruk-, computerfax- en
scanfunctionaliteit met behulp van
HP Photo & Imaging Software
(Windows) of HP Image Zone-software
(Mac OS):
Windows 98, Windows ME,
Windows 2000 en Windows XP
32-bits (Professional en Home)
Mac OS 9.2.x en Mac OS X (10.1.x
en 10.2.x)
Netwerkverbinding Voor afdruk-, scan- en digitale
verzendfunctionaliteit:
Windows 98, Windows ME,
Windows NT4.0*, Windows 2000 en
Windows XP 32-bits (Professional
en Home)
Mac OS 9.2.x en Mac OS X (10.1.x
en 10.2.x)
* Printerstuurprogramma’s kunnen vanaf
Starter CD 2 worden geïnstalleerd met
het hulpprogramma Printer toevoegen
van Windows. Bovendien zijn er
installatieprogramma’s voor scanners en
printers beschikbaar op http://
www.hp.com/support/officejet9100.
Alleen afdrukfunctionaliteit
Windows NT 4.0*
Windows XP 64-bits**
Mac OS 9.2.x en Mac OS X (10.1.x
en 10.2.x)
OS/2***
Linux***
UNIX***
Ondersteuning van
MS-DOS-printerstuurprogramma via
programma’s van andere
leveranciers
* Printerstuurprogramma’s kunnen vanaf
Starter CD 2 worden geïnstalleerd met
het hulpprogramma Printer toevoegen
van Windows. Bovendien zijn er
installatieprogramma’s voor scanners en
printers beschikbaar op http://
www.hp.com/support/officejet9100.
**Beschikbaar op http://www.hp.com/
support/officejet9100.
***Neem voor meer informatie over
software, documentatie en
ondersteuning contact op met de
leverancier van uw besturingssysteem.

NLWW Specificaties 219
Ondersteunde
netwerkbesturingssyst
emen
Windows 98, Windows Me,
Windows NT 4.0, Windows 2000,
Windows XP 32-bit (Professional en
Home Edition) en Windows XP
64-bit Edition
Novell NetWare 4.x, 5.x, 6, NDS en
NDPS
HP-UX 10.20, 11.x
Solaris 2.6, 7, 8 (alleen
SPARC-systemen)
RedHat Linux 7.1 en hoger
SuSE Linux 7.1 en hoger
Mac OS 9 (9.1 en hoger), Mac OS X
(10.1 en hoger)
IBM OS/2 Warp 4.x*
IBM AIX 3.2.5 en hoger*
MPE-iX*
Microsoft Windows Terminal Server
Edition 4.0
Microsoft Windows 2003 Server
(voorheen Microsoft Windows XP
Server Terminal Services)
Microsoft Windows 2000 Server
Terminal Services met Citrix
MetaFrame 1.8
Microsoft Windows XP Server
Terminal Services met Citrix
MetaFrame 1.8
Microsoft Windows NT Terminal
Server met Citrix V1.8
Microsoft Windows NT Terminal
Server met Citrix XP
Microsoft Windows 2000 Server
Terminal Services met Citrix V1.8
Microsoft Windows 2000 Server
Terminal Services met Citrix XP
Microsoft Windows 2000 Server
Terminal Services
* Neem contact op met de
vertegenwoordiger van het
netwerkbesturingssysteem voor
software, documentatie en
ondersteuning.

220 13 - Specificaties en wettelijk verplichte informatie NLWW
Netwerkprotocol
compatibiliteit
TCP/IP
IPX/SPX
AppleTalk*
DLC/LLC
Directe IP-modus
LPD
FTP-afdrukken
IPP
NDS
Bindery
NCP
NDPS
iPrint
Telnet
SLP
IGMP
BOOTP/DHCP
WINS
SNMP
HTTP
*AppleTalk wordt niet ondersteund op
Token Ring-printservers.
Niet alle combinaties van protocollen en
besturingssystemen worden
ondersteund. Ga voor meer informatie
naar http://www.hp.com
en http://www.hp.com/support/
officejet9100.

NLWW Specificaties 221
Systeem-
vereisten
*NB: Voor bestanden
met veel afbeeldingen
en voor complexe en
uitzonderlijk grote
bestanden is mogelijk
extra schijfruimte
nodig.
Minimum voor
directe verbinding
(via USB- of
parallelle kabel)
Windows
Standaardinstallatie
Windows 98, Windows ME, Windows XP
32-bits en Windows 2000:
Intel Pentium®-processor, 128 MB
RAM, 1.1 GB vrije schijfruimte*,
Microsoft Internet Explorer
5.00.2919.6306
Minimale installatie
Windows 98, Windows ME, Windows XP
32-bits en Windows 2000:
Pentium-processor, 110 MB RAM,
100 MB vrije schijfruimte*
Opmerkingen:
Voor printerstuurprogramma’s onder
Windows NT 4.0 is minimaal een
Pentium-processor, 110 MB RAM en
100 MB vrije schijfruimte* vereist.
Deze stuurprogramma’s kunnen
vanaf Starter CD 2 worden
geïnstalleerd met het
hulpprogramma Printer toevoegen
van Windows. Bovendien zijn er
installatieprogramma’s voor
scanners en printers beschikbaar op
http://www.hp.com/support/
officejet9100.
Voor printerstuurprogramma’s onder
Windows XP 64-bits is minimaal een
Itanium-processor, 1 GB RAM en
100 MB vrije schijfruimte* vereist.
Deze stuurprogramma’s zijn
beschikbaar op http://www.hp.com/
support/officejet9100.
Mac OS
Mac OS 9.2.x:
PowerPC G3, 32 MB RAM, 400 MB
vrije schijfruimte
Mac OS X (10.1.x):
PowerPC G3, 64 MB RAM, 500 MB
vrije schijfruimte
Mac OS X (10.2.x):
PowerPC G3, 128 MB RAM, 500 MB
vrije schijfruimte

222 13 - Specificaties en wettelijk verplichte informatie NLWW
System
vereisten
(vervolg)
*NB: Voor bestanden
met veel afbeeldingen
en voor complexe en
uitzonderlijk grote
bestanden is mogelijk
extra schijfruimte
nodig.
Minimum voor
netwerkverbinding
Windows
Windows 98, Windows ME, Windows XP
32-bits en Windows 2000:
Pentium-processor, 110 MB RAM,
100 MB vrije schijfruimte
Opmerkingen:
Voor printerstuurprogramma’s onder
Windows NT 4.0 is minimaal een
Pentium-processor, 110 MB RAM en
100 MB vrije schijfruimte* vereist.
Deze stuurprogramma’s kunnen
vanaf Starter CD 2 worden
geïnstalleerd met het
hulpprogramma Printer toevoegen
van Windows. Bovendien zijn er
installatieprogramma’s voor
scanners en printers beschikbaar op
http://www.hp.com/support/
officejet9100.
Voor printerstuurprogramma’s onder
Windows XP 64-bits is minimaal een
Itanium-processor, 1 GB RAM en
100 MB vrije schijfruimte* vereist.
Deze stuurprogramma’s zijn
beschikbaar op http://www.hp.com/
support/officejet9100.
Mac OS
Standaardinstallatie
Mac OS 9.2.x:
PowerPC G3, 32 MB RAM, 400 MB
vrije schijfruimte
Mac OS X (10.1.x):
PowerPC G3, 64 MB RAM, 500 MB
vrije schijfruimte
Mac OS X (10.2.x):
PowerPC G3, 128 MB RAM, 500 MB
vrije schijfruimte
Installatie van alleen de
afdrukfunctionaliteit
Mac OS 9.2.x:
PowerPC G3, 32 MB RAM, 150 MB
vrije schijfruimte
Mac OS X (10.1.x en 10.2.x):
PowerPC G3, 64 MB RAM, 150 MB
vrije schijfruimte

NLWW Specificaties 223
Systeem-
vereisten
(vervolg)
*NB: Voor bestanden
met veel afbeeldingen
en voor complexe en
uitzonderlijk grote
bestanden is mogelijk
extra schijfruimte
nodig.
Aanbevolen voor
directe verbinding
(via USB- of
parallelle kabel)
Windows
standaardinstallatie
Windows 98, Windows ME,
Windows NT 4.0, Windows XP 32-bits
en Windows 2000:
Pentium Pro/Pentium II-processor,
256 MB RAM, 1,2 GB vrije
schijfruimte*, Microsoft Internet
Explorer 5.00.2919.6306
Minimale installatie
Windows 98, Windows ME,
Windows NT 4.0, Windows XP 32-bits
en Windows 2000:
Pentium-processor, 190 MB RAM,
150 MB vrije schijfruimte*
Opmerkingen:
De computer kan het beste minimaal
over een Pentium-processor, 190
MB RAM en 150 MB vrije
schijfruimte* beschikken voor
printerstuurprogramma’s onder
Windows NT 4.0. Deze
stuurprogramma’s kunnen vanaf
Starter CD 2 worden geïnstalleerd
met het hulpprogramma Printer
toevoegen van Windows. Bovendien
zijn er installatieprogramma’s voor
scanners en printers beschikbaar op
http://www.hp.com/support/
officejet9100.
De computer kan het beste minimaal
over een Itanium-processor, 1 GB
RAM en 200 MB vrije schijfruimte*
beschikken voor
printerstuurprogramma’s onder
Windows XP 64-bits. Deze
stuurprogramma’s zijn beschikbaar
op http://www.hp.com/support/
officejet9100.
Mac OS
Mac OS 9.2.x:
PowerPC G3, 128 MB RAM, 500 MB
vrije schijfruimte.
Mac OS X (10.1.x):
PowerPC G3, 128 MB RAM, 800 MB
vrije schijfruimte
Mac OS X (10.2.x):
PowerPC G3, 256 MB RAM, 1 GB
vrije schijfruimte

224 13 - Specificaties en wettelijk verplichte informatie NLWW
Systeem-
vereisten
(vervolg)
*NB: Voor bestanden
met veel afbeeldingen
en voor complexe en
uitzonderlijk grote
bestanden is mogelijk
extra schijfruimte
nodig.
Aanbevolen voor
netwerkverbinding
Windows
Windows 98, Windows ME, Windows XP
32-bits en Windows 2000:
Pentium processor, 190 MB RAM,
150 MB vrije schijfruimte
Opmerkingen:
De computer kan het beste minimaal
over een Pentium-processor, 190
MB RAM en 150 MB vrije
schijfruimte* beschikken voor
printerstuurprogramma’s onder
Windows NT 4.0. Deze
stuurprogramma’s kunnen vanaf
Starter CD 2 worden geïnstalleerd
met het hulpprogramma Printer
toevoegen van Windows. Bovendien
zijn er installatieprogramma’s voor
scanners en printers beschikbaar op
http://www.hp.com/support/
officejet9100.
De computer kan het beste minimaal
over een Itanium-processor, 1 GB
RAM en 200 MB vrije schijfruimte*
beschikken voor
printerstuurprogramma’s onder
Windows XP 64-bits. Deze
stuurprogramma’s zijn beschikbaar
op http://www.hp.com/support/
officejet9100.
Mac OS
Standaardinstallatie
Mac OS 9.2.x:
PowerPC G3, 32 MB RAM, 400 MB
vrije schijfruimte
Mac OS X (10.1.x):
PowerPC G3, 64 MB RAM, 500 MB
vrije schijfruimte
Mac OS X (10.2.x):
PowerPC G3, 128 MB RAM, 500 MB
vrije schijfruimte
Installatie van alleen de
afdrukfunctionaliteit
Mac OS 9.2.x:
PowerPC G3, 128 MB RAM, 300 MB
vrije schijfruimte*
Mac OS X (10.1.x en 10.2.x):
PowerPC G3, 128 MB RAM, 500 MB
vrije schijfruimte*
*Na installatie heeft de software 12 MB
aan vrije schijfruimte nodig.

NLWW Specificaties 225
Netwerkbeheer Invoegtoepassingen voor HP Web
Jetadmin
Ingebouwde webserver
Mogelijkheid netwerkapparaten op
afstand te configureren en te
beheren
PIN-verificatiefunctie
Verbruiksgegevens
Mogelijkheid gebruik van kleur voor
fax-, kopieer- en geheugenkaarten
te beheren
HP myPrintMileage
Functionele specificaties
Afdrukken Snelheid (U.S. Letter en A4) Modus SNEL:
Zwarte tekst: 25 pagina’s per minuut
(ppm)
Gemengde tekst met
kleurenillustraties: 22 ppm
Modus SNEL NORMAAL:
Zwarte tekst: 15 ppm
Gemengde tekst met
kleurenillustraties: 11 ppm
Modus NORMAAL:
Zwarte tekst: 9 ppm
Gemengde tekst met
kleurenillustraties: 8.5 ppm
Modus BESTE:
Zwarte tekst: 4 ppm
Gemengde tekst met
kleurenillustraties: 2 ppm
Snelheid bij laserkwaliteit*:
Zwarte tekst: 9 ppm
Gemengde tekst met
kleurenillustraties: 5 ppm
*De ‘snelheid bij laserkwaliteit’ is het
aantal pagina’s dat, bij een vergelijkbare
afdrukkwaliteit, door all-in-ones van de
HP Officejet 9100-serie per minuut wordt
geproduceerd, in vergelijking met een
HP Color LaserJet 4600. Deze
vergelijking is uitsluitend gebaseerd op
interne tests van HP.
Resolutie Zwart:
Maximaal 1200 x 600 dpi
Kleur:
Verbeterde HP Color Layering
Technology met PhotoREt III voor
fotokwaliteit
(maximaal 4800 x 1200
geoptimaliseerde dpi op premium
fotopapier, 1200 x 1200 invoer-dpi)

226 13 - Specificaties en wettelijk verplichte informatie NLWW
Kopiëren
specificaties
Functies Digitale beeldverwerking voor
optimale kopieerkwaliteit
Maximaal 99 kopieën van een
origineel
Kopie verkleinen of vergroten van
25 tot 400 procent
Passend op pagina, Poster, Kloon,
Gespiegelde kopie, Fotomodus, 2 op
1 kopiëren en Marge schuiven
Sorteren bij meerdere exemplaren
van een kopie
Geen opwarmtijd door speciale
scannerlamp die direct gereed is
voor gebruik
Snelheid eerste pagina: 12 seconde
Eén-keer-scannen-meerdere-keren-afd
rukken (vooruitscannen in geheugen
van maximaal 30 pagina’s)
Snelheid (vanaf de
glasplaat)
Modus SNEL:
Origineel met zwart-wittekst: 25 ppm
Origineel met gemengde tekst en
kleurenillustraties: 22 ppm
Modus SNEL NORMAAL:
Origineel met zwart-wittekst: 12 ppm
Origineel met gemengde tekst en
kleurenillustraties: 11 ppm
Modus NORMAAL:
Origineel met zwart-wittekst:
8.5 ppm
Origineel met gemengde tekst en
kleurenillustraties: 7.3 ppm
Modus BESTE:
Origineel met zwart-wittekst:
2.3 ppm
Origineel met gemengde tekst en
kleurenillustraties: 1.3 ppm

NLWW Specificaties 227
Kopiëren
specificaties
(vervolg)
Resolutie Zwart of kleur:
Modus SNEL:
Afdrukresolutie: 600 x 600 dpi
Scanresolutie: 300 x 300 dpi
ADF-scanresolutie: 300 x 300 dpi
(maximaal 600 x 1200 dpi*)
Modus SNEL NORMAAL:
Afdrukresolutie: 1200 x 600 dpi
(1200 x 1200 dpi op sommige
soorten fotopapier**)
Scanresolutie: 300 x 300dpi
ADF-scanresolutie: 300 x 300 dpi
(maximaal 600 x 1200 dpi*)
Modus NORMAAL:
Afdrukresolutie: 600 x 600 dpi
Scanresolutie: 300 x 300 dpi
ADF-scanresolutie: 300 x 300 dpi
(maximaal 600 x 1200 dpi*)
Modus BESTE:
Afdrukresolutie: 1200 x 600 dpi
(2400 x 1200 dpi op fotopapier**)
Scanresolutie: 600 x 600dpi (1200 x
1200 dpi vanaf glasplaat* op
fotopapier**)
ADF-scanresolutie: 600 x 300 dpi
(1200 x 2400 dpi vanaf glasplaat*)
*Met 400% schaling
**Onder andere HP fotopapier en
HP Premium fotopapier
Scannen
specificaties
Functies
Scannen naar USB, parallelle
poorten en netwerken
Originelen van maximaal
Legal-formaat
Scansnelheden zijn afhankelijk van
de complexiteit van het document*
Fotoprojecten maken**
Inclusief programma voor
beeldbewerking**
Gescande tekst wordt door
OCR-software automatisch
geconverteerd naar bewerkbare
tekst**
*Als de all-in-one rechtstreeks is
aangesloten op een computer, is het
voor optimale scanresultaten raadzaam
een USB-kabel te gebruiken.
**HP Photo & Imaging Software en
OCR-software zijn beschikbaar wanneer
de all-in-one rechtstreeks op een
computer is aangesloten. Bovendien is
er op Starter CD 2 OCR-software
beschikbaar waarmee over een netwerk
gescande tekst naar bewerkbare tekst
kan worden geconverteerd. Deze
software moet op de clients worden
geïnstalleerd.

228 13 - Specificaties en wettelijk verplichte informatie NLWW
Scansnelheid (standaardmodus) Standaard: 11 ppm*
Voorbeeld: 24 seconde
*Hierbij is geen rekening gehouden met
verschillende netwerk- of
computersnelheden
Resolutie Optisch gedeelte en hardware:
Maximaal 2400 x 2400 dpi
Verbeterde scanresolutie tot 19.200
dpi (de maximale dpi-waarde van de
scan vanwege de beperkte
beschikbaarheid van
computergeheugen, schijfruimte en
andere systeemfactoren)
48-bits kleurdiepte, 256 grijstinten
Kleur 42-bits hardwarematige
beeldverwerking, maximaal 48-bits kleur
(miljoenen kleuren beperkt tot 1200 dpi)
Interface TWAIN-compatibel
WIA-compatibel (alleen Windows XP)
Specificaties
geheugenkaart (foto)
Functies
Afbeeldingen rechtstreeks vanaf een
geheugenkaart afdrukken
Foto’s verzenden naar computers
die rechtstreeks op de all-in-one zijn
aangesloten met Mass Storage
Device Class (MSDC) (Windows) of
PhotoSave (Mac OS)
Afbeeldingen vanaf een
geheugenkaart verzenden naar een
netwerkmap of als e-mailbijlagen*
*Netwerkverbinding en
all-in-one-toetsenbord vereist
Ondersteunde geheugenkaarten CompactFlash Type I en II
(Microdrive)
Lengte: 41 mm
Breedte: 36 mm
Dikte: 3 tot 5 mm
Aantal pinnen: 50
Memory Stick
Lengte: 50 mm
Breedte: 21.45 mm
Dikte: 2.8 mm
Aantal pinnen: 10
MultiMedia Card (MMC)
Lengte: 32 mm
Breedte: 24 mm
Dikte: 1.4 mm
Aantal pinnen: 7
Secure Digital
Lengte: 32 mm
Breedte: 24 mm
Dikte: 2.1 mm
Aantal pinnen: 7

NLWW Specificaties 229
SmartMedia
Lengte: 45 mm
Breedte: 37 mm
Dikte: 0.76 mm
Aantal pinnen: 22
Specificaties voor
digitaal verzenden
Functies Een origineel op papier vanaf ADF of
glasplaat scannen om een digitaal
document te maken (netwerkverbinding
vereist)
Een digitaal document of een digitale
afbeelding vanaf een geheugenkaart
naar verschillende bestemmingen sturen
Naar een of meer e-mailadressen
(verzonden als e-mailbijlage die
vanaf het bedieningspaneel verder
kan worden gedistribueerd)
Naar een netwerkmap
Verzenden naar e-mail Maakt gebruik van
SMTP-e-mailserver
Ondersteunt
e-mailadresfunctionaliteit via
LDAP-servers
Verdeelt grote bijlagen automatisch
over verschillende e-mailberichten
Ondersteunt programmering van
e-maildistributielijsten die vanuit de
lijst met contactpersonen of met de
snelkeuzetoetsen van het
bedieningspaneel kunnen worden
gebruikt
Maakt het mogelijk afbeeldingen als
e-mailbijlagen vanaf een
geheugenkaart te verzenden*
*Netwerkverbinding en
all-in-one-toetsenbord vereist
Verzenden naar netwerkmap
Ondersteunt voorgeprogrammeerde
netwerkmappaden
Ondersteunt netwerksnelkeuze
Maakt het mogelijk afbeeldingen
vanaf een geheugenkaart naar een
netwerkmap te verzenden*
*Netwerkverbinding en
all-in-one-toetsenbord vereist
Fax archiveren
Inkomende fax verzenden naar
netwerkmap
Indeling: TIFF
Alleen zwart-witfaxen kunnen
worden gearchiveerd
Er kan één doelmap worden
opgegeven
Standaardmap: archiveren en
afdrukken
Resolutie
75 dpi
150 dpi
300 dpi

230 13 - Specificaties en wettelijk verplichte informatie NLWW
Ondersteunde bestandsindelingen PDF
TIFF
JPG
Ondersteunde netwerkconfiguraties TCP/IP-netwerken met SMTP-server
en e-mail clients
LDAP-servers (optioneel)
HTTP-client browsers
HTTPS-client browsers
Ondersteunde SMTP-servers
MS Window Exchange 5.5
MS Window Exchange 2000
Lotus Domino 6
Novell Groupwise
Specificaties voor
digitaal verzenden
(vervolg)
Ondersteunde LDAP-servers MS Exchange 5.x, 2000
Lotus cc:Mail 8.2, Domino
Novell GroupWise
Sun ONE
Novell eDir
MS Active Dir 2000
Critical Path
Compatibele applicaties HP Autostore
Specificaties
voor faxen
Verzendsnelheid 3 seconden (33,6 kBps)

NLWW Specificaties 231
Functies Kleurenfax vanaf het
bedieningspaneel
Ondersteunt pc-faxfunctionaliteit
vanaf een computer met HP Photo &
Imaging Software.
Maximaal 99 snelkeuzenummers
Maximaal 6 met één knop van het
bedieningspaneel te kiezen
snelkeuzenummers
Geheugen voor maximaal 250
pagina’s aan inkomende faxen
dankzij 4 MB flashgeheugen en
geheugen (Op basis van
testafbeelding 1 van ITU-T bij
standaardresolutie. Complexere
pagina’s of een hogere resolutie
nemen meer tijd in beslag en
verbruiken meer geheugen.)
Mogelijkheid faxen in het
flashgeheugen (4 MB) op te slaan bij
stroomstoringen
Snel naar het geheugen scannen
(niet realtime) voor zwart-witfaxen
Automatisch opnieuw kiezen
(maximaal vijf keer: na 1 minuut voor
eerste poging en na 5 minuten voor
volgende pogingen)
Ontvangst opvragen
Id verzender meesturen
Coderingssysteem: MH/MR/MMR
Achtereenvolgens verzenden naar
20 bestemmingen
Bevestigings- en activiteitrapporten
ITU-T Group3-fax met
foutcorrectiemodus
Faxsnelheid van 33,6 kBps
Zelf in te stellen belpatroon voor
automatisch schakelen tussen fax-/
antwoordapparaat
Vertraagd faxen
Fax automatisch doorsturen naar
een ander faxnummer
Binnenkomende faxen archiveren in
een netwerkmap (netwerkverbinding
noodzakelijk)

232 13 - Specificaties en wettelijk verplichte informatie NLWW
Resolutie Zwart-wit:
STANDAARD (snelste transmissie):
203 x 98 dpi
FIJN (goede kwaliteit, langzamere
transmissie): 203 x 196 dpi
SUPERFIJN (superfijn): 300 x
300 dpi
FOTO (voor het faxen van foto’s,
langzaamste transmissie): 203 x
196 dpi, met halftonen
Kleur:
STANDAARD: 200 x 200 dpi, met
compressie*
FIJN: 200 x 200 dpi, met
compressie*
SUPERFIJN (superfijn): 200 x
200 dpi, met compressie*
FOTO: 200 x 200 dpi, met
compressie*
*compressie varieert
Multitasking
Eerst naar geheugen scannen voor
overlappende taken
Printer- en scanneronderdelen
tegelijkertijd gebruiken voor
verschillende taken
Garantie en productcertificaten
Garantie Beperkte garantie van 1 jaar
Veiligheidscertificaten CCC S&E (China), CSA (Canada), PSB
(Singapore), UL (VS), NOM-NYCE
(Mexico), GS (Duitsland), K Mark
(Korea), CE (Europese Unie), B Mark
(Polen), S Mark (Argentinië)
EMC-certificaten FCC Title CFR Part 15 (Verenigde
Staten), ATICK (Australië), MICMark
(Korea), CE (Europese Unie), BSMI
(Taiwan), GOST (Rusland), ICES
(Canada)
Specificaties werkomgeving
Werkomgeving Temperatuur werkomgeving 5° tot 40° C
Aanbevolen omstandigheden 15° tot 35° C
Aanbevolen luchtvochtigheid 15 tot 80 procent niet-condenserend
Opslagomgeving Temperatuur bij opslag -40° tot 70° C
Luchtvochtigheid bij opslag Maximaal 90 procent niet-condenserend
bij een temperatuur van 65° C

NLWW Specificaties 233
Elektrische specificaties
Stroomvoorziening Geïntegreerde universele
stroomvoorziening (UPS)
Stroomvereisten Ingangsspanning: 110 tot 240 V
wisselstroom (± 10 procent), 50 tot
60 Hz
Stroomverbruik
Gemiddeld verbruik bij afdrukken en
gebruik van foto-opties
(geheugenkaart): 47 Watt
Kopiëren (gemiddeld): 68 Watt
Faxen (gemiddeld): 43 Watt
Scannen en verzenden e-mail
(gemiddeld): 40 Watt
Tijdens standby en in de
energiespaarstand: minder dan
21,4 Watt
Uitgeschakeld: minder dan 1 Watt
Energiespaarstand Energiespaarstand activeren na 30 seconden
Geluidsspecificaties (kopiëren en afdrukken in conceptmodus, geluidsniveaus
volgens ISO 7779)
Geluidsdruk (bij apparaat) LpAm 53 dB(A)
Geluidsvermogen LwAm 66 dB(A)

234 13 - Specificaties en wettelijk verplichte informatie NLWW
Wettelijk verplichte informatie
In dit gedeelte wordt aandacht besteed aan de volgende onderwerpen:
Wettelijk verplicht modelnummer
Verklaring ten aanzien van de voedingskabel
LED-classificatie
Notice to users of the U.S. telephone network: FCC requirements
FCC statement
Shielded cables
Declaration of conformity statement/Normes de sécurité (Canada)
Note à l’attention des utilisateurs du réseau téléphonique Canadien/notice to users of the
Canadian telephone network
Mededeling voor gebruikers in de Europese Economische Ruimte
Mededeling voor gebruikers van het Ierse telefoonnetwerk
Mededeling voor gebruikers van het Duitse telefoonnetwerk
Geräuschemission
Declaration of conformity (European Union)
EMI statement (Korea)
Declaration of conformity
Wettelijk verplicht modelnummer
Voor identificatiedoeleinden is uw product voorzien van een wettelijk verplicht modelnummer.
Het wettelijk verplichte modelnummer van het product is SNPRC-0303. Dit nummer heeft niets
te maken met de productnaam (HP Officejet 9100-serie all-in-one) of het productnummer
(C8140A, C8143A of C8144A).
Verklaring ten aanzien van de voedingskabel
De voedingskabel kan niet worden gerepareerd. Gooi beschadigde kabels weg of breng de
kabels terug naar de dealer.
LED-classificatie
Notice to users of the U.S. telephone network: FCC requirements
This equipment complies with FCC rules, Part 68. On this equipment is a label that contains,
among other information, the FCC Registration Number and Ringer Equivalent Number (REN)
for this equipment. If requested, provide this information to your telephone company.

NLWW Wettelijk verplichte informatie 235
An FCC-compliant telephone cord and modular plug are provided with this equipment. This
equipment is designed to be connected to the telephone network or premises wiring using a
compatible modular jack which is Part 68 compliant. This equipment connects to the
telephone network through the following standard network interface jack: USOC RJ-11C.
The REN is useful to determine the quantity of devices you may connect to your telephone line
and still have all of those devices ring when your number is called. Too many devices on one
line may result in failure to ring in response to an incoming call. In most, but not all, areas the
sum of the RENs of all devices should not exceed five (5). To be certain of the number of
devices you may connect to your line, as determined by the REN, you should call your local
telephone company to determine the maximum REN for your calling area.
If this equipment causes harm to the telephone network, your telephone company may
discontinue your service temporarily. If possible, they will notify you in advance. If advance
notice is not practical, you will be notified as soon as possible. You will also be advised of your
right to file a complaint with the FCC. Your telephone company may make changes in its
facilities, equipment, operations, or procedures that could affect the proper operation of your
equipment. If they do, you will be given advance notice so you will have the opportunity to
maintain uninterrupted service.
If you experience trouble with this equipment, please contact the manufacturer, or look
elsewhere in this manual, for warranty or repair information. Your telephone company may ask
you to disconnect this equipment from the network until the problem has been corrected or
until you are sure that the equipment is not malfunctioning.
This equipment may not be used on coin service provided by the telephone company.
Connection to party lines is subject to state tariffs. Contact your state’s public utility
commission, public service commission, or corporation commission for more information.
This equipment includes automatic dialing capability. When programming and/or making test
calls to emergency numbers:
Remain on the line and explain to the dispatcher the reason for the call.
Perform such activities in the off-peak hours, such as early morning or late evening.
Note The FCC hearing aid compatibility rules for telephones are not applicable to this equipment.
The Telephone Consumer Protection Act of 1991 makes it unlawful for any person to use a
computer or other electronic device, including fax machines, to send any message unless
such message clearly contains in a margin at the top or bottom of each transmitted page or on
the first page of transmission, the date and time it is sent and an identification of the business,
other entity, or other individual sending the message and the telephone number of the sending
machine or such business, other entity, or individual. (The telephone number provided may
not be a 900 number or any other number for which charges exceed local or long-distance
transmission charges.) In order to program this information into your fax machine, you should
complete the steps described in the software.
FCC statement
The U.S. Federal Communications Commission (in 47 cfr 15.105) has specified that the
following notices be brought to the attention of users of this product.
This device complies with part 15 of the FCC rules. Operation is subject to the following two
conditions: (1) This device may not cause harmful interference, and (2) this device must
accept any interference received, including interference that may cause undesired operation.
Shielded cables
Use of a shielded data cable is required to comply with the Class B limits of Part 15 of the FCC
Rules.

236 13 - Specificaties en wettelijk verplichte informatie NLWW
Pursuant to Part 15.21 of the FCC Rules, any changes or modifications to this
equipment not expressly approved by the Hewlett-Packard Company, may cause
harmful interference and void the FCC authorization to operate this equipment.
Note This equipment has been tested and found to comply with the limits for a Class B digital device,
pursuant to Part 15 of the FCC Rules. These limits are designed to provide reasonable
protection against harmful interference in a residential installation. This equipment generates,
uses and can radiate radio frequency energy and, if not installed and used in accordance with
the instructions, may cause harmful interference to radio communications. However, there is
no guarantee that interference will not occur in a particular installation. If this equipment does
cause harmful interference to radio or television reception, which can be determined by turning
the equipment off and on, the user is encouraged to try to correct the interference by one or
more of the following measures:
Reorient or relocate the receiving antenna.
Increase the separation between the equipment and receiver.
Connect the equipment into an outlet on a circuit different from that to which the receiver is
connected.
Consult the dealer or an experienced radio/TV technician for help.
Declaration of conformity statement/Normes de sécurité (Canada)
This digital apparatus does not exceed the Class B limits for radio noise emissions from digital
apparatus set out in the Canadian ICES-003.
Le présent appareil numérique n’émet pas de bruits radioélectriques dépassant les limites
applicables aux appareils numériques de Classe B prescrites dans la réglement sur le
brouillage radioélectrique édicté par le NMB-003 du Canada.

NLWW Wettelijk verplichte informatie 237
Note à l’attention des utilisateurs du réseau téléphonique Canadien/
notice to users of the Canadian telephone network
Cet appareil est conforme aux spécifications techniques des équipements terminaux
d’Industrie Canada. Le numéro d’enregistrement atteste de la conformité de l’appareil.
L’abréviation IC qui précède le numéro d’enregistrement indique que l’enregistrement a été
effectué dans le cadre d’une Déclaration de conformité stipulant que les spécifications
techniques d’Industrie Canada ont été respectées. Néanmoins, cette abréviation ne signifie en
aucun cas que l’appareil a été validé par Industrie Canada.
Pour leur propre sécurité, les utilisateurs doivent s’assurer que les prises électriques reliées à
la terre de la source d’alimentation, des lignes téléphoniques et du circuit métallique
d’alimentation en eau sont, le cas échéant, branchées les unes aux autres. Cette précaution
est particulièrement importante dans les zones rurales.
Le numéro REN (Ringer Equivalence Number) attribué à chaque appareil terminal fournit une
indication sur le nombre maximal de terminaux qui peuvent être connectés à une interface
téléphonique. La terminaison d’une interface peut se composer de n’importe quelle
combinaison d’appareils, à condition que le total des numéros REN ne dépasse pas 5.
Basé sur les résultats de tests FCC Partie 68, le numéro REN de ce produit est 0.3B.
This equipment meets the applicable Industry Canada Terminal Equipment Technical
Specifications. This is confirmed by the registration number. The abbreviation IC before the
registration number signifies that registration was performed based on a Declaration of
Conformity indicating that Industry Canada technical specifications were met. It does not imply
that Industry Canada approved the equipment.
Users should ensure for their own protection that the electrical ground connections of the
power utility, telephone lines and internal metallic water pipe system, if present, are connected
together. This precaution may be particularly important in rural areas.
Note The Ringer Equivalence Number (REN) assigned to each terminal device provides an
indication of the maximum number of terminals allowed to be connected to a telephone
interface. The termination on an interface may consist of any combination of devices subject
only to the requirement that the sum of the Ringer Equivalence Numbers of all the devices
does not exceed 5.
The REN for this product is 0.3B, based on FCC Part 68 test results.

238 13 - Specificaties en wettelijk verplichte informatie NLWW
Mededeling voor gebruikers in de Europese Economische Ruimte
Dit product is ontworpen voor gebruik met de analoge telefoonnetwerken in de volgende
landen/regio’s:
De netwerkcompatibiliteit is afhankelijk van de instellingen die door de klant zijn geselecteerd.
Deze instellingen moeten worden gereset om het apparaat te kunnen gebruiken in een
telefoonnetwerk in een ander land/regio dan het land of de regio waar het product is gekocht.
Neem contact op met de leverancier of Hewlett-Packard Company als aanvullende
productondersteuning nodig is.
Deze apparatuur is door de fabrikant gecertificeerd in overeenstemming met
Richtlijn 1999/5/EC (annex II) voor pan-Europese enkelvoudige aansluiting op een openbaar
telefoonnetwerk (PSTN). Als gevolg van verschillen tussen de afzonderlijke PSTN’s in
verschillende landen betekent deze goedkeuring niet automatisch dat het apparaat per
definitie zonder problemen werkt op ieder eindpunt van een PSTN.
In het geval van problemen moet u in eerste instantie contact opnemen met de leverancier
van het apparaat.
Deze apparatuur is ontworpen voor DTMF-toonkiezen en ‘loop disconnect’-kiezen. In het
onwaarschijnlijke geval van problemen met ‘loop disconnect’-kiezen is het raadzaam dit
apparaat alleen te gebruiken met DTMF-toonkiezen.
Mededeling voor gebruikers van het Ierse telefoonnetwerk
Deze apparatuur is ontworpen voor DTMF-toonkiezen en ‘loop disconnect’-kiezen. In het
onwaarschijnlijke geval van problemen met ‘loop disconnect’-kiezen is het raadzaam dit
apparaat alleen te gebruiken met DTMF-toonkiezen.
Mededeling voor gebruikers van het Duitse telefoonnetwerk
Dit HP faxproduct is uitsluitend ontworpen voor aansluiting op een analoog, openbaar
telefoonnetwerk (PSTN). Sluit de TAE N-telefoonstekker die is meegeleverd bij de
HP Officejet 9100-serie all-in-one, aan op de telefooncontactdoos (TAE 6) code N. Dit
HP faxproduct kan worden gebruikt als zelfstandig apparaat en/of in combinatie met andere
erkende eindapparatuur (in seriële verbinding).
Geräuschemission
LpA < 70 dB
am Arbeitsplatz
im Normalbetrieb
nach DIN 45635 T. 19
Oostenrijk Griekenland Portugal
België Ierland Spanje
Denemarken Italië Zweden
Finland Luxemburg Zwitserland
Frankrijk Nederland Verenigd Koninkrijk
Duitsland Noorwegen

NLWW Wettelijk verplichte informatie 239
Declaration of conformity (European Union)
The Declaration of Conformity in this document complies with ISO/IEC Guide 22 and EN
45014. It identifies the product, manufacturer’s name and address, and applicable
specifications recognized in the European community.
EMI statement (Korea)

240 13 - Specificaties en wettelijk verplichte informatie NLWW
Declaration of conformity
DECLARATION OF CONFORMITY
according to ISO/IEC Guide 22 and EN 45014
Manufacturer's Name: Hewlett-Packard Singapore (Pte) Ltd.
Manufacturer’s Address: Imaging and Printing Manufacturing Operations
60 Alexandra Terrace, #07-01, The Comtech
Singapore 118502
declares, that the product
Product Name: HP Officejet 9110 all-in-one, HP Officejet 9120 all-in-one,
HP Officejet 9130 all-in-one
Product Number: C8140A, C8143A, C8144A
Regulatory Model Number: SNPRC-0303
Product Accessory Number: C8237A / 250-sheet Tray 2
J7934A / EIO LAN card
C8240A / KeyBoard
Product Options: All
conforms to the following Product Specifications:
Safety: IEC 60950: 1999 / EN 60950: 2000
IEC 60825-1: 1993+A1: 1997+A2: 2001 / EN 60825-1: 1994 Class I for
LEDs
EMC: CISPR 22: 1997 + A1 / EN 55022:1998 + A1 Class B (1)
CISPR 24:1997 + A1 / EN 55024: 1998 + A1
IEC 61000-3-2:1995 + A14 / EN 61000-3-2: 1995 + A14
IEC 61000-3-3:1994 + A1 / EN 61000-3-3:1995 + A1
FCC Title 47 CFR, Part 15 Class B (1)
AS / NZS 3548:1995 / ICES-003, Issue 3 Class B (1)
Telecom: TBR 21:1998
Supplementary Information:
The product herewith complies with the requirements of the Low Voltage Directive 73/23/EEC, EMC
Directive 89/336/EEC and the R&TTE Directive 1999/5/EC (Annex II) and carries the CE marking
accordingly.
(1) The product was tested in a typical configuration with Hewlett-Packard personal computer systems.
25 September 2003 Chan Kum Yew
Director, Quality
Australia Contact: Product Regulations Manager, Hewlett-Packard Australia Ltd., 31-41 Joseph Street,
Blackburn, Victoria 3130, Australia
European Contact: Hewlett-Packard GmbH, HQ-TRE, Herrenberger Strasse 140, 71034 Boeblingen,
Germany
USA Contact: Corporate Product Regulations Manager, Hewlett-Packard Company, 3000 Hanover
Street, Palo Alto, CA 94304, USA (Phone: 415-857-1501)

NLWW Milieubeschermingsprogramma 241
Milieubeschermingsprogramma
Hewlett-Packard stelt alles in het werk kwaliteitsproducten te leveren zonder dat dit ten koste
gaat van het milieu. De ontwerpprocessen van HP producten worden doorlopend verbeterd
om de negatieve invloed op de werkomgeving en de omgevingen waar producten worden
gefabriceerd, verzonden en gebruikt, zo veel mogelijk te beperken. HP heeft ook processen
ontwikkeld om de negatieve invloed van het afvoeren van het product aan het einde van de
levenscyclus zo veel mogelijk te beperken.
Zie voor informatie over het milieubeschermingsprogramma van HP:
http://www.hp.com/hpinfo/globalcitizenship/environment/index.html.
In dit hoofdstuk wordt informatie gegeven over de volgende onderwerpen.
Minder is beter
Stroomverbruik
Gevaarlijke materialen
Recycling
Material safety data sheets
Product retourneren bij einde levenscyclus
Minder is beter
Papiergebruik
Met de functies voor 2-zijdig (dubbelzijdig) en N-op-1 afdrukken van dit product (waarmee u
meerdere pagina’s van een document op 1 vel papier kunt afdrukken) brengt u het
papiergebruik omlaag, waardoor er minder natuurlijke bronnen nodig zijn om aan uw
afdrukwensen te voldoen. Zie deze handleiding voor meer informatie over het werken met
deze functies.
Inktverbruik
In de modus Snel van dit product wordt er minder inkt gebruikt, waardoor de levensduur van
de patronen kan worden verlengd. Raadpleeg de on line Help van het printerstuurprogramma
voor meer informatie.
Chemicaliën die schadelijk zijn voor de ozonlaag
Chemicaliën die schadelijk zijn voor de ozonlaag, zoals chloorfluorkoolwaterstoffen (CFK’s),
worden niet meer gebruikt in productieprocessen van HP.
Stroomverbruik
Het stroomverbruik daalt aanzienlijk wanneer de energiespaarstand actief is. Hierdoor wordt
niet alleen bespaard op natuurlijke bronnen, maar ook op energiekosten. De hoge prestaties
van het product blijven gegarandeerd. Dit product komt in aanmerking voor E
NERGY STAR
®
,
een vrijwillig programma dat de ontwikkeling van energiezuinige kantoorproducten bevordert.

242 13 - Specificaties en wettelijk verplichte informatie NLWW
ENERGY STAR
®
is een in de Verenigde Staten gedeponeerd
servicemerk en is eigendom van de Amerikaanse regering. Als partner
van E
NERGY STAR
®
heeft Hewlett-Packard Company vastgesteld dat
dit product aan de richtlijnen van E
NERGY STAR
®
voor
energiebesparing voldoet. Bezoek voor meer informatie:
http://www.energystar.gov.
Gevaarlijke materialen
Dit HPproduct bevat de volgende materialen die mogelijk aan het einde van de levensduur op
een speciale wijze moeten worden behandeld:
Lood in soldeermiddel
Kwik in de scannerlamp
Een lithium/MnO
2
-accu op het moederbord
De volgende tabel bevat specificaties voor de accu.
Recycling
In het ontwerp van dit product is rekening gehouden met recycling van de verschillende
onderdelen:
het aantal materialen is tot een minimum beperkt, zonder dat dit ten koste gaat van een
goede werking en stabiliteit.
ongelijksoortige materialen zijn zo ontworpen dat ze eenvoudig kunnen worden
gescheiden.
bevestigingen en andere aansluitingen zijn eenvoudig te vinden, gemakkelijk bereikbaar
en kunnen met standaardgereedschap worden verwijderd.
belangrijke onderdelen zijn zo ontworpen dat u er snel bij kunt voor efficiënte demontage
en reparatie.
Productverpakking
Bij het kiezen van de verpakkingsmaterialen voor dit product is een optimale bescherming
gekoppeld aan zo laag mogelijke kosten. Tegelijkertijd is rekening gehouden met de gevolgen
voor het milieu en de mogelijkheden van recycling. Het degelijke ontwerp van het product
betekent dat er weinig verpakkingsmateriaal nodig is en dat de kans op beschadiging
minimaal is.
Specificatie Matsushita/Panasonic Toshiba
Artikelnummer accu
CR2032L CR2032
Accumateriaal
Lithium/MnO
2
Lithium/MnO
2
Accutype
Knoopcel Knoopcel
Aantal per product 1 1
Gewicht ~ 2.9 gram 3.1 gram
Lithium-type Los verkrijgbaar Los verkrijgbaar
Accufabrikant
Panasonic, Japan Toshiba, Japan

NLWW Milieubeschermingsprogramma 243
HPafdrukbenodigdheden
In veel landen kunnen de afdrukbenodigdheden voor dit product (zoals printkoppen) via het
HP Printing Supplies Returns and Recycling Program worden ingeleverd bij HP. Deze
handige en gratis dienst is beschikbaar in meer dan 48 landen.
Material safety data sheets
Material safety data sheets (MSDS’s) kunt u aanvragen via de volgende HPwebsite:
http://www.hp.com/go/msds.
Product retourneren bij einde levenscyclus
Aan het einde van de levenscyclus van het product kunt u het product inleveren bij HP.

244 13 - Specificaties en wettelijk verplichte informatie NLWW

NLWW 245
A
Modus- en instellingenmenu’s
op het bedieningspaneel
Gebruik de menu’s op het bedieningspaneel om instellingen voor de all-in-one te bekijken en
te wijzigen. Er zijn ook menu’s voor het selecteren en instellen van de gewenste modus.
Wijzigingen in modusmenu’s gelden alleen voor de huidige taak die u wilt verwerken. Als u
wijzigingen doorvoert in instellingenmenu’s, worden de nieuwe instellingen de
standaardwaarden voor alle toekomstige taken.
In dit hoofdstuk wordt informatie gegeven over de volgende onderwerpen.
Modusmenu’s
Modusmenu’s weergeven en gebruiken
Menu van de kopieermodus
Menu van de scanmodus
Menu van de fotomodus
Menu van de e-mailmodus
Menu van de faxmodus
Instellingenmenu’s
Instellingenmenu’s weergeven en gebruiken
Overzicht van een instellingenmenu afdrukken
Het menu RAPPORTAFDRUK
menu KOPIEERINST.
menu FAXINSTELLING
menu GEAV. FAXINST.
menu SCANINST.
menu MAILINSTELLING
menu PRINTER
menu NETWERK EN I/O
menu BEHEERDER
menu ONDERHOUD

246 A - Modus- en instellingenmenu’s op het bedieningspaneel NLWW
Modusmenu’s
In dit hoofdstuk wordt informatie gegeven over de volgende onderwerpen.
Modusmenu’s weergeven en gebruiken
Menu van de kopieermodus
Menu van de scanmodus
Menu van de fotomodus
Menu van de e-mailmodus
Menu van de faxmodus
Modusmenu’s weergeven en gebruiken
1 Druk op het bedieningspaneel op de gewenste modusknop (KOPIëREN, SCANNEN, FOTO,
E-
MAIL of FAXEN). Het bijbehorende menu wordt weergegeven op de display van het
bedieningspaneel.
2 Druk op (omhoog) of (omlaag) om naar de gewenste optie te gaan en druk op
(selecteren).
3 Druk op - of + om de gewenste waarde te selecteren en druk vervolgens op
(selecteren) om de instelling op te slaan.

NLWW Modusmenu’s 247
Menu van de kopieermodus
Menu-optie Beschrijving
EXEMPLAREN Het aantal kopieën voor de huidige kopieertaak instellen.
Gewone kopie Een normale kopie maken of een van de volgende speciale kopieeropties kiezen:
HELE PAGINA
Het origineel met 91 procent verkleinen en kopieën maken zonder dat er
delen van het origineel wegvallen.
LEGAL->LETTER
Het formaat van het origineel verkleinen van Legal naar Letter.
A4->LETTER
Het formaat van het origineel verkleinen van A4 naar Letter.
2 OP 1 KOPIËREN
Twee pagina’s met originelen verkleinen en op één liggende pagina
kopiëren. Zie Meer dan een origineel op één pagina kopiëren voor meer
informatie.
MARGE SCHUIVEN
De marge op het origineel naar links of rechts schuiven om ruimte vrij te
maken voor inbinden. Zie Het beeld verschuiven om de marge voor inbinden
te vergroten voor meer informatie.
PASSEND OP PAGINA
Het origineel verkleinen of vergroten om passend te kunnen worden
gekopieerd op het paginaformaat dat is opgegeven voor de kopieertaak.
GESPIEGELDE KOPIE
Een gespiegelde kopie van het origineel maken. Zie Een gespiegelde kopie
van een origineel maken voor meer informatie.
POSTER
Het origineel vergroten tot posterformaat van één tot vier pagina’s breed
(alleen mogelijk via de glasplaat van de scanner). Zie Een poster maken voor
meer informatie.
KLOON
Hiermee wordt het origineel gekloond (gerepliceerd) op een pagina,
variërend in aantal van één tot het maximum aantal exemplaren dat op de
pagina past (alleen mogelijk via de glasplaat van de scanner). Zie
Verscheidene kopieën van een beeld op een pagina klonen voor meer
informatie.
Glasplaat
of
ADF
Hiermee wordt aangegeven of het origineel wordt gekopieerd via de glasplaat
van de scanner. U kunt kiezen uit de volgende kopieeropties:
1->1-ZIJDIG
Hiermee maakt u een 1-zijdige kopie van een 1-zijdig origineel. U kunt zowel
de ADF (automatische documentinvoer) als de glasplaat van de scanner
gebruiken.
1->1-ZIJDIG
Hiermee maakt u een 2-zijdige kopie van een 1-zijdig origineel. U kunt zowel
de ADF als de glasplaat van de scanner gebruiken.
2->1-ZIJDIG
Hiermee maakt u een 1-zijdige kopie van een 2-zijdig origineel. Voor deze
optie moet u de ADF gebruiken. U kunt de optie niet kiezen wanneer u het
origineel op de glasplaat van de scanner legt.
2->2-ZIJDIG
Hiermee maakt u een 2-zijdige kopie van een 2-zijdig origineel. U kunt zowel
de ADF als de glasplaat van de scanner gebruiken.
U kunt de opties voor dubbelzijdig kopiëren ook weergeven door op OPTIES
2-ZIJDIG op het bedieningspaneel te drukken.
Originelen van Legal-formaat kunnen 2-zijdig zijn, maar het is niet mogelijk
originelen van dit formaat dubbelzijdig te kopiëren.

248 A - Modus- en instellingenmenu’s op het bedieningspaneel NLWW
Verkleinen/
vergroten
De kopie met een bepaald percentage verkleinen of vergroten. Het verkleinings-
of vergrotingspercentage kunt u op twee manieren opgeven:
Druk op - of + om het formaat in stappen van 1 procent te verkleinen of te
vergroten. Als u - of + langer dan 2 seconden ingedrukt houdt, neemt de
factor waarmee het percentage wordt vergroot of verkleind na elke
0,2 seconde met 5 procent toe.
Typ een percentage op het toetsenblok of het toetsenbord.
U kunt deze optie ook weergeven door op V
ERKLEINEN/VERGROTEN op het
bedieningspaneel te drukken.
Sorteren Hiermee kunt u het sorteren van kopieën in- of uitschakelen. Als deze functie is
ingeschakeld, kunt u sets met kopieën uitvoeren in exacte dezelfde volgorde als
waarin ze zijn gescand. U moet meer dan één origineel kopiëren om de
sorteerfunctie te kunnen gebruiken.
Deze functie kunt u alleen gebruiken in combinatie met de ADF.
De sorteerfunctie is alleen beschikbaar voor de volgende kopieeropties: Gewone
kopie, HELE PAGINA, MARGE SCHUIVEN, LEGAL->LETTER, A4->LETTER, LETTER->A4.
Kwaliteit De kopieerkwaliteit instellen:
NORMAAL
Kopie van hoge kwaliteit met een gemiddelde snelheid. Dit is de aanbevolen
instelling voor de meeste kopieertaken.
BEST
Kopie van hoogste kwaliteit voor alle media, zonder stroken (strepen) die
soms zichtbaar kunnen zijn in vlakken met een effen kleur. Kopiëren met de
instelling BEST gaat langzamer dan bij alle andere kwaliteitsinstellingen.
SNEL
Kopie van conceptkwaliteit met hoogste snelheid. De tekstkwaliteit is
vergelijkbaar met die van de instelling NORMAAL, maar afbeeldingen worden
mogelijk met een mindere kwaliteit gekopieerd. Deze instelling verbruikt
minder inkt, wat betekent dat de inktcartridges minder snel hoeven te worden
vervangen.
U kunt deze optie ook weergeven door op K
WALITEIT op het bedieningspaneel te
drukken.
Lichter/donkerder Het contrast (het verschil tussen lichte en donkere gebieden) van kopieën
aanpassen (tussen -4 en +4).
U kunt deze optie ook weergeven door op L
ICHTER/DONKER. op het
bedieningspaneel te drukken.
Lade De invoerlade en de papiersoort selecteren voor de kopieertaak.
Papierformaat Het papierformaat selecteren.
LETTER
Het formaat U.S. letter (8,5 x 11 inch)
A4
Het formaat A4 (210 x 297 mm)
LEGAL
Het formaat Legal (8,5 x 14 inch)
Met deze optie kunt u het formaat instellen voor zowel het origineel als de uitvoer,
aangezien ervan uit wordt gegaan dat deze hetzelfde formaat hebben.
De optie is niet beschikbaar voor de volgende kopieeropties: LEGAL->LETTER,
A4->LETTER, LETTER->A4.
Voorinstelling Een voorinstelling (een set vooraf gedefinieerde kopieeropties) kiezen voor een
kopieertaak.
Zie Sneltoetsen gebruiken voor meer informatie.
Instellingen Het menu KOPIEERINST openen. Zie menu KOPIEERINST. voor een
beschrijving van het menu.
Menu-optie Beschrijving

NLWW Modusmenu’s 249
Menu van de scanmodus
Menu-optie Beschrijving
<Host-\sharenaam?> Het pad naar een netwerkmap of naar een parallelle of USB-bestemming
opgeven.
Glasplaat
of
ADF
Hiermee wordt aangegeven of de ADF of de glasplaat wordt gebruikt voor het
scannen. U kunt kiezen uit de volgende scanopties:
1-ZIJDIG
2-ZIJDIG
U kunt de opties voor dubbelzijdig scannen ook weergeven door op OPTIES
2-ZIJDIG op het bedieningspaneel te drukken.
Soort Het type document en de bestandsindeling kiezen:
GEMENGD/PDF
Gebruik deze optie wanneer het origineel zowel tekst als foto’s bevat. De
scan wordt uitgevoerd als PDF-bestand.
FOTO/JPG
Gebruik deze optie wanneer het origineel alleen foto’s bevat. De scan wordt
uitgevoerd als JPEG-bestand (Joint Photographic Experts Group).
GEMENGD/JPG
Gebruik deze optie wanneer het origineel zowel tekst als foto’s bevat. De
scan wordt uitgevoerd als JPEG-bestand.
ZWART-WIT/TIF
Gebruik deze optie wanneer het origineel alleen tekst bevat en u de tekst in
het gescande document wilt kunnen bewerken. De scan wordt uitgevoerd als
TIFF-bestand (Tagged Information File Format).
TEKST/PDF
Gebruik deze optie wanneer het origineel alleen tekst bevat. De scan wordt
uitgevoerd als PDF-bestand (Portable Document Format van Adobe).
U kunt deze optie ook weergeven door op L
ADE/TYPE op het bedieningspaneel
te drukken.
Papierformaat Het papierformaat selecteren.
LETTER
Het formaat U.S. letter (8,5 x 11 inch)
A4
Het formaat A4 (210 x 297 mm)
LEGAL
Het formaat Legal (8,5 x 14 inch)
Wanneer u bij Type FOTO/JPEG heeft gekozen, bevat de lijst formaten die
geschikt zijn voor foto’s (zoals 3x5cm, 10x15cm en 4x6inch).
Met deze optie kunt u het formaat instellen voor zowel het origineel als de
uitvoer, aangezien ervan uit wordt gegaan dat deze hetzelfde formaat hebben.
U kunt deze optie ook weergeven door op L
ADE/TYPE op het bedieningspaneel te
drukken.

250 A - Modus- en instellingenmenu’s op het bedieningspaneel NLWW
Menu van de fotomodus
Resolutie De gewenste resolutie kiezen:
300 DPI
150 DPI
75 DPI
U kunt deze optie ook weergeven door op K
WALITEIT op het bedieningspaneel te
drukken.
Lichter/donkerder Het contrast (het verschil tussen lichte en donkere gebieden) van scans
aanpassen (tussen -4 en +4).
U kunt deze optie ook weergeven door op LICHTER/DONKER. op het
bedieningspaneel te drukken.
Voorkiesnummer Het voorvoegsel voor gescande bestanden kiezen (maximaal 10 tekens).
Instellingen Het menu SCANINSTELLING openen. Zie menu SCANINST. voor een
beschrijving van het menu.
Menu-optie Beschrijving
xx FOTO'S GEVONDEN Hiermee wordt aangegeven hoeveel fotobestanden er zijn gevonden op de
geheugenkaart die in de kaartsleuf van de all-in-one is geplaatst.
Foto’s afdrukken De procedure starten voor het afdrukken van foto’s die op de geheugenkaart
staan.
Zie Afdrukken vanaf een geheugenkaart voor meer informatie.
Foto's mailen* De procedure starten voor het verzenden van foto’s als bijlagen bij een
e-mailbericht.
Zie Foto’s als e-mailbijlagen verzenden voor meer informatie.
Miniaturen
afdrukken
De procedure starten voor het afdrukken van een testvel met de foto’s die op de
geheugenkaart staan.
Zie Een testvel afdrukken voor meer informatie.
Miniaturen scannen De procedure starten voor het scannen van een testvel met de foto’s die op de
geheugenkaart staan.
Zie Foto’s afdrukken of foto’s als e-mailbijlagen verzenden voor meer informatie.
Foto's opslaan op
computer*
De procedure starten waarmee u foto’s die op de geheugenkaart staan, kunt
opslaan op een computer.
Zie Foto’s opslaan voor meer informatie.
Opslaan op netwerk* De procedure starten waarmee u foto’s die op de geheugenkaart staan, kunt
opslaan op het netwerk.
Zie Foto’s opslaan voor meer informatie.
* Deze optie wordt alleen weergegeven bij een netwerkverbinding.
Menu-optie Beschrijving

NLWW Modusmenu’s 251
Menu van de e-mailmodus
Menu-optie Beschrijving
<AAN? =DIST.LIJS
T>
Hier kunt u een e-mailadres voor het e-mailbericht opgeven. De verbinding kan
een netwerk- of USB-verbinding zijn, of een parallelle verbinding.
Zie Scans als e-mailbijlagen verzenden voor informatie over de manieren waarop
u een e-mailadres kunt opgeven.
Onderwerp: Digitaal
verzenden...
Hier kunt u de tekst typen voor de onderwerpregel van het e-mailbericht. De
maximumlengte voor de onderwerpregel is 60 tekens.
Het is mogelijk dat de onderwerpregel vooraf is geconfigureerd. U kunt de tekst
echter wijzigen, tenzij de all-in-one zo is ingesteld dat het veld ONDERWERP
niet kan worden gewijzigd. Zie Standaardwaarden voor de indeling van
e-mailberichten configureren (netwerkverbinding) voor meer informatie.
Van: ... Hier kunt u de tekst typen voor de VAN-regel van het e-mailbericht.
Het is mogelijk dat de VAN-regel vooraf is geconfigureerd. U kunt de tekst echter
wijzigen, tenzij de all-in-one zo is ingesteld dat het veld VAN niet kan worden
gewijzigd. Zie Standaardwaarden voor de indeling van e-mailberichten
configureren (netwerkverbinding) voor meer informatie.
Glasplaat
of
ADF
Hiermee wordt aangegeven of de ADF of de glasplaat wordt gebruikt voor het
scannen. U kunt kiezen uit de volgende scanopties:
1-ZIJDIG
2-ZIJDIG
U kunt de opties voor dubbelzijdig scannen ook weergeven door op
O
PTIES 2-ZIJDIG op het bedieningspaneel te drukken.
Soort Het type document selecteren:
Het type document en de bestandsindeling kiezen:
ZWART/TIFF
Gebruik deze optie wanneer het origineel alleen tekst bevat en u de tekst in
het gescande document wilt kunnen bewerken. De scan wordt uitgevoerd als
TIFF-bestand (Tagged Information File Format).
TEKST/PDF
Gebruik deze optie wanneer het origineel alleen tekst bevat. De scan wordt
uitgevoerd als PDF-bestand (Portable Document Format van Adobe).
GEMENGD/PDF
Gebruik deze optie wanneer het origineel zowel tekst als foto’s bevat. De
scan wordt uitgevoerd als PDF-bestand.
FOTO/JPG
Gebruik deze optie wanneer het origineel alleen foto’s bevat. De scan wordt
uitgevoerd als JPEG-bestand (Joint Photographic Experts Group).
GEMENGD/JPG
Gebruik deze optie wanneer het origineel zowel tekst als foto’s bevat. De
scan wordt uitgevoerd als JPEG-bestand.
U kunt deze optie ook weergeven door op L
ADE/TYPE op het bedieningspaneel
te drukken.

252 A - Modus- en instellingenmenu’s op het bedieningspaneel NLWW
Menu van de faxmodus
Papierformaat Het papierformaat selecteren.
LETTER
Het formaat U.S. letter (8,5 x 11 inch)
A4
Het formaat A4 (210 x 297 mm)
LEGAL
Het formaat Legal (8,5 x 14 inch)
Wanneer u bij Type FOTO/JPEG heeft gekozen, bevat de lijst formaten die
geschikt zijn voor foto’s (zoals 3x5cm, 10x15cm en 4x6inch).
Met deze optie kunt u het formaat instellen voor zowel het origineel als de
uitvoer, aangezien ervan uit wordt gegaan dat deze hetzelfde formaat hebben.
U kunt deze optie ook weergeven door op L
ADE/TYPE op het bedieningspaneel
te drukken.
Resolutie De gewenste resolutie kiezen:
300 DPI
150 DPI
75 DPI
U kunt deze optie ook weergeven door op K
WALITEIT op het bedieningspaneel te
drukken.
Lichter/donkerder Het contrast (het verschil tussen lichte en donkere gebieden) van scans
aanpassen (tussen -4 en +4).
U kunt deze optie ook weergeven door op L
ICHTER/DONKER. op het
bedieningspaneel te drukken.
Instellingen Het menu MAILINSTELLING openen. Zie menu MAILINSTELLING voor een
beschrijving van het menu.
Menu-optie Beschrijving
<FAXNR.? =GROEP> Hier kunt u een faxnummer opgeven.
Faxkleur Hiermee wordt aangegeven of de all-in-one is ingesteld voor het verzenden
van zwart-witfaxen of kleurenfaxen. U kunt kiezen uit de volgende opties:
ZWART
KLEUR
ADF
of
Glasplaat
Hiermee wordt aangegeven of de ADF of de glasplaat wordt gebruikt voor de
uitgaande fax. U kunt kiezen uit de volgende faxopties:
1-ZIJDIG
Hiermee faxt u een 1-zijdig origineel. U kunt zowel de ADF als de
glasplaat van de scanner gebruiken.
2-ZIJDIG
Hiermee faxt u een 2-zijdig origineel (alleen zwart-wit). U kunt zowel de
ADF als de glasplaat van de scanner gebruiken.
Menu-optie Beschrijving

NLWW Modusmenu’s 253
Tijd De methode selecteren voor het verzenden van een zwart-witfax
(kleurenfaxen worden altijd direct verzonden):
REALTIME
De fax wordt direct verzonden vanaf de glasplaat van de scanner terwijl u
wacht bij het apparaat. Als een realtime-fax wordt onderbroken of als de
all-in-one wordt uitgeschakeld, moet u de faxtaak opnieuw scannen. Dit is
de snelste verzendmethode. Gebruik deze optie vooral voor lange faxen,
aangezien er in de all-in-one mogelijk onvoldoende geheugen
beschikbaar is voor een lange fax als u de optie Niet realtime gebruikt.
NIET REALTIME
De fax wordt eerst in het geheugen gescand en vervolgens verzonden.
U hoeft niet te wachten tot de fax is verzonden.
NA
De fax wordt op het ingestelde tijdstip verzonden.
Resolutie De gewenste resolutie kiezen.
Zwart-witfaxen:
STANDAARD (98 dpi)
FIJN (196 dpi)
SUPERFIJN (300 dpi)
FOTO (196 dpi, met halftonen)
Kleurenfaxen:
STANDAARD (200 dpi, hoge compressie)
FIJN (200 dpi, lage compressie)
SUPERFIJN (200 dpi, lage compressie)
FOTO (200 dpi, hoge compressie)
U kunt deze optie ook weergeven door op K
WALITEIT op het bedieningspaneel
te drukken.
Lichter/donkerder Het contrast (het verschil tussen lichte en donkere gebieden) van faxen
aanpassen (tussen -4 en +4).
U kunt deze optie ook weergeven door op L
ICHTER/DONKER. op het
bedieningspaneel te drukken.
Papierformaat Het papierformaat selecteren.
A4
Het formaat A4 (210 x 297 mm)
LEGAL
Het formaat Legal (8,5 x 14 inch)
LETTER
Het formaat U.S. letter (8,5 x 11 inch)
Met deze optie kunt u het formaat instellen voor zowel het origineel als de
uitvoer, aangezien ervan uit wordt gegaan dat deze hetzelfde formaat
hebben.
U kunt deze optie ook weergeven door op L
ADE/TYPE op het
bedieningspaneel te drukken.
Statusopvraging voor
ontvangst
Een of meer faxnummers invoeren waarvoor de status wordt opgevraagd.
Instellingen Het menu FAXINSTELLING openen. Zie menu FAXINSTELLING voor een
beschrijving van het menu.
Menu-optie Beschrijving

254 A - Modus- en instellingenmenu’s op het bedieningspaneel NLWW
Instellingenmenu’s
Instellingen in het printerstuurprogramma en in programma’s hebben prioriteit boven
instellingen op het bedieningspaneel voor de huidige taak. Programma-instellingen hebben
weer prioriteit boven de instellingen in het printerstuurprogramma.
In dit hoofdstuk wordt informatie gegeven over de volgende onderwerpen.
Instellingenmenu’s weergeven en gebruiken
Overzicht van een instellingenmenu afdrukken
Het menu RAPPORTAFDRUK
menu KOPIEERINST.
menu FAXINSTELLING
menu GEAV. FAXINST.
menu SCANINST.
menu MAILINSTELLING
Het menu FOTOINST.
menu PRINTER
menu NETWERK EN I/O
menu BEHEERDER
menu ONDERHOUD
Instellingenmenu’s weergeven en gebruiken
1 Druk op het bedieningspaneel op MENU.
2 Druk op (omhoog) of (omlaag) om naar de gewenste optie te gaan en druk
vervolgens op (selecteren).
3 Druk op (omhoog) of (omlaag) om naar de gewenste optie te gaan en druk op
(selecteren).
4 Druk op - of + om de gewenste waarde te selecteren en druk vervolgens op
(selecteren) om de instelling op te slaan.
Als er geen - of + is rond de instelling, kan de instelling niet worden gewijzigd.
Overzicht van een instellingenmenu afdrukken
1 Druk op het bedieningspaneel op MENU.
2 Plaats de cursor bij
RAPPORTAFDRUK en druk op (selecteren).
3 Plaats de cursor bij
Menu-overzicht en druk op (selecteren).

NLWW Instellingenmenu’s 255
Het menu RAPPORTAFDRUK
Menu-optie Beschrijving
Menu-overzicht Een overzicht afdrukken van de instellingenmenu’s. Het overzicht bevat
informatie over de huidige instellingen voor opties in de menu’s.
Laatste transactie Een kopie afdrukken van de laatste faxtransactie die door de all-in-one is
verwerkt (ontvangen of verzonden). De kopie bevat de volgende gegevens:
Transmissiedatum en -tijd
Type (ontvangen of verzonden)
Faxnummer
Duur
Aantal pagina’s
Resultaat (status) van transmissie
Faxlog Een kopie afdrukken van het faxlog, met daarin informatie over de laatste 20
faxen die zijn ontvangen door de all-in-one en die zijn verzonden vanaf het
bedieningspaneel. De kopie bevat de volgende gegevens:
Transmissiedatum en -tijd
Type (ontvangen of verzonden)
Faxnummer
Duur
Aantal pagina’s
Resultaat (status) van transmissie
Of de fax is afgedrukt (alleen ontvangen faxen)
Of de fax is gearchiveerd (alleen ontvangen faxen)
Snelkeuzelijst Lijsten afdrukken met de snelkeuzenummers die zijn ingesteld voor faxnummers
en faxnummergroepen, e-mailadressen en e-mailadresgroepen en
netwerkmappen.
Snelkiessjabloon Lijsten afdrukken met de eerste zes snelkeuzenummers die zijn ingesteld voor
faxnummers of groepen, e-mailadressen en netwerkmappen. Als de lijsten zijn
afgedrukt, kunt u ze uitknippen en op de daarvoor bestemde ruimte naast de
zes snelkeuzeknoppen op het bedieningspaneel leggen.
Apparaatconfig. Hiermee wordt een afdruk van een configuratiepagina gemaakt, met daarop de
volgende informatie:
Productnaam, modelnummer, serienummer, onderhoudsnummer,
artikelnummer en firmwareversie
Geïnstalleerde accessoires
Onderdeelnummers van printkoppen en het totale inktverbruik
Onderdeelnummers van inktcartridges, inktniveaus en verloopdatum
Gebeurtenissenlog
Als er een HP Jetdirect-afdrukserver is geïnstalleerd in de all-in-one, wordt ook
voor de HP Jetdirect een configuratiepagina afgedrukt. Deze pagina bevat de
volgende informatie:
Configuratiegegevens van de afdrukserver
Beveiligingsinstellingen
Netwerkstatistieken
Protocolinstellingen
Zie Configuratiepagina voor meer informatie.

256 A - Modus- en instellingenmenu’s op het bedieningspaneel NLWW
menu KOPIEERINST.
Afdrukoverzicht
gebruikers
Hiermee kunt u een overzichtspagina afdrukken waarop het aantal gebruikers
en de gebruikte hoeveelheid inkt worden weergegeven.
Demopagina Een afdruk maken van een demonstratiepagina, aan de hand waarvan u kunt
controleren of het afdrukmechanisme goed werkt.
PCL-lettertypen Een lijst afdrukken met de PCL-lettertypen die beschikbaar zijn op de all-in-one.
PS-lettertypenlijst Een lijst afdrukken met de PS-lettertypen die beschikbaar zijn op de all-in-one.
Faxen in geheugen
opnieuw afdrukken
Hiermee worden kopieën afgedrukt van ontvangen faxen die in het geheugen
zijn opgeslagen. U kunt de laatst ontvangen fax afdrukken, de laatste vijf
ontvangen faxen of alle faxen die in het geheugen zijn opgeslagen.
Menu-optie Beschrijving
Standaard-kopieerinstellingen De huidige kopieerinstellingen opslaan als de standaardinstellingen
voor kopieertaken.
Kopieer-voorinstellingen De huidige kopieerinstellingen opslaan als een voorinstelling, die u
later kunt gebruiken voor toekomstige kopieertaken.
Zie Sneltoetsen gebruiken voor meer informatie.
Kleurintensiteit De standaardkleurintensiteit voor kopieertaken instellen (tussen -3
en +3). Gebruik deze optie om de kleuren op kopieën beter te laten
uitkomen.
Verbeteringen De standaardverbetering voor kopieertaken instellen.
TEKST
De randen van zwarte tekst scherper weergeven.
FOTO
De kleuren van foto’s verbeteren.
GEMENGD
De scherpte van tekst en de kleuren van foto’s verbeteren.
GEEN
Geen verbeteringen toepassen.
Gebruik FOTO of GEMENGD als zich de volgende problemen voordoen:
Sommige tekst op kopieën wordt omringd door
gekleurde puntjes.
Grote, zwarte lettertypen zien er vlekkerig uit (niet vloeiend).
Dunne, gekleurde objecten of lijnen bevatten zwarte gebieden.
Horizontale korrelige of witte banen in lichtgrijze tot
middelgrijze gebieden.
Menu-optie Beschrijving

NLWW Instellingenmenu’s 257
menu FAXINSTELLING
Menu-optie Beschrijving
Snelkiezen fax Snelkeuzenummers voor faxen instellen.
Zie Faxnummers instellen als snelkeuzenummers of -groepen voor meer
informatie.
Stand.-faxwaarden De huidige instellingen opslaan als standaardinstellingen.
Automatisch
beantwoorden
De beantwoordingsmodus instellen op automatisch of handmatig.
AAN
De all-in-one beantwoordt binnenkomende oproepen na een bepaald aantal
beltonen of na herkenning van speciale faxtonen.
UIT
Oproepen worden nooit automatisch beantwoord door de all-in-one. U moet
het ontvangstproces zelf starten.
Zie De beantwoordingsmodus instellen (automatisch beantwoorden) voor meer
informatie.
Koptekst fax Het faxnummer en de naam configureren die boven aan faxen worden afgedrukt
en die samen de koptekst vormen.
Zie De datum, tijd en faxkoptekst configureren voor meer informatie.
Opnemen na # tonen Het aantal keren dat de telefoon moet overgaan voordat een binnenkomende
oproep wordt beantwoord wanneer Automatisch beantwoorden is ingeschakeld.
Wanneer u de optie Land/regio wijzigt in het menu BEHEERDER, wordt hier de
standaardinstelling voor het land weergegeven.
Kiessysteem Toonkiezen of pulskiezen instellen voor de all-in-one.
Gebruik de instelling voor pulskiezen alleen als u weet dat uw telefoon niet
geschikt is voor toonkiezen. Pulskiezen is niet in alle landen beschikbaar.
Wanneer u de optie Land/regio wijzigt in het menu BEHEERDER, wordt hier de
standaardinstelling voor het land weergegeven.
Zie Het kiessysteem instellen voor meer informatie.

258 A - Modus- en instellingenmenu’s op het bedieningspaneel NLWW
menu GEAV. FAXINST.
Menu-optie Beschrijving
Aut. rapporten Hiermee wordt de optie voor het automatisch afdrukken van een
transactierapport na het verzenden of ontvangen van een fax in- en
uitgeschakeld. Het rapport bevat de volgende informatie:
Transmissiedatum en -tijd
Type (ontvangen of verzonden)
Faxnummer
Duur
Aantal pagina’s
Resultaat (status) van transmissie
Wanneer u de optie Land/regio wijzigt in het menu BEHEERDER, wordt hier de
standaardinstelling voor het land weergegeven.
Belpatroon bij
beantwoorden
De all-in-one instellen voor automatisch beantwoorden bij een specifiek
belpatroon. Uw telefoonmaatschappij moet wel ondersteuning bieden voor deze
functie. U kunt kiezen uit de volgende opties:
Alle beltonen
1 beltoon
2 beltonen
3 beltonen
2 en 3 tonen
Wanneer u de optie Land/regio wijzigt in het menu BEHEERDER, wordt hier de
standaardinstelling voor het land weergegeven.
Zie Het belpatroon voor beantwoorden instellen (indien nodig) voor meer
informatie.
Geblokkeerde
nummers
De all-in-one zo instellen dat faxen van maximaal 30 faxnummers worden
geweigerd.
Zie Faxnummers blokkeren en deblokkeren en Een lijst van geblokkeerde
faxnummers bekijken voor meer informatie.
Opnieuw bij in
gesprek
De all-in-one zo instellen dat bij een bezettoon het faxnummer opnieuw wordt
gekozen. Als deze optie is ingeschakeld, wordt het gekozen nummer na enige
tijd automatisch opnieuw gekozen.
Wanneer u de optie Land/regio wijzigt in het menu BEHEERDER, wordt hier de
standaardinstelling voor het land weergegeven.
Zie Opties voor opnieuw kiezen instellen voor meer informatie.
Opnieuw bij
onbeantwoord
De all-in-one zo instellen dat bij niet beantwoorden het faxnummer opnieuw
wordt gekozen. Als deze optie is ingeschakeld, wordt het niet-beantwoorde
nummer na enige tijd automatisch opnieuw gekozen.
Wanneer u de optie Land/regio wijzigt in het menu BEHEERDER, wordt hier de
standaardinstelling voor het land weergegeven.
Zie Opties voor opnieuw kiezen instellen voor meer informatie.
Automatisch
verkleinen
Kies deze optie om in te stellen hoe lange faxen moeten worden verwerkt:
AAN
De all-in-one verkleint lange faxen automatisch met maximaal 75 procent om
de gegevens te laten passen op het standaardpapierformaat (de fax wordt
bijvoorbeeld verkleind van Legal-formaat naar Letter-formaat).
UIT
De all-in-one drukt lange faxen af op de volledige lengte op meerdere
pagina’s.
Wanneer u de optie Land/regio wijzigt in het menu BEHEERDER, wordt hier de
standaardinstelling voor het land weergegeven.
Zie Inkomende faxen automatisch verkleinen voor meer informatie.

NLWW Instellingenmenu’s 259
menu SCANINST.
Faxen automatisch
doorsturen
De all-in-one zo instellen dat binnenkomende faxen automatisch worden
doorgestuurd naar een ander faxnummer.
U kunt deze functie alleen gebruiken als Automatisch beantwoorden is
ingeschakeld.
Zie Inkomende faxen automatisch doorsturen naar een ander faxnummer en De
beantwoordingsmodus instellen (automatisch beantwoorden) voor meer
informatie.
Modus voor
foutcorrectie
De foutcorrectiemodus in- of uitschakelen. Normaal gesproken, controleert de
all-in-one de signalen op de telefoonlijn tijdens het verzenden of ontvangen van
een fax. Als de all-in-one een foutsignaal registreert tijdens de transmissie en de
foutcorrectiemodus is ingeschakeld, kan de all-in-one aangeven dat een
gedeelte van de fax opnieuw moet worden verzonden.
Schakel foutcorrectie alleen uit als er problemen zijn met het verzenden of
ontvangen van een fax en u de fouten in de transmissie wilt accepteren. Het
uitschakelen van foutcorrectie kan handig zijn wanneer u probeert een fax te
sturen naar een ander land of wanneer u probeert een verbinding via een
satelliettelefoon te gebruiken.
Wanneer u de optie Land/regio wijzigt in het menu BEHEERDER, wordt hier de
standaardinstelling voor het land weergegeven.
Zie Automatische detectie van oudere faxapparaten instellen voor meer
informatie.
Aut. detectie Kies deze optie om in te stellen of u faxen wilt ontvangen van oudere
faxapparaten die geen faxsignaal verzenden tijdens faxtransmissies. Op het
moment van publicatie van deze handleiding zijn er nog maar zeer weinig van
deze faxapparaten in omloop.
Schakel deze optie alleen in als u regelmatig faxen ontvangt van iemand die een
dergelijk faxapparaat gebruikt.
Zie Automatische detectie van oudere faxapparaten instellen voor meer
informatie.
Menu-optie Beschrijving
Snelkiezen map Snelkeuzenummers voor netwerkmappen instellen.
Zie Netwerkmappen instellen als snelkeuzenummers voor meer informatie.
Standaardwaarden
voor scannen
De huidige scaninstellingen opslaan als de standaardinstellingen voor
scantaken.
Menu-optie Beschrijving

260 A - Modus- en instellingenmenu’s op het bedieningspaneel NLWW
menu MAILINSTELLING
Het menu FOTOINST.
menu PRINTER
Menu-optie Beschrijving
Snelkiezen e-mail Snelkiesnummers instellen voor e-mailadressen.
Zie E-mailadressen instellen als snelkeuzenummers of -groepen voor meer
informatie.
Standaardwaarden
voor mailen
De huidige e-mailinstellingen opslaan als de standaardinstellingen voor
e-mailtaken.
Aut. BCC De all-in-one zo instellen dat voor alle e-mailberichten die via het
bedieningspaneel worden verzonden een blinde kopie naar het opgegeven
e-mailadres wordt verstuurd.
Zie Automatisch blinde kopie (BCC) verzenden voor meer informatie.
SMTP configureren Instellingen opgeven voor de naam en het poortnummer van de SMTP-server,
de naam en het wachtwoord voor het verifiëren van de aanmeldingsaccount, en
de grootte voor e-mailbijlagen.
Zie SMTP configureren voor meer informatie.
Menu-optie Beschrijving
Stand.-fotoinst. De huidige scaninstellingen opslaan als de standaardinstellingen voor fototaken.
Menu-optie Beschrijving
Afdrukken
configureren
Het submenu AFDRUKKEN CONFIGUREREN openen, zodat u
standaardwaarden voor de volgende opties kunt instellen:
Exemplaren (het aantal exemplaren dat standaard moet worden afgedrukt)
Standaardpapierformaat
Standaardpapiersrt
Standaardafdrukkw.
Dubbelzijdig
A4 of Letter negeren (een taak van A4-formaat afdrukken op papier van
Letter-formaat als er geen A4-papier is geladen en omgekeerd)
Lade configureren Het submenu LADE CONFIGUREREN openen, zodat u standaardwaarden voor
de volgende opties kunt instellen:
Formaat lade 1
Papiersoort lade 1
Formaat lade 2
Papiersoort lade 2
Standaardlade (de lade die wordt gebruikt als er geen papierlade is
geselecteerd in het printerstuurprogramma)
Autom. detectie afdrukmateriaal (als deze optie is ingeschakeld, wordt
het afdrukmateriaal herkend door de all-in-one en worden automatisch het
juiste materiaal en de meest geschikte afdrukkwaliteit voor de taak gekozen;
zie Automatische detectie van papiersoort instellen voor meer informatie)

NLWW Instellingenmenu’s 261
menu NETWERK EN I/O
PCL configureren Het submenu PCL CONFIGUREREN, zodat u de volgende instellingen voor PCL
kunt configureren wanneer u het printerstuurprogramma PCL 5c of PCL 6
gebruikt:
Lettertypenr.
Lettertype-afstand
Puntgrootte
Tekenset
ISE-lettertypen
Harde na zachte return toev. (geeft aan of er na zachte returns in
neerwaarts compatibele PCL-taken een harde return wordt ingevoegd)
PostScript-fouten
afdrukken
Hiermee wordt aangegeven of er een pagina met PS-fouten wordt afgedrukt.
AAN
Bij PS-fouten wordt er een pagina met PS-fouten afgedrukt.
UIT
Er wordt nooit een pagina met PS-fouten afgedrukt.
Afdrukken zonder
toezicht
De printer zo instellen dat tijdens grote afdruktaken een van de volgende acties
wordt uitgevoerd (na elke 100 pagina’s):
AAN
Het afdrukken wordt onderbroken, zodat u de uitvoerlade leeg kunt maken.
UIT
Het afdrukken wordt niet onderbroken.
Stuurprogramma Een van de volgende opties instellen voor het standaardstuurprogramma:
Automatisch overschakelen
PCL 5
PCL 6
PS
Menu-optie Beschrijving
I/O-time-out De tijdsduur instellen (tussen 5 en 300 seconden) die de all-in-one wacht op
resterende gegevens voor een afdruktaak. Als die duur wordt overschreden,
wordt het afdrukken van de taak gestart.
Uitgebreide I/O Het submenu UITGEBREIDE I/O openen, zodat u de volgende protocolopties
kunt configureren:
TCP/IP (Transmission Control Protocol/Internet Protocol)
IPX/SPX (Internetwork Packet Exchange/Sequenced Packet Exchange)
DLC/LLC (Data Link Control/Logical Link Control)
Atalk (AppleTalk)
Zie de HP Jetdirect Administrator’s Guide op Starter CD 1 voor meer informatie
over deze opties.
IP-adres weergeven Het IP-adres voor de all-in-one weergeven op de display van het
bedieningspaneel.
LDAP configureren Het submenu LDAP CONFIGUREREN openen, zodat u de volgende opties voor
LDAP kunt configureren:
Naam LDAP-server
Accountnaam en wachtwoord
Poortnummer van directory-server
Zoekcriteria (maximale zoektijd in seconden, maximum aantal
zoekresultaten, basismap voor zoeken van de directory-server en
zoekmethode)
Menu-optie Beschrijving

262 A - Modus- en instellingenmenu’s op het bedieningspaneel NLWW
menu BEHEERDER
U heeft een speciale PIN nodig om dit menu te openen.
Menu-optie Beschrijving
PIN beheerder
instellen
De PIN voor de beheerder instellen.
Zie De PIN van de beheerder wijzigen voor meer informatie.
Gebruikers
configureren
Bevoegde gebruikers vanaf het bedieningspaneel configureren voor de
all-in-one.
Zie Bevoegde gebruikers configureren voor meer informatie.
Gebruiksteller
resetten
De volgende tellers voor elke bevoegde gebruiker resetten:
Afgedrukte pagina’s (één vel papier dat dubbelzijdig is bedrukt wordt als
twee pagina’s geteld)
Gebruikte zwarte inkt (in ml.)
Totaal gebruikte kleureninkt (in ml.)
Zie Gebruik door bevoegde gebruikers controleren en de gebruikstellers resetten
voor meer informatie.
Fax archiveren Het archiveren van binnenkomende faxen in- en uitschakelen.
Zie Inkomende faxen automatisch archiveren voor meer informatie.
Kleurenkopie Het maken van kleurenkopieën toestaan of weigeren.
Zie Het maken van kleurenkopieën toestaan of weigeren voor meer informatie.
Kleurenfax Het afdrukken van kleurenfaxen toestaan of weigeren.
Zie Het verzenden van kleurenfaxen toestaan of weigeren voor meer informatie.
Fotomodus Het gebruik van de fotomodus toestaan of weigeren.
Zie Het gebruik van de fotofunctie (geheugenkaart) toestaan of weigeren voor
meer informatie.
E-mail van Gebruikers de gelegenheid bieden het Van-veld te wijzigen voor uitgaande
e-mails. Als deze optie is ingeschakeld, kunnen gebruikers het Van-veld wijzigen
in elk e-mailadres. Als de optie is uitgeschakeld, ziet u een slotpictogram naast
het Van-veld.
Taal De taal selecteren voor de all-in-one. Uw keuze is bepalend voor de volgende
instellingen:
De taal die wordt gebruikt voor berichten op de display van het
bedieningspaneel
Toetsenbordfunctionaliteit voor de taal die is geconfigureerd (als een
toetsenbord is aangesloten)
Zie De taal en het land instellen voor meer informatie.

NLWW Instellingenmenu’s 263
Land/regio Het land selecteren waarin de all-in-one wordt gebruikt. Uw keuze is bepalend
voor de volgende instellingen:
De werking van de functie Kloon bij kopiëren (er worden verschillende
kloonformaten gebruikt voor verschillende landen) (zie Verscheidene
kopieën van een beeld op een pagina klonen voor meer informatie)
Beschikbare afdrukmateriaalformaten (per land worden verschillende
standaardformaten gebruikt)
Faxinstellingen:
• Opnemen na # tonen (zie menu FAXINSTELLING voor meer informatie)
• Beantwoordingsmodus (zie De beantwoordingsmodus instellen
(automatisch beantwoorden) voor meer informatie)
• Belpatroon bij beantwoorden (zie Het belpatroon voor beantwoorden
instellen (indien nodig) voor meer informatie)
• Toon- of pulskiezen (zie Het kiessysteem instellen voor meer informatie)
• Automatische detectie (zie Automatische detectie van oudere
faxapparaten instellen voor meer informatie)
• Volume belsignalen en tonen (zie Het volume van de tonen en signalen
instellen voor meer informatie)
• Automatische faxrapporten (zie Automatisch afdrukken van faxrapporten
instellen voor meer informatie)
• Terugbellen bij bezet en onbeantwoord (zie Opties voor opnieuw kiezen
instellen voor meer informatie)
• Automatisch verkleinen (zie Inkomende faxen automatisch verkleinen
voor meer informatie)
• Foutcorrectiemodus (zie De foutcorrectiemodus voor de faxfunctie
instellen voor meer informatie)
Zie De taal en het land instellen voor meer informatie.
Fabrieksinstelling
apparaat gebruiken
Alle opties van de all-in-one instellen op de fabrieksinstellingen
(standaardinstellingen).
Het herstellen van de fabrieksinstellingen heeft geen invloed op
netwerkparameterinstellingen op de HP Jetdirect-printserver. Zie De
HP Jetdirect-printserver resetten voor meer informatie.
Menu-optie Beschrijving

264 A - Modus- en instellingenmenu’s op het bedieningspaneel NLWW
menu ONDERHOUD
Menu-optie Beschrijving
Datum en tijd
instellen
De datum en tijd instellen die worden afgedrukt in faxkopteksten.
Zie De datum, tijd en faxkoptekst configureren voor meer informatie.
Inktniveau
controleren
De inktniveaus weergeven in percentages.
Zie Werking en status controleren voor meer informatie.
Printkoppen
reinigen
De procedure voor het reinigen van de printkoppen starten.
Zie De printkoppen reinigen voor meer informatie.
Printkoppen
uitlijnen
De procedure voor het uitlijnen van de printkoppen starten.
Zie De printkoppen uitlijnen voor meer informatie.
Kleur kalibreren De procedure voor kleurkalibratie starten.
Zie De kleur kalibreren voor meer informatie.
LF kalibreren De procedure voor regelinvoerkalibratie starten.
Zie Regelinvoer kalibreren voor meer informatie.
Volume tonen en
signalen
Het geluidsvolume instellen voor tonen en signalen die worden geproduceerd
wanneer er toetsen op het bedieningspaneel worden ingedrukt.
Wanneer u de optie Land/regio wijzigt in het menu BEHEERDER, wordt hier de
standaardinstelling voor het land weergegeven.
Zie Het volume van de tonen en signalen instellen voor meer informatie.
Automatisch
uitschakelen na
Instellen hoe lang de printer inactief mag zijn voordat de energiespaarstand
wordt geactiveerd (bijvoorbeeld 15 minuten, 1 uur of 4 uur).
Het activeren van de energiespaarstand heeft de volgende voordelen:
Het stroomverbruik van de all-in-one wordt tot een minimum beperkt
wanneer het apparaat niet wordt gebruikt.
Elektronische onderdelen in de all-in-one slijten minder snel (de
achtergrondverlichting van de display wordt uitgeschakeld, maar de display
is nog wel leesbaar).
De energiespaarstand wordt automatisch verlaten wanneer u een taak start, op
een knop op het bedieningspaneel drukt of het klepje opent dat toegang biedt tot
de wagen.
Test papierbaan Het submenu TEST PAPIERBAAN openen, zodat u de test kunt starten. Tijdens
de test voor de papierbaan moet het papieraanvoermechanisme van de
all-in-one papier uit de geselecteerde lade gebruiken. Met de test kan worden
vastgesteld of het aanvoermechanisme goed werkt.
Het submenu TEST PAPIERBAAN bevat de volgende opties voor het uitvoeren
van de test.
Invoerlade (de lade waarvan u de papierbaan wilt testen – lade 1 of lade 2;
u kunt de test niet uitvoeren voor de ADF)
Dubbelzijdig (hier kunt u aangeven of het materiaal tijdens de test door de
automatische duplexeenheid moet worden gevoerd)
Exemplaren (hier kunt u aangeven hoeveel vellen papier er tijdens de test uit
de geselecteerde lade moeten worden gebruikt)
Diagnosepagina
afdrukken
Gebruik deze pagina als u samen met HP Customer Support problemen gaat
oplossen.

NLWW Soorten berichten 265
B
Berichten op het
bedieningspaneel
In dit hoofdstuk worden de berichten beschreven die kunnen verschijnen op het
bedieningspaneel.
Volg de aanwijzingen op de display van het bedieningspaneel om een bericht af te handelen.
Als het bericht daarna nog steeds wordt weergegeven, drukt u op (A
AN/UIT) om de
all-in-one uit te schakelen en schakelt u het apparaat vervolgens weer in. Als het bericht ook
hierna nog wordt weergegeven, neemt u contact op met een door HP erkend servicekantoor
of ondersteuningsbedrijf.
Soorten berichten
Berichten op het bedieningspaneel
Soorten berichten
Statusberichten
Statusberichten geven de huidige status van de all-in-one aan. Dit soort berichten bevat
informatie over de normale werking van de all-in-one en u hoeft dan ook niks te doen als een
dergelijk bericht op het bedieningspaneel verschijnt. Er wordt een nieuw statusbericht
weergegeven wanneer de status van de all-in-one verandert. Wanneer de all-in-one gereed is
voor gebruik, niet bezet is en er geen waarschuwingsberichten worden weergegeven, wordt
het statusbericht
GEREED weergegeven als de all-in-one is ingeschakeld.
Waarschuwingsberichten
Waarschuwingsberichten brengen u op de hoogte van belangrijke situaties, zonder dat de
werking van de all-in-one wordt onderbroken. Een voorbeeld van een waarschuwingsbericht is
CYAAN BIJNA OP. Waarschuwingsberichten blijven op de display staan totdat de oorzaak van
het bericht is weggenomen.
Foutberichten
Foutberichten worden weergegeven als er een bepaalde actie moet worden uitgevoerd, zoals
het plaatsen van een nieuwe inktpatroon of het verhelpen van een papierstoring. Deze
berichten worden meestal benadrukt door een rood knipperend waarschuwingslampje.
Voer de juiste actie uit om de verwerking van de all-in-one voort te zetten.
Als het foutbericht een foutcode bevat, drukt u op (A
AN/UIT) om de all-in-one uit te
schakelen en zet u het apparaat vervolgens weer aan. In de meeste situaties is het probleem
dan opgelost. Als dat niet het geval is, moet de all-in-one mogelijk worden nagekeken. Noteer
de foutcode en ga naar HP Instant Support om meer te weten te komen over mogelijke
oorzaken voor het bericht. Zie HP Instant Support voor meer informatie.

266 B - Berichten op het bedieningspaneel NLWW
Kritieke foutberichten
Kritieke foutberichten hebben altijd betrekking op een apparaatstoring. Sommige van deze
berichten kunt u verwijderen door op (A
AN/UIT) te drukken om de all-in-one uit te schakelen
en het apparaat vervolgens weer aan te zetten. Als het probleem aanhoudt, moet het apparaat
worden nagekeken. Zie Klantenondersteuning en garantie voor meer informatie.
Berichten op het bedieningspaneel
In de volgende tabel worden de berichten beschreven die kunnen worden weergegeven op
het bedieningspaneel. De berichten zijn alfabetisch gesorteerd.
[
Bericht Beschrijving
ADF-KLEP OPEN. SLUIT DE KLEP VAN DE
ADF-INVOERLADE.
De ADF-klep staat open. Sluit de klep om door te gaan.
PAPIERSTORING IN ADF OPEN ADF-KLEP
OM
ORIGINELEN TE VERW. DRUK OP
OM
DOOR TE GAAN.
Er zit papier vast in de ADF. Open de ADF-klep en
verwijder alle vastzittende originelen. Druk op de knop
(selecteren) om door te gaan.
VERIFICATIE DOOR SERVER IS VEREIST.
DRUK OP
OM DOOR TE GAAN.
Verificatie door de server is vereist. Voer de
gebruikersnaam en het wachtwoord in en druk op de
knop
(selecteren).
DUPLEXEENHEID ONTBR. PLAATS DE
AUTOMATISCHE DUPLEXEENHEID.
of
[LADE X] NIET BESCHIKBAAR DRUK OP
OM DOOR TE GAAN.
De aangegeven lade of automatische duplexeenheid is
niet beschikbaar. Druk op de knop
(selecteren) om
door te gaan als u papier uit een andere lade wilt
gebruiken of niet dubbelzijdig wilt afdrukken.
ER KAN GEEN VERBINDING WORDEN
GEMAAKT MET DE OPGEGEVEN SERVER.
CONTROLEER DE INSTELLINGEN. DRUK OP
OM DOOR TE GAAN.
De all-in-one kan geen verbinding met de opgegeven
server tot stand brengen. Controleer de verbinding en
de instellingen en zorg ervoor dat de opgegeven server
correct is geconfigureerd, met de vereiste services.
Controleer ook de IP-adressen en de poortnummers die
in de SMTP- en LDAP-instellingen zijn opgegeven.
[KLEUR] INKTPATROON ONBEKEND. DRUK
OP
OM DOOR TE GAAN.
De all-in-one heeft vastgesteld dat er een inktpatroon is
geplaatst die niet van HP is. Schade aan de all-in-one
die het gevolg is van het wijzigen of bijvullen van
HP inktpatronen of van het gebruik van inktpatronen
van een ander merk, wordt niet gedekt door
de garantie.
Plaats een HP inktpatroon om de berichten te
verwijderen (zie Benodigdheden).
[KLEUR] INKTPATROON LEEG Een inktpatroon is leeg. Vervang de betreffende
inktpatroon om verder te gaan met afdrukken. Zie De
inktpatronen vervangen voor meer informatie.
[KLEUR] INKTPATROON IS VERLOPEN Een inktpatroon is verlopen. Vervang de betreffende
inktpatroon om verder te gaan met afdrukken. Zie De
inktpatronen vervangen voor meer informatie.
[KLEUR] INKTPATROON ONTBREEKT De betreffende inktpatroon ontbreekt of is niet juist
geïnstalleerd. Installeer de inktpatroon in de juiste sleuf
en druk er stevig op tot u de patroon hoort vastklikken.
Zie De inktpatronen vervangen voor meer informatie.
[KLEUR] BIJNA VERLOPEN Een inktpatroon is bijna verlopen. Houd er rekening
mee dat u de inktpatroon binnenkort moet vervangen.
Druk op de knop
(selecteren) om dit bericht te
wissen.

NLWW Berichten op het bedieningspaneel 267
[KLEUR] BIJNA OP De betreffende inktpatroon is bijna op. Houd er rekening
mee dat u de inktpatroon binnenkort moet vervangen.
Druk op de knop
(selecteren) om dit bericht te
wissen.
SORTEERGEHEUGEN VOL. KOPIEERUITVOER
MOET NOG WORDEN GESORTEERD. DRUK OP
OM DOOR TE GAAN.
Het geheugen van de all-in-one is vol. De sorteerfunctie
maakt gebruik van het interne geheugen. De pagina’s
van de taak die momenteel wordt uitgevoerd, passen
echter niet allemaal in het interne geheugen van de
all-in-one. Druk op
(selecteren) om door te gaan
met de huidige taak en sorteer de afgedrukte kopieën
zodra de taak is voltooid. U kunt de taak ook annuleren
en vervolgens in verschillende kleinere taken met
minder pagina’s onderverdelen.
WAGEN GESTOPT. MAAK DE WAGEN VRIJ.
DRUK OP
OM DOOR TE GAAN.
De wagen van de printkoppen staat stil. Dit kan een
gevolg zijn van een obstakel in het pad van de wagen,
zoals vastzittend papier. Til de klep die toegang geeft
tot de wagen omhoog en verwijder het vastzittende
papier. Druk op
(selecteren) om door te gaan. Het
kan noodzakelijk zijn de all-in-one uit te schakelen, vijf
seconden te wachten en het apparaat vervolgens weer
in te schakelen.
COMMUNICATIEFOUT. CONTROLEER ALLE
AANSLUITINGEN MET DE PRINTER EN DRUK
OP
OM DOOR TE GAAN.
Controleer de kabel tussen de all-in-one en de
computer of het netwerk. Zorg ervoor dat deze correct
is aangesloten en druk vervolgens op (selecteren)
om door te gaan.
KLEP OPEN. Sluit de klep VAN DE
PRINTKOPPEN.
Een of meer kleppen van de all-in-one zijn open of niet
goed gesloten. Sluit alle kleppen om door te gaan met
afdrukken.
E-MAILBIJLAGE IS TE GROOT VOOR
SERVER. DRUK OP
OM DOOR TE GAAN.
De bijlage is te groot voor de server. Vraag aan de
netwerkbeheerder hoe groot e-mailbijlagen mogen zijn.
Pas de maximale omvang van de bijlagen zoals deze in
de SMTP-instellingen van de all-in-one kan worden
opgegeven vervolgens aan en probeer het e-mailbericht
opnieuw te verzenden.
FAXKAART ONTBREEKT OF IS
BESCHADIGD.
De faxmodule van de all-in-one reageert niet.
Controleer of de telefoonkabel aan beide uiteinden is
aangesloten. Als het probleem zich blijft voordoen, kan
het noodzakelijk zijn de all-in-one uit te schakelen, vijf
seconden te wachten en het apparaat vervolgens weer
in te schakelen. Als het probleem zich dan nog
voordoet, is de faxmodule mogelijk niet aanwezig of is
deze beschadigd.
FAXKAART REAGEERT NIET. DRUK OP ?
VOOR HELP.
De faxmodule van de all-in-one reageert niet.
Controleer of de telefoonkabel aan beide uiteinden is
aangesloten. Als het probleem zich blijft voordoen, kan
het noodzakelijk zijn de all-in-one uit te schakelen, vijf
seconden te wachten en het apparaat vervolgens weer
in te schakelen. Als het probleem zich dan nog
voordoet, heeft er zich mogelijk een storing in de
faxmodule voorgedaan.
FAXKAART REAGEERT NIET EN MOET
WORDEN VERWIJDERD OM ANDERE
FUNCTIES TE GEBRUIKEN. ZET HET
APPARAAT UIT, VERWIJDER DE FAXKAART
EN ZET HET APPARAAT WEER AAN.
De faxmodule van de all-in-one reageert niet. Alleen als
u de faxkaart verwijdert, kunt u de andere functies van
de all-in-one blijven gebruiken. Schakel de all-in-one uit,
verwijder de faxkaart en schakel het apparaat weer in.
Bericht Beschrijving

268 B - Berichten op het bedieningspaneel NLWW
FAXGEHEUGEN VOL. VERZEND DE FAX MET
DE FAXOPTIE REALTIME.
Het faxgeheugen is vol. U kunt de fax toch nog
verzenden door naar het menu Faxmodus te gaan en
vervolgens de optie REALTIME te selecteren in het
submenu Tijd.
FAXVERZENDING MISLUKT. CONTROLEER
HET FAXNUMMER EN PROBEER HET
OPNIEUW.
De fax is niet verzonden. Controleer het faxnummer en
de telefoonverbinding en probeer het opnieuw.
INCOMPATIBELE [KLEUR] PRINTKOPPEN Er is een onjuiste printkop geïnstalleerd. Verwijder de
printkop en installeer de juiste printkop.
Zie Benodigdheden voor informatie over de printkoppen
die u met de all-in-one kunt gebruiken.
IP-ADRES NOG NIET BESCHIKBAAR OF
GECONFIGUREERD.
Het IP-adres is niet beschikbaar. Controleer de
instellingen van de verbinding en het netwerk.
LDAP-SERVER NIET GECONFIGUREERD.
DRUK OP
OM DOOR TE GAAN.
De LDAP-server is niet geconfigureerd. Ga naar het
menu Netwerk en I/O of configureer de server met
de EWS.
Plaats [FORMAAT] in lade [X]. Druk
op
om door te gaan.
De betreffende lade is weliswaar geconfigureerd voor
een bepaald formaat afdrukmateriaal dat vereist is voor
een verzonden afdruktaak, maar de lade is leeg. Plaats
het vereiste afdrukmateriaal in de lade en druk op
(selecteren) om door te gaan.
PLAATS [TYPE] [FORMAAT] IN LADE [X].
DRUKOP
OM DOOR TE GAAN.
De betreffende lade is weliswaar geconfigureerd voor
een bepaald type en formaat afdrukmateriaal dat vereist
is voor een verzonden afdruktaak, maar de lade is leeg.
Plaats het vereiste afdrukmateriaal in de lade en druk
op
(selecteren) om door te gaan.
[KLEUR] printkop ontbreekt De betreffende printkop ontbreekt of is niet goed
geïnstalleerd. Controleer of de beschermtape van de
printkop is verwijderd. Installeer de printkop in de juiste
sleuf en druk er stevig op tot u de kop hoort vastklikken.
Zie De printkoppen vervangen voor meer informatie.
FOUT IN NETWERKVERBINDING. PROBEER
HET LATER OPNIEUW. DRUK OP
OM
DOOR TE GAAN.
De all-in-one kan geen verbinding met het netwerk tot
stand brengen. Controleer of de netwerkkabel aan
beide uiteinden is aangesloten. Deze fout kan zijn
veroorzaakt door intensief gebruik van het netwerk, een
storing in het netwerk of een storing in de server.
Probeer de taak later nogmaals uit te voeren.
EEN OF MEER E-MAILADRESSEN ZIJN
ONGELDIG. DRUK OP
OM DOOR TE
GAAN.
Een of meer van de door u ingevoerde e-mailadressen
zijn ongeldig. Controleer of de notatie van de
e-mailadressen correct is en of ze geen ongeldige
tekens bevatten.
De uitvoerlade is vol. Verwijder de
pagina's die klaar zijn. DRUK OP
OM DOOR TE GAAN.
De uitvoerlade is vol. Verwijder de afgedrukte pagina’s
en druk op
(selecteren) om door te gaan met
afdrukken.
PAPIERSTORING. VERWIJDER DE
AUTOMATISCHE DUPLEXEENHEID OM HET
PAPIER TE VERWIJDEREN. DRUK OP
OM DOOR TE GAAN.
Er is afdrukmateriaal vastgelopen in de all-in-one.
Verwijder het toegangspaneel aan de achterkant of de
automatische duplexeenheid en verwijder het
vastgelopen afdrukmateriaal. Druk op
(selecteren) om door te gaan met afdrukken.
PRINTKOPVERGRENDELING GEOPEND. OPEN
KLEP VAN DE PRINTKOPPEN. SLUIT
PRINTKOPVERGRENDELING
Controleer of de printkopvergrendeling vastzit en alle
deksels gesloten zijn.
DUBBELZIJDIGE TAAK VERWERKEN.
PAPIER PAS VASTPAKKEN ALS TAAK IS
VOLTOOID
Verwijder het papier pas uit de all-in-one als de taak is
voltooid.
Bericht Beschrijving

NLWW Berichten op het bedieningspaneel 269
GEREED De all-in-one is klaar om taken aan te nemen.
De uitvoerlade is vol. Verwijder de
pagina's die klaar zijn. DRUK OP
OM DOOR TE GAAN.
De uitvoerlade is vol. Verwijder de afgedrukte pagina’s
en druk op (selecteren) om door te gaan met
afdrukken.
ONTVANGEN IS MISLUKT. ER IS GEEN
HELP-BERICHT BESCHIKBAAR.
De fax is niet ontvangen. Vraag de persoon in kwestie
de fax opnieuw te verzenden.
[KLEUR] INKTPATRONEN VERVANGEN Een inktpatroon is leeg of verlopen. Vervang de
betreffende inktpatroon om verder te gaan met
afdrukken. Zie De inktpatronen vervangen voor meer
informatie.
[KLEUR] PRINTKOP(PEN) VERVANGEN Een printkop is defect. Vervang de betreffende printkop
om verder te gaan met afdrukken. Zie De printkoppen
vervangen voor meer informatie.
SCANNER VERGRENDELD. DRUK OP ? VOOR
HELP.
De scanner is vergrendeld. Ontgrendel de scanner van
onder de klep van de printkoppen. Zie Gedeelte met
afdrukbenodigdheden als u wilt weten hoe u de
scannervergrendeling kunt vinden. Zie de Naslaggids
voor meer informatie over het ontgrendelen van de
scanner. Druk zodra u de scanner hebt ontgrendeld op
(selecteren) om door te gaan.
SCANNER REAGEERT NIET. DRUK OP ?
VOOR HELP.
De scanner van de all-in-one reageert niet Controleer of
de scanner ontgrendeld is. Zie Gedeelte met
afdrukbenodigdheden als u wilt weten hoe u de
scannervergrendeling kunt vinden. Zie de Naslaggids
voor meer informatie over het ontgrendelen van de
scanner. Als het probleem zich blijft voordoen, kan het
noodzakelijk zijn de all-in-one uit te schakelen, vijf
seconden te wachten en het apparaat vervolgens weer
in te schakelen. Als het probleem zich dan nog
voordoet, heeft er zich mogelijk een storing in de
scannermodule voorgedaan.
ONDERHOUDSSTOP. DRUK OP
OM DOOR
TE GAAN.
Een motor van de all-in-one is gestopt. Druk op
(selecteren) om te proberen de fout automatisch
op te lossen en het bericht te wissen.. Als dit niet lukt,
neemt u contact op met een door HP erkend
servicekantoor of ondersteuningsbedrijf.
SHARENAAM IS ONJUIST. DRUK OP OM
DOOR TE GAAN.
De sharenaam is onjuist. U kunt de sharenaam met het
bedieningspaneel of de EWS corrigeren.
SMTP-SERVER NIET GECONFIGUREERD.
DRUK OP
OM DOOR TE GAAN.
De SMTP-server is niet geconfigureerd. Ga naar het
menu E-MAILINSTELLINGEN of configureer de
SMTP-server met de EWS.
LADE 2 IS NIET GESCHIKT VOOR
AANGEPASTE AFDRUKFORMATEN. GEBRUIK
LADE 1 VOOR AANGEPASTE
AFDRUKFORMATEN. DRUK OP
OM DOOR
TE GAAN.
Alleen lade 1 is geschikt voor aangepaste
afdrukformaten. Plaats een aangepast formaat in lade
1 en druk op
(selecteren) om door te gaan..
PAGINA MOET DROGEN.WACHT EVEN OF
DRUK OP
OM DOOR TE GAAN.
De all-in-one wacht totdat de afgedrukte pagina droog is
voordat het afdrukken wordt voortgezet. U kunt de
pagina uit de uitvoerlade verwijderen (doe dit
voorzichtig om te voorkomen dat de inkt uitloopt). Druk
op
(selecteren) om de volgende pagina af te
drukken.
Bericht Beschrijving

270 B - Berichten op het bedieningspaneel NLWW

NLWW Installatie-info 271
C
Afdrukken met behulp van de
PostScript-emulatie
De afdrukfuncties variëren bij de verschillende printerstuurprogramma’s en
besturingssystemen. In dit hoofdstuk wordt informatie gegeven over het geëmuleerde
PostScript (PS)-printerstuurprogramma wanneer dit is geïnstalleerd op uitsluitend systemen
met Windows 98, Windows ME en Windows NT 4.0.
Opmerking Als u een ander Windows-besturingssysteem gebruikt, raadpleegt u de Help op het scherm
voor het printerstuurprogramma dat u gebruikt.
In dit hoofdstuk wordt informatie gegeven over de volgende onderwerpen.
Installatie-info
Specifieke afdrukfuncties en eigenschappen
Installatie-info
Wanneer u in een Windows-omgeving werkt, herkent het installatieprogramma de versie van
het besturingssysteem dat u gebruikt. De software wordt geïnstalleerd in de taal die is
geselecteerd bij de landinstellingen (geconfigureerd in Windows Configuratiescherm).
Dit betekent dat het mogelijk is dat u een Engelse versie van Windows gebruikt en de
taalvoorkeur hebt ingesteld op Spaans en het installatieprogramma dus standaard de
Spaanse versie van de software installeert.
Upgraden van een oudere versie van Windows
Wanneer u een upgrade uitvoert naar een nieuwe versie van Windows, moet u het
printerstuurprogramma opnieuw installeren. Als u bijvoorbeeld een upgrade uitvoert van
Windows NT 4.0 naar Windows 2000, moet u het printerstuurprogramma opnieuw installeren.
Besturingssysteem Versienummer
Windows 98, Windows ME Microsoft PS-stuurprogramma versie 4.01 en
HP Officejet 9100-serie all-in-one PPD
Windows NT 4.0 Microsoft PS-stuurprogramma versie 4.50 en
HP Officejet 9100-serie all-in-one PPD

272 C - Afdrukken met behulp van de PostScript-emulatie NLWW
Verschillende printerstuurprogramma’s identificeren in
Windows NT 4.0
Als u al een printerstuurprogramma hebt geïnstalleerd dat bij het Windows-besturingssysteem
werd geleverd voor de all-in-one, en u hebt ook de software geïnstalleerd die bij de all-in-one
is geleverd, zijn er mogelijk meerdere printerstuurprogramma’s op uw computersysteem
aanwezig. Zoek aan de hand van de volgende stappen uit welke printerstuurprogramma’s zijn
geïnstalleerd.
1 Klik in het menu Start op Instellingen en vervolgens op Printers.
2 Klik met de rechtermuisknop op de naam van de all-in-one en klik vervolgens op
Eigenschappen.
3 Klik in het venster Eigenschappen op het tabblad Algemeen en vervolgens op
Testpagina afdrukken.
Als u het printerstuurprogramma gebruikt dat voor de all-in-one is meegeleverd, bevat de
testpagina de volgende informatie (weergegeven met voorbeeldgegevens).
Naam van de all-in-one: <door de gebruiker bepaald>
Model van de all-in-one: HP Officejet 9100-serie all-in-one PS
Naam printerstuurprogramma: PSCRIPT4.DLL
Versie printerstuurprogramma: 4.01
Alleen het printerstuurprogramma installeren
Als u alleen een printerstuurprogramma en bijbehorende bestanden heeft gekregen
(bijvoorbeeld van de HP website), installeert u deze volgens de onderstaande stappen.
1 Sluit alle programma’s, TSR (Terminate-and-Stay-Resident)-programma’s en
antivirusprogramma’s.
2 Klik in het menu Start op Instellingen, klik vervolgens op Printers en dubbelklik op
Printer toevoegen.
3 Wanneer u gevraagd wordt een apparaat te selecteren, klikt u op Diskette. Specificeer
met behulp van Bladeren het pad waar de printerstuurpgrammabestanden zich bevinden.
4 Volg de aanwijzingen op het scherm om de installatie te voltooien.
Huidige HP Officejet-gebruikers
Als u momenteel een HP Officejet-printerstuurprogramma op uw computersysteem heeft
geïnstalleerd, kan deze software veilig worden geïnstalleerd. Deze kan bestaan naast
printerstuurprogramma’s voor andere apparaten. Alleen de vorige versies van de software
voor dit apparaat worden vervangen en bijgewerkt. Het nieuwe printerstuurprogramma heeft
eigenschappenpagina’s die lijken op die van het oude printerstuurprogramma, maar deze
bevatten de functies en mogelijkheden van het huidige printerstuurprogramma.

NLWW Specifieke afdrukfuncties en eigenschappen 273
Specifieke afdrukfuncties en eigenschappen
Afdrukeigenschappen
Het printerstuurprogramma biedt standaardeigenschappen voor de meeste programma’s. U
hoeft deze eigenschappen alleen te wijzigen als u een nieuwe optie voor de all-in-one
installeert (zoals meer geheugen), of als u een specifieke functie wijzigt.
Klik op Toepassen of OK om het verzoek om wijziging van de eigenschappen te voltooien.
Met Toepassen activeert u de wijzigingen zonder het dialoogvenster Eigenschappen te
sluiten. Met OK activeert u de wijzigingen en sluit u het dialoogvenster Eigenschappen.
Afdrukfuncties
In de volgende tabel staat welke functies beschikbaar zijn voor elk
Windows-besturingssysteem.
Afdrukoptie Windows 98, Windows ME Windows NT
Lade 1
Lade 2
Automatische duplex-eenheid
Geheugenconfiguratie
Afdrukfuncties Windows 98, Windows ME Windows NT
Papiersoort
Afdrukkwaliteit
Afdrukken in grijsschaal
Handout (meerdere pagina’s
per vel afdrukken)
Watermerk

274 C - Afdrukken met behulp van de PostScript-emulatie NLWW
Papiersoort (Windows 98)
Opties:
HP gewoon papier; HP Premium inkjetpapier; HP Premium inkjetpapier, extra zwaar;
HP fotokwaliteitpapier, halfmat; HP fotokwaliteitpapier, mat; HP Everyday fotopapier,
halfmat; HP Everyday fotopapier, mat; HP Premium transparanten; HP Premium Plus
transparanten; HP fotopapier, glanzend; HP Premium fotopapier, glanzend; HP Premium
Plus fotopapier, glanzend; HP Premium Plus fotopapier, mat; HP Colorfast fotopapier,
glanzend; HP Brochure & Flyer, glanzend; HP Brochure & Flyer, mat
Gebruik de functie Papiersoort om het soort papier te specificeren waarop u wilt afdrukken,
zoals gewoon papier of transparanten. Klik niet op HP Premium transparanten wanneer u op
normaal papier afdrukt.
Opmerking HP raadt af stijve afdrukmaterialen zoals kaarten te gebruiken.
Afdrukkwaliteit
Opties:
Beste, Normaal, Snel
Met Beste drukt u met de best mogelijke kwaliteit af. Normaal is de aanbevolen modus voor
uw dagelijkse afdrukbehoeften. Bij Snel gebruikt u minder inkt, maar is de kwaliteit niet zo
hoog als normaal.
Kleur afdrukken als grijsschaal
Opties:
Aan, Uit
Als u afdrukken in grijsschaal wilt activeren, schakelt u Kleur afdrukken als grijsschaal in.
Hiermee worden de kleurinstellingen genegeerd en worden uw documenten afgedrukt in
zwart-wit (monochroom, grijsschaal). Grijsschaal betekent in grijstinten, te beginnen bij wit en
eindigend bij zwart. Wanneer een kleurendocument wordt afgedrukt in grijsschaal, worden de
kleuren geconverteerd in hun grijsschaalequivalent, hetgeen betekent dat verschillende
kleuren worden weergegeven als verschillende grijstinten.
Deze all-in-one kan 256 grijstinten produceren. Kleurbeelden die zwart-wit worden afgedrukt,
worden sneller afgedrukt en zijn makkelijker te reproduceren op zwart-witapparaten zoals
kopieer- en faxapparaten. Wanneer Kleur afdrukken als grijsschaal is ingeschakeld,
worden alle documenten als grijsschaal afgedrukt totdat de instelling wordt gewijzigd in Uit.
Besturingssysteem Locatie in printerstuurprogramma
Windows 98, Windows ME Tabblad Papier, Meer opties
Windows NT 4.0 Tabblad Geavanceerd, Printerfuncties
Besturingssysteem Locatie in printerstuurprogramma
Windows 98, Windows ME Tabblad Papier, Meer opties
Windows NT 4.0 Tabblad Geavanceerd, Printerfuncties
Besturingssysteem Locatie in printerstuurprogramma
Windows 98, Windows ME Tabblad Apparaatopties, Printerfuncties
Windows NT 4.0 Tabblad Geavanceerd, Printerfuncties

NLWW Specifieke afdrukfuncties en eigenschappen 275
Pagina’s per vel
Opties:
1, 2 en 4 pagina’s per vel
Met de functie Pagina’s per vel, ook wel Meerdere pagina’s per vel of N-op-1 genoemd, geeft
u het aantal pagina’s op dat op één vel papier moet worden afgedrukt. De meerdere pagina’s
verschijnen op verkleind formaat en gerangschikt op basis van het aantal pagina’s dat op het
vel moet worden afgedrukt. De functie Pagina’s per vel werkt niet goed met alle
pagina-instellingsopties. Sommige programma’s vragen om een andere resolutie,
paginaformat, papierbron of oriëntatie voor verschillende pagina’s van een document.
Het combineren van pagina-instellingsopties wanneer u de functie Pagina’s per vel gebruikt,
kan leiden tot onverwachte afdrukresultaten.
Watermerk afdrukken
Gebruik de functie Watermerk afdrukken om te specificeren dat er tekst moet worden
geplaatst onder (op de achtergrond van) een bestaand document. U wilt bijvoorbeeld met
grote grijze letters de tekst ‘Concept’ of ‘Vertrouwelijk’ diagonaal over de eerste pagina of alle
pagina’s van een document laten afdrukken. U kunt ook het lettertype, de grootte, de hoek en
de stijl van het watermark specificeren.
Watermerk/Overlay
Opties:
Geen, Watermerk, Overlay
Met deze selectie geeft u op of er een watermerk moet worden afgedrukt. Met Overlay drukt u
het watermerk boven op de tekst of afbeeldingen af, zodat wat eronder staat niet zichtbaar is.
Watermerkpagina
Opties:
Alle pagina’s, Alleen eerste pagina
Met de optie Alleen eerste pagina wordt het watermerk alleen op de eerste pagina van het
huidige document afgedrukt.
Besturingssysteem Locatie in printerstuurprogramma
Windows 98, Windows ME Tabblad Papier, Layout
Windows NT 4.0 Tabblad Geavanceerd, Printerfuncties
Besturingssysteem Locatie in printerstuurprogramma
Windows 98, Windows ME Tabblad Apparaatopties
Windows NT 4.0 Tabblad Geavanceerd, Printerfuncties

276 C - Afdrukken met behulp van de PostScript-emulatie NLWW
Watermerk
Opties:
Concept, Bedrijfsvertrouwelijk, Bedrijfseigendom, Bedrijf - Privé, Vertrouwelijk, Kopie,
Copyright, Archiefkopie, Eindversie, Alleen voor intern gebruik, Voorlopig, Proefafdruk,
Afdrukvoorbeeld, Voorbeeld, Topgeheim, Urgent, Aangepast
De vermelde opties zijn de beschikbare woorden die als watermerk kunnen worden afgedrukt.
Met de optie Aangepast kunt u uw eigen woorden opgeven. Als u het afdrukken van
watermerk wilt uitschakelen, klikt u op Geen. Als het afdrukken van watermerken is
uitgeschakeld, worden de volgende watermerkfuncties genegeerd.
Watermerklettertype
Opties:
Courier Bold, Times Bold, Helvetica Bold
Als u een watermerk afdrukt, selecteert u een van de drie lettertypen.
Grootte watermerk
Opties:
24, 30, 36, 42, 48, 54, 60, 66, 72, 78, 84, 90
Alle optiewaarden zijn in punten. De grootte van het watermerk staat voor de puntgrootte van
het woord dat het watermerk vormt.
Hoek watermerk
Opties:
90, 75, 60, 45, 30, 15, 0, -15, -30, -45, -60, -75, -90
Alle optiewaarden zijn in graden. Het watermerk kan onder een hoek op de pagina worden
geplaatst, in stappen van elk 15 graden. Met nul (0) als normale tekst (dat wil zeggen, parallel
aan de bovenkant van de pagina), draait u met de positieve hoeken de tekst linksom tot 90
graden (verticaal). Met de negatieve hoeken draait u de tekst rechtsom tot 90 graden
(verticaal).
Stijl watermerk
Opties:
Smalle contour, Normale contour, Brede contour, Brede halo, Contour
De stijl van het watermerk bepaalt de dikte van de lijnen van het woord dat het watermerk
vormt.
Kleur watermerk
Opties:
Grijs, Rood, Oranje, Geel, Groen, Blauw, Paars
Hiermee stelt u de kleur van het watermerk in.
Intensiteit watermerk
Opties:
Donkerst, Donkerder, Donker, Normaal donker, Normaal, Normaal licht, Licht, Lichter,
Lichtst
Hiermee stelt u de intensiteit (of densiteit) van het watermerk in.

NLWW Index 277
Index
Symbolen
? knop 16
Numerics
10/100-BaseTX-printservers. Zie HP
Jetdirect-printservers
250-vels lade. Zie lade 2
2-zijdig afdrukken. Zie dubbelzijdig afdrukken
500-vels lade, onderdeelnummer 205
A
AAN/UIT-knop 17
aan/uit-knop 17
aanbevolen afdrukmaterialen 46
aanbevolen systeemvereisten 223
aanduiding papierniveau 14
aansluitingen
all-in-one op telefoonlijn 135
directe 139
extra apparaten aansluiten op de all-in-one 136
netwerk 139
parallel 149
specificaties 216
USB (Windows) 149
aantal exemplaren, standaardwaarde instellen 126
accessoires
500-vels lade 205
automatische duplex-eenheid 19
garantie 213
geheugen 23
HP Jetdirect-printservers 20
in- en uitschakelen in het
printerstuurprogramma 30
installeren 19
lade 2 26
onderdeelnummers 205
toetsenbord 27
accessory numbers 240
accuspecificaties 242
achtergrond grijs bij afdrukken, problemen
oplossen 182
achterkant klep automatische documentinvoer
reinigen 163
achterkant klep reinigen 163
Active Directory, ondersteuning 125
adressenboeken
LDAP. Zie LDAP (Lightweight Directory Address
Protocol)
snelkeuzelijst e-mail. Zie snelkeuzenummers
voor e-mailen
snelkiezen bij faxen. Zie snelkeuzenummers
voor faxen
afbeeldingen
afdruksnelheid 225
afgesneden bij afdrukken, problemen
oplossen 177
inkt vult niet volledig bij afdrukken, problemen
oplossen 180
onvolledig gevuld bij het kopiëren, problemen
oplossen 170
zien er bij scannen anders uit dan origineel,
problemen oplossen 186
afdekpaneel voor DIMM’s
locatie 14
verwijderen 24
afdrukken
automatische faxrapporten 132
beschrijving 59
DPOF-bestand vanaf geheugenkaart 87
dubbelzijdig afdrukken 64
eigenschappen en functies in
PS-printerstuurprogramma voor
Windows-besturingssystemen 273
faxen opgeslagen in geheugen 101
faxloggen 101
foto’s vanaf bedieningspaneel 86
foto’s, afzonderlijke 86
gebruikte technologie 216
kleur als grijsschaal, beschikbaarheid van optie
in Windows-besturingssystemen 274
met PostScript-emulatie 271
mogelijkheden van een printserver 20
problemen oplossen 173
sjabloon voor snelkeuzenummers 57
snelkeuzenummers 57
standaardinstellingen instellen 62
testvel 86
vanaf een geheugenkaart 86
vanuit printerstuurprogramma’s 59
veelgebruikte instellingen wijzigen 60
vereiste instellingen 141
zonder randen 35
zonder toezicht 126
afdrukken aan beide zijden. Zie dubbelzijdig
afdrukken
afdrukken in een netwerk 139
afdrukken naar fax, stuurprogramma 144
, 146
afdrukken zonder randen 35
afdrukken zonder toezicht, configureren 126
afdrukken, capaciteit 217
afdrukkwaliteit, beschikbaarheid van optie in
Windows-besturingssystemen 274

278 Index NLWW
afdrukmateriaal
aanbevolen 46
controleren 115
enveloppen 49
HP onderdeelnummers 208
invoerproblemen, problemen oplossen 197
kaarten 49
ondersteunde formaten 43
ondersteunde lades 45
ondersteunde typen 45
papierstoringen verhelpen 199
plaatsen in lades 40
speciaal 49
specificaties 43
transparanten 50
afdrukmateriaal met aangepast formaat
gebruiken 50
ondersteunde apparaten 44
afdrukproblemen oplossen 177
afdruk is onjuist of een deel ontbreekt 178
afdrukfouten zijn zichtbaar 181
blanco pagina’s 176
geen dubbelzijdig afdrukken 176
inkt vult tekst of afbeeldingen niet volledig 180
inkt wordt uitgesmeerd 179
langzaam afdrukken 175
niets wordt afgedrukt 173
slechte afdrukkwaliteit 180
tekst of afbeeldingen onjuist geplaatst 176
tekst rafelig aan de randen 178
verkeerde lettertypen afgedrukt 177
vreemde tekens worden afgedrukt 179
afgesneden pagina’s, problemen oplossen 177
afmetingen, all-in-one 215
AIX-ondersteuning 219
annuleren, taken vanaf het bedieningspaneel 17
, 34
antwoordapparaten, aansluiten op all-in-one 136
apparaten, aansluiten op de all-in-one voor
faxfuncties 136
AppleTalk
configureren 125
ondersteuning 220
Apple-website 153
archiveren van inkomende faxen 97
Artisoft LANtastic-ondersteuning 219
automatisch
afdrukken van faxrapporten 132
beantwoorden van faxen 138
blinde kopie (BCC) voor e-mailberichten 130
faxen doorsturen naar een ander faxnummer 96
inkomende faxen archiveren 97
ontvangen van faxen 100
schakelen tussen talen 217
sensor voor papiersoort 124
verkleinen van inkomende faxen 98
automatisch beantwoorden, instellen voor fax 138
automatische detectie van oudere faxapparaten 133
automatische documentinvoer
aanbevolen afdrukmaterialen 46
locatie 14
ondersteunde formaten afdrukmaterialen 43
originelen plaatsen 38
papierstoringen verhelpen 201
automatische documentinvoer met
breedtegeleiders 14
automatische duplex-eenheid
aanbevolen afdrukmaterialen 46
beschikbaarheid van optie in
Windows-besturingssystemen 273
capaciteit 45
gebruiken 64
in- en uitschakelen in het
printerstuurprogramma 30
installeren 19
ondersteunde formaten afdrukmaterialen 43
ondersteunde typen afdrukmateriaal 45
automatische duplexeenheid
gewicht 215
AutoSend voor myPrintMileage 112
, 120
B
backspace, knop 17
BCC voor e-mailberichten 130
B
EANTWOORDEN (knop) 17
beantwoordingsmodus, instellen voor fax 138
bedieningspaneel
berichten 265
beschikbare talen 217
beschrijving 15
Help verkrijgen 16
instellingen wijzigen 33
instellingenmenu’s 254
knoppen 15
lampjes 15
locatie 14
menu MAILINSTELLING 260
menu BEHEERDER 262
menu FAXINSTELLING 257
menu FOTOINST. 260
menu GEAV. FAXINST. 258
menu KOPIEERINST. 256
menu NETWERK EN I/O 261
menu ONDERHOUD 264
menu PRINTER 260
menu RAPPORTAFDRUK 255
menu SCANINST. 259
menu’s 245
menu-overzicht, afdrukken 254
nummers en tekst typen 37
sjabloon afdrukken voor snelkeuzenummers 57
taal, instellen 122
vergrendelen 17
beeldbestanden, bekijken en bewerken 84
beeldkwaliteit, resolutiespecificaties 225
beheerder
functies en hulpmiddelen 103
PIN instellen en wijzigen 117
bekijken
beeldbestanden 84
geblokkeerde faxnummers 102
snelkeuzenummers 57
beknopte handleiding 9
belpatroon voor beantwoorden, instellen 138
belpatroon, instellen 138

NLWW Index 279
benodigdheden
bestellen 107
controleren 115
on line bestellen 205
onderdeelnummers 207
benodigdheden bestellen 107
beperken. Zie in- en uitschakelen
beperkte garantie 213
berichten, op het bedieningspaneel 265
bescherminsprogramma 241
bestandsindeling
standaardwaarde configureren voor gescande
e-mailbijlagen 129
voor scannen 249
besturingssystemen
ondersteuning 218
, 219
vereisten 221, 222, 223, 224
beveiliging
beheren 119
ondersteuning voor LDAP 131
specificaties 217
beveiliging tegen stroompieken 189
bevoegde gebruikers
configureren 118
gebruik controleren 116
bewerken
beeldbestanden 84
tekst in OCR-programma 80
bidirectionele poort. Zie parallelle poort
bij einde levenscyclus, retourneren 243
Bindery-ondersteuning 220
blanco pagina’s
bij afdrukken, problemen oplossen 176
bij kopiëren, problemen oplossen 168
bij scannen, problemen oplossen 186
blinde kopie (BCC) voor e-mailberichten 130
BOOTP/DHCP-ondersteuning 220
breedte, all-in-one 215
briefkaarten
gebruiken 49
ondersteunde apparaten 44
briefpapier, afdrukken op beide zijden 52
Bright White inkjetpapier, HP 208
brochure- en flyerpapier, HP 209
bronnen
beheerder 103
informatie over all-in-one 9
problemen oplossen 164
buitenkant reinigen 163
buitenzijde reinigen 163
C
cable statement 235
camerageheugenkaarten. Zie geheugenkaarten
Canadian Declaration of Conformity (DOC) 236
capaciteit 217
cartridges. Zie inktpatronen
certificaten voor product 232
CFK’s in product 241
chemicaliën die schadelijk zijn voor de ozonlaag, in
product 241
chloorfluorkoolwaterstoffen in product 241
Colorfast fotopapier, HP 209
ColorSync-kleurkalibratie 217
CompactFlash-geheugenkaart 82
, 228
computer
faxen verzenden van 93
foto’s opslaan op 83
foto’s van een testvel scannen naar 88
scans verzenden naar 76
computer-voicemail, gebruiken met all-in-one 136
Configuratiepagina 114
configuraties van product 12
configureren
afdrukopties 260
bevoegde gebruikers 118
faxopties 132
foto-opties (geheugenkaart) 128
geavanceerde faxfuncties 96
kopieeropties 127
LDAP 131
opties voor bijhouden van
verbruiksgegevens 118
scanopties 127
SMTP 130
C
ONTACTEN (knop) 15
controleren
afdrukmateriaal en benodigdheden 115
benodigdheden 115
gebruik door bevoegde gebruikers 116
inktniveaus 115
status printkoppen 115
taken 116
werking en status 113
Customization Utility 154
D
datum, configureren voor fax 137
Declaration of Conformity (DOC)
Canada 236
U.S. 240
delen van de all-in-one
Macintosh 153
Windows 151
DFS (Distributed File System),
ondersteuning 125
, 131
DHCP-ondersteuning (Dynamic Host Configuration
Protocol) 220
Dia’s/negatieven scannen, functie in HP Photo &
Imaging Software 35
digitaal verzenden
beschrijving 12
mogelijkheden van een printserver 20
specificaties 229
, 230
Digital Print Order Format (DPOF)-bestand,
afdrukken 87
digital subscriber line (DSL), gebruiken met fax 135
digitale camera, geheugenkaart. Zie geheugenkaart
digitale foto’s. Zie foto’s

280 Index NLWW
DIMM’s (Dual Inline Memory Modules)
in- en uitschakelen in het
printerstuurprogramma 30
installatie controleren 25
installeren 23
locatie 14
omgaan met 23
onderdeelnummers 206
paneel verwijderen 24
specificaties 216
directe aansluiting
beschrijving 139
geïnstalleerde softwareonderdelen 143
vereiste instellingen 141
Director. Zie HP Photo & Imaging Software
Distributed File System (DFS),
ondersteuning 125
, 131
DLC/LLC
configureren 125
ondersteuning 220
DNS-server 127
DOC (Declaration of Conformity)
Canada 236
U.S. 240
documenten. Zie originelen
donkere beelden
bij kopiëren, problemen oplossen 170
bij scannen, problemen oplossen 187
doorverwijzing voor server, ondersteuning 125
, 131
dots per inch (dpi), resolutiespecificaties 225
DPOF (Digital Print Order Format)-bestand,
afdrukken 87
draadloze printservers. Zie HP Jetdirect-printservers
DSL (digital subscriber line), gebruiken met fax 135
Dual Inline Memory Modules (DIMM’s). Zie DIMM’s
(Dual Inline Memory Modules)
dubbelzijdig afdrukken
automatisch uitvoeren 64
handmatig uitvoeren 65
richtlijnen 52
duplex-eenheid Zie automatische duplex-eenheid
dupliceren, kopieën van een beeld op een pagina 72
Dynamic Host Configuration Protocol-ondersteuning
(DHCP) 220
E
ECP (Extended Capabilities Port), configuratie 175
EIO-printservers. Zie HP Jetdirect-printservers
EIO-sleuf
locatie 18
specificaties 216
elektrische specificaties 233
e-mailadressen
instellen als snelkeuzegroepen 55
instellen als snelkeuzenummers 55
e-mailberichten
blinde kopie (BCC) configureren 130
foto’s als bijlagen verzenden 85
grootte van bijlagen configureren 130
scans als bijlagen verzenden 77
, 78
VAN- en ONDERWERP-regels configureren 129
e-mailmodus
configureren 129
knop 16
menu 251
EMC
certificaten 232
EMI statement for Korea 239
energiespaarstand
activeren na 233
periode van inactiviteit instellen voor activeren
van 123
stroomverbruik 233
Energy Star 241
enveloppen
gebruiken 49
ondersteunde apparaten 43
Ethernet-printservers. Zie HP Jetdirect-printservers
Everyday fotopapier, HP 209
EWS (ingebouwde webserver). Zie ingebouwde
webserver
Extended Capabilities Port (ECP), configuratie 175
externe modem, aansluiten op all-in-one 136
externe printservers. Zie HP Jetdirect-printservers
F
Fast Ethernet-kaarten. Zie HP Jetdirect-printservers
fax-
specificaties 230
fax- en line-in-aansluiting 18
fax, printerstuurprogramma 144
, 146
faxen
afdrukken die in het geheugen zijn
opgeslagen 101
automatisch archiveren van inkomende 97
automatisch beantwoorden instellen 138
automatisch doorsturen naar een ander
faxnummer 96
automatisch verkleinen van inkomende 98
belpatroon voor beantwoorden instellen 138
beschrijving 91
blokkeren en deblokkeren 98
fatum, tijd en koptekst configureren 137
geavanceerde functies configureren 96
in kleur 91
instellingen wijzigen 95
kiesprocedure volgen 94
langzaam, probleemoplossing 191
mogelijkheden van een printserver 20
ontvangen 100
opnieuw kiezen 17
plannen 94
problemen oplossen 188
te licht of slechts op halve pagina afgedrukt,
problemen oplossen 192
verzenden 91
verzenden vanaf computer 93
verzenden vanaf het bedieningspaneel 92
verzenden vanuit programma van andere
leverancier 93
voorkiesnummer invoegen 93
worden afgedrukt op twee pagina’s in plaats van
op één, problemen oplossen 192
worden niet of onjuist afgedrukt, problemen
oplossen 192

NLWW Index 281
faxen die zijn opgeslagen in geheugen opnieuw
afdrukken 101
faxen ontvangen
automatisch 138
beschrijving 100
handmatig 100
faxen opnieuw kiezen 17
faxfunctie, foutcorrectiemodus 133
faxloggen
afdrukken 101
problemen oplossen 192
faxmodus
configureren 132
gebruiken 91
knop 16
menu 252
faxnummers
instellen als snelkeuzegroepen 53
instellen als snelkeuzenummers 53
typen op toetsenblok 37
faxnummers deblokkeren 98
faxoproepen beantwoorden 17
faxproblemen oplossen
algemene problemen 188
all-in-one ontvangt faxen maar verzendt deze
niet 190
bij uitgaande fax blijft nummer gebeld
worden 190
faxen komen niet aan op ontvangend
faxapparaat 190
faxen worden niet of onjuist afgedrukt 192
faxen worden op twee pagina’s in plaats van op
één afgedrukt 192
faxrapporten niet afgedrukt 192
gesprekken worden niet ontvangen 190
inkomende faxen worden niet beantwoord 191
langzame faxen 191
ontvangen faxen te licht of slechts op halve
pagina afgedrukt 192
origineel stopt midden onder het verzenden van
een fax 189
faxrapporten
automatisch afdrukken 132
problemen oplossen 192
FCC statement 235
FDU (Firmware Download Utility) 121
filter voor DSL (digital subscriber line) 135
firmware
upgraden 121
versienummer 114
Firmware Download Utility (FDU) 121
firmware-upgrades downloaden 121
flatbedscanner. Zie scanner
flatbedscanner-glasplaat. Zie glasplaat van de
scanner
formaat
all-in-one 215
configureren voor e-mailbijlagen 130
ondersteunde afdrukmaterialen 43
verkleind bij kopiëren, problemen oplossen 169
verkleind bij scannen, problemen oplossen 187
formaten, problemen oplossen 177
foto’s
afdrukken met DPOF 87
afdrukken vanaf bedieningspaneel 86
afdrukken vanaf geheugenkaart 86
afzonderlijke afdrukken vanaf geheugenkaart 86
fotopapier gebruiken 51
opslaan in een netwerkmap 83
opslaan op een computer 83
verzenden als e-mailbijlagen 85
worden niet afgedrukt, problemen oplossen 194
foto’s verzenden
als e-mailbijlagen 85
vereiste instellingen 142
foto’s. Zie foto’s
fotokaarten. Zie geheugenkaarten 81
fotomodus
configureren 128
gebruiken 81
knop 16
menu 250
Fotopapier, HP 209
fotoproblemen oplossen
all-in-one kan geheugenkaart niet lezen 193
all-in-one reageert niet 193
foto’s op geheugenkaart kunnen niet worden
gelezen 194
foto’s worden niet afgedrukt 194
foutberichten
beschrijving 265
instellingen in Werkset 109
TWAIN-bron kan niet worden geactiveerd 185
foutcorrectiemodus voor faxfunctie 133
foutief uitgelijnde kleuren, problemen oplossen 196
FTP-afdrukondersteuning 220
functies van product 11
fysieke afmetingen, all-in-one 215
G
garantie 213
gebeurtenissen, controleren 113
geblokkeerde faxnummers
deblokkeren 98
instellen 98
lijst bekijken 102
gebruikers
configureren 118
gebruik controleren 116
gebruikstellers 116
gedeelte met afdrukbenodigdheden
beschrijving 18
toegang krijgen tot 158
gedeelte met benodigdheden
beschrijving 18
toegang krijgen tot 158
geëmuleerd PS-printerstuurprogramma 271
geheugen
faxen opgeslagen in 101
installeren 23
mogelijkheden 23
onderdeelnummers 206
specificaties 217
geheugenconfiguratie, beschikbaarheid van optie in
Windows-besturingssystemen 273

282 Index NLWW
geheugenkaarten
afdrukken vanaf 86
beschrijving 81
firmware upgraden met 121
insteken en verwijderen 81
kunnen niet worden gelezen, problemen
oplossen 193
lampje 81
ondersteunde soorten 81
specificaties 228
geheugenkaartsleuven 14
, 81
geluid uit scanner, problemen oplossen 183
geluidsdruk en -niveau 233
geluidsproductie 233
geluidsspecificaties 233
geluidsvolume, instellen 123
gerecycled papier, onderdeelnummers 208
gereed-lampje 17
, 167
gereedstatus 17
gespiegelde kopie maken van een origineel 73
gesprekken worden niet ontvangen, problemen
oplossen 190
gevaarlijke materialen in product 242
gewicht
accu 242
all-in-one 215
glasplaat van de scanner
locatie 14
originelen plaatsen 39
reinigen 163
golven of krullen bij het afdrukken, problemen
oplossen 179
, 182
grendel op printkop 18
grijsschaal
aantal tinten dat de all-in-one kan
produceren 274
beschikbaarheid van afdrukoptie in
Windows-besturingssystemen 273
beschrijving 274
Zie ook zwart-wit; kleur
grijsschaal, kleur afdrukken als, beschikbaarheid
van optie in
Windows-besturingssystemen 274
grijze achtergrond bij afdrukken, problemen
oplossen 182
groepen voor snelkiezen. Zie snelkeuzegroepen
H
handmatig
beantwoorden van faxen 138
dubbelzijdig afdrukken 65
ontvangen van faxen 100
hellende beelden. Zie schuinstand
help
HP Instant Support 107
klantenondersteuning 211
knop 16
printerstuurprogramma’s 10
, 165
Help op het scherm
klantenondersteuning 211
hendel voor toegangsdeur afdrukkop 14
herhaaldelijk nummer kiezen, problemen
oplossen 190
herstellen
HP Jetdirect-printserver 120
kopieerinstellingen 69
hoogte, all-in-one 215
HP afdrukmaterialen
aanbevolen 46
onderdeelnummers 208
HP Director. Zie HP Photo & Imaging Software
HP Image Zone software. Zie HP Photo & Imaging
Software
HP Instant Support
beschrijving 110
openen 111
veiligheid en privacy 111
HP Instant Support. Zie HP Instant Support
HP Jetdirect beheerdershandleiding 22
HP Jetdirect-afdrukservers
specificaties 216
HP Jetdirect-configuratiepagina 114
HP Jetdirect-printservers
Configuratiepagina 21
EIO-sleuf, locatie 18
fabrieksinstellingen herstellen 120
installatie controleren 21
installeren 21
mogelijkheden 20
onderdeelnummers 207
resetten 120
standaard 216
HP klantenondersteuning 212
HP LaserJet Utility 146
HP Photo & Imaging Software
gebruiken 35
openen 36
scanfunctie configureren 128
verschillen voor de all-in-one 35
HP Web Jetadmin-software 108
HP-UX-ondersteuning 219
HTTP-ondersteuning 220
HTTPS, beveiligingsmethode 217
hulpprogramma voor configureren afdrukken in
netwerk, Macintosh 153
I
I/O-time-out 124
IBM-ondersteuning 219
ICC-profielen, kleurkalibratie 217
IGMP-ondersteuning 220
Image Zone software. Zie HP Photo & Imaging
Software
in- en uitschakelen
accessoires in printerstuurprogramma 30
faxen in kleuren 132
fotofunctie (geheugenkaart) 128
kopiëren in kleur 127
netwerkprotocollen 125
inbinden, marge vergroten voor bij kopiëren 71
indexkaarten
gebruiken 49
ondersteunde apparaten 44
Informatie, pagina van ingebouwde webserver 107
Informatie, tabblad in Werkset 109
ingangsaansluiting voor fax 18

NLWW Index 283
ingebouwde webserver
beschrijving 106
openen 106
systeemvereisten 106
ingesloten webserver
mogelijkheden van een printserver 20
inkjet, afdruktechnologie 216
inkjetpapier, HP 208
, 209
inkomende faxen
automatisch beantwoorden 100
ontvangen 100
worden niet beantwoord, problemen
oplossen 191
inkomende faxen doorsturen naar een ander
faxnummer 96
inkomende oproep beantwoorden 257
inkt vult tekst of afbeeldingen niet volledig,
problemen oplossen 180
inkt wordt uitgesmeerd, problemen oplossen 179
inktpatronen
garantie 213
levensduur 217
locatie 18
nagevuld 196
onderdeelnummers 207
problemen oplossen 196
specificaties 216
statusinformatie 107
vervangen 161
inktvlekken op pagina’s, problemen oplossen 179
inschakelen en uitschakelen. Zie in- en uitschakelen
installeren
accessoires 19
alleen printerstuurprogramma, Macintosh 153
alleen printerstuurprogramma, Windows 272
automatische duplex-eenheid 19
geheugen 23
HP Jetdirect-printservers 21
lade 2 26
meerdere printerstuurprogramma’s,
Windows 272
minimaal en standaard 143
printerstuurprogramma’s,
Windows-computers 149
software, Macintosh-computers 152
software, Windows-computers 147
toetsenbord 27
Instant Support Zie HP Instant Support
insteken
geheugenkaarten 81
instellen, volume van tonen en signalen 123
instellingen
herstellen voor kopieertaken 69
menu MAILINSTELLING 260
menu BEHEERDER 262
menu FAXINSTELLING 257
menu GEAV. FAXINST. 258
menu KOPIEERINST. 256
menu ONDERHOUD 264
menu PRINTER 260
menu RAPPORTAFDRUK 255
NETWERK EN I/O 261
standaardinstellingen wijzigen voor
afdruktaken 62
standaardinstellingen wijzigen voor
kopieertaken 69
standaardinstellingen wijzigen voor
scantaken 80
wijzigen van de all-in-one 33
wijzigen vanuit printerstuurprogramma’s 60
wijzigen voor faxtaken 95
wijzigen voor kopieertaken 68
wijzigen voor scantaken 79
instellingen voor verschillende functies 140
Instellingen, pagina van ingebouwde webserver 107
instellingenmenu’s op het bedieningspaneel 254
Intellifont-rasterizer 217
interfacekabels
locatie van aansluitingen 18
onderdeelnummers 206
interne modem, aansluiten op all-in-one 136
interne printservers. Zie HP Jetdirect-printservers
invoegen
spaties op toetsenblok 37
voorkiesnummers voor faxen 93
invoerproblemen
bij gebruik van afdrukmaterialen, problemen
oplossen 197
tijdens het faxen 189
IP-adres
vaststellen van de all-in-one 106
weergeven op bedieningspaneel 261
IPP-ondersteuning 220
iPrint-ondersteuning 220
IPX/SPX
configureren 125
ondersteuning 220
J
Jetdirect-configuratiepagina 114
K
kaarten
gebruiken 49
ondersteunde apparaten 44
Zie ook geheugenkaarten
kabels
locatie van aansluitingen 18
onderdeelnummers 206
kalibreren
kleur 162
regelinvoer 162
kennisgevingen, instellen 120
Kerberos, ondersteuning 125
kiessysteem, instellen 133

284 Index NLWW
klantenondersteuning
HP Instant Support 107
telefoon 212
websites 211
Klantenondersteuning, HP 212
klep voor toetsenbordlade 28
kleur
afdrukken als grijsschaal, beschikbaarheid van
optie in Windows-besturingssystemen 274
en OCR 80
faxen 91
in- en uitschakelen vanaf het
bedieningspaneel 17
in- en uitschakelen voor faxen 132
in- en uitschakelen voor kopiëren 127
kalibratiemethoden 217
kalibreren 162
kopiëren 67
problemen oplossen 194
scannen 75
specificaties 225
, 228
toestaan of weigeren voor kopiëren 127
Zie ook zwart-wit; grijsschaal
kleuren lopen door elkaar heen, problemen
oplossen 195
kleurproblemen oplossen
afdrukken vaag of dof 194
er verschijnen geen kleuren 194
kleuren afgedrukt als zwart-wit 195
kleuren komen niet overeen met kleuren op
scherm 195
kleuren lijnen niet goed uit met elkaar 196
kleuren lopen door elkaar heen 195
kleuren worden inconsistent afgedrukt 196
verspreide puntjes of kleuren 196
zwarte delen verschijnen 196
klikkend of knarsend geluid uit scanner, problemen
oplossen 183
klonen, kopieën van een beeld op een pagina 72
knarsend of klikkend geluid uit scanner, problemen
oplossen 183
knipperende lampjes 16
, 167
Knop B
EANTWOORDEN 17
Knop LICHTER/DONKER.15
Knop R
ESET/BLOKKEREN VOOR PIN 17
Knop VERKLEINEN/VERGROTEN 15
knoppen + en - 16
knoppen, bedieningspaneel 15
Kopieën maken, functie in HP Photo & Imaging
Software 35
kopieermodus
configureren 127
gebruiken 67
knop 16
menu 247
kopieerproblemen oplossen
beelden ontbreken of zijn vaag 169
blanco pagina’s 168
formaat verkleind 169
geen kopie uit het apparaat 168
kopie is van slechte kwaliteit 169
kopieerfouten zichtbaar 170
verkeerde origineel gekopieerd 169
kopiëren
beeld verschuiven om de marge voor inbinden te
vergroten 71
beschrijving 67
gespiegelde kopie van een origineel maken 73
huidige instellingen als standaardinstellingen
opslaan 69
instellingen herstellen 69
kopieën van een beeld op een pagina klonen 72
meer dan een origineel op één pagina
kopiëren 70
mogelijkheden van een printserver 20
posters maken 72
problemen oplossen 168
sneltoetsen maken en gebruiken 74
specificaties 226
, 227
standaardinstellingen instellen 69
veelgebruikte instellingen wijzigen 68
vereiste instellingen 141
zwart-wit- of kleurenkopieën maken 67
koppelingen, aanpassen in ingebouwde
webserver 107
koptekst, configureren voor fax 137
Korean EMI statement 239
korrelige of witte banen bij het kopiëren, problemen
oplossen 170
kreukels of vouwen bij het afdrukken, problemen
oplossen 179
, 182
kritieke foutberichten, beschrijving 266
krullen of golven bij het afdrukken, problemen
oplossen 179
, 182
KWALITEIT (knop) 15
L
lade 1
aanbevolen afdrukmaterialen 46
afdrukmateriaal plaatsen 40
beschikbaarheid van optie in
Windows-besturingssystemen 273
capaciteit 45
dubbelzijdig afdrukken vanuit 52
locatie 14
ondersteunde afdrukmaterialen 45
ondersteunde formaten afdrukmaterialen 43
papierstoringen 203
transparanten afdrukken 50
lade 2
aanbevolen afdrukmaterialen 46
afdrukmateriaal plaatsen 40
beschikbaarheid van optie in
Windows-besturingssystemen 273
dubbelzijdig afdrukken vanuit 52
gewicht 215
in- en uitschakelen in het
printerstuurprogramma 30
installeren 26
locatie 14
onderdeelnummer 205
ondersteunde formaten afdrukmaterialen 43
papierstoringen 203
L
ADE/TYPE (knop) 15
laden van de automatische documentinvoer 14

NLWW Index 285
lades
afdrukken zonder toezicht 126
in- en uitschakelen in het
printerstuurprogramma 30
locatie 14
onderdeelnummers 205
problemen oplossen 197
, 198
selecteren 42
standaardinstellingen instellen 126
transparanten afdrukken 50
ladevergrendeling voor toetsenbord 28
lampjes
geheugenkaart 81
gereed 17
knipperend 16
, 167
van de haak 17
waarschuwings- 16
land instellen 122
langzame faxen, problemen oplossen 191
LANtastic-ondersteuning 219
LaserJet Utility 146
laserkwaliteit, snelheid 225
LaserWriter-stuurprogramma voor Macintosh 146
LDAP (Lightweight Directory Address Protocol)
beveiliging 131
configureren 131
LED (Light-Emitting Diode)
classificatie 234
Zie ook lampjes
lettertypen
ondersteunde 217
problemen oplossen 178
Windows 144
lettertypen bij het kopiëren, problemen oplossen 170
levensduur voor inktpatronen en printkoppen 217
lichte beelden
bij afdrukken, problemen oplossen 181
bij kopiëren, problemen oplossen 170
bij scannen, problemen oplossen 187
Lightweight Directory Address Protocol (LDAP). Zie
LDAP (Lightweight Directory Address)
lijnen
bij kopiëren, problemen oplossen 170
bij scannen, problemen oplossen 186
, 187
line-in-aansluiting voor fax 18
Linux
gebruiken met HP printers 147
ondersteuning 218
, 219
loggen. Zie gebeurtenissenlog; faxloggen
LPD-ondersteuning 220
luchtvochtigheidspecificaties 232
M
Macintosh
accessoires in- en uitschakelen in het
printerstuurprogramma 30
afdrukwachtrij-instellingen 61
, 174
alleen printerstuurprogramma installeren 153
instellingen faxwachtrij 93
, 188
instellingen wijzigen 60
, 61
ondersteuning 218
, 219
software installeren 152
softwareonderdelen 146
systeemvereisten 221
, 222, 223, 224
menu MAILINSTELLING 260
marges
minimaal 47
vergroten voor inbinden door beeld te
verschuiven 71
Mass Storage Device Class (MSDC) 144
Material Safety Data Sheets (MSDS’s) 243
meerdere pagina’s per vel afdrukken
beschikbaarheid van optie in
Windows-besturingssystemen 273
beschrijving 275
Memory Stick-geheugenkaart 82
, 228
MENU (knop) 15
menu BEHEERDER 262
menu FAXINSTELLING 257
menu FOTOINST. 260
menu GEAV. FAXINST. 258
menu KOPIEERINST. 256
menu NETWERK EN I/O 261
menu ONDERHOUD 264
menu PRINTER 260
menu RAPPORTAFDRUK 255
menu SCANINST. 259
menu’s, bedieningspaneel
BEHEERDER 262
e-mailmodus 251
FAXINSTELLING 257
faxmodus 252
FOTOINST. 260
fotomodus 250
GEAV. FAXINST. 258
instellingenmenu’s weergeven 254
KOPIEERINST. 256
kopieermodus 247
menu MAILINSTELLING 260
modusmenu’s weergeven 246
NETWERK EN I/O 261
ONDERHOUD 264
overzicht, afdrukken 254
PRINTER 260
RAPPORTAFDRUK 255
SCANINST. 259
scanmodus 249
metalen stang op printkopgrendel 18
milieu
bescherminsprogramma 241
minimale installatie
beschrijving 143
geïnstalleerde onderdelen 144
minimale systeemvereisten 221
, 222
minimummarges 47
MMC (MultiMedia Card)-geheugenkaart 82
MMC-geheugenkaart (MultiMedia Card) 228
modellen
functies en configuraties 11
specificaties 215
verplicht nummer 234
modem, aansluiten op all-in-one 136
modi
afdruksnelheid 225
controleren 113
gebruiken 31
knoppen 16
menu’s op het bedieningspaneel 246

286 Index NLWW
MPE-iX-ondersteuning 219
MSDC (Mass Storage Device Class) 144
MS-DOS
firmware upgraden met 121
ondersteuning 218
MSDS’s (Material Safety Data Sheets 243
MultiMedia Card (MMC)-geheugenkaart 82
MultiMedia Card-geheugenkaart (MMC) 228
Multipurpose papier, HP 208
myPrintMileage
AutoSend instellen 120
beschrijving 112
openen 112
N
nagevulde inktpatronen 196
naslaggids 9
natte pagina’s, opdrogen 179
NCP-ondersteuning 220
NDPS-ondersteuning 220
NDS-ondersteuning 220
NetWare-ondersteuning 219
netwerken
beveiliging 217
HP Jetdirect beheerdershandleiding 22
HP Jetdirect-printservers installeren 21
Jetdirect-printservers resetten 120
ondersteunde besturingssystemen 219
opties configureren 124
protocolondersteuning 220
specificaties 216
Netwerken, pagina van ingebouwde webserver 107
netwerkmappen
foto’s opslaan in 83
inkomende faxen archiveren in 97
instellen als snelkeuzenummers 56
scans verzenden naar 75
netwerkverbinding
beschrijving 139
geïnstalleerde softwareonderdelen 143
vereiste instellingen 141
Network Print Setup Utility 153
nonsenstekens worden afgedrukt 179
Novell NetWare-ondersteuning 219
NTLM, ondersteuning 125
nummer kiezen
faxen 17
volgen voor faxen 94
nummermelder, aansluiten op de all-in-one 136
nummers voor onderdelen 205
O
OCR (Optical Character Recognition), gebruiken 80
Office gerecycled papier, HP 208
Office Paper, HP 208
omklappen van een beeld 73
omleiden, inkomende faxen naar een ander
faxnummer 96
O
NDERBREKEN (knop) 17
onderdeelnummers
accessoires 205
HP afdrukmaterialen 208
inktpatronen 207
printkoppen 207
ondersteuning voor land/regio-specifieke tekens 37
ondersteuning voor speciale tekens op toetsenblok
en toetsenbord 37
ondersteuning voor tekens op toetsenblok en
toetsenbord 37
ondersteuning. Zie klantenondersteuning
ONDERWERP-regel in e-mailberichten,
configureren 129
ongecodeerde tekst (verificatiemethode),
ondersteuning 125
, 130, 131
ontbrekende of vage beelden bij kopiëren,
problemen oplossen 169
ontgrendelen
bedieningspaneel 17
scanner 18
toetsenbordlade 28
opdrogen van pagina’s 179
openen
HP Photo & Imaging Software 36
ingebouwde webserver 106
myPrintMileage 112
toegangsdeur afdrukkop 158
toetsenbordlade 27
opnemen na # tonen, instelling 257
opnieuw kiezen, opties instellen 134
O
PNIEUW KIEZEN/BEANTW. (knop) 17
opslaan
foto’s in een netwerkmap 83
foto’s op een computer 83
scans in een netwerkmap 75
standaardinstellingen 33
opslagtemperatuurspecificaties 232
O
PTIES 2-ZIJDIG (knop) 15
optionele accessoires. Zie accessoires
originelen
plaatsen in de automatische documentinvoer 38
plaatsen op de glasplaat van de scanner 39
OS/2-ondersteuning 218
, 219
overheadtransparanten
gebruiken 50
HP onderdeelnummers 210
ladecapaciteit 45
Overige koppelingen, pagina van ingebouwde
webserver 107
overzicht, menu 254
P
pagina’s per maand (capaciteit) 217
pagina’s per minuut, afdruksnelheid 225
pagina’s per vel, beschikbaarheid van optie in
Windows-besturingssystemen 275
PANTONE-kleurkalibratie 217

NLWW Index 287
papier
aanbevolen 46
aangepast formaat 50
controleren 115
enveloppen 49
HP onderdeelnummers 208
invoerproblemen 197
kaarten 49
ondersteunde afdrukmaterialen 45
ondersteunde formaten 43
ondersteunde typen 45
papierstoringen verhelpen 199
plaatsen in lades 40
selecteren 43
speciaal 49
specificaties 43
papierlades. Zie lades
papiersoort, beschikbaarheid van optie in
Windows-besturingssystemen 274
papiersoort, sensor 124
papierstoringen
verhelpen 199
voorkómen 203
papierstoringen verhelpen 199
parallelle kabels
locatie van aansluiting 18
onderdeelnummers 206
parallelle poort
locatie 18
printservers. Zie HP Jetdirect-printservers
problemen oplossen 166
specificaties 216
parallelle splitters, gebruiken bij de all-in-one 189
PCL 5c
beschikbaarheid per besturingssysteem 145
ondersteuning 217
PCL 6
beschikbaarheid per besturingssysteem 145
ondersteuning 217
Photo & Imaging Software. Zie HP Photo & Imaging
Software
PhotoREt III 225
PhotoSave, software 146
PIN (personal identification number)
instellen en wijzigen voor beheerder 117
instellen en wijzigen voor bevoegde
gebruikers 118
knop voor vergrendelen 17
plaatsen
afdrukmateriaal in lades 40
originelen in automatische documentinvoer 38
originelen plaatsen op de glasplaat van de
scanner 39
plannen, faxen 94
platforms. Zie besturingssystemen
poorten
faxlijn en line-in 18
locatie 18
parallel (EIO) 18
problemen oplossen 166
standaard 216
USB 18
posters maken 72
PostScript (PS)
afdrukeigenschappen en -functies 273
foutrapporten 126
ondersteunde lettertypen 217
stuurprogramma installeren 271
PostScript Printer Description-bestanden (PPD’s)
voor Macintosh 146
PPD’s voor Macintosh 146
ppm (pagina’s per maand) (capaciteit) 217
Premium fotopapier, HP 209
Premium inkjetpapier, HP 209
Premium inkjettransparanten, HP 210
Premium papier, HP 209
Premium Plus fotopapier, HP 208
Premium Plus transparanten, HP 210
printer matching fonts 144
printer reageert niet, probleemoplossing 166
Printerstatus, tabblad in Werkset 109
printerstuurprogramma’s
afdrukken naar fax 144
, 146
afdrukken vanuit 59
alleen printerstuurprogramma installeren in
Macintosh 153
alleen printerstuurprogramma installeren in
Windows 272
eigenschappen en functies in
besturingssystemen voor Windows PS 273
functies 144
garantie 213
geëmuleerde PS 271
Help op het scherm 10
, 165
identificeren in Windows NT 272
installeren onder Windows 149
instellingen wijzigen 60
meerdere installeren 272
van de all-in-one 145
verbindingstypen, Windows 144
verwijderen 155
printertaal, ondersteuning 217
Printing papier, HP 208
printkopgrendel
locatie 18
ontgrendelen 159
printkoppen
contacten reinigen 159
garantie 213
levensduur 217
locatie 18
onderdeelnummers 207
reinigen 158
specificaties 217
statusinformatie 107
uitlijnen 160
vervangen 161
printkoppen uitlijnen 160
printservers. Zie HP Jetdirect-printservers
prioriteiten voor taken 31
privacy gebruik van HP Instant Support 111

288 Index NLWW
problemen met de all-in-one oplossen
geen stroom of geen brandende lampjes op het
bedieningspaneel 166
reageert niet 166
stroom 167
waarschuwingslampje knippert 167
Waarschuwingslampje knippert afwisselend met
het gereed-lampje 167
problemen met de behandeling van
afdrukmaterialen oplossen
afdrukmateriaal uit een lade wordt niet
opgepakt 198
afdrukmateriaal wordt niet correct ingevoerd 197
lade kan niet worden geplaatst 197
pagina’s vallen uit de all-in-one 198
problemen oplossen, hulpbronnen voor
berichten op het bedieningspaneel 265
Configuratiepagina 114
faxrapporten 192
klantenondersteuning 211
processorspecificaties 217
productcertificaten 232
productrondleiding 9
Professional brochure- en flyerpapier, HP 209
protocolondersteuning 220
PS (PostScript)
afdrukken met PS-emulatie 271
printerstuurprogramma’s van de all-in-one 145
puntjes
bij afdrukken, problemen oplossen 181
bij kopiëren, problemen oplossen 170
bij scannen, problemen oplossen 187
R
rafelige tekst, problemen oplossen 178
RAM (Random Access Memory). Zie geheugen
rapporten
afdrukken via menu RAPPORTAFDRUK 255
fax 101
rasterizer, ondersteuning 217
rechtstreeks afdrukken 139
recycling 242
RedHat Linux-ondersteuning 219
regelgeving 234
regelinvoer kalibreren 162
reinigen
achterkant van de klep van de automatische
documentinvoer 163
all-in-one 163
contacten van de printkoppen 159
glasplaat van de scanner 163
printkoppen 158
venster van de automatische
documentinvoer 163
resetten
gebruikstellers 116
HP Jetdirect-printserver 120
Zie ook herstellen
resolutiespecificaties 225
retourneren bij einde levenscyclus 243
rondleiding, product 9
S
scanmodus
configureren 127
gebruiken 75
knop 16
menu 249
scannen
configureren voor HP Photo & Imaging
Software 128
één keer, en meerdere keren afdrukken 11
problemen oplossen 183
testvel 88
vooraf, voor multitasking 11
Zie ook scans verzenden
scanner
klikkend of knarsend geluid, problemen
oplossen 183
specificaties 227
vergrendelen en ontgrendelen 18
scannerglasplaat. Zie glasplaat van de scanner
scannervergrendeling 18
scanproblemen oplossen
afbeeldingen wijken af van origineel 186
beeld is niet gescand of tekst ontbreekt 184
klikkend of knarsend geluid 183
onvolkomenheden zijn zichtbaar 186
scannen duurt te lang 183
scanonvolkomenheden zijn zichtbaar 186
slechte beeldkwaliteit 185
tekst kan niet worden bewerkt 184
TWAIN-bron kan niet worden geactiveerd 185
scans verzenden
als e-mailbijlagen 77
, 78
beschrijving 75
in kleur 75
instellingen wijzigen 79
mogelijkheden van een printserver 20
naar een netwerkmap 75
naar een programma op een computer 76
problemen oplossen 183
specificaties 227
vanuit een TWAIN-compatibel of
WIA-compatibel programma 78
vereiste instellingen 141
voor OCR 80
schermlettertypen, Windows 144
scheve beelden, problemen oplossen. Zie
schuinstand
schuinstand
bij afdrukken, problemen oplossen 176
, 182
bij kopiëren, problemen oplossen 170
bij scannen, problemen oplossen 186
scrubber, hulpprogramma 155
Secure Digital-geheugenkaart 82
, 228
selectieknop 16
sensor voor papiersoort 124
serverdoorverwijzing, ondersteuning 125
, 131
servers
DNS 127
HP Jetdirect-print- Zie HP Jetdirect-printservers
WINS 127
Services, tabblad in Werkset 109
shielded cable statement 235
sleuven voor geheugenkaarten 14
, 81

NLWW Index 289
sleuven voor uitbreidingen, specificaties 216
SLP-ondersteuning 220
Smart Media-geheugenkaart 82, 229
SMTP, configureren 130
snelheid
configureren voor afdrukken 126
faxproblemen oplossen 191
problemen met de scanner oplossen 183
problemen oplossen 175
specificaties 225
snelkeuzegroepen
instellen voor e-mailadressen 55
instellen voor faxnummers 53
snelkeuzenummers
afdrukken en bekijken 57
sjabloon afdrukken voor bedieningspaneel 57
instellen voor e-mailadressen 55
instellen voor faxnummers 53
instellen voor netwerkmappen 56
snelkeuzenummers e-mail
instellen 55
instellen voor groepen 55
snelkeuzenummers voor faxen
instellen 53
instellen voor groepen 54
snelkiestoetsen. Zie snelkeuzetoetsen
sneltoetsen voor kopiëren, maken en gebruiken 74
SNMP
beveiliging 217
netwerkondersteuning 220
software
functies 144
garantie 213
HP Image Zone 35
HP Photo & Imaging 35
installeren voor Macintosh 152
installeren voor Windows 147
OCR 80
onderdelen op Starter CD’s 143
optionele onderdelen op Starter CD’s 147
verwijderen 155
Werkset 109
Solaris
ondersteuning 219
printersoftware, downloaden 147
spanningsspecificaties 233
SPARC-ondersteuning 219
spaties, invoegen op toetsenblok 37
speciaal papier 49
specificaties
accu 242
afdrukmateriaal 43
papierverwerking 43
product 215
specificaties van de werkomgeving 232
specifiek belpatroon, instellen 138
splitters, gebruiken bij de all-in-one 189
SSL/TLS (HTTPS), beveiligingsmethoden 217
standaardinstallatie
beschrijving 143
geïnstalleerde onderdelen 144
standaardinstellingen
herstellen voor HP Jetdirect-printservers 120
instellen voor afdruktaken 62
instellen voor scantaken 80
voor e-mailberichten 129
wijzigen van de all-in-one 33
standby, stroomverbruik 233
stand-bystatus 17
stang op printkop 18
stang op printkopgrendel 18
Starter CD’s
aangepast installatieprogramma maken 154
optionele software 147
software 143
S
TART-knop 17
status
berichten 265
controleren 113
S
TOP-knop 17
stoppen, taken vanaf het bedieningspaneel 17, 34
strepen
bij kopiëren, problemen oplossen 170
bij scannen, problemen oplossen 187
strepen bij scannen, problemen oplossen 186
strepen op puntjes bij het scannen, problemen
oplossen 187
stroom
aansluiting 18
problemen oplossen 166
, 167
specificaties 233
stroomverbruik 233
stuurprogramma’s (talen)
standaardwaarde instellen 126
van de all-in-one 217
stuurprogramma’s. Zie printerstuurprogramma’s
subnet-masker, configureren 127
Sun Solaris
ondersteuning 219
printersoftware, downloaden 147
SuSE Linux-ondersteuning 219
S
YMBOLEN (knop) 17
symbolen, typen op toetsenblok 37
systeemvereisten 221
, 222, 223, 224
T
taken
annuleren vanaf het bedieningspaneel 34
controleren 116
instellingen wijzigen 33
instellingen wijzigen vanuit
printerstuurprogramma’s 60
instellingen wijzigen voor faxtaken 95
instellingen wijzigen voor kopieertaken 68
inzicht in prioriteiten 31
standaardinstellingen instellen voor
afdruktaken 62
standaardinstellingen instellen voor
kopieertaken 69
starten 17

290 Index NLWW
talen
automatisch schakelen 217
configureren 122
ondersteund door de all-in-one 217
ondersteunde lettertypen 217
ondersteuning voor tekens op toetsenblok en
toetsenbord 37
toetsenbordversies 205
voor bedieningspaneel 217
TCP/IP
configureren 125
, 261
ondersteuning 220
tekensets, ondersteunde 217
tekst
afgesneden bij afdrukken, problemen
oplossen 177
bij afdrukken, problemen oplossen 176
inkt vult niet volledig bij afdrukken, problemen
oplossen 180
kan niet worden bewerkt na het scannen,
problemen oplossen 184
onduidelijk bij kopiëren, problemen oplossen 170
onduidelijk bij scannen, problemen oplossen 187
ontbreekt bij scannen, problemen oplossen 184
onvolledig gevuld bij het kopiëren, problemen
oplossen 170
rafelig bij afdrukken, problemen oplossen 178
verkeerde lettertypen worden afgedrukt 177
vreemde tekens worden afgedrukt, problemen
oplossen 179
tekst (verificatiemethode),
ondersteuning 125
, 130, 131
telefoonaansluiting voor fax 18
telefoonlijn. Zie telefoonlijn
telefoonlijnen
all-in-one aansluiten op 135
problemen oplossen 190
telefoons. Zie telefoontoestellen
telefoontoestellen
aansluiten op all-in-one 136
van de haak, lampje 17
tellers voor gebruik 116
Telnet-ondersteuning 220
temperatuurspecificaties 232
Terminal Server-ondersteuning 219
Terminal Services-ondersteuning 219
terug, knop 16
testvel
afdrukken 86
foto’s scannen naar afdruk, e-mailen op opslaan
op een computer 88
invullen 88
scannen 88
thermische inkjet, afdruktechnologie 216
TIFF, configureren voor e-mailbijlagen 129
tijd
configureren voor faxkoptekst 137
plannen voor faxen 94
time-out voor I/O 124
tinten, aantal dat de all-in-one kan produceren 274
toegangsdeur afdrukkop
locatie 14
openen 158
toestaan. Zie in- en uitschakelen
toetsenblok
beschrijving 17
nummers en tekst typen 37
ondersteuning voor speciale tekens 37
toetsenbord
installatie controleren 29
installeren 27
land/regio-specifieke versies 205
onderdeelnummers 205
ondersteuning voor speciale tekens 37
toetsenbordlade
locatie 14
openen 27
paneel verwijderen 28
Token Ring-printserver, ondersteuning 220
tonen en signalen, volume instellen 123
transactieloggen voor faxen. Zie faxloggen
transparanten
gebruiken 50
HP onderdeelnummers 210
ladecapaciteit 45
tray 2
accessory number 240
TrueType-lettertypen, problemen oplossen 177
T-splitters, gebruiken bij de all-in-one 189
TWAIN
bron kan niet worden geactiveerd 185
scans verzenden vanuit 78
scanstuurprogramma 144
, 146
specificaties 227
vereiste instellingen 142
tweezijdig afdrukken. Zie dubbelzijdig afdrukken
U
uitbreidingsmogelijkheden
beschrijving 11
Zie ook accessoires
uitgangsaansluiting voor fax 18
uitlijning
afdrukproblemen oplossen 176
, 182
problemen oplossen voor kopiëren 170
uitsmeren van inkt bij afdrukken, problemen
oplossen 179
uitvoerbak
capaciteit 45
locatie 14
ondersteunde typen afdrukmateriaal 45
problemen oplossen 198
UNIX
ondersteuning 218
, 219
printersoftware, downloaden 147
upgraden
firmware 121
van een oudere versie van Windows 271
USB (Universal Serial Bus)
aansluiting voor Windows 149
onderdeelnummer 206
USB-poort
locatie 18
printservers. Zie HP Jetdirect-printservers
problemen oplossen 166
specificaties 216

NLWW Index 291
V
vage beelden
bij afdrukken, problemen oplossen 181
bij kopiëren, problemen oplossen 169
vage strepen bij kopiëren, problemen oplossen 170
van de haak, lampje 17
VAN-regel in e-mailberichten, configureren 129
veiligheid
tijdens gebruik van HP Instant Support 111
veiligheidscertificaten 232
venster van de automatische documentinvoer
reinigen 163
verbruik
inkt 241
papier 241
stroom 233
, 241
verbruiksgegevens
configureren 118
controleren 116
verbruiksgegevens voor taken. Zie
verbruiksgegevens
vergrendelen
bedieningspaneel 17
scanner 18
toetsenbordlade 28
vergrendeling toetsenbordlade 28
verificatiemethode, ondersteuning 125
, 131
verklaring ten aanzien van de voedingskabel 234
verkleinen van inkomende faxen 98
verticale strepen bij kopiëren, problemen
oplossen 170
vervangen
inktpatronen 161
printkoppen 161
verwijderen
DIMM-afdekpaneel 24
geheugenkaarten 81
inktpatronen 161
klep over toetsenbordlade 28
printkoppen 161
verwijderen, software van all-in-one 155
vinkje-knop 16
voicemail, gebruiken met all-in-one 136
volgen van de kiesprocedure voor faxen 94
volume van tonen en signalen, instellen 123
Voorkeuren, Werkset 109
voorkiesnummers, invoegen voor faxen 93
voorvoegsels, invoegen voor faxen 93
vouwen of kreukels bij het afdrukken, problemen
oplossen 179
, 182
W
waarschuwingen, instellen 120
waarschuwingsberichten, beschrijving 265
waarschuwingslampje
beschrijving 16
knipperend 167
watermerken
beschikbaarheid van optie in
Windows-besturingssystemen 273
, 275
beschrijving 275
webserver, ingebouwde. Zie ingebouwde webserver
websites
Apple 153
Energy Star 242
HP shopping 205
klantenondersteuning 211
ondersteuning voor netwerkafdrukken 22
productondersteuning 10
, 165
weggevallen delen bij afdrukken, problemen
oplossen 181
werkomgeving
specificaties 232
Werkset
beschrijving 108
, 165
openen 108
wettelijk verplicht modelnummer 234
WIA
scans verzenden vanuit 78
specificaties 227
WIA (Windows Image Application), scans verzenden
vanuit 78
wijzigen
instellingen in stuurprogramma’s 60
instellingen van de all-in-one 33
kopieerinstellingen 68
PIN van beheerder 117
Windows
accessoires in- en uitschakelen in het
printerstuurprogramma 30
afdrukinstellingen wijzigen 60
afdrukken vanuit printerstuurprogramma 59
afdrukken voor Windows 98 en Windows Me met
PS-emulatie 271
alleen printerstuurprogramma installeren 272
Customization Utility 154
delen configureren 151
Help op het scherm 10
, 165
meerdere stuurprogramma’s installeren 272
ondersteuning 218, 219
printerstuurprogramma’s identificeren in
Windows NT 272
printerstuurprogramma’s installeren 149
software installeren 147
softwareonderdelen 144
systeemvereisten 221
, 222, 223, 224
upgraden van een oudere versie 271
Werkset 108
Windows Image Application (WIA), scans verzenden
vanuit 78
WINS-ondersteuning 220
WINS-server, configureren 127
witte banen of strepen
bij kopiëren, problemen oplossen 170
bij scannen, problemen oplossen 186

292 Index NLWW
Z
zijpaneel voor DIMM’s
locatie 14
verwijderen 24
zwart
puntjes of strepen bij het kopiëren, problemen
oplossen 170
puntjes of strepen bij het scannen, problemen
oplossen 187
Z
WART/KLEUR-knop 17
zwart-wit
en OCR 80
faxen 91
kleuren worden afgedrukt als 195
kopiëren 67
overschakelen naar kleur 17
scannen 75
snelheid of kleur 183
Zie ook kleur; grijsschaal
zwart-wit, resolutiespecificaties 225


copyright © 2004
Hewlett-Packard Development Company, L.P.
http://www.hp.com/support/officejet9100
-
 1
1
-
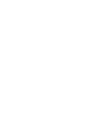 2
2
-
 3
3
-
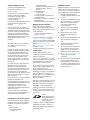 4
4
-
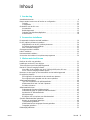 5
5
-
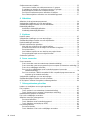 6
6
-
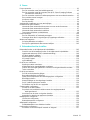 7
7
-
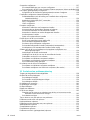 8
8
-
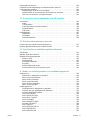 9
9
-
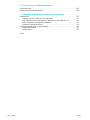 10
10
-
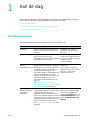 11
11
-
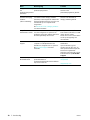 12
12
-
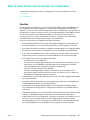 13
13
-
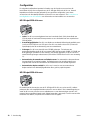 14
14
-
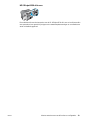 15
15
-
 16
16
-
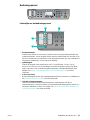 17
17
-
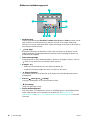 18
18
-
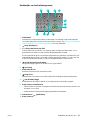 19
19
-
 20
20
-
 21
21
-
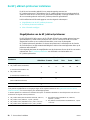 22
22
-
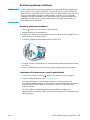 23
23
-
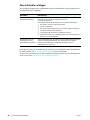 24
24
-
 25
25
-
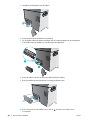 26
26
-
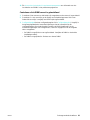 27
27
-
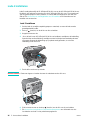 28
28
-
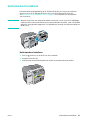 29
29
-
 30
30
-
 31
31
-
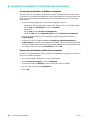 32
32
-
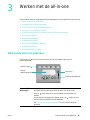 33
33
-
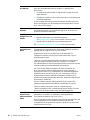 34
34
-
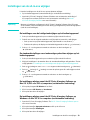 35
35
-
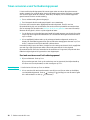 36
36
-
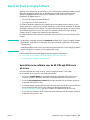 37
37
-
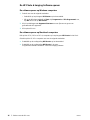 38
38
-
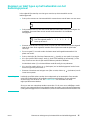 39
39
-
 40
40
-
 41
41
-
 42
42
-
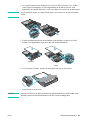 43
43
-
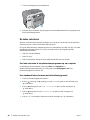 44
44
-
 45
45
-
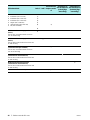 46
46
-
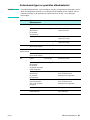 47
47
-
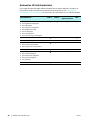 48
48
-
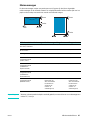 49
49
-
 50
50
-
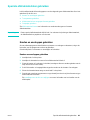 51
51
-
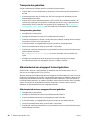 52
52
-
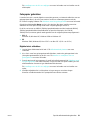 53
53
-
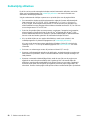 54
54
-
 55
55
-
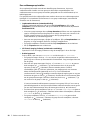 56
56
-
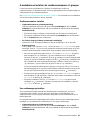 57
57
-
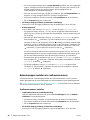 58
58
-
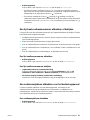 59
59
-
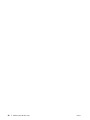 60
60
-
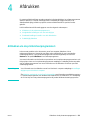 61
61
-
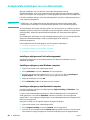 62
62
-
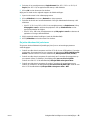 63
63
-
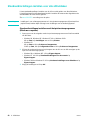 64
64
-
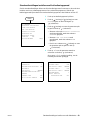 65
65
-
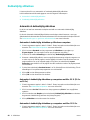 66
66
-
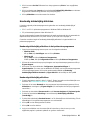 67
67
-
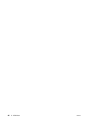 68
68
-
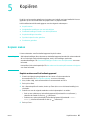 69
69
-
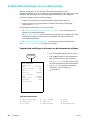 70
70
-
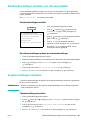 71
71
-
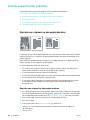 72
72
-
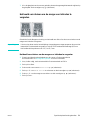 73
73
-
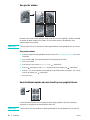 74
74
-
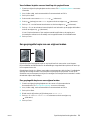 75
75
-
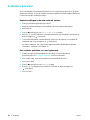 76
76
-
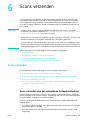 77
77
-
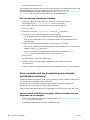 78
78
-
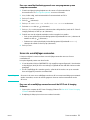 79
79
-
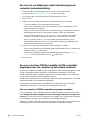 80
80
-
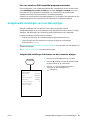 81
81
-
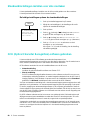 82
82
-
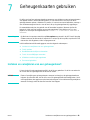 83
83
-
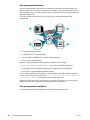 84
84
-
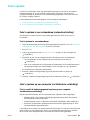 85
85
-
 86
86
-
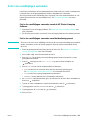 87
87
-
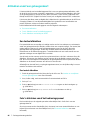 88
88
-
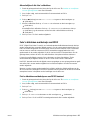 89
89
-
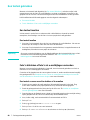 90
90
-
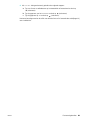 91
91
-
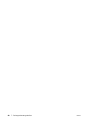 92
92
-
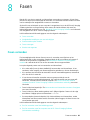 93
93
-
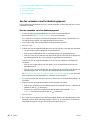 94
94
-
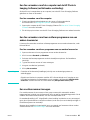 95
95
-
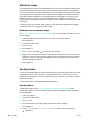 96
96
-
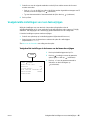 97
97
-
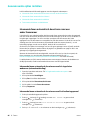 98
98
-
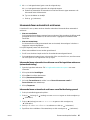 99
99
-
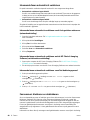 100
100
-
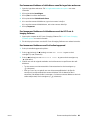 101
101
-
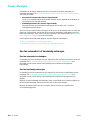 102
102
-
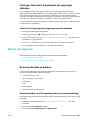 103
103
-
 104
104
-
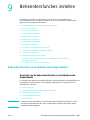 105
105
-
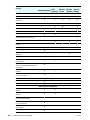 106
106
-
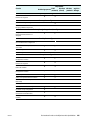 107
107
-
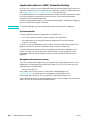 108
108
-
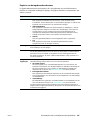 109
109
-
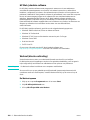 110
110
-
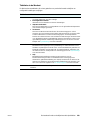 111
111
-
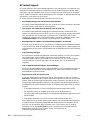 112
112
-
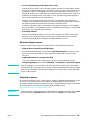 113
113
-
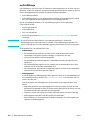 114
114
-
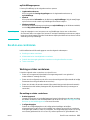 115
115
-
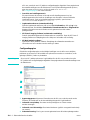 116
116
-
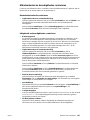 117
117
-
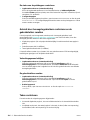 118
118
-
 119
119
-
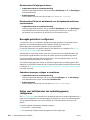 120
120
-
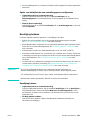 121
121
-
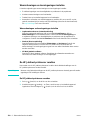 122
122
-
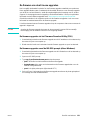 123
123
-
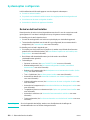 124
124
-
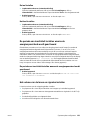 125
125
-
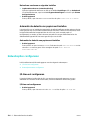 126
126
-
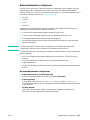 127
127
-
 128
128
-
 129
129
-
 130
130
-
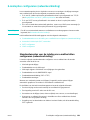 131
131
-
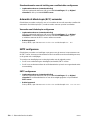 132
132
-
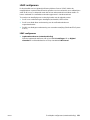 133
133
-
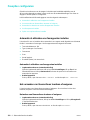 134
134
-
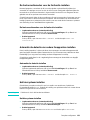 135
135
-
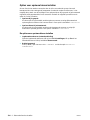 136
136
-
 137
137
-
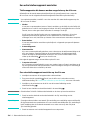 138
138
-
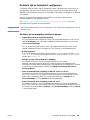 139
139
-
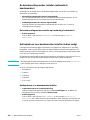 140
140
-
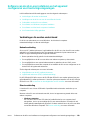 141
141
-
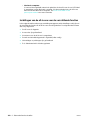 142
142
-
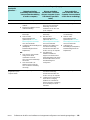 143
143
-
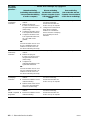 144
144
-
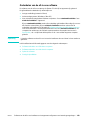 145
145
-
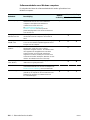 146
146
-
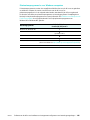 147
147
-
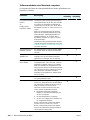 148
148
-
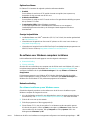 149
149
-
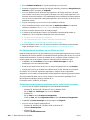 150
150
-
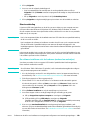 151
151
-
 152
152
-
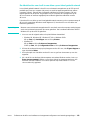 153
153
-
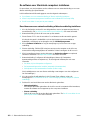 154
154
-
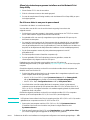 155
155
-
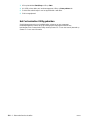 156
156
-
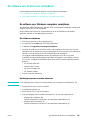 157
157
-
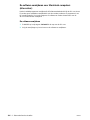 158
158
-
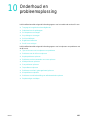 159
159
-
 160
160
-
 161
161
-
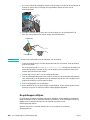 162
162
-
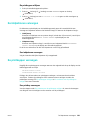 163
163
-
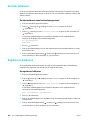 164
164
-
 165
165
-
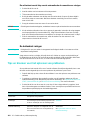 166
166
-
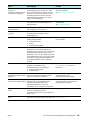 167
167
-
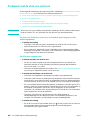 168
168
-
 169
169
-
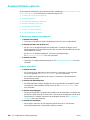 170
170
-
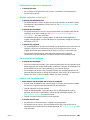 171
171
-
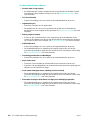 172
172
-
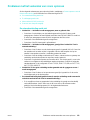 173
173
-
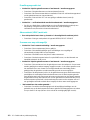 174
174
-
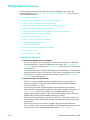 175
175
-
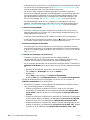 176
176
-
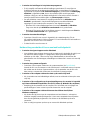 177
177
-
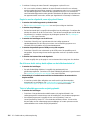 178
178
-
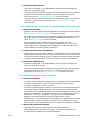 179
179
-
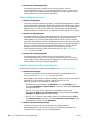 180
180
-
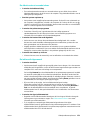 181
181
-
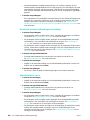 182
182
-
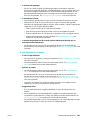 183
183
-
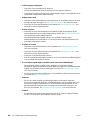 184
184
-
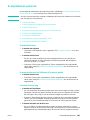 185
185
-
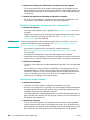 186
186
-
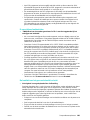 187
187
-
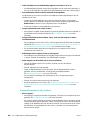 188
188
-
 189
189
-
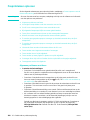 190
190
-
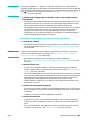 191
191
-
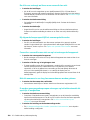 192
192
-
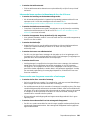 193
193
-
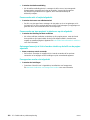 194
194
-
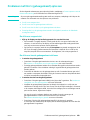 195
195
-
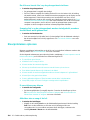 196
196
-
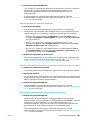 197
197
-
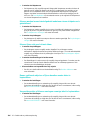 198
198
-
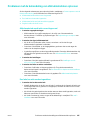 199
199
-
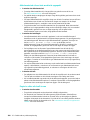 200
200
-
 201
201
-
 202
202
-
 203
203
-
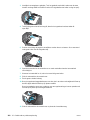 204
204
-
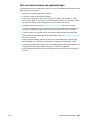 205
205
-
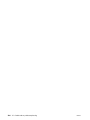 206
206
-
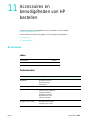 207
207
-
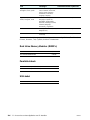 208
208
-
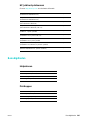 209
209
-
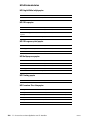 210
210
-
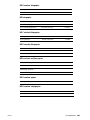 211
211
-
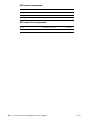 212
212
-
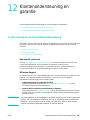 213
213
-
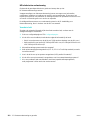 214
214
-
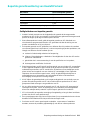 215
215
-
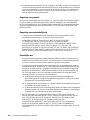 216
216
-
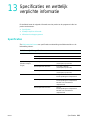 217
217
-
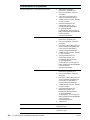 218
218
-
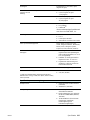 219
219
-
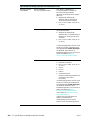 220
220
-
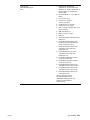 221
221
-
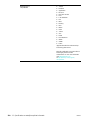 222
222
-
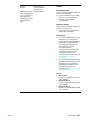 223
223
-
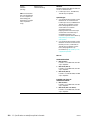 224
224
-
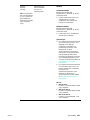 225
225
-
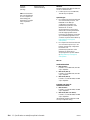 226
226
-
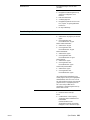 227
227
-
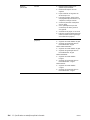 228
228
-
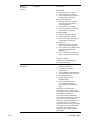 229
229
-
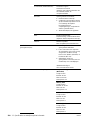 230
230
-
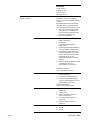 231
231
-
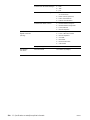 232
232
-
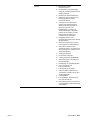 233
233
-
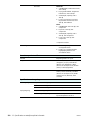 234
234
-
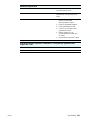 235
235
-
 236
236
-
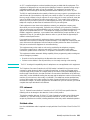 237
237
-
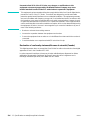 238
238
-
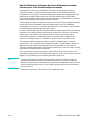 239
239
-
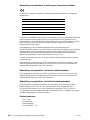 240
240
-
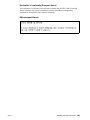 241
241
-
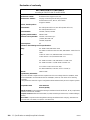 242
242
-
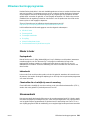 243
243
-
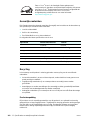 244
244
-
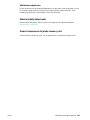 245
245
-
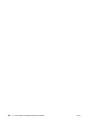 246
246
-
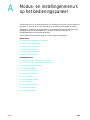 247
247
-
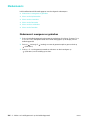 248
248
-
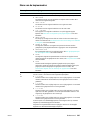 249
249
-
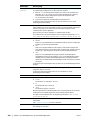 250
250
-
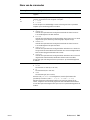 251
251
-
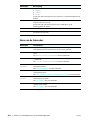 252
252
-
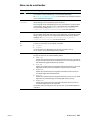 253
253
-
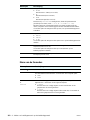 254
254
-
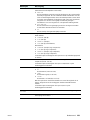 255
255
-
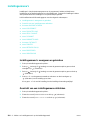 256
256
-
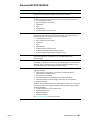 257
257
-
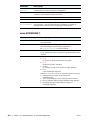 258
258
-
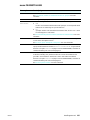 259
259
-
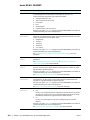 260
260
-
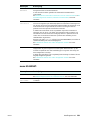 261
261
-
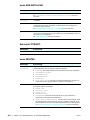 262
262
-
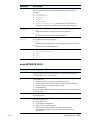 263
263
-
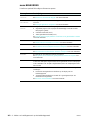 264
264
-
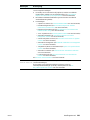 265
265
-
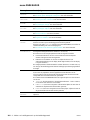 266
266
-
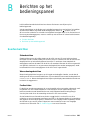 267
267
-
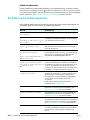 268
268
-
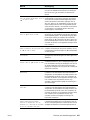 269
269
-
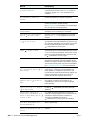 270
270
-
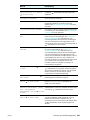 271
271
-
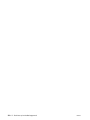 272
272
-
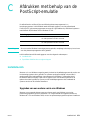 273
273
-
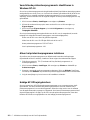 274
274
-
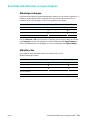 275
275
-
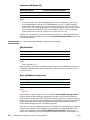 276
276
-
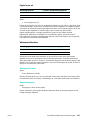 277
277
-
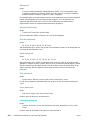 278
278
-
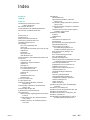 279
279
-
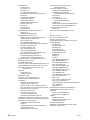 280
280
-
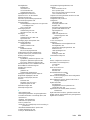 281
281
-
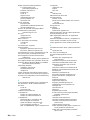 282
282
-
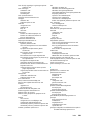 283
283
-
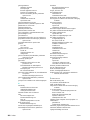 284
284
-
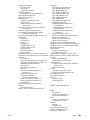 285
285
-
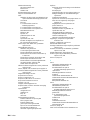 286
286
-
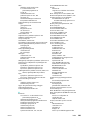 287
287
-
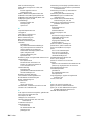 288
288
-
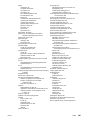 289
289
-
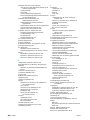 290
290
-
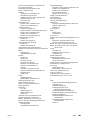 291
291
-
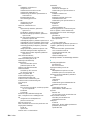 292
292
-
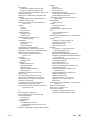 293
293
-
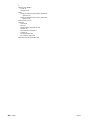 294
294
-
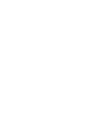 295
295
-
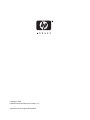 296
296
HP Officejet 9100 All-in-One Printer series Handleiding
- Type
- Handleiding
Gerelateerde papieren
-
HP Officejet 6200 de handleiding
-
HP Business Inkjet 2800 Printer series Handleiding
-
HP Officejet 5610 All-in-One Handleiding
-
HP Officejet 6100series de handleiding
-
HP Business Inkjet 2230/2280 Printer series Handleiding
-
HP Business Inkjet 2300 Printer series Handleiding
-
HP Officejet g85 All-in-One Printer series Handleiding
-
HP Color LaserJet 4700 Printer series Gebruikershandleiding
-
HP LASERJET 3015 ALL-IN-ONE PRINTER Gebruikershandleiding
-
HP Officejet Pro L7600 All-in-One Printer series Handleiding