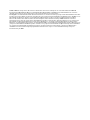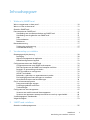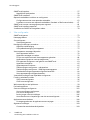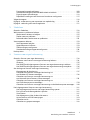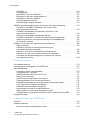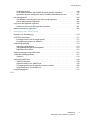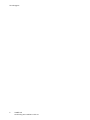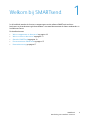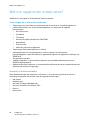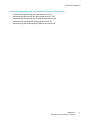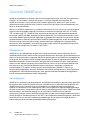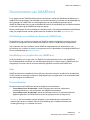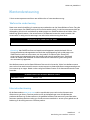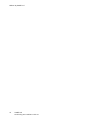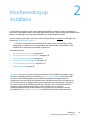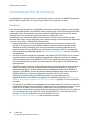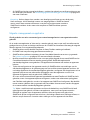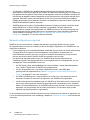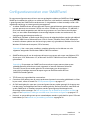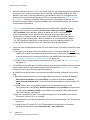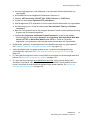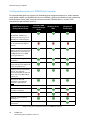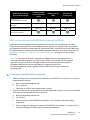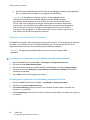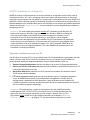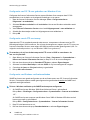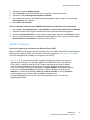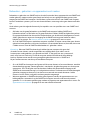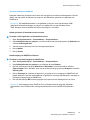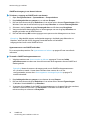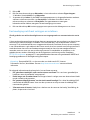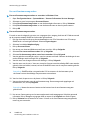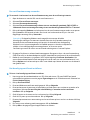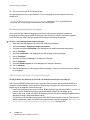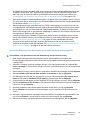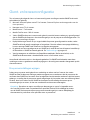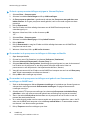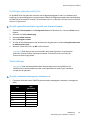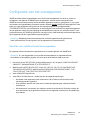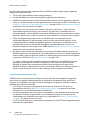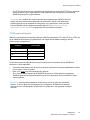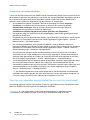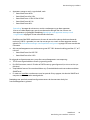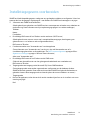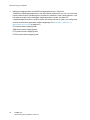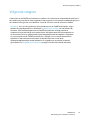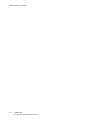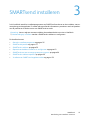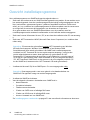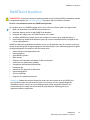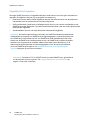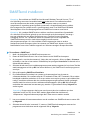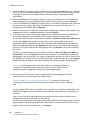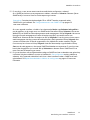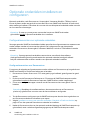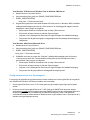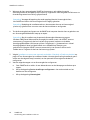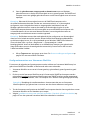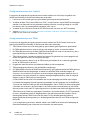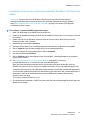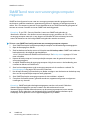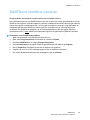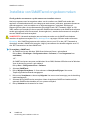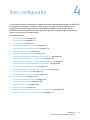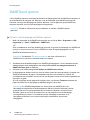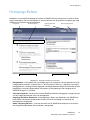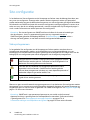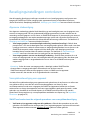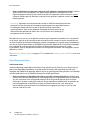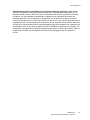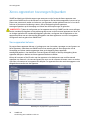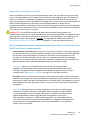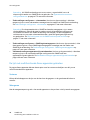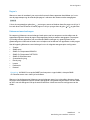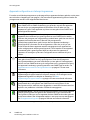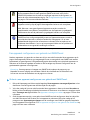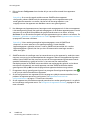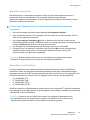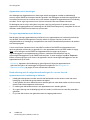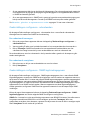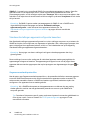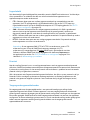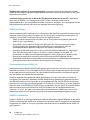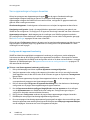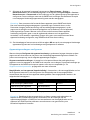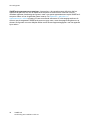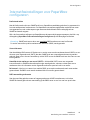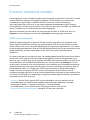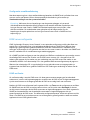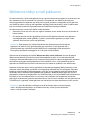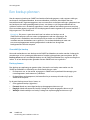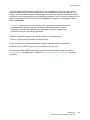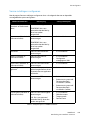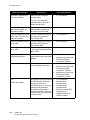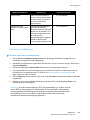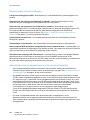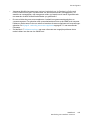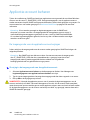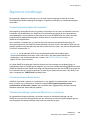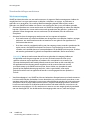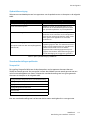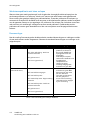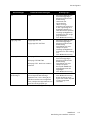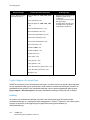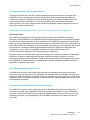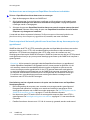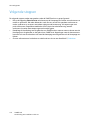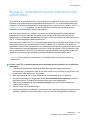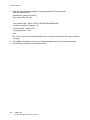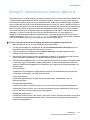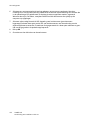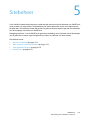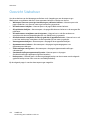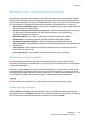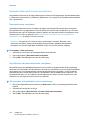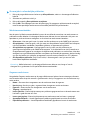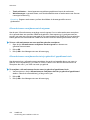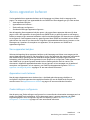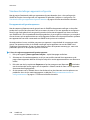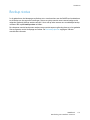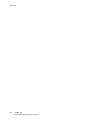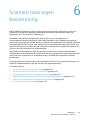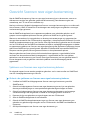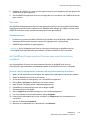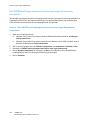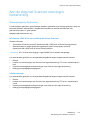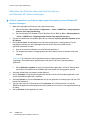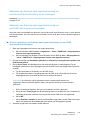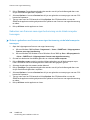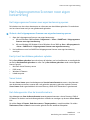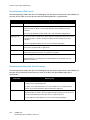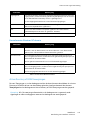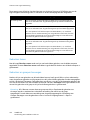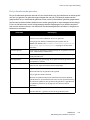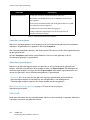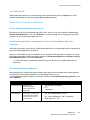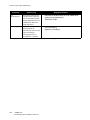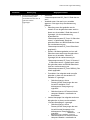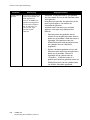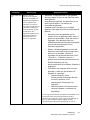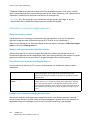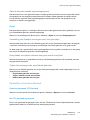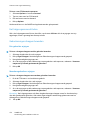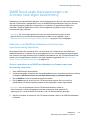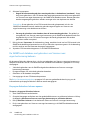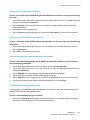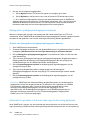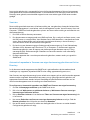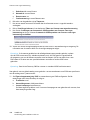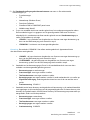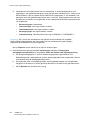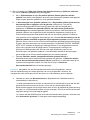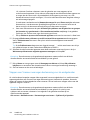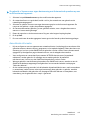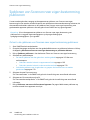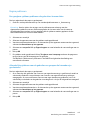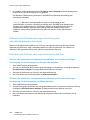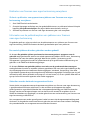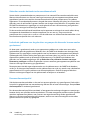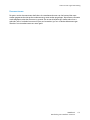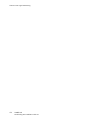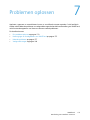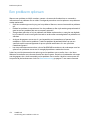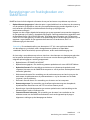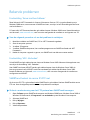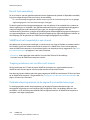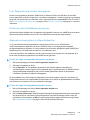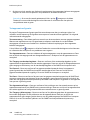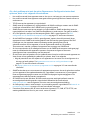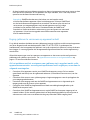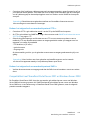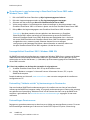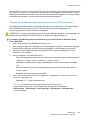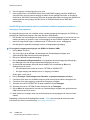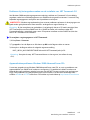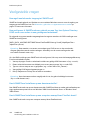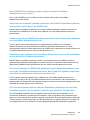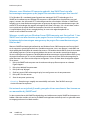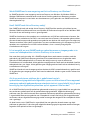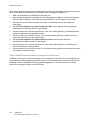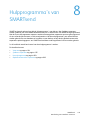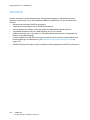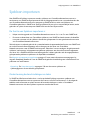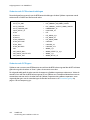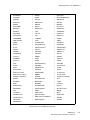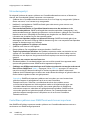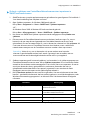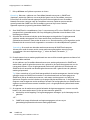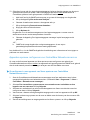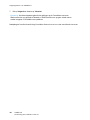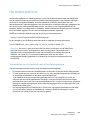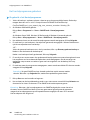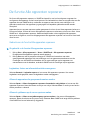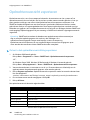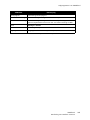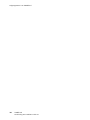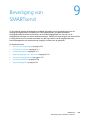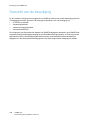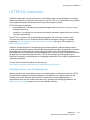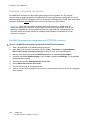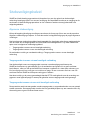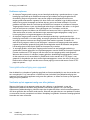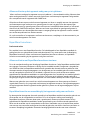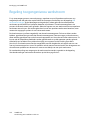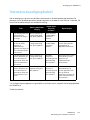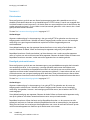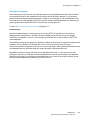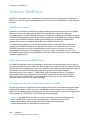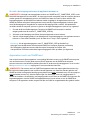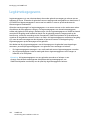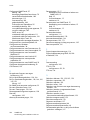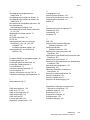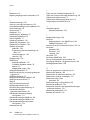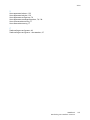Xerox
®
SMARTsend
®
Release 3
Handleiding voor installatie en
beheer
juli 2009

© 2001–2009 Xerox Corporation. Alle rechten voorbehouden. Xerox en het ontwerp van de connectiviteitsbol, CentreWare®,
Document Centre®, WorkCentre® Pro, DocuShare®, FlowPort®, PaperWare en SMARTsend zijn handelsmerken van of worden
gebruikt onder licentie door Xerox Corporation in de Verenigde Staten en/of andere landen.
DataGlyph® is een handelsmerk van Palo Alto Research Center, Inc. Adobe en Acrobat zijn gedeponeerde handelsmerken van Adobe
Systems, Incorporated. IBM, Lotus, Domino en Domino.Doc zijn gedeponeerde handelsmerken van IBM Corporation. NetWare is een
handelsmerk van Novell, Inc. Flash is een handelsmerk van Macromedia, Inc. Microsoft, Microsoft Windows, Microsoft Word,
Microsoft Excel, Microsoft PowerPoint, Microsoft Internet Explorer, Microsoft Office, Exchange 2000, SharePoint en Internet
Information Services (IIS) zijn gedeponeerde handelsmerken van Microsoft Corporation. Netscape Navigator is een gedeponeerd
handelsmerk van Netscape Communications Corporation. WordPerfect is een gedeponeerd handelsmerk van Corel Corporation.
WorkSite is een handelsmerk van Interwoven, Inc. Hummingbird DM is een handelsmerk van Hummingbird, Ltd. Documentum is een
gedeponeerd handelsmerk van EMC Corporation. LiveLink is een gedeponeerd handelsmerk van Open Text Corporation. FileNet® is
een gedeponeerd handelsmerk van FileNet Corporation in de Verenigde Staten, andere landen, of beide. Xerox PDF Reader is
ontwikkeld door Foxit Software Company http://www.foxitsoftware.com. "Aspose" is een handelsmerk van Aspose Pty Ltd.
Documentversie: juli 2009

SMARTsend
Handleiding voor installatie en beheer
3
Inhoudsopgave
1 Welkom bij SMARTsend
Wat is er opgenomen in deze versie? . . . . . . . . . . . . . . . . . . . . . . . . . . . . . . . . . . . . . . . . . . . . . . . . . . . . 10
Wat is er nieuw in deze versie? . . . . . . . . . . . . . . . . . . . . . . . . . . . . . . . . . . . . . . . . . . . . . . . . . . . . . . . . . . 12
Overzicht SMARTsend . . . . . . . . . . . . . . . . . . . . . . . . . . . . . . . . . . . . . . . . . . . . . . . . . . . . . . . . . . . . . . . . . . 14
Documentatie van SMARTsend . . . . . . . . . . . . . . . . . . . . . . . . . . . . . . . . . . . . . . . . . . . . . . . . . . . . . . . . . 15
Handleiding voor installatie en beheer van SMARTsend . . . . . . . . . . . . . . . . . . . . . . . . . . . . . . 15
Handleiding voor de gebruiker van SMARTsend . . . . . . . . . . . . . . . . . . . . . . . . . . . . . . . . . . . . . . 15
Help . . . . . . . . . . . . . . . . . . . . . . . . . . . . . . . . . . . . . . . . . . . . . . . . . . . . . . . . . . . . . . . . . . . . . . . . . . . . . . . 15
Instructiekaarten . . . . . . . . . . . . . . . . . . . . . . . . . . . . . . . . . . . . . . . . . . . . . . . . . . . . . . . . . . . . . . . . . . 15
Readme.txt . . . . . . . . . . . . . . . . . . . . . . . . . . . . . . . . . . . . . . . . . . . . . . . . . . . . . . . . . . . . . . . . . . . . . . . . 16
Klantondersteuning . . . . . . . . . . . . . . . . . . . . . . . . . . . . . . . . . . . . . . . . . . . . . . . . . . . . . . . . . . . . . . . . . . . . 17
Telefonische ondersteuning . . . . . . . . . . . . . . . . . . . . . . . . . . . . . . . . . . . . . . . . . . . . . . . . . . . . . . . . 17
Internetondersteuning . . . . . . . . . . . . . . . . . . . . . . . . . . . . . . . . . . . . . . . . . . . . . . . . . . . . . . . . . . . . . 17
2 Voorbereiding op installatie
Overwegingen bij de planning. . . . . . . . . . . . . . . . . . . . . . . . . . . . . . . . . . . . . . . . . . . . . . . . . . . . . . . . . . . 20
Beveiliging . . . . . . . . . . . . . . . . . . . . . . . . . . . . . . . . . . . . . . . . . . . . . . . . . . . . . . . . . . . . . . . . . . . . . . . . 20
Migratie scanapparaat en applicatie . . . . . . . . . . . . . . . . . . . . . . . . . . . . . . . . . . . . . . . . . . . . . . . . 21
Netwerkconfiguratie en logistiek . . . . . . . . . . . . . . . . . . . . . . . . . . . . . . . . . . . . . . . . . . . . . . . . . . . . 22
Configuratievereisten voor SMARTsend. . . . . . . . . . . . . . . . . . . . . . . . . . . . . . . . . . . . . . . . . . . . . . . . . . 23
Configuratievereisten voor SMARTsend-computer . . . . . . . . . . . . . . . . . . . . . . . . . . . . . . . . . . . . 26
DNS-configuratie van de SMARTsend-computer verifiëren . . . . . . . . . . . . . . . . . . . . . . . . . . . . 27
Bestands- en printerdeling inschakelen . . . . . . . . . . . . . . . . . . . . . . . . . . . . . . . . . . . . . . . . . . . . . . 28
IIS/FTP installeren en configureren . . . . . . . . . . . . . . . . . . . . . . . . . . . . . . . . . . . . . . . . . . . . . . . . . . 29
ASP.NET inschakelen . . . . . . . . . . . . . . . . . . . . . . . . . . . . . . . . . . . . . . . . . . . . . . . . . . . . . . . . . . . . . . . 31
Beheerders-, gebruikers- en apparaataccounts maken . . . . . . . . . . . . . . . . . . . . . . . . . . . . . . . . 32
Een beveiligingscertificaat verkrijgen en installeren . . . . . . . . . . . . . . . . . . . . . . . . . . . . . . . . . . 35
Aanvullende vereisten voor bestemmingen . . . . . . . . . . . . . . . . . . . . . . . . . . . . . . . . . . . . . . . . . . 38
Client- en browserconfiguratie . . . . . . . . . . . . . . . . . . . . . . . . . . . . . . . . . . . . . . . . . . . . . . . . . . . . . . . . . . 41
Proxyserverinstellingen wijzigen . . . . . . . . . . . . . . . . . . . . . . . . . . . . . . . . . . . . . . . . . . . . . . . . . . . . . 41
Instellingen gebruikersverificatie . . . . . . . . . . . . . . . . . . . . . . . . . . . . . . . . . . . . . . . . . . . . . . . . . . . . 43
Taalinstellingen . . . . . . . . . . . . . . . . . . . . . . . . . . . . . . . . . . . . . . . . . . . . . . . . . . . . . . . . . . . . . . . . . . . 43
Configuratie van het scanapparaat. . . . . . . . . . . . . . . . . . . . . . . . . . . . . . . . . . . . . . . . . . . . . . . . . . . . . . 45
Vereisten voor multifunctionele Xerox-apparaten . . . . . . . . . . . . . . . . . . . . . . . . . . . . . . . . . . . . 45
Vereisten voor apparaten waarop internetfax en e-mail zijn ingeschakeld . . . . . . . . . . . . . 48
Installatiegegevens voorbereiden . . . . . . . . . . . . . . . . . . . . . . . . . . . . . . . . . . . . . . . . . . . . . . . . . . . . . . . 51
Volgende stappen. . . . . . . . . . . . . . . . . . . . . . . . . . . . . . . . . . . . . . . . . . . . . . . . . . . . . . . . . . . . . . . . . . . . . . 53
3 SMARTsend installeren
Overzicht installatieprogramma . . . . . . . . . . . . . . . . . . . . . . . . . . . . . . . . . . . . . . . . . . . . . . . . . . . . . . . . . 56

Inhoudsopgave
SMARTsend
Handleiding voor installatie en beheer
4
SMARTsend bijwerken . . . . . . . . . . . . . . . . . . . . . . . . . . . . . . . . . . . . . . . . . . . . . . . . . . . . . . . . . . . . . . . . . . 57
Mogelijkheid tot bijwerken . . . . . . . . . . . . . . . . . . . . . . . . . . . . . . . . . . . . . . . . . . . . . . . . . . . . . . . . . 58
SMARTsend installeren . . . . . . . . . . . . . . . . . . . . . . . . . . . . . . . . . . . . . . . . . . . . . . . . . . . . . . . . . . . . . . . . . 59
Optionele onderdelen installeren en configureren . . . . . . . . . . . . . . . . . . . . . . . . . . . . . . . . . . . . . . . .62
Configuratievereisten voor optionele onderdelen . . . . . . . . . . . . . . . . . . . . . . . . . . . . . . . . . . . . . 62
Installatie-instructies voor optionele onderdelen (Standard- of Professional-editie) . . . . . 67
SMARTsend naar een vervangingscomputer migreren . . . . . . . . . . . . . . . . . . . . . . . . . . . . . . . . . . . . 68
SMARTsend-installatie repareren . . . . . . . . . . . . . . . . . . . . . . . . . . . . . . . . . . . . . . . . . . . . . . . . . . . . . . . . 69
Installatie van SMARTsend ongedaan maken . . . . . . . . . . . . . . . . . . . . . . . . . . . . . . . . . . . . . . . . . . . . 70
4 Site-configuratie
SMARTsend openen . . . . . . . . . . . . . . . . . . . . . . . . . . . . . . . . . . . . . . . . . . . . . . . . . . . . . . . . . . . . . . . . . . . . 72
Homepage Beheer . . . . . . . . . . . . . . . . . . . . . . . . . . . . . . . . . . . . . . . . . . . . . . . . . . . . . . . . . . . . . . . . . . . . . 73
Site-configuratie . . . . . . . . . . . . . . . . . . . . . . . . . . . . . . . . . . . . . . . . . . . . . . . . . . . . . . . . . . . . . . . . . . . . . . . 74
Statuspictogrammen . . . . . . . . . . . . . . . . . . . . . . . . . . . . . . . . . . . . . . . . . . . . . . . . . . . . . . . . . . . . . . . 74
Beveiligingsinstellingen controleren . . . . . . . . . . . . . . . . . . . . . . . . . . . . . . . . . . . . . . . . . . . . . . . . . . . . . 75
Algemene sitebeveiliging . . . . . . . . . . . . . . . . . . . . . . . . . . . . . . . . . . . . . . . . . . . . . . . . . . . . . . . . . . . 75
Scansjabloonbeveiliging voor apparaat . . . . . . . . . . . . . . . . . . . . . . . . . . . . . . . . . . . . . . . . . . . . . .75
Xerox-apparaten toevoegen/bijwerken . . . . . . . . . . . . . . . . . . . . . . . . . . . . . . . . . . . . . . . . . . . . . . . . . . 78
Xerox-apparaten beheren . . . . . . . . . . . . . . . . . . . . . . . . . . . . . . . . . . . . . . . . . . . . . . . . . . . . . . . . . . 78
Apparaten toevoegen en zoeken . . . . . . . . . . . . . . . . . . . . . . . . . . . . . . . . . . . . . . . . . . . . . . . . . . . . 79
De lijst met multifunctionele Xerox-apparaten gebruiken . . . . . . . . . . . . . . . . . . . . . . . . . . . . . 80
Apparaatconfiguratie en statuspictogrammen . . . . . . . . . . . . . . . . . . . . . . . . . . . . . . . . . . . . . . . 82
Een apparaat configureren voor gebruik met SMARTsend . . . . . . . . . . . . . . . . . . . . . . . . . . . . 83
Apparaten verwijderen . . . . . . . . . . . . . . . . . . . . . . . . . . . . . . . . . . . . . . . . . . . . . . . . . . . . . . . . . . . . . 85
Apparaataccounts beheren . . . . . . . . . . . . . . . . . . . . . . . . . . . . . . . . . . . . . . . . . . . . . . . . . . . . . . . . . 85
Zoekinstellingen configureren - subnetwerken . . . . . . . . . . . . . . . . . . . . . . . . . . . . . . . . . . . . . . . 87
Zoekinstellingen configureren - SNMP-legitimatiegegevens . . . . . . . . . . . . . . . . . . . . . . . . . . . 87
Standaardinstellingen apparaatconfiguratie bewerken . . . . . . . . . . . . . . . . . . . . . . . . . . . . . . . 88
Xerox-apparaateigenschappen bewerken . . . . . . . . . . . . . . . . . . . . . . . . . . . . . . . . . . . . . . . . . . . . 92
Internetfaxinstellingen voor PaperWare configureren . . . . . . . . . . . . . . . . . . . . . . . . . . . . . . . . . . . . 95
E-mail en adresboek instellen . . . . . . . . . . . . . . . . . . . . . . . . . . . . . . . . . . . . . . . . . . . . . . . . . . . . . . . . . . . 96
SMTP-serverconfiguratie . . . . . . . . . . . . . . . . . . . . . . . . . . . . . . . . . . . . . . . . . . . . . . . . . . . . . . . . . . . 96
LDAP-serverconfiguratie . . . . . . . . . . . . . . . . . . . . . . . . . . . . . . . . . . . . . . . . . . . . . . . . . . . . . . . . . . . . 97
Werkstroom Mijn e-mail publiceren. . . . . . . . . . . . . . . . . . . . . . . . . . . . . . . . . . . . . . . . . . . . . . . . . . . . . . 99
Een backup plannen . . . . . . . . . . . . . . . . . . . . . . . . . . . . . . . . . . . . . . . . . . . . . . . . . . . . . . . . . . . . . . . . . . .100
Service-instellingen configureren . . . . . . . . . . . . . . . . . . . . . . . . . . . . . . . . . . . . . . . . . . . . . . . . . . . . . . .102
Service-instellingen configureren . . . . . . . . . . . . . . . . . . . . . . . . . . . . . . . . . . . . . . . . . . . . . . . . . . .103
Een service configureren . . . . . . . . . . . . . . . . . . . . . . . . . . . . . . . . . . . . . . . . . . . . . . . . . . . . . . . . . . .105
Beschrijvingen service-instellingen . . . . . . . . . . . . . . . . . . . . . . . . . . . . . . . . . . . . . . . . . . . . . . . . .106
Aanvullende eisen en beperkingen voor de serviceconfiguratie . . . . . . . . . . . . . . . . . . . . . . .106
Applicatie-account beheren . . . . . . . . . . . . . . . . . . . . . . . . . . . . . . . . . . . . . . . . . . . . . . . . . . . . . . . . . . . .108
De toegangscode voor de applicatie-account wijzigen . . . . . . . . . . . . . . . . . . . . . . . . . . . . . . .108
Algemene instellingen . . . . . . . . . . . . . . . . . . . . . . . . . . . . . . . . . . . . . . . . . . . . . . . . . . . . . . . . . . . . . . . . .109
Contactinformatie beheerder bijwerken . . . . . . . . . . . . . . . . . . . . . . . . . . . . . . . . . . . . . . . . . . . .109

Inhoudsopgave
SMARTsend
Handleiding voor installatie en beheer
5
Foutverwerkingsmethode kiezen . . . . . . . . . . . . . . . . . . . . . . . . . . . . . . . . . . . . . . . . . . . . . . . . . . .109
Standaardinstellingen publicatie/Werkstroom controleren . . . . . . . . . . . . . . . . . . . . . . . . . . .109
Eigenschappen documenttype . . . . . . . . . . . . . . . . . . . . . . . . . . . . . . . . . . . . . . . . . . . . . . . . . . . . .114
PaperWare-instellingen voor doorsturen formulieren configureren . . . . . . . . . . . . . . . . . . .115
Volgende stappen. . . . . . . . . . . . . . . . . . . . . . . . . . . . . . . . . . . . . . . . . . . . . . . . . . . . . . . . . . . . . . . . . . . . .118
Bijlage A - ondersteuning voor exporteren van opdrachtlog . . . . . . . . . . . . . . . . . . . . . . . . . . . . . .119
Bijlage B - verbinding voor externe applicatie . . . . . . . . . . . . . . . . . . . . . . . . . . . . . . . . . . . . . . . . . . .121
5 Sitebeheer
Overzicht Sitebeheer. . . . . . . . . . . . . . . . . . . . . . . . . . . . . . . . . . . . . . . . . . . . . . . . . . . . . . . . . . . . . . . . . . .124
Werkstromen en publicaties beheren . . . . . . . . . . . . . . . . . . . . . . . . . . . . . . . . . . . . . . . . . . . . . . . . . . .125
Werkstromen sorteren en bekijken . . . . . . . . . . . . . . . . . . . . . . . . . . . . . . . . . . . . . . . . . . . . . . . . .125
Zoeken naar een publicatie . . . . . . . . . . . . . . . . . . . . . . . . . . . . . . . . . . . . . . . . . . . . . . . . . . . . . . . .125
Beheerderstaken werkstromen en publicaties . . . . . . . . . . . . . . . . . . . . . . . . . . . . . . . . . . . . . . .126
Xerox-apparaten beheren. . . . . . . . . . . . . . . . . . . . . . . . . . . . . . . . . . . . . . . . . . . . . . . . . . . . . . . . . . . . . .129
Xerox-apparaten bekijken . . . . . . . . . . . . . . . . . . . . . . . . . . . . . . . . . . . . . . . . . . . . . . . . . . . . . . . . .129
Apparaataccounts beheren . . . . . . . . . . . . . . . . . . . . . . . . . . . . . . . . . . . . . . . . . . . . . . . . . . . . . . . .129
Zoekinstellingen configureren . . . . . . . . . . . . . . . . . . . . . . . . . . . . . . . . . . . . . . . . . . . . . . . . . . . . . .129
Standaardinstellingen apparaatconfiguratie . . . . . . . . . . . . . . . . . . . . . . . . . . . . . . . . . . . . . . . .130
Backup-status . . . . . . . . . . . . . . . . . . . . . . . . . . . . . . . . . . . . . . . . . . . . . . . . . . . . . . . . . . . . . . . . . . . . . . . .131
6 Scannen naar eigen bestemming
Overzicht Scannen naar eigen bestemming . . . . . . . . . . . . . . . . . . . . . . . . . . . . . . . . . . . . . . . . . . . . .134
Sjablonen voor Scannen naar eigen bestemming beheren . . . . . . . . . . . . . . . . . . . . . . . . . . .134
Vereisten . . . . . . . . . . . . . . . . . . . . . . . . . . . . . . . . . . . . . . . . . . . . . . . . . . . . . . . . . . . . . . . . . . . . . . . . .135
Het SMARTsend-hulpprogramma Scannen naar eigen bestemming installeren . . . . . . . .135
Het SMARTsend-hulpprogramma Scannen naar eigen bestemming verwijderen . . . . . .136
Aan de slag met Scannen naar eigen bestemming. . . . . . . . . . . . . . . . . . . . . . . . . . . . . . . . . . . . . . .137
Overwegingen bij de planning . . . . . . . . . . . . . . . . . . . . . . . . . . . . . . . . . . . . . . . . . . . . . . . . . . . . .137
Gebruikers van Scannen naar eigen bestemming via
een Windows NT-domein toevoegen . . . . . . . . . . . . . . . . . . . . . . . . . . . . . . . . . . . . . . . . . . . . . . .138
Gebruikers van Scannen naar eigen bestemming via
een Microsoft Active Directory-server toevoegen . . . . . . . . . . . . . . . . . . . . . . . . . . . . . . . . . . . .139
Gebruikers van Scannen naar eigen bestemming via
een LDAP-directoryservice toevoegen . . . . . . . . . . . . . . . . . . . . . . . . . . . . . . . . . . . . . . . . . . . . . .139
Gebruikers van Scannen naar eigen bestemming via de lokale computer toevoegen . . .140
Het hulpprogramma Scannen naar eigen bestemming. . . . . . . . . . . . . . . . . . . . . . . . . . . . . . . . . . .141
Het hulpprogramma Scannen naar eigen bestemming openen . . . . . . . . . . . . . . . . . . . . . .141
Een lijst met beschikbare gebruikers ophalen . . . . . . . . . . . . . . . . . . . . . . . . . . . . . . . . . . . . . . .141
Server kiezen . . . . . . . . . . . . . . . . . . . . . . . . . . . . . . . . . . . . . . . . . . . . . . . . . . . . . . . . . . . . . . . . . . . . .141
Het dialoogvenster Voer de broninformatie in . . . . . . . . . . . . . . . . . . . . . . . . . . . . . . . . . . . . . .141
Active Directory of LDAP-toewijzingen . . . . . . . . . . . . . . . . . . . . . . . . . . . . . . . . . . . . . . . . . . . . . .143
Gebruikers tonen . . . . . . . . . . . . . . . . . . . . . . . . . . . . . . . . . . . . . . . . . . . . . . . . . . . . . . . . . . . . . . . . . .144
Gebruikers en groepen toevoegen . . . . . . . . . . . . . . . . . . . . . . . . . . . . . . . . . . . . . . . . . . . . . . . . . .144

Inhoudsopgave
SMARTsend
Handleiding voor installatie en beheer
6
Statusbalk . . . . . . . . . . . . . . . . . . . . . . . . . . . . . . . . . . . . . . . . . . . . . . . . . . . . . . . . . . . . . . . . . . . . . . . .146
Voortgangsbalk . . . . . . . . . . . . . . . . . . . . . . . . . . . . . . . . . . . . . . . . . . . . . . . . . . . . . . . . . . . . . . . . . . .147
Opdrachten in het menu Gebruikers . . . . . . . . . . . . . . . . . . . . . . . . . . . . . . . . . . . . . . . . . . . . . . . .147
Opdrachten in het menu Hulpprogramma's . . . . . . . . . . . . . . . . . . . . . . . . . . . . . . . . . . . . . . . .152
Opdrachten in het menu Bestand . . . . . . . . . . . . . . . . . . . . . . . . . . . . . . . . . . . . . . . . . . . . . . . . . .153
Het hulpprogramma afsluiten . . . . . . . . . . . . . . . . . . . . . . . . . . . . . . . . . . . . . . . . . . . . . . . . . . . . .154
Gebruikerseigenschappen bewerken . . . . . . . . . . . . . . . . . . . . . . . . . . . . . . . . . . . . . . . . . . . . . . . .154
SMARTsend-applicatietoepassingen van Scannen naar eigen bestemming. . . . . . . . . . . . . . . .155
Gebruikers in de SMARTsend-database van Scannen naar
eigen bestemming importeren . . . . . . . . . . . . . . . . . . . . . . . . . . . . . . . . . . . . . . . . . . . . . . . . . . . . .155
De SMARTsend-database met gebruikers van Scannen naar
eigen bestemming beheren . . . . . . . . . . . . . . . . . . . . . . . . . . . . . . . . . . . . . . . . . . . . . . . . . . . . . . . .156
Belangrijkste opslaglegitimatiegegevens beheren . . . . . . . . . . . . . . . . . . . . . . . . . . . . . . . . . . .158
Automatisch opzoeken in Scannen naar eigen bestemming gebruiken . . . . . . . . . . . . . . . .158
Stappen voor Scannen naar eigen bestemming voor de eindgebruiker . . . . . . . . . . . . . . . .164
Aanvullende informatie . . . . . . . . . . . . . . . . . . . . . . . . . . . . . . . . . . . . . . . . . . . . . . . . . . . . . . . . . . .165
Sjablonen van Scannen naar eigen bestemming publiceren . . . . . . . . . . . . . . . . . . . . . . . . . . . . . .166
Pagina publiceren . . . . . . . . . . . . . . . . . . . . . . . . . . . . . . . . . . . . . . . . . . . . . . . . . . . . . . . . . . . . . . . . .167
Publicaties van Scannen naar eigen bestemming aan
aanvullende apparaten toevoegen . . . . . . . . . . . . . . . . . . . . . . . . . . . . . . . . . . . . . . . . . . . . . . . . .168
Publicaties van Scannen naar eigen bestemming bekijken . . . . . . . . . . . . . . . . . . . . . . . . . . .168
Publicaties van Scannen naar eigen bestemming verwijderen . . . . . . . . . . . . . . . . . . . . . . . .169
Informatie over de publicatieopties van sjablonen voor Scannen
naar eigen bestemming . . . . . . . . . . . . . . . . . . . . . . . . . . . . . . . . . . . . . . . . . . . . . . . . . . . . . . . . . . .169
7 Problemen oplossen
Een probleem oplossen . . . . . . . . . . . . . . . . . . . . . . . . . . . . . . . . . . . . . . . . . . . . . . . . . . . . . . . . . . . . . . . .174
Bevestigingen en foutlogboeken van SMARTsend . . . . . . . . . . . . . . . . . . . . . . . . . . . . . . . . . . . . . . .175
Bekende problemen . . . . . . . . . . . . . . . . . . . . . . . . . . . . . . . . . . . . . . . . . . . . . . . . . . . . . . . . . . . . . . . . . . .177
Foutmelding 'Server niet beschikbaar' . . . . . . . . . . . . . . . . . . . . . . . . . . . . . . . . . . . . . . . . . . . . . .177
Foutmelding "403 - Verboden" . . . . . . . . . . . . . . . . . . . . . . . . . . . . . . . . . . . . . . . . . . . . . . . . . . . . .177
SMARTsend herkent de service IIS FTP niet . . . . . . . . . . . . . . . . . . . . . . . . . . . . . . . . . . . . . . . . .177
Bericht Fout aanmelding . . . . . . . . . . . . . . . . . . . . . . . . . . . . . . . . . . . . . . . . . . . . . . . . . . . . . . . . . .178
SMARTsend niet toegankelijk in een intranet . . . . . . . . . . . . . . . . . . . . . . . . . . . . . . . . . . . . . . .178
Toegangsproblemen met niet-Microsoft-browser . . . . . . . . . . . . . . . . . . . . . . . . . . . . . . . . . . . .178
Ontbrekende pictogrammen op de pagina Documentbestemmingen . . . . . . . . . . . . . . . . .178
Fout 'Pagina kon niet worden weergegeven' . . . . . . . . . . . . . . . . . . . . . . . . . . . . . . . . . . . . . . . .179
Problemen met het blokkeren van pop-ups . . . . . . . . . . . . . . . . . . . . . . . . . . . . . . . . . . . . . . . . . .179
Apparaatcommunicatie en configuratiekwesties . . . . . . . . . . . . . . . . . . . . . . . . . . . . . . . . . . . .179
Poging sjablonen te vernieuwen op apparaat mislukt . . . . . . . . . . . . . . . . . . . . . . . . . . . . . . . .182
Compatibiliteit met SharePoint Portal Server 2001 en Windows Server 2003 . . . . . . . . . .183
Veelgestelde vragen . . . . . . . . . . . . . . . . . . . . . . . . . . . . . . . . . . . . . . . . . . . . . . . . . . . . . . . . . . . . . . . . . . .188
8 Hulpprogramma's van SMARTsend
Vereisten . . . . . . . . . . . . . . . . . . . . . . . . . . . . . . . . . . . . . . . . . . . . . . . . . . . . . . . . . . . . . . . . . . . . . . . . . . . . .194
Sjabloon importeren. . . . . . . . . . . . . . . . . . . . . . . . . . . . . . . . . . . . . . . . . . . . . . . . . . . . . . . . . . . . . . . . . . .195
Ondersteuning bestandsindelingen en talen . . . . . . . . . . . . . . . . . . . . . . . . . . . . . . . . . . . . . . . .195

Inhoudsopgave
SMARTsend
Handleiding voor installatie en beheer
7
Uitzonderingenlijst . . . . . . . . . . . . . . . . . . . . . . . . . . . . . . . . . . . . . . . . . . . . . . . . . . . . . . . . . . . . . . . .198
CentreWare-sjablonen naar SMARTsend-werkstromen importeren . . . . . . . . . . . . . . . . . . .198
Apparaten opnieuw configureren voor CentreWare Netwerkscanservices . . . . . . . . . . . . .201
Herstelprogramma . . . . . . . . . . . . . . . . . . . . . . . . . . . . . . . . . . . . . . . . . . . . . . . . . . . . . . . . . . . . . . . . . . . .203
Voorwaarden voor het gebruik van het herstelprogramma . . . . . . . . . . . . . . . . . . . . . . . . . . .203
Het herstelprogramma gebruiken . . . . . . . . . . . . . . . . . . . . . . . . . . . . . . . . . . . . . . . . . . . . . . . . . .204
De functie Alle apparaten repareren. . . . . . . . . . . . . . . . . . . . . . . . . . . . . . . . . . . . . . . . . . . . . . . . . . . .205
Gebruik van de functie Alle apparaten repareren . . . . . . . . . . . . . . . . . . . . . . . . . . . . . . . . . . . .205
Opdrachtenoverzicht exporteren . . . . . . . . . . . . . . . . . . . . . . . . . . . . . . . . . . . . . . . . . . . . . . . . . . . . . . .206
9 Beveiliging van SMARTsend
Overzicht van de beveiliging . . . . . . . . . . . . . . . . . . . . . . . . . . . . . . . . . . . . . . . . . . . . . . . . . . . . . . . . . . .210
HTTPS/SSL-certificaten . . . . . . . . . . . . . . . . . . . . . . . . . . . . . . . . . . . . . . . . . . . . . . . . . . . . . . . . . . . . . . . .211
Beveiligd invoeren van de toegangscode . . . . . . . . . . . . . . . . . . . . . . . . . . . . . . . . . . . . . . . . . . .211
Beveiligde configuratie van websites . . . . . . . . . . . . . . . . . . . . . . . . . . . . . . . . . . . . . . . . . . . . . . .212
Sitebeveiligingsbeleid . . . . . . . . . . . . . . . . . . . . . . . . . . . . . . . . . . . . . . . . . . . . . . . . . . . . . . . . . . . . . . . . .213
Algemene sitebeveiliging . . . . . . . . . . . . . . . . . . . . . . . . . . . . . . . . . . . . . . . . . . . . . . . . . . . . . . . . . .213
Scansjabloonbeveiliging voor apparaat . . . . . . . . . . . . . . . . . . . . . . . . . . . . . . . . . . . . . . . . . . . . .214
PaperWare-formulieren . . . . . . . . . . . . . . . . . . . . . . . . . . . . . . . . . . . . . . . . . . . . . . . . . . . . . . . . . . .215
Regeling toegangsniveau werkstroom . . . . . . . . . . . . . . . . . . . . . . . . . . . . . . . . . . . . . . . . . . . . . . . . . .216
Interacties beveiligingsbeleid . . . . . . . . . . . . . . . . . . . . . . . . . . . . . . . . . . . . . . . . . . . . . . . . . . . . . . . . . .217
Scenario's . . . . . . . . . . . . . . . . . . . . . . . . . . . . . . . . . . . . . . . . . . . . . . . . . . . . . . . . . . . . . . . . . . . . . . . .218
Verificatie SMARTsend . . . . . . . . . . . . . . . . . . . . . . . . . . . . . . . . . . . . . . . . . . . . . . . . . . . . . . . . . . . . . . . .220
SMARTsend openen . . . . . . . . . . . . . . . . . . . . . . . . . . . . . . . . . . . . . . . . . . . . . . . . . . . . . . . . . . . . . . .220
Applicatie-account van SMARTsend . . . . . . . . . . . . . . . . . . . . . . . . . . . . . . . . . . . . . . . . . . . . . . . .220
De toegangscode voor de applicatie-account instellen . . . . . . . . . . . . . . . . . . . . . . . . . . . . . . .220
Apparaataccounts van SMARTsend . . . . . . . . . . . . . . . . . . . . . . . . . . . . . . . . . . . . . . . . . . . . . . . .221
Legitimatiegegevens . . . . . . . . . . . . . . . . . . . . . . . . . . . . . . . . . . . . . . . . . . . . . . . . . . . . . . . . . . . . . . . . . .222
Index

Inhoudsopgave
SMARTsend
Handleiding voor installatie en beheer
8

SMARTsend
Handleiding voor installatie en beheer
9
1
Welkom bij SMARTsend
In dit hoofdstuk worden de functies en toepassingen van de software SMARTsend van Xerox
beschreven en de ondersteuning die beschikbaar is via zowel documentatie als Xerox-medewerkers in
het Welcome Centre.
Dit hoofdstuk omvat:
• Wat is er opgenomen in deze versie? op pagina 10
• Wat is er nieuw in deze versie? op pagina 12
• Overzicht SMARTsend op pagina 14
• Documentatie van SMARTsend op pagina 15
• Klantondersteuning op pagina 17

Welkom bij SMARTsend
SMARTsend
Handleiding voor installatie en beheer
10
Wat is er opgenomen in deze versie?
SMARTsend is verkrijgbaar in de Standard of Professional-editie.
Toepassingen die in alle versies voorkomen
• Toepassingen voor het maken van werkstromen die de conversie en verzending bepalen van
papieren documenten van multifunctionele apparaten van Xerox naar de volgende
bestemmingen:
•DocuShare-server
•E-mailadres
•FTP-locatie
• Microsoft SharePoint Portal Server 2003/2007
•Netwerkmap
• Externe printer
• Verbinding voor externe applicatie
• Toepassingen werkstroompublicaties en -beheer
• Backupprogramma en Herstelprogramma—voor het opslaan van werkstromen,
legitimatiegegevens, gebruikersvoorkeuren, apparaatconfiguraties en algemene instellingen van
SMARTsend
• Alle apparaten repareren
• Sjabloon importeren—hiermee worden sjablonen van CentreWare Netwerkscanservices in
SMARTsend geïmporteerd.
• Opdrachtenoverzicht exporteren—hiermee wordt een tekstbestand met een opdrachtenoverzicht
gemaakt voor analyse en rapportage.
Standard- en Professional-editie
Naast de bestemmingen die voorkomen in alle versies, is er ondersteuning voor de conversie en
verzending van papieren documenten naar de volgende bestemmingen:
•URL-locatie
• NetWare-map
• Microsoft Exchange 2000 Web-map
• Microsoft SharePoint Portal Server 2001
• Domino
• Domino.Doc

Welkom bij SMARTsend
SMARTsend
Handleiding voor installatie en beheer
11
Optionele onderdelen voor de Standaard of Professionele versies
• Bestemmingsondersteuning voor Documentum versie 5.2
• Bestemmingsondersteuning voor Hummingbird versie 5.1.0.5
• Bestemmingsondersteuning voor Interwoven WorkSite versie 8
• Ondersteuning voor de bestemming LiveLink versie 9.5.0
• Ondersteuning voor de bestemming TRIM Context Server 6.0

Welkom bij SMARTsend
SMARTsend
Handleiding voor installatie en beheer
12
Wat is er nieuw in deze versie?
• SMARTsend kan nu worden geïnstalleerd en gebruikt op computers met Windows Vista.
• De wizard voor installatie van SMARTsend is nu uitgebreid met een nieuw scherm voor taalselectie,
een scherm voor het serienummer en bevestiging van het serienummer, klantinstellingen en een
voortgangsbalk onder aan ieder venster.
• Tijdens de installatie heeft de beheerder bij het configureren de optie het selectievakje Nadat u
op Voltooien hebt geklikt, start u het Herstel-programma om een database-backupset te
importeren, in te schakelen.
• Beheerders kunnen ofwel de applicatie SQL Server 2005 of SQL Server 2005 Express vooraf
installeren, of hebben nu de optie om SQL Server 2005 Express te installeren tijdens de
configuratie bij de installatie van SMARTsend.
• Bij het installeren van een upgrade kan de gebruiker nu kiezen uit een upgrade van V1x of V2x
naar 3x, of van 3x naar 3x.
• Vanuit het menu Start kan de gebruiker documentatie bekijken en selecteren die beschikbaar is
voor alle geïnstalleerde talen.
• SMARTsend accepteert en ondersteunt nu de uitvoerbestandsindelingen gelineariseerde PDF,
Secure (gecodeerde) PDF en XPS. Een PDF-bestand kan nu worden gecodeerd voordat dit met de
werkstroom wordt gedistribueerd.
• Het menu Start is uitgebreid met de functie Alle apparaten repareren, waarmee
apparaatinstellingen opnieuw kunnen worden geconfigureerd en sjablonen opnieuw kunnen
worden gemaakt.
• Het nieuwe ontwerp van het venster van Werkstroomverkenner is geheel gericht op snellere
resultaten en hoger gebruiksgemak en is nu voorzien van vensters zoals Lijst gebruikerpublicaties,
Admin-werkstromen, Publicatielijst en Legitimatiegegevens beheren.
• Een werkstroom kan nu niet alleen worden bewerkt door degene die de werkstroom heeft
gemaakt, maar ook door beheerders.
• In het gedeelte Xerox Apparaten beheren van het venster Beheer wordt nu een koppeling naar de
webgebruikersinterface van het apparaat weergegeven.
• In het gedeelte Scannen naar eigen bestemming instellen, herinnert het systeem nu de laatste
optie voor publiceren die in de huidige sessie is geselecteerd.
• In het gebied Scannen naar eigen bestemming instellen kunnen de sjablonen voor
publicatieopties nu worden gedeeld en de beheerder kan nu achtervoegsels kiezen om aan
documenten te koppelen.
• Het venster Beheer is nu uitgebreid met de pagina Geavanceerde instellingen, waarin gebruikers
op eenvoudige wijze indien nodig hun proxy-serverinstellingen kunnen wijzigen.
• Om de gebruiker te helpen een apparaat te vinden en selecteren wanneer een werkstroom naar
een multifunctioneel apparaat moet worden gepubliceerd, is specifiekere apparaatinformatie is
toegevoegd, evenals een zoekfunctie (filter) om de lijst apparaten te doorzoeken.

Welkom bij SMARTsend
SMARTsend
Handleiding voor installatie en beheer
13
• Deze versie biedt nu ondersteuning voor de optionele TRIM-bestemming.
• Er wordt nu ondersteuning geboden voor nieuwe printers, zoals WorkCentre 7655/7665/7675,
5632/5638/5645/5655/5675/5687, 7328/7335/7345 en de WorkCentre 4150s/4150x/4150xf.
• Gebruikers kunnen werkstromen maken met macro's in de bestandsnaam via het veld
Documentbeheer van de gebruikersinterface van multifunctionele apparaten.
• Deze versie biedt geen ondersteuning voor Xerox TrueMatch (optioneel), waarmee gebruikers
zoekwerkstromen kunnen maken om documenten in het netwerk te zoeken.

Welkom bij SMARTsend
SMARTsend
Handleiding voor installatie en beheer
14
Overzicht SMARTsend
SMARTsend combineert en verbetert vele van de krachtige toepassingen van twee Xerox-producten—
FlowPort™ en CentreWare™ Netwerkscanservices—in één geïntegreerd softwarepakket. De
SMARTsend-software is op het Microsoft .NET-platform gebouwd en werkt met nieuwe en oude
geavanceerde multifunctionele Xerox-systemen, evenals met vele soorten internetfaxapparaten van
Xerox en andere fabrikanten.
Wanneer u SMARTsend gebruikt, kunt u papieren documenten in kleur scannen en naar verschillende
digitale industriestandaard-indelingen converteren, waaronder de indelingen PDF, XPS, JFIF/JPEG,
TIFF, en Multi-page TIFF. SMARTsend kan ook gescande documenten naar bewerkbare bestanden
converteren, zoals Excel, Word, PowerPoint of doorzoekbare PDF. De resulterende bestanden kunnen
dan worden bewerkt, gemanipuleerd, opgeslagen en gedeeld. PDF-bestanden kunnen tevens worden
gecodeerd alvorens te worden gedistribueerd. SMARTsend biedt de gebruiker tevens de mogelijkheid
om beschrijvende informatie toe te voegen (ook wel bekend als metagegevens) die de gescande
documenten zullen begeleiden. Deze veelzijdige toepassingen maken het gemakkelijk om gescande
documenten te categoriseren, te zoeken en op te halen.
Webapplicatie
SMARTsend is een webapplicatie die geen aanvullende clientsoftware vereist. Gebruikers kunnen
gemakkelijk werkstromen maken die het type gescande document definiëren, de distributielocaties en
processen en de methoden en apparaten die kunnen worden gebruikt om SMARTsend-scanopdrachten
te verzenden. De werkstroom wordt vervolgens gepubliceerd om deze als apparaatscansjablonen of
PaperWare-voorbladen (Professional-editie) voor gebruikers beschikbaar te maken. Deze publicaties
maken het voor iedereen eenvoudig om een document te scannen en de resulterende elektronische
bestanden over vele verschillende bestemmingen te distribueren, waaronder e-mailadressen,
netwerkmappen, FTP-mappen, externe printers, externe applicaties, Web-URL's, Domino- en
Domino.doc-opslagplaatsen, Microsoft SharePoint Portal Server-opslagplaatsen en Xerox DocuShare-
opslagplaatsen. Aanvullende bestemmingen, zoals geavanceerde documentbeheeropslagplaatsen,
kunnen als optionele onderdelen worden toegevoegd.
Gebruiksgemak
SMARTsend is ontworpen voor gebruiksgemak, veelzijdigheid en beveiliging. Wizards helpen gebruikers
bij complexe taken, en beschrijvende instructies, statusberichten en Help-informatie begeleiden alle
SMARTsend-vensters. Gebruikers kunnen e-mailadressen en afgedrukte bevestigingsrapporten
opzetten, en beheerders kunnen opdrachtlogs maken om het gebruik te volgen en boekhoudkundige
controles te verrichten, overeenkomstig de van kracht zijnde wettelijke voorschriften. SMARTsend biedt
waar dat nodig is een betere beveiliging dan de concurrentie. SMARTsend levert namelijk
ondersteuning voor de nieuwste beveiligingsprotocollen en opties voor beveiligde websiteconfiguratie.
Dankzij de open en flexibele architectuur van .NET is de integratie met andere programma's daarnaast
eenvoudig en kunnen eventuele toekomstige verbeteringen op het gebied van mogelijkheden en
toepassingen die Xerox aanbiedt gemakkelijk worden geïntegreerd.

Welkom bij SMARTsend
SMARTsend
Handleiding voor installatie en beheer
15
Documentatie van SMARTsend
Er zijn allerlei soorten SMARTsend-documenten beschikbaar, waaronder afdrukbare handleidingen in
Adobe PDF-bestandsindeling. De onderdelen van de documentatie zijn te vinden via de koppelingen op
de homepages van SMARTsend en via de koppelingen van het AutoRun-programma op cd.
SMARTsend-beheerders kunnen ook het Readme-bestand en de Handleiding voor installatie en beheer
via het menu Menu op de SMARTsend-computer openen.
Om de handleidingen te kunnen bekijken en afdrukken heeft u het programma Adobe Acrobat Reader
nodig. Dit programma kan worden gedownload van de website van Adobe: www.adobe.com.
Handleiding voor installatie en beheer van SMARTsend
De Handleiding voor installatie en beheer van SMARTsend bevat stapsgewijze instructies voor de
installatie en configuratie van de SMARTsend-computer, clients en ondersteunde scanapparaten.
Voor informatie over het installeren van de SMARTsend apparaatextensie-software kunt u de
Handleiding voor installatie en beheer van apparaatextensies downloaden via de pagina SMARTsend
Drivers and Downloads op www.xerox.com.
Handleiding voor de gebruiker van SMARTsend
In de Handleiding voor de gebruiker van SMARTsend maken gebruikers kennis met SMARTsend.
De handleiding bevat overzichten van alle belangrijke pagina's en toepassingen in SMARTsend, plus
stapsgewijze instructies voor de essentiële taken die gebruikers uitvoeren met SMARTsend.
Help
SMARTsend bevat een uitgebreide online Help met informatie omtrent het gebruik van de applicatie
na de installatie en de eerste configuratie. Help-koppelingen zijn opgenomen in de rechterbovenhoek
van iedere pagina van SMARTsend.
Instructiekaarten
De documentatie voor SMARTsend omvat de volgende instructiekaarten:
• Instructiekaart voor de beheerder—Bevat informatie over vereisten, elementaire
installatieprocedures en site-configuratie voor SMARTsend-beheerders.
• Instructiekaart voor de gebruiker—Bevat een beknopt overzicht en informatie waarmee
algemene gebruikers van SMARTsend snel met het programma aan de slag kunnen.
Opmerking: De Instructiekaart voor de beheerder is niet voldoende voor iemand die het
product voor het eerst installeert. Gebruik de Handleiding voor installatie en beheer voor
uitvoerige plannings- en installatie-instructies.

Welkom bij SMARTsend
SMARTsend
Handleiding voor installatie en beheer
16
Readme.txt
Het bestand Readme.txt bevat ondersteunende informatie die nog niet beschikbaar was toen de
andere onderdelen van de documentatie werden uitgebracht. Deze informatie is uitsluitend bedoeld
voor SMARTsend-beheerders die de informatie via de volgende methoden kunnen verkrijgen:
• Nadat SMARTsend is geïnstalleerd:
Op een server met Windows 2000 als besturingssysteem klikt u op Start > Programma's > Xerox >
SMARTsend > Readme.txt bekijken;
- OF -
Op een Windows XP Professional-computer of -server met Windows Server 2003, klikt u op
Start > Alle programma's > Xerox > SMARTsend > Readme.txt bekijken.
• Plaats de SMARTsend-cd in het cd-rom-station. Klik op de koppeling naar het Readme-bestand
vanuit het installatieprogramma op de cd.
• Klik tijdens de installatie op de toets Readme-bestand bekijken.

Welkom bij SMARTsend
SMARTsend
Handleiding voor installatie en beheer
17
Klantondersteuning
U kunt contact opnemen met Xerox voor telefonische of internetondersteuning.
Telefonische ondersteuning
Neem voor meer hulp telefonisch contact op een medewerker van het Xerox Welcome Centre. Zorg dat
u het serienummer van SMARTsend bij de hand hebt voordat u belt. U vindt het serienummer door op
de koppeling Info, die zich rechtsboven op iedere pagina van SMARTsend bevindt te klikken. Voor
toekomstig gebruik noteert u het serienummer in de daarvoor bestemde ruimte hieronder. Het
serienummer is nodig voor het aanvragen van technische ondersteuning door Xerox.
Het telefoonnummer van het Xerox Welcome Centre vindt u hieronder. Indien het telefoonnummer
voor uw land niet wordt vermeld, neemt u contact op met uw plaatselijke Xerox-vertegenwoordiger om
het nummer op te vragen. Noteer indien nodig het telefoonnummer in de daarvoor bestemde ruimte
hieronder.
Internetondersteuning
Op de Xerox-website www.xerox.com vindt u aanvullende tips en technische informatie voor
ondersteuning en drivers. Zoek uw product en klik op de koppelingen voor de bijbehorende
productondersteuning. De documenten in dit gedeelte bevatten informatie over specifieke zaken
waarvoor speciale procedures nodig zijn of waarvoor extra aandacht is vereist op het gebied van de
bediening en de configuratie van uw Xerox-product.
Serienummer van SMARTsend van Xerox:
Opmerking: Met SMARTsend kan een beperkt aantal apparaten worden beheerd. Klik om
het aantal ondersteunde apparaten te achterhalen op de koppeling Info op elke pagina van
SMARTsend en zoek het serienummer van het product. De laatste cijfers die aan het
serienummer zijn toegevoegd geven het aantal ondersteunde apparaten aan. Standaard
bieden de SMARTsend Standard- en Professional-edities ondersteuning voor configuratie
van maximaal vijf apparaten.
Telefoonnummer van het Xerox Welcome Centre:
VERENIGDE STATEN 800-821-2797

Welkom bij SMARTsend
SMARTsend
Handleiding voor installatie en beheer
18

SMARTsend
Handleiding voor installatie en beheer
19
2
Voorbereiding op
installatie
In dit hoofdstuk worden de zaken op het gebied van hardware, software, netwerk en beveiliging
beschreven die geregeld moeten zijn voordat SMARTsend op een computer wordt geïnstalleerd. Deze
taken en overwegingen zijn wezenlijke onderdelen van een geslaagde installatie.
Lees dit hoofdstuk grondig en voer alle vereiste configuratietaken uit voordat
u verder gaat met
Hoofdstuk 3, SMARTsend installeren.
Tip: Druk de Instructiekaart voor de beheerder af, zodat u deze als controlelijst voor de
configuratie kunt gebruiken. De Instructiekaart voor de beheerder is beschikbaar via de
SMARTsend-cd met daarop het AutoRun-programma.
Dit hoofdstuk omvat:
• Overwegingen bij de planning op pagina 20
• Configuratievereisten voor SMARTsend op pagina 23
• Client- en browserconfiguratie op pagina 41
• Configuratie van het scanapparaat op pagina 45
• Installatiegegevens voorbereiden op pagina 51
• Volgende stappen op pagina 53
Opmerking: Als u van een proefversie of een eerdere versie van SMARTsend bijwerkt, volgt u
gewoon de upgradeprocedures in Hoofdstuk 3, SMARTsend installeren om uw software bij
te werken. Het installatieprogramma van SMARTsend werkt een huidige proefversie
automatisch bij tot de huidige versie onder licentie. Alle werkstromen die met de proefversie
of een eerdere versie zijn gegenereerd, blijven toegankelijk nadat de upgrade is uitgevoerd.
Als u een proefversie van SMARTsend heeft die is verlopen, kunt u naar de handelsversie
bijwerken en alle werkstromen behouden. De handelsversie kan via uw Xerox-
verkoopvertegenwoordiger worden besteld en als upgrade voor uw proefversie worden
geïnstalleerd. Zie Mogelijkheid tot bijwerken op pagina 58 voor aanvullende informatie.

Voorbereiding op installatie
SMARTsend
Handleiding voor installatie en beheer
20
Overwegingen bij de planning
Dit gedeelte bevat informatie waarvan u op de hoogte moet zijn voordat u de SMARTsend-applicatie
gaat installeren en gebruiken. Gun uzelf de tijd om deze punten goed door te nemen.
Beveiliging
Er kan een beveiligingscertificaat op de SMARTsend-computer worden geïnstalleerd als het beveiligd
invoeren van toegangscodes in de SMARTsend-besturingsomgeving is vereist. Beveiligingscertificaten
worden gebruikt om vertrouwelijke informatie te coderen. Beveiligingscertificaten kunnen worden
verkregen binnen het netwerk door gebruik te maken van software die bij het
netwerkbesturingssysteem wordt geleverd of door gebruik te maken van een product met open
broncode. Ook kunnen ze tegen vergoeding extern worden verkregen via een derde partij. Welke optie
u kiest, als u dat al doet, is afhankelijk van factoren zoals:
• Beveiligingsprocedures en eisen aangaande het gebruik van het netwerk en andere fysieke
bronnen in uw organisatie moeten worden bekeken en (opnieuw) worden ingesteld voordat
SMARTsend wordt geïnstalleerd. Denk na over de vraag hoe uw beveiligingsprocedures van
toepassing moeten zijn op SMARTsend en configureer uw computer, clients en scanapparaten
dienovereenkomstig. Raadpleeg Hoofdstuk 9, Beveiliging van SMARTsend voor meer informatie
over beveiliging.
• De nieuwste multifunctionele Xerox-apparaten, zoals WorkCentre 7655/7665/7675 of nieuwere
apparaten, bieden aanvullende beveiligingsmogelijkheden, waaronder verificatie en veiligere
communicatieprotocollen zoals SNMP v3 en HTTPs. Deze uitgebreide capaciteiten kunnen de end-
to-end beveiliging verder verbeteren wanneer apparaten voor het gebruik met SMARTsend zijn
geconfigureerd.
• SMARTsend maakt het gebruik van beveiligingscertificaten optioneel, zodat de software ook kan
worden geïnstalleerd op systemen waarop andere beveiligingsmaatregelen zijn getroffen of
waarop beveiliging geen rol speelt. Wanneer er een beveiligingscertificaat op de SMARTsend-
computer is geïnstalleerd, kunnen de gebruikers beveiligd toegangscodes invoeren wanneer ze
SMARTsend openen. Als daarnaast de optie Beveiligd kanaal vereist (SSL) en het
beveiligingscertificaat goed op de SMARTsend-computer zijn geconfigureerd, is de
gegevensoverdracht tussen SMARTsend-gebruikers en -apparaten gecodeerd. Zie Zo kunt u de
SMARTsend-computer configureren om HTTPS/SSL te vereisen: op pagina 212 voor aanvullende
informatie.
• Als het gebruik van SMARTsend wordt beperkt tot het lokale netwerk of intranet, dan is de meest
rendabele benadering om de optie #SelfSSL te gebruiken of een certificeringsinstantie in uw eigen
organisatie in te stellen. Er kan met behulp van Microsoft Certificate Services een lokale
certificeringsinstantie worden geïmplementeerd. De Microsoft Certificate Services zijn op elke cd
van het Microsoft-besturingssysteem te vinden. De optie #SelfSSL is in de resourcekit van de
Microsoft IIS (Internet Information Services) beschikbaar. Ga naar
http://www.microsoft.com/downloads voor aanvullende informatie.

Voorbereiding op installatie
SMARTsend
Handleiding voor installatie en beheer
21
• Als SMARTsend via het internet beschikbaar is, verdient het gebruik van certificeringsdiensten van
een derde partij de voorkeur. Zie Een beveiligingscertificaat verkrijgen en installeren op pagina 35
voor meer informatie.
Migratie scanapparaat en applicatie
Sla dit gedeelte over als er momenteel geen netwerkscanapplicaties in uw organisatie worden
gebruikt.
Als er andere scanapplicaties of -diensten bij u worden gebruikt, moet u voor uzelf vaststellen wat de
gevolgen kunnen zijn voor uw huidige scanbronnen als u SMARTsend installeert. Overweeg de volgende
factoren wanneer u uw migratiestrategie bepaalt:
• SMARTsend kan niet op dezelfde computer als Xerox FlowPort worden geïnstalleerd.
• De SMARTsend-computer mag geen domeincontroller zijn.
• SMARTsend kan sjablonen importeren die met CentreWare Netwerkscanservices zijn gemaakt.
Zie Sjabloon importeren op pagina 195 voor aanvullende informatie.
• Multifunctionele Xerox-apparaten kunnen niet voor gelijktijdig gebruik met zowel SMARTsend en
CentreWare Netwerkscanservices worden geconfigureerd, omdat elke applicatie de
standaardopslagplaats moet gebruiken. Elke applicatie moet daarom een andere set apparaten
beheren.
• Tijdens de configuratie van het apparaat overschrijft SMARTsend de scaninstellingen van de
standaard opslagplaats en de sjablonengroep van een multifunctioneel apparaat van Xerox. Als
uw huidige applicaties de standaardopslagplaats gebruiken, configureer dan de applicaties en het
apparaat opnieuw met een alternatieve opslagplaats voor deze applicaties voordat u het
apparaat configureert voor het gebruik van SMARTsend.
Als u een multifunctioneel Xerox-apparaat bijvoorbeeld met zowel FlowPort als SMARTsend wilt
gebruiken, moet u het apparaat opnieuw configureren, zodat er een alternatieve opslagplaats
voor FlowPort wordt gebruikt, voordat u het apparaat met SMARTsend configureert. Op dezelfde
manier moeten sjablonen die zijn gemaakt met CentreWare Internetservices worden aangepast
als ze momenteel de standaardopslagplaats gebruiken.
Tip: Indien u multifunctionele apparaten van Xerox die bedoeld zijn voor SMARTsend al heeft
geconfigureerd voor gebruik in andere scanapplicaties, moet u een configuratie-overzicht
afdrukken en opslaan voor die apparaten voordat u deze configureert voor gebruik met
SMARTsend. Op het configuratie-overzicht kunt u de huidige netwerkscaninstellingen aflezen, en
dat kan van pas komen als u later de oude instellingen van het apparaat wilt herstellen.
Opmerking: Het kan dagen duren voordat u een beveiligingscertificaat van een derde partij
heeft ontvangen. Als het beveiligd invoeren van toegangscodes in SMARTsend wordt
vereist, moet u deze activiteit meenemen in uw planning en deze starten voordat u
SMARTsend installeert. Anders moet u de computer en SMARTsend later opnieuw
configureren.

Voorbereiding op installatie
SMARTsend
Handleiding voor installatie en beheer
22
• Als FlowPort en SMARTsend in dezelfde kantooromgeving op verschillende computers zijn
geconfigureerd, moet bij het gebruik van FlowPort of SMARTsend zorgvuldig de juiste sjabloon op
het apparaat worden gekozen. Onder deze omstandigheden moet aan de FlowPort-computer een
alternatieve opslagplaats worden toegewezen bij de configuratie van het multifunctionele Xerox-
apparaat. Gebruikers moeten ook controleren of ze bij het scannen een SMARTsend-sjabloon
hebben geselecteerd op het apparaat. Gebruikers van PaperWare (Professional-editie) moeten de
SMARTsend PaperWare-sjabloon selecteren.
• SMARTsend kan vanaf release 2.0 PaperWare-formulieren (Professional-editie) verwerken die op
andere SMARTsend- of Xerox FlowPort-computers zijn gemaakt. De optie verbetert de
bruikbaarheid en vergroot de mogelijkheden van SMARTsend binnen de onderneming door het
aantal apparaten dat kan worden gebruikt om scanopdrachten via één PaperWare-voorblad te
starten effectief te vergroten. Zie PaperWare-instellingen voor doorsturen formulieren
configureren op pagina 115 voor aanvullende informatie.
Netwerkconfiguratie en logistiek
SMARTsend is een website die zo is opgezet dat gebruikers gelijktijdig bediend kunnen worden.
De volgende factoren kunnen van invloed zijn op het vermogen om gebruikers van SMARTsend in uw
organisatie te bedienen:
• Fysieke omgeving en de netwerkbandbreedte, waaronder factoren zoals het aantal ondersteunde
scanapparaten en de nabijheid van deze apparaten, het verwachte netwerkverkeer, de
beschikbaarheid van kennisgevingen via e-mail en de werkstroomverwerking. Analyseer deze
factoren om de beste locatie voor de SMARTsend-computer vast te stellen.
• Het gebruik van bepaalde toepassingen van SMARTsend kan worden beperkt door de
netwerkconfiguratie, beveiligingsprocedures en de mogelijkheden en onmogelijkheden van het
scanapparaat. Enkele voorbeelden hiervan zijn:
• Als SMB op een router wordt geblokkeerd of niet beschikbaar is op een bepaald apparaat,
kunt u alleen FTP gebruiken als SMARTsend-opslagprotocol.
• Als de scanapparaten zich in een ander subnetwerk bevinden, moet DNS goed
geconfigureerd en operationeel zijn. Zie DNS-configuratie van de SMARTsend-computer
verifiëren op pagina 27 voor meer informatie.
• Als SNMP-rondzending niet is ingeschakeld tussen routers, kunt u de toepassing voor het
automatisch zoeken en herkennen van apparaten van SMARTsend niet gebruiken.
• Als de werkstroomverificatietoepassingen van SMARTsend (Privé-werkstromen, Scannen naar
Mijn e-mail) worden gebruikt, moeten de geconfigureerde scanapparaten zich in hetzelfde
domein (of vertrouwde domein) als de SMARTsend-computer bevinden. De multifunctionele
apparaten van Xerox moeten ook verificatie ondersteunen, en verificatie moet op ieder
apparaat zijn geconfigureerd en ingeschakeld.
In de handleiding vindt u aanvullende informatie voor het configureren van netwerk en apparaten. Als
u na de installatie op problemen stuit, raadpleegt u Hoofdstuk 7, Problemen oplossen voor aanvullende
informatie.

Voorbereiding op installatie
SMARTsend
Handleiding voor installatie en beheer
23
Configuratievereisten voor SMARTsend
De computerconfiguratie vormt de basis voor een geslaagde installatie van SMARTsend. Volg voordat u
SMARTsend installeert de richtlijnen en voldoe aan alle eisen in dit hoofdstuk, zodat de computer goed
is geconfigureerd om SMARTsend te ondersteunen. In de gedeelten na deze controlelijst vindt u een
uitgebreide toelichting en uitvoerige configuratiegegevens.
Installeer SMARTsend voor de beste prestaties op een speciaal daarvoor gereserveerde computer
met een processor van minimaal 1,0 GHz, ten minste 750 MB vrije schijfruimte, 512 MB RAM (1
GB of meer wordt aangeraden voor alle besturingssystemen en is een vereiste voor Windows
Vista), en een enkele netwerkadapter (meervoudige adapters worden niet ondersteund). De
computer mag geen domeincontroller zijn.
SMARTsend (Standard- of Professional-editie) kan op de volgende platforms worden geïnstalleerd:
Windows 2000 Server of Advanced Server (SP4 of nieuwer), Windows Server 2003 waarop alle
essentiële software-updates voor het besturingssysteem zijn geïnstalleerd, Windows Vista of een
Windows XP Professional-computer (SP2 of nieuwer).
SMARTsend kan op elk van de ondersteunde besturingssystemen ook samen met VMware (GSX
Server-versie 3.2.0, Workstation 4.5) of Microsoft Virtual PC 2004/Virtual Server 2005 worden
geïnstalleerd.
TCP/IP moet zijn ingeschakeld en moet werken.
Controleer of de poorten voor elk vereist ondersteund protocol niet worden geblokkeerd via filters
bij een switch, router of firewall. Zie TCP/IP-poortconfiguratie op pagina 47.
Als DNS wordt gebruikt, moet voor juiste configuratie hiervan worden gezorgd. Als de opties voor
het doorsturen van PaperWare-formulieren worden gebruikt (Professional-editie), moet DNS ook
op alle SMARTsend- en FlowPort-computers worden geconfigureerd die doorgestuurde
formulieren zullen ontvangen. Zie DNS-configuratie van de SMARTsend-computer verifiëren op
pagina 27 en PaperWare-instellingen voor doorsturen formulieren configureren op pagina 115.
Bestands- en printerdeling moet op een netwerkadapter worden ingeschakeld en poort 139 moet
beschikbaar zijn. Zie Bestands- en printerdeling inschakelen op pagina 28.
Opmerking: Het is voor grote installaties, meerdere gebruikers en het beheren van vele
apparaten aangeraden om Windows 2000 of 2003 te installeren.
Opmerking: De prestaties van SMARTsend kunnen achteruit gaan wanneer deze op een
gedeelde bestands-/afdrukserver wordt uitgevoerd, of wanneer VMware of Microsoft
Virtual PC/Virtual Server worden gebruikt. De achteruitgang van de prestaties is
waarschijnlijk nadeliger wanneer de toepassingen van de Professionele OCR van
SMARTsend worden gebruikt.

Voorbereiding op installatie
SMARTsend
Handleiding voor installatie en beheer
24
Internet Information Services (IIS) 5.0, of nieuwer, moet zijn geïnstalleerd en geconfigureerd met
de Common Files, Internet Information Services Manager, en World Wide Web Service. Voor
Windows Vista moet IIS 6.0-compatibiliteit zijn geïnstalleerd. Indien FTP wordt gebruikt voor
archivering, moet bovendien de component FTP-server zijn ingeschakeld. Zie IIS/FTP installeren
en configureren op pagina 29. Houd er rekening mee dat IIS onderdeel uitmaakt van het
Windows-besturingssysteem, en dat de onderdelen ervan via de Windows-opties voor Software
kunnen worden geïnstalleerd.
Controleer of de standaardwebsite en de FTP-server werken onder IIS voordat u SMARTsend gaat
gebruiken.
Controleer of de Windows-verificatiemethoden goed in IIS zijn geconfigureerd voordat u
SMARTsend installeert. Geïntegreerde Windows-verificatie is altijd vereist, en Basisverificatie
is ook nodig wanneer er niet-Microsoft-browsers met SMARTsend worden gebruikt. Zie
Configuratie van Windows-verificatiemethoden op pagina 30.
ASP.NET moet zijn ingeschakeld (uitsluitend Windows Server 2003). Zie ASP.NET inschakelen
op pagina 31.
Als SMARTsend op een Windows XP Professional-computer wordt geïnstalleerd, moet eenvoudige
bestandsdeling worden uitgeschakeld. Bezoek de Microsoft-website, www.microsoft.com, voor
configuratie-instructies voor eenvoudige bestandsdeling.
Als SMARTsend op een Windows Vista-computer wordt geïnstalleerd, configureer uw pc dan als
volgt:
Open het configuratiescherm en het pictogram Gebruikersaccounts, selecteer de koppeling
Gebruikersaccountbeheer in- of uitschakelen en schakel het selectievakje Gebruik
gebruikersaccountbeheer (UAC) uit om het Gebruikersaccountbeheer uit te schakelen. Klik
op OK.
Schakel SNMP in door het pictogram Programma's en onderdelen te openen in het
Configuratiescherm, de koppeling Windows-onderdelen in- of uitschakelen te selecteren en
het selectievakje Onderdeel SNMP in te schakelen. Het selectievakje WNI SNMP Provider
hoeft niet te worden ingeschakeld.
Open het Configuratiescherm en het pictogram Programma's en onderdelen om Internet
Information Services (IIS) in te schakelen.
Vouw de directory van Internet Information Services uit en breid vervolgens de FTP Publishing
Service uit.
Schakel de optie FTP onder IIS in. De FTP Management Console hoeft niet te worden
geselecteerd. Selecteer de optie Hulpprogramma's voor webbeheer.
Opmerking: Het SMARTsend-installatieprogramma installeert .NET Framework als deze
software op de computer ontbreekt. IIS moet echter worden geïnstalleerd voordat
.NET Framework op een Windows 2000 Server/Advanced Server, een Windows XP
Professional-computer of een Windows Vista-computer wordt geïnstalleerd. Als .NET
Framework en IIS momenteel op de computer zijn geïnstalleerd en u niet zeker weet of
IIS als eerste is geïnstalleerd, moet u deze onderdelen in de juiste volgorde verwijderen
(IIS, .NET Framework, SMARTsend) en dan opnieuw in de juiste volgorde installeren (IIS
en dan SMARTsend, waarmee tevens .NET Framework 2.0 wordt geïnstalleerd).

Voorbereiding op installatie
SMARTsend
Handleiding voor installatie en beheer
25
Vouw de Hulpprogramma's voor webbeheer uit en controleer dat alle selectievakjes zijn
ingeschakeld.
Vouw WWW Services and Application Development Features uit.
Selecteer .NET Extensibility, ASP.NET, ASP, ISAPI Extensions en ISAPI Filters.
Schakel het selectievakje Algemene HTTP-onderdelen in.
Breid de Algemene HTTP-onderdelen uit en controleer dat alle selectievakjes zijn ingeschakeld.
Vouw Beveiliging uit en schakel de selectievakjes Basisverificatie, Filtering en Windows-
verificatie in.
Open het Configuratiescherm en het pictogram Windows Firewall om de firewall toestemming
te geven voor een bepaald programma.
Selecteer Een programma via Windows Firewall toestaan en schakel op het tabblad
Uitzonderingen de selectievakjes Bestands- en printerdeling, Beveiligde World Wide Web
Services (HTTPS) en World Wide Web Services (HTTP) in. Indien er nog andere
programma's zijn geselecteerd, laat de bijbehorende selectievakjes dan ingeschakeld.
De beheerder-, gebruiker- en apparaataccounts van SMARTsend moeten zijn geconfigureerd.
Zie Beheerders-, gebruikers- en apparaataccounts maken op pagina 32.
Indien beveiligde invoer van toegangscodes vereist is, moet een beveiligingscertificaat
geïnstalleerd zijn (optioneel). Zie Een beveiligingscertificaat verkrijgen en installeren op
pagina 35.
Er is aanvullende configuratie vereist om de SMARTsend-computer als een beveiligde website te
beheren. Zie Beveiligde configuratie van websites op pagina 212.
Er is aanvullende configuratie op de SMARTsend-computer vereist wanneer Domino.doc,
SharePoint Portal Server 2001, SharePoint Portal Server 2003/2007, Novell NetWare, externe
printers, DocuShare en andere optionele bestemmingen worden gebruikt. Zie Aanvullende
vereisten voor bestemmingen op pagina 38.

Voorbereiding op installatie
SMARTsend
Handleiding voor installatie en beheer
26
Configuratievereisten voor SMARTsend-computer
De volgende tabel geeft een overzicht van de belangrijkste configuratievereisten en -opties waaraan
moet worden voldaan om SMARTsend te kunnen installeren. Gebruik voor Windows Vista-systemen de
kolom Windows Server 2003 (let op dat hiervoor minimaal 1GB RAM vereist is en dat IIS 6.0-
compatibiliteit geïnstalleerd moet zijn).
SMARTsend-computer
Configuratievereisten
Windows 2000
Server/Advanced
Server
Windows Server
2003
Windows XP
Professional
Minimale hardware:
1,0 GHz CPU, 750 MB vrije
ruimte op de vaste schijf, 512
MB RAM, één netwerkadapter.
Kan de SMARTsend-computer als
een domeincontroller worden
gebruikt?
Er kan SMARTsend-software met
VMware (GSX Server-versie 3.2.0,
Workstation 4.5) of MS Virtual
PC 2004/Virtual Server 2005
worden geïnstalleerd
TCP/IP-ondersteuning
inschakelen
Controleer of er poorten voor elk
vereist protocol (FTP, SMB, HTTP,
HTTPS) beschikbaar zijn
Installeer Internet Information
Services (IIS) 5.0+ met
gemeenschappelijke bestanden,
Beheer van IIS en World Wide
Web Service.
Controleer of .NET 2.0
Framework is geïnstalleerd
nadat
IIS is geïnstalleerd.
FTP-server inschakelen Optioneel Optioneel Optioneel
Geïntegreerde Windows-
verificatie inschakelen
ASP.NET inschakelen
Bestands- en printerdeling
inschakelen
De eenvoudige bestandsdeling
uitschakelen
Niet van toepassing Niet van toepassing
Tabel 2-1: Overzicht van configuratievereisten voor SMARTsend-computer

Voorbereiding op installatie
SMARTsend
Handleiding voor installatie en beheer
27
DNS-configuratie van de SMARTsend-computer verifiëren
SMARTsend vereist een geldige DNS-configuratie voor het vinden van scanapparaten of andere
computers wanneer twee of meer subnetwerken worden gebruikt. Als de opties voor het doorsturen
van PaperWare-formulieren worden gebruikt (Professional-editie), moet DNS ook op alle SMARTsend-
en FlowPort-computers worden geconfigureerd die doorgestuurde formulieren zullen ontvangen. Zie
PaperWare-instellingen voor doorsturen formulieren configureren op pagina 115 voor verdere
informatie.
Zo verifieert u de lokale DNS-configuratie:
1. Gebruik ipconfig om te controleren of de IP-adressen van de DNS-servers juist zijn en in de juiste
volgorde worden vermeld.
a. Open het opdrachtpromptvenster
b. Typ ipconfig/all
c. Controleer of de DNS-servers goed worden vermeld
2. Gebruik nslookup om de netwerkverbinding van de SMARTsend-computer en het multifunctionele
Xerox-apparaat en de naamresolutie te verifiëren.
a. Open het opdrachtpromptvenster
b. Typ nslookup
c. Voer het IP-adres van de SMARTsend-computer in. De hostnaam moet als antwoord
terugkomen.
d. Voer vervolgens de volledige hostnaam voor de SMARTsend-computer in. Het zojuist in de
vorige stap verkregen IP-adres moet als antwoord terugkomen.
Beheerders- en
gebruikersaccounts maken
Beveiligingscertificaat
installeren
Optioneel Optioneel Optioneel
Beveiligde website configureren Optioneel Optioneel Optioneel
Bestemmingen configureren...
(vereisten verschillen)
Opmerking: Het gebruik van DNS is optioneel als SMARTsend en de scanapparaten zich in
een enkel subnetwerk bevinden. In dit geval kunt u WINS of het IP-adres van het apparaat
gebruiken in plaats van DNS, en de volgende DNS-verificatieprocedures kunnen worden
genegeerd: Wanneer DNS echter wordt gebruikt, moeten eventuele DNS-
configuratieproblemen worden opgelost voordat SMARTsend wordt geïnstalleerd en
geconfigureerd.
SMARTsend-computer
Configuratievereisten
Windows 2000
Server/Advanced
Server
Windows Server
2003
Windows XP
Professional
Tabel 2-1: Overzicht van configuratievereisten voor SMARTsend-computer

Voorbereiding op installatie
SMARTsend
Handleiding voor installatie en beheer
28
e. Herhaal stap a-d met behulp van het IP-adres en de volledige hostnaam van de apparaten
die u van plan bent te configureren voor gebruik met SMARTsend.
Bestands- en printerdeling inschakelen
De SMARTsend-computer moet worden geconfigureerd om bestands- en printerdeling voor Microsoft-
netwerken in te schakelen en poort 139 moet beschikbaar zijn. Configureer met behulp van de
volgende procedure bestands- en printerdeling op de SMARTsend-computer:
Zo configureert u bestands- en printerdeling voor Microsoft-netwerken:
1. Klik op de SMARTsend-computer Start > Instellingen > Configuratiescherm aan.
2. Selecteer de optie Netwerkverbindingen.
3. Klik met de rechtermuisknop op de betreffende netwerkadapter en selecteer Eigenschappen.
4. Selecteer de optie voor Bestands- en printerdeling voor Microsoft-netwerken. Deze optie is
standaard ingeschakeld.
5. Klik op OK om eventuele wijzigingen op te slaan.
Zo configureert u bestands- en printerdeling voor Microsoft Vista:
1. Klik op de SMARTsend-computer op Start > Instellingen > Configuratiescherm.
2. Selecteer het pictogram Netwerkcentrum.
3. Zoek Bestandsdeling op. Klik op de toets Uit en selecteer de optie AAN om het delen van
bestanden in te schakelen.
4. Zoek Printerdeling op. Klik op de toets Uit en selecteer de optie AAN om het delen van printers in
te schakelen.
Opmerking: Als de zoekactie 'nslookup' mislukt, is er een probleem met de
netwerkconnectiviteit dat moet worden opgelost voordat SMARTsend wordt
geïnstalleerd. Als de zoekactie voor het IP-adres lukt maar die voor de DNS-naam
mislukt, moet u de configuratie van de DNS-naamresolutie controleren. Op dezelfde
manier moet u de configuratie van de DNS-naamresolutie controleren als de zoekactie
voor de hostnaam niet precies hetzelfde resultaat oplevert als die voor het IP-adres.
Breng waar nodig wijzigingen in de DNS-naamresolutie aan en voer een nieuwe test uit
met nslookup om de DNS-configuratie te verifiëren.
Opmerking: De volgende voorbeeldprocedure is op een server met Windows 2000
gebaseerd.

Voorbereiding op installatie
SMARTsend
Handleiding voor installatie en beheer
29
IIS/FTP installeren en configureren
SMARTsend hangt in allerlei opzichten af van de installatie en configuratie van Microsoft Internet
Information Services (IIS). Het is van belang rekening te houden met deze aspecten en eventueel
wijzigingen aan te brengen voor een goede site-configuratie en betrouwbare service voor SMARTsend-
gebruikers. Houd er rekening mee dat IIS onderdeel uitmaakt van het Windows-besturingssysteem, en
dat de onderdelen ervan via de Windows-opties voor Software kunnen worden geïnstalleerd. Bezoek de
website van Microsoft, www.microsoft.com, voor aanvullende instructies aangaande de installatie en
configuratie van IIS.
Algemene installatievereisten voor IIS
Voor Windows Vista moet IIS 7.0 zijn geïnstalleerd met IIS 6.0-compatibiliteit ingeschakeld. Voor alle
andere systemen moet IIS 5.0 (Internet Information Services) of nieuwer zijn geïnstalleerd en
geconfigureerd, waarbij de volgende onderdelen of opties ingeschakeld en actief zijn:
Gemeenschappelijke bestanden–Hiermee installeert u de vereiste IIS-programmabestanden.
Beheer van Internet Information Services–Hiermee installeert u de beheerdersinterface van IIS
in Microsoft Management Console.
World Wide Web-service–Gebruikt het HTTP-protocol om verzoeken van webclients op een
TCP/IP-netwerk te beantwoorden.
FTP-server (optioneel)–Wordt gebruikt voor de ondersteuning van FTP-gegevensoverdracht
tussen de SMARTsend-computer en geconfigureerde scanapparaten, wanneer het FTP-
opslagprotocol is geselecteerd. Deze component is geen onderdeel van de standaard IIS-
installatie, maar dient te worden geselecteerd tijdens de eerste installatieprocedure of achteraf
aan de installatie te worden toegevoegd.
Opmerking: IIS moet worden geïnstalleerd voordat
.NET Framework op een Windows XP
Professional-computer, Windows Vista-computer, of een Windows 2000 Server/Advanced
Server wordt geïnstalleerd. Het SMARTsend-installatieprogramma installeert het .NET
Framework als het niet op de computer aanwezig is, maar het kan niet de volgorde
detecteren waarin deze applicaties zijn geïnstalleerd. Als .NET Framework en IIS momenteel
op de computer zijn geïnstalleerd en u niet zeker weet of IIS als eerste is geïnstalleerd, moet
u deze onderdelen in de juiste volgorde verwijderen (IIS, .NET Framework, SMARTsend) en
dan opnieuw in de juiste volgorde installeren (IIS en dan SMARTsend, waarmee tevens .NET
Framework 2.0 wordt geïnstalleerd).
Opmerking: FTP-ondersteuning is vereist als de apparaten die met SMARTsend moeten
worden gebruikt SMB, HTTP of HTTPS niet ondersteunen of in andere gevallen waar het
gebruik van deze aanvullende protocollen voor uw netwerk is beperkt. Lees als FTP is
geïnstalleerd nadat
SMARTsend is geïnstalleerd bovendien het onderwerp SMARTsend
herkent de service IIS FTP niet op pagina 177 voor aanvullende configuratie-instructies.

Voorbereiding op installatie
SMARTsend
Handleiding voor installatie en beheer
30
Configuratie van IIS 7.0 voor gebruikers van Windows Vista
Configureer de Internet Information Services op een Windows Vista-computer door IIS 6.0-
compatibiliteit in te schakelen en de volgende handelingen uit te voeren:
1. Open de Internet Information Services Manager (Start > Configuratiescherm >
Programma's en onderdelen).
2. Selecteer Windows-onderdeel in- of uitschakelen. Het venster Windows-onderdelen wordt
weergegeven.
3. Vouw Internet Information Services uit en breid Hulpprogramma's voor webbeheer uit.
4. Schakel alle selectievakjes onder het Hulpprogramma voor webbeheer in.
5. Klik op OK.
Configuratie van de FTP-servicemap
Apparaten die FTP als overdrachtprotocol ondersteunen, interpreteren informatie over het FTP-
bestandspad volgens UNIX-conventies. De stijl voor de weergave van mappen van de FTP-server van
Internet Information Services moet volgens de UNIX-conventies worden geconfigureerd. (N.B.: De
volgende voorbeeldprocedure is op een Windows 2000 Server gebaseerd.)
Zo verandert u de stijl van de basismap van de FTP-server in UNIX en controleert u de
lees- en schrijfrechten:
1. Open Beheer van Internet Information Services (Start > Programma's > Systeembeheer >
Beheer van Internet Information Services) en klap IIS uit in de structuurweergave.
2. Klik met de rechtermuisknop op Standaard FTP-site en selecteer Eigenschappen.
3. Selecteer het tabblad Basismap en selecteer UNIX als Stijl voor weergave van mappen.
4. Controleer dat Lezen en Schrijven beide zijn ingeschakeld.
5. Klik op OK in alle schermen.
Configuratie van Windows-verificatiemethoden
SMARTsend vereist een goede configuratie van de verificatie-opties voor ISS (Internet Information
Services). Deze opties moeten worden geconfigureerd en gecontroleerd voordat
de SMARTsend-
applicatie wordt geïnstalleerd.
Zo kunt u Windows-verificatie op de SMARTsend-computer configureren:
1. Als SMARTsend op een Windows 2000 Server/Advanced Server is geïnstalleerd:
Klik op Start > Instellingen > Configuratiescherm > Systeembeheer > Internet-servicebeheer.
- OF -
Als SMARTsend op een computer met Windows Server 2003 of Windows XP Professional als
besturingssysteem is geïnstalleerd:
Klik op Start > Configuratiescherm > Systeembeheer > Internet Information Services.
2. Klap IIS in de boomstructuur uit.
3. Klik met de rechtermuisknop op Standaardwebsite en selecteer Eigenschappen.

Voorbereiding op installatie
SMARTsend
Handleiding voor installatie en beheer
31
4. Selecteer het tabblad Mapbeveiliging.
5. Klik op Bewerken in het onderdeel Anonieme toegang en verificatiemethoden.
6. Selecteer het vakje Geïntegreerde Windows-verificatie.
7. Als niet-Microsoft-browsers met SMARTsend worden gebruikt, dient u tevens het selectievakje
Basisverificatie in te schakelen.
8. Klik op OK in alle schermen.
Zo kunt u Windows-verificatie op de SMARTsend-computer met Windows Vista configureren:
1. Klik op Start > Configuratiescherm > Systeembeheer > Internet Information Services Manager.
2. Selecteer en open het pictogram Verificatie. Het venster Verificatie wordt weergegeven.
3. Selecteer Anonieme verificatie in de lijst. Indien uitgeschakeld selecteert u Inschakelen in Acties.
4. Als een niet-Microsoft-browsers met SMARTsend wordt gebruikt, dient u tevens het selectievakje
Basisverificatie en Inschakelen te selecteren in de lijst Acties.
ASP.NET inschakelen
Alleen van toepassing op installaties met Windows Server 2003.
Wanneer SMARTsend wordt geïnstalleerd onder Windows Server 2003, moet ASP.NET ingeschakeld en
goed geconfigureerd zijn op de server. Bezoek de website van Microsoft, www.microsoft.com, voor
instructies aangaande de installatie en configuratie van ASP.NET.
Opmerking: Er zijn aanvullende ASP.NET-configuratiewijzigingen nodig als de server een
upgrade heeft ondergaan van Windows 2000 Server of Advanced Server naar Windows
Server 2003. In dat geval moet de ASP.NET-account machtiging tot uitvoeren worden
verleend voor alle bestanden onder wwwroot. U kunt deze wijziging aanbrengen op uw
server met Windows 2003 door het dialoogvenster Eigenschappen van wwwroot te openen
en daarna het tabblad Beveiliging te selecteren. Selecteer vervolgens de account voor
Iedereen en schakel het selectievakje Lezen en uitvoeren toestaan in. Klik op Toepassen
om de wijzigingen op te slaan en daarna op OK om desgewenst de
configuratiedialoogvensters te sluiten. Voer deze handelingen tevens uit in de map
Programmabestanden.

Voorbereiding op installatie
SMARTsend
Handleiding voor installatie en beheer
32
Beheerders-, gebruikers- en apparaataccounts maken
Beheerders en gebruikers van SMARTsend en de multifunctionele Xerox-apparaten die met SMARTsend
worden gebruikt, moeten worden geverifieerd met behulp van een geldige Windows-account voor
toegang tot de SMARTsend-computer. Het Windows-systeem dat als host voor SMARTsend fungeert
kan een standalone systeem zijn of tot een domein behoren, maar mag echter geen domeincontroller
zijn.
Houd rekening met de volgende factoren bij het opstellen van site-specifieke eisen voor SMARTsend-
accounts:
• Alle leden van de groep Beheerders op de SMARTsend-computer hebben SMARTsend-
beheerdersrechten, en alle leden van de groep Gebruikers hebben SMARTsend-gebruikersrechten.
De computerbeheerder kan de module Computerbeheer van de Microsoft Management Console
(MMC)-gebruiken om accounts die toegang tot de SMARTsend-computer bieden te maken,
bekijken of te wijzigen. Zie Account maken en beheren op pagina 33 voor instructies.
• Als u de SMARTsend op een standalone computer installeert, of op een netwerk dat geen domein
gebruikt of waar gebruikers zich buiten het domein (of vertrouwde domeinen) bevinden, dan moet
u lokale accounts voor de SMARTsend-beheerders en -gebruikers maken.
• Als u de SMARTsend-computer configureert als lid van een domein of vertrouwd domein, wordt de
domeinbeveiligingsgroep (Domeingebruikers) standaard in de gebruikersgroep van de computer
opgenomen. Als u verder geen actie onderneemt, hebben alle domeinleden toegang tot de
SMARTsend-site overeenkomstig hun huidige domeinrechten. De domeinaccount biedt bevoegde
gebruikers toegang tot bronnen in het domein en eventuele vertrouwde domeinen. Lokale
accounts kunnen indien nodig ook handmatig worden toegevoegd.
• Wanneer apparaten in SMARTsend worden geconfigureerd, worden de apparaataccounts van
lokale gebruikers automatisch op de SMARTsend-computer voor elk ondersteunde protocol
gemaakt. Er is in de meeste gevallen geen verdere configuratie voor apparaataccounts vereist. Zie
Apparaataccounts beheren op pagina 85 voor aanvullende informatie.
Opmerking: Wanneer SMARTsend wordt geïnstalleerd op een computer die geen deel
uitmaakt van een domein, wordt aangeraden een volledige back-up te maken van de
hostcomputer nadat gebruikers zijn gemaakt via MMC. In het geval van een systeemcrash,
zoals uitval van een harde schijf, moet de computer worden hersteld vanaf deze volledige
back-up. Op deze manier wordt ervoor gezorgd dat gebruikersaccounts in SMARTsend
blijven overeenstemmen met die op de standalone-computer.

Voorbereiding op installatie
SMARTsend
Handleiding voor installatie en beheer
33
Account maken en beheren
Hieronder worden de procedures beschreven voor het gebruik van Microsoft Management Console
(MMC) voor het maken en beheren van accounts voor beheerder, gebruikers en apparaten van
SMARTsend.
Lokale gebruikers of beheerdersaccounts maken
Zo maakt u lokale gebruikers- of beheerdersaccounts:
1. Open Configuratiescherm > Systeembeheer > Computerbeheer.
2. Klap Lokale gebruikers en groepen uit en klik met de rechtermuisknop op de map Gebruikers en
selecteer Nieuwe gebruiker.
3. Voer de accountinformatie in en kies de toepasselijke opties.
4. Klik op Maken.
5. Klik op Sluiten.
Lokale toegang tot SMARTsend beheren
Zo beheert u de lokale toegang tot SMARTsend:
1. Open Configuratiescherm > Systeembeheer > Computerbeheer.
2. Klap Lokale gebruikers en groepen uit en selecteer de map Groepen.
3. Klik met de rechtermuisknop op Gebruikers of Beheerders in het rechtervak en selecteer
Eigenschappen. Klik in Windows Vista met de rechtermuisknop op de map Groepen en selecteer
Nieuwe groep.
4. Klik op Toevoegen en selecteer de gebruiker(s) of groep(en) die u toegang tot SMARTsend wilt
bieden. Realiseer u wel dat iedere gebruiker of groep die u aan de groep Beheerders toevoegt als
Beheerder toegang krijgt tot SMARTsend.
5. Klik naar behoefte op OK om de wijzigingen toe te passen en de dialoogvensters te sluiten.
Opmerking: De voorbeeldprocedures in dit gedeelte zijn op een server met Windows 2000
gebaseerd. Afzonderlijke stappen en namen van stappen kunnen voor Windows Server
2003, Windows Vista of Windows XP Professional enigszins verschillen.
Opmerking: Voor toegang tot de SMARTsend-site is lidmaatschap van de groep Gebruikers
of Beheerders vereist. Alleen leden van de groep Beheerders kunnen SMARTsend-beheerders
zijn.

Voorbereiding op installatie
SMARTsend
Handleiding voor installatie en beheer
34
SMARTsend-toegang in een domein beheren
Zo beheert u toegang tot SMARTsend in een domein:
1. Open Configuratiescherm > Systeembeheer > Computerbeheer.
2. Klap Lokale gebruikers en groepen uit, en selecteer Groepen.
3. Klik met de rechtermuisknop op Gebruikers in het rechtervak en selecteer Eigenschappen. Klik in
Windows Vista met de rechtermuisknop op de map Gebruikers en selecteer Nieuwe gebruiker.
4. Selecteer in de lijst Leden de groep Domeingebruikers en klik daarna op Verwijderen.
5. Voeg naar behoefte domeingebruikers of domeingroepen toe aan de groep Gebruikers om
toegang te bieden tot de SMARTsend-site.
6. Klik naar behoefte op OK om de wijzigingen toe te passen en de dialoogvensters te sluiten.
Apparaataccounts van SMARTsend maken
Dit is een optionele procedure. Zie Apparaataccounts beheren op pagina 85 voor aanvullende
informatie.
Zo maakt u SMARTsend-apparaataccounts:
1. Volg de procedures voor Account maken en beheren op pagina 33 om een Lokale
gebruikersaccount te maken voor de multifunctionele Xerox-apparaten die met SMARTsend
worden gebruikt.
2. Klap Lokale gebruikers en groepen uit en selecteer de map Groepen.
3. Klik met de rechtermuisknop op Gebruikers in het rechtervak en selecteer Eigenschappen.
In Windows Vista dubbelklikt u op Gebruikers.
4. Inspecteer de lijst Leden. Als de SMARTsend-apparaataccount in de groep Gebruikers voorkomt,
selecteert u de account en klikt u op Verwijderen. In Windows Vista klikt u met uw
rechtermuisknop en selecteert u Verwijderen.
Opmerking: Volg dezelfde stappen om Beheerderstoegang in de lokale groep Beheerders te
beperken, zodat niet één lid van de groep Domeinbeheerders als beheerder
toegangsrechten heeft tot de SMARTsend-site.
Opmerking: Noteer de naam en de toegangscode van de SMARTsend-apparaataccount
als u de account maakt. U moet deze informatie later invoeren als u de site-
configuratietaken uitvoert die in Xerox-apparaten toevoegen/bijwerken op pagina 78
worden behandeld.

Voorbereiding op installatie
SMARTsend
Handleiding voor installatie en beheer
35
5. Klik op OK.
6. Klik met de rechtermuisknop op Beheerders in het rechtervak en selecteer Eigenschappen.
In Windows Vista dubbelklikt u op Beheerders.
7. Inspecteer de lijst Leden. Als de SMARTsend-apparaataccount in de groep Beheerders voorkomt,
selecteert u de account en klikt u op Verwijderen. In Windows Vista klikt u met uw
rechtermuisknop en selecteert u Verwijderen. Een apparaataccount moet geen
beheerdersrechten hebben, aangezien dit een beveiligingsrisico vormt.
8. Klik naar behoefte op OK om de wijzigingen toe te passen en de dialoogvensters te sluiten.
Een beveiligingscertificaat verkrijgen en installeren
Sla dit gedeelte over als het beveiligd invoeren van toegangscodes en communicatie niet vereist
is.
U kunt een beveiligingscertificaat verkrijgen door een aanvraag voor een certificaat in te dienen bij een
certificeringsinstantie. Vervolgens installeert u het certificaat dat u van de betreffende instantie
ontvangt. In dit onderdeel wordt ervan uitgegaan dat Microsoft Certificate Services op een computer
in een netwerkdomein is geïnstalleerd; deze server vervult de rol van centrale certificeringsinstantie. Er
wordt beschreven hoe u een certificaataanvraag aanmaakt en hoe u het aanvraagbestand kunt
verzenden naar een server van een certificeringsinstantie. De voorbeelden en procedures in dit
gedeelte kunnen variëren afhankelijk van de configuratie en certificeringsservice. Raadpleeg
HTTPS/SSL-certificaten op pagina 211 voor gedetailleerde informatie over gerelateerde SMARTsend-
beveiligingsproblemen en beveiligde configuratie-opties.
De volgende informatie wordt verlangd als u het certificaat ontvangt:
• De "gebruikersvriendelijke" naam van het nieuwe certificaat. Dit is een korte, gemakkelijk te
herkennen naam, bijvoorbeeld "scancomputer".
• De bit-lengte van de codeersleutel. Een langere sleutel is veiliger, maar een kortere sleutel heeft
minder invloed op de prestaties.
• De "gemeenschappelijke naam" van de site die wordt beveiligd. Dit is ofwel de volledige DNS-
naam ofwel de NetBIOS-naam. Voor sites die op internet verschijnen moet de volledige DNS-
naam worden gebruikt.
• Informatie over de locatie. Hierbij kunt u denken aan de naam van het bedrijf, de afdeling, de
plaats, de provincie en het land.
Opmerking: De optie #SelfSSL is in de resourcekit van de Microsoft IIS (Internet
Information Services) beschikbaar. Ga naar http://www.microsoft.com/ voor aanvullende
informatie.

Voorbereiding op installatie
SMARTsend
Handleiding voor installatie en beheer
36
Een certificaataanvraag maken
Een certificaataanvraag aanmaken en verzenden in Windows Vista:
1. Open Configuratiescherm > Systeembeheer > Internet Information Services Manager.
2. Selecteer en open het pictogram Servercertificaten.
3. Kik op Certificaataanvraag maken en voer de benodigde informatie in. Klik op Voltooien.
4. Kik op Certificaataanvraag maken en voer de bestandsnaam en beschrijvende naam in.
5. Klik op OK.
Een certificaataanvraag aanmaken:
Er wordt er voor de volgende instructies van uitgegaan dat u toegang heeft tot de IIS-beheerconsole
op de computer waarop SMARTsend zal worden geïnstalleerd.
1. Klik met de rechtermuisknop op de standaardwebsite van IIS of de website van IIS waarop
SMARTsend is of wordt geïnstalleerd. Selecteer Eigenschappen.
2. Selecteer het tabblad Mapbeveiliging.
3. Klik op Servercertificaat.
4. Het venster van de wizard Webservercertificaat verschijnt. Klik op Volgende.
5. Selecteer Een nieuw certificaat maken. Klik op Volgende.
6. Selecteer Nu de aanvraag maken, maar later verzenden. Klik op Volgende.
7. Voer de gebruikersvriendelijke naam in voor het nieuwe certificaat. Selecteer de bitlengte als een
andere bitlengte wordt verlangd. Klik op Volgende.
8. Voer de naam van de organisatie en de afdeling in. Klik op Volgende.
9. Voer de naam van de site in. Voor een site op het Internet moet de volledige DNS-naam worden
gebruikt. Voor een lokale (intranet)site kan de NetBIOS-naam van de computer worden gebruikt.
Klik op Volgende.
10. Voer het land, de provincie en de plaats in. Klik op Volgende.
11. Voer een bestandsnaam voor de certificaataanvraag. De aanvraag wordt opgeslagen als
tekstbestand (.txt). Klik op Volgende.
12. Het venster Samenvatting van het aanvraagbestand wordt weergegeven. Bekijk de getoonde
informatie. Klik op Terug om wijzigingen door te voeren of op Volgende om verder te gaan.
13. Klik op Voltooien om de wizard af te sluiten. U heeft nu de certificaataanvraag aangemaakt,
maar nog niet verzonden.
Opmerking: SMARTsend kan niet goed onder SSL functioneren als de hostnaam op het
certificaat niet met de volledige computernaam overeenkomt.
Opmerking: Noteer de naam en locatie van het bestand van de certificaataanvraag voor
gebruik later.

Voorbereiding op installatie
SMARTsend
Handleiding voor installatie en beheer
37
Een certificaataanvraag verzenden
Zo verzendt u het bestand van de certificaataanvraag naar de certificeringsinstantie:
1. Open de browser en voer de URL van de certificaatserver in.
2. Selecteer Een certificaat aanvragen.
3. Selecteer Geavanceerde aanvraag.
4. Selecteer Een certificaataanvraag indienen via een met base64-gecodeerd CMC of PKCS nr.
10-bestand of een vernieuwingsaanvraag via een met base64-gecodeerd PKCS nr. 7-bestand.
5. Klik op de koppeling Bladeren om het bestand van de certificaataanvraag te zoeken en te openen.
Klik op Lezen om het bestand te laden. De inhoud van het bestand verschijnt in het veld
Opgeslagen aanvraag. Klik op Verzenden.
6. De pagina Certificaat is verleend wordt weergegeven. Desgewenst kunt u de certificaatcodering
(DER of Base 64) en de downloadopties wijzigen (download het certificaat of de certificaatketen).
7. Nadat de certificaatopties zijn gekozen, klikt u op de koppeling Certificaat downloaden. Het
venster Bestand downloaden wordt weergegeven met de naam van uw certificaatbestand (.cer).
Klik op Opslaan om het bestand op te slaan in een lokale map. Noteer de locatie van dit bestand
voor gebruik later.
Het beveiligingscertificaat installeren
Zo kunt u het beveiligingscertificaat installeren:
1. Keer terug naar de standaardwebsite van ISS of de website van IIS waar SMARTsend wordt
geïnstalleerd en ga daarna naar de pagina Eigenschappen in de IIS-beheerconsole. Selecteer het
tabblad Mapbeveiliging.
2. Klik op Servercertificaat.
3. De wizard Webservercertificaat wordt geopend. Klik op Volgende.
4. De wizard ontwaart de aanvraag in behandeling en biedt opties aan om deze te verwerken of te
verwijderen. Selecteer De aanvraag die in behandeling is verwerken en het certificaat
installeren. Klik op Volgende.
5. Geef de locatie en de naam van het .cer-bestand op. Klik op Volgende.
6. Geef de SSL-poort op voor deze website. Klik op Volgende.
7. De wizard presenteert een samenvatting van het certificaat op basis van het .cer-bestand. Klik op
Volgende.
8. Een venster voor voltooiing wordt weergegeven. Klik op Voltooien.
9. Klik op OK om de pagina Eigenschappen website te verlaten.
Opmerking: De koppeling Bladeren werkt mogelijk niet wanneer de lokale
beveiligingsinstellingen niet toestaan dat de browser de schijf benadert waarop het
bestand van de certificaataanvraag zich bevindt. Als alternatief voor de koppeling
Bladeren kunt u het aanvraagbestand in Kladblok openen en de tekst via kopiëren en
plakken in het veld Opgeslagen aanvraag plaatsen, of de server van de
certificeringsinstantie de status van vertrouwde website geven in Internet Explorer.

Voorbereiding op installatie
SMARTsend
Handleiding voor installatie en beheer
38
10. Sluit het venster voor de IIS-beheerconsole.
Het beveiligingscertificaat is geïnstalleerd. U kunt nu toegangscodes beveiligd invoeren voor
SMARTsend.
Een beveiligingscertificaat vervangen
Het momenteel geïnstalleerde beveiligingscertificaat moet worden verwijderd voordat een
beveiligingscertificaat op de SMARTsend-computer kan worden vervangen. Gebruik de volgende
instructies om een momenteel geïnstalleerd beveiligingscertificaat te verwijderen.
Zo kunt u een beveiligingscertificaat vervangen:
1. Start Microsoft Management Console op de SMARTsend-computer.
2. Selecteer Bestand > Module toevoegen/verwijderen.
3. Selecteer het tabblad Zelfstandig in het dialoogvenster Module toevoegen/verwijderen.
4. Klik op Toevoegen.
5. Selecteer Certificaten in het dialoogvenster Zelfstandige module toevoegen.
6. Klik op Toevoegen.
7. Selecteer de account Computer in de module Certificaten.
8. Klik op Volgende>.
9. Selecteer Lokale computer in het dialoogvenster Computer selecteren.
10. Klik op Voltooien.
11. Sluit het dialoogvenster Zelfstandige module toevoegen. U moet nu certificaten kunnen bekijken
en verwijderen.
Aanvullende vereisten voor bestemmingen
Sla dit gedeelte over wanneer de hieronder vermelde bestemmingen niet nodig zijn.
Voor sommige SMARTsend-bestemmingen moet een client of andere software op de SMARTsend-
computer zijn geïnstalleerd, anders werkt de bestemming niet goed. Deze software-eisen zijn van
toepassing op de volgende scanbestemmingen:
• Domino.Doc-bestemmingen vereisen dat de "#Document Manager Desktop Enabler" (versie 3.1 of
nieuwer) op de SMARTsend-computer wordt geïnstalleerd. Open de homepage op uw
Domino.doc-server en kies vervolgens de koppeling Aan de slag. U kunt de koppeling #Document
Manager Desktop Enabler downloaden kiezen.
• Als DocuShare- of SharePoint Portal Server 2003/2007-bestemmingen via een HTTP-proxyserver
worden opgeroepen, moet het SMARTsend-computerregister worden aangepast. Zie Toegang tot
DocuShare en SharePoint Portal Server via HTTP-proxyservers op pagina 185.
Opmerking: Zie Beveiligde configuratie van websites op pagina 212 als u de SMARTsend-
computer voor veiligere gegevensoverdracht moet configureren.

Voorbereiding op installatie
SMARTsend
Handleiding voor installatie en beheer
39
• Als SMARTsend op een Windows 2000 Server/Advanced Server wordt geïnstalleerd en Microsoft
SharePoint Portal Server 2001-bestemmingen ondersteunt, moet de SharePoint Portal Server
2001-client van de Microsoft-website op de SMARTsend-computer worden geïnstalleerd. Zie
Compatibiliteit met SharePoint Portal Server 2001 en Windows Server 2003 op pagina 183.
• Voor bestemmingen in Novell NetWare-mappen is de Novell Client voor NetWare versie 4.83 met
SP1 of nieuwer vereist, die te vinden is op de Novell NetWare-client-cd of kan worden gedownload
van de Novell-website: www.novell.com.
• Optionele bestemmingen, zoals Documentum, TRIM, Hummingbird en Interwoven, vereisen de
corresponderende clientsoftware voor elk product dat op de SMARTsend-computer moet worden
geïnstalleerd. Als u een van deze optionele SMARTsend-onderdelen (Standard- of Professional-
editie) heeft aangeschaft en geïnstalleerd, raadpleegt u hoofdstuk 3 voor verdere informatie over
de installatie van de client voor ieder product.
• LiveLink-bestemmingen (Standard- of Professional-editie) vereisen de aankoop van de LiveLink
SDK en de installatie van vier LiveLink SDK-bestanden. Als u de LiveLink SDK heeft aangeschaft,
lees dan Configuratievereisten voor LiveLink op pagina 66 voor aanvullende informatie.
• Voor externe printerbestemmingen moet voor elke externe printer een printerdriver op de
SMARTsend-computer worden geïnstalleerd. Zie Een printerdriver voor een bestemming van een
externe printer installeren op pagina 39 voor aanvullende informatie.
Een printerdriver voor een bestemming van een externe printer installeren
Zo installeert u een printerdriver voor een bestemming van een externe printer:
1. Meld uzelf als een gebruiker met beheerdersrechten op de SMARTsend-computer aan.
De netwerkgebruikersaccount moet zich bevinden op het lokale netwerk waarop de netwerkprinter
is aangesloten.
2. Selecteer in Windows Vista het pictogram Printers in het Configuratiescherm en selecteer Een
printer toevoegen in de menubalk. Volg de instructies in de dialoogvensters van de wizard Printer
toevoegen.
3. Voor andere besturingssystemen opent u de Windows-wizard Printer toevoegen. Klik op Volgende.
4. Selecteer Lokale printer die met deze computer is verbonden en daarna Volgende.
5. Het dialoogvenster Selecteer een printerpoort verschijnt. Selecteer de optie Een nieuwe poort
maken en kies daarna Standaard TCP/IP-poort als het poorttype. Klik op Volgende.
6. De wizard voor het toevoegen van een standaard TCP/IP-printerpoort verschijnt. Klik op Volgende.
7. Voer de printernaam of het IP-adres in. De poortnaam wordt automatisch ingevuld (wijzig deze
naam niet). Klik op Volgende.
8. Selecteer desgewenst aanvullende poortinformatie of voer deze in, en klik op Volgende.
9. Klik op Voltooien om de wizard voor het toevoegen van een standaard TCP/IP-printerpoort te
sluiten.
10. Selecteer in de wizard Printer toevoegen een printerfabrikant en bijbehorend printermodel in de
lijst of klik op Diskette... om de driver te vinden die u wilt installeren. Klik op Volgende.
11. Voer de printernaam in of bevestig deze en selecteer een standaardprinter. Klik op Volgende.

Voorbereiding op installatie
SMARTsend
Handleiding voor installatie en beheer
40
12. Selecteer in het dialoogvenster Printer delen Gedeelde naam en voer de naam voor de printer in.
Klik op Volgende.
13. Voer desgewenst een locatie en opmerking in. Klik op Volgende.
14. Druk desgewenst een testpagina af. Klik op Volgende.
15. Klik op Voltooien om de driverinstallatie te voltooien.

Voorbereiding op installatie
SMARTsend
Handleiding voor installatie en beheer
41
Client- en browserconfiguratie
Test en bevestig de volgende client- en browserconfiguratie-instellingen voordat SMARTsend wordt
geïnstalleerd en gebruikt:
Microsoft Internet Explorer versie 5.5 of nieuwer. (Internet Explorer wordt aangeraden voor de
beste prestatie.)
Netscape versie 7.2 of nieuwer.
Mozilla versie 1.7 of nieuwer.
Mozilla FireFox versie 1.0.6 of nieuwer.
Indien SMARTsend op een intranet wordt gebruikt, moet de browser zodanig zijn geconfigureerd
dat de SMARTsend-computer in de uitzonderingenlijst van de proxyserver wordt opgenomen. Zie
Proxyserverinstellingen wijzigen.
Popup-blokkeringen dienen te zijn uitgeschakeld of opnieuw geconfigureerd te worden, zodat
SMARTsend hierbij wordt overgeslagen of uitgesloten. Door de software voor popup-blokkering
kunnen sommige SMARTsend-schermen niet worden weergegeven.
Bij gebruik van een meertalige versie van SMARTsend, moet de taal van de browser hetzelfde zijn
als de taal die in SMARTsend wordt gebruikt. Zie Taalinstellingen op pagina 43.
Voor het weergeven en afdrukken van PaperWare-voorbladen (Professional-editie) en de
SMARTsend-documentatie is Acrobat Reader versie 4.0 of nieuwer vereist.
Aanvullende informatie vindt u in de volgende gedeelten. De SMARTsend-beheerder moet deze
instellingen testen en goedkeuren voordat wijzigingen in de configuratie worden doorgevoerd op alle
clientwerkstations.
Proxyserverinstellingen wijzigen
Indien een proxyserver wordt gebruikt om verbinding te maken met het Internet, dan vereist
SMARTsend dat de browserinstellingen worden aangepast om te voorkomen dat de proxyserver de
verificatie door SMARTsend verstoort. Over het algemeen kan dat worden voorkomen door de browser
zodanig in te stellen dat de proxyserver wordt overgeslagen bij het zoeken naar een willekeurig lokaal
IP-adres, door het IP-adres van de SMARTsend-computer en de volledige hostnaam op een
uitzonderingenlijst te zetten, of door een combinatie van deze twee maatregelen.
Opmerking: Procedures en opties verschillen per browsertype en versie. In bepaalde versies
van Internet Explorer moet u bijvoorbeeld het specifieke IP-adres EN de volledige hostnaam
van de SMARTsend-computer op een proxyserveruitzonderingenlijst invoeren. Raadpleeg de
documentatie bij uw browser voor specifieke eisen en procedures.

Voorbereiding op installatie
SMARTsend
Handleiding voor installatie en beheer
42
Zo kunt u proxy-serverinstellingen wijzigen in Internet Explorer:
1. Selecteer Extra > Internet-opties.
2. Selecteer het tabblad Verbindingen en klik op LAN-instellingen.
3. Als Een proxyserver gebruiken is geselecteerd, selecteer dan Proxyserver niet gebruiken voor
lokale adressen. Als er geen proxyserver wordt gebruikt, hoeft u niet verder te gaan met deze
procedure.
4. Klik op Geavanceerd.
5. Voer het IP-adres en/of de volledige hostnaam van de SMARTsend-computer op de
uitzonderingenlijst in.
6. Wanneer u klaar bent, klikt u in alle schermen op OK.
- OF -
1. Selecteer Extra > Internet-opties.
2. Selecteer het tabblad Beveiliging en klik op Lokaal Intranet.
3. Klik op Websites.
4. Klik op Geavanceerd en voeg het IP-adres en/of de volledige hostnaam van de SMARTsend-
computer toe aan de zone.
5. Wanneer u klaar bent, klikt u op OK in alle schermen.
Zo verandert u de proxyserver-instellingen in Netscape en Mozilla:
1. Open Netscape/Mozilla.
2. Ga naar het menu Edit (Bewerken) en selecteer Preferences (Voorkeuren).
3. Selecteer Advanced (Geavanceerd) > Proxies (Proxy's).
4. Selecteer Manual Proxy Configuration (Handmatige proxyconfiguratie) en voer de hostnaam of
het IP-adres van de proxyserver in voor elk protocol dat wordt ondersteund. Voer het
poortnummer in voor elk protocol in het bijbehorende veld Ports (Poorten).
5. Voeg de hostnaam en/of het IP-adres van de SMARTsend-computer toe aan het veld Geen proxy
voor. Scheid invoerwaarden van elkaar met komma's.
6. Klik op OK om alle instellingen op te slaan.
Zo verandert u de proxyserver-instellingen met gebruik van Geavanceerde
instellingen in SMARTsend:
1. Zoek via de Homepage van Beheer Algemene instellingen in het deelvenster Siteconfiguratie en
selecteer dan siteconfiguratietaak Geavanceerde instellingen. De pagina Geavanceerde
instellingen verschijnt.
2. Schakel onder HTTP-proxyserverinstellingen het selectievakje Proxyserver inschakelen/Proxy
gebruiken in als er een proxyserver wordt gebruikt om verbinding met het internet te maken.
3. Voer in het tekstveld Proxyserver de hostnaam van de proxyserver of het IP-adres in voor elk
protocol dat wordt ondersteund.
4. Als u verbinding wilt maken met het internet zonder een proxyserver te gebruiken, voert u het IP-
adres van de SMARTsend-computer in het veld Proxy onderdrukken in. Invoerwaarden moeten
met komma's van elkaar worden gescheiden.
5. Klik op Toepassen om alle instellingen op te slaan.

Voorbereiding op installatie
SMARTsend
Handleiding voor installatie en beheer
43
Instellingen gebruikersverificatie
Als de SMARTsend-site gebruikers verifieert met de legitimatiegegevens voor hun netwerkaccount,
wordt het site-aanmeldingsproces niet geactiveerd. Gebruik de volgende procedure om aanmelding op
de SMARTsend-site verplicht te stellen. (Voorbeeldprocedure is op Windows XP Professional en Internet
Explorer 6.0 gebaseerd.)
Zo stelt u gebruikersverificatie verplicht met Internet Explorer:
1. Selecteer Internet-opties in het Configuratiescherm van Windows of in het menu Extra van uw
browser.
2. Selecteer het tabblad Beveiliging.
3. Selecteer Lokaal intranet.
4. Klik op Aangepast niveau.
5. Ga naar de aanmeldingsopties voor Verificatie van de gebruiker en selecteer Om gebruikersnaam
en wachtwoord vragen.
6. Wanneer u klaar bent, klikt u op OK in alle schermen.
Taalinstellingen
Zo stelt u taalondersteuning voor de browser in:
1. Controleer of de taal waarin SMARTsend moet worden weergegeven voorkomt in de volgende
tabel.
Opmerking: Deze vereiste voor het aanmelden zoals geconfigureerd in Internet-opties
geldt voor Internet Explorer, Netscape en Mozilla. Instructies kunnen verschillen per
browser en besturingssysteem.
Opmerking: Deze informatie betreft alleen de meertalige versie van SMARTsend. Als
SMARTsend niet de taal ondersteunt die u heeft geselecteerd, wordt Engels standaard
de taal van de applicatie.
Taa l
Taa l
specificatie
Deens DA
Nederlands NL
Engels EN
Fins FI
Frans FR
Duits DE
Italiaans IT
Tabel 2-2: Ondersteunde talen

Voorbereiding op installatie
SMARTsend
Handleiding voor installatie en beheer
44
2. Selecteer in Internet Explorer Extra > Internet-opties. Het dialoogvenster Internet-opties
verschijnt.
3. Selecteer het tabblad Algemeen en klik op Talen . Het dialoogvenster Taalvoorkeur verschijnt.
4. Talen en hun codes verschijnen in een venster, de code tussen blokhaken. Als u uw taal niet in de
lijst aantreft, klikt u op Toevoegen. Het scherm Taal toevoegen verschijnt. Selecteer de gewenste
taal en klik op OK.
5. Als u de gewenste taal aantreft in de lijst, selecteert u de taal en zet deze bovenaan de lijst
. Klik op
OK.
6. Wanneer u klaar bent, klikt u in alle resterende schermen op OK.
Noors NO
Braziliaans Portugees PT-BR
Spaans ES
Zweeds SV
Taa l
Taa l
specificatie
Tabel 2-2: Ondersteunde talen

Voorbereiding op installatie
SMARTsend
Handleiding voor installatie en beheer
45
Configuratie van het scanapparaat
SMARTsend biedt allerlei mogelijkheden om multifunctionele apparaten van Xerox te vinden en
configureren voor gebruik als SMARTsend-scanapparaten. Voor de meeste configuraties kan
SMARTsend met minimale moeite van de beheerder apparaten vinden en configureren. Er zijn echter
verscheidene configuratietaken die moeten worden voltooid voordat
SMARTsend wordt gebruikt. Deze
taken zijn onder andere de configuratie van de netwerkscanopties en opslagprotocollen
(FTP/SMB/HTTP/HTTPS) voor het apparaat, en de configuratie van de account en legitimatiegegevens
die het apparaat nodig heeft voor toegang tot de SMARTsend-computer. Als verificatie vereist is voor
privé-werkstromen van SMARTsend/Scannen naar Mijn e-mail, moet bovendien verificatie ondersteund
op het apparaat worden ingeschakeld en geconfigureerd.
Vereisten voor multifunctionele Xerox-apparaten
De volgende multifunctionele Xerox-apparaten kunnen worden gebruikt met SMARTsend:
Document Centre 265/255/240 (systeemsoftwareversies 18.6 of groter), 440/432/425/420 ST,
430/426 ST, 490/480/470/460 ST of 555/545/535 ST
WorkCentre Pro 65/75/90, 35/45/55, 32/40, 123/128/133, 165/175, C2128/C2636/C3545,
232/238/245/255/265/275, WorkCentre 5632/5638/5645/5655/5665/5675/5687, 7132,
7228/7235/7245, 7328/7335/7345, 7655/7665/7675
Xerox 4590/4595 Copier/Printer
Xerox 90/4110 Copier/Printer—onderhevig aan de volgende beperkingen:
• Het zoeken naar apparaten wordt ondersteund. Het IP-adres of de hostnaam moet
handmatig worden ingevoerd.
• Privé-sjablonen worden niet ondersteund, omdat dit apparaat geen netwerkverificatie
ondersteund.
• Het automatisch vernieuwen van sjablonen wordt niet ondersteund. Gebruikers moeten de
toets Vernieuwen op de gebruikersinterface van het apparaat selecteren om de sjabloonlijst
bij te werken.
Opmerking: Raadpleeg de documentatie die met uw Xerox-apparaat wordt geleverd voor
meer informatie over het configureren van het apparaat voor netwerkscannen.
Opmerking: Er is een bijgewerkte lijst van ondersteunde apparaten en apparaatvereisten
beschikbaar via de koppeling Support & Drivers op de Xerox-website www.xerox.com.

Voorbereiding op installatie
SMARTsend
Handleiding voor installatie en beheer
46
Voor alle multifunctionele Xerox-apparaten die met SMARTsend gebruikt gaan worden, gelden de
volgende configuratievereisten:
TCP/IP moet ingeschakeld en correct geconfigureerd zijn.
De optie Netwerkscannen dient ingeschakeld en goed geconfigureerd te zijn.
SMARTsend maakt automatisch verschillende Windows-accounts die voor apparaatconfiguratie
nodig zijn. Het biedt ook opties om de apparaataccounts handmatig te maken en te beheren. Zie
Beheerders-, gebruikers- en apparaataccounts maken op pagina 32 en Apparaataccounts beheren
op pagina 85 voor aanvullende informatie.
Als verificatie voor privé-werkstromen/Scannen naar Mijn e-mail vereist is, moet verificatie
ingeschakeld en geconfigureerd zijn voor verificatie van gebruikers in hetzelfde domein of
vertrouwde domein, zoals de SMARTsend-computer. Raadpleeg de documentatie die bij uw Xerox-
apparaat is geleverd voor verdere instructies over het inschakelen en configureren van verificatie.
Tijdens de apparaatconfiguratie overschrijft SMARTsend de scaninstellingen voor de
standaardopslagplaats en sjablonengroep van een multifunctioneel Xerox-apparaat. Als uw
huidige applicaties de standaardopslagplaats gebruiken, configureert u de applicaties en het
apparaat opnieuw met een alternatieve opslagplaats voor deze applicaties voordat u het
apparaat configureert voor het gebruik van SMARTsend. Zie Migratie scanapparaat en applicatie
op pagina 21 voor aanvullende informatie.
Een enkel multifunctioneel Xerox-apparaat kan niet zowel CentreWare Netwerkscanservices als
SMARTsend gebruiken. Als sjablonen van CentreWare Netwerkscanservices in SMARTsend gebruikt
moeten worden, dienen de gewenste sjablonen te worden geïmporteerd met de functie Sjabloon
importeren in SMARTsend. Zie Sjabloon importeren op pagina 195.
Tip: Indien u multifunctionele apparaten van Xerox die bedoeld zijn voor SMARTsend al heeft
geconfigureerd voor gebruik in andere scanapplicaties, moet u een configuratie-overzicht
afdrukken en opslaan voor die apparaten voordat u deze configureert voor gebruik met
SMARTsend. Op het configuratie-overzicht kunt u de huidige netwerkscaninstellingen aflezen, en
dat kan van pas komen als u later de oude instellingen van het apparaat wilt herstellen.
Gegevensoverdrachtprotocollen
SMARTsend kan verschillende scaninstellingen op multifunctionele Xerox-apparaten configureren,
maar het kan het gegevensoverdrachtprotocol en de opties op het apparaat of de SMARTsend-
computer niet inschakelen of wijzigen. Controleer de volgende configuratie-instellingen voordat u
apparaten aan SMARTsend toevoegt:
• Als FTP voor de opslag van scanopdrachten wordt gebruikt, moet de IIS FTP-server zijn
geïnstalleerd en actief zijn. Zie IIS/FTP installeren en configureren op pagina 29 voor meer
informatie. Dit is de standaardinstelling van SMARTsend.
• Als SMB wordt gebruikt voor de opslag van scanopdrachten, moet SMB worden ondersteund op
het apparaat. Bovendien moet bestands- en printerdeling voor Microsoft-netwerken op de
netwerkadapter van de SMARTsend-computer zijn ingeschakeld. Zie Bestands- en printerdeling
inschakelen op pagina 28 voor instructies.
• Als HTTP voor de opslag van scanopdrachten wordt gebruikt, moet HTTP op het apparaat worden
ondersteund en ingeschakeld.

Voorbereiding op installatie
SMARTsend
Handleiding voor installatie en beheer
47
• Als HTTPS voor de opslag van scanopdrachten wordt gebruikt, moet SSL/HTTPS op het apparaat
worden ondersteund en ingeschakeld. Er moet daarnaast een beveiligingscertificaat op de
SMARTsend-computer zijn geïnstalleerd.
TCP/IP-poortconfiguratie
Wanneer u een apparaat configureert, gebruikt SMARTsend de poorten FTP, SMB, HTTP en HTTPS die
op de SMARTsend-computer zijn gedefinieerd. Hier volgen de standaardinstellingen voor elk
ondersteunde opslagprotocol:
Houd rekening met de volgende factoren bij het configureren van poorten op uw SMARTsend-
computer en Xerox-apparaten:
• Controleer of de poorten voor elk vereist ondersteund protocol niet worden geblokkeerd via filters
bij een switch, router of firewall.
• Poort (139) moet
voor SMB-opslag worden gebruikt.
• Als er niet-standaard poorten op de SMARTsend-computer worden gebruikt, configureert
SMARTsend de corresponderende poorten op de Xerox-apparaten die met SMARTsend zullen
worden gebruikt.
Opmerking: Als u probeert een multifunctioneel Xerox-apparaat aan SMARTsend toe te
voegen via een protocol dat het apparaat niet ondersteunt, wordt er een alternatief
protocol gebruikt om het apparaat te configureren. Een statusbericht duidt aan welk
protocol SMARTsend voor gegevensoverdracht gebruikt. Zie Standaardinstellingen
apparaatconfiguratie bewerken op pagina 88 voor aanvullende informatie.
Protocol TCP/IP-poort
FTP 21
SMB 139
HTTP 80
HTTPS 443
Tabel 2-3: Standaard TCP/IP-poorten
Opmerking: Sommige Xerox-apparaten ondersteunen misschien geen niet-standaard
poorten. Is dit het geval voor uw apparaat, dan configureert de SMARTsend-computer
opnieuw om een standaardpoort te gebruiken en configureert u het apparaat vervolgens
opnieuw.

Voorbereiding op installatie
SMARTsend
Handleiding voor installatie en beheer
48
Configuratie van standaardsjabloon
U kunt met de Professional-editie van SMARTsend de standaardscansjabloon op een multifunctioneel
Xerox-apparaat gebruiken om opdrachten te verwerken die met een PaperWare-voorblad zijn gescand.
Dit is een eenvoudig alternatief om de PaperWare-sjabloon te gebruiken die door SMARTsend is
gemaakt, maar er gelden de volgende configuratie-vereisten en -beperkingen:
• De standaardscansjabloon inschakelen. Zoek via de Homepage van Beheer Algemene
instellingen in het deelvenster Siteconfiguratie en selecteer dan siteconfiguratietaak
Geavanceerde instellingen. Zoek op de pagina Geavanceerde instellingen die wordt
weergegeven de kop Opties en schakel het selectievakje
Standaardscansjabloon/Standaardscansjabloon gebruiken voor PaperWare in.
• Het apparaat moet aan SMARTsend worden toegevoegd en goed worden geconfigureerd voor
gebruik met SMARTsend.
• De opdrachtlog voor het apparaat moet worden ingeschakeld. Deze instelling kan voor de meeste
apparaten via CentreWare Internetservices worden opgeroepen (Eigenschappen > Services >
Netwerkscannen > Standaardsjabloon).
• Het standaard opslagbeleid (voor netwerkscansjablonen) moet op #Nieuw automatisch
genereren of #Naam nieuw bestand wijzigen worden ingesteld. Deze instelling kan voor de meeste
apparaten via CentreWare Internetservices worden opgeroepen (#Scan > Sjabloon selecteren >
Bestandsbestemmingen > Bewerken > Opslagbeleid#).
• De configuratie-instellingen van de standaardsjabloon kunnen met behulp van CentreWare
Internetservices die via een webbrowser kunnen worden opgeroepen, worden gecontroleerd of
gewijzigd. Voer gewoonweg het IP-adres van het multifunctionele Xerox-apparaat als de URL in,
en kies vervolgens Eigenschappen > Services > Netwerkscannen > Standaardsjabloon.
• De standaardgrootte van het codeteken die op de PaperWare-voorbladen wordt afgedrukt, vereist
een minimale scanresolutie van 300 dpi. De instelling van de standaardresolutie voor de
standaardscansjabloon moet op ten minste 300 X 300 worden ingesteld. Deze instelling kan voor
de meeste apparaten via CentreWare Internetservices worden opgeroepen (Eigenschappen >
Services > Netwerkscannen > Standaardsjabloon).
Tip: Stel SMARTsend-gebruikers ervan op de hoogte dat de standaardsjabloon met PaperWare-
voorbladen kan worden gebruikt. Met deze optie wordt het scannen eenvoudiger, aangezien het
niet meer nodig is door de lijst met sjablonen op het apparaat te schuiven.
Vereisten voor apparaten waarop internetfax en e-mail zijn ingeschakeld
De volgende apparaten waarop Internetfax en E-mail zijn ingeschakeld, kunnen met de Professional-
editie van SMARTsend worden gebruikt via PaperWare-voorbladen:
Opmerking: Er is een bijgewerkte lijst van ondersteunde apparaten en apparaatvereisten
beschikbaar via de koppeling Support & Drivers op de Xerox-website www.xerox.com.

Voorbereiding op installatie
SMARTsend
Handleiding voor installatie en beheer
49
Apparaten waarop e-mail is ingeschakeld, zoals:
•Xerox WorkCentre M20i
• Xerox WorkCentre Pro 416si
• Xerox WorkCentre 4150s/4150x/4150xf
•Xerox WorkCentre M118i
•Xerox WorkCentre M24
Dezelfde specifieke POP3-emailaccount die voor de internetfax-inbox op de binnenkomende
mailserver (POP3) is gemaakt, kan voor het ontvangen van e-mail via deze apparaten worden
gebruikt. Zie Internetfaxinstellingen voor PaperWare configureren op pagina 95 voor aanvullende
informatie.
Alle internetfaxapparaten met ondersteuning voor RFC 2301-bestandsindelingsprofielen S, F, of C,
inclusief:
• Xerox WorkCentre Pro 685/785
• Xerox WorkCentre Pro 416Si
De volgende configuratievereisten zijn op alle internetfaxapparaten van toepassing:
TCP/IP moet ingeschakeld en correct zijn geconfigureerd.
Een DNS-hostnaam, statisch IP-adres of DHCP moet zijn geconfigureerd (vereisten variëren per
fabrikant).
Simple Mode Internet Fax moet beschikbaar zijn (Extended Mode wordt niet ondersteund door
SMARTsend).
Er moet een specifieke e-mailaccount voor het postvak IN zijn opgezet, die door de SMARTsend-
computer van de internetfax wordt gebruikt.
Raadpleeg voor specifieke netwerkconfiguratievereisten de documentatie die bij het
Internetfaxapparaat is geleverd.
Opmerking: Vanwege de architectuur van de e-mailtoepassing op deze apparaten,
kunnen er enkele beperkingen voor de scanbestandsindelingen aan het scannen via
deze apparaten zijn gekoppeld. Raadpleeg Beperkingen voor apparaten waarop e-mail
is ingeschakeld op pagina 50 voor aanvullende informatie.

Voorbereiding op installatie
SMARTsend
Handleiding voor installatie en beheer
50
Beperkingen voor apparaten waarop e-mail is ingeschakeld
Er zijn bepaalde beperkingen van toepassing tijdens het gebruik van PaperWare met de e-
mailtoepassingen die bij de volgende apparaten worden geboden:
WorkCentre M20i
• De bestandsindeling moet op TIFF worden ingesteld, omdat de PDF-indeling die door de M20i
wordt uitgezonden niet met SMARTsend compatibel is.
• Alle scans moeten in monochrome mode worden verzonden. In de kleurenmode genereert de
M20i alleen single-page jpg.-bestanden. Deze zijn niet toereikend voor PaperWare-ondersteuning.
• Aangezien de M20i e-mails opsplitst, verwerkt SMARTsend alleen de eerste e-mail (aangezien het
PaperWare-voorblad zich alleen in de eerste bijlage bevindt). Het is raadzaam de
maximumgrootte voor de e-mailbijlage op 4 MB in te stellen om dit te voorkomen.
• Afgedrukte bevestigingsbladen en de PaperWare-toepassing "Dit formulier opnieuw ophalen"
werken niet met de M20i aangezien e-mail als het indieningspad wordt gebruikt.
WorkCentre M118i
• Afgedrukte bevestigingsbladen en de PaperWare-toepassing "Dit formulier opnieuw ophalen"
werken niet met de M118i aangezien e-mail als het indieningspad wordt gebruikt.
• De gebruikte bestandsindeling kan PDF of TIFF van meerder pagina's zijn.
WorkCentre M24
• De bestandsindeling moet op PDF worden ingesteld. De M24 ondersteunt geen Multi-page TIFF
voor e-mail.
• Scans kunnen in kleuren en zwart-wit worden verzonden.
• Afgedrukte bevestigingsbladen en de PaperWare-toepassing "Dit formulier opnieuw ophalen"
werken niet met de M118i aangezien e-mail of internetfax als het indieningspad wordt gebruikt.

Voorbereiding op installatie
SMARTsend
Handleiding voor installatie en beheer
51
Installatiegegevens voorbereiden
SMARTsend heeft bepaalde gegevens nodig voor een geslaagde installatie en configuratie. U kunt het
grootste deel van de gegevens op de pagina's voor Beheer van SMARTsend toevoegen en wijzigen.
Informatie voor SMARTsend-beheerders
(Wordt gebruikt om gebruikers van SMARTsend een contactpersoon te bieden voor sitebeheer en
ondersteuning. Deze informatie verschijnt op bevestigingspagina's en andere meldingen.)
Telefoon:
Naam:
E-mailadres:
De volledige DNS-naam of het IP-adres van de mailserver (SMTP-server)
(Wordt gebruikt voor scannen naar e-mail, scanopdrachtbevestigingen, berichtgeving van
gebeurtenissen i.v.m. beheer en ook configuratieberichten.)
DNS-naam of IP-adres:
E-mailaccountadres voor "Antwoorden aan" van de applicatie
(Deze informatie voor "Antwoorden aan" verschijnt in het veld Antwoorden aan of in
e-mailbevestigingsberichten en foutmeldingen. Zie SMTP-serverconfiguratie op pagina 96 en
Algemene instellingen op pagina 109 voor meer informatie.)
Adres voor "Antwoorden aan":
De volledige DNS-naam of het IP-adres van de LDAP-server
(Gebruikt voor de zoekfuncties van het geïntegreerde adresboek met e-mailadressen.)
DNS-naam of IP-adres:
Toegangscode voor toegang tot de Microsoft SQL Server 2005-database.
(Deze toegangscode moet worden ingevoerd voor configuratie van de database die door
SMARTsend wordt gemaakt. Deze wordt uitsluitend door SMARTsend gebruikt. Beheerders en
gebruikers hoeven deze toegangscode uitsluitend tijdens de eerste installatie in te voeren.)
Toe ga ng sc od e:
Pad van de applicatie, indien dit verschilt van de standaard (pad kan na de installatie niet meer
worden gewijzigd)
Pad:

Voorbereiding op installatie
SMARTsend
Handleiding voor installatie en beheer
52
Namen en toegangscodes van SMARTsend-apparaataccounts—Optioneel
(SMARTsend maakt apparaataccounts voor elk protocol automatisch aan. Als u er echter voor
kiest om deze accounts handmatig aan te maken en te beheren, moet u deze gegevens in de
hieronder verstrekte ruimte vastleggen. Apparaataccounts worden niet door het
installatieprogramma vereist, maar ze worden wel vereist wanneer er tijdens site-configuratie
multifunctionele Xerox-apparaten worden toegevoegd. Zie Beheerders-, gebruikers- en
apparaataccounts maken op pagina 32.)
FTP-accountnaam/-toegangscode:
SMB-accountnaam/-toegangscode:
HTTP-accountnaam/-toegangscode:
HTTPS-accountnaam/-toegangscode:

Voorbereiding op installatie
SMARTsend
Handleiding voor installatie en beheer
53
Volgende stappen
U bent klaar om de SMARTsend-software te installeren als u alle vereiste voorbereidende taken die in
dit hoofdstuk zijn beschreven heeft uitgevoerd. Loop nog even ter controle alle voorbereidingseisen in
dit hoofdstuk na en ga dan naar Hoofdstuk 3 voor de instructies voor de software-installatie.
Opmerking: Als u van een proefversie of een eerdere versie van SMARTsend bijwerkt, volgt u
gewoon de upgradeprocedures in Hoofdstuk 3, SMARTsend installeren om uw software bij
te werken. Het installatieprogramma van SMARTsend werkt een huidige proefversie
automatisch bij tot de huidige versie onder licentie. Alle werkstromen die met de proefversie
of een eerdere versie zijn gegenereerd, blijven toegankelijk nadat de upgrade is uitgevoerd.
Als u een proefversie van SMARTsend heeft die is verlopen, kunt u naar de handelsversie
bijwerken en alle werkstromen behouden. De handelsversie kan via uw Xerox-
verkoopvertegenwoordiger worden besteld en als upgrade voor uw proefversie worden
geïnstalleerd. Zie Mogelijkheid tot bijwerken op pagina 58 voor aanvullende informatie.

Voorbereiding op installatie
SMARTsend
Handleiding voor installatie en beheer
54

SMARTsend
Handleiding voor installatie en beheer
55
3
SMARTsend installeren
In dit hoofdstuk wordt het installatieprogramma van SMARTsend beschreven en de installatie, start en
verwijdering van de applicatie. Er worden ook aanvullende informatie en procedures voor het bijwerken
van de proefversie of eerdere versies van SMARTsend verstrekt.
Dit hoofdstuk omvat:
• Overzicht installatieprogramma op pagina 56
• SMARTsend bijwerken op pagina 57
• SMARTsend installeren op pagina 59
• Optionele onderdelen installeren en configureren op pagina 62
• SMARTsend naar een vervangingscomputer migreren op pagina 68
• SMARTsend-installatie repareren op pagina 69
• Installatie van SMARTsend ongedaan maken op pagina 70
Opmerking: Lees en volg voor nieuwe installaties de voorbereidende instructies in Hoofdstuk
2, Voorbereiding op installatie voordat u SMARTsend installeert en configureert.

SMARTsend installeren
SMARTsend
Handleiding voor installatie en beheer
56
Overzicht installatieprogramma
Het installatieprogramma van SMARTsend voert de volgende taken uit:
• Zoekt naar een eerdere versie van SMARTsend die bijgewerkt mag worden. Als een eerdere versie
kan worden bijgewerkt, slaat het installatieprogramma de huidige configuratiegegevens van de
klant (werkstromen, apparaatconfiguraties, sjablonen, PaperWare-formulieren (Professional-
editie), enz.) op, installeert het installatieprogramma de software-updates voor de nieuwe versie
en configureert de versie met de klantgegevens van de eerdere versie opnieuw.
Als er geen eerdere versie van SMARTsend beschikbaar is om bij te werken, voert het
installatieprogramma de standaard installatietaken uit die hieronder worden weergegeven.
• Zoekt naar Internet Information Services (IIS) en annuleert de installatie indien IIS niet aanwezig
is.
• Zoekt naar .NET Framework en MDAC (Microsoft Data Access Components) en installeert deze
indien nodig.
• Installeert de Microsoft SQL Server 2005 Express. Er is een toegangscode nodig
.
• Installeert de SMARTsend-software.
• Voert de volgende informatie in de database van SMARTsend in:
• Naam beheerder
• E-mailadres beheerder
• Telefoonnummer beheerder
• IP-adres van SMTP-server of volledige DNS-naam
• IP-adres van LDAP-server of volledige DNS-naam
• Account ‘Antwoord aan’ van SMARTsend
Zie Installatiegegevens voorbereiden op pagina 51 voor aanvullende informatie over deze items.
Opmerking: IIS moet worden geïnstalleerd voordat
.NET Framework op een Windows
XP Professional-computer, Windows Vista-computer, of een Windows 2000
Server/Advanced Server wordt geïnstalleerd. Het SMARTsend-installatieprogramma
installeert het .NET Framework als het niet op de computer aanwezig is, maar het kan
niet de volgorde detecteren waarin deze applicaties zijn geïnstalleerd. Als .NET
Framework en IIS momenteel op de computer zijn geïnstalleerd en u niet zeker weet of
IIS als eerste is geïnstalleerd, moet u deze onderdelen in de juiste volgorde verwijderen
(IIS, .NET Framework, SMARTsend) en dan opnieuw in de juiste volgorde installeren (IIS
en dan SMARTsend, waarmee tevens .NET Framework 2.0 wordt geïnstalleerd).
Opmerking: Deze toegangscode is voor intern gebruik in het databasebeheer van
SMARTsend. De applicatie vraagt niet om deze toegangscode.

SMARTsend installeren
SMARTsend
Handleiding voor installatie en beheer
57
SMARTsend bijwerken
VOORZICHTIG: Er dient een backup te worden gemaakt van de huidige SMARTsend-database voordat
u de applicatie bijwerkt. Zie Een backup plannen op pagina 100 voor verdere informatie.
Zo kunt u een bestaande versie van SMARTsend bijwerken:
Als u oudere versie van SMARTsend gebruikt en versie 3.0 wilt installeren, gaat u als volgt te werk:
1. Meld u als beheerder bij de SMARTsend-computer aan.
2. Maak een backup van de huidige SMARTsend-database.
3. Verwijder de huidige versie van SMARTsend van uw systeem.
4. Installeer SMARTsend 3 volgens de nieuwe installatie-instructies op de volgende pagina's.
5. Herstel de vorige SMARTsend-database tijdens de nieuwe installatieprocedure met gebruik van
het herstelprogramma.
SMARTsend biedt de mogelijkheid om eerdere versies van de applicatie naar de nieuwste versie bij te
werken terwijl belangrijke configuratiegegevens behouden blijven. Het installatieprogramma migreert
de volgende gegevens automatisch naar de nieuwe versie:
• Aantal aangeschafte apparaatlicenties
• Backup-gegevens
• Apparaatconfiguraties
•Werkstromen
• Publicatie van PaperWare-voorbladen (Professional-editie)
• Publicaties van apparaatscansjabloon
•Aangepaste documentkenmerkprofielen
• Bestemmingen
• Voorkeuren van gebruiker en beheerder
• Legitimatiegegevens
• Service-instellingen
• Gegevens van opdrachtenoverzicht
Opmerking: Sjabloonkenmerkinstellingen die anders dan een eerdere versie van SMARTsend
zijn ingesteld, worden niet automatisch tijdens het uitvoeren van een upgrade bijgewerkt.
Sjabloonkenmerken kunnen via het herstelprogramma worden bijgewerkt waarmee een
eerdere backup kan worden hersteld of door de optie Repareren op de pagina Xerox-
apparaten beheren te gebruiken.

SMARTsend installeren
SMARTsend
Handleiding voor installatie en beheer
58
Mogelijkheid tot bijwerken
Sommige SMARTsend-versies of upgradecombinaties ondersteunen misschien geen automatische
upgrades. De volgende richtlijnen zijn op upgrades van toepassing:
• Proefversies kunnen alleen worden bijgewerkt wanneer het releasenummer van de proefversie
overeenkomt met het releasenummer van de huidige versie.
• Professionele edities (proefversie of volledige licentie) kunnen niet naar de standaardversie van
SMARTsend worden bijgewerkt. Een professionele editie kan alleen naar een andere professionele
editie worden bijgewerkt.
• Standaardedities kunnen naar de professionele editie worden bijgewerkt.
Opmerking: De toepassingen Backup en Herstellen van SMARTsend bieden een alternatieve
methode voor het migreren van SMARTsend-configuratiegegevens (waaronder proefversies
van SMARTsend) naar nieuwere versies van SMARTsend. Deze methode vereist dat u een
backup van de SMARTsend-installatie maakt en dat u de SMARTsend-installatie verwijdert
voordat u een nieuwere versie installeert. Nadat u deze taken heeft voltooid, kunt u de
toepassing Herstellen gebruiken om de backup-gegevens naar de nieuw geïnstalleerde
versie van SMARTsend te migreren. Zie SMARTsend naar een vervangingscomputer
migreren op pagina 68 voor meer informatie.
Opmerking: Controleer of IIS en ASP.NET actief zijn nadat SMARTsend is geïnstalleerd
en de computer opnieuw is gestart. Zie Configuratievereisten voor SMARTsend op
pagina 23 voor meer informatie.

SMARTsend installeren
SMARTsend
Handleiding voor installatie en beheer
59
SMARTsend installeren
Zo installeert u SMARTsend:
1. Meld u als beheerder bij de SMARTsend-computer aan.
2. Plaats de SMARTsend-cd-rom in het cd-rom-station van de SMARTsend-computer.
3. Als het goed is, start de cd automatisch. Indien dat niet het geval is, klikt u op Start > Uitvoeren
en bladert u naar het cd-rom-station. Dubbelklik op het pictogram Launch.exe. Dit bevindt zich in
de betreffende taalmap.
4. Selecteer de taal waarin het installatieprogramma moet worden uitgevoerd in het scherm Taal dat
wordt weergegeven en klik op OK. Het venster Welkom bij het SMARTsend Installatieprogramma
verschijnt.
5. Klik op de koppeling SMARTsend Installatie.
6. De installatiewizard controleert het systeem op de aanwezigheid van de vereiste
softwareonderdelen. De installatie stopt als IIS ontbreekt. Indien .NET Framework 2.0 en andere
benodigde onderdelen ontbreken, of als er een oudere versie op het systeem is geïnstalleerd dan
nodig is, wordt deze software door het installatieprogramma geïnstalleerd. Na een geslaagde
controle wordt het scherm van de installatiewizard weergegeven. Klik op OK. Alle benodigde
onderdelen die momenteel niet aanwezig zijn, worden nu geïnstalleerd. Klik op Volgende om
verder te gaan.
7. Lees en accepteer de licentieovereenkomst om de installatie van SMARTsend voort te zetten. Klik
op Volgende.
8. Selecteer de taal of talen (maximaal 11) waarin u SMARTsend wilt weergeven wanneer het
programma vanuit de browser wordt uitgevoerd. Klik op Volgende.
Opmerking: De installatie van SMARTsend via Microsoft Windows Terminal Services (TS) of
een Verbinding met extern bureaublad wordt niet
ondersteund. De installatie kan alleen
vanaf de computerconsole worden uitgevoerd. De computer moet op uw netwerk
aangesloten en er goed op geconfigureerd zijn wanneer u de applicatiesoftware installeert.
Om te zorgen dat uw systeem correct is geconfigureerd, moet u het SMARTsend ISO-beeld
lokaal kopiëren of het installatieprogramma van SMARTsend uitvoeren vanaf de cd.
Opmerking: Als u probeert SMARTsend te installeren vanaf een netwerkshare (bijvoorbeeld
als u Microsoft Virtual Server gebruikt en een share maakt op de hostcomputer), ontvangt u
een pop-upfoutbericht met de kop ’SetDirAccess.exe - Common Runtime Language
Debugging Services’. Als u op OK klikt, wordt de installatie met succes uitgevoerd. De
SMARTsend-directorystructuur heeft echter mogelijk niet alle vereiste
directorytoestemmingen. Als u de installatie al heeft uitgevoerd en deze en andere
foutberichten heeft ontvangen tijdens het uitvoeren van SMARTsend, kopieert u het ISO-
beeld lokaal of voert u de installatie nogmaals uit. Selecteer vervolgens de optie Herstellen.
Opmerking: De pup-upvensters die kunnen verschijnen tijdens het installeren van deze
applicaties en die van SQL Server 2005, worden gegenereerd door de Microsoft-
componenten. Volg eventuele aanwijzingen die in deze vensters worden vermeld.

SMARTsend installeren
SMARTsend
Handleiding voor installatie en beheer
60
9. Het venster Klaar om de toepassing te installeren verschijnt. Klik op Installeren als alle instellingen
naar wens zijn. De installatie wordt gestart. Er kunnen enkele perioden zijn waarin ogenschijnlijk
niets gebeurt, terwijl er in werkelijkheid op de achtergrond allerlei componenten worden
geïnstalleerd.
10. Selecteer Voltooien als de installatie voltooid is en het scherm Gereed van de installatiewizard
wordt weergegeven. Het venster Welkom bij de SMARTsend configureren wordt weergegeven.
11. In het scherm Welkom bij SMARTsend configureren kunt u de toets Info gebruiken om informatie
over de versie weer te geven. Gebruik de toets Overzicht voor informatie over de status en
voortgang van de installatie. Klik op Volgende.
12. Zoek het serienummer van SMARTsend op de productverpakking en voer dit in beide velden in het
dialoogvenster van het installatieprogramma in. Klik op Volgende.
13. In het scherm SQL Server instellen moet u aangeven of het benodigde software-onderdeel SQL
Server 2005 momenteel is geïnstalleerd, of dat u wilt dat SMARTsend dit installeert.
Als SQL Server 2005 nog niet is geïnstalleerd, selecteert u Installeer nu SQL Server 2005 Express
en klikt u op Volgende. De waarden voor de server en de instantie worden automatisch
geselecteerd. Voer de toegangscode van de SQL-database voor SMARTsend-databasebeheer in,
bevestig de toegangscode en klik op Volgende. Het statusvenster van de databaseconfiguratie
verschijnt. Als er geen fouten worden weergegeven, klikt u op Volgende. Het systeem installeert
SQL Express.
Als SQL Server 2005 wel vooraf was geïnstalleerd, selecteert u Microsoft SQL Server 2005 is al
geïnstalleerd en klikt u op Volgende. De SQL-serverinstellingen voor de databaseserver worden
weergegeven. Geef de hostnaam, het IP-adres of (lokaal) voor de server op. Voer de naam van de
SQL-installatie in het veld Instantie in of laat het veld leeg (standaardinstelling). Klik op Volgende.
SMARTsend zoekt de database waarmee verbinding moet worden gemaakt. Klik op Volgende.
14. Het venster voor de contactinformatie van de beheerder wordt weergegeven. Geef de
contactinformatie van de beheerder van SMARTsend op.
Voer de volledige DNS-naam van de SMTP-server in, evenals het e-mailadres ‘Antwoord aan’ dat
SMARTsend zal gebruiken om overzichten en statusberichten naar beheerders en gebruikers te
verzenden.
Indien er een LDAP-server wordt gebruikt om e-mailadressen op te zoeken, geef dan hier de
volledige DNS-naam of het IP-adres van die server op.
Selecteer de oorspronkelijke beveiligingsinstelling voor SMARTsend. Voor de beveiligde invoer van
toegangscodes is een beveiligingscertificaat nodig. Nadat u het selectievalke HTTPvereist voor
toegangscodes heeft ingeschakeld, klikt u op Volgende.
Opmerking: Deze toegangscode is voor intern gebruik in het databasebeheer van
SMARTsend. U moet deze toegangscode hier invoeren en u kunt deze niet in de
applicatie wijzigen. De applicatie vraagt niet om deze toegangscode.
Opmerking: Zie Contactinformatie beheerder bijwerken op pagina 109 voor meer
informatie over de beheerder en de configuratie-instellingen van het adres ‘Antwoord
aan’.

SMARTsend installeren
SMARTsend
Handleiding voor installatie en beheer
61
15. Er verschijnt nu een venster waarin wordt vermeld dat de configuratie is voltooid.
Als u SMARTsend als een nieuw programma installeert, selecteert u Voltooien. Selecteer [Xerox:
SMARTsend] in het menu Start en om de toepassing te starten.
Als u een upgrade installeert, schakelt u het selectievakje Nadat u op Voltooien hebt geklikt in
om de gegevens uit de vorige versie van SMARTsend te herstellen. Klik op Voltooien. Het venster
Welkom bij het SMARTsend Herstelprogramma wordt weergegeven. Klik op Volgende. Het venster
Herstelpunt wordt weergegeven en toont de backup-map(pen) van eerdere versies van
SMARTsend. Selecteer de toets Herstelpunt en klik op Volgende. Er verschijnt een scherm waarin
wordt aangegeven dat het systeem de backup-directory heeft gevonden. Klik op Volgende. Het
systeem controleert dat IIS wordt uitgevoerd en of er opdrachten worden verwerkt. Volg de
instructies op het scherm en klik op Volgende. Laat alle selectievakjes ingeschakeld en klik op
Start om de oude gegevens in de nieuwe SMARTsend-database te importeren. Er verschijnt een
bericht dat de gegevens zijn hersteld. Klik op Voltooien en selecteer Xerox: SMARTsend in het
menu Start om de toepassing te starten.
16. Er zijn verscheidene site-configuratietaken nodig om SMARTsend voor te bereiden voor gebruik op
uw locatie. Volg de installatie-instructies in Hoofdstuk 4, Site-configuratie om de installatie te
voltooien. Als u optionele onderdelen heeft, kunt u deze installeren nadat u SMARTsend heeft
geïnstalleerd. Zie Optionele onderdelen installeren en configureren op pagina 62 voor meer
informatie.
Opmerking: Controleer dat de benodigde IIS en ASP.NET worden uitgevoerd nadat
SMARTsend is geïnstalleerd. Zie Configuratievereisten voor SMARTsend op pagina 23
voor meer informatie.

SMARTsend installeren
SMARTsend
Handleiding voor installatie en beheer
62
Optionele onderdelen installeren en
configureren
Optionele onderdelen, zoals Documentum, Hummingbird, Interwoven WorkSite, TRIM en LiveLink,
kunnen bij Xerox worden aangeschaft en met elke licentie van SMARTsend Standard- of Professional-
editie worden geïnstalleerd. Controleer de instructies die met elk optioneel onderdeel worden verstrekt
om hun vereisten te bevestigen.
Configuratievereisten voor optionele onderdelen
Sommige optionele SMARTsend-onderdelen hebben aanvullende configuratievereisten waaraan moet
worden voldaan voordat ze kunnen worden gebruikt. De huidige vereisten voor de optionele
onderdelen Documentum, Hummingbird, Interwoven WorkSite, LiveLink en TRIM worden hieronder
verstrekt.
Configuratievereisten voor Documentum
Er moet aan de volgende configuratievereisten worden voldaan om Documentum op het gebruik met
SMARTsend Standard- of Professional-editie voor te bereiden:
1. Documentum Content Server versie 5.2.5 moet goed zijn geïnstalleerd, geconfigureerd en goed
werken.
2. De client van de Documentum Desktop versie 5.3 moet op de SMARTsend-computer worden
geïnstalleerd voordat
de Documentum-optie aan SMARTsend kan worden toegevoegd.
3. U kunt extra configuratiestappen uitvoeren om de Documentum-client voor gebruik voor te
bereiden.
4. Test de Documentum-configuratie van de SMARTsend-computer door de client te gebruiken om
een Documentum-docbase/-archiefkast op te roepen.
5. Volg de Installatie-instructies voor optionele onderdelen (Standard- of Professional-editie) op
pagina 67 om het optionele Documentum-onderdeel te installeren.
6. Nadat de Documentum-client en het optionele onderdeel beide op de SMARTsend-computer zijn
geïnstalleerd, moet u enkele configuratiewijzigingen op de SMARTsend-computer maken.
Opmerking: Er moet op juiste wijze een versie onder licentie van SMARTsend worden
geïnstalleerd voordat
u optionele onderdelen kunt installeren.
Opmerking: Sommige optionele onderdelen vereisen dat er aanvullende clientsoftware
wordt geïnstalleerd en geconfigureerd voordat het optionele onderdeel wordt geïnstalleerd.
Bekijk en voldoe aan deze vereisten voordat u een optioneel onderdeel installeert.
Opmerking: Raadpleeg de installatiemedia en -documentatie die met uw Documentum-
product zijn geleverd voor instructies voor de clientinstallatie en configuratie.

SMARTsend installeren
SMARTsend
Handleiding voor installatie en beheer
63
Voor Windows XP Professional, Windows Vista en Windows 2003 Server:
a. Bewerk bestand c:\windows\dmcl.ini
b. Voeg vermelding local_path aan [DMAPI_CONFIGURATION] toe:
c. DMAPI_CONFIGURATION]
local_path = C:\Documentum\dmcl
d. De gebruikersgroep moet voor zowel Windows XP Professional- en Windows 2003-installaties
volledige beheertoegang tot de map c:\Documentum (en onderliggende mappen) worden
toegewezen. Doe hiervoor het volgende:
• Blader op de SMARTsend-computer naar de map c:\Documentum.
• Klik met de rechtermuisknop en selecteer Eigenschappen.
• Selecteer in het dialoogvenster Documentum-eigenschappen het tabblad Beveiliging.
• Zorg ervoor dat de gebruikersgroep is toegevoegd en dat de volledige beheertoegang is
toegewezen.
Voor Windows 2000 Server/Advanced Server:
a. Bewerk bestand c:\winnt\dmcl.ini
b. Voeg vermelding local_path aan [DMAPI_CONFIGURATION] toe:
c. DMAPI_CONFIGURATION]
local_path = C:\Documentum\dmcl
d. Dubbelklik om ervoor te zorgen dat "Iedereen" volledige beheertoegang tot de directory
c:\documentum heeft (Dit is de standaardinstelling wanneer de Documentum-client is
geïnstalleerd). Doe hiervoor het volgende:
• Blader op de SMARTsend-computer naar de map c:\Documentum.
• Klik met de rechtermuisknop en selecteer Eigenschappen.
• Selecteer in het dialoogvenster Documentum-eigenschappen het tabblad Beveiliging.
• Zorg ervoor dat de groep Iedereen volledige beheertoegang heeft.
Configuratievereisten voor Hummingbird
Er moet aan de volgende configuratievereisten worden voldaan om Hummingbird DM op het gebruik
met SMARTsend Standard- of Professional-editie voor te bereiden:
1. Hummingbird DM Server versie 5.1.0.5 moet goed zijn geïnstalleerd, geconfigureerd en goed
werken.
2. De client van de Hummingbird DM versie 5.1.0.5 moet op de SMARTsend-computer worden
geïnstalleerd voordat
de Hummingbird-optie aan SMARTsend kan worden toegevoegd. Wanneer u
de Hummingbird DM-client installeert op de SMARTsend-computer, moet u het optionele
onderdeel DM Internet Mode selecteren. Nadat de client is geïnstalleerd, start u de computer als u
daarom wordt gevraagd opnieuw op.

SMARTsend installeren
SMARTsend
Handleiding voor installatie en beheer
64
3. Wanneer de client eenmaal op de SMARTsend-computer is geïnstalleerd, moet de
verbindingsmode van DM WebTop op Intranet zijn ingesteld en moet de gewenste DM-server via
de verbindingswizard voor DM zijn gespecificeerd.
4. Test de Hummingbird-configuratie van de SMARTsend-computer door de client te gebruiken om
een Hummingbird-bibliotheek/-map op te roepen.
5. Volg de Installatie-instructies voor optionele onderdelen (Standard- of Professional-editie) op
pagina 67 om Hummingbird te installeren. Nadat u Hummingbird heeft geïnstalleerd, gaat u
verder naar de volgende stap (hieronder) om het optionele Hummingbird-onderdeel te
configureren.
6. Voer de volgende stappen uit om Hummingbird te configureren:
a. Start SMARTsend en meld u als een beheerder aan om de Homepage van Beheer op te
roepen.
b. Klik op de koppeling Service-instellingen configureren in het onderste deel van het
deelvenster Site-configuratie.
c. Klik op de koppeling Hummingbird.
Opmerking: Vanwege de beperking die wordt opgelegd door de Hummingbird-client,
kan SMARTsend slechts één Hummingbird-server tegelijk gebruiken.
Opmerking: Raadpleeg de installatiemedia en -documentatie die met uw Hummingbird-
product zijn geleverd voor instructies voor de clientinstallatie en configuratie.
Opmerking: Om de installatie van de optionele Hummingbird-bestemming op een
Windows 2000 Server/Advanced Server mogelijk te maken, moet u de ASPNET-account
toestemming ‘Fungeren als deel van het besturingssysteem’ verlenen via de lokale
beveiligingsbeleideditor. Klik hiertoe op Start > Programma's > Systeemwerkset > Lokaal
beveiligingsbeleid. Vouw het lokale beleid uit en dubbelklik op Toewijzing van
gebruiksrecht. Voeg de ASPNET-account toe aan de lijst van accounts die het recht
hebben om te ‘Fungeren als deel van het besturingssysteem.’

SMARTsend installeren
SMARTsend
Handleiding voor installatie en beheer
65
d. Voer de gebruikersnaam, toegangscode en domeinnaam voor een Windows-
gebruikersaccount in die op de Hummingbird-server is geconfigureerd. De SMARTsend-
computer vereist een geldige gebruikersaccount om de Hummingbird-server te kunnen
oproepen.
e. Klik op Toepassen om wijzigingen op te slaan. Zie Service-instellingen configureren op
pagina 102 voor aanvullende informatie.
Configuratievereisten voor Interwoven WorkSite
Er moet aan de volgende configuratievereisten worden voldaan om Interwoven WorkSite op het
gebruik met SMARTsend Standard- of Professional-editie voor te bereiden:
1. Interwoven WorkSite-server versie 8.0 moet goed zijn geïnstalleerd, geconfigureerd en goed
werken.
2. De client van de Interwoven WorkSite versie 8.0 moet op de SMARTsend-computer worden
geïnstalleerd voordat
de Interwoven WorkSite-optie aan SMARTsend kan worden toegevoegd.
Nadat de client is geïnstalleerd, start u de computer als u daarom wordt gevraagd opnieuw op.
3. Test de Interwoven-configuratie van de SMARTsend-computer door de client te gebruiken om een
Interwoven WorkSite-server/-database op te roepen.
4. Volg de Installatie-instructies voor optionele onderdelen (Standard- of Professional-editie) op
pagina 67 om het optionele Interwoven WorkSite-onderdeel te installeren.
Opmerking: Wanneer de Hummingbird-server en de SMARTsend-computer zich in
verschillende domeinen bevinden (zonder een vertrouwensrelatie), en u Hummingbird
configureert, moet u de gebruikersnaam en toegangscode (wachtwoord) voor een
Windows-gebruikersaccount invoeren die zowel op de Hummingbird-server als op de
SMARTsend-computer bestaat. Als de Hummingbird-server en de SMARTsend-computer zich
in hetzelfde domein of een vertrouwd domein bevinden, kunnen de gebruikersnaam en
toegangscode voor de domeinaccount worden ingevoerd.
Opmerking: De Windows-account die wordt gebruikt bij het configureren van Hummingbird
moet het recht ‘Lokaal aanmelden’ worden verleend via de lokale beveiligingsbeleideditor
op de Hummingbird-server. Als u dit bijvoorbeeld op een Windows 2000 Server/Advanced
Server wilt doen, klikt u op Start > Programma's > Systeemwerkset > Lokaal
beveiligingsbeleid. Vouw het lokale beleid uit en dubbelklik op Toewijzing van gebruiksrecht.
Voeg de Windows-account die wordt gebruikt toe aan de lijst met accounts die het recht
‘Lokaal aanmelden’ hebben.
Opmerking: Raadpleeg de installatiemedia en -documentatie die met uw Interwoven
WorkSite-product zijn geleverd voor instructies voor de clientinstallatie en configuratie.

SMARTsend installeren
SMARTsend
Handleiding voor installatie en beheer
66
Configuratievereisten voor LiveLink
Er moet aan de volgende configuratievereisten worden voldaan om LiveLink op het gebruik met
SMARTsend Standard- of Professional-editie voor te bereiden:
1. LiveLink versie 9.5.0 moet goed zijn geïnstalleerd, geconfigureerd en goed werken.
2. Installeer de Open Text LiveLink SDK versie 9.5.0.1, en alle vereisten, op de SMARTsend-computer
voordat u het optionele LiveLink-onderdeel installeert. Wanneer u wordt gevraagd of u de LAPI-
bin-directory aan uw systeempad wilt toevoegen, klikt u op Ja.
3. Installeer de juiste Microsoft Visual J# .NET-distributie voor uw versie van .NET Framework.
4. Volg de Installatie-instructies voor optionele onderdelen (Standard- of Professional-editie) op
pagina 67 om LiveLink te installeren.
Configuratievereisten voor TRIM
Er moet aan de volgende configuratievereisten worden voldaan om TRIM Context Server op het
gebruik met SMARTsend Standard- of Professional-editie voor te bereiden:
1. TRIM Context Server versie 6.0 moet goed zijn geïnstalleerd, geconfigureerd en goed werken.
2. De TRIM-gebruikersaccount moet de rechten voor toegang, starten en activeren hebben.
3. De TRIM-gebruikersaccount die door SMARTsend wordt gebruikt, moet in het domein zijn dat is
geconfigureerd bij de installatie van TRIM Context Server.
4. TRIM Context Server is gestart en loopt op het netwerk. De gebruiker kan nieuwe gegevenssets
maken met gebruik van de Trim Enterprise Manager.
5. De TRIM Connectivity werkset is op de TRIM-server geïnstalleerd en er is verbinding gemaakt
tussen de TRIM-server en de client.
6. De gebruiker moet de rechten van Beheerder hebben op het hostapparaat.
7. TRIM-metagegevensvelden zijn aan de database toegevoegd.
8. De TRIM-adapter moet op de SMARTsend-computer zijn geïnstalleerd voordat de TRIM-optie aan
SMARTsend kan worden toegevoegd. Installeer het optionele TRIM-onderdeel volgens de
Instructies voor installatie van optionele onderdelen op de volgende pagina. Nadat de client is
geïnstalleerd, start u de computer als u daarom wordt gevraagd opnieuw op. Voer de volgende
stappen uit om de TRIM-service te configureren:
a) Start SMARTsend en meld u als beheerder aan om de Homepage van Beheer op te roepen.
b) Selecteer de koppeling ‘Nieuwe legitimering toevoegen’ op de Homepage van de SMARTsend.
In het venster Accountinstellingen dat wordt weergegeven, voert u TRIM in als accounttype, geeft
u de naam van de account, de servernaam en de naam van de virtuele directory op (de virtuele
directory wordt in Microsoft IIS 6 geconfigureerd en is de plaats waar de binaire gegevens van de
TRIM Connectivity Toolkit zijn opgeslagen. Standaard is de virtuele directory TrimCT2 genoemd),
en voert u de gebruikersnaam en toegangscode in (de gebruiker moet deel uitmaken van de
domeingroep waarop TRIM Context Services loopt. Dit zijn dezelfde gebruikersnaam en
toegangscode die geconfigureerd zijn in de bovengenoemde vereisten voor TRIM-configuratie).
Klik op OK.
c) Als de legitimering eenmaal is voltooid, maakt u een SMARTsend-werkstroom. Raadpleeg de
Gebruikershandleiding voor informatie over het maken van werkstromen.

SMARTsend installeren
SMARTsend
Handleiding voor installatie en beheer
67
Installatie-instructies voor optionele onderdelen (Standard- of Professional-
editie)
Zo installeert u optionele SMARTsend-bestemmingen:
1. Meld u als beheerder bij de SMARTsend-computer aan.
2. Plaats op de SMARTsend-computer de cd voor de SMARTsend Optionele bestemmingen in het cd-
rom-station.
3. Blader met behulp van Windows-verkenner door het cd-rom-station. Open de map voor de
bestemming die u wilt installeren.
4. Dubbelklik op het pictogram Setup.exe.
5. Selecteer de taal waarin het installatieprogramma moet worden uitgevoerd en klik op OK.
6. Klik op Volgende > op de welkomstpagina van het installatieprogramma.
7. Lees en accepteer de licentieovereenkomst. Klik op Volgende.
8. Klik voor installatie op Installeren.
9. Klik op Voltooien op het bevestigingsscherm. Klik op Ja als u wordt gevraagd om de computer
opnieuw op te starten.
10. Zie Configuratievereisten voor optionele onderdelen op pagina 62 voor extra
configuratievereisten en -instructies die voor elk onderdeel gelden.
Open voor aanvullende productondersteuningsinformatie de readme-bestanden op de cd
SMARTsend Optionele bestemmingen. De readme-bestanden staan in de readme-mappen voor
elke optionele bestemming. De readme-bestanden worden in alle ondersteunde talen geleverd en
kunnen worden geïdentificeerd door de talenafkorting van twee letters die in de bestandsnaam is
opgenomen. Het pad en de bestandsnaam voor het Nederlandse readme-bestand voor
Documentum is als volgt:
\Documentum\Readme\Readme_nl.txt
11. Test elk optioneel onderdeel in SMARTsend door voor elke nieuw toegevoegde bestemmingen een
werkstroom te maken.
Opmerking: Sommige optionele onderdelen vereisen dat er aanvullende clientsoftware
wordt geïnstalleerd en geconfigureerd voordat het optionele onderdeel wordt geïnstalleerd.
Bekijk Configuratievereisten voor optionele onderdelen op pagina 62 voordat u de volgende
installatieprocedure uitvoert.

SMARTsend installeren
SMARTsend
Handleiding voor installatie en beheer
68
SMARTsend naar een vervangingscomputer
migreren
SMARTsend-configuraties kunnen naar een vervangingscomputer worden gemigreerd zonder
werkstromen, gebruikersvoorkeuren, apparaatconfiguraties en algemene instellingen opnieuw te
maken. Dit is van toepassing wanneer er met dezelfde versie van SMARTsend wordt gemigreerd of
wanneer er naar een nieuwere versie van SMARTsend wordt bijgewerkt.
Zo kunt u een SMARTsend-configuratie naar een vervangingscomputer migreren:
1. Start SMARTsend op de huidige/oorspronkelijke computer via beheerderslegitimatiegegevens.
2. Open de Homepage van Beheer.
3. Zoek het deelvenster Backup-status en klik op de toets Nu backup maken. SMARTsend maakt een
backup-bestand in de volgende standaardlocatie:
<drive>:\Inetpub\wwwroot\SMARTsend\Data\Backup\. Zie Backup-status op pagina 131 voor
meer informatie.
4. Kopieer de backup-map van het oorspronkelijke computer naar de gewenste locatie op uw
vervangingscomputer.
5. Installeer SMARTsend op de vervangingscomputer. Volg de instructies in de handleiding voor
installatie en beheer van SMARTsend.
6. Start het herstelprogramma op de vervangingscomputer als de installatie is voltooid. Zie
Herstelprogramma op pagina 203 voor meer informatie.
7. Kies de optie Directory-pad voor backup en blader vervolgens naar de locatie van de backup-map
die u van de oorspronkelijke computer heeft gekopieerd.
8. Start SMARTsend op de vervangingscomputer als de installatie is voltooid.
9. Controleer of alle werkstromen, gebruikersvoorkeuren, apparaatconfiguraties en algemene
instellingen zijn hersteld.
Opmerking: Er zijn SID's (Security Identifiers) vereist om SMARTsend-gebruikers te
identificeren. Wanneer u het domein van een computer wijzigt, veranderen de SID's. De
vervangingscomputer moet zich in een domein van Windows NT/Active directory bevinden,
waarin de domeinen van de huidige SMARTsend-gebruikers worden vertrouwd.
Opmerking: SMARTsend-gebruikerslegitimatiegegevens worden niet hersteld. Gebruikers
moeten legitimatiegegevens opnieuw invoeren voor elke ondersteund service-
/bestemmingstype voordat deze werkstromen op de vervangingscomputer kunnen worden
uitgevoerd. Verwijs gebruikers naar de koppeling Mijn legitimatiegegevens beheren op de
Homepage van de gebruiker om hun legitimatiegegevens bij te werken.

SMARTsend installeren
SMARTsend
Handleiding voor installatie en beheer
69
SMARTsend-installatie repareren
Sla dit gedeelte over wanneer u op dit moment een installatie uitvoert.
Het installatieprogramma van SMARTsend beschikt over de optie een eerder geïnstalleerde versie van
SMARTsend te repareren. Met deze toepassing worden ontbrekende bestanden opnieuw geïnstalleerd,
evenals de originele installatiebestanden (om corrupte bestanden te vervangen), registratiecodes en
snelkoppelingen die door SMARTsend worden gebruikt. Bovendien kunnen sommige registratie-
instellingen van SMARTsend-voorkeuren op de standaardwaarden worden teruggezet. Met deze
reparatie-optie kunt u geen
SMARTsend-apparaatconfiguratie of apparaatscansjablonen repareren.
Zo repareert u een SMARTsend-installatie:
1. Meld u als beheerder bij de SMARTsend-computer aan.
2. Open het Configuratiescherm van Windows en selecteer Software.
3. Selecteer SMARTsend en vervolgens Wijzigen/Verwijderen.
4. Selecteer Repareren op de pagina Toepassingsonderhoud en klik daarna op Volgende.
5. Klik op Volgende op de pagina Gereed om de applicatie te repareren.
6. Volg de instructies van het installatieprogramma om de reparatie te voltooien.
7. Het scherm Onderhoud voltooid wordt weergegeven. Klik op Voltooien.

SMARTsend installeren
SMARTsend
Handleiding voor installatie en beheer
70
Installatie van SMARTsend ongedaan maken
Sla dit gedeelte over wanneer u op dit moment een installatie uitvoert.
Met het programma voor het ongedaan maken van de installatie van SMARTsend worden alle
applicatie- en databasebestanden, met inbegrip van werkstromen, publicaties, apparaatinformatie en
gebruikersgegevens (zoals e-mailadressen en legitimatiegegevens) verwijderd. De Microsoft-
toepassingen die tijdens de installatie werden geïnstalleerd, zoals .NET Framework, MDAC en SQL
2005, worden niet verwijderd. Indien er optionele SMARTsend-onderdelen op de SMARTsend-computer
werden geïnstalleerd (zoals Documentum, Hummingbird, etc.), worden deze automatisch verwijderd
wanneer SMARTsend wordt verwijderd.
VOORZICHTIG: Het wordt aanbevolen om een backup te maken van de SMARTsend-database
voordat u de applicatie verwijdert. Zie Een backup plannen op pagina 100 voor verdere informatie.
Opmerking: Als u SMARTsend opnieuw wilt installeren, dient u eerst IIS en dan .NET Framework te
verwijderen voordat u SMARTsend verwijdert. Volg bij hetinstalleren dan dezelfde volgorde: eerst IIS,
dan .NET Framework en tenslotte SMARTsend.
Zo verwijdert u SMARTsend:
1. Als SMARTsend op een Windows 2000 Server/Advanced Server is geïnstalleerd:
Klik op Start > Instellingen > Configuratiescherm > Software (in Vista Programma's en
onderdelen).
- OF -
Als SMARTsend op een computer met Windows Server 2003, Windows XP Professional of Windows
Vista als besturingssysteem is geïnstalleerd:
Klik op Start > Configuratiescherm > Software.
2. Selecteer SMARTsend.
3. Klik op Wijzigen/Verwijderen. In Vista selecteert u Verwijderen/Wijzigen. Het venster
Toepassingsonderhoud wordt weergegeven.
4. Klik eerst op Verwijderen en daarna op Volgende. Het venster voor bevestiging van de handeling
wordt weergegeven.
5. Selecteer Ja om SMARTsend te verwijderen. Naast de applicatie SMARTsend worden ook alle
optionele SMARTsend-onderdelen van het systeem verwijderd.
6. Klik op Voltooien om de wizard af te sluiten.

SMARTsend
Handleiding voor installatie en beheer
71
4
Site-configuratie
In dit hoofdstuk worden de belangrijkste stappen beschreven waarmee de beheerder van SMARTsend
het programma voor gebruik configureert. Deze stappen zijn gebaseerd op het deelvenster Site-
configuratie op de Homepage van Beheer. Raadpleeg de Handleiding voor de gebruiker van
SMARTsend voor informatie over de Homepage van de gebruiker en toepassingen aangaande het
maken en het publiceren van werkstromen.
Dit hoofdstuk omvat:
• SMARTsend openen op pagina 72
• Homepage Beheer op pagina 73
• Site-configuratie op pagina 74
• Beveiligingsinstellingen controleren op pagina 75
• Xerox-apparaten toevoegen/bijwerken op pagina 78
• Xerox-apparaten beheren op pagina 78
• Apparaten toevoegen en zoeken op pagina 79
• Een apparaat configureren voor gebruik met SMARTsend op pagina 83
• Zoekinstellingen configureren - subnetwerken op pagina 87
• Zoekinstellingen configureren - SNMP-legitimatiegegevens op pagina 87
• Standaardinstellingen apparaatconfiguratie bewerken op pagina 88
• Configureer dit apparaat handmatig op pagina 92
• Internetfaxinstellingen voor PaperWare configureren op pagina 95
• E-mail en adresboek instellen op pagina 96
• Werkstroom Mijn e-mail publiceren op pagina 99
• Een backup plannen op pagina 100
• Service-instellingen configureren op pagina 102
• Applicatie-account beheren op pagina 108
• Algemene instellingen op pagina 109
• Volgende stappen op pagina 118
• Bijlage A - ondersteuning voor exporteren van opdrachtlog op pagina 119
• Bijlage B - verbinding voor externe applicatie op pagina 121

Site-configuratie
SMARTsend
Handleiding voor installatie en beheer
72
SMARTsend openen
U kunt SMARTsend openen vanaf elke clientbrowser die toegang heeft tot de SMARTsend-computer, of
vanaf de SMARTsend-computer zelf. Wanneer u zich als beheerder op de SMARTsend-computer
aanmeldt, verschijnt de Homepage van Beheer. Wanneer u zich als gebruiker op de SMARTsend-
computer aanmeldt, verschijnt de Homepage van de gebruiker.
Zo kunt u de homepage van Beheer openen:
1. Meld u als beheerder op de SMARTsend-computer aan en klik op Start > Programma's (Alle
programma's) > Xerox > SMARTsend > SMARTsend.
- OF -
Start uw webbrowser vanaf een willekeurige computer en ga naar de Homepage van SMARTsend
op http://<computernaam of IP-adres>/SMARTsend. Voer de legitimatiegegevens van uw
SMARTsend-beheerdersaccount in.
2. Standaard wordt de welkomstpagina van SMARTsend weergegeven. U kunt voorkomen dat de
welkomstpagina wordt weergegeven door de optie Dit scherm niet weergeven wanneer ik
SMARTsend weer open te selecteren.
3. Selecteer op de welkomstpagina Hier klikken om SMARTsend te starten.
4. De Homepage van Beheer verschijnt. Houd er rekening mee dat sommige opties en knoppen van
SMARTsend onderaan de pagina's op bepaalde schermen niet zichtbaar zijn. Gebruik de
schuifbalk aan de rechterkant van het venster om desgewenst naar de het onderste gedeelte van
de pagina's te gaan
.
Als u de instellingen op een pagina wilt wijzigen, dient u op de toets Toepassen onderaan de
pagina te klikken om de wijzigingen op bepaalde pagina's op te slaan.
Opmerking: Schakel de software die pop-ups blokkeert uit voordat u SMARTsend gaat
gebruiken.
Opmerking: Zie Hoofdstuk 7, Problemen oplossen voor meer informatie als u
SMARTsend niet vanaf een clientwerkstation kunt openen.
Opmerking: Een SMARTsend-beheerder kan ervoor kiezen om SMARTsend via de
Homepage van de gebruiker of de Homepage van Beheer te starten. Beheerders die het
grootste deel van hun tijd bijvoorbeeld aan het maken en bewerken van werkstromen
besteden, geven er misschien de voorkeur aan om het programma via de Homepage
van de gebruiker te starten. In het deelvenster Mijn homepage, rechtsonder in de
Homepage van Beheer, kunt u kiezen welke pagina standaard als eerste wordt
weergegeven.

Site-configuratie
SMARTsend
Handleiding voor installatie en beheer
73
Homepage Beheer
Beheerders kunnen op de Homepage van Beheer de SMARTsend-site configureren en beheren. Deze
pagina bevat opties voor site-configuratie en statusinformatie aan de linkerkant en koppelingen naar
sitebeheer en informatie aan de rechterkant.
Afbeelding 4-1: Homepage van Beheer (bovenste deel)
• Navigatiepad—In dit gebied ziet u de huidige pagina en de pagina's die zijn gebruikt om bij de
huidige pagina te komen. Zo wordt Home >> Xerox-apparaten beheren >> Apparaten toevoegen
weergegeven als u de pagina Xerox-apparaten toevoegen/bijwerken bekijkt. Onthoud dat de tekst
koppelingen naar iedere pagina bevat. Klik gewoon op de koppelingen voor toegang tot de
SMARTsend-pagina's in het pad.
• Statusberichtgebied—De berichten die door SMARTsend worden weergegeven, wijzigen op basis
van de huidige operationele status van de applicatie.
• Koppeling Gebruikers-/Beheersite—Deze koppeling is alleen voor beheerders van SMARTsend
beschikbaar. Hiermee kan de beheerder wisselen tussen de Homepage van Beheer en de
Homepage van de gebruiker.
• Naam computer/gebruiker—U ziet hier de naam van de SMARTsend-computer en de account
voor de gebruiker/beheerder die momenteel is aangemeld.
Opties voor site-configuratie
Opties voor sitebeheer
Schuif omlaag om meer opties
te kunnen bekijken...
Navigatiepad
Statusberichtgebied Koppeling Gebruikers-
/Beheersite
Naam computer/gebruiker

Site-configuratie
SMARTsend
Handleiding voor installatie en beheer
74
Site-configuratie
In het deelvenster Site-configuratie van de Homepage van Beheer staan de belangrijkste taken voor
een juiste site-configuratie. Sommige taken moeten worden uitgevoerd, andere zijn optioneel of
worden aanbevolen wanneer de beheerder alle aspecten van site-configuratie grondig wil behandelen.
De beheerder van SMARTsend moet alle essentiële configuratie-instellingen opgeven en testen om er
zeker van te zijn dat de site volledig operationeel is voor de eindgebruikers. Op de volgende pagina's
vindt u nadere informatie over iedere optie voor Site-configuratie.
Statuspictogrammen
In het gedeelte Site-configuratie van de Homepage van Beheer worden statusberichten en -
pictogrammen weergegeven, zodat u op de hoogte bent van configuratieproblemen en u een
bevestiging kunt zien dat SMARTsend goed is geconfigureerd voor gebruik. De huidige status van de
belangrijkste site-configuratie-opties wordt aangegeven met de volgende pictogrammen:
Wanneer er geen essentiële waarschuwingspictogrammen in het deelvenster Site-configuratie worden
weergegeven, kunt u met extra site-configuratietaken (optioneel) doorgaan of naar de Homepage van
de gebruiker gaan en met het testen of gebruiken van SMARTsend beginnen. Zie Volgende stappen op
pagina 118 voor meer informatie.
Opmerking: De site-configuratie van SMARTsend kan mislukken als de vereiste handelingen
voor de computer-, client- en apparaatconfiguratie niet zijn uitgevoerd wanneer
u
SMARTsend gaat gebruiken. Raadpleeg Hoofdstuk 2, Voorbereiding op installatie indien u
dat nog niet heeft gedaan, en voer deze essentiële configuratiehandelingen uit.
Geeft aan dat een essentiële instelling moet worden opgegeven voordat
SMARTsend kan worden gebruikt. Controleer het berichtengebied in het
deelvenster Site-configuratie voor testinformatie.
Geeft aan dat een bepaalde site-configuratie-optie wellicht niet is
ingesteld of niet functioneel is. SMARTsend kan worden gebruikt
wanneer deze pictogrammen zichtbaar zijn, maar bepaalde optionele of
aanbevolen toepassingen werken wellicht niet.
Geeft aan dat alle SMARTsend-beheerdersopties zijn ingesteld en de site
in gebruik kan worden genomen.
Tabel 4-1: Statuspictogrammen
Opmerking: SMARTsend is pas operationeel wanneer ten minste één multifunctioneel
apparaat van Xerox is geconfigureerd, of de PaperWare-functionaliteit (Professional-editie)
is geconfigureerd. Zie Xerox-apparaten toevoegen/bijwerken op pagina 78, of
Internetfaxinstellingen voor PaperWare configureren op pagina 95 voor meer informatie.

Site-configuratie
SMARTsend
Handleiding voor installatie en beheer
75
Beveiligingsinstellingen controleren
Met de koppeling Beveiligingsinstellingen controleren kunt u beveiligingsopties configureren voor
toegang tot SMARTsend via een toegangscode, apparaatverificatie en PaperWare-formulieren
(Professional-editie). Raadpleeg Hoofdstuk 9, Beveiliging van SMARTsend voor aanvullende informatie.
Algemene sitebeveiliging
Het algemene sitebeveiligingsbeleid heeft betrekking op een beveiligde invoer van de gegevens voor
account en toegangscode. De hier geselecteerde beveiligingsprocedures houden verband met de
verzending van deze gegevens tussen clients en SMARTsend-computer. Bij de verzending van account-
en toegangscodegegevens naar werkstroombestemmingen spelen ook nog andere factoren een rol,
bijvoorbeeld de overdrachtprotocollen die de betreffende bestemming ondersteunt. Zie Hoofdstuk 9,
Beveiliging van SMARTsend voor aanvullende informatie.
• Voer toegangscodes in via een beveiligde verbinding (standaardinstelling)—Gebruik deze
procedure als u SSL voor de beveiligde invoer van toegangscodes gebruikt. Xerox raadt u aan deze
instelling te activeren, zodat de accountnaam en toegangscode gecodeerd tussen clients en de
SMARTsend-computer worden uitgewisseld. Voor deze optie is een beveiligingscertificaat
benodigd, dat op voorhand dient te worden verkregen. Zie Hoofdstuk 2, Voorbereiding op
installatie voor meer informatie over het verkrijgen van een beveiligingscertificaat.
• Voer toegangscode in via een niet-beveiligde verbinding—Gebruik deze procedure als u de
invoer van toegangscodes via een niet-beveiligde verbinding laat plaatsvinden. Met deze optie
worden toegangscodes in ongecodeerde tekst tussen clients en de SMARTsend-computer
uitgewisseld.
Scansjabloonbeveiliging voor apparaat
Het beleid Scansjabloonbeveiliging voor apparaat wordt gebruikt om de verificatie in te stellen voor
scansjablonen die zijn verstrekt aan multifunctionele apparaten van Xerox. Bij deze
verificatieprocedures wordt ervan uitgegaan dat SMARTsend apparaten beheert die verificatie
ondersteunen en dat op deze apparaten verificatie ingeschakeld en goed geconfigureerd is, zodat
gebruikers van hetzelfde of vertrouwde domein als de SMARTsend-computer kunnen worden
geverifieerd. Deze procedures zijn niet op PaperWare-voorbladen van toepassing (Zie PaperWare-
formulieren op pagina 76).
SMARTsend ondersteunt de volgende procedures voor scansjabloonbeveiliging:
• Verificatie op het apparaat nodig voor alle sjablonen—Gebruik deze procedure om van alle
gebruikers van SMARTsend te verlangen dat zij hun legitimatiegegevens op het multifunctionele
Xerox-apparaat invoeren wanneer openbare of privé
-sjablonen worden gebruikt.
Opmerking: Indien de invoer van toegangscodes is beveiligd, codeert SMARTsend de
accountnaam en toegangscode tijdens de overdracht van de client naar de
SMARTsend-computer. Wanneer deze gegevens echter via SNMP naar het apparaat
worden verzonden, dan worden ze als ongecodeerde tekst verzonden.

Site-configuratie
SMARTsend
Handleiding voor installatie en beheer
76
• Alleen verificatie op het apparaat nodig voor privé-sjablonen (standaardinstelling)—Gebruik
deze procedure om van eigenaren van werkstromen/sjablonen te verlangen dat zij hun
legitimatiegegevens alleen op het multifunctionele Xerox-apparaat invoeren wanneer er privé
-
sjablonen worden gebruikt. Met deze instelling kunnen openbare sjablonen zonder verificatie
worden gebruikt.
Alle gebruikers kunnen een privé-sjabloon selecteren op het apparaat en proberen een scanopdracht
uit te voeren. Het lijkt er aanvankelijk op dat de opdracht wordt verwerkt, maar de verwerking ervan
mislukt uiteindelijk als de legitimatiegegevens die op het apparaat zijn ingevoerd niet overeenkomen
met die van de privé-werkstroom op de SMARTsend-computer. Opdrachten die mislukken tengevolge
van onvoldoende verificatie worden gemeld op het Opdrachtbevestigingsoverzicht (indien
ingeschakeld), maar op de gebruikersinterface van het apparaat zelf wordt niet aangegeven dat een
opdracht is mislukt.
Zie Interacties beveiligingsbeleid op pagina 217 in Hoofdstuk 9, Beveiliging van SMARTsend voor meer
informatie.
PaperWare-formulieren
Professional-editie
Het beleid Beveiliging PaperWare-formulieren wordt gebruikt om de verificatie in te stellen voor het
gebruik van PaperWare-voorbladen. Als de beheerder verificatie heeft geselecteerd, wordt ervan
uitgegaan dat SMARTsend apparaten beheert die zo zijn geconfigureerd dat gebruikers van hetzelfde
of vertrouwde domein als de SMARTsend-computer worden geverifieerd.
• Alleen verificatie met PaperWare-formulieren toestaan (standaardinstelling)—Gebruik deze
procedure als de aanmeldingsnaam en de toegangscode op het PaperWare-formulier voldoende
zijn voor verificatie, of als het apparaat waarop het formulier wordt gebruikt geen verificatie
ondersteunt. Bij deze instelling kan iedereen die een PaperWare-voorblad bezit dit gebruiken op
internetfaxapparaten of apparaten die geen verificatie ondersteunen, zelfs wanneer de
oorspronkelijke werkstroom waarin het voorblad werd uitgegeven privé was of van het soort
Scannen naar Mijn e-mail.
Opmerking: Apparaten die verificatie bieden worden in SMARTsend aangeduid met een
pictogram van een hangslot op het apparaat op de pagina Xerox-apparaten beheren.
Dit pictogram betekent echter niet per se dat de verificatie momenteel is
geconfigureerd en werkt op het apparaat. Raadpleeg de documentatie bij uw
multifunctioneel apparaat van Xerox voor instructies over de inschakeling en
configuratie van de verificatie.

Site-configuratie
SMARTsend
Handleiding voor installatie en beheer
77
• PaperWare-formulier en aanmelding bij het apparaat nodig voor verificatie—Gebruik deze
procedure als gebruikers aanmeldingsinformatie op zowel het PaperWare-voorblad als op het
apparaat moeten invoeren. Wanneer scanners verificatie ondersteunen, beperkt deze instelling
het gebruik van een PaperWare-voorblad dat is afgeleid van een openbare werkstroom tot
bevoegde gebruikers van het apparaat en de eigenaar van de werkstroom. Wanneer iemand
anders dan de eigenaar van de privé-werkstroom een document scant wanneer deze procedure is
ingesteld, lijkt het er aanvankelijk op dat de opdracht op het apparaat wordt verwerkt, maar deze
verwerking mislukt uiteindelijk als de legitimatiegegevens die op het apparaat zijn ingevoerd niet
overeenkomen met die van de privé-werkstroom op de SMARTsend-computer. Het mislukken van
de opdracht wordt gemeld op het Opdrachtbevestigingsoverzicht (indien ingeschakeld), maar op
de gebruikersinterface van het apparaat zelf wordt er niet aangegeven dat een opdracht is
mislukt.

Site-configuratie
SMARTsend
Handleiding voor installatie en beheer
78
Xerox-apparaten toevoegen/bijwerken
SMARTsend biedt verschillende toepassingen waarmee u multifunctionele Xerox-apparaten voor
gebruik met SMARTsend kunt identificeren en configureren. De beschikbare apparaten kunnen via het
proces voor automatisch zoeken en herkennen van apparaten worden geïdentificeerd, of u kunt de IP-
adressen of hostnamen handmatig invoeren. Klik op de koppeling Xerox-apparaten
toevoegen/bijwerken op de Homepage van Beheer om deze toepassingen te gebruiken.
VOORZICHTIG: Tijdens de configuratie van het apparaat overschrijft SMARTsend de scaninstellingen
van de standaard opslagplaats en de sjablonengroep van een multifunctioneel apparaat van Xerox. Als
uw huidige applicaties de standaardopslagplaats gebruiken, configureer dan de applicaties en het
apparaat opnieuw met een alternatieve opslagplaats voor deze applicaties voordat u het apparaat
configureert voor het gebruik van SMARTsend.
Xerox-apparaten beheren
De pagina Xerox-apparaten beheren is het beginpunt voor het zoeken, toevoegen en configureren van
Xerox-apparaten, zodat deze met SMARTsend kunnen worden gebruikt. Deze pagina kan via de
Homepage van Beheer worden opgeroepen door op de koppeling Xerox-apparaten
toevoegen/bijwerken in het deelvenster Site-configuratie te klikken of door op de koppeling Xerox-
apparaten bekijken in deelvenster Xerox-apparaten beheren te klikken.
Klik op de hostnaam of het IP-adres voor het apparaat in het deelvenster voor multifunctionele
apparaten van Xerox als u de scanconfiguratie, de versie van de software, de locatie, status en andere
specifieke informatie over het apparaat wilt bekijken. De apparaatinformatie wordt weergegeven in de
webgebruikersinterface van het apparaat.
Afbeelding 4-2: De pagina Xerox-apparaten beheren

Site-configuratie
SMARTsend
Handleiding voor installatie en beheer
79
Apparaten toevoegen en zoeken
Wanneer SMARTsend voor het eerst wordt geïnstalleerd, moet u het voor gebruik configureren door
een of meerdere apparaten toe te voegen. U kunt dit doen met de toepassing voor het automatisch
zoeken en herkennen van apparaten van SMARTsend, of door zelf IP-adressen of hostnamen in te
voeren van de apparaten die u met SMARTsend wilt gebruiken. Houd er rekening mee dat SMARTsend
SNMP rondzending gebruikt om de multifunctionele Xerox-apparaten te zoeken die het
netwerkscannen kunnen ondersteunen en dat het zoekproces op grote netwerken met vele apparaten
behoorlijk veel tijd in beslag kan nemen. U kunt dan ook in bepaalde situaties sneller klaar zijn door zelf
de IP-adressen of hostnamen in te voeren.
VOORZICHTIG: De SMARTsend-zoekfunctie zoekt multifunctionele Xerox-apparaten die
netwerkscannen ondersteunen, maar controleert niet of elk apparaat goed voor het netwerkscannen is
geconfigureerd. Controleer om problemen te voorkomen of elk apparaat dat u met SMARTsend wilt
gaan gebruiken goed is geconfigureerd voordat
u een apparaat aan SMARTsend toevoegt. Zie
Apparaatcommunicatie en configuratiekwesties op pagina 179 voor aanvullende informatie.
Met de volgende opties kunt u apparaten zoeken en configureren, zodat deze met
SMARTsend kunnen worden gebruikt.
• Voer hostnamen of IP-adressen in (deelvenster Apparaten toevoegen)—Deze toepassing biedt
een directe methode om specifieke apparaten aan de lijst met multifunctionele Xerox-apparaten
toe te voegen. Voer gewoonweg de hostnamen of IP-adressen van het apparaat in en klik
vervolgens op de toets Toevoegen aan lijst. Wanneer u meerdere apparaten wilt toevoegen,
gebruikt u een puntkomma om elke vermelding te scheiden. Deze optie verdient de voorkeur op
grotere netwerken waar het geautomatiseerde zoekproces veel tijd kan vergen.
• Nu zoeken (deelvenster Apparaten toevoegen)—Deze toepassing biedt een geautomatiseerde
methode voor het vinden van multifunctionele Xerox-apparaten die het netwerkscannen kunnen
ondersteunen. SMARTsend zoekt standaard alleen in het lokale subnet. Alle apparaten die tijdens
deze zoekopdracht worden gevonden, worden in de lijst met multifunctionele Xerox-apparaten
weergegeven.
Opmerking: Apparaten die handmatig aan de lijst met multifunctionele Xerox-
apparaten zijn toegevoegd, worden nooit tijdens een geautomatiseerde opschoning
verwijderd. De gebruiker moet het apparaat uitdrukkelijk verwijderen om het uit de lijst
te weg te halen. Zie Apparaten verwijderen op pagina 85 voor meer informatie.
Opmerking: Het geautomatiseerd zoeken wordt alleen via de toets Nu zoeken gestart.
Wanneer er op de toets Nu zoeken wordt geklikt, worden apparaten die op de SNMP-
rondzending reageren die op het lokale subnetwerk is verzonden en alle aanvullende
gebruikersubnetwerken waarvan de SNMP-legitimatiegegevens op de pagina
Zoekinstellingen configureren - SNMP-legitimatiegegevens zijn ingevoerd aan de lijst
met multifunctionele Xerox-apparaten toegevoegd of er in bijgewerkt. Elk apparaat dat
eerder automatisch werd gedetecteerd en niet binnen de laatste 24 uur is gevonden,
wordt uit de lijst verwijderd.

Site-configuratie
SMARTsend
Handleiding voor installatie en beheer
80
• Zoekinstellingen configureren > subnetwerken (deelvenster Apparaattaken)—Met deze
toepassing kunt u extra subnetwerken toevoegen aan het zoeken via SMARTsend-rondzending.
Zie Zoekinstellingen configureren - subnetwerken op pagina 87 voor meer informatie.
• Zoekinstellingen configureren > SNMP-legitimatiegegevens (deelvenster Apparaattaken)—Met
deze toepassing kunt u extra SNMP-legitimatiegegevens toevoegen aan het zoeken met
SMARTsend-rondzending. Zie Zoekinstellingen configureren - SNMP-legitimatiegegevens op
pagina 87 voor meer informatie.
• Standaardinstellingen apparaatconfiguratie bewerken (deelvenster Apparaattaken)—Met deze
toepassing kunt u de standaardinstellingen configureren die SMARTsend voor
apparaatconfiguratie gebruikt. Zie Standaardinstellingen apparaatconfiguratie bewerken op
pagina 88 voor meer informatie.
De lijst met multifunctionele Xerox-apparaten gebruiken
De pagina Xerox-apparaten beheren bevat opties voor het sorteren en bekijken van de lijst met
multifunctionele Xerox-apparaten.
Sorteren
Klik op de kolomkoppen om de lijst aan de hand van de gegevens in de geselecteerde kolom te
sorteren.
Weergeven
Met de weergavetoepassing stelt u het aantal apparaten in dat per keer in de lijst wordt weergegeven.
Opmerking: Als SNMP-rondzending niet tussen routers is ingeschakeld, kunt u de
toepassing Nu zoeken van SMARTsend niet gebruiken. Zie Apparaatcommunicatie en
configuratiekwesties op pagina 179 voor meer informatie.
Opmerking: De subnetwaarden die in SMARTsend worden weergegeven, zijn in wezen
rondzendadressen. Gebruik de optie Nu zoeken niet als de beveiligingsinstellingen van
uw netwerk het zoeken met SNMP-rondzending niet toestaan. Als de scanapparaten
zich daarnaast in een ander subnetwerk bevinden, moet DNS goed geconfigureerd zijn
en goed werken. Zie DNS-configuratie van de SMARTsend-computer verifiëren op
pagina 27 voor meer informatie.

Site-configuratie
SMARTsend
Handleiding voor installatie en beheer
81
Pagina's
Wanneer er twee of meerdere lijsten met multifunctionele Xerox-apparaten beschikbaar zijn, kunt u
met de paginatoepassing de afzonderlijke pagina's selecteren die moeten worden weergegeven.
U kunt de navigatiepijltjes gebruiken om terug en vooruit te bladeren door elke pagina in de lijst. U
kunt ook direct naar de eerste of laatste pagina in de lijst springen door de pijlen of te gebruiken.
Kolommen tonen/verbergen
De toepassing Kolommen tonen/verbergen biedt opties voor het aanpassen van de velden voor de
apparaatconfiguratie die op de pagina Xerox-apparaten beheren worden weergegeven. Deze opties
zijn handig wanneer apparaten met verschillende SNMP-instellingen zijn geconfigureerd of om
gewoonweg meer informatie te bieden om u te helpen met het beheren van apparaten via één pagina.
Met de koppeling Kolommen tonen/verbergen kunt u de volgende weergave-opties configureren:
•IP-adres
•SNMP-versie
• SNMP v2c Groepsnaam OPHALEN
•SNMP v2c Groepsnaam INSTELLEN
• SNMP v3 Gebruikersnaam
• Systeembeschrijving
• Beschrijving
•Locatie
•Foutbericht
•Protocol
Wanneer u het dialoogvenster Kolommen tonen/verbergen opent, kunt u de velden selecteren die op
de pagina Xerox-apparaten beheren worden weergegeven. Hef gewoonweg de selectie van alle velden
op die u niet wilt weergeven. Klik op de toets OK wanneer u klaar bent met het configureren van de
velden.
Opmerking: Als SNMP v3 niet op de SMARTsend-computer is ingeschakeld, is de optie SNMP
v3 Gebruikersnaam niet in deze lijst beschikbaar.

Site-configuratie
SMARTsend
Handleiding voor installatie en beheer
82
Apparaatconfiguratie en statuspictogrammen
Er worden verschillende pictogrammen op de pagina Xerox-apparaten beheren gebruikt om de status
aan te duiden en koppelingen naar pagina's met aanvullende apparaatconfiguratie te bieden. De
pictogrammen worden in de volgende tabel beschreven:
Beschikbare apparaten—dit pictogram verschijnt naast Xerox-apparaten die
door SMARTsend via SNMP-rondzending zijn gevonden, evenals alle apparaten
die aan de lijst zijn toegevoegd door de hostnaam of het IP-adres van het
apparaat te typen. Deze apparaten zijn klaar om voor gebruik met SMARTsend
geconfigureerd te worden.
Geconfigureerde apparaten—deze pictogrammen verschijnen naast de Xerox-
apparaten die momenteel zijn geconfigureerd om met SMARTsend te werken.
Wanneer het pictogram een vergrendelingssymbool bevat, geeft het aan dat het
apparaat verificatie ondersteunt. Wanneer het pictogram een
gereedschapsymbool bevat, geeft het aan dat het apparaat handmatig is
geconfigureerd. Informatie van de configuratie en status kan in de lijst met
multifunctionele Xerox-apparaten worden weergegeven en elk apparaat kan
indien nodig opnieuw worden geconfigureerd. U kunt bepalen of een apparaat
momenteel goed is geconfigureerd door het vakje voor een apparaat te
selecteren en vervolgens op de toets Configuratie testen onderaan de lijst te
klikken.
Onbeschikbare apparaten—dit pictogram verschijnt naast apparaten die eerder
voor gebruik met SMARTsend zijn geconfigureerd, maar die vanwege een
configuratieprobleem niet meer beschikbaar zijn voor gebruik. Deze apparaten
werken niet met SMARTsend tenzij de configuratie ervan is gerepareerd of tenzij
het apparaat handmatig is geconfigureerd om met SMARTsend te werken. Zie
Apparaatcommunicatie en configuratiekwesties op pagina 179 voor meer
informatie.
Apparaateigenschappen—klik op dit pictogram om de pagina Xerox-
apparaateigenschappen bewerken te openen waarop u de instellingen van de
apparaatconfiguratie kunt bekijken en bewerken. Zie Xerox-
apparaateigenschappen bewerken op pagina 92 voor aanvullende informatie.
Configureren—klik op dit pictogram wanneer u een Xerox-apparaat heeft
geselecteerd dat u voor gebruik met SMARTsend wilt configureren. Als de
configuratie mislukt, wordt de status bijgewerkt en wordt de informatie voor het
oplossen van problemen in de kolom Foutbericht weergegeven.
Configuratie testen—klik op dit pictogram om te bepalen of een Xerox-apparaat
goed is geconfigureerd voor gebruik met SMARTsend. De test controleert de
configuratie-instellingen van het apparaat die door SMARTsend worden gebruikt,
en de testresultaten voor elk apparaat worden in een apart venster weergegeven.
Zie Testapparaatconfiguratie op pagina 180 voor aanvullende informatie.
Tabel 4-2: Apparaatconfiguratie en statuspictogrammen

Site-configuratie
SMARTsend
Handleiding voor installatie en beheer
83
Een apparaat configureren voor gebruik met SMARTsend
Nadat er apparaten zijn gevonden en deze aan de lijst met multifunctionele Xerox-apparaten op de
pagina Xerox-apparaten beheren zijn toegevoegd, kunnen ze voor gebruik met SMARTsend worden
geselecteerd en geconfigureerd . Klik gewoonweg op de selectievakjes om individuele apparaten te
selecteren of de selectie ongedaan te maken en klik vervolgens op de toets Configureren om de
geselecteerde apparaten te configureren.
Zo kunt u een apparaat configureren voor gebruik met SMARTsend:
1. Klik op de Homepage van Beheer op de koppeling Xerox-apparaten toevoegen/bijwerken in het
deelvenster Site-configuratie aan de linkerzijde van de pagina.
2. Vul indien nodig de lijst met multifunctionele Xerox-apparaten in door op de toets Nu zoeken te
klikken of door handmatig individuele hostnamen of IP-adressen in te voeren en vervolgens op de
toets Toevoegen aan lijst te klikken. Zie Apparaten toevoegen en zoeken op pagina 79 voor meer
informatie.
3. Geef de apparaten aan die u voor gebruik met SMARTsend wilt configureren door het vakje links
van elke hostnaam of elk IP-adres van het apparaat te selecteren. Klik indien nodig op het
pictogram voor Apparaateigenschappen om de instellingen voor SNMP en gegevensoverdracht
van het apparaat te configureren. Zie Een apparaat configureren voor gebruik met SMARTsend op
pagina 83 voor meer informatie.
Repareren—klik op het pictogram voor Repareren om de configuratieproblemen
bij een apparaat dat niet meer goed met SMARTsend werkt, op te lossen.
SMARTsend probeert om de vereiste instellingen opnieuw te configureren, en
werkt de status dienovereenkomstig bij. Zie Eenapparaatconfiguratierepareren
op pagina 130 voor aanvullende informatie.
Verwijderen—klik op het pictogram voor Verwijderen wanneer u een Xerox-
apparaat uit de lijst op de pagina Xerox-apparaten beheren wilt verwijderen.
N.B.: Wanneer u een geconfigureerd apparaat verwijdert, worden de
gepubliceerde scansjablonen verwijderd die aan het apparaat zijn gekoppeld.
Werkstromen die aan de publicaties zijn gekoppeld, worden niet verwijderd.
Foutbericht/Informatie voor het oplossen van problemen—wanneer
SMARTsend een configuratieprobleem voor een apparaat detecteert, wordt er
aanvullende informatie in de kolom Foutbericht weergegeven. Als er meer
gedetailleerde diagnostische informatie en informatie voor het oplossen van
problemen beschikbaar is, kunt u op het pictogram klikken om het probleem te
onderzoeken en corrigerende handelingen uitvoeren.
Opmerking: Sommige opties en knoppen van SMARTsend onderaan de pagina zijn op
bepaalde schermen mogelijk niet zichtbaar. Gebruik de schuifbalk aan de rechterkant van
het venster om naar de onderkant van de pagina te schuiven.
Tabel 4-2: Apparaatconfiguratie en statuspictogrammen

Site-configuratie
SMARTsend
Handleiding voor installatie en beheer
84
4. Klik op de toets Configureren die zich onder de lijst met multifunctionele Xerox-apparaten
bevindt.
5. Het dialoogvenster Apparaataccounts bevestigen wordt weergegeven als dit het eerste apparaat
is dat wordt geconfigureerd. Het wordt ook weergegeven als de eerdere apparaataccounts van de
computer zijn verwijderd. Klik op OK om de gespecificeerde accounts te maken, of klik op
Annuleren als u er de voorkeur aangeeft uw eigen apparaataccounts te maken en te beheren. Zie
Beheerders-, gebruikers- en apparaataccounts maken op pagina 32 en Apparaataccounts beheren
op pagina 85 voor meer informatie.
6. SMARTsend werkt de instellingen voor het netwerkscannen op het apparaat bij, zodat de nieuwe
computer, account en het standaardpad worden toegepast. Wanneer de apparaatconfiguratie is
voltooid, toont SMARTsend het statusvenster met de Xerox-apparaatconfiguratie waarin wordt
gemeld of de bewerking is gelukt of mislukt. In het statusvenster wordt ook het
overdrachtsprotocol en de SNMP-versie vermeld die voor opslag worden gebruikt, en het bevat
aanvullende informatie als een aantal apparaten niet door SMARTsend konden worden
geconfigureerd. Klik op OK om naar de pagina Xerox-apparaten beheren terug te keren.
7. De apparaten die zijn geconfigureerd, geven het pictogram Geconfigureerde apparaten weer.
in de lijst met multifunctionele Xerox-apparaten.
8. Als de configuratie van een apparaat mislukt vanwege een tijdelijke communicatiefout, kunt u
proberen het apparaat opnieuw te configureren. Zie Apparaatcommunicatie en
configuratiekwesties op pagina 179 voor meer informatie.
9. Als een apparaat niet met de bovenstaande procedures kan worden geconfigureerd, is er wellicht
een handmatige configuratie vereist. Zie Configureer dit apparaat handmatig op pagina 92 voor
meer informatie.
Opmerking: Als er een fout wordt ontdekt wanneer SMARTsend een apparaat
configureert, probeert SMARTsend de scantoepassingen van het apparaat weer op de
eerder gebruikte waarden in te stellen. Het herstel van de vorige waarden is niet
mogelijk wanneer het apparaat voor NetWare-scannen was geconfigureerd.
Opmerking: U kunt worden gevraagd uw legitimatiegegevens voor de SMARTsend-
computer in te voeren wanneer u een apparaat toevoegt. U moet dezelfde
legitimatiegegevens gebruiken als toen u uzelf bij SMARTsend aanmeldde. Als u andere
legitimatiegegevens gebruikt, kan het zijn dat u de browsercache moet legen voordat u
verder kunt gaan.

Site-configuratie
SMARTsend
Handleiding voor installatie en beheer
85
Apparaten verwijderen
Met deze optie kunt u elk apparaat verwijderen dat op de pagina Xerox-apparaten beheren is
geselecteerd. Wanneer een apparaat wordt verwijderd, worden alle gepubliceerde
apparaatscansjablonen die beschikbaar zijn op het apparaat ook verwijderd. Werkstromen worden
door deze handeling niet beïnvloed.
Zo kunt u een apparaat uit de lijst met multifunctionele Xerox-apparaten
verwijderen:
1. Klik op de Homepage van Beheer op de koppeling Xerox-apparaten bekijken.
2. Geef de apparaten aan die u wilt verwijderen door het vakje links van elke hostnaam of elk IP-
adres van het apparaat te selecteren.
3. Klik op het pictogram Verwijderen dat zich in de kolom rechts bevindt en waarmee een
individueel apparaat kan worden verwijderd. U kunt als u meerdere apparaten wilt verwijderen ook
de toets Verwijderen gebruiken die zich onder de lijst bevindt.
4. Het dialoogvenster Verwijdering apparaten bevestigen verschijnt nu. Klik op OK.
5. De pagina Status van apparaten verwijderen verschijnt Klik op OK om naar de pagina Xerox-
apparaten beheren terug te keren. De verwijderde apparaten worden uit de lijst met
multifunctionele Xerox-apparaten weggehaald.
Apparaataccounts beheren
De pagina Apparaataccounts beheren geeft de lokale gebruikersaccounts weer die SMARTsend
automatisch maakt voor elk gegevensoverdrachtprotocol dat op de pagina Standaardinstellingen
apparaatconfiguratie bewerken wordt geselecteerd. Met deze accounts kunnen Xerox-apparaten met
de SMARTsend-computer communiceren. De volgende accounts worden standaard gemaakt:
•FF_SMARTSEND_FTP
• FF_SMARTSEND_SMB
• FF_SMARTSEND_HTTP
• FF_SMARTSEND_HTTPS
SMARTsend maakt om veiligheidsredenen aparte accounts voor elk protocol. FTP gebruikt bijvoorbeeld
ongecodeerde tekst om toegangscodes en andere gegevens over te dragen, waardoor het minder veilig
is dan de SMB- en HTTPS-protocollen.
Opmerking: Onthoud dat de publicaties die aan een apparaat zijn gekoppeld ook worden
verwijderd, als deze publicaties niet ook op een ander apparaat voorkomen.
Opmerking: Eerdere versies van SMARTsend maakten niet automatisch apparaataccounts
aan. Apparaataccounts van lokale gebruikers worden met SMARTsend 2.0 en later voor elk
ondersteunde protocol automatisch op de SMARTsend-computer gemaakt.

Site-configuratie
SMARTsend
Handleiding voor installatie en beheer
86
Apparaataccounts bevestigen
Het dialoogvenster Apparaataccounts bevestigen wordt weergegeven voordat er daadwerkelijk
accounts op de SMARTsend-computer worden gemaakt. Het dialoogvenster biedt de mogelijkheid om
het maken van accounts te annuleren als u er de voorkeur aangeeft de apparaataccounts handmatig
te maken. Zie Uw eigen apparaataccounts beheren hieronder voor aanvullende informatie.
Dit dialoogvenster verschijnt ook tijdens het proces voor het configureren of repareren van een
apparaat als de apparaataccounts handmatig van de SMARTsend-computer zijn verwijderd. Als dit zich
voordoet, maakt SMARTsend de accounts opnieuw aan.
Uw eigen apparaataccounts beheren
Met de optie Uw eigen apparaataccounts beheren kunt u apparaataccounts handmatig met behulp
van de MMC (Microsoft Management Console) maken of wijzigen. Het kan zijn dat u om
veiligheidsredenen of vanwege zijn compatibiliteit met andere netwerkbeheerprocedures de voorkeur
aan deze optie geeft.
U kunt ervoor kiezen nieuwe accounts met MMC te maken of de SMARTsend-apparaataccounts
opnieuw gebruiken als deze al zijn gemaakt. Als u een apparaataccount met MMC maakt of wijzigt,
moet
u de instellingen van de SMARTsend-apparaataccount wijzigen op de pagina
Legitimatiegegevens van apparaataccount beheren, zodat deze overeenkomen met de
accountlegitimatiegegevens op de SMARTsend-computer. U moet vervolgens op OK of Toepassen
klikken om de wijzigingen op te slaan en de apparaten met de nieuwe legitimatiegegevens voor de
apparaataccount op te slaan.
Houd rekening met de volgende aanbevelingen als u ervoor kiest de
apparaataccounts handmatig te beheren:
• Lokale gebruikersaccounts worden voor dit doel aanbevolen en elke account moet voor extra
beveiliging uit de Gebruikersgroep worden verwijderd.
• In vele gevallen kunnen er domeinaccounts worden gebruikt, maar deze worden misschien niet op
enkele oudere Xerox-apparaten ondersteund.
• Er moeten geen beheerdersaccounts voor apparaataccounts worden gebruikt.
• Als u geen rekening met de beveiliging hoeft te houden, kunt één account voor alle protocollen
gebruiken.
• Er zijn voor alle accounts een gebruikersnaam en toegangscode vereist.
Opmerking: Apparaten die handmatig zijn geconfigureerd, blijven de apparaataccount
gebruiken die tijdens de handmatige configuratie werd gebruikt. Zie Configureer dit
apparaat handmatig op pagina 92 voor aanvullende informatie.

Site-configuratie
SMARTsend
Handleiding voor installatie en beheer
87
• Als een apparaat met behulp van de Microsoft Management Console wordt gewijzigd, moeten de
corresponderende wijzigingen op de pagina Legitimatiegegevens van apparaataccount beheren
in SMARTsend worden gemaakt.
• Als er een apparaataccount in SMARTsend is gewijzigd, moet de corresponderende wijziging met
behulp van Microsoft Management Console op de SMARTsend-computer worden gemaakt.
Zie Beheerders-, gebruikers- en apparaataccounts maken op pagina 32 voor meer informatie.
Zoekinstellingen configureren - subnetwerken
Op de pagina Zoekinstellingen configureren - subnetwerken kunt u aanvullende subnetwerken
toevoegen aan het zoeken met SMARTsend-rondzending.
Een subnetwerk toevoegen
1. Klik op de pagina Xerox-apparaten beheren de koppeling Zoekinstellingen configureren... >
subnetwerken aan.
2. Voer een geldig IP-adres voor het doelsubnetwerk en het corresponderende subnetmasker in.
3. Klik op Toevoegen. SMARTsend berekent het corresponderende rondzendadres voor het
subnetwerk en voegt het aan de lijst met rondzendadressen voor het subnetwerk toe.
De rondzendadressen voor het subnetwerk in de lijst worden telkens gezocht als de toepassing Nu
zoeken wordt gebruikt.
Een subnetwerk verwijderen
1. Klik op het item in de lijst met rondzendadressen voor het subnet.
2. Klik op Verwijderen.
Zoekinstellingen configureren - SNMP-legitimatiegegevens
Op de pagina Zoekinstellingen configureren - SNMP-legitimatiegegevens kunt u aanvullende SNMP-
legitimatiegegevens invoeren die SMARTsend zal gebruiken voor het zoeken van apparaten wanneer u
op de toets Nu zoeken klikt. Er moeten aanvullende SNMP-legitimatiegegevens worden toegevoegd als
uw Xerox-apparaten met niet-standaard SNMP-legitimatiegegevens zijn geconfigureerd. De SNMP-
legitimatiegegevens in SMARTsend moeten overeenkomen met de SNMP-legitimatiegegevens op het
apparaat dat u met SMARTsend wilt zoeken. Wanneer apparaten met deze legitimatiegegevens
worden gevonden, configureert SMARTsend het apparaat automatisch met de toepasselijke SNMP-
instellingen.
Klik op de pagina Xerox-apparaten beheren de koppeling Zoekinstellingen configureren... SNMP-
legitimatiegegevens aan om de volgende SNMP-instellingen te configureren:
SNMP v2c—hiermee kunt u de aanvullende groepsnamen voor OPHALEN invoeren. Voer elke naam in
het groepsnaamveld voor OPHALEN in en klik vervolgens op de toets Toevo egen. Wilt u een
groepsnaam verwijderen, dan selecteert u gewoon het vakje naast de naam en klikt u vervolgens op de
toets Verwijderen die zich onder de lijst bevindt.

Site-configuratie
SMARTsend
Handleiding voor installatie en beheer
88
SNMP v3—hiermee kunt u aanvullende SNMP v3-accountlegitimatiegegevens invoeren. Voer elke
gebruikersnaam in het toepasselijke veld in, samen met de corresponderende verificatie- en
privacytoegangscodes, en klik vervolgens op de toets Toevoegen. Wilt u een account verwijderen, dan
selecteert u het vakje naast de accountnaam en klikt vervolgens op de toets Verwijderen die zich onder
de lijst bevindt.
Standaardinstellingen apparaatconfiguratie bewerken
Met Standaardinstellingen apparaatconfiguratie kunt u de instellingen aanpassen en prioriteren die
SMARTsend tijdens het configureren van apparaten zal gebruiken. Wilt u deze pagina oproepen, dan
opent u de pagina Xerox-apparaten beheren en klikt u in het linkerdeelvenster op de koppeling
Standaardinstellingen apparaatconfiguratie bewerken....
Deze instellingen kunnen indien nodig voor elk individueel apparaat worden gewijzigd door de
apparaateigenschappen te bewerken. De apparaateigenschappen kunnen via de pagina Xerox-
apparaten beheren worden opgeroepen door op het pictogram voor Apparaateigenschappen te
klikken.
Gegevensoverdrachtprotocollen
Met de opties voor Gegevensoverdrachtprotocol kunt u de protocollen definiëren waarmee gegevens
tussen de SMARTsend-computer en de multifunctionele Xerox-apparaten worden verzonden. De
ondersteunde protocollen moeten in SMARTsend worden ingeschakeld, zodat deze tijdens het
configureren van apparaten kunnen worden gebruikt.
Tip: Controleer of de poorten voor elk vereist ondersteund protocol niet worden geblokkeerd via
filters bij een switch, router of firewall. Zie TCP/IP-poortconfiguratie op pagina 47 voor
aanvullende informatie.
Opmerking: De SNMP v3-opties worden niet weergegeven als SNMP v3 niet in SMARTsend is
ingeschakeld. Klik op de Homepage van Beheer Standaardinstellingen
apparaatconfiguratie... onder de sectie Xerox-apparaten beheren aan. Zie
Standaardinstellingen apparaatconfiguratie bewerken op pagina 88 voor aanvullende
informatie.
Opmerking: Het wijzigen van deze instellingen heeft geen invloed op apparaten die al zijn
geconfigureerd.
Opmerking: Als u SMARTsend toestaat om de apparaataccounts te beheren die voor opslag
worden gebruikt, wordt er voor elk geselecteerde protocol een account op de SMARTsend-
computer gemaakt.

Site-configuratie
SMARTsend
Handleiding voor installatie en beheer
89
Ingeschakeld
Het selectievakje Ingeschakeld geeft de protocollen weer die SMARTsend ondersteunt. Vink de vakjes
af om protocollen in te schakelen die door uw multifunctionele Xerox-apparaten en uw
applicatiecomputer worden ondersteund.
• FTP—Selecteer deze optie voor snellere gegevensoverdracht en compatibiliteit met alle
apparaten. Het FTP-opslagprotocol is de standaardinstelling. De service IIS FTP moet zijn
ingeschakeld en actief zijn op de SMARTsend-computer als u FTP-opslag gebruikt. Zie IIS/FTP
installeren en configureren op pagina 29.
• SMB—Selecteer deze optie voor een veiligere gegevensoverdracht. Als SMB is geselecteerd
wanneer het niet op het apparaat wordt ondersteund (of geconfigureerd), wordt er een
alternatief protocol gebruikt, zoals door de instelling Prioriteit (zie hieronder) is gedefinieerd.
• HTTP—Selecteer deze optie voor een snellere gegevensoverdracht. Dit protocol wordt op oudere
apparaten misschien niet ondersteund.
• HTTPS—Selecteer deze optie voor een veiligere gegevensoverdracht. Dit protocol wordt op
oudere apparaten misschien niet ondersteund.
Prioriteit
Met de instelling Prioriteit kunt u uw configuratievoorkeuren voor het gegevensoverdrachtprotocol
definiëren. SMARTsend probeert aanvankelijk om elk apparaat waarvan het protocol zich bovenaan de
lijst bevindt, te configureren. Als het eerste protocol niet beschikbaar is, probeert het om het tweede
protocol in de lijst te gebruiken, enzovoort.
Wilt u de prioriteit voor Gegevensoverdrachtprotocol definiëren, dan klikt u op een protocol in de lijst
Protocol en klikt u vervolgens op de toetsen Omhoog verplaatsen en Omlaag verplaatsen om elk
protocol in de gewenste volgorde te plaatsen. Items bovenaan de lijst krijgen de hoogste (eerste)
prioriteit.
Toegangscode apparaatbeheerder
De toegangscode voor de apparaatbeheerder is een optionele beveiligingsinstelling die de
apparaatconfiguratie beïnvloedt. Elk Xerox-apparaat is met een toegangscode voor de beheerder
geconfigureerd, waarmee de toegang tot de geavanceerde configuratie-instellingen van het apparaat
kan worden geregeld. SMARTsend vereist deze toegangscode standaard niet wanneer het apparaten
configureert. Als dit extra beveiligingsniveau vereist is, kan de standaardinstelling worden gewijzigd om
telkens wanneer apparaten worden geconfigureerd validatie van de toegangscode voor de
apparaatbeheerder te vereisen.
Opmerking: Als een apparaat SMB, HTTP of HTTPS niet ondersteunt, moet u FTP-
ondersteuning aan IIS op de SMARTsend-computer toevoegen. Als FTP-
ondersteuning is toegevoegd aan IIS nadat
SMARTsend is geïnstalleerd, start dan
Software, selecteer SMARTsend, klik op Wijzigen en klik daarna op Repareren om
de applicatie bij te werken. Zie IIS/FTP installeren en configureren op pagina 29 in
Hoofdstuk 2, Voorbereiding op installatie.

Site-configuratie
SMARTsend
Handleiding voor installatie en beheer
90
Toegangscode valideren bij apparaatconfiguratie—wanneer deze optie is geselecteerd, valideert
SMARTsend de toegangscode voor de apparaatbeheerder telkens wanneer het probeert om een Xerox-
apparaat te configureren.
Standaard toegangscode voor de beheerder/Toegangscode beheerder bevestigen—wanneer de
optie voor het valideren van toegangscodes actief is, moet u de toegangscode voor de
apparaatbeheerder in de corresponderende velden invoeren en bevestigen. Dit is de toegangscode die
voor validatie wordt gebruikt wanneer er een apparaat wordt geconfigureerd.
SNMP-instellingen
Met de standaard SNMP-instellingen kunt u configureren hoe SMARTsend met multifunctionele Xerox-
apparaten communiceert tijdens het zoeken naar en configureren van apparaten. Houd tijdens het
aanpassen van de SNMP-instellingen rekening met de volgende factoren:
• SNMP v2c wordt standaard voor het zoeken naar en configureren van apparaten gebruikt als
SNMP v3 niet is ingeschakeld.
• Wilt u SNMP v3 voor zoeken en configureren gebruiken, dan moet deze optie op de pagina
Standaardinstellingen apparaatconfiguratie bewerken zijn ingeschakeld en moet de
apparaatbeheerder elk apparaat configureren om SNMP v3 te ondersteunen.
• Apparaten die handmatig aan de lijst met multifunctionele Xerox-apparaten zijn toegevoegd
(door een hostnaam of een IP-adres in te voeren), worden standaard via de SNMP v2c-
groepsnamen of SNMP v3-accountlegitimatiegegevens (indien ondersteund) geconfigureerd.
• Apparaten die automatisch aan de lijst met multifunctionele Xerox-apparaten worden
toegevoegd (via de toepassing Nu zoeken), worden met behulp van de SNMP-legitimatiegegevens
geconfigureerd die tijdens het zoeken van het apparaat zijn verkregen.
Standaardinstellingen SNMP v2c
SNMP-groepsnamen (OPHALEN/INSTELLEN) worden gebruikt voor het uitwisselen van informatie met
apparaten via SNMP v2c. De naam SNMP INSTELLEN wordt over het algemeen gebruikt om waarden
op een apparaat te schrijven/wijzigen. De naam SNMP OPHALEN wordt over het algemeen gebruikt
voor het ophalen van waarden van een apparaat.
SMARTsend gebruikt de waarden voor SNMP-groepsnamen voor verificatie tijdens het zoeken en
configureren van apparaten.. Apparaten die door SMARTsend zijn gedetecteerd, gebruiken de naam
voor OPHALEN waarmee ze zijn gevonden en de standaardnaam voor INSTELLEN voor configuratie.
Apparaten die handmatig zijn toegevoegd door hun IP-adressen of hostnamen in te voeren, gebruiken
zowel de namen voor OPHALEN en INSTELLEN. Als de apparaten die met SMARTsend moeten worden
gebruikt andere namen voor OPHALEN en INSTELLEN hebben dan de standaardwaarden voor
'openbaar' en 'privé', dan moet u de toepasselijke standaardnamen in SMARTsend invoeren of de
SNMP-groepsnamen voor elk apparaat per geval via de pagina Apparaateigenschappen wijzigen.
SNMP v3 inschakelen
Schakelt u SNMP v3 op de pagina Standaardinstellingen apparaatconfiguratie bewerken in, dan wordt
SNMP v3 het protocol dat SMARTsend standaard voor het zoeken naar en configureren van apparaten
zal gebruiken. Als SNMP v3 niet op een apparaat wordt ondersteund, zal SMARTsend weer SNMP v2c
gaan gebruiken.

Site-configuratie
SMARTsend
Handleiding voor installatie en beheer
91
Standaardinstellingen SNMP v3
SNMP v3 vereist een account die de legitimatiegegevens verschaft die nodig zijn om communicatie
tussen het multifunctionele Xerox-apparaat en de SMARTsend-applicatie tot stand te brengen. De
opties voor de standaardaccountconfiguratie voor SMARTsend kunnen op de pagina
Standaardinstellingen apparaatconfiguratie bewerken worden geconfigureerd.
Accountsoort
Met deze optie kunt u het standaardtype SNMP v3-account selecteren dat SMARTsend zal gebruiken.
Deze instellingen moet met de SNMP v3-accountinstellingen overeenkomen die op de Xerox-apparaten
voor gebruik met SMARTsend zijn geconfigureerd. De opties voor de accountconfiguratie wijzigen op
basis van het type account dat u kiest. De volgende opties zijn beschikbaar:
• Xerox-clientaccount (standaard)—biedt de minimale apparaattoegang die vereist is om de
apparaatconfiguratie en de diensten voor netwerkscannen te ondersteunen. Het wordt
aanbevolen deze instelling met de standaardgebruikersnaam en -toegangscode voor de account
de gebruiken.
• Aangepaste account—biedt een betere beheerdersbeveiliging. De instellingen van de
aangepaste account moeten met de instellingen op het Xerox-apparaat overeenkomen. Deze
kunnen via de webpagina's Internetservices voor het apparaat worden geconfigureerd om de
SNMP v3-beheerdersaccount te kunnen bewerken. Er kunnen via beheerhulpprogramma's voor
apparaten van derden ook andere aangepaste accounts op Xerox-apparaten worden
geconfigureerd.
De volgende legitimatiegegevens moeten worden geconfigureerd wanneer de aangepaste
account van SNMP v3 is ingeschakeld:
• Gebruikersnaam—voer de gebruikersnaam in die met de gebruikersnaam op uw Xerox-
apparaten overeenkomt.
• Verificatie- en privacytoegangscodes—voer de toegangscodes in die met de
toegangscodes op uw Xerox-apparaten overeenkomen.

Site-configuratie
SMARTsend
Handleiding voor installatie en beheer
92
Xerox-apparaateigenschappen bewerken
Klik op het pictogram voor Apparaateigenschappen om de pagina Standaardinstellingen
apparaateigenschappen bewerken te openen. Dit pictogram biedt toegang tot de
apparaateigenschappen die SMARTsend voor communicatie, configuratie en gegevensoverdracht
gebruikt. Deze instellingen omvatten:
Geselecteerd apparaat—biedt algemene informatie om u te helpen het apparaat te identificeren.
Handmatige configuratie—biedt u de mogelijkheid om apparaten handmatig voor gebruik met
SMARTsend te configureren. Zie Configureer dit apparaat handmatig hieronder voor meer informatie.
Apparaateigenschappen—biedt toegang tot de instellingen voor SNMP en gegevensoverdracht.
De instellingen die in deze deelvensters worden weergegeven, kunnen indien nodig worden gewijzigd.
Zie SNMP-instellingen op pagina 90 voor meer informatie.
Klik op de toets Configureren onderaan de pagina om het geselecteerde apparaat met behulp van de
eigenschappen die op deze pagina zijn gedefinieerd, te configureren. Klik op Annuleren als u deze
instellingen niet wilt wijzigen.
Configureer dit apparaat handmatig
SMARTsend biedt de mogelijkheid om apparaten handmatig te configureren via de webpagina
Internetservices die op de multifunctionele Xerox-apparaten beschikbaar is. Deze optie kan worden
gebruikt als de automatische SMARTsend-configuratie mislukt of als deze niet beschikbaar is vanwege
apparaat- of SNMP-beperkingen. Zie Apparaatcommunicatie en configuratiekwesties op pagina 179
voor aanvullende informatie.
Zo kunt u een Xerox-apparaat handmatig configureren:
1. Klik op de Homepage van Beheer op Xerox-apparaten toevoegen/bijwerken.
2. Voeg het apparaat indien nodig via de toepassing Nu zoeken aan de lijst met multifunctionele
Xerox-apparaten toe, of door het IP-adres of de hostnaam te typen en op de toets Toevoegen aan
lijst te klikken.
3. Zoek het Xerox-apparaat op de pagina Xerox-apparaten beheren en klik vervolgens op het
corresponderende pictogram voor Apparaateigenschappen .
4. Klik het selectievakje Configureer dit apparaat handmatig aan in het deelvenster Handmatige
configuratie van de pagina Xerox-apparaateigenschappen bewerken.
5. Pas de Gegevensoverdrachtinstellingen, Mogelijkheden van het apparaat en de instellingen
van de Apparaataccount van SMARTsend indien nodig aan. Zie Apparaateigenschappen
configureren hieronder voor aanvullende informatie.
6. Klik op de toets Configureren onderaan de pagina Xerox-apparaateigenschappen bewerken.
7. Klik OK op de statuspagina Handmatige apparaatconfiguratie aan.
8. De instructiepagina Handmatige apparaatconfiguratie geeft vervolgens de scaninstellingen weer
die op het apparaat moet worden geconfigureerd. Klik op de toets Webpagina apparaat bekijken
om de webpagina Internetservices voor het apparaat te bekijken.

Site-configuratie
SMARTsend
Handleiding voor installatie en beheer
93
9. Selecteer op de apparaat-homepage Internetservices Eigenschappen > Services >
Netwerkscannen om de standaardopslagplaats te configureren en Eigenschappen > Services >
Netwerkscannen > Geavanceerd om de instellingen van de sjablonengroep op het apparaat te
configureren. Deze instellingen moet met de SMARTsend-instellingen overeenkomen die op de
instructiepagina Handmatige apparaatconfiguratie worden weergegeven.
10. Sluit de webpagina Internetservices en klik vervolgens OK aan op de instructiepagina Handmatige
apparaatconfiguratie om het handmatige configuratieproces te voltooien.
Apparaateigenschappen configureren
Wanneer de optie Configureer dit apparaat handmatig is geselecteerd, wijzigen de opties op deze
pagina om aan de vereisten van het proces voor handmatige apparaatconfiguratie te voldoen. Dit
proces vereist aanpassing van de volgende apparaateigenschappen:
Gegevensoverdrachtinstellingen—hiermee kunt u het protocol kiezen dat wordt gebruikt om
gegevens tussen het apparaat en de SMARTsend-computer over te dragen. De protocolinstellingen op
het apparaat en de SMARTsend-computer moeten consistent en compatibel zijn. Zie
Gegevensoverdrachtprotocollen op pagina 88 voor meer informatie.
Mogelijkheden van het apparaat (beperkt/volledig)—hiermee kunt u de scanmogelijkheden van het
Xerox-apparaat kiezen dat u wilt configureren. Kies de optie die met de scanmogelijkheden
overeenkomen die door uw Xerox-apparaat worden geboden. Deze mogelijkheden worden in de
volgende tabel weergegeven:
Opmerking: Voor nieuwere multifunctionele Xerox-apparaten vereist SMARTsend dat de
bron voor aanmeldingslegitimatiegegevens (genaamd Login Credentials Access to the
Destination (toegang tot de bestemming met aanmeldingslegitimatiegegevens) op de
pagina met instellingen van de bestandsopslagplaats van de webserver van het apparaat)
wordt ingesteld op Systeem. Wanneer u een nieuwer multifunctioneel Xerox-apparaat
handmatig configureert, gaat u naar de ingebouwde webserver van het apparaat en
controleert u of de waarde is ingesteld op Systeem. Als u geen nieuw multifunctioneel Xerox-
apparaat handmatig configureert, zorgt SMARTsend zelf voor deze instelling.
Kenmerken scannen Beperkt Volledig
Limiet voor lengte sjabloonnaam
11 tekens 20 tekens
Ondersteuning voor verificatie Niet ondersteund
Ondersteund
Ondersteuning voor PDF-opslag Niet ondersteund
Ondersteund
Tabel 4-3: Instellingen van apparaatmogelijkheden voor handmatige configuraties
Opmerking: Raadpleeg de documentatie die bij uw Xerox-systeem wordt geleverd om te
bepalen of deze scankenmerken worden ondersteund. Als de instellingen van de
apparaatmogelijkheden in SMARTsend niet overeenkomen met de mogelijkheden van het
apparaat, kan SMARTsend het publiceren van werkstromen niet goed met de juiste
kenmerken beperken of toestaan.

Site-configuratie
SMARTsend
Handleiding voor installatie en beheer
94
SMARTsend-apparaataccount toewijzen—hiermee kunt u de netwerkaccount definiëren die het
apparaat zal gebruiken om met de SMARTsend-computer te communiceren. Wanneer u een of
meerdere apparaten handmatig configureert, moet u een aparte apparaataccount op de SMARTsend-
computer maken en hier de gebruikersnaam invoeren. Zie Beheerders-, gebruikers- en
apparaataccounts maken op pagina 32 voor aanvullende informatie. Als u de toegangscode van de
account voor de toegewezen SMARTsend-account wijzigt, moet u naar deze pagina terugkeren en op
de toets Configuratie-instructies bekijken klikken om de accountlegitimatiegegevens voor het apparaat
bij te werken.

Site-configuratie
SMARTsend
Handleiding voor installatie en beheer
95
Internetfaxinstellingen voor PaperWare
configureren
Professional-editie
Met de Professional-editie van SMARTsend kunt u PaperWare-voorbladen gebruiken bij apparaten die
het internetfaxprotocol ondersteunen. De PaperWare-internetfaxmogelijkheden ondersteunen meer
scanapparaten en veel unieke toepassingen waarmee de bruikbaarheid en veelzijdigheid van
SMARTsend wordt vergroot.
Wilt u de Internetfaxinstellingen van PaperWare op de toepasselijke pagina oproepen, dan klikt u op
de koppeling PaperWare Internetfaxinstellingen configureren op de Homepage van Beheer.
Serverinformatie
Voer de volledige DNS-namen of IP-adressen in van de server voor binnenkomende mail (POP3) en van
de server voor uitgaande mail (SMTP) die door SMARTsend voor internetfaxondersteuning worden
gebruikt. Deze servers kunnen hetzelfde zijn als de SMTP-server die SMARTsend voor het scannen naar
e-mail gebruikt.
Hetzelfde als de mailserver voor e-mail (SMTP)—Als dezelfde SMTP-server voor uitgaande
internetfaxmail en SMARTsend-emailtoepassingen wordt gebruikt, selecteert u deze optie om te
voorkomen dat u de informatie van de uitgaande mailserver opnieuw hoeft in te voeren.
Pol-interval—Hier kunt u invoeren hoe vaak de POP3-server op binnenkomende mail moet worden
gecontroleerd. De POP3-server wordt standaard elke 10 minuten gecontroleerd.
POP3-aanmeldingsinformatie
Voer de specifieke gebruikersnaam of toegangscode voor de POP3-emailaccount in die door
SMARTsend wordt gebruikt voor aanmelding op de POP3-server en om hier mail van op te halen.
Opmerking: SMARTsend vereist dat er een specifieke
POP3-emailaccount voor het Postvak
In van de internetfax op de binnenkomende mailserver (POP3) wordt gemaakt.

Site-configuratie
SMARTsend
Handleiding voor installatie en beheer
96
E-mail en adresboek instellen
Met de koppeling E-mail en adresboek instellen op de Homepage van Beheer kunt u de SMTP- en LDAP-
serverconfiguratie-instellingen voor SMARTsend opgeven. Deze instellingen zijn nodig voor de
inschakeling van toepassingen in SMARTsend zoals scannen naar e-mail en bevestigings-
/kennisgevingsberichten van e-mail, en voor de geïntegreerde adresboektoepassingen; daarmee
kunnen gebruikers volstaan met het invoeren van een deel van een naam in de velden van SMARTsend
waarin e-mailadressen als scanbestemmingen worden opgegeven.
Wanneer u klaar bent met het invoeren van informatie voor de SMTP- en LDAP-server, klikt u op
Toepassen om de instellingen op te slaan of op Herstellen om de wijzigingen te annuleren.
SMTP-serverconfiguratie
SMARTsend gebruikt de SMTP (Simple Mail Transfer Protocol)-server alleen voor uitgaande e-mail.
Toepassingen van SMARTsend waarvoor een geconfigureerde SMTP-server vereist wordt zijn onder
andere scannen naar e-mail, scanopdrachtbevestiging, kennisgeving van gebeurtenissen i.v.m. beheer
en ook configuratietestberichten. Deze op SMTP berustende toepassingen zijn dan wel optioneel, maar
worden aanbevolen; ze werken echter alleen als een SMTP-server goed is geconfigureerd in
SMARTsend.
Als u deze instellingen wilt configureren, voert u de volledig gekwalificeerde DNS-naam of het IP-adres
van de SMTP-server, de poort en de verificatiemethode (gebruikersnaam en toegangscode) in die
vereist zijn voor uw SMTP-server en klikt u op Tes t. Als SMARTsend contact kan maken met SMTP-server
en een testbericht naar de SMARTsend-beheerder stuurt, verschijnt de status Geslaagd. Als de test
mislukt, moet u controleren of de serverinformatie en het e-mailadres voor Antwoorden aan goed zijn
ingevoerd. Houd er ook rekening mee dat de firewall- of antivirusinstellingen het verkeer op poort 25
kunnen blokkeren. Poort 25 is mogelijk voor SMTP-communicatie vereist. Wijzig indien nodig de
firewall- of antivirusinstellingen om SMTP-communicatie op poort 25 toe te staan en test de
configuratie vervolgens opnieuw. Als de test mislukt nadat al deze instellingen zijn gecontroleerd, dient
u te verifiëren of de SMTP-server toegankelijk is en goed met andere applicaties werkt om te bepalen of
het probleem bij de SMTP-server ligt.
Opmerking: De knop Testen voor de SMTP-server maakt gebruik van het e-mailadres van de
systeembeheerder van SMARTsend dat is gedefinieerd op de pagina Algemene instellingen
(Homepage van Beheer >> Algemene instellingen >> Contactinformatie
systeembeheerder). De test mislukt zonder een geldig e-mailadres in dit veld. Zie
Contactinformatie beheerder bijwerken op pagina 109 voor meer informatie.

Site-configuratie
SMARTsend
Handleiding voor installatie en beheer
97
Configuratie e-mailhandtekening
Met deze toepassing kunt u de e-mailhandtekening bewerken die SMARTsend in alle berichten voor
scannen naar e-mail plaatst. Klik om de oorspronkelijke handtekening te herstellen op
Standaardinstellingen van het systeem herstellen.
LDAP-serverconfiguratie
LDAP (Lightweight Directory Access Protocol) is een optionele configuratie-instelling die alleen van
toepassing is op de zoekfunctie in het geïntegreerde adresboek van SMARTsend. Wanneer deze
toepassing is geconfigureerd, gebruikt SMARTsend LDAP om informatie over e-mailadressen te
verkrijgen en bevestigen als een gebruiker een deel van een naam invoert in de velden van SMARTsend
waarin e-mailadressen als scanbestemmingen worden opgegeven.
Als u SMARTsend wilt configureren voor het gebruik van LDAP om e-mailadressen op te zoeken, moet u
de volledige DNS-naam of het IP-adres van de LDAP-server invoeren. Als u het gebruik van SSL-
codering wilt opgeven bij het maken van een verbinding met een LDAP-server voor zoeken in een
adresboek, schakelt u het selectievakje SSL in het gedeelte LDAP-serverconfiguratie op de pagina in.
Wanneer het selectievakje SSL is ingeschakeld en er een gebruikersnaam en toegangscode zijn
ingevoerd voor de LDAP-server, gebruikt SMARTsend SSL-codering om verbinding te maken met de
LDAP-server.
LDAP-verificatie
Als verificatie nodig is voor de LDAP-server (als deze geen anonieme toegang tot het adresboek
ondersteunt), moet u ook legitimatiegegevens invoeren voor de LDAP-server. De legitimatiegegevens
zijn de accountnaam en de toegangscode die de LDAP-server nodig heeft voor verificatie.
Nadat u de LDAP-serverinformatie heeft ingevoerd, klikt u op Tes ten om de configuratie te verifiëren.
Als SMARTsend met de LDAP-server kan communiceren, verschijnt de status Geslaagd. Als de test
mislukt, moet u bevestigen dat de LDAP-servernaam en legitimatiegegevens die u heeft ingevoerd in
SMARTsend overeenkomen met de werkelijke servernaam en legitimatiegegevens die zijn
geconfigureerd op de LDAP-server. Test daarna de configuratie opnieuw. Als de test opnieuw mislukt,
moet u uw LDAP-server controleren om te zien of deze goed is geconfigureerd en werkt met andere
applicaties die van LDAP gebruik maken.
Opmerking: Mailservers kunnen beperkingen voor de grootte opleggen en het aantal
individuele bestanden beperken die als bijlagen kunnen worden verzonden. Opdrachten van
het type Scannen naar e-mail in SMARTsend die deze beperkingen overschrijden, zullen
derhalve mislukken. De sitebeheerder moet gebruikers op de hoogte stellen van de
beperkingen die op de opdrachten van het type Scannen naar e-mail in SMARTsend van
toepassing zijn.

Site-configuratie
SMARTsend
Handleiding voor installatie en beheer
98
Eigenschappentoewijzing LDAP
SMARTsend biedt de standaard Eigenschappentoewijzing LDAP voor de kenmerken E-mailadres (mail),
Naam (cn) en Plaats (l). Deze standaardinstellingen moeten overeenkomen met de
standaardinstellingen voor de meeste LDAP-servers. Als uw LDAP-server van andere toewijzingen
gebruik maakt, moet u deze SMARTsend-toewijzingen veranderen en afstemmen op de toewijzingen
die op uw LDAP-server zijn gedefinieerd. Neem voor meer hulp contact op met uw LDAP-
serverbeheerder.

Site-configuratie
SMARTsend
Handleiding voor installatie en beheer
99
Werkstroom Mijn e-mail publiceren
De werkstroom Mijn e-mail wordt gebruikt om een gescand document automatisch te verzenden naar
de e-mailaccount van de verzender. De verzender is een gebruiker van SMARTsend die bij een
multifunctioneel Xerox-apparaat met ondersteuning voor verificatie is aangemeld, of een gebruiker
van SMARTsend wiens naam op het PaperWare-voorblad (Professional-editie) staat. De werkstroom
Mijn e-mail wordt automatisch gemaakt wanneer SMARTsend wordt geïnstalleerd.
De werkstroom Mijn e-mail heeft allerlei unieke voordelen:
• Gebruikers kunnen een scan naar hun eigen e-mailadres sturen zonder eerst een werkstroom te
hoeven maken.
• Eén werkstroom kan worden gepubliceerd als een enkel sjabloon waarmee meer gebruikers
scanmogelijkheden worden geboden, in plaats van dat iedere gebruiker zijn eigen unieke
sjablonen voor Scannen naar e-mail publiceert.
Selecteer op de Homepage van Beheer Werkstroom Mijn e-mail publiceren om naar de pagina
Werkstroom publiceren op multifunctioneel Xerox-apparaat te gaan. U kunt dan de publicatie-
instellingen, documentkenmerken en het scanprofiel configureren en daarna de apparaten selecteren
waarvoor de werkstroom wordt gepubliceerd. Lees hoofdstuk 3 en 4 in de Handleiding voor de
gebruiker van SMARTsend voor meer informatie over het maken en publiceren van werkstromen.
Nadat de werkstroom Mijn e-mail is gepubliceerd, verandert de koppeling Werkstroom Mijn e-mail
publiceren op de Homepage van Beheer in een koppeling Publicatie Mijn e-mail bekijken. Met deze
koppeling wordt de pagina Publicatiegegevens voor Mijn e-mail geopend, zodat een beheerder de
werkstroom Mijn e-mail op andere apparaten kan publiceren. Nadat de werkstroom Mijn e-mail is
gepubliceerd, informeert u de gebruikers van SMARTsend dat ze zich bij de SMARTsend-site dienen aan
te melden en hun e-mailadres dienen in te voeren. Het e-mailadres van de gebruiker zal worden
gebruikt als de bestemming voor de werkstroom Mijn e-mail. Als het e-mailadres van een gebruiker niet
in SMARTsend is ingevoerd, zal die gebruiker niet met behulp van deze werkstroom kunnen scannen.
Opmerking: Deze toepassing is alleen beschikbaar voor publicatie op multifunctionele
apparaten van Xerox die zijn geconfigureerd voor verificatie. Als een apparaat dat is
geconfigureerd voor verificatie niet aan SMARTsend is toegevoegd, wordt deze optie in
kleine, grijze hoofdletters weergegeven en is de optie niet beschikbaar.
Opmerking: Als u de publicatie-instellingen voor de werkstroom Mijn e-mail wilt wijzigen,
moet u de publicatie verwijderen en de werkstroom Mijn e-mail opnieuw publiceren,
maar nu met de nieuwe instellingen.

Site-configuratie
SMARTsend
Handleiding voor installatie en beheer
100
Een backup plannen
Met de toepassing backup van SMARTsend worden allerhande gegevens, zoals registerinstellingen,
werkstromen, de apparaatdatabase, de accountdatabase, publicaties, beschikbare diensten,
bestandskenmerken, legitimatiegegevens voor serviceaccounts en beheerinstellingen, gekopieerd naar
een backupset, die wordt gecatalogiseerd op basis van datum en tijd. Programmabestanden en
sjablonen worden niet in de backup opgenomen, hoewel sjablonen wel worden gereconstrueerd op
basis van andere gegevens wanneer het Herstelprogramma wordt uitgevoerd, zie hiervoor hoofdstuk 7,
Hulpprogramma's van SMARTsend.
Onmiddellijke backup
Het wordt aanbevolen om een backup van de SMARTsend-database te maken voordat u belangrijke
veranderingen in het systeem gaat doorvoeren of voordat u de applicatie gaat verwijderen. Klik op
Backup starten om een onmiddellijke backup van de SMARTsend-database en -registerinstellingen te
maken. Er zal een backup worden gemaakt wanneer SMARTsend niet in gebruik is.
Backup plannen
Plan backups op regelmatige en gezette tijden. Hoe vaak u een backup moet maken van de
SMARTsend-database is afhankelijk van verschillende factoren, zoals:
• De frequentie van, en het aantal, wijzigingen in SMARTsend, bijvoorbeeld de toevoeging van
nieuwe apparaten, werkstromen en publicaties
• De beschikbare opslagcapaciteit (de hoeveelheid vrije ruimte op de harde schijf) op de
SMARTsend-computer.
Bij de optie Backup-interval kunt u kiezen uit:
• Geen geplande backup (afgeraden).
• Eenmaal. Maakt een eenmalige backup op de opgegeven datum en tijd.
• Dagelijks. Maakt elk etmaal een backup, te beginnen op de aangegeven datum en tijd.
• Wekelijks. Maakt wekelijks een backup, te beginnen op de aangegeven datum en tijd.
Opmerking: Dit proces is geen alternatief voor het maken van backups van de
SMARTsend-computer naar een extern opslagapparaat, zoals een tapestation. De
backupfunctie is bedoeld om een momentopname te maken van de SMARTsend-
installatie wanneer de database niet in gebruik is. De resulterende backupset moet naar
een extern opslagapparaat worden gekopieerd als onderdeel van de reguliere
backupprocedure voor de computer.

Site-configuratie
SMARTsend
Handleiding voor installatie en beheer
101
U kunt de ingebouwde klok/kalender gebruiken om een startdatum en -tijd op te geven voor de
geplande backup. Kies een tijdstip waarop de kans dat de SMARTsend-computer in gebruik is het
laagst is om een verslechtering van de afdrukkwaliteit te voorkomen. Wanneer u klaar bent met het
configureren van de backup-opties van de SMARTsend-database, slaat u de nieuwe instellingen op en
voert u het backupschema in door te klikken op Toepassen, of verwerpt u alle wijzigingen door te
klikken op Herstellen.
SMARTsend maakt de volgende map voor de opslag van backup-bestanden:
<station>:\Inetpub\wwwroot\SMARTsend\Data\Backup\
Bij de naamgeving van de backup-bestanden wordt de volgende conventie gehanteerd:
SMARTsend_<jaar_maand_dag_uur_minuut_seconde>\<Backup_ID>.
De backup kan op de SMARTsend-computer met het Herstelprogramma worden hersteld. Zie
Herstelprogramma op pagina 203 in Hoofdstuk 8, Hulpprogramma's van SMARTsend voor meer
informatie.
Opmerking: Als de computer buiten werking is op het moment van de geplande backup,
wordt de backup uitgevoerd wanneer de computer weer operationeel is. U wordt
aangeraden het Backupstatusgebied op de Homepage van Beheer regelmatig te
controleren om te zien of de backup geslaagd is.

Site-configuratie
SMARTsend
Handleiding voor installatie en beheer
102
Service-instellingen configureren
SMARTsend ondersteunt allerlei soorten diensten die kunnen worden geconfigureerd als
scanbestemmingen. Deze diensten zijn onder andere netwerk- en FTP-mappen, externe printers, web-
en URL-mappen, en verschillende documentbeheeropslagplaatsen zoals die van DocuShare,
SharePoint Portal Server en Domino. De meeste van deze diensten worden weergegeven als
bestemmingen van SMARTsend en die zijn beschikbaar wanneer een gebruiker een werkstroom maakt.
Andere diensten zoals OCR (Optical Character Recognition, optische tekenherkenning) bieden extra
scanopties, zoals de uitvoerbestandstypen die beschikbaar zijn wanneer werkstromen worden
gedefinieerd.
Hieronder worden de SMARTsend-bestemmingen vermeld die specifieke eisen aan versie of
configuratie stellen:
• Bestemmingen voor DocuShare versie 3.1, 4.0
• Bestemmingen voor Domino versie 5.x, 6.0 (Standard- of Professional-editie)
• Bestemmingen voor Domino.doc versie 3.1 (Standard- of Professional-editie)
• Mapbestemmingen voor NetWare 5.x, 6.x (Standard- of Professional-editie)
• Netwerkmappen moeten Microsoft/SMB-mappen zijn.
SMARTsend biedt ook optionele onderdelen die apart kunnen worden geïnstalleerd. Momenteel
worden de volgende optionele onderdelen ondersteund:
• Documentum versie 5.2.5 (Standard- of Professional-editie)
• Hummingbird versie 5.1.0.5 (Standard- of Professional-editie)
• Interwoven WorkSite versie 8 (Standard- of Professional-editie)
• LiveLink versie 9.5.0 (Standard- of Professional-editie)
• TRIM versie 6.0 (Standard- of Professional-editie)
SMARTsend-beheerders kunnen bepalen welke diensten beschikbaar zijn voor gebruikers. Als uw
organisatie bijvoorbeeld geen Domino.doc-opslagplaatsen ondersteunt, moet u de service Domino.doc
in SMARTsend uitschakelen om verwarring te voorkomen en de prestaties van de applicatie te
verbeteren. Wanneer u een service uitschakelt op de pagina Service-instellingen configureren, wordt de
bijbehorende bestemming op de pagina Werkstroomverkenner > Documentbestemmingen verwijderd.
Opmerking: Voor sommige SMARTsend-werkstroombestemmingen moet een client of
andere software op de SMARTsend-computer zijn geïnstalleerd. Zie Aanvullende eisen
en beperkingen voor de serviceconfiguratie op pagina 106 voor meer informatie.

Site-configuratie
SMARTsend
Handleiding voor installatie en beheer
103
Service-instellingen configureren
Met de pagina Service-instellingen configureren kunt u de volgende diensten en bepaalde
servicegebonden opties configureren:
SMARTsend-diensten Beschrijving Configuratie-opties
TRIM Context-server
(Standard- of Professional-
editie)
TRIM-bestemmingen
OPMERKING: dit is een
optioneel onderdeel dat bij
Xerox kan worden
aangeschaft.
• In-/uitschakelen
Documentum (Standard- of
Professional-editie)
Scannen naar Documentum-
bestemmingen
OPMERKING: dit is een
optioneel onderdeel dat bij
Xerox kan worden
aangeschaft.
• In-/uitschakelen
DocuShare Scannen naar DocuShare-
bestemmingen
• In-/uitschakelen
Domino (Standard- of
Professional-editie)
Scannen naar Domino-
bestemmingen
• In-/uitschakelen
•Configuratie
metagegevens XML
Domino.Doc (Standard- of
Professional-editie)
Scannen naar Domino.Doc-
bestemmingen
• In-/uitschakelen
Verbinding voor externe
applicatie
Scan met behulp van de
opdrachtregelinterface of een
scripttaal naar een applicatie
van derden
• In-/uitschakelen
FTP Scannen naar FTP-
bestemmingen
• In-/uitschakelen
• Ondersteuning voor veld
Documentkenmerk
inschakelen (Ja/Nee)
• Ondersteuning voor veld
Documentkenmerk
inschakelen (Ja/Nee)
Hummingbird (Standard- of
Professional-editie)
Scannen naar Hummingbird-
bestemmingen
N.B.: Dit is een optioneel
onderdeel dat bij Xerox kan
worden aangeschaft.
• In-/uitschakelen
• Gebruikersnaam
• Toegangscode
• Domeinnaam
Tabel 4-4: Configuratie-opties voor SMARTsend-diensten

Site-configuratie
SMARTsend
Handleiding voor installatie en beheer
104
Interwoven (Standard- of
Professional-editie)
Scannen naar Interwoven-
bestemmingen
N.B.: Dit is een optioneel
onderdeel dat bij Xerox kan
worden aangeschaft.
• In-/uitschakelen
Microsoft Exchange 2000
Web-map (Standard- of
Professional-editie)
Scannen naar
webmapbestemmingen van
Microsoft Exchange 2000
• In-/uitschakelen
Microsoft SharePoint Portal
Server 2001 (Standard- of
Professional-editie)
Scannen naar bestemmingen
van Microsoft SharePoint
Portal Server 2001
• In-/uitschakelen
Microsoft SharePoint Portal
Server 2003
Scannen naar bestemmingen
van Microsoft SharePoint
Portal Server 2003
• In-/uitschakelen
Microsoft SharePoint Portal
Server 2007
Scannen naar bestemmingen
in Microsoft SharePoint Portal
Server 2007
• In-/uitschakelen
NetWare-map (Standard-
of Professional-editie)
Scannen naar
mapbestemmingen van Novell
NetWare
• In-/uitschakelen
• Ondersteuning voor veld
Documentkenmerk
inschakelen (Ja/Nee)
Netwerkmap Scannen naar
netwerkmapbestemmingen
• In-/uitschakelen
• Ondersteuning voor veld
Documentkenmerk
inschakelen (Ja/Nee)
• Ondersteuning voor veld
Documentkenmerk
inschakelen (Ja/Nee)
OCR
(Professional-editie)
Configureert de functionaliteit
van OCR (Optical Character
Recognition, optische
tekenherkenning). Er zijn nog
meer bestandsindelingen
beschikbaar op de pagina
Documentnaam en -type van
SMARTsend als de service OCR
is ingeschakeld.
• In-/uitschakelen
• Standaardtaal
brondocument
• Standaardtype
uitvoerbestand
• Maximum aantal OCR-
opdrachten die
tegelijkertijd kunnen
worden verwerkt
SMARTsend-diensten Beschrijving Configuratie-opties
Tabel 4-4: Configuratie-opties voor SMARTsend-diensten

Site-configuratie
SMARTsend
Handleiding voor installatie en beheer
105
Een service configureren
Zo kunt u een service configureren:
1. Klik op Service-instellingen configureren op de Homepage van Beheer. De pagina Service-
instellingen configureren wordt weergegeven.
2. Standaard zijn alle diensten ingeschakeld. Om de status van een service te wijzigen, klikt u op de
koppeling Bewerken.
3. Klik op het selectievakje Ingeschakeld om de status van de optie aan te passen.
4. Bij sommige diensten zijn andere opties te zien onder de dienstenlijst. Pas deze opties aan de
behoeften van uw organisatie aan. Zie Table 4-4 en Beschrijvingen service-instellingen op
pagina 106 voor meer informatie.
5. Klik op Toepassen om de selecties op te slaan of op Annuleren om de oorspronkelijke instellingen
te gebruiken.
6. Wanneer u de service-instellingen heeft geconfigureerd, klikt u op de koppeling Home in de
linkerbovenhoek van de pagina.
Externe printer Scannen naar een externe
printer - scant een document
en drukt het op de printer af
die in de werkstroom is
gespecificeerd.
• In-/uitschakelen
Scannen naar URL
(Standard- of Professional-
editie)
Hiermee kunnen gebruikers
gescande documenten
doorsturen naar een URL met
behulp van de methode ‘PUT’
met http. De gebruiker moet
ter verificatie zijn
legitimatiegegevens opgeven
voordat er documenten
kunnen worden doorgestuurd.
• In-/uitschakelen
Opmerking: Voor de bestandsindelingen "PDF, tekst doorzoekbaar" en "Andere" moet de
service OCR zijn geconfigureerd en ingeschakeld. Als de service OCR is uitgeschakeld,
zijn deze typen bestandsindeling niet beschikbaar op de pagina Documentkenmerken
van SMARTsend. Als de service OCR is uitgeschakeld, worden alle werkstromen
verwijderd die deze bestandsindelingen gebruiken.
SMARTsend-diensten Beschrijving Configuratie-opties
Tabel 4-4: Configuratie-opties voor SMARTsend-diensten

Site-configuratie
SMARTsend
Handleiding voor installatie en beheer
106
Beschrijvingen service-instellingen
Configuratie metagegevens XML—Deze toepassing is enkel bedoeld voor systeemintegrators van
Domino.
Ondersteuning voor veld documentkenmerk inschakelen—Met deze toepassing kunt u de
ondersteuning van metagegevens voor bepaalde diensten configureren.
Ondersteuning voor exporteren van opdrachtlog inschakelen—Deze toepassing kan door
geavanceerde gebruikers en systeemintegrators worden gebruikt. Wanneer deze toepassing met FTP-
en netwerkmapbestemmingen wordt gebruikt, biedt deze de mogelijkheid om SMARTsend-
opdrachtlogs te exporteren en aan te passen. Zie Bijlage A - ondersteuning voor exporteren van
opdrachtlog op pagina 119 voor aanvullende informatie.
Standaardtaal brondocument—De standaardvoorkeurstaal wanneer u OCR (Optical Character
Recognition) gebruikt.
Standaardtype uitvoerbestand—Het standaardtype uitvoerbestand wanneer u OCR gebruikt.
Maximumaantal OCR-opdrachten die tegelijkertijd kunnen worden verwerkt—Hiermee geeft u op
hoeveel OCR-opdrachten er gelijktijdig kunnen worden verwerkt. De prestatie van de site kan achteruit
gaan wanneer twee of meer opdrachten gelijktijdig worden verwerkt.
Gebruikersnaam, toegangscode, domeinnaam—Sommige diensten vereisen een geldige Windows-
gebruikersaccount om verificatie en communicatie tussen de SMARTsend-computer en de
bestemmingscomputer te ondersteunen. Als deze velden voor een service aanwezig zijn, moeten deze
op juiste wijze worden geconfigureerd voordat de functie werkt.
Aanvullende eisen en beperkingen voor de serviceconfiguratie
• Voor sommige SMARTsend-diensten moet een client of andere software op de SMARTsend-
computer zijn geïnstalleerd, anders werken de toepassingen niet goed. Zie Aanvullende vereisten
voor bestemmingen op pagina 38 voor meer informatie.
• Om SMARTsend correct te laten communiceren met een Domino-server, moet Domino Interop
(DIIOP) worden uitgevoerd op de Domino-server. Als u DIIOP wilt starten nadat de Domino-server
al is opgestart, typt u “load DIIOP” achter de opdrachtprompt van de Domino-server. Als u deze
taak automatisch wilt laten starten, moet DIIOP worden toegevoegd aan de regel “Server Tasks”
in het bestand notes.ini op de Domino-server en moet de Domino-server opnieuw worden gestart.
Het bestand notes.ini bevindt zich in de root van de Domino-directory, die standaard
c:\lotus\domino is. De regel in notes.ini zou er ongeveer als volgt moeten uitzien:
“ServerTasks=Update,Replica,Router,AMgr,AdminP,CalConn,Sched,HTTP,LDAP,ddmTran,diiop”.
De items die vóór DIIOP staan kunnen variëren, afhankelijk van de configuratie van de Domino-
server.
• De invoer van bepaalde waarden voor documentkenmerk (metagegevens) via de
gebruikersinterface van het apparaat wordt door de Domino.doc-server niet ondersteund. De
server verwerkt geen ingevoerde waarden waarvoor de gebruiker een optie moet selecteren in een
vervolgkeuzelijst.

Site-configuratie
SMARTsend
Handleiding voor installatie en beheer
107
• Interwoven WorkSite-bestemmingen (optioneel onderdeel voor de Standard en Professional
Edition) ondersteunen geen vrije tekstinvoer van documentkenmerken (metagegevens). De
waarden van metagegevens voor aangepaste velden zijn beperkt tot de vooraf ingestelde reeks
met waarden die door de WorkSite-beheerder zijn gedefinieerd.
• De service Verbinding voor externe applicatie is bedoeld voor geavanceerde gebruikers en
systeemintegrators. Een gebruiker moet systeembeheerdersrechten op de SMARTsend-computer
hebben om werkstromen te kunnen maken en bewerken die externe applicaties als bestemmingen
gebruiken. Zie Bijlage B - verbinding voor externe applicatie op pagina 121 voor aanvullende
informatie.
• Zie Hoofdstuk 7, Problemen oplossen voor meer informatie over mogelijke problemen die te
maken hebben met diensten van SMARTsend.

Site-configuratie
SMARTsend
Handleiding voor installatie en beheer
108
Applicatie-account beheren
Tijdens de installatie van SMARTsend wordt een applicatie-account gemaakt als een lokaal Windows-
account met de naam FF_SMARTSEND_USER. De legitimatiegegevens van de applicatie-account
worden automatisch op de SMARTsend-computer beheerd en onder Lokale gebruikers en groepen. De
accountnaam kan niet worden gewijzigd. Zie Verificatie SMARTsend op pagina 220 voor meer
informatie.
De toegangscode voor de applicatie-account wijzigen
Indien nodig kan de toegangscode voor de account worden gewijzigd via SMARTsend volgens de
volgende procedure:
Zo wijzigt u de toegangscode van de applicatie-account:
1. Selecteer Applicatie-account beheren op de Homepage van Beheer. Het dialoogvenster
Legitimatiegegevens van applicatie-account beheren verschijnt.
2. Typ de nieuwe toegangscode en bevestig deze toegangscode door deze nogmaals in te voeren.
3. Klik op OK om de wijzigingen op te slaan.
VOORZICHTIG: Verwijder de applicatie-account niet of verander de legitimatiegegevens van de
account met behulp van MMC (Microsoft Management Console). Als de account wordt verwijderd,
moet de computer opnieuw worden gestart om de applicatie-account weer van kracht te laten worden.
Als de legitimatiegegevens van de account met behulp van MMC zijn gewijzigd, moeten deze ook in
SMARTsend worden gewijzigd.
Opmerking: U kunt worden gevraagd uw legitimatiegegevens voor de SMARTsend-
computer in te voeren wanneer u de toegangscode van de applicatie-account wijzigt. U
moet dezelfde legitimatiegegevens gebruiken als toen u uzelf bij SMARTsend aanmeldde.
Als u andere legitimatiegegevens gebruikt, kan het zijn dat u de browsercache moet legen
voordat u verder kunt gaan.
Opmerking: Om SMARTsend naar behoren te laten functioneren wanneer de toegangscode
voor FF_SMARTSEND_USER door de systeembeheerder is gewijzigd, moet de nieuwe
toegangscode zodanig worden opgesteld dat deze voldoet aan het geldende
beveiligingsbeleid voor het gebruikte besturingssysteem.

Site-configuratie
SMARTsend
Handleiding voor installatie en beheer
109
Algemene instellingen
De koppelingen Algemene instellingen zijn links onder op de Homepage van Beheer te vinden.
Deze koppelingen bieden toegang tot de pagina's Algemene instellingen en Standaardinstellingen
werkstroom.
Contactinformatie beheerder bijwerken
Deze koppeling wordt gebruikt voor het invoeren en bijwerken van de naam, het telefoonnummer en
e-mailadres van de beheerder van SMARTsend. Deze vermelding moet de persoon aanduiden die
verantwoordelijk is voor het beheer en de ondersteuning van de SMARTsend-site. Deze informatie
wordt vermeld op opdrachtbevestigingen, foutberichten en bij andere communicatie tussen
SMARTsend en de gebruikers.
Het e-mailadres 'Antwoord aan' is het adres dat wordt vermeld in de opdrachtbevestigings- en
kennisgevingsberichten die SMARTsend naar gebruikers verzendt. Indien u de voorkeur geeft aan een
geldig e-mailadres waarnaar gebruikers ook een antwoord kunnen sturen, voer dan het complete adres
in het veld 'Antwoord aan' in.
Als u geen SMARTsend-gebruikers hoeft op te geven met het vermogen om op bevestigings- en
notificatieberichten van SMARTsend te reageren, dan kunt u de standaardinstelling gebruiken die door
SMARTsend wordt verstrekt. SMARTsend voegt standaard de domeinnaam van de SMTP-server toe aan
het e-mailadres dat het systeem produceert. Zo wordt bij een bedrijf met de naam "Mijn bedrijf" het
adres 'Antwoord aan' SMARTsend@mijnbedrijf.com.
Foutverwerkingsmethode kiezen
SMARTsend vermeldt automatisch systeemfouten in een logboek. Om de beheerder via e-mail in
kennis te stellen van systeemfouten, selecteert u de optie Een logboek bijhouden van alle
systeemfouten en beheerder e-mailen. Het e-mailadres dat is opgegeven bij Contactinformatie
beheerder wordt voor deze meldingen gebruikt.
Standaardinstellingen publicatie/Werkstroom controleren
De standaardinstellingen publicatie / werkstroom vormen de standaardinstellingen van het
SMARTsend-systeem voor iedere gebruiker die een werkstroom maakt. Klik op deze koppelingen om
naar de pagina Standaardinstellingen werkstroom en publicatie te gaan.
Opmerking: Als de gebruikte SMTP-server een goed geformuleerd en/of geldig adres
(accountnaam@domein/hostnaam) vereist, dan moet u een goed geformuleerd en/of
geldig adres in het veld Antwoorden aan invoeren. Zie SMTP-serverconfiguratie op
pagina 96 voor meer informatie.

Site-configuratie
SMARTsend
Handleiding voor installatie en beheer
110
Standaardinstellingen werkstroom
Werkstroomtoegang
SMARTsend duidt de maker van een werkstroom aan als eigenaar. Werkstroomeigenaars hebben de
mogelijkheid om hun eigen werkstromen te bekijken, te kopiëren, te wijzigen, te publiceren, te
gebruiken en te verwijderen. De instelling Werkstroomtoegang bepaalt welke rechten andere
gebruikers van SMARTsend hebben ten aanzien van werkstromen die zij niet zelf hebben gemaakt.
• Selecteer Openbaar om nieuwe werkstromen via SMARTsend toegankelijk te maken voor bekijken,
kopiëren (waarmee een nieuwe werkstroom wordt gemaakt door die gebruiker), publiceren en
gebruiken. Alleen de eigenaar van een werkstroom (of de beheerder) kan de werkstroom
verwijderen.
• Selecteer Privé om de toegang tot werkstromen tot hun eigenaar te beperken.
• Privé-werkstromen zijn enkel beschikbaar voor de eigenaar om te bekijken, kopiëren, wijzigen,
publiceren, om werkstroomkenmerken te bewerken en voor gebruik met apparaten die
verificatie ondersteunen.
• Privé dient enkel als standaardinstelling voor het toegangsniveau te worden geselecteerd als
op de scanners die SMARTsend beheert verificatie is ingeschakeld en de scanners deel
uitmaken van hetzelfde domein of vertrouwde domein als de SMARTsend-computer. Privé kan
ook worden geselecteerd bij gebruik van PaperWare-voorbladen (Professional-editie).
• Vanaf de webpagina's van SMARTsend kunnen beheerders alle openbare en privé-werkstromen en
hun kenmerken bekijken. Beheerders kunnen bovendien een privé-werkstroom veranderen in een
openbare werkstroom. Beheerders kunnen tevens elke willekeurige openbare of privé-werkstroom
verwijderen vanaf de pagina Werkstromen beheren, ongeacht de toegangsrechten. Beheerders
kunnen een werkstroom en de bijbehorende kenmerken weliswaar bewerken, maar kunnen de
werkstroom niet publiceren. Als een werkstroom is voorzien van een toegangscode, bijvoorbeeld
voor een beveiligde PDF, kan de beheerder deze toegangscode niet zien, maar wel wijzigen.
Opmerking: Wat privé-werkstromen betreft kunnen gebruikers die toegang hebben tot
het apparaat maar die geen eigenaar zijn van een privé-werkstroom toch een privé-
sjabloon selecteren op het apparaat en proberen een scanopdracht uit te voeren. Het
lijkt erop dat de opdracht aanvankelijk wordt verwerkt, maar deze mislukt uiteindelijk als
de apparaataccountinformatie wordt vergeleken met de accountinformatie voor de
privé-werkstroom op de SMARTsend-computer. Het mislukken van de opdracht wordt
gemeld op het Opdrachtbevestigingsoverzicht (indien ingeschakeld), maar op de
gebruikersinterface van het apparaat zelf wordt er niet aangegeven dat een opdracht is
mislukt.

Site-configuratie
SMARTsend
Handleiding voor installatie en beheer
111
Opdrachtbevestiging
Selecteer een standaardoptie voor het rapporteren van de opdrachtstatus uit de opties in de volgende
tabel:
Standaardinstellingen publicatie
Scanprofiel
De instelling Scanprofiel definieert de basiskenmerken van het papieren document dat met
SMARTsend wordt gescand. Het scanprofiel is alleen beschikbaar wanneer wordt gescand met een
multifunctioneel apparaat van Xerox. Selecteer de standaardinstelling voor het type ingevoerde
document uit de opties in de volgende tabel:
Kies een standaardinstelling voor het formaat dat het meest wordt gebruikt in uw organisatie.
Optie Toelichting
Geen opdrachtbevestiging SMARTsend rapporteert de opdrachtstatus niet.
E-mail werkstroomeigenaar SMARTsend meldt de opdrachtstatus bij het e-
mailadres van de werkstroomeigenaar. Geschikt
voor openbare opdrachten en privé-opdrachten.
E-mail werkstroomgebruiker SMARTsend meldt de opdrachtstatus bij het e-
mailadres van de verzender van de scanopdracht.
Geschikt voor openbare opdrachten, maar maakt
alleen gebruik van apparaten die verificatie
ondersteunen.
Afgedrukte bevestiging
(Deze optie wordt niet door internetfaxapparaten
ondersteund.)
SMARTsend bevestigt de opdrachtstatus en meldt
bepaalde gegevens door een statusoverzicht af te
drukken op het apparaat waar het gepubliceerde
sjabloon zich bevindt. Er dient te worden
opgemerkt dat het bevestigingsoverzicht privé-
gegevens kan bevatten. Gebruik bevestiging per e-
mail als beveiliging van de gegevens gewenst is.
Tabel 4-5: Opties opdrachtbevestiging in SMARTsend
1-zijdig zwart/wit zakelijk document (standaardinstelling)
1-zijdig zakelijk kleurendocument
2-zijdig zwart/wit zakelijk document
2-zijdig zakelijk kleurendocument
Zwart/wit foto
Kleurenfoto
Tabel 4-6: Scanprofielen SMARTsend

Site-configuratie
SMARTsend
Handleiding voor installatie en beheer
112
Werkstroompublicatie niet laten verlopen
Wanneer deze optie wordt geselecteerd, heeft de gebruiker de mogelijkheid de verlooptijd van de
werkstroompublicatie in te stellen op "Vervalt niet" wanneer een werkstroom wordt gepubliceerd.
Deze instelling kan gevolgen hebben voor publicatiebeheer. Zo worden publicaties die verlopen zijn
automatisch verwijderd van de SMARTsend-computer en de bijbehorende sjablonen worden verwijderd
van de apparaten waarop ze zijn opgeslagen. Als publicaties niet verlopen, kan het beheer ervan later
veel werk met zich meebrengen vanwege het enorme aantal publicaties. De beheerder zou dan
publicaties zelf moeten gaan beoordelen en al dan niet verwijderen vanaf de pagina Werkstromen
beheren.
Documenttype
Met de instelling Documenttype kan de beheerder de standaard bestandstypen en indelingen instellen
die aan werkstromen worden toegewezen. Selecteer de standaard bestandstypen en indelingen in de
volgende opties:
Documenttype Uitvoerbestandsindelingen Overwegingen
PDF, Alleen beeld PDF, Alleen beeld
PDF, alleen afbeelding - Beeld van
scanbron behouden
PDF gelineariseerd
PDF Secure (gecodeerd)
• Wordt op alle belangrijke
platforms ondersteund.
• Kan op alle SMARTsend-
opslagplaatsen worden
opgeslagen
• Vele compressie-opties
• Uitstekende combinatie van
draagbaarheid,
compatibiliteit en
compressie-opties
• Sommige imaging-tools
ondersteunen geen PDF
PDF, tekst doorzoekbaar
(Professional-editie)
PDF met normale tekst
PDF met beeldvervangingen
PDF met beeld op tekst
PDF met beeld op tekst - Paginarichting
behouden
PDF met beeld op tekst - Beeld van
scanbron behouden
PDF gelineariseerd
PDF Secure (gecodeerd)
• Al het bovenstaande plus
ondersteuning voor OCR
• Document kan voor tekst
worden doorzocht
• Tekst kan van document
worden gekopieerd
• Vereist extra verwerking
• Informatieverlies mogelijk
tijdens verwerking
XPS XPS •
Tabel 4-7: Uitvoerbestandstypen en indelingen SMARTsend.

Site-configuratie
SMARTsend
Handleiding voor installatie en beheer
113
JFIF JPEG • Elke pagina wordt als één
document opgeslagen
• Algemeen ondersteunde
beeldindeling
• Uitstekend voor
kleurenbeelden
• JPEG is de enige
ondersteunde compressie
• Er kan ringvorming rond
bepaalde onderdelen in
tekstdocumenten optreden
• Sommige opslagplaatsen
ondersteunen geen single-
page bestanden
• Geen OCR-ondersteuning
Single-page TIFF Single-page TIFF 6.0
Single-page TIFF 6.0 TTN2
• Elke pagina wordt als één
document opgeslagen
• Algemeen ondersteunde
beeldindeling
• Gemiddelde reeks met
compressie-opties
• Sommige opslagplaatsen
ondersteunen deze indeling
niet
• Geen OCR-ondersteuning
Multi-page TIFF Multi-page TIFF 6.0
Multi-page TIFF 6.0 TTN2
Multi-page TIFF - Beeld van scanbron
behouden
• Elke pagina wordt als één
document opgeslagen
• Algemeen ondersteunde
beeldindeling
• Gemiddelde reeks met
compressie-opties
• Kan op alle SMARTsend-
opslagplaatsen worden
opgeslagen
• Geen OCR-ondersteuning
Oorspronkelijk
documenttype
Bestandsindeling wordt tijdens het
scannen bepaald. Met sommige
apparaten kunt u een indeling bij de
gebruikersinterface van het apparaat
kiezen, terwijl andere apparaten tot een
specifieke indeling beperkt zijn.
• Minimaal informatieverlies
• Geen OCR-ondersteuning
• Bestandsindeling wordt
tijdens het scannen bepaald
en kan per apparaat
verschillen
Documenttype Uitvoerbestandsindelingen Overwegingen
Tabel 4-7: Uitvoerbestandstypen en indelingen SMARTsend.

Site-configuratie
SMARTsend
Handleiding voor installatie en beheer
114
Eigenschappen documenttype
SMARTsend ondersteunt verschillende documenttypen, en vele ervan kunnen worden geconfigureerd
om de standaardinstellingen te optimaliseren die de selecties van bestandsindelingen, prestaties en
beeldkwaliteit beïnvloeden. Deze standaardinstellingen kunnen worden opgeroepen door de toets
Eigenschappen > Documenttype op de pagina Standaardinstellingen werkstroom aan te klikken.
Indeling
De selecties van de bestandsindelingen verschillen met elk documenttype. De ondersteunde
uitvoerbestandstypen en -indelingen worden weergegeven in Table 4-7. Wanneer u een indeling kiest,
wijzigen de opties die op de pagina Eigenschappen documenttype beschikbaar zijn
dienovereenkomstig.
Andere - OCR-indelingen
(Professional-editie)
Microsoft Word 97, 2000, 2002, 2003
(*.doc)
Tekst, standaard (*.txt)
Microsoft Excel 97, 2000, 2002, 2003
(*.xls)
Microsoft PowerPoint 97 (*.rtf)
Microsoft Publisher 98 (*.rtf)
ASCII-tekst, geformatteerd (*.txt)
ASCII-tekst, standaard (*.txt)
ASCII-tekst, standaardEx (*.txt)
Rich Text Format (*.rtf)
RTF Word 2000 (*.rtf)
RTF Word 6.0/95 (*.rtf)
RTF Word 97 (*.rtf)
Tekst, smart (*.txt)
Tekst, gestript (*.txt)
Tekst, gewoon (*.txt)
Tekst, door komma's gescheiden (*.csv)
Tekst, door tabs gescheiden (*.txt)
WordPad (*.rtf)
• Ondersteunt verschillende op
OCR/tekst gebaseerde
indelingen
• Vereist extra verwerkingstijd
•Oorspronkelijke
beeldgegevens worden niet
behouden (kan ingebedde
afbeeldingen bevatten)
Documenttype Uitvoerbestandsindelingen Overwegingen
Tabel 4-7: Uitvoerbestandstypen en indelingen SMARTsend.

Site-configuratie
SMARTsend
Handleiding voor installatie en beheer
115
Instellingen beeld- en OCR-optimalisatie
Sommige documenttypen, zoals PDF, bieden beeldoptimalisatie en compressie-instellingen die in
SMARTsend kunnen worden geconfigureerd. Wanneer OCR (Professional-editie) wordt gebruikt,
worden er aanvullende instellingen verstrekt om OCR-verwerking en -kwaliteit te optimaliseren. De
standaardinstellingen of deze opties kunnen door de SMARTsend-systeembeheerder worden
geconfigureerd, en ze kunnen ook door iedere SMARTsend-gebruiker worden aangepast wanneer er
werkstromen worden gepubliceerd.
PaperWare-instellingen voor doorsturen formulieren configureren
Professional-editie
Elke SMARTsend-computer kan wanneer deze goed is geconfigureerd PaperWare-voorbladen
doorsturen naar de SMARTsend- of FlowPort-computer die werd gebruikt om het PaperWare-voorblad
te maken en werkstroom waarvan het werd gepubliceerd. Elke SMARTsend-computer kan ook worden
geconfigureerd om PaperWare-formulieren te ontvangen en te verwerken die ernaar zijn doorgestuurd
door andere SMARTsend-computers en de scanapparaten die zodanig zijn geconfigureerd dat ze deze
kunnen beheren. Deze opties bieden ongeëvenaarde flexibiliteit en gebruiksvriendelijkheid door
eindgebruikers toe te staan hun PaperWare-voorbladen wisselend met elk ondersteund
multifunctionele Xerox-apparaat of internetfaxapparaat te gebruiken.
SMARTsend biedt verschillende opties waarmee u de wijze kunt configureren waarop het PaperWare-
formulieren verwerkt in omgevingen die meerdere SMARTsend-computers bevatten, evenals in
gemengde omgevingen waar ook Xerox FlowPort-servers worden gebruikt. Deze toepassingen bieden
een uitgebreidere interoperabiliteit en schaalbaarheid, waardoor SMARTsend naadloos met extra
apparaten en computers kan werken.
PaperWare-formulieren doorsturen
De SMARTsend-computer moet worden geconfigureerd om PaperWare-formulieren naar andere
computers te kunnen doorsturen. Als een gebruiker een opdracht met een PaperWare-voorblad scant
dat op een andere SMARTsend- of FlowPort-computer is gemaakt, mislukt de opdracht en wordt er een
foutbericht op het scanapparaat afgedrukt als de computer niet is geconfigureerd voor het doorsturen
van PaperWare-formulieren.
Doorgestuurde PaperWare-formulieren ontvangen
De SMARTsend-computer moet zijn geconfigureerd om PaperWare-formulieren te ontvangen en
verwerken die er door andere SMARTsend-computers naartoe zijn doorgestuurd. Een scanopdracht
mislukt en er wordt een foutbericht op het apparaat afgedrukt waar de scan van afkomstig is als de
afkomstige computer niet geconfigureerd is om PaperWare-formulieren van andere computers te
ontvangen.

Site-configuratie
SMARTsend
Handleiding voor installatie en beheer
116
Het doorsturen en ontvangen van PaperWare-formulieren inschakelen
Zo kunt u PaperWare-formulieren doorsturen en ontvangen:
1. Open de Homepage van Beheer van SMARTsend.
2. Schuif omlaag naar de sectie Algemene instellingen en klik vervolgens op de koppeling naar
PaperWare-instellingen voor doorsturen formulieren configureren. De pagina PaperWare-
instellingen wordt nu weergegeven.
3. Selecteer de optie voor PaperWare-formulier doorsturen naar de computer waarop het werd
gepubliceerd. Selecteer indien nodig de optie voor PaperWare-formulieren die vanaf andere
computers zijn doorgestuurd verwerken.
U moet ook een doorstuurprotocol selecteren. Zie Doorstuurprotocol dat wordt gebruikt voor
formulieren die op deze computer zijn gepubliceerd (hieronder) voor meer informatie.
Doorstuurprotocol dat wordt gebruikt voor formulieren die op deze computer zijn
gepubliceerd
SMARTsend kan de HTTP- of HTTPS-protocollen gebruiken om PaperWare-formulieren naar andere
computers door te sturen. HTTP is de standaardinstelling en biedt een snellere verwerking van
opdrachten. HTTPS biedt meer beveiliging dan HTTP, maar vereist de installatie van een
beveiligingscertificaat op de SMARTsend-computer. SMARTsend staat niet toe dat het HTTPS-protocol
wordt geselecteerd tenzij er op juiste wijze een beveiligingscertificaat op de SMARTsend-computer is
geconfigureerd.
Houd rekening met het volgende wanneer u de opties voor het doorsturen van PaperWare-
formulieren gebruikt:
• DNS moet goed op de computers voor verzenden en ontvangen worden geconfigureerd.
Doorgestuurde opdrachten mislukken en er wordt een foutbericht weergegeven als de
ontvangende computer niet via DNS kan worden opgeroepen. Zie DNS-configuratie van de
SMARTsend-computer verifiëren op pagina 27 voor aanvullende informatie.
• Het doorsturen met HTTP werkt niet als de ontvangende computer alleen voor HTTPS is
geconfigureerd. Zie Beveiligde configuratie van websites op pagina 212 voor aanvullende
informatie.
• FlowPort-formulieren die met versie 2.2.1.88 of nieuwer zijn gemaakt, worden ondersteund.
Opmerking: Als het protocol is gewijzigd nadat de PaperWare-formulieren zijn gepubliceerd,
worden PaperWare-voorbladen niet bijgewerkt om het nieuwe protocol te gebruiken. Als dit
zich voordoet, moeten alle verouderde publicaties worden verwijderd en opnieuw met de
nieuwe instellingen worden gepubliceerd. Als het HTTP-protocol daarnaast wordt gebruikt
en wordt het beveiligingscertificaat later van de SMARTsend-computer verwijderd, dan kan
de computer de formulieren niet doorsturen en zal de gebruiker een foutbericht ontvangen.
Er moet dan een nieuw beveiligingscertificaat worden geïnstalleerd om doorgestuurde
formulieren met HTTPS te kunnen ontvangen.

Site-configuratie
SMARTsend
Handleiding voor installatie en beheer
117
• Informatie van opdrachtlogs en apparaten worden niet met FlowPort-servers ondersteund. Deze
informatie wordt dus alleen naar SMARTsend-computers doorgestuurd. De bevestigingsbladen
kunnen hierdoor niet op scanapparaten worden afgedrukt die door een FlowPort-server worden
beheerd.
• Wanneer er een SMARTsend-computer wordt gebruikt om een opdracht naar een FlowPort-server
door te sturen, worden alle beeldinstellingen naar binaire TIFF-kleuren-/grijswaardeninstellingen
geconverteerd. FlowPort ondersteunt de PDF-instellingen niet.
• Als een SMARTsend-computer is hersteld van een backup die van een eerdere versie (voor release
2.0) is gemaakt, worden de PaperWare-instellingen voor het doorsturen van formulieren op de
standaardinstellingen teruggesteld.

Site-configuratie
SMARTsend
Handleiding voor installatie en beheer
118
Volgende stappen
De volgende stappen worden aangeraden nadat de SMARTsend-site is geconfigureerd:
•Klik op de koppeling Gebruikerssite rechtsboven op de Homepage van Beheer om werkstromen te
maken en publiceren. We raden beheerders sterk aan ten minste één openbare werkstroom te
maken, publiceren en te testen voor iedere ondersteunde bestemming. Als toepassingen met
privé-werkstromen, PaperWare-voorbladen of OCR (optische tekenherkenning) worden
ondersteund, moeten deze toepassingen ook worden getest.
• Raadpleeg de Handleiding voor de gebruiker van SMARTsend om meer te weten te komen over de
Homepage van de gebruiker en het gebruik van SMARTsend. Koppelingen naar de documentatie
bevinden zich aan de rechterkant van zowel de homepage voor de gebruiker als de Homepage van
Beheer.
• Ga voor informatie over het beheer en onderhoud van de site naar Hoofdstuk 5, Sitebeheer.

Site-configuratie
SMARTsend
Handleiding voor installatie en beheer
119
Bijlage A - ondersteuning voor exporteren van
opdrachtlog
Als de SMARTsend-systeembeheerder is ingeschakeld, kan een gebruiker via de toepassing voor het
exporteren van de opdrachtlog het apparaatopdrachtlog naar FTP- en netwerkmapbestemmingen
exporteren om downstream-applicaties te ondersteunen die hier baat bij kunnen hebben. Zie Service-
instellingen configureren op pagina 102 voor aanvullende informatie over hoe de toepassing
Exporteren van opdrachtlog kan worden ingeschakeld.
Met deze toepassing kunnen integrators van derden via een geldige opdrachtsjabloontaal ook
aangepaste service-informatie aan de sjabloon toe te voegen. Deze informatie wordt aan het
opdrachtlog van het apparaat gekoppeld dat vervolgens samen met de gescande afbeeldingen naar
de FTP- of netwerkmaplocatie wordt geëxporteerd.
Deze toepassing is alleen voor FTP- en netwerkmapbestemmingen beschikbaar. Werkstromen die met
deze twee bestemmingen zijn gedefinieerd en die als sjablonen of als PaperWare-voorbladen zijn
gepubliceerd, ondersteunen het exporteren van opdrachtlogs. Wanneer een gepubliceerde werkstroom
wordt uitgevoerd en opdrachtloggegevens exporteert, worden de gegevens voor die opdracht samen
met de scanresultaten naar de FTP- of mapbestemming geëxporteerd. Deze gegevens worden niet
ingevoerd in het overzicht dat door Opdrachtenoverzicht exporteren wordt geëxporteerd.
Zo kunt u een FTP- of netwerkmapbestemming toevoegen die het exporteren van opdrachtlogs
ondersteunt:
1. Controleer dat de beheerder SMARTsend heeft geconfigureerd zodat geavanceerde
bestemmingen zijn toegestaan. Volg de instructies onder Service-instellingen configureren in dit
hoofdstuk om deze toepassing in te schakelen.
2. Open een browservenster en start SMARTsend als een beheerder of als een gebruiker.
3. Ga naar de Homepage van de gebruiker. Klik op Distributiewerkstroom toevoegen onder het
kopje Werkstromen. De pagina Documentbestemmingen wordt weergegeven.
4. Zoek het kopje Netwerkmap. Klik op locaties toevoegen. Het venster Eigenschappen van
netwerkmap verschijnt.
5. Voer een naam voor de bestemming in.
6. Voeg het mappad toe, bijvoorbeeld: \\myComputer\scans, waarbij myComputer de naam van het
apparaat is waarop de map zich bevindt, en scans de naam van een gedeelde netwerkmap.
Opmerking: Het verzenden van opdrachten via internetfax wordt niet voor deze toepassing
ondersteund.

Site-configuratie
SMARTsend
Handleiding voor installatie en beheer
120
7. Open Geavanceerde eigenschappen. Voer de aangepaste OST-vermeldingen
(Opdrachtsjabloontaal) in.
Voorbeeld van geldige vermelding:
[doc_object cobra_general]
{
string CobraXSTKey ="6076118D91C7199D85256D9500694DDC";
string DocumentCenterCategory ="B";
string CobraVER ="CIRX.V4.5(31):";
string DiagnoseKey ="2.01";
}end
N.B.: Er kan via de Xerox-zakenpartnerprogramma's verdere informatie over OST-gebruik worden
verkregen.
8. Klik op OK. Als de gegevens niet kunnen worden gekoppeld, wordt er een fout geproduceerd.
9. Ga verder met het definiëren van de werkstroom.

Site-configuratie
SMARTsend
Handleiding voor installatie en beheer
121
Bijlage B - verbinding voor externe applicatie
De bestemming van de verbinding voor de externe applicatie is een mechanisme dat door SMARTsend
is ingeschakeld om gemakkelijke extensies of werking mogelijk te maken. Wanneer u de verbinding
voor de externe applicatie gebruikt, kunt u beeldbestanden (of bestanden waar OCR op is uitgevoerd)
aan een applicatie afleveren om aanvullende handelingen uit te kunnen voeren. SMARTsend geeft als
onderdeel van de gegevens die naar de applicatie worden verzonden alle documentkenmerkinformatie
door. De syntaxis om de verbinding van de externe applicatie te programmeren, is erg eenvoudig en
kan met de uitvoering van de opdrachtregel van een applicatie of een batch-/scriptbestand worden
vergeleken. U moet misschien de patch voor het uitvoerbare bestand (of script) opgeven en
SMARTsend vertellen welke parameters/argumenten aan het uitvoerbare bestand of script moeten
worden doorgegeven. Zie Service-instellingen configureren op pagina 102 voor aanvullende informatie
over hoe de verbinding voor de externe applicatie kan worden ingeschakeld.
Zo kunt u een werkstoom van de verbinding voor de externe applicatie programmeren:
1. Open een browservenster en start SMARTsend als een beheerder.
2. Ga naar de Homepage van de gebruiker. Klik op Distributiewerkstroom toevoegen onder het
kopje Werkstromen. De pagina Bestemmingen verschijnt.
3. Zoek het kopje Externe applicatie. Klik op locaties toevoegen. Het eigenschappenvenster
Verbinding voor externe applicatie verschijnt.
4. Selecteer een bestemmingsnaam om de applicatie, verwerking, of opslaglocatie te identificeren
die de werkstroom zal gebruiken om de gescande documenten te verwerken.
5. Voer de opdrachtregelparameters in om een applicatie van derden op te roepen. Deze parameters
kunnen een script of uitvoerbaar programma oproepen, en kunnen ook parameters definiëren
waarmee SMARTsend metagegevens kan exporteren. Hier volgen verschillende voorbeelden van
opdrachtregels:
Geen parameters:
myBatch.bat (Dit zal gewoon het batchbestand uitvoeren. Het batchbestand kan alle vereiste
handelingen onafhankelijk van SMARTsend uitvoeren)
Statische parameters:
myBatch.bat deleteOldJobs (dit geeft de statische parameter “deleteOldJobs” aan het
batchbestand door)
Documentlocatieparameters:
myBatch {DocumentUrl} (de locatie van het document wordt als een argument doorgegeven)
myBatch.bat {DocumentUrls} (Als er meerdere documenten worden gegenereerd, wordt er een
lijst met alle documenten als argumenten doorgegeven)
Metagegevensparameters:
myBatch.bat {DocumentUrl} -title {Field1} -description {Field2} (De documentlocatie, en de eerste
en tweede documentkenmerkparameters zoals in de werkstroom geprogrammeerd, worden als
parameters doorgegeven)

Site-configuratie
SMARTsend
Handleiding voor installatie en beheer
122
6. Selecteer een maximumwachttijd voor het voltooien van een externe applicatie. Met deze
instelling kunt u configureren hoe lang SMARTsend zal wachten op de voltooiing van de taken die
in de opdrachtregel zijn gedefinieerd en die door de externe applicatie worden uitgevoerd.
Wanneer deze tijd is verstreken, verwijdert SMARTsend alle documenten die tijdelijk op de
computer zijn opgeslagen.
7. Selecteer indien nodig Verzend de URL-koppeling naar het document (geen document
bijgevoegd) Selecteer deze optie om de URL voor de documenten naar de verbinding voor de
externe applicatie te verzenden. Er wordt een fout gegenereerd als u deze optie selecteert en geen
URL-vervangingscode in de opdrachtregel opneemt.
8. Klik op OK.
9. Ga verder met het definiëren van de werkstroom.

SMARTsend
Handleiding voor installatie en beheer
123
5
Sitebeheer
In dit hoofdstuk worden de belangrijkste sitebeheertaken beschreven die de beheerder van SMARTsend
moet uitvoeren om de prestaties, de bruikbaarheid en betrouwbaarheid van de site te optimaliseren.
De taken die in dit hoofdstuk worden behandeld zijn gebaseerd op de toepassingen aan de rechterkant
van de Homepage van Beheer van SMARTsend.
Raadpleeg hoofdstuk 2 van de SMARTsend-gebruikershandleiding voor informatie over de Homepage
van de gebruiker en toepassingen aangaande het maken en publiceren van werkstromen.
Dit hoofdstuk omvat:
• Overzicht Sitebeheer op pagina 124
• Werkstromen en publicaties beheren op pagina 125
• Xerox-apparaten beheren op pagina 129
• Backup-status op pagina 131

Sitebeheer
SMARTsend
Handleiding voor installatie en beheer
124
Overzicht Sitebeheer
Aan de rechterkant van de Homepage van Beheer vindt u koppelingen voor de toepassingen
Werkstromen en publicaties beheren, Xerox-apparaten beheren en backup van de site.
• Werkstroom Scannen naar eigen bestemming en publicaties beheren—Hiermee opent u de
pagina Gebruikers van Scannen naar eigen bestemming importeren.
• Alle werkstromen bekijken—Hiermee opent u de pagina Werkstromen beheren.
• Alle publicaties bekijken—Hiermee opent u de pagina Werkstromen beheren in de weergave Alle
publicaties.
• Alle werkstromen verwijderen met als eigenaar—Hiermee kunt u snel alle werkstromen
verwijderen die door een bepaalde gebruiker van SMARTsend zijn gemaakt.
• Alle werkstromen verwijderen die niet zijn gebruikt of gepubliceerd sinds—Hiermee kunt u snel
in een keer werkstromen verwijderen die een bepaalde tijd niet meer zijn gebruikt.
• Xerox-apparaten bekijken—Hiermee opent u de pagina Xerox-apparaten bekijken.
• Apparaataccounts beheren—Hiermee opent u de pagina Legitimatiegegevens van
apparaataccount beheren.
• Zoekinstellingen configureren—Hiermee opent u de pagina Apparaatzoekinstellingen -
subnetwerken.
• Standaardinstellingen apparaatconfiguratie—Hiermee opent u de pagina
Standaardinstellingen apparaatconfiguratie bewerken.
• Backupstatus—Hiermee geeft u de laatste geslaagde backup van de site weer met de volgende
geplande backup en een toets voor een onmiddellijke backup.
Op de volgende pagina's worden deze toepassingen toegelicht.

Sitebeheer
SMARTsend
Handleiding voor installatie en beheer
125
Werkstromen en publicaties beheren
De koppelingen Alle werkstromen bekijken en Alle publicaties bekijken op de Homepage van Beheer
leiden naar de pagina Werkstromen beheren. Op deze pagina staan alle werkstromen/publicaties die
op dit moment beschikbaar zijn op de site. Welke kolomtitels u in de lijst ziet hangt af van de weergave
die is geselecteerd in het deelvenster Werkstroomvoorbeelden. De kolommen die u kunt zien zijn:
• Werkstroomnaam/Publicatienaam—De naam die is toegewezen aan de werkstroom/publicatie
door de eigenaar van de werkstroom.
• Apparaten (weergave Alle publicaties op apparaat)—Hiermee worden de IP-adressen vermeld
van alle multifunctionele apparaten van Xerox waarop publicaties van SMARTsend zijn
opgeslagen (apparaatscansjablonen).
• Werkstroomeigenaar—De naam van de persoon die de werkstroom heeft gemaakt.
• Publicatietype—Apparaatscansjabloon, PaperWare-voorblad, PaperWare-sjabloon.
• Vervaldatum (weergave Publicatie)—Datum en tijdstip waarop de publicatie vervalt.
• Totale publicaties—Het totaalaantal sjablonen en/of PaperWare-voorbladen dat is gemaakt met
de werkstroom.
• Laatst gebruikt—Datum waarop een publicatie gegenereerd vanuit de werkstroom voor het
laatst is gebruikt voor een scan.
• Laatst gewijzigd op—Datum waarop een werkstroom voor het laatst is gewijzigd.
Werkstromen sorteren en bekijken
De pagina Werkstromen beheren bevat verschillende opties voor het sorteren van de lijst met
werkstromen. Klik gewoon op de kolomtitels in de lijst om de lijst te sorteren op basis van de gegevens
in de geselecteerde kolom.
De display- en paginatoepassingen kunnen ook worden gebruikt om de informatie te selecteren die
wordt weergegeven op de pagina. Met Display stelt u het aantal werkstromen in dat per keer wordt
weergegeven op de pagina. Wanneer er twee of meer pagina's van werkstromen beschikbaar zijn, kunt
u met de toepassing Pagina de afzonderlijke pagina's selecteren die worden weergegeven.
Met de pijltoetsen voor navigatie kunt u ook door lijsten met twee of meer pagina's lopen.
Zoeken naar een publicatie
Selecteer Zoeken op de pagina Publicaties beheren. Het venster Publicatie beheren wordt opnieuw
weergegeven met het veld Zoeken naar. Gebruik dit veld om publicaties en werkstromen te zoeken op
basis van kenmerken zoals Publicatienaam of Vervaldatum en selecteer Zoeken.

Sitebeheer
SMARTsend
Handleiding voor installatie en beheer
126
Beheerderstaken werkstromen en publicaties
Het gedeelte linksboven op de pagina Werkstromen beheren bevat koppelingen voor beheerderstaken
in verband met werkstromen en publicaties. Welke taken u ziet, hangt af van het Werkstroomvoorbeeld
dat is geselecteerd.
Deze werkstroom verwijderen
Afzonderlijke werkstromen kunnen worden verwijderd met de optie Deze werkstroom verwijderen.
Alle publicaties die zijn gegenereerd vanuit de werkstroom worden ook verwijderd en zijn niet meer
beschikbaar voor scannen. Beheerders voelen er wellicht veel voor werkstromen te verwijderen die al
geruime tijd niet meer zijn gebruikt. Zie Alle werkstromen verwijderen die niet zijn gebruikt of
gepubliceerd sinds op pagina 128 voor instructies.
Zo verwijdert u deze werkstroom:
1. Selecteer een werkstroom op de pagina Werkstromen beheren.
2. Klik op de koppeling Deze werkstroom verwijderen.
3. Klik op OK in het dialoogvenster voor de bevestiging.
De publicaties van deze werkstroom verwijderen
Alle publicaties bij een bepaalde werkstroom kunnen worden verwijderd zonder de oorspronkelijke
werkstroom te beïnvloeden. Als de publicaties eenmaal zijn verwijderd, zijn ze niet langer beschikbaar.
Deze toepassing is handig wanneer de oorspronkelijke werkstroom nog geldig is, maar het aantal
publicaties op basis van die werkstroom zo is aangezwollen dat het beheer ervan ondoenlijk is. Als
bijvoorbeeld de grens van 255 sjablonen op een apparaat van Xerox is bereikt, of wanneer er veel
publicaties zijn die al geruime tijd niet meer zijn gebruikt.
Zo verwijdert u de publicaties uit een werkstroom:
1. Klik op de pagina Werkstromen beheren op Alles tonen, zodat u in de weergave Werkstromen
belandt.
2. Selecteer een werkstroom in de lijst.
3. Klik op de koppeling De publicaties van deze werkstroom verwijderen.
4. Klik op OK in het dialoogvenster voor de bevestiging.
Opmerking: Let goed op wat u doet wanneer u werkstromen verwijdert. Wanneer u een
werkstroom verwijdert, worden ook de bijbehorende publicaties (apparaatscansjablonen)
verwijderd, en eventuele PaperWare-voorbladen (Professional-editie) worden ongeldig.

Sitebeheer
SMARTsend
Handleiding voor installatie en beheer
127
Zo verwijdert u afzonderlijke publicaties:
1. Klik op de pagina Werkstromen beheren op Alle publicaties, zodat u in de weergave Publicaties
belandt.
2. Selecteer een publicatie in de lijst.
3. Klik op de koppeling Deze publicatie verwijderen.
4. Klik op OK in het dialoogvenster voor de bevestiging. De opgegeven publicatie wordt verwijderd,
maar de oorspronkelijke werkstroom en alle andere publicaties blijven behouden.
Werkstroomvoorbeelden
Met de opties bij Werkstroomvoorbeelden kunnen de verschillende overzichten van werkstromen en
publicaties worden bekeken. Via de pagina Werkstromen beheren kunnen beheerders de lijsten van
openbare en privé-werkstromen weergeven en de inhoud van werkstromen bewerken.
• Alles tonen—Hiermee geeft u een lijst weer van alle werkstromen op de SMARTsend-computer.
• Alle publicaties—Hiermee geeft u een lijst weer van alle publicaties op de SMARTsend-computer,
inclusief PaperWare-voorbladen, PaperWare-sjablonen en Apparaatscansjablonen.
• Alle publicaties op apparaat—Hiermee geeft u een lijst weer van alle publicaties per
geconfigureerd apparaat op de SMARTsend-computer. In de linkerkolom van de lijst wordt eerst
de apparaatnaam gegeven en vervolgens de bijbehorende publicaties en werkstromen. Met deze
weergave kunt u geselecteerde publicaties verwijderen op afzonderlijke apparaten, dat kan handig
zijn voor het beheer van sjablonen op apparaten met een maximumaantal van 255 sjablonen.
• Alle PaperWare-publicaties (Professional-editie)—Hiermee geeft u een lijst weer van alle
beschikbare PaperWare-voorbladen.
Gegevens werkstroom
Het gedeelte Gegevens werkstroom op de pagina Werkstromen beheren bevat uitvoerige informatie
over de werkstroom die op dit moment is geselecteerd in de lijst. De gegevens van de werkstroom zijn
onder andere:
• Naam—De naam die is toegewezen aan de werkstroom door de eigenaar.
• Beschrijving—Beschrijving die is ingevoerd door de eigenaar van de werkstroom.
• Eigenaar—Accountnaam van de eigenaar van de werkstroom.
• Toegang—openbaar/privé.
• Laatst gebruikt—Datum/tijdstip waarop een publicatie gegenereerd vanuit de werkstroom voor
het laatst is gebruikt voor een scan.
• Laatst gewijzigd op—Datum/tijdstip waarop een werkstroom voor het laatst is gewijzigd.
• Apparaatpublicaties— Aantal apparaatscansjablonen gepubliceerd vanuit de werkstroom.
• PaperWare-publicaties— Aantal PaperWare-voorbladen gepubliceerd vanuit de werkstroom.
Opmerking: Welke kolomtitels u op de pagina Werkstromen beheren ziet, hangt af van de
weergave die is geselecteerd in het paneel Werkstroomvoorbeelden.

Sitebeheer
SMARTsend
Handleiding voor installatie en beheer
128
• Totale publicaties— Aantal apparaatscansjablonen gepubliceerd vanuit de werkstroom.
• Werkstroomtype—type werkstroom, zoals distributiewerkstromen of werkstromen voor Scannen
naar eigen bestemming.
Alle werkstromen verwijderen met als eigenaar
Met de optie 'Alle werkstromen verwijderen met als eigenaar' kunt u iedere werkstroom verwijderen
die is gemaakt door een specifieke SMARTsend-gebruiker. Deze toepassing is handig wanneer een
persoon niet meer voor uw organisatie werkt of niet meer bevoegd is de SMARTsend-site te gebruiken.
Iedere gebruiker die momenteel een SMARTsend-account heeft kan worden geselecteerd uit de lijst.
Zo kunt u alle werkstromen voor een specifieke gebruiker verwijderen:
1. Open de lijst Alle werkstromen verwijderen met als eigenaar en selecteer een
gebruikers/accountnaam.
2. Klik op OK.
3. Klik op OK in het dialoogvenster voor de bevestiging.
Alle werkstromen verwijderen die niet zijn gebruikt of gepubliceerd sinds
Met deze optie kunt u alle werkstromen verwijderen die vanaf een bepaalde datum niet meer zijn
gebruikt. U kunt bijvoorbeeld 1 juni 2004 (of 1/6/04) invoeren in dit veld om alle werkstromen te
verwijderen die sinds 1 juni 2004 niet meer zijn gebruikt.
Zo verwijdert u alle werkstromen die niet meer zijn gebruikt of gepubliceerd sinds:
1. Voer een datum in de lijst Alle werkstromen verwijderen die niet zijn gebruikt of gepubliceerd
sinds in. Gebruik de notatie dd/mm/jj of dag, maand, jaar.
2. Klik op OK.
3. Klik op OK in het dialoogvenster voor de bevestiging.
Opmerking: Gegevens werkstroom zijn alleen beschikbaar als de weergave Alles tonen is
geselecteerd.

Sitebeheer
SMARTsend
Handleiding voor installatie en beheer
129
Xerox-apparaten beheren
Via het gedeelte Xerox-apparaten beheren op de Homepage van Beheer heeft u toegang tot de
pagina's en toepassingen van apparaatbeheer van SMARTsend. Deze koppelingen zijn onder andere:
• Xerox-apparaten bekijken...
• Apparaataccounts beheren...
• Zoekinstellingen configureren...
• Standaardinstellingen apparaatconfiguratie...
Met de koppeling Xerox-apparaten bekijken opent u de pagina Xerox-apparaten beheren. Op deze
pagina vindt u alle apparaten die voor gebruik met SMARTsend zijn geconfigureerd en ook toegang
bieden tot toepassingen waarmee beheerders multifunctionele apparaten van Xerox kunnen opsporen
en configureren. Ieder apparaat moet zijn geconfigureerd door SMARTsend voordat het kan worden
gebruikt voor het scannen van documenten. Algemene apparaatbeheertaken kunnen bestaan uit het
toevoegen van, bijwerken of verwijderen van apparaten, en het repareren van SMARTsend-
apparaatconfiguraties.
Xerox-apparaten bekijken
Selecteer de koppeling Xerox-apparaten bekijken op de Homepage van Beheer voor toegang tot de
pagina Xerox-apparaten beheren. Op deze pagina vindt u alle apparaten die momenteel voor gebruik
met SMARTsend zijn geconfigureerd en bovendien toegang bieden tot toepassingen waarmee
beheerders multifunctionele Xerox-apparaten kunnen opsporen en configureren. Ieder apparaat moet
door SMARTsend zijn geconfigureerd voordat het kan worden gebruikt voor het scannen van
documenten. Algemene apparaatbeheertaken kunnen bestaan uit het toevoegen van, bijwerken of
verwijderen van apparaten, en het repareren van SMARTsend-apparaatconfiguraties. Zie Xerox-
apparaten toevoegen/bijwerken op pagina 78 voor aanvullende informatie.
Apparaataccounts beheren
Met de pagina Apparaataccounts beheren kunt u de lokale gebruikersaccounts bekijken en
configureren die Xerox-apparaten de mogelijkheid bieden om met de SMARTsend-computer te
communiceren. Zie Apparaataccounts beheren op pagina 85 voor aanvullende informatie.
Zoekinstellingen configureren
Met de opties voor Zoekinstellingen configureren kunt u aanvullende subnetwerken toevoegen aan het
zoeken met SMARTsend-rondzending. U kunt daarnaast pagina's openen waarmee u de SNMP-
legitimatiegegevens kunt configureren die voor het zoeken zijn vereist. Zie Zoekinstellingen
configureren - subnetwerken op pagina 87 voor aanvullende informatie.

Sitebeheer
SMARTsend
Handleiding voor installatie en beheer
130
Standaardinstellingen apparaatconfiguratie
Met de pagina Standaardinstellingen apparaatconfiguratie bewerken kunt u de instellingen die
SMARTsend tijdens het configureren van apparaten zal gebruiken, bekijken en configureren. Zie
Standaardinstellingen apparaatconfiguratie bewerken op pagina 88 voor aanvullende informatie.
Eenapparaatconfiguratierepareren
Met de toepassing Repareren wordt getracht om de SMARTsend-apparaatinstellingen te herstellen
zonder dat u opnieuw de informatie hoeft in te voeren die vereist is om een apparaat te configureren.
Deze functie wordt gebruikt als een geconfigureerd multifunctioneel apparaat van Xerox niet werkt
met SMARTsend. U kunt bijvoorbeeld deze optie gebruiken als per ongeluk instellingen zijn verwijderd
of overschreven op het apparaat door een ander apparaat. Probeer eerst deze optie voordat u probeert
een apparaat dat niet meer samenwerkt met SMARTsend opnieuw te installeren.
Herstelprocedures kunnen mislukken wanneer een apparaat is uitgeschakeld of net opnieuw wordt
gestart. De reparatie mislukt als de SNMP-instellingen op het apparaat niet met de SMARTsend-
instellingen overeenkomen. Als een van deze factoren tijdens de reparatie aanwezig zijn, moet u de
problemen oplossen en de reparatie opnieuw uitvoeren.
U kunt als volgt een apparaatconfiguratie repareren:
1. Klik op de koppeling Xerox-apparaten bekijken... op de Homepage van Beheer.
2. Selecteer een of meerdere apparaten in de lijst met multifunctionele Xerox-apparaten op de
pagina Xerox-apparaten beheren. Klik op het vakje links van de apparaatnaam om uw selecties te
maken.
3. Klik onder aan de lijst op de toets Repareren of op het pictogram voor Repareren in de kolom
aan de rechterzijde van de pagina. Als de reparatie is voltooid, wordt de status van het apparaat
dienovereenkomstig bijgewerkt.
4. Als de reparatie niet is voltooid, dient u het foutbericht en de informatie voor het oplossen van
problemen die in de lijst wordt weergegeven, te bekijken. Zie Apparaatcommunicatie en
configuratiekwesties op pagina 179 voor aanvullende informatie.

Sitebeheer
SMARTsend
Handleiding voor installatie en beheer
131
Backup-status
In dit gedeelte van de Homepage van Beheer ziet u statusberichten over de SMARTsend-sitedatabase
en de backup van de registratie-instellingen. Datum en tijdstip voor de meest recente backup en de
volgende (geplande) backup worden vermeld. U kunt ook op ieder moment een onmiddellijke backup
uitvoeren door op Nu backup maken te klikken.
De indicatoren voor de backupstatus werken samen met de toepassing Backup plannen in het gedeelte
Site-configuratie van de Homepage van Beheer. Zie Een backup plannen op pagina 100 voor
aanvullende informatie.

Sitebeheer
SMARTsend
Handleiding voor installatie en beheer
132

SMARTsend
Handleiding voor installatie en beheer
133
6
Scannen naar eigen
bestemming
Met de SMARTsend-toepassing Scannen naar eigen bestemming kunt u documenten scannen en
afleveren aan een door een gebruiker gedefinieerde bestemming. Deze bestemming kan een
netwerkmap, een FTP-site of een e-mailadres zijn.
Het beheren van sjablonen voor gebruikers houdt in dat er een lijst met gebruikers en
corresponderende bestemmingslocaties moet worden gemaakt en dat er apparaatscansjablonen
moeten worden gepubliceerd. SMARTsend levert zowel een client-gebaseerd systeembeheer, genaamd
het hulpprogramma Scannen naar eigen bestemming, en applicatietoepassingen voor Scannen naar
eigen bestemming, om het maken van gebruikerslijsten en de publicatie van gebruikerssjablonen van
Scannen naar eigen bestemming te vergemakkelijken.
Het SMARTsend-hulpprogramma Scannen naar eigen bestemming is een zelfstandige Windows-
clientapplicatie die systeembeheerders helpt bij het selecteren van gebruikers, biedt toewijzingen aan
directoryservices en genereert een uitvoerbestand dat in de SMARTsend-applicatie kan worden
geïmporteerd.
Dit hoofdstuk beschrijft de werking van het hulpprogramma Scannen naar eigen bestemming en de
SMARTsend-applicatietoepassingen voor Scannen naar eigen bestemming.
Dit hoofdstuk omvat:
• Overzicht Scannen naar eigen bestemming op pagina 134
• Aan de slag met Scannen naar eigen bestemming op pagina 137
• Het hulpprogramma Scannen naar eigen bestemming op pagina 141
• SMARTsend-applicatietoepassingen van Scannen naar eigen bestemming op pagina 155
• Sjablonen van Scannen naar eigen bestemming publiceren op pagina 166
• Gebruikers en groepen toevoegen op pagina 144

Scannen naar eigen bestemming
SMARTsend
Handleiding voor installatie en beheer
134
Overzicht Scannen naar eigen bestemming
Met de SMARTsend-toepassing Scannen naar eigen bestemming kunt u documenten scannen en
afleveren aan een door een gebruiker gedefinieerde bestemming. Deze bestemming kan een
netwerkmap, een FTP-site of een e-mailadres zijn.
Met het intuïtieve en flexibele hulpprogramma Scannen naar eigen bestemming kunt u via Microsoft
Active Directory, LDAP, NT-domeinen of handmatige invoer toewijzingen van gebruikers naar eigen
scanbestemmingen genereren.
Met de SMARTsend-applicatie kunt u apparaatscansjablonen voor individuele gebruikers en/of
groepen naar een apparaat publiceren dat voor gebruik met SMARTsend is geconfigureerd.
Wanneer er eenmaal een lijst met gebruikers en directoryservicetoewijzingen zijn gegenereerd en
wanneer deze eenmaal als een CSV-bestand zijn opgeslagen, is de exportprocedure voltooid. U kunt de
SMARTsend-applicatietoepassingen van Scannen naar eigen bestemming gebruiken om de informatie
van het CSV-bestand naar de SMARTsend-database te kopiëren, opslaglegitimatiegegevens te bieden
en apparaatscansjablonen van Scannen naar eigen bestemming naar apparaten te publiceren die voor
gebruik met SMARTsend zijn geconfigureerd. Hetzelfde CSV-bestand kan op meerdere SMARTsend-
computers worden gebruikt, wat een grotere efficiëntie in de implementatie oplevert.
Wanneer gebruikersverificatie op het multifunctionele Xerox-apparaat is ingeschakeld of als de
verificatie van documentkenmerkveld (metagegevens) is ingeschakeld, kan één scansjabloon
opdrachten naar de bestemming van Scannen naar eigen bestemming van een gebruiker leiden. Er
kunnen desgewenst ook per gebruiker individuele sjablonen voor ééntoetstoegang worden
gegenereerd.
Sjablonen voor Scannen naar eigen bestemming beheren
De volgende stappen kunnen worden gevolgd om gebruikers snel in staat te stellen via SMARTsend
naar hun homepage-bestemming te scannen.
Zo kunt u de sjablonen van Scannen naar eigen bestemming beheren:
1. Installeer het SMARTsend-hulpprogramma Scannen naar eigen bestemming vanaf de
SMARTsend-cd.
2. Gebruik het hulpprogramma Scannen naar eigen bestemming om een lijst met gebruikers,
directoryservicetoewijzingen en corresponderende gebruikerseigenschappen te maken.
3. Gebruik het hulpprogramma Scannen naar eigen bestemming desgewenst om homepage-
scanbestemmingen voor de gebruiker te maken en om toegangsrechten te beheren.
4. Exporteer de lijst met gebruikers en eigenschappen naar een CSV-bestand.
5. Start de SMARTsend-applicatie als een beheerder.
6. Gebruik de SMARTsend-applicatietoepassingen van Scannen naar eigen bestemming om
gebruikers en gebruikerseigenschappen van het CSV-bestand in de SMARTsend-database te
importeren.
7. Stel de publicatieopties voor Scannen naar eigen bestemming in.

Scannen naar eigen bestemming
SMARTsend
Handleiding voor installatie en beheer
135
8. Publiceer de sjablonen van Scannen naar eigen bestemming naar apparaten die voor gebruik met
SMARTsend zijn geconfigureerd.
9. Stel de SMARTsend-gebruikers ervan op de hoogte dat ze nu met behulp van SMARTsend kunnen
gaan scannen.
Vereisten
Het SMARTsend-hulpprogramma Scannen naar eigen bestemming is een client-gebaseerd Windows-
hulpprogramma dat vanaf de installatie-cd van SMARTsend kan worden geïnstalleerd. Het kan op de
SMARTsend-computer of een netwerkclientcomputer worden geïnstalleerd.
Systeemvereisten:
• De besturingssystemen Windows XP Professional, Windows Vista of Windows 2000/2003 Server.
• Beheerdersrechten op de computer waarop het hulpprogramma is geïnstalleerd.
• SMARTsend geïnstalleerd en geconfigureerd.
Het SMARTsend-hulpprogramma Scannen naar eigen bestemming
installeren
Het hulpprogramma Scannen naar eigen bestemming wordt op de SMARTsend-server of -
clientcomputers geïnstalleerd die met hetzelfde netwerk als de SMARTsend-server is verbonden.
Zo kunt u het hulpprogramma Scannen naar eigen bestemming installeren:
1. Meld u als een beheerder op de computer aan waarop het hulpprogramma wordt geïnstalleerd.
2. Plaats de SMARTsend-cd in het cd-rom-station.
3. Als de cd automatisch wordt gestart, sluit u de SMARTsend-applicatie.
4. Klik op Start > Uitvoeren en blader naar het cd-rom-station.
5. Open de map \\Hulpprogramma's\Naarhomepagescannen.
6. Dubbelklik op het bestand Setup.exe. Klik vervolgens op OK.
7. Selecteer de taal en klik op OK.
8. Klik op Volgende op de welkomstpagina van het installatieprogramma.
9. Lees en accepteer de licentieovereenkomst. Klik op Volgende.
10. Bevestig de installatiedirectory en klikt vervolgens op Volgende om het installatieproces te
initialiseren.
11. Klik voor installatie op Installeren.
12. Wanneer het installatieproces is voltooid, klikt u op Voltooien.
Opmerking: Als het hulpprogramma Scannen naar eigen bestemming op dezelfde computer
als de SMARTsend-applicatie wordt geïnstalleerd, installeert SMARTsend .NET Framework.

Scannen naar eigen bestemming
SMARTsend
Handleiding voor installatie en beheer
136
Het SMARTsend-hulpprogramma Scannen naar eigen bestemming
verwijderen
Het verwijderingsprogramma voor het hulpprogramma Scannen naar eigen bestemming verwijdert het
hulpprogramma Scannen naar eigen bestemming en de applicatiebestanden. Het verwijdert geen
CSV-bestanden die met behulp van het hulpprogramma zijn gemaakt.
Zo kunt u het SMARTsend-hulpprogramma Scannen naar eigen bestemming
verwijderen:
1. Open het Configuratiescherm.
a. Selecteer via het menu Start op een Windows 2000 Server/Advanced Server Instellingen >
Configuratiescherm.
b. Selecteer via het menu Start op een computer met Windows Server 2003, windows Vista of
Windows XP Professional Configuratiescherm.
2. Klik in het Configuratiescherm op Software (Programma's en onderdelen in Windows Vista).
3. Selecteer het SMARTsend-hulpprogramma Scannen naar eigen bestemming.
4. Klik op Wijzigen\Verwijderen en vervolgens op OK om de verwijdering van het SMARTsend-
hulpprogramma Scannen naar eigen bestemming te bevestigen.
5. Klik op Voltooien.

Scannen naar eigen bestemming
SMARTsend
Handleiding voor installatie en beheer
137
Aan de slag met Scannen naar eigen
bestemming
Overwegingen bij de planning
U moet voordat u gebruikers gaat toevoegen, bepalen (gebaseerd op uw huidige gebruikers-setup van
Microsoft Windows) waarvandaan u de gebruikersinformatie en de informatie die voor elke
gebruikersbron vereist is, gaat ophalen.
Mogelijke gebruikersbronnen zijn:
NT-domein, LDAP of de service Microsoft Active Directory
Vereiste informatie:
• Servernaam of Domein van de NT-domeincontroller, LDAP-server of Active Directory-domein.
• Gebruikersnaam en toegangscode om te gebruiken tijdens het oproepen van de NT-
domeincontroller, LDAP-server of Active Directory-domein.
Lijst waarvandaan gebruikers en corresponderende gebruikerseigenschappen worden beheerd:
•Domein
• Locaties van bestemmingen voor Scannen naar eigen bestemming: FTP-server, netwerkmap of e-
mail
• Locatie en aanwezigheid van bestemmingen voor Scannen naar eigen bestemming
• Belangrijkste opslaglegitimatiegegevens
Lokale computer
Lijst waarvandaan gebruikers en corresponderende gebruikerseigenschappen worden beheerd:
•Domein
• Locaties van bestemmingen voor Scannen naar eigen bestemming: FTP-server, netwerkmap of
e-mail
• Locatie en aanwezigheid van bestemmingen voor Scannen naar eigen bestemming
• Belangrijkste opslaglegitimatiegegevens
Opmerking: N.B.: Als anonieme toegang is ingeschakeld, kan dit worden overgeslagen.

Scannen naar eigen bestemming
SMARTsend
Handleiding voor installatie en beheer
138
Gebruikers van Scannen naar eigen bestemming via
een Windows NT-domein toevoegen
Zo kunt u gebruikers van Scannen naar eigen bestemming via een Windows NT-
domein toevoegen:
1. Open het hulpprogramma Scannen naar eigen bestemming:
a. Klik voor Windows 2000 op Start > Programma's > Xerox > SMARTsend > Hulpprogramma
Scannen naar eigen bestemming.
b. Klik voor Windows XP, Windows Vista of Windows Server 2003 op Start > Alle programma's
> Xerox > SMARTsend > Hulpprogramma Scannen naar eigen bestemming.
2. Ga naar het deelvenster Beschikbare gebruikers en selecteer Lijst met gebruikers ophalen in het
NT-domein.
3. Klik op Server kiezen. Het dialoogvenster Voer de broninformatie in wordt geopend. Typ de
benodigde informatie om het hulpprogramma naar de NT-domeincontroller met de
gebruikersinformatie te leiden.
a. Voer de servernaam of domein van de NT-domeincontroller in.
b. Typ de gebruikersnaam en toegangscode voor de NT-domeinserver of selecteer anonieme
toegang.
c. Klik op Gebruikers ophalen om de lijst met beschikbare gebruikers van de NT-domeinserver
op te halen. Het deelvenster Beschikbare gebruikers wordt met deze gegevens gevuld.
4. Selecteer de gebruikers die moeten worden beheerd.
5. Klik op Toevoegen. De geselecteerde gebruikers worden van de lijst Beschikbare gebruikers naar
de lijst Geselecteerde gebruikers verplaatst.
6. Selecteer Opslaan in het menu Bestand om de lijst met gebruikers en toewijzingen naar een CSV-
bestand te exporteren.
7. Typ een naam voor het CSV-bestand en klik op Opslaan. Het CSV-bestand kan nu naar de
SMARTsend-applicatie worden geïmporteerd om sjablonen voor Scannen naar eigen bestemming
te maken.
8. Klik op Afsluiten om de applicatie te sluiten.
Opmerking: De informatie van de gebruikersnaam en toegangscode worden niet
opgeslagen. Deze wordt alleen gebruikt tijdens het openen van de lijst met beschikbare
gebruikers.

Scannen naar eigen bestemming
SMARTsend
Handleiding voor installatie en beheer
139
Gebruikers van Scannen naar eigen bestemming via
een Microsoft Active Directory-server toevoegen
Raadpleeg Gebruikers van Scannen naar eigen bestemming via een LDAP-directoryservice toevoegen
op pagina 139.
Gebruikers van Scannen naar eigen bestemming via
een LDAP-directoryservice toevoegen
Het proces voor het toevoegen van gebruikers via een Microsoft Active Directory-server is bijna identiek
aan deze procedure. Als u dus met een Active Directory-server werkt, dient u voor hulp deze stappen te
raadplegen.
Zo kunt u gebruikers van Scannen naar eigen bestemming via een LDAP-
directoryservice toevoegen:
1. Open het hulpprogramma Scannen naar eigen bestemming:
a. Klik voor Windows 2000 op Start > Programma's > Xerox > SMARTsend > Hulpprogramma
Scannen naar eigen bestemming.
b. Klik voor Windows XP, Windows Vista of Windows Server 2003 op Start > Alle programma's
> Xerox > SMARTsend > Hulpprogramma Scannen naar eigen bestemming.
2. Ga naar het deelvenster Beschikbare gebruikers en selecteer Lijst met gebruikers ophalen in de
LDAP-directorydienst.
3. Klik op Server kiezen. Het dialoogvenster Voer de broninformatie in wordt geopend. Typ de
benodigde informatie om het hulpprogramma naar de LDAP-server met de gebruikersinformatie
te leiden.
a. Typ de servernaam of het domein van de LDAP-server.
b. Typ de gebruikersnaam en toegangscode voor de LDAP-server. Klik anders op Anonieme
toegang gebruiken als dit door de LDAP-server wordt ondersteund.
c. Wilt u de zoekactie beperken, dan typt u een zoektekst en filter (optioneel).
d. Klik op de toets Toewijzingen om de aanmeldingsnaam van de gebruiker, het e-mailadres en
homepage-locatie aan waarden toe te wijzen die van de LDAP-server zijn opgehaald.
e. Klik op OK.
f. Klik op Gebruikers ophalen om de lijst met beschikbare gebruikers van de LDAP-server op te
halen. Het deelvenster Beschikbare gebruikers wordt met deze gegevens gevuld.
4. Selecteer de gebruikers die moeten worden beheerd.
Opmerking: De informatie van de gebruikersnaam en toegangscode worden niet
opgeslagen. Deze wordt alleen gebruikt tijdens het openen van de lijst met beschikbare
gebruikers.

Scannen naar eigen bestemming
SMARTsend
Handleiding voor installatie en beheer
140
5. Klik op Toevoegen. De geselecteerde gebruikers worden van de lijst Beschikbare gebruikers naar
de lijst Geselecteerde gebruikers verplaatst.
6. Selecteer Opslaan in het menu Bestand om de lijst met gebruikers en toewijzingen naar een CSV-
bestand te exporteren.
7. Typ een naam voor het CSV-bestand en klik op Opslaan. Het CSV-bestand kan nu naar de
SMARTsend-applicatie worden geïmporteerd om sjablonen voor Scannen naar eigen bestemming
te maken.
8. Klik op Afsluiten om de applicatie te sluiten.
Gebruikers van Scannen naar eigen bestemming via de lokale computer
toevoegen
Zo kunt u gebruikers aan Scannen naar eigen bestemming via de lokale computer
toevoegen:
1. Open het hulpprogramma Scannen naar eigen bestemming:
a. Klik voor Windows 2000 op Start > Programma's > Xerox > SMARTsend > Hulpprogramma
Scannen naar eigen bestemming.
b. Klik voor Windows XP, Windows Vista of Windows Server 2003 op Start > Alle programma's
> Xerox > SMARTsend > Hulpprogramma Scannen naar eigen bestemming.
2. Ga naar het deelvenster Beschikbare gebruikers en selecteer Lokale computer.
3. Klik op Gebruikers tonen om de lijst met beschikbare gebruikers van de lokale computer op te
halen. Het deelvenster Beschikbare gebruikers wordt met deze gegevens gevuld.
4. Selecteer de gebruikers die moeten worden beheerd.
5. Klik op Toevoegen. De geselecteerde gebruikers worden van de lijst Beschikbare gebruikers naar
de lijst Geselecteerde gebruikers verplaatst.
6. Selecteer Opslaan in het menu Bestand om de lijst met gebruikers en toewijzingen naar een CSV-
bestand te exporteren.
7. Typ een naam voor het CSV-bestand en klik op Opslaan. Het CSV-bestand kan nu naar de
SMARTsend-applicatie worden geïmporteerd om sjablonen voor Scannen naar eigen bestemming
te maken.
8. Klik op Afsluiten om de applicatie te sluiten.

Scannen naar eigen bestemming
SMARTsend
Handleiding voor installatie en beheer
141
Het hulpprogramma Scannen naar eigen
bestemming
Het hulpprogramma Scannen naar eigen bestemming openen
De linkerkant van het scherm bevat opties en informatie over beschikbare gebruikers. De rechterkant
van het scherm bevat een lijst met geselecteerde gebruikers.
Zo kunt u het hulpprogramma Scannen naar eigen bestemming openen:
1. Open het hulpprogramma Scannen naar eigen bestemming:
a. Klik voor Windows 2000 op Start > Programma's > Xerox > SMARTsend > Hulpprogramma
Scannen naar eigen bestemming.
b. Klik voor Windows XP, Windows Vista of Windows Server 2003 op Start > Alle programma's
> Xerox > SMARTsend > Hulpprogramma Scannen naar eigen bestemming.
2. Het hoofdvenster voor het SMARTsend-hulpprogramma Scannen naar eigen bestemming
verschijnt.
Een lijst met beschikbare gebruikers ophalen
De lijst Beschikbare gebruikers bevindt zich aan de linkerkant van het hoofdvenster en wordt gebruikt
om de lijst Geselecteerde gebruikers te vullen. De lijst Beschikbare gebruikers wordt via de volgende
bronnen gevuld:
• Microsoft Active Directory-service
•LDAP-server
• Windows NT-domein
• Lokale computer
Server kiezen
De toets Server kiezen opent het dialoogvenster Voer de broninformatie in waarin u de informatie
voor de directoryservice kunt invoeren die u wilt gebruiken wanneer u gebruikers ophaalt. De toets
Server kiezen wordt ingeschakeld als de Active Directory, LDAP of NT-domeinbron is geselecteerd.
Het dialoogvenster Voer de broninformatie in
Het dialoogvenster Voer de Broninformatie in wordt geopend wanneer u Active Directory, LDAP of
NT-domein als de bron van beschikbare gebruikers selecteert en vervolgens op de toets Server kiezen
klikt.
De velden Server of Domein, Gebruikersnaam en Toegangscode zijn verplichte velden. De velden
Zoekcontext, Filter en Poort kunnen worden gebruikt om een zoekactie te beperken.

Scannen naar eigen bestemming
SMARTsend
Handleiding voor installatie en beheer
142
Broninformatie LDAP-server
Deze tabel geeft de velden weer die in het dialoogvenster Voer de broninformatie in beschikbaar zijn
wanneer er een LDAP-server als de bron voor beschikbare gebruikers is geselecteerd.
Broninformatie Microsoft Active Directory
Deze tabel geeft de velden weer die in het dialoogvenster Voer de broninformatie in beschikbaar zijn
wanneer er een Microsoft Active Directory-server als de bron voor beschikbare gebruikers is
geselecteerd.
Veldnaam Beschrijving
Server Servernaam van de LDAP-server.
Gebruikersnaam Als de LDAP-server geen anonieme toegang ondersteunt, voert u de
gebruikersnaam in, zodat u deze bij het oproepen van de LDAP-server kunt
gebruiken.
Opmerking: De gebruikersnaam wordt niet in het CSV-bestand opgeslagen.
Toegangscode Als de service voor de LDAP-server geen anonieme toegang ondersteunt, voert u
de toegangscode in, zodat u deze bij het oproepen van de LDAP-server kunt
gebruiken.
N.B.: De toegangscode wordt niet in het CSV-bestand opgeslagen.
Zoekcontext Relatieve context van de directorystructuur waar de gebruikerszoekacties
plaatsvinden (bijvoorbeeld cn=gebruikers).
Filter Expressie om zoekresultaten te beperken (gebruiker zou zoekresultaten
bijvoorbeeld beperken tot items die "gebruiker" bevatten)
Poort Poort om te gebruiken bij het oproepen van de LDAP-server.
Standaardwaarde = 389. Wijzig de standaardwaarde als de waarde voor uw
LDAP-server anders is.
Tabel 6-1: LDAP-broninformatie
Veldnaam Beschrijving
Server of domein Server- of domeinnaam van de Windows 2000 Server die met de Active
Directory-service is geconfigureerd.
We raden u aan de domeinnaam in te voeren. Wanneer u een domeinnaam
gebruikt, kunt u alle beschikbare domeincontrollers gebruiken.
Gebruikersnaam Als de Active Directory-service geen anonieme toegang ondersteunt, voert u de
gebruikersnaam in, zodat u deze kunt gebruiken bij het oproepen van de server
die met de Microsoft Active Directory-service is geconfigureerd.
N.B.: De gebruikersnaam wordt niet in het CSV-bestand opgeslagen.
Tabel 6-2: Broninformatie Microsoft Active Directory

Scannen naar eigen bestemming
SMARTsend
Handleiding voor installatie en beheer
143
Broninformatie Windows NT-domein
Active Directory of LDAP-toewijzingen
De toets Toewijzingen is via het dialoogvenster Voer de broninformatie beschikbaar als u Active
Directory of LDAP als de bron van beschikbare gebruikers heeft geselecteerd. Met de toets
Toewijzingen kan het dialoogvenster Active Directory of LDAP-toewijzingen worden geopend.
Toegangscode Als de Active Directory-service geen anonieme toegang ondersteunt, voert u de
toegangscode in, zodat u deze kunt gebruiken bij het oproepen van de server die
met de Microsoft Active Directory-service is geconfigureerd.
N.B.: De toegangscode wordt niet in het CSV-bestand opgeslagen.
Zoekcontext Relatieve context van de directorystructuur waar de gebruikerszoekacties
plaatsvinden (bijvoorbeeld cn=gebruikers).
Filter Expressie om zoekresultaten te beperken (gebruiker zou zoekresultaten
bijvoorbeeld beperken tot items die "gebruiker" bevatten).
Poort N.v.t.
Veldnaam Beschrijving
Server of domein Server- of domeinnaam van de Windows NT-domeincontroller.
We raden u aan de domeinnaam in te voeren. Wanneer u een domeinnaam
gebruikt, kunt u alle beschikbare domeincontrollers gebruiken.
Gebruikersnaam Als de Windows NT-domeincontroller geen anonieme toegang ondersteunt,
voert u de gebruikersnaam in, zodat u deze kunt gebruiken bij het oproepen van
de Windows NT-domeincontroller.
N.B.: De gebruikersnaam wordt niet in het CSV-bestand opgeslagen.
Toegangscode Als de Windows NT-domeincontroller geen anonieme toegang ondersteunt,
voert u de toegangscode in, zodat u deze kunt gebruiken bij het oproepen van
de Windows NT-domeincontroller.
N.B.: De toegangscode wordt niet in het CSV-bestand opgeslagen.
Tabel 6-3: Broninformatie Windows NT-domein
Opmerking: N.B.: De toewijzingsinformatie die in dit dialoogvenster is ingevoerd, wordt
opgeslagen en telkens weergegeven wanneer het dialoogvenster wordt geopend.
Veldnaam Beschrijving
Tabel 6-2: Broninformatie Microsoft Active Directory

Scannen naar eigen bestemming
SMARTsend
Handleiding voor installatie en beheer
144
Deze toewijzingen definiëren hoe de informatie van de Active Directory of LDAP-diensten aan de
eigenschappen Aanmeldingsnaam, E-mailadres en locatie Homepage worden toegewezen.
Gebruikers tonen
Met de knop Gebruikers tonen wordt een lijst met beschikbare gebruikers van de lokale computer
opgehaald. De toets Gebruikers tonen wordt alleen ingeschakeld als de bron van de lokale computer is
geselecteerd.
Gebruikers en groepen toevoegen
Nadat u de lijst met gebruikers via de beschikbare bronnen heeft gevuld, klikt u op het selectievakje
naast de gewenste gebruikers en/of groepen die in de lijst Beschikbare gebruikers worden weergegeven
en klikt u op de knop Toevoegen. Deze gebruikers verschijnen nu in de lijst Geselecteerde gebruikers die
zich aan de rechterkant van het hoofdvenster bevindt. De toets Toevoegen wordt ingeschakeld als ten
minste één gebruiker en/of groep in de lijst Beschikbare gebruikers is geselecteerd.
Veldnaam Beschrijving
Aanmeldingsnaam Voer het veld voor de Active Directory of LDAP-server in dat wordt gebruikt
wanneer er informatie voor de gebruikerseigenschap Gebruikersnaam wordt
opgehaald.
E-mailadres Voer het veld voor de Active Directory of LDAP-server in dat wordt gebruikt
wanneer er informatie voor de gebruikerseigenschap E-mail wordt opgehaald.
Dit is een optioneel veld. Als deze optie niet beschikbaar is, en u wilt deze
gebruiken om een scanbestemming van een gebruiker te definiëren, dan kan
deze handmatig met behulp van de toets Eigenschappen in het deelvenster
Geselecteerde gebruikers worden ingevoerd.
Locatie homepage Voer het veld voor de Active Directory of LDAP-server in dat wordt gebruikt
wanneer er informatie voor de gebruikerseigenschap Scanbestemming wordt
opgehaald.
Dit is een optioneel veld. Als deze optie niet beschikbaar is, en u wilt deze
gebruiken om een scanbestemming van een gebruiker te definiëren, dan kan
deze handmatig met behulp van de toets Eigenschappen in het deelvenster
Geselecteerde gebruikers worden ingevoerd.
Tabel 6-4: Active Directory of LDAP-toewijzingen
Opmerking: N.B.: Wanneer u ervoor kiest een groep aan de lijst Geselecteerde gebruikers toe
te voegen, wordt er standaard een individuele vermelding voor elk lid van de groep
toegevoegd. Er wordt alleen een vermelding voor de groep toegevoegd als Vermelding voor
Groepen toevoegen naast de gebruikers ervan in het menu Hulpprogramma's > Opties is
geselecteerd.

Scannen naar eigen bestemming
SMARTsend
Handleiding voor installatie en beheer
145
De lijst Geselecteerde gebruikers
De lijst Geselecteerde gebruikers bevindt zich aan de rechterkant van het hoofdvenster en wordt gevuld
met een lijst gebruikers en gebruikerseigenschappen die naar een CSV-bestand moeten worden
geëxporteerd. De lijst Geselecteerde gebruikers wordt via de lijst Beschikbare gebruikers gegenereerd.
Het formaat van de beschikbare kolommen kan worden gewijzigd als er extra weergaveruimte nodig is.
Er kunnen ook kolommen van de huidige weergave worden toegevoegd of eruit worden verwijderd
door met de rechtermuisknop in het deelvenster Geselecteerde gebruikers te klikken en de gewenste
kolommen te selecteren.
Veldnaam Beschrijving
Gebruikersnaam Niet-bewerkbaar veld.
Bestaat uit een Domein/Netwerk-ID van een gebruiker.
Toewijzingen aan Domein, Netwerk-ID tijdens import naar de
SMARTsend-database. Zie De SMARTsend-database met gebruikers van
Scannen naar eigen bestemming beheren op pagina 156 voor meer
informatie.
Bestemmingstype Definieert of de homepage-scanbestemming van de gebruiker een FTP-
server, netwerkmap of e-mailadres is.
Scanuitvoertype Definieert de indeling van het bestand dat naar de scanbestemming
wordt gedistribueerd.
Bevestigingstype Definieert het type bevestiging dat de gebruiker ontvangt wanneer de
scanopdracht is voltooid.
Scanbestemming Definieert de locatie waar SMARTsend-documenten voor gebruikers van
Scannen naar eigen bestemming worden opgeslagen.
Sjabloonnaam Is geen verplicht veld.
Wordt standaard op de gebruikers-ID ingesteld.
Kan per gebruiker worden bewerkt.
Wordt als de sjabloonnaam op het multifunctionele Xerox-apparaat
gebruikt wanneer de werkstroom voor Scannen naar eigen bestemming
als individuele sjablonen voor geselecteerde gebruikers is gepubliceerd.
Zie Sjablonen publiceren op de pagina 6-163 voor aanvullende
informatie.
Gebruikers-ID Bewerkbaar per gebruiker.
Standaardwaarde = gedeelte netwerk-ID van gebruikersnaam
Tabel 6-5: Velden in de lijst Geselecteerde gebruikers

Scannen naar eigen bestemming
SMARTsend
Handleiding voor installatie en beheer
146
Gebruikers verwijderen
Wanneer u meerdere gebruikers en/of groepen uit de lijst Geselecteerde gebruikers wilt verwijderen,
selecteert u de gebruikers en/of groepen en klikt u op Verwijderen.
Wilt u meerdere gebruikers selecteren, dan drukt u op de CTRL-toets en houdt u deze ingedrukt terwijl u
op elke gebruiker klikt.
De toets Verwijderen wordt alleen ingeschakeld als er ten minste één gebruiker in de lijst
Geselecteerde gebruikers in geselecteerd.
Gebruikerseigenschappen
Wanneer u de gebruikerseigenschappen van gebruikers in de lijst Geselecteerde gebruikers wilt
bekijken, selecteert u de gebruikers en/of groepen en klikt u op Eigenschappen. Het dialoogvenster
Gebruikerseigenschappen verschijnt. De toets Eigenschappen wordt alleen ingeschakeld als er ten
minste één gebruiker in de lijst Geselecteerde gebruikers is geselecteerd.
Zie Standaardinstellingen gebruiker op pagina 147 voor een beschrijving van
gebruikerseigenschappen.
Statusbalk
Biedt statusinformatie aan de systeembeheerder wanneer er een bewerking is uitgevoerd. Biedt extra
hulp tijdens het proces voor gebruikersselectie.
Taalcode brondocument De code die de taal van de brondocumenten definieert.
Wordt alleen voor OCR-bewerking met de SMARTsend Professional-
editie gebruikt.
Definieert het talenwoordenboek dat wordt gebruikt wanneer er OCR
op het document wordt uitgevoerd.
De taalcode van twee letters wordt weergegeven.
Selecteer Gebruikerseigenschappen om de corresponderende
brondocumenttaal te bekijken.
Opmerking: N.B.: Als er meer dan één gebruiker of groep is geselecteerd, worden alleen de
gebruikerseigenschappen die hetzelfde zijn voor alle gebruikers in het dialoogvenster
Gebruikerseigenschappen ingevuld. Alle andere waarden worden leeg gelaten.
Veldnaam Beschrijving
Tabel 6-5: Velden in de lijst Geselecteerde gebruikers

Scannen naar eigen bestemming
SMARTsend
Handleiding voor installatie en beheer
147
Voortgangsbalk
Wordt geactiveerd wanneer er een bewerking wordt uitgevoerd. Met de toets Stoppen kunt u een
bewerking beëindigen die door de voortgangsbalk wordt getraceerd.
Opdrachten in het menu Gebruikers
De lijst Geselecteerde gebruikers wissen
Deze optie wist de lijst Geselecteerde gebruikers. Wilt u de lijst wissen, dan selecteert u Wissen Lijst
Geselecteerde Gebruikers in het menu Gebruiker. U wordt gevraagd om uw wijzigingen op te slaan
voordat u de lijst Geselecteerde gebruikers wist.
Geselecteerde gebruikers en groepen in de lijst met beschikbare gebruikers
verbergen
Gebruikers en groepen die aan de lijst Geselecteerde gebruikers zijn toegevoegd, worden standaard uit
de lijst Beschikbare gebruikers verwijderd.
Wanneer u deze toepassing wilt uitschakelen en wilt voorkomen dat gebruikers en groepen uit de lijst
Beschikbare gebruikers worden verwijderd, selecteert u Geselecteerde gebruikers verbergen in de lijst
Beschikbare gebruikers in het menu Gebruiker.
Tip: Deze optie helpt om potentiële problemen met het selecteren van dubbele gebruikers te
voorkomen.
Standaardinstellingen gebruiker
Met deze optie kunt de gebruikerseigenschappen definiëren die voor alle gebruikers worden gebruikt
die aan de lijst Geselecteerde gebruikers zijn toegevoegd. Wanneer u de
standaardgebruikerseigenschappen wilt wijzigen, selecteert u Standaardinstellingen gebruiker in het
menu Gebruiker.
Veldnaam Beschrijving Mogelijke waarden
Bestemmingstype Definieert het
bestemmingstype
waarnaartoe wordt
opgeslagen.
• Netwerkmap (standaard)
•FTP
•E-mailadres
Scanuitvoertype Definieert de indeling van
het bestand dat naar de
scanbestemming wordt
gedistribueerd.
• PDF, tekst doorzoekbaar (*.pdf)
1
• PDF, alleen afbeelding (*.pdf) (standaard)
• Multi-page Tiff (*.tif)
Tabel 6-6: Eigenschappen standaardinstellingen gebruiker

Scannen naar eigen bestemming
SMARTsend
Handleiding voor installatie en beheer
148
Ta a l
brondocument
Definieert de taal van het
brondocument. Definieert
ook het talenwoordenboek
dat wordt gebruikt wanneer
er OCR op het document
wordt uitgevoerd.
• Hetzelfde als de OCR-talen die in de SMARTsend-
applicatie zijn gedefinieerd.
• Standaard: Engels
Bevestigingstype Definieert het type
bevestiging dat de
gebruiker van Scannen naar
eigen bestemming
ontvangt wanneer de
scanopdracht is voltooid.
• Geen bevestiging
• Afgedrukt (standaard)
Veldnaam Beschrijving Mogelijke waarden
Tabel 6-6: Eigenschappen standaardinstellingen gebruiker

Scannen naar eigen bestemming
SMARTsend
Handleiding voor installatie en beheer
149
Scanbestemming Definieert de homepage-
scanbestemming waar
uitvoerdocumenten voor de
gebruiker worden
opgeslagen.
•Standaard:
\\dezecomuputernaam\SS_Scans\%Gebruikersna
am%
• Variabele opties: Hiermee kunt u variabele
gegevens in de eigenschap Scanbestemming
plaatsen.
• Gebruikersnaam: Het gedeelte voor de
netwerk-ID van de gebruikersnaam wordt in
plaats van de variabele %Gebruikersnaam%
ingevoegd. (als de scanbestemming
bijvoorbeeld als
\\dezecomputernaam\SS_Scans\%Gebruikers
naam% is gedefinieerd, wordt een
gebruikersnaam van XRXNA\GebruikerA naar
een scanbestemming van
\\dezecomputernaam\SS_Scans\GebruikerA
opgehaald.)
• Domein: Het domeingedeelte van het veld
Gebruikersnaam wordt voor elke gebruiker in
plaats van de variabele %Domein%
ingevoegd.(Als de scanbestemming als
\\dezecomputernaam\SS_Scans\%Domein%
_%Gebruikersnaam% is gedefinieerd, wordt
een gebruikersnaam van XRXNA\GebruikerA
naar een scanbestemming van
\\dezecomputernaam\SS_Scans\XRXNA_Gebr
uikerA opgehaald.
• E-mailadres: Het volgende wordt voor elke
gebruiker in plaats van de variabele %E-
mailadres% ingevoegd:
• Gebruikersbronnen Active
Directory/LDAP: Toewijzingen die voor
het veld E-mailadres in het
dialoogvenster Toewijzingen zijn
ingevoerd.
• Gebruikersbronnen NT-domein/Lokale
computer: Waarde is standaard niet
beschikbaar.
• Locatie Homepage: Het volgende wordt voor
elke gebruiker in plaats van de variabele
%Locatie Homepage% ingevoegd:
• Gebruikersbronnen Active
Directory/LDAP: Toewijzingen die voor
het veld Locatie Homepage in het
dialoogvenster Toewijzingen zijn
ingevoerd.
• Gebruikersbronnen NT-domein/Lokale
computer: Waarde is standaard niet
bhkb
Veldnaam Beschrijving Mogelijke waarden

Scannen naar eigen bestemming
SMARTsend
Handleiding voor installatie en beheer
150
Sjabloonnaam bij
apparaat
Definieert de naam van het
apparaatscansjabloon dat
wordt gepubliceerd
wanneer de SMARTsend-
applicatie wordt gebruikt
om individuele sjablonen
voor de gebruikers van
Scannen naar eigen
bestemming wilt
publiceren.
• Standaard: %Gebruikersnaam% (het gedeelte
voor het netwerk-ID van het veld Gebruikersnaam
wordt gebruikt).
• Bewerkbaar per gebruiker. Het gebruiken van de
toets Eigenschappen in het deelvenster
Geselecteerde gebruikers.
• Variabele opties: Hiermee kunt u variabele
gegevens in de eigenschap Sjabloonnaam
plaatsen.
• Gebruikersnaam: Het gedeelte voor de
netwerk-ID van de gebruikersnaam wordt in
plaats van de variabele %Gebruikersnaam%
ingevoegd. (Een gebruikersnaam van
XRXNA\GebruikerA wordt bijvoorbeeld naar
een sjabloonnaam van GebruikerA
opgehaald.)
• Domein: Het domeingedeelte van het veld
Gebruikersnaam wordt voor elke gebruiker in
plaats van de variabele %Domein%
ingevoegd.(Als de sjabloonnaam als
%Domein%_%Gebruikersnaam% is
gedefinieerd, wordt een gebruikersnaam van
XRXNA\GebruikerA naar een sjabloonnaam
van XRXNA_GebruikerA opgehaald.
Veldnaam Beschrijving Mogelijke waarden
Tabel 6-6: Eigenschappen standaardinstellingen gebruiker

Scannen naar eigen bestemming
SMARTsend
Handleiding voor installatie en beheer
151
Documentkenmer
k-ID
Wordt in het veld
Gebruikers-ID ingevuld.
Wanneer de SMARTsend-
applicatie wordt gebruikt
om één sjabloon voor
gebruikers van Scannen
naar eigen bestemming en
gebruikers te publiceren,
wordt de waarde die voor
de Gebruikers-ID is
ingevoerd vergeleken met
de waarde die door de
gebruiker tijdens het
scannen is ingevoerd.
• Standaard: %Gebruikersnaam% (het gedeelte
voor het netwerk-ID van het veld Gebruikersnaam
wordt gebruikt).
• Bewerkbaar per gebruiker. Het gebruiken van de
toets Eigenschappen in het deelvenster
Geselecteerde gebruikers.
• Variabele opties: Hiermee kunt u variabele
gegevens in de eigenschap Documentkenmerk-ID
plaatsen.
• Gebruikersnaam: Het gedeelte voor de
netwerk-ID van de gebruikersnaam wordt in
plaats van de variabele %Gebruikersnaam%
ingevoegd. (Een gebruikersnaam van
XRXNA\GebruikersnaamA wordt bijvoorbeeld
naar een documentkenmerk-ID van
GebruikerA opgehaald.)
• Domein: Het domeingedeelte van het veld
Gebruikersnaam wordt voor elke gebruiker in
plaats van de variabele %Domein%
ingevoegd.(Als de documentkenmerk-ID als
%Domein%_%Gebruikersnaam% is
gedefinieerd, wordt een gebruikersnaam van
XRXNA\GebruikerA naar een
documentkenmerk-ID van XRXNA_GebruikerA
opgehaald.
• E-mailadres: Het volgende wordt voor elke
gebruiker in plaats van de variabele %E-
mailadres% ingevoegd:
• Gebruikersbronnen Active
Directory/LDAP: Toewijzingen die voor
het veld E-mailadres in het
dialoogvenster Toewijzingen zijn
ingevoerd.
• Gebruikersbronnen NT-domein/Lokale
computer: Waarde is standaard niet
beschikbaar.
N.B.: Als er geen waarde voor E-mailadres beschikbaar is en u
wilt deze gebruiken om de documentkenmerk-ID te
definiëren, dan selecteert u iedere individuele gebruiker en
klikt u op de toets Eigenschappen. Wijzig het veld
Documentkenmerk-ID om de informatie op te nemen.
Veldnaam Beschrijving Mogelijke waarden
Tabel 6-6: Eigenschappen standaardinstellingen gebruiker

Scannen naar eigen bestemming
SMARTsend
Handleiding voor installatie en beheer
152
1
Vereist de SMARTsend Professional-editie om OCR op de brondocumenten uit te voeren. Als deze
optie is geselecteerd, wordt het Scanuitvoertype weer op PDF, alleen afbeelding (*.pdf) ingesteld bij het
importeren in SMARTsend als de Professional-editie niet wordt gebruikt.
Opdrachten in het menu Hulpprogramma's
Gebruikersmappen maken
Met deze optie kunt u homepage-scanbestemmingen voor gebruikers in de lijst Geselecteerde
gebruikers maken wanneer het bestemmingstype en FTP-server of een netwerkmap is.
Wanneer u het dialoogvenster Gebruikersmappen maken wilt openen, selecteert u Gebruikersmappen
maken in het menu Hulpprogramma's.
Mappen voor geselecteerde gebruikers maken:
Selecteer deze optie als u wilt dat er mappen voor gebruikers worden gemaakt die aan de lijst
Geselecteerde gebruikers worden toegevoegd. Heeft u deze optie geselecteerd, dan worden er mappen
gemaakt aan de hand van de specificaties in de gebruikerseigenschap Scanbestemming.
Stel rechten voor de geselecteerde gebruikers in:
Definieer de rechten die aan de FTP-server en netwerkmappen van de gebruiker moeten worden
toegewezen.
Huidige accountlegitimatiegegevens gebruiken:
Wanneer de computer wordt opgeroepen waarop de accounts moet worden gemaakt of waarop
rechten moeten worden ingesteld, worden de legitimatiegegevens gebruikt die van de computer zijn
opgehaald waarop het hulpprogramma Scannen naar eigen bestemming is geïnstalleerd.
Opmerking: N.B.: Alle wijzigingen in de standaardinstellingen worden opgeslagen en zijn de
volgende keer dat u Standaardinstellingen gebruiker oproept beschikbaar.
Gebruikersrechten instellen: Als deze optie is geselecteerd, worden er volledige beheerdersrechten aan
de gebruiker gegeven die de map als de scanbestemming heeft
gespecificeerd. Gebruikers worden via de eigenschap Gebruikersnaam
geïdentificeerd.
Bestandsopslagaccountrechten
instellen:
Hiermee kunt u de accountnaam definiëren die door SMARTsend wordt
gebruikt wanneer er in de gebruikersmappen zijn opgeslagen. Als deze
optie is geselecteerd, worden er volledige beheerdersrechten voor de
gebruikersmappen gegeven. Deze accounts moeten domeinaccounts of
lokale accounts op de computer zijn waar de gebruikersmappen zijn te
vinden.

Scannen naar eigen bestemming
SMARTsend
Handleiding voor installatie en beheer
153
Gebruik de onderstaande legitimatiegegevens:
Met deze optie kunt u een gebruikersnaam en toegangscode specificeren die u kunt gebruiken tijdens
het oproepen van de computer waarop de accounts moeten worden gemaakt of waarop rechten
kunnen worden ingesteld. Deze legitimatiegegevens worden gebruikt voor het oproepen van de
computer en worden niet opgeslagen.
Opties
Met deze toepassing kunt u instellingen definiëren die worden gebruikt wanneer er gebruikers aan de
lijst Geselecteerde gebruikers worden toegevoegd.
Wanneer u het dialoogvenster Opties opent, selecteert u Opties in het menu Hulpprogramma's.
Vermelding voor Groepen toevoegen naast hun gebruikers:
Selecteer deze optie wanneer u een Windows-groep aan de lijst Geselecteerde gebruikers toevoegt als
u zowel een vermelding voor de groep en vermeldingen voor iedere gebruiker in de groep maakt.
Als deze optie niet is geselecteerd, wordt u gevraagd deze beslissing telkens te maken als er een groep
aan de lijst Geselecteerde gebruikers wordt toegevoegd.
Groepsleden verwijderen wanneer een groep wordt verwijderd:
Selecteer deze optie als u groepsleden van de lijst Geselecteerde gebruikers wilt verwijderen wanneer
de groep wordt verwijderd.
Tijdens het toevoegen van een dubbele gebruiker:
Wanneer er een dubbele gebruiker aan de lijst Geselecteerde gebruikers wordt toegevoegd, kunt u de
volgende opties selecteren:
• Altijd oudere gebruiker overschrijven
• Vragen voordat er wordt overschreven
• Nooit oudere gebruiker overschrijven
Opdrachten in het menu Bestand
Open een bestaand .CSV-bestand
Wanneer u een bestaand CSV-bestand wilt openen, selecteert u Openen in het menu Bestand.
Een CSV-bestand exporteren
De lijst met geselecteerde gebruikers moet naar een CSV-bestand (Comma Separated Values) worden
geëxporteerd, zodat het in SMARTsend kan worden geïmporteerd.

Scannen naar eigen bestemming
SMARTsend
Handleiding voor installatie en beheer
154
Zo kunt u een CSV-bestand exporteren:
1. Selecteer Opslaan in het menu Bestand.
2. Typ een naam voor het CSV-bestand.
3. Kies een locatie voor het bestand.
4. Klik op Opslaan.
Het bestand kan nu in de SMARTsend-applicatie worden geïmporteerd.
Het hulpprogramma afsluiten
Wilt u het hulpprogramma afsluiten, dan klikt u op de toets Afsluiten. Als de wijzigingen niet zijn
opgeslagen, wordt u gevraagd om deze op te slaan.
Gebruikerseigenschappen bewerken
Eén gebruiker wijzigen
Zo kunt u de eigenschappen van één gebruiker bewerken:
1. Selecteer de gebruiker die u wilt wijzigen.
2. Klik op Eigenschappen. Het dialoogvenster Gebruikerseigenschappen wordt geopend.
3. Breng de benodigde wijzigingen aan.
4. Als u de wijzigingen op alle toekomstige nieuwe gebruikers wilt toepassen, selecteert u Voortaan
toepassen op nieuwe geselecteerde gebruikers.
5. Klik op OK.
Meerdere gebruikers wijzigen
Zo kunt u de eigenschappen van meerdere gebruikers bewerken:
1. Druk de CTRL-toets in en houd deze ingedrukt.
2. Selecteer de gebruikers die u wilt wijzigen.
3. Klik op Eigenschappen. Het dialoogvenster Gebruikerseigenschappen wordt geopend.
4. Breng de benodigde wijzigingen aan.
5. Als u de wijzigingen op alle toekomstige nieuwe gebruikers wilt toepassen, selecteert u Voortaan
toepassen op nieuwe geselecteerde gebruikers.
Opmerking: Het hulpprogramma vult alleen de gebruikerseigenschappen vooraf in die identiek zijn
voor alle geselecteerde gebruikers. Alle andere eigenschappen worden leeg gelaten wanneer het
dialoogvenster Gebruikerseigenschappen wordt geopend.
6. Klik op OK.

Scannen naar eigen bestemming
SMARTsend
Handleiding voor installatie en beheer
155
SMARTsend-applicatietoepassingen van
Scannen naar eigen bestemming
Nadat de lijst met geselecteerde gebruikers via het hulpprogramma Scannen naar eigen bestemming
naar een CSV-bestand is geëxporteerd, kunt u de SMARTsend-applicatietoepassingen van Scannen
naar eigen bestemming gebruiken om gebruikers te importeren en apparaatscansjablonen te
publiceren. SMARTsend-gebruikers kunnen via deze apparaatscansjablonen naar hun eigen
scanbestemmingen publiceren.
Gebruikers in de SMARTsend-database van Scannen naar
eigen bestemming importeren
Op de pagina Gebruikers importeren kunt u de inhoud van een CSV-bestand in de SMARTsend-
database importeren. Zo maakt u een lijst met gebruikers en hun corresponderende eigenschappen
voor Scannen naar eigen bestemming in de SMARTsend-database aan. Een CSV-bestand wordt met
behulp van het hulpprogramma Scannen naar eigen bestemming gemaakt. Zie Sjablonen voor
Scannen naar eigen bestemming beheren op pagina 134.
Zo kunt u gebruikers in de SMARTsend-database van Scannen naar eigen
bestemming importeren:
1. Start SMARTsend als een beheerder.
2. Ga op de Homepage van Beheer naar het gedeelte Werkstromen en publicaties beheren en klik op
de koppeling Werkstroom Scannen naar eigen bestemming en publicaties beheren.
3. Klik op Bladeren om het te importeren bestand te zoeken.
4. Klik op Openen om de inhoud van het CSV-bestand weer te geven. De inhoud van het
geselecteerde CSV-bestand worden getoond en de importopties worden ingeschakeld.
5. Bekijk en controleer de inhoud van het CSV-bestand voordat u deze in de SMARTsend-database
importeert.
Opmerking: Als u het hulpprogramma Scannen naar eigen bestemming nog niet heeft
gebruikt om een lijst met geselecteerde gebruikers te maken en te exporteren, dient u
Sjablonen voor Scannen naar eigen bestemming beheren op pagina 134 te raadplegen.
Opmerking: Als er zich problemen met het CSV-bestand voordoen, worden er
waarschuwingen en fouten weergegeven wanneer het bestand wordt geopend. De
importopties zijn niet beschikbaar als er fouten in het CSV-bestand worden gevonden.

Scannen naar eigen bestemming
SMARTsend
Handleiding voor installatie en beheer
156
6. Selecteer Importopties:
• Koppel de bovenstaande gebruikers aan de gebruikers in de database (standaard) - Voegt
de lijst met gebruikers in het CSV-bestand dat wordt geïmporteerd met de lijst met gebruikers
van Scannen naar eigen bestemming in de SMARTsend-database samen. Nieuwe gebruikers
worden toegevoegd en gebruikers worden vervangen als er een duplicaat van bestaat.
• Vervang de gebruikers in de database door de bovenstaande gebruikers - De gehele lijst
met gebruikers van Scannen naar eigen bestemming in de SMARTsend-database wordt met
de gebruikerslijst in het CSV-bestand vervangen dat wordt geïmporteerd. Alle eerdere
gebruikers worden verwijderd.
7. Klik op de toets Importeren. Als de bewerking slaagt, wordt de inhoud van het CSV-bestand in de
SMARTsend-database geïmporteerd en uit de lijst Gebruikers importeren gewist. Als de bewerking
mislukt, wordt er een fout bovenaan de pagina weergegeven.
8. Importeer CSV-bestanden desgewenst in de SMARTsend-database.
De SMARTsend-database met gebruikers van Scannen naar
eigen bestemming beheren
Op de pagina Gebruikers beheren kunt u de lijst met gebruikers van Scannen naar eigen bestemming
bekijken en bewerken die van CSV-bestanden naar de SMARTsend-database is gekopieerd. U kunt op
deze pagina:
• Individuele gebruikers aan de SMARTsend-gebruikersdatabase van Scannen naar eigen
bestemming toevoegen
• De eigenschappen van individuele gebruikers bewerken
• Gebruikers uit de database verwijderen
• Uw wijzigingen als een CSV-bestand exporteren
Zie De lijst Geselecteerde gebruikers op pagina 145 voor een gedetailleerde beschrijving van de
informatie die op de pagina Gebruikers beheren wordt weergegeven.
De pagina Gebruikers beheren openen
Zo opent u de pagina Gebruikers beheren:
1. Start SMARTsend als een beheerder.
2. Ga op de Homepage van Beheer naar het gedeelte Werkstromen en publicaties beheren en klik op
de koppeling Werkstroom Scannen naar eigen bestemming en publicaties beheren.
3. Klik op Gebruikers beheren in het deelvenster Taken van Scannen naar eigen bestemming.
4. De lijst met gebruikers van Scannen naar eigen bestemming in de SMARTsend-database wordt
weergegeven.
Opmerking: Als een gebruiker in het CSV-bestand dat wordt geïmporteerd zich al in de
SMARTsend-database bevindt, worden de gebruikerseigenschappen van Scannen naar
eigen bestemming in de database overschreven.

Scannen naar eigen bestemming
SMARTsend
Handleiding voor installatie en beheer
157
Gebruikers in de database bewerken
Zo kunt u de inhoud van de SMARTsend-gebruikersdatabase van Scannen naar eigen bestemming
bewerken:
1. Schuif op de pagina Gebruikers beheren naar rechts. Aan het einde van de rij van iedere gebruiker
bevindt zich de koppeling Bewerken.
2. Klik op Bewerken voor de gebruiker die u wilt wijzigen. De eigenschappen voor de gebruiker
worden bewerkbaar.
3. Breng de gewenste wijzigingen aan.
4. Klik op Toepassen om de wijzigingen op te slaan of op Annuleren als u ze niet wilt accepteren.
Gebruikers uit de database verwijderen
Zo kunt u gebruikers uit de SMARTsend-gebruikersdatabase van Scannen naar eigen bestemming
verwijderen:
1. Selecteer het vakje voor de gebruikers die u wilt verwijderen op de pagina Gebruikers beheren.
2. Klik op Verwijderen.
3. Klik op OK om de selectie te bevestigen.
Individuele gebruikers aan de database toevoegen
Zo kunt u een individuele gebruiker aan de SMARTsend-gebruikersdatabase van Scannen naar
eigen bestemming toevoegen:
1. Schuif op de pagina Gebruikers beheren omlaag naar de rij Nieuwe gebruiker.
2. Schuif rechts naar het einde van de rij. Aan het einde van de rij van iedere gebruiker bevindt zich
de koppeling Bewerken.
3. Klik op Bewerken. De eigenschappen voor de gebruiker worden bewerkbaar.
4. Typ de gebruikersinformatie in de beschikbare gegevensvelden.
5. Klik op Toepassen om de wijzigingen op te slaan of op Annuleren als u ze niet wilt accepteren.
6. Herhaal deze procedure voor iedere individuele gebruiker die u wilt toevoegen.
Uw databasewijzigingen exporteren
Uw wijzigingen in de SMARTsend-gebruikersdatabase van Scannen naar eigen bestemming kunnen
naar een CSV-bestand worden geëxporteerd.
Zo kunt u uw databasewijzigingen exporteren:
1. Klik de toets Exporteren op de pagina Gebruikers beheren aan om alle gebruikers van Scannen
naar eigen bestemming naar een CSV-bestand te exporteren.

Scannen naar eigen bestemming
SMARTsend
Handleiding voor installatie en beheer
158
2. Kies een van de volgende mogelijkheden:
a. Klik op Openen om het CSV-bestand te openen en vervolgens op te slaan.
b. Klik op Opslaan om het bestand in een nieuw of bestaand CSV-bestand op te slaan.
Tip: Als u zowel het hulpprogramma Scannen naar eigen bestemming als de SMARTsend-
applicatie gebruikt om de inhoud van CSV-bestanden te bewerken, kunt u de inhoud van de
SMARTsend-database het beste naar een CSV-file exporteren om een actueel bestand te
behouden, zodat deze met het clienthulpprogramma kan worden gebruikt.
Belangrijkste opslaglegitimatiegegevens beheren
Wanneer u toegang wilt verkrijgen voor opslag naar alle scanbestemmingen van FTP en de
netwerkmap, vereist SMARTsend dat de belangrijkste legitimatiegegevens worden ingevoerd voordat
de sjablonen voor gebruikers van Scannen naar eigen bestemming worden gepubliceerd.
Zo kunt u de belangrijkste opslaglegitimatiegegevens beheren:
1. Start SMARTsend als een beheerder.
2. Ga op de Homepage van Beheer naar het gedeelte Werkstromen en publicaties beheren en klik op
de koppeling Werkstroom Scannen naar eigen bestemming en publicaties beheren.
3. Klik op Belangrijkste opslaglegitimatiegegevens in het deelvenster Taken van Scannen naar
eigen bestemming.
4. Typ en bevestig op de pagina Belangrijkste opslaglegitimatiegegevens de gebruikersnaam en
toegangscode voor de belangrijkste opslaglegitimatiegegevens die voor opslag op de
scanbestemmingen van de netwerkmap moeten worden gebruikt.
5. Klik op Legitimatiegegevens opslaan om de belangrijkste legitimatiegegevens van de
opslagaccount op te slaan.
6. Typ en bevestig de gebruikersnaam en toegangscode voor de belangrijkste
opslaglegitimatiegegevens die voor de opslag op FTP-scanbestemmingen moeten worden
gebruikt.
7. Klik op Legitimatiegegevens opslaan om de belangrijkste legitimatiegegevens van de
opslagaccount op te slaan.
Automatisch opzoeken in Scannen naar eigen bestemming gebruiken
Xerox SMARTsend is voorzien van een methode voor het configureren van de functie Scannen naar
eigen bestemming. SMARTsend kan worden geconfigureerd om automatisch een server te pollen op
Opmerking: SMARTsend vult indien beschikbaar de gebruikersnamen van het belangrijkste
opslagaccount vooraf via het geïmporteerde CSV-bestand in. Als u gebruikers uit meerdere
CSV-bestanden importeert, dient u ervoor te zorgen dat de scanbestemming via de
belangrijkste opslaglegitimatiegegevens kunnen worden opgeroepen. Als de
gebruikersnamen van de belangrijkste opslagaccount in de SMARTsend-applicatie zijn
gewijzigd, wordt deze informatie niet in het CSV-bestand bijgewerkt. Toegangscodes
worden niet in het CSV-bestand opgeslagen.

Scannen naar eigen bestemming
SMARTsend
Handleiding voor installatie en beheer
159
basis van de gebruiker die is aangemeld bij het multifunctionele apparaat, of die aan het apparaat
wordt geleverd via het documentkenmerkveld. In de voorbeelden in dit document wordt een Active
Directory-server gebruikt, maar dezelfde stappen kunnen voor andere typen LDAP-servers worden
gevolgd.
Vereisten
Deze instellingsmethode staat een nul-beheerinstelling toe, met gebruikers die worden beheerd door
bestaande hulpprogramma's voor beheer, zoals de management console "Active Directory Users and
Computers". SMARTsend zoekt de gebruikers op basis van deze initiële instelling en archiveert de scan
dienovereenkomstig.
1. Een LDAP- of Active directory-servernaam.
2. Een domeinnaam en toegangscode voor LDAP-verificatie. Dit is nodig als verificatie vereist is voor
de LDAP-servers in uw organisatie. Voor Windows Server 2003-domeinen is standaard verificatie
vereist. Door de beperkingen van het kenmerk voor de home-directory in Active Directory is
verificatie tevens vereist als dit kenmerk wordt gebruikt.
3. Een beslissing over bestemmingstype. Ondersteunde bestemmingen zijn E-mail, Netwerkmap
(Windows share), Netware-map, Docushare, FTP, of Sharepoint. In dit document wordt de
Netwerkmap gebruikt, maar de stappen voor de bestemmingen Netware-map en FTP zijn
overwegend gelijk. De bestemmingen SharePoint en Docushare worden in een afzonderlijk
document beschreven.
4. De Xerox-apparaten die u voor deze procedure wilt gebruiken, moeten reeds zijn ingesteld in
SMARTsend.
Automatisch opzoeken in Scannen naar eigen bestemming gebruiken met Active
Directory
In dit document wordt aangenomen dat SMARTsend is geïnstalleerd en dat de voorbereidende
instellingen zijn uitgevoerd (bijvoorbeeld SMTP indien nodig, apparaatconfiguratie, enz.).
Voor Scannen naar eigen bestemming kunnen enkele extra stappen op het multifunctionele apparaat
moeten worden uitgevoerd. Netwerkverificatie moet juist zijn geconfigureerd als gebruikers via
apparaatverificatie moeten worden herkend. Raadpleeg de betreffende documentatie van het
multifunctionele apparaat voor de instelling van netwerkverificatie.
Zo configureert u Automatisch opzoeken met SMARTsend Scannen naar eigen bestemming:
1. Ga naar de Homepage van Beheer op de SMARTsend-server.
2. Klik in het vak Werkstromen en publicaties beheren op Werkstroom Scannen naar eigen
bestemming en Publicaties beheren.
3. Klik op Gebruikers beheren in het deelvenster Taken van Scannen naar eigen bestemming links
in het venster.
4. Het venster Gebruikers van Scannen naar eigen bestemming beheren verschijnt. Zoek de
Nieuwe gebruikers-id en klik rechts van deze id op Bewerken.
5. Het venster wordt vernieuwd. De velden voor deze gebruikers-id kunnen nu worden bewerkt.
Configureer de gebruiker als volgt:

Scannen naar eigen bestemming
SMARTsend
Handleiding voor installatie en beheer
160
c. Gebruikers-id: xrxscan2home
d. Netwerk-id: xrxscan2home
e. Domeinnaam: xrx
6. Klik rechts van de gebruikers-id op Toepassen.
7. Het venster wordt vernieuwd. Controleer dat de informatie correct is ingevuld voordat u
verdergaat.
8. Klik op Instellingen beheren in het deelvenster Taken van Scannen naar eigen bestemming.
9. Het venster Instellingen van Automatisch LDAP opzoeken voor Scannen naar eigen
bestemming verschijnt. Selecteer Automatisch LDAP opzoeken voor Scannen naar eigen
bestemming inschakelen.
10. Vul de rest van de configuratiepagina voor de LDAP-server in overeenkomstig uw omgeving. De
informatie over de vereiste delen van de configuratiepagina volgen.
Voor gebruik van een global catalog server gebruikt u servername.domain.com:3268 voor specificatie
van de catalog server / poortnummer.
11. Stel Eigenschappentoewijzing LDAP in overeenkomstig uw LDAP-configuratie. Stel de
toewijzingen voor Active Directory als volgt in:
a. E-mailadres: mail
b. Aanmeldingsnaam: sAMAccountName
c. Locatie homepage: homeDirectory
Stel deze eigenschap alleen in als u naar een homepage van een gebruiker wilt scannen; laat
deze toewijzing anders leeg.
Opmerking: In de meeste gevallen kan de volledige domeinnaam worden gebruikt in plaats
van de LDAP-servernaam (bijv. adsdomain.domain.com). Als DNS goed is ingesteld wordt
dit omgezet in een van de domein-controllers voor het domein. Als dit niet werkt, kunt u een
DNS-naam of IP-adres voor een specifieke domein-controller of andere LDAP-server
gebruiken.
Opmerking: Voor Active Directory 2003 en nieuwer is standaard LDAP-verificatie vereist.

Scannen naar eigen bestemming
SMARTsend
Handleiding voor installatie en beheer
161
12. Stel Standaardinstellingen gebruikerswerkstromen naar wens in. De ondersteunde
bestemmingen zijn:
• E-mailontvanger
•FTP
• Netwerkmap (Windows Share)
• Docushare Collection
• SharePoint 2001 of 2003/2007 portal-server
• NetWare-map (Novell)
a. Er zijn vier variabelen die kunnen worden gebruikt om het scanbestemmingspad te maken.
Deze variabelen krijgen hun gegevens van de geconfigureerde LDAP-server en kunnen
afzonderlijk of in combinatie met elkaar worden gebruikt om een Scanbestemming op te
stellen. De variabelen zijn als volgt:
• %EMAIL% - het e-mailadres van de gebruiker van Scannen naar eigen bestemming, op
basis van de LDAP-toewijzing zoals vermeld in stap 8.
• %DOMAIN% - het domein van de aangemelde gebruiker.
• %HOME% - de home-locatie van de gebruiker van Scannen naar eigen bestemming, op
basis van de LDAP-toewijzing zoals vermeld in stap 8.
• %USERNAME% - de gebruikersnaam van de gebruiker van Scannen naar eigen
bestemming, op basis van de LDAP-toewijzing zoals vermeld in stap 8.
b. Voorbeeld van het bestemmingstype E-mail: in dit voorbeeld wordt de scan naar het e-
mailadres van de aangemelde gebruiker gestuurd.
• Bestemmingstype: e-mailontvanger
• Scanuitvoertype: naar eigen voorkeur instellen
• Taal brondocument: naar eigen voorkeur instellen
• Bevestigingstype: naar eigen voorkeur instellen U wordt aanbevolen dit in te stellen op
Afgedrukte bevestiging, zodat de gebruiker direct kan zien of de scan wel dan niet is
gelukt.
• Scanbestemming: %EMAIL%
c. Voorbeeld van de home-directory van de gebruiker als bestemming: in dit voorbeeld wordt de
scan opgeslagen in de home-directory van de aangemelde gebruiker. De home-directory is de
directory die is gedefinieerd in LDAP of Active Directory. De bestemmingsmap moet reeds zijn
aangemaakt, anders mislukt de procedure.
• Bestemmingstype: netwerkmap
• Scanuitvoertype: naar eigen voorkeur instellen
• Taal brondocument: naar eigen voorkeur instellen
• Bevestigingstype: naar eigen voorkeur instellen
• Scanbestemming: %HOME%
Opmerking: De variabele %DOMAIN% kan alleen worden gebruikt als Apparaatverificatie
voor identificatie wordt gebruikt.

Scannen naar eigen bestemming
SMARTsend
Handleiding voor installatie en beheer
162
d. Voorbeeld van een andere locatie van een netwerkmap: in dit voorbeeld wordt de scan
opgeslagen in een gedeelde map op een server met de naam "WindowsServer" (iedere server
die beschikbaar is op het netwerk waarin SMARTsend is opgenomen). In dit voorbeeld is het
pad op de server een gedeelde map met de naam "scanning". Deze map bevat een map met
de naam van het domein van de gebruiker en een submap met de Windows-gebruikersnaam
van de gebruiker.
• Bestemmingstype: netwerkmap
• Scanuitvoertype: naar eigen voorkeur instellen
• Taal brondocument: naar eigen voorkeur instellen
• Bevestigingstype: naar eigen voorkeur instellen
• Scanbestemming: \\WindowsServer\scanning\%DOMAIN%\%USERNAME%\
Klik op Toepassen om de selecties op te slaan en verder te gaan.
13. Voor alle bestemmingstypes behalve E-mailontvanger selecteert u Belangrijkste
opslaglegitimeringen beheren in het gedeelte Taken van Scannen naar eigen bestemming.
a. Vul de legitimatiegegevens in voor het bestemmingstype dat is geselecteerd. Voor
Netwerkmap wordt u aanbevolen de syntaxis domein/gebruikersnaam te gebruiken. Gebruik
voor Netware-map de volledige gebruikersnaam.
b. Deze gebruiker moet schrijftoegang hebben tot alle gedeelde mappen van alle gebruikers,
aangezien dit de account is die het gescande document in de map van de gebruiker plaatst.
c. Klik op Opslaan voor alle delen die u wijzigt.
Opmerking: Dit is slechts een voorbeeld van het gebruik van de variabelen; de variabelen
bieden flexibele mogelijkheden voor het instellen van een scanbestemming die volledig is
afgestemd op de behoeften van de eindgebruiker.

Scannen naar eigen bestemming
SMARTsend
Handleiding voor installatie en beheer
163
14. Klik in het deelvenster Taken voor Scannen naar eigen bestemming op Sjablonen publiceren.
Het venster Sjablonen publiceren wordt weergegeven.
a. Kies in Publicatieopties de optie Een aantal sjablonen die door gebruikers worden
gedeeld. Deze selectie is benodigd als de functie voor automatisch opzoeken wordt gebruikt,
omdat er geen gebruikers geladen zijn in de gebruikersdatabase.
b. In Documenttypen voor gedeelde sjablonen kunt u De gedeelde sjabloon produceert het
documenttype dat is opgegeven voor de gebruiker selecteren als u wilt dat het
multifunctionele apparaat het documenttype produceert dat aan die gebruiker is
toegewezen, of Publiceer een gedeelde sjabloon voor ieder van de geselecteerde
documenttypen om meerdere gedeelde sjablonen te publiceren. Met deze selectie van
gedeelde sjablonen kan de gebruiker de aan de gebruiker toegewezen instelling op het
multifunctionele apparaat onderdrukken door een van de nieuwe sjablonen te selecteren
voor productie van het opgegeven documenttype. Als u de optie Het documenttype van de
gedeelde sjabloon wordt door de gebruiker op het apparaat ingevoerd selecteert, wordt de
gebruiker via het scherm van het multifunctionele apparaat gevraagd het documenttype op
te geven. Voer de exacte naam van het documenttype in, bijvoorbeeld TEXTPDF, IMAGEPDF,
MTIFF of RTF. Selecteer de koppeling Instellingen beheren in het navigatievenster aan de
zijkant voor informatie over de geldige namen. Ga op de pagina Instellingen van
Automatisch LDAP opzoeken voor Scannen naar eigen bestemming naar het vak
Documenttypen voor gedeelde sjablonen. In de tekstvakken worden de documenttypen
genoemd die op het multifunctionele apparaat kunnen worden ingevoerd.
c. Selecteer Gebruikers worden via apparaatverificatie geïdentificeerd als u
Netwerkverificatie op het multifunctionele apparaat wilt gebruiken, of Gebruikers worden
via een documentkenmerkveld geïdentificeerd als gebruikers hun gebruikersnaam op het
multifunctionele apparaat invoeren. De naam die verschijnt in Naam van
documentkenmerkveld kan niet worden gewijzigd.
d. Selecteer een optie voor Documentnaam om bijvoorbeeld een netwerkbestand of e-
mailonderwerp te identificeren:
- U wordt aanbevolen de eerste toets te selecteren en het voorvoegsel te typen dat vóór alle
gescande documenten moet verschijnen. U kunt ook een achtervoegsel voor de
bestandsnaam opgeven om te zorgen dat de naam uniek is (bijvoorbeeld als de bestemming
een map is en u het bestaande bestand niet wilt vervangen). U kunt het veld Documentnaam
leeg laten zolang u een achtervoegsel opgeeft.
-Als u echter wilt dat SMARTsend een uit 8 tekens bestaande naam genereert, selecteert u de
toets Automatisch genereren. Er wordt geen achtervoegsel toegevoegd.
Opmerking: Met gebruik van een documentkenmerkveld kunnen alle gebruikers scannen
naar de scanbestemming van andere gebruikers van wie zij de gebruikers-id kennen. De
scangebruiker heeft echter geen rechten om deze scan na de verwerking ervan te bekijken.

Scannen naar eigen bestemming
SMARTsend
Handleiding voor installatie en beheer
164
-Als u de toets Scanbron selecteert, moet de gebruiker een naam opgeven op het
multifunctionele apparaat. U kunt ook een achtervoegsel voor de bestandsnaam opgeven om
te zorgen dat de naam uniek is (bijvoorbeeld als de bestemming een map is en u het
bestaande bestand niet wilt vervangen). U kunt het veld Documentnaam leeg laten zolang u
een achtervoegsel opgeeft.
U wordt tevens aanbevolen om bij Naamachtervoegsel de optie Datum en tijd te selecteren.
Hiermee kunt u uw documenten gemakkelijk terugvinden en zult u aan de hand van de
datum en tijd in de documentnaam altijd het juiste document corrigeren.
e. Voor meer informatie over de opties Afzonderlijke sjablonen voor de gebruikers en groepen
die hieronder zijn geselecteerd en Documentkenmerkvelden raadpleegt u het gedeelte
Sjablonen voor Scannen naar eigen bestemming publiceren.
f. Klik op Publiceren op een multifunctioneel apparaat onder aan het venster als u klaar bent.
15. De pagina Werkstroom publiceren op multifunctioneel Xerox-apparaat wordt weergegeven.
Voer in Publicatienaam de naam in die op het multifunctionele apparaat moet worden
geselecteerd.
Tip: Als de Publicatienaam begint met een liggend streepje ( _ ), zal de naam boven aan de lijst
van sjablonen komen te staan, zodat deze makkelijker te vinden is.
16. Selecteer de multifunctionele apparaten waar deze werkstroom moet verschijnen in de lijst
Werkstroompublicatie aan volgende apparaten toevoegen en klik op OK.
17. Klik op Home om terug te gaan naar de Homepage van beheer en klik op Alle publicaties
bekijken om te controleren dat de werkstroom Scannen naar eigen bestemming aanwezig is.
18. Sluit uw browser om de sessie te beëindigen.
Stappen voor Scannen naar eigen bestemming voor de eindgebruiker
Als u de hierboven besproken stappen hebt uitgevoerd, kunnen eindgebruikers hun multifunctionele
apparaat gebruiken voor Scannen naar eigen bestemming met Automatisch opzoeken. Hieronder
volgen de stappen die de eindgebruiker moet uitvoeren. De hier beschreven stappen zullen voor alle
apparaten enigszins variëren.
Opmerking: De werkstromen op de geselecteerde apparaten moeten wellicht via de lokale
interface worden vernieuwd voordat ze beschikbaar zijn voor gebruik.
Opmerking: De werkstromen op de geselecteerde apparaten moeten wellicht via de lokale
interface worden vernieuwd voordat ze beschikbaar zijn voor gebruik. Als u de lijst met
sjablonen wilt vernieuwen, selecteert u het volgende in de gebruikersinterface op het
multifunctionele apparaat:
Alle services > Netwerkscannen > Bestemmingen vernieuwen > Sjablonenlijst bijwerken

Scannen naar eigen bestemming
SMARTsend
Handleiding voor installatie en beheer
165
Zo gebruikt u Scannen naar eigen bestemming met Automatisch opzoeken op een
multifunctioneel apparaat:
1. Selecteer het pad Netwerkscannen op het multifunctionele apparaat.
2. Als netwerkverificatie is ingeschakeld, meldt u zich bij het netwerk aan met gebruik van de
netwerkligitimatiegegevens.
3. Selecteer de sjabloon Scannen naar eigen bestemming op het multifunctionele apparaat. De
naam van de sjabloon is tijdens de publicatie opgegeven.
4. Als Documentkenmerken gebruikt zijn voor gebruikersselectie, voert u de gebruikersnaam in
wanneer u hierom wordt gevraagd.
5. Plaats de originelen in de documentinvoer of leg een enkel origineel op de glasplaat.
6. Druk op Start.
7. De scan wordt naar de eerder opgegeven locatie gestuurd of wordt op deze locatie opgeslagen.
Aanvullende informatie
• Bij het configureren van een apparaat voor netwerkverificatie is het belangrijk te controleren of de
gebruikersnaam en domeinnaam zijn opgenomen in het opdrachtlogboek. Indien deze hierin niet
aanwezig zijn, kan het zijn dat SMARTsend de gebruikers niet kan vinden. Deze informatie wordt
opgegeven op de algemene pagina Netwerkscannen van de webgebruikersinterface.
• Voor configuratie van netwerkverificatie moeten NETBIOS-domeinnamen (bijvoorbeeld
adsdomein) worden gebruikt. Als volledige namen worden gebruikt (bijvoorbeeld
ads.domein.com), kan het zijn dat SMARTsend de gebruikers niet kan vinden.
• Wanneer gebruikers met Automatisch opzoeken naar SMARTsend scannen, worden ze aan de
SMARTsend-database toegevoegd. Deze gebruikers kunnen worden bekeken via de pagina
"Gebruikers beheren".
• Als de scanbestemming verandert (als de beheerder bijvoorbeeld besluit om e-mail te veranderen
in netwerkmap) nadat Scannen naar eigen bestemming door gebruikers is gebruikt, wordt de
beheerder aanbevolen alle gebruikers van de pagina Gebruikers beheren te verwijderen, met
uitzondering van de gebruiker die in stap 4 is genoemd.

Scannen naar eigen bestemming
SMARTsend
Handleiding voor installatie en beheer
166
Sjablonen van Scannen naar eigen bestemming
publiceren
U moet voordat gebruikers toegang tot de apparaatscansjablonen van Scannen naar eigen
bestemming kunnen worden verleend de opties voor publicatie en documentbenoeming selecteren, de
documentkenmerkvelden selecteren en de sjablonen voor Scannen naar eigen bestemming naar
geselecteerde apparaten publiceren die voor gebruik met SMARTsend zijn geconfigureerd.
Zo kunt u de sjablonen voor Scannen naar eigen bestemming publiceren:
1. Start SMARTsend als een beheerder.
2. Ga op de Homepage van Beheer naar het gedeelte Werkstromen en publicaties beheren en klik op
de koppeling Werkstroom Scannen naar eigen bestemming en publicaties beheren.
3. Klik op Sjablonen publiceren in het deelvenster Taken van Scannen naar eigen bestemming.
4. Selecteer een publicatieoptie.
• Een aantal sjablonen die door gebruikers worden gedeeld op pagina 169. Kies een
verificatieoptie:
• Gebruikers worden herkend via apparaatverificatie op pagina 169
• Gebruikers worden herkend via documentkenmerkveld op pagina 170
• Individuele sjablonen voor de gebruikers en groepen die hieronder kunnen worden
geselecteerd op pagina 170
5. Selecteer de optie Documentnaam.
Zie "Documentnaam" in de SMARTsend-gebruikershandleiding voor aanvullende informatie.
6. Selecteer een Documentkenmerkprofiel.
Zie "Documentkenmerkprofielen" in de SMARTsend-gebruikershandleiding voor aanvullende
informatie.
7. Klik op Publiceren voor een multifunctioneel apparaat. De pagina Werkstroom publiceren op
multifunctioneel Xerox-apparaat verschijnt.
Opmerking: U kunt de apparaatscansjablonen van Scannen naar eigen bestemming niet
publiceren als er nog geen legitimatiegegevens op de pagina Belangrijkste
opslaglegitimatiegegevens zijn ingevoerd.

Scannen naar eigen bestemming
SMARTsend
Handleiding voor installatie en beheer
167
Pagina publiceren
Een gangbaar sjabloon publiceren die gebruikers kunnen delen
Doe het volgende als deze optie is geselecteerd:
1. Geef een unieke publicatienaam op. De standaardpublicatienaam is _Bestemming.
2. Selecteer een vervaltijd.
3. Selecteer de apparaten waarvoor de sjabloon wordt gepubliceerd.
4. Voer documentkenmerkwaarden in. Als de waarden op het apparaat moeten worden ingevoerd,
selecteer dan Bewerkbaar op het apparaat.
5. Selecteer een scanprofiel. Klik op Eigenschappen om naar behoefte de scaninstellingen aan te
passen.
6. Klik op OK.
7. De sjabloon wordt gepubliceerd. Klik op Terugkeren naar homepage onderaan de pagina om
terug te keren naar de Homepage van de gebruiker.
Zie Hoofdstuk 5 Werkstromen publiceren in de SMARTsend-gebruikershandleiding voor
aanvullende informatie.
Afzonderlijke sjablonen voor de gebruikers en groepen die hieronder zijn
geselecteerd
Doe het volgende als deze optie is geselecteerd:
1. Als er meer dan één gebruiker voor Scannen naar eigen bestemming is gedefinieerd, wordt het
selectievakje Gebruikers met publicaties voor Scannen naar eigen bestemming verbergen
weergegeven. Als u een werkstroom Scannen naar eigen bestemming publiceert, kunt u dit
selectievakje inschakelen om de gebruiker te verbergen als u de lijst de volgende keer weergeeft.
2. Selecteer een vervaltijd.
3. Selecteer de apparaten waarvoor de sjabloon wordt gepubliceerd.
4. Voer documentkenmerkwaarden in. Als de waarden op het apparaat moeten worden ingevoerd,
selecteer dan Bewerkbaar op het apparaat.
5. Selecteer een scanprofiel. Klik op Eigenschappen om naar behoefte de scaninstellingen aan te
passen.
6. Klik op OK.
Opmerking: Houd er tijdens het wijzigen van de publicatienaam rekening mee dat
apparaatscansjablonen met een onderstrepingsteken als het eerst teken van de naam op
de lokale gebruikersinterface van het apparaat vóór de sjablonen worden geplaatst die een
alfanumeriek teken als het eerste teken hebben.

Scannen naar eigen bestemming
SMARTsend
Handleiding voor installatie en beheer
168
7. De sjabloon wordt gepubliceerd. Klik op Terugkeren naar homepage onderaan de pagina om
terug te keren naar de Homepage van de gebruiker.
Zie Hoofdstuk 5 Werkstromen publiceren in de SMARTsend-gebruikershandleiding voor
aanvullende informatie.
Publicaties van Scannen naar eigen bestemming aan
aanvullende apparaten toevoegen
Wanneer u de apparaatscansjablonen van Scannen naar eigen bestemming naar aanvullende
apparaten wilt publiceren, volgt u dezelfde procedure als voor het publiceren van sjablonen en
selecteert u alle apparaten waarop u de sjablonen wilt publiceren opnieuw.
Publicaties van Scannen naar eigen bestemming bekijken
Zo kunt u de publicaties van apparaatscansjablonen van Scannen naar Eigen
bestemming via de Homepage van de gebruiker bekijken:
1. Start SMARTsend als een beheerder.
2. Ga naar het deelvenster Werkstromen op de Homepage van de gebruiker en klik op de koppeling
Alle werkstromen bekijken. De pagina Werkstroomverkenner verschijnt.
3. Selecteer de werkstroom van Scannen naar eigen bestemming.
4. Klik in het deelvenster Werkstroomtaken op Publicaties bekijken.
Zo kunt u de publicaties van apparaatscansjablonen van Scannen naar eigen
bestemming via de Homepage van Beheer bekijken:
1. Start SMARTsend als een beheerder.
2. Ga op de Homepage van Beheer naar het gedeelte Werkstromen en publicaties beheren en klik op
de koppeling Alle werkstromen bekijken. De pagina Werkstromen beheren verschijnt.
3. Selecteer de werkstroom van Scannen naar eigen bestemming.
4. Klik in het deelvenster Werkstromen bekijken op de gewenste optie voor het bekijken van de
publicatie.
Opmerking: Wanneer u deze optie gebruikt, wordt u niet gevraagd om een
publicatienaam in te voeren. Afzonderlijke waarden die in de SMARTsend-database voor
de eigenschap Sjabloonnaam zijn opgeslagen, worden als de publicatienaam voor de
apparaatscansjablonen gebruikt. Het is belangrijk dat elke sjabloonnaam uniek is.
Sjablonen worden alleen gepubliceerd voor gebruikers die een unieke sjabloonnaam
hebben.

Scannen naar eigen bestemming
SMARTsend
Handleiding voor installatie en beheer
169
Publicaties van Scannen naar eigen bestemming verwijderen
Zo kunt u publicaties van apparaatscansjablonen van Scannen naar eigen
bestemming verwijderen:
1. Start SMARTsend als een beheerder.
2. Ga op de Homepage van Beheer naar het gedeelte Werkstromen en publicaties beheren klik op de
koppeling Alle publicaties bekijken. De pagina Werkstromen beheren verschijnt.
3. Selecteer de publicatie van Scannen naar eigen bestemming die u wilt verwijderen.
Informatie over de publicatieopties van sjablonen voor Scannen
naar eigen bestemming
Dit gedeelte geeft een uitleg over enkele van de publicatieopties van sjablonen voor Scannen naar
eigen bestemming. SMARTsend bewaart de laatst geselecteerde opties voor publiceren.
Een aantal sjablonen die door gebruikers worden gedeeld
Als de optie De gedeelde sjabloon produceert het documenttype dat is opgegeven voor de
gebruiker wordt geselecteerd, wordt er een enkele apparaatscansjabloon met de naam _Bestemming
gepubliceerd. De naam kan worden gewijzigd. Wanneer de sjabloon _Bestemming op het
scanapparaat is geselecteerd, wordt het sjabloonbestand op de geverifieerde scanbestemming van
gebruikers in de SMARTsend-database opgeslagen.
Als de optie Publiceer een gedeelde sjabloon voor ieder van de geselecteerde documenttypen
wordt geselecteerd, worden er meerdere sjablonen gepubliceerd, één voor ieder ingeschakelde type. Op
de pubicatiepagina kan een hoofdnaam worden opgegeven (standaard _Bestemming). Voor ieder
ingeschakelde type wordt een achtervoegsel aan de hoofdnaam toegevoegd. De huidige typen zijn pdf
met beeld op tekst, alleen pdf-beeld, multi-page tiff, rich text format (rtf) en een sjabloon waarmee het
type op het multifunctionele apparaat moet worden opgegeven.
Gebruikers worden herkend via apparaatverificatie
Vereist dat de scanapparaten waarop de apparaatscansjabloon van Scannen naar eigen bestemming
is gepubliceerd ook verificatie ondersteunt, en dat verificatie op elk apparaat kan worden
geconfigureerd en ingeschakeld. Waarden die in de apparaatopdrachtlog aan SMARTsend worden
verstrekt, worden met de eigenschappen van het domein en de netwerk-ID vergeleken die in de
SMARTsend-database zijn opgeslagen, en worden gebruikt om een scanbestemming van Scannen naar
eigen bestemming te identificeren.
Het scanapparaat moet worden geconfigureerd, zodat het vereist dat de apparaatopdrachtlog zowel
de domein- als de gebruikersnaam bevat die een gebruiker voor verificatie moet invoeren. Raadpleeg
de systeembeheerder van uw apparaat voor aanvullende informatie.

Scannen naar eigen bestemming
SMARTsend
Handleiding voor installatie en beheer
170
Gebruikers worden herkend via documentkenmerkveld
Vereist dat de systeembeheerder een promptnaam in het naamveld Documentkenmerkveld invoert.
Wanneer de werkstroom van Scannen naar eigen bestemming als een apparaatscansjabloon wordt
gepubliceerd, wordt er een verplicht documentkenmerkveld met deze promptnaam in de sjabloon
opgenomen. De standaardpromptnaam is de gebruikersnaam. Waarden die tijdens het scannen door
gebruikers voor dit veld worden ingevoerd, worden met de eigenschap Gebruikers-ID vergeleken die in
de SMARTsend-database is opgeslagen, en wordt gebruikt om een scanbestemming voor gebruikers
van Scannen naar eigen bestemming te identificeren.
Dit documentkenmerkveld wordt bewerkbaar op het apparaat en reduceert het aantal velden dat op
het apparaat als bewerkbaar kan worden toegewezen van zes naar vijf. Zorg ervoor dat de
promptnaam die u invoert niet in conflict is met de veldnamen van de documentkenmerkvelden in het
Documentkenmerkprofiel dat u wilt selecteren.
Individuele sjablonen voor de gebruikers en groepen die hieronder kunnen worden
geselecteerd
Als deze optie is geselecteerd, wordt er een apparaatscansjabloon met unieke naam voor iedere
geselecteerde gebruiker gepubliceerd. Waarden die in de SMARTsend-database voor de eigenschap
Sjabloonnaam zijn opgeslagen, worden gebruikt voor het benoemen van de apparaatscansjablonen.
Sjabloongebruikers hoeven dankzij deze optie geen verificatie tijdens het scannen uit te voeren. De
apparaatscansjabloon wordt op de waarde Scanbestemming in de SMARTsend-database voor
gebruikers van de sjabloon opgeslagen. Klik op Gebruikers met publicaties Scannen naar eigen
bestemming verbergen om alleen de gebruikers te tonen waarvoor geen apparaatscansjablonen voor
Scannen naar eigen bestemming zijn gepubliceerd.
Deze optie vereist dat alle eigenschapswaarden van de sjabloonnaam in de SMARTsend-database
uniek zijn. Als de eigenschapswaarden van de sjabloonnaam niet uniek zijn, wordt er een validatiefout
geproduceerd en kunt u geen sjablonen met deze optie publiceren. Gebruik de pagina Gebruikers
beheren om de eigenschappen van de sjabloonnaam te bekijken en te bewerken.
Documentkenmerkprofiel
Stelt de documentkenmerkvelden in die voor het opnieuw gebruiken zijn geconfigureerd. Ieder veld in
het profiel is gekoppeld aan een overeenkomstig veld voor één of meer bestemmingen. De optie Geen
documentprofiel is standaard geselecteerd.
Een documentkenmerkprofiel kan standaard- of aangepaste kenmerkeigenschappen en toewijzingen
bevatten die bij een specifieke werkstroom behoren. Er moeten aangepaste profielen worden gemaakt
voordat er apparaatscansjablonen voor Scannen naar eigen bestemming worden gepubliceerd.
Wanneer u een documentkenmerkprofiel selecteert, wordt er een statische weergave van de velden
getoond die aan het profiel zijn gekoppeld.

Scannen naar eigen bestemming
SMARTsend
Handleiding voor installatie en beheer
171
Documentnaam
De opties van de documentnaam definiëren de uitvoerbestandsnaam van het bestand dat moet
worden gegenereerd en dat op de scanbestemming moet worden opgeslagen. Identificatie-informatie
wordt toegepast nadat het document is gescand. Ga na wat de beperkingen (welke tekens kunt u
gebruiken, wat is het beleid voor overschrijven van bestanden) zijn van uw bestandsbestemmingen
voordat u het uitvoerdocument een naam geeft.

Scannen naar eigen bestemming
SMARTsend
Handleiding voor installatie en beheer
172

SMARTsend
Handleiding voor installatie en beheer
173
7
Problemen oplossen
Applicatie-, apparaat- en netwerkfouten kunnen in verschillende situaties optreden. In dit hoofdstuk
worden enkele bekende problemen en veelgestelde vragen behandeld met betrekking tot SMARTsend,
multifunctionele apparaten van Xerox en verwante netwerkproblemen.
Dit hoofdstuk omvat:
• Een probleem oplossen op pagina 174
• Bevestigingen en foutlogboeken van SMARTsend op pagina 175
• Bekende problemen op pagina 177
• Veelgestelde vragen op pagina 188

Problemen oplossen
SMARTsend
Handleiding voor installatie en beheer
174
Een probleem oplossen
Wanneer een probleem zich blijft voordoen, noteert u de eventuele foutberichten en verzamelt u
informatie om het probleem vast te stellen. De volgende procedures voor het oplossen van problemen
worden aanbevolen:
• Geef een nauwkeurige omschrijving van het probleem. Wanneer, waar en hoe treedt het probleem
op?
• Probeer het probleem te reproduceren. Kan het probleem te allen tijde worden gereproduceerd of
gaat het om een probleem dat met tussenpozen optreedt?
• Vraag andere gebruikers of zij het probleem ook hebben ondervonden en vraag hen een logboek
bij te houden om na te kunnen gaan hoe vaak en onder welke omstandigheden het probleem zich
voordoet.
• Analyseer de gegevens om te zien of u een bepaalde trend, overeenkomst of patroon kunt
ontdekken in relatie tot het probleem. Treedt het probleem bijvoorbeeld alleen op met een
specifieke multifunctioneel apparaat of op een specifiek werkstation of in een specifieke
netwerkconfiguratie?
• Lees de productdocumentatie door, inclusief de README-bestanden en de onderwerpen over het
oplossen van problemen om te zien of soortgelijke problemen worden beschreven.
Indien het niet lukt de oorzaak en de oplossing van het probleem vast te stellen, kunt u het Xerox
Welcome Centre bellen om informatie over de fout door te geven. De technisch medewerker zal vragen
naar de gegevens die u heeft verzameld om het probleem vast te stellen. Houd het serienummer van
het product bij de hand wanneer u belt. Zie Klantondersteuning op pagina 17 voor meer informatie.

Problemen oplossen
SMARTsend
Handleiding voor installatie en beheer
175
Bevestigingen en foutlogboeken van
SMARTsend
SMARTsend verschaft de volgende informatie die van pas kan komen om problemen op te lossen:
• Opdrachtbevestigingspagina. Indien de optie is ingeschakeld om het resultaat van de uitvoering
van de opdracht te rapporteren, dan zal er een opdrachtbevestiging worden afgedrukt of per e-
mail verzonden (afhankelijk van de betreffende instelling op de pagina met
werkstroominstellingen).
Vergeet niet dat er alleen afgedrukte bevestigingen op een apparaat kunnen worden uitgegeven
als het apparaat zijn IP-adres in de opdrachtlog opgeeft. Sommige oudere Xerox-apparaten, zoals
de Document Centre 420/425/432/440-reeks, verstrekken deze informatie niet. De Document
Centre 545/555-reeks geeft zijn IP-adres in de opdrachtlog op als het bevestigingsoverzicht op het
apparaat is ingeschakeld. Als het apparaat deze vereisten niet ondersteunt, kiest u e-
mailbevestiging als alternatief.
Als het nodig is om problemen op te lossen, dan kunt u de informatie van deze pagina gebruiken
om het pad van de opdracht na te gaan van de scanner naar de afleveringsbestemming. De
volgende opdrachtgegevens worden gerapporteerd:
• Opdrachtstatus. GESLAAGD of MISLUKT
• Opdrachtstatusgegevens. Een toelichting waarom opdrachten als status MISLUKT hebben.
• Opdrachtinformatie. Een vermelding van de datum en tijd waarop de opdracht werd
uitgevoerd, de naam van de SMARTsend-computer en van de persoon die de opdracht heeft
verzonden (gebruiker).
• Werkstroominformatie. Een vermelding van de werkstroomnaam, een beschrijving van de
werkstroom, de publicatienaam, de publicatiedatum en -tijd en de naam van de maker
(eigenaar) van de publicatie.
• Document Scanner-dienst. Een vermelding van de status van het scanproces.
• Bestemmingsnaam. Een vermelding van de afleveringsbestemming voor de opdracht,
bijvoorbeeld een DocuShare-site, een FTP-site of een externe printer.
• Opmerkingen. Aanvullende opmerkingen omtrent opdrachtstatus met betrekking tot de
bestemmingen E-mail en Externe printer.
• Contactinformatie beheerder. Een vermelding van de naam, het e-mailadres en het
telefoonnummer van de SMARTsend-beheerder, zoals werd ingevoerd op de pagina
Algemene instellingen op de Homepage van Beheer.
Opmerking: De standaardinstelling van deze optie is UIT. Als u een werkstroom bewerkt
en deze toepassing inschakelt, moet u de apparaatscansjablonen of PaperWare-
voorbladen (Professional-editie) opnieuw publiceren, anders werkt de bevestiging niet.

Problemen oplossen
SMARTsend
Handleiding voor installatie en beheer
176
• Logboeken systeemfouten. SMARTsend houdt systeemfouten bij in het zogenoemde
SMARTsendLog. In dat logboek worden relevante systeemgebeurtenissen vermeld, zoals de
apparaatconfiguratie, het starten en stoppen van SMARTsend-diensten en mislukte
databasebackups. U kunt het logboek openen via Logboekinzage in Windows.
Gebeurtenissen zoals het starten en stoppen van SMARTsend-diensten worden gerapporteerd in
de toepasselijke standaardlogboeken van Windows. De Windows-logboeken bevatten ook
informatie over de Microsoft-applicaties waarmee SMARTsend samenwerkt, zoals .NET
Framework, SQL 2005 en MDAC.

Problemen oplossen
SMARTsend
Handleiding voor installatie en beheer
177
Bekende problemen
Foutmelding 'Server niet beschikbaar'
Zowel Microsoft .NET Framework als Internet Information Services (IIS) zijn geïnstalleerd op mijn
Windows 2000-server, maar wanneer ik SMARTsend start, verschijnt er een foutmelding dat de server
niet beschikbaar is.
IIS moet vóór .NET Framework worden geïnstalleerd op een Windows 2000-server. Bezoek de website
van Microsoft, www.microsoft.com, voor instructies aangaande de installatie en configuratie van IIS.
Voer de volgende procedure uit om het probleem te verhelpen:
1. Maak de installatie van SMARTsend, IIS en .NET Framework ongedaan.
2. Start de computer opnieuw.
3. Installeer IIS opnieuw.
4. Installeer SMARTsend opnieuw (het installatieprogramma van SMARTsend laadt ook .NET
Framework.).
5. Nadat de computer nogmaals is gestart, zou SMARTsend naar behoren moeten werken.
Foutmelding "403 - Verboden"
Ik heb SMARTsend geïnstalleerd op een host met Windows Server 2003. Wanneer ik de applicatie start,
verschijnt de foutmelding "403 - Verboden".
Voor SMARTsend moet ASP.NET worden geïnstalleerd op een host die Windows Server 2003 als
besturingssysteem heeft. ASP.NET wordt niet standaard geïnstalleerd op Windows Server 2003.
Bezoek de website van Microsoft, www.microsoft.com, voor instructies aangaande de installatie en
configuratie van ASP.NET.
SMARTsend herkent de service IIS FTP niet
Als de service IIS FTP is geïnstalleerd nadat SMARTsend is geïnstalleerd, herkent SMARTsend de service
FTP niet. Voer de volgende procedure uit om het probleem te verhelpen.
Zo kunt u ondersteuning voor het FTP-protocol aan SMARTsend toevoegen:
1. Open Software op een SMARTsend-computer met Windows 2000 Server, Windows Server 2003 of
Windows XP Professional, of Programma's en onderdelen op een Windows Vista-computer.
2. Selecteer SMARTsend.
3. Klik op Wijzigen.
4. Klik op Repareren.
5. Voltooi de procedure.

Problemen oplossen
SMARTsend
Handleiding voor installatie en beheer
178
Bericht Fout aanmelding
Als ik wil scannen met een gepubliceerde werkstroom (apparaatscansjabloon of PaperWare-voorblad),
krijg ik het volgende bericht over een fout bij de aanmelding:
Er is een aanmeldfout opgetreden. Neem contact op met de werkstroomeigenaar om de geldige
legitimatiegegevens voor deze bestemming te verkrijgen.
Dit bericht geeft aan dat de legitimatiegegevens voor de sjabloon of het voorblad dat u probeert te
maken ongeldig zijn of ontbreken. Voor gepubliceerde werkstromen zijn geldige legitimatiegegevens
nodig om toegang tot iedere bestemming te krijgen. Als de legitimatiegegevens voor een
scanbestemming veranderen, moet de werkstroomeigenaar de benodigde wijzigingen aanbrengen in
zijn legitimatiegegevens van SMARTsend. Gebruik de koppeling Mijn legitimatiegegevens beheren op
de Homepage van de gebruiker van SMARTsend om legitimatiegegevens bij te werken.
SMARTsend niet toegankelijk in een intranet
Het gedrag van de proxyserverinstellingen in nieuwe versies van Internet Explorer en andere browsers
kan variëren van de ene software release tot de andere. Als u SMARTsend in een intranet gebruikt,
moet de SMARTsend-computer in de uitzonderingenlijst van de proxyserver zijn opgenomen. Zie Client-
en browserconfiguratie op pagina 41 voor meer informatie.
Toegangsproblemen met niet-Microsoft-browser
De Basisverificatie van IIS moet bij op de SMARTsend-computer zijn ingeschakeld wanneer u
SMARTsend wilt kunnen openen met een ondersteunde niet-Microsoft browser.
Met deze configuratie hebben gebruikers geen toegang tot SMARTsend als de optie IIS Basisverificatie
op de SMARTsend-computer is uitgeschakeld. Zie Configuratie van Windows-verificatiemethoden op
pagina 30 voor meer informatie.
Ontbrekende pictogrammen op de pagina Documentbestemmingen
In sommige gevallen worden de pictogrammen op de pagina Documentbestemmingen niet
weergegeven als gevolg van inconsequente DNS-configuraties. Wilt u dit probleem oplossen, dan
controleert u of de clientcomputer dezelfde DNS-configuratie heeft als de SMARTsend-computer en
corrigeert u alle tegenstrijdigheden.
Opmerking: Iedere gebruiker moet wellicht het specifieke IP-adres EN de volledige
hostnaam voor de SMARTsend-computer invoeren.

Problemen oplossen
SMARTsend
Handleiding voor installatie en beheer
179
Fout 'Pagina kon niet worden weergegeven'
Na een serverupgrade van Windows 2000 Server of Advanced Server naar Windows Server 2003
kunnen gebruikers op de fout 'Pagina kon niet worden weergegeven' stuiten bij pogingen tot toegang
tot de site. Als deze situatie zich voordoet, moet u controleren of de standaardwebsite van IIS actief is.
Zie IIS/FTP installeren en configureren op pagina 29 en ASP.NET inschakelen op pagina 31 voor meer
informatie.
Problemen met het blokkeren van pop-ups
Software die popups blokkeert kan de weergave van bepaalde schermen van SMARTsend verhinderen.
Software die popups blokkeert voor de URL van SMARTsend moet worden uitgeschakeld.
Apparaatcommunicatie en configuratiekwesties
Er zijn verschillende configuratieproblemen die de communicatie tussen SMARTsend en
multifunctionele Xerox-apparaten verstoren. SMARTsend kan in sommige gevallen bepaalde
configuratieproblemen repareren. Als het probleem niet kan worden gerepareerd, geeft SMARTsend
foutberichten en informatie voor het oplossen van problemen weer.
U kunt eerst proberen om problemen met de communicatie en configuratie van het apparaat op te
lossen door de toepassing Repareren van SMARTsend te gebruiken.
U kunt als volgt een apparaatconfiguratie repareren:
1. Klik op de Homepage van Beheer Xerox-apparaten bekijken aan.
2. Selecteer het apparaat in de lijst.
3. Klik op Repareren. Als het probleem automatisch kan worden opgelost, verandert het
statuspictogram om aan te geven dat het apparaat goed is geconfigureerd, Als SMARTsend een
configuratieprobleem detecteert dat niet kan worden gerepareerd, wordt er aanvullende
informatie in de kolom Foutbericht weergegeven.
Als het probleem niet met de toepassing Repareren kan worden opgelost, gebruikt u de toepassing
Configuratie testen om een uitgebreidere configuratietest uit te voeren en gedetailleerdere informatie
over de status en het oplossen van het probleem te verkrijgen.
U kunt als volgt een apparaatconfiguratie testen:
1. Klik op de Homepage van Beheer Xerox-apparaten bekijken aan.
2. Selecteer het apparaat in de lijst.
3. Klik op Configuratie testen. SMARTsend geeft de pagina Testapparaatconfiguratie weer waarop
een testoverzicht en individuele statuspictogrammen voor elke testcategorie staan. Bekijk de
informatie en klik vervolgens op OK om naar de pagina Xerox-apparaten beheren terug te keren.
Zie Testapparaatconfiguratie op pagina 180 voor aanvullende informatie.

Problemen oplossen
SMARTsend
Handleiding voor installatie en beheer
180
4. Als de test mislukt, wordt er een foutbericht op de pagina Xerox-apparaten beheren weergegeven.
Volg de instructies voor het oplossen van problemen in de kolom Foutbericht.
Testapparaatconfiguratie
De pagina Testapparaatconfiguratie geeft de testresultaten weer die zijn verkregen tijdens het
uitvoeren van de toepassing Configuratie testen op een of meerdere Xerox-apparaten. De volgende
informatie wordt weergegeven:
Testsamenvatting—Deze kolom geeft een overzicht van de testresultaten voor een gegeven apparaat.
Wanneer een apparaat een test niet goed weet te voltooien, wordt deze als niet beschikbaar
weergegeven en wordt er een foutbericht in de kolom Foutbericht op de pagina Xerox-apparaten
beheren weergegeven.
U kunt klikken op het pictogram in de kolom Foutbericht om aanvullende diagnostische informatie
en informatie voor het oplossen van problemen weer te geven.
Test Apparaataccount—Deze test valideert de legitimatiegegevens voor de apparaataccount. Deze
test mislukt als de toegangscode voor de apparaataccount is verlopen of als de apparaataccount is
verwijderd.
Test Toegang standaardopslagplaats—Deze test verifieert of de standaardopslagplaats op het
apparaat door de apparaataccount kan worden opgeroepen. Deze test mislukt als de apparaataccount
geen toegang tot de directory van de standaardopslagplaats of de SMARTsend-computer heeft.
Test Protocol—Deze test verifieert of het gegevensoverdrachtprotocol dat op het apparaat is
geconfigureerd door de SMARTsend-computer wordt ondersteund. Deze test mislukt als het
gegevensoverdrachtprotocol ongeldig is of van de SMARTsend-computer is verwijderd.
Test Poort—Deze test verifieert of de poort voor het gegevensoverdrachtprotocol op de SMARTsend-
computer overeenkomt met de poort die op het apparaat is geconfigureerd. Deze test mislukt als de
poort voor het gegevensoverdrachtprotocol op de SMARTsend-computer is bijgewerkt en het apparaat
niet opnieuw is geconfigureerd.
Test Apparaatinstellingen—Deze test verifieert of de instellingen voor het netwerkscannen op het
apparaat overeenkomen met SMARTsend-systeeminstellingen. Deze test mislukt als het apparaat door
een andere applicatie of configuratiemethode voor netwerkscannen is geconfigureerd.
Test Toegang sjablonengroep—Deze test verifieert of de sjablonengroep door de apparaataccount
kan worden opgeroepen en alle publicaties voor dit apparaat bevat. Deze test mislukt als de
apparaataccount geen toegang tot de directory van de sjablonengroep of de SMARTsend-computer
heeft of als er een of meerdere sjablonen van het SMARTsend-computerbestandsysteem zijn
verwijderd.
Opmerking: Als er een fout wordt gedetecteerd, klikt u op het pictogram in de kolom
Foutbericht om aanvullende diagnostische informatie en informatie voor het oplossen
van problemen weer te geven.

Problemen oplossen
SMARTsend
Handleiding voor installatie en beheer
181
Als u het probleem niet met de opties Repareren en Configuratie testen kunt
oplossen, dient u het volgende te controleren:
• Het multifunctionele Xerox-apparaat moet on line zijn en niet bezig zijn met opnieuw opstarten.
• Het multifunctionele Xerox-apparaat moet goed worden geconfigureerd om netwerkscannen te
ondersteunen.
• TCP/IP moet op het apparaat zijn ingeschakeld.
• SNMP moet op het apparaat zijn ingeschakeld en de SNMP-instellingen moeten met de SNMP-
instellingen overeenkomen die in SMARTsend zijn geconfigureerd.
• SNMP-communicatie moet op uw netwerk zijn ingeschakeld en SNMP-rondzending moet zijn
ingeschakeld om het zoeken van SMARTsend-apparaten te ondersteunen (De optie Nu zoeken).
• Als u DNS gebruikt, verifieert u of de computer goed in DNS is geconfigureerd. Zie DNS-
configuratie van de SMARTsend-computer verifiëren op pagina 27 voor meer informatie.
• Als de SMARTsend-computer in DNS is geconfigureerd, moeten de multifunctionele Xerox-
apparaten die met SMARTsend worden gebruikt voor DNS worden geconfigureerd. De DNS-
instellingen van het apparaat moeten handmatig worden geconfigureerd via de
gebruikersinterface van het apparaat, of via de ingebouwde webserver (CentreWare
Internetservices) voordat u probeert het apparaat toe te voegen aan SMARTsend.
• Als het computeradres of de volledige hostnaam van de SMARTsend-computer wordt gewijzigd,
moet de sitebeheerder alle apparaten repareren of opnieuw configureren die waren
geconfigureerd voor samenwerking met die computer.
• Als de functie voor het bijwerken van het sjablonenoverzicht op het multifunctionele apparaat van
Xerox fouten of een gedeeltelijke sjablonenlijst oplevert, doet u het volgende:
• Volg de procedures voor het repareren van apparaten en het testen van de configuratie als u
dit nog niet heeft gedaan. Zie Apparaatcommunicatie en configuratiekwesties op
pagina 179 voor aanvullende informatie.
• Zie Poging sjablonen te vernieuwen op apparaat mislukt op pagina 182 voor aanvullende
informatie.
• SMARTsend ondersteunt niet automatisch apparaataccountnamen die via de gebruikersinterface
van het apparaat of de ingebouwde webserver (CentreWare Internetservices) zijn aangepast.
Deze configuratiewijzigingen moeten via de SMARTsend-pagina Legitimatiegegevens van
apparaataccount beheren worden aangebracht.
• Als SMARTsend op een Windows XP Professional-computer wordt geïnstalleerd, moet de
eenvoudige bestandsdeling worden uitgeschakeld. Bezoek de Microsoft-website,
www.microsoft.com, voor configuratie-instructies voor eenvoudige bestandsdeling.
• Als SMB-opslag is vereist, moet bestands- en printerdeling worden ingeschakeld. Zie Bestands- en
printerdeling inschakelen op pagina 28 voor aanvullende informatie.
• Controleer of de poorten voor elk vereist ondersteund protocol (FTP, SMB, HTTP, HTTPS) niet
worden geblokkeerd via filters bij een switch, router of firewall.

Problemen oplossen
SMARTsend
Handleiding voor installatie en beheer
182
• Als deze handelingen het probleem niet oplossen, dient u het apparaat opnieuw te starten en deze
items opnieuw te selecteren. Als het probleem zich blijft voordoen, kunt u voor hulp contact
opnemen met de Xerox-klantenondersteuning.
Poging sjablonen te vernieuwen op apparaat mislukt
Er zijn allerlei oorzaken denkbaar wanneer sjabloonvernieuwing mislukt op multifunctionele apparaten
van Xerox. Ongeacht welk overdrachtprotocol (SMB, FTP, HTTP, HTTPS) is geselecteerd, de
hoofdoorzaak is dat het apparaat de sjablonen niet op de computer kan openen of niet op die locatie
kan inloggen. In sommige gevallen kan de apparaatconfiguratie ook door een andere applicatie zijn
overschreven.
Gebruik de toepassingen voor het repareren van apparaten en het testen van de configuratie om
problemen met sjablonen op te lossen . Zie Apparaatcommunicatie en configuratiekwesties op
pagina 179 voor aanvullende informatie.
Als het probleem met het vernieuwen van sjablonen niet is opgelost nadat u alle
apparaatcommunicatie- en configuratieproblemen heeft nagelopen, neem dan de
volgende maatregelen:
• Controleer of het apparaat naar de juiste SMARTsend-computer verwijst. Dit kan worden
geverifieerd met behulp van de ingebouwde webserver (CentreWare Internetservices) van het
apparaat.
• Controleer of de accounts voor sjablonengroep en legitimatiegegevens voor de opslagplaats de
juiste toegangscode bevatten.
• Controleer of de toegangscode voor de SMARTsend-apparaataccount is afgestemd op de
toegangscode voor de account op het apparaat.
• Controleer of de SMARTsend-apparaataccount lokale aanmeldingsbevoegdheden op de
SMARTsend-computer heeft.
• Controleer of de SMARTsend-apparaataccounts op de SMARTsend-computer toegang tot het
netwerk hebben. Dit kan worden gedaan door het lokale beveiligingsbeleid op het computer te
selecteren om uzelf ervan te verzekeren dat de groep Gebruikers lokale toegang heeft.
Opmerking: SMARTsend ondersteunt het beheer van een beperkt aantal
multifunctionele Xerox-apparaten. Open het dialoogvenster Info over SMARTsend
om het beschikbare aantal apparaten te controleren. De laatste cijfers die aan het
serienummer zijn toegevoegd geven aan hoeveel apparaten met uw huidige
installatie kunnen worden ondersteund. Standaard bieden de SMARTsend
Standard- en Professional-edities ondersteuning voor configuratie van maximaal
vijf apparaten. U kunt licentie-upgrades aanschaffen waarmee meer apparaten
kunnen worden beheerd.

Problemen oplossen
SMARTsend
Handleiding voor installatie en beheer
183
• Controleer of de Instellingen sjablonengroep van het apparaat goed zijn geconfigureerd en of het
juiste protocol wordt gebruikt. Controleer ook of het IP-adres of de hostnaam voor de instellingen
van de sjablonengroep en bestandopslagplaats naar het IP-adres van de SMARTsend-computer
verwijzen.
Probeer het volgende als uw overdrachtprotocol FTP is:
• Controleer of FTP is geïnstalleerd en actief is onder IIS op de SMARTsend-computer.
• Als FTP is geïnstalleerd na SMARTsend, volgt u de instructies onder SMARTsend herkent de service
IIS FTP niet op pagina 177.
• Gebruik de opdrachtprompt van Windows om een FTP-sessie te starten en probeer u aan te
melden bij FTP met dezelfde accountnaam en toegangscode die eerder zijn toegepast om het
apparaat in te stellen. Bijvoorbeeld:
> FTP localhost (of IP-adres)
> gebruikersnaam
> toegangscode
Als de aanmelding mislukt, zijn de gebruikte accountnaam en toegangscode waarschijnlijk niet
geldig.
Probeer het volgende als uw overdrachtprotocol SMB is:
• Verifieer de accountnaam en toegangscode door de SMB-share te benaderen vanuit een andere
client.
Compatibiliteit met SharePoint Portal Server 2001 en Windows Server 2003
De SharePoint Portal Server 2001-client kan niet worden geïnstalleerd op een server met Windows
Server 2003 als besturingssysteem. Als SMARTsend wordt geïnstalleerd op een server met Windows
Server 2003 en er is een bestemming in SharePoint Portal Server 2001 gewenst, moet de volgende
procedure worden toegepast:
Opmerking: Gebruik de externe gebruikersinterface van CentreWare Internetservices om
deze instellingen te controleren en bevestigen.
Opmerking: U kunt het best een client gebruiken op hetzelfde segment van het netwerk
als dat van het apparaat waarbij u het probleem probeert op te lossen.

Problemen oplossen
SMARTsend
Handleiding voor installatie en beheer
184
Zo configureert u een bestemming in SharePoint Portal Server 2001 onder
Windows Server 2003:
1. Klik in de SMARTsend-site Gebruikers op Mijn legitimatiegegevens beheren.
2. Klik onder Legitimatiegegevenstaken op Een legitimatiegegeven toevoegen.
3. Selecteer voor het accounttype Microsoft SharePoint Portal Server 2003.
4. Vul de overige velden in het dialoogvenster Accountinstellingen in door de parameters voor
SharePoint Portal Server 2001 in te voeren in plaats van die voor SharePoint Portal Server 2003.
5. Klik op OK om het legitimatiegegeven voor SharePoint Portal Server 2001 te maken.
Incompatibiliteit SharePoint 2001 / Windows 2000 SP4
Als SMARTsend wordt geïnstalleerd op een systeem met Windows 2000 of een systeem met Windows
2000 Advanced Server waarop ook Windows 2000 SP4 is geïnstalleerd, kunnen gebruikers hinder
ondervinden van het feit dat de toets (+) (Uitbreiden) op de bestemmingspagina van SharePoint Portal
Server 2001 niet werkt.
U kunt het probleem van de knop die niet werkt als volgt oplossen:
1. Installeer SharePoint Portal Server 2001 SP3 op de SharePoint-server.
2. Schakel "Bladeren in mappen" in Microsoft Internet Information Services (IIS) in op de
SMARTsend-computer.
Bezoek de website van Microsoft, www.microsoft.com, voor instructies aangaande de installatie en
configuratie van IIS.
Foutmelding "Validatie mislukt" bij bestemmingen in Domino.doc
Voor verscheidene SMARTsend-scanbestemmingen is de installatie van een client of aanvullende
software op de SMARTsend-computer nodig. In het geval van bestemmingen in Domino.doc ontvangt
een gebruiker een foutmelding "Validatie mislukt" als de Domino.doc-client niet op de SMARTsend-
computer is geïnstalleerd. Zie Aanvullende vereisten voor bestemmingen op pagina 38 voor meer
informatie.
Foutmeldingen Domino-server
Pogingen om grote documenten op te slaan kunnen mislukken op sommige Domino-servers. De server
kan foutmeldingen voortbrengen in de trant van Invalid POST Request Exception (Uitzondering:
Opmerking: Met deze procedure kunnen gebruikers een bestemming in SharePoint
Portal Server 2001 maken met behulp van de bestemmingsservice van SMARTsend
Microsoft SharePoint Portal Server 2003. Onder deze omstandigheden kunt u het beste
de service SMARTsend Microsoft SharePoint Portal Server 2001 uitschakelen, opdat de
eindgebruiker niet in verwarring raakt. Selecteer daartoe Service-instellingen
configureren op de Homepage van Beheer, daarna Bewerken en maak de selectie van
de optie SharePoint Portal Server 2001 ongedaan (schakel de service uit).

Problemen oplossen
SMARTsend
Handleiding voor installatie en beheer
185
ongeldig POST-verzoek), Error Uploading Files (Fout bij het uploaden van bestanden) of Internal Server
Error (Interne serverfout). U kunt deze fout verhelpen door op het tabblad Internet Protocol - Domino
Web Engine de optie Maximum POST data (het maximale aantal POST-gegevens) in te stellen op een
waarde die groot genoeg is voor de verwachte maximale bestandsgrootte.
Toegang tot DocuShare en SharePoint Portal Server via HTTP-proxyservers
Het SMARTsend-computerregister moet worden aangepast als een DocuShare- of SharePoint Portal
Server 2003/2007-bestemming via een HTTP-proxyserver moet worden opgeroepen. De
aanpassingsprocedures worden hieronder weergegeven.
VOORZICHTIG: Windows-registerbewerking kan serieuze problemen opleveren als de wijzigingen niet
goed worden geïmplementeerd. Voer voordat u verdergaat een register-backup uit.
Zo schakelt u SMARTsend-proxyserverondersteuning in voor DocuShare of SharePoint Portal
Server 2003/2007:
1. Meld u als beheerder bij de SMARTsend-computer aan.
2. Open de pagina Algemene instellingen vanuit de Homepage van Beheer. Selecteer de koppeling
Geavanceerde instellingen, onder de Siteconfiguratietaken in het linkerdeel van het venster.
3. Schakel het selectievakje Proxy gebruiken onder de HTTP-proxyserverinstellingen in om de
proxyserver in te schakelen.
4. Voer het volgende in het veld Proxyserver in:
Gebruik de volgende syntaxis als er een andere proxyserver voor elk protocol wordt gebruikt:
<protocol 1>=<server>:<poort>;<protocol 2>=<server>:<poort>)
Voorbeeld: http=www.wb.mycompany.com:8080;https=www.wb.mycompany.com:8000
- OF -
Gebruik de volgende syntaxis als dezelfde proxyserver voor elk protocol wordt gebruikt:
<server>:<poort>
Voorbeeld: www.wb.mycompany.com:8080
5. Voer in het veld Proxy overschrijven het volgende in: (stringwaarde = adressen die zonder een
proxyserver toegankelijk zijn)
Voorbeeld: 13.*.*.*;xww.*.world.xerox.com
Opmerking: De waarden voor Proxy overschrijven kunnen direct via de
proxyserverconfiguratie van Internet Explorer worden gekopieerd. Kies Extra >
Internet-opties > Verbindingen > LAN-instellingen > Geavanceerd > Uitzonderingen
in Internet Explorer.

Problemen oplossen
SMARTsend
Handleiding voor installatie en beheer
186
6. Sluit het register om de wijzigingen op te slaan.
7. Bevestig DocuShare- of SharePoint Portal Server 2003/2007-toegang vanaf de SMARTsend-
computer door met een browser toegang te zoeken tot een geldige DocuShare- of SharePoint
Portal Server 2003/2007-verzameling. Wanneer de toegang eenmaal is bevestigd, kan SMARTsend
worden gebruikt voor opslag op de DocuShare- of SharePoint Portal Server 2003/2007-
bestemming.
AanDCOM gerelateerde fouten bij installeren/installatie ongedaan maken en
toevoegen van apparaat
De volgende fouten kunnen zich voordoen als de standaard toegangsmachtigingen van DCOM zijn
gewijzigd op SMARTsend-computers die onder Windows 2000 draaien:
• Het formaat van het dialoogvenster Software kan niet worden gewijzigd, en het venster kan niet
worden verplaatst of gesloten na een mislukte poging om de installatie ongedaan te maken.
• Bericht Ernstige fouten tijdens installatie wordt 15-20 minuten na een weergegeven
• Handeling Xerox-apparaten toevoegen mislukt vanwege weigering toegang.
Zo corrigeert u toegangsmachtigingen van DCOM (in Windows 2000):
1. Klik op Start> Uitvoeren.
2. Typ dcomcnfg en druk op Enter. Het dialoogvenster Standaardeigenschappen voor
gedistribueerde COM-communicatie wordt geopend.
3. Klik op het tabblad Standaardbeveiliging.
4. Klik op Standaardinstellingen bewerken in het gedeelte Standaard toegangsmachtigingen.
Het dialoogvenster voor de registerwaardemachtigingen verschijnt.
5. Als aan beide voorwaarden hieronder wordt voldaan, klikt u tweemaal op OK om de
dialoogvensters te sluiten.
• Het veld Naam bevat zowel de account SYSTEEM als INTERACTIEF.
• Het type toegang voor beide accounts is Toegang inschakelen.
Anders gaat u naar stap 6.
6. Klik op Toevoegen. Het dialoogvenster Gebruikers en groepen toevoegen verschijnt.
7. Controleer of de naam van de lokale computer wordt vermeld onder Namen weergeven van:
8. Controleer of het type toegang is ingesteld op Toegang inschakelen.
9. Selecteer de account INTERACTIEF als deze ontbrak en klik op Toevoeg en.
10. Selecteer de account SYSTEEM als deze ontbrak en klik op Toevoegen.
11. Klik op OK op de volgende drie schermen om Standaardeigenschappen voor gedistribueerde
COM-communicatie af te sluiten.
12. Meld uzelf af en vervolgens weer aan op de computer om de wijzigingen van kracht te laten
worden.
Raadpleeg in de Microsoft Knowledge Base artikel 274696 voor aanvullende ondersteunende
informatie. Het artikel is beschikbaar op http://www.microsoft.com.

Problemen oplossen
SMARTsend
Handleiding voor installatie en beheer
187
Problemen bij het ongedaan maken van de installatie van .NET Framework 2.0
Het Windows 2000-verwijderingprogramma maakt de installatie van Framework 2.0 niet volledig
ongedaan, zodat het installatieprogramma van SMARTsend niet goed functioneert. U moet zelf nog
bepaalde registergegevens verwijderen om dit probleem te verhelpen.
VOORZICHTIG: Windows-registerbewerking kan serieuze problemen opleveren als de wijzigingen niet
goed worden geïmplementeerd. Voer voordat u verdergaat een register-backup uit.
Opmerking: Bij het verwijderen van onderdelen is het belangrijk dat eerst IIS wordt verwijderd, dan
.NET Framework en tenslotte SMARTsend. Als u SMARTsend weer wilt installeren nadat .NET
Framework volledig is verwijderd, moet u eerst IIS opnieuw installeren en dan SMARTsend, die dan
tevens .NET Framework 2.0 installeert.
Zo verwijdert u registergegevens in .NET Framework:
1) Klik op Start > Uitvoeren.
2) Typ regedit in het vak Openen en klik daarna op OK om de Register-editor te starten.
3) Verwijder in de Register-editor de volgende registervermelding:
HKEY_LOCAL_MACHINE\SOFTWARE\Microsoft\.NETFramework\policy\v2.0
Apparaatbeheerproblemen Windows 2000 Advanced Server SP4
U voert een upgrade uit van Windows 2000 Advanced Server naar SP4, en stuit op problemen met
apparaatbeheer van SMARTsend (zoeken en configureren). De problemen hebben te maken met
bekende Microsoft-problemen, waarbij het proces dat ASP.NET uitvoert niet de juiste machtigingen
krijgt. Deze problemen en tijdelijke oplossingen ervoor worden in de Microsoft Knowledge Base-
artikelen 824308 en 827559 beschreven. De artikelen zijn beschikbaar op http://www.microsoft.com.
Opmerking: Verwijder de map .NET Framework boven uit het register (niet alleen de map
v2.0).

Problemen oplossen
SMARTsend
Handleiding voor installatie en beheer
188
Veelgestelde vragen
Hoe regelt een beheerder toegang tot SMARTsend?
SMARTsend maakt gebruik van Windows en van standaard Windows-accounts voor de regeling van
toegang tot de SMARTsend-site. Zie Beheerders-, gebruikers- en apparaataccounts maken op
pagina 32 voor meer informatie.
Hoe configureer ik SMARTsend voor gebruik van een Sun Java System Directory
LDAP-server voor zoeken in een geïntegreerd adresboek?
De volgende string moet worden toegevoegd aan het register voordat u de LDAP-instellingen voor
SMARTsend configureert:
[HKEY_LOCAL_MACHINE\SOFTWARE\Xerox\FreeFlowDDS\Settings\Install] LdapObjectFilter =
(objectClass=person)
Als u de LDAP-instellingen voor SMARTsend wilt configureren, klikt u op vanuit de homepage Beheer op
E-mail en adresboek instellen:
1. Voer op de pagina E-mail en adresboek instellen een geldige LDAP-hostnaam in (bijv. v-sundir).
2. Plaats achter de hostnaam een dubbele punt en een poortnummer (bijv. v-sundir:389).
3. Typ een schuine streep en een is-gelijkteken (e.g. v-sundir:389/o=Test_Domain)
4. Voer geldige LDAP-eigenschaptoewijzingen in.
5. Klik op Toepassen en klik op Test om alles te controleren.
Kan ik SMARTsend installeren op een domeincontroller?
Nee. SMARTsend werkt niet op een domeincontroller. SMARTsend dient te worden geïnstalleerd op een
eigen applicatiecomputer binnen een Windows 2000 Server/Advanced Server- of Windows Server
2003-domein.
Kan ik SMARTsend installeren op een computer waarop Xerox FlowPort draait?
Nee. SMARTsend werkt niet op een computer waarop Xerox FlowPort draait.
Opmerking: Deze waarde is niet vereist voor andere types LDAP-servers en kan ertoe leiden
dat geen gebruikersrecords worden verkregen. Afhankelijk van de serverinstellingen kan ook
een andere filterreeks vereist zijn.
Opmerking: Korte hostnamen werken mogelijk wel of niet, dus gebruik volledige hostnamen
(bijv. v-sundir.domein.com).

Problemen oplossen
SMARTsend
Handleiding voor installatie en beheer
189
Kan ik SMARTsend installeren op een computer waarop CentreWare
Netwerkscanservices draait?
Nee. U moet SMARTsend niet installeren op een computer waarop Xerox CentreWare
Netwerkscanservices draait.
Kan ik met het onderdeel Sjabloon importeren ook FlowPort PaperWare-sjablonen
importeren in werkstromen van SMARTsend?
Met de toepassing Sjabloon importeren kunt u geen FlowPort PaperWare-sjablonen importeren in
werkstromen van SMARTsend. Er worden enkel sjablonen van CentreWare Netwerkscanservices
geïmporteerd.
Hoe kom ik achter de SMARTsend-werkstroomnamen van geïmporteerde sjablonen
van CentreWare Netwerkscanservices ?
U kunt nagaan wat de werkstroomnamen van geïmporteerde sjablonen van CentreWare
Netwerkscanservices zijn door SMARTsend te starten en de Werkstroomverkenner te starten.
Geïmporteerde sjablonen worden werkstromen van SMARTsend en behouden hun bestandsnamen van
CentreWare Netwerkscanservices, echter zonder de extensie .xst.
Waarom zijn mijn sjablonen van CentreWare Netwerkscanservices niet beschikbaar
na het gebruik van Sjabloon importeren?
Met de toepassing Sjabloon importeren maakt u nieuwe werkstromen van SMARTsend die zijn
gebaseerd op de geïmporteerde sjablonen. De werkstromen die zo ontstaan moeten daarna als een
apparaatscansjabloon worden gepubliceerd voor een multifunctioneel apparaat van Xerox.
De account waarmee ik SMARTsend beheer heeft geen beheerdersrechten op een
server van CentreWare Netwerkscanservices. Kan ik dan toch Sjabloon importeren
gebruiken om sjablonen te importeren van die server?
U kunt Sjabloon importeren gebruiken om sjablonen van CentreWare Netwerkscanservices te
importeren van elke server van CentreWare Netwerkscanservices waarvoor u de accountnaam en
toegangscode van de beheerder kent; deze kan afwijken van de accountnaam en toegangscode van de
beheerder die worden gebruikt voor SMARTsend.
Als ik een werkstroom publiceer voor een PaperWare-voorblad en deze wil laten
afdrukken op papier van formaat A4, wordt er niets afgedrukt. Hoe kan dat?
Een A4 PaperWare-voorblad wordt niet afgedrukt wanneer de optie voor de papierbron in de
printerdriver standaard is ingesteld op Auto-selecteren. Geef als papierbron een papierlade op die
papier van A4-formaat bevat en probeer nogmaals af te drukken. Onthoud ook dat allerlei instellingen
in de printerdriver, zoals aanpassingen van de afdrukkwaliteit, een negatief effect kunnen hebben op
de mogelijkheden om af te drukken en om met goed gevolg PaperWare-voorbladen te gebruiken.

Problemen oplossen
SMARTsend
Handleiding voor installatie en beheer
190
Wanneer u een Windows XP-computer gebruikt, kan SMARTsend niet alle
bestemmingen weergeven op de pagina Documentbestemmingen. Hoe kan dat?
IIS in Windows XP is standaard geconfigureerd voor maximaal 10 HTTP-verbindingen. Als u
SMARTsend installeert op een Windows XP-computer en OCR-opdrachten of opdrachten met veel
pagina's uitvoert, kan het aantal HTTP-verbindingen worden overschreden. Hierdoor is SMARTsend
mogelijk niet in staat alle bestemmingen weer te geven op de pagina Documentbestemmingen. Het
aantal HTTP-verbindingen kan worden verhoogd tot 40 (maar niet hoger). Als u dit wilt doen, zoekt u
het script Adsutil.vbs op de SMARTsend-computer (bevindt zich normaal in de map
c:\inetpub\AdminScripts of een soortgelijke map) en voert u de volgende opdracht uit:
adsutil set w3svc/MaxConnections 40.
Wanneer u werkt met een Windows Server 2003-computer met Service Pack 1, kan
SMARTsend niet alle diensten op de pagina Service-instellingen configureren en
bijbehorende bestemmingen weergeven op de pagina Documentbestemmingen.
Hoe kan dat?
Wanneer SMARTsend wordt geïnstalleerd op een Windows Server 2003-computer met Service Pack 1
en de computer is geconfigureerd als een standalone computer (niet in een domein), wordt DNS niet
altijd volledig behandeld door de netwerkinfrastructuur. Dit betekent dat de DHCP-server de hostnaam
niet volledig registreert. Dit kan tot gevolg hebben dat services niet worden vermeld op de pagina
Service-instellingen configureren en dat de bijbehorende bestemmingen niet beschikbaar zullen zijn op
de pagina Bestemmingen. U kunt dit probleem oplossen door een primair DNS-achtervoegsel op te
geven wanneer u de naam van de computer configureert. U kunt dit doen door de volgende stappen
uit te voeren:
1. Klik op de SMARTsend-computer met de rechtermuisknop op Deze computer en selecteer
Eigenschappen.
2. Klik op het tabblad Computernaam.
3. Klik op de knop Wijzigen.
4. Geef een primair DNS-achtervoegsel op bij het configureren van de computernaam.
5. Klik op OK. Sluit het venster.
6. Start de computer opnieuw op.
Het netwerk van mijn bedrijf maakt geen gebruik van een domein. Hoe kunnen we
ons aanmelden bij SMARTsend?
In deze situatie dienen alle SMARTsend-gebruikers een lokale account op de SMARTsend-computer te
hebben. Gebruikers melden zich aan bij de SMARTsend-applicatie met behulp van hun gebruikersnaam
en toegangscode voor hun lokale account.
Opmerking: De oplossing is mogelijk niet onmiddellijk van kracht. Geef de DNS-server tijd
om de informatie te repliceren.

Problemen oplossen
SMARTsend
Handleiding voor installatie en beheer
191
Werkt SMARTsend in een omgeving met Active Directory van Windows?
Ja. SMARTsend werkt in een omgeving met Active Directory van Windows. Bij Windows 2000- en
Windows 2003-domeincontrollerservers wordt Active Directory gebruikt om domeinen te maken.
SMARTsend-computers kunnen leden van deze domeinen zijn en gebruikers van SMARTsend kunnen
domeingebruikers zijn.
Heeft SMARTsend Active Directory nodig?
Nee. SMARTsend werkt ook zonder Active Directory. SMARTsend kan worden geïnstalleerd op een
Windows 2000 Server/Advanced Server, een Windows XP Professional-computer of een Windows 2003
Server die als een zelfstandige server is geconfigureerd.
SMARTsend ondersteunt het opzoeken van e-mailadressen via LDAP om werkstromen te bouwen. Het
opzoeken van e-mailadressen via LDAP is niet uniek voor Active Directory. Het opzoeken gebeurt alleen
wanneer de werkstroom wordt gemaakt en een gebruiker een deel van een naam typt en vervolgens op
"Namen controleren" klikt tijdens het definiëren van een e-mailbestemming. Als de toepassing van het
opzoeken van e-mailadressen via LDAP niet beschikbaar is, kunt u natuurlijk nog altijd de
e-mailadressen zelf intypen.
Is het mogelijk om met SMARTsend een gebruikersnaam en toegangscode in te
voeren om zoekopdrachten in Active Directory uit te voeren?
Nee, maar dat is ook niet nodig. Als u SMARTsend gebruikt om werkstromen te maken, wordt de
gebruiker bij de SMARTsend-computer geverifieerd. De netwerkidentiteit van de gebruiker wordt
gebruikt om LDAP-zoekopdrachten uit te voeren die nodig kunnen zijn voor de selectie van
e-mailadressen uit het adresboek. Als de gebruiker toegangsrechten heeft voor het adresboek, heeft de
zoekopdracht kans van slagen. Als de gebruiker geen toegangsrechten heeft tot het adresboek, kan hij
e-mailadressen zelf intypen.
SMARTsend houdt zich aan de toegangsrechten die door de LDAP-systeembeheerder zijn gedefinieerd.
Als de gebruiker geen toegangsrechten heeft voor het adresboek, worden er geen rechten verleend via
SMARTsend.
Als ik een werkstroom publiceer die is gedefinieerd met als
opdrachtbevestigingsmethode Afgedrukt, op een multifunctioneel Xerox-apparaat
waarop op opdracht gebaseerde accountadministratie is ingeschakeld, krijg ik geen
bevestiging van afgedrukte opdrachten op het apparaat. Hoe kan dat?
Als in SMARTsend de functie Op opdrachten gebaseerde accounting is ingeschakeld, kan een gebruiker
een werkstroom, gedefinieerd met de opdrachtbevestigingsmethode 'Afgedrukte bevestiging',
publiceren naar een multifunctioneel Xerox-apparaat waarvoor op opdrachten gebaseerde accounting
is ingeschakeld. Wanneer een gebruiker een scanopdracht uitvoert met behulp van de gepubliceerde
werkstroom, zal een afgedrukte bevestiging worden ontvangen die aangeeft of de scanopdracht al dan
niet is geslaagd.
Als deze functie niet in SMARTsend is ingeschakeld, kan een gebruiker de werkstroom nog altijd
publiceren en gebruiken. Er zal echter geen afgedrukte bevestiging op het apparaat worden ontvangen,
ongeacht of de opdracht al dan niet geslaagd is.

Problemen oplossen
SMARTsend
Handleiding voor installatie en beheer
192
Om ondersteuning voor op opdrachten gebaseerde accounting of standaardaccountadministratie van
Xerox op de SMARTsend-computer in te schakelen, voert u de volgende stappen uit:
1. Meld u als beheerder bij de SMARTsend-computer aan.
2. Open de pagina Algemene instellingen vanuit de Homepage van Beheer. Selecteer de koppeling
Geavanceerde instellingen, onder de Siteconfiguratietaken in het linkerdeel van het venster.
3. Selecteer een van de drie keuzerondjes onder JBA- en XSA-ondersteuning voor afgedrukte
bevestiging.
4. Selecteer Xerox-apparaten zijn ingeschakeld voor JBA om aan te geven dat op opdrachten
gebaseerde accountadministratie is ingeschakeld.
5. Voer de waarde in het veld JBA gebruikers-ID in die moet worden gebruikt in combinatie met op
opdrachten gebaseerde accountadministratie.
6. Voer de waarde in het veld JBA account-ID in die moet worden gebruikt in combinatie met op
opdrachten gebaseerde accountadministratie.
7. Selecteer Xerox-apparaten zijn ingeschakeld voor XSA om aan te geven dat Xerox-
standaardaccountadministratie is ingeschakeld.
8. Voer de waarde in het veld XSA gebruikers-ID in die moet worden gebruikt in combinatie met
Xerox-standaardaccountadministratie.
9. Voer de waarde in het veld XSA account-ID in die moet worden gebruikt in combinatie met Xerox-
standaardaccountadministratie.
Vereist SMARTsend anonieme toegang tot het adresboek?
SMARTsend vereist geen anonieme toegang tot het adresboek. Als de LDAP-server die wordt gebruikt
geen anonieme directorytoegang ondersteunt, gaat u naar de homepage van Beheer en klikt u op de
koppeling E-mail en adresboek instellen om legitimatiegegevens in te voeren die kunnen worden
gebruikt om toegang te krijgen tot de LDAP-server.

SMARTsend
Handleiding voor installatie en beheer
193
8
Hulpprogramma's van
SMARTsend
SMARTsend wordt geleverd met allerlei hulpprogramma's voor beheer. Met Sjabloon importeren
worden sjablonen van CentreWare Netwerkscanservices in werkstromen van SMARTsend geïmporteerd.
Met de functie Alle apparaten repareren worden alle aangesloten apparaten opnieuw geconfigureerd
als een afzonderlijke activiteit na de herstelprocedure. Het Herstelprogramma is een wizard die kan
worden gebruikt om een database te herstellen via een backup, terwijl dankzij Opdrachtenoverzicht
exporteren opdrachtgegevens van SMARTsend ook door andere applicaties kunnen worden gebruikt.
In dit hoofdstuk wordt beschreven hoe deze hulpprogramma's werken.
Dit hoofdstuk omvat:
• Vereisten op pagina 194
• Sjabloon importeren op pagina 195
• Herstelprogramma op pagina 203
• Opdrachtenoverzicht exporteren op pagina 206

Hulpprogramma's van SMARTsend
SMARTsend
Handleiding voor installatie en beheer
194
Vereisten
Sjabloon importeren, het Herstelprogramma, Alle apparaten repareren en Opdrachtenoverzicht
exporteren maken delen uit van de standaardinstallatie van SMARTsend. Dit zijn de operationele
vereisten:
• Beheerdersrechten op de SMARTsend-computer.
• Toegang tot het bureaublad van de SMARTsend-computer.
• Voor het gebruik van Sjabloon importeren gelden de volgende aanvullende vereisten
• CentreWare Netwerkscanservices sjablonengroep, versie 3.x of nieuwer.
• Sjablonen bevinden zich in de map die in CentreWare Netwerkscanservices is aangemerkt als
locatie van de sjablonengroep.
• U heeft sjablonen die naar OCR scannen en die voldoen aan de vereisten inzake ondersteunde
bestandsindelingen en taalherkenning. Zie Ondersteuning bestandsindelingen en talen op
pagina 195.
• SMARTsend Professional-editie, indien er sjablonen worden geïmporteerd die OCR ondersteunen.

Hulpprogramma's van SMARTsend
SMARTsend
Handleiding voor installatie en beheer
195
Sjabloon importeren
Met SMARTsend Sjabloon importeren worden sjablonen van CentreWare Netwerkscanservices in
werkstromen van SMARTsend geïmporteerd. Met dit hulpprogramma kunnen systeembeheerders die
van CentreWare Netwerkscanservices overgaan op SMARTsend hun oude scansjablonen van
CentreWare gebruiken in SMARTsend. De bronsjablonen blijven op hun oorspronkelijke locatie, zodat
gebruikers er tijdens de overstap naar SMARTsend mee kunnen blijven werken.
De functie van Sjabloon importeren is:
• Helpen met de upgrade van CentreWare Netwerkscanservices 3.x, 4.x en 5.x naar SMARTsend.
• De conversie bevorderen van CentreWare-sjablonen naar SMARTsend-werkstromen die dezelfde
instructies uitvoeren als de sjablonen die worden geïmporteerd uit een geselecteerde scanserver
van CentreWare Netwerkscanservices.
Zodra de import is voltooid, gebruikt de systeembeheerder de apparaatbeheerfuncties van SMARTsend
om multifunctionele Xerox-apparaten over te brengen van de server van CentreWare
Netwerkscanservices naar de SMARTsend-computer. Gebruikers kunnen vervolgens de geïmporteerde
sjablonen (werkstromen) als apparaatscansjablonen publiceren voor de multifunctionele apparaten
van Xerox. Als u SMARTsend Professional-editie gebruikt, hebben gebruikers ook de mogelijkheid om
geïmporteerde sjablonen te publiceren als PaperWare-voorbladen.
Zie Migratie scanapparaat en applicatie op pagina 21 voor meer informatie en overwegingen bij
migratie. Raadpleeg Hoofdstuk 4 van de SMARTsend-gebruikershandleiding voor informatie over het
publiceren van werkstromen.
Ondersteuning bestandsindelingen en talen
In SMARTsend Professional-editie kunt u via het onderdeel Sjabloon importeren sjablonen van
CentreWare Netwerkscanservices importeren die Scannen naar OCR ondersteunen. In de volgende
tabellen wordt informatie verschaft omtrent de bestandsindelingen en talen in CentreWare
Netwerkscanservices die door Sjabloon importeren wordt ondersteund:
Opmerking: Zie Uitzonderingenlijst op pagina 198 voor de soorten sjablonen en
sjabloongegevens die niet worden geïmporteerd.

Hulpprogramma's van SMARTsend
SMARTsend
Handleiding voor installatie en beheer
196
Ondersteunde OCR-bestandsindelingen
Deze tabel geeft een overzicht van de OCR-bestandsindelingen die door Sjabloon importeren wordt
ondersteund in SMARTsend Professional-editie.
Ondersteunde OCR-typen
Sjablonen voor scannen naar OCR bevatten een veld met de OCR-herkenningstaal die de OCR-software
gebruikt om grafische tekens te "lezen" tijdens de conversie naar tekst.
De volgende tabel geeft de talen weer die de toepassing Sjabloon importeren ondersteunt. Indien de
waarde in het veld met de OCR-herkenningstaal in het sjabloon van CentreWare Netwerkscanservices
overeenkomt met een taal in de tabel, dan zal Sjabloon importeren dat sjabloon importeren, ervan
uitgaande dat geen van de uitzonderingen die worden beschreven in de Uitzonderingenlijst op
pagina 198 van toepassing zijn.
• ASCII_STD
• ASCII_STD_DOS
• ASCII_STRIPPED
• ASCII_STRIPPED_DOS
• EXCEL_OFFICE_97
•HTML
•HTML 3.0
•HTML 4.0
•HTML_HOTMETAL
•HTML_NETSCAPE
•HTML_TABLE
•HTML_WYSIWYG
•PDF
• PDF_IMAGE_ONLY
• PDF_IMAGE_SUBSTITUTES
• PDF_IMAGE_TEXT
• PDF_NORMAL_HIGHLY_SUSPECT_WORDS
• PDF_NORMAL_NO_WORD_IMAGES
• PDF_NORMAL_SUSPECT_WORD_IMAGES
•POWERPOINT_97
• PUBLISHER_98
•RTF
•RTF_WORD_6_0
•RTF_WORD_97
• RTF_WORD_2000
•UNICODE
• UNICODE_LB
• UNICODE_CSV
•WORD_6_0
• WORD_PERFECT_8_9_0
•WORD_7_0
•WORD_OFFICE_97
Tabel 8-1: Ondersteunde OCR-bestandsindelingen

Hulpprogramma's van SMARTsend
SMARTsend
Handleiding voor installatie en beheer
197
•AFRIKAANS
•ALBANEES
•AYMARA
•BASKISCH
•BEMBA
• BLACKFOOT
•BRETONS
•BUGOTU
•BULGAARS
• CATALAANS
• CHAMORRO
• CORSICAANS
•CROW
• DEENS
•DUITS
•ENGELS
•ESKIMO
•ESPERANTO
•ESTISCH
•FAERØERS
•FIDJISCH
•FINS
•FRANS
•FRIES
•FRIULIAANS
• GAELISCH (IERS)
•GAELISCH (SCHOTS)
• GANDA (LUGANDA)
•GRIEKS
•GUARANI
•HANI
• HAWAÏAANS
• HONGAARS
•IDO
•IJSLANDS
•INDONESISCH
• INTERLINGUA
• ITALIAANS
• KABARDISCH
•KASUB
•KAWA
•KIKUYU
•KOERDISCH
• KONGO
•KPELLE
• KROATISCH
•LAPS
•LATIJN
•LETS
•LITOUWS
•LUBA
•LUXEMBURGS
•MACEDONISCH
• MALAGASSISCH
•MALEIS
•MALINKE
• MALTEES
•MAORI
•MAYA
•MIAO
• MINANGKABAU
•MOHAWK
•MOLDAVISCH
•NAHUATL
• NEDERLANDS
•NOORS
•NYANJA
•OCCIDENTAALS
•OEKRAIENS
•OJIBWAY
•PAPIAMENTOE
• PIDGINENGELS
• POOLS
• PORTUGEES
(BRAZILIAANS)
• PORTUGEES (EUROPEES)
• PROVENÇAALS
•QUECHUA
• RHAETO-ROMAANS
•ROEMEENS
•ROENDI
•ROMANI
•RUSSISCH
• RWANDEES
• SAMOAANS
•SARDISCH
•SERVISCH
•SHONA
•SIOUX
•SLOVEENS
• SLOWAAKS
•SOENDANEES
•SOMALISCH
•SORBISCH
•SOTHO
•SPAANS
•SWAHILI
•SWAZI
• TAGALOG
• TAHITIAANS
•TINPO
•TONGA
•TSJECHISCH
•TSJETSJEENS
• TSWANA (CHUANA)
•TUN
•TURKS
•VISAYAN
•WELSH
•WIT-RUSSISCH
•WOLOF
•XOSA
•ZAPOTEEKS
•ZOELOE
• ZWEEDS
Tabel 8-2: Met Sjabloon importeren kunnen sjablonen worden geïmporteerd waarvan de OCR-herkenningsvelden zijn
ingesteld op een van deze OCR-herkenningstalen.

Hulpprogramma's van SMARTsend
SMARTsend
Handleiding voor installatie en beheer
198
Uitzonderingenlijst
De volgende lijst bevat de soorten sjablonen van CentreWare Netwerkscanservices, of elementen
daarvan, die het onderdeel Sjabloon importeren niet importeert:
• Sjablonen die in CentreWare Netwerkscanservices versie 2.x of lager zijn aangemaakt. Sjablonen
dienen met versie 3.x of nieuwer te zijn aangemaakt.
• NetWare 3.x-opslagplaatsen. SMARTsend biedt geen ondersteuning voor scannen naar
NetWare 3.x-opslagplaatsen.
• Documentkenmerkvelden in CentreWare Netwerkscanservices die voorkomen in de
ondersteunde sjablonen. SMARTsend koppelt documentkenmerkvelden (metagegevens) aan
werkstroombestemmingen. Koppelingsinformatie is niet beschikbaar in sjablonen van CentreWare
Netwerkscanservices. Raadpleeg de Handleiding voor de gebruiker van SMARTsend voor
informatie over de toekenning van documentkenmerken.
• Scannen naar Openbare mappen van Microsoft Exchange. SMARTsend maakt gebruik van
webmappen van Microsoft Exchange 2000 als bestemming, dat is niet compatibel met Openbare
mappen en bestemmingen van Exchange.
• Aangepaste sjablonen of sjablonen van derden.
• Sjablonen voor Scannen naar DigiPath.
• Groepssjablonen. Een vergelijkbaar concept ontbreekt in SMARTsend.
• Toepassing Lokale kopie afdrukken. Met Sjabloon importeren worden niet de delen van een
sjabloon van CentreWare Netwerkscanservices geïmporteerd die te maken hebben met het
afdrukken van een kopie van het gescande document op de printer waar het origineel werd
gescand.
• Sjablonen voor scannen naar een faxservice.
• Standaardsjabloon. De standaardsjabloon voor een multifunctioneel Xerox-apparaat wordt
opnieuw aangemaakt wanneer SMARTsend het apparaat configureert.
• Sjablonen met OCR-bestandsindelingen en/of herkenningstalen die niet worden ondersteund
door OCR van SMARTsend. Tab e l 8- 1 op pagina 196 en Tabel 8-2 op pagina 197 vormen een
overzicht van de OCR-bestandsindelingen en herkenningstalen die worden ondersteund.
Sjablonen die OCR-bewerkingen uitvoeren voor andere bestandsindelingen of gebruik maken van
andere herkenningstalen worden niet geïmporteerd.
CentreWare-sjablonen naar SMARTsend-werkstromen importeren
Met SMARTsend Sjabloon importeren worden sjablonen van CentreWare Netwerkscanservices in
werkstromen van SMARTsend geïmporteerd.
Opmerking: SMARTsend importeert sjablonen voor het maken van scans bestemd voor
gebruikersmappen of opslagplaatsen op de server voor CentreWare
Netwerkscanservices. Indien een systeembeheerder echter de installatie van een
multifunctioneel apparaat van Xerox ongedaan maakt en de bijbehorende server voor
CentreWare Netwerkscanservices verwijdert, dan moeten gebruikers de SMARTsend-
werkstromen aanpassen, zodat deze een geldige bestemming hebben. SMARTsend kan
niet worden gebruikt om gebruikersmappen te beheren. De systeembeheerder moet
gebruikersmappen toevoegen aan of verwijderen van de server voor CentreWare
Netwerkscanservices.

Hulpprogramma's van SMARTsend
SMARTsend
Handleiding voor installatie en beheer
199
Zo kunt u sjablonen van CentreWare Netwerkscanservices importeren in
SMARTsend-werkstromen:
1. SMARTsend moet zijn op de applicatiecomputer geïnstalleerd en geconfigureerd. Zie hoofdstuk 1-
3 van deze handleiding voor complete instructies.
2. Open Sjabloon importeren. Als Windows 2000 wordt gebruikt:
Klik op Start > Programma's > Xerox > SMARTsend > Sjabloon importeren.
- OF -
Als Windows Server 2003 of Windows XP Professional wordt gebruikt:
Klik op Start > Alle programma's > Xerox > SMARTsend > Sjabloon importeren.
3. Het venster van SMARTsend Sjabloon importeren wordt weergegeven. Klik op Blader naar
sjablonen.
4. Elke scanserver die CentreWare Netwerkscanservices beheert, heeft een eigen Cw_scan.ini-
bestand in de root-map dat werd gemaakt toen CentreWare Netwerkscanservices werd
geïnstalleerd. Ga naar het toepasselijke Cw_scan.ini-bestand en selecteer het. Klik op Openen. Als
u niet naar de locatie voor uw CentreWare-scanserver kunt bladeren, moet u wellicht een
netwerkstation toewijzen aan de CentreWare-scanserver voordat u deze stap uitvoert.
5. Sjabloon importeren geeft het aantal sjablonen (.xst-bestanden) in de sjablonengroepmap van
CentreWare Netwerkscanservices weer. Klik op Sjabloon importeren. De .xst-bestanden worden
verwerkt en de resultaten worden weergegeven in het scherm Status van importeren. Als eerste
verschijnen bestanden die zijn geïmporteerd in werkstromen. Bestanden die niet zijn
geïmporteerd worden daaronder in een aparte lijst getoond In een statusbericht wordt
aangegeven wanneer de import van de sjablonengroep voltooid is.
6. Klik op Resultaten opslaan om een overzicht te genereren. Het overzicht bestaat uit een door
komma's -gescheiden tekstbestand, dat kan worden ingelezen in verschillende applicaties, zoals
Windows-tekstverwerkingsprogramma's en Microsoft Excel. Het bestand bevat de volgende
informatie:
Opmerking: Indien de cw_scan.ini-bestanden zich op een andere server bevinden
waarvoor u geen beheerdersrechten heeft, wordt u gevraagd u aan te melden met een
account waarvoor wel de benodigde beheerdersrechten aan u zijn toegekend.
Veldnaam Beschrijving
Locatie sjablonengroep Pad naar sjabloonpool van CentreWare
Netwerkscanservices
CentreWare-sjabloonnaam Naam (met extensie) van sjabloon van
CentreWare Netwerkscanservices
SMARTsend (TM)-werkstroomnaam Naam van SMARTsend-werkstroom
Conversiestatus Waarde: Geslaagd of Mislukt
Reden van mislukken Verklaring van de status Mislukt
Tabel 8-3: Velden in overzicht Sjabloon importeren

Hulpprogramma's van SMARTsend
SMARTsend
Handleiding voor installatie en beheer
200
7. Klik op Afsluiten om Sjabloon importeren te sluiten.
8. Start SMARTsend in uw webbrowser (http://<computernaam of IP-adres>/SMARTsend). Als u bent
aangemeld als systeembeheerder, klikt u op de koppeling Gebruikerssite rechtsboven in de
Homepage van Beheer.
9. Selecteer Alle werkstromen bekijken op de Homepage van de gebruiker. De geïmporteerde
sjablonen worden weergegeven als nieuwe werkstromen met de oorspronkelijke
sjabloonbestandsnamen, maar zonder de extensie .xst. De werkstromen zijn het eigendom van de
beheerder die de conversie heeft uitgevoerd en ze worden in de rubriek Openbaar ingedeeld.
10. De werkstromen kunnen worden gepubliceerd voor een multifunctioneel apparaat van Xerox of als
een PaperWare-voorblad.
Als de sjablonen van CentreWare Netwerkscanservices worden geïmporteerd in SMARTsend-
werkstromen, geeft de gebruikersaccount die is gebruikt bij de import de eigenaar aan van de
nieuwe werkstromen. U kunt de geïmporteerde werkstromen gebruiken als de beheerder van
SMARTsend zich aanmeldt met dezelfde gebruikersaccount die is gebruikt toen de sjablonen
werden geïmporteerd.
Tip: U kunt controleren of u uzelf heeft aangemeld als de werkstroomeigenaar, door de huidige
gebruikersnaam van SMARTsend te zoeken in de rechterbovenhoek van iedere pagina van
SMARTsend. Klik op de werkstroom waarvan u wilt weten wie de eigenaar is en bekijk het
deelvenster Gegevens aan de linkerkant op de pagina Werkstroomverkenner. In het deelvenster
Gegevens staat de eigenaar van de werkstroom vermeld. De huidige gebruiker van SMARTsend en
eigenaar van de werkstroom moeten hetzelfde zijn als u de geïmporteerde sjabloon/werkstroom
wilt gebruiken.
11. Als eigenaar van de werkstroom moet de beheerder de legitimatiegegevens invoeren voor elke
locatie in de nieuwe werkstromen. Dit kan op twee manieren gebeuren:
a. Met behulp van de koppeling ‘Een legitimatiegegeven toevoegen’ op de homepage van de
gebruiker.
- OF -
b. SMARTsend vraagt de beheerder om legitimatiegegevens als een zojuist
gemaakte/geïmporteerde werkstroom wordt gepubliceerd.
Opmerking: Wanneer u sjablonen van CentreWare Netwerkscanservices in SMARTsend
importeert, worden de sjablonen niet verwijderd of gewist van de CentreWare-scanserver.
Evenzo blijft elk multifunctioneel apparaat van Xerox dat werd gebruikt met CentreWare
Netwerkscanservices verwijzen naar de CentreWare-scanserver totdat ze opnieuw worden
geconfigureerd door SMARTsend. De CentreWare-scanserver blijft intact nadat de
apparaten opnieuw zijn geconfigureerd door SMARTsend.
Opmerking: Als er reeds een identieke werkstroomnaam op de SMARTsend-computer
bestaat, dan wordt de naam van de nieuwe werkstroom gewijzigd om overschrijvingen
te voorkomen. Het eerste duplicaat krijgt "_1" achter de naam, het tweede "_2",
enzovoort.

Hulpprogramma's van SMARTsend
SMARTsend
Handleiding voor installatie en beheer
201
12. Gebruikers kunnen ook hun eigen legitimatiegegevens beheren door de eigenaar van de zojuist
gemaakte werkstroom te worden. Gebruik de volgende procedure nadat
de beheerder de
CentreWare-sjablonen heeft geïmporteerd in SMARTsend-werkstromen:
c. Meld uzelf aan bij de SMARTsend-computer en ga naar de Homepage van de gebruiker.
d. Klik op de koppeling Alle werkstromen bekijken….
e. Selecteer de werkstroom waarvan u de eigenaar wilt zijn.
f. Klik op de koppeling Deze werkstroom bewerken....
g. Wijzig de naam van de werkstroom.
h. Klik op Opslaan als.
De gebruiker is nu de werkstroomeigenaar en kan legitimatiegegevens invoeren voor de
werkstroom met een van de twee procedures hieronder:
a. Selecteer de koppeling ‘Een legitimatiegegeven toevoegen’ op de homepage van de
gebruiker.
- OF -
b. SMARTsend vraagt de gebruiker om legitimatiegegevens als een zojuist
gemaakte/geïmporteerde werkstroom wordt gepubliceerd.
Lees hoofdstuk 3 en 4 in de SMARTsend-gebruikershandleiding voor informatie over het wijzigen en
publiceren van werkstromen.
Apparaten opnieuw configureren voor CentreWare Netwerkscanservices
Als u een multifunctioneel apparaat van Xerox opnieuw moet configureren voor gebruik van
CentreWare Netwerkscanservices nadat
u het apparaat heeft geconfigureerd met SMARTsend, gebruik
dan de onderstaande procedure om terug te verwijzen naar de CentreWare-scanserver.
Zo configureert u een apparaat van Xerox opnieuw voor CentreWare
Netwerkscanservices:
1. Start de CentreWare-wizard Netwerkscanner toevoegen vanaf een werkstation terwijl u bent
aangemeld als gebruiker met beheerdersrechten. (Voorbeeld: Start > Programma's > Xerox >
CentreWare > Netwerkscanner toevoegen)
2. Selecteer Een nieuwe Xerox-systeemscanner voor netwerkscannen inschakelen en deze
koppelen aan een scanserver. Klik op Volgende.
3. Selecteer een methode om het multifunctionele apparaat van Xerox te vinden dat u aan het
configureren bent en klik op Volgende.
4. Voer wanneer u daarom wordt gevraagd de toegangscode in voor het apparaat en klik op OK.
5. Selecteer het besturingssysteem van de server en blader naar de directory van de scanserver. Klik
op Volgende.
6. Voer de aanmeldingsnaam en toegangscode van het Xerox-systeem in en klik op Volgende.

Hulpprogramma's van SMARTsend
SMARTsend
Handleiding voor installatie en beheer
202
7. Klik op Volgende en daarna op Voltooien.
Raadpleeg de Installatiehandleiding CentreWare Netwerkscanservices voor aanvullende instructies.
Opmerking: Het Xerox-apparaat gebruikt de sjablonen op de CentreWare-scanserver.
Werkstromen die zijn gemaakt of bewerkt in SMARTsend kunnen op geen enkele manier
worden omgezet in CentreWare-scansjablonen.

Hulpprogramma's van SMARTsend
SMARTsend
Handleiding voor installatie en beheer
203
Herstelprogramma
Het Herstelprogramma van SMARTsend werkt samen met de backup-toepassingen van SMARTsend.
Met de toepassing Backup van SMARTsend worden allerhande gegevens, zoals registerinstellingen,
werkstromen, de apparaatdatabase, de accountdatabase, publicaties, beschikbare diensten,
bestandskenmerken, legitimatiegegevens voor serviceaccounts en beheerinstellingen, gekopieerd naar
een backupset, die wordt gecatalogiseerd op basis van datum en tijd. Programmabestanden en
sjablonen worden niet meegenomen in de backup, hoewel sjablonen wel worden gereconstrueerd op
basis van andere gegevens wanneer het Herstelprogramma wordt uitgevoerd.
SMARTsend maakt de volgende map voor de opslag van backup-bestanden:
<station>:\Inetpub\wwwroot\SMARTsend\Data\Backup\
Bij de naamgeving van de backup-bestanden wordt de volgende conventie gehanteerd:
FreeFlow SMARTsend_<jaar_maand_dag_uur_minuut_seconde>\<Backup_ID>.
Voorwaarden voor het gebruik van het herstelprogramma
Het Herstelprogramma moet werken onder de volgende omstandigheden:
• De computer dient zich binnen hetzelfde domein te bevinden als toen de backup werd gemaakt.
• Er moet voldoende vrije ruimte op de harde schijf zijn voor zowel de bestanden van de backupset
als de SMARTsend-database en Windows-registervermeldingen.
• In de SMARTsend-backup worden lokale gebruikersaccounts niet meegenomen. Indien de
computer opnieuw wordt opgebouwd of vervangen, moet de informatie over oorspronkelijke
gebruikersaccounts en dan met name de oorspronkelijke SID's, worden hersteld via een standaard
backup- of noodherstelprogramma, anders zullen de toegangsrechten van lokale gebruikers voor
SMARTsend verloren gaan.
• Het Herstelprogramma zet SMARTsend- en IIS-diensten stop alvorens de database te herstellen
en start deze weer nadat de herstelbewerking is voltooid. SMARTsend accepteert nieuwe
opdrachten pas nadat de diensten opnieuw zijn gestart.
Opmerking: Dit proces is geen alternatief voor het maken van backups van de SMARTsend-
computer naar een extern opslagapparaat, zoals een tapestation. De backupfunctie is
bedoeld om een momentopname te maken van de SMARTsend-installatie wanneer de
database niet in gebruik is. De resulterende backupset moet naar een extern
opslagapparaat worden gekopieerd als onderdeel van de reguliere backupprocedure voor
de computer.

Hulpprogramma's van SMARTsend
SMARTsend
Handleiding voor installatie en beheer
204
Het herstelprogramma gebruiken
Zo gebruikt u het Herstelprogramma:
1. Indien de backup is verplaatst, plaatst u deze terug op de oorspronkelijke locatie. De backup-
mappen bevinden zich in <drive>:\Inetpub\wwwroot\SMARTsend\Data\Backup\
FreeFlow SMARTsend_<jaar_maand_dag_uren_minuten_seconden>\<Backup_ID>.
2. Als Windows 2000 wordt gebruikt:
Klik op Start > Programma's > Xerox > SMARTsend > Herstelprogramma.
- OF -
Als Windows Server 2003, Windows XP Professional of Windows Vista wordt gebruikt:
Klik op Start > Alle programma's > Xerox > SMARTsend > Herstelprogramma.
3. Het welkomstscherm van de wizard Herstelprogramma wordt weergegeven. Klik op Volgende.
4. Er wordt een lijst van backupsets, herstelpunten genaamd, weergegeven. Selecteer de datum en
tijd die correspondeert met uw backup.
- OF -
Indien de gewenste backupset niet in de lijst voorkomt, klikt u op Directory-pad voor backup en
bladert u naar de locatie van de backupset.
Nadat u een backupset heeft geselecteerd, klikt u op Volgende.
5. Er verschijnt een venster waarin het geselecteerde backup-pad en een waarschuwingsbericht over
het accepteren van binnenkomende opdrachten wordt weergegeven. Om de ontvangst van
opdrachten stop te zetten en verder te gaan met het terugzetten van de backup, klikt u op
Volgende.
6. Er wordt een waarschuwingsvenster weergegeven, waarin wordt vermeld dat IIS-diensten worden
stopgezet. Klik op Volgende.
7. Klik op Start om met herstellen te beginnen.
8. Het resultaat van de herstelbewerking wordt in een statusvenster vermeld. Klik op Voltooien om
de wizard af te sluiten. De diensten IIS en SMARTsend worden opnieuw gestart.
Opmerking: Nu geeft SMARTsend aan hoeveel opdrachten op dit moment worden
verwerkt. Wanneer u op Volgende klikt, worden deze opdrachten geannuleerd.
Opmerking: Wanneer u het herstelprogramma van SMARTsend gebruikt om een herstel uit
te voeren van een SMARTsend-back-up met een groot aantal geconfigureerde apparaten,
reageert het herstelprogramma op een bepaald moment mogelijk niet meer. Dit is normaal.
Het herstelproces kan lang duren.

Hulpprogramma's van SMARTsend
SMARTsend
Handleiding voor installatie en beheer
205
De functie Alle apparaten repareren
De functie Alle apparaten repareren in SMARTsend wordt los van het herstelproces uitgevoerd en
configureert alle apparaten na het herstel opnieuw. Een beheerder kan deze functie gebruiken om alle
apparaten die met SMARTsend zijn verbonden te repareren wanneer de scaninstellingen in de
gebruikersinterface van het apparaat zijn gewijzigd of als bepaalde sjabloonbestanden werden
verwijderd.
Apparaten kunnen op twee manieren worden gerepareerd: via het scherm Xerox-apparaten beheren in
het venster Beheer, of door de functie Alle apparaten repareren te selecteren via het menu Start - Xerox
SMARTsend - Alle apparaten repareren. Beide methoden bieden u de mogelijkheid de apparaten
opnieuw te configureren, maar het hulpprogramma Alle apparaten repareren via het menu Start biedt
meer functies.
Gebruik van de functie Alle apparaten repareren
Zo gebruikt u de functie Alle apparaten repareren:
1. Klik op Start > Alle programma's > Xerox > SMARTsend > Alle apparaten repareren.
De applicatie Alle apparaten repareren wordt geopend.
2. Klik op Start om met de procedure te beginnen. SMARTsend controleert voor ieder
geconfigureerde apparaat of de scaninstellingen van het apparaat overeenkomen met de
instellingen van de SMARTsend-database. Als de scaninstellingen op het apparaat niet
overeenkomen met de database, onderdrukt SMARTsend de instellingen op het apparaat.
Logboeken, fouten en informatieberichten weergeven:
Selecteer Bestand > Logboeken openen in het venster Alle apparaten repareren. Het venster
Logboeken wordt geopend, waarin de logboeken worden weergegeven.
Alleen de apparaten die gerepareerd moeten worden:
Selecteer Opties > Alleen die apparaten repareren die aandacht nodig hebben in het venster Alle
apparaten repareren. Naast de selectie verschijnt een vinkje. Selecteer Start. Er verschijnt een bericht
dat de procedure is voltooid.
Alleen de sjablonen op de server opnieuw maken:
Selecteer Opties > Alleen serversjablonengroep opnieuw maken in het venster Alle apparaten
repareren. Naast de selectie verschijnt een vinkje. Selecteer Start. SMARTsend zorgt dat alle sjablonen
in de SMARTsend-server helemaal zijn bijgewerkt.

Hulpprogramma's van SMARTsend
SMARTsend
Handleiding voor installatie en beheer
206
Opdrachtenoverzicht exporteren
Opdrachtenoverzicht is een functie waarmee beheerders de activiteiten van het systeem of het
opdrachtenoverzicht kunnen bekijken. De functie kan op ieder moment worden gebruikt en hier zijn
geen speciale instellingen voor vereist. Met Opdrachtenoverzicht exporteren converteert u het
SMARTsend-opdrachtlogboek naar een door komma's gescheiden tekstbestand dat kan worden
gebruikt voor analyse- en rapportagedoeleinden. Deze toepassing biedt ook een methode voor het
behouden van gegevens van het opdrachtenoverzicht na het limiet van 90 dagen dat door SMARTsend
wordt opgelegd. Opdrachtgegevens blijven aanwezig in SMARTsend nadat dit hulpprogramma wordt
uitgevoerd.
Zo kunt u het opdrachtenoverzichtslog exporteren:
1. Als Windows 2000 wordt gebruikt:
Klik op Start > Programma's > Xerox > SMARTsend > Opdrachtenoverzicht exporteren.
- OF -
Als Windows Server 2003, Windows XP Professional of Windows Vista wordt gebruikt:
Klik op Start > Alle programma's > Xerox > SMARTsend > Opdrachtenoverzicht exporteren.
2. Voer een bestandsnaam in met extensie .txt of .csv. De extensiekeuze is afhankelijk van de
applicatie waarin de geëxporteerde gegevens zullen worden gebruikt.
3. Klik op Gegevens exporteren. Opdrachtenoverzicht exporteren maakt het overzichtsbestand aan.
Het standaardpad is
<station>:\>Documents and Settings\<account_naam>\<opdracht_overzicht_bestandsnaam>.
4. Een resultatenvenster wordt weergegeven. Klik op OK.
5. Klik op Afsluiten.
Het opdrachtenoverzicht bevat de volgende velden:
Opmerking: SMARTsend controleert de database voor opdrachtenoverzichten eenmaal per
dag en verwijdert opdrachtgegevens die ouder zijn dan 90 dagen. Als u
opdrachtenoverzichtgegevens langer moet bewaren, moet u de toepassing
Opdrachtenoverzicht exporteren ten minste elke 90 dagen uitvoeren om de gegevens op te
slaan voordat deze automatisch door SMARTsend worden verwijderd.
Veldnaam Beschrijving
Taaknaam Naam van SMARTsend-werkstroom
Eigenaar Werkstroomeigenaar
Afzender Werkstroomgebruiker
Activeringsnaam Publicatienaam
Activeringseigenaar Publicatie-eigenaar
Starttijd Datum en tijdstip waarop de opdracht werd verzonden naar SMARTsend
Tabel 8-4: Velden van Opdrachtenoverzicht exporteren

Hulpprogramma's van SMARTsend
SMARTsend
Handleiding voor installatie en beheer
207
Aantal pagina's Het aantal gescande pagina's
Invoerbestandsindeling Bestandsindeling van het gescande document op de scanner
Uitvoerbestandsindeling Bestandsindeling van het gescande document bij voltooiing van de
opdracht, bijvoorbeeld na conversie naar een leesbare indeling via OCR.
Status Geslaagd of Mislukt
Foutbericht Toelichting voor opdrachten met als status Mislukt
Toegang Toegangsniveau werkstroom (openbaar/privé)
Veldnaam Beschrijving
Tabel 8-4: Velden van Opdrachtenoverzicht exporteren

Hulpprogramma's van SMARTsend
SMARTsend
Handleiding voor installatie en beheer
208

SMARTsend
Handleiding voor installatie en beheer
209
9
Beveiliging van
SMARTsend
In dit hoofdstuk worden de begrippen en middelen besproken die ten grondslag liggen aan de
beveiligingsmogelijkheden van SMARTsend. Deze mogelijkheden zijn gebaseerd op het
beveiligingsmodel van Microsoft Windows, de verificatiemogelijkheden van scanners en de
veiligheidsvoorzieningen van werkstroombestemmingen. SMARTsend moet omgaan met de verschillen
in veiligheidsfuncties tussen deze onderdelen en rekening houden met de mogelijkheden van
internetfaxapparaten om netwerkscannen mogelijk te maken voor de gebruikers.
Dit hoofdstuk omvat:
• Overzicht van de beveiliging op pagina 210
• HTTPS/SSL-certificaten op pagina 211
• Sitebeveiligingsbeleid op pagina 213
• Regeling toegangsniveau werkstroom op pagina 216
• Interacties beveiligingsbeleid op pagina 217
• Verificatie SMARTsend op pagina 220
• Legitimatiegegevens op pagina 222

Beveiliging van SMARTsend
SMARTsend
Handleiding voor installatie en beheer
210
Overzicht van de beveiliging
Bij de installatie, configuratie en het gebruik van SMARTsend dienen een aantal beveiligingsaspecten
in overweging te worden genomen. De belangrijkste elementen van site-beveiliging zijn:
• HTTPS/SSL-certificaten
• Sitebeveiligingsbeleid
• Interacties beveiligingsbeleid
• Verificatie SMARTsend
De configuratie van deze elementen bepaalt hoe SMARTsend gegevensoverdracht op de SMARTsend-
computer beveiligt, onbevoegde toegang tot distributiebestemmingen beperkt, en de privacy van de
gebruiker beschermt. Deze beveiligingselementen moeten naar behoefte worden beoordeeld en
toegepast, om aan de specifieke beveiligingseisen van iedere organisatie of werkgroep te voldoen.

Beveiliging van SMARTsend
SMARTsend
Handleiding voor installatie en beheer
211
HTTPS/SSL-certificaten
SMARTsend biedt opties om de website voor het beveiligd invoeren van toegangscodes en veiligere
gegevensoverdracht te configureren. Deze opties zijn op de HTTPS- en SSL-protocollen (Secure Socket
Layer) gebaseerd die door het Windows-besturingssysteem worden verstrekt.
HTTPS/SSL biedt het volgende:
• Vertrouwelijkheid—Informatie wordt gecodeerd uitgewisseld tussen clients en servers via een
beveiligde verbinding.
• Integriteit—De integriteit van de inhoud van het bericht dat wordt uitgewisseld tussen client en
server wordt geverifieerd.
Voor HTTPS is het gebruik van serverbeveiligingscertificaten (SSL-certificaten) verplicht. Voor
instructies over hoe u een SSL-certificaat voor de SMARTsend-computer verkrijgt en installeert,
raadpleegt u Een beveiligingscertificaat verkrijgen en installeren op pagina 35 in Hoofdstuk 2,
Voorbereiding op installatie.
SMARTsend maakt het gebruik van beveiligingscertificaten optioneel, zodat de software ook kan
worden geïnstalleerd op systemen waarop andere beveiligingsmaatregelen zijn getroffen of waarop
beveiliging geen rol speelt. Wanneer er een beveiligingscertificaat op de SMARTsend-computer is
geïnstalleerd, kunnen de gebruikers beveiligd toegangscodes invoeren wanneer ze SMARTsend openen.
Als daarnaast de optie Beveiligd kanaal vereist (SSL) en het beveiligingscertificaat goed op de
SMARTsend-computer zijn geconfigureerd, is de gegevensoverdracht tussen SMARTsend-gebruikers en
-apparaten gecodeerd.
Zie voor meer informatie de website van Microsoft op:
http://www.microsoft.com/technet/security/topics/identity/default.mspx
Beveiligd invoeren van de toegangscode
Wanneer de optie voor het beveiligd invoeren van toegangscodes is geselecteerd, wordt het HTTPS-
overdrachtprotocol gebruikt om legitimatiegegevens van gebruikers en toegangscodes over het
netwerk te verzenden. Wanneer deze optie niet is geselecteerd, worden toegangscodes in
ongecodeerde tekst over het netwerk verzonden en zijn gevoelig voor beveiligingsproblemen. Zie
Algemene sitebeveiliging op pagina 213 voor aanvullende informatie.

Beveiliging van SMARTsend
SMARTsend
Handleiding voor installatie en beheer
212
Beveiligde configuratie van websites
De SMARTsend-computer kan ook worden geconfigureerd om het gebruik van SSL voor alle
communicatie en gegevensoverdracht te gebruiken. Dit vereist handmatige configuratie van de IIS-
mapbeveiliging (Internet Information Services) via Microsoft Management Console. Deze wordt op de
computer uitgevoerd nadat
SMARTsend en een SSL-certificaat zijn geïnstalleerd.
De SMARTsend-computer configureren om HTTPS/SSL te vereisen
Zo kunt u de SMARTsend-computer configureren om HTTPS/SSL te vereisen:
1. Meld u als beheerder bij de SMARTsend-computer aan.
2. Open Beheer van Internet Information Services (Start > Programma's > Systeembeheer >
Beheer van Internet Information Services) en klap IIS uit in de structuurweergave.
3. Klik met de rechtermuisknop op de SMARTsend-website en selecteer Eigenschappen.
4. Selecteer het tabblad Mapbeveiliging en klik vervolgens op de toets Bewerken... in het gedeelte
Beveiligde communicatie.
5. Selecteer de optie voor Beveiligd kanaal vereist (SSL).
6. Klik op OK om alle vensters af te sluiten.
7. Sluit het venster voor de IIS-beheerconsole.
8. Start de service FreeFlow SMARTsend Coördinator of de computer opnieuw op om de wijzigingen
door te voeren.
Opmerking: Certificaten verschaffen zekerheid omtrent de identiteit en zorgen voor een
veilige uitwisseling van informatie. Certificeringsinstanties kunnen certificaten verlenen aan
gebruikers, apparaten en services. SMARTsend kan niet goed onder SSL functioneren als de
hostnaam op het certificaat niet met de volledige computernaam overeenkomt, of als het
certificaat is verlopen.

Beveiliging van SMARTsend
SMARTsend
Handleiding voor installatie en beheer
213
Sitebeveiligingsbeleid
SMARTsend heeft beveiligingsprocedures die bepalend zijn voor het gebruik van de beveiligde
verbinding, beveiliging tijdens het scannen, beveiliging van PaperWare-formulieren en toegang tot de
werkstroom. Al deze beveiligingsprocedures en hun interacties worden uitvoerig behandeld in de
volgende gedeelten.
Algemene sitebeveiliging
Klik op de koppeling Beveiligingsinstellingen controleren de Homepage Beheer aan om de procedure
Algemene sitebeveiliging te openen. U vindt deze onder het kopje Beveiliging op de pagina Algemene
instellingen.
Met het algemene sitebeveiligingsbeleid wordt geregeld of er beveiligde verbindingen worden gebruikt
voor de invoer van de toegangscodes vanuit de SMARTsend-webapplicatie. Er zijn twee SMARTsend-
opties voor het algemene sitebeveiligingsbeleid:
• Toegangscodes invoeren via een beveiligde verbinding
• Toegangscode invoeren via een niet-beveiligde verbinding
De aanbevolen instelling en standaardinstelling is Toegangscodes invoeren via een beveiligde
verbinding.
Toegangscodes invoeren via een beveiligde verbinding
Voor de beveiligde invoer van toegangscodes moet een serverbeveiligingscertificaat op de
SMARTsend-computer zijn geïnstalleerd. Dit is de aanbevolen configuratie. Als er geen certificaat
beschikbaar is, moet u er één op de SMARTsend-computer installeren als u deze optie selecteert. see
Een beveiligingscertificaat verkrijgen en installeren on page -35 voor instructies over hoe u een SSL-
certificaat voor de SMARTsend-computer verkrijgt en installeert.
Met deze instelling is de privacy gewaarborgd doordat HTTPS wordt gebruikt voor de verzending van
gegevens vanaf applicatiepagina's waarop de gebruiker om een toegangscode wordt gevraagd.
Toegangscode invoeren via een niet-beveiligde verbinding
Deze procedure wordt niet aangeraden, omdat toegangscodes in ongecodeerde tekst over uw netwerk
worden verzonden. De toegangscodes zouden dan een gemakkelijke prooi zijn voor netwerksniffers. Bij
deze configuratie is geen servercertificaat vereist.

Beveiliging van SMARTsend
SMARTsend
Handleiding voor installatie en beheer
214
Problemen oplossen
• Als de optie Toegangscode invoeren via een beveiligde verbinding is geselecteerd en er is geen
beveiligingscertificaat op de SMARTsend-computer geïnstalleerd, ontvangt de gebruiker de
foutmelding ‘Pagina niet gevonden’ wanneer een pagina wordt geopend waarvoor een
toegangscode moet worden ingevoerd. Als deze situatie zich voordoet, krijgt de beheerder een
waarschuwing op de Homepage van Beheer dat een vereist certificaat ontbreekt. U kunt dit
probleem verhelpen door een certificaat op de SMARTsend-computer te installeren of de optie
Toegangscode invoeren via een niet-beveiligde verbinding te selecteren. We raden u in dit geval
aan het certificaat te installeren. Zolang de kwestie niet is verholpen, mislukt de
apparaatconfiguratie, het beheer van de SMARTsend-account mislukt, en gebruikers zijn niet in
staat werkstromen te maken met bestemmingen waarvoor legitimatiegegevens nodig zijn en
kunnen gebruikers hun legitimatiegegevens niet beheren.
• Als de optie Toegangscode invoeren via een beveiligde verbinding is geselecteerd en het
beveiligingscertificaat is niet meer geldig, ontvangen gebruikers een waarschuwing telkens als ze
een pagina openen waarvoor een toegangscode moet worden ingevoerd. Ze moeten de
waarschuwing negeren, anders kunnen de pagina's waarvoor een toegangscode moet worden
ingevoerd niet worden geopend. Onder deze omstandigheden wordt de beheerder aangeraden
het beveiligingscertificaat op de SMARTsend-computer bij te werken.
• In sommige gevallen, als de optie Toegangscode invoeren via een beveiligde verbinding is
geselecteerd, moeten gebruikers hun legitimatiegegevens voor de SMARTsend-computer opnieuw
invoeren voordat een HTTPS-pagina (voor de invoer van een toegangscode) wordt geopend.
Wanneer deze situatie zich voordoet, moeten gebruikers dezelfde legitimatiegegevens invoeren
als die waarmee ze zich aanmeldden bij SMARTsend. Anders worden de HTTPS-pagina's niet
geopend. Als de gebruiker per abuis andere legitimatiegegevens invoert, kan het zijn dat ze hun
browsercache moeten legen voordat ze een nieuwe poging kunnen ondernemen om de HTTPS-
pagina te openen.
Scansjabloonbeveiliging voor apparaat
Met dit beleid kunt u bepalen of gebruikerspecifieke verificatie noodzakelijk is voor het verzenden van
een scanopdracht. Er zijn twee opties in SMARTsend voor het beleid Scansjabloonbeveiliging voor
apparaat, Verificatie op het apparaat nodig voor alle sjablonen, en Alleen verificatie op het apparaat
nodig voor privé-sjablonen.
Verificatie op het apparaat nodig voor alle sjablonen
Wanneer Verificatie op het apparaat nodig voor alle sjablonen is geselecteerd, is voor alle
apparaatscansjablonen verificatie nodig voordat er kan worden gescand. Dit is de strengste
apparaatscansjabloonbeveiliging. Met deze optie kan de gebruiker alleen multifunctionele apparaten
van Xerox gebruiken die verificatie ondersteunen. Wanneer een gebruiker een scan probeert te maken
via internetfax, kan de scanopdracht mislukken. Raadpleeg het gedeelte Interacties beveiligingsbeleid
hieronder voor meer informatie.

Beveiliging van SMARTsend
SMARTsend
Handleiding voor installatie en beheer
215
Alleen verificatie op het apparaat nodig voor privé-sjablonen
'Alleen verificatie nodig op het apparaat voor privé-sjablonen' is de standaardinstelling. Wanneer deze
optie wordt geselecteerd, is alleen voor privé-werkstromen verificatie op het apparaat nodig voordat
een scanopdracht wordt uitgevoerd door SMARTsend.
Gebruikersverificatie op een multifunctioneel apparaat van Xerox is mogelijk wanneer het apparaat
verificatietoepassingen ondersteunt en geconfigureerd is voor het gebruik van die toepassingen.
Het apparaat moet zijn geconfigureerd voor verificatie van hetzelfde Windows-domein of vertrouwd
domein als de SMARTsend-computer. Wanneer verificatie ingeschakeld en goed geconfigureerd is,
moeten gebruikers een domeingebruikersnaam en toegangscode op het apparaat invoeren voordat
een werkstroompublicatie kan worden verwerkt.
Als u wilt vaststellen of uw apparaten verificatie ondersteunen, raadpleegt u de documentatie bij uw
multifunctionele apparaten van Xerox.
PaperWare-formulieren
Professional-editie
Een voorblad is een soort PaperWare-formulier. Dit beleid bepaalt of een PaperWare-voorblad als
geldig formulier van gebruikerverificatie wordt beschouwd. Er zijn twee opties voor de Beveiliging
PaperWare-formulieren, Alleen verificatie met PaperWare-formulieren toestaan, en PaperWare-
formulier en aanmelding bij het apparaat nodig voor verificatie.
Alleen verificatie met PaperWare-formulieren toestaan
Dit is de standaardinstelling voor Beveiliging PaperWare-formulieren. Ieder PaperWare-voorblad heeft
een eigenaar. Deze staat linksboven in de kop van het voorblad vermeld. De eigenaar is de gebruiker
van SMARTsend die het PaperWare-voorblad heeft gemaakt door de werkstroom te publiceren. Met
deze optie worden de legitimatiegegevens van de eigenaar van het voorblad gebruikt om de verzender
van de scanopdracht te verifiëren. Als dit beleid is ingesteld, kunnen privé werkstromen worden
gepubliceerd als PaperWare-voorbladen en wordt de eigenaar die is vermeld op het voorblad gebruikt
om de verzender van de scanopdracht te verifiëren. Zo kunnen privé-sjablonen worden gebruikt in
omgevingen die geen multifunctionele apparaten van Xerox hebben waarop verificatie is ingeschakeld.
Wanneer een gebruiker scant vanaf een multifunctioneel apparaat van Xerox waarop verificatie is
ingeschakeld, moet hij of zij nog steeds verificatie op het apparaat uitvoeren. De legitimatiegegevens
die op het apparaat worden ingevoerd worden gebruikt in plaats van de legitimatiegegevens op het
voorblad.
PaperWare-formulier en aanmelding bij het apparaat nodig voor verificatie
Bij deze optie kan de eigenaar die wordt vermeld op het PaperWare-voorblad niet worden gebruikt om
de verzender van de scanopdracht te verifiëren. Dit is de strengste instelling voor Beveiliging
PaperWare-formulieren. Wanneer deze optie is geselecteerd, moeten privé-werkstromen die zijn
gepubliceerd als PaperWare-voorbladen worden geverifieerd op een multifunctioneel apparaat van
Xerox om de verzender van de scanopdracht te verifiëren. Voorbladen van privé-werkstromen werken
niet wanneer via internetfax wordt gescand, omdat de gebruiker niet de kans heeft een verificatie uit
te voeren. Raadpleeg het gedeelte Interacties beveiligingsbeleid hieronder voor meer informatie.

Beveiliging van SMARTsend
SMARTsend
Handleiding voor installatie en beheer
216
Regeling toegangsniveau werkstroom
Er zijn twee toegangsniveaus voor werkstromen, openbaar en privé. Openbare werkstromen zijn
toegankelijk voor alle gebruikers op de SMARTsend-computer met behulp van de koppeling Alle
werkstromen bekijken op de Homepage van de gebruiker. Iedere gebruiker kan elke openbare
werkstroom op de SMARTsend-computer bewerken of publiceren. De werkstroomeigenaar is de
persoon die de werkstroom heeft gemaakt. Alleen de eigenaar van een werkstroom kan een openbare
werkstroom overschrijven. Alle andere gebruikers kunnen een openbare werkstroom bewerken, maar
moeten de wijzigingen opslaan als een nieuwe werkstroom.
Privé werkstromen zijn alleen toegankelijk voor de werkstroomeigenaar. Ze kunnen alleen worden
bekeken, gepubliceerd en gescand door de werkstroomeigenaar. Daarom mogen privé werkstromen
alleen worden gepubliceerd op multifunctionele apparaten van Xerox die verificatie ondersteunen. Ze
kunnen ook als PaperWare-voorbladen worden gepubliceerd en op alle apparaten worden gebruikt
afhankelijk van het beleid Scansjabloonbeveiliging voor apparaat en de instelling PaperWare-
formulieren. Privé werkstromen worden aangeraden wanneer de gebruiker wil regelen wie een scan
naar zijn bestemmingen kan sturen. De opdracht mislukt wanneer iemand anders dan de eigenaar van
de werkstroom probeert een document te scannen met behulp van een privé werkstroom.
De standaardinstelling voor toegang tot de werkstroom kan worden ingesteld via de koppeling
Standaardinstellingen werkstroom controleren op de Homepage Beheer.

Beveiliging van SMARTsend
SMARTsend
Handleiding voor installatie en beheer
217
Interacties beveiligingsbeleid
Stel uw beveiliging in op basis van de doelen die hieronder in de tabel worden gepresenteerd. De
interacties tussen de beleidsprocedures worden besproken in de tabel en in de scenario's hieronder. Elk
scenario bevat aanbevelingen voor de beleidsinstelling.
* Als verificatie op een apparaat is ingeschakeld, is verificatie vereist, ongeacht het beveiligingsbeleid
van SMARTsend.
**Professional-editie
Doel
Beleid sjabloonbev-
eiliging
Beleid Paper-
Ware-for-
mulieren**
Opmerkingen
1 Ik wil dat gebruikers zich
alleen hoeven te
aanmelden als dat per
se nodig is.
Alleen verificatie op
het apparaat nodig
voor privé-sjablonen.*
Alleen verificatie
met PaperWare-
formulieren
toestaan.
2 Ik wil andere apparatuur
dan die van Xerox
gebruiken of
multifunctionele
apparaten van Xerox die
geen netwerkverificatie
ondersteunen.
Alleen verificatie op
het apparaat nodig
voor privé-sjablonen.
Alleen verificatie
met PaperWare-
formulieren
toestaan
Privé werkstromen
kunnen alleen worden
gepubliceerd als
PaperWare-formulieren.
3 Ik wil dat gebruikers zich
moeten aanmelden op
een multifunctioneel
apparaat van Xerox om
alle privé werkstromen
uit te voeren.
Alleen verificatie op
het apparaat nodig
voor privé-sjablonen.
PaperWare-
formulier en
aanmelding bij het
apparaat nodig
voor verificatie
Privé werkstromen alleen
beschikbaar op Xerox-
apparaten die
netwerkverificatie
ondersteunen.
4 Ik wil dat gebruikers zich
moeten aanmelden op
een multifunctioneel
apparaat van Xerox om
alle werkstromen uit te
voeren.
Verificatie op het
apparaat nodig voor
alle sjablonen.
PaperWare-
formulier en
aanmelding bij het
apparaat nodig
voor verificatie
Alle werkstromen die niet
beschikbaar zijn op
andere apparatuur dan
die van Xerox of
apparaten van Xerox die
geen netwerkverificatie
ondersteunen.
Tabel 9-1: Veiligheid - doelen en beleid

Beveiliging van SMARTsend
SMARTsend
Handleiding voor installatie en beheer
218
Scenario's
Klein kantoor
Deze configuratie is geschikt voor een kleine kantooromgeving waar alle netwerkbronnen zich op
dezelfde fysieke locatie bevinden en op hetzelfde logische TCP/IP-subnet. Er wordt van uitgegaan dat
het lokale netwerk trusted (vertrouwd) is of dat de mate van vertrouwelijkheid van de documenten die
worden gescand niet hoog is. Er zijn enkele trusted (vertrouwde) gebruikers in dit scenario, dus u hoeft
geen privé werkstromen te maken.
Zie item 2 in Interacties beveiligingsbeleid op pagina 217.
Aanbevelingen:
Algemene sitebeveiliging: In deze omgeving is het niet nodig HTTPS te gebruiken om de invoer van
toegangscodes te beschermen. Selecteer als beleid ‘Toegangscode invoeren via een niet-beveiligde
verbinding’ om u geen hoge overhead-kosten op de hals te halen die gepaard gaan met
certificaatbeheer.
Scansjabloonbeveiliging voor het apparaat: Netwerkverificatie is niet nodig of beschikbaar in dit
scenario. Selecteer als beleid 'Alleen verificatie op het apparaat nodig voor privé-sjablonen.'
PaperWare-formulieren (Professional-editie): op kleine kantoren ziet u vaak internetfax-apparaten
naast of in plaats van een multifunctioneel Xerox-apparaat. Selecteer als beleid ‘Alleen verificatie met
PaperWare-formulieren toestaan’, zodat internetfax-apparaten kunnen worden gebruikt.
Beveiligde privé-werkstromen
Deze configuratie is geschikt voor een kantooromgeving van gemiddelde omvang die deel uitmaakt
van een bedrijfsintranet. In dit scenario zijn sommige openbare werkstromen beschikbaar voor
scanopdrachten met behulp van PaperWare-formulieren of met behulp van een multifunctioneel
apparaat van Xerox zonder netwerkverificatie (apparaatscansjablonen). U moet echter ook een set of
privé-werkstromen met strengere beveiligingseisen definiëren. Deze privé-werkstromen dienen alleen
te worden gescand vanaf een multifunctioneel apparaat van Xerox dat netwerkverificatie ondersteunt.
Zie item 3 in Interacties beveiligingsbeleid op pagina 217.
Aanbevelingen:
Algemene sitebeveiliging: In deze omgeving is het nodig HTTPS te gebruiken om de invoer van
toegangscodes te beschermen. Selecteer als beleid ‘Toegangscode invoeren via een beveiligde
verbinding' (aangeraden, hiervoor is een beveiligingscertificaat vereist) om te bereiken dat HTTPS
wordt toegepast.
Scansjabloonbeveiliging voor apparaat: Selecteer als beleid ‘Alleen verificatie op het apparaat nodig
voor privé-sjablonen’ om alleen netwerkverificatie te eisen voor privé-werkstromen.
PaperWare-formulieren: Alleen het bezit van het PaperWare-formulier is in dit scenario niet strikt
genoeg als verificatie-eis. Selecteer als beleid ‘PaperWare-formulier en aanmelding bij het apparaat
nodig voor verificatie’ om te verlangen dat alle gebruikers met succes de verificatie uitvoeren op een
multifunctioneel apparaat van Xerox om privé werkstromen uit te voeren.

Beveiliging van SMARTsend
SMARTsend
Handleiding voor installatie en beheer
219
Beveiligde werkgroep
Deze configuratie is geschikt voor een kantooromgeving van gemiddelde omvang die deel uitmaakt
van een bedrijfsintranet. Alle netwerkbronnen behoren tot een Windows-domein en zijn dusdanig
geconfigureerd dat domeinlegitimatiegegevens nodig zijn voor toegang. In het netwerkbeleid is een
strikt toezicht van netwerktoegang vereist, dus worden multifunctionele apparaten van Xerox die zijn
geconfigureerd voor netwerkverificatie uitsluitend voor scannen gebruikt.
Zie item 4 in Interacties beveiligingsbeleid op pagina 217.
Aanbevelingen:
Algemene sitebeveiliging: In deze omgeving is het nodig HTTPS te gebruiken om de invoer van
toegangscodes te beschermen. Selecteer als beleid ‘Toegangscode invoeren via een beveiligde
verbinding' (aangeraden, hiervoor is een beveiligingscertificaat vereist) om te bereiken dat HTTPS
wordt toegepast.
Scansjabloonbeveiliging voor apparaat: Selecteer als beleid ‘Verificatie op het apparaat nodig voor alle
sjablonen’ om te verlangen dat alle gebruikers met succes de verificatie uitvoeren op een
multifunctioneel Xerox-apparaat om te kunnen scannen. Met deze instelling wordt ook bereikt dat voor
controledoeleinden de verzender altijd kan worden gevolgd in Opdrachtenoverzicht.
PaperWare-formulieren: Alleen het bezit van het PaperWare-formulier is in dit scenario niet strikt
genoeg als verificatie-eis. Selecteer als beleid ‘PaperWare-formulier en aanmelding bij het apparaat
nodig voor verificatie’ om te verlangen dat alle gebruikers met succes de verificatie uitvoeren op een
multifunctioneel apparaat van Xerox om te kunnen scannen.

Beveiliging van SMARTsend
SMARTsend
Handleiding voor installatie en beheer
220
Verificatie SMARTsend
SMARTsend maakt gebruik van verschillende verificatiemethoden om toegang tot de applicatie te
verlenen en ervoor te zorgen dat bepaalde informatie en opties alleen beschikbaar zijn voor de juiste
personen.
SMARTsend openen
Beheerders en gebruikers van SMARTsend moeten worden geverifieerd met behulp van een geldige
Windows-account voor toegang tot de SMARTsend-webapplicatie. Gebruikers moeten hun
legitimatiegegevens voor de SMARTsend-computer invoeren voor toegang tot de SMARTsend-website.
De rollen en verantwoordelijkheden van beheerders en gebruikers op de SMARTsend-computer bepalen
de rollen op de SMARTsend-website. Toegang tot de beheersite van SMARTsend wordt alleen
toegekend aan accounts met beheerdersrechten op de SMARTsend-computer.
Als de SMARTsend-computer tot een Windows-domein behoort, verleent Windows automatisch
toegang tot de SMARTsend-website aan gebruikers die leden zijn van datzelfde domein. Als de
SMARTsend-computer niet tot een domein behoort, kunnen accounts stuk voor stuk worden
toegevoegd met behulp van de hulpprogramma's voor het maken van Windows-accounts in de
Microsoft Management Console. Op dezelfde manier kunnen beheerdersrechten worden verleend met
dezelfde hulpprogramma's.
Applicatie-account van SMARTsend
De SMARTsend-applicatie voert de verwerking uit op de server wanneer gebruikers scannen met een
gepubliceerde werkstroom van SMARTsend. Deze verwerking vindt plaats onder een speciale identiteit
met geringe rechten, de Applicatie-account van SMARTsend. De Applicatie-account wordt automatisch
gemaakt wanneer SMARTsend wordt geïnstalleerd en dit leidt tot een lokale Windows-
gebruikersaccount met als naam FF_SMARTSEND_USER. De toegangscode van 16 willekeurig
gegenereerde tekens voor de applicatie-account wordt ook automatisch gemaakt en voldoet
ruimschoots aan de standaard eisen qua complexiteit in alle versies van Microsoft Windows. De
applicatie-accountnaam kan niet worden gewijzigd.
De toegangscode voor de applicatie-account instellen
Als uw organisatie zeer stringente eisen voor toegangscodes kent en de automatische gegenereerde
toegangscode voldoet niet aan deze eisen, of beheerders moeten op grond van het beleid van uw
organisatie de toegangscodes kunnen opgeven voor alle systeemaccounts, dan kan de toegangscode
voor de account FF_SMARTSEND_USER handmatig worden gewijzigd.
Opmerking: Om SMARTsend naar behoren te laten functioneren wanneer de toegangscode
voor FF_SMARTSEND_USER door de systeembeheerder is gewijzigd, moet de nieuwe
toegangscode zodanig worden opgesteld dat deze voldoet aan het geldende
beveiligingsbeleid voor het gebruikte besturingssysteem.

Beveiliging van SMARTsend
SMARTsend
Handleiding voor installatie en beheer
221
Zo stelt u de toegangscode voor de applicatie-account in:
VOORZICHTIG: Verwijder niet de applicatie-account van SMARTsend (FF_SMARTSEND_USER) uit de
Microsoft Management Console (MMC). Als de account wordt verwijderd, moet de computer opnieuw
worden gestart om de applicatie-account van SMARTsend weer van kracht te laten worden. Alle
legitimatiegegevens op de SMARTsend-website worden ongeldig als de applicatie-account van
SMARTsend wordt verwijderd. Iedere gebruiker moet naar Mijn legitimatiegegevens beheren gaan
vanaf de Homepage van de gebruiker en opnieuw alle toegangscodes invoeren. Alle opdrachten
mislukken totdat de computer opnieuw is gestart en de legitimatiegegevens opnieuw zijn ingevoerd.
1. Ga naar de Microsoft Management Console op de SMARTsend-computer en werk de
toegangscode voor de account FF_SMARTSEND_USER bij.
2. Selecteer op de Homepage van Beheer de optie Applicatie-account beheren.
3. Voer de nieuwe toegangscode in het dialoogvenster Legitimatiegegevens van applicatie-account
beheren in. Deze moet hetzelfde zijn als de code die u in stap 1 heeft ingevoerd.
Apparaataccounts van SMARTsend
Voor multifunctionele Xerox-apparaten is een geldige Windows-account op de SMARTsend-computer
voor verificatie vereist. Dankzij deze account kan elk apparaat met de SMARTsend-computer
communiceren om naar behoefte sjablooninformatie en andere configuratiegegevens uit te wisselen.
Zie Apparaataccounts beheren op pagina 85 voor aanvullende informatie.
VOORZICHTIG: De account voor het SMARTsend-apparaat moet een aparte gebruikersaccount zijn
die uitsluitend wordt gebruikt voor multifunctionele apparaten van Xerox die worden gebruikt met
SMARTsend. Met het oog op de beveiliging mag deze account geen
onderdeel te zijn van een groep, en
geen
beheerdersaccount zijn. Met de toepassingen van Beveiligde invoer van toegangscodes in
SMARTsend codeert u de overdracht van toegangscodes tussen clients en de SMARTsend-computer. De
legitimatiegegevens voor de SMARTsend-apparaataccount kunnen echter tussen de SMARTsend-
computer en de apparaten worden uitgewisseld die van SNMP en ongecodeerde tekst gebruik maken.
Opmerking: Als de legitimatiegegevens voor FF_SMARTSEND_USER op de MMC zijn
gewijzigd, moet de beheerder deze ook op de SMARTsend-computer bijwerken met behulp
van de koppeling Applicatie-account beheren op de Homepage van Beheer. Alle
scanopdrachten mislukken totdat deze legitimatiegegevens weer op elkaar zijn afgestemd.

Beveiliging van SMARTsend
SMARTsend
Handleiding voor installatie en beheer
222
Legitimatiegegevens
Legitimatiegegevens zijn een identiteitsbewijs die worden gebruikt om toegang te verlenen tot een
applicatie of service. Zo worden de gebruikersnaam en toegangscode vaak gebruikt ter identificatie. Er
zijn SMARTsend-legitimatiegegevens vereist voor het zoeken en scannen op alle ondersteunde
bestemmingen of zoeklocaties:
Gebruikers wordt gevraagd hun legitimatiegegevens in te voeren wanneer ze hun werkstroom maken
of publiceren als deze gegevens nodig zijn. De legitimatiegegevens van de werkstroomeigenaar
worden altijd gebruikt voor opslag in bestemmingen. Als een legitimatiegegeven uit SMARTsend wordt
verwijderd of ongeldig wordt omdat het afwijkt van de gebruikersnaam en toegangscode op de
bestemming, mislukt de verzending van de scanopdracht. SMARTsend probeert dit op de website te
signaleren en de gebruikers daarvan in kennis te stellen. Als legitimatiegegevens ontbreken of ongeldig
zijn, moet de werkstroomeigenaar deze bijwerken of opnieuw invoeren via de koppeling Mijn
legitimatiegegevens op de Homepage van de gebruiker.
Het deelvenster Mijn legitimatiegegevens van de Homepage van de gebruiker bevat koppelingen
waarmee u persoonlijke legitimatiegegevens van gebruikers kunt toevoegen en beheren.
• Een legitimatiegegeven toevoegen is een snelle methode om een legitimatiegegeven te maken.
• Mijn legitimatiegegevens beheren wordt gebruikt om legitimatiegegevens toe te voegen, te
bewerken, of te verwijderen.
Opmerking: Als legitimatiegegevens van een gebruiker veranderen of verlopen in een
account, moet de werkstroomeigenaar de bijbehorende legitimatiegegevens van
SMARTsend bijwerken met behulp van de optie Mijn legitimatiegegevens beheren.

SMARTsend
Handleiding voor installatie en beheer
223
Index
Symbolen
%DOMAIN%, 161
%EMAIL%, 161
%HOME%, 161
%USERNAME%, 161
_Bestemming, 169
A
Aandachtspunten bij de installatie, 22
Accounts, 220
Active Directory, 143
Adobe Acrobat Reader, 41
Algemene instellingen, 109
Algemene sitebeveiliging, 75, 213
Alle publicaties bekijken, 169
Alle werkstromen bekijken, 168
Alle werkstromen verwijderen die niet zijn
gebruikt of gepubliceerd sinds, 128
Alle werkstromen verwijderen met als
eigenaar:, 128
Apparaat
Accounts beheren, 129
Apparaataccounts beheren, 129
Apparaatconfiguratie
Instellingen standaardopslagplaats, 21
Apparaateigenschappen configureren, 93
apparaatopdrachtlog, 169
apparaatscansjabloon, 169
Apparaattaken, 129
Apparaten toevoegen en zoeken, 79
Apparaten verwijderen, 85
ASP.NET, 31
ASP.NET inschakelen, 31
B
Backup
gepland, 100
onmiddellijk, 100
Backup-status, 131
Beheerderstaken werkstromen en
publicaties, 126
Bekende problemen, 177
Belangrijkste opslaglegitimatiegegevens, 158
Belangrijkste opslaglegitimatiegegevens
beheren, 162
bestemming van scannen naar eigen
bestemming, 134
Bestemmingsondersteuning
Versies, 102
Beveiligd invoeren van de toegangscode, 211
Beveiligde configuratie van websites, 212
Beveiliging
Apparaatscansjablonen, 214
apparaatverificatie, 108
PaperWare-formulieren, 76, 215
scansjabloon voor apparaat, 75
Beveiliging PaperWare-formulieren, 215
Beveiliging van SMARTsend, 209
Beveiligingsinstellingen controleren, 75
Bron Windows NT-domein, 143
Browserconfiguratie, 41
C
Clientconfiguratie, 41
Configuratie
E-mailhandtekening, 97
LDAP-server, 97
SMTP-server, 96
Configuratie e-mailhandtekening, 97

Index
SMARTsend
Handleiding voor installatie en beheer
224
Configuratie SMARTsend, 97
backup, 100
beveiliging PaperWare-formulieren, 76
contactinformatie beheerder, 109
documenttype, 112
foutverwerking, 109
geplande backup, 100
Internetfax voor PaperWare, 95
onmiddellijke backup, 100
scansjabloonbeveiliging voor apparaat, 75
service-instellingen, 102
SMTP-server, 96
standaardinstellingen publicatie, 111
standaardinstellingen werkstroom, 110
Werkstroom Mijn e-mail, 99
Xerox-apparaten toevoegen/bijwerken, 78
Configuratie van standaardsjabloon, 48
Configuratie van Windows-
verificatiemethoden, 30
Configuratievereisten voor Documentum, 62
Configuratievereisten voor Hummingbird, 63
Configuratievereisten voor Interwoven
WorkSite, 65
Configuratievereisten voor LiveLink, 66
Configuratievereisten voor optionele
onderdelen, 62
Configuratievereisten voor SMARTsend, 23
Configureer dit apparaat handmatig, 92
CSV-bestand, 134
D
De applicatie Scannen naar eigen
bestemming, 155
De lijst Beschikbare gebruikers, 138, 144
De lijst Geselecteerde gebruikers, 138, 144, 145,
146, 152
Wissen, 147
De SMARTsend-computer configureren, 23
De toets Gebruikers tonen, 144
De toets Toewijzingen, 139, 143
Deze apparaatconfiguratie repareren, 130
Diensten
configureren, 102
directoryservicetoewijzingen, 134
Documentatie, 15, 17
Handleiding voor installatie en beheer van
SMARTsend, 15
Help, 15
Instructiekaarten, 15
readme.txt, 16
Documentatie van SMARTsend, 15
Handleiding voor installatie en beheer, 15
Help, 15
Instructiekaarten, 15
readme.txt, 16
Documentkenmerken
configureren, 112
documentkenmerkprofiel, 170
documentkenmerkveld, 134
Documentnaam, 163, 171
DocuShare-toegang via http-proxyservers, 185
Doorstuurprotocol, 116
E
Eigenschappen documenttype, 114
Eigenschappentoewijzing LDAP, 98, 160
e-mailadres, 134
F
Foutverwerking
configureren, 109
FTP, 89, 158
configureren in IIS, 29
FTP-site, 134
G
Gebruikers beheren, 156, 159, 165, 170
Gebruikers importeren, 155
Gebruikers ophalen, 139
Gebruikers tonen, 140
Gebruikers van Scannen naar eigen bestemming
beheren, 159
Gebruikers worden via apparaatverificatie
geïdentificeerd, 163
Gebruikers worden via een
documentkenmerkveld geïdentificeerd, 163
Gebruikersmappen maken, 152
Geen documentprofiel, 170
Gegevens werkstroom, 127
Gegevensoverdrachtprotocol, 88
Gegevensoverdrachtprotocollen, 46
Geselecteerde gebruikers in de lijst Beschikbare
gebruikers verbergen, 147

Index
SMARTsend
Handleiding voor installatie en beheer
225
H
Handleiding voor de gebruiker van
SMARTsend, 15
Handleiding voor installatie en beheer, 15
Handleiding voor installatie en beheer van
SMARTsend, 15
Het deelvenster Beschikbare gebruikers, 138
Het dialoogvenster
Gebruikerseigenschappen, 146
Het dialoogvenster Voer de broninformatie
in, 138, 139
Homepage van Beheer openen, 72
HTTP, 89
HTTP/SSL-certificaten, 211
HTTPS, 89
Hulpprogramma Scannen naar eigen
bestemming, 134, 138, 139, 140
installatie, 135
installatie ongedaan maken, 136
Hulpprogramma's van SMARTsend
vereisten, 194
I
Installatie SMARTsend ongedaan maken, 70
Installatieprocedures, 59
Instellingen gebruikersverificatie, 43
Instellingen sjablonengroep, 21
Instructiekaarten, 15
Interacties beveiligingsbeleid, 217
Internet Explorer, 41
Internet Information Services (IIS), 29
Internetfaxinstellingen voor PaperWare, 95
K
Klantondersteuning, 17
L
LDAP-directorydienst, 139
LDAP-server, 97, 142
LDAP-serverconfiguratie, 97
LDAP-toewijzingen, 143
LDAP-verificatie, 97
lijst met gebruikers, 134
Logboeken systeemfouten., 176
M
metagegevens, 134
Microsoft Active Directory, 142
Microsoft Active Directory-server, 139
Mogelijkheid tot bijwerken, 58
Mozilla, 41
N
Netwerkconfiguratie en logistiek, 22
Netwerkmap, 158
netwerkmap, 134
Nu zoeken, 79
O
OCR, 152
Ondersteunde bestandsindelingen
Sjabloon importeren, 195
Ondersteunde talen
Sjabloon importeren, 195
Ondersteuning van proxyserver voor
DocuShare, 185
Ondersteuning van SMARTsend-proxyserver voor
DocuShare, 185
Ondersteuning via internet, 17
Ondersteuning voor exporteren van opdrachtlogs
inschakelen, 106
Opdrachtbevestigingspagina, 175
Opdrachtlog, 165
Optionele onderdelen installeren en
configureren, 62
Overzicht installatieprogramma, 56
Overzicht Sitebeheer, 124
Overzicht SMARTsend, 14
Overzicht van de beveiliging, 210
P
PaperWare-instellingen voor doorsturen
formulieren configureren, 115
Problemen oplossen, 174
Productoverzicht, 14
Proxyserverinstellingen, 41
Publicatienaam, 164
Publicaties bekijken, 168

Index
SMARTsend
Handleiding voor installatie en beheer
226
R
Readme.txt, 16
Regeling toegangsniveau werkstroom, 216
S
Scanbestemmingen, 161
Scannen naar eigen bestemming, 133
Scansjabloonbeveiliging voor apparaat, 214
Scanuitvoertype, 152
Serienummer, 17
Sitebeheer, 123
Sitebeveiliging - algemeen, 75
Sitebeveiligingsbeleid, 213
Site-configuratie, 71
Sjablonen publiceren, 163
Sjablonenlijst bijwerken, 164
Sjablonenlijst, bijwerken, 164
Sjabloon importeren
gebruiken, 198
ondersteuning bestandsindelingen en
talen, 195
uitzonderingenlijst, 198
vereisten, 195
Sjabloonnaam, 170
SMARTsend
bekende problemen, 177
installatie ongedaan maken, 70
openen, 72
Veelgestelde vragen, 188
SMARTsend bijwerken, 57
SMARTsend naar een vervangingscomputer
migreren, 68
SMARTsend openen, 72
SMARTsend-installatie repareren, 69
SMARTsend-serienummer, 17
SMB, 89
SMTP-serverconfiguratie, 96
SNMP-groepsnamen, 90, 91
Software voor popup-blokkering, 41
Standaardinstellingen
gebruikerswerkstromen, 161
Standaardinstellingen publicatie
configureren, 111
Standaardinstellingen SNMP v2c, 90
Standaardinstellingen SNMP v3, 91
Standaardinstellingen werkstroom
configureren, 110
Subnetwerken, 80
T
Taken van het installatieprogramma, 56
Taken van Scannen naar eigen bestemming, 159
Telefonische ondersteuning, 17
Telefonische ondersteuning door Xerox, 17
Toepassingen van SMARTsend, 10
U
Uitzonderingenlijst
Sjabloon importeren, 198
V
Veelgestelde vragen, 188
Vereisten
Hulpprogramma's van SMARTsend, 194
Sjabloon importeren, 195
Vereisten Internet Information Services (IIS), 24
Verificatie
apparaat, 108
Scenario's, 218
Toegang, 220
verificatie, 134
Verificatie SMARTsend, 220
Versies die bijgewerkt kunnen worden, 58
Vervangingscomputer - Migratie-instructies, 68
Volledige domeinnaam, 160
W
Wat is er opgenomen in deze versie, 10
Werkstromen beheren, 169
Werkstromen en publicaties beheren, 125
Werkstromen sorteren en bekijken, 125
Werkstroom Mijn e-mail
publiceren, 99
Werkstroom Mijn e-mail publiceren, 99
Werkstroom publiceren, 164
Werkstroom Scannen naar eigen bestemming en
publicaties beheren, 159
Werkstroomvoorbeelden, 127
Windows NT-domein, 138

Index
SMARTsend
Handleiding voor installatie en beheer
227
X
Xerox-apparaten beheren, 129
Xerox-apparaten bekijken, 129
Xerox-apparaten configureren, 78
Xerox-apparaten toevoegen/bijwerken, 78, 130
Xerox-internetondersteuning, 17
Xerox-klantondersteuning, 17
Z
Zoekinstellingen configureren, 80
Zoekinstellingen configureren - subnetwerken, 87
-
 1
1
-
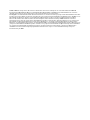 2
2
-
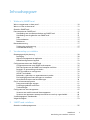 3
3
-
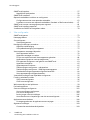 4
4
-
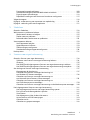 5
5
-
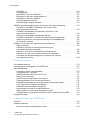 6
6
-
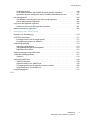 7
7
-
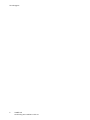 8
8
-
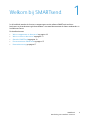 9
9
-
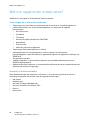 10
10
-
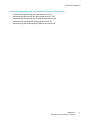 11
11
-
 12
12
-
 13
13
-
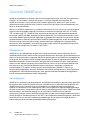 14
14
-
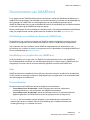 15
15
-
 16
16
-
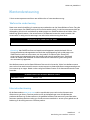 17
17
-
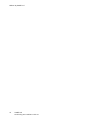 18
18
-
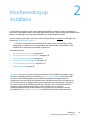 19
19
-
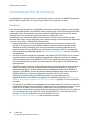 20
20
-
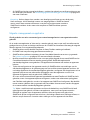 21
21
-
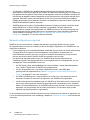 22
22
-
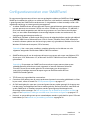 23
23
-
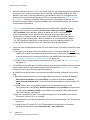 24
24
-
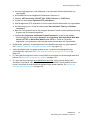 25
25
-
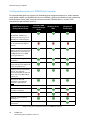 26
26
-
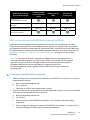 27
27
-
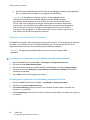 28
28
-
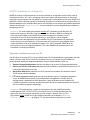 29
29
-
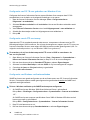 30
30
-
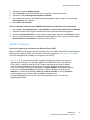 31
31
-
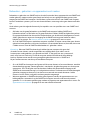 32
32
-
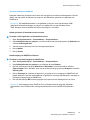 33
33
-
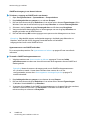 34
34
-
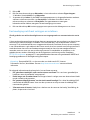 35
35
-
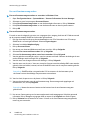 36
36
-
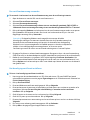 37
37
-
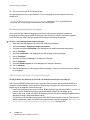 38
38
-
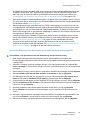 39
39
-
 40
40
-
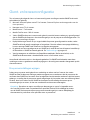 41
41
-
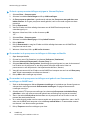 42
42
-
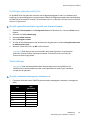 43
43
-
 44
44
-
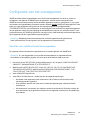 45
45
-
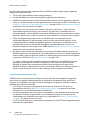 46
46
-
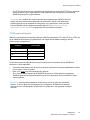 47
47
-
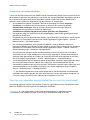 48
48
-
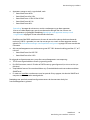 49
49
-
 50
50
-
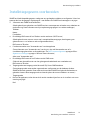 51
51
-
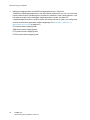 52
52
-
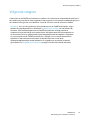 53
53
-
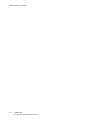 54
54
-
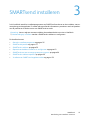 55
55
-
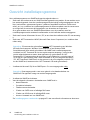 56
56
-
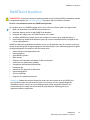 57
57
-
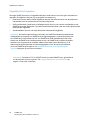 58
58
-
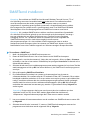 59
59
-
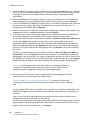 60
60
-
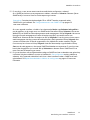 61
61
-
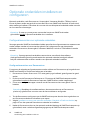 62
62
-
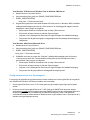 63
63
-
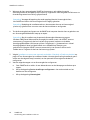 64
64
-
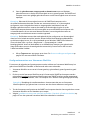 65
65
-
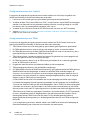 66
66
-
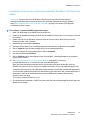 67
67
-
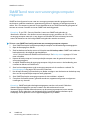 68
68
-
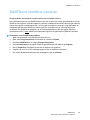 69
69
-
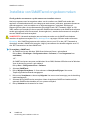 70
70
-
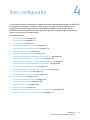 71
71
-
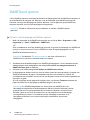 72
72
-
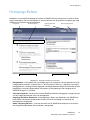 73
73
-
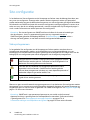 74
74
-
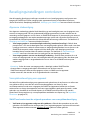 75
75
-
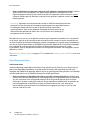 76
76
-
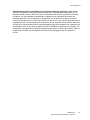 77
77
-
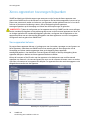 78
78
-
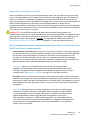 79
79
-
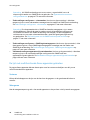 80
80
-
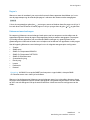 81
81
-
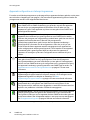 82
82
-
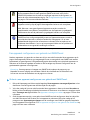 83
83
-
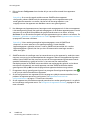 84
84
-
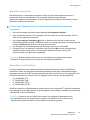 85
85
-
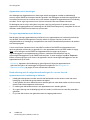 86
86
-
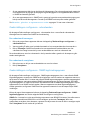 87
87
-
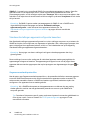 88
88
-
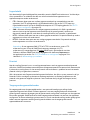 89
89
-
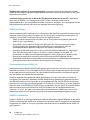 90
90
-
 91
91
-
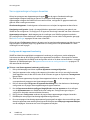 92
92
-
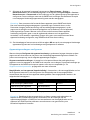 93
93
-
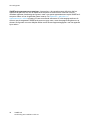 94
94
-
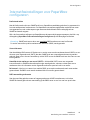 95
95
-
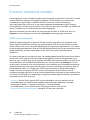 96
96
-
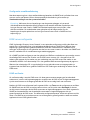 97
97
-
 98
98
-
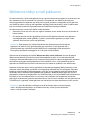 99
99
-
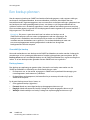 100
100
-
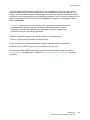 101
101
-
 102
102
-
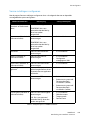 103
103
-
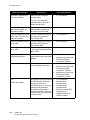 104
104
-
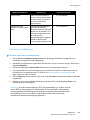 105
105
-
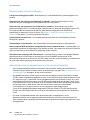 106
106
-
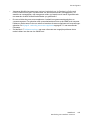 107
107
-
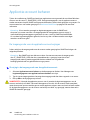 108
108
-
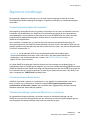 109
109
-
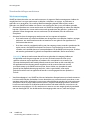 110
110
-
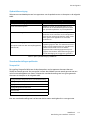 111
111
-
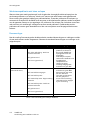 112
112
-
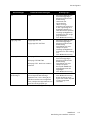 113
113
-
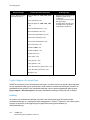 114
114
-
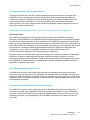 115
115
-
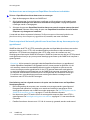 116
116
-
 117
117
-
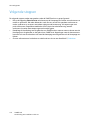 118
118
-
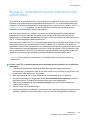 119
119
-
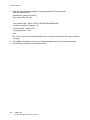 120
120
-
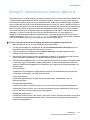 121
121
-
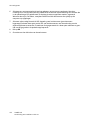 122
122
-
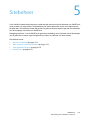 123
123
-
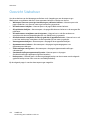 124
124
-
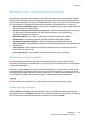 125
125
-
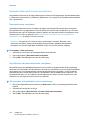 126
126
-
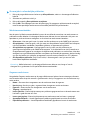 127
127
-
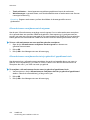 128
128
-
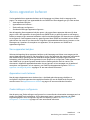 129
129
-
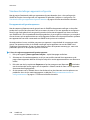 130
130
-
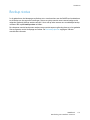 131
131
-
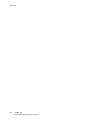 132
132
-
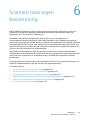 133
133
-
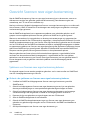 134
134
-
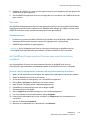 135
135
-
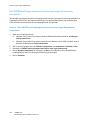 136
136
-
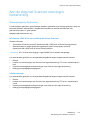 137
137
-
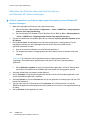 138
138
-
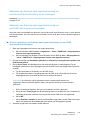 139
139
-
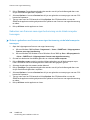 140
140
-
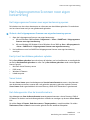 141
141
-
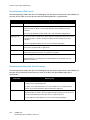 142
142
-
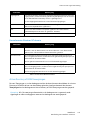 143
143
-
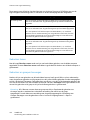 144
144
-
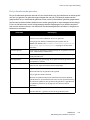 145
145
-
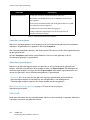 146
146
-
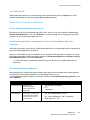 147
147
-
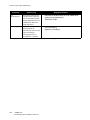 148
148
-
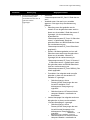 149
149
-
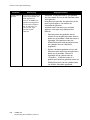 150
150
-
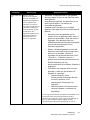 151
151
-
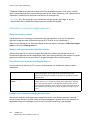 152
152
-
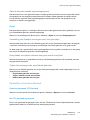 153
153
-
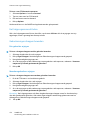 154
154
-
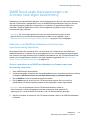 155
155
-
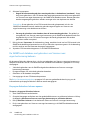 156
156
-
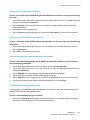 157
157
-
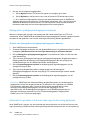 158
158
-
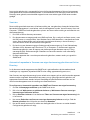 159
159
-
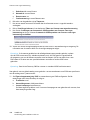 160
160
-
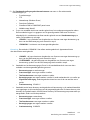 161
161
-
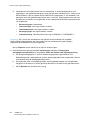 162
162
-
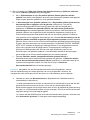 163
163
-
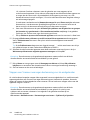 164
164
-
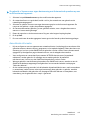 165
165
-
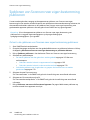 166
166
-
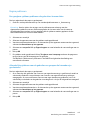 167
167
-
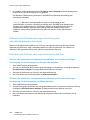 168
168
-
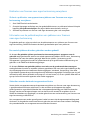 169
169
-
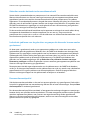 170
170
-
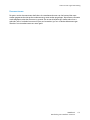 171
171
-
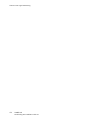 172
172
-
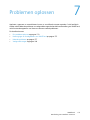 173
173
-
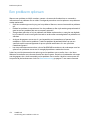 174
174
-
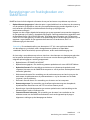 175
175
-
 176
176
-
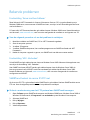 177
177
-
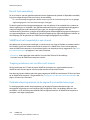 178
178
-
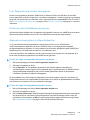 179
179
-
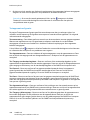 180
180
-
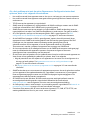 181
181
-
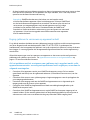 182
182
-
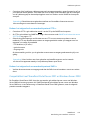 183
183
-
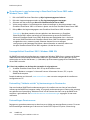 184
184
-
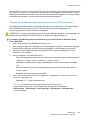 185
185
-
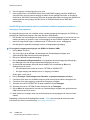 186
186
-
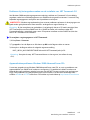 187
187
-
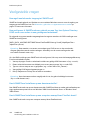 188
188
-
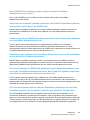 189
189
-
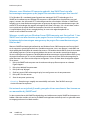 190
190
-
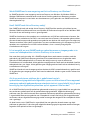 191
191
-
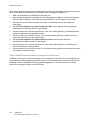 192
192
-
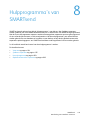 193
193
-
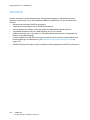 194
194
-
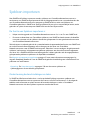 195
195
-
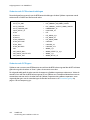 196
196
-
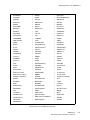 197
197
-
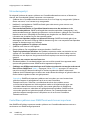 198
198
-
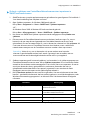 199
199
-
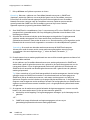 200
200
-
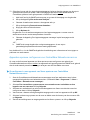 201
201
-
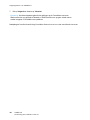 202
202
-
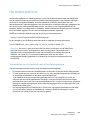 203
203
-
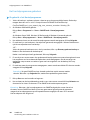 204
204
-
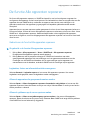 205
205
-
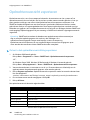 206
206
-
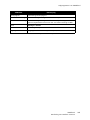 207
207
-
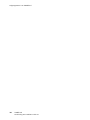 208
208
-
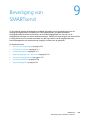 209
209
-
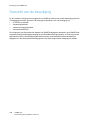 210
210
-
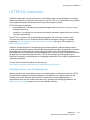 211
211
-
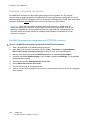 212
212
-
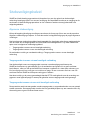 213
213
-
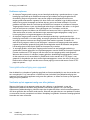 214
214
-
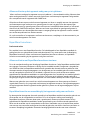 215
215
-
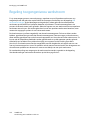 216
216
-
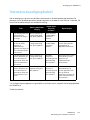 217
217
-
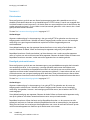 218
218
-
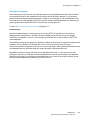 219
219
-
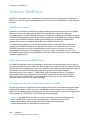 220
220
-
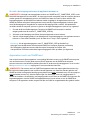 221
221
-
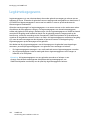 222
222
-
 223
223
-
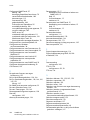 224
224
-
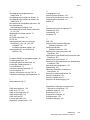 225
225
-
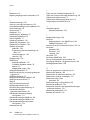 226
226
-
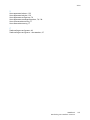 227
227
Gerelateerde papieren
-
Xerox SmartSend Installatie gids
-
Xerox SmartSend Administration Guide
-
Xerox SmartSend Gebruikershandleiding
-
Xerox SmartSend Gebruikershandleiding
-
Xerox SmartSend Administration Guide
-
Xerox SmartSend Gebruikershandleiding
-
Xerox SmartSend Gebruikershandleiding
-
Xerox FreeFlow Output Manager Installatie gids
-
Xerox WORKCENTRE 5687 de handleiding
-
Xerox COPYCENTRE 275 de handleiding