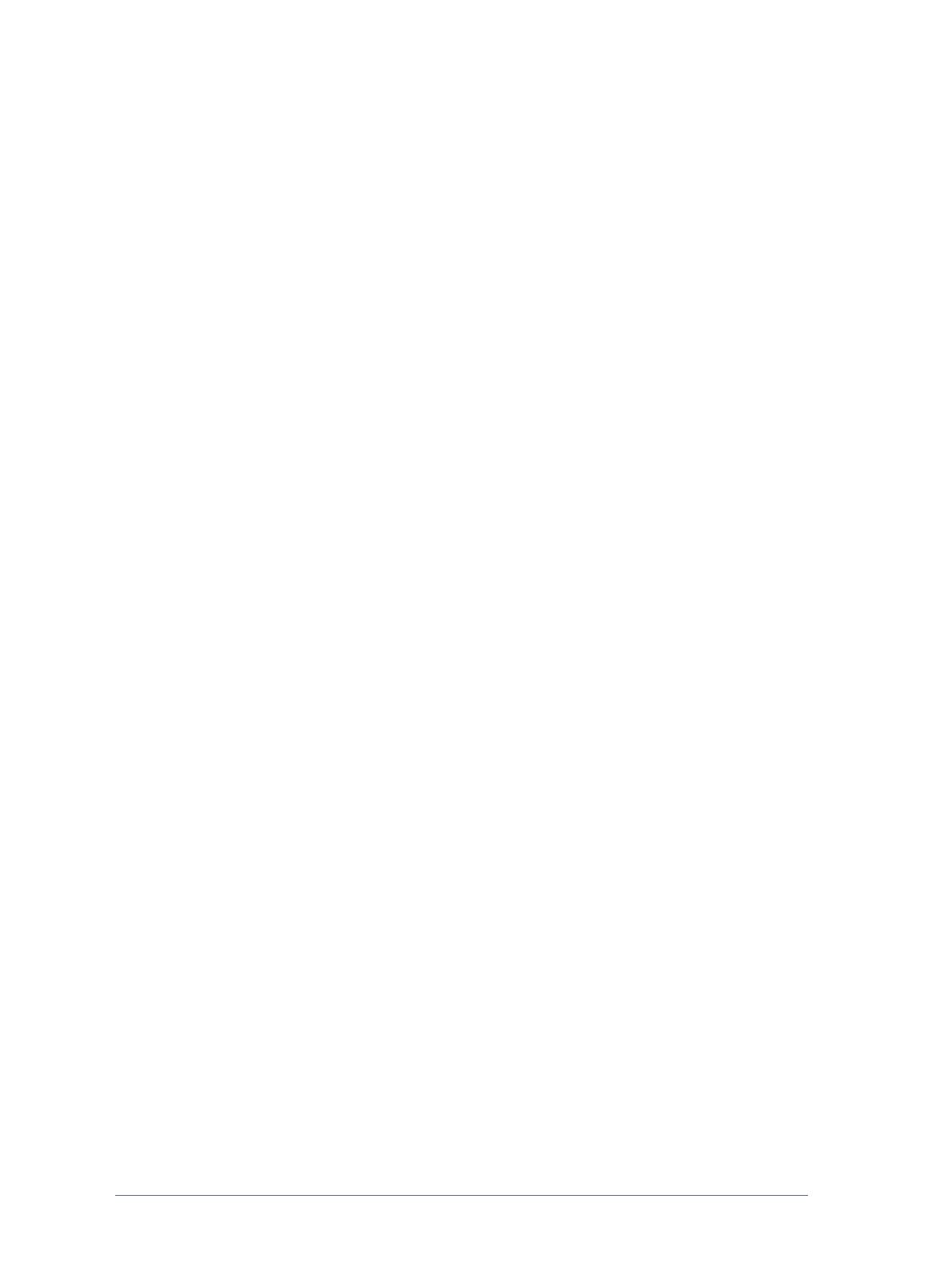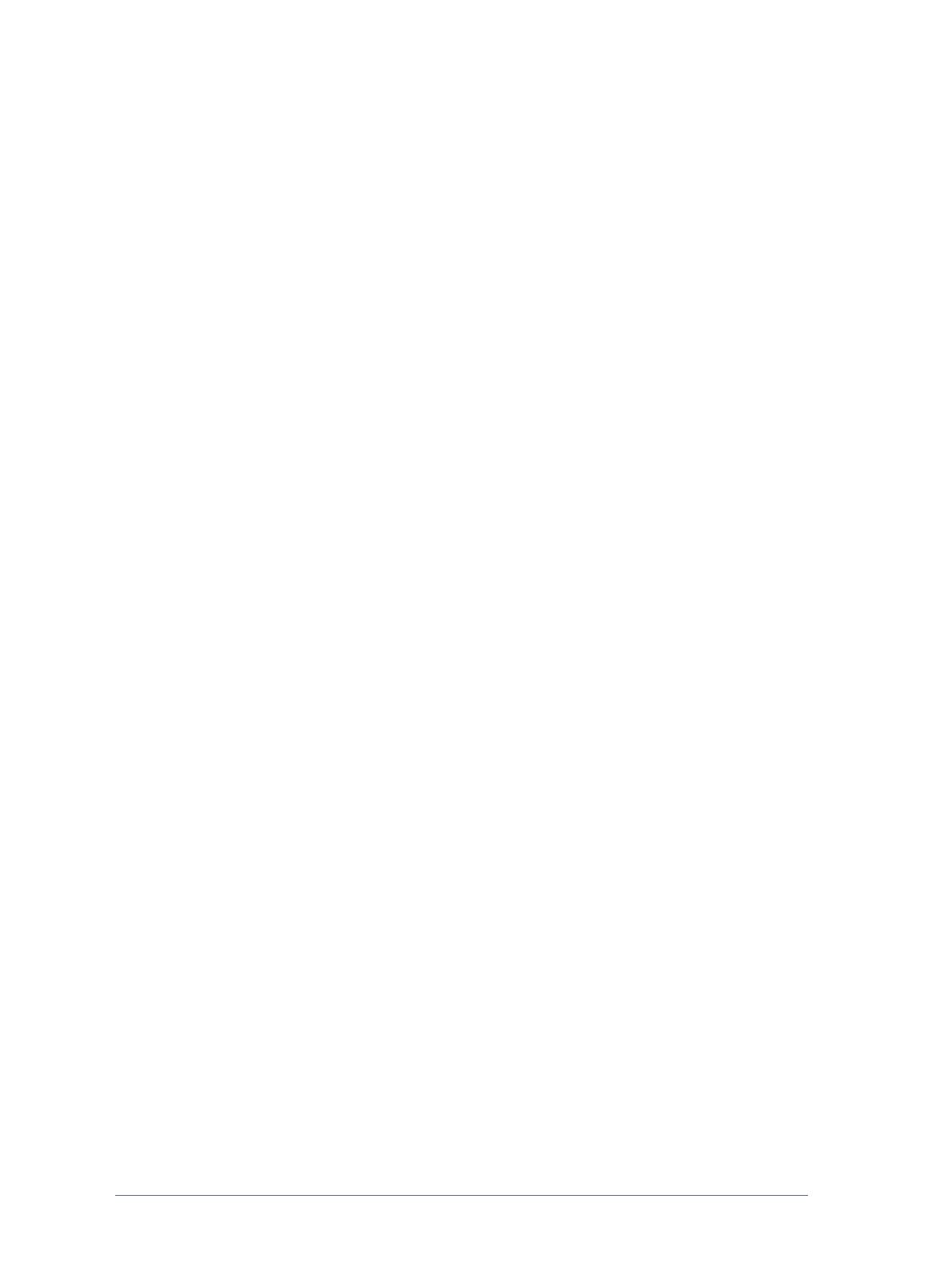
iv Handleiding voor installatie en beheer van SMARTsend
SMARTsend-installatie repareren . . . . . . . . . . . . . . . . . . . . . . . . . . . . . . . . . . . . . . . . . . . . . . . . . . . . 3-15
Installatie van SMARTsend ongedaan maken . . . . . . . . . . . . . . . . . . . . . . . . . . . . . . . . . . . . . . . . . . 3-16
Hoofdstuk 4 Site-configuratie . . . . . . . . . . . . . . . . . . . . . . . . . . . . . . . . . . . . . . . . . 4-1
SMARTsend openen . . . . . . . . . . . . . . . . . . . . . . . . . . . . . . . . . . . . . . . . . . . . . . . . . . . . . . . . . . . . . . . 4-2
Homepage Beheer . . . . . . . . . . . . . . . . . . . . . . . . . . . . . . . . . . . . . . . . . . . . . . . . . . . . . . . . . . . . . . . . . 4-3
Site-configuratie . . . . . . . . . . . . . . . . . . . . . . . . . . . . . . . . . . . . . . . . . . . . . . . . . . . . . . . . . . . . . . . . . . 4-4
Statuspictogrammen . . . . . . . . . . . . . . . . . . . . . . . . . . . . . . . . . . . . . . . . . . . . . . . . . . . . . . . . . . . 4-4
Beveiligingsinstellingen controleren . . . . . . . . . . . . . . . . . . . . . . . . . . . . . . . . . . . . . . . . . . . . . . . . . . . 4-5
Algemene sitebeveiliging . . . . . . . . . . . . . . . . . . . . . . . . . . . . . . . . . . . . . . . . . . . . . . . . . . . . . . . 4-5
Scansjabloonbeveiliging voor apparaat . . . . . . . . . . . . . . . . . . . . . . . . . . . . . . . . . . . . . . . . . . . . 4-6
Xerox-apparaten toevoegen/bijwerken . . . . . . . . . . . . . . . . . . . . . . . . . . . . . . . . . . . . . . . . . . . . . . . . . 4-8
Xerox-apparaten beheren . . . . . . . . . . . . . . . . . . . . . . . . . . . . . . . . . . . . . . . . . . . . . . . . . . . . . . . 4-8
Apparaten toevoegen en zoeken . . . . . . . . . . . . . . . . . . . . . . . . . . . . . . . . . . . . . . . . . . . . . . . . . . 4-9
De lijst met multifunctionele Xerox-apparaten gebruiken . . . . . . . . . . . . . . . . . . . . . . . . . . . . . 4-11
Apparaatconfiguratie en statuspictogrammen . . . . . . . . . . . . . . . . . . . . . . . . . . . . . . . . . . . . . . 4-12
Een apparaat configureren voor gebruik met SMARTsend . . . . . . . . . . . . . . . . . . . . . . . . . . . . 4-13
Apparaten verwijderen . . . . . . . . . . . . . . . . . . . . . . . . . . . . . . . . . . . . . . . . . . . . . . . . . . . . . . . . 4-14
Apparaataccounts beheren . . . . . . . . . . . . . . . . . . . . . . . . . . . . . . . . . . . . . . . . . . . . . . . . . . . . . 4-15
Zoekinstellingen configureren – subnetten . . . . . . . . . . . . . . . . . . . . . . . . . . . . . . . . . . . . . . . . . 4-17
Zoekinstellingen configureren – SNMP-legitimeringen . . . . . . . . . . . . . . . . . . . . . . . . . . . . . . 4-17
Standaardinstellingen apparaatconfiguratie bewerken . . . . . . . . . . . . . . . . . . . . . . . . . . . . . . . . 4-18
Xerox-apparaateigenschappen bewerken . . . . . . . . . . . . . . . . . . . . . . . . . . . . . . . . . . . . . . . . . . 4-21
Internetfaxinstellingen voor PaperWare configureren . . . . . . . . . . . . . . . . . . . . . . . . . . . . . . . . . . . . 4-23
E-mail en adresboek instellen . . . . . . . . . . . . . . . . . . . . . . . . . . . . . . . . . . . . . . . . . . . . . . . . . . . . . . . 4-24
SMTP-serverconfiguratie . . . . . . . . . . . . . . . . . . . . . . . . . . . . . . . . . . . . . . . . . . . . . . . . . . . . . . 4-24
LDAP-serverconfiguratie . . . . . . . . . . . . . . . . . . . . . . . . . . . . . . . . . . . . . . . . . . . . . . . . . . . . . . 4-25
Werkstroom Mijn e-mail publiceren . . . . . . . . . . . . . . . . . . . . . . . . . . . . . . . . . . . . . . . . . . . . . . . . . . 4-26
Een backup plannen . . . . . . . . . . . . . . . . . . . . . . . . . . . . . . . . . . . . . . . . . . . . . . . . . . . . . . . . . . . . . . 4-27
Service-instellingen configureren . . . . . . . . . . . . . . . . . . . . . . . . . . . . . . . . . . . . . . . . . . . . . . . . . . . 4-29
Service-instellingen configureren . . . . . . . . . . . . . . . . . . . . . . . . . . . . . . . . . . . . . . . . . . . . . . . . 4-30
Een service configureren . . . . . . . . . . . . . . . . . . . . . . . . . . . . . . . . . . . . . . . . . . . . . . . . . . . . . . 4-32
Beschrijvingen service-instellingen . . . . . . . . . . . . . . . . . . . . . . . . . . . . . . . . . . . . . . . . . . . . . . 4-32
Aanvullende eisen en beperkingen voor de serviceconfiguratie . . . . . . . . . . . . . . . . . . . . . . . . 4-33
Applicatie-account beheren . . . . . . . . . . . . . . . . . . . . . . . . . . . . . . . . . . . . . . . . . . . . . . . . . . . . . . . . 4-34
De toegangscode voor de applicatie-account wijzigen . . . . . . . . . . . . . . . . . . . . . . . . . . . . . . . . 4-34
Algemene instellingen . . . . . . . . . . . . . . . . . . . . . . . . . . . . . . . . . . . . . . . . . . . . . . . . . . . . . . . . . . . . 4-35
Contactinformatie beheerder bijwerken . . . . . . . . . . . . . . . . . . . . . . . . . . . . . . . . . . . . . . . . . . . 4-35
Foutverwerkingsmethode kiezen . . . . . . . . . . . . . . . . . . . . . . . . . . . . . . . . . . . . . . . . . . . . . . . . 4-35
Standaardinstellingen publicatie/Werkstroom controleren . . . . . . . . . . . . . . . . . . . . . . . . . . . . . 4-35
Eigenschappen documenttype . . . . . . . . . . . . . . . . . . . . . . . . . . . . . . . . . . . . . . . . . . . . . . . . . . 4-39
PaperWare-instellingen voor doorsturen formulieren configureren . . . . . . . . . . . . . . . . . . . . . . 4-40
Volgende stappen . . . . . . . . . . . . . . . . . . . . . . . . . . . . . . . . . . . . . . . . . . . . . . . . . . . . . . . . . . . . . . . . 4-42
Bijlage A – ondersteuning voor exporteren van opdrachtlog . . . . . . . . . . . . . . . . . . . . . . . . . . . . . . . 4-43
Bijlage B – verbinding voor externe applicatie . . . . . . . . . . . . . . . . . . . . . . . . . . . . . . . . . . . . . . . . . . 4-44
Hoofdstuk 5 Sitebeheer . . . . . . . . . . . . . . . . . . . . . . . . . . . . . . . . . . . . . . . . . . . . . . 5-1
Overzicht Sitebeheer . . . . . . . . . . . . . . . . . . . . . . . . . . . . . . . . . . . . . . . . . . . . . . . . . . . . . . . . . . . . . . . 5-2
Werkstromen en publicaties beheren . . . . . . . . . . . . . . . . . . . . . . . . . . . . . . . . . . . . . . . . . . . . . . . . . . 5-3
Werkstromen sorteren en bekijken . . . . . . . . . . . . . . . . . . . . . . . . . . . . . . . . . . . . . . . . . . . . . . . 5-3
Beheerderstaken werkstromen en publicaties . . . . . . . . . . . . . . . . . . . . . . . . . . . . . . . . . . . . . . . . 5-3