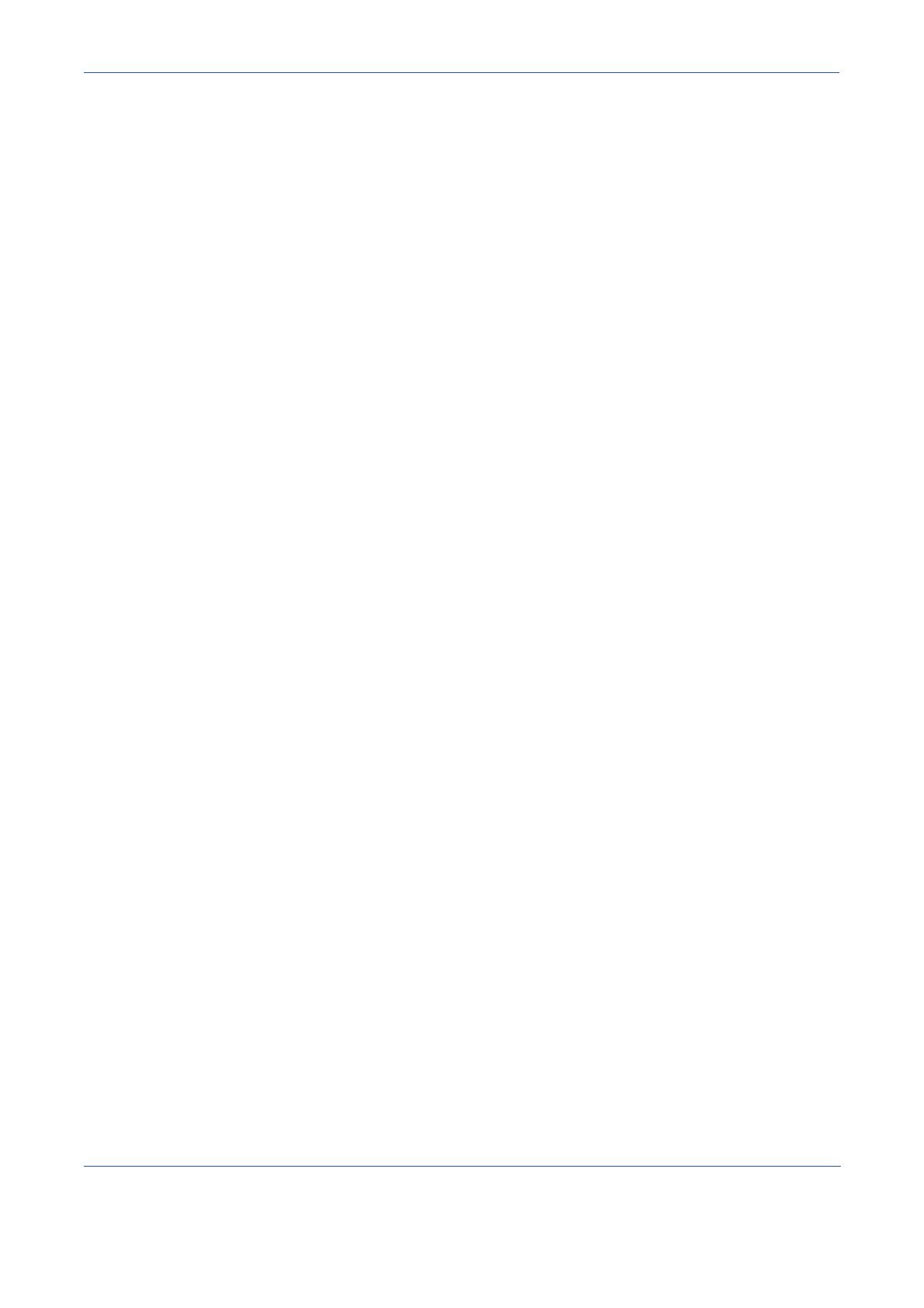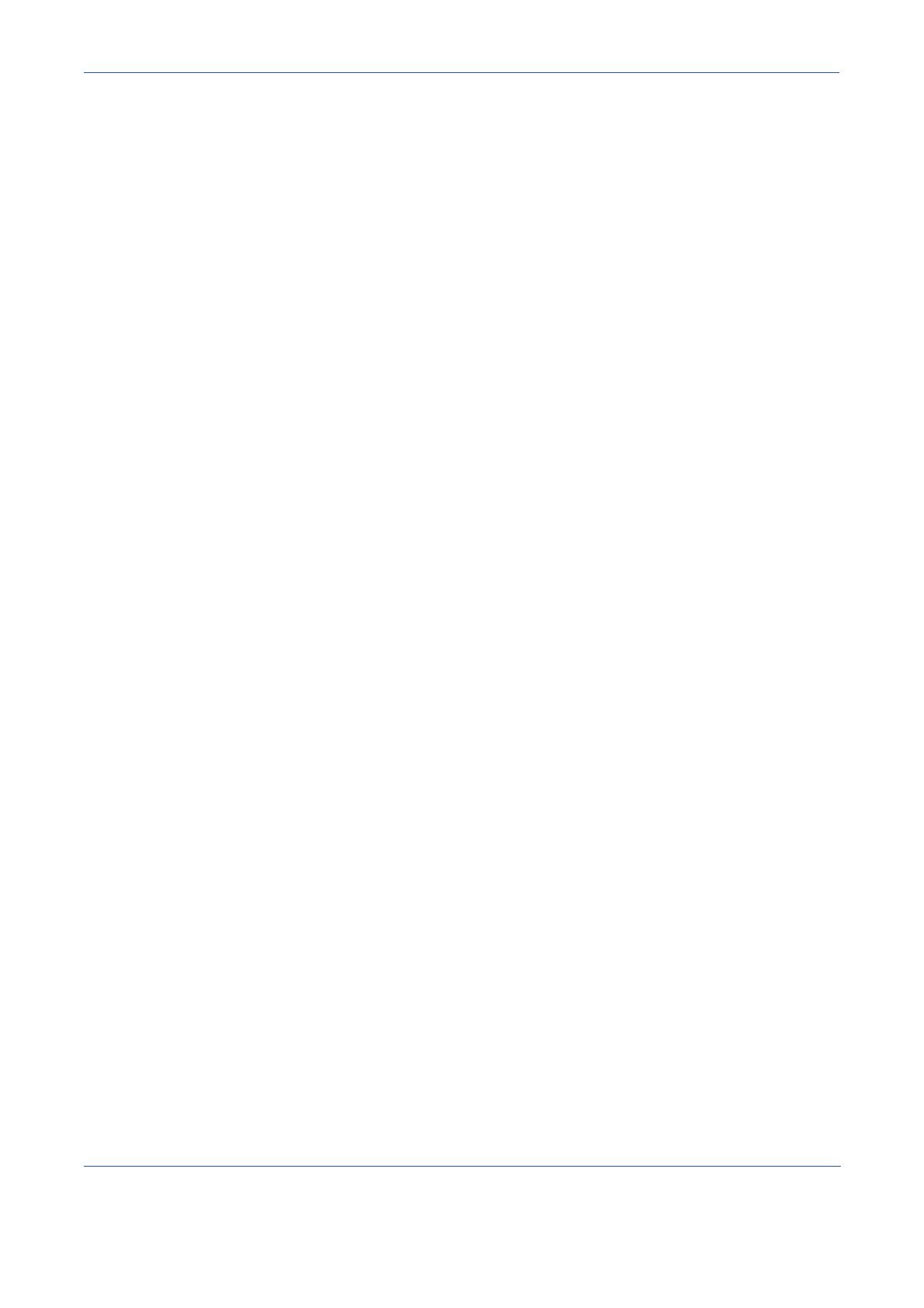
Pagina 8 Beknopte gebruikshandleiding
Productoverzicht
Productoverzicht
Perforeren Deze optie is beschikbaar indien het apparaat is uitgerust met een van de drie
afwerkeenheden voorzien van een perforator. De beschikbare kits zijn perforators voor
2 gaten, 3 gaten, 4 gaten of 4 gaten (Zweeds). Ieder vel wordt afzonderlijk geperforeerd.
Er is dus geen beperking voor het aantal vellen per set. Er zijn optionele kits voor Perforeren
verkrijgbaar, maar er kan slechts één kit tegelijkertijd zijn geïnstalleerd.
Handmatig
nietapparaat
U kunt maximaal 50 vel van 90 g/m
2
of een stapel van maximaal 5,5 mm hoog nieten met
het handmatig nietapparaat. In de nietcassette is plaats voor 2000-5000 nietjes.
OPMERKING: Het schap voor het nietapparaat moet aan het apparaat worden bevestigd
voordat het handmatig nietapparaat kan worden geïnstalleerd.
Enveloppenlade
Deze lade is geïnstalleerd i.p.v. lade 2, zodat enveloppen kunnen worden bedrukt. U kunt
de lade instellen op papier van de gangbare formaten, er kunnen 50 enveloppen in.
Kit voor
faxen – basis
(intern)
Met deze kit is een enkele telefoonaansluiting mogelijk. Met Faxen – Basis, ook bekend
als Interne fax, worden uw documenten gescand en naar de meeste typen faxapparaat
verzonden die op een telefoonnetwerk zijn aangesloten. De beelden worden rechtstreeks
vanaf uw apparaat verzonden naar het apparaat met het ingevoerde faxnummer.
Kit voor
interne fax
(uitgebreid)
Met deze kit kunt u twee telefoonlijnen op het apparaat aansluiten. Daarmee beschikt u
over alle mogelijkheden van de basisfax-kit plus de mogelijkheid om tegelijkertijd faxen
te ontvangen en te verzenden.
LAN-fax Hiermee kan een document worden verzonden naar een faxapparaat dat is aangesloten
op het telefoonnetwerk. De beelden worden rechtstreeks vanaf uw pc verzonden naar
het apparaat met het ingevoerde faxnummer.
Serverfax Hiermee kunnen gebruikers faxen verzenden en ontvangen via een faxserver. De beelden
worden vanaf het apparaat verzonden naar een faxserver van een derde, die deze
doorstuurt naar het apparaat met het ingevoerde faxnummer.
Internetfax Voor het verzenden en ontvangen van faxen via het internet of een intranet.
E-mail Hiermee kunnen beelden worden gescand en de scanbeelden naar elk geldig e-mailadres
verzonden worden. Het gescande beeld wordt als e-mailbijlage naar de geselecteerde
geadresseerde(n) gestuurd.
Netwerks-
cannen
Voor het scannen en omzetten van originelen in elektronische bestanden. Het bestand kan
op diverse wijzen worden gedistribueerd en gearchiveerd. De uiteindelijke bestemming van
het bestand is afhankelijk van het door de gebruiker ingestelde scanpad.
Scan voor
export-kit
Wordt gebruikt om kleurscanopties aan netwerkapparaten toe te voegen. Met de Scan voor
export-kaart voegt u tevens e-mail- en Internetfaxfuncties toe aan apparaten.
Netwerkac-
countadmini-
stratie
Voor registratie van het apparaatgebruik voor afdruk-, kopieer- en scanopdrachten vanaf
verschillende apparaten via het netwerk.
Standaard
accountad-
ministratie van
Xerox
Een hulpprogramma dat door beheerders kan worden gebruikt om het aantal opdrachten
voor iedere gebruiker gespecificeerd als Kopiëren, Afdrukken, Netwerkscannen, Serverfax
en Interne fax bij te houden, vooropgesteld dat deze diensten op het apparaat zijn
geïnstalleerd. Er kunnen gebruikslimieten worden ingesteld voor gebruikers en de
beheerder kan een overzicht afdrukken dat alle gegevens van de Standaard
accountadministratie van Xerox bevat.
Apparaat met
externe
interface
Voor aansluiting van een extern toegangs- of accountadministratieapparaat, zoals een
kaartlees- of muntautomaat.
Electronic
Pre-Collation
(EPC)-geheugen
van 256 MB
Aanvullend geheugen voor de tijdelijke opslag van gescande gegevens.