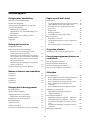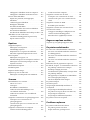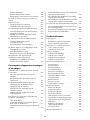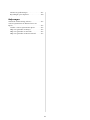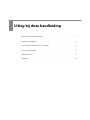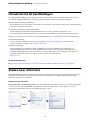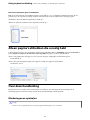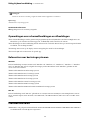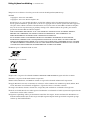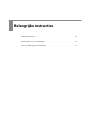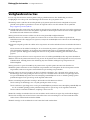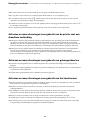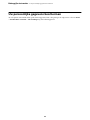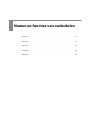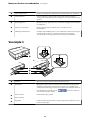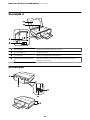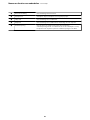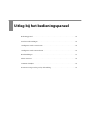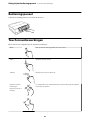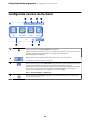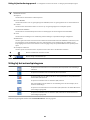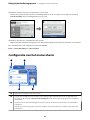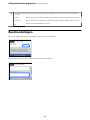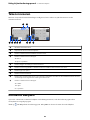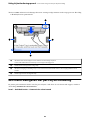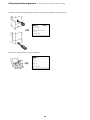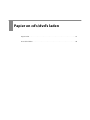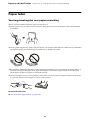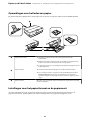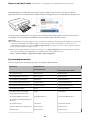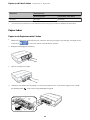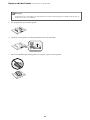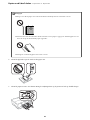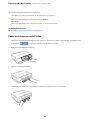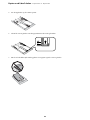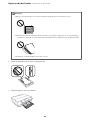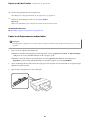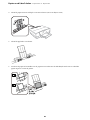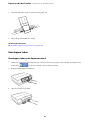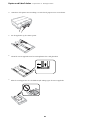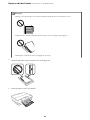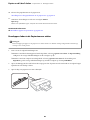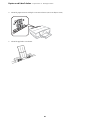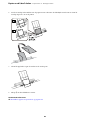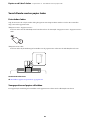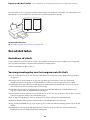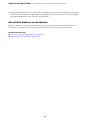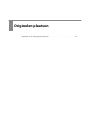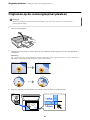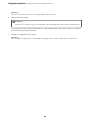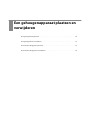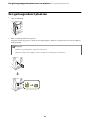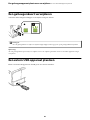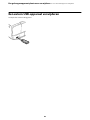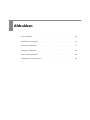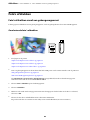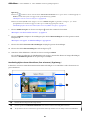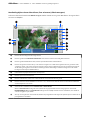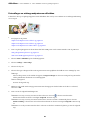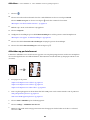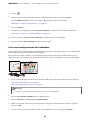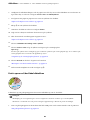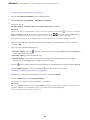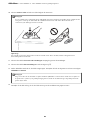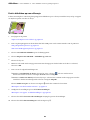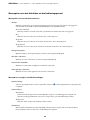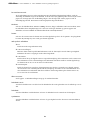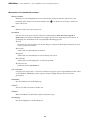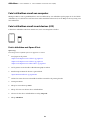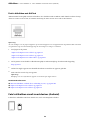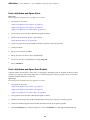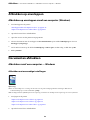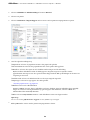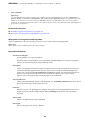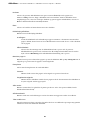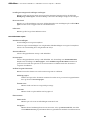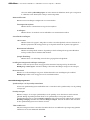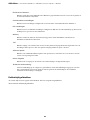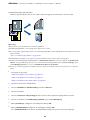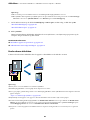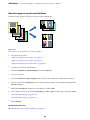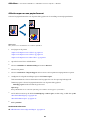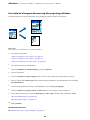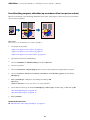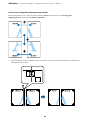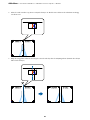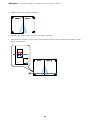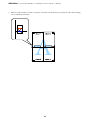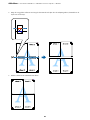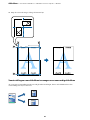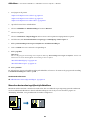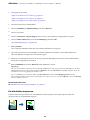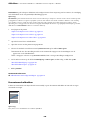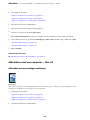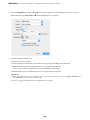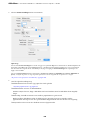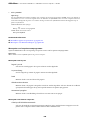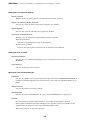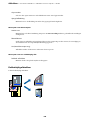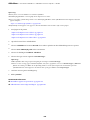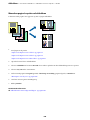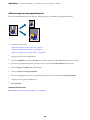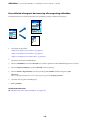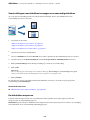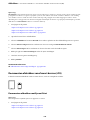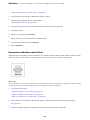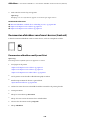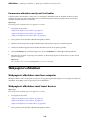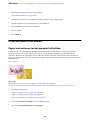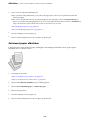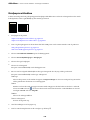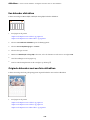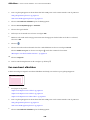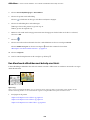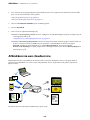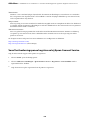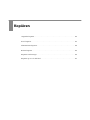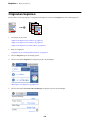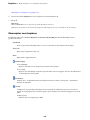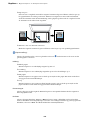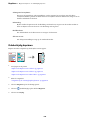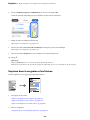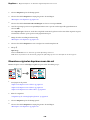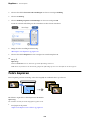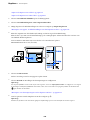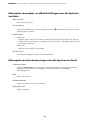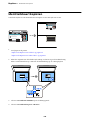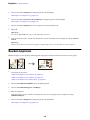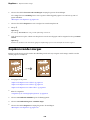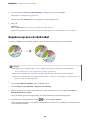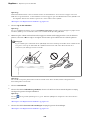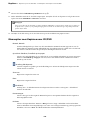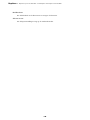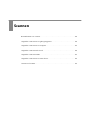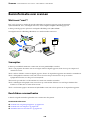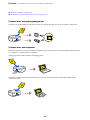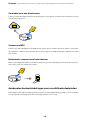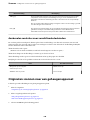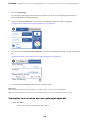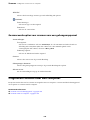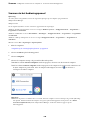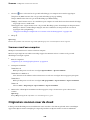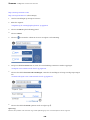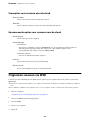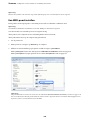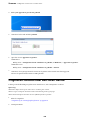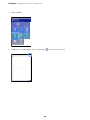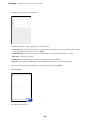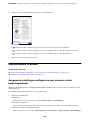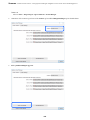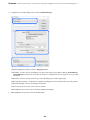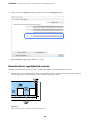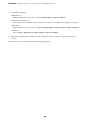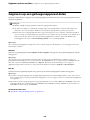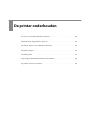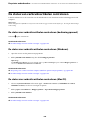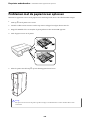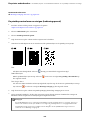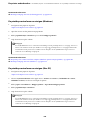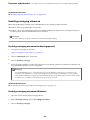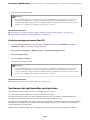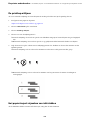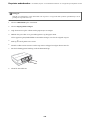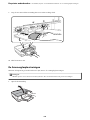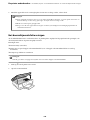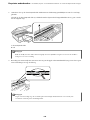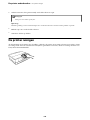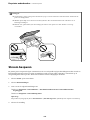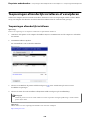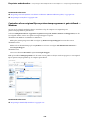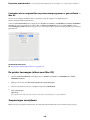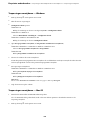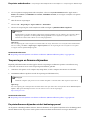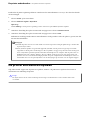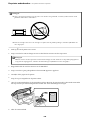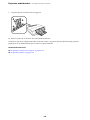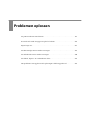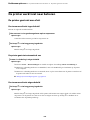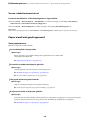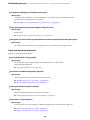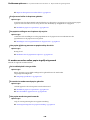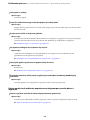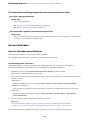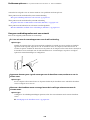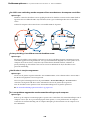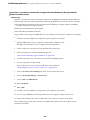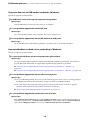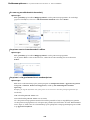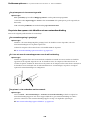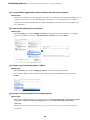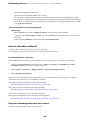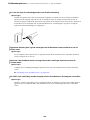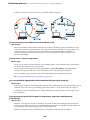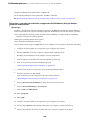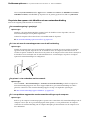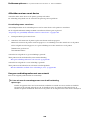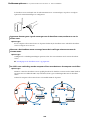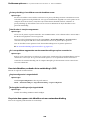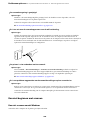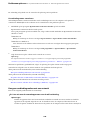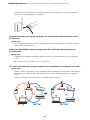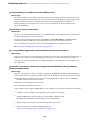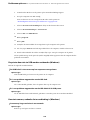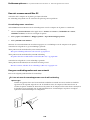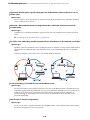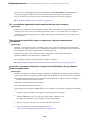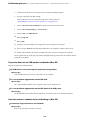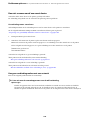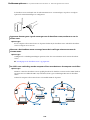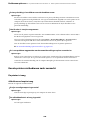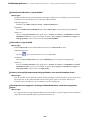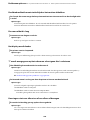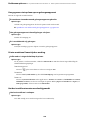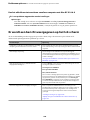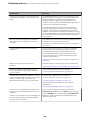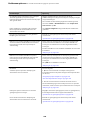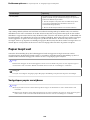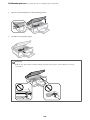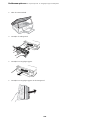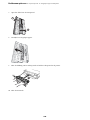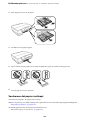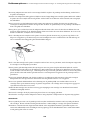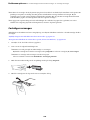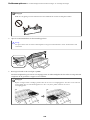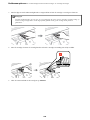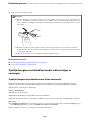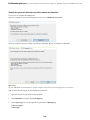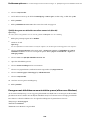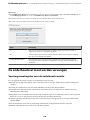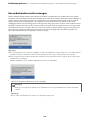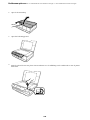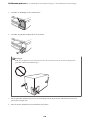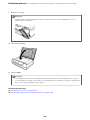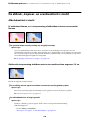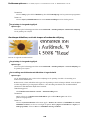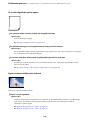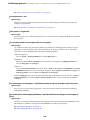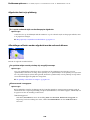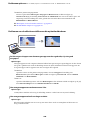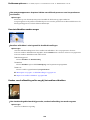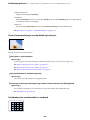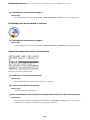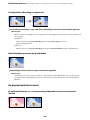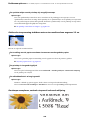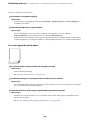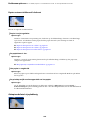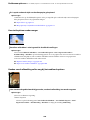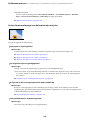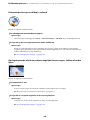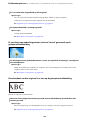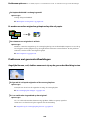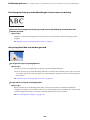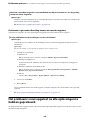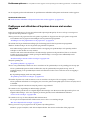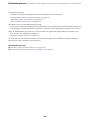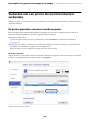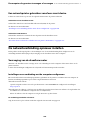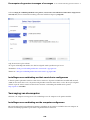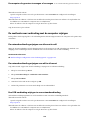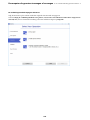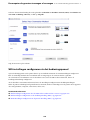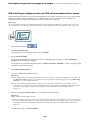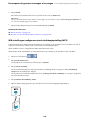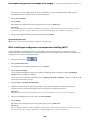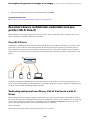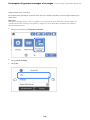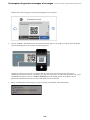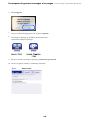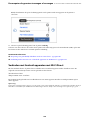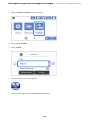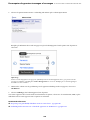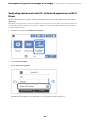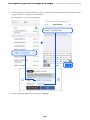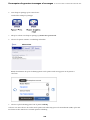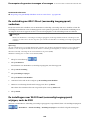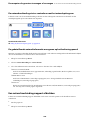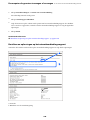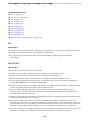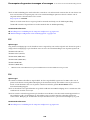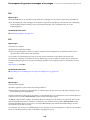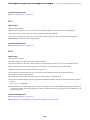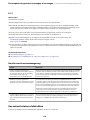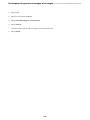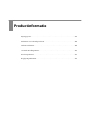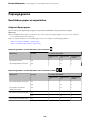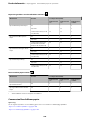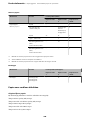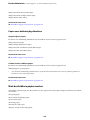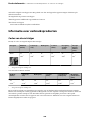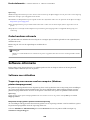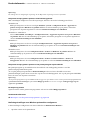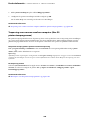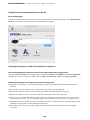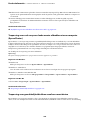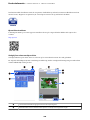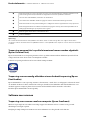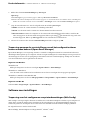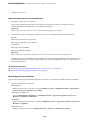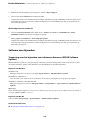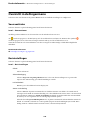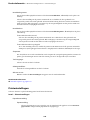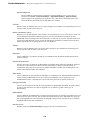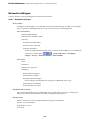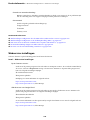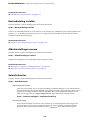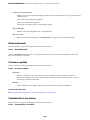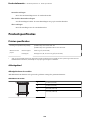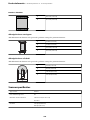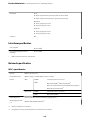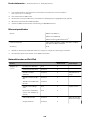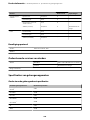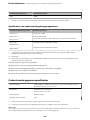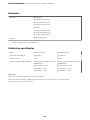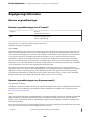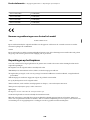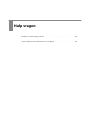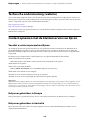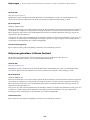Epson EXPRESSION PHOTO XP-970 de handleiding
- Type
- de handleiding

Inhoudsopgave
Uitleg bij deze handleiding
Introductie tot de handleidingen................7
Zoeken naar informatie......................7
Alleen pagina's afdrukken die u nodig hebt........8
Over deze handleiding.......................8
Markeringen en symbolen..................8
Opmerkingen over schermaeeldingen en
aeeldingen............................9
Referenties voor besturingssystemen...........9
Handelsmerken............................9
Copyright...............................11
Belangrijke instructies
Veiligheidsinstructies.......................13
Printeradviezen en waarschuwingen. . . . . . . . . . . . 14
Adviezen en waarschuwingen voor het
instellen/gebruik van de printer............. 14
Adviezen en waarschuwingen voor gebruik
van de printer met een draadloze verbinding. . . . 15
Adviezen en waarschuwingen voor gebruik
van geheugenkaarten.....................15
Adviezen en waarschuwingen voor gebruik
van het touchscreen......................15
Uw persoonlijke gegevens beschermen..........16
Namen en functies van onderdelen
Voorzijde 1..............................18
Voorzijde 2..............................18
Voorzijde 3..............................19
Voorzijde 4..............................20
Achterzijde..............................20
Uitleg bij het bedieningspaneel
Bedieningspaneel..........................23
Touchscreenbewerkingen....................23
Conguratie van het startscherm.............. 24
Uitleg bij het netwerkpictogram.............25
Conguratie van het menuscherm............. 26
Basishandelingen..........................27
Tekens invoeren...........................28
Animaties bekijken........................ 28
Een menu weergeven dat past bij de handeling. . . . 29
Papier en cd's/dvd's laden
Papier laden..............................32
Voorzorgsmaatregelen voor papierverwerking. . . 32
Opmerkingen over het laden van papier. . . . . . . 33
Instellingen voor het papierformaat en de
papiersoort............................33
Papier laden............................35
Enveloppen laden........................43
Verschillende soorten papier laden...........49
Een cd/dvd laden..........................50
Bedrukbare cd's/dvd's.................... 50
Voorzorgsmaatregelen voor het omgaan met
cd's/dvd's..............................50
Een cd/dvd/ plaatsen en verwijderen..........51
Originelen plaatsen
Originelen op de scannerglasplaat plaatsen. . . . . . . 53
Een geheugenapparaat plaatsen en
verwijderen
Een geheugenkaart plaatsen..................56
Een geheugenkaart verwijderen............... 57
Een extern USB-apparaat plaatsen............. 57
Een extern USB-apparaat verwijderen...........58
Afdrukken
Foto's afdrukken.......................... 60
Foto's afdrukken vanaf een geheugenapparaat. . . 60
Foto's afdrukken vanaf een computer. . . . . . . . . 73
Foto's afdrukken vanaf smart devices (iOS). . . . . 73
Foto's afdrukken vanaf smart devices
(Android).............................74
Foto's afdrukken vanaf een digitale camera. . . . . 76
Afdrukken op enveloppen................... 78
Afdrukken op enveloppen vanaf een
computer (Windows).....................78
Documenten afdrukken.....................78
Afdrukken vanaf een computer — Windows. . . . 78
Afdrukken vanaf een computer — Mac OS. . . . 101
Documenten afdrukken vanaf smart devices
(iOS)................................112
Documenten afdrukken vanaf smart devices
(Android)............................114
Webpagina's afdrukken.....................115
2

Webpagina's afdrukken vanaf een computer. . . 115
Webpagina's afdrukken vanaf smart devices. . . .115
Diverse iitems afdrukken...................116
Papier met patronen (ontwerppapier)
afdrukken............................116
Gelinieerd papier afdrukken...............117
Briefpapier afdrukken................... 118
Een kalender afdrukken..................119
Originele kalenders met een foto afdrukken. . . .119
Een wenskaart afdrukken.................120
Een kleurboek afdrukken met behulp van foto's 121
Afdrukken via een cloudservice.............. 122
Vanaf het bedieningspaneel registreren bij
Epson Connect Service...................123
Kopiëren
Originelen kopiëren.......................125
Menuopties voor kopiëren................ 126
Dubbelzijdig kopiëren................... 128
Kopiëren door te vergroten of verkleinen. . . . . .129
Meerdere originelen kopiëren naar één vel. . . . .130
Foto's kopiëren...........................131
Menuopties voor papier- en
afdrukinstellingen voor het kopiëren van foto's. 133
Menuopties voor fotoaanpassingen voor het
kopiëren van foto's......................133
Identiteitskaart kopiëren....................134
Boeken kopiëren......................... 135
Kopiëren zonder marges....................136
Kopiëren op een cd-/dvd-label............... 137
Menuopties voor Kopiëren naar CD/DVD. . . . .139
Scannen
Basisinformatie over scannen................142
Wat is een "scan"?.......................142
Scanopties............................142
Beschikbare scanmethoden................142
Aanbevolen bestandsindelingen voor
verschillende doeleinden................. 144
Aanbevolen resoluties voor verschillende
doeleinden............................145
Originelen scannen naar een geheugenapparaat. . . 145
Scanopties voor scannen naar een
geheugenapparaat...................... 146
Geavanceerde opties voor scannen naar een
geheugenapparaat...................... 147
Originelen scannen naar een computer.........147
Scannen via het bedieningspaneel...........148
Scannen vanaf een computer...............149
Originelen scannen naar de cloud.............149
Scanopties voor scannen naar de cloud. . . . . . . 151
Geavanceerde opties voor scannen naar de
cloud................................151
Originelen scannen via WSD................ 151
Een WSD-poort instellen.................152
Originelen scannen naar een smart device.......153
Geavanceerd scannen......................156
Aangepaste instellingen congureren voor
scannen via het bedieningspaneel...........156
Meerdere foto's tegelijkertijd scannen. . . . . . . . 159
Gegevens opslaan en delen
Gegevens op een geheugenapparaat delen. . . . . . . 162
De printer onderhouden
De status van verbruiksartikelen controleren. . . . . 164
De status van verbruiksartikelen controleren
(bedieningspaneel)......................164
De status van verbruiksartikelen controleren
(Windows)............................164
De status van verbruiksartikelen controleren
(Mac OS).............................164
Problemen met de papierinvoer oplossen. . . . . . . .165
De afdruk-, kopieer- en scankwaliteit verbeteren. . 166
De printkop controleren en reinigen.........166
Krachtige reiniging uitvoeren..............169
Voorkomen dat spuikanaaltjes verstopt raken. . 170
De printkop uitlijnen....................171
Het papiertraject vrijmaken van inktvlekken. . . 171
De Scannerglasplaat reinigen.............. 173
Het doorschijnende folie reinigen...........174
De printer reinigen........................176
Stroom besparen......................... 177
Toepassingen afzonderlijk installeren of
verwijderen.............................178
Toepassingen afzonderlijk installeren. . . . . . . . 178
De printer toevoegen (alleen voor Mac OS). . . . 180
Toepassingen verwijderen.................180
Toepassingen en rmware bijwerken.........182
De printer vervoeren en opslaan..............183
Problemen oplossen
De printer werkt niet naar behoren............187
De printer gaat niet aan of uit..............187
Papier wordt niet goed ingevoerd...........188
3

Kan niet afdrukken..................... 192
Kan niet beginnen met scannen............ 209
Kan de printer niet bedienen zoals verwacht. . . 220
Er wordt een bericht weergegeven op het lcd-
scherm................................ 224
Papier loopt vast..........................227
Vastgelopen papier verwijderen.............227
Voorkomen dat papier vastloopt............231
De inktcartridges moeten worden vervangen. . . . . 232
Voorzorgsmaatregelen voor inktcartridges. . . . .232
Cartridges vervangen....................234
Tijdelijk doorgaan met afdrukken zonder
inktcartridges te vervangen................237
De onderhoudsset moet worden vervangen. . . . . . 240
Voorzorgsmaatregelen voor de
onderhoudscassette..................... 240
Een onderhoudscassette vervangen..........241
De afdruk-, kopieer- en scankwaliteit is slecht. . . . 245
Afdrukkwaliteit is slecht..................245
De kopieerkwaliteit is slecht...............254
Problemen met gescande aeeldingen....... 262
Het probleem is niet opgelost na alle
oplossingen te hebben geprobeerd.............264
Problemen met afdrukken of kopiëren
kunnen niet worden opgelost..............265
De computer of apparaten toevoegen
of vervangen
Verbinden met een printer die met het netwerk
is verbonden............................ 268
De printer gebruiken vanaf een tweede
computer.............................268
Een netwerkprinter gebruiken vanaf een
smart device.......................... 269
De netwerkverbinding opnieuw instellen........269
Vervanging van de draadloze router......... 269
Vervanging van de computer.............. 270
De methode voor verbinding met de
computer wijzigen......................271
Wi-instellingen congureren via het
bedieningspaneel.......................273
Een smart device rechtstreeks verbinden met
een printer (Wi-Fi Direct)...................277
Over Wi-Fi Direct...................... 277
Verbinding maken met een iPhone, iPad of
iPod touch via Wi-Fi Direct................277
Verbinden met Android-apparaten met Wi-Fi
Direct...............................281
Verbinding maken met niet-iOS- of Android-
apparaten via Wi-Fi Direct................284
De verbinding met Wi-Fi Direct (eenvoudig
toegangspunt) verbreken................. 287
De instellingen voor Wi-Fi Direct (eenvoudig
toegangspunt) wijzigen, zoals de SSID........287
De status van de netwerkverbinding controleren. . 288
De netwerkverbindingsstatus controleren op
het bedieningspaneel....................288
Een netwerkverbindingsrapport afdrukken. . . . 289
Een netwerkstatusvel afdrukken............295
Productinformatie
Papiergegevens...........................298
Beschikbaar papier en capaciteiten..........298
Niet-beschikbare papiersoorten............ 301
Informatie over verbruiksproducten...........302
Codes van de cartridges..................302
Onderhoudscassettecode................. 303
Soware-informatie. . . . . . . . . . . . . . . . . . . . . . . 303
Soware
voor afdrukken..................303
Soware
voor scannen...................309
Soware voor instellingen. . . . . . . . . . . . . . . . .311
Soware voor bijwerken. . . . . . . . . . . . . . . . . . 313
Overzicht instellingenmenu................. 314
Voorraadstatus.........................314
Basisinstellingen........................314
Printerinstellingen......................315
Netwerkinstellingen.....................317
Webservice-instellingen..................318
Bestandsdeling instellen..................319
Afdrukinstellingen camera................319
Geleiderfuncties........................319
Klantonderzoek........................320
Firmware-update.......................320
Standaardinst. herstellen..................320
Productspecicaties.......................321
Printer specicaties..................... 321
Scannerspecicaties.....................322
Interfacespecicaties.................... 323
Netwerkspecicaties.....................323
Ondersteunde services van derden.......... 325
Specicaties van geheugenapparaten.........325
Ondersteunde gegevensspecicaties......... 326
Dimensies............................327
Elektrische specicaties.................. 327
Omgevingsspecicaties...................328
Systeemvereisten....................... 328
Regelgevingsinformatie.................... 329
4

Normen en goedkeuringen................329
Beperkingen op het kopiëren.............. 330
Hulp vragen
Technische ondersteuning (website)...........332
Contact opnemen met de klantenservice van
Epson.................................332
Voordat u contact opneemt met Epson....... 332
Hulp voor gebruikers in Europa............ 332
Hulp voor gebruikers in Australië...........332
Hulp voor gebruikers in Nieuw-Zeeland. . . . . . 333
5

Uitleg bij deze handleiding
Introductie tot de handleidingen........................................7
Zoeken naar informatie...............................................7
Alleen pagina's afdrukken die u nodig hebt................................ 8
Over deze handleiding............................................... 8
Handelsmerken.................................................... 9
Copyright........................................................11

Introductie tot de handleidingen
De volgende handleidingen worden meegeleverd met uw Epson-printer. Naast de handleidingen kunt u ook de
verschillende hulpmogelijkheden op de printer zelf of in de Epson-sowaretoepassingen raadplegen.
❏ Hier beginnen (gedrukte handleiding)
Bevat informatie over het instellen van de printer, het installeren van de soware, het gebruik van de printer, het
oplossen van problemen enzovoort.
❏ Gebruikershandleiding (digitale handleiding)
Deze handleiding. Biedt algehele informatie en instructies voor het gebruik van de printer, voor
netwerkinstellingen wanneer de printer in een netwerk wordt gebruikt en voor het oplossen van problemen.
U kunt de meest recente versie van de bovenstaande handleidingen in uw bezit krijgen op de volgende manieren.
❏ Gedrukte handleiding
Ga naar de ondersteuningssite van Epson Europe (http://www.epson.eu/Support) of de wereldwijde
ondersteuningssite van Epson (http://support.epson.net/).
❏ Digitale handleiding
Deze handleiding is beschikbaar als PDF- en HTML-versie. U kunt de HTML-versie bekijken via de
ondersteuningspagina op epson.sn. Start EPSON Soware Updater op uw computer om de PDF-versie te
bekijken. EPSON Soware Updater controleert of er updates beschikbaar zijn voor Epson-toepassingen of
digitale handleidingen en laat u vervolgens de meest recente versie downloaden.
http://epson.sn
Gerelateerde informatie
& “Toepassing voor het bijwerken van soware en rmware (EPSON Soware Updater)” op pagina 313
Zoeken naar informatie
In de PDF-handleiding kunt u naar informatie zoeken op zoekwoord of direct naar een bepaald gedeelte gaan met
behulp van de bladwijzers. Dit gedeelte bevat uitleg over het gebruik van een PDF-handleiding die in Adobe
Reader X is geopend op de computer.
Zoeken met een zoekwoord
Klik op Bewerken > Geavanceerd zoeken. Voer in het zoekvenster het zoekwoord (tekst) in voor de informatie die
u zoekt en klik vervolgens op Zoeken. Zoekresultaten worden weergegeven in een lijst. Klik op een van de
weergegeven zoekresultaten om naar de
betreende
pagina te gaan.
Uitleg bij deze handleiding
>
Zoeken naar informatie
7

Direct naar informatie gaan via bladwijzers
Klik op een titel om naar de
betreende
pagina te gaan. Klik op + of > en bekijk de onderliggende titels in dat
gedeelte. Voer de volgende bewerking uit op het toetsenbord als u wilt terugkeren naar de vorige pagina.
❏ Wi n d o w s : h ou d d e Alt-toets ingedrukt en druk op ←.
❏ Mac OS: houd de Command-toets ingedrukt en druk op ←.
Alleen pagina's afdrukken die u nodig hebt
U kunt alleen de pagina's die u nodig hebt extraheren en afdrukken. Klik op Afdrukken in het menu Bestand en
geef in Pagina's bij Pagina's die moeten worden afgedrukt de pagina's op die u wilt afdrukken.
❏ Als u een paginareeks wilt opgeven, voert u tussen de begin- eindpagina een areekstreepje in.
Voorbeeld: 20-25
❏ Als u niet-opeenvolgende pagina's wilt opgeven, scheidt u de pagina's met komma's.
Voorbeeld: 5, 10, 15
Over deze handleiding
Dit gedeelte bevat een uitleg van de markeringen en symbolen, de toelichtingen bij beschrijvingen en de
referentiegegevens van het besturingssysteem die in deze handleiding worden gebruikt.
Markeringen en symbolen
!
Let op:
Instructies die zorgvuldig moeten worden gevolgd om lichamelijk letsel te voorkomen.
Uitleg bij deze handleiding
>
Over deze handleiding
>
Markeringen en symbolen
8

c
Belangrijk:
Instructies die moeten worden gevolgd om schade aan het apparaat te voorkomen.
Opmerking:
Aanvullende en referentiegegevens.
Gerelateerde informatie
& Koppelingen naar de verwante paragrafen.
Opmerkingen over schermafbeeldingen en afbeeldingen
❏ De schermaeeldingen van het printerstuurprogramma zijn horen bij Windows 10 of macOS High Sierra. De
inhoud die op de schermen wordt weergegeven, is aankelijk van het model en de situatie.
❏ De aeeldingen in deze handleiding dienen uitsluitend als voorbeeld. Hoewel deze per model enigszins kunnen
verschillen, is de werking hetzelfde.
❏ Sommige menu-items op de display variëren naargelang het model en de instellingen.
❏ U kunt de QR-code scannen met de speciale app.
Referenties voor besturingssystemen
Windows
In deze handleiding verwijzen termen zoals "Windows 10", "Windows 8.1", "Windows 8", "Windows 7", "Windows
Vista" en "Windows XP" naar de volgende besturingssystemen. Bovendien wordt "Windows" gebruikt om alle
versies ervan aan te duiden.
❏
Microso
®
Wi n d ow s
®
10 besturingssysteem
❏ Microso
®
Wi n d ow s
®
8.1 besturingssysteem
❏ Microso
®
Wi n d ow s
®
8 besturingssysteem
❏
Microso
®
Wi n d ow s
®
7 besturingssysteem
❏ Microso
®
Wi n d ow s Vist a
®
besturingssysteem
❏ Microso
®
Wi n d ow s
®
XP besturingssysteem
❏ Microso
®
Wi n d ow s
®
XP Professional x64 Edition besturingssysteem
Mac OS
In deze handleiding wordt "Mac OS" gebruikt om te verwijzen naar macOS Mojave, macOS High Sierra, macOS
Sierra, OS X El Capitan, OS X Yosemite, OS X Mavericks, OS X Mountain Lion, Mac OS X v10.7.x en Mac OS X
v10.6.8.
Handelsmerken
❏ EPSON
®
is een gedeponeerd handelsmerk en EPSON EXCEED YOUR VISION of EXCEED YOUR VISION is
een handelsmerk van Seiko Epson Corporation.
Uitleg bij deze handleiding
>
Handelsmerken
9

❏ Epson Scan 2 soware is based in part on the work of the Independent JPEG Group.
❏
libti
Copyright © 1988-1997 Sam
Leer
Copyright © 1991-1997 Silicon Graphics, Inc.
Permission to use, copy, modify, distribute, and sell this
soware
and its documentation for any purpose is
hereby granted without fee, provided that (i) the above copyright notices and this permission notice appear in
all copies of the soware and related documentation, and (ii) the names of Sam Leer and Silicon Graphics
may not be used in any advertising or publicity relating to the
soware
without the
specic,
prior written
permission of Sam Leer and Silicon Graphics.
THE SOFTWARE IS PROVIDED "AS-IS" AND WITHOUT WARRANTY OF ANY KIND, EXPRESS,
IMPLIED OR OTHERWISE, INCLUDING WITHOUT LIMITATION, ANY WARRANTY OF
MERCHANTABILITY OR FITNESS FOR A PARTICULAR PURPOSE.
IN NO EVENT SHALL SAM LEFFLER OR SILICON GRAPHICS BE LIABLE FOR ANY SPECIAL,
INCIDENTAL, INDIRECT OR CONSEQUENTIAL DAMAGES OF ANY KIND, OR ANY DAMAGES
WHATSOEVER RESULTING FROM LOSS OF USE, DATA OR PROFITS, WHETHER OR NOT ADVISED
OF THE POSSIBILITY OF DAMAGE, AND ON ANY THEORY OF LIABILITY, ARISING OUT OF OR IN
CONNECTION WITH THE USE OR PERFORMANCE OF THIS SOFTWARE.
❏ SDXC Logo is a trademark of SD-3C, LLC.
❏ PictBridge is a trademark.
❏ QR Code is a registered trademark of DENSO WAVE INCORPORATED in Japan and other countries.
❏ Intel
®
is a registered trademark of Intel Corporation.
❏
Microso
®
, Windows
®
, and Windows Vista
®
are registered trademarks of
Microso
Corporation.
❏ Apple, Macintosh, macOS, OS X, Bonjour, ColorSync, Safari, AirPrint, the AirPrint Logo, iPad, iPhone, iPod
touch, and iTunes are trademarks of Apple Inc., registered in the U.S. and other countries.
❏ Google Cloud Print, Chrome, Chrome OS, Google Play and Android are trademarks of Google LLC.
❏ Adobe and Adobe Reader are either registered trademarks or trademarks of Adobe Systems Incorporated in the
United States and/or other countries.
❏ Algemene opmerking: andere productnamen vermeld in deze uitgave, dienen uitsluitend als identicatie en
kunnen handelsmerken zijn van hun respectievelijke eigenaars.Epson maakt geen enkele aanspraak op enige
rechten op deze handelsmerken.
Uitleg bij deze handleiding
>
Handelsmerken
10

Copyright
Niets uit deze uitgave mag worden verveelvoudigd, opgeslagen in een geautomatiseerd gegevensbestand of
openbaar worden gemaakt, in enige vorm of op enige wijze, hetzij elektronisch, mechanisch, door fotokopieën,
opnamen of op enige andere manier, zonder voorafgaande schrielijke toestemming van Seiko Epson
Corporation. Er wordt geen patentaansprakelijkheid aanvaard met betrekking tot het gebruik van de informatie in
deze handleiding. Evenmin wordt aansprakelijkheid aanvaard voor schade die voortvloeit uit het gebruik van de
informatie in deze publicatie. De informatie in dit document is uitsluitend bestemd voor gebruik met dit Epson-
product. Epson is niet verantwoordelijk voor gebruik van deze informatie in combinatie met andere producten.
Seiko Epson Corporation noch haar lialen kunnen verantwoordelijk worden gesteld door de koper van dit
product of derden voor schade, verlies, kosten of uitgaven die de koper of derden oplopen ten gevolge van al dan
niet foutief gebruik of misbruik van dit product of onbevoegde wijzigingen en herstellingen of (met uitzondering
van de V.S.) het zich niet strikt houden aan de gebruiks- en onderhoudsvoorschrien van Seiko Epson
Corporation.
Seiko Epson Corporation en haar dochterondernemingen kunnen niet verantwoordelijk worden gehouden voor
schade of problemen voortvloeiend uit het gebruik van andere dan originele onderdelen of verbruiksgoederen
kenbaar als Original Epson Products of Epson Approved Products by Seiko Epson.
Seiko Epson Corporation kan niet verantwoordelijk worden gesteld voor schade voortvloeiend uit
elektromagnetische interferentie als gevolg van het gebruik van andere interfacekabels die door Seiko Epson
Corporation worden aangeduid als Epson Approved Products.
© 2019 Seiko Epson Corporation
De inhoud van deze handleiding en de specicaties van dit product kunnen zonder aankondiging worden
gewijzigd.
Uitleg bij deze handleiding
>
Copyright
11

Veiligheidsinstructies
Lees en volg deze instructies om deze printer veilig te gebruiken. Bewaar deze handleiding voor latere
raadplegingen. Let ook op al de waarschuwingen en instructies die op de printer staan.
❏ Sommige van de symbolen die worden gebruikt op de printer zijn bedoeld om de veiligheid en het juiste
gebruik van de printer te garanderen. Ga naar de volgende website voor de betekenis van de symbolen.
http://support.epson.net/symbols
❏ Gebruik alleen het netsnoer dat met de printer is meegeleverd en gebruik het snoer niet voor andere apparatuur.
Gebruik van andere snoeren met deze printer of gebruik van het meegeleverde netsnoer met andere apparatuur
kan leiden tot brand of elektrische schokken.
❏ Zorg ervoor dat het netsnoer voldoet aan de relevante plaatselijke veiligheidsnormen.
❏ Haal het netsnoer, de stekker, de printer, de scanner of de accessoires nooit uit elkaar en probeer deze
onderdelen nooit zelf te wijzigen of te repareren, tenzij zoals uitdrukkelijk staat beschreven in de handleidingen
van het apparaat.
❏ Trek in de volgende gevallen de stekker uit het stopcontact en laat het onderhoud aan een onderhoudstechnicus
over:
Als het netsnoer of de stekker beschadigd is, als er vloeistof in de printer is gekomen, als de printer is gevallen of
als de behuizing beschadigd is, als de printer niet normaal werkt of als er een duidelijke wijziging in de
prestaties optreedt. Wijzig geen instellingen als hiervoor in de gebruiksaanwijzing geen instructies worden
gegeven.
❏ Zet het apparaat in de buurt van een stopcontact waar u de stekker gemakkelijk uit het stopcontact kunt halen.
❏ Plaats of bewaar de printer niet buiten en zorg ervoor dat de printer niet wordt blootgesteld aan vuil, stof, water
of hittebronnen. Vermijd plaatsen die onderhevig zijn aan schokken, trillingen, hoge temperaturen of
luchtvochtigheid.
❏ Zorg ervoor dat u geen vloeistoen op de printer morst en pak de printer niet met natte handen vast.
❏ Houd de printer ten minste 22 cm verwijderd van pacemakers. De radiogolven die door deze printer worden
uitgezonden, kunnen een negatieve invloed hebben op de werking van pacemakers.
❏ Neem contact op met uw leverancier als het lcd-scherm beschadigd is. Als u vloeistof uit het scherm op uw
handen krijgt, was ze dan grondig met water en zeep. Als u vloeistof uit het scherm in uw ogen krijgt, moet u
uw ogen onmiddellijk uitspoelen met water. Raadpleeg onmiddellijk een arts als u ondanks grondig spoelen
problemen krijgt met uw ogen of nog steeds ongemak ondervindt.
❏ Wees voorzichtig met gebruikte cartridges. Er kan inkt rond de inkttoevoer kleven.
❏ Als u inkt op uw huid krijgt, wast u de plek grondig met water en zeep.
❏ Als u inkt in uw ogen krijgt, moet u uw ogen onmiddellijk uitspoelen met water. Raadpleeg onmiddellijk een
arts als u ondanks grondig spoelen problemen krijgt met uw ogen of nog steeds ongemak ondervindt.
❏ Als er inkt in uw mond terechtkomt, raadpleegt u direct een arts.
❏ Haal de cartridge of onderhoudscassette niet uit elkaar, omdat u inkt in uw ogen of op uw huid kunt krijgen.
❏ Schud de cartridges niet te hard en laat ze niet vallen. Wees ook voorzichtig dat u ze niet ineendrukt of hun
etiket scheurt. Omdat hierdoor inkt kan lekken.
❏ Houd cartridges en de onderhoudscassette buiten het bereik van kinderen.
Belangrijke instructies
>
Veiligheidsinstructies
13

Printeradviezen en waarschuwingen
Lees en volg deze instructies om schade aan de printer of uw eigendommen te voorkomen. Bewaar deze
handleiding voor toekomstig gebruik.
Adviezen en waarschuwingen voor het instellen/gebruik van de
printer
❏ Blokkeer de openingen in de behuizing van de printer niet en dek deze niet af.
❏ Gebruik uitsluitend het type voedingsbron dat is vermeld op het etiket van de printer.
❏ Gebruik geen stopcontacten in dezelfde groep als kopieerapparaten, airconditioners of andere apparaten die
regelmatig worden in- en uitgeschakeld.
❏ Gebruik geen stopcontacten die met een wandschakelaar of een automatische timer kunnen worden in- en
uitgeschakeld.
❏ Plaats het hele computersysteem uit de buurt van apparaten die elektromagnetische storing kunnen
veroorzaken, zoals luidsprekers of basisstations van draadloze telefoons.
❏ Plaats het netsnoer zodanig dat geen slijtage, inkepingen, rafels, plooien en knikken kunnen optreden. Plaats
geen voorwerpen op het netsnoer en plaats het netsnoer zodanig dat niemand erop kan stappen. Let er vooral
op dat snoeren mooi recht blijven aan de uiteinden en de punten waar deze de transformator in- en uitgaan.
❏ Als u een verlengsnoer gebruikt voor de printer, mag de totale stroombelasting in ampère van alle aangesloten
apparaten niet hoger zijn dan de maximale belasting voor het verlengsnoer. Zorg er bovendien voor dat het
totaal van de ampèrewaarden van alle apparaten die zijn aangesloten op het stopcontact, niet hoger is dan de
maximumwaarde die is toegestaan voor het stopcontact.
❏ Als u de printer in Duitsland gebruikt, moet u rekening houden met het volgende: de installatie van het gebouw
moet beschikken over een stroomonderbreker van 10 of 16 A om de printer te beschermen tegen kortsluiting en
stroompieken.
❏ Let bij het aansluiten van de printer op een computer of ander apparaat op de juiste richting van de stekkers van
de kabel. Elke stekker kan maar op een manier op het apparaat worden aangesloten. Wanneer u een stekker op
een verkeerde manier in het apparaat steekt, kunnen beide apparaten die via de kabel met elkaar zijn verbonden
beschadigd raken.
❏ Plaats de printer op een vlakke, stabiele ondergrond die groter is dan de printer zelf. De printer werkt niet goed
als deze scheef staat.
❏ Zorg er bij opslag of transport van de printer voor dat deze niet gekanteld, verticaal of ondersteboven wordt
gehouden, anders kan er inkt lekken.
❏ Laat boven de printer voldoende ruimte vrij om het deksel volledig te kunnen openen.
❏ Zorg ervoor dat aan de voorkant van de printer voldoende ruimte is voor het papier dat uit de printer komt.
❏ Vermijd plaatsen met grote schommelingen in temperatuur en luchtvochtigheid. Houd de printer ook uit de
buurt van direct zonlicht, fel licht of warmtebronnen.
❏ Steek geen voorwerpen door de openingen in de printer.
❏ Steek uw hand niet in de printer tijdens het afdrukken.
❏ Raak de witte, platte kabel binnen in de printer niet aan.
❏ Gebruik geen spuitbussen met ontvlambare stoen in of in de buurt van de printer. Dit kan brand veroorzaken.
❏ Verplaats de printkop niet handmatig; anders kunt u de printer beschadigen.
Belangrijke instructies
>
Printeradviezen en waarschuwingen
>
Adviezen en waarschuwingen voor het instellen/
g
14

❏ Pas bij het sluiten van de scannereenheid op dat uw vingers niet klem komen te zitten.
❏ Let erop dat u nooit te hard op de scannerglasplaat drukt wanneer u er een origineel op legt.
❏ Zet de printer altijd uit met de knop
P
. Trek de stekker niet uit het stopcontact en sluit de stroom naar het
stopcontact niet af zolang het lampje
P
nog knippert.
❏ Controleer voordat u de printer vervoert of de printkop zich in de uitgangspositie bevindt (uiterst rechts) en of
de cartridges aanwezig zijn.
❏ Als u de printer gedurende langere tijd niet gebruikt, neem dan de stekker uit het stopcontact.
Adviezen en waarschuwingen voor gebruik van de printer met een
draadloze verbinding
❏ Radiogolven van deze printer kunnen nadelige gevolgen hebben voor de werking van medische elektronische
apparatuur, waardoor deze apparatuur defect kan raken.Wanneer u deze printer gebruikt in een medische
instelling of in de buurt van medische apparatuur, volg dan de aanwijzingen van het bevoegd personeel van de
medische instelling en volg alle waarschuwingen en aanwijzingen die op de medische apparatuur zelf staan.
❏ Radiogolven uit deze printer kunnen de werking van automatisch gestuurde apparaten, zoals automatische
deuren of een brandalarm, storen en kunnen tot ongevallen leiden als gevolg van storing.Volg alle
waarschuwingen en aanwijzingen die op deze apparatuur zijn aangeduid wanneer u deze printer gebruikt in de
buurt van automatisch aangestuurde apparaten.
Adviezen en waarschuwingen voor gebruik van geheugenkaarten
❏ Verwijder een geheugenkaart niet en schakel de printer niet uit wanneer het lampje van de geheugenkaart
knippert.
❏ Het gebruik van geheugenkaarten verschilt per type kaart. Raadpleeg de documentatie die bij de geheugenkaart
is geleverd voor meer informatie.
❏ Gebruik alleen geheugenkaarten die compatibel zijn met het apparaat.
Adviezen en waarschuwingen voor gebruik van het touchscreen
❏ Het lcd-scherm kan een paar kleine heldere of donkere puntjes vertonen en is mogelijk niet overal even helder.
Dit is normaal en wil geenszins zeggen dat het beschadigd is.
❏ Maak het lcd-scherm alleen schoon met een droge, zachte doek. Gebruik geen vloeibare of chemische
reinigingsmiddelen.
❏ De afdekplaat van het touchscreen kan breken bij zware schokken. Neem contact op met uw leverancier als het
display barst of breekt. Raak het gebroken glas niet aan en probeer dit niet te verwijderen.
❏ Raak het touchscreen zachtjes met uw vinger aan. Druk niet te hard en gebruik niet uw nagels.
❏ Gebruik geen scherpe voorwerpen zoals balpennen of scherpe potloden om handelingen uit te voeren.
❏ De werking van het touchscreen kan verminderen als gevolg van condensatie in het touchscreen veroorzaakt
door plotselinge schommelingen in temperatuur of luchtvochtigheid.
Belangrijke instructies
>
Printeradviezen en waarschuwingen
>
Adviezen en waarschuwingen voor gebruik van
h
15

Namen en functies van onderdelen
Voorzijde 1.......................................................18
Voorzijde 2.......................................................18
Voorzijde 3.......................................................19
Voorzijde 4.......................................................20
Achterzijde.......................................................20

Voorzijde 1
A
Papiertoevoer achter Voor het handmatig laden van telkens één vel papier.
B
Papiersteun Ondersteuning voor geladen papier.
C
Klep van papiertoevoer aan
achterzijde
Hiermee voorkomt u dat ongewenste zaken in de printer terechtkomen. Blijft
meestal gesloten.
D
Zijgeleider Hiermee wordt het papier recht in de printer ingevoerd. Schuif deze naar de
randen van het papier.
E
Cd-/dvd-lade Bij het afdrukken op een cd/dvd verwijdert u deze uit de onderzijde van de
printer, plaats vervolgens een cd/dvd en plaats deze in de cd/dvd-ladesleuf.
Als u niet op een cd/dvd afdrukt, bewaar hem dan in de onderzijde van de
printer zonder een cd/dvd te plaatsen.
Voorzijde 2
A
P
(aan/uit-knop/lampje)
Hiermee schakelt u de printer in of uit. Haal het netsnoer uit het stopcontact
nadat u hebt gecontroleerd of het aan/uit-lampje uit staat.
Namen en functies van onderdelen
>
Voorzijde 2
18

B
Inktcartridgehouder Installeer de inktpatronen. Inkt komt uit de spuitkanaaltjes van de printkop.
C
Scannereenheid Scant de geplaatste originelen. Open om de inktcartridges te kunnen
vervangen of vastgelopen papier te verwijderen. Deze eenheid blijft meestal
gesloten.
D
Bedieningspaneel Geeft de status van de printer weer en maakt het mogelijk printerinstellingen
te congureren.
E
Sleuf voor cd-/dvd-lade Plaats in deze sleuf de cd-/dvd-lade met een cd/dvd erin voor
labelafdrukken.
F
Afdekking onderhoudsset Verwijder deze afdekking wanneer u de onderhoudscassette wilt vervangen.
De onderhoudscassette is een houder waarin kleine hoeveelheden
overtollige inkt wordt opgevangen tijdens het reinigen of afdrukken.
Voorzijde 3
A
Voorkap Openen om papier te kunnen laden in de papiercassette.
B
Uitvoerlade Opvanglade voor het papier dat uit de printer komt. Wanneer u begint met
afdrukken, komt deze lade automatisch naar buiten. Als u op Ja tikt in het
scherm dat wordt weergegeven wanneer de printer wordt uitgezet, wordt de
lade automatisch ingetrokken. Tik op
in het startscherm om
de lade handmatig op te bergen.
C
Papiercassette 1 Hieruit wordt papier geladen.
D
Papiercassette 2
E
Zijgeleider Hiermee wordt het papier recht in de printer ingevoerd. Schuif deze naar de
randen van het papier.
Namen en functies van onderdelen
>
Voorzijde 3
19

Voorzijde 4
A
Documentkap Houdt extern licht tegen tijdens het scannen.
B
Scannerglasplaat Plaats de originelen.
C
SD-kaartsleuf Plaats een geheugenkaart in het apparaat.
D
USB-poort voor externe interface Voor aansluiting van een extern opslagapparaat of een apparaat met
PictBridge-ondersteuning.
Achterzijde
Namen en functies van onderdelen
>
Achterzijde
20

A
Netsnoeraansluiting Voor aansluiting van het netsnoer.
B
Achterpaneel Verwijderen bij het verwijderen van vastgelopen papier.
C
LAN-poort Voor aansluiting van een LAN-kabel.
D
USB-poort Voor aansluiting van een USB-kabel als verbinding met een computer.
E
Ventilatieopening Voor de afvoer van warmte uit de printer. Er bevinden zich
ventilatieopeningen links- en rechtsonder en aan de rechterzijde. Let er bij
het plaatsen van de printer op dat u de ventilatieopeningen niet afdekt.
Namen en functies van onderdelen
>
Achterzijde
21

Uitleg bij het bedieningspaneel
Bedieningspaneel..................................................23
Touchscreenbewerkingen............................................ 23
Conguratie
van het startscherm.......................................24
Conguratie van het menuscherm......................................26
Basishandelingen.................................................. 27
Tekens invoeren...................................................28
Animaties bekijken.................................................28
Een menu weergeven dat past bij de handeling.............................29

Bedieningspaneel
U kunt het bedieningspaneel in een andere hoek zetten.
Touchscreenbewerkingen
Het touchscreen is compatibel met de volgende bewerkingen.
Tikken Druk op de items of pictogrammen of selecteer deze.
Vegen
Veeg snel over het scherm.
Schuiven
Houd de items vast en verplaats ze.
Vingers naar elkaar
toe bewegen
Vingers van elkaar af
bewegen
In- of uitzoomen op de voorbeeldweergave op het bedieningspaneel tijdens
het printen van de foto's.
Uitleg bij het bedieningspaneel
>
Touchscreenbewerkingen
23

Conguratie van het startscherm
A
Hiermee wordt het scherm Voorraadstatus weergegeven.
U kunt controleren hoeveel inkt er nog is en hoe lang de onderhoudscassette nog meegaat (bij
benadering). U kunt ook de inktcartridges vervangen of het statusblad voor
afdrukbenodigdheden afdrukken.
B
Geeft de status van de netwerkverbinding weer. Zie hierna voor meer informatie.
“Uitleg bij het netwerkpictogram” op pagina 25
C
Hiermee wordt aangegeven dat Stille modus is ingesteld voor de printer. Wanneer deze functie
is ingeschakeld, wordt het geluid dat door de printer wordt gemaakt gedempt. De
afdruksnelheid kan hierdoor verminderen. Het geluid wordt mogelijk niet gedempt, afhankelijk
van het geselecteerde papiersoort en de gekozen afdrukkwaliteit. Tik om de instelling te
wijzigen. Deze instelling kunt u ook congureren via het menu Instel..
Instel. > Printerinstellingen > Stille modus
D
Hiermee wordt het scherm Hulp weergegeven. U kunt bedieningsinstructies en oplossingen
voor problemen bekijken.
Uitleg bij het bedieningspaneel
>
Conguratie van het startscherm
24

E
Geeft elk menu weer.
❏ Kopiëren
Hiermee kunt u documenten en foto's kopiëren.
❏ Foto's afdrukken
Hiermee kunt u foto's van een geheugenapparaat afdrukken, zoals een geheugenkaart of een externe USB-stick.
❏ Scannen
Hiermee kunt u documenten of foto's scannen en op een geheugenapparaat of computer opslaan.
❏ Verschillende afdrukken
Hiermee kunt u verschillende kopieën maken en ontwerppapier of allerlei originele items afdrukken.
❏ Instel.
Hiermee kunt u instellingen voor onderhoud, printerinstellingen en printerbewerkingen congureren.
❏ Onderhoud
Hiermee geeft u de menu's weer die worden aanbevolen om de kwaliteit van uw afdrukken te verbeteren, zoals
het ontstoppen van de spuitmondjes door een controlepatroon van de spuitmondjes af te drukken en een
kopreiniging uit te voeren en het verbeteren van vervaging of strepen op uw afdrukken door de printkop uit te
lijnen.
❏ Smartphone verbinden
Hiermee opent u het menu waarin u de printer met uw smart device of tablet kunt verbinden.
F
Hiermee schuift u het scherm naar rechts.
G
Hiermee bergt u de uitvoerlade op.
Uitleg bij het netwerkpictogram
De printer is niet verbonden met een bekabeld (ethernet)netwerk of de verbinding is
verbroken.
De printer is verbonden met een bekabeld (ethernet)netwerk.
De printer zoekt naar een SSID, het IP-adres is niet ingesteld of er is een probleem met
het draadloze (wi-)netwerk.
De printer is verbonden met een draadloos (wi-)netwerk.
Het aantal balkjes geeft de sterkte van de verbinding weer. Hoe meer balkjes, des te
sterker de verbinding is.
De printer is niet verbonden met een draadloos (wi-)netwerk in de modus Wi-Fi Direct
(eenvoudig toegangspunt).
De printer is verbonden met een draadloos (wi-)netwerk in de modus Wi-Fi Direct
(eenvoudig toegangspunt).
Selecteer het pictogram om het scherm Netwerkverb.inst. weer te gegeven.
Uitleg bij het bedieningspaneel
>
Conguratie van het startscherm
>
Uitleg bij het netwerkpictogram
25

❏ Wanneer de printer nog niet is verbonden met een netwerk.
Selecteer het pictogram van de gewenste verbindingsmethode en tik vervolgens op het volgende scherm op
Start de instelling om het instellingenmenu weer te geven.
❏ Wanneer de printer al is verbonden met een netwerk.
Hiermee wordt de informatie weergegeven van de netwerkinstellingen, bijvoorbeeld het IP-adres van de printer.
Deze instelling kunt u ook congureren via het menu Instel..
Instel. > Netwerkinstellingen > Wi-Fi instellen
Conguratie
van het menuscherm
A
Hiermee keert u terug naar het vorige scherm.
B
U wisselt met de tabbladen tussen de lijsten met instellingen. Op het tabblad links worden veelgebruikte items
weergegeven. Op het tabblad Geavanceerde instellingen worden andere items weergegeven die u desgewenst
kunt instellen.
C
Hiermee toont u de lijst met instellingsitems. Selecteer het item of schakel het selectievakje in om instellingen te
congureren.
Items die grijs worden weergegeven, zijn niet beschikbaar. Selecteer het item om te controleren waarom het niet
beschikbaar is.
Uitleg bij het bedieningspaneel
>
Conguratie van het menuscherm
26

D
Hiermee worden bewerkingen uitgevoerd met de huidige instellingen. De items kunnen variëren afhankelijk van
het menu.
Aantal Hiermee geeft u het schermtoetsenblok weer, waarmee u het aantal exemplaren kunt invoeren.
Voorbeeld Hiermee kunt u een voorbeeld van de afbeelding bekijken voordat u afdrukt, kopieert of scant.
x
Hiermee start u het afdrukken of scannen.
Basishandelingen
Tik op een willekeurige plek op de instelling om deze in of uit te schakelen.
Tik op het invoerveld om de waarde, de naam enzovoort in te voeren.
Uitleg bij het bedieningspaneel
>
Basishandelingen
27

Tekens invoeren
Wanneer u bijvoorbeeld netwerkinstellingen
congureert,
kunt u tekens en symbolen invoeren via het
schermtoetsenbord.
A
Geeft het aantal tekens weer.
B
Verplaatst de cursor naar de invoerpositie.
C
Hiermee schakelt u tussen hoofdletters en kleine letters.
D
Hiermee schakelt u tussen tekentypes.
AB: alfabet
1#: cijfers en symbolen
E
Hiermee wijzigt u de indeling van het toetsenbord.
F
Hiermee voert u veelgebruikte e-maildomeinadressen of URL's in door het item te selecteren.
G
Hiermee typt u een spatie.
H
Hiermee voert u een teken in.
I
Hiermee wist u het teken links van de cursor. Hiermee verwijdert u een teken aan de rechterkant wanneer de cursor
aan het begin van de regel staat en er links geen tekens staan.
J
Hiermee schakelt u tussen tekentypes.
abc: alfabet
123: cijfers
#+=: symbolen
Animaties bekijken
Op het lcd-scherm kunt u animaties bekijken van bedieningsinstructies, zoals het laden van papier of het
verwijderen van vastgelopen papier.
❏ Tik op
. Het Helpscherm wordt weergegeven. Tik op Hoe en selecteer de items die u wilt bekijken.
Uitleg bij het bedieningspaneel
>
Animaties bekijken
28

❏ Selecteer Hoe onderaan het bedieningsscherm. De contextgevoelige animatie wordt weergegeven. De aeelding
is aankelijk van het printermodel.
A
Geeft het totale aantal stappen en het nummer van de huidige stap weer.
In het voorbeeld hierboven wordt stap 2 van 6 stappen weergegeven.
B
Hiermee keert u terug naar de vorige stap.
C
Geeft de voortgang in de huidige stap aan. De animatie wordt herhaald wanneer de voortgangsbalk het einde
bereikt.
D
Hiermee gaat u naar de volgende stap.
Een menu weergeven dat past bij de handeling
De printer gee automatisch menu's weer die passen bij wat u wilt doen. Als u de functie wilt stoppen, schakelt u
de instelling Automatische selectiestand uit.
Instel. > Geleiderfuncties > Automatische selectiestand
Uitleg bij het bedieningspaneel
>
Een menu weergeven dat past bij de handeling
29

Papier laden
Voorzorgsmaatregelen voor papierverwerking
❏ Lees de instructiebladen die bij het papier worden geleverd.
❏ Waaier papier en leg de stapel recht voor het laden. Fotopapier niet waaieren of buigen. Dit kan de afdrukzijde
beschadigen.
❏ Als het papier omgekruld is, maakt u het plat of buigt u het vóór het laden lichtjes de andere kant op. Afdrukken
op omgekruld papier kan papierstoringen of vlekken op de afdruk veroorzaken.
❏ Bij handmatig dubbelzijdig afdrukken kunnen regelmatig problemen met de papierinvoer ontstaan wanneer op
één zijde van voorgedrukt papier wordt afgedrukt. Breng het aantal vellen terug tot maximaal de hel of laad
één vel papier tegelijk als het papier voortdurend vastloopt.
❏ Waaier enveloppen en leg ze recht op elkaar voor het laden. Als de gestapelde enveloppen lucht bevatten, maakt
u ze plat om de lucht eruit te krijgen voordat ze worden geladen.
Gerelateerde informatie
& “Niet-beschikbare papiersoorten” op pagina 301
Papier en cd's/dvd's laden
>
Papier laden
>
Voorzorgsmaatregelen voor papierverwerking
32

Opmerkingen over het laden van papier
De printer hee drie papierbronnen. Laad papier van een grootte en type dat voldoet aan uw afdrukbehoeen.
A
Papiertoevoer achter ❏ U kunt losse vellen laden van alle soorten papier die worden
ondersteund.
❏ Ook kunt u A3-papier, dik papier (tot 0,6 mm dik) en voorgeperforeerd
papier laden, waarvoor de papiercassette niet geschikt is.
❏ Laad papier wanneer er een melding hiertoe wordt weergegeven op het
bedieningspaneel.
B
Papiercassette 1 ❏ U kunt meerdere vellen fotopapier van een kleiner formaat laden.
❏ Als u in papiercassette 1 en papiercassette 2 hetzelfde papier laadt en
Casset. 1>Casset. 2 selecteert als de papierbron, voert de printer
automatisch papier in vanuit papiercassette 1 wanneer papiercassette 2
leeg is.
C
Papiercassette 2 Wij raden u aan om gewoon papier van A4-formaat te gebruiken. Dit wordt
het meest gebruikt.
Instellingen voor het papierformaat en de papiersoort
Als u het papierformaat en de papiersoort registreert op het scherm dat wordt weergegeven wanneer u de
papiercassette invoert,
gee
de printer een waarschuwing wanneer de geregistreerde gegevens en de
Papier en cd's/dvd's laden
>
Papier laden
>
Instellingen voor het papierformaat en de papiersoort
33

afdrukinstellingen verschillen. Dit voorkomt dat u papier en inkt verspilt, doordat u niet op het verkeerde
papierformaat of met de verkeerde kleur afdrukt vanwege instellingen die niet overeenkomen met de papiersoort.
Als het getoonde papierformaat en de papiersoort verschillen van het geladen papier, selecteert u het item dat u
wilt wijzigen. Als de instellingen overeenkomen met het geladen papier, sluit u het scherm.
Opmerking:
❏ U kunt instellingen eenvoudig congureren door veelgebruikte combinaties van papierformaat en papiersoort als favoriet
te registreren. U kunt papierinstellingen congureren door de geregistreerde voorinstelling te selecteren. Als u een
voorinstelling wilt registreren, selecteert u Favoriete papierinstell.. Vervolgens selecteert u > op het volgende scherm en
gee
u het papierformaat en de papiersoort op.
❏ Het scherm met papierinstellingen wordt niet weergegeven als u Papierconguratie hebt uitgeschakeld in de volgende
menu's. In dit geval kunt u niet afdrukken met een iPhone, iPad of iPod touch via AirPrint.
Instel. > Printerinstellingen > Papierbroninstelling > Papierconguratie
Lijst met papiersoorten
Selecteer de papiersoort die bij het papier past voor optimale afdrukresultaten.
Medianaam Afdrukmateriaal
Bedieningspaneel
Printerdriver, smart device
*
Epson Business Paper Gewoon papier Gewoon papier
Epson Bright White Ink Jet Paper Gewoon papier Gewoon papier
Epson Ultra Glossy Photo Paper Ultra Glossy Epson Ultra Glossy
Epson Premium Glossy Photo Paper Premium Glossy Epson Premium Glossy
Epson Premium Semigloss Photo Paper Premium Semigloss Epson Premium Semigloss
Epson Photo Paper Glossy Glossy Photo Paper Glossy
Epson Matte Paper-Heavyweight
Epson Double-Sided Matte Paper
Matte Epson Matte
Epson Photo Quality Ink Jet Paper
Epson Double-sided Photo Quality Ink
Jet Paper
Photo Quality Ink Jet Epson Photo Quality Ink Jet
Epson Photo Stickers Fotostickers Epson Photo Stickers
Epson Iron-On Cool Peel Transfer Paper Gewoon papier Gewoon papier
Gewoon papier Gewoon papier Gewoon papier
Papier en cd's/dvd's laden
>
Papier laden
>
Instellingen voor het papierformaat en de papiersoort
34

Medianaam Afdrukmateriaal
Bedieningspaneel
Printerdriver, smart device
*
Enveloppe Enveloppe Enveloppe
* Voor smart devices kunnen deze soorten afdrukmateriaal worden geselecteerd bij het afdrukken met Epson iPrint.
Papier laden
Papier in de Papiercassette 1 laden
1.
Wanneer de uitvoerlade wordt uitgeworpen, controleer dan of er geen papier op de lade ligt. Vervolgens sluit u
de lade door
te selecteren of duwt u deze dicht met uw hand.
2.
Breng het bedieningspaneel omhoog.
3.
Open de voorkap (tot de klik).
4.
Controleer of de printer niet in werking is en trek dan de papiercassette 1 naar buiten. papiercassette 1 hee
het uitlijningsteken
, zodat u deze lade gemakkelijk terugvindt.
Papier en cd's/dvd's laden
>
Papier laden
>
Papier laden
35

c
Belangrijk:
Als papiercassette 1 zich achterin de sleuf bevindt en niet kan worden uitgeschoven, schui u hem uit door de
printer uit en weer in te schakelen.
5.
Zet de zijgeleiders op de ruimste positie.
6.
Schuif de voorste geleider naar het papierformaat dat u wilt gebruiken.
7.
Met de te bedrukken zijde omlaag plaatst u het papier tegen de voorste geleider.
Papier en cd's/dvd's laden
>
Papier laden
>
Papier laden
36

c
Belangrijk:
❏ Zorg ervoor dat het papier niet verder komt dan het driehoekje aan het eind van de cassette.
❏ Laad niet meer dan het maximale aantal vellen dat voor het papier is opgegeven. Laad het papier niet tot
boven de streep met het driehoekje op de zijgeleider.
❏ Laad geen verschillende papiersoorten in de cassette.
8.
Schuif de zijgeleider tegen de rand van het papier aan.
9.
Schuif de papiercassette 1 naar binnen. Breng de uitlijningstekens op de printer en lade op dezelfde hoogte.
Papier en cd's/dvd's laden
>
Papier laden
>
Papier laden
37

10.
Selecteer het papierformaat en de papiersoort.
“Instellingen voor het papierformaat en de papiersoort” op pagina 33
11.
Controleer de instellingen en selecteer vervolgens Sluiten.
Opmerking:
Wanneer het afdrukken begint, schui de uitvoerlade automatisch naar buiten.
Gerelateerde informatie
& “Beschikbaar papier en capaciteiten” op pagina 298
Papier in de Papiercassette 2 laden
1.
Wanneer de uitvoerlade wordt uitgeworpen, controleer dan of er geen papier op de lade ligt. Vervolgens sluit u
de lade door
te selecteren of duwt u deze dicht met uw hand.
2.
Breng het bedieningspaneel omhoog.
3.
Open de voorkap (tot de klik).
4.
Controleer of de printer niet in werking is en trek dan de papiercassette 2 naar buiten.
Papier en cd's/dvd's laden
>
Papier laden
>
Papier laden
38

c
Belangrijk:
❏ Zorg ervoor dat het papier niet verder komt dan het driehoekje aan het eind van de cassette.
❏ Laad niet meer dan het maximale aantal vellen dat voor het papier is opgegeven. Let er bij gewoon papier
op dat het niet boven de streep net onder het driehoeksymbool aan de binnenzijde van de zijgeleider komt.
❏ Laad geen verschillende papiersoorten in de cassette.
8.
Schuif de zijgeleider tegen de rand van het papier aan.
9.
Schuif de papiercassette 2 naar binnen.
Papier en cd's/dvd's laden
>
Papier laden
>
Papier laden
40

10.
Selecteer het papierformaat en de papiersoort.
“Instellingen voor het papierformaat en de papiersoort” op pagina 33
11.
Controleer de instellingen en selecteer vervolgens Sluiten.
Opmerking:
Wanneer het afdrukken begint, schui de uitvoerlade automatisch naar buiten.
Gerelateerde informatie
& “Beschikbaar papier en capaciteiten” op pagina 298
Papier in de Papiertoevoer achter laden
c
Belangrijk:
Laad pas papier in de papiertoevoer achter wanneer de printer daarom vraagt. Anders komt het lege vel zo weer uit
de printer.
1.
Voer een van de volgende handelingen uit.
❏ Wanneer vanaf het bedieningspaneel wordt afgedrukt: selecteer papiertoevoer achter als Papierinstelling,
congureer de overige afdrukinstellingen en tik vervolgens op
x
.
❏ Wanneer vanaf een computer wordt afgedrukt: selecteer papiertoevoer achter als de instelling voor
Papierbron, geef de overige afdrukinstellingen op en klik vervolgens op de knop Afdrukken.
2.
Op het bedieningspaneel wordt het bericht weergegeven dat de printer wordt voorbereid en vervolgens krijgt u
opdracht om papier te laden.
3.
Open de klep van papiertoevoer aan achterzijde.
Papier en cd's/dvd's laden
>
Papier laden
>
Papier laden
41

4.
Schuif de papiersteun uit en klap de steun naar achteren (moet vast blijven staan).
5.
Schuif de zijgeleiders naar buiten.
6.
Laad één vel papier in het midden van de papiertoevoer achter met de afdrukzijde naar boven en schuif het
papier ongeveer 5 cm in de printer.
Papier en cd's/dvd's laden
>
Papier laden
>
Papier laden
42

7.
Schuif de zijgeleiders tegen de randen van het papier aan.
8.
Tik op
x
om het afdrukken te starten.
Gerelateerde informatie
& “Beschikbaar papier en capaciteiten” op pagina 298
Enveloppen laden
Enveloppen laden in de Papiercassette 2
1.
Wanneer de uitvoerlade wordt uitgeworpen, controleer dan of er geen papier op de lade ligt. Vervolgens sluit u
de lade door
te selecteren of duwt u deze dicht met uw hand.
2.
Breng het bedieningspaneel omhoog.
3.
Open de voorkap (tot de klik).
Papier en cd's/dvd's laden
>
Papier laden
>
Enveloppen laden
43

4.
Controleer of de printer niet in werking is en trek dan de papiercassette 2 naar buiten.
5.
Zet de zijgeleiders op de ruimste positie.
6.
Schuif de voorste zijgeleider naar het envelopformaat dat u wilt gebruiken.
7.
Plaats de enveloppen met de te bedrukken zijde omlaag tegen de voorste zijgeleider.
Papier en cd's/dvd's laden
>
Papier laden
>
Enveloppen laden
44

c
Belangrijk:
❏ Zorg ervoor dat het papier niet verder komt dan het driehoekje aan het eind van de cassette.
❏ Laad niet meer dan het maximale aantal vellen die voor de enveloppen zijn opgegeven.
❏ Laad geen verschillende soorten enveloppen in de cassette.
8.
Schuif de zijgeleiders tegen de randen van de enveloppen aan.
9.
Schuif de papiercassette 2 naar binnen.
Papier en cd's/dvd's laden
>
Papier laden
>
Enveloppen laden
45

10.
Selecteer het papierformaat en de papiersoort.
“Instellingen voor het papierformaat en de papiersoort” op pagina 33
11.
Controleer de instellingen en selecteer vervolgens Sluiten.
Opmerking:
Wanneer het afdrukken begint, schui de uitvoerlade automatisch naar buiten.
Gerelateerde informatie
& “Beschikbaar papier en capaciteiten” op pagina 298
Enveloppen laden in de Papiertoevoer achter
c
Belangrijk:
Laad enveloppen pas papier in de papiertoevoer achter wanneer u daarom wordt gevraagd. Anders komt de lege
envelop zo weer uit de printer.
1.
Voer een van de volgende handelingen uit.
❏ Wanneer vanaf het bedieningspaneel wordt afgedrukt: selecteer papiertoevoer achter als Papierinstelling,
congureer de overige afdrukinstellingen en tik vervolgens op
x
.
❏ Wanneer vanaf een computer wordt afgedrukt: selecteer papiertoevoer achter als de instelling voor
Papierbron, geef de overige afdrukinstellingen op en klik vervolgens op de knop Afdrukken.
2.
Op het bedieningspaneel wordt het bericht weergegeven dat de printer wordt voorbereid en vervolgens krijgt u
opdracht om een envelop te laden.
3.
Open de klep van papiertoevoer aan achterzijde.
Papier en cd's/dvd's laden
>
Papier laden
>
Enveloppen laden
46

6.
Laad een envelop in het midden van de papiertoevoer achter met de afdrukzijde naar boven en schuif de
envelop ongeveer 5 cm in de printer.
7.
Schuif de zijgeleiders tegen de randen van de envelop aan.
8.
Tik op
x
om het afdrukken te starten.
Gerelateerde informatie
& “Beschikbaar papier en capaciteiten” op pagina 298
Papier en cd's/dvd's laden
>
Papier laden
>
Enveloppen laden
48

Verschillende soorten papier laden
Fotostickers laden
Volg de instructies die u bij de stickers hebt gekregen om één vel Epson Photo Stickers te laden. De steunvellen
mag u niet in het apparaat laden.
❏ Papiercassette 1 of papiercassette 2
Laad een sticker met de afdrukzijde naar beneden tot deze de achterzijde van papiercassette 1 of papiercassette 2
raakt.
❏ Papiertoevoer achter
Laad een sticker bij de markering in het midden van de papiertoevoer achter met de afdrukzijde naar boven.
Gerelateerde informatie
& “Beschikbaar papier en capaciteiten” op pagina 298
Voorgeperforeerd papier afdrukken
Laad papier bij de markering in het midden van de papiertoevoer achter met de afdrukzijde naar boven.
Papier en cd's/dvd's laden
>
Papier laden
>
Verschillende soorten papier laden
49

Laad een enkel vel van een opgegeven formaat normaal papier met perforatie aan de linker- of rechterzijde. Pas de
afdrukpositie van uw bestand aan zodat u niet over de perforatorgaten heen afdrukt.
Gerelateerde informatie
& “Beschikbaar papier en capaciteiten” op pagina 298
Een cd/dvd laden
Bedrukbare cd's/dvd's
U kunt afdrukken op ronde 12 cm cd's of dvd's die speciek bedoeld zijn om op af te drukken, zoals aangegeven
met "bedrukbare labelzijde" of "kan worden bedrukt met een inkjetprinter".
U kunt ook afdrukken op Blu-ray Discs™.
Voorzorgsmaatregelen voor het omgaan met cd's/dvd's
❏ Zie de documentatie bij de cd/dvd voor meer informatie over het gebruik van het schije of het wegschrijven
van gegevens.
❏ Druk pas af op de cd/dvd wanneer de gegevens erop zijn weggeschreven.Doet u dat niet, dan kunnen
schrijouten
optreden als gevolg van vingerafdrukken, stof of krassen op het oppervlak van het
schije.
❏ Aankelijk van het type cd/dvd en de afdrukgegevens kunnen inktvegen ontstaan.Doe eerst een test op een
extra cd/dvd.Controleer de bedrukte zijde na één hele dag.
❏ Vergeleken met een afdruk op origineel Epson-papier ligt de afdrukdichtheid lager om inktvlekken op de
cd/dvd te voorkomen.Pas de afdrukdichtheid zo nodig aan.
❏ Laat bedrukte cd's/dvd's minstens 24 uur drogen (niet in de volle zon).Leg de cd's/dvd's niet op elkaar en plaats
ze niet in het apparaat zolang ze niet volledig droog zijn.
❏ Als de afdruk nog plakkerig is nadat de droogtijd is verstreken, verlaag dan de afdrukdichtheid.
❏ Wanneer dezelfde cd/dvd opnieuw wordt bedrukt, zal de afdrukkwaliteit niet verbeteren.
❏ Veeg de inkt onmiddellijk weg als u per ongeluk op de cd-/dvd-lade of het doorzichtige gedeelte van de cd/dvd
afdrukt.
❏ Aankelijk van het ingestelde afdrukgebied kan de cd/dvd of de cd-/dvd-lade vies worden.Geef de juiste
instellingen op om af te drukken binnen het afdrukgebied.
Papier en cd's/dvd's laden
>
Een cd/dvd laden
>
Voorzorgsmaatregelen voor het omgaan met cd's/dvd's
50

❏ U kunt het afdrukgebied voor de cd/dvd instellen op minimaal 18 mm voor de binnendiameter en maximaal
120 mm voor de
buitendiameter.Aankelijk
van de instellingen kan de cd/dvd of de lade vies worden.Blijf
binnen het afdrukgebied van de cd/dvd die u wilt bedrukken.
Een cd/dvd/ plaatsen en verwijderen
Wanneer u afdrukt op een cd/dvd of hiervan kopieert, worden instructies over het moment van plaatsen en
verwijderen va n de cd/dvd weergegeven op het bedieningspaneel. Volg de instructies op het scherm.
Gerelateerde informatie
& “Foto's op een cd-/dvd-label afdrukken” op pagina 66
& “Kopiëren op een cd-/dvd-label” op pagina 137
Papier en cd's/dvd's laden
>
Een cd/dvd laden
>
Een cd/dvd/ plaatsen en verwijderen
51

Originelen op de scannerglasplaat plaatsen
c
Belangrijk:
Wanneer u omvangrijke originelen zoals boeken plaatst, zorg er dan voor dat er geen extern licht op de
scannerglasplaat schijnt.
1.
Open de documentkap.
2.
Gebruik een zachte, droge en schone doek om stof of vlekken van het oppervlak van de scannerglasplaat te
verwijderen.
Opmerking:
Als er stof of vuil op de scannerglasplaat zit, kan het scanbereik worden vergroot om het mee te nemen, waardoor de
aeelding van het origineel kan verschuiven of kleiner kan worden.
3.
Plaats het origineel met de bedrukte zijde omlaag en duw het tegen de hoekmarkering.
Originelen plaatsen
>
Originelen op de scannerglasplaat plaatsen
53

Opmerking:
De eerste 1,5 mm vanaf de hoek van de scannerglasplaat wordt niet gescand.
4.
Sluit het deksel voorzichtig.
c
Belangrijk:
Oefen niet te veel kracht uit op de scannerglasplaat of de documentkap. Deze kunnen anders beschadigd raken.
Als Automatische selectiestand in Geleiderfuncties is ingeschakeld, wordt een bericht weergegeven. Controleer
het bericht en tik op naar functie-index.
5.
Verwijder de originelen na het scannen
Opmerking:
Als u de originelen langdurig op de scannerglasplaat laat liggen, kunnen ze aan het oppervlak van het glas kleven.
Originelen plaatsen
>
Originelen op de scannerglasplaat plaatsen
54

Een geheugenapparaat plaatsen en
verwijderen
Een geheugenkaart plaatsen...........................................56
Een geheugenkaart verwijderen........................................57
Een extern USB-apparaat plaatsen......................................57
Een extern USB-apparaat verwijderen...................................58

Een geheugenkaart plaatsen
1.
Open de afdekking.
2.
Plaats een geheugenkaart in de printer.
De printer begint de gegevens te lezen en het lampje knippert. Wanneer de printer klaar is met lezen, blij het
lampje branden.
c
Belangrijk:
❏ Plaats een geheugenkaart rechtstreeks in de printer.
❏ De kaart kan er niet volledig in. Probeer de kaart niet volledig in de sleuf te duwen.
Een geheugenapparaat plaatsen en verwijderen
>
Een geheugenkaart plaatsen
56

Een geheugenkaart verwijderen
Controleer of het lampje niet knippert en verwijder vervolgens de kaart.
c
Belangrijk:
Als u de geheugenkaart verwijdert terwijl het lampje knippert, kunt u gegevens op de geheugenkaart kwijtraken.
Opmerking:
Als u de geheugenkaart opent vanaf een computer, moet u de computer gebruiken om het verwisselbare apparaat veilig te
verwijderen.
Een extern USB-apparaat plaatsen
Plaats een extern USB-apparaat in de USB-poort voor externe interfaces.
Een geheugenapparaat plaatsen en verwijderen
>
Een extern USB-apparaat plaatsen
57

Afdrukken
Foto's afdrukken...................................................60
Afdrukken op enveloppen............................................78
Documenten afdrukken............................................. 78
Webpagina's afdrukken.............................................115
Diverse iitems afdrukken............................................116
Afdrukken via een cloudservice.......................................122

Foto's afdrukken
Foto's afdrukken vanaf een geheugenapparaat
U kunt gegevens afdrukken van een geheugenapparaat, zoals een geheugenkaart of een extern USB-apparaat.
Geselecteerde foto's afdrukken
1.
Laad papier in de printer.
“Papier in de Papiercassette 1 laden” op pagina 35
“Papier in de Papiercassette 2 laden” op pagina 38
“Papier in de Papiertoevoer achter laden” op pagina 41
2.
Voer een geheugenapparaat in de SD-kaartsleuf of de USB-poort van de externe interface van de printer in.
“Een geheugenkaart plaatsen” op pagina 56
“Een extern USB-apparaat plaatsen” op pagina 57
Als Automatische selectiestand in Geleiderfuncties is ingeschakeld, wordt een bericht weergegeven.
Controleer het bericht en selecteer naar functie-index.
3.
Selecteer Foto's afdrukken op het bedieningspaneel.
4.
Selecteer Afdrukken.
5.
Wanneer een bericht wordt weergegeven waarin wordt aangegeven dat het laden van de foto's is voltooid,
selecteert u OK.
6.
Selecteer de foto die u wilt afdrukken in het scherm met miniaturen.
De geselecteerde foto is voorzien van een vinkje en het aantal afdrukken (in eerste instantie 1).
Afdrukken
>
Foto's afdrukken
>
Foto's afdrukken vanaf een geheugenapparaat
60

Opmerking:
❏ Selecteer
rechtsboven in het scherm om het Selecteer het menu Foto weer te geven. Als u een datum opgee via
Zoeken, worden alleen foto's weergegeven die op die datum zijn gemaakt.
“Menuopties voor het selecteren van foto's” op pagina 70
❏ Als u het aantal afdrukken wilt wijzigen, selecteert u Enkele weergave en gebruikt u vervolgens - of +. Als de
pictogrammen niet worden weergegeven, tikt u op een willekeurige plek op het scherm.
“Handleiding bij het scherm Select Photo (Foto selecteren) (Enkele weergave)” op pagina 62
7.
Selecteer Enkele weergave en selecteer vervolgens
om de foto eventueel te bewerken.
“Menuopties voor het bewerken van foto's” op pagina 72
8.
Selecteer Vo lgen de, congureer de instellingen op het tabblad Basisinstellingen en stel het gewenste aantal
exemplaren in.
“Menuopties voor papier- en afdrukinstellingen” op pagina 70
9.
Selecteer het tabblad Geavanceerde instellingen en wijzig desgewenst de instellingen.
10.
Selecteer het tabblad Basisinstellingen en tik vervolgens op
x
.
11.
Controleer of het afdrukken is voltooid en selecteer vervolgens Sluiten.
Als u problemen opvallen met de afdrukkwaliteit zoals strepen, onverwachte kleuren of wazige aeeldingen,
selecteert u Problemen oplossen om de oplossingen te bekijken.
Handleiding bij het scherm Select Photo (Foto selecteren) (Tegelweerg.)
U kunt foto's selecteren vanuit het miniaturenscherm.Dit is handig als u een aantal foto's wilt selecteren uit een
groot aantal foto's.
A
Hiermee keert u terug naar het vorige scherm.
B
Hiermee geeft u het Selecteer het menu Foto weer waarmee u foto's eenvoudig kunt selecteren.
C
Tik op de foto's om ze te selecteren.De geselecteerde foto's zijn voorzien van een vinkje en het aantal afdrukken.
Afdrukken
>
Foto's afdrukken
>
Foto's afdrukken vanaf een geheugenapparaat
61

Handleiding bij het scherm Select Photo (Foto selecteren) (Enkele weergave)
Selecteer in het fotoselectiescherm Enkele weergave om dit scherm weer te geven. Hier kunt u de vergrote foto's
een voor een bekijken.
A
Hiermee keert u terug naar het vorige scherm.
B
Hiermee geeft u het Selecteer het menu Foto weer waarmee u foto's eenvoudig kunt selecteren.
C
Hiermee geeft u Exif-informatie weer, zoals de opnamedatum of de sluitersnelheid.
D
Hiermee vergroot u een foto. Tik op + om de foto te vergroten en schuif om het gedeelte weer te geven dat u wilt
controleren. Tik op - om naar de originele weergave terug te keren. U kunt uw vingers ook van elkaar bewegen om
de afbeelding te vergroten of naar elkaar toe bewegen om de afbeelding te verkleinen. Vergroten in dit scherm
heeft geen invloed op het afdrukresultaat.
E
U kunt de foto bijsnijden of kleurcorrectie toepassen.
F
Hiermee opent u het startscherm.
G
Hiermee schuift u het scherm naar rechts of links om een andere foto weer te geven.
H
Hiermee stelt u het aantal afdrukken in. Selecteer - of +, of selecteer de waarde om via het schermtoetsenblok het
aantal exemplaren in te voeren.
I
Selecteer om te schakelen tussen Correctie aan en Correctie uit.
Wanneer Correctie aan wordt geselecteerd, wordt de aangepaste kleurcorrectie weergegeven in het scherm
Beeldinstellingen. Wanneer Correctie uit wordt geselecteerd, blijft de kleurcorrectie onzichtbaar, maar wordt de
correctie toegepast op de afdruk.
J
Als u op een leeg deel van het scherm tikt, worden de pictogrammen verborgen. Tik opnieuw op het scherm om de
pictogrammen te herstellen.
Afdrukken
>
Foto's afdrukken
>
Foto's afdrukken vanaf een geheugenapparaat
62

Fotocollages en achtergrondpatronen afdrukken
U kunt foto's die op een geheugenapparaat staan afdrukken door een lay-out te maken en een achtergrondontwerp
toe te voegen.
1.
Laad papier in de printer.
“Papier in de Papiercassette 1 laden” op pagina 35
“Papier in de Papiercassette 2 laden” op pagina 38
“Papier in de Papiertoevoer achter laden” op pagina 41
2.
Voer een geheugenapparaat in de SD-kaartsleuf of de USB-poort van de externe interface van de printer in.
“Een geheugenkaart plaatsen” op pagina 56
“Een extern USB-apparaat plaatsen” op pagina 57
3.
Selecteer Foto's afdrukken op het bedieningspaneel.
4.
Selecteer Collage > Foto collage.
5.
Selecteer de lay-out.
6.
Selecteer het type achtergrond dat u wilt registreren. Dit is mogelijk niet beschikbaar voor sommige lay-outs.
❏ Design
Selecteer het patroon, zoals randen of stippen, of Origineel design en selecteer vervolgens het patroon dat
u hebt gemaakt met de functie voor ontwerppapier.
❏ Geen achtergrond
Ga naar de volgende stap.
7.
Wanneer een bericht wordt weergegeven waarin wordt aangegeven dat het laden van de foto's is voltooid,
selecteert u OK.
8.
Voer een van de volgende handelingen uit.
❏ Wanneer u in stap 5 een lay-out met één foto selecteert: selecteer
, selecteer één foto in het
fotoselectiescherm en selecteer vervolgens Volgende. Ga naar stap 13.
❏ Wanneer u in stap 5 een lay-out met meerdere foto's selecteert en foto's automatisch plaatst: selecteer
Autom. indeling, selecteer foto's in het fotoselectiescherm en selecteer vervolgens Volgende. Ga naar stap
13.
❏ Wanneer u een lay-out met meerdere foto's selecteert en de foto's automatisch plaatst: ga naar de volgende
stap.
Afdrukken
>
Foto's afdrukken
>
Foto's afdrukken vanaf een geheugenapparaat
63

9.
Selecteer
.
10.
Selecteer in het fotoselectiescherm de foto die u wilt afdrukken en selecteer vervolgens Gereed.
Selecteer Enkele weergave en selecteer vervolgens
om de foto eventueel te bewerken.
“Menuopties voor het bewerken van foto's” op pagina 72
11.
Herhaal stap 9 en 10, totdat alle foto's zijn geplaatst.
12.
Selecteer Vo lgen de.
13.
Congureer de instellingen op het tabblad Basisinstellingen en stel het gewenste aantal exemplaren in.
“Menuopties voor papier- en afdrukinstellingen” op pagina 70
14.
Selecteer het tabblad Geavanceerde instellingen en wijzig desgewenst de instellingen.
15.
Selecteer het tabblad Basisinstellingen en tik vervolgens op
x
.
Afdrukken op pasfotoformaat
U kunt foto's afdrukken voor een id-kaart met gegevens van een geheugenapparaat. Er worden twee exemplaren
van een foto afgedrukt met verschillend formaat, 50,8×50,8 mm en 45,0×35,0 mm, op fotopapier van 10×15 cm
(4×6 inch).
1.
Laad papier in de printer.
“Papier in de Papiercassette 1 laden” op pagina 35
“Papier in de Papiercassette 2 laden” op pagina 38
“Papier in de Papiertoevoer achter laden” op pagina 41
2.
Voer een geheugenapparaat in de SD-kaartsleuf of de USB-poort van de externe interface van de printer in.
“Een geheugenkaart plaatsen” op pagina 56
“Een extern USB-apparaat plaatsen” op pagina 57
3.
Selecteer Foto's afdrukken op het bedieningspaneel.
4.
Selecteer Collage > Afdrukken naar foto-id.
5.
Wanneer een bericht wordt weergegeven waarin wordt aangegeven dat het laden van de foto's is voltooid,
selecteert u OK.
Afdrukken
>
Foto's afdrukken
>
Foto's afdrukken vanaf een geheugenapparaat
64

6.
Selecteer
.
7.
Selecteer in het fotoselectiescherm de foto die u wilt afdrukken en selecteer vervolgens Gereed.
Selecteer Enkele weergave en selecteer vervolgens
om de foto eventueel te bewerken.
“Menuopties voor het bewerken van foto's” op pagina 72
8.
Selecteer Vo lgen de.
9.
Congureer
de instellingen op het tabblad Basisinstellingen en stel het gewenste aantal exemplaren in.
“Menuopties voor papier- en afdrukinstellingen” op pagina 70
10.
Selecteer het tabblad Geavanceerde instellingen en wijzig desgewenst de instellingen.
11.
Selecteer het tabblad Basisinstellingen en tik vervolgens op
x
.
Foto's met handgeschreven tekst afdrukken
U kunt een foto van een geheugenapparaat afdrukken met eigen tekst of tekeningen erbij. Zo kunt u allerlei leuke
kaarten maken, bijvoorbeeld voor kerst of een verjaardag.
Eerst selecteert u een foto en drukt u een sjabloon af op gewoon papier. Vervolgens schrij of tekent u op die
sjabloon en scant u het resultaat op de printer. Ten slotte drukt u de foto af samen met uw notities of tekeningen.
1.
Voer een geheugenapparaat in de SD-kaartsleuf of de USB-poort van de externe interface van de printer in.
“Een geheugenkaart plaatsen” op pagina 56
“Een extern USB-apparaat plaatsen” op pagina 57
c
Belangrijk:
Verwijder het geheugenapparaat pas wanneer u klaar bent met afdrukken.
2.
Selecteer Verschillende afdrukken op het bedieningspaneel.
3.
Selecteer Wenskaart > Selecteer foto- en afdruksjabloon.
4.
Wanneer een bericht wordt weergegeven waarin wordt aangegeven dat het laden van de foto's is voltooid,
selecteert u OK.
5.
Selecteer in het fotoselectiescherm de foto die u wilt afdrukken en selecteer vervolgens Volgende.
Afdrukken
>
Foto's afdrukken
>
Foto's afdrukken vanaf een geheugenapparaat
65

6.
Congureer
de afdrukinstellingen, zoals de papiersoort of de lay-out voor het afdrukken van een foto met uw
eigen tekst erbij, en selecteer vervolgens Selecteer foto- en afdruksjabloon.
7.
Laad gewoon A4-papier in papiercassette 2 om een sjabloon af te drukken.
“Papier in de Papiercassette 2 laden” op pagina 38
8.
Tik op
x
om een sjabloon af te drukken.
9.
Controleer de afdruk en selecteer vervolgens Sluiten.
10.
Volg voor het schrijven en tekenen de instructies op de sjabloon.
11.
Sluit de uitvoerlade. Laad fotopapier in papiercassette 1.
“Papier in de Papiercassette 1 laden” op pagina 35
12.
Selecteer Afdrukken met behulp van de sjabloon.
13.
Selecteer Zo doet u dat en leg de sjabloon vervolgens op de scannerglasplaat.
Opmerking:
De tekst op de sjabloon moet volledig droog zijn voordat u de sjabloon op de scannerglasplaat legt. Als er vlekken op de
scannerglasplaat zitten, worden die ook afgedrukt op de foto.
“Originelen op de scannerglasplaat plaatsen” op pagina 53
14.
Selecteer Bewerk om de foto's desgewenst te bewerken.
“Menuopties voor het bewerken van foto's” op pagina 72
15.
Stel het aantal exemplaren in en tik vervolgens op
x
.
Foto's op een cd-/dvd-label afdrukken
U kunt foto's op een geheugenapparaat selecteren en afdrukken op een cd-/dvd-label.
c
Belangrijk:
❏ Raadpleeg de voorzorgsmaatregelen voor het omgaan met cd's/dvd's voordat u op een cd/dvd afdrukt.
❏ Plaats de cd-/dvd-lade niet in de printer zolang het apparaat bezig is. Dit kan de printer beschadigen.
1.
Voer een geheugenapparaat in de SD-kaartsleuf of de USB-poort van de externe interface van de printer in.
“Een geheugenkaart plaatsen” op pagina 56
Afdrukken
>
Foto's afdrukken
>
Foto's afdrukken vanaf een geheugenapparaat
66

“Een extern USB-apparaat plaatsen” op pagina 57
2.
Selecteer Verschillende afdrukken op het bedieningspaneel.
3.
Selecteer Kopiëren naar CD/DVD > Afdrukken op CD/DVD.
4.
Selecteer de lay-out.
Cd/dvd 1-omhoog, Cd/dvd 4-omhoog en Cd/dvd-variëteit zijn beschikbaar.
Opmerking:
Wanneer u de buiten- en binnendiameter wijzigt, selecteert u rechtsboven in het scherm
en selecteert u vervolgens
Binnen-/buitenkant van cd. Stel de buiten- en binnendiameter in met
en selecteer vervolgens OK. U kunt de
diameter ook instellen door de waarde in het kader te selecteren en het schermtoetsenblok te gebruiken.
Als buitendiameter kunt u 114 tot 120 mm instellen, als binnendiameter 18 tot 46 mm, in stappen van 1 mm.
5.
Wanneer een bericht wordt weergegeven waarin wordt aangegeven dat het laden van de foto's is voltooid,
selecteert u OK.
6.
Voer een van de volgende handelingen uit.
❏ Cd/dvd 1-omhoog: selecteer
, selecteer een foto en selecteer vervolgens Gereed. Selecteer Vo lg en de en
ga vervolgens verder naar stap 9.
❏ Cd/dvd 4-omhoog: ga naar de volgende stap.
❏ Cd/dvd-variëteit: selecteer foto's totdat 0 wordt weergegeven voor het aantal foto's dat kan worden
ingesteld. Selecteer Vo lg en de en ga vervolgens verder naar stap 9.
7.
Selecteer
, selecteer in het fotoselectiescherm de foto die u wilt afdrukken en selecteer vervolgens Gereed.
Selecteer Enkele weergave en selecteer vervolgens
om de foto eventueel te bewerken.
“Menuopties voor het bewerken van foto's” op pagina 72
8.
Herhaal stap 7 totdat alle foto's zijn geplaatst en selecteer vervolgens Volgende.
9.
Selecteer CD/DVD op het tabblad Basisinstellingen.
“Menuopties voor papier- en afdrukinstellingen” op pagina 70
Opmerking:
Als u een testafdruk wilt maken, selecteert u proefafdruk en laadt u vervolgens gewoon A4-papier in papiercassette 2.
Voordat u afdrukt op een cd-/dvd-label, kunt u een voorbeeld van de aeelding afdrukken.
“Papier in de Papiercassette 2 laden” op pagina 38
Afdrukken
>
Foto's afdrukken
>
Foto's afdrukken vanaf een geheugenapparaat
67

10.
Selecteer Zo doet u dat en laad een cd/dvd volgens de instructies.
c
Belangrijk:
Leg een cd/dvd op de cd-/dvd-lade met de afdrukzijde naar boven. Druk op het midden van de cd/dvd om deze
stevig vast te zetten op de cd/dvd-lade. De cd/dvd kan anders uit de lade vallen. Draai de lade om te
controleren of de cd/dvd goed vastzit in de lade.
Opmerking:
Als u de lade in de printer plaatst, kunt u lichte weerstand voelen. Dit is normaal; u kunt verdergaan met het
horizontaal plaatsen van de lade.
11.
Selecteer het tabblad Geavanceerde instellingen en wijzig desgewenst de instellingen.
12.
Selecteer het tabblad Basisinstellingen en tik vervolgens op
x
.
13.
Na het afdrukken wordt de cd-/dvd-lade uitgeworpen. Verwijder de lade uit de printer en selecteer vervolgens
Afdrukken is voltooid.
c
Belangrijk:
Zorg ervoor dat u de cd-/dvd-lade verwijdert nadat het afdrukken is voltooid. Als u de lade niet verwijdert en
de printer aan- of uitzet of een printkopreiniging uitvoert, komt de cd-/dvd-lade tegen de printkop en kan de
printer defect raken.
14.
Verwijder de cd/dvd en berg de cd-/dvd-lade weer op aan de onderkant van papiercassette 2.
Afdrukken
>
Foto's afdrukken
>
Foto's afdrukken vanaf een geheugenapparaat
68

Foto's afdrukken op een cd-hoesje
U kunt eenvoudig foto's vanaf een geheugenapparaat afdrukken op een cd-hoesje. Druk het hoesje af op A4-papier
en snijd het op maat voor het cd-doosje.
1.
Laad papier in de printer.
“Papier in de Papiercassette 2 laden” op pagina 38
2.
Voer een geheugenapparaat in de SD-kaartsleuf of de USB-poort van de externe interface van de printer in.
“Een geheugenkaart plaatsen” op pagina 56
“Een extern USB-apparaat plaatsen” op pagina 57
3.
Selecteer Verschillende afdrukken op het bedieningspaneel.
4.
Selecteer Kopiëren naar CD/DVD > Afdrukken op jewel-case.
5.
Selecteer de lay-out.
6.
Wanneer een bericht wordt weergegeven waarin wordt aangegeven dat het laden van de foto's is voltooid,
selecteert u OK.
7.
Voer een van de volgende handelingen uit.
❏ Wanneer u Vo orblad van cd-doosje selecteert bij stap 5: selecteer
, selecteer één foto in het
fotoselectiescherm en selecteer vervolgens Gereed. Selecteer Vo lgen de.
❏ Wanneer u Index van cd-doosje selecteert bij stap 5: selecteer foto's totdat 0 wordt weergegeven voor het
aantal foto's dat kan worden ingesteld. Selecteer vervolgens Volgende.
Selecteer Enkele weergave en selecteer vervolgens
om de foto eventueel te bewerken.
“Menuopties voor het bewerken van foto's” op pagina 72
8.
Congureer de instellingen op het tabblad Basisinstellingen.
“Menuopties voor papier- en afdrukinstellingen” op pagina 70
9.
Selecteer het tabblad Geavanceerde instellingen en wijzig desgewenst de instellingen.
10.
Selecteer het tabblad Basisinstellingen en tik vervolgens op
x
.
Afdrukken
>
Foto's afdrukken
>
Foto's afdrukken vanaf een geheugenapparaat
69

Menuopties voor het afdrukken via het bedieningspaneel
Menuopties voor het selecteren van foto's
Zoeken:
Hiermee worden foto's op het geheugenapparaat gesorteerd weergegeven op basis van opgegeven
voorwaarden. De beschikbare opties zijn aankelijk van de gebruikte functies.
❏ Zoeken annuleren:
Hiermee wordt het sorteren van de foto's geannuleerd en worden alle foto's weergegeven.
❏ jj:
Hiermee selecteert u het jaar van de foto's die u wilt weergeven.
❏ jjjj/mm:
Hiermee selecteert u het jaar en de maand van de foto's die u wilt weergeven.
❏ jjjj/mm/dd:
Hiermee selecteert u het jaar, de maand en de datum van de foto's die u wilt weergeven.
Weergavevolgorde:
Hiermee wijzigt u de weergavevolgorde van foto's naar oplopend of aopend.
Alle foto’s selecteren:
Hiermee selecteert u alle foto's en stelt u het aantal afdrukken in.
Selectie foto’s opheen:
Hiermee zet u het aantal exemplaren van alle foto's op 0 (nul).
Geheugenapp. selecteren:
Hiermee selecteert u het apparaat waarvan u foto's wilt laden.
Menuopties voor papier- en afdrukinstellingen
Papierinstelling:
Selecteer de papierbron die u wenst te gebruiken. Selecteer om het papierformaat en de papiersoort
te wijzigen.
Randinstelling
❏ Randloos:
Drukt af zonder marge rond de randen. Hiermee vergroot u de afdrukgegevens enigszins ten
opzichte van het papierformaat om ervoor te zorgen dat u geen witruimte krijgt rondom.
❏ Met rand:
Hiermee drukt u af met een witmarge rond de randen.
Uitbreiding:
Bij het randloos afdrukken wordt de aeelding een klein beetje vergroot om de randen rondom te
laten verdwijnen. Selecteer hoeveel u de aeelding wilt vergroten.
Afdrukken
>
Foto's afdrukken
>
Foto's afdrukken vanaf een geheugenapparaat
70

Passend binnen rand:
Als de
aeeldingsgegevens
en het papierformaat niet dezelfde beeldverhouding hebben, wordt de
aeelding automatisch vergroot of verkleind, zodat de korte zijde gelijkloopt met de korte zijde van het
papier. Als de lange zijde van de
aeelding
langer is dan de lange zijde van het papier, wordt de
aeelding
bijgesneden. Deze functie werkt mogelijk niet bij panoramafoto's.
Kwaliteit:
Selecteer de afdrukkwaliteit. Wanneer u Hoog selecteert, krijgt u afdrukken van betere kwaliteit, maar
het afdrukken duurt mogelijk langer. Als u met een veel hogere kwaliteit op gewoon papier wilt
afdrukken, selecteert u Beste. De afdruksnelheid kan aanzienlijk afnemen.
Datum:
Selecteer de notatie waarin de datum moet worden afgedrukt op foto's die de opname- of opslagdatum
bevatten. Bij sommige lay-outs wordt geen datum afgedrukt.
Info op foto's afdrukken
❏ Uit:
Drukt af zonder enige informatie erbij.
❏ Camera-instellingen:
Hiermee drukt af met bepaalde Exif-informatie, zoals de sluitertijd, f-waarde of ISO-gevoeligheid.
Informatie die niet is vastgelegd, wordt ook niet afgedrukt.
❏ Cameratekst:
Drukt tekst af die op de digitale camera is ingesteld. Raadpleeg de documentatie van de camera voor
meer informatie over de tekstinstellingen. De informatie kan alleen randloos worden afgedrukt op
het formaat 10×15 cm, 13×18 cm of 16:9 breed formaat.
❏ Oriëntatiepunt:
Drukt de naam af van een plaats of oriëntatiepunt waar de foto is gemaakt (voor digitale camera's
die een functie voor oriëntatiepunten hebben). Raadpleeg de website van de camerafabrikant voor
meer informatie. De informatie kan alleen randloos worden afgedrukt op het formaat 10×15 cm,
13×18 cm of 16:9 breed formaat.
Alle inst.wissen:
Zet de papier- en afdrukinstellingen terug op de standaardwaarden.
Dichtheid van cd:
Voor het bedrukken van een cd/dvd. Stel de dichtheid in die u wilt gebruiken voor de afdruk op een cd/
dvd.
Dichtheid:
Voor het afdrukken van kleurboeken. Selecteer de dichtheid voor de omtrek van de kleurplaat.
Lijndetectie:
Voor het afdrukken van kleurboeken. Selecteer de gevoeligheid voor het detecteren van omtrekken in
de foto.
Afdrukken
>
Foto's afdrukken
>
Foto's afdrukken vanaf een geheugenapparaat
71

Menuopties voor het bewerken van foto's
Zoomen/roteren:
Hiermee past u het bijsnijdgebied aan. U kunt het kader verplaatsen naar het gedeelte dat u wilt
bijsnijden, of het formaat van het kader wijzigen door
in de hoeken te verschuiven. U kunt het
kader ook roteren.
Filter:
Hiermee drukt u af in sepia of zwart-wit.
Versterken:
Selecteer een van de opties voor het aanpassen van aeeldingen. Auto, Personen, Liggend of
Nachtscène gee scherpere afdrukken en levendigere kleuren door aanpassing van het contrast, de
verzadiging en de helderheid van de oorspronkelijke
aeeldingsgegevens.
❏ Auto:
De printer detecteert de inhoud van de aeelding en corrigeert de aeelding automatisch op basis
van de gedetecteerde inhoud.
❏ Personen:
Aanbevolen voor aeeldingen van mensen.
❏ Liggend:
Aanbevolen voor
aeeldingen
van een landschap of de natuur.
❏ Nachtscène:
Aanbevolen voor aeeldingen die 's nachts zijn gemaakt.
❏ Verbeteren uit:
Schakelt de functie Ver ster ke n uit.
Corr. rode ogen:
Corrigeert rode ogen in foto's. Correcties worden niet toegepast op het oorspronkelijke bestand, alleen
op de afdrukken. Aankelijk van het type foto worden mogelijk andere delen van het beeld
gecorrigeerd.
Helderheid:
Past de helderheid van de aeelding aan.
Contrast:
Past het verschil tussen licht en donker aan.
Scherpte:
Maakt omtrekken in de aeelding scherper of minder scherp.
Verzadiging:
Past de levendigheid van de aeelding aan.
Afdrukken
>
Foto's afdrukken
>
Foto's afdrukken vanaf een geheugenapparaat
72

Foto's afdrukken vanaf een computer
Met Epson Photo+ kunt u gemakkelijk foto's met verschillende lay-outs afdrukken op fotopapier of cd-/dvd-labels
(afdrukken op cd-/dvd-labels wordt maar door enkele modellen ondersteund). Zie de Help van de toepassing voor
meer informatie.
Foto's afdrukken vanaf smart devices (iOS)
U kunt foto's afdrukken vanaf een smart device, zoals een smartphone of tablet.
Foto's afdrukken met Epson iPrint
Opmerking:
Bewerkingen kunnen aankelijk van het apparaat verschillen.
1.
Laad papier in de printer.
“Papier in de Papiercassette 1 laden” op pagina 35
“Papier in de Papiercassette 2 laden” op pagina 38
“Papier in de Papiertoevoer achter laden” op pagina 41
2.
Stel de printer in om draadloos afdrukken mogelijk te maken.
3.
Installeer Epson iPrint als dit niet is geïnstalleerd.
“Epson iPrint installeren” op pagina 308
4.
Verbind uw smart device met hetzelfde draadloze netwerk dat de printer gebruikt.
5.
Start Epson iPrint.
6.
Tik op het startscherm op Foto's.
7.
Tik op de locatie van de fotot die u wilt afdrukken.
8.
Selecteer de foto die u wilt afdrukken en tik op Volgend e.
9.
Tik op Afdrukken.
Afdrukken
>
Foto's afdrukken
>
Foto's afdrukken vanaf smart devices (iOS)
73

Foto's afdrukken met AirPrint
AirPrint maakt het mogelijk om meteen draadloos af te drukken vanaf een iPhone, iPad of iPod touch met daarop
de meest recente versie van iOS, of een Mac met daarop de meest recente versie van OS X of macOS.
Opmerking:
Als u de meldingen voor de papierconguratie op het bedieningspaneel van uw apparaat hebt uitgeschakeld, kunt u AirPrint
niet gebruiken. Volg de onderstaande koppeling om de meldingen zo nodig in te schakelen.
1.
Laad papier in de printer.
“Papier in de Papiercassette 1 laden” op pagina 35
“Papier in de Papiercassette 2 laden” op pagina 38
“Papier in de Papiertoevoer achter laden” op pagina 41
2.
Stel de printer in om draadloos afdrukken mogelijk te maken. Raadpleeg de onderstaande koppeling.
http://epson.sn
3.
Verbind uw Apple-apparaat met hetzelfde draadloze netwerk dat uw apparaat gebruikt.
4.
Druk vanaf uw toestel af op uw apparaat.
Opmerking:
Raadpleeg voor meer informatie de pagina over AirPrint op de Apple-website.
Gerelateerde informatie
& “Kan niet afdrukken, ondanks dat er verbinding is (iOS)” op pagina 208
& “Papier in de Papiercassette 1 laden” op pagina 35
& “Papier in de Papiercassette 2 laden” op pagina 38
Foto's afdrukken vanaf smart devices (Android)
U kunt foto's afdrukken vanaf een smart device, zoals een smartphone of tablet.
Afdrukken
>
Foto's afdrukken
>
Foto's afdrukken vanaf smart devices (Android)
74

Foto's afdrukken met Epson iPrint
Opmerking:
Bewerkingen kunnen aankelijk van het apparaat verschillen.
1.
Laad papier in de printer.
“Papier in de Papiercassette 1 laden” op pagina 35
“Papier in de Papiercassette 2 laden” op pagina 38
“Papier in de Papiertoevoer achter laden” op pagina 41
2.
Stel de printer in om draadloos afdrukken mogelijk te maken.
3.
Installeer Epson iPrint als dit niet is geïnstalleerd.
“Epson iPrint installeren” op pagina 308
4.
Verbind uw smart device met hetzelfde draadloze netwerk dat de printer gebruikt.
5.
Start Epson iPrint.
6.
Tik op het startscherm op Foto's.
7.
Tik op de locatie van de fotot die u wilt afdrukken.
8.
Selecteer de foto die u wilt afdrukken en tik op Volgend e.
9.
Tik op Afdrukken.
Foto's afdrukken met Epson Print Enabler
U kunt draadloos documenten, e-mails, foto's en webpagina's afdrukken vanaf uw Android-telefoon of -tablet
(Android v4.4 of hoger). Met enkele tikken laat u uw Android-apparaat een Epson-printer detecteren die met
hetzelfde draadloze netwerk is verbonden.
Opmerking:
Bewerkingen kunnen aankelijk van het apparaat verschillen.
1.
Laad papier in de printer.
“Papier in de Papiercassette 1 laden” op pagina 35
“Papier in de Papiercassette 2 laden” op pagina 38
“Papier in de Papiertoevoer achter laden” op pagina 41
2.
Stel de printer in om draadloos afdrukken mogelijk te maken.
3.
Installeer vanuit Google Play de Epson Print Enabler-invoegtoepassing op uw Android-apparaat.
4.
Verbind uw Android-apparaat met hetzelfde draadloze netwerk dat de printer gebruikt.
5.
Ga naar Instellingen op uw Android-apparaat, selecteer Afdrukken en schakel Epson Print Enabler in.
Afdrukken
>
Foto's afdrukken
>
Foto's afdrukken vanaf smart devices (Android)
75

6.
Tik vanuit een Android--toepassing, zoals Chrome, op het menupictogram en druk af wat er op het scherm
wordt weergegeven.
Opmerking:
Als u de printer niet ziet, tikt u op Alle printers en selecteert u de printer.
Foto's afdrukken vanaf een digitale camera
Opmerking:
❏ U kunt foto's rechtstreeks afdrukken vanaf een digitale camera die compatibel is met PictBridge. Raadpleeg de
documentatie van de camera voor meer informatie over het opgeven van instellingen op de camera.
❏ Meestal krijgen de instellingen van de digitale camera voorrang. In de volgende gevallen worden echter de instellingen
van de printer gebruikt.
❏ Wanneer in de afdrukinstellingen van de camera is opgegeven dat de printerinstellingen moeten worden
gebruikt
❏ Wanneer de optie Sepia of Zwart-wit is geselecteerd in de afdrukinstellingen van de printer.
❏ Wanneer de combinatie van afdrukinstellingen van de camera en van de printer instellingen oplevert die op
de printer niet beschikbaar zijn.
Foto's afdrukken vanaf een via USB aangesloten digitale camera
U kunt foto's rechtstreeks afdrukken vanaf een digitale camera die met een USB-kabel is aangesloten.
1.
Verwijder een geheugenapparaat uit de printer.
2.
Laad papier in de printer.
“Papier in de Papiercassette 1 laden” op pagina 35
“Papier in de Papiercassette 2 laden” op pagina 38
“Papier in de Papiertoevoer achter laden” op pagina 41
3.
Selecteer Instel. > Afdrukinstellingen camera o phet bedieningspaneel.
4.
Selecteer Afdrukinstellingen of Foto-aanpassingen en wijzig zo nodig de instellingen.
5.
Zet de digitale camera aan en sluit deze vervolgens met een USB-kabel aan op de printer.
Afdrukken
>
Foto's afdrukken
>
Foto's afdrukken vanaf een digitale camera
76

Opmerking:
Gebruik een USB-kabel die niet langer is dan 2 meter.
6.
Selecteer de foto's die u wilt afdrukken vanaf de digitale camera, geef instellingen op, zoals het aantal
exemplaren, en begin met afdrukken.
Foto's afdrukken vanaf een draadloos verbonden digitale camera
U kunt draadloos foto's afdrukken vanaf een digitale camera met ondersteuning voor DPS over IP (hierna
PictBridge (draadloos LAN) genoemd).
1.
Controleer of het pictogram dat aangee dat de printer verbinding hee met een draadloos netwerk, wordt
weergegeven op het startscherm.
“Uitleg bij het netwerkpictogram” op pagina 25
2.
Laad papier in de printer.
“Papier in de Papiercassette 1 laden” op pagina 35
“Papier in de Papiercassette 2 laden” op pagina 38
“Papier in de Papiertoevoer achter laden” op pagina 41
3.
Selecteer Instel. > Afdrukinstellingen camera o phet bedieningspaneel.
4.
Selecteer Afdrukinstellingen of Foto-aanpassingen en wijzig zo nodig de instellingen.
5.
De digitale camera moet met hetzelfde netwerk verbonden zijn als de printer.
6.
Geef de lijst met beschikbare printers weer op de digitale camera en selecteer vervolgens de printer waarmee u
verbinding wilt maken.
Opmerking:
❏ Als u de naam van de printer wilt weten, tikt u op het netwerkstatuspictogram in het startscherm.
❏ Als uw digitale camera een functie hee om printers te registreren, kunt u in het vervolg verbinding met de printer
maken door de printer te selecteren.
7.
Selecteer de foto's die u wilt afdrukken vanaf de digitale camera, geef instellingen op, zoals het aantal
exemplaren, en begin met afdrukken.
8.
Verbreek op de digitale camera de PictBridge-verbinding (draadloos LAN) met de printer.
c
Belangrijk:
Wanneer u PictBridge (draadloos LAN) gebruikt, kunt u geen andere printerfuncties gebruiken of afdrukken
vanaf andere apparaten. Verbreek meteen de verbinding zodra u klaar bent met afdrukken.
Afdrukken
>
Foto's afdrukken
>
Foto's afdrukken vanaf een digitale camera
77

Afdrukken op enveloppen
Afdrukken op enveloppen vanaf een computer (Windows)
1.
Laad enveloppen in de printer.
“Enveloppen laden in de Papiercassette 2” op pagina 43
“Papier in de Papiertoevoer achter laden” op pagina 41
2.
Open het bestand dat u wilt afdrukken.
3.
Open het venster van het printerstuurprogramma.
4.
Selecteer het fromaat van de enveloppen via documentformaat op het tabblad Hoofdgroep en selecteer
Enveloppe bij Papiertype.
5.
Stel de andere items in op de tabbladen Hoofdgroep en Meer opties, indien nodig, en klik dan op OK.
6.
Klik op Druk af.
Documenten afdrukken
Afdrukken vanaf een computer — Windows
Afdrukken met eenvoudige instellingen
Opmerking:
❏ Zie de online-Help voor een uitleg van de items van de printerstuurprogramnma-instellingen. Klik met de
rechtermuisknop op een item en klik dan op Help.
❏ Bewerkingen kunnen aankelijk van de toepassing verschillen. Zie de Help van de toepassing voor meer informatie.
1.
Laad papier in de printer.
“Papier in de Papiercassette 1 laden” op pagina 35
“Papier in de Papiercassette 2 laden” op pagina 38
“Papier in de Papiertoevoer achter laden” op pagina 41
2.
Open het bestand dat u wilt afdrukken.
Afdrukken
>
Documenten afdrukken
>
Afdrukken vanaf een computer — Windows
78

3.
Selecteer Afdrukken of Afdrukinstelling in het menu Bestand.
4.
Selecteer uw printer.
5.
Selecteer Vo orkeuren of Eigenschappen om het venster van het printerstuurprogramma te openen.
6.
Geef de volgende instellingen op.
❏ Papierbron: Selecteer de papierbron waarin u het papier hebt geladen.
❏ documentformaat: Selecteer het papierformaat dat u in de printer hebt geplaatst.
❏ Randloos: Selecteer deze optie om af te drukken zonder marges rond de aeelding.
Bij het randloos afdrukken worden de afdrukgegevens enigszins vergroot ten opzichte van het
papierformaat. Dit zorgt ervoor dat u geen witruimte krijgt rondom. Klik op Instellingen om de mate van
vergroting te selecteren.
❏ Afdrukstand: Selecteer de afdrukstand die u in de toepassing hebt ingesteld.
❏ Papiertype: Selecteer het type papier dat u hebt geladen.
“Lijst met papiersoorten” op pagina 34
❏ Kwaliteit: Selecteer de afdrukkwaliteit.
Wanneer u Hoog selecteert, krijgt u afdrukken van betere kwaliteit, maar het afdrukken duurt mogelijk
langer. Als u met een veel hogere kwaliteit op gewoon papier wilt afdrukken, selecteert u Best. De
afdruksnelheid kan aanzienlijk afnemen.
❏ Kleur: Selecteer Grijswaarden wanneer u wilt afdrukken in zwart-wit of grijswaarden.
Opmerking:
Selecteer de instelling Afdrukstand als Liggend voor het afdrukken op enveloppen.
7.
Klik op OK om het venster van het printerstuurprogramma te sluiten.
Afdrukken
>
Documenten afdrukken
>
Afdrukken vanaf een computer — Windows
79

8.
Klik op Druk af.
Opmerking:
Als u het afdrukken wilt annuleren, klikt u op de computer met de rechtermuisknop op de printer in Apparaten en
printers, Printer of in Printers en faxapparaten. Klik op Wat wordt er afgedrukt, klik met de rechtermuisknop op de
taak die u wilt annuleren en selecteer vervolgens Annuleren. U kunt u een afdruktaak echter niet via de computer
annuleren als de taak volledig naar de printer is verzonden. In dit geval moet u de afdruktaak via het bedieningspaneel
op de printer zelf annuleren.
Gerelateerde informatie
& “Beschikbaar papier en capaciteiten” op pagina 298
& “Menuopties voor het printerstuurprogramma” op pagina 80
Menuopties voor het printerstuurprogramma
Open het afdrukvenster in een toepassing en open het venster van het printerstuurprogramma.
Opmerking:
Menu's kunnen variëren aankelijk van de geselecteerde optie.
Het tabblad Hoofdgroep
Voorkeursinstellingen:
Voorinstellingen toevoegen/verwijderen:
U kunt uw eigen voorinstellingen voor veelgebruikte afdrukinstellingen toevoegen of verwijderen.
Selecteer de voorinstelling die u wilt gebruiken in de lijst.
Papierbron:
Selecteer de papierbron waaruit het papier wordt ingevoerd. Selecteer Automatisch selecteren als u
automatisch dezelfde papierbron wit selecteren die is geselecteerd in de afdrukinstellingen op de
printer. Als u de functie Cassette automatisch vervangen inschakelt, wordt automatisch papier uit
papiercassette 2 ingevoerd op het moment dat het papier in papiercassette 1 op is. Laad in
papiercassette 1 en papiercassette 2 hetzelfde papier (soort en formaat).
documentformaat:
Selecteer het papierformaat waarop u wilt afdrukken. Als u Gebruikergedenieerd selecteert, moet u
de breedte en de hoogte van het papier invoeren.
Randloos:
Hiermee vergroot u de afdrukgegevens enigszins ten opzichte van het papierformaat om ervoor te
zorgen dat u geen witruimte krijgt rondom. Klik op Instellingen om de mate van vergroting te
selecteren.
Afdrukstand:
Selecteer de afdrukstand voor het afdrukken.
Papiertype:
Selecteer de papiersoort waarop u afdrukt.
Afdrukken
>
Documenten afdrukken
>
Afdrukken vanaf een computer — Windows
80

Kwaliteit:
Selecteer de gewenste afdrukkwaliteit. De opties variëren
aankelijk
van de papiersoort.
Wanneer u Hoog selecteert, krijgt u afdrukken van betere kwaliteit, maar het afdrukken duurt
mogelijk langer. Als u met een veel hogere kwaliteit op gewoon papier wilt afdrukken, selecteert u
Best. De afdruksnelheid kan aanzienlijk afnemen.
Kleur:
Selecteer of u in kleur of monochroom wenst af te drukken.
Dubbelzijdig afdrukken:
Hiermee kunt u dubbelzijdig afdrukken.
Instellingen:
U kunt de inbindrand en de inbindmarges opgeven. Wanneer u documenten met meerdere
pagina's afdrukt, kunt u kiezen of u het afdrukken wilt starten vanaf de voor- of de achterkant
van de pagina.
Afdrukdichtheid:
Selecteer het documenttype om de afdrukdichtheid aan te passen. Als de gewenste
afdrukdichtheid is geselecteerd, voorkomt u dat aeeldingen doordrukken naar de andere
zijde. Selecteer Handmatig om de afdrukdichtheid handmatig aan te passen.
Meerdere pagina's:
Hiermee kunt u posters of meerdere pagina's op één vel afdrukken. Klik op Lay-outvolgorde om de
volgorde op te geven waarin de pagina's worden afgedrukt.
Exemplaren:
Stel het aantal exemplaren in dat u wilt afdrukken.
Sorteren:
Hiermee drukt u meerdere pagina's af in volgorde en gesorteerd in reeksen.
Omgekeerde volgorde:
Hiermee kunt u afdrukken vanaf de laatste pagina zodat de documenten na het afdrukken in
de juiste volgorde worden opgestapeld.
Stille modus:
Hiermee vermindert u het geluid dat de printer produceert. Als u deze optie inschakelt, kan de
afdruksnelheid minder zijn.
Afdrukvoorbeeld:
Hiermee wordt een voorbeeldweergave van het document weergegeven voordat u het afdrukt.
Taken indelen Lite:
Met Job Arranger Lite kunt u meerdere bestanden die door verschillende toepassingen zijn gemaakt
combineren en als één afdruktaak afdrukken.
Afdrukken
>
Documenten afdrukken
>
Afdrukken vanaf een computer — Windows
81

Instellingen weergeven/Instellingen verbergen:
Hiermee wordt een lijst met items weergegeven die momenteel zijn ingesteld op de tabbladen
Hoofdgroep en Meer opties. U kunt het huidige scherm met instellingen weergeven of verbergen.
Reset standaard:
Hiermee zet u alle instellingen terug naar de fabriekswaarden. De instellingen op het tabblad Meer
opties worden tevens teruggezet naar de standaardwaarden.
Inktniveau:
Hiermee gee u het geschatte inktniveau weer.
Het tabblad Meer opties
Voorkeursinstellingen:
Voorinstellingen toevoegen/verwijderen:
U kunt uw eigen voorinstellingen voor veelgebruikte afdrukinstellingen toevoegen of verwijderen.
Selecteer de voorinstelling die u wilt gebruiken in de lijst.
documentformaat:
Selecteer het papierformaat waarop u wilt afdrukken.
Uitvoerpapier:
Selecteer het papierformaat waarop u wilt afdrukken. Als de instelling voor documentformaat
afwijkt van de instelling voor Uitvoerpapier, wordt Verklein/vergroot doc ument automatisch
geselecteerd. U hoe deze optie niet te selecteren wanneer u afdrukt zonder het document te
vergroten of verkleinen.
Verklein/vergroot document:
Hiermee kunt u het formaat van een document vergroten en verkleinen.
Volledige pagina:
Verklein of vergroot het document automatisch om het aan te passen aan het papierformaat
dat is geselecteerd in Uitvoerpapier.
Zoomen naar:
Hiermee drukt u af met een vastgesteld percentage.
Centreren:
Hiermee drukt u op het midden van het papier af.
Kleurcorrectie:
Automatisch:
Hiermee past u de toon van aeeldingen automatisch aan.
Aangepast:
Hiermee kunt u handmatig kleurcorrectie uitvoeren. Als u op Geavanceerd klikt, wordt het
scherm Kleurcorrectie geopend. Hierin kunt een gedetailleerde methode voor kleurcorrectie
Afdrukken
>
Documenten afdrukken
>
Afdrukken vanaf een computer — Windows
82

selecteren. Klik op Aeeldingsopties om Color Universal afdrukken, Rode ogen corrigeren in
te schakelen, zodat dunne lijnen scherper worden afgedrukt.
Watermerkfuncties:
Hiermee kunt u instellingen congureren voor watermerken.
Toevoegen/Verwijderen:
Hiermee kunt u watermerken toevoegen of verwijderen.
Instellingen:
Hiermee kunt u de methode voor het afdrukken van watermerken instellen.
Aanvullende instellingen:
180° draaien:
Hiermee draait u de pagina's 180 graden voordat ze worden afgedrukt. Selecteer dit item als u
afdrukt op bijvoorbeeld enveloppen die op een bepaalde manier in de printer zijn geplaatst.
Bidirectioneel afdrukken:
Hiermee wordt afgedrukt wanneer de printkop in beide richtingen beweegt. Het afdrukken
verloopt sneller, maar de kwaliteit kan afnemen.
Spiegel afbeelding:
Hiermee keert u de aeelding om zodat deze gespiegeld wordt afgedrukt.
Instellingen weergeven/Instellingen verbergen:
Hiermee wordt een lijst met items weergegeven die momenteel zijn ingesteld op de tabbladen
Hoofdgroep en Meer opties. U kunt het huidige scherm met instellingen weergeven of verbergen.
Reset standaard:
Hiermee zet u alle instellingen terug naar de fabriekswaarden. De instellingen op het tabblad
Hoofdgroep worden tevens teruggezet naar de standaardwaarden.
Het tabblad Hulpprogramma's
Spuitkanaaltjes van de printkop controleren
U kunt een spuitkanaaltjespatroon afdrukken om te controleren of de spuitkanaaltjes van de printkop
verstopt zijn.
Printkop reinigen:
Hiermee reinigt u de verstopte spuitkanaaltjes van de printkop. Voor deze functie wordt wat inkt
gebruikt. Reinig de printkop daarom alleen als de spuitkanaaltjes verstopt zijn. Druk een
spuitkanaaltjespatroon en selecteer Bezig te reinigen. als het patroon slechts enkele foutjes vertoont.
Krachtige reiniging verbruikt meer inkt dan Bezig te reinigen.. Gebruik die functie dan ook alleen
als het spuitkanaaltjespatroon veel fouten vertoont.
Taken indelen Lite:
Met Job Arranger Lite kunt u meerdere bestanden die door verschillende toepassingen zijn gemaakt
combineren en als één afdruktaak afdrukken.
Afdrukken
>
Documenten afdrukken
>
Afdrukken vanaf een computer — Windows
83

EPSON Status Monitor 3:
Hiermee wordt het venster EPSON Status Monitor 3 geopend. Hier kunt u de status van de printer en
de verbruiksartikelen controleren.
Controlevoorkeursinstellingen:
Hiermee kunt u instellingen congureren voor items in het venster EPSON Status Monitor 3.
Extra instellingen:
Hiermee kunt u verschillende instellingen congureren. Klik met de rechtermuisknop op elk item om
de Help weer te geven voor meer informatie.
Wachtrij:
Hiermee worden de taken in de wachtrij weergegeven. U kunt afdruktaken controleren, het
afdrukken onderbreken of hervatten.
Taal:
Hiermee wijzigt u de taal die in het venster van het printerstuurprogramma wordt gebruikt. Als u de
instellingen wilt toepassen, sluit u het printerstuurprogramma en opent u dit weer.
Software-update:
Hiermee start u EPSON Soware Updater om op internet te controleren of u over de meest recente
versies van toepassingen beschikt.
Online volgorde:
Hiermee hebt u toegang tot de website waar u inktcartridges van Epson kunt kopen.
Technische ondersteuning:
Als deze handleiding op uw computer is geïnstalleerd, wordt de handleiding weergegeven. Als deze
niet is geïnstalleerd, kunt u naar de Epson-website gaan om de handleiding en de beschikbare
technische ondersteuning te raadplegen.
Dubbelzijdig afdrukken
Als u beide zijden van het papier wilt bedrukken, hebt u de volgende mogelijkheden.
❏ Automatisch dubbelzijdig afdrukken
Afdrukken
>
Documenten afdrukken
>
Afdrukken vanaf een computer — Windows
84

❏ Handmatig dubbelzijdig afdrukken
Wanneer de printer klaar is met de eerste zijde, draait u het papier om en bedrukt u de andere zijde.
Opmerking:
❏ Deze functie is niet beschikbaar voor randloos afdrukken.
❏ Dubbelzijdig afdrukken is niet mogelijk met de Papiertoevoer achter.
❏ Als u geen papier gebruikt dat geschikt is voor dubbelzijdig afdrukken, kan de afdrukkwaliteit achteruitgaan en kan het
papier vastlopen.
“Papier voor dubbelzijdig afdrukken” op pagina 301
❏ Aankelijk van het papier en de gegevens, kan inkt doorlekken naar de andere zijde van het papier.
❏ U kunt niet handmatig dubbelzijdig afdrukken als EPSON Status Monitor 3 niet is ingeschakeld. Als EPSON Status
Monitor 3 is uitgeschakeld, opent u het venster van het printerstuurprogramma, klikt u op Extra instellingen op het
tabblad Hulpprogramma's en selecteert u EPSON Status Monitor 3 inschakelen.
❏ De functie is echter mogelijk niet beschikbaar wanneer de printer wordt gebruikt via een netwerk of als een gedeelde
printer.
1.
Laad papier in de printer.
“Papier in de Papiercassette 1 laden” op pagina 35
“Papier in de Papiercassette 2 laden” op pagina 38
“Papier in de Papiertoevoer achter laden” op pagina 41
2.
Open het bestand dat u wilt afdrukken.
3.
Selecteer Afdrukken of Afdrukinstelling in het menu Bestand.
4.
Selecteer uw printer.
5.
Selecteer Vo orkeuren of Eigenschappen om het venster van het printerstuurprogramma te openen.
6.
Selecteer de methode voor Dubbelzijdig afdrukken op het tabblad Hoofdgroep.
7.
Klik op Instellingen, congureer de instellingen en klik op OK.
8.
Klik op Afdrukdichtheid, congureer de instellingen en klik op OK.
Als u Afdrukdichtheid instelt, kunt u de afdrukdichtheid aanpassen op basis van het documenttype.
Afdrukken
>
Documenten afdrukken
>
Afdrukken vanaf een computer — Windows
85

Opmerking:
❏ Deze instelling is niet beschikbaar wanneer u handmatig dubbelzijdig afdrukken selecteert.
❏ Het afdrukken kan langzaam zijn aankelijk van de optiecombinatie die u hebt geselecteerd voor Documenttype
selecteren in het venster Afdrukdichtheid en voor Kwaliteit op het tabblad Hoofdgroep.
9.
Stel de andere items in op de tabbladen Hoofdgroep en Meer opties, indien nodig, en klik dan op OK.
“Het tabblad Hoofdgroep” op pagina 80
“Het tabblad Meer opties” op pagina 82
10.
Klik op Druk af.
Wanneer bij handmatig dubbelzijdig afdrukken de eerste zijde klaar is, verschijnt een pop-upvenster op de
computer. Volg de instructies op het scherm.
Gerelateerde informatie
& “Beschikbaar papier en capaciteiten” op pagina 298
& “Afdrukken met eenvoudige instellingen” op pagina 78
Een brochure afdrukken
U kunt ook een brochure afdrukken door de pagina's te herschikken en de afdruk te vouwen.
Opmerking:
❏ Deze functie is niet beschikbaar voor randloos afdrukken.
❏ Dubbelzijdig afdrukken is niet mogelijk met de Papiertoevoer achter.
❏ Als u geen papier gebruikt dat geschikt is voor dubbelzijdig afdrukken, kan de afdrukkwaliteit achteruitgaan en kan het
papier vastlopen.
“Papier voor dubbelzijdig afdrukken” op pagina 301
❏ Aankelijk van het papier en de gegevens, kan inkt doorlekken naar de andere zijde van het papier.
❏ U kunt niet handmatig dubbelzijdig afdrukken als EPSON Status Monitor 3 niet is ingeschakeld. Als EPSON Status
Monitor 3 is uitgeschakeld, opent u het venster van het printerstuurprogramma, klikt u op Extra instellingen op het
tabblad Hulpprogramma's en selecteert u EPSON Status Monitor 3 inschakelen.
❏ De functie is echter mogelijk niet beschikbaar wanneer de printer wordt gebruikt via een netwerk of als een gedeelde
printer.
Afdrukken
>
Documenten afdrukken
>
Afdrukken vanaf een computer — Windows
86

1.
Laad papier in de printer.
“Papier in de Papiercassette 1 laden” op pagina 35
“Papier in de Papiercassette 2 laden” op pagina 38
“Papier in de Papiertoevoer achter laden” op pagina 41
2.
Open het bestand dat u wilt afdrukken.
3.
Selecteer Afdrukken of Afdrukinstelling in het menu Bestand.
4.
Selecteer uw printer.
5.
Selecteer Vo orkeuren of Eigenschappen om het venster van het printerstuurprogramma te openen.
6.
Selecteer de methode voor Dubbelzijdig afdrukken op het tabblad Hoofdgroep.
7.
Selecteer op het tabblad Instellingen van het printerstuurprogramma de optie Boekje.
8.
Klik op OK.
❏ In midden binden: Gebruik deze methode wanneer u een klein aantal pagina's afdrukt die eenvoudig
kunnen worden gestapeld en dubbelgevouwen.
❏ Aan zijkant binden. Gebruik deze methode wanneer u één vel (vier pagina's) per keer afdrukt en
dubbelvouwt om ze daarna allemaal samen te voegen.
9.
Klik op Afdrukdichtheid, congureer de instellingen en klik op OK.
Als u Afdrukdichtheid instelt, kunt u de afdrukdichtheid aanpassen op basis van het documenttype.
Opmerking:
❏ Deze instelling is niet beschikbaar wanneer u handmatig dubbelzijdig afdrukken selecteert.
❏ Het afdrukken kan langzaam zijn
aankelijk
van de optiecombinatie die u hebt geselecteerd voor Documenttype
selecteren in het venster Afdrukdichtheid en voor Kwaliteit op het tabblad Hoofdgroep.
10.
Stel de andere items in op de tabbladen Hoofdgroep en Meer opties, indien nodig, en klik dan op OK.
“Het tabblad Hoofdgroep” op pagina 80
“Het tabblad Meer opties” op pagina 82
11.
Klik op Druk af.
Wanneer bij handmatig dubbelzijdig afdrukken de eerste zijde klaar is, verschijnt een pop-upvenster op de
computer. Volg de instructies op het scherm.
Gerelateerde informatie
& “Beschikbaar papier en capaciteiten” op pagina 298
& “Afdrukken met eenvoudige instellingen” op pagina 78
Afdrukken
>
Documenten afdrukken
>
Afdrukken vanaf een computer — Windows
87

Meerdere pagina's op één vel afdrukken
U kunt meerdere pagina's met gegevens op één vel papier afdrukken.
Opmerking:
Deze functie is niet beschikbaar voor randloos afdrukken.
1.
Laad papier in de printer.
“Papier in de Papiercassette 1 laden” op pagina 35
“Papier in de Papiercassette 2 laden” op pagina 38
“Papier in de Papiertoevoer achter laden” op pagina 41
2.
Open het bestand dat u wilt afdrukken.
3.
Selecteer Afdrukken of Afdrukinstelling in het menu Bestand.
4.
Selecteer uw printer.
5.
Selecteer Vo orkeuren of Eigenschappen om het venster van het printerstuurprogramma te openen.
6.
Selecteer op het tabblad Hoofdgroep van het printerstuurprogramma de optie 2 per vel of 4 per vel bij
Meerdere pagina's.
7.
Klik op Lay-outvolgorde, congureer de instellingen en klik op OK.
8.
Stel de andere items in op de tabbladen Hoofdgroep en Meer opties, indien nodig, en klik dan op OK.
“Het tabblad Hoofdgroep” op pagina 80
“Het tabblad Meer opties” op pagina 82
9.
Klik op Druk af.
Gerelateerde informatie
& “Afdrukken met eenvoudige instellingen” op pagina 78
Afdrukken
>
Documenten afdrukken
>
Afdrukken vanaf een computer — Windows
88

Afdruk aanpassen aan papierformaat
Selecteer het papierformaat dat u in de printer hebt geplaatst als de instelling voor Doelpapierformaat.
Opmerking:
Deze functie is niet beschikbaar voor randloos afdrukken.
1.
Laad papier in de printer.
“Papier in de Papiercassette 1 laden” op pagina 35
“Papier in de Papiercassette 2 laden” op pagina 38
“Papier in de Papiertoevoer achter laden” op pagina 41
2.
Open het bestand dat u wilt afdrukken.
3.
Selecteer Afdrukken of Afdrukinstelling in het menu Bestand.
4.
Selecteer uw printer.
5.
Selecteer Vo orkeuren of Eigenschappen om het venster van het printerstuurprogramma te openen.
6.
Congureer de volgende instellingen op het tabblad Meer opties.
❏ documentformaat: selecteer het formaat van het papier dat u in de toepassing hebt ingesteld.
❏ Uitvoerpapier: selecteer het papierformaat dat u in de printer hebt geplaatst.
Volledige pagina wordt automatisch geselecteerd.
Opmerking:
Klik op Centreren om de verkleinde aeelding in het midden van het papier af te drukken.
7.
Stel de andere items in op de tabbladen Hoofdgroep en Meer opties, indien nodig, en klik dan op OK.
“Het tabblad Hoofdgroep” op pagina 80
“Het tabblad Meer opties” op pagina 82
8.
Klik op Druk af.
Gerelateerde informatie
& “Afdrukken met eenvoudige instellingen” op pagina 78
Afdrukken
>
Documenten afdrukken
>
Afdrukken vanaf een computer — Windows
89

Een verkleind of vergroot document op elke vergroting afdrukken
U kunt het formaat van een document met een speciek percentage verkleinen of vergroten.
Opmerking:
Deze functie is niet beschikbaar voor randloos afdrukken.
1.
Laad papier in de printer.
“Papier in de Papiercassette 1 laden” op pagina 35
“Papier in de Papiercassette 2 laden” op pagina 38
“Papier in de Papiertoevoer achter laden” op pagina 41
2.
Open het bestand dat u wilt afdrukken.
3.
Selecteer Afdrukken of Afdrukinstelling in het menu Bestand.
4.
Selecteer uw printer.
5.
Selecteer Vo orkeuren of Eigenschappen om het venster van het printerstuurprogramma te openen.
6.
Selecteer op het tabblad Meer opties in het printerstuurprogramma het documentformaat in de instelling
documentformaat.
7.
Selecteer het papierformaat waarop u wilt afdrukken in de instelling Uitvoerpapier.
8.
Selecteer Verk lein/vergroot doc ument, Zoomen naar, en voer vervolgens een percentage in.
9.
Stel de andere items in op de tabbladen Hoofdgroep en Meer opties, indien nodig, en klik dan op OK.
“Het tabblad Hoofdgroep” op pagina 80
“Het tabblad Meer opties” op pagina 82
10.
Klik op Druk af.
Gerelateerde informatie
& “Afdrukken met eenvoudige instellingen” op pagina 78
Afdrukken
>
Documenten afdrukken
>
Afdrukken vanaf een computer — Windows
90

Een afbeelding vergroot afdrukken op meerdere vellen (een poster maken)
Met deze functie kunt u één aeelding afdrukken op meerdere vellen papier. U kunt een grotere poster maken
door ze samen te plakken.
Opmerking:
Deze functie is niet beschikbaar voor randloos afdrukken.
1.
Laad papier in de printer.
“Papier in de Papiercassette 1 laden” op pagina 35
“Papier in de Papiercassette 2 laden” op pagina 38
“Papier in de Papiertoevoer achter laden” op pagina 41
2.
Open het bestand dat u wilt afdrukken.
3.
Selecteer Afdrukken of Afdrukinstelling in het menu Bestand.
4.
Selecteer uw printer.
5.
Selecteer Vo orkeuren of Eigenschappen om het venster van het printerstuurprogramma te openen.
6.
Selecteer 2x1 Poster, 2x2 Poster, 3x3 Poster of 4x4 Poster onder Meerdere pagina's op het tabblad
Hoofdgroep.
7.
Klik op Instellingen, congureer de instellingen en klik op OK.
Opmerking:
Snijlijnen afdrukken met deze optie kunt u een snijlijn afdrukken.
8.
Stel de andere items in op de tabbladen Hoofdgroep en Meer opties, indien nodig, en klik dan op OK.
“Het tabblad Hoofdgroep” op pagina 80
“Het tabblad Meer opties” op pagina 82
9.
Klik op Druk af.
Gerelateerde informatie
& “Afdrukken met eenvoudige instellingen” op pagina 78
Afdrukken
>
Documenten afdrukken
>
Afdrukken vanaf een computer — Windows
91

Posters met overlappende uitlijnmarkeringen maken
In dit voorbeeld ziet u hoe u een poster maakt wanneer 2x2 Poster geselecteerd is en Overlappende
uitlijningstekens geselecteerd is bij Snijlijnen afdrukken.
1.
Prepareer Sheet 1 en Sheet 2. Knip de marges van Sheet 1 langs de verticale blauwe lijn door het midden van
de kruisjes boven en onder.
Afdrukken
>
Documenten afdrukken
>
Afdrukken vanaf een computer — Windows
92

2.
Plaats de rand van Sheet 1 op Sheet 2 en lijn de kruisjes uit. Plak de twee vellen aan de achterkant voorlopig
aan elkaar vast.
3.
Knip de vastgeplakte vellen in twee langs de verticale rode lijn door de uitlijningstekens (ditmaal door de lijn
links van de kruisjes).
Afdrukken
>
Documenten afdrukken
>
Afdrukken vanaf een computer — Windows
93

4.
Plak de vellen aan de achterkant aan elkaar.
5.
Herhaal stap 1 t/m 4 om Sheet 3 en Sheet 4 aan elkaar te plakken.
6.
Knip de marges van Sheet 1 en Sheet 2 angs de horizontale blauwe lijn door het midden van de kruisjes aan de
linker- en rechterkant.
Afdrukken
>
Documenten afdrukken
>
Afdrukken vanaf een computer — Windows
94

10.
Knip de resterende marges af langs de buitenste lijn.
Voorinstellingen voor afdrukken toevoegen voor eenvoudig afdrukken
Als u uw eigen voorinstelling maakt van vaak gebruikte instellingen, kunt u snel afdrukken door deze
voorinstelling in de lijst te selecteren.
Afdrukken
>
Documenten afdrukken
>
Afdrukken vanaf een computer — Windows
97

1.
Laad papier in de printer.
“Papier in de Papiercassette 1 laden” op pagina 35
“Papier in de Papiercassette 2 laden” op pagina 38
“Papier in de Papiertoevoer achter laden” op pagina 41
2.
Open het bestand dat u wilt afdrukken.
3.
Selecteer Afdrukken of Afdrukinstelling in het menu Bestand.
4.
Selecteer uw printer.
5.
Selecteer Vo orkeuren of Eigenschappen om het venster van het printerstuurprogramma te openen.
6.
Stel alle items (zoals documentformaat en Papiertype) in Hoofdgroep of Meer opties in.
7.
Klik op Voorinstellingen toevoegen/verwijderen in Voorkeursinstellingen.
8.
Voer een Naam in en voer eventueel een opmerking in.
9.
Klik op Opslaan.
Opmerking:
Als u een toegevoegde voorinstelling wilt verwijderen, klikt u op Voorinstellingen toevoegen/verwijderen, waarna u de
naam selecteert van de desbetreende voorinstelling en deze verwijdert.
“Het tabblad Hoofdgroep” op pagina 80
“Het tabblad Meer opties” op pagina 82
10.
Klik op Druk af.
De volgende keer dat u met dezelfde instelling wilt afdrukken, selecteert u de naam van de geregistreerde instelling
in Voorkeursinstellingen en klikt u op OK.
Gerelateerde informatie
& “Afdrukken met eenvoudige instellingen” op pagina 78
Meerdere bestanden tegelijkertijd afdrukken
Met Taken indelen Lite kunt u meerdere bestanden die door verschillende toepassingen zijn gemaakt combineren
en als één afdruktaak afdrukken. U kunt de afdrukinstellingen, zoals de lay-out voor meerdere pagina's en
dubbelzijdig afdrukken, voor gecombineerde bestanden congureren.
Afdrukken
>
Documenten afdrukken
>
Afdrukken vanaf een computer — Windows
98

1.
Laad papier in de printer.
“Papier in de Papiercassette 1 laden” op pagina 35
“Papier in de Papiercassette 2 laden” op pagina 38
“Papier in de Papiertoevoer achter laden” op pagina 41
2.
Open het bestand dat u wilt afdrukken.
3.
Selecteer Afdrukken of Afdrukinstelling in het menu Bestand.
4.
Selecteer uw printer.
5.
Selecteer Vo orkeuren of Eigenschappen om het venster van het printerstuurprogramma te openen.
6.
Selecteer Taken indelen Lite op het tabblad Hoofdgroep en klik op OK.
“Het tabblad Hoofdgroep” op pagina 80
7.
Klik op Druk af.
Als u begint met afdrukken wordt het venster Taken indelen Lite weergegeven.
8.
Open het bestand dat u met het huidige bestand wilt combineren terwijl het venster Taken indelen Lite
openstaat. Herhaal vervolgens de bovenstaande stappen.
9.
Wanneer u een afdruktaak selecteert die is toegevoegd aan Afdrukproject Lite in het venster Taken indelen
Lite, kunt u de paginalay-out bewerken.
10.
Klik op Afdrukken in het menu Bestand om het afdrukken te starten.
Opmerking:
Als u het venster Taken indelen Lite sluit voordat alle afdrukgegevens zijn toegevoegd aan het Afdrukproject, wordt de
afdruktaak waaraan u werkt geannuleerd. Klik op Opslaan in het menu Bestand om de huidige taak op te slaan. De
bestandsextensie van de opgeslagen bestanden is "ecl".
Als u een afdrukproject wilt openen, klikt u op Taken ind el en Lite op het tabblad Hulpprogramma's van het
printerstuurprogramma.om het venster Job Arranger Lite te openen. Selecteer vervolgens Openen in het menu Bestand
om het bestand te selecteren.
Gerelateerde informatie
& “Afdrukken met eenvoudige instellingen” op pagina 78
De afdrukkleur aanpassen
U kunt de kleuren aanpassen die voor een afdruktaak worden gebruikt. Deze aanpassingen worden niet
doorgevoerd in de oorspronkelijke gegevens.
Afdrukken
>
Documenten afdrukken
>
Afdrukken vanaf een computer — Windows
99

PhotoEnhance gee scherpere afdrukken en levendigere kleuren door aanpassing van het contrast, de verzadiging
en de helderheid van de oorspronkelijke aeeldingsgegevens.
Opmerking:
PhotoEnhance past de kleur aan door de locatie van het onderwerp te analyseren. Als u de locatie van het onderwerp hebt
gewijzigd door verkleinen, vergroten, bijsnijden of roteren, kan de kleur onverwacht veranderen. Wanneer u de instelling
voor randloos selecteert, wordt de locatie van het onderwerp ook gewijzigd, wat in kleurwijzigingen resulteert. Als de
aeelding niet is scherpgesteld, is de kleurtoon mogelijk onnatuurlijk. Als de kleur is gewijzigd of onnatuurlijk is geworden,
druk dan niet in PhotoEnhance maar in een andere modus af.
1.
Laad papier in de printer.
“Papier in de Papiercassette 1 laden” op pagina 35
“Papier in de Papiercassette 2 laden” op pagina 38
“Papier in de Papiertoevoer achter laden” op pagina 41
2.
Open het bestand dat u wilt afdrukken.
3.
Open het venster van het printerstuurprogramma.
4.
Selecteer de methode voor kleurcorrectie bij Kleurcorrectie op het tabblad Meer opties.
❏ Automatisch: met deze instelling wordt de toon automatisch aangepast aan de instellingen voor de
papiersoort en de afdrukkwaliteit.
❏ Als u Aangepast selecteert en op Geavanceerd klikt, kunt u uw eigen instellingen congureren.
5.
Stel de andere items in op de tabbladen Hoofdgroep en Meer opties, indien nodig, en klik dan op OK.
“Het tabblad Hoofdgroep” op pagina 80
“Het tabblad Meer opties” op pagina 82
6.
Klik op Druk af.
Gerelateerde informatie
& “Afdrukken met eenvoudige instellingen” op pagina 78
Een watermerk afdrukken
U kunt een watermerk, zoals bijvoorbeeld 'Vertrouwelijk', op uw documenten afdrukken. U kunt ook uw eigen
watermerk toevoegen.
Opmerking:
Deze functie is niet beschikbaar voor randloos afdrukken.
Afdrukken
>
Documenten afdrukken
>
Afdrukken vanaf een computer — Windows
100

1.
Laad papier in de printer.
“Papier in de Papiercassette 1 laden” op pagina 35
“Papier in de Papiercassette 2 laden” op pagina 38
“Papier in de Papiertoevoer achter laden” op pagina 41
2.
Open het bestand dat u wilt afdrukken.
3.
Open het venster van het printerstuurprogramma.
4.
Selecteer een optie in de instelling Meer opties.
5.
Klik op Wate rm er kfuncties om details te wijzigen zoals de dichtheid en positie van het watermerk.
6.
Stel de andere items in op de tabbladen Hoofdgroep en Meer opties, indien nodig, en klik dan op OK.
“Het tabblad Hoofdgroep” op pagina 80
“Het tabblad Meer opties” op pagina 82
7.
Klik op Druk af.
Gerelateerde informatie
& “Afdrukken met eenvoudige instellingen” op pagina 78
Afdrukken vanaf een computer — Mac OS
Afdrukken met eenvoudige instellingen
Opmerking:
In de uitleg in dit gedeelte wordt TextEdit gebruikt als voorbeeld. De precieze werking en schermen hangen af van de
toepassing. Zie de Help van de toepassing voor meer informatie.
1.
Laad papier in de printer.
“Papier in de Papiercassette 1 laden” op pagina 35
“Papier in de Papiercassette 2 laden” op pagina 38
“Papier in de Papiertoevoer achter laden” op pagina 41
2.
Open het bestand dat u wilt afdrukken.
Afdrukken
>
Documenten afdrukken
>
Afdrukken vanaf een computer — Mac OS
101

3.
Selecteer Afdrukken in het menu Bestand of een andere opdracht om het afdrukdialoogvenster te openen.
Klik indien nodig op Toon de tai ls of
d
om het afdrukvenster te vergroten.
4.
Geef de volgende instellingen op.
❏ Printer: Selecteer uw printer.
❏ Voorinstellingen: Gebruik deze optie wanneer u de opgeslagen instellingen wilt gebruiken.
❏ Papierformaat: Selecteer het papierformaat dat u in de printer hebt geplaatst.
Selecteer een "randloos" papierformaat voor het afdrukken zonder marges.
❏ Afdrukstand: Selecteer de afdrukstand die u in de toepassing hebt ingesteld
Opmerking:
❏ Als de bovenstaande menu's niet worden weergegeven, sluit dan het afdrukvenster, selecteer Pagina-instelling in het
menu Bestand en geef vervolgens instellingen op.
❏ Selecteer de liggende afdrukstand voor het afdrukken op enveloppen.
Afdrukken
>
Documenten afdrukken
>
Afdrukken vanaf een computer — Mac OS
102

5.
Selecteer Printerinstellingen in het venstermenu.
Opmerking:
Als het menu Printerinstellingen niet wordt weergegeven op macOS High Sierra, macOS Sierra, OS X El Capitan, OS
X Yosemite, OS X Mavericks of OS X Mountain Lion, is het Epson-printerstuurprogramma niet correct geïnstalleerd.
Doe dit vanuit het volgende menu. macOS Mojave hee geen toegang tot Printerinstellingen in toepassingen van
Apple, zoals TextEdit.
Selecteer Systeemvoorkeuren in het menu Apple > Printers en scanners (of Afdrukken en scannen, Afdrukken en
faxen), verwijder de printer en voeg de printer opnieuw toe. Zie het volgende om een printer toe te voegen.
“De printer toevoegen (alleen voor Mac OS)” op pagina 180
6.
Geef de volgende instellingen op.
❏ Afdrukmateriaal: Selecteer het type papier dat u hebt geladen.
“Lijst met papiersoorten” op pagina 34
❏ Afdrukkwaliteit: Selecteer de afdrukkwaliteit.
Wanneer u Fijn selecteert, krijgt u afdrukken van betere kwaliteit, maar het afdrukken duurt mogelijk
langer.
❏ Uitbreiding: beschikbaar wanneer een randloos papierformaat is geselecteerd.
Bij het randloos afdrukken worden de afdrukgegevens enigszins vergroot ten opzichte van het
papierformaat. Dit zorgt ervoor dat u geen witruimte krijgt rondom. Selecteer de mate van vergroting.
❏ Grijswaarden: Selecteer om af te drukken in zwart of grijswaarden.
Afdrukken
>
Documenten afdrukken
>
Afdrukken vanaf een computer — Mac OS
103

7.
Klik op Druk af.
Opmerking:
Als u het afdrukken wilt annuleren, klikt u op de computer op het printerpictogram in de Dok. Selecteer de taak die u
wilt annuleren en voer een van de volgende acties uit. U kunt u een afdruktaak echter niet via de computer annuleren
als de taak volledig naar de printer is verzonden. In dit geval moet u de afdruktaak via het bedieningspaneel op de
printer zelf annuleren.
❏ OS X Mountain Lion of hoger
Klik op
naast de voortgangsbalk.
❏ Mac OS X v10.6.8 t/m v10.7.x
Klik op Ve r w i jd e re n .
Gerelateerde informatie
& “Beschikbaar papier en capaciteiten” op pagina 298
& “Menuopties voor Printerinstellingen” op pagina 105
Menuopties voor het printerstuurprogramma
Open het afdrukvenster in een toepassing en open het venster van het printerstuurprogramma.
Opmerking:
Menu's kunnen variëren aankelijk van de geselecteerde optie.
Menuopties voor lay-out
Pagina's per vel
Selecteer het aantal pagina's dat op één vel moet worden afgedrukt.
Lay-outrichting
Geef de volgorde op waarin de pagina's moeten worden afgedrukt.
Rand
Hiermee drukt u een rand af rond de pagina's.
Afdrukstand omdraaien
Hiermee draait u de pagina's 180 graden voordat ze worden afgedrukt. Selecteer dit item als u afdrukt
op bijvoorbeeld enveloppen die op een bepaalde manier in de printer zijn geplaatst.
Horizontaal spiegelen
Hiermee drukt u een aeelding af zoals deze eruit zou zien in een spiegel.
Menuopties voor kleuren aanpassen
ColorSync/EPSON Kleurencontrole
Selecteer de methode voor kleuraanpassingen. Met deze opties worden kleuren aangepast tussen de
printer en het computerscherm om het kleurverschil te minimaliseren.
Afdrukken
>
Documenten afdrukken
>
Afdrukken vanaf een computer — Mac OS
104

Menuopties voor papierverwerking
Pagina's sorteren
Hiermee drukt u meerdere pagina's af in volgorde en gesorteerd in reeksen.
Pagina's die moeten worden afgedrukt
Selecteer deze optie om alleen even of oneven pagina's af te drukken.
Paginavolgorde
Selecteer deze optie om vanaf de laatste pagina af te drukken.
Aanpassen aan papierformaat
Hiermee past u de afdruk aan het papierformaat aan dat is geladen.
❏ Doelpapierformaat
Selecteer het papierformaat waarop u wilt afdrukken.
❏ Alleen omlaag schalen
Selecteer deze optie wanneer u formaat van uw document wilt verkleinen.
Menuopties voor voorblad
Voorblad afdrukken
Selecteer of u een voorblad wilt afdrukken. Als u een achterkant wilt toevoegen, selecteert u Na
document.
Type voorblad
Selecteer de inhoud van het voorblad.
Menuopties voor Printerinstellingen
Papierbron
Selecteer de papierbron waaruit het papier wordt ingevoerd. Selecteer Automatisch selecteren als u
automatisch dezelfde papierbron wit selecteren die is geselecteerd in de afdrukinstellingen op de
printer.
Afdrukmateriaal
Selecteer de papiersoort waarop u afdrukt.
Afdrukkwaliteit
Selecteer de gewenste afdrukkwaliteit. De opties variëren
aankelijk
van de papiersoort.
Randloos
Dit selectievakje wordt ingeschakeld wanneer u een randloos papierformaat selecteert.
Bij het randloos afdrukken worden de afdrukgegevens enigszins vergroot ten opzichte van het
papierformaat. Dit zorgt ervoor dat u geen witruimte krijgt rondom.
Uitbreiding: selecteer de mate van vergroting.
Afdrukken
>
Documenten afdrukken
>
Afdrukken vanaf een computer — Mac OS
105

Grijswaarden
Selecteer deze optie wanneer u wilt afdrukken in zwart-wit of grijswaarden.
Spiegel afbeelding
Hiermee keert u de aeelding om zodat deze gespiegeld wordt afgedrukt.
Menuopties voor Kleurenopties
Handm. inst.
Hiermee kunt u de kleur handmatig aanpassen. In Extra instellingen kunt u gedetailleerde instellingen
congureren.
PhotoEnhance
Gee scherpere afdrukken en levendigere kleuren door aanpassing van het contrast, de verzadiging en
de helderheid van de oorspronkelijke aeeldingsgegevens.
Uit (Geen kleuraanpassing)
Afdrukken zonder de kleuren te verbeteren of aan te passen.
Menuopties voor Inst. dubbelzijdig afdr.
Dubbelz. afdrukken
Hiermee drukt u af op beide zijden van het papier.
Dubbelzijdig afdrukken
U kunt dubbelzijdig afdrukken.
Afdrukken
>
Documenten afdrukken
>
Afdrukken vanaf een computer — Mac OS
106

Opmerking:
❏ Deze functie is niet beschikbaar voor randloos afdrukken.
❏ Dubbelzijdig afdrukken is niet mogelijk met de Papiertoevoer achter.
❏ Als u geen papier gebruikt dat geschikt is voor dubbelzijdig afdrukken, kan de afdrukkwaliteit achteruitgaan en kan het
papier vastlopen.
“Papier voor dubbelzijdig afdrukken” op pagina 301
❏ Aankelijk van het papier en de gegevens, kan inkt doorlekken naar de andere zijde van het papier.
1.
Laad papier in de printer.
“Papier in de Papiercassette 1 laden” op pagina 35
“Papier in de Papiercassette 2 laden” op pagina 38
“Papier in de Papiertoevoer achter laden” op pagina 41
2.
Open het bestand dat u wilt afdrukken.
3.
Selecteer Afdrukken in het menu Bestand of een andere opdracht om het afdrukdialoogvenster te openen.
4.
Selecteer Inst. dubbelzijdig afdr. in het venstermenu.
5.
Selecteer de bindingen in Dubbelz. afdrukken.
6.
Selecteer het type van uw origineel in Documenttype.
Opmerking:
❏ Het afdrukken kan traag verlopen naargelang de instellingen van Documenttype.
❏ Als u iets met een hoge gegevensdichtheid afdrukt, zoals foto's of graeken, selecteert u Documenttype of Tekst me t
foto als de instelling voor Foto. Als de aeelding vlekken vertoont of doorloopt naar de achterkant, past u de
afdrukdichtheid en de droogtijd voor de inkt aan door op de pijl te klikken naast Aanpassingen.
7.
Geef naar wens nog meer instellingen op.
8.
Klik op Druk af.
Gerelateerde informatie
& “Beschikbaar papier en capaciteiten” op pagina 298
& “Afdrukken met eenvoudige instellingen” op pagina 101
Afdrukken
>
Documenten afdrukken
>
Afdrukken vanaf een computer — Mac OS
107

Meerdere pagina's op één vel afdrukken
U kunt meerdere pagina's met gegevens op één vel papier afdrukken.
1.
Laad papier in de printer.
“Papier in de Papiercassette 1 laden” op pagina 35
“Papier in de Papiercassette 2 laden” op pagina 38
“Papier in de Papiertoevoer achter laden” op pagina 41
2.
Open het bestand dat u wilt afdrukken.
3.
Selecteer Afdrukken in het menu Bestand of een andere opdracht om het afdrukdialoogvenster te openen.
4.
Selecteer Lay-out in het venstermenu.
5.
Stel het aantal pagina's in Pagina's per vel, de Richting van indeling (paginavolgorde) en Randen in.
“Menuopties voor lay-out” op pagina 104
6.
Geef naar wens nog meer instellingen op.
7.
Klik op Druk af.
Gerelateerde informatie
& “Afdrukken met eenvoudige instellingen” op pagina 101
Afdrukken
>
Documenten afdrukken
>
Afdrukken vanaf een computer — Mac OS
108

Afdruk aanpassen aan papierformaat
Selecteer het papierformaat dat u in de printer hebt geplaatst als de instelling voor Doelpapierformaat.
1.
Laad papier in de printer.
“Papier in de Papiercassette 1 laden” op pagina 35
“Papier in de Papiercassette 2 laden” op pagina 38
“Papier in de Papiertoevoer achter laden” op pagina 41
2.
Open het bestand dat u wilt afdrukken.
3.
Selecteer Afdrukken in het menu Bestand of een andere opdracht om het afdrukdialoogvenster te openen.
4.
Selecteer het papierformaat van het papier dat u in de toepassing als Papierformaat hebt ingesteld.
5.
Selecteer Papierverwerking in het venstermenu.
6.
Selecteer Aanpassen aan papierformaat.
7.
Selecteer het papierformaat dat u in de printer hebt geplaatst als de instelling voor Doelpapierformaat.
8.
Geef naar wens nog meer instellingen op.
9.
Klik op Druk af.
Gerelateerde informatie
& “Afdrukken met eenvoudige instellingen” op pagina 101
Afdrukken
>
Documenten afdrukken
>
Afdrukken vanaf een computer — Mac OS
109

Een verkleind of vergroot document op elke vergroting afdrukken
U kunt het formaat van een document met een speciek percentage verkleinen of vergroten.
1.
Laad papier in de printer.
“Papier in de Papiercassette 1 laden” op pagina 35
“Papier in de Papiercassette 2 laden” op pagina 38
“Papier in de Papiertoevoer achter laden” op pagina 41
2.
Open het bestand dat u wilt afdrukken.
3.
Selecteer Afdrukken in het menu Bestand of een andere opdracht om het afdrukdialoogvenster te openen.
4.
Selecteer Pagina-instelling in het menu Bestand van de toepassing.
5.
Selecteer Printer, Papierformaat, voer het percentage inbij Schalen en klik vervolgens op OK.
Opmerking:
Selecteer het papierformaat dat u in de toepassing hebt ingesteld bij Doelpapierformaat.
6.
Geef naar wens nog meer instellingen op.
7.
Klik op Druk af.
Gerelateerde informatie
& “Afdrukken met eenvoudige instellingen” op pagina 101
Afdrukken
>
Documenten afdrukken
>
Afdrukken vanaf een computer — Mac OS
110

Voorinstellingen voor afdrukken toevoegen voor eenvoudig afdrukken
Als u uw eigen voorinstelling maakt van vaak gebruikte instellingen, kunt u snel afdrukken door deze
voorinstelling in de lijst te selecteren.
1.
Laad papier in de printer.
“Papier in de Papiercassette 1 laden” op pagina 35
“Papier in de Papiercassette 2 laden” op pagina 38
“Papier in de Papiertoevoer achter laden” op pagina 41
2.
Open het bestand dat u wilt afdrukken.
3.
Selecteer Afdrukken in het menu Bestand of een andere opdracht om het afdrukdialoogvenster te openen.
4.
Stel alle items in, zoals Printerinstellingen en Lay-out (Papierformaat, Afdrukmateriaal enzovoort).
5.
Klik op Voorinstellingen om de huidige instelling op te slaan als een voorinstelling.
6.
Klik op OK.
Opmerking:
Als u een toegevoegde voorinstelling wilt verwijderen, klikt u op Voorinstellingen > Voorinstellingen weergeven,
selecteert u de naam van de voorinstelling die u wilt verwijderen en verwijdert u deze.
7.
Klik op Druk af.
De volgende keer dat u met dezelfde instelling wilt afdrukken, selecteert u de naam van de geregistreerde
voorinstelling in Voorinstellingen.
Gerelateerde informatie
& “Afdrukken met eenvoudige instellingen” op pagina 101
De afdrukkleur aanpassen
U kunt de kleuren aanpassen die voor een afdruktaak worden gebruikt. Deze aanpassingen worden niet
doorgevoerd in de oorspronkelijke gegevens.
PhotoEnhance gee scherpere afdrukken en levendigere kleuren door aanpassing van het contrast, de verzadiging
en de helderheid van de oorspronkelijke
aeeldingsgegevens.
Afdrukken
>
Documenten afdrukken
>
Afdrukken vanaf een computer — Mac OS
111

Opmerking:
PhotoEnhance past de kleur aan door de locatie van het onderwerp te analyseren. Als u de locatie van het onderwerp hebt
gewijzigd door verkleinen, vergroten, bijsnijden of roteren, kan de kleur onverwacht veranderen. Wanneer u de instelling
voor randloos selecteert, wordt de locatie van het onderwerp ook gewijzigd, wat in kleurwijzigingen resulteert. Als de
aeelding niet is scherpgesteld, is de kleurtoon mogelijk onnatuurlijk. Als de kleur is gewijzigd of onnatuurlijk is geworden,
druk dan niet in PhotoEnhance maar in een andere modus af.
1.
Laad papier in de printer.
“Papier in de Papiercassette 1 laden” op pagina 35
“Papier in de Papiercassette 2 laden” op pagina 38
“Papier in de Papiertoevoer achter laden” op pagina 41
2.
Open het bestand dat u wilt afdrukken.
3.
Selecteer Afdrukken in het menu Bestand of een andere opdracht om het afdrukdialoogvenster te openen.
4.
Selecteer Kleuren aanpassen in het snelmenu en selecteer vervolgens EPSON Kleurencontrole.
5.
Selecteer Kleurenopties in het snelmenu en selecteer dan één van de beschikbare opties.
6.
Klik op de pijl naast Extra instellingen en kies de juiste instellingen.
7.
Geef naar wens nog meer instellingen op.
8.
Klik op Druk af.
Gerelateerde informatie
& “Afdrukken met eenvoudige instellingen” op pagina 101
Documenten afdrukken vanaf smart devices (iOS)
U kunt documenten afdrukken vanaf een smart device, zoals een smartphone of tablet.
Documenten afdrukken met Epson iPrint
Opmerking:
Bewerkingen kunnen aankelijk van het apparaat verschillen.
1.
Laad papier in de printer.
“Papier in de Papiercassette 1 laden” op pagina 35
“Papier in de Papiercassette 2 laden” op pagina 38
Afdrukken
>
Documenten afdrukken
>
Documenten afdrukken vanaf smart devices (iOS)
112

“Papier in de Papiertoevoer achter laden” op pagina 41
2.
Stel de printer in om draadloos afdrukken mogelijk te maken.
3.
Installeer Epson iPrint als dit niet is geïnstalleerd.
“Epson iPrint installeren” op pagina 308
4.
Verbind uw smart device met hetzelfde draadloze netwerk dat de printer gebruikt.
5.
Start Epson iPrint.
6.
Tik op het startscherm op Document.
7.
Tik op de locatie van het document dat u wilt afdrukken.
8.
Selecteer het document en tik op Vol gen de.
9.
Tik op Afdrukken.
Documenten afdrukken met AirPrint
AirPrint maakt het mogelijk om meteen draadloos af te drukken vanaf een iPhone, iPad of iPod touch met daarop
de meest recente versie van iOS, of een Mac met daarop de meest recente versie van OS X of macOS.
Opmerking:
Als u de meldingen voor de papierconguratie op het bedieningspaneel van uw apparaat hebt uitgeschakeld, kunt u AirPrint
niet gebruiken. Volg de onderstaande koppeling om de meldingen zo nodig in te schakelen.
1.
Laad papier in de printer.
“Papier in de Papiercassette 1 laden” op pagina 35
“Papier in de Papiercassette 2 laden” op pagina 38
“Papier in de Papiertoevoer achter laden” op pagina 41
2.
Stel de printer in om draadloos afdrukken mogelijk te maken. Raadpleeg de onderstaande koppeling.
http://epson.sn
3.
Verbind uw Apple-apparaat met hetzelfde draadloze netwerk dat uw apparaat gebruikt.
Afdrukken
>
Documenten afdrukken
>
Documenten afdrukken vanaf smart devices (iOS)
113

4.
Druk vanaf uw toestel af op uw apparaat.
Opmerking:
Raadpleeg voor meer informatie de pagina over AirPrint op de Apple-website.
Gerelateerde informatie
& “Kan niet afdrukken, ondanks dat er verbinding is (iOS)” op pagina 208
& “Papier in de Papiercassette 1 laden” op pagina 35
& “Papier in de Papiercassette 2 laden” op pagina 38
Documenten afdrukken vanaf smart devices (Android)
U kunt documenten afdrukken vanaf een smart device, zoals een smartphone of tablet.
Documenten afdrukken met Epson iPrint
Opmerking:
Bewerkingen kunnen aankelijk van het apparaat verschillen.
1.
Laad papier in de printer.
“Papier in de Papiercassette 1 laden” op pagina 35
“Papier in de Papiercassette 2 laden” op pagina 38
“Papier in de Papiertoevoer achter laden” op pagina 41
2.
Stel de printer in om draadloos afdrukken mogelijk te maken.
3.
Installeer Epson iPrint als dit niet is geïnstalleerd.
“Epson iPrint installeren” op pagina 308
4.
Verbind uw smart device met hetzelfde draadloze netwerk dat de printer gebruikt.
5.
Start Epson iPrint.
6.
Tik op het startscherm op Document.
7.
Tik op de locatie van het document dat u wilt afdrukken.
8.
Selecteer het document en tik op Vol gen de.
9.
Tik op Afdrukken.
Afdrukken
>
Documenten afdrukken
>
Documenten afdrukken vanaf smart devices (Android)
114

Documenten afdrukken met Epson Print Enabler
U kunt draadloos documenten, e-mails, foto's en webpagina's afdrukken vanaf uw Android-telefoon of -tablet
(Android v4.4 of hoger). Met enkele tikken laat u uw Android-apparaat een Epson-printer detecteren die met
hetzelfde draadloze netwerk is verbonden.
Opmerking:
Bewerkingen kunnen aankelijk van het apparaat verschillen.
1.
Laad papier in de printer.
“Papier in de Papiercassette 1 laden” op pagina 35
“Papier in de Papiercassette 2 laden” op pagina 38
“Papier in de Papiertoevoer achter laden” op pagina 41
2.
Stel de printer in om draadloos afdrukken mogelijk te maken.
3.
Installeer vanuit Google Play de Epson Print Enabler-invoegtoepassing op uw Android-apparaat.
4.
Verbind uw Android-apparaat met hetzelfde draadloze netwerk dat de printer gebruikt.
5.
Ga naar Instellingen op uw Android-apparaat, selecteer Afdrukken en schakel Epson Print Enabler in.
6.
Tik vanuit een Android--toepassing, zoals Chrome, op het menupictogram en druk af wat er op het scherm
wordt weergegeven.
Opmerking:
Als u de printer niet ziet, tikt u op Alle printers en selecteert u de printer.
Webpagina's afdrukken
Webpagina's afdrukken vanaf een computer
Met Epson Photo+ kunt u webpagina's weergeven, het opgegeven gebied bijsnijden, en ze vervolgens bewerken en
afdrukken. Zie de Help van de toepassing voor meer informatie.
Webpagina's afdrukken vanaf smart devices
Opmerking:
Bewerkingen kunnen aankelijk van het apparaat verschillen.
1.
Laad papier in de printer.
“Papier in de Papiercassette 1 laden” op pagina 35
“Papier in de Papiercassette 2 laden” op pagina 38
“Papier in de Papiertoevoer achter laden” op pagina 41
2.
Stel de printer in om draadloos afdrukken mogelijk te maken.
Afdrukken
>
Webpagina's afdrukken
>
Webpagina's afdrukken vanaf smart devices
115

3.
Installeer Epson iPrint als dit niet is geïnstalleerd.
“Epson iPrint installeren” op pagina 308
4.
Verbind uw smart device met hetzelfde draadloze netwerk dat de printer gebruikt.
5.
Open in uw webbrowser de webpagina die u wilt afdrukken.
6.
Tik op Delen in het menu van de webbrowser.
7.
Selecteer iPrint.
8.
Tik op Druk af.
Diverse iitems afdrukken
Papier met patronen (ontwerppapier) afdrukken
U kunt een scala aan ontwerppapier opslagen met behulp van de patronen die in de printer zijn opgeslagen,
bijvoorbeeld randen en stippels. U kunt ook vanaf een geheugenapparaat originele patronen met een foto
afdrukken. Hiermee kunt u het papier op verschillende manieren gebruiken, bijvoorbeeld voor het maken van
kapapier, cadeaupapier, enzovoort. Ga naar de volgende website voor meer informatie over hoe u uw eigen items
kunt ontwerpen.
http://epson.sn
Opmerking:
Met Epson Creative Print kunt u ontwerppapier met allerlei patronen afdrukken.
“Toepassing waarmee foto's op allerlei manieren kunnen worden afgedrukt (Epson Creative Print)” op pagina 309
1.
Laad papier in de printer.
“Papier in de Papiercassette 1 laden” op pagina 35
“Papier in de Papiercassette 2 laden” op pagina 38
“Papier in de Papiertoevoer achter laden” op pagina 41
2.
Selecteer Verschillende afdrukken op het bedieningspaneel.
3.
Selecteer Persoonlijk briefpapier > Designpapier.
Afdrukken
>
Diverse iitems afdrukken
>
Papier met patronen (ontwerppapier) afdrukken
116

4.
Voer een van de volgende handelingen uit.
❏ Als u patronen wilt gebruiken die op de printer zijn opgeslagen, selecteer u het patroon, bijvoorbeeld
randen of stippen.
❏ Als u foto's wilt gebruiken die op een geheugenapparaat zijn opgeslagen, selecteert Origineel design en
plaatst u vervolgens het geheugenapparaat. Als u een nieuw patroon wilt maken, selecteert u Aanmaken en
volgt u de instructies op het scherm om een foto te selecteren en op te slaan.
“Een geheugenkaart plaatsen” op pagina 56
“Een extern USB-apparaat plaatsen” op pagina 57
5.
Geef de instellingen voor het papier op.
6.
Voer het aantal exemplaren in en tik vervolgens op de knop
x
.
Gelinieerd papier afdrukken
U kunt bepaalde soorten gelinieerd papier, graekpapier of muziekpapier afdrukken om uw eigen originele
notitieblok of losse vellen te creëren.
1.
Laad papier in de printer.
“Papier in de Papiercassette 2 laden” op pagina 38
“Papier in de Papiertoevoer achter laden” op pagina 41
2.
Selecteer Verschillende afdrukken op het bedieningspaneel.
3.
Selecteer Persoonlijk briefpapier > Gelinieerd papier.
4.
Selecteer het type lijnen.
5.
Geef de instellingen voor het papier op.
6.
Voer het aantal exemplaren in en tik vervolgens op de knop
x
.
Afdrukken
>
Diverse iitems afdrukken
>
Gelinieerd papier afdrukken
117

Briefpapier afdrukken
U kunt eenvoudig vanaf een geheugenapparaat briefpapier afdrukken met een foto als achtergrond. De foto wordt
licht afgedrukt, zodat er gemakkelijk op kan worden geschreven.
1.
Laad papier in de printer.
“Papier in de Papiercassette 2 laden” op pagina 38
“Papier in de Papiertoevoer achter laden” op pagina 41
2.
Voer een geheugenapparaat in de SD-kaartsleuf of de USB-poort van de externe interface van de printer in.
“Een geheugenkaart plaatsen” op pagina 56
“Een extern USB-apparaat plaatsen” op pagina 57
3.
Selecteer Verschillende afdrukken op het bedieningspaneel.
4.
Selecteer Persoonlijk briefpapier > Briefpapier.
5.
Selecteer het type briefpapier.
6.
Selecteer de achtergrond.
De opties variëren aankelijk van de briefpapiersoort.
7.
Doe een van het volgende aankelijk van het type achtergrond dat u bij stap 6 hebt geselecteerd.
De opties variëren
aankelijk
van het type achtergrond.
❏ Design
Selecteer het patroon, zoals randen of stippen, of Origineel design en selecteer vervolgens het patroon dat
u hebt gemaakt met de functie voor ontwerppapier.
❏ Foto
Wanneer een bericht wordt weergegeven waarin wordt aangegeven dat het laden van de foto's is voltooid,
selecteert u OK. Selecteer
, selecteer in het fotoselectiescherm de foto die u wilt afdrukken en selecteer
vervolgens Gereed. Selecteer Volgende.
❏ Kleur
Selecteer de achtergrondkleur.
❏ Geen achtergrond
Ga naar de volgende stap.
8.
Geef de instellingen voor het papier op.
9.
Voer het aantal exemplaren in en tik vervolgens op de knop
x
.
Afdrukken
>
Diverse iitems afdrukken
>
Briefpapier afdrukken
118

Een kalender afdrukken
U kunt eenvoudig een Maandelijks, Wekelijks of Dagelijks kalender afdrukken.
1.
Laad papier in de printer.
“Papier in de Papiercassette 2 laden” op pagina 38
“Papier in de Papiertoevoer achter laden” op pagina 41
2.
Selecteer Verschillende afdrukken op het bedieningspaneel.
3.
Selecteer Persoonlijk briefpapier > Schema.
4.
Selecteer het type schema.
5.
Wanneer u Maandelijks of Dagelijks selecteert, stelt u de datum in en selecteert u vervolgens OK.
6.
Geef de instellingen voor het papier op.
7.
Voer het aantal exemplaren in en tik vervolgens op de knop
x
.
Originele kalenders met een foto afdrukken
U kunt eenvoudig vanaf een geheugenapparaat originele kalenders met een foto afdrukken.
1.
Laad papier in de printer.
“Papier in de Papiercassette 1 laden” op pagina 35
“Papier in de Papiercassette 2 laden” op pagina 38
“Papier in de Papiertoevoer achter laden” op pagina 41
Afdrukken
>
Diverse iitems afdrukken
>
Originele kalenders met een foto afdrukken
119

2.
Voer een geheugenapparaat in de SD-kaartsleuf of de USB-poort van de externe interface van de printer in.
“Een geheugenkaart plaatsen” op pagina 56
“Een extern USB-apparaat plaatsen” op pagina 57
3.
Selecteer Verschillende afdrukken op het bedieningspaneel.
4.
Selecteer Persoonlijk briefpapier > Kalender.
5.
Selecteer het type kalender.
6.
Stel het jaar en de maand in en selecteer vervolgens OK.
7.
Wanneer een bericht wordt weergegeven waarin wordt aangegeven dat het laden van de foto's is voltooid,
selecteert u OK.
8.
Selecteer
.
9.
Selecteer in het fotoselectiescherm de foto die u wilt afdrukken en selecteer vervolgens Gereed.
Selecteer Enkele weergave en selecteer vervolgens
om de foto eventueel te bewerken.
“Menuopties voor het bewerken van foto's” op pagina 72
10.
Selecteer Vo lgen de.
11.
Voer het aantal exemplaren in en tik vervolgens op de knop
x
.
Een wenskaart afdrukken
U kunt eenvoudig een originele wenskaart afdrukken met behulp van een foto op een geheugenapparaat.
1.
Laad papier in de printer.
“Papier in de Papiercassette 1 laden” op pagina 35
“Papier in de Papiercassette 2 laden” op pagina 38
“Papier in de Papiertoevoer achter laden” op pagina 41
2.
Voer een geheugenapparaat in de SD-kaartsleuf of de USB-poort van de externe interface van de printer in.
“Een geheugenkaart plaatsen” op pagina 56
“Een extern USB-apparaat plaatsen” op pagina 57
3.
Selecteer Verschillende afdrukken op het bedieningspaneel.
Afdrukken
>
Diverse iitems afdrukken
>
Een wenskaart afdrukken
120

4.
Selecteer Persoonlijk briefpapier > Berichtkaart.
5.
Selecteer de positie van de aeelding.
Selecteer
rechtsboven om het type of de kleur van lijnen te wijzigen.
6.
Selecteer de
aeelding
die u wilt aanbrengen.
❏ Design: selecteer het patroon en ga naar stap 11.
❏ Foto: ga naar de volgende stap.
7.
Wanneer een bericht wordt weergegeven waarin wordt aangegeven dat het laden van de foto's is voltooid,
selecteert u OK.
8.
Selecteer
.
9.
Selecteer in het fotoselectiescherm de foto die u wilt afdrukken en selecteer vervolgens Gereed.
Selecteer Enkele weergave en selecteer vervolgens
om de foto eventueel te bewerken.
“Menuopties voor het bewerken van foto's” op pagina 72
10.
Selecteer Vo lgen de.
11.
Voer het aantal exemplaren in en tik vervolgens op de knop
x
.
Een kleurboek afdrukken met behulp van foto's
U kunt aeeldingen afdrukken door alleen de omtrek van foto's of illustraties te extraheren. Zo maakt u uw eigen
unieke kleurboeken.
Opmerking:
Tenzij voor persoonlijk gebruik (thuis of in een andere besloten omgeving) hebt u toestemming van de houder van het
auteursrecht nodig wanneer u voor uw kleurboek originelen wilt gebruiken waarop auteursrechten rusten.
1.
Laad papier in de printer.
“Papier in de Papiercassette 1 laden” op pagina 35
“Papier in de Papiercassette 2 laden” op pagina 38
“Papier in de Papiertoevoer achter laden” op pagina 41
Afdrukken
>
Diverse iitems afdrukken
>
Een kleurboek afdrukken met behulp van foto's
121

2.
Als u een foto op een geheugenapparaat wilt gebruiken, plaatst u het apparaat in de SD-kaartsleuf of de USB-
poort van de externe interface van de printer.
“Een geheugenkaart plaatsen” op pagina 56
“Een extern USB-apparaat plaatsen” op pagina 57
3.
Selecteer Verschillende afdrukken op het bedieningspaneel.
4.
Selecteer Kleurboek.
5.
Voer een van de volgende handelingen uit.
❏ Wanneer u Een origineel scannen selecteert: congureer de afdrukinstellingen en plaats het origineel op de
scannerglasplaat. Tik op
x
.
“Originelen op de scannerglasplaat plaatsen” op pagina 53
❏ Wanneer u Kiezen uit geheugenkaart selecteert: wanneer het bericht wordt weergegeven dat het laden van
de foto's is voltooid, selecteert u OK. Selecteer de foto die u wilt afdrukken en selecteer vervolgens
Volgende. Congureer de instellingen op het tabblad Basisinstellingen, selecteer het tabblad
Geavanceerde instellingen en wijzig desgewenst de instellingen. Selecteer het tabblad Basisinstellingen en
tik vervolgens op
x
.
Afdrukken via een cloudservice
Dankzij Epson Connect (beschikbaar via internet) kunt u vanaf uw smartphone, tablet, pc of laptop altijd en
praktisch overal afdrukken. Als u deze service wilt gebruiken, moet u de gebruiker en de printer registeren in
Epson Connect.
De functies die via het internet beschikbaar zijn, zijn als volgt.
Afdrukken
>
Afdrukken via een cloudservice
122

❏ Email Print
Wanneer u een e-mail met bijlagen, bijvoorbeeld documenten of aeeldingen, verzendt naar een e-mailadres
dat is toegewezen aan de printer, kunt u de betreende e-mail en de bijlagen afdrukken op een externe locatie,
zoals uw printer thuis of op kantoor.
❏ Epson iPrint
Deze toepassing is voor iOS en Android en maakt het mogelijk vanaf een smartphone of tablet af te drukken of
te scannen. U kunt documenten,
aeeldingen
en websites afdrukken door deze rechtstreeks naar een printer in
hetzelfde draadloze LAN te verzenden.
❏ Remote Print Driver
Dit is een gedeeld stuurprogramma dat wordt ondersteund door Remote Print Driver. Wanneer u afdrukt op
een printer op een externe locatie, kunt u afdrukken in het normale venster van de toepassing een andere
printer te selecteren.
Zie de Epson Connect-webportal voor meer informatie over congureren en afdrukken.
https://www.epsonconnect.com/
http://www.epsonconnect.eu (alleen Europa)
Vanaf het bedieningspaneel registreren bij Epson Connect Service
Volg de onderstaande stappen om de printer te registreren.
1.
Selecteer Instel. op het bedieningspaneel.
2.
Selecteer Webservice-instellingen > Epson Connect-services > Registreren > Start installatie om het
registratieblad af te drukken.
3.
Volg de instructies op het registratievel om de printer te registreren.
Afdrukken
>
Afdrukken via een cloudservice
>
Vanaf het bedieningspaneel registreren bij Epson Connect Service
123

Kopiëren
Originelen kopiëren............................................... 125
Foto's kopiëren...................................................131
Identiteitskaart kopiëren............................................134
Boeken kopiëren..................................................135
Kopiëren zonder marges............................................136
Kopiëren op een cd-/dvd-label........................................137

Originelen kopiëren
In dit gedeelte wordt uitgelegd hoe u originelen kunt kopiëren via het menu Kopiëren op het bedieningspaneel.
1.
Laad papier in de printer.
“Papier in de Papiercassette 1 laden” op pagina 35
“Papier in de Papiercassette 2 laden” op pagina 38
“Papier in de Papiertoevoer achter laden” op pagina 41
2.
Plaats de originelen.
“Originelen op de scannerglasplaat plaatsen” op pagina 53
3.
Selecteer Kopiëren op het bedieningspaneel.
4.
Selecteer het tabblad Kopiëren en wijzig desgewenst de instellingen.
“Menuopties voor kopiëren” op pagina 126
5.
Selecteer het tabblad Geavanceerde instellingen en wijzig desgewenst de instellingen.
Kopiëren
>
Originelen kopiëren
125

“Menuopties voor kopiëren” op pagina 126
6.
Selecteer het tabblad Kopiëren en stel vervolgens het aantal exemplaren in.
7.
Tik op
x
.
Opmerking:
❏ Als u Voorbeeld selecteert, kunt u de gescande aeelding controleren.
❏ De kleur, het formaat en de rand van de gekopieerde aeelding zijn niet exact hetzelfde als van het origineel.
Menuopties voor kopiëren
Beschikbare items op de tabbladen Kopiëren en Geavanceerde instellingen variëren aankelijk van het
geselecteerde menu.
Voorbeeld:
Toont een gescande
aeelding
zodat u eerst een voorbeeld van het kopieerresultaat krijgt.
Zwart-wit:
Kopieert het origineel in zwart-wit.
Kleur:
Kopieert het origineel in kleur.
(Dubbelzijdig):
❏ 1>enkelzijdig
Kopieert één zijde van een origineel op één zijde van het papier.
❏ 1>2-zijdig
Kopieert twee enkelzijdige originelen op beide zijden van één vel papier. Selecteer de afdrukstand
en de bindpositie van het papier.
(Dichtheid):
Verhoog met + de dichtheid wanneer het kopieerresultaat te zwak is. Verlaag met - de dichtheid
wanneer de inkt vlekt.
(Zoom):
Congureert de vergrotingsverhouding van de vergroting of verkleining. Selecteer de waarde en
bepaal de vergroting die moet worden toegepast op het origineel. De waarde kan liggen tussen 25 en
400%.
❏ Ware g rootte
Kopieert met een vergroting van 100%.
Kopiëren
>
Originelen kopiëren
>
Menuopties voor kopiëren
126

❏ Pag auto pass
Detecteert het scangebied en maakt het origineel automatisch groter of kleiner zodat het past op
het papierformaat dat u hebt geselecteerd. Wanneer het origineel een witte rand hee rondom,
wordt die witruimte vanaf de hoekmarkering van de glasplaat gedetecteerd als scangebied en kan
de witruimte aan de andere kant wegvallen.
❏ 10x15cm->A4, A4->10x15cm enzovoort
Maakt het origineel automatisch groter of kleiner, zodat het past op een speciek papierformaat.
(Papierinstelling):
Selecteer de papierbron die u wenst te gebruiken. Selecteer om het formaat en de soort van het
geladen papier te selecteren.
Indeling:
❏ Enkele pagina
Hiermee kopieert u een enkelzijdige origineel op één vel.
❏ 2-omhoog
Hiermee kopieert u twee enkelzijdige originelen op één vel in de indeling 2-op-1.
❏ Eén pagina
Hiermee kopieert u één pagina van een boek op één zijde van het papier. Dit menu wordt alleen
weergegeven in het menu Boekkopie.
❏ 2-up
Hiermee kopieert u twee tegenover elkaar liggende pagina's van een boek op één zijde van het
papier. Dit menu wordt alleen weergegeven in het menu Boekkopie.
Documenttype:
Selecteer het type van het origineel. Hiermee kopieert u met optimale kwaliteit die het origineel zo
dicht mogelijk benadert.
Kwaliteit:
Selecteer de kopieerkwaliteit. Wanneer u Hoog selecteert, krijgt u afdrukken van betere kwaliteit,
maar het afdrukken duurt mogelijk langer. Als u met een veel hogere kwaliteit op gewoon papier wilt
afdrukken, selecteert u Beste. De afdruksnelheid kan aanzienlijk afnemen.
Kopiëren
>
Originelen kopiëren
>
Menuopties voor kopiëren
127

Achtergrond verwijderen:
Detecteert de papierkleur (achtergrondkleur) van het origineel en vervolgens wordt de kleur
verwijderd of lichter gemaakt. In welke mate het verwijderen of lichter maken lukt, hangt af van de
donkerte of felheid van de kleur.
Uitbreiding:
Bij het randloos kopiëren wordt de aeelding een klein beetje vergroot om de randen rondom te
laten verdwijnen. Selecteer hoeveel u de aeelding wilt vergroten.
Beeldkwaliteit:
Pas de helderheid van de kleuren aan en corrigeer de kleurtoon.
Alle inst.wissen:
Zet de kopieerinstellingen terug op de standaardwaarden.
Dubbelzijdig kopiëren
Kopieer meerdere originelen op beide zijden van het papier.
1.
Laad papier in de printer.
“Papier in de Papiercassette 1 laden” op pagina 35
“Papier in de Papiercassette 2 laden” op pagina 38
“Papier in de Papiertoevoer achter laden” op pagina 41
2.
Plaats de originelen.
“Originelen op de scannerglasplaat plaatsen” op pagina 53
3.
Selecteer Kopiëren op het bedieningspaneel.
4.
Selecteer
(Dubbelzijdig) op het tabblad Kopiëren.
5.
Selecteer 1>2-zijdig.
Kopiëren
>
Originelen kopiëren
>
Dubbelzijdig kopiëren
128

6.
Selecteer Richting origineel en Inbindmarge en selecteer vervolgens OK.
U kunt de voltooide aeelding aan de rechterkant van het scherm controleren.
7.
Wijzig de andere instellingen indien nodig.
“Menuopties voor kopiëren” op pagina 126
8.
Selecteer het tabblad Geavanceerde instellingen en wijzig desgewenst de instellingen.
“Menuopties voor kopiëren” op pagina 126
9.
Selecteer het tabblad Kopiëren en stel vervolgens het aantal exemplaren in.
10.
Tik op
x
.
Opmerking:
❏ Als u Voorbeeld selecteert, kunt u de gescande aeelding controleren.
❏ De kleur, het formaat en de rand van de gekopieerde aeelding zijn niet exact hetzelfde als van het origineel.
Kopiëren door te vergroten of verkleinen
U kunt originelen op een opgegeven vergroting kopiëren.
1.
Laad papier in de printer.
“Papier in de Papiercassette 1 laden” op pagina 35
“Papier in de Papiercassette 2 laden” op pagina 38
“Papier in de Papiertoevoer achter laden” op pagina 41
2.
Plaats de originelen.
“Originelen op de scannerglasplaat plaatsen” op pagina 53
Kopiëren
>
Originelen kopiëren
>
Kopiëren door te vergroten of verkleinen
129

3.
Selecteer Kopiëren op het bedieningspaneel.
4.
Selecteer het tabblad Kopiëren en wijzig desgewenst de instellingen.
“Menuopties voor kopiëren” op pagina 126
5.
Selecteer het tabblad Geavanceerde instellingen en selecteer vervolgens Zoom.
6.
Geef de vergroting op om het oorspronkelijke formaat aan te passen aan het ingestelde papierformaat en
selecteer OK.
Als u Pag auto pass selecteert, wordt het scangebied automatisch gedetecteerd en wordt het origineel vergroot
of verkleind, zodat het op het geselecteerde papierformaat past.
7.
Wijzig de andere instellingen indien nodig.
“Menuopties voor kopiëren” op pagina 126
8.
Selecteer het tabblad Kopiëren en stel vervolgens het aantal exemplaren in.
9.
Tik op
x
.
Opmerking:
❏ Als u Voorbeeld selecteert, kunt u de gescande aeelding controleren.
❏ De kleur, het formaat en de rand van de gekopieerde aeelding zijn niet exact hetzelfde als van het origineel.
Meerdere originelen kopiëren naar één vel
Hiermee kopieert u twee enkelzijdige originelen op één vel in de indeling 2-op-1.
1.
Laad papier in de printer.
“Papier in de Papiercassette 1 laden” op pagina 35
“Papier in de Papiercassette 2 laden” op pagina 38
“Papier in de Papiertoevoer achter laden” op pagina 41
2.
Plaats de originelen.
“Originelen op de scannerglasplaat plaatsen” op pagina 53
3.
Selecteer Kopiëren op het bedieningspaneel.
4.
Selecteer het tabblad Kopiëren en wijzig desgewenst de instellingen.
“Menuopties voor kopiëren” op pagina 126
Kopiëren
>
Originelen kopiëren
>
Meerdere originelen kopiëren naar één vel
130

5.
Selecteer het tabblad Geavanceerde instellingen en selecteer vervolgens Indeling.
6.
Selecteer 2-omhoog.
7.
Selecteer Richting origineel en Documentgr. en selecteer vervolgens OK.
U kunt de voltooide
aeelding
aan de rechterkant van het scherm controleren.
8.
Wijzig de andere instellingen indien nodig.
“Menuopties voor kopiëren” op pagina 126
9.
Selecteer het tabblad Kopiëren en stel vervolgens het aantal exemplaren in.
10.
Tik op
x
.
Opmerking:
❏ Als u Voorbeeld selecteert, kunt u de gescande aeelding controleren.
❏ De kleur, het formaat en de rand van de gekopieerde aeelding zijn niet exact hetzelfde als van het origineel.
Foto's kopiëren
Foto's kopiëren gaat heel eenvoudig. Ook is het mogelijk om verkleurde foto's op te frissen.
Het kleinste origineel dat u kunt kopiëren is 30×40 mm.
Opmerking:
De witruimte rond de foto wordt mogelijk niet gedetecteerd.
1.
Laad papier in de printer.
“Papier in de Papiercassette 1 laden” op pagina 35
Kopiëren
>
Foto's kopiëren
131

“Papier in de Papiercassette 2 laden” op pagina 38
“Papier in de Papiertoevoer achter laden” op pagina 41
2.
Selecteer Verschillende afdrukken op het bedieningspaneel.
3.
Selecteer Verschillende kopieën > Foto's kopiëren/herstellen.
4.
Wijzig desgewenst de afdrukinstellingen en selecteer vervolgens op Originelen plaatsen.
“Menuopties voor papier- en afdrukinstellingen voor het kopiëren van foto's” op pagina 133
5.
Plaats het origineel met de bedrukte zijde omlaag en duw het tegen de hoekmarkering.
Plaats de foto's op 5 mm van de hoekmarkering op de scannerglasplaat. U kunt meerdere foto's en fotos van
verschillende formaten plaatsen.
Laat ten minste 5 mm ruimte vrij tussen de foto's als u meerder foto's plaatst.
Maximumformaat: 10×15 cm (4×6 inch)
6.
Selecteer Scannen starten.
De foto's worden gescand en weergegeven op het scherm.
7.
Selecteer Bewerk om instellingen als fotoaanpassingen te
congureren.
Opmerking:
Als u bij het afdrukken een deel van de foto wilt vergroten, selecteert u Bijsnijden/zoomen en
congureert
u vervolgens
de instellingen. Schuif het afdrukkader naar links, rechts, boven en beneden en wijzig het formaat van het kader met
op de hoeken van het kader.
“Menuopties voor fotoaanpassingen voor het kopiëren van foto's” op pagina 133
8.
Voer het gewenste aantal exemplaren in en tik vervolgens op
x
.
Opmerking:
De kleur, het formaat en de rand van de gekopieerde aeelding zijn niet exact hetzelfde als van het origineel.
Kopiëren
>
Foto's kopiëren
132

Menuopties voor papier- en afdrukinstellingen voor het kopiëren
van foto's
Kleur herstellen:
Frist verkleurde foto's op.
Papierinstelling:
Selecteer de papierbron die u wenst te gebruiken. Selecteer om het formaat en de soort van het
geladen papier te selecteren.
Randinstelling:
❏ Randloos
Kopieert zonder marge rond de randen. De
aeelding
wordt een beetje vergroot om de marges
rond de randen van het papier te verwijderen. Selecteer hoeveel u de aeelding wilt vergroten in
de instelling Uitbreiding.
❏ Met rand
Kopieert met een marge rond de randen.
Alle inst.wissen:
Zet de kopieerinstellingen terug op de standaardwaarden.
Menuopties voor fotoaanpassingen voor het kopiëren van foto's
Foto-aanpassingen:
Wanneer u PhotoEnhance selecteert, krijgt u scherpere afdrukken en levendigere kleuren door
aanpassing van het contrast, de verzadiging en de helderheid van de oorspronkelijke
aeeldingsgegevens.
Filter:
Kopieert in zwart-wit.
Bijsnijden/zoomen:
Vergroot een deel van de foto om te kopiëren.
Bewerking wissen:
Wis f ot o b e w e rk i ng .
Kopiëren
>
Foto's kopiëren
>
Menuopties voor fotoaanpassingen voor het kopiëren van foto's
133

Identiteitskaart kopiëren
Scant beide zijden van een identiteitskaart en kopieert ze naar één zijde van een A4.
1.
Laad papier in de printer.
“Papier in de Papiercassette 2 laden” op pagina 38
“Papier in de Papiertoevoer achter laden” op pagina 41
2.
Plaats het origineel met de bedrukte zijde omlaag en duw het tegen de hoekmarkering.
Plaats een identiteitskaart op 5 mm van de hoekmarkering op de scannerglasplaat.
3.
Selecteer Verschillende afdrukken op het bedieningspaneel.
4.
Selecteer Verschillende kopieën > ID-kaart.
Kopiëren
>
Identiteitskaart kopiëren
134

5.
Selecteer het tabblad Kopiëren en wijzig desgewenst de instellingen.
“Menuopties voor kopiëren” op pagina 126
6.
Selecteer het tabblad Geavanceerde instellingen en wijzig desgewenst de instellingen.
“Menuopties voor kopiëren” op pagina 126
7.
Selecteer het tabblad Kopiëren en stel vervolgens het aantal exemplaren in.
8.
Tik op
x
.
Opmerking:
Als u tikt op Voorbeeld, kunt u de gescande
aeelding
controleren.
9.
Volg de instructies op het scherm voor het plaatsen van de achterzijde van het origineel en tik op Scannen
starten.
Opmerking:
De kleur, het formaat en de rand van de gekopieerde aeelding zijn niet exact hetzelfde als van het origineel.
Boeken kopiëren
Hiermee kopieert u twee tegenover elkaar liggende A4-pagina's van bijvoorbeeld een boek op één vel papier.
1.
Laad papier in de printer.
“Papier in de Papiercassette 1 laden” op pagina 35
“Papier in de Papiercassette 2 laden” op pagina 38
“Papier in de Papiertoevoer achter laden” op pagina 41
2.
Selecteer Verschillende afdrukken op het bedieningspaneel.
3.
Selecteer Verschillende kopieën > Boekkopie.
4.
Plaats de originelen.
Volg de instructies op het scherm voor het plaatsen van de eerste pagina van het origineel en tik op
Afdrukinstellingen.
5.
Selecteer het tabblad Kopiëren en wijzig desgewenst de instellingen.
“Menuopties voor kopiëren” op pagina 126
Kopiëren
>
Boeken kopiëren
135

6.
Selecteer het tabblad Geavanceerde instellingen en wijzig desgewenst de instellingen.
Als u 2-up selecteert in Indeling, kunt u twee tegenover elkaar liggende pagina's van een boek op één vel
papier afdrukken.
“Menuopties voor kopiëren” op pagina 126
7.
Selecteer het tabblad Kopiëren en stel vervolgens het aantal exemplaren in.
8.
Tik op
x
.
Opmerking:
Als u tikt op Voorbeeld, kunt u de gescande aeelding controleren.
9.
Volg de instructies op het scherm voor het plaatsen van de tweede pagina van het origineel en tik op Scannen
starten.
Opmerking:
De kleur, het formaat en de rand van de gekopieerde aeelding zijn niet exact hetzelfde als van het origineel.
Kopiëren zonder marges
Kopieert zonder marge rond de randen. De aeelding wordt een beetje vergroot om de marges rond de randen
van het papier te verwijderen.
1.
Laad papier in de printer.
“Papier in de Papiercassette 1 laden” op pagina 35
“Papier in de Papiercassette 2 laden” op pagina 38
“Papier in de Papiertoevoer achter laden” op pagina 41
2.
Plaats de originelen.
“Originelen op de scannerglasplaat plaatsen” op pagina 53
3.
Selecteer Verschillende afdrukken op het bedieningspaneel.
4.
Selecteer Verschillende kopieën > Randloos kopie.
5.
Selecteer het tabblad Kopiëren en wijzig desgewenst de instellingen.
“Menuopties voor kopiëren” op pagina 126
Kopiëren
>
Kopiëren zonder marges
136

6.
Selecteer het tabblad Geavanceerde instellingen en wijzig desgewenst de instellingen.
“Menuopties voor kopiëren” op pagina 126
7.
Selecteer het tabblad Kopiëren en stel vervolgens het aantal exemplaren in.
8.
Tik op
x
.
Opmerking:
❏ Als u Voorbeeld selecteert, kunt u de gescande aeelding controleren.
❏ De kleur, het formaat en de rand van de gekopieerde aeelding zijn niet exact hetzelfde als van het origineel.
Kopiëren op een cd-/dvd-label
U kunt een schijabel of een vierkant origineel, een foto bijvoorbeeld, kopiëren op een cd-/dvd-label.
c
Belangrijk:
❏ Raadpleeg de voorzorgsmaatregelen voor het omgaan met cd's/dvd's voordat u op een cd/dvd afdrukt.
“Voorzorgsmaatregelen voor het omgaan met cd's/dvd's” op pagina 50
❏ Plaats de cd-/dvd-lade niet in de printer zolang het apparaat bezig is. Dit kan de printer beschadigen.
❏ Plaats de cd-/dvd-lade pas in het apparaat wanneer dit in de instructies wordt aangegeven. Anders treedt er een
fout op en wordt de cd/dvd uitgeworpen.
1.
Selecteer Verschillende afdrukken op het bedieningspaneel.
2.
Selecteer Kopiëren naar CD/DVD > Kopiëren naar CD/DVD.
3.
Plaats het origineel aan de hand van de instructies op het scherm en selecteer vervolgens Ga verder om
Buitenk./Binnenk. in te stellen..
Als de cd/dvd niet precies in het midden ligt, wordt de positionering automatisch bijgeregeld.
4.
Geef de binnen- en buitendiameter op met
en selecteer Type selecteren.
U kunt ook vanuit het kader van de binnen- en buitendiameter selecteren en vervolgens de waarde invoeren
via het schermtoetsenblok.
Kopiëren
>
Kopiëren op een cd-/dvd-label
137

Opmerking:
❏ Als buitendiameter kunt u 114 tot 120 mm instellen, als binnendiameter 18 tot 46 mm, in stappen van 1 mm.
❏ De door u ingestelde buiten- en binnendiameter worden teruggezet op de standaardwaarden na het afdrukken van
het
schijabel.
U dient deze diameters opnieuw in te stellen elke keer dat u afdrukt.
“Menuopties voor Kopiëren naar CD/DVD” op pagina 139
5.
Selecteer Op cd/dvd afdrukken.
Opmerking:
Als u een testafdruk wilt maken, selecteert u Testafdruk op A4-papie r en laadt u gewoon A4-papier in papiercassette.
Voordat u afdrukt op een cd-/dvd-label, kunt u een voorbeeld van de aeelding afdrukken.
6.
Wanneer op het scherm een bericht wordt weergegeven waarin wordt aangegeven dat u een cd/dvd moet
plaatsen, selecteert u Hoe en volgt u vervolgens de instructies op het scherm om een cd/dvd te plaatsen.
c
Belangrijk:
Leg een cd/dvd op de cd-/dvd-lade met de afdrukzijde naar boven. Druk op het midden van de cd/dvd om deze
stevig vast te zetten op de cd/dvd-lade. De cd/dvd kan anders uit de lade vallen. Draai de lade om te
controleren of de cd/dvd goed vastzit in de lade.
Opmerking:
Als u de lade in de printer plaatst, kunt u lichte weerstand voelen. Dit is normaal; u kunt verdergaan met het
horizontaal plaatsen van de lade.
7.
Selecteer Geïnstalleerd.
8.
Selecteer het tabblad Afdrukken op CD/DVD, selecteer of u in kleur of zwart-wit wilt kopiëren en wijzig
vervolgens desgewenst de kopieerdichtheid.
Opmerking:
Selecteer
om de gescande aeelding weer te geven. U kunt de afdrukpositie aanpassen in het scherm met het
voorbeeld.
“Menuopties voor Kopiëren naar CD/DVD” op pagina 139
9.
Selecteer het tabblad Geavanceerde instellingen en wijzig desgewenst de instellingen.
“Menuopties voor Kopiëren naar CD/DVD” op pagina 139
Kopiëren
>
Kopiëren op een cd-/dvd-label
138

10.
Selecteer het tabblad Afdrukken op CD/DVD en tik op
x
.
11.
Na het afdrukken wordt de cd-/dvd-lade uitgeworpen. Verwijder de lade uit de printer en volg de instructies
op het scherm om Afdrukken is voltooid te selecteren.
c
Belangrijk:
Zorg ervoor dat u de cd-/dvd-lade verwijdert nadat het afdrukken is voltooid. Als u de lade niet verwijdert en
de printer aan- of uitzet of een printkopreiniging uitvoert, komt de cd-/dvd-lade tegen de printkop en kan de
printer defect raken.
12.
Verwijder de cd/dvd en berg de cd-/dvd-lade weer op aan de onderkant van papiercassette 2.
Menuopties voor Kopiëren naar CD/DVD
Buitenk., Buitenk.:
Geef het afdrukgebied op. U kunt voor de buitendiameter maximaal 120 mm opgeven en voor de
binnendiameter minimaal 18 mm. Aankelijk van de instellingen kan de cd/dvd of de cd-/dvd-lade
vies worden. Gebruik waarden die passen bij het afdrukgebied van uw cd/dvd.
Op cd/dvd afdrukken, Testafdruk op A4-papier:
Selecteer of u wilt afdrukken op een cd/dvd of als u een testafdruk wilt maken op gewoon A4-papier.
Wanneer u Testafdruk op A4-papier selecteert, kunt u het afdrukresultaat controleren voordat u
afdrukt op een cd/dvd.
(Instelling afdrukpositie):
Scant het origineel en gee de gescande aeelding weer. U kunt de afdrukpositie aanpassen in het
scherm met het voorbeeld.
Zwart-wit:
Kopieert het origineel in zwart-wit.
Kleur:
Kopieert het origineel in kleur.
(Dichtheid):
Verhoog met + de dichtheid wanneer het kopieerresultaat te zwak is. Verlaag met - de dichtheid
wanneer de inkt vlekt.
Documenttype:
Selecteer het type van het origineel. Hiermee kopieert u met optimale kwaliteit die het origineel zo
dicht mogelijk benadert.
Kwaliteit:
Selecteer de kopieerkwaliteit. Wanneer u Hoog selecteert, krijgt u afdrukken van betere kwaliteit,
maar het afdrukken duurt mogelijk langer. Als u met een veel hogere kwaliteit op gewoon papier wilt
afdrukken, selecteert u Beste. De afdruksnelheid kan aanzienlijk afnemen.
Kopiëren
>
Kopiëren op een cd-/dvd-label
>
Menuopties voor Kopiëren naar CD/DVD
139

Scannen
Basisinformatie over scannen.........................................142
Originelen scannen naar een geheugenapparaat...........................145
Originelen scannen naar een computer..................................147
Originelen scannen naar de cloud..................................... 149
Originelen scannen via WSD.........................................151
Originelen scannen naar een smart device............................... 153
Geavanceerd scannen..............................................156

Basisinformatie over scannen
Wat is een "scan"?
Een "scan" is het proces waarbij de optische informatie van papieren gegevens (zoals documenten,
tijdschriartikelen, foto's, tekeningen enzovoort) wordt omgezet in digitale aeeldingsgegevens.
U kunt gescande gegevens opslaan als een digitale aeelding, zoals JPEG of PDF.
Vervolgens kunt u de aeelding afdrukken, via e-mail verzenden enzovoort.
Scanopties
U kunt op verschillende manieren scannen om uw leven gemakkelijker te maken.
❏ Als u een papieren document scant en vervolgens omzet in digitale gegevens, kunt u het op een computer of
smart device lezen.
❏ Als u tickets of folders scant naar digitale gegevens, kunt u de originelen weggooien om rommel te verminderen.
❏ Als u belangrijke documenten scant, kunt u deze in een back-up in cloudservices of op een andere
opslagmedium zetten, voor het geval u ze kwijtraakt.
❏ U kunt de gescande foto's of documenten via e-mail naar vrienden verzenden.
❏ Als u tekeningen en dergelijke scant, kunt u deze op sociale media delen met een veel hogere kwaliteit dan
wanneer u een foto met uw smart device neemt.
❏ Als u uw favoriete pagina's uit kranten of tijdschrien scant, kunt u deze opslaan en de originelen weggooien.
Beschikbare scanmethoden
U kunt de volgende methoden gebruiken voor scannen met deze printer.
Gerelateerde informatie
& “Scannen naar een geheugenapparaat” op pagina 143
& “Scannen naar een computer” op pagina 143
& “Verzenden naar een cloudservice” op pagina 144
Scannen
>
Basisinformatie over scannen
>
Beschikbare scanmethoden
142

& “Scannen via WSD” op pagina 144
& “Rechtstreeks scannen vanaf smart devices” op pagina 144
Scannen naar een geheugenapparaat
U kunt gescande aeeldingen rechtstreeks opslaan op een geheugenapparaat dat op de printer is aangesloten.
Scannen naar een computer
Er zijn twee methoden voor het scannen van originelen naar een computer: scannen vanaf het bedieningspaneel
van de printer en scannen vanaf de computer.
U kunt eenvoudig scannen vanaf het bedieningspaneel.
Gebruik de scantoepassing Epson ScanSmart voor scannen vanaf de computer. U kunt aeeldingen na het
scannen bewerken.
Scannen
>
Basisinformatie over scannen
>
Beschikbare scanmethoden
143

Verzenden naar een cloudservice
U kunt gescande aeeldingen vanaf het bedieningspaneel van de printer verzenden naar cloudservices die van
tevoren zijn geregistreerd.
Scannen via WSD
U kunt de gescande aeelding met de WSD-functie opslaan op een computer die met de printer is verbonden.
Als u Windows 7/Windows Vista gebruikt, moet u op uw computer de WSD-instellingen congureren voordat u
gaat scannen.
Rechtstreeks scannen vanaf smart devices
Met de toepassing Epson iPrint op een smart device kunt u gescande aeeldingen rechtstreeks opslaan op het
smart device, zoals een smartphone of tablet.
Aanbevolen bestandsindelingen voor verschillende doeleinden
In het algemeen is de JPEG-indeling geschikt voor foto's, terwijl de PDF-indeling geschikt is voor documenten.
Lees de volgende beschrijvingen om de beste indeling te kiezen voor uw taak.
Scannen
>
Basisinformatie over scannen
>
Aanbevolen bestandsindelingen voor verschillende doeleinden
144

Bestandsindeling Beschrijving
JPEG (.jpg) Een bestandsindeling waarmee u de gegevens die moeten worden opgeslagen kunt
comprimeren. Als de compressieverhouding te hoog is, neemt de kwaliteit van de
afbeelding af en kunt u de afbeelding niet weer converteren naar de oorspronkelijke
kwaliteit.
Dit is de standaard afbeeldingsindeling voor digitale camera's. Deze indeling is geschikt
voor afbeeldingen met veel kleuren.
PDF (.pdf) Een algemene bestandsindeling die op verschillende besturingssystemen kan worden
gebruikt en waarbij de schermafbeelding hetzelfde is als het afdrukresultaat.
U kunt PDF-bestanden openen met speciale PDF-software of in webbrowsers.
Aanbevolen resoluties voor verschillende doeleinden
De resolutie gee het aantal pixels (kleinste gebied van een aeelding) voor elke inch (25,4 mm) aan en wordt
gemeten in dpi (dots per inch). Het voordeel van een hogere resolutie is dat de details in de aeelding duidelijker
worden. Er kleven echter ook nadelen aan:
❏ Het bestand wordt te groot
(Wanneer u de resolutie verdubbelt, wordt het bestand ongeveer vier keer zo groot.)
❏ Het duurt langer om de aeelding te scannen, op te slaan en te lezen
❏ De aeelding wordt te groot voor het beeldscherm of om op het papier af te drukken
Raadpleeg de tabel en stel de geschikte resolutie in voor het doel waarvoor u scant.
Doel Resolutie (referentie)
Weergeven op een computer
Verzenden per e-mail
Maximaal 200 dpi
Afdrukken met een printer 200 tot 300 dpi
Originelen scannen naar een geheugenapparaat
U kunt de gescande aeelding in een geheugenapparaat opslaan.
1.
Plaats de originelen.
“Originelen op de scannerglasplaat plaatsen” op pagina 53
2.
Plaats een geheugenkaart in de printer.
“Een geheugenkaart plaatsen” op pagina 56
“Een extern USB-apparaat plaatsen” op pagina 57
3.
Selecteer Scannen op het bedieningspaneel.
Scannen
>
Originelen scannen naar een geheugenapparaat
145

4.
Selecteer Geheugenapp.
Als u meerdere geheugenapparaten aansluit op de printer, selecteert u het geheugenapparaat waarop de
gescande aeeldingen worden opgeslagen.
5.
Stel op het tabblad Scannen items in, zoals de bestandsindeling waarin moet worden opgeslagen.
“Scanopties voor scannen naar een geheugenapparaat” op pagina 146
6.
Selecteer het tabblad Geavanceerde instellingen, controleer de instellingen, en breng zo nodig aanpassingen
aan.
“Geavanceerde opties voor scannen naar een geheugenapparaat” op pagina 147
7.
Selecteer het tabblad Scannen opnieuw en tik vervolgens op
x
.
Opmerking:
❏ Gescande aeeldingen worden opgeslagen in de mappen "001" tot "999" in de map "EPSCAN".
❏ De kleur, het formaat en de rand van de gescande aeelding zijn niet exact hetzelfde als van het origineel.
Scanopties voor scannen naar een geheugenapparaat
Zwart-wit/Kleur
Selecteer of u in zwart-wit of in kleur wilt scannen.
Scannen
>
Originelen scannen naar een geheugenapparaat
>
Scanopties voor scannen naar een geheugenapparaat
146

JPEG/PDF
Selecteer het bestandstype waarin u gescande
aeelding
wilt opslaan.
(Kwaliteit)
❏ Documenttype:
Selecteer het type van het origineel.
❏ Resolutie:
Selecteer de scanresolutie.
Geavanceerde opties voor scannen naar een geheugenapparaat
Scaninstellingen
❏ Scangebied:
Selecteer het scanformaat. Selecteer Autom.bijsn. als u de witruimte rond tekst of rond een
aeelding
wilt verwijderen tijdens het scannen. Als u het maximale gebied van de
scannerglasplaat wilt scannen, selecteert u Max. gebied.
❏ Richting origineel:
Selecteer de afdrukstand van het origineel.
Contrast
Selecteer het contrast van de gescande aeelding.
Geheugenapp. selecteren
Selecteer het geheugenapparaat waarop u de gescande aeelding wilt opslaan.
Alle inst.wissen
Zet de scaninstellingen terug op de standaardwaarden.
Originelen scannen naar een computer
Er zijn twee methoden voor het scannen van originelen naar een computer: scannen vanaf het bedieningspaneel
van de printer en scannen vanaf de computer.
Gerelateerde informatie
& “Scannen via het bedieningspaneel” op pagina 148
& “Scannen vanaf een computer” op pagina 149
Scannen
>
Originelen scannen naar een computer
147

Scannen via het bedieningspaneel
Opmerking:
Als u deze functie wilt gebruiken, moeten de volgende toepassingen op uw computer zijn geïnstalleerd.
❏ Epson Event Manager
❏ Epson Scan 2
Zie de volgende informatie over het controleren op geïnstalleerde toepassingen.
/Windows 10: klik op de knop Start en selecteer vervolgens Windows-systeem — Conguratiescherm — Programma's —
Programma's en onderdelen.
/Windows 8.1/Windows 8: selecteer Bureaublad — Instellingen — Conguratiescherm — Programma's — Programma's
en onderdelen.
/Windows 7: klik op de knop Start en selecteer vervolgens Conguratiescherm — Programma's — Programma's en
onderdelen.
Mac OS: selecteer Ga > Toepassingen > Epson Soware.
1.
Plaats de originelen.
“Originelen op de scannerglasplaat plaatsen” op pagina 53
2.
Selecteer Scannen op het bedieningspaneel.
3.
Selecteer Computer.
4.
Selecteer de computer waarop u de gescande beelden wilt opslaan.
❏ Indien het scherm Selecteer Computer wordt weergegeven, selecteert u in dit scherm de computer.
❏ Als het scherm Scan naar computer wordt weergegeven en de computer al is geselecteerd, controleert u of
de juiste computer is geselecteerd. Als u de computer wilt wijzigen, selecteert u
en selecteert u
vervolgens een andere computer.
Opmerking:
❏ Wanneer de printer is verbonden met een netwerk, kunt u de computer selecteren waarop u de gescande aeelding
wilt opslaan. U kunt maximaal 20 computers weergeven op het bedieningspaneel van de printer. Als u Naam
netwerkscan (alfanumeriek) instelt in Epson Event Manager, wordt deze naam weergegeven op het
bedieningspaneel.
Scannen
>
Originelen scannen naar een computer
>
Scannen via het bedieningspaneel
148

5.
Selecteer
om te selecteren hoe de gescande aeelding op een computer moet worden opgeslagen.
❏ Opslaan als JPEG: hiermee slaat u de gescande
aeelding
op in jpeg-indeling.
❏ Opsl. PDF: hiermee slaat u de gescande aeelding op in PDF-indeling.
❏ Bijlage e-mail: hiermee start u de e-mailclient op uw computer en wordt het bestand automatisch als bijlage
toegevoegd aan een e-mailbericht.
❏ Aangepaste inst. volgen: hiermee slaat u de gescande
aeelding
op met de instellingen in de Epson Event
Manager. U kunt de scaninstellingen wijzigen, zoals het scanformaat, de map waarin de scan wordt
opgeslagen of de opslagindeling.
“Aangepaste instellingen
congureren
voor scannen via het bedieningspaneel” op pagina 156
6.
Tik op
x
.
Opmerking:
De kleur, het formaat en de rand van de gescande aeelding zijn niet exact hetzelfde als van het origineel.
Scannen vanaf een computer
Met Epson ScanSmart kunt u scannen vanaf een computer.
Met deze toepassing kunt u in enkele eenvoudige stappen documenten en foto's scannen en de gescande
aeeldingen vervolgens opslaan.
1.
Plaats de originelen.
“Originelen op de scannerglasplaat plaatsen” op pagina 53
2.
Start Epson ScanSmart.
❏ Wi n d ow s 1 0
Klik op de knop Start en selecteer vervolgens Epson Soware > Epson ScanSmart.
❏ Windows 8.1/Windows 8
Voer de naam van de soware in het zoekvenster in en selecteer vervolgens het weergegeven pictogram.
❏ Wi n d ow s 7
Klik op de knop Start en selecteer vervolgens Alle programma's > Epson Soware > Epson ScanSmart.
❏ Mac OS
Selecteer Start > Toepassingen > Epson Soware > Epson ScanSmart.
3.
Wanneer het scherm Epson ScanSmart wordt weergegeven, volgt u de instructies op het scherm om te
scannen.
Opmerking:
Klik op Help om uitgebreide informatie over de bediening weer te geven.
Originelen scannen naar de cloud
U kunt gescande
aeeldingen
naar clouddiensten sturen. Voordat u deze functie gebruikt, moet u instellingen
opgeven met Epson Connect. Raadpleeg de volgende portaalsite van Epson Connect voor meer informatie.
Scannen
>
Originelen scannen naar de cloud
149

https://www.epsonconnect.com/
http://www.epsonconnect.eu (alleen Europa)
1.
Geef eerst instellingen op met Epson Connect.
2.
Plaats het origineel.
“Originelen op de scannerglasplaat plaatsen” op pagina 53
3.
Selecteer Scannen op het bedieningspaneel.
4.
Selecteer Cloud.
5.
Selecteer
bovenaan het scherm en selecteer vervolgens een bestemming.
6.
Stel op het tabblad Scannen items in, zoals de bestandsindeling waarin moet worden opgeslagen.
“Scanopties voor scannen naar de cloud” op pagina 151
7.
Selecteer het tabblad Geavanceerde instellingen, controleer de instellingen, en breng zo nodig aanpassingen
aan.
“Geavanceerde opties voor scannen naar de cloud” op pagina 151
8.
Selecteer het tabblad Scannen opnieuw en tik vervolgens op
x
.
Opmerking:
De kleur, het formaat en de rand van de gescande aeelding zijn niet exact hetzelfde als van het origineel.
Scannen
>
Originelen scannen naar de cloud
150

Scanopties voor scannen naar de cloud
Zwart-wit/Kleur
Selecteer of u in zwart-wit of in kleur wilt scannen.
JPEG/PDF
Selecteer het bestandstype waarin u gescande aeelding wilt opslaan.
Geavanceerde opties voor scannen naar de cloud
Documenttype
Selecteer het type van het origineel.
Scaninstellingen
❏ Scangebied:
Selecteer het scanformaat. Selecteer Autom.bijsn. als u de witruimte rond tekst of rond een
aeelding
wilt verwijderen tijdens het scannen. Als u het maximale gebied van de
scannerglasplaat wilt scannen, selecteert u Max. gebied.
❏ Richting origineel:
Selecteer de afdrukstand van het origineel.
Contrast
Selecteer het contrast van de gescande
aeelding.
Alle inst.wissen
Zet de scaninstellingen terug op de standaardwaarden.
Originelen scannen via WSD
U kunt de gescande aeelding met de WSD-functie opslaan op een computer die met de printer is verbonden.
Opmerking:
❏ Deze functie is uitsluitend beschikbaar voor computers met Windows 10/Windows 8.1/Windows 8/Windows 7/Windows
Vi s t a .
❏ Als u Windows 7/Windows Vista gebruikt, moet u eerst uw computer instellen voordat u deze functie kunt gebruiken.
1.
Plaats de originelen.
“Originelen op de scannerglasplaat plaatsen” op pagina 53
2.
Selecteer Scannen op het bedieningspaneel.
3.
Selecteer WSD.
4.
Selecteer een computer.
5.
Tik op
x
.
Scannen
>
Originelen scannen via WSD
151

Opmerking:
De kleur, het formaat en de rand van de gescande aeelding zijn niet exact hetzelfde als van het origineel.
Een WSD-poort instellen
In dit gedeelte wordt uitgelegd hoe u een WSD-poort instelt voor Windows 7/Windows Vista.
Opmerking:
Voor Windows 10/Windows 8.1/Windows 8 wordt de WSD-poort automatisch ingesteld.
Voor het instellen van een WSD-poort is het volgende nodig.
❏ De printer en de computer moeten verbinding hebben met het netwerk.
❏ De printerdriver moet op de computer zijn geïnstalleerd.
1.
Zet de printer aan.
2.
Klik op Start en vervolgens op Netwerk op de computer.
3.
Klik met de rechtermuisknop op de printer en klik vervolgens op Installeren.
Klik op Doorgaan wanneer het dialoogvenster Gebruikersaccountbeheer wordt weergegeven.
Klik op Ver wijderen en begin opnieuw als het scherm Ver w ij der en wordt weergegeven.
Opmerking:
De printernaam die u instelt in het netwerk en de modelnaam (EPSON XXXXXX (XX-XXXX)) worden weergegeven in
het venster Netwerk. U kunt de printernaam die in het netwerk is ingesteld controleren vanaf het bedieningspaneel van
de printer of door een netwerkstatusvel af te drukken.
Scannen
>
Originelen scannen via WSD
>
Een WSD-poort instellen
152

4.
Klik op Uw apparaat is gereed voor gebruik.
5.
Controleer het bericht en klik op Sluiten.
6.
Open het venster Apparaten en printers.
❏ Wi n d ow s 7
Klik op Start > Conguratiescherm > Hardware en geluiden (of Hardware) > Apparaten en printers.
❏ Wi n d ow s Vi st a
Klik op Start > Conguratiescherm > Hardware en geluiden > Printers.
7.
Controleer of een pictogram met de naam van de printer in het netwerk wordt weergegeven.
Selecteer de printernaam wanneer u WSD gebruikt.
Originelen scannen naar een smart device
U kunt gescande
aeeldingen
opslaan naar smart devices, zoals smartphones en tablets.
Opmerking:
❏ Installeer Epson iPrint op uw smart device voordat u gaat scannen.
❏ De weergave van Epson iPrint kan zonder waarschuwing worden gewijzigd.
❏ De inhoud van Epson iPrint kan variëren aankelijk van het product.
1.
Plaats de originelen.
“Originelen op de scannerglasplaat plaatsen” op pagina 53
2.
Start Epson iPrint.
Scannen
>
Originelen scannen naar een smart device
153

5.
Geef desgewenst nog meer instellingen op.
❏ Scanner: wijzig de scanner (printer) die u wilt gebruiken.
❏ Scanformaat: selecteer de grootte van het origineel dat u hebt geplaatst. Als u het maximale gebied van de
scannerglasplaat wilt scannen, selecteert u MAX.
❏ Aeeldingstype: selecteer de kleur die u wilt gebruiken om de gescande aeelding op te slaan.
❏ Resolutie: selecteer de resolutie.
❏ Helderheid: stel de helderheid wanneer u het origineel in zwart-wit afdrukt.
❏ Gamma: pas de gamma (helderheid van het middengebied) aan voor de gescande aeelding.
6.
Wanneer u klaar bent met het congureren van de instellingen, tikt u op Gereed.
7.
Tik op Scannen.
De scantaak wordt gestart.
Scannen
>
Originelen scannen naar een smart device
155

8.
Controleer de gescande
aeelding
en selecteer de opslagmethode.
❏ : hiermee wordt het scherm weergegeven voor het opslaan van gescande aeeldingen.
❏
: hiermee wordt het scherm weergegeven voor het verzenden van gescande
aeeldingen
via e-mail.
❏
: hiermee wordt het scherm weergegeven voor het afdrukken van gescande aeeldingen.
9.
Volg tot slot de instructies op het scherm.
Geavanceerd scannen
Gerelateerde informatie
& “Aangepaste instellingen
congureren
voor scannen via het bedieningspaneel” op pagina 156
& “Meerdere foto's tegelijkertijd scannen” op pagina 159
Aangepaste instellingen congureren voor scannen via het
bedieningspaneel
Met Epson Event Manager kunt u Aangepaste inst. volgen congureren voor scannen naar een computer via het
bedieningspaneel.
Zie de Help van Epson Event Manager voor meer informatie.
1.
Start Epson Event Manager.
❏ Wi n d ow s 1 0
Klik op de knop Start en selecteer vervolgens Epson
Soware
> Event Manager.
❏ Windows 8.1/Windows 8
Voer de naam van de soware in het zoekvenster in en selecteer vervolgens het weergegeven pictogram.
❏ Windows 7/Windows Vista/Windows XP
Klik op de knop Start en selecteer Alle programma's of Programma's > Epson
Soware
> Event Manager.
Scannen
>
Geavanceerd scannen
>
Aangepaste instellingen congureren voor scannen via het bedieningspaneel
156

❏ Mac OS
Selecteer Start > Toepassingen > Epson
Soware
> Event Manager.
2.
Controleer of de scanner is geselecteerd als Scanner op het tabblad Knopinstellingen op het hoofdscherm.
3.
Klik op Taakinstellingen opgeven.
Scannen
>
Geavanceerd scannen
>
Aangepaste instellingen congureren voor scannen via het bedieningspaneel
157

4.
Congureer
de scaninstellingen op het scherm Taakinstellingen.
❏ Taakinstellingen bewerken: selecteer Aangepaste actie.
❏ Instelling: scan met de beste instellingen voor het geselecteerde type origineel. Klik op Gedetailleerde
scaninstellingen om items als de resolutie of de kleur te
congureren
voor het opslaan van de gescande
aeelding.
❏ Doelmap: selecteer de map waarin de gescande aeelding moet worden opgeslagen.
❏ Bestandsnaam (prex + startnummer): wijzig de instellingen voor de bestandsnaam die u wilt opslaan.
❏ Bestandsindeling: selecteer de indeling voor opslaan.
❏ Actie uitvoeren: selecteer de actie voor het scannen.
❏ Instellingen testen: start een testscan met de huidige instellingen.
5.
Klik op OK om terug te keren naar het hoofdscherm.
Scannen
>
Geavanceerd scannen
>
Aangepaste instellingen congureren voor scannen via het bedieningspaneel
158

6.
Zorg ervoor dat de Aangepaste actie is geselecteerd in de lijst Aangepaste actie.
7.
Klik op Sluiten om Epson Event Manager te sluiten.
Meerdere foto's tegelijkertijd scannen
Met Epson ScanSmart kunt u meerdere foto's tegelijkertijd scannen en elke
aeelding
apart opslaan.
1.
Plaats de foto's op de scannerglasplaat. Plaats ze op 4,5 mm (0,2 inch) van de horizontale en verticale rand van
de scannerglasplaat en plaats de foto's ten minste 20 mm (0,8 inch) uit elkaar.
Opmerking:
De foto's moeten groter zijn dan 15×15 mm (0,6×0,6 inch).
Scannen
>
Geavanceerd scannen
>
Meerdere foto's tegelijkertijd scannen
159

2.
Start Epson ScanSmart.
❏ Wi n d ow s 1 0
Klik op de knop Start en selecteer vervolgens Epson Soware > Epson ScanSmart.
❏ Windows 8.1/Windows 8
Voer de naam van de
soware
in het zoekvenster in en selecteer vervolgens het weergegeven pictogram.
❏ Wi n d ow s 7
Klik op de knop Start en selecteer vervolgens Alle programma's > Epson Soware > Epson ScanSmart.
❏ Mac OS
Selecteer Start > Toepassingen > Epson Soware > Epson ScanSmart.
3.
Wanneer het scherm Epson ScanSmart wordt weergegeven, volgt u de instructies op het scherm om te
scannen.
Gescande foto's worden als afzonderlijke
aeeldingen
opgeslagen.
Scannen
>
Geavanceerd scannen
>
Meerdere foto's tegelijkertijd scannen
160

Gegevens op een geheugenapparaat delen
Vanaf een computer kunt u gegevens op een geheugenapparaat schrijven of lezen, zoals een geheugenkaart die in
de printer is geplaatst.
c
Belangrijk:
❏ Maak de schrijeveiliging ongedaan voordat u de geheugenkaart plaatst.
❏ Als vanaf een computer een aeelding wordt opgeslagen op de geheugenkaart, worden de aeelding en het
aantal foto's niet vernieuwd op het LCD-scherm. Verwijder de geheugenkaart en plaats deze opnieuw.
❏ Bij het delen van een geheugenapparaat dat is ingevoerd in de printer tussen computers verbonden via USB of
over een netwerk, is schrijoegang alleen toegestaan voor de computers die zijn verbonden via de methode die u
hebt geselecteerd op de printer. Als u naar het geheugenapparaat wilt schrijven, gaat u naar Instel. op het
bedieningspaneel en selecteert u Bestandsdeling instellen en een verbindingsmethode.
Opmerking:
Als een groot geheugenapparaat is aangesloten, zoals een harde schijf van 2 TB, duurt het even voordat gegevens worden
herkend op de computer.
Windows
Selecteer een geheugenapparaat in Computer of Deze computer. De gegevens op het geheugenapparaat worden
weergegeven.
Opmerking:
Als u de printer met het netwerk hebt verbonden zonder de sowareschijf of Web Installer te gebruiken, wijst u een
geheugenkaartsleuf of USB-poort toe als netwerkstation. Open Uitvoeren en voer een printernaam in \\XXXXX of het IP-
adres van een printer \\XXX.XXX.XXX.XXX om te Openen:. Klik met de rechtermuisknop op een weergegeven
apparaatpictogram om het netwerk toe te wijzen. Het netwerkstation verschijnt in Computer of Deze Computer.
Mac OS
Selecteer het juiste apparaatpictogram. De gegevens op het externe opslagapparaat worden weergegeven.
Opmerking:
❏ Verwijder een geheugenapparaat door het apparaatpictogram naar de het prullenbakpictogram te slepen. Als u dit niet
doet, worden de gegevens op het gedeelde station mogelijk niet correct weergegeven wanneer een ander geheugenapparaat
wordt geplaatst.
❏ Om via het netwerk toegang te krijgen tot een geheugenapparaat, selecteert u Ga > Met server verbinden in het menu
op het bureaublad. Voer een printernaam cifs://XXXXX of smb://XXXXX in (waarbij "XXXXX" de printernaam is) in
Serveradres en klik vervolgens op Ve r b in d e n .
Gerelateerde informatie
& “Specicaties van geheugenapparaten” op pagina 325
Gegevens opslaan en delen
>
Gegevens op een geheugenapparaat delen
162

De printer onderhouden
De status van verbruiksartikelen controleren............................. 164
Problemen met de papierinvoer oplossen................................165
De afdruk-, kopieer- en scankwaliteit verbeteren...........................166
De printer reinigen................................................176
Stroom besparen..................................................177
Toepassingen afzonderlijk installeren of verwijderen........................178
De printer vervoeren en opslaan.......................................183

De status van verbruiksartikelen controleren
U kunt de inktniveaus en de levensduur van de onderhoudscassette controleren via het bedieningspaneel of de
computer.
Opmerking:
U kunt doorgaan met afdrukken terwijl een bericht wordt weergegeven dat de inkt bijna op is. Vervang de inktcartridges
indien nodig.
De status van verbruiksartikelen controleren (bedieningspaneel)
Selecteer op het startscherm.
Gerelateerde informatie
& “De inktcartridges moeten worden vervangen” op pagina 232
De status van verbruiksartikelen controleren (Windows)
1.
Open het venster van het printerstuurprogramma.
2.
Klik op EPSON Status Monitor 3 op het tabblad Hulpprogramma's.
Opmerking:
Als EPSON Status Monitor 3 is uitgeschakeld, klikt u op Extra instellingen op het tabblad Hulpprogramma's en
selecteert u EPSON Status Monitor 3 inschakelen.
Gerelateerde informatie
& “Toepassing voor scannen vanaf een computer (Windows-printerstuurprogramma)” op pagina 303
& “De inktcartridges moeten worden vervangen” op pagina 232
De status van verbruiksartikelen controleren (Mac OS)
1.
Selecteer Systeemvoorkeuren in het menu Apple > Printers en scanners (of Afdrukken en scannen,
Afdrukken en faxen) en selecteer vervolgens de printer.
2.
Klik op Opties en toebehoren > Hulpprogramma > Open Printerhulpprogramma.
3.
Klik op EPSON Status Monitor.
Gerelateerde informatie
& “De inktcartridges moeten worden vervangen” op pagina 232
De printer onderhouden
>
De status van verbruiksartikelen controleren
>
De status van verbruiksartikelen contr
o
164

Problemen met de papierinvoer oplossen
Wanneer het papier niet correct in de papiercassette wordt ingevoerd, moet u de roller binnenin reinigen.
1.
Druk op
P
om de printer uit te zetten.
2.
Neem de stekker van het netsnoer uit het stopcontact en koppel vervolgens het netsnoer los.
3.
Koppel de USB-kabel los en verwijder de geheugenkaart en het externe USB-apparaat.
4.
Trek de papiercassette uit de printer.
5.
Plaats de printer met de knop
P
op het bedieningspaneel naar boven.
!
Let op:
Pas bij het neerzetten van de printer op dat uw vingers niet klem komen te zitten. Anders kunt u zich
verwonden.
De printer onderhouden
>
Problemen met de papierinvoer oplossen
165

6.
Maak een doek vochtig met wat water, wring de doek grondig uit en veeg hiermee de rollen af terwijl u deze
verdraait.
7.
Plaats de printer weer in de normale positie en plaats de papiercassette.
c
Belangrijk:
Laat de printer niet gedurende lange tijd zo staan.
8.
Sluit het netsnoer aan.
De afdruk-, kopieer- en scankwaliteit verbeteren
De printkop controleren en reinigen
Als de spuitkanaaltjes verstopt zijn, worden de afdrukken vaag en ziet u strepen of onverwachte kleuren. Als de
spuitkanaaltjes ernstig verstopt zijn, wordt een blanco vel afgedrukt. Wanneer de afdrukkwaliteit minder is
geworden, gebruikt u eerst de spuitkanaaltjescontrole om te kijken of de kanaaltjes verstopt zitten. Als de
spuitkanaaltjes zijn verstopt, reinig dan de printkop.
c
Belangrijk:
❏ Open de scannereenheid niet of schakel de printer niet uit tijdens het reinigen van de printkop. Als het reinigen
van de kop niet wordt voltooid, kunt u mogelijk niet afdrukken.
❏ Bij reiniging van de printkop wordt inkt gebruikt. Voer dit daarom niet vaker uit dan nodig.
❏ Wanneer de inkt bijna op is kan de printkop mogelijk niet worden gereinigd.
❏ Als de afdrukkwaliteit niet is verbeterd na 2 herhalingen van de printkopcontrole en -reiniging, moet u ten
minste 6 uur wachten zonder af te drukken en vervolgens de printkopcontrole en -reiniging herhalen. Het wordt
aanbevolen de printer uit te schakelen met de knop
P
. Als de afdrukkwaliteit nog steeds niet is verbeterd, voert
u Krachtige reiniging uit.
❏ Voorkom dat de printkop uitdroogt en trek nooit de stekker van de printer uit het stopcontact wanneer de printer
nog aan is.
De printer onderhouden
>
De afdruk-, kopieer- en scankwaliteit verbeteren
>
De printkop controleren en reinig
e
166

Gerelateerde informatie
& “Krachtige reiniging uitvoeren” op pagina 169
De printkop controleren en reinigen (bedieningspaneel)
1.
Laad twee of meer vellen gewoon A4-papier in de printer.
“Papier in de Papiercassette 2 laden” op pagina 38
2.
Selecteer Onderhoud op het startscherm.
3.
Selecteer PrintkopControle spuitm..
4.
Volg de instructies op het scherm om het testpatroon af te drukken.
5.
Controleer het afdrukpatroon om te controleren of de spuitkanaaltjes van de printkop verstopt zijn.
❏ A:
Alle lijnen worden afgedrukt. Selecteer
. Er zijn geen aanvullende stappen benodigd.
❏ B of dicht bij B:
Enkele spuitkanaaltjes zijn verstopt. Selecteer
en selecteer vervolgens De printkop schoonmaken op
het volgende scherm.
❏ C of erger dan C:
Als de meeste lijnen ontbreken of niet zijn afgedrukt, wijst dit erop dat de meeste spuitkanaaltjes verstopt
zijn. Selecteer
en selecteer vervolgens Krachtige reiniging op het volgende scherm.
6.
Volg de instructies op het scherm om printkopreiniging of Krachtige reiniging uit te voeren.
7.
Als het reinigen beëindigd is, drukt u het testpatroon van het kanaal opnieuw af. Herhaal het reinigen en
afdrukken van het testpatroon tot alle lijnen geheel afgedrukt worden.
c
Belangrijk:
Als de afdrukkwaliteit niet is verbeterd na 2 herhalingen van de printkopcontrole en -reiniging, moet u ten
minste 6 uur wachten zonder af te drukken en vervolgens de printkopcontrole en -reiniging herhalen. Het
wordt aanbevolen de printer uit te schakelen met de knop
P
. Als de afdrukkwaliteit nog steeds niet is
verbeterd, voert u Krachtige reiniging uit.
De printer onderhouden
>
De afdruk-, kopieer- en scankwaliteit verbeteren
>
De printkop controleren en reinig
e
167

Gerelateerde informatie
& “Krachtige reiniging uitvoeren (bedieningspaneel)” op pagina 169
De printkop controleren en reinigen (Windows)
1.
Laad gewoon A4-papier in de printer.
“Papier in de Papiercassette 2 laden” op pagina 38
2.
Open het venster van het printerstuurprogramma.
3.
Klik op Spuitkanaaltjes controleren op het tabblad Hulpprogramma's.
4.
Volg de instructies op het scherm.
c
Belangrijk:
Als de afdrukkwaliteit niet is verbeterd na 2 herhalingen van de printkopcontrole en -reiniging, moet u ten
minste 6 uur wachten zonder af te drukken en vervolgens de printkopcontrole en -reiniging herhalen. Het
wordt aanbevolen de printer uit te schakelen met de knop
P
. Als de afdrukkwaliteit nog steeds niet is
verbeterd, voert u Krachtige reiniging uit.
Gerelateerde informatie
& “Toepassing voor scannen vanaf een computer (Windows-printerstuurprogramma)” op pagina 303
& “Krachtige reiniging uitvoeren (Windows)” op pagina 169
De printkop controleren en reinigen (Mac OS)
1.
Laad gewoon A4-papier in de printer.
“Papier in de Papiercassette 2 laden” op pagina 38
2.
Selecteer Systeemvoorkeuren in het Apple-menu > Printers en scanners (of Afdrukken en scannen,
Afdrukken en faxen) en selecteer vervolgens de printer.
3.
Klik op Opties en toebehoren > Hulpprogramma > Open Printerhulpprogramma.
4.
Klik op Spuitkanaaltjes controleren.
5.
Volg de instructies op het scherm.
c
Belangrijk:
Als de afdrukkwaliteit niet is verbeterd na 2 herhalingen van de printkopcontrole en -reiniging, moet u ten
minste 6 uur wachten zonder af te drukken en vervolgens de printkopcontrole en -reiniging herhalen. Het
wordt aanbevolen de printer uit te schakelen met de knop
P
. Als de afdrukkwaliteit nog steeds niet is
verbeterd, voert u Krachtige reiniging uit.
De printer onderhouden
>
De afdruk-, kopieer- en scankwaliteit verbeteren
>
De printkop controleren en reinig
e
168

Gerelateerde informatie
& “Krachtige reiniging uitvoeren (Mac OS)” op pagina 170
Krachtige reiniging uitvoeren
Met de functie Krachtige reiniging kan de afdrukkwaliteit in de volgende gevallen verbeteren.
❏ Wanneer de meeste spuitkanaaltjes verstopt zijn.
❏ Wanneer u 2 keer een spuikanaaltjescontrole en printkopreiniging hebt uitgevoerd en vervolgens ten minste 6
uur hebt gewacht, maar de afdrukkwaliteit niet is verbeterd.
c
Belangrijk:
De functie Krachtige reiniging verbruikt meer inkt dan de printkopreiniging.
Krachtige reiniging uitvoeren (bedieningspaneel)
1.
Laad gewoon A4-papier in de printer.
“Papier in de Papiercassette 2 laden” op pagina 38
2.
Selecteer Onderhoud op het startscherm.
3.
Selecteer Krachtige reiniging.
4.
Als het reinigen beëindigd is, drukt u het testpatroon van het kanaal opnieuw af. Controleer of alle lijnen van
het spuitkanaaltjespatroon correct zijn afgedrukt.
c
Belangrijk:
Als de afdrukkwaliteit niet is verbeterd na het uitvoeren van Krachtige reiniging, moet u ten minste 6 uur
wachten zonder afdrukken en vervolgens het spuitkanaaltjespatroon opnieuw afdrukken. Voer De printkop
schoonmaken of Krachtige reiniging opnieuw uit aankelijk van het afgedrukte patroon. Neem contact op met
de klantenservice van Epson als de kwaliteit nog steeds niet is verbeterd.
Gerelateerde informatie
& “De printkop controleren en reinigen (bedieningspaneel)” op pagina 167
Krachtige reiniging uitvoeren (Windows)
1.
Open het venster van het printerstuurprogramma.
2.
Klik op Printkop reinigen op het tabblad Hulpprogramma's.
3.
Selecteer Krachtige reiniging.
De printer onderhouden
>
De afdruk-, kopieer- en scankwaliteit verbeteren
>
Krachtige reiniging uitvoeren
169

4.
Volg de instructies op het scherm.
c
Belangrijk:
Als de afdrukkwaliteit niet is verbeterd na het uitvoeren van Krachtige reiniging, moet u ten minste 6 uur
wachten zonder afdrukken en vervolgens het spuitkanaaltjespatroon opnieuw afdrukken. Voer Bezig te
reinigen. of Krachtige reiniging opnieuw uit aankelijk van het afgedrukte patroon. Neem contact op met de
klantenservice van Epson als de kwaliteit nog steeds niet is verbeterd.
Gerelateerde informatie
& “Toepassing voor scannen vanaf een computer (Windows-printerstuurprogramma)” op pagina 303
& “De printkop controleren en reinigen (Windows)” op pagina 168
Krachtige reiniging uitvoeren (Mac OS)
1.
Selecteer Systeemvoorkeuren in het menu Apple > Printers en scanners (of Afdrukken en scannen,
Afdrukken en faxen) en selecteer vervolgens de printer.
2.
Klik op Opties en toebehoren > Hulpprogramma > Open Printerhulpprogramma.
3.
Klik op Printkop reinigen.
4.
Selecteer Krachtige reiniging.
5.
Volg de instructies op het scherm.
c
Belangrijk:
Als de afdrukkwaliteit niet is verbeterd na het uitvoeren van Krachtige reiniging, moet u ten minste 6 uur
wachten zonder afdrukken en vervolgens het spuitkanaaltjespatroon opnieuw afdrukken. Voer Bezig te
reinigen. of Krachtige reiniging opnieuw uit aankelijk van het afgedrukte patroon. Neem contact op met de
klantenservice van Epson als de kwaliteit nog steeds niet is verbeterd.
Gerelateerde informatie
& “De printkop controleren en reinigen (Mac OS)” op pagina 168
Voorkomen dat spuikanaaltjes verstopt raken
Gebruik altijd de aan/uit-knop voor het in- en uitschakelen van de printer.
Controleer of het aan/uit-lampje uit is voordat u het netsnoer loskoppelt.
De inkt kan uitdrogen wanneer deze niet is afgedekt. Zorg ervoor dat u de printkop deugdelijk afdekt om te
voorkomen dat de inkt uitdroogt, net zoals u dat met een balpen of vulpen zou doen.
Wanneer tijdens het afdrukken het netsnoer wordt losgekoppeld of een stroomstoring optreedt, wordt de printkop
mogelijk niet goed afgedekt. Als u de printkop niet alsnog afdekt, droogt deze uit, waardoor de spuitkanaaltjes
(voor de inktuitvoer) verstopt raken.
Schakel in deze gevallen de printer zo snel mogelijk weer in en daarna weer uit om de printkop af te dekken.
De printer onderhouden
>
De afdruk-, kopieer- en scankwaliteit verbeteren
>
Voorkomen dat spuikanaaltjes ver
s
170

De printkop uitlijnen
Als u een verkeerde uitlijning van verticale lijnen of onscherpe beelden ziet, lijn de printkop dan uit.
1.
Laad gewoon A4-papier in de printer.
“Papier in de Papiercassette 2 laden” op pagina 38
2.
Selecteer Onderhoud op het startscherm.
3.
Selecteer Printkop uitlijnen.
4.
Selecteer een van de uitlijningsmenu's.
❏ Verticale uitlijning: selecteer deze optie als uw afdrukken wazig zijn of verticale lijnen niet goed uitgelijnd
zijn.
❏ Horizontale uitlijning: selecteer deze optie als er op gelijke intervallen horizontale banden verschijnen.
5.
Volg de instructies op het scherm om een uitlijningspatroon af te drukken en selecteer het nummer van het
optimale patroon.
❏ Verticale uitlijning: zoek en selecteer het nummer voor het meest solide patroon in elke groep.
❏ Horizontale uitlijning: zoek en selecteer het nummer van het patroon met de minste scheidingen en
overlappingen.
Het papiertraject vrijmaken van inktvlekken
Als de afdrukken vlekken vertonen of bekrast zijn, reinig dan de roller binnenin.
De printer onderhouden
>
De afdruk-, kopieer- en scankwaliteit verbeteren
>
Het papiertraject vrijmaken van in
k
171

c
Belangrijk:
Gebruik geen keukenpapier om de binnenkant van de printer te reinigen. Het kan zijn dat de spuitkanaaltjes van de
printkop verstopt zitten met stof.
1.
Selecteer Onderhoud op het startscherm.
2.
Selecteer Papiergeleider reinigen.
3.
Volg de instructies op het scherm om het papiertraject te reinigen.
4.
Herhaal deze procedure tot er geen inktvegen meer op het papier zitten.
Als het papier nog altijd inktvlekken na meermalen reinigen, voer dan de volgende stap uit.
5.
Druk op
P
om de printer uit te zetten.
6.
Neem de stekker van het netsnoer uit het stopcontact en koppel vervolgens het netsnoer los.
7.
Doe het bedieningspaneel omhoog totdat dit horizontaal ligt.
8.
Schuif de uitvoerlade uit.
De printer onderhouden
>
De afdruk-, kopieer- en scankwaliteit verbeteren
>
Het papiertraject vrijmaken van in
k
172

9.
Veeg de twee witte rollen voorzichtig af met een zachte vochtige doek.
10.
Sluit het netsnoer aan.
De Scannerglasplaat reinigen
Wanneer de kopieën of gescande beelden vies zijn, moet u de scannerglasplaat reinigen.
c
Belangrijk:
Maak de printer nooit schoon met alcohol of thinner. Deze chemicaliën kunnen de printer beschadigen.
1.
Open de documentkap.
De printer onderhouden
>
De afdruk-, kopieer- en scankwaliteit verbeteren
>
De Scannerglasplaat reinigen
173

2.
Maak het oppervlak van de scannerglasplaat schoon met een droge, zachte, schone doek.
c
Belangrijk:
❏ Als de glasplaat besmeurd is met vet of een andere hardnekkige substantie, veegt u de plaat schoon met een
doek met daarop een klein beetje glasreiniger. Verwijder al het overtollige vocht.
❏ Druk niet te hard op het glasoppervlak.
❏ Zorg ervoor dat u het oppervlak van het glas niet krast of beschadigt. Een beschadigde glasplaat kan de
scankwaliteit aantasten.
Het doorschijnende folie reinigen
Als de afdrukkwaliteit niet is verbeterd nadat u de printkop hebt uitgelijnd of de papierbaan hebt gereinigd, is de
doorschijnende folie in de printer mogelijk vervuild.
Benodigde items:
❏ Wattenstaaes (meerdere)
❏ Water met een paar druppels schoonmaakmiddel (2 tot 3 druppels schoonmaakmiddel in een 1/4 kop
kraanwater)
❏ Lamp om op vlekken te controleren
c
Belangrijk:
Gebruik geen andere reinigingsvloeistof dan water met enkele druppels schoonmaakmiddel.
1.
Druk op
P
om de printer uit te zetten.
2.
Open de scannereenheid.
De printer onderhouden
>
De afdruk-, kopieer- en scankwaliteit verbeteren
>
Het doorschijnende folie reinigen
174

3.
Controleer of er op de doorschijnende folie vlekken zitten. Vlekken zijn gemakkelijker te zien als u een lamp
gebruikt.
Als zich op de doorschijnende folie (A) vlekken bevinden (bijvoorbeeld vingerafdrukken of vet), gaat u verder
met de volgende stap.
A: doorschijnende folie
B: rail
c
Belangrijk:
Raak de rail (B) niet aan. Anders kunt u mogelijk niet meer afdrukken. Veeg het vet niet van de rail. Dit is
nodig voor een correcte werking.
4.
Bevochtig een wattenstaae met wat water met een paar druppels schoonmaakmiddel (zorg ervoor dat er geen
water vanaf drupt) en veeg de vlek weg.
c
Belangrijk:
Veeg de vlek voorzichtig weg. Als u te hard op het wattenstaae drukt, kunnen de veren van de folie
verschuiven en kan de printer beschadigd raken.
De printer onderhouden
>
De afdruk-, kopieer- en scankwaliteit verbeteren
>
Het doorschijnende folie reinigen
175

5.
Gebruik een nieuw, droog
wattenstaae
om de folie schoon te vegen.
c
Belangrijk:
Laat geen vezels achter op de folie.
Opmerking:
Gebruik regelmatig een nieuw wattenstaae om te voorkomen dat u het vuil naar andere plekken verspreidt.
6.
Herhaal stap 4 en 5 totdat de folie schoon is.
7.
Controleer de folie op vlekken.
De printer reinigen
Als de behuizing van de printer vies of stog is, schakelt u de printer uit en reinigt u deze met een zachte, schone
en vochtige doek. Als u het vuil niet kunt verwijderen, gebruik dan een zachte, schone en vochtige doek met een
beetje mild schoonmaakmiddel.
De printer onderhouden
>
De printer reinigen
176

c
Belangrijk:
❏ Voorkom dat er water in het printermechanisme of op een van de elektrische onderdelen komt. Anders kan de
printer beschadigd raken.
❏ Maak de printerkap nooit schoon met alcohol of thinner. Deze chemicaliën kunnen de onderdelen en de
behuizing beschadigen.
❏ Raak de witte, platte kabel of het doorzichtige folie binnen in de printer niet aan. Dit kan een storing
veroorzaken.
Stroom besparen
De printer gaat in slaapstand of gaat automatisch uit als er een bepaalde tijd geen handelingen worden verricht. U
kunt instellen hoelang het duurt voordat stroombeheer wordt toegepast. Elke verhoging is van invloed op de
energiezuinigheid van het product. Denk aan het milieu voordat u wijzigingen doorvoert.
1.
Selecteer Instel. op het startscherm.
2.
Selecteer Basisinstellingen.
3.
Voer een van de volgende handelingen uit.
❏ Selecteer Slaaptimer of Uitschakelinst. > Uitschakelen indien inactief of Uitschakelen indien
losgekoppeld.
❏ Selecteer Slaaptimer of Uitschakelingstimer.
Opmerking:
Uw product hee mogelijk de functie Uitschakelinst. of Uitschakelingstimer, aankelijk van de plaats van aankoop.
4.
Selecteer de instelling.
De printer onderhouden
>
Stroom besparen
177

Toepassingen afzonderlijk installeren of verwijderen
Verbind uw computer met het netwerk en installeer de nieuwste versie van toepassingen vanaf de website. Meld u
aan op uw computer als beheerder. Voer het beheerderswachtwoord in als u hierom wordt gevraagd.
Toepassingen afzonderlijk installeren
Opmerking:
U moet een toepassing eerst verwijderen voordat u deze opnieuw kunt installeren.
1.
Controleer of de printer en de computer beschikbaar zijn voor communicatie en of de computer is verbonden
met internet.
2.
Start EPSON Soware Updater.
De schermafdruk is een voorbeeld in Windows.
3.
Selecteer voor Windows de printer en klik vervolgens op
om te controleren op de meest recente
beschikbare toepassingen.
4.
Selecteer de items die u wilt installeren of bijwerken en klik vervolgens op de installatieknop.
c
Belangrijk:
Schakel de printer niet uit en trek de stekker niet uit het stopcontact zolang de update bezig is. Anders kan de
printer defect raken.
Opmerking:
U kunt de meest recente toepassingen downloaden van de website van Epson.
http://www.epson.com
De printer onderhouden
>
Toepassingen afzonderlijk installeren of verwijderen
>
Toepassingen afzonderlijk inst
a
178

Gerelateerde informatie
& “Toepassing voor het bijwerken van soware en rmware (EPSON Soware Updater)” op pagina 313
& “Toepassingen verwijderen” op pagina 180
Controleer of een origineel Epson-printerstuurprogramma is geïnstalleerd —
Windows
Via een van de volgende methoden kunt u controleren of op de computer een origineel Epson-
printerstuurprogramma is geïnstalleerd.
Selecteer Conguratiescherm > Apparaten en printers weergeven (Printers, Printers en faxapparaten) en doe
het volgende om het venster voor printservereigenschappen te openen.
❏ Windows 10/Windows 8.1/Windows 8/Windows 7
Klik op het printerpictogram en klik vervolgens op Printservereigenschappen bovenaan het venster.
❏ Windows Vista
Klik met de rechtermuisknop op de map Printers en selecteer vervolgens Als administrator uitvoeren >
Servereigenschappen.
❏ Wi n d o w s X P
Selecteer in het menu Bestand de optie Servereigenschappen.
Klik op het tabblad Stuurprogramma. Als de naam van uw printer in de lijst wordt weergegeven, is een origineel
Epson-printerstuurprogramma op de computer geïnstalleerd.
Gerelateerde informatie
& “Toepassingen afzonderlijk installeren” op pagina 178
De printer onderhouden
>
Toepassingen afzonderlijk installeren of verwijderen
>
Toepassingen afzonderlijk inst
a
179

Controleer of een origineel Epson-printerstuurprogramma is geïnstalleerd —
Mac OS
Via een van de volgende methoden kunt u controleren of op de computer een origineel Epson-
printerstuurprogramma is geïnstalleerd.
Selecteer Systeemvoorkeuren in het Apple-menu > Printers en scanners (of Afdrukken en scannen, Afdrukken
en faxen) en selecteer vervolgens de printer. Klik op Opties en toebehoren, en als het tabblad Opties en het
tabblad Hulpprogramma worden weergegeven, is er een origineel Epson-printerstuurprogramma op de computer
geïnstalleerd.
Gerelateerde informatie
& “Toepassingen afzonderlijk installeren” op pagina 178
De printer toevoegen (alleen voor Mac OS)
1.
Selecteer Systeemvoorkeuren in het Apple-menu > Printers en scanners (of Afdrukken en scannen,
Afdrukken en faxen).
2.
Klik op + en selecteer dan Een andere printer of scanner toevoegen.
3.
Selecteer uw printer en selecteer vervolgens uw printer bij Gebruiken.
4.
Klik op Toevoegen.
Opmerking:
Als uw printer niet in de lijst staat, controleer dan of deze goed aangesloten en ingeschakeld is.
Toepassingen verwijderen
Meld u aan op uw computer als beheerder. Voer het beheerderswachtwoord in als u hierom wordt gevraagd.
De printer onderhouden
>
Toepassingen afzonderlijk installeren of verwijderen
>
Toepassingen verwijderen
180

Toepassingen verwijderen — Windows
1.
Druk op de knop
P
om de printer uit te zetten.
2.
Sluit alle actieve toepassingen.
3.
Conguratiescherm openen:
❏ Wi n d ow s 1 0
Klik op de startknop en selecteer vervolgens Systeem >
Conguratiescherm
.
❏ Windows 8.1/Windows 8
Selecteer Bureaublad > Instellingen > Conguratiescherm.
❏ Windows 7/Windows Vista/Windows XP
Klik op de startknop en selecteer Conguratiescherm.
4.
Open Een programma verwijderen (of Programma's installeren of verwijderen):
❏ Windows 10/Windows 8.1/Windows 8/Windows 7/Windows Vista
Selecteer Een programma verwijderen in Programma's.
❏ Wi n d ow s X P
Klik op Programma's installeren of verwijderen.
5.
Selecteer de soware die u wilt verwijderen.
U kunt het printerstuurprogramma niet verwijderen als er afdruktaken actief zijn. Verwijder de taken of wacht
tot deze zijn afgedrukt voordat u het printerstuurprogramma verwijdert.
6.
De toepassingen verwijderen:
❏ Windows 10/Windows 8.1/Windows 8/Windows 7/Windows Vista
Klik op Ver w ij de re n/ wijzigen of Ve r wijderen .
❏ Wi n d ow s X P
Klik op Wijzigen/Verwijderen of Ver wi jderen.
Opmerking:
Als het venster Gebruikersaccountbeheer wordt weergegeven, klikt u op Doorgaan.
7.
Volg de instructies op het scherm.
Toepassingen verwijderen — Mac OS
1.
Download de Uninstaller met EPSON Soware Updater.
Als u de Uninstaller hebt gedownload, hoe u deze niet telkens opnieuw te downloaden wanneer u de
toepassing verwijdert.
2.
Druk op de knop
P
om de printer uit te zetten.
De printer onderhouden
>
Toepassingen afzonderlijk installeren of verwijderen
>
Toepassingen verwijderen
181

3.
Als u het printerstuurprogramma wilt verwijderen, selecteert u Systeemvoorkeuren in het Apple-menu >
Printers en scanners (of Afdrukken en scannen, Afdrukken en faxen) en vervolgens verwijdert u de printer
uit de printerlijst.
4.
Sluit alle actieve toepassingen.
5.
Selecteer Ga > Toepassingen > Epson Soware > Uninstaller.
6.
Selecteer de toepassing die u wilt verwijderen en klik vervolgens op Maak installatie ongedaan.
c
Belangrijk:
De Uninstaller verwijdert alle Epson-inktjetprinterstuurprogramma's van de computer. Als u meerdere Epson
inktjetprinters gebruikt en u enkel bepaalde stuurprogramma's wilt verwijderen, verwijder ze dan eerst
allemaal en installeer dan enkel de vereiste stuurprogramma's.
Opmerking:
Als u de toepassing die u wilt verwijderen niet kunt vinden in de lijst, kunt u deze niet verwijderen met de Uninstaller.
Selecteer in dat geval Start > Toepassingen > Epson
Soware
, kies de toepassing die wilt verwijderen en sleep deze
vervolgens naar het prullenmandpictogram.
Gerelateerde informatie
& “Toepassing voor het bijwerken van soware en rmware (EPSON Soware Updater)” op pagina 313
Toepassingen en rmware bijwerken
Bepaalde problemen kunnen worden opgelost door de toepassingen en rmware opnieuw te installeren. Zorg
ervoor dat u de nieuwste versie van de toepassingen en rmware gebruikt.
1.
Controleer of de printer en de computer zijn aangesloten, en of de computer met internet is verbonden.
2.
Start EPSON Soware Updater en werk de toepassingen of de rmware bij.
c
Belangrijk:
Schakel de computer of de printer niet uit voordat de update is voltoord, anders kan de printer defect raken.
Opmerking:
Als u de toepassing die u wilt bijwerken niet kunt vinden in de lijst, kunt u deze niet bijwerken met de EPSON Soware
Updater. Kijk op uw lokale Epson-website voor de nieuwste versies van de toepassingen.
http://www.epson.com
Gerelateerde informatie
& “Toepassing voor het bijwerken van
soware
en
rmware
(EPSON
Soware
Updater)” op pagina 313
De printerrmware bijwerken via het bedieningspaneel
Als de printer verbinding
hee
met internet, kunt u de
rmware
van de printer bijwerken via het bedieningspaneel.
Nieuwe rmware kan de prestaties van de printer verbeteren of kan nieuwe functies toevoegen. U kunt ook
De printer onderhouden
>
Toepassingen afzonderlijk installeren of verwijderen
>
Toepassingen en rmware bij
w
182

instellen dat de printer regelmatig zelf moet controleren of er nieuwe rmware is en zo ja, dat u daar dan bericht
van moet krijgen.
1.
Selecteer Instel. op het startscherm.
2.
Selecteer Firmware-update > Bijwerken.
Opmerking:
Schakel Melding in om de printer regelmatig te laten controleren op beschikbare rmware-updates.
3.
Controleer de melding die op het scherm wordt weergegeven en selecteer Controle starten.
4.
Controleer de melding die op het scherm wordt weergegeven en selecteer Start.
De rmware wordt bijgewerkt wanneer nieuwe rmware wordt gevonden. Zodra de update is gestart, kan deze
niet worden onderbroken.
c
Belangrijk:
❏ Schakel de printer niet uit en trek de stekker niet uit het stopcontact zolang de update bezig is. Anders kan
de printer defect raken.
❏ Als de rmware-update niet goed wordt afgerond of mislukt, start de printer niet goed op en wordt de
volgende keer dat de printer wordt aangezet "Recovery Mode" weergegeven op het lcd-scherm. In dit geval
moet u de
rmware
opnieuw bijwerken maar dan met behulp van een computer. Sluit de printer met een
USB-kabel aan op de computer. Wanneer "Recovery Mode" wordt weergegeven op de printer, kunt u de
rmware
niet via een netwerkverbinding bijwerken. Ga op de computer naar uw lokale Epson-website en
download de meest recente
printerrmware.
Zie de aanwijzingen op de website voor de volgende stappen.
De printer vervoeren en opslaan
Volg onderstaande stappen om de printer in te pakken, wanneer u de printer moet opslaan of vervoeren in
verband met een verhuizing of reparatie.
!
Let op:
Pas bij het sluiten van de scannereenheid op dat uw vingers niet klem komen te zitten. Anders kunt u zich
verwonden.
De printer onderhouden
>
De printer vervoeren en opslaan
183

c
Belangrijk:
❏ Zorg er bij opslag of transport van de printer voor dat deze niet gekanteld, verticaal of ondersteboven wordt
gehouden, anders kan er inkt lekken.
❏ Laat de cartridges zitten. Als u de cartridges verwijdert, kan de printkop indrogen, waardoor afdrukken niet
meer mogelijk is.
1.
Druk op
P
om de printer uit te zetten.
2.
Zorg ervoor dat het aan/uit-lampje uit staat en haal dan het netsnoer uit het stopcontact.
c
Belangrijk:
Haal het netsnoer uit het stopcontact als het aan/uit-lampje uit staat. Anders keert de printkop mogelijk niet
terug naar de uitgangspositie, waardoor de inkt uitdroogt en afdrukken niet meer mogelijk is.
3.
Koppel alle kabels los zoals het netsnoer en de USB-kabel.
4.
Zorg ervoor dat er geen geheugenkaart of extern USB-apparaat is geplaatst.
5.
Verwijder al het papier uit de printer.
6.
Zorg dat er geen originelen in de printer steken.
7.
Open de scannereenheid met de documentkap gesloten. Bevestig de meegeleverde beschermende materialen
met tape boven op de inktcartridgehouder aan om deze aan de behuizing te bevestigen.
8.
Sluit de scannereenheid.
De printer onderhouden
>
De printer vervoeren en opslaan
184

9.
Verpak de printer zoals hieronder weergegeven.
10.
Plaats de printer in de doos met de beschermende materialen.
Verwijder de tape die de inktpatroonhouder vasthoudt voordat u de printer opnieuw gebruikt. Reinig en lijn de
printkop uit als de afdrukkwaliteit lager is wanneer u opnieuw afdrukt.
Gerelateerde informatie
& “De printkop controleren en reinigen” op pagina 166
& “De printkop uitlijnen” op pagina 171
De printer onderhouden
>
De printer vervoeren en opslaan
185

Problemen oplossen
De printer werkt niet naar behoren.....................................187
Er wordt een bericht weergegeven op het lcd-scherm........................224
Papier loopt vast..................................................227
De inktcartridges moeten worden vervangen............................. 232
De onderhoudsset moet worden vervangen.............................. 240
De afdruk-, kopieer- en scankwaliteit is slecht.............................245
Het probleem is niet opgelost na alle oplossingen te hebben geprobeerd..........264

De printer werkt niet naar behoren
De printer gaat niet aan of uit
De stroom wordt niet ingeschakeld
Dit kan de volgende oorzaken hebben.
Het netsnoer is niet goed aangesloten op het stopcontact.
Oplossingen
Controleer of het netsnoer goed in het stopcontact zit.
De knop
P
is niet lang genoeg ingedrukt.
Oplossingen
Houd de knop
P
iets langer ingedrukt.
De printer gaat niet automatisch aan
Autom. inschakeling is uitgeschakeld.
Oplossingen
❏ Selecteer Instel. > Basisinstellingen en schakel vervolgens de instelling Autom. inschakeling in.
❏ Wanneer u verbinding maakt via een USB-kabel, moet u de USB-kabel goed aansluiten op de printer
en de computer.
❏ Wanneer u verbinding maakt via een netwerk, moet u op het startscherm van de printer controleren of
de printer verbonden is met een netwerk.
& “Uitleg bij het netwerkpictogram” op pagina 25
De stroom wordt niet uitgeschakeld
De knop
P
is niet lang genoeg ingedrukt.
Oplossingen
Houd de knop
P
iets langer ingedrukt. Als de printer ook hiermee niet uitgaat, haalt u de stekker uit het
stopcontact. Zet de printer weer aan en zet deze vervolgens uit door op de knop
P
te drukken om te
voorkomen dat de printkop uitdroogt.
Problemen oplossen
>
De printer werkt niet naar behoren
>
De printer gaat niet aan of uit
187

Stroom schakelt automatisch uit
De functie Uitschakelinst. of Uitschakelingstimer is uitgeschakeld.
❏ Selecteer Instel. > Basisinstellingen > Uitschakelinst. en schakel vervolgens de instellingen Uitschakelen
indien inactief en Uitschakelen indien losgekoppeld uit.
❏ Selecteer Instel. > Basisinstellingen en schakel vervolgens de instelling Uitschakelingstimer uit.
Opmerking:
Uw product
hee
mogelijk de functie Uitschakelinst. of Uitschakelingstimer,
aankelijk
van de plaats van aankoop.
Papier wordt niet goed ingevoerd
Geen papiertoevoer
Dit kan de volgende oorzaken hebben.
De installatieplek is niet geschikt.
Oplossingen
Plaats de printer op een vlakke ondergrond en gebruik deze in de aanbevolen
omgevingsomstandigheden.
& “Omgevingsspecicaties” op pagina 328
Er wordt niet-ondersteund papier gebruikt.
Oplossingen
Gebruik papier dat door deze printer wordt ondersteund.
& “Beschikbaar papier en capaciteiten” op pagina 298
& “Niet-beschikbare papiersoorten” op pagina 301
Het papier wordt niet goed verwerkt.
Oplossingen
Volg de voorzorgsmaatregelen voor papierverwerking.
& “Voorzorgsmaatregelen voor papierverwerking” op pagina 32
Er zijn te veel vellen in de printer geladen.
Oplossingen
Laad niet meer dan het maximale aantal vellen dat voor het papier is opgegeven. Let er bij gewoon papier
op dat het niet uitsteekt boven de streep die met het driehoekje op de zijgeleider is aangegeven.
& “Beschikbaar papier en capaciteiten” op pagina 298
Problemen oplossen
>
De printer werkt niet naar behoren
>
Papier wordt niet goed ingevoerd
188

De papierinstellingen van de printer zijn onjuist.
Oplossingen
Controleer of de instellingen voor het papierformaat en de papiersoort overeenkomen met het
papierformaat en de papiersoort in de printer.
& “Instellingen voor het papierformaat en de papiersoort” op pagina 33
Het papier glijdt weg wanneer er papierstof op de rol zit.
Oplossingen
Reinig de rol.
& “Problemen met de papierinvoer oplossen” op pagina 165
Het papier kan niet worden ingevoerd na het uitvoeren van bovenstaande oplossingen.
Oplossingen
Als u het papier niet kunt invoeren via papiercassette 1, probeer het dan via papiercassette 2.
Papier wordt schuin ingevoerd
Dit kan de volgende oorzaken hebben.
De installatieplek is niet geschikt.
Oplossingen
Plaats de printer op een vlakke ondergrond en gebruik deze in de aanbevolen
omgevingsomstandigheden.
& “Omgevingsspecicaties” op pagina 328
Er wordt niet-ondersteund papier gebruikt.
Oplossingen
Gebruik papier dat door deze printer wordt ondersteund.
& “Beschikbaar papier en capaciteiten” op pagina 298
& “Niet-beschikbare papiersoorten” op pagina 301
Het papier wordt niet goed verwerkt.
Oplossingen
Volg de voorzorgsmaatregelen voor papierverwerking.
& “Voorzorgsmaatregelen voor papierverwerking” op pagina 32
Het papier is onjuist geladen.
Oplossingen
Laad het papier in de juiste richting en schuif de zijgeleider tegen de rand van het papier aan.
& “Papier in de Papiercassette 1 laden” op pagina 35
& “Papier in de Papiercassette 2 laden” op pagina 38
Problemen oplossen
>
De printer werkt niet naar behoren
>
Papier wordt niet goed ingevoerd
189

& “Papier in de Papiertoevoer achter laden” op pagina 41
Er zijn te veel vellen in de printer geladen.
Oplossingen
Laad niet meer dan het maximale aantal vellen dat voor het papier is opgegeven. Let er bij gewoon papier
op dat het niet uitsteekt boven de streep die met het driehoekje op de zijgeleider is aangegeven.
& “Beschikbaar papier en capaciteiten” op pagina 298
De papierinstellingen van de printer zijn onjuist.
Oplossingen
Controleer of de instellingen voor het papierformaat en de papiersoort overeenkomen met het
papierformaat en de papiersoort in de printer.
& “Instellingen voor het papierformaat en de papiersoort” op pagina 33
Het papier glijdt weg wanneer er papierstof op de rol zit.
Oplossingen
Reinig de rol.
& “Problemen met de papierinvoer oplossen” op pagina 165
Er worden meerdere vellen papier tegelijk uitgevoerd
Dit kan de volgende oorzaken hebben.
De installatieplek is niet geschikt.
Oplossingen
Plaats de printer op een vlakke ondergrond en gebruik deze in de aanbevolen
omgevingsomstandigheden.
& “
Omgevingsspecicaties
” op pagina 328
Er wordt niet-ondersteund papier gebruikt.
Oplossingen
Gebruik papier dat door deze printer wordt ondersteund.
& “Beschikbaar papier en capaciteiten” op pagina 298
& “Niet-beschikbare papiersoorten” op pagina 301
Het papier wordt niet goed verwerkt.
Oplossingen
Volg de voorzorgsmaatregelen voor papierverwerking.
& “Voorzorgsmaatregelen voor papierverwerking” op pagina 32
Problemen oplossen
>
De printer werkt niet naar behoren
>
Papier wordt niet goed ingevoerd
190

Het papier is vochtig.
Oplossingen
Laad nieuw papier.
Statische elektriciteit zorgt ervoor dat papier aan elkaar plakt.
Oplossingen
Wapper met het papier voordat u het laadt. Als het papier nog steeds niet wordt ingevoerd, laad de vellen
dan één voor één.
Er zijn te veel vellen in de printer geladen.
Oplossingen
Laad niet meer dan het maximale aantal vellen dat voor het papier is opgegeven. Let er bij gewoon papier
op dat het niet uitsteekt boven de streep die met het driehoekje op de zijgeleider is aangegeven.
& “Beschikbaar papier en capaciteiten” op pagina 298
De papierinstellingen van de printer zijn onjuist.
Oplossingen
Controleer of de instellingen voor het papierformaat en de papiersoort overeenkomen met het
papierformaat en de papiersoort in de printer.
& “Instellingen voor het papierformaat en de papiersoort” op pagina 33
Het papier glijdt weg wanneer er papierstof op de rol zit.
Oplossingen
Reinig de rol.
& “Problemen met de papierinvoer oplossen” op pagina 165
Er worden meerdere vellen papier tegelijk ingevoerd tijdens handmatig dubbelzijdig
afdrukken.
Oplossingen
Verwijder papier dat in de papierbron is geladen voordat u opnieuw papier laadt.
Papier wordt via de achterste papiertoevoer uitgeworpen, zonder dat er is
afgedrukt
Papier is geladen voordat de achterste papiertoevoer gereed was.
Oplossingen
Verzend eerst de afdruktaak en laad het papier pas wanneer de printer aangee dat u dit moet doen.
& “Papier in de Papiertoevoer achter laden” op pagina 41
Problemen oplossen
>
De printer werkt niet naar behoren
>
Papier wordt niet goed ingevoerd
191

De cd/dvd-lade wordt uitgeworpen wanneer u deze probeert te laden
De schijf is niet goed geplaatst.
Oplossingen
Plaats de schuif opnieuw.
& “Foto's op een cd-/dvd-label afdrukken” op pagina 66
& “Kopiëren op een cd-/dvd-label” op pagina 137
De cd/dvd-lade is geplaatst voordat printer gereed was.
Oplossingen
Plaats de cd-/dvd-lade pas in het apparaat wanneer dit in de instructies wordt aangegeven. Anders treedt
er een fout op en wordt de lade uitgeworpen.
Kan niet afdrukken
Kan niet afdrukken vanuit Windows
Controleer of de computer en de printer goed zijn verbonden.
De verbinding is bepalend voor de oorzaak en de oplossing van het probleem.
De verbindingsstatus controleren
Gebruik Epson Printer Connection Checker om de verbindingsstatus voor de computer en de printer te
controleren. Aankelijk van de resultaten van de controle kunt u het probleem oplossen.
1.
Dubbelklik op het pictogram Epson Printer Connection Checker op het bureaublad.
Epson Printer Connection Checker wordt gestart.
Als er geen pictogram op het bureaublad staat, volgt u onderstaande methoden om Epson Printer Connection
Checker te starten.
❏ Wi n d ow s 1 0
Klik op de startknop en selecteer vervolgens Epson Soware > Epson Printer Connection Checker.
❏ Windows 8.1/Windows 8
Voer de naam van de soware in het zoekvenster in en selecteer vervolgens het weergegeven pictogram.
❏ Wi n d ow s 7
Klik op de startknop en selecteer vervolgens Alle programma's > Epson Soware > Epson Printer
Connection Checker.
2.
Volg de instructies op het scherm om de controle uit te voeren.
Opmerking:
Als de printernaam niet wordt weergegeven, installeert u een origineel Epson-printerstuurprogramma.
“Controleer of een origineel Epson-printerstuurprogramma is geïnstalleerd — Windows” op pagina 179
Wanneer het probleem is geïdenticeerd, volgt u de oplossing die op het scherm wordt weergegeven.
Problemen oplossen
>
De printer werkt niet naar behoren
>
Kan niet afdrukken
192

Controleer het volgende voor uw situatie wanneer u het probleem niet kunt oplossen.
❏ De printer wordt niet herkend bij een netwerkverbinding
“Kan geen verbinding maken met een netwerk” op pagina 193
❏ De printer wordt niet herkend bij een USB-verbinding
“De printer kan niet via USB worden verbonden (Windows)” op pagina 196
❏ De printer wordt herkend, maar er kan niet worden afgedrukt.
“Kan niet afdrukken, ondanks dat er verbinding is (Windows)” op pagina 196
Kan geen verbinding maken met een netwerk
Een van de volgende problemen kan de oorzaak zijn.
Er is iets mis met de netwerkapparaten voor de wi-verbinding.
Oplossingen
Schakel de apparaten die u met het netwerk wilt verbinden uit. Wacht circa 10 seconden en schakel de
apparaten in de volgende volgorde weer in: de draadloze router, de computer of het smart device en
tenslotte de printer. Verklein de afstand tussen de printer en de computer of het smart device enerzijds en
de draadloze router anderzijds om de radiocommunicatie te vereenvoudigen, en probeer vervolgens
opnieuw de netwerkinstellingen te congureren.
Apparaten kunnen geen signaal ontvangen van de draadloze router, omdat ze te ver uit
elkaar staan.
Oplossingen
Zet de computer of het smart device en de printer dichter bij de draadloze router. Schakel de draadloze
router vervolgens uit en weer in.
Wanneer u de draadloze router vervangt, komen de instellingen niet overeen met de
nieuwe router.
Oplossingen
Congureer
de verbindingsinstellingen opnieuw, zodat deze overeenkomen met de nieuwe draadloze
router.
& “Vervanging van de draadloze router” op pagina 269
Problemen oplossen
>
De printer werkt niet naar behoren
>
Kan niet afdrukken
193

De SSID's voor verbinding met de computer of het smart device en de computer verschillen.
Oplossingen
Wanneer u meerdere draadloze routers tegelijk gebruikt of de draadloze router meerdere SSID's
hee
en
apparaten met verschillende SSID's zijn verbonden, kunt u geen verbinding maken met de draadloze
router.
Verbind de computer of het smart device via hetzelfde SSID als de printer.
Privacyscheiding is beschikbaar voor de draadloze router.
Oplossingen
De meeste draadloze routers hebben een functie voor privacyscheiding waarmee communicatie tussen
verbonden apparaten wordt geblokkeerd. Als er geen communicatie mogelijk is tussen de printer en de
computer of het smart device, terwijl deze zijn verbonden met hetzelfde netwerk, schakelt u de
privacyscheiding op de draadloze router uit. Zie voor meer informatie de bij de draadloze router
geleverde handleiding.
Het IP-adres is niet juist toegewezen.
Oplossingen
Als het aan de printer toegewezen IP-adres 169.254.XXX.XXX is, en het subnetmasker is 255.255.0.0, is
het IP-adres mogelijk niet correct toegewezen.
Selecteer op het bedieningspaneel van de printer Instel. > Netwerkinstellingen > Geavanceerd en
controleer vervolgens het IP-adres en het subnetmasker die aan de printer zijn toegewezen.
Start de draadloze router opnieuw of stel de netwerkinstellingen van de printer opnieuw in.
& “De netwerkverbinding opnieuw instellen” op pagina 269
Er is een probleem opgetreden met de netwerkinstellingen op de computer.
Oplossingen
Probeer op de computer een internetpagina te openen om te controleren of de netwerkinstellingen van de
computer correct zijn. Als u geen internetpagina's kunt openen, is er een probleem met de computer.
Controleer de netwerkverbinding van de computer. Raadpleeg de documentatie van de computer voor
meer informatie.
Problemen oplossen
>
De printer werkt niet naar behoren
>
Kan niet afdrukken
194

De printer is met ethernet verbonden via apparaten die IEEE 802.3az (Energie-eciënt
Ethernet) ondersteunen.
Oplossingen
Wanneer u de printer met ethernet verbindt via apparaten die IEEE 802.3az (Energie-eciënt Ethernet)
ondersteunen, kunnen de volgende problemen optreden, aankelijk van de hub of router die u gebruikt.
❏ De verbinding kan onstabiel worden, de printer hee verbinding, vervolgens wordt de verbinding
verbroken en dit gebeurt alsmaar opnieuw.
❏ Kan geen verbinding maken met de printer.
❏ De communicatiesnelheid wordt traag.
Volg de onderstaande stappen om IEEE 802.3az uit te schakelen voor de printer en maak dan verbinding.
1.
Verwijder de ethernetkabel die is aangesloten op de computer en de printer.
2.
Wanneer IEEE 802.3az voor de computer is ingeschakeld, schakelt u dit uit.
Raadpleeg de documentatie van de computer voor meer informatie.
3.
Sluit de computer en de printer met een ethernetkabel op elkaar aan.
4.
Print via de printer een netwerkverbindingsrapport af.
“Een netwerkverbindingsrapport afdrukken” op pagina 289
5.
Controleer het IP-adres van de printer op het netwerkverbindingsrapport.
6.
Ga op de computer naar Web Cong.
Start een browser en voer vervolgens het IP-adres van de printer in.
“
Webconguratie
uitvoeren op een webbrowser” op pagina 312
7.
Selecteer Geavanceerde instellingen in de lijst rechts boven in het venster.
8.
Selecteer Netwerkinstellingen > Vast netwerk.
9.
Selecteer Uit voor IEEE 802.3az.
10.
Klik op Volgend e.
11.
Klik op OK.
12.
Verwijder de ethernetkabel die is aangesloten op de computer en de printer.
13.
Als u bij stap 2 IEEE 802.3az hebt uitgeschakeld voor de computer, schakelt u dit weer in.
14.
Sluit de ethernetkabels die u hebt verwijderd bij stap 1 aan op de computer en de printer.
Als het probleem nog steeds optreedt, zijn het mogelijk andere apparaten dan de computer die het
probleem veroorzaken.
Problemen oplossen
>
De printer werkt niet naar behoren
>
Kan niet afdrukken
195

De printer kan niet via USB worden verbonden (Windows)
Dit kan de volgende oorzaken hebben.
De USB-kabel is niet correct op het stopcontact aangesloten.
Oplossingen
Sluit de USB-kabel goed aan tussen de printer en de computer.
Er is een probleem opgetreden met de USB-hub.
Oplossingen
Als u een USB-hub gebruikt, sluit u de printer direct op de computer aan.
Er is een probleem opgetreden met de USB-kabel of de USB-poort.
Oplossingen
Als de USB-kabel niet wordt herkend, gebruikt u een andere poort of een andere USB-kabel.
Kan niet afdrukken, ondanks dat er verbinding is (Windows)
Dit kan de volgende oorzaken hebben.
Er is geen origineel Epson-printerstuurprogramma geïnstalleerd.
Oplossingen
Als er geen origineel Epson-printerstuurprogramma (EPSON XXXXX) is geïnstalleerd, zijn de functies
beperkt. Het wordt aanbevolen een origineel Epson-printerstuurprogramma te gebruiken.
& “Controleer of een origineel Epson-printerstuurprogramma is geïnstalleerd — Windows” op
pagina 179
& “Controleer of een origineel Epson-printerstuurprogramma is geïnstalleerd — Mac OS” op pagina 180
Er is een probleem opgetreden met de software of gegevens.
Oplossingen
❏ Als u een aeelding afdrukt die uit een grote hoeveelheid gegevens bestaat, kan er te weinig geheugen
beschikbaar zijn. Druk de aeelding af op een lagere resolutie of een kleiner formaat.
❏ Als u alle onderstaande oplossingen hebt geprobeerd en het probleem nog steeds niet is opgelost,
verwijder dan het printerstuurprogramma en installeer het opnieuw
& “Toepassingen afzonderlijk installeren of verwijderen” op pagina 178
Er is een probleem opgetreden met de status van de printer.
Oplossingen
Klik op EPSON Status Monitor 3 in het tabblad Hulpprogramma's van het printerstuurprogramma en
controleer de printerstatus. Als EPSON Status Monitor 3 is uitgeschakeld, klikt u op Extra instellingen
op het tabblad Hulpprogramma's en selecteert u EPSON Status Monitor 3 inschakelen.
Problemen oplossen
>
De printer werkt niet naar behoren
>
Kan niet afdrukken
196

Er staat nog een afdruktaak in de wachtrij.
Oplossingen
Klik op Wa chtrij op het tabblad Hulpprogramma's van het printerstuurprogramma. Als overbodige
gegevens achterblijven, selecteert u Alle documenten annuleren in het menu Printer.
De printer staat in de wachtstand of is oine.
Oplossingen
Klik op Wa chtrij op het tabblad Hulpprogramma's van het printerstuurprogramma.
Als de printer
oine
is of in wachtstand staat, schakel de relevante instelling dan uit via het menu
Printer.
De printer is niet geselecteerd als de standaardprinter.
Oplossingen
Klik met de rechtermuisknop op het printerpictogram in
Conguratiescherm
> Apparaten en printers
weergeven (of Printers, Printers en faxapparaten) en klik op Als standaardprinter instellen.
Opmerking:
Raadpleeg de volgende informatie on de juiste printer te selecteren als er meerdere printerpictogrammen zijn.
Voorbeeld)
USB-verbinding: EPSON XXXX-serie
Netwerkverbinding: EPSON XXXX-serie (netwerk)
Als u het printerstuurprogramma meerdere keren hebt geïnstalleerd, zijn er mogelijk kopieën gemaakt
van het printerstuurprogramma. Als er kopieën zijn gemaakt, bijvoorbeeld met de naam "EPSON XXXX
Series (kopie 1)", klikt u met de rechtermuisknop op het gekopieerde stuurprogrammapictogram en klikt
u op Apparaat verwijderen.
Problemen oplossen
>
De printer werkt niet naar behoren
>
Kan niet afdrukken
197

De printerpoort is niet correct ingesteld.
Oplossingen
Klik op Wa chtrij op het tabblad Hulpprogramma's van het printerstuurprogramma.
Controleer onder Eigenschappen > Poort in het menu Printer of de printerpoort goed is ingesteld (zie
hieronder).
USB-verbinding: USBXXX, Netwerkverbinding: EpsonNet Print Port
De printer kan opeens niet afdrukken via een netwerkverbinding
Een van de volgende problemen kan de oorzaak zijn.
De netwerkomgeving is gewijzigd.
Oplossingen
Wanneer u de netwerkomgeving hebt gewijzigd, zoals de draadloze router of provider, stelt u de
netwerkverbindingen voor de printer opnieuw in.
Verbind de computer of het smart device via hetzelfde SSID als de printer.
& “De netwerkverbinding opnieuw instellen” op pagina 269
Er is iets mis met de netwerkapparaten voor de wi-verbinding.
Oplossingen
Schakel de apparaten die u met het netwerk wilt verbinden uit. Wacht circa 10 seconden en schakel de
apparaten in de volgende volgorde weer in: de draadloze router, de computer of het smart device en
tenslotte de printer. Verklein de afstand tussen de printer en de computer of het smart device enerzijds en
de draadloze router anderzijds om de radiocommunicatie te vereenvoudigen, en probeer vervolgens
opnieuw de netwerkinstellingen te
congureren.
De printer is niet verbonden met het netwerk.
Oplossingen
Selecteer Instel. > Netwerkinstellingen > Controle van netwerkverbinding en druk vervolgens het
netwerkverbindingsrapport af. Als uit het rapport blijkt dat er geen netwerkverbinding tot stand is
gebracht, controleert u het netwerkverbindingsrapport en volgt u de afgedrukte oplossingen.
& “Een netwerkverbindingsrapport afdrukken” op pagina 289
Problemen oplossen
>
De printer werkt niet naar behoren
>
Kan niet afdrukken
198

Er is een probleem opgetreden met de netwerkinstellingen op de computer.
Oplossingen
Probeer op de computer een internetpagina te openen om te controleren of de netwerkinstellingen van de
computer correct zijn. Als u geen internetpagina's kunt openen, is er een probleem met de computer.
Controleer de netwerkverbinding van de computer. Raadpleeg de documentatie van de computer voor
meer informatie.
Er staat nog een afdruktaak in de wachtrij.
Oplossingen
Klik op Wa chtrij op het tabblad Hulpprogramma's van het printerstuurprogramma. Als overbodige
gegevens achterblijven, selecteert u Alle documenten annuleren in het menu Printer.
De printer staat in de wachtstand of is oine.
Oplossingen
Klik op Wa chtrij op het tabblad Hulpprogramma's van het printerstuurprogramma.
Als de printer oine is of in wachtstand staat, schakel de relevante instelling dan uit via het menu
Printer.
De printer is niet geselecteerd als de standaardprinter.
Oplossingen
Klik met de rechtermuisknop op het printerpictogram in
Conguratiescherm
> Apparaten en printers
weergeven (of Printers, Printers en faxapparaten) en klik op Als standaardprinter instellen.
Opmerking:
Raadpleeg de volgende informatie on de juiste printer te selecteren als er meerdere printerpictogrammen zijn.
Voorbeeld)
Problemen oplossen
>
De printer werkt niet naar behoren
>
Kan niet afdrukken
199

USB-verbinding: EPSON XXXX-serie
Netwerkverbinding: EPSON XXXX-serie (netwerk)
Als u het printerstuurprogramma meerdere keren hebt geïnstalleerd, zijn er mogelijk kopieën gemaakt
van het printerstuurprogramma. Als er kopieën zijn gemaakt, bijvoorbeeld met de naam "EPSON XXXX
Series (kopie 1)", klikt u met de rechtermuisknop op het gekopieerde stuurprogrammapictogram en klikt
u op Apparaat verwijderen.
De printerpoort is niet correct ingesteld.
Oplossingen
Klik op Wa chtrij op het tabblad Hulpprogramma's van het printerstuurprogramma.
Controleer onder Eigenschappen > Poort in het menu Printer of de printerpoort goed is ingesteld (zie
hieronder).
USB-verbinding: USBXXX, Netwerkverbinding: EpsonNet Print Port
Kan niet afdrukken via Mac OS
Controleer of de computer en de printer goed zijn verbonden.
De verbinding is bepalend voor de oorzaak en de oplossing van het probleem.
De verbindingsstatus controleren
Gebruik EPSON Status Monitor om de verbindingsstatus voor de computer en de printer te controleren.
1.
Selecteer Systeemvoorkeuren in het Apple-menu > Printers en scanners (of Afdrukken en scannen,
Afdrukken en faxen) en selecteer vervolgens de printer.
2.
Klik op Opties en toebehoren > Hulpprogramma > Open Printerhulpprogramma.
3.
Klik op EPSON Status Monitor.
Wanneer de resterende inktniveaus worden weergegeven, is er verbinding tussen de computer en de printer.
Controleer het volgende als er geen verbinding is gemaakt.
❏ De printer wordt niet herkend bij een netwerkverbinding
“Kan geen verbinding maken met een netwerk” op pagina 200
❏ De printer wordt niet herkend bij een USB-verbinding
“De printer kan niet via USB worden verbonden (Mac OS)” op pagina 204
Controleer het volgende als er een verbinding is gemaakt.
❏ De printer wordt herkend, maar er kan niet worden afgedrukt.
“Kan niet afdrukken, ondanks dat er verbinding is (Mac OS)” op pagina 204
Kan geen verbinding maken met een netwerk
Een van de volgende problemen kan de oorzaak zijn.
Problemen oplossen
>
De printer werkt niet naar behoren
>
Kan niet afdrukken
200

Er is iets mis met de netwerkapparaten voor de wi-verbinding.
Oplossingen
Schakel de apparaten die u met het netwerk wilt verbinden uit. Wacht circa 10 seconden en schakel de
apparaten in de volgende volgorde weer in: de draadloze router, de computer of het smart device en
tenslotte de printer. Verklein de afstand tussen de printer en de computer of het smart device enerzijds en
de draadloze router anderzijds om de radiocommunicatie te vereenvoudigen, en probeer vervolgens
opnieuw de netwerkinstellingen te congureren.
Apparaten kunnen geen signaal ontvangen van de draadloze router, omdat ze te ver uit
elkaar staan.
Oplossingen
Zet de computer of het smart device en de printer dichter bij de draadloze router. Schakel de draadloze
router vervolgens uit en weer in.
Wanneer u de draadloze router vervangt, komen de instellingen niet overeen met de
nieuwe router.
Oplossingen
Congureer de verbindingsinstellingen opnieuw, zodat deze overeenkomen met de nieuwe draadloze
router.
& “Vervanging van de draadloze router” op pagina 269
De SSID's voor verbinding met de computer of het smart device en de computer verschillen.
Oplossingen
Wanneer u meerdere draadloze routers tegelijk gebruikt of de draadloze router meerdere SSID's hee en
apparaten met verschillende SSID's zijn verbonden, kunt u geen verbinding maken met de draadloze
router.
Problemen oplossen
>
De printer werkt niet naar behoren
>
Kan niet afdrukken
201

Verbind de computer of het smart device via hetzelfde SSID als de printer.
Privacyscheiding is beschikbaar voor de draadloze router.
Oplossingen
De meeste draadloze routers hebben een functie voor privacyscheiding waarmee communicatie tussen
verbonden apparaten wordt geblokkeerd. Als er geen communicatie mogelijk is tussen de printer en de
computer of het smart device, terwijl deze zijn verbonden met hetzelfde netwerk, schakelt u de
privacyscheiding op de draadloze router uit. Zie voor meer informatie de bij de draadloze router
geleverde handleiding.
Het IP-adres is niet juist toegewezen.
Oplossingen
Als het aan de printer toegewezen IP-adres 169.254.XXX.XXX is, en het subnetmasker is 255.255.0.0, is
het IP-adres mogelijk niet correct toegewezen.
Selecteer op het bedieningspaneel van de printer Instel. > Netwerkinstellingen > Geavanceerd en
controleer vervolgens het IP-adres en het subnetmasker die aan de printer zijn toegewezen.
Start de draadloze router opnieuw of stel de netwerkinstellingen van de printer opnieuw in.
& “De netwerkverbinding opnieuw instellen” op pagina 269
Er is een probleem opgetreden met de netwerkinstellingen op de computer.
Oplossingen
Probeer op de computer een internetpagina te openen om te controleren of de netwerkinstellingen van de
computer correct zijn. Als u geen internetpagina's kunt openen, is er een probleem met de computer.
Controleer de netwerkverbinding van de computer. Raadpleeg de documentatie van de computer voor
meer informatie.
Het apparaat dat op de USB 3.0-poort is aangesloten, zorgt voor radiofrequentie-
interferentie.
Oplossingen
Wanneer u een apparaat aansluit op de USB 3.0-poort van een Mac, kan radiofrequentie-interferentie
optreden. Ga als volgt te werk als u geen verbinding kunt maken met een draadloos netwerk (wi) of als
de bewerkingen niet zonder storingen kunnen worden uitgevoerd.
❏ Plaats het apparaat dat op de USB 3.0-poort is aangesloten verder weg van de computer.
Problemen oplossen
>
De printer werkt niet naar behoren
>
Kan niet afdrukken
202

❏ Maak verbinding met de SSID van het 5 GHz-bereik.
Zie de volgende informatie om de printer met de SSID te verbinden.
& “Wi-instellingen congureren door de SSID en het wachtwoord in te voeren” op pagina 274
De printer is met ethernet verbonden via apparaten die IEEE 802.3az
(Energie-eciënt
Ethernet) ondersteunen.
Oplossingen
Wanneer u de printer met ethernet verbindt via apparaten die IEEE 802.3az
(Energie-eciënt
Ethernet)
ondersteunen, kunnen de volgende problemen optreden, aankelijk van de hub of router die u gebruikt.
❏ De verbinding kan onstabiel worden, de printer hee verbinding, vervolgens wordt de verbinding
verbroken en dit gebeurt alsmaar opnieuw.
❏ Kan geen verbinding maken met de printer.
❏ De communicatiesnelheid wordt traag.
Volg de onderstaande stappen om IEEE 802.3az uit te schakelen voor de printer en maak dan verbinding.
1.
Verwijder de ethernetkabel die is aangesloten op de computer en de printer.
2.
Wanneer IEEE 802.3az voor de computer is ingeschakeld, schakelt u dit uit.
Raadpleeg de documentatie van de computer voor meer informatie.
3.
Sluit de computer en de printer met een ethernetkabel op elkaar aan.
4.
Print via de printer een netwerkverbindingsrapport af.
“Een netwerkverbindingsrapport afdrukken” op pagina 289
5.
Controleer het IP-adres van de printer op het netwerkverbindingsrapport.
6.
Ga op de computer naar Web
Cong
.
Start een browser en voer vervolgens het IP-adres van de printer in.
“Webconguratie uitvoeren op een webbrowser” op pagina 312
7.
Selecteer Geavanceerde instellingen in de lijst rechts boven in het venster.
8.
Selecteer Netwerkinstellingen > Vast netwerk.
9.
Selecteer Uit voor IEEE 802.3az.
10.
Klik op Volgend e.
11.
Klik op OK.
12.
Verwijder de ethernetkabel die is aangesloten op de computer en de printer.
13.
Als u bij stap 2 IEEE 802.3az hebt uitgeschakeld voor de computer, schakelt u dit weer in.
14.
Sluit de ethernetkabels die u hebt verwijderd bij stap 1 aan op de computer en de printer.
Problemen oplossen
>
De printer werkt niet naar behoren
>
Kan niet afdrukken
203

Als het probleem nog steeds optreedt, zijn het mogelijk andere apparaten dan de computer die het
probleem veroorzaken.
De printer kan niet via USB worden verbonden (Mac OS)
Dit kan de volgende oorzaken hebben.
De USB-kabel is niet correct op het stopcontact aangesloten.
Oplossingen
Sluit de USB-kabel goed aan tussen de printer en de computer.
Er is een probleem opgetreden met de USB-hub.
Oplossingen
Als u een USB-hub gebruikt, sluit u de printer direct op de computer aan.
Er is een probleem opgetreden met de USB-kabel of de USB-poort.
Oplossingen
Als de USB-kabel niet wordt herkend, gebruikt u een andere poort of een andere USB-kabel.
Kan niet afdrukken, ondanks dat er verbinding is (Mac OS)
Dit kan de volgende oorzaken hebben.
Er is geen origineel Epson-printerstuurprogramma geïnstalleerd.
Oplossingen
Als er geen origineel Epson-printerstuurprogramma (EPSON XXXXX) is geïnstalleerd, zijn de functies
beperkt. Het wordt aanbevolen een origineel Epson-printerstuurprogramma te gebruiken.
& “Controleer of een origineel Epson-printerstuurprogramma is geïnstalleerd — Windows” op
pagina 179
& “Controleer of een origineel Epson-printerstuurprogramma is geïnstalleerd — Mac OS” op pagina 180
Er is een probleem opgetreden met de software of gegevens.
Oplossingen
❏ Als u een
aeelding
afdrukt die uit een grote hoeveelheid gegevens bestaat, kan er te weinig geheugen
beschikbaar zijn. Druk de aeelding af op een lagere resolutie of een kleiner formaat.
❏ Als u alle onderstaande oplossingen hebt geprobeerd en het probleem nog steeds niet is opgelost,
verwijder dan het printerstuurprogramma en installeer het opnieuw
& “Toepassingen afzonderlijk installeren of verwijderen” op pagina 178
Er is een probleem opgetreden met de printerstatus.
Oplossingen
Zorg ervoor dat de printerstatus niet Pauze is.
Problemen oplossen
>
De printer werkt niet naar behoren
>
Kan niet afdrukken
204

Selecteer Systeemvoorkeuren in het Apple-menu > Printers en scanners (of Afdrukken en scannen,
Afdrukken en faxen) en dubbelklik op de printer. Als de printer gepauzeerd is, klikt u op Hervatten.
De printer kan opeens niet afdrukken via een netwerkverbinding
Een van de volgende problemen kan de oorzaak zijn.
De netwerkomgeving is gewijzigd.
Oplossingen
Wanneer u de netwerkomgeving hebt gewijzigd, zoals de draadloze router of provider, stelt u de
netwerkverbindingen voor de printer opnieuw in.
Verbind de computer of het smart device via hetzelfde SSID als de printer.
& “De netwerkverbinding opnieuw instellen” op pagina 269
Er is iets mis met de netwerkapparaten voor de wi-verbinding.
Oplossingen
Schakel de apparaten die u met het netwerk wilt verbinden uit. Wacht circa 10 seconden en schakel de
apparaten in de volgende volgorde weer in: de draadloze router, de computer of het smart device en
tenslotte de printer. Verklein de afstand tussen de printer en de computer of het smart device enerzijds en
de draadloze router anderzijds om de radiocommunicatie te vereenvoudigen, en probeer vervolgens
opnieuw de netwerkinstellingen te
congureren.
De printer is niet verbonden met het netwerk.
Oplossingen
Selecteer Instel. > Netwerkinstellingen > Controle van netwerkverbinding en druk vervolgens het
netwerkverbindingsrapport af. Als uit het rapport blijkt dat er geen netwerkverbinding tot stand is
gebracht, controleert u het netwerkverbindingsrapport en volgt u de afgedrukte oplossingen.
& “Een netwerkverbindingsrapport afdrukken” op pagina 289
Er is een probleem opgetreden met de netwerkinstellingen op de computer.
Oplossingen
Probeer op de computer een internetpagina te openen om te controleren of de netwerkinstellingen van de
computer correct zijn. Als u geen internetpagina's kunt openen, is er een probleem met de computer.
Controleer de netwerkverbinding van de computer. Raadpleeg de documentatie van de computer voor
meer informatie.
Problemen oplossen
>
De printer werkt niet naar behoren
>
Kan niet afdrukken
205

Afdrukken met een smart device
Controleer of het smart device en de printer goed zijn verbonden.
De verbinding is bepalend voor de oorzaak en de oplossing van het probleem.
De verbindingsstatus controleren
Gebruik Epson iPrint om de verbindingsstatus voor het smart device en de printer te controleren.
Zie de volgende informatie om Epson iPrint te installeren als dit nog niet is gebeurd.
“Toepassing voor gemakkelijk afdrukken vanaf een smart device” op pagina 307
1.
Start Epson iPrint op het smart device.
2.
Controleer of de naam van de printer op het startscherm wordt weergegeven.
Wanneer de naam van de printer wordt weergegeven, is er verbinding tussen het smart device en de printer.
Als het volgende wordt weergegeven, is er geen verbinding tussen het smart device en de printer.
❏ Printer niet geselecteerd.
❏ Communicatiefout.
Controleer het volgende als er geen verbinding is gemaakt.
❏ De printer wordt niet herkend bij een netwerkverbinding
“Kan geen verbinding maken met een netwerk” op pagina 206
Controleer het volgende als er een verbinding is gemaakt.
❏ De printer wordt herkend, maar er kan niet worden afgedrukt.
“Kan niet afdrukken, ondanks dat er verbinding is (iOS)” op pagina 208
Kan geen verbinding maken met een netwerk
Een van de volgende problemen kan de oorzaak zijn.
Er is iets mis met de netwerkapparaten voor de wi-verbinding.
Oplossingen
Schakel de apparaten die u met het netwerk wilt verbinden uit. Wacht circa 10 seconden en schakel de
apparaten in de volgende volgorde weer in: de draadloze router, de computer of het smart device en
tenslotte de printer. Verklein de afstand tussen de printer en de computer of het smart device enerzijds en
Problemen oplossen
>
De printer werkt niet naar behoren
>
Kan niet afdrukken
206

de draadloze router anderzijds om de radiocommunicatie te vereenvoudigen, en probeer vervolgens
opnieuw de netwerkinstellingen te
congureren.
Apparaten kunnen geen signaal ontvangen van de draadloze router, omdat ze te ver uit
elkaar staan.
Oplossingen
Zet de computer of het smart device en de printer dichter bij de draadloze router. Schakel de draadloze
router vervolgens uit en weer in.
Wanneer u de draadloze router vervangt, komen de instellingen niet overeen met de
nieuwe router.
Oplossingen
Congureer de verbindingsinstellingen opnieuw, zodat deze overeenkomen met de nieuwe draadloze
router.
& “Vervanging van de draadloze router” op pagina 269
De SSID's voor verbinding met de computer of het smart device en de computer verschillen.
Oplossingen
Wanneer u meerdere draadloze routers tegelijk gebruikt of de draadloze router meerdere SSID's hee en
apparaten met verschillende SSID's zijn verbonden, kunt u geen verbinding maken met de draadloze
router.
Verbind de computer of het smart device via hetzelfde SSID als de printer.
Problemen oplossen
>
De printer werkt niet naar behoren
>
Kan niet afdrukken
207

Privacyscheiding is beschikbaar voor de draadloze router.
Oplossingen
De meeste draadloze routers hebben een functie voor privacyscheiding waarmee communicatie tussen
verbonden apparaten wordt geblokkeerd. Als er geen communicatie mogelijk is tussen de printer en de
computer of het smart device, terwijl deze zijn verbonden met hetzelfde netwerk, schakelt u de
privacyscheiding op de draadloze router uit. Zie voor meer informatie de bij de draadloze router
geleverde handleiding.
Het IP-adres is niet juist toegewezen.
Oplossingen
Als het aan de printer toegewezen IP-adres 169.254.XXX.XXX is, en het subnetmasker is 255.255.0.0, is
het IP-adres mogelijk niet correct toegewezen.
Selecteer op het bedieningspaneel van de printer Instel. > Netwerkinstellingen > Geavanceerd en
controleer vervolgens het IP-adres en het subnetmasker die aan de printer zijn toegewezen.
Start de draadloze router opnieuw of stel de netwerkinstellingen van de printer opnieuw in.
& “De netwerkverbinding opnieuw instellen” op pagina 269
Er is een probleem opgetreden met de netwerkinstellingen op het smart device.
Oplossingen
Probeer op het smart device een website te openen om te controleren of de netwerkinstellingen van het
smart device correct zijn. Als u geen website kunt openen, is er een probleem met het smart device.
Controleer de netwerkverbinding van de computer. Raadpleeg de documentatie van het smart device
voor meer informatie.
Kan niet afdrukken, ondanks dat er verbinding is (iOS)
Dit kan de volgende oorzaken hebben.
Papierconguratie is uitgeschakeld.
Oplossingen
Schakel Papierconguratie in het volgende menu in.
Instel. > Printerinstellingen > Papierbroninstelling > Papierconguratie
Belangrijke instellingen zijn uitgeschakeld.
Oplossingen
Schakel de instelling AirPrint in Web Cong in.
De printer kan opeens niet afdrukken via een netwerkverbinding
Een van de volgende problemen kan de oorzaak zijn.
Problemen oplossen
>
De printer werkt niet naar behoren
>
Kan niet afdrukken
208

De netwerkomgeving is gewijzigd.
Oplossingen
Wanneer u de netwerkomgeving hebt gewijzigd, zoals de draadloze router of provider, stelt u de
netwerkverbindingen voor de printer opnieuw in.
Verbind de computer of het smart device via hetzelfde SSID als de printer.
& “De netwerkverbinding opnieuw instellen” op pagina 269
Er is iets mis met de netwerkapparaten voor de wi-verbinding.
Oplossingen
Schakel de apparaten die u met het netwerk wilt verbinden uit. Wacht circa 10 seconden en schakel de
apparaten in de volgende volgorde weer in: de draadloze router, de computer of het smart device en
tenslotte de printer. Verklein de afstand tussen de printer en de computer of het smart device enerzijds en
de draadloze router anderzijds om de radiocommunicatie te vereenvoudigen, en probeer vervolgens
opnieuw de netwerkinstellingen te congureren.
De printer is niet verbonden met het netwerk.
Oplossingen
Selecteer Instel. > Netwerkinstellingen > Controle van netwerkverbinding en druk vervolgens het
netwerkverbindingsrapport af. Als uit het rapport blijkt dat er geen netwerkverbinding tot stand is
gebracht, controleert u het netwerkverbindingsrapport en volgt u de afgedrukte oplossingen.
& “Een netwerkverbindingsrapport afdrukken” op pagina 289
Er is een probleem opgetreden met de netwerkinstellingen op het smart device.
Oplossingen
Probeer op het smart device een website te openen om te controleren of de netwerkinstellingen van het
smart device correct zijn. Als u geen website kunt openen, is er een probleem met het smart device.
Controleer de netwerkverbinding van de computer. Raadpleeg de documentatie van het smart device
voor meer informatie.
Kan niet beginnen met scannen
Kan niet scannen vanuit Windows
Controleer of de computer en de printer goed zijn verbonden.
Problemen oplossen
>
De printer werkt niet naar behoren
>
Kan niet beginnen met scannen
209

De verbinding is bepalend voor de oorzaak en de oplossing van het probleem.
De verbindingsstatus controleren
Gebruik Epson Printer Connection Checker om de verbindingsstatus voor de computer en de printer te
controleren. Aankelijk van de resultaten van de controle kunt u het probleem oplossen.
1.
Dubbelklik op het pictogram Epson Printer Connection Checker op het bureaublad.
Epson Printer Connection Checker wordt gestart.
Als er geen pictogram op het bureaublad staat, volgt u onderstaande methoden om Epson Printer Connection
Checker te starten.
❏ Wi n d ow s 1 0
Klik op de startknop en selecteer vervolgens Epson Soware > Epson Printer Connection Checker.
❏ Windows 8.1/Windows 8
Voer de naam van de soware in het zoekvenster in en selecteer vervolgens het weergegeven pictogram.
❏ Wi n d ow s 7
Klik op de startknop en selecteer vervolgens Alle programma's > Epson Soware > Epson Printer
Connection Checker.
2.
Volg de instructies op het scherm om de controle uit te voeren.
Opmerking:
Als de printernaam niet wordt weergegeven, installeert u een origineel Epson-printerstuurprogramma.
“Controleer of een origineel Epson-printerstuurprogramma is geïnstalleerd — Windows” op pagina 179
Wanneer het probleem is
geïdenticeerd,
volgt u de oplossing die op het scherm wordt weergegeven.
Controleer het volgende voor uw situatie wanneer u het probleem niet kunt oplossen.
❏ De printer wordt niet herkend bij een netwerkverbinding
“Kan geen verbinding maken met een netwerk” op pagina 210
❏ De printer wordt niet herkend bij een USB-verbinding
“De printer kan niet via USB worden verbonden (Windows)” op pagina 196
❏ De printer wordt herkend, maar er kan niet worden gescand.
“Kan niet scannen, ondanks dat er verbinding is (Windows)” op pagina 213
Kan geen verbinding maken met een netwerk
Een van de volgende problemen kan de oorzaak zijn.
Er is iets mis met de netwerkapparaten voor de wi-verbinding.
Oplossingen
Schakel de apparaten die u met het netwerk wilt verbinden uit. Wacht circa 10 seconden en schakel de
apparaten in de volgende volgorde weer in: de draadloze router, de computer of het smart device en
tenslotte de printer. Verklein de afstand tussen de printer en de computer of het smart device enerzijds en
Problemen oplossen
>
De printer werkt niet naar behoren
>
Kan niet beginnen met scannen
210

de draadloze router anderzijds om de radiocommunicatie te vereenvoudigen, en probeer vervolgens
opnieuw de netwerkinstellingen te
congureren.
Apparaten kunnen geen signaal ontvangen van de draadloze router, omdat ze te ver uit
elkaar staan.
Oplossingen
Zet de computer of het smart device en de printer dichter bij de draadloze router. Schakel de draadloze
router vervolgens uit en weer in.
Wanneer u de draadloze router vervangt, komen de instellingen niet overeen met de
nieuwe router.
Oplossingen
Congureer de verbindingsinstellingen opnieuw, zodat deze overeenkomen met de nieuwe draadloze
router.
& “Vervanging van de draadloze router” op pagina 269
De SSID's voor verbinding met de computer of het smart device en de computer verschillen.
Oplossingen
Wanneer u meerdere draadloze routers tegelijk gebruikt of de draadloze router meerdere SSID's hee en
apparaten met verschillende SSID's zijn verbonden, kunt u geen verbinding maken met de draadloze
router.
Verbind de computer of het smart device via hetzelfde SSID als de printer.
Problemen oplossen
>
De printer werkt niet naar behoren
>
Kan niet beginnen met scannen
211

Privacyscheiding is beschikbaar voor de draadloze router.
Oplossingen
De meeste draadloze routers hebben een functie voor privacyscheiding waarmee communicatie tussen
verbonden apparaten wordt geblokkeerd. Als er geen communicatie mogelijk is tussen de printer en de
computer of het smart device, terwijl deze zijn verbonden met hetzelfde netwerk, schakelt u de
privacyscheiding op de draadloze router uit. Zie voor meer informatie de bij de draadloze router
geleverde handleiding.
Het IP-adres is niet juist toegewezen.
Oplossingen
Als het aan de printer toegewezen IP-adres 169.254.XXX.XXX is, en het subnetmasker is 255.255.0.0, is
het IP-adres mogelijk niet correct toegewezen.
Selecteer op het bedieningspaneel van de printer Instel. > Netwerkinstellingen > Geavanceerd en
controleer vervolgens het IP-adres en het subnetmasker die aan de printer zijn toegewezen.
Start de draadloze router opnieuw of stel de netwerkinstellingen van de printer opnieuw in.
& “De netwerkverbinding opnieuw instellen” op pagina 269
Er is een probleem opgetreden met de netwerkinstellingen op de computer.
Oplossingen
Probeer op de computer een internetpagina te openen om te controleren of de netwerkinstellingen van de
computer correct zijn. Als u geen internetpagina's kunt openen, is er een probleem met de computer.
Controleer de netwerkverbinding van de computer. Raadpleeg de documentatie van de computer voor
meer informatie.
De printer is met ethernet verbonden via apparaten die IEEE 802.3az (Energie-eciënt
Ethernet) ondersteunen.
Oplossingen
Wanneer u de printer met ethernet verbindt via apparaten die IEEE 802.3az (Energie-eciënt Ethernet)
ondersteunen, kunnen de volgende problemen optreden, aankelijk van de hub of router die u gebruikt.
❏ De verbinding kan onstabiel worden, de printer
hee
verbinding, vervolgens wordt de verbinding
verbroken en dit gebeurt alsmaar opnieuw.
❏ Kan geen verbinding maken met de printer.
❏ De communicatiesnelheid wordt traag.
Volg de onderstaande stappen om IEEE 802.3az uit te schakelen voor de printer en maak dan verbinding.
1.
Verwijder de ethernetkabel die is aangesloten op de computer en de printer.
2.
Wanneer IEEE 802.3az voor de computer is ingeschakeld, schakelt u dit uit.
Raadpleeg de documentatie van de computer voor meer informatie.
3.
Sluit de computer en de printer met een ethernetkabel op elkaar aan.
4.
Print via de printer een netwerkverbindingsrapport af.
“Een netwerkverbindingsrapport afdrukken” op pagina 289
Problemen oplossen
>
De printer werkt niet naar behoren
>
Kan niet beginnen met scannen
212

5.
Controleer het IP-adres van de printer op het netwerkverbindingsrapport.
6.
Ga op de computer naar Web Cong.
Start een browser en voer vervolgens het IP-adres van de printer in.
“
Webconguratie
uitvoeren op een webbrowser” op pagina 312
7.
Selecteer Geavanceerde instellingen in de lijst rechts boven in het venster.
8.
Selecteer Netwerkinstellingen > Vast netwerk.
9.
Selecteer Uit voor IEEE 802.3az.
10.
Klik op Volgend e.
11.
Klik op OK.
12.
Verwijder de ethernetkabel die is aangesloten op de computer en de printer.
13.
Als u bij stap 2 IEEE 802.3az hebt uitgeschakeld voor de computer, schakelt u dit weer in.
14.
Sluit de ethernetkabels die u hebt verwijderd bij stap 1 aan op de computer en de printer.
Als het probleem nog steeds optreedt, zijn het mogelijk andere apparaten dan de computer die het
probleem veroorzaken.
De printer kan niet via USB worden verbonden (Windows)
Dit kan de volgende oorzaken hebben.
De USB-kabel is niet correct op het stopcontact aangesloten.
Oplossingen
Sluit de USB-kabel goed aan tussen de printer en de computer.
Er is een probleem opgetreden met de USB-hub.
Oplossingen
Als u een USB-hub gebruikt, sluit u de printer direct op de computer aan.
Er is een probleem opgetreden met de USB-kabel of de USB-poort.
Oplossingen
Als de USB-kabel niet wordt herkend, gebruikt u een andere poort of een andere USB-kabel.
Kan niet scannen, ondanks dat er verbinding is (Windows)
Scannen op hoge resolutie via een netwerk.
Oplossingen
Probeer op een lagere resolutie te scannen.
Problemen oplossen
>
De printer werkt niet naar behoren
>
Kan niet beginnen met scannen
213

Kan niet scannen vanuit Mac OS
Controleer of de computer en de printer goed zijn verbonden.
De verbinding is bepalend voor de oorzaak en de oplossing van het probleem.
De verbindingsstatus controleren
Gebruik EPSON Status Monitor om de verbindingsstatus voor de computer en de printer te controleren.
1.
Selecteer Systeemvoorkeuren in het Apple-menu > Printers en scanners (of Afdrukken en scannen,
Afdrukken en faxen) en selecteer vervolgens de printer.
2.
Klik op Opties en toebehoren > Hulpprogramma > Open Printerhulpprogramma.
3.
Klik op EPSON Status Monitor.
Wanneer de resterende inktniveaus worden weergegeven, is er verbinding tussen de computer en de printer.
Controleer het volgende als er geen verbinding is gemaakt.
❏ De printer wordt niet herkend bij een netwerkverbinding
“Kan geen verbinding maken met een netwerk” op pagina 214
❏ De printer wordt niet herkend bij een USB-verbinding
“De printer kan niet via USB worden verbonden (Mac OS)” op pagina 204
Controleer het volgende als er een verbinding is gemaakt.
❏ De printer wordt herkend, maar er kan niet worden gescand.
“Kan niet scannen, ondanks dat er verbinding is (Mac OS)” op pagina 217
Kan geen verbinding maken met een netwerk
Een van de volgende problemen kan de oorzaak zijn.
Er is iets mis met de netwerkapparaten voor de wi-verbinding.
Oplossingen
Schakel de apparaten die u met het netwerk wilt verbinden uit. Wacht circa 10 seconden en schakel de
apparaten in de volgende volgorde weer in: de draadloze router, de computer of het smart device en
tenslotte de printer. Verklein de afstand tussen de printer en de computer of het smart device enerzijds en
de draadloze router anderzijds om de radiocommunicatie te vereenvoudigen, en probeer vervolgens
opnieuw de netwerkinstellingen te congureren.
Problemen oplossen
>
De printer werkt niet naar behoren
>
Kan niet beginnen met scannen
214

Apparaten kunnen geen signaal ontvangen van de draadloze router, omdat ze te ver uit
elkaar staan.
Oplossingen
Zet de computer of het smart device en de printer dichter bij de draadloze router. Schakel de draadloze
router vervolgens uit en weer in.
Wanneer u de draadloze router vervangt, komen de instellingen niet overeen met de
nieuwe router.
Oplossingen
Congureer de verbindingsinstellingen opnieuw, zodat deze overeenkomen met de nieuwe draadloze
router.
& “Vervanging van de draadloze router” op pagina 269
De SSID's voor verbinding met de computer of het smart device en de computer verschillen.
Oplossingen
Wanneer u meerdere draadloze routers tegelijk gebruikt of de draadloze router meerdere SSID's hee en
apparaten met verschillende SSID's zijn verbonden, kunt u geen verbinding maken met de draadloze
router.
Verbind de computer of het smart device via hetzelfde SSID als de printer.
Privacyscheiding is beschikbaar voor de draadloze router.
Oplossingen
De meeste draadloze routers hebben een functie voor privacyscheiding waarmee communicatie tussen
verbonden apparaten wordt geblokkeerd. Als er geen communicatie mogelijk is tussen de printer en de
computer of het smart device, terwijl deze zijn verbonden met hetzelfde netwerk, schakelt u de
privacyscheiding op de draadloze router uit. Zie voor meer informatie de bij de draadloze router
geleverde handleiding.
Het IP-adres is niet juist toegewezen.
Oplossingen
Als het aan de printer toegewezen IP-adres 169.254.XXX.XXX is, en het subnetmasker is 255.255.0.0, is
het IP-adres mogelijk niet correct toegewezen.
Problemen oplossen
>
De printer werkt niet naar behoren
>
Kan niet beginnen met scannen
215

Selecteer op het bedieningspaneel van de printer Instel. > Netwerkinstellingen > Geavanceerd en
controleer vervolgens het IP-adres en het subnetmasker die aan de printer zijn toegewezen.
Start de draadloze router opnieuw of stel de netwerkinstellingen van de printer opnieuw in.
& “De netwerkverbinding opnieuw instellen” op pagina 269
Er is een probleem opgetreden met de netwerkinstellingen op de computer.
Oplossingen
Probeer op de computer een internetpagina te openen om te controleren of de netwerkinstellingen van de
computer correct zijn. Als u geen internetpagina's kunt openen, is er een probleem met de computer.
Controleer de netwerkverbinding van de computer. Raadpleeg de documentatie van de computer voor
meer informatie.
Het apparaat dat op de USB 3.0-poort is aangesloten, zorgt voor radiofrequentie-
interferentie.
Oplossingen
Wanneer u een apparaat aansluit op de USB 3.0-poort van een Mac, kan radiofrequentie-interferentie
optreden. Ga als volgt te werk als u geen verbinding kunt maken met een draadloos netwerk (wi) of als
de bewerkingen niet zonder storingen kunnen worden uitgevoerd.
❏ Plaats het apparaat dat op de USB 3.0-poort is aangesloten verder weg van de computer.
❏ Maak verbinding met de SSID van het 5 GHz-bereik.
Zie de volgende informatie om de printer met de SSID te verbinden.
& “Wi-instellingen congureren door de SSID en het wachtwoord in te voeren” op pagina 274
De printer is met ethernet verbonden via apparaten die IEEE 802.3az (Energie-eciënt
Ethernet) ondersteunen.
Oplossingen
Wanneer u de printer met ethernet verbindt via apparaten die IEEE 802.3az (Energie-eciënt Ethernet)
ondersteunen, kunnen de volgende problemen optreden, aankelijk van de hub of router die u gebruikt.
❏ De verbinding kan onstabiel worden, de printer hee verbinding, vervolgens wordt de verbinding
verbroken en dit gebeurt alsmaar opnieuw.
❏ Kan geen verbinding maken met de printer.
❏ De communicatiesnelheid wordt traag.
Volg de onderstaande stappen om IEEE 802.3az uit te schakelen voor de printer en maak dan verbinding.
1.
Verwijder de ethernetkabel die is aangesloten op de computer en de printer.
2.
Wanneer IEEE 802.3az voor de computer is ingeschakeld, schakelt u dit uit.
Raadpleeg de documentatie van de computer voor meer informatie.
3.
Sluit de computer en de printer met een ethernetkabel op elkaar aan.
4.
Print via de printer een netwerkverbindingsrapport af.
“Een netwerkverbindingsrapport afdrukken” op pagina 289
Problemen oplossen
>
De printer werkt niet naar behoren
>
Kan niet beginnen met scannen
216

5.
Controleer het IP-adres van de printer op het netwerkverbindingsrapport.
6.
Ga op de computer naar Web Cong.
Start een browser en voer vervolgens het IP-adres van de printer in.
“
Webconguratie
uitvoeren op een webbrowser” op pagina 312
7.
Selecteer Geavanceerde instellingen in de lijst rechts boven in het venster.
8.
Selecteer Netwerkinstellingen > Vast netwerk.
9.
Selecteer Uit voor IEEE 802.3az.
10.
Klik op Volgend e.
11.
Klik op OK.
12.
Verwijder de ethernetkabel die is aangesloten op de computer en de printer.
13.
Als u bij stap 2 IEEE 802.3az hebt uitgeschakeld voor de computer, schakelt u dit weer in.
14.
Sluit de ethernetkabels die u hebt verwijderd bij stap 1 aan op de computer en de printer.
Als het probleem nog steeds optreedt, zijn het mogelijk andere apparaten dan de computer die het
probleem veroorzaken.
De printer kan niet via USB worden verbonden (Mac OS)
Dit kan de volgende oorzaken hebben.
De USB-kabel is niet correct op het stopcontact aangesloten.
Oplossingen
Sluit de USB-kabel goed aan tussen de printer en de computer.
Er is een probleem opgetreden met de USB-hub.
Oplossingen
Als u een USB-hub gebruikt, sluit u de printer direct op de computer aan.
Er is een probleem opgetreden met de USB-kabel of de USB-poort.
Oplossingen
Als de USB-kabel niet wordt herkend, gebruikt u een andere poort of een andere USB-kabel.
Kan niet scannen, ondanks dat er verbinding is (Mac OS)
Scannen op hoge resolutie via een netwerk.
Oplossingen
Probeer op een lagere resolutie te scannen.
Problemen oplossen
>
De printer werkt niet naar behoren
>
Kan niet beginnen met scannen
217

Kan niet scannen vanaf een smart device
Controleer of het smart device en de printer goed zijn verbonden.
De verbinding is bepalend voor de oorzaak en de oplossing van het probleem.
De verbindingsstatus controleren
Gebruik Epson iPrint om de verbindingsstatus voor het smart device en de printer te controleren.
Zie de volgende informatie om Epson iPrint te installeren als dit nog niet is gebeurd.
“Toepassing voor gemakkelijk afdrukken vanaf een smart device” op pagina 307
1.
Start Epson iPrint op het smart device.
2.
Controleer of de naam van de printer op het startscherm wordt weergegeven.
Wanneer de naam van de printer wordt weergegeven, is er verbinding tussen het smart device en de printer.
Als het volgende wordt weergegeven, is er geen verbinding tussen het smart device en de printer.
❏ Printer niet geselecteerd.
❏ Communicatiefout.
Controleer het volgende als er geen verbinding is gemaakt.
❏ De printer wordt niet herkend bij een netwerkverbinding
“Kan geen verbinding maken met een netwerk” op pagina 218
Controleer het volgende als er een verbinding is gemaakt.
❏ De printer wordt herkend, maar er kan niet worden gescand.
“Kan niet afdrukken, ondanks dat er verbinding is (iOS)” op pagina 208
Kan geen verbinding maken met een netwerk
Een van de volgende problemen kan de oorzaak zijn.
Er is iets mis met de netwerkapparaten voor de wi-verbinding.
Oplossingen
Schakel de apparaten die u met het netwerk wilt verbinden uit. Wacht circa 10 seconden en schakel de
apparaten in de volgende volgorde weer in: de draadloze router, de computer of het smart device en
tenslotte de printer. Verklein de afstand tussen de printer en de computer of het smart device enerzijds en
Problemen oplossen
>
De printer werkt niet naar behoren
>
Kan niet beginnen met scannen
218

de draadloze router anderzijds om de radiocommunicatie te vereenvoudigen, en probeer vervolgens
opnieuw de netwerkinstellingen te
congureren.
Apparaten kunnen geen signaal ontvangen van de draadloze router, omdat ze te ver uit
elkaar staan.
Oplossingen
Zet de computer of het smart device en de printer dichter bij de draadloze router. Schakel de draadloze
router vervolgens uit en weer in.
Wanneer u de draadloze router vervangt, komen de instellingen niet overeen met de
nieuwe router.
Oplossingen
Congureer de verbindingsinstellingen opnieuw, zodat deze overeenkomen met de nieuwe draadloze
router.
& “Vervanging van de draadloze router” op pagina 269
De SSID's voor verbinding met de computer of het smart device en de computer verschillen.
Oplossingen
Wanneer u meerdere draadloze routers tegelijk gebruikt of de draadloze router meerdere SSID's hee en
apparaten met verschillende SSID's zijn verbonden, kunt u geen verbinding maken met de draadloze
router.
Verbind de computer of het smart device via hetzelfde SSID als de printer.
Problemen oplossen
>
De printer werkt niet naar behoren
>
Kan niet beginnen met scannen
219

Privacyscheiding is beschikbaar voor de draadloze router.
Oplossingen
De meeste draadloze routers hebben een functie voor privacyscheiding waarmee communicatie tussen
verbonden apparaten wordt geblokkeerd. Als er geen communicatie mogelijk is tussen de printer en de
computer of het smart device, terwijl deze zijn verbonden met hetzelfde netwerk, schakelt u de
privacyscheiding op de draadloze router uit. Zie voor meer informatie de bij de draadloze router
geleverde handleiding.
Het IP-adres is niet juist toegewezen.
Oplossingen
Als het aan de printer toegewezen IP-adres 169.254.XXX.XXX is, en het subnetmasker is 255.255.0.0, is
het IP-adres mogelijk niet correct toegewezen.
Selecteer op het bedieningspaneel van de printer Instel. > Netwerkinstellingen > Geavanceerd en
controleer vervolgens het IP-adres en het subnetmasker die aan de printer zijn toegewezen.
Start de draadloze router opnieuw of stel de netwerkinstellingen van de printer opnieuw in.
& “De netwerkverbinding opnieuw instellen” op pagina 269
Er is een probleem opgetreden met de netwerkinstellingen op het smart device.
Oplossingen
Probeer op het smart device een website te openen om te controleren of de netwerkinstellingen van het
smart device correct zijn. Als u geen website kunt openen, is er een probleem met het smart device.
Controleer de netwerkverbinding van de computer. Raadpleeg de documentatie van het smart device
voor meer informatie.
Kan de printer niet bedienen zoals verwacht
De printer is traag
Afdrukken verloopt te traag
Dit kan de volgende oorzaken hebben.
Er zijn onnodige toepassingen actief.
Oplossingen
Sluit alle onnodige toepassingen op uw computer of smart device.
De afdrukkwaliteit is te hoog ingesteld.
Oplossingen
Stel een lagere kwaliteit in.
Problemen oplossen
>
De printer werkt niet naar behoren
>
Kan de printer niet bedienen zoals verwacht
220

Bidirectioneel afdrukken is uitgeschakeld.
Oplossingen
Schakel de bidirectionele (of hogesnelheids-)instelling in. Wanneer deze instelling is geselecteerd, drukt
de printkop in beide richtingen af, en verhoogt de afdruksnelheid.
❏ Bedieningspaneel
Schakel de optie Bidirectioneel in Instel. > Printerinstellingen in.
❏ Wi n d o w s
Selecteer Bidirectioneel afdrukken op het tabblad Meer opties van het printerstuurprogramma.
❏ Mac OS
Selecteer Systeemvoorkeuren in het Apple-menu > Printers en scanners (of Afdrukken en scannen,
Afdrukken en faxen) en selecteer vervolgens de printer. Klik op Opties en toebehoren > Opties (of
Stuurprogramma). Selecteer Aan bij de instelling Snel afdrukken.
Stille modus is ingeschakeld.
Oplossingen
Schakel Stille modus uit. De afdruksnelheid neemt af als de Stille modus actief is.
❏ Bedieningspaneel
Selecteer
op het startscherm en selecteer vervolgens Uit.
❏ Wi n d o w s
Selecteer Uit bij Stille modus op het tabblad Hoofdgroep van het printerstuurprogramma.
❏ Mac OS
Selecteer Systeemvoorkeuren in het Apple-menu > Printers en scanners (of Afdrukken en scannen,
Afdrukken en faxen) en selecteer vervolgens de printer. Klik op Opties en toebehoren > Opties (of
Stuurprogramma). Selecteer Uit voor Stille modus.
Er doen zich mogelijk netwerkverbindingsproblemen voor met de draadloze router.
Oplossingen
Start de draadloze router opnieuw op. Houd daarbij rekening met andere gebruikers die met het netwerk
zijn verbonden. Als het probleem hiermee niet wordt opgelost, plaatst u de printer dichter bij de
draadloze router of raadpleegt u de documentatie van het toegangspunt.
Met de printer kunt u gegevens met hoge dichtheid afdrukken, zoals foto's op gewoon
papier.
Oplossingen
Als u gegevens met een hoge dichtheid afdrukt, bijvoorbeeld foto's op gewoon papier, kan het afdrukken
langer duren om de afdrukkwaliteit te garanderen. Dit hoort zo.
Problemen oplossen
>
De printer werkt niet naar behoren
>
Kan de printer niet bedienen zoals verwacht
221

De afdruksnelheid neemt sterk af tijdens het continu afdrukken
De functie die ervoor zorgt dat het printermechanisme niet oververhit en beschadigd raakt
is actief.
Oplossingen
U kunt doorgaan met afdrukken. Als u de normale afdruksnelheid wilt herstellen, laat u de printer
minstens 30 minuten inactief. De afdruksnelheid wordt niet hersteld als de stroom uit is.
De scansnelheid is laag
Scannen met een hogere resolutie.
Oplossingen
Probeer op een lagere resolutie te scannen.
Het display wordt donker
De printer staat in slaapstand.
Oplossingen
Druk op een willekeurige plek op het lcd-scherm om terug te keren naar de eerdere status.
"!" wordt weergegeven op het scherm en u kunt geen foto's selecteren
Het afbeeldingsbestand wordt niet ondersteund.
Oplossingen
Wanneer het aeeldingsbestand niet wordt ondersteund door het apparaat, wordt een uitroepteken (!)
weergegeven op het lcd-scherm. Gebruik bestanden die door de printer worden ondersteund.
& “Ondersteunde gegevensspecicaties” op pagina 326
De bestandsnaam is te lang om door de printer te kunnen worden herkend.
Oplossingen
U kunt de volgende oplossingen gebruiken om foto's af te drukken.
❏ Afdrukken vanaf een computer
❏ Afdrukken vanaf een smart device met Epson iPrint
U hoe de geheugenkaart niet uit uw smart device te verwijderen.
Kan vingers niet naar elkaar toe of van elkaar af bewegen
Er wordt niet krachtig genoeg op het scherm gedrukt.
Oplossingen
Als u uw vingers niet naar elkaar toe of van elkaar af kan bewegen, kunt u de handelingen uitvoeren door
licht op het scherm te drukken.
Problemen oplossen
>
De printer werkt niet naar behoren
>
Kan de printer niet bedienen zoals verwacht
222

Kan gegevens niet opslaan op een geheugenapparaat
Dit kan de volgende oorzaken hebben.
Er wordt een niet-ondersteund geheugenapparaat gebruikt.
Oplossingen
Gebruik een geheugenapparaat dat door de printer wordt ondersteund.
& “Specicaties van ondersteunde geheugenapparaten” op pagina 326
Het geheugenapparaat is beveiligd tegen schrijven.
Oplossingen
Schakel de beveiliging uit.
Er is onvoldoende vrij geheugen.
Oplossingen
Verwijder onnodige gegevens of plaats een ander geheugenapparaat.
Printer maakt veel lawaai tijdens werking
Stille modus is uitgeschakeld op de printer.
Oplossingen
Als de printer te veel lawaai maakt, schakelt u Stille modus in. Met deze functie ingeschakeld ligt de
afdruksnelheid mogelijk lager.
❏ Bedieningspaneel
Selecteer
op het startscherm en selecteer vervolgens Aan.
❏ Wi n d o w s
Selecteer Aan bij Stille modus op het tabblad Hoofdgroep van het printerstuurprogramma.
❏ Mac OS
Selecteer Systeemvoorkeuren in het Apple-menu > Printers en scanners (of Afdrukken en scannen,
Afdrukken en faxen) en selecteer vervolgens de printer. Klik op Opties en toebehoren > Opties (of
Stuurprogramma). Selecteer Aan voor Stille modus.
Het basiscerticaat moeten worden bijgewerkt
Het
basiscerticaat
is verlopen.
Oplossingen
Voer Web Cong uit en werk vervolgens het basiscerticaat bij.
Problemen oplossen
>
De printer werkt niet naar behoren
>
Kan de printer niet bedienen zoals verwacht
223

Kan het afdrukken niet annuleren vanaf een computer met Mac OS X 10.6.8
Er is een probleem opgetreden met de instellingen.
Oplossingen
Voer Web Cong uit en selecteer ver volgens Port9100 als instelling bij Protocol Topprioriteit in
AirPrint instellen. Selecteer Systeemvoorkeuren in het menu Apple > Printers en scanners (of
Afdrukken en scannen, Afdrukken en faxen), verwijder de printer en voeg de printer opnieuw toe.
Er wordt een bericht weergegeven op het lcd-scherm
Als er een foutmelding wordt weergegeven op het lcd-scherm, volgt u de instructies op het scherm of de
onderstaande oplossingen om het probleem op te lossen.
Foutmeldingen Oplossing
Combinatie van IP-adres en subnetmasker is ongeldig.
Raadpleeg uw documentatie voor meer details.
Voer het juiste IP-adres of de juiste standaardgateway in. Neem
voor ondersteuning contact op met degene die het netwerk heeft
ingesteld.
Inktcartridge is bijna leeg. U kunt doorgaan met afdrukken tot u opdracht krijgt de
inktcartridges te vervangen. De printer kan niet afdrukken als een
van de inktcartridges helemaal leeg is. Zorg zo snel mogelijk voor
nieuwe cartridges.
“Doorgaan met afdrukken om zwarte inkt te sparen (alleen voor
Windows)” op pagina 239
Inktpatro(o)n(en) bijna leeg. Afdruktaak drukt
mogelijk niet volledig af.
Selecteer Doorg. in het scherm met de foutmelding om een van
de volgende opties te selecteren.
Vervangen voor afdrukken
Doorgaan met afdrukken
Nee, afdruk. annuleren
Als een van de cartridges tijdens het printen opgebruikt is, wordt
het papier halverwege de afdruk uitgeworpen. Wanneer u afdrukt
op papier dat groter is dan A4, raden wij u aan om Vervangen
voor afdrukken te selecteren en de cartridge te vervangen door
een nieuw exemplaar. Gebruik van een Epson-inktcartridge met
grote capaciteit wordt sterk aangeraden.
U moet de volgende inktcartridge(s) vervangen. Voor een optimale afdrukkwaliteit en bescherming van de
printkop blijft een variabele inktreserve in de cartridge achter op
het moment dat de printer aangeeft dat u de cartridge moet
vervangen. Vervang het inktpatroon wanneer hierom wordt
gevraagd.
“Cartridges vervangen” op pagina 234
“Tijdelijk doorgaan met afdrukken met alleen zwarte inkt” op
pagina 237
Problemen oplossen
>
Er wordt een bericht weergegeven op het lcd-scherm
224

Foutmeldingen Oplossing
Aanpassing geannuleerd. Er is een probleem met de
printspuitkoppen. Raadpleeg de documentatie voor
details.
Als de afdrukkwaliteit niet is verbeterd na 2 herhalingen van de
printkopcontrole en -reiniging, moet u ten minste 6 uur wachten
zonder af te drukken en vervolgens de printkopcontrole en -
reiniging herhalen. Het wordt aanbevolen de printer uit te
schakelen met de knop
P
. Als de afdrukkwaliteit nog steeds niet
is verbeterd, voert u Krachtige reiniging uit.
Als de afdrukkwaliteit niet is verbeterd na het uitvoeren van
Krachtige reiniging, moet u ten minste 6 uur wachten zonder
afdrukken en vervolgens het spuitkanaaltjespatroon opnieuw
afdrukken. Voer De printkop schoonmaken of Krachtige reiniging
opnieuw uit afhankelijk van het afgedrukte patroon. Neem contact
op met de klantenservice van Epson als de kwaliteit nog steeds
niet is verbeterd.
Open het volgende of raadpleeg de documentatie
voor details. Selecteer [Negeren] nadat u dit hebt
bevestigd.
Als u de QR-code niet kunt scannen, maak dan verbinding met een
smart device. Zie hierna voor meer informatie.
“Instellingen voor verbinding met het smart device congureren”
op pagina 270
Communicatiefout. Controleer of de computer is
aangesloten.
Sluit de computer en de printer correct aan. Als u verbinding
maakt via een netwerk, raadpleegt u de pagina waarop de
netwerkverbinding vanaf de computer wordt beschreven.
Als de foutmelding wordt weergegeven tijdens het scannen,
controleert u of Epson Scan 2 en Epson Event Manager op de
computer zijn geïnstalleerd.
“Instellingen voor verbinding met de computer congureren” op
pagina 269
Werk rootcerticaat bij om cloudservices te
gebruiken.
Voer Web Cong uit en werk vervolgens het basiscerticaat bij.
“Webconguratie uitvoeren op een webbrowser” op pagina 312
Installeer de software op de computer om deze
functie te gebruiken. Raadpleeg uw documentatie
voor meer details.
Installeer Epson Event Manager op de computer.
“Toepassingen afzonderlijk installeren” op pagina 178
Controleer dit als computer niet gevonden. - Verb.tss.
printer en computer (USB of netwerk) - Install. nodige
software - Voeding comp. - Inst. rewall, enz -
Opnieuw zoeken Raadpleeg doc. voor meer details.
Controleer of de computer correct is verbonden.
“De verbindingsstatus controleren” op pagina 192
“De verbindingsstatus controleren” op pagina 200
Zorg ervoor dat Epson Event Manager op de computer
geïnstalleerd is.
“Toepassingen afzonderlijk installeren” op pagina 178
Controleer of de poortinstellingen van Printer (zoals
IP-adres) of het printerstuurprogramma correct is via
Computer.
Zorg ervoor dat de printerpoort goed is geselecteerd in
Eigenschappen > Poort in het menu Printer. Dit gaat als volgt.
Selecteer USBXXX voor een USB-verbinding of EpsonNet Print
Port om te controleren of het printerstuurprogramma in het
netwerk is geïnstalleerd.
Controleer via de computer of de poortinstellingen of
het printerstuurprogramma correct zijn. Raadpleeg
uw documentatie voor details.
Problemen oplossen
>
Er wordt een bericht weergegeven op het lcd-scherm
225

Foutmeldingen Oplossing
Het afdrukken wordt onderbroken om te vermijden
dat wordt afgedrukt op niet passend papier.
Papierinstellingen komen niet overeen met het papier
dat is geladen in XX.
Wijzig de afdrukinstellingen of laad papier dat bij de
afdrukinstellingen van de papiercassette past en wijzig vervolgens
de papierinstellingen.
Als u niet wilt dat deze melding volgende keer wordt getoond,
selecteert u Instel. > Geleiderfuncties en stelt u Papier komt
niet overeen in op Uit.
Papierconguratie is ingesteld op Uit. Sommige
functies zijn wellicht niet beschikbaar. Zie uw
documentatie voor details.
Als de Papierconguratie is uitgeschakeld, kunt u AirPrint niet
gebruiken.
Kan geplaatst geheugenapparaat niet gebruiken.
Raadpleeg doc. voor details.
Gebruik een geheugenapparaat dat door de printer wordt
ondersteund.
“Specicaties van geheugenapparaten” op pagina 325
Inktkussen voor randloos afdrukken van printer heeft
einde levensduur bereikt. Gebruiker kan onderdeel
niet vervangen. Neem contact op met Epson-
ondersteuning.
Neem contact op met Epson of een door Epson geautoriseerde
dienstverlener om het inktkussen voor randloos afdrukken te
vervangen
*
. Dit onderdeel kan niet door de gebruiker worden
vervangen.
Randloos afdrukken is niet beschikbaar. Afdrukken met rand is wel
beschikbaar.
“Hulp vragen” op pagina 331
Inktkussen voor randloos afdrukken van printer
nadert einde levensduur. Gebruiker kan onderdeel
niet vervangen. Neem contact op met Epson-
ondersteuning.
Neem contact op met Epson of een door Epson geautoriseerde
dienstverlener om het inktkussen voor randloos afdrukken te
vervangen
*
. Dit onderdeel kan niet door de gebruiker worden
vervangen.
Tik op OK om het afdrukken te hervatten.
“Hulp vragen” op pagina 331
Printerfout
Schakel de printer opnieuw in. Raadpleeg uw
documentatie voor meer details.
Doe het volgende.
1. Open de scannereenheid en verwijder al het papier en
beschermmateriaal uit de printer. Reinig het doorschijnende folie
als dit vies is.
“Vastgelopen papier verwijderen” op pagina 227
“Het doorschijnende folie reinigen” op pagina 174
2. Sluit de scannereenheid en schakel de stroom uit en weer.
Als de foutmelding nog steeds verschijnt na het uit- en opnieuw
inschakelen, neemt u contact op met de klantenservice van Epson.
“Hulp vragen” op pagina 331
Fout bij het opslaan. Controleren en eventueel
geheugenapparaat vervangen.
Mogelijk is het externe opslagapparaat, zoals een geheugenkaart,
beschadigd. Controleer of het apparaat beschikbaar is.
“Specicaties van geheugenapparaten” op pagina 325
Kan de media niet herkennen. Raadpleeg uw
documentatie voor meer details over de media
Gebruik een geheugenapparaat dat door de printer wordt
ondersteund.
“Specicaties van geheugenapparaten” op pagina 325
Problemen oplossen
>
Er wordt een bericht weergegeven op het lcd-scherm
226

Foutmeldingen Oplossing
Recovery Mode De printer is in de herstelmodus gestart omdat de rmware-
update
is mislukt. Volg de onderstaande stappen om opnieuw te
proberen de rmware bij te werken.
1. Sluit de computer en de printer met een USB-kabel op elkaar
aan. (In de herstelmodus kunt u de rmware niet via een
netwerkverbinding bijwerken.)
2. Ga naar uw lokale Epson-website voor verdere instructies.
* Bij sommige afdrukcycli komt een heel kleine hoeveelheid overtollige inkt op het inktkussentje voor randloos
afdrukken terecht. Om te voorkomen dat er inkt uit het kussentje lekt, is het product ontworpen om het randloos
afdrukken te stoppen wanneer het kussentje de limiet bereikt. Of en hoe vaak dit moet gebeuren, is aankelijk van
het aantal pagina's dat u afdrukt met de optie voor randloos afdrukken. Dat het kussentje moet worden vervangen,
wil niet zeggen dat uw printer niet meer volgens de specicaties functioneert. Als het kussentje moet worden
vervangen, wordt er op de printer een melding weergegeven. Het kussentje kan alleen worden vervangen door een
erkende Epson-serviceprovider. De kosten voor deze vervanging vallen niet onder de garantie van Epson.
Papier loopt vast
Controleer de foutmelding die op het bedieningspaneel wordt weergegeven en volg de instructies om het
vastgelopen papier, inclusief afgescheurde stukjes, te verwijderen. Verwijder hierna de foutmelding. Op het lcd-
scherm wordt een animatie weergegeven waarin u ziet hoe u vastgelopen papier verwijdert.
!
Let op:
Raak nooit de knoppen van het bedieningspaneel aan als u met uw hand in de printer zit. Als de printer begint te
werken, kunt u zich verwonden. Raak de uitstekende delen niet aan om verwondingen te voorkomen.
c
Belangrijk:
Verwijder voorzichtig het vastgelopen papier. Het papier krachtdadig verwijderen kan de printer beschadigen.
Vastgelopen papier verwijderen
!
Let op:
❏ Pas bij het sluiten van de scannereenheid op dat uw vingers niet klem komen te zitten. Anders kunt u zich
verwonden.
❏ Raak nooit de knoppen van het bedieningspaneel aan als u met uw hand in de printer zit. Als de printer begint te
werken, kunt u zich verwonden. Raak de uitstekende delen niet aan om verwondingen te voorkomen.
Problemen oplossen
>
Papier loopt vast
>
Vastgelopen papier verwijderen
227

11.
Trek de papiercassette uit de printer.
12.
Verwijder het vastgelopen papier.
13.
Lijn de randen van het papier uit en schuif de zijgeleiders tegen de randen van het papier aan.
14.
Laad de papiercassette in de printer.
Voorkomen dat papier vastloopt
Controleer het volgende. Als papier vaak vastloopt.
❏ Plaats de printer op een vlakke ondergrond en gebruik deze in de aanbevolen omgevingsomstandigheden.
“Omgevingsspecicaties” op pagina 328
❏ Gebruik papier dat door deze printer wordt ondersteund.
“Beschikbaar papier en capaciteiten” op pagina 298
Problemen oplossen
>
Papier loopt vast
>
Voorkomen dat papier vastloopt
231

❏ Volg de voorzorgsmaatregelen voor papierverwerking.
“Voorzorgsmaatregelen voor papierverwerking” op pagina 32
❏ Laad het papier in de juiste richting en schuif de zijgeleider tegen de rand van het papier aan.
“Papier in de Papiercassette 1 laden” op pagina 35
“Papier in de Papiercassette 2 laden” op pagina 38
“Papier in de Papiertoevoer achter laden” op pagina 41
❏ Laad niet meer dan het maximale aantal vellen dat voor het papier is opgegeven.
❏ Laad één blad papier per keer wanneer u meerdere bladen laadt.
❏ Controleer of de instellingen voor het papierformaat en de papiersoort overeenkomen met het papierformaat en
de papiersoort in de printer.
“Lijst met papiersoorten” op pagina 34
❏ Reinig de roller in de printer.
“Problemen met de papierinvoer oplossen” op pagina 165
De inktcartridges moeten worden vervangen
Voorzorgsmaatregelen voor inktcartridges
Voorzorgsmaatregelen voor de opslag van inkt
❏ Houd de inktcartridges uit de buurt van direct zonlicht.
❏ Bewaar de inktcartridges niet bij hoge temperaturen of temperaturen onder het vriespunt.
❏ Voor het beste resultaat raadt Epson aan om inktcartridges op te gebruiken voordat de houdbaarheidsdatum op
de verpakking is verstreken of binnen zes maanden na openen van de verpakking (wat zich het eerst voordoet).
❏ Voor de beste resultaten bewaart u inktpatroonverpakkingen met de onderkant naar beneden.
❏ Laat cartridges voor gebruik ten minste drie uur op kamertemperatuur komen.
❏ Open de verpakking niet totdat u klaar bent om het inktpatroon in de printer te plaatsen. Het inktpatroon is
vacuüm verpakt om de betrouwbaarheid ervan te garanderen. Als u een inktpatroon lange tijd onverpakt laat
voordat u het gebruikt, is normaal afdrukken niet mogelijk.
Voorzorgsmaatregelen voor het vervangen van inktpatronen
❏ Raak de in de
guur
getoonde onderdelen niet aan. Omdat dit de normale werking kan schaden.
❏ Installeer alle cartridges, anders kunt u niet afdrukken.
Problemen oplossen
>
De inktcartridges moeten worden vervangen
>
Voorzorgsmaatregelen voor inktcartridges
232

❏ Vervang inktpatronen niet met de stroom uitgeschakeld. Verplaats de printkop niet handmatig; anders kunt u
de printer beschadigen.
❏ Nadat u het inktpatroon hebt geplaatst, blij het aan/uit-lampje knipperen terwijl de printer inkt laadt. Schakel
de printer niet uit terwijl de inkt wordt geladen. Als het laden van de inkt niet wordt voltooid, kunt u mogelijk
niet afdrukken.
❏ Zorg ervoor dat er altijd inktpatronen in de printer zijn geplaatst en schakel de printer niet uit tijdens het
vervangen van inktpatronen. Anders droogt de inkt uit die in de spuitkanaaltjes van de printkop achterblij en
kunt u mogelijk niet afdrukken.
❏ Zorg dat er geen stof of objecten in de inktpatroonhouder komt. Alles wat in de houder terechtkomt, kan een
negatieve invloed hebben op de afdrukresultaten of kan ertoe leiden dat u niet kunt afdrukken. Als er iets in de
houder terechtkomt, verwijdert u het voorzichtig.
❏ Als u het inktpatroon verwijdert uit de printer voor later gebruik of om het weg te gooien, zorg dan dat u de
klep weer terugplaatst op de inkttoevoerpoort van het inktpatroon om te voorkomen dat de inkt uitdroogt of
om te voorkomen dat omliggende gebieden inktvlekken krijgen.
❏ Als u een inktcartridge uit de printer verwijdert om deze later weer te gebruiken, wordt door Epson aangeraden
de cartridge zo snel mogelijk op te maken.
❏ Deze printer gebruikt inktpatronen die zijn uitgerust met een groene chip die informatie bijhoudt, zoals de
hoeveelheid resterende inkt voor elk inktpatroon. Dit betekent dat zelfs wanneer het inktpatroon uit de printer
wordt verwijderd voordat het leeg is, u het inktpatroon nog steeds kunt gebruiken nadat u het weer in de printer
plaatst. Er kan echter inkt worden gebruikt wanneer u een inktpatroon terugplaatst om de printerprestaties te
garanderen.
❏ Voor een optimale eciëntie van de inkt verwijdert u een inktpatroon alleen wanneer u het wilt vervangen.
Inktpatronen met een lage inktstatus kunnen niet worden gebruikt wanneer u ze terugplaatst.
❏ Voor een optimale afdrukkwaliteit en bescherming van de printkop blij een variabele inktreserve in de
cartridge achter op het moment waarop de printer
aangee
dat u de cartridge moet vervangen. De opgegeven
capaciteiten bevatten deze reserve niet.
❏ Haal de inktcartridges niet uit elkaar en breng geen wijzigingen aan cartridges aan. Daardoor kan normaal
afdrukken onmogelijk worden.
❏ U kunt de cartridges die bij de printer zijn geleverd, niet ter vervanging gebruiken.
❏ Voltooi het vervangen van het inktpatroon meteen. Zorg altijd dat er inktpatronen in de printer zijn geplaatst.
Inktverbruik
❏ Voor optimale prestaties van de printkop wordt er tijdens onderhoudsactiviteiten een beetje inkt gebruikt uit
alle cartridges. Er kan ook inkt worden gebruikt wanneer u inktcardridges vervangt of de printer inschakelt.
❏ Wanneer u in monochroom of grijswaarden afdrukt, is het mogelijk kleureninkt te gebruiken in plaats van
zwarte inkt, aankelijk van de instellingen van het papiertype of de afdrukkwaliteit. Dit is omdat kleureninkt
wordt gemengd om zwart te creëren.
Problemen oplossen
>
De inktcartridges moeten worden vervangen
>
Voorzorgsmaatregelen voor inktcartridges
233

❏ De inkt in de cartridges die bij de printer zijn geleverd, wordt deels verbruikt bij de installatie van de printer. De
printkop in uw printer is volledig met inkt geladen om afdrukken van hoge kwaliteit te bezorgen. Bij dit
eenmalige proces wordt een bepaalde hoeveelheid inkt verbruikt. Met de gebruikte cartridge kunnen daarom
wellicht minder pagina's worden afgedrukt dan met volgende cartridges.
❏ De opgegeven capaciteit hangt af van de
aeeldingen
die u afdrukt, het papier dat u gebruikt, hoe vaak u
afdrukt en de omgeving (bijvoorbeeld temperatuur) waarin u de printer gebruikt.
Cartridges vervangen
Aankelijk van de inktniveaus kunt u mogelijk nog even blijven afdrukken zonder dat u de inktcartridges hoe te
vervangen.
“Tijdelijk doorgaan met afdrukken met alleen zwarte inkt” op pagina 237
“Doorgaan met afdrukken om zwarte inkt te sparen (alleen voor Windows)” op pagina 239
1.
Verwijder de cd-/dvd-lade als deze is geplaatst.
2.
Voer een van de volgende handelingen uit.
❏ Wanneer u wordt gevraagd om inktcartridges te vervangen:
Kijk welke cartridge moet worden vervangen, tik op Vol gende en selecteer vervolgens Ja, nu vervangen.
❏ Wanneer u cartridges wilt vervangen voordat ze leeg zijn:
Selecteer vanuit het startscherm Onderhoud > Ver vangen patronen.
3.
Haal de nieuwe inktcartridge uit de verpakking en tik op de knop Vol ge nd e.
4.
Houd de cartridge met de dop naar boven en verwijder de dop.
Problemen oplossen
>
De inktcartridges moeten worden vervangen
>
Cartridges vervangen
234

c
Belangrijk:
Raak de in de guur getoonde onderdelen niet aan. Omdat dit de normale werking kan schaden.
5.
Open de scannereenheid met de documentkap gesloten.
!
Let op:
Pas bij het sluiten van de scannereenheid op dat uw vingers niet klem komen te zitten. Anders kunt u zich
verwonden.
6.
Bevestig het bericht en tik vervolgens op Start.
De inktcartridgehouder gaat naar het vervangingspositie. De inktcartridgehouder kan echter na enige minuten
terugkeren. In dit geval kunt u stappen 2 tot 6 herhalen.
c
Belangrijk:
Bij het vervangen van de cartridges, plaatst u deze in de correcte vervangingspositie. Als u deze in de verkeerde
positie plaatst, doet er zich erkenningsfout voor. Als er een fout is, plaats ze dan in de correcte
vervangingspositie.
Problemen oplossen
>
De inktcartridges moeten worden vervangen
>
Cartridges vervangen
235

7.
Duw het lipje in om de inktcartridgehouder te ontgrendelen en haal de cartridge er vervolgens schuin uit.
c
Belangrijk:
Vervang de inktcartridges één voor één, en zo snel mogelijk. Als u twee of meer cartridges tegelijk vervangt, of
als het vervangen langer duurt, wordt mogelijk inkt gebruikt om de goede werking van de printer te
garanderen.
8.
Duw de cartridge schuin in de cartridgehouder en duw de cartridge voorzichtig aan tot hij vastklikt.
9.
Sluit de scannereenheid en tik vervolgens op Volto oid.
Problemen oplossen
>
De inktcartridges moeten worden vervangen
>
Cartridges vervangen
236

10.
Volg de instructies op het scherm.
c
Belangrijk:
❏ Als u het inktpatroon verwijdert uit de printer voor later gebruik of om het weg te gooien, zorg dan dat u de
klep weer terugplaatst op de inkttoevoerpoort van het inktpatroon om te voorkomen dat de inkt uitdroogt of
om te voorkomen dat omliggende gebieden inktvlekken krijgen. Plaats de dop zorgvuldig totdat deze op zijn
plaats klikt.
❏ Nadat u het inktpatroon hebt geplaatst, blij het aan/uit-lampje knipperen terwijl de printer inkt laadt.
Schakel de printer niet uit terwijl de inkt wordt geladen. Als het laden van de inkt niet wordt voltooid, kunt
u mogelijk niet afdrukken.
❏ Plaats de cd-/dvd-lade niet in het apparaat zolang het apparaat bezig is.
Gerelateerde informatie
& “Voorzorgsmaatregelen voor inktcartridges” op pagina 232
& “Codes van de cartridges” op pagina 302
Tijdelijk doorgaan met afdrukken zonder inktcartridges te
vervangen
Tijdelijk doorgaan met afdrukken met alleen zwarte inkt
Wanneer de kleureninkt op is maar u nog wel gewone zwarte inkt hebt, kunt u (bij het afdrukken vanaf de
computer) nog korte tijd verder afdrukken met alleen zwarte inkt door de volgende instellingen te gebruiken.
❏ Type papier: Gewoon papier, Enveloppe
❏ Kleur: Grijswaarden
❏ Randloos: niet geselecteerd
❏ EPSON Status Monitor 3: ingeschakeld (alleen voor Windows)
Aangezien deze functie slechts ca. vijf dagen beschikbaar is, moet u de lege cartridge zo snel mogelijk vervangen.
Opmerking:
❏ Als EPSON Status Monitor 3 is uitgeschakeld, opent u het printerstuurprogramma, klikt u op Extra instellingen op het
tabblad Hulpprogramma's en selecteert u EPSON Status Monitor 3 inschakelen.
❏ De beschikbare periode varieert naargelang de gebruiksomstandigheden.
Problemen oplossen
>
De inktcartridges moeten worden vervangen
>
Tijdelijk doorgaan met afdrukken zonder in
k
237

Tijdelijk doorgaan met afdrukken met alleen zwarte inkt (Windows)
Voer een van de volgende handelingen uit.
❏ Als het volgende venster wordt weergegeven, selecteert u Afdrukken in zwart-wit.
❏ Als het volgende venster verschijnt, stop dan met afdrukken. Hervat vervolgens het afdrukken.
Opmerking:
Als u het afdrukken niet kunt annuleren vanaf de computer, doe dit dan op het bedieningspaneel van de printer.
Volg de onderstaande stappen als het afdrukken wordt hervat.
1.
Open het venster van het printerstuurprogramma.
2.
Schakel Randloos uit op het tabblad Hoofdgroep.
3.
Stel als Papiertype een van de volgende in op het tabblad Hoofdgroep.
❏ Gewoon papier
❏ Enveloppe
Problemen oplossen
>
De inktcartridges moeten worden vervangen
>
Tijdelijk doorgaan met afdrukken zonder in
k
238

4.
Selecteer Grijswaarden.
5.
Stel de andere items in op de tabbladen Hoofdgroep en Meer opties, indien nodig, en klik dan op OK.
6.
Klik op Druk af.
7.
Klik op Afdrukken in zwart-wit in het venster dat wordt weergegeven.
Tijdelijk doorgaan met afdrukken met alleen zwarte inkt (Mac OS)
Opmerking:
Als u deze functie wilt gebruiken via een netwerk, gebruik dan Bonjour voor de verbinding.
1.
Klik op het printerpictogram in het Dokken.
2.
Annuleer de taak.
Opmerking:
Als u het afdrukken niet kunt annuleren vanaf de computer, doe dit dan op het bedieningspaneel van de printer.
3.
Selecteer Systeemvoorkeuren in het menu Apple > Printers en scanners (of Afdrukken en scannen,
Afdrukken en faxen) en selecteer vervolgens de printer. Klik op Opties en toebehoren > Opties (of
Stuurprogramma).
4.
Selecteer Aan voor Tijdelijk afdrukken in zwart-wit.
5.
Open het afdrukdialoogvenster.
6.
Selecteer Printerinstellingen in het venstermenu.
7.
Selecteer een papierformaat (randloze formaten uitgezonderd) bij Papierformaat.
8.
Selecteer Gewoon papier of Enveloppe bij Afdrukmateriaal.
9.
Selecteer Grijswaarden.
10.
Geef naar wens nog meer instellingen op.
11.
Klik op Druk af.
Doorgaan met afdrukken om zwarte inkt te sparen (alleen voor Windows)
Als de zwarte inkt bijna leeg is en er nog genoeg kleureninkt over blij, kunt u een mengsel van kleureninkt
gebruiken om zwart te maken. U kunt blijven afdrukken terwijl u een nieuwe zwarte cartridge gereedmaakt.
Deze functie is alleen beschikbaar als u de volgende instellingen in de printerdriver selecteert.
❏ Papiertype: Gewoon papier
❏ Kwaliteit: Standaard
❏ EPSON Status Monitor 3: ingeschakeld
Problemen oplossen
>
De inktcartridges moeten worden vervangen
>
Tijdelijk doorgaan met afdrukken zonder in
k
239

Opmerking:
❏ Als EPSON Status Monitor 3 is uitgeschakeld, opent u het printerstuurprogramma, klikt u op Extra instellingen op het
tabblad Hulpprogramma's en selecteert u EPSON Status Monitor 3 inschakelen.
❏ Samengesteld zwart ziet er anders uit dan puur zwart. Hierdoor daalt de afdruksnelheid wel.
❏ Er wordt ook zwarte inkt gebruikt om de printkop in goede staat te houden.
Opties Beschrijving
Ja Selecteer een mengsel van kleureninkt om zwart te maken. Dit venster verschijnt de
volgende keer dat u een soortgelijke taak afdrukt.
Nee Selecteer om de resterende zwarte inkt te gebruiken. Dit venster verschijnt de volgende
keer dat u een soortgelijke taak afdrukt.
Deze functie uitschakelen Selecteer om de resterende zwarte inkt te gebruiken. Dit venster wordt pas opnieuw
weergegeven wanneer u de zwarte cartridge hebt vervangen en deze cartridge bijna is
opgebruikt.
De onderhoudsset moet worden vervangen
Voorzorgsmaatregelen voor de onderhoudscassette
Lees de volgende instructies voordat u de onderhoudscassette vervangt.
❏ Raak de groene chip aan de zijkant van de onderhoudscassette niet aan. Omdat dit de normale werking kan
schaden.
❏ Vervang de onderhoudscassette niet tijdens afdrukken, omdat anders inkt kan lekken.
❏ Verwijder de onderhoudscassette en zijn deksel niet behalve bij het vervangen van de onderhoudscassette.
Hierdoor kan er inkt lekken.
❏ Hergebruik van een onderhoudscassette die lange tijd uit het apparaat verwijderd is geweest, is niet toegestaan.
Inkt in de cassette is dan gestold en er kan geen inkt meer worden geabsorbeerd.
❏ Houd de gebruikte onderhoudscassette niet scheef wanneer deze in de plastic zak is verzegeld, omdat anders
inkt kan lekken.
❏ Sla de onderhoudscassette niet op onder hoge temperaturen of temperaturen onder het vriespunt.
❏ Houd de onderhoudscassette uit de buurt van direct zonlicht.
Problemen oplossen
>
De onderhoudsset moet worden vervangen
>
Voorzorgsmaatregelen voor de onderhouds
c
240

Een onderhoudscassette vervangen
Tijdens sommige afdrukcycli kan een heel kleine hoeveelheid overtollige inkt in de onderhoudscassette worden
verzameld. Om te voorkomen dat inkt uit de onderhoudscassette lekt, is de printer ontworpen om het afdrukken te
stoppen wanneer de absorptiecapaciteit van de onderhoudscassette zijn limiet hee bereikt. Of en hoe vaak dit
nodig is, hangt af van het aantal pagina's dat u afdrukt, het soort materiaal waarop u afdrukt en het aantal
reinigingsprocedures dat door het apparaat wordt uitgevoerd. Zorg ervoor dat u een platte schroevendraaier bij de
hand hebt en volg de instructies op het scherm wanneer een bericht wordt weergegeven waarin u wordt gevraagd
de onderhoudscassette te vervangen. Dat de cassette moet worden vervangen, wil niet zeggen dat uw printer niet
meer volgens de specicaties functioneert. De kosten voor deze vervanging vallen niet onder de garantie van
Epson. Dit onderdeel kan door de gebruiker worden vervangen.
Opmerking:
❏ Als de onderhoudsset vol is, kunt u niet afdrukken en kunt u de printkop niet reinigen totdat de set is vervangen. Dit om
het lekken van inkt te voorkomen. U kunt echter bewerkingen uitvoeren die geen inkt gebruiken, zoals scannen.
❏ Als het volgende scherm wordt getoond kan het onderdeel niet door gebruikers worden vervangen. Neem contact op met
de klantenservice van Epson.
Randloos afdrukken is niet beschikbaar. Afdrukken met rand is wel beschikbaar.
1.
Haal de vervangende onderhoudsset uit de verpakking.
c
Belangrijk:
Raak de groene chip aan de zijkant van de onderhoudscassette niet aan. Omdat dit de normale werking kan
schaden.
Opmerking:
Bij een nieuwe onderhoudscassette wordt er een doorzichtige zak geleverd.
Problemen oplossen
>
De onderhoudsset moet worden vervangen
>
Een onderhoudscassette vervangen
241

5.
Verwijder de afdekking van de onderhoudsset.
6.
Verwijder de gebruikte onderhoudsset uit de printer.
c
Belangrijk:
Raak de in de guur getoonde onderdelen niet aan. Als u dit wel doet, kan de normale werking worden
gehinderd en kunt u inktvlekken krijgen.
7.
Doe de gebruikte onderhoudscassette in de doorzichtige zak die bij de nieuwe onderhoudscassette werd
geleverd, en verzegel deze.
8.
Duw de nieuwe onderhoudscassette helemaal in de printer.
Problemen oplossen
>
De onderhoudsset moet worden vervangen
>
Een onderhoudscassette vervangen
243

9.
Plaats de cover terug.
c
Belangrijk:
Plaats de nokken van de afdekking in de sleuven en draai de schroef aan. Als de afdekking niet correct is
geplaatst, kan er inkt lekken.
10.
Sluit de documentkap.
11.
Selecteer Klaar.
c
Belangrijk:
Als de onderhoudscassette niet wordt herkend, plaatst u hem opnieuw. Als de onderhoudscassette nog steeds
niet wordt herkend, vervangt u deze. Wanneer een onderhoudscassette eenmaal in een printer is geplaatst, kan
deze niet meer worden gebruikt in andere printers.
Gerelateerde informatie
& “Onderhoudscassettecode” op pagina 303
& “Voorzorgsmaatregelen voor de onderhoudscassette” op pagina 240
Problemen oplossen
>
De onderhoudsset moet worden vervangen
>
Een onderhoudscassette vervangen
244

De afdruk-, kopieer- en scankwaliteit is slecht
Afdrukkwaliteit is slecht
Er ontbreken kleuren, er is streepvorming of afdrukken vertonen onverwachte
kleuren
De spuitkanaaltjes van de printkop zijn mogelijk verstopt.
Oplossingen
Voer een spuitkanaaltjescontrole uit om te controleren of de printkoppen verstopt zijn. Voer een
spuitkanaaltjescontrole uit en reinig dan de printkop als er spuitkanaaltjes van de printkop verstopt zitten.
Als u de printer langere tijd niet hebt gebruikt, kunnen de spuitkanaaltjes van de printkop verstopt raken
en worden inktdruppels mogelijk niet doorgelaten.
& “De printkop controleren en reinigen” op pagina 166
Gekleurde streepvorming zichtbaar met een tussenafstand van ongeveer 2.5 cm
Dit kan de volgende oorzaken hebben.
De instelling voor de papiersoort komt niet overeen met het geladen papier.
Oplossingen
Selecteer de geschikte papiersoortinstelling voor de papiersoort die in de printer is geladen.
& “Lijst met papiersoorten” op pagina 34
De afdrukkwaliteit is te laag ingesteld.
Oplossingen
Wanneer u afdrukt op gewoon papier, drukt u af met een hogere kwaliteitsinstelling.
❏ Bedieningspaneel
Selecteer Hoog voor Kwaliteit.
“Menuopties voor papier- en afdrukinstellingen” op pagina 70
Problemen oplossen
>
De afdruk-, kopieer- en scankwaliteit is slecht
>
Afdrukkwaliteit is slecht
245

❏ Wi n d o w s
Selecteer Hoog op het tabblad Kwaliteit op het tabblad Hoofdgroep van het printerstuurprogramma.
❏ Mac OS
Selecteer Fijn bij Afdrukkwaliteit in het menu Printerinstellingen van het dialoogvenster.
De printkop is niet goed uitgelijnd.
Oplossingen
Selecteer op het bedieningspaneel het menu Onderhoud > Printkop uitlijnen > Horizontale uitlijning
om de printkop uit te lijnen.
Onscherpe afdrukken, verticale strepen of verkeerde uitlijning
Dit kan de volgende oorzaken hebben.
De printkop is niet goed uitgelijnd.
Oplossingen
Selecteer op het bedieningspaneel het menu Onderhoud > Printkop uitlijnen > Verticale uitlijning om
de printkop uit te lijnen.
De instelling voor bidirectioneel afdrukken is ingeschakeld.
Oplossingen
Als de afdrukkwaliteit niet is verbeterd na uitlijning van de printkop, shcakelt u de instelling voor
bidirectioneel afdrukken uit.
Bidirectioneel (of snel) afdrukken wil zeggen dat de printkop in beide richtingen afdrukt. Verticale lijnen
worden mogelijk niet goed uitgelijnd. Wanneer u deze instelling uitschakelt, kan de afdruksnelheid
afnemen. De afdrukkwalitiet blij echter hetzelfde.
❏ Bedieningspaneel
Schakel Bidirectioneel Instel. in Instel. > Printerinstellingen uit.
❏ Wi n d o w s
Hef de selectie op van Bidirectioneel afdrukken op het tabblad Meer opties van de het
printerstuurprogramma.
❏ Mac OS
Selecteer Systeemvoorkeuren in het menu Apple > Printers en scanners (of Afdrukken en scannen,
Afdrukken en faxen) en selecteer vervolgens de printer. Klik op Opties en toebehoren > Opties (of
Stuurprogramma). Selecteer Uit voor Afdrukken met hoge snelheid.
Problemen oplossen
>
De afdruk-, kopieer- en scankwaliteit is slecht
>
Afdrukkwaliteit is slecht
246

Er is niets afgedrukt op het papier
De spuitkanaaltjes van de printkop zijn mogelijk verstopt.
Oplossingen
Probeer Krachtige reiniging.
& “Krachtige reiniging uitvoeren” op pagina 169
De afdrukinstellingen en het papierformaat in de printer verschillen.
Oplossingen
Pas de afdrukinstellingen aan het papierformaat in de papiercassette aan. Laad in de papiercassette papier
dat overeenkomt met de afdrukinstellingen.
Er worden meerdere vellen papier tegelijkertijd ingevoerd in de printer.
Oplossingen
Raadpleeg de volgende informatie om te voorkomen dat meerdere vellen papier tegelijkertijd worden
ingevoerd in de printer.
& “Er worden meerdere vellen papier tegelijk uitgevoerd” op pagina 190
Papier vertoont vlekken of is bekrast
Dit kan de volgende oorzaken hebben.
Papier is onjuist geladen.
Oplossingen
Wanneer u horizontale streepvorming ziet (loodrecht op de afdrukrichting) of wanneer u vlekken krijgt
op de boven- of onderkant van het papier, laad het papier dan in de juiste richting en schuif de
zijgeleiders tegen het papier.
& “Papier in de Papiercassette 1 laden” op pagina 35
& “Papier in de Papiercassette 2 laden” op pagina 38
Problemen oplossen
>
De afdruk-, kopieer- en scankwaliteit is slecht
>
Afdrukkwaliteit is slecht
247

& “Papier in de Papiertoevoer achter laden” op pagina 41
De papierbaan is vies.
Oplossingen
Wanneer u verticale streepvorming (horizontaal op de afdrukrichting) of vlekken op het papier ziet,
reinig dan de papierbaan.
& “Het papiertraject vrijmaken van inktvlekken” op pagina 171
Het papier is omgekruld.
Oplossingen
Plaats het papier op een vlakke ondergrond om te controleren of het is omgekruld. Maak het plat indien
dit het geval is.
De printkop wrijft over het oppervlak van het papier.
Oplossingen
Als u afdrukt op dik papier, bevindt de printkop zich dicht bij het afdrukoppervlak en kan het papier
slijtplekken vertonen. Schakel in dit geval de instelling in die dit kan voorkomen. Als u deze functie
inschakelt, neemt de afdrukkwaliteit of de afdruksnelheid mogelijk af.
❏ Bedieningspaneel
Selecteer Instel. > Printerinstellingen en schakel Dik papier in.
❏ Wi n d o w s
Klik op het tabblad Extra instellingen van het printerstuurprogramma op Hulpprogramma's en
selecteer Dik papier en enveloppes.
❏ Mac OS
Selecteer Systeemvoorkeuren in het menu Apple > Printers en scanners (of Afdrukken en scannen,
Afdrukken en faxen) en selecteer vervolgens de printer. Klik op Opties en toebehoren > Opties (of
Stuurprogramma). Selecteer Aan voor Dik papier en enveloppes.
Wanneer Dik papier is geselecteerd en het afgedrukte oppervlak vlekken vertoont, selecteert u Instel. >
Printerinstellingen en schakelt u Papier met korte korrel in. Dit is niet van toepassing op randloos
afdrukken.
De achterzijde van het papier is afgedrukt voordat de inkt op de andere zijde droog was.
Oplossingen
Zorg ervoor dat de inkt volledig gedroogd is voordat u het papier opnieuw laadt bij het handmatig
dubbelzijdig afdrukken.
Bij automatisch dubbelzijdig afdrukken is de afdrukdichtheid te hoog en de droogtijd te
kort.
Oplossingen
Wanneer u automatisch dubbelzijdig afdrukt en gegevens met een hoge dichtheid wilt afdrukken, zoals
aeeldingen en graeken, verlaag dan de afdrukdichtheid en verhoog de droogtijd.
& “Dubbelzijdig afdrukken” op pagina 84
& “Dubbelzijdig afdrukken” op pagina 106
Problemen oplossen
>
De afdruk-, kopieer- en scankwaliteit is slecht
>
Afdrukkwaliteit is slecht
248

Afgedrukte foto's zijn plakkerig
Er is op de verkeerde zijde van het fotopapier afgedrukt.
Oplossingen
Controleer of u op de afdrukzijde afdrukt. Wanneer u op de verkeerde zijde van fotopapier afdrukt, moet
u de papierbaan reinigen.
& “Het papiertraject vrijmaken van inktvlekken” op pagina 171
Afbeeldingen of foto's worden afgedrukt met de verkeerde kleuren
Dit kan de volgende oorzaken hebben.
De spuitkanaaltjes van de printkop zijn mogelijk verstopt.
Oplossingen
Voer een spuitkanaaltjescontrole uit om te controleren of de printkoppen verstopt zijn. Voer een
spuitkanaaltjescontrole uit en reinig dan de printkop als er spuitkanaaltjes van de printkop verstopt zitten.
Als u de printer langere tijd niet hebt gebruikt, kunnen de spuitkanaaltjes van de printkop verstopt raken
en worden inktdruppels mogelijk niet doorgelaten.
& “De printkop controleren en reinigen” op pagina 166
Kleurcorrectie is toegepast.
Oplossingen
Bij het afdrukken vanaf het bedieningspaneel of vanaf het Windows-printerstuurprogramma, wordt de
automatische foto-aanpassingsinstelling van Epson (PhotoEnhance) standaard toegepast, aankelijk van
de papiersoort. Pas de instelling eventueel aan.
❏ Bedieningspaneel
Gebruik bij Versterken niet meer de instelling Auto maar Personen, Nachtscène of Liggend. Als
aanpassing van deze instelling niet werkt, schakel dan PhotoEnhance uit door Verbeteren uit te
selecteren.
Problemen oplossen
>
De afdruk-, kopieer- en scankwaliteit is slecht
>
Afdrukkwaliteit is slecht
249

❏ Windows-printerstuurprogramma
Selecteer op het tabblad Meer opties Aangepast in Kleurcorrectie, en klik vervolgens op
Geavanceerd. Wijzig de instelling Scènecorrectie in Automatisch naar een van de andere opties. Als
aanpassing van deze instelling niet werkt, gebruik dan een andere kleurcorrectiemethode dan
PhotoEnhance in Kleurenbeheer.
& “Menuopties voor het bewerken van foto's” op pagina 72
& “De afdrukkleur aanpassen” op pagina 99
De kleuren van de afdruk verschillen van die op het beeldscherm
De kleureigenschappen voor het weergaveapparaat dat u gebruikt, zijn niet goed
aangepast.
Oplossingen
Weergaveapparaten zoals computerschermen hebben hun eigen weergave-eigenschappen. Als het scherm
niet goed is gekalibreerd, wordt de aeelding niet met de juiste helderheid en kleuren weergegeven. Pas
de eigenschappen van het apparaat aan. Doe vervolgens het volgende.
❏ Wi n d o w s
Open het venster van het printerstuurprogramma, selecteer Aangepast als instelling voor
Kleurcorrectie op het tabblad Meer opties en klik vervolgens op Geavanceerd. Selecteer EPSON
Standaard voor Kleurenmodus.
❏ Mac OS
Open het afdrukdialoogvenster. Selecteer Kleurenopties in het snelmenu en klik vervolgens op de pijl
naast Extra instellingen. Selecteer EPSON Standaard voor Modus.
Het weergaveapparaat weerkaatst extern licht.
Oplossingen
Vermijd direct zonlicht en bevestig de aeelding wanneer u zeker bent van een juiste belichting.
Het weergaveapparaat heeft een hoge resolutie.
Oplossingen
Kleuren kunnen afwijken van wat u ziet op een smart device zoals een smartphone of tablet met een
hoog-resolutiescherm.
Problemen oplossen
>
De afdruk-, kopieer- en scankwaliteit is slecht
>
Afdrukkwaliteit is slecht
250

Het weergaveapparaat en de printer hebben verschillende processen voor het produceren
van kleuren.
Oplossingen
De kleuren op een scherm zijn niet precies hetzelfde als de kleuren op papier omdat het
weergaveapparaat en de printer verschillende processen voor het produceren van kleuren hebben. Pas de
kleureigenschappen aan, zodat de kleuren identiek zijn.
Kan niet afdrukken zonder marges
Randloos afdrukken is niet ingesteld in de afdrukinstellingen.
Oplossingen
Geef in de afdrukinstellingen aan dat u randloos wilt afdrukken. Als u een papiersoort selecteert
waarvoor randloos afdrukken niet mogelijk is, kunt u Randloos niet selecteren. Selecteer een papiersoort
waarvoor randloos afdrukken wordt ondersteund.
❏ Bedieningspaneel
Selecteer Randloos als Randinstelling.
❏ Wi n d o w s
Selecteer Randloos op het tabblad Hoofdgroep van het printerstuurprogramma.
❏ Mac OS
Selecteer randloos papierformaat bij Papierformaat.
& “Menuopties voor papier- en afdrukinstellingen” op pagina 70
& “Papier voor randloos afdrukken” op pagina 300
Randen van de afbeelding vallen weg bij het randloos afdrukken
Het uitstekende gebied wordt bijgesneden, omdat de afbeelding iets wordt vergroot.
Oplossingen
Selecteer een kleinere vergroting.
Problemen oplossen
>
De afdruk-, kopieer- en scankwaliteit is slecht
>
Afdrukkwaliteit is slecht
251

❏ Bedieningspaneel
Wijzig de instelling bij Uitbreiding.
❏ Wi n d o w s
Klik op Instellingen naast het selectievakje Randloos op het tabblad Hoofdgroep van de printerdriver
en wijzig vervolgens de instellingen.
❏ Mac OS
Pas de instelling Uitbreiding aan in het menu Printerinstellingen van het afdrukvenster.
& “Menuopties voor papier- en afdrukinstellingen” op pagina 70
Positie, formaat of marges van de afdruk zijn niet juist
Dit kan de volgende oorzaken hebben.
Het papier is onjuist geladen.
Oplossingen
Laad het papier in de juiste richting en schuif de zijgeleider tegen de rand van het papier aan.
& “Papier in de Papiercassette 1 laden” op pagina 35
& “Papier in de Papiercassette 2 laden” op pagina 38
& “Papier in de Papiertoevoer achter laden” op pagina 41
Het papierformaat is verkeerd ingesteld.
Oplossingen
Selecteer de juiste instelling voor het papierformaat.
De marge-instelling van de toepassingssoftware valt niet binnen het afdrukgebied.
Oplossingen
Pas de marge-instelling van de toepassing aan, zodat deze binnen het afdrukgebied valt.
& “Afdrukgebied” op pagina 321
De afdrukpositie van fotostickers is verkeerd
Problemen oplossen
>
De afdruk-, kopieer- en scankwaliteit is slecht
>
Afdrukkwaliteit is slecht
252

De afdrukpositie moet worden aangepast.
Oplossingen
Pas de afdrukpositie aan in het menu Instel. > Printerinstellingen > Stickers op het bedieningspaneel.
De afdrukpositie op een cd/dvd is verkeerd
De afdrukpositie moet worden aangepast.
Oplossingen
Pas de afdrukpositie aan in het menu Instel. > Printerinstellingen > CD/DVD op het bedieningspaneel.
Afgedrukte tekens zijn niet juist of onleesbaar
Dit kan de volgende oorzaken hebben.
De USB-kabel is niet correct aangesloten.
Oplossingen
Sluit de USB-kabel goed aan tussen de printer en de computer.
Er staat een afdruktaak in de wachtrij.
Oplossingen
Annuleer gepauzeerde afdruktaken.
Tijdens het afdrukken is de computer handmatig in de Stand-by- of in de Slaapstand gezet.
Oplossingen
Zet de computer tijdens het afdrukken niet handmatig in de Stand-by- of Slaapstand. Als u de computer
opnieuw opstart, worden er mogelijk onleesbare pagina's afgedrukt.
Problemen oplossen
>
De afdruk-, kopieer- en scankwaliteit is slecht
>
Afdrukkwaliteit is slecht
253

De afgedrukte afbeelding is omgekeerd
In de afdrukinstellingen is ingesteld dat de afbeelding horizontaal moet worden geplaatst.
Oplossingen
Hef de selectie van instellingen voor het spiegelen van aeeldingen op in het printerstuurprogramnma of
de toepassing.
❏ Wi n d o w s
Hef de selectie op van Spiegel aeelding op het tabblad Meer opties van de het
printerstuurprogramma.
❏ Mac OS
Hef de selectie op van Spiegel aeelding in het menu Printerinstellingen van het afdrukdialoog.
Mozaïekachtige patronen op de afdrukken
Afbeeldingen of foto's met een lage resolutie zijn afgedrukt.
Oplossingen
Gebruik gegevens met een hoge resolutie als u aeeldingen of foto's afdrukt. Hoewel ze op het scherm
goed lijken, hebben aeeldingen op websites vaak een lage resolutie. Hierdoor kan de afdrukkwaliteit
afnemen.
De kopieerkwaliteit is slecht
Er ontbreken kleuren, er is streepvorming of kopieën vertonen onverwachte
kleuren
Problemen oplossen
>
De afdruk-, kopieer- en scankwaliteit is slecht
>
De kopieerkwaliteit is slecht
254

De spuitkanaaltjes van de printkop zijn mogelijk verstopt.
Oplossingen
Voer een spuitkanaaltjescontrole uit om te controleren of de printkoppen verstopt zijn. Voer een
spuitkanaaltjescontrole uit en reinig dan de printkop als er spuitkanaaltjes van de printkop verstopt zitten.
Als u de printer langere tijd niet hebt gebruikt, kunnen de spuitkanaaltjes van de printkop verstopt raken
en worden inktdruppels mogelijk niet doorgelaten.
& “De printkop controleren en reinigen” op pagina 166
Gekleurde streepvorming zichtbaar met een tussenafstand van ongeveer 2.5 cm
Dit kan de volgende oorzaken hebben.
De instelling voor de papiersoort komt niet overeen met het geladen papier.
Oplossingen
Selecteer de geschikte papiersoortinstelling voor de papiersoort die in de printer is geladen.
& “Lijst met papiersoorten” op pagina 34
De printkop is niet goed uitgelijnd.
Oplossingen
Selecteer op het bedieningspaneel het menu Onderhoud > Printkop uitlijnen > Horizontale uitlijning
om de printkop uit te lijnen.
De afdrukkwaliteit is te laag ingesteld.
Oplossingen
Wanneer u afdrukt op gewoon papier, drukt u af met een hogere kwaliteitsinstelling.
Selecteer Geavanceerde instellingen > Kwaliteit en selecteer vervolgens Hoog in elk kopieermenu.
Onscherpe exemplaren, verticale strepen of verkeerde uitlijning
Problemen oplossen
>
De afdruk-, kopieer- en scankwaliteit is slecht
>
De kopieerkwaliteit is slecht
255

Dit kan de volgende oorzaken hebben.
De printkop is niet goed uitgelijnd.
Oplossingen
Selecteer op het bedieningspaneel het menu Onderhoud > Printkop uitlijnen > Verticale uitlijning om
de printkop uit te lijnen.
Bidirectioneel afdrukken is ingeschakeld.
Oplossingen
Als de afdrukkwaliteit niet is verbeterd na uitlijning van de printkop, selecteert u Instel. >
Printerinstellingen op het bedieningspaneel en schakelt u Bidirectioneel uit.
Bidirectioneel (of snel) afdrukken wil zeggen dat de printkop in beide richtingen afdrukt. Verticale lijnen
worden mogelijk niet goed uitgelijnd. Wanneer u deze instelling uitschakelt, kan de afdruksnelheid dalen.
Er is niets afgedrukt op het papier
De spuitkanaaltjes van de printkop zijn mogelijk verstopt.
Oplossingen
Probeer Krachtige reiniging.
& “Krachtige reiniging uitvoeren” op pagina 169
De afdrukinstellingen en het papierformaat in de printer verschillen.
Oplossingen
Pas de afdrukinstellingen aan het papierformaat in de papiercassette aan. Laad in de papiercassette papier
dat overeenkomt met de afdrukinstellingen.
Er worden meerdere vellen papier tegelijkertijd ingevoerd in de printer.
Oplossingen
Raadpleeg de volgende informatie om te voorkomen dat meerdere vellen papier tegelijkertijd worden
ingevoerd in de printer.
& “Er worden meerdere vellen papier tegelijk uitgevoerd” op pagina 190
Problemen oplossen
>
De afdruk-, kopieer- en scankwaliteit is slecht
>
De kopieerkwaliteit is slecht
256

Papier vertoont vlekken of is bekrast
Dit kan de volgende oorzaken hebben.
Papier is onjuist geladen.
Oplossingen
Wanneer u horizontale streepvorming ziet (loodrecht op de afdrukrichting) of wanneer u vlekken krijgt
op de boven- of onderkant van het papier, laad het papier dan in de juiste richting en schuif de
zijgeleiders tegen het papier.
& “Papier in de Papiercassette 1 laden” op pagina 35
& “Papier in de Papiercassette 2 laden” op pagina 38
& “Papier in de Papiertoevoer achter laden” op pagina 41
De papierbaan is vies.
Oplossingen
Wanneer u verticale streepvorming (horizontaal op de afdrukrichting) of vlekken op het papier ziet,
reinig dan de papierbaan.
& “Het papiertraject vrijmaken van inktvlekken” op pagina 171
Het papier is omgekruld.
Oplossingen
Plaats het papier op een vlakke ondergrond om te controleren of het is omgekruld. Maak het plat indien
dit het geval is.
De printkop wrijft over het oppervlak van het papier.
Oplossingen
Als de afdrukken vies zijn bij kopiëren op dik papier, schakelt u Dik papier in het menu Instel. >
Printerinstellingen op het bedieningspaneel in. Als u deze instelling inschakelt, kan de afdrukkwaliteit of
de afdruksnelheid afnemen.
Gekopieerde foto's zijn plakkerig
Problemen oplossen
>
De afdruk-, kopieer- en scankwaliteit is slecht
>
De kopieerkwaliteit is slecht
257

Er is op de verkeerde zijde van het fotopapier gekopieerd.
Oplossingen
Controleer of u op de afdrukzijde kopieert. Als u per ongeluk op de verkeerde zijde van het fotopapier
hebt gekopieerd, moet u de papierbaan reinigen.
& “Papier laden” op pagina 35
& “Het papiertraject vrijmaken van inktvlekken” op pagina 171
Kan niet kopiëren zonder marges
Randloos afdrukken is niet ingesteld in de afdrukinstellingen.
Oplossingen
Selecteer Verschillende afdrukken > Verschillende kopieën > Foto's kopiëren/herstellen >
Randinstelling > Randloos op het bedieningspaneel. Als u een papiersoort selecteert waarvoor randloos
afdrukken niet mogelijk is, kunt u randloos afdrukken niet inschakelen. Selecteer een papiersoort
waarvoor randloos afdrukken wordt ondersteund.
& “Kopiëren zonder marges” op pagina 136
& “Papier voor randloos afdrukken” op pagina 300
Randen van de afbeelding vallen weg bij het randloos kopiëren
Het uitstekende gebied wordt bijgesneden, omdat de afbeelding iets wordt vergroot.
Oplossingen
Selecteer een kleinere vergroting.
❏ Foto's kopiëren
Selecteer op het bedieningspaneel Verschillende afdrukken > Verschil lende kopieën > Foto's
kopiëren/herstellen > Randinstelling > Randloos en wijzig de instelling Uitbreiding.
Problemen oplossen
>
De afdruk-, kopieer- en scankwaliteit is slecht
>
De kopieerkwaliteit is slecht
258

❏ Randloos kopiëren
Selecteer op het bedieningspaneel Verschillende afdrukken > Verschil lende kopieën > Randloos
kopie > Geavanceerde instellingen > Uitbreiding en wijzig de instelling.
& “Kopiëren zonder marges” op pagina 136
Positie, formaat of marges van de kopieën zijn niet juist
Dit kan de volgende oorzaken hebben.
Het papier is onjuist geladen.
Oplossingen
Laad het papier in de juiste richting en schuif de zijgeleider tegen de rand van het papier aan.
& “Papier in de Papiercassette 1 laden” op pagina 35
& “Papier in de Papiercassette 2 laden” op pagina 38
& “Papier in de Papiertoevoer achter laden” op pagina 41
De originelen zijn niet goed geplaatst.
Oplossingen
❏ Zorg ervoor dat het origineel juist is geplaatst tegen de uitlijnmarkeringen.
❏ Als de rand van de gescande
aeelding
ontbreekt,
verschui
u het origineel wat weg van de rand van
de scanner. U kunt de strook van ongeveer 1,5 mm (0,06 inch) langs de rand van de scannerglasplaat
niet scannen.
& “Originelen op de scannerglasplaat plaatsen” op pagina 53
Er ligt stof op de scannerglasplaat of er zitten vlekken op.
Oplossingen
Reinig de scannerglasplaat en de documentkap met een droge, zachte doek. Vlekken en stof rond het
origineel op het glas kunnen in het kopieergedeelte worden opgenomen, wat een verkeerde kopieerpositie
of kleine
aeelding
tot gevolg kan hebben.
& “De Scannerglasplaat reinigen” op pagina 173
Het papierformaat is verkeerd ingesteld.
Oplossingen
Selecteer de juiste instelling voor het papierformaat.
Problemen oplossen
>
De afdruk-, kopieer- en scankwaliteit is slecht
>
De kopieerkwaliteit is slecht
259

De kopieerpositie op een cd/dvd is verkeerd
Dit kan de volgende oorzaken hebben.
De afdrukpositie moet worden aangepast.
Oplossingen
Selecteer op het bedieningspaneel Instel. > Printerinstellingen > CD/DVD en pas de afdrukpositie aan.
Er ligt stof op de scannerglasplaat of er zitten vlekken op.
Oplossingen
Reinig de scannerglasplaat en de documentkap met een droge, zachte doek. Vlekken en stof rond het
origineel op het glas kunnen in het kopieergedeelte worden opgenomen, wat een verkeerde kopieerpositie
of kleine
aeelding
tot gevolg kan hebben.
& “De Scannerglasplaat reinigen” op pagina 173
Op de gekopieerde afdruk verschijnen ongelijke kleuren, vegen, vlekken of rechte
lijnen
Dit kan de volgende oorzaken hebben.
De papierbaan is vies.
Oplossingen
Laad en werp het papier uit zonder af te drukken om het papiertraject te reinigen.
& “Het papiertraject vrijmaken van inktvlekken” op pagina 171
Er ligt stof of vuil op de originelen of de scannerglasplaat.
Oplossingen
Verwijder stot of vuil van de originelen en reinig de scannerglasplaat.
& “De Scannerglasplaat reinigen” op pagina 173
Problemen oplossen
>
De afdruk-, kopieer- en scankwaliteit is slecht
>
De kopieerkwaliteit is slecht
260

Er is te veel kracht uitgeoefend op het origineel.
Oplossingen
Als u te veel kracht uitoefent, kunnen wazige plekken, vlekken en puntjes optreden.
Oefen niet te veel kracht uit op het origineel of de documentkap.
& “Originelen op de scannerglasplaat plaatsen” op pagina 53
De kopieerdichtheid is te hoog ingesteld.
Oplossingen
Verlaag de kopieerdichtheid.
& “Menuopties voor kopiëren” op pagina 126
Er verschijnt een webachtig patroon (ook wel "moiré" genoemd) op de
gekopieerde afbeelding
Als het origineel een gedrukt document is, zoals een tijdschrift of catalogus, verschijnt er
een moirépatroon.
Oplossingen
Wijzig de instelling voor verkleinen en vergroten. Als er een moirépatroon verschijnt, plaatst u het
origineel onder een iets andere hoek.
& “Menuopties voor kopiëren” op pagina 126
De achterkant van het origineel is te zien op de gekopieerde afbeelding
Dit kan de volgende oorzaken hebben.
Wanneer dunne originelen worden gescand, kunnen afbeelden op de achterkant ook
worden gescand.
Oplossingen
Plaats het origineel op d scannerglasplaat en leg er vervolgens een zwart vel papier overheen.
& “Originelen op de scannerglasplaat plaatsen” op pagina 53
Problemen oplossen
>
De afdruk-, kopieer- en scankwaliteit is slecht
>
De kopieerkwaliteit is slecht
261

De kopieerdichtheid is te hoog ingesteld.
Oplossingen
Verlaag de kopieerdichtheid.
& “Menuopties voor kopiëren” op pagina 126
Er worden meerdere originelen gekopieerd op één vel papier
De ruimte tussen originelen is te klein.
Oplossingen
Wanneer u meerdere originelen op de scannerglasplaat legt om ze afzonderlijk te kopiëren en ze toch op
één vel papier worden gekopieerd, leg de originelen dan ten minste 5 mm uit elkaar. Als het probleem
aanhoudt, scan dan slechts één origineel tegelijk.
& “Foto's kopiëren” op pagina 131
Problemen met gescande afbeeldingen
Ongelijke kleuren, vuil, vlekken enzovoort zijn op de gescande afbeelding te zien
Er ligt stof of vuil op de originelen of de scannerglasplaat.
Oplossingen
Verwijder stot of vuil van de originelen en reinig de scannerglasplaat.
& “De Scannerglasplaat reinigen” op pagina 173
Er is te veel kracht uitgeoefend op het origineel.
Oplossingen
Als u te veel kracht uitoefent, kunnen wazige plekken, vlekken en puntjes optreden.
Oefen niet te veel kracht uit op het origineel of de documentkap.
& “Originelen op de scannerglasplaat plaatsen” op pagina 53
Problemen oplossen
>
De afdruk-, kopieer- en scankwaliteit is slecht
>
Problemen met gescande afbeeldingen
262

De achtergrond van gescande afbeeldingen vertoont een verschuiving
Wanneer dunne originelen worden gescand, kunnen afbeelden op de achterkant ook
worden gescand.
Oplossingen
Wanneer u vanaf de scannerglasplaat scant, leg dan een vel zwart papier of een bureaulegger op het
origineel.
& “Originelen op de scannerglasplaat plaatsen” op pagina 53
Het juiste gebied kan niet worden gescand
De originelen zijn niet goed geplaatst.
Oplossingen
❏ Zorg ervoor dat het origineel juist is geplaatst tegen de uitlijnmarkeringen.
❏ Als de rand van de gescande aeelding ontbreekt, verschui u het origineel wat weg van de rand van
de scanner. U kunt de strook van ongeveer 1,5 mm (0,06 inch) langs de rand van de scannerglasplaat
niet scannen.
& “Originelen op de scannerglasplaat plaatsen” op pagina 53
Er ligt stof of vuil op de scannerglasplaat.
Oplossingen
Bij het scannen via het bedieningspaneel en het selecteren van de functie Automatisch bijsnijden
scangebied, verwijdert u al het afval en vuil van de scannerglasplaat en documentkap. Als er afval of vuil
rond het origineel aanwezig is, wordt het scanbereik uitgebreid om dit op te nemen.
& “De Scannerglasplaat reinigen” op pagina 173
Problemen oplossen
>
De afdruk-, kopieer- en scankwaliteit is slecht
>
Problemen met gescande afbeeldingen
263

Wanneer u meerdere originelen scant met behulp van Epson ScanSmart, is er niet genoeg
ruimte tussen de originelen.
Oplossingen
Wanneer u meerdere originelen op de scannerglasplaat plaatst, houd dan een ruimte van ten minste 20
mm (0,8 inch) aan tussen de originelen.
& “Meerdere foto's tegelijkertijd scannen” op pagina 159
Problemen in gescande afbeelding kunnen niet worden opgelost
Controleer het volgende. Als u alle oplossingen hebt geprobeerd en het probleem niet is opgelost.
Er zijn problemen met de instellingen van de scansoftware.
Oplossingen
Gebruik Epson Scan 2 Utility om de instellingen voor het scannerstuurprogramma "Epson Scan 2" te
initialiseren.
Opmerking:
Epson Scan 2 Utility is een toepassing die bij Epson Scan 2 wordt geleverd.
1.
Start Epson Scan 2 Utility.
❏ Wi n d o w s 1 0
Klik op de knop Start en selecteer vervolgens EPSON > Epson Scan 2 Utility.
❏ Windows 8.1/Windows 8
Voer de naam van de
soware
in het zoekvenster in en selecteer vervolgens het weergegeven
pictogram.
❏ Windows 7/Windows Vista/Windows XP
Klik op de knop Start en selecteer vervolgens Alle programma's of Programma's > EPSON >
Epson Scan 2 > Epson Scan 2 Utility.
❏ Mac OS
Selecteer Ga > Toepassingen > Epson Soware > Epson Scan 2 Utility.
2.
Selecteer de tab Andere.
3.
Klik op Reset.
Als het probleem hiermee niet wordt opgelost, verwijdert u Epson Scan 2 en installeert u de toepassing
opnieuw.
& “Toepassingen afzonderlijk installeren of verwijderen” op pagina 178
Het probleem is niet opgelost na alle oplossingen te
hebben geprobeerd
Als het probleem niet is opgelost nadat u alle bovenstaande oplossingen hebt geprobeerd, neem dan contact op met
de ondersteuning van Epson.
Problemen oplossen
>
Het probleem is niet opgelost na alle oplossingen te hebben geprobeerd
264

Zie de volgende gerelateerde informatie als problemen met afdrukken of kopiëren niet kunnen worden opgelost.
Gerelateerde informatie
& “Problemen met afdrukken of kopiëren kunnen niet worden opgelost” op pagina 265
Problemen met afdrukken of kopiëren kunnen niet worden
opgelost
Probeer het probleem op te lossen met onderstaande oplossingen. Begin bij de eerste en loop ze vervolgens in
volgorde af tot het probleem is opgelost.
❏ Zorg ervoor dat de papiersoort die in de printer is geladen en de papiersoort die op de printer is ingesteld
overeenkomen met de papiersoortinstellingen van het printerstuurprogramma.
“Instellingen voor het papierformaat en de papiersoort” op pagina 33
❏ Gebruik een hogere kwaliteitsinstelling op het bedieningspaneel of in het printerstuurprogramma.
❏ Plaats de inktcartridges die al in de printer zijn geïnstalleerd opnieuw.
Door inktcartridges opnieuw te installeren kan de verstopping van spuitkanaaltjes in de printkop worden
verholpen en kan de inkt weer vrij stromen.
Omdat er inkt wordt verbruikt wanneer de inktcartridge opnieuw wordt geïnstalleerd, kan er een bericht
worden weergegeven waarin u wordt gevraagd de inktcartridge te vervangen. Dit is aankelijk van de
resterende hoeveelheid inkt.
“De inktcartridges moeten worden vervangen” op pagina 232
❏ Lijn de printkop uit.
“De printkop uitlijnen” op pagina 171
❏ Voer een spuitkanaaltjescontrole uit om te controleren of de spuitkanaaltjes van de printkoppen verstopt zijn.
Als het spuitkanaaltjespatroon wordt onderbroken, zijn de spuitkanaaltjes mogelijk verstopt. Voer de
printkopreiniging en de spuitkanaaltjescontrole om afwisselend 2 keer uit en controleer of de verstopping is
verholpen.
Bij de printkopreiniging wordt wat inkt gebruikt.
“De printkop controleren en reinigen” op pagina 166
❏ Schakel de printer uit, wacht ten minste 6 uur en controleer vervolgens of de verstopping is verholpen.
Als het probleem inderdaad een verstopping was, kunt u het probleem mogelijk oplossen door een tijdje niet af
te drukken.
U kunt het volgende controleren terwijl de printer is uitgeschakeld.
❏ Controleer of u originele Epson-inktcartridges gebruikt.
Epson raadt het gebruik van een originele Epson-inktcartridges aan. Kleuren worden afgestemd op basis van
originele inktcartridges. Als u niet-originele producten gebruikt, kan de afdrukkwaliteit afnemen.
“Codes van de cartridges” op pagina 302
❏ Controleer of er op de doorschijnende folie vlekken zitten.
Als er op de doorschijnende folie vlekken zitten, moet u deze er voorzichtig afvegen.
“Het doorschijnende folie reinigen” op pagina 174
❏ Zorg ervoor dat er geen papierresten in de printer zijn achtergebleven.
Wanneer u papier verwijdert, raak de doorschijnende folie dan niet met uw handen of het papier aan.
Problemen oplossen
>
Het probleem is niet opgelost na alle oplossingen te hebben geprobeerd
>
Problemen met
265

❏ Controleer het papier.
Controleer of het papier is omgekruld of met de afdrukzijde naar boven is geladen.
“Voorzorgsmaatregelen voor papierverwerking” op pagina 32
“Beschikbaar papier en capaciteiten” op pagina 298
“Niet-beschikbare papiersoorten” op pagina 301
❏ Controleer of u geen oude inktcartridge gebruikt.
Voor het beste resultaat raadt Epson aan om inktcartridges op te gebruiken voordat de houdbaarheidsdatum op
de verpakking is verstreken of binnen zes maanden na openen van de verpakking (wat zich het eerst voordoet).
❏ Als de afdrukkwaliteit nog steeds niet is verbeterd nadat u de printer hebt uitgeschakeld en ten minste 6 uur
hebt gewacht, voert u Krachtige reiniging uit.
“Krachtige reiniging uitvoeren” op pagina 169
Als u het probleem niet kunt oplossen met bovenstaande oplossingen, moet u wellicht een reparatie aanvragen.
Neem contact op met de klantenservice van Epson.
Gerelateerde informatie
& “Voordat u contact opneemt met Epson” op pagina 332
& “Contact opnemen met de klantenservice van Epson” op pagina 332
Problemen oplossen
>
Het probleem is niet opgelost na alle oplossingen te hebben geprobeerd
>
Problemen met
266

De computer of apparaten toevoegen
of vervangen
Verbinden met een printer die met het netwerk is verbonden..................268
De netwerkverbinding opnieuw instellen................................269
Een smart device rechtstreeks verbinden met een printer (Wi-Fi Direct)..........277
De status van de netwerkverbinding controleren...........................288

Verbinden met een printer die met het netwerk is
verbonden
Wanneer de printer al is verbonden met een netwerk, kunt u een computer of een smart device via het netwerk met
de printer verbinden.
De printer gebruiken vanaf een tweede computer
Het wordt aanbevolen het installatieprogramma te gebruiken om de printer te verbinden met een computer. U
kunt het installatieprogramma op een van de volgende manieren uitvoeren.
❏ Instellen vanaf de website
Open de volgende website en voer de productnaam in. Ga naar Instellen en congureer de instellingen.
http://epson.sn
❏ Instellen met de
soware-cd
(alleen voor modellen die worden geleverd met een
soware-cd
en gebruikers die
beschikken over een Windows-computer met een schijfstation).
Plaats de soware-cd in de computer en volg de instructies op het scherm.
De printer selecteren
Volg de instructies op het scherm totdat het volgende scherm wordt weergegeven. Selecteer de naam van de printer
waarmee u verbinding wilt maken en klik vervolgens op Vol gende.
Volg de instructies op het scherm.
De computer of apparaten toevoegen of vervangen
>
Verbinden met een printer die met het netwe
268

Een netwerkprinter gebruiken vanaf een smart device
U kunt een smart device op een van de volgende manieren met de printer verbinden.
Verbinden via een draadloze router
Verbind het smart device met hetzelfde wi-netwerk (SSID) als de printer.
Zie hierna voor meer informatie.
“Instellingen voor verbinding met het smart device congureren” op pagina 270
Verbinden via Wi-Fi Direct
Verbind het smart device rechtstreeks met de printer zonder draadloze router.
Zie hierna voor meer informatie.
“Een smart device rechtstreeks verbinden met een printer (Wi-Fi Direct)” op pagina 277
De netwerkverbinding opnieuw instellen
In dit gedeelte wordt uitgelegd hoe u de instellingen voor de netwerkverbinding kunt congureren en de
verbindingsmethode kunt wijzigen bij vervanging van de draadloze router of de computer.
Vervanging van de draadloze router
Wanneer u de draadloze router vervangt, moet u de verbinding tussen de computer of het smart device en de
printer instellen.
U moet deze instellingen congureren als u bijvoorbeeld van internetprovider verandert.
Instellingen voor verbinding met de computer congureren
Het wordt aanbevolen het installatieprogramma te gebruiken om de printer te verbinden met een computer. U
kunt het installatieprogramma op een van de volgende manieren uitvoeren.
❏ Instellen vanaf de website
Open de volgende website en voer de productnaam in. Ga naar Instellen en
congureer
de instellingen.
http://epson.sn
❏ Instellen met de soware-cd (alleen voor modellen die worden geleverd met een soware-cd en gebruikers die
beschikken over een Windows-computer met een schijfstation).
Plaats de soware-cd in de computer en volg de instructies op het scherm.
De verbindingsmethoden selecteren
Volg de instructies op het scherm totdat het volgende scherm wordt weergegeven.
De computer of apparaten toevoegen of vervangen
>
De netwerkverbinding opnieuw instellen
>
269

Selecteer Wijzig de verbindingsmethode voor printer (voor nieuwe netwerkrouter of om USB te wijzigen naar
netwerk, enz.) in het scherm Uw bewerking selecteren en klik vervolgens op Volgen de .
Volg de instructies op het scherm.
Als u geen verbinding kunt maken, lees dan het volgende om het probleem op te lossen.
❏ Wi n d o w s : “Kan geen verbinding maken met een netwerk” op pagina 193
❏ Mac OS: “Kan geen verbinding maken met een netwerk” op pagina 200
Instellingen voor verbinding met het smart device congureren
U kunt de printer gebruiken vanaf een smart device wanneer u de printer verbindt met hetzelfde wi-netwerk
(SSID) als het smart device. Als u de printer wilt gebruiken vanaf een smart device, stelt u dit in op de volgende
website. Open de website vanaf een smart device waarmee u verbinding wilt maken met de printer.
http://epson.sn > Instellen
Vervanging van de computer
Wanneer u de computer vervangt, moet u de verbinding tussen de computer en de printer instellen.
Instellingen voor verbinding met de computer congureren
Het wordt aanbevolen het installatieprogramma te gebruiken om de printer te verbinden met een computer. U
kunt het installatieprogramma op een van de volgende manieren uitvoeren.
De computer of apparaten toevoegen of vervangen
>
De netwerkverbinding opnieuw instellen
>
270

❏ Instellen vanaf de website
Open de volgende website en voer de productnaam in. Ga naar Instellen en
congureer
de instellingen.
http://epson.sn
❏ Instellen met de soware-cd (alleen voor modellen die worden geleverd met een soware-cd en gebruikers die
beschikken over een Windows-computer met een schijfstation).
Plaats de soware-cd in de computer en volg de instructies op het scherm.
Volg de instructies op het scherm.
De methode voor verbinding met de computer wijzigen
In dit gedeelte wordt uitgelegd hoe u de verbindingsmethode kunt wijzigen wanneer de computer en de printer zijn
verbonden.
De netwerkverbinding wijzigen van ethernet in wi
Wijzig de ethernetverbinding via het bedieningspaneel van de printer in een
wi-verbinding.
De methode voor
wijziging van de verbinding is in feite dezelfde als die voor het instellen van een
wi-verbinding.
Gerelateerde informatie
& “Wi-instellingen congureren via het bedieningspaneel” op pagina 273
De netwerkverbinding wijzigen van
wi
in ethernet
Volg onderstaande stappen om de wi-verbinding te wijzigen in een ethernetverbinding.
1.
Tik op het startscherm op Instel..
2.
Tik op Netwerkinstellingen > Bekabelde LAN-installatie.
3.
Tik op Start installatie.
4.
Controleer het bericht en tik vervolgens op OK.
5.
Verbind de printer met een router met behulp van een ethernetkabel.
Een USB-verbinding wijzigen in een netwerkverbinding
Gebruik het installatieprogramma en stel de installatie in met een andere verbindingsmethode.
❏ Instellen vanaf de website
Open de volgende website en voer de productnaam in. Ga naar Instellen en congureer de instellingen.
http://epson.sn
❏ Instellen met de
soware-cd
(alleen voor modellen die worden geleverd met een
soware-cd
en gebruikers die
beschikken over een Windows-computer met een schijfstation).
Plaats de soware-cd in de computer en volg de instructies op het scherm.
De computer of apparaten toevoegen of vervangen
>
De netwerkverbinding opnieuw instellen
>
271

De verbindingsmethode wijzigen selecteren
Volg de instructies op het scherm totdat het volgende scherm wordt weergegeven.
Selecteer Wijzig de verbindingsmethode voor printer (voor nieuwe netwerkrouter of om USB te wijzigen naar
netwerk, enz.) in het scherm Uw bewerking selecteren en klik vervolgens op Volgen de .
De computer of apparaten toevoegen of vervangen
>
De netwerkverbinding opnieuw instellen
>
272

Selecteer de netwerkverbinding die u wilt gebruiken (Verbinden via draadloos netwerk (Wi-Fi) of Verbinden via
vaste LAN-verbinding (ethernet)) en klik op Volgende.
Volg de instructies op het scherm.
Wi-instellingen congureren via het bedieningspaneel
Op het bedieningspaneel van de printer kunt u op verschillende manieren de netwerkinstellingen congureren.
Kies de verbindingsmethode die overeenkomt met uw omgeving en de voorwaarden die u gebruikt.
Als u beschikt over de informatie voor de draadloze router, zoals de SSID en het wachtwoord, kunt u de
instellingen handmatig congureren.
Als de draadloze router WPS ondersteunt, kunt u de instellingen
congureren
met drukknopinstellingen.
Nadat de printer verbinding hee gemaakt met het netwerk, maakt u verbinding tussen de printer en het apparaat
dat u wilt gebruiken (computer, smart device, tablet, enz.).
Gerelateerde informatie
& “
Wi-instellingen
congureren
door de SSID en het wachtwoord in te voeren” op pagina 274
& “Wi-instellingen congureren via de drukknopinstelling (WPS)” op pagina 275
& “Wi-Fi-instellingen congureren via de pincode-instelling (WPS)” op pagina 276
De computer of apparaten toevoegen of vervangen
>
De netwerkverbinding opnieuw instellen
>
273

Wi-instellingen congureren door de SSID en het wachtwoord in te voeren
U kunt wi-netwerk instellen door op het bedieningspaneel van de printer de gegevens in te voeren die benodigd
zijn voor het maken van een verbinding met een draadloze router. Als u op deze wijze de instellingen wilt
congureren, hebt u de SSID en het wachtwoord van de draadloze router nodig.
Opmerking:
Als u een draadloze router met de standaardinstellingen gebruikt, gebruikt u de SSID en het wachtwoord die op het label
vermeld staan. Als u de SSID en het wachtwoord niet weet, zie dan de informatie die bij de draadloze router is geleverd.
1.
Tik op het startscherm op
.
2.
Tik op Wi-Fi (aanbevolen).
Als de printer al is verbonden via ethernet, tikt u op Router.
3.
Tik op Start de instelling.
Als de netwerkverbinding al is ingesteld, worden de verbindingsdetails weergegeven. Tik op Instellingen
wijzigen om de instellingen te wijzigen.
Als de printer al is verbonden via ethernet, tikt u op Wi j z i g n a a r Wi - Fi - v e r b i n d i n g . , en tikt u vervolgens op Ja
nadat u het bericht hebt bevestigd.
4.
Tik op Wi z a r d Wi - F i i n s t e l l e n .
5.
Selecteer de SSID van de draadloze router.
Opmerking:
❏ Als de SSID waarmee u verbinding wilt maken, niet wordt weergegeven op het bedieningspaneel van de printer, tikt
u op Opnieuw zoeken om de lijst te vernieuwen. Als deze nog steeds niet wordt weergegeven, tikt u op Handmatig
invoeren en voert u de SSID rechtstreeks in.
❏ Als u de netwerknaam (SSID) niet kent, controleert u of de informatie op het label van de draadloze router is
vermeld. Als u de draadloze router met de standaardinstellingen wilt gebruiken, gebruikt u de SSID die op het label
is vermeld. Als u geen gegevens kunt vinden, raadpleegt u de documentatie die bij de draadloze router is
meegeleverd.
6.
Tik op het veld Voer wachtwoord in en voer vervolgens het wachtwoord in.
Opmerking:
❏ Het wachtwoord is hoofdlettergevoelig.
❏ Als u het wachtwoord niet kent, controleert u of de informatie op het label van de draadloze router is vermeld. Op
het label is mogelijk het wachtwoord vermeld, bijvoorbeeld aangeduid als "Network Key", "Wireless Password". Als u
de draadloze router met de standaardinstellingen wilt gebruiken, gebruikt u het wachtwoord dat op het label is
geschreven.
7.
Als u klaar bent, tikt u op Start installatie.
De computer of apparaten toevoegen of vervangen
>
De netwerkverbinding opnieuw instellen
>
274

8.
Tik op Sluiten.
Het scherm sluit automatisch na een vastgestelde tijd als u niet op Sluiten tikt.
Opmerking:
Als u geen verbinding kunt maken, laadt u normaal papier op A4-formaat en tikt u op Controlerapport afdrukken om
een netwerkverbindingsrapport af te drukken.
9.
Tik op het instellingenscherm voor netwerkverbindingen op Sluiten.
Gerelateerde informatie
& “Tekens invoeren” op pagina 28
& “De status van de netwerkverbinding controleren” op pagina 288
Wi-instellingen
congureren
via de drukknopinstelling (WPS)
U kunt automatisch een Wi-Fi-netwerk instellen door op een knop op de draadloze router te drukken. Als aan de
volgende voorwaarden is voldaan, kunt u deze manier van instellen gebruiken.
❏ De draadloze router is compatibel met WPS (Wi-Fi Protected Setup).
❏ De huidige Wi-Fi-verbinding is tot stand gebracht door op een knop op de draadloze router te drukken.
1.
Tik op het startscherm op
.
2.
Tik op Wi-Fi (aanbevolen).
Als de printer al is verbonden via ethernet, tikt u op Router.
3.
Tik op Start de instelling.
Als de netwerkverbinding al is ingesteld, worden de verbindingsdetails weergegeven. Tik op Instellingen
wijzigen om de instellingen te wijzigen.
Als de printer al is verbonden via Ethernet, tikt u op Wij z i g n a a r Wi - Fi - v e r b i n d i n g . en vervolgens op Ja nadat
u het bericht hebt bevestigd.
4.
Tik op Instellen met drukknop (WPS).
5.
Houd de [WPS]-knop ingedrukt op de draadloze router tot het beveiligingslampje knippert.
De computer of apparaten toevoegen of vervangen
>
De netwerkverbinding opnieuw instellen
>
275

Als u niet weet waar de [WPS]-knop zit, of als de draadloze router geen knoppen hee, raadpleeg dan de
documentatie van de draadloze router voor meer informatie.
6.
Tik op Start installatie.
7.
Tik op Sluiten.
Het scherm sluit automatisch na een vastgestelde tijd als u niet op Sluiten tikt.
Opmerking:
Als de verbinding mislukt, start dan de draadloze router opnieuw, zet deze dichter bij de printer en probeer het nog een
keer. Als het nog steeds niet werkt, druk dan een netwerkverbindingsrapport af en controleer de oplossing.
8.
Tik op het instellingenscherm voor netwerkverbindingen op Sluiten.
Gerelateerde informatie
& “De status van de netwerkverbinding controleren” op pagina 288
Wi-Fi-instellingen
congureren
via de pincode-instelling (WPS)
U kunt automatisch verbinding maken met een draadloze router met behulp van een pincode. U kunt deze
methode gebruiken als uw draadloze router WPS (Wi-Fi Protected Setup) ondersteunt. Gebruik een computer om
een pincode in te voeren in de draadloze router.
1.
Tik op het startscherm op
.
2.
Tik op Wi-Fi (aanbevolen).
Als de printer al is verbonden via Ethernet, tikt u op Router.
3.
Tik op Start de instelling.
Als de netwerkverbinding al is ingesteld, worden de verbindingsdetails weergegeven. Tik op Instellingen
wijzigen om de instellingen te wijzigen.
Als de printer al is verbonden via Ethernet, tikt u op Wij z i g n a a r Wi - Fi - v e r b i n d i n g . , en tikt u vervolgens op Ja
nadat u het bericht hebt bevestigd.
4.
Tik op Overige > Instellen met PIN (WPS).
5.
Gebruik uw computer om de pincode (acht cijfers) die op het bedieningspaneel van de printer wordt
weergegeven in te voeren in de draadloze router. U hebt hier twee minuten de tijd voor.
Opmerking:
Raadpleeg de documentatie van de draadloze router voor meer informatie over het invoeren van een pincode.
6.
Tik op het bedieningspaneel van de printer op Start installatie.
7.
Tik op Sluiten.
Het scherm sluit automatisch na een vastgestelde tijd als u niet op Sluiten tikt.
Opmerking:
Als de verbinding mislukt, start dan de draadloze router opnieuw, zet hem dichter bij de printer en probeer het nog een
keer. Als het nog steeds niet werkt, druk dan een verbindingsrapport af en controleer de oplossing.
De computer of apparaten toevoegen of vervangen
>
De netwerkverbinding opnieuw instellen
>
276

8.
Tik op het instellingenscherm voor netwerkverbindingen op Sluiten.
Gerelateerde informatie
& “De status van de netwerkverbinding controleren” op pagina 288
Een smart device rechtstreeks verbinden met een
printer (Wi-Fi Direct)
Met Wi-Fi Direct (eenvoudig toegangspunt) kunt u een smart device rechtstreeks zonder draadloze router op de
printer aansluiten en vanaf het smart device afdrukken.
Over Wi-Fi Direct
Gebruik deze verbindingsmethode wanneer u thuis of op kantoor geen Wi-Fi hebt of wanneer u de printer en het
smart device rechtstreeks met elkaar wilt verbinden. In deze modus fungeert de printer als draadloze router en
kunt u maximaal vier apparaten met de printer verbinden zonder dat u een gewone draadloze router nodig hebt.
Smart devices die rechtstreeks met de printer zijn verbonden kunnen echter niet met elkaar communiceren via de
printer.
De printer kan tegelijk verbinding hebben via Wi-Fi of ethernet en Wi-Fi Direct (eenvoudig toegangspunt). Als u
echter een netwerkverbinding start in Wi-Fi Direct (eenvoudig toegangspunt) wanneer de printer verbinding hee
via Wi-Fi, wordt de Wi-Fi-verbinding tijdelijk verbroken.
Verbinding maken met een iPhone, iPad of iPod touch via Wi-Fi
Direct
Met deze methode kunt u de printer zonder een draadloze router rechtstreeks verbinden met een iPhone, iPad of
iPod touch. De volgende omstandigheden zijn vereist om verbinding te maken via deze methode. Als uw omgeving
niet aan deze voorwaarden voldoet, kunt u verbinding maken door Andere OS-apparaten te selecteren. Zie de
gerelateerde informatie hieronder voor meer informatie over het verbinden.
❏ iOS 11 of hoger
❏ Gebruik de standaard cameratoepassing om de QR-code te scannen
De computer of apparaten toevoegen of vervangen
>
Een smart device rechtstreeks verbinden met
277

❏ Epson iPrint versie 7.0 of hoger
Epson iPrint wordt gebruikt om vanaf een smart device af te drukken. Installeer van tevoren Epson iPrint op het
smart device.
Opmerking:
U hoe deze instellingen slechts een keer te congureren voor de printer die en het smart device dat u met elkaar wilt
verbinden. U hoe deze instellingen niet opnieuw te congureren, tenzij u Wi-Fi Direct uitschakelt of de standaard
netwerkinstellingen herstelt.
1.
Tik op het startscherm op Smartphone verbinden.
2.
Tik op Start de instelling.
3.
Tik op iOS.
De computer of apparaten toevoegen of vervangen
>
Een smart device rechtstreeks verbinden met
278

De QR-code wordt weergegeven op het bedieningspaneel van de printer.
4.
Start op de iPhone, iPad of iPod touch de standaard Camera-app en scan de QR-code die in de modus FOTO
op het bedieningspaneel van de printer wordt weergegeven.
Gebruik de Camera-app voor iOS 11 of hoger. Met de Camera-app voor iOS 10 of lager kunt u geen
verbinding maken met de printer. Ook kunt u geen app voor het scannen van QR-codes gebruiken. Als u geen
verbinding kunt maken, selecteert u Andere methoden op het bedieningspaneel van de printer. Zie de
gerelateerde informatie hieronder voor meer informatie over het verbinden.
5.
Tik op de melding die wordt weergegeven op het scherm van de iPhone, iPad of iPod touch.
De computer of apparaten toevoegen of vervangen
>
Een smart device rechtstreeks verbinden met
279

6.
Tik op Koppelen.
7.
Selecteer op het bedieningspaneel van de printer Volgen de.
8.
Start de Epson-printapp op de iPhone, iPad of iPod touch.
Voorbeelden van Epson-printapps
9.
Tik op het scherm van de Epson-printapp op Printer niet geselecteerd.
10.
Selecteer de printer waarmee u verbinding wilt maken.
De computer of apparaten toevoegen of vervangen
>
Een smart device rechtstreeks verbinden met
280

Bekijk de informatie die op het bedieningspaneel van de printer wordt weergegeven om de printer te
selecteren.
11.
Selecteer op het bedieningspaneel van de printer Volledig.
Selecteer voor smart devices die eerder met de printer verbonden zijn geweest de netwerknaam (SSID) op het Wi-
Fi-scherm van het smart device en maak opnieuw verbinding.
Gerelateerde informatie
& “Toepassing voor gemakkelijk afdrukken vanaf een smart device” op pagina 307
& “Verbinding maken met niet-iOS- of Android-apparaten via Wi-Fi Direct” op pagina 284
Verbinden met Android-apparaten met Wi-Fi Direct
Me deze methode kunt u de printer direct verbinden met uw Android-apparaat zonder draadloze router. De
volgende voorwaarden zijn vereist voor het gebruik van deze functie.
❏ Android 4.4 of later
❏ Epson iPrint versie 7.0 of later
Epson iPrint wordt gebruikt voor het afdrukken van een smart-apparaat. Installeer vooraf Epson iPrint op het
smart-apparaat.
Opmerking:
U moet deze instellingen alleen opgeven voor de printer en het smart-apparaat waarmee u eenmaal wilt verbinden. Tenzij u
Wi-Fi Direct uitschakelt of de standaard netwerkinstellingen herstelt , hoe u deze instellingen niet opnieuw op te geven.
De computer of apparaten toevoegen of vervangen
>
Een smart device rechtstreeks verbinden met
281

6.
Selecteer de printernaam waarmee u verbinding wilt maken op het scherm Epson iPrint.
Raadpleeg de informatie die wordt weergegeven op het bedieningspaneel van de printer om de printer te
selecteren.
Opmerking:
Printers worden mogelijk niet weergegeven, aankelijk van het Android-apparaat. Als er geen printer worden
weergegeven, maakt u verbinding door Andere OS-apparaten te selecteren. Raadpleeg de verwante koppelingen
hieronder voor het verbinden.
7.
Wanneer het scherm voor de goedkeuring van de apparaatverbinding wordt weergegeven, selecteert u
Goedkeuren.
8.
Selecteer Volledig op het bedieningspaneel van de printer.
Voor smart-apparaten die al eerder werden verbonden met de printer, selecteert u de netwerknaam (SSID) op het
wischerm van het smart-apparaat om ze opnieuw te verbinden.
Gerelateerde informatie
& “Toepassing voor gemakkelijk afdrukken vanaf een smart device” op pagina 307
& “Verbinding maken met niet-iOS- of Android-apparaten via Wi-Fi Direct” op pagina 284
De computer of apparaten toevoegen of vervangen
>
Een smart device rechtstreeks verbinden met
283

Verbinding maken met niet-iOS- of Android-apparaten via Wi-Fi
Direct
Met deze methode kunt u de printer zonder een draadloze router rechtstreeks verbinden met smart devices.
Opmerking:
U hoe deze instellingen slechts een keer te congureren voor de printer die en het smart device dat u met elkaar wilt
verbinden. U hoe deze instellingen niet opnieuw te congureren, tenzij u Wi-Fi Direct uitschakelt of de standaard
netwerkinstellingen herstelt.
1.
Tik op het startscherm op Smartphone verbinden.
2.
Tik op Start de instelling.
3.
Tik op Andere OS-apparaten.
De SSID en het Wachtwoord voor Wi-Fi Direct voor de printer worden weergegeven.
De computer of apparaten toevoegen of vervangen
>
Een smart device rechtstreeks verbinden met
284

4.
Selecteer op het Wi-Fi-scherm van het smart device de SSID die op het bedieningspaneel van de printer wordt
weergegeven en voer vervolgens het wachtwoord in.
De schermafdruk is een voorbeeld op iPhone.
5.
Selecteer op het bedieningspaneel van de printer Volgen de.
De computer of apparaten toevoegen of vervangen
>
Een smart device rechtstreeks verbinden met
285

6.
Start de Epson-printapp op het smart device.
Voorbeelden van Epson-printapps
7.
Tik op het scherm van de Epson-printapp op Printer niet geselecteerd.
8.
Selecteer de printer waarmee u verbinding wilt maken.
Bekijk de informatie die op het bedieningspaneel van de printer wordt weergegeven om de printer te
selecteren.
9.
Selecteer op het bedieningspaneel van de printer Volledig.
Selecteer voor smart devices die eerder met de printer verbonden zijn geweest de netwerknaam (SSID) op het Wi-
Fi-scherm van het smart device en maak opnieuw verbinding.
De computer of apparaten toevoegen of vervangen
>
Een smart device rechtstreeks verbinden met
286

Gerelateerde informatie
& “Toepassing voor gemakkelijk afdrukken vanaf een smart device” op pagina 307
De verbinding met Wi-Fi Direct (eenvoudig toegangspunt)
verbreken
Er zijn twee methodes beschikbaar om een Wi-Fi Direct-verbinding (eenvoudige AP) uit te schakelen, u kunt alle
verbindingen uitschakelen via het bedieningspaneel van de printer te gebruiken, of schakel elke verbinding uit via
de computer of het smart-apparaat. In deze sectie wordt uitgelegd hoe u alle verbindingen kunt uitschakelen.
c
Belangrijk:
Wanneer de Wi-Fi Direct-verbinding (eenvoudig toegangspunt) wordt uitgeschakeld, wordt de verbinding voor alle
computers en smart devices die met de printer zijn verbonden in Wi-Fi Direct-verbinding (eenvoudig toegangspunt)
verbroken.
Opmerking:
Als u de verbinding met een speciek apparaat wilt verbreken, doe dit dan op het apparaat in kwestie en niet op de printer.
Gebruik een van de volgende methodes om de Wi-Fi Direct-verbinding (eenvoudige AP) te verbreken met het apparaat.
❏ Verbreek de Wi-verbinding met de netwerknaam van de printer (SSID).
❏ Maak verbinding met een andere netwerknaam (SSID).
1.
Tik op het startscherm op
.
2.
Tik op Wi - Fi D i r e c t .
De informatie voor Wi-Fi Direct (eenvoudig toegangspunt) wordt weergegeven.
3.
Tik op Start de instelling.
4.
Tik op Instellingen wijzigen.
5.
Tik op Wi - Fi D i r e c t u i t s c h a k e l e n .
6.
Controleer het bericht en tik vervolgens op De instellingen uitschakelen.
7.
Wanneer een voltooiingsbericht wordt weergegeven, tikt u op Sluiten.
Het scherm sluit automatisch na een vastgestelde tijd als u niet op Sluiten tikt.
8.
Tik op Sluiten.
De instellingen voor Wi-Fi Direct (eenvoudig toegangspunt)
wijzigen, zoals de SSID
Wanneer een Wi-Fi Direct-verbinding (eenvoudig toegangspunt) is ingeschakeld, kunt u de instellingen wijzigen in
> Wi- Fi D i r e c t > Start de instelling > Instellingen wijzigen en worden de volgende menuopties
weergegeven.
De computer of apparaten toevoegen of vervangen
>
Een smart device rechtstreeks verbinden met
287

Netwerknaam wijzigen
Wijzig de netwerknaam (SSID) voor Wi-Fi Direct (eenvoudig toegangspunt) voor het maken van verbinding met
de printer in een naam naar keuze. U kunt de netwerknaam (SSID) instellen in ASCII-tekens die zijn weergegeven
op het
sowaretoetsenbord
van het bedieningspaneel. U kunt maximaal 22 tekens invoeren.
Wanneer u de netwerknaam (SSID) wijzigt, wordt de verbinding met alle verbonden apparaten verbroken. Gebruik
de nieuwe netwerknaam (SSID) als u opnieuw verbinding wilt maken met het apparaat.
Wachtwoord wijzigen
Wijzig het wachtwoord voor Wi-Fi Direct (eenvoudig toegangspunt) voor het maken van verbinding met de printer
in een waarde naar keuze. U kunt het wachtwoord instellen in ASCII-tekens die zijn weergegeven op het
sowaretoetsenbord van het bedieningspaneel. U kunt 8 tot 22 tekens invoeren.
Wanneer u het wachtwoord wijzigt, wordt de verbinding met alle verbonden apparaten verbroken. Gebruik het
nieuwe wachtwoord als u opnieuw verbinding wilt maken met het apparaat.
Frequentiebereik wijzigen
Wijzig het frequentiebereik van Wi-Fi Direct dat wordt gebruikt voor het maken van verbinding met de printer. U
kunt kiezen tussen 2,4 GHz of 5 GHz.
Wanneer u het frequentiebereik wijzigt, wordt de verbinding met alle verbonden apparaten verbroken. Maak
opnieuw verbinding met het apparaat.
Als u het frequentiebereik wijzigt naar 5 GHz, kunt u niet opnieuw verbinding maken met apparaten die geen
ondersteuning bieden voor 5 GHz.
Wi-Fi Direct uitschakelen
Schakel de instellingen voor Wi-Fi Direct (eenvoudig toegangspunt) van de printer uit. Wanneer u deze optie
uitschakelt, wordt de verbinding verbroken van alle apparaten die via Wi-Fi Direct (eenvoudig toegangspunt) met
de printer zijn verbonden.
Standaardinst. herstellen
Herstel alle instellingen voor Wi-Fi Direct (eenvoudig toegangspunt) naar de standaardwaarden.
De op de printer opgeslagen verbindingsinformatie voor Wi-Fi Direct (eenvoudig toegangspunt) van het smart
device wordt verwijderd.
De status van de netwerkverbinding controleren
U kunt de netwerkstatus als volgt controleren.
Gerelateerde informatie
& “De netwerkverbindingsstatus controleren op het bedieningspaneel” op pagina 288
& “Een netwerkverbindingsrapport afdrukken” op pagina 289
De netwerkverbindingsstatus controleren op het bedieningspaneel
U kunt de status van de netwerkverbinding controleren aan de hand van het netwerkpictogram of de
netwerkinformatie op het bedieningspaneel van de printer.
De computer of apparaten toevoegen of vervangen
>
De status van de netwerkverbinding controle
288

De netwerkverbindingsstatus controleren met het netwerkpictogram
U kunt de status van de netwerkverbinding en kracht van het radiosignaal controleren aan de hand van het
netwerkpictogram op het startscherm van de printer.
Gerelateerde informatie
& “Uitleg bij het netwerkpictogram” op pagina 25
De gedetailleerde netwerkinformatie weergeven op het bedieningspaneel
Wanneer uw printer verbinding hee met het netwerk, kunt u ook andere netwerkgerelateerde informatie bekijken
door de netwerkmenu's te selecteren die u wilt controleren.
1.
Tik op het startscherm op Instel..
2.
Selecteer Netwerkinstellingen > Netwerkstatus.
3.
Als u deze informatie wilt controleren, selecteert u de menu's die u wilt nakijken.
❏ Status vast netwerk/Wi-Fi
Gee de netwerkinformatie weer (apparaatnaam, verbinding, signaalsterkte, IP-adres ophalen, enz.) voor
ethernet- of wi-verbindingen.
❏ Wi-Fi Direct-status
Gee weer of Wi-Fi Direct (eenvoudig toegangspunt) is in- of uitgeschakeld voor Wi-Fi Direct-
verbindingen (eenvoudig toegangspunt).
❏ statusvel
Drukt een netwerkstatusblad af. De informatie voor ethernet, wi, Wi-Fi Direct (eenvoudig toegangspunt)
enz. wordt op twee of meer pagina's afgedrukt.
Een netwerkverbindingsrapport afdrukken
U kunt een netwerkverbindingsrapport afdrukken om de status tussen de printer en de draadloze router te
controleren.
1.
Doe het papier in.
2.
Tik op het startscherm op Instel..
De computer of apparaten toevoegen of vervangen
>
De status van de netwerkverbinding controle
289

3.
Tik op Netwerkinstellingen > Controle van netwerkverbinding.
De verbindingscontrole wordt gestart.
4.
Tik op Controlerapport afdrukken.
5.
Volg de instructies op het scherm van de printer om het netwerkverbindingsrapport af te drukken.
Als er een fout is opgetreden, controleer dan het netwerkverbindingsrapport en volg de afgedrukte
oplossingen.
6.
Tik op Sluiten.
Gerelateerde informatie
& “Berichten en oplossingen op het netwerkverbindingsrapport” op pagina 290
Berichten en oplossingen op het netwerkverbindingsrapport
Controleer de berichten en foutcodes op het netwerkverbindingsrapport en volg dan de oplossingen.
a. Foutcode
b. Berichten over de netwerkomgeving
De computer of apparaten toevoegen of vervangen
>
De status van de netwerkverbinding controle
290

Gerelateerde informatie
& “E-1” op pagina 291
& “E-2, E-3, E-7” op pagina 291
& “E-5” op pagina 292
& “E-6” op pagina 292
& “E-8” op pagina 293
& “E-9” op pagina 293
& “E-10” op pagina 293
& “E-11” op pagina 294
& “E-12” op pagina 294
& “E-13” op pagina 295
& “Bericht over de netwerkomgeving” op pagina 295
E-1
Oplossingen:
❏ Controleer of de ethernetkabel goed is aangesloten op uw printer en op uw hub of een ander netwerkapparaat.
❏ Controleer of uw hub of een ander netwerkapparaat is ingeschakeld.
❏ Als u de printer wilt verbinden via
wi,
moet u de
wi-instellingen
opnieuw opgeven omdat dit is
uitgeschakeld.
E-2, E-3, E-7
Oplossingen:
❏ Controleer of uw draadloze router is ingeschakeld.
❏ Controleer of uw computer of apparaat correct is aangesloten op de draadloze router.
❏ Schakel de draadloze router uit. Wacht ongeveer 10 seconden en schakel deze in.
❏ Plaats de printer dichter bij uw draadloze router en verwijder alle eventuele obstakels ertussen.
❏ Als u de SSID handmatig hebt ingevoerd, moet u controleren of deze correct is. Controleer de SSID op het
gedeelte Netwerkstatus op het netwerkverbindingsrapport.
❏ Als een draadloze router meerdere SSID’s hee, selecteert u de SSID die wordt weergegeven. Wanneer de SSID
een niet-compatibele frequentie gebruikt, toont de printer deze niet.
❏ Als u een drukknopinstelling gebruikt voor het tot stand brengen van een netwerkverbinding, moet u
controleren of uw draadloze router WPS ondersteunt. U kunt de drukknopinstelling niet gebruiken als uw
draadloze router WPS niet ondersteunt.
❏ Controleer of uw SSID alleen ASCII-tekens (alfanumerieke tekens en symbolen) gebruikt. De printer kan geen
SSID die niet-ASCII-tekens bevat, weergeven.
❏ Zorg dat u uw SSID en wachtwoord kent voordat u verbinding maakt met de draadloze router. Als u een
draadloze router gebruikt met de standaardinstellingen, bevinden de SSID en het wachtwoord zich op het label
op de draadloze router. Als u uw SSID en het wachtwoord niet kent, neemt u contact op met de persoon die de
draadloze routers hee ingesteld of raadpleegt u de documentatie die bij de draadloze router is geleverd.
❏ Als u wilt verbinden met een SSID die is gegenereerd met behulp van de tethering-functie van een smart device,
controleert u de SSID en het wachtwoord in de documentatie die bij het smart device is geleverd.
De computer of apparaten toevoegen of vervangen
>
De status van de netwerkverbinding controle
291

❏ Als uw wi-verbinding plots wordt verbroken, controleert u de onderstaande voorwaarden. Als een of meer van
deze voorwaarden van toepassing zijn, stelt u uw netwerkinstellingen opnieuw in door de
soware
van de
volgende website te downloaden en uit te voeren.
http://epson.sn > Instellen
❏ Er is een ander smart device toegevoegd aan het netwerk met behulp van de drukknopinstelling.
❏ Het wi-netwerk is ingesteld met een andere methode dan de drukknopinstelling.
Gerelateerde informatie
& “Instellingen voor verbinding met de computer congureren” op pagina 270
& “Wi-instellingen congureren via het bedieningspaneel” op pagina 273
E-5
Oplossingen:
Zorg dat het beveiligingstype van de draadloze router is ingesteld op een van het volgende. Als dat niet het geval is,
wijzigt u het beveiligingstype op de draadloze router en stelt u de netwerkinstellingen van de printer opnieuw in.
❏ WEP-64 bit (40-bits)
❏ WEP-128 bit (104-bits)
❏ WPA PSK (TKIP/AES)
*
❏ WPA2 PSK (TKIP/AES)
*
❏ WPA (TKIP/AES)
❏ WPA2 (TKIP/AES)
* WPA PSK wordt ook wel WPA Personal genoemd. WPA2 PSK wordt ook wel WPA2 Personal genoemd.
E-6
Oplossingen:
❏ Controleer of MAC-adreslter is uitgeschakeld. Als dit is ingeschakeld, registreert u het MAC-adres van de
printer zodat het niet wordt gelterd. Raadpleeg de documentatie die bij de draadloze router is geleverd voor
details. U kunt het MAC-adres van de printer controleren onder het gedeelte Netwerkstatus in het
netwerkverbindingsrapport.
❏ Als uw draadloze router gebruik maakt van gedeelde vericatie met WEP-beveiliging, moet u controleren of de
vericatiecode en index correct zijn.
❏ Als het aantal te verbinden apparaten op de draadloze router kleiner is dan het aantal netwerkapparaten dat u
wilt verbinden, gee u de instellingen op de draadloze router op om het aantal te verbinden apparaten te
vermeerderen. Raadpleeg de documentatie die bij de draadloze router is geleverd om instellingen op te geven.
Gerelateerde informatie
& “Instellingen voor verbinding met de computer congureren” op pagina 270
De computer of apparaten toevoegen of vervangen
>
De status van de netwerkverbinding controle
292

E-8
Oplossingen:
❏ Schakel DHCP in op de draadloze router als IP-adres verkrijgen van de printer is ingesteld op Automatisch.
❏ Als de instelling IP-adres verkrijgen van de printer is ingesteld op handmatig, is het IP-adres dat u handmatig
instelt ongeldig omdat het buiten bereik is (bijvoorbeeld: 0.0.0.0). Stel een geldig IP-adres in via het
bedieningspaneel.
Gerelateerde informatie
& “Netwerkinstellingen” op pagina 317
E-9
Oplossingen:
Controleer het volgende.
❏ Apparaten worden ingeschakeld.
❏ U kunt toegang krijgen tot internet en andere computer of netwerkapparaten op hetzelfde netwerk van de
apparaten die u met de printer wilt verbinden.
Als uw printer en netwerkapparaten nog steeds niet worden verbonden nadat u het bovenstaande hebt
gecontroleerd, schakelt u de draadloze router uit. Wacht ongeveer 10 seconden en schakel deze in. Stel dan uw
netwerkinstellingen opnieuw in door het installatieprogramma van de volgende website te downloaden en uit te
voeren.
http://epson.sn > Instellen
Gerelateerde informatie
& “Instellingen voor verbinding met de computer
congureren
” op pagina 270
E-10
Oplossingen:
Controleer het volgende.
❏ Andere apparaten op het netwerk worden ingeschakeld.
❏ Netwerkadressen (IP-adres, subnetmasker en standaard gateway) zijn correct als u IP-adres verkrijgen van de
printer hebt ingesteld op Handmatig.
Stel het netwerkadres opnieuw in als dit onjuist is. U kunt het IP-adres, het subnetmasker en de standaardgateway
controleren in het gedeelte Netwerkstatus van het netwerkverbindingsrapport.
Als DHCP is ingeschakeld, wijzigt u de instelling IP-adres verkrijgen van de printer in Automatisch. Als u het IP-
adres handmatig wilt instellen, controleert u het IP-adres van de printer in het gedeelte Netwerkstatus van het
netwerkverbindingsrapport en selecteert u vervolgens Handmatig in het scherm Netwerkinstellingen. Stel het
subnetmasker in op [255.255.255.0].
Als u hiermee nog steeds geen verbinding krijgt tussen de printer en de netwerkapparaten, schakelt u de draadloze
router uit. Wacht circa 10 seconden en schakel het toegangspunt weer in.
De computer of apparaten toevoegen of vervangen
>
De status van de netwerkverbinding controle
293

Gerelateerde informatie
& “Netwerkinstellingen” op pagina 317
E-11
Oplossingen:
Controleer het volgende.
❏ Het standaard gateway-adres is correct als u de TCP/IP-instelling van de printer instelt op Handmatig.
❏ Het apparaat dat is ingesteld als de standaard gateway, wordt ingeschakeld.
Stel het juiste standaard gateway-adres in. U kunt het standaard gateway-adres controleren onder het gedeelte
Netwerkstatus in het netwerkverbindingsrapport.
Gerelateerde informatie
& “Netwerkinstellingen” op pagina 317
E-12
Oplossingen:
Controleer het volgende.
❏ Andere apparaten op het netwerk worden ingeschakeld.
❏ De netwerkadressen (IP-adres, subnetmasker en standaard gateway) zijn correct als u ze handmatig invoert.
❏ De netwerkadressen voor andere apparaten (subnetmasker en standaard gateway) zijn dezelfde.
❏ Het IP-adres komt niet in conict met andere apparaten.
Als uw printer en netwerkapparaten nog steeds niet worden verbonden nadat u het bovenstaande hebt
gecontroleerd, probeert u het volgende.
❏ Schakel de draadloze router uit. Wacht ongeveer 10 seconden en schakel deze in.
❏ Geef de netwerkinstellingen opnieuw op met het installatieprogramma. U kunt dit uitvoeren vanaf de volgende
website.
http://epson.sn > Instellen
❏ U kunt meerdere wachtwoorden registreren op een draadloze router die het WEP-beveiligingstype gebruikt. Als
er meerdere wachtwoorden zijn geregistreerd, moet u controleren of het eerste geregistreerde wachtwoord op de
printer is ingesteld.
Gerelateerde informatie
& “Netwerkinstellingen” op pagina 317
& “Instellingen voor verbinding met de computer
congureren
” op pagina 270
De computer of apparaten toevoegen of vervangen
>
De status van de netwerkverbinding controle
294

E-13
Oplossingen:
Controleer het volgende.
❏ Netwerkapparaten zoals een draadloze router, hub en router, zijn ingeschakeld.
❏ De TCP/IP-instelling voor netwerkapparaten is niet handmatig opgegeven. (Als de TCP/IP-instelling van de
printer automatisch is ingesteld terwijl de TCP/IP-instelling voor andere netwerkapparaten handmatig wordt
uitgevoerd, kan het netwerk van de printer verschillen van het netwerk voor andere apparaten.)
Als dit nog steeds niet werkt nadat u het bovenstaande hebt gecontroleerd, probeert u het volgende.
❏ Schakel de draadloze router uit. Wacht ongeveer 10 seconden en schakel deze in.
❏ Denieer netwerkinstellingen op de computer die op hetzelfde netwerk als de printer zit met het
installatieprogramma. U kunt dit uitvoeren vanaf de volgende website.
http://epson.sn > Instellen
❏ U kunt meerdere wachtwoorden registreren op een draadloze router die het WEP-beveiligingstype gebruikt. Als
er meerdere wachtwoorden zijn geregistreerd, moet u controleren of het eerste geregistreerde wachtwoord op de
printer is ingesteld.
Gerelateerde informatie
& “Netwerkinstellingen” op pagina 317
& “Instellingen voor verbinding met de computer congureren” op pagina 270
Bericht over de netwerkomgeving
Bericht Oplossing
De Wi-Fi-omgeving moet worden
verbeterd. Schakel de draadloze router uit
en vervolgens weer in. Als de verbinding
niet verbetert, raadpleegt u de
documentatie voor de draadloze router.
Nadat u de printer dichter bij de draadloze router hebt geplaatst en eventuele
obstakels hebt verwijderd, schakelt u de draadloze router uit. Wacht circa 10
seconden en schakel het toegangspunt weer in. Als de printer nog steeds
geen verbinding maakt, raadpleegt u de documentatie die bij de draadloze
router is meegeleverd.
*Er kunnen niet meer apparaten
aangesloten worden. Verwijder een van de
apparaten als u een ander wilt toevoegen.
De computer en de smart-apparaten die tegelijkertijd kunnen worden
verbonden, worden volledig verbonden in de Wi-Fi Direct (eenvoudige AP)
verbinding. Om nog een computer of een ander smart device toe te voegen,
moet u eerst de verbinding van een van de verbonden apparaten verbreken
of een van de verbonden apparaten eerst aansluiten op een ander netwerk.
U kunt het aantal draadloze apparaten die tegelijkertijd kunnen worden
aangesloten en het aantal verbonden apparaten bevestigen door het
netwerkstatusvel of het bedieningspaneel van de printer te controleren.
Dezelfde SSID als Wi-Fi Direct bestaat in de
omgeving. Wijzig de Wi-Fi Direct SSID als u
geen smartapparaat kunt verbinden met
de printer.
Ga op het bedieningspaneel van de printer naar het scherm Wi-Fi Direct en
selecteer het menu om de instelling te wijzigen. U kunt de netwerknaam
wijzigen die na DIRECT-XX- volgt. Voer tot 22 tekens in.
Een netwerkstatusvel afdrukken
U kunt de gedetailleerde netwerkinformatie afdrukken om deze te controleren.
De computer of apparaten toevoegen of vervangen
>
De status van de netwerkverbinding controle
295

Productinformatie
Papiergegevens...................................................298
Informatie over verbruiksproducten....................................302
Soware-informatie
............................................... 303
Overzicht instellingenmenu..........................................314
Productspecicaties................................................321
Regelgevingsinformatie.............................................329

Papiergegevens
Beschikbaar papier en capaciteiten
Origineel Epson-papier
Epson raadt aan om origineel Epson-papier te gebruiken om afdrukken van hoge kwaliteit te krijgen.
Opmerking:
❏ De beschikbaarheid van papier verschilt per locatie. Neem contact op met Epson Support voor de recentste informatie
over beschikbaar papier in uw omgeving.
❏ Zie de volgende informatie over beschikbare papiersoorten voor randloos en dubbelzijdig afdrukken.
“Papier voor randloos afdrukken” op pagina 300
“Papier voor dubbelzijdig afdrukken” op pagina 301
Papier dat geschikt is voor het afdrukken van documenten
Medianaam Grootte Laadcapaciteit (vellen)
Papiercassett
e 1
Papiercassett
e 2
Papiertoevoe
r achter
Epson Business Paper A4 - 100 1
Epson Bright White Ink Jet Paper A4 - 80 1
Papier dat geschikt is voor het afdrukken van documenten en foto's
Medianaam Grootte Laadcapaciteit (vellen)
Papiercassett
e 1
Papiercassett
e 2
Papiertoevoe
r achter
Epson Photo Quality Ink Jet PaperA3 --1
A4 - 80 1
Epson Double-sided Photo
Quality Ink Jet Paper
A4 - 50 1
Epson Matte Paper-HeavyweightA3 --1
A4 - 20 1
Epson Double-Sided Matte Paper A4 - 1 1
Productinformatie
>
Papiergegevens
>
Beschikbaar papier en capaciteiten
298

Papier dat geschikt is voor het afdrukken van foto's
Medianaam Grootte Laadcapaciteit (vellen)
Papiercassett
e 1
Papiercassett
e 2
Papiertoevoe
r achter
Epson Ultra Glossy Photo Paper A3 - - 1
A4, Letter - 20 1
13×18 cm (5×7 inch), 10×15
cm (4×6 inch)
20 20 1
Epson Premium Glossy Photo
Paper
A3 --1
A4, Letter - 20 1
13×18 cm (5×7 inch), 16:9
breed formaat (102×181
mm), 10×15 cm (4×6 inch)
20 20 1
Epson Premium Semigloss Photo
Paper
A3 --1
A4, Letter - 20 1
13×18 cm (5×7 inch), 10×15
cm (4×6 inch)
20 20 1
Epson Photo Paper Glossy A3 - - 1
A4, Letter - 20 1
13×18 cm (5×7 inch), 10×15
cm (4×6 inch)
20 20 1
Diverse andere papiersoorten
Medianaam Grootte Laadcapaciteit (vellen)
Papiercassett
e 1
Papiercassett
e 2
Papiertoevoe
r achter
Epson Photo Stickers
*
A6 111
Epson Iron-On Cool Peel Transfer
Paper
*
A4 - 1 1
* Alleen afdrukken vanaf een computer is beschikbaar.
Commercieel beschikbaar papier
Opmerking:
Zie de volgende informatie over beschikbare papiersoorten voor randloos en dubbelzijdig afdrukken.
“Papier voor randloos afdrukken” op pagina 300
“Papier voor dubbelzijdig afdrukken” op pagina 301
Productinformatie
>
Papiergegevens
>
Beschikbaar papier en capaciteiten
299

Gewoon papier
Medianaam Grootte Laadcapaciteit (vellen)
Papiercassette
1
Papiercassette
2
Papiertoevoer
achter
Kopieerpapier
Gewoon papier
*1
A3, B4
*2
––1
A4, Letter, B5, 16K
(195×270 mm), A5
–Tot aan de lijn
met het
driehoekje op
de zijgeleider.
1
A6, B6 20 20 1
Legal
*2
, 8,5×13 inch
–11
Gebruikergedenieerd
*2
(mm)
89×127 tot 215,9×1200
–
1
*3
–
Gebruikergedenieerd
*2
(mm)
89×127 tot 297×1200
––1
*1 Gebruik de achterste papiertoevoer om voorgeperforeerd papier te laden.
*2 Alleen afdrukken vanaf een computer is beschikbaar.
*3 Gebruik de achterste papiertoevoer als u papier wilt laden dat langer is dan A4.
Enveloppe
Medianaam Grootte Laadcapaciteit (enveloppen)
Papiercassette
1
Papiercassette
2
Papiertoevoer
achter
Enveloppe Enveloppe #10,
Enveloppe DL,
Enveloppe C6
–101
Papier voor randloos afdrukken
Origineel Epson-papier
Bij dubbelzijdig afdrukken is randloos afdrukken niet mogelijk.
❏ Epson Photo Quality Ink Jet Paper
❏ Epson Double-sided Photo Quality Ink Jet Paper
❏ Epson Matte Paper-Heavyweight
❏ Epson Double-Sided Matte Paper
❏ Epson Ultra Glossy Photo Paper
Productinformatie
>
Papiergegevens
>
Beschikbaar papier en capaciteiten
300

❏ Epson Premium Glossy Photo Paper
❏ Epson Premium Semigloss Photo Paper
❏ Epson Photo Paper Glossy
Gerelateerde informatie
& “Beschikbaar papier en capaciteiten” op pagina 298
Papier voor dubbelzijdig afdrukken
Origineel Epson-papier
De functie voor dubbelzijdig afdrukken is niet beschikbaar voor de achterste papiertoevoer.
❏ Epson Business Paper
❏ Epson Bright White Ink Jet Paper
❏ Epson Double-sided Photo Quality Ink Jet Paper
❏ Epson Double-Sided Matte Paper
Gerelateerde informatie
& “Beschikbaar papier en capaciteiten” op pagina 298
Commercieel beschikbaar papier
De functie voor dubbelzijdig afdrukken is niet beschikbaar voor de achterste papiertoevoer.
❏ Kopieerpapier, gewoon papier
*
* Voor automatisch dubbelzijdig afdrukken kunt u de papierformaten A4, Brief, B5, 16K en door de gebruiker gedenieerd
(182×257 tot 215,9×297 mm) gebruiken.
Gerelateerde informatie
& “Beschikbaar papier en capaciteiten” op pagina 298
Niet-beschikbare papiersoorten
Gebruik het volgende papier niet. Het gebruik van deze papiersoorten kan papierstoringen of vlekken op de afdruk
veroorzaken.
❏ Gegolfd papier
❏ Gescheurd of afgeknipt papier
❏ Gevouwen papier
❏ Vochtig pa pier
❏ Te di k of te dun p apier
❏ Papier waarop stickers zijn geplakt
Productinformatie
>
Papiergegevens
>
Niet-beschikbare papiersoorten
301

Gebruik de volgende enveloppen niet. Het gebruik van deze enveloppen kan papierstoringen of vlekken op de
afdruk veroorzaken.
❏ Omgekrulde of gevouwen enveloppen
❏ Enveloppen met zellevende oppervlakken of vensters
❏ Te dunne enveloppen
Deze kunnen omkrullen tijdens het afdrukken.
Informatie over verbruiksproducten
Codes van de cartridges
Dit zijn de codes van originele Epson-inktcartridges.
Pictogram BK (Black
(Zwart))
C (Cyan (Cy-
aan))
M (Magenta) Y (Yellow
(Geel))
LC (Light Cy-
an (Licht-
cyaan))
LM (Light
Magenta
(Lichtma-
genta))
Olifant
24
24XL
*
24
24XL
*
24
24XL
*
24
24XL
*
24
24XL
*
24
24XL
*
* "XL" geeft een grote cartridge aan.
Voor Australië en Nieuw-Zeeland
BK (Black
(Zwart))
C (Cyan (Cy-
aan))
M (Magenta) Y (Yellow
(Geel))
LC (Light Cyan
(Lichtcyaan))
LM (Light Ma-
genta (Lichtma-
genta))
277
277XL
*1
277
277XL
*
277
277XL
*
277
277XL
*
277
277XL
*
277
277XL
*
* "XL" geeft een grote cartridge aan.
Epson raadt het gebruik van originele Epson-cartridges aan. De kwaliteit of betrouwbaarheid van niet-originele
inkt kan niet door Epson worden gegarandeerd. Het gebruik van niet-originele cartridges kan leiden tot schade die
niet onder de garantie van Epson valt. Bovendien kan het gebruik van dergelijke producten er in bepaalde
omstandigheden toe leiden dat het apparaat niet correct functioneert. Informatie over niet-originele inktniveaus
kunnen mogelijk niet worden weergegeven.
Productinformatie
>
Informatie over verbruiksproducten
>
Codes van de cartridges
302

Opmerking:
❏ Inktcartridgecodes kunnen per locatie variëren. Neem contact op met Epson Support voor de juiste codes in uw omgeving.
❏ Niet alle cartridges zijn verkrijgbaar in alle landen.
❏ Gebruikers in Europa kunnen op de volgende website meer informatie vinden over de capaciteit van de Epson-cartridges.
http://www.epson.eu/pageyield
❏ De cartridges kunnen gerecycled materiaal bevatten. Dit is echter niet van invloed op de functies of prestaties van de
printer.
❏ Specicaties en uiterlijk van het inktpatroon zijn onderhevig aan wijziging zonder voorafgaande kennisgeving voor
verbetering.
Onderhoudscassettecode
De gebruiker kan een onderhoudscassette kopen en vervangen. Epson raadt het gebruik van een originele Epson-
onderhoudsset aan.
Hierna volgt de code van de originele Epson-onderhoudsset.
T3661
c
Belangrijk:
Wanneer een onderhoudscassette eenmaal in een printer is geplaatst, kan deze niet meer worden gebruikt in andere
printers.
Software-informatie
In dit gedeelte staan de netwerkservices en sowareproducten die via de Epson-website of de meegeleverde
sowareschijf beschikbaar zijn voor uw printer.
Software voor afdrukken
Toepassing voor scannen vanaf een computer (Windows-
printerstuurprogramma)
Het printerstuurprogramma bestuurt de printer op basis van de opdrachten van een toepassing. Door instellingen
op te geven in het printerstuurprogramma krijgt u het beste afdrukresultaat. Met het hulpprogramma voor het
printerstuurprogramma kunt u de status van de printer controleren en de printer in optimale conditie houden.
Opmerking:
U kunt de taal van het printerstuurprogramma naar wens instellen. Selecteer de gewenste taal bij Ta a l op het tabblad
Hulpprogramma's.
Het printerstuurprogramma openen vanuit een toepassing
Als u instellingen wilt opgeven die alleen moeten gelden voor de toepassing waarmee u aan het werk bent, opent u
het printerstuurprogramma vanuit de toepassing in kwestie.
Selecteer Afdrukken of Afdrukinstelling in het menu Bestand. Selecteer uw printer en klik vervolgens op
Vo or ke uren of Eigenschappen.
Productinformatie
>
Software-informatie
>
Software voor afdrukken
303

Opmerking:
De werking varieert naargelang de toepassing. Zie de Help van de toepassing voor meer informatie.
Het printerstuurprogramma openen via het bedieningspaneel
Wilt u instellingen congureren voor alle toepassingen, dan kunt u dit via het bedieningspaneel doen.
❏ Wi n d o w s 1 0
Klik op de knop Start en selecteer vervolgens Windows-systeem > Conguratiescherm > Apparaten en
printers weergeven in Hardware en geluiden. Klik met de rechtermuisknop op uw printer, of houd het
pictogram voor de printer ingedrukt en selecteer Voorkeursinstellingen voor afdrukken.
❏ Windows 8.1/Windows 8
Selecteer Bureaublad > Instellingen > Conguratiescherm > Apparaten en printers weergeven in Hardware
en geluiden. Klik met de rechtermuisknop op uw printer, of houd het pictogram voor de printer ingedrukt en
selecteer Voorkeursinstellingen voor afdrukken.
❏ Wi n d o w s 7
Klik op de knop Start en selecteer vervolgens Conguratiescherm > Apparaten en printers weergeven in
Hardware en geluiden. Klik met de rechtermuisknop op uw printer en selecteer Voorkeursinstellingen voor
afdrukken.
❏ Windows Vista
Klik op de knop Start, selecteer Conguratiescherm > Printers in Hardware en geluiden. Klik met de
rechtermuisknop op uw printer en selecteer Voorkeursinstellingen voor afdrukken.
❏ Wi n d o w s X P
Klik op de knop Start, selecteer Conguratiescherm > Printers en andere hardware > Printers en
faxapparaten. Klik met de rechtermuisknop op uw printer en selecteer Voorkeursinstellingen voor afdrukken.
Het printerstuurprogramma openen via het printerpictogram op de taakbalk
Het printerpictogram op de taakbalk van het bureaublad is een snelkoppeling waarmee u snel het
printerstuurprogramma kunt openen.
Als u op het printerpictogram klikt en Printerinstellingen selecteert, kunt u hetzelfde venster met
printerinstellingen openen als het venster dat u opent via het bedieningspaneel. Als u op dit pictogram dubbelklikt,
kunt u de status van de printer controleren.
Opmerking:
Als het printerpictogram niet op de taakbalk wordt weergegeven, open dan het venster van het printerstuurprogramma, klik
op Controlevoorkeursinstellingen op het tabblad Hulpprogramma's en selecteer vervolgens Snelkoppelingspictogram
registreren op taakbalk.
De toepassing starten
Open het venster van het printerstuurprogramma. Selecteer het tabblad Hulpprogramma's.
Gerelateerde informatie
& “Menuopties voor het printerstuurprogramma” op pagina 80
Bedieningsinstellingen voor Windows-printerdriver
congureren
U kunt instellingen congureren zoals het inschakelen van EPSON Status Monitor 3.
1.
Open het venster van de printerdriver.
Productinformatie
>
Software-informatie
>
Software voor afdrukken
304

2.
Klik op Extra instellingen op het tabblad Hulpprogramma's.
3.
Congureer de gewenste instellingen en klik vervolgens op OK.
Zie de online-Help voor een uitleg van de items voor instellingen.
Gerelateerde informatie
& “Toepassing voor scannen vanaf een computer (Windows-printerstuurprogramma)” op pagina 303
Toepassing voor scannen vanaf een computer (Mac OS-
printerstuurprogramma)
Het printerstuurprogramma bestuurt de printer op basis van de opdrachten van een toepassing. Door instellingen
op te geven in het printerstuurprogramma krijgt u het beste afdrukresultaat. Met het hulpprogramma voor het
printerstuurprogramma kunt u de status van de printer controleren en de printer in optimale conditie houden.
Het printerstuurprogramma openen vanuit een toepassing
Klik op Pagina-instelling of Afdrukken in het menu Bestand van uw toepassing. Klik indien nodig op To on
details (of
d
) om het afdrukvenster te vergroten.
Opmerking:
Aankelijk van de toepassing die wordt gebruikt, wordt Pagina-instelling mogelijk niet weergegeven in het menu Bestand
en kunnen de bewerkingen voor het weergeven van het afdrukscherm verschillen. Zie de Help van de toepassing voor meer
informatie.
De toepassing starten
Selecteer Systeemvoorkeuren in het Apple-menu > Printers en scanners (of Afdrukken en scannen, Afdrukken
en faxen) en selecteer vervolgens de printer. Klik op Opties en toebehoren > Hulpprogramma > Open
Printerhulpprogramma.
Gerelateerde informatie
& “Menuopties voor het printerstuurprogramma” op pagina 104
Productinformatie
>
Software-informatie
>
Software voor afdrukken
305

Uitleg bij het printerstuurprogramma voor Mac OS
Epson Printer Utility
U kunt een onderhoudsfunctie uitvoeren, zoals de spuitstukcontrole en printkopreiniging, en door EPSON Status
Monitor te starten kunt u de printerstatus en foutmeldingen raadplegen.
Bedieningsinstellingen voor Mac OS-printerdriver congureren
Het venster Bedieningsinstellingen openen voor het Mac OS-printerstuurprogramma
Selecteer Systeemvoorkeuren in het Apple-menu > Printers en scanners (of Afdrukken en scannen, Afdrukken
en faxen) en selecteer vervolgens de printer. Klik op Opties en toebehoren > Opties (of Stuurprogramma).
Bedieningsinstellingen voor het Mac OS-printerstuurprogramma
❏ Dik papier en enveloppes: voorkomt inktvlekken bij gebruik van dik papier. De afdruksnelheid kan echter
afnemen.
❏ Lege pagina overslaan: hiermee wordt voorkomen dat lege pagina's worden afgedrukt.
❏ Stille modus: hiermee maakt de printer minder geluid, maar de afdruksnelheid kan afnemen.
❏ Tijdelijk afdrukken in zwart-wit: hiermee wordt alleen tijdelijk met zwarte inkt afgedrukt.
❏ Autom. cassette omschakelen: hiermee wordt automatisch papier ingevoerd uit papiercassette 2 wanneer het
papier in papiercassette 1 op is. Laad hetzelfde papier (type en formaat) in papiercassette 1 en papiercassette 2.
❏ Afdrukken met hoge snelheid: hiermee wordt afgedrukt wanneer de printkop in beide richtingen beweegt. Het
afdrukken verloopt sneller, maar de kwaliteit kan afnemen.
❏ Waarschuwingen: wanneer deze optie is ingeschakeld, kan het printerstuurprogramma waarschuwingen
weergeven.
Productinformatie
>
Software-informatie
>
Software voor afdrukken
306

❏ Bidirectionele communicatie gebruiken: dit moet normaliter zijn ingesteld op Aan. Selecteer Uit wanneer het
openen van de printerinformatie niet mogelijk is omdat de printer wordt gedeeld met Windows-computers in
een netwerk.
❏ Grootte afdrukgegevens verminderen: hiermee worden afdrukgegevens, indien mogelijk, nog meer
gecomprimeerd, waardoor de afdruksnelheid kan toenemen. Selecteer deze optie niet bij het afdrukken van
jne patronen.
Gerelateerde informatie
& “Tijdelijk doorgaan met afdrukken met alleen zwarte inkt” op pagina 237
Toepassing voor snel en op een leuke manier afdrukken via een computer
(Epson Photo+)
Epson Photo+ is een toepassing waarmee u gemakkelijk
aeeldingen
met verschillende lay-outs kunt afdrukken.
U kunt ook beeldcorrectie uitvoeren en de positie aanpassen wanneer u de voorbeeldweergave van uw document
bekijkt. U kunt uw aeeldingen ook opvrolijken door test en stempels toe te voegen waar u maar wilt. Ook is het
mogelijk een cd-/dvd-hoesje af te drukken. Wanneer u op legitiem Epson fotopapier afdrukt, worden de
inktprestaties gemaximaliseerd voor een prachtige afwerking met uitstekende kleuren.
Zie de Help van de toepassing voor meer informatie.
Opmerking:
Het printerstuurprogramma moet zijn geïnstalleerd om deze applicatie te gebruiken.
Beginnen met Windows
❏ Wi n d o w s 1 0
Klik op de knop Start en selecteer Epson
Soware
> Epson Photo+.
❏ Windows 8.1/Windows 8
Voer de naam van de soware in het zoekvenster in en selecteer vervolgens het weergegeven pictogram.
❏ Wi n d o w s 7 / Wi n d ow s Vi s t a / Wind ow s XP
Klik op de knop Start en selecteer Alle programma's of Programma's > Epson Soware > Epson Photo+.
Beginnen met Mac OS
Selecteer Start > Toepassingen > Epson Soware > Epson Photo+.
Gerelateerde informatie
& “Toepassingen afzonderlijk installeren” op pagina 178
Toepassing voor gemakkelijk afdrukken vanaf een smart device
Epson iPrint is een toepassing waarmee u foto's, documenten en webpagina's kunt afdrukken vanaf een smart
device, zoals een smartphone of tablet. U kunt lokaal afdrukken (afdrukken vanaf een smart device dat verbinding
Productinformatie
>
Software-informatie
>
Software voor afdrukken
307

hee met hetzelfde draadloze netwerk als uw printer) of afdrukken op afstand (via internet afdrukken vanaf een
externe locatie). Registreer uw printer bij de service Epson Connect om op afstand af te drukken.
Epson iPrint installeren
U kunt Epson iPrint op uw smart-apparaat installeren door op de volgende link te klikken of de QR-code te
scannen.
http://ipr.to/a
Uitleg bij het scherm van Epson iPrint
Start Epson iPrint op uw smart device en selecteer op het startscherm het item dat u wilt gebruiken.
De volgende aeeldingen zijn aan veranderingen onderhevig zonder voorafgaande kennisgeving. De inhoud kan
variëren aankelijk van het product.
A
Het startscherm wordt weergegeven wanneer de toepassing start.
B
Biedt informatie over het instellen van de printer en een lijst met veelgestelde vragen.
Productinformatie
>
Software-informatie
>
Software voor afdrukken
308

C
Geeft het scherm weer waar u de printer selecteert en de printerinstellingen congureert. Wanneer u de
printer heeft geselecteerd, hoeft u deze de volgende keer niet meer opnieuw te selecteren.
D
Selecteer wat u wilt afdrukken, zoals foto's en documenten.
E
Het scherm Foto's afdrukken wordt weergegeven wanneer het fotomenu wordt geselecteerd.
F
Geeft het scherm weer om printerinstellingen te congureren zoals het papierformaat en de papiersoort.
G
Geeft het papierformaat weer. Wanneer dit wordt weergegeven als knop, kunt u daarop drukken om de
huidige papierinstellingen op de printer weer te geven.
H
Geeft de geselecteerde foto's en documenten weer.
I
Start het afdrukken.
Opmerking:
Als u vanuit het documentmenu wilt afdrukken met iPhone, iPad, en iPod touch op iOS, start u Epson iPrint na het
overbrengen van het document dat u wilt afdrukken wanneer u wilt afdrukken met de functie voor het delen van bestanden
in iTunes.
Toepassing waarmee foto's op allerlei manieren kunnen worden afgedrukt
(Epson Creative Print)
Epson Creative Print is een toepassing waarmee u foto's op allerlei manieren kunt afdrukken, bijvoorbeeld een
collage vanaf een smart device zoals een smartphone of tablet.
U kunt de toepassing installeren via het startscherm van Epson iPrint.
Toepassing voor eenvoudig afdrukken via een Android-toepassing (Epson
Print Enabler)
Epson Print Enabler is een toepassing waarmee u documenten, e-mails, foto's en webpagina's rechtstreeks vanaf
uw Android-telefoon of -tablet (Android v4.4 of hoger) draadloos kunt afdrukken. Met enkele tikken laat u uw
Android-apparaat een Epson-printer detecteren die met hetzelfde draadloze netwerk is verbonden.
Installeer Epson Print Enabler via Google Play.
Software voor scannen
Toepassing voor scannen vanaf een computer (Epson ScanSmart)
Met deze toepassing kunt u in enkele eenvoudige stappen documenten en foto's scannen en de gescande
aeeldingen vervolgens opslaan.
Raadpleeg de Help van Epson ScanSmart voor meer informatie over het gebruik van de functies.
Productinformatie
>
Software-informatie
>
Software voor scannen
309

Beginnen met Windows
❏ Wi n d o w s 1 0
Klik op de knop Start en selecteer vervolgens Epson Soware > Epson ScanSmart.
❏ Windows 8.1/Windows 8
Voer de naam van de soware in het zoekvenster in en selecteer vervolgens het weergegeven pictogram.
❏ Wi n d o w s 7
Klik op de knop Start en selecteer vervolgens Alle programma's > Epson Soware > Epson ScanSmart.
Beginnen met Mac OS
Selecteer Start > Toepassingen > Epson
Soware
> Epson ScanSmart.
Toepassing voor het bedienen van de scanner (Epson Scan 2)
Epson Scan 2 is een scannerstuurprogramma waarmee u de scanner kunt bedienen. U kunt formaat, resolutie,
helderheid, contrast en kwaliteit van de gescande aeelding aanpassen. U kunt deze toepassing ook starten vanuit
een TWAIN-scantoepassing. Raadpleeg de Help van de
soware
voor meer informatie over het gebruik van de
functies.
Beginnen met Windows
❏ Wi n d o w s 1 0
Klik op de knop Start en selecteer vervolgens EPSON > Epson Scan 2.
❏ Windows 8.1/Windows 8
Voer de naam van de soware in het zoekvenster in en selecteer vervolgens het weergegeven pictogram.
❏ Wi n d o w s 7 / Wi n d ow s Vi s t a / Wind ow s XP
Klik op de knop Start en selecteer Alle programma's of Programma's > EPSON > Epson Scan 2.
Beginnen met Mac OS
Selecteer Start > Toepassingen > Epson Soware > Epson Scan 2.
De netwerkscanner toevoegen
Als u de netwerkscanner wilt gebruiken, voegt u de scanner toe met behulp van het scannerstuurprogramma
"Epson Scan 2".
1.
Start Epson Scan 2.
❏ Wi n d ow s 1 0
Klik op de knop Start en selecteer vervolgens EPSON > Epson Scan 2.
❏ Windows 8.1/Windows 8
Voer de naam van de soware in het zoekvenster in en selecteer vervolgens het weergegeven pictogram.
❏ Windows 7/Windows Vista/Windows XP
Klik op de knop Start en selecteer Alle programma's of Programma's > EPSON > Epson Scan 2.
❏ Mac OS
Selecteer Start > Toepassingen > Epson Soware > Epson Scan 2.
Productinformatie
>
Software-informatie
>
Software voor scannen
310

2.
Klik in het scherm Scannerinstellingen op Toevoegen.
Opmerking:
❏ Als To e vo eg e n is grijs wordt weergegeven, klikt u op Bewerken inschakelen.
❏ Als het startscherm van Epson Scan 2 wordt weergegeven, is de netwerkscanner al verbonden. Als u verbinding wilt
maken met een ander netwerk, selecteert u Scanner > Instellingen om het scherm Scannerinstellingen te openen.
3.
Voeg de netwerkscanner toe. Voer de volgende items in en klik op Toevoegen.
❏ Model: selecteer de scanner waarmee u verbinding wilt maken.
❏ Naam: voer de naam van de scanner in. U kunt maximaal 32 tekens invoeren.
❏ Netwerk zoeken: wanneer de computer en de scanner zich in hetzelfde netwerk bevinden, wordt het IP-
adres weergegeven. Als dit niet wordt weergegeven, klikt u op de knop
. Als het IP-adres nog steeds niet
wordt weergegeven, klikt u op Adres opgeven en voert u het IP-adres rechtstreeks in.
4.
Selecteer de scanner in het scherm Scannerinstellingen en klik vervolgens op OK.
Toepassing waarmee de scaninstellingen vanuit het conguratiescherm
kunnen worden beheerd (Epson Event Manager)
Epson Event Manager is een toepassing waarmee u vanuit het conguratiescherm het scannen kunt beheren en
aeeldingen kunt opslaan op een computer. U kunt uw eigen instellingen als voorinstellingen toevoegen zoals het
documenttype, de locatie voor de opslagmap en het formaat van het bestand. Raadpleeg de Help van de soware
voor meer informatie over het gebruik van de functies.
Beginnen met Windows
❏ Wi n d o w s 1 0
Klik op de knop Start en selecteer vervolgens Epson
Soware
> Event Manager.
❏ Windows 8.1/Windows 8
Voer de naam van de soware in het zoekvenster in en selecteer vervolgens het weergegeven pictogram.
❏ Wi n d o w s 7 / Wi n d ow s Vi s t a / Wind ow s XP
Klik op de knop Start en selecteer Alle programma's of Programma's > Epson Soware > Event Manager.
Beginnen met Mac OS
Selecteer Start > Toepassingen > Epson Soware > Event Manager.
Software voor instellingen
Toepassing voor het congureren van printerbewerkingen (Web Cong)
Web Cong is een toepassing die draait in een webbrowser, zoals Internet Explorer of Safari, op een computer of
smart device. U kunt de printerstatus controleren of de netwerkservice en de printerinstellingen aanpassen.
Verbind de printer en de computer of het smart device met hetzelfde netwerk om Web Cong te gebruiken.
De volgende browsers worden ondersteund.
Microso
Edge, Internet Explorer 8 of hoger, Firefox
*
, Chrome
*
, Safari
*
Productinformatie
>
Software-informatie
>
Software voor instellingen
311

* Gebruik de laatste versie.
Webconguratie uitvoeren op een webbrowser
1.
Controleer het IP-adres van de printer.
Selecteer het netwerkpictogram op het startscherm van de printer en selecteer vervolgens de actieve
verbindingsmethode om het IP-adres van de printer te bevestigen.
Opmerking:
U kunt het IP-adres ook controleren door het netwerkverbindingsrapport af te drukken.
2.
Start een browser op een computer of smart device en voer vervolgens het IP-adres van de printer in.
Formaat:
IPv4: http://het IP-adres van de printer/
IPv6: http://[het IP-adres van de printer]/
Vo orb eelden:
IPv4: http://192.168.100.201/
IPv6: http://[2001:db8::1000:1]/
Opmerking:
Met een smart device kunt u Web Cong ook uitvoeren vanuit het onderhoudsscherm van Epson iPrint.
Aangezien de printer een zelfondertekend certicaat gebruikt bij toegang tot HTTPS, wordt in de browser een
waarschuwing weergegeven wanneer u Web Cong start. Deze waarschuwing wijst niet op een probleem en
kan worden genegeerd.
Gerelateerde informatie
& “Toepassing voor gemakkelijk afdrukken vanaf een smart device” op pagina 307
& “Een netwerkverbindingsrapport afdrukken” op pagina 289
Web Cong uitvoeren op Windows
Volg de onderstaande stappen om Web
Cong
uit te voeren als u een computer via WSD aansluit op de printer.
1.
Open de printerlijst op de computer.
❏ Wi n d ow s 1 0
Klik op de knop Start en selecteer vervolgens Windows-systeem >
Conguratiescherm
> Apparaten en
printers weergeven in Hardware en geluiden.
❏ Windows 8.1/Windows 8
Selecteer Bureaublad > Instellingen > Conguratiescherm > Apparaten en printers weergeven in
Hardware en geluiden (of Hardware).
❏ Wi n d ow s 7
Klik op de knop Start en selecteer vervolgens Conguratiescherm > Apparaten en printers weergeven in
Hardware en geluiden.
❏ Wi n d ow s Vi st a
Klik op de knop Start, selecteer
Conguratiescherm
> Printers in Hardware en geluiden.
Productinformatie
>
Software-informatie
>
Software voor instellingen
312

2.
Klik met de rechtermuisknop op uw printer en selecteer Eigenschappen.
3.
Selecteer het tabblad Webser v ice en klik op de URL.
Aangezien de printer een zelfondertekend certicaat gebruikt bij toegang tot HTTPS, wordt in de browser een
waarschuwing weergegeven wanneer u Web
Cong
start. Deze waarschuwing wijst niet op een probleem en
kan worden genegeerd.
Web Cong uitvoeren op Mac OS
1.
Selecteer Systeemvoorkeuren in het Apple-menu > Printers en scanners (of Afdrukken en scannen,
Afdrukken en faxen) en selecteer vervolgens de printer.
2.
Klik op Opties en toebehoren > Toon webpagina printer.
Aangezien de printer een zelfondertekend certicaat gebruikt bij toegang tot HTTPS, wordt in de browser een
waarschuwing weergegeven wanneer u Web Cong start. Deze waarschuwing wijst niet op een probleem en
kan worden genegeerd.
Software voor bijwerken
Toepassing voor het bijwerken van software en rmware (EPSON Software
Updater)
EPSON Soware Updater is een toepassing die controleert op nieuwe of bijgewerkte soware op internet en deze
vervolgens installeert. U kunt ook de rmware en de handleiding van de printer bijwerken.
Beginnen met Windows
❏ Wi n d o w s 1 0
Klik op de knop Start en selecteer vervolgens Epson Soware > EPSON Soware Updater.
❏ Windows 8.1/Windows 8
Voer de naam van de soware in het zoekvenster in en selecteer vervolgens het weergegeven pictogram.
❏ Wi n d o w s 7 / Wi n d ow s Vi s t a / Wind ow s XP
Klik op de knop Start en selecteer Alle programma's (of Programma's) > Epson Soware > EPSON Soware
Updater.
Opmerking:
U kunt EPSON Soware Updater ook starten door te klikken op het printerpictogram op de taakbalk van het bureaublad en
vervolgens Soware-update te selecteren.
Beginnen met Mac OS
Selecteer Start > Toepassingen > Epson
Soware
> EPSON
Soware
Updater.
Gerelateerde informatie
& “Toepassingen afzonderlijk installeren” op pagina 178
Productinformatie
>
Software-informatie
>
Software voor bijwerken
313

Overzicht instellingenmenu
Selecteer in het startscherm van de printer Instel. om de verschillende instellingen te congureren.
Voorraadstatus
Selecteer de menu's op het bedieningspaneel zoals hierna beschreven.
Instel. > Voorraadstatus
Gee het geschatte inktniveau en de levensduur van de onderhoudscassette weer.
Als
wordt weergegeven, is de inkt bijna op of is de onderhoudscassette bijna vol. Wanneer het symbool
wordt weergegeven, moet u het item vervangen omdat de inkt op is of de onderhoudsset vol is.
Vanaf dit scherm kunt u de statusinformatie voor het vervangen van inktcartridges of afdrukbenodigdheden
afdrukken.
Gerelateerde informatie
& “Cartridges vervangen” op pagina 234
Basisinstellingen
Selecteer de menu's op het bedieningspaneel zoals hierna beschreven.
Instel. > Basisinstellingen
Geluid:
Stel het volume af.
Schermbeveiliging:
Selecteer Gegevens van geheugenkaartom foto's als in een diavoorstelling weer te geven zodra
ongeveer drie minuten lang geen enkele handeling is verricht.
Lcd-helderheid:
Hiermee past u de helderheid van het display aan.
Autom. inschakeling:
Selecteer Aan om de printer automatisch in te schakelen wanneer een afdruk- of scantaak wordt
ontvangen via de USB- of netwerkverbinding. Als u het afdrukken wilt starten, moet u de uitvoerlade
naar uitschuiven. Wanneer u Autom. inschakeling inschakelt, neemt bovendien het stroomverbruik
in stand-by iets toe vergeleken met een volledig uitgeschakelde printer.
Gebruik de instelling Uitschakelingstimer als u de printer automatisch wilt uitschakelen wanneer de
afdruk- of scantaak is voltooid en er een bepaalde tijd geen nieuwe handelingen zijn verricht. Dit is
handig wanneer u afdrukt vanaf een externe locatie, via internet bijvoorbeeld.
Productinformatie
>
Overzicht instellingenmenu
>
Basisinstellingen
314

Uitschakelingstimer:
Uw product hee mogelijk deze functie of de functie Uitschakelinst., aankelijk van de plaats van
aankoop.
Selecteer deze instelling om de printer automatisch uit te schakelen als deze gedurende een
vastgestelde periode niet wordt gebruikt. U kunt instellen hoelang het duurt voordat stroombeheer
wordt toegepast. Elke verhoging is van invloed op de energiezuinigheid van het product. Denk aan
het milieu voordat u wijzigingen doorvoert.
Uitschakelinst.:
Uw product
hee
mogelijk deze functie of de functie Uitschakelingstimer,
aankelijk
van de plaats
van aankoop.
❏ Uitschakelen indien inactief
Selecteer deze instelling om de printer automatisch uit te schakelen als deze gedurende een
vastgestelde periode niet wordt gebruikt. Elke verhoging is van invloed op de energiezuinigheid
van het product. Denk aan het milieu voordat u wijzigingen doorvoert.
❏ Uitschakelen indien losgekoppeld
Als u deze instelling selecteert, schakelt de printer na 30 minuten uit als alle poorten, inclusief de
USB-poort, zijn losgekoppeld. Deze functie is mogelijk niet beschikbaar, aankelijk van de regio.
Slaaptimer:
Pas de tijdsduur aan voor het inschakelen van de slaapmodus (energiebesparingsmodus) wanneer de
printer geen bewerkingen uitvoert. Het lcd-scherm gaat uit als de ingestelde tijd is verstreken.
Taal/Language:
Selecteer de taal van het lcd-scherm.
Achtergrondkleur:
Verander de achtergrondkleur van het lcd-scherm.
Alle inst.wissen:
Hiermee worden de Basisinstellingen teruggezet naar de standaardwaarden.
Gerelateerde informatie
& “Stroom besparen” op pagina 177
Printerinstellingen
Selecteer de menu's op het bedieningspaneel zoals hierna beschreven.
Instel. > Printerinstellingen
Papierbroninstelling:
Papierinstelling:
Selecteer het formaat en type papier dat u in de papierbron hebt geplaatst. U kunt Favoriete
papierinstell.
congureren
in papierformaat en papiertype.
Productinformatie
>
Overzicht instellingenmenu
>
Printerinstellingen
315

Papierconguratie
:
Selecteer Aan om automatisch het scherm met papierinstellingen weer te geven door te
verwijzen naar Instel. > Printerinstellingen > Papierbroninstelling > Papierinstelling
wanneer papier in de papierbron wordt geladen. Als u deze functie uitschakelt, kunt u niet
vanaf een iPhone, iPad of iPod touch afdrukken met AirPrint
CD/DVD:
Hiermee wordt de afdrukpositie van een cd/dvd aangepast door middel van verplaatsing naar boven,
beneden, links of rechts, zodat alles past.
Binnen-/buitenkant van cd:
Hiermee past u de afdrukpositie van de binnen- en buitendiameter van een cd/dvd aan. U kunt voor
de buitendiameter maximaal 120 mm opgeven en voor de binnendiameter minimaal 18 mm.
Aankelijk
van de instellingen kan de cd/dvd of de cd-/dvd-lade vies worden. Gebruik waarden die
passen bij het afdrukgebied van uw cd/dvd. De afdrukzone-instelling is de initiële waarde als foto's
worden afgedrukt van een geheugenkaart naar een CD/DVD.
Stickers:
Hiermee wordt de afdrukpositie van een fotosticker aangepast door middel van verplaatsing naar
boven, beneden, links of rechts, zodat alles past.
Dik papier:
Selecteer Aan om te voorkomen dat inkt op uw afdrukken vlekt. De afdruksnelheid kan hierdoor
worden verlaagd.
Papier met korte korrel:
Selecteer Aan om te voorkomen dat inktvlekken door inkthechting tijdens het afdrukken. Wanneer
deze functie is ingeschakeld, worden de randen (papiermarges) verbreed om vlekvorming te
verminderen. Dit is niet van toepassing op randloos afdrukken. Schakel deze instelling uit als u de
randen wilt behouden tijdens het afdrukken.
Stille modus:
Selecteer Aan om het geluid tijdens het afdrukken te verminderen. De afdruksnelheid kan hierdoor
worden verlaagd.
Aankelijk
van de door u gekozen instellingen voor het papiertype en de
afdrukkwaliteit, merkt u mogelijk niet veel verschil in het geluid dat de printer produceert.
Droogtijd voor inkt:
Selecteer de droogtijd van de inkt die u wilt gebruiken bij dubbelzijdig afdrukken. De printer drukt
de andere zijde af nadat de ene zijde is afgedrukt. Als uw afdruk is gevlekt, verhoogt u de
tijdsinstelling.
Bidirectioneel:
Selecteer Aan om da afdrukrichting te wijzigen. Drukt af wanneer de printkop naar links beweegt en
wanneer hij naar rechts beweegt. Als verticale of horizontale lijnen op uw afdrukken niet scherp of
niet goed uitgelijnd zijn, kunt u dit probleem mogelijk verhelpen door deze functie uit te schakelen.
De afdruksnelheid kan dan wel afnemen.
Alle inst.wissen
Hiermee worden de Printerinstellingen teruggezet naar de standaardwaarden.
Productinformatie
>
Overzicht instellingenmenu
>
Printerinstellingen
316

Netwerkinstellingen
Selecteer de menu's op het bedieningspaneel zoals hierna beschreven.
Instel. > Netwerkinstellingen
Wi-Fi instellen:
Congureer de instellingen voor de draadloze netwerkverbinding of wijzig deze. Kies uit de volgende
opties de gewenste verbindingsmethode en volg de instructies op het bedieningspaneel.
Wi-Fi (aanbevolen):
❏ Wi z a r d Wi - F i i n s t e l l e n
❏ Instellen met drukknop (WPS)
❏ Overige
❏ Instellen met PIN (WPS)
❏ Wi - Fi a ut o m . v e r b i n d e n
❏ Wi - Fi u it s cha kel e n
U kunt netwerkproblemen mogelijk oplossen door de wi-instellingen uit te schakelen of
opnieuw in te stellen. Tik op
> Wi-Fi (aanbevolen) > Instellingen
wijzigen > Overige > Wi- Fi u i t s c h a k e l e n > Start installatie.
Wi-Fi Direct:
❏ iOS
❏ Android
❏ Andere OS-apparaten
❏ Wi j z i g e n
❏ Netwerknaam wijzigen
❏ Wachtwo ord wijzigen
❏ Frequentiebereik wijzigen
Deze instelling wordt mogelijk niet weergegeven, aankelijk van de regio.
❏ Wi - Fi D i re c t u i t s c h a ke l e n
❏ Standaardinst. herstellen
Bekabelde LAN-installatie:
Stel een netwerkverbinding in die gebruikmaakt van een LAN-kabel en een router, of wijzig deze.
Wanneer deze functie wordt gebruikt, zijn Wi-Fi-verbindingen uitgeschakeld.
Netwerkstatus:
Hiermee worden de actuele netwerkinstellingen weergegeven of afgedrukt.
❏ Status vast netwerk/Wi-Fi
❏ Wi - Fi D i r e c t - st a t us
❏ statusvel
Productinformatie
>
Overzicht instellingenmenu
>
Netwerkinstellingen
317

Controle van netwerkverbinding:
Hiermee controleert u de huidige netwerkverbinding en drukt u een rapport af. Als er problemen zijn
met de verbinding, kunt u het rapport raadplegen om het probleem te verhelpen.
Geavanceerd:
Geef de volgende gedetailleerde instellingen op.
❏ Apparaatnaam
❏ TCP/IP
❏ Proxy-server
Gerelateerde informatie
& “Wi-instellingen congureren door de SSID en het wachtwoord in te voeren” op pagina 274
& “
Wi-instellingen
congureren
via de drukknopinstelling (WPS)” op pagina 275
& “Een smart device rechtstreeks verbinden met een printer (Wi-Fi Direct)” op pagina 277
& “De netwerkverbinding wijzigen van wi in ethernet” op pagina 271
& “De status van de netwerkverbinding controleren” op pagina 288
Webservice-instellingen
Selecteer de menu's op het bedieningspaneel zoals hierna beschreven.
Instel. > Webservice-instellingen
Epson Connect-services:
Gee
aan of de printer geregistreerd en verbonden is met Epson Connect. Als u zich wilt aanmelden bij
de service, selecteert u Registreren en volgt u de instructies. Wanneer u de printer hebt geregistreerd,
kunt u de volgende instellingen wijzigen.
❏ Onderbreken/hervatten
❏ Registratie opheen
Raadpleeg voor meer informatie de volgende website.
https://www.epsonconnect.com/
http://www.epsonconnect.eu (alleen Europa)
Afdrukservices van Google Cloud:
Gee aan of de printer geregistreerd en verbonden is met Google Cloud Print-services. Wanneer u de
printer hebt geregistreerd, kunt u de volgende instellingen wijzigen.
❏ Inschakelen/Uitschakelen
❏ Registratie opheen
Ga voor meer informatie over het registreren bij Google Cloud Print-services naar de volgende website.
https://www.epsonconnect.com/
http://www.epsonconnect.eu (alleen Europa)
Productinformatie
>
Overzicht instellingenmenu
>
Webservice-instellingen
318

Gerelateerde informatie
& “Afdrukken via een cloudservice” op pagina 122
Bestandsdeling instellen
Selecteer de menu's op het bedieningspaneel zoals hierna beschreven.
Instel. > Bestandsdeling instellen
Selecteer de verbindingsmethode tussen de printer en een computer met schrijoegang tot de geheugenkaart in de
printer. Lees- en schrijoegang wordt gegeven aan de computer met de verbinding die prioriteit hee. Andere
computers krijgen alleen leestoegang.
Gerelateerde informatie
& “Gegevens op een geheugenapparaat delen” op pagina 162
Afdrukinstellingen camera
Selecteer de menu's op het bedieningspaneel zoals hierna beschreven.
Instel. > Afdrukinstellingen camera
Congureer instellingen voor het afdrukken vanaf een digitale camera.
Gerelateerde informatie
& “Menuopties voor papier- en afdrukinstellingen” op pagina 70
& “Menuopties voor het bewerken van foto's” op pagina 72
Geleiderfuncties
Selecteer de menu's op het bedieningspaneel zoals hierna beschreven.
Instel. > Geleiderfuncties
Papier komt niet overeen:
Gee een waarschuwing weer als de papierinstellingen (afdrukinstellingen) voor de afdruktaak niet
overeenstemmen met de papierinstellingen van de printer die u hebt opgegeven bij het laden van het
papier. Deze instelling voorkomt verkeerde afdrukken. Het scherm met papierinstellingen wordt
echter niet weergegeven als u
Papierconguratie
hebt uitgeschakeld in de volgende menu's.
Instel. > Printerinstellingen > Papierbroninstelling
Doc.waarschuwing:
Gee een waarschuwing weer wanneer een origineel op de scannerglasplaat is blijven liggen (het
documentdeksel is niet geopend, terwijl het kopiëren of scannen via het bedieningspaneel wel is
afgelopen).Deze functie werkt mogelijk niet correct
aankelijk
van de dikte van het origineel.
Productinformatie
>
Overzicht instellingenmenu
>
Geleiderfuncties
319

Automatische selectiestand:
Wanneer een van de volgende handelingen wordt verricht, worden de menu's weergegeven die bij die
handeling horen.
❏ Er wordt een geheugenkaart geplaatst.
❏ Er wordt een USB-stick geplaatst.
❏ Er wordt een origineel op de scannerglasplaat gelegd.
Alle instellingen:
Hiermee worden alle hulpfuncties in- en uitgeschakeld.
Alle inst.wissen:
Hiermee worden de instellingen voor Geleiderfuncties teruggezet op de standaardwaarden.
Klantonderzoek
Selecteer de menu's op het bedieningspaneel zoals hierna beschreven.
Instel. > Klantonderzoek
Selecteer Goedkeuren om informatie over het gebruik van het product, zoals het aantal afdrukken, naar Seiko
Epson Corporation te verzenden.
Firmware-update
Selecteer de menu's op het bedieningspaneel zoals hierna beschreven.
Instel. > Firmware-update
Bijwerken:
Hiermee controleert u of er een nieuwe versie van de rmware op de netwerkserver staat. De
rmware wordt bijgewerkt wanneer nieuwe rmware wordt gevonden. Zodra de update is gestart,
kan deze niet worden onderbroken.
Melding:
Selecteer Aan om een melding te ontvangen als er een rmware-update beschikbaar is.
Gerelateerde informatie
& “De
printerrmware
bijwerken via het bedieningspaneel” op pagina 182
Standaardinst. herstellen
Selecteer de menu's op het bedieningspaneel zoals hierna beschreven.
Instel. > Standaardinst. herstellen
Productinformatie
>
Overzicht instellingenmenu
>
Standaardinst. herstellen
320

Netwerkinstellingen
Reset de netwerkinstellingen naar de standaardwaarden.
Alles behalve Netwerkinstellingen
Zet alle instellingen behalve de netwerkinstellingen terug op de standaardwaarden.
Alle instellingen
Reset alle instellingen naar de standaardwaarden.
Productspecicaties
Printer specicaties
Plaatsing van spuitstuk van printkop Spuitkanaaltjes voor zwarte inkt: 180
Spuitkanaaltjes voor gekleurde inkt: 180 voor elke kleur
Gewicht van het
papier
*
Gewoon papier 64 tot 90 g/m (17 tot 24 lb)
Enveloppen Enveloppe #10, DL, C6: 75 tot 90 g/m (20 tot 24 lb)
* Zelfs als de papierdikte zich binnen dit bereik bevindt, wordt het papier mogelijk niet in de printer ingevoerd of kan de
afdrukkwaliteit verminderen, afhankelijk van de papiereigenschappen of -kwaliteit.
Afdrukgebied
Afdrukgebied voor losse vellen
Afdrukkwaliteit kan afnemen in de gearceerde gedeelten vanwege het printermechanisme.
Afdrukken met randen
A 3.0 mm (0.12 inch)
B 3.0 mm (0.12 inch)
C 41.0 mm (1.61 inch)
D 37.0 mm (1.46 inch)
Productinformatie
>
Productspecicaties
>
Printer specicaties
321

Randloos afdrukken
A 44.0 mm (1.73 inch)
B 40.0 mm (1.57 inch)
Afdrukgebied voor enveloppen
Afdrukkwaliteit kan afnemen in de gearceerde gedeelten vanwege het printermechanisme.
A 3.0 mm (0.12 inch)
B 3.0 mm (0.12 inch)
C 18.0 mm (0.71 inch)
D 41.0 mm (1.61 inch)
Afdrukgebied voor cd's/dvd's
Afdrukkwaliteit kan afnemen in de gearceerde gedeelten vanwege het printermechanisme.
A 18 mm (0.71 inch)
B 43 mm (1.69 inch)
C 116 mm (4.57 inch)
D 120 mm (4.72 inch)
Scannerspecicaties
Type scanner Flatbed
Foto-elektrisch apparaat CIS
Maximaal documentformaat 216×297 mm (8.5×11.7 inch)
A4, Letter
Resolutie 1200 dpi (hoofdscan)
4800 dpi (subscan)
Productinformatie
>
Productspecicaties
>
Scannerspecicaties
322

Kleurdiepte Kleur
❏ 48 bits per pixel intern (16 bits per pixel per interne kleur)
❏ 24 bits per pixel extern (8 bits per pixel per externe kleur)
Grijstinten
❏ 16 bits per pixel per intern
❏ 8 bits per pixel per extern
Zwart-wit
❏ 16 bits per pixel per intern
❏ 1 bits per pixel per extern
Lichtbron LED
Interfacespecicaties
Voor computer
Hi-Speed USB
*
Voor externe USB-apparaten en
PictBridge
Hi-Speed USB
*
* USB 3.0-kabels worden niet ondersteund.
Netwerkspecicaties
Wi-Fi-specicaties
Normen
IEEE 802.11a/b/g/n
*1
/ac
Frequentiebereiken IEEE 802.11b/g/n: 2,4 GHz, IEEE 802.11a/n/ac: 5 GHz
Kanalen Wi-Fi 2,4 GHz 1/2/3/4/5/6/7/8/9/10/11/12/13
5 GHz
W52 (36/40/44/48)
*2
, W53 (52/56/60/64)
*2
,
W56 (100/104/108/112/116/120/124/128/132/136/140)
*3
,
W58 (149/153/157/161/165)
*3
Wi-Fi Direct 2,4 GHz 1/2/3/4/5/6/7/8/9/10/11/12/13
5 GHz
W52 (36/40/44/48)
*2
Verbindingsmodi
Infrastructuur, Wi-Fi Direct (eenvoudig toegangspunt)
*4, *5
Beveiligingsprotocolle
n
*6
WEP (64/128bit), WPA2-PSK (AES)
*7
*1 Alleen beschikbaar voor de HT20.
*2 Het gebruik van het apparaat buitenshuis via deze kanalen is verboden.
Productinformatie
>
Productspecicaties
>
Netwerkspecicaties
323

*3 De beschikbaarheid van deze kanalen kan van land tot land verschillen. Zie voor meer informatie
http://support.epson.net/wi5ghz/
*4 Niet ondersteund voor IEEE 802.11b.
*5 Infrastructuur en modi voor Wi-Fi Direct of een Ethernet-verbinding kunnen tegelijkertijd worden gebruikt.
*6 Wi-Fi Direct ondersteunt alleen WPA2-PSK (AES).
*7 Voldoet aan WPA2-standaarden met ondersteuning voor WPA/WPA2 Personal.
Ethernetspecicaties
Normen
IEEE802.3i (10BASE-T)
*1
IEEE802.3u (100BASE-TX)
IEEE802.3az (Energy Ecient Ethernet)
*2
Communicatiemodus Auto, 10Mbps Full duplex, 10Mbps Half duplex, 100Mbps
Full duplex, 100Mbps Half duplex
Aansluiting RJ-45
*1 Gebruik een STP-kabel (Shielded Twisted Pair) van categorie 5e of hoger om radiostoring te voorkomen.
*2 Het verbonden apparaat moet voldoen aan de IEEE802.3az-normen.
Netwerkfuncties en IPv4/IPv6
Functies Ondersteund Opmerkingen
Afdrukken via
netwerk
EpsonNet Print (Windows) IPv4 ✓ -
Standard TCP/IP (Windows) IPv4, IPv6 ✓ -
Afdrukken via WSD
(Windows)
IPv4, IPv6 ✓ Windows Vista of
hoger
Afdrukken via Bonjour (Mac
OS)
IPv4, IPv6 ✓ -
Afdrukken via IPP (Windows,
Mac OS)
IPv4, IPv6 ✓ -
Afdrukken via PictBridge
(wi)
IPv4 ✓ Digitale camera
Epson Connect (afdrukken
vanuit e-mail, afdrukken op
afstand)
IPv4 ✓ -
AirPrint (iOS, Mac OS) IPv4, IPv6 ✓ iOS 5 of hoger, Mac
OS X v10.7 of hoger
Google Cloud Print IPv4, IPv6 ✓ -
Productinformatie
>
Productspecicaties
>
Netwerkspecicaties
324

Functies Ondersteund Opmerkingen
Scannen via het
netwerk
Epson Scan 2 IPv4, IPv6 ✓ -
Event Manager IPv4 ✓ -
Epson Connect (naar de
cloud scannen)
IPv4 ✓ -
AirPrint (scannen) IPv4, IPv6 ✓ OS X Mavericks of
hoger
Faxen Fax verzenden IPv4 - -
Fax ontvangen IPv4 - -
AirPrint (faxafdruk) IPv4, IPv6 - -
Beveiligingsprotocol
SSL/TLS HTTPS Server/Client, IPPS
SNMPv3
Ondersteunde services van derden
AirPrint Afdrukken iOS 5 of later/Mac OS X v10.7.x of later
Scannen OS X Mavericks of hoger
Google Cloud Print
Specicaties van geheugenapparaten
Ondersteunde geheugenkaartspecicaties
Geschikte geheugenkaarten Maximumcapaciteiten
miniSD
*
2 GB
miniSDHC
*
32 GB
microSD
*
2 GB
microSDHC
*
32 GB
microSDXC
*
64 GB
SD 2 GB
SDHC 32 GB
Productinformatie
>
Productspecicaties
>
Specicaties van geheugenapparaten
325

Geschikte geheugenkaarten Maximumcapaciteiten
SDXC 64 GB
* Gebruik een geschikte adapter voor de geheugenkaartsleuf. Anders kan de kaart vast komen te zitten.
Specicaties van ondersteunde geheugenapparaten
Compatibele geheugenapparaten Maximumcapaciteiten
CD-R Drive
*1, *2
DVD-R Drive
*1, *2
Blu-ray™ Drive
*1, *2
Cd-rom/cd-r: 700 MB
Dvd-rom/dvd-r: 4,7 GB
(Cd-rw, dvd+r, dvd±rw, dvd-ram en Blu-ray Disc™ worden niet ondersteund.)
Harde schijf
*1
USB-ashstation
2 TB (geformatteerd in FAT, FAT32 of exFAT)
Multikaartlezer
*3
2 TB (geformatteerd in FAT, FAT32 of exFAT)
*1 Het gebruik van geheugenapparaten die via USB van voeding worden voorzien, wordt afgeraden. Gebruik alleen
geheugenapparaten met een eigen stroomvoorziening.
*2 Alleen lezen.
*3 Plaats slechts één geheugenkaart in de multikaartlezer. Multikaartlezers waarin meer dan twee geheugenkaarten zijn
geplaatst, worden niet ondersteund.
U kunt de volgende apparaten niet gebruiken:
❏ Apparaten die een special stuurprogramma nodig hebben
❏ Apparaten met beveiligingsinstellingen (wachtwoord, versleuteling en dergelijke)
❏ Apparaten met een ingebouwde USB-hub
Epson kan niet garanderen dat alle extern aangesloten apparaten correct werken.
Ondersteunde
gegevensspecicaties
Bestandsindeling JPEG's (*.JPG) met de Exif-standaard versie 2.31 genomen met digitale camera's
die voldoen aan DCF
*1
-versie 1.0 of 2.0
*2
Beeldformaat Horizontaal: 80 tot 10200 pixels
Verticaal: 80 tot 10200 pixels
Bestandsgrootte Minder dan 2 GB
Maximum aantal bestanden 9990
*1 Design rule for Camera File system (constructieregels voor camerabestandssystemen).
*2 Fotogegevens opgeslagen in het ingebouwde geheugen van een digitale camera niet ondersteund.
Opmerking:
"!" wordt op het lcd-scherm weergegeven wanneer de printer het aeeldingsbestand niet herkent. Als u in deze situatie een
meervoudige bladindeling hebt geselecteerd in, zullen blanco secties worden afgedrukt.
Productinformatie
>
Productspecicaties
>
Ondersteunde gegevensspecicaties
326

Dimensies
Dimensies Opslagruimte
❏ Breedte: 479 mm (18.9 in.)
❏ Diepte: 356 mm (14.0 in.)
❏ Hoogte: 148 mm (5.8 in.)
Afdrukken
❏ Breedte: 479 mm (18.9 in.)
❏ Diepte: 668 mm (26.3 in.)
❏ Hoogte: 295 mm (11.6 in.)
Gewicht
*
Ongev. 8.5 kg (18.7 lb)
* : Zonder cartridges, netsnoer en cd-/dvd-lade.
Elektrische specicaties
Model Model 100 tot 120 V Model 220 tot 240 V
Nominaal frequentiebereik 50 tot 60 Hz 50 tot 60 Hz
Nominale stroom 0.7 A 0.35 A
Stroomverbruik (met USB-aansluiting) Kopiëren zonder computer: ca. 17.0 W
(ISO/IEC24712)
Gereedmodus: ca. 8.2 W
Slaapmodus: ca. 1.2 W
Uitschakelen: ca. 0.2 W
Kopiëren zonder computer: ca. 17.0 W
(ISO/IEC24712)
Gereedmodus: ca. 8.2 W
Slaapmodus: ca. 1.2 W
Uitschakelen: ca. 0.3 W
Opmerking:
❏ Controleer het label op de printer voor de juiste spanning.
❏ Voor gebruikers in Europa: raadpleeg de volgende website voor meer informatie over stroomverbruik.
http://www.epson.eu/energy-consumption
Productinformatie
>
Productspecicaties
>
Elektrische specicaties
327

Omgevingsspecicaties
Gebruik Gebruik de printer in het bereik weergegeven in de volgende graek.
Temperatuur: 10 tot 35°C (50 tot 95°F)
Luchtvochtigheid: 20 tot 80% RH (zonder condensatie)
Opslagruimte
Temperatuur: -20 tot 40°C (-4 tot 104°F)
*
Luchtvochtigheid: 5 tot 85% RV (zonder condensatie)
* Opslag bij 40°C (104°F) is mogelijk voor één maand.
Milieuspecicaties voor de inktpatronen
Opslagtemperatuur
-30 tot 40 °C (-22 tot 104 °F)
*
Vriestemperatuur -16 °C (3.2 °F)
De inkt ontdooit en is na ca. 3 uur bij 25 °C (77 °F) bruikbaar.
* Opslag bij 40 °C (104 °F) is mogelijk voor één maand.
Systeemvereisten
❏ Windows 10 (32-bits, 64-bits)/Windows 8.1 (32-bits, 64-bits)/Windows 8 (32-bits, 64-bits)/Windows 7 (32-bits,
64-bits)/Windows Vista (32-bits, 64-bits)/Windows XP SP3 of hoger (32-bits)/Windows XP Professional x64
Edition SP2 of hoger
❏ macOS Mojave/macOS High Sierra/macOS Sierra/OS X El Capitan/OS X Yosemite/OS X Mavericks/OS X
Mountain Lion/Mac OS X v10.7.x/Mac OS X v10.6.8
Opmerking:
❏ Mac OS biedt mogelijk geen ondersteuning voor sommige toepassingen en functies.
❏ Het UNIX-bestandssysteem (UFS) voor Mac OS wordt niet ondersteund.
Productinformatie
>
Productspecicaties
>
Systeemvereisten
328

Regelgevingsinformatie
Normen en goedkeuringen
Normen en goedkeuringen voor VS-model
Veiligheid UL60950-1
CAN/CSA-C22.2 No.60950-1
EMC FCC Part 15 Subpart B Class B
CAN ICES-3 (B)/NMB-3 (B)
In dit apparaat is de volgende draadloze module ingebouwd.
Fabrikant: Seiko Epson Corporation
Type: J26H005
Dit product voldoet aan lid 15 van de FCC-regelgeving en RSS-210 van de IC-regelgeving. Epson aanvaardt geen
enkele verantwoordelijkheid wanneer aan de beschermingsvereisten areuk wordt gedaan ten gevolge van een
niet-geautoriseerde wijziging aan de producten. De werking is onderworpen aan de volgende twee voorwaarden:
(1) het apparaat mag geen schadelijke interferentie veroorzaken, en (2) het apparaat moet elke ontvangen
interferentie accepteren, inclusief interferentie die een ongewenste werking van het apparaat kan veroorzaken.
Om radio-interferentie tijdens regulier gebruik te voorkomen, moet dit toestel voor een maximale afscherming
binnenshuis en op voldoende afstand van de ramen worden gebruikt. Voor buitenshuis geïnstalleerde onderdelen
(of de zendantennes ervan) moet een vergunning worden aangevraagd.
Deze apparatuur voldoet aan de FCC/IC-stralingslimieten die zijn vastgesteld voor een niet-gecontroleerde
omgeving en voldoet aan de FCC-blootstellingsrichtlijnen voor radiofrequentie (RF) in Supplement C bij OET65
en RSS-102 van de IC-blootstellingsregels voor radiofrequentie (RF). Deze apparatuur moet zodanig worden
geïnstalleerd en bediend dat de radiator zich op een afstand van ten minste 20 cm (7,9 inch) van het menselijk
lichaam bevindt (met uitzondering van ledematen: handen, polsen, voeten en enkels).
Normen en goedkeuringen voor Europees model
Voor gebruikers in Europa
Seiko Epson Corporation verklaart hierbij dat de volgende radioapparatuur voldoet aan Richtlijn 2014/53/EU. De
volledige tekst van de Verklaring van conformiteit met EU-richtlijnen is beschikbaar via de volgende website.
http://www.epson.eu/conformity
C493E
Alleen voor gebruik in Ierland, Verenigd Koninkrijk, Oostenrijk, Duitsland, Liechtenstein, Zwitserland, Frankrijk,
België, Luxemburg, Nederland, Italië, Portugal, Spanje, Denemarken, Finland, Noorwegen, Zweden, IJsland,
Kroatië, Cyprus, Griekenland, Slovenië, Malta, Bulgarije, Tsjechië, Estland, Hongarije, Letland, Litouwen, Polen,
Roemenië en Slowakije.
Epson aanvaardt geen enkele verantwoordelijkheid wanneer aan de beschermingsvereisten areuk wordt gedaan
ten gevolge van een niet-geautoriseerde wijziging aan de producten.
Frequentie Maximaal uitgezonden radiofrequentievermogen
Productinformatie
>
Regelgevingsinformatie
>
Normen en goedkeuringen
329

2400 tot 2483,5 MHz 20 dBm (EIRP)
5150 tot 5250 MHz 20 dBm (EIRP)
5250 tot 5350 MHz 20 dBm (EIRP)
5470 tot 5725 MHz 20 dBm (EIRP)
Normen en goedkeuringen voor Australisch model
EMC AS/NZS CISPR32 Class B
Epson verklaart hierbij dat volgende modellen van dit apparaat voldoen aan de essentiële vereisten en andere
relevante bepalingen in AS/NZS4268:
C493E
Epson aanvaardt geen enkele verantwoordelijkheid wanneer aan de beschermingsvereisten areuk wordt gedaan
ten gevolge van een niet-geautoriseerde wijziging aan de producten.
Beperkingen op het kopiëren
Voor een verantwoord en legaal gebruik van de printer moet eenieder die ermee werkt rekening houden met de
volgende beperkingen.
Het kopiëren van de volgende zaken is wettelijk verboden:
❏ Bankbiljetten, muntstukken en door (lokale) overheden uitgegeven
eecten.
❏ Ongebruikte postzegels, reeds van een postzegel voorziene brieaarten en andere ociële, voorgefrankeerde
poststukken.
❏ Belastingzegels en eecten uitgegeven volgens de geldende voorschrien.
Pas op bij het kopiëren van de volgende zaken:
❏ Privé-eecten (zoals aandelen, waardepapieren en cheques), concessiebewijzen enzovoort.
❏ Paspoorten, rijbewijzen, pasjes, tickets enzovoort.
Opmerking:
Het kopiëren van deze zaken kan ook wettelijk verboden zijn.
Verantwoord gebruik van auteursrechtelijk beschermd materiaal:
Misbruik van printers is mogelijk door auteursrechtelijk beschermd materiaal zomaar te kopiëren. Tenzij u op
advies van een geïnformeerd advocaat handelt, dient u verantwoordelijkheidsgevoel en respect te tonen door eerst
toestemming van de copyrighteigenaar te verkrijgen voordat u gepubliceerd materiaal kopieert.
Productinformatie
>
Regelgevingsinformatie
>
Beperkingen op het kopiëren
330

Technische ondersteuning (website)
Als u verdere hulp nodig hebt, kunt u naar de onderstaande ondersteuningswebsite van Epson gaan. Selecteer uw
land of regio, en ga naar de ondersteuningssectie van uw lokale Epson-website. Op de site vindt u ook de nieuwste
drivers, veelgestelde vragen en ander downloadbare materialen.
http://support.epson.net/
http://www.epson.eu/Support (Europa)
Als uw Epson-product niet goed functioneert en u het probleem niet kunt verhelpen, neemt u contact op met de
klantenservice van Epson.
Contact opnemen met de klantenservice van Epson
Voordat u contact opneemt met Epson
Als uw Epson-product niet goed functioneert en u het probleem niet kunt verhelpen met de informatie in de
producthandleidingen, neem dan contact op met de klantenservice van Epson. Als hierna voor uw land geen
klantondersteuning van Epson wordt vermeld, neemt u contact op met de leverancier bij wie u het apparaat hebt
aangescha.
De klantenservice van Epson kan u sneller helpen als u de volgende informatie bij de hand hebt:
❏ Het serienummer van de printer
(Het etiket met het serienummer vindt u meestal aan de achterzijde van de printer.)
❏ Het model van de printer
❏ De versie van de printersoware
(Klik op About, Version Info of een vergelijkbare knop in uw toepassing.)
❏ Het merk en het model van uw computer
❏ Naam en versie van het besturingssysteem op uw computer
❏ Naam en versie van de toepassingen die u meestal met de printer gebruikt
Opmerking:
Aankelijk van het apparaat kunnen de netwerkinstellingen worden opgeslagen in het geheugen van het apparaat. Als een
apparaat defect raakt of wordt hersteld is het mogelijk dat instellingen verloren gaan. Epson is niet verantwoordelijk voor
gegevensverlies, voor de back-up of het ophalen van instellingen, zelfs niet tijdens een garantieperiode. Wij raden u aan zelf
een back-up te maken of notities te nemen.
Hulp voor gebruikers in Europa
In het pan-Europese garantiebewijs leest u hoe u contact kunt opnemen met de klantenservice van Epson.
Hulp voor gebruikers in Australië
Epson Australia staat voor u klaar als u hulp nodig hebt. Naast de producthandleidingen beschikt u over de
volgende informatiebronnen:
Hulp vragen
>
Contact opnemen met de klantenservice van Epson
>
Hulp voor gebruikers in Australië
332

Internet-URL
http://www.epson.com.au
Raadpleeg de website van Epson Australia. Hier vindt u ongetwijfeld wat u zoekt: een downloadgedeelte voor
drivers, Epson-adressen, informatie over nieuwe producten en technische ondersteuning (e-mail).
Epson-helpdesk
Telefoon: 1300-361-054
In laatste instantie kunt u voor advies altijd terecht bij de Epson-helpdesk. Onze medewerkers kunnen u helpen bij
de installatie, de conguratie en het gebruik van uw Epson-product. Ook kunt u hier documentatie over nieuwe
Epson-producten of het adres van de dichtstbijzijnde leverancier of onderhoudsmonteur aanvragen. Op tal van
vragen vindt u hier het antwoord.
Zorg ervoor dat u alle relevante informatie bij de hand hebt wanneer u belt. Hoe meer informatie u kunt geven, des
te sneller we u kunnen helpen: handleidingen van uw Epson-product, het type computer, het besturingssysteem,
toepassingen en alle informatie die u verder belangrijk lijkt.
Vervoer van het apparaat
Epson adviseert om de productverpakking te behouden voor toekomstig transport.
Hulp voor gebruikers in Nieuw-Zeeland
Epson Nieuw-Zeeland staat voor u klaar met het hoogste niveau van klantenservice. Naast de
productdocumentatie beschikt u over de volgende informatiebronnen:
Internet-URL
http://www.epson.co.nz
Raadpleeg de website van Epson Nieuw-Zeeland. Hier vindt u ongetwijfeld wat u zoekt: een downloadgedeelte
voor drivers, Epson-adressen, informatie over nieuwe producten en technische ondersteuning (e-mail).
Epson-helpdesk
Telefoon: 0800 237 766
In laatste instantie kunt u voor advies altijd terecht bij de Epson-helpdesk. Onze medewerkers kunnen u helpen bij
de installatie, de conguratie en het gebruik van uw Epson-product. Ook kunt u hier documentatie over nieuwe
Epson-producten of het adres van de dichtstbijzijnde leverancier of onderhoudsmonteur aanvragen. Op tal van
vragen vindt u hier het antwoord.
Zorg ervoor dat u alle relevante informatie bij de hand hebt wanneer u belt. Hoe meer informatie u kunt geven, des
te sneller we u kunnen helpen: Deze informatie omvat Epson-productdocumentatie, het type computer, het
besturingssysteem, toepassingen en alle informatie die u verder belangrijk lijkt.
Producttransport
Epson adviseert om de productverpakking te behouden voor toekomstig transport.
Hulp vragen
>
Contact opnemen met de klantenservice van Epson
>
Hulp voor gebruikers in Nieuw-Zeeland
333
-
 1
1
-
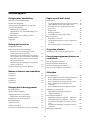 2
2
-
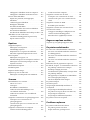 3
3
-
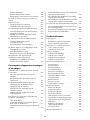 4
4
-
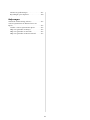 5
5
-
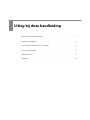 6
6
-
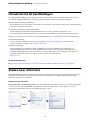 7
7
-
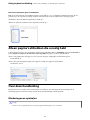 8
8
-
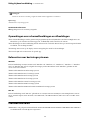 9
9
-
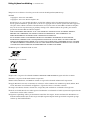 10
10
-
 11
11
-
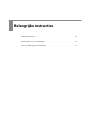 12
12
-
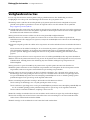 13
13
-
 14
14
-
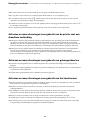 15
15
-
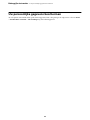 16
16
-
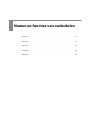 17
17
-
 18
18
-
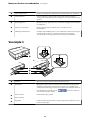 19
19
-
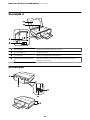 20
20
-
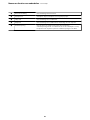 21
21
-
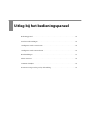 22
22
-
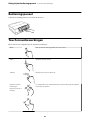 23
23
-
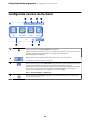 24
24
-
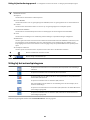 25
25
-
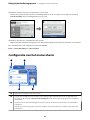 26
26
-
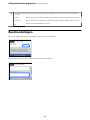 27
27
-
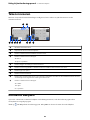 28
28
-
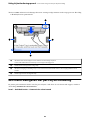 29
29
-
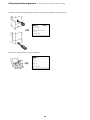 30
30
-
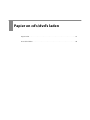 31
31
-
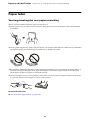 32
32
-
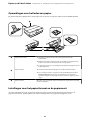 33
33
-
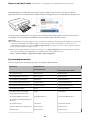 34
34
-
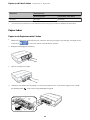 35
35
-
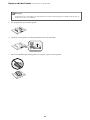 36
36
-
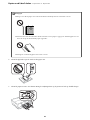 37
37
-
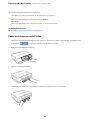 38
38
-
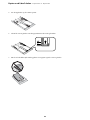 39
39
-
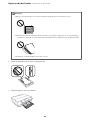 40
40
-
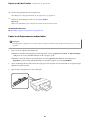 41
41
-
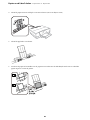 42
42
-
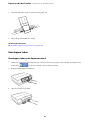 43
43
-
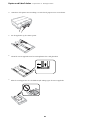 44
44
-
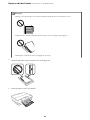 45
45
-
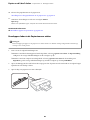 46
46
-
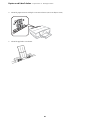 47
47
-
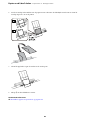 48
48
-
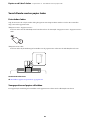 49
49
-
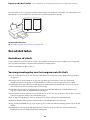 50
50
-
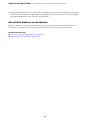 51
51
-
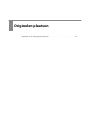 52
52
-
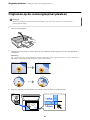 53
53
-
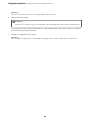 54
54
-
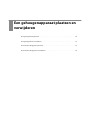 55
55
-
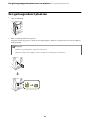 56
56
-
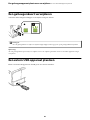 57
57
-
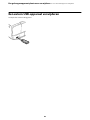 58
58
-
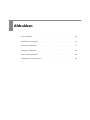 59
59
-
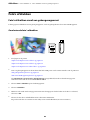 60
60
-
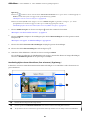 61
61
-
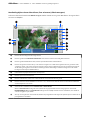 62
62
-
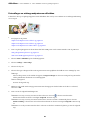 63
63
-
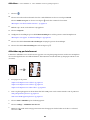 64
64
-
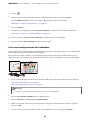 65
65
-
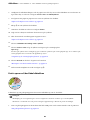 66
66
-
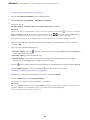 67
67
-
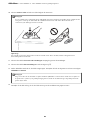 68
68
-
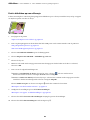 69
69
-
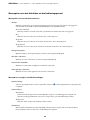 70
70
-
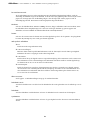 71
71
-
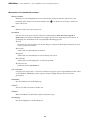 72
72
-
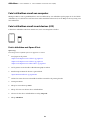 73
73
-
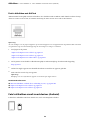 74
74
-
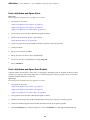 75
75
-
 76
76
-
 77
77
-
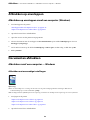 78
78
-
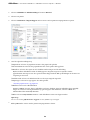 79
79
-
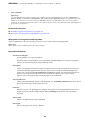 80
80
-
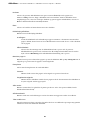 81
81
-
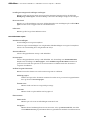 82
82
-
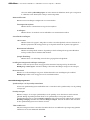 83
83
-
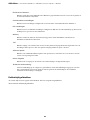 84
84
-
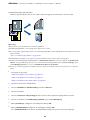 85
85
-
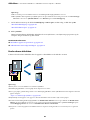 86
86
-
 87
87
-
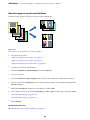 88
88
-
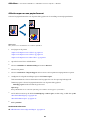 89
89
-
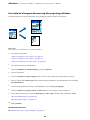 90
90
-
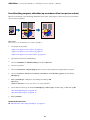 91
91
-
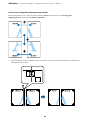 92
92
-
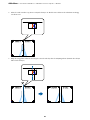 93
93
-
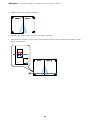 94
94
-
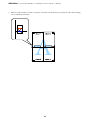 95
95
-
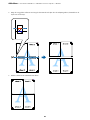 96
96
-
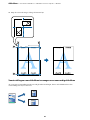 97
97
-
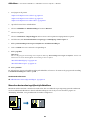 98
98
-
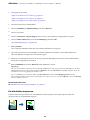 99
99
-
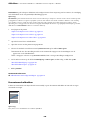 100
100
-
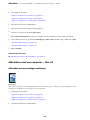 101
101
-
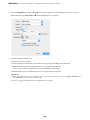 102
102
-
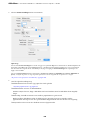 103
103
-
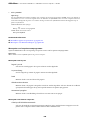 104
104
-
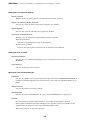 105
105
-
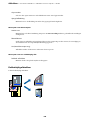 106
106
-
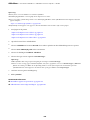 107
107
-
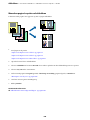 108
108
-
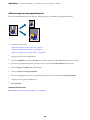 109
109
-
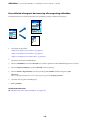 110
110
-
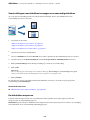 111
111
-
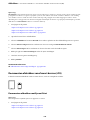 112
112
-
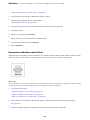 113
113
-
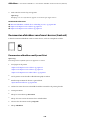 114
114
-
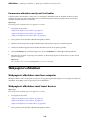 115
115
-
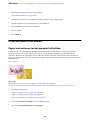 116
116
-
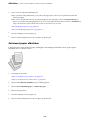 117
117
-
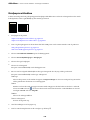 118
118
-
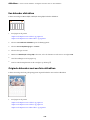 119
119
-
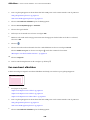 120
120
-
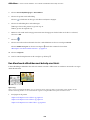 121
121
-
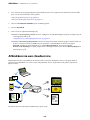 122
122
-
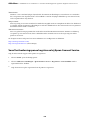 123
123
-
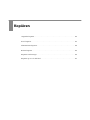 124
124
-
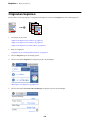 125
125
-
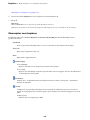 126
126
-
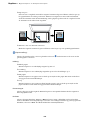 127
127
-
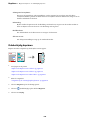 128
128
-
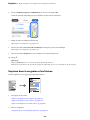 129
129
-
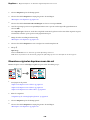 130
130
-
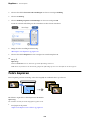 131
131
-
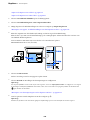 132
132
-
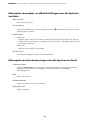 133
133
-
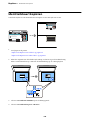 134
134
-
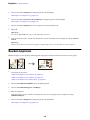 135
135
-
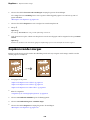 136
136
-
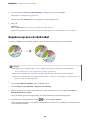 137
137
-
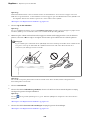 138
138
-
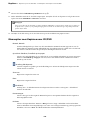 139
139
-
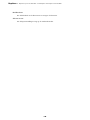 140
140
-
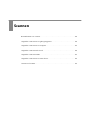 141
141
-
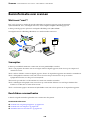 142
142
-
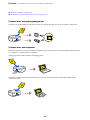 143
143
-
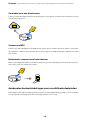 144
144
-
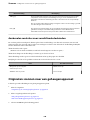 145
145
-
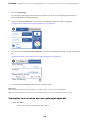 146
146
-
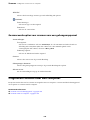 147
147
-
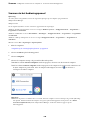 148
148
-
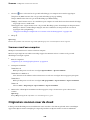 149
149
-
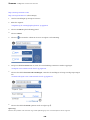 150
150
-
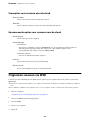 151
151
-
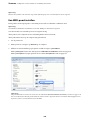 152
152
-
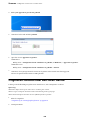 153
153
-
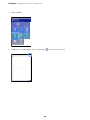 154
154
-
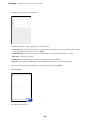 155
155
-
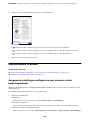 156
156
-
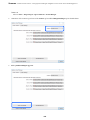 157
157
-
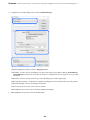 158
158
-
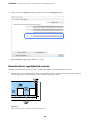 159
159
-
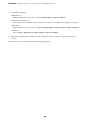 160
160
-
 161
161
-
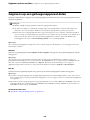 162
162
-
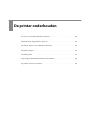 163
163
-
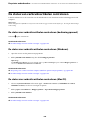 164
164
-
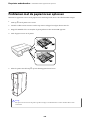 165
165
-
 166
166
-
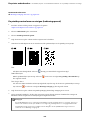 167
167
-
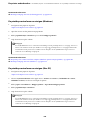 168
168
-
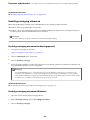 169
169
-
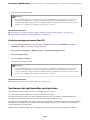 170
170
-
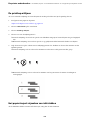 171
171
-
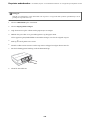 172
172
-
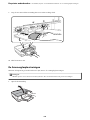 173
173
-
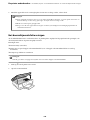 174
174
-
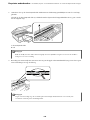 175
175
-
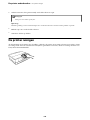 176
176
-
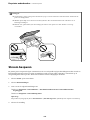 177
177
-
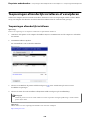 178
178
-
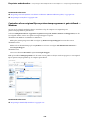 179
179
-
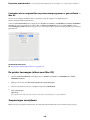 180
180
-
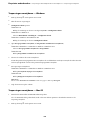 181
181
-
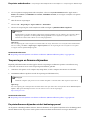 182
182
-
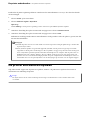 183
183
-
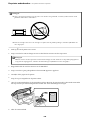 184
184
-
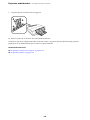 185
185
-
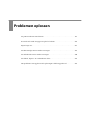 186
186
-
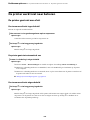 187
187
-
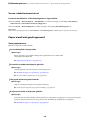 188
188
-
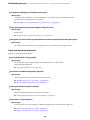 189
189
-
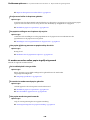 190
190
-
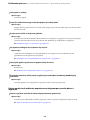 191
191
-
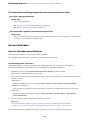 192
192
-
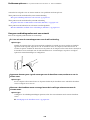 193
193
-
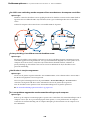 194
194
-
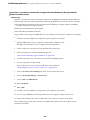 195
195
-
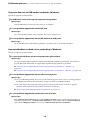 196
196
-
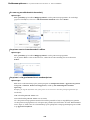 197
197
-
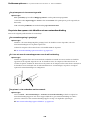 198
198
-
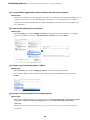 199
199
-
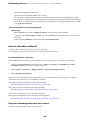 200
200
-
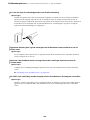 201
201
-
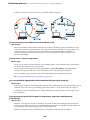 202
202
-
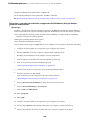 203
203
-
 204
204
-
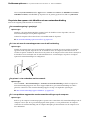 205
205
-
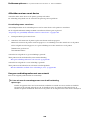 206
206
-
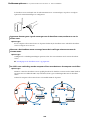 207
207
-
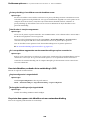 208
208
-
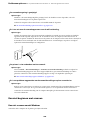 209
209
-
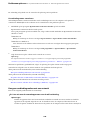 210
210
-
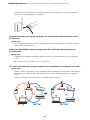 211
211
-
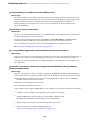 212
212
-
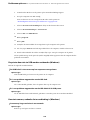 213
213
-
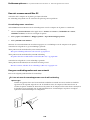 214
214
-
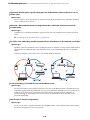 215
215
-
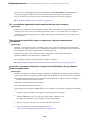 216
216
-
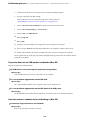 217
217
-
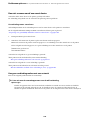 218
218
-
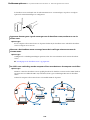 219
219
-
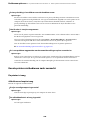 220
220
-
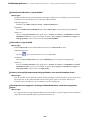 221
221
-
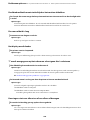 222
222
-
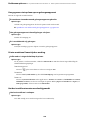 223
223
-
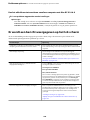 224
224
-
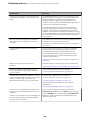 225
225
-
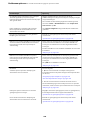 226
226
-
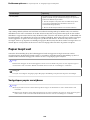 227
227
-
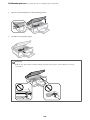 228
228
-
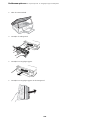 229
229
-
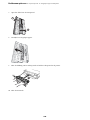 230
230
-
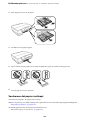 231
231
-
 232
232
-
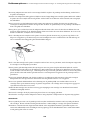 233
233
-
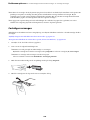 234
234
-
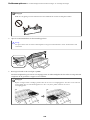 235
235
-
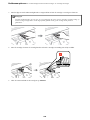 236
236
-
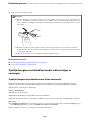 237
237
-
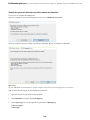 238
238
-
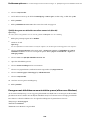 239
239
-
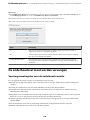 240
240
-
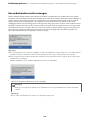 241
241
-
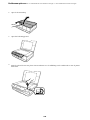 242
242
-
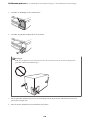 243
243
-
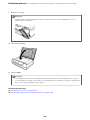 244
244
-
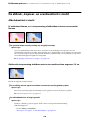 245
245
-
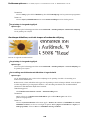 246
246
-
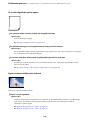 247
247
-
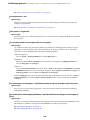 248
248
-
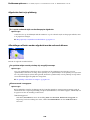 249
249
-
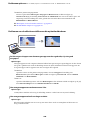 250
250
-
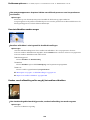 251
251
-
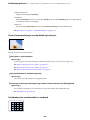 252
252
-
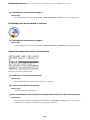 253
253
-
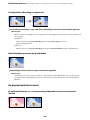 254
254
-
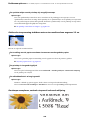 255
255
-
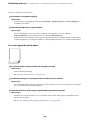 256
256
-
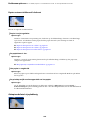 257
257
-
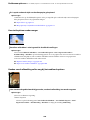 258
258
-
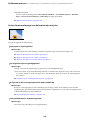 259
259
-
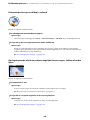 260
260
-
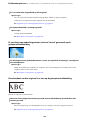 261
261
-
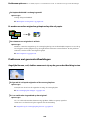 262
262
-
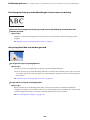 263
263
-
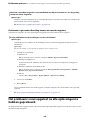 264
264
-
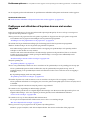 265
265
-
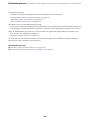 266
266
-
 267
267
-
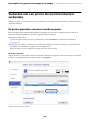 268
268
-
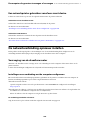 269
269
-
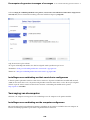 270
270
-
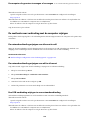 271
271
-
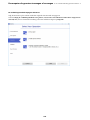 272
272
-
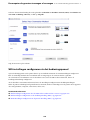 273
273
-
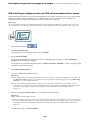 274
274
-
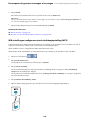 275
275
-
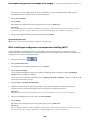 276
276
-
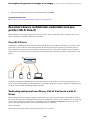 277
277
-
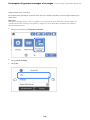 278
278
-
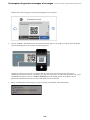 279
279
-
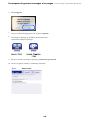 280
280
-
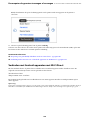 281
281
-
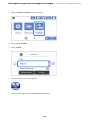 282
282
-
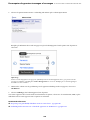 283
283
-
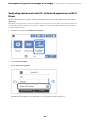 284
284
-
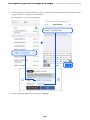 285
285
-
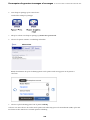 286
286
-
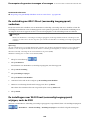 287
287
-
 288
288
-
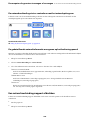 289
289
-
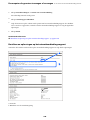 290
290
-
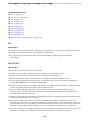 291
291
-
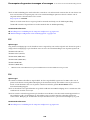 292
292
-
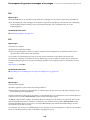 293
293
-
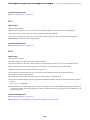 294
294
-
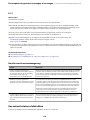 295
295
-
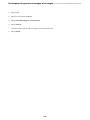 296
296
-
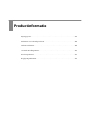 297
297
-
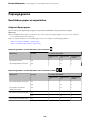 298
298
-
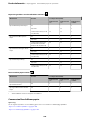 299
299
-
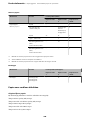 300
300
-
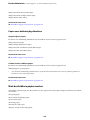 301
301
-
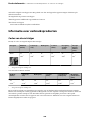 302
302
-
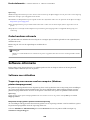 303
303
-
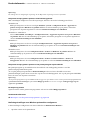 304
304
-
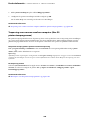 305
305
-
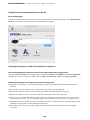 306
306
-
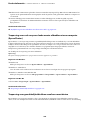 307
307
-
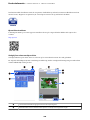 308
308
-
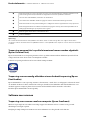 309
309
-
 310
310
-
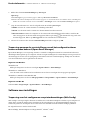 311
311
-
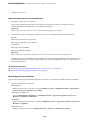 312
312
-
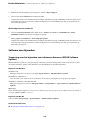 313
313
-
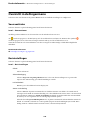 314
314
-
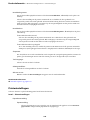 315
315
-
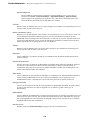 316
316
-
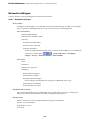 317
317
-
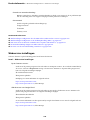 318
318
-
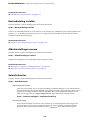 319
319
-
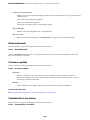 320
320
-
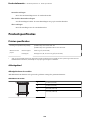 321
321
-
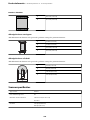 322
322
-
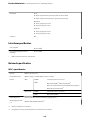 323
323
-
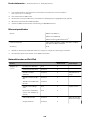 324
324
-
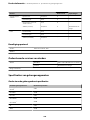 325
325
-
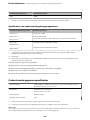 326
326
-
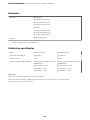 327
327
-
 328
328
-
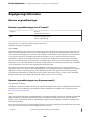 329
329
-
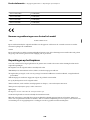 330
330
-
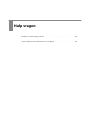 331
331
-
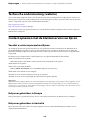 332
332
-
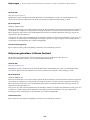 333
333
Epson EXPRESSION PHOTO XP-970 de handleiding
- Type
- de handleiding
Gerelateerde papieren
-
Epson EXPRESSION HOME XP3100 de handleiding
-
Epson ET-M3170 series de handleiding
-
Epson ECOTANK ET-5800 de handleiding
-
Epson ET-2720 series de handleiding
-
Epson ECOTANK ET-2711 de handleiding
-
Epson ECOTANK ET-4700 de handleiding
-
Epson Expression Photo XP-55 de handleiding
-
Epson ET-14000 Ecotank de handleiding
-
Epson WORKFORCE 110 de handleiding
-
Epson WorkForce WF-3540DTWF de handleiding