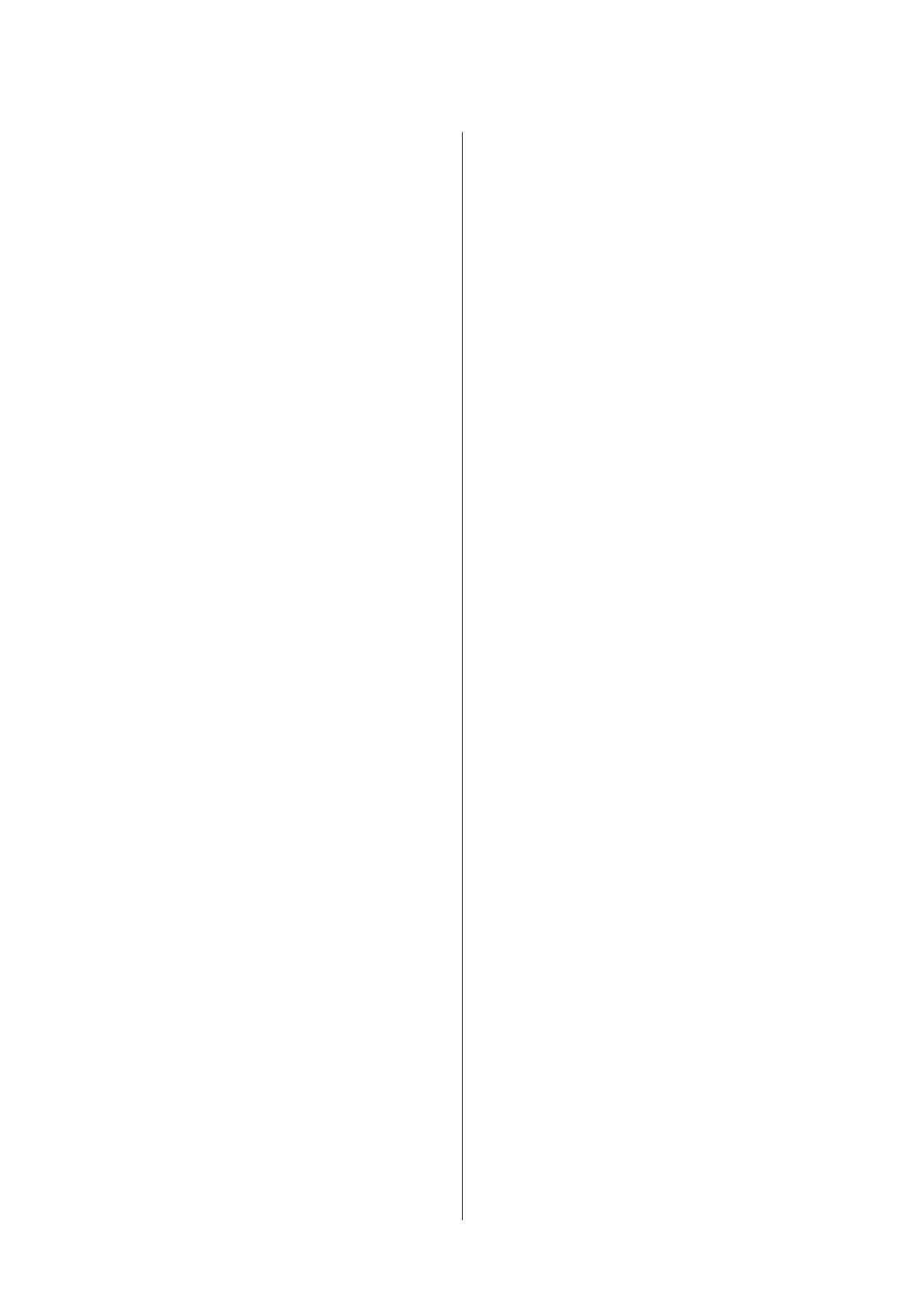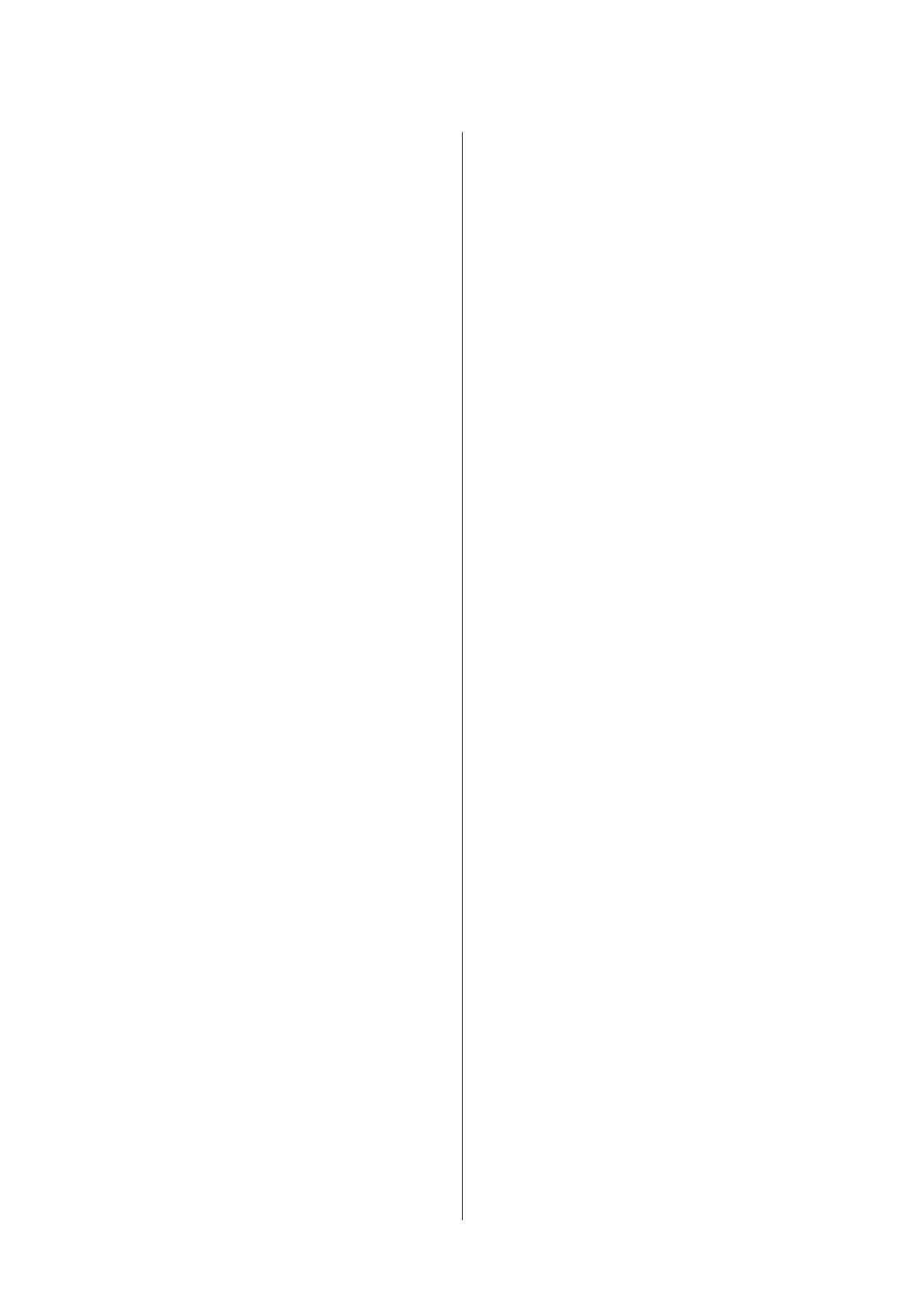
L
Laden
cd/dvd...........................................................................................31
papier..............................................................................18, 21 , 23
Lampjes
bedieningspaneel........................................................................16
knipperen...................................................................................114
Lege pagina's..................................................................................111
M
Mac OS X
printerinstellingen openen........................................................38
status van apparaat controleren..............................................100
Marges
problemen..................................................................................110
Meerdere pagina's per vel..............................................................50
N
Netwerkservices instellen..............................................................87
O
Onjuiste tekens..............................................................................110
P
Paginaformaat aanpassen..............................................................49
Pagina's op één vel afdrukken.......................................................50
Pagina's vergroten...........................................................................49
Pagina's verkleinen.........................................................................49
Paginavullend afdrukken...............................................................49
Papier
afdrukgebied..............................................................................119
doorvoerproblemen.................................................................112
kreukelen...................................................................................113
laadcapaciteit.........................................................................18, 23
laden.............................................................................................21
speciaal Epson-papier................................................................18
specificaties................................................................................119
vastgelopen................................................................................102
Papiercassette..................................................................................21
Papiertoevoer achter.......................................................................28
Printer delen
Mac OS X.....................................................................................64
Windows......................................................................................61
Printkop
controleren..................................................................................80
reinigen........................................................................................82
uitlijnen........................................................................................83
Printkop reinigen
bedieningspaneel........................................................................83
Mac OS X.....................................................................................83
Windows......................................................................................82
Problemen
afdrukken.....................................................................................99
afdruksnelheid...........................................................................111
apparaat drukt niet af...............................................................113
contact opnemen met Epson..................................................123
gespiegeld beeld........................................................................111
lege pagina's...............................................................................111
marges........................................................................................110
onjuiste kleuren........................................................................109
onjuiste tekens...........................................................................110
oorzaak opsporen.......................................................................99
oplossen......................................................................................123
papierdoorvoer..........................................................................112
strepen........................................................................................108
vage afdrukken..........................................................................109
vastgelopen papier....................................................................102
vegen...........................................................................................109
vlekkerige afdrukken................................................................111
R
Reinigen
printkop.......................................................................................82
S
Service.............................................................................................123
Snelheid
verhogen............................................................................111, 116
Software
verwijderen..................................................................................92
Specificaties
mechanisch................................................................................121
normen en goedkeuringen......................................................122
papier..........................................................................................119
printer.........................................................................................118
Spuitkanaaltjes controleren...........................................................80
bedieningspaneel........................................................................81
Mac OS X.....................................................................................80
Windows......................................................................................80
Status Monitor
Mac OS X...................................................................................100
Strepen............................................................................................108
Systeemvereisten...........................................................................118
T
Technische ondersteuning..........................................................123
U
Uitlijnen printkop...........................................................................83
USB
stekker........................................................................................122
V
Vage afdrukken.............................................................................109
Vegen..............................................................................................109
Vervangen van cartridges..............................................................74
Vervoer van apparaat.....................................................................89
Vlekkerige afdrukken...................................................................111
Gebruikershandleiding
Index
126