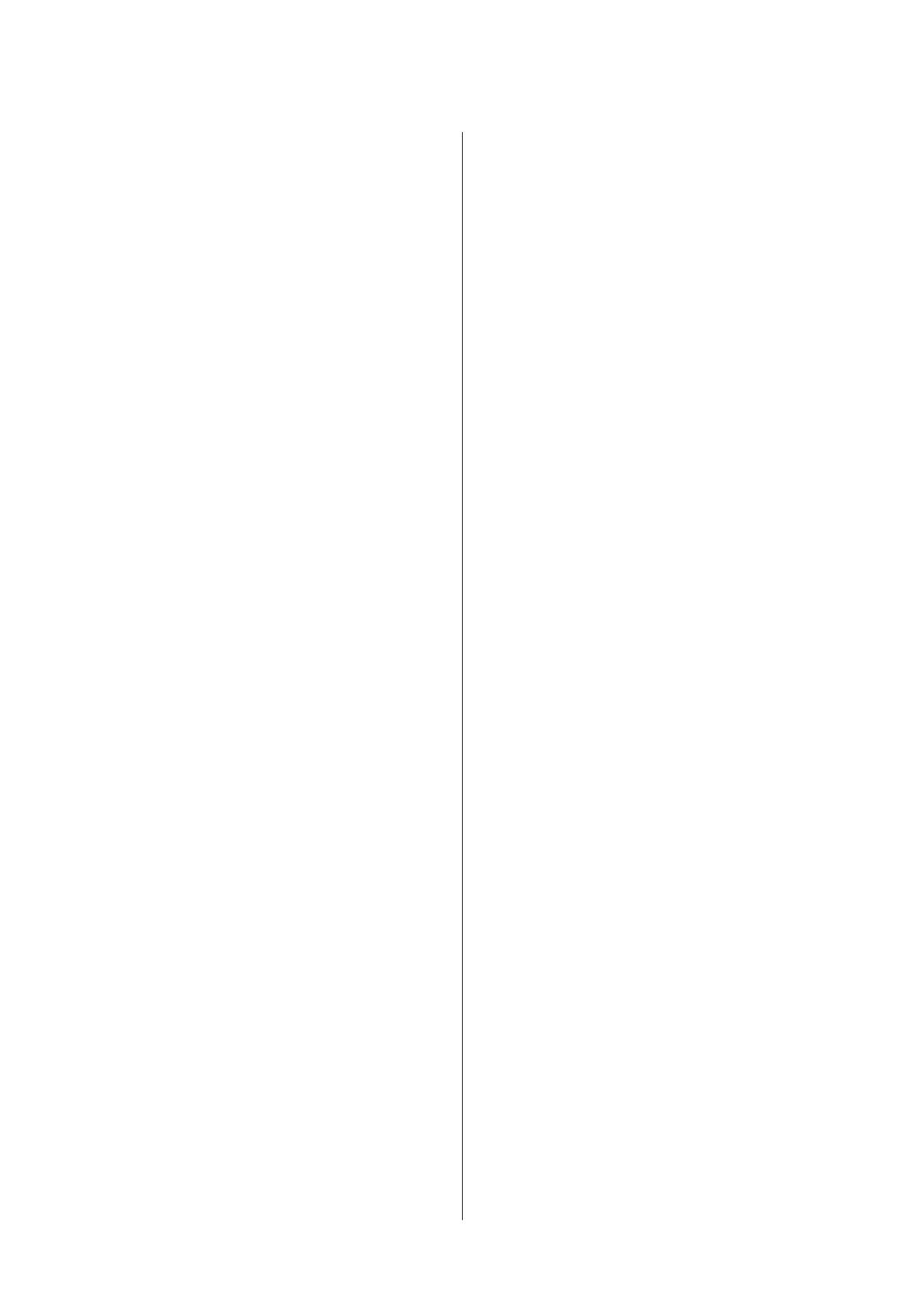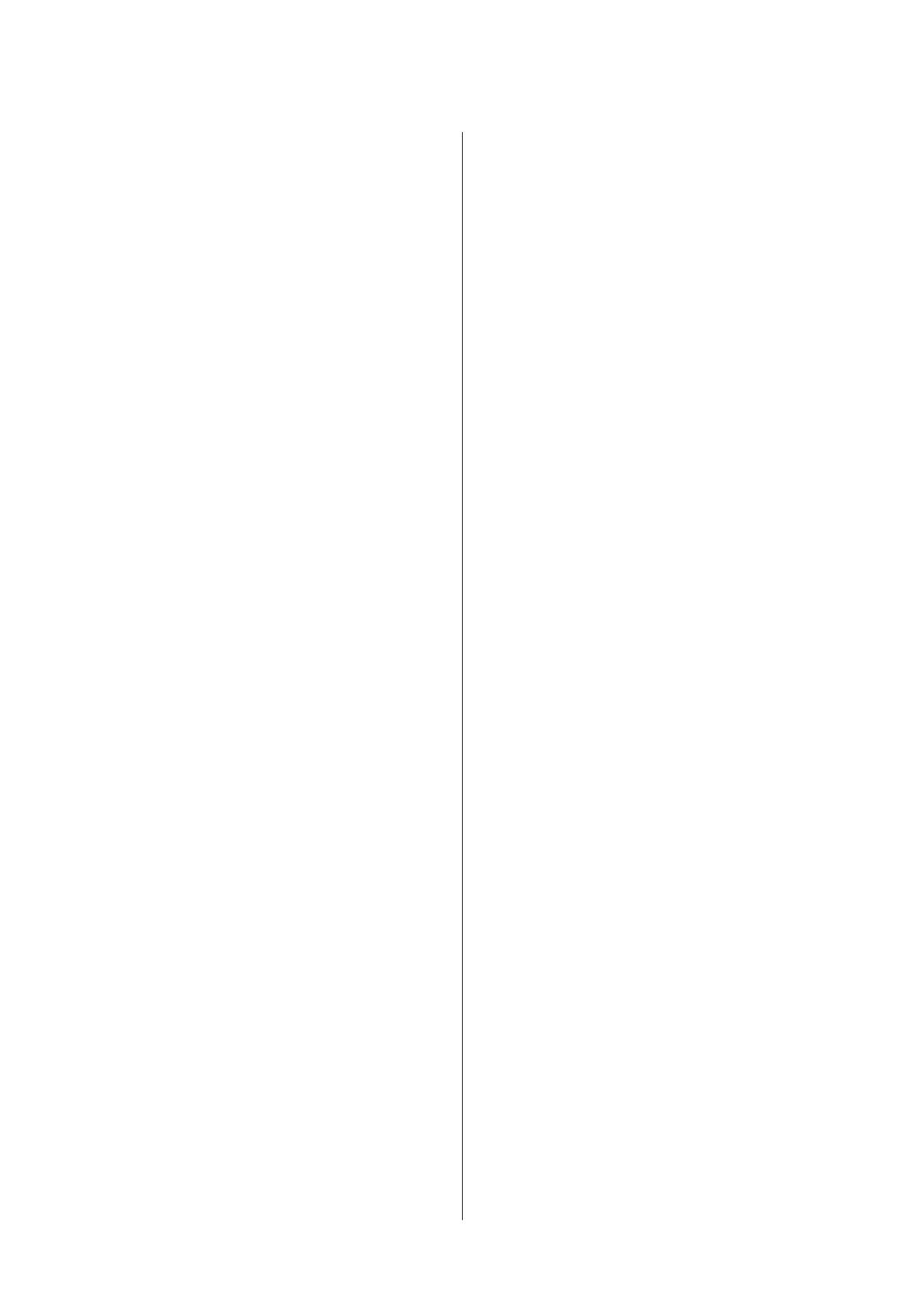
afdrukgebied................................................................................72
doorvoerproblemen....................................................................68
kreukelen......................................................................................69
laadcapaciteit...............................................................................13
laden.............................................................................................15
speciaal Epson-papier................................................................13
specificaties..................................................................................71
vastgelopen..................................................................................60
Printer
reinigen........................................................................................49
status controleren.......................................................................58
vervoeren.....................................................................................50
Printer delen
Mac OS X.....................................................................................34
Windows......................................................................................31
Printer vervoeren............................................................................50
Printerinstellingen
openen (Mac OS X)....................................................................21
openen (Windows).....................................................................20
uitschakeltimer............................................................................48
Printkop
controleren..................................................................................42
reinigen........................................................................................43
uitlijnen........................................................................................45
Printkop reinigen
knoppen op het product............................................................45
Mac OS X.....................................................................................44
Windows......................................................................................44
Problemen
afdrukken.....................................................................................58
afdruksnelheid.............................................................................68
contact opnemen met Epson.....................................................76
gespiegeld beeld..........................................................................67
lege pagina's.................................................................................67
marges..........................................................................................66
onjuiste kleuren...........................................................................64
onjuiste tekens.............................................................................66
oorzaak opsporen.......................................................................58
oplossen........................................................................................76
papierdoorvoer............................................................................68
printer drukt niet af....................................................................69
strepen....................................................................................63, 64
vage afdrukken............................................................................65
vastgelopen papier......................................................................60
vegen.............................................................................................65
vlekkerige afdrukken..................................................................67
Product
onderdelen...................................................................................10
R
Reinigen
printkop.......................................................................................43
S
Service...............................................................................................76
Snelheid
verhogen.......................................................................................68
Software
verwijderen..................................................................................53
Specificaties
mechanisch..................................................................................74
normen en goedkeuringen........................................................75
papier............................................................................................71
printer...........................................................................................71
Specificaties afdrukgebied.............................................................73
Spuitkanaaltjes controleren...........................................................42
Mac OS X.....................................................................................42
Windows......................................................................................42
Spuitkanaaltjescontrole
knoppen op het product............................................................43
Status Monitor
Mac OS X.....................................................................................59
Strepen.......................................................................................63, 64
Systeemvereisten.............................................................................71
T
Technische ondersteuning............................................................76
Tekst
documenten afdrukken..............................................................22
U
Uitlijnen printkop...........................................................................45
USB
aansluiting....................................................................................75
V
Vage afdrukken...............................................................................65
Vegen................................................................................................65
Veiligheidsinformatie.......................................................................7
Vervoeren
printer...........................................................................................50
Vlekkerige afdrukken.....................................................................67
W
Windows
afdruktaken beheren..................................................................58
printerinstellingen openen........................................................20
printerstatus controleren...........................................................58
Gebruikershandleiding
Index
84