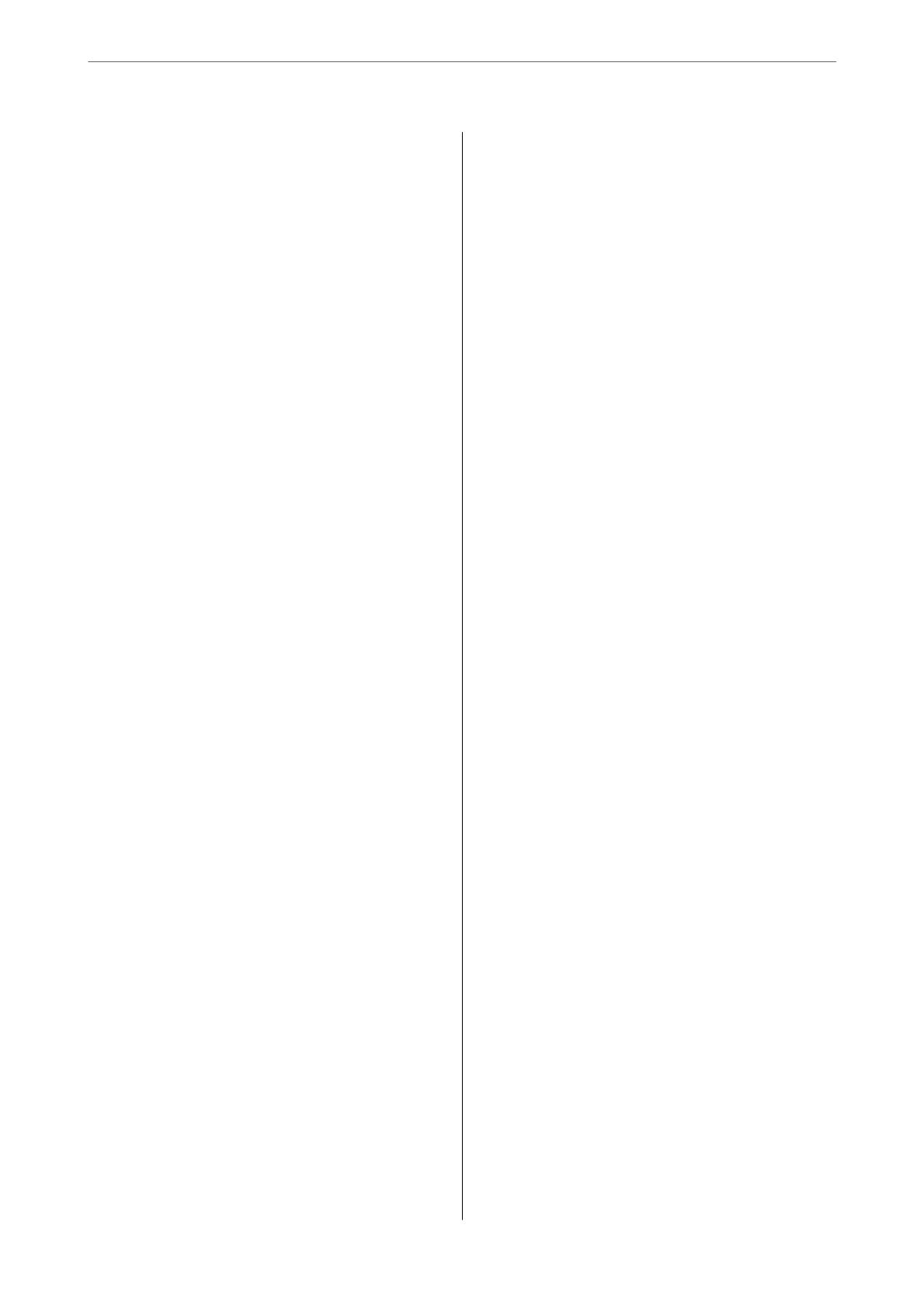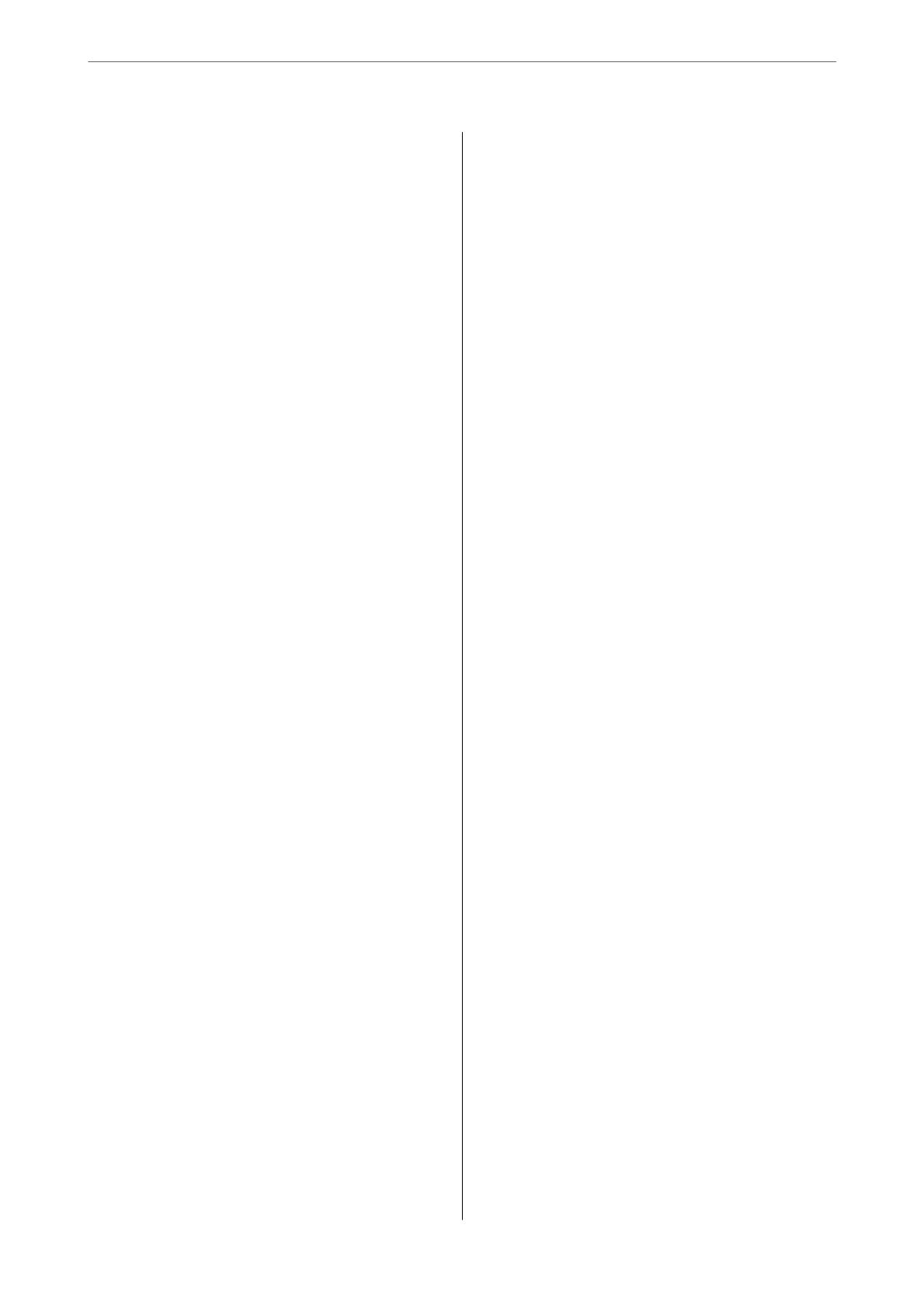
De instellingen voor Wi-Fi Direct (eenvoudig
toegangspunt) wijzigen, zoals de SSID. . . . . . . . 287
De status van de netwerkverbinding controleren. . 288
De netwerkverbindingsstatus controleren op
het bedieningspaneel....................288
Een netwerkverbindingsrapport afdrukken. . . . 289
Een netwerkstatusvel afdrukken............295
Het computernetwerk controleren (alleen
Windows)............................ 296
Productinformatie
Papiergegevens...........................299
Beschikbaar papier en capaciteiten..........299
Niet-beschikbare papiersoorten............ 304
Informatie over verbruiksproducten...........304
Codes van de inktessen..................304
Onderhoudscassettecode................. 305
Soware-informatie. . . . . . . . . . . . . . . . . . . . . . . 305
Soware voor afdrukken. . . . . . . . . . . . . . . . . .306
Soware
voor scannen...................310
Soware voor faxen. . . . . . . . . . . . . . . . . . . . . 310
Soware voor het maken van pakketten. . . . . . .311
Soware voor het congureren van
instellingen of het beheren van apparaten. . . . . 312
Soware
voor bijwerken..................314
Overzicht instellingenmenu.................315
Algemene instellingen................... 315
Afdrukteller...........................337
Voorraadstatus.........................337
Onderhoud...........................337
Taal/Language.........................338
Printerstatus/afdrukken..................339
Contacten-beheer.......................339
Gebruikersinstellingen...................339
Productspecicaties
.......................340
Printer specicaties..................... 340
Scannerspecicaties.....................341
Specicaties voor ADF...................342
Faxspecicaties........................ 342
De poort voor de printer gebruiken..........342
Interfacespecicaties.................... 344
Netwerkspecicaties.....................344
Ondersteunde services van derden.......... 347
Specicaties van geheugenapparaten.........347
Ondersteunde gegevensspecicaties......... 348
Dimensies............................348
Elektrische specicaties.................. 349
Omgevingsspecicaties...................349
Installatielocatie en -ruimte............... 350
Systeemvereisten....................... 350
Regelgevingsinformatie.................... 351
Normen en goedkeuringen................351
Beperkingen op het kopiëren.............. 352
Informatie voor beheerders
De printer met het netwerk verbinden..........355
Voor het maken van netwerkverbinding. . . . . . 355
Verbinding maken met het netwerk via het
bedieningspaneel.......................357
Instellingen voor gebruik van de printer........ 359
De afdrukfuncties gebruiken...............359
Instellen van AirPrint....................365
Een e-mailserver congureren............. 366
Een gedeelde netwerkmap instellen. . . . . . . . . . 370
Contactpersonen beschikbaar maken........ 389
Scannen voorbereiden...................400
Beschikbare faxfuncties..................402
Basisinstellingen van de printer.............419
Problemen bij het congureren van instellingen 422
De printer beheren........................424
Inleiding tot functies voor productbeveiliging. . 424
Beheerdersinstellingen...................425
Beschikbare functies beperken.............434
De externe interface uitschakelen. . . . . . . . . . . 436
Een externe printer beheren...............437
Een back-up maken van de instellingen. . . . . . . 439
Geavanceerde beveiligingsinstellingen..........440
Beveiligingsinstellingen en voorkomen van
gevaar...............................441
Beheren met protocollen..................442
Een digitaal
certicaat
gebruiken............446
SSL/TLS-communicatie met de printer. . . . . . . 452
Versleutelde communicatie met IPsec/IP-
ltering..............................453
De printer verbinden met een IEEE802.1X-
netwerk..............................465
Problemen met geavanceerd beveiliging
oplossen............................. 468
Hulp vragen
Technische ondersteuning (website)...........476
Contact opnemen met de klantenservice van
Epson.................................476
Voordat u contact opneemt met Epson. . . . . . . 476
Hulp voor gebruikers in Europa............ 476
Hulp voor gebruikers in Australië...........476
Hulp voor gebruikers in Nieuw-Zeeland. . . . . . 477
Hulp voor gebruikers in Indonesië.......... 478
5