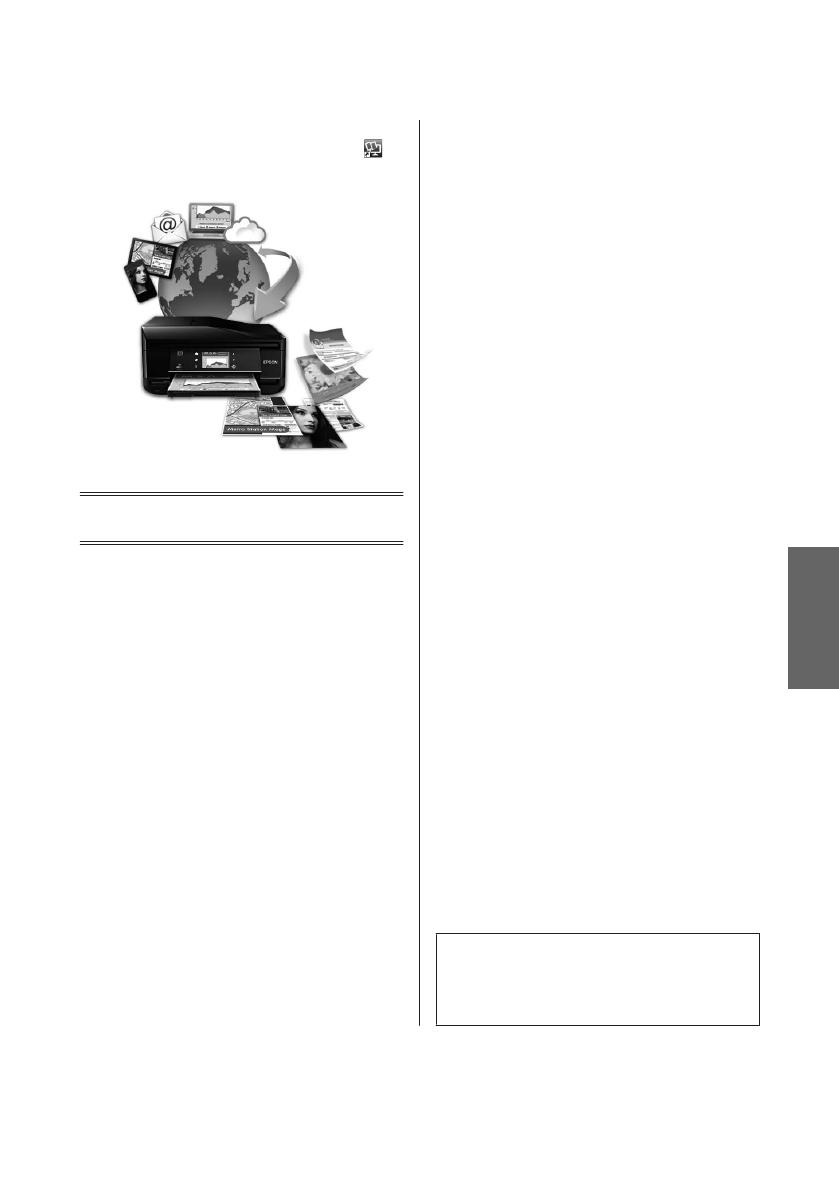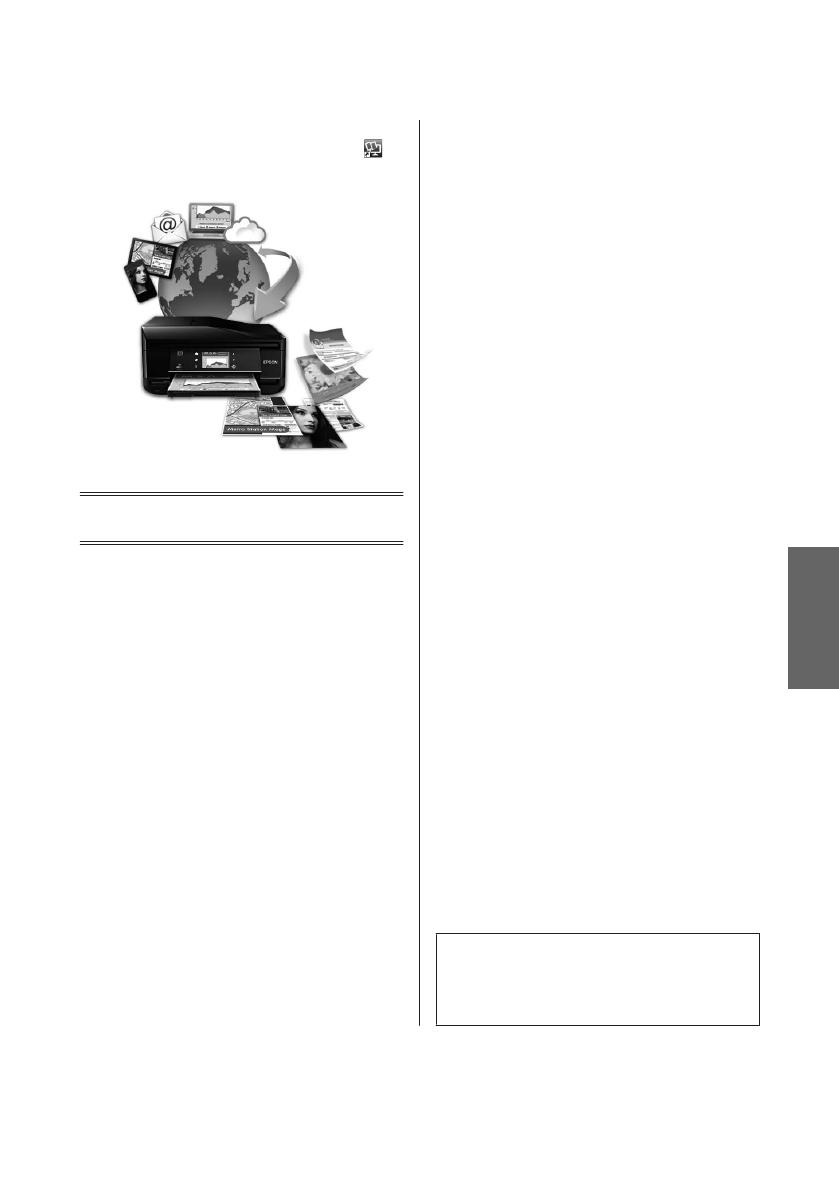
U kunt de Epson Connect-handleiding bekijken door te
dubbelklikken op het snelkoppelingspictogram
op
het bureaublad.
Veiligheidsvoorschriften
Lees en volg deze instructies voor een veilig gebruik van
dit apparaat. Bewaar deze handleiding voor toekomstig
gebruik. Neem ook alle waarschuwingen en
voorschriften die op het apparaat zelf staan in acht.
❏ Gebruik alleen het netsnoer dat met het product is
meegeleverd en gebruik het snoer niet voor andere
apparatuur. Gebruik van andere snoeren met dit
apparaat of gebruik van het meegeleverde netsnoer
met andere apparatuur kan leiden tot brand of
elektrische schokken.
❏ Zorg ervoor dat het netsnoer voldoet aan de
relevante plaatselijke veiligheidsnormen.
❏ Haal het netsnoer, de stekker, de printer, de scanner
of de accessoires nooit uit elkaar en probeer deze
onderdelen nooit zelf te wijzigen of te repareren,
tenzij dit uitdrukkelijk staat beschreven in de
handleiding van het apparaat.
❏ Trek in de volgende gevallen de stekker uit het
stopcontact en doe een beroep op een
onderhoudstechnicus:
Als het netsnoer of de stekker beschadigd is, als er
vloeistof in het apparaat is gekomen, als het
apparaat is gevallen of als de behuizing beschadigd
is, als het apparaat niet normaal werkt of als er een
duidelijke wijziging in de prestaties optreedt.
Wijzig geen instellingen als hiervoor in de
gebruiksaanwijzing geen instructies worden
gegeven.
❏ Zet het apparaat in de buurt van een
wandstopcontact waar u de stekker gemakkelijk uit
het stopcontact kunt halen.
❏ Plaats of bewaar het apparaat niet buiten en zorg
ervoor dat het apparaat niet wordt blootgesteld aan
vuil, stof, water of hittebronnen. Vermijd plaatsen
die onderhevig zijn aan schokken, trillingen, hoge
temperaturen of luchtvochtigheid.
❏ Zorg ervoor dat u geen vloeistoffen op het apparaat
morst en pak het apparaat niet met natte handen
vast.
❏ Houd dit product ten minste 22 cm verwijderd van
pacemakers. De radiogolven die door dit product
worden uitgezonden kunnen een negatieve invloed
hebben op de werking van pacemakers.
❏ Neem contact op met uw leverancier als het display
beschadigd is. Als u vloeistof uit het display op uw
handen krijgt, was ze dan grondig met water en
zeep. Als u vloeistof uit het display in uw ogen krijgt,
moet u uw ogen onmiddellijk uitspoelen met water.
Raadpleeg onmiddellijk een arts als u ondanks
grondig spoelen problemen krijgt met uw ogen of
nog steeds ongemak ondervindt.
❏ Gebruik geen telefoon tijdens onweer. Er is enige
kans op elektrische schokken door bliksem.
❏ Gebruik voor het melden van een gaslek geen
telefoon in de directe omgeving van het lek.
Opmerking:
Volg de volgende link voor veiligheidsvoorschriften voor
cartridges.
& “Cartridges vervangen” op pagina 18
Nederlands
Basishandleiding
Veiligheidsvoorschriften
3