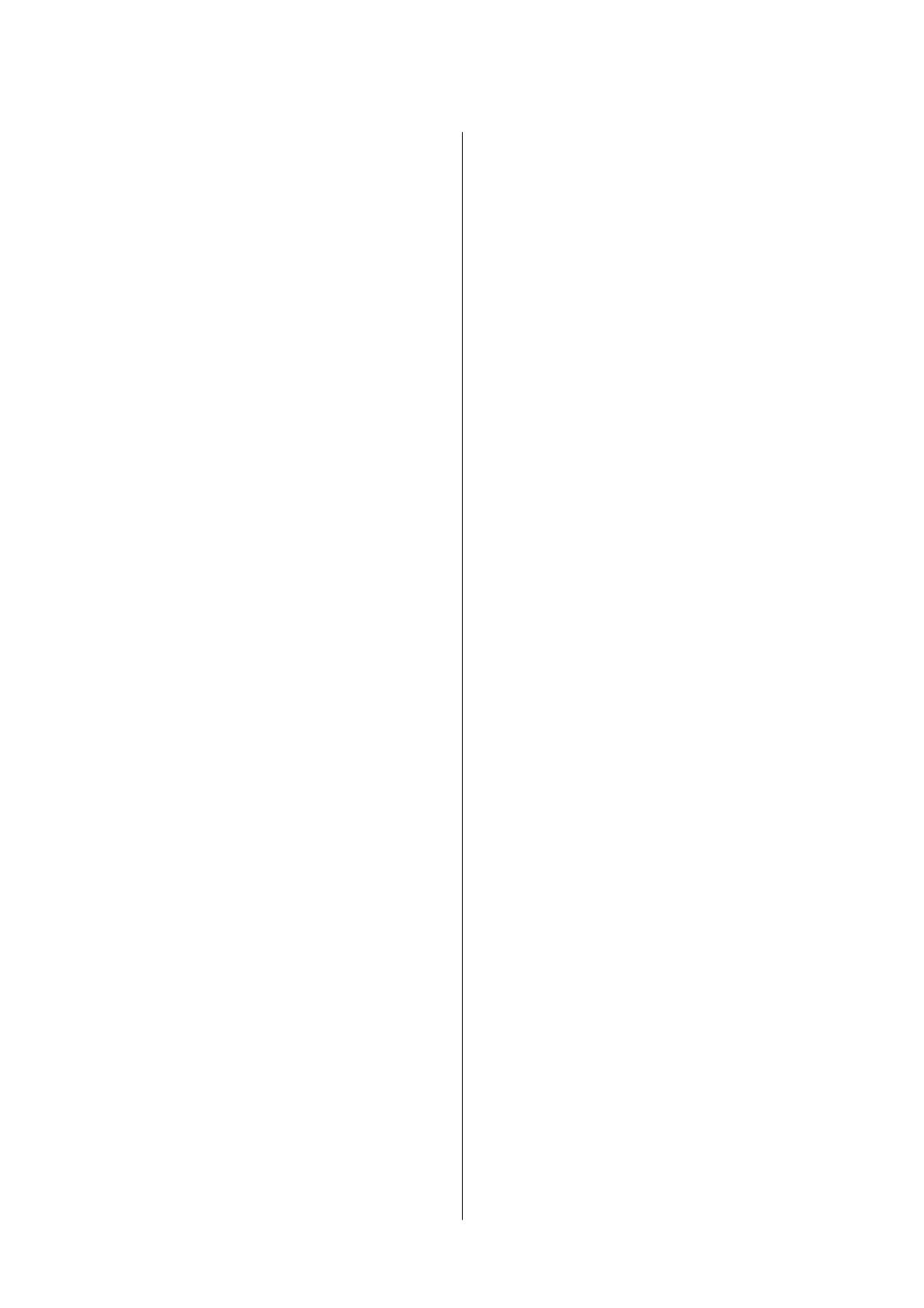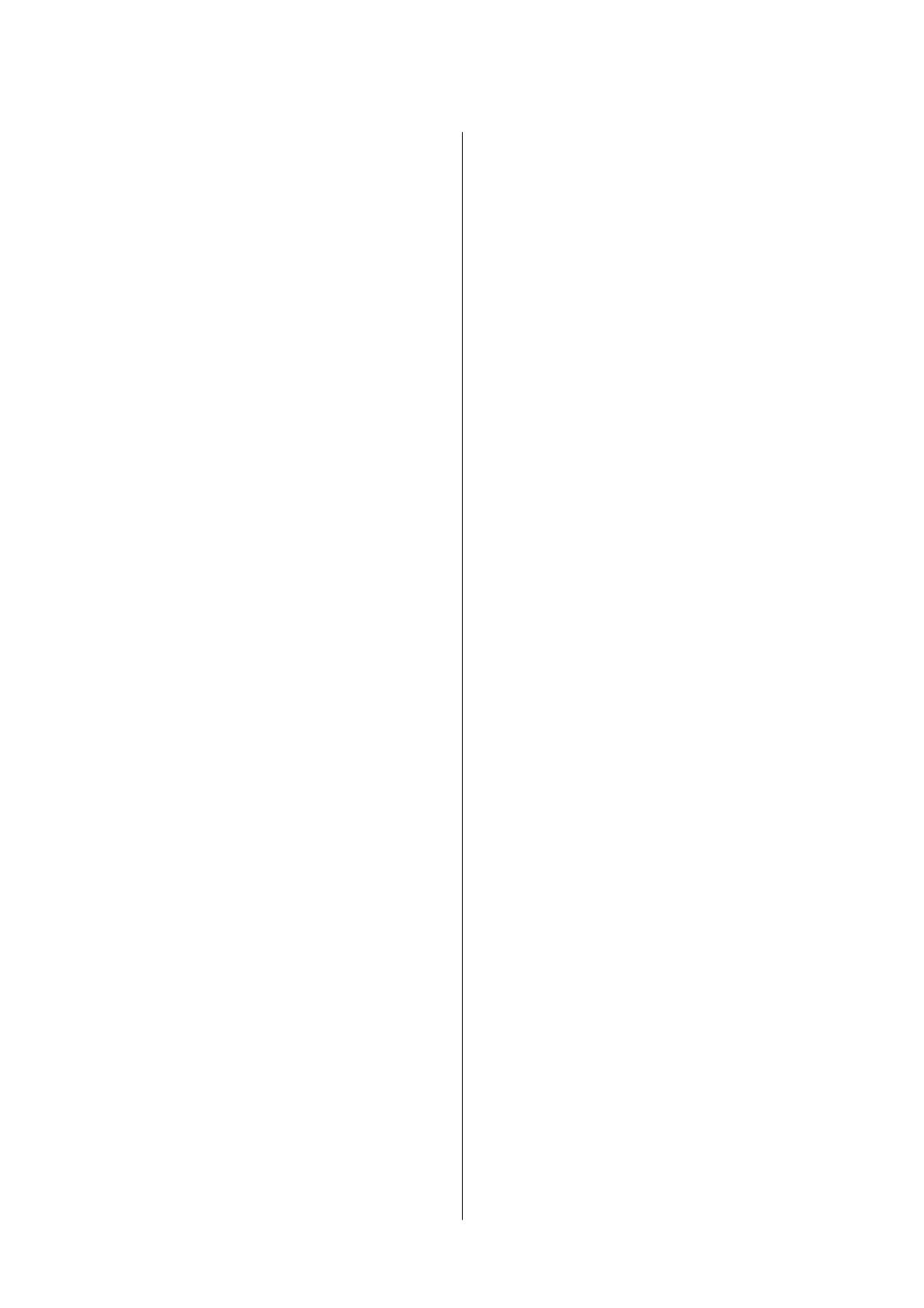
De printerstatus controleren — Mac OS...... 107
De
sowarestatus
controleren................107
Vastgelopen papier verwijderen...............107
Vastgelopen papier verwijderen uit de
Papiertoevoer achter.....................108
Vastgelopen papier binnen in de printer
verwijderen...........................108
De papierstoring is niet opgelost............109
Papier wordt niet goed ingevoerd.............109
Papier loopt vast........................110
Papier wordt schuin ingevoerd.............110
Er worden meerdere vellen papier tegelijk
uitgevoerd............................110
Foutmelding papier op verschijnt...........110
Problemen met stroomtoevoer en
bedieningspaneel.........................111
De stroom wordt niet ingeschakeld..........111
De stroom wordt niet uitgeschakeld......... 111
Stroom schakelt automatisch uit............111
Kan niet afdrukken vanaf een computer. . . . . . . . 111
De verbinding controleren (USB)...........111
De verbinding controleren (netwerk).........112
De soware en gegevens controleren.........113
De printerstatus controleren vanaf de
computer (Windows)....................115
De printerstatus controleren vanaf de
computer (Mac OS).....................116
Wanneer u de netwerkinstellingen niet kunt
congureren............................116
Kan geen verbinding maken vanaf apparaten
terwijl de netwerkinstellingen correct zijn. . . . . 116
U kunt geen verbinding maken via Wi-Fi
Direct (eenvoudig toegangspunt)........... 118
De SSID controleren waarmee de printer is
verbonden............................119
De SSID voor de computer controleren.......120
Afdrukproblemen........................ 121
De afdruk is gekrast of er ontbreken kleuren. . . 121
Er verschijnen strepen of onverwachte kleuren. .121
Gekleurde streepvorming zichtbaar met een
tussenafstand van ongeveer 2.5 cm..........122
Onscherpe afdrukken, verticale strepen of
verkeerde uitlijning..................... 122
Afdrukkwaliteit is slecht..................123
Papier vertoont vlekken of is bekrast.........124
Afgedrukte foto's zijn plakkerig.............124
Aeeldingen of foto's worden afgedrukt met
de verkeerde kleuren.................... 124
Kan niet afdrukken zonder marges..........125
Randen van de aeelding vallen weg bij het
randloos afdrukken.....................125
Positie, formaat of marges van de afdruk zijn
niet juist............................. 125
Afgedrukte tekens zijn niet juist of onleesbaar. . 126
De afgedrukte aeelding is omgekeerd. . . . . . . 126
Mozaïekachtige patronen op de afdrukken. . . . .126
Op de gekopieerde afdruk verschijnen
ongelijke kleuren, vegen, vlekken of rechte
lijnen................................126
Er verschijnt een webachtig patroon (ook wel
"moiré" genoemd) op de gekopieerde
aeelding............................126
Streepvorming zichtbaar op het gekopieerde
aeelding............................127
De achterkant van het origineel is te zien op
de gekopieerde
aeelding
.................127
Het probleem kon niet worden opgelost.......127
Overige afdrukproblemen...................127
Afdrukken verloopt te traag...............127
De afdruk- of kopieersnelheid neemt sterk af
tijdens een continue bewerking.............128
Kan niet beginnen met scannen.............. 128
Kan scannen niet starten via bedieningspaneel. .128
Problemen met gescande aeeldingen......... 129
Ongelijke kleuren, vuil, vlekken, enzovoort
worden weergegeven bij scannen vanaf de
glasplaat van de scanner..................129
De aeeldingskwaliteit is ruw..............129
De oset schijnt door in de achtergrond van
aeeldingen.......................... 129
De tekst is onscherp.....................130
Moiré-patronen (webachtige schaduwen)
verschijnen........................... 130
Kan het juiste gebied niet scannen op de
glasplaat............................. 130
Kan geen voorbeeld weergeven in umbnail. . 131
Tekst wordt niet correct herkend wanneer ik
opsla als een Searchable PDF...............131
Problemen in gescande aeelding kunnen
niet worden opgelost.................... 131
Andere scanproblemen.....................132
Scannen verloopt te traag.................132
De scansnelheid neemt sterk af tijdens het
continu scannen........................132
Scannen stopt bij het scannen naar een PDF/
Multi-TIFF........................... 133
Overige problemen........................133
Lichte elektrische schok wanneer u de printer
aanraakt............................. 133
Printer maakt veel lawaai tijdens werking. . . . . 133
Soware
wordt geblokkeerd door een
rewall
(alleen Windows).......................133
Gebruikershandleiding
Inhoudsopgave
4