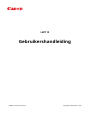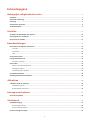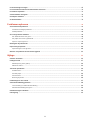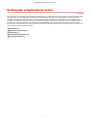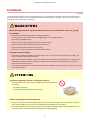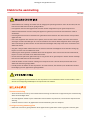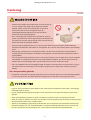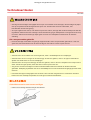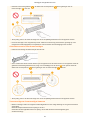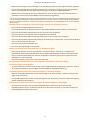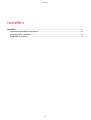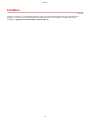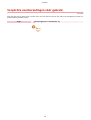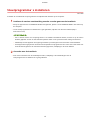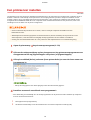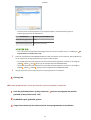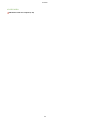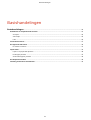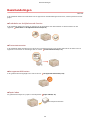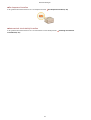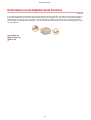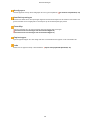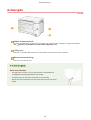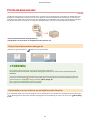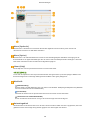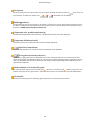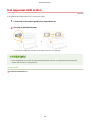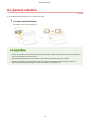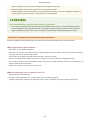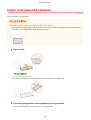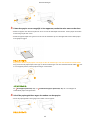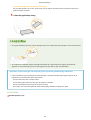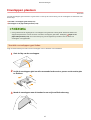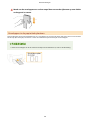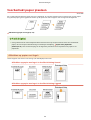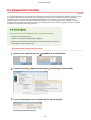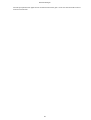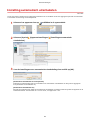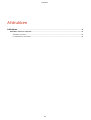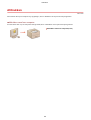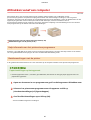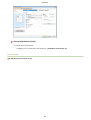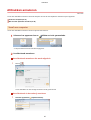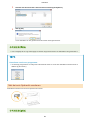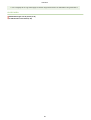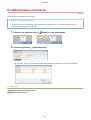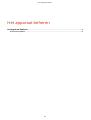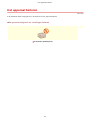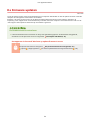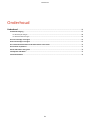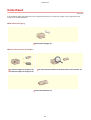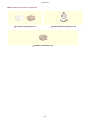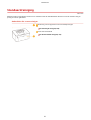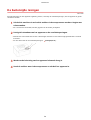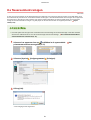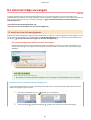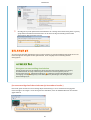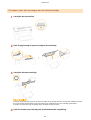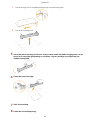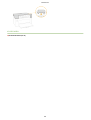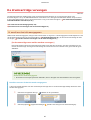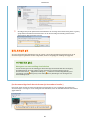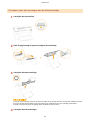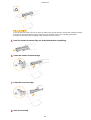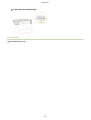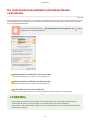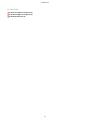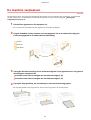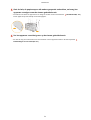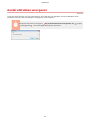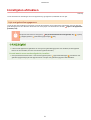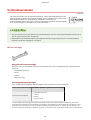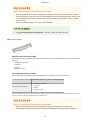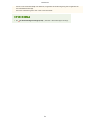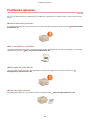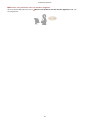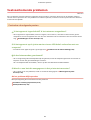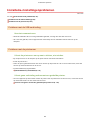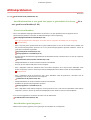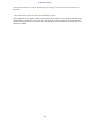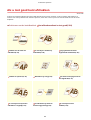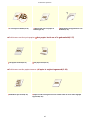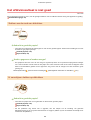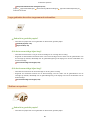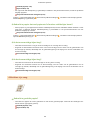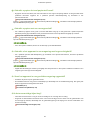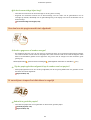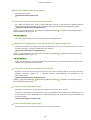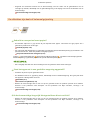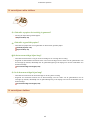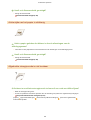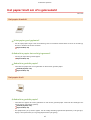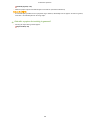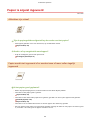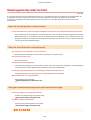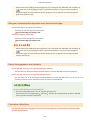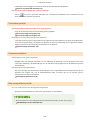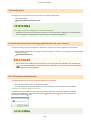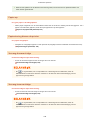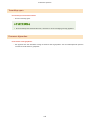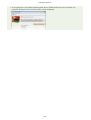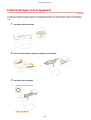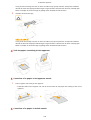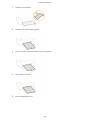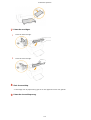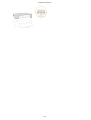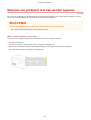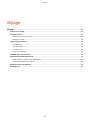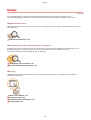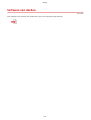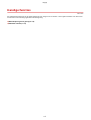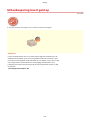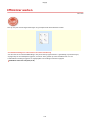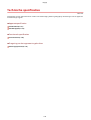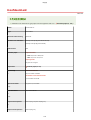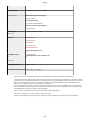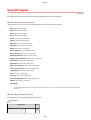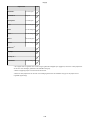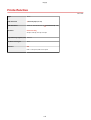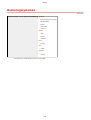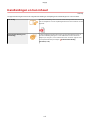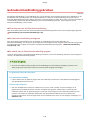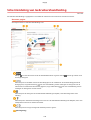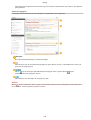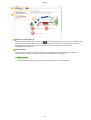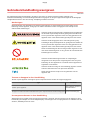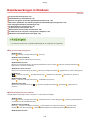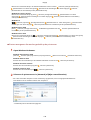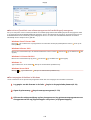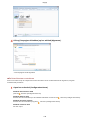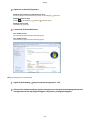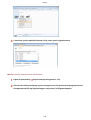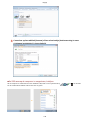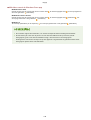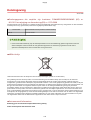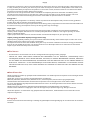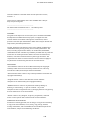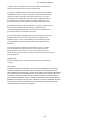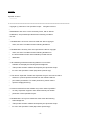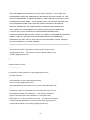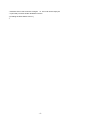LBP112
Gebruikershandleiding
USRMA-2513-00 2018-08 nl Copyright CANON INC. 2018

Inhoudsopgave
Belangrijk
e veiligheidsinstructies .................................................................................................. 2
Installatie ................................................................................................................................................................. 3
Elektrische aansluiting .............................................................................................................................................. 5
Hantering ................................................................................................................................................................. 6
Onderhoud en inspecties ........................................................................................................................................... 8
Verbruiksartikelen .................................................................................................................................................... 9
Instellen .............................................................................................................................................................. 13
Verplichte voorbereidingen vóór gebruik ................................................................................................................. 14
Stuurprogramma´s installeren ................................................................................................................................ 15
Een printserver instellen ......................................................................................................................................... 16
Basishandelingen ........................................................................................................................................ 20
Onderdelen en de bijbehorende functies .................................................................................................................. 22
Voorzijde ........................................................................................................................................................... 23
Achterzijde ......................................................................................................................................................... 25
Lade .................................................................................................................................................................. 26
Printerstatusvenster ............................................................................................................................................... 27
Het apparaat AAN zetten ......................................................................................................................................... 30
De machine uitzetten .......................................................................................................................................... 31
Papier laden ........................................................................................................................................................... 32
Papier in de papierlade plaatsen ........................................................................................................................... 34
Enveloppen plaatsen ........................................................................................................................................... 37
Voorbedrukt papier plaatsen ................................................................................................................................ 39
De slaapstand instellen ........................................................................................................................................... 40
Instelling automatisch uitschakelen ........................................................................................................................ 42
Afdrukken .......................................................................................................................................................... 44
Afdrukken vanaf een computer ............................................................................................................................... 45
Afdrukken annuleren .......................................................................................................................................... 47
De afdrukstatus controleren ................................................................................................................................ 50
Het apparaat beheren ............................................................................................................................. 52
De Firmware updaten .............................................................................................................................................. 53
Onderhoud ........................................................................................................................................................ 55
Standaardreiniging ................................................................................................................................................. 57
De buitenzijde reinigen ....................................................................................................................................... 58
De xeereenheid reinigen .................................................................................................................................... 59
De tonercartridge vervangen .................................................................................................................................. 60
I

De drumcartridge vervangen
................................................................................................................................... 65
De resterende hoeveelheid verbruiksartikelen controleren ...................................................................................... 70
De machine verplaatsen .......................................................................................................................................... 72
Aantal afdrukken weergeven .................................................................................................................................. 74
Instellijsten afdrukken ............................................................................................................................................ 75
Verbruiksartikelen .................................................................................................................................................. 76
Problemen oplossen ................................................................................................................................. 80
Veelvoorkomende problemen .................................................................................................................................. 82
Installatie-/instellingenproblemen ........................................................................................................................ 83
Afdrukproblemen ............................................................................................................................................... 84
Als u niet goed kunt afdrukken ................................................................................................................................ 86
Het afdrukresultaat is niet goed ........................................................................................................................... 88
Het papier krult om of is gekreukeld ..................................................................................................................... 97
Papier is onjuist ingevoerd ................................................................................................................................... 99
Maatregelen bij ieder bericht ................................................................................................................................ 100
Papierstoringen oplossen ...................................................................................................................................... 106
Papierstoringen in het apparaat ......................................................................................................................... 108
Wanneer een probleem niet kan worden opgelost .................................................................................................. 113
Bijlage ................................................................................................................................................................. 115
Software van derden ............................................................................................................................................. 116
Handige functies ................................................................................................................................................... 117
Milieubesparing levert geld op ........................................................................................................................... 118
Eciënter werken ............................................................................................................................................. 119
Technische specicaties ........................................................................................................................................ 120
Hoofdeenheid .................................................................................................................................................. 121
Geschikt papier ................................................................................................................................................ 123
Printerfuncties ................................................................................................................................................. 125
Besturingssystemen ......................................................................................................................................... 126
Handleidingen en hun inhoud ............................................................................................................................... 127
Gebruikershandleiding gebruiken ......................................................................................................................... 128
Schermindeling van Gebruikershandleiding ......................................................................................................... 129
Gebruikershandleiding weergeven ..................................................................................................................... 132
Basisbewerkingen in Windows .............................................................................................................................. 133
Kennisgeving ........................................................................................................................................................ 141
II

Belangrijke veiligheidsinstructies
Belangrijke veiligheidsinstructies ............................................................................................................
2
Installatie ............................................................................................................................................................... 3
Elektrische aansluiting .......................................................................................................................................... 5
Hantering ............................................................................................................................................................... 6
Onderhoud en inspecties ...................................................................................................................................... 8
Verbruiksartikelen ................................................................................................................................................ 9
Belangrijke veiligheidsinstructies
1

Belangrijke veiligheidsinstructies
2FU7-000
De informatie in dit hoofdstuk is bedoeld om beschadiging van eigendommen te voork
omen, evenals lichamelijk letsel
van gebruikers van het apparaat en anderen in de buurt van het apparaat. Lees deze informatie zorgvuldig door
voordat u het apparaat gaat gebruiken en volg de instructies om het apparaat op de juiste manier te gebruiken. U
mag alleen handelingen uitvoeren die in deze handleiding worden beschreven. Canon kan niet aansprakelijk worden
gesteld voor eventuele schade die het gevolg is van het gebruiken van het apparaat op een manier die niet wordt
beschreven in deze handleiding, onjuist gebruik of reparaties/aanpassingen die niet zijn uitgevoerd door Canon of een
hiervoor door Canon aangewezen partij.
Installatie(P. 3)
Elektrische aansluiting(P. 5)
Hantering(P. 6)
Onderhoud en inspecties(P. 8)
Verbruiksartikelen(P. 9)
Belangrijke veiligheidsinstructies
2

Installatie
2FU7-001
U kunt dit appar
aat alleen veilig en prettig gebruiken als u de volgende voorschriften volgt en het apparaat op een
geschikte locatie installeert. (In deze handleiding worden de aanduidingen "apparaat" en "machine" door elkaar
gebruikt om naar het product te verwijzen.)
Plaats het apparaat niet op een locatie die brand of een elektrische schok tot gevolg
kan hebben
● Een plek waar de ventilatieopeningen wor
den geblokkeerd
(te dicht bij muren of op een bed, bank, hoogpolig tapijt of soortgelijke plaatsen)
● Een vochtige of stoge locatie
● Een locatie die wordt blootgesteld aan direct zonlicht of buiten
● Een locatie die wordt blootgesteld aan hoge temperaturen
● Een locatie die wordt blootgesteld aan open vuur
● In de buurt van alcohol, spiritus of andere brandbare stoffen
Overige waarschuwingen
● Sluit alleen goedgekeurde kabels op dit apparaat aan. Als u zich niet aan dit voorschrift houdt, loopt u het
risico van brand of een elektrische schok.
● Plaats geen kettingen of andere metalen voorwerpen of met vloeistof gevulde houders op het apparaat. Als
vreemde voorwerpen in aanraking komen met elektrische onderdelen in het apparaat, kan dit leiden tot
brand of een elektrische schok.
● Als vreemde voorwerpen in het apparaat vallen, haalt u de stekker uit het stopcontact en neemt u contact op
met uw Canon-dealer.
Plaats het apparaat niet op de volgende locaties
● Het appar
aat kan dan vallen, met beschadiging en/of lichamelijk letsel
als gevolg.
- Een wankel oppervlak
- Een plek die wordt blootgesteld aan trillingen
Andere belangrijke aandachtspunten
● V
olg de instructies in deze handleiding wanneer u het apparaat gaat dragen. Als u het apparaat niet op de
juiste manier draagt, kan het vallen en beschadiging of lichamelijk letsel veroorzaken.
● Let er bij het installeren van het apparaat op dat uw handen niet bekneld raken tussen het apparaat en de
vloer of een muur. Dit kan namelijk lichamelijk letsel tot gevolg hebben.
Belangrijke veiligheidsinstructies
3

Voorkom slecht geventileerde locaties
● Dit appar
aat genereert bij normaal gebruik een heel kleine hoeveelheid ozon en andere emissies. Deze
emissies zijn niet schadelijk voor de gezondheid. Maar ze kunnen waarneembaar zijn bij langer gebruik of
tijdens lange productieruns in slecht geventileerde ruimtes. Het is raadzaam dat de ruimte waarin het
apparaat wordt gebruikt, afdoende wordt geventileerd voor het in stand houden van een comfortabele
werkomgeving. Vermijd ook plaatsen waar mensen bloot zouden staan aan de emissies van het apparaat.
Plaats het apparaat niet op de volgende locaties, aangezien dit gevaarlijke situaties
kan ople
veren:
● Een locatie waar de temper
atuur of luchtvochtigheid sterk kan
variëren
● Een locatie in de buurt van producten die magnetische of
elektromagnetische golven genereren
● Een laboratorium of locatie waar chemische reacties
plaatsvinden
● Een locatie die wordt blootgesteld aan bijtende gassen of
giftige gassen
● Een ondergrond die kan verbuigen door het gewicht van het
apparaat of waar het apparaat in kan wegzakken (een tapijt,
enz.)
Plaats het apparaat niet op een locatie waar sprake is van condensvorming
● W
anneer de ruimte waarin het apparaat staat snel wordt verwarmd of wanneer het apparaat verplaatst
wordt van een koele en droge plaats naar een hete of vochtige plaats, kunnen er binnen dit apparaat
waterdruppels (condensvorming) ontstaan. Het gebruik van het apparaat onder deze omstandigheden kan
papierstoringen, een slechte afdrukkwaliteit of beschadiging tot gevolg kunnen hebben. Laat het apparaat
minimaal twee uur ongebruikt in de ruimte staan zodat het geleidelijk kan wennen aan de
omgevingstemperatuur en de luchtvochtigheid.
Op een hoogte van 3.000 meter of meer boven zeeniveau
● Machines met een vaste schijf kunnen op een hoogte van 3.000 meter boven zeeniveau of hoger onjuist
functioneren.
Belangrijke veiligheidsinstructies
4

Elektrische aansluiting
2FU7-002
● Gebruik alleen een voeding die voldoet aan de aangege
ven spanningsvereisten. Als u dat niet doet, kan dit
brand of een elektrische schok tot gevolg hebben.
● Het apparaat moet met het bijgeleverde netsnoer worden aangesloten op een geaard stopcontact.
● Gebruik uitsluitend het netsnoer dat bij het apparaat is geleverd, om brand of een elektrische schok te
voorkomen.
● Het meegeleverde netsnoer is bedoeld voor gebruik met deze machine. Sluit het netsnoer niet op andere
apparaten aan.
● Het is niet toegestaan het netsnoer aan te passen, aan het snoer zelf te trekken, het snoer met kracht te
verbuigen of andere handelingen uit te voeren waardoor het netsnoer beschadigd kan raken. Plaats geen
zware voorwerpen op het netsnoer. Als het netsnoer beschadigd raakt, loopt u het risico van brand of een
elektrische schok.
● Zorg dat u droge handen hebt wanneer u het netsnoer aansluit of loskoppelt. Als uw handen vochtig zijn,
loopt u het risico van een elektrische schok.
● Gebruik geen verlengsnoeren of stekkerdozen met dit apparaat. Als u zich niet aan dit voorschrift houdt,
loopt u het risico van brand of een elektrische schok.
● Rol het netsnoer tijdens het gebruik niet op en zorg ervoor dat er geen knopen in komen. Dit kan namelijk
brand of een elektrische schok veroorzaken.
● Steek de stekker van het netsnoer volledig in het stopcontact. Als u dat niet doet, kan dit brand of een
elektrische schok tot gevolg hebben.
● Haal bij onweer de stekker uit het stopcontact. Als u dat niet doet, kan dit brand, een elektrische schok of
beschadiging van het apparaat tot gevolg hebben.
● Plaats het appar
aat op korte afstand van het stopcontact en laat voldoende ruimte rond de stekker, zodat u
deze in een noodgeval gemakkelijk uit het stopcontact kunt trekken.
Stroomvoorziening
● Sluit het netsnoer niet aan op een noodstr
oomvoorziening. Hierdoor kan het apparaat bij een stroomstoring
defect of beschadigd raken.
● Als u het apparaat aansluit op een stekkerdoos met meerdere stopcontacten, laat de andere stopcontacten
dan leeg.
● Steek het netsnoer niet in de gelijkstroom netsnoeraansluiting van een computer.
Overige voorzorgsmaatregelen
● Elektrische ruis kan tot gevolg hebben dat dit apparaat niet goed werkt of dat er gegevens verloren gaan.
Belangrijke veiligheidsinstructies
5

Hantering
2FU7-003
● Haal dir
ect de stekker uit het stopcontact en neem contact op
met een erkend Canon-dealer als het apparaat vreemde
geluiden maakt, rook of een vreemde geur verspreidt of
extreem heet wordt. Als u het apparaat onder die
omstandigheden blijft gebruiken, kan dit brand of een
elektrische schok tot gevolg hebben.
● Het is niet toegestaan het apparaat te demonteren of aan te
passen. Het binnenwerk van het apparaat bevat onderdelen die
zeer warm zijn of onder hoge spanning staan, wat brand of een
elektrische schok tot gevolg kan hebben.
● Kies een locatie waarbij kinder
en niet in contact kunnen komen met het netsnoer, andere kabels, de
binnenkant of elektrische onderdelen van het apparaat. Als u dat niet doet, bestaat de kans op lichamelijk
letsel.
● Gebruik geen spuitbussen met ontvlambare stoffen in de buurt van het apparaat. Als deze stoffen in
aanraking komen met elektrische onderdelen in het apparaat, kan dit brand of een elektrische schok tot
gevolg hebben.
● Als u het apparaat gaat verplaatsen, moet u eerst de stroomtoevoer van het apparaat en van uw computer
uitschakelen en vervolgens het netsnoer en de aansluitkabels losmaken. Als u dit niet doet, kunnen de
kabels of het snoer beschadigd raken, wat kan leiden tot brand of een elektrische schok.
● Als u een USB-kabel aansluit of loskoppelt terwijl de stekker van de machine in een stopcontact zit, mag u
het metalen deel van de USB-poort niet aanraken, aangezien dit een elektrische schok tot gevolg kan
hebben.
Als u een pacemaker gebruikt
● Dit appar
aat veroorzaakt een geringe magnetische ux en ultrasone golven. Als u een pacemaker gebruikt
en u zich niet goed voelt, houd dan afstand tot dit apparaat en neem direct contact op met uw arts.
● Leg geen zwar
e voorwerpen op het apparaat. Het voorwerp of het apparaat kan dan vallen, met mogelijk
lichamelijk letsel tot gevolg.
● Haal uit veiligheidsoverwegingen de stekker uit het stopcontact als het apparaat langere tijd niet wordt
gebruikt.
● Wees voorzichtig bij het openen en sluiten van kleppen en deksels, zodat u uw handen niet bezeert.
● Houd uw handen en kleding uit de buurt van de rollen in het uitvoergebied. Als uw handen of kleding tussen
de rollen bekneld raken, kunt u verwond raken.
● Tijdens en onmiddellijk na gebruik zijn het binnenwerk van het apparaat en de uitvoersleuf extreem heet.
Raak deze gebieden niet aan, om brandwonden te voorkomen. Bedrukt papier kan direct na uitvoer ook
heet zijn; ga hiermee dus voorzichtig om. Als u dat niet doet, bestaat de kans op brandwonden.
Belangrijke veiligheidsinstructies
6

Laserstraal
● Als de laserstr
aal mocht vrijkomen, kan blootstelling hieraan leiden tot ernstige beschadiging van uw ogen.
Bij het transporteren van het apparaat
● V
oer de volgende stappen uit om te voorkomen dat het apparaat tijdens het vervoer wordt beschadigd.
- Verwijder de tonercartridges en de drumcartridges.
- Gebruik de originele doos met verpakkingsmaterialen om het apparaat goed in te pakken.
Als u last hebt van het geluid van het apparaat
● Afhankelijk van het gebruik, de omgeving en de bedrijfsstand, wordt u geadviseerd, als u last hebt het geluid
van het apparaat, het apparaat op een plaats buiten uw kantoor te installeren.
Overige voorzorgsmaatregelen
● Volg de waarschuwingsinstructies die op etiketten op het apparaat worden vermeld.
● Voorkom dat het apparaat wordt blootgesteld aan schudden of schokken.
● Gebruik geen kracht om deuren, kleppen en andere onderdelen te openen en te sluiten. Hierdoor kan het
apparaat beschadigd raken.
● Raak de contactpunten (
) in het apparaat niet aan. Hierdoor kan het apparaat beschadigd raken.
● Om papierstoringen te voork
omen, mag u tijdens het afdrukken het apparaat niet uitschakelen, de klep niet
openen/sluiten en geen papier laden/verwijderen.
Belangrijke veiligheidsinstructies
7

Onderhoud en inspecties
2FU7-004
Reinig het appar
aat regelmatig. Als er sprake is van stofvorming, werkt de machine mogelijk niet goed. Let op de
volgende punten als u de machine gaat reinigen. Zie
Problemen oplossen(P. 80) als er tijdens het gebruik een
pr
obleem optreedt. Zie
Wanneer een probleem niet kan worden opgelost(P. 113) als u het pr
obleem niet kunt
oplossen of wanneer u van mening bent dat de machine moet worden geïnspecteerd.
● Schak
el het apparaat uit en haal de stekker uit het stopcontact voordat u gaat reinigen. Als u dat niet doet,
kan dit brand of een elektrische schok tot gevolg hebben.
● Koppel het netsnoer regelmatig los en wrijf het snoer schoon met een droge doek. Als er sprake is van
stofophoping, kan er vocht worden opgenomen uit de lucht, met brand als gevolg wanneer dit vocht in
aanraking komt met elektriciteit.
● Reinig het apparaat met een vochtige, goed uitgewrongen doek. Bevochtig reinigingsdoeken alleen met
water. Gebruik geen alcohol, benzeen, spiritus of andere ontvlambare stoffen. Gebruik geen tissues of
keukenpapier. Als deze materialen in aanraking komen met elektrische onderdelen in het apparaat, kan dit
statische elektriciteit veroorzaken of brand of een elektrische schok tot gevolg hebben.
● Controleer regelmatig of het netsnoer en de stekker niet beschadigd zijn. Controleer het apparaat op roest,
deuken, krassen, scheuren of overmatige warmteontwikkeling. Bij gebruik van slecht onderhouden
apparatuur loopt u het risico van brand of een elektrische schok.
● Het binnenwerk van het appar
aat bevat onderdelen die zeer warm zijn of onder hoge spanning staan. Als u
deze onderdelen aanraakt, kunt u brandwonden oplopen. Raak geen onderdelen van het apparaat aan die
niet in de handleiding worden beschreven.
● Let er bij het plaatsen van papier of het verwijderen van een papierstoring op dat de rand van het papier
niet in uw handen snijdt.
● Als u vastgelopen papier verwijdert, toner
cartridges of dergelijke vervangt, let er dan op dat er geen toner
op uw handen of kleding komt. Als uw handen of kleding in aanraking komen met toner, moet u deze er
onmiddellijk afwassen met koud water.
Belangrijke veiligheidsinstructies
8

Verbruiksartikelen
2FU7-005
● Gooi lege toner
cartridges en dergelijke niet in open vuur. Bewaar tonercartridges, drumcartridges of papier
niet op een plek die wordt blootgesteld aan open vuur. Hierdoor kan de toner ontbranden, met
brandwonden of brand als gevolg.
● Als u per ongeluk toner morst, ruim het dan op met een zachte, vochtige doek zodat de deeltjes niet worden
ingeademd. Gebruik nooit een stofzuiger zonder bescherming tegen stofexplosies om de gemorste toner op
te ruimen. Anders kan de stofzuiger kapot gaan of er kan een stofexplosie ontstaan door de statische
ontlading.
Als u een pacemaker gebruikt
● De tonercartridge veroorzaakt een geringe magnetische ux. Als u een pacemaker gebruikt en u zich niet
goed voelt, houd dan afstand van de tonercartridge en neem direct contact op met uw arts.
● V
oorkom dat u toner inademt. Als dat toch gebeurt, moet u onmiddellijk een arts raadplegen.
● Voorkom dat u toner in uw ogen of uw mond krijgt. Als dat toch gebeurt, moet u uw ogen of mond direct
spoelen met koud water en een arts raadplegen.
● Voorkom dat u toner op uw huid krijgt. Als dat toch gebeurt, moet u de toner verwijderen met zeep en koud
water. Als uw huid gaat jeuken, neem dan direct contact op met een arts.
● Zorg ervoor dat tonercartridges en andere verbruiksartikelen buiten het bereik van kinderen worden
gehouden. Raadpleeg bij inslikken van toner onmiddellijk een arts of het Nationaal Vergiftigingen Informatie
Centrum.
● Haal tonercartridges en dergelijke nooit uit elkaar. Het is evenmin toegestaan ze te veranderen. Hierdoor
kan de toner zich namelijk verspreiden en in uw ogen en mond terechtkomen.
Gebruiksinstructies voor tonercartridges
● Pak de toner
cartridge uitsluitend bij de hendel beet.
Belangrijke veiligheidsinstructies
9

● Raak het tonerinvoer
gedeelte (
), de elektrische contactpunten ( ) of het geheugen van de
toner
cartridge (
) niet aan.
● T
enzij nodig, moet u de tonercartridge niet uit het verpakkingsmateriaal of uit dit apparaat nemen.
● De tonercartridge is een magnetisch product. Plaats het niet kort bij producten die gevoelig zijn voor
magnetisme zoals oppydisks en schijfstations. Dit kan leiden tot beschadigingen aan de data.
Gebruiksinstructies voor drumcartridges
● Pak de drumcartridge uitsluitend bij de hendel vast.
● Om te voork
omen dat er krassen komen op het oppervlak van de drum binnen in het apparaat of dat dit
gedeelte wordt blootgesteld aan licht, mag u het schuifklepje van de drum (
) niet openen. Raak de
elektrische contactpunten ( ) of het geheugen van de drumcartridge ( ) niet aan.
● T
enzij nodig, moet u de drumcartridge niet uit het verpakkingsmateriaal of uit dit apparaat nemen.
Tonercartridge en drumcartridges bewaren
● Bewaar cartridges onder de volgende omstandigheden om een veilige werking en een goed resultaat te
garanderen.
Geschikt temperatuurbereik voor opslag: 0 tot 35°C
Geschikt luchtvochtigheidsbereik voor opslag: 35 tot 85% relatieve luchtvochtigheid (geen
condensvorming)
*
Belangrijke veiligheidsinstructies
10

● Be
waar tonercartridges of drumcartridges in de verpakking totdat deze in het apparaat worden geplaatst.
● Als u de tonercartridge of drumcartridge verwijdert uit het apparaat en langere tijd niet gaat gebruiken,
moet u de verwijderde tonercartridge of drumcartridge in de originele verpakking bewaren.
● Bewaar de tonercartridge niet staand of ondersteboven. De toner wordt dan hard en kan zelfs door te
schudden niet meer in de oorspronkelijke toestand worden teruggebracht.
*
Zelfs als de tonercartridge of drumcartridge wordt bewaard in een ruimte met een acceptabele luchtvochtigheid, kunnen
er in de cartridge waterdruppels (condensvorming) ontstaan als er binnen en buiten de tonercartridge of drumcartridge
sprake is van temperatuurverschil. Condensvorming heeft een nadelig effect op de afdrukkwaliteit van tonercartridges of
drumcartridges.
Bewaar tonercartridges of drumcartridges niet op de volgende locaties
● Een locatie die wordt blootgesteld aan open vuur
● Een locatie die gedurende vijf minuten of meer wordt blootgesteld aan direct zonlicht of ander fel licht
● Een locatie die wordt blootgesteld aan lucht met een zeer hoog zoutgehalte
● Een locatie met corrosieve gassen, zoals uit spuitbussen of ammoniak
● Een locatie die wordt blootgesteld aan hoge temperaturen en een hoge luchtvochtigheid
● Een locatie die wordt blootgesteld aan plotselinge veranderingen in temperatuur en/of luchtvochtigheid en
waar condensvorming kan optreden
● Een locatie met grote hoeveelheden stof
● Een locatie die toegankelijk is voor kinderen
Wees voorzichtig met namaaktoner- of drumcartridges
● Wees erop bedacht dat er Canon-namaaktoner- of drumcartridges in omloop zijn. Het gebruik van
namaaktoner- of drumcartridges kan leiden tot een slechte afdrukkwaliteit of slechte machineprestaties.
Canon is niet verantwoordelijk voor defecten, ongevallen of schade als gevolg van het gebruik van een
namaaktoner- of drumcartridge.
Voor meer informatie gaat u naar canon.com/counterfeit.
Beschikbaarheidsperiode van vervangende onderdelen, tonercartridges,
drumcartridges en dergelijke
● Tot een periode van ten minste zeven (7) jaar nadat dit apparaatmodel uit productie is genomen, zullen er
vervangende onderdelen, tonercartridges, drumcartridges en dergelijke leverbaar zijn.
Verpakkingsmateriaal voor tonercartridges en drumcartridges
● Bewaar het verpakkingsmateriaal van de tonercartridge en de drumcartridge. U hebt het nodig als u het
apparaat gaat vervoeren.
● De verpakkingsmaterialen kunnen worden gewijzigd in vorm of plaatsing, of kunnen zonder kennisgeving
worden toegevoegd of verwijderd.
Afvoeren van gebruikte tonercartridges, drumcartridges en dergelijke
● Als u een tonercartridge, drumcartridge of dergelijke afvoert, plaats deze dan in het originele
verpakkingsmateriaal om te verhinderen dat toner van binnenuit verspreidt, en voer hem af volgens de
plaatselijk geldende milieuvoorschriften.
Belangrijke veiligheidsinstructies
11

Instellen
Instellen ................................................................................................................................................................
13
Verplichte voorbereidingen vóór gebruik ......................................................................................................... 14
Stuurprogramma´s installeren .......................................................................................................................... 15
Een printserver instellen ..................................................................................................................................... 16
Instellen
12

Instellen
2FU7-006
V
oordat u de functies van het apparaat gebruikt, moeten eerst de omgevingsvoorwaarden zijn ingesteld. Om te
beginnen, controleert u de vereiste reeks om de instelling te voltooien, en realiseert u vervolgens de actuele
instellingen.
Verplichte voorbereidingen vóór gebruik(P. 14)
Instellen
13

Stuurprogramma´s installeren
2FU7-008
Installeer de verschillende stuurpr
ogramma's en bijbehorende software op uw computer.
1
Realiseer de vereiste voorbereiding voordat u verder gaat met de installatie.
● Als bij het appar
aat een CD-ROM/DVD-ROM is meegeleverd, plaatst u de CD-ROM/DVD-ROM in het station op
de computer.
● U kunt stuurprogramma's en software die u gaat gebruiken, ophalen van de Canon website (http://
www.canon.com/).
● Als
er nieuwe versies van stuurprogramma´s en software beschikbaar komen, worden ze op de Canon
website geplaatst. U kunt ze naar behoefte ophalen nadat u hun systeemvereisten hebt gecontroleerd.
● Afhankelijk van het apparaat of omgevingscondities zijn sommige functies misschien niet beschikbaar.
● Sommige besturingssystemen ondersteunen bepaalde stuurprogramma's niet. Voor meer informatie over
de ondersteuningsstatus van het laatste besturingssysteem, raadpleegt u de Canon website.
2
Ga verder met de installatie.
● V
oor meer informatie over de installatieprocedure, raadpleegt u de handleidingen voor de
stuurprogramma's en software die u gaat gebruiken.
Instellen
15

Een printserver instellen
2FU7-009
Het installer
en van een printserver (afdrukserver) betekent dat u de computer kunt ontlasten die u gebruikt om af te
drukken. Ook kunt u met behulp van de printserver de stuurprogramma's op iedere computer installeren via het
netwerk, zodat u niet zo veel werk hebt om de stuurprogramma´s per computer te installeren met behulp van de
meegeleverde CD-ROM/DVD-ROM. Als u een computer in het netwerk wilt instellen als een printserver, moet u de
instellingen voor het delen van de printer congureren.
● Om de onderstaande pr
ocedure uit te voeren, moet u zich bij de computer aanmelden met een
beheerdersaccount.
● Afhankelijk van het besturingssysteem en de bitarchitectuur (32-bits of 64-bits) van de printserver en de
clientcomputers, is het misschien niet mogelijk stuurprogramma's via het netwerk te installeren.
● Overleg met uw netwerkbeheerder als u een printserver wilt implementeren in een domeinomgeving.
1
Open de printermap.
De printermap weergeven(P. 133)
2
Klik met de rechtermuisknop op het pictogram van het printerstuurprogramma voor
dit appar
aat en klik op [Eigenschappen van printer] of [Eigenschappen].
3
Klik op het tabblad [Delen], selecteer [Deze printer delen] en voer de share-naam van
het appar
aat in.
● Klik op de knop [Opties voor delen wijzigen] indien de
ze wordt weergegeven.
4
Installeer eventueel aanvullende stuurprogramma's.
● De
ze bewerking is noodzakelijk als u de stuurprogramma's via de printserver wilt installeren op computers
met een andere bitarchitectuur.
1
Klik op [Extra stuurprogramma's].
2
Schakel het selectievakje in van de bitarchitectuur van andere computers en klik op [OK].
Instellen
16

● Selecteer e
xtra stuurprogramma's uit de volgende opties in overeenstemming met het
besturingssysteem van de afdrukserver.
Afdrukserver Schakel het selectievakje in voor
32-bits besturingssystemen [x64]
64-bits besturingssystemen [x86] onder [Processor]
● Als u niet weet of uw Windo
ws besturingssysteem een 32-bits of 64-bits versie is, raadpleegt u
De
bitar
chitectuur controleren(P. 136) .
3
Plaats de meegeleverde CD-ROM/DVD-ROM in het dvd-rom-station van de computer, klik op [Bladeren]
om de map met de stuurprogramma's op te geven en klik op [OK].
● Als de afdrukserver wordt uitgevoerd als een 32-bits besturingssysteem, selecteert u de mappen
[UFRII]
[dutch] [x64] [Driver] op de meegeleverde CD-ROM/DVD-ROM.
● Als de afdrukserver wor
dt uitgevoerd als een 64-bits besturingssysteem, selecteert u de mappen
[UFRII]
[dutch] [32BIT] [Driver] op de meegeleverde CD-ROM/DVD-ROM.
4
Volg de instructies op het scherm om extra stuurprogramma's te installeren.
5
Klik op [OK].
◼ De stuurpr
ogramma's via de printserver op een computer installeren
1
Zoek de gedeelde printer op de printserver. Printers weergeven die worden
gedeeld op de printserver
(P. 134)
2
Dubbelklik op de gedeelde printer.
3
Volg de instructies op het scherm om de stuurprogramma's te installeren.
Instellen
17

Basishandelingen
Basishandelingen .............................................................................................................................................
20
Onderdelen en de bijbehorende functies .......................................................................................................... 22
Voorzijde ........................................................................................................................................................ 23
Achterzijde ...................................................................................................................................................... 25
Lade ................................................................................................................................................................ 26
Printerstatusvenster ........................................................................................................................................... 27
Het apparaat AAN zetten .................................................................................................................................... 30
De machine uitzetten ..................................................................................................................................... 31
Papier laden ......................................................................................................................................................... 32
Papier in de papierlade plaatsen .................................................................................................................... 34
Enveloppen plaatsen ...................................................................................................................................... 37
Voorbedrukt papier plaatsen .......................................................................................................................... 39
De slaapstand instellen ....................................................................................................................................... 40
Instelling automatisch uitschakelen ................................................................................................................. 42
Basishandelingen
19

Basishandelingen
2FU7-00A
In dit hoofdstuk wor
den de onderdelen van het apparaat en basishandelingen beschreven, zoals het plaatsen van het
papier.
◼ Onderdelen en de bijbehorende functies
In dit hoofdstuk worden de namen en functies van de onderdelen aan de buitenkant en de binnenkant van het
apparaat.
Onderdelen en de bijbehorende functies(P. 22)
◼ Printerstatusvenster
In dit hoofdstuk wor
dt beschreven hoe de functie "Printerstatusvenster" kan worden gebruikt om de status van het
apparaat te controleren en instellingen door te voeren.
Printerstatusvenster(P. 27)
◼ Het appar
aat AAN zetten
In dit gedeelte wordt uitgelegd hoe u AAN en UIT zet.
Het apparaat AAN zetten(P. 30)
◼ Papier laden
Dit gedeelte beschrijft hoe u papier in de lade plaatst. Papier laden(P. 32)
De slaapstand instellen
Basishandelingen
20

Onderdelen en de bijbehorende functies
2FU7-00C
In dit gedeelte wor
den de onderdelen van het apparaat beschreven (buitenzijde, voorzijde en achterzijde), evenals de
functie die ze hebben. Naast de onderdelen van het apparaat die nodig zijn voor het uitvoeren van basishandelingen
zoals het laden van papier en het vervangen van tonercartridges, worden hier ook de functies van de toetsen en de
statuslampjes van het apparaat beschreven . Lees dit gedeelte door om bekend te raken met de belangrijkste functies
van het apparaat.
Voorzijde(P. 23)
Achterzijde(P. 25)
Lade(P. 26)
Basishandelingen
22

Voorzijde
2FU7-00E
Uitvoerklep
● Plaats de uitvoerklep wanneer u het appar
aat gebruikt.
● Leg geen zware voorwerpen op de uitvoerklep en voorkom dat er zware voorwerpen op vallen.
Uitvoerlade
Afdrukken worden uitgevoerd via de uitvoerlade.
Alarmlampje
Br
andt of knippert wanneer er een papierstoring of een andere fout optreedt. Los het probleem op aan de
hand van het bericht dat in het Printerstatusvenster wordt weergegeven.
Maatregelen bij ieder
bericht
(P. 100)
Opdrachtlampje
Gaat br
anden wanneer er afdrukgegevens worden afgedrukt of wachten om te worden afgedrukt. Knippert
wanneer het afdrukken is geannuleerd.
Toets Opdracht annuleren
Annuleert een afdruktaak die op dat moment wordt afgedrukt. Afdrukken annuleren(P. 47)
Papierlampje/-toets
Knippert wanneer het papier op is, wanneer het papier het verk
eerde formaat heeft en bij andere fouten
waarvoor het papier moet worden gecontroleerd. Reset het papier en druk op de toets om het afdrukken te
hervatten.
U kunt de papiertoets ook gebruiken om een lijst met instellingen van het apparaat af te drukken (druk als
het appar
aat klaar is om af te drukken de toets 3 seconden in).
Instellijsten afdrukken(P. 75)
Aan/uit-lampje/hoofdschakelaar
Schak
el het apparaat ON (Aan) of OFF (Uit) met de Hoofdschakelaar. Indicatielampje gaat branden wanneer u
het apparaat inschakelt.
Basishandelingen
23

Handgrepen
Pak het appar
aat vast bij deze handgrepen als u het gaat verplaatsen.
De machine verplaatsen(P. 72)
Ventilatieopeningen
W
arme lucht wordt door deze openingen afgevoerd om de binnenzijde van de machine af te koelen. Een
goede ventilatie is niet mogelijk als u voorwerpen op de ventilatieopeningen plaatst.
Tonerklep
Open de tonerklep als u de toner
cartridge of drumcartridge wilt vervangen.
Procedure voor het vervangen van de tonercartridge(P. 62)
Procedure voor het vervangen van de drumcartridge(P. 67)
Papierstopper
Open de papierstopper als u het nodig vindt om te verhoeden dat het papier uit de uitvoerlade valt.
Lade
Plaats hier het papier waar
op u wilt afdrukken.
Papier in de papierlade plaatsen(P. 34)
Basishandelingen
24

Achterzijde
2FU7-00F
Etiket stroomverbruik
Dit etik
et vermeldt onder andere het serienummer. Dit nummer hebt u nodig als u vragen of problemen
hebt.
Wanneer een probleem niet kan worden opgelost(P. 113)
USB-poort
Hier kunt u een USB-kabel aansluiten om de machine te verbinden met een computer.
Netstroomaansluiting
Hier sluit u het netsnoer aan.
Sleuf voor kabelslot
● Het apparaat is voorzien van een sleuf waaraan u een kabelslot of
vergelijkbaar beveiligingsmiddel kunt bevestigen.
● De opening van de sleuf is 4,4 mm breed en 8,3 mm hoog.
● Neem voor meer informatie over deze sleuf contact op met uw Canon-
dealer.
Basishandelingen
25

Printerstatusvenster
2FU7-00J
Het printerstatusvenster is een functie waarmee u de status van de machine kunt contr
oleren, fotomeldingen kunt
bekijken en instellingen kunt doorvoeren voor het apparaat zoals stroombesparende instellingen. U kunt het ook
gebruiken voor taken zoals u annuleren van een afdruktaak of het afdrukken van een lijst met apparaatinstellingen.
Het printerstatusvenster wordt op uw computer geïnstalleerd als u het printerstuurprogramma installeert.
Het printerstatusvenster weergeven(P. 27)
Onderdelen van het scherm en de bijbehorende functies(P. 27)
Het printerstatusvenster weergeven
Selecteer het apparaat door te klikken te in de systeemlade.
Automatische weergave van het printerstatusvenster
Het printerstatusvenster wor
dt automatisch weergegeven wanneer er zich een fout voordoet tijdens het
afdrukken.
*
U kunt de instelling wijzigen die bepaalt wanneer het printerstatusvenster automatisch wordt weergegeven. Wijzig de
instelling in het menu [Opties]
[Voorkeuren (Gebruikers)] of in het dialoogvenster [Voorkeuren (Beheerders)] van het
printerstatusvenster. Raadpleeg de Help voor details. Menu [Help](P. 28)
Als u werkt met Windo
ws 8/Server 2012
Open het printerstatusvenster op het bureaublad.
Onderdelen van het scherm en de bijbehorende functies
In dit hoofdstuk wor
dt een overzicht gegeven van het hoofdscherm. Zie de Help voor gedetailleerde beschrijvingen
van de dialoogvensters die kunnen worden weergegeven met de bediening en menu's in dit scherm.
Menu [Help]
(P. 28)
Basishandelingen
27

Menu [Opdracht]
Hiermee kunt u documenten contr
oleren die worden afgedrukt of in de wachtrij staan. U kunt ook
documenten selecteren en afdrukken annuleren.
Menu [Opties]
Hiermee kunt u de onderhoudsfuncties uitvoer
en zoals instellingenlijsten afdrukken of reiniging van de
xeereenheid en om apparaatinstellingen door te voeren zoals stroombesparende instellingen. U kunt ook
informatie controleren zoals het totale aantal afgedrukte pagina's.
Menu [Help]
Geeft Help weer voor het printerstatusvenster en versie-informatie.
U kunt ook de helpfunctie van het printerstatusvenster weergeven door op de toets [Help] te klikken in de
diverse dialoogvensters. Sommige dialoogvensters hebben echter geen [Help]-toets.
Werkbalk
(Afdrukwachtrij)
Hiermee geeft u de afdrukwachtrij weer, een functie van Windo
ws. Raadpleeg de Helpfunctie bij Windows
voor meer informatie over de afdrukwachtrij.
(Vernieuwen)
V
ernieuwt de inhoud van het printerstatusvenster met de meest recente informatie.
(Informatie over verbruikseenheden)
U kunt contr
oleren hoeveel toner er nog in de tonercartridge en drumcartridge zit.
Animatiegebied
Geeft animaties en illustr
aties weer over de status van de machine. Nadat een fout is opgetreden, kan in dit
gedeelte ook een eenvoudige uitleg worden gegeven over het omgaan met de fout.
Basishandelingen
28

Pictogram
Geeft een pictogr
am weer dat de status van de machine aanduidt. De normale status is
maar als er een
fout optr
eedt, verandert het display naar
/ / , afhankelijk van de melding.
Meldinggedeelte
Geeft meldingen weer o
ver de status van de machine. Indien er een fout of waarschuwing optreedt, staat in
dit deel een uitleg onder de foutmelding of waarschuwing samen met informatie over het omgaan met het
probleem.
Maatregelen bij ieder bericht(P. 100)
[Gegevens voor probleemoplossing]
Geeft pr
obleemoplossende informatie weer voor problemen beschreven door meldingen.
[Gegevens afdrukopdracht]
Geeft informatie o
ver het document dat momenteel wordt afgedrukt.
(Opdracht annuleren)
Annuleert het afdrukk
en van het document dat momenteel wordt afgedrukt.
(Doorgaan/opnieuw proberen)
Als een fout is opgtr
eden maar het afdrukken kan worden voortgezet dan kunt u met deze knop de fout
wissen en doorgaan met afdrukken. Maar als u de functie Doorgaan/Opnieuw proberen gebruikt om door te
gaan met afdrukken dan kan het voorkomen dat de pagina's slechts gedeeltelijk worden afgedrukt of niet
goed worden afgedrukt.
[Naar website voor aanschaf gaan]
Als u klikt op [Naar website voor aanschaf gaan] selecteert u uw land of regio en klikt u op [OK] om een
website van Canon weer te ge
ven waar u informatie kunt vinden over het bestellen van verbruiksartikelen.
Statusbalk
Geeft de bestemming van de verbinding (pportnaam) weer van het printerstatusvenster.
Basishandelingen
29

Het apparaat AAN zetten
2FU7-00K
In dit gedeelte wor
dt beschreven hoe u de machine aanzet.
1
Controleer of de stekker goed in het stopcontact zit.
2
Druk op de hoofdschakelaar.
➠ Het aan/uit-lampje gaat br
anden en het apparaat is klaar voor gebruik.
● Het is mogelijk dat er een leeg vel papier wor
dt uitgevoerd wanneer u het apparaat de allereerste keer
aanzet. Dit hoort zo en is dus geen fout.
KOPPELINGEN
De machine uitzetten(P. 31)
Basishandelingen
30

De machine uitzetten
2FU7-00L
In dit gedeelte wor
dt beschreven hoe u de machine uitzet.
1
Druk op de hoofdschakelaar.
● Contr
oleer of het aan/uit-lampje uit is.
● Het kan e
ven duren voordat het apparaat helemaal is uitgeschakeld. Haal de stekker pas uit het stopcontact
als het aan/uit-lampje niet meer brandt.
● Om het apparaat opnieuw te starten, wacht u minimaal 10 seconden nadat het is uitgezet.
● Zelfs als het apparaat is uitgeschakeld, blijft het een kleine hoeveelheid stroom verbruiken. Als u het
stroomverbruik helemaal wilt stoppen, haalt u de stekker uit het stopcontact.
Basishandelingen
31

Papier laden
2FU7-00R
U kunt papier in de lade plaatsen. Zie Geschikt papier(P. 123) voor de beschikbar
e papierformaten en
papiersoorten.
Papier
Richtlijnen voor papier(P. 32)
Het door het apparaat bedrukte papier bewaren(P. 33)
Papier laden
Papier in de papierlade plaatsen(P. 34)
Enveloppen plaatsen(P. 37)
Voorbedrukt papier plaatsen(P. 39)
Richtlijnen voor papier
De volgende papiersoorten mag u niet gebruiken:
● Er kan een papier- of afdrukstoring optr
eden.
- Gekreukeld of gevouwen papier
- Gekruld of opgerold papier
- Gescheurd papier
- Vochtig papier
- Zeer dun papier
- Dun, grof papier
- Papier dat is afgedrukt met een thermal-transferprinter
- Achterzijde van papier dat is afgedrukt met een thermal-transferprinter
- Papier met een grove structuur
- Glanzend papier
Opmerkingen over het gebruik van papier
● Gebruik uitsluitend papier dat geheel geacclimatiseerd is aan de omgeving waarin het apparaat is
geïnstalleerd. Gebruik van papier dat is opgeslagen bij een andere temperatuur of vochtigheidsgraad kan
leiden tot papierstoringen of slechte afdrukkwaliteit.
Behandeling en opslag van papier
● U wordt geadviseerd het papier na het uitpakken zo snel mogelijk te gebruiken. Papier dat nog niet wordt
gebruikt, moet weer in de originele verpakking worden gedaan en op een platte ondergrond worden
bewaard.
● Bewaar het papier in de originele verpakking om het te beschermen tegen vocht of droogte.
Basishandelingen
32

● Be
waar het papier niet op een manier waardoor het kan krullen of vouwen.
● Bewaar het papier niet verticaal en plaatst niet te veel papier op elkaar.
● Bewaar het papier niet in direct zonlicht, op een plaats die onderhevig is aan hoge vochtigheid of droogte of
op een plaats met grote verschillen in temperatuur of luchtvochtigheid.
Als u gaat afdrukken op papier dat vochtig is geworden
● Er kan stoom vrijk
omen in het uitvoergedeelte van het apparaat of er kunnen zich waterdruppels vormen in
het uitvoergedeelte. Dit is normaal. Het vocht in het papier verdampt op het moment dat er warmte wordt
gegeneerd tijdens het xeren van de toner (dit gebeurt meestal als de omgevingstemperatuur laag is).
Het door het apparaat bedrukte papier bewaren
Neem de volgende voorzor
gsmaatregelen als u het door het apparaat bedrukte papier verwerkt/bewaart.
◼ Het opgeslagen papier bewaren
● Bewaar het op een vlakke ondergrond.
● Bewaar het niet samen met artikelen met PVC (polyvinylchloride) heldere folders. De toner kan smelten waardoor
het papier aan de PVC artikelen gaat plakken.
● Zorg ervoor dat het papier niet gaat kreuken of krullen. Toner kan loslaten.
● Om het voor langere tijd te bewaren (twee jaar of langer), moet u het in mappen of dergelijke bewaren.
● Als het papier langere tijd wordt bewaard, kunnen de kleuren verlopen waardoor het lijkt of het drukwerk een
kleurverandering heeft ondergaan.
● Bewaar het niet op locaties met hoge temperatuur.
◼ Waarschuwingen voor het gebruik van lijm
● Gebruik altijd niet-oplosbare lijm.
● Voordat u de lijm aanbrengt, moet u deze testen op een overbodig vel papier.
● Voordat u papiervellen met lijm over elkaar legt, moet u eerst controleren dat de lijm geheel is opgedroogd.
Basishandelingen
33

Papier in de papierlade plaatsen
2FU7-00S
Plaats het papier in de papierlade.
Plaats het papier altijd met de korte zijde naar voren
● U kunt papier niet laden met de lange zijde naar vor
en. Zorg ervoor dat u het papier laadt met de korte zijde
naar voren, zoals aangegeven in de afbeelding hieronder.
1
Open de lade.
Als u papier gaat bijvullen
Als de lade al is geopend en de papierklep is bedekt, verwijdert u de papierklep.
2
Schuif de papiergeleiders naar de zijkanten van de papierlade.
● Schuif de papier
geleiders naar de zijkanten van de papierlade.
Basishandelingen
34

3
Plaats het papier zo ver mogelijk in het apparaat, totdat het niet meer verder kan.
● Plaats het papier met de k
orte zijde naar voren en met de afdrukzijde naar boven. U kunt papier niet laden
met de lange zijde naar voren.
● Waaier de papierstapel eerst goed uit en tik met de onderkant op een vlak oppervlak om de vellen papier
mooi gelijk te leggen.
Zorg ervoor dat de stapel papier niet hoger is dan de markeringen voor het maximale aantal vellen
Zor
g ervoor dat de papierstapel niet hoger is dan de markeringen voor het maximale aantal vellen (
). Als
u te veel papier plaatst, kan dit papierstoringen ver
oorzaken.
Zie Enveloppen plaatsen(P. 37) of Voorbedrukt papier plaatsen(P. 39) als u enveloppen of
voorbedrukt papier wilt gebruik
en.
4
Schuif de papiergeleiders tegen de randen van het papier.
● Schuif de papier
geleiders stevig tegen de randen van het papier.
Basishandelingen
35

Schuif de papiergeleiders stevig tegen het papier
Als de papier
geleiders te los of te strak zitten, kan het papier verkeerd worden ingevoerd of kunnen er
papierstoringen ontstaan.
5
Plaats de papierklep terug.
● Als u gaat afdrukk
en, open dan vooraf de papierstop om te voorkomen dat het papier uit de uitvoerlade valt.
● Als u tijdens het afdrukk
en papier hebt bijgevuld omdat dit is opgeraakt of het papier opnieuw hebt
geplaatst na een foutmelding, drukt u op de papiertoets om door te gaan met afdrukken.
Afdrukken op de achterzijde van bedrukt papier (handmatig dubbelzijdig afdrukken)
● U kunt afdrukk
en op de achterzijde van bedrukt papier. Strijk het bedrukte papier glad en leg het in de
papierlade, met de bedrukte zijde naar beneden.
- U kunt steeds maar één vel papier laden.
- U kunt alleen papier gebruiken dat met dit apparaat is bedrukt.
- U kunt niet afdrukken op de zijde die eerder is bedrukt.
- Als u papier van A5-formaat gebruikt, werkt dubbelzijdig afdrukken mogelijk niet goed.
KOPPELINGEN
Geschikt papier(P. 123)
Basishandelingen
36

Enveloppen plaatsen
2FU7-00U
Strijk de enveloppen glad voor
dat u ze gaat laden. Let ook op de invoerrichting van de enveloppen en welke kant naar
boven wijst.
Voordat u enveloppen gaat laden(P. 37)
Enveloppen in de papierlade plaatsen(P. 38)
● In dit gedeelte wor
dt uitgelegd hoe u enveloppen in de gewenste richting laadt. Daarnaast worden de
stappen besproken die u moet uitvoeren voordat u enveloppen gaat laden. Raadpleeg
Papier in de
papierlade plaatsen
(P. 34) voor een beschrijving van de algemene procedure voor het laden van
enveloppen in de papierlade.
Voordat u enveloppen gaat laden
V
olg de onderstaande procedure om de enveloppen voor te bereiden voor afdrukken.
1
Sluit de ap van de enveloppen.
2
Strijk de enveloppen glad om alle resterende lucht eruit te persen en de randen plat
te drukk
en.
3
Maak de enveloppen aan de hoeken los en strijk oneffenheden weg.
Basishandelingen
37

4
Maak van de enveloppen een rechte stapel door ze met de zijkanten op een vlakke
onder
grond te stoten.
Enveloppen in de papierlade plaatsen
Laad enveloppen van het formaat Monar
ch, No. 10 (COM10), DL of C5 met de korte zijde naar voren en met de kant
zonder lijm (de voorzijde) naar boven. U kunt niet afdrukken op de achterzijde van enveloppen.
● Plaats de enveloppen zo dat de r
and met de ap aan de linkerkant zit, zoals in de afbeelding.
Basishandelingen
38

Voorbedrukt papier plaatsen
2FU7-00W
Als u papier gebruikt waar
op vooraf een logo is afgedrukt, let u bij het plaatsen op de invoerrichting van het papier.
Zorg dat het papier goed is geplaatst zodat er op de juiste kant van het papier met een logo wordt afgedrukt.
Afdrukken op papier met logo's(P. 39)
● In dit gedeelte wor
dt voornamelijk aandacht besteed aan het op de juiste manier laden van voorbedrukt
papier, dus met de juiste afdrukrichting en afdrukzijde. Raadpleeg
Papier in de papierlade
plaatsen(P
. 34) voor een beschrijving van de algemene procedure voor het plaatsen van papier in de
papierlade.
Afdrukken op papier met logo's
Laad het papier met de kant van het logo (de afdrukzijde) naar bo
ven.
Afdrukken op papier met logo's in de afdrukrichting Staand
Afdrukken op papier met logo's in de afdrukrichting Liggend
Basishandelingen
39

De slaapstand instellen
2FU7-00X
In de slaapstand wor
dt het stroomverbruik verlaagd door sommige interne bewerkingen tijdelijk te stoppen. U kunt
het apparaat instellen om automatisch naar de slaapstand te gaan of uit te schakelen nadat het apparaat een
bepaalde tijd niet is gebruikt. De standaardfabrieksinstelling voor de tijdsduur voordat het apparaat naar de
slaapstand gaat is 1 minuut. Gebruik de standaardinstellingen om zo veel mogelijk stroom te besparen. Volg de
onderstaande procedure in het printerstatusvenster om de periode van inactiviteit te wijzigen waarna de machine
automatisch in de slaapstand wordt geplaatst.
Situaties waarin de slaapstand niet wordt geactiveerd
● W
anneer het apparaat bezig is
● Wanneer het opdrachtlampje brandt of knippert
● Wanneer het apparaat een bewerking uitvoert zoals aanpassen of reinigen
● In het geval van een papierstoring
De automatische sluimertijd instellen
1
Selecteer het apparaat door op te klikken in de systeemlade.
2
Selecteer [Opties] [Apparaatinstellingen] [Instellingen sluimerstand].
3
Voer de instellingen voor de sluimerstand in en klik op [OK].
[ Automatische sluimerstand na]
Basishandelingen
40

Geef de tijd op waarna het apparaat naar de sluimerstand moet gaan. U kunt een selectie maken tussen 1
minuut en 30 minuten.
Basishandelingen
41

Instelling automatisch uitschakelen
2FU7-00Y
U kunt een timer instellen om het appar
aat automatisch uit te schakelen zodra een opgegeven periode van inactiviteit
is verstreken na activering van de slaapstand.
1
Selecteer het apparaat door op
te klikken in de systeemlade.
2
Selecteer [Opties] [Apparaatinstellingen] [Instellingen automatisch
uitschak
elen].
3
Voer de instellingen voor automatische uitschakeling door en klik op [OK].
[Automatisch uitschakelen na vaste periode]
Selecteer het selectievakje voor het inschakelen van automatisch uitschakelen na de tijd die is opgegeven
met [Automatisch uitschakelen na].
[Automatisch uitschakelen na]
Geef de tijd op waarna het apparaat zichzelf moet uitschakelen, gerekend vanaf de tijd dat het apparaat in de
sluimerstand staat. U kunt kiezen uit 1 uur tot 8 uur, in stappen van 1 uur.
Basishandelingen
42

Afdrukken
Afdrukken .............................................................................................................................................................
44
Afdrukken vanaf een computer ......................................................................................................................... 45
Afdrukken annuleren ...................................................................................................................................... 47
De afdrukstatus controleren ........................................................................................................................... 50
Afdrukken
43

Afdrukken vanaf een computer
2FU7-011
Documenten die u met een pr
ogramma op uw computer hebt gemaakt, kunt u afdrukken via het
printerstuurprogramma. Het printerstuurprogramma heeft een aantal handige instellingen, zoals vergroten/
verkleinen, waarmee u uw documenten op verschillende manieren kunt afdrukken. U kunt de afdrukfunctie van het
apparaat pas gebruiken nadat u enkele procedures hebt doorlopen, zoals het installeren van het
printerstuurprogramma op uw computer. Voor meer informatie raadpleegt u de handleidingen voor de relevante
stuurprogramma's op de website met online handleidingen.
Help-informatie van het printerstuurprogramma(P. 45)
Basisbewerkingen met de printer(P. 45)
Help-informatie van het printerstuurprogramma
Wanneer u op [Help] klikt in het scherm van het printerstuurprogramma, verschijnt het Help-scherm. In dit scherm
ziet u de gedetailleerde beschrijvingen die niet in de Gebruikershandleiding staan.
Basisbewerkingen met de printer
In dit gedeelte wordt beschreven hoe u een document op uw computer afdrukt via het printerstuurprogramma.
Papierinstellingen op het apparaat
● Normaal gespr
oken moet u, voordat u gaat afdrukken, het formaat en het type papier opgeven dat in de
papierlade is geplaatst.
1
Open een document in een programma en geef het dialoogvenster Afdrukken weer.
2
Selecteer het printerstuurprogramma voor dit apparaat en klik op
[V
oorkeursinstellingen] of [Eigenschappen].
3
Geef de afdrukinstellingen op en klik op [OK].
● Kies het tabblad volgens de instellingen.
Afdrukken
45

Afdrukken annuleren
2FU7-012
U kunt het afdrukk
en annuleren vanaf uw computer of met de toets Opdracht annuleren op het apparaat.
Vanaf een computer(P. 47)
Met de toets Opdracht annuleren(P. 48)
Vanaf een computer
U kunt het afdrukken annuleren vanuit het printerstatusvenster.
1
Selecteer het apparaat door te
klikken te in de systeemlade.
➠ Het printerstatusvenster wor
dt weergegeven.
2
De afdruktaak annuleren.
Een afdruktaak annuleren die wordt afgedruk
1
Klik op
.
➠ Het afdrukk
en van het huidige document wordt geannuleerd.
Een afdruktaak in de wachtrij annuleren
1
Selecteer [Opdracht] [Opdrachtstatus].
Afdrukken
47

2
Selecteer het document dat u wilt annuleren en klik op [Verwijderen].
3
Klik op [OK].
➠ Het afdrukk
en van het geselecteerde document wordt geannuleerd.
● Het is mogelijk dat er nog enk
ele pagina's worden uitgevoerd nadat u het afdrukken hebt geannuleerd.
Annuleren vanuit een programma
● In sommige pr
ogramma's verschijnt het onderstaande scherm. U kunt het afdrukken annuleren door te
klikken op [Annuleren].
Met de toets Opdracht annuleren
Afdrukk
en annuleren met de toets Opdracht annuleren.
Afdrukken
48

De afdrukstatus controleren
2FU7-013
U kunt de actuele afdrukstatus contr
oleren.
Handig in de volgende situaties
● Als het er
g lang duurt voordat uw documenten worden afgedrukt, kunt u de wachtrij bekijken met de
documenten die nog niet zijn afgedrukt.
1
Selecteer het apparaat door te klikken te in de systeemlade.
2
Selecteer [Opdracht] [Opdrachtstatus].
➠ Er verschijnt een lijst met documenten die wor
den afgedrukt of wachten om te worden afgedrukt.
KOPPELINGEN
Basisbewerkingen met de printer(P. 45)
Afdrukken annuleren(P. 47)
Afdrukken
50

Het apparaat beheren
Het apparaat beheren ...................................................................................................................................
52
De Firmware updaten ......................................................................................................................................... 53
Het apparaat beheren
51

De Firmware updaten
2FU7-015
U kunt de meest r
ecente versie van de rmware op een computer downloaden en dan de update uitvoeren vanaf die
computer als uw apparaat niet de laatste versie bevat.
Wanneer u de meest recente versie van de rmware hebt gedownload van de Canon-website, gebruikt u de
toepassing "User Support Tool" om de rmware bij te werken vanaf een computer. Instructies hiervoor vindt u in de
"User Support Tool Operation Guide" die bij de rmware is geleverd.
De rmwar
eversie controleren
● U kunt de rmwar
eversie controleren in de lijst met gebruikersgegevens. Als de rmware is bijgewerkt,
controleert u of de procedure correct is uitgevoerd.
Instellijsten afdrukken(P. 75)
Het apparaat in de stand 'Wachten op update rmwar
e' zetten
Het printerstatusvenster weergeven ( Het printerstatusvenster weergeven(P. 27) )
[Opties] [Hulpprogramma] [Firmware-updatemodus binnengaan/annuleren] [OK]
Het apparaat beheren
53

Onderhoud
Onderhoud ...........................................................................................................................................................
55
Standaardreiniging ............................................................................................................................................. 57
De buitenzijde reinigen .................................................................................................................................. 58
De xeereenheid reinigen .............................................................................................................................. 59
De tonercartridge vervangen ............................................................................................................................. 60
De drumcartridge vervangen ............................................................................................................................. 65
De resterende hoeveelheid verbruiksartikelen controleren ............................................................................ 70
De machine verplaatsen ..................................................................................................................................... 72
Aantal afdrukken weergeven ............................................................................................................................. 74
Instellijsten afdrukken ....................................................................................................................................... 75
Verbruiksartikelen .............................................................................................................................................. 76
Onderhoud
54

Onderhoud
2FU7-016
In dit hoofdstuk wor
dt het onderhoud van het apparaat beschreven, inclusief het reinigen van het apparaat en het
instellen van de afdrukkwaliteit.
◼ Standaardreiniging
Standaardreiniging(P. 57)
◼ V
erbruiksartikelen vervangen
De tonercartridge vervangen(P. 60)
De drumcartridge vervangen(P. 65)
De resterende hoeveelheid verbruiksartikelen controleren(P. 70)
Verbruiksartikelen(P. 76)
Onderhoud
55

Standaardreiniging
2FU7-017
Maak de machine r
egelmatig schoon om te voorkomen dat de afdrukkwaliteit afneemt en om de machine veilig en
prettig te kunnen gebruiken.
Onderdelen die u moet reinigen
Behuizing van het apparaat en de ventilatieopeningen
De buitenzijde reinigen(P. 58)
Interne x
eereenheid
De x
eereenheid reinigen(P. 59)
Onderhoud
57

De buitenzijde reinigen
2FU7-018
W
rijf de behuizing van het apparaat regelmatig schoon, vooral bij de ventilatieopeningen, om het apparaat in goede
conditie te houden.
1
Schakel de machine uit en haal de stekker uit het stopcontact voordat u begint met
schoonmak
en.
● Als u de machine uitschak
elt, worden gegevens in de wachtrij verwijderd.
2
Reinig de buitenkant van het apparaat en de ventilatieopeningen.
● Gebruik een zachte doek die heel iets is be
vochtigd met water of een mild reinigingsmiddel dat is verdund
met water.
● Zie voor de locatie van de ventilatieopeningen:
Voorzijde(P. 23) .
3
Wacht tot de behuizing van het apparaat helemaal droog is.
4
Steek de stekker weer in het stopcontact en schakel het apparaat in.
Onderhoud
58

De x
eereenheid reinigen
2FU7-019
Er kan zich vuil verzamelen op de x
eermodule in het apparaat, met als gevolg zwarte strepen op de afdrukken. Voer
de onderstaande procedure uit om de xeermodule te reinigen. U kunt de xeermodule niet reinigen als het apparaat
documenten in de wachtrij heeft staan die nog moeten worden afgedrukt. U hebt normaal papier van A4-formaat
nodig om de xeermodule te reinigen. Leg het papier in de lade verricht dan de volgende procedure.
Papier
laden(P
. 32)
● Er wor
dt tijdens het reinigen toner verbruikt uit de tonercartridge en de drumcartridge. Controleer daarom
vooraf of er voldoende toner zit in de tonercartridge en de drumcartridge.
De resterende hoeveelheid
verbruiksartik
elen controleren(P. 70)
1
Selecteer het apparaat door op
te klikken in de systeemlade. Het
printerstatusvenster weergeven(P. 27)
2
Selecteer [Opties] [Hulpprogramma] [Reinigen].
3
Klik op [OK].
➠ De r
einiging wordt uitgevoerd.
Onderhoud
59

De tonercartridge vervangen
2FU7-01A
U ziet een melding in het printerstatusvenster wanneer er nog maar weinig toner in de toner
cartridge zit. De
afdrukkwaliteit kan afnemen als u blijft afdrukken zonder een nieuwe cartridge te plaatsen. In het printerstatusvenster
kunt u zien hoeveel toner er nog in de tonercartridges zit (
De resterende hoeveelheid verbruiksartikelen
contr
oleren(P. 70) ).
Er wordt een bericht weergegeven(P. 60)
Procedure voor het vervangen van de tonercartridge(P. 62)
Er wordt een bericht weergegeven
Welk bericht wordt weergegeven, hangt af van hoeveel toner er nog over is. Het weergegeven bericht bepaalt of u een
vervangende tonercartridge gereed moet hebben ( Verbruiksartikelen(P. 76) ) of dat u de toner
cartridge al moet
vervangen (
Procedure voor het vervangen van de tonercartridge(P. 62) ).
[De toner
cartridge moet weldra worden vervangen.]
Dit bericht betekent dat de tonercartridge binnenkort moet worden vervangen. Zorg dat u beschikt over een
nieuwe toner
cartridge. Vervang de tonercartridge als u dit bericht ziet net voordat u een grote taak wilt gaan
afdrukken.
Als dit bericht wordt weergegeven
● Als dit bericht verschijnt tijdens het afdrukk
en, kunt u doorgaan met het afdrukken van het origineel.
Instellen wanneer dit bericht wordt weergegeven
U kunt een waarde instellen voor het resterende percentage toner in de tonercartridge waarbij dit bericht moet
wor
den weergegeven op het scherm.
1
Selecteer het apparaat door op
te klikken in de systeemlade.
2
Selecteer [Opties]
[Apparaatinstellingen] [Details voor weergave van waarschuwingen].
Onderhoud
60

3
Geef bij [Toner] onder [Resterende hoeveelheid in de cartridge om waarschuwing weer te geven]
op bij welk
e hoeveelheid resterende toner in de tonercartridge de melding moet worden
weergegeven, klik vervolgens op [OK].
Als u een tonercartridge gebruikt die niet een Canon-product is of de hoeveelheid resterende toner in de
toner
cartridge kan niet goed worden gedetecteerd, zal er mogelijk niet een melding worden
weergegeven.
Weergave van een melding uitschakelen
U kunt de weergave van de melding [De tonercartridge moet weldra worden vervangen.]
uitschakelen door als volgt te werk te gaan: Selecteer in het menu [Opties] van het
Printerstatusvenster [Apparaatinstellingen]. Schakel het selectievakje [Melding voor
vervanging cartridge weer
geven] in het dialoogvenster [Instellingen voor weergave van
waarschuwingen] uit.
[De tonercartridge heeft het einde van zijn levensduur bereikt.]
Dit bericht geeft aan dat een tonercartridge bijna helemaal leeg is. Het is raadzaam de aangegeven
toner
cartridge te vervangen. U kunt doorgaan met afdrukken, maar de afdrukkwaliteit kan niet worden
gegarandeerd.
Onderhoud
61

Procedure voor het vervangen van de tonercartridge
1
Verwijder de uitvoerklep.
2
Sluit de papierstop en open vervolgens de tonerklep.
3
Verwijder de tonercartridge.
U mag de tonercartridge niet heen en weer schudden of op zijn kop houden. Vermijd ook schokken doordat
de toner
cartridge bijvoorbeeld ergens tegenaan botst. Hierdoor kan de toner namelijk gaan lekken.
Verwijder de tonercartridge zorgvuldig onder dezelfde hoek als de sleuf.
4
Haal de nieuwe tonercartridge uit de beschermende verpakking.
Onderhoud
62

1
Trek aan het lipje van het verpakkingsmateriaal (op een platte ondergrond).
2
Trek de tonercartridge eruit.
5
Schud de tonercartridge 5 of 6 keer heen en weer zoals hieronder aangegeven om de
toner in de cartridge gelijkmatig te ver
delen. Leg de cartridge vervolgens op een
vlakke ondergrond.
6
Plaats de tonercartridge.
7
Sluit de tonerklep.
8
Plaats de uitvoerklep terug.
Onderhoud
63

De drumcartridge vervangen
2FU7-01C
Het appar
aat geeft een melding weer in het printerstatusvenster wanneer er nog maar weinig toner in de
drumcartridge zit. Let op: de afdrukkwaliteit kan verslechteren als u doorgaat met afdrukken zonder dit op te lossen.
In het printerstatusvenster kunt u zien hoeveel toner er nog in de drumcartridge zit (
De resterende hoeveelheid
verbruiksartik
elen controleren(P. 70) ).
Er wordt een bericht weergegeven(P. 65)
Procedure voor het vervangen van de drumcartridge(P. 67)
Er wordt een bericht weergegeven
Welk bericht wordt weergegeven, hangt af van hoeveel toner er nog over is. Het weergegeven bericht bepaalt of u een
vervangende drumcartridge gereed moet hebben ( Verbruiksartikelen(P. 76) ) of dat u de drumcartridge al moet
vervangen ( Procedure voor het vervangen van de drumcartridge(P. 67) ).
[De drumcartridge moet weldr
a worden vervangen.]
Dit bericht betekent dat de drumcartridge binnenkort moet worden vervangen. Zorg dat u beschikt over een
nieuwe drumcartridge. V
ervang de drumcartridge als u dit bericht ziet net voordat u een grote taak wilt gaan
afdrukken.
Als dit bericht wordt weergegeven
● Als dit bericht verschijnt tijdens het afdrukk
en, kunt u doorgaan met het afdrukken van het origineel.
Instellen wanneer dit bericht wordt weergegeven
U kunt een waarde instellen voor het resterende percentage toner in de drumcartridge waarbij dit bericht moet
wor
den weergegeven.
1
Selecteer het apparaat door op
te klikken in de systeemlade.
2
Selecteer [Opties]
[Apparaatinstellingen] [Details voor weergave van waarschuwingen].
Onderhoud
65

3
Geef bij [Drum] onder [Resterende hoeveelheid in de cartridge om waarschuwing weer te geven]
op bij welk
e hoeveelheid resterende toner in de drumcartridge de melding moet worden
weergegeven, klik vervolgens op [OK].
Als u een drumcartridge gebruikt die niet van Canon is of als de hoeveelheid resterende toner in de
drumcartridge niet goed kan wor
den vastgesteld, wordt er mogelijk geen melding weergegeven.
Weergave van een melding uitschakelen
U kunt de weergave van de melding [De drumcartridge moet weldra worden vervangen.]
uitschakelen door als volgt te werk te gaan: Selecteer in het menu [Opties] van het
Printerstatusvenster [Apparaatinstellingen]. Schakel het selectievakje [Melding voor
vervanging cartridge weer
geven] in het dialoogvenster [Instellingen voor weergave van
waarschuwingen] uit.
[De drumcartridge heeft het einde van zijn levensduur bereikt.]
Dit bericht geeft aan dat de drumcartridge bijna helemaal leeg is. Het is raadzaam de aangegeven
drumcartridge te vervangen. U kunt door
gaan met afdrukken, maar de afdrukkwaliteit kan niet worden
gegarandeerd.
Onderhoud
66

Procedure voor het vervangen van de drumcartridge
1
Verwijder de uitvoerklep.
2
Sluit de papierstop en open vervolgens de tonerklep.
3
Verwijder de tonercartridge.
U mag de tonercartridge niet heen en weer schudden of op zijn kop houden. Vermijd ook schokken doordat
de toner
cartridge bijvoorbeeld ergens tegenaan botst. Hierdoor kan de toner namelijk gaan lekken.
Verwijder de tonercartridge zorgvuldig onder dezelfde hoek als de sleuf.
4
Verwijder de drumcartridge.
Onderhoud
67

U mag de drumcartridge niet heen en weer schudden of op zijn kop houden. Vermijd ook schokken doordat
de drumcartridge bijvoorbeeld er
gens tegenaan botst. Hierdoor kan de toner namelijk gaan lekken.
Verwijder de drumcartridge zorgvuldig onder dezelfde hoek als de sleuf.
5
Haal de nieuwe drumcartridge uit de beschermende verpakking.
6
Plaats de nieuwe drumcartridge.
7
Plaats de tonercartridge.
8
Sluit de tonerklep.
Onderhoud
68

De resterende hoeveelheid verbruiksartikelen
contr
oleren
2FU7-01E
Met de onderstaande pr
ocedure kunt u onder andere controleren hoeveel toner er nog in de tonercartridges zit. Het is
vooral belangrijk dat u controleert of u een nieuwe tonercartridge of drumcartridge gereed moet hebben, voordat u
met een grote afdruktaak begint.
Het printerstatusvenster weergeven ( Het printerstatusvenster weergeven(P. 27) ) [Opties]
[Informatie over verbruikseenheden]
Resterende hoeveelheid in tonercartridge
Geeft aan hoe
veel toner er nog in de tonercartridges zit.
Resterende hoeveelheid in drumcartridge
Geeft aan hoe
veel toner er nog in de drumcartridges zit.
Informatie over Genuine Products
Hier ziet u de modelnummers van de tonercartridge en de drumcartridge voor het apparaat.
● De weer
gegeven resterende hoeveelheid in de tonercartridge of de drumcartridge kan uitsluitend als
schatting worden gezien en kan verschillen van de daadwerkelijk resterende hoeveelheid.
● Andere interne onderdelen kunnen opraken of versleten raken voordat de tonercartridge of drumcartridge
moet worden vervangen.
Onderhoud
70

De machine verplaatsen
2FU7-01F
Het appar
aat is zwaar. Volg altijd de onderstaande procedures als u het apparaat gaat verplaatsen, om lichamelijk
letsel te voorkomen. Lees ook altijd de veiligheidsvoorschriften voordat u aan de slag gaat.
Belangrijke
veiligheidsinstructies
(P. 2)
1
Schakel het apparaat en de computer uit.
● Als u de machine uitschak
elt, worden gegevens in de wachtrij verwijderd.
2
Koppel de kabels en het netsnoer van het apparaat los in de numerieke volgorde
zoals weer
gegeven in de onderstaande afbeelding.
Stekker
Netsnoer
USB-kabel
3
Verwijder de tonercartridge en de drumcartridge als u het apparaat over een grotere
afstand gaat tr
ansporteren.
Procedure voor het vervangen van de tonercartridge(P. 62)
Procedure voor het vervangen van de drumcartridge(P. 67)
4
Verwijder de papierklep, de uitvoerklep en eventueel aanwezig papier.
● Als de papier
geleiders zijn uitgeschoven, duw ze dan terug zodat ze in de lade passen.
Onderhoud
72

5
Sluit de lade, de papierstop en alle andere geopende onderdelen, en breng het
appar
aat vervolgens naar de nieuwe gebruikslocatie.
● Contr
oleer hoe zwaar het apparaat is en draag het zonder uzelf te overbelasten.
Hoofdeenheid(P. 121)
Til het appar
aat op met behulp van de handgrepen.
6
Zet het apparaat voorzichtig neer op de nieuwe gebruikslocatie.
● Zie '
Aan de slag' voor informatie over het installeren van het apparaat nadat u dit hebt verplaatst.
Handleidingen en hun inhoud(P. 127)
Onderhoud
73

Aantal afdrukken weergeven
2FU7-01H
U kunt het totaal op
vragen voor het aantal pagina's dat is gebruikt voor afdrukken. Het aantal afdrukken omvat
afdrukken uit de lijst, maar ook afdrukken van gegevens vanaf computers.
Het printerstatusvenster weergeven ( Het printerstatusvenster weergeven(P. 27) ) [Opties]
[Tellergegevens] Het aantal afgedrukte pagina's controleren
Onderhoud
74

Instellijsten afdrukken
2FU7-01J
U kunt informatie en instellingen die in het appar
aat zijn geregistreerd, afdrukken als een lijst.
Lijst met gebruikersgegevens
U kunt de lijst met instellingen controleren, evenals de inhoud die op het apparaat is opgeslagen, door een lijst met
gebruikersgegevens af te drukken. Plaats hiervoor eerst papier van A4-formaat in de lade. Papier in de papierlade
plaatsen(P
. 34)
Het printerstatusvenster weergeven ( Het printerstatusvenster weergeven(P. 27) ) [Opties]
[Hulpprogramma] [Gebruikersgegevenslijst] [OK]
● U kunt ook de papiertoets gebruik
en om een lijst met gebruikersgegevens af te drukken (als het apparaat
klaar is om af te drukken, de toets 3 seconden ingedrukt houden).
De taal waarin moet worden afgedrukt, instellen
● In het printerstatusvenster kunt u via het menu [Opties] menu
[Apparaatinstellingen] [Taal kiezen voor
gebruik
ersgegevenslijst] de taal opgeven waarin u de lijst met gebruikersgegevens wilt afdrukken.
Onderhoud
75

Verbruiksartikelen
2FU7-01K
Hier volgt een richtlijn voor de geschatte levensduur van de verbruiksartikelen die in dit
appar
aat worden gebruikt. Koop verbruiksartikelen bij een erkende Canon-dealer. Neem
voorzorgsmaatregelen voor gezondheid en veiligheid in acht wanneer u
verbruiksartikelen opslaat en hanteert. Voor een optimale printkwaliteit worden originele
toner, tonercartridges en onderdelen van Canon aanbevolen.
● V
oor het omgaan met en het opslaan van verbruiksartikelen moet u de voorzorgsmaatregelen naleven die in
'Aan de slag' voor dit product zijn gegeven.
● Afhankelijk van de installatieomgeving, het papierformaat of het type origineel moet u verbruiksartikelen
misschien eerder dan aangegeven vervangen.
◼ T
onercartridges
Meegeleverde tonercartridge
Hieronder ziet u de gemiddelde capaciteit en het gewicht van de tonercartridge die bij het apparaat wordt
geleverd.
● Gemiddelde capaciteit
*
700 vel
● Gewicht
Ongeveer 0,3 kg
V
ervangende tonercartridges
Voor een optimale printkwaliteit worden originele tonercassettes van Canon aanbevolen.
Canon Genuine Toner Cartridge Gemiddelde capaciteit en gewicht van tonercartridge
Canon Toner Cartridge 047
● Gemiddelde capaciteit
*
1.600 vel
● Ge
wicht
Ongeveer 0,3 kg
*
De gemiddelde capaciteit is gebaseer
d op de standaard 'ISO/IEC 19752' (de wereldwijde standaard die door de ISO
[International Organization for Standardization] is uitgegeven met betrekking tot de methode voor het bepalen van het
verbruik van tonercartridges voor monochromatische elektrofotograsche printers en multifunctionele apparaten die
printeronderdelen bevatten) bij het afdrukken op papier van A4-formaat met de standaardinstelling voor afdrukdichtheid.
Onderhoud
76

Wees voorzichtig met namaaktonercartridges
● W
ees erop bedacht dat er Canon-namaaktonercartridges in omloop zijn. Het gebruik van namaak-
tonercartridges kan leiden tot een slechte afdrukkwaliteit of slechte machineprestaties. Canon is niet
verantwoordelijk voor defecten, ongevallen of schade als gevolg van het gebruik van een namaak-
tonercartridge.
Voor meer informatie gaat u naar canon.com/counterfeit.
● Zie De tonercartridge vervangen(P. 60) , wanneer u toner
cartridges vervangt.
◼ Drumcartridges
Meegele
verde drumcartridge
Hieronder ziet u de gemiddelde capaciteit en het gewicht van de drumcartridge die bij het apparaat wordt
geleverd.
● Gemiddelde capaciteit
*
12.000 vel
● Gewicht
Ongeveer 0,2 kg
V
ervangende drumcartridges
Voor een optimale printkwaliteit worden originele drumcartridges van Canon aanbevolen.
Canon Genuine Drum Cartridge Gemiddelde capaciteit en gewicht van drumcartridge
Canon Drum Cartridge 049
● Gemiddelde capaciteit
*
12.000 vel
● Ge
wicht
Ongeveer 0,2 kg
*
De gemiddelde capaciteit is op basis van onze e
valuatiecriteria voor het afdrukken met tussenpozen van twee vellen
(interval van twee vellen) op normaal papier van A4-formaat.
Wees voorzichtig met namaakdrumcartridges
● W
ees erop bedacht dat er Canon-namaakdrumcartridges in omloop zijn. Het gebruik van
namaakdrumcartridges kan leiden tot een slechte afdrukkwaliteit of slechte machineprestaties.
Onderhoud
77

Problemen oplossen
Problemen oplossen .......................................................................................................................................
80
Veelvoorkomende problemen ............................................................................................................................ 82
Installatie-/instellingenproblemen .................................................................................................................. 83
Afdrukproblemen ........................................................................................................................................... 84
Als u niet goed kunt afdrukken .......................................................................................................................... 86
Het afdrukresultaat is niet goed ..................................................................................................................... 88
Het papier krult om of is gekreukeld .............................................................................................................. 97
Papier is onjuist ingevoerd ............................................................................................................................. 99
Maatregelen bij ieder bericht ........................................................................................................................... 100
Papierstoringen oplossen ................................................................................................................................. 106
Papierstoringen in het apparaat ................................................................................................................... 108
Wanneer een probleem niet kan worden opgelost ......................................................................................... 113
Problemen oplossen
79

Problemen oplossen
2FU7-01L
Als er een pr
obleem optreedt, raadpleegt u dit hoofdstuk om oplossingen te zoeken voordat u contact opneemt met
Canon.
◼ Veelvoorkomende problemen
Dit gedeelte beschrijft hoe u actie onderneemt als u vermoedt dat het apparaat niet goed werkt.
Veelvoorkomende
pr
oblemen(P. 82)
◼ Als u niet goed kunt afdrukk
en
Dit gedeelte beschrijft welke actie u moet ondernemen als het afdrukresultaat niet naar tevredenheid is, of het papier
gekreukeld of gekruld is.
Als u niet goed kunt afdrukken(P. 86)
◼ Maatr
egelen bij ieder bericht
Hier leest u wat u moet doen als er een bepaald bericht wordt weergegeven in het printerstatusvenster.
Maatregelen bij ieder bericht(P. 100)
◼ Papierstoringen oplossen
Dit gedeelte beschrijft hoe u actie onderneemt bij een papierstoring. Papierstoringen oplossen(P. 106)
Problemen oplossen
80

Veelvoorkomende problemen
2FU7-01R
Als er pr
oblemen ontstaan tijdens het gebruiken van de machine, controleer dan de tips in dit gedeelte voordat u
contact met ons opneemt. Als u een probleem niet zelf kunt oplossen, neem dan contact op met uw Canon-dealer of
met de Canon-helpdesk.
Controleer de volgende punten
Is het apparaat ingeschakeld? Is het netsnoer aangesloten?
● Als het appar
aat is ingeschakeld, maar niet reageert, zet het dan uit, controleer of het netsnoer goed is
aangesloten en zet het apparaat weer aan. Zie voor informatie over het aansluiten van het netsnoer Aan de
slag.
Handleidingen en hun inhoud(P. 127)
Is het apparaat op de juiste manier via een USB-kabel verbonden met een
computer?
● Contr
oleer of het apparaat goed is gecongureerd.
Probleem met de USB-verbinding(P. 83)
Is de sluimermodus geactiveerd?
● Als u het appar
aat gedurende bepaalde tijd niet gebruikt, wordt de slaapstand geactiveerd om stroom te
besparen. U kunt dan geen bewerkingen uitvoeren.
Als u de slaapstand wilt uitschakelen, drukt u op elke toets behalve de hoofdschakelaar.
Wordt er een bericht weergegeven in het printerstatusvenster?
● Als er spr
ake is van een probleem, wordt er een bericht weergegeven.
Maatregelen bij ieder
bericht
(P. 100)
Als het probleem blijft optreden
Klik op de koppeling die overeenkomt met het probleem.
Installatie-/instellingenproblemen(P. 83)
Afdrukproblemen(P. 84)
Problemen oplossen
82

Installatie-/instellingenproblemen
2FU7-01S
Zie ook Veelvoorkomende problemen(P. 82) .
Probleem met de USB-verbinding(P. 83)
Probleem met de printserver(P. 83)
Probleem met de USB-verbinding
Kan niet communicer
en.
● Wissel de USB-kabel. Als u een lange USB-kabel gebruikt, vervang deze dan door een korte.
● Als u een hub gebruikt, sluit het apparaat dan met behulp van een USB-kabel rechtstreeks aan op de
computer.
Probleem met de printserver
U kunt de printserver om op aan te sluiten, niet vinden.
● Zijn de printserver en de computer op de juiste manier met elkaar verbonden?
● Dr
aait de printserver?
● Hebt u de juiste gebruikersrechten om aan te sluiten op de printserver? Als u het niet zeker weet, neem dan
contact op met de beheerder van de server.
● Is [Netwerkdetectie] ingeschakeld?
[Netwerkdetectie] inschakelen(P. 133)
U kunt geen verbinding mak
en met een gedeelde printer.
● Ziet u het apparaat op het netwerk tussen de printers van de printserver? Als dat niet zo is, neem dan contact
op met de beheerder van het netwerk of de server.
Printers weergeven die worden gedeeld op de printserver(P. 134)
Problemen oplossen
83

Afdrukproblemen
2FU7-01U
Zie ook Veelvoorkomende problemen(P. 82) .
Het afdrukresultaat is niet goed. Het papier is gekreukeld of krult om. Als u
niet goed kunt afdrukk
en(P. 86)
U kunt niet afdrukken.
● Kunt u een Windo
ws-testpagina afdrukken? Als dat lukt, is er geen probleem met het apparaat of het
printerstuurprogramma. Controleer de afdrukinstellingen van uw toepassing.
Een testpagina afdrukken in Windows(P. 135)
Als u geen testpagina kunt afdrukk
en, controleer dan het volgende, afhankelijk van uw omgeving.
USB-verbinding
● Hebt u de juiste poort geselecteerd? Als er geen bruikbare poort is of u het niet zeker weet, installeer dan
het printerstuurprogramma opnieuw. Als u het printerstuurprogramma opnieuw installeert, wordt de
juiste poort automatisch gemaakt.
De printerpoort controleren(P. 137)
Stuurprogramma´s installeren(P. 15)
● Is bidirectionele communicatie ingeschakeld? Schakel bidirectionele communicatie in en start de computer
opnieuw op.
Bidirectionele communicatie controleren(P. 138)
● Veiligheidssoftware en andere residente software uitschakelen.
● Sluit aan op een andere USB-poort van de computer.
● Kunt u afdrukken vanaf een USB-poort naar een andere computer? Als u ook niet kunt afdrukken vanaf
andere computers, neemt u contact op met de dichtstbijzijnde Canon-dealer of met de Canon-helpdesk.
Via printserver
● Kunt
u afdrukken vanaf de printserver? Als u kunt afdrukken vanaf de printserver, controleer dan de
verbinding tussen de printserver en uw computer.
Probleem met de printserver(P. 83)
● V
eiligheidssoftware en andere residente software uitschakelen.
● Installeer het printerstuurprogramma opnieuw.
Stuurprogramma´s installeren(P. 15)
● Kunt
u afdrukken vanaf andere computers via de printserver? Als u ook niet kunt afdrukken vanaf andere
computers, neemt u contact op met de dichtstbijzijnde Canon-dealer of met de Canon-helpdesk.
● Is er een fout opgetreden? Controleer de status van de afdruktaak.
De afdrukstatus controleren(P. 50)
Het afdrukken gaat langzaam.
*
● Maak ruimte vrij door gege
vens in het geheugen af te drukken of te verwijderen.
Problemen oplossen
84

*
Als het geheugen bijna vol is, wor
dt het apparaat trager, net zoals bij een computer. Er is dus geen sprake van een
foutsituatie.
Het duurt een tijd voordat het afdrukken start.
● Hebt u afgedrukt op smal papier? Nadat u hebt afgedrukt op smal papier, kan het appar
aat afkoelen om de
afdrukkwaliteit te handhaven. Daarom kan het een tijdje duren voordat de volgende taak wordt afgedrukt.
Wacht tot het apparaat klaar is om af te drukken. Het afdrukken wordt uitgesteld tot de temperatuur in het
apparaat is gedaald.
Problemen oplossen
85

Als u niet goed kunt afdrukken
2FU7-01W
Pr
obeer de volgende oplossingen als het afdrukresultaat te wensen overlaat, of als het papier gekreukeld is of
omkrult. Als u een probleem niet zelf kunt oplossen, neem dan contact op met uw Canon-dealer of met de Canon-
helpdesk.
◼ Problemen met de beeldkwaliteit
Het afdrukresultaat is niet goed(P. 88)
Vlekken aan de rand van
afdrukk
en(P. 88)
Er verschijnen vlekken op
afdrukk
en(P. 88)
Lege gebieden bevatten
zogenaamde nabeelden
(P. 89)
Vlekken en spetters(P. 89) Afdrukken zijn vaag(P. 90) Een deel van de pagina wordt
niet afgedrukt(P
. 92)
Er verschijnen strepen/het
afdrukk
en is ongelijk(P. 92)
De afdrukken zijn deels of
helemaal grijsachtig
(P. 94)
Er verschijnen witte
vlekk
en(P. 95)
Problemen oplossen
86

Er verschijnen vlekken(P. 95) Achterzijde van het papier is
vlekk
erig(P. 96)
Afgedrukte streepjescode is niet
leesbaar(P
. 96)
◼ Pr
oblemen met het printpapier
Het papier krult om of is gekreukeld(P. 97)
Het papier kreukelt(P. 97) Het papier krult(P. 97)
◼ Problemen met de papiertoevoer Papier is onjuist ingevoerd(P. 99)
Afdrukken zijn scheef(P. 99) Papier wordt niet ingevoerd of er worden twee of meer vellen tegelijk
inge
voerd(P. 99)
Problemen oplossen
87

Het afdrukresultaat is niet goed
2FU7-01X
Als het appar
aat van binnen vies is, kan dit gevolgen hebben voor het afdrukresultaat. Reinig het apparaat zorgvuldig.
Standaardreiniging(P. 57)
Vlekken aan de rand van afdrukken
Gebruikt u geschikt papier?
● Contr
oleer de ondersteunde papiertypes en druk af met geschikt papier. Geef ook de instellingen voor het
formaat en type papier goed op.
Geschikt papier(P. 123)
Papier laden(P. 32)
Drukt u gegevens af zonder marges?
● Dit
symptoom doet zich voor als een marge is ingesteld op Geen in het printerstuurprogramma. Marges
van 5 mm of minder rond de rand van het papier of 10 mm of minder rond de rand van enveloppen vallen
buiten het bedrukbare gebied van het apparaat. Zorg ervoor dat de marges rond het document groot
genoeg zijn.
Tabblad [Afwerking]
[Geavanceerde instellingen] [Afdrukgebied uitbreiden en afdrukken] [Uit]
Er verschijnen vlekken op afdrukken
Gebruikt u geschikt papier?
● Contr
oleer het papier dat u kunt gebruiken en druk af met geschikt papier.
Geschikt papier(P. 123)
Papier laden(P. 32)
● Als
het probleem nog steeds niet is opgelost, kan het helpen om de instelling van [Speciale
afdrukaanpassing A] in het printerstatusvenster te wijzigen. [Modus 2] kan de kwaliteit aanzienlijk meer
verbeteren dan [Modus 1].
Problemen oplossen
88

Het printerstatusvenster weergeven(P. 27)
[Opties] [Apparaatinstellingen] [Assistentie bij afdrukinstellingen] [Speciale afdrukaanpassing A]
Selecteer de modus
Lege gebieden bevatten zogenaamde nabeelden
Gebruikt u geschikt papier?
● Contr
oleer het papier dat u kunt gebruiken en druk af met geschikt papier.
Geschikt papier(P. 123)
Papier laden(P. 32)
Is de tonercartridge bijna leeg?
● Contr
oleer hoeveel toner er nog in de tonercartridge zit en vervang deze zo nodig.
● Ongeacht de hoeveelheid resterende toner in de tonercartridge, kan het einde van de gebruiksduur van
de cartridge zijn bereikt, afhankelijk van de gebruiksomgeving of de slijtage van interne onderdelen van
de tonercartridge.
De tonercartridge vervangen(P. 60)
Is de drumcartridge bijna leeg?
● Contr
oleer de inhoud van de drumcartridge en vervang deze zo nodig.
● Ongeacht de resterende inhoud van de drumcartridge, kan het einde van de gebruiksduur van de
cartridge zijn bereikt, afhankelijk van de gebruiksomgeving of de slijtage van interne onderdelen van de
drumcartridge.
De drumcartridge vervangen(P. 65)
Vlekken en spetters
Gebruikt u geschikt papier?
● Controleer het papier dat u kunt gebruiken en druk af met geschikt papier.
Problemen oplossen
89

Geschikt papier(P. 123)
Papier laden(P. 32)
● Als
u [Speciale afdrukaanpassing U gebruiken] inschakelt in het printerstatusvenster, wordt het probleem
mogelijk opgelost.
Het printerstatusvenster weergeven(P. 27)
[Opties] [Apparaatinstellingen] [Assistentie bij afdrukinstellingen] Schakel het selectievakje [Speciale
afdrukaanpassing U gebruik
en] in
Gebruikt u papier dat veel papierstof of andere stofdeeltjes bevat?
● Als
het papier erg veel papierstof of andere stofdeeltjes bevat, kunnen afdrukken vlekken bevatten. In dat
geval kunt u [Gebruik speciale afdrukaanpassing L] inschakelen in het printerstatusvenster om het
probleem mogelijk op te lossen.
Het printerstatusvenster weergeven(P. 27)
[Opties] [Apparaatinstellingen] [Assistentie bij afdrukinstellingen] Schakel het selectievakje [Gebruik
speciale afdrukaanpassing L] in
Is de tonercartridge bijna leeg?
● Contr
oleer hoeveel toner er nog in de tonercartridge zit en vervang deze zo nodig.
● Ongeacht de hoeveelheid resterende toner in de tonercartridge, kan het einde van de gebruiksduur van
de cartridge zijn bereikt, afhankelijk van de gebruiksomgeving of de slijtage van interne onderdelen van
de tonercartridge.
De tonercartridge vervangen(P. 60)
Is de drumcartridge bijna leeg?
● Contr
oleer de inhoud van de drumcartridge en vervang deze zo nodig.
● Ongeacht de resterende inhoud van de drumcartridge, kan het einde van de gebruiksduur van de
cartridge zijn bereikt, afhankelijk van de gebruiksomgeving of de slijtage van interne onderdelen van de
drumcartridge.
De drumcartridge vervangen(P. 65)
Afdrukken zijn vaag
Gebruikt u geschikt papier?
● Contr
oleer het papier dat u kunt gebruiken en druk af met geschikt papier. Geef ook de instellingen voor
het formaat en type papier goed op.
Geschikt papier(P. 123)
Papier laden(P. 32)
Problemen oplossen
90

Gebruikt u papier dat veel papierstof be
vat?
● Bij papier dat veel stof bevat, kan het stof leiden tot een vage of streperige afdruk. In dat geval wordt het
probleem misschien opgelost als u [Gebruik speciale afdrukaanpassing G] inschakelt in het
printerstatusvenster.
Het printerstatusvenster weergeven(P. 27)
[Opties] [Apparaatinstellingen] [Assistentie bij afdrukinstellingen] Schakel het selectievakje [Gebruik
speciale afdrukaanpassing G] in
Gebruikt u papier met een ruw oppervlak?
● Als
u afdrukt op papier dat erg ruw is, kunnen afdrukken vaag zijn. In dat geval kunt u [Gebruik speciale
afdrukaanpassing Q] inschakelen in het printerstatusvenster om het probleem mogelijk op te lossen.
Het printerstatusvenster weergeven(P. 27)
[Opties] [Apparaatinstellingen] [Assistentie bij afdrukinstellingen] Schakel het selectievakje [Gebruik
speciale afdrukaanpassing Q] in
● Als u de
ze optie inschakelt, kan dit van invloed zijn op de afdrukkwaliteit.
Gebruikt u het appar
aat in een omgeving met hoge vochtigheid?
● Als u [Gebruik speciale afdrukaanpassing T] inschakelt in het printerstatusvenster, wordt het probleem
mogelijk opgelost.
Het printerstatusvenster weergeven(P. 27)
[Opties] [Apparaatinstellingen] [Assistentie bij afdrukinstellingen] Schakel het selectievakje [Gebruik
speciale afdrukaanpassing T] in
● Afgedrukte
afbeeldingen of tekst zijn mogelijk onscherp wanneer u deze optie inschakelt en afdrukt in een
omgeving met een lage luchtvochtigheid.
Staat het appar
aat in een geschikte omgeving opgesteld?
● Installeer de printer op een geschikte locatie.
● De afdrukken kunnen vaag, licht of onduidelijk zijn, afhankelijk van de installatieomgeving. Kies geen plek
waar het apparaat is blootgesteld aan wind.
Installatie(P. 3)
De machine verplaatsen(P. 72)
Is de tonercartridge bijna leeg?
● Contr
oleer hoeveel toner er nog in de tonercartridge zit en vervang deze zo nodig.
● Ongeacht de hoeveelheid resterende toner in de tonercartridge, kan het einde van de gebruiksduur van
de cartridge zijn bereikt, afhankelijk van de gebruiksomgeving of de slijtage van interne onderdelen van
de tonercartridge.
De tonercartridge vervangen(P. 60)
Problemen oplossen
91

Is de drumcartridge bijna leeg?
● Contr
oleer de inhoud van de drumcartridge en vervang deze zo nodig.
● Ongeacht de resterende inhoud van de drumcartridge, kan het einde van de gebruiksduur van de
cartridge zijn bereikt, afhankelijk van de gebruiksomgeving of de slijtage van interne onderdelen van de
drumcartridge.
De drumcartridge vervangen(P. 65)
Een deel van de pagina wordt niet afgedrukt
Drukt u gegevens af zonder marges?
● Dit
symptoom doet zich voor als een marge is ingesteld op Geen in het printerstuurprogramma. Marges
van 5 mm of minder rond de rand van het papier of 10 mm of minder rond de rand van enveloppen vallen
buiten het bedrukbare gebied van het apparaat. Zorg ervoor dat de marges rond het document groot
genoeg zijn.
Tabblad [Afwerking]
[Geavanceerde instellingen] [Afdrukgebied uitbreiden en afdrukken] [Uit]
Zijn de papier
geleiders afgesteld op de randen van het papier?
● Als de papiergeleiders te los of te strak zijn afgesteld, kan dat tot gevolg hebben dat een gedeelte van het
document niet wordt afgedrukt.
Papier laden(P. 32)
Er verschijnen strepen/het afdrukken is ongelijk
Gebruikt u geschikt papier?
● Controleer het papier dat u kunt gebruiken en druk af met geschikt papier.
Geschikt papier(P. 123)
Papier laden(P. 32)
Problemen oplossen
92

Hebt u de x
eereenheid gereinigd?
● Reinig de xeereenheid.
De x
eereenheid reinigen(P. 59)
Gebruikt u papier met een ruw oppervlak?
● Als
u afdrukt op papier dat erg ruw is, kunnen afdrukken vaag zijn. In dat geval kunt u [Gebruik speciale
afdrukaanpassing Q] inschakelen in het printerstatusvenster om het probleem mogelijk op te lossen.
Het printerstatusvenster weergeven(P. 27)
[Opties] [Apparaatinstellingen] [Assistentie bij afdrukinstellingen] Schakel het selectievakje [Gebruik
speciale afdrukaanpassing Q] in
● Als u de
ze optie inschakelt, kan dit van invloed zijn op de afdrukkwaliteit.
Gebruikt u het apparaat in een omgeving met hoge vochtigheid?
● V
erander de instelling voor [Gebruik speciale afdrukaanpassing T] in het printerstatusvenster. Als u deze
instelling inschakelt, zou dat het probleem kunnen oplossen.
Het printerstatusvenster weergeven(P. 27)
[Opties] [Apparaatinstellingen] [Assistentie bij afdrukinstellingen] Schakel het selectievakje [Gebruik
speciale afdrukaanpassing T] in
● Afgedrukte
afbeeldingen of tekst zijn mogelijk onscherp wanneer u deze optie inschakelt en afdrukt in een
omgeving met een lage luchtvochtigheid.
Gebruikt u papier dat veel papierstof be
vat?
● Bij papier dat veel stof bevat, kan het stof leiden tot een vage of streperige afdruk. In dat geval wordt het
probleem misschien opgelost als u [Gebruik speciale afdrukaanpassing G] inschakelt in het
printerstatusvenster.
Het printerstatusvenster weergeven(P. 27)
[Opties] [Apparaatinstellingen] [Assistentie bij afdrukinstellingen] Schakel het selectievakje [Gebruik
speciale afdrukaanpassing G] in
Is de tonercartridge bijna leeg?
● Contr
oleer hoeveel toner er nog in de tonercartridge zit en vervang deze zo nodig.
● Ongeacht de hoeveelheid resterende toner in de tonercartridge, kan het einde van de gebruiksduur van
de cartridge zijn bereikt, afhankelijk van de gebruiksomgeving of de slijtage van interne onderdelen van
de tonercartridge.
De tonercartridge vervangen(P. 60)
Is de drumcartridge bijna leeg?
● Contr
oleer de inhoud van de drumcartridge en vervang deze zo nodig.
Problemen oplossen
93

● Ongeacht
de resterende inhoud van de drumcartridge, kan het einde van de gebruiksduur van de
cartridge zijn bereikt, afhankelijk van de gebruiksomgeving of de slijtage van interne onderdelen van de
drumcartridge.
De drumcartridge vervangen(P. 65)
De afdrukken zijn deels of helemaal grijsachtig
Gebruikt u een speciaal soort papier?
● De
bedrukte zijde kan er grijs uitzien bij een bepaald soort papier. Controleer het type papier dat u
gebruikt en probeer een ander type.
Geschikt papier(P. 123)
● Als
u [Speciale afdrukaanpassing U gebruiken] of [Gebruik speciale afdrukaanpassing G] inschakelt in het
printerstatusvenster, wordt het probleem mogelijk opgelost.
Het printerstatusvenster weergeven(P. 27)
[Opties] [Apparaatinstellingen] [Assistentie bij afdrukinstellingen] Schakel het selectievakje [Speciale
afdrukaanpassing U gebruik
en] of [Gebruik speciale afdrukaanpassing G] in
● Het is mogelijk dat zelfs met de
ze instellingen niet het gewenste effect wordt verkregen.
Staat het apparaat in een geschikte omgeving opgesteld?
● Installeer de printer op een geschikte locatie.
● De
afdrukken kunnen er grijsachtig uitzien, afhankelijk van de installatieomgeving. Kies geen plek waar
het apparaat is blootgesteld aan tocht.
Installatie(P. 3)
De machine verplaatsen(P. 72)
● Be
waar de tonercartridge twee à drie uur op een geschikte locatie en probeer opnieuw af te drukken.
Hiermee is het probleem vaak verholpen. Als het probleem zich blijft voordoen, vervangt u de
tonercartridge.
De tonercartridge vervangen(P. 60)
Is de drumcartridge lange tijd blootgesteld aan direct zonlicht?
● Be
waar de drumcartridge twee à drie uur op een geschikte locatie en probeer opnieuw af te drukken.
Hiermee is het probleem vaak verholpen. Als het probleem zich blijft voordoen, vervangt u de
drumcartridge.
De drumcartridge vervangen(P. 65)
Problemen oplossen
94

Er verschijnen witte vlekken
Gebruikt u papier dat vochtig is ge
weest?
● Vervang de stapel door geschikt papier.
Papier laden(P. 32)
Gebruikt u geschikt papier?
● Contr
oleer het papier dat u kunt gebruiken en druk af met geschikt papier.
Geschikt papier(P. 123)
Papier laden(P. 32)
Is de tonercartridge bijna leeg?
● Contr
oleer hoeveel toner er nog in de tonercartridge zit en vervang deze zo nodig.
● Ongeacht de hoeveelheid resterende toner in de tonercartridge, kan het einde van de gebruiksduur van
de cartridge zijn bereikt, afhankelijk van de gebruiksomgeving of de slijtage van interne onderdelen van
de tonercartridge.
De tonercartridge vervangen(P. 60)
Is de drumcartridge bijna leeg?
● Contr
oleer de inhoud van de drumcartridge en vervang deze zo nodig.
● Ongeacht de resterende inhoud van de drumcartridge, kan het einde van de gebruiksduur van de
cartridge zijn bereikt, afhankelijk van de gebruiksomgeving of de slijtage van interne onderdelen van de
drumcartridge.
De drumcartridge vervangen(P. 65)
Er verschijnen vlekken
Problemen oplossen
95

Heeft u de x
eereenheid gereinigd?
● Reinig de xeereenheid.
De x
eereenheid reinigen(P. 59)
Achterzijde van het papier is vlekkerig
Hebt u papier geladen dat kleiner is dan de afmetingen van de
afdrukgege
vens?
● Controleer of het papierformaat overeenkomt met de afmetingen van de afdrukgegevens.
Heeft u de x
eereenheid gereinigd?
● Reinig de xeereenheid.
De x
eereenheid reinigen(P. 59)
Afgedrukte streepjescode is niet leesbaar
Probeert u een kleine streepjescode te lezen of een code met dikke lijnen?
● Maak de streepjescode groter.
● U kunt het probleem misschien oplossen door de instelling van [Selecteer regelbreedte] te wijzigen.
Het printerstatusvenster weergeven(P. 27)
[Opties] [Apparaatinstellingen] [Assistentie bij afdrukinstellingen] [Selecteer regelbreedte]
Selecteer de lijndikte
Problemen oplossen
96

Het papier krult om of is gekreukeld
2FU7-01Y
Het papier kreukelt
Is het papier goed geplaatst?
● Als
de stapel papier hoger is dan de markering voor het maximale aantal vellen of schuin in de lade ligt,
kunnen er kreukels of vouwen ontstaan.
Papier laden(P. 32)
Gebruikt u papier dat vochtig is geweest?
● V
ervang de stapel door geschikt papier.
Papier laden(P. 32)
Gebruikt u geschikt papier?
● Contr
oleer het papier dat u kunt gebruiken en druk af met geschikt papier.
Geschikt papier(P. 123)
Papier laden(P. 32)
Het papier krult
Gebruikt u geschikt papier?
● Contr
oleer het papier dat u kunt gebruiken en druk af met geschikt papier. Geef ook de instellingen voor
het formaat en type papier goed op.
Geschikt papier(P. 123)
Papier laden(P. 32)
● Stel
[Papiersoort] in op dunner papier. Als de huidige instelling bijvoorbeeld [Normaal [71-89 g/m2]] is,
wijzigt u dit in [Normaal L [61-70 g/m2]] of [Normaal L2 [60 g/m2]].
Problemen oplossen
97

Geschikt papier(P. 123)
● Plaats het papier opnieuw de afdrukzijde te ver
anderen (voorkant/achterkant).
● In
uitzonderlijke gevallen kan het symptoom erger worden, afhankelijk van het papier. Als dat het geval is,
verandert u de afdrukzijde naar de vorige zijde.
Gebruikt u papier dat vochtig is ge
weest?
● Vervang de stapel door geschikt papier.
Papier laden(P. 32)
Problemen oplossen
98

Papier is onjuist ingevoerd
2FU7-020
Afdrukken zijn scheef
Zijn de papiergeleiders afgesteld op de randen van het papier?
● Als de papier
geleiders te los of te strak zitten, zijn de afdrukken scheef.
Papier laden(P. 32)
Drukt u af op omgekrulde enveloppen?
● Strijk de enveloppen glad en druk opnieuw af.
Enveloppen plaatsen(P. 37)
Papier wordt niet ingevoerd of er worden twee of meer vellen tegelijk
inge
voerd
Is het papier goed geplaatst?
● W
aaier de papierstapel goed uit, zodat de vellen niet aan elkaar blijven plakken.
● Controleer of het papier goed is geladen.
Papier laden(P. 32)
● Contr
oleer of het aantal vellen papier dat is geladen, geschikt is en of het juiste papier wordt gebruikt.
Geschikt papier(P. 123)
Papier laden(P. 32)
● Contr
oleer of er verschillende formaten en soorten papier door elkaar zijn geladen.
● Het kan gebeuren dat papier niet goed wordt geladen vanwege de dikte van het papier. Als dat het geval
is, verandert u de richting van het papier of draait u het om.
Problemen oplossen
99

Maatregelen bij ieder bericht
2FU7-021
Er verschijnt een bericht in het printerstatusvenster als er een pr
obleem is met de verwerking van de afdruktaak, als
het apparaat niet kan communiceren of als er een ander probleem is waardoor het apparaat niet goed kan
functioneren. Raadpleeg de onderstaande lijst voor informatie over verschillende berichten die kunnen worden
weergegeven.
Kan niet met de printer communiceren
In een terminalservice wordt het apparaat omgeleid en voorkomt een instelprobleem de communicatie.
● Als het apparaat wordt omgeleid in een terminalservice, zoals een Remote Desktop-applicatie of XenAPP
(MetaFrame) kan er een probleem zijn met de rewall of andere instellingen die communicatie met het
apparaat voorkomen. Controleer de communicatie-instellingen van de server en client. Neem voor details
contact op met uw netwerkbeheerder.
Kan niet met de server communiceren
Uw computer is niet verbonden met de printserver.
● Br
eng de juiste verbinding tot stand tussen uw computer en de printserver.
De printserver is niet actief.
● Start de printserver.
Het apparaat wordt niet gedeeld.
● Voer de juiste instellingen in om de printer te delen. Voor meer informatie raadpleegt u de handleidingen
voor de relevante stuurprogramma's op de website met online handleidingen.
U heeft geen gebruikersrechten om verbinding te maken met de printserver.
● Vraag de beheerder van de printserver om uw gebruikersrechten te wijzigen.
[Netwerkdetectie] is niet ingeschakeld.
● [Netwerkdetectie] inschakelen.
[Netwerkdetectie] inschakelen(P. 133)
Kan geen communicatie opzetten met de drumcartridge
De drumcartridge is niet goed geïnstalleerd.
● Installeer de drumcartridge op de juiste wijze.
De drumcartridge vervangen(P. 65)
De drumcartridge is beschadigd.
● V
ervang de drumcartridge door een nieuwe.
De drumcartridge vervangen(P. 65)
Problemen oplossen
100

● Zelfs wanneer de
ze melding wordt weergegeven, kunt u doorgaan met afdrukken door te klikken op
, maar het is niet mogelijk goed weer te geven hoeveel toner er nog in de drumcartridge zit.
● De gar
antie geldt niet voor problemen die het gevolg zijn van het gebruik van drumcartridges die
geen Canon-producten zijn.
Kan geen communicatie opzetten met de tonercartridge
De tonercartridge is niet goed geïnstalleerd.
● Installeer de toner
cartridge op de juiste wijze.
De tonercartridge vervangen(P. 60)
De toner
cartridge is beschadigd.
● Vervang de tonercartridge door een nieuwe.
De tonercartridge vervangen(P. 60)
● Zelfs wanneer deze melding wordt weergegeven, kunt u doorgaan met afdrukken door te klikken op
, maar het is niet mogelijk goed weer te geven hoeveel toner er nog in de tonercartridge zit.
● De gar
antie geldt niet voor problemen die het gevolg zijn van het gebruik van cartridges die geen
Canon-producten zijn.
Kan printergegevens niet ophalen
[Canon LBP Bidi Service] is niet ingeschakeld op de computer.
● Stel de status van de bi-dir
ectionele communicatieservice (Canon LBP Bidi Service) in op [Starten].
[Canon LBP Bidi Service] is niet ingeschakeld op de server.
● Stel de status van de bi-directionele communicatieservice (Canon LBP Bidi Service) op de server in op
[Starten]. Neem voor meer informatie contact op met de serverbeheerder.
[Canon LBP Bidi Service] inschakelen
● Ga naar [Computerbeheer] en voer de volgende pr
ocedure uit.
Selecteer [Services en toepassingen]
[Services] Klik met de rechtermuisknop op [Canon LBP Bidi
Service] en klik vervolgens op [Starten].
Controleer afdrukken
Het papierformaat dat is opgegeven in het printerstuurprogramma is anders dan het daadwerkelijk
geladen papierformaat.
Problemen oplossen
101

● Laad papier van het opgege
ven formaat en druk op de papiertoets op het apparaat.
Papier in de papierlade plaatsen(P. 34)
Het document wor
dt mogelijk niet normaal afgedrukt.
● Klik op
om door te gaan met afdrukken. Als u doorgaat met afdrukken en de resultaten niet naar
wens zijn, druk de taak dan opnieuw af.
Controleer printer
De drumcartridge of tonercartridge is niet goed geplaatst.
● Zor
g dat de drumcartridge of tonercartridge goed is geplaatst.
De drumcartridge vervangen(P. 65)
De tonercartridge vervangen(P. 60)
Er zit papier van een papierstoring in het appar
aat.
● Controleer goed of er geen stukjes papier in het apparaat zijn achtergebleven. Verwijder de stukjes papier.
chine. Als het papier lastig te verwijderen is, probeer het dan niet hardhandig uit het apparaat te trekken.
Volg de instructies in de handleiding om het papier te verwijderen.
Papierstoringen oplossen(P. 106)
Communicatiefout
De USB-kabel is niet goed aangesloten.
● Mogelijk
biedt het opnieuw aansluiten van de USB-kabel de oplossing voor het probleem. Voor meer
informatie raadpleegt u de handleidingen voor de relevante stuurprogramma's op de website met online
handleidingen.
Het apparaat is niet ingeschakeld.
● Het aan/uit-lampje gaat niet branden als het apparaat niet is ingeschakeld. Zet het apparaat aan. Als het
apparaat niet reageert als u op de hoofdschakelaar drukt, controleer dan of het netsnoer goed is
aangesloten en probeer het opnieuw.
Het apparaat AAN zetten(P. 30)
Niet-compatibele printer
Er is een andere printer dan dit apparaat aangesloten.
● Br
eng de juiste verbinding tot stand tussen uw computer en het apparaat.
● Als u niet weet hoe u een USB-verbinding tot stand moet br
engen, zie dan "Aan de slag".
Handleidingen en hun inhoud(P. 127)
Problemen oplossen
102

Verkeerde poort
Het apparaat is aangesloten op een poort die niet wordt ondersteund.
● Controleer de poort.
De printerpoort controleren(P. 137)
Als de poort die u nodig heeft niet beschikbaar is
● Installeer het printerstuurpr
ogramma opnieuw. Voor meer informatie raadpleegt u de handleidingen
voor de relevante stuurprogramma's op de website met online handleidingen.
Er wordt misschien een cartridge gebruikt die niet van Canon is
De drumcartridge of tonercartridge die u gebruikt, is misschien niet een origineel Canon-product.
● Gebruik
alleen originele drumcartridges of tonercartridges van Canon ter vervanging van drumcartridges
of tonercartridges.
Verbruiksartikelen(P. 9)
● Zelfs wanneer de
ze melding wordt weergegeven, kunt u doorgaan met afdrukken door te klikken op
, maar de afdrukkwaliteit zal misschien afnemen. Wanneer u dat doet, kan dat ook beschadiging
van het appar
aat tot gevolg hebben.
Nu in rmware-updatemodus
Het apparaat staat nu in de stand voor het updaten van Firmware.
● Start de "User Support T
ool" en update de rmware.
Zie User Support Tool Operation Guide voor meer informatie over het updaten van de rmware.
De stand voor Update Firmware annuleren
De modus voor het updaten van de rmware kan worden afgesloten voordat het updaten is voltooid.
Klik hiervoor op [Opties] in het printerstatusvenster
[Hulpprogramma] [Firmware-updatemodus
binnengaan/annuler
en]
[OK]
Problemen oplossen
103

● W
anneer het updaten van de rmware eenmaal is gestart, kan de stand voor update rmware niet
meer worden geannuleerd.
Papier op
Er is geen papier in de lade geplaatst.
● Plaats
papier uitgaande van de aanvullende informatie die onder de melding wordt weergegeven. Als u
papier in de lade hebt geplaatst, druk dan op de papiertoets op het apparaat.
Papier in de papierlade plaatsen(P. 34)
Papierstoring binnen de printer
Er is papier vastgelopen.
● V
erwijder het vastgelopen papier en druk opnieuw af (mogelijk wordt het afdrukken automatisch hervat).
Papierstoringen oplossen(P. 106)
Vervang drumcartridge
De drumcartridge is bijna helemaal leeg.
● U kunt de drumcartridge het beste vervangen door een nieuwe.
De drumcartridge vervangen(P. 65)
● Als is ingeschakeld, kunt u erop klikken als u wilt doorgaan met afdrukken, maar de
afdrukkwaliteit zal misschien afnemen. W
anneer u dat doet kan dat ook beschadiging van het
apparaat tot gevolg hebben.
Vervang tonercartridge
De tonercartridge is bijna helemaal leeg.
● U kunt het beste de toner
cartridge vervangen door een nieuwe.
De tonercartridge vervangen(P. 60)
● Als is ingeschakeld, kunt u erop klikken als u wilt doorgaan met afdrukken, maar de
afdrukkwaliteit zal misschien afnemen. W
anneer u dat doet kan dat ook beschadiging van het
apparaat tot gevolg hebben.
Problemen oplossen
104

Tonerklep open
De tonerklep is niet helemaal dicht.
● Sluit de tonerklep goed.
● Als de tonerklep niet helemaal dicht kan, contr
oleert u of de cartridges goed zijn geplaatst.
Firmware bijwerken
De rmwar
e wordt geüpdatet.
● Het apparaat kan niet afdrukken zolang de rmware wordt geüpdatet. Voer de afdrukopdracht opnieuw
uit wanneer de rmware is geüpdatet.
Problemen oplossen
105

Papierstoringen oplossen
2FU7-022
Als het papier is vastgelopen, wor
dt [Papierstoring binnen de printer] weergegeven in het printerstatusvenster. Als u
de procedures in het printerstatusvenster niet goed begrijpt, raadpleegt u de volgende gedeelten over het verhelpen
van papierstoringen.
Uitvoerlade
Papierstoringen in het apparaat(P. 108)
Binnenkant van het appar
aat
Papierstoringen in het apparaat(P. 108)
Lade
Papierstoringen in het apparaat(P. 108)
Als u het vastgelopen papier gaat verwijderen, moet u het apparaat niet uitschakelen
● Als u dat doet, gaan de afdrukgege
vens namelijk verloren.
Als het papier scheurt
● Zorg dat u alle papierresten verwijdert om te voorkomen dat het apparaat opnieuw vastloopt.
Als zich herhaaldelijk papierstoringen voordoen
● Waaier de papierstapel uit en tik de uiteinden op een vlak oppervlak om het papier uit te lijnen voordat u het
in het apparaat plaatst.
● Controleer of het papier wel geschikt is voor het apparaat.
Geschikt papier(P. 123)
● Contr
oleer of er geen papierresten zijn achtergebleven in het apparaat.
● Als u ruw papier gebruikt, stel dan [Papiersoort] in op [Ruw 1 [60-104 g/m2]] of [Ruw 2 [105-163 g/m2]].
Afdrukken vanaf een computer(P. 45)
T
rek het vastgelopen papier niet hardhandig uit het apparaat
● Hierdoor kunnen inwendige onderdelen beschadigd raken. Als u het papier niet kunt verwijderen, neemt u
contact op met uw Canon dealer of met de Canon helpdesk.
Wanneer een probleem niet kan worden
opgelost(P
. 113)
Problemen oplossen
106

● Als u op [Gege
vens voor probleemoplossing] klikt, kunt u dezelfde methoden voor het oplossen van
problemen weergeven als beschreven worden in deze handleiding.
Problemen oplossen
107

Papierstoringen in het apparaat
2FU7-023
V
erwijder het vastgelopen papier volgens de onderstaande procedure. Trek het vastgelopen papier niet hardhandig
uit het apparaat. Als het vastgelopen papier niet gemakkelijk kan worden verwijderd, gaat u verder met de volgende
stap.
1
Verwijder de uitvoerklep.
2
Sluit de papierstop en open vervolgens de tonerklep.
3
Verwijder de cartridges.
1
Verwijder de tonercartridge.
Problemen oplossen
108

U mag de tonercartridge niet heen en weer schudden of op zijn kop houden. Vermijd ook schokken
door
dat de tonercartridge bijvoorbeeld ergens tegenaan botst. Hierdoor kan de toner namelijk gaan
lekken. Verwijder de tonercartridge zorgvuldig onder dezelfde hoek als de sleuf.
2
Verwijder de drumcartridge.
U mag de drumcartridge niet heen en weer schudden of op zijn kop houden. Vermijd ook schokken
door
dat de drumcartridge bijvoorbeeld ergens tegenaan botst. Hierdoor kan de toner namelijk gaan
lekken. Verwijder de drumcartridge zorgvuldig onder dezelfde hoek als de sleuf.
4
Trek het papier voorzichtig uit het apparaat.
5
Controleer of er papier in het apparaat vastzit.
1
Trek het papier voorzichtig uit het apparaat.
● Pak beide r
anden van het papier vast, trek de voorste rand van het papier iets omlaag en dan uit het
apparaat.
6
Controleer of er papier in de lade vastzit.
Problemen oplossen
109

1
Verwijder de papierklep.
2
Verwijder eventueel aanwezig papier.
3
Trek het vastgelopen papier voorzichtig uit het apparaat.
4
Hier plaatst u het papier.
5
Plaats de papierklep terug.
Problemen oplossen
110

7
Plaats de cartridges.
1
Plaats de drumcartridge.
2
Plaats de tonercartridge.
8
Sluit de tonerklep.
➠ Het lampje voor de papierstoring gaat uit en het apparaat is klaar voor gebruik.
9
Plaats de uitvoerklep terug.
Problemen oplossen
111

Problemen oplossen
112

Wanneer een probleem niet kan worden opgelost
2FU7-024
Als u door het r
aadplegen van de informatie in dit hoofdstuk een probleem nog steeds niet kunt oplossen, neemt u
contact op met de dichtstbijzijnde Canon-dealer of met de Canon-helpdesk.
Het is niet toegestaan het apparaat te demonteren of te repareren
● Als u dat wel doet, bestaat de kans dat de gar
antie vervalt.
◼ Als u contact opneemt met Canon
Zor
g dat u over de volgende gegevens beschikt als u contact met ons gaat opnemen:
● Productnaam (LBP112)
● De naam en gegevens van de dealer waar u het apparaat hebt gekocht
● Details van het probleem (bijvoorbeeld welke bewerking u hebt uitgevoerd en wat het resultaat is)
● Het serienummer (op de achterzijde van het apparaat)
Problemen oplossen
113

Bijlage
Bijlage ...................................................................................................................................................................
115
Software van derden ......................................................................................................................................... 116
Handige functies ............................................................................................................................................... 117
Milieubesparing levert geld op ..................................................................................................................... 118
Eciënter werken ........................................................................................................................................ 119
Technische specicaties .................................................................................................................................... 120
Hoofdeenheid .............................................................................................................................................. 121
Geschikt papier ............................................................................................................................................ 123
Printerfuncties .............................................................................................................................................. 125
Besturingssystemen ..................................................................................................................................... 126
Handleidingen en hun inhoud .......................................................................................................................... 127
Gebruikershandleiding gebruiken ................................................................................................................... 128
Schermindeling van Gebruikershandleiding ................................................................................................. 129
Gebruikershandleiding weergeven ............................................................................................................... 132
Basisbewerkingen in Windows ......................................................................................................................... 133
Kennisgeving ..................................................................................................................................................... 141
Bijlage
114

Bijlage
2FU7-025
Dit hoofdstuk be
vat de technische specicaties van dit apparaat, instructies voor het gebruik van de
Gebruikershandleiding, disclaimers, auteursrechtinformatie en andere belangrijke informatie voor klanten.
◼ Apparaatspecicaties
Raadpleeg een of meer van de volgende secties als u de specicaties van het apparaat, de afdrukfunctie, enzovoort,
wilt controleren.
Technische specicaties(P
. 120)
◼ Verwijzingen naar de handleiding van het apparaat
Bekijk de eerste van de volgende secties als u zeker wilt zijn van de soorten handleidingen die de functies van de
machine beschrijven en hoe deze bediend wordt. Zie de volgende sectie als u wilt weten hoe u de
Gebruikershandleiding (deze handleiding) leest en gebruikt.
Handleidingen en hun inhoud(P. 127)
Gebruikershandleiding gebruiken(P. 128)
◼ Overige
Raadpleeg het (de) volgende gedeelte(s) als u handige informatie wilt krijgen, en contr
oleer de disclaimers en
auteursrechtinformatie.
Software van derden(P. 116)
Handige functies(P. 117)
Basisbewerkingen in Windows(P. 133)
Kennisgeving(P. 141)
Bijlage
115

Software van derden
2FU7-026
V
oor informatie over software van derden klikt u op het (de) volgende pictogram(men).
Bijlage
116

Milieubesparing levert geld op
2FU7-028
Er zijn veel manieren om papier, toner, stroom en kosten te besparen.
Slaapstand
U kunt stroom besparen door in te stellen dat het apparaat automatisch in de
slaapstand moet wor
den gezet na een bepaalde periode van inactiviteit. Het is
niet nodig om het apparaat steeds helemaal uit te schakelen, maar u kunt er wel
voor zorgen dat het stroomverbruik zo veel mogelijk wordt beperkt. Deze
handige functie werkt op de achtergrond om elke dag opnieuw stroom en geld
te besparen.
De slaapstand instellen(P. 40)
Bijlage
118

Eciënter werk
en
2FU7-029
Hier zijn een paar eenvoudige bewerkingen die gecompliceerde taken eciënter mak
en.
Snel Afdrukinstellingen in orde maken met intuïtieve bediening
Aan de hand van de voorbeeldafbeelding in het printerstuurprogramma kunt u gemakkelijk, op intuïtieve wijze,
de paginalay-out en inbindpositie opge
ven, enzovoort. Door gewoon op items te klikken kunt u in een
handomdraai instellingen opgeven en tegelijk kijken hoe instellingen worden toegepast.
Afdrukken vanaf een computer(P. 45)
Bijlage
119

Technische specicaties
2FU7-02A
Specicaties van het appar
aat kunnen zonder vooraankondiging worden gewijzigd bij verbeteringen van het apparaat
of toekomstige vrijgave.
◼ Apparaatspecicaties
Hoofdeenheid(P. 121)
Geschikt papier(P. 123)
◼ Functionele specicaties
Printerfuncties(P. 125)
◼ Omge
ving om het apparaat te gebruiken
Besturingssystemen(P. 126)
Bijlage
120

Hoofdeenheid
2FU7-02C
● Informatie o
ver formaat en type papier voor dit apparaat vindt u in "
Geschikt papier(P. 123) ".
Naam Canon LBP112
Type Bureaublad
Met kleurondersteuning Zwart-wit
Resolutie voor afdrukken 600 dpi x 400 dpi (bij standaardsnelheid)
600 dpi x 600 dpi (bij 2/3 snelheid)
Aantal tinten 256
Geschikt papier Papierformaten
● Max: 215,9 mm x 355,6 mm
● Min: 76,2 mm x 127,0 mm
Papier
gewicht
60 g/m² tot 163 g/m²
Papiersoort
Geschikt papier(P. 123)
Opwarmtijd
*1
Na het INschakelen
15,0 seconden of minder
'Ontwak
en' uit de sluimermodus
1,6 seconden of minder
Tijd eerste afdruk
(A4)
Ongeveer 6,5 seconden
Afdruksnelheid
*2
(A4)
22,0 vellen/minuut
Papierinvoercapaciteit
*3
150 vel (80 g/m²)/150 vel (64 g/m²)
Papieruitvoercapaciteit 100 vel (68 g/m²)
Bijlage
121

*3
Stroomtoevoer AC 220 V tot 240 V, 2,2 A, 50 Hz/60 Hz
Stroomverbruik
*1
Maximaal opgenomen vermogen
900 W of minder
In de sluimermodus
Cir
ca 0,4 W (USB-aansluiting)
Met de netvoeding uitgeschakeld
0,5 W of minder
Afmetingen
(B x L x H)
376 mm x 253 mm x 222 mm
Gewicht
Hoofdeenheid
*4
Onge
veer 5,0 kg
Uitvoerklep
Ongeveer 0,4 kg
Verbruiksartikelen
Verbruiksartikelen(P. 76)
Benodigde ruimte
*5
(B x D x H)
Zie "Aan de slag".
Handleidingen en hun inhoud(P. 127)
Geheugencapaciteit RAM: 128 MB
Omgevingsomstandigheden Temperatuur: 10°C tot 30°C
Luchtvochtigheid: 20% tot 80% r
elatieve luchtvochtigheid (geen condensvorming)
*1
Kan variër
en al naar gelang de omgeving en de omstandigheden waarin het apparaat wordt gebruikt.
*2
De afdruksnelheid is gemeten door middel van een interne test waarbij enkelzijdige afdrukken zijn gemaakt op papier
in A4-formaat, met een afdrukverhouding van 100% ten opzichte van het originele document. De interne test is verricht
door continu dezelfde pagina op normaal papier af te drukken. De afdruksnelheid kan variëren, afhankelijk van de
papiersoort, het papierformaat of de invoerrichting van het papier.
Het is mogelijk dat het apparaat automatisch wordt onderbroken of langzamer gaat afdrukken om de toestand van de
printer te veranderen. Denk hierbij aan het aanpassen van de temperatuur van een bepaalde eenheid of het beperken
van beeldkwaliteitsvermindering tijdens continu afdrukken.
*3
Kan verschillen afhankelijk van de installatieomgeving en het gebruikte papier.
*4
Zonder de uitvoerklep, de tonercartridge en de drumcartridge.
*5
Wanneer de tonerklep en de papierstop zijn geopend, de lade is geopend en de papiergeleider is uitgetrokken.
Bijlage
122

Geschikt papier
2FU7-02E
De volgende tabel toont de papiertypes die bij dit appar
aat kunnen worden gebruikt.
◼ Ondersteunde papierformaten
Hieronder ziet u een overzicht van de papierformaten die u kunt gebruiken in de lade.
A4 (210,0 mm x 297,0 mm)
B5 (182,0 mm x 257,0 mm)
A5 (148,0 mm x 210,0 mm)
A6 (105,0 mm x 148,0 mm)
Letter (215,9 mm x 279,4 mm)
Legal (215,9 mm x 355,6 mm)
Executive (184,1 mm x 266,7 mm)
Statement (139,7 mm x 215,9 mm)
Ocio (215,9 mm x 317,5 mm)
Ocio (Brazil) (215,9 mm x 355,0 mm)
Ocio (Mexico) (215,9 mm x 341,0 mm)
Envelope Monarch (98,4 mm x 190,5 mm)
Envelop Nr. 10 (COM10) (104,7 mm x 241,3 mm)
Envelope DL (110,0 mm x 220,0 mm)
Envelope C5 (162,0 mm x 229,0 mm)
Letter (Government) (203,2 mm x 266,7 mm)
Legal (Government) (203,2 mm x 330,2 mm)
Legal (India) (215,0 mm x 345,0 mm)
F4A (215,9 mm x 343,0 mm)
Foolscap (215,9 mm x 330,2 mm)
Foolscap (Australia) (206,0 mm x 338,0 mm)
3x5inch (76,2 mm x 127,0 mm)
Aangepast
*
*
U kunt aangepast papier met een br
eedte van 76,2 tot 215,9 mm en een lengte van 127,0 tot 355,6 mm in de lade
plaatsen.
◼ Ondersteunde papiersoorten
In dit apparaat kan chloorvrij papier worden gebruikt.
: Beschikbaar
Papiersoort Lade
Normaal 71 tot 89 g/m²
Bijlage
123

Papiersoort Lade
Normaal L 61 tot 70 g/m²
Normaal L2 60 g/m²
Gerecycled 71 tot 89 g/m²
Dik 1 90 tot 120 g/m²
Dik 2 121 tot 163 g/m²
Dik 3
*1
121 tot 163 g/m²
Ruw 1 60 tot 104 g/m²
Ruw 2 105 tot 163 g/m²
Etiketten
*2
Envelop
Envelop H
*3
Indexkaart 121 tot 163 g/m²
*1
Als u papier met een ge
wicht van 121 tot 163 g/m² gebruikt terwijl [Dik 2] is opgegeven, selecteert u deze papiersoort
als de toner niet volledig is gexeerd en de afdrukken vaag zijn.
*2
Alleen mogelijk op papier van het formaat A4 of Letter.
*3
Selecteer deze papiersoort als de toner niet volledig is gexeerd en de afdrukken vaag zijn en de papiersoort is
ingesteld op [Envelop].
Bijlage
124

Printerfuncties
2FU7-02F
Type Intern
Afdrukformaat Geschikt papier(P. 123)
Afdruksnelheid Zelfde als "Afdruksnelheid" op Hoofdeenheid(P. 121)
Resolutie Dataverwerking
600 dpi x 400 dpi, 600 dpi x 600 dpi
Paginabeschrijvingstaal (PDL) UFR II-LT
Residente lettertypes Geen
Interface USB
USB 1.1 Full-Speed, USB 2.0 Hi-Speed
Bijlage
125

Besturingssystemen
2FU7-02H
Systeemvereisten voor de Gebruikershandleiding Windows
● Internet Explor
er 9 en hoger
● Microsoft Edge
● Firefox
● Firefox ESR
● Chrome
*
macOS
● Safari
● Firefox
● Chrome
*
Linux
● Firefox
iOS
● Safari
*
Android
● Chrome
*
*
Uitsluitend als u handleidingen op het internet bekijkt
Bijlage
126

Handleidingen en hun inhoud
2FU7-02J
Het appar
aat wordt geleverd met de volgende handleidingen. Raadpleeg deze handleidingen als u iets niet weet.
Aan de slag Lees deze handleiding eerst. Er worden enkele basisprocedures beschreven,
van het verwijder
en van het verpakkingsmateriaal tot het installeren van het
apparaat.
Gebruikershandleiding (Deze
handleiding)
In deze handleiding worden alle functies van het apparaat beschreven. U
kunt de handleiding weer
geven in een webbrowser. U kunt informatie
bekijken per categorie, of een trefwoord invoeren om alleen pagina's over
een bepaald onderwerp te bekijken.
Gebruikershandleiding
gebruik
en(P. 128)
Bijlage
127

Gebruikershandleiding gebruiken
2FU7-02K
De Gebruik
ershandleiding is een handleiding die u op uw computer of een mobiele apparaat kunt raadplegen. In de
handleiding vindt u beschrijvingen van alle apparaatfuncties. U kunt een zoekopdracht ingeven op basis van het
beoogde apparaatgebruik of een trefwoord invoeren om snel de pagina te vinden die u zoekt. Deze sectie beschrijft de
schermindeling van de Gebruikershandleiding en hoe u de handleiding moet lezen. U kunt opgeven hoe de
Gebruikershandleiding er moet uitzien.
◼ Schermlay-out van de Gebruikershandleiding
Deze sectie beschrijft de schermen waaruit de Gebruikershandleiding bestaat en hoe u de schermknoppen gebruikt.
Schermindeling van Gebruikershandleiding(P. 129)
◼ De Gebruik
ershandleiding weergeven
Deze sectie beschrijft de betekenis van de symbolen en aanduidingen die worden gebruikt in de
Gebruikershandleiding, hoe de toetsen op het apparaat en de knoppen op het computerscherm worden voorgesteld,
en andere zaken die u helpen de informatie in de Gebruikershandleiding te begrijpen.
Gebruikershandleiding
weer
geven(P. 132)
◼ De aanblik van de Gebruikershandleiding opgeven
U kunt de tekengrootte in de Gebruikershandleiding veranderen, en de schermindeling aanpassen aan het apparaat
waarop u de Gebruikershandleiding bekijkt.
● Als u niet o
ver Adobe Reader beschikt om de handleidingen in PDF-indeling te bekijken, probeert u een
ander programma zoals PDF Preview van Vivid Document Imaging Technologies.
De gewenste informatie opzoeken
De inhoud doorzoeken
● U kunt zoek
en naar de gewenste pagina door het onderwerp te selecteren in het tabblad "Inhoudsopgave"
aan de linkerkant van het scherm.
Zoeken op trefwoord
● Voer een zoekopdracht uit door een trefwoord in te voeren, zoals "envelop" of "tonercartridge" en de
pagina's die het trefwoord bevatten, worden vervolgens weergegeven. Daarna kunt u in deze lijst met
resultaten zoeken naar de gewenste pagina. U kunt ook zinnen opgeven zoals "verbinding maken met een
netwerk". Het zoeken op trefwoord ondersteunt ook de booleaanse AND-functie om te zoeken naar
meerdere trefwoorden. Voor het organiseren van het zoekscherm en hoe u er mee omgaat, raadpleegt u
Zoeken(P. 130) .
Bijlage
128

Schermindeling van Gebruikershandleiding
2FU7-02L
De Gebruik
ershandleiding is opgesplitst in verschillende schermen en de inhoud van elk scherm varieert.
Bovenste pagina
Verschijnt wanneer u Gebruikershandleiding start.
/
Klik op om ook alle secties onder de hoofdstukken weer te geven. Klik op om terug te keren naar
de vorige weergave.
/
Klik hierop om te schakelen tussen de inhoudsopgave en de zoekfunctie. Als de inhoudsopgave wordt
weer
gegeven, zorgt iedere klik op
voor een omschakeling tussen verbergen en weergeven van de
inhoud. Als het zoekvenster wor
dt weergegeven, zorgt iedere klik op
voor een omschakeling tussen
verber
gen en weergeven van het venster.
Klik hierop om de weergave van de Gebruikershandleiding te bepalen, zoals de lettergrootte of de
indeling.
Klik hierop als u informatie wilt weergeven over hoe u de Gebruikershandleiding kunt bekijken, hoe u een
zoek
opdracht uitvoert en andere informatie.
/
Klik hierop om het vorige of volgende onderwerp weer te geven.
[Kennisgeving]
Bijlage
129

Klik hierop om belangrijke informatie weer te geven waarmee u bekend moet zijn voordat u het apparaat
gaat gebruik
en.
Onderwerppagina
Deze pagina bevat informatie over het congur
eren en gebruiken van het apparaat.
Navigatie
Zie welk hoofdstukonderwerp u momenteel bekijkt.
Klik hierop om naar de overeenkomstige pagina te gaan. Klik op "Terug" in uw webbrowser om terug te
gaan naar de vorige pagina.
/
Klik op om de verborgen gedetailleerde beschrijvingen weer te geven. Klik op om de
gedetailleer
de beschrijvingen te sluiten.
Klik hierop om naar het begin van de pagina te gaan.
Zoek
en
Klik op om het zoekvenster weer te geven. Dit bevat een tekstvak om een zoekopdracht met trefwoorden
uit te voer
en en naar de gewenste pagina te zoeken.
Bijlage
130

[Voer hier trefwoord(en) in]
Voer een of meer trefwoorden in en klik op om de zoekresultaten weer te geven. U kunt zoeken naar
pagina
's die alle zoekwoorden bevatten, door de zoekwoorden te scheiden met een spatie. Ook kunt u
naar pagina's zoeken die een exacte frase bevatten, door de trefwoorden tussen dubbele
aanhalingstekens te plaatsen.
Zoekr
esultaten
Geeft de zoekresultaten weer van de pagina's die de opgegeven trefwoorden bevatten. Zoek in de
resultaten naar de gewenste pagina en klik op de onderwerptitel van de pagina.
● De inge
voerde trefwoorden worden vetgedrukt weergegeven in de zoekresultaten.
Bijlage
131

Gebruikershandleiding weergeven
2FU7-02R
Dit gedeelte beschrijft de merktek
ens, knoppen, schermen, en andere items die worden gebruikt in de
Gebruikershandleiding. De waarschuwingen worden ook gegeven in de bij het apparaat meegeleverde 'Belangrijke
veiligheidsinstructies' in het 'Aan de slag'. Raadpleeg ook deze instructies.
Markeringen
Waarschuwingen met betrekking tot veiligheid, beperkingen en waarschuwingen met betrekking tot de
bediening van het appar
aat, nuttige tips en andere informatie worden weergegeven met behulp van de
onderstaande markeringen.
Hiermee wordt een waarschuwing aangeduid voor handelingen
die de dood of persoonlijk letsel tot ge
volg kunnen hebben als
ze niet juist worden uitgevoerd. Voor een veilig gebruik van dit
apparaat moet u deze waarschuwingen altijd ter harte nemen.
Hiermee wordt aangegeven dat u voorzichtig moet zijn bij
handelingen die persoonlijk letsel tot ge
volg kunnen hebben als
ze niet juist worden uitgevoerd. Voor een veilig gebruik van dit
apparaat moet u deze waarschuwingen altijd ter harte nemen.
Geeft een bewerking aan die niet mag worden uitgevoerd. Lees
de
ze items aandachtig door en zorg ervoor dat u de beschreven
bewerkingen niet uitvoert.
Hiermee worden bedieningsvereisten en -beperkingen
aangeduid. Lees de
ze punten zorgvuldig door voor een juiste
bediening van het apparaat en om schade aan het apparaat of
eigendom te voorkomen.
Hiermee wordt een uitleg van een handeling gegeven. Het kan
ook e
xtra informatie over een procedure bevatten.
Geeft nuttige functies of tips voor het gebruiken van het
appar
aat aan.
Toetsen en knoppen in deze handleiding
Toetsen op het apparaat en knoppen op het computerscherm worden als volgt weergegeven:
Type Voorbeeld
Toetsen op het apparaat
Toets Opdracht annuleren
Hoofdschak
elaar
Knoppen en andere interface-onderdelen die op het computerscherm worden weergegeven [Voorkeursinstellingen]
De computerschermen in deze handleiding
Afhankelijk van het model of het besturingssysteem dat u gebruikt, kan de weergave van de displays in deze
handleiding iets afwijk
en van de werkelijke displays. De weergave van stuurprogramma's en software kan ook
variëren, afhankelijk van hun versie.
Bijlage
132

Basisbewerkingen in Windows
2FU7-02U
De printermap weergeven(P. 133)
[Netwerkdetectie] inschakelen(P. 133)
Printers weergeven die worden gedeeld op de printserver(P. 134)
Het scherm [Installatie van softwareprogramma's/handleidingen] weergeven(P. 135)
Een testpagina afdrukken in Windows(P. 135)
De bitarchitectuur controleren(P. 136)
De printerpoort controleren(P. 137)
Bidirectionele communicatie controleren(P. 138)
De SSID waarop de computer is aangesloten, bekijken(P. 139)
Afdrukken vanuit de Windows Store app(P. 140)
● De e
xacte procedure kan verschillen afhankelijk van de computer die u gebruikt.
◼ De printermap weer
geven
Windows Vista
[Start]
selecteer [Congur
atiescherm]
[Printer].
Windo
ws 7/Server 2008 R2
[Starten]
selecteer [Apparaten en printers].
Windo
ws 8/Server 2012
Klik met de rechtermuisknop in de linkerbenedenhoek van het scherm
selecteer [Congur
atiescherm]
[Apparaten en printers weergeven].
Windo
ws 8.1/Server 2012 R2
Klik met de rechtermuisknop op [Start]
selecteer [Congur
atiescherm]
[Apparaten en printers weergeven].
Windo
ws 10
[
] selecteer [Systeem] [Congur
atiescherm]
[Hardware en geluiden] [Apparaten en printers].
Windo
ws Server 2008
[Start]
selecteer [Congur
atiescherm]
dubbelklik op [Printers].
Windo
ws Server 2016
Klik met de rechtermuisknop op [
] selecteer [Congur
atiescherm]
[Hardware] [Apparaten en
printers].
◼ [Netwerk
detectie] inschakelen
Schakel [Netwerkdetectie] in om de computers in uw netwerk te bekijken.
Windows Vista
[Start]
selecteer [Congur
atiescherm]
[Netwerkstatus en -taken weergeven] selecteer [Netwerkdetectie
inschak
elen] onder [Netwerkdetectie].
Windows 7/Server 2008 R2
[Starten]
selecteer [Congur
atiescherm]
[Netwerkstatus en -taken weergeven] [Geavanceerde
instellingen voor delen wijzigen] selecteer [Netwerkdetectie inschakelen] onder [Netwerkdetectie].
Windo
ws 8/Server 2012
Bijlage
133

Klik met de rechtermuisknop in de linkerbenedenhoek van het scherm selecteer [Congur
atiescherm]
[Netwerkstatus en -taken weergeven] [Geavanceerde instellingen voor delen wijzigen] selecteer
[Netwerk
detectie inschakelen] onder [Netwerkdetectie].
Windows 8.1/Server 2012 R2
Klik met de rechtermuisknop op [Start]
selecteer [Congur
atiescherm]
[Netwerkstatus en -taken
weer
geven]
[Geavanceerde instellingen voor delen wijzigen] selecteer [Netwerkdetectie inschakelen]
onder [Netwerk
detectie].
Windows 10
[
] selecteer [Systeem] [Congur
atiescherm]
[Netwerkstatus en -taken weergeven] [Geavanceerde
instellingen voor delen wijzigen] selecteer [Netwerkdetectie inschakelen] onder [Netwerkdetectie].
Windo
ws Server 2008
[Start]
selecteer [Congur
atiescherm]
dubbelklik op [Netwerkcentrum] selecteer [Netwerkdetectie
inschak
elen] onder [Netwerkdetectie].
Windows Server 2016
Klik met de rechtermuisknop op [
] selecteer [Congur
atiescherm]
[Netwerkstatus en -taken weergeven]
[Geavanceerde instellingen voor delen wijzigen] selecteer [Netwerkdetectie inschakelen] onder
[Netwerkdetectie].
◼ Printers weergeven die worden gedeeld op de printserver
1
Open Windows Verkenner.
Windows Vista/7/Server 2008
[Starten]
selecteer [Alle programma's] of [Programma's] [Bureau-accessoires] [Windows Verkenner].
Windo
ws 8/Server 2012
Klik met de rechtermuisknop in de linkerbenedenhoek van het scherm
selecteer [Verkenner].
Windo
ws 8.1/Server 2012 R2
Klik met de rechtermuisknop op [Start]
selecteer [Verkenner].
Windo
ws 10/Server 2016
Klik met de rechtermuisknop op [
] selecteer [Verkenner].
2
Selecteer de printerserver in [Netwerk] of [Mijn netwerklocaties].
● Als u wilt zien welk
e computers in het netwerk zijn opgenomen, moet u mogelijk netwerkdetectie
inschakelen of in het netwerk zoeken naar computers.
➠ Gedeelde printers wor
den weergegeven.
Bijlage
134

◼ Het scherm [Installatie van softwar
eprogramma's/handleidingen] weergeven
Als op uw computer niet het scherm [Installatie van softwareprogramma's/handleidingen] wordt weergegeven nadat
u de meegeleverde CD-ROM/DVD-ROM hebt geplaatst, volgt u de onderstaande procedure. De stationsnaam van CD-
ROM/DVD-ROM in deze handleiding wordt aangegeven als 'D:'. De naam van CD-ROM/DVD-ROM kan verschillen
afhankelijk van de computer die u gebruikt.
Windows Vista/7/Server 2008
[Starten] typ 'D:\MInst.exe' in [Programma's en bestanden zoeken] of [Zoekopdracht starten] druk op de
toets [ENTER].
Windo
ws 8/Server 2012
Klik met de rechtermuisknop in de linkerbenedenhoek van het scherm [Uitvoeren] typ 'D:\MInst.exe' klik
op [OK]
Windo
ws 8.1/Server 2012 R2
Klik met de rechtermuisknop op [Start] [Uitvoeren] typ 'D:\MInst.exe' klik op [OK]
Windo
ws 10
Typ "D:\MInst.exe" in het zoekvak klik op het zoekresultaat [D:\MInst.exe].
Windo
ws Server 2016
Klik op [ ] typ 'D:\MInst.exe' klik op het zoekresultaat [D:\MInst.exe].
◼ Een testpagina afdrukk
en in Windows
U kunt controleren of het printerstuurprogramma werkt door een testpagina af te drukken in Windows.
1
Leg papier van A4-formaat in de lade.
Papier in de papierlade plaatsen(P. 34)
2
Open de printermap. De printermap weergeven(P. 133)
3
Klik met de rechtermuisknop op het pictogram van het printerstuurprogramma voor
dit appar
aat en klik op [Eigenschappen van printer] of [Eigenschappen].
Bijlage
135

4
Klik op [Testpagina afdrukken] op het tabblad [Algemeen].
➠ De testpagina wor
dt afgedrukt.
◼ De bitarchitectuur controleren
Weet u niet zeker of op uw computer de 32-bits of 64-bits versie van Windows wordt uitgevoerd, volg dan
onderstaande procedure.
1
Open het onderdeel [Congur
atiescherm].
Windows Vista/7/Server 2008
[Starten]
selecteer [Congur
atiescherm].
Windows 8/Server 2012
Klik met de rechtermuisknop in de linkerbenedenhoek van het scherm
selecteer [Conguratiescherm].
Windows 8.1/Server 2012 R2
Klik met de rechtermuisknop op [Start] selecteer [Congur
atiescherm].
Windows 10/Server 2016
Ga naar stap 2.
Bijlage
136

2
Open het onderdeel [Systeem].
Windows Vista/7/8/Server 2008 R2/Server 2012
Klik op [Systeem en onderhoud] of [Systeem en be
veiliging]
[Systeem].
Windo
ws 10/Server 2016
Klik op [
] [Instellingen] [Systeem] selecteer [Info].
Windo
ws Server 2008
Dubbelklik op [Systeem].
3
Controleer de bitarchitectuur.
Voor 32-bits versies
[32 bitsbesturingssysteem] wor
dt weergegeven.
Voor 64-bits versies
[64 bitsbesturingssysteem] wordt weergegeven.
◼ De printerpoort contr
oleren
1
Open de printermap.
De printermap weergeven(P. 133)
2
Klik met de rechtermuisknop op het pictogram van het printerstuurprogramma voor
dit appar
aat en klik op [Eigenschappen van printer] of [Eigenschappen].
Bijlage
137

3
Controleer op het tabblad [Poorten] of de juiste poort is geselecteerd.
◼ Bidir
ectionele communicatie controleren
1
Open de printermap.
De printermap weergeven(P. 133)
2
Klik met de rechtermuisknop op het pictogram van het printerstuurprogramma voor
dit appar
aat en klik op [Eigenschappen van printer] of [Eigenschappen].
Bijlage
138

3
Controleer op het tabblad [Poorten] of het selectievakje [Ondersteuning in twee
richtingen inschak
elen] is ingeschakeld.
◼ De SSID waar
op de computer is aangesloten, bekijken
Als de computer is verbonden met een draadloos LAN, klikt u in het systeemvak op
, , of om de SSID
van de verbonden dr
aadloze LAN-router weer te geven.
Bijlage
139

◼ Afdrukk
en vanuit de Windows Store app
Windows Server 2012
Geef de charms aan de rechterzijde van het scherm weer
tik of klik op [Apparaten] het stuurprogramma
dat u wilt gebruik
en
[Afdrukken].
Windo
ws 8.1/Server 2012 R2
Geef de charms aan de rechterzijde van het scherm weer
tik of klik op [Apparaten] [Afdrukken] het
stuurpr
ogramma dat u wilt gebruiken
[Afdrukken].
Windo
ws 10
Tik of klik op [Afdrukken] in de toepassing
het stuurprogramma dat u wilt gebruiken [Afdrukken].
● Als u afdrukt volgens de
ze methode, is er slechts een beperkt aantal instellingen beschikbaar.
● Als het bericht [Er is iets met de printer. Ga naar het bureaublad om dit op te lossen.] wordt
weergegeven, gaat u naar het bureaublad en volgt u de instructies in het weergegeven
dialoogvenster. Dit bericht verschijnt als op het apparaat is ingesteld dat de gebruikersnaam wordt
weergegeven tijdens taken zoals afdrukken.
Bijlage
140

Kennisgeving
2FU7-02W
◼ Pr
oductgegevens die verplicht zijn krachtens COMMISSIEVERORDENING (EG) nr.
801/2013 tot wijziging van Verordening (EG) nr. 1275/2008
Stroomverbruik van het product in netwerk-stand-by als bekabelde netwerkpoorten zijn aangesloten en alle draadloze
netwerkpoorten zijn geactiveerd (indien deze tegelijkertijd beschikbaar zijn).
Naam model Stroomverbruik van het product in netwerk-stand-by
LBP112 3,0 W of minder
● De bo
venstaande waarde(n) zijn de werkelijke waarden voor één willekeurig gekozen apparaat en kunnen
daarom afwijken van de waarde van het gebruikte apparaat. De waarden zijn gemeten zonder dat er
optionele netwerkpoorten waren verbonden en/of geactiveerd.
◼ AEEA-richtlijn
Uitsluitend bestemd voor de Europese Unie en EER (Noorwegen, IJsland en Liechtenstein)
Dit symbool geeft aan dat dit pr
oduct in overeenstemming met de AEEA-richtlijn (2012/19/EU) en de nationale
wetgeving niet mag worden afgevoerd met het huishoudelijk afval. Dit product moet worden ingeleverd bij een
aangewezen, geautoriseerd inzamelpunt, bijvoorbeeld wanneer u een nieuw gelijksoortig product aanschaft, of bij een
geautoriseerd inzamelpunt voor hergebruik van elektrische en elektronische apparatuur (EEA). Een onjuiste afvoer van
dit type afval kan leiden tot negatieve effecten op het milieu en de volksgezondheid als gevolg van potentieel
gevaarlijke stoffen die veel voorkomen in elektrische en elektronische apparatuur (EEA). Bovendien werkt u door een
juiste afvoer van dit product mee aan het effectieve gebruik van natuurlijke hulpbronnen. Voor meer informatie over
waar u uw afgedankte apparatuur kunt inleveren voor recycling kunt u contact opnemen met het gemeentehuis in uw
woonplaats, de reinigingsdienst, of het afvalverwerkingsbedrijf. U kunt ook het schema voor de afvoer van afgedankte
elektrische en elektronische apparatuur (AEEA) raadplegen. Ga voor meer informatie over het inzamelen en recyclen
van afgedankte elektrische en elektronische apparatuur naar www.canon-europe.com/weee.
◼ Environmental Information
Reducing your environmental impact while saving money
Power Consumption and Activation Time
Bijlage
141

The amount of electricity a device consumes depends on the way the device is used. This product is designed and set
in a way to allo
w you to reduce your electricity costs. After the last print it switches to Ready Mode. In this mode it can
print again immediately if required. If the product is not used for a time, the device switches to its Power Save Mode.
The devices consume less power (Watt) in these modes.
If you wish to set a longer Activation Time or would like to completely deactivate the Power Save Mode, please
consider that this device may then only switch to a lower energy level after a longer period of time or not at all.
Canon does not recommend extending the Activation Times from the optimum ones set as default.
Energy Star ®
The Energy Star
®
programme is a voluntary scheme to promote the development and purchase of energy ecient
models, which help to minimise environmental impact.
Products which meet the stringent requirements of the Energy Star
®
programme for both environmental benets and
the amount of energy consumption will carry the Energy Star
®
logo accordingly.
Paper types
This product can be used to print on both recycled and virgin paper (certied to an environmental stewardship
scheme), which complies with EN12281 or a similar quality standard. In addition it can support printing on media
down to a weight of 64g/m².
Lighter paper means less resources used and a lower environmental footprint for your printing needs.
Duplex printing (Standard duplex printing products only)
Duplex printing capability enables you to print on both sides automatically, and therefore helps to reduce the use of
valuable resources by reducing your paper consumption.
The duplex function has been auto enabled during the set up and driver installation and Canon strongly recommends
that you do not disable this function. You should continue to use the duplex function to reduce the environmental
impact of your work with this product at all times.
◼ Disclaimers
● De informatie in dit document kan zonder voorafgaande kennisgeving worden gewijzigd.
● CANON INC. BIEDT GEEN ENKELE GARANTIE MET BETREKKING TOT DIT MATERIAAL, UITDRUKKELIJK NOCH
STILZWIJGEND, BEHALVE ZOALS HIERIN GEBODEN, INCLUSIEF, EN ZONDER BEPERKINGEN DAARVAN, GARANTIES
OP HET GEBIED VAN VERKOOPBAARHEID, GESCHIKTHEID VOOR EEN BEPAALD DOEL OF HET INBREUK MAKEN OP
ENIG RECHT. CANON INC. IS NIET AANSPRAKELIJK VOOR ENIGE DIRECTE, INCIDENTELE OF SECUNDAIRE SCHADE
VAN WELKE AARD DAN OOK, NOCH VOOR VERLIEZEN OF UITGAVEN ALS RESULTAAT VAN HET GEBRUIK VAN DIT
MATERIAAL.
◼ Handelsmerken
Adobe, Acrobat en Reader zijn gedeponeerde handelsmerken van Adobe Systems Incorporated in de Verenigde Staten
en/of andere landen.
Apple, Mac, macOS, OS X en Safari zijn handelsmerken van Apple Inc.
Microsoft, Windows, Windows Vista, Windows Server, Internet Explorer, Word en Excel zijn gedeponeerde
handelsmerken of handelsmerken van Microsoft Corporation in de Verenigde Staten en/of andere landen.
iOS is een handelsmerk of gedeponeerd handelsmerk van Cisco in de Verenigde Staten en/of andere landen en wordt
onder licentie gebruikt.
Google Chrome en Android zijn gedeponeerde handelsmerken of handelsmerken van Google Inc.
Portions of this software are copyright © 2007 The FreeType Project (www.freetype.org). All rights reserved.
Alle andere product- en merknamen zijn gedeponeerde handelsmerken, handelsmerken of servicemerken van de
respectieve eigenaren.
◼ Copyright
Zonder vooraf verleende toestemming is volledige of gedeeltelijke vermenigvuldiging van de inhoud van dit document
verboden.
Bijlage
142

◼ W
ettelijke beperkingen op het gebruik van uw product en het gebruik van afbeeldingen
Het is mogelijk dat het gebruik van uw product voor het scannen, afdrukken of anderszins reproduceren van bepaalde
documenten, alsmede het gebruik van dergelijke gescande, afgedrukte of anderszins via dit product gereproduceerde
beelden of afbeeldingen van rechtswege is verboden en kan leiden tot strafrechtelijke vervolging en/of andere,
civielrechtelijke procedures. Hieronder treft u een onvolledige lijst van dergelijke documenten aan. Deze lijst dient
uitsluitend als richtlijn. Als u eraan twijfelt of het gebruik van uw product voor het scannen, afdrukken of anderszins
reproduceren van een bepaald document, alsmede het gebruik van dergelijke gescande, afgedrukte of anderszins via
dit product gereproduceerde beelden of afbeeldingen wettelijk is toegestaan, dient u vooraf uw juridisch adviseur te
raadplegen.
● Papiergeld
● Travelers checks
● Postwissels
● Voedselbonnen
● Depositobewijzen
● Paspoorten
● Postzegels (al dan niet afgestempeld)
● Immigratiebescheiden
● Voor identicatie van gebruikte tekens of insignes
● Belastingzegels (al dan niet afgestempeld)
● Documenten betreffende vervangende of algemene dienstplicht
● Obligaties of andere bewijzen van schuldbekentenis
● Van overheidswege verstrekte cheques of wissels
● Aandelencerticaten
● Rijbewijzen en eigendomspapieren van motorvoertuigen
● Van copyright voorziene werken/kunstwerken zonder toestemming van degene bij wie het copyright berust
V_180517
Bijlage
143

This Font Software is licensed under the SIL Open Font License,
V
ersion 1.1.
This license is copied below, and is also available with a FAQ at:
http://scripts.sil.org/OFL
-----------------------------------------------------------
SIL OPEN FONT LICENSE Version 1.1 - 26 February 2007
-----------------------------------------------------------
PREAMBLE
The goals of the Open Font License (OFL) are to stimulate worldwide
development of collaborative font projects, to support the font
creation efforts of academic and linguistic communities, and to
provide a free and open framework in which fonts may be shared and
improved in partnership with others.
The OFL allows the licensed fonts to be used, studied, modied and
redistributed freely as long as they are not sold by themselves. The
fonts, including any derivative works, can be bundled, embedded,
redistributed and/or sold with any software provided that any reserved
names are not used by derivative works. The fonts and derivatives,
however, cannot be released under any other type of license. The
requirement for fonts to remain under this license does not apply to
any document created using the fonts or their derivatives.
DEFINITIONS
"Font Software" refers to the set of les released by the Copyright
Holder(s) under this license and clearly marked as such. This may
include source les, build scripts and documentation.
"Reserved Font Name" refers to any names specied as such after the
copyright statement(s).
"Original Version" refers to the collection of Font Software
components as distributed by the Copyright Holder(s).
"Modied Version" refers to any derivative made by adding to,
deleting, or substituting -- in part or in whole -- any of the
components of the Original Version, by changing formats or by porting
the Font Software to a new environment.
"Author" refers to any designer, engineer, programmer, technical
writer or other person who contributed to the Font Software.
PERMISSION & CONDITIONS
Permission is hereby granted, free of charge, to any person obtaining
a copy of the Font Software, to use, study, copy, merge, embed,
modify, redistribute, and sell modied and unmodied copies of the
Font Software, subject to the following conditions:
SIL OPEN FONT LICENSE
144

1) Neither the Font Software nor any of its individual components, in
Original or Modied V
ersions, may be sold by itself.
2) Original or Modied Versions of the Font Software may be bundled,
redistributed and/or sold with any software, provided that each copy
contains the above copyright notice and this license. These can be
included either as stand-alone text les, human-readable headers or
in the appropriate machine-readable metadata elds within text or
binary les as long as those elds can be easily viewed by the user.
3) No Modied Version of the Font Software may use the Reserved Font
Name(s) unless explicit written permission is granted by the
corresponding Copyright Holder. This restriction only applies to the
primary font name as presented to the users.
4) The name(s) of the Copyright Holder(s) or the Author(s) of the Font
Software shall not be used to promote, endorse or advertise any
Modied Version, except to acknowledge the contribution(s) of the
Copyright Holder(s) and the Author(s) or with their explicit written
permission.
5) The Font Software, modied or unmodied, in part or in whole,
must be distributed entirely under this license, and must not be
distributed under any other license. The requirement for fonts to
remain under this license does not apply to any document created using
the Font Software.
TERMINATION
This license becomes null and void if any of the above conditions are
not met.
DISCLAIMER
THE FONT SOFTWARE IS PROVIDED "AS IS", WITHOUT WARRANTY OF ANY KIND,
EXPRESS OR IMPLIED, INCLUDING BUT NOT LIMITED TO ANY WARRANTIES OF
MERCHANTABILITY, FITNESS FOR A PARTICULAR PURPOSE AND NONINFRINGEMENT
OF COPYRIGHT, PATENT, TRADEMARK, OR OTHER RIGHT. IN NO EVENT SHALL THE
COPYRIGHT HOLDER BE LIABLE FOR ANY CLAIM, DAMAGES OR OTHER LIABILITY,
INCLUDING ANY GENERAL, SPECIAL, INDIRECT, INCIDENTAL, OR CONSEQUENTIAL
DAMAGES, WHETHER IN AN ACTION OF CONTRACT, TORT OR OTHERWISE, ARISING
FROM, OUT OF THE USE OR INABILITY TO USE THE FONT SOFTWARE OR FROM
OTHER DEALINGS IN THE FONT SOFTWARE.
SIL OPEN FONT LICENSE
145

- 1 -
Software onderhevig aan overige licentievoorwaarden
Raadpleeg de softwaretabel en de bijbehorende licentietermen hieronder voor meer informatie en
bijbehorende licentievoorwaarden.
Softwaretabel
Softwarenamen Algemene voorwaarden van de
licentie:
Zie pagina
OpenSSL 2

- 2 -
OpenSSL
OpenSSL License
---------------
/* ====================================================================
* Copyright (c) 1998-2011 The OpenSSL Project. All rights reserved.
*
* Redistribution and use in source and binary forms, with or without
* modification, are permitted provided that the following conditions
* are met:
*
* 1. Redistributions of source code must retain the above copyright
* notice, this list of conditions and the following disclaimer.
*
* 2. Redistributions in binary form must reproduce the above copyright
* notice, this list of conditions and the following disclaimer in
* the documentation and/or other materials provided with the
* distribution.
*
* 3. All advertising materials mentioning features or use of this
* software must display the following acknowledgment:
* "This product includes software developed by the OpenSSL Project
* for use in the OpenSSL Toolkit. (http://www.openssl.org/)"
*
* 4. The names "OpenSSL Toolkit" and "OpenSSL Project" must not be used to
* endorse or promote products derived from this software without
* prior written permission. For written permission, please contact
*
* 5. Products derived from this software may not be called "OpenSSL"
* nor may "OpenSSL" appear in their names without prior written
* permission of the OpenSSL Project.
*
* 6. Redistributions of any form whatsoever must retain the following
* acknowledgment:
* "This product includes software developed by the OpenSSL Project
* for use in the OpenSSL Toolkit (http://www.openssl.org/)"

- 3 -
*
* THIS SOFTWARE IS PROVIDED BY THE OpenSSL PROJECT ``AS IS'' AND ANY
* EXPRESSED OR IMPLIED WARRANTIES, INCLUDING, BUT NOT LIMITED TO, THE
* IMPLIED WARRANTIES OF MERCHANTABILITY AND FITNESS FOR A PARTICULAR
* PURPOSE ARE DISCLAIMED. IN NO EVENT SHALL THE OpenSSL PROJECT OR
* ITS CONTRIBUTORS BE LIABLE FOR ANY DIRECT, INDIRECT, INCIDENTAL,
* SPECIAL, EXEMPLARY, OR CONSEQUENTIAL DAMAGES (INCLUDING, BUT
* NOT LIMITED TO, PROCUREMENT OF SUBSTITUTE GOODS OR SERVICES;
* LOSS OF USE, DATA, OR PROFITS; OR BUSINESS INTERRUPTION)
* HOWEVER CAUSED AND ON ANY THEORY OF LIABILITY, WHETHER IN CONTRACT,
* STRICT LIABILITY, OR TORT (INCLUDING NEGLIGENCE OR OTHERWISE)
* ARISING IN ANY WAY OUT OF THE USE OF THIS SOFTWARE, EVEN IF ADVISED
* OF THE POSSIBILITY OF SUCH DAMAGE.
* ====================================================================
*
* This product includes cryptographic software written by Eric Young
* (eay@cryptsoft.com). This product includes software written by Tim
* Hudson ([email protected]om).
*
*/
Original SSLeay License
-----------------------
/* Copyright (C) 1995-1998 Eric Young (eay@cryptsoft.com)
* All rights reserved.
*
* This package is an SSL implementation written
* by Eric Young (eay@cryptsoft.com).
* The implementation was written so as to conform with Netscapes SSL.
*
* This library is free for commercial and non-commercial use as long as
* the following conditions are aheared to. The following conditions
* apply to all code found in this distribution, be it the RC4, RSA,
* lhash, DES, etc., code; not just the SSL code. The SSL documentation
* included with this distribution is covered by the same copyright terms
* except that the holder is Tim Hudson (tjh@cryptsoft.com).
*

- 4 -
* Copyright remains Eric Young's, and as such any Copyright notices in
* the code are not to be removed.
* If this package is used in a product, Eric Young should be given attribution
* as the author of the parts of the library used.
* This can be in the form of a textual message at program startup or
* in documentation (online or textual) provided with the package.
*
* Redistribution and use in source and binary forms, with or without
* modification, are permitted provided that the following conditions
* are met:
* 1. Redistributions of source code must retain the copyright
* notice, this list of conditions and the following disclaimer.
* 2. Redistributions in binary form must reproduce the above copyright
* notice, this list of conditions and the following disclaimer in the
* documentation and/or other materials provided with the distribution.
* 3. All advertising materials mentioning features or use of this software
* must display the following acknowledgement:
* "This product includes cryptographic software written by
* Eric Young (eay@cryptsoft.com)"
* The word 'cryptographic' can be left out if the rouines from the library
* being used are not cryptographic related :-).
* 4. If you include any Windows specific code (or a derivative thereof) from
* the apps directory (application code) you must include an acknowledgement:
* "This product includes software written by Tim Hudson (tjh@cryptsoft.com)"
*
* THIS SOFTWARE IS PROVIDED BY ERIC YOUNG ``AS IS'' AND
* ANY EXPRESS OR IMPLIED WARRANTIES, INCLUDING, BUT NOT LIMITED TO, THE
* IMPLIED WARRANTIES OF MERCHANTABILITY AND FITNESS FOR A PARTICULAR PURPOSE
* ARE DISCLAIMED. IN NO EVENT SHALL THE AUTHOR OR CONTRIBUTORS BE LIABLE
* FOR ANY DIRECT, INDIRECT, INCIDENTAL, SPECIAL, EXEMPLARY, OR CONSEQUENTIAL
* DAMAGES (INCLUDING, BUT NOT LIMITED TO, PROCUREMENT OF SUBSTITUTE GOODS
* OR SERVICES; LOSS OF USE, DATA, OR PROFITS; OR BUSINESS INTERRUPTION)
* HOWEVER CAUSED AND ON ANY THEORY OF LIABILITY, WHETHER IN CONTRACT, STRICT
* LIABILITY, OR TORT (INCLUDING NEGLIGENCE OR OTHERWISE) ARISING IN ANY WAY
* OUT OF THE USE OF THIS SOFTWARE, EVEN IF ADVISED OF THE POSSIBILITY OF
* SUCH DAMAGE.
*
* The licence and distribution terms for any publically available version or

- 5 -
* derivative of this code cannot be changed. i.e. this code cannot simply be
* copied and put under another distribution licence
* [including the GNU Public Licence.]
*/
-
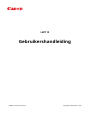 1
1
-
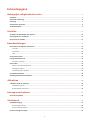 2
2
-
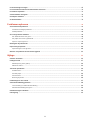 3
3
-
 4
4
-
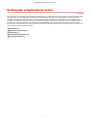 5
5
-
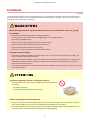 6
6
-
 7
7
-
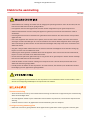 8
8
-
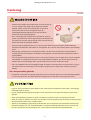 9
9
-
 10
10
-
 11
11
-
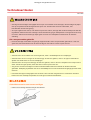 12
12
-
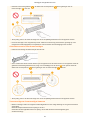 13
13
-
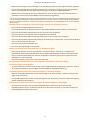 14
14
-
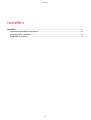 15
15
-
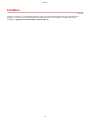 16
16
-
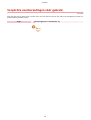 17
17
-
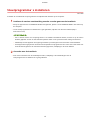 18
18
-
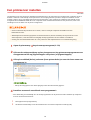 19
19
-
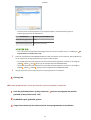 20
20
-
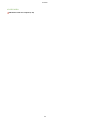 21
21
-
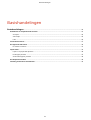 22
22
-
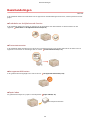 23
23
-
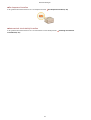 24
24
-
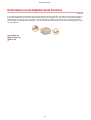 25
25
-
 26
26
-
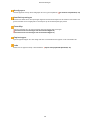 27
27
-
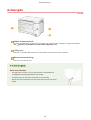 28
28
-
 29
29
-
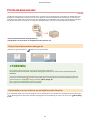 30
30
-
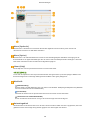 31
31
-
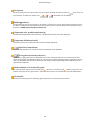 32
32
-
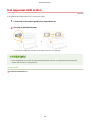 33
33
-
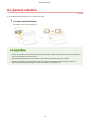 34
34
-
 35
35
-
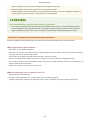 36
36
-
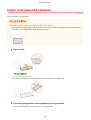 37
37
-
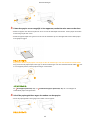 38
38
-
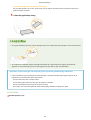 39
39
-
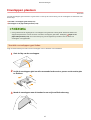 40
40
-
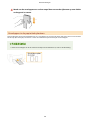 41
41
-
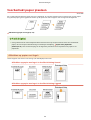 42
42
-
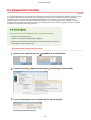 43
43
-
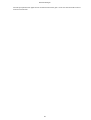 44
44
-
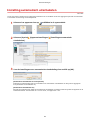 45
45
-
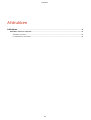 46
46
-
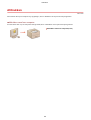 47
47
-
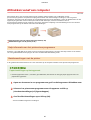 48
48
-
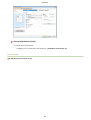 49
49
-
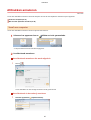 50
50
-
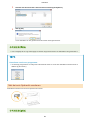 51
51
-
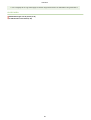 52
52
-
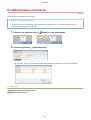 53
53
-
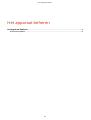 54
54
-
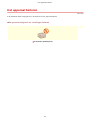 55
55
-
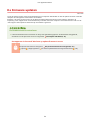 56
56
-
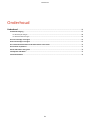 57
57
-
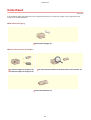 58
58
-
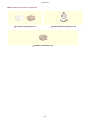 59
59
-
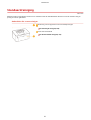 60
60
-
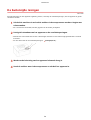 61
61
-
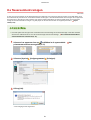 62
62
-
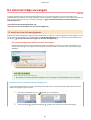 63
63
-
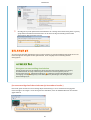 64
64
-
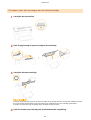 65
65
-
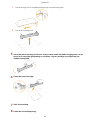 66
66
-
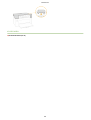 67
67
-
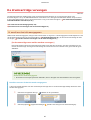 68
68
-
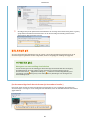 69
69
-
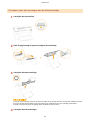 70
70
-
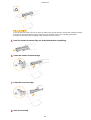 71
71
-
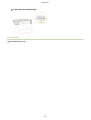 72
72
-
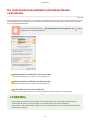 73
73
-
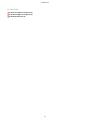 74
74
-
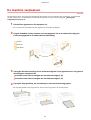 75
75
-
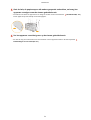 76
76
-
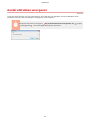 77
77
-
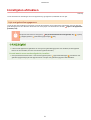 78
78
-
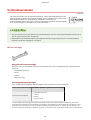 79
79
-
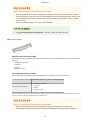 80
80
-
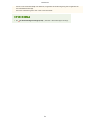 81
81
-
 82
82
-
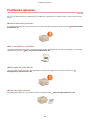 83
83
-
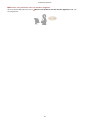 84
84
-
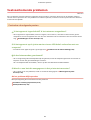 85
85
-
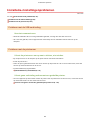 86
86
-
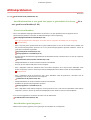 87
87
-
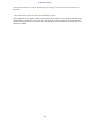 88
88
-
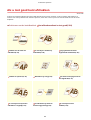 89
89
-
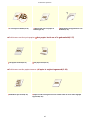 90
90
-
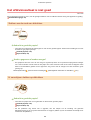 91
91
-
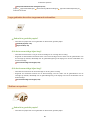 92
92
-
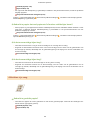 93
93
-
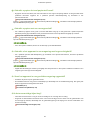 94
94
-
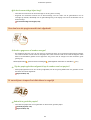 95
95
-
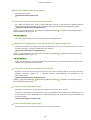 96
96
-
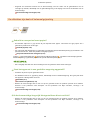 97
97
-
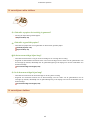 98
98
-
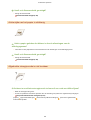 99
99
-
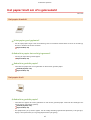 100
100
-
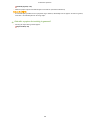 101
101
-
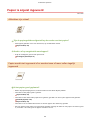 102
102
-
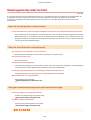 103
103
-
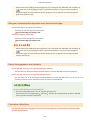 104
104
-
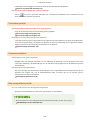 105
105
-
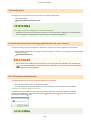 106
106
-
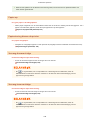 107
107
-
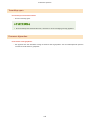 108
108
-
 109
109
-
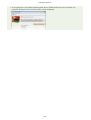 110
110
-
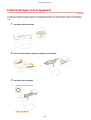 111
111
-
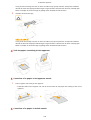 112
112
-
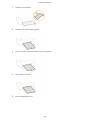 113
113
-
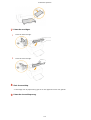 114
114
-
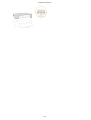 115
115
-
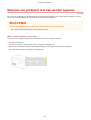 116
116
-
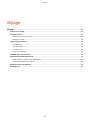 117
117
-
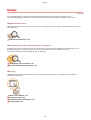 118
118
-
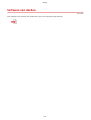 119
119
-
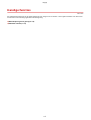 120
120
-
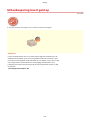 121
121
-
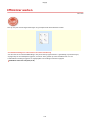 122
122
-
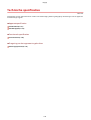 123
123
-
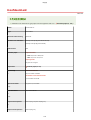 124
124
-
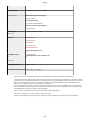 125
125
-
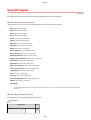 126
126
-
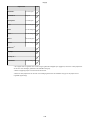 127
127
-
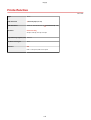 128
128
-
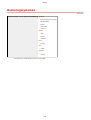 129
129
-
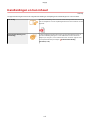 130
130
-
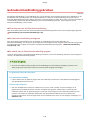 131
131
-
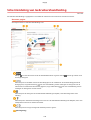 132
132
-
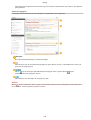 133
133
-
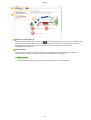 134
134
-
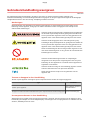 135
135
-
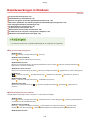 136
136
-
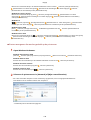 137
137
-
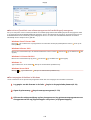 138
138
-
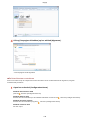 139
139
-
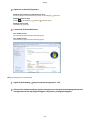 140
140
-
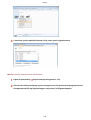 141
141
-
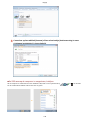 142
142
-
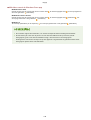 143
143
-
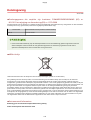 144
144
-
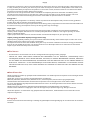 145
145
-
 146
146
-
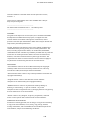 147
147
-
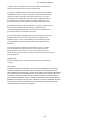 148
148
-
 149
149
-
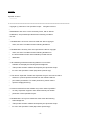 150
150
-
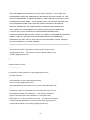 151
151
-
 152
152
-
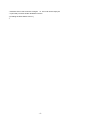 153
153
Canon LBP112 i-SENSYS Handleiding
- Type
- Handleiding
- Deze handleiding is ook geschikt voor
Gerelateerde papieren
-
Canon i-SENSYS LBP654Cx Handleiding
-
Canon i-SENSYS MF112 de handleiding
-
Canon i-SENSYS LBP151dw Handleiding
-
Canon i-SENSYS LBP2900 Handleiding
-
Canon i-SENSYS LBP7210Cdn Handleiding
-
Canon i-SENSYS LBP6230dw Handleiding
-
Canon i-SENSYS MF211 Handleiding
-
Canon i-SENSYS LBP252dw Handleiding
-
Canon i-SENSYS MF216n Handleiding
-
Canon i-SENSYS MF232w Handleiding