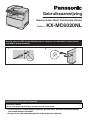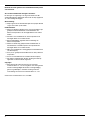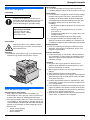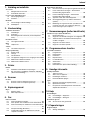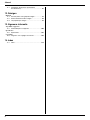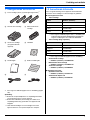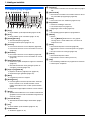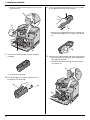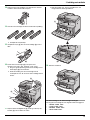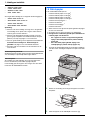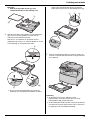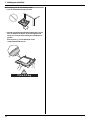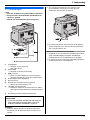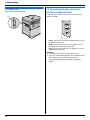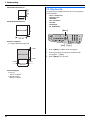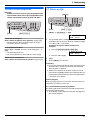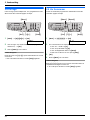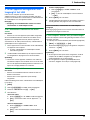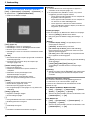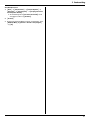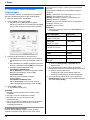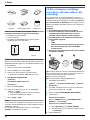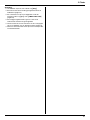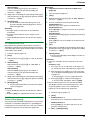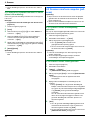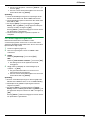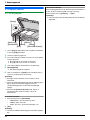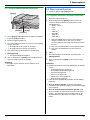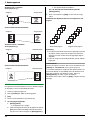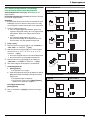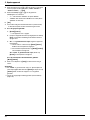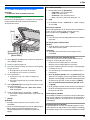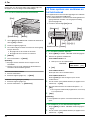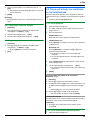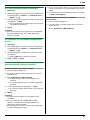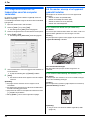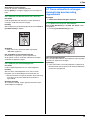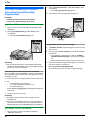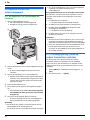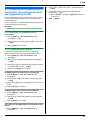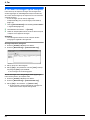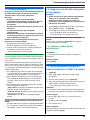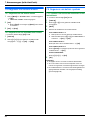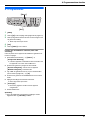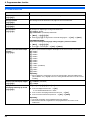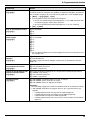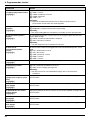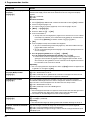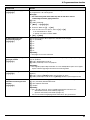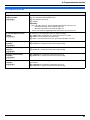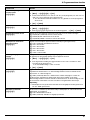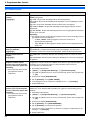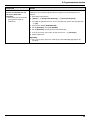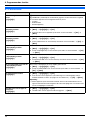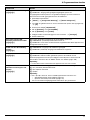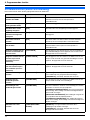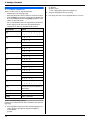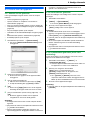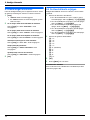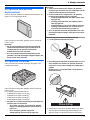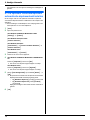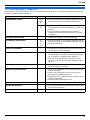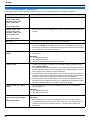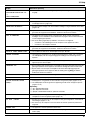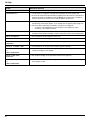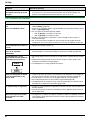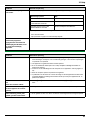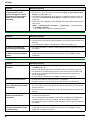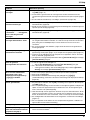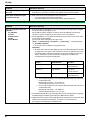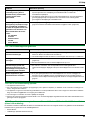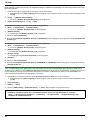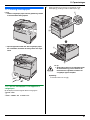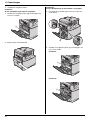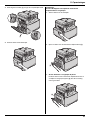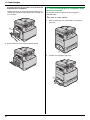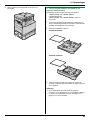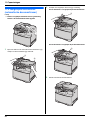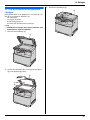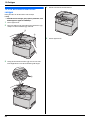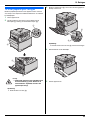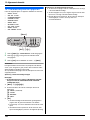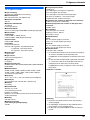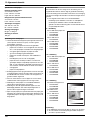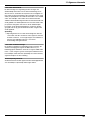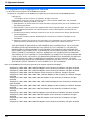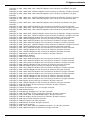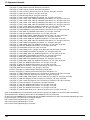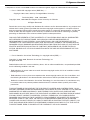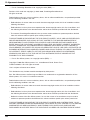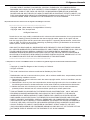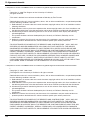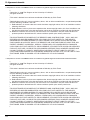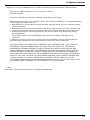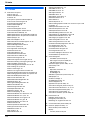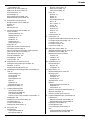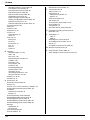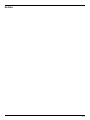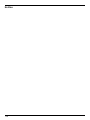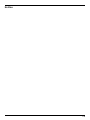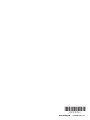Panasonic KX-MC6020NL de handleiding
- Categorie
- Telefoons
- Type
- de handleiding
Deze handleiding is ook geschikt voor

Gebruiksaanwijzing
Kleuren Laser Multi Functionele Printer
Model nr. KX-MC6020NL
Sluit het apparaat NIET met de USB-kabel op een computer aan totdat Multi-Function Station
(CD-ROM) u daarop attendeert.
12
Uitsluitend bedoeld voor gebruik in Nederland.
FOR ENGLISH USERS:
You can select English for the display and report (feature #110, page 58).
L
Op dit toestel kunt u nummerweergave gebruiken. Hiervoor moet u zich bij de telefoonmaatschappij
voor nummerweergave aanmelden.
L
Zorg ervoor dat u de telefoonkabel gebruikt die bij het apparaat is geleverd.

2
Bedankt dat u hebt gekozen voor een Multifunctionele printer
van Panasonic.
Als taal kunt u Nederlands of Engels selecteren.
De weergave en rapportage is in de geselecteerde taal. De
standaardinstelling is Nederlands. Zie functie #110 op pagina 58
als u de instelling wilt wijzigen.
Waarschuwing:
L
Wrijf en gum niet over de bedrukte zijde van het papier. Dit kan
vegen veroorzaken op de afdruk.
Handelsmerken:
L
Microsoft, Windows, Windows Vista en Internet Explorer zijn
gedeponeerde handelsmerken of handelsmerken van
Microsoft Corporation in de Verenigde Staten en/of andere
landen.
L
Pentium is een handelsmerk van Intel Corporation in de
Verenigde Staten en/of andere landen.
L
Schermafbeeldingen afgedrukt met toestemming van
Microsoft Corporation.
L
Adobe en Reader zijn gedeponeerde handelsmerken of
handelsmerken van Adobe Systems Incorporated in de
Verenigde Staten en/of andere landen.
L
3M is een handelsmerk of wettig gedeponeerd handelsmerk
van 3M Company.
L
Avery is een gedeponeerd handelsmerk van Avery Dennison
Corporation.
L
PCL is een handelsmerk van Hewlett-Packard Company.
L
Alle andere handelsmerken die hier worden genoemd zijn
eigendom van de betreffende eigenaren.
Copyright:
L
Dit materiaal valt onder auteursrecht van Panasonic
Communications Co., Ltd. en mag alleen voor intern gebruik
worden vermenigvuldigd. Alle andere vermenigvuldiging,
geheel of gedeeltelijk, is verboden zonder geschreven
toestemming van Panasonic Communications Co., Ltd.
© Panasonic Communications Co., Ltd. 2008

Belangrijke informatie
3
Belangr ijke i nformatieBelangr ijke i nformatie
Voor uw veiligheid
Laserstraling
Fixeereenheid
Opmerking:
L
De linkerzijde van het apparaat (
2
) en het gebied rond de
papieruitvoer (
3
) worden ook warm. Dit is normaal.
Voor de beste prestaties
Tonercartridge en drumcartridge
L
Zorg er bij het vervangen van de tonercartridge of de
drumcartridge voor dat er geen stof, water of vloeistoffen op
de drum komen. Dit kan de afdrukkwaliteit beïnvloeden.
L
Voor optimale prestaties raden wij u aan de echte Panasonic-
tonercartridges en -drumcartridges te gebruiken. Wij zijn niet
verantwoordelijk voor problemen die zich wellicht voordoen bij
gebruik van tonercartridges en drumcartridges die niet van
Panasonic zijn:
– Schade aan het apparaat
– Slechte afdrukkwaliteit
– Onjuiste werking
Tonercartridge
L
Laat de tonercartridge niet te lang uit de beschermende
verpakking. Dit gaat ten koste van de levensduur van de toner.
Drumcartridge
L
Lees de instructies op pagina 10 voordat u de drumcartridge
installeert. Na het lezen ervan opent u de beschermende
verpakking van de drumcartridge. De drumcartridge bevat
een lichtgevoelige eenheid. Blootstelling aan licht kan deze
beschadigen. Na het openen van de beschermende
verpakking:
– Stel de drumcartridge niet langer dan 45 seconden bloot
aan licht.
– Raak het groene drumoppervlak niet aan en maak er
geen krassen op.
– Plaats de drumcartridge niet in een stoffige, vuile of zeer
vochtige omgeving.
– Stel de drumcartridge niet bloot aan direct zonlicht.
L
U verlengt de levensduur van de drumcartridge door het
apparaat nooit direct na het afdrukken uit te schakelen. Laat
na afdrukken het apparaat minimaal 30 minuten ingeschakeld.
Bedieningspaneel
L
Plaats ter voorkoming van storingen het apparaat nooit bij
apparatuur, zoals televisies en luidsprekers, die een sterk
magnetisch veld opwekken.
Statische elektriciteit
L
Raak ter voorkoming van schade door statische elektriciteit
aan aansluitingen en andere elektrische onderdelen van het
apparaat een geaard metalen oppervlak aan voordat u de
onderdelen aanraakt.
Omgeving
L
Zorg ervoor dat er geen apparaten in de buurt van het
apparaat zijn die elektrische interferentie genereren, zoals
fluorescerende lampen en motoren.
L
Stel het apparaat niet bloot aan stof, hoge temperaturen of
trillingen.
L
Stel het apparaat niet bloot aan direct zonlicht.
L
Plaats geen zware objecten op het apparaat. Als het apparaat
gedurende langere tijd niet wordt gebruikt, haalt u de stekker
ervan uit het stopcontact.
L
Houd het apparaat buiten bereik van warmtebronnen, zoals
verwarmingen, fornuizen enzovoort. Plaats het apparaat ook
niet in vochtige kelders.
L
In het afdrukproces wordt de toner met behulp van hitte op de
pagina aangebracht. Het is hierdoor normaal dat de machine
tijdens en kort na afdrukken een geur produceert. Gebruik het
apparaat op een goed geventileerde plaats.
L
Plaats geen voorwerpen op minder dan 10 cm afstand van de
rechter-, linker- of achterkant van het apparaat.
KLASSE 1 LASERPRODUCT
De printer van dit apparaat maakt gebruik van
laserstraling. Bediening, bijstelling of uitvoeren van
procedures anders dan hierin beschreven kan
leiden tot blootstelling aan gevaarlijke straling.
Eigenschappen laserdiode
Laserstraal: max. 6,5 mW
Golflengte: 770 nm – 800 nm
Emissieduur: continu
Gedurende of direct na het afdrukken wordt de
fixeereenheid (
1
) warm. Dit is normaal. Raak de
fixeereenheid niet aan.
1
2
3

Belangrijke informatie
4
L
Dek de sleuven en openingen van het apparaat niet af.
Inspecteer regelmatig de ventilatieopeningen en verwijder stof
met een stofzuiger (
1
).
Algemene verzorging
L
Veeg het oppervlak van het apparaat schoon met een zachte
doek. Gebruik geen benzine, verdunner of schuurmiddel.
Het apparaat verplaatsen
Het apparaat weegt circa 30 kg. Het wordt ten zeerste aanbevolen
dat het verplaatsen wordt gedaan door twee mensen.
Houd het apparaat tijdens het verplaatsen vast aan beide
zijgrepen (
2
).
Illegale kopieën
L
Het maken van kopieën van bepaalde documenten is
onwettig.
Wellicht is het kopiëren van sommige documenten illegaal in
uw land. Er kunnen boetes of straffen en/of gevangenisstraf
worden opgelegd als u schuldig wordt bevonden. Hieronder
staan voorbeelden van objecten die wellicht niet mogen
worden gekopieerd in uw land.
–Valuta
– Bankbiljetten en cheques
– Bank- en regeringsobligaties en waardepapieren
– Paspoorten en identificatiekaarten
– Met copyright beschermd materiaal of handelsmerken
zonder toestemming van de eigenaar
– Postzegels en overige wissels
Deze lijst is niet volledig en wij zijn niet aansprakelijk of
aanvaarden geen verantwoordelijkheid voor volledigheid
of accuraatheid van deze lijst. Raadpleeg uw wettelijke
vertegenwoordiger in geval van twijfel.
Kennisgeving:
L
Installeer het apparaat op een plaats met overzicht om te
voorkomen dat er illegale kopieën worden gemaakt.
1
2
2
Circa 30 kg

Inhoud
5
1. Inhoud
1. Inleiding en installatie
Accessoires
1.1 Meegeleverde accessoires .........................................
7
1.2 Aanvullende informatie ...............................................
7
Locatie van de bedieningstoetsen
1.3 Omschrijving knoppen ................................................
8
1.4 Overzicht.....................................................................
9
Installatie
1.5 Tonercartridge en drumcartridge ..............................
10
1.6 Afdrukpapier .............................................................
14
2. Voorbereiding
Aansluiten en instellen
2.1 Verbindingen.............................................................
17
2.2 Aanzetten..................................................................
18
2.3 De werkingsmodus selecteren (scannen/kopiëren/
faxen) ........................................................................
18
Documentvereisten
2.4 Het origineel instellen ...............................................
19
Help
2.5 Help-functie...............................................................
20
Volum e
2.6 Het volume aanpassen .............................................
21
Startprogrammering
2.7 Datum en tijd.............................................................
21
2.8 Uw logo.....................................................................
22
2.9 Uw faxnummer..........................................................
22
2.10 Het apparaat configureren voor toegang tot het LAN
23
2.11 Multi-Function Station installeren..............................
24
2.12 Multi-Function Station starten...................................
26
3. Printer
Printer
3.1 Afdrukken vanuit Windows-toepassingen .................
28
3.2 Een ontvangen e-mailbijlage automatisch afdrukken
(alleen LAN-verbinding) ............................................
30
4. Scanner
Scanner
4.1 Scannen vanaf het apparaat (push-scan).................
32
4.2 Scannen vanaf een computer (pull-scan) .................
34
5. Kopieerapparaat
Kopie
5.1 Kopieën maken .........................................................
36
5.2 Meer kopieerfuncties.................................................
37
6. Fax
Faxen verzenden
6.1 Faxen handmatig verzenden.....................................
43
6.2 Items opslaan voor snelkiezen en het telefoonboek .
44
6.3 Faxen met behulp van snelkiezen en het telefoonboek
..................................................................................
45
6.4 Groepsverzending (Broadcast).................................
46
6.5 Computerdocumenten als faxberichten vanaf de
computer verzenden .................................................
48
Faxberichten ontvangen
6.6 De manier waarop u het apparaat gebruikt instellen
48
6.7 Faxen automatisch ontvangen – Automatische
beantwoording ingeschakeld ....................................
49
6.8 Faxen handmatig ontvangen – Automatische
beantwoording uitgeschakeld ...................................
50
6.9 Apparaat samen met antwoordapparaat...................
52
6.10 Ontvangstpolling (faxen op andere faxmachines
ophalen)....................................................................
52
6.11 Blokkering van ongewenste faxen (voorkomen van
ontvangst van faxen van ongewenste bronnen)........
53
6.12 Faxen ontvangen op de computer ............................
54
7. Nummerweergave (beller identificatie)
Nummerweergave (beller identificatie)
7.1 Nummerweergave.....................................................
55
7.2 Gegevens van de beller weergeven en terugbellen..
55
7.3 Telefoonnummers van bellers bewerken/opslaan
voordat u terugbelt....................................................
55
7.4 Gegevens van bellers wissen ...................................
56
7.5 Gegevens van bellers opslaan..................................
56
8. Programmeerbare functies
Overzicht van functies
8.1 Programmeren..........................................................
57
8.2 Basisfuncties.............................................................
58
8.3 Faxfuncties................................................................
61
8.4 Kopieerfuncties .........................................................
65
8.5 PC-afdrukfuncties .....................................................
66
8.6 Scanfuncties .............................................................
68
8.7 LAN-functies .............................................................
70
8.8 Netwerkfuncties (alleen LAN-verbinding) .................
72
9. Handige informatie
Handige informatie
9.1 Tekens invoeren........................................................
74
9.2 Status van het apparaat............................................
75
9.3 Bewerkingen annuleren ............................................
76
9.4 De kleurkalibratie wijzigen ........................................
76
Optie
9.5 Optionele automatische duplexeenheid....................
77
9.6 Optionele invoerlade.................................................
77
9.7 De optionele invoerlade/optionele automatische
duplexeenheid instellen ............................................
78
10. Help
Foutmeldingen
10.1 Foutmeldingen – Rapporten .....................................
79
10.2 Foutmeldingen – Weergave ......................................
80
Problemen oplossen
10.3 Als een functie niet goed werkt.................................
83
11. Paperstoringen
Papierstoringen
11.1 Storing afdrukpapier .................................................
91

Inhoud
6
11.2 Vastgelopen documenten (automatische
documentinvoer) .......................................................
96
12. Reinigen
Reinigen
12.1 De witte platen en de glasplaat reinigen...................
97
12.2 De documentinvoerrollers reinigen ...........................
98
12.3 Het papiertraject reinigen..........................................
99
13. Algemene informatie
Afgedrukte rapporten
13.1 Referentielijsten en rapporten.................................
100
Specificaties
13.2 Specificaties............................................................
101
Copyrights
13.3 Gegevens over copyrights en licenties ...................
104
14. Index
14.1 Index ......................................................................
114

1. Inleiding en installatie
7
1 Inl eiding en install atieAccessoi res
1.1 Meegeleverde accessoires
*1 Voor ongeveer 1.000 A4-pagina’s met 5% bedekking (pagina
102).
Opmerking:
L
Bewaar de oorspronkelijke doos en verpakkingsmaterialen
voor toekomstig vervoer van het apparaat.
L
Bewaar alle onderdelen (afscherming van stekker en/of
verpakkingsmaterialen) goed nadat u het apparaat hebt
uitgepakt.
L
Haal de drumcartridges en tonercartridges niet uit het
apparaat wanneer u het opnieuw inpakt voor transport.
1.2 Aanvullende informatie
Voor een goede werking van het apparaat wordt aanbevolen
Panasonic-tonercartridges en -drumcartridges te gebruiken.
■
Vervangend accessoire
–
Toner cartridge
L
Voor ongeveer 2.000 A4-pagina’s met 5 % bedekking met
artikel KX-FATC501X/KX-FATM502X/KX-FATY503X en
ongeveer 2.500 pagina’s met artikel KX-FATK504X.
–
Toner cartridge (hoge capaciteit)
L
Voor ongeveer 4.000 A4-pagina’s met 5% bedekking.
–
Kleuren drum cartridge
L
Modelnr. (artikelnr.): KX-FADC510X
–
Monochrome drum cartridge
L
Modelnr. (artikelnr.): KX-FADK511X
–
Afval toner cartridge
L
Modelnr. (artikelnr.): KX-FAW505X
■
Optioneel accessoire
–
Optionele lnvoer lade
L
Modelnr. (artikelnr.): KX-FAP317X
–
Automatische duplex unit
L
Modelnr. (artikelnr.): KX-FAB318X
1
Toner cartridge (starter) (cyaan/magenta/geel/zwart)
*1
2
Kleuren drum cartridge
3
Monochrome drum
cartridge
4
Afval toner cartridge
(voorgeïnstalleerd in
apparaat)
5
CD-ROM
6
Snelzoekgids
7
Snelle Installatie gids
8
Voedingskabel
9
Telefoonkabel
Kleur Modelnr. (artikelnr.)
Cyaan KX-FATC501X
Magenta KX-FATM502X
Geel KX-FATY503X
Zwart KX-FATK504X
Kleur Modelnr. (artikelnr.)
Cyaan KX-FATC506X
Magenta KX-FATM507X
Geel KX-FATY508X
Zwart KX-FATK509X

1. Inleiding en installatie
8
Locati e van de bedi eningst oetsen
1.3 Omschrijving knoppen
A
{
Copy
}
L
Overschakelen op de kopieermodus (pagina 18, 36).
B
{
Scan
}
L
Overschakelen op de scanmodus (pagina 18, 32).
C
{
Collate
}{
Directory
}
L
Gesorteerd kopiëren (pagina 38).
L
Het telefoonboek openen (pagina 45, 47).
D
{
Contrast
}
L
Het contrast selecteren voor het kopiëren (pagina 36).
L
Het contrast selecteren voor het verzenden van een fax
(pagina 43).
E
{
Resolution
}
L
De resolutie selecteren voor het kopiëren (pagina 36).
L
De resolutie selecteren voor het verzenden van een fax
(pagina 43).
F
{
Zoom
}{
Quick Scan
}
L
Documenten tijdens het kopiëren vergroten of verkleinen
(pagina 37).
L
Gescande documenten in het geheugen opslaan en
vervolgens verzenden (pagina 44).
G
{
Page Layout
}{
Caller ID
}
L
Kopiëren met diverse paginalay-outs (pagina 39).
L
Nummerweergave gebruiken (pagina 55).
H
{
Menu
}
L
Programmeren starten of stoppen.
I
{
Redial
}{
Pause
}
L
Het laatst gekozen nummer opnieuw bellen. Als de lijn
bezet is wanneer u een fax wilt verzenden, zal het
nummer automatisch 2 keer of vaker opnieuw worden
gebeld.
L
Een pauze invoegen tijdens het kiezen van het nummer.
J
{
Recall
}
L
Speciale telefoondiensten en voor het doorverbinden van
gesprekken naar een ander toestel indien aangesloten op
een (huis) centrale.
K
{
Fax Auto Answer
}
L
Automatische beantwoording in-/uitschakelen (pagina
49).
L
{
Fax
}
L
Overschakelen op de faxmodus (pagina 18, 43).
M
Snelkiestoetsen
L
Snelkiezen (pagina 44, 45).
N
{
Broadcast
}
L
Documenten verzenden naar meerdere adressen (pagina
46).
O
{
Manual Broad
}
L
Documenten verzenden naar meerdere adressen die via
het toetsenblok zijn opgeslagen (pagina 46).
P
{
Lower
}
L
Voor toetsen 4–6 voor snelkiezen (pagina 44, 45).
Q
Navigatietoets
L
Gewenste instellingen selecteren.
L
Het volume aanpassen (pagina 21).
L
Opgeslagen zaken zoeken (pagina 45).
R
{
Set
}
L
Een instelling opslaan tijdens het programmeren.
S
{
Monitor
}
L
Kiezen.
Als u op
{
Monitor
}
drukt wanneer u een gesprek
ontvangt, hoort u wel de andere kant, maar hoort de
andere kant u niet.
T
{
Black
}
L
Documenten kopiëren in zwart-wit (pagina 36).
L
Documenten scannen in zwart-wit (push-scan) (pagina
32).
L
Een fax versturen of ontvangen (pagina 43).
U
{
Colour
}
L
Documenten kopiëren in kleur.
L
Documenten scannen in kleur (push-scan).
V
{
Stop
}
L
Een handeling onderbreken of programmeren annuleren.
L
Tekens/cijfers verwijderen.
AB CDEFG H IJ
M
PQR
S
T U
V
K
ON
L

1. Inleiding en installatie
9
1.4 Overzicht
1.4.1 Vooraanzicht
*1 Kan maximaal circa 100 bedrukte vellen papier bevatten.
Verwijder het bedrukte papier voordat de papieruitvoer vol is.
*2 De afvaltonercartridge vangt toner op die tijdens het
afdrukken loskomt. Zie pagina 103 voor informatie over de
levensduur van de afvaltonercartridge.
1.4.2 Achteraanzicht
Verwijder de transporttape
Verwijder de transporttape (
1
).
Opmerking:
L
De positie van de verzendtape kan zonder voorafgaande
kennisgeving worden gewijzigd.
1
Deksel automatische documentinvoer (ADF)
2
Documentgeleiders
3
Documentlade
4
Verlengstuk documentlade
5
Documentdeksel
6
Documentuitvoer
7
Documentinvoer
8
Stroomschakelaar
9
Deksel linkerzijde
j
Hendel van deksel linkerzijde
k
Standaardinvoerlade
l
Voordeksel
m
Papieruitvoer
*1
n
Afval toner cartridge (voorgeïnstalleerd in apparaat)
*2
1 2
m
6
5
4
8
7
9
jkl
3
n
A
Luidspreker
B
Aansluiting netsnoer
C
Aansluiting telefoonsnoer
D
Aansluiting externe telefoon
E
Aansluiting LAN-interface
F
LED
G
Aansluiting USB-interface
H
Aansluiting automatische duplexeenheid (optie)
AB
CD G
E
F
H
1

1. Inleiding en installatie
10
Installatie
1.5 Tonercartridge en drumcartridge
De meegeleverde tonercartridge is een starter-tonercartridge.
Let op:
L
Neem de onderstaande aanwijzingen door vóór de
installatie. Na het lezen ervan opent u de beschermende
verpakking van de drumcartridge. De drumcartridge
bevat een lichtgevoelige eenheid. Blootstelling aan licht
kan deze beschadigen. Na het openen van de
beschermende verpakking:
– Stel de drumcartridge niet langer dan 45 seconden
bloot aan licht.
– Raak het groene drumoppervlak aan de onderzijde
van de drumcartridge niet aan en maak er geen
krassen op.
– Plaats de drumcartridge niet in een stoffige, vuile of
zeer vochtige omgeving.
– Stel de drumcartridge niet bloot aan direct zonlicht.
L
Laat de tonercartridge niet te lang uit de beschermende
verpakking. Dit gaat ten koste van de levensduur van de
toner.
L
Panasonic is niet verantwoordelijk voor schade aan het
apparaat of slechte afdrukkwaliteit door het gebruik van
tonercartridges en drumcartridges van andere
fabrikanten.
L
Voeg geen toner toe aan de tonercartridge.
1
Open het voordeksel (
1
) door aan het midden te trekken.
2
Ontgrendel het deksel van de drumcartridge door de tabs (
2
)
in de richting van de pijl te schuiven.
3
Til de hendels (
3
) op en open het deksel van de
drumcartridge (
4
).
1
2
3
4

1. Inleiding en installatie
11
4
Verwijder het oranje beschermstuk (
5
) door het naar u toe te
trekken. Trek het helemaal naar buiten.
5
Haal de kleurendrumcartridge uit de beschermende
verpakking.
L
Verwijder de transporttape.
L
Haal de zwart-witdrumcartridge niet uit de
beschermende verpakking voordat u de
kleurendrumcartridge installeert in stap 8.
L
Houd de kleurendrumcartridge altijd boven een tafel. Zo
voorkomt u dat de cartridge van hoge afstand kan vallen
en beschadigd raakt.
6
Maak de doppen (
6
) los en maak de afdichting aan de
bovenzijde los aan de tab (
7
).
7
Pak de kleurendrumcartridge (
8
) stevig vast en verwijder de
tray (
9
) door deze naar u toe te schuiven.
L
Raak het groene drumoppervlak aan de onderzijde van
de drumcartridge (
j
) niet aan en maak er geen krassen
op.
8
Houd de groene hendel (
k
) van de kleurendrumcartridge
(
l
) vast met uw linkerhand en houd de voorzijde vast met uw
rechterhand. Schuif de cartridge vervolgens links in het
apparaat.
L
Zorg voor goede plaatsing van de drumcartridge dat de
pijlen (
m
) overeenkomen.
5
6
7
8
9
j

1. Inleiding en installatie
12
L
Raak de accumulatoreenheid (
n
) niet aan en maak er
geen krassen op.
9
Haal de zwart-witdrumcartridge uit de beschermende
verpakking.
L
Verwijder de transporttape.
10
Maak de dop (
o
) los en maak de afdichting aan de
bovenzijde los aan de tab (
p
).
11
Pak de zwart-witdrumcartridge (
q
) stevig vast en verwijder
de tray (
r
) door deze naar u toe te schuiven.
L
Raak het groene drumoppervlak aan de onderzijde van
de drumcartridge (
s
) niet aan en maak er geen krassen
op.
12
Schuif de zwart-witdrumcartridge (
t
) rechts in het apparaat.
L
Zorg voor goede plaatsing van de drumcartridge dat de
pijlen (
u
) overeenkomen.
L
Raak de accumulatoreenheid (
v
) niet aan en maak er
geen krassen op.
k
l
m
n
o
p
r
q
s
t
u
v

1. Inleiding en installatie
13
13
Schud nieuwe tonercartridges meer dan 10 keer verticaal
voordat u de beschermende zak opent.
14
Haal de 4 tonercartridges uit de beschermende verpakking.
L
Verwijder de transporttape.
15
Verwijder de trays (
w
) door de tonercartridge (
x
) eruit te
tillen.
16
Plaats elke tonercartridge (
y
) in de juiste sleuf.
Van links naar rechts: geel, magenta, cyaan, zwart.
L
Zorg voor goede plaatsing van de tonercartridge ervoor
dat de pijlen (
z
) overeenkomen.
L
Raak de afsluiting van de tonercartridge aan de
onderzijde niet aan. Er zou toner uit de cartridge kunnen
komen.
17
Klap het drumcartridgedeksel (
a
) omhoog en druk op de
hendels (
b
) om het deksel te sluiten.
L
Druk de hendels neer. U moet een klik horen, wat
aangeeft dat het deksel goed dicht is.
18
Sluit het voordeksel.
De tonercartridge en de drumcartridge vervangen
Vervang de tonercartridge als het volgende wordt weergegeven.
–
“
ZWARTE TONER LAAG
”
–
“
CYAAN TONER LAAG
”
–
“
MAGENTA TONER LAAG
”
–
“
GELE TONER LAAG
”
w
x
y
z
b
a

1. Inleiding en installatie
14
–
“
ZWARTE TONER LEEG
”
–
“
CYAAN TONER LEEG
”
–
“
MAGENTA TONER LEEG
”
–
“
GELE TONER LEEG
”
Vervang de drumcartridge als het volgende wordt weergegeven.
–
“
KLEUR DRUM BIJNA OP
”
–
“
MONOCHROME DRUM BIJNA OP
”
–
“
KLEUR DRUM VERVANG
”
–
“
MONOCHROME DRUM VERVANG
”
Opmerking:
L
Wanneer u de tonercartridge vervangt, moet u de gebruikte
tonercartridge in een plastic zak of ergens anders in doen,
zodat er geen toner kan uitkomen.
L
Wanneer u de kleurendrumcartridge vervangt, moet u de
groene greep vastpakken met uw linkerhand (net als bij het
plaatsen). Zie stap 8 op pagina 11 voor instructies.
L
Voor een goede werking van het apparaat wordt aanbevolen
Panasonic-tonercartridges en -drumcartridges te
gebruiken
. Zie pagina 7 voor aanvullende informatie.
L
Zie pagina 102 voor informatie over de levensduur van de
toner en drum.
Afvalverwijderingsmethode
Afvalmateriaal moet worden afgevoerd onder omstandigheden die
aan de landelijke en plaatselijke milieuregels voldoen.
Toner besparen
Als u minder toner wilt verbruiken, kunt u de speciale functie
hiervoor inschakelen (functie #482 op pagina 60). De
tonercartridge gaat dan ongeveer 40 % langer mee. Door deze
functie kan de afdrukkwaliteit afnemen.
1.6 Afdrukpapier
In de standaardinvoerlade passen:
– maximaal 250 vel papier van 75 g/m
2
.
– maximaal 230 vel papier van 80 g/m
2
.
– maximaal 200 vel papier van 90 g/m
2
.
– maximaal 180 vel papier van 105 g/m
2
.
– maximaal 25 transparanten.
*1
– maximaal 25 etiketten.
*1
– maximaal 10 enveloppen.
*1
– maximaal 10 kaarten.
*1
*1 Alleen wanneer u het apparaat als printer gebruikt. Zie pagina
29 voor meer informatie.
L
Zie pagina 102 voor meer informatie over afdrukpapier.
L
Het apparaat is standaard ingesteld op het afdrukken van
normaal papier van A4-formaat.
–
Als u papier van Letter- of Legal-formaat gebruikt,
wijzigt u het afdrukpapierformaat (functie #380 op
pagina 59).
–
Als u dun of dik papier gebruikt, wijzigt u het
afdrukpapiertype (functie #383 op pagina 59).
1
Trek aan de standaardinvoerlade (
1
) totdat deze vastklikt en
trek deze er dan volledig uit terwijl u de voorzijde van de lade
optilt.
2
Waaier ter voorkoming van storingen het papier uit voordat u
het plaatst.
3
Plaats het papier met de afdrukzijde naar boven (
2
).
1

1. Inleiding en installatie
15
Belangrijk:
L
Druk op en vergrendel de plaat (
3
) in de
standaardinvoerlade als deze omhoog staat.
4
Druk de rechterzijde van de geleider voor het afdrukpapier
(
4
) samen en schuif de geleider zo ver dat deze de
markering van het papierformaat raakt.
Druk de voor- en achterkant van de geleider voor het
afdrukpapier (
5
) samen in en schuif de geleiders zo ver dat
ze de markering van het papierformaat raken.
L
Zorg ervoor dat de papiergeleiders (
6
) zich bij de
markering voor het papierformaat bevinden en dat het
papier onder de papiergrensmarkering (
7
) blijft. De
papierstapel mag niet over de vulmarkering komen (
8
).
5
Plaats de standaardinvoerlade in het apparaat, terwijl u de
voorkant van de lade optilt. Schuif deze vervolgens helemaal
in het apparaat.
Opmerking:
L
Als het papier niet correct is geplaatst, kan dat
papierstoringen veroorzaken. Zorg er dus voor dat de
papiergeleiders altijd goed zijn afgesteld.
L
Als de standaardinvoerlade niet sluit, kan het zijn dat de plaat
in de lade omhoog staat. Druk het papier aan en controleer of
het papier plat in de standaardinvoerlade ligt.
3
2
4
5
5
768
6

1. Inleiding en installatie
16
Waarschuwing voor de standaardinvoerlade
L
Laat de standaardinvoerlade niet vallen.
L
Houd de standaardinvoerlade met beide handen vast als u
deze verwijdert of installeert. De standaardinvoerlade
weegt circa 2,9 kg als deze volledig met afdrukpapier is
geladen.
Raak de plaat (
1
) aan de linkerzijde van de
standaardinvoerlade niet aan.
Circa 2,9 kg
1

2. Voorbereiding
17
2 Voorber eidingAanslui ten en instell en
2.1 Verbindingen
Let op:
L
Kies voor dit apparaat een goed bereikbaar stopcontact.
L
Zorg ervoor dat u de telefoonkabel gebruikt die bij het
apparaat is geleverd.
L
Gebruik voor de telefoonkabel geen verlengsnoer.
Opmerking:
L
Indien ook andere apparatuur op dezelfde telefoonlijn is
aangesloten, kan dit apparaat storing veroorzaken in het
netwerk.
L
Als u het apparaat gebruikt met een computer en uw
internetaanbieder u vertelt dat u een filter (
9
) moet
aanbrengen, sluit u het filter als volgt aan.
L
Een telefoonhandset kan niet rechtstreeks op dit apparaat
worden aangesloten. Als u met de andere partij wilt praten,
sluit u een extra telefoon aan.
Werken met een netwerkrouter/netwerkhub
L
Bij gebruik van een netwerkrouter/netwerkhub (
6
) wordt een
goede netwerkbeveiliging aangeraden. Raadpleeg de
netwerkbeheerder voor firewallinstellingen en dergelijke.
L
De garantie is niet van toepassing op beveiligingsproblemen
of andere problemen in verband hiermee.
1
Voedingskabel
L
Aansluiten op een stopcontact
(220–240 V, 50 Hz).
2
Telefoonkabel
L
Aansluiten op de telefoonaansluiting.
3
[
EXT
]
connector
L
U kunt een antwoordapparaat of een extra telefoon
aansluiten. Verwijder de stop als deze aangebracht is.
4
Antwoordapparaat (niet bijgeleverd)
5
Naar het internet
6
Netwerkrouter/netwerkhub (niet meegeleverd)
L
Sluit ook de netwerkcomputers aan.
7
LAN-kabel (niet meegeleverd)
L
Gebruik om continu aan de emissienormen te voldoen
alleen afgeschermde LAN-kabel (rechte kabel categorie
5).
8
Aansluiting automatische duplexeenheid (optie)
BELANGRIJKE MEDEDELING OVER DE USB-
AANSLUITING
L
SLUIT HET APPARAAT NIET MET DE USB-KABEL OP
EEN COMPUTER AAN TOTDAT MULTI-FUNCTION
STATION U DAAROP ATTENDEERT (pagina 24).
1
5
3
6
8
2
4
7
9

2. Voorbereiding
18
2.2 Aanzetten
Zet de stroomschakelaar AAN (
1
).
2.3 De werkingsmodus selecteren
(scannen/kopiëren/faxen)
U stelt de gewenste modus in door op een van de volgende
knoppen te drukken.
–
{
Scan
}
: selecteer deze modus als u het apparaat als scanner
wilt gebruiken (pagina 32).
–
{
Copy
}
: selecteer deze modus als u het apparaat als een
kopieerapparaat wilt gebruiken (pagina 36).
–
{
Fax
}
: selecteer deze modus als u het apparaat als een fax
wilt gebruiken (pagina 43).
Opmerking:
L
Standaard staat het apparaat op de kopieermodus.
L
U kunt de standaardwerkingsmodus (functie #463 op pagina
60) en de tijd voordat wordt teruggekeerd naar de
standaardwerkingsmodus (functie #464 op pagina 60)
wijzigen.
1

2. Voorbereiding
19
Document vereist en
2.4 Het origineel instellen
2.4.1 Via de glasplaat
1
Open het documentdeksel (
1
).
2
Plaats het document met de bedrukte kant NAAR BENEDEN
GERICHT op de glasplaat (
2
), en lijn de linker bovenhoek
van het document uit met de hoek waarnaar de
m
wijst.
3
Sluit het documentdeksel.
Opmerking:
L
Zorg dat er geen document in de automatische
documentinvoer zit.
L
Leg het origineel voorzichtig op de glasplaat. Druk niet te hard,
want dan kunt u een storing krijgen.
L
Sluit het documentdeksel niet als het origineel een dik boek is.
L
Controleer of de inkt en de eventueel aanwezige lijm of
correctievloeistof helemaal droog zijn.
L
Het effectieve scangebied wordt als volgt verkregen:
Effectief scangebied
L
Het grijze gebied wordt gescand.
2.4.2 Via de automatische documentinvoer
1
Plaats het document (maximaal 50 pagina’s) met de bedrukte
kant naar boven in de documentinvoer totdat u een enkele
pieptoon hoort.
2
Pas de documentgeleiders (
1
) aan het werkelijke formaat
van het document aan.
Opmerking:
L
Zorg dat er geen document op de glasplaat ligt.
L
Controleer of de inkt en de eventueel aanwezige lijm of
correctievloeistof helemaal droog zijn.
L
Verwijder paperclips, nietjes en dergelijke van het document.
L
Plaats de volgende documentsoorten niet in de automatische
documentinvoer: (Maak een kopie van het document vanaf de
glasplaat en gebruik de kopie.)
– chemisch behandeld papier, zoals carbonpapier of
doorslagpapier
– elektrostatisch geladen papier
– sterk gekruld, gescheurd of gekreukeld papier
– papier met een speciale coating
– papier met een bedrukte achterzijde die doorschijnt op de
voorkant (een krant bijvoorbeeld)
L
De totale stapeldikte van de documenten mag niet meer
bedragen dan 5 mm. Als de capaciteit van de automatische
documentinvoer wordt overschreden, kunnen de documenten
vallen of vastlopen in de documentinvoer.
L
Voor het plaatsen van documenten smaller dan 210 mm wordt
aangeraden het origineel via de glasplaat op A4- of Letter-
papier te kopiëren en de kopie te plaatsen.
L
Plaats geen documenten die niet het juiste formaat en gewicht
hebben. Kopieer het document via de glasplaat en plaats de
kopie.
L
Documenten kunnen het volgende formaat, gewicht en
effectief scangebied hebben:
2
1
208 mm
347
mm
4 mm
4 mm
4 mm
4 mm
1

2. Voorbereiding
20
Minimumdocumentformaat
Maximumdocumentformaat
Effectief scangebied
L
Het grijze gebied wordt gescand.
Documentgewicht
L
Eén vel:
45 g/m
2
tot 90 g/m
2
L
Meerdere vellen:
60 g/m
2
tot 80 g/m
2
Help
2.5 Help-functie
Het apparaat bevat handige informatie, die voor het gemak kan
worden afgedrukt.
–
“
BASIS INSTELLING
”
–
“
FUNCTIELIJST
”
–
“
GEHEUGEN
”
–
“
FAX ONTVANGST
”
–
“
KOPIEER
”
–
“
VERSLAGEN
”
–
“
NR.HERKENNING
”
1
Druk op
{
Menu
}
tot
“
HELP
”
wordt weergegeven.
2
Druk op
{
<
}
of
{
>
}
tot het gewenste onderdeel wordt
weergegeven.
i
{
Set
}
3
Druk op
{
Menu
}
om af te sluiten.
148 mm
148 mm
600 mm
216 mm
216 mm
208 mm
4 mm 4 mm
4 mm
4 mm
{Set}
{Menu}
{<}{>}

2. Voorbereiding
21
Vol ume
2.6 Het volume aanpassen
Belangrijk:
L
Voordat u het volume aanpast, moet u de werkingsmodus
op de faxmodus zetten. Als het
{
Fax
}
lampje NIET brandt,
schakelt u de faxmodus in door op
{
Fax
}
te drukken.
Volume van het belsignaal
Druk, wanneer het apparaat niet in gebruik is,
op
{V}
of
{^}
.
L
Het belvolume kan alleen worden aangepast als er geen
document in de invoer aanwezig is.
Het belsignaal uitschakelen
Druk op
{V}
tot
“
SIGNAAL UIT OK?
”
wordt weergegeven.
i
{
Set
}
L
Het apparaat gaat niet over.
L
Als u het belsignaal weer wilt inschakelen, drukt u op
{^}
.
Volume van de monitorfunctie
Druk, wanneer de monitorfunctie in gebruik is
, op
{V}
of
{^}
.
Star tprogr ammering
2.7 Datum en tijd
1
{
Menu
}
i
{#}{
1
}{
0
}{
1
}
i
{
Set
}
D:|01/M:01/J:08
TIJD: 00:00
2
Voer de huidige datum- en tijdgegevens in door voor elk
onderdeel 2 cijfers te selecteren. Druk een aantal keer op
{*}
voor
“
AM
”
of
“
PM
”
, of 24-uursklok.
Voorbeeld: 10 augustus 2008 10:15 PM (12-uurs
weergave)
1.
Druk op
{
1
}{
0
}
{
0
}{
8
}
{
0
}{
8
}
{
1
}{
0
}
{
1
}{
5
}
.
D:|10/M:08/J:08
TIJD: 10:15
2.
Selecteer
“
PM
”
met
{*}
.
3
{
Set
}
4
Druk op
{
Menu
}
om af te sluiten.
Opmerking:
L
De fax van de andere partij drukt de datum en tijd af bovenaan
elke pagina die u verzendt, aan de hand van de ingestelde
datum en tijd op uw apparaat.
L
Schakel na het instellen van de datum en tijd over naar de
faxmodus door op
{
Fax
}
te drukken als het apparaat zich in de
kopieermodus bevindt. De datum en tijd van het apparaat kunt
u controleren op het display.
Fouten corrigeren
Druk op
{
<
}
of
{
>
}
om de cursor naar het verkeerde nummer te
verplaatsen en breng de correctie aan.
Als u nummerherkenning hebt ingeschakeld
De datum en tijd worden automatisch ingesteld aan de hand van
de ontvangen bellerinformatie.
L
Als de tijd niet eerder is ingesteld, wordt deze niet bijgesteld
door nummerweergave.
{Set}{Fax}{V}{^}
{Set}{Fax}{<}{>}
{Menu}

2. Voorbereiding
22
2.8 Uw logo
U kunt uw logo (naam, bedrijfsnaam, enz.) programmeren zodat
dit bovenaan elke verzonden pagina verschijnt.
1
{
Menu
}
i
{#}{
1
}{
0
}{
2
}
i
{
Set
}
LOGO=|
2
Voer uw logo in van maximaal 30 tekens (zie pagina 74 voor
tekeninvoer).
i
{
Set
}
3
Druk op
{
Menu
}
om af te sluiten.
Fouten corrigeren
Plaats de cursor met
{
<
}
of
{
>
}
op het verkeerde teken en voer de
correctie uit.
L
Als u alle tekens wilt wissen, houdt u
{
Stop
}
ingedrukt.
2.9 Uw faxnummer
U kunt uw faxnummer programmeren zodat dit bovenaan elke
verzonden pagina verschijnt.
1
{
Menu
}
i
{#}{
1
}{
0
}{
3
}
i
{
Set
}
NR.=|
2
Voer uw faxnummer van maximaal 20 cijfers in.
L
Voor een “
+
” drukt u op
{*}
.
L
Voor een spatie drukt u op
{#}
.
L
Voor een koppelteken drukt u op
{
Recall
}
.
L
Druk voor het wissen van een cijfer op
{
Stop
}
.
3
{
Set
}
4
Druk op
{
Menu
}
om af te sluiten.
Fouten corrigeren
Druk op
{
<
}
of
{
>
}
om de cursor naar het verkeerde nummer te
verplaatsen en breng de correctie aan.
L
Als u alle cijfers wilt wissen, houdt u
{
Stop
}
ingedrukt.
{Set}{<}{>} {Stop}
{Menu}
{Set}{<}{>} {Stop}
{Menu}{Recall}

2. Voorbereiding
23
2.10 Het apparaat configureren voor
toegang tot het LAN
U kunt via een computer op het LAN documenten
afdrukken/scannen en faxen ontvangen/verzenden. Om deze
functies in te schakelen moet u het IP-adres, het subnetmasker en
de standaardpoort voor het apparaat instellen.
Belangrijk:
L
Raadpleeg uw netwerkbeheerder wanneer u IP-adres,
subnetmasker en standaardpoort instelt.
2.10.1 Automatisch instellen met een DHCP-
server
Uw situatie:
– Wanneer er maar één apparaat op het LAN is aangesloten.
Als uw netwerkbeheerder het netwerk met een DHCP-server
(Dynamic Host Configuration Protocol) beheert, wijst deze
automatisch een IP-adres (Internet Protocol), subnetmasker en
standaardpoort aan het apparaat toe.
1
Zet het apparaat aan na het aansluiten van de LAN-kabel op
het apparaat en de computer.
L
IP-adres, subnetmasker en standaardpoort worden
automatisch ingesteld.
2
Installeer Multi-Function Station op de computer waarmee u
het wilt gebruiken. Zie pagina 24 voor meer informatie.
Opmerking:
L
U kunt twee of meer apparaten aansluiten en IP-adressen
automatisch toewijzen met een DHCP-server, maar we raden
aan voor elk apparaat handmatig statische IP-adressen toe te
wijzen om onnodige problemen te voorkomen.
2.10.2 Handmatig instellen
Uw situatie:
– Wanneer uw netwerkbeheerder het netwerk niet met een
DHCP-server beheert.
– Wanneer twee of meer apparaten op het LAN zijn
aangesloten.
U dient handmatig een IP-adres, subnetmasker en standaardpoort
toe te wijzen.
1
{
Menu
}
2
Druk op
{#}{
5
}{
0
}{
0
}
tot
“
DHCP
”
wordt weergegeven.
3
Selecteer
“
ONMOGELIJK
”
met
{
0
}
.
i
{
Set
}
4
Stel elk item in.
Voor het IP-adres:
1.
Druk op
{
5
}{
0
}{
1
}
tot
“
IP ADRES
”
wordt weergegeven.
2.
{
Set
}
i
Voer het IP-adres van het apparaat in.
i
{
Set
}
Voor het subnetmasker:
1.
Druk op
{
5
}{
0
}{
2
}
tot
“
SUBNET MASK
”
wordt
weergegeven.
2.
{
Set
}
i
Voer het subnetmasker van het netwerk in.
i
{
Set
}
Voor de standaardpoort:
1.
Druk op
{
5
}{
0
}{
3
}
tot
“
STAND.GATEWAY
”
wordt
weergegeven.
2.
{
Set
}
i
Voer de standaardpoort van het netwerk in.
i
{
Set
}
5
Druk op
{
Menu
}
om af te sluiten.
6
Installeer Multi-Function Station op de computer waarmee u
het wilt gebruiken. Zie pagina 24 voor meer informatie.
Een fout in IP-adres, subnetmasker of standaardpoort
corrigeren
Druk op
{
<
}
of
{
>
}
om de cursor naar het verkeerde nummer te
verplaatsen en breng de correctie aan.
2.10.3 Computer instellen voor pc-faxontvangst
U moet de computer selecteren die gebruikt gaat worden voor het
ontvangen van faxen.
L
U moet pc-fax vooraf inschakelen (functie #442 op pagina 64).
1
{
Menu
}
i
{#}{
4
}{
4
}{
3
}
i
{
Set
}
2
Druk herhaaldelijk op
{V}
of
{^}
om de gewenste computer te
selecteren.
i
{
Set
}
3
Druk op
{
Menu
}
om af te sluiten.
Opmerking:
L
Als het apparaat niet op het LAN is aangesloten, wordt de
computer die via USB is aangesloten op het apparaat,
standaard gebruikt voor pc-faxontvangst.
L
Als u de gewenste computer gemakkelijk wilt kunnen
selecteren, wijzig dan vooraf de pc-naam (pagina 26).

2. Voorbereiding
24
2.11 Multi-Function Station installeren
2.11.1 Computervereisten
Met Panasonic Multi-Function Station software kunt u het
volgende met het apparaat doen:
– afdrukken op normaal papier, dun en dik papier,
transparanten, etiketten, enveloppen en kaarten,
– documenten scannen en de afbeelding in tekst omzetten met
Readiris OCR-software,
– scannen vanuit andere toepassingen voor Microsoft
®
Windows
®
die scannen met TWAIN en WIA ondersteunen
(Windows XP/Windows Vista
®
, USB-verbinding),
– nummers in telefoonboeken via de pc opslaan, bewerken en
verwijderen,
– de functies programmeren via de computer,
– faxen verzenden en ontvangen via de computer,
Om Multi-Function Station op de computer te kunnen gebruiken,
gelden de volgende vereisten:
Besturingssysteem:
Windows 98/Windows Me/Windows 2000/Windows XP/Windows
Vista
CPU:
Windows 98/Windows Me/Windows 2000: Pentium
®
y
of sneller
Windows XP: Pentium
z
of sneller
Windows Vista: Pentium 4 of sneller
RAM:
Windows 98/Windows Me: 64 MB (128 MB of meer aanbevolen)
Windows 2000/Windows XP: 128 MB (256 MB of meer
aanbevolen)
Windows Vista: 512 MB (1.024 MB of meer aanbevolen)
Overige hardware:
Cd-romstation
Vaste schijf met minimaal 150 MB vrije schijfruimte
USB-interface
LAN-interface (10Base-T/100Base-TX)
Overige:
Internet Explorer
®
5.0 of hoger
Waarschuwing:
L
Om continu aan de emissienormen te voldoen:
– gebruik alleen afgeschermde USB-kabels (bijvoorbeeld
een kabel die gecertificeerd is voor Hi-Speed USB 2.0),
– gebruik alleen afgeschermde LAN-kabels (rechte kabel
categorie 5).
L
Bescherm het apparaat en gebruik alleen goed afgeschermde
USB-kabels als het in uw regio vaak onweert.
Opmerking:
L
USB-kabel niet meegeleverd. Schaf een afgeschermde USB-
kabel van het type-A mannetje/type-B mannetje aan.
2.11.2 Multi-Function Station op een computer
installeren
L
Installeer Multi-Function Station (CD-ROM) voordat u het
apparaat met de USB-kabel op een computer aansluit. Als
het apparaat met de USB-kabel op een computer wordt
aangesloten voordat Multi-Function Station is
geïnstalleerd, wordt het dialoogvenster
[
Found New
Hardware Wizard
]
weergegeven. Sluit het dialoogvenster
door op
[
Cancel
]
te klikken.
L
De schermafbeeldingen in deze instructies zijn afkomstig
uit Windows XP en zijn alleen ter referentie bijgevoegd.
L
De schermafbeeldingen in deze instructies kunnen
mogelijk licht afwijken van de schermafbeeldingen van
het daadwerkelijke product.
L
Softwarefunctionaliteit en het uiterlijk van de software
kunnen zonder kennisgeving worden gewijzigd.
L
Zie pagina 90 als u een apparaat uit de KX-MB200/KX-
MB700/KX-FLB880-serie gebruikt.
1
Start Windows en sluit alle overige toepassingen.
L
Gebruikers van Windows 2000, Windows XP en Windows
Vista moeten zijn aangemeld als beheerder om Multi-
Function Station te kunnen installeren.
2
Plaats de meegeleverde cd-rom in het cd-romstation.
L
Als het dialoogvenster
[
Select Language
]
wordt
weergegeven, selecteer dan de taal die u voor deze
software wilt gebruiken. Klik op
[
OK
]
.
L
Als het installeren niet automatisch start:
Klik op
[
Start
]
. Klik op
[
Run...
]
. Voer in “
D:\Install
”
(waarbij “
D
” de stationsaanduiding van het cd-rom-station
is). Klik op
[
OK
]
.
(Als u niet zeker weet wat de stationsaanduiding van het
cd-romstation is, zoekt u het station met Windows
Verkenner.)
3
[
Easy Installation
]
L
Het installeren start automatisch.
4
Het programma Setup start. Volg de scherminstructies van
het installatieprogramma op.
L
De OCR-software Readiris (pagina 33) en Device Monitor
(pagina 75) worden ook geïnstalleerd.
5
Het dialoogvenster
[
Connect Type
]
wordt weergegeven.
USB-verbinding:
1.
[
Connect directly with a USB cable.
]
i
[
Next
]
L
Het dialoogvenster
[
Connect Device
]
wordt
weergegeven.
2.
Sluit het apparaat met behulp van de USB-kabel (
1
) aan op
een computer en klik op
[
Next
]
.
L
Als het apparaat is verbonden met de computer wordt de
modelnaam automatisch gedetecteerd.
L
Indien nodig kunt u de naam van het apparaat wijzigen.
3.
Klik op
[
Install
]
en volg de scherminstructies op.
L
De bestanden worden naar de computer gekopieerd.
1

2. Voorbereiding
25
LAN-verbinding:
1.
[
Connect via the Network.
]
i
[
Next
]
L
Het dialoogvenster
[
Select a Network Device
]
wordt
weergegeven.
2.
Selecteer
[
Select in the searched list
]
en selecteer het
apparaat uit de lijst.
L
Als de naam van het gewenste apparaat niet in de lijst is
weergegeven en een IP-adres aan het apparaat is
toegewezen, selecteert u
[
Direct input
]
en voert u het IP-
adres in.
3.
[
Next
]
L
Indien nodig kunt u de naam van het apparaat wijzigen.
4.
Klik op
[
Install
]
en volg de scherminstructies op.
L
De bestanden worden naar de computer gekopieerd.
De bedieningsinstructies bekijken of installeren
1.
Start Windows en plaats de meegeleverde cd-rom in het cd-
rom-station.
2.
Klik op
[
Operating Instructions
]
en volg vervolgens de
scherminstructies om de bedieningsinstructies in PDF-
formaat te kunnen bekijken of installeren.
L
U hebt Adobe
®
Reader
®
nodig om de
bedieningsinstructies te bekijken.
Opmerking:
L
Als u het verzoek krijgt de cd-rom met het besturingssysteem
te plaatsen tijdens het installeren van Multi-Function Station,
plaatst u de cd-rom in het cd-romstation.
L
Als u de gebruiksaanwijzing installeert, kunt u die op elk
gewenst moment raadplegen door te klikken op
[o]
in het
startprogramma van Multi-Function Station.
Het andere apparaat in combinatie met de computer
gebruiken
Voeg het printerstruurprogramma voor elk apparaat als volgt toe.
1.
Start Windows en plaats de meegeleverde cd-rom in het cd-
rom-station.
2.
[
Modify
]
i
[
Add Multi-Function Station Driver
]
. Volg
vervolgens de scherminstructies op.
Opmerking:
L
U kunt niet meer dan één apparaat tegelijkertijd op dezelfde
computer aansluiten (alleen USB-verbinding).
De software wijzigen (componenten toevoegen en
verwijderen)
De onderdelen die u wilt installeren of verwijderen, kunt u te allen
tijde na de installatie kiezen.
Gebruikers van Windows 2000, Windows XP en Windows Vista
moeten zijn aangemeld als beheerder om Multi-Function Station te
kunnen wijzigen.
1.
Start Windows en plaats de meegeleverde cd-rom in het cd-
rom-station.
2.
[
Modify
]
i
[
Modify Utilities
]
. Volg vervolgens de
scherminstructies op.
De installatie van de software opheffen
Gebruikers van Windows 2000, Windows XP en Windows Vista
moeten zijn aangemeld als beheerder om de installatie van Multi-
Function Station ongedaan te kunnen maken.
[
Start
]
i
[
All Programs
]
of
[
Programs
]
i
[
Panasonic
]
i
de apparaatnaam
i
[
Uninstall
]
. Volg vervolgens de
scherminstructies op.
Belangrijk
Als u Windows XP of Windows Vista gebruikt, is het mogelijk
dat er een bericht wordt weergegeven nadat u het apparaat
met de USB-kabel aansluit. Dit is normaal en de software
veroorzaakt geen moeilijkheden met het besturingssysteem. U
kunt zonder problemen doorgaan met de installatie. Dit soort
melding wordt weergegeven:
L
Voor Windows XP-gebruikers
“De software die u voor deze hardware installeert voldoet
niet aan de eisen van de Windows Logo-test, die op
compatibiliteit met Windows XP controleert.”
L
Voor Windows Vista-gebruikers
“Wilt u deze apparaatsoftware installeren?”

2. Voorbereiding
26
2.12 Multi-Function Station starten
[
Start
]
i
[
All Programs
]
of
[
Programs
]
i
[
Panasonic
]
i
de apparaatnaam
i
[
Multi-Function Station
]
L
Multi-Function Station verschijnt.
[
Scan
]
(pagina 34)
L
Afbeeldingen scannen en weergegeven.
L
Afbeeldingen scannen en afbeeldingsbestanden maken.
L
Scannen en per e-mail verzenden.
L
Afbeeldingen scannen en converteren in tekst die kan worden
bewerkt.
[
PC FAX
]
L
Documenten die op de computer zijn gemaakt, verzenden als
faxbericht (pagina 48).
L
Faxdocumenten weergeven die op de computer zijn
ontvangen (pagina 54).
[
Remote Control
]
(pagina 75)
L
Functies programmeren.
L
Nummers in telefoonboeken opslaan, bewerken en
verwijderen.
L
Onderdelen van het journaalrapport of de
belleridentificatielijst weergeven.
L
Bellersinformatie in telefoonboeken opslaan.
L
Items voor groepsverzending opslaan of wissen.
[
Utilities
]
L
Multi-Function Viewer (pagina 34) starten.
L
Device Monitor (pagina 75) starten.
L
De OCR-toepassing (pagina 33) starten.
L
De configuratiepagina starten (pagina 57, 75) (alleen LAN-
verbinding).
[
Settings
]
(pagina 26)
L
Algemene instellingen wijzigen.
L
Scaninstellingen wijzigen.
[o]
L
Voor gedetailleerde instructies voor Multi-Function Station.
L
Bedieningsinstructies weergeven.
[p]
L
Gebruikstips weergeven.
[n]
L
Informatie over Multi-Function Station weergeven.
Opmerking:
L
In Device Monitor kunt u bevestigen dat het apparaat is
verbonden met de computer (pagina 75).
L
De computerfuncties (afdrukken, scannen, enz.) werken
mogelijk niet goed in de volgende situaties:
– als het apparaat wordt verbonden met een computer die
de gebruiker zelf heeft gebouwd;
– als het apparaat wordt verbonden met een computer via
een PCI-kaart of andere uitbreidingskaart;
– als het apparaat is verbonden met andere hardware
(zoals een USB-hub of interface-adapter) en niet direct is
aangesloten op de computer.
Instellingen wijzigen
U kunt de instellingen van Multi-Function Station vooraf wijzigen.
1.
Selecteer
[
Settings
]
in Multi-Function Station.
2.
Klik op het gewenste tabblad en wijzig de instellingen.
i
[
OK
]
[
General
]
–
[
Launcher display setting
]
: Het type display van het
startprogramma selecteren.
–
[
OCR Path
]
: De OCR-software selecteren.
–
[
PC name list up on device
]
(alleen LAN-verbinding):
Hiermee bepaalt u of de computernaam al dan niet op het
apparaat wordt weergegeven.
–
[
PC name
]
(alleen LAN-verbinding): De computernaam die
op het apparaat wordt weergegeven.
[
Scan
]
–
[
Save to
]
: De map selecteren waarin de gescande afbeelding
wordt opgeslagen.
–
[
Viewer
][
File
][
E-Mail
][
OCR
][
Custom
]
: De
scaninstellingen voor Multi-Function-scantoepassingen
wijzigen.
Opmerking:
L
Gebruik een unieke naam als
[
PC name
]
, want anders kan de
gescande afbeelding naar de verkeerde computer worden
verzonden.
Standaard-e-mailsoftware selecteren
De standaard-e-mailsoftware wordt gebruikt bij gebruik van
“4.1.3 Scannen en per e-mail verzenden”, pagina 32.
U selecteert de e-mailsoftware die standaard moet worden
gebruikt als volgt.
Voor Windows 98/Windows Me/Windows 2000:
1.
[
Start
]
i
[
Settings
]
i
[
Control Panel
]
i
[
Internet
Options
]
i
[
Programs
]
i
[
E-mail
]
2.
Selecteer de gewenste MAPI-conforme e-mailsoftware, zoals
[
Outlook Express
]
.
i
[
OK
]
Voor Windows XP:
1.
[
Start
]
i
[
Control Panel
]
i
[
Internet Options
]
i
[
Programs
]
i
[
E-mail
]
2.
Selecteer de gewenste MAPI-conforme e-mailsoftware, zoals
[
Outlook Express
]
.
i
[
OK
]

2. Voorbereiding
27
Voor Windows Vista:
1.
[
Start
]
i
[
Control Panel
]
i
[
Internet Options
]
i
[
Programs
]
i
[
Set programs
]
i
[
Set program access
and computer defaults
]
L
Als het dialoogvenster
[
User Account Control
]
wordt
weergegeven, klikt u op
[
Continue
]
.
2.
[
Custom
]
3.
Selecteer de gewenste MAPI-conforme e-mailsoftware, zoals
[
Windows Mail
]
, bij
[
Choose a default e-mail program
]
.
i
[
OK
]

3. Printer
28
3 Pri nterPrint er
3.1 Afdrukken vanuit Windows-
toepassingen
U kunt bestanden afdrukken die in Windows-toepassingen zijn
gemaakt. U drukt bijvoorbeeld als volgt af vanuit WordPad:
1
Open het document dat u wilt afdrukken.
2
Selecteer
[
Print...
]
in het menu
[
File
]
.
L
Het dialoogvenster
[
Print
]
wordt weergegeven.
Klik voor meer informatie over het dialoogvenster
[
Print
]
op
[
?
]
en klik vervolgens op het gewenste onderdeel.
3
Selecteer de apparaatnaam als de actieve printer.
L
Als u tijdens het installeren de naam van het apparaat
hebt gewijzigd, selecteert u die betreffende naam in de
lijst.
L
Om gemakkelijker af te drukken in grijstinten selecteert u
de naam van het apparaat waar
[
B/W
]
bij vermeld staat.
L
U wijzigt de printerinstellingen als volgt.
Voor Windows 98/Windows Me:
Klik op
[
Properties
]
en selecteer het gewenste tabblad.
Wijzig de printerinstellingen en klik op
[
OK
]
.
Voor Windows 2000:
Klik op het gewenste tabblad en wijzig de
printerinstellingen.
Voor Windows XP/Windows Vista:
Klik op
[
Preferences
]
en selecteer het gewenste
tabblad. Wijzig de printerinstellingen en klik op
[
OK
]
.
4
Klik op
[
Print
]
of
[
OK
]
.
L
Het afdrukken wordt gestart.
Opmerking:
L
Zie pagina 76 voor informatie over het stoppen van de
afdruktaak.
L
Zie pagina 14, 29 voor het plaatsen van papier.
L
Zie pagina 102 voor meer informatie over de
papierspecificaties.
L
Als er een fout tijdens het afdrukken optreedt, wordt Device
Monitor (pagina 75) automatisch gestart en wordt de
foutmelding weergegeven.
De printereigenschappen instellen
U kunt de printerinstellingen wijzigen in stap 3. Het wordt
aanbevolen het papier op het apparaat zelf te testen (vooral
speciale formaten en typen), voordat u grotere hoeveelheden
aanschaft.
Op de volgende tabbladen kunt u de instellingen wijzigen of
weergeven.
[
Basic
]
: Papierformaat, type media, pagina’s per vel, enz.
[
Output
]
: Aantal afdrukken, sorteren, enz.
[
Quality
]
: Kleurmodus, kleurbeheer, tonerbesparing, enz.
[
Effects
]
: Watermerk, overlappen.
[
Profile
]
: De gewenste instellingen opslaan, de opgeslagen
instellingen selecteren, enz.
[
Support
]
: Versie-informatie.
Opmerking:
L
Selecteer het juiste type media op het tabblad
[
Basic
]
voor
het afdrukpapier.
*1 Selecteer
[
Envelope #10
]
of
[
Envelope DL
]
als
papierformaat.
L
Als u afdrukt vanaf de computer, krijgen de ingestelde
printereigenschappen voorrang op de volgende functies die in
het apparaat zijn geprogrammeerd:
– instelling type media (functie #383 op pagina 59),
– instelling tonerbesparing (functie #482 op pagina 60).
L
Als u op enveloppen afdrukt, drukt u op het apparaat op
{
Black
}
/
{
Colour
}
na stap 4. Pas op voorhand de kleurmodus
aan op het tabblad
[
Quality
]
.
Type afdrukpapier Type media
Normaal papier
75 g/m
2
tot 105 g/m
2
[
Plain Paper
]
Dun papier
60 g/m
2
tot 74 g/m
2
[
Thin Paper
]
Dik papier
106 g/m
2
tot 165 g/m
2
[
Thick Paper
]
Transparanten
[
Transparency
]
Etiket
[
Label
]
Envelop
*1
–––––––––
Kaarten
163 g/m
2
[
Card Stock
]

3. Printer
29
3.1.1 Afdrukken op bijzondere materialen
U kunt niet alleen op normaal papier afdrukken, maar ook op
bijzondere materialen (transparanten, etiketten, enveloppen,
kaarten).
L
Zie pagina 102 voor meer informatie over afdrukpapier.
L
Zie pagina 14 voor het plaatsen van papier.
Op transparanten afdrukken
Gebruik transparanten die geschikt zijn voor laserprinters.
Aanbevolen worden:
3M
®
CG3300/PP2500
L
Maak geen stapel van meer dan 25 transparanten tegelijk.
L
Leg de transparanten na het afdrukken op een plat
oppervlak om ze te laten afkoelen, zodat ze niet gaan
krullen.
L
Gebruik transparanten die al door het apparaat zijn
doorgevoerd niet opnieuw. Dit geldt ook voor transparanten
die zijn doorgevoerd zonder dat deze bedrukt werden.
L
Sommige soorten transparanten hebben instructies voor de
kant die moet worden bedrukt. Probeer als de afdrukkwaliteit
slecht is op de andere kant (van een nieuwe transparant) af te
drukken.
Op etiketten afdrukken
Gebruik etiketten die geschikt zijn voor laserprinters. Aanbevolen
worden:
Avery
®
5160/5163/5660/5663/L7159/L7164
L
Maak geen stapel van meer dan 25 etiketvellen tegelijk.
L
Gebruik de volgende soorten etiketten niet:
– etiketten die gekreukt, beschadigd of los van de
ondergrond zijn,
– vellen met etiketten waarvan etiketten zijn verwijderd,
– etiketten die de ondergrond niet geheel bedekken. Zie
hieronder.
Op enveloppen afdrukken
Gebruik enveloppen die geschikt zijn voor laserprinters.
Aanbevolen worden:
– kwaliteitsenveloppen van 90 g/m
2
,
– enveloppen met dunne, scherpe voorkanten,
– enveloppen met schuine randen en
– enveloppen met een vochtigheidspercentage van 4 % tot 6 %
van het gewicht.
L
Plaats enveloppen met de klep NAAR BENEDEN.
L
Maak geen stapel van meer dan 10 enveloppen tegelijk.
Opmerking:
L
Soms kan de envelop kreuken of golven, ook als enveloppen
van hoge kwaliteit worden gebruikt.
L
Druk niet af bij een hoge luchtvochtigheid. Een hoge
luchtvochtigheid leidt er soms toe dat de envelop krult of wordt
dichtgeplakt.
L
Bewaar enveloppen op een droge plaats, waar deze plat
kunnen liggen en de randen niet worden gebogen of
beschadigd.
Gebruik geen enveloppen met de volgende eigenschappen
(dit kan papierstoringen veroorzaken):
L
onregelmatig gevormde enveloppen,
L
enveloppen met krullen, kreukels, vouwen, ezelsoren of
andere beschadigingen,
L
enveloppen met zijnaden,
L
structuurenveloppen of enveloppen met zeer glad oppervlak,
L
enveloppen die sluiten door verwijderen van een strip,
L
enveloppen die sluiten met meerdere flappen,
L
zelfklevende enveloppen,
L
luchtkussenenveloppen of niet scherp afgewerkte
enveloppen,
L
reliëfenveloppen,
L
enveloppen waarop al is afgedrukt,
L
enveloppen met katoen of andere stof.
Naden aan zijkant Verwijderbare
beschermstrook
Meerdere kleppen

3. Printer
30
Probeer niet af te drukken op de volgende soorten
enveloppen (deze kunnen het apparaat beschadigen):
L
enveloppen met clips of draden,
L
vensterenveloppen,
L
enveloppen met plakmiddelen die niet moeten worden
natgemaakt, maar door druk sluiten.
3.1.2 Dubbelzijdig afdrukken (optie)
Wanneer u de automatische duplexeenheid (optie) aansluit, kunt u
dubbelzijdig afdrukken (pagina 77). U drukt bijvoorbeeld als volgt
af vanuit WordPad:
1
Open het document dat u wilt afdrukken.
2
Selecteer
[
Print...
]
in het menu
[
File
]
.
3
Selecteer de apparaatnaam als de actieve printer.
L
Gebruikers van Windows 2000 gaan naar stap 5.
4
Voor Windows 98/Windows Me:
[
Properties
]
Voor Windows XP/Windows Vista:
[
Preferences
]
5
Klik op het tabblad
[
Basic
]
.
6
Selecteer de gewenste lay-out voor uw dubbelzijdige
afdrukken.
i
[
OK
]
L
Selecteer
[
None
]
om deze functie uit te schakelen.
L
U kunt ook de duplexmarge wijzigen.
7
Klik op
[
Print
]
of
[
OK
]
.
Boekje
U kunt een document afdrukken en vervolgens zo vouwen dat er
een boekje ontstaat. De documenten worden verkleind om op het
afdrukpapier te passen.
Als u deze functie wilt gebruiken, selecteert u het pictogram
[
Booklet
]
als afdruklay-out na stap 5.
3.2 Een ontvangen e-mailbijlage
automatisch afdrukken (alleen LAN-
verbinding)
Als u de POP-server op voorhand configureert, wordt een e-
mailbijlage die vanaf een compatibel apparaat (via het internet) is
verzonden, automatisch afgedrukt op uw apparaat
(scannen en
per e-mail verzenden en afdrukken)
. Dit is handig als u alleen
bijlagen wilt afdrukken zonder dat u daarvoor uw e-mail hoeft te
controleren.
Belangrijk:
L
De e-mailberichten zelf worden niet afgedrukt.
L
Alleen bestandsbijlagen die zijn verzonden vanaf een
compatibel apparaat dat rechtstreeks e-mail kan
verzenden (zonder computer), worden afgedrukt.
L
Bestandsbijlagen met de volgende bestandsformaten
kunnen worden afgedrukt.
–TIFF
–JPEG
– PDF (bestanden die op het apparaat zijn gescand of
die vanaf de computer zijn gescand met Multi-
Function Viewer)
L
Ontvangen e-mail en de bijlagen worden na het afdrukken
automatisch verwijderd.
A
Verzend een document vanaf een compatibel multifunctioneel
apparaat (bijvoorbeeld “4.1.5 Scannen en doorgeven aan een e-
mailserver (alleen LAN-verbinding)”, pagina 33).
B
Via het internet (e-mailserver).
C
Het apparaat drukt een bijgevoegd bestand af.
1
Start Multi-Function Station.
2
[
Utilities
]
i
[
Configuration Web Page
]
i
[
Netwerk
Configuratie
]
3
Typ
“root”
als gebruikersnaam en voer het wachtwoord in
(functie #155 op pagina 58).
i
[
OK
]
4
Klik op het tabblad
[
SCAN NAAR E-MAIL AFDRUK
]
.
5
Stel elk item in.
Deze functie inschakelen:
Selecteer
[
MOGELIJK
]
naast
[
SCAN NAAR E-MAIL
AFDRUK
]
.
i
[
Toevoegen
]
Gegevens van e-mailserver instellen:
1.
Klik op
[
Bewerken
]
naast
[
E-MAIL SERVER
]
.
2.
Voer de gegevens van de e-mailserver en POP-server in.
i
[
Toevoegen
]
6
Sluit de webbrowser.
Gedraaid Gekruld Krom
Golvend Omgevouwen hoeken Zelfklevend
Sluitklem Venster
AB C

3. Printer
31
Opmerking:
L
Het afdrukken stopt niet, ook al drukt u op
{
Stop
}
.
L
Deze functie kan alleen worden geprogrammeerd met de
webbrowser (pagina 57).
L
Als u informatie over de recent afgedrukte e-mail wilt
weergeven, klikt u op
[
Lijst
]
naast
[
E-MAIL PRINT LOG
]
(pagina 73).
L
Als het bijgevoegde bestand te groot is of niet wordt
ondersteund, wordt het niet goed afgedrukt.
L
U kunt het interval voor het controleren van de e-mail (pagina
73) en het afdrukken van een koptekst instellen (pagina 73).
L
Neem voor meer informatie contact op met uw serviceprovider
of netwerkbeheerder.

4. Scanner
32
4 Scann erScanner
4.1 Scannen vanaf het apparaat (push-
scan)
U kunt het document eenvoudig via het bedieningspaneel op het
apparaat scannen. Selecteer de volgende scanmodi afhankelijk
van de manier waarop de gescande afbeelding zal worden
gebruikt.
– Weergeven met de Multi-Function Viewer (Viewer)
– Als bestand op uw computer opslaan (File)
– Als bijlage bij een e-mail verzenden vanaf de computer (E-
Mail)
– OCR-software (OCR) gebruiken
– Als bijlage bij een e-mail verzenden rechtstreeks vanaf de
server (e-mailserver)
– Naar een FTP-server verzenden (FTP)
Opmerking:
L
U kunt de gewenste scanmodus voor de push-scan vooraf
instellen (functie #493 op pagina 68).
L
Voor selectie van het scantype voor monochroom scannen
(zwart-wit of grijstinten) moet u het gewenste type op
voorhand instellen (functie #495 op pagina 68).
L
De gescande afbeelding wordt automatisch opgeslagen in de
map die in het venster
[
Settings
]
is geselecteerd.
L
Bij het scannen van documenten kunt u beter de glasplaat
gebruiken dan de automatische documentinvoer. Dit levert
betere resultaten op.
L
Open het documentdeksel niet tijdens het scannen van een
document via de automatische documentinvoer.
4.1.1 Scannen naar Multi-Function Viewer
1
Plaats het origineel (pagina 19).
2
{
Scan
}
3
Druk meerdere keren op
{V}
of
{^}
om
“
BEELD
”
te
selecteren.
i
{
Set
}
4
USB-verbinding:
Druk meerdere keren op
{V}
of
{^}
om
“
USB HOST
”
te
selecteren.
i
{
Set
}
LAN-verbinding:
Druk herhaaldelijk op
{V}
of
{^}
om de computer te
selecteren waarnaar u de gescande afbeelding wilt
verzenden.
i
{
Set
}
5
Wijzig, indien noodzakelijk, de scaninstellingen. Druk op
{
>
}
,
druk meerdere keren op
{V}
of
{^}
om de gewenste instelling
te selecteren.
i
{
Set
}
6
{
Black
}
/
{
Colour
}
L
Het gescande beeld wordt na het scannen in het venster
[
Multi-Function Viewer
]
weergegeven. Als u echter
PDF als bestandsformaat selecteert, wordt de aan het
PDF-bestand gekoppelde software gestart.
Opmerking:
L
Zie pagina 76 voor informatie over het stoppen van de
scantaak.
L
U kunt afbeeldingen opslaan in de formaten TIFF, JPEG, BMP
of PDF.
4.1.2 Scannen en als bestand opslaan
1
Plaats het origineel (pagina 19).
2
{
Scan
}
3
Druk meerdere keren op
{V}
of
{^}
om
“
FILE
”
te selecteren.
i
{
Set
}
4
USB-verbinding:
Druk meerdere keren op
{V}
of
{^}
om
“
USB HOST
”
te
selecteren.
i
{
Set
}
LAN-verbinding:
Druk herhaaldelijk op
{V}
of
{^}
om de computer te
selecteren waarnaar u de gescande afbeelding wilt
verzenden.
i
{
Set
}
5
Wijzig, indien noodzakelijk, de scaninstellingen. Druk op
{
>
}
,
druk meerdere keren op
{V}
of
{^}
om de gewenste instelling
te selecteren.
i
{
Set
}
6
{
Black
}
/
{
Colour
}
L
De gescande afbeelding wordt automatisch opgeslagen
in de map die in het venster
[
Settings
]
is geselecteerd.
Zie pagina 26 voor het wijzigen van de map.
Opmerking:
L
Zie pagina 76 voor informatie over het stoppen van de
scantaak.
L
U kunt afbeeldingen opslaan in de formaten TIFF, JPEG, BMP
of PDF.
4.1.3 Scannen en per e-mail verzenden
U kunt de gescande afbeelding als bijlage bij een e-mail versturen
met op uw computer geïnstalleerde e-mailsoftware.
1
Plaats het origineel (pagina 19).
2
{
Scan
}
3
Druk meerdere keren op
{V}
of
{^}
om
“
E-MAIL
”
te
selecteren.
i
{
Set
}
4
USB-verbinding:
Druk meerdere keren op
{V}
of
{^}
om
“
USB HOST
”
te
selecteren.
i
{
Set
}
{Set}{V}{^}{>}
{Black}
{Scan}
{Stop}{Lower}
Snelkiestoetsen
{Colour}

4. Scanner
33
LAN-verbinding:
Druk herhaaldelijk op
{V}
of
{^}
om de computer te
selecteren waarnaar u de gescande afbeelding wilt
verzenden.
i
{
Set
}
5
Wijzig, indien noodzakelijk, de scaninstellingen. Druk op
{
>
}
,
druk meerdere keren op
{V}
of
{^}
om de gewenste instelling
te selecteren.
i
{
Set
}
6
{
Black
}
/
{
Colour
}
L
De e-mailsoftware wordt automatisch gestart en de
gescande afbeelding wordt als bijlage bij een nieuw e-
mailbericht bijgevoegd.
Opmerking:
L
Zie pagina 26 voor het selecteren van de standaard-e-
mailsoftware.
L
Zie pagina 76 voor informatie over het stoppen van de
scantaak.
L
U kunt afbeeldingen opslaan in de formaten TIFF, JPEG of
PDF.
4.1.4 Scannen naar OCR
Met beeldherkenningssoftware (OCR-software) converteert u
afbeeldingen in tekst die kan worden bewerkt met tekstverwerkers.
U kunt de Readiris OCR-software installeren tijdens de installatie
van de Multi-Function Station.
1
Plaats het origineel (pagina 19).
2
{
Scan
}
3
Druk meerdere keren op
{V}
of
{^}
om
“
OCR
”
te selecteren.
i
{
Set
}
4
USB-verbinding:
Druk meerdere keren op
{V}
of
{^}
om
“
USB HOST
”
te
selecteren.
i
{
Set
}
LAN-verbinding:
Druk herhaaldelijk op
{V}
of
{^}
om de computer te
selecteren waarnaar u de gescande afbeelding wilt
verzenden.
i
{
Set
}
5
Wijzig, indien noodzakelijk, de scaninstellingen. Druk op
{
>
}
,
druk meerdere keren op
{V}
of
{^}
om de gewenste instelling
te selecteren.
i
{
Set
}
6
{
Black
}
/
{
Colour
}
L
Het gescande beeld wordt na het scannen in het OCR-
venster weergegeven.
Opmerking:
L
U kunt afbeeldingen opslaan in de formaten TIFF, JPEG of
BMP.
L
Selecteer
[
Help
]
voor gedetailleerde instructies voor OCR.
4.1.5 Scannen en doorgeven aan een e-mailserver
(alleen LAN-verbinding)
U kunt de gescande afbeelding als bijlage bij een e-mail versturen
zonder dat u e-mailsoftware nodig hebt. Als u gemakkelijk een
bestemming voor uw e-mail wilt selecteren, moet u op voorhand e-
mailadressen registreren met de webbrowser (pagina 68).
Belangrijk:
L
Programmeer eerst de e-mailserver en SMTP-server
(pagina 68).
1
Plaats het origineel (pagina 19).
2
{
Scan
}
3
Druk meerdere keren op
{V}
of
{^}
om
“
E-MAIL SERVER
”
te
selecteren.
i
{
Set
}
4
Voer het e-mailadres in waarnaar wordt verzonden.
Snelkiesnummer 1–3:
Druk op de toets van het gewenste snelkiesnummer.
Snelkiesnummer 4–6:
Druk op
{
Lower
}
en vervolgens op de toets van het gewenste
snelkiesnummer.
Navigatietoetsen:
Druk herhaaldelijk op
{V}
of
{^}
om de gewenste bestemming
te selecteren.
Kiestoetsen:
Druk op
{
Set
}
en voer het e-mailadres in met de kiestoetsen
(pagina 74).
5
{
Set
}
6
Wijzig, indien noodzakelijk, de scaninstellingen. Druk op
{
>
}
,
druk meerdere keren op
{V}
of
{^}
om de gewenste instelling
te selecteren.
i
{
Set
}
7
{
Black
}
/
{
Colour
}
L
De gescande afbeelding wordt als bijlage verzonden via
een e-mailserver.
Opmerking:
L
U kunt een e-mailadres zoeken met behulp van de eerste
letter.
Voorbeeld: “
LISA
”
1.
Voer stap 1 t/m 3 op “4.1.5 Scannen en doorgeven aan
een e-mailserver (alleen LAN-verbinding)”, pagina 33 uit.
2.
Druk meerdere keren op
{
5
}
tot een naam met de letter
“
L
”
op de display wordt weergegeven (zie de tekentabel
op pagina 74).
L
Druk op
{*}
als u naar een symbool wilt zoeken.
3.
Druk op
{V}
of
{^}
tot
“
LISA
”
wordt weergegeven.
L
Als u het zoeken wilt stoppen, drukt u op
{
Stop
}
.
L
Met de snelkiestoetsen kunt u een gescande afbeelding
gemakkelijk verzenden naar een bestemming. Als u deze
functie wilt gebruiken, moet u eerst e-mailadressen
registreren voor de snelkiestoetsen (pagina 68).
1.
Plaats het origineel (pagina 19).
2.
{
Scan
}
3. Snelkiesnummer 1–3:
Druk op de toets van het gewenste snelkiesnummer.
Snelkiesnummer 4–6:
Druk op
{
Lower
}
en vervolgens op de toets van het
gewenste snelkiesnummer.
4.
{
Set
}
i
{
Black
}
/
{
Colour
}

4. Scanner
34
L
U kunt afbeeldingen opslaan in de formaten TIFF, JPEG of
PDF.
4.1.6 Scannen en verzenden naar een FTP-server
(alleen LAN-verbinding)
U kunt een gescande afbeelding verzenden naar een map op een
FTP-server.
Belangrijk:
L
Programmeer vooraf de instellingen voor de FTP-server
(pagina 69).
1
Plaats het origineel (pagina 19).
2
{
Scan
}
3
Druk meerdere keren op
{V}
of
{^}
om
“
FTP SERVER
”
te
selecteren.
i
{
Set
}
4
Druk herhaaldelijk op
{V}
of
{^}
om de bestemming te
selecteren waarnaar u de gescande afbeelding wilt
verzenden.
i
{
Set
}
5
Wijzig, indien noodzakelijk, de scaninstellingen. Druk op
{
>
}
,
druk meerdere keren op
{V}
of
{^}
om de gewenste instelling
te selecteren.
i
{
Set
}
6
{
Black
}
/
{
Colour
}
Opmerking:
L
U kunt afbeeldingen opslaan in de formaten TIFF, JPEG of
PDF.
4.2 Scannen vanaf een computer (pull-
scan)
Opmerking:
L
Bij het scannen van documenten kunt u beter de glasplaat
gebruiken dan de automatische documentinvoer. Dit levert
betere resultaten op.
L
Open het documentdeksel niet tijdens het scannen van een
document via de automatische documentinvoer.
4.2.1 De Multi-Function-scantoepassing
gebruiken
Als u op een toepassingspictogram klikt, wordt na het scannen de
geselecteerde toepassing automatisch gestart.
1
Plaats het origineel (pagina 19).
2
Start Multi-Function Station.
i
[
Scan
]
3
Klik op de gewenste toepassingpictogram.
L
Als u op
[
Custom
]
klikt, wordt de vooraf
geprogrammeerde toepassing gestart.
L
Als u het scannen wilt annuleren tijdens het scannen van
de documenten, klikt u op
[
Cancel
]
.
Opmerking:
L
U kunt de scaninstellingen voor elke toepassing vooraf
wijzigen (pagina 26).
L
Als u een toepassingspictogram aanwijst, worden de
scaninstellingen als knopinfo weergegeven.
4.2.2 De Multi-Function Viewer gebruiken
1
Plaats het origineel (pagina 19).
2
Start Multi-Function Station.
3
[
Utilities
]
i
[
Viewer
]
L[
Multi-Function Viewer
]
wordt weergegeven.
4
Klik op het pictogram
[
Scan
]
in het venster
[
Multi-Function
Viewer
]
.
L
Het dialoogvenster met de apparaatnaam wordt
weergegeven.
5
Wijzig, indien noodzakelijk, de scaninstellingen op de
computer.
L
Klik op
[
Preview
]
als u de gescande afbeelding wilt
bekijken. U kunt het kader verslepen om het scangebied
op te geven. Als u de scaninstellingen hebt gewijzigd, klikt
u op
[
Preview
]
om de gescande afbeelding te
vernieuwen.
Als u de automatische documentinvoer gebruikt, wordt
alleen de eerste pagina weergegeven. Wanneer u de
gescande afbeelding wilt vernieuwen, plaatst u het
document nogmaals.
6
[
Scan
]
L
Als u de gescande afbeelding bekijkt bij gebruik van de
automatische documentinvoer in stap 5, plaatst u het
document nogmaals en klikt u op
[
Scan
]
.
L
Het gescande beeld wordt na het scannen in het venster
[
Multi-Function Viewer
]
weergegeven.

4. Scanner
35
L
Als u de scan wilt opslaan, selecteert u
[
Save As ...
]
in
het menu
[
File
]
.
L
Als u het scannen wilt annuleren tijdens het scannen van
het document, klikt u op
[
Cancel
]
.
Opmerking:
L
U kunt de afbeeldingen weergeven in toepassingen die de
formaten TIFF, JPEG, PCX, DCX en BMP ondersteunen.
L
U kunt afbeeldingen opslaan in de formaten TIFF, JPEG, PCX,
DCX, BMP en PDF.
L
Als de knop
[
Select...
]
wordt weergegeven in
[
Target
Device
]
, klikt u op
[
Select...
]
om het apparaat uit de lijst te
selecteren en klikt u vervolgens op
[
OK
]
.
De knop
[
Select...
]
wordt niet weergegeven wanneer slechts
één printerdriver is geïnstalleerd.
L
U kunt bestanden of pagina’s verplaatsen, kopiëren en
verwijderen.
4.2.3 Andere applicaties gebruiken
Multi-Function Station bevat een TWAIN- en WIA-
scannerstuurprogramma. Tevens kunt u scannen met andere
applicaties die TWAIN of WIA ondersteunen. Ga voor het scannen
bijvoorbeeld als volgt te werk.
1
Plaats het origineel (pagina 19).
2
Start een toepassing die scannen via TWAIN of WIA
ondersteunt.
3
TWAIN:
Selecteer
[
Acquire Image...
]
in het menu
[
File
]
.
WIA:
Selecteer
[
From Scanner or Camera...
]
in het menu
[
File
]
.
L
Het dialoogvenster met de apparaatnaam wordt
weergegeven.
4
Wijzig, indien noodzakelijk, de scaninstellingen op de
computer.
i
[
Scan
]
L
Het gescande beeld wordt na het scannen in het
toepassingsvenster weergegeven.
L
Als u het scannen wilt annuleren tijdens het scannen van
het document, klikt u op
[
Cancel
]
.
Opmerking:
L
Scannen vanuit WIA-toepassingen is alleen mogelijk onder
Windows XP en Windows Vista, en via een USB-verbinding.
L
Afhankelijk van de gebruikte toepassing kan het beeld
enigszins verschillen.
L
Als de knop
[
Select...
]
wordt weergegeven in
[
Target
Device
]
wanneer u TWAIN gebruikt, klikt u op
[
Select...
]
om
het apparaat uit de lijst te selecteren en klikt u vervolgens op
[
OK
]
.
De knop
[
Select...
]
wordt niet weergegeven wanneer slechts
één printerdriver is geïnstalleerd.

5. Kopieerapparaat
36
5 Kopi eerapparaatKop ie
5.1 Kopieën maken
5.1.1 Via de glasplaat
1
Als het
{
Copy
}
lampje NIET brandt, schakelt u de faxmodus
in door op
{
Copy
}
te drukken.
2
Plaats het origineel (pagina 19).
3
Pas, indien nodig, de resolutie en contrast aan al naar gelang
het type document.
L
Zie pagina 36 om de resolutie te selecteren.
L
Zie pagina 36 om het contrast te selecteren.
4
Voer indien nodig het aantal kopieën in (maximaal 99).
5
{
Black
}
/
{
Colour
}
L
Het apparaat begint met kopiëren.
6
Druk, na het kopiëren op
{
Stop
}
om de instellingen die u in
stap 3 en 4 hebt ingevoerd, te herstellen.
Opmerking:
L
Zie pagina 76 voor informatie over het stoppen van de
kopieertaak.
L
U kunt de standaardwerkingsmodus (functie #463 op pagina
60) en de tijd voordat wordt teruggekeerd naar de
standaardwerkingsmodus (functie #464 op pagina 60)
wijzigen.
L
Als het lampje
{
Fax Auto Answer
}
brandt, kunnen er
automatisch faxen worden ontvangen, zelfs in de
kopieermodus.
De resolutie selecteren
1.
Druk meerdere keren op
{
Resolution
}
.
–
“
TEKST/FOTO
”
: Voor zowel tekst als foto’s.
–
“
TEKST
”
: Alleen voor tekst.
–
“
FOTO
”
: Voor foto’s, gearceerde tekeningen, enz.
2.
{
Set
}
Opmerking:
L
U kunt de standaardresolutie wijzigen (functie #461 op pagina
65).
Het contrast selecteren
Deze instelling gebruikt u om een document lichter of donkerder te
maken. Er zijn 5 standen mogelijk (van laag naar hoog).
Druk meerdere keren op
{
Contrast
}
.
i
{
Set
}
Opmerking:
L
U kunt de vorige contrastinstelling behouden (functie #462 op
pagina 60).
{Colour}
{Set}
{Copy}
{Contrast}
{Resolution}{Black}
{Fax Auto Answer}
{Stop}

5. Kopieerapparaat
37
5.1.2 Via de automatische documentinvoer
1
Als het
{
Copy
}
lampje NIET brandt, schakelt u de faxmodus
in door op
{
Copy
}
te drukken.
2
Plaats het origineel (pagina 19).
3
Pas, indien nodig, de resolutie en contrast aan al naar gelang
het type document.
L
Zie pagina 36 om de resolutie te selecteren.
L
Zie pagina 36 om het contrast te selecteren.
4
Voer indien nodig het aantal kopieën in (maximaal 99).
5
{
Black
}
/
{
Colour
}
L
Het apparaat begint met kopiëren.
6
Druk, na het kopiëren op
{
Stop
}
om de instellingen die u in
stap 3 en 4 hebt ingevoerd, te herstellen.
Opmerking:
L
Zie pagina 76 voor informatie over het stoppen van de
kopieertaak.
5.2 Meer kopieerfuncties
L
Controleer dat het lampje
{
Copy
}
brandt.
5.2.1 Kopiëren met zoom (vergroten/verkleinen)
1
Plaats het origineel (pagina 19).
2
Druk meerdere keren op
{
Zoom
}
om de zoomfactor te
selecteren die bij het formaat van uw document en het
afdrukpapier past.
–
“
ZOOM =100%
”
*1
–
“
50%
”
–
“
200%
”
–
“
LTR
>
A4
”
*2
–
“
A4
>
LTR
”
*3
–
“
LGL
>
A4
”
*2
–
“
LGL
>
LTR
”
*3
*1 Druk herhaaldelijk op
{V}
of
{^}
om de zoomfactor te
wijzigen in stappen van 1% van
“
25%
”
tot
“
400%
”
.
U kunt het gewenste percentage ook met de kiestoetsen
invoeren.
*2 Zorg ervoor dat afdrukpapier van A4-formaat is geladen.
*3 Zorg ervoor dat afdrukpapier van Letter-formaat is
geladen.
3
{
Set
}
4
Voer indien nodig het aantal kopieën in (maximaal 99).
i
{
Black
}
/
{
Colour
}
5
Druk, na het kopiëren op
{
Stop
}
om deze functie terug te
zetten.
Opmerking:
L
Kopiëren met zoom kan niet worden gebruikt met de volgende
functies:
– Snelle ID-kopiefunctie (pagina 39)
– Eenvoudige herhaalfunctie (pagina 39)
– Posterfunctie (pagina 40)
– N-in-1-functie (pagina 40)
– Aparte N-in-1-functie (pagina 41)
– Boekjesfunctie (pagina 41)
L
U kunt de vorige zoominstelling behouden (functie #468 op
pagina 65).
L
Als u de glasplaat gebruikt,
wordt alleen het gedeelte
rechtsboven in het document vergroot, vanaf de markering
m
op het apparaat.
L
Als u de automatische documentinvoer gebruikt,
wordt
alleen het midden van het bovenste deel van het document
vergroot. Voor vergrotingen van het onderste deel van het
document draait u het document om voordat u een kopie
maakt.
{Colour}
{Copy}
{Black}
{Stop}

5. Kopieerapparaat
38
Voorbeeld: 150 % vergroten
Via de glasplaat (
1
):
Via de automatische documentinvoer:
Voorbeeld: Tot 70 % verkleinen
Via de glasplaat (
1
):
Via de automatische documentinvoer:
5.2.2 Gesorteerd kopiëren
Het apparaat kan meerdere kopieën sorteren in dezelfde volgorde
als de pagina’s van het oorspronkelijke document.
1
Plaats het origineel (pagina 19).
2
Druk op
{
Collate
}
tot
“
AAN
”
wordt weergegeven.
3
{
Set
}
4
Geef het aantal exemplaren op (maximaal 99).
5
Als u de glasplaat gebruikt:
1.
{
Black
}
/
{
Colour
}
L
Het apparaat scant 1 pagina.
2.
Plaats het volgende document op de glasplaat en druk op
{
Set
}
. Herhaal deze handeling totdat alle documenten
zijn gescand, en druk vervolgens op
{
Black
}
/
{
Colour
}
.
L
Het apparaat begint met kopiëren.
Als u de automatische documentinvoer gebruikt:
{
Black
}
/
{
Colour
}
6
Druk, na het kopiëren op
{
Stop
}
om deze functie terug te
zetten.
Voorbeeld: twee kopieën maken van een origineel van vier
pagina’s
Opmerking:
L
Het apparaat slaat de documenten in het geheugen op terwijl
de kopieën worden gesorteerd. Als tijdens het opslaan het
geheugen vol raakt, worden alleen de opgeslagen pagina’s
afgedrukt.
L
U kunt de vorige sorteerinstelling behouden (functie #469 op
pagina 65).
Proefset-functie
Om een set kopieën te sorteren, drukt u eerst meerdere keren op
{
Collate
}
om
“
PROEFAFDRUK
”
weer te geven (stap 2 op
“5.2.2 Gesorteerd kopiëren”, pagina 38). Het apparaat maakt 1 set
gesorteerde kopieën en stopt tijdelijk zodat u de kwaliteit van de
kopie kunt controleren. Als de kopie in orde is, drukt u op
{
Black
}
/
{
Colour
}
om verder te gaan met kopiëren.
Als de kopie niet in orde is, drukt u op
{
Stop
}
en begint u weer bij
het begin.
Origineel Vergrote kopie
Origineel Vergrote kopie
Origineel Verkleinde kopie
Origineel Verkleinde kopie
1
1
Gesorteerde pagina’s Ongesorteerde pagina’s
4
3
2
1
4
3
2
1
4
4
3
3
2
2
1
1

5. Kopieerapparaat
39
5.2.3 Snelle ID-kopiefunctie / Eenvoudige
herhaalfunctie (alleen vanaf de glasplaat)
Snelle ID-kopiefunctie:
Dubbelzijdige documenten op één
pagina kopiëren.
Eenvoudige herhaalfunctie:
Enkelzijdige documenten meerdere
keren op één pagina kopiëren.
Opmerking:
L
De gekopieerde documenten worden niet verkleind om op het
afdrukpapier te passen. Daarom is deze functie zeer nuttig
voor het kopiëren van kleine documenten zoals visitekaartjes.
1
Plaats het origineel (pagina 19).
L
Als u een pagina liggend wilt afdrukken, plaatst u het
origineel in de liggende richting. Als u een pagina staand
wilt afdrukken, plaatst u het origineel in de staande
richting.
L
Het scangebied wijzigt volgens de in stap 4
geselecteerde instelling. Zie onderstaande tabel voor
meer informatie. Het grijze gebied wordt gescand.
2
{
Page Layout
}
3
Druk meerdere keren op
{V}
of
{^}
om
“
ID KOPIEREN
”
of
“
SNEL HERH.
”
te selecteren.
i
{
Set
}
4
Druk meerdere keren op
{V}
of
{^}
om het aantal originele
documenten van
“
2 in 1
”
,
“
4 in 1
”
of
“
8 in 1
”
te
selecteren.
i
{
Set
}
L
Ga naar de volgende stap voor de snelle ID-kopiefunctie.
L
Ga naar stap 6 voor de eenvoudige herhaalfunctie.
5
Druk meerdere keren op
{V}
of
{^}
om de indeling van
“
LANDSCHAP
”
of
“
PORTRET
”
te selecteren.
i
{
Set
}
6
Voer indien nodig het aantal kopieën in (maximaal 99).
7
Snelle ID-kopiefunctie:
1.
{
Black
}
/
{
Colour
}
L
Het apparaat scant 1 pagina.
2.
Plaats het volgende document op de glasplaat en druk op
{
Set
}
. Herhaal deze handeling totdat alle documenten
zijn gescand.
L
Het apparaat begint met kopiëren.
L
U kunt wanneer u dat wenst op
{
Black
}
/
{
Colour
}
drukken om het kopiëren te beginnen.
Eenvoudige herhaalfunctie:
{
Black
}
/
{
Colour
}
8
Druk, na het kopiëren op
{
Stop
}
om deze functie terug te
zetten.
Snelle ID-kopiefunctie
Eenvoudige herhaalfunctie
Origineel Pagina-indeling
“
2 in 1
”“
LANDSCHAP
”
“
PORTRET
”
“
4 in 1
”“
LANDSCHAP
”
“
PORTRET
”
“
8 in 1
”“
LANDSCHAP
”
“
PORTRET
”
Origineel Pagina-indeling
“
2 in 1
”

5. Kopieerapparaat
40
Opmerking:
L
U kunt de vorige pagina-indeling opslaan (functie #467 op
pagina 65).
5.2.4 Posterfunctie (alleen vanaf de glasplaat)
U kunt in 4 (
“
2 × 2
”
) of 9 (
“
3 × 3
”
) secties verdeelde kopieën
maken zodat u vergrote kopieën van de individuele secties kunt
maken. Deze kunt u vervolgens aan elkaar plakken om een poster
te maken.
1
Plaats het origineel (pagina 19).
2
{
Page Layout
}
3
Druk meerdere keren op
{V}
of
{^}
om
“
POSTER
”
te
selecteren.
i
{
Set
}
4
Druk meerdere keren op
{V}
of
{^}
om
“
2 × 2
”
of
“
3 × 3
”
te selecteren.
i
{
Set
}
5
Voer indien nodig het aantal kopieën in (maximaal 99).
i
{
Black
}
/
{
Colour
}
6
Druk, na het kopiëren op
{
Stop
}
om deze functie terug te
zetten.
Opmerking:
L
U kunt de vorige pagina-indeling opslaan (functie #467 op
pagina 65).
5.2.5 N-in-1-functie
U kunt papier besparen door 2, 4 of 8 pagina’s op 1 pagina te
kopiëren. De documenten worden verkleind om op het
afdrukpapier te passen.
1
Plaats het origineel (pagina 19).
L
Als u een pagina staand wilt afdrukken, plaatst u het
origineel in de staande richting. Als u een pagina liggend
wilt afdrukken, plaatst u het origineel in de liggende
richting.
2
{
Page Layout
}
3
Druk meerdere keren op
{V}
of
{^}
om
“
N in 1
”
te
selecteren.
i
{
Set
}
4
Druk meerdere keren op
{V}
of
{^}
om het aantal originele
documenten van
“
2 in 1
”
,
“
4 in 1
”
of
“
8 in 1
”
te
selecteren.
i
{
Set
}
5
Druk meerdere keren op
{V}
of
{^}
om de indeling van
“
PORTRET
”
of
“
LANDSCHAP
”
te selecteren.
i
{
Set
}
6
Voer indien nodig het aantal kopieën in (maximaal 99).
7
Als u de glasplaat gebruikt:
1.
{
Black
}
/
{
Colour
}
L
Het apparaat scant 1 pagina.
2.
Plaats het volgende document op de glasplaat en druk op
{
Set
}
. Herhaal deze handeling totdat alle documenten
zijn gescand.
L
Het apparaat begint met kopiëren.
L
U kunt wanneer u dat wenst op
{
Black
}
/
{
Colour
}
drukken om het kopiëren te beginnen.
Als u de automatische documentinvoer gebruikt:
{
Black
}
/
{
Colour
}
8
Druk, na het kopiëren op
{
Stop
}
om deze functie terug te
zetten.
“
4 in 1
”
“
8 in 1
”
Origineel Pagina-indeling
Origineel Pagina-indeling
“
2 in 1
”“
PORTRET
”
“
LANDSCHAP
”

5. Kopieerapparaat
41
Opmerking:
L
U kunt de vorige pagina-indeling opslaan (functie #467 op
pagina 65).
Aparte N-in-1-functie (alleen vanaf de glasplaat)
U kunt een met N-in-1 gekopieerd document terugkopiëren en er
weer de oorspronkelijke aparte pagina’s van maken. Deze functie
is beschikbaar voor
“
2 in 1
”
en
“
4 in 1
”
.
1.
Plaats het origineel (pagina 19).
2.
{
Page Layout
}
3.
Druk meerdere keren op
{V}
of
{^}
om
“
APART N in 1
”
te
selecteren.
i
{
Set
}
4.
Druk meerdere keren op
{V}
of
{^}
om het aantal originele
documenten te selecteren (
“
2 in 1
”
of
“
4 in 1
”
).
i
{
Set
}
5.
Druk meerdere keren op
{V}
of
{^}
om de indeling van het
oorspronkelijke document te selecteren (
“
PORTRET
”
of
“
LANDSCHAP
”
).
i
{
Set
}
6.
Voer indien nodig het aantal documenten in (maximaal 99).
i
{
Black
}
/
{
Colour
}
7.
Druk, na het kopiëren op
{
Stop
}
om deze functie terug te
zetten.
5.2.6 Kopieën bewaren
U kunt uw kopie bewaren:
– wanneer het apparaat documenten afdrukt vanaf de
computer;
– wanneer het apparaat ontvangen faxen afdrukt.
1
Plaats het origineel (pagina 19).
2
Terwijl
“
PC AFDRUKKEN
”
of
“
PRINT
”
wordt weergegeven,
drukt u op
{
Copy
}
.
3
Stel de benodigde instellingen in zoals aantal exemplaren,
resolutie, zoomfunctie en pagina-indeling.
i
{
Black
}
/
{
Colour
}
L
“
GER.V. KOPIEREN
”
wordt weergegeven. Het apparaat
begint na de huidige afdruktaak met kopiëren.
5.2.7 Dubbelzijdig kopiëren (optie)
Wanneer u de automatische duplexeenheid (optie) aansluit, kunt u
dubbelzijdig kopiëren (pagina 77). U kunt dubbelzijdige kopieën
maken van enkelzijdige documenten.
1
Plaats het origineel (pagina 19).
2
{
Page Layout
}
3
Druk meerdere keren op
{
<
}
of
{
>
}
om
“
DUPLEX
”
te
selecteren.
4
Selecteer de kant waar het papier wordt ingebonden met
{V}
of
{^}
.
–
“
LANGE ZIJDE
”
–
“
KORTE ZIJDE
”
L
Selecteer
“
UIT
”
om deze functie uit te schakelen.
5
{
Set
}
6
Voer indien nodig het aantal documenten in (maximaal 99).
7
Als u de glasplaat gebruikt:
1.
{
Black
}
/
{
Colour
}
L
Het apparaat scant 1 pagina.
2.
Plaats het volgende document op de glasplaat en druk op
{
Set
}
.
L
Het apparaat begint met kopiëren.
Als u de automatische documentinvoer gebruikt:
{
Black
}
/
{
Colour
}
8
Druk, na het kopiëren op
{
Stop
}
om deze functie terug te
zetten.
Opmerking:
L
Dubbelzijdig kopiëren is niet beschikbaar voor de snelle ID-
kopieën (pagina 39), voor eenvoudig herhalen (pagina 39) of
posters (pagina 40).
L
U kunt de vorige duplexinstelling bewaren (functie #470 op
pagina 65).
Boekje
U kunt een document kopiëren en vervolgens zo vouwen dat er
een boekje ontstaat. De documenten worden verkleind om op het
afdrukpapier te passen.
1.
Plaats het origineel (pagina 19).
2.
{
Page Layout
}
3.
Druk meerdere keren op
{V}
of
{^}
om
“
BOEKJES
”
te
selecteren.
i
{
Set
}
“
4 in 1
”“
PORTRET
”
“
LANDSCHAP
”
“
8 in 1
”“
PORTRET
”
“
LANDSCHAP
”
Origineel Pagina-indeling

5. Kopieerapparaat
42
4.
Druk meerdere keren op
{V}
of
{^}
om de kant te selecteren
waar het papier wordt ingebonden (
“
LINKS BINDEN
”
of
“
RECHTS BINDE
”
).
i
{
Set
}
5.
Druk herhaaldelijk op
{V}
of
{^}
om de gewenste
inbindpagina’s te selecteren.
–
“
1
”
: 4 documenten afdrukken als aparte blokken.
–
“
ALLEN
”
: Alle documenten afdrukken als 1 blok (alleen
afdrukken in zwart-wit).
6.
{
Set
}
7.
Voer indien nodig het aantal documenten in (maximaal 99).
L
Meerdere kopieën worden automatisch gesorteerd.
8. Als u de glasplaat gebruikt:
1.
{
Black
}
/
{
Colour
}
L
Het apparaat scant 1 pagina.
2.
Plaats het volgende document op de glasplaat en druk op
{
Set
}
. Herhaal deze handeling totdat alle documenten
zijn gescand.
3. Als “
1
” is geselecteerd in stap 5,
begint het apparaat
met kopiëren.
L
U kunt wanneer u dat wenst op
{
Black
}
/
{
Colour
}
drukken om het kopiëren te beginnen.
L
Voor meerdere kopieën drukt u op
{
Black
}
/
{
Colour
}
om het kopiëren te beginnen.
Als “
ALLEN
” is geselecteerd in stap 5,
drukt u op
{
Black
}
om het kopiëren te beginnen.
Als u de automatische documentinvoer gebruikt:
{
Black
}
/
{
Colour
}
9.
Druk, na het kopiëren op
{
Stop
}
om deze functie terug te
zetten.
Opmerking:
L
Als
“
ALLEN
”
is geselecteerd in stap 5, is alleen kopiëren in
zwart-wit mogelijk. Druk daarom op
{
Black
}
in stap 8. Als u op
{
Colour
}
drukt, worden de stappen 2 t/m 7 ongedaan
gemaakt.
L
U kunt de vorige pagina-indeling opslaan (functie #467 op
pagina 65).

6. Fax
43
6FaxFaxen ver zenden
6.1 Faxen handmatig verzenden
Belangrijk:
L
U kunt faxen alleen verzenden in zwart-wit.
6.1.1 Via de glasplaat
Met behulp van de glasplaat kunt u een pagina uit een boek faxen
of kleine papierformaten die niet door de automatische
documentinvoer kunnen.
1
Als het
{
Fax
}
lampje NIET brandt, schakelt u de faxmodus in
door op
{
Fax
}
te drukken.
2
Plaats het origineel (pagina 19).
3
Pas, indien nodig, de resolutie en contrast aan al naar gelang
het type document.
L
Zie pagina 43 om de resolutie te selecteren.
L
Zie pagina 43 om het contrast te selecteren.
4
Kies het faxnummer.
L
Ga direct naar stap 7 als u maar één pagina wilt
verzenden.
L
Ga naar de volgende stap als u meerdere pagina’s wilt
verzenden.
5
Druk op
{
Quick Scan
}
om het document te scannen en op te
slaan in het geheugen.
L
Wacht tot
“
SCAN:DRUK SET
”
“
ZEND:DRUK START
”
wordt weergegeven.
6
Leg de volgende pagina op de glasplaat.
i
{
Set
}
L
Als u nog meer pagina’s wilt verzenden, voert u deze stap
opnieuw uit.
7
{
Black
}
Opmerking:
L
Zie pagina 76 voor informatie over het stoppen van de
verzendtaak.
L
U kunt de standaardwerkingsmodus (functie #463 op pagina
60) en de tijd voordat wordt teruggekeerd naar de
standaardwerkingsmodus (functie #464 op pagina 60)
wijzigen.
De resolutie selecteren
1.
Druk meerdere keren op
{
Resolution
}
.
–
“
STANDAARD
”
: Voor normale tekens.
–
“
FIJN
”
: Voor kleine tekens.
–
“
SUPERFIJN
”
: Voor zeer kleine tekens.
–
“
FOTO
”
: Voor foto’s, gearceerde tekeningen, enz.
2.
{
Set
}
L
De instellingen
“
FIJN
”
,
“
SUPERFIJN
”
en
“
FOTO
”
vergroten
de verzendtijd.
Het contrast selecteren
Deze instelling gebruikt u om een document lichter of donkerder te
maken. Er zijn 5 standen mogelijk (van laag naar hoog).
Druk meerdere keren op
{
Contrast
}
.
i
{
Set
}
Opmerking:
L
U kunt de vorige contrastinstelling behouden (functie #462 op
pagina 60).
Het laatste nummer opnieuw bellen
{
Redial
}
L
Als de lijn bezet is, zal het nummer automatisch 2 keer of
vaker opnieuw worden gebeld.
Opmerking:
L
Zie pagina 76 voor informatie over het stoppen van de
verzendtaak.
Faxcapaciteit reserveren (gelijktijdig gebruik)
U kunt zelfs faxcapaciteit reserveren als het apparaat een fax
ontvangt of vanuit het geheugen verzendt.
– Maximaal 3 reserveringen tijdens het verzenden
– Maximaal 4 reserveringen tijdens het ontvangen
1.
Plaats het origineel tijdens het ontvangen of vanuit geheugen
verzenden van een fax.
2.
Voer het faxnummer in met kiestoetsen, snelkiestoetsen of
telefoonboek.
3. Als u de glasplaat gebruikt,
drukt u op
{
Quick Scan
}
. Het
apparaat scant 1 pagina. Plaats het volgende document op de
glasplaat en druk op
{
Set
}
. Herhaal deze handeling totdat alle
documenten zijn gescand, en druk vervolgens op
{
Black
}
.
Als u de automatische documentinvoer gebruikt,
drukt u
op
{
Black
}
.
L
Als de geheugencapaciteit voor het document onvoldoende is,
wordt de verzending geannuleerd. Verzend het volledige
document met de hand.
Verzendrapport afdrukken
Verzendrapporten bieden een overzicht van de verzendresultaten.
Zorg vóór het afdrukken van verzendrapporten dat functie #401 is
ingeschakeld (pagina 61). Zie pagina 79 voor een uitleg over de
foutmeldingen.
Activiteitenrapporten afdrukken
Activiteitenrapporten omvatten de afgedrukte gegevens over de
laatste 30 faxen. Zie pagina 100 als u deze gegevens handmatig
wilt afdrukken. Zorg er voor het automatisch afdrukken na elke 30
{Black}
{Set}
{Fax}
{Contrast}
{Resolution}
{Quick Scan}
{Redial}

6. Fax
44
nieuwe faxen voor dat functie #402 is ingeschakeld (pagina 61).
Zie pagina 79 voor een uitleg over de foutmeldingen.
6.1.2 Via de automatische documentinvoer
1
Als het
{
Fax
}
lampje NIET brandt, schakelt u de faxmodus in
door op
{
Fax
}
te drukken.
2
Plaats het origineel (pagina 19).
3
Pas, indien nodig, de resolutie en contrast aan al naar gelang
het type document.
L
Zie pagina 43 om de resolutie te selecteren.
L
Zie pagina 43 om het contrast te selecteren.
4
{
Monitor
}
5
Kies het faxnummer.
i
{
Black
}
Opmerking:
L
Zie pagina 76 voor informatie over het stoppen van de
verzendtaak.
L
Houd als u een fax via de automatische documentinvoer
verzendt het documentdeksel gesloten.
Eerst het faxnummer invoeren
1.
Voer het faxnummer in.
2.
Plaats het origineel (pagina 19).
i
{
Black
}
Verzenden vanuit geheugen (scannen)
1.
Plaats het origineel (pagina 19).
2.
Voer het faxnummer in.
i
{
Quick Scan
}
6.2 Items opslaan voor snelkiezen en
het telefoonboek
In het apparaat kunnen items worden opgeslagen voor snelkiezen
(6 items) en het telefoonboek (300 items).
L
De snelkiesnummers 1 en 2 kunnen ook worden gebruikt voor
geprogrammeerd verzenden, ook wel groepsverzending
genoemd (pagina 46).
L
Controleer dat het lampje
{
Fax
}
brandt.
6.2.1 Snelkiesnummers opslaan
1
Druk op
{
Menu
}
tot
“
PROG. TEL.NRS
”
wordt weergegeven.
2
Selecteer de gewenste snelkiestoets.
Voor snelkiesnummer 1–2:
1.
Druk op een van de snelkiestoetsen.
Voorbeeld: KIESNUMMER 1
KIES MODUS [V^]
2.
{
Set
}
Voor snelkiesnummer 3:
Druk op de toets van het snelkiesnummer.
Voor snelkiesnummer 4–6:
Druk op
{
Lower
}
en druk vervolgens op een van de
snelkiestoetsen.
3
Voer de naam in van maximaal 16 tekens (zie pagina 74 voor
tekeninvoer).
i
{
Set
}
4
Voer het telefoonnummer van maximaal 32 cijfers in.
i
{
Set
}
L
Als u nog meer nummers wilt programmeren, voert u stap
2 t/m 4 opnieuw uit.
5
{
Stop
}
Opmerking:
L
Een koppelteken of spatie in een telefoonnummer telt voor 2
cijfers.
6.2.2 Nummers in het telefoonboek opslaan
1
Druk op
{
Menu
}
tot
“
PROG. TEL.NRS
”
wordt weergegeven.
i
{
>
}
2
Voer de naam in van maximaal 16 tekens (zie pagina 74 voor
tekeninvoer).
i
{
Set
}
{Quick Scan}
{Monitor}
{Black}
{Fax}
{Set}
{Lower}Snelkiestoetsen
{Fax} {V}{^}{>}
{Menu}{Directory}{Stop}

6. Fax
45
3
Voer het telefoonnummer van maximaal 32 cijfers in.
i
{
Set
}
L
Als u nog meer nummers wilt programmeren, voert u stap
2 t/m 3 opnieuw uit.
4
{
Menu
}
Opmerking:
L
Een koppelteken of spatie in een telefoonnummer telt voor 2
cijfers.
6.2.3 Opgeslagen nummers wijzigen
1
{
Directory
}
2
Druk op
{V}
of
{^}
tot het gewenste onderdeel wordt
weergegeven.
i
{
Menu
}
i
{*}
3
Bewerk indien nodig de naam.
i
{
Set
}
4
Bewerk indien nodig het telefoonnummer.
i
{
Set
}
6.2.4 Opgeslagen nummers verwijderen
1
{
Directory
}
2
Druk op
{V}
of
{^}
tot het gewenste onderdeel wordt
weergegeven.
i
{
Menu
}
i
{#}
L
Druk op
{
Stop
}
om het wissen te annuleren.
3
{
Set
}
6.3 Faxen met behulp van snelkiezen
en het telefoonboek
Voordat u deze functie gebruikt, slaat u de gewenste namen en
telefoonnummers voor snelkiezen en het telefoonboek op (pagina
44).
L
Controleer dat het lampje
{
Fax
}
brandt.
6.3.1 Via de glasplaat
1
Plaats het origineel (pagina 19).
2
Pas, indien nodig, de resolutie (pagina 43) en het contrast
(pagina 43) aan.
3
Voer het faxnummer in.
Snelkiesnummer 1–3:
Druk op de toets van het gewenste snelkiesnummer.
Snelkiesnummer 4–6:
Druk op
{
Lower
}
en vervolgens op de toets van het gewenste
snelkiesnummer.
Met behulp van:
Druk op
{
Directory
}
en vervolgens op
{V}
of
{^}
tot het
gewenste nummer verschijnt.
L
Ga direct naar stap 6 als u maar één pagina wilt
verzenden.
L
Ga naar de volgende stap als u meerdere pagina’s wilt
verzenden.
4
Druk op
{
Quick Scan
}
om het document te scannen en op te
slaan in het geheugen.
5
Leg de volgende pagina op de glasplaat.
i
{
Set
}
L
Als u nog meer pagina’s wilt verzenden, voert u deze stap
opnieuw uit.
6
{
Black
}
Een naam zoeken met behulp van de eerste letter
Voorbeeld: “
LISA
”
1.
{
Directory
}
2.
Druk op
{V}
of
{^}
om het telefoonboek te openen.
3.
Druk meerdere keren op
{
5
}
tot een naam met de letter
“
L
”
op
de display wordt weergegeven (zie de tekentabel op pagina
74).
L
Druk op
{*}
als u naar een symbool wilt zoeken.
4.
Druk op
{V}
of
{^}
tot
“
LISA
”
wordt weergegeven.
L
Als u het zoeken wilt stoppen, drukt u op
{
Stop
}
.
Automatische herhalen
Als de lijn bezet is of als er niet wordt opgenomen, zal het nummer
automatisch 2 keer of vaker opnieuw worden gebeld.
Opmerking:
L
Zie pagina 76 voor informatie over het stoppen van de
verzendtaak.
6.3.2 Via de automatische documentinvoer
1
Plaats het origineel (pagina 19).

6. Fax
46
2
Pas, indien nodig, de resolutie (pagina 43) en het contrast
(pagina 43) aan.
3
Voer het faxnummer in met snelkiezen of telefoonboek.
4
{
Black
}
6.4 Groepsverzending (Broadcast)
U kunt een document verzenden naar meerdere adressen tegelijk
(maximaal 20). Voor deze functie moet u de faxnummers als volgt
opslaan in het groepsverzendgeheugen.
Broadcast:
Sla items op met snelkiezen of telefoonboek (pagina
44).
Manual Broadcast:
Sla items op met snelkiezen of telefoonboek
(pagina 44). U kunt ook de kiestoetsen gebruiken om items
handmatig op te slaan.
De ingevoerde nummers blijven in het groepsverzendgeheugen,
zodat u deze opnieuw kunt gebruiken.
L
De Broadcast-functie maakt gebruik van de snelkiesnummers
1–2. Snelkiezen wordt uitgeschakeld.
L
Controleer dat het lampje
{
Fax
}
brandt.
6.4.1 Snelkiesnummers in het
groepsverzendgeheugen programmeren
1
Druk op
{
Menu
}
tot
“
PROG. TEL.NRS
”
wordt weergegeven.
2
Selecteer de gewenste verzendtoets.
Voor groepsverzending (BROADCAST):
1.
{
Broadcast
}
2.
Druk meerdere keren op
{V}
of
{^}
om
“
ZENDEN
”
te
selecteren.
Voor MANUAL BROADCAST:
1.
{
Manual Broad
}
2.
Druk meerdere keren op
{V}
of
{^}
om
“
HANDM. BROAD
”
te selecteren.
3
{
Set
}
4
Programmeer de nummers.
Snelkiesnummer 1–3:
Druk op de toets van het gewenste snelkiesnummer.
Snelkiesnummer 4–6:
Druk op
{
Lower
}
en vervolgens op de toets van het gewenste
snelkiesnummer.
Met behulp van:
Druk op
{V}
of
{^}
tot het gewenste onderdeel wordt
weergegeven.
i
{
Set
}
Kiestoetsen (alleen voor MANUAL BROAD):
Voer het faxnummer in.
i
{
Set
}
L
Het getal tussen haakjes is het aantal vastgelegde
nummers.
L
Als u nog meer nummers wilt programmeren, herhaalt u
deze stap (maximaal 20 nummers).
L
Als u het verkeerde nummer programmeert, drukt u op
{
Stop
}
om het nummer te wissen.
5
{
Set
}
L
Als u nog een toets voor geprogrammeerd verzenden wilt
programmeren, voert u stap 2 t/m 5 opnieuw uit.
6
{
Stop
}

6. Fax
47
6.4.2 Nieuwe snelkiesnummers toevoegen
1
{
Directory
}
2
Druk op
{V}
of
{^}
tot het gewenste groepsverzendgeheugen
wordt weergegeven (
“
<ZENDEN>
”
of
“
<HANDBROADCAST>
”
).
i
{
Menu
}
i
{*}
3
Druk op
{V}
of
{^}
tot het nummer dat u wilt toevoegen wordt
weergegeven.
i
{
Set
}
L
Als u nog meer nummers wilt toevoegen, herhaalt u deze
stap (maximaal 20 nummers).
4
{
Stop
}
Opmerking:
L
Als u nieuwe nummers aan het geheugen voor handmatige
groepsverzending toevoegt, kunt u alleen opgeslagen
nummers selecteren.
6.4.3 Nummers uit het groepsverzendgeheugen
wissen
1
{
Directory
}
2
Druk op
{V}
of
{^}
tot het gewenste groepsverzendgeheugen
wordt weergegeven (
“
<ZENDEN>
”
of
“
<HANDBROADCAST>
”
).
i
{
Menu
}
i
{#}
3
Druk op
{V}
of
{^}
tot het nummer dat u wilt wissen wordt
weergegeven.
L
Druk op
{
Stop
}
om het wissen te annuleren.
4
{
Set
}
i
{
Set
}
i
{
Stop
}
6.4.4 Hetzelfde document naar meerdere
geprogrammeerde nummers verzenden
Hetzelfde document faxen vanaf de glasplaat
1.
Plaats het origineel (pagina 19).
2.
Pas, indien nodig, de resolutie (pagina 43) en het contrast
(pagina 43) aan.
3.
Druk op
{
Broadcast
}
of
{
Manual Broad
}
.
L
Ga direct naar stap 5 als u maar één pagina wilt
verzenden.
L
Ga naar de volgende stap als u meerdere pagina’s wilt
verzenden.
4.
Leg de volgende pagina op de glasplaat.
i
{
Set
}
L
Als u nog meer pagina’s wilt verzenden, voert u deze stap
opnieuw uit.
5.
{
Black
}
Opmerking:
L
Zie pagina 76 voor informatie over het stoppen van de
verzendtaak.
L
Als u de resolutie
“
FIJN
”
,
“
SUPERFIJN
”
of
“
FOTO
”
selecteert, vermindert het aantal pagina’s dat door het
apparaat kan worden verzonden.
L
Als de geheugencapaciteit voor het document onvoldoende is,
wordt de verzending geannuleerd.
L
Als een van de nummers bezet is of niet antwoordt, wordt dit
nummer overgeslagen en later nog minimaal 2 keer opnieuw
gebeld.
L
Het apparaat drukt na het verzenden automatisch een rapport
af (
groepsverzendrapport
).
Hetzelfde document faxen via de automatische
documentinvoer
1.
Plaats het origineel (pagina 19).
2.
Pas, indien nodig, de resolutie (pagina 43) en het contrast
(pagina 43) aan.
3.
Druk op
{
Broadcast
}
of
{
Manual Broad
}
.

6. Fax
48
6.5 Computerdocumenten als
faxberichten vanaf de computer
verzenden
De faxfunctie is Multi-Function Station toegankelijk vanuit een
Windows-toepassing.
U verzendt bijvoorbeeld als volgt een document dat u in WordPad
hebt gemaakt.
1
Open het document dat u wilt verzenden.
2
Selecteer
[
Print...
]
in het menu
[
File
]
.
L
Het dialoogvenster
[
Print
]
wordt weergegeven.
3
Selecteer de apparaatnaam van de PCFAX als actieve printer.
4
Klik op
[
Print
]
of
[
OK
]
.
L
Het dialoogvenster
[
Send a Fax
]
wordt weergegeven.
5
Voer het faxnummer in via het weergegeven toetsenblok of via
het telefoonboek.
L
U stopt de bewerking door op
[
Cancel
]
te klikken.
6
[
Send
]
L
Het document wordt via het apparaat vanaf de computer
verstuurd.
Opmerking:
L
Zie pagina 76 voor informatie over het stoppen van de
verzendtaak.
L
Als de geheugencapaciteit voor het document onvoldoende is,
wordt de verzending geannuleerd.
L
Meer informatie vindt u in het helpbestand. Selecteer hiertoe
[p]
in Multi-Function Station.
L
Klik op
[
Select...
]
om het actieve apparaat te wijzigen.
Faxberi chten ont vangen
6.6 De manier waarop u het apparaat
gebruikt instellen
Afhankelijk van uw situatie stelt u in hoe u het apparaat wilt
gebruiken.
– Gebruik als alleen fax (ALLEEN FAX)
– Gebruik voornamelijk als telefoon (TEL)
– Gebruik als telefoon en/of fax (TEL/FAX)
– Gebruik met antwoordapparaat
6.6.1 Gebruik als alleen fax (ALLEEN FAX)
Uw situatie
U heeft een apart telefoonnummer alleen voor faxen, of wilt u het
apparaat alleen gebruiken voor het ontvangen van faxen.
Instelling
Stel het apparaat in op alleen faxen (pagina 49) door meermaals
op
{
Fax Auto Answer
}
te drukken.
Hoe faxen worden ontvangen
Alle binnenkomende oproepen worden aangenomen als
faxbericht.
6.6.2 Gebruik voornamelijk als telefoon (TEL)
Uw situatie
U wilt oproepen zelf aannemen. Als er een fax wordt ontvangen,
moet u deze handmatig ontvangen.
Instelling
Stel het apparaat in op telefoon (pagina 50) door meermaals op
{
Fax Auto Answer
}
te drukken.
Opmerking:
L
Zorg er vooraf voor dat functie #404 is ingesteld op
“
TEL
”
(pagina 61).

6. Fax
49
Gesprekken en faxen ontvangen
U moet alle oproepen handmatig aannemen.
Druk op
{
Black
}
en vervolgens op
{
2
}
voor het ontvangen van
faxen.
6.6.3 Gebruik als telefoon en/of fax (TEL/FAX)
Uw situatie
U wilt alle gesprekken zelf aannemen en faxen automatisch
ontvangen, zonder dat het toestel overgaat.
Instelling
Stel het apparaat in op TEL/FAX (pagina 50) door herhaaldelijk op
{
Fax Auto Answer
}
te drukken.
Opmerking:
L
Zorg er vooraf voor dat functie #404 is ingesteld op
“
TEL/FAX
”
(pagina 61).
Hoe gesprekken en faxen worden ontvangen
Als de oproep een gesprek is, gaat het apparaat over.
Als de oproep een fax is, wordt deze automatisch ontvangen
zonder dat het apparaat overgaat.
6.6.4 Gebruik met antwoordapparaat
Uw situatie
U wilt het apparaat gebruiken met een antwoordapparaat.
Instelling
Sluit een extern antwoordapparaat aan en stel het aantal
belsignalen van het antwoordapparaat op minder dan 4 in.
L
Stel het aantal keer overgaan in de modus alleen faxen in op
meer dan 4 als de functie Automatisch antwoorden is
ingeschakeld.
Oproepen ontvangen
Als u oproepen ontvangt, worden gesproken berichten op het
antwoordapparaat vastgelegd.
6.7 Faxen automatisch ontvangen –
Automatische beantwoording
ingeschakeld
Belangrijk:
L
U kunt faxen alleen ontvangen in zwart-wit.
6.7.1 Modus ALLEEN FAX inschakelen
Druk op
{
Fax Auto Answer
}
tot
“
ALLEEN FAX MODUS
”
wordt
weergegeven.
L
Het lampje
{
Fax Auto Answer
}
gaat aan.
Hoe faxen worden ontvangen
Als er oproepen binnenkomen, zal het apparaat al deze oproepen
aannemen en alleen faxen ontvangen.
Opmerking:
L
U kunt zelf instellen na hoeveel belsignalen het apparaat de
binnenkomende oproep opneemt in de modus ALLEEN FAX
(functie #210 op pagina 59).

6. Fax
50
6.8 Faxen handmatig ontvangen –
Automatische beantwoording
uitgeschakeld
Belangrijk:
L
Gebruik deze modus met een extra telefoon.
L
U kunt faxen alleen ontvangen in zwart-wit.
6.8.1 Modus TEL inschakelen
1
Zorg er vooraf voor dat functie #404 is ingesteld op
“
TEL
”
(pagina 61).
2
Druk op
{
Fax Auto Answer
}
tot
“
TEL MODUS
”
wordt
weergegeven.
L
Het lampje
{
Fax Auto Answer
}
gaat uit.
Opmerking:
L
Als u het gesprek niet binnen 10 belsignalen beantwoordt,
schakelt het apparaat tijdelijk over op faxontvangst. De beller
kan dan zijn of haar fax verzenden.
Faxen ontvangen in combinatie met een extra telefoon
Als u een andere telefoon op
[
EXT
]
de connector of dezelfde lijn
hebt aangesloten (extra telefoon), kunt u deze gebruiken voor het
ontvangen van faxen.
1.
Als de extra telefoon overgaat, neemt u de hoorn van de haak.
2.
Als:
– u een faxbericht moet ontvangen,
– u een faxtoon (langzame pieptoon) hoort,
– u helemaal niets hoort,
drukt u
stevig
op
{*}
{#}
{
9
}
(de standaardactiveringscode
voor de fax).
3.
Leg de hoorn weer op de haak.
Opmerking:
L
Zie pagina 76 voor informatie over het stoppen van de
ontvangsttaak.
L
Zorg er voor het ontvangen van faxen via de extra telefoon
voor dat externe faxactivering vooraf is ingeschakeld (functie
#434 op pagina 63). De standaardinstelling is ingeschakeld.
6.8.2 Modus TEL/FAX inschakelen
1
Zorg er vooraf voor dat functie #404 is ingesteld op
“
TEL/FAX
”
(pagina 61).
2
Druk op
{
Fax Auto Answer
}
tot
“
TEL/FAX MODUS
”
wordt
weergegeven.
L
Het lampje
{
Fax Auto Answer
}
gaat uit.
3
Het belvolume moet zijn ingeschakeld (pagina 21).
Hoe gesprekken en faxen worden ontvangen
1. “
INKOMEND GESPREK
”
wordt weergegeven, maar het toestel
gaat niet over.
2.
Het toestel wacht
2 keer overgaan
voordat de oproep wordt
aangenomen.
L
Het aantal keer overgaan stelt u in met de
“instelling
TEL/FAX uitgesteld overgaan”
(functie #212 op pagina
61).
L
Gedurende deze periode gaat de externe telefoon over.
3.
De oproep wordt door het apparaat aangenomen, waarna het
een faxtoon probeert te detecteren.
Als er een faxtoon wordt gedetecteerd
De fax wordt automatisch en zonder overgaan ontvangen.
{Stop}

6. Fax
51
Als er geen faxtoon wordt gedetecteerd
A
Het toestel gaat
3 keer
over. U kunt de oproep aannemen.
L
Als u de oproep wilt aannemen op een andere telefoon
(
1
) die is aangesloten op het
[
EXT
]
aansluitcontact van
dit apparaat (
2
), pakt u de hoorn van de haak en drukt u
vervolgens op
{
Stop
}
op het apparaat om met de persoon
aan de andere kant van de lijn te praten.
L
Als u de oproep wilt aannemen met de handset van het
apparaat (indien aangesloten) of een andere telefoon (
3
)
die op dezelfde telefoonlijn is aangesloten als dit apparaat
(
4
), pakt u de handset op en praat u tegen de persoon
aan de andere kant van de lijn.
– Zie “1.1 Meegeleverde accessoires”, pagina 7 en
“1.2 Aanvullende informatie”, pagina 7 als uw
apparaat een handset heeft of als een aparte handset
(optie) beschikbaar is.
L
Het aantal keer overgaan stelt u in met de
“Instelling van
herkenning van faxapparaten die geen faxtoon
uitzenden”
(functie #436 op pagina 63).
L
De beller hoort een andere oproeptoon dan de toon die
door de telefoonmaatschappij wordt weergegeven.
B
Als u de oproep niet aanneemt, wordt de faxfunctie
geactiveerd.
L
Sommige faxen geven geen faxtoon bij het verzenden van
faxen. Daarom wordt nu geprobeerd de fax te ontvangen,
ook al wordt er geen faxtoon gedetecteerd.
1
2
3
4

6. Fax
52
6.9 Apparaat samen met
antwoordapparaat
6.9.1 Het apparaat en een antwoordapparaat
installeren
1
Sluit het antwoordapparaat aan (
1
).
L
Het antwoordapparaat wordt niet bijgeleverd.
L
Verwijder de stop (
2
) als deze aangebracht is.
2
Stel het aantal beltonen voor het antwoordapparaat in op 4 of
minder.
L
Zo kan het antwoordapparaat de oproep als eerste
aannemen.
3
Spreek een begroeting in op het antwoordapparaat.
L
Wij raden aan de boodschap niet langer te maken dan 10
seconden. Laat in de boodschap ook geen pauze vallen
van meer dan 4 seconden. Anders functioneren beide
apparaten niet goed.
4
Zet het antwoordapparaat aan.
5
Zet het apparaat in de gewenste ontvangstmodus (pagina
49).
L
Als u FAX ONLY instelt,
moet u het aantal belsignalen
voor FAX ONLY instellen op meer dan 4 (functie #210
op pagina 59)
.
6
Zorg ervoor dat de volgende gegevens uniek zijn:
– de externe toegangscode voor het antwoordapparaat
– de faxactiveringscode (functie #434 op pagina 63)
Opmerking:
L
Als de oproep een gesprek is, wordt automatisch door het
antwoordapparaat een bericht opgenomen.
Als de oproep een fax is, wordt deze automatisch ontvangen.
L
Voor de afstandsbedieningscode van het antwoordapparaat
raadpleegt u de gebruiksaanwijzing van het
antwoordapparaat.
Een gesproken bericht en een fax ontvangen in één oproep
De beller kan in één oproep een bericht inspreken en een fax
verzenden. Geef de beller eerst aanwijzingen over de juiste
werkwijze.
1.
De beller belt naar uw apparaat.
L
Het antwoordapparaat beantwoordt de oproep.
2.
De beller kan een bericht inspreken na de begroeting.
3.
De beller drukt op
{*}{#}{
9
}
(de voorgeselecteerde
activeringscode voor de fax).
L
Het apparaat activeert de faxfunctie.
4.
De beller drukt op de starttoets van zijn apparaat om het
document te verzenden.
Opmerking:
L
Om deze functie te kunnen gebruiken, moet u ervoor zorgen
dat externe faxactivering is ingeschakeld (functie #434 op
pagina 63). De faxactiveringscode kan ook worden gewijzigd.
L
Als er geen geheugenruimte in het antwoordapparaat over is,
kan het apparaat misschien geen documenten meer
ontvangen. Zie de handleiding van het antwoordapparaat en
wis onnodige berichten.
6.10 Ontvangstpolling (faxen op
andere faxmachines ophalen)
Met deze functie haalt u documenten op vanaf andere,
compatibele apparaten. U betaalt dus voor de verbinding.
Zorg ervoor dat er geen documenten in uw apparaat worden
ingevoerd en dat de fax aan de andere kant gereed is voor de
verbinding.
1
Druk op
{
Menu
}
tot
“
POLLING
”
wordt weergegeven.
i
{
Set
}
2
Kies het faxnummer.
i
{
Black
}
1
2

6. Fax
53
6.11 Blokkering van ongewenste faxen
(voorkomen van ontvangst van faxen
van ongewenste bronnen)
Als u nummerherkenning (pagina 55) inschakelt, kunt u met deze
functie voorkomen dat u faxen ontvangt van oproepen zonder
nummeridentificatie.
Tevens worden faxen van nummers die op de blokkeringslijst staan
niet door het apparaat geaccepteerd.
Belangrijk:
L
Deze functie werkt niet als u faxen handmatig ontvangt.
6.11.1 Blokkering van ongewenste faxen
inschakelen
1
Druk op
{
Menu
}
tot
“
JUNK FAX MOGELYK
”
wordt
weergegeven.
i
{
>
}
2
Druk meerdere keren op
{V}
of
{^}
om
“
AAN
”
te selecteren.
i
{
Set
}
3
Druk op
{
Stop
}
om af te sluiten.
6.11.2 Ongewenste bellers opslaan
U kunt maximaal 20 ongewenste nummers in de bellerlijst
plaatsen (pagina 55) waarvan u geen faxen wilt ontvangen.
1
Druk op
{
Menu
}
tot
“
JUNK FAX MOGELYK
”
wordt
weergegeven.
2
Druk op
{
>
}
tot
“
JUNK LIJST MODE
”
wordt weergegeven.
i
{
Set
}
3
Druk op
{V}
of
{^}
tot de ingang wordt weergegeven waarvan
u geen faxen wilt ontvangen.
i
{
Set
}
4
Druk 2 keer op
{
Stop
}
om af te sluiten.
De blokkeringslijst voor ongewenste faxen weergeven
1.
Druk op
{
Menu
}
tot
“
JUNK FAX MOGELYK
”
wordt
weergegeven.
2.
Druk op
{
>
}
tot
“
JUNK LIST DISP.
”
wordt weergegeven.
i
{
Set
}
3.
Druk op
{V}
of
{^}
voor het weergegeven van de nummers in
de lijst.
4.
Druk op
{
Stop
}
om af te sluiten.
De blokkeringslijst voor ongewenste faxen afdrukken
1.
Druk op
{
Menu
}
tot
“
JUNK FAX MOGELYK
”
wordt
weergegeven.
2.
Druk op
{
>
}
tot
“
JUNK LIST PRINT
”
wordt weergegeven.
i
{
Set
}
3.
Druk op
{
Stop
}
om af te sluiten.
Een nummer van de blokkeringslijst voor ongewenste faxen
wissen
1.
Druk op
{
Menu
}
tot
“
JUNK FAX MOGELYK
”
wordt
weergegeven.
2.
Druk op
{
>
}
tot
“
JUNK LIST DISP.
”
wordt weergegeven.
i
{
Set
}
3.
Druk op
{V}
of
{^}
tot het gewenste onderdeel wordt
weergegeven.
i
{
<
}
L
Druk op
{
Stop
}
en vervolgens op
{
Menu
}
om het wissen
te annuleren.
4.
{
Set
}
i
{
Menu
}

6. Fax
54
6.12 Faxen ontvangen op de computer
U kunt faxen op de computer ontvangen. De ontvangen faxen
worden opgeslagen als afbeeldingsbestand (formaat TIFF-G4).
Als u faxen wilt ontvangen op de computer stelt u van tevoren de
volgende functies in.
– Pc-fax ontvangen (functie #442 op pagina 64)
– Computerinstelling voor pc-faxontvangst (functie #443 op
pagina 23)
1
Druk op
{
Fax Auto Answer
}
tot de instelling AUTO ANSWER
is ingeschakeld (pagina 49).
2
Start Multi-Function Station.
i
[
PC FAX
]
3
Nadat een faxoproep binnenkomt, wordt een document op de
computer via het apparaat ontvangen.
Opmerking:
L
Het ontvangen document kan via de computer worden
weergegeven afgedrukt of doorgestuurd.
Ontvangen document weergeven
1.
Selecteer
[
PC FAX
]
in Multi-Function Station.
2.
Selecteer
[
Received Log
]
in
[
Communication Log
]
.
3.
Klik op de fax die u wilt weergeven.
4.
Klik op
[
File
]
in de menubalk en selecteer
[
View
]
of klik op
het pictogram
[
View
]
op de werkbalk.
L
De ontvangen fax wordt weergegeven.
Als een ontvangen fax in het geheugen wordt opgeslagen
U kunt het document in de computer laden.
1.
Selecteer
[
PC FAX
]
in Multi-Function Station.
2.
Selecteer
[
Received Log
]
in
[
Communication Log
]
.
3.
Klik op
[
File
]
in de menubalk.
i
[
Receive a Fax
]
L
Als functie #442 is geactiveerd wordt de ontvangen fax
automatisch naar de computer doorgestuurd.

7. Nummerweergave (beller identificatie)
55
7 Nummerweer gave (belle r identi ficat ie)Nummerweergave (beller identi ficatie )
7.1 Nummerweergave
Dit apparaat is geschikt voor de nummerweergave functie van
de telefoonmaatschappij. Om deze functie te kunnen
gebruiken, moet u er wel op zijn geabonneerd.
Belangrijk:
L
Dit apparaat voldoet aan de ETS (European
Telecommunication Standard) en ondersteunt alleen de
basisfuncties van CLIP (Calling Line Identification
Presentation).
L
Dit apparaat geeft alleen het nummer en de naam van de
beller weer.
L
Dit apparaat ondersteunt geen aanvullende
telefoondiensten.
L
Afhankelijk van de diensten van de telefoonmaatschappij
worden de datum/tijd van het gesprek of de naam van de
beller mogelijk niet weergegeven.
Controleer of het aantal belsignalen voor overgaan is
ingesteld op 2 of meer belsignalen.
– Belsignaal FAX (functie #210 op pagina 59)
– Belsignaal TEL/FAX (functie #212 op pagina 61)
L
Het kan zijn dat naamweergave in sommige gebieden niet
beschikbaar is. Neem contact op met uw
telefoonmaatschappij voor meer informatie.
7.1.1 Hoe de beller wordt geïdentificeerd
Het telefoonnummer of de naam van de beller wordt weergegeven
na het 1ste belsignaal. U kunt dan kiezen het gesprek al dan niet
aan te nemen.
Dit apparaat slaat automatisch de gegevens op (naam van de
beller, telefoonnummer, datum en tijd van het gesprek) van de 30
meest recente oproepen. U kunt de gegevens van de bellers één
voor één bekijken op de display (pagina 55) of de gehele bellerlijst
afdrukken (pagina 100).
L
Als er bellergegevens worden ontvangen die overeenkomen
met een nummer dat voor snelkiezen of in het telefoonboek is
opgeslagen, wordt de opgeslagen naam weergegeven.
L
Als het apparaat is aangesloten op een huiscentrale (PBX),
kunt u mogelijk de identificatiegegevens van de beller niet
ontvangen. Neem contact op met de leverancier van de
centrale.
L
Als het apparaat geen identificatiegegevens kan ontvangen,
wordt het volgende weergegeven:
“
GEEN MELDING
”
: De beller heeft gebeld uit een plaats waar
weergave oproeper niet beschikbaar is.
“
ANONIEME BELLER
”
: De beller heeft ervoor gekozen om zijn
gegevens niet te verzenden.
“
BUITENLAND
”
: De beller heeft een interlokaal gesprek
gevoerd.
Gegevens van de beller controleren door de bellerlijst af te
drukken
– Zie pagina 100 als u deze gegevens handmatig wilt afdrukken.
– Als u de gegevens automatisch na elke 30 nieuwe oproepen
wilt afdrukken, activeert u functie #216 (pagina 59).
7.2 Gegevens van de beller weergeven
en terugbellen
Belangrijk:
L
Als het netnummer van het ontvangen telefoonnummer
gelijk is aan uw netnummer, moet u dit wellicht
verwijderen voordat u terugbelt. Dit is alleen van
toepassing in sommige gebieden. Zie pagina 55 voor het
bewerken van het nummer.
1
Als het
{
Fax
}
lampje NIET brandt, schakelt u de faxmodus in
door op
{
Fax
}
te drukken.
i
{
Caller ID
}
2
Druk op
{V}
als u in de lijst van recente bellers wilt zoeken.
L
Als u op
{^}
drukt, draait u de volgorde om.
L
Zie pagina 43 voor het verzenden van een fax.
De manier waarop bellerinformatie wordt weergegeven
wijzigen
Druk na stap 2 herhaaldelijk op
{
Caller ID
}
om de gegevens
(naam/telefoonnummer) te wijzigen.
7.2.1 Symbolen en bediening voor
bellerinformatie
Wat betekent “
,
”
“
,
” op de display betekent dat het gesprek al is bekeken of
beantwoord.
Weergave stoppen
Druk op
{
Stop
}
.
7.3 Telefoonnummers van bellers
bewerken/opslaan voordat u terugbelt
1
{
Caller ID
}
2
Druk op
{V}
of
{^}
tot het gewenste nummer wordt
weergegeven.
3
Geef het telefoonnummer weer met
{
Caller ID
}
.
4
Open de bewerkingsmodus door op een kiestoets (0 t/m 9) of
{*}
te drukken en wijzig het telefoonnummer.
L
Zie pagina 43 voor het verzenden van een fax.
Opmerking:
L
Het bewerkte telefoonnummer wordt niet in de bellergegevens
opgeslagen. Zie pagina 56 voor opslaan in het telefoonboek.
Fouten corrigeren
1.
Druk op
{
<
}
of
{
>
}
om de cursor naar het foute cijfer te
brengen.
2.
Verwijder het cijfer met
{
Stop
}
.
3.
Voer het juiste cijfer in.
Cijfers verwijderen
Druk op
{
<
}
of
{
>
}
om de cursor op het cijfer te plaatsen dat u wilt
verwijderen en druk op
{
Stop
}
.

7. Nummerweergave (beller identificatie)
56
7.4 Gegevens van bellers wissen
7.4.1 Gegevens van alle bellers wissen
1
Druk op
{
Menu
}
tot
“
NR.HERK.INST.
”
wordt weergegeven.
i
{
Set
}
L
“
BELLIJST WISSEN
”
wordt weergegeven.
2
{
Set
}
L
Druk op
{
Stop
}
en vervolgens op
{
Menu
}
om het wissen
te annuleren.
3
{
Set
}
i
{
Stop
}
7.4.2 Gegevens van een bepaalde beller wissen
L
Controleer dat het lampje
{
Fax
}
brandt.
1
{
Caller ID
}
2
Druk op
{V}
of
{^}
tot het gewenste onderdeel wordt
weergegeven.
i
{
<
}
i
{
Set
}
i
{
Stop
}
7.5 Gegevens van bellers opslaan
7.5.1 Opslaan in de functie voor snelkiezen en het
telefoonboek
L
Controleer dat het lampje
{
Fax
}
brandt.
1
{
Caller ID
}
2
Druk op
{V}
of
{^}
tot het gewenste onderdeel wordt
weergegeven.
3
{
Menu
}
4
Selecteer de snelkiestoets of het telefoonboek.
Voor snelkiesnummer 1–2:
1.
Druk op de toets van het gewenste snelkiesnummer.
2.
Druk meerdere keren op
{V}
of
{^}
om
“
KIES MODUS
”
te
selecteren.
i
{
Set
}
i
{
Set
}
Voor snelkiesnummer 3:
Druk op de toets van het snelkiesnummer.
i
{
Set
}
Voor snelkiesnummer 4–6:
Druk op
{
Lower
}
en vervolgens op de toets van het gewenste
snelkiesnummer.
i
{
Set
}
Voor het telefoonboek:
Druk op
{
<
}
of
{
>
}
.
i
{
Set
}
5
{
Set
}
Opmerking:
L
Zie pagina 45 als u een naam of nummer wilt bewerken.
L
Als u een nummer aan een toets toewijst die al aan een
nummer is toegewezen, wordt het vorige nummer vervangen.
L
De snelkiesnummers 1 en 2 kunnen ook worden gebruikt voor
geprogrammeerd verzenden, ook wel groepsverzending
genoemd (pagina 46).

8. Programmeerbare functies
57
8 Progra mmeerbare fun ctiesOverzi cht van functi es
8.1 Programmeren
1
{
Menu
}
2
Druk op
{#}
en de 3-cijferige code (pagina 58 t/m pagina 71).
3
Druk op de gewenste directe selectie voor het weergeven van
de gewenste instelling.
L
Deze stap varieert per functie.
4
{
Set
}
5
Druk op
{
Menu
}
om af te sluiten.
Functies met de webbrowser selecteren (alleen LAN-
verbinding)
U kunt in plaats van het apparaat de webbrowser gebruiken om
functies te wijzigen.
1.
Start Multi-Function Station.
i
[
Utilities
]
i
[
Configuration Web Page
]
L
U kunt het apparaat ook benaderen door het IP-adres van
het apparaat in te voeren in de webbrowser.
2.
Selecteer de gewenste categorie in de menubalk.
[
Systeem Configuratie
]
:
functies van het apparaat
[
Netwerk Configuratie
]
:
netwerkfuncties
3.
Ty p
“root”
als gebruikersnaam en voer het wachtwoord in
(functie #155 op pagina 58).
i
[
OK
]
4.
Selecteer het gewenste functietabblad boven in het rechter
kader.
5.
Wijzig de instellingen of bewerk de informatie.
L
Deze stap varieert per functie.
6.
[
Toevoegen
]
L
De nieuwe gegevens worden naar het apparaat
overgebracht.
7.
Sluit de webbrowser.
Opmerking:
L
De in de webbrowser weergegeven instellingen worden
bijgewerkt door op
[
Herladen
]
te klikken.
{Set}
{Menu}

8. Programmeerbare functies
58
8.2 Basisfuncties
Functie/code Selectie
Datum en tijd instellen
{#}{
1
}{
0
}{
1
}
Voer de datum en tijd in met de kiestoetsen. Zie pagina 21 voor meer informatie.
Het logo instellen
{#}{
1
}{
0
}{
2
}
Voer het logo in met de kiestoetsen. Zie pagina 22 voor meer informatie.
Het faxnummer instellen
{#}{
1
}{
0
}{
3
}
Voer het faxnummer in met de kiestoetsen. Zie pagina 22 voor meer informatie.
Taal selecteren
{#}{
1
}{
1
}{
0
}
De weergave en rapportage is in de geselecteerde taal.
{
1
}
“
ENGELS
”
: Engels.
{
2
}
“
NEDERLANDS
”
(standaard): Nederlands.
1.
{
Menu
}
i
{#}{
1
}{
1
}{
0
}
2.
Druk op
{
1
}
of
{
2
}
tot de gewenste taal wordt weergegeven.
i
{
Set
}
i
{
Menu
}
FOR ENGLISH USERS:
If you want to change the language setting to English, proceed as follows.
1.
{
Menu
}
i
{#}{
1
}{
1
}{
0
}
2.
Press
{
1
}
to select English.
i
{
Set
}
i
{
Menu
}
Tijd voor opnieuw bellen/flashtijd
instellen
{#}{
1
}{
2
}{
1
}
De tijd voor opnieuw bellen/flashtijd is afhankelijk van de telefooncentrale of host-PBX.
{
0
}
“
900ms
”
{
1
}
“
700ms
”
{
2
}
“
600ms
”
{
3
}
“
400ms
”
{
4
}
“
300ms
”
{
5
}
“
250ms
”
{
6
}
“
200ms
”
{
7
}
“
160ms
”
{
8
}
“
110ms
”
(standaard)
{
9
}
“
100ms
”
{*}
“
90ms
”
{#}
“
80ms
”
Opmerking:
L
Als het apparaat is aangesloten op een huiscentrale (PBX), werken de PBX-functies
(doorverbinden, enz.) mogelijk niet correct. Vraag de PBX-leverancier naar de correcte
instelling.
Contrast van LCD-display wijzigen
{#}{
1
}{
4
}{
5
}
{
1
}
“
NORMAAL
”
(standaard)
{
2
}
“
DONKER
”
Wijzig het wachtwoord voor
functieprogrammering op afstand
{#}{
1
}{
5
}{
5
}
1.
{
Menu
}
i
{#}{
1
}{
5
}{
5
}
i
{
Set
}
2.
Voer het huidige wachtwoord in.
i
{
Set
}
L
Het standaardwachtwoord is
“
1234
”
.
3.
Voer een nieuw viercijferig wachtwoord in met 0–9.
i
{
Set
}
4.
Voer het nieuwe wachtwoord opnieuw in.
i
{
Set
}
i
{
Menu
}
Opmerking:
L
Het wordt aangeraden het standaardwachtwoord te wijzigen.
L
Dit wachtwoord wordt ook gebruikt voor het programmeren van functies via de
webbrowser.

8. Programmeerbare functies
59
Tijd voor toneronderhoud instellen
{#}{
1
}{
5
}{
8
}
Het apparaat wordt elke 24 uur automatisch geactiveerd voor onderhoud. Hiermee wordt
voorkomen dat de toner hard wordt. Het geluid dat het apparaat maakt tijdens dit onderhoud
kan niet worden voorkomen. Als u last hebt van het geluid, kunt u wel de begintijd wijzigen.
1.
{
Menu
}
i
{#}{
1
}{
5
}{
8
}
i
{
Set
}
2.
Voer het tijdstip in waarop het onderhoud moet beginnen.
L
Als u de 12-uursklok hebt geselecteerd (pagina 21), is
“
12:00AM
”
standaard. Druk
meermaals op
{*}
om “AM”of “PM” te selecteren.
L
Als u de 24-uursklok hebt geselecteerd (pagina 21), is
“
00:00
”
standaard.
3.
{
Set
}
i
{
Menu
}
Toon van het belsignaal instellen
{#}{
1
}{
6
}{
1
}
{
1
}
“
A
”
(standaard)
{
2
}
“
B
”
{
3
}
“
C
”
Belsignalen in ALLEEN FAX-
modus wijzigen
{#}{
2
}{
1
}{
0
}
{
1
}
“
1
”
{
2
}
“
2
”
(standaard)
{
3
}
“
3
”
{
4
}
“
4
”
{
5
}
“
5
”
{
6
}
“
6
”
{
7
}
“
7
”
{
8
}
“
8
”
{
9
}
“
9
”
L
Als u het apparaat gebruikt met een antwoordapparaat, kiest u hier een waarde van meer
dan 4 (pagina 52).
De bellerlijst automatisch laten
afdrukken
{#}{
2
}{
1
}{
6
}
{
0
}
“
UIT
”
(standaard): Het apparaat drukt de bellerlijst niet af, maar houdt de informatie over
de laatste 30 bellers bij.
{
1
}
“
AAN
”
: Het apparaat drukt de bellerlijst automatisch af na elke 30 nieuwe oproepen
(pagina 55).
Formaat van het afdrukpapier in de
standaardinvoerlade instellen
{#}{
3
}{
8
}{
0
}
{
1
}
“
LETTER
”
: Letter-formaat
{
2
}
“
A4
”
(standaard): A4-formaat
{
3
}
“
LEGAL
”
: Legal-formaat
Formaat van het afdrukpapier in de
optionele invoerlade instellen
{#}{
3
}{
8
}{
2
}
Deze functie wordt alleen weergegeven als u de optionele invoerlade hebt geïnstalleerd.
{
1
}
“
LETTER
”
: Letter-formaat
{
2
}
“
A4
”
(standaard): A4-formaat
{
3
}
“
LEGAL
”
: Legal-formaat
Papiertype instellen
{#}{
3
}{
8
}{
3
}
{
1
}
“
GEW.PAPIER
”
(standaard): papier van 75 g/m
2
tot 105 g/m
2
.
{
2
}
“
DUN PAPIER
”
: papier van 60 g/m
2
tot 74 g/m
2
.
{
3
}
“
DIK PAPIER
”
: papier van 106 g/m
2
tot 165 g/m
2
.
Opmerking:
L
Deze instelling is geldig voor zowel de standaardinvoerlade als de optionele invoerlade.
L
“
DIK PAPIER
”
wordt alleen weergegeven wanneer
“
#1
”
is geselecteerd voor het
volgende:
– Instelling papierinvoerlade voor faxen (functie #440 op pagina 63).
– Instelling papierinvoerlade voor kopiëren (functie #460 op pagina 65).
– Papierinvoerlade in PCL
®
(functie #760 op pagina 66).
– Instelling papierinvoerlade voor scannen en per e-mail verzenden (functie #565 op
pagina 71).
Functie/code Selectie

8. Programmeerbare functies
60
Wachttijd voor
energiebesparingsmodus instellen
{#}{
4
}{
0
}{
3
}
De tijdsduur instellen voordat het apparaat in de energiebesparingsmodus springt.
{
1
}
“
5MIN
”
: 5 minuten
{
2
}
“
15MIN
”
(standaard): 15 minuten
{
3
}
“
30MIN
”
: 30 minuten
{
4
}
“
1UUR
”
: 1 uur
Opmerking:
L
Tijdens de energiebesparingsmodus moet het apparaat de fixeereenheid
voorverwarmen voordat ermee kan worden afgedrukt.
De vorige contrastinstelling
behouden
{#}{
4
}{
6
}{
2
}
{
0
}
“
ONMOGELIJK
”
(standaard): Schakelt deze functie uit.
{
1
}
“
MOGELIJK
”
: Het apparaat behoudt de vorige instelling.
Opmerking:
L
De vorige instelling blijft voor het kopiëren en verzenden van faxen apart behouden.
De standaardwerkingsmodus
instellen
{#}{
4
}{
6
}{
3
}
De standaardwerkingsmodus selecteren wanneer de aangegeven tijd in de modus timer
(functie #464) verstrijkt.
{
1
}
“
KOPIE
”
(standaard): Kopieermodus is standaard.
{
2
}
“
FAX
”
: Faxmodus is standaard.
Opmerking:
L
Via deze modus kunt u de scanmodus niet selecteren.
De timer voor de
standaardwerkingsmodus
instellen
{#}{
4
}{
6
}{
4
}
De timer instellen voordat wordt teruggekeerd naar de standaardwerkingsmodus (functie
#463).
{
0
}
“
UIT
”
: Schakelt deze functie uit.
{
1
}
“
30S
”
: 30 seconden
{
2
}
“
1MIN
”
(standaard): 1 minuut
{
3
}
“
2MIN
”
: 2 minuten
{
4
}
“
5MIN
”
: 5 minuten
De drum reinigen
{#}{
4
}{
8
}{
0
}
Laat de drumcartridge automatisch reinigen. Zie pagina 100 voor meer informatie.
Tonerbesparing instellen
{#}{
4
}{
8
}{
2
}
{
0
}
“
UIT
”
(standaard): Schakelt deze functie uit.
{
1
}
“
AAN
”
: De tonercartridge gaat langer mee.
Opmerking:
L
Met deze functie kunt u de afdrukkwaliteit verlagen door het tonerverbruik te
verminderen.
De kleurkalibratie voor alle kleuren
wijzigen (cyaan, magenta, geel en
zwart)
{#}{
4
}{
8
}{
5
}
Wijzig de kleurkalibratie als kleuren te donker of te licht worden afgedrukt. Zie pagina 76 voor
meer informatie.
De kleurkalibratie voor de kleur
cyaan wijzigen
{#}{
4
}{
8
}{
6
}
Wijzig de kleurkalibratie als kleuren te donker of te licht worden afgedrukt. Zie pagina 76 voor
meer informatie.
De kleurkalibratie voor de kleur
magenta wijzigen
{#}{
4
}{
8
}{
7
}
Wijzig de kleurkalibratie als kleuren te donker of te licht worden afgedrukt. Zie pagina 76 voor
meer informatie.
De kleurkalibratie voor de kleur
geel wijzigen
{#}{
4
}{
8
}{
8
}
Wijzig de kleurkalibratie als kleuren te donker of te licht worden afgedrukt. Zie pagina 76 voor
meer informatie.
De kleurkalibratie voor de kleur
zwart wijzigen
{#}{
4
}{
8
}{
9
}
Wijzig de kleurkalibratie als kleuren te donker of te licht worden afgedrukt. Zie pagina 76 voor
meer informatie.
Functie/code Selectie

8. Programmeerbare functies
61
8.3 Faxfuncties
Functie/code Selectie
Het belsignaal voor TEL/FAX
uitgesteld overgaan wijzigen
{#}{
2
}{
1
}{
2
}
Als u in TEL/FAX-modus een extra telefoon gebruikt, selecteert u het gewenste aantal keer
dat de extra telefoon overgaat, voordat het apparaat de oproep opneemt.
{
1
}
“
1
”
{
2
}
“
2
”
(standaard)
{
3
}
“
3
”
{
4
}
“
4
”
{
5
}
“
5
”
{
6
}
“
6
”
{
7
}
“
7
”
{
8
}
“
8
”
{
9
}
“
9
”
Opmerking:
L
Zie pagina 50 voor meer informatie.
Verzendrapport afdrukken
{#}{
4
}{
0
}{
1
}
{
0
}
“
UIT
”
: Er worden geen verzendrapporten afgedrukt.
{
1
}
“
AAN
”
: Een verzendrapport wordt na elke verzending afgedrukt.
{
2
}
“
FOUT
”
(standaard): Een verzendrapport wordt alleen afgedrukt als de verzending niet is
gelukt.
Het activiteitenrapport
automatisch laten afdrukken
{#}{
4
}{
0
}{
2
}
{
0
}
“
UIT
”
: Er wordt geen activiteitenrapport afgedrukt, maar de laatste 30 faxen worden
bijgehouden.
{
1
}
“
AAN
”
(standaard): Het apparaat drukt het activiteitenrapport automatisch af na elke 30
nieuwe faxen (pagina 43).
De ontvangstmodus voor
handmatige beantwoording
wijzigen
{#}{
4
}{
0
}{
4
}
{
1
}
“
TEL
”
(standaard): Telefoonmodus (pagina 50)
{
2
}
“
TEL/FAX
”
: TEL/FAX-modus (pagina 50)
Documenten naar het buitenland
verzenden
{#}{
4
}{
1
}{
1
}
Activeer deze functie voordat u met verzenden begint als u niet kunt faxen, ook al is het
nummer juist en de telefoonlijn aangesloten.
Deze functie verbetert de betrouwbaarheid door de verzendsnelheid te verlagen.
{
0
}
“
UIT
”
: Schakelt deze functie uit.
{
1
}
“
VOLGD.FAX
”
: Deze instelling geldt alleen voor de volgende keer dat u een fax probeert
te verzenden. Na verzending worden de oorspronkelijke instellingen hersteld.
{
2
}
“
FOUT
”
(standaard): Als de eerdere faxverzending mislukt en u het document opnieuw
wilt verzenden.
Opmerking:
L
Deze functie kan niet worden gebruikt voor groepsverzending (broadcast).
L
De telefoonkosten kunnen hoger zijn dan normaal.

8. Programmeerbare functies
62
Fax op een specifiek tijdstip
verzenden
{#}{
4
}{
1
}{
2
}
Met deze functie kunt u profiteren van het (goedkopere) daltarief van uw
telefoonmaatschappij. U kunt deze functie maximaal 24 uur vóór het gewenste tijdstip
instellen.
{
0
}
“
UIT
”
(standaard)
{
1
}
“
AAN
”
Document verzenden:
1.
Als het
{
Fax
}
lampje NIET brandt, schakelt u de faxmodus in door op
{
Fax
}
te drukken.
2.
Plaats het origineel (pagina 19).
3.
Pas, indien nodig, de resolutie (pagina 43) en het contrast (pagina 43) aan.
4.
{
Menu
}
i
{#}{
4
}{
1
}{
2
}
5.
Selecteer
“
AAN
”
met
{
1
}
.
i
{
Set
}
6.
Voer het faxnummer in.
L
Zie stap 3 in “6.3.1 Via de glasplaat”, pagina 45 voor het invoeren van een nummer
met behulp van snelkiezen en het telefoonboek. (Bij gebruik van het telefoonboek
hoeft u niet op
{
Directory
}
te drukken voordat u op
{V}
of
{^}
drukt.)
7.
{
Set
}
8.
Voer het tijdstip in waarop het verzenden moet beginnen.
L
Als u de 12-uursklok hebt geselecteerd (pagina 21), druk dan meerdere keren op
{*}
om AM of PM te selecteren.
L
Als u de 24-uursklok hebt geselecteerd (pagina 21), wordt de tijd ingesteld met een
24-uurs weergave.
9. Als u de glasplaat gebruikt,
drukt u op
{
Set
}
.
i
{
Black
}
Als u de automatische documentinvoer gebruikt,
drukt u op
{
Set
}
.
L
Het document wordt in het apparaat gevoerd, gescand en opgeslagen in het
geheugen. Hierna worden de gegevens op de opgegeven tijd verzonden. U kunt
deze functie pas weer gebruiken voor het verzenden van de volgende fax wanneer
het verzenden van de eerste fax is voltooid.
Opmerking:
L
Als u na het programmeren wilt annuleren, drukt u op
{
Stop
}
wanneer het apparaat niet
in gebruik is en vervolgens op
{
Set
}
.
Foutcorrectie (ECM, Error
Correction Mode) instellen
{#}{
4
}{
1
}{
3
}
Deze functie kan worden gebruikt als beide faxen ECM ondersteunen.
{
0
}
“
UIT
”
: Schakelt deze functie uit.
{
1
}
“
AAN
”
(standaard): Als er gedurende het verzenden of ontvangen van faxen een fout
optreedt, wordt de communicatie door het apparaat ondersteund.
Verbindingstoon instellen
{#}{
4
}{
1
}{
6
}
Als u vaak problemen heeft bij het verzenden van faxen, kunt u met deze functie de
verschillende verbindingstonen horen: faxtoon, belsignaal en bezettoon. Met deze tonen
komt u de status van het faxapparaat aan de andere kant van de lijn te weten.
{
0
}
“
UIT
”
: Schakelt deze functie uit.
{
1
}
“
AAN
”
(standaard): U hoort de verbindingstonen.
Opmerking:
L
Als het belsignaal aanhoudt, is het apparaat aan de andere kant misschien geen fax of
heeft het apparaat geen papier meer. Neem contact op met de andere partij.
L
Het volume van de verbindingstoon kan niet worden aangepast.
Maximale faxsnelheid instellen
{#}{
4
}{
1
}{
8
}
{
1
}
“
14.4Kbps
”
{
2
}
“
33.6Kbps
”
(standaard)
Opmerking:
L
De faxsnelheid kan lager zijn dan de geselecteerde snelheid. Dit hangt van de lijn af.
De functie automatisch verkleinen
instellen
{#}{
4
}{
3
}{
2
}
Voor het ontvangen van faxen die langer zijn dan het papier waarop wordt afgedrukt.
{
0
}
“
UIT
”
: Het oorspronkelijke formaat wordt afgedrukt.
{
1
}
“
AAN
”
(standaard): Het apparaat zorgt er zelf voor dat het ontvangen document op uw
afdrukpapier past.
Functie/code Selectie

8. Programmeerbare functies
63
Faxactiveringscode wijzigen
{#}{
4
}{
3
}{
4
}
Als u een extra telefoon wilt gebruiken voor het ontvangen van faxen, activeert u deze functie
en programmeert u de activeringscode.
Belangrijk:
L
De faxactiveringscode moet anders zijn dan de code die u voor het
antwoordapparaat hebt geprogrammeerd.
{
0
}
“
UIT
”
{
1
}
“
AAN
”
(standaard)
1.
{
Menu
}
i
{#}{
4
}{
3
}{
4
}
2.
Selecteer
“
AAN
”
met
{
1
}
.
i
{
Set
}
3.
Voer uw code van 2 tot 4 cijfers in, met 0–9,
{*}
en
{#}
.
L
De standaardcode is
“
;
#9
”
.
L
Gebruik een andere code dan “0000”.
4.
{
Set
}
i
{
Menu
}
De belinstelling voor stille
faxherkenning wijzigen
{#}{
4
}{
3
}{
6
}
Het aantal keer wijzigen dat het apparaat in TEL/FAX-modus overgaat.
{
3
}
“
3
”
(standaard)
{
4
}
“
4
”
{
5
}
“
5
”
{
6
}
“
6
”
{
7
}
“
7
”
{
8
}
“
8
”
{
9
}
“
9
”
Opmerking:
L
Zie pagina 51 voor meer informatie.
Waarschuwing bij ontvangst in
geheugen instellen
{#}{
4
}{
3
}{
7
}
Voor een pieptoon als een ontvangen document in het geheugen is opgeslagen als gevolg
van een probleem.
{
0
}
“
UIT
”
: Schakelt deze functie uit.
{
1
}
“
AAN
”
(standaard): U hoort een pieptoon.
Opmerking:
L
De langzame pieptoon blijft aanhouden, tot u het afdrukprobleem oplost en het papier
bijvult, zodat het opgeslagen document kan worden afgedrukt.
Vriendelijke ontvangst instellen
{#}{
4
}{
3
}{
8
}
Voor het automatisch ontvangen van faxen als u opneemt en een faxtoon hoort (langzame
pieptoon).
{
0
}
“
UIT
”
: U moet op
{
Black
}
drukken voor ontvangst van faxen.
{
1
}
“
AAN
”
(standaard): U hoeft dan niet op
{
Black
}
te drukken op het faxapparaat zelf.
De papierinvoerlade voor het
afdrukken van ontvangen faxen
instellen
{#}{
4
}{
4
}{
0
}
Deze functie wordt alleen weergegeven als u de optionele invoerlade hebt geïnstalleerd.
{
1
}
“
#1
”
(standaard): Standaardinvoerlade
{
2
}
“
#2
”
: Optionele invoerlade
{
3
}
“
#1+#2
”
Opmerking:
L
Als u
“
#1+#2
”
selecteert, moet u hetzelfde papierformaat selecteren voor:
– Standaardinvoerlade (functie #380 op pagina 59)
– Optionele invoerlade (functie #382 op pagina 59)
Als een van beide wordt gewijzigd, wordt automatisch
“
#1
”
geselecteerd.
Functie/code Selectie

8. Programmeerbare functies
64
Faxen ontvangen op de computer
{#}{
4
}{
4
}{
2
}
Als u faxen wilt ontvangen op de computer, activeert u deze functie en selecteert u
[
PC FAX
]
in Multi-Function Station.
{
0
}
“
UIT
”
: Schakelt deze functie uit.
{
1
}
“
ALTIJD
”
: Als de verbinding naar de computer wordt herkend door het apparaat, wordt
een ontvangen document naar de computer verzonden. Als de verbinding niet wordt herkend,
wordt een ontvangen document eenmalig in het geheugen opgeslagen en de data verzonden
nadat de verbinding is herkend.
{
2
}
“
VERBONDEN
”
(standaard): Als de verbinding naar de computer wordt herkend door het
apparaat, wordt een ontvangen document naar de computer verzonden. Als de verbinding
niet wordt herkend, wordt de data afgedrukt.
Computer instellen voor pc-
faxontvangst
{#}{
4
}{
4
}{
3
}
Selecteer de computer die gebruikt gaat worden voor het ontvangen van faxen. Zie pagina 23
voor meer informatie.
Documenten van Legal-formaat
faxen via de glasplaat
{#}{
4
}{
4
}{
5
}
{
0
}
“
UIT
”
(standaard): Schakelt deze functie uit.
{
1
}
“
VOLGD.FAX
”
: Documenten van Legal-formaat kunnen worden gefaxt via de glasplaat
Na verzending wordt deze functie automatisch uitgeschakeld.
{
2
}
“
ALTIJD
”
: Documenten van Legal-formaat kunnen op elk gewenst moment worden
gefaxt via de glasplaat.
Standaardinstellingen van
faxfuncties herstellen
{#}{
4
}{
5
}{
9
}
{
0
}
“
NEE
”
(standaard)
{
1
}
“
JA
”
Faxfuncties terugzetten:
1.
{
Menu
}
i
{#}{
4
}{
5
}{
9
}
2.
Selecteer
“
JA
”
met
{
1
}
.
i
{
Set
}
i
{
Set
}
i
{
Menu
}
Opmerking:
L
Pc-faxontvangst (functie #443 op pagina 23) wordt niet hersteld.
Functie/code Selectie

8. Programmeerbare functies
65
8.4 Kopieerfuncties
Functie/code Selectie
De papierinvoerlade voor het
kopiëren instellen
{#}{
4
}{
6
}{
0
}
Deze functie wordt alleen weergegeven als u de optionele invoerlade hebt geïnstalleerd.
{
1
}
“
#1
”
(standaard): Standaardinvoerlade
{
2
}
“
#2
”
: Optionele invoerlade
{
3
}
“
#1+#2
”
Opmerking:
L
Als u
“
#1+#2
”
selecteert, moet u hetzelfde papierformaat selecteren voor:
– Standaardinvoerlade (functie #380 op pagina 59)
– Optionele invoerlade (functie #382 op pagina 59)
Als een van beide wordt gewijzigd, wordt automatisch
“
#1
”
geselecteerd.
De standaardkopieerresolutie
wijzigen
{#}{
4
}{
6
}{
1
}
De instelling van de standaardresolutie voor kopiëren wijzigen.
{
1
}
“
TEKST/FOTO
”
(standaard): voor documenten met foto’s en tekst.
{
2
}
“
TEKST
”
: Voor documenten met alleen tekst.
{
3
}
“
FOTO
”
: Voor documenten met foto’s, gearceerde tekeningen, enzovoort.
De vorige pagina-indeling
behouden
{#}{
4
}{
6
}{
7
}
{
0
}
“
ONMOGELIJK
”
(standaard): Schakelt deze functie uit.
{
1
}
“
MOGELIJK
”
: Het apparaat behoudt de vorige instelling.
De vorige zoominstelling
behouden
{#}{
4
}{
6
}{
8
}
{
0
}
“
ONMOGELIJK
”
(standaard): Schakelt deze functie uit.
{
1
}
“
MOGELIJK
”
: Het apparaat behoudt de vorige instelling.
De vorige sorteerinstelling
behouden
{#}{
4
}{
6
}{
9
}
{
0
}
“
ONMOGELIJK
”
(standaard): Schakelt deze functie uit.
{
1
}
“
MOGELIJK
”
: Het apparaat behoudt de vorige instelling.
De vorige duplexinstelling
behouden
{#}{
4
}{
7
}{
0
}
Deze functie wordt alleen weergegeven als u de automatische duplexeenheid hebt
geïnstalleerd.
{
0
}
“
ONMOGELIJK
”
(standaard): Schakelt deze functie uit.
{
1
}
“
MOGELIJK
”
: Het apparaat behoudt de vorige instelling.

8. Programmeerbare functies
66
8.5 PC-afdrukfuncties
Functie/code Selectie
De papierinvoerlade instellen in
PCL
{#}{
7
}{
6
}{
0
}
Deze functie wordt alleen weergegeven als u de optionele invoerlade hebt geïnstalleerd.
{
1
}
“
#1
”
(standaard): Standaardinvoerlade
{
2
}
“
#2
”
: Optionele invoerlade
{
3
}
“
#1+#2
”
Opmerking:
L
Als u
“
#1+#2
”
selecteert, moet u hetzelfde papierformaat selecteren voor:
– Standaardinvoerlade (functie #380 op pagina 59)
– Optionele invoerlade (functie #382 op pagina 59)
Als een van beide wordt gewijzigd, wordt automatisch
“
#1
”
geselecteerd.
Aantal kopieën instellen in PCL
{#}{
7
}{
6
}{
2
}
1.
{
Menu
}
i
{#}{
7
}{
6
}{
2
}
i
{
Set
}
2.
Voer het aantal kopieën in (van
“
001
”
t/m
“
999
”
) met de kiestoetsen.
L
De standaardinstelling is
“
001
”
.
3.
{
Set
}
i
{
Menu
}
Papierformaat instellen in PCL
{#}{
7
}{
6
}{
3
}
{
1
}
“
LETTER
”
: Letter-formaat
{
2
}
“
A4
”
(standaard): A4-formaat
{
3
}
“
LEGAL
”
: Legal-formaat
De verkleinfunctie instellen in PCL
{#}{
7
}{
6
}{
4
}
{
0
}
“
UIT
”
: Schakelt deze functie uit.
{
1
}
“
AAN
”
(standaard): De resolutie van het document wordt automatisch verlaagd wanneer
er te veel gegevens zijn om af te drukken.
Opmerking:
L
Met deze functie kunt u de afdrukkwaliteit verlagen door de resolutie te verminderen.
Richting van afdrukpapier instellen
in PCL
{#}{
7
}{
6
}{
5
}
{
1
}
“
PORTRET
”
(standaard): Het document wordt staand afgedrukt.
{
2
}
“
LANDSCHAP
”
: Het document wordt liggend afgedrukt.
De functie A4 breed instellen in
PCL
{#}{
7
}{
6
}{
6
}
U kunt de marge en het afdrukgebied voor A4-afdrukpapier zo aanpassen dat er 80 tekens op
een regel passen in een lettertype van 10 cpi.
{
0
}
“
UIT
”
(standaard): Schakelt deze functie uit.
{
1
}
“
AAN
”
: De marge en het afdrukgebied van A4-afdrukpapier worden gewijzigd.
Regels per pagina instellen in PCL
{#}{
7
}{
6
}{
7
}
Stel het aantal regels per pagina in wanneer u afdrukt met PCL.
1.
{
Menu
}
i
{#}{
7
}{
6
}{
7
}
i
{
Set
}
2.
Voer het aantal regels per pagina in (van
“
005
”
t/m
“
128
”
) met de kiestoetsen.
L
De standaardinstelling is
“
064
”
.
3.
{
Set
}
i
{
Menu
}
Lettertypebron instellen in PCL
{#}{
7
}{
6
}{
8
}
Deze functie is beschikbaar als een gedownload lettertype in het apparaat is geregistreerd.
{
1
}
“
RESIDENT
”
(standaard): Het document wordt afgedrukt met een resident lettertype.
{
2
}
“
DOWNLOAD FONT
”
: Het document wordt afgedrukt met een gedownload lettertype.
Lettertypenummer instellen in PCL
{#}{
7
}{
6
}{
9
}
Stel het nummer van het lettertype in wanneer u afdrukt met PCL. Het apparaat geeft aan elk
lettertype een nummer.
1.
{
Menu
}
i
{#}{
7
}{
6
}{
9
}
i
{
Set
}
2.
Voer het nummer van het lettertype in (van
“
000
”
t/m
“
054
”
) met de kiestoetsen.
L
De standaardinstelling is
“
000
”
.
3.
{
Set
}
i
{
Menu
}
Opmerking:
L
Als functie #768 op
“
DOWNLOAD FONT
”
staat, is
“
001
”
de standaardinstelling.
L
Zie pagina 100 voor het afdrukken van de lijst met lettertypen.

8. Programmeerbare functies
67
Tekenafstand/puntgrootte
instellen in PCL
{#}{
7
}{
7
}{
0
}
Stel de tekenafstand en puntgrootte in wanneer u afdrukt met PCL.
1.
{
Menu
}
i
{#}{
7
}{
7
}{
0
}
i
{
Set
}
2.
Voer de tekenafstand (van
“
00.44
”
t/m
“
99.99
”
) en de puntgrootte (van
“
004.00
”
t/m
“
999.75
”
) van het lettertype in met de kiestoetsen.
L
Voor de tekenafstand wordt standaard
“
10.00
”
gebruikt en voor de puntgrootte is
dit
“
012.00
”
.
3.
{
Set
}
i
{
Menu
}
Symboolset instellen in PCL
{#}{
7
}{
7
}{
1
}
Stel de symboolset in wanneer u afdrukt met PCL.
1.
{
Menu
}
i
{#}{
7
}{
7
}{
1
}
2.
Druk op
{V}
of
{^}
tot de gewenste set wordt weergegeven.
i
{
Set
}
i
{
Menu
}
Regeleinden instellen in PCL
{#}{
7
}{
7
}{
2
}
Bepaal wat er moet gebeuren wanneer de codes CR, LF en FF worden ontvangen.
{
1
}
“
CR/LF/FF
”
(standaard): CR=CR, LF=LF, FF=FF
{
2
}
“
CR+LF/LF/FF
”
: CR=CR+LF, LF=LF, FF=FF
{
3
}
“
CR/CR+LF/CR+FF
”
: CR=CR, LF=CR+LF, FF=CR+FF
Wachttijd voor automatisch
doorgaan instellen
{#}{
7
}{
7
}{
3
}
Bepaal na hoeveel tijd het apparaat wordt hersteld bij een geheugenoverloop.
{
1
}
“
UIT
”
(standaard): Schakelt deze functie uit.
{
2
}
“
20s
”
: 20 seconden
{
3
}
“
30s
”
: 30 seconden
{
4
}
“
60s
”
: 60 seconden
{
5
}
“
90s
”
: 90 seconden
{
6
}
“
120s
”
: 120 seconden
Instelling voor gegevenstime-out
wijzigen
{#}{
7
}{
7
}{
4
}
Het apparaat drukt de in het geheugen opgeslagen gegevens automatisch af als de computer
de gegevens op de ingestelde tijd niet naar het apparaat verzendt.
1.
{
Menu
}
i
{#}{
7
}{
7
}{
4
}
i
{
Set
}
2.
Voer de gewenste instelling voor gegevenstime-out van
“
005
”
seconden tot
“
600
”
seconden met de kiestoetsen in.
L
De standaardinstelling is
“
060
”
seconden.
3.
{
Set
}
i
{
Menu
}
Zwart-witpagina’s detecteren
{#}{
7
}{
7
}{
5
}
{
0
}
“
UIT
”
: Wanneer u afdrukt in kleur, worden alle pagina’s, dus ook die in zwart-wit,
afgedrukt met de kleurentoner- en -drumcartridge. Hierdoor neemt het verbruik van de
kleurentoner- en -drumcartridge toe.
{
1
}
“
AAN
”
(standaard): Wanneer u afdrukt in kleur, worden alle pagina’s in zwart-wit
gedetecteerd en afgedrukt met uitsluitend de zwarte tonercartridge en de zwarte
drumcartridge. Hierdoor neemt het verbruik van de kleurentoner- en -drumcartridge af, maar
het automatisch omschakelen van zwart naar kleur en omgekeerd kost wel wat tijd.
Opmerking:
L
Afhankelijk van het type document kan deze functie mogelijk niet worden geactiveerd,
ook al is
“
AAN
”
geselecteerd.
Afdrukken op A4/Letter
{#}{
7
}{
7
}{
6
}
Hiermee kunt u afdrukken op A4-formaat terwijl er afdrukpapier van Letter-formaat in het
apparaat ligt, en omgekeerd.
{
0
}
“
UIT
”
: Schakelt deze functie uit.
{
1
}
“
AAN
”
(standaard): afdrukken is mogelijk op A4/Letter.
Functie/code Selectie

8. Programmeerbare functies
68
8.6 Scanfuncties
Functie/code Selectie
De scanmodus voor push-scan
instellen
{#}{
4
}{
9
}{
3
}
{
1
}
“
BEELD
”
(standaard): De gescande afbeelding wordt in het venster
[
Multi-Function
Viewer
]
weergegeven.
{
2
}
“
FILE
”
: De gescande afbeelding wordt als bestand opgeslagen.
{
3
}
“
E-MAIL
”
: De gescande afbeelding wordt opgeslagen om als e-mailbijlage te worden
verzonden.
{
4
}
“
OCR
”
: De gescande afbeelding wordt in het OCR-venster weergegeven.
{
5
}
“
E-MAIL SERVER
”
: De gescande afbeelding wordt als bijlage verzonden zonder e-
mailsoftware.
{
6
}
“
FTP SERVER
”
: De gescande afbeelding wordt naar een voorgeprogrammeerde map op
de FTP-server verzonden.
Opmerking:
L
De volgende selecties worden alleen weergegeven wanneer de serverinstelling vooraf is
geprogrammeerd via de webbrowser.
–
“
E-MAIL SERVER
”
wordt weergegeven wanneer de e-mailserver is
geprogrammeerd (pagina 68).
–
“
FTP SERVER
”
wordt weergegeven wanneer de FTP-server is geprogrammeerd
(pagina 69).
De vorige scanparameters voor
push-scan behouden
{#}{
4
}{
9
}{
4
}
{
0
}
“
ONMOGELIJK
”
(standaard): Schakelt deze functie uit.
{
1
}
“
MOGELIJK
”
: Het apparaat behoudt de vorige scaninstellingen voor elk(e) push-
scanmodus, scanformaat, resolutie, bestandsformaat, helderheid, kleurcontrast/contrast.
Het type monochroomscan
instellen
{#}{
4
}{
9
}{
5
}
{
1
}
“
ZWART/WIT
”
(standaard): Selecteer deze instelling om tekst te scannen als zwarte
lijnen.
{
2
}
“
GRIJNSTINT
”
: Selecteer deze instelling om afbeeldingen te scannen als zwarte lijnen
en grijstinten.
Gegevens instellen voor het
scannen en per e-mail verzenden
(via een e-mailserver) (alleen LAN-
verbinding)
L
Deze functie kan alleen worden
geprogrammeerd met de
webbrowser.
Programmeer eerst de e-mailserver en SMTP-server wanneer u gescande bestanden wilt
verzenden via een e-mailserver. Neem voor meer informatie contact op met uw
serviceprovider of netwerkbeheerder.
1.
Start Multi-Function Station.
2.
[
Utilities
]
i
[
Configuration Web Page
]
i
[
Systeem Configuratie
]
3.
Ty p
“root”
als gebruikersnaam en voer het wachtwoord in (functie #155 op pagina 58).
i
[
OK
]
4.
Selecteer het tabblad
[
SCAN FUNCTIE
]
.
5.
Klik op
[
Bewerken
]
naast
[
E-MAIL SERVER
]
.
6.
Voer de gegevens van de e-mailserver en SMTP-server in.
i
[
Toevoegen
]
7.
Sluit de webbrowser.
Bestemmingen opslaan voor het
scannen en per e-mail verzenden
(via een e-mailserver) (alleen LAN-
verbinding)
L
Deze functie kan alleen worden
geprogrammeerd met de
webbrowser.
Wanneer u gescande bestanden via een e-mailserver wilt verzenden, kunt u via de
webbrowser vooraf (maximaal 300) e-mailadressen registreren als bestemming voor het
apparaat.
1.
Start Multi-Function Station.
2.
[
Utilities
]
i
[
Configuration Web Page
]
i
[
Systeem Configuratie
]
3.
Ty p
“root”
als gebruikersnaam en voer het wachtwoord in (functie #155 op pagina 58).
i
[
OK
]
4.
Selecteer het tabblad
[
SCAN FUNCTIE
]
.
5.
Klik op
[
Bewerken
]
naast
[
ZEND GEBRUIKER
]
.
6.
Klik op
[
Bewerken
]
naast de gewenste gebruiker.
7.
Voer de naam en het e-mailadres in en selecteer zo nodig een snelkiesnummer in de
keuzelijst.
i
[
Toevoegen
]
8.
Sluit de webbrowser.

8. Programmeerbare functies
69
Gegevens instellen voor het
scannen en verzenden naar een
FTP-server (alleen LAN-
verbinding)
L
Deze functie kan alleen worden
geprogrammeerd met de
webbrowser.
Wanneer u gescande bestanden naar een FTP-server wilt verzenden, kunt u via de
webbrowser vooraf (maximaal 6) FTP-adressen registreren als bestemming voor het
apparaat.
1.
Start Multi-Function Station.
2.
[
Utilities
]
i
[
Configuration Web Page
]
i
[
Systeem Configuratie
]
3.
Ty p
“root”
als gebruikersnaam en voer het wachtwoord in (functie #155 op pagina 58).
i
[
OK
]
4.
Selecteer het tabblad
[
SCAN FUNCTIE
]
.
5.
Klik op
[
Bewerken
]
naast
[
FTP SERVER
]
.
6.
Klik op
[
Bewerken
]
naast de gewenste FTP-bestemming.
7.
Voer de servernaam, het IP-adres, de map enzovoort in.
i
[
Toevoegen
]
8.
Sluit de webbrowser.
Opmerking:
L
Als u in stap 7 geen map invoert, wordt de gescande afbeelding opgeslagen in de
hoofdmap.
Functie/code Selectie

8. Programmeerbare functies
70
8.7 LAN-functies
Functie/code Selectie
LAN-instelling met een DHCP-
server
{#}{
5
}{
0
}{
0
}
{
0
}
“
ONMOGELIJK
”
: Schakelt deze functie uit.
{
1
}
“
MOGELIJK
”
(standaard): De onderstaande gegevens worden automatisch toegekend
via een DHCP (Dynamic Host Configuration Protocol)-server.
– IP-adres
– Subnetmasker
– Standaardgateway
Het IP-adres voor de LAN-
verbinding instellen
{#}{
5
}{
0
}{
1
}
Deze functie is beschikbaar als functie #500 is gedeactiveerd.
1.
{
Menu
}
i
{#}{
5
}{
0
}{
1
}
i
{
Set
}
2.
Vul het IP-adres van het apparaat op het LAN in via het toetsenblok.
i
{
Set
}
i
{
Menu
}
Het subnetmasker voor de LAN-
verbinding instellen
{#}{
5
}{
0
}{
2
}
Deze functie is beschikbaar als functie #500 is gedeactiveerd.
1.
{
Menu
}
i
{#}{
5
}{
0
}{
2
}
i
{
Set
}
2.
Vul het subnetmasker van het netwerk op het LAN in via het toetsenblok.
i
{
Set
}
i
{
Menu
}
De standaardgateway voor de
LAN-verbinding instellen
{#}{
5
}{
0
}{
3
}
Deze functie is beschikbaar als functie #500 is gedeactiveerd.
1.
{
Menu
}
i
{#}{
5
}{
0
}{
3
}
i
{
Set
}
2.
Vul de standaardgateway van het netwerk op het LAN in via het toetsenblok.
i
{
Set
}
i
{
Menu
}
De primaire DNS-server voor de
LAN-verbinding instellen
{#}{
5
}{
0
}{
4
}
Deze functie is beschikbaar als functie #500 is gedeactiveerd.
1.
{
Menu
}
i
{#}{
5
}{
0
}{
4
}
i
{
Set
}
2.
Vul de primaire DNS-server van het netwerk op het LAN in via het toetsenblok.
i
{
Set
}
i
{
Menu
}
De secundaire DNS-server voor de
LAN-verbinding instellen
{#}{
5
}{
0
}{
5
}
Deze functie is beschikbaar als functie #500 is gedeactiveerd.
1.
{
Menu
}
i
{#}{
5
}{
0
}{
5
}
i
{
Set
}
2.
Vul de secundaire DNS-server van het netwerk op het LAN in via het toetsenblok.
i
{
Set
}
i
{
Menu
}
De apparaatnaam instellen
{#}{
5
}{
0
}{
7
}
1.
{
Menu
}
i
{#}{
5
}{
0
}{
7
}
i
{
Set
}
2.
Voer de naam van het apparaat in (om herkenning in het LAN mogelijk te maken).
Gebruik maximaal 15 tekens (zie pagina 74 voor tekeninvoer).
i
{
Set
}
i
{
Menu
}
Opmerking:
L
Wil het apparaat op het LAN worden herkend, dan moet de standaardnaam van het
apparaat automatisch worden toegekend. Als u de naam wijzigt, kent u een unieke naam
toe om overlappingen te voorkomen.
Het MAC-adres van het apparaat
weergeven
{#}{
5
}{
0
}{
8
}
1.
{
Menu
}
i
{#}{
5
}{
0
}{
8
}
i
{
Set
}
2.
Het MAC-adres van het apparaat wordt weergegeven.
i
{
Menu
}

8. Programmeerbare functies
71
IP-filter voor de LAN-verbinding
{#}{
5
}{
3
}{
2
}
{
0
}
“
ONMOGELIJK
”
(standaard): Schakelt deze functie uit.
{
1
}
“
MOGELIJK
”
: Toegang wordt goedgekeurd/geweigerd op basis van
voorgeprogrammeerde IP-patronen. Het goedkeuren/wijzigen op zich en maximaal 4
patronen kunnen worden geprogrammeerd via de webbrowser.
1.
Start Multi-Function Station.
2.
[
Utilities
]
i
[
Configuration Web Page
]
i
[
Netwerk Configuratie
]
3.
Ty p
“root”
als gebruikersnaam en voer het wachtwoord in (functie #155 op pagina 58).
i
[
OK
]
4.
Selecteer het tabblad
[
LAN FUNCTIE
]
.
5.
Klik op
[
Bewerken
]
naast
[
IP FILTERING
]
.
6.
Klik op
[
Bewerken
]
naast
[
FILTER
]
.
7.
Wijzig de modus en bewerk de gegevens van het IP-filter.
i
[
Toevoegen
]
8.
Sluit de webbrowser.
Het IP-adres voor de LAN-
verbinding automatisch instellen
{#}{
5
}{
3
}{
3
}
Deze functie wordt alleen weergegeven als functie #500 is geactiveerd.
{
0
}
“
ONMOGELIJK
”
(standaard): Schakelt deze functie uit.
{
1
}
“
MOGELIJK
”
: Het IP-adres wordt automatisch toegekend zonder DHCP (Dynamic Host
Configuration Protocol)-server.
HTTPD voor de LAN-verbinding
instellen
{#}{
5
}{
3
}{
4
}
{
0
}
“
ONMOGELIJK
”
: Toegang tot de webbrowser geweigerd.
{
1
}
“
MOGELIJK
”
(standaard): Toegang tot de webbrowser toegestaan.
IPv6-protocol
{#}{
5
}{
3
}{
5
}
{
0
}
“
ONMOGELIJK
”
(standaard): Schakelt deze functie uit.
{
1
}
“
MOGELIJK
”
: IPv6 kan worden gebruikt als protocol. Na installatie van het
printerstuurprogramma moet u de poort wijzigen in het IPv6-protocol. U kunt het IPv6-
protocoladres controleren door de
“
SETUP LIJST
”
af te drukken (pagina 100).
Opmerking:
L
U moet deze functie activeren door het apparaat uit en weer aan te zetten.
De papierinvoerlade voor het
afdrukken van ontvangen e-mail
instellen
{#}{
5
}{
6
}{
5
}
Deze functie wordt alleen weergegeven als u de optionele invoerlade hebt geïnstalleerd.
{
1
}
“
#1
”
(standaard): Standaardinvoerlade
{
2
}
“
#2
”
: Optionele invoerlade
{
3
}
“
#1+#2
”
Opmerking:
L
Als u
“
#1+#2
”
selecteert, moet u hetzelfde papierformaat selecteren voor:
– Standaardinvoerlade (functie #380 op pagina 59)
– Optionele invoerlade (functie #382 op pagina 59)
Als een van beide wordt gewijzigd, wordt automatisch
“
#1
”
geselecteerd.
Functie/code Selectie

8. Programmeerbare functies
72
8.8 Netwerkfuncties (alleen LAN-verbinding)
Deze functies kunnen alleen worden geprogrammeerd met de webbrowser.
Functie Uitsteeksel Selectie
De community-naam
instellen voor SNMP
[
SNMP
]
Voer de community-naam in voor SNMP. Neem voor meer
informatie contact op met uw serviceprovider of
netwerkbeheerder.
De locatie waar het apparaat
wordt gebruikt instellen
[
SNMP
]
Voer de locatiegegevens van het apparaat in.
Het lokale adres van de
koppeling weergeven
[
IPv6
]
Het lokale adres van de koppeling wordt weergegeven.
Het IP-adres voor
automatisch configuratie
weergeven
[
IPv6
]
Het IP-adres voor de automatische configuratie wordt
weergegeven.
Het IP-adres voor IPv6
instellen
[
IPv6
]
Voer het IP-adres voor IPv6 in. Neem voor meer informatie
contact op met uw serviceprovider of netwerkbeheerder.
De standaardrouter voor
IPv6 instellen
[
IPv6
]
Voer het adres van de standaardrouter voor IPv6 in. Neem voor
meer informatie contact op met uw serviceprovider of
netwerkbeheerder.
Gegevens instellen voor het
scannen en verzenden naar
een FTP-server
[
FTP FUNCTIE
]
Voer de gegevens van de FTP-server in voor het verzenden van
gescande afbeeldingen van het apparaat naar een FTP-server.
Zie pagina 69 voor meer informatie.
Gegevens instellen voor het
scannen en per e-mail
verzenden (via een e-
mailserver)
[
E-MAIL FUNCTIE
]
Voer de gegevens van de e-mailserver en SMTP-server in voor
het per e-mail verzenden van gescande afbeeldingen vanaf het
apparaat. Zie pagina 68 voor meer informatie.
Bestemmingen opslaan
voor het scannen en per e-
mail verzenden (via een e-
mailserver)
[
E-MAIL FUNCTIE
]
Registreer e-mailbestemmingen (maximaal 300) voor het
apparaat. Zie pagina 68 voor meer informatie.
Toon van foutmeldingen
instellen
[
FOUTMELDING
][
MOGELIJK
]
: Als er een probleem optreedt, stuurt het apparaat
een e-mailbericht naar geregistreerde bestemmingen.
[
ONMOGELIJK
]
(standaard): Schakelt deze functie uit.
Gegevens voor de
foutmeldingsfunctie
instellen
[
FOUTMELDING
]
Voer de gegevens van de e-mailserver en SMTP-server in voor
het per e-mail verzenden van foutmeldingen.
Bestemmingen voor
foutmeldingen instellen
[
FOUTMELDING
]
Voer het e-mailadres in waarnaar een foutmelding moet worden
verzonden en selecteer het type problemen.
[
LEVENSDUUR WAARSCHUWING
]
: Een waarschuwing dat de
tonercartridge, drumcartridge of afvaltonercartridge binnenkort
moet worden vervangen.
[
MEDIA PATH FOUTMELDING
]
: Een melding die aangeeft dat
er een probleem met de papierinvoerlade is.
[
LEVENSDUUR FOUTMELDING
]
: Een melding die aangeeft
dat de tonercartridge, drumcartridge of afvaltonercartridge moet
worden vervangen.
Afdrukken van e-mail
instellen
[
SCAN NAAR E-MAIL
AFDRUK
]
[
MOGELIJK
]
: Het apparaat drukt automatisch alle e-
mailbijlagen af die worden ontvangen.
[
ONMOGELIJK
]
(standaard): Schakelt deze functie uit.
Zie pagina 30 voor informatie.

8. Programmeerbare functies
73
Opmerking:
L
Zie de volgende gedeelten voor meer informatie over deze functies:
– DHCP-modus (functie #500 op pagina 70)
– IP-adres (functie #501 op pagina 70)
– Subnetmasker (functie #502 op pagina 70)
– Standaardgateway (functie #503 op pagina 70)
– DNS-server #1 (functie #504 op pagina 70)
– DNS-server #2 (functie #505 op pagina 70)
– Apparaatnaam (functie #507 op pagina 70)
– Filteren op IP-adres (functie #532 op pagina 71)
– Automatische IP (functie #533 op pagina 71)
– HTTPD (functie #534 op pagina 71)
– IPv6-protocol (functie #535 op pagina 71)
– Instelling papierinvoerlade voor scannen en per e-mail verzenden (functie #565 op pagina 71)
Interval voor het controleren
van e-mail instellen
[
SCAN NAAR E-MAIL
AFDRUK
]
Voer het gewenste interval in voor het controleren van e-mail.
Optie voor het afdrukken
van kopteksten instellen
[
SCAN NAAR E-MAIL
AFDRUK
]
[
MOGELIJK
]
(standaard): Het apparaat drukt de koptekst af bij
een ontvangen e-mailbijlage.
[
ONMOGELIJK
]
: Schakelt deze functie uit.
Informatie voor het
afdrukken van e-mail
instellen
[
SCAN NAAR E-MAIL
AFDRUK
]
Wanneer u de functie voor het scannen en per e-mail verzenden
gebruikt, moet u vooraf de POP-server configureren. Zie pagina
30 voor meer informatie.
Informatie voor afdrukken
van e-mail weergeven
[
SCAN NAAR E-MAIL
AFDRUK
]
De gegevens van de 30 laatst ontvangen e-mails worden
weergegeven.
Functie Uitsteeksel Selectie

9. Handige informatie
74
9 Handig e informat ieHandige i nformatie
9.1 Tekens invoeren
Tekens en cijfers voert u in met de kiestoetsen.
– Verplaats de cursor met
{
<
}
of
{
>
}
.
– Druk op de kiestoetsen voor het invoeren van tekens en cijfers.
–Druk op
{
Stop
}
voor het wissen van het teken of cijfer dat door
de cursor wordt gemarkeerd. Houd
{
Stop
}
ingedrukt als u alle
tekens en cijfers wilt wissen.
– Als u met dezelfde kiestoets een volgend teken wilt invoeren,
drukt u op
{
>
}
om de cursor naar de volgende positie te
verplaatsen en drukt u op de bijbehorende kiestoets.
Tekens selecteren met
{V}
of
{^}
In plaats van met de kiestoetsen kunt u ook tekens selecteren met
{V}
of
{^}
.
1.
Druk op
{V}
tot het gewenste teken wordt weergegeven. De
tekens worden in de volgende volgorde weergegeven:
1
Hoofdletters
2
Cijfer
3
Symbool
4
Kleine letters
L
Als u op
{^}
drukt, draait u de volgorde om.
2.
Voeg het weergegeven teken in met
{
>
}
.
3.
Keer terug naar stap 1 om het volgende teken in te voeren.
Toetsenblok Tekens
{
1
}
1. _–[ ] { } +
/=,`: ;?|
{
2
}
ABC2
abc2
{
3
}
DEF 3
def 3
{
4
}
GHI 4
ghi 4
{
5
}
JKL5
jkl5
{
6
}
MN O6
mn o 6
{
7
}
PQRS7
pqr s7
{
8
}
TUV8
tuv8
{
9
}
WX Y Z 9
wx y z 9
{
0
}
0@( ) < >! " #
$%&¥
@
^’
→
{*}
Omwisselen tussen hoofdletters en
kleine letters.
{
Recall
}
Koppelteken
{
Zoom
}
Een spatie invoegen.
{
Stop
}
Tekens verwijderen.

9. Handige informatie
75
9.2 Status van het apparaat
9.2.1 Remote Control gebruiken
U kunt gemakkelijk de volgende functies vanaf de computer
bedienen:
– functies programmeren (pagina 58)
– opslaan, bewerken en verwijderen van nummers in
telefoonboeken (pagina 44)
– items voor groepsverzending opslaan of wissen (pagina 46)
– onderdelen van het journaalrapport weergeven of verwijderen
(pagina 43)
– het journaalrapport opslaan op de computer
– onderdelen van de bellersidentificatielijst weergeven (pagina
55)
– bellersinformatie opslaan in telefoonboeken (pagina 56)
– de bellerlijst opslaan op de computer
1
Start Multi-Function Station.
i
[
Remote Control
]
L
Het venster
[
Multi-Function Remote Control
]
wordt
weergegeven.
2
Selecteer het gewenste tabblad.
L
De meest recente gegevens in het apparaat worden
weergegeven.
3
Voer de gewenste bewerking uit.
L
Klik voor meer informatie over de functies op
[
Help
]
.
L
U stopt de bewerking door op
[
Cancel
]
te klikken.
4
[
OK
]
L
U kunt ook op
[
Apply
]
klikken als u met de volgende
bewerking wilt doorgaan zonder het venster te sluiten.
5
Voer het wachtwoord in (functie #155 op pagina 58).
i
[
OK
]
L
De nieuwe gegevens worden naar het apparaat
overgebracht en het venster wordt gesloten.
Opmerking:
L
Sommige functies kunnen niet vanaf de computer worden
ingesteld.
L
Meer informatie vindt u in het helpbestand. Selecteer hiertoe
[p]
in Multi-Function Station.
L
Wanneer iemand anders opgeslagen gegevens in het
apparaat wijzigt, kunnen die gegevens worden overschreven.
Controleer of het apparaat op hetzelfde moment niet in
gebruik is voor dezelfde functie.
9.2.2 Device Monitor gebruiken
U kunt de instellingen en de huidige status vanaf de computer
bevestigen.
1
Start Multi-Function Station.
2
[
Utilities
]
i
[
Device Monitor
]
L
Het venster
[
Device Monitor
]
wordt weergegeven.
3
De status van het apparaat bevestigen.
[
Status
]
:
huidige status van het apparaat
Opmerking:
L
Aanvullende informatie (status toner en afdrukpapier,
gegevens van apparaat enzovoort) wordt weergegeven op het
tabblad
[
Status
]
als u op
[
Advanced Information
]
klikt.
L
U kunt de status van het apparaat bijwerken door te klikken op
[
Refresh
]
.
L
Als er een fout tijdens het afdrukken optreedt, wordt Device
Monitor automatisch gestart en wordt de foutmelding
weergegeven.
L
Meer informatie vindt u in het helpbestand. Selecteer hiertoe
[p]
in Multi-Function Station.
9.2.3 De webbrowser gebruiken (alleen LAN-
verbinding)
U kunt de informatie over de instellingen en de status van het
apparaat via de webbrowser bevestigen.
1
Start Multi-Function Station.
i
[
Utilities
]
i
[
Configuration Web Page
]
L
U kunt het apparaat ook benaderen door het IP-adres van
het apparaat in te voeren in een webbrowser.
2
Selecteer een categorie in de menubalk.
[
Status
]
:
Toner- en papierinformatie, enz.
[
Systeem
]
:
Huidige status van het apparaat, enz.
[
Netwerk
]
:
Netwerkinformatie, enz.
L
Als u
[
Systeem
]
of
[
Netwerk
]
selecteert, kunt u
aanpassen welke functies worden weergegeven door te
klikken op de functietabbladen boven in het rechter kader.
3
De status van het apparaat bevestigen.
Opmerking:
L
U kunt de status van het apparaat bijwerken door te klikken op
[
Herladen
]
.

9. Handige informatie
76
9.3 Bewerkingen annuleren
U kunt de huidige bewerking van het apparaat annuleren. U kunt
de gewenste bewerking ook selecteren en daarna annuleren.
1
{
Stop
}
L
“
GEBRUIK.STOP
”
wordt weergegeven.
L
Als
“
GEBRUIK.STOP
”
niet wordt weergegeven, ga dan
verder met stap 2.
2
Ga als volgt te werk om het afdrukken te annuleren:
Druk op
{
Stop
}
tot
“
STOP AFDRUKKEN?
”
wordt
weergegeven.
Ga als volgt te werk om het scannen te annuleren:
Druk op
{
Stop
}
tot
“
STOP SCANNEN?
”
wordt weergegeven.
Ga als volgt te werk om het kopiëren te annuleren:
Druk op
{
Stop
}
tot
“
STOP KOPIEREN?
”
wordt weergegeven.
Verzenden of ontvangen van faxen annuleren:
Druk op
{
Stop
}
tot
“
STOP FAX?
”
wordt weergegeven.
Groepsverzending annuleren:
Druk op
{
Stop
}
tot
“
ZENDEN ANNULEREN
”
wordt
weergegeven.
Opnieuw kiezen voor een fax annuleren:
Druk op
{
Stop
}
tot
“
ANNULEREN?
”
wordt weergegeven.
3
{
Set
}
9.4 De kleurkalibratie wijzigen
Wijzig de kleurkalibratie als kleuren te donker of te licht worden
afgedrukt.
1
Selecteer de kleur die u wilt kalibreren.
L
Als u de kleurdichtheid voor cyaan, magenta, geel en
zwart wilt wijzigen, drukt u op
{
Menu
}
.
i
{#}{
4
}{
8
}{
5
}
L
Als u de kleurkalibratie voor de kleur cyaan wilt wijzigen,
drukt u op
{
Menu
}
.
i
{#}{
4
}{
8
}{
6
}
L
Als u de kleurkalibratie voor de kleur magenta wilt
wijzigen, drukt u op
{
Menu
}
.
i
{#}{
4
}{
8
}{
7
}
L
Als u de kleurkalibratie voor de kleur geel wilt wijzigen,
drukt u op
{
Menu
}
.
i
{#}{
4
}{
8
}{
8
}
L
Als u de kleurkalibratie voor de kleur zwart wilt wijzigen,
drukt u op
{
Menu
}
.
i
{#}{
4
}{
8
}{
9
}
2
Selecteer de gewenste kleurkalibratie.
{
0
}
“
-5
”
{
1
}
“
-4
”
{
2
}
“
-3
”
{
3
}
“
-2
”
{
4
}
“
-1
”
{
5
}
“
0
”
(standaard)
{
6
}
“
1
”
{
7
}
“
2
”
{
8
}
“
3
”
{
9
}
“
4
”
{*}
“
5
”
3
{
Set
}
4
Druk op
{
Menu
}
om af te sluiten.
Een kleurentest afdrukken
Door een kleurentest af te drukken kunt u de dichtheid per kleur
controleren (pagina 100).

9. Handige informatie
77
Optie
9.5 Optionele automatische
duplexeenheid
U kunt de optionele automatische duplexeenheid installeren. Zie
pagina 7 voor aanvullende informatie.
U kunt (normaal en dun) papier gebruiken van het formaat A4,
Letter of Legal.
Belangrijk:
L
Zet de stroomschakelaar UIT voordat u de optionele
automatische duplexeenheid gaat installeren. Zie de
installatiegids voor de optionele automatische
duplexeenheid voor meer informatie.
L
Als u de optionele automatische duplexeenheid wilt
gebruiken, moet u de printereigenschappen wijzigen. Zie
pagina 78 voor meer informatie.
9.6 Optionele invoerlade
U kunt een optionele invoerlade toevoegen. Zie pagina 7 voor
aanvullende informatie.
U kunt (normaal en dun) papier gebruiken van het formaat A4,
Letter of Legal.
In de optionele papierinvoerlade passen:
– maximaal 520 vel papier van 75 g/m
2
.
– maximaal 470 vel papier van 80 g/m
2
.
– maximaal 410 vel papier van 90 g/m
2
.
– maximaal 360 vel papier van 105 g/m
2
.
L
Het apparaat is standaard ingesteld op het afdrukken van
normaal papier van A4-formaat.
–
Als u papier van Letter- of Legal-formaat gebruikt,
wijzigt u het afdrukpapierformaat (functie #382 op
pagina 59).
–
Als u dun papier gebruikt, wijzigt u het
afdrukpapiertype (functie #383 op pagina 59).
Belangrijk:
L
Zet de stroomschakelaar UIT voordat u de optionele
invoerlade gaat installeren. Zie de installatiegids voor de
optionele invoerlade voor meer informatie.
L
Na de installatie kunt u aangeven dat u de optionele
invoerlade wilt gebruiken voor het volgende:
– Instelling papierinvoerlade voor faxen (functie #440
op pagina 63).
– Instelling papierinvoerlade voor kopiëren (functie
#460 op pagina 65).
– Papierinvoerlade in PCL (functie #760 op pagina 66).
– Instelling papierinvoerlade voor scannen en per e-
mail verzenden (functie #565 op pagina 71).
L
Als u de optionele invoerlade wilt gebruiken, moet u de
printereigenschappen wijzigen. Zie pagina 78 voor meer
informatie.
Waarschuwing voor de optionele papierinvoerlade
L
Laat de optionele invoerlade niet vallen.
L
Houd de optionele invoerlade met beide handen vast als u
deze verwijdert of installeert. De optionele invoerlade
weegt circa 4,8 kg als deze volledig met afdrukpapier is
geladen.
Raak de plaat (
1
) aan de linkerzijde van de optionele
invoerlade niet aan.
L
Zet het apparaat niet op een instabiele plaats of een plaats
waar het apparaat wordt blootgesteld aan trillingen. Het
apparaat weegt circa 40 kg als de optionele invoerlade is
Circa 4,8 kg
1

9. Handige informatie
78
geïnstalleerd en als het apparaat volledig met afdrukpapier is
geladen.
9.7 De optionele invoerlade/optionele
automatische duplexeenheid instellen
Ga als volgt te werk als u de optionele invoerlade of optionele
automatische duplexeenheid in combinatie met de computer wilt
gebruiken.
L
Deze instelling is noodzakelijk voor het stuurprogramma voor
kleurenprinters en voor zwart-witprinters.
1
[
Start
]
2
Open het printervenster.
Voor Windows 98/Windows Me/Windows 2000:
[
Settings
]
i
[
Printers
]
Voor Windows XP Professional:
[
Printers and Faxes
]
Voor Windows XP Home:
[
Control Panel
]
i
[
Printers and Other Hardware
]
i
[
Printers and Faxes
]
Voor Windows Vista:
[
Control Panel
]
i
[
Printers
]
3
Selecteer de naam van het apparaat.
4
Voor Windows 98/Windows Me/Windows 2000/Windows
XP:
Selecteer
[
Properties
]
in het menu
[
File
]
.
L
Het venster met de printereigenschappen verschijnt.
Voor Windows Vista:
Selecteer
[
Properties
]
in het menu
[
Organize
]
.
L
Het venster met de printereigenschappen verschijnt.
5
Klik op
[
Auto Configuration
]
op het tabblad
[
Device
]
.
i
[
OK
]
L
De optionele invoerlade en/of de optionele automatische
duplexeenheid wordt automatisch gedetecteerd.
– Bij
[
Number of Input Tray
]
wordt
[
2
]
geselecteerd.
– Bij
[
Automatic Duplex Unit
]
wordt
[
Installed
]
geselecteerd.
Wijzig de instelling met de hand als dit niet automatisch
gebeurt.
6
[
OK
]

10. Help
79
10 Hel pFoutmeld ingen
10.1 Foutmeldingen – Rapporten
Als er tijdens het verzenden of ontvangen van een fax een probleem optreedt, wordt een van de volgende meldingen afgedrukt op de
verzend- en activiteitenrapporten (pagina 43).
Melding Code Oorzaak en oplossing
COMMUNICATIE STORING
40-42
46-72
FF
L
Er is een overdrachts- of ontvangstfout opgetreden. Probeer
het opnieuw of neem contact op met de andere partij.
43
44
L
Er is een probleem met de lijn opgetreden. Sluit de
telefoonkabel op een andere aansluiting aan en probeer het
opnieuw.
L
Er is een probleem opgetreden tijdens internationale
overdracht. Probeer de internationale modus (functie #411
op pagina 61).
DOCUMENT VASTGELOPEN
-----
L
Verwijder het vastgelopen document (pagina 96).
STORING-NIET UW APPARAAT
53
54
59
70
L
Er is een overdrachts- of ontvangstfout opgetreden vanwege
een probleem met de fax van de andere partij. Neem contact
op met de andere partij.
JUNK FAX VOORKOMEN
-----
L
De blokkering van ongewenste faxen op het apparaat heeft
de ontvangst van een fax geweigerd.
GEHEUGEN VOL
-----
L
Het geheugen zit vol ontvangen documenten door een tekort
aan afdrukpapier of een papierstoring. Plaats papier (pagina
14) of verwijder het vastgelopen papier (pagina 91).
L
Controleer of de verbinding tussen de computer en het
apparaat in orde is, als functie #442 op
“
ALTIJD
”
(pagina
64) staat.
GEEN DOCUMENT / OPNEMEN NIET GELUKT
-----
L
Het document is niet goed in het apparaat geplaatst. Plaats
opnieuw en probeer het opnieuw.
ANDERE FAX ANTWOORD NIET
-----
L
De fax van de andere partij is bezet of het papier ervan is op.
Probeer het opnieuw.
L
De fax van de andere partij neemt niet snel genoeg op.
Verzend de fax handmatig (pagina 43).
L
Het apparaat van de andere partij is geen fax. Neem contact
op met de andere partij.
L
Het nummer dat u belt is buiten gebruik.
DRUK OP DE ‘Stop’ TOETS
-----
L{
Stop
}
is ingedrukt en de fax is geannuleerd.
DEKSEL WAS GEOPEND
-----
L
Het voordeksel of deksel aan de linkerzijde is geopend. Sluit
dit en probeer het opnieuw.
OK
-----
L
Faxverzending of -ontvangst is gelukt.

10. Help
80
10.2 Foutmeldingen – Weergave
Als het apparaat een probleem waarneemt, worden een of meer van de volgende meldingen op de display weergegeven.
Display Oorzaak en oplossing
“
ZWARTE TONER LEEG
”
“
CYAAN TONER LEEG
”
“
MAGENTA TONER LEEG
”
“
GELE TONER LEEG
”
b
“
VERV.TONER/DRUM
”
L
De levensduur van de tonercartridge is verlopen. Vervang de tonercartridge onmiddellijk.
“
ZWARTE TONER LAAG
”
“
CYAAN TONER LAAG
”
“
MAGENTA TONER LAAG
”
“
GELE TONER LAAG
”
b
“
VERV.TONER/DRUM
”
L
De levensduur van de tonercartridge is bijna verlopen. Vervang de tonercartridge zo snel
mogelijk.
“
BEL LEV.
”
L
Er is iets mis met het apparaat. Neem contact op met de dealer.
“
CHECK DOCUMENT
”
L
Het document is niet goed in het apparaat geplaatst. Verwijder het document en druk
vervolgens op
{
Stop
}
om de melding te wissen. Plaats opnieuw het document in het
apparaat. Als het document vaak verkeerd wordt ingevoerd, maakt u de documentrollers
schoon (pagina 98) en probeert u het opnieuw.
“
CHECK PAP.INVOER INVOER
LADE#1
”
L
De papierinvoerlade is niet correct geplaatst. Trek de papierinvoerlade eruit en plaats
deze opnieuw.
Opmerking:
L
“
#1
”
: Standaardinvoerlade
L
“
#2
”
: Optionele invoerlade
L
“
#1+#2
”
: Standaardinvoerlade en optionele invoerlade
“
CHECK PAPIER
”
L
U drukt af op enveloppen. Controleer of de standaardinvoerlade enveloppen bevat en
druk op
{
Black
}
/
{
Colour
}
.
L
Het papierformaat waarop wordt afgedrukt is niet het formaat dat is geselecteerd voor het
kopiëren. Wijzig de instelling voor het afdrukpapier (functie #380 op pagina 59 of functie
#382 op pagina 59) en installeer het juiste afdrukpapier.
L
Het papierformaat waarop wordt afgedrukt is niet het formaat dat is geselecteerd voor het
afdrukken vanaf de computer. Wijzig de instelling voor het afdrukpapier (functie #380 op
pagina 59 of functie #382 op pagina 59) en installeer het juiste afdrukpapier.
L
Het papierformaat waarop wordt afgedrukt is niet het formaat dat is geselecteerd voor het
ontvangen van faxen. Wijzig de instelling voor het afdrukpapier (functie #380 op pagina
59 of functie #382 op pagina 59) en installeer het juiste afdrukpapier.
“
CHECK PAPIER INV INVOER
LADE#1
”
L
Het afdrukpapier wordt niet goed in het apparaat gevoerd. Plaats het afdrukpapier
opnieuw (pagina 95).
Opmerking:
L
“
#1
”
: Standaardinvoerlade
L
“
#2
”
: Optionele invoerlade
“
KLEUR DRUM VERVANG
”
“
MONOCHROME DRUM VERVANG
”
b
“
VERV.TONER/DRUM
”
L
De levensduur van de drumcartridge is verlopen. Vervang de drumcartridge onmiddellijk.
Opmerking:
L
Blijvend gebruik van een oude drumcartridge kan defecten veroorzaken. Om dit te
voorkomen zal het apparaat, wanneer de drum versleten is, na een tijdje stoppen met
afdrukken. U kunt pas weer afdrukken wanneer u een nieuwe drumcartridge hebt
geïnstalleerd.

10. Help
81
“
KLEUR DRUM BIJNA OP
”
“
MONOCHROME DRUM BIJNA OP
”
b
“
VERV.TONER/DRUM
”
L
De levensduur van de drumcartridge is bijna verlopen. Vervang de drumcartridge zo snel
mogelijk.
“
COOL DOWN FUSER
”
L
De fixeereenheid is aan het afkoelen. Wacht even.
“
GEHEUGEN IS VOL
”
L
Er is geen ruimte voor het opslaan van nieuwe nummers in het telefoonboek. Wis
overbodige nummers (pagina 45).
“
DRUM NIET GEINSTALL.
”
L
De kleurendrumcartridge of de zwart-witdrumcartridge is niet geïnstalleerd. Plaats deze
(pagina 10).
“
E-MAIL FORM.OVER
”
L
Bij het scannen naar een e-mailserver is de totale omvang van de gescande gegevens
groter dan de toegestane bestandslimiet. Verdeel het document in stukken.
“
FAX IN GEHEUGEN
”
L
Het apparaat heeft een document in het geheugen. Zie de overige weergegeven
meldingen voor het afdrukken van het document. Zie pagina 101 voor meer informatie
over de faxgeheugencapaciteit.
L
Als functie #442 (pagina 64) op
“
ALTIJD
”
staat, doet u het volgende:
– Controleer of de verbinding tussen de computer en het apparaat in orde is.
– Controleer of de computer aanstaat.
“
FILEFORM.TE LANG
”
L
Bij het scannen naar een FTP-server is de totale omvang van de gescande gegevens
groter dan de toegestane bestandslimiet. Verdeel het document in stukken.
“
VOOR OF LINKS PANEEL OPEN
”
L
Het voordeksel of deksel aan de linkerzijde staat open. Sluit dit.
“
VERDER KOPIEREN
”
L
Het kopiëren is gestopt door een probleem (bijvoorbeeld een gebrek aan of vastlopen
van afdrukpapier). Zie de overige weergegeven meldingen voor het doorgaan met
kopiëren.
“
TEMPERATUUR LAAG
”
L
De binnenkant van het apparaat is erg koud, en het apparaat werkt niet. Plaats het
apparaat op een warmere plek.
“
GEHEUGEN VOL
”
L
Bij verzending vanuit het geheugen overschrijdt het document dat wordt opgeslagen de
geheugencapaciteit van het apparaat. Verzend het volledige document met de hand.
L
Bij het maken van een kopie overschrijdt het document dat wordt opgeslagen de
geheugencapaciteit van het apparaat. Wis de melding door op
{
Stop
}
te drukken.
Verdeel het document in stukken.
“
MODEM FOUT
”
L
Er is iets mis met de modem van het apparaat. Neem contact op met de dealer.
“
GEEN FAX ANTW.
”
L
De fax van de andere partij is bezet of het papier ervan is op. Probeer het opnieuw.
“
PAPIER BYVULLEN INVOER
LADE#1
”
L
Afdrukpapier is niet geplaatst of de invoerlade is leeg. Plaats papier (pagina 14, 29).
L
Het afdrukpapier wordt niet goed in het apparaat gevoerd. Plaats het papier opnieuw
(pagina 14, 29).
Opmerking:
L
“
#1
”
: Standaardinvoerlade
L
“
#2
”
: Optionele invoerlade
L
“
#1+#2
”
: Standaardinvoerlade en optionele invoerlade
“
PAPIER VAST
”
L
Het afdrukpapier is vastgelopen. Zie de overige weergegeven meldingen voor het
verwijderen van het vastgelopen papier (pagina 91).
“
PC FOUT / BEZET
”
L
De kabel of het stroomsnoer van de computer is niet goed aangesloten. Controleer de
aansluitingen (pagina 17, 24).
L
De software op de computer is niet actief. Start de software opnieuw en probeer het
nogmaals.
“
MOMENT AUB
”
L
Het apparaat is aan het opwarmen. Wacht even.
“
POLLING FOUT
”
L
De fax aan de andere kant van de lijn ondersteunt polling niet. Neem contact op met de
andere partij.
Display Oorzaak en oplossing

10. Help
82
“
REDIAL TIJD OM
”
L
De fax van de andere partij is bezet of het papier ervan is op. Probeer het opnieuw.
“
VERWIJDER DOC.
”
L
Het document is vastgelopen. Verwijder het vastgelopen document (pagina 96).
L
Er is met de automatische documentinvoer geprobeerd een document te verzenden of te
kopiëren dat langer is dan 600 mm. Druk op
{
Stop
}
om het document te verwijderen.
Deel het document op in twee of meer vellen en probeer het opnieuw.
“
ONTV.GEH.VOL
”
L
Het geheugen zit vol ontvangen documenten door een tekort aan afdrukpapier of een
papierstoring. Plaats papier (pagina 14) of verwijder het vastgelopen papier (pagina 91).
L
Als functie #442 (pagina 64) op
“
ALTIJD
”
staat, doet u het volgende:
– Controleer of de verbinding tussen de computer en het apparaat in orde is.
– Controleer of de computer aanstaat.
“
SCANNER POSITIE FOUT
”
L
Er is iets mis met de positie van de scanner. Zet het apparaat uit en weer aan. Als het
probleem niet kan worden verholpen, neemt u contact op met onze servicemedewerkers.
“
ZELF CALIBRATIE
”
L
De kleurkalibratie wordt aangepast. Wacht even.
“
VERZENDING FOUT
”
L
Er is een overdrachtsfout opgetreden. Probeer het opnieuw.
“
TONER CARTRIDGE NIET
GEINSTALL.
”
L
De tonercartridge is niet geïnstalleerd. Plaats deze (pagina 10).
“
LADE #2 L.PANEEL OPEN
”
L
Het linkerdeksel van de optionele invoerlade is geopend. Sluit dit.
“
AFVAL TONER VOL
”
b
“
VERV.TONER/DRUM
”
L
De levensduur van de afvaltonercartridge is bijna verlopen. Vervang de
afvaltonercartridge zo snel mogelijk.
“
AFVAL TONER NIET
GEINSTALL.
”
L
De afvaltonercartridge is niet geïnstalleerd. Plaats deze (pagina 9).
“
AFVAL TONER VERVANG
”
b
“
VERV.TONER/DRUM
”
L
De levensduur van de afvaltonercartridge is verlopen. Vervang de afvaltonercartridge
direct (pagina 9, 103).
Display Oorzaak en oplossing

10. Help
83
Proble men oplossen
10.3 Als een functie niet goed werkt
10.3.1 Algemeen
Probleem Oorzaak en oplossing
Het apparaat werkt niet.
L
Controleer de aansluitingen (pagina 17, 24).
De uitvoerlade raakt snel vol of het
afdrukpapier komt niet goed in de
uitvoerlade terecht.
L
Door de hoge luchtvochtigheid krult het afdrukpapier mogelijk om. Draai het papier om en
plaats dit opnieuw. Als het papier sterk is gekruld, verwijdert u dit uit de uitvoerlade. Als
het probleem zich dan nog steeds voordoet, neemt u contact op met onze
servicemedewerkers.
Ik kan het volume niet aanpassen,
geen items weergeven die zijn
opgeslagen in de functie voor
snelkiezen en het telefoonboek, of
geen gegevens van de beller
weergeven.
L
Het apparaat staat in de scanmodus of kopieermodus. Druk op
{
Fax
}
om van modus te
veranderen. Als het probleem zich dan nog steeds voordoet, neemt u contact op met
onze servicemedewerkers.
Er wordt een afdrukfout
weergegeven tijdens het gebruik
van PC FAX en Remote Control.
L
Het printerstuurprogramma is gebruikt voor PC FAX en Remote Control. Verzendfouten
worden weergegeven als afdrukfout.
Multi-Function Station werkt niet
goed.
L
Als de USB-kabel op een USB-hub is aangesloten, sluit u deze direct op de USB-poort
van de computer aan.
L
Controleer of u de nieuwste Service Pack voor de Windows-versie op uw computer hebt
geïnstalleerd. Raadpleeg de website van Microsoft voor meer informatie.
L
Verwijder andere multifunctionele software als deze op de computer is geïnstalleerd.
L
Controleer of de computer voldoende vrij geheugen en vrije schijfruimte heeft. Als op de
computer waarschuwingen verschijnen over onvoldoende geheugen, sluit u andere
toepassingen. Als u niet voldoende ruimte op de vaste schijf heeft, verwijdert u onnodige
bestanden.
L
Installatie Multi-Function Station een keer ongedaan maken en opnieuw installeren.
Ik kan Multi-Function Station niet
installeren of de installatie ervan
niet ongedaan maken.
L
Sommige bestanden die u nodig hebt voor het installeren of het ongedaan maken van de
installatie van Multi-Function Station zijn wellicht corrupt. Gebruik het hulpprogramma
MfsCleaner (dit staat op de bijgeleverde cd-rom) om het probleem op te lossen.
1.
Plaats de meegeleverde cd-rom in het cd-romstation.
L
Het installatieprogramma start automatisch.
2.
[
Tools
]
i
[
Cleanup Tool
]
L
Het venster
[
MfsCleaner
]
wordt weergegeven.
3.
Klik op
[
Clean
]
en op
[
Yes
]
om de computer opnieuw op te starten.
Opmerking:
L
Zie pagina 24 als u Multi-Function Station weer wilt installeren.
Ik kan de bedieningsinstructies
niet met Multi-Function Station
bekijken.
L
Installeer de bedieningsinstructies vooraf op uw computer (pagina 25).
Ik kan het apparaat niet vinden in
het dialoogvenster
[
Target Device
]
of
[
Device Select
]
wanneer ik de
volgende functies gebruik.
–
Scannen
–
Remote Control
–
PC FAX
–
Device Monitor
L
De printerdriver is niet geïnstalleerd. Installeer deze op uw computer (pagina 24).

10. Help
84
10.3.2 Problemen met afdrukken
Ik ben het wachtwoord voor
functieprogrammering op afstand
vergeten.
L
Misschien hebt u het wachtwoord voor functieprogrammering gewijzigd. Als u het niet
meer weet, moet u een nieuw wachtwoord instellen met functie #155 (pagina 58).
Wanneer u het huidige wachtwoord moet invoeren, voert u
“
0101
”
in.
Probleem Oorzaak en oplossing
Ik kan niet afdrukken in zwart-wit.
OF
Ik kan niet afdrukken in kleur.
L
Wanneer u het apparaat gebruikt als printer, moet u de kleurmodus aanpassen op het
tabblad
[
Quality
]
(pagina 28).
L
Wanneer u op enveloppen afdrukt, volgt de afdrukkleur de ingestelde kleurmodus, ook al
drukt u op
{
Black
}
/
{
Colour
}
.
L
Als u het apparaat als kopieerapparaat gebruikt.
–Druk op
{
Black
}
om te kopiëren in zwart-wit.
–Druk op
{
Colour
}
om te kopiëren in kleur.
L
Wanneer u het apparaat als fax gebruikt, is het niet mogelijk om faxen in kleur te
verzenden/ontvangen.
L
Een of meer kleurentonercartridges zijn leeg. Vervang de tonercartridge die wordt
weergegeven. Als cyaan, magenta of geel op is, kunt u nog wel afdrukken in zwart-wit.
Kleurenafdrukken zijn te donker of
te licht.
L
Wijzig de kleurkalibratie (pagina 76).
Er verschijnen verticale witte
lijnen op de afgedrukte
documenten.
L
De drumcartridge kan de oorzaak zijn. Druk de kleurentest af en druk vervolgens de
printertestpagina’s af om de drumcartridge te reinigen (functie #480 op pagina 100).
De afdrukkwaliteit is slecht
(bijvoorbeeld met vuile plekken of
onduidelijke punten en lijnen).
L
Op sommige papiersoorten kan slechts op één zijde worden afgedrukt. Draai het papier
om.
L
Wellicht hebt u papier gebruikt met meer dan 20 % katoen of andere stoffen, zoals
postpapier met briefhoofd of kringlooppapier.
L
Het afdrukpapier is te vochtig. Gebruik nieuw papier.
Ik ben van afdrukpapier veranderd,
maar de afdrukkwaliteit is nog
steeds slecht.
L
Het glas of de rollers zijn vies door correctievloeistof o.i.d. Maak deze schoon (pagina 97,
98). Plaats geen documenten voordat de correctievloeistof volledig is opgedroogd.
L
Het papiertraject is vies door toner en dergelijke. Maak dit schoon (pagina 99).
L
De tonerbesparingsmodus van functie #482 is ingeschakeld (pagina 60).
L
Het apparaat hoeft de oorzaak niet te zijn. Druk de printertestlijst af en probeer aan de
hand daarvan het probleem te achterhalen (pagina 100).
Er wordt een leeg vel uitgevoerd.
L
U hebt toen u het kopieerapparaat gebruikte het document met de verkeerde zijde naar
beneden geplaatst.
L
De andere partij heeft het document verkeerdom in de fax geplaatst. Neem contact op
met de andere partij.
Wanneer het apparaat als printer
wordt gebruikt, is de afdruk
vervormd.
L
Het apparaat is via USB op de computer aangesloten. Nadat u het afdrukken annuleert
op de computer, moet u 60 seconden wachten voordat u opnieuw afdrukt. Zo voorkomt u
vervormde afdrukken.
Probleem Oorzaak en oplossing
ABC

10. Help
85
10.3.3 Scanner
Ik kan het PCL-stuurprogramma
niet vinden.
L
Het PCL-stuurprogramma staat in de volgende map op de meegeleverde cd-rom.
Besturingssysteem Map
Windows 98/Windows Me “D:\Drivers\Object\Printer\Win98\PCL”
Windows 2000/Windows XP
Home/Windows Vista x32
“D:\Drivers\Object\Printer\x32\PCL”
Windows XP Professional x64
Edition/Windows Vista x64
“D:\Drivers\Object\Printer\x64\PCL”
(waarbij “
D
” de stationsaanduiding van het cd-romstation is)
Voor meer informatie:
http://panasonic.co.jp/pcc/cs/en/telecom/mfp-faq.htm
Ik heb in het
printerstuurprogramma
opgegeven dat ik automatisch
dubbelzijdig wil afdrukken, maar
er wordt toch enkelzijdig
afgedrukt.
L
Installeer de optionele automatische duplexeenheid (pagina 77).
Probleem Oorzaak en oplossing
Ik kan niet scannen.
L
Als u met een hoge resolutie scant, is er veel geheugen nodig. Als op de computer
waarschuwingen verschijnen over onvoldoende geheugen, sluit u andere toepassingen
en probeert u het opnieuw.
L
Het apparaat is in gebruik. Probeer het later opnieuw.
L
Er is niet voldoende ruimte op de vaste schijf. Verwijder overbodige bestanden en
probeer het opnieuw.
L
Controleer of de verbinding tussen de computer en het apparaat in orde is (pagina 17,
24).
L
Start de computer opnieuw en probeer het nogmaals.
L
U probeerde een document te scannen dat langer is dan het papierformaat dat u hebt
ingesteld. Wijzig de instelling of deel het document op tot het juiste papierformaat, en
probeer het opnieuw.
Ik kan niet scannen in zwart-wit.
OF
Ik kan niet scannen in kleur.
L
Druk op
{
Black
}
als u wilt scannen in zwart-wit. Druk op
{
Colour
}
als u wilt scannen in
kleur.
Het document wordt niet ingevoerd
als ik het apparaat als scanner
gebruik.
L
Verwijder het document in de automatische documentinvoer en plaats dit opnieuw.
Ook nadat ik op
[
Cancel
]
heb
geklikt, gaat het scannen door.
L
Even geduld. Het kan even duren voordat het annuleringsverzoek wordt geaccepteerd.
Probleem Oorzaak en oplossing

10. Help
86
10.3.4 Kopieerapparaat
10.3.5 Fax
De naam van de gewenste
computer wordt niet op het
apparaat weergegeven wanneer
documenten vanaf het apparaat
worden gescand (alleen LAN-
verbinding).
L
De printerdriver is niet geïnstalleerd. Installeer deze op uw computer (pagina 24).
L
De functie voor de pc-namenlijst is als volgt ingesteld
[
Off
]
. Stel
[
PC name list up on
device
]
in op
[
On
]
(pagina 26).
L
Het maximale aantal computers op het LAN is op het apparaat aangesloten (max. 30
computers). Stel
[
PC name list up on device
]
in op
[
Off
]
op de andere computers
(pagina 26).
L
Het IP-adres van het apparaat kan zijn gewijzigd. Ga om het IP-adres te detecteren als
volgt te werk.
[
Start
]
i
[
All Programs
]
of
[
Programs
]
i
[
Panasonic
]
i
de apparaatnaam
i
[
IP Address Checker
]
L
Het IP-adres voor het apparaat wordt gedetecteerd.
Probleem Oorzaak en oplossing
Het apparaat kopieert niet.
L
U kunt niet kopiëren tijdens het programmeren. Kopieer na het programmeren.
L
Het document is niet goed in het apparaat geplaatst. Plaats opnieuw het document in het
apparaat.
L
Geen afdrukpapier geplaatst of afdrukpapier op. Plaats papier (pagina 14).
De letters op de gekopieerde
documenten zijn niet duidelijk.
L
Het originele document is te donker of te licht. Wijzig het contrast (pagina 36) en probeer
het opnieuw.
De gekopieerde documenten zijn
te donker en kunnen niet worden
gelezen.
L
U hebt gekleurd papier voor het afdrukken van het document gebruikt. Wijzig het contrast
(pagina 36) en maak een lichtere kopie van het document, met
“
TEKST
”
resolutie
(pagina 36).
Probleem Oorzaak en oplossing
Ik kan geen documenten
verzenden.
L
De telefoonlijn is verbonden met de
[
EXT
]
-aansluiting van het apparaat. Sluit de lijn aan
op
[
LINE
]
(pagina 17).
L
De fax van de andere partij is bezet of het papier ervan is op. Probeer het opnieuw.
L
Het apparaat van de andere partij is geen fax. Neem contact op met de andere partij.
L
De fax aan de andere kant beantwoordt de fax niet automatisch. Verzend de fax
handmatig (pagina 43).
L
Zet de maximale faxsnelheid op
“
14.4Kbps
”
(functie #418 op pagina 62).
Ik kan niet internationaal faxen.
L
Gebruik de internationale modus (functie #411 op pagina 61).
L
Voeg twee pauzes toe aan het einde van het telefoonnummer of bel handmatig.
De andere partij klaagt dat de
letters op het ontvangen document
vervormd zijn.
L
Als de lijn speciale telefoondiensten heeft, zoals tweede oproep (wisselgesprek), kan
deze service tijdens het faxen zijn geactiveerd. Sluit het apparaat aan op een lijn die deze
diensten niet heeft.
L
Een andere telefoon op dezelfde lijn ligt van de haak. Hang de telefoon op en probeer het
opnieuw.
De andere partij klaagt over de
kwaliteit van de ontvangen
documenten.
L
Probeer het document te kopiëren. Als de kopie helder is, kan er iets mis zijn met de
machine van de andere partij.
Zie “10.3.2 Problemen met afdrukken”, pagina 84 als de gekopieerde afbeelding niet
scherp of te donker is of als er zwarte lijnen, witte lijnen of vlekken verschijnen.
L
Het originele document is te donker of te licht. Wijzig het contrast (pagina 43) en probeer
het opnieuw.
De andere partij klaagt dat de
ontvangen documenten te donker
en onleesbaar zijn.
L
U hebt gekleurd papier voor het afdrukken van het document gebruikt. Wijzig het contrast
(pagina 36) en maak een lichtere kopie van het document, met
“
TEKST
”
resolutie
(pagina 36), en probeer het opnieuw.
Probleem Oorzaak en oplossing

10. Help
87
Ik kan geen documenten
ontvangen.
L
De telefoonlijn is verbonden met de
[
EXT
]
-aansluiting van het apparaat. Sluit de lijn aan
op
[
LINE
]
(pagina 17).
L
Functie #442 is geactiveerd en de ontvangen faxen worden automatisch naar de
computer doorgestuurd. Geef de ontvangen documenten weer op de computer (pagina
54).
L
Zet de maximale faxsnelheid op
“
14.4Kbps
”
(functie #418 op pagina 62).
Ik kan documenten niet
automatisch ontvangen.
L
De ontvangstmodus is ingesteld op TEL. Stel in op FAX ONLY-modus (pagina 49) of
TEL/FAX-modus (pagina 50).
L
De tijd voor het opnemen is te lang. Verlaag het aantal belsignalen voordat het apparaat
opneemt (functie #210 op pagina 59).
Op de display wordt
“
VERBINDEN.....
” weergegeven,
maar er worden geen faxen
ontvangen.
L
Het gesprek is geen fax. Wijzig de ontvangstmodus in TEL-modus (pagina 50) of
TEL/FAX-modus (pagina 50).
De afdrukkwaliteit van de
ontvangen documenten is slecht.
L
Als u goed documenten kunt kopiëren, werkt het apparaat normaal. De andere partij kan
een vaag document hebben verzonden, of er kan iets mis zijn met de fax van de andere
partij. Vraag hen een duidelijkere kopie van het document te sturen of hun fax te
controleren.
L
Zie “10.3.2 Problemen met afdrukken”, pagina 84 als documenten niet goed kunnen
worden gekopieerd.
De andere partij klaagt dat zij geen
document kan verzenden.
L
Het geheugen zit vol ontvangen documenten door een tekort aan afdrukpapier of een
papierstoring. Plaats papier (pagina 14) of verwijder het vastgelopen papier (pagina 91).
L
Controleer of de verbinding tussen de computer en het apparaat in orde is, als functie
#442 op
“
ALTIJD
”
(pagina 64) staat.
L
Het apparaat is niet ingesteld op FAX ONLY. Druk op
{
Fax Auto Answer
}
tot het lampje
{
Fax Auto Answer
}
aan gaat.
Ik kan de gewenste
ontvangstmodus niet selecteren.
L
U stelt als volgt de modus FAX ONLY in:
–druk op
{
Fax Auto Answer
}
tot het lampje
{
Fax Auto Answer
}
aan gaat.
L
Als u TEL-modus of TEL/FAX-modus wilt instellen:
– stel de gewenste modus in met functie #404 (pagina 61) en druk op
{
Fax Auto
Answer
}
tot het lampje
{
Fax Auto Answer
}
uitgaat.
Als u een extra telefoon heeft
aangesloten, kunt u geen
documenten ontvangen door op
{*}{#}{
9
}
te drukken.
L
U moet vooraf externe faxactivering inschakelen (functie #434 op pagina 63).
L
Druk stevig op
{*}{#}{
9
}
.
L
Wellicht hebt u de externe faxactiveringscode gewijzigd van
{*}{#}{
9
}
(standaardinstelling). Controleer of de externe faxactiveringscode klopt (functie #434 op
pagina 63).
Ik hoor geen kiestoon.
L
De telefoonlijn is verbonden met de
[
EXT
]
-aansluiting van het apparaat. Sluit de lijn aan
op
[
LINE
]
(pagina 17).
L
Als u een splitter/koppeling voor het aansluiten van het apparaat gebruikt, verwijdert u de
splitter en sluit u het apparaat direct op het wandcontact aan. Als het apparaat goed
werkt, controleert u de splitter/koppeling.
L
Haal de telefoonlijn van het apparaat en sluit hem aan op een werkende telefoon. Als de
telefoon het normaal doet, neemt u voor reparatie van het apparaat contact op met de
dealer. Als de telefoon het niet normaal doet, neemt u contact op met het telefoonbedrijf.
L
De voedingskabel of de telefoonkabel is niet aangesloten. Controleer de aansluitingen
(pagina 17).
L
Als u het apparaat via de modem van een computer hebt aangesloten, verbindt u het
apparaat direct met de telefoonaansluiting.
Het apparaat gaat niet over.
L
Het belvolume is uitgeschakeld. Stel het bij (pagina 21).
De andere partij klaagt dat hij
alleen een faxtoon hoort en dat een
gesprek niet mogelijk is.
L
De modus ALLEEN FAX is ingesteld (pagina 49). Vertel de andere partij dat het nummer
alleen voor faxen bestemd is.
Probleem Oorzaak en oplossing

10. Help
88
10.3.6 Netwerk
De knop
{
Redial
}
of
{
Pause
}
werkt
niet goed.
L
Als u tijdens het bellen op de knop drukt, wordt een pauze ingevoegd. Als u op de knop
drukt direct na een kiestoon, wordt het laatst gebelde nummer opnieuw gebeld.
Ik kan geen faxdocument op de
computer ontvangen.
L
Zorg ervoor dat vooraf de volgende functies zijn ingesteld.
– Pc-fax ontvangen (functie #442 op pagina 64)
– Computerinstelling voor pc-faxontvangst (functie #443 op pagina 23)
Probleem Oorzaak en oplossing
Ik kan de volgende functies niet
gebruiken.
–
PC-afdrukken
–
Scannen
–
Remote Control
–
PC FAX
–
Device Monitor
L
Bevestig de LED via de LAN-poort van het moederbord. Als de LED oplicht of knippert,
functioneert de netwerktoegang correct.
Als de LED niet oplicht of knippert, controleer dan of de LAN-kabel (rechte kabel
categorie 5) goed is aangesloten op de LAN-poort van het moederbord.
L
Als de LED knippert en u de gewenste bewerking niet kunt uitvoeren, kan het IP-adres
van het apparaat zijn gewijzigd.
Ga om het IP-adres te detecteren als volgt te werk.
[
Start
]
i
[
All Programs
]
of
[
Programs
]
i
[
Panasonic
]
i
de apparaatnaam
i
[
IP Address Checker
]
L
Het IP-adres voor het apparaat wordt gedetecteerd.
Opmerking:
L
Als het IP-adres niet kan worden gedetecteerd, voert u dit handmatig in (functie #501
op pagina 70). Het IP-adres van de computer en dat van het apparaat moeten zich
in dezelfde lokale IP-adresklasse bevinden als hieronder aangegeven. Stel het IP-
adres in het bereik in van het nummer dat is aangegeven in de klasse die
overeenkomt met uw lokale netwerkschaal.
Klasse Subnetmasker IP-adres
Klasse A 255.0.0.0 10.0.0.1 -
10.255.255.254
Klasse B 255.255.0.0 172.xx.0.1 -
172.xx.255.254
*1
Klasse C 255.255.255.0 192.168.xx.1 -
192.168.xx.254
*2
*1 “xx” moet bij het apparaat en de computer dezelfde waarde zijn, zoals in het
voorbeeld hieronder.
Bijvoorbeeld: 172.16.0.1 - 172.16.255.254
(Het beschikbare bereik voor “xx” is 16 - 31.)
*2 “xx” moet bij het apparaat en de computer dezelfde waarde zijn, zoals in het
voorbeeld hieronder.
Bijvoorbeeld: 192.168.0.1 - 192.168.0.254
(Het beschikbare bereik voor “xx” is 0 -255.)
L
Uw firewallsoftware blokkeert de verbinding. Deactiveer de firewallsoftware of wijzig de
firewallinstellingen zodat deze goed werken met Multi-Function Station.
L
LAN-functies kunnen alleen worden gebruikt wanneer het apparaat en de computer deel
uitmaken van hetzelfde netwerksegment. Controleer of het netwerk goed is
geconfigureerd. Raadpleeg de netwerkbeheerder.
Probleem Oorzaak en oplossing

10. Help
89
10.3.7 Een antwoordapparaat gebruiken
10.3.8 Als er een stroomstoring optreedt
L
Het apparaat functioneert niet.
L
Als er documenten in het geheugen zijn opgeslagen (d.w.z. tijdens het kopiëren, pc-afdrukken of het verzenden of ontvangen van
faxen), dan gaan deze verloren.
L
Het apparaat is in geval van stroomstoring onbruikbaar; in nood-/spoedsituaties dient u zelf te zorgen voor alternatieve faciliteiten.
Zorg voor andere mogelijkheden voor toegang tot nooddiensten.
L
Het ontvangen en verzenden van faxen is tijdelijk niet mogelijk.
L
Wanneer de stroomvoorziening is hersteld, wordt er een stroomstoringsrapport afgedrukt waarin staat welke faxonderdelen in het
geheugen verloren zijn gegaan.
10.3.9 Firewall instel-tool voor gebruikers van Microsoft Windows XP Service Pack 2/Windows Vista
(alleen LAN-verbinding)
Na installatie van Microsoft Windows XP Service Pack 2/Windows Vista kunt u de volgende functies niet gebruiken omdat de Windows
Firewall-functie is geactiveerd en de verbinding blokkeert.
– Device Monitor
– LPD Manager (Netwerkcommunicatie-tool)
Het faxapparaat verschijnt niet in
het dialoogvenster
[
Select a
Network Device
]
wanneer Multi-
Function Station wordt
geïnstalleerd.
L
Uw firewallsoftware blokkeert de verbinding en het setup-programma geeft mogelijk geen
lijst met apparaten weer. Raadpleeg uw netwerkbeheerder en schakel de
firewallsoftware tijdelijk uit.
L
Het apparaat maakt deel uit van een ander netwerksegment en het setup-programma
geeft mogelijk geen lijst met apparaten weer. Controleer of het netwerk goed is
geconfigureerd. Raadpleeg de netwerkbeheerder.
Het dialoogvenster
[
Windows
Security Alert
]
verschijnt en vraagt
of ik
[
PCCMFLPD
]
wil blokkeren
en ik kan de volgende functies niet
gebruiken na het installeren van
Microsoft Windows XP Service
Pack 2.
–
PC-afdrukken
–
Scannen
–
Remote Control
–
PC FAX
–
Device Monitor
L
Klik op
[
Keep Blocking
]
en gebruik de Windows Firewall instel-tool om
gegevensoverdracht voor Multi-Function Station mogelijk te maken (pagina 89).
Probleem Oorzaak en oplossing
Ik kan documenten niet
automatisch ontvangen.
L
Het begroetingsbericht op het antwoordapparaat is te lang. Maak het bericht korter.
Neem een bericht van maximaal 10 seconden op.
L
Het antwoordapparaat laat de telefoon te vaak overgaan. Stel het in op 1 of 2 beltonen.
Ik kan geen telefoongesprekken
ontvangen.
L
Controleer of het antwoordapparaat aanstaat en goed met het apparaat is verbonden
(pagina 52).
L
Stel het aantal beltonen voor het antwoordapparaat in op 1 of 2.
Ik heb de toegangscode voor
telefonisch afluisteren van het
antwoordapparaat ingedrukt, maar
de verbinding werd verbroken.
L
De code kan “#” bevatten, wat voor bepaalde functies wordt gebruikt door
telefoonmaatschappijen. Wijzig de code op het antwoordapparaat in een nummer zonder
“#”.
Bellers klagen dat ze geen
document kunnen verzenden.
L
Er is geen geheugenruimte in het antwoordapparaat over voor het vastleggen van
berichten. Zie de handleiding van het antwoordapparaat en wis onnodige berichten.
L
U heeft het antwoordapparaat zodanig ingesteld, dat alleen een begroetingsbericht wordt
gegeven.
Probleem Oorzaak en oplossing

10. Help
90
Met de Windows Firewall instel-tool kunt u de veiligheidsinstellingen van Windows Firewall wijzigen en de bovengenoemde functies op de
juiste wijze gebruiken.
1
Plaats de cd-rom die is meegeleverd met het apparaat in uw cd-rom-station.
L
Als het dialoogvenster
[
Select Language
]
wordt weergegeven, selecteer dan de taal die u voor deze software wilt gebruiken. Klik
op
[
OK
]
.
2
[
Tools
]
i
[
Windows Firewall Setting
]
L
Het venster
[
Windows Firewall Setting Tool
]
wordt weergegeven.
3
[
Add to the exceptions list
]
i
[
OK
]
i
[
OK
]
De veiligheidsinstellingen bevestigen (voor Windows XP-gebruikers)
1.
[
Start
]
i
[
Control Panel
]
i
[
Security Center
]
L
Het venster
[
Windows Security Center
]
wordt weergegeven.
2.
[
Windows Firewall
]
L
Het dialoogvenster
[
Windows Firewall
]
wordt weergegeven.
3.
Klik op het tabblad
[
Exceptions
]
.
4.
Bevestig dat
[
Panasonic Trap Monitor Service
]
en
[
PCCMFLPD
]
worden weergegeven en zijn geselecteerd in de
[
Programs and
Services
]
lijst.
De veiligheidsinstellingen bevestigen (voor Windows Vista-gebruikers)
1.
[
Start
]
i
[
Control Panel
]
i
[
Security Center
]
L
Het venster
[
Windows Security Center
]
wordt weergegeven.
2.
[
Windows Firewall
]
L
Het dialoogvenster
[
Windows Firewall
]
wordt weergegeven.
3.
[
Change settings
]
L
Het dialoogvenster
[
User Account Control
]
wordt weergegeven.
4.
[
Continue
]
5.
Klik op het tabblad
[
Exceptions
]
.
6.
Bevestig dat
[
Panasonic Trap Monitor Service
]
,
[
PCMFSMLM
]
en
[
PCCMFLPD
]
worden weergegeven en zijn geselecteerd in de
[
Program or port
]
-lijst.
10.3.10 Opmerking voor gebruikers van een apparaat uit de KX-MB200/KX-MB700/KX-FLB880-serie
Als Multi-Function Station voor de KX-MB200/KX-MB700/KX-FLB880-serie al op uw computer is geïnstalleerd, veranderen de instructies
voor het wijzigen of toevoegen van het printerstuurprogramma na installatie van Multi-Function Station voor de KX-MC6000-serie.
U kunt het printerstuurprogramma als volgt wijzigen of toevoegen.
1
Start Windows en plaats de cd-rom voor de KX-MB200/KX-MB700/KX-FLB880-serie in het cd-romstation.
L
Als het dialoogvenster
[
Select Language
]
wordt weergegeven, selecteer dan de taal die u voor deze software wilt gebruiken. Klik
op
[
OK
]
.
2
[
Easy installation
]
3
[
Modify
]
i
[
Next
]
4
Selecteer
[
Modify Utility
]
of
[
Add Printer Driver
]
.
i
[
Next
]
. Volg vervolgens de scherminstructies op.
Belangrijk:
L
Gebruikers van eerdere versies dan 1.12 moeten de nieuwste software als volgt downloaden en activeren.
[
Start
]
i
[
All Programs
]
of
[
Programs
]
i
[
Panasonic
]
i
de apparaatnaam
i
[
Support Web Page
]
. Volg
vervolgens de scherminstructies op.

11. Paperstoringen
91
11 Paper storing enPapiers toringe n
11.1 Storing afdrukpapier
Let op:
L
Trek het vastgelopen papier niet met geweld weg voordat
u het linkerdeksel hebt geopend.
L
Open de papierinvoerlade niet. Het vastgelopen papier
kan vasttrekken, waardoor de storing alleen maar erger
wordt.
11.1.1 Als het afdrukpapier in het apparaat is
vastgelopen
Op de display wordt het volgende bericht weergegeven.
“
PAPIER VAST
”
b
“
OPEN L.PANEEL PAS OP HEET OPP
”
1
Zet de hendel voor het openen van het deksel aan de
linkerzijde (
1
) omhoog en trek het deksel open (
2
).
Opmerking:
L
Raak de rollers niet aan (
4
).
Let op:
L
Gedurende of direct na het afdrukken wordt
de fixeereenheid (
3
) warm. Wacht tot de
fixeereenheid is afgekoeld, voordat u het
vastgelopen papier verwijdert.
3
4
2
1

11. Paperstoringen
92
2
Verwijder het vastgelopen papier.
Voorbeeld 1:
Als het afdrukpapier bij de rollen is vastgelopen:
1.
Verwijder het vastgelopen papier (
5
) voorzichtig door het
naar u toe te trekken.
2.
Sluit het deksel aan de linkerzijde.
Voorbeeld 2:
Als het afdrukpapier bij de fixeereenheid is vastgelopen:
1.
Haal beide groene hendels (
6
) naar boven tot deze niet
verder kunnen.
2.
Verwijder het vastgelopen papier (
7
) voorzichtig door het
naar u toe te trekken.
Voorbeeld 1:
Voorbeeld 2:
5
6
7
7

11. Paperstoringen
93
3.
Druk de groene hendels (
8
) terug in de oorspronkelijke stand.
4.
Sluit het deksel aan de linkerzijde.
Voorbeeld 3:
Als het afdrukpapier in de optionele automatische
duplexeenheid is vastgelopen:
1.
Sluit het deksel aan de linkerzijde.
2.
Open het deksel van de automatische duplexeenheid (
9
).
3. Als het document is vastgelopen bij de rol:
Houd het deksel van de automatisch duplexeenheid vast en
verwijder het vastgelopen papier (
j
) door dit voorzichtig
omhoog te trekken.
8
9
j

11. Paperstoringen
94
Als het document bij de uitvoerlade van de automatische
duplexeenheid is vastgelopen:
Houd het deksel van de automatisch duplexeenheid vast en
verwijder het vastgelopen papier (
k
) door dit voorzichtig naar
u toe te trekken.
4.
Sluit het deksel van de automatische duplexeenheid.
11.1.2 Als het afdrukpapier is vastgelopen bij de
optionele invoerlade
Op de display wordt het volgende bericht weergegeven.
“
PAPIER VAST
”
b
“
OPEN LADE #2 LINKS DEKSEL
”
1
Open het deksel (
1
) aan de linkerzijde van de optionele
invoerlade.
2
Verwijder het vastgelopen papier (
2
).
k
1
2

11. Paperstoringen
95
3
Sluit het deksel aan de linkerzijde van de optionele
invoerlade.
11.1.3 Als het afdrukpapier niet goed in het
apparaat wordt gevoerd
Op de display wordt het volgende bericht weergegeven.
–
“
CHECK PAPIER INV INVOER LADE#1
”
(standaardinvoerlade)
–
“
CHECK PAPIER INV INVOER LADE#2
”
(optionele
invoerlade)
1
Trek aan de papierinvoerlade totdat deze vastklikt en trek
deze er dan volledig uit terwijl u de voorzijde van de lade optilt.
Verwijder het afdrukpapier en leg het recht.
2
Plaats het afdrukpapier opnieuw.
Standaardinvoerlade:
Optionele invoerlade:
3
Plaats de papierinvoerlade in het apparaat, terwijl u de
voorkant van de lade optilt. Schuif deze vervolgens helemaal
in het apparaat.
Opmerking:
L
Als de foutmelding nog steeds wordt weergegeven,
controleert u of de specificaties van het afdrukpapier kloppen
en plaatst u het afdrukpapier opnieuw. Zie pagina 14 en
pagina 77 voor meer informatie.

11. Paperstoringen
96
11.2 Vastgelopen documenten
(automatische documentinvoer)
Let op:
L
Trek het vastgelopen document niet met geweld weg
voordat u de documentinvoer hebt opgetild.
1
Open het deksel van de automatische documentinvoer (
1
)
terwijl u het documentdeksel (
2
) vasthoudt.
2
Verwijder het vastgelopen document (
3
) voorzichtig.
Als het document is vastgelopen bij de documentinvoer:
Als het document is vastgelopen bij de documentuitvoer:
3
Sluit de automatische documentinvoer.
1
2
3
3

12. Reinigen
97
12 Rei nigenReinigen
12.1 De witte platen en de glasplaat
reinigen
Reinig de witte platen en de glasplaat als er een zwarte lijn, een
witte lijn of een vuilpatroon zichtbaar is op:
– het afdrukpapier
– het originele document
– de gescande gegevens, of
– de fax die door de andere partij is ontvangen.
Let op:
L
Gebruik voor het reinigen geen papieren producten, zoals
keukenpapier of papieren zakdoekjes.
1
Open het documentdeksel (
1
).
2
Hou het documentdeksel (
2
) vast terwijl u de witte platen
(
3
) en de glasplaat (
4
) reinigt.
3
Sluit het documentdeksel (
5
).
1
2
4
3
5

12. Reinigen
98
12.2 De documentinvoerrollers
reinigen
Reinig de rollers als het document vaak vastloopt.
Let op:
L
Gebruik voor het reinigen geen papieren producten, zoals
keukenpapier of papieren zakdoekjes.
1
Zet het apparaat uit.
2
Open het deksel van de automatische documentinvoer (
1
)
terwijl u het documentdeksel (
2
) vasthoudt.
3
Reinig de documentinvoerrollers (
3
) met een met water
bevochtigde doek en laat alle onderdelen goed drogen.
4
Sluit de automatische documentinvoer.
5
Zet het apparaat aan.
1
2
3

12. Reinigen
99
12.3 Het papiertraject reinigen
Maak het papiertraject binnen in het apparaat schoon wanneer
een streep of een vuil patroon zichtbaar wordt boven- of onderaan
het afdrukpapier.
1
Zet het apparaat uit.
2
Zet de hendel voor het openen van het deksel aan de
linkerzijde (
1
) omhoog en trek het deksel open (
2
).
Opmerking:
L
Raak de rollers niet aan (
4
).
3
Maak het papiertraject (
5
) schoon met een droog papieren
doekje of een tissue.
Opmerking:
L
Raak de zwarte riem niet aan (
6
). Niet te hard afvegen.
4
Sluit het deksel aan de linkerzijde.
5
Zet het apparaat aan.
Let op:
L
Gedurende of direct na het afdrukken wordt
de fixeereenheid (
3
) warm. Wacht tot de
fixeereenheid is afgekoeld, voordat u het
papiertraject reinigt.
2
1
3
4
6
5

13. Algemene informatie
100
13 Algemene informati eAfgedr ukte rappor ten
13.1 Referentielijsten en rapporten
U kunt de volgende lijsten en rapporten afdrukken ter referentie.
–
“
SETUP LIJST
”
–
“
TEL NR. LIJST
”
–
“
JOURNAALVERSLAG
”
–
“
UITZEND LIJST
”
–
“
PRINTER TEST
”
–
“
KLEUR TEST
”
–
“
NR.HERK.LIJST
”
–
“
PCL FONT LIJST
”
–
“
ADRES LIJST
”
–
“
FTP SERVER LIJST
”
1
Druk op
{
Menu
}
tot
“
PRINTVERSLAG
”
wordt weergegeven.
2
Druk op
{
<
}
of
{
>
}
tot het gewenste onderdeel wordt
weergegeven.
3
Druk op
{
Set
}
om het afdrukken te starten.
i
{
Menu
}
Kleurentest
Het apparaat drukt een kleurentest af (met lijnen in de kleuren
zwart, cyaan, magenta en geel), zodat u kunt controleren welke
drumcartridge een probleem veroorzaakt.
Als u op de kleurentestpagina verticale, witte lijnen ziet, kunt u het
volgende proberen.
Oplossing 1: De drumcartridge reinigen
Belangrijk:
L
Er worden minstens 3 pagina’s afdrukpapier verbruikt.
Zorg ervoor dat de standaardinvoerlade voldoende
afdrukpapier bevat.
1.
{
Menu
}
i
{#}{
4
}{
8
}{
0
}
2.
Selecteer de kleur die verticale, witte lijnen heeft in de
kleurentest.
{
1
}
“
ZWART
”
(standaard)
{
2
}
“
CYAAN
”
{
3
}
“
MAGENTA
”
{
4
}
“
GEEL
”
3.
{
Set
}
L
De drumcartridge wordt automatisch gereinigd door 3
pagina’s met de geselecteerde kleur af te drukken.
L
Herhaal stap 1 t/m 3 voor alle kleuren met verticale, witte
lijnen.
L
Druk de kleurentest opnieuw af. Als de verticale, witte
lijnen aanwezig blijven, probeert u de volgende oplossing.
Oplossing 2: De drumcartridge vervangen
L
Als de zwarte testpagina verticale, witte lijnen heeft, vervangt
u de zwart-witdrumcartridge.
L
Als de testpagina voor cyaan, magenta of geel verticale, witte
lijnen heeft, vervangt u de kleurendrumcartridge.
L
Druk de kleurentest opnieuw af. Als de verticale, witte lijnen
aanwezig blijven, neemt u contact op met onze
servicemedewerkers.
{Set}
{Menu}
{<}{>}

13. Algemene informatie
101
Specif icati es
13.2 Specificaties
Testblad nr. 1 van ITU-T
Opmerking:
L
Ontwerp en specificaties kunnen zonder waarschuwing
worden gewijzigd.
L
De afbeeldingen en illustraties in deze publicatie kunnen
ietwat afwijken van het eigenlijke product.
L
De klok heeft een nauwkeurigheid van
±
60 seconden per
maand.
■
Type aansluiting:
Openbaar geschakeld telefoonnet (analoog)
■
Documentformaat:
Max. 216 mm breed en max. 600 mm lang
■
Effectieve scanbreedte:
208 mm
■
Effectieve afdrukbreedte:
A4: 202 mm
Letter/Legal: 208 mm
■
Verzendsnelheid
*1
:
Circa 4 seconden/pagina (ECM-MMR verzending uit geheugen)
*2
■
Scanresolutie:
Scanresolutie:
maximaal 600
×
1.200 dpi (optisch)
maximaal 9.600
×
9.600 dpi (geïnterpoleerd)
Kopieerresolutie:
maximaal 600
×
600 dpi
Faxresolutie:
Horizontaal: 8 pixels/mm
Verticaal: 3,85 regels/mm - bij standaardresolutie,
7,7 regels/mm - bij resolutie fijn/foto,
15,4 regels/mm - bij resolutie superfijn
■
Fotoresolutie:
64 grijswaarden
■
Type scanner:
Colour Contact Image Sensor
■
Type printer:
Laserprinter
■
Gegevenscompressie:
Modified Huffman (MH), Modified READ (MR), Modified Modified
READ (MMR)
■
Modemsnelheid:
33.600 / 31.200 / 28.800 / 26.400 / 24.000 / 21.600 / 19.200 /
16.800 / 14.400 / 12.000 / 9.600 / 7.200 / 4.800 / 2.400 bps;
automatische terugschakeling
■
Omgeving:
10
°
C – 32,5
°
C, 20 % – 80 % RH (relatieve luchtvochtigheid)
■
Afmetingen:
Circa 520 mm breed
×
438 mm diep
×
546 mm hoog
■
Gewicht:
Circa 30 kg
■
Stroomverbruik:
Stand-by: circa 16 W
Voorverwarming: circa 35 W
Kopiëren: circa 550 W
Maximum: circa 1.100 W (op het moment dat de fixeereenheid
wordt ingeschakeld)
■
Voeding:
220–240 V, 50 Hz
■
Geheugencapaciteit
(voor werking en geheugenopslag):
192 MB
■
Faxgeheugencapaciteit:
10 MB totaal
Circa 630 pagina’s ontvangen in het geheugen
(max. 255 pagina’s per ontvangst)
Circa 150 pagina’s verzenden vanuit het geheugen
(Op basis van testblad nr. 1 van het ITU-T bij de
standaardresolutie, zonder foutcorrectie.)
■
Capaciteit voor scannen en doorgeven aan e-mailserver:
5 MB in totaal (inclusief e-mailbericht)
■
Geheugencapaciteit voor scannen en doorgeven aan e-
mailserver:
20 MB in totaal
■
Laserdiodes:
Laservermogen: max. 6,5 mW
Golflengte: 770 nm – 800 nm
Emissieduur: continu
■
Afdruksnelheid:
Kleur:
A4: circa 20 ppm (pagina’s per minuut)
Letter: circa 21 ppm (pagina’s per minuut)
Zwart-wit:
A4: circa 20 ppm (pagina’s per minuut)
Letter: circa 21 ppm (pagina’s per minuut)
■
Afdrukresolutie:
maximaal 1.200
×
1.200 dpi
*1 De verzendsnelheid hangt af van de inhoud van de pagina’s,
de resolutie, de kwaliteit van de telefoonlijn en de
mogelijkheden van het faxapparaat aan de andere kant van de
lijn.
*2 De hier vermelde verzendsnelheid is gebaseerd op testblad
nr. 1 van de ITU-T met de oorspronkelijke modus. Als het
faxapparaat aan de andere kant van de lijn minder
mogelijkheden heeft dan uw apparaat, kan de verzending
langer duren.

13. Algemene informatie
102
Specificaties afdrukpapier
Normaal papier/dun papier:
A4: 210 mm
×
297 mm
Letter: 216 mm
×
279 mm
Legal: 216 mm
×
356 mm
Dik papier/transparanten/etiketten/kaarten:
A4: 210 mm
×
297 mm
Letter: 216 mm
×
279 mm
Afmetingen enveloppen:
#10: 105 mm
×
241 mm
DL: 110 mm
×
220 mm
Gewicht afdrukpapier:
60 g/m
2
tot 165 g/m
2
Gewicht van kaarten:
163 g/m
2
Opmerking over afdrukpapier:
L
Het wordt aanbevolen het papier op het apparaat zelf te testen
(vooral speciale formaten en typen), voordat u grotere
hoeveelheden aanschaft.
L
De volgende typen papier kunt u beter niet gebruiken:
– papier met een katoen- en/of vezelgehalte van meer dan
20 %, zoals postpapier met briefhoofd of kringlooppapier
– zeer glad of glanzend papier of papier met reliëf
– gecoat, beschadigd of gekreukeld papier
– papier met vreemde voorwerpen, zoals tabbladen of
nietjes
– bevuild papier (met stof, olie en dergelijke)
– papier dat smelt, verdampt, verkleurt, verschroeit of
gevaarlijke dampen verspreidt bij temperaturen van circa
200
°
C, zoals velijnpapier. Dergelijke materialen kunnen
zich vastzetten aan de smeltrol en schade veroorzaken.
– vochtig papier
– papier voor inkjetprinters
L
Sommige papiersoorten zijn gemaakt om maar aan één zijde
te worden bedrukt. Probeer de andere zijde van het papier als
de afdrukkwaliteit te wensen overlaat of als het papier niet
goed kan worden ingevoerd.
L
Voor een vlotte doorvoer van het papier en voor het beste
afdrukresultaat raden wij papier aan met lange vezels.
L
Gebruik geen vellen papier van verschillende dikte door
elkaar. Dit kan papierstoringen veroorzaken.
L
Gebruik geen door dit apparaat bedrukt papier voor het
dubbelzijdig afdrukken met andere kopieerapparaten of
printers. Dit kan papierstoringen veroorzaken.
L
Open een pak papier pas op het moment dat u het papier gaat
gebruiken. Zo voorkomt u dat het gaat krullen. Bewaar het nog
ongebruikte papier in de originele verpakking, op een koele en
droge plaats.
Levensduur toner
De levensduur van de toner hangt af van de zwarting van de
afgedrukte documenten. Hierna volgt de geraamde verhouding
tussen de zwarting en de levensduur van de toner voor vervanging
van de tonercartridge. De levensduur van de toner hangt af van het
gebruik.
L
Het volgende aantal vellen en het voorbeeld hebben
betrekking op het afdrukken in één kleur. In werkelijkheid
worden bij het afdrukken in kleur verschillende kleuren
gebruikt. Het aantal vellen hangt dus af van de inhoud van het
oorspronkelijke document.
Opmerking:
L
De bedekking varieert met de dikte en grootte van de tekens.
L
Als u de functie voor tonerbesparing inschakelt, bespaart u
circa 40 % op tonerverbruik.
5 % bedekking
Circa 2.000 vel A4-papier met:
– KX-FATC501X
– KX-FATM502X
– KX-FATY503X
Circa 2.500 vel met:
– KX-FATK504X
Circa 4.000 vel met:
– KX-FATC506X
– KX-FATM507X
– KX-FATY508X
– KX-FATK509X
10 % bedekking
Circa 1.000 vel A4-papier met:
– KX-FATC501X
– KX-FATM502X
– KX-FATY503X
Circa 1.250 vel met:
– KX-FATK504X
Circa 2.000 vel met:
– KX-FATC506X
– KX-FATM507X
– KX-FATY508X
– KX-FATK509X
15 % bedekking
Circa 650 vel A4-papier met:
– KX-FATC501X
– KX-FATM502X
– KX-FATY503X
Circa 800 vel met:
– KX-FATK504X
Circa 1.400 vel met:
– KX-FATC506X
– KX-FATM507X
– KX-FATY508X
– KX-FATK509X
Table of Contents1.
1. Table of Contents 1. Introduction and Installation Accessories
1.1 Included accessories.1.2 Accessory information.Finding the Controls
1.3 Description of buttons.1.4 Overview Installation
1.5 Toner cartridge and drum unit
1.6 Document tray 1.7 Output tray1.8 Recording paper2. Preparation
2.1 Connections 2.2 Turning the power switch ON Help Button2.3 Help function Volume
2.4 Adjusting volume Initial Programming 2.5 Dialing mode 2.6 Date and time.
2.7 Your logo.2.8 Your fax number 3. Copy / Copying3.1 Using the unit as a copy machine.
3.2 Making a copy 3.3 More copying features
4. PC Operations/ Setup 4.1 Connecting to a computer
4.2 Installing Multi-Function Station 4.3 Starting Multi-Function Station Printing
4.4 Using the unit as a printer Scanning 4.5 Using the unit as a scannerRemote Control
4.6 Operating the unit from your computer.
4.7 Fax sending/receiving using Multi-Function Station
4.8 Registering the computer in the LANnetwork with the optional LAN board
4.9 Confirming the status of the unit 5. Case / Setup
5.1 Selecting the way to use your unit 5.2 Case 1: FAX ONLY
5.3 Case 2a: Distinctive Ring (1 phone line with 2 or more phone numbers)
5.4 Case 2b: Distinctive Ring (using withvoice mail service)
5.5 Case 3: EXT. TAM (External Telephone Answering Machine)
Table of Contents2.
1. Table of Contents
1.1 Included accessories.1.2 Accessory information.Finding the Controls
1.3 Description of buttons.1.4 Overview Installation1.5 Toner cartridge and drum unit
1.6 Document tray 1.7 Output tray1.8 Recording paper2. Preparation
2.1 Connections 2.2 Turning the power switch ON Help Button2.3 Help function Volume
2.4 Adjusting volume Initial Programming 2.5 Dialing mode 2.6 Date and time.
2.7 Your logo.2.8 Your fax number 3. Copy / Copying
3.1 Using the unit as a copy machine.
Thank you for purchasing a Panasonic fax machine.
Things you should keep a record of
Attach your sales receipt here.
For your future reference
Date of purchase
Serial number (found on the rear of the unit)
Dealer's name and address
Dealer's telephone number
Table of Contents1.
1. Table of Contents / Introduction and Installation Accessories
1.1 Included accessories.
1.2 Accessory information.Finding the Controls
1.3 Description of buttons.
1.4 Overview Installation
1.5 Toner cartridge and drum unit 1.6 Document tray
1.7 Output tray 1.8 Recording paper
2. Preparation
2.1 Connections
2.2 Turning the power switch ON Help Button
2.3 Help function Volume
2.4 Adjusting volume Initial Programming
2.5 Dialing mode 2.6 Date and time.
2.7 Your logo. 2.8 Your fax number
3. Copy / Copying 3.1 Using the unit as a copy machine.
3.2 Making a copy 3.3 More copying features
4. PC Operations/ Setup 4.1 Connecting to a computer
4.2 Installing Multi-Function Station 4.3 Starting Multi-Function Station Printing
4.4 Using the unit as a printer Scanning 4.5 Using the unit as a scannerRemote Control
4.6 Operating the unit from your computer.
4.7 Fax sending/receiving using Multi-Function Station
Thank you for purchasing a Panasonic fax machine.
Things you should keep a record of
Attach your sales receipt here.
For your future reference
Date of purchase
Serial number (found on the rear of the unit)
Dealer's name and address
Dealer's telephone number
Table of Contents1.
1. Table of Contents / Introduction and Installation Accessories
1.1 Included accessories.
1.2 Accessory information.Finding the Controls
1.3 Description of buttons.
1.4 Overview Installation
1.5 Toner cartridge and drum unit 1.6 Document tray
1.7 Output tray 1.8 Recording paper
2. Preparation
2.1 Connections
2.2 Turning the power switch ON Help Button
2.3 Help function Volume
2.4 Adjusting volume Initial Programming
2.5 Dialing mode 2.6 Date and time.
Thank you for purchasing a Panasonic fax machine.
Things you should keep a record of
Attach your sales receipt here.
For your future reference
Date of purchase
Serial number (found on the rear of the unit)
Dealer's name and address
Dealer's telephone number

13. Algemene informatie
103
Levensduur drumeenheid
De drumcartridge moet regelmatig worden vervangen. De
daadwerkelijke levensduur van een drumeenheid hangt af van
diverse factoren, waaronder de temperatuur, de vochtigheid, het
type papier en de hoeveelheid toner die u gebruikt voor het aantal
vellen per printopdracht. De maximale levensduur is circa 10.000
vellen. Het werkelijke aantal vellen dat uw drumeenheid kan
afdrukken kan beduidend lager uitvallen als uw drumeenheid vaak
wordt gebruikt voor afdrukopdrachten met een klein aantal vellen
per opdracht. Aangezien vele factoren die de daadwerkelijke
levensduur van de drumeenheid bepalen, niet kunnen worden
geregeld, kunnen wij geen minimumaantal vellen aangeven dat
wordt afgedrukt.
Opmerking:
L
Blijvend gebruik van een oude drumcartridge kan defecten
veroorzaken. Om dit te voorkomen zal het apparaat, wanneer
de drum versleten is, na een tijdje stoppen met afdrukken. U
kunt pas weer afdrukken wanneer u een nieuwe
drumcartridge hebt geïnstalleerd.
Levensduur afvaltonercartridge
De afvaltonercartridge moet regelmatig worden vervangen. De
afvaltonercartridge gaat ongeveer 32.000 vellen mee (5 %
bedekking) bij het afdrukken in zwart-wit en ongeveer 8.000 vellen
met 5 % cyaan, magenta, geel en zwart bij het afdrukken in kleur.
Het werkelijke aantal vellen kan (afhankelijk van uw documenten)
significant afwijken van deze schatting.
Afvalverwijderingsmethode
Afvalmateriaal moet worden afgevoerd onder omstandigheden die
aan de landelijke en plaatselijke milieuregels voldoen.

13. Algemene informatie
104
Copyri ghts
13.3 Gegevens over copyrights en licenties
L
In dit product wordt een gedeelte van de NetBSD-kernel gebruikt.
Het gebruik van een gedeelte van de NetBSD-kernel is gebaseerd op de onderstaande standaard BSD-stijl licentie.
Delen van de NetBSD-kernel worden echter geleverd met de volgende eigendomsvermeldingen.
Copyright (c)
The Regents of the University of California. All rights reserved.
Redistribution and use in source and binary forms, with or without modification, are permitted
provided that the following conditions are met:
1. Redistributions of source code must retain the above copyright notice, this list of conditions and
the following disclaimer.
2. Redistributions in binary form must reproduce the above copyright notice, this list of conditions
and the following disclaimer in the documentation and/or other materials provided with the
distribution.
3. All advertising materials mentioning features or use of this software must display the following
acknowledgement:
This product includes software developed by the University of California, Berkeley and its
contributors.
4. Neither the name of the University nor the names of its contributors may be used to endorse or
promote products derived from this software without specific prior written permission.
THIS SOFTWARE IS PROVIDED BY THE REGENTS AND CONTRIBUTORS ``AS IS'' AND ANY
EXPRESS OR IMPLIED WARRANTIES, INCLUDING, BUT NOT LIMITED TO, THE IMPLIED
WARRANTIES OF MERCHANTABILITY AND FITNESS FOR A PARTICULAR PURPOSE ARE
DISCLAIMED. IN NO EVENT SHALL THE REGENTS OR CONTRIBUTORS BE LIABLE FOR ANY
DIRECT, INDIRECT, INCIDENTAL, SPECIAL, EXEMPLARY, OR CONSEQUENTIAL DAMAGES
(INCLUDING, BUT NOT LIMITED TO, PROCUREMENT OF SUBSTITUTE GOODS OR SERVICES;
LOSS OF USE, DATA, OR PROFITS; OR BUSINESS INTERRUPTION) HOWEVER CAUSED AND
ON ANY THEORY OF LIABILITY, WHETHER IN CONTRACT, STRICT LIABILITY, OR TORT
(INCLUDING NEGLIGENCE OR OTHERWISE) ARISING IN ANY WAY OUT OF THE USE OF THIS
SOFTWARE, EVEN IF ADVISED OF THE POSSIBILITY OF SUCH DAMAGE.
Copyright (c) 1980, 1983, 1988, 1993 The Regents of the University of California. All rights reserved.
Copyright (c) 1980, 1986, 1989, 1993 The Regents of the University of California. All rights reserved.
Copyright (c) 1980, 1986, 1991, 1993 The Regents of the University of California. All rights reserved.
Copyright (c) 1980, 1986, 1993 The Regents of the University of California. All rights reserved.
Copyright (c) 1982, 1985, 1986, 1988, 1993, 1994 The Regents of the University of California. All rights
reserved.
Copyright (c) 1982, 1986, 1988, 1990, 1993 The Regents of the University of California. All rights
reserved.
Copyright (c) 1982, 1986, 1988, 1990, 1993, 1994, 1995 The Regents of the University of California. All
rights reserved.
Copyright (c) 1982, 1986, 1988, 1990, 1993, 1995 The Regents of the University of California. All rights
reserved.
Copyright (c) 1982, 1986, 1988, 1991, 1993 The Regents of the University of California. All rights
reserved.
Copyright (c) 1982, 1986, 1988, 1993 The Regents of the University of California. All rights reserved.
Copyright (c) 1982, 1986, 1988, 1993, 1995 The Regents of the University of California. All rights
reserved.
Copyright (c) 1982, 1986, 1989, 1991, 1993 The Regents of the University of California. All rights
reserved.
Copyright (c) 1982, 1986, 1989, 1993 The Regents of the University of California. All rights reserved.

13. Algemene informatie
105
Copyright (c) 1982, 1986, 1990, 1991, 1993 The Regents of the University of California. All rights
reserved.
Copyright (c) 1982, 1986, 1990, 1993 The Regents of the University of California. All rights reserved.
Copyright (c) 1982, 1986, 1990, 1993, 1994 The Regents of the University of California. All rights
reserved.
Copyright (c) 1982, 1986, 1991, 1993 The Regents of the University of California. All rights reserved.
Copyright (c) 1982, 1986, 1991, 1993, 1994 The Regents of the University of California. All rights
reserved.
Copyright (c) 1982, 1986, 1991, 1993, 1995 The Regents of the University of California. All rights
reserved.
Copyright (c) 1982, 1986, 1993 The Regents of the University of California. All rights reserved.
Copyright (c) 1982, 1986, 1993, 1994 The Regents of the University of California. All rights reserved.
Copyright (c) 1982, 1986, 1993, 1994, 1995 The Regents of the University of California. All rights
reserved.
Copyright (c) 1982, 1986, 1993, 1995 The Regents of the University of California. All rights reserved.
Copyright (c) 1982, 1988, 1991, 1993 The Regents of the University of California. All rights reserved.
Copyright (c) 1983, 1990, 1993 The Regents of the University of California. All rights reserved.
Copyright (c) 1983, 1993 The Regents of the University of California. All rights reserved.
Copyright (c) 1985, 1986, 1993 The Regents of the University of California. All rights reserved.
Copyright (c) 1985, 1986, 1993 The Regents of the University of California. All rights reserved.
Copyright (c) 1986, 1989, 1991, 1993 The Regents of the University of California. All rights reserved.
Copyright (c) 1986, 1993 The Regents of the University of California. All rights reserved.
Copyright (c) 1987, 1991, 1993 The Regents of the University of California. All rights reserved.
Copyright (c) 1987, 1993 The Regents of the University of California. All rights reserved.
Copyright (c) 1987, 1993 The Regents of the University of California. All rights reserved.
Copyright (c) 1988 Regents of the University of California. All rights reserved
Copyright (c) 1988 Stephen Deering.
Copyright (c) 1988 University of Utah.
Copyright (c) 1988, 1989, 1993 The Regents of the University of California. All rights reserved.
Copyright (c) 1988, 1991, 1993 The Regents of the University of California. All rights reserved.
Copyright (c) 1988, 1992, 1993 The Regents of the University of California. All rights reserved.
Copyright (c) 1988, 1993 The Regents of the University of California. All rights reserved.
Copyright (c) 1989 The Regents of the University of California. All rights reserved.
Copyright (c) 1989, 1991, 1993 The Regents of the University of California. All rights reserved.
Copyright (c) 1989, 1993 The Regents of the University of California. All rights reserved.
Copyright (c) 1989, 1993, 1994 The Regents of the University of California. All rights reserved.
Copyright (c) 1990, 1991, 1993 The Regents of the University of California. All rights reserved.
Copyright (c) 1990, 1993 The Regents of the University of California. All rights reserved.
Copyright (c) 1991, 1993 The Regents of the University of California. All rights reserved.
Copyright (c) 1991, 1993, 1994 The Regents of the University of California. All rights reserved.
Copyright (c) 1992 Regents of the University of California. All rights reserved.
Copyright (c) 1992, 1993 The Regents of the University of California. All rights reserved.
Copyright (c) 1993 The Regents of the University of California. All rights reserved.
Copyright (c) 1993 Adam Glass
Copyright (C) 1993 by Sun Microsystems, Inc. All rights reserved.
Copyright (c) 1994 Gordon W. Ross
Copyright (c) 1994 Winning Strategies, Inc. All rights reserved.
Copyright (c) 1995 The Regents of the University of California. All rights reserved.
Copyright (C) 1995, 1996, 1997, and 1998 WIDE Project. All rights reserved.
Copyright (c) 1996 The Regents of the University of California. All rights reserved.
Copyright (c) 1996 John S. Dyson All rights reserved.
Copyright (c) 1996 Matt Thomas. All rights reserved.
Copyright (c) 1996 Matthew R. Green. All rights reserved.
Copyright (c) 1996 Paul Kranenburg
Copyright (c) 1996, 1997, 1999, 2001 The NetBSD Foundation, Inc. All rights reserved.
Copyright (c) 1996, 2000 Christopher G. Demetriou. All rights reserved.

13. Algemene informatie
106
Delen van de NetBSD-kernel worden geleverd met licenties die in geringe mate afwijken van de bovenstaande, door Berkeley
geformuleerde licentie. Raadpleeg de broncode van de NetBSD-kernel voor meer informatie.
De broncode van de NetBSD-kernel wordt geleverd door de NetBSD CVS Repositories (http://cvsweb.netbsd.org/bsdweb.cgi/) en dit
product bevat delen van de broncode in de volgende mappen.
http://cvsweb.netbsd.org/bsdweb.cgi/src/sys/kern/
http://cvsweb.netbsd.org/bsdweb.cgi/src/sys/net/
http://cvsweb.netbsd.org/bsdweb.cgi/src/sys/netinet/
Copyright (c) 1996,1999 by Internet Software Consortium.
Copyright (c) 1996-1999 by Internet Software Consortium.
Copyright (c) 1997 Jonathan Stone and Jason R. Thorpe. All rights reserved.
Copyright (c) 1997 Christos Zoulas. All rights reserved.
Copyright (c) 1997 Manuel Bouyer. All rights reserved.
Copyright (c) 1997, 1998 The NetBSD Foundation, Inc. All rights reserved.
Copyright (c) 1997, 1998, 1999, 2000 The NetBSD Foundation, Inc. All rights reserved.
Copyright (c) 1997, 1998, 1999, 2001 The NetBSD Foundation, Inc. All rights reserved.
Copyright (c) 1997, 1998, 1999, 2002 The NetBSD Foundation, Inc. All rights reserved.
Copyright (c) 1997, 1998, 2000, 2001 The NetBSD Foundation, Inc. All rights reserved.
Copyright (c) 1997, 1998, 2001 The NetBSD Foundation, Inc. All rights reserved.
Copyright (c) 1997,98 The NetBSD Foundation, Inc. All rights reserved.
Copyright (C) 1997-2000 Sony Computer Science Laboratories Inc. All rights reserved.
Copyright (c) 1997-2002 The NetBSD Foundation, Inc. All rights reserved.
Copyright (c) 1998 The NetBSD Foundation, Inc. All rights reserved.
Copyright (c) 1998 Todd C. Miller <Todd.Miller@courtesan.com> All rights reserved.
Copyright (c) 1998, 1999 The NetBSD Foundation, Inc. All rights reserved.
Copyright (c) 1998, 1999, 2000 The NetBSD Foundation, Inc. All rights reserved.
Copyright (c) 1998, 1999, 2000, 2001 The NetBSD Foundation, Inc. All rights reserved.
Copyright (c) 1998, 2000 The NetBSD Foundation, Inc. All rights reserved.
Copyright (c) 1998, 2000, 2001 The NetBSD Foundation, Inc. All rights reserved.
Copyright (c) 1999 The NetBSD Foundation, Inc. All rights reserved.
Copyright (C) 1999 WIDE Project. All rights reserved.
Copyright (c) 1999, 2000 Jason L. Wright ([email protected]) All rights reserved.
Copyright (c) 1999, 2000 The NetBSD Foundation, Inc. All rights reserved.
Copyright (c) 1999, 2000, 2001 The NetBSD Foundation, Inc. All rights reserved.
Copyright (c) 1999, 2001 The NetBSD Foundation, Inc. All rights reserved.
Copyright (c) 2000 The NetBSD Foundation, Inc. All rights reserved.
Copyright (c) 2000, 2001 The NetBSD Foundation, Inc. All rights reserved.
Copyright (c) 2000, 2001, 2002 The NetBSD Foundation, Inc. All rights reserved.
Copyright (c) 2001 The NetBSD Foundation, Inc. All rights reserved.
Copyright (c) 2002 The NetBSD Foundation, Inc. All rights reserved.
Copyright 1998 Massachusetts Institute of Technology. All rights reserved.
Copyright 2001 Wasabi Systems, Inc. All rights reserved.
Portions Copyright (c) 1993 by Digital Equipment Corporation.
Portions Copyright (c) 1995 by International Business Machines, Inc.
Copyright (c) 1983, 1989 The Regents of the University of California. All rights reserved.
Copyright (c) 1996 by Internet Software Consortium. All rights reserved.
Copyright (c) 1980, 1986, 1989 Regents of the University of California. All rights reserved.
Copyright (c) 1988 The Regents of the University of California. All rights reserved.
Copyright (c) 1992, 1993 The Regents of the University of California. All rights reserved.
Copyright (c) 1994 Christopher G. Demetriou. All rights reserved.
Copyright (c) 1997 The NetBSD Foundation, Inc. All rights reserved.
Copyright (c) 1999 The NetBSD Foundation, Inc. All rights reserved.
Copyright (c) 2001 The NetBSD Foundation, Inc. All rights reserved.
Copyright (c) 1996 Gardner Buchanan <[email protected]> All rights reserved.

13. Algemene informatie
107
L
Dit product is voorzien van Net-SNMP-software en maakt hiervan gebruik volgens de onderstaande licentievoorwaarden.
---- Part 1: CMU/UCD copyright notice: (BSD like) -----
Copyright 1989, 1991, 1992 by Carnegie Mellon University
Derivative Work - 1996, 1998-2000
Copyright 1996, 1998-2000 The Regents of the University of California
All Rights Reserved
Permission to use, copy, modify and distribute this software and its documentation for any purpose and
without fee is hereby granted, provided that the above copyright notice appears in all copies and that
both that copyright notice and this permission notice appear in supporting documentation, and that the
name of CMU and The Regents of the University of California not be used in advertising or publicity
pertaining to distribution of the software without specific written permission.
CMU AND THE REGENTS OF THE UNIVERSITY OF CALIFORNIA DISCLAIM ALL WARRANTIES
WITH REGARD TO THIS SOFTWARE, INCLUDING ALL IMPLIED WARRANTIES OF
MERCHANTABILITY AND FITNESS. IN NO EVENT SHALL CMU OR THE REGENTS OF THE
UNIVERSITY OF CALIFORNIA BE LIABLE FOR ANY SPECIAL, INDIRECT OR CONSEQUENTIAL
DAMAGES OR ANY DAMAGES WHATSOEVER RESULTING FROM THE LOSS OF USE, DATA OR
PROFITS, WHETHER IN AN ACTION OF CONTRACT, NEGLIGENCE OR OTHER TORTIOUS
ACTION, ARISING OUT OF OR IN CONNECTION WITH THE USE OR PERFORMANCE OF THIS
SOFTWARE.
---- Part 2: Networks Associates Technology, Inc copyright notice (BSD) -----
Copyright (c) 2001-2003, Networks Associates Technology, Inc
All rights reserved.
Redistribution and use in source and binary forms, with or without modification, are permitted provided
that the following conditions are met:
*
Redistributions of source code must retain the above copyright notice, this list of conditions and the
following disclaimer.
*
Redistributions in binary form must reproduce the above copyright notice, this list of conditions and
the following disclaimer in the documentation and/or other materials provided with the distribution.
*
Neither the name of the Networks Associates Technology, Inc nor the names of its contributors may
be used to endorse or promote products derived from this software without specific prior written
permission.
THIS SOFTWARE IS PROVIDED BY THE COPYRIGHT HOLDERS AND CONTRIBUTORS ``AS IS''
AND ANY EXPRESS OR IMPLIED WARRANTIES, INCLUDING, BUT NOT LIMITED TO, THE IMPLIED
WARRANTIES OF MERCHANTABILITY AND FITNESS FOR A PARTICULAR PURPOSE ARE
DISCLAIMED. IN NO EVENT SHALL THE COPYRIGHT HOLDERS OR CONTRIBUTORS BE LIABLE
FOR ANY DIRECT, INDIRECT, INCIDENTAL, SPECIAL, EXEMPLARY, OR CONSEQUENTIAL
DAMAGES (INCLUDING, BUT NOT LIMITED TO, PROCUREMENT OF SUBSTITUTE GOODS OR
SERVICES; LOSS OF USE, DATA, OR PROFITS; OR BUSINESS INTERRUPTION) HOWEVER
CAUSED AND ON ANY THEORY OF LIABILITY, WHETHER IN CONTRACT, STRICT LIABILITY, OR
TORT (INCLUDING NEGLIGENCE OR OTHERWISE) ARISING IN ANY WAY OUT OF THE USE OF
THIS SOFTWARE, EVEN IF ADVISED OF THE POSSIBILITY OF SUCH DAMAGE.

13. Algemene informatie
108
---- Part 3: Cambridge Broadband Ltd. copyright notice (BSD) -----
Portions of this code are copyright (c) 2001-2003, Cambridge Broadband Ltd.
All rights reserved.
Redistribution and use in source and binary forms, with or without modification, are permitted provided
that the following conditions are met:
*
Redistributions of source code must retain the above copyright notice, this list of conditions and the
following disclaimer.
*
Redistributions in binary form must reproduce the above copyright notice, this list of conditions and
the following disclaimer in the documentation and/or other materials provided with the distribution.
*
The name of Cambridge Broadband Ltd. may not be used to endorse or promote products derived
from this software without specific prior written permission.
THIS SOFTWARE IS PROVIDED BY THE COPYRIGHT HOLDER ``AS IS'' AND ANY EXPRESS OR
IMPLIED WARRANTIES, INCLUDING, BUT NOT LIMITED TO, THE IMPLIED WARRANTIES OF
MERCHANTABILITY AND FITNESS FOR A PARTICULAR PURPOSE ARE DISCLAIMED. IN NO
EVENT SHALL THE COPYRIGHT HOLDER BE LIABLE FOR ANY DIRECT, INDIRECT, INCIDENTAL,
SPECIAL, EXEMPLARY, OR CONSEQUENTIAL DAMAGES (INCLUDING, BUT NOT LIMITED TO,
PROCUREMENT OF SUBSTITUTE GOODS OR SERVICES; LOSS OF USE, DATA, OR PROFITS; OR
BUSINESS INTERRUPTION) HOWEVER CAUSED AND ON ANY THEORY OF LIABILITY, WHETHER
IN CONTRACT, STRICT LIABILITY, OR TORT (INCLUDING NEGLIGENCE OR OTHERWISE)
ARISING IN ANY WAY OUT OF THE USE OF THIS SOFTWARE, EVEN IF ADVISED OF THE
POSSIBILITY OF SUCH DAMAGE.
---- Part 4: Sun Microsystems, Inc. copyright notice (BSD) -----
Copyright © 2003 Sun Microsystems, Inc., 4150 Network Circle, Santa Clara,
California 95054, U.S.A. All rights reserved.
Use is subject to licence terms below.
This distribution may include materials developed by third parties.
Sun, Sun Microsystems, the Sun logo and Solaris are trademarks or registered trademarks of Sun
Microsystems, Inc. in the U.S. and other countries.
Redistribution and use in source and binary forms, with or without modification, are permitted provided
that the following conditions are met:
*
Redistributions of source code must retain the above copyright notice, this list of conditions and the
following disclaimer.
*
Redistributions in binary form must reproduce the above copyright notice, this list of conditions and
the following disclaimer in the documentation and/or other materials provided with the distribution.
*
Neither the name of the Sun Microsystems, Inc. nor the names of its contributors may be used to
endorse or promote products derived from this software without specific prior written permission.
THIS SOFTWARE IS PROVIDED BY THE COPYRIGHT HOLDERS AND CONTRIBUTORS ``AS IS''
AND ANY EXPRESS OR IMPLIED WARRANTIES, INCLUDING, BUT NOT LIMITED TO, THE IMPLIED
WARRANTIES OF MERCHANTABILITY AND FITNESS FOR A PARTICULAR PURPOSE ARE
DISCLAIMED. IN NO EVENT SHALL THE COPYRIGHT HOLDERS OR CONTRIBUTORS BE LIABLE

13. Algemene informatie
109
Dit product bevat tevens software met de volgende vermeldingen en licenties.
L
Dit product is voorzien van NetBSD-software en maakt hiervan gebruik volgens de onderstaande licentievoorwaarden.
FOR ANY DIRECT, INDIRECT, INCIDENTAL, SPECIAL, EXEMPLARY, OR CONSEQUENTIAL
DAMAGES (INCLUDING, BUT NOT LIMITED TO, PROCUREMENT OF SUBSTITUTE GOODS OR
SERVICES; LOSS OF USE, DATA, OR PROFITS; OR BUSINESS INTERRUPTION) HOWEVER
CAUSED AND ON ANY THEORY OF LIABILITY, WHETHER IN CONTRACT, STRICT LIABILITY, OR
TORT (INCLUDING NEGLIGENCE OR OTHERWISE) ARISING IN ANY WAY OUT OF THE USE OF
THIS SOFTWARE, EVEN IF ADVISED OF THE POSSIBILITY OF SUCH DAMAGE.
/***********************************************************
Copyright 1988, 1989, 1990 by Carnegie Mellon University
Copyright 1989 TGV, Incorporated
All Rights Reserved
Permission to use, copy, modify, and distribute this software and its documentation for any purpose and
without fee is hereby granted, provided that the above copyright notice appear in all copies and that
both that copyright notice and this permission notice appear in supporting documentation, and that the
name of CMU and TGV not be used in advertising or publicity pertaining to distribution of the software
without specific, written prior permission.
CMU AND TGV DISCLAIMS ALL WARRANTIES WITH REGARD TO THIS SOFTWARE, INCLUDING
ALL IMPLIED WARRANTIES OF MERCHANTABILITY AND FITNESS, IN NO EVENT SHALL CMU OR
TGV BE LIABLE FOR ANY SPECIAL, INDIRECT OR CONSEQUENTIAL DAMAGES OR ANY
DAMAGES WHATSOEVER RESULTING FROM LOSS OF USE, DATA OR PROFITS, WHETHER IN
AN ACTION OF CONTRACT, NEGLIGENCE OR OTHER TORTIOUS ACTION, ARISING OUT OF OR
IN CONNECTION WITH THE USE OR PERFORMANCE OF THIS SOFTWARE.
******************************************************************/
/*-
* Copyright (c) 1990 The Regents of the University of California.
* All rights reserved.
*
* This code is derived from software contributed to Berkeley by Chris Torek.
*
* Redistribution and use in source and binary forms, with or without modification, are permitted provided
* that the following conditions are met:
* 1. Redistributions of source code must retain the above copyright notice, this list of conditions and the
* following disclaimer.
* 2. Redistributions in binary form must reproduce the above copyright notice, this list of conditions and
* the following disclaimer in the documentation and/or other materials provided with the distribution.
* 3. Neither the name of the University nor the names of its contributors may be used to endorse or
* promote products derived from this software without specific prior written permission.
*
* THIS SOFTWARE IS PROVIDED BY THE REGENTS AND CONTRIBUTORS ``AS IS'' AND ANY
* EXPRESS OR IMPLIED WARRANTIES, INCLUDING, BUT NOT LIMITED TO, THE IMPLIED
* WARRANTIES OF MERCHANTABILITY AND FITNESS FOR A PARTICULAR PURPOSE ARE
* DISCLAIMED. IN NO EVENT SHALL THE REGENTS OR CONTRIBUTORS BE LIABLE FOR ANY
* DIRECT, INDIRECT, INCIDENTAL, SPECIAL, EXEMPLARY, OR CONSEQUENTIAL DAMAGES
* (INCLUDING, BUT NOT LIMITED TO, PROCUREMENT OF SUBSTITUTE GOODS OR SERVICES;
* LOSS OF USE, DATA, OR PROFITS; OR BUSINESS INTERRUPTION) HOWEVER CAUSED AND
* ON ANY THEORY OF LIABILITY, WHETHER IN CONTRACT, STRICT LIABILITY, OR TORT
* (INCLUDING NEGLIGENCE OR OTHERWISE) ARISING IN ANY WAY OUT OF THE USE OF THIS
* SOFTWARE, EVEN IF ADVISED OF THE POSSIBILITY OF SUCH DAMAGE.
*/

13. Algemene informatie
110
L
Dit product is voorzien van NetBSD-software en maakt hiervan gebruik volgens de onderstaande licentievoorwaarden.
L
Dit product is voorzien van NetBSD-software en maakt hiervan gebruik volgens de onderstaande licentievoorwaarden.
/*
* Copyright (c) 1989 The Regents of the University of California.
* All rights reserved.
*
* This code is derived from software contributed to Berkeley by Tom Truscott.
*
* Redistribution and use in source and binary forms, with or without modification, are permitted provided
* that the following conditions are met:
* 1. Redistributions of source code must retain the above copyright notice, this list of conditions and the
* following disclaimer.
* 2. Redistributions in binary form must reproduce the above copyright notice, this list of conditions and
* the following disclaimer in the documentation and/or other materials provided with the distribution.
* 3. All advertising materials mentioning features or use of this software must display the following
* acknowledgement:
* This product includes software developed by the University of California, Berkeley and its
* contributors.
* 4. Neither the name of the University nor the names of its contributors may be used to endorse or
* promote products derived from this software without specific prior written permission.
*
* THIS SOFTWARE IS PROVIDED BY THE REGENTS AND CONTRIBUTORS ``AS IS'' AND ANY
* EXPRESS OR IMPLIED WARRANTIES, INCLUDING, BUT NOT LIMITED TO, THE IMPLIED
* WARRANTIES OF MERCHANTABILITY AND FITNESS FOR A PARTICULAR PURPOSE ARE
* DISCLAIMED. IN NO EVENT SHALL THE REGENTS OR CONTRIBUTORS BE LIABLE FOR ANY
* DIRECT, INDIRECT, INCIDENTAL, SPECIAL, EXEMPLARY, OR CONSEQUENTIAL DAMAGES
* (INCLUDING, BUT NOT LIMITED TO, PROCUREMENT OF SUBSTITUTE GOODS OR SERVICES;
* LOSS OF USE, DATA, OR PROFITS; OR BUSINESS INTERRUPTION) HOWEVER CAUSED AND
* ON ANY THEORY OF LIABILITY, WHETHER IN CONTRACT, STRICT LIABILITY, OR TORT
* (INCLUDING NEGLIGENCE OR OTHERWISE) ARISING IN ANY WAY OUT OF THE USE OF THIS
* SOFTWARE, EVEN IF ADVISED OF THE POSSIBILITY OF SUCH DAMAGE.
*/
/*
* Copyright (c) 1987, 1993, 1994
* The Regents of the University of California. All rights reserved.
*
* Redistribution and use in source and binary forms, with or without modification, are permitted provided
* that the following conditions are met:
* 1. Redistributions of source code must retain the above copyright notice, this list of conditions and the
* following disclaimer.
* 2. Redistributions in binary form must reproduce the above copyright notice, this list of conditions and
* the following disclaimer in the documentation and/or other materials provided with the distribution.
* 3. All advertising materials mentioning features or use of this software must display the following
* acknowledgement:
* This product includes software developed by the University of California, Berkeley and its
* contributors.
* 4. Neither the name of the University nor the names of its contributors may be used to endorse or
* promote products derived from this software without specific prior written permission.
*
* THIS SOFTWARE IS PROVIDED BY THE REGENTS AND CONTRIBUTORS ``AS IS'' AND ANY
* EXPRESS OR IMPLIED WARRANTIES, INCLUDING, BUT NOT LIMITED TO, THE IMPLIED
* WARRANTIES OF MERCHANTABILITY AND FITNESS FOR A PARTICULAR PURPOSE ARE
* DISCLAIMED. IN NO EVENT SHALL THE REGENTS OR CONTRIBUTORS BE LIABLE FOR ANY
* DIRECT, INDIRECT, INCIDENTAL, SPECIAL, EXEMPLARY, OR CONSEQUENTIAL DAMAGES
* (INCLUDING, BUT NOT LIMITED TO, PROCUREMENT OF SUBSTITUTE GOODS OR SERVICES;

13. Algemene informatie
111
L
Dit product is voorzien van NetBSD-software en maakt hiervan gebruik volgens de onderstaande licentievoorwaarden.
L
Dit product is voorzien van thttpd-software (ontwikkeld door ACMELabs) en maakt hiervan gebruik volgens de onderstaande
licentievoorwaarden.
* LOSS OF USE, DATA, OR PROFITS; OR BUSINESS INTERRUPTION) HOWEVER
CAUSED AND
*
ON ANY THEORY OF LIABILITY, WHETHER IN CONTRACT, STRICT LIABILITY, OR TORT
*
(INCLUDING NEGLIGENCE OR OTHERWISE) ARISING IN ANY WAY OUT OF THE USE OF THIS
*
SOFTWARE, EVEN IF ADVISED OF THE POSSIBILITY OF SUCH DAMAGE.
*/
/*-
* Copyright (c) 1990, 1993
* The Regents of the University of California. All rights reserved.
*
* This code is derived from software contributed to Berkeley by Chris Torek.
*
* Redistribution and use in source and binary forms, with or without modification, are permitted provided
* that the following conditions are met:
* 1. Redistributions of source code must retain the above copyright notice, this list of conditions and the
* following disclaimer.
* 2. Redistributions in binary form must reproduce the above copyright notice, this list of conditions and
* the following disclaimer in the documentation and/or other materials provided with the distribution.
* 3. Neither the name of the University nor the names of its contributors may be used to endorse or
* promote products derived from this software without specific prior written permission.
*
* THIS SOFTWARE IS PROVIDED BY THE REGENTS AND CONTRIBUTORS ``AS IS'' AND ANY
* EXPRESS OR IMPLIED WARRANTIES, INCLUDING, BUT NOT LIMITED TO, THE IMPLIED
* WARRANTIES OF MERCHANTABILITY AND FITNESS FOR A PARTICULAR PURPOSE ARE
* DISCLAIMED. IN NO EVENT SHALL THE REGENTS OR CONTRIBUTORS BE LIABLE FOR ANY
* DIRECT, INDIRECT, INCIDENTAL, SPECIAL, EXEMPLARY, OR CONSEQUENTIAL DAMAGES
* (INCLUDING, BUT NOT LIMITED TO, PROCUREMENT OF SUBSTITUTE GOODS OR SERVICES;
* LOSS OF USE, DATA, OR PROFITS; OR BUSINESS INTERRUPTION) HOWEVER CAUSED AND
* ON ANY THEORY OF LIABILITY, WHETHER IN CONTRACT, STRICT LIABILITY, OR TORT
* (INCLUDING NEGLIGENCE OR OTHERWISE) ARISING IN ANY WAY OUT OF THE USE OF THIS
* SOFTWARE, EVEN IF ADVISED OF THE POSSIBILITY OF SUCH DAMAGE.
*/
Copyright 1995,1998,1999, 2000 by Jef Poskanzer <[email protected]>.
All rights reserved.
Redistribution and use in source and binary forms, with or without modification, are permitted provided
that the following conditions are met:
1. Redistributions of source code must retain the above copyright notice, this list of conditions and the
following disclaimer.
2. Redistributions in binary form must reproduce the above copyright notice, this list of conditions and
the following disclaimer in the documentation and/or other materials provided with the distribution.
THIS SOFTWARE IS PROVIDED BY THE AUTHOR AND CONTRIBUTORS ``AS IS'' AND
ANY EXPRESS OR IMPLIED WARRANTIES, INCLUDING, BUT NOT LIMITED TO, THE
IMPLIED WARRANTIES OF MERCHANTABILITY AND FITNESS FOR A PARTICULAR PURPOSE
ARE DISCLAIMED. IN NO EVENT SHALL THE AUTHOR OR CONTRIBUTORS BE LIABLE
FOR ANY DIRECT, INDIRECT, INCIDENTAL, SPECIAL, EXEMPLARY, OR CONSEQUENTIAL
DAMAGES (INCLUDING, BUT NOT LIMITED TO, PROCUREMENT OF SUBSTITUTE GOODS OR
SERVICES; LOSS OF USE, DATA, OR PROFITS; OR BUSINESS INTERRUPTION) HOWEVER
CAUSED AND ON ANY THEORY OF LIABILITY, WHETHER IN CONTRACT, STRICT LIABILITY, OR
TORT (INCLUDING NEGLIGENCE OR OTHERWISE) ARISING IN ANY WAY OUT OF THE USE OF
THIS SOFTWARE, EVEN IF ADVISED OF THE POSSIBILITY OF SUCH DAMAGE.

13. Algemene informatie
112
L
Dit product is voorzien van NetBSD-software en maakt hiervan gebruik volgens de onderstaande licentievoorwaarden.
L
Dit product is voorzien van NetBSD-software en maakt hiervan gebruik volgens de onderstaande licentievoorwaarden.
/*-
* Copyright (c) 1990 The Regents of the University of California.
* All rights reserved.
*
* This code is derived from software contributed to Berkeley by Chris Torek.
*
* Redistribution and use in source and binary forms, with or without modification, are permitted provided
* that the following conditions are met:
* 1. Redistributions of source code must retain the above copyright notice, this list of conditions and the
* following disclaimer.
* 2. Redistributions in binary form must reproduce the above copyright notice, this list of conditions and
* the following disclaimer in the documentation and/or other materials provided with the distribution.
* 3. Neither the name of the University nor the names of its contributors may be used to endorse or
* promote products derived from this software without specific prior written permission.
*
* THIS SOFTWARE IS PROVIDED BY THE REGENTS AND CONTRIBUTORS ``AS IS'' AND ANY
* EXPRESS OR IMPLIED WARRANTIES, INCLUDING, BUT NOT LIMITED TO, THE IMPLIED
* WARRANTIES OF MERCHANTABILITY AND FITNESS FOR A PARTICULAR PURPOSE ARE
* DISCLAIMED. IN NO EVENT SHALL THE REGENTS OR CONTRIBUTORS BE LIABLE FOR ANY
* DIRECT, INDIRECT, INCIDENTAL, SPECIAL, EXEMPLARY, OR CONSEQUENTIAL DAMAGES
* (INCLUDING, BUT NOT LIMITED TO, PROCUREMENT OF SUBSTITUTE GOODS OR SERVICES;
* LOSS OF USE, DATA, OR PROFITS; OR BUSINESS INTERRUPTION) HOWEVER CAUSED AND
* ON ANY THEORY OF LIABILITY, WHETHER IN CONTRACT, STRICT LIABILITY, OR TORT
* (INCLUDING NEGLIGENCE OR OTHERWISE) ARISING IN ANY WAY OUT OF THE USE OF THIS
* SOFTWARE, EVEN IF ADVISED OF THE POSSIBILITY OF SUCH DAMAGE.
*/
/*-
* Copyright (c) 1990 The Regents of the University of California.
* All rights reserved.
*
* This code is derived from software contributed to Berkeley by Chris Torek.
*
* Redistribution and use in source and binary forms, with or without modification, are permitted provided
* that the following conditions are met:
* 1. Redistributions of source code must retain the above copyright notice, this list of conditions and the
* following disclaimer.
* 2. Redistributions in binary form must reproduce the above copyright notice, this list of conditions and
* the following disclaimer in the documentation and/or other materials provided with the distribution.
* 3. Neither the name of the University nor the names of its contributors may be used to endorse or
* promote products derived from this software without specific prior written permission.
*
* THIS SOFTWARE IS PROVIDED BY THE REGENTS AND CONTRIBUTORS ``AS IS'' AND ANY
* EXPRESS OR IMPLIED WARRANTIES, INCLUDING, BUT NOT LIMITED TO, THE IMPLIED
* WARRANTIES OF MERCHANTABILITY AND FITNESS FOR A PARTICULAR PURPOSE ARE
* DISCLAIMED. IN NO EVENT SHALL THE REGENTS OR CONTRIBUTORS BE LIABLE FOR ANY
* DIRECT, INDIRECT, INCIDENTAL, SPECIAL, EXEMPLARY, OR CONSEQUENTIAL DAMAGES
* (INCLUDING, BUT NOT LIMITED TO, PROCUREMENT OF SUBSTITUTE GOODS OR SERVICES;
* LOSS OF USE, DATA, OR PROFITS; OR BUSINESS INTERRUPTION) HOWEVER CAUSED AND
* ON ANY THEORY OF LIABILITY, WHETHER IN CONTRACT, STRICT LIABILITY, OR TORT
* (INCLUDING NEGLIGENCE OR OTHERWISE) ARISING IN ANY WAY OUT OF THE USE OF THIS
* SOFTWARE, EVEN IF ADVISED OF THE POSSIBILITY OF SUCH DAMAGE.
*/

13. Algemene informatie
113
L
Dit product is voorzien van NetBSD-software en maakt hiervan gebruik volgens de onderstaande licentievoorwaarden.
L
JPEG
Deze software is deels gebaseerd op het werk van de Independent JPEG Group.
/*
* Copyright (c) 1989 The Regents of the University of California.
* All rights reserved.
*
* This code is derived from software contributed to Berkeley by Tom Truscott.
*
* Redistribution and use in source and binary forms, with or without modification, are permitted provided
* that the following conditions are met:
* 1. Redistributions of source code must retain the above copyright notice, this list of conditions and the
* following disclaimer.
* 2. Redistributions in binary form must reproduce the above copyright notice, this list of conditions and
* the following disclaimer in the documentation and/or other materials provided with the distribution.
* 3. All advertising materials mentioning features or use of this software must display the following
* acknowledgement:
* This product includes software developed by the University of California, Berkeley and its
* contributors.
* 4. Neither the name of the University nor the names of its contributors may be used to endorse or
* promote products derived from this software without specific prior written permission.
*
* THIS SOFTWARE IS PROVIDED BY THE REGENTS AND CONTRIBUTORS ``AS IS'' AND ANY
* EXPRESS OR IMPLIED WARRANTIES, INCLUDING, BUT NOT LIMITED TO, THE IMPLIED
* WARRANTIES OF MERCHANTABILITY AND FITNESS FOR A PARTICULAR PURPOSE ARE
* DISCLAIMED. IN NO EVENT SHALL THE REGENTS OR CONTRIBUTORS BE LIABLE FOR ANY
* DIRECT, INDIRECT, INCIDENTAL, SPECIAL, EXEMPLARY, OR CONSEQUENTIAL DAMAGES
* (INCLUDING, BUT NOT LIMITED TO, PROCUREMENT OF SUBSTITUTE GOODS OR SERVICES;
* LOSS OF USE, DATA, OR PROFITS; OR BUSINESS INTERRUPTION) HOWEVER CAUSED AND
* ON ANY THEORY OF LIABILITY, WHETHER IN CONTRACT, STRICT LIABILITY, OR TORT
* (INCLUDING NEGLIGENCE OR OTHERWISE) ARISING IN ANY WAY OUT OF THE USE OF THIS
* SOFTWARE, EVEN IF ADVISED OF THE POSSIBILITY OF SUCH DAMAGE.
*/

14. Index
114
14. Index
14.1 Index
#
#101 Datum en tijd: 21
#102 Uw logo: 22
#103 Uw faxnummer: 22
#110 Taal: 58
#121 Tijd voor opnieuw bellen/flashtijd: 58
#145 Contrast LCD-weergave: 58
#155 Wachtwoord wijzigen: 58
#158 Onderhoudstijd: 59
#161 Belsignaal: 59
#210 Aantal belsignalen fax: 59
#212 Aantal belsignalen telefoon/fax: 61
#216 Automatische bellerlijst: 59
#380 Papierformaat in de standaardinvoerlade: 59
#382 Papierformaat in de optionele invoerlade: 59
#383 Papiertype: 59
#401 Verzendrapport: 43, 61
#402 Automatisch activiteitenrapport: 43, 61
#403 Energiebesparing: 60
#404 Handmatig beantwoorden: 61
#411 Overzee (modus): 61
#412 Uitgestelde verzending: 62
#413 ECM-selectie: 62
#416 Verbindingstoon: 62
#418 Maximale faxsnelheid: 62
#432 Automatisch verkleinen: 62
#434 Faxactiveringscode: 63
#436 Aantal signalen stil overgaan fax: 63
#437 Waarschuwing ontvangst in geheugen: 63
#438 Vriendelijke ontvangst: 63
#440 Instelling papierinvoerlade voor fax: 63
#442 Instelling voor pc-fax: 64
#443 Pc-faxontvangst: 23
#445 Fax van Legal-formaat verzenden: 64
#459 Standaardwaarden faxfuncties herstellen: 64
#460 Instelling papierinvoerlade voor kopiëren: 65
#461 Standaardkopieerresolutie: 65
#462 Contrast behouden: 60
#463 Standaardwerkingsmodus: 60
#464 Modus-timer: 60
#467 Pagina-indeling behouden: 65
#468 Zoom behouden: 65
#469 Sortering behouden: 65
#470 Duplex behouden: 65
#480 Drum reinigen: 100
#482 Tonerbesparing: 14, 60
#485 Kleurkalibratie voor alle kleuren: 76
#486 Kleurkalibratie voor cyaan: 76
#487 Kleurkalibratie voor magenta: 76
#488 Kleurkalibratie voor geel: 76
#489 Kleurkalibratie voor zwart: 76
#493 Scanmodus: 68
#494 Scanparameter behouden: 68
#495 Type monochroomscan: 68
#500 DHCP-modus: 70
#501 IP-adres: 70
#502 Subnetmasker: 70
#503 Standaardgateway: 70
#504 DNS-server #1: 70
#505 DNS-server #2: 70
#507 Apparaatnaam: 70
#508 MAC-adres: 70
#532 Filteren op IP-adres: 71
#533 Automatische IP: 71
#534 HTTPD: 71
#535 IPv6-protocol: 71
#565 Instelling papierinvoerlade voor scannen en per e-mail
verzenden: 71
#760 Papierinvoerlade in PCL: 66
#762 Aantal kopieën in PCL: 66
#763 Papierformaat in PCL: 66
#764 Afbeelding verkleinen in PCL: 66
#765 Richting van afdrukpapier in PCL: 66
#766 A4 breed afdrukken in PCL: 66
#767 Regels per pagina in PCL: 66
#768 Lettertypebron in PCL: 66
#769 Lettertypenummer in PCL: 66
#770 Tekenafstand/puntgrootte in PCL: 67
#771 Symboolset in PCL: 67
#772 Regeleinden in PCL: 67
#773 Automatisch doorgaan: 67
#774 Gegevenstime-out: 67
#775 Zwart-witpagina’s detecteren: 67
#776 Afdrukken op A4/Letter: 67
A
Aantal belsignalen
FAX ONLY (functie #210): 59
Stil overgaan fax (functie #436): 63
TEL/FAX (functie #212): 61
Activiteitenrapport (functie #402): 43, 61
Adressenlijst: 100
Afdrukken
Bijzondere materialen: 29
Dubbelzijdig: 30
E-mailbijlage: 30
Afdrukken op A4/Letter (functie #776): 67
Afdrukpapier: 14
Afvaltonercartridge: 9
ALLEEN FAX (modus): 49
Antwoordapparaat: 52
Apparaatnaam (functie #507): 70
Automatisch doorgaan (functie #773): 67
Automatische documentinvoer: 19, 37 , 44
Automatische duplexeenheid (optie): 77
Automatische IP (functie #533): 71
Automatisch verkleinen (functie #432): 62
B
Basisfuncties: 58
Bellerlijst (functie #216): 59
Belsignaal (functie #161): 59
Blokkering van ongewenste faxen: 53
C
Contrast behouden (functie #462): 60
D
Datum en tijd (functie #101): 21
DHCP-modus (functie #500): 70
Display
Contrast (functie #145): 58

14. Index
115
Foutmeldingen: 80
DNS-server #1 (functie #504): 70
DNS-server #2 (functie #505): 70
Documentformaat: 19
Drumcartridge: 10
Drum reinigen (functie #480): 100
Duplex behouden (functie #470): 65
E
ECM-selectie (functie #413): 62
Energie besparen (functie #403): 60
Envelop: 29
Etiket: 29
Extra telefoon: 50
F
Faxactiveringscode (functie #434): 63
Faxen verzenden
Computerdocument: 48
Geprogrammeerd: 47
Handmatig: 43
Snelkiezen: 45
Telefoonboek: 45
Vanuit geheugen: 44
Faxfuncties: 61
Faxfuncties resetten (functie #459): 64
Faxnummer (functie #103): 22
Fax van Legal-formaat verzenden (functie #445): 64
Filteren op IP-adres (functie #532): 71
Flash-tijd (functie #121): 58
Formaat afdrukpapier: 102
Foutmeldingen: 79, 80
FTP-serverlijst: 100
G
Gegevenstime-out (functie #774): 67
Geheugenontvangstalarm (functie #437): 63
Glasplaat: 19, 36, 43
Groepsverzending (Broadcast): 46
H
Handmatige beantwoordingsmodus (functie #404): 61
Help: 20
Basisinstellingen: 20
Fax ontvangen: 20
Functielijst: 20
Kopieerapparaat: 20
Map: 20
Rapporten: 20
Weergave oproeper: 20
HTTPD (functie #534): 71
I
Instelling papierinvoerlade
Faxen (functie #440): 63
Kopiëren (functie #460): 65
PCL (functie #760): 66
Scannen en per e-mail verzenden (functie #565): 71
Instellingslijst: 100
Instelling voor pc-fax (functie #442): 64
Invoerlade (optie): 77
IP-adres (functie #501): 70
IPv6-protocol (functie #535): 71
K
Kleurentest: 100
Kleurkalibratie
Cyaan (functie #486): 76
Geel (functie #488): 76
Magenta (functie #487): 76
Offset (functie #485): 76
Zwart (functie #489): 76
Kopie: 36
Bewaren: 41
Boekje: 41
Duplex: 41
Eenvoudig herhalen: 39
N-in-1: 40
N-in-1 (apart): 41
Poster: 40
Proefset: 38
Snelle ID: 39
Sorteren: 38
Zoom: 37
Kopieerfuncties: 65
L
LAN-functies: 70
Lengte doorverbindsignaal (flash) (functie #121): 58
Levensduur afvaltonercartridge: 10 3
Levensduur toner: 102
Levensduur trommel: 103
Logo (functie #102): 22
M
MAC-adres (functie #508): 70
Maximale faxsnelheid (functie #418): 62
Modustimer (functie #464): 60
Multi-Function Station (software)
Activeren: 26
Installeren: 24
Verwijderen: 25
N
Netwerkfuncties: 72
Nummerweergave
Opslaan: 56
Terugbellen: 55
O
OCR-software: 33
Onderhoudstijd (functie #158): 59
Ontvangst faxen
Automatisch: 49
Computer: 54
Handmatig: 50
Opnieuw kiezen: 43, 45
Opslaan
Geprogrammeerd verzenden: 46
Snelkiezen: 44
Telefoonboek: 44
Optionele automatische duplexeenheid: 77
Optionele invoerlade: 77
Overzee (modus) (functie #411): 61
P
Pagina-indeling behouden (functie #467): 65
Papierformaat
Optionele invoerlade (functie #382): 59
Standaardinvoerlade (functie #380): 59
Papiertype (functie #383): 59
PC-afdrukfuncties: 66
Pc-fax ontvangen (functie #443): 23
PCL
A4 breed afdrukken (functie #766): 66
Aantal kopieën (functie #762): 66

14. Index
116
Afbeelding verkleinen (functie #764): 66
Lettertypebron (functie #768): 66
Lettertypenummer (functie #769): 66
Papierformaat (functie #763): 66
Papierinvoerlade (functie #760): 66
Regeleinden (functie #772): 67
Regels per pagina (functie #767): 66
Richting van afdrukpapier (functie #765): 66
Symboolset (functie #771): 67
Tekenafstand/puntgrootte (functie #770): 67
PCL-lettertypenlijst: 100
Polling: 52
Printertest: 100
Programmeren: 57
Pull-scan: 34
Scantoepassing: 34
Viewer: 34
Push-scan: 32
Bestand: 32
E-mail: 32
E-mailserver: 33
FTP: 34
OCR: 33
Viewer: 32
R
Rapporten
Activiteitenrapport: 43, 100
Adres: 100
FTP-server: 100
Geprogrammeerd verzenden: 47
Installatie: 100
Kleurentest: 100
PCL-lettertype: 100
Printertest: 100
Stroomonderbreking: 89
Telefoonnummer: 100
Verzending: 43, 61
Verzending programmeren: 100
Weergave oproeper: 59, 100
Reinigen: 97, 98, 99
Resolutie: 36, 43
S
Scanfuncties: 68
Scanmodus (functie #493): 68
Scannen: 44
Scannen en per e-mail verzenden en afdrukken: 30
Scanparameter behouden (functie #494): 68
Snelkiezen
Faxberichten verzenden: 45
Opslaan: 44
Sortering behouden (functie #469): 65
Standaardfaxinstelling (functie #459): 64
Standaardgateway (functie #503): 70
Standaardkopieerresolutie (functie #461): 65
Standaardwerkingsmodus (functie #463): 60
Storingen
Afdrukpapier: 91
Document: 96
Stroomonderbreking: 89
Stroomschakelaar: 18
Subnetmasker (functie #502): 70
T
Taal (functie #110): 58
Tekens invoeren: 74
Telefoonboek: 44
Faxberichten verzenden: 45
Opslaan: 44
Telefoonnummerlijst: 100
TEL (modus): 50
Toner besparen (functie #482): 14, 60
Tonercartridge: 10
Transparanten: 29
Type zwart-witscan (functie #495): 68
U
Uitgestelde verzending (functie #412): 62
Uitzendlijst: 100
V
Verbindingen: 17
LAN: 17
USB: 24
Verbindingstoon (functie #416): 62
Verzendrapport (functie #401): 43, 61
Volume: 21
Vriendelijke ontvangst (functie #438): 63
W
Wachtwoord (functie #155): 58
Z
Zoom behouden (functie #468): 65
Zwart-witpagina’s detecteren (functie #775): 67

117
Notities

118
Notities

119
Notities

PNQX1805ZA CM1008DT0 (CD)
-
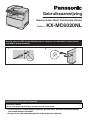 1
1
-
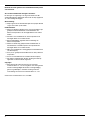 2
2
-
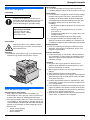 3
3
-
 4
4
-
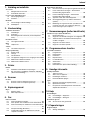 5
5
-
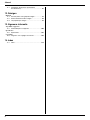 6
6
-
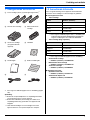 7
7
-
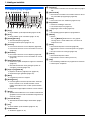 8
8
-
 9
9
-
 10
10
-
 11
11
-
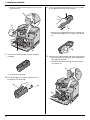 12
12
-
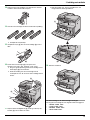 13
13
-
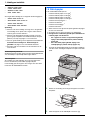 14
14
-
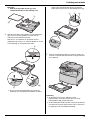 15
15
-
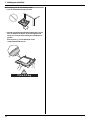 16
16
-
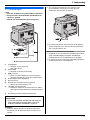 17
17
-
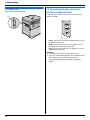 18
18
-
 19
19
-
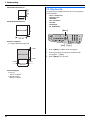 20
20
-
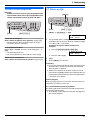 21
21
-
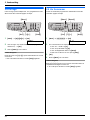 22
22
-
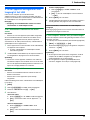 23
23
-
 24
24
-
 25
25
-
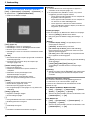 26
26
-
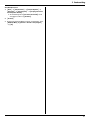 27
27
-
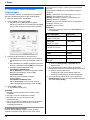 28
28
-
 29
29
-
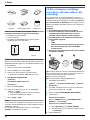 30
30
-
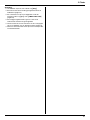 31
31
-
 32
32
-
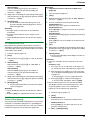 33
33
-
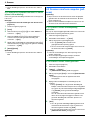 34
34
-
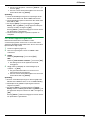 35
35
-
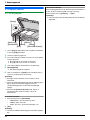 36
36
-
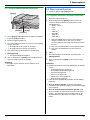 37
37
-
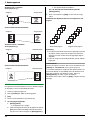 38
38
-
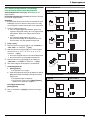 39
39
-
 40
40
-
 41
41
-
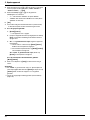 42
42
-
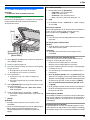 43
43
-
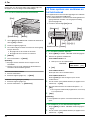 44
44
-
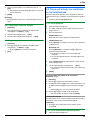 45
45
-
 46
46
-
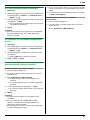 47
47
-
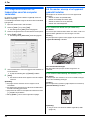 48
48
-
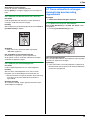 49
49
-
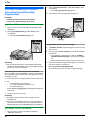 50
50
-
 51
51
-
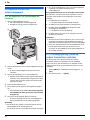 52
52
-
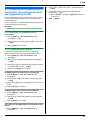 53
53
-
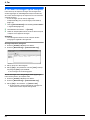 54
54
-
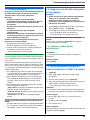 55
55
-
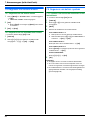 56
56
-
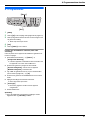 57
57
-
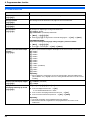 58
58
-
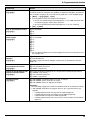 59
59
-
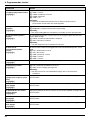 60
60
-
 61
61
-
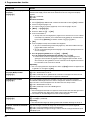 62
62
-
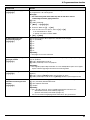 63
63
-
 64
64
-
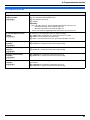 65
65
-
 66
66
-
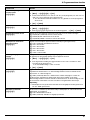 67
67
-
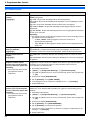 68
68
-
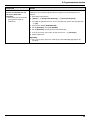 69
69
-
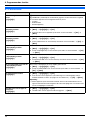 70
70
-
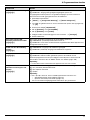 71
71
-
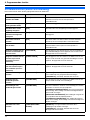 72
72
-
 73
73
-
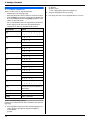 74
74
-
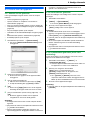 75
75
-
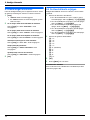 76
76
-
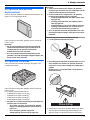 77
77
-
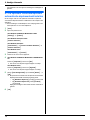 78
78
-
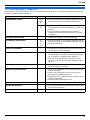 79
79
-
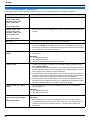 80
80
-
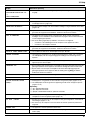 81
81
-
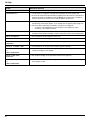 82
82
-
 83
83
-
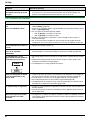 84
84
-
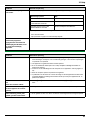 85
85
-
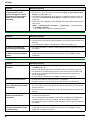 86
86
-
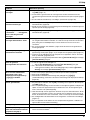 87
87
-
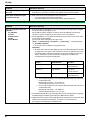 88
88
-
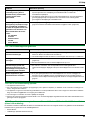 89
89
-
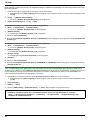 90
90
-
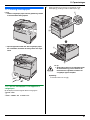 91
91
-
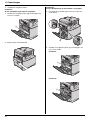 92
92
-
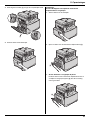 93
93
-
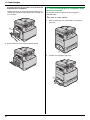 94
94
-
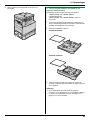 95
95
-
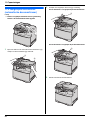 96
96
-
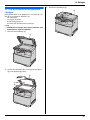 97
97
-
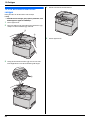 98
98
-
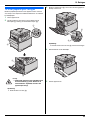 99
99
-
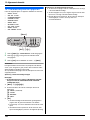 100
100
-
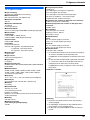 101
101
-
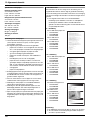 102
102
-
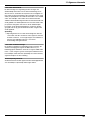 103
103
-
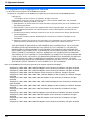 104
104
-
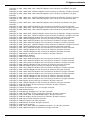 105
105
-
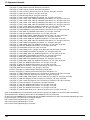 106
106
-
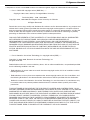 107
107
-
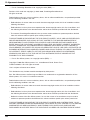 108
108
-
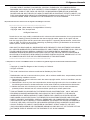 109
109
-
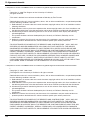 110
110
-
 111
111
-
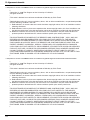 112
112
-
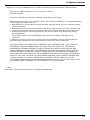 113
113
-
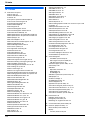 114
114
-
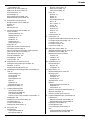 115
115
-
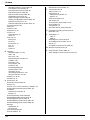 116
116
-
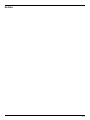 117
117
-
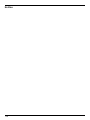 118
118
-
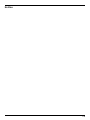 119
119
-
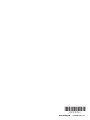 120
120
Panasonic KX-MC6020NL de handleiding
- Categorie
- Telefoons
- Type
- de handleiding
- Deze handleiding is ook geschikt voor
Gerelateerde papieren
-
Panasonic KXMC6020NL Handleiding
-
Panasonic KXMB2010BL Handleiding
-
Panasonic KXMB2025FR Handleiding
-
Panasonic KXMB2000NL Handleiding
-
Panasonic KXMB2001GX Handleiding
-
Panasonic KXFL511BL Handleiding
-
Panasonic KX-FL511G de handleiding
-
Panasonic KXFL401BL de handleiding
-
Panasonic KX-MB771BL de handleiding
-
Panasonic kx fl 611 de handleiding