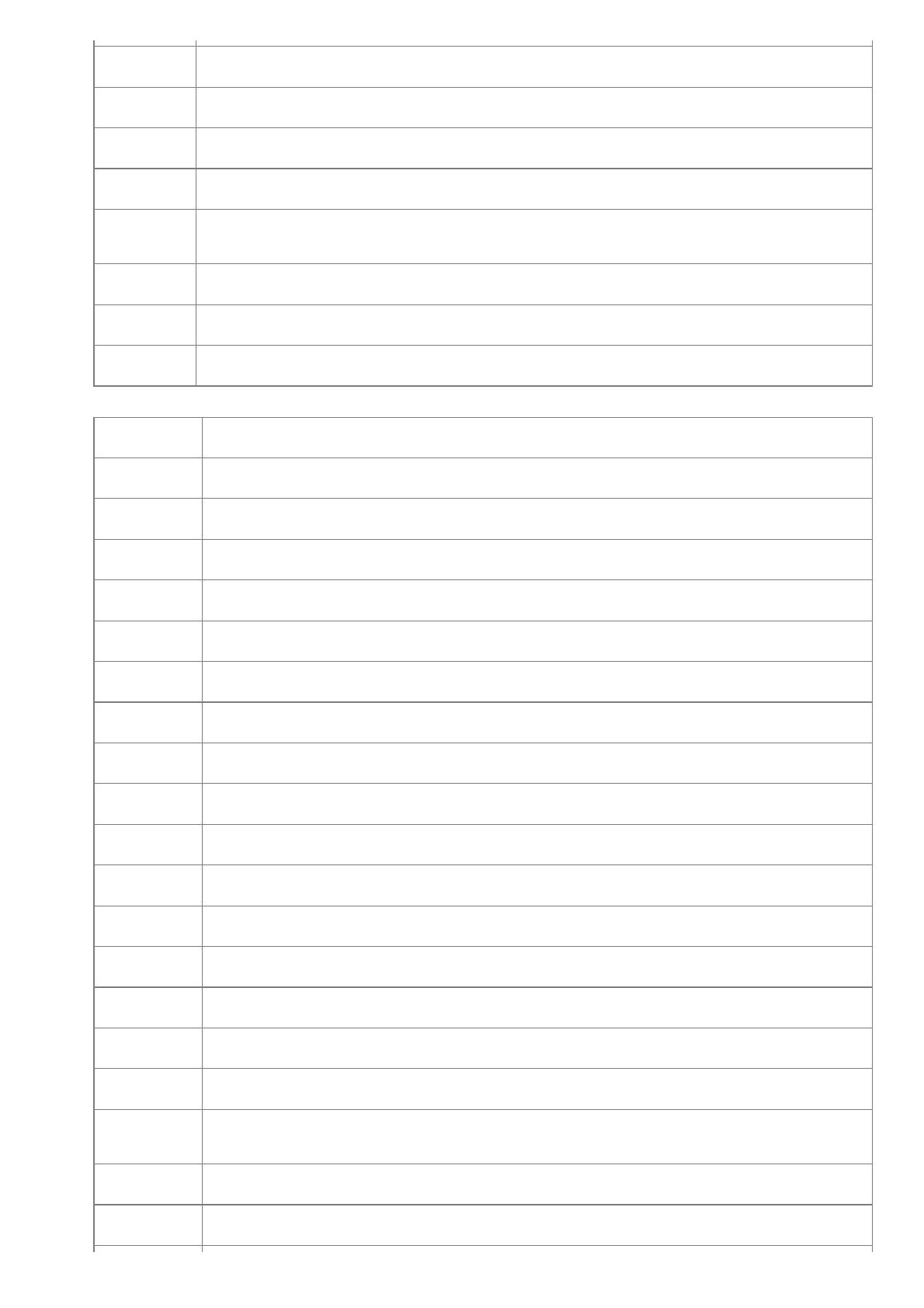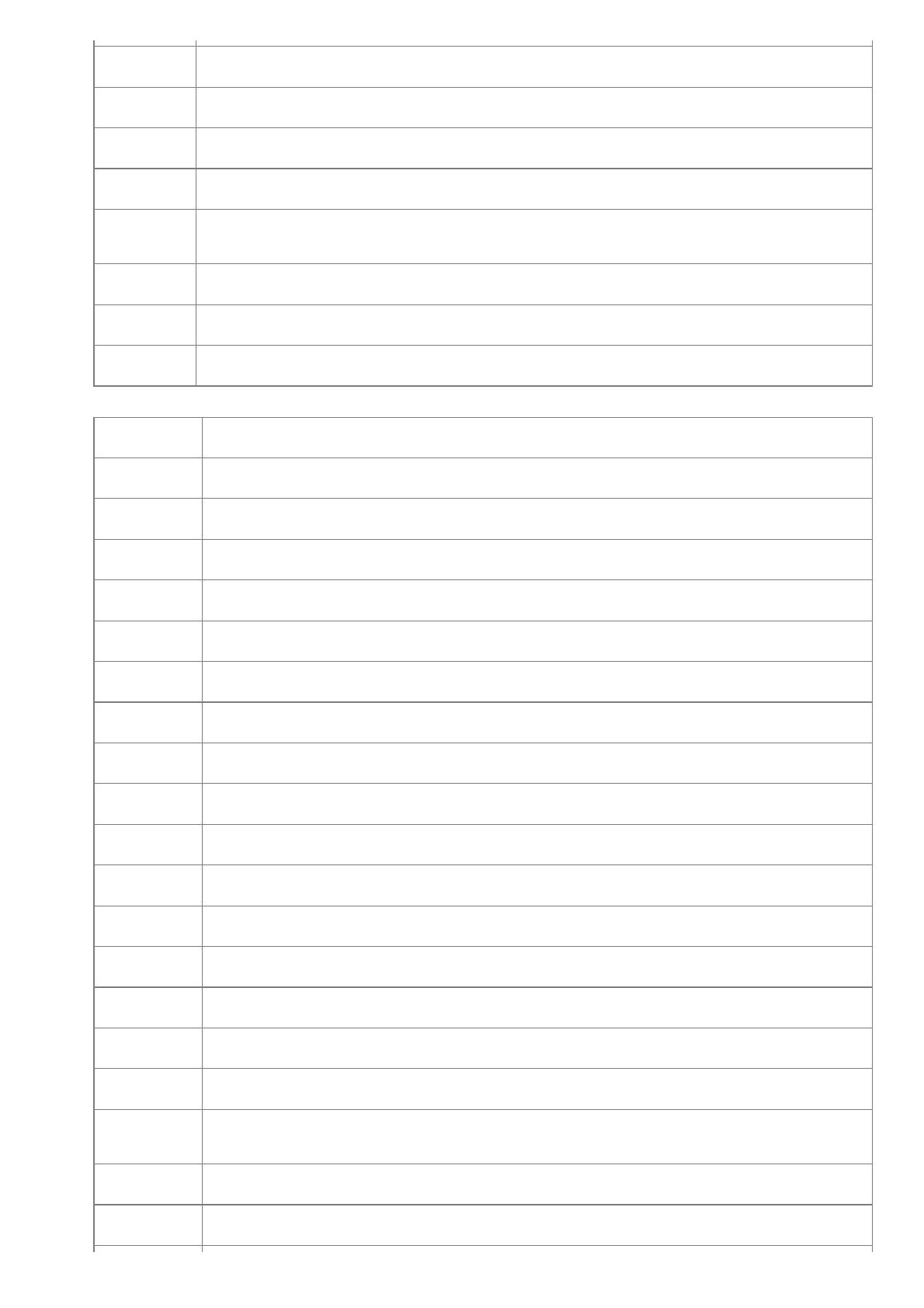
Slovensky
[Slovak]
$=@`{|}~}ÎÏÊ@Ê
1999/5/ES.
Suomi
[Finnish]
CANON INC. vakuuttaa täten, että AW-NM383 -laite on direktiivin 1999/5/ EY oleellisten vaatimusten ja sitä
koskevien direktiivin muiden ehtojen mukainen.
Svenska
[Swedish]
Härmed intygar CANON INC. att denna AW-NM383 står i överensstämmelse med de väsentliga egenskapskrav
och övriga relevanta bestämmelser som framgår av direktiv 1999/5/EG.
ÐÑÒ
[Romanian]
Ó==ÒÂÒ`{|}~}ÔÂÕÕÖ
alte prevederi relevante incluse în Directiva 1999/5/CE.
×ØÙÚÛÝÞßà
âãàß
[Bulgarian]
ìíÛÞðòóôâò÷âßÙÛÝàÝÛ=ùâ`{|}~}òðÚòúÛÝóíÛÞØôâÞðúâíàðâàãàÞßúÛíàóà÷ÝûÚàðâ
ýÝàÙòþàÿààãàÞßúÛíàóíÛàÝâßðàúÛì
Íslenska
[Icelandic]
Hér með lýsir CANON INC. því yfir að AW-NM383 sé í samræmi við grunnkröfur og aðrar kröfur, sem gerðar eru
í tilskipun 1999/5/EC.
Norsk
[Norwegian]
CANON INC. erklærer herved at utstyret AW-NM383 er i samsvar med de grunnleggende krav og øvrige
relevante krav i direktiv 1999/5/EF.
Gaeilge [Irish]
Dearbhaíonn CANON INC. leis seo go gcloíonn AW-NM383 le ceanglais riachtanacha agus le forálacha ábhartha
eile na Treorach 1999/5/CE.
^@«=½=½=¾===¬=¬¯====Ð=½=Ð=¾=
IE, IS, IT, LI, LT, LU, LV, MT, NL, NO, PL, PT, RO, SE, SI, SK.
Dansk [Danish]
* Dette produkt må anvendes i AT, BE, BG, CH, CY, CZ, DE, DK, EE, ES, FI, FR, GB, GR, HU, IE, IS, IT, LI, LT,
LU, LV, MT, NL, NO, PL, PT, RO, SE, SI, SK.
Deutsch
[German]
* Dieses Gerät darf in folgenden Ländern betrieben werden AT, BE, BG, CH, CY, CZ, DE, DK, EE, ES, FI, FR,
GB, GR, HU, IE, IS, IT, LI, LT, LU, LV, MT, NL, NO, PL, PT, RO, SE, SI, SK.
Eesti
[Estonian]
* Seda seadet võib kasutada AT, BE, BG, CH, CY, CZ, DE, DK, EE, ES, FI, FR, GB, GR, HU, IE, IS, IT, LI, LT,
LU, LV, MT, NL, NO, PL, PT, RO, SE, SI, SK.
English
* This equipment may be operated in AT, BE, BG, CH, CY, CZ, DE, DK, EE, ES, FI, FR, GB, GR, HU, IE, IS, IT,
LI, LT, LU, LV, MT, NL, NO, PL, PT, RO, SE, SI, SK.
Español
[Spanish]
*
Este equipo puede ser utilizado en AT, BE, BG, CH, CY, CZ, DE, DK, EE, ES, FI, FR, GB, GR, HU, IE, IS, IT,
LI, LT, LU, LV, MT, NL, NO, PL, PT, RO, SE, SI, SK.
Français
[French]
* Cet équipement peut être utilisable en AT, BE, BG, CH, CY, CZ, DE, DK, EE, ES, FI, FR, GB, GR, HU, IE, IS,
IT, LI, LT, LU, LV, MT, NL, NO, PL, PT, RO, SE, SI, SK.
Italiano
[Italian]
* Questo dispositivo può essere utilizzato in AT, BE, BG, CH, CY, CZ, DE, DK, EE, ES, FI, FR, GB, GR, HU, IE,
IS, IT, LI, LT, LU, LV, MT, NL, NO, PL, PT, RO, SE, SI, SK.
Latviski
[Latvian]
·$=½=½=¾===¬=¬¯====Ð=½=Ð=¾====µ=µ=
LU, LV, MT, NL, NO, PL, PT, RO, SE, SI, SK.
µ¶
[Lithuanian]
·¼¼=½=½=¾===¬=¬¯====Ð=½=Ð=¾====µ=µ=
LU, LV, MT, NL, NO, PL, PT, RO, SE, SI, SK.
Nederlands
[Dutch]
* Deze apparatuur kan worden gebruikt in de volgende landen AT, BE, BG, CH, CY, CZ, DE, DK, EE, ES, FI, FR,
GB, GR, HU, IE, IS, IT, LI, LT, LU, LV, MT, NL, NO, PL, PT, RO, SE, SI, SK.
Suomi
[Finnish]
* Laitetta voidaan käyttää seuraavassa maassa AT, BE, BG, CH, CY, CZ, DE, DK, EE, ES, FI, FR, GB, GR, HU,
IE, IS, IT, LI, LT, LU, LV, MT, NL, NO, PL, PT, RO, SE, SI, SK.
Malti [Maltese]
* Dan l-apparat jista’ jintuza f’ AT, BE, BG, CH, CY, CZ, DE, DK, EE, ES, FI, FR, GB, GR, HU, IE, IS, IT, LI, LT,
LU, LV, MT, NL, NO, PL, PT, RO, SE, SI, SK.
Magyar
[Hungarian]
* Ez a készülék AT, BE, BG, CH, CY, CZ, DE, DK, EE, ES, FI, FR, GB, GR, HU, IE, IS, IT, LI, LT, LU, LV, MT, NL,
=Óµ=Ó=Ð===¯È
Polski [Polish]
Æ«¿¿=
½=½=¾===¬=¬¯====Ð=½=Ð=¾==
IS, IT, LI, LT, LU, LV, MT, NL, NO, PL, PT, RO, SE, SI, SK.
Português
[Portuguese]
* Este equipamento pode ser utilizado em AT, BE, BG, CH, CY, CZ, DE, DK, EE, ES, FI, FR, GB, GR, HU, IE, IS,
IT, LI, LT, LU, LV, MT, NL, NO, PL, PT, RO, SE, SI, SK.
[Slovenian]
* To opremo je dovoljeno uporabljati v AT, BE, BG, CH, CY, CZ, DE, DK, EE, ES, FI, FR, GB, GR, HU, IE, IS, IT,
LI, LT, LU, LV, MT, NL, NO, PL, PT, RO, SE, SI, SK.
Slovensky
[Slovak]
@«@Ê=½=½=¾===¬=¬¯====Ð=½=Ð=¾=
IE, IS, IT, LI, LT, LU, LV, MT, NL, NO, PL, PT, RO, SE, SI, SK.
@««@
[Greek]
§¢§=½=½=¾===¬=¬¯====Ð=½=Ð=¾=
IE, IS, IT, LI, LT, LU, LV, MT, NL, NO, PL, PT, RO, SE, SI, SK.
Svenska
[Swedish]
*
Den här utrustningen kanske fungerar i AT, BE, BG, CH, CY, CZ, DE, DK, EE, ES, FI, FR, GB, GR, HU, IE, IS,
IT, LI, LT, LU, LV, MT, NL, NO, PL, PT, RO, SE, SI, SK.
㻞㻟㻥㻌㻛㻌㻞㻠㻝