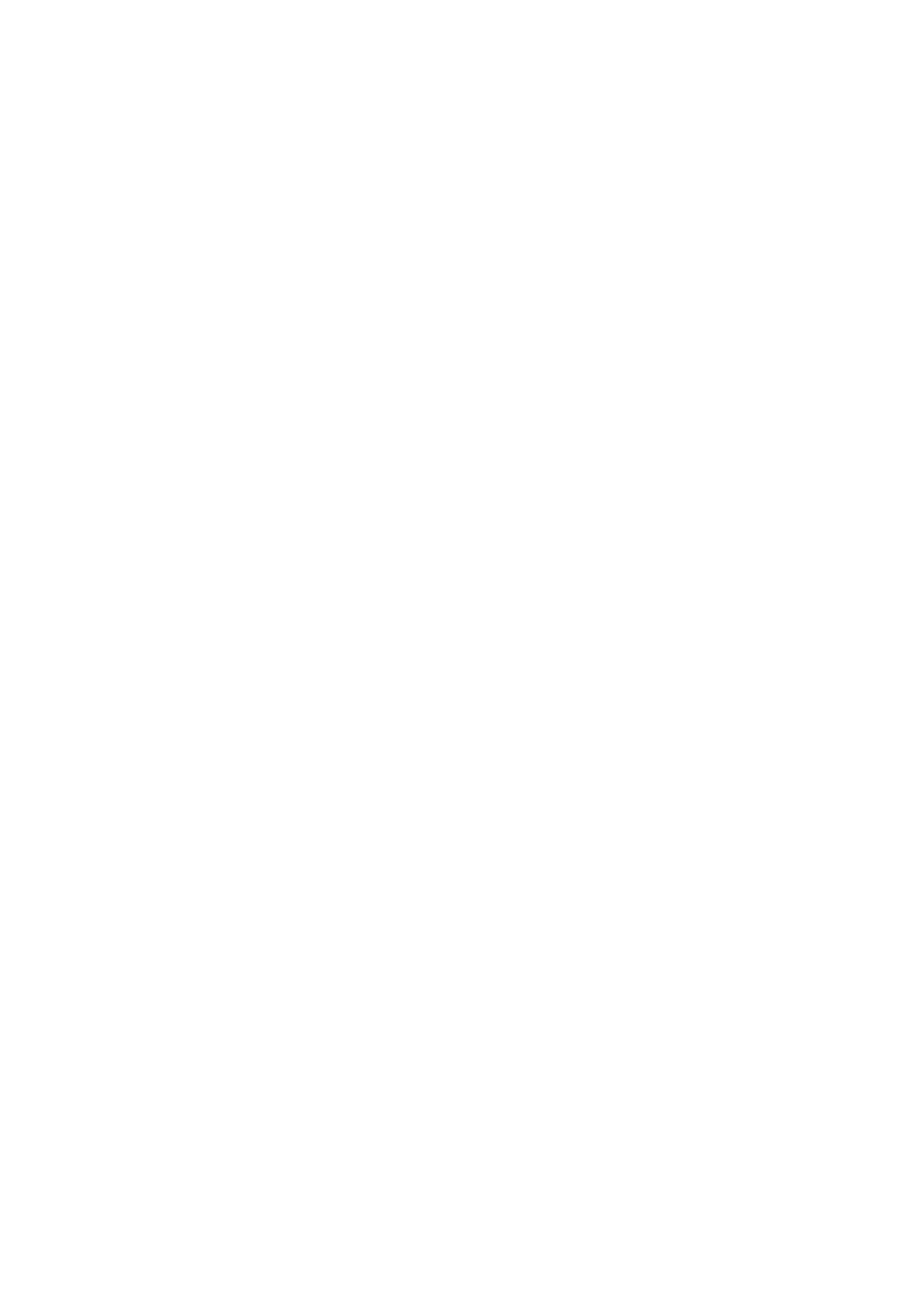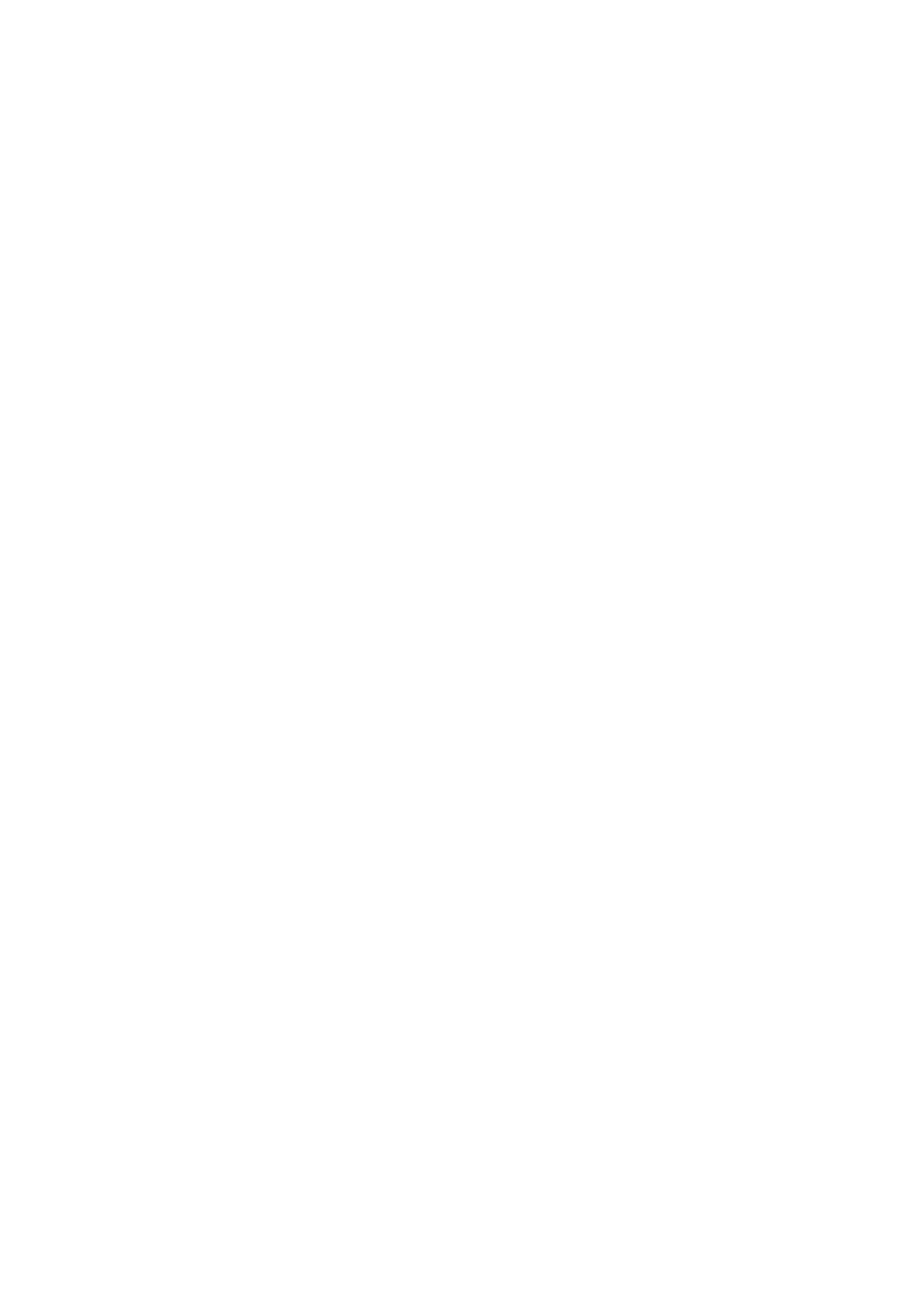
Het bedieningspaneel gebruiken .............................................................................................................................
79
Basisschermen ................................................................................................................................................... 80
Het scherm Start .......................................................................................................................................... 81
Het scherm <Statusmonitor> ......................................................................................................................... 82
Berichtenvenster .......................................................................................................................................... 83
Basishandeling ................................................................................................................................................... 84
Tekst invoeren .................................................................................................................................................... 86
Originelen plaatsen ................................................................................................................................................. 87
Papier laden ........................................................................................................................................................... 89
Papier in de papierlade plaatsen ........................................................................................................................... 91
Enveloppen plaatsen ........................................................................................................................................... 95
Voorbedrukt papier plaatsen ................................................................................................................................ 97
Het type en formaat papier opgeven ..................................................................................................................... 98
Het type en formaat papier opgeven dat in de papierlade is geplaatst ................................................................. 99
Een aangepast papierformaat registreren ..................................................................................................... 100
De papierformaten die worden weergegeven, beperken ................................................................................. 101
Het display aanpassen .......................................................................................................................................... 102
Het scherm Start aanpassen .............................................................................................................................. 103
De standaardinstellingen voor functies wijzigen .................................................................................................... 104
De slaapstand instellen ......................................................................................................................................... 105
Kopiëren ............................................................................................................................................................ 107
Basisbewerkingen voor kopiëren ........................................................................................................................... 108
Kopiëren annuleren .......................................................................................................................................... 111
De kopieerstatus controleren ............................................................................................................................. 112
Verbeteren en aanpassen van de kopieerkwaliteit ................................................................................................. 113
Het type origineel voor kopiëren selecteren ......................................................................................................... 114
Aanpassen van beeldscherpte voor kopiëren (beeldscherpte) ................................................................................ 115
Handige kopieerfuncties ....................................................................................................................................... 117
Meerdere documenten op één vel kopiëren (N op 1) ............................................................................................. 118
Kopieën sorteren per pagina .............................................................................................................................. 119
ID-kaart kopieën maken .................................................................................................................................... 120
Afdrukken ........................................................................................................................................................ 122
Afdrukken vanaf een computer ............................................................................................................................. 123
Afdrukken annuleren ........................................................................................................................................ 125
Afdrukstatus en logboeken controleren ............................................................................................................... 127
Scannen ............................................................................................................................................................. 130
Basisbewerkingen voor het scannen van originelen ............................................................................................... 131
Scannen, en op een computer opslaan ................................................................................................................ 132
Scannen met de sneltoets .................................................................................................................................. 134
Verzenden van documenten annuleren ............................................................................................................... 137
Scannen via de computer (extern scannen) ............................................................................................................ 138
II