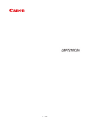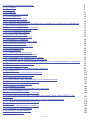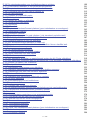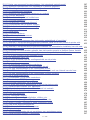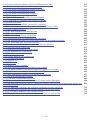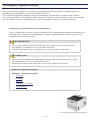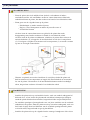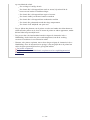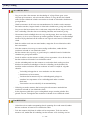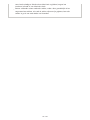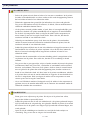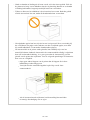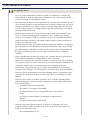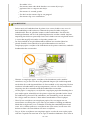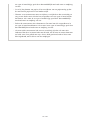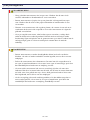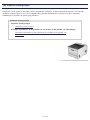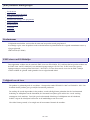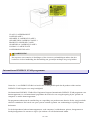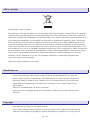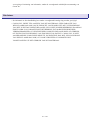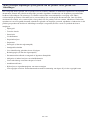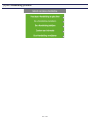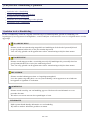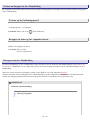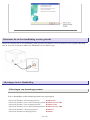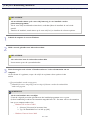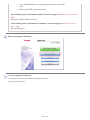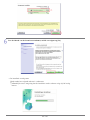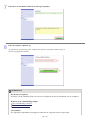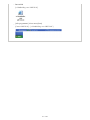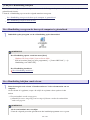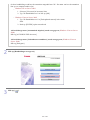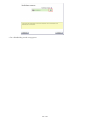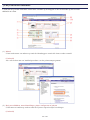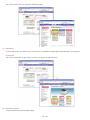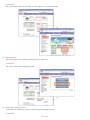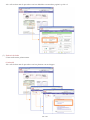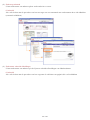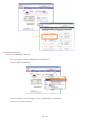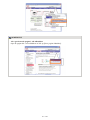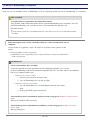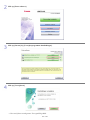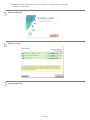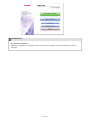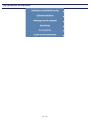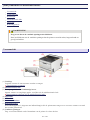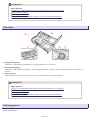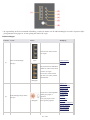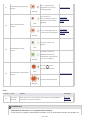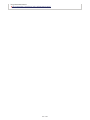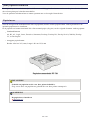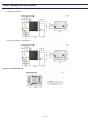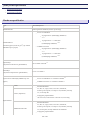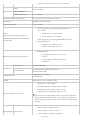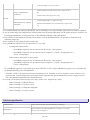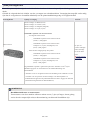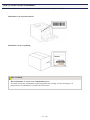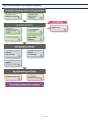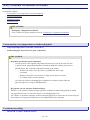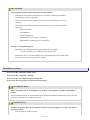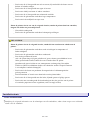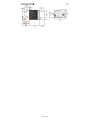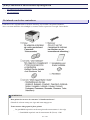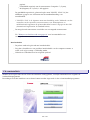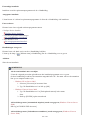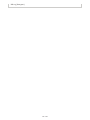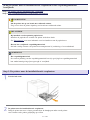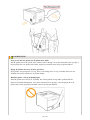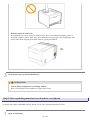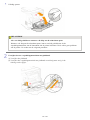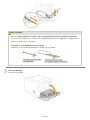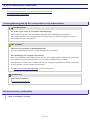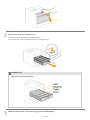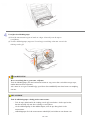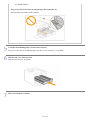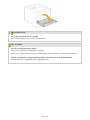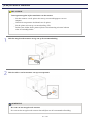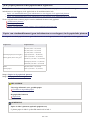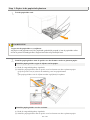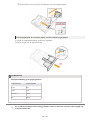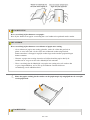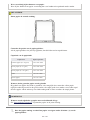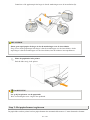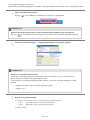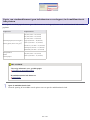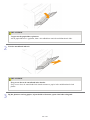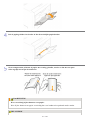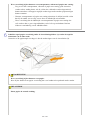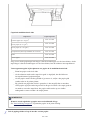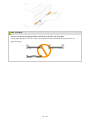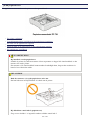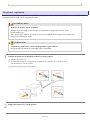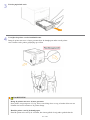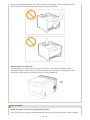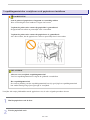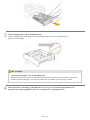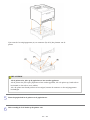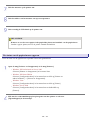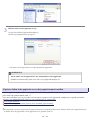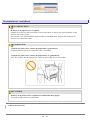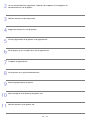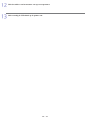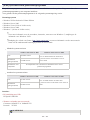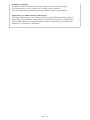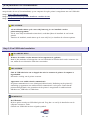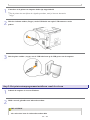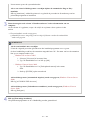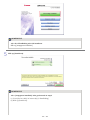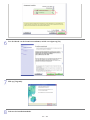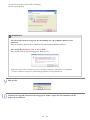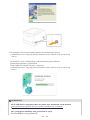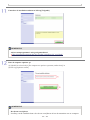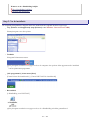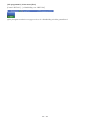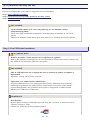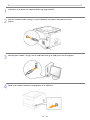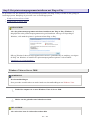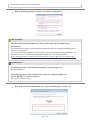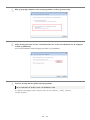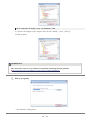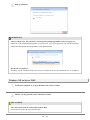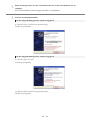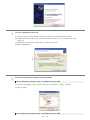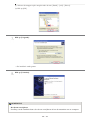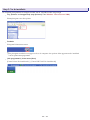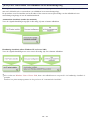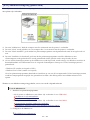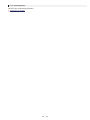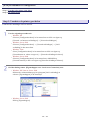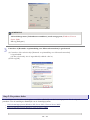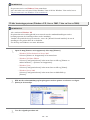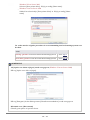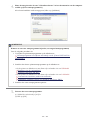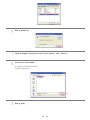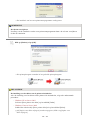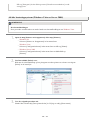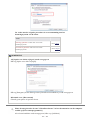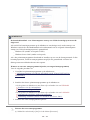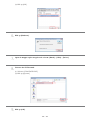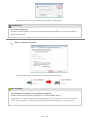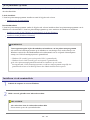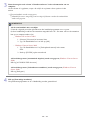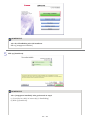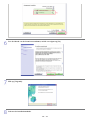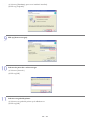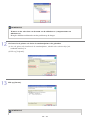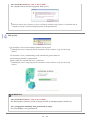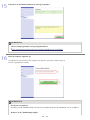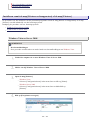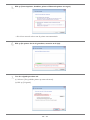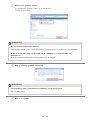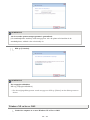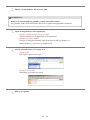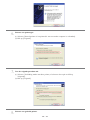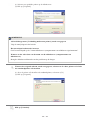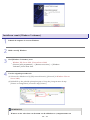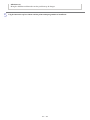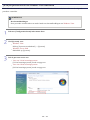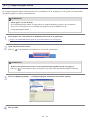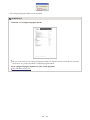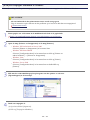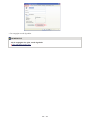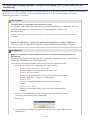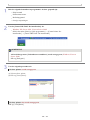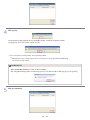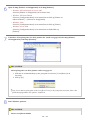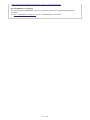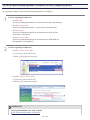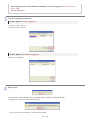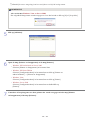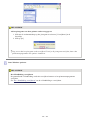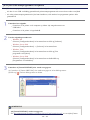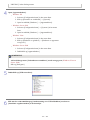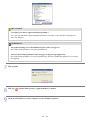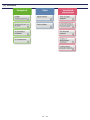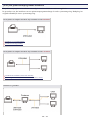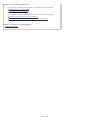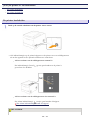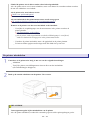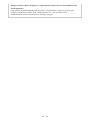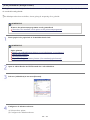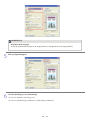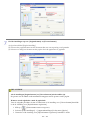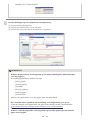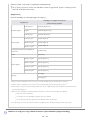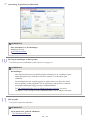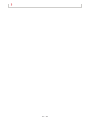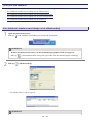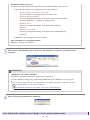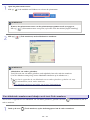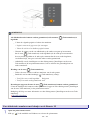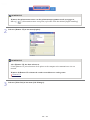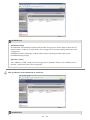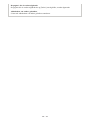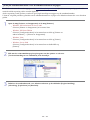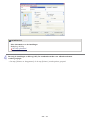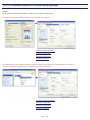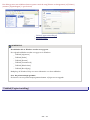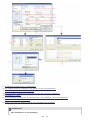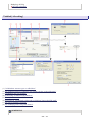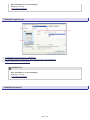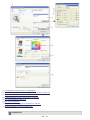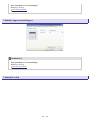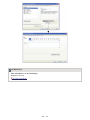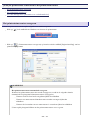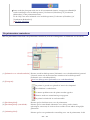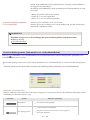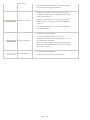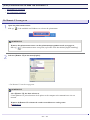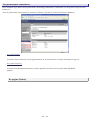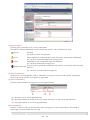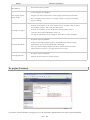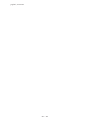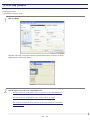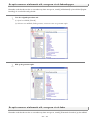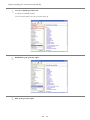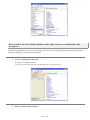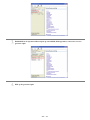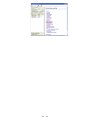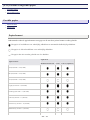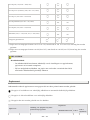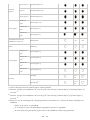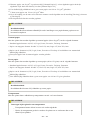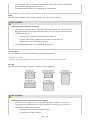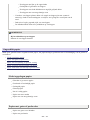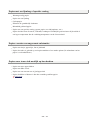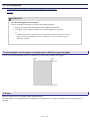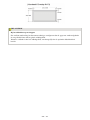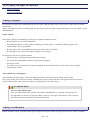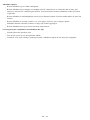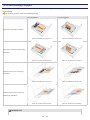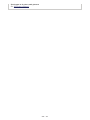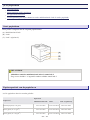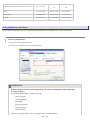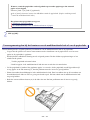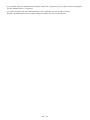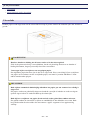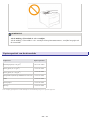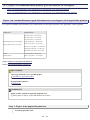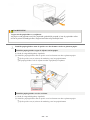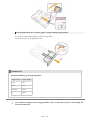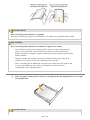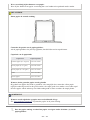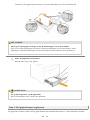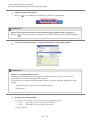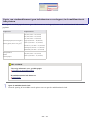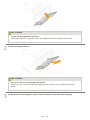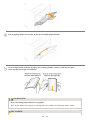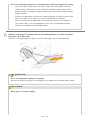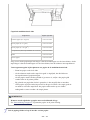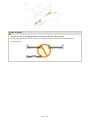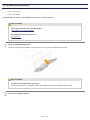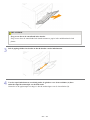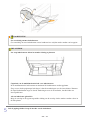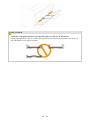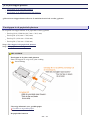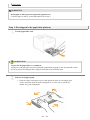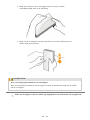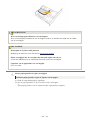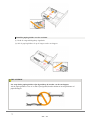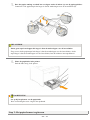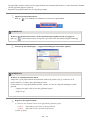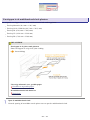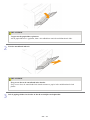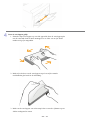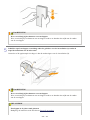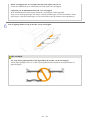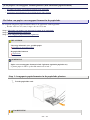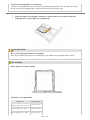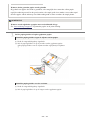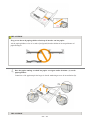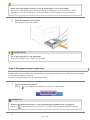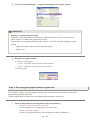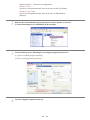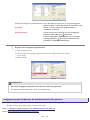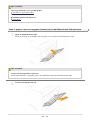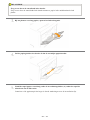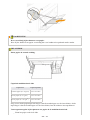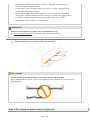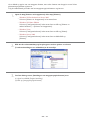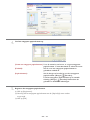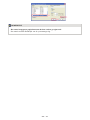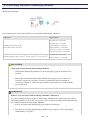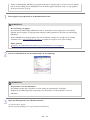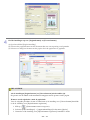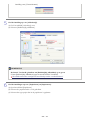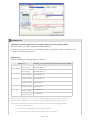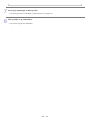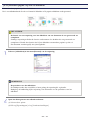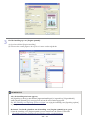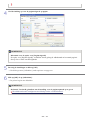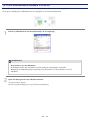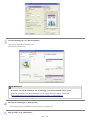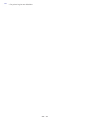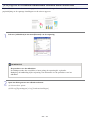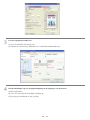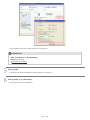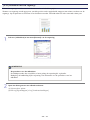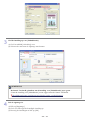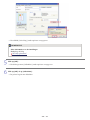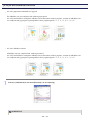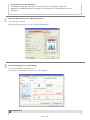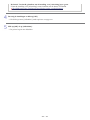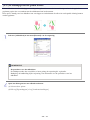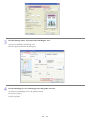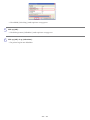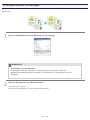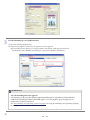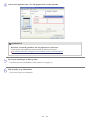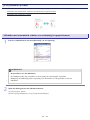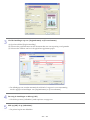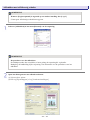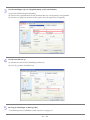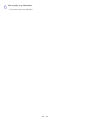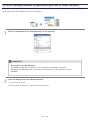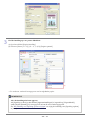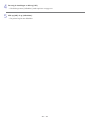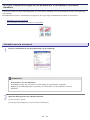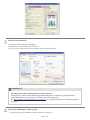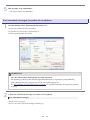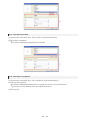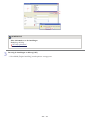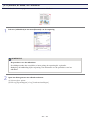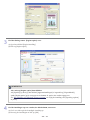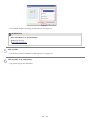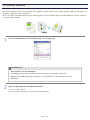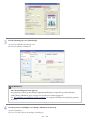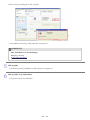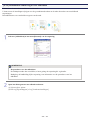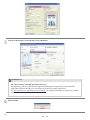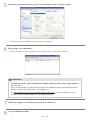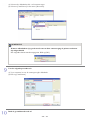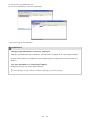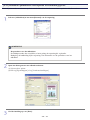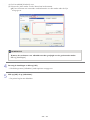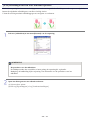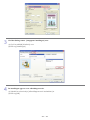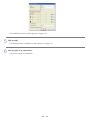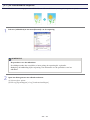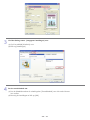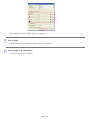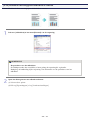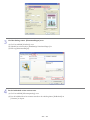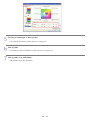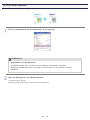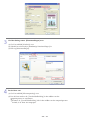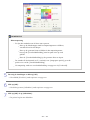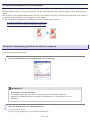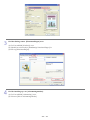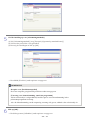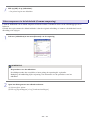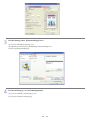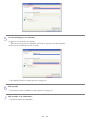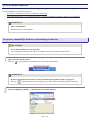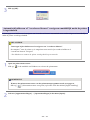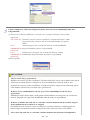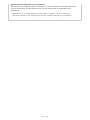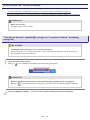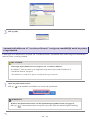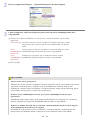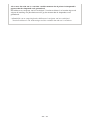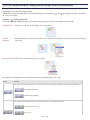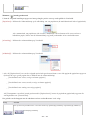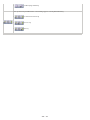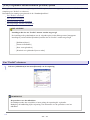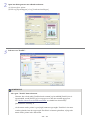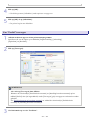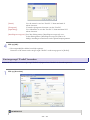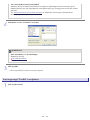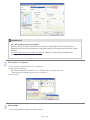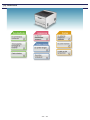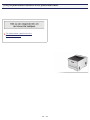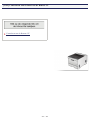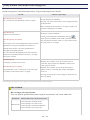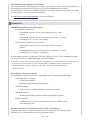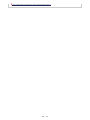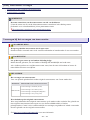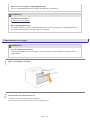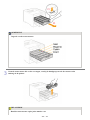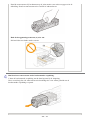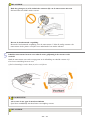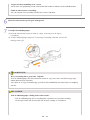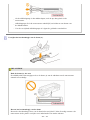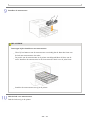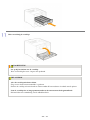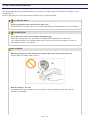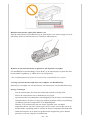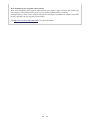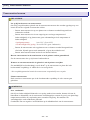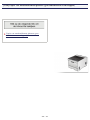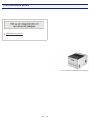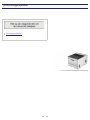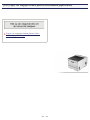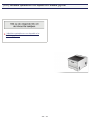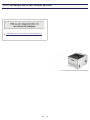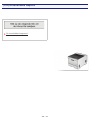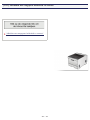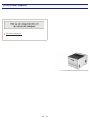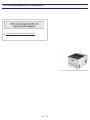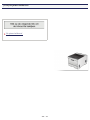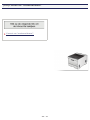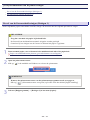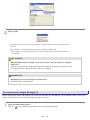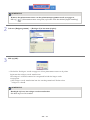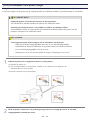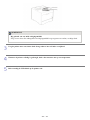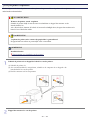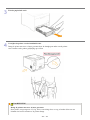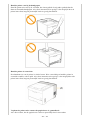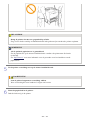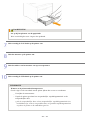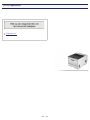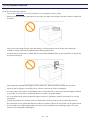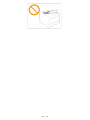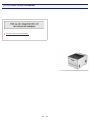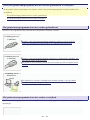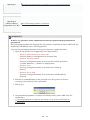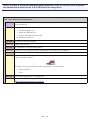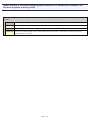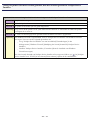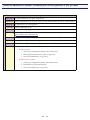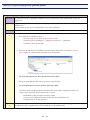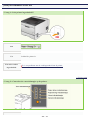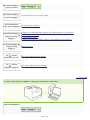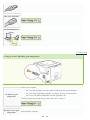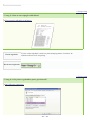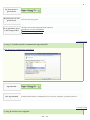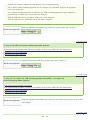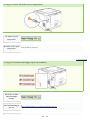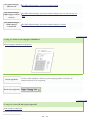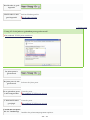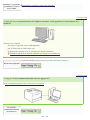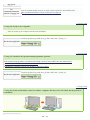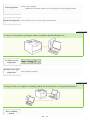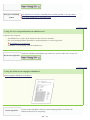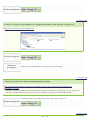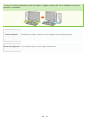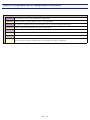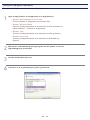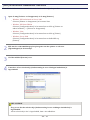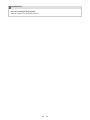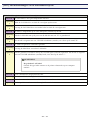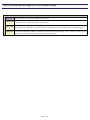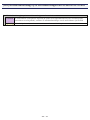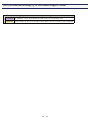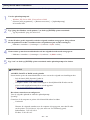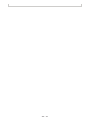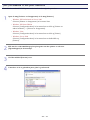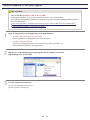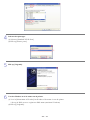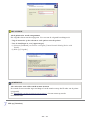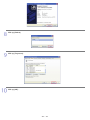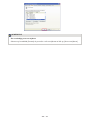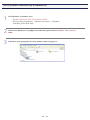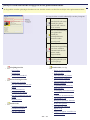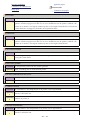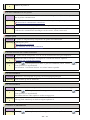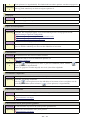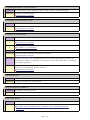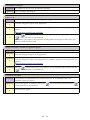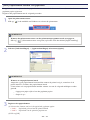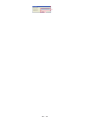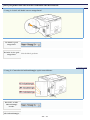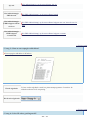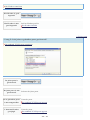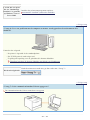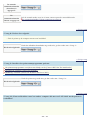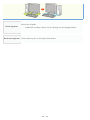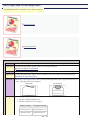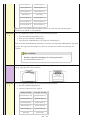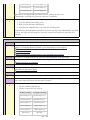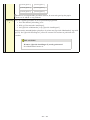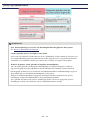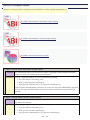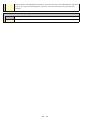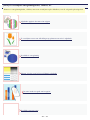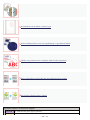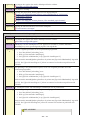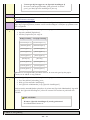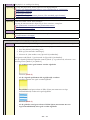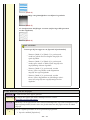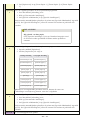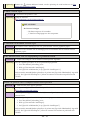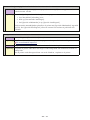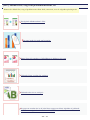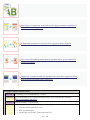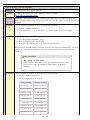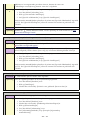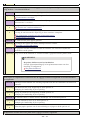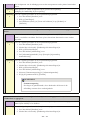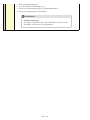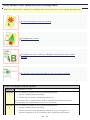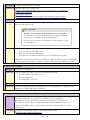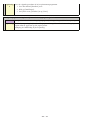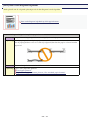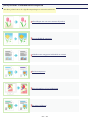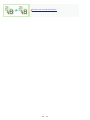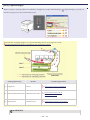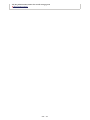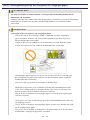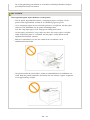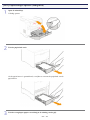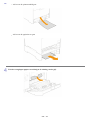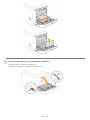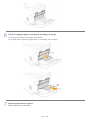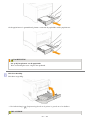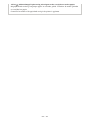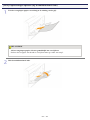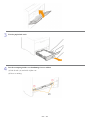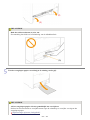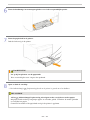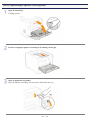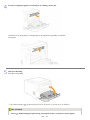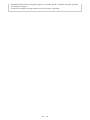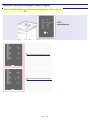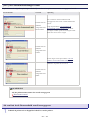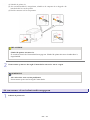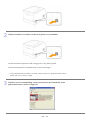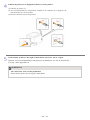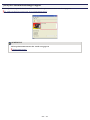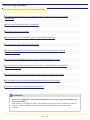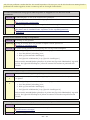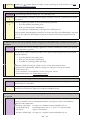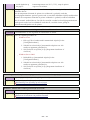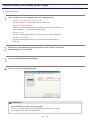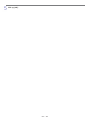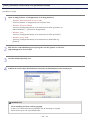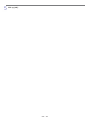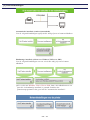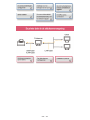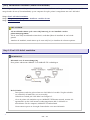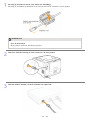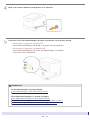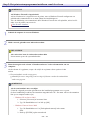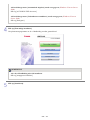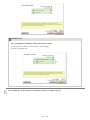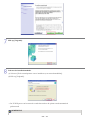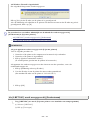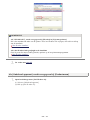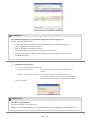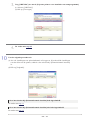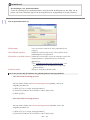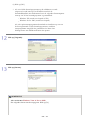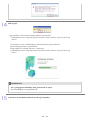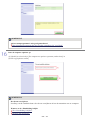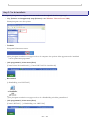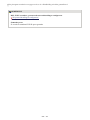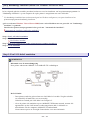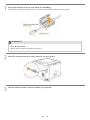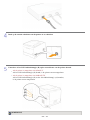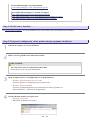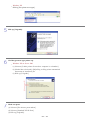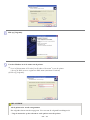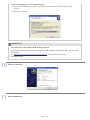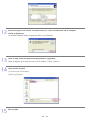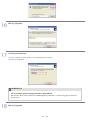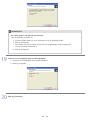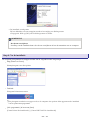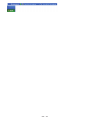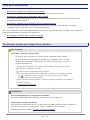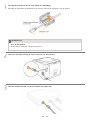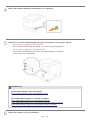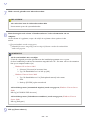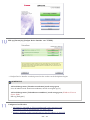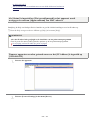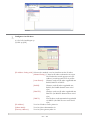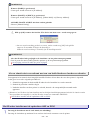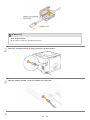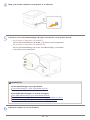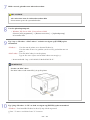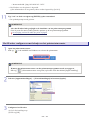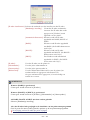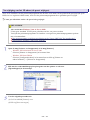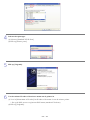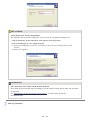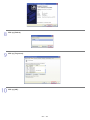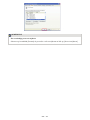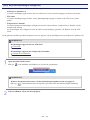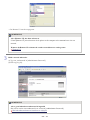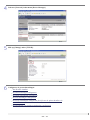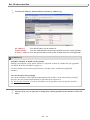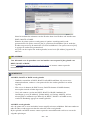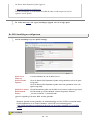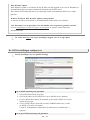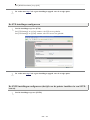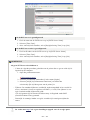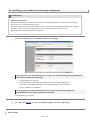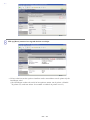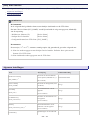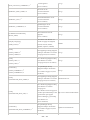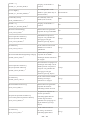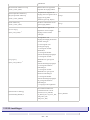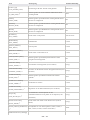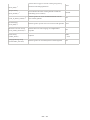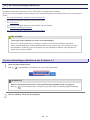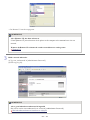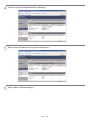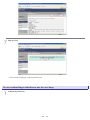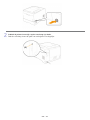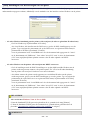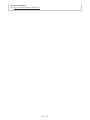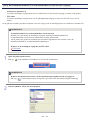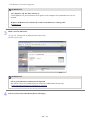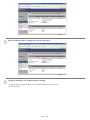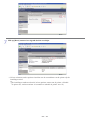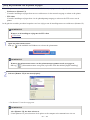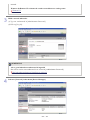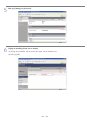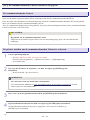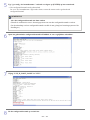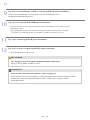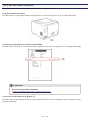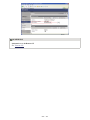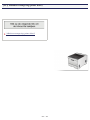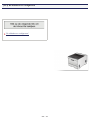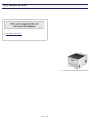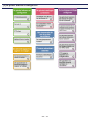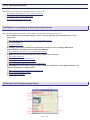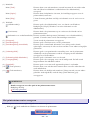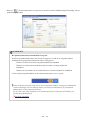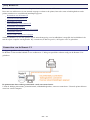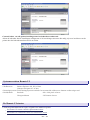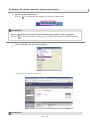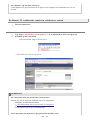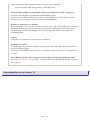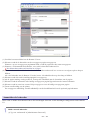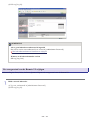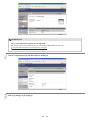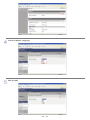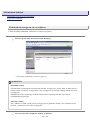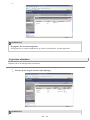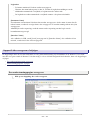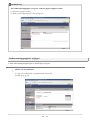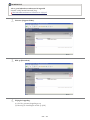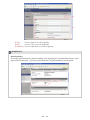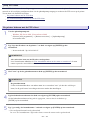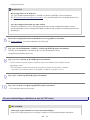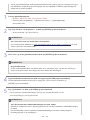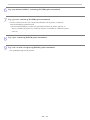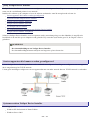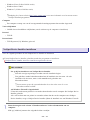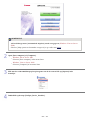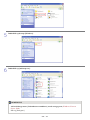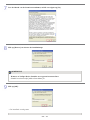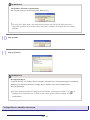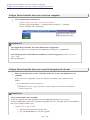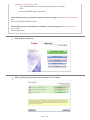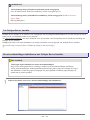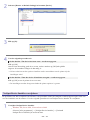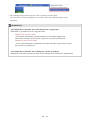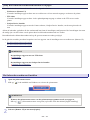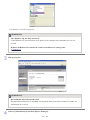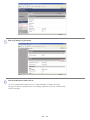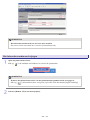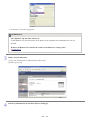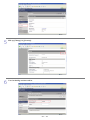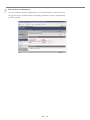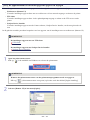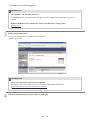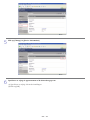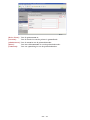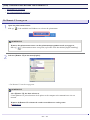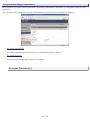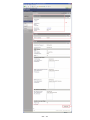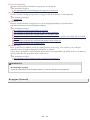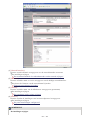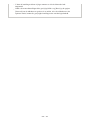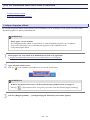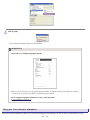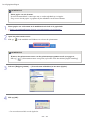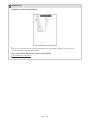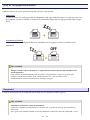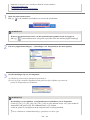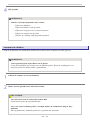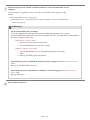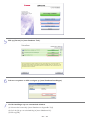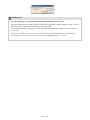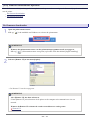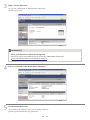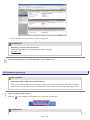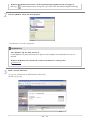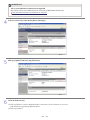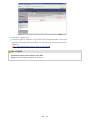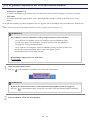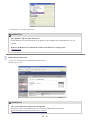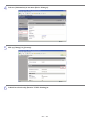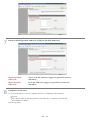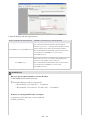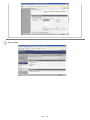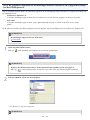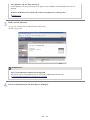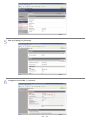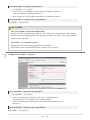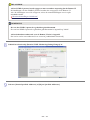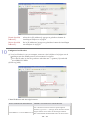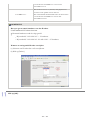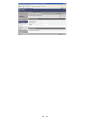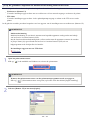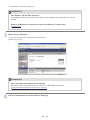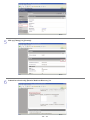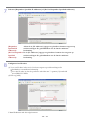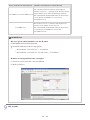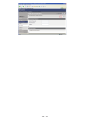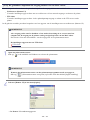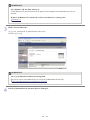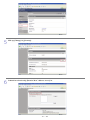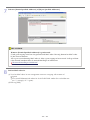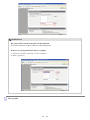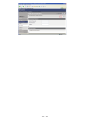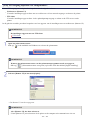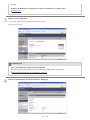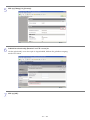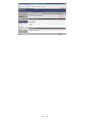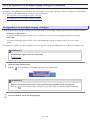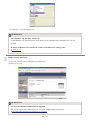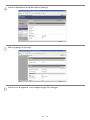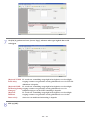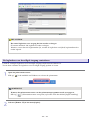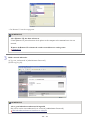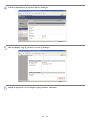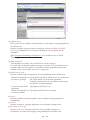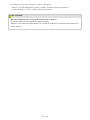Canon i-SENSYS LBP7210Cdn Handleiding
- Categorie
- Laser- / led-printers
- Type
- Handleiding
Deze handleiding is ook geschikt voor

㻝㻌㻛㻌㻣㻞㻣

[A] Belangrijke veiligheidsvoorschriften 6
[A-01] Installatie
7
[A-02] Voeding
9
[A-03] Hanteren
11
[A-04] Onderhoud en controles
13
[A-05] Benodigdheden
16
[B] Juridische kennisgevingen
17
[B-01] Juridische kennisgevingen
18
[B-02] Wettelijke beperkingen op het gebruik van uw product en het gebruik van afbeeldingen
22
[C] De e-Handleiding gebruiken
23
[C-02] Hoe deze e-Handleiding te gebruiken
24
[C-03] De e-Handleiding installeren
27
[C-04] De e-Handleiding bekijken
32
[C-05] Zoeken naar informatie
35
[C-06] De e-Handleiding verwijderen
42
[D] Specificaties en onderdelen
46
[D-02] Onderdelen en betreffende functies
47
[D-03] Optionele toebehoren
54
[D-04] Afmetingen van elk onderdeel
55
[D-05] Printerspecificaties
56
[D-06] Benodigdheden
60
[D-07] Locatie van het serienummer
61
[E] Printerinstallatie en software-installatie
62
[E-02] Voorwaarden voor installatie van de printer
63
[E-03] Controleren of alle accessoires zijn meegeleverd
67
[E-04] De printer naar de installatielocatie verplaatsen en het verpakkingsmateriaal verwijderen
71
[E-05] De tonercassettes voorbereiden
76
[E-06] Het netsnoer aansluiten
81
[E-07] Papier plaatsen en het papierformaat registreren
82
[E-08] Papierinvoer
95
[E-09] Systeemvereisten printerstuurprogramma
107
[E-10] Installeren via cd-rominstallatie
109
[E-11] Installeren met Plug and Play
119
[E-12] Uit te voeren taken voor afdrukken in een netwerkomgeving
130
[E-13] Afdrukserveromgeving (printer delen)
131
[E-14] De afdrukserver configureren
133
[E-15] Installatie op clients
145
[E-16] De processorversie van Windows Vista controleren
162
[E-17] Configuratiepagina-afdruk
163
[E-18] Een testpagina afdrukken in Windows
165
[E-19] Het printerstuurprogramma verwijderen met behulp van de [Canon LBP7210C De-
installeerder]
167
[E-20] Het printerstuurprogramma verwijderen via het [Configuratiescherm] 172
[E-21] Het USB-stuurprogramma verwijderen
176
[F] Afdrukken
179
[F-02] Het printerstuurprogramma installeren
180
[F-03] De printer in- en uitschakelen
182
[F-04] Afdrukken (basisprocedure)
185
[F-05] Een taak annuleren
192
㻞㻌㻛㻌㻣㻞㻣

[F-06] De standaardwaarden voor de afdrukvoorkeuren wijzigen 199
[F-07] Verschillende tabbladen in het printerstuurprogramma
201
[F-08] De printerstatus controleren in het printerstatusvenster
209
[F-09] Controleren aan de hand van de Remote UI
213
[F-10] De Help gebruiken
218
[F-11] Geschikt en ongeschikt papier
224
[F-12] Afdrukgebied
231
[F-13] Opslag van papier en afdrukken
233
[F-14] Invoerrichting van papier
235
[F-15] Papierbron
237
[F-16] Uitvoerlade
241
[F-17] Papier van standaardformaat plaatsen (geen indexkaarten en enveloppen)
243
[F-18] Indexkaarten plaatsen
256
[F-19] Enveloppen plaatsen
260
[F-20] Papier van aangepast formaat plaatsen (niet-standaard papierformaat)
272
[F-21] Enkelzijdig afdrukken en Dubbelzijdig afdrukken
287
[F-22] Meerdere pagina's op één vel afdrukken
293
[F-23] Een kleurendocument afdrukken in zwart-wit
296
[F-24] Gegevens in verschillende afdrukstanden afdrukken binnen dezelfde taak
299
[F-25] Afdrukken met een rugmarge
302
[F-26] De uitvoermethode selecteren
305
[F-27] De afdrukgegevens 180 graden draaien
308
[F-28] Papier selecteren voor elke pagina
311
[F-29] Afdrukken op schaal
314
[F-30] Een afbeelding afdrukken op papierformaat groter dan A4 (Poster afdrukken)
319
[F-31] Een watermerk toevoegen aan een document dat u wilt afdrukken (watermerk afdrukken)
322
[F-32] Randen, de datum, enz. afdrukken
327
[F-33] Boekje afdrukken
330
[F-34] Afdruktaken samenvoegen voor afdrukken
333
[F-35] Afdrukken optimaliseren voor bepaalde af te drukken gegevens
338
[F-36] Afbeeldingen met een ruwe structuur bijwerken
340
[F-37] De tonerdichtheid aanpassen
343
[F-38] Afdrukken met aangepaste helderheid en contrast
346
[F-39] De kleur aanpassen
349
[F-40] Kleurafstemming via het beeldscherm
352
[F-41] De printer kalibreren
358
[F-42] Correctie van "verschoven kleuren"
362
[F-43] De afdrukvoorkeuren configureren met behulp van het voorbeeldvenster
366
[F-44] Veelgebruikte afdrukvoorkeuren (profielen) opslaan
369
[G] Onderhoud
375
[G-02] De printerstatus controleren in het printerstatusvenster
376
[G-03] Controleren aan de hand van de Remote UI
377
[G-04] Wanneer een bericht wordt weergegeven
378
[G-05] Tonercassettes vervangen
381
[G-06] Tonercassettes hanteren
390
[G-07] Tonercassettes bewaren
393
[G-08] Papier van standaardformaat plaatsen (geen indexkaarten en enveloppen)
394
[G-09] Indexkaarten plaatsen
395
[G-10] Enveloppen plaatsen
396
㻟㻌㻛㻌㻣㻞㻣

[G-11] Papier van aangepast formaat plaatsen (niet-standaard papierformaat) 397
[G-12] Afdrukken optimaliseren voor bepaalde af te drukken gegevens
398
[G-13] Afbeeldingen met een ruwe structuur bijwerken
399
[G-14] De tonerdichtheid aanpassen
400
[G-15] Afdrukken met aangepaste helderheid en contrast
401
[G-16] De kleur aanpassen
402
[G-17] Kleurafstemming via het beeldscherm
403
[G-18] De printer kalibreren
404
[G-19] Correctie van "verschoven kleuren"
405
[G-20] De binnenkant van de printer reinigen
406
[G-21] De buitenkant van de printer reinigen
409
[G-22] De printer verplaatsen
411
[G-23] Papierinvoer
416
[G-24] De printer hanteren
417
[G-25] Locatie van het serienummer
419
[H] Problemen oplossen
420
[H-02] Het printerstuurprogramma kan niet worden geïnstalleerd of verwijderd
421
[H-03] Wanneer u het printerstuurprogramma installeert vanaf de cd-rom, wordt de printer niet
automatisch herkend nadat u de USB-kabel hebt aangesloten
423
[H-04] Wanneer u het printerstuurprogramma installeert via automatische installatie, kan niet naar
de printer worden gezocht
424
[H-05] De printer die moet worden gebruikt, kan niet worden gezocht in NetSpot Device Installer 425
[H-06] De afdrukserver waarmee verbinding moet worden gemaakt, is niet gevonden
426
[H-07] Er is geen toegang tot de gedeelde printer
427
[H-08] Het afdrukken werkt niet
428
[H-09] Er is een probleem met de voedingseenheid van de printer
443
[H-10] De USB-poort controleren
444
[H-11] Bi-directionele communicatie controleren
445
[H-12] Alle indicatielampjes van de netwerkkaart zijn uit
447
[H-13] Het ERR-indicatielampje op de netwerkkaart brandt
448
[H-14] Het ERR-indicatielampje op de netwerkkaart knippert met een interval van vier keer
449
[H-15] Het ERR-indicatielampje op de netwerkkaart knippert constant
450
[H-16] Het IP-adres controleren
451
[H-17] De standaard TCP/IP-poort controleren
453
[H-18] De standaard TCP/IP-poort opgeven
454
[H-19] De printer controleren op de afdrukserver
459
[H-20] Er wordt een bericht weergegeven in het printerstatusvenster
460
[H-21] Papierformaat instellen voor papierlade
466
[H-22] De printer kan niet worden verbonden met het netwerk
468
[H-23] Papier krult of wordt omgevouwen
474
[H-24] Lage afdrukkwaliteit
478
[H-25] Er verschijnen strepen
479
[H-26] Er verschijnen onregelmatigheden, vlekken, etc.
481
[H-27] Afdruk is flets, vaag, heeft problemen met kleur, etc.
490
[H-28] Afdruk is scheef, ontbreekt of heeft overbodige ruimte
497
[H-29] Data wordt diagonaal afgedrukt
500
[H-30] De kleur of afdrukkwaliteit aanpassen
501
[H-31] Papierstoringen
503
[H-32] Voorzorgsmaatregelen bij het verwijderen van vastgelopen papier
505
[H-33] Papierstoringen oplossen (Ladegebied)
507
㻠㻌㻛㻌㻣㻞㻣

[H-34] Papierstoringen oplossen (bij de multifunctionele lade) 513
[H-35] Papierstoringen oplossen (Uitvoergebied)
517
[H-36] Het Alarm-indicatielampje brandt of knippert
520
[H-37] Het Alarm-indicatielampje brandt
521
[H-38] Het Alarm-indicatielampje knippert
525
[H-39] Overige problemen
526
[H-40] De instelling voor Spooling op host wijzigen
530
[H-41] Selecteren of bewerken van profielen toestaan
532
[I] Netwerkinstellingen
534
[I-02] Automatische installatie (aanbevolen methode)
536
[I-03] Handmatige installatie (alleen voor Windows XP/Server 2003)
553
[I-04] Het IP-adres instellen
565
[I-05] De protocolinstellingen configureren
583
[I-06] Items instellen
594
[I-07] De netwerkinstellingen initialiseren
600
[I-08] Instellingen voor het toevoegen van een poort
605
[I-09] De transmissiesnelheid of overdrachtsmodus van het netwerk wijzigen
607
[I-10] De poortnaam van de printer wijzigen
611
[I-11] De communicatiemodus Unicast controleren en opgeven
614
[I-12] Het MAC-adres controleren
617
[I-13] Afdrukserveromgeving (printer delen)
619
[I-14] De afdrukserver configureren
620
[I-15] Installatie op clients
621
[J] De printer beheren en configureren
622
[J-02] Printerstatusvenster
623
[J-03] Remote UI
626
[J-04] FTP-client
641
[J-05] NetSpot Device Installer
645
[J-06] Het beheerderswachtwoord instellen en wijzigen
656
[J-07] De apparaatnaam of beheerdersgegevens opgeven en wijzigen
663
[J-08] Controleren aan de hand van de Remote UI
667
[J-09] Een statusafdruk maken om de status te controleren
673
[J-10] De energiespaarstand instellen
677
[J-11] Firmware netwerkkaart bijwerken
683
[J-12] De gebruikers beperken die met een IP-adres kunnen afdrukken
689
[J-13] De gebruikers beperken die de instellingen kunnen controleren en wijzigen met behulp van
het SNMP-protocol
695
[J-14] De gebruikers beperken die multicast-herkenning kunnen uitvoeren 703
[J-15] De gebruikers beperken die toegang hebben via een MAC-adres
709
[J-16] FTP-toegang beperken voor eindgebruikers
715
[J-17] De logboeken voor beveiligde toegang verkrijgen en controleren
719
㻡㻌㻛㻌㻣㻞㻣

[A] Belangrijke veiligheidsvoorschriften
Lees deze "Belangrijke veiligheidsvoorschriften" aandachtig door voordat u de printer gaat gebruiken.
Deze voorschriften zijn bedoeld ter voorkoming van lichamelijk letsel van de gebruiker en andere personen en
beschadiging van eigendommen. Volg daarom altijd deze instructies.
Voer geen andere handelingen uit dan die welke in de handleiding worden beschreven, omdat dit kan leiden tot
onverwachte ongelukken of verwondingen. Onjuiste bediening of gebruik van deze machine kan leiden tot persoonlijk
letsel en/of schade waarvoor uitgebreid herstel is vereist dat mogelijk niet onder uw beperkte garantie valt.
Beschrijving van waarschuwingen en aandachtspunten
In deze e-Handleiding worden de volgende waarschuwingen en aandachtspunten gebruikt ter aanduiding van
beperkingen bij het omgaan met benodigdheden, evenals voorzorgsmaatregelen en instructies die voor uw
veiligheid moeten worden nageleefd.
WAARSCHUWING
Geeft een waarschuwing aan bij handelingen die kunnen leiden tot levensgevaar of ernstig
letsel kunnen veroorzaken als ze niet juist worden uitgevoerd.
Gebruik de informatie in deze waarschuwing voor een veilig gebruik van de printer.
VOORZICHTIG
Geeft een waarschuwing aan bij handelingen die kunnen leiden tot persoonlijk letsel of schade
aan eigendommen als ze niet juist worden uitgevoerd.
Gebruik de informatie in deze aanwijzing voor een veilig gebruik van de printer.
Belangrijke veiligheidsvoorschriften
Belangrijke veiligheidsvoorschriften
Installatie
Voeding
Hanteren
Onderhoud en controles
Benodigdheden
㻢㻌㻛㻌㻣㻞㻣

[A-01] Installatie
WAARSCHUWING
Plaats de printer niet in de nabijheid van alcohol, verfverdunner of andere
ontvlambare stoffen. Als ontvlambare stoffen in contact komen met elektrische
onderdelen binnen de printer, kan dat resulteren in brand of een elektrische schok.
Plaats geen van de volgende items op de printer.
Halskettingen en andere metalen objecten
Kopjes, vazen, bloempotten en andere objecten die water of
vloeistoffen bevatten
Als deze items in contact komen met een gebied in de printer dat onder
hoogspanning staat, kan dat resulteren in brand of een elektrische schok.
Als deze items in de printer terechtkomen, schakelt u de printer direct uit met de
aan/uit-schakelaar (1) en koppelt u de interfacekabels los als deze is aangesloten
(2). Vervolgens verwijdert u het netsnoer uit het stopcontact (3) en neemt u contact
op met uw bevoegde Canon-dealer.
Wanneer u optionele accessoires installeert of verwijdert; schakel de printer uit,
haal het netsnoer uit het stopcontact en koppel alle interfacekabels en het netsnoer
los van de printer. Het netsnoer of de interfacekabels kunnen anders beschadigd
raken, hetgeen kan resulteren in brand of een elektrische schok.
VOORZICHTIG
Installeer de printer niet op een instabiele locatie, zoals een wankele ondergrond of
hellende vloer, of een locatie die gekenmerkt wordt door buitensporige trillingen,
omdat de printer hierdoor kan omvallen, hetgeen kan leiden tot persoonlijk letsel.
De ventilatie-openingen zijn aangebracht voor een juiste ventilatie van de werkende
onderdelen in de printer. Plaats de printer nooit op een zachte ondergrond, zoals een
bed, bank of tapijt. Door het blokkeren van de ventilatie-openingen kan de printer
oververhit raken, hetgeen brand tot gevolg kan hebben.
Installeer de printer niet op de volgende locaties vanwege brandgevaar of het risico
㻣㻌㻛㻌㻣㻞㻣

op een elektrische schok.
Een vochtige of stoffige locatie
Een locatie die is blootgesteld aan rook en stoom, bijvoorbeeld in de
buurt van een keuken of luchtbevochtiger
Een locatie die is blootgesteld aan regen of sneeuw
Een locatie vlakbij een kraan of andere waterbron
Een locatie die is blootgesteld aan rechtstreeks zonlicht
Een locatie die gekenmerkt wordt door hoge temperaturen
Een locatie in de nabijheid van open vuur
Zorg er tijdens het plaatsen van de printer voor dat uw handen niet klem komen te
zitten tussen de printer en de vloer of tussen de printer en andere apparatuur, omdat
dit kan leiden tot persoonlijk letsel.
Zorg ervoor dat u de interfacekabel aansluit volgens de instructies in de e-
Handleiding. Als de kabel niet juist wordt aangesloten, kan dit de werking
verstoren of resulteren in een elektrische schok.
Wanneer u de printer verplaatst, moet u deze dragen volgens de instructies in de e-
Handleiding. Als u de instructies niet opvolgt, is het mogelijk dat u de printer laat
vallen, hetgeen persoonlijk letsel tot gevolg kan hebben.
"De printer verplaatsen"
"De printer naar de installatielocatie verplaatsen en het verpakkingsmateriaal
verwijderen"
㻤㻌㻛㻌㻣㻞㻣

[A-02] Voeding
WAARSCHUWING
Zorg ervoor dat u het netsnoer niet beschadigt of wijzigt. Plaats geen zware
objecten op het netsnoer, trek niet aan het netsnoer en zorg dat het niet bekneld
raakt. Dit kan elektrische schade veroorzaken en brand of elektrische schokken tot
gevolg hebben.
Houd het netsnoer uit de buurt van warmtebronnen. De isolatie van het netsnoer
kan anders smelten, hetgeen brand of elektrische schokken tot gevolg kan hebben.
Zorg ervoor dat het netsnoer niet te strak staat, aangezien dit kan zorgen voor een
losse verbinding. Hierdoor kan oververhitting ontstaan, met brand tot gevolg.
Het netsnoer kan beschadigd raken als erop wordt gestapt, deze met nietjes wordt
vastgezet, of als er zware objecten op worden geplaatst. Wanneer u een beschadigd
netsnoer blijft gebruiken kan dit leiden tot een ongeval zoals brand of elektrische
schok.
Raak de stekker nooit aan met natte handen, aangezien dit een elektrische schok
kan veroorzaken.
Sluit het netsnoer niet aan op een meervoudige stekkerdoos, omdat dit kan
resulteren in brand of een elektrische schok.
Rol het netsnoer niet op en leg er geen knoop in, omdat dit brand of elektrische
schokken tot gevolg kan hebben.
Steek de stekker van het netsnoer volledig in het stopcontact. Als u dit niet doet,
kan dat resulteren in brand of een elektrische schok.
Als het verbindingsstuk van het netsnoer te sterk onder druk wordt gezet, kan
hierdoor het netsnoer beschadigen of kan de verbinding van de draden in de
machine worden verbroken. Dit kan resulteren in brand. Vermijd de volgende
situaties:
Veelvuldig loskoppelen en weer aansluiten van het netsnoer.
Struikelen over het netsnoer.
Voorkom dat het netsnoer bij het verbindingsstuk gebogen is,
waardoor het stopcontact of het verbindingsstuk onder constante
druk staat.
Veroorzaken van een schok bij de stroomaansluiting.
Gebruik geen ander netsnoer dan het meegeleverde netsnoer omdat dit kan
resulteren in brand of een elektrische schok.
In het algemeen geldt dat er geen verlengkabels mogen worden gebruikt. Het
gebruik van een verlengkabel kan resulteren in brand of een elektrische schok.
VOORZICHTIG
Gebruik nooit een andere netspanning dan de spanning die wordt vermeld, omdat
dit kan resulteren in brand of een elektrische schok.
Trek het netsnoer altijd aan de stekker uit het stopcontact. Trek niet aan het
netsnoer zelf, omdat dan de bedrading van het netsnoer of de isolering van het
㻥㻌㻛㻌㻣㻞㻣

snoer kan beschadigen. Hierdoor kan elektriciteit weglekken, hetgeen kan
resulteren in brand of een elektrische schok.
Bewaar voldoende ruimte rondom de stekker, zodat u deze gemakkelijk uit het
stopcontact kunt trekken. Als rond de stekker objecten zijn geplaatst, kunt u de
stekker in geval van nood minder snel losmaken.
㻝㻜㻌㻛㻌㻣㻞㻣

[A-03] Hanteren
WAARSCHUWING
Probeer de printer niet uit elkaar te halen of er iets aan te veranderen. In de printer
bevinden zich onderdelen die zeer heet worden en die onder hoogspanning staan en
dat kan leiden tot brand of een elektrische schok.
Elektrische apparatuur kan gevaarlijk zijn indien deze niet juist wordt gebruikt.
Zorg ervoor dat kinderen niet bij het netsnoer, de kabels, interne mechanismen of
elektrische onderdelen kunnen komen.
Als de printer vreemde geluiden maakt, of rook, hitte of een ongebruikelijke geur
produceert, schakelt u de printer onmiddellijk uit en koppelt u de interfacekabels
los als deze zijn aangesloten. Haal vervolgens de stekker uit het stopcontact en
neem contact op met uw bevoegde Canon-dealer. Doet u dit niet, dan kan dit
resulteren in brand of een elektrische schok.
Gebruik geen ontvlambare sprays in de buurt van de printer. Als ontvlambare
stoffen in contact komen met elektrische onderdelen binnen de printer, kan dat
resulteren in brand of een elektrische schok.
Schakel de printer altijd uit met de aan-/uit-schakelaar en koppel het netsnoer en de
interfacekabels los voordat u de printer verplaatst. Als u dit niet doet, kunnen de
kabels of snoeren beschadigd raken, hetgeen kan resulteren in brand of een
elektrische schok.
Controleer dat de stroomstekker of stroomverbinding geheel is aangesloten na het
verplaatsen van de printer. Doet u dit niet, dan kan er oververhitting en brand
ontstaan.
Zorg ervoor dat er geen paperclips, nietjes of andere metalen objecten in de printer
terechtkomen. Mors ook geen water, vloeistoffen of ontvlambare stoffen (alcohol,
benzeen, verfverdunner, enzovoort) in de printer. Als deze items in contact komen
met een gebied in de printer dat onder hoogspanning staat, kan dat resulteren in
brand of een elektrische schok. Als deze items in de printer terechtkomen, schakelt
u de printer direct uit met de aan/uit-schakelaar en koppelt u de interfacekabels los
als deze is aangesloten. Haal vervolgens de stekker uit het stopcontact en neem
contact op met uw bevoegde Canon-dealer.
Als u een USB-kabel aansluit of loskoppelt terwijl de stekker in het stopcontact is
geplaatst, moet u de metalen onderdelen van de connector niet aanraken omdat dit
elektrische schokken kan veroorzaken.
VOORZICHTIG
Plaats geen zware objecten op de printer. Het object of de printer kan vallen,
hetgeen kan leiden tot persoonlijk letsel.
Schakel de printer uit met de aan-/uit-schakelaar als u de printer gedurende langere
tijd, bijvoorbeeld tot de volgende dag, niet gebruikt. Schakel de printer uit en maak
het netsnoer los als de printer voor langere tijd, bijvoorbeeld een aantal dagen, niet
wordt gebruikt.
Open en sluit de afdekkingen en installeer en verwijder de lades zachtjes en
voorzichtig. Zorg ervoor dat uw vingers niet bezeerd raken.
㻝㻝㻌㻛㻌㻣㻞㻣

Houd uw handen en kleding uit de buurt van de rol in het uitvoergebied. Zelfs als
de printer niet bezig is met afdrukken, kan de rol plotseling draaien en uw handen
of kleding beklemmen, hetgeen persoonlijk letsel kan veroorzaken.
Tijdens en direct na het afdrukken is de uitvoersleuf zeer warm. Raak het gebied
rond de uitvoersleuf niet aan, omdat dit brandwonden kan veroorzaken.
Het afgedrukte papier kan heet zijn als het net is uitgevoerd. Wees voorzichtig bij
het verwijderen van papier en het ordenen van het verwijderde papier, met name
bij continu afdrukken. U kunt anders brandwonden oplopen.
De laserstraal die in de printer wordt gebruikt, kan schadelijk zijn voor het
menselijk lichaam. Omdat de laserstraal in de scannereenheid volledig is afgesloten
door een beschermde behuizing, is er geen gevaar dat de laserstraal bij gewoon
gebruik van de printer kan vrijkomen. Lees de volgende opmerkingen en instructies
door voor uw veiligheid.
Open geen andere kleppen van de printer dan de kleppen die in deze
handleiding worden aangegeven.
Verwijder niet het waarschuwingslabel op de klep van de laser-
scannereenheid.
Als de laserstraal mocht vrijkomen, kan blootstelling hieraan leiden
tot ernstige beschadiging van uw ogen.
㻝㻞㻌㻛㻌㻣㻞㻣

[A-04] Onderhoud en controles
WAARSCHUWING
Als u de printer schoonmaakt, schakel de printer en computer uit, verwijder de
interfacekabels en haal de stekker uit het stopcontact. Als u dit niet doet, kan dat
resulteren in brand of een elektrische schok.
Haal regelmatig de stekker uit het stopcontact en reinig het gebied rondom de basis
van de metalen pinnetjes en het stopcontact met een droge, schone doek om stof en
aanslag te verwijderen. In vochtige, stoffige of rokerige omgevingen kan stof zich
rond de stekker ophopen en vochtig worden, hetgeen kortsluiting kan veroorzaken
waardoor brand kan ontstaan.
Maak de printer schoon met een goed uitgewrongen doek die bevochtigd is met
water of een mild reinigingsmiddel verdund met water. Gebruik geen alcohol,
benzeen, verfverdunner of andere ontvlambare stoffen. Als ontvlambare stoffen in
contact komen met elektrische onderdelen binnen de printer, kan dat resulteren in
brand of een elektrische schok.
Sommige gebieden in de printer staan onder hoogspanning. Wanneer u vastgelopen
papier verwijdert of de binnenkant van de printer controleert, zorg er dan voor dat
geen halskettingen, armbanden of andere metalen objecten met de binnenkant van
de printer in aanraking komen. Dit kan leiden tot brandwonden of elektrische
schokken.
Werp gebruikte tonercassettes niet in open vuur. Hierdoor kan de resterende toner
in de cassettes ontbranden en brandwonden of vuur veroorzaken.
Mocht u per ongeluk toner verspillen of morsen, verzamel de toner dan zorgvuldig
en veeg deze op met een zachte, natte doek op een manier waarmee inhalatie wordt
voorkomen. Gebruik nooit een stofzuiger die geen beveiliging heeft tegen
stofexplosies om gemorste toner op te ruimen. Als u dit doet kan er een storing
ontstaan aan de stofzuiger of een stofexplosie veroorzaken door statische ontlading.
Controleer dat de stroomstekker of stroomverbinding geheel is aangesloten na het
schoonmaken van de printer. Doet u dit niet, dan kan er oververhitting en brand
ontstaan.
Controleer het netsnoer en stekker regelmatig. In de volgende omstandigheden
ontstaat brandgevaar en moet u contact opnemen met uw bevoegde Canon-dealer
of de Canon-helplijn.
De stekker vertoont schroeiplekken.
De stekker is vervormd of beschadigd.
De stroomtoevoer wordt in- of uitgeschakeld als u het netsnoer
buigt.
De coating van het netsnoer is beschadigd, opengebarsten of
gedeukt.
Een deel van het netsnoer raakt verhit.
Controleer regelmatig dat het netsnoer, de stekker en aansluiting niet op de
volgende manieren worden behandeld. Als u dit niet doet, kan dat resulteren in
brand of een elektrische schok.
De stroomaansluiting is los.
㻝㻟㻌㻛㻌㻣㻞㻣

De stekker is los.
Het netsnoer staat onder druk doordat er een zwaar object op is
geplaatst of het is vastgezet met nietjes.
Het netsnoer is verward geraakt.
Een deel van het netsnoer ligt in een gangpad.
Het netsnoer ligt voor een hittebron.
VOORZICHTIG
Probeer nooit zelf onderhoud aan de printer uit te voeren, behalve voor zover in
deze handleiding wordt beschreven. Binnenin de printer bevinden zich geen
onderdelen die door de gebruiker kunnen worden onderhouden. Pas alleen die
besturingselementen aan die in de bedieningsinstructies worden vermeld. Onjuiste
aanpassing kan leiden tot persoonlijk letsel en/of schade waarvoor uitgebreid herstel
is vereist dat mogelijk niet onder uw beperkte garantie valt.
De fixeereenheid en het gebied daaromheen kunnen heet worden tijdens het
gebruik. Raak de fixeereenheid en het gebied daaromheen niet aan als u
vastgelopen papier verwijdert of de binnenkant van de printer controleert, omdat dit
brandwonden kan veroorzaken.
Wanneer u vastgelopen papier verwijdert of de binnenkant van de machine
controleert, zorg er dan voor dat u niet gedurende langere tijd wordt blootgesteld
aan de hitte die wordt uitgestraald door de fixeereenheid en zijn omgeving. Dit kan
resulteren in brandwonden (van lage temperatuur), zelfs als u de fixeereenheid en
omgeving niet direct aanraakt omdat dit brandwonden veroorzaakt.
Als het papier is vastgelopen, verwijder het vastgelopen papier dan dusdanig dat er
geen stukjes papier achterblijven in de printer volgens het getoonde bericht. Steek
uw handen niet geforceerd in de onderdelen, met uitzondering van de instructies
die u krijgt vanaf het scherm. U kunt anders brandwonden of letsel oplopen.
Wees bij het verwijderen van vastgelopen papier of het vervangen van een
tonercassette voorzichtig dat er geen toner op uw handen of kleding terechtkomt.
Mocht dat toch gebeuren, was uw handen of kleding dan onmiddellijk met koud
water. Als u vlekken probeert te verwijderen met warm water, kan de toner zich
hechten en kunt u de tonervlekken niet meer verwijderen.
Zorg er bij het verwijderen van vastgelopen papier voor dat de toner op het papier
zich niet verspreidt. De toner kan in uw ogen of mond terechtkomen. Als u toner in
㻝㻠㻌㻛㻌㻣㻞㻣

uw ogen of mond krijgt, spoel deze dan onmiddellijk met koud water en raadpleeg
een arts.
Let er bij het plaatsen van papier of het verwijderen van een papierstoring op dat
de rand van het papier niet in uw handen snijdt.
Wanneer u een tonercassette moet verwijderen, verwijder deze dan voorzichtig en
zorg ervoor dat de toner zich niet kan verspreiden en in uw ogen of mond terecht
kan komen. Als u toner in uw ogen of mond krijgt, spoel deze dan onmiddellijk
met koud water en raadpleeg een arts.
Probeer de tonercassette niet te demonteren. De toner kan zich verspreiden en in
uw ogen of mond terechtkomen. Als u toner in uw ogen of mond krijgt, spoel deze
dan onmiddellijk met koud water en raadpleeg een arts.
Als toner uit de tonercassette lekt, moet u voorzichtig zijn dat u de toner niet
inademt of dat deze in contact komt met de huid. Als de toner in contact komt met
uw huid, wast u het gebied met zeep. Als uw huid geïrriteerd raakt of als u toner
hebt ingeademd, moet u direct een arts raadplegen.
㻝㻡㻌㻛㻌㻣㻞㻣

[A-05] Benodigdheden
WAARSCHUWING
Werp gebruikte tonercassettes niet in open vuur. Hierdoor kan de toner in de
cassettes ontbranden en brandwonden of vuur veroorzaken.
Bewaar tonercassettes of papier niet op een plaats die is blootgesteld aan open
vuur. Hierdoor kan de toner of het papier ontbranden en brandwonden of vuur
veroorzaken.
Wanneer u een tonercassette wilt wegdoen, plaatst u de cassette in een zak om te
voorkomen dat de toner zich verspreidt en voert u de tonercassette af volgens de
geldende voorschriften.
Als u per ongeluk toner morst, ruim het dan op met een zachte, vochtige doek
zodat de deeltjes niet worden ingeademd. Gebruik nooit een stofzuiger zonder
bescherming tegen stofexplosies om de gemorste toner op te ruimen. Anders kan de
stofzuiger kapot gaan of er kan een stofexplosie ontstaan door de statische
ontlading.
VOORZICHTIG
Bewaar tonercassettes en andere benodigdheden buiten het bereik van kleine
kinderen. Als toner of andere onderdelen worden ingeslikt, moet u direct een arts
raadplegen.
Probeer de tonercassette niet te demonteren. De toner kan zich verspreiden en in
uw ogen of mond terechtkomen. Als u toner in uw ogen of mond krijgt, spoel deze
dan onmiddellijk met koud water en raadpleeg een arts.
Als toner uit de tonercassette lekt, moet u voorzichtig zijn dat u de toner niet
inademt of dat deze in contact komt met de huid. Als de toner in contact komt met
uw huid, wast u het gebied met zeep. Als uw huid geïrriteerd raakt of als u toner
hebt ingeademd, moet u direct een arts raadplegen.
Als de verzegeling geforceerd wordt losgetrokken of in het midden stopt, kan er
toner worden gemorst. Als er toner in uw ogen of mond komt, spoel deze dan
onmiddellijk met koud water en raadpleeg onmiddellijk een arts.
㻝㻢㻌㻛㻌㻣㻞㻣

[B] Juridische kennisgevingen
In dit gedeelte komen voorschriften aan de orde met betrekking tot het gebruiken en afvoeren van de printer, wordt de
classificatie van de printer in het kader van het internationale ENERGY STAR-programma beschreven en worden de
juridische kennisgevingen en de in deze e-Handleiding gebruikte handelsmerken vermeld. Lees deze informatie
aandachtig door voordat u de printer gaat gebruiken.
Juridische kennisgevingen
Juridische kennisgevingen
Juridische kennisgevingen
Wettelijke beperkingen op het gebruik van uw product en het gebruik van afbeeldingen
Wettelijke beperkingen op het gebruik van uw product en het gebruik van
afbeeldingen
㻝㻣㻌㻛㻌㻣㻞㻣

[B-01] Juridische kennisgevingen
Productnaam
EMC-eisen van EG-Richtlijn
Veiligheid van de laser
Internationaal Energy Star-programma
AEEA-richtlijn
Handelsmerken
Copyright
Disclaimer
Productnaam
Veiligheidsvoorschriften vereisen dat de naam van het product wordt geregistreerd.
In sommige regio's waar dit product wordt verkocht kunnen in plaats daarvan de volgende naam/namen tussen ()
zijn geregistreerd.
LBP7210Cdn (F159800)
EMC-eisen van EG-Richtlijn
Deze apparatuur voldoet aan de essentiële EMC-eisen van EG-richtlijn. Wij verklaren dat het product voldoet aan
de EMC-eisen van EG-richtlijn bij een nominaal ingangvermogen van 230 volt, 50 Hz, hoewel het geteste
ingangsvermogen van het product 220-240 V, 50/60 Hz is. Er kan alleen aan de eisen van de EMC-richtlijn
worden voldaan als gebruik wordt gemaakt van een afgeschermde kabel.
Veiligheid van de laser
Dit product is gehomologeerd als een Klasse 1 laserproduct onder IEC60825-1:2007 en EN60825-1:2007. Dit
betekent dat het product geen gevaarlijke laserstralen produceert.
De straling die wordt uitgezonden in het product, wordt volledig binnen gehouden door de beschermende
behuizing en afdekplaten aan de buitenkant; de laserstraal kan tijdens geen enkele fase van de werking
ontsnappen uit de machine. Verwijder geen beschermende behuizing of afdekplaten aan de buitenkant,
behalve volgens de richtlijnen beschreven in de handleidingen van het toestel.
Het etiket hierna getoond, is bevestigd aan de laserscanner binnenin de machine.
㻝㻤㻌㻛㻌㻣㻞㻣

CLASS 1 LASER PRODUCT
LASER KLASSE 1
APPAREIL À LASER DE CLASSE 1
APPARECCHIO LASER DI CLASSE 1
PRODUCTO LÁSER DE CLASE 1
APARELHO A LASER DE CLASSE 1
LUOKAN 1 LASER-TUOTE
LASERPRODUKT KLASS 1
VOORZICHTIG
Het toepassen van controles of afstellingen, of het uitvoeren van handelingen anders dan deze
beschreven in deze handleiding kan blootstelling aan gevaarlijke stralingen als gevolg hebben.
Internationaal ENERGY STAR-programma
Canon Inc. is een ENERGY STAR® en heeft in die hoedanigheid bepaalt dat dit product voldoet aan het
ENERGY STAR Program voor energiezuinigheid.
Het International ENERGY STAR Office Equipment Program (Internationale ENERGY STAR-programma voor
kantoorapparatuur) is een internationaal programma dat zich inzet voor energiebesparing bij het gebruik van
computers en andere kantoorapparatuur.
Dit programma ondersteunt de ontwikkeling en verspreiding van producten met functies die het energieverbruik
effectief verminderen. Het betreft een open systeem waaraan eigenaren van ondernemingen vrijwillig kunnen
deelnemen.
Tot de doelproducten behoren kantoorapparatuur, zoals computers, beeldschermen, printers, faxapparaten en
fotokopieerapparaten. De normen en logo's zijn uniform voor alle deelnemende landen.
㻝㻥㻌㻛㻌㻣㻞㻣

AEEA-richtlijn
Alleen Europese Unie (en EER).
Dit symbool geeft aan dat dit product in overeenstemming met de AEEA-richtlijn (2002/96/EG) en de nationale
wetgeving niet mag worden afgevoerd met het huishoudelijk afval. Dit product moet worden ingeleverd bij een
aangewezen, geautoriseerd inzamelpunt, bijvoorbeeld wanneer u een nieuw gelijksoortig product aanschaft, of bij
een geautoriseerd inzamelpunt voor hergebruik van elektrische en elektronische apparatuur (EEA). Een onjuiste
afvoer van dit type afval kan leiden tot negatieve effecten op het milieu en de volksgezondheid als gevolg van
potentieel gevaarlijke stoffen die veel voorkomen in elektrische en elektronische apparatuur (EEA). Bovendien
werkt u door een juiste afvoer van dit product mee aan het effectieve gebruik van natuurlijke hulpbronnen. Voor
meer informatie over waar u uw afgedankte apparatuur kunt inleveren voor recycling kunt u contact opnemen met
het gemeentehuis in uw woonplaats, de reinigingsdienst, of het afvalverwerkingsbedrijf. U kunt ook het schema
voor de afvoer van afgedankte elektrische en elektronische apparatuur (AEEA) raadplegen. Ga voor meer
informatie over het inzamelen en recyclen van afgedankte elektrische en elektronische apparatuur naar
www.canon-europe.com/environment.
(EER: Noorwegen, IJsland en Liechtenstein)
Handelsmerken
Canon, het Canon-logo, LBP, NetSpot en PageComposer zijn handelsmerken van Canon Inc.
Adobe, Adobe Acrobat en Adobe Reader zijn handelsmerken van Adobe Systems Incorporated.
Microsoft, Windows, Windows Vista, Windows Server en Internet Explorer zijn geregistreerde
handelsmerken of handelsmerken van Microsoft Corporation in de Verenigde Staten en/of in
andere landen.
Ethernet is een handelsmerk van Xerox Corporation.
Andere product- en bedrijfsnamen in deze tekst kunnen eigendom zijn van hun respectievelijke
eigenaren.
Copyright
Copyright 2012 by Canon Inc. All rights reserved.
Niets uit deze publicatie mag in enigerlei vorm of op enigerlei wijze, elektronisch of mechanisch,
worden verveelvoudigd of overgedragen, inclusief fotokopiëren en opnemen, of via enig systeem
㻞㻜㻌㻛㻌㻣㻞㻣

voor opslag of inwinning van informatie, zonder de voorafgaande schriftelijke toestemming van
Canon Inc.
Disclaimer
De informatie in deze handleiding kan zonder voorafgaande kennisgeving worden gewijzigd.
CANON INC. BIEDT TEN AANZIEN VAN DIT MATERIAAL GEEN GARANTIE VAN
WELKE AARD DAN OOK, NOCH EXPLICIET, NOCH IMPLICIET, MET UITZONDERING
VAN HET IN DIT DOCUMENT BEPAALDE, INCLUSIEF ZONDER BEPERKING DAARVAN
ENIGE VORM VAN GARANTIE MET BETREKKING TOT MARKTGESCHIKTHEID,
VERKOOPBAARHEID, OF GESCHIKTHEID VOOR EEN BEPAALD DOEL OF GEBRUIK,
OF TEGEN ENIGE SCHENDING VAN ENIG RECHT OP PATENT. CANON INC. IS NIET
AANSPRAKELIJK VOOR ENIGE DIRECTE, INCIDENTELE DAN WEL GEVOLGSCHADE
VAN WELKE AARD DAN OOK, OF VOOR VERLIEZEN OF ONKOSTEN DIE
VOORTVLOEIEN UIT HET GEBRUIK VAN DIT MATERIAAL.
㻞㻝㻌㻛㻌㻣㻞㻣

[B-02] Wettelijke beperkingen op het gebruik van uw product en het gebruik van
afbeeldingen
Het is mogelijk dat het gebruik van uw product voor het scannen, afdrukken of anderszins reproduceren van bepaalde
documenten, alsmede het gebruik van dergelijke gescande, afgedrukte of anderszins via dit product gereproduceerde
beelden of afbeeldingen van rechtswege is verboden en kan leiden tot strafrechtelijke vervolging en/of andere,
civielrechtelijke procedures. Hieronder treft u een onvolledige lijst van dergelijke documenten aan. Deze lijst dient
uitsluitend als richtlijn. Als u eraan twijfelt of het gebruik van uw product voor het scannen, afdrukken of anderszins
reproduceren van een bepaald document, alsmede het gebruik van dergelijke gescande, afgedrukte of anderszins via dit
product gereproduceerde beelden of afbeeldingen wettelijk is toegestaan, dient u vooraf uw juridisch adviseur te
raadplegen.
Papiergeld
Travelers checks
Postwissels
Voedselbonnen
Depositobewijzen
Paspoorten
Postzegels (al dan niet afgestempeld)
Immigratiebescheiden
Voor identificering gebruikte tekens of insignes
Belastingzegels (al dan niet afgestempeld)
Documenten betreffende vervangende of algemene dienstplicht
Obligaties of andere bewijzen van schuldbekentenis
Van overheidswege verstrekte cheques of wissels
Aandelencertificaten
Rijbewijzen en eigendomspapieren van motorvoertuigen
Van copyright voorziene werken/kunstwerken zonder toestemming van degene bij wie het copyright berust
㻞㻞㻌㻛㻌㻣㻞㻣

[C-02] Hoe deze e-Handleiding te gebruiken
Symbolen in de e-Handleiding
Toetsen en knoppen in de e-Handleiding
Weergaven in de e-Handleiding
Illustraties die in deze handleiding worden gebruikt
Afkortingen in de e-Handleiding
Symbolen in de e-Handleiding
In deze e-Handleiding worden de volgende waarschuwingen en aandachtspunten gebruikt als aanduiding voor
beperkingen bij het omgaan met benodigdheden, evenals richtlijnen en instructies die voor uw veiligheid moeten worden
opgevolgd.
WAARSCHUWING
Hiermee wordt een waarschuwing aangeduid voor handelingen die de dood of persoonlijk letsel
tot gevolg kunnen hebben als ze niet juist worden uitgevoerd.
Voor een veilig gebruik van dit apparaat moet u deze waarschuwingen altijd ter harte nemen.
VOORZICHTIG
Hiermee wordt aangegeven dat u voorzichtig moet zijn bij handelingen die persoonlijk letsel tot
gevolg kunnen hebben als ze niet juist worden uitgevoerd.
Voor een veilig gebruik van dit apparaat moet u deze waarschuwingen altijd ter harte nemen.
BELANGRIJK
Hiermee worden bedieningsvereisten en -beperkingen aangeduid.
Lees deze punten zorgvuldig door voor een juiste bediening van het apparaat en om schade aan
het apparaat of eigendom te voorkomen.
OPMERKING
Hiermee wordt een uitleg van een handeling gegeven. Het kan ook extra informatie over een
procedure bevatten.
We raden u ten zeerste aan om deze opmerkingen te lezen.
INFORMATIE
Duidt op aanvullende handige informatie over een handeling.
Wij raden u aan deze informatie goed door te nemen.
㻞㻠㻌㻛㻌㻣㻞㻣

Toetsen en knoppen in de e-Handleiding
De volgende voorbeelden laten zien hoe toetsen op het bedieningspaneel en knoppen in het scherm worden weergegeven
in de e-Handleiding.
Toetsen op het bedieningspaneel
<Toetspictogram> + (toetsnaam)
Voorbeeld: Druk op de toets
(Taak annuleren).
Knoppen en items op het computerscherm
[Namen van knoppen en items]
Voorbeeld: Klik op [OK].
Selecteer [Papierbron].
Weergaven in de e-Handleiding
De meeste handelingen in de e-Handleiding worden beschreven aan de hand van schermafbeeldingen van Windows XP
Professional. Afhankelijk van uw omgeving, kunnen de schermweergaven afwijken van de schermafbeeldingen in de e-
Handleiding.
Items die u moet selecteren of knoppen waarop u moet klikken, zijn rood omkaderd (
).
Wanneer meerdere items of knoppen in de schermafbeelding van de computerbewerking kunnen worden geactiveerd,
worden alle knoppen gemarkeerd. Selecteer de knop die het beste overeenkomt met de gewenste actie.
OPMERKING
Voorbeeld schermafbeelding
Klik op [Volgende].
㻞㻡㻌㻛㻌㻣㻞㻣

Illustraties die in deze handleiding worden gebruikt
Hoewel het netsnoer dat in deze handleiding wordt getoond vergelijkbaar is met het netsnoer in de volgende afbeelding,
kan de vorm van uw netsnoer anders zijn, afhankelijk van uw land of regio.
Afkortingen in de e-Handleiding
Afkortingen van besturingssystemen
In de e-Handleiding worden besturingssystemen als volgt afgekort.
• Microsoft Windows XP-besturingssysteem: Windows XP
• Microsoft Windows Server 2003-besturingssysteem: Windows Server 2003
• Microsoft Windows Vista-besturingssysteem: Windows Vista
• Microsoft Windows Server 2008-besturingssysteem: Windows Server 2008
• Microsoft Windows 7-besturingssysteem: Windows 7
• Microsoft Windows-besturingssysteem: Windows
㻞㻢㻌㻛㻌㻣㻞㻣

[C-03] De e-Handleiding installeren
Installeer de e-Handleiding vanaf de meegeleverde cd-rom op uw computer aan de hand van de volgende procedure.
BELANGRIJK
Als onvoldoende ruimte op de vaste schijf aanwezig is voor installatie van het
printerstuurprogramma
Als de vaste schijf onvoldoende ruimte heeft, wordt dat tijdens de installatie in een bericht
gemeld.
Annuleer de installatie, maak ruimte op de vaste schijf vrij en installeer de software opnieuw.
Schakel de computer in en start Windows.
Meld u aan als gebruiker met beheerdersrechten.
BELANGRIJK
Als u niet zeker bent of u beheerdersrechten hebt
Neem contact op met de systeembeheerder.
Plaats de meegeleverde cd-rom "Gebruikerssoftware" in het cd-romstation van uw
computer.
Als de cd-rom al is geplaatst, werpt u de schijf uit en plaatst u deze opnieuw in het
station.
ĺ CD-rominstallatie wordt weergegeven.
Afhankelijk van uw omgeving, kan het enige tijd duren voordat cd-rominstallatie
wordt weergegeven.
OPMERKING
Als cd-rom installatie niet verschijnt
U kunt de volgende procedure gebruiken om het installatieprogramma weer te geven.
(In deze handleiding wordt het cd-romstation aangeduid met "D:". De naam van het cd-romstation
kan op uw computer anders zijn.)
Windows XP en Server 2003
1. Selecteer [Uitvoeren] in het menu Start.
2. Typ "D:\Dutch\MInst.exe" en klik op [OK].
Windows Vista en Server 2008
㻞㻣㻌㻛㻌㻣㻞㻣

1. Typ "D:\Dutch\MInst.exe" in [Zoekopdracht starten] in het menu
Start.
2. Druk op [ENTER] op het toetsenbord.
Als het dialoogvenster [Automatisch afspelen] wordt weergegeven (Windows Vista en Server
2008)
Klik op [AUTORUN.EXE uitvoeren].
Als het dialoogvenster [Gebruikersaccountbeheer] wordt weergegeven (Windows Vista en
Server 2008)
Klik op [Doorgaan].
Klik op [Aangepaste installatie].
Voer de volgende procedure uit.
(1) Schakel het selectievakje [Printerstuurprogramma] uit.
(2) Klik op [Installeren].
㻞㻤㻌㻛㻌㻣㻞㻣

Lees de inhoud van de licentieovereenkomst, en klik vervolgens op [Ja].
ĺ De installatie wordt gestart.
Wacht totdat het volgende scherm is verdwenen.
Afhankelijk van uw omgeving kan de installatie van de software enige tijd in beslag
nemen.
㻞㻥㻌㻛㻌㻣㻞㻣

Controleer de installatieresultaten en klik op [Volgende].
Start de computer opnieuw op.
(1) Schakel het selectievakje [De computer nu opnieuw opstarten (aanbevolen)] in.
(2) Klik op [Opnieuw starten].
OPMERKING
De cd-rom verwijderen
Na afloop van de installatie kunt u de cd-rom verwijderen uit het cd-romstation van uw computer.
Wanneer u de e-Handleiding bekijkt
"De e-Handleiding bekijken"
"Zoeken naar informatie"
Na installatie
De volgende pictogrammen en mappen worden aan de volgende locaties toegevoegd.
㻟㻜㻌㻛㻌㻣㻞㻣

Bureaublad
[e-Handleiding voor LBP7210C]
[Alle programma's] in het menu [Start]
[Canon LBP7210C] - [e-Handleiding voor LBP7210C]
㻟㻝㻌㻛㻌㻣㻞㻣

[C-04] De e-Handleiding bekijken
Lees de e-Handleiding om informatie op te zoeken over de bediening van de printer en bekend te raken met de meer
gedetailleerde functies.
U kunt de e-Handleiding op een van de volgende manieren weergeven.
De e-Handleiding weergeven als deze op de computer is geïnstalleerd
De e-Handleiding bekijken vanaf cd-rom
De e-Handleiding weergeven als deze op de computer is geïnstalleerd
Dubbelklik op het pictogram van de e-Handleiding op het bureaublad.
OPMERKING
De e-Handleiding openen vanuit het menu [Start]
Windows XP, Server 2003, Vista en Server 2008
.OLNLQKHWPHQX>6WDUW@RS>$OOHSURJUDPPDV@ĺ>&DQRQ/%3&@ĺ>H
Handleiding voor LBP7210C].
De e-Handleiding installeren
"De e-Handleiding installeren"
De e-Handleiding bekijken vanaf cd-rom
Plaats de meegeleverde cd-rom "Gebruikerssoftware" in het cd-romstation van uw
computer.
Als de cd-rom al is geplaatst, werpt u de schijf uit en plaatst u deze opnieuw in het
station.
ĺ CD-rominstallatie wordt weergegeven.
Afhankelijk van uw omgeving, kan het enige tijd duren voordat cd-rominstallatie
wordt weergegeven.
OPMERKING
Als cd-rom installatie niet verschijnt
U kunt de volgende procedure gebruiken om het installatieprogramma weer te geven.
㻟㻞㻌㻛㻌㻣㻞㻣

(In deze handleiding wordt het cd-romstation aangeduid met "D:". De naam van het cd-romstation
kan op uw computer anders zijn.)
Windows XP en Server 2003
1. Selecteer [Uitvoeren] in het menu Start.
2. Typ "D:\Dutch\MInst.exe" en klik op [OK].
Windows Vista en Server 2008
1. Typ "D:\Dutch\MInst.exe" in [Zoekopdracht starten] in het menu
Start.
2. Druk op [ENTER] op het toetsenbord.
Als het dialoogvenster [Automatisch afspelen] wordt weergegeven (Windows Vista en Server
2008)
Klik op [AUTORUN.EXE uitvoeren].
Als het dialoogvenster [Gebruikersaccountbeheer] wordt weergegeven (Windows Vista en
Server 2008)
Klik op [Doorgaan].
Klik op [Handleidingen weergeven].
Klik op [ ].
㻟㻟㻌㻛㻌㻣㻞㻣

ĺ De e-Handleiding wordt weergegeven.
㻟㻠㻌㻛㻌㻣㻞㻣

[C-05] Zoeken naar informatie
U kunt naar de gewenste informatie zoeken door te klikken op de knoppen of door trefwoorden op het bovenste
tabblad in te voeren.
(1) Inhoud
U kunt zoeken naar een onderwerp vanuit de inhoudsopgave waarin alle items worden vermeld.
(Voorbeeld)
Als u wilt zoeken naar een installatieprocedure voor het printerstuurprogramma
(2) Bezig met afdrukken, netwerkinstellingen, printer configureren en beheren
U kunt naar een onderwerp zoeken vanuit de lijst met respectievelijke bewerkingen.
(Voorbeeld)
㻟㻡㻌㻛㻌㻣㻞㻣

Als u wilt zoeken naar een algemene afdrukprocedure
(3) Onderhoud
U kunt zoeken naar een onderwerp in de lijst met verschillende onderhoudswerkzaamheden voor de printer.
(Voorbeeld)
Als u wilt zoeken naar de procedure voor het vervangen van tonercassettes
(4) Problemen oplossen
U kunt zoeken naar probleemoplossingen.
㻟㻢㻌㻛㻌㻣㻞㻣

(Voorbeeld)
Als u wilt zoeken naar een procedure voor het oplossen van papierstoringen
(5) Basisinformatie
Als u wilt zoeken naar algemene printergegevens, enzovoort
(Voorbeeld)
Als u wilt zoeken naar printerspecificaties
(6) Zoeken naar handige functies
U kunt naar een onderwerp zoeken vanuit de lijst met handige functies.
(Voorbeeld)
㻟㻣㻌㻛㻌㻣㻞㻣

Als u wilt zoeken naar de procedure voor het afdrukken van meerdere pagina's op één vel
(7) Zoeken in de Index
U kunt zoeken naar printertermen.
(Voorbeeld)
Als u wilt zoeken naar de procedure voor het plaatsen van enveloppen
㻟㻤㻌㻛㻌㻣㻞㻣

(8) Zoeken op trefwoord
U kunt zoeken naar een onderwerp door trefwoorden in te voeren.
(Voorbeeld)
Als u wilt zoeken naar de procedure voor het toevoegen van een watermerk aan een document dat u wilt afdrukken
(watermerk afdrukken)
(9) Zoeken naar voltooide afbeeldingen
U kunt zoeken naar een onderwerp in de lijst met voltooide afbeeldingen van afdrukresultaten.
(Voorbeeld)
Als u wilt zoeken naar de procedure voor het vergroten of verkleinen van pagina's die u wilt afdrukken
㻟㻥㻌㻛㻌㻣㻞㻣

(10) Gedrukte handleiding
U kunt de e-Handleiding afdrukken.
Als u alle pagina's van de e-Handleiding wilt afdrukken
Selecteer [Alle hoofdstukken].
Als u alle pagina's van één categorie van de e-Handleiding wilt afdrukken
Selecteer de gewenste categorie.
㻠㻜㻌㻛㻌㻣㻞㻣

OPMERKING
Als u geselecteerde pagina's wilt afdrukken
Open de pagina die u wilt afdrukken en klik op [Deze pagina afdrukken].
㻠㻝㻌㻛㻌㻣㻞㻣

[C-06] De e-Handleiding verwijderen
De procedure voor het verwijderen van de e-Handleiding is de procedure waarbij de computer wordt teruggezet naar de
status van voor de installatie van de e-Handleiding. Voer de volgende procedure uit om de e-Handleiding te verwijderen.
BELANGRIJK
Verwijderen door een gebruiker met beheerdersrechten
Een gebruiker zonder beheerdersrechten kan de gebruikershandleiding niet verwijderen. Als u de
gebruikershandleiding wilt verwijderen, moet u zich aanmelden als gebruiker met
beheerdersrechten.
Neem contact op met de systeembeheerder als u niet zeker weet of u over beheerdersrechten
beschikt.
Plaats de meegeleverde cd-rom "Gebruikerssoftware" in het cd-romstation van uw
computer.
Als de cd-rom al is geplaatst, werpt u de schijf uit en plaatst u deze opnieuw in het
station.
ĺ CD-rominstallatie wordt weergegeven.
Afhankelijk van uw omgeving, kan het enige tijd duren voordat cd-rominstallatie
wordt weergegeven.
OPMERKING
Als cd-rom installatie niet verschijnt
U kunt de volgende procedure gebruiken om het installatieprogramma weer te geven.
(In deze handleiding wordt het cd-romstation aangeduid met "D:". De naam van het cd-romstation
kan op uw computer anders zijn.)
Windows XP en Server 2003
1. Selecteer [Uitvoeren] in het menu Start.
2. Typ "D:\Dutch\MInst.exe" en klik op [OK].
Windows Vista en Server 2008
1. Typ "D:\Dutch\MInst.exe" in [Zoekopdracht starten] in het menu
Start.
2. Druk op [ENTER] op het toetsenbord.
Als het dialoogvenster [Automatisch afspelen] wordt weergegeven (Windows Vista en Server
2008)
Klik op [AUTORUN.EXE uitvoeren].
Als het dialoogvenster [Gebruikersaccountbeheer] wordt weergegeven (Windows Vista en
Server 2008)
Klik op [Doorgaan].
㻠㻞㻌㻛㻌㻣㻞㻣

Klik op [Extra software].
Klik op [Starten] bij [Verwijderprogramma handleidingen].
Klik op [Verwijderen].
ĺ Het verwijderen wordt gestart. Een ogenblik geduld.
㻠㻟㻌㻛㻌㻣㻞㻣

Afhankelijk van uw omgeving, kan het verwijderen van de gebruikershandleiding
veel tijd in beslag nemen.
Klik op [Afsluiten].
Klik op [Vorige].
Klik op [Afsluiten].
㻠㻠㻌㻛㻌㻣㻞㻣

OPMERKING
De cd-rom verwijderen
Nadat het verwijderen is voltooid, kunt u de cd-rom verwijderen uit het cd-romstation van uw
computer.
㻠㻡㻌㻛㻌㻣㻞㻣

[D-02] Onderdelen en betreffende functies
Vooraanzicht
Achteraanzicht
Binnenzijde
Multifunctionele lade
Papierlade
Bedieningspaneel
VOORZICHTIG
Zorg ervoor dat u de ventilatie-openingen niet blokkeert.
Door het blokkeren van de ventilatie-openingen kan de printer oververhit raken, hetgeen brand tot
gevolg kan hebben.
Vooraanzicht
(1) Voorklep
Geopend wanneer de tonercassettes worden vervangen.
"Tonercassettes vervangen"
(2) Multifunctionele lade
(3) Transportgeleider voor handmatige invoer
Openen wanneer u vastgelopen papier verwijdert uit de multifunctionele lade.
"Papierstoringen oplossen (bij de multifunctionele lade)"
(4) Papierlade
(5) Uitvoerlade
(6)
Aan-/uit-schakelaar
(7) Bedieningspaneel
Het bedieningspaneel is uitgerust met indicatielampjes die de printerstatus aangeven en een toets waarmee een taak
kan worden geannuleerd.
(8) Ventilatie-openingen
Zorg voor luchtventilatie om de binnenkant van de printer af te laten koelen.
㻠㻣㻌㻛㻌㻣㻞㻣

Zorg voor voldoende vrije ruimte rond de ventilatie-openingen zodat de hitte kan oplossen.
(9) Handgrepen
Achteraanzicht
(1) Reset-knop
Als u de netwerkinstellingen wilt initialiseren, schakelt u de printer in terwijl u deze knop ingedrukt houdt.
"De netwerkinstellingen initialiseren"
(2) LAN-connector
(3)
USB-connector
(4) 100-indicatielampje (groen)
Brandt als de printer op het netwerk is aangesloten via 100BASE-TX.
(Gaat niet branden als 10BASE-T wordt gebruikt.)
(5) LNK-indicatielampje (groen)
Brandt als de printer correct op het netwerk is aangesloten.
(6) ERR-indicatielampje (oranje)
Brandt of knippert als de netwerkkaart van de printer niet naar behoren werkt.
(7) Ventilatie-openingen
Zorg voor luchtventilatie om de binnenkant van de printer af te laten koelen.
Zorg voor voldoende vrije ruimte rond de ventilatie-openingen zodat de hitte kan oplossen.
(8)
Handgrepen
(9) Aansluiting netvoeding
(10) Achterklep
Openen bij het verwijderen van vastgelopen papier in de printer.
"Papierstoringen"
(11) Classificatielabel
De huidige waarde die op dit classificatielabel wordt vermeld, laat het gemiddelde stroomverbruik zien.
Binnenzijde
㻠㻤㻌㻛㻌㻣㻞㻣

(1) Sleuf tonercassette Y (Geel)
In deze sleuf wordt de tonercassette Y (Geel) geïnstalleerd.
(2) Sleuf tonercassette M (Magenta)
In deze sleuf wordt de tonercassette M (Magenta) geïnstalleerd.
(3) Sleuf tonercassette C (Cyaan)
In deze sleuf wordt de tonercassette C (Cyaan) geïnstalleerd.
(4) Sleuf tonercassette K (Zwart)
In deze sleuf wordt de tonercassette K (Zwart) geïnstalleerd.
(5) Lade voor tonercassette
Lade voor installatie van de tonercassettes.
"Tonercassettes vervangen"
Multifunctionele lade
(1) Papiergeleiders
Pas de papiergeleiders aan de breedte van het papier aan.
(2) Aanvullende lade
Zorg ervoor dat u deze lade uittrekt wanneer u papier in de multifunctionele lade plaatst.
(3) Ladeverlengstuk
Openen om te voorkomen dat papier over de multifunctionele lade hangt wanneer u papier van een lang formaat
plaatst, zoals A4-papier.
㻠㻥㻌㻛㻌㻣㻞㻣

OPMERKING
Papier plaatsen
"Papier van standaardformaat plaatsen (geen indexkaarten en enveloppen)"
"Indexkaarten plaatsen"
"Enveloppen plaatsen"
"Papier van aangepast formaat plaatsen (Niet-standaard papierformaat)"
Papierlade
(1) Ontgrendelingsknop
Houd deze ontgrendeling ingedrukt om de papiergeleiders te verschuiven.
(2) Ontgrendelingsknop
Houd deze ontgrendeling ingedrukt en trek de papierlade eruit wanneer u papier plaatst dat langer is dan het A4-
formaat.
(3) Papiergeleiders
Schuif de papiergeleiders naar de positie voor het formaat van het geplaatste papier.
OPMERKING
Papier plaatsen
"Papier van standaardformaat plaatsen (geen indexkaarten en enveloppen)"
"Indexkaarten plaatsen"
"Enveloppen plaatsen"
"Papier van aangepast formaat plaatsen (Niet-standaard papierformaat)"
Bedieningspaneel
Het bedieningspaneel is uitgerust met indicatielampjes die de printerstatus aangeven en een toets waarmee een taak kan
worden geannuleerd.
㻡㻜㻌㻛㻌㻣㻞㻣

* In tegenstelling tot de bovenstaande afbeelding, worden de namen van de indicatielampjes boven de respectievelijke
pictogrammen weergegeven, al naar gelang het land of de regio.
Indicatielampjes
Nummer Naam Status Raadpleeg
(1)
Toner-indicatielampje
(Oranje)
(Aan)
Tonercassette moet worden
vervangen.
"Tonercassettes
vervangen"
(Knippert)
De printer kan niet afdrukken
omdat een tonercassette moet
worden vervangen.
Een of meer tonercassettes
zijn niet in de juiste posities
geïnstalleerd.
(2)
Indicatielampje Papier laden
(Oranje)
(Knippert)
Er kan niet worden afgedrukt
omdat geen papier is
geplaatst.
Er is geen papier van de
juiste grootte geplaatst.
"Papier van
standaardformaat
plaatsen (geen
indexkaarten en
enveloppen)"
"Indexkaarten
plaatsen"
"Enveloppen
plaatsen"
"Papier van aangepast
formaat plaatsen
(Niet-standaard
papierformaat)"
㻡㻝㻌㻛㻌㻣㻞㻣

(3)
Indicatielampje Papierstoring
(Oranje)
(Knippert)
Er is een papierstoring
opgetreden en er kan niet
worden afgedrukt.
"Papierstoringen"
(4)
Alarm-indicatielampje
(Oranje)
(Aan)
Er wordt om een
serviceverzoek gevraagd en
daarom kan er niet worden
afgedrukt.
"Het Alarm-
indicatielampje
brandt"
(Knippert)
Er is een fout opgetreden en
er kan niet worden afgedrukt.
"Het Alarm-
indicatielampje
knippert"
(5)
Indicatielampje Gereed
(Groen)
(Aan)
De printer is klaar voor
gebruik.
-
(Knippert)
De printer is bezig met
afdrukken, uitschakelen,
schoonmaken of bereidt zich
voor om af te drukken.
-
(6)
Indicatielampje Taak annuleren
(Oranje)
(Aan)
De toets
(Taak
annuleren) is ingedrukt.
"Een taak annuleren"
(Knippert)
Een taak wordt geannuleerd.
Toets
Nummer Naam Functie Raadpleeg
(6)
Toets Taak
annuleren
Druk op deze toets om de taak die op dat moment wordt afgedrukt of
een taak met een fout te annuleren.
"Een taak
annuleren"
OPMERKING
Gedetailleerde informatie over de printerstatus bekijken
U kunt vanaf de computer gedetailleerde informatie over de printerstatus bekijken met behulp van
㻡㻞㻌㻛㻌㻣㻞㻣

[D-03] Optionele toebehoren
De volgende optionele toebehoren zijn beschikbaar om volledig gebruik te kunnen maken van de printerfuncties. U kunt
deze al naar gelang uw behoeften aanschaffen.
Voor de optionele toebehoren kunt u contact opnemen met uw bevoegde Canon-dealer.
Papierinvoer
Naast de meegeleverde multifunctionele lade en papierlade, kunnen tot drie papierbronnen worden gebruikt door de
optionele papierinvoer te installeren.
In de papierinvoer kunnen maximaal 250 vellen normaal papier (80 g/m
2
) van de volgende formaten worden geplaatst.
Standaardformaten
A4, B5, A5, Legal, Letter, Executive, Statement, Foolscap, Envelop DL, Envelop Nr.10 (COM10), Envelop
C5, en Envelop B5
Aangepast papierformaat
Breedte 100.0 tot 215,9 mm; Lengte 148.0 tot 355,6 mm
BELANGRIJK
Gebruik een papierinvoer die voor deze printer bedoeld is.
Zorg ervoor dat u een papierinvoer gebruikt die voor deze printer ontworpen is.
OPMERKING
De papierinvoer installeren
"Papierinvoer"
㻡㻠㻌㻛㻌㻣㻞㻣

[D-04] Afmetingen van elk onderdeel
Printereenheid
Standaardconfiguratie
Met de papierinvoer geïnstalleerd
Papierinvoereenheid PF-701
㻡㻡㻌㻛㻌㻣㻞㻣

[D-05] Printerspecificaties
Hardwarespecificaties
Softwarespecificaties
Hardwarespecificaties
Type Bureaubladprinter
Afdrukmethode Elektrografische methode (fixeren op aanvraag)
Afdruksnelheid
(Normaal papier (60 tot 90 g/m
2
), bij continu
afdrukken op A4-papier)
Zwart-wit afdrukken:
20 pagina's/min. (Enkelzijdig afdrukken)
*1*2
10 pagina's/min. / 5 vellen/min.
(Dubbelzijdig afdrukken)
*1*2
Afdrukken in kleur:
20 pagina's/min. (Enkelzijdig afdrukken)
*1*2
10 pagina's/min. / 5 vellen/min.
(Dubbelzijdig afdrukken)
*1*2
Opwarmtijd
(Tijd tussen aanzetten en gebruiksklaar)
22 seconden of minder
*3
Hersteltijd
(Tijd tussen slaapstand en gebruiksklaar)
Circa 9 seconden
*4
Tijd tot eerste afdruk (Bij afdrukken op A4-
papier)
Zwart-wit afdrukken: 16 seconden of minder
*4
Afdrukken in kleur: 16 seconden of minder
*4
Papierformaat
Lade 1
Standaardformaten:
A4, B5, A5, Legal, Letter, Executive, Statement,
Foolscap, Envelop DL, Envelop Nr.10 (COM10), Envelop
C5, en Envelop B5
Aangepaste papierformaten:
100.0 tot 215,9 mm breed en 148.0 tot 355,6 mm lang
Lade 2 (Optioneel)
Multifunctionele lade
Standaardformaten:
A4, B5, A5, Legal, Letter, Executive, Statement,
Foolscap, Envelop DL, Envelop Nr.10 (COM10), Envelop
C5, Envelop B5, Envelop Monarch en Indexkaart
Aangepaste papierformaten:
㻡㻢㻌㻛㻌㻣㻞㻣

76,2 tot 215,9 mm breed en 127,0 tot 355,6 mm lang
Papiercapaciteit
Lade 1
Circa 250 vellen
Lade 2 (Optioneel)
Multifunctionele lade Circa 50 vellen
Automatisch dubbelzijdig afdrukken A4, B5, Legal, Letter, Executive en Foolscap
Papieruitvoer Bedrukte zijde naar beneden
Capaciteit uitvoerlade Circa 125 vellen
Geluid
(gemeten overeenkomstig met ISO 7779,
vastgestelde geluidsemissie overeenkomstig
met ISO 9296)
LwAd (opgegeven A-gewogen geluidsvermogenniveau
(1B = 10 dB))
Tijdens stand-by: 4,3 B of minder
Tijdens werking: 6,7 B of minder
LpAm (opgegeven A-gewogen geluidsdrukniveau (positie
naast de apparatuur))
Tijdens stand-by: ongeveer 24 W
Tijdens werking: ongeveer 52 W
Bedrijfsomgeving (alleen printereenheid)
Bedrijfsomgeving
Omgevingstemperatuur: 10 tot 30°C (50
tot 86°F)
Luchtvochtigheid: 20 tot 80% RV (geen
condensatie)
Hostinterface
USB-interface Hi-Speed USB/USB
Netwerkinterface
Gedeeld 10BASE-T/100BASE-TX (RJ-45)
Full duplex/half duplex
Gebruikersinterface
Negen LED-indicatielampjes
1 bedieningstoets
Voeding 220 tot 240 V (±10%), 50/60 Hz (±2 Hz)
Energieverbruik (bij 20°C (68°F))
Maximum: 1.170 W of minder
Gemiddelde wanneer in bedrijf: 430 W of minder
Gemiddelde wanneer stand-by: ongeveer 20 W
Gemiddelde tijdens slaapmodus: ongeveer 3,2 W
Zelfs als de printer is uitgeschakeld, wordt er nog in heel geringe mate
energie verbruikt zolang het netsnoer op het stopcontact is aangesloten.
Trek de stekker uit de wandcontactdoos om het stroomverbruik volledig
te stoppen.
Benodigdheden Tonercassettes
Canon Cartridge 718 Black (Zwart)
*5
Canon Cartridge 718 Yellow (Geel)
*5
Canon Cartridge 718 Magenta (Magenta)
*5
㻡㻣㻌㻛㻌㻣㻞㻣

Canon Cartridge 718 Cyan (Cyaan)
*5
Gewicht
Printer en bijbehorende
onderdelen
Printereenheid (exclusief tonercassettes): ongeveer 22,3
kg
Tonercassette (stuk): ongeveer 0,7 kg
Benodigdheden en optionele
toebehoren
Tonercartridge (stuk)
*6
: ongeveer 0,7 kg
Papierinvoereenheid PF-701 (inclusief lade): ongeveer 4,0
kg
*1 De afdruksnelheid kan afnemen, afhankelijk van de instellingen voor papierformaat, papiersoort en aantal exemplaren.
*2 Als de printer lange tijd onafgebroken wordt gebruikt, kan de binnentemperatuur van de printer oplopen, waardoor een
beveiligingsmechanisme wordt geactiveerd en het afdrukken tijdelijk wordt onderbroken.
*3 Kan variëren al naar gelang de gebruiksvoorwaarden, zoals de beschikbaarheid van optionele toebehoren en de
installatie-omgeving.
*4 Kan variëren al naar gelang de uitvoeromgeving.
*5 De gemiddelde capaciteit van de tonercassettes is als volgt.
Vervangende tonercassettes
Gemiddelde capaciteit van de tonercassette K (Zwart): 3,400 pagina's
Gemiddelde capaciteit van de tonercassettes Composite C (Cyaan), M (Magenta) en Y
(Geel): 2,900 pagina's
Tonercassettes inbegrepen bij deze printer
Gemiddelde capaciteit van de tonercassette K (Zwart): 1.200 pagina's
Gemiddelde capaciteit van de tonercassettes Composite C (Cyaan), M (Magenta) en Y
(Geel): 1.400 pagina's
De gemiddelde capaciteit is gebaseerd op de norm "ISO/IEC 19798"
*
bij het afdrukken op papier van A4-formaat met
de standaardinstelling voor tonerdichtheid.
* "ISO/IEC 19798" is de algemene norm met betrekking tot de "Methode voor het vaststellen van de capaciteit van
tonercassettes voor kleurenprinters en multifunctionele apparaten die printeronderdelen bevatten" uitgegeven door
ISO (International Organization for Standardization).
*6 Gewicht van originele tonercassettes van Canon (Zwart, Geel, Magenta en Cyaan)
Canon Cartridge 718 Black (Zwart)
Canon Cartridge 718 Yellow (Geel)
Canon Cartridge 718 Magenta (Magenta)
Canon Cartridge 718 Cyan (Cyaan)
Softwarespecificaties
Afdruksoftware CAPT-software (Canon Advanced Printing Technology)
Afdrukgebied
Gegevens kunnen worden afgedrukt met een marge van 5,0 mm.
(10 mm voor enveloppen)
*1
㻡㻤㻌㻛㻌㻣㻞㻣

Netwerkkaart
Ondersteund protocol TCP/IP
TCP/IP Frametype: Ethernet II
Afdruksoftware
Windows Standaard TCP/IP-poort (poort 9100)
*2
*1 Wanneer u afdrukt in het gehele afdrukgebied van een envelop, wordt mogelijk niet de optimale afdrukkwaliteit
behaald.
Het verdient aanbeveling het document zodanig te configureren dat de gegevens worden afgedrukt in een gebied
kleiner dan het gehele afdrukgebied.
*2 Deze printer ondersteunt alleen de indeling Raw. LPR wordt niet ondersteund.
㻡㻥㻌㻛㻌㻣㻞㻣

[D-06] Benodigdheden
Voor deze printer zijn de volgende verbruiksartikelen leverbaar. U kunt ze kopen bij uw lokale, geautoriseerde Canon-
dealer.
Gebruik de volgende tabel als richtlijn voor het vervangen van verbruiksartikelen. Vervanging kan mogelijk eerder nodig
zijn dan de voorgeschreven levensduur afhankelijk van de printerinstallatieomgeving of het papierformaat.
Benodigdheden Tijdstip vervanging Gebruik
Tonercassettes
Canon Cartridge 718 Black (Zwart)
Canon Cartridge 718 Yellow (Geel)
Canon Cartridge 718 Magenta (Magenta)
Canon Cartridge 718 Cyan (Cyaan)
Gemiddelde capaciteit van de tonercassettes
Vervangende tonercassettes
Gemiddelde capaciteit van de tonercassette K
(Zwart): 3,400 pagina's
Gemiddelde capaciteit van de tonercassettes
Composite C (Cyaan), M (Magenta) en Y
(Geel): 2,900 pagina's
Tonercassettes inbegrepen bij deze printer
Gemiddelde capaciteit van de tonercassette K
(Zwart): 1.200 pagina's
Gemiddelde capaciteit van de tonercassettes
Composite C (Cyaan), M (Magenta) en Y
(Geel): 1.400 pagina's
De gemiddelde capaciteit is gebaseerd op de norm "ISO/IEC 19798"
*
bij het
afdrukken op papier van A4-formaat met de standaardinstelling voor
tonerdichtheid.
* "ISO/IEC 19798" is de algemene norm met betrekking tot de "Methode voor het
vaststellen van de capaciteit van tonercartridges voor kleurenprinters en
multifunctionele apparaten die printeronderdelen bevatten" uitgegeven door ISO
(International Organization for Standardization).
Er zijn vier
soorten cartridges.
Iedere cartridge
bevat één kleur
toner.
"Tonercassettes
vervangen"
OPMERKING
Beschikbaarheid toner en tonercassette
Tonercassettes voor deze machine zullen ten minste zeven (7) jaar (of langer, al naar gelang
vereist door het toepasselijk recht) na discontinuering van dit model beschikbaar zijn.
㻢㻜㻌㻛㻌㻣㻞㻣

[D-07] Locatie van het serienummer
U kunt het serienummer voor deze printer vinden op de locatie in de volgende afbeelding.
Binnenkant van de printereenheid
Buitenkant van de verpakking
BELANGRIJK
Het serienummer is vereist voor onderhoudsservices.
De labels waarop het serienummer wordt aangeduid, hebt u nodig voor het ontvangen van
printerservices of onderhoud. Verwijder deze labels niet.
㻢㻝㻌㻛㻌㻣㻞㻣

[E-02] Voorwaarden voor installatie van de printer
Voor veilig en probleemloos gebruik van deze printer moet de locatie waar de printer wordt geplaatst, aan de volgende
voorwaarden voldoen.
Voorwaarden voor temperatuur en luchtvochtigheid
Vereisten netvoeding
Installatievereisten
Installatieruimte
BELANGRIJK
Belangrijke veiligheidsvoorschriften
Lees voordat u de printer installeert eerst de
"Belangrijke veiligheidsvoorschriften".
Voorwaarden voor temperatuur en luchtvochtigheid
Omgevingstemperatuur: 10 tot 30°C (50 tot 86°F)
Luchtvochtigheid: 20 tot 80% RV (geen condensatie)
BELANGRIJK
De printer beschermen tegen condensatie
Geef de printer in de volgende omgevingen minstens twee uur de tijd om zich aan
te passen aan de omgevingstemperatuur en luchtvochtigheid voordat u de printer in
gebruik neemt. Dit voorkomt condensatievorming in de printer.
Wanneer de ruimte waar de printer is geïnstalleerd, snel wordt
verwarmd
Wanneer de printer van een koele of droge locatie naar een warme
of vochtige locatie wordt verplaatst
Als zich in de printer waterdruppeltjes (condensatie) vormen, kan dat leiden tot
papierstoringen of een lagere afdrukkwaliteit.
Bij gebruik van een ultrasone luchtbevochtiger
Wanneer u een ultrasone luchtbevochtiger gebruikt, verdient het aanbeveling gebruik te maken
van gepurificeerd water of van water dat geen verontreinigingen bevat.
Als u kraan- of bronwater gebruikt, worden verontreinigingen in het water door de lucht verspreid.
Deze kunnen in de printer terechtkomen en de afdrukkwaliteit doen afnemen.
Vereisten netvoeding
220 tot 240 V (±10%), 50/60 Hz (±2 Hz)
㻢㻟㻌㻛㻌㻣㻞㻣

BELANGRIJK
Voorzorgsmaatregelen bij het aansluiten van het netsnoer
Gebruik een stopcontact uitsluitend voor de printer. Gebruik geen andere
aansluitingen van het stopcontact.
Sluit het netsnoer van de printer niet aan op een netvoedingspoort van een
computer.
Gebruik niet hetzelfde stopcontact voor de printer en een van de volgende
apparaten.
Kopieermachine
Airconditioner
Papierversnipperaar
Apparaten die veel energie verbruiken
Apparaten die elektrische ruis veroorzaken
Overige voorzorgsmaatregelen
Hieronder ziet u het maximale energieverbruik van de printer.
1.170 W of minder voor modellen met 220 tot 240 V
Elektrische ruis of een sterke daling in de netspanning kan ertoe leiden dat de
printer niet goed werkt of gegevens verliest.
Installatievereisten
Een locatie die voldoende ruimte biedt
Een locatie met voldoende ventilatie
Een locatie met een vlakke en egale ondergrond
Een locatie die het gewicht van de printer kan dragen
WAARSCHUWING
Plaats de printer niet in de nabijheid van alcohol, verfverdunner of andere ontvlambare
stoffen.
Als ontvlambare stoffen in contact komen met elektrische onderdelen binnen de printer, kan dat
resulteren in brand of een elektrische schok.
VOORZICHTIG
Installeer de printer niet op de volgende locaties vanwege brandgevaar of het risico op een
elektrische schok.
Een vochtige of stoffige locatie
㻢㻠㻌㻛㻌㻣㻞㻣

Een locatie die is blootgesteld aan rook en stoom, bijvoorbeeld in de buurt van een
keuken of luchtbevochtiger
Een locatie die is blootgesteld aan regen of sneeuw
Een locatie vlakbij een kraan of andere waterbron
Een locatie die is blootgesteld aan rechtstreeks zonlicht
Een locatie die gekenmerkt wordt door hoge temperaturen
Een locatie in de nabijheid van open vuur
Plaats de printer niet in een van de volgende locaties, omdat de printer dan kan omvallen,
hetgeen kan leiden tot persoonlijk letsel.
Niet stabiele ondergrond
Een locatie die gekenmerkt wordt door buitensporige trillingen
BELANGRIJK
Plaats de printer niet in de volgende locaties, omdat dit kan resulteren in schade aan de
printer.
Een locatie die gekenmerkt wordt door sterke wisselingen in temperatuur of
luchtvochtigheid
Een locatie die gekenmerkt wordt door condensatie
Een slecht geventileerde locatie
(Als u de printer lange tijd gaat gebruiken of grote volumes gaat afdrukken in een
slecht geventileerde ruimte, kunnen de ozon of andere door de printer
geproduceerde geuren leiden tot een onaangename werkomgeving. Bovendien
worden er tijdens het afdrukken deeltjes van chemische stoffen verspreid. Daarom
is een adequate ventilatie belangrijk.)
Een locatie in de buurt van producten die magnetische of elektromagnetische
golven genereren
Een laboratorium of locatie waar chemische reacties plaatsvinden
Een locatie die is blootgesteld aan zilte lucht, bijtende gassen of giftige gassen
Een locatie met een ondergrond die kan doorbuigen door het gewicht van de printer
of waarin de papierinvoer kan wegzakken (zoals een tapijt of mat)
Installatieruimte
Vereiste installatieruimte
Raadpleeg de volgende informatie voor de afmetingen van alle onderdelen, zodat u kunt zorgen voor voldoende
ruimte voor de installatie.
㻢㻡㻌㻛㻌㻣㻞㻣

㻢㻢㻌㻛㻌㻣㻞㻣

[E-03] Controleren of alle accessoires zijn meegeleverd
De inhoud van de doos controleren
Cd-rominstallatie
De inhoud van de doos controleren
Controleer of de volgende items in de doos aanwezig zijn voordat u de printer installeert.
Als er een item ontbreekt of beschadigd is, neemt u contact op met uw bevoegde Canon-dealer.
OPMERKING
Deze printer bevat twee cd-roms met "Gebruikerssoftware".
Gebruik de cd-rom waarop uw eigen taal staat aangegeven.
Tonercassettes inbegrepen bij deze printer
De gemiddelde capaciteit van de meegeleverde tonercassettes is als volgt.
Gemiddelde capaciteit van de tonercassette K (Zwart): 1.200
㻢㻣㻌㻛㻌㻣㻞㻣

pagina's
Gemiddelde capaciteit van de tonercassettes Composite C (Cyaan),
M (Magenta) en Y (Geel): 1.400 pagina's
De gemiddelde capaciteit is gebaseerd op de norm "ISO/IEC 19798"
*
bij het
afdrukken op papier van A4-formaat met de standaardinstelling voor
tonerdichtheid.
* "ISO/IEC 19798" is de algemene norm met betrekking tot de "Methode voor het
vaststellen van de capaciteit van tonercassettes voor kleurenprinters en
multifunctionele apparaten die printeronderdelen bevatten" uitgegeven door ISO
(International Organization for Standardization).
De meegeleverde tonercassette verschillen van vervangende tonercassettes.
Zie
"Wanneer een bericht wordt weergegeven" voor het aanschaffen van
vervangende tonercassettes.
Interfacekabels
De printer wordt niet geleverd met interfacekabels.
Zorg dat u beschikt over een geschikte interfacekabel voor de computer waarmee u
werkt en de wijze waarop u verbinding maakt.
Gebruik een USB-kabel met het volgende symbool.
Cd-rominstallatie
Wanneer de meegeleverde cd-rom in het cd-romstation wordt geplaatst, verschijnt automatisch het volgende cd-
rominstallatieprogramma.
Bewerkingen zoals het installeren van software kunnen worden uitgevoerd via het cd-rominstallatieprogramma.
㻢㻤㻌㻛㻌㻣㻞㻣

Eenvoudige installatie
Installeert zowel het printerstuurprogramma als de e-Handleiding.
Aangepaste installatie
U kunt kiezen of u alleen het printerstuurprogramma of alleen de e-Handleiding wilt installeren.
Extra software
Hiermee kunt u het volgende softwareprogramma starten.
• NetSpot Device Installer
"NetSpot Device Installer"
• Verwijderprogramma handleidingen
"De e-Handleiding verwijderen"
• Auto Shutdown Tool
"De energiespaarstand instellen"
Handleidingen weergeven
Hiermee kunt u de html-versie van de e-Handleiding bekijken.
U kunt op de knop [
] klikken naast [e-Handleiding] om de e-Handleiding weer te geven.
Afsluiten
Sluit cd-rom installatie.
OPMERKING
Als cd-rom installatie niet verschijnt
U kunt de volgende procedure gebruiken om het installatieprogramma weer te geven.
(In deze handleiding wordt het cd-romstation aangeduid met "D:". De naam van het cd-romstation
kan op uw computer anders zijn.)
Windows XP en Server 2003
1. Selecteer [Uitvoeren] in het menu Start.
2. Typ "D:\Dutch\MInst.exe" en klik op [OK].
Windows Vista en Server 2008
1. Typ "D:\Dutch\MInst.exe" in [Zoekopdracht starten] in het menu
Start.
2. Druk op [ENTER] op het toetsenbord.
Als het dialoogvenster [Automatisch afspelen] wordt weergegeven (Windows Vista en Server
2008)
Klik op [AUTORUN.EXE uitvoeren].
Als het dialoogvenster [Gebruikersaccountbeheer] wordt weergegeven (Windows Vista en
Server 2008
)
㻢㻥㻌㻛㻌㻣㻞㻣

Klik op [Doorgaan].
㻣㻜㻌㻛㻌㻣㻞㻣

[E-04] De printer naar de installatielocatie verplaatsen en het verpakkingsmateriaal
verwijderen
Stap 1: De printer naar de installatielocatie verplaatsen
Stap 2:
Het verpakkingsmateriaal van de printer verwijderen
VOORZICHTIG
Pak de printer uit op een locatie met voldoende ruimte.
Zorg ervoor dat u de printer uitpakt op een locatie met voldoende ruimte.
BELANGRIJK
Bij installatie van de optionele papierinvoer
Installeer de papierinvoer voordat u de printer uit de doos haalt.
Zie
"Papierinvoer" voor meer informatie over het installeren van de papierinvoer.
Bewaar het verwijderde verpakkingsmateriaal.
Dit hebt u nodig wanneer u de printer moet transporteren bij verhuizing of voor onderhoud.
OPMERKING
Het verpakkingsmateriaal
De vorm en plaatsing van het verpakkingsmateriaal kan zijn gewijzigd en verpakkingsmateriaal
kan zonder kennisgeving zijn toegevoegd of verwijderd.
Stap 1: De printer naar de installatielocatie verplaatsen
Trek de lade eruit.
De printer naar de installatielocatie verplaatsen.
Draag de printer met twee of meer personen door de handgrepen onder aan de printer
vast te nemen en de printer gelijktijdig op te tillen.
㻣㻝㻌㻛㻌㻣㻞㻣

VOORZICHTIG
Zorg ervoor dat uw printer uit de plastic hoes haalt
Doe de printer niet in de plastic hoes wanneer u deze draagt. Als u deze instructies niet opvolgt, is
het mogelijk dat u de printer laat vallen, hetgeen persoonlijk letsel tot gevolg kan hebben.
Draag de printer met twee of meer personen.
Deze printer weegt ongeveer 25,1 kg. Wees voorzichtig dat u uw rug of andere delen van uw
lichaam niet bezeert wanneer u de printer draagt.
Houd de printer vast bij de handgrepen.
Houd de printer niet vast bij de voorkant, het uitvoergebied of enig ander gedeelte dan de
daarvoor bestemde handgrepen. Als u deze instructies niet opvolgt, is het mogelijk dat u de
printer laat vallen, hetgeen persoonlijk letsel tot gevolg kan hebben.
㻣㻞㻌㻛㻌㻣㻞㻣

Houd de printer in evenwicht.
De achterkant (A) van de printer is relatief zwaar. Wees voorzichtig en houd de printer in
evenwicht wanneer u deze optilt. Als u deze instructies niet opvolgt, is het mogelijk dat u de
printer laat vallen, hetgeen persoonlijk letsel tot gevolg kan hebben.
Zet de printer neer op de installatielocatie.
VOORZICHTIG
Laat de printer langzaam en voorzichtig zakken.
Wees voorzichtig dat u uw handen of vingers niet bezeert.
Stap 2: Het verpakkingsmateriaal van de printer verwijderen
Verwijder alle oranje plakband dat aan de printer zit, als u de volgende procedure uitvoert.
Open de achterklep.
㻣㻟㻌㻛㻌㻣㻞㻣

Volledig openen.
BELANGRIJK
Als u een luid geluid hoort wanneer u de klep aan de achterkant opent
Wanneer u de klep aan de achterkant opent, kunt u een luid geluid horen als de
verpakkingsmaterialen aan de binnenkant van de printer loskomen. Dit is echter geen probleem
van de printer. Ga verder met de volgende procedure.
Verwijder de twee verpakkingsmaterialen met plakband.
(1) Verwijder het plakband.
(2) Verwijder het verpakkingsmateriaal met plakband voorzichtig maar stevig in de
richting van het pijltje.
㻣㻠㻌㻛㻌㻣㻞㻣

BELANGRIJK
Als u een luid geluid hoort wanneer u het verpakkingsmateriaal met plakband verwijderd
Er is een luid geluid te horen wanneer u het verpakkingsmateriaal met plakband verwijderd. Dit is
echter geen probleem van de printer.
Verwijder de verpakkingsmaterialen volledig.
Controleer of de verpakkingsmaterialen volledig zijn verwijderd.
Sluit de achterklep.
Sluit deze zorgvuldig.
㻣㻡㻌㻛㻌㻣㻞㻣

[E-05] De tonercassettes voorbereiden
Verwijder de verpakkingstape van de tonercassettes in de printer voordat u de printer gebruikt.
Voorzorgsmaatregelen bij het voorbereiden van de tonercassettes
De tonercassettes voorbereiden
Voorzorgsmaatregelen bij het voorbereiden van de tonercassettes
VOORZICHTIG
Let op dat u geen toner op uw handen of kleding krijgt
Mocht dat toch gebeuren, was uw handen of kleding dan onmiddellijk met koud water.
Als u vlekken probeert te verwijderen met warm water, kan de toner zich hechten en kunt u de
tonervlekken niet meer verwijderen.
BELANGRIJK
Afvoeren van verwijderd verpakkingsmateriaal
Voer het verpakkingsmateriaal af volgens de geldende voorschriften.
Wees bedacht op niet-originele tonercassettes
Wees erop bedacht dat niet-originele tonercassettes op de markt worden verkocht. Het gebruik van
niet-originele tonercassettes kan zorgen voor een slechte afdrukkwaliteit of slechte
printerprestaties. Canon is niet verantwoordelijk voor storingen, ongelukken of schade veroorzaakt
door het gebruik van niet-originele tonercassettes.
Zie
http://www.canon.com/counterfeit voor meer informatie.
OPMERKING
Tonercassettes hanteren
"Tonercassettes hanteren"
De tonercassettes voorbereiden
Open voorzichtig de voorklep.
㻣㻢㻌㻛㻌㻣㻞㻣

Trek de lade voor tonercassettes uit.
(1) Druk op de ontgrendeling op de handgreep.
(2) Trek de lade voor tonercassettes zover als mogelijk uit.
OPMERKING
Volgorde van de tonercassettes
Houd de tonercassette vast zoals weergegeven in de afbeelding.
㻣㻣㻌㻛㻌㻣㻞㻣

Verwijder de afdichtingstape.
(1) Houd de tonercassette tegen en haak uw vinger in het tabje om de tape te
verwijderen.
(2) Trek de afdichtingstape (ongeveer 50 cm lang) voorzichtig recht naar voren in de
richting van de pijl.
VOORZICHTIG
Wees voorzichtig dat er geen toner vrijkomt.
Trek de afdichtingstape niet met kracht naar buiten en zorg ervoor dat u niet halverwege stopt,
omdat dan toner kan vrijkomen.
Als u toner in uw ogen of mond krijgt, spoel deze dan onmiddellijk met koud water en raadpleeg
een arts.
BELANGRIJK
Trek de afdichtingstape volledig uit de tonercassette.
Trek de tape uitsluitend in de richting van de pijl naar buiten. Als de tape breekt,
kan het moeilijk zijn om deze volledig te verwijderen.
Als de afdichtingstape in het midden hapert, trek de tape dan geheel uit de
tonercassette.
Afdichtingstape die in de tonercassette achterblijft, kan leiden tot een afname van
㻣㻤㻌㻛㻌㻣㻞㻣

de afdrukkwaliteit.
Zorg ervoor dat u het tonercassettegeheugen niet aanraakt (A).
Dit kan leiden tot schade aan de cassette.
Verwijder de afdichtingstape van alle tonercassettes.
Zorg ervoor dat alle de verpakkingstape van alle vier de cassettes is verwijderd.
Sluit de lade voor tonercassettes.
Druk de lade stevig in de printer.
Sluit voorzichtig de voorklep.
㻣㻥㻌㻛㻌㻣㻞㻣

VOORZICHTIG
Let op bij het sluiten van de voorklep
Wees voorzichtig dat u uw vingers niet openhaalt.
BELANGRIJK
Als u de voorklep niet kunt sluiten
Zorg ervoor dat de tonercassettelade is gesloten.
Probeer de voorklep niet met kracht te sluiten omdat dit kan resulteren in schade aan de printer.
Laat de voorklep niet te lang openstaan nadat u de tonercassettes hebt geïnstalleerd.
Dit kan leiden tot vermindering van de afdrukkwaliteit.
㻤㻜㻌㻛㻌㻣㻞㻣

[E-06] Het netsnoer aansluiten
BELANGRIJK
Voorzorgsmaatregelen bij het aansluiten van het netsnoer
Sluit het netsnoer van de printer niet aan op een netvoedingspoort van een
computer.
Gebruik één stopcontact uitsluitend voor de printer.
Sluit de printer niet aan op een noodvoeding (UPS).
Dat kan ertoe leiden dat de printer tijdens een stroomstoring niet naar behoren
werkt of beschadigd raakt.
Sluit het meegeleverde netsnoer stevig aan op de stroomaansluiting.
Sluit de stekker van het netsnoer aan op een stopcontact.
OPMERKING
De vorm van het meegeleverde netsnoer
De vorm van het meegeleverde netsnoer kan afwijken van de bovenstaande afbeelding.
㻤㻝㻌㻛㻌㻣㻞㻣

[E-07] Papier plaatsen en het papierformaat registreren
In dit gedeelte wordt alleen de procedure beschreven voor het plaatsen van papier van standaardformaat (geen
indexkaarten en enveloppen) in de papierlade en de multifunctionele lade.
Papier van standaardformaat (geen indexkaarten en enveloppen) in de papierlade plaatsen
Papier van standaardformaat (geen indexkaarten en enveloppen) in de multifunctionele lade plaatsen
Zie de volgende items wanneer papier van niet-standaard formaat wordt geplaatst.
"Indexkaarten plaatsen"
"Enveloppen plaatsen"
"Papier van aangepast formaat plaatsen (Niet-standaard papierformaat)"
Papier van standaardformaat (geen indexkaarten en enveloppen) in de papierlade plaatsen
De volgende standaard papierformaten (geen indexkaarten en enveloppen) kunnen in de papierlade worden geplaatst.
Papiersoort Papierformaat
Normaal papier (60 tot 90 g/m
2
)
Zwaar papier (86 tot 163 g/m
2
)
A4 (210,0 mm × 297,0 mm)
B5 (182,0 mm × 257,0 mm)
A5 (148,0 mm × 210,0 mm)
Legal (8,50 inch × 14,00 inch)
Letter (8,50 inch × 11,00 inch)
Executive (7,25 inch × 10,50 inch)
Foolscap (8,50 inch × 13,00 inch)
Statement (5,50 inch × 8,50 inch)
Etiket
Gecoat papier
A4 (210,0 mm × 297,0 mm)
Letter (8,50 inch × 11,00 inch)
Stap 1: Papier in de papierlade plaatsen
Stap 2: Het papierformaat registreren
BELANGRIJK
Uitvoerige informatie over geschikt papier
"Geschikt en ongeschikt papier"
De papierlade hanteren
"Papierbron"
OPMERKING
Papier in lade 2 plaatsen (optionele papierinvoer)
U plaatst papier in lade 2 op dezelfde manier als in lade 1.
㻤㻞㻌㻛㻌㻣㻞㻣

Stap 1: Papier in de papierlade plaatsen
Trek de papierlade eruit.
VOORZICHTIG
Vergeet niet de papierlade te verwijderen.
Als papier wordt geplaatst terwijl de papierlade gedeeltelijk geopend is, kan de papierlade vallen
of kan de printer beschadigd raken, hetgeen kan leiden tot persoonlijk letsel.
Schuif de papiergeleiders naar de positie voor het formaat van het te plaatsen papier.
Schuif de papiergeleiders tegen de zijkant van het papier.
(1) Houd de ontgrendelingsknop ingedrukt.
(2) Schuif de papiergeleiders naar de positie voor het formaat van het te plaatsen papier.
Lijn de positie van (A) uit met de markering voor het papierformaat.
De papiergeleiders voor de zijkant worden tegelijkertijd verplaatst.
Schuif de papiergeleider voor de voorkant.
(1) Houd de ontgrendelingsknop ingedrukt.
(2) Schuif de papiergeleiders naar de positie voor het formaat van het te plaatsen papier.
㻤㻟㻌㻛㻌㻣㻞㻣

Lijn de positie van (A) uit met de markering voor het papierformaat.
Trek de papierlade uit voordat u papier van het formaat Legal plaatst.
(1) Houd de ontgrendelingsknop rechtsvoor ingedrukt.
(2) Pas de lengte van de papierlade aan.
OPMERKING
Formaataanduiding op de papiergeleiders
Papierformaat Papiergeleiders
Legal LGL
Letter LTR
Executive EXEC
B5 JIS B5
Als u etiketten of papier met coating gebruikt, waaier ze dan met een paar vellen tegelijk uit
en lijn de randen uit.
㻤㻠㻌㻛㻌㻣㻞㻣

VOORZICHTIG
Wees voorzichtig bij het hanteren van papier.
Wees bij het hanteren van papier voorzichtig dat u uw handen niet openhaalt aan de randen.
BELANGRIJK
Wees voorzichtig bij het hanteren van etiketten of papier met coating.
Als u etiketten of papier met coating gebruikt, waaier de vellen dan goed uit en
plaats ze weer in de lade. Als de vellen niet voldoende worden uitgewaaierd,
kunnen meerdere vellen papier tegelijk worden ingevoerd waardoor papierstoringen
kunnen ontstaan.
Wanneer u papier met coating uitwaaiert of uitlijnt, houd het papier dan bij de
randen vast en zorg ervoor dat u de afdrukzijde niet aanraakt.
Wees voorzichtig dat de afdrukzijde van papier met coating niet vuil wordt en dat
er geen vingerafdrukken, stof of olie op terechtkomt. Dat kan leiden tot
vermindering van de afdrukkwaliteit.
Plaats het papier zodanig dat de randen van de papierstapel zijn uitgelijnd met de voorzijde
van de papierlade.
VOORZICHTIG
㻤㻡㻌㻛㻌㻣㻞㻣

Wees voorzichtig bij het hanteren van papier.
Wees bij het hanteren van papier voorzichtig dat u uw handen niet openhaalt aan de randen.
BELANGRIJK
Plaats papier in staande richting.
Controleer de positie van de papiergeleiders.
Als de papiergeleiders niet juist zijn geplaatst, kan dit leiden tot invoerproblemen.
Capaciteit van de papierlade
Papiersoort Papiercapaciteit
Normaal papier (bv. 80 g/m
2
)
Circa 250 vellen
Zwaar papier (bv. 91 g/m
2
)
Circa 200 vellen
Zwaar papier (bv. 128 g/m
2
)
Circa 150 vellen
Etiket Circa 50 vellen
Gecoat papier Circa 50 vellen
Wanneer slecht gesneden papier wordt gebruikt
Bij gebruik van papier dat slecht is gesneden, is het mogelijk dat er meerdere vellen papier
tegelijk worden ingevoerd. In dat geval waaiert u de stapel goed uit en maakt u een rechte stapel
door het papier enkele malen op een vlakke ondergrond te stoten voordat u de stapel plaatst.
OPMERKING
Wanneer wordt afgedrukt op papier met een briefhoofd of logo
Zie
"Invoerrichting van papier" en plaats het papier in de juiste richting.
Duw het papier omlaag en schuif het papier vervolgens onder de haken (A) van de
papiergeleiders.
㻤㻢㻌㻛㻌㻣㻞㻣

Controleer of de papierstapel niet hoger is dan de markeringen voor de invoerlimiet (B).
BELANGRIJK
Plaats geen stapel papier die hoger is dan de markeringen voor de invoerlimiet.
Zorg ervoor dat de papierstapel niet hoger is dan de markeringen voor de invoerlimiet. Als de
stapel hoger is dan de markeringen voor de invoerlimiet, kan dit leiden tot invoerproblemen.
Plaats de papierlade in de printer.
Druk de lade stevig in de printer.
VOORZICHTIG
Let op bij het plaatsen van de papierlade
Wees voorzichtig dat u uw vingers niet openhaalt.
Stap 2: Het papierformaat registreren
De papierlade van deze printer kan het papierformaat niet automatisch detecteren. U moet daarom het formaat
㻤㻣㻌㻛㻌㻣㻞㻣

van het geplaatste papier registreren.
Installeer het printerstuurprogramma en registreer het papierformaat aan de hand van de volgende procedure.
Open het printerstatusvenster.
Klik op [
] in de taakbalk van Windows en selecteer de printernaam.
OPMERKING
Wanneer het printerstatusvenster van het printerstuurprogramma wordt weergegeven
Klik op [
] (Printerstatusvenster weergeven) op locaties zoals het tabblad [Pagina-instelling].
6HOHFWHHU>/DGHLQVWHOOLQJHQ@ĺ>$SSDUDDWLQVWHOOLQJHQ@LQKHWPHQX>2SWLHV@
OPMERKING
Wanneer u een papierformaat instelt
Aangezien u geen papierformaat kunt instellen wanneer de printer bezig is, controleer of de
printer inactief is voordat u het papierformaat instelt.
U kunt echter wel een papierformaat instellen wanneer een van de volgende meldingen worden
getoond.
<Opgegeven papier wijkt af van het geplaatste papier>
<Papier is op>
Registreer het papierformaat.
(1) Selecteer het formaat van het in de papierlade geplaatste papier.
• Lade 1: Papierlade geleverd met de printereenheid
• Lade 2: Papierlade van de optionele papierinvoer
(2) Klik op [OK].
㻤㻤㻌㻛㻌㻣㻞㻣

Papier van standaardformaat (geen indexkaarten en enveloppen) in de multifunctionele
lade plaatsen
De volgende standaard papierformaten (geen indexkaarten en enveloppen) kunnen in de multifunctionele lade worden
geplaatst.
Papiersoort Papierformaat
Normaal papier (60 tot 90 g/m
2
)
Zwaar papier (86 tot 176 g/m
2
)
A4 (210,0 mm × 297,0 mm)
B5 (182,0 mm × 257,0 mm)
A5 (148,0 mm × 210,0 mm)
Legal (8,50 inch × 14,00 inch)
Letter (8,50 inch × 11,00 inch)
Executive (7,25 inch × 10,50 inch)
Foolscap (8,50 inch × 13,00 inch)
Statement (5,50 inch × 8,50 inch)
Transparanten
Etiket
Gecoat papier
A4 (210,0 mm × 297,0 mm)
Letter (8,50 inch × 11,00 inch)
BELANGRIJK
Uitvoerige informatie over geschikt papier
"Geschikt en ongeschikt papier"
De multifunctionele lade hanteren
"Papierbron"
Open de multifunctionele lade.
Neem de opening in het midden van de printer vast en open de multifunctionele lade.
㻤㻥㻌㻛㻌㻣㻞㻣

BELANGRIJK
Vergeet niet de papierlade te plaatsen.
Als de papierlade niet is geplaatst, kunt u niet afdrukken vanuit de multifunctionele lade.
Trek de aanvullende lade uit.
BELANGRIJK
Zorg ervoor dat u de aanvullende lade uittrekt.
Zorg ervoor dat u de aanvullende lade uittrekt wanneer u papier in de multifunctionele lade
plaatst.
Bij het plaatsen van lang papier, bijvoorbeeld A4-formaat, opent u het ladeverlengstuk.
㻥㻜㻌㻛㻌㻣㻞㻣

Stel de papiergeleiders iets breder af dan de werkelijke papierbreedte.
Als u transparanten, etiketten of papier met coating gebruikt, waaier ze dan met een paar
vellen tegelijk uit en lijn de randen uit.
VOORZICHTIG
Wees voorzichtig bij het hanteren van papier.
Wees bij het hanteren van papier voorzichtig dat u uw handen niet openhaalt aan de randen.
BELANGRIJK
㻥㻝㻌㻛㻌㻣㻞㻣

Wees voorzichtig bij het hanteren van transparanten, etiketten of papier met coating.
Zorg ervoor dat u transparanten, etiketten of papier met coating goed uitwaaiert
voordat u deze media plaatst. Als de vellen niet voldoende worden uitgewaaierd,
kunnen meerdere vellen papier tegelijk worden ingevoerd waardoor papierstoringen
kunnen ontstaan.
Wanneer u transparanten of papier met coating uitwaaiert of uitlijnt, houd de vellen
dan bij de randen vast en zorg ervoor dat u de afdrukzijde niet aanraakt.
Wees voorzichtig dat de afdrukzijde van transparanten of papier met coating niet
vuil wordt en dat er geen vingerafdrukken, stof of olie op terechtkomt. Dat kan
leiden tot vermindering van de afdrukkwaliteit.
Schuif de stapel papier voorzichtig onder de invoerlimietgeleiders (A) totdat de stapel de
achterkant van de lade raakt.
Controleer of de papierstapel niet hoger is dan de markeringen voor de invoerlimiet (B).
VOORZICHTIG
Wees voorzichtig bij het hanteren van papier.
Wees bij het hanteren van papier voorzichtig dat u uw handen niet openhaalt aan de randen.
BELANGRIJK
Plaats papier in staande richting.
㻥㻞㻌㻛㻌㻣㻞㻣

Capaciteit multifunctionele lade
Papiersoort Papiercapaciteit
Normaal papier (bv. 80 g/m
2
)
Circa 50 vellen
Zwaar papier (bv. 91 g/m
2
)
Circa 30 vellen
Zwaar papier (bv. 128 g/m
2
)
Circa 20 vellen
Transparanten (alleen bij afdrukken in zwart-wit) Circa 20 vellen
Etiket Circa 20 vellen
Gecoat papier Circa 20 vellen
Zorg ervoor dat de papierstapel niet hoger is dan de markeringen voor de invoerlimiet. Als de
stapel hoger is dan de markeringen voor de invoerlimiet, kan dit leiden tot invoerproblemen.
Voorzorgsmaatregelen bij het plaatsen van papier in de multifunctionele lade
Plaats het papier recht in de lade.
Als de achterste rand van de stapel niet goed is uitgelijnd, kan dit leiden tot
invoerproblemen of papierstoringen.
Als het papier aan de hoeken gekruld of gevouwen is, strijkt u het papier glad
voordat u het in de printer plaatst.
Bij gebruik van papier dat slecht is gesneden, is het mogelijk dat er meerdere
vellen papier tegelijk worden ingevoerd. In dat geval waaiert u de stapel goed uit
en maakt u een rechte stapel door het papier enkele malen op een vlakke
ondergrond te stoten voordat u de stapel plaatst.
OPMERKING
Wanneer wordt afgedrukt op papier met een briefhoofd of logo
Zie
"Invoerrichting van papier" en plaats het papier in de juiste richting.
Stel de papiergeleiders af op de breedte van het papier.
㻥㻟㻌㻛㻌㻣㻞㻣

BELANGRIJK
Zorg ervoor dat u de papiergeleiders afstelt op de breedte van het papier.
Als de papiergeleiders te los of te strak zijn afgesteld, kan dat leiden tot invoerproblemen of
papierstoringen.
㻥㻠㻌㻛㻌㻣㻞㻣

[E-08] Papierinvoer
De papierinvoer moet onder aan de printer worden geïnstalleerd.
De printer verplaatsen
Verpakkingsmaterialen verwijderen en de papierinvoer installeren
De status van de papierinvoer opgeven
Papieren laden in de papierinvoer en het papierformaat instellen
De papierinvoer verwijderen
WAARSCHUWING
Bij installatie van de papierinvoer
Schakel de printer uit, haal het netsnoer uit het stopcontact en koppel alle interfacekabels en het
netsnoer los van de printer.
Het netsnoer of de interfacekabels kunnen anders beschadigd raken, hetgeen kan resulteren in
brand of een elektrische schok.
BELANGRIJK
Raak de connector (A) op de papierinvoer niet aan.
Dat kan leiden tot invoerproblemen of schade aan de printer.
Bij afdrukken vanuit lade 2 (papierinvoer)
Zorg ervoor dat lade 1 is ingesteld voordat u afdrukt vanuit lade 2.
㻥㻡㻌㻛㻌㻣㻞㻣

De printer verplaatsen
Wanneer u de papierinvoer installeert na installatie van de printer, moet u de printer tijdelijke naar een geschikte locatie
verplaatsen aan de hand van de volgende procedure.
WAARSCHUWING
Wanneer de printer wordt verplaatst
Schakel de printer altijd uit met de aan-/uit-schakelaar en koppel het netsnoer en de
interfacekabels los.
Als u dit niet doet, kunnen de kabels of snoeren beschadigd raken, hetgeen kan resulteren in
brand of een elektrische schok.
VOORZICHTIG
Verplaats de printer niet wanneer de papierlade is geïnstalleerd.
De papierlade kan vallen en persoonlijk letsel veroorzaken.
Schakel de printer uit en koppel de kabels los van de printer.
(1) Schakel de printer uit.
(2) Als een interfacekabel is aangesloten, schakelt u de computer uit en koppelt u de
interfacekabel los van de printer.
(3) Haal het netsnoer uit het stopcontact.
Koppel het netsnoer los van de printer.
㻥㻢㻌㻛㻌㻣㻞㻣

Trek de papierlade eruit.
Verwijder de printer van de installatielocatie.
Draag de printer met twee of meer personen door de handgrepen onder aan de printer
vast te nemen en de printer gelijktijdig op te tillen.
VOORZICHTIG
Draag de printer met twee of meer personen.
Deze printer weegt ongeveer 25,1 kg. Wees voorzichtig dat u uw rug of andere delen van uw
lichaam niet bezeert wanneer u de printer draagt.
Houd de printer vast bij de handgrepen.
Houd de printer niet vast bij de voorkant, het uitvoergebied of enig ander gedeelte dan de
㻥㻣㻌㻛㻌㻣㻞㻣

daarvoor bestemde handgrepen. Als u deze instructies niet opvolgt, is het mogelijk dat u de
printer laat vallen, hetgeen persoonlijk letsel tot gevolg kan hebben.
Houd de printer in evenwicht.
De achterkant (A) van de printer is relatief zwaar. Wees voorzichtig en houd de printer in
evenwicht wanneer u deze optilt. Als u deze instructies niet opvolgt, is het mogelijk dat u de
printer laat vallen, hetgeen persoonlijk letsel tot gevolg kan hebben.
BELANGRIJK
Draag de printer niet met een geopende klep of lade.
Zorg ervoor dat de voorklep en multifunctionele lade gesloten zijn voordat u de printer verplaatst.
㻥㻤㻌㻛㻌㻣㻞㻣

Verpakkingsmaterialen verwijderen en de papierinvoer installeren
VOORZICHTIG
Laat de printer of papierinvoer langzaam en voorzichtig zakken.
Wees voorzichtig dat u uw handen of vingers niet bezeert.
Verplaats de printer niet wanneer de papierlade is geïnstalleerd.
De papierlade kan vallen en persoonlijk letsel veroorzaken.
Verplaats de printer niet wanneer de papierinvoer is geïnstalleerd.
Als u dit wel doet, kan de papierinvoer vallen en persoonlijk letsel veroorzaken.
BELANGRIJK
Afvoeren van verwijderd verpakkingsmateriaal
Voer het verpakkingsmateriaal af volgens de geldende voorschriften.
Het verpakkingsmateriaal
De vorm en plaatsing van het verpakkingsmateriaal kan zijn gewijzigd en verpakkingsmateriaal
kan zonder kennisgeving zijn toegevoegd of verwijderd.
Verwijder alle oranje plakband dat aan de papierinvoer zit, als u de volgende procedure uitvoert.
Haal de papierinvoer uit de doos.
Trek de papierlade eruit.
㻥㻥㻌㻛㻌㻣㻞㻣

Plaats de papierinvoer op de installatielocatie.
Houd de handgrepen van de papierinvoer met beide handen vast als u de papierinvoer
plaatst (zie afbeelding).
BELANGRIJK
Voorzorgsmaatregelen voor de installatielocatie
Installeer de papierinvoer niet op een platform dat onder het gewicht van de printer en optionele
toebehoren kan doorbuigen, of waarin de printer kan wegzakken (zoals een tapijt of mat).
Plaats de printer voorzichtig op de papierinvoer en zorg ervoor dat alle oppervlakken van
de printer juist zijn uitgelijnd met de voor- en zijkanten van de papierinvoer.
㻝㻜㻜㻌㻛㻌㻣㻞㻣

Lijn tevens de bevestigingspennen (A) en connector (B) uit bij het plaatsen van de
printer.
BELANGRIJK
Als de printer niet juist op de papierinvoer kan worden geplaatst
Als de printer niet juist op de papierinvoer kan worden geplaatst, tilt u de printer op, houdt u deze
horizontaal en laat u deze weer zakken.
Als u de printer met kracht probeert te bevestigen, kunnen de connector en bevestigingspennen
beschadigen.
Plaats de papierlade in de printer en de papierinvoer.
Sluit zo nodig de LAN-kabel op de printer aan.
㻝㻜㻝㻌㻛㻌㻣㻞㻣

Sluit het netsnoer op de printer aan.
Sluit de stekker van het netsnoer aan op een stopcontact.
Sluit zo nodig de USB-kabel op de printer aan.
BELANGRIJK
Wanneer u voor het eerst papier in de papierlade plaatst na installatie van de papierinvoer
Voordat u papier plaatst, moet u de printer eenmaal inschakelen.
De status van de papierinvoer opgeven
Geef de status van de papierinvoer op nadat u deze hebt geïnstalleerd.
Open de map [Printers en faxapparaten] of de map [Printers].
Windows XP Professional en Server 2003
Selecteer [Printers en faxapparaten] in het menu Start.
Windows XP Home Edition
Selecteer [Configuratiescherm] in het menu Start en klik op [Printers en
DQGHUHKDUGZDUH@ĺ>3ULQWHUVHQID[DSSDUDWHQ@
Windows Vista
Selecteer [Configuratiescherm] in het menu Start en klik op [Printer].
Windows Server 2008
Selecteer [Configuratiescherm] in het menu Start en dubbelklik op
[Printers].
Klik met de rechtermuisknop op het pictogram van deze printer en selecteer
[Eigenschappen] in de keuzelijst.
㻝㻜㻞㻌㻛㻌㻣㻞㻣

Haal de status van de papierinvoer op.
(1) Open het tabblad [Apparaatinstellingen].
(2) Klik op [Apparaatstatus opvragen].
ĺ De status van de papierinvoer wordt automatisch opgehaald.
OPMERKING
Als de status van de papierinvoer niet automatisch wordt opgehaald
Schakel het selectievakje [Lade voor 250 vel] bij [Papierbronopties] in.
Papieren laden in de papierinvoer en het papierformaat instellen
Laad het papier in de papierlade van de papierinvoer (Lade 2) op dezelfde wijze als het papier laden in de papierlade
geleverd met de printereenheid (Lade 1).
Voor meer informatie over de procedure voor het laden van papier in de papierlade, raadpleeg de volgende procedures.
"Papier van standaardformaat plaatsen (geen indexkaarten en enveloppen)"
"Enveloppen plaatsen"
"Papier van aangepast formaat plaatsen (Niet-standaard papierformaat)"
De papierlade van deze printer kan het papierformaat niet automatisch detecteren. Daarom dient u het papierformaat in
te stellen dat in de papierlade van de papierinvoer is geladen (Lade 2).
㻝㻜㻟㻌㻛㻌㻣㻞㻣

De papierinvoer verwijderen
WAARSCHUWING
Wanneer u de papierinvoer verwijdert
Schakel de printer uit, haal het netsnoer uit het stopcontact en koppel alle interfacekabels en het
netsnoer los van de printer.
Het netsnoer of de interfacekabels kunnen anders beschadigd raken, hetgeen kan resulteren in
brand of een elektrische schok.
VOORZICHTIG
Verplaats de printer niet wanneer de papierlade is geïnstalleerd.
De papierlade kan vallen en persoonlijk letsel veroorzaken.
Verplaats de printer niet wanneer de papierinvoer is geïnstalleerd.
Als u dit wel doet, kan de papierinvoer vallen en persoonlijk letsel veroorzaken.
BELANGRIJK
Wanneer u de printer moet verplaatsen of onderhoud moet plegen
Verwijder de papierinvoer en papierlade.
Schakel de printer uit.
㻝㻜㻠㻌㻛㻌㻣㻞㻣

Als een interfacekabel is aangesloten, schakelt u de computer uit en koppelt u de
interfacekabel los van de printer.
Haal het netsnoer uit het stopcontact.
Koppel het netsnoer los van de printer.
Trek de papierlades uit de printer en de papierinvoer.
Til de printer op en verwijder deze van de papierinvoer.
Verplaats de papierinvoer.
Zet de printer weer op de installatielocatie.
Plaats de papierlade in de printer.
Sluit zo nodig de LAN-kabel op de printer aan.
Sluit het netsnoer op de printer aan.
㻝㻜㻡㻌㻛㻌㻣㻞㻣

Sluit de stekker van het netsnoer aan op een stopcontact.
Sluit zo nodig de USB-kabel op de printer aan.
㻝㻜㻢㻌㻛㻌㻣㻞㻣

[E-09] Systeemvereisten printerstuurprogramma
Het printerstuurprogramma is software die vereist is voor afdrukken met deze printer. Zorg ervoor dat u het
printerstuurprogramma op uw computer installeert.
Voor gebruik van het printerstuurprogramma is de volgende systeemomgeving vereist.
Besturingssysteem
• Windows XP Professional of Home Edition
• Windows Server 2003
• Windows Vista (32-bit of 64-bit versie)
• Windows Server 2008
• Windows 7 (32-bits of 64-bits versie)
Voor meer informatie over de procedures, instructies, enzovoort voor Windows 7, raadpleegt u de
informatie voor Windows Vista.
Raadpleeg de website van Canon (http://www.canon.com/) voor meer informatie over de meest actuele
status van de ondersteunde besturingssystemen en Service Pack.
Minimale systeemvereisten
Windows XP en Server 2003 Windows Vista en Server 2008
CPU 300 MHz of meer
CPU en RAM conform de aanbevolen
systeemvereisten voor Windows Vista of
Server 2008
Beschikbaar
geheugen (RAM)
128 MB of meer
Beschikbare vaste-
schijfruimte
De schijfruimte zoals vermeld in het installatievenster van het
printerstuurprogramma
Aanbevolen systeemvereisten
Windows XP en Server 2003 Windows Vista en Server 2008
CPU 1,2 GHz of meer
CPU en RAM conform de aanbevolen
systeemvereisten voor Windows Vista of Server
2008
Beschikbaar
geheugen (RAM)
256 MB of meer
Interface
• Bij aansluiting met USB
Hi-Speed USB/USB
• Wanneer verbonden met een netwerk
Connector: 10BASE-T of 100BASE-TX
Protocol: TCP/IP
OPMERKING
㻝㻜㻣㻌㻛㻌㻣㻞㻣

Beschikbaar geheugen
De daadwerkelijke hoeveelheid beschikbaar geheugen varieert al naar gelang de
systeemconfiguratie van uw computer en de software die in gebruik is.
In de bovenstaande systeemomgevingen is de afdrukkwaliteit niet gegarandeerd.
Apparatuur voor unidirectionele communicatie
De printer communiceert in twee richtingen (bidirectioneel). Bediening van de printer bij
aansluiting op apparatuur met unidirectionele communicatie is niet getest. Canon kan de
printerwerking derhalve niet garanderen als de printer is aangesloten via unidirectionele
afdrukservers, USB-hubs of schakelaars.
㻝㻜㻤㻌㻛㻌㻣㻞㻣

[E-10] Installeren via cd-rominstallatie
In het volgende gedeelte wordt de procedure beschreven voor het installeren van het printerstuurprogramma vanaf de
meegeleverde cd-rom (Cd-rominstallatie) op een computer die op de printer is aangesloten met een USB-kabel.
Stap 1:
Een USB-kabel aansluiten
Stap 2: Het printerstuurprogramma installeren vanaf de cd-rom
Stap 3:
Na de installatie
BELANGRIJK
Als onvoldoende ruimte op de vaste schijf aanwezig is voor installatie van het
printerstuurprogramma
Als de vaste schijf onvoldoende ruimte heeft, wordt dat tijdens de installatie in een bericht
gemeld.
Annuleer de installatie, maak ruimte op de vaste schijf vrij en installeer de software opnieuw.
Stap 1: Een USB-kabel aansluiten
WAARSCHUWING
Wanneer de stekker van het netsnoer in het stopcontact is geplaatst
Raak bij het aansluiten of loskoppelen van een USB-kabel het metalen deel van de connector niet
aan, omdat dit een elektrische schok kan veroorzaken.
BELANGRIJK
Sluit de USB-kabel niet aan en koppel deze niet los wanneer de printer of computer is
ingeschakeld.
Dit kan de werking van de printer verstoren.
Apparatuur voor unidirectionele communicatie
De printer communiceert in twee richtingen (bidirectioneel). Bediening van de printer bij
aansluiting op apparatuur met unidirectionele communicatie is niet getest. Canon kan de
printerwerking derhalve niet garanderen als de printer is aangesloten via unidirectionele
afdrukservers, USB-hubs of schakelaars.
OPMERKING
De USB-kabel
Bij deze printer wordt geen USB-kabel geleverd. Zorg dat u er een bij de hand hebt voor de
computer waarmee u werkt.
Gebruik een USB-kabel met het volgende symbool.
㻝㻜㻥㻌㻛㻌㻣㻞㻣

Controleer of de printer en computer beide zijn uitgeschakeld.
Zet de printer niet aan tijdens de volgende procedure, tenzij u hiervoor instructies
krijgt.
Sluit de vierkante stekker (B-type) van de USB-kabel aan op de USB-connector van de
printer.
Sluit de platte stekker (A-type) van de USB-kabel aan op de USB-poort van de computer.
Stap 2: Het printerstuurprogramma installeren vanaf de cd-rom
Schakel de computer in en start Windows.
Meld u aan als gebruiker met beheerdersrechten.
BELANGRIJK
Als u niet zeker bent of u beheerdersrechten hebt
㻝㻝㻜㻌㻛㻌㻣㻞㻣

Neem contact op met de systeembeheerder.
Als er een wizard of dialoogvenster verschijnt tijdens de automatische Plug en Play-
installatie
Klik op [Annuleren], schakel de printer uit en gebruik de procedure in dit onderwerp om het
printerstuurprogramma te installeren.
Plaats de meegeleverde cd-rom "Gebruikerssoftware" in het cd-romstation van uw
computer.
Als de cd-rom al is geplaatst, werpt u de schijf uit en plaatst u deze opnieuw in het
station.
ĺ CD-rominstallatie wordt weergegeven.
Afhankelijk van uw omgeving, kan het enige tijd duren voordat cd-rominstallatie
wordt weergegeven.
OPMERKING
Als cd-rom installatie niet verschijnt
U kunt de volgende procedure gebruiken om het installatieprogramma weer te geven.
(In deze handleiding wordt het cd-romstation aangeduid met "D:". De naam van het cd-romstation
kan op uw computer anders zijn.)
Windows XP en Server 2003
1. Selecteer [Uitvoeren] in het menu Start.
2. Typ "D:\Dutch\MInst.exe" en klik op [OK].
Windows Vista en Server 2008
1. Typ "D:\Dutch\MInst.exe" in [Zoekopdracht starten] in het menu
Start.
2. Druk op [ENTER] op het toetsenbord.
Als het dialoogvenster [Automatisch afspelen] wordt weergegeven (Windows Vista en Server
2008)
Klik op [AUTORUN.EXE uitvoeren].
Als het dialoogvenster [Gebruikersaccountbeheer] wordt weergegeven (Windows Vista en
Server 2008)
Klik op [Doorgaan].
Klik op [Eenvoudige installatie].
Het printerstuurprogramma en de e-Handleiding worden geïnstalleerd.
㻝㻝㻝㻌㻛㻌㻣㻞㻣

OPMERKING
Als u de e-Handleiding niet wilt installeren
Klik op [Aangepaste installatie].
Klik op [Installeren].
OPMERKING
Als u [Aangepaste installatie] hebt geselecteerd in stap 4
(1) Verwijder het vinkje in keuzevakje [e-Handleiding].
(2) Klik op [Installeren].
㻝㻝㻞㻌㻛㻌㻣㻞㻣

Lees de inhoud van de licentieovereenkomst, en klik vervolgens op [Ja].
Klik op [Volgende].
Selecteer de installatiemethode.
㻝㻝㻟㻌㻛㻌㻣㻞㻣

(1) Selecteer [Installeren met USB-verbinding].
(2) Klik op [Volgende].
OPMERKING
Als een bericht wordt weergegeven met de melding dat u de computer opnieuw moet
opstarten
Start de computer opnieuw op en installeer het printerstuurprogramma opnieuw.
Als u werkt met Windows Vista of Server 2008
Het volgende scherm wordt weergegeven. Klik op [Ja].
Selecteer alleen [Nee] wanneer u geen LAN-kabel gebruikt om de printer te verbinden
met de computer waarop het printerstuurprogramma wordt geïnstalleerd.
Klik op [Ja].
Wanneer het volgende scherm wordt weergegeven, drukt u op de aan-/uit-schakelaar om de
printer in te schakelen.
㻝㻝㻠㻌㻛㻌㻣㻞㻣

ĺ De installatie van het printerstuurprogramma wordt automatisch gestart.
Afhankelijk van uw omgeving kan de installatie van de software enige tijd in beslag
nemen.
De installatie van de e-Handleiding wordt automatisch gestart nadat het
printerstuurprogramma is geïnstalleerd.
Wacht totdat het volgende scherm is verdwenen.
Afhankelijk van uw omgeving kan de installatie van de software enige tijd in beslag
nemen.
OPMERKING
Als de USB-kabel is aangesloten maar de printer niet automatisch wordt herkend
"Het printerstuurprogramma kan niet worden geïnstalleerd of verwijderd"
Als u [Aangepaste installatie] hebt geselecteerd in stap 4
De e-Handleidin
g
is niet
g
eïnstalleerd.
㻝㻝㻡㻌㻛㻌㻣㻞㻣

Controleer de installatieresultaten en klik op [Volgende].
OPMERKING
Als het stuurprogramma is niet goed geïnstalleerd
"Het printerstuurprogramma kan niet worden geïnstalleerd of verwijderd"
Start de computer opnieuw op.
(1) Schakel het selectievakje [De computer nu opnieuw opstarten (aanbevolen)] in.
(2) Klik op [Opnieuw starten].
OPMERKING
De cd-rom verwijderen
Na afloop van de installatie kunt u de cd-rom verwijderen uit het cd-romstation van uw computer.
㻝㻝㻢㻌㻛㻌㻣㻞㻣

Wanneer u de e-Handleiding bekijkt
"De e-Handleiding bekijken"
"Zoeken naar informatie"
Stap 3: Na de installatie
De volgende pictogrammen, mappen enzovoort worden aan de volgende locaties toegevoegd.
Map [Printers en faxapparaten] (map [Printers] voor Windows Vista en Server 2008)
Printerpictogram voor deze printer
Taaklade
Pictogram Printerstatusvenster
Het pictogram wordt niet weergegeven als u de computer niet opnieuw hebt opgestart na de installatie
van het printerstuurprogramma.
[Alle programma's] in het menu [Start]
[Canon Printer De-installeerder] - [Canon LBP7210C De-installeerder]
Bureaublad
[e-Handleiding voor LBP7210C]
Het pictogram wordt niet weergegeven als u de e-Handleiding niet hebt geïnstalleerd.
㻝㻝㻣㻌㻛㻌㻣㻞㻣

[Alle programma's] in het menu [Start]
[Canon LBP7210C] - [e-Handleiding voor LBP7210C]
Het pictogram wordt niet weergegeven als u de e-Handleiding niet hebt geïnstalleerd.
㻝㻝㻤㻌㻛㻌㻣㻞㻣

[E-11] Installeren met Plug and Play
In het volgende gedeelte wordt de procedure beschreven voor het installeren van het printerstuurprogramma met Plug en
Play op een computer die op de printer is aangesloten met een USB-kabel.
Stap 1:
Een USB-kabel aansluiten
Stap 2: Het printerstuurprogramma installeren met Plug en Play
Stap 3:
Na de installatie
BELANGRIJK
Als onvoldoende ruimte op de vaste schijf aanwezig is voor installatie van het
printerstuurprogramma
Als de vaste schijf onvoldoende ruimte heeft, wordt dat tijdens de installatie in een bericht
gemeld.
Annuleer de installatie, maak ruimte op de vaste schijf vrij en installeer de software opnieuw.
Stap 1: Een USB-kabel aansluiten
WAARSCHUWING
Wanneer de stekker van het netsnoer in het stopcontact is geplaatst
Raak bij het aansluiten of loskoppelen van een USB-kabel het metalen deel van de connector niet
aan, omdat dit een elektrische schok kan veroorzaken.
BELANGRIJK
Sluit de USB-kabel niet aan en koppel deze niet los wanneer de printer of computer is
ingeschakeld.
Dit kan de werking van de printer verstoren.
Apparatuur voor unidirectionele communicatie
De printer communiceert in twee richtingen (bidirectioneel). Bediening van de printer bij
aansluiting op apparatuur met unidirectionele communicatie is niet getest. Canon kan de
printerwerking derhalve niet garanderen als de printer is aangesloten via unidirectionele
afdrukservers, USB-hubs of schakelaars.
OPMERKING
De USB-kabel
Bij deze printer wordt geen USB-kabel geleverd. Zorg dat u er een bij de hand hebt voor de
computer waarmee u werkt.
Gebruik een USB-kabel met het volgende symbool.
㻝㻝㻥㻌㻛㻌㻣㻞㻣

Controleer of de printer en computer beide zijn uitgeschakeld.
Sluit de vierkante stekker (B-type) van de USB-kabel aan op de USB-connector van de
printer.
Sluit de platte stekker (A-type) van de USB-kabel aan op de USB-poort van de computer.
Druk op de aan/uit-schakelaar om de printer in te schakelen.
㻝㻞㻜㻌㻛㻌㻣㻞㻣

Stap 2: Het printerstuurprogramma installeren met Plug en Play
De procedure voor het installeren van het printerstuurprogramma met Plug en Play verschilt al naar gelang uw
besturingssysteem. Raadpleeg de procedure voor uw besturingssysteem.
Windows Vista en Server 2008
Windows XP en Server 2003
BELANGRIJK
Als u het printerstuurprogramma niet kunt installeren met Plug en Play (Windows 7)
Mogelijk kunt u het printerstuurprogramma niet goed installeren vanwege een beperking in
Windows, zelfs nadat de printer is gedetecteerd met Plug en Play.
Klik op [Wat kan ik doen als mijn apparaat niet correct is geïnstalleerd?] en raadpleeg vervolgens
de Help van Windows of installeer het printerstuurprogramma opnieuw via de methode
"Installeren via cd-rominstallatie."
Windows Vista en Server 2008
OPMERKING
De schermafbeeldingen
Deze procedure wordt beschreven aan de hand van schermafbeeldingen van Windows Vista.
Schakel de computer in en start Windows Vista of Server 2008.
Meld u aan als gebruiker met beheerdersrechten.
BELANGRIJK
Als u niet zeker bent of u beheerdersrechten hebt
㻝㻞㻝㻌㻛㻌㻣㻞㻣

Neem contact op met de systeembeheerder.
Klik op [Stuurprogramma's zoeken en installeren (aanbevolen)].
BELANGRIJK
Als u het printerstuurprogramma voor deze printer eerder op de computer hebt
geïnstalleerd
Het printerstuurprogramma wordt automatisch geïnstalleerd en het voorgaande dialoogvenster
wordt niet weergegeven.
Als u het printerstuurprogramma wilt bijwerken (of het printerstuurprogramma handmatig wilt
installeren), moet u het printerstuurprogramma installeren via de cd-rominstallatie.
"Het stuurprogramma verwijderen met behulp van de [Canon LBP7210C De-installeerder]"
OPMERKING
Als het dialoogvenster [Gebruikersaccountbeheer] wordt weergegeven
Klik op [Doorgaan].
Als het dialoogvenster [Wilt u online zoeken naar een stuurprogramma voor
CanonLBP7210C?] wordt weergegeven
Klik op [Niet online zoeken].
Klik op [Ik heb de installatieschijf niet. Andere installatieopties weergeven.].
㻝㻞㻞㻌㻛㻌㻣㻞㻣

Klik op [Op mijn computer naar stuurprogramma's zoeken (geavanceerd)].
Plaats de meegeleverde cd-rom "Gebruikerssoftware" in het cd-romstation van de computer
en klik op [Bladeren].
Als cd-rom installatie wordt weergegeven, klikt u op [Afsluiten].
Selecteer de map met het printerstuurprogramma.
Als u werkt met de 32-bits versie van Windows Vista
(1) Selecteer de mappen op de meegeleverde cd-rom: [Dutch] - [32bit] - [Driver].
(2) Klik op [OK].
㻝㻞㻟㻌㻛㻌㻣㻞㻣

Als u werkt met de 64-bits versie van Windows Vista
(1) Selecteer de mappen op de meegeleverde cd-rom: [Dutch] - [x64] - [Driver].
(2) Klik op [OK].
OPMERKING
Als u niet zeker weet of u een 32-bits of een 64-bits besturingssysteem gebruikt
"De processorversie van Windows Vista of Server 2008 controleren"
Klik op [Volgende].
ĺ De installatie wordt gestart.
㻝㻞㻠㻌㻛㻌㻣㻞㻣

Klik op [Sluiten].
OPMERKING
Als het scherm voor het selecteren van het printerstuurprogramma wordt weergegeven
Ongeacht welk printerstuurprogramma is geselecteerd, zal er geen probleem zijn met de installatie
omdat hetzelfde printerstuurprogramma wordt geïnstalleerd.
De cd-rom verwijderen
Na afloop van de installatie kunt u de cd-rom verwijderen uit het cd-romstation van uw computer.
Windows XP en Server 2003
Schakel de computer in en start Windows XP of Server 2003.
Meld u aan als gebruiker met beheerdersrechten.
BELANGRIJK
Als u niet zeker bent of u beheerdersrechten hebt
Neem contact op met de systeembeheerder.
㻝㻞㻡㻌㻛㻌㻣㻞㻣

Plaats de meegeleverde cd-rom "Gebruikerssoftware" in het cd-romstation van uw
computer.
Als cd-rom installatie wordt weergegeven, klikt u op [Afsluiten].
Selecteer de installatiemethode.
Als het volgende dialoogvenster wordt weergegeven
(1) Selecteer [Ik wil zelf kiezen (geavanceerd)].
(2) Klik op [Volgende].
Als het volgende dialoogvenster wordt weergegeven
(1) Selecteer [Nee, nu niet].
(2) Klik op [Volgende].
(3) Selecteer [Ik wil zelf kiezen (geavanceerd)].
(4) Klik op [Volgende].
㻝㻞㻢㻌㻛㻌㻣㻞㻣

Voer de volgende procedure uit.
(1) Selecteer [Op de onderstaande locaties naar het beste stuurprogramma zoeken].
(2) Schakel het selectievakje [Op verwisselbare media zoeken (b.v. op een diskette of cd-
rom)] uit.
(3) Schakel het selectievakje [Ook op deze locatie zoeken] in.
(4) Klik op [Bladeren].
Selecteer de map met het printerstuurprogramma.
Als u werkt met de 32-bits versie van Windows Server 2003
(1) Selecteer de mappen op de meegeleverde cd-rom: [Dutch] - [32bit] - [Driver].
(2) Klik op [OK].
Als u werkt met de 64-bits versie van Windows Server 2003
㻝㻞㻣㻌㻛㻌㻣㻞㻣

(1) Selecteer de mappen op de meegeleverde cd-rom: [Dutch] - [x64] - [Driver].
(2) Klik op [OK].
Klik op [Volgende].
ĺ De installatie wordt gestart.
Klik op [Voltooien].
OPMERKING
De cd-rom verwijderen
Na afloop van de installatie kunt u de cd-rom verwijderen uit het cd-romstation van uw computer.
㻝㻞㻤㻌㻛㻌㻣㻞㻣

Stap 3: Na de installatie
De volgende pictogrammen en mappen worden aan de volgende locaties toegevoegd.
Map [Printers en faxapparaten] (map [Printers] voor Windows Vista en Server 2008)
Printerpictogram voor deze printer
Taaklade
Pictogram Printerstatusvenster
Het pictogram wordt niet weergegeven als u de computer niet opnieuw hebt opgestart na de installatie
van het printerstuurprogramma.
[Alle programma's] in het menu [Start]
[Canon Printer De-installeerder] - [Canon LBP7210C De-installeerder]
㻝㻞㻥㻌㻛㻌㻣㻞㻣

[E-12] Uit te voeren taken voor afdrukken in een netwerkomgeving
De volgende twee methoden zijn beschikbaar om het printerstuurprogramma te installeren op een computer verbonden
met een LAN-kabel (uit te voeren taken voor afdrukken in een netwerkomgeving).
De procedures voor het instellen van het IP-adres of het creëren van een poort nodig voor het afdrukken in een
netwerkomgeving hangt af van de installatiemethode.
Automatische installatie (aanbevolen methode)
Voer de volgende handelingen tegelijk uit die nodig zijn om te kunnen afdrukken.
Handmatige installatie (alleen Windows XP en Server 2003)
Voer de volgende handelingen een voor een uit die nodig zijn om te kunnen afdrukken.
Als u werkt met Windows Vista of Server 2008, kunt u niet afdrukken met een poort die via handmatige installatie is
gemaakt.
Installeer het printerstuurprogramma in dat geval met de "Automatische installatie".
㻝㻟㻜㻌㻛㻌㻣㻞㻣

[E-13] Afdrukserveromgeving (printer delen)
Als u de printer van de afdrukserveromgeving deelt, kunt u afdrukken vanaf andere computers die niet rechtstreeks met
deze printer zijn verbonden.
*1 De term "afdrukserver" duidt de computer aan die rechtstreeks met de printer is verbonden.
*2 De term "client" wordt gebruikt voor een computer die via een netwerk met de printer is verbonden.
*3 De term "lokale installatie" geeft aan dat het printerstuurprogramma wordt geïnstalleerd vanaf de meegeleverde cd-
rom.
*4 De term "installatie via download" geeft aan dat het printerstuurprogramma vanaf de afdrukserver naar
clientcomputers wordt gedownload en wordt geïnstalleerd zonder gebruik van de meegeleverde cd-rom.
*5 Als een 64-bits besturingssystemen op de afdrukserver wordt uitgevoerd, wordt vanwege een Windows-restrictie de
downloadinstallatie niet ondersteund voor de volgende clientcomputers waarop een 32-bits besturingssysteem is
geïnstalleerd.
• Windows XP (zonder servicepack of SP1)
• Windows Server 2003 (zonder servicepack)
Als u het printerstuurprogramma downloadt en installeert op een van de bovengenoemde 32-bits besturingssystemen,
wordt het stuurprogramma mogelijk niet geïnstalleerd en kunt u het dialoogvenster met afdrukvoorkeuren niet
openen.
Wanneer u een afdrukserveromgeving gebruikt, voert u een van de volgende taken uit.
Voor de afdrukserver
1. Installeer het printerstuurprogramma.
• Als de printer en afdrukserver met elkaar zijn verbonden via een USB-kabel
"Installeren via cd-rominstallatie"
"Installeren met Plug and Play"
• Als de printer en afdrukserver met elkaar zijn verbonden via een LAN-kabel
"Automatische installatie (aanbevolen methode)"
"Handmatige installatie (alleen voor Windows XP/Server 2003)"
2. Configureer de afdrukserver.
"De afdrukserver configureren"
㻝㻟㻝㻌㻛㻌㻣㻞㻣

[E-14] De afdrukserver configureren
Stap 1: Voordat u de printer gaat delen
Stap 2: De printer delen
Stap 1: Voordat u de printer gaat delen
Controleer de instellingen van uw netwerk.
Voer de volgende procedure uit.
Windows XP
Selecteer [Configuratiescherm] in het menu Start en klik vervolgens op
>1HWZHUNHQ,QWHUQHWYHUELQGLQJHQ@ĺ>1HWZHUNYHUELQGLQJHQ@
Windows Server 2003
6HOHFWHHU>&RQILJXUDWLHVFKHUP@ĺ>1HWZHUNYHUELQGLQJHQ@ĺ>/$1
verbinding] in het menu Start.
Windows Vista
Select [Configuratiescherm] in het menu Start en klik vervolgens op
>1HWZHUNVWDWXVHQWDNHQZHHUJHYHQ@ĺ>1HWZHUNYHUELQGLQJHQEHKHUHQ@
Windows Server 2008
Selecteer [Configuratiescherm] in het menu Start, dubbelklik op
[Netwerkcentrum] en klik vervolgens op [Netwerkverbindingen beheren].
Geef het dialoogvenster [Eigenschappen voor Local Area Connection] weer.
Windows XP Vista en Server 2008
Klik met de rechtermuisknop op het pictogram [LAN-verbinding] en
selecteer [Eigenschappen] in de keuzelijst.
Windows Server 2003
Klik op [Eigenschappen].
㻝㻟㻟㻌㻛㻌㻣㻞㻣

OPMERKING
Als het dialoogvenster [Gebruikersaccountbeheer] wordt weergegeven (Windows Vista en
Server 2008)
Klik op [Doorgaan].
Controleer of [Bestands- en printerdeling voor Microsoft-netwerken] is geselecteerd.
(1) Controleer of het selectievakje [Bestands- en printerdeling voor Microsoft-netwerken]
is ingeschakeld.
(Als het selectievakje niet is ingeschakeld, schakelt u het in.)
(2) Klik op [OK].
Stap 2: De printer delen
De instellingen voor het delen van de printer verschillen afhankelijk van het besturingssysteem. Zie de volgende
procedure voor de instellingen, afhankelijk van uw besturingssysteem.
32-bits besturingssysteem (Windows XP, Server 2003, Vista en Server 2008)
64-bits besturingssysteem (Windows Vista en Server 2008)
㻝㻟㻠㻌㻛㻌㻣㻞㻣

OPMERKING
De processorversie van Windows Vista controleren
Als u niet zeker weet of u met 32-bits Windows Vista of 64-bits Windows Vista werkt, leest u
"De processorversie van Windows Vista controleren".
32-bits besturingssysteem (Windows XP, Server 2003, Vista en Server 2008)
OPMERKING
Als u werkt met Windows XP
De printer kan niet worden gedeeld in een netwerk met de standaardinstellingen van het
besturingssysteem (de instellingen direct na de installatie).
Voordat u de printer deelt op een netwerk, voert u de [Wizard Netwerk instellen] uit om de
instellingen voor printer delen in te schakelen.
Zie de Help van Windows voor meer informatie.
Open de map [Printers en faxapparaten] of de map [Printers].
Windows XP Professional en Server 2003
Selecteer [Printers en faxapparaten] in het menu Start.
Windows XP Home Edition
Selecteer [Configuratiescherm] in het menu Start en klik op [Printers en
DQGHUHKDUGZDUH@ĺ>3ULQWHUVHQID[DSSDUDWHQ@
Windows Vista
Selecteer [Configuratiescherm] in het menu Start en klik op [Printer].
Windows Server 2008
Selecteer [Configuratiescherm] in het menu Start en dubbelklik op
[Printers].
Klik met de rechtermuisknop op het pictogram van deze printer en selecteer vervolgens
[Delen] in de keuzelijst.
Voer de volgende procedure uit.
㻝㻟㻡㻌㻛㻌㻣㻞㻣

Windows XP en Server 2003
Selecteer [Deze printer delen]. Wijzig zo nodig [Share-naam].
Windows Vista en Server 2008
Schakel het selectievakje [Deze printer delen] in. Wijzig zo nodig [Share-
naam].
Ga verder met de volgende procedures in overeenstemming met het besturingssysteem van
de client.
Client
Sommige gebruikers werken met een 64-bits besturingssysteem. ĺ1DDU
stap 4
Geen enkele gebruiker werkt met een 64-bits besturingssysteem. ĺ1DDU
stap 10
OPMERKING
Als [Opties voor delen wijzigen] wordt weergegeven (Windows Vista en Server 2008)
Klik op [Opties voor delen wijzigen].
Klik op [Doorgaan] als het dialoogvenster [Gebruikersaccountbeheer] wordt weergegeven.
Informatie over [Share-naam]
Gebruik geen spaties of speciale tekens.
㻝㻟㻢㻌㻛㻌㻣㻞㻣

Plaats de meegeleverde cd-rom "Gebruikersoftware" in het cd-romstation van de computer
en klik op [Extra stuurprogramma's].
Als cd-rom installatie wordt weergegeven, klikt u op [Afsluiten].
OPMERKING
Wanneer u een extra stuurprogramma bijwerkt (vervangend stuurprogramma)
Voer de volgende procedure uit.
1. Verwijder het printerstuurprogramma op de afdrukserver.
"Het stuurprogramma verwijderen met behulp van de [Canon LBP7210C De-
installeerder]"
2. Installeer het nieuwe printerstuurprogramma op de afdrukserver.
• Als de printer en afdrukserver met elkaar zijn verbonden via een USB-kabel
"Installeren via cd-rominstallatie"
"Installeren met Plug and Play"
• Als de printer en afdrukserver met elkaar zijn verbonden via een LAN-kabel
"Automatische installatie (aanbevolen methode)"
"Handmatige installatie (alleen voor Windows XP/Server 2003)"
3. Installeer het extra stuurprogramma opnieuw.
Selecteer het extra stuurprogramma.
(1) Schakel het selectievakje [x64] in.
(2) Klik op [OK].
㻝㻟㻣㻌㻛㻌㻣㻞㻣

Klik op [Bladeren].
Open de mappen in de meegeleverde cd-rom: [Dutch] - [x64] - [Driver].
Selecteer het INF-bestand.
(1) Selecteer [CNACDSTD.INF].
(2) Klik op [Openen].
Klik op [OK].
㻝㻟㻤㻌㻛㻌㻣㻞㻣

ĺ De installatie van het extra printerstuurprogramma wordt gestart.
OPMERKING
De cd-rom verwijderen
Na afloop van de installatie van het extra printerstuurprogramma kunt u de cd-rom verwijderen
uit het cd-romstation.
Klik op [Sluiten] of op [OK].
ĺ Het printerpictogram verandert in het gedeelde-printerpictogram.
BELANGRIJK
De instelling voor het delen van de printer uitschakelen
Als u de instelling voor het delen van de printer wilt uitschakelen, volgt u de onderstaande
procedures.
Windows XP en Server 2003
Selecteer [Deze printer niet delen] op het tabblad [Delen].
Windows Vista en Server 2008
Schakel het selectievakje [Deze printer delen] uit op het tabblad [Delen].
Als [Opties voor delen wijzigen] wordt weergegeven, klikt u op [Opties voor
delen wijzigen].
㻝㻟㻥㻌㻛㻌㻣㻞㻣

Klik op [Doorgaan] als het dialoogvenster [Gebruikersaccountbeheer] wordt
weergegeven.
64-bits besturingssysteem (Windows Vista en Server 2008)
OPMERKING
De schermafbeeldingen
Deze procedure wordt beschreven aan de hand van schermafbeeldingen van Windows Vista.
Open de map [Printers en faxapparaten] of de map [Printers].
Windows XP
Selecteer [Printers en faxapparaten] in het menu Start.
Windows Vista
Selecteer [Configuratiescherm] in het menu Start en klik op [Printer].
Windows Server 2008
Selecteer [Configuratiescherm] in het menu Start en dubbelklik op
[Printers].
Geef het tabblad [Delen] weer.
Klik met de rechtermuisknop op het pictogram van deze printer en selecteer vervolgens
[Delen] in de keuzelijst.
Voer de volgende procedure uit.
Schakel het selectievakje [Deze printer delen] in. Wijzig zo nodig [Share-naam].
㻝㻠㻜㻌㻛㻌㻣㻞㻣

Ga verder met de volgende procedures in overeenstemming met het
besturingssysteem van de client.
Client
Sommige gebruikers werken met een 32-bits
besturingssysteem.
ĺ1DDU
stap 4
Geen enkele gebruiker werkt met een 32-bits
besturingssysteem.
ĺ1DDU
stap 10
OPMERKING
Als [Opties voor delen wijzigen] wordt weergegeven
Klik op [Opties voor delen wijzigen].
Klik op [Doorgaan] als het dialoogvenster [Gebruikersaccountbeheer] wordt weergegeven.
Informatie over [Share-naam]
Gebruik geen spaties of speciale tekens.
Plaats de meegeleverde cd-rom "Gebruikersoftware" in het cd-romstation van de computer
en klik op [Extra stuurprogramma's].
Als cd-rom installatie wordt weergegeven, klikt u op [Afsluiten].
㻝㻠㻝㻌㻛㻌㻣㻞㻣

OPMERKING
De downloadinstallatie voor clientcomputers waarop een 32-bits besturingssysteem wordt
uitgevoerd
Als een 64-bits besturingssystemen op de afdrukserver wordt uitgevoerd, wordt vanwege een
Windows-restrictie de downloadinstallatie niet ondersteund voor de volgende clientcomputers
waarop een 32-bits besturingssysteem is geïnstalleerd.
Windows XP (zonder servicepack of SP1)
Windows Server 2003 (zonder servicepack)
Als u het printerstuurprogramma downloadt en installeert op een van de bovengenoemde 32-bits
besturingssystemen, wordt het stuurprogramma mogelijk niet geïnstalleerd en kunt u het
dialoogvenster met afdrukvoorkeuren niet openen.
Wanneer u een extra stuurprogramma bijwerkt (vervangend stuurprogramma)
Voer de volgende procedure uit.
1. Verwijder het printerstuurprogramma op de afdrukserver.
"Het stuurprogramma verwijderen met behulp van de [Canon LBP7210C De-
installeerder]"
2. Installeer het nieuwe printerstuurprogramma op de afdrukserver.
• Als de printer en afdrukserver met elkaar zijn verbonden via een USB-kabel
"Installeren via cd-rominstallatie"
"Installeren met Plug and Play"
• Als de printer en afdrukserver met elkaar zijn verbonden via een LAN-kabel
"Automatische installatie (aanbevolen methode)"
"Handmatige installatie (alleen voor Windows XP/Server 2003)"
3. Installeer het extra stuurprogramma opnieuw.
Selecteer het extra stuurprogramma.
(1) Schakel het selectievakje [x86] in in de kolom [Processor].
㻝㻠㻞㻌㻛㻌㻣㻞㻣

(2) Klik op [OK].
Klik op [Bladeren].
Open de mappen op de meegeleverde cd-rom: [Dutch] - [32bit] - [Driver].
Selecteer het INF-bestand.
(1) Selecteer [CNACDSTK.INF].
(2) Klik op [Openen].
Klik op [OK].
㻝㻠㻟㻌㻛㻌㻣㻞㻣

ĺ De installatie van het extra printerstuurprogramma wordt gestart.
OPMERKING
De cd-rom verwijderen
Na afloop van de installatie van het extra printerstuurprogramma kunt u de cd-rom verwijderen
uit het cd-romstation.
Klik op [Sluiten] of op [OK].
ĺ Het printerpictogram verandert in het gedeelde-printerpictogram.
BELANGRIJK
De instelling voor het delen van de printer uitschakelen
Schakel het selectievakje [Deze printer delen] uit op het tabblad [Delen].
Als [Opties voor delen wijzigen] wordt weergegeven, klikt u op [Opties voor delen wijzigen].
Klik op [Doorgaan] als het dialoogvenster [Gebruikersaccountbeheer] wordt weergegeven.
㻝㻠㻠㻌㻛㻌㻣㻞㻣

[E-15] Installatie op clients
U kunt het printerstuurprogramma op twee manieren op een clientcomputer installeren: met lokale installatie of met
downloadinstallatie.
Lokale installatie
U kunt het printerstuurprogramma installeren vanaf de bijgeleverde cd-rom.
Installeren via cd-rominstallatie
Downloadinstallatie
U kunt het printerstuurprogramma zonder de bijgeleverde cd-rom installeren door het printerstuurprogramma van de
afdrukserver te downloaden. U kunt het printerstuurprogramma op twee manieren downloaden en installeren.
Installeren vanuit de map [Printers en faxapparaten] of de map [Printers]
Installeren vanuit [Windows Verkenner]
OPMERKING
Voorzorgsmaatregelen bij het downloaden en installeren van het printerstuurprogramma
Als een 64-bits besturingssystemen op de afdrukserver wordt uitgevoerd, wordt vanwege een
Windows-restrictie de downloadinstallatie niet ondersteund voor de volgende clientcomputers
waarop een 32-bits besturingssysteem is geïnstalleerd.
• Windows XP (waarbij geen servicepack of SP1 is geïnstalleerd)
• Windows Server 2003 (waarbij geen servicepack is geïnstalleerd)
Als u het printerstuurprogramma downloadt en installeert op een van de
bovengenoemde 32-bits besturingssystemen, wordt het stuurprogramma mogelijk niet
geïnstalleerd en kunt u het dialoogvenster met afdrukvoorkeuren niet openen.
Installeren via cd-rominstallatie
Schakel de computer in en start Windows.
Meld u aan als gebruiker met beheerdersrechten.
BELANGRIJK
Als u niet zeker bent of u beheerdersrechten hebt
Neem contact op met de systeembeheerder.
㻝㻠㻡㻌㻛㻌㻣㻞㻣

Plaats de meegeleverde cd-rom "Gebruikerssoftware" in het cd-romstation van uw
computer.
Als de cd-rom al is geplaatst, werpt u de schijf uit en plaatst u deze opnieuw in het
station.
ĺ CD-rominstallatie wordt weergegeven.
Afhankelijk van uw omgeving, kan het enige tijd duren voordat cd-rominstallatie
wordt weergegeven.
OPMERKING
Als cd-rom installatie niet verschijnt
U kunt de volgende procedure gebruiken om het installatieprogramma weer te geven.
(In deze handleiding wordt het cd-romstation aangeduid met "D:". De naam van het cd-romstation
kan op uw computer anders zijn.)
Windows XP en Server 2003
1. Selecteer [Uitvoeren] in het menu Start.
2. Typ "D:\Dutch\MInst.exe" en klik op [OK].
Windows Vista en Server 2008
1. Typ "D:\Dutch\MInst.exe" in [Zoekopdracht starten] in het menu
Start.
2. Druk op [ENTER] op het toetsenbord.
Als het dialoogvenster [Automatisch afspelen] wordt weergegeven (Windows Vista en Server
2008)
Klik op [AUTORUN.EXE uitvoeren].
Als het dialoogvenster [Gebruikersaccountbeheer] wordt weergegeven (Windows Vista en
Server 2008)
Klik op [Doorgaan].
Klik op [Eenvoudige installatie].
Het printerstuurprogramma en de e-Handleiding worden geïnstalleerd.
㻝㻠㻢㻌㻛㻌㻣㻞㻣

OPMERKING
Als u de e-Handleiding niet wilt installeren
Klik op [Aangepaste installatie].
Klik op [Installeren].
OPMERKING
Als u [Aangepaste installatie] hebt geselecteerd in stap 4
(1) Verwijder het vinkje in keuzevakje [e-Handleiding].
(2) Klik op [Installeren].
㻝㻠㻣㻌㻛㻌㻣㻞㻣

Lees de inhoud van de licentieovereenkomst, en klik vervolgens op [Ja].
Klik op [Volgende].
Selecteer de installatiemethode.
㻝㻠㻤㻌㻛㻌㻣㻞㻣

(1) Selecteer [Handmatig poort voor installatie instellen].
(2) Klik op [Volgende].
Klik op [Poort toevoegen].
Selecteer de poort die u wilt toevoegen.
(1) Selecteer [Netwerk].
(2) Klik op [OK].
Selecteer een gedeelde printer.
(1) Selecteer een gedeelde printer op de afdrukserver.
(2) Klik op [OK].
㻝㻠㻥㻌㻛㻌㻣㻞㻣

OPMERKING
Wanneer u niet zeker bent van de naam van de afdrukserver (computernaam van
afdrukserver)
Breng de afdrukserverbeheerder van het probleem op de hoogte.
Geef aan of u de printer wel of niet als standaardprinter wilt gebruiken.
(1) Als u de printer wilt instellen als de standaardprinter, schakelt u het selectievakje [Als
standaard instellen] in.
(2) Klik op [Volgende].
Klik op [Starten].
OPMERKING
㻝㻡㻜㻌㻛㻌㻣㻞㻣

Als u werkt met Windows Vista of Server 2008
Het volgende scherm wordt weergegeven. Klik op [Ja].
Selecteer alleen [Nee] wanneer u geen LAN-kabel gebruikt om de printer te verbinden met de
computer waarop het printerstuurprogramma wordt geïnstalleerd.
Klik op [Ja].
ĺ De installatie van het printerstuurprogramma wordt gestart.
Afhankelijk van uw omgeving kan de installatie van de software enige tijd in beslag
nemen.
De installatie van de e-Handleiding wordt automatisch gestart nadat het
printerstuurprogramma is geïnstalleerd.
Wacht totdat het volgende scherm is verdwenen.
Afhankelijk van uw omgeving kan de installatie van de software enige tijd in beslag
nemen.
OPMERKING
Als u werkt met Windows Vista of Server 2008
Het dialoogvenster [Printers] wordt weergegeven. Klik op [Stuurprogramma installeren].
Als u [Aangepaste installatie] hebt geselecteerd in stap 4
De e-Handleiding is niet geïnstalleerd.
㻝㻡㻝㻌㻛㻌㻣㻞㻣

Controleer de installatieresultaten en klik op [Volgende].
OPMERKING
Als het stuurprogramma is niet goed geïnstalleerd
"Het printerstuurprogramma kan niet worden geïnstalleerd of verwijderd"
Start de computer opnieuw op.
(1) Schakel het selectievakje [De computer nu opnieuw opstarten (aanbevolen)] in.
(2) Klik op [Opnieuw starten].
OPMERKING
De cd-rom verwijderen
Na afloop van de installatie kunt u de cd-rom verwijderen uit het cd-romstation van uw computer.
Wanneer u de e-Handleiding bekijkt
㻝㻡㻞㻌㻛㻌㻣㻞㻣

"De e-Handleiding bekijken"
"Zoeken naar informatie"
Installeren vanuit de map [Printers en faxapparaten] of de map [Printers]
De procedure voor het installeren van het printerstuurprogramma vanuit de map [Printers en faxapparaten] of de map
[Printers] verschilt afhankelijk van het besturingssysteem.
Raadpleeg de procedure voor uw besturingssysteem.
Windows Vista en Server 2008
Windows XP en Server 2003
Windows Vista en Server 2008
OPMERKING
De schermafbeeldingen
Deze procedure wordt beschreven aan de hand van schermafbeeldingen van Windows Vista.
Schakel de computer in en start Windows Vista of Server 2008.
Meld u aan bij Windows Vista of Server 2008.
Open de map [Printers].
Windows Vista
Selecteer [Configuratiescherm] in het menu Start en klik op [Printer].
Windows Server 2008
Selecteer [Configuratiescherm] in het menu Start en dubbelklik op
[Printers].
Klik op [Een printer toevoegen].
㻝㻡㻟㻌㻛㻌㻣㻞㻣

Klik op [Netwerkprinter, draadloze printer of Bluetooth-printer toevoegen].
ĺ Het in het netwerk zoeken van de printer start automatisch.
Klik op [De printer die ik wil gebruiken, staat niet in de lijst].
Voer de volgende procedure uit.
(1) Selecteer [Een gedeelde printer op naam selecteren].
(2) Klik op [Volgende].
㻝㻡㻠㻌㻛㻌㻣㻞㻣

Selecteer een gedeelde printer.
(1) Selecteer een gedeelde printer op de afdrukserver.
(2) Klik op [Selecteren].
OPMERKING
Het netwerkpad rechtstreeks invoeren
Geef het netwerkpad op als "\\naam afdrukserver (computernaam van afdrukserver)\printernaam".
Wanneer u niet zeker bent van de naam van de afdrukserver (computernaam van
afdrukserver)
Breng de afdrukserverbeheerder van het probleem op de hoogte.
Klik op [Stuurprogramma installeren].
OPMERKING
Als het dialoogvenster [Gebruikersaccountbeheer] wordt weergegeven
Klik op [Doorgaan].
Klik op [Volgende].
㻝㻡㻡㻌㻛㻌㻣㻞㻣

OPMERKING
Als al een ander printerstuurprogramma is geïnstalleerd
[Als standaardprinter instellen] wordt weergegeven. Als u de printer wilt instellen als de
standaardprinter, schakelt u het selectievakje in.
Klik op [Voltooien].
OPMERKING
Een testpagina afdrukken
Klik op [Testpagina afdrukken].
ĺ Een bevestigingsdialoogvenster wordt weergegeven. Klik op [Sluiten] om het dialoogvenster te
sluiten.
Windows XP en Server 2003
Schakel de computer in en start Windows XP of Server 2003.
㻝㻡㻢㻌㻛㻌㻣㻞㻣

Meld u aan bij Windows XP of Server 2003.
OPMERKING
Wanneer u zich aanmeldt als gebruiker zonder beheerdersrechten
Een gebruiker zonder beheerdersrechten kan toch een printerstuurprogramma installeren.
Open de map [Printers en faxapparaten].
Windows XP Professional en Server 2003
Selecteer [Printers en faxapparaten] in het menu Start.
Windows XP Home Edition
Selecteer [Configuratiescherm] in het menu Start en klik op [Printers en
DQGHUHKDUGZDUH@ĺ>3ULQWHUVHQID[DSSDUDWHQ@
Geef de [Wizard Printer toevoegen] weer.
Windows XP
Klik op [Een printer toevoegen].
Windows Server 2003
Dubbelklik op [Printer toevoegen].
Klik op [Volgende].
㻝㻡㻣㻌㻛㻌㻣㻞㻣

Selecteer een printertype.
(1) Selecteer [Netwerkprinter of een printer die met een andere computer is verbonden].
(2) Klik op [Volgende].
Voer de volgende procedure uit.
(1) Selecteer [Verbinding maken met deze printer (of selecteer deze optie en klik op
Volgende)].
(2) Klik op [Volgende].
Selecteer een gedeelde printer.
㻝㻡㻤㻌㻛㻌㻣㻞㻣

(1) Selecteer een gedeelde printer op de afdrukserver.
(2) Klik op [Volgende].
OPMERKING
Als het dialoogvenster [Verbinding maken met printer] wordt weergegeven
Volg de aanwijzingen in het bericht.
Het netwerkpad rechtstreeks invoeren
Geef het netwerkpad op als "\\naam afdrukserver (computernaam van afdrukserver)\printernaam".
Wanneer u niet zeker bent van de naam van de afdrukserver (computernaam van
afdrukserver)
Breng de afdrukserverbeheerder van het probleem op de hoogte.
Wanneer het volgende scherm wordt weergegeven, selecteert u of u deze printer wel of niet
als standaardprinter wilt instellen.
(1) Als u de printer wilt instellen als standaardprinter, selecteert u [Ja].
(2) Klik op [Volgende].
Klik op [Voltooien].
㻝㻡㻥㻌㻛㻌㻣㻞㻣

Installeren vanuit [Windows Verkenner]
Schakel de computer in en start Windows.
Meld u aan bij Windows.
Geef [Windows Verkenner] weer.
Windows XP, Server 2003, Vista en Server 2008
6HOHFWHHU>$OOHSURJUDPPDV@ĺ>%XUHDXDFFHVVRLUHV@ĺ>:LQGRZV
Verkenner] in het menu Start.
Voer de volgende procedure uit.
(1) Selecteer de afdrukserver bij [Mijn netwerklocaties] ([Netwerk] in Windows Vista en
Server 2008).
(2) Dubbelklik op het gedeelde-printerpictogram of sleep het pictogram naar de map
[Printers en faxapparaten] of naar de map [Printers].
OPMERKING
Wanneer u niet zeker bent van de naam van de afdrukserver (computernaam van
㻝㻢㻜㻌㻛㻌㻣㻞㻣

afdrukserver)
Breng de afdrukserverbeheerder van het probleem op de hoogte.
Volg de instructies op het scherm om het printerstuurprogramma te installeren.
㻝㻢㻝㻌㻛㻌㻣㻞㻣

[E-16] De processorversie van Windows Vista controleren
Als u niet zeker weet of u met 32-bits Windows Vista of 64-bits Windows Vista werkt, kunt u dat met de volgende
procedure vaststellen.
OPMERKING
De schermafbeeldingen
Deze procedure wordt beschreven aan de hand van schermafbeeldingen van Windows Vista.
Selecteer [Configuratiescherm] in het menu Start.
Geef [Systeem] weer.
Windows Vista
.OLNRS>6\VWHHPHQRQGHUKRXG@ĺ>6\VWHHP@
Windows Server 2008
Dubbelklik op [Systeem].
Stel de processorversie vast.
Voor een 32-bits besturingssysteem
[32-bits besturingssysteem] wordt weergegeven.
Voor een 64-bits besturingssysteem
[64-bits besturingssysteem] wordt weergegeven.
㻝㻢㻞㻌㻛㻌㻣㻞㻣

[E-17] Configuratiepagina-afdruk
Na installatie van het printerstuurprogramma, controleert u de werking via de configuratiepagina-afdruk.
De configuratiepagina-afdruk wordt gebruikt voor het afdrukken van de instellingen van de printer, het totaal aantal
afgedrukte pagina's en andere printerinformatie.
OPMERKING
Plaats papier van A4-formaat.
De Configuratiepagina-afdruk is ingesteld om te worden afgedrukt op papier van A4-formaat.
Zorg ervoor dat u papier van A4-formaat hebt geplaatst bij het afdrukken van de
Configuratiepagina-afdruk.
Plaats papier van A4-formaat in de multifunctionele lade of de papierlade.
"Papier van standaardformaat plaatsen (geen indexkaarten en enveloppen)"
Open het printerstatusvenster.
Klik op [
] in de taakbalk van Windows en selecteer de printernaam.
OPMERKING
Wanneer het printerstatusvenster van het printerstuurprogramma wordt weergegeven
Klik op [
] (Printerstatusvenster weergeven) op locaties zoals het tabblad [Pagina-instelling].
6HOHFWHHU>+XOSSURJUDPPD@ĺ>&RQILJXUDWLHSDJLQDDIGUXNNHQ@LQKHWPHQX>2SWLHV@
Klik op [OK].
㻝㻢㻟㻌㻛㻌㻣㻞㻣

ĺ De configuratiepagina-afdruk wordt afgedrukt.
OPMERKING
Voorbeeld van Configuratiepagina-afdruk
Dit een voorbeeld van een configuratiepagina-afdruk. De inhoud van dit voorbeeld kan afwijken
van de door uw printer afgedrukte configuratiepagina-afdruk.
Als de configuratiepagina-afdruk niet juist wordt afgedrukt
"Het afdrukken werkt niet"
㻝㻢㻠㻌㻛㻌㻣㻞㻣

[E-18] Een testpagina afdrukken in Windows
U kunt de werking van het printerstuurprogramma controleren door een testpagina af te drukken in Windows.
BELANGRIJK
Als een foutbericht in het printerstatusvenster wordt weergegeven
Volg de instructies op het scherm om het probleem op te lossen en druk dan een testpagina af.
"Printerstatusvenster"
Plaats papier van A4-formaat in de multifunctionele lade of de papierlade.
"Papier van standaardformaat plaatsen (geen indexkaarten en enveloppen)"
Open de map [Printers en faxapparaten] of de map [Printers].
Windows XP Professional en Server 2003
Selecteer [Printers en faxapparaten] in het menu Start.
Windows XP Home Edition
Selecteer [Configuratiescherm] in het menu Start en klik op [Printers en
DQGHUHKDUGZDUH@ĺ>3ULQWHUVHQID[DSSDUDWHQ@
Windows Vista
Selecteer [Configuratiescherm] in het menu Start en klik op [Printer].
Windows Server 2008
Selecteer [Configuratiescherm] in het menu Start en dubbelklik op
[Printers].
Klik met de rechtermuisknop op het pictogram van deze printer en selecteer
[Eigenschappen] in de keuzelijst.
Druk een testpagina af.
(1) Open het tabblad [Algemeen].
(2) Klik op [Testpagina afdrukken].
㻝㻢㻡㻌㻛㻌㻣㻞㻣

[E-19] Het printerstuurprogramma verwijderen met behulp van de [Canon LBP7210C De-
installeerder]
De procedure voor het verwijderen van het printerstuurprogramma is de procedure waarbij de computer wordt teruggezet
op de status van voor de installatie van het printerstuurprogramma. Voer de volgende procedure uit om het
printerstuurprogramma te verwijderen.
BELANGRIJK
Verwijderen door een gebruiker met beheerdersrechten
Een gebruiker zonder beheerdersrechten kan de gebruikershandleiding niet verwijderen. Als u de
gebruikershandleiding wilt verwijderen, moet u zich aanmelden als gebruiker met
beheerdersrechten.
Neem contact op met de systeembeheerder als u niet zeker weet of u over beheerdersrechten
beschikt.
Koppel de USB-kabel los voordat u het printerstuurprogramma verwijdert (Windows 7).
Zorg ervoor dat u de USB-kabel loskoppelt voordat u het printerstuurprogramma verwijdert.
OPMERKING
Wanneer een gebruiker zonder administratorrechten het printerstuurprogramma heeft
geïnstalleerd
Het printerstuurprogramma kan mogelijk niet juist worden verwijderd met [Canon LBP7210C De-
installeerder] afhankelijk van uw besturingssysteem.
Verwijder het printerstuurprogramma in dit geval volgens de volgende procedure.
1. Open de map [Printers en faxapparaten] of de map [Printers].
Windows XP Professional en Server 2003
Selecteer [Printers en faxapparaten] in het menu Start.
Windows XP Home Edition
Selecteer [Configuratiescherm] in het menu Start en klik op [Printers
HQDQGHUHKDUGZDUH@ĺ>3ULQWHUVHQID[DSSDUDWHQ@
Windows Vista
Selecteer [Configuratiescherm] in het menu Start en klik op
[Printer].
Windows Server 2008
Selecteer [Configuratiescherm] in het menu Start en dubbelklik op
[Printers].
2. Klik met de rechtermuisknop op het pictogram voor deze printer en selecteer
vervolgens [Verwijderen] in het contextmenu.
3. Klik op [Ja].
4. Het printerstuurprogramma verwijderen met behulp van de [Canon LBP7210C De-
installeerder].
㻝㻢㻣㻌㻛㻌㻣㻞㻣

Sluit de volgende bestanden en programma's als deze geopend zijn.
Help-bestand
Printerstatusvenster
Bedieningspaneel
Overige toepassingen
Voer de [Canon LBP7210C De-installeerder] uit.
Windows XP, Server 2003, Vista en Server 2008
.OLNLQKHWPHQX>6WDUW@RS>$OOHSURJUDPPDV@ĺ>&DQRQ3ULQWHU'H
LQVWDOOHHUGHU@ĺ>&DQRQ/%3&'HLQVWDOOHHUGHU@
OPMERKING
Als het dialoogvenster [Gebruikersaccountbeheer] wordt weergegeven (Windows Vista en
Server 2008)
Klik op [Doorgaan].
Voer de volgende procedure uit.
Als deze printer wordt weergegeven
(1) Selecteer deze printer.
(2) Klik op [Verwijderen].
Als deze printer niet wordt weergegeven
Klik op [Verwijderen].
㻝㻢㻤㻌㻛㻌㻣㻞㻣

Klik op [Ja].
Als de printer wordt gebruikt als een gedeelde printer, wordt het volgende scherm
weergegeven. Lees het bericht en klik op [Ja].
ĺ Het verwijderen wordt gestart. Een ogenblik geduld.
Afhankelijk van uw omgeving, kan het verwijderen van de gebruikershandleiding
veel tijd in beslag nemen.
OPMERKING
Als u werkt met Windows Vista en Server 2008
Het volgende dialoogvenster wordt weergegeven. Lees het bericht en klik op [Ja] of [Ja op alles].
Klik op [Afsluiten].
㻝㻢㻥㻌㻛㻌㻣㻞㻣

Open de map [Printers en faxapparaten] of de map [Printers].
Windows XP Professional en Server 2003
Selecteer [Printers en faxapparaten] in het menu Start.
Windows XP Home Edition
Selecteer [Configuratiescherm] in het menu Start en klik op [Printers en
DQGHUHKDUGZDUH@ĺ>3ULQWHUVHQID[DSSDUDWHQ@
Windows Vista
Selecteer [Configuratiescherm] in het menu Start en klik op [Printer].
Windows Server 2008
Selecteer [Configuratiescherm] in het menu Start en dubbelklik op
[Printers].
Controleer of het pictogram voor deze printer niet wordt weergegeven in de map [Printers
en faxapparaten] of de map [Printers].
BELANGRIJK
Als het pictogram voor deze printer wordt weergegeven
1. Klik met de rechtermuisknop op het pictogram en selecteer [Verwijderen] in de
keuzelijst.
2. Klik op [Ja].
Zorg ervoor dat het pictogram wordt verwijderd. Tenzij u dit pictogram verwijdert, kunt u het
printerstuurprogramma niet opnieuw installeren.
Start Windows opnieuw.
BELANGRIJK
Als het verwijderen mislukt
㻝㻣㻜㻌㻛㻌㻣㻞㻣

[E-20] Het printerstuurprogramma verwijderen via het [Configuratiescherm]
Als u het printerstuurprogramma niet kunt verwijderen met behulp van de [Canon LBP7210C De-installeerder], voert u
de volgende procedure uit om het printerstuurprogramma te verwijderen.
Voer de volgende procedure uit.
Windows XP
Selecteer [Configuratiescherm] in het menu Start en klik op [Software].
Windows Server 2003
6HOHFWHHU>&RQILJXUDWLHVFKHUP@ĺ>6RIWZDUH@LQKHWPHQX6WDUW
Windows Vista
Selecteer [Configuratiescherm] in het menu Start en klik op [Een
programma verwijderen].
Windows Server 2008
Selecteer [Configuratiescherm] in het menu Start en dubbelklik op
[Programma's en onderdelen].
Voer de volgende procedure uit.
Windows XP en Server 2003
(1) Selecteer [Canon LBP7210C].
(2) Klik op [Wijzigen/Verwijderen].
Windows Vista en Server 2008
(1) Selecteer [Canon LBP7210C].
(2) Klik op [Verwijderen/wijzigen].
OPMERKING
Als [Canon LBP7210C] niet staat vermeld
"Het USB-stuurprogramma verwijderen"
㻝㻣㻞㻌㻛㻌㻣㻞㻣

Als het dialoogvenster [Gebruikersaccountbeheer] wordt weergegeven (Windows Vista en
Server 2008)
Klik op [Doorgaan].
Voer de volgende procedure uit.
Als deze printer wordt weergegeven
(1) Selecteer deze printer.
(2) Klik op [Verwijderen].
Als deze printer niet wordt weergegeven
Klik op [Verwijderen].
Klik op [Ja].
Als de printer wordt gebruikt als een gedeelde printer, wordt het volgende scherm
weergegeven. Lees het bericht en klik op [Ja].
ĺ Het verwijderen wordt gestart. Een ogenblik geduld.
㻝㻣㻟㻌㻛㻌㻣㻞㻣

Afhankelijk van uw omgeving, kan het verwijderen veel tijd in beslag nemen.
OPMERKING
Als u werkt met Windows Vista en Server 2008
Het volgende dialoogvenster wordt weergegeven. Lees het bericht en klik op [Ja] of [Ja op alles].
Klik op [Afsluiten].
Open de map [Printers en faxapparaten] of de map [Printers].
Windows XP Professional en Server 2003
Selecteer [Printers en faxapparaten] in het menu Start.
Windows XP Home Edition
Selecteer [Configuratiescherm] in het menu Start en klik op [Printers en
DQGHUHKDUGZDUH@ĺ>3ULQWHUVHQID[DSSDUDWHQ@
Windows Vista
Selecteer [Configuratiescherm] in het menu Start en klik op [Printer].
Windows Server 2008
Selecteer [Configuratiescherm] in het menu Start en dubbelklik op
[Printers].
Controleer of het pictogram voor deze printer niet wordt weergegeven in de map [Printers
en faxapparaten] of de map [Printers].
㻝㻣㻠㻌㻛㻌㻣㻞㻣

BELANGRIJK
Als het pictogram voor deze printer wordt weergegeven
1. Klik met de rechtermuisknop op het pictogram en selecteer [Verwijderen] in de
keuzelijst.
2. Klik op [Ja].
Zorg ervoor dat het pictogram wordt verwijderd. Tenzij u dit pictogram verwijdert, kunt u het
printerstuurprogramma niet opnieuw installeren.
Start Windows opnieuw.
BELANGRIJK
De e-Handleiding verwijderen
De geïnstalleerde e-Handleiding wordt niet verwijderd wanneer u het printerstuurprogramma
verwijdert.
Zie
"De e-Handleiding verwijderen" om de e-Handleiding te verwijderen.
㻝㻣㻡㻌㻛㻌㻣㻞㻣

[E-21] Het USB-stuurprogramma verwijderen
Verwijder het stuurprogramma in de USB-klasse onder de volgende omstandigheden.
Als het via een USB-verbinding geïnstalleerde printerstuurprogramma niet correct kan worden verwijderd
Als u het printerstuurprogramma niet juist kunt installeren, zelfs nadat u het programma opnieuw hebt
geïnstalleerd
Controleer het volgende.
Controleer of de printer en de computer op elkaar zijn aangesloten met een
USB-kabel.
Controleer of de printer is ingeschakeld.
Voer de volgende procedure uit.
Windows XP
Selecteer [Configuratiescherm] in het menu Start en klik op [Software].
Windows Server 2003
6HOHFWHHU>&RQILJXUDWLHVFKHUP@ĺ>6RIWZDUH@LQKHWPHQX6WDUW
Windows Vista
Selecteer [Configuratiescherm] in het menu Start en klik op [Een
programma verwijderen].
Windows Server 2008
Selecteer [Configuratiescherm] in het menu Start en dubbelklik op
[Programma's en onderdelen].
Controleer of [Canon LBP7210C] niet wordt weergegeven.
(1) Controleer of [Canon LBP7210C] niet wordt weergegeven in het dialoogvenster.
(2) Klik op [
] om het dialoogvenster te sluiten.
OPMERKING
Als [Canon LBP7210C] wordt weergegeven
Zie
"Het printerstuurprogramma verwijderen via het [Configuratiescherm]" en verwijder [Canon
㻝㻣㻢㻌㻛㻌㻣㻞㻣

LBP7210C] in het dialoogvenster.
Open [Apparaatbeheer].
Windows XP
1. Selecteer [Configuratiescherm] in het menu Start.
2. .OLNRS>3UHVWDWLHVHQRQGHUKRXG@ĺ>6\VWHHP@
3. 2SHQKHWWDEEODG>+DUGZDUH@ĺ>$SSDUDDWEHKHHU@
Windows Server 2003
1. 6HOHFWHHU>&RQILJXUDWLHVFKHUP@ĺ>6\VWHHP@LQKHWPHQX
Start.
2. 2SHQKHWWDEEODG>+DUGZDUH@ĺ>$SSDUDDWEHKHHU@
Windows Vista
1. Selecteer [Configuratiescherm] in het menu Start.
2. .OLNRS>+DUGZDUHHQJHOXLGHQ@ĺ>+DUGZDUHHQDSSDUDWHQ
weergeven].
Windows Server 2008
1. Selecteer [Configuratiescherm] in het menu Start.
2. Dubbelklik op [Apparaatbeheer].
OPMERKING
Als het dialoogvenster [Gebruikersaccountbeheer] wordt weergegeven (Windows Vista en
Server 2008)
Klik op [Doorgaan].
Dubbelklik op [USB-controllers].
Klik met de rechtermuisknop op [Ondersteuning voor USB-afdrukken] en selecteer
[Installatie ongedaan maken] in de keuzelijst.
㻝㻣㻣㻌㻛㻌㻣㻞㻣

BELANGRIJK
Verwijder geen andere apparaatstuurprogramma's.
Als u per ongeluk andere apparaatstuurprogramma's verwijdert, werkt Windows mogelijk niet
meer naar behoren.
OPMERKING
Als [Ondersteuning voor USB-afdrukken] niet wordt weergegeven
Het USB-stuurprogramma is niet goed geïnstalleerd.
Als het USB-stuurprogramma wordt weergegeven bij [Overige apparaten]
Het USB-stuurprogramma is niet goed geïnstalleerd. Selecteer [Onbekend apparaat] en verwijder
het apparaat.
Klik op [OK].
Klik op [ ] om het dialoogvenster [Apparaatbeheer] te sluiten.
Maak de USB-kabel los van de computer en start Windows opnieuw.
㻝㻣㻤㻌㻛㻌㻣㻞㻣

[F-02] Het printerstuurprogramma installeren
Het printerstuurprogramma is software wat nodig is voor het afdrukken vanuit een applicatie.
De procedure voor het installeren van een printerstuurprogramma hangt af van de systeemomgeving. Raadpleeg het
volgende afhankelijk van uw systeemomgeving.
Als de printer en computer met elkaar zijn verbonden via een USB-kabel
"Installeren via cd-rominstallatie"
"Installeren met Plug and Play"
Als de printer en computer met elkaar zijn verbonden via een LAN-kabel
"Automatische installatie (aanbevolen methode)"
"Handmatige installatie (alleen voor Windows XP/Server 2003)"
Afdrukserver gebruiken
㻝㻤㻜㻌㻛㻌㻣㻞㻣

Wanneer uw computer de afdrukserver is
Als de printer en afdrukserver met elkaar zijn verbonden via een USB-kabel
"Installeren via cd-rominstallatie"
"Installeren met Plug and Play"
Als de printer en afdrukserver met elkaar zijn verbonden via een LAN-kabel
"Automatische installatie (aanbevolen methode)"
"Handmatige installatie (alleen voor Windows XP/Server 2003)"
Wanneer uw computer een clientcomputer is
"Installatie op clients"
㻝㻤㻝㻌㻛㻌㻣㻞㻣

[F-03] De printer in- en uitschakelen
De printer inschakelen
De printer uitschakelen
De printer inschakelen
Druk op de aan/uit-schakelaar om de printer Aan te zetten.
ĺ Alle indicatielampjes op de printer knipperen en de printer voert een zelfdiagnosetest
uit om het apparaat en de optionele toebehoren te controleren.
Als het resultaat van de zelfdiagnosetest normaal is
Het indicatielampje Gereed
(groen) gaat branden en de printer is
gereed om af te drukken.
Als het resultaat van de zelfdiagnosetest niet normaal is
Het Alarm-indicatielampje
(oranje) gaat branden of knippert.
"Het Alarm-indicatielampje brandt of knippert"
BELANGRIJK
㻝㻤㻞㻌㻛㻌㻣㻞㻣

Schakel de printer niet in direct nadat u deze hebt uitgeschakeld.
Als u de printer uit en weer in moet schakelen, moet u ten minste 10 seconden wachten voordat u
de aan-/uit-schakelaar weer indrukt.
Als de printer niet naar behoren werkt
"Menu voor probleemdiagnose"
Als een foutbericht in het printerstatusvenster wordt weergegeven
"Er wordt een bericht weergegeven in het printerstatusvenster"
Wanneer u de printer voor het eerst inschakelt na de installatie
Verwijder de verpakkingstape van de tonercassettes in de printer voordat u de
printer gebruikt.
"De tonercassettes voorbereiden"
Als de printer wordt ingeschakeld voordat de afdichtingstape is verwijderd,
wordt een foutbericht weergegeven in het printerstatusvenster.
Voordat u de printer inschakelt, moet u de papierlade in de printer plaatsen.
Er kan een blanco pagina worden uitgevoerd. Dit duidt niet op een fout.
De printer uitschakelen
Controleer of de printer niet bezig is met een van de volgende bewerkingen.
Afdrukken
Terwijl de printer een zelfdiagnosetest uitvoert direct na het inschakelen
(alle indicatielampjes knipperen)
Druk op de aan/uit-schakelaar om de printer Uit te zetten.
BELANGRIJK
Voorzorgsmaatregelen bij het uitschakelen van de printer
Als u de printer uitschakelt, worden alle resterende gegevens uit het printergeheugen gewist.
㻝㻤㻟㻌㻛㻌㻣㻞㻣

Energieverbruik wanneer de printer is uitgeschakeld (wanneer de aan-/uit-schakelaar niet
wordt ingedrukt)
Zelfs wanneer de hoofdschakelaar van de printer is uitgeschakeld, wordt er in geringe mate
energie verbruikt als de stekker in de wandcontactdoos zit. Trek de stekker uit de
wandcontactdoos om het stroomverbruik volledig te stoppen.
㻝㻤㻠㻌㻛㻌㻣㻞㻣

[F-04] Afdrukken (basisprocedure)
In dit gedeelte wordt de basisprocedure beschreven voor het afdrukken vanuit een toepassing, waarbij Adobe Reader 7.0
als voorbeeld wordt gebruikt.
De afdrukprocedure kan verschillen, al naar gelang de toepassing die u gebruikt.
OPMERKING
Wanneer het printerstuurprogramma wordt geïnstalleerd
"Procedure voor installatie van de printer en het printerstuurprogramma"
Plaats papier in de papierlade of de multifunctionele lade.
OPMERKING
Papier plaatsen
"Papier van standaardformaat plaatsen (geen indexkaarten en enveloppen)"
"Indexkaarten plaatsen"
"Enveloppen plaatsen"
"Papier van aangepast formaat plaatsen (Niet-standaard papierformaat)"
Open in Adobe Reader het PDF-bestand dat u wilt afdrukken.
Selecteer [Afdrukken] in het menu [Bestand].
Configureer de afdrukvoorkeuren.
(1) Selecteer deze printer.
(2) Configureer de afdrukvoorkeuren.
㻝㻤㻡㻌㻛㻌㻣㻞㻣

OPMERKING
De printernaam wijzigen
U kunt de printernaam wijzigen in de map [Printers en faxapparaten] of de map [Printers].
Klik op [Eigenschappen].
Geef de instelling op voor [Afdrukstijl].
(1) Geef het tabblad [Afwerking] weer.
(2) Selecteer [Dubbelzijdig afdrukken] of [Enkelzijdig afdrukken].
㻝㻤㻢㻌㻛㻌㻣㻞㻣

Geef de instellingen op voor [Paginaformaat] en [Uitvoerformaat].
(1) Open het tabblad [Pagina-instelling].
(2) Selecteer het paginaformaat van het document dat met een toepassing werd gemaakt.
(3) Selecteer zo nodig het formaat van het papier dat in de papierbron is geplaatst.
BELANGRIJK
Als de instellingen [Paginaformaat] en [Uitvoerformaat] niet hetzelfde zijn
De grootte van de afdruk wordt automatisch aangepast aan de grootte van de pagina.
Wanneer wordt afgedrukt vanuit de papierlade
Voer de volgende procedure uit om te controleren of de instelling voor [Uitvoerformaat] hetzelfde
is als de instelling voor [Papierformaten registreren].
1. Klik op [
] (Printerstatusvenster weergeven).
2. 6HOHFWHHU>/DGHLQVWHOOLQJHQ@ĺ>$SSDUDDWLQVWHOOLQJHQ@LQKHWPHQX>2SWLHV@
3. Controleer of de instelling voor [Papierformaten registreren] hetzelfde is als de
㻝㻤㻣㻌㻛㻌㻣㻞㻣

instelling voor [Uitvoerformaat].
Geef de instellingen op voor [Papierbron] en [Papiersoort].
(1) Open het tabblad [Papierbron].
(2) Selecteer de papierbron die u wilt gebruiken.
(3) Selecteer het type papier dat in de papierbron is geplaatst.
OPMERKING
Wanneer [Papierselectie] wordt ingesteld op een andere instelling dan [Hetzelfde papier
voor alle pagina's]
De instelling [Papierbron] verandert als volgt.
[Eerste pagina]
[Tweede pagina]
[Voorblad]
[Overige pagina's]
[Laatste pagina]
[Tussenvellen]
Selecteer de papierbron die voor elke pagina moet worden gebruikt.
Het voorbeeldvenster gebruiken om de instelling voor [Papierbron] op te geven
U kunt de instelling voor [Papierbron] ook opgeven met behulp van het voorbeeldvenster.
"De afdrukvoorkeuren configureren met behulp van het voorbeeldvenster"
Wanneer vanuit de papierlade wordt afgedrukt op een ander papiertype dan normaal
papier of enveloppen
㻝㻤㻤㻌㻛㻌㻣㻞㻣

Selecteer [Lade 1] of [Lade 2] (optioneel) in [Papierbron].
Als u [Auto] selecteert, kunt u niet afdrukken vanuit de papierlade. (Papier wordt ingevoerd
vanuit de multifunctionele lade.)
[Papiersoort]
Geef de instelling voor het papiertype als volgt op.
Papiersoort
Instelling voor [Papiersoort] in het
printerstuurprogramma
Normaal papier
60 tot 74 g/m
2
[Normaal Papier L]
*1
60 g/m
2
[Normaal Papier L2]
*3
70 tot 90 g/m
2
[Normaal Papier]
*1*2
Zwaar papier
86 tot 119 g/m
2
[Zwaar Papier 1]
*2
120 tot 128 g/m
2
[Zwaar papier 2]
129 tot 176 g/m
2
[Zwaar papier 3]
Transparanten (alleen bij afdrukken in
zwart-wit)
[Transparant]
Etiket [Etiketten]
Gecoat papier
100 tot 110 g/m
2
[Gecoat papier 1]
120 tot 130 g/m
2
[Gecoat papier 2]
155 tot 165 g/m
2
[Gecoat papier 3]
210 tot 220 g/m
2
[Gecoat papier 4]
Envelop
[Envelop]
[Envelop H]
*5
*1
Wanneer u papier wilt afdrukken van 70 tot 74 g/m
2
, kunt u hetzij [Normaal Papier] of [Normaal Papier L] invoeren.
*3
*2
Wanneer u papier wilt afdrukken van 86 tot 90 g/m
2
, kunt u hetzij [Normaal Papier] of [Zwaar Papier 1] invoeren.
*4
*3
Wanneer papier van 60 g/m
2
is geselecteerd bij [Normaal Papier L] en het afgedrukte papier krult (de afgedrukte zijde krult naar buiten),
kies dan [Normaal Papier L2].
*4 Indien een van de instellingen de volgende problemen veroorzaken etc., selecteer de andere instelling voor afdrukken.
Papier in de uitvoer is gekreukeld.
Er verschijnen resten van afbeeldingen op plaatsen waar niet is afgedrukt.
De toner blijft niet goed op het papier zitten en de afdrukken worden vaag afgeleverd.
*5 Als u de hechting van de toner wilt verbeteren wanneer wordt afgedrukt met de instelling [Envelop], selecteert u [Envelop H].
Definieer zo nodig de overige afdrukvoorkeuren op de tabbladen [Pagina-instelling],
㻝㻤㻥㻌㻛㻌㻣㻞㻣

[Afwerking], [Papierbron] en [Kwaliteit].
OPMERKING
Meer informatie over de instellingen
Raadpleeg de Help.
"De Help gebruiken"
Bevestig de instellingen en klik op [OK].
ĺ Het dialoogvenster [Afdrukken] wordt opnieuw weergegeven.
OPMERKING
De instellingen
Het verdient aanbeveling het tabblad [Pagina-instelling] en de instellingen op het
tabblad [Papierbron] te controleren elke keer wanneer u een document gaat
afdrukken.
De instellingen die hier worden opgegeven, gelden alleen voor taken die vanuit
deze toepassing worden afgedrukt. Als de toepassing wordt gesloten, worden de
gewijzigde instellingen teruggezet op de standaardwaarden.
Zie
"De standaardwaarden voor de afdrukvoorkeuren wijzigen" voor meer
informatie over het wijzigen van de standaardwaarden voor de afdrukvoorkeuren.
Klik op [OK].
ĺ De printer begint met afdrukken.
OPMERKING
Als de printer niet goed kan afdrukken
"Het afdrukken werkt niet"
㻝㻥㻜㻌㻛㻌㻣㻞㻣

㻝㻥㻝㻌㻛㻌㻣㻞㻣

[F-05] Een taak annuleren
Met deze printer kunt u een taak annuleren met behulp van een van de volgende methoden.
Een afdruktaak annuleren met behulp van de afdrukwachtrij
Een afdruktaak annuleren met behulp van het printerstatusvenster
Een afdruktaak annuleren met behulp van de toets Taak annuleren
Een afdruktaak annuleren met behulp van de Remote UI
Een afdruktaak annuleren met behulp van de afdrukwachtrij
Open het printerstatusvenster.
Klik op [
] in de taakbalk van Windows en selecteer de printernaam.
OPMERKING
Wanneer het printerstatusvenster van het printerstuurprogramma wordt weergegeven
Klik op [
] (Printerstatusvenster weergeven) op locaties zoals het tabblad [Pagina-instelling].
Klik op [
] (Afdrukwachtrij).
ĺ De afdrukwachtrij wordt weergeven.
OPMERKING
㻝㻥㻞㻌㻛㻌㻣㻞㻣

De afdrukwachtrij weergeven
U kunt ook de volgende procedure gebruiken om de afdrukwachtrij weer te geven.
1. Open de map [Printers en faxapparaten] of de map [Printers].
Windows XP Professional en Server 2003
Selecteer [Printers en faxapparaten] in het menu Start.
Windows XP Home Edition
Selecteer [Configuratiescherm] in het menu Start en klik op [Printers
HQDQGHUHKDUGZDUH@ĺ>3ULQWHUVHQID[DSSDUDWHQ@
Windows Vista
Selecteer [Configuratiescherm] in het menu Start en klik op
[Printer].
Windows Server 2008
Selecteer [Configuratiescherm] in het menu Start en dubbelklik op
[Printers].
2. Dubbelklik op het pictogram van deze printer.
Meer informatie over de afdrukwachtrij
Raadpleeg de Help van Windows.
Klik met de rechtermuisknop op de taak die u wilt annuleren en selecteer [Annuleren] in de
keuzelijst.
OPMERKING
Afdruktaken van andere gebruikers
Afdruktaken van andere gebruikers worden niet weergegeven.
(Voor de afdrukserveromgeving, worden alle afdruktaken op de afdrukserver weergegeven.)
Als een fout is opgetreden in een afdruktaak van een andere gebruikers, gebruikt u de toets
(Taak annuleren) om de taak te annuleren.
"Een afdruktaak annuleren met behulp van de toets Taak annuleren"
Klik op [Ja] om de afdruktaak te annuleren.
Een afdruktaak annuleren met behulp van het printerstatusvenster
㻝㻥㻟㻌㻛㻌㻣㻞㻣

Open het printerstatusvenster.
Klik op [
] in de taakbalk van Windows en selecteer de printernaam.
OPMERKING
Wanneer het printerstatusvenster van het printerstuurprogramma wordt weergegeven
Klik op [
] (Printerstatusvenster weergeven) op locaties zoals het tabblad [Pagina-instelling].
Klik op [
] (Taak annuleren) om de afdruktaak te annuleren.
OPMERKING
Afdruktaken van andere gebruikers
Terwijl de taak van een andere gebruiker wordt afgedrukt, kunt u de taak niet annuleren.
(Voor de afdrukserveromgeving, kunt u afdruktaken annuleren op de afdrukserver.)
Als een fout is opgetreden in een afdruktaak van een andere gebruikers, gebruikt u de toets
(Taak annuleren) om de taak te annuleren.
"Een afdruktaak annuleren met behulp van de toets Taak annuleren"
Een afdruktaak annuleren met behulp van de toets Taak annuleren
Als een fout is opgetreden in een afdruktaak van een andere gebruikers, gebruikt u de toets (Taak annuleren) om de
taak te annuleren.
Druk op de toets
(Taak annuleren) op het bedieningspaneel om de taak te annuleren.
㻝㻥㻠㻌㻛㻌㻣㻞㻣

OPMERKING
Als afdruktaken niet kunnen worden geannuleerd, zelfs wanneer
(Taak annuleren) is
ingedrukt
U kunt de volgende pagina's of taken niet annuleren.
• Pagina's waarvan al gegevens zijn ontvangen
• Taken die uit één af te drukken pagina bestaan
Wanneer de printer van de ene afdruktaak op de andere overgaat op het moment
dat de toets
(Taak annuleren) wordt ingedrukt (als de taak op het moment dat
de toets wordt ingedrukt en de taak op het moment dat de toets wordt losgelaten,
verschillend zijn), kan geen van beide taken worden geannuleerd.
Afhankelijk van de instellingen voor het dialoogvenster [Instellingen van de toets
Taak annuleren] in het printerstatusvenster, bent u wellicht niet gemachtigd om een
taak te annuleren.
Werking van de toets
(Taak annuleren)
Zodra u de toets loslaat, wordt het annuleren van de taak gestart.
Betekenis van het indicatielampje (Taak annuleren) (oranje).
• Terwijl de toets wordt ingedrukt: Knipperen
• Terwijl een taak wordt geannuleerd: Aan
De taaktypen opgeven die met de toets
(Taak annuleren) kunnen worden geannuleerd
U kunt de taaktypen die kunnen worden geannuleerd, opgeven in het dialoogvenster [Instellingen
van de toets Taak annuleren] in het printerstatusvenster.
Raadpleeg de Help voor meer informatie over het dialoogvenster [Instellingen van de toets Taak
annuleren].
"De Help gebruiken"
Een afdruktaak annuleren met behulp van de Remote UI
Open het printerstatusvenster.
Klik op [ ] in de taakbalk van Windows en selecteer de printernaam.
㻝㻥㻡㻌㻛㻌㻣㻞㻣

OPMERKING
Wanneer het printerstatusvenster van het printerstuurprogramma wordt weergegeven
Klik op [
] (Printerstatusvenster weergeven) op locaties zoals het tabblad [Pagina-instelling].
Selecteer [Remote UI] in het menu [Opties].
OPMERKING
Als u [Remote UI] niet kunt selecteren
U kunt [Remote UI] niet selecteren als de printer en de computer niet communiceren via een
netwerk.
Wanneer de Remote UI rechtstreeks vanuit een webbrowser wordt gestart
"Externe UI"
Selecteer [Print Job] in het menu [Job Manager].
㻝㻥㻢㻌㻛㻌㻣㻞㻣

OPMERKING
[Document Name]
Een taaknaam van maximaal 20 tekens kan worden weergegeven. Als de naam uit meer dan 20
tekens bestaat, worden de overige tekens niet weergegeven of worden sommige tekens niet juist
weergegeven.
Afhankelijk van de toepassing, wordt de naam van de toepassing aan het begin van de
bestandsnaam toegevoegd.
[Interface Name]
Als u afdrukt via USB, wordt [Local] weergegeven bij [Interface Name]. Als u afdrukt via het
netwerk, wordt niets in het veld weergegeven.
Klik op [Delete] om de afdruktaak te annuleren.
OPMERKING
㻝㻥㻣㻌㻛㻌㻣㻞㻣

De pagina's die al worden afgedrukt
De pagina's die al worden afgedrukt als op [Delete] wordt geklikt, worden afgemaakt.
Afdruktaken van andere gebruikers
U kunt ook afdruktaken van andere gebruikers annuleren.
㻝㻥㻤㻌㻛㻌㻣㻞㻣

[F-06] De standaardwaarden voor de afdrukvoorkeuren wijzigen
De afdrukvoorkeuren die worden opgegeven bij "Afdrukken (basisprocedure)", zijn alleen van toepassing op taken die
vanuit dezelfde toepassing zullen worden afgedrukt.
Als de toepassing wordt gesloten, worden de gewijzigde instellingen teruggezet op de standaardwaarden.
U kunt de volgende procedure gebruiken om de standaardwaarden te wijzigen voor afdrukvoorkeuren die voor alle taken
gelden.
Open de map [Printers en faxapparaten] of de map [Printers].
Windows XP Professional en Server 2003
Selecteer [Printers en faxapparaten] in het menu Start.
Windows XP Home Edition
Selecteer [Configuratiescherm] in het menu Start en klik op [Printers en
DQGHUHKDUGZDUH@ĺ>3ULQWHUVHQID[DSSDUDWHQ@
Windows Vista
Selecteer [Configuratiescherm] in het menu Start en klik op [Printer].
Windows Server 2008
Selecteer [Configuratiescherm] in het menu Start en dubbelklik op
[Printers].
Klik met de rechtermuisknop op het pictogram van deze printer en selecteer
[Voorkeursinstellingen voor afdrukken] in de keuzelijst.
Definieer de standaardwaarde voor afdrukvoorkeuren op de tabbladen [Pagina-instelling],
[Afwerking], [Papierbron] en [Kwaliteit].
㻝㻥㻥㻌㻛㻌㻣㻞㻣

[F-07] Verschillende tabbladen in het printerstuurprogramma
U kunt schakelen tussen de tabbladen in het printerstuurprogramma door op de tabs boven aan het dialoogvenster te
klikken.
In dit gedeelte worden de tabbladen beschreven die worden weergegeven.
Het dialoogvenster met afdrukvoorkeuren in een toepassing openen
Tabblad [Pagina-instelling]
Tabblad [Afwerking]
Tabblad [Papierbron]
Tabblad [Kwaliteit]
Het dialoogvenster met afdrukvoorkeuren openen vanuit de map [Printers en faxapparaten] of [Printers]
(wanneer [Voorkeursinstellingen voor afdrukken] wordt geselecteerd)
Tabblad [Pagina-instelling]
Tabblad [Afwerking]
Tabblad [Papierbron]
Tabblad [Kwaliteit]
㻞㻜㻝㻌㻛㻌㻣㻞㻣

Het dialoogvenster met afdrukvoorkeuren openen vanuit de map [Printers en faxapparaten] of [Printers]
(wanneer [Eigenschappen] is geselecteerd)
Tabblad [Apparaatinstellingen]
Tabblad [Profiel]
OPMERKING
De tabbladen die in Windows worden weergegeven
De volgende tabbladen worden weergegeven in Windows.
Tabblad [Algemeen]
Tabblad [Delen]
Tabblad [Poorten]
Tabblad [Geavanceerd]
Tabblad [Kleurbeheer]
Tabblad [Beveiliging]
Raadpleeg de Windows Help voor meer informatie over deze tabbladen.
Over het printerstuurprogramma
De functies van een printerstuurprogramma kunnen wijzigen na een upgrade.
Tabblad [Pagina-instelling]
㻞㻜㻞㻌㻛㻌㻣㻞㻣

(1) "Afdruktaken samenvoegen voor afdrukken"
(2) "De afdrukvoorkeuren configureren met behulp van het voorbeeldvenster"
(3) "Meerdere pagina's op één vel afdrukken"
(4)
"Een afbeelding afdrukken op papierformaat groter dan A4 (Poster afdrukken)"
(5) "Afdrukken op schaal"
(6) "Een watermerk toevoegen aan een document dat u wilt afdrukken (watermerk afdrukken)"
(7) "Randen, de datum, enz. afdrukken"
(8)
"Papier van aangepast formaat plaatsen (Niet-standaard papierformaat)"
OPMERKING
Meer informatie over de instellingen
㻞㻜㻟㻌㻛㻌㻣㻞㻣

Raadpleeg de Help.
"De Help gebruiken"
Tabblad [Afwerking]
(1) "Afdruktaken samenvoegen voor afdrukken"
(2) "De afdrukvoorkeuren configureren met behulp van het voorbeeldvenster"
(3)
"Afdrukken met een rugmarge"
(4) "Enkelzijdig en dubbelzijdig afdrukken"
(5) "Boekje afdrukken"
(6) "Gegevens in verschillende afdrukstanden afdrukken binnen dezelfde taak"
(7)
"De uitvoermethode selecteren"
(8) "De afdrukgegevens 180 graden draaien"
OPMERKING
㻞㻜㻠㻌㻛㻌㻣㻞㻣

Meer informatie over de instellingen
Raadpleeg de Help.
"De Help gebruiken"
Tabblad [Papierbron]
(1) "Afdruktaken samenvoegen voor afdrukken"
(2) "De afdrukvoorkeuren configureren met behulp van het voorbeeldvenster"
(3) "Papier selecteren voor elke pagina"
OPMERKING
Meer informatie over de instellingen
Raadpleeg de Help.
"De Help gebruiken"
Tabblad [Kwaliteit]
㻞㻜㻡㻌㻛㻌㻣㻞㻣

(1) "Afdruktaken samenvoegen voor afdrukken"
(2)
"Afdrukken optimaliseren voor bepaalde af te drukken gegevens"
(3) "Een kleurendocument afdrukken in zwart-wit"
(4) "Afbeeldingen met een ruwe structuur bijwerken"
(5) "De tonerdichtheid aanpassen"
(6)
"De kleur aanpassen"
(7) "Afdrukken met aangepaste helderheid en contrast"
(8)
"Kleurafstemming via het beeldscherm"
OPMERKING
㻞㻜㻢㻌㻛㻌㻣㻞㻣

[F-08] De printerstatus controleren in het printerstatusvenster
Het printerstatusvenster weergeven
De printerstatus controleren
Over het dialoogvenster [Informatie over verbruiksartikelen]
Het printerstatusvenster weergeven
U kunt het printerstatusvenster op de volgende twee manieren openen.
Klik op [ ] in de taakbalk van Windows en selecteer de printernaam.
Klik op [ ] (Printerstatusvenster weergeven) op locaties zoals het tabblad [Pagina-instelling] van het
printerstuurprogramma.
OPMERKING
Het printerstatusvenster automatisch weergeven
Wanneer het printerstatusvenster niet wordt weergegeven, wordt in de volgende situaties
automatisch het pictogram Printerstatusvenster weergegeven.
Wanneer zich een fout heeft voorgedaan tijdens het afdrukken
Wanneer een tonercassette binnenkort moet worden vervangen tijdens het
afdrukken
Wanneer de levensduur van een tonercassette is verstreken tijdens het afdrukken
U kunt op dit pictogram klikken om het printerstatusvenster weer te geven.
㻞㻜㻥㻌㻛㻌㻣㻞㻣

Soms wordt het pictogram zelfs niet in de bovenstaande situaties weergegeven afhankelijk
van de instellingen voor het dialoogvenster [Voorkeuren (Gebruikers)] of [Voorkeuren
(Beheerders)] in het printerstatusvenster.
Zie de Help voor meer informatie over het dialoogvenster [Voorkeuren (Gebruikers)] of
[Voorkeuren (Beheerders)].
"De Help gebruiken"
De printerstatus controleren
Met het printerstatusvenster kunt u de printerstatus controleren (zoals de werkingsstatus en informatie over de taken).
(1) [Informatie over verbruiksartikelen]: Hiermee wordt het dialoogvenster [Informatie over verbruiksartikelen] getoond.
U kunt de status van de tonercassettes controleren in het dialoogvenster
[Informatie over verbruiksartikelen].
Over het dialoogvenster [Informatie over verbruiksartikelen]
(2) [Pictogram]: Tevens wordt de printerstatus weergegeven.
De printer is gereed voor gebruik of staat in de slaapstand.
Het afdrukken is onderbroken.
Er moeten problemen met de printer worden opgelost.
Hiermee wordt een waarschuwing weergegeven.
De printer bevindt zich in een foutconditie.
(3) [Berichtengebied]: Hiermee geeft u berichten weer over de printerstatus.
(4) [Berichtengebied] (Aanvullend): Hiermee geeft u aanvullende informatie weer (uitleg van de situatie,
oplossingen, enzovoort) als zich een fout voordoet of een andere soortgelijke
gebeurtenis.
(5) [Animatiegebied]:
Hiermee geeft u een geanimeerde voorstelling weer van de printerstatus. In dit
㻞㻝㻜㻌㻛㻌㻣㻞㻣

gebied wordt afhankelijk van de printerstatus de voortgang van het afdrukken
weergegeven of foutcondities.
Bovendien wordt afhankelijk van de printerstatus de achtergrondkleur als volgt
gewijzigd.
• Blauw: De printer is klaar voor gebruik.
• Oranje: Er is een fout opgetreden.
• Rood: Er is een servicefout opgetreden.
(6) [Informatiegebied afdruktaken]: Hiermee geeft u informatie weer over de taak.
(7) [Voortgangsbalk]: Hiermee geeft u de voortgang weer van de huidige taak. De balk wordt langer
naarmate het afdrukken vordert.
OPMERKING
Informatie weergeven over de instellingen die geen betrekking hebben op de printerstatus
Raadpleeg de Help.
"De Help gebruiken"
Over het dialoogvenster [Informatie over verbruiksartikelen]
Klik op [ ] (Informatie over verbruiksartikelen) in het printerstatusvenster om het dialoogvenster [Informatie over
verbruiksartikelen] weer te geven.
U kunt het dialoogvenster ook weergeven door [Informatie over verbruiksartikelen] te selecteren in het menu [Opties].
U kunt de status van de tonercassettes controleren in het dialoogvenster [Informatie over verbruiksartikelen].
[Informatie over tonercassette]:
Hiermee wordt voor elk van de kleuren de status weergegeven van de tonercassettes. De inhoud en oplossingen van de
statusbalken en -berichten zijn als volgt.
Statusbalk Bericht Inhoud en oplossingen
<Beschikbaar>
Kan normaal worden gebruikt.
<Vervanging op korte
U kunt doorgaan met afdrukken.
Zorg dat u een nieuwe tonercassette van de aangegeven
kleur bij de hand hebt.
㻞㻝㻝㻌㻛㻌㻣㻞㻣

termijn nodig>
Het is raadzaam de tonercassette te vervangen voordat u
een grote hoeveelheid gegevens afdrukt.
<Cartridge vervangen>
Wanneer de levensduur van de zwarte tonercassette is
verstreken, stopt de printer met afdrukken en kunt u niet
verder gaan met de taak.
Wanneer de levensduur van een van de tonercassettes
(behalve zwart) is verstreken, kunt u alleen afdrukken in
zwart-wit.
Vervang de tonercassette van de aangegeven kleur door
een nieuw exemplaar.
<Cassette controleren>
De printer stopt met afdrukken.
Er zijn tonercartridges geplaatst waarvan de
afdrukkwaliteit niet kan worden gegarandeerd, of waarvan
de gebruiksduur is beëindigd.
Als u deze cassettes blijft gebruiken, kan dit tot defecten
leiden. Het wordt aanbevolen deze cassettes te vervangen
door nieuwe cassettes.
<Cartridge plaatsen>
De printer stopt met afdrukken.
Installeer de tonercassettes in de juiste posities.
㻞㻝㻞㻌㻛㻌㻣㻞㻣

[F-09] Controleren aan de hand van de Remote UI
De Remote UI weergeven
De printerstatus controleren
De Remote UI weergeven
Open het printerstatusvenster.
Klik op [ ] in de taakbalk van Windows en selecteer de printernaam.
OPMERKING
Wanneer het printerstatusvenster van het printerstuurprogramma wordt weergegeven
Klik op [
] (Printerstatusvenster weergeven) op locaties zoals het tabblad [Pagina-instelling].
Selecteer [Remote UI] in het menu [Opties].
ĺ De Remote UI wordt weergegeven.
OPMERKING
Als u [Remote UI] niet kunt selecteren
U kunt [Remote UI] niet selecteren als de printer en de computer niet communiceren via een
netwerk.
Wanneer de Remote UI rechtstreeks vanuit een webbrowser wordt gestart
"Externe UI"
㻞㻝㻟㻌㻛㻌㻣㻞㻣

De printerstatus controleren
Door informatie op te halen van de printer kunt u de huidige printerstatus en informatie over de printer weergeven in de
Remote UI.
Als u de printerstatus wilt controleren, selecteert u [Status] of [Features] in het menu [Device Manager].
De pagina [Status]
U kunt de status controleren van de papierbronnen en de tonercassettes of andere informatie weergeven.
De pagina [Features]
U kunt de beschikbaarheid controleren van de optionele accessoires en het totale aantal afgedrukte
pagina's.
De pagina [Status]
㻞㻝㻠㻌㻛㻌㻣㻞㻣

(1) [Device Status]:
Hiermee geeft u berichten weer over de printerstatus.
Bovendien verandert afhankelijk van de printerstatus de kleur van de indicator als volgt.
(groen): Normaal
(De printer is klaar voor gebruik.)
(geel): Enige aandacht is nodig maar deze status heeft geen invloed op de afdruktaak.
(Er wordt een waarschuwingsbericht weergegeven.)
(rood): Afdrukken is om een bepaalde reden niet mogelijk.
(Er wordt een foutbericht weergegeven.)
(knipperend rood):
Er heeft zich een probleem voorgedaan in de printer en de printer werkt niet naar
behoren.
(Er wordt een servicebericht weergegeven.)
(2) [Error Information]:
Wanneer hier op wordt geklikt, wordt er informatie weergegeven (uitleg van de situatie, oplossingen,
enzovoort) over de fout die in de printer is opgetreden.
(3) [Paper Information]:
Hiermee wordt informatie weergegeven over de papierbronnen.
(A): De naam van elk van de papierbronnen
(B): De pictogrammen die aangeven hoeveel papier aanwezig is in elk van de papierbronnen
(C): Het papierformaat in elk van de papierbronnen
(4) [Consumables]:
Hiermee wordt voor elk van de kleuren de status weergegeven van de tonercassettes. De inhoud en
oplossingen van de berichten zijn als volgt.
㻞㻝㻡㻌㻛㻌㻣㻞㻣

Bericht Inhoud en oplossingen
<Beschikbaar>
Kan normaal worden gebruikt.
<Vervanging op korte
termijn nodig>
U kunt doorgaan met afdrukken.
Zorg dat u een nieuwe tonercassette van de aangegeven kleur bij de hand hebt.
Het is raadzaam de tonercassette te vervangen voordat u een grote hoeveelheid
gegevens afdrukt.
<Cartridge vervangen>
Wanneer de levensduur van de zwarte tonercassette is verstreken, stopt de printer
met afdrukken en kunt u niet verder gaan met de taak.
Wanneer de levensduur van een van de tonercassettes (behalve zwart) is
verstreken, kunt u alleen afdrukken in zwart-wit.
Vervang de tonercassette van de aangegeven kleur door een nieuw exemplaar.
<Cassette controleren>
De printer stopt met afdrukken.
Er zijn tonercartridges geplaatst waarvan de afdrukkwaliteit niet kan worden
gegarandeerd, of waarvan de gebruiksduur is beëindigd.
Als u deze cassettes blijft gebruiken, kan dit tot defecten leiden. Het wordt
aanbevolen deze cassettes te vervangen door nieuwe cassettes.
<Cartridge plaatsen>
De printer stopt met afdrukken.
Installeer de tonercassettes in de juiste posities.
De pagina [Features]
(1) Hiermee wordt informatie weergegeven over de maximale afdruksnelheid, het totale aantal afgedrukte
㻞㻝㻢㻌㻛㻌㻣㻞㻣

pagina's, enzovoort.
㻞㻝㻣㻌㻛㻌㻣㻞㻣

[F-10] De Help gebruiken
Raadpleeg de instructies in de Help voor meer informatie over de instellingen van het printerstuurprogramma of het
printerstatusvenster.
U gebruikt de Help als volgt.
Klik op [Help].
Wanneer u de Help weergeeft vanuit het printerstatusvenster, selecteert u [Help-
onderwerpen] in het menu [Help].
Geef de optie weer waarover u informatie wilt.
De optie waarover u informatie wilt, weergeven via de Inhoudsopgave
De optie waarover u informatie wilt, weergeven via de Index
Een woord of zin uit de Help ophalen en de optie waarover u informatie
wilt, weergeven
㻞㻝㻤㻌㻛㻌㻣㻞㻣

De optie waarover u informatie wilt, weergeven via de Inhoudsopgave
Hieronder wordt beschreven hoe u een onderwerp kunt weergeven, waarbij [Afdrukstand] op het tabblad [Pagina-
instelling] als voorbeeld wordt gebruikt.
Voer de volgende procedure uit.
(1) Open het tabblad [Inhoud].
(2) Selecteer een tabblad, dialoogvenster, enzovoort voor uw gewenste optie.
Klik op de gewenste optie.
De optie waarover u informatie wilt, weergeven via de Index
Hieronder wordt beschreven hoe u een onderwerp kunt weergeven, waarbij [Watermerk bewerken] op het tabblad
㻞㻝㻥㻌㻛㻌㻣㻞㻣

[Pagina-instelling] als voorbeeld wordt gebruikt.
Voer de volgende procedure uit.
(1) Open het tabblad [Index].
(2) Geef trefwoorden voor de gewenste optie op.
Dubbelklik op de gewenste optie.
Klik op de gewenste optie.
㻞㻞㻜㻌㻛㻌㻣㻞㻣

Een woord of zin uit de Help ophalen en de optie waarover u informatie wilt,
weergeven
Hieronder wordt beschreven hoe u een onderwerp kunt weergeven, waarbij [Pagina-opmaak] op het tabblad
[Pagina-instelling] als voorbeeld wordt gebruikt.
Voer de volgende procedure uit.
(1) Open het tabblad [Zoeken].
(2) Geef een woord of zin met betrekking tot de gewenste optie op.
Klik op [Onderwerpen zoeken].
㻞㻞㻝㻌㻛㻌㻣㻞㻣

Dubbelklik in de lijst met onderwerpen op een tabblad, dialoogvenster, enzovoort voor uw
gewenste optie.
Klik op de gewenste optie.
㻞㻞㻞㻌㻛㻌㻣㻞㻣

㻞㻞㻟㻌㻛㻌㻣㻞㻣

[F-11] Geschikt en ongeschikt papier
Geschikt papier
Ongeschikt papier
Geschikt papier
Papierformaat
Papiersoort
Papierformaat
Onderstaand worden de papierformaten weergegeven die met deze printer kunnen worden gebruikt.
:
Het papier is beschikbaar voor enkelzijdig afdrukken en automatisch dubbelzijdig afdrukken.
:
Het papier is alleen beschikbaar voor enkelzijdig afdrukken.
:
Het papier kan niet worden gebruikt om af te drukken.
Papierformaat
Papierbron
Multifunctionele lade Lade 1 Lade 2 (Optioneel)
A4 (210,0 mm × 297,0 mm)
B5 (182,0 mm × 257,0 mm)
A5 (148,0 mm × 210,0 mm)
Legal (8,50 inch × 14,00 inch)
Foolscap (8,50 inch × 13,00 inch)
Letter (8,50 inch × 11,00 inch)
Executive (7,25 inch × 10,50 inch)
Statement (5,50 inch × 8,50 inch)
㻞㻞㻠㻌㻛㻌㻣㻞㻣

Envelop DL (110,0 mm × 220,0 mm)
Envelop Nr.10 (COM10) (104,7 mm × 241,3 mm)
Envelop C5 (162.0 mm × 229.0 mm)
Envelop Monarch (98,4 mm × 190,5 mm)
Envelop B5 (176,0 mm × 250,0 mm)
Indexkaart (102,0 × 152,0 mm, 127,0 × 203,0 mm)
Aangepast papierformaat
*1 *2 *2
*1 Papier met een aangepast formaat van 76.2 tot 215,9 mm breed en van 127.0 tot 355,6 mm lang kan worden
geplaatst.
*2 Papier met een aangepast formaat van 100,0 tot 215,9 mm breed en van 148,0 tot 355,6 mm lang kan worden
geplaatst.
BELANGRIJK
De afdruksnelheid
De afdruksnelheid kan afnemen afhankelijk van de instellingen voor papierformaat,
papiersoort en het aantal exemplaren.
Bij het onafgebroken afdrukken van papier met een breedte van minder dan 202,0
mm kan de afdruksnelheid geleidelijk afnemen.
Papiersoort
Onderstaand worden de papiersoorten weergegeven die met deze printer kunnen worden gebruikt.
:
Het papier is beschikbaar voor enkelzijdig afdrukken en automatisch dubbelzijdig afdrukken.
:
Het papier is alleen beschikbaar voor enkelzijdig afdrukken.
:
Het papier kan niet worden gebruikt om af te drukken.
Papiersoort
Instelling voor [Papiersoort] in het
printerstuurprogramma
Papierbron
Multifunctionele lade Lade 1
Lade 2
(Optioneel)
㻞㻞㻡㻌㻛㻌㻣㻞㻣

Normaal
papier
*1
60 tot 74 g/m
2
[Normaal Papier L]
*2
60 g/m
2
[Normaal Papier L2]
*5
70 tot 90 g/m
2
[Normaal Papier]
*2*3
Zwaar papier
86 tot 119
g/m
2
[Zwaar Papier 1]
*3
120 tot 128
g/m
2
[Zwaar papier 2]
129 tot 176
g/m
2
[Zwaar papier 3]
*6 *7 *7
Transparanten (alleen bij
afdrukken in zwart-wit)
[Transparant]
Etiket [Etiketten]
Gecoat papier
100 tot 110
g/m
2
[Gecoat papier 1]
120 tot 130
g/m
2
[Gecoat papier 2]
155 tot 165
g/m
2
[Gecoat papier 3]
210 tot 220
g/m
2
[Gecoat papier 4]
Envelop
[Envelop]
*9 *9
[Envelop H]
*8
*9 *9
*1 Gerecycled papier kan als normaal papier worden gebruikt.
*2
Wanneer u papier wilt afdrukken van 70 tot 74 g/m
2
, kunt u hetzij [Normaal Papier] of [Normaal Papier L]
invoeren.
*4
*3
Wanneer u papier wilt afdrukken van 86 tot 90 g/m
2
, kunt u hetzij [Normaal Papier] of [Zwaar Papier 1]
invoeren.
*4
*4 Indien een van de instellingen de volgende problemen veroorzaken etc., selecteer de andere instelling voor
afdrukken.
Papier in de uitvoer is gekreukeld.
Er verschijnen resten van afbeeldingen op plaatsen waar niet is afgedrukt.
De toner blijft niet goed op het papier zitten en de afdrukken worden vaag afgeleverd.
㻞㻞㻢㻌㻛㻌㻣㻞㻣

*5
Wanneer papier van 60 g/m
2
is geselecteerd bij [Normaal Papier L] en het afgedrukte papier krult (de
afgedrukte zijde krult naar buiten), kies dan [Normaal Papier L2].
*6
Voor dubbelzijdig afdrukken kunt u geen zwaar papier van 164 tot 176 g/m
2
gebruiken.
*7
U kunt zwaar papier van 129 tot 163 g/m
2
laden.
*8 Als u de hechting van de toner wilt verbeteren wanneer wordt afgedrukt met de instelling [Envelop], selecteert
u [Envelop H].
*9 Envelop Monarch kan niet worden geplaatst.
BELANGRIJK
De afdruksnelheid
De afdruksnelheid kan afnemen afhankelijk van de instellingen voor papierformaat, papiersoort en
het aantal exemplaren.
Normaal papier
Met deze printer kan worden afgedrukt op normaal papier (60 tot 90 g/m
2
) van de volgende formaten.
• Standaard papierformaat: A4, B5, A5, Legal, Letter, Executive, Foolscap, Statement
• Papier van aangepast formaat: breedte 76,2 tot 215,9 mm, lengte 127,0 tot 355,6 mm
Papier van de formaten A4, B5, Legal, Letter, Executive of Foolscap is beschikbaar voor automatisch
dubbelzijdig afdrukken.
Gerecycled papier kan als normaal papier worden gebruikt.
Zwaar papier
Met deze printer kan worden afgedrukt op zwaar papier (86 tot 176 g/m
2
) van de volgende formaten.
• Standaard papierformaat: A4, B5, A5, Legal, Letter, Executive, Foolscap, Statement
• Papier van aangepast formaat: breedte 76,2 tot 215,9 mm, lengte 127,0 tot 355,6 mm
Papier van de formaten A4, B5, Legal, Letter, Executive of Foolscap is beschikbaar voor automatisch
dubbelzijdig afdrukken.
Voor dubbelzijdig afdrukken kunt u geen zwaar papier van 164 tot 176 g/m
2
gebruiken.
BELANGRIJK
De afdruksnelheid
De afdruksnelheid neemt af bij afdrukken op zwaar papier.
Transparanten
Met deze printer kunt u afdrukken op transparanten van A4- en Letter-formaat.
BELANGRIJK
Voorzorgen bij het gebruik van transparanten
Transparanten kunnen alleen in zwart-wit worden afgedrukt.
Waaier de transparanten goed uit voordat u die plaatst om te voorkomen dat ze aan
elkaar blijven plakken.
㻞㻞㻣㻌㻛㻌㻣㻞㻣

Let er op geen vegen of vlekken te maken op de afdrukzijde van de transparanten,
bijvoorbeeld vingerafdrukken, stof of olie.
De afdruksnelheid neemt af bij afdrukken op transparanten.
Etiket
Met deze printer kunnen labels worden afgedrukt van A4- en Letter-formaat.
BELANGRIJK
Voorzorgen bij het gebruik van labels
Gebruik geen etiketten met de volgende kenmerken. Gebruik van verkeerde labels
kan papierstoringen tot gevolg hebben die lastig zijn op te lossen of kan leiden tot
schade aan de printer.
Etiketten die losgehaald of gedeeltelijk gebruikt zijn
Gecoate etiketten die gemakkelijk loskomen van het ondervel
Etiketten met een onregelmatige lijmlaag
De afdruksnelheid neemt af bij afdrukken op etiketten.
Gecoat papier
Met deze printer kan worden afgedrukt het volgende gecoate papier.
• Grootte: A4, Letter
•
Gewicht: 100 tot 110 g/m
2
, 120 tot 130 g/m
2
, 155 tot 165 g/m
2
, 210 tot 220 g/m
2
Envelop
Met deze printer kan op de volgende enveloppen worden afgedrukt.
BELANGRIJK
Voorzorgsmaatregelen bij gebruik van enveloppen
Gebruik geen enveloppen met de volgende kenmerken. Gebruik van verkeerde
enveloppen kan papierstoringen tot gevolg hebben die lastig zijn op te lossen of
kan leiden tot schade aan de printer.
Enveloppen met sluitclips of druksluitingen
Enveloppen met adresvensters
㻞㻞㻤㻌㻛㻌㻣㻞㻣

Enveloppen met lijm op de oppervlakte
Gerimpelde of gekreukte enveloppen
Enveloppen van slecht fabrikaat met ongelijk gelijmde delen
Enveloppen met een onregelmatige vorm
Voordat u enveloppen plaatst, drukt u de stapel enveloppen plat om eventueel
aanwezige lucht te laten ontsnappen en strijkt u stevig langs de vouwlijnen aan de
rand.
Druk niet af op de gegomde zijde van enveloppen.
De afdruksnelheid neemt af bij afdrukken op enveloppen.
OPMERKING
Bij het afdrukken op enveloppen
Kunnen de enveloppen kreuken.
Ongeschikt papier
Maak geen gebruik van de volgende soorten papier, om papierstoringen, problemen met of beschadiging van de printer te
voorkomen.
Slecht opgeslagen papier
Papier met gaten of perforaties
Papier met een lijmlaag of speciale coating
Papier voorzien van ongewenste substanties
Papier waar toner zich moeilijk op kan hechten
Slecht opgeslagen papier
Gekreukt of gevouwen papier
Gescheurd of beschadigd papier
Gerimpeld papier
Gekruld papier
Nat of vochtig papier
Papier met ruwe randen
Papier met een onregelmatige vorm
Papier met gaten of perforaties
Papier met gaten voor inbinden
Papier met perforaties
㻞㻞㻥㻌㻛㻌㻣㻞㻣

Papier met een lijmlaag of speciale coating
Warmtegevoelig papier
Papier met een lijmlaag
Carbonpapier
Etiketten die gemakkelijk loskomen
Behandeld gekleurd papier
Papier met een speciale coating (gecoat papier voor inkjetprinters, enz.)
Papier dat inkt bevat die smelt, verbrandt, verdampt of schadelijke gassen uitstoot bij dezelfde of
een lagere temperatuur dan de verhittingstemperatuur van de fixeereenheid
Papier voorzien van ongewenste substanties
Papier met nietjes, paperclips, lint of plakband
Papier dat eerder is gebruikt op een kopieermachine of een andere printer (De achterkant van het
papier is ook onbruikbaar.)
Papier waar toner zich moeilijk op kan hechten
Papier met ruwe oppervlakken
Papier met dikke vezels
Papier met een extreem ruw of glad oppervlak
Papier dat dikker of dunner is dan het vermelde geschikte papier
Papiersoort
㻞㻟㻜㻌㻛㻌㻣㻞㻣

[F-12] Afdrukgebied
Normaal papier, zwaar papier, transparanten, etiketten en gecoat papier
Envelop
OPMERKING
Als u het afdrukgebied wilt vergroten
Geef de volgende instellingen op in het printerstuurprogramma.
1. Klik op [Geavanceerde instellingen] op het tabblad [Afwerking].
2. Stel [Druk af met linkerbovenkant van vel als beginpunt] in op [Aan].
Afhankelijk van de gegevens die u wilt afdrukken, ontbreekt de rand van het
papier mogelijk gedeeltelijk wanneer u afdrukt of is deze vlekkerig bij het
afdrukken in kleur.
Normaal papier, zwaar papier, transparanten, etiketten en gecoat papier
U kunt in dit gebied afdrukken tot op een afstand van 5 mm van de randen van het papier.
Envelop
Met deze printer kan het volgende gebied worden bedrukt.
Het kan nodig zijn voorafgaand aan het afdrukken het afdrukgebied te wijzigen, afhankelijk van de toepassing die u
gebruikt.
㻞㻟㻝㻌㻛㻌㻣㻞㻣

BELANGRIJK
Bij het afdrukken op enveloppen
Het verdient aanbeveling het document zodanig te configureren dat de gegevens worden afgedrukt
in een gebied kleiner dan het gehele afdrukgebied.
Wanneer u afdrukt in het hele afdrukgebied, wordt mogelijk niet de optimale afdrukkwaliteit
bereikt.
㻞㻟㻞㻌㻛㻌㻣㻞㻣

[F-13] Opslag van papier en afdrukken
Opslag van papier
Opslag van afdrukken
Opslag van papier
De kwaliteit van papier kan achteruitgaan als het niet goed wordt bewaard, zelfs als het papier voldoet aan de normale
specificaties.
Papier van mindere kwaliteit wordt mogelijk niet goed ingevoerd, kan leiden tot papierstoringen of tot een afname van de
afdrukkwaliteit.
Papier opslaan
Neem bij de opslag en behandeling van papier de volgende richtlijnen in acht.
Bewaar papier op een vlakke ondergrond.
De wikkels helpen het vochtig worden of uitdrogen van het papier te voorkomen. Bewaar papier in de
wikkel totdat u het gaat gebruiken.
Bewaar papier niet in omstandigheden waarin het kan krullen of kreuken.
Bewaar papier niet verticaal en stapel het papier niet te hoog op.
Bewaar papier niet in de volgende locaties.
Een locatie die is blootgesteld aan rechtstreeks zonlicht
Een locatie die gekenmerkt wordt door hoge luchtvochtigheid
Een droge locatie
Een locatie met een temperatuur of luchtvochtigheid die aanzienlijk afwijkt van de locatie waar het papier
gebruikt gaat worden
Als u afdrukt op vochtig papier
Als u afdrukt op vochtig papier, kan stoom worden uitgestoten vanuit het uitvoergebied van de printer.
Dit is geen storing, het vocht uit het papier verdampt ten gevolge van de hitte die wordt gegenereerd om de toner te
fixeren. (Dit kan met name gebeuren wanneer de temperatuur in de ruimte laag is.)
WAARSCHUWING
Als u een schroeilucht ruikt
Als u een schroeilucht ruikt, schakelt u de printer onmiddellijk uit, verwijdert u het netsnoer uit
het stopcontact en neemt u vervolgens contact op met uw bevoegde Canon-dealer. Doet u dit niet,
dan kan dit resulteren in brand of een elektrische schok.
Opslag van afdrukken
Schenk aandacht aan de volgende punten bij het omgaan met of het opslaan van papier dat met deze printer is bedrukt.
㻞㻟㻟㻌㻛㻌㻣㻞㻣

Afdrukken opslaan
Bewaar afdrukken op een vlakke ondergrond.
Bewaar afdrukken niet in mappen vervaardigd van PVC-materiaal om te voorkomen dat de toner gaat
smelten en aan het PVC-materiaal gaat hechten. Toner kan loslaten wanneer afdrukken worden gevouwen
of gekreukt.
Bewaar afdrukken in omstandigheden waarin zij niet kunnen kreuken of krullen omdat anders de toner kan
loslaten.
Bewaar afdrukken in een map wanneer u ze voor langere tijd (twee jaar of langer) opslaat.
Afdrukken kunnen verkleuren wanneer ze lange tijd worden opgeslagen.
Bewaar afdrukken niet op een locatie met hoge temperaturen.
Voorzorgen bij het vastplakken van afdrukken met lijm
Gebruik alleen niet-oplosbare lijm.
Test de lijm vooraf op een niet-gebruikte afdruk.
Controleer of de lijm volledig is gedroogd voordat u afdrukken stapelt die met lijm zijn vastgeplakt.
㻞㻟㻠㻌㻛㻌㻣㻞㻣

[F-14] Invoerrichting van papier
Als u papier wilt bedrukken dat is voorzien van een briefhoofd of logo, plaatst u het papier als volgt in de juiste
invoerrichting.
in de tabel geeft de juiste invoerrichtingen aan.
Lay-out Staand Lay-out Liggend
Papierlade (enkelzijdig afdrukken)
(Met de afdrukzijde naar boven) (Met de afdrukzijde naar boven)
Papierlade (automatisch dubbelzijdig
afdrukken)
(Met de voorkant naar beneden) (Met de voorkant naar beneden)
Multifunctionele lade (enkelzijdig
afdrukken)
(Met de afdrukzijde naar boven)
(Met de afdrukzijde naar boven)
Multifunctionele lade (automatisch
dubbelzijdig afdrukken)
(Met de voorkant naar beneden) (Met de voorkant naar beneden)
OPMERKING
㻞㻟㻡㻌㻛㻌㻣㻞㻣

[F-15] Papierbron
Soort papierbron
Papiercapaciteit van de papierbron
Een papierbron selecteren
Voorzorgsmaatregelen bij het hanteren van de multifunctionele lade of van de papierlade
Soort papierbron
Deze printer is uitgerust met de volgende papierbronnen.
(A): Multifunctionele lade
(B): Lade 1
(C): Lade 2 (Optioneel)
BELANGRIJK
Afdrukken vanuit de multifunctionele lade of vanuit lade 2
Zorg ervoor dat lade 1 is ingesteld voordat u afdrukt vanuit lade 2.
Papiercapaciteit van de papierbron
:
De papierbron kan niet worden gebruikt.
Papiersoort
Papierbron
Multifunctionele lade Lade 1 Lade 2 (Optioneel)
Normaal papier (bv. 80 g/m
2
)
Circa 50 vellen Circa 250 vellen Circa 250 vellen
Zwaar papier (bv. 91 g/m
2
)
Circa 30 vellen Circa 200 vellen Circa 200 vellen
Zwaar papier (bv. 128 g/m
2
)
Circa 20 vellen Circa 150 vellen Circa 150 vellen
㻞㻟㻣㻌㻛㻌㻣㻞㻣

Transparanten (alleen bij afdrukken in zwart-wit) Circa 20 vellen
Etiket Circa 20 vellen Circa 50 vellen Circa 50 vellen
Gecoat papier Circa 20 vellen Circa 50 vellen Circa 50 vellen
Envelop Circa 5 vellen Circa 10 vellen Circa 10 vellen
Een papierbron selecteren
Op het tabblad [Papierbron] van het printerstuurprogramma kan een papierbron worden geselecteerd.
Selecteer [Papierbron].
(1) Open het tabblad [Papierbron].
(2) Selecteer de papierbron die u wilt gebruiken.
OPMERKING
Wanneer [Papierselectie] wordt ingesteld op een andere instelling dan [Hetzelfde papier
voor alle pagina's]
De instelling [Papierbron] verandert als volgt.
[Eerste pagina]
[Tweede pagina]
[Voorblad]
[Overige pagina's]
[Laatste pagina]
[Tussenvellen]
Selecteer de papierbron die voor elke pagina moet worden gebruikt.
㻞㻟㻤㻌㻛㻌㻣㻞㻣

Wanneer vanuit de papierlade wordt afgedrukt op een ander papiertype dan normaal
papier of enveloppen
Selecteer [Lade 1] of [Lade 2] (optioneel).
Als u [Auto] selecteert, kunt u niet afdrukken vanuit de papierlade. (Papier wordt ingevoerd
vanuit de multifunctionele lade.)
Het printerstuurprogramma weergeven
"Afdrukken (basisprocedure)"
"De standaardwaarden voor de afdrukvoorkeuren wijzigen"
Klik op [OK].
Voorzorgsmaatregelen bij het hanteren van de multifunctionele lade of van de papierlade
Houd rekening met de volgende punten bij het hanteren van de multifunctionele lade of de papierlade.
Vergeet niet de printer even aan te zetten wanneer na het installeren van de papierinvoer voor het eerst
papier in de papierlade is geplaatst.
Houd tijdens het afdrukken rekening met de volgende punten. Dit kan leiden tot papierstoringen of tot
schade aan de printer.
Trek de papierlade niet naar buiten.
Raak het papier in de multifunctionele lade niet aan en trek het niet naar buiten.
Vul de papierlade bij nadat al het geplaatste papier is verwerkt. Als de papierlade wordt bijgevuld terwijl
er nog papier in de lade aanwezig is, kan dat problemen met de invoer tot gevolg hebben.
Plaats niets anders dan afdrukpapier in de multifunctionele lade. Duw bovendien niet op de bovenkant van
de multifunctionele lade en oefen er geen grote kracht op uit. Dit kan schade aan de multifunctionele lade
tot gevolg hebben.
Raak het zwarte rubberen kussen (A) in de lade niet aan. Dat kan problemen met de invoer tot gevolg
hebben.
㻞㻟㻥㻌㻛㻌㻣㻞㻣

Als u afdrukt vanuit de multifunctionele lade of vanuit lade 2 (optioneel), zorg er dan voor dat voorafgaand
aan het afdrukken lade 1 is ingesteld.
Verwijder het papier dat in de multifunctionele lade is geplaatst alvorens de lade te sluiten.
Houd de multifunctionele lade bovendien gesloten wanneer deze niet wordt gebruikt.
㻞㻠㻜㻌㻛㻌㻣㻞㻣

[F-16] Uitvoerlade
Uitvoerlade
Papiercapaciteit van de uitvoerlade
Uitvoerlade
Bedrukt papier wordt uitgevoerd naar de uitvoerlade bovenop de printer wanneer de bedrukte zijde naar beneden is
gericht.
VOORZICHTIG
Houd uw handen en kleding uit de buurt van de rol in het uitvoergebied.
Zelfs als de printer niet bezig is met afdrukken, kan de rol plotseling draaien en uw handen of
kleding beklemmen, hetgeen persoonlijk letsel kan veroorzaken.
Voorzorgen bij het verwijderen van vastgelopen papier
Het afgedrukte papier kan heet zijn als het net is uitgevoerd. Wees voorzichtig bij het verwijderen
van papier en het ordenen van het verwijderde papier, met name bij continu afdrukken. U kunt
anders brandwonden oplopen.
BELANGRIJK
Raak tijdens automatisch dubbelzijdig afdrukken het papier pas aan wanneer het volledig is
uitgevoerd.
Het papier wordt eerst gedeeltelijk uitgevoerd nadat de voorzijde is bedrukt en wordt vervolgens
opnieuw ingevoerd om te worden bedrukt op de achterzijde.
Raak bij het verwijderen van papier de uitvoerlade en het gebied daar omheen niet aan.
Het gebied rondom de uitvoerlade is tijdens en onmiddellijk na het afdrukken zeer warm. Raak
het gebied rondom de uitvoerlade niet aan wanneer u papier wegneemt of een papierstoring
verhelpt.
㻞㻠㻝㻌㻛㻌㻣㻞㻣

OPMERKING
Als de melding <Uitvoerlade is vol> verschijnt
Als de melding <Uitvoerlade is vol> verschijnt in het printerstatusvenster, verwijder het papier uit
de uitvoerlade.
Papiercapaciteit van de uitvoerlade
Papiersoort
Papiercapaciteit
*
Normaal papier (bv. 80 g/m
2
)
Circa 125 vellen
Zwaar papier (bv. 91 g/m
2
)
Circa 50 vellen
Zwaar papier (bv. 128 g/m
2
)
Circa 50 vellen
Transparanten (alleen bij afdrukken in zwart-wit) Circa 10 vellen
Etiket Circa 10 vellen
Gecoat papier Circa 50 vellen
Envelop Circa 10 vellen
*
De werkelijke papiercapaciteit verschilt afhankelijk van de installatieomgeving en de te gebruiken papiersoort.
㻞㻠㻞㻌㻛㻌㻣㻞㻣

[F-17] Papier van standaardformaat plaatsen (geen indexkaarten en enveloppen)
Papier van standaardformaat (geen indexkaarten en enveloppen) in de papierlade plaatsen
Papier van standaardformaat (geen indexkaarten en enveloppen) in de multifunctionele lade plaatsen
Papier van standaardformaat (geen indexkaarten en enveloppen) in de papierlade plaatsen
De volgende standaard papierformaten (geen indexkaarten en enveloppen) kunnen in de papierlade worden geplaatst.
Papiersoort Papierformaat
Normaal papier (60 tot 90 g/m
2
)
Zwaar papier (86 tot 163 g/m
2
)
A4 (210,0 mm × 297,0 mm)
B5 (182,0 mm × 257,0 mm)
A5 (148,0 mm × 210,0 mm)
Legal (8,50 inch × 14,00 inch)
Letter (8,50 inch × 11,00 inch)
Executive (7,25 inch × 10,50 inch)
Foolscap (8,50 inch × 13,00 inch)
Statement (5,50 inch × 8,50 inch)
Etiket
Gecoat papier
A4 (210,0 mm × 297,0 mm)
Letter (8,50 inch × 11,00 inch)
Stap 1: Papier in de papierlade plaatsen
Stap 2:
Het papierformaat registreren
BELANGRIJK
Uitvoerige informatie over geschikt papier
"Geschikt en ongeschikt papier"
De papierlade hanteren
"Papierbron"
OPMERKING
Papier in lade 2 plaatsen (optionele papierinvoer)
U plaatst papier in lade 2 op dezelfde manier als in lade 1.
Stap 1: Papier in de papierlade plaatsen
Trek de papierlade eruit.
㻞㻠㻟㻌㻛㻌㻣㻞㻣

VOORZICHTIG
Vergeet niet de papierlade te verwijderen.
Als papier wordt geplaatst terwijl de papierlade gedeeltelijk geopend is, kan de papierlade vallen
of kan de printer beschadigd raken, hetgeen kan leiden tot persoonlijk letsel.
Schuif de papiergeleiders naar de positie voor het formaat van het te plaatsen papier.
Schuif de papiergeleiders tegen de zijkant van het papier.
(1) Houd de ontgrendelingsknop ingedrukt.
(2) Schuif de papiergeleiders naar de positie voor het formaat van het te plaatsen papier.
Lijn de positie van (A) uit met de markering voor het papierformaat.
De papiergeleiders voor de zijkant worden tegelijkertijd verplaatst.
Schuif de papiergeleider voor de voorkant.
(1) Houd de ontgrendelingsknop ingedrukt.
(2) Schuif de papiergeleiders naar de positie voor het formaat van het te plaatsen papier.
Lijn de positie van (A) uit met de markering voor het papierformaat.
㻞㻠㻠㻌㻛㻌㻣㻞㻣

Trek de papierlade uit voordat u papier van het formaat Legal plaatst.
(1) Houd de ontgrendelingsknop rechtsvoor ingedrukt.
(2) Pas de lengte van de papierlade aan.
OPMERKING
Formaataanduiding op de papiergeleiders
Papierformaat Papiergeleider
Legal LGL
Letter LTR
Executive EXEC
B5 JIS B5
Als u etiketten of papier met coating gebruikt, waaier ze dan met een paar vellen tegelijk uit
en lijn de randen uit.
㻞㻠㻡㻌㻛㻌㻣㻞㻣

VOORZICHTIG
Wees voorzichtig bij het hanteren van papier.
Wees bij het hanteren van papier voorzichtig dat u uw handen niet openhaalt aan de randen.
BELANGRIJK
Wees voorzichtig bij het hanteren van etiketten of papier met coating.
Als u etiketten of papier met coating gebruikt, waaier de vellen dan goed uit en
plaats ze weer in de lade. Als de vellen niet voldoende worden uitgewaaierd,
kunnen meerdere vellen papier tegelijk worden ingevoerd waardoor papierstoringen
kunnen ontstaan.
Wanneer u papier met coating uitwaaiert of uitlijnt, houd het papier dan bij de
randen vast en zorg ervoor dat u de afdrukzijde niet aanraakt.
Wees voorzichtig dat de afdrukzijde van papier met coating niet vuil wordt en dat
er geen vingerafdrukken, stof of olie op terechtkomt. Dat kan leiden tot
vermindering van de afdrukkwaliteit.
Plaats het papier zodanig dat de randen van de papierstapel zijn uitgelijnd met de voorzijde
van de papierlade.
VOORZICHTIG
㻞㻠㻢㻌㻛㻌㻣㻞㻣

Wees voorzichtig bij het hanteren van papier.
Wees bij het hanteren van papier voorzichtig dat u uw handen niet openhaalt aan de randen.
BELANGRIJK
Plaats papier in staande richting.
Controleer de positie van de papiergeleiders.
Als de papiergeleiders niet juist zijn geplaatst, kan dit leiden tot invoerproblemen.
Capaciteit van de papierlade
Papiersoort Papiercapaciteit
Normaal papier (bv. 80 g/m
2
)
Circa 250 vellen
Zwaar papier (bv. 91 g/m
2
)
Circa 200 vellen
Zwaar papier (bv. 128 g/m
2
)
Circa 150 vellen
Etiket Circa 50 vellen
Gecoat papier Circa 50 vellen
Wanneer slecht gesneden papier wordt gebruikt
Bij gebruik van papier dat slecht is gesneden, is het mogelijk dat er meerdere vellen papier
tegelijk worden ingevoerd. In dat geval waaiert u de stapel goed uit en maakt u een rechte stapel
door het papier enkele malen op een vlakke ondergrond te stoten voordat u de stapel plaatst.
OPMERKING
Wanneer wordt afgedrukt op papier met een briefhoofd of logo
Zie
"Invoerrichting van papier" en plaats het papier in de juiste richting.
Duw het papier omlaag en schuif het papier vervolgens onder de haken (A) van de
papiergeleiders.
㻞㻠㻣㻌㻛㻌㻣㻞㻣

Controleer of de papierstapel niet hoger is dan de markeringen voor de invoerlimiet (B).
BELANGRIJK
Plaats geen stapel papier die hoger is dan de markeringen voor de invoerlimiet.
Zorg ervoor dat de papierstapel niet hoger is dan de markeringen voor de invoerlimiet. Als de
stapel hoger is dan de markeringen voor de invoerlimiet, kan dit leiden tot invoerproblemen.
Plaats de papierlade in de printer.
Druk de lade stevig in de printer.
VOORZICHTIG
Let op bij het plaatsen van de papierlade
Wees voorzichtig dat u uw vingers niet openhaalt.
Stap 2: Het papierformaat registreren
De papierlade van deze printer kan het papierformaat niet automatisch detecteren. U moet daarom het formaat
㻞㻠㻤㻌㻛㻌㻣㻞㻣

van het geplaatste papier registreren.
Registreer het papierformaat met de volgende procedure.
Open het printerstatusvenster.
Klik op [
] in de taakbalk van Windows en selecteer de printernaam.
OPMERKING
Wanneer het printerstatusvenster van het printerstuurprogramma wordt weergegeven
Klik op [
] (Printerstatusvenster weergeven) op locaties zoals het tabblad [Pagina-instelling].
6HOHFWHHU>/DGHLQVWHOOLQJHQ@ĺ>$SSDUDDWLQVWHOOLQJHQ@LQKHWPHQX>2SWLHV@
OPMERKING
Wanneer u een papierformaat instelt
Aangezien u geen papierformaat kunt instellen wanneer de printer bezig is, controleer of de
printer inactief is voordat u het papierformaat instelt.
U kunt echter wel een papierformaat instellen wanneer een van de volgende meldingen worden
getoond.
<Opgegeven papier wijkt af van het geplaatste papier>
<Papier is op>
Registreer het papierformaat.
(1) Selecteer het formaat van het in de papierlade geplaatste papier.
• Lade 1: Papierlade geleverd met de printereenheid
• Lade 2: Papierlade van de optionele papierinvoer
(2) Klik op [OK].
㻞㻠㻥㻌㻛㻌㻣㻞㻣

Papier van standaardformaat (geen indexkaarten en enveloppen) in de multifunctionele
lade plaatsen
De volgende standaard papierformaten (geen indexkaarten en enveloppen) kunnen in de multifunctionele lade worden
geplaatst.
Papiersoort Papierformaat
Normaal papier (60 tot 90 g/m
2
)
Zwaar papier (86 tot 176 g/m
2
)
A4 (210,0 mm × 297,0 mm)
B5 (182,0 mm × 257,0 mm)
A5 (148,0 mm × 210,0 mm)
Legal (8,50 inch × 14,00 inch)
Letter (8,50 inch × 11,00 inch)
Executive (7,25 inch × 10,50 inch)
Foolscap (8,50 inch × 13,00 inch)
Statement (5,50 inch × 8,50 inch)
Transparanten
Etiket
Gecoat papier
A4 (210,0 mm × 297,0 mm)
Letter (8,50 inch × 11,00 inch)
BELANGRIJK
Uitvoerige informatie over geschikt papier
"Geschikt en ongeschikt papier"
De multifunctionele lade hanteren
"Papierbron"
Open de multifunctionele lade.
Neem de opening in het midden van de printer vast en open de multifunctionele lade.
㻞㻡㻜㻌㻛㻌㻣㻞㻣

BELANGRIJK
Vergeet niet de papierlade te plaatsen.
Als de papierlade niet is geplaatst, kunt u niet afdrukken vanuit de multifunctionele lade.
Trek de aanvullende lade uit.
BELANGRIJK
Zorg ervoor dat u de aanvullende lade uittrekt.
Zorg ervoor dat u de aanvullende lade uittrekt wanneer u papier in de multifunctionele lade
plaatst.
Bij het plaatsen van lang papier, bijvoorbeeld A4-formaat, opent u het ladeverlengstuk.
㻞㻡㻝㻌㻛㻌㻣㻞㻣

Stel de papiergeleiders iets breder af dan de werkelijke papierbreedte.
Als u transparanten, etiketten of papier met coating gebruikt, waaier ze dan met een paar
vellen tegelijk uit en lijn de randen uit.
VOORZICHTIG
Wees voorzichtig bij het hanteren van papier.
Wees bij het hanteren van papier voorzichtig dat u uw handen niet openhaalt aan de randen.
BELANGRIJK
㻞㻡㻞㻌㻛㻌㻣㻞㻣

Wees voorzichtig bij het hanteren van transparanten, etiketten of papier met coating.
Zorg ervoor dat u transparanten, etiketten of papier met coating goed uitwaaiert
voordat u deze media plaatst. Als de vellen niet voldoende worden uitgewaaierd,
kunnen meerdere vellen papier tegelijk worden ingevoerd waardoor papierstoringen
kunnen ontstaan.
Wanneer u transparanten of papier met coating uitwaaiert of uitlijnt, houd de vellen
dan bij de randen vast en zorg ervoor dat u de afdrukzijde niet aanraakt.
Wees voorzichtig dat de afdrukzijde van transparanten of papier met coating niet
vuil wordt en dat er geen vingerafdrukken, stof of olie op terechtkomt. Dat kan
leiden tot vermindering van de afdrukkwaliteit.
Schuif de stapel papier voorzichtig onder de invoerlimietgeleiders (A) totdat de stapel de
achterkant van de lade raakt.
Controleer of de papierstapel niet hoger is dan de markeringen voor de invoerlimiet (B).
VOORZICHTIG
Wees voorzichtig bij het hanteren van papier.
Wees bij het hanteren van papier voorzichtig dat u uw handen niet openhaalt aan de randen.
BELANGRIJK
Plaats papier in staande richting.
㻞㻡㻟㻌㻛㻌㻣㻞㻣

Capaciteit multifunctionele lade
Papiersoort Papiercapaciteit
Normaal papier (bv. 80 g/m
2
)
Circa 50 vellen
Zwaar papier (bv. 91 g/m
2
)
Circa 30 vellen
Zwaar papier (bv. 128 g/m
2
)
Circa 20 vellen
Transparanten (alleen bij afdrukken in zwart-wit) Circa 20 vellen
Etiket Circa 20 vellen
Gecoat papier Circa 20 vellen
Zorg ervoor dat de papierstapel niet hoger is dan de markeringen voor de invoerlimiet. Als de
stapel hoger is dan de markeringen voor de invoerlimiet, kan dit leiden tot invoerproblemen.
Voorzorgsmaatregelen bij het plaatsen van papier in de multifunctionele lade
Plaats het papier recht in de lade.
Als de achterste rand van de stapel niet goed is uitgelijnd, kan dit leiden tot
invoerproblemen of papierstoringen.
Als het papier aan de hoeken gekruld of gevouwen is, strijkt u het papier glad
voordat u het in de printer plaatst.
Bij gebruik van papier dat slecht is gesneden, is het mogelijk dat er meerdere
vellen papier tegelijk worden ingevoerd. In dat geval waaiert u de stapel goed uit
en maakt u een rechte stapel door het papier enkele malen op een vlakke
ondergrond te stoten voordat u de stapel plaatst.
OPMERKING
Wanneer wordt afgedrukt op papier met een briefhoofd of logo
Zie
"Invoerrichting van papier" en plaats het papier in de juiste richting.
Stel de papiergeleiders af op de breedte van het papier.
㻞㻡㻠㻌㻛㻌㻣㻞㻣

BELANGRIJK
Zorg ervoor dat u de papiergeleiders afstelt op de breedte van het papier.
Als de papiergeleiders te los of te strak zijn afgesteld, kan dat leiden tot invoerproblemen of
papierstoringen.
㻞㻡㻡㻌㻛㻌㻣㻞㻣

[F-18] Indexkaarten plaatsen
Voor indexkaarten worden de volgende formaten ondersteund:
102,0 × 152,0 mm
127.0 × 203.0 mm
Indexkaart kan alleen in de multifunctionele lade worden geplaatst.
BELANGRIJK
Uitvoerige informatie over geschikt papier
"Geschikt en ongeschikt papier"
De multifunctionele lade hanteren
"Papierbron"
Open de multifunctionele lade.
Neem de opening in het midden van de printer vast en open de multifunctionele lade.
BELANGRIJK
Vergeet niet de papierlade te plaatsen.
Als de papierlade niet is geplaatst, kunt u niet afdrukken vanuit de multifunctionele lade.
Trek de aanvullende lade uit.
㻞㻡㻢㻌㻛㻌㻣㻞㻣

BELANGRIJK
Zorg ervoor dat u de aanvullende lade uittrekt.
Zorg ervoor dat u de aanvullende lade uittrekt wanneer u papier in de multifunctionele lade
plaatst.
Stel de papiergeleiders iets breder in dan de breedte van de indexkaarten.
Voer de stapel indexkaarten voorzichtig onder de geleiders voor de invoerlimiet (A) door
totdat de stapel de achterzijde van de lade raakt.
Controleer of de papierstapel niet hoger is dan de markeringen voor de invoerlimiet (B).
㻞㻡㻣㻌㻛㻌㻣㻞㻣

VOORZICHTIG
Ga voorzichtig om met indexkaarten.
Ga voorzichtig om met indexkaarten om uw handen niet te snijden aan de randen van het papier.
BELANGRIJK
Let erop indexkaarten alleen in staande richting te plaatsen.
Capaciteit van de multifunctionele lade voor indexkaarten
In de multifunctionele lade kunnen tot maximaal 20 indexkaarten worden geplaatst.
Zorg ervoor dat de papierstapel niet hoger is dan de markeringen voor de invoerlimiet. Wanneer
de stapel Indexkaarten hoger is dan de markeringen voor de invoerlimiet, kan dit leiden tot
invoerproblemen.
Als een indexkaart gekruld is
Buig de envelop in de tegenovergestelde richting om de envelop vlak te maken voordat u deze in
de lade plaatst.
Stel de papiergeleiders in op de breedte van de indexkaart.
㻞㻡㻤㻌㻛㻌㻣㻞㻣

BELANGRIJK
Controleer of de papiergeleiders zijn afgesteld op de breedte van de indexkaart.
Als de papiergeleiders te los of te strak zijn afgesteld, kan dat leiden tot problemen met de invoer
van indexkaarten of tot papierstoringen.
㻞㻡㻥㻌㻛㻌㻣㻞㻣

[F-19] Enveloppen plaatsen
Enveloppen in de papierlade plaatsen
Enveloppen in de multifunctionele lade plaatsen
Monarch-enveloppen kunnen alleen in de multifunctionele lade worden geplaatst.
Enveloppen in de papierlade plaatsen
De volgende enveloppen kunnen in de papierlade worden geplaatst.
Envelop Nr.10 (COM10) (104,7 mm × 241,3 mm)
Envelop DL (110,0 mm × 220,0 mm)
Envelop C5 (162.0 mm × 229.0 mm)
Envelop B5 (176,0 mm × 250,0 mm)
Stap 1:
Enveloppen in de papierlade plaatsen
Stap 2:
Het papierformaat registreren
BELANGRIJK
Enveloppen in de juiste stand plaatsen
Plaats enveloppen als volgt in de juiste richting.
(
: Invoerrichting)
Uitvoerige informatie over geschikt papier
"Geschikt en ongeschikt papier"
De papierlade hanteren
㻞㻢㻜㻌㻛㻌㻣㻞㻣

"Papierbron"
OPMERKING
Enveloppen in lade 2 plaatsen (optionele papierinvoer)
U plaatst papier in lade 2 op dezelfde manier als in lade 1.
Stap 1: Enveloppen in de papierlade plaatsen
Trek de papierlade eruit.
VOORZICHTIG
Vergeet niet de papierlade te verwijderen.
Als papier wordt geplaatst terwijl de papierlade gedeeltelijk geopend is, kan de papierlade vallen
of kan de printer beschadigd raken, hetgeen kan leiden tot persoonlijk letsel.
Stoot de enveloppen gelijk.
1. Plaats de stapel enveloppen op een vlak oppervlak, duw de enveloppen plat
om de resterende lucht te laten ontsnappen en er zeker van te zijn dat de
randen stevig zijn aangedrukt.
㻞㻢㻝㻌㻛㻌㻣㻞㻣

2. Maak stijve hoeken van de enveloppen soepel en strijk eventuele
oneffenheden glad zoals in de afbeelding.
3. Maak van de enveloppen een rechte stapel door ze met de zijkanten op een
vlakke ondergrond te stoten.
VOORZICHTIG
Wees voorzichtig bij het hanteren van enveloppen.
Wees voorzichtig bij het hanteren van enveloppen zodat u uw handen niet snijdt aan de randen
van de enveloppen.
Plaats de enveloppen zo dat de randen zijn uitgelijnd met de achterkant van de papierlade.
㻞㻢㻞㻌㻛㻌㻣㻞㻣

VOORZICHTIG
Wees voorzichtig bij het hanteren van enveloppen.
Wees voorzichtig bij het hanteren van enveloppen zodat u uw handen niet snijdt aan de randen
van de enveloppen.
BELANGRIJK
Enveloppen in de juiste stand plaatsen
Raadpleeg de instructies zoals beschreven
boven de procedure.
Plaats enveloppen met de voorzijde (niet-klevende zijde) naar boven.
U kunt niet afdrukken op de achterzijde (klevende zijde) van enveloppen.
Capaciteit van de papierlade voor enveloppen
Circa 10 vellen
Stel de papiergeleiders in op de enveloppen.
Schuif de papiergeleiders tegen de zijkant van het papier.
(1) Houd de ontgrendelingsknop ingedrukt.
(2) Stel de papiergeleiders af op de breedte van de enveloppen.
De papiergeleiders voor de zijkant worden tegelijkertijd verplaatst.
㻞㻢㻟㻌㻛㻌㻣㻞㻣

Schuif de papiergeleider voor de voorkant.
(1) Houd de ontgrendelingsknop ingedrukt.
(2) Stel de papiergeleiders af op de lengte van de enveloppen.
BELANGRIJK
Let erop dat de papiergeleiders zijn afgesteld op de breedte van de enveloppen.
Als de papiergeleiders te los of te strak zijn afgesteld, kan dat leiden tot invoerproblemen of
papierstoringen.
㻞㻢㻠㻌㻛㻌㻣㻞㻣

Duw het papier omlaag en schuif het vervolgens onder de haken (A) van de papiergeleiders.
Controleer of de papierstapel niet hoger is dan de markeringen voor de invoerlimiet (B).
BELANGRIJK
Plaats geen stapel enveloppen die hoger is dan de markeringen voor de invoerlimiet.
Zorg ervoor dat de papierstapel niet hoger is dan de markeringen voor de invoerlimiet. Als de
stapel hoger is dan de markeringen voor de invoerlimiet, kan dit leiden tot invoerproblemen.
Plaats de papierlade in de printer.
Druk de lade stevig in de printer.
VOORZICHTIG
Let op bij het plaatsen van de papierlade
Wees voorzichtig dat u uw vingers niet openhaalt.
Stap 2: Het papierformaat registreren
㻞㻢㻡㻌㻛㻌㻣㻞㻣

De papierlade van deze printer kan het papierformaat niet automatisch detecteren. U moet daarom het formaat
van het geplaatste papier registreren.
Registreer het papierformaat met de volgende procedure.
Open het printerstatusvenster.
Klik op [
] in de taakbalk van Windows en selecteer de printernaam.
OPMERKING
Wanneer het printerstatusvenster van het printerstuurprogramma wordt weergegeven
Klik op [
] (Printerstatusvenster weergeven) op locaties zoals het tabblad [Pagina-instelling].
6HOHFWHHU>/DGHLQVWHOOLQJHQ@ĺ>$SSDUDDWLQVWHOOLQJHQ@LQKHWPHQX>2SWLHV@
OPMERKING
Wanneer u een papierformaat instelt
Aangezien u geen papierformaat kunt instellen wanneer de printer bezig is, controleer of de
printer inactief is voordat u het papierformaat instelt.
U kunt echter wel een papierformaat instellen wanneer een van de volgende meldingen worden
getoond.
<Opgegeven papier wijkt af van het geplaatste papier>
<Papier is op>
Registreer het papierformaat.
(1) Selecteer het formaat van het in de papierlade geplaatste papier.
• Lade 1: Papierlade geleverd met de printereenheid
• Lade 2: Papierlade van de optionele papierinvoer
(2) Klik op [OK].
㻞㻢㻢㻌㻛㻌㻣㻞㻣

Enveloppen in de multifunctionele lade plaatsen
De volgende enveloppen kunnen in de multifunctionele lade worden geplaatst.
Envelop Monarch (98,4 mm × 190,5 mm)
Envelop Nr.10 (COM10) (104,7 mm × 241,3 mm)
Envelop DL (110,0 mm × 220,0 mm)
Envelop C5 (162.0 mm × 229.0 mm)
Envelop B5 (176,0 mm × 250,0 mm)
BELANGRIJK
Enveloppen in de juiste stand plaatsen
Plaats enveloppen als volgt in de juiste richting.
(
: Invoerrichting)
Uitvoerige informatie over geschikt papier
"Geschikt en ongeschikt papier"
De multifunctionele lade hanteren
"Papierbron"
Open de multifunctionele lade.
Neem de opening in het midden van de printer vast en open de multifunctionele lade.
㻞㻢㻣㻌㻛㻌㻣㻞㻣

BELANGRIJK
Vergeet niet de papierlade te plaatsen.
Als de papierlade niet is geplaatst, kunt u niet afdrukken vanuit de multifunctionele lade.
Trek de aanvullende lade uit.
BELANGRIJK
Zorg ervoor dat u de aanvullende lade uittrekt.
Zorg ervoor dat u de aanvullende lade uittrekt wanneer u papier in de multifunctionele lade
plaatst.
Stel de papiergeleiders iets breder af dan de werkelijke envelopbreedte.
㻞㻢㻤㻌㻛㻌㻣㻞㻣

Stoot de enveloppen gelijk.
1. Plaats de stapel enveloppen op een vlak oppervlak, duw de enveloppen plat
om de resterende lucht te laten ontsnappen en er zeker van te zijn dat de
randen stevig zijn aangedrukt.
2. Maak stijve hoeken van de enveloppen soepel en strijk eventuele
oneffenheden glad zoals in de afbeelding.
3. Maak van de enveloppen een rechte stapel door ze met de zijkanten op een
vlakke ondergrond te stoten.
㻞㻢㻥㻌㻛㻌㻣㻞㻣

VOORZICHTIG
Wees voorzichtig bij het hanteren van enveloppen.
Wees voorzichtig bij het hanteren van enveloppen zodat u uw handen niet snijdt aan de randen
van de enveloppen.
Schuif de stapel enveloppen voorzichtig onder de geleiders voor de invoerlimiet (A) totdat de
stapel de achterkant van de lade raakt.
Controleer of de papierstapel niet hoger is dan de markeringen voor de invoerlimiet (B).
VOORZICHTIG
Wees voorzichtig bij het hanteren van enveloppen.
Wees voorzichtig bij het hanteren van enveloppen zodat u uw handen niet snijdt aan de randen
van de enveloppen.
BELANGRIJK
Enveloppen in de juiste stand plaatsen
Raadpleeg de instructies zoals beschreven
boven de procedure.
㻞㻣㻜㻌㻛㻌㻣㻞㻣

Plaats enveloppen met de voorzijde (niet-klevende zijde) naar boven.
U kunt niet afdrukken op de achterzijde (klevende zijde) van enveloppen.
Capaciteit van de multifunctionele lade voor enveloppen
In de multifunctionele lade kunnen maximaal 5 enveloppen worden geplaatst.
Zorg ervoor dat de papierstapel niet hoger is dan de markeringen voor de invoerlimiet. Als de
stapel hoger is dan de markeringen voor de invoerlimiet, kan dit leiden tot invoerproblemen.
Stel de papiergeleiders af op de breedte van de enveloppen.
BELANGRIJK
Let erop dat de papiergeleiders zijn afgesteld op de breedte van de enveloppen.
Als de papiergeleiders te los of te strak zijn afgesteld, kan dat leiden tot invoerproblemen of
papierstoringen.
㻞㻣㻝㻌㻛㻌㻣㻞㻣

[F-20] Papier van aangepast formaat plaatsen (niet-standaard papierformaat)
Het laden van papier van aangepast formaat in de papierlade
Aangepaste papierformaten in de multifunctionele lade plaatsen
Het laden van papier van aangepast formaat in de papierlade
De volgende aangepaste papierformaten kunnen in de papierlade worden geplaatst.
Breedte 100.0 tot 215,9 mm; Lengte 148.0 tot 355,6 mm
Stap 1:
Het laden van papier van aangepast formaat in de papierlade
Stap 2: Het papierformaat registreren
Stap 3:
Een aangepast papierformaat registreren
BELANGRIJK
Uitvoerige informatie over geschikt papier
"Geschikt en ongeschikt papier"
De papierlade hanteren
"Papierbron"
OPMERKING
Papier van een aangepast formaat in lade 2 plaatsen (optionele papierinvoer)
U plaatst papier in lade 2 op dezelfde manier als in lade 1.
Stap 1: Aangepaste papierformaten in de papierlade plaatsen
Trek de papierlade eruit.
VOORZICHTIG
㻞㻣㻞㻌㻛㻌㻣㻞㻣

Vergeet niet de papierlade te verwijderen.
Als papier wordt geplaatst terwijl de papierlade gedeeltelijk geopend is, kan de papierlade vallen
of kan de printer beschadigd raken, hetgeen kan leiden tot persoonlijk letsel.
Plaats het papier van aangepast formaat zo dat de randen van de papierstapel zijn
uitgelijnd met de achterzijde van de papierlade.
VOORZICHTIG
Wees voorzichtig bij het hanteren van papier.
Wees bij het hanteren van papier voorzichtig dat u uw handen niet openhaalt aan de randen.
BELANGRIJK
Plaats papier in staande richting.
Capaciteit van de papierlade
Papiersoort Papiercapaciteit
Normaal papier (bv. 80 g/m
2
)
Circa 250 vellen
Zwaar papier (bv. 91 g/m
2
)
Circa 200 vellen
Zwaar papier (bv. 128 g/m
2
)
Circa 150 vellen
㻞㻣㻟㻌㻛㻌㻣㻞㻣

Wanneer slecht gesneden papier wordt gebruikt
Bij gebruik van papier dat slecht is gesneden, is het mogelijk dat er meerdere vellen papier
tegelijk worden ingevoerd. In dat geval waaiert u de stapel goed uit en maakt u een rechte stapel
door het papier enkele malen op een vlakke ondergrond te stoten voordat u de stapel plaatst.
OPMERKING
Wanneer wordt afgedrukt op papier met een briefhoofd of logo
Zie
"Invoerrichting van papier" en plaats het papier in de juiste richting.
Stel de papiergeleiders af op het geplaatste papier.
Schuif de papiergeleiders tegen de zijkant van het papier.
(1) Houd de ontgrendelingsknop ingedrukt.
(2) Stel de papiergeleiders af op de breedte van het geplaatste papier.
De papiergeleiders voor de zijkant worden tegelijkertijd verplaatst.
Schuif de papiergeleider voor de voorkant.
(1) Houd de ontgrendelingsknop ingedrukt.
(2) Stel de papiergeleiders af op de lengte van het geplaatste papier.
㻞㻣㻠㻌㻛㻌㻣㻞㻣

BELANGRIJK
Zorg ervoor dat u de papiergeleiders afstelt op de breedte van het papier.
Als de papiergeleiders te los of te strak zijn afgesteld, kan dat leiden tot invoerproblemen of
papierstoringen.
Duw het papier omlaag en schuif het papier vervolgens onder de haken (A) van de
papiergeleiders.
Controleer of de papierstapel niet hoger is dan de markeringen voor de invoerlimiet (B).
BELANGRIJK
㻞㻣㻡㻌㻛㻌㻣㻞㻣

Plaats geen stapel papier die hoger is dan de markeringen voor de invoerlimiet.
Zorg ervoor dat de papierstapel niet hoger is dan de markeringen voor de invoerlimiet. Als de
stapel hoger is dan de markeringen voor de invoerlimiet, kan dit leiden tot invoerproblemen.
Plaats de papierlade in de printer.
Druk de lade stevig in de printer.
VOORZICHTIG
Let op bij het plaatsen van de papierlade
Wees voorzichtig dat u uw vingers niet openhaalt.
Stap 2: Het papierformaat registreren
De papierlade van deze printer kan het papierformaat niet automatisch detecteren. U moet daarom het formaat
van het geplaatste papier registreren.
Registreer het papierformaat met de volgende procedure.
Open het printerstatusvenster.
Klik op [
] in de taakbalk van Windows en selecteer de printernaam.
OPMERKING
Wanneer het printerstatusvenster van het printerstuurprogramma wordt weergegeven
Klik op [
] (Printerstatusvenster weergeven) op locaties zoals het tabblad [Pagina-instelling].
㻞㻣㻢㻌㻛㻌㻣㻞㻣

6HOHFWHHU>/DGHLQVWHOOLQJHQ@ĺ>$SSDUDDWLQVWHOOLQJHQ@LQKHWPHQX>2SWLHV@
OPMERKING
Wanneer u een papierformaat instelt
Aangezien u geen papierformaat kunt instellen wanneer de printer bezig is, controleer of de
printer inactief is voordat u het papierformaat instelt.
U kunt echter wel een papierformaat instellen wanneer een van de volgende meldingen worden
getoond.
<Opgegeven papier wijkt af van het geplaatste papier>
<Papier is op>
Registreer het papierformaat.
(1) Selecteer [Aangepast].
• Lade 1: Papierlade geleverd met de printereenheid
• Lade 2: Papierlade van de optionele papierinvoer
(2) Klik op [OK].
Stap 3: Een aangepast papierformaat registreren
Als u afdrukt op papier van een aangepast formaat, moet u het formaat van dat papier vooraf in het
printerstuurprogramma registreren.
Volg de onderstaande procedure om het aangepaste papierformaat te registreren.
Open de map [Printers en faxapparaten] of de map [Printers].
Windows XP Professional en Server 2003
Selecteer [Printers en faxapparaten] in het menu Start.
Windows XP Home Edition
Selecteer [Configuratiescherm] in het menu Start en klik op [Printers en
㻞㻣㻣㻌㻛㻌㻣㻞㻣

DQGHUHKDUGZDUH@ĺ>3ULQWHUVHQID[DSSDUDWHQ@
Windows Vista
Selecteer [Configuratiescherm] in het menu Start en klik op [Printer].
Windows Server 2008
Selecteer [Configuratiescherm] in het menu Start en dubbelklik op
[Printers].
Klik met de rechtermuisknop op het pictogram van deze printer en selecteer
[Voorkeursinstellingen voor afdrukken] in de keuzelijst.
Geef het dialoogvenster [Instellingen van aangepast papierformaat] weer.
(1) Open het tabblad [Pagina-instelling].
(2) Klik op [Aangepast papierformaat].
Geef het aangepaste papierformaat op.
㻞㻣㻤㻌㻛㻌㻣㻞㻣

[Naam van aangepast papierformaat]: Voer de naam in van het toe te voegen aangepaste
papierformaat. U kunt maximaal 31 tekens invoeren.
[Eenheid]: Stel de voor het aangepaste papierformaat te
gebruiken eenheid in.
[Papierformaat]: Stel de hoogte en breedte in voor het aangepaste
papierformaat ([Hoogte]
[Breedte]).
Geef het aangepaste papierformaat op in staande
richting ([Hoogte]
[Breedte]) binnen door de
gebruiker te definiëren afmetingen.
Registreer het aangepaste papierformaat.
(1) Klik op [Registreren].
(2) Bevestig dat het aangepaste papierformaat aan de [Papierlijst] moet worden
toegevoegd.
(3) Klik op [OK].
OPMERKING
Het aantal aangepaste papierformaten dat kan worden geregistreerd
Het aantal verschilt afhankelijk van de systeemomgeving.
Aangepaste papierformaten in de multifunctionele lade plaatsen
Het volgende aangepaste papierformaat kan in de multifunctionele lade worden geplaatst.
Breedte 76,2 tot 215,9 mm; Lengte 127,0 tot 355,6 mm
Stap 1:
Aangepaste papierformaten in de multifunctionele lade plaatsen
Stap 2: Een aangepast papierformaat registreren
㻞㻣㻥㻌㻛㻌㻣㻞㻣

BELANGRIJK
Uitvoerige informatie over geschikt papier
"Geschikt en ongeschikt papier"
De multifunctionele lade hanteren
"Papierbron"
Stap 1: papier van een aangepast formaat in de multifunctionele lade plaatsen
Open de multifunctionele lade.
Neem de opening in het midden van de printer vast en open de multifunctionele lade.
BELANGRIJK
Vergeet niet de papierlade te plaatsen.
Als de papierlade niet is geplaatst, kunt u niet afdrukken vanuit de multifunctionele lade.
Trek de aanvullende lade uit.
㻞㻤㻜㻌㻛㻌㻣㻞㻣

BELANGRIJK
Zorg ervoor dat u de aanvullende lade uittrekt.
Zorg ervoor dat u de aanvullende lade uittrekt wanneer u papier in de multifunctionele lade
plaatst.
Bij het plaatsen van lang papier, opent u het ladeverlengstuk.
Stel de papiergeleiders iets breder af dan de werkelijke papierbreedte.
Schuif de stapel papier voorzichtig onder de invoerlimietgeleiders (A) totdat de stapel de
achterkant van de lade raakt.
Controleer of de papierstapel niet hoger is dan de markeringen voor de invoerlimiet (B).
㻞㻤㻝㻌㻛㻌㻣㻞㻣

VOORZICHTIG
Wees voorzichtig bij het hanteren van papier.
Wees bij het hanteren van papier voorzichtig dat u uw handen niet openhaalt aan de randen.
BELANGRIJK
Plaats papier in staande richting.
Capaciteit multifunctionele lade
Papiersoort Papiercapaciteit
Normaal papier (bv. 80 g/m
2
)
Circa 50 vellen
Zwaar papier (bv. 91 g/m
2
)
Circa 30 vellen
Zwaar papier (bv. 128 g/m
2
)
Circa 20 vellen
Zorg ervoor dat de papierstapel niet hoger is dan de markeringen voor de invoerlimiet. Als de
stapel hoger is dan de markeringen voor de invoerlimiet, kan dit leiden tot invoerproblemen.
Voorzorgsmaatregelen bij het plaatsen van papier in de multifunctionele lade
Plaats het papier recht in de lade.
㻞㻤㻞㻌㻛㻌㻣㻞㻣

Als de achterste rand van de stapel niet goed is uitgelijnd, kan dit leiden tot
invoerproblemen of papierstoringen.
Als het papier aan de hoeken gekruld of gevouwen is, strijkt u het papier glad
voordat u het in de printer plaatst.
Bij gebruik van papier dat slecht is gesneden, is het mogelijk dat er meerdere
vellen papier tegelijk worden ingevoerd. In dat geval waaiert u de stapel goed uit
en maakt u een rechte stapel door het papier enkele malen op een vlakke
ondergrond te stoten voordat u de stapel plaatst.
OPMERKING
Wanneer wordt afgedrukt op papier met een briefhoofd of logo
Zie
"Invoerrichting van papier" en plaats het papier in de juiste richting.
Stel de papiergeleiders af op de breedte van het papier.
BELANGRIJK
Zorg ervoor dat u de papiergeleiders afstelt op de breedte van het papier.
Als de papiergeleiders te los of te strak zijn afgesteld, kan dat leiden tot invoerproblemen of
papierstoringen.
Stap 2: Een aangepast papierformaat registreren
㻞㻤㻟㻌㻛㻌㻣㻞㻣

Als u afdrukt op papier van een aangepast formaat, moet u het formaat van dat papier vooraf in het
printerstuurprogramma registreren.
Volg de onderstaande procedure om het aangepaste papierformaat te registreren.
Open de map [Printers en faxapparaten] of de map [Printers].
Windows XP Professional en Server 2003
Selecteer [Printers en faxapparaten] in het menu Start.
Windows XP Home Edition
Selecteer [Configuratiescherm] in het menu Start en klik op [Printers en
DQGHUHKDUGZDUH@ĺ>3ULQWHUVHQID[DSSDUDWHQ@
Windows Vista
Selecteer [Configuratiescherm] in het menu Start en klik op [Printer].
Windows Server 2008
Selecteer [Configuratiescherm] in het menu Start en dubbelklik op
[Printers].
Klik met de rechtermuisknop op het pictogram van deze printer en selecteer
[Voorkeursinstellingen voor afdrukken] in de keuzelijst.
Geef het dialoogvenster [Instellingen van aangepast papierformaat] weer.
(1) Open het tabblad [Pagina-instelling].
(2) Klik op [Aangepast papierformaat].
㻞㻤㻠㻌㻛㻌㻣㻞㻣

Geef het aangepaste papierformaat op.
[Naam van aangepast papierformaat]: Voer de naam in van het toe te voegen aangepaste
papierformaat. U kunt maximaal 31 tekens invoeren.
[Eenheid]: Stel de voor het aangepaste papierformaat te
gebruiken eenheid in.
[Papierformaat]: Stel de hoogte en breedte in voor het aangepaste
papierformaat ([Hoogte]
[Breedte]).
Geef het aangepaste papierformaat op in staande
richting ([Hoogte]
[Breedte]) binnen door de
gebruiker te definiëren afmetingen.
Registreer het aangepaste papierformaat.
(1) Klik op [Registreren].
(2) Bevestig dat het aangepaste papierformaat aan de [Papierlijst] moet worden
toegevoegd.
(3) Klik op [OK].
㻞㻤㻡㻌㻛㻌㻣㻞㻣

OPMERKING
Het aantal aangepaste papierformaten dat kan worden geregistreerd
Het aantal verschilt afhankelijk van de systeemomgeving.
㻞㻤㻢㻌㻛㻌㻣㻞㻣

[F-21] Enkelzijdig afdrukken en Dubbelzijdig afdrukken
U kunt selecteren of u wilt afdrukken op één zijde of beide zijden van elk papier vel. De standaardinstelling is
dubbelzijdig afdrukken.
Het volgende papier kan worden gebruikt voor automatisch dubbelzijdig afdrukken.
Papiersoort Papierformaat
Normaal papier (60 tot 90 g/m
2
)
Zwaar papier (86 tot 163 g/m
2
)
A4 (210,0 mm × 297,0 mm)
B5 (182,0 mm × 257,0 mm)
Legal (8,50 inch × 14,00 inch)
Letter (8,50 inch × 11,00 inch)
Executive (7,25 inch × 10,50 inch)
Foolscap (8,50 inch × 13,00 inch)
Gecacheerd papier (100 tot 110 g/m
2
, 120 tot 130 g/m
2
, 155 tot 165 g/m
2
)
A4 (210,0 mm × 297,0 mm)
Letter (8,50 inch × 11,00 inch)
BELANGRIJK
Voorzorgen bij automatisch dubbelzijdig afdrukken
Automatisch dubbelzijdig afdrukken is alleen mogelijk op papier dat hierboven is
vermeld.
Raak tijdens automatisch dubbelzijdig afdrukken het papier pas aan wanneer het
volledig is uitgevoerd. Het papier wordt eerst gedeeltelijk uitgevoerd nadat de
voorzijde is bedrukt en wordt vervolgens opnieuw ingevoerd om te worden bedrukt
op de achterzijde.
OPMERKING
Wanneer voor het laatste blad enkelzijdig afdrukken voldoende is
In gevallen waarbij de laatste pagina bij dubbelzijdig afdrukken kan worden geproduceerd met
enkelzijdig afdrukken, kunt u door het opgeven van de volgende instelling sneller afdrukken dan
met normaal automatisch dubbelzijdig afdrukken.
1. Klik op [Geavanceerde instellingen] op het tabblad [Afwerking].
2. Stel [Druk bij instelling Dubbelzijdig afdrukken laatste pagina af in de Enkelzijdige
afdrukmodus] in op [Aan].
㻞㻤㻣㻌㻛㻌㻣㻞㻣

Echter bij dubbelzijdig afdrukken op geperforeerd papier of papier dat is voorzien van een opdruk,
kan de invoerrichting of het afdrukgebied van de laatste pagina afwijken van de overige pagina's.
In dat geval geeft u [Uit] op.
Plaats papier in de papierlade of de multifunctionele lade.
OPMERKING
Invoerrichting van papier
Bij automatisch dubbelzijdig afdrukken wordt de achterzijde van het papier het eerst bedrukt.
Daarom moet het papier in tegengestelde richting worden geplaatst ten opzichte van enkelzijdig
afdrukken.
Bij het afdrukken op dergelijk papier met een briefhoofd, waarbij de voorzijde en de richting
vaststaan, leest u
"Invoerrichting van papier" en plaatst u het papier in de juiste richting.
Papier plaatsen
"Papier van standaardformaat plaatsen (geen indexkaarten en enveloppen)"
Selecteer [Afdrukken] in het menu [Bestand] van de toepassing.
OPMERKING
De procedure voor het afdrukken
De afdrukprocedure kan verschillen, al naar gelang de toepassing die u gebruikt.
Raadpleeg de handleiding bij de toepassing voor informatie over de procedures voor het
afdrukken.
Open het dialoogvenster met afdrukvoorkeuren.
(1) Selecteer deze printer.
(2) Klik op [Eigenschappen] of op [Voorkeursinstellingen].
㻞㻤㻤㻌㻛㻌㻣㻞㻣

Geef de instellingen op voor [Paginaformaat] en [Uitvoerformaat].
(1) Open het tabblad [Pagina-instelling].
(2) Selecteer het paginaformaat van het document dat met een toepassing werd gemaakt.
(3) Selecteer zo nodig het formaat van het papier dat in de papierbron is geplaatst.
BELANGRIJK
Als de instellingen [Paginaformaat] en [Uitvoerformaat] niet hetzelfde zijn
De grootte van de afdruk wordt automatisch aangepast aan de grootte van de pagina.
Wanneer wordt afgedrukt vanuit de papierlade
Voer de volgende procedure uit om te controleren of de instelling voor [Uitvoerformaat] hetzelfde
is als de instelling voor [Papierformaten registreren].
1. Klik op [
] (Printerstatusvenster weergeven).
2. 6HOHFWHHU>/DGHLQVWHOOLQJHQ@ĺ>$SSDUDDWLQVWHOOLQJHQ@LQKHWPHQX>2SWLHV@
3. Controleer of de instelling voor [Papierformaten registreren] hetzelfde is als de
㻞㻤㻥㻌㻛㻌㻣㻞㻣

instelling voor [Uitvoerformaat].
Geef de instelling op voor [Afdrukstijl].
(1) Geef het tabblad [Afwerking] weer.
(2) Selecteer [Dubbelzijdig afdrukken].
OPMERKING
De functie Voorbeeld gebruiken om [Dubbelzijdig afdrukken] op te geven
U kunt [Dubbelzijdig afdrukken] opgeven met de functie Voorbeeld.
"De afdrukvoorkeuren configureren met behulp van het voorbeeldvenster"
Geef de instellingen op voor [Papierbron] en [Papiersoort].
(1) Open het tabblad [Papierbron].
(2) Selecteer de papierbron die u wilt gebruiken.
(3) Selecteer het type papier dat in de papierbron is geplaatst.
㻞㻥㻜㻌㻛㻌㻣㻞㻣

OPMERKING
Afdrukken vanuit de papierlade op een ander papiersoort dan normaal papier
Selecteer [Lade 1] of [Lade 2] (optioneel) in [Papierbron].
Als u [Auto] selecteert, kunt u niet afdrukken vanuit de papierlade. (Papier wordt ingevoerd
vanuit de multifunctionele lade.)
[Papiersoort]
Geef de instelling voor het papiertype als volgt op.
Papiersoort Instelling voor [Papiersoort] in het printerstuurprogramma
Normaal papier
60 tot 74 g/m
2
[Normaal Papier L]
*1
70 tot 90 g/m
2
[Normaal Papier]
*1*2
Zwaar papier
86 tot 119 g/m
2
[Zwaar Papier 1]
*2
120 tot 128 g/m
2
[Zwaar papier 2]
129 tot 163 g/m
2
[Zwaar papier 3]
Gecoat papier
100 tot 110 g/m
2
[Gecacheerd 1]
120 tot 130 g/m
2
[Gecacheerd 2]
155 tot 165 g/m
2
[Gecacheerd 3]
*1
Wanneer u papier wilt afdrukken van 70 tot 74 g/m
2
, kunt u hetzij [Normaal Papier] of [Normaal Papier L] invoeren.
*3
*2
Wanneer u papier wilt afdrukken van 86 tot 90 g/m
2
, kunt u hetzij [Normaal Papier] of [Zwaar Papier 1] invoeren.
*3
*3 Indien een van de instellingen de volgende problemen veroorzaken etc., selecteer de andere instelling voor afdrukken.
Papier in de uitvoer is gekreukeld.
Er verschijnen resten van afbeeldingen op plaatsen waar niet is afgedrukt.
De toner blijft niet goed op het papier zitten en de afdrukken worden vaag afgeleverd.
㻞㻥㻝㻌㻛㻌㻣㻞㻣

Bevestig de instellingen en klik op [OK].
ĺ Het dialoogvenster [Afdrukken] wordt opnieuw weergegeven.
Klik op [OK] of op [Afdrukken].
ĺ De printer begint met afdrukken.
㻞㻥㻞㻌㻛㻌㻣㻞㻣

[F-22] Meerdere pagina's op één vel afdrukken
U kunt meerdere pagina's op één vel afdrukken.
Dit is een afdrukmethode die ook wel intensief afdrukken of N-pagna's afdrukken wordt genoemd.
BELANGRIJK
De functie van een toepassing voor het afdrukken van een document als een gesorteerde set
exemplaren
Sommige toepassingen bieden de functie een document af te drukken als een gesorteerde set
exemplaren. Gebruik deze functie niet bij het afdrukken van meerdere pagina's op één vel.
Het document wordt mogelijk niet juist afgedrukt.
Selecteer [Afdrukken] in het menu [Bestand] van de toepassing.
OPMERKING
De procedure voor het afdrukken
De afdrukprocedure kan verschillen, al naar gelang de toepassing die u gebruikt.
Raadpleeg de handleiding bij de toepassing voor informatie over de procedures voor het
afdrukken.
Open het dialoogvenster met afdrukvoorkeuren.
(1) Selecteer deze printer.
(2) Klik op [Eigenschappen] of op [Voorkeursinstellingen].
㻞㻥㻟㻌㻛㻌㻣㻞㻣

Geef de instelling op voor [Pagina-opmaak].
(1) Open het tabblad [Pagina-instelling].
(2) Selecteer het aantal pagina's dat op één vel moet worden afgedrukt.
OPMERKING
Als u de instelling niet kunt opgeven
Als [Spooling op host] op het tabblad [Apparaatinstellingen] is ingesteld op [Uitgeschakeld],
wordt [Pagina-opmaak] grijs weergegeven en kan die niet worden opgegeven.
Zie
"De instelling voor Spooling op host wijzigen" en wijzig de instelling voor [Spooling op host]
in [Auto].
De functie Voorbeeld gebruiken om de instelling voor [Pagina-opmaak] op te geven
U kunt de instelling voor [Pagina-opmaak] tevens instellen met de functie Voorbeeld.
"De afdrukvoorkeuren configureren met behulp van het voorbeeldvenster"
㻞㻥㻠㻌㻛㻌㻣㻞㻣

Geef de indeling op voor de paginavolgorde op papier.
OPMERKING
Informatie over de opties voor [Paginavolgorde]
De opties voor [Paginavolgorde] verschillen al naar gelang de afdrukstand en het aantal pagina's
dat op één vel moet worden afgedrukt.
Bevestig de instellingen en klik op [OK].
ĺ Het dialoogvenster [Afdrukken] wordt opnieuw weergegeven.
Klik op [OK] of op [Afdrukken].
ĺ De printer begint met afdrukken.
OPMERKING
De functie Voorbeeld gebruiken om de instelling voor de pagina-opmaak op te geven
"De afdrukvoorkeuren configureren met behulp van het voorbeeldvenster"
㻞㻥㻡㻌㻛㻌㻣㻞㻣

[F-23] Een kleurendocument afdrukken in zwart-wit
Kleurendocumenten kunnen in zwart-wit worden afgedrukt door alleen zwarte toner te gebruiken.
Deze optie is handig bij het afdrukken van een testpagina of van kleurendocumenten.
Selecteer [Afdrukken] in het menu [Bestand] van de toepassing.
OPMERKING
De procedure voor het afdrukken
De afdrukprocedure kan verschillen, al naar gelang de toepassing die u gebruikt.
Raadpleeg de handleiding bij de toepassing voor informatie over de procedures voor het
afdrukken.
Open het dialoogvenster met afdrukvoorkeuren.
(1) Selecteer deze printer.
(2) Klik op [Eigenschappen] of op [Voorkeursinstellingen].
㻞㻥㻢㻌㻛㻌㻣㻞㻣

Geef de instelling op voor [Kleurenmodus].
(1) Geef het tabblad [Kwaliteit] weer.
(2) Selecteer [Zwart-wit].
OPMERKING
De functie Voorbeeld gebruiken om de instelling voor [Kleurenmodus] op te geven
U kunt de instelling voor [Kleurenmodus] tevens opgeven met de functie Voorbeeld.
"De afdrukvoorkeuren configureren met behulp van het voorbeeldvenster"
Bevestig de instellingen en klik op [OK].
ĺ Het dialoogvenster [Afdrukken] wordt opnieuw weergegeven.
Klik op [OK] of op [Afdrukken].
㻞㻥㻣㻌㻛㻌㻣㻞㻣

ĺ De printer begint met afdrukken.
㻞㻥㻤㻌㻛㻌㻣㻞㻣

[F-24] Gegevens in verschillende afdrukstanden afdrukken binnen dezelfde taak
Bij het afdrukken van een document met pagina's in verschillende richtingen binnen dezelfde taak, kunt u de
papieruitlijning en de rugmarge-instellingen voor de uitvoer opgeven.
Selecteer [Afdrukken] in het menu [Bestand] van de toepassing.
OPMERKING
De procedure voor het afdrukken
De afdrukprocedure kan verschillen, al naar gelang de toepassing die u gebruikt.
Raadpleeg de handleiding bij de toepassing voor informatie over de procedures voor het
afdrukken.
Open het dialoogvenster met afdrukvoorkeuren.
(1) Selecteer deze printer.
(2) Klik op [Eigenschappen] of op [Voorkeursinstellingen].
㻞㻥㻥㻌㻛㻌㻣㻞㻣

Voer de volgende procedure uit.
(1) Geef het tabblad [Afwerking] weer.
(2) Schakel het selectievakje [Afdrukken in verschillende afdrukstanden] in.
Geef de instellingen op voor de papieruitlijning en de rugmarge voor de uitvoer.
(1) Klik op [Details].
(2) Geef voor elke optie de benodigde instelling op.
(3) Bevestig de instellingen en klik op [OK].
㻟㻜㻜㻌㻛㻌㻣㻞㻣

[F-25] Afdrukken met een rugmarge
U kunt een rugmarge instellen van 0 tot 30 mm voor het te bedrukken papier.
Wanneer een rugmarge wordt opgegeven, wordt de positie van het paginabeeld aangepast om ruimte te maken voor de
rugmarge. Op dit punt kunt u selecteren of het beeld moet worden verkleind zodat het in de resterende ruimte past.
Selecteer [Afdrukken] in het menu [Bestand] van de toepassing.
OPMERKING
De procedure voor het afdrukken
De afdrukprocedure kan verschillen, al naar gelang de toepassing die u gebruikt.
Raadpleeg de handleiding bij de toepassing voor informatie over de procedures voor het
afdrukken.
Open het dialoogvenster met afdrukvoorkeuren.
(1) Selecteer deze printer.
(2) Klik op [Eigenschappen] of op [Voorkeursinstellingen].
㻟㻜㻞㻌㻛㻌㻣㻞㻣

Geef de instelling op voor [Inbindlocatie].
(1) Geef het tabblad [Afwerking] weer.
(2) Selecteer de rand waar de rugmarge moet komen.
OPMERKING
De functie Voorbeeld gebruiken om de instelling voor [Inbindlocatie] op te geven
U kunt de instelling voor [Inbindlocatie] tevens opgeven met de functie Voorbeeld.
"De afdrukvoorkeuren configureren met behulp van het voorbeeldvenster"
Stel de rugmarge in.
(1) Klik op [Rugmarge].
(2) Geef voor elke optie de benodigde instelling op.
(3) Bevestig de instellingen en klik op [OK].
㻟㻜㻟㻌㻛㻌㻣㻞㻣

[F-26] De uitvoermethode selecteren
U kunt voorafgaand aan het afdrukken de papieruitvoermethode selecteren.
Als u de papieruitvoermethode niet opgeeft
De afdrukken van een complete taak worden gegroepeerd.
Als u bijvoorbeeld drie exemplaren afdrukt van een document van drie pagina's, worden de afdrukken van
een complete taak gegroepeerd, gerangschikt in deze paginavolgorde: "1, 1, 1", "2, 2, 2", "3, 3, 3".
Als u de afdrukken sorteert
Afdrukken van een complete taak worden gesorteerd.
Als u bijvoorbeeld drie exemplaren afdrukt van een document van drie pagina's, worden de afdrukken van
een complete taak gegroepeerd, gerangschikt in deze paginavolgorde: "1, 2, 3", "1, 2, 3", "1, 2, 3".
Selecteer [Afdrukken] in het menu [Bestand] van de toepassing.
OPMERKING
㻟㻜㻡㻌㻛㻌㻣㻞㻣

De procedure voor het afdrukken
De afdrukprocedure kan verschillen, al naar gelang de toepassing die u gebruikt.
Raadpleeg de handleiding bij de toepassing voor informatie over de procedures voor het
afdrukken.
Open het dialoogvenster met afdrukvoorkeuren.
(1) Selecteer deze printer.
(2) Klik op [Eigenschappen] of op [Voorkeursinstellingen].
Geef de instelling op voor [Afwerking].
(1) Geef het tabblad [Afwerking] weer.
(2) Selecteer een methode voor de uitvoer van het papier.
OPMERKING
㻟㻜㻢㻌㻛㻌㻣㻞㻣

De functie Voorbeeld gebruiken om de instelling voor [Afwerking] op te geven
U kunt de instelling voor [Afwerking] tevens instellen met de functie Voorbeeld.
"De afdrukvoorkeuren configureren met behulp van het voorbeeldvenster"
Bevestig de instellingen en klik op [OK].
ĺ Het dialoogvenster [Afdrukken] wordt opnieuw weergegeven.
Klik op [OK] of op [Afdrukken].
ĺ De printer begint met afdrukken.
㻟㻜㻣㻌㻛㻌㻣㻞㻣

[F-27] De afdrukgegevens 180 graden draaien
U kunt afdrukken met de afdrukgegevens 180 graden gedraaid wanneer de invoerrichting van het in de papierbron
geplaatste papier niet overeenkomt met de afdrukstand van het document.
Deze optie is handig voor het afdrukken van enveloppen en indexkaarten die alleen in een bepaalde richting kunnen
worden geplaatst.
Selecteer [Afdrukken] in het menu [Bestand] van de toepassing.
OPMERKING
De procedure voor het afdrukken
De afdrukprocedure kan verschillen, al naar gelang de toepassing die u gebruikt.
Raadpleeg de handleiding bij de toepassing voor informatie over de procedures voor het
afdrukken.
Open het dialoogvenster met afdrukvoorkeuren.
(1) Selecteer deze printer.
(2) Klik op [Eigenschappen] of op [Voorkeursinstellingen].
㻟㻜㻤㻌㻛㻌㻣㻞㻣

Geef het dialoogvenster [Geavanceerde instellingen] weer.
(1) Geef het tabblad [Afwerking] weer.
(2) Klik op [Geavanceerde instellingen].
Geef de instelling op voor [Afdrukgegevens 180 graden roteren].
(1) Selecteer [Afdrukgegevens 180 graden roteren].
(2) Selecteer [Aan].
(3) Klik op [OK].
㻟㻜㻥㻌㻛㻌㻣㻞㻣

ĺ Het tabblad [Afwerking] wordt opnieuw weergegeven.
Klik op [OK].
ĺ Het dialoogvenster [Afdrukken] wordt opnieuw weergegeven.
Klik op [OK] of op [Afdrukken].
ĺ De printer begint met afdrukken.
㻟㻝㻜㻌㻛㻌㻣㻞㻣

[F-28] Papier selecteren voor elke pagina
U kunt voor elke pagina afzonderlijk het papier selecteren, bijvoorbeeld voor het afdrukken van de omslag op een andere
papiersoort.
Selecteer [Afdrukken] in het menu [Bestand] van de toepassing.
OPMERKING
De procedure voor het afdrukken
De afdrukprocedure kan verschillen, al naar gelang de toepassing die u gebruikt.
Raadpleeg de handleiding bij de toepassing voor informatie over de procedures voor het
afdrukken.
Open het dialoogvenster met afdrukvoorkeuren.
(1) Selecteer deze printer.
(2) Klik op [Eigenschappen] of op [Voorkeursinstellingen].
㻟㻝㻝㻌㻛㻌㻣㻞㻣

Geef de instelling op voor [Papierselectie].
(1) Open het tabblad [Papierbron].
(2) Selecteer de pagina's waarvoor u de papiersoort wilt opgeven.
[Verschillend voor omslag en overige pagina's] kan alleen worden geselecteerd als
[Afdrukstijl] op het tabblad [Afwerking] is ingesteld op [Boekje afdrukken].
OPMERKING
Als u de instelling niet kunt opgeven
Als [Spooling op host] op het tabblad [Apparaatinstellingen] is ingesteld op [Uitgeschakeld],
worden alle instellingen behalve [Hetzelfde papier voor alle pagina's] grijs weergegeven en
kunnen niet worden geselecteerd.
Zie
"De instelling voor Spooling op host wijzigen" en wijzig de instelling voor [Spooling op host]
in [Auto].
㻟㻝㻞㻌㻛㻌㻣㻞㻣

Selecteer de papierbron die voor elke pagina moet worden gebruikt.
OPMERKING
De functie Voorbeeld gebruiken om een papierbron te selecteren
U kunt tevens een papierbron selecteren met de functie Voorbeeld.
"De afdrukvoorkeuren configureren met behulp van het voorbeeldvenster"
Bevestig de instellingen en klik op [OK].
ĺ Het dialoogvenster [Afdrukken] wordt opnieuw weergegeven.
Klik op [OK] of op [Afdrukken].
ĺ De printer begint met afdrukken.
㻟㻝㻟㻌㻛㻌㻣㻞㻣

[F-29] Afdrukken op schaal
U kunt afdrukken met automatisch schalen overeenkomstig het papierformaat of met willekeurig schalen.
Afdrukken met automatisch schalen overeenkomstig het papierformaat
Afdrukken met willekeurig schalen
Afdrukken met automatisch schalen overeenkomstig het papierformaat
Selecteer [Afdrukken] in het menu [Bestand] van de toepassing.
OPMERKING
De procedure voor het afdrukken
De afdrukprocedure kan verschillen, al naar gelang de toepassing die u gebruikt.
Raadpleeg de handleiding bij de toepassing voor informatie over de procedures voor het
afdrukken.
Open het dialoogvenster met afdrukvoorkeuren.
(1) Selecteer deze printer.
(2) Klik op [Eigenschappen] of op [Voorkeursinstellingen].
㻟㻝㻠㻌㻛㻌㻣㻞㻣

Geef de instellingen op voor [Paginaformaat] en [Uitvoerformaat].
(1) Open het tabblad [Pagina-instelling].
(2) Selecteer het paginaformaat van het document dat met een toepassing werd gemaakt.
(3) Selecteer het formaat van het in de papierbron geplaatste papier.
ĺ De afdrukgegevens worden automatisch verkleind of vergroot in overeenstemming
met de opgegeven instellingen voor [Paginaformaat] en [Uitvoerformaat].
Bevestig de instellingen en klik op [OK].
ĺ Het dialoogvenster [Afdrukken] wordt opnieuw weergegeven.
Klik op [OK] of op [Afdrukken].
ĺ De printer begint met afdrukken.
㻟㻝㻡㻌㻛㻌㻣㻞㻣

Afdrukken met willekeurig schalen
OPMERKING
Wanneer [Pagina-opmaak] is ingesteld op een andere instelling dan [1 op 1]
U kunt geen willekeurige schaalfactor opgeven.
Selecteer [Afdrukken] in het menu [Bestand] van de toepassing.
OPMERKING
De procedure voor het afdrukken
De afdrukprocedure kan verschillen, al naar gelang de toepassing die u gebruikt.
Raadpleeg de handleiding bij de toepassing voor informatie over de procedures voor het
afdrukken.
Open het dialoogvenster met afdrukvoorkeuren.
(1) Selecteer deze printer.
(2) Klik op [Eigenschappen] of op [Voorkeursinstellingen].
㻟㻝㻢㻌㻛㻌㻣㻞㻣

Geef de instellingen op voor [Paginaformaat] en [Uitvoerformaat].
(1) Open het tabblad [Pagina-instelling].
(2) Selecteer het paginaformaat van het document dat met een toepassing werd gemaakt.
(3) Selecteer zo nodig het formaat van het papier dat in de papierbron is geplaatst.
Geef de schaalfactor op.
(1) Schakel het selectievakje [Handmatig schalen] in.
(2) Geef de gewenste schaalfactor op.
Bevestig de instellingen en klik op [OK].
ĺ Het dialoogvenster [Afdrukken] wordt opnieuw weergegeven.
㻟㻝㻣㻌㻛㻌㻣㻞㻣

Klik op [OK] of op [Afdrukken].
ĺ De printer begint met afdrukken.
㻟㻝㻤㻌㻛㻌㻣㻞㻣

[F-30] Een afbeelding afdrukken op papierformaat groter dan A4 (Poster afdrukken)
U kunt een enkel paginabeeld vergroten en verdelen om het af te drukken op meerdere vellen papier. U kunt één grote
poster maken door deze afdrukken aan elkaar te plakken.
Selecteer [Afdrukken] in het menu [Bestand] van de toepassing.
OPMERKING
De procedure voor het afdrukken
De afdrukprocedure kan verschillen, al naar gelang de toepassing die u gebruikt.
Raadpleeg de handleiding bij de toepassing voor informatie over de procedures voor het
afdrukken.
Open het dialoogvenster met afdrukvoorkeuren.
(1) Selecteer deze printer.
(2) Klik op [Eigenschappen] of op [Voorkeursinstellingen].
㻟㻝㻥㻌㻛㻌㻣㻞㻣

Geef de instelling op voor poster afdrukken.
(1) Open het tabblad [Pagina-instelling].
(2) Selecteer [Poster [N × N]] (N = 2, 3, 4) bij [Pagina-opmaak].
ĺ Er wordt een voorbeeld weergegeven van het afgedrukte papier.
OPMERKING
Als u de instelling niet kunt opgeven
Als [Spooling op host] op het tabblad [Apparaatinstellingen] is ingesteld op [Uitgeschakeld],
wordt [Pagina-opmaak] grijs weergegeven en kan die niet worden opgegeven.
Zie
"De instelling voor Spooling op host wijzigen" en wijzig de instelling voor [Spooling op host]
in [Auto].
㻟㻞㻜㻌㻛㻌㻣㻞㻣

Bevestig de instellingen en klik op [OK].
ĺ Het dialoogvenster [Afdrukken] wordt opnieuw weergegeven.
Klik op [OK] of op [Afdrukken].
ĺ De printer begint met afdrukken.
㻟㻞㻝㻌㻛㻌㻣㻞㻣

[F-31] Een watermerk toevoegen aan een document dat u wilt afdrukken (watermerk
afdrukken)
U kunt een watermerk (bijvoorbeeld [KOPIE] of [CONCEPT]) afdrukken over de documenten die door een toepassing
zijn gemaakt.
Bovendien kunt u nieuwe watermerken toevoegen en de toegevoegde watermerken bewerken of verwijderen.
Afdrukken met een watermerk
Een watermerk toevoegen, bewerken of verwijderen
Afdrukken met een watermerk
Selecteer [Afdrukken] in het menu [Bestand] van de toepassing.
OPMERKING
De procedure voor het afdrukken
De afdrukprocedure kan verschillen, al naar gelang de toepassing die u gebruikt.
Raadpleeg de handleiding bij de toepassing voor informatie over de procedures voor het
afdrukken.
Open het dialoogvenster met afdrukvoorkeuren.
(1) Selecteer deze printer.
(2) Klik op [Eigenschappen] of op [Voorkeursinstellingen].
㻟㻞㻞㻌㻛㻌㻣㻞㻣

Selecteer een watermerk.
(1) Open het tabblad [Pagina-instelling].
(2) Schakel het selectievakje [Watermerk] in.
(3) Selecteer de tekenreeks die als watermerk moet worden afgedrukt.
OPMERKING
Als u het selectievakje [Watermerk] niet kunt selecteren
Als [Spooling op host] op het tabblad [Apparaatinstellingen] is ingesteld op [Uitgeschakeld],
wordt [Watermerk] grijs weergegeven en kan niet worden opgegeven.
Zie
"De instelling voor Spooling op host wijzigen" en wijzig de instelling voor [Spooling op host]
in [Auto].
Bevestig de instellingen en klik op [OK].
ĺ Het dialoogvenster [Afdrukken] wordt opnieuw weergegeven.
㻟㻞㻟㻌㻛㻌㻣㻞㻣

Klik op [OK] of op [Afdrukken].
ĺ De printer begint met afdrukken.
Een watermerk toevoegen, bewerken of verwijderen
Geef het dialoogvenster [Watermerk bewerken] weer.
(1) Open het tabblad [Pagina-instelling].
(2) Schakel het selectievakje [Watermerk] in.
(3) Klik op [Watermerk bewerken].
OPMERKING
Als u het selectievakje [Watermerk] niet kunt selecteren
Als [Spooling op host] op het tabblad [Apparaatinstellingen] is ingesteld op [Uitgeschakeld],
wordt [Watermerk] grijs weergegeven en kan niet worden opgegeven.
Zie
"De instelling voor Spooling op host wijzigen" en wijzig de instelling voor [Spooling op host]
in [Auto].
U kunt een watermerk toevoegen, bewerken of verwijderen.
Een watermerk toevoegen
(1) Klik op [Toevoegen].
(2) Geef voor elke optie de benodigde instelling op.
㻟㻞㻠㻌㻛㻌㻣㻞㻣

Een watermerk bewerken
(1) Selecteer het watermerk dat u wilt bewerken in [Watermerkenlijst].
(2) Bewerk het watermerk.
U kunt de standaardwatermerken niet bewerken.
Een watermerk verwijderen
(1) Selecteer het watermerk dat u wilt verwijderen in [Watermerkenlijst].
(2) Klik op [Verwijderen].
U kunt de standaardwatermerken niet verwijderen evenals een watermerk dat is
geselecteerd in het dialoogvenster met afdrukvoorkeuren.
(3) Klik op [Ja].
㻟㻞㻡㻌㻛㻌㻣㻞㻣

[F-32] Randen, de datum, enz. afdrukken
U kunt randen, de datum en paginanummers in het document afdrukken.
Selecteer [Afdrukken] in het menu [Bestand] van de toepassing.
OPMERKING
De procedure voor het afdrukken
De afdrukprocedure kan verschillen, al naar gelang de toepassing die u gebruikt.
Raadpleeg de handleiding bij de toepassing voor informatie over de procedures voor het
afdrukken.
Open het dialoogvenster met afdrukvoorkeuren.
(1) Selecteer deze printer.
(2) Klik op [Eigenschappen] of op [Voorkeursinstellingen].
㻟㻞㻣㻌㻛㻌㻣㻞㻣

Geef het dialoogvenster [Pagina-opties] weer.
(1) Open het tabblad [Pagina-instelling].
(2) Klik op [Pagina-opties].
OPMERKING
Als u niet op [Pagina-opties] kunt klikken
Als [Spooling op host] op het tabblad [Apparaatinstellingen] is ingesteld op [Uitgeschakeld],
wordt [Pagina-opties] grijs weergegeven en kunnen de opties niet worden opgegeven.
Zie
"De instelling voor Spooling op host wijzigen" en wijzig de instelling voor [Spooling op host]
in [Auto].
Geef de instellingen op voor randen, de afdrukdatum, enzovoort.
(1) Geef voor elke optie de benodigde instelling op.
(2) Bevestig de instellingen en klik op [OK].
㻟㻞㻤㻌㻛㻌㻣㻞㻣

[F-33] Boekje afdrukken
Met Boekje afdrukken kunt u een boekje maken door afdrukken dubbel te vouwen.
Bijvoorbeeld bij het maken van een boekje van 8 pagina's, worden in het totaal 2 vellen gebruikt omdat op elke zijde van
het papier 2 pagina's worden afgedrukt.
Als u een boekje wilt maken met een groot aantal pagina's, kunt u dat maken door het aantal dubbel te vouwen vellen op
te geven en die te binden.
Selecteer [Afdrukken] in het menu [Bestand] van de toepassing.
OPMERKING
De procedure voor het afdrukken
De afdrukprocedure kan verschillen, al naar gelang de toepassing die u gebruikt.
Raadpleeg de handleiding bij de toepassing voor informatie over de procedures voor het
afdrukken.
Open het dialoogvenster met afdrukvoorkeuren.
(1) Selecteer deze printer.
(2) Klik op [Eigenschappen] of op [Voorkeursinstellingen].
㻟㻟㻜㻌㻛㻌㻣㻞㻣

Geef de instelling op voor [Afdrukstijl].
(1) Geef het tabblad [Afwerking] weer.
(2) Selecteer [Boekje afdrukken].
OPMERKING
Als u de instelling niet kunt opgeven
Als [Spooling op host] op het tabblad [Apparaatinstellingen] is ingesteld op [Uitgeschakeld],
wordt [Boekje afdrukken] grijs weergegeven en kan niet worden opgegeven.
Zie
"De instelling voor Spooling op host wijzigen" en wijzig de instelling voor [Spooling op host]
in [Auto].
Geef de gewenste instellingen voor Boekje afdrukken in detail op.
(1) Klik op [Boekje].
(2) Geef voor elke optie de benodigde instelling op.
㻟㻟㻝㻌㻛㻌㻣㻞㻣

(3) Bevestig de instellingen en klik op [OK].
ĺ Het tabblad [Afwerking] wordt opnieuw weergegeven.
OPMERKING
Meer informatie over de instellingen
Raadpleeg de Help.
"De Help gebruiken"
Klik op [OK].
ĺ Het dialoogvenster [Afdrukken] wordt opnieuw weergegeven.
Klik op [OK] of op [Afdrukken].
ĺ De printer begint met afdrukken.
㻟㻟㻞㻌㻛㻌㻣㻞㻣

[F-34] Afdruktaken samenvoegen voor afdrukken
U kunt twee of meer taken combineren tot één taak.
U kunt tevens de instellingen wijzigen voor de gecombineerde taken en de taken bewerken van verschillende
toepassingen.
Bovendien kunt u een voorbeeld weergeven van de taak.
Selecteer [Afdrukken] in het menu [Bestand] van de toepassing.
OPMERKING
De procedure voor het afdrukken
De afdrukprocedure kan verschillen, al naar gelang de toepassing die u gebruikt.
Raadpleeg de handleiding bij de toepassing voor informatie over de procedures voor het
afdrukken.
Open het dialoogvenster met afdrukvoorkeuren.
(1) Selecteer deze printer.
(2) Klik op [Eigenschappen] of op [Voorkeursinstellingen].
㻟㻟㻟㻌㻛㻌㻣㻞㻣

Selecteer [Bewerken/Voorbeeld] bij [Uitvoermethode].
OPMERKING
Als u [Bewerken/Voorbeeld] niet kunt selecteren
Als [Spooling op host] op het tabblad [Apparaatinstellingen] is ingesteld op [Uitgeschakeld],
wordt [Bewerken/Voorbeeld] grijs weergegeven en kan niet worden opgegeven.
Zie
"De instelling voor Spooling op host wijzigen" en wijzig de instelling voor [Spooling op host]
in [Auto].
Klik op [OK].
㻟㻟㻠㻌㻛㻌㻣㻞㻣

Specificeer de afdrukvoorkeuren op elk van de tabbladen en klik vervolgens op [OK].
ĺ Het dialoogvenster [Afdrukken] wordt opnieuw weergegeven.
Klik op [OK] of op [Afdrukken].
ĺ De lijst met taken wordt weergegeven in het dialoogvenster [Canon PageComposer].
OPMERKING
De instelling opgeven om bij het afdrukken altijd het dialoogvenster [Canon PageComposer]
weer te geven
Stel [Uitvoermethode] in op [Bewerken/Voorbeeld] als standaardwaarde bij afdrukvoorkeuren en
schakel vervolgens het selectievakje [Vergrendelen] in.
Zie
"De standaardwaarden voor de afdrukvoorkeuren wijzigen" voor meer informatie over het
wijzigen van de standaardwaarden voor de afdrukvoorkeuren.
Herhaal de stappen 1 tot 6 om de gewenste taken te combineren.
Voeg de afdruktaken samen.
㻟㻟㻡㻌㻛㻌㻣㻞㻣

(1) Selecteer de afdruktaken die u wilt samenvoegen.
(2) Selecteer [Combineren] in het menu [Bewerken].
OPMERKING
Wanneer afdruktaken zijn geselecteerd waarvan door samenvoeging de printervoorkeuren
zijn uitgeschakeld
Het volgende scherm wordt weergegeven. Klik op [OK].
Voer de volgende procedure uit.
(1) Voer een naam in voor de samengevoegde afdruktaak.
(2) Klik op [Combineren].
Druk de gecombineerde taak af.
㻟㻟㻢㻌㻛㻌㻣㻞㻣

(1) Selecteer de gecombineerde taak.
(2) Selecteer [Afdrukken] in het menu [Bestand].
ĺ De printer begint met afdrukken.
OPMERKING
Samengevoegde afdruktaken worden niet opgeslagen.
Nadat de gecombineerde taak is afgedrukt, wordt de taak verwijderd uit de Canon PageComposer.
De taak wordt eveneens verwijderd als Canon PageComposer wordt gesloten zonder de taak af te
drukken.
Voor meer informatie over Canon PageComposer
Raadpleeg de Help voor Canon PageComposer.
U kunt de Help weergeven door te klikken op [Help] in het menu [Help].
㻟㻟㻣㻌㻛㻌㻣㻞㻣

[F-35] Afdrukken optimaliseren voor bepaalde af te drukken gegevens
Door de juiste modus te selecteren op basis van de inhoud van het document kunt u optimale afdrukken maken.
Selecteer [Afdrukken] in het menu [Bestand] van de toepassing.
OPMERKING
De procedure voor het afdrukken
De afdrukprocedure kan verschillen, al naar gelang de toepassing die u gebruikt.
Raadpleeg de handleiding bij de toepassing voor informatie over de procedures voor het
afdrukken.
Open het dialoogvenster met afdrukvoorkeuren.
(1) Selecteer deze printer.
(2) Klik op [Eigenschappen] of op [Voorkeursinstellingen].
Geef de instelling op voor [Doel].
㻟㻟㻤㻌㻛㻌㻣㻞㻣

(1) Geef het tabblad [Kwaliteit] weer.
(2) Selecteer de juiste modus voor de inhoud van het document.
Bij het selecteren van een modus wordt informatie over die modus onder de lijst
weergegeven.
OPMERKING
Wanneer de voorkeuren voor afdrukken worden gewijzigd voor de geselecteerde modus
Klik op [Instellingen].
Bevestig de instellingen en klik op [OK].
ĺ Het dialoogvenster [Afdrukken] wordt opnieuw weergegeven.
Klik op [OK] of op [Afdrukken].
ĺ De printer begint met afdrukken.
㻟㻟㻥㻌㻛㻌㻣㻞㻣

[F-36] Afbeeldingen met een ruwe structuur bijwerken
Als in een toepassing het formaat van beeldgegevens zoals van fotografische afbeeldingen wordt vergroot en afgedrukt,
kunnen de afgedrukte afbeeldingen er oneffen of rafelig uitzien.
U kunt dit soort lageresolutie-afbeeldinggegevens corrigeren en verbeteren.
Selecteer [Afdrukken] in het menu [Bestand] van de toepassing.
OPMERKING
De procedure voor het afdrukken
De afdrukprocedure kan verschillen, al naar gelang de toepassing die u gebruikt.
Raadpleeg de handleiding bij de toepassing voor informatie over de procedures voor het
afdrukken.
Open het dialoogvenster met afdrukvoorkeuren.
(1) Selecteer deze printer.
(2) Klik op [Eigenschappen] of op [Voorkeursinstellingen].
㻟㻠㻜㻌㻛㻌㻣㻞㻣

Geef het dialoogvenster [Aangepaste instellingen] weer.
(1) Geef het tabblad [Kwaliteit] weer.
(2) Klik op [Instellingen].
De instellingen opgeven voor afbeeldingcorrectie.
(1) Schakel het selectievakje [Afbeeldingscorrectie inschakelen] in.
(2) Klik op [OK].
㻟㻠㻝㻌㻛㻌㻣㻞㻣

ĺ Het tabblad [Kwaliteit] wordt opnieuw weergegeven.
Klik op [OK].
ĺ Het dialoogvenster [Afdrukken] wordt opnieuw weergegeven.
Klik op [OK] of op [Afdrukken].
ĺ De printer begint met afdrukken.
㻟㻠㻞㻌㻛㻌㻣㻞㻣

[F-37] De tonerdichtheid aanpassen
U kunt afdrukken met een aangepaste tonerdichtheid voor elk van de kleuren (zwart, geel, magenta en cyaan).
Selecteer [Afdrukken] in het menu [Bestand] van de toepassing.
OPMERKING
De procedure voor het afdrukken
De afdrukprocedure kan verschillen, al naar gelang de toepassing die u gebruikt.
Raadpleeg de handleiding bij de toepassing voor informatie over de procedures voor het
afdrukken.
Open het dialoogvenster met afdrukvoorkeuren.
(1) Selecteer deze printer.
(2) Klik op [Eigenschappen] of op [Voorkeursinstellingen].
㻟㻠㻟㻌㻛㻌㻣㻞㻣

Geef het dialoogvenster [Aangepaste instellingen] weer.
(1) Geef het tabblad [Kwaliteit] weer.
(2) Klik op [Instellingen].
Pas de tonerdichtheid aan.
(1) Pas de dichtheid aan door de schuifregelaar [Tonerdichtheid] voor elk van de kleuren
in te stellen.
(2) Bevestig de instellingen en klik op [OK].
㻟㻠㻠㻌㻛㻌㻣㻞㻣

ĺ Het tabblad [Kwaliteit] wordt opnieuw weergegeven.
Klik op [OK].
ĺ Het dialoogvenster [Afdrukken] wordt opnieuw weergegeven.
Klik op [OK] of op [Afdrukken].
ĺ De printer begint met afdrukken.
㻟㻠㻡㻌㻛㻌㻣㻞㻣

[F-38] Afdrukken met aangepaste helderheid en contrast
U kunt afdrukken in kleur met aangepaste helderheid en contrast.
Selecteer [Afdrukken] in het menu [Bestand] van de toepassing.
OPMERKING
De procedure voor het afdrukken
De afdrukprocedure kan verschillen, al naar gelang de toepassing die u gebruikt.
Raadpleeg de handleiding bij de toepassing voor informatie over de procedures voor het
afdrukken.
Open het dialoogvenster met afdrukvoorkeuren.
(1) Selecteer deze printer.
(2) Klik op [Eigenschappen] of op [Voorkeursinstellingen].
㻟㻠㻢㻌㻛㻌㻣㻞㻣

Geef het dialoogvenster [Kleurinstellingen] weer.
(1) Geef het tabblad [Kwaliteit] weer.
(2) Schakel het selectievakje [Handmatige kleurinstellingen] in.
(3) Klik op [Kleurinstellingen].
Pas de helderheid en het contrast aan.
(1) Geef het tabblad [Kleuraanpassing] weer.
(2) Pas de helderheid en het contrast aan door de schuifregelaars [Helderheid] en
[Contrast] te slepen.
㻟㻠㻣㻌㻛㻌㻣㻞㻣

Bevestig de instellingen en klik op [OK].
ĺ Het tabblad [Kwaliteit] wordt opnieuw weergegeven.
Klik op [OK].
ĺ Het dialoogvenster [Afdrukken] wordt opnieuw weergegeven.
Klik op [OK] of op [Afdrukken].
ĺ De printer begint met afdrukken.
㻟㻠㻤㻌㻛㻌㻣㻞㻣

[F-39] De kleur aanpassen
U kunt afdrukken in kleur met aangepaste kleuren.
Selecteer [Afdrukken] in het menu [Bestand] van de toepassing.
OPMERKING
De procedure voor het afdrukken
De afdrukprocedure kan verschillen, al naar gelang de toepassing die u gebruikt.
Raadpleeg de handleiding bij de toepassing voor informatie over de procedures voor het
afdrukken.
Open het dialoogvenster met afdrukvoorkeuren.
(1) Selecteer deze printer.
(2) Klik op [Eigenschappen] of op [Voorkeursinstellingen].
㻟㻠㻥㻌㻛㻌㻣㻞㻣

Geef het dialoogvenster [Kleurinstellingen] weer.
(1) Geef het tabblad [Kwaliteit] weer.
(2) Schakel het selectievakje [Handmatige kleurinstellingen] in.
(3) Klik op [Kleurinstellingen].
Pas de kleur aan.
(1) Geef het tabblad [Kleuraanpassing] weer.
(2) Pas de kleur aan door de [Voorbeeldafbeelding] in het midden van het
aanpassingsraster te verplaatsen.
Wanneer de [Voorbeeldafbeelding] zich in het midden van het aanpassingsraster
bevindt, is de kleur niet aangepast.
㻟㻡㻜㻌㻛㻌㻣㻞㻣

OPMERKING
Kleuraanpassing
Er zijn drie methoden om de kleur aan te passen:
Door op de kleurknoppen rond het aanpassingsraster te klikken,
wordt de kleur één tint dieper.
Door op de gewenste kleur te klikken in het aanpassingsraster
beweegt de [Voorbeeldafbeelding] naar het punt waar op werd
geklikt.
Door de [Voorbeeldafbeelding] op de gewenste kleur te slepen.
De waarden X (horizontaal) en Y (verticaal) voor [Aangepaste positie] geven de
positie weer van de [Voorbeeldafbeelding].
Na aanpassing wordt een voorbeeldafbeelding weergegeven in [Voorbeeld].
Bevestig de instellingen en klik op [OK].
ĺ Het tabblad [Kwaliteit] wordt opnieuw weergegeven.
Klik op [OK].
ĺ Het dialoogvenster [Afdrukken] wordt opnieuw weergegeven.
Klik op [OK] of op [Afdrukken].
ĺ De printer begint met afdrukken.
㻟㻡㻝㻌㻛㻌㻣㻞㻣

[F-40] Kleurafstemming via het beeldscherm
De methoden voor het aanpassen van de kleur op het scherm (RGB) en voor de printer (YMC) verschillen van elkaar.
Daarom kunnen de kleuren van bijvoorbeeld een foto die wordt afgebeeld op het scherm afwijken van de kleuren van de
afdruk.
Met de functie voor kleurafstemming kunt u de kleur van de afdruk corrigeren. U kunt de kleur aanpassen om die beter af
te stemmen op de kleur die wordt weergegeven op het scherm.
U kunt ook de kleur aanpassen via de helderheid, zonder afstemming toe te passen.
De functie Afstemming gebruiken om kleur te corrigeren
Kleur aanpassen via de helderheid (Gamma-aanpassing)
De functie Afstemming gebruiken om kleur te corrigeren
Met de functie voor kleurafstemming kunt u de kleur van de afdruk aanpassen om die beter af te stemmen op de kleur die
wordt weergegeven op het scherm.
Selecteer [Afdrukken] in het menu [Bestand] van de toepassing.
OPMERKING
De procedure voor het afdrukken
De afdrukprocedure kan verschillen, al naar gelang de toepassing die u gebruikt.
Raadpleeg de handleiding bij de toepassing voor informatie over de procedures voor het
afdrukken.
Open het dialoogvenster met afdrukvoorkeuren.
(1) Selecteer deze printer.
(2) Klik op [Eigenschappen] of op [Voorkeursinstellingen].
㻟㻡㻞㻌㻛㻌㻣㻞㻣

Geef het dialoogvenster [Kleurinstellingen] weer.
(1) Geef het tabblad [Kwaliteit] weer.
(2) Schakel het selectievakje [Handmatige kleurinstellingen] in.
(3) Klik op [Kleurinstellingen].
Geef de instelling op voor [Afstemmingsmodus].
(1) Geef het tabblad [Afstemming] weer.
(2) Selecteer [Driver afstemmingsmodus].
㻟㻡㻟㻌㻛㻌㻣㻞㻣

Geef de instelling op voor [Afstemmingsmethode].
(1) Stel [Afstemmingsmethode] in op [Perceptie [afgestemd op monitorkleuren]].
(2) Selecteer het profiel dat u wilt gebruiken.
(3) Bevestig de instellingen en klik op [OK].
ĺ Het tabblad [Kwaliteit] wordt opnieuw weergegeven.
OPMERKING
De opties voor [Beeldschermprofiel]
De in uw computer geregistreerde profielen worden weergegeven.
[Voorrang voor kleurafstemming vanuit het programma]
Als het selectievakje is uitgeschakeld, heeft het proces voor kleurafstemming in het
printerstuurprogramma voorrang.
Als u de kleurafstemming van de toepassing voorrang wilt geven, schakelt u het selectievakje in.
Klik op [OK].
ĺ Het dialoogvenster [Afdrukken] wordt opnieuw weergegeven.
㻟㻡㻠㻌㻛㻌㻣㻞㻣

Klik op [OK] of op [Afdrukken].
ĺ De printer begint met afdrukken.
Kleur aanpassen via de helderheid (Gamma-aanpassing)
U kunt de helderheid van de afdruk aanpassen zonder de lichtste of donkerste delen van de afbeeldinggegevens te
bederven.
Gebruik deze optie wanneer de afdruk helderder is dan de originele afbeelding of wanneer u de helderheid van de
afbeelding wilt wijzigen.
Selecteer [Afdrukken] in het menu [Bestand] van de toepassing.
OPMERKING
De procedure voor het afdrukken
De afdrukprocedure kan verschillen, al naar gelang de toepassing die u gebruikt.
Raadpleeg de handleiding bij de toepassing voor informatie over de procedures voor het
afdrukken.
Open het dialoogvenster met afdrukvoorkeuren.
(1) Selecteer deze printer.
(2) Klik op [Eigenschappen] of op [Voorkeursinstellingen].
㻟㻡㻡㻌㻛㻌㻣㻞㻣

Geef het dialoogvenster [Kleurinstellingen] weer.
(1) Geef het tabblad [Kwaliteit] weer.
(2) Schakel het selectievakje [Handmatige kleurinstellingen] in.
(3) Klik op [Kleurinstellingen].
Geef de instelling op voor [Afstemmingsmodus].
(1) Geef het tabblad [Afstemming] weer.
(2) Selecteer [Gamma-aanpassing].
㻟㻡㻢㻌㻛㻌㻣㻞㻣

Geef de instelling op voor [Gamma].
(1) Selecteer een waarde voor Gamma.
Hoe hoger het getal, hoe donkerder van kleur de gegevens worden afgedrukt.
(2) Bevestig de instellingen en klik op [OK].
ĺ Het tabblad [Kwaliteit] wordt opnieuw weergegeven.
Klik op [OK].
ĺ Het dialoogvenster [Afdrukken] wordt opnieuw weergegeven.
Klik op [OK] of op [Afdrukken].
ĺ De printer begint met afdrukken.
㻟㻡㻣㻌㻛㻌㻣㻞㻣

[F-41] De printer kalibreren
Kalibreer de printer wanneer de kleuren zijn gewijzigd en de gegevens niet met de juiste kleuren (opgegeven kleuren)
worden afgedrukt of wanneer dat nodig is.
De printer onmiddellijk kalibreren (handmatige kalibratie)
Automatisch kalibreren of "verschoven kleuren" corrigeren onmiddellijk nadat de printer is ingeschakeld
OPMERKING
Duur van kalibratie
Dit duurt ongeveer 60 seconden.
De printer onmiddellijk kalibreren (handmatige kalibratie)
BELANGRIJK
Let op bij het kalibreren van de printer
Als u regelmatig kalibreert, kan dat de levensduur van de tonercassettes beïnvloeden.
Open het printerstatusvenster.
Klik op [
] in de taakbalk van Windows en selecteer de printernaam.
OPMERKING
Wanneer het printerstatusvenster van het printerstuurprogramma wordt weergegeven
Klik op [
] (Printerstatusvenster weergeven) op locaties zoals het tabblad [Pagina-instelling].
6HOHFWHHU>+XOSSURJUDPPD@ĺ>.DOLEUDWLH@LQKHWPHQX>2SWLHV@
㻟㻡㻤㻌㻛㻌㻣㻞㻣

Klik op [OK].
Automatisch kalibreren of "verschoven kleuren" corrigeren onmiddellijk nadat de printer
is ingeschakeld
U kunt opgeven of kalibreren of corrigeren van "verschoven kleuren" automatisch moet worden uitgevoerd onmiddellijk
nadat de printer wordt ingeschakeld.
BELANGRIJK
Voorzorgen bij het kalibreren of corrigeren van "verschoven kleuren"
De computer
*
waar de printer op is aangesloten moet actief zijn voordat u kalibreert of
"verschoven kleuren" corrigeert.
* De afdrukserver wanneer de printer wordt gedeeld op een netwerk
Open het printerstatusvenster.
Klik op [
] in de taakbalk van Windows en selecteer de printernaam.
OPMERKING
Wanneer het printerstatusvenster van het printerstuurprogramma wordt weergegeven
Klik op [
] (Printerstatusvenster weergeven) op locaties zoals het tabblad [Pagina-instelling].
6HOHFWHHU>$SSDUDDWLQVWHOOLQJHQ@ĺ>2SVWDUWLQVWHOOLQJHQ@LQKHWPHQX>2SWLHV@
㻟㻡㻥㻌㻛㻌㻣㻞㻣

U kunt configureren welke bewerkingen de printer moet uitvoeren onmiddellijk nadat deze
is ingeschakeld.
(1) Selecteer of al dan niet kalibratie of correctie van "verschoven kleuren" moet worden
uitgevoerd.
[Voer later uit]: Alleen de correctie van het verschijnsel "Verschoven kleuren" wordt
uitgevoerd na het voltooien van de eerste afdruk nadat u de printer
aanzet.
[Voer
onmiddellijk uit
(niveau 1)]:
Alleen corrigeren van "verschoven kleuren" wordt onmiddellijk
uitgevoerd nadat de printer is ingeschakeld.
[Voer
onmiddellijk uit
(niveau 2)]:
Kalibreren en corrigeren van "verschoven kleuren" worden
onmiddellijk uitgevoerd nadat de printer is ingeschakeld.
(2) Klik op [OK].
BELANGRIJK
Als [Voer later uit] is geselecteerd
Wanneer de correctie van het verschijnsel "Verschoven kleuren" om de een of andere reden wordt
uitgevoerd voordat de printer is aangezet en de eerste afdruk heeft voltooid, wordt er niet
nogmaals de correctie van het verschijnsel "Verschoven kleuren" uitgevoerd na voltooiing van de
eerste afdruk, zelfs niet als [Voer later uit] is geselecteerd.
Wanneer [Voer onmiddellijk uit (niveau 1)] of [Voer onmiddellijk uit (niveau 2)] is
geselecteerd
Afhankelijk van de interne status van de printer wordt kalibreren en corrigeren van "verschoven
kleuren" mogelijk niet uitgevoerd onmiddellijk nadat de printer is ingeschakeld.
Wanneer er minder dan acht uur is verstreken vanaf het moment dat de stroom is uitgezet
tot het tijdstip dat de stroom weer is aangezet
Het kalibreren of de correctie van het verschijnsel "Verschoven kleuren" wordt mogelijk niet
meteen uitgevoerd nadat de stroom is aangezet of na het voltooien van de eerste afdruk.
Als er meer dan acht uur is verstreken vanaf het moment dat de printer in slaapstand is
㻟㻢㻜㻌㻛㻌㻣㻞㻣

gegaan totdat de slaapstand werd geannuleerd
Het kalibreren en corrigeren van het verschijnsel "Verschoven kleuren" zal worden uitgevoerd
volgens de instelling van [Kwaliteitscorrectie] op het moment dat de slaapmodus werd
geannuleerd.
* Afhankelijk van uw omgeving kan het kalibreren of corrigeren van het verschijnsel
"Verschoven kleuren" ook worden uitgevoerd als er minder dan acht uur is verstreken.
㻟㻢㻝㻌㻛㻌㻣㻞㻣

[F-42] Correctie van "verschoven kleuren"
Als het fenomeen "verschoven kleuren" optreedt, corrigeert u de kleuren.
"Verschoven kleuren" onmiddellijk corrigeren ("verschoven kleuren" handmatig corrigeren)
Automatisch kalibreren of "verschoven kleuren" corrigeren onmiddellijk nadat de printer is ingeschakeld
OPMERKING
Duur van correctie
Dit duurt ongeveer 50 seconden.
"Verschoven kleuren" onmiddellijk corrigeren ("verschoven kleuren" handmatig
corrigeren)
BELANGRIJK
Voorzorgen bij het corrigeren van "verschoven kleuren"
Als het corrigeren van "verschoven kleuren" vaak wordt uitgevoerd, kan dat van invloed zijn op
de levensduur van de tonercassettes.
Open het printerstatusvenster.
Klik op [
] in de taakbalk van Windows en selecteer de printernaam.
OPMERKING
Wanneer het printerstatusvenster van het printerstuurprogramma wordt weergegeven
Klik op [
] (Printerstatusvenster weergeven) op locaties zoals het tabblad [Pagina-instelling].
6HOHFWHHU>+XOSSURJUDPPD@ĺ>&RUUHFWLHYDQYHUVFKRYHQNOHXUHQ@LQKHWPHQX>2SWLHV@
㻟㻢㻞㻌㻛㻌㻣㻞㻣

Klik op [OK].
Automatisch kalibreren of "verschoven kleuren" corrigeren onmiddellijk nadat de printer
is ingeschakeld
U kunt opgeven of kalibreren of corrigeren van "verschoven kleuren" automatisch moet worden uitgevoerd onmiddellijk
nadat de printer wordt ingeschakeld.
BELANGRIJK
Voorzorgen bij het kalibreren of corrigeren van "verschoven kleuren"
De computer
*
waar de printer op is aangesloten moet actief zijn voordat u kalibreert of
"verschoven kleuren" corrigeert.
* De afdrukserver wanneer de printer wordt gedeeld op een netwerk
Open het printerstatusvenster.
Klik op [
] in de taakbalk van Windows en selecteer de printernaam.
OPMERKING
Wanneer het printerstatusvenster van het printerstuurprogramma wordt weergegeven
Klik op [
] (Printerstatusvenster weergeven) op locaties zoals het tabblad [Pagina-instelling].
㻟㻢㻟㻌㻛㻌㻣㻞㻣

6HOHFWHHU>$SSDUDDWLQVWHOOLQJHQ@ĺ>2SVWDUWLQVWHOOLQJHQ@LQKHWPHQX>2SWLHV@
U kunt configureren welke bewerkingen de printer moet uitvoeren onmiddellijk nadat deze
is ingeschakeld.
(1) Selecteer of al dan niet kalibratie of correctie van "verschoven kleuren" moet worden
uitgevoerd.
[Voer later uit]: Alleen de correctie van het verschijnsel "Verschoven kleuren" wordt
uitgevoerd na het voltooien van de eerste afdruk nadat u de printer
aanzet.
[Voer
onmiddellijk uit
(niveau 1)]:
Alleen corrigeren van het verschijnsel "Verschoven kleuren" wordt
onmiddellijk uitgevoerd nadat de printer is ingeschakeld.
[Voer
onmiddellijk uit
(niveau 2)]:
Kalibreren en corrigeren van "verschoven kleuren" worden
onmiddellijk uitgevoerd nadat de printer is ingeschakeld.
(2) Klik op [OK].
BELANGRIJK
Als [Voer later uit] is geselecteerd
Wanneer de correctie van het verschijnsel "Verschoven kleuren" om de een of andere reden wordt
uitgevoerd voordat de printer is aangezet en de eerste afdruk heeft voltooid, wordt er niet
nogmaals de correctie van het verschijnsel "Verschoven kleuren" uitgevoerd na voltooiing van de
eerste afdruk, zelfs niet als [Voer later uit] is geselecteerd.
Wanneer [Voer onmiddellijk uit (niveau 1)] of [Voer onmiddellijk uit (niveau 2)] is
geselecteerd
Afhankelijk van de interne status van de printer wordt kalibreren en corrigeren van "verschoven
kleuren" mogelijk niet uitgevoerd onmiddellijk nadat de printer is ingeschakeld.
Wanneer er minder dan acht uur is verstreken vanaf het moment dat de stroom is uitgezet
tot het tijdstip dat de stroom weer is aangezet
Het kalibreren of de correctie van het verschijnsel "Verschoven kleuren" wordt mogelijk niet
meteen uitgevoerd nadat de stroom is aangezet of na het voltooien van de eerste afdruk.
㻟㻢㻠㻌㻛㻌㻣㻞㻣

Als er meer dan acht uur is verstreken vanaf het moment dat de printer in slaapstand is
gegaan totdat de slaapstand werd geannuleerd
Het kalibreren en corrigeren van het verschijnsel "Verschoven kleuren" zal worden uitgevoerd
volgens de instelling van [Kwaliteitscorrectie] op het moment dat de slaapmodus werd
geannuleerd.
* Afhankelijk van uw omgeving kan het kalibreren of corrigeren van het verschijnsel
"Verschoven kleuren" ook worden uitgevoerd als er minder dan acht uur is verstreken.
㻟㻢㻡㻌㻛㻌㻣㻞㻣

[F-43] De afdrukvoorkeuren configureren met behulp van het voorbeeldvenster
U kunt de afdrukvoorkeuren configureren met de functie Voorbeeld op het tabblad [Pagina-instelling], [Afwerking] of
[Papierbron] in het printerstuurprogramma.
Afhankelijk van het pictogram dat in de linkerbovenhoek van Voorbeeld ([
] of [ ]) wordt geselecteerd, verschillen
de op te geven opties.
Wanneer [
] wordt geselecteerd
U kunt de volgende instellingen opgeven al naar gelang de positie waar op wordt geklikt in Voorbeeld.
[Inbindlocatie]: Klik op een rand van de afbeelding van het document.
[Pagina-
opmaak]:
Klik herhaaldelijk met de linkermuisknop in de documentafbeelding of klik met de rechtermuisknop op
Voorbeeld.
[Kleurenmodus]: Klik met de rechtermuisknop op Voorbeeld.
Het gebruik van de knoppen aan de onderkant van het voorbeeldvenster is als volgt.
Knop Gebruik
Door op deze knop te klikken kunt u de modus instellen op [Enkelzijdig afdrukken] of [Dubbelzijdig afdrukken].
•
[Enkelzijdig afdrukken]
•
[Dubbelzijdig afdrukken]
Door op deze knop te klikken kunt u de instelling opgeven voor de [Kleurenmodus].
•
[Automatisch Detecteren]
•
[Zwart-wit]
㻟㻢㻢㻌㻛㻌㻣㻞㻣

• [Kleur]
Wanneer [ ] wordt geselecteerd
U kunt de volgende instellingen opgeven al naar gelang de positie waar op wordt geklikt in Voorbeeld.
[Papierbron]
*
:
Klik met de linkermuisknop op de afbeelding van een papierbron (de multifunctionele lade of papierlade).
Als u automatisch van papierbron wilt wisselen, afhankelijk van het formaat of de soort van het te
bedrukken papier, klikt u met de linkermuisknop op [Auto] rechtsonder in het voorbeeldvenster.
[Afwerking]: Klik met de rechtermuisknop op Voorbeeld.
[Afdrukstijl]: Klik met de rechtermuisknop op Voorbeeld.
* Als u bij [Papierselectie] een van de volgende opties hebt geselecteerd, kunt u voor elke pagina de papierbron opgeven.
(Selecteer de op te geven pagina door te klikken met de rechtermuisknop.)
[Verschillend voor eerste, overige en laatste pagina's]
[Verschillend voor eerste, tweede, overige en laatste pagina's]
[Verschillend voor omslag en overige pagina's]
Als [Transparante voorvellen] wordt geselecteerd in [Papierselectie], kunt u de papierbron (papierlade) opgeven die
wordt gebruikt voor [Tussenvellen].
Het gebruik van de knoppen aan de onderkant van het voorbeeldvenster is als volgt.
Knop Gebruik
Door op deze knop te klikken kunt u de modus instellen op [Enkelzijdig afdrukken] of [Dubbelzijdig afdrukken].
•
[Enkelzijdig afdrukken]
㻟㻢㻣㻌㻛㻌㻣㻞㻣

• [Dubbelzijdig afdrukken]
Door op deze knop te klikken kunt u de instelling opgeven voor de [Kleurenmodus].
•
[Automatisch Detecteren]
•
[Zwart-wit]
•
[Kleur]
㻟㻢㻤㻌㻛㻌㻣㻞㻣

[F-44] Veelgebruikte afdrukvoorkeuren (profielen) opslaan
Als u gebruikte afdrukvoorkeuren regelmatig als "Profiel" opslaat, kunt u met opgeslagen voorkeuren afdrukken door
simpelweg een "Profiel" te selecteren.
Bovendien zijn sommige geregistreerd als de "Standaardprofielen".
Een "Profiel" selecteren
Een "Profiel" toevoegen
Een toegevoegd "Profiel" bewerken
Een toegevoegd "Profiel" verwijderen
BELANGRIJK
Instellingen die niet als "Profiel" kunnen worden toegevoegd
De instellingen die gebruikmaken van de volgende opties uit het dialoogvenster [Aangepaste
instellingen] van het tabblad [Kwaliteit] kunnen niet als "Profiel" worden toegevoegd.
[Halftonen (kleur)]
[Zwart-wit halftonen]
[Puur zwart gebruiken]
[Prioriteit voor gekleurde lijnen en tekst]
Een "Profiel" selecteren
Selecteer [Afdrukken] in het menu [Bestand] van de toepassing.
OPMERKING
De procedure voor het afdrukken
De afdrukprocedure kan verschillen, al naar gelang de toepassing die u gebruikt.
Raadpleeg de handleiding bij de toepassing voor informatie over de procedures voor het
afdrukken.
㻟㻢㻥㻌㻛㻌㻣㻞㻣

Open het dialoogvenster met afdrukvoorkeuren.
(1) Selecteer deze printer.
(2) Klik op [Eigenschappen] of op [Voorkeursinstellingen].
Selecteer een "Profiel".
OPMERKING
Als u geen "Profiel" kunt selecteren
Wanneer het selectievakje [Profielselectie toestaan] op het tabblad [Profiel] niet is
ingeschakeld, wordt [Profiel] grijs weergegeven en kan niet worden opgegeven.
Zie
"Profiel selecteren en bewerken toestaan" en schakel het selectievakje
[Profielselectie toestaan] in.
Als de naam van de printer is gewijzigd, kunnen toegevoegde "Profielen" niet meer
worden gebruikt. Om de toegevoegde "Profielen" te kunnen gebruiken, wijzigt u de
naam van de printer in de oude naam.
㻟㻣㻜㻌㻛㻌㻣㻞㻣

Klik op [OK].
ĺ Het dialoogvenster [Afdrukken] wordt opnieuw weergegeven.
Klik op [OK] of op [Afdrukken].
ĺ De printer begint met afdrukken.
Een "Profiel" toevoegen
Afdrukvoorkeuren opgeven in het printerstuurprogramma.
Specificeer elk van de opties op te tabbladen [Pagina-instelling], [Afwerking],
[Papierbron] en [Kwaliteit].
Klik op [Toevoegen].
OPMERKING
Als u niet op [Toevoegen] kunt klikken
Wanneer de selectievakjes [Profielselectie toestaan] en [Instelling bewerken toestaan] op het
tabblad [Profiel] niet zijn ingeschakeld, wordt [Toevoegen] grijs weergegeven en kan niet worden
gebruikt.
Zie
"Profiel selecteren en bewerken toestaan" en schakel de selectievakjes [Profielselectie
toestaan] en [Instelling bewerken toestaan] in.
Geef informatie op over de "Profielen".
㻟㻣㻝㻌㻛㻌㻣㻞㻣

[Naam]: Voer de naam in voor het "Profiel". U kunt maximaal 31
tekens invoeren.
[Pictogram]: U kunt het pictogram selecteren voor het "Profiel".
[Opmerking]: Voer informatie in voor het "Profiel". U kunt maximaal 255
tekens invoeren.
[Instellingen weergeven]: Geef het dialoogvenster [Instellingen weergeven] weer.
In het dialoogvenster [Instellingen weergeven] kunt u de
huidige instellingen controleren van het printerstuurprogramma.
Klik op [OK].
ĺ Het oorspronkelijke tabblad verschijnt opnieuw.
Controleer of de naam van het toegevoegde "Profiel" wordt weergegeven in [Profiel].
Een toegevoegd "Profiel" bewerken
U kunt de informatie over een toegevoegd "Profiel" wijzigen of een "Profiel" als bestand exporteren.
Klik op [Bewerken].
OPMERKING
㻟㻣㻞㻌㻛㻌㻣㻞㻣

Als u niet op [Bewerken] kunt klikken
Wanneer de selectievakjes [Profielselectie toestaan] en [Instelling bewerken toestaan] op het
tabblad [Profiel] niet zijn ingeschakeld, wordt [Bewerken] grijs weergegeven en kan niet worden
gebruikt.
Zie
"Profiel selecteren en bewerken toestaan" en schakel de selectievakjes [Profielselectie
toestaan] en [Instelling bewerken toestaan] in.
Informatie over de "Profielen" bewerken.
OPMERKING
Meer informatie over de instellingen
Raadpleeg de Help.
"De Help gebruiken"
Klik op [OK].
ĺ Het oorspronkelijke tabblad verschijnt opnieuw.
Een toegevoegd "Profiel" verwijderen
Klik op [Bewerken].
㻟㻣㻟㻌㻛㻌㻣㻞㻣

OPMERKING
Als u niet op [Bewerken] kunt klikken
Wanneer de selectievakjes [Profielselectie toestaan] en [Instelling bewerken toestaan] op het
tabblad [Profiel] niet zijn ingeschakeld, wordt [Bewerken] grijs weergegeven en kan niet worden
gebruikt.
Zie
"Profiel selecteren en bewerken toestaan" en schakel de selectievakjes [Profielselectie
toestaan] en [Instelling bewerken toestaan] in.
Een "Profiel" verwijderen.
(1) Een "Profiel" selecteren dat u wilt verwijderen.
(2) Klik op [Verwijderen].
U kunt de standaard-"Profielen" of een "Profiel" dat is geselecteerd in het
dialoogvenster Afdrukvoorkeuren niet verwijderen.
(3) Klik op [Ja].
Klik op [OK].
ĺ Het oorspronkelijke tabblad verschijnt opnieuw.
㻟㻣㻠㻌㻛㻌㻣㻞㻣

[G-04] Wanneer een bericht wordt weergegeven
Tonercassettes zijn verbruiksproducten. Wanneer een tonercassette bijna aan het eind van de levensduur is, wordt een
bericht weergegeven in het printerstatusvenster. Volg de aanwijzingen in het bericht.
Bericht Inhoud en oplossingen
[Berichtengebied] (Aanvullend)
De
*
tonercassette moet binnenkort worden vervangen.
• U kunt doorgaan met afdrukken.
• Zorg dat u een nieuwe tonercassette van de aangegeven kleur
bij de hand hebt.
• Het is raadzaam de tonercassette te vervangen voordat u een
grote hoeveelheid gegevens afdrukt.
[Berichtengebied]
Controleer de tonercassettes.
[Berichtengebied] (Aanvullend)
(
*
)
Tonercassettes waarvan de afdrukkwaliteit niet kan worden
gegarandeerd vanwege de afgenomen levensduur, of
gebruikte tonercassettes waarvan de gebruiksduur is
beëindigd zijn mogelijk geplaatst.
Als u deze cassettes blijft gebruiken, kan dit tot defecten
leiden. Het wordt aanbevolen deze cassettes te vervangen
door nieuwe cassettes.
• De printer stopt met afdrukken.
• U kunt gewoon doorgaan met afdrukken door op [
]
(Fout oplossen) te klikken, maar omdat er daardoor schade
aan de printer kan ontstaan, raden we u aan de tonercassette
door een nieuwe te vervangen.
[Berichtengebied]
Vervanging van tonercassette vereist
[Berichtengebied] (Aanvullend)
De gebruiksduur van de
*
tonercassette is ten einde. Open
de voorklep om de tonercassette te vervangen.
• Wanneer de levensduur van de zwarte tonercassette is
verstreken, stopt de printer met afdrukken en kunt u niet
verder gaan met de taak.
• Wanneer de levensduur van een van de tonercassettes
(behalve zwart) is verstreken, kunt u alleen afdrukken in
zwart-wit.
• Vervang de tonercassette van de aangegeven kleur door een
nieuw exemplaar.
*
In wordt zwart, geel, magenta of cyaan weergegeven. (Er kan meer dan een kleur worden weergegeven.)
BELANGRIJK
Het vervangen van tonercassettes
Voor een optimale printkwaliteit worden originele tonercassettes van Canon aanbevolen.
Modelnaam Ondersteunde echte Canon-tonercassette
LBP7210Cdn
Canon Cartridge 718 Black (Zwart)
Canon Cartridge 718 Yellow (Geel)
Canon Cartridge 718 Magenta (Magenta)
Canon Cartridge 718 Cyan (Cyaan)
㻟㻣㻤㻌㻛㻌㻣㻞㻣

Wees bedacht op niet-originele tonercassettes
Wees erop bedacht dat niet-originele tonercassettes op de markt worden verkocht. Het gebruik van
niet-originele tonercassettes kan zorgen voor een slechte afdrukkwaliteit of slechte
printerprestaties. Canon is niet verantwoordelijk voor storingen, ongelukken of schade veroorzaakt
door het gebruik van niet-originele tonercassettes.
Zie
http://www.canon.com/counterfeit voor meer informatie.
OPMERKING
Gemiddelde capaciteit van de tonercassettes
Vervangende tonercassettes
Gemiddelde capaciteit van de tonercassette K (Zwart): 3,400
pagina's
Gemiddelde capaciteit van de tonercassettes Composite C (Cyaan),
M (Magenta) en Y (Geel): 2,900 pagina's
Tonercassettes inbegrepen bij deze printer
Gemiddelde capaciteit van de tonercassette K (Zwart): 1.200
pagina's
Gemiddelde capaciteit van de tonercassettes Composite C (Cyaan),
M (Magenta) en Y (Geel): 1.400 pagina's
De gemiddelde capaciteit is gebaseerd op de norm "ISO/IEC 19798"
*
bij het afdrukken op papier
van A4-formaat met de standaardinstelling voor tonerdichtheid.
* "ISO/IEC 19798" is de algemene norm met betrekking tot de "Methode voor het vaststellen van
de capaciteit van tonercassettes voor kleurenprinters en multifunctionele apparaten die
printeronderdelen bevatten" uitgegeven door ISO (International Organization for
Standardization).
De levensduur van de tonercassettes
De gebruiksduur van de tonercassettes is afhankelijk van de volgende omstandigheden.
Afdrukomgeving en condities
Gespatieerd afdrukken
Instellingen papierformaat en papiersoort
Afdrukverhouding
Zelfs bij een lage afdrukverhouding wordt toner verbruikt.
Afdrukken in kleur
Meerdere kleurentonercassettes kunnen tegelijkertijd leegraken.
Printerconfiguratie
Afdrukken in zwart-wit kan invloed hebben op de levensduur van de
kleurentonercassettes.
De status controleren van de tonercassettes van elk van de kleuren
U kunt de status van elk van de kleurentonercassettes controleren in het dialoogvenster
[Informatie over verbruiksartikelen] in het printerstatusvenster.
㻟㻣㻥㻌㻛㻌㻣㻞㻣

[G-05] Tonercassettes vervangen
Voorzorgen bij het vervangen van tonercassettes
Tonercassettes vervangen
OPMERKING
De status controleren van de tonercassettes van elk van de kleuren
U kunt de status van elk van de kleurentonercassettes controleren in het dialoogvenster
[Informatie over verbruiksartikelen] in het printerstatusvenster.
"De printerstatus controleren in het printerstatusvenster"
Voorzorgen bij het vervangen van tonercassettes
WAARSCHUWING
Werp een gebruikte tonercassette niet in open vuur.
Hierdoor kan de resterende toner in de cassettes ontbranden en brandwonden of vuur veroorzaken.
VOORZICHTIG
Let op dat u geen toner op uw handen of kleding krijgt
Mocht dat toch gebeuren, was uw handen of kleding dan onmiddellijk met koud water.
Als u vlekken probeert te verwijderen met warm water, kan de toner zich hechten en kunt u de
tonervlekken niet meer verwijderen.
BELANGRIJK
Het vervangen van tonercassettes
Voor een optimale printkwaliteit worden originele tonercassettes van Canon aanbevolen.
Modelnaam Ondersteunde echte Canon-tonercassette
LBP7210Cdn
Canon Cartridge 718 Black (Zwart)
Canon Cartridge 718 Yellow (Geel)
Canon Cartridge 718 Magenta (Magenta)
Canon Cartridge 718 Cyan (Cyaan)
Wees bedacht op niet-originele tonercassettes
Wees erop bedacht dat niet-originele tonercassettes op de markt worden verkocht. Het gebruik van
niet-originele tonercassettes kan zorgen voor een slechte afdrukkwaliteit of slechte
printerprestaties. Canon is niet verantwoordelijk voor storingen, ongelukken of schade veroorzaakt
door het gebruik van niet-originele tonercassettes.
Zie
http://www.canon.com/counterfeit voor meer informatie.
㻟㻤㻝㻌㻛㻌㻣㻞㻣

Afvoeren van verwijderd verpakkingsmateriaal
Voer het verpakkingsmateriaal af volgens de geldende voorschriften.
OPMERKING
Tonercassettes hanteren
"Tonercassettes hanteren"
Het verpakkingsmateriaal
De vorm en plaatsing van het verpakkingsmateriaal kan zijn gewijzigd en verpakkingsmateriaal
kan zonder kennisgeving zijn toegevoegd of verwijderd.
Tonercassettes vervangen
OPMERKING
Over de kracht van de printer
U kunt tonercartridges zowel vervangen wanneer de printer is ingeschakeld en wanneer deze is
uitgeschakeld.
Open voorzichtig de voorklep.
Trek de lade voor tonercassettes uit.
(1) Druk op de ontgrendeling op de handgreep.
(2) Trek de lade voor tonercassettes zover als mogelijk uit.
㻟㻤㻞㻌㻛㻌㻣㻞㻣

OPMERKING
Volgorde van de tonercassettes
Neem de tonercassette die u wilt vervangen, vast bij de handgreep en trek de cassette recht
omhoog uit de printer.
BELANGRIJK
Houd de tonercassettes op de juiste manier vast.
㻟㻤㻟㻌㻛㻌㻣㻞㻣

Houd de tonercassettes bij het hanteren op de juiste manier vast zoals weergegeven in de
afbeelding. Houd een tonercassette niet verticaal of ondersteboven.
Raak de hoogspanningscontacten (A) niet aan.
Dit kan leiden tot schade aan de cassette.
Haal de nieuwe tonercassette uit de beschermende verpakking.
U kunt de beschermende verpakking met de hand openen bij de uitsparing.
Wees voorzichtig dat u de tonercassette niet beschadigt als u een schaar gebruikt om de
beschermende verpakking te openen.
㻟㻤㻠㻌㻛㻌㻣㻞㻣

BELANGRIJK
Raak het geheugen (A) of de elektrische contacten (B) van de tonercassette niet aan.
Dit kan leiden tot schade aan de cassette.
Bewaar de beschermende verpakking.
Bewaar de beschermende verpakking voor de tonercassette. U hebt die nodig wanneer u de
tonercassette uit de printer verwijdert voor onderhoud of om andere redenen.
Schud de tonercassette heen en weer zodat de toner gelijkmatig in de cassette wordt
verdeeld.
Houd de tonercassette vast zoals weergegeven in de afbeelding en schud de cassette vijf
of zes keer voorzichtig heen en weer.
Het beschermkapje van de drum (A) niet verwijderen.
VOORZICHTIG
Als er toner in uw ogen of mond terechtkomt
Spoel deze onmiddellijk met koud water en raadpleeg een arts.
BELANGRIJK
㻟㻤㻡㻌㻛㻌㻣㻞㻣

Vergeet niet deze handeling uit te voeren.
Als de toner niet gelijkmatig wordt verdeeld, kan dat leiden tot afname van de afdrukkwaliteit.
Schud de tonercassette voorzichtig.
Als u de cassette niet voorzichtig schudt, kan er toner vrijkomen.
Plaats de tonercassette op een egale ondergrond.
Verwijder de afdichtingstape.
(1) Houd de tonercassette tegen en haak uw vinger in het tabje om de tape te
verwijderen.
(2) Trek de afdichtingstape (ongeveer 50 cm lang) voorzichtig recht naar voren in de
richting van de pijl.
VOORZICHTIG
Wees voorzichtig dat er geen toner vrijkomt.
Trek de afdichtingstape niet met kracht naar buiten en zorg ervoor dat u niet halverwege stopt,
omdat dan toner kan vrijkomen.
Als u toner in uw ogen of mond krijgt, spoel deze dan onmiddellijk met koud water en raadpleeg
een arts.
BELANGRIJK
Trek de afdichtingstape volledig uit de tonercassette.
Trek de afdichtingstape niet in een diagonale, opwaartse of neerwaartse richting.
Als de tape breekt, kan het moeilijk zijn om deze volledig te verwijderen.
㻟㻤㻢㻌㻛㻌㻣㻞㻣

Als de afdichtingstape in het midden hapert, trek de tape dan geheel uit de
tonercassette.
Afdichtingstape die in de tonercassette achterblijft, kan leiden tot een afname van
de afdrukkwaliteit.
Voer de verwijderde afdichtingstape af volgens de geldende voorschriften.
Verwijder het beschermkapje van de drum (A).
BELANGRIJK
Raak de drum (A) niet aan.
De afdrukkwaliteit kan teruglopen als u de drum (A) aan de onderkant van de tonercassette
aanraakt of beschadigt.
Bewaar het beschermkapje van de drum.
Bewaar het beschermkapje dat u van de drum hebt verwijderd. U hebt die nodig wanneer u de
tonercassette uit de
p
rinter verwi
j
dert voor onderhoud of om andere redenen.
㻟㻤㻣㻌㻛㻌㻣㻞㻣

Installeer de tonercassette.
BELANGRIJK
Voorzorgen bij het installeren van tonercassettes
Wees bij het hanteren van de tonercassettes voorzichtig dat de drum het frame van
de lade met tonercassettes niet raakt.
De positie van de tonercassettes in de printer wordt bepaald door de kleur van de
toner. Installeer de tonercassettes in de sleuven met de labels voor de juiste kleur.
Installeer de tonercassettes stevig in de printer.
Sluit de lade voor tonercassettes.
Druk de lade stevig in de printer.
㻟㻤㻤㻌㻛㻌㻣㻞㻣

Sluit voorzichtig de voorklep.
VOORZICHTIG
Let op bij het sluiten van de voorklep
Wees voorzichtig dat u uw vingers niet openhaalt.
BELANGRIJK
Als u de voorklep niet kunt sluiten
Zorg ervoor dat de tonercassettelade is gesloten.
Probeer de voorklep niet met kracht te sluiten omdat dit kan resulteren in schade aan de printer.
Laat de voorklep niet te lang openstaan nadat u de tonercassettes hebt geïnstalleerd.
Dit kan leiden tot vermindering van de afdrukkwaliteit.
㻟㻤㻥㻌㻛㻌㻣㻞㻣

[G-06] Tonercassettes hanteren
De tonercassettes bestaan uit lichtgevoelige onderdelen en fijnmechanische onderdelen.
Het onzorgvuldig hanteren van tonercassettes kan resulteren in schade aan de tonercassettes of afname van de
afdrukkwaliteit.
Houd bij het hanteren van de tonercassettes rekening met de volgende punten.
WAARSCHUWING
Werp een gebruikte tonercassette niet in open vuur.
Hierdoor kan de resterende toner in de cassettes ontbranden en brandwonden of vuur veroorzaken.
VOORZICHTIG
Let op dat u geen toner op uw handen of kleding krijgt
Mocht dat toch gebeuren, was uw handen of kleding dan onmiddellijk met koud water.
Als u vlekken probeert te verwijderen met warm water, kan de toner zich hechten en kunt u de
tonervlekken niet meer verwijderen.
BELANGRIJK
Raak het geheugen (A) of de elektrische contacten (B) van de tonercassette niet aan.
Dit kan leiden tot schade aan de cassette.
Raak de drum (C) niet aan.
De afdrukkwaliteit kan teruglopen als u de drum (C) aan de onderkant van de tonercassette
aanraakt of beschadigt.
㻟㻥㻜㻌㻛㻌㻣㻞㻣

Houd de tonercassettes op de juiste manier vast.
Houd de tonercassettes bij het hanteren op de juiste manier vast zoals weergegeven in de
afbeelding. Houd een tonercassette niet verticaal of ondersteboven.
Wanneer u een tonercassette die in gebruik is uit de printer verwijdert
Zet onmiddellijk het beschermkapje van de drum
*
op de tonercassette en plaats die in de
beschermende verpakking
*
of wikkel die in een stevige doek.
* Het verpakkingsmateriaal waarin de tonercassette oorspronkelijk was verpakt.
Vervang een tonercassette altijd door een exemplaar van dezelfde kleur.
Plaats bij het vervangen van een tonercassette een tonercassette van dezelfde kleur terug.
Overige voorzorgen
Stel de tonercassettes niet bloot aan rechtstreeks zonlicht of scherp licht.
Probeer de tonercassettes niet te demonteren of wijzigen.
Op tonercassettes kan condensatie (waterdruppeltjes aan de binnen- en buitenkant)
ontstaan wanneer die naar een omgeving worden verplaatst waarbij een plotselinge
verandering optreedt in temperatuur of vochtigheidsgraad.
Wanneer u een tonercassette naar een locatie verplaatst waar een andere
temperatuur heerst, laat u de cassette op de nieuwe locatie twee tot drie uur in de
beschermende verpakking zodat de cassette de nieuwe temperatuur kan aannemen.
Houd tonercassettes uit de buurt van producten die magnetische golven kunnen
genereren, zoals een computer of beeldscherm.
㻟㻥㻝㻌㻛㻌㻣㻞㻣

Wees bedacht op niet-originele tonercassettes
Wees erop bedacht dat niet-originele tonercassettes op de markt worden verkocht. Het gebruik van
niet-originele tonercassettes kan zorgen voor een slechte afdrukkwaliteit of slechte
printerprestaties. Canon is niet verantwoordelijk voor storingen, ongelukken of schade veroorzaakt
door het gebruik van niet-originele tonercassettes.
Zie
http://www.canon.com/counterfeit voor meer informatie.
㻟㻥㻞㻌㻛㻌㻣㻞㻣

[G-07] Tonercassettes bewaren
Tonercassettes bewaren
BELANGRIJK
Let op bij het bewaren van tonercassettes
Om veilig en probleemloos gebruik van de tonercassettes moeten deze worden opgeslagen op een
locatie die aan de volgende voorwaarden voldoet.
Bewaar tonercassettes niet op een plaats waar ze kunnen worden blootgesteld aan
rechtstreeks zonlicht.
Bewaar tonercassettes niet in een omgeving met een hoge temperatuur of
luchtvochtigheid, of op plaatsen met grote schommelingen in de temperatuur of
luchtvochtigheid.
• Opslagtemperatuur: 0 tot 35°C (32 tot 95°F)
• Luchtvochtigheid bij opslag: 35 tot 85% RV (geen condensatie)
Bewaar de tonercassettes niet op plaatsen waar ze kunnen worden blootgesteld aan
zilte lucht, bijtende gassen zoals ammoniak, of grote hoeveelheden stof.
Bewaar tonercassettes buiten het bereik van kleine kinderen.
Bewaar tonercassettes in de stand waarin ze in de printer worden geïnstalleerd.
Zet de tonercassettes niet op zijn kant of ondersteboven.
Wanneer u een tonercassette die in gebruik is uit de printer verwijdert
Zet onmiddellijk het beschermkapje van de drum
*
op de tonercassette en plaats die in de
beschermende verpakking
*
of wikkel die in een stevige doek.
* Het verpakkingsmateriaal waarin de tonercassette oorspronkelijk was verpakt.
Nieuwe tonercassettes
Haal een nieuwe tonercassette pas uit de beschermende verpakking als u de cassette gaat
gebruiken.
OPMERKING
Over condensatie
Ook bij een luchtvochtigheid binnen de voor opslag aanbevolen waarden, kunnen zich aan de
binnenkant en buitenkant van de tonercassette waterdruppeltjes vormen als gevolg van plotselinge
temperatuurverschillen bij verplaatsing naar een andere omgeving. Het ontstaan van
waterdruppeltjes wordt condensatie genoemd.
Condensatie kan een negatieve invloed hebben op de afdrukkwaliteit van de tonercassettes.
㻟㻥㻟㻌㻛㻌㻣㻞㻣

[G-20] De binnenkant van de printer reinigen
De rol van de fixeereenheid reinigen (Reinigen 1)
De transferriem reinigen (Reinigen 2)
De rol van de fixeereenheid reinigen (Reinigen 1)
Als het afgedrukte papier tonervlekken vertoont, reinigt u de fixeerrol door de volgende procedure te volgen.
BELANGRIJK
Zorg dat u normaal A4-papier bij de hand hebt.
De fixeerrol kan uitsluitend met normaal A4-papier worden gereinigd.
Controleer bij het reinigen van de fixeerrol of normaal A4-papier is geplaatst.
Plaats normaal papier van A4-formaat in de multifunctionele lade of de papierlade.
"Papier van standaardformaat plaatsen (geen indexkaarten en enveloppen)"
Open het printerstatusvenster.
Klik op [
] in de taakbalk van Windows en selecteer de printernaam.
OPMERKING
Wanneer het printerstatusvenster van het printerstuurprogramma wordt weergegeven
Klik op [
] (Printerstatusvenster weergeven) op locaties zoals het tabblad [Pagina-instelling].
6HOHFWHHU>+XOSSURJUDPPD@ĺ>5HLQLJHQ@LQKHWPHQX>2SWLHV@
㻠㻜㻢㻌㻛㻌㻣㻞㻣

Klik op [OK].
ĺ Het papier wordt in de printer ingevoerd en de printer begint met het reinigen van de
fixeerrol.
Het reinigen is voltooid wanneer het papier volledig is uitgevoerd.
Het reinigen van de fixeerrol kan niet worden geannuleerd. Wacht tot het reinigen
is voltooid.
BELANGRIJK
Raak het papier bij het reinigen van de fixeerrol pas weer aan nadat het volledig is
uitgevoerd.
Het papier wordt één keer gedeeltelijk uitgevoerd nadat de voorzijde is bedrukt en wordt
vervolgens opnieuw ingevoerd om de fixeerrol te reinigen.
OPMERKING
Benodigde tijd voor het reinigen van de fixeerrol
Dit duurt ongeveer 80 seconden.
De transferriem reinigen (Reinigen 2)
Als de transferriem van de ITB-eenheid vuil wordt, kan dat leiden tot vermindering van de afdrukkwaliteit. In dat geval
reinigt u de transferriem door de onderstaande procedure te volgen.
Open het printerstatusvenster.
Klik op [
] in de taakbalk van Windows en selecteer de printernaam.
㻠㻜㻣㻌㻛㻌㻣㻞㻣

OPMERKING
Wanneer het printerstatusvenster van het printerstuurprogramma wordt weergegeven
Klik op [
] (Printerstatusvenster weergeven) op locaties zoals het tabblad [Pagina-instelling].
6HOHFWHHU>+XOSSURJUDPPD@ĺ>5HLQLJHQ@LQKHWPHQX>2SWLHV@
Klik op [OK].
ĺ Het bericht <Reinigen> wordt weergegeven in het printerstatusvenster en de printer
begint met het reinigen van de transferriem.
Het reinigen is voltooid wanneer het voorgaande bericht niet langer wordt
weergegeven.
Het reinigen van de transferriem kan niet worden geannuleerd. Wacht tot het
reinigen is voltooid.
OPMERKING
Benodigde tijd voor het reinigen van de transferriem
Dit duurt ongeveer 50 seconden.
㻠㻜㻤㻌㻛㻌㻣㻞㻣

[G-21] De buitenkant van de printer reinigen
Reinig zo nu en dan de buitenkant en de ventilatiesleuven van de printer zodat de printer optimaal blijft presteren.
Let bij het reinigen van de printer op de volgende punten om elektrische schokken of printerstoringen te voorkomen.
WAARSCHUWING
Schakel de printer uit en haal het netsnoer uit het stopcontact.
Als u dit niet doet, kan dat resulteren in brand of een elektrische schok.
Gebruik geen alcohol, benzeen, verfverdunner of andere ontvlambare stoffen.
Als ontvlambare stoffen in contact komen met elektrische onderdelen binnen de printer, kan dat
resulteren in brand of een elektrische schok.
BELANGRIJK
Voorzorgsmaatregelen bij het reinigen van de buitenkant van de printer
Gebruik geen ander reinigingsmiddel dan water of een mild reinigingsmiddel,
omdat anders de kunststof materialen in de printer kunnen vervormen of scheuren.
Los een mild reinigingsmiddel eerst op in water.
Gebruik geen vet of olie om deze printer te reinigen. Gebruik geen vet of olie.
Schakel de printer uit en koppel de kabels los van de printer.
(1) Schakel de printer uit.
(2) Als een interfacekabel is aangesloten, schakelt u de computer uit en koppelt u de
interfacekabel los van de printer.
(3) Haal het netsnoer uit het stopcontact.
Maak de printer schoon met een goed uitgewrongen doek, bevochtigd met water of een mild
reinigingsmiddel verdund met water.
㻠㻜㻥㻌㻛㻌㻣㻞㻣

OPMERKING
Bij gebruik van een mild reinigingsmiddel
Zorg ervoor dat u alle achtergebleven reinigingsmiddel wegveegt met een zachte, vochtige doek.
Veeg de printer met een schone doek droog nadat u het vuil hebt verwijderd.
Wanneer de printer volledig is gedroogd, sluit u het netsnoer aan op een stopcontact.
Sluit zo nodig de USB-kabel op de printer aan.
㻠㻝㻜㻌㻛㻌㻣㻞㻣

[G-22] De printer verplaatsen
Ga als volgt te werk als u de printer een andere plaats wilt geven of als u de printer wilt verplaatsen voor
onderhoudswerkzaamheden.
WAARSCHUWING
Wanneer de printer wordt verplaatst
Schakel de printer altijd uit met de aan-/uit-schakelaar en koppel het netsnoer en de
interfacekabels los.
Als u dit niet doet, kunnen de kabels of snoeren beschadigd raken, hetgeen kan resulteren in
brand of een elektrische schok.
VOORZICHTIG
Verplaats de printer niet wanneer de papierlade is geïnstalleerd.
De papierlade kan vallen en persoonlijk letsel veroorzaken.
OPMERKING
Installatielocaties
"Voorwaarden voor installatie van de printer"
Schakel de printer uit en koppel de kabels los van de printer.
(1) Schakel de printer uit.
(2) Als een interfacekabel is aangesloten, schakelt u de computer uit en koppelt u de
interfacekabel los van de printer.
(3) Haal het netsnoer uit het stopcontact.
Koppel het netsnoer los van de printer.
㻠㻝㻝㻌㻛㻌㻣㻞㻣

Trek de papierlade eruit.
Verwijder de printer van de installatielocatie.
Draag de printer met twee of meer personen door de handgrepen onder aan de printer
vast te nemen en de printer gelijktijdig op te tillen.
VOORZICHTIG
Draag de printer met twee of meer personen.
Deze printer weegt ongeveer 25,1 kg. Wees voorzichtig dat u uw rug of andere delen van uw
lichaam niet bezeert wanneer u de printer draagt.
㻠㻝㻞㻌㻛㻌㻣㻞㻣

Houd de printer vast bij de handgrepen.
Houd de printer niet vast bij de voorkant, het uitvoergebied of enig ander gedeelte dan de
daarvoor bestemde handgrepen. Als u deze instructies niet opvolgt, is het mogelijk dat u de
printer laat vallen, hetgeen persoonlijk letsel tot gevolg kan hebben.
Houd de printer in evenwicht.
De achterkant (A) van de printer is relatief zwaar. Wees voorzichtig en houd de printer in
evenwicht wanneer u deze optilt. Als u deze instructies niet opvolgt, is het mogelijk dat u de
printer laat vallen, hetgeen persoonlijk letsel tot gevolg kan hebben.
Verplaats de printer niet wanneer de papierinvoer is geïnstalleerd.
Als u dit wel doet, kan de papierinvoer vallen en persoonlijk letsel veroorzaken.
㻠㻝㻟㻌㻛㻌㻣㻞㻣

BELANGRIJK
Draag de printer niet met een geopende klep of lade.
Zorg ervoor dat de voorklep en multifunctionele lade gesloten zijn voordat u de printer verplaatst.
OPMERKING
Als de optionele papierinvoer is geïnstalleerd
Zet de papierinvoer op de nieuwe installatielocatie voordat u de printer naar die locatie
overbrengt.
Zie
"Papierinvoer" voor meer informatie over de procedure voor het installeren van de
papierinvoer.
Zet de printer voorzichtig neer op de nieuwe installatielocatie.
VOORZICHTIG
Laat de printer langzaam en voorzichtig zakken.
Wees voorzichtig dat u uw handen of vingers niet bezeert.
Plaats de papierlade in de printer.
Druk de lade stevig in de printer.
㻠㻝㻠㻌㻛㻌㻣㻞㻣

VOORZICHTIG
Let op bij het plaatsen van de papierlade
Wees voorzichtig dat u uw vingers niet openhaalt.
Sluit zo nodig de LAN-kabel op de printer aan.
Sluit het netsnoer op de printer aan.
Sluit de stekker van het netsnoer aan op een stopcontact.
Sluit zo nodig de USB-kabel op de printer aan.
INFORMATIE
Wanneer u de printereenheid transporteert
Ga als volgt te werk om schade aan de printer tijdens het vervoer te voorkomen.
Verwijder de tonercassettes.
Verpak de printer goed met het oorspronkelijke verpakkingsmateriaal en de
oorspronkelijke doos.
Als de oorspronkelijke doos en het oorspronkelijke verpakkingsmateriaal niet
beschikbaar zijn, zoekt u een geschikte doos en geschikt verpakkingsmateriaal
en pakt u de printer en de onderdelen goed in.
㻠㻝㻡㻌㻛㻌㻣㻞㻣

[G-24] De printer hanteren
Deze printer bestaat uit verschillende elektronische en optische precisieonderdelen. Lees het volgende gedeelte zodat u
goed met de printer kunt omgaan.
Lees tevens "Hanteren" voor meer informatie over het hanteren van de printer.
Plaats geen objecten anders dan papier op de printer, de laden of de kleppen. Dat kan leiden tot schade aan
de printer.
Laat geen van de kleppen langer open dan nodig is. Het blootstellen van de printer aan rechtstreeks
zonlicht of scherp licht kan de afdrukkwaliteit nadelig beïnvloeden.
Voorkom dat de printer trilt of schudt. Dit kan een slechte afdrukkwaliteit tot gevolg hebben of schade aan
de printer toebrengen.
Open tijdens het afdrukken de kleppen van de printer niet. Dat kan leiden tot schade aan de printer.
Open en sluit de kleppen voorzichtig. Doet u dit niet, dan kan de printer beschadigen.
Als u de printer met een hoes wilt bedekken om te voorkomen dat er stof in de printer doordringt, schakelt
u de printer uit en laat u deze voldoende afkoelen voordat u de printer bedekt.
Als u van plan bent de printer gedurende langere tijd niet te gebruiken, maakt u het netsnoer los van het
stopcontact.
Gebruik de printer niet in ruimten waar met chemicaliën wordt gewerkt en sla de printer daar niet op.
De uitvoerlade en het gebied daaromheen worden heet tijdens of direct na het gebruik van de printer. Raak
de uitvoerlade en het gebied daaromheen niet aan bij het verwijderen van vastgelopen papier of bij het
uitvoeren van soortgelijke handelingen.
㻠㻝㻣㻌㻛㻌㻣㻞㻣

㻠㻝㻤㻌㻛㻌㻣㻞㻣

[H-02] Het printerstuurprogramma kan niet worden geïnstalleerd of verwijderd
In dit gedeelte vindt u oplossingen voor situaties waarin u het printerstuurprogramma niet kunt installeren of
verwijderen.
Het printerstuurprogramma kan niet worden geïnstalleerd
Het printerstuurprogramma kan niet worden verwijderd
Het printerstuurprogramma kan niet worden geïnstalleerd
Selecteer in de volgende lijst het probleem dat zich tijdens de installatie voordoet.
Verbinding met een
USB-kabel
Wanneer u het printerstuurprogramma installeert vanaf de cd-rom, wordt de
printer niet automatisch herkend nadat u de USB-kabel hebt aangesloten
Verbinding met een
LAN-kabel
Wanneer u het printerstuurprogramma installeert via automatische installatie, kan
niet naar de printer worden gezocht
De printer die moet worden gebruikt, kan niet worden gezocht in NetSpot Device
Installer
Verbinding via de
afdrukserver
(client)
De afdrukserver waarmee verbinding moet worden gemaakt, is niet gevonden
Er is geen toegang tot de gedeelde printer
Het printerstuurprogramma kan niet worden verwijderd
Als u het printerstuurprogramma niet kunt verwijderen met het verwijderprogramma, implementeert u de volgende
oplossingen.
㻠㻞㻝㻌㻛㻌㻣㻞㻣

Oplossing 1 Het printerstuurprogramma verwijderen via het [Configuratiescherm]
Oplossing 2
(Alleen wanneer
aangesloten via USB)
Het USB-stuurprogramma verwijderen
OPMERKING
Wanneer een gebruiker zonder administratorrechten het printerstuurprogramma heeft
geïnstalleerd
Het printerstuurprogramma kan mogelijk niet juist worden verwijderd met [Canon LBP7210C De-
installeerder] afhankelijk van uw besturingssysteem.
Verwijder het printerstuurprogramma in dit geval volgens de volgende procedure.
1. Open de map [Printers en faxapparaten] of de map [Printers].
Windows XP Professional en Server 2003
Selecteer [Printers en faxapparaten] in het menu Start.
Windows XP Home Edition
Selecteer [Configuratiescherm] in het menu Start en klik op [Printers
HQDQGHUHKDUGZDUH@ĺ>3ULQWHUVHQID[DSSDUDWHQ@
Windows Vista
Selecteer [Configuratiescherm] in het menu Start en klik op
[Printer].
Windows Server 2008
Selecteer [Configuratiescherm] in het menu Start en dubbelklik op
[Printers].
2. Klik met de rechtermuisknop op het pictogram voor deze printer en selecteer
vervolgens [Verwijderen] in het contextmenu.
3. Klik op [Ja].
4. Het printerstuurprogramma verwijderen met behulp van de [Canon LBP7210C De-
installeerder].
"Het stuurprogramma verwijderen met behulp van de [Canon LBP7210C De-
installeerder]"
㻠㻞㻞㻌㻛㻌㻣㻞㻣

[H-03] Wanneer u het printerstuurprogramma installeert vanaf de cd-rom, wordt de printer
niet automatisch herkend nadat u de USB-kabel hebt aangesloten
Wanneer u het printerstuurprogramma installeert vanaf de cd-rom, wordt de printer niet automatisch herkend
nadat u de USB-kabel hebt aangesloten.
Oorzaak 1 De USB-kabel was al aangesloten en de printer was al ingeschakeld voordat het printerstuurprogramma
werd geïnstalleerd.
Oplossing Voer de volgende procedure uit.
1. Schakel de printer uit.
2. Maak de USB-kabel los.
3. Sluit de USB-kabel opnieuw aan.
4. Schakel de printer in.
Oorzaak 2 De printer is niet ingeschakeld.
Oplossing Schakel de printer in.
Oorzaak 3 De USB-kabel is niet goed aangesloten.
Oplossing Controleer of de USB-kabel goed is aangesloten op de printer en de computer.
Oorzaak 4 Er is een verkeerde USB-kabel gebruikt.
Oplossing Gebruik een USB-kabel die geschikt is voor de USB-interfaceomgeving van de printer en is voorzien
van het volgende symbool.
Hieronder ziet u de specificaties van de USB-interface van deze printer.
Hi-Speed USB
USB
Oorzaak 5 Het USB-stuurprogramma is geïnstalleerd.
Oplossing Verwijder het USB-stuurprogramma.
"Het USB-stuurprogramma verwijderen"
㻠㻞㻟㻌㻛㻌㻣㻞㻣

[H-04] Wanneer u het printerstuurprogramma installeert via automatische installatie, kan
niet naar de printer worden gezocht
Wanneer u het printerstuurprogramma installeert via automatische installatie, kan niet naar de printer worden
gezocht.
Oorzaak 1 De printer is niet ingeschakeld.
Oplossing Schakel de printer in.
Oorzaak 2 De printer en de kabel zijn niet goed aangesloten.
Oplossing Zorg ervoor dat de printer via de juiste kabel met het netwerk is verbonden en schakel de printer
vervolgens uit en weer in.
㻠㻞㻠㻌㻛㻌㻣㻞㻣

[H-05] De printer die moet worden gebruikt, kan niet worden gezocht in NetSpot Device
Installer
De printer die moet worden gebruikt, kan niet worden gezocht in NetSpot Device Installer.
Oorzaak 1 De printer is niet ingeschakeld.
Oplossing Schakel de printer in.
Oorzaak 2 De printer en de kabel zijn niet goed aangesloten.
Oplossing Zorg ervoor dat de printer via de juiste kabel met het netwerk is verbonden en schakel de printer
vervolgens uit en weer in.
Oorzaak 3 Er wordt een besturingssysteem gebruikt waarin Windows Firewall is opgenomen.
Oplossing Als Windows Firewall is ingeschakeld, moet u "NetSpot Device Installer" aan Windows Firewall
toevoegen. Voer een van de volgende procedures uit.
Voeg "NetSpot Device Installer" toe aan het tabblad [Uitzonderingen] in het
dialoogvenster [Windows Firewall] (Raadpleeg het leesmij-bestand bij NetSpot Device
Installer.)
Installeer NetSpot Device Installer (U kunt het tijdens de installatie aan Windows
Firewall toevoegen.)
Als u het leesmij-bestand van NetSpot Device Installer wilt weergeven, klikt u op [
] in [NetSpot
Device Installer voor TCP/IP] in het scherm [Extra software] tijdens de cd-rominstallatie.
㻠㻞㻡㻌㻛㻌㻣㻞㻣

[H-06] De afdrukserver waarmee verbinding moet worden gemaakt, is niet gevonden
De voor aansluiting bestemde afdrukserver is niet gevonden.
Oorzaak 1 De interfacekabel is niet goed aangesloten.
Oplossing Sluit de afdrukserver op de juiste wijze met de interfacekabel aan op de clientcomputer.
Oorzaak 2 De afdrukserver is niet opgestart.
Oplossing Start de afdrukserver op.
Oorzaak 3 De printer is niet opgegeven als gedeelde printer.
Oplossing Geef de printer op als gedeelde printer.
"De afdrukserver configureren"
Oorzaak 4 De gebruiker heeft geen toegangsrechten voor de afdrukserver of printer.
Oplossing Vraag de netwerkbeheerder om de gebruikersrechten te wijzigen.
Oorzaak 5 [Netwerkdetectie] is niet ingesteld op [Aan]. (Windows Vista en Server 2008)
Oplossing Voer de volgende procedure uit.
Windows Vista
1. Selecteer [Configuratiescherm] in het menu Start.
2. Klik op [Netwerkstatus en -taken weergeven].
3. Stel [Netwerkdetectie] in op [Aan].
Windows Server 2008
1. Selecteer [Configuratiescherm] in het menu Start.
2. Dubbelklik op [Netwerkcentrum].
3. Stel [Netwerkdetectie] in op [Aan].
㻠㻞㻢㻌㻛㻌㻣㻞㻣

[H-07] Er is geen toegang tot de gedeelde printer
Er is geen toegang tot de gedeelde printer.
Oorzaak 1 De gebruiker van de te gebruiken computer is niet geregistreerd of het wachtwoord is nog niet
opgegeven.
Oplossing Registreer de gebruiker van de te gebruiken computer of specificeer het wachtwoord op de
afdrukserver.
Neem contact op met uw netwerkbeheerder voor meer informatie.
Oorzaak 2 Het pad naar het netwerk is niet juist.
Oplossing
1
Controleer het volgende.
1. Geef [Windows Verkenner] weer.
Windows XP, Server 2003, Vista en Server 2008
6HOHFWHHU>$OOHSURJUDPPDV@ĺ>%XUHDXDFFHVVRLUHV@ĺ>:LQGRZV
Verkenner] in het menu Start.
2. Selecteer de afdrukserver bij [Mijn netwerklocaties] ([Netwerk] in Windows Vista en
Server 2008) en controleer het pictogram voor deze printer.
Als u het pictogram voor deze printer niet kunt vinden
Breng de netwerkbeheerder van het probleem op de hoogte.
Als u het pictogram van deze printer wel kunt vinden
U kunt het printerstuurprogramma installeren door een van de volgende procedures te
volgen en de instructies op het scherm uit te voeren.
Dubbelklik op het pictogram van deze printer
Versleep het pictogram van deze printer naar de map [Printers en
faxapparaten] of de map [Printers]
Oplossing
2
Als u het netwerkpad rechtstreeks opgeeft, controleert u of het pad correct is opgegeven als "\\naam van
de afdrukserver (de computernaam van de afdrukserver)\de printernaam".
㻠㻞㻣㻌㻛㻌㻣㻞㻣

Het indicatielampje
(Gereed) brandt.
Het indicatielampje
(Gereed) knippert.
De printer werkt. Een ogenblik geduld.
De Tonerindicator
staat aan of knippert.
Tonercassettes vervangen
Het indicatielampje
(Papier plaatsen)
knippert.
"Papier van standaardformaat plaatsen (geen indexkaarten en enveloppen)"
"Indexkaarten plaatsen"
"Enveloppen plaatsen"
"Papier van aangepast formaat plaatsen (Niet-standaard papierformaat)"
Het indicatielampje
(Papierstoring)
knippert.
Papierstoringen
De
(Alarm)
indicator staat aan.
Het Alarm-indicatielampje brandt
De
(Alarm)
indicator knippert.
Het Alarm-indicatielampje knippert
<<Vorige vraag
<Vraag 3> Hoe zijn de computer en de printer met elkaar verbonden?
Met een USB-kabel
㻠㻞㻥㻌㻛㻌㻣㻞㻣

Met een LAN-kabel
Via de afdrukserver
(client)
<<Vorige vraag
<Vraag 4> Is de USB-kabel goed aangesloten?
De kabel is goed
aangesloten.
Probeer het volgende.
Als u een hub gebruikt, sluit u de printer rechtstreeks aan op de computer.
Als u een lange USB-kabel gebruikt, vervangt u die door een korte kabel.
Als u over een andere USB-kabel beschikt, gebruikt u die.
Werkt de printer nog steeds niet, ga dan verder naar <Vraag 5>.
De kabel is niet goed
aangesloten.
Sluit de kabel goed aan.
㻠㻟㻜㻌㻛㻌㻣㻞㻣

<<Vorige vraag
<Vraag 5> Kunt u een testpagina afdrukken?
Een testpagina afdrukken in Windows
Wordt afgedrukt
Er kan worden afgedrukt vanuit het printerstuurprogramma. Controleer de
afdrukvoorkeuren in de toepassing.
Wordt niet afgedrukt
<<Vorige vraag
<Vraag 6> Is de juiste te gebruiken poort geselecteerd?
De USB-poort controleren
㻠㻟㻝㻌㻛㻌㻣㻞㻣

De juiste poort is
geselecteerd.
De juiste poort is niet
geselecteerd.
Selecteer de juiste poort.
De te gebruiken poort
is niet aangetroffen.
Installeer het printerstuurprogramma opnieuw.
Installeren via cd-rominstallatie
Installeren met Plug and Play
<<Vorige vraag
<Vraag 7> Is bidirectionele communicatie ingeschakeld?
Bi-directionele communicatie controleren
Ingeschakeld
Niet ingeschakeld Schakel bidirectionele communicatie in en start de computer en printer opnieuw.
<<Vorige vraag
<Vraag 8> Probeer het volgende.
㻠㻟㻞㻌㻛㻌㻣㻞㻣

Schakel alle residente software uit, met inbegrip van beveiligingssoftware.
Als er andere USB-verbindingsapparaten met de computer zijn verbonden, koppelt u de apparaten
los die niet nodig zijn.
Als er andere stuurprogrammatuur of software voor USB-verbindingsapparaten op de computer is
geïnstalleerd, verwijdert u die software die niet nodig is.
Sluit de USB-kabel aan op een andere USB-poort van de computer.
Sluit de printer met een USB-kabel aan op een andere computer.
Wordt niet afgedrukt
Werkt het afdrukken desondanks nog steeds niet, ga dan verder naar <Vraag 9>.
<<Vorige vraag
<Vraag 9> Installeer het printerstuurprogramma opnieuw.
Het printerstuurprogramma verwijderen met behulp van de [Canon LBP7210C De-installeerder]
Installeren via cd-rominstallatie
Installeren met Plug and Play
Wordt niet afgedrukt
Werkt de printer nog steeds niet, ga dan verder naar <Vraag 10>.
<<Vorige vraag
<Vraag 10> Verwijder het USB-stuurprogramma en installeer vervolgens het
printerstuurprogramma opnieuw.
Het USB-stuurprogramma verwijderen
Het printerstuurprogramma verwijderen met behulp van de [Canon LBP7210C De-installeerder]
Installeren via cd-rominstallatie
Installeren met Plug and Play
Wordt niet afgedrukt
Werkt het afdrukken desondanks nog steeds niet, neem dan contact op met uw bevoegde
Canon-dealer.
<<Vorige vraag
㻠㻟㻟㻌㻛㻌㻣㻞㻣

<Vraag 11> Is de LAN-kabel correct aangesloten?
De kabel is goed
aangesloten.
De kabel is niet goed
aangesloten.
Sluit de kabel goed aan.
<<Vorige vraag
<Vraag 12> Controleer de lampjes op de netwerkkaart.
Het LNK- of 100-
indicatielampje
brandt.
Alle indicatielampjes
zijn uit.
Alle indicatielampjes van de netwerkkaart zijn uit
㻠㻟㻠㻌㻛㻌㻣㻞㻣

Het indicatielampje
ERR brandt.
Het ERR-indicatielampje op de netwerkkaart brandt
Het indicatielampje
ERR knippert telkens
vier keer.
Het ERR-indicatielampje op de netwerkkaart knippert met een interval van vier
keer
Het indicatielampje
ERR knippert
voortdurend.
Het ERR-indicatielampje op de netwerkkaart knippert constant
<<Vorige vraag
<Vraag 13> Kunt u een testpagina afdrukken?
Een testpagina afdrukken in Windows
Wordt afgedrukt
Er kan worden afgedrukt vanuit het printerstuurprogramma. Controleer de
afdrukvoorkeuren in de toepassing.
Wordt niet afgedrukt
<<Vorige vraag
<Vraag 14> Is het IP-adres juist ingesteld?
Het IP-adres controleren
㻠㻟㻡㻌㻛㻌㻣㻞㻣

Het IP-adres is goed
ingesteld.
Het IP-adres is niet
goed ingesteld.
Stel het IP-adres goed in.
Het IP-adres instellen
<<Vorige vraag
<Vraag 15> Is de juiste te gebruiken poort geselecteerd?
De standaard TCP/IP-poort controleren
De juiste poort is
geselecteerd.
De juiste poort is niet
geselecteerd.
Selecteer de juiste poort.
De te gebruiken poort
is niet aangetroffen.
Creëer de poort.
De standaard TCP/IP-poort opgeven
U hebt het IP-adres
gewijzigd.
Creëer de poort.
De standaard TCP/IP-poort opgeven
U werkt met een poort
die via "handmatige
Installeer het printerstuurprogramma opnieuw.
㻠㻟㻢㻌㻛㻌㻣㻞㻣

installatie" is gemaakt
op Windows Vista of
Server 2008.
Automatische installatie (aanbevolen methode)
<<Vorige vraag
<Vraag 16> Is er een probleem met de computer waarmee wordt geprobeerd een document af te
drukken?
Controleer het volgende.
De printer is ingesteld als de standaardprinter.
Het TCP/IP-protocol wordt uitgevoerd.
Er geldt geen beperking voor de gebruikers die kunnen afdrukken.
Gebruikers beperken die kunnen afdrukken met behulp van IP-addressen
Wordt niet afgedrukt
Werkt het afdrukken nog steeds niet, ga dan verder naar <Vraag 17>.
<<Vorige vraag
<Vraag 17> Is de communicatiemodus Unicast opgegeven?
De communicatiemodus Unicast controleren en opgeven
De normale
communicatiemodus
(broadcast) is
㻠㻟㻣㻌㻛㻌㻣㻞㻣

opgegeven.
De
communicatiemodus
Unicast is opgegeven.
Stel de normale modus weer in of neem contact op met de netwerkbeheerder.
De communicatiemodus Unicast controleren en opgeven
<<Vorige vraag
<Vraag 18> Probeer het volgende.
Sluit de printer op de computer aan met een kruiskabel.
Wordt niet afgedrukt
Werkt de printer nog steeds niet, ga dan verder naar <Vraag 19>.
<<Vorige vraag
<Vraag 19> Installeer het printerstuurprogramma opnieuw.
Het printerstuurprogramma verwijderen met behulp van de [Canon LBP7210C De-installeerder]
Automatische installatie (aanbevolen methode)
Handmatige installatie (alleen voor Windows XP/Server 2003)
Wordt niet afgedrukt
Werkt de printer nog steeds niet, ga dan verder naar <Vraag 20>.
<<Vorige vraag
<Vraag 20> Kunt u afdrukken vanaf een andere computer die met een LAN-kabel met de printer is
verbonden?
㻠㻟㻤㻌㻛㻌㻣㻞㻣

Wordt afgedrukt
Probeer het volgende.
Schakel alle residente software uit, met inbegrip van beveiligingssoftware.
Wordt niet afgedrukt Neem contact op met uw bevoegde Canon-dealer.
<<Vorige vraag
<Vraag 21> Is de printer op de juiste manier verbonden met de afdrukserver?
De kabel is goed
aangesloten.
De kabel is niet goed
aangesloten.
Sluit de kabel goed aan.
<<Vorige vraag
<Vraag 22> Kan uw computer verbinding maken met de afdrukserver of de gedeelde printer?
Kan verbinding
maken
㻠㻟㻥㻌㻛㻌㻣㻞㻣

Kan geen verbinding
maken
De afdrukserver waarmee verbinding moet worden gemaakt, is niet gevonden
Er is geen toegang tot de gedeelde printer
<<Vorige vraag
<Vraag 23> Is er een probleem met de afdrukserver?
Controleer het volgende.
De afdrukserver is op de juiste manier met het netwerk verbonden.
Het extra stuurprogramma (alternatieve stuurprogramma) is correct bijgewerkt.
De afdrukserver configureren
Afdrukken is wel mogelijk vanaf de afdrukserver.
Wordt niet afgedrukt
Werkt het afdrukken desondanks nog steeds niet, ga dan verder naar <Vraag 24>.
<<Vorige vraag
<Vraag 24> Kunt u een testpagina afdrukken?
Een testpagina afdrukken in Windows
Wordt afgedrukt
Er kan worden afgedrukt vanuit het printerstuurprogramma. Controleer de
afdrukvoorkeuren in de toepassing.
㻠㻠㻜㻌㻛㻌㻣㻞㻣

Wordt niet afgedrukt
<<Vorige vraag
<Vraag 25> Word de op de afdrukserver aangesloten printer op het netwerk weergegeven?
De printer controleren op de afdrukserver
Wordt weergegeven
Wordt niet
weergegeven
Breng de netwerkbeheerder van het probleem op de hoogte.
<<Vorige vraag
<Vraag 26> Installeer het printerstuurprogramma opnieuw.
Het printerstuurprogramma verwijderen met behulp van de [Canon LBP7210C De-installeerder]
Installatie op clients
Gebruik een andere methode om het printerstuurprogramma te installeren. (Voorbeeld: als u de laatste keer
een lokale installatie hebt uitgevoerd, wijzigt u de installatiemethode in een downloadinstallatie.)
Wordt niet afgedrukt
Werkt de printer nog steeds niet, ga dan verder naar <Vraag 27>.
<<Vorige vraag
㻠㻠㻝㻌㻛㻌㻣㻞㻣

<Vraag 27> Kunt u afdrukken vanaf een andere computer (client) die via de afdrukserver met de
printer is verbonden?
Wordt afgedrukt Schakel alle residente software uit, met inbegrip van beveiligingssoftware.
Wordt niet afgedrukt Neem contact op met uw bevoegde Canon-dealer.
㻠㻠㻞㻌㻛㻌㻣㻞㻣

[H-09] Er is een probleem met de voedingseenheid van de printer
Er is een probleem met de voedingseenheid van de printer.
Oorzaak 1 Het netsnoer is niet op het stopcontact aangesloten.
Oplossing Sluit de stekker van het netsnoer aan op een stopcontact.
Oorzaak 2 De printer is aangesloten op een verlengsnoer of op een meervoudige stekkerdoos.
Oplossing Sluit het netsnoer rechtstreeks aan op het stopcontact.
Oorzaak 3 De zekeringen zijn gesprongen.
Oplossing Schakel de zekeringen in de schakelkast weer in.
Oorzaak 4 Er zit een breuk in het netsnoer.
Oplossing Als de printer kan worden ingeschakeld nadat het netsnoer is vervangen door een netsnoer van hetzelfde
type, schaft u een nieuw netsnoer aan en vervangt u het defecte exemplaar.
㻠㻠㻟㻌㻛㻌㻣㻞㻣

[H-10] De USB-poort controleren
Controleer de USB-poort aan de hand van de volgende procedure.
Open de map [Printers en faxapparaten] of de map [Printers].
Windows XP Professional en Server 2003
Selecteer [Printers en faxapparaten] in het menu Start.
Windows XP Home Edition
Selecteer [Configuratiescherm] in het menu Start en klik op [Printers en
DQGHUHKDUGZDUH@ĺ>3ULQWHUVHQID[DSSDUDWHQ@
Windows Vista
Selecteer [Configuratiescherm] in het menu Start en klik op [Printer].
Windows Server 2008
Selecteer [Configuratiescherm] in het menu Start en dubbelklik op
[Printers].
Klik met de rechtermuisknop op het pictogram van deze printer en selecteer
[Eigenschappen] in de keuzelijst.
Geef het tabblad [Poorten] weer.
Controleer of de te gebruiken poort juist is geselecteerd.
㻠㻠㻠㻌㻛㻌㻣㻞㻣

[H-11] Bi-directionele communicatie controleren
Controleer de bidirectionele communicatie aan de hand van de volgende procedure.
Open de map [Printers en faxapparaten] of de map [Printers].
Windows XP Professional en Server 2003
Selecteer [Printers en faxapparaten] in het menu Start.
Windows XP Home Edition
Selecteer [Configuratiescherm] in het menu Start en klik op [Printers en
DQGHUHKDUGZDUH@ĺ>3ULQWHUVHQID[DSSDUDWHQ@
Windows Vista
Selecteer [Configuratiescherm] in het menu Start en klik op [Printer].
Windows Server 2008
Selecteer [Configuratiescherm] in het menu Start en dubbelklik op
[Printers].
Klik met de rechtermuisknop op het pictogram van deze printer en selecteer
[Eigenschappen] in de keuzelijst.
Geef het tabblad [Poorten] weer.
Controleer of het selectievakje [Ondersteuning in twee richtingen inschakelen] is
ingeschakeld.
BELANGRIJK
Zorg ervoor dat het selectievakje [Ondersteuning in twee richtingen inschakelen] is
ingeschakeld.
Als het selectievakje niet is ingeschakeld, kunt u niet afdrukken.
㻠㻠㻡㻌㻛㻌㻣㻞㻣

OPMERKING
Als u de instelling hebt gewijzigd
Start de computer en de printer opnieuw.
㻠㻠㻢㻌㻛㻌㻣㻞㻣

[H-12] Alle indicatielampjes van de netwerkkaart zijn uit
Alle indicatielampjes van de netwerkkaart zijn uit.
Oorzaak 1 De LAN-kabel is niet goed aangesloten of defect.
Oplossing
1
Maak de LAN-kabel los en sluit die vervolgens opnieuw aan.
Oplossing
2
Vervang de LAN-kabel door een andere kabel en sluit die vervolgens aan.
Oorzaak 2 De kabel is aangesloten op de UP-LINK-poort (cascade) op de hub.
Oplossing
1
Sluit de LAN-kabel aan op de poort van de hub die met een "X" is gemarkeerd.
Oplossing
2
Als de hub is uitgerust met een UP-LINK-schakelaar (cascade), zet u deze op de stand "X".
Oorzaak 3 Er wordt een gekruiste LAN-kabel gebruikt.
Oplossing
1
Vervang de kabel door een rechte LAN-kabel.
Oplossing
2
Sluit de gekruiste LAN-kabel aan op de UP-LINK-poort (cascade) op de hub. Als de hub is uitgerust
met een UP-LINK-schakelaar (cascade) heeft, zet u deze op de stand "=".
OPMERKING
De gekruiste LAN-kabel
Gebruik dit type kabel wanneer u de printer rechtstreeks op een computer
aansluit.
Oorzaak 4 Geen communicatie mogelijk met de hub.
Oplossing Controleer of de hub is ingeschakeld.
Oorzaak 5 De hardware van de netwerkkaart bevindt zich in een abnormale staat.
Oplossing Geef de problemen door aan uw bevoegde Canon-dealer.
㻠㻠㻣㻌㻛㻌㻣㻞㻣

[H-13] Het ERR-indicatielampje op de netwerkkaart brandt
Het indicatielampje ERR op de netwerkkaart is aan.
Oorzaak 1 De LAN-kabel is niet goed aangesloten of defect.
Oplossing
1
Controleer of de LAN-kabel goed is aangesloten.
Oplossing
2
Vervang de LAN-kabel door de juiste kabel en controleer of er geen onderbreking of beschadiging is.
Oplossing
3
Als het indicatielampje ERR nog brandt na het toepassen van oplossing 1 en 2, neemt u contact op met
uw bevoegde Canon-dealer om onderhoud te laten uitvoeren.
㻠㻠㻤㻌㻛㻌㻣㻞㻣

[H-14] Het ERR-indicatielampje op de netwerkkaart knippert met een interval van vier keer
Het ERR-indicatielampje op de netwerkkaart knippert telkens vier keer.
Oorzaak De netwerkkaart werd opnieuw ingesteld (de printer werd ingeschakeld terwijl de reset-knop op de
netwerkkaart werd ingedrukt), waardoor de standaardinstellingen van de netwerkkaart zijn hersteld.
Oplossing Schakel de printer uit, wacht ten minste 10 seconden en schakel de printer weer in.
㻠㻠㻥㻌㻛㻌㻣㻞㻣

[H-15] Het ERR-indicatielampje op de netwerkkaart knippert constant
Het ERR-indicatielampje op de netwerkkaart van de printer knippert constant.
Oorzaak De hardware van de netwerkkaart bevindt zich in een abnormale staat.
Oplossing Neem contact op met uw bevoegde Canon-dealer voor het verrichten van onderhoud.
㻠㻡㻜㻌㻛㻌㻣㻞㻣

[H-16] Het IP-adres controleren
Voer de volgende procedure uit om te controleren of het IP-adres juist is ingesteld.
Voer de opdrachtprompt uit.
Windows XP, Server 2003, Vista en Server 2008
6HOHFWHHU>$OOHSURJUDPPDV@ĺ>%XUHDXDFFHVVRLUHV@ĺ>2SGUDFKWSURPSW@
in het menu Start.
Typ "ping <het IP-adres van de printer>" en druk op [ENTER] op het toetsenbord.
Typ bijvoorbeeld: "ping 192.168.0.215"
Als het IP-adres goed is ingesteld, wordt het volgende resultaat weergegeven. (Dit geeft aan
dat vier pakketten werden verzonden en dat vier pakketten juist werden ontvangen.)
Pakketten: verzonden = 4, ontvangen = 4, verloren = 0 (0% verlies),
Neem contact op met de netwerkbeheerder als het volgende bericht wordt weergegeven.
Pakketten: verzonden = 4, ontvangen = 0, verloren = 4 (100% verlies),
Typ "exit" en druk op [ENTER] op het toetsenbord om de opdrachtprompt af te sluiten.
OPMERKING
Als DHCP, BOOTP of RARP wordt gebruikt
Neem contact op met de netwerkbeheerder en voer een van de volgende sets instellingen door.
Stel de functie DNS Dynamic Update in.
"De protocolinstellingen configureren"
Configureer DHCP of de andere instellingen zo dat altijd hetzelfde IP-adres aan de
printer wordt toegekend wanneer deze wordt opgestart.
"De protocolinstellingen configureren"
Het subnet controleren en configureren
Voer de volgende opdracht in achter de opdrachtprompt.
"ipconfig"
Controleer of de computer en printer zich in hetzelfde subnet bevinden.
Voorbeeld:
Wanneer de volgende waarden voor de computer zijn opgegeven, moet het IP-adres
van de printer "192.168.0.xxx" zijn (xxx staat voor een willekeurig getal).
Subnetmasker: "255.255.255.0"
IP-adres: "192.168.0.10"
㻠㻡㻝㻌㻛㻌㻣㻞㻣

㻠㻡㻞㻌㻛㻌㻣㻞㻣

[H-17] De standaard TCP/IP-poort controleren
Controleer de standaard TCP/IP-poort aan de hand van de volgende procedure.
Open de map [Printers en faxapparaten] of de map [Printers].
Windows XP Professional en Server 2003
Selecteer [Printers en faxapparaten] in het menu Start.
Windows XP Home Edition
Selecteer [Configuratiescherm] in het menu Start en klik op [Printers en
DQGHUHKDUGZDUH@ĺ>3ULQWHUVHQID[DSSDUDWHQ@
Windows Vista
Selecteer [Configuratiescherm] in het menu Start en klik op [Printer].
Windows Server 2008
Selecteer [Configuratiescherm] in het menu Start en dubbelklik op
[Printers].
Klik met de rechtermuisknop op het pictogram van deze printer en selecteer
[Eigenschappen] in de keuzelijst.
Geef het tabblad [Poorten] weer.
Controleer of de te gebruiken poort juist is geselecteerd.
㻠㻡㻟㻌㻛㻌㻣㻞㻣

[H-18] De standaard TCP/IP-poort opgeven
BELANGRIJK
Als u werkt met Windows Vista of Server 2008
U kunt geen standaard TCP/IP-poort gebruiken om hier een poort te maken.
Verwijder het printerstuurprogramma en installeer vervolgens het printerstuurprogramma opnieuw
met cd-rominstallatie.
"Het stuurprogramma verwijderen met behulp van de [Canon LBP7210C De-installeerder]"
"Automatische installatie (aanbevolen methode)"
Open de map [Printers en faxapparaten] of de map [Printers].
Windows XP Professional en Server 2003
Selecteer [Printers en faxapparaten] in het menu Start.
Windows XP Home Edition
Selecteer [Configuratiescherm] in het menu Start en klik op [Printers en
andere hardware] [Printers en faxapparaten].
Klik met de rechtermuisknop op het pictogram van deze printer en selecteer
[Eigenschappen] in de keuzelijst.
Voer de volgende procedure uit.
(1) Geef het tabblad [Poorten] weer.
(2) Klik op [Poort toevoegen].
㻠㻡㻠㻌㻛㻌㻣㻞㻣

Selecteer het poorttype.
(1) Selecteer [Standard TCP/IP Port].
(2) Klik op [Nieuwe poort].
Klik op [Volgende].
Voer het IP-adres in of de naam van de printer.
(1)
Voer in [Printernaam of IP-adres] het IP-adres of de naam
*
in van de printer.
* De op de DNS-server te registreren DNS-naam (maximaal 78 tekens)
(2) Klik op [Volgende].
㻠㻡㻡㻌㻛㻌㻣㻞㻣

BELANGRIJK
Als de printer niet wordt waargenomen
Het volgende scherm wordt weergegeven. Voer een van de volgende bewerkingen uit.
• Volg de instructies op het scherm en zoek opnieuw naar de printer.
• Voer de instellingen in voor [Apparaattype].
(1) Selecteer [Standaard] en selecteer vervolgens [Canon Network Printing Device with
P9100].
(2) Klik op [Volgende].
OPMERKING
Als u niet zeker weet welke waarde u moet invoeren
De waarde die moet worden ingevoerd hangt af van de manier waarop het IP-adres van de printer
is ingesteld.
Zie
"Instellingen voor het toevoegen van een poort " of neem contact op met de
netwerkbeheerder.
Klik op [Voltooien].
㻠㻡㻢㻌㻛㻌㻣㻞㻣

Klik op [Sluiten].
Klik op [Toepassen].
Klik op [OK].
㻠㻡㻣㻌㻛㻌㻣㻞㻣

OPMERKING
Een overbodige poort verwijderen
Selecteer op het tabblad [Poorten] de poort die u wilt verwijderen en klik op [Poort verwijderen].
㻠㻡㻤㻌㻛㻌㻣㻞㻣

[H-19] De printer controleren op de afdrukserver
Controleer de printer aan de hand van de volgende procedure.
Geef [Windows Verkenner] weer.
Windows XP, Server 2003, Vista en Server 2008
6HOHFWHHU>$OOHSURJUDPPDV@ĺ>%XUHDXDFFHVVRLUHV@ĺ>:LQGRZV
Verkenner] in het menu Start.
Selecteer de afdrukserver bij [Mijn netwerklocaties] ([Netwerk] in Windows Vista en Server
2008).
Controleer of het pictogram voor deze printer wordt weergegeven.
㻠㻡㻥㻌㻛㻌㻣㻞㻣

[H-20] Er wordt een bericht weergegeven in het printerstatusvenster
In dit gedeelte worden oplossingen beschreven voor situaties waarin een bericht verschijnt in het printerstatusvenster.
Het type bericht verschilt afhankelijk van het pictogram.
Het is een
pauzebericht (de status
waarbij de printer
pauzeert om controle
uit te voeren).
Het is een foutmelding
(een printerfout
waarbij de
printerproblemen
moeten worden
gecorrigeerd).
Het een
waarschuwingsmelding
(een fout waardoor
communicatie met de
printer wordt
uitgeschakeld).
Het is een
afwijkingsbericht (een
serviceoproep).
Afwijkingsbericht
Servicefout
Scannerfout
Fout in fixeereenheid
Waarschuwingsbericht
Printer niet geschikt
Kan niet communiceren met
server
Communicatiefout
Fout met netwerkkaart
Kan niet communiceren met
printer
Onjuiste poort
Foutbericht
Fout met correctie van
verschoven kleuren
Kan niet afdrukken
Foutbericht(vervolg)
Papier zit vast in printer
Kalibratiefout
Onvoldoende schijfruimte
Tonercassette ontbreekt
Tonercassettes niet in juiste
posities geplaatst
Verpakkingsmaterialen van
tonercassettes
Vervanging van tonercassette
vereist
Controleer de tonercassettes
Uitvoerlade is vol
Bezig met bijwerken firmware
Printer niet gereed
Onvoldoende geheugen
Papier is op
Opgegeven papier verschilt van
㻠㻢㻜㻌㻛㻌㻣㻞㻣

Kon niet afdrukken
Controleer de afdrukuitvoer
Klep open
geplaatst papier
Pauzebericht
Controleer het papier
Servicefout
Oorzaak De printer bevindt zich in een abnormale staat.
Oplossing Schakel de printer uit, wacht enige tijd en schakel de printer weer in. Als de servicefout
opnieuw wordt weergegeven na het uit- en weer inschakelen van de printer, schakelt u de
printer uit en neemt u vervolgens contact op met uw bevoegde Canon-dealer. Geef aan uw
Canon-dealer de weergegeven foutcode en het probleem door.
Scannerfout
Oorzaak De scanner bevindt zich in een abnormale staat.
Oplossing Schakel de printer uit, wacht enige tijd en schakel de printer weer in. Als de scannerfout
opnieuw wordt weergegeven na het uit- en weer inschakelen van de printer, schakelt u de
printer uit en neemt u vervolgens contact op met uw bevoegde Canon-dealer.
Fout in fixeereenheid
Oorzaak De fixeereenheid bevindt zich in een abnormale staat.
Oplossing Schakel de printer uit, haal de stekker uit het stopcontact en neem contact op met uw
bevoegde Canon-dealer.
Printer niet geschikt
Oorzaak De aangesloten printer kan niet worden gebruikt.
Oplossing Maak verbinding met de ondersteunde printer.
Kan niet communiceren met server
Oorzaak De clientcomputer kan niet communiceren met de afdrukserver.
Oplossing Controleer de status van de afdrukserver en uw computer.
Communicatiefout
Oorzaak De USB-kabel is niet aangesloten of de printer is niet ingeschakeld.
Oplossing
1
Sluit de USB-kabel aan.
Oplossing
2
Schakel de printer in.
Fout met netwerkkaart
Oorzaak De LAN-kabel is niet aangesloten of de printer is niet ingeschakeld.
Oplossing
1
Sluit de LAN-kabel aan.
㻠㻢㻝㻌㻛㻌㻣㻞㻣

Oplossing
2
Schakel de printer in.
Kan niet communiceren met printer
Oorzaak 1 Omdat de functie bidirectionele communicatie niet is ingeschakeld, kan de computer niet
met de printer communiceren.
Oplossing Schakel bidirectionele communicatie in en start de computer en printer opnieuw.
Bi-directionele communicatie controleren
Oorzaak 2 Kan niet communiceren met de printer die is omgeleid via de terminalservice.
Oplossing Dit probleem wordt mogelijk veroorzaakt door de instellingen in Windows Firewall.
Controleer de communicatie-instellingen van de servers, clients, enzovoorts.
Onjuiste poort
Oorzaak De printer is aangesloten op een poort die de printer niet ondersteunt.
Oplossing Controleer de poort.
De USB-poort controleren
De standaard TCP/IP-poort controleren
Fout met correctie van verschoven kleuren
Oorzaak De printer kan de startposities voor elk van de tonercassettes niet goed aanpassen.
Oplossing
1
Annuleer de taak en corrigeer vervolgens de "verschoven kleuren" opnieuw.
Correctie van "verschoven kleuren"
Oplossing
2
Klik op [
] (Fout oplossen) om door te gaan met afdrukken (alleen wanneer [ ]
(Fout oplossen) is ingeschakeld).
Het fenomeen "verschoven kleuren" zou echter kunnen optreden.
Kan niet afdrukken
Oorzaak Afdrukken is niet mogelijk als gevolg van beveiligingsbeperkingen.
Oplossing Neem contact op met de beheerder.
Kon niet afdrukken
Oorzaak Gegevensoverdracht naar de printer is onderbroken of er is een overdrachtsfout opgetreden.
Oplossing
1
Klik op [ ] (Fout oplossen) om door te gaan met afdrukken (alleen wanneer [ ]
(Fout oplossen) is ingeschakeld).
Het foutbericht kan echter opnieuw worden weergegeven.
Oplossing
2
Klik op [Taak annuleren] en druk vervolgens opnieuw af.
Controleer de afdrukuitvoer
Oorzaak Het is mogelijk dat u de juiste afdrukresultaten niet kunt bereiken.
Oplossing Klik op [ ] (Fout oplossen) om door te gaan met afdrukken (alleen wanneer [ ]
㻠㻢㻞㻌㻛㻌㻣㻞㻣

1
(Fout oplossen) is ingeschakeld). Het foutbericht kan echter opnieuw worden weergegeven.
Oplossing
2
Klik op [Taak annuleren] en druk vervolgens opnieuw af.
Klep open
Oorzaak Er is een klep open.
Oplossing Sluit de weergegeven klep.
Papier zit vast in printer
Oorzaak 1 Er is een papierstoring opgetreden.
Oplossing Verwijder het vastgelopen papier in overeenstemming met het weergegeven bericht.
Papierstoringen oplossen (Ladegebied)
Papierstoringen oplossen (bij de multifunctionele lade)
Papierstoringen oplossen (Uitvoergebied)
Oorzaak 2 De papierlade is niet geplaatst, dus u kunt niet afdrukken vanuit de multifunctionele lade.
Oplossing Plaats de papierlade stevig in de printer.
Open en sluit de achterklep een keer om het afdrukken te hervatten.
Kalibratiefout
Oorzaak Het kalibreren kon niet correct worden voltooid.
Oplossing
1
Annuleer de taak en voer het kalibreren opnieuw uit.
De printer kalibreren
Oplossing
2
Klik op [
] (Fout oplossen) om door te gaan met afdrukken (alleen wanneer [ ]
(Fout oplossen) is ingeschakeld).
Echter, de gegevens worden mogelijk niet in de juiste kleur afgedrukt.
Onvoldoende schijfruimte
Oorzaak De computer of server heeft onvoldoende schijfruimte.
Oplossing Verwijder overbodige bestanden.
Klik op [
] (Fout oplossen) om het afdrukken te hervatten na het verwijderen van de
overbodige bestanden (alleen wanneer [
] (Fout oplossen) is ingeschakeld).
Tonercassette ontbreekt
Oorzaak De tonercassette van de aangegeven kleur is niet geïnstalleerd.
Oplossing Installeer de tonercassette.
Tonercassettes vervangen
Tonercassettes niet in juiste posities geplaatst
Oorzaak De tonercassettes zijn niet in de juiste posities geïnstalleerd.
Oplossing Installeer de tonercassettes in de juiste posities.
Tonercassettes vervangen
㻠㻢㻟㻌㻛㻌㻣㻞㻣

Verpakkingsmaterialen van tonercassettes
Oorzaak De tonercassette van de aangegeven kleur is nog voorzien van afdichtingstape.
Oplossing Verwijder de afdichtingstape.
Tonercassettes vervangen
Vervanging van tonercassette vereist
Oorzaak De levensduur van de tonercassette van de aangegeven kleur is verstreken.
Oplossing Vervang de tonercassette door een nieuw exemplaar.
Tonercassettes vervangen
Controleer de tonercassettes
Oorzaak 1 Een van de tonercassettes is niet goed geïnstalleerd.
Oplossing
1
Installeer de tonercassette opnieuw.
Tonercassettes vervangen
Oplossing
2
Schakel de printer uit en weer in.
De printer in- en uitschakelen
Oorzaak 2 Een van de tonercassettes is beschadigd.
Oplossing Vervang de tonercassette door een nieuw exemplaar.
Tonercassettes vervangen
Oorzaak 3 Tonercassettes waarvan de afdrukkwaliteit niet kan worden gegarandeerd vanwege de
afgenomen levensduur, of gebruikte tonercassettes waarvan de gebruiksduur is beëindigd
zijn mogelijk geplaatst.
Oplossing Als u deze cassettes blijft gebruiken, kan dit tot defecten leiden. Het wordt aanbevolen deze
cassettes te vervangen door nieuwe cassettes.
Tonercassettes vervangen
Uitvoerlade is vol
Oorzaak De uitvoerlade is gevuld met afdrukken.
Oplossing Verwijder het papier uit de uitvoerlade.
Bezig met bijwerken firmware
Oorzaak De firmware wordt bijgewerkt.
Oplossing Een ogenblik geduld.
Printer niet gereed
Oorzaak Het verpakkingsmateriaal (vel) is achtergelaten in het uitvoergebied.
Oplossing Schakel de printer uit, verwijder het vel en schakel de printer weer in.
De printer naar de installatielocatie verplaatsen en het verpakkingsmateriaal
verwijderen
㻠㻢㻠㻌㻛㻌㻣㻞㻣

Onvoldoende geheugen
Oorzaak De computer of server heeft onvoldoende geheugen.
Oplossing Sluit overbodige toepassingen.
Papier is op
Oorzaak Het te bedrukken papier is niet in een papierbron geplaatst.
Oplossing
1
Plaats het aangegeven papier in de papierbron.
Oplossing
2
Zodra het aangegeven papier in de papierbron is geplaatst, registreert u het papierformaat
opnieuw.
Papierformaat instellen voor papierlade
Oplossing
3
Klik op [
] (Fout oplossen) om af te drukken op het geplaatste papier (alleen wanneer
[
] (Fout oplossen) is ingeschakeld).
Als er echter geen papier in de papierlade wordt geplaatst, kan papier worden ingevoerd
vanuit de multifunctionele lade.
Opgegeven papier verschilt van geplaatst papier
Oorzaak Het formaat van de afdrukken wijkt af van het formaat van de afdruktaak.
Oplossing
1
Plaats het aangegeven papier in de papierbron.
Oplossing
2
Zodra het aangegeven papier in de papierbron is geplaatst, registreert u het papierformaat
opnieuw.
Papierformaat instellen voor papierlade
Oplossing
3
Klik op [
] (Fout oplossen) om af te drukken op het geplaatste papier (alleen wanneer
[
] (Fout oplossen) is ingeschakeld).
Controleer het papier
Oorzaak Het afdrukken is onderbroken om te controleren of het in de multifunctionele lade
geplaatste papier het juiste is.
Oplossing
1
Als het juiste papier is geplaatst, klikt u op [
] (Fout oplossen) (alleen wanneer [
] (Fout oplossen) is ingeschakeld).
Oplossing
2
Plaats het juiste papier.
㻠㻢㻡㻌㻛㻌㻣㻞㻣

[H-21] Papierformaat instellen voor papierlade
De papierlade van deze printer kan het papierformaat niet automatisch detecteren. U moet daarom het formaat van het
geplaatste papier registreren.
Registreer het papierformaat met de volgende procedure.
Open het printerstatusvenster.
Klik op [
] in de taakbalk van Windows en selecteer de printernaam.
OPMERKING
Wanneer het printerstatusvenster van het printerstuurprogramma wordt weergegeven
Klik op [
] (Printerstatusvenster weergeven) op locaties zoals het tabblad [Pagina-instelling].
6HOHFWHHU>/DGHLQVWHOOLQJHQ@ĺ>$SSDUDDWLQVWHOOLQJHQ@LQKHWPHQX>2SWLHV@
OPMERKING
Wanneer u een papierformaat instelt
Aangezien u geen papierformaat kunt instellen wanneer de printer bezig is, controleer of de
printer inactief is voordat u het papierformaat instelt.
U kunt echter wel een papierformaat instellen wanneer een van de volgende meldingen worden
getoond.
<Opgegeven papier wijkt af van het geplaatste papier>
<Papier is op>
Registreer het papierformaat.
(1) Selecteer het formaat van het in de papierlade geplaatste papier.
• Lade 1: Papierlade geleverd met de printereenheid
• Lade 2: Papierlade van de optionele papierinvoer
(2) Klik op [OK].
㻠㻢㻢㻌㻛㻌㻣㻞㻣

㻠㻢㻣㻌㻛㻌㻣㻞㻣

[H-22] De printer kan niet worden verbonden met het netwerk
<Vraag 1> Is de LAN-kabel correct aangesloten?
De kabel is goed
aangesloten.
De kabel is niet goed
aangesloten.
Sluit de kabel goed aan.
<<Vorige vraag
<Vraag 2> Controleer de indicatielampjes op de netwerkkaart.
Het LNK- of 100-
indicatielampje
brandt.
Alle indicatielampjes
㻠㻢㻤㻌㻛㻌㻣㻞㻣

zijn uit.
Alle indicatielampjes van de netwerkkaart zijn uit
Het indicatielampje
ERR brandt.
Het ERR-indicatielampje op de netwerkkaart brandt
Het indicatielampje
ERR knippert telkens
vier keer.
Het ERR-indicatielampje op de netwerkkaart knippert met een interval van vier
keer
Het indicatielampje
ERR knippert
voortdurend.
Het ERR-indicatielampje op de netwerkkaart knippert constant
<<Vorige vraag
<Vraag 3> Kunt u een testpagina afdrukken?
Een testpagina afdrukken in Windows
Wordt afgedrukt
Er kan worden afgedrukt vanuit het printerstuurprogramma. Controleer de
afdrukvoorkeuren in de toepassing.
Wordt niet afgedrukt
<<Vorige vraag
<Vraag 4> Is het IP-adres goed ingesteld?
㻠㻢㻥㻌㻛㻌㻣㻞㻣

Het IP-adres controleren
Het IP-adres is goed
ingesteld.
Het IP-adres is niet
goed ingesteld.
Stel het IP-adres goed in.
Het IP-adres instellen
<<Vorige vraag
<Vraag 5> Is de juiste te gebruiken poort geselecteerd?
De standaard TCP/IP-poort controleren
De juiste poort is
geselecteerd.
De juiste poort is niet
geselecteerd.
Selecteer de juiste poort.
De te gebruiken poort
is niet aangetroffen.
Creëer de poort.
De standaard TCP/IP-poort opgeven
U hebt het IP-adres
gewijzigd.
Creëer de poort.
De standaard TCP/IP-poort opgeven
㻠㻣㻜㻌㻛㻌㻣㻞㻣

U werkt met een poort
die via "handmatige
installatie" is gemaakt
op Windows Vista of
Server 2008.
Installeer het printerstuurprogramma opnieuw.
Automatische installatie (aanbevolen methode)
<<Vorige vraag
<Vraag 6> Is er een probleem met de computer waarmee wordt geprobeerd een document af te
drukken?
Controleer het volgende.
De printer is ingesteld als de standaardprinter.
Het TCP/IP-protocol wordt uitgevoerd.
Er geldt geen beperking voor de gebruikers die kunnen afdrukken.
Gebruikers beperken die kunnen afdrukken met behulp van IP-addressen
Wordt niet afgedrukt
Werkt de printer nog steeds niet, ga dan verder naar <Vraag 7>.
<<Vorige vraag
<Vraag 7> Is de communicatiemodus Unicast opgegeven?
De communicatiemodus Unicast controleren en opgeven
㻠㻣㻝㻌㻛㻌㻣㻞㻣

De normale
communicatiemodus
(broadcast) is
opgegeven.
De
communicatiemodus
Unicast is opgegeven.
Stel de normale modus weer in of neem contact op met de netwerkbeheerder.
De communicatiemodus Unicast controleren en opgeven
<<Vorige vraag
<Vraag 8> Probeer het volgende.
Sluit de printer op de computer aan met een kruiskabel.
Wordt niet afgedrukt
Werkt het afdrukken desondanks nog steeds niet, ga dan verder naar <Vraag 9>.
<<Vorige vraag
<Vraag 9> Installeer het printerstuurprogramma opnieuw.
Het printerstuurprogramma verwijderen met behulp van de [Canon LBP7210C De-installeerder]
Automatische installatie (aanbevolen methode)
Handmatige installatie (alleen voor Windows XP/Server 2003)
Wordt niet afgedrukt
Werkt de printer nog steeds niet, ga dan verder naar <Vraag 10>.
<<Vorige vraag
<Vraag 10> Kunt u afdrukken vanaf een andere computer die met een LAN-kabel met de printer is
verbonden?
㻠㻣㻞㻌㻛㻌㻣㻞㻣

Wordt afgedrukt
Probeer het volgende.
Schakel alle residente software uit, met inbegrip van beveiligingssoftware.
Wordt niet afgedrukt Neem contact op met uw bevoegde Canon-dealer.
㻠㻣㻟㻌㻛㻌㻣㻞㻣

[H-23] Papier krult of wordt omgevouwen
Als afdrukken krullen of kreuken, lost u dat als volgt op.
Het papier krult
Het papier kreukt
Het papier krult
Oorzaak 1 Het papier is vochtig omdat het in verkeerde omstandigheden werd opgeslagen.
Oplossing Vervang het papier door nieuw papier uit een ongeopend pak.
Opslag van papier en afdrukken
Oorzaak 2 Er wordt niet het juiste papier gebruikt.
Oplossing Vervang het papier door papier dat in combinatie met deze printer kan worden gebruikt.
Geschikt en ongeschikt papier
Oorzaak 3 Afhankelijk van de papiersoort of de bedrijfsomstandigheden kan het papier krullen als een
van de volgende zaken zich voordoen.
Zijaanzicht Vooraanzicht
Oplossing
1
Voer de volgende procedure uit in het printerstuurprogramma.
1. Open het tabblad [Papierbron].
2. Stel het [Papiersoort] als volgt in.
Huidige instelling Gewijzigde instelling
[Normaal Papier L] [Normaal Papier L2]
[Normaal papier] [Normaal Papier L]
㻠㻣㻠㻌㻛㻌㻣㻞㻣

[Zwaar papier 1] [Normaal papier]
[Zwaar papier 2] [Zwaar papier 1]
[Zwaar papier 3] [Zwaar papier 2]
[Envelop H] [Envelop]
[Gecoat papier 2] [Gecoat papier 1]
[Gecoat papier 3] [Gecoat papier 2]
[Gecoat papier 4] [Gecoat papier 3]
Wanneer u bovengenoemde procedure uitvoert, de toner niet goed op het papier
hecht, en de afdruk er vaag uitkomt.
Oplossing
2
Voer de volgende procedure uit in het printerstuurprogramma.
1. Geef het tabblad [Afwerking] weer.
2. Klik op [Geavanceerde instellingen].
3. Stel [Speciale afdrukmodus] in op [Speciale instellingen 5].
Onder normale omstandigheden gebruikt u de printer met [Speciale afdrukmodus] ingesteld
op [Uit]. Stel [Speciale instellingen 5] alleen in wanneer het beschreven probleem zich
voordoet.
BELANGRIJK
Wanneer [Speciale instellingen 5] wordt geselecteerd
De afdruksnelheid neemt af.
Oorzaak 4 Afhankelijk van de papiersoort of de bedrijfsomstandigheden kan het papier krullen als een
van de volgende zaken zich voordoen.
Zijaanzicht Vooraanzicht
Oplossing
1
Voer de volgende procedure uit in het printerstuurprogramma.
1. Open het tabblad [Papierbron].
2. Stel het [Papiersoort] als volgt in.
Huidige instelling Gewijzigde instelling
[Normaal Papier L2] [Normaal Papier L]
[Normaal Papier L] [Normaal papier]
[Normaal papier] [Zwaar papier 1]
[Zwaar papier 1] [Zwaar papier 2]
[Zwaar papier 2] [Zwaar papier 3]
[Envelop] [Envelop H]
㻠㻣㻡㻌㻛㻌㻣㻞㻣

[Gecoat papier 1] [Gecoat papier 2]
[Gecoat papier 2] [Gecoat papier 3]
[Gecoat papier 3] [Gecoat papier 4]
Wanneer u bovengenoemde procedure uitvoert, kunnen de resten van
afbeeldingen verschijnen op plaatsen waar niet is afgedrukt.
Oplossing
2
Voer de volgende procedure uit in het printerstuurprogramma.
1. Geef het tabblad [Afwerking] weer.
2. Klik op [Geavanceerde instellingen].
3. Stel [Speciale afdrukmodus] in op [Speciale instellingen 6].
Onder normale omstandigheden gebruikt u de printer met [Speciale afdrukmodus] ingesteld
op [Uit]. Stel [Speciale instellingen 6] alleen in wanneer het beschreven probleem zich
voordoet.
Het papier kreukt
Oorzaak 1 Het papier is niet goed geplaatst in de papierlade of de multifunctionele lade.
Oplossing Plaats het papier correct in de papierlade of de multifunctionele lade.
Papier van standaardformaat plaatsen (geen indexkaarten en enveloppen)
Indexkaarten plaatsen
Enveloppen plaatsen
Papier van aangepast formaat plaatsen (niet-standaard papierformaat)
Oorzaak 2 Het papier is vochtig omdat het in verkeerde omstandigheden werd opgeslagen.
Oplossing Vervang het papier door nieuw papier uit een ongeopend pak.
Opslag van papier en afdrukken
Oorzaak 3 Er wordt niet het juiste papier gebruikt.
Oplossing Vervang het papier door papier dat in combinatie met deze printer kan worden gebruikt.
Geschikt en ongeschikt papier
Oorzaak 4 Er is een vreemd object in de printer.
Oplossing Verwijder het vreemde object uit de printer.
Oorzaak 5 Afhankelijk van de papiersoort of de bedrijfsomstandigheden (hoge luchtvochtigheid of
hoge omgevingstemperatuur) kan het papier kreuken.
Oplossing
1
Voer de volgende procedure uit in het printerstuurprogramma.
1. Open het tabblad [Papierbron].
2. Stel het [Papiersoort] als volgt in.
Huidige instelling Gewijzigde instelling
[Normaal Papier L] [Normaal Papier L2]
[Normaal papier] [Normaal Papier L]
[Zwaar papier 1] [Normaal papier]
[Zwaar papier 2] [Zwaar papier 1]
[Zwaar papier 3] [Zwaar papier 2]
[Envelop H] [Envelop]
㻠㻣㻢㻌㻛㻌㻣㻞㻣

[Gecoat papier 2] [Gecoat papier 1]
[Gecoat papier 3] [Gecoat papier 2]
[Gecoat papier 4] [Gecoat papier 3]
Wanneer u bovengenoemde procedure uitvoert, de toner niet goed op het papier
hecht, en de afdruk er vaag uitkomt.
Oplossing
2
Voer de volgende procedure uit in het printerstuurprogramma.
1. Geef het tabblad [Afwerking] weer.
2. Klik op [Geavanceerde instellingen].
3. Stel [Speciale afdrukmodus] in op [Speciale instellingen 5].
Onder normale omstandigheden gebruikt u de printer met [Speciale afdrukmodus] ingesteld
op [Uit]. Stel [Speciale instellingen 5] alleen in wanneer het beschreven probleem zich
voordoet.
BELANGRIJK
Wanneer [Speciale instellingen 5] wordt geselecteerd
De afdruksnelheid neemt af.
㻠㻣㻣㻌㻛㻌㻣㻞㻣

[H-24] Lage afdrukkwaliteit
OPMERKING
Over kleuraanpassing of correctie van afbeeldingkwaliteit mogelijk met deze printer
Zie
"Kleur of afdrukkwaliteit aanpassen".
Contact opnemen met uw bevoegde Canon-dealer
Als er zich een probleem voordoet dat niet in de e-Handleiding wordt vermeld, als met geen van
de voorgestelde maatregelen het probleem kan worden opgelost of als u het probleem niet kunt
vaststellen, is het raadzaam contact op te nemen met uw lokale, bevoegde Canon-dealer.
Wanneer de printer wordt gebruikt in bepaalde omstandigheden
Als u de printer gebruikt een bepaalde omstandigheden of met bepaald papier, worden de
gegevens mogelijk niet goed afgedrukt of kan de afdrukkwaliteit nadelig worden beïnvloed.
Om dergelijke problemen op te lossen kan een onderhoudstechnicus afdrukinstellingen opgeven
die geschikt zijn voor de bedrijfsomstandigheden of het papier.
De door de onderhoudstechnicus opgegeven instellingen worden geregistreerd in [Service-
instellingen] in [Speciale afdrukmodus] in het printerstuurprogramma.
Als u gebruik wilt maken van [Service-instellingen], drukt u af met de opgegeven [Service-
instellingen], waarbij u de instructies van de onderhoudstechnicus opvolgt.
㻠㻣㻤㻌㻛㻌㻣㻞㻣

[H-25] Er verschijnen strepen
Wanneer er strepen (lijnen) verschijnen op de afdrukken, voer de volgende oplossingen uit.
De afdruk vertoont dunne, horizontale strepen (lijnen)
De afdruk vertoont dunne, verticale strepen (lijnen)
De afdruk vertoont witte strepen (lijnen)
De afdruk vertoont dunne, horizontale strepen (lijnen)
Oorzaak Als er gedurende langere tijd niet met de printer is afgedrukt, kunnen dunne horizontale
strepen verschijnen in afdrukgebieden met halftonen.
Oplossing Voer de volgende procedure uit in het printerstuurprogramma.
1. Geef het tabblad [Afwerking] weer.
2. Klik op [Geavanceerde instellingen].
3. Stel [Speciale afdrukmodus] in op [Speciale instellingen 14].
Onder normale omstandigheden gebruikt u de printer met [Speciale afdrukmodus] ingesteld
op [Uit]. Stel [Speciale instellingen 14] alleen in wanneer het beschreven probleem zich
voordoet.
De afdruk vertoont dunne, verticale strepen (lijnen)
Oorzaak Bij het afdrukken van afbeeldingen kunnen dunne verticale strepen verschijnen in de
afgedrukte afbeeldingen.
Oplossing Voer de volgende procedure uit in het printerstuurprogramma.
1. Geef het tabblad [Afwerking] weer.
2. Klik op [Geavanceerde instellingen].
3. Stel [Speciale afdrukmodus] in op [Speciale instellingen 9].
㻠㻣㻥㻌㻛㻌㻣㻞㻣

Onder normale omstandigheden gebruikt u de printer met [Speciale afdrukmodus] ingesteld
op [Uit]. Stel [Speciale instellingen 9] alleen in wanneer het beschreven probleem zich
voordoet.
De afdruk vertoont witte strepen (lijnen)
Oorzaak De drum van een van de tonercassettes is versleten.
Oplossing Vervang de tonercassette door een nieuw exemplaar.
㻠㻤㻜㻌㻛㻌㻣㻞㻣

[H-26] Er verschijnen onregelmatigheden, vlekken, etc.
Wanneer er onregelmatigheden, vlekken, enzovoort verschijnen op de afdrukken, voer de volgende oplossingen uit.
Afgedrukte pagina's bevatten witte stippen
Er verschijnen resten van afbeeldingen op plaatsen waar niet is afgedrukt
De afdruk is onregelmatig
Kleuren zijn niet egaal of niet gelijkmatig afgedrukt
De toner hecht niet goed aan het papier
De afdruk vertoont vegen
㻠㻤㻝㻌㻛㻌㻣㻞㻣

De achterkant van de afdruk vertoont vegen
Slechte afdrukkwaliteit, zoals een ongelijkmatige of geschilferde afdruk
Vlekken van gemorste toner verschijnen rond de tekst of patronen
Toner wordt afgezet op gebieden die niet bedrukt moesten worden
Het algehele afdrukresultaat is donker
Afgedrukte pagina's bevatten witte stippen
Oorzaak 1 Er wordt niet het juiste papier gebruikt.
㻠㻤㻞㻌㻛㻌㻣㻞㻣

Oplossing Vervangen door papier dat aan de afdrukspecificaties voldoet.
"Geschikt en ongeschikt papier"
Oorzaak 2 Het papier is vochtig.
Oplossing Vervang het papier door nieuw papier uit een ongeopend pak.
"Papier van standaardformaat plaatsen (geen indexkaarten en enveloppen)"
"Indexkaarten plaatsen"
"Enveloppen plaatsen"
"Papier van aangepast formaat plaatsen (Niet-standaard papierformaat)"
Oorzaak 3 De drum van een van de tonercassettes is versleten.
Oplossing Vervang de tonercassette door een nieuw exemplaar.
"Tonercassettes vervangen"
Er verschijnen resten van afbeeldingen op plaatsen waar niet is afgedrukt
Oorzaak 1 Er wordt niet het juiste papier gebruikt.
Oplossing Vervangen door papier dat aan de afdrukspecificaties voldoet.
"Geschikt en ongeschikt papier"
Oorzaak 2 Afhankelijk van het afdrukpatroon of de papiersoort worden bij continu afdrukken
afbeeldingen op twee opeenvolgende pagina's licht afgedrukt.
Oplossing
1
Voer de volgende procedure uit in het printerstuurprogramma.
1. Geef het tabblad [Afwerking] weer.
2. Klik op [Geavanceerde instellingen].
3. Stel [Speciale afdrukmodus] in op [Speciale instellingen 12].
Onder normale omstandigheden gebruikt u de printer met [Speciale afdrukmodus] ingesteld
op [Uit]. Stel [Speciale instellingen 12] alleen in wanneer het beschreven probleem zich
voordoet.
Oplossing
2
Als oplossing 1 het probleem niet oplost, voert u de volgende procedure uit in het
printerstuurprogramma.
1. Geef het tabblad [Afwerking] weer.
2. Klik op [Geavanceerde instellingen].
3. Stel [Speciale afdrukmodus] in op [Speciale instellingen 13].
Onder normale omstandigheden gebruikt u de printer met [Speciale afdrukmodus] ingesteld
op [Uit]. Stel [Speciale instellingen 13] alleen in wanneer het beschreven probleem zich
voordoet.
Oorzaak 3 Er verschijnen resten van afbeeldingen, afhankelijk van de printerstatus.
Oplossing Voer de volgende procedure uit in het printerstuurprogramma.
1. Geef het tabblad [Afwerking] weer.
2. Klik op [Geavanceerde instellingen].
3. Stel [Speciale afdrukmodus] in op [Speciale instellingen 4].
Onder normale omstandigheden gebruikt u de printer met [Speciale afdrukmodus] ingesteld
op [Uit]. Stel [Speciale instellingen 4] alleen in wanneer het beschreven probleem zich
voordoet.
BELANGRIJK
㻠㻤㻟㻌㻛㻌㻣㻞㻣

Voorzorgen bij het opgeven van [Speciale instellingen 4]
De toner wordt mogelijk minder goed gefixeerd. Is dat het
geval, geef dan [Speciale instellingen 4] niet op.
Oorzaak 4 De drum van een van de tonercassettes is versleten.
Oplossing Vervang de tonercassette door een nieuw exemplaar.
"Tonercassettes vervangen"
Oorzaak 5 Afhankelijk van de papiersoort of de bedrijfsomstandigheden (hoge luchtvochtigheid of
hoge omgevingstemperatuur) kunnen resten van afbeeldingen verschijnen op plaatsen waar
niet is afgedrukt.
Oplossing
1
Voer de volgende procedure uit in het printerstuurprogramma.
1. Open het tabblad [Papierbron].
2. Stel het [Papiersoort] als volgt in.
Huidige instelling Gewijzigde instelling
[Normaal Papier L] [Normaal Papier L2]
[Normaal papier] [Normaal Papier L]
[Zwaar papier 1] [Normaal papier]
[Zwaar papier 2] [Zwaar papier 1]
[Zwaar papier 3] [Zwaar papier 2]
[Envelop H] [Envelop]
[Gecoat papier 2] [Gecoat papier 1]
[Gecoat papier 3] [Gecoat papier 2]
[Gecoat papier 4] [Gecoat papier 3]
Wanneer u bovengenoemde procedure uitvoert, de toner niet goed op het papier
hecht, en de afdruk er vaag uitkomt.
Oplossing
2
Voer de volgende procedure uit in het printerstuurprogramma.
1. Geef het tabblad [Afwerking] weer.
2. Klik op [Geavanceerde instellingen].
3. Stel [Speciale afdrukmodus] in op [Speciale instellingen 5].
Onder normale omstandigheden gebruikt u de printer met [Speciale afdrukmodus] ingesteld
op [Uit]. Stel [Speciale instellingen 5] alleen in wanneer het beschreven probleem zich
voordoet.
BELANGRIJK
Wanneer [Speciale instellingen 5] wordt geselecteerd
De afdruksnelheid neemt af.
De afdruk is onregelmatig
㻠㻤㻠㻌㻛㻌㻣㻞㻣

Oorzaak 1 Het papier is te vochtig of te droog.
Oplossing Vervang het papier door nieuw papier uit een ongeopend pak.
"Papier van standaardformaat plaatsen (geen indexkaarten en enveloppen)"
"Indexkaarten plaatsen"
"Enveloppen plaatsen"
"Papier van aangepast formaat plaatsen (Niet-standaard papierformaat)"
Oorzaak 2 De tonercassette bevat geen toner meer, is versleten of is beschadigd.
Oplossing Controleer status van de tonercartridges.
Vervang de tonercassette die bijna leeg is door een nieuw exemplaar.
"De printerstatus controleren in het printerstatusvenster"
"Tonercassettes vervangen"
Oorzaak 3 De drum van een van de tonercassettes is versleten.
Oplossing Vervang de tonercassette door een nieuw exemplaar.
"Tonercassettes vervangen"
Kleuren zijn niet egaal of niet gelijkmatig afgedrukt
Oorzaak Grote tekens, brede lijnen of diagrammen met een hoge kleurendichtheid werden afgedrukt.
Oplossing Voer de volgende procedure uit in het printerstuurprogramma.
1. Geef het tabblad [Afwerking] weer.
2. Klik op [Geavanceerde instellingen].
3. Selecteer de juiste modus voor [Speciale bijwerkmodus].
Doorgaans wordt [Mode 1] geselecteerd als [Speciale bijwerkmodus].
Als de volgende problemen optreden wanneer [Mode 1] is geselecteerd, selecteert u een
instelling tussen [Mode 2] en [Mode 6].
Als gradaties niet egaal kunnen worden afgedrukt
Selecteer [Mode 2].
Als de volgende problemen zich tegelijkertijd voordoen
Gradaties kunnen niet egaal worden afgedrukt.
De gebieden rond grote tekens of dikke lijnen (met name met een lage
kleurendichtheid) worden niet egaal afgedrukt.
Selecteer [Mode 3].
Als de gebieden rond grote tekens of dikke lijnen (met namen met een
lage kleurendichtheid) niet egaal worden afgedrukt
㻠㻤㻡㻌㻛㻌㻣㻞㻣

Selecteer [Mode 4].
Als streepvormige onregelmatigheden verschijnen in gradaties
Selecteer [Mode 5].
Als invulpatronen afwijkingen vertonen (onjuist ingevulde patronen
worden afgedrukt)
Selecteer [Mode 6].
BELANGRIJK
Voorzorgen bij het opgeven van [Speciale bijwerkmodus]
Wanneer [Mode 2] of [Mode 3] is geselecteerd,
wordt het gebied rond een diagram mogelijk niet
egaal afgedrukt.
Wanneer [Mode 3] of [Mode 4] is geselecteerd,
worden grote tekens en dikke lijnen mogelijk met
ongelijkmatige kleuren afgedrukt.
Wanneer [Mode 5] is geselecteerd, worden
tekens, lijnen en gebieden rond diagrammen
mogelijk niet egaal afgedrukt.
Wanneer [Mode 6] is geselecteerd, worden
tekens, lijnen, diagrammen en afbeeldingen (foto's
enzovoort) mogelijk met ongelijkmatige kleuren
afgedrukt.
De toner hecht niet goed aan het papier
Oorzaak 1 Er wordt niet het juiste papier gebruikt.
Oplossing Vervangen door papier dat aan de afdrukspecificaties voldoet.
"Geschikt en ongeschikt papier"
Oorzaak 2 Afhankelijk van de papiersoort of de bedrijfsomstandigheden (lage luchtvochtigheid of lage
omgevingstemperatuur) kan de toner niet goed hechten aan het papier en kan de afdruk
vaag zijn.
Oplossing
1
Voer de volgende procedure uit in het printerstuurprogramma.
1. Open het tabblad [Papierbron].
㻠㻤㻢㻌㻛㻌㻣㻞㻣

2. Stel [Papiersoort] in op [Zwaar Papier 1], [Zwaar Papier 2] of [Zwaar Papier
3].
Oplossing
2
Voer de volgende procedure uit in het printerstuurprogramma.
1. Geef het tabblad [Afwerking] weer.
2. Klik op [Geavanceerde instellingen].
3. Stel [Speciale afdrukmodus] in op [Speciale instellingen 3].
Onder normale omstandigheden gebruikt u de printer met [Speciale afdrukmodus] ingesteld
op [Uit]. Stel [Speciale instellingen 3] alleen in wanneer het beschreven probleem zich
voordoet.
BELANGRIJK
Bij gebruik van dun papier
Geef [Speciale instellingen 3] niet op. Daardoor kan papier rond
de fixeerrol worden gewikkeld of kunnen andere problemen
ontstaan.
Oplossing
3
Voer de volgende procedure uit in het printerstuurprogramma.
1. Open het tabblad [Papierbron].
2. Stel het [Papiersoort] als volgt in.
Huidige instelling Gewijzigde instelling
[Normaal Papier L2] [Normaal Papier L]
[Normaal Papier L] [Normaal papier]
[Normaal papier] [Zwaar papier 1]
[Zwaar papier 1] [Zwaar papier 2]
[Zwaar papier 2] [Zwaar papier 3]
[Envelop] [Envelop H]
[Gecoat papier 1] [Gecoat papier 2]
[Gecoat papier 2] [Gecoat papier 3]
[Gecoat papier 3] [Gecoat papier 4]
Wanneer u bovengenoemde procedure uitvoert, kunnen de resten van
afbeeldingen verschijnen op plaatsen waar niet is afgedrukt.
Oplossing
4
Voer de volgende procedure uit in het printerstuurprogramma.
1. Geef het tabblad [Afwerking] weer.
2. Klik op [Geavanceerde instellingen].
3. Stel [Speciale afdrukmodus] in op [Speciale instellingen 6].
Onder normale omstandigheden gebruikt u de printer met [Speciale afdrukmodus] ingesteld
op [Uit]. Stel [Speciale instellingen 6] alleen in wanneer het beschreven probleem zich
voordoet.
Oorzaak 3 Er is iets misgegaan in de printer.
㻠㻤㻣㻌㻛㻌㻣㻞㻣

Oplossing Wanneer de (Alarm) indicator brandt, voer de oplossing uit zoals beschreven in "Het
Alarm-indicatielampje brandt".
De afdruk vertoont vegen
Oorzaak De fixeerrol in de printer is vuil.
Oplossing Reinig de fixeerrol.
"De binnenkant van de printer reinigen"
BELANGRIJK
De fixeerrol reinigen
Dit duurt ongeveer 80 seconden.
U kunt het reinigingsproces niet stopzetten.
De achterkant van de afdruk vertoont vegen
Oorzaak Het formaat van de afdrukgegevens was groter dan dat van het geplaatste papier.
Oplossing Controleer of het formaat van de afdrukgegevens overeenkomt met het formaat van het
geplaatste papier.
Slechte afdrukkwaliteit, zoals een ongelijkmatige of geschilferde afdruk
Oorzaak Er werden afbeeldingen van het blauwe kleurensysteem afgedrukt.
Oplossing Voer de volgende procedure uit in het printerstuurprogramma.
1. Geef het tabblad [Afwerking] weer.
2. Klik op [Geavanceerde instellingen].
3. Stel [Speciale afdrukmodus] in op [Speciale instellingen 11].
Onder normale omstandigheden gebruikt u de printer met [Speciale afdrukmodus] ingesteld
op [Uit]. Stel [Speciale instellingen 11] alleen in wanneer het beschreven probleem zich
voordoet.
Vlekken van gemorste toner verschijnen rond de tekst of patronen
Oorzaak 1 Er wordt niet het juiste papier gebruikt.
Oplossing Vervangen door papier dat aan de afdrukspecificaties voldoet.
"Geschikt en ongeschikt papier"
Oorzaak 2 Afhankelijk van de papiersoort of de bedrijfsomstandigheden, verschijnen vlekken door
gemorste toner.
Oplossing Voer de volgende procedure uit in het printerstuurprogramma.
1. Geef het tabblad [Afwerking] weer.
2. Klik op [Geavanceerde instellingen].
3. Stel [Speciale afdrukmodus] in op [Speciale instellingen 7].
Onder normale omstandigheden gebruikt u de printer met [Speciale afdrukmodus] ingesteld
op [Uit]. Stel [Speciale instellingen 7] alleen in wanneer het beschreven probleem zich
voordoet.
㻠㻤㻤㻌㻛㻌㻣㻞㻣

Toner wordt afgezet op gebieden die niet bedrukt moesten worden
Oorzaak Wanneer wordt afgedrukt op glanzend papier, komt er mogelijk toner op gebieden die niet
bedrukt moeten worden.
Oplossing Voer de volgende procedure uit in het printerstuurprogramma.
1. Geef het tabblad [Afwerking] weer.
2. Klik op [Geavanceerde instellingen].
3. Stel [Speciale afdrukmodus] in op [Speciale instellingen 8].
Onder normale omstandigheden gebruikt u de printer met [Speciale afdrukmodus] ingesteld
op [Uit]. Stel [Speciale instellingen 8] alleen in wanneer het beschreven probleem zich
voordoet.
Het algehele afdrukresultaat is donker
Oorzaak 1 De instelling voor [Tonerdichtheid] is onjuist.
Oplossing Stel [Tonerdichtheid] in het printerstuurprogramma in op een lichtere instelling.
"De tonerdichtheid aanpassen"
Oorzaak 2 De printer wordt blootgesteld aan rechtstreeks zonlicht of scherp licht.
Oplossing Verplaats de printer zodat deze niet langer wordt blootgesteld aan rechtstreeks zonlicht of
scherp licht.
Als de printer wordt blootgesteld aan een sterke lichtbron, verplaatst u de printer.
㻠㻤㻥㻌㻛㻌㻣㻞㻣

[H-27] Afdruk is flets, vaag, heeft problemen met kleur, etc.
Wanneer de afdruk flets, vaag of problemen met kleur heeft, enzovoort; voer de volgende oplossingen uit.
Het algehele afdrukresultaat is licht
De toner hecht niet goed aan het papier
Dunne lijnen zijn onscherp of afbeeldingen in halftonen zijn vaag
Gekleurde lijnen en tekst zijn onscherp
Gekleurde tekst ziet er wazig uit
De gegevens worden niet in de juiste kleur (opgegeven kleur) afgedrukt of gekleurde
tekst ziet er wazig uit door "verschoven kleuren"
㻠㻥㻜㻌㻛㻌㻣㻞㻣

Dunne lijnen of vulpatronen worden niet met de opgegeven kleuren afgedrukt of
worden helemaal niet afgedrukt
Invulpatronen worden niet in de juiste kleur (opgegeven kleur) afgedrukt
Foto's enzovoort worden in andere kleuren afgedrukt dan de op het beeldscherm
weergegeven kleuren
Vulpatronen en randen worden niet afgedrukt in de juiste kleur (opgegeven kleur)
zelfs als daarvoor dezelfde kleur is opgegeven
Het algehele afdrukresultaat is licht
Oorzaak 1 De instelling voor [Tonerdichtheid] is onjuist.
Oplossing Stel [Tonerdichtheid] in het printerstuurprogramma in op een donkerder instelling.
"De tonerdichtheid aanpassen"
Oorzaak 2 [Tonerspaarstand] is ingeschakeld.
Oplossing Voer de volgende procedure uit in het printerstuurprogramma.
1. Geef het tabblad [Kwaliteit] weer.
2. Klik op [Instellingen].
3. Schakel het selectievakje [Tonerspaarstand] uit.
㻠㻥㻝㻌㻛㻌㻣㻞㻣

De toner hecht niet goed aan het papier
Oorzaak 1 Er wordt niet het juiste papier gebruikt.
Oplossing Vervangen door papier dat aan de afdrukspecificaties voldoet.
"Geschikt en ongeschikt papier"
Oorzaak 2 Afhankelijk van de papiersoort of de bedrijfsomstandigheden (lage luchtvochtigheid of lage
omgevingstemperatuur) kan de toner niet goed hechten aan het papier en kan de afdruk
vaag zijn.
Oplossing
1
Voer de volgende procedure uit in het printerstuurprogramma.
1. Open het tabblad [Papierbron].
2. Stel [Papiersoort] in op [Zwaar Papier 1], [Zwaar Papier 2] of [Zwaar Papier
3].
Oplossing
2
Voer de volgende procedure uit in het printerstuurprogramma.
1. Geef het tabblad [Afwerking] weer.
2. Klik op [Geavanceerde instellingen].
3. Stel [Speciale afdrukmodus] in op [Speciale instellingen 3].
Onder normale omstandigheden gebruikt u de printer met [Speciale afdrukmodus] ingesteld
op [Uit]. Stel [Speciale instellingen 3] alleen in wanneer het beschreven probleem zich
voordoet.
BELANGRIJK
Bij gebruik van dun papier
Geef [Speciale instellingen 3] niet op. Daardoor kan papier rond
de fixeerrol worden gewikkeld of kunnen andere problemen
ontstaan.
Oplossing
3
Voer de volgende procedure uit in het printerstuurprogramma.
1. Open het tabblad [Papierbron].
2. Stel het [Papiersoort] als volgt in.
Huidige instelling Gewijzigde instelling
[Normaal Papier L2] [Normaal Papier L]
[Normaal Papier L] [Normaal papier]
[Normaal papier] [Zwaar papier 1]
[Zwaar papier 1] [Zwaar papier 2]
[Zwaar papier 2] [Zwaar papier 3]
[Envelop] [Envelop H]
[Gecoat papier 1] [Gecoat papier 2]
[Gecoat papier 2] [Gecoat papier 3]
[Gecoat papier 3] [Gecoat papier 4]
㻠㻥㻞㻌㻛㻌㻣㻞㻣

Wanneer u bovengenoemde procedure uitvoert, kunnen de resten van
afbeeldingen verschijnen op plaatsen waar niet is afgedrukt.
Oplossing
4
Voer de volgende procedure uit in het printerstuurprogramma.
1. Geef het tabblad [Afwerking] weer.
2. Klik op [Geavanceerde instellingen].
3. Stel [Speciale afdrukmodus] in op [Speciale instellingen 6].
Onder normale omstandigheden gebruikt u de printer met [Speciale afdrukmodus] ingesteld
op [Uit]. Stel [Speciale instellingen 6] alleen in wanneer het beschreven probleem zich
voordoet.
Oorzaak 3 Er is iets misgegaan in de printer.
Oplossing Wanneer de
(Alarm) indicator brandt, voer de oplossing uit zoals beschreven in "Het
Alarm-indicatielampje brandt".
Dunne lijnen zijn onscherp of afbeeldingen in halftonen zijn vaag
Oorzaak 1 Er wordt niet het juiste papier gebruikt.
Oplossing Vervangen door papier dat aan de afdrukspecificaties voldoet.
"Geschikt en ongeschikt papier"
Oorzaak 2 Afhankelijk van de papiersoort of de bedrijfsomstandigheden (met name bij een hoge
luchtvochtigheid), kunnen dunne lijnen vaag zijn of kunnen halftoongebieden licht zijn.
Oplossing Voer de volgende procedure uit in het printerstuurprogramma.
1. Geef het tabblad [Afwerking] weer.
2. Klik op [Geavanceerde instellingen].
3. Stel [Speciale afdrukmodus] in op [Speciale instellingen 2].
Onder normale omstandigheden gebruikt u de printer met [Speciale afdrukmodus] ingesteld
op [Uit]. Stel [Speciale instellingen 2] alleen in wanneer het beschreven probleem zich
voordoet.
Gekleurde lijnen en tekst zijn onscherp
Oorzaak Er worden dunne lijnen of dunne tekst afgedrukt.
Oplossing Voer de volgende procedure uit in het printerstuurprogramma.
1. Geef het tabblad [Kwaliteit] weer.
2. Klik op [Instellingen].
3. Schakel het selectievakje [Prioriteit voor gekleurde lijnen en tekst] in.
Gekleurde tekst ziet er wazig uit
Oorzaak Er wordt een vet lettertype gebruikt voor de gekleurde tekst.
Oplossing Voer de volgende procedure uit in het printerstuurprogramma.
1. Geef het tabblad [Kwaliteit] weer.
2. Schakel het selectievakje [Handmatige kleurinstellingen] in.
3. Klik op [Kleurinstellingen].
4. Geef het tabblad [Afstemming] weer.
5. Stel [Afstemmingsmethode] in op [Perceptie [afgestemd op
monitorkleuren]].
㻠㻥㻟㻌㻛㻌㻣㻞㻣

De gegevens worden niet in de juiste kleur (opgegeven kleur) afgedrukt of gekleurde tekst ziet er
wazig uit door "verschoven kleuren"
Oorzaak 1 Een van de tonercassettes is niet goed geïnstalleerd.
Oplossing Controleer of de tonercassette goed is geïnstalleerd.
"Tonercassettes vervangen"
Oorzaak 2 Een van de vier kleurentonercassettes bevat bijna geen toner meer of de drum in een van de
tonercassettes is versleten.
Oplossing
1
Corrigeer de "verschoven kleuren" in het printerstatusvenster.
"Correctie van "verschoven kleuren""
Oplossing
2
Controleer status van de tonercartridges.
Vervang de tonercassette die bijna leeg is door een nieuw exemplaar.
"De printerstatus controleren in het printerstatusvenster"
"Tonercassettes vervangen"
Oorzaak 3 Er wordt niet het juiste papier gebruikt.
Oplossing Vervangen door papier dat aan de afdrukspecificaties voldoet.
"Geschikt en ongeschikt papier"
Oorzaak 4 De gegevens werden verzonden voordat de kalibratie was voltooid of tijdens het
inschakelen van de printer.
Oplossing Zorg ervoor dat de kalibratie is voltooid voordat u gegevens naar de printer stuurt.
OPMERKING
De printer kalibreren na het inschakelen
Gebruik [Opstartinstellingen] in het printerstatusvenster om deze
instelling te configureren.
"De printer kalibreren"
Dunne lijnen of vulpatronen worden niet met de opgegeven kleuren afgedrukt of worden helemaal
niet afgedrukt
Oorzaak 1 Sommige kleuren kunnen niet worden gereproduceerd door de combinatie van kleuren of
patronen.
Oplossing
1
Pas de kleuren aan in de toepassing en druk opnieuw af.
Raadpleeg de handleiding bij de toepassing.
Oplossing
2
Wijzig de patronen in de toepassing en druk opnieuw af.
Raadpleeg de handleiding bij de toepassing.
Oorzaak 2 De kleuren kunnen er anders uitzien, afhankelijk van het halftonenpatroon.
Oplossing
1
Stel een donkerdere kleur in en druk opnieuw af.
Raadpleeg de handleiding bij de toepassing.
Oplossing
2
Plaats het papier opnieuw om de invoerrichting te wijzigen en druk opnieuw af.
Invulpatronen worden niet in de juiste kleur (opgegeven kleur) afgedrukt
㻠㻥㻠㻌㻛㻌㻣㻞㻣

Oorzaak Het invulpatroon van de afdrukgegevens en het rasterpatroon van de printer beïnvloeden
elkaar.
Oplossing
1
Druk opnieuw af zonder invulpatroon op te geven in de toepassing.
Raadpleeg de handleiding bij de toepassing.
Oplossing
2
Voer de volgende procedure uit in het printerstuurprogramma.
1. Geef het tabblad [Kwaliteit] weer.
2. Klik op [Instellingen].
3. Stel [Halftonen (kleur)] of [Zwart-wit halftonen] in op [Gradatie] of
[Kleurtint].
Foto's enzovoort worden in andere kleuren afgedrukt dan de op het beeldscherm weergegeven
kleuren
Oorzaak De methoden voor het aanpassen van de kleur op het scherm (RGB) en voor de printer
(YMC) verschillen van elkaar. De kleur op het scherm kan daarom niet exact worden
afgedrukt.
Oplossing
1
Voer de volgende procedure uit in het printerstuurprogramma.
1. Geef het tabblad [Kwaliteit] weer.
2. Schakel het selectievakje [Handmatige kleurinstellingen] in.
3. Klik op [Kleurinstellingen].
4. Geef het tabblad [Afstemming] weer.
5. Stel [Afstemmingsmethode] in op [Perceptie [afgestemd op
monitorkleuren]].
Oplossing
2
Voer de volgende procedure uit in het printerstuurprogramma.
1. Geef het tabblad [Kwaliteit] weer.
2. Schakel het selectievakje [Handmatige kleurinstellingen] in.
3. Klik op [Kleurinstellingen].
4. Geef het tabblad [Afstemming] weer.
5. Selecteer [Gamma-aanpassing] bij [Afstemmingsmodus].
6. Wijzig de gammawaarde bij [Gamma].
OPMERKING
Gamma-aanpassing
Hoe hoger de gammawaarde, des te donkerder de kleuren in de
afbeelding wanneer deze wordt afgedrukt.
Vulpatronen en randen worden niet afgedrukt in de juiste kleur (opgegeven kleur) zelfs als daarvoor
dezelfde kleur is opgegeven
Oorzaak Afhankelijk van de lijndikte van de rand kan een speciaal proces worden toegepast om
dunne lijnen duidelijk af te drukken.
Oplossing Voer de volgende procedure uit in het printerstuurprogramma.
1. Geef het tabblad [Kwaliteit] weer.
2. Schakel het selectievakje [Handmatige kleurinstellingen] in.
㻠㻥㻡㻌㻛㻌㻣㻞㻣

3. Klik op [Kleurinstellingen].
4. Geef het tabblad [Afstemming] weer.
5. Selecteer [Gamma-aanpassing] bij [Afstemmingsmodus].
6. Wijzig de gammawaarde bij [Gamma].
OPMERKING
Gamma-aanpassing
Hoe hoger de gammawaarde, des te donkerder de kleuren in de
afbeelding wanneer deze wordt afgedrukt.
㻠㻥㻢㻌㻛㻌㻣㻞㻣

[H-28] Afdruk is scheef, ontbreekt of heeft overbodige ruimte
Wanneer de afdruk schreef, ontbreekt of overbodige ruimte heeft, enzovoort; voer de volgende oplossingen uit.
Een deel van de pagina wordt niet afgedrukt
De afdrukpositie is scheef
De afdrukpositie is iets verschoven, afhankelijk van de kleur die moet worden
afgedrukt
De volgende pagina wordt gedeeltelijk over de vorige pagina afgedrukt
Een deel van de pagina wordt niet afgedrukt
Oorzaak 1 De schaalfactor is onjuist.
Oplossing
1
Voer de volgende procedure uit in het printerstuurprogramma.
1. Open het tabblad [Pagina-instelling].
2. Schakel het selectievakje [Handmatig schalen] uit.
Als het selectievakje is uitgeschakeld, wordt de schaalfactor automatisch ingesteld
overeenkomstig het [Paginaformaat] en het [Uitvoerformaat].
Oplossing
2
Voer de volgende procedure uit in het printerstuurprogramma.
1. Open het tabblad [Pagina-instelling].
2. Schakel het selectievakje [Handmatig schalen] in en geef vervolgens een
passende schaalfactor op overeenkomstig het te gebruiken papierformaat.
㻠㻥㻣㻌㻛㻌㻣㻞㻣

Oorzaak 2 De positie van het papier is niet juist.
Oplossing Plaats het papier in de juiste positie.
"Papier van standaardformaat plaatsen (geen indexkaarten en enveloppen)"
"Indexkaarten plaatsen"
"Enveloppen plaatsen"
"Papier van aangepast formaat plaatsen (Niet-standaard papierformaat)"
Oorzaak 3 Er werd een document zonder marges afgedrukt.
Oplossing
1
Gegevens worden afgedrukt met een marge van 5 mm (10 mm voor enveloppen). Geef een
marge rond de gegevens op.
BELANGRIJK
Wanneer wordt afgedrukt op indexkaarten of enveloppen
Het afdrukken van gegevens binnen het hele afdrukgebied kan
resulteren in een afname van de afdrukkwaliteit.
Pas de gegevens aan tot een formaat dat enigszins kleiner is dan
het afdrukgebied.
Oplossing
2
Voer de volgende procedure uit in het printerstuurprogramma.
1. Geef het tabblad [Afwerking] weer.
2. Klik op [Geavanceerde instellingen].
3. Stel [Druk af met linkerbovenkant van vel als beginpunt] in op [Aan].
Afhankelijk van de gegevens die u wilt afdrukken, ontbreekt echter de rand van het papier
mogelijk gedeeltelijk wanneer u afdrukt of is deze vlekkerig bij het afdrukken in kleur.
De afdrukpositie is scheef
Oorzaak 1 [Rugmarge] is opgegeven.
Oplossing Voer de volgende procedure uit in het printerstuurprogramma.
1. Geef het tabblad [Afwerking] weer.
2. Klik op [Rugmarge].
3. Stel [Rugmarge] in op "0".
Oorzaak 2 "Bovenmarge" en "Papierpositie" zijn niet goed ingesteld in de toepassing.
Oplossing Geef in de toepassing de juiste instellingen op voor "Bovenmarge" en "Papierpositie".
Raadpleeg de handleiding bij de toepassing.
De afdrukpositie is iets verschoven, afhankelijk van de kleur die moet worden afgedrukt
Oorzaak Afhankelijk van de af te drukken afbeelding kan het fenomeen "verschoven kleuren" zich
enigszins manifesteren als gevolg van de structuur van de laserprinters.
Laserprinters worden gemaakt met hoge-precisietechnologie. Het fenomeen
"verschoven kleuren" kan zich enigermate manifesteren afhankelijk van de af te
drukken afbeelding. Dit is te wijten aan de structuur van laserprinters en is geen
printerfout.
Oplossing
1
Corrigeer de "verschoven kleuren" in het printerstatusvenster.
"Correctie van "verschoven kleuren""
㻠㻥㻤㻌㻛㻌㻣㻞㻣

Oplossing
2
Voer de volgende procedure uit in het printerstuurprogramma.
1. Geef het tabblad [Kwaliteit] weer.
2. Klik op [Instellingen].
3. Stel [Puur zwart gebruiken] in op [Nooit].
De volgende pagina wordt gedeeltelijk over de vorige pagina afgedrukt
Oorzaak De regelafstand en het aantal regels per pagina zijn niet goed ingesteld in de toepassing.
Oplossing Geef in de toepassing de juiste instelling op voor de regelafstand en het aantal regels per
pagina zodat de gegevens op één pagina passen.
Raadpleeg de handleiding bij de toepassing.
㻠㻥㻥㻌㻛㻌㻣㻞㻣

[H-29] Data wordt diagonaal afgedrukt
Maak gebruik van de volgende oplossingen als de data diagonaal wordt afgedrukt.
Data wordt diagonaal afgedrukt op klein papierformaat
Data wordt diagonaal afgedrukt op klein papierformaat
Oorzaak 1 De positie van de papiergeleiders is niet uitgelijnd met het papier.
Oplossing Stel de papiergeleiders af op het papier.
Als de papiergeleiders te los of te strak zijn afgesteld, dan kan het papier verkeerd worden
ingevoerd.
Oorzaak 2 Data wordt afgedrukt vanuit de multifunctionele lade.
Oplossing Papier in de papierlade plaatsen.
"Enveloppen plaatsen"
"Papier van aangepast formaat plaatsen (Niet-standaard papierformaat)"
㻡㻜㻜㻌㻛㻌㻣㻞㻣

[H-30] De kleur of afdrukkwaliteit aanpassen
Met deze printer kunt u de volgende aanpassingen en correcties uitvoeren.
Afbeeldingen met een ruwe structuur bijwerken
De tonerdichtheid aanpassen
Afdrukken met aangepaste helderheid en contrast
De kleur aanpassen
Kleurafstemming via het beeldscherm
De printer kalibreren
㻡㻜㻝㻌㻛㻌㻣㻞㻣

[H-31] Papierstoringen
Wanneer papier vastloopt tijdens het afdrukken, knippert het oranje indicatielampje (Papierstoring) en wordt een
bericht weergegeven in het printerstatusvenster.
Verwijder het vastgelopen papier in overeenstemming met het weergegeven bericht.
Voorzorgsmaatregelen bij het verwijderen van vastgelopen papier
Gebied papierstoring Bericht Verwijderingsprocedure
(1) Ladegebied <Lades>
Papierstoringen oplossen (Ladegebied)
(2) Gebied multifunctionele lade <Multifunctionele lade>
Papierstoringen oplossen (bij de
multifunctionele lade)
(3) Gebied uitvoer <Gebied uitvoer>
Papierstoringen oplossen (Uitvoergebied)
OPMERKING
㻡㻜㻟㻌㻛㻌㻣㻞㻣

[H-32] Voorzorgsmaatregelen bij het verwijderen van vastgelopen papier
WAARSCHUWING
Let erop dat sieraden of andere metalen voorwerpen niet in aanraking komen met de
binnenkant van de printer.
Sommige gebieden in de printer staan onder hoogspanning. Als metalen voorwerpen in aanraking
komen met het binnenste van de printer, kan dit brandwonden of een elektrische schok
veroorzaken.
VOORZICHTIG
Voorzorgen bij het verwijderen van vastgelopen papier
Zorg ervoor dat de fixeereenheid volledig is afgekoeld voordat u vastgelopen
papier verwijdert. Wanneer u de fixeereenheid aanraakt terwijl deze nog heet is,
kan dit brandwonden veroorzaken.
Tijdens en direct na het afdrukken is de uitvoersleuf zeer warm. Raak het gebied
rond de uitvoersleuf niet aan, omdat dit brandwonden kan veroorzaken.
Het afgedrukte papier kan heet zijn als het net is uitgevoerd. Wees voorzichtig bij
het verwijderen van papier en het ordenen van het verwijderde papier, omdat dit
brandwonden kan veroorzaken.
Zorg ervoor dat u geen toner op uw handen of kleding krijgt.
Mocht dat toch gebeuren, was uw handen of kleding dan onmiddellijk met koud
water. Als u vlekken probeert te verwijderen met warm water, kan de toner zich
hechten en kunt u de tonervlekken niet meer verwijderen.
Zorg er bij het verwijderen van vastgelopen papier voor dat de toner op het papier
zich niet verspreidt.
Als u toner in uw ogen of mond krijgt, spoel deze dan onmiddellijk met koud water
en raadpleeg een arts.
Zorg er bij het verwijderen van vastgelopen papier voor dat u uw handen niet snijdt
aan de randen van het papier.
Zorg ervoor dat uw handen of kleding niet in de buurt van de rol in de uitvoerzone
komen nadat u vastgelopen papier hebt verwijderd.
㻡㻜㻡㻌㻛㻌㻣㻞㻣

De rol kan plotseling gaan draaien en uw handen of kleding beklemmen, hetgeen
persoonlijk letsel kan veroorzaken.
BELANGRIJK
Voorzorgsmaatregelen bij het bedienen van de printer
Laat de printer ingeschakeld wanneer u vastgelopen papier verwijdert. Als de
printer wordt uitgeschakeld, worden de af te drukken gegevens gewist.
Als u vastgelopen papier met teveel kracht probeert te verwijderen, kan het papier
scheuren of de binnenkant van de printer beschadigd raken.
Trek het vastgelopen papier in de aangegeven richting naar buiten.
Als het papier gescheurd is, zorg er dan voor dat u alle restjes papier verwijdert.
Nadat vastgelopen papier is verwijderd, kan het papier waarop daarna wordt
afgedrukt tonervlekken vertonen.
Raak de overdrachtsrol (A) niet aan, omdat dit tot een afname van de
afdrukkwaliteit kan leiden.
Het gebied rondom de uitvoerlade is tijdens en onmiddellijk na het afdrukken zeer
warm. Raak het gebied rondom de uitvoerlade niet aan wanneer u papier wegneemt
of een papierstoring verhelpt.
㻡㻜㻢㻌㻛㻌㻣㻞㻣

[H-33] Papierstoringen oplossen (Ladegebied)
Open de achterklep.
Volledig openen.
Trek de papierlade eruit.
Als de papierinvoer is geïnstalleerd, verwijdert u eveneens de papierlade van de
papierinvoer.
Trek het vastgelopen papier voorzichtig in de richting van de pijl.
㻡㻜㻣㻌㻛㻌㻣㻞㻣

Als het om de printereenheid gaat
Als het om de papierinvoer gaat
Trek het vastgelopen papier voorzichtig in de richting van de pijl.
㻡㻜㻤㻌㻛㻌㻣㻞㻣

Sluit de transportgeleider voor dubbelzijdig afdrukken.
(1) Pak de tabs (A) aan beide zijden vast.
(2) Sluit de geleider stevig totdat u een klik hoort.
㻡㻜㻥㻌㻛㻌㻣㻞㻣

Trek het vastgelopen papier voorzichtig in de richting van de pijl.
(1) Trek de bovenrand van het papier naar buiten.
(2) Verwijder het vastgelopen papier door er voorzichtig aan te trekken.
Plaats de papierlade in de printer.
Druk de lade stevig in de printer.
㻡㻝㻜㻌㻛㻌㻣㻞㻣

Als de papierinvoer is geïnstalleerd, plaatst u eveneens de papierlade van de papierinvoer.
VOORZICHTIG
Let op bij het plaatsen van de papierlade
Wees voorzichtig dat u uw vingers niet openhaalt.
Sluit de achterklep.
Sluit deze zorgvuldig.
ĺ Het indicatielampje (Papierstoring) dooft en de printer is gereed om af te drukken.
BELANGRIJK
㻡㻝㻝㻌㻛㻌㻣㻞㻣

Als het indicatielampje Papierstoring niet uitgaat na het verwijderen van het papier
Mogelijk bevindt zich nog vastgelopen papier in een ander gebied. Controleer de andere gebieden
en verwijder het papier.
Controleer bovendien of de papierlade stevig in de printer is geplaatst.
㻡㻝㻞㻌㻛㻌㻣㻞㻣

[H-34] Papierstoringen oplossen (bij de multifunctionele lade)
Trek het vastgelopen papier voorzichtig in de richting van de pijl.
BELANGRIJK
Als het vastgelopen papier zich niet gemakkelijk laat verwijderen
Probeer niet het papier met kracht te verwijderen maar ga verder met stap 2.
Sluit de multifunctionele lade.
㻡㻝㻟㻌㻛㻌㻣㻞㻣

Trek de papierlade eruit.
Laat de transportgeleider voor handmatige invoer zakken.
(1) Pak de tabs (A) aan beide zijden vast.
(2) Duw ze omlaag.
㻡㻝㻠㻌㻛㻌㻣㻞㻣

BELANGRIJK
Raak het rubberen kussen (A) niet aan.
Een aanraking kan leiden tot vermindering van de afdrukkwaliteit.
Trek het vastgelopen papier voorzichtig in de richting van de pijl.
BELANGRIJK
Als het vastgelopen papier zich niet gemakkelijk laat verwijderen
Probeer het niet met kracht te verwijderen maar open de achterklep en verwijder vervolgens het
vastgelopen papier.
"Papierstoringen oplossen (Ladegebied)"
㻡㻝㻡㻌㻛㻌㻣㻞㻣

Plaats de handmatige invoertransportgeleider weer in de oorspronkelijke positie.
Plaats de papierlade in de printer.
Druk de lade stevig in de printer.
VOORZICHTIG
Let op bij het plaatsen van de papierlade
Wees voorzichtig dat u uw vingers niet openhaalt.
Open en sluit de voorklep.
ĺ Het indicatielampje
(Papierstoring) dooft en de printer is gereed om af te drukken.
BELANGRIJK
Als het indicatielampje Papierstoring niet uitgaat na het verwijderen van het papier
Mogelijk bevindt zich nog vastgelopen papier in een ander gebied. Controleer de andere gebieden
en verwijder het papier.
Controleer bovendien of de papierlade stevig in de printer is geplaatst.
㻡㻝㻢㻌㻛㻌㻣㻞㻣

[H-35] Papierstoringen oplossen (Uitvoergebied)
Open de achterklep.
Volledig openen.
Trek het vastgelopen papier voorzichtig in de richting van de pijl.
Open de papieruitvoergeleider.
Open de geleider met behulp van het groene uitstekende deel (A).
㻡㻝㻣㻌㻛㻌㻣㻞㻣

Trek het vastgelopen papier voorzichtig in de richting van de pijl.
Controleer of er geen papier is vastgelopen in de papieruitvoergeleider en sluit die
vervolgens.
Sluit de achterklep.
Sluit deze zorgvuldig.
ĺ Het indicatielampje (Papierstoring) dooft en de printer is gereed om af te drukken.
BELANGRIJK
Als het indicatielampje Papierstoring niet uitgaat na het verwijderen van het papier
㻡㻝㻤㻌㻛㻌㻣㻞㻣

Mogelijk bevindt zich nog vastgelopen papier in een ander gebied. Controleer de andere gebieden
en verwijder het papier.
Controleer bovendien of de papierlade stevig in de printer is geplaatst.
㻡㻝㻥㻌㻛㻌㻣㻞㻣

[H-37] Het Alarm-indicatielampje brandt
Implementeer de volgende oplossingen afhankelijk van het in het printerstatusvenster weergegeven bericht.
Servicebericht Oorzaak Oplossing
Er heeft zich een
probleem
voorgedaan in de
fixeereenheid.
Als een fout in de fixeereenheid wordt
weergegeven, moet u een verzoek indienen om
service.
Volg de procedure in
"Als een fout in de
fixeereenheid wordt weergegeven" en neem
vervolgens contact op met uw bevoegde Canon-
dealer om service aan te vragen.
Er heeft zich een
probleem
voorgedaan in de
scanner.
Na het volgen van de procedure in
"Als een
scanner- of servicefout wordt weergegeven"
schakelt u de printer uit en weer in.
Er heeft zich een
probleem
voorgedaan in de
printer.
OPMERKING
Als het printerstatusvenster niet wordt weergegeven
"Printerstatusvenster"
Als een fout in de fixeereenheid wordt weergegeven
Schakel de printer uit en koppel de kabels los van de printer.
㻡㻞㻝㻌㻛㻌㻣㻞㻣

(1) Schakel de printer uit.
(2) Als een interfacekabel is aangesloten, schakelt u de computer uit en koppelt u de
interfacekabel los van de printer.
(3) Haal het netsnoer uit het stopcontact.
BELANGRIJK
Schakel de printer niet meer in.
Er wordt een fout in de fixeereenheid weergegeven. Schakel de printer niet meer in nadat deze is
uitgeschakeld.
Neem contact op met uw bevoegde Canon-dealer om service aan te vragen.
OPMERKING
Als u niet zeker weet wat het probleem is
Neem contact op met uw bevoegde Canon-dealer.
Als een scanner- of servicefout wordt weergegeven
Schakel de printer uit.
㻡㻞㻞㻌㻛㻌㻣㻞㻣

Wacht ten minste 10 seconden voordat u de printer weer inschakelt.
Als het bericht niet opnieuw wordt weergegeven, is de printer gereed.
Als het bericht opnieuw verschijnt, moet u service aanvragen.
ĺ Volg onderstaande procedure, en neem contact op met uw geautoriseerde Canon-
dealer om service aan te vragen.
Wanneer een servicefoutmelding wordt getoond, noteer de foutcode die in het
printerstatusvenster wordt weergegeven.
㻡㻞㻟㻌㻛㻌㻣㻞㻣

Schakel de printer uit en koppel de kabels los van de printer.
(1) Schakel de printer uit.
(2) Als een interfacekabel is aangesloten, schakelt u de computer uit en koppelt u de
interfacekabel los van de printer.
(3) Haal het netsnoer uit het stopcontact.
Neem contact op met uw bevoegde Canon-dealer om service aan te vragen.
Wanneer een servicefoutmelding wordt getoond, vermeld dan a.u.b. ook de foutcode die
u in stap 3 hebt opgeschreven.
OPMERKING
Als u niet zeker weet wat het probleem is
Neem contact op met uw bevoegde Canon-dealer.
㻡㻞㻠㻌㻛㻌㻣㻞㻣

[H-39] Overige problemen
Dit gedeelte bevat oplossingen voor de volgende problemen.
Er wordt een foutbericht weergegeven nadat de printer is uitgepakt en voor het eerst wordt
ingeschakeld
De klep van de bedrukte envelop is vastgekleefd
Er is niets op het papier afgedrukt
Met een bepaalde kleur te bedrukken papier wordt onbedrukt uitgevoerd
Er zijn meerdere vellen papier tegelijk ingevoerd
De afdruk wijkt af van wat op scherm wordt weergegeven of het duurt lang voordat de
printer gaat afdrukken
De printer doet er na afdrukken lang over om de volgende afdruktaak te starten
De printer pauzeert tijdens het afdrukken en vervolgens wordt het afdrukken herhaaldelijk
gestart en weer gestopt
De cd-rominstallatie wordt niet automatisch gestart (Windows Vista en Server 2008)
De instellingen voor het printerstuurprogramma kunnen niet worden gewijzigd
"Profielen" kunnen niet worden geselecteerd of bewerkt
OPMERKING
Wanneer een applicatie is ingesteld om automatisch op te starten bij een verbinding met
extern bureaublad.
Zelfs wanneer u de applicatie afsluit, die automatisch is opgestart na het afdrukken vanuit de
software, zal de verbinding met extern bureaublad mogelijk niet automatisch worden
verbroken.
㻡㻞㻢㻌㻛㻌㻣㻞㻣

Als zich een probleem voordoet dat hier niet wordt besproken of als met geen van de hier beschreven maatregelen het
probleem kan worden opgelost, neemt u contact op met uw bevoegde Canon-dealer.
Er wordt een foutbericht weergegeven nadat de printer is uitgepakt en voor het eerst wordt
ingeschakeld
Oorzaak 1 De afdichtingstape is niet uit de tonercassettes getrokken.
Oplossing Schakel de printer uit en trek de afdichtingstape uit elk van de tonercassettes in de printer.
"De tonercassettes voorbereiden"
Oorzaak 2 Het verpakkingsmateriaal (vel) is achtergelaten in het uitvoergebied.
Oplossing Schakel de printer uit en verwijder het verpakkingsmateriaal (blad).
De printer naar de installatielocatie verplaatsen en het verpakkingsmateriaal
verwijderen
De klep van de bedrukte envelop is vastgekleefd
Oorzaak 1 De envelop is niet geschikt.
Oplossing Vervang de envelop door een geschikt exemplaar en druk opnieuw af.
Geschikt en ongeschikt papier
Oorzaak 2 De printer wordt gebruikt in een omgeving met een hoge luchtvochtigheid.
Oplossing Voer de volgende procedure uit in het printerstuurprogramma.
1. Geef het tabblad [Afwerking] weer.
2. Klik op [Geavanceerde instellingen].
3. Stel [Speciale afdrukmodus] in op [Speciale instellingen 1].
Onder normale omstandigheden gebruikt u de printer met [Speciale afdrukmodus] ingesteld
op [Uit]. Stel [Speciale instellingen 1] alleen in wanneer het beschreven probleem zich
voordoet.
Er is niets op het papier afgedrukt
Oorzaak Er zijn meerdere vellen papier tegelijk ingevoerd.
Oplossing
1
Als u transparanten, etiketten of gecoat papier gebruikt, waaier de vellen dan goed voordat
u ze plaatst.
Oplossing
2
Voer de volgende procedure uit in het printerstuurprogramma.
1. Geef het tabblad [Afwerking] weer.
2. Klik op [Geavanceerde instellingen].
3. Stel [Speciale afdrukmodus] in op [Speciale instellingen 10].
Onder normale omstandigheden gebruikt u de printer met [Speciale afdrukmodus] ingesteld
op [Uit]. Stel [Speciale instellingen 10] alleen in wanneer het beschreven probleem zich
voordoet.
Met een bepaalde kleur te bedrukken papier wordt onbedrukt uitgevoerd
Oorzaak 1 De drum van een van de tonercassettes is versleten.
Oplossing Vervang de tonercassette door een nieuw exemplaar.
"Tonercassettes vervangen"
Oorzaak 2 Er is iets misgegaan in de printer.
㻡㻞㻣㻌㻛㻌㻣㻞㻣

Oplossing Wanneer de (Alarm) indicator brandt, voer de oplossing uit zoals beschreven in "Het
Alarm-indicatielampje brandt".
Er zijn meerdere vellen papier tegelijk ingevoerd
Oorzaak U gebruikt papier dat gewoonlijk per vel wordt ingevoerd.
Oplossing
1
Als u transparanten, etiketten of gecoat papier gebruikt, waaier de vellen dan goed voordat
u ze plaatst.
Oplossing
2
Voer de volgende procedure uit in het printerstuurprogramma.
1. Geef het tabblad [Afwerking] weer.
2. Klik op [Geavanceerde instellingen].
3. Stel [Speciale afdrukmodus] in op [Speciale instellingen 10].
Onder normale omstandigheden gebruikt u de printer met [Speciale afdrukmodus] ingesteld
op [Uit]. Stel [Speciale instellingen 10] alleen in wanneer het beschreven probleem zich
voordoet.
De afdruk wijkt af van wat op scherm wordt weergegeven of het duurt lang voordat de printer gaat
afdrukken
Oorzaak Dit probleem kan zich bij sommige applicaties voordoen afhankelijk van het type spooling
van de afgedrukte gegevens.
Oplossing Het uitvoeren van de volgende procedure in het printerstuurprogramma kan het probleem
mogelijk oplossen.
1. Geef het tabblad [Afwerking] weer.
2. Klik op [Geavanceerde instellingen].
3. Verander de instelling [EMF Spooling].
Wanneer [EMF-spooling] op [Aan] is gezet, zal het Printerstatusvenster
misschien niet automatisch worden weergegeven. Breng het zelf op het scherm
als dat het geval is.
(Voor informatie over methoden voor het weergeven van het
Printerstatusvenster, zie
"Printerstatusvenster".)
De printer doet er na afdrukken lang over om de volgende afdruktaak te starten
Oorzaak De fixeereenheid wordt afgekoeld (met name na het bedrukken van smal papier) om de
afdrukkwaliteit te behouden.
Oplossing Een ogenblik geduld. De printer koelt de fixeereenheid automatisch af.
Nadat de fixeereenheid is afgekoeld, wordt het afdrukken hervat.
De printer pauzeert tijdens het afdrukken en vervolgens wordt het afdrukken herhaaldelijk gestart en
weer gestopt
Oorzaak Als de printer lange tijd onafgebroken wordt gebruikt, loopt de binnentemperatuur van de
printer op waardoor een beveiligingsmechanisme wordt geactiveerd en het afdrukken
tijdelijk wordt onderbroken.
Wanneer enkelzijdig
wordt afgedrukt op
A4-papier:
Na ongeveer 6 minuten continu afdrukken bij een
kamertemperatuur van 27 °C (80.6 °F), stopt de printer
ongeveer één minuut.
Wanneer dubbelzijdig Na ongeveer 3 minuten continu afdrukken bij een
㻡㻞㻤㻌㻛㻌㻣㻞㻣

wordt afgedrukt op
A4-papier:
kamertemperatuur van 25°C (77°F), stopt de printer
ongeveer één minuut.
Oplossing Een ogenblik geduld. Wanneer de binnenkant van de printer is afgekoeld, wordt het
afdrukken hervat.
Als de temperatuur binnenin de printer niet voldoende is gedaald, wordt het
beveiligingsmechanisme opnieuw geactiveerd en wordt het afdrukken tijdelijk onderbroken.
Wanneer de temperatuur binnenin de printer voldoende is gedaald, wordt het afdrukken
met de normale snelheid hervat. De tijd die verstrijkt voordat het beveiligingsmechanisme
wordt geactiveerd of tot het afdrukken wordt hervat, verschilt al naar gelang de
gebruiksomstandigheden van de printer.
De cd-rominstallatie wordt niet automatisch gestart (Windows Vista en Server 2008)
Oorzaak Cd-rominstallatie is niet ingesteld om automatisch te starten.
Oplossing Voer de volgende procedure uit.
Windows Vista
1. Klik op [Cd's of andere media automatisch afspelen] in het
[Configuratiescherm].
2. Schakel het selectievakje [Automatisch afspelen voor alle
media en apparaten gebruiken] in.
3. Stel [Software en spellen] in op [Programma installeren of
uitvoeren].
Windows Server 2008
1. Dubbelklik op [Automatisch afspelen] in het
[Configuratiescherm].
2. Schakel het selectievakje [Automatisch afspelen voor alle
media en apparaten gebruiken] in.
3. Stel [Software en spellen] in op [Programma installeren of
uitvoeren].
De instellingen voor het printerstuurprogramma kunnen niet worden gewijzigd
Oorzaak [Spooling op host] is ingesteld op [Uitgeschakeld].
Oplossing Stel [Spooling op host] in op [Auto].
De instelling voor Spooling op host wijzigen
"Profielen" kunnen niet worden geselecteerd of bewerkt
Oorzaak Selecteren of bewerken van "Profielen" is niet toegestaan.
Oplossing Wijzig de instellingen voor het tabblad [Profiel].
Selecteren of bewerken van profielen toestaan
㻡㻞㻥㻌㻛㻌㻣㻞㻣

[H-40] De instelling voor Spooling op host wijzigen
U kunt de instelling voor [Spooling op host] wijzigen (bepaalt of de taken op de computer worden verwerkt of niet) met
de volgende procedure.
Open de map [Printers en faxapparaten] of de map [Printers].
Windows XP Professional en Server 2003
Selecteer [Printers en faxapparaten] in het menu Start.
Windows XP Home Edition
Selecteer [Configuratiescherm] in het menu Start en klik op [Printers en
DQGHUHKDUGZDUH@ĺ>3ULQWHUVHQID[DSSDUDWHQ@
Windows Vista
Selecteer [Configuratiescherm] in het menu Start en klik op [Printer].
Windows Server 2008
Selecteer [Configuratiescherm] in het menu Start en dubbelklik op
[Printers].
Klik met de rechtermuisknop op het pictogram van deze printer en selecteer
[Eigenschappen] in de keuzelijst.
Open het tabblad [Apparaatinstellingen].
Selecteer [Auto] bij [Spooling op host].
OPMERKING
Als de instelling niet kan worden gewijzigd
U moer over beheerdersrechten beschikken om de instelling te wijzigen.
Neem contact op met de systeembeheerder.
㻡㻟㻜㻌㻛㻌㻣㻞㻣

Klik op [OK].
㻡㻟㻝㻌㻛㻌㻣㻞㻣

[H-41] Selecteren of bewerken van profielen toestaan
Als het selecteren of bewerken van "Profielen" niet is toegestaan, kunt u de instelling wijzigen door de volgende
procedure te volgen.
Open de map [Printers en faxapparaten] of de map [Printers].
Windows XP Professional en Server 2003
Selecteer [Printers en faxapparaten] in het menu Start.
Windows XP Home Edition
Selecteer [Configuratiescherm] in het menu Start en klik op [Printers en
DQGHUHKDUGZDUH@ĺ>3ULQWHUVHQID[DSSDUDWHQ@
Windows Vista
Selecteer [Configuratiescherm] in het menu Start en klik op [Printer].
Windows Server 2008
Selecteer [Configuratiescherm] in het menu Start en dubbelklik op
[Printers].
Klik met de rechtermuisknop op het pictogram van deze printer en selecteer
[Eigenschappen] in de keuzelijst.
Geef het tabblad [Profiel] weer.
Schakel de selectievakjes [Profielselectie toestaan] en [Instelling bewerken toestaan] in.
OPMERKING
Als de instelling niet kan worden gewijzigd
U moer over beheerdersrechten beschikken om de instelling te wijzigen.
Neem contact op met de systeembeheerder.
㻡㻟㻞㻌㻛㻌㻣㻞㻣

Klik op [OK].
㻡㻟㻟㻌㻛㻌㻣㻞㻣

[I] Netwerkinstellingen
Automatische installatie (aanbevolen methode)
Voer de volgende handelingen tegelijk uit die nodig zijn om te kunnen afdrukken.
Handmatige installatie (alleen voor Windows XP/Server 2003)
Voer de volgende handelingen een voor een uit die nodig zijn om te kunnen
afdrukken.
Als u werkt met Windows Vista of Server 2008, kunt u niet afdrukken met een
poort die via handmatige installatie is gemaakt. Installeer het
printerstuurprogramma in dat geval met de "Automatische installatie".
㻡㻟㻠㻌㻛㻌㻣㻞㻣

[I-02] Automatische installatie (aanbevolen methode)
In het volgende gedeelte wordt de procedure beschreven voor het installeren van het printerstuurprogramma vanaf de
meegeleverde cd-rom (Cd-rominstallatie) op een computer die op de printer is aangesloten met een LAN-kabel.
Stap 1:
Een LAN-kabel aansluiten
Stap 2:
Het printerstuurprogramma installeren vanaf de cd-rom
Stap 3: Na de installatie
BELANGRIJK
Als onvoldoende ruimte op de vaste schijf aanwezig is voor installatie van het
printerstuurprogramma
Als de vaste schijf onvoldoende ruimte heeft, wordt dat tijdens de installatie in een bericht
gemeld.
Annuleer de installatie, maak ruimte op de vaste schijf vrij en installeer de software opnieuw.
Stap 1: Een LAN-kabel aansluiten
OPMERKING
Informatie over de netwerkomgeving
Deze printer ondersteunt 10BASE-T en 100BASE-TX-verbindingen.
De LAN-kabel
Deze printer wordt niet geleverd met een LAN-kabel of een hub. Zorg dat u kabels
en een hub bij de hand hebt, voor zover nodig.
Gebruik een twisted pair LAN-kabel van Categorie 5.
Als u de printer wilt aansluiten op een 100BASE-TX Ethernet-netwerk, moeten alle
apparaten die op het LAN moeten worden aangesloten (hub, LAN-kabel en
netwerkkaart voor de computer) 100BASE-TX ondersteunen.
Neem contact op met uw bevoegde Canon-dealer voor meer informatie.
㻡㻟㻢㻌㻛㻌㻣㻞㻣

Bevestig de ferrietkern aan de LAN-kabel (zie afbeelding).
Bevestig de ferrietkern op maximaal 6 cm van het eind van de connector voor de printer.
OPMERKING
Over de ferrietkern
Bij de printer wordt een ferrietkern geleverd.
Sluit de LAN-kabel aan op de LAN-connector van deze printer.
Sluit het andere uiteinde van de LAN-kabel aan op de hub.
㻡㻟㻣㻌㻛㻌㻣㻞㻣

Druk op de aan/uit-schakelaar om de printer in te schakelen.
Controleer of het LNK-indicatielampje (B) op de netwerkkaart van de printer brandt.
Als de printer is aangesloten via 10BASE-T
Als het LNK-indicatielampje (B) brandt, is de printer correct aangesloten.
Als de printer is aangesloten via 100BASE-TX
Als het LNK-indicatielampje (B) en het 100-indicatielampje (A) branden,
is de printer correct aangesloten.
OPMERKING
Als alle indicatielampjes zijn uitgeschakeld
"Alle indicatielampjes van de netwerkkaart zijn uit"
Als het ERR-indicatielampje (C) brandt of knippert
"Het ERR-indicatielampje op de netwerkkaart brandt"
"Het ERR-indicatielampje op de netwerkkaart knippert telkens vier keer"
"Het indicatielampje ERR op de netwerkkaart knippert constant"
㻡㻟㻤㻌㻛㻌㻣㻞㻣

Stap 2: Het printerstuurprogramma installeren vanaf de cd-rom
OPMERKING
Als Windows Firewall is ingeschakeld
Als het IP-adres niet is ingesteld voor de printer, moet u Windows Firewall configureren om
geblokkeerde communicatie toe te staan tijdens het installatieproces.
Als u de blokkering van communicatie door Windows Firewall niet wilt opheffen, stelt u het IP-
adres voor de printer van tevoren in.
"Het IP-adres instellen"
Schakel de computer in en start Windows.
Meld u aan als gebruiker met beheerdersrechten.
BELANGRIJK
Als u niet zeker bent of u beheerdersrechten hebt
Neem contact op met de systeembeheerder.
Plaats de meegeleverde cd-rom "Gebruikerssoftware" in het cd-romstation van uw
computer.
Als de cd-rom al is geplaatst, werpt u de schijf uit en plaatst u deze opnieuw in het
station.
ĺ CD-rominstallatie wordt weergegeven.
Afhankelijk van uw omgeving, kan het enige tijd duren voordat cd-rominstallatie
wordt weergegeven.
OPMERKING
Als cd-rom installatie niet verschijnt
U kunt de volgende procedure gebruiken om het installatieprogramma weer te geven.
(In deze handleiding wordt het cd-romstation aangeduid met "D:". De naam van het cd-romstation
kan op uw computer anders zijn.)
Windows XP en Server 2003
1. Selecteer [Uitvoeren] in het menu Start.
2. Typ "D:\Dutch\MInst.exe" en klik op [OK].
Windows Vista en Server 2008
1. Typ "D:\Dutch\MInst.exe" in [Zoekopdracht starten] in het menu
Start.
2. Druk op [ENTER] op het toetsenbord.
㻡㻟㻥㻌㻛㻌㻣㻞㻣

Als het dialoogvenster [Automatisch afspelen] wordt weergegeven (Windows Vista en Server
2008)
Klik op [AUTORUN.EXE uitvoeren].
Als het dialoogvenster [Gebruikersaccountbeheer] wordt weergegeven (Windows Vista en
Server 2008)
Klik op [Doorgaan].
Klik op [Eenvoudige installatie].
Het printerstuurprogramma en de e-Handleiding worden geïnstalleerd.
OPMERKING
Als u de e-Handleiding niet wilt installeren
Klik op [Aangepaste installatie].
Klik op [Installeren].
㻡㻠㻜㻌㻛㻌㻣㻞㻣

OPMERKING
Als u [Aangepaste installatie] hebt geselecteerd in stap 4
(1) Verwijder het vinkje in keuzevakje [e-Handleiding].
(2) Klik op [Installeren].
Lees de inhoud van de licentieovereenkomst, en klik vervolgens op [Ja].
㻡㻠㻝㻌㻛㻌㻣㻞㻣

Klik op [Volgende].
Selecteer de installatiemethode.
(1) Selecteer [Zoek netwerkprinters om te installeren (voor netwerkmodellen)].
(2) Klik op [Volgende].
ĺ De TCP/IP-poort van het netwerk wordt doorzocht en de printer wordt automatisch
gedetecteerd.
OPMERKING
㻡㻠㻞㻌㻛㻌㻣㻞㻣

Als Windows Firewall is ingeschakeld
Het volgende dialoogvenster wordt weergegeven.
Klik op [Nee] als het IP-adres van de printer al is geconfigureerd.
Als u de blokkering wilt opheffen en de printers wilt detecteren waarvoor het IP-adres nog niet is
geconfigureerd, klikt u op [Ja].
De procedure kan verschillen, afhankelijk van de inhoud die wordt weergegeven bij
[Productnaam] in [Lijst met printers].
Als [LBP7210C] wordt weergegeven bij [Productnaam]
Als [Onbekend apparaat] wordt weergegeven bij [Productnaam]
OPMERKING
Als geen apparaten worden weergegeven in [Lijst met printers]
Voer de volgende procedure uit.
1. Controleer of de printer en de computer met het netwerk zijn verbonden.
2. Controleer of de printer is ingeschakeld.
3. Klik op [Opnieuw automatisch zoeken].
(Er wordt opnieuw gezocht naar de printers in het netwerk.)
Als apparaten niet worden weergegeven na het uitvoeren van deze procedure, voert u de
onderstaande stappen uit.
1. Klik op [Handmatig zoeken op IP-adres].
2. Voer het IP-adres in van de printer die moet worden geïnstalleerd.
(Het standaard IP-adres van de printer is "192.168.0.215".)
3. Klik op [OK].
Als [LBP7210C] wordt weergegeven bij [Productnaam]
Voeg [LBP7210C] toe aan de [Lijst met printers voor installatie van stuurprogramma].
(1) Selecteer [LBP7210C].
(2) Klik op [Toevoegen].
㻡㻠㻟㻌㻛㻌㻣㻞㻣

OPMERKING
Als "192.168.0.215" wordt weergegeven bij [IP-adres] in [Lijst met printers]
Dit is het standaard IP-adres van de printer. Als u het IP-adres wilt wijzigen, doet u dit na afloop
van de installatie.
"Het IP-adres instellen"
Als u het IP-adres hebt gewijzigd na de installatie
Geef de poort die moet worden gebruikt, opnieuw op in het printerstuurprogramma.
"Het IP-adres instellen"
Ga verder met
stap 10.
Als [Onbekend apparaat] wordt weergegeven bij [Productnaam]
Open het dialoogvenster [Stel IP-adres in].
(1) Selecteer [Onbekend apparaat].
(2) Klik op [Stel IP-adres in].
㻡㻠㻠㻌㻛㻌㻣㻞㻣

OPMERKING
Als [Onbekend apparaat] voor meerdere apparaten wordt weergegeven
Voer de volgende procedure uit.
1. Schakel alle andere apparaten uit met uitzondering van de printer of koppel de
andere apparaten los van het netwerk.
2. Klik op [Opnieuw automatisch zoeken].
(Er wordt opnieuw gezocht naar de printers in het netwerk.)
3. Nadat u de printer hebt geïnstalleerd, herstelt u de oorspronkelijke status van alle
bestaande apparaten.
Configureer het IP-adres.
(1) Voer het IP-adres van de printer in.
[Haal automatisch op]: Een IP-adres wordt automatisch opgehaald via
DHCP.
[Gebruik het volgende IP-adres]: U kunt het IP-adres rechtstreeks invoeren.
(U moet de waarden van het IP-adres scheiden met
een punt (.), bijvoorbeeld: AAA.BBB.CCC.DDD.)
(2) Klik op [OK].
OPMERKING
Als DHCP wordt gebruikt
Er moet een DHCP-server actief zijn.
Raadpleeg de netwerkbeheerder voor meer informatie over het configureren van de DHCP-server.
㻡㻠㻡㻌㻛㻌㻣㻞㻣

Voeg [LBP7210C] toe aan de [Lijst met printers voor installatie van stuurprogramma].
(1) Selecteer [LBP7210C].
(2) Klik op [Toevoegen].
Ga verder met stap 10.
Voer de volgende procedure uit.
(1) Als u de instellingen voor printerinformatie wilt opgeven, bijvoorbeeld de instellingen
voor het delen van de printer, schakelt u het selectievakje [Printerinformatie instellen]
in.
(2) Klik op [Volgende].
Als u het selectievakje [Printerinformatie instellen] hebt ingeschakeld
Ga verder met stap 11.
Als u het selectievakje [Printerinformatie instellen] niet hebt ingeschakeld
Ga verder met
stap 13.
㻡㻠㻢㻌㻛㻌㻣㻞㻣

OPMERKING
De instellingen voor printerinformatie
U kunt de instellingen voor printerinformatie, bijvoorbeeld de instellingen voor het delen van de
printer, ook na de installatie opgeven in de map [Printers en faxapparaten] of de map [Printers].
Stel de printerinformatie in.
[Printernaam]: Voer een nieuwe naam in als u de printernaam wilt
wijzigen.
[Als standaard instellen]: Schakel het selectievakje in als u deze printer als de
standaardprinter wilt gebruiken.
[Gebruiken als gedeelde printer]: Schakel dit selectievakje in om de computer waarop het
stuurprogramma is geïnstalleerd, in te stellen als
afdrukserver.
Zie "Afdrukserveromgeving (printer delen)" voor
meer informatie over de afdrukserveromgeving
(printers delen).
[Gedeelde naam]: Wijzig zo nodig de gedeelde naam.
Als u het selectievakje [Gebruiken als gedeelde printer] hebt ingeschakeld
Voor een 32-bits besturingssysteem
Als een van de clients een 64-bits besturingssysteem gebruikt, voert u de
volgende procedure uit.
(1) Klik op [Toe te voegen stuurprogramma's].
(2) Selecteer [Windows XP/Vista/Server 2003, 2008 (x64)].
(3) Klik op [OK].
Voor een 64-bits besturingssysteem
Als een van de clients een 32-bits besturingssysteem
*
gebruikt, voert u de
volgende procedure uit.
(1) Klik op [Toe te voegen stuurprogramma's].
(
2
)
Selecteer [Windows XP/Vista/Server 2003, 2008
(
x86
)
].
㻡㻠㻣㻌㻛㻌㻣㻞㻣

(3) Klik op [OK].
* Als een 64-bits besturingssystemen op de afdrukserver wordt
uitgevoerd, wordt vanwege een Windows-restrictie de
downloadinstallatie niet ondersteund voor de volgende clientcomputers
waarop een 32-bits besturingssysteem is geïnstalleerd.
Windows XP (zonder servicepack of SP1)
Windows Server 2003 (zonder servicepack)
Als u het printerstuurprogramma downloadt en installeert op een van
de bovengenoemde 32-bits besturingssystemen, wordt het
stuurprogramma mogelijk niet geïnstalleerd en kunt u het
dialoogvenster met afdrukvoorkeuren niet openen.
Klik op [Volgende].
Klik op [Starten].
OPMERKING
Als u werkt met Windows Vista of Server 2008
Het volgende scherm wordt weergegeven. Klik op [Ja].
㻡㻠㻤㻌㻛㻌㻣㻞㻣

Klik op [Ja].
ĺ De installatie van het printerstuurprogramma wordt gestart.
Afhankelijk van uw omgeving kan de installatie van de software enige tijd in beslag
nemen.
De installatie van de e-Handleiding wordt automatisch gestart nadat het
printerstuurprogramma is geïnstalleerd.
Wacht totdat het volgende scherm is verdwenen.
Afhankelijk van uw omgeving kan de installatie van de software enige tijd in beslag
nemen.
OPMERKING
Als u [Aangepaste installatie] hebt geselecteerd in stap 4
De e-Handleiding is niet geïnstalleerd.
Controleer de installatieresultaten en klik op [Volgende].
㻡㻠㻥㻌㻛㻌㻣㻞㻣

OPMERKING
Als het stuurprogramma is niet goed geïnstalleerd
"Het printerstuurprogramma kan niet worden geïnstalleerd of verwijderd"
Start de computer opnieuw op.
(1) Schakel het selectievakje [De computer nu opnieuw opstarten (aanbevolen)] in.
(2) Klik op [Opnieuw starten].
OPMERKING
De cd-rom verwijderen
Na afloop van de installatie kunt u de cd-rom verwijderen uit het cd-romstation van uw computer.
Wanneer u de e-Handleiding bekijkt
"De e-Handleiding bekijken"
"Zoeken naar informatie"
㻡㻡㻜㻌㻛㻌㻣㻞㻣

Stap 3: Na de installatie
De volgende pictogrammen, mappen enzovoort worden aan de volgende locaties toegevoegd.
Map [Printers en faxapparaten] (map [Printers] voor Windows Vista en Server 2008)
Printerpictogram voor deze printer
Taaklade
Pictogram Printerstatusvenster
Het pictogram wordt niet weergegeven als u de computer niet opnieuw hebt opgestart na de installatie
van het printerstuurprogramma.
[Alle programma's] in het menu [Start]
[Canon Printer De-installeerder] - [Canon LBP7210C De-installeerder]
Bureaublad
[e-Handleiding voor LBP7210C]
Het pictogram wordt niet weergegeven als u de e-Handleiding niet hebt geïnstalleerd.
[Alle programma's] in het menu [Start]
[Canon LBP7210C] - [e-Handleiding voor LBP7210C]
㻡㻡㻝㻌㻛㻌㻣㻞㻣

[I-03] Handmatige installatie (alleen voor Windows XP/Server 2003)
In het volgende gedeelte wordt de procedure beschreven voor het installeren van het printerstuurprogramma via
"Handmatige installatie"
*
op een computer die op de printer is aangesloten met een LAN-kabel.
*
Via handmatige installatie kunt u achtereenvolgens het IP-adres configureren, een poort instellen en het
printerstuurprogramma handmatig installeren.
Als u werkt met Windows Vista of Server 2008, kunt u niet afdrukken met een poort die via "handmatige
installatie" is gemaakt.
Installeer het printerstuurprogramma in dat geval met "Automatische installatie".
"Automatische installatie (aanbevolen methode)"
Stap 1:
Een LAN-kabel aansluiten
Stap 2: Het IP-adres instellen
"Het IP-adres instellen"
Stap 3:
Een poort configureren en het printerstuurprogramma installeren
Stap 4: Na de installatie
Stap 1: Een LAN-kabel aansluiten
OPMERKING
Informatie over de netwerkomgeving
Deze printer ondersteunt 10BASE-T en 100BASE-TX-verbindingen.
De LAN-kabel
Deze printer wordt niet geleverd met een LAN-kabel of een hub. Zorg dat u kabels
en een hub bij de hand hebt, voor zover nodig.
Gebruik een twisted pair LAN-kabel van Categorie 5.
Als u de printer wilt aansluiten op een 100BASE-TX Ethernet-netwerk, moeten alle
apparaten die op het LAN moeten worden aangesloten (hub, LAN-kabel en
netwerkkaart voor de computer) 100BASE-TX ondersteunen.
Neem contact op met uw bevoegde Canon-dealer voor meer informatie.
㻡㻡㻟㻌㻛㻌㻣㻞㻣

Bevestig de ferrietkern aan de LAN-kabel (zie afbeelding).
Bevestig de ferrietkern op maximaal 6 cm van het eind van de connector voor de printer.
OPMERKING
Over de ferrietkern
Bij de printer wordt een ferrietkern geleverd.
Sluit de LAN-kabel aan op de LAN-connector van deze printer.
Sluit het andere uiteinde van de LAN-kabel aan op de hub.
㻡㻡㻠㻌㻛㻌㻣㻞㻣

Druk op de aan/uit-schakelaar om de printer in te schakelen.
Controleer of het LNK-indicatielampje (B) op de netwerkkaart van de printer brandt.
Als de printer is aangesloten via 10BASE-T
Als het LNK-indicatielampje (B) brandt, is de printer correct aangesloten.
Als de printer is aangesloten via 100BASE-TX
Als het LNK-indicatielampje (B) en het 100-indicatielampje (A) branden,
is de printer correct aangesloten.
OPMERKING
㻡㻡㻡㻌㻛㻌㻣㻞㻣

Als alle indicatielampjes zijn uitgeschakeld
"Alle indicatielampjes van de netwerkkaart zijn uit"
Als het ERR-indicatielampje (C) brandt of knippert
"Het ERR-indicatielampje op de netwerkkaart brandt"
"Het ERR-indicatielampje op de netwerkkaart knippert telkens vier keer"
"Het indicatielampje ERR op de netwerkkaart knippert constant"
Stap 2: Het IP-adres instellen
Zie "Het IP-adres instellen" voor meer informatie over de procedure voor het instellen van het IP-adres.
Stap 3: Een poort configureren en het printerstuurprogramma installeren
Schakel de computer in en start Windows.
Meld u aan als gebruiker met beheerdersrechten.
BELANGRIJK
Als u niet zeker bent of u beheerdersrechten hebt
Neem contact op met de systeembeheerder.
Open de map [Printers en faxapparaten] of de map [Printers].
Windows XP Professional en Server 2003
Selecteer [Printers en faxapparaten] in het menu Start.
Windows XP Home Edition
Selecteer [Configuratiescherm] in het menu Start en klik op [Printers en
DQGHUHKDUGZDUH@ĺ>3ULQWHUVHQID[DSSDUDWHQ@
Geef de [Wizard Printer toevoegen] weer.
Windows Server 2003
Dubbelklik op [Printer toevoegen].
㻡㻡㻢㻌㻛㻌㻣㻞㻣

Windows XP
Klik op [Een printer toevoegen].
Klik op [Volgende].
Geef het gewenste type printer op.
Windows XP en Server 2003
(1) Selecteer [Lokale printer die met deze computer is verbonden].
(2) Schakel het selectievakje [Mijn Plug en Play-printer automatisch
detecteren en installeren] uit.
(3) Klik op [Volgende].
Maak een poort.
(1) Selecteer [Een nieuwe poort maken].
(2) Selecteer [Standard TCP/IP Port].
(3) Klik op [Volgende].
㻡㻡㻣㻌㻛㻌㻣㻞㻣

Klik op [Volgende].
Voer het IP-adres in of de naam van de printer.
(1)
Voer in [Printernaam of IP-adres] het IP-adres of de naam
*
in van de printer.
* De op de DNS-server te registreren DNS-naam (maximaal 78 tekens)
(2) Klik op [Volgende].
BELANGRIJK
Als de printer niet wordt waargenomen
Het volgende scherm wordt weergegeven. Voer een van de volgende bewerkingen uit.
• Volg de instructies op het scherm en zoek opnieuw naar de printer.
㻡㻡㻤㻌㻛㻌㻣㻞㻣

• Geef de instellingen op voor [Apparaattype].
(1) Selecteer [Standaard] en selecteer vervolgens [Canon Network Printing Device with
P9100].
(2) Klik op [Volgende].
OPMERKING
Als u niet zeker weet welke waarde u moet invoeren
De waarde die moet worden ingevoerd hangt af van de manier waarop het IP-adres van de printer
is ingesteld.
Zie
"Instellingen voor het toevoegen van een poort " of neem contact op met de
netwerkbeheerder.
Klik op [Voltooien].
Klik op [Bladeren].
㻡㻡㻥㻌㻛㻌㻣㻞㻣

Plaats de meegeleverde cd-rom "Gebruikerssoftware" in het cd-romstation van de computer
en klik op [Bladeren].
Als cd-rom installatie wordt weergegeven, klikt u op [Afsluiten].
Open de map waarin het printerstuurprogramma is opgenomen.
Open de mappen op de meegeleverde cd-rom: [Dutch] - [32bit] - [Driver].
Open het INF-bestand.
(1) Selecteer het INF-bestand.
(2) Klik op [Openen].
Klik op [OK].
㻡㻢㻜㻌㻛㻌㻣㻞㻣

Klik op [Volgende].
Geef de printernaam op.
(1) Voer een nieuwe naam in als u de printernaam wilt wijzigen.
(2) Klik op [Volgende].
OPMERKING
Als al een ander printerstuurprogramma is geïnstalleerd
Het bericht <Wilt u deze printer als standaardprinter gebruiken?> wordt weergegeven. Selecteer
[Ja] of [Nee].
Klik op [Volgende].
㻡㻢㻝㻌㻛㻌㻣㻞㻣

OPMERKING
Als u deze printer wilt delen in een netwerk
Voer de volgende procedure uit.
1. Selecteer [Share-naam] en voer een naam in voor de gedeelde printer.
2. Klik op [Volgende].
3. Het venster voor het invoeren van [Locatie] en [Opmerking] wordt weergegeven.
Voer de gewenste informatie in.
4. Klik op [Volgende].
Selecteer of een testpagina moet worden afgedrukt.
1. Selecteer of een testpagina moet worden afgedrukt.
2. Klik op [Volgende].
Klik op [Voltooien].
㻡㻢㻞㻌㻛㻌㻣㻞㻣

ĺ De installatie wordt gestart.
Bij het afdrukken van een testpagina wordt ter bevestiging een dialoogvenster
weergegeven. Klik op [OK] om het dialoogvenster te sluiten.
OPMERKING
De cd-rom verwijderen
Na afloop van de installatie kunt u de cd-rom verwijderen uit het cd-romstation van uw computer.
Stap 4: Na de installatie
De volgende pictogrammen en mappen worden aan de volgende locaties toegevoegd.
Map [Printers en Faxen]
Printerpictogram voor deze printer
Taaklade
Pictogram Printerstatusvenster
Het pictogram wordt niet weergegeven als u de computer niet opnieuw hebt opgestart na de installatie
van het printerstuurprogramma.
[Alle programma's] in het menu [Start]
[Canon Printer De-installeerder] - [Canon LBP7210C De-installeerder]
㻡㻢㻟㻌㻛㻌㻣㻞㻣

㻡㻢㻠㻌㻛㻌㻣㻞㻣

[I-04] Het IP-adres instellen
Hier volgen drie methoden om het IP-adres in te stellen.
Het IP-adres instellen met NetSpot Device Installer
Het IP-adres instellen met NetSpot Device Installer van de meegeleverde cd-rom.
Het IP-adres instellen met de opdrachten ARP en PING
Als u werkt met een besturingssysteem dat is voorzien van Windows Firewall, stelt u het IP-adres in met
de opdrachten ARP en PING.
Het IP-adres configureren met behulp van het printerstatusvenster
Als het printerstuurprogramma is geïnstalleerd en de printer is met een USB-kabel met de computer
verbonden, stelt u het IP-adres in met het printerstatusvenster.
Als u na de installatie van het printerstuurprogramma het IP-adres van de printer hebt gewijzigd, stelt u de door het
printerstuurprogramma te gebruiken poort opnieuw in.
Na wijziging van het IP-adres (de poort wijzigen)
Het IP-adres instellen met NetSpot Device Installer
BELANGRIJK
Als Windows Firewall is ingeschakeld
We raden u aan het IP-adres in te stellen met de opdrachten ARP en PING.
Als u het IP-adres wilt instellen met NetSpot Device Installer, moet u tevoren
"NetSpot Device Installer" aan Windows Firewall toevoegen. Voer een van de
volgende procedures uit.
• "NetSpot Device Installer" toevoegen aan het tabblad [Uitzonderingen] in het
dialoogvenster [Windows Firewall]
Leesmij-bestand van NetSpot Device Installer
Als u het leesmij-bestand van NetSpot Device Installer wilt weergeven, klikt u
op [
] in [NetSpot Device Installer voor TCP/IP] in het scherm [Extra
software] tijdens de cd-rominstallatie.
• Installeer NetSpot Device Installer (U kunt het tijdens de installatie aan Windows
Firewall toevoegen.)
"NetSpot Device Installer"
OPMERKING
De schermafbeeldingen van NetSpot Device Installer
De schermafbeeldingen kunnen afwijken van hetgeen u op het scherm ziet.
NetSpot Device Installer installeren
In dit gedeelte wordt beschreven hoe u NetSpot Device Installer gebruikt zonder te installeren.
Voor meer informatie over de procedures voor het installeren van het NetSpot-
installatieprogramma, raadpleeg
"NetSpot-installatieprogramma".
㻡㻢㻡㻌㻛㻌㻣㻞㻣

Bevestig de ferrietkern aan de LAN-kabel (zie afbeelding).
Bevestig de ferrietkern op maximaal 6 cm van het eind van de connector voor de printer.
OPMERKING
Over de ferrietkern
Bij de printer wordt een ferrietkern geleverd.
Sluit de LAN-kabel aan op de LAN-connector van deze printer.
Sluit het andere uiteinde van de LAN-kabel aan op de hub.
㻡㻢㻢㻌㻛㻌㻣㻞㻣

Druk op de aan/uit-schakelaar om de printer in te schakelen.
Controleer of het LNK-indicatielampje (B) op de netwerkkaart van de printer brandt.
Als de printer is aangesloten via 10BASE-T
Als het LNK-indicatielampje (B) brandt, is de printer correct aangesloten.
Als de printer is aangesloten via 100BASE-TX
Als het LNK-indicatielampje (B) en het 100-indicatielampje (A) branden,
is de printer correct aangesloten.
OPMERKING
Als alle indicatielampjes zijn uitgeschakeld
"Alle indicatielampjes van de netwerkkaart zijn uit"
Als het ERR-indicatielampje (C) brandt of knippert
"Het ERR-indicatielampje op de netwerkkaart brandt"
"Het ERR-indicatielampje op de netwerkkaart knippert telkens vier keer"
"Het indicatielampje ERR op de netwerkkaart knippert constant"
Schakel de computer in en start Windows.
㻡㻢㻣㻌㻛㻌㻣㻞㻣

Meld u aan als gebruiker met beheerdersrechten.
BELANGRIJK
Als u niet zeker bent of u beheerdersrechten hebt
Neem contact op met de systeembeheerder.
Plaats de meegeleverde cd-rom "Gebruikerssoftware" in het cd-romstation van uw
computer.
Als de cd-rom al is geplaatst, werpt u de schijf uit en plaatst u deze opnieuw in het
station.
ĺ CD-rominstallatie wordt weergegeven.
Afhankelijk van uw omgeving, kan het enige tijd duren voordat cd-rominstallatie
wordt weergegeven.
OPMERKING
Als cd-rom installatie niet verschijnt
U kunt de volgende procedure gebruiken om het installatieprogramma weer te geven.
(In deze handleiding wordt het cd-romstation aangeduid met "D:". De naam van het cd-romstation
kan op uw computer anders zijn.)
Windows XP en Server 2003
1. Selecteer [Uitvoeren] in het menu Start.
2. Typ "D:\Dutch\MInst.exe" en klik op [OK].
Windows Vista en Server 2008
1. Typ "D:\Dutch\MInst.exe" in [Zoekopdracht starten] in het menu
Start.
2. Druk op [ENTER] op het toetsenbord.
Als het dialoogvenster [Automatisch afspelen] wordt weergegeven (Windows Vista en Server
2008)
Klik op [AUTORUN.EXE uitvoeren].
Als het dialoogvenster [Gebruikersaccountbeheer] wordt weergegeven (Windows Vista en
Server 2008)
Klik op [Doorgaan].
Klik op [Extra software].
㻡㻢㻤㻌㻛㻌㻣㻞㻣

Klik op [Starten] bij [NetSpot Device Installer voor TCP/IP].
ĺ NetSpot Device Installer wordt uitgevoerd en het zoeken van de doelprinter begint.
OPMERKING
Als het dialoogvenster [Licentieovereenkomst] wordt weergegeven
Lees de inhoud van de licentieovereenkomst, en klik vervolgens op [Ja].
Als het dialoogvenster [Gebruikersaccountbeheer] wordt weergegeven (Windows Vista en
Server 2008)
Klik op [Doorgaan].
Configureer het IP-adres.
Als [Status] is ingesteld op [Niet geconfigureerd] en het apparaat wordt
weergegeven waarvan [Apparaatnaam] een MAC-adres is
Wanneer apparaten worden getoond waarvoor het [IP Address] is ingesteld
㻡㻢㻥㻌㻛㻌㻣㻞㻣

op [192.168.0.215]
Als uw situatie niet overeenkomt met een van beide hierboven beschreven
situaties
Als [Status] is ingesteld op [Niet geconfigureerd] en het apparaat wordt
weergegeven waarvan [Apparaatnaam] een MAC-adres is
Raadpleeg de Help van NetSpot Device Installer en geef de initiële instellingen voor het IP-adres op.
U kunt de Help weergeven door te klikken op [Help] in het menu [Help].
OPMERKING
Als u het IP-adres hebt gewijzigd na de installatie van het printerstuurprogramma
Geef de poort die moet worden gebruikt, opnieuw op in het printerstuurprogramma.
Na wijziging van het IP-adres (de poort wijzigen)
Wanneer apparaten worden getoond waarvoor het [IP Address] is ingesteld op
[192.168.0.215]
Selecteer het apparaat.
Selecteer [Protocol Settings] in het menu [Device].
㻡㻣㻜㻌㻛㻌㻣㻞㻣

Configureer het IP-adres.
(1) Geef alle instellingen op.
(2) Klik op [OK].
[IP Address Setting with]: Selecteer de methode voor het instellen van het IP-adres.
[Manual Setting]: U kunt het IP-adres rechtstreeks invoeren.
Het IP-adres dat wordt opgegeven in [IP
Address] wordt ingesteld voor de printer.
[Auto Detect]: Hiermee wordt een IP-adres opgehaald met
RARP, BOOTP of DHCP.
[RARP]: Hiermee wordt IP-adres opgehaald met
RARP. (De RARP-daemon moet actief
zijn.)
[BOOTP]: Hiermee wordt een IP-adres opgehaald met
BOOTP. (De BOOTP-daemon moet actief
zijn.)
[DHCP]: Een IP-adres wordt automatisch opgehaald
via DHCP. (De DHCP-server moet actief
zijn.)
[IP Address]: Voer het IP-adres van de printer in.
[Subnet Mask]: Voer het juiste subnetmasker in.
[Gateway Address]: Voer het juiste gatewayadres in.
㻡㻣㻝㻌㻛㻌㻣㻞㻣

OPMERKING
Wanneer [RARP] is geselecteerd
U kunt geen waarde invoeren in [IP Address].
Wanneer [BOOTP] of [DHCP] is geselecteerd
U kunt geen waarde invoeren in [IP Address], [Subnet Mask] en [Gateway Address].
Als RARP, BOOTP of DHCP niet kan worden gebruikt
Selecteer [Manual Setting].
Klik op [OK] wanneer het bericht <The device has been reset.> wordt weergegeven.
ĺ Om een reset-bewerking goed uit te voeren, wacht u nadat u op [OK] hebt geklikt
ongeveer 20 seconden of langer als dat nodig is.
Nadat de reset-bewerking is voltooid, zijn de instellingen actief.
OPMERKING
Als u het IP-adres hebt gewijzigd na de installatie van het printerstuurprogramma
Geef de poort die moet worden gebruikt, opnieuw op in het printerstuurprogramma.
Na wijziging van het IP-adres (de poort wijzigen)
Als uw situatie niet overeenkomt met een van beide hierboven beschreven situaties
Een apparaat in het netwerk heeft mogelijk hetzelfde IP-adres als het adres dat voor deze printer is ingesteld.
In dat geval voert u de volgende procedure uit.
1. Schakel het apparaat uit dat hetzelfde IP-adres heeft of maak het los van het netwerk.
2. Herhaal de procedure vanaf het begin.
3. Nadat het instellen van deze printer is voltooid, herstelt u de oorspronkelijke toestand van de
apparaten.
Wanneer u het IP-adres niet kunt instellen met het NetSpot-installatieprogramma inclusief de situatie waarin
deze procedure niet mogelijk is, stel het IP-adres in met het commando ARP/PING.
Het IP-adres instellen met de opdrachten ARP en PING
Het IP-adres instellen met de opdrachten ARP en PING
Bevestig de ferrietkern aan de LAN-kabel (zie afbeelding).
Bevesti
g
de ferrietkern o
p
maximaal 6 cm van het eind van de connector voor de
p
rinter.
㻡㻣㻞㻌㻛㻌㻣㻞㻣

OPMERKING
Over de ferrietkern
Bij de printer wordt een ferrietkern geleverd.
Sluit de LAN-kabel aan op de LAN-connector van deze printer.
Sluit het andere uiteinde van de LAN-kabel aan op de hub.
㻡㻣㻟㻌㻛㻌㻣㻞㻣

Druk op de aan/uit-schakelaar om de printer in te schakelen.
Controleer of het LNK-indicatielampje (B) op de netwerkkaart van de printer brandt.
Als de printer is aangesloten via 10BASE-T
Als het LNK-indicatielampje (B) brandt, is de printer correct aangesloten.
Als de printer is aangesloten via 100BASE-TX
Als het LNK-indicatielampje (B) en het 100-indicatielampje (A) branden,
is de printer correct aangesloten.
OPMERKING
Als alle indicatielampjes zijn uitgeschakeld
"Alle indicatielampjes van de netwerkkaart zijn uit"
Als het ERR-indicatielampje (C) brandt of knippert
"Het ERR-indicatielampje op de netwerkkaart brandt"
"Het ERR-indicatielampje op de netwerkkaart knippert telkens vier keer"
"Het indicatielampje ERR op de netwerkkaart knippert constant"
Schakel de computer in en start Windows.
㻡㻣㻠㻌㻛㻌㻣㻞㻣

Meld u aan als gebruiker met beheerdersrechten.
BELANGRIJK
Als u niet zeker bent of u beheerdersrechten hebt
Neem contact op met de systeembeheerder.
Voer de opdrachtprompt uit.
Windows XP, Server 2003, Vista en Server 2008
6HOHFWHHU>$OOHSURJUDPPDV@ĺ>%XUHDXDFFHVVRLUHV@ĺ>2SGUDFKWSURPSW@
in het menu Start.
Typ "arp -s <IP-adres> <MAC-adres>" en druk vervolgens op [ENTER] op het
toetsenbord.
<IP-adres>: Voer het aan de printer toe te kennen IP-adres in.
Voer het adres in met vier getallen (van 0 tot 255) gescheiden met een
punt (.).
<MAC-adres>: Voer het MAC-adres in van de printer.
Typ na elke twee cijfers van het MAC-adres een streepje (-).
Invoervoorbeeld: "arp -s 192.168.0.215 00-00-85-05-70-31"
OPMERKING
Locatie van MAC-adres
Het MAC-adres wordt vermeld bij (A) op de printer.
Typ "ping <IP-adres> -l 479" en druk vervolgens op [ENTER] op het toetsenbord.
<IP-adres>: Voer hetzelfde IP-adres in dat u bij stap 9 hebt ingevoerd.
Voor "-l" moet u een kleine letter "L" invoeren.
㻡㻣㻡㻌㻛㻌㻣㻞㻣

Invoervoorbeeld: "ping 192.168.0.215 -l 479"
ĺ Het IP-adres voor de printer is ingesteld.
Het subnetmasker en het gateway-adres worden ingesteld op [0.0.0.0].
Typ "exit" en druk vervolgens op [ENTER] op het toetsenbord.
ĺ De opdrachtprompt wordt gesloten.
OPMERKING
Als u het IP-adres hebt gewijzigd na de installatie van het printerstuurprogramma
Geef de poort die moet worden gebruikt, opnieuw op in het printerstuurprogramma.
Na wijziging van het IP-adres (de poort wijzigen)
Het IP-adres configureren met behulp van het printerstatusvenster
Open het printerstatusvenster.
Klik op [ ] in de taakbalk van Windows en selecteer de printernaam.
OPMERKING
Wanneer het printerstatusvenster van het printerstuurprogramma wordt weergegeven
Klik op [
] (Printerstatusvenster weergeven) op locaties zoals het tabblad [Pagina-instelling].
6HOHFWHHU>$SSDUDDWLQVWHOOLQJHQ@ĺ>1HWZHUNLQVWHOOLQJHQ@LQKHWPHQX>2SWLHV@
Configureer het IP-adres.
(1) Geef alle instellingen op.
(2) Klik op [OK].
㻡㻣㻢㻌㻛㻌㻣㻞㻣

[IP-adres instellen met]: Selecteer de methode voor het instellen van het IP-adres.
[Handmatige instelling]: U kunt het IP-adres rechtstreeks
invoeren. Het IP-adres dat wordt
opgegeven in [IP-adres] wordt
ingesteld voor de printer.
[Automatisch Detecteren]: Hiermee wordt een IP-adres
opgehaald met RARP, BOOTP of
DHCP.
[RARP]: Hiermee wordt IP-adres opgehaald
met RARP. (De RARP-daemon moet
actief zijn.)
[BOOTP]: Hiermee wordt een IP-adres
opgehaald met BOOTP. (De BOOTP-
daemon moet actief zijn.)
[DHCP]: Een IP-adres wordt automatisch
opgehaald via DHCP. (De DHCP-
server moet actief zijn.)
[IP-adres]: Voer het IP-adres van de printer in.
[Subnetmasker]: Voer het juiste subnetmasker in.
[Gatewayadres]: Voer het juiste gatewayadres in.
[Wachtwoord]: Voor het beheerderswachtwoord in voor de printer (het
wachtwoord dat is opgegeven in de Remote UI).
Als geen wachtwoord is opgegeven, is het niet nodig een
waarde in te voeren.
OPMERKING
Wanneer [RARP] is geselecteerd
U kunt geen waarde invoeren in [IP-adres].
Wanneer [BOOTP] of [DHCP] is geselecteerd
U kunt geen waarde invoeren in [IP-adres], [Subnetmasker] en [Gatewayadres].
Als RARP, BOOTP of DHCP niet kan worden gebruikt
Selecteer [Handmatige instelling].
Als u het IP-adres hebt gewijzigd na de installatie van het printerstuurprogramma
Geef de poort die moet worden gebruikt, opnieuw op in het printerstuurprogramma.
Na wijziging van het IP-adres (de poort wijzigen)
㻡㻣㻣㻌㻛㻌㻣㻞㻣

Na wijziging van het IP-adres (de poort wijzigen)
Als u na de installatie van het printerstuurprogramma het IP-adres of de naam van de printer hebt gewijzigd (de op de
DNS-server te registreren DNS-naam), moet u in het printerstuurprogramma de te gebruiken poort wijzigen.
U kunt pas afdrukken nadat u de poort hebt gewijzigd.
BELANGRIJK
Als u werkt met Windows Vista of Server 2008
U kunt geen standaard TCP/IP-poort gebruiken om hier een poort te maken.
Verwijder het printerstuurprogramma en installeer vervolgens het printerstuurprogramma opnieuw
met cd-rominstallatie.
"Het stuurprogramma verwijderen met behulp van de [Canon LBP7210C De-installeerder]"
"Automatische installatie (aanbevolen methode)"
Open de map [Printers en faxapparaten] of de map [Printers].
Windows XP Professional en Server 2003
Selecteer [Printers en faxapparaten] in het menu Start.
Windows XP Home Edition
Selecteer [Configuratiescherm] in het menu Start en klik op [Printers en
DQGHUHKDUGZDUH@ĺ>3ULQWHUVHQID[DSSDUDWHQ@
Klik met de rechtermuisknop op het pictogram van deze printer en selecteer
[Eigenschappen] in de keuzelijst.
Voer de volgende procedure uit.
(1) Geef het tabblad [Poorten] weer.
(2) Klik op [Poort toevoegen].
㻡㻣㻤㻌㻛㻌㻣㻞㻣

Selecteer het poorttype.
(1) Selecteer [Standard TCP/IP Port].
(2) Klik op [Nieuwe poort].
Klik op [Volgende].
Voer het nieuwe IP-adres of de nieuwe naam van de printer in.
(1)
Voer in [Printernaam of IP-adres] het IP-adres of de naam
*
in van de nieuwe printer.
* De op de DNS-server te registreren DNS-naam (maximaal 78 tekens)
(2) Klik op [Volgende].
㻡㻣㻥㻌㻛㻌㻣㻞㻣

BELANGRIJK
Als de printer niet wordt waargenomen
Het volgende scherm wordt weergegeven. Voer een van de volgende bewerkingen uit.
• Volg de instructies op het scherm en zoek opnieuw naar de printer.
• Geef de instellingen op voor [Apparaattype].
(1) Selecteer [Standaard] en selecteer vervolgens [Canon Network Printing Device with
P9100].
(2) Klik op [Volgende].
OPMERKING
Als u niet zeker weet welke waarde u moet invoeren
De waarde die moet worden ingevoerd hangt af van de manier waarop het IP-adres van de printer
is ingesteld.
Zie
"Instellingen voor het toevoegen van een poort " of neem contact op met de
netwerkbeheerder.
Klik op [Voltooien].
㻡㻤㻜㻌㻛㻌㻣㻞㻣

Klik op [Sluiten].
Klik op [Toepassen].
Klik op [OK].
㻡㻤㻝㻌㻛㻌㻣㻞㻣

OPMERKING
Een overbodige poort verwijderen
Selecteer op het tabblad [Poorten] de poort die u wilt verwijderen en klik op [Poort verwijderen].
㻡㻤㻞㻌㻛㻌㻣㻞㻣

[I-05] De protocolinstellingen configureren
U kunt de protocolinstellingen configureren met de volgende software.
Webbrowser (Remote UI)
U kunt de instellingen opgeven door met uw webbrowser via het netwerk toegang te zoeken tot de printer.
FTP-client
U kunt de instellingen opgeven door via de opdrachtprompt toegang te zoeken tot de FTP-server van de
printer.
NetSpot Device Installer
U kunt de basisprotocolinstellingen configureren met de Canon-software, NetSpot Device Installer, van de
meegeleverde cd-rom.
Als u instellingen wilt configureren zoals de DNS-serverinstellingen, gebruikt u de Remote UI of de FTP-
client.
In dit gedeelte wordt de procedure besproken voor het opgeven van de instellingen met een webbrowser (Remote UI).
OPMERKING
De instellingen opgeven met een FTP-client
"FTP-client"
De instellingen opgeven met NetSpot Device Installer
"NetSpot Device Installer"
Open het printerstatusvenster.
Klik op [
] in de taakbalk van Windows en selecteer de printernaam.
OPMERKING
Wanneer het printerstatusvenster van het printerstuurprogramma wordt weergegeven
Klik op [
] (Printerstatusvenster weergeven) op locaties zoals het tabblad [Pagina-instelling].
Selecteer [Remote UI] in het menu [Opties].
㻡㻤㻟㻌㻛㻌㻣㻞㻣

ĺ De Remote UI wordt weergegeven.
OPMERKING
Als u [Remote UI] niet kunt selecteren
U kunt [Remote UI] niet selecteren als de printer en de computer niet communiceren via een
netwerk.
Wanneer de Remote UI rechtstreeks vanuit een webbrowser wordt gestart
"Externe UI"
Meld u aan als beheerder.
(1) Typ een wachtwoord in [Administrator Password].
(2) Klik op [Log In].
OPMERKING
Als er geen beheerderswachtwoord is ingesteld
Het is niet vereist een wachtwoord in te voeren in [Administrator Password].
"Het beheerderswachtwoord instellen en wijzigen"
㻡㻤㻠㻌㻛㻌㻣㻞㻣

Selecteer [Network] in het menu [Device Manager].
Klik op [Change] onder [TCP/IP].
Configureer de protocolinstellingen.
Het IP-adres instellen
De DNS-instellingen configureren
De WINS-instellingen configureren
De FTP-instellingen configureren
De SNTP-instellingen configureren (de tijd voor de printer instellen via
een SNTP-server)
De instellingen voor multicast-herkenning configureren
㻡㻤㻡㻌㻛㻌㻣㻞㻣

Het IP-adres instellen
Geef het [IP Address], [Subnet Mask] en [Gateway Address] op.
[IP Address]: Voer het IP-adres van de printer in.
[Subnet Mask]: Voer het subnetmasker in dat in het TCP/IP-netwerk wordt gebruikt.
[Gateway Address]: Voer het gatewayadres in dat in het TCP/IP-netwerk wordt gebruikt.
OPMERKING
Als DHCP, BOOTP of RARP wordt gebruikt
Nadat de netwerkkaart van de printer opnieuw is ingesteld, worden de waarden die zijn opgehaald
van DHCP, BOOTP en RARP weergegeven.
(Als de waarden eerder werden gespecificeerd, overschrijven die waarden de opgehaalde
waarden.)
Als u het IP-adres hebt gewijzigd
Als u na de installatie van het printerstuurprogramma het IP-adres van de printer hebt gewijzigd,
stelt u de door het printerstuurprogramma te gebruiken poort opnieuw in.
Zie
"Het IP-adres instellen" voor meer informatie over de procedure voor het opnieuw instellen
van de poort.
Selecteer [On] voor de optie die zo nodig moet worden gebruikt bij het instellen van het IP-
adres.
㻡㻤㻢㻌㻛㻌㻣㻞㻣

Naast het rechtstreeks toekennen van het IP-adres kunt u het IP-adres ook instellen met
DHCP, BOOTP of RARP.
Wanneer de printer opnieuw wordt gestart of opnieuw wordt ingesteld, wordt
gecontroleerd of de opties waarvoor [On] is geselecteerd beschikbaar zijn en wordt het
IP-adres toegewezen op de manier die als eerste beschikbaar is. De opties waarvoor [Off]
is opgegeven worden niet gecontroleerd.
Als geen van deze opties kan worden gebruikt, kent u het in [IP Address] ingestelde IP-
adres toe.
BELANGRIJK
Voor informatie over de procedure voor het instellen van een poort bij het gebruik van
DHCP, BOOTP of RARP
Leest u
"Instellingen voor het toevoegen van een poort" of neemt u contact op met de
netwerkbeheerder.
OPMERKING
Als DHCP, BOOTP of RARP wordt gebruikt
Omdat het vaststellen of DHCP, BOOTP en RARP beschikbaar zijn een tot twee
minuten kan duren, raden we u aan protocols die niet worden gebruikt in te stellen
op [Off].
Elke server of daemon (de DHCP-server, BOOTP-daemon of RARP-daemon)
moet op het netwerk worden uitgevoerd.
Geef, ook wanneer u werkt met DHCP, BOOTP of RARP, handmatig de
instellingen op voor [IP Address], [Subnet Mask] en [Gateway Address]. Als het
niet mogelijk is informatie op te halen bij de DHCP-, BOOTP- en RARP-servers,
worden de handmatig opgegeven waarden gebruikt.
Als DHCP wordt gebruikt
Als u de printer uit- en weer inschakelt, kunt u mogelijk niet meer afdrukken. Dit komt omdat een
ander IP-adres wordt toegewezen dan het adres dat eerder werd gebruikt.
Bij het gebruik van DHCP neemt u contact op met de netwerkbeheerder en kiest u een van de
volgende oplossingen.
㻡㻤㻣㻌㻛㻌㻣㻞㻣

De functie DNS Dynamic Update opgeven
De DNS-instellingen configureren
Geef de instellingen op zodat telkens hetzelfde IP-adres wordt toegewezen bij het
opstarten van de printer
Ga verder met
stap 7 als u geen instellingen opgeeft voor de overige opties.
De DNS-instellingen configureren
Geef de instellingen op voor [DNS Settings].
[DNS Server
Address]:
Voer het IP-adres in van de DNS-server.
[DNS Dynamic
Update]:
Als u de functie DNS Dynamic Update wilt gebruiken, stelt u de optie
in op [On].
Als u de functie DNS Dynamic Update niet wilt gebruiken, stelt u de
optie in op [Off].
[DNS Host Name]: Geef de hostnaam op die aan de DNS-server moet worden toegevoegd.
[DNS Domain
Name]:
Geef de naam op van het domein waartoe de printer behoort.
Invoervoorbeeld: "voorbeeld.com"
In het volgende geval moet DNS worden gebruikt.
Wanneer gebruik wordt gemaakt van naamomzetting voor de SNTP-servernaam om de
SNTP-clientfunctie in te stellen (Wanneer u de SNTP-servernaam opgeeft)
De SNTP-instellingen configureren (de tijd voor de printer instellen via een SNTP-
server)
BELANGRIJK
㻡㻤㻤㻌㻛㻌㻣㻞㻣

DNS Dynamic Update
DNS Dynamic Update is een functie die het IP-adres van het apparaat en de voor de hostnaam en
domeinnaam opgegeven namen automatisch doorgeeft aan de DNS-server.
Deze functie kan worden gebruikt in een omgeving waarin een dynamische DNS-server wordt
gebruikt.
Wanneer de functie DNS Dynamic Update wordt gebruikt
U moet het IP-adres, de hostnaam en de domeinnaam van de DNS-server instellen.
Voor informatie over de procedure voor het instellen van een poort bij gebruik van DNS
Leest u
"Instellingen voor het toevoegen van een poort" of neemt u contact op met de
netwerkbeheerder.
Ga verder met
stap 7 als u geen instellingen opgeeft voor de overige opties.
De WINS-instellingen configureren
Geef de instellingen op voor [WINS Settings].
Als u WINS-omzetting wilt gebruiken
1. Stel [WINS Resolution] in op [On].
2. Geef het IP-adres van de WINS-server op in [WINS Server Address].
3. Geef in [WINS Host Name] de hostnaam op die aan de WINS-server moet
worden toegevoegd.
4. Voer in [Scope ID] de bereik-ID in van de NetBIOS-naam waar u vanaf
de WINS-server naar wilt zoeken.
U kunt de zoekopdracht verfijnen door de tekenreeks te scheiden met "."
(punten).
Als u
g
een WINS-omzettin
g
wilt
g
ebruiken
㻡㻤㻥㻌㻛㻌㻣㻞㻣

Stel [WINS Resolution] in op [Off].
Ga verder met
stap 7 als u geen instellingen opgeeft voor de overige opties.
De FTP-instellingen configureren
Geef de instellingen op voor [FTP].
Stel [FTP Settings] in op [On] wanneer u de FTP-server gebruikt.
Stel [FTP Settings] in op [Off] wanneer u de FTP-server niet gebruikt.
Ga verder met stap 7 als u geen instellingen opgeeft voor de overige opties.
De SNTP-instellingen configureren (de tijd voor de printer instellen via een SNTP-
server)
Geef de instellingen op voor [SNTP].
㻡㻥㻜㻌㻛㻌㻣㻞㻣

Als de DNS-server is geconfigureerd
1. Geef de naam van de SNTP-server op in [SNTP Server Name].
2. Selecteer [Time Zone].
3. Als u zomertijd wilt instellen, stelt u [Daylight Saving Time] in op [On].
Als de DNS-server niet is geconfigureerd
1. Geef het IP-adres van de SNTP-server op in [SNTP Server Name].
2. Selecteer [Time Zone].
3. Als u zomertijd wilt instellen, stelt u [Daylight Saving Time] in op [On].
OPMERKING
Als geen SNTP-server beschikbaar is
U kunt de volgende procedure gebruiken om de printer door te geven welke tijd is
ingesteld op de computer.
1. Open het printerstatusvenster.
"Printerstatusvenster"
2. Selecteer [Voorkeuren (Beheerders)] in het menu [Opties].
3. Selecteer [Altijd] in [Printerstatus controleren] en schakel het
selectievakje [De tijd doorgeven aan de printer] in.
Tijdzone: De standaard tijdzones wereldwijd worden aangeduid in het verschil in
uren (± maximaal 12 uur) ten opzichte van GMT* (± 0 uur). Een tijdzone is een
regio waarin hetzelfde tijdsverschil geldt.
* De tijd gemeten bij het Greenwich Observatory in Engeland wordt GMT
(Greenwich Mean Time) genoemd.
Zomertijd: In sommige landen en regio's wordt de tijd vooruitgezet tijdens de
zomer.
Ga verder met
stap 7 als u geen instellingen opgeeft voor de overige opties.
㻡㻥㻝㻌㻛㻌㻣㻞㻣

De instellingen voor multicast-herkenning configureren
OPMERKING
Multicast-herkenning
Multicast-herkenning is een functie waarmee naar bepaalde apparaten wordt gezocht met behulp
van het Service Location Protocol (SLP).
Met de functie multicast-herkenning kunt u alleen zoeken naar die apparaten waarvan de waarden
in [Scope Name] zijn geverifieerd met het Service Location Protocol (SLP) uit een
hulpprogramma zoals NetSpot Device Installer.
Geef de instellingen op voor [Multicast Discovery Settings].
Als u de printer zo wilt instellen dat deze reageert op zoekbewerkingen die gebruikmaken
van de functie multicast-herkenning
1. Stel [Response] in op [On].
2. In [Scope Name] geeft u de bereiknaam op die moet worden gebruikt bij
het zoeken van bepaalde apparaten met hulpprogramma's, zoals NetSpot
Device Installer, met multicast.
Als u de printer zo wilt instellen dat deze niet reageert op zoekbewerkingen die
gebruikmaken van de functie multicast-herkenning
Stel [Response] in op [Off].
Ga verder met
stap 7 als u geen instellingen opgeeft voor de overige opties.
Klik op [OK].
㻡㻥㻞㻌㻛㻌㻣㻞㻣

Klik op [Reset] wanneer het volgende bericht verschijnt.
ĺ Na het voltooien van het opnieuw instellen van de netwerkkaart van de printer zijn de
instellingen actief.
De instellingen worden ook actief na het opnieuw starten van de printer. (Schakel
de printer uit, wacht ten minste 10 seconden en schakel de printer weer in.)
㻡㻥㻟㻌㻛㻌㻣㻞㻣

[I-06] Items instellen
U kunt de volgende instellingen wijzigen met een webbrowser (Remote UI), FTP-client of de NetSpot Device Installer.
Algemene instellingen
TCP/IP-instellingen
OPMERKING
De itemnamen
In de volgende tabel gelden de tekens tussen haakjes uitsluitend voor de FTP-client.
Het item "Device Name (SYS_NAME)" wordt bijvoorbeeld als volgt weergegeven, afhankelijk
van de toepassing.
• Webbrowser (Remote UI): [Device Name]
• NetSpot Device Installer: [Device Name]
• Configuratiebestand van FTP-client: [SYS_NAME]
De annotaties
De sterretjes, "*
1
" en "*
2
", waarmee sommige opties zijn gemarkeerd, geven het volgende aan:
*1: Kan niet worden opgegeven met NetSpot Device Installer. Definieer deze opties met de
Remote UI of FTP-client.
*2: Kan uitsluitend worden opgegeven met de FTP-client.
Algemene instellingen
Item Beschrijving Standaardinstelling
[Print Server Name]
(PS_NAME) *
1
De naam van de netwerkkaart
van de printer (afdrukserver) (1
tot 15 tekens)
CANONXXXXXX
[Device Name]
(SYS_NAME)
De naam van het apparaat (0 tot
32 tekens)
(Leeg)
[Location]
(SYS_LOC)
De installatielocatie van het
apparaat
(0 tot 32 tekens)
(Leeg)
[Administrator]
(SYS_CONTACT)
De naam van de beheerder van
het apparaat
(0 tot 32 tekens)
(Leeg)
[Phone]
(SYS_CONTACT_TEL) *
1
Het telefoonnummer van de
beheerder van het apparaat
(0 tot 32 tekens)
(Leeg)
[Comments]
Opmerkingen van de beheerder
㻡㻥㻠㻌㻛㻌㻣㻞㻣

(SYS_CONTACT_COMMENT) *
1
van het apparaat
(0 tot 32 tekens)
(Leeg)
(SERVICE_MAN_NAME) *
2
De naam van de
servicemedewerker
(0 tot 32 tekens)
(Leeg)
(SERVICE_TEL) *
2
Het telefoonnummer van de
servicemedewerker
(0 tot 32 tekens)
(Leeg)
(SERVICE_COMMENT) *
2
Opmerkingen van de
servicemedewerker
(0 tot 32 tekens)
(Leeg)
[Administratorwachtwoord]
(ROOT_PWD)
Het wachtwoord van het
apparaat
(0 tot 15 tekens)
(Leeg)
[Display Language]
(DISP_LANG) *
1
De taal die in de Remote UI
wordt weergegeven (English,
French, German, Italian,
Spanish, Japanese, Default)
Default
[Link]
(LINK_NAME1) *
1
(LINK_NAME2) *
1
De koppelingen die bij [Support
Links] in de Remote UI worden
weergegeven (0 tot 32 tekens)
(Leeg)
[URL]
(LINK_URL1) *
1
(LINK_URL2) *
1
De URL die bij [Support Links]
in de Remote UI wordt
weergegeven (0 tot 128 tekens)
(Leeg)
[Comments]
(LINK_COMMENT1) *
1
(LINK_COMMENT2) *
1
De opmerkingen die bij
[Support Links] in de Remote
UI worden weergegeven (0 tot
64 tekens)
(Leeg)
[Link]
(DOWNLOAD_SITE_NAME) *
1
De koppelingen die bij [Support
Links] in de Remote UI worden
weergegeven (0 tot 32 tekens)
Download Service
[URL]
(DOWNLOAD_SITE_URL) *
1
De URL die bij [Support Links]
in de Remote UI worden
weergegeven
De URL die wordt weergegeven
wanneer [Download Site] wordt
geselecteerd op de pagina
[Device Manager] - [Network]
in de Remote UI
(0 tot 128 tekens)
http://www.canon.com/download/
[Comments]
(DOWNLOAD_SITE_COMMENT) *
1
De opmerkingen die bij
[Support Links] in de Remote
UI worden weergegeven (0 tot
64 tekens)
Update network firmware
㻡㻥㻡㻌㻛㻌㻣㻞㻣

[SNMP v. 1]
(SNMP_V1_ACCESS_ENB) *
1
Toegang via het SNMP v. 1
protocol
YES
[Access Rights]
(SNMP_V1_ACCESS_MODE) *
1
De werkingsmodus van de
SNMPv1-agent (Read-only of
Read and Write)
Read and Write
[Community Name]
(PUB_COMMUNITY) *
1
De community-naam van
SNMP (0 tot 32 tekens)
public
[SNMP v. 3]
(SNMP_V3_ACCESS_ENB) *
1
Toegang via het SNMP v. 3
protocol
NO
[Restrict TCP/IP Printing]
(TCP_CONT_ENB) *
1
Hiermee kunt u de gebruikers
beperken die mogen afdrukken
NO
[Permit Specified Addresses]
[Reject Specified Addresses]
(TCP_CONT_MODE) *
1
Afdruktaken accepteren of
weigeren voor gebruikers die
zijn opgegeven bij [IP
Addresses] (Accept, Reject)
Accept
[IP Addresses]
(TCP_CONT_LIST) *
1
De IP-adressen waarvoor het
afdrukken via TCP/IP is
geblokkeerd
(Leeg)
[Restrict SNMP Monitoring/Setting Changes]
(SNMP_CONT_ENB) *
1
Hiermee kunt u gebruikers
beperken die de SNMP-
instellingen kunnen controleren
en wijzigen
NO
[Permit Specified Addresses]
[Reject Specified Addresses]
(SNMP_CONT_MODE) *
1
Het controleren en wijzigen van
instellingen met behulp van het
SNMP-protocol accepteren of
weigeren voor gebruikers die
zijn opgegeven bij [IP
Addresses] (Accept, Reject)
Accept
[IP Addresses]
(SNMP_CONT_LIST) *
1
De IP-adressen die de SNMP-
instelling niet mogen
controleren en wijzigen
(Leeg)
[Restrict Multicast Discovery]
(SLP_CONT_ENB) *
1
Hiermee kunt u de gebruikers
beperken die multicast-
herkenning kunnen uitvoeren
NO
[Respond to Specified IP Addresses]
[Do Not Respond to Specified Addresses]
(SLP_CONT_MODE) *
1
Accepteren of weigeren van
reacties op multicast-
herkenningsopdrachten die
worden uitgevoerd door
gebruikers die zijn opgegeven
bij [IP Addresses] (Accept,
Reject)
Accept
[IP Addresses]
(SLP_CONT_LIST) *
1
De IP-adressen waarvoor
uitvoering van multicast-
herkenningsopdrachten is
(Leeg)
㻡㻥㻢㻌㻛㻌㻣㻞㻣

geblokkeerd
[Restrict MAC Address Access]
(MAC_CONT_ENB)
Hiermee kunt u de apparaten
beperken die toegang hebben
NO
[Permit Specified Addresses]
[Reject Specified Addresses]
(MAC_CONT_MODE)
Accepteren of weigeren van
toegang door een apparaat dat is
opgegeven bij [MAC
Addresses] (Accept, Reject)
Accept
[MAC Addresses]
(MAC_CONT_LIST)
De MAC-adressen die wel of
geen toegang hebben
(Leeg)
[Access Logs]
(SEC_LOG_ENB) *
1
Hiermee kunt u opgeven of
logboeken voor beveiligde
toegang moeten worden
verkregen
NO
[Log Types]
(SEC_LOG_KIND) *
1
De logboeken voor
toegangsbeveiliging die moeten
worden verkregen
0: Geen logboek voor
beveiligde toegang
1: Geweigerde TCP/IP-
afdruktaken
2: Geweigerde SNMP-
controle/instellingswijzigingen
3: Geweigerde TCP/IP-
afdruktaken en geweigerde
SNMP-
controle/instellingswijzigingen
4: Geweigerde multicast-
herkenningen
5: Geweigerde TCP/IP-
afdruktaken en geweigerde
multicast-herkenningen
6: Geweigerde SNMP-
controle/instellingswijzigingen
en geweigerde multicast-
herkenningen
7: Toegang tot alle logboeken
0
[Ethernet Driver Setting]
(NETWORK_SPEED) *
1
De transmissiesnelheid of
overdrachtsmodus van het
netwerk (AUTO_SENSE,
10_HALF_DX, 10_FULL_DX,
100_HALF_DX,
100_FULL_DX)
AUTO_SENSE
TCP/IP-instellingen
㻡㻥㻣㻌㻛㻌㻣㻞㻣

Item Beschrijving Standaardinstelling
[Frame Type]
(TCP_FRAME_TYPE)
Het frametype dat door TCP/IP wordt gebruikt Ethernet II
(G_ARP_ENB) *
2
Hiermee geeft u aan of de Gratuitous ARP-functie moet
worden gebruikt
YES
[DHCP]
(DHCP_ENB)
Hiermee geeft u op of DHCP moet worden gebruikt om het
IP-adres te configureren
NO
[BOOTP]
(BOOTP_ENB)
Hiermee geeft u op of BOOTP moet worden gebruikt om het
IP-adres te configureren
NO
[RARP]
(RARP_ENB)
Hiermee geeft u op of RARP moet worden gebruikt om het
IP-adres te configureren
NO
[IP Address]
(INT_ADDR)
Het IP-adres van de printer 192.168.0.215
[Subnet Mask]
(NET_MASK)
Subnetmasker 0.0.0.0
[Gateway Address]
(DEF_ROUT)
Gatewayadres 0.0.0.0
[DNS Server Address]
(DNS_ADDR) *
1
Het IP-adres van de DNS-server 0.0.0.0
[DNS Dynamic Update]
(DDNS_ENB) *
1
Hiermee geeft u op of DNS dynamisch moet worden
geregistreerd in dit apparaat
NO
[DNS Host Name]
(HOST_NAME) *
1
De hostnaam van dit apparaat (0 tot 63 tekens) (Leeg)
[DNS Domain Name]
(DOMAIN_NAME) *
1
De naam van het domein waartoe dit apparaat behoort (0 tot
64 tekens)
(Leeg)
[WINS Resolution]
(WINS_ENB) *
1
Hiermee geeft u op of WINS-resolutie moet worden
gebruikt
YES
[WINS Server Address]
(WINS_ADDR1) *
1
Het WINS-serveradres 0.0.0.0
[WINS Host Name]
(WINS_HOSTNAME) *
1
Registratie van de WINS-hostnaam (0 tot 15 tekens) (Leeg)
[Scope ID]
(NBT_SCOPE_ID) *
1
De identificatie voor het bepalen van het
communicatiebereik van de printer en de computer (0 tot
220 tekens)
(Leeg)
[SNTP Server Name]
(SNTP_ADDR) *
1
Het IP-adres of de naam van de SNTP-server (0 tot 64
tekens)
(Leeg)
(SNTP_CHECK_INTERVAL)
*
2
Het tijdsinterval voor SNTP-updates (10 min, 30 min, 1
hour, 3 hours, 6 hours, 12 hours of 24 hours)
1hour
[Multicast Discovery Settings]
㻡㻥㻤㻌㻛㻌㻣㻞㻣

(SLP_ENB) *
1
Hiermee kunt u opgeven of moet worden gereageerd op
multicast-herkenningsopdrachten
YES
[Scope Name]
(SLP_SCOPE) *
1
De bereiknaam die moet worden gebruikt in multicast-
herkenning (0 tot 32 tekens)
Default
(USE_IP_PORT_NAME) *
2
Hiermee geeft u aan of de communicatiemodus Unicast
moet worden gebruikt
NO
[FTP Settings]
(FTP_ENB) *
1
Hiermee geeft u op of de FTP-server moet worden gebruikt YES
[Restrict User FTP Access]
(FTP_LIMIT_GENUSR) *
1
Hiermee kunt u de FTP-toegang van eindgebruikers
beperken
NO
[Time Zone]
(TIME_ZONE)
Tijdzone
GMT
+ 0:00
[Daylight Saving Time]
(DAYLIGHT_SAVING)
Hiermee geeft u aan of zomertijd moet worden ingesteld NO
㻡㻥㻥㻌㻛㻌㻣㻞㻣

[I-07] De netwerkinstellingen initialiseren
Als u de netwerkinstellingen van de printer weer wilt instellen op de standaardwaarden, gebruikt u een van de
beschikbare methoden in de Remote UI, de FTP-client en NetSpot Device Installer.
Mocht geen van de methoden werken, dan kunt u de netwerkinstellingen toch initialiseren met de reset-knop op de
printer.
De netwerkinstellingen initialiseren met de Remote UI
De netwerkinstellingen initialiseren met de FTP-client
Zie
"FTP-client".
De netwerkinstellingen initialiseren met NetSpot Device Installer
Zie
"NetSpot-installatieprogramma".
De netwerkinstellingen initialiseren met de reset-knop
BELANGRIJK
Voorzorgen bij het initialiseren van de netwerkinstellingen
Zorg ervoor dat de printer niet in werking is wanneer u de netwerkinstellingen initialiseert.
Als de netwerkinstellingen worden geïnitialiseerd terwijl de printer gegevens ontvangt of bezig is
met afdrukken, worden de gegevens mogelijk niet juist afgedrukt of kunnen papierstoringen of
schade aan de printer optreden.
De netwerkinstellingen initialiseren met de Remote UI
Open het printerstatusvenster.
Klik op [ ] in de taakbalk van Windows en selecteer de printernaam.
OPMERKING
Wanneer het printerstatusvenster van het printerstuurprogramma wordt weergegeven
Klik op [
] (Printerstatusvenster weergeven) op locaties zoals het tabblad [Pagina-instelling].
Selecteer [Remote UI] in het menu [Opties].
㻢㻜㻜㻌㻛㻌㻣㻞㻣

ĺ De Remote UI wordt weergegeven.
OPMERKING
Als u [Remote UI] niet kunt selecteren
U kunt [Remote UI] niet selecteren als de printer en de computer niet communiceren via een
netwerk.
Wanneer de Remote UI rechtstreeks vanuit een webbrowser wordt gestart
"Externe UI"
Meld u aan als beheerder.
(1) Typ een wachtwoord in [Administrator Password].
(2) Klik op [Log In].
OPMERKING
Als er geen beheerderswachtwoord is ingesteld
Het is niet vereist een wachtwoord in te voeren in [Administrator Password].
"Het beheerderswachtwoord instellen en wijzigen"
㻢㻜㻝㻌㻛㻌㻣㻞㻣

Selecteer [Network] in het menu [Device Manager].
Klik op [Show Parameter List] bij [Network Interface].
Klik op [Reset to Default Settings].
㻢㻜㻞㻌㻛㻌㻣㻞㻣

Klik op [Yes].
ĺ De netwerkinstellingen worden geïnitialiseerd.
De netwerkinstellingen initialiseren met de reset-knop
Schakel de printer uit.
㻢㻜㻟㻌㻛㻌㻣㻞㻣

Schakel de printer in terwijl u op de reset-knop (A) drukt.
Druk de reset-knop in met de punt van een balpen of iets degelijks.
㻢㻜㻠㻌㻛㻌㻣㻞㻣

[I-08] Instellingen voor het toevoegen van een poort
Bij het proces voor het toevoegen van een poort verschilt de bij [Printernaam of IP-adres] op te geven waarde in het
onderstaand weergegeven scherm, afhankelijk van de methode voor het instellen van het IP-adres van de printer.
Als u het IP-adres handmatig aan de printer wilt toewijzen (als u het te gebruiken IP-adres kent)
Geef het IP-adres op in [Printernaam of IP-adres].
Als u het IP-adres wilt instellen met de DNS-server, geeft u de DNS-instellingen op voor de
printer. Typ vervolgens de printernaam (de op de DNS-server te registreren DNS-naam) in
[Printernaam of IP-adres] (maximaal 78 tekens).
Voor de printernaam in als "AAA.BBB.com" als u de hostnaam hebt opgegeven als "AAA"
en de domeinnaam als "BBB.com". Voor echter "AAA.CCC.com" in als u de domeinnaam
(CCC.com) tegelijkertijd kunt ophalen wanneer u het IP-adres ophaalt van DHCP
enzovoort.
Als u het IP-adres aan de printer wilt toewijzen met DHCP enzovoort.
Geef de instellingen zoals de DHCP-instellingen zo op dat altijd hetzelfde IP-adres aan de
printer wordt toegewezen wanneer u de printer opstart. Zie "Als u het IP-adres handmatig
aan de printer wilt toewijzen" hierboven voor meer informatie.
Als telkens wanneer de printer wordt opgestart een verschillend IP-adres aan de printer
wordt toegewezen, geeft u eerst de DNS-instellingen op voor de printer. Typ vervolgens de
printernaam (de op de DNS-server te registreren DNS-naam) in [Printernaam of IP-adres]
(maximaal 78 tekens).
Voor de printernaam in als "AAA.BBB.com" als u de hostnaam hebt opgegeven als "AAA"
en de domeinnaam als "BBB.com". Voor echter "AAA.CCC.com" in als u de domeinnaam
(CCC.com) tegelijkertijd kunt ophalen wanneer u het IP-adres ophaalt van DHCP
enzovoort.
BELANGRIJK
Als u werkt met Windows Vista of Server 2008
U kunt de Standaard TCP/IP-poort niet gebruiken die is gemaakt in de map [Printers].
(U kunt de Standaard TCP/IP-poort die automatisch is gemaakt alleen gebruiken door de
procedure
"Automatische installatie (aanbevolen methode)" te volgen.)
OPMERKING
㻢㻜㻡㻌㻛㻌㻣㻞㻣

[I-09] De transmissiesnelheid of overdrachtsmodus van het netwerk wijzigen
U kunt de transmissiesnelheid of overdrachtsmodus van het netwerk wijzigen met de volgende software.
Webbrowser (Remote UI)
U kunt de instellingen wijzigen door met een webbrowser via het netwerk toegang te zoeken tot de printer.
FTP-client
U kunt de instellingen wijzigen door via de opdrachtprompt toegang te zoeken tot de FTP-server van de
printer.
In dit gedeelte wordt de procedure besproken voor het wijzigen van de instellingen met een webbrowser (Remote UI).
OPMERKING
Transmissiesnelheid en overdrachtsmodus van het netwerk
Meestal is het niet nodig de instelling te wijzigen omdat de transmissiesnelheid en
overdrachtsmodus van het netwerk automatisch worden gedetecteerd.
Als de printer niet goed kan communiceren met andere apparaten in het netwerk, stelt u de
transmissiesnelheid en overdrachtsmodus handmatig in.
Wanneer u de instellingen wijzigt met de FTP-client
"FTP-client"
Open het printerstatusvenster.
Klik op [
] in de taakbalk van Windows en selecteer de printernaam.
OPMERKING
Wanneer het printerstatusvenster van het printerstuurprogramma wordt weergegeven
Klik op [
] (Printerstatusvenster weergeven) op locaties zoals het tabblad [Pagina-instelling].
Selecteer [Remote UI] in het menu [Opties].
㻢㻜㻣㻌㻛㻌㻣㻞㻣

ĺ De Remote UI wordt weergegeven.
OPMERKING
Als u [Remote UI] niet kunt selecteren
U kunt [Remote UI] niet selecteren als de printer en de computer niet communiceren via een
netwerk.
Wanneer de Remote UI rechtstreeks vanuit een webbrowser wordt gestart
"Externe UI"
Meld u aan als beheerder.
(1) Typ een wachtwoord in [Administrator Password].
(2) Klik op [Log In].
OPMERKING
Als er geen beheerderswachtwoord is ingesteld
Het is niet vereist een wachtwoord in te voeren in [Administrator Password].
"Het beheerderswachtwoord instellen en wijzigen"
Selecteer [Network] in het menu [Device Manager].
㻢㻜㻤㻌㻛㻌㻣㻞㻣

Klik op [Ethernet Driver Setting] bij [Network Interface].
Wijzig de instelling voor [Ethernet Driver Setting].
(1) Wijzig de transmissiesnelheid of overdrachtsmodus van het netwerk.
(2) Klik op [OK].
㻢㻜㻥㻌㻛㻌㻣㻞㻣

Klik op [Reset] wanneer het volgende bericht verschijnt.
ĺ Na het voltooien van het opnieuw instellen van de netwerkkaart van de printer zijn de
instellingen actief.
De instellingen worden ook actief na het opnieuw starten van de printer. (Schakel
de printer uit, wacht ten minste 10 seconden en schakel de printer weer in.)
㻢㻝㻜㻌㻛㻌㻣㻞㻣

[I-10] De poortnaam van de printer wijzigen
U kunt de poortnaam van de printer (de naam van de afdrukserver) wijzigen met de volgende software.
Webbrowser (Remote UI)
U kunt de instellingen wijzigen door met een webbrowser via het netwerk toegang te zoeken tot de printer.
FTP-client
U kunt de instellingen wijzigen door via de opdrachtprompt toegang te zoeken tot de FTP-server van de
printer.
In dit gedeelte wordt de procedure besproken voor het wijzigen van de instellingen met een webbrowser (Remote UI).
OPMERKING
Wanneer u de instellingen wijzigt met de FTP-client
"FTP-client"
Open het printerstatusvenster.
Klik op [
] in de taakbalk van Windows en selecteer de printernaam.
OPMERKING
Wanneer het printerstatusvenster van het printerstuurprogramma wordt weergegeven
Klik op [
] (Printerstatusvenster weergeven) op locaties zoals het tabblad [Pagina-instelling].
Selecteer [Remote UI] in het menu [Opties].
ĺ De Remote UI wordt weergegeven.
OPMERKING
Als u [Remote UI] niet kunt selecteren
U kunt [Remote UI] niet selecteren als de printer en de computer niet communiceren via een
㻢㻝㻝㻌㻛㻌㻣㻞㻣

netwerk.
Wanneer de Remote UI rechtstreeks vanuit een webbrowser wordt gestart
"Externe UI"
Meld u aan als beheerder.
(1) Typ een wachtwoord in [Administrator Password].
(2) Klik op [Log In].
OPMERKING
Als er geen beheerderswachtwoord is ingesteld
Het is niet vereist een wachtwoord in te voeren in [Administrator Password].
"Het beheerderswachtwoord instellen en wijzigen"
Selecteer [Network] in het menu [Device Manager].
㻢㻝㻞㻌㻛㻌㻣㻞㻣

Klik op [Change] bij [General].
Wijzig de instelling [Print Server Name].
(1) Wijzig de poortnaam van de printer (de naam van de afdrukserver).
(2) Klik op [OK].
㻢㻝㻟㻌㻛㻌㻣㻞㻣

[I-11] De communicatiemodus Unicast controleren en opgeven
De communicatiemodus Unicast
In de communicatiemodus Unicast wordt gecommuniceerd met behulp van de unicast-methode bij het verzenden van de
status van de printer, hetgeen normaal gezien wordt uitgevoerd door de communicatiemodus Broadcast.
Als u de printer wilt gebruiken in een netwerkomgeving waarin de communicatiemodus Broadcast niet wordt gebruikt,
moet u overschakelen naar de communicatiemodus Unicast.
Als u de communicatiemodus Unicast wilt gebruiken, moet u de printerinstellingen instellen om de communicatiemodus
Unicast te activeren via de FTP-client.
BELANGRIJK
Bij gebruik van de communicatiemodus Unicast
Aangezien dit invloed heeft op het beheer van uw netwerkomgeving, moet u de netwerkbeheerder
raadplegen.
De printer instellen om de communicatiemodus Unicast te activeren
Voer de opdrachtprompt uit.
Windows XP, Server 2003, Vista en Server 2008
6HOHFWHHU>$OOHSURJUDPPDV@ĺ>%XUHDXDFFHVVRLUHV@ĺ>2SGUDFKWSURPSW@
in het menu Start.
Typ "ftp <het IP-adres van de printer>" en druk vervolgens op [ENTER] op het
toetsenbord.
Invoervoorbeeld: "ftp 192.168.0.215"
OPMERKING
Als u niet zeker bent van het IP-adres van de printer
Lees Netwerkstatus afdrukken in
"Een statusafdruk maken om de status te controleren" of neem
contact op met de netwerkbeheerder.
Geef "root" op als de gebruikersnaam en druk op [ENTER] op het toetsenbord.
Typ het beheerderswachtwoord en druk vervolgens op [ENTER] op het toetsenbord.
Als het beheerderswachtwoord nog niet is opgegeven, voert u niets in en drukt u op
[ENTER] op het toetsenbord.
㻢㻝㻠㻌㻛㻌㻣㻞㻣

Typ "get config <de bestandsnaam>" en druk vervolgens op [ENTER] op het toetsenbord.
ĺ Het configuratiebestand wordt gedownload.
De voor <de bestandsnaam> ingevoerde tekens vormen de naam van het gedownloade
configuratiebestand.
OPMERKING
Als u het configuratiebestand niet kunt vinden
Gebruik de zoekfunctie van uw besturingssysteem om naar het configuratiebestand te zoeken.
(De downloadmap van het configuratiebestand verschilt al naar gelang het besturingssysteem of de
instellingen.)
Open het gedownloade configuratiebestand in Kladblok of een vergelijkbare teksteditor.
Wijzig "USE_IP_PORT_NAME" in "YES".
Sla het configuratiebestand op en sluit het.
㻢㻝㻡㻌㻛㻌㻣㻞㻣

Typ "put <de bestandsnaam> CONFIG" en druk op [ENTER] op het toetsenbord.
Geef bij <de bestandsnaam> de naam op die u bij het downloaden van het
configuratiebestand hebt ingevoerd.
Typ "get reset" en druk op [ENTER] op het toetsenbord.
ĺ Na het voltooien van het opnieuw instellen van de netwerkkaart van de printer zijn de
instellingen actief.
De instellingen worden ook actief na het opnieuw starten van de printer. (Schakel
de printer uit, wacht ten minste 10 seconden en schakel de printer weer in.)
Typ "quit" en druk op [ENTER] op het toetsenbord.
Typ "exit" en druk vervolgens op [ENTER] op het toetsenbord.
ĺ De opdrachtprompt wordt gesloten.
BELANGRIJK
Als u terugkeert naar de normale communicatiemodus (Broadcast)
Wijzig "USE_IP_PORT_NAME" in "NO".
OPMERKING
Als het bericht <Fout met netwerkkaart> wordt weergegeven
Als het bericht <Fout met netwerkkaart> in het printerstatusvenster wordt weergegeven na het
configureren van de communicatiemodus Unicast, vernieuwt u de weergave van het
printerstatusvenster.
㻢㻝㻢㻌㻛㻌㻣㻞㻣

[I-12] Het MAC-adres controleren
U kunt het MAC-adres van de printer controleren met de volgende methoden.
De printereenheid controleren
Het MAC-adres is op de printereenheid aangebracht bij (A) zoals weergegeven in de volgende afbeelding.
Controleren aan de hand van de netwerkstatusafdruk
Het MAC-adres wordt op de netwerkstatusafdruk afgedrukt bij (A) zoals weergegeven in de volgende afbeelding.
OPMERKING
De netwerkstatusafdruk afdrukken
"Een statusafdruk maken om de status te controleren"
Controleren aan de hand van de Remote UI
Het MAC-adres wordt aangegeven bij (A) op de pagina [Network] in [Device Manager] zoals weergegeven in de
volgende afbeelding.
㻢㻝㻣㻌㻛㻌㻣㻞㻣

[J-02] Printerstatusvenster
Met het printerstatusvenster kunt u de status van de printer controleren (zoals de werkingsstatus en de informatie over
afdruktaken), de werking van de printer besturen, enzovoort.
Beschikbare bewerkingen in het printerstatusvenster
De functies in het printerstatusvenster
Het printerstatusvenster weergeven
Beschikbare bewerkingen in het printerstatusvenster
Met het printerstatusvenster kunt u onder andere de volgende bewerkingen uitvoeren.
De instellingen en oplossingen nalopen wanneer een fout optreedt of het afdrukken niet wordt
uitgevoerd
"Er wordt een bericht weergegeven in het printerstatusvenster"
Een taak annuleren
"Een taak annuleren"
De huidige printerstatus controleren en informatie weergeven over de huidige afdruktaak
(bijvoorbeeld de gebruikersnaam en de documentnaam)
"De printerstatus controleren in het printerstatusvenster"
Hulpfuncties uitvoeren zoals kalibratie en het reinigen van de fixeerrol
"De printer kalibreren"
"Correctie van "verschoven kleuren""
"De binnenkant van de printer reinigen"
"Een statusafdruk maken om de status te controleren"
De instellingen voor de printer opgeven, onder andere het registreren van de papierformaten voor
lades en het instellen van het IP-adres
"Papier plaatsen en het papierformaat registreren"
"De energiespaarstand instellen"
"Het IP-adres instellen"
De functies in het printerstatusvenster
㻢㻞㻟㻌㻛㻌㻣㻞㻣

(1) Menubalk
Menu [Taak]: Hiermee kunt u een taak annuleren, een taak hervatten die om welke reden
dan ook tijdens het afdrukken is onderbroken of de afdrukwachtrij
weergeven.
Menu [Opties]: Hiermee kunt u hulpfuncties uitvoeren, de instellingen opgeven voor de
printereenheid, enzovoort.
Menu [Help]: U kunt dit menu gebruiken om Help en informatie over de versie weer te
geven.
(2) Werkbalk
(Afdrukwachtrij): Hiermee geeft u de afdrukwachtrij weer, een functie van Windows.
Raadpleeg de Help bij Windows voor meer informatie over de
afdrukwachtrij.
(Vernieuwen): Hiermee haalt u de printerstatus op en vernieuwt u de inhoud van het
printerstatusvenster.
(Informatie over verbruiksartikelen): Hiermee wordt het dialoogvenster [Informatie over verbruiksartikelen]
getoond. U kunt de status van de tonercartridges controleren.
(3) [Pictogram]: Tevens wordt de printerstatus weergegeven.
(4) [Berichtengebied]: Hiermee geeft u berichten weer over de printerstatus.
(5) [Berichtengebied] (Aanvullend): Hiermee geeft u aanvullende informatie weer (uitleg van de situatie,
oplossingen, enzovoort) als zich een fout voordoet of een andere soortgelijke
gebeurtenis.
(6) [Animatiegebied]: Hiermee geeft u een geanimeerde voorstelling weer van de printerstatus.
Afhankelijk van de printerstatus wordt de voortgang van het afdrukken
weergegeven of foutcondities.
(7) [Informatiegebied afdruktaken]: Hiermee geeft u informatie weer over de taak.
(8) [Voortgangsbalk]: Hiermee geeft u de voortgang weer van de huidige taak. De balk wordt
langer naarmate het afdrukken vordert.
(9) [Statusbalk]: Hiermee geeft u weer met welk apparaat de printer is verbonden.
(10)
(Fout oplossen): Hiermee kunt u een taak hervatten wanneer deze om welke reden dan ook
werd onderbroken.
(11)
(Taak annuleren): Hiermee kunt u de huidige taak annuleren. Zolang een taak van een andere
gebruiker wordt afgedrukt, wordt de knop [Taak annuleren] grijs
weergegeven.
OPMERKING
Details weergeven voor elke optie in het printerstatusvenster
Raadpleeg de Help.
"De Help gebruiken"
Het printerstatusvenster weergeven
U kunt het printerstatusvenster op de volgende twee manieren openen.
Klik op [ ] in de taakbalk van Windows en selecteer de printernaam.
㻢㻞㻠㻌㻛㻌㻣㻞㻣

Klik op [ ] (Printerstatusvenster weergeven) op locaties zoals het tabblad [Pagina-instelling] van het
printerstuurprogramma.
OPMERKING
Het printerstatusvenster automatisch weergeven
Wanneer het printerstatusvenster niet wordt weergegeven, wordt in de volgende situaties
automatisch het pictogram Printerstatusvenster weergegeven.
Wanneer zich een fout heeft voorgedaan tijdens het afdrukken
Wanneer een tonercassette binnenkort moet worden vervangen tijdens het
afdrukken
Wanneer de levensduur van een tonercassette is verstreken tijdens het afdrukken
U kunt op dit pictogram klikken om het printerstatusvenster weer te geven.
Soms wordt het pictogram zelfs niet in de bovenstaande situaties weergegeven afhankelijk
van de instellingen voor het dialoogvenster [Voorkeuren (Gebruikers)] of [Voorkeuren
(Beheerders)] in het printerstatusvenster.
Zie de Help voor meer informatie over het dialoogvenster [Voorkeuren (Gebruikers)] of
[Voorkeuren (Beheerders)].
"De Help gebruiken"
㻢㻞㻡㻌㻛㻌㻣㻞㻣

[J-03] Remote UI
De Remote UI is software waarmee u de printer kunt beheren met een webbrowser.
Door met een webbrowser via een netwerk toegang te zoeken tot de printer, kunt u de status of taaklogboeken van de
printer controleren en verschillende instellingen opgeven.
Kenmerken van de Remote UI
Systeemvereisten Remote UI
De Remote UI starten
Schermindeling van de Remote UI
Aanmelden als beheerder
De weergavetaal van de Remote UI wijzigen
Afdruktaken beheren
Support Links weergeven of wijzigen
Software (Remote UI) voor het opzetten van de netwerkomgeving voor het afdrukken is mogelijk niet beschikbaar in de
taal die op uw computer wordt gebruikt. Wij verzoeken u,als dat het geval is, de Engelse versie te gebruiken.
Kenmerken van de Remote UI
Er is geen specifieke software nodig.
De Remote UI kan worden bediend via een webbrowser. U hebt geen specifieke software nodig om de Remote UI te
gebruiken.
De printerstatus kan worden gecontroleerd vanaf een externe locatie.
U kunt de huidige printerstatus, printerinformatie, afdruktaaklogboeken, enzovoort controleren. U kunt de printer beheren
vanaf een externe computer.
㻢㻞㻢㻌㻛㻌㻣㻞㻣

Centraal beheer van alle printerinstellingen met het beheerderswachtwoord
Alleen de beheerder kan de instellingen configureren of de bewerkingen uitvoeren die nodig zijn voor het beheer van de
printer door het beheerderswachtwoord in te stellen.
Systeemvereisten Remote UI
• Webbrowser: Internet Explorer 4.01 SP1 of later
Netscape Navigator 4.7 of later
• Besturingssysteem: Een besturingssysteem waarin de bovenvermelde webbrowsers kunnen worden uitgevoerd
• Beeldscherm: Resolutie 800 × 600 pixels of meer
Weergavekleuren 256 kleuren of meer
De Remote UI starten
U kunt het printerstatusvenster op de volgende twee manieren openen.
De Remote UI starten vanuit het printerstatusvenster
De Remote UI rechtstreeks vanuit een webbrowser starten
㻢㻞㻣㻌㻛㻌㻣㻞㻣

De Remote UI starten vanuit het printerstatusvenster
Open het printerstatusvenster.
Klik op [ ] in de taakbalk van Windows en selecteer de printernaam.
OPMERKING
Wanneer het printerstatusvenster van het printerstuurprogramma wordt weergegeven
Klik op [
] (Printerstatusvenster weergeven) op locaties zoals het tabblad [Pagina-instelling].
Selecteer [Remote UI] in het menu [Opties].
ĺ De Remote UI wordt weergegeven.
OPMERKING
㻢㻞㻤㻌㻛㻌㻣㻞㻣

Als u [Remote UI] niet kunt selecteren
U kunt [Remote UI] niet selecteren als de printer en de computer niet communiceren via een
netwerk.
De Remote UI rechtstreeks vanuit een webbrowser starten
Start de webbrowser.
Typ "http:// <het IP-adres van de printer> /" in de adresbalk en druk vervolgens op
[ENTER] op het toetsenbord.
Invoervoorbeeld: "http://192.168.0.215/"
ĺ De Remote UI wordt weergegeven.
OPMERKING
Als u niet zeker bent van het IP-adres van de printer
Gebruik een van de volgende methoden om het te controleren.
Raadpleeg de netwerkstatusafdruk.
"Een statusafdruk maken om de status te controleren"
Neem contact op met de netwerkbeheerder.
Als de hostnaam van de printer is geregistreerd in de DNS-server
㻢㻞㻥㻌㻛㻌㻣㻞㻣

U kunt ["hostnaam"."domeinnaam"] invoeren in plaats van het IP-adres.
Invoervoorbeeld: "http://mijn_printer.xy_afd.bedrijf.com/"
Als het bovenste tabblad van de Remote UI niet in de webbrowser wordt weergegeven
Controleer of het IP-adres of ["hostnaam"."domeinnaam"] juist is.
Als het bovenste tabblad van de Remote UI niet wordt weergegeven, zelfs wanneer een juiste
waarde is ingevoerd, neemt u contact op met de netwerkbeheerder.
Wanneer u een proxyserver gebruikt
Bij de instellingen voor de proxyserver van de webbrowser voegt u het IP-adres van de printer toe
aan [Uitzonderingen] (de adressen waarvoor geen gebruik wordt gemaakt van de proxyserver).
De instellingen verschillen afhankelijk van de netwerkomgeving. Neem contact op met de
netwerkbeheerder.
Cookies
Configureer uw webbrowser om cookies in te schakelen.
De Remote UI starten
Als de Remote UI op meerdere computers tegelijkertijd wordt uitgevoerd, zijn alleen de meest
recente instellingen geldig.
Als u zich wilt aanmelden als beheerder, is het raadzaam slechts één Remote UI tegelijkertijd uit
te voeren.
Als de Remote UI niet wordt weergegeven na het volgen van de bovenstaande procedure
Typ "http:// <het IP-adres van de printer> /cab/top.shtml" in de adresbalk om Remote UI opnieuw
weer te geven.
Schermindeling van de Remote UI
㻢㻟㻜㻌㻛㻌㻣㻞㻣

(1) Geeft het bovenste tabblad van de Remote UI weer.
(2) Hiermee wordt de de hiërarchie van de weergegeven pagina weergegeven.
Wanneer u op een weergegeven paginanaam klikt, wordt de pagina met die naam weergegeven.
(3) Wanneer u zich aanmeldt als beheerder, voert u het beheerderswachtwoord in.
"Het beheerderswachtwoord instellen en wijzigen"
(4) U kunt zich aanmelden als beheerder door het beheerderswachtwoord in te voeren en vervolgens op deze knop te
klikken.
Als u als beheerder met de Remote UI werkt, kunt u zich afmelden door op deze knop te klikken.
(5) Hiermee wordt elk van de instellingenpagina's weergegeven.
(6) Als de pagina omlaag wordt geschoven, beweegt het schuifblok naar de bovenkant van de pagina.
(7) Hiermee wordt de informatie in de huidige weergegeven pagina bijgewerkt met de laatste informatie.
(8) Hiermee wordt in een nieuw venster Help weergegeven voor de huidige weergegeven pagina.
(9) Toont een afbeelding van de printer.
De weergegeven afbeelding verschilt afhankelijk van de beschikbaarheid van de optionele papierbronnen.
Aanmelden als beheerder
Door u aan te melden als beheerder kunt u alle bewerkingen uitvoeren en alle instellingen configureren van de Remote
UI.
Meld u aan als beheerder.
(1) Typ een wachtwoord in [Administrator Password].
㻢㻟㻝㻌㻛㻌㻣㻞㻣

(2) Klik op [Log In].
OPMERKING
Als er geen beheerderswachtwoord is ingesteld
Het is niet vereist een wachtwoord in te voeren in [Administrator Password].
"Het beheerderswachtwoord instellen en wijzigen"
Wanneer u de beheerdersmodus verlaat
Klik op [Log Out].
De weergavetaal van de Remote UI wijzigen
Selecteer Engels, Frans, Duits, Italiaans, Spaans of Japans als weergavetaal voor de Remote UI.
Meld u aan als beheerder.
(1) Typ een wachtwoord in [Administrator Password].
(2) Klik op [Log In].
㻢㻟㻞㻌㻛㻌㻣㻞㻣

Selecteer [Display Language].
Klik op [OK].
㻢㻟㻠㻌㻛㻌㻣㻞㻣

Afdruktaken beheren
Afdruktaken weergeven en verwijderen
Logboeken afdrukken
Afdruktaken weergeven en verwijderen
U kunt de huidige afdruktaak controleren of taken verwijderen.
Selecteer [Print Job] in het menu [Job Manager].
ĺ De huidige afdruktaak wordt weergegeven.
OPMERKING
[Document Name]
Een taaknaam van maximaal 20 tekens kan worden weergegeven. Als de naam uit meer dan 20
tekens bestaat, worden de overige tekens niet weergegeven of worden sommige tekens niet juist
weergegeven.
Afhankelijk van de toepassing, wordt de naam van de toepassing aan het begin van de
bestandsnaam toegevoegd.
[Interface Name]
Als u afdrukt via USB, wordt [Local] weergegeven bij [Interface Name]. Als u afdrukt via het
netwerk, wordt niets in het veld weergegeven.
Als u de taak wilt verwi
j
deren, klikt u o
p
[Delete].
㻢㻟㻡㻌㻛㻌㻣㻞㻣

OPMERKING
De pagina's die al worden afgedrukt
De pagina's die al worden afgedrukt als op [Delete] wordt geklikt, worden afgemaakt.
Logboeken afdrukken
Hiermee kunt u de taaklogboeken controleren.
Selecteer [Print Log] in het menu [Job Manager].
OPMERKING
㻢㻟㻢㻌㻛㻌㻣㻞㻣

Logboeken
Er kunnen maximaal 32 taken worden weergegeven.
Wanneer het aantal taken groter is dan 32, worden de logboekvermeldingen van de
afdruktaken automatisch verwijderd, te beginnen met de oudste taak.
De logboeken worden automatisch verwijderd wanneer u de printer uitschakelt.
[Document Name]
Een taaknaam van maximaal 20 tekens kan worden weergegeven. Als de naam uit meer dan 20
tekens bestaat, worden de overige tekens niet weergegeven of worden sommige tekens niet juist
weergegeven.
Afhankelijk van de toepassing, wordt de naam van de toepassing aan het begin van de
bestandsnaam toegevoegd.
[Interface Name]
Als u afdrukt via USB, wordt [Local] weergegeven bij [Interface Name]. Als u afdrukt via het
netwerk, wordt niets in het veld weergegeven.
Support Links weergeven of wijzigen
De koppelingen naar de sites met informatie over de printerondersteuning zijn beschikbaar in de Remote UI en u kunt
naar die sites gaan vanuit de Remote UI als dat nodig is. Als u zich hebt aangemeld als beheerder, kunt u de koppelingen
wijzigen.
Een ondersteuningspagina weergeven
Ondersteuningspagina's wijzigen
Een ondersteuningspagina weergeven
Klik op een koppeling die u wilt weergeven.
㻢㻟㻣㻌㻛㻌㻣㻞㻣

OPMERKING
Een ondersteuningspagina weergeven vanaf de pagina [Support Links]
(1) Selecteer [Support Links].
(2) Klik op een koppeling die u wilt weergeven.
Ondersteuningspagina's wijzigen
U kunt ondersteuningskoppelingen of opmerkingen wijzigen.
Meld u aan als beheerder.
(1) Typ een wachtwoord in [Administrator Password].
(2) Klik op [Log In].
㻢㻟㻤㻌㻛㻌㻣㻞㻣

[Link]: Voer de naam in voor de koppeling.
[URL]: Voer de URL in voor de koppeling.
[Comments]: Voer een opmerking in voor de koppeling.
OPMERKING
[Download Site]
De instelling [Download Site] heeft betrekking op de koppeling die wordt benaderd wanneer op de
pagina [Device Manager] - [Network] onder [Firmware] op [Download Site] wordt geklikt.
㻢㻠㻜㻌㻛㻌㻣㻞㻣

[J-04] FTP-client
Met de FTP-client kunt u de instellingen opgeven voor verschillende informatie over de printer. Daarnaast kunt u het
netwerk en de beveiliging configureren door via de opdrachtprompt toegang te zoeken tot de FTP-server op de printer.
Tevens kunt u de firmware bijwerken.
De printer beheren met de FTP-client
De netwerkinstellingen initialiseren met de FTP-client
De printer beheren met de FTP-client
Voer de opdrachtprompt uit.
Windows XP, Server 2003, Vista en Server 2008
6HOHFWHHU>$OOHSURJUDPPDV@ĺ>%XUHDXDFFHVVRLUHV@ĺ>2SGUDFKWSURPSW@
in het menu Start.
Typ "ftp <het IP-adres van de printer>" en druk vervolgens op [ENTER] op het
toetsenbord.
Invoervoorbeeld: "ftp 192.168.0.215"
OPMERKING
Als u niet zeker bent van het IP-adres van de printer
Lees Netwerkstatus afdrukken in
"Een statusafdruk maken om de status te controleren" of neem
contact op met de netwerkbeheerder.
Geef "root" op als de gebruikersnaam en druk op [ENTER] op het toetsenbord.
OPMERKING
De gebruikersnaam
U kunt zich aanmelden door een andere naam in te voeren dan "root" (of door het veld leeg te
laten). In dit geval kunt u bewerkingen uitvoeren anders dan instellingen.
Typ het beheerderswachtwoord en druk vervolgens op [ENTER] op het toetsenbord.
Als het beheerderswachtwoord nog niet is opgegeven, voert u niets in en drukt u op
[ENTER] op het toetsenbord.
Typ "get config <de bestandsnaam>" en druk vervolgens op [ENTER] op het toetsenbord.
ĺ Het configuratiebestand wordt gedownload.
De voor <de bestandsnaam> ingevoerde tekens vormen de naam van het gedownloade
㻢㻠㻝㻌㻛㻌㻣㻞㻣

configuratiebestand.
OPMERKING
Bij het upgraden van de firmware
Typ "put <update-bestand firmware> FLASH" en druk op [ENTER] op het toetsenbord.
Zie
"Firmware van de netwerkkaart bijwerken" voor meer informatie over het update-bestand van
de firmware.
Als u het configuratiebestand niet kunt vinden
Gebruik de zoekfunctie van uw besturingssysteem om naar het configuratiebestand te zoeken.
(De downloadmap van het configuratiebestand verschilt al naar gelang het besturingssysteem of de
instellingen.)
Bewerk het configuratiebestand in Kladblok of een vergelijkbare teksteditor.
Zie
"Items instellen" voor meer informatie over elke optie.
Typ "put <de bestandsnaam> CONFIG" en druk op [ENTER] op het toetsenbord.
Geef bij <de bestandsnaam> de naam op die u bij het downloaden van het
configuratiebestand hebt ingevoerd.
Typ "get reset" en druk op [ENTER] op het toetsenbord.
ĺ Na het voltooien van het opnieuw instellen van de netwerkkaart van de printer zijn de
instellingen actief.
De instellingen worden ook actief na het opnieuw starten van de printer. (Schakel
de printer uit, wacht ten minste 10 seconden en schakel de printer weer in.)
Typ "quit" en druk op [ENTER] op het toetsenbord.
Typ "exit" en druk vervolgens op [ENTER] op het toetsenbord.
ĺ De opdrachtprompt wordt gesloten.
De netwerkinstellingen initialiseren met de FTP-client
BELANGRIJK
Voorzorgen bij het initialiseren van de netwerkinstellingen
Zorg ervoor dat de printer niet in werking is wanneer u de netwerkinstellingen initialiseert.
㻢㻠㻞㻌㻛㻌㻣㻞㻣

Als de netwerkinstellingen worden geïnitialiseerd terwijl de printer gegevens ontvangt of bezig is
met afdrukken, worden de gegevens mogelijk niet juist afgedrukt of kunnen papierstoringen of
schade aan de printer optreden.
Voer de opdrachtprompt uit.
Windows XP, Server 2003, Vista en Server 2008
6HOHFWHHU>$OOHSURJUDPPDV@ĺ>%XUHDXDFFHVVRLUHV@ĺ>2SGUDFKWSURPSW@
in het menu Start.
Typ "ftp <IP-adres van de printer>" en druk op [ENTER] op het toetsenbord.
Invoervoorbeeld: "ftp 192.168.0.215"
OPMERKING
Als u niet zeker bent van het IP-adres van de printer
Lees Netwerkstatus afdrukken in
"Een statusafdruk maken om de status te controleren" of neem
contact op met de netwerkbeheerder.
Geef "root" op als de gebruikersnaam en druk op [ENTER] op het toetsenbord.
OPMERKING
De gebruikersnaam
U kunt zich aanmelden door een andere naam in te voeren dan "root" (of door het veld leeg te
laten). In dit geval kunt u bewerkingen uitvoeren anders dan instellingen.
Typ het beheerderswachtwoord en druk vervolgens op [ENTER] op het toetsenbord.
Als het beheerderswachtwoord nog niet is opgegeven, voert u niets in en drukt u op
[ENTER] op het toetsenbord.
Typ "get defaults" en druk op [ENTER] op het toetsenbord.
ĺ Het bestand met standaardinstellingen (de lijst met standaardwaarden voor de
netwerkinstellingen) wordt gedownload.
OPMERKING
Als u het bestand met standaardinstellingen niet kunt vinden
Gebruik de zoekfunctie van uw besturingssysteem om naar het bestand met standaardinstellingen
te zoeken.
(De downloadmap van het bestand met standaardinstellingen verschilt al naar gelang het
besturingssysteem of de instellingen.)
㻢㻠㻟㻌㻛㻌㻣㻞㻣

Typ "put defaults CONFIG" en druk op [ENTER] op het toetsenbord.
Typ "get reset" en druk op [ENTER] op het toetsenbord.
ĺ Na het voltooien van de reset van de netwerkkaart van de printer, worden de
netwerkinstellingen geïnitialiseerd.
De netwerkinstellingen worden ook geïnitialiseerd door de printer opnieuw te
starten. (Schakel de printer uit, wacht ten minste 10 seconden en schakel de printer
weer in.)
Typ "quit" en druk op [ENTER] op het toetsenbord.
Typ "exit" en druk vervolgens op [ENTER] op het toetsenbord.
ĺ De opdrachtprompt wordt gesloten.
㻢㻠㻠㻌㻛㻌㻣㻞㻣

[J-05] NetSpot Device Installer
NetSpot Device Installer is de software voor configuratie van de basisprotocolinstellingen en voor het weergeven van de
status van de verschillende printers in een netwerk.
Installeer de software op de computer of voer de software rechtstreeks vanaf de meegeleverde cd-rom uit.
Soorten apparaten die kunnen worden geconfigureerd
Systeemvereisten NetSpot Device Installer
NetSpot Device Installer installeren
NetSpot Device Installer uitvoeren
Via NetSpot Device Installer
De netwerkinstellingen initialiseren met NetSpot Device Installer
NetSpot Device Installer verwijderen
Software (NetSpot Device Installer) voor het opzetten van de netwerkomgeving voor het afdrukken is mogelijk niet
beschikbaar in de taal die op uw computer wordt gebruikt. Wij verzoeken u,als dat het geval is, de Engelse versie te
gebruiken.
OPMERKING
De schermafbeeldingen van NetSpot Device Installer
De schermafbeeldingen kunnen afwijken van hetgeen u op het scherm ziet.
Soorten apparaten die kunnen worden geconfigureerd
U kunt NetSpot Device Installer gebruiken om de standaard netwerkprotocolinstellingen te configureren van een apparaat
dat is aangesloten op het TCP/IP-netwerk.
U kunt geen instellingen configureren van een apparaat dat met een ander netwerk dan een TCP/IP-netwerk is verbonden.
Systeemvereisten NetSpot Device Installer
Besturingssysteem
Windows XP Professional of Home Edition
Windows Server 2003
㻢㻠㻡㻌㻛㻌㻣㻞㻣

Windows Vista (32-bit of 64-bit versie)
Windows Server 2008
Windows 7 (32-bits of 64-bits versie)
Raadpleeg de Canon-website (http://www.canon.com/) voor meer informatie over het meest recente
NetSpot-installatieprogramma.
Computer
Een computer waarop een van de bovengenoemde besturingssystemen kan worden uitgevoerd
Vaste-schijfruimte
20 MB of meer beschikbare schijfruimte (om de software op de computer te installeren)
Protocol
TCP/IP
Protocolstack
TCP/IP-protocol, bij Windows geleverd
NetSpot Device Installer installeren
Voer de volgende procedure uit om NetSpot Device Installer te installeren.
U kunt NetSpot Device Installer gebruiken zonder het programma te installeren.
NetSpot Device Installer uitvoeren vanaf de meegeleverde cd-rom
BELANGRIJK
Let op bij het installeren van NetSpot Device Installer
Sluit alle overige toepassingen voordat u met de installatie begint.
Een gebruiker zonder beheerdersrechten kan de installatie niet uitvoeren. Als u de
installatie wilt uitvoeren, moet u zich aanmelden als gebruiker met
beheerdersrechten.
Neem contact op met de systeembeheerder als u niet zeker weet of u over
beheerdersrechten beschikt.
Als Windows Firewall is ingeschakeld
U kunt niet zoeken naar printers in een ander subnet dan dat van de computer die NetSpot Device
Installer gebruikt.
Als u wilt zoeken naar een printer in een ander subnet dan dat van de computers met NetSpot
Device Installer, voegt u NetSpot Device Installer tijdens de installatie toe aan Windows Firewall.
Plaats de meegeleverde cd-rom "Gebruikerssoftware" in het cd-romstation van uw
computer.
Klik op [Afsluiten] wanneer het volgende bericht verschijnt.
㻢㻠㻢㻌㻛㻌㻣㻞㻣

OPMERKING
Als het dialoogvenster [Automatisch afspelen] wordt weergegeven (Windows Vista en Server
2008)
Selecteer [Map openen en bestanden weergeven] en ga verder met
stap 4.
Open [Deze computer] of [Computer].
Windows XP en Server 2003
Selecteer [Deze computer] in het menu Start.
Windows Vista en Server 2008
Selecteer [Computer] in het menu Start.
Klik met de rechtermuisknop op het pictogram van de cd-rom en klik op [Openen] in de
keuzelijst.
Dubbelklik op de map [NetSpot_Device_Installer].
㻢㻠㻣㻌㻛㻌㻣㻞㻣

Dubbelklik op de map [Windows].
Dubbelklik op [nsdisetup.exe].
OPMERKING
Als het dialoogvenster [Gebruikersaccountbeheer] wordt weergegeven (Windows Vista en
Server 2008)
Klik op [Doorgaan].
㻢㻠㻤㻌㻛㻌㻣㻞㻣

Lees de inhoud van de licentieovereenkomst, en klik vervolgens op [Ja].
Klik op [Browse] en selecteer de installatiemap.
OPMERKING
Wanneer u NetSpot Device Installer toevoegt aan het menu Start
Schakel het selectievakje [Add to Start Menu] in.
Klik op [OK].
ĺ De installatie wordt gestart.
㻢㻠㻥㻌㻛㻌㻣㻞㻣

OPMERKING
Als Windows Firewall is ingeschakeld
Het volgende scherm wordt weergegeven. Klik op [Ja].
Als u op [Nee] klikt, kunt u niet zoeken naar printers waarvoor het IP-adres nog niet is
ingesteld of printers in een ander subnet dan van de computer die NetSpot Device Installer
gebruikt.
Klik op [OK].
Klik op [Cancel].
OPMERKING
Invoegtoepassingen
U kunt de functies van NetSpot Device Installer uitbreiden door invoegtoepassingen te installeren.
Raadpleeg het leesmij-bestand bij NetSpot Device Installer voor meer informatie over
invoegtoepassingen.
Als u het leesmij-bestand van NetSpot Device Installer wilt weergeven, klikt u op [ ] in
[NetSpot Device Installer voor TCP/IP] in het scherm [Extra software] tijdens de cd-
rominstallatie.
NetSpot Device Installer uitvoeren
U kunt NetSpot Device Installer op een van de volgende manieren uitvoeren.
㻢㻡㻜㻌㻛㻌㻣㻞㻣

NetSpot Device Installer uitvoeren vanaf een computer
NetSpot Device Installer uitvoeren vanaf de meegeleverde cd-rom
NetSpot Device Installer uitvoeren vanaf een computer
Voer NetSpot Device Installer uit.
Windows XP, Server 2003, Vista en Server 2008
6HOHFWHHU>$OOHSURJUDPPDV@ĺ>1HW6SRW'HYLFH,QVWDOOHU@ĺ>1HW6SRW
Device Installer] in het menu Start.
OPMERKING
Als NetSpot Device Installer niet in het menu Start is opgenomen
Dubbelklik op [nsdi.exe] in de map waarin NetSpot Device Installer is geïnstalleerd.
Als het dialoogvenster [Gebruikersaccountbeheer] wordt weergegeven (Windows Vista en
Server 2008)
Klik op [Doorgaan].
NetSpot Device Installer uitvoeren vanaf de meegeleverde cd-rom
Plaats de meegeleverde cd-rom "Gebruikerssoftware" in het cd-romstation van uw
computer.
Als de cd-rom al is geplaatst, werpt u de schijf uit en plaatst u deze opnieuw in het
station.
ĺ CD-rominstallatie wordt weergegeven.
Afhankelijk van uw omgeving, kan het enige tijd duren voordat cd-rominstallatie
wordt weergegeven.
OPMERKING
Als cd-rom installatie niet verschijnt
U kunt de volgende procedure gebruiken om het installatieprogramma weer te geven.
(In deze handleiding wordt het cd-romstation aangeduid met "D:". De naam van het cd-romstation
kan op uw computer anders zijn.)
Windows XP en Server 2003
1. Selecteer [Uitvoeren] in het menu Start.
2. Typ "D:\Dutch\MInst.exe" en klik op [OK].
㻢㻡㻝㻌㻛㻌㻣㻞㻣

Windows Vista en Server 2008
1. Typ "D:\Dutch\MInst.exe" in [Zoekopdracht starten] in het menu
Start.
2. Druk op [ENTER] op het toetsenbord.
Als het dialoogvenster [Automatisch afspelen] wordt weergegeven (Windows Vista en Server
2008)
Klik op [AUTORUN.EXE uitvoeren].
Als het dialoogvenster [Gebruikersaccountbeheer] wordt weergegeven (Windows Vista en
Server 2008)
Klik op [Doorgaan].
Klik op [Extra software].
Klik op [Starten] bij [NetSpot Device Installer voor TCP/IP].
㻢㻡㻞㻌㻛㻌㻣㻞㻣

OPMERKING
Als het dialoogvenster [Licentieovereenkomst] wordt weergegeven
Lees de inhoud van de licentieovereenkomst, en klik vervolgens op [Ja].
Als het dialoogvenster [Gebruikersaccountbeheer] wordt weergegeven (Windows Vista en
Server 2008)
Klik op [Doorgaan].
Via NetSpot Device Installer
NetSpot Device Installer is de software voor configuratie van de basisprotocolinstellingen en voor het weergeven van de
status van de verschillende printers in een netwerk.
Zie
"Het IP-adres instellen" voor meer informatie over de procedure voor het instellen van het IP-adres met behulp van
NetSpot Device Installer.
Raadpleeg de Help voor meer informatie over andere procedures voor het gebruik van NetSpot Device Installer.
U kunt de Help weergeven door te klikken op [Help] in het menu [Help].
De netwerkinstellingen initialiseren met NetSpot Device Installer
BELANGRIJK
Voorzorgen bij het initialiseren van de netwerkinstellingen
Zorg ervoor dat de printer niet in werking is wanneer u de netwerkinstellingen initialiseert.
Als de netwerkinstellingen worden geïnitialiseerd terwijl de printer gegevens ontvangt of bezig is
met afdrukken, worden de gegevens mogelijk niet juist afgedrukt of kunnen papierstoringen of
schade aan de printer optreden.
Selecteer de printer waarvoor u de netwerkinstellingen wilt initialiseren.
㻢㻡㻟㻌㻛㻌㻣㻞㻣

Selecteer [Restore to Default Settings] in het menu [Device].
Klik op [Ja].
Voer de volgende procedure uit.
Als het bericht <The device has been reset.> wordt weergegeven
Klik op [OK].
Om een reset-bewerking goed uit te voeren, wacht u nadat u op [OK] hebt geklikt
ongeveer 20 seconden of langer als dat nodig is.
ĺ Na het voltooien van het opnieuw instellen van de netwerkkaart van de printer zijn de
instellingen actief.
Als het bericht <Turn the device off and then on again.> wordt weergegeven
Klik op [OK] en zet de printer uit en weer aan.
ĺ De instellingen worden doorgevoerd nadat de printer opnieuw is gestart.
NetSpot Device Installer verwijderen
De procedure voor het verwijderen van software is de procedure waarbij de computer wordt teruggezet op de status van
voor de installatie van de software. Voer de volgende procedure uit om NetSpot Device Installer te verwijderen.
Verwijder NetSpot Device Installer.
Windows XP, Server 2003, Vista en Server 2008
6HOHFWHHU>$OOHSURJUDPPDV@ĺ>1HW6SRW'HYLFH,QVWDOOHU@ĺ>8QLQVWDOO
NetSpot Device Installer] in het menu Start.
㻢㻡㻠㻌㻛㻌㻣㻞㻣

ĺ De opdrachtprompt wordt geopend en het verwijderen wordt gestart.
Het verwijderen van het programma is voltooid wanneer de opdrachtprompt wordt
afgesloten.
OPMERKING
Als NetSpot Device Installer niet in het menu Start is opgenomen
Dubbelklik op [rmnsdi.bat] in de volgende locatie.
Windows XP en Server 2003
"\Documents and Settings\<gebruikersnaam>\Local Settings\Application
Data\canon.com\nsdi" op het station waarop het systeem is geïnstalleerd
Windows Vista en Server 2008
"\Users\<gebruikersnaam>\AppData\Local\canon.com\nsdi" op het station waarop
het systeem is geïnstalleerd
Als NetSpot Device Installer niet volledig kan worden verwijderd
Raadpleeg het leesmij-bestand in de map waarin NetSpot Device Installer is geïnstalleerd.
㻢㻡㻡㻌㻛㻌㻣㻞㻣

[J-06] Het beheerderswachtwoord instellen en wijzigen
U kunt het beheerderswachtwoord instellen met de volgende software.
Webbrowser (Remote UI)
U kunt de instellingen opgeven door met uw webbrowser via het netwerk toegang te zoeken tot de printer.
FTP-client
U kunt de instellingen opgeven door via de opdrachtprompt toegang te zoeken tot de FTP-server van de
printer.
NetSpot Device Installer
U kunt de instellingen opgeven met de Canon-software, NetSpot Device Installer, van de meegeleverde cd-
rom.
Alleen de beheerder (gebruiker die het wachtwoord kent) kan de instellingen configureren of de bewerkingen uitvoeren
die nodig zijn voor het beheer van de printer door het beheerderswachtwoord in te stellen.
Bovendien kan het beheerderswachtwoord op elk gewenst moment worden gewijzigd.
In dit gedeelte wordt de procedure besproken voor het opgeven van de instellingen met een webbrowser (Remote UI).
Het beheerderswachtwoord instellen
Het beheerderswachtwoord wijzigen
OPMERKING
De instellingen opgeven met een FTP-client
"FTP-client"
De instellingen opgeven met NetSpot Device Installer
"NetSpot Device Installer"
Het beheerderswachtwoord instellen
Open het printerstatusvenster.
Klik op [ ] in de taakbalk van Windows en selecteer de printernaam.
OPMERKING
Wanneer het printerstatusvenster van het printerstuurprogramma wordt weergegeven
Klik op [
] (Printerstatusvenster weergeven) op locaties zoals het tabblad [Pagina-instelling].
Selecteer [Remote UI] in het menu [Opties].
㻢㻡㻢㻌㻛㻌㻣㻞㻣

ĺ De Remote UI wordt weergegeven.
OPMERKING
Als u [Remote UI] niet kunt selecteren
U kunt [Remote UI] niet selecteren als de printer en de computer niet communiceren via een
netwerk.
Wanneer de Remote UI rechtstreeks vanuit een webbrowser wordt gestart
"Externe UI"
Klik op [Log In].
OPMERKING
Het standaard beheerderswachtwoord
Het beheerderswachtwoord is standaard niet ingesteld. Meld u aan bij de Remote UI zonder een
wachtwoord in te voeren.
Selecteer [Information] in het menu [Device Manager].
㻢㻡㻣㻌㻛㻌㻣㻞㻣

Klik op [Change] bij [Security].
Stel het beheerderswachtwoord in.
(1) Voer een passend wachtwoord in. U kunt maximaal 15 tekens invoeren.
(2) Typ het nieuwe wachtwoord ter bevestiging nogmaals in [Nieuw wachtwoord].
(3) Klik op [OK].
㻢㻡㻤㻌㻛㻌㻣㻞㻣

OPMERKING
Het beheerderswachtwoord voor de eerste keer instellen
Het is niet vereist een waarde in te voeren in [Current Password].
Het beheerderswachtwoord wijzigen
Open het printerstatusvenster.
Klik op [
] in de taakbalk van Windows en selecteer de printernaam.
OPMERKING
Wanneer het printerstatusvenster van het printerstuurprogramma wordt weergegeven
Klik op [
] (Printerstatusvenster weergeven) op locaties zoals het tabblad [Pagina-instelling].
Selecteer [Remote UI] in het menu [Opties].
㻢㻡㻥㻌㻛㻌㻣㻞㻣

ĺ De Remote UI wordt weergegeven.
OPMERKING
Als u [Remote UI] niet kunt selecteren
U kunt [Remote UI] niet selecteren als de printer en de computer niet communiceren via een
netwerk.
Wanneer de Remote UI rechtstreeks vanuit een webbrowser wordt gestart
"Externe UI"
Meld u aan als beheerder.
(1) Typ een wachtwoord in [Administrator Password].
(2) Klik op [Log In].
Selecteer [Information] in het menu [Device Manager].
㻢㻢㻜㻌㻛㻌㻣㻞㻣

Klik op [Change] bij [Security].
Voor het huidige wachtwoord in.
㻢㻢㻝㻌㻛㻌㻣㻞㻣

Stel een nieuw wachtwoord in.
(1) Voer een nieuw passend wachtwoord in. U kunt maximaal 15 tekens invoeren.
(2) Typ het nieuwe wachtwoord ter bevestiging nogmaals in [Nieuw wachtwoord].
(3) Klik op [OK].
㻢㻢㻞㻌㻛㻌㻣㻞㻣

[J-07] De apparaatnaam of beheerdersgegevens opgeven en wijzigen
U kunt de apparaatnaam of de beheerdersgegevens met de volgende software opgeven en wijzigen.
Webbrowser (Remote UI)
U kunt de instellingen opgeven door met uw webbrowser via het netwerk toegang te zoeken tot de printer.
FTP-client
U kunt de instellingen opgeven door via de opdrachtprompt toegang te zoeken tot de FTP-server van de
printer.
NetSpot Device Installer
U kunt de instellingen opgeven met de Canon-software, NetSpot Device Installer, van de meegeleverde cd-
rom.
In dit gedeelte wordt de procedure besproken voor het opgeven van de instellingen met een webbrowser (Remote UI).
OPMERKING
De instellingen opgeven met een FTP-client
"FTP-client"
De instellingen opgeven met NetSpot Device Installer
"NetSpot Device Installer"
Open het printerstatusvenster.
Klik op [
] in de taakbalk van Windows en selecteer de printernaam.
OPMERKING
Wanneer het printerstatusvenster van het printerstuurprogramma wordt weergegeven
Klik op [
] (Printerstatusvenster weergeven) op locaties zoals het tabblad [Pagina-instelling].
Selecteer [Remote UI] in het menu [Opties].
㻢㻢㻟㻌㻛㻌㻣㻞㻣

ĺ De Remote UI wordt weergegeven.
OPMERKING
Als u [Remote UI] niet kunt selecteren
U kunt [Remote UI] niet selecteren als de printer en de computer niet communiceren via een
netwerk.
Wanneer de Remote UI rechtstreeks vanuit een webbrowser wordt gestart
"Externe UI"
Meld u aan als beheerder.
(1) Typ een wachtwoord in [Administrator Password].
(2) Klik op [Log In].
OPMERKING
Als er geen beheerderswachtwoord is ingesteld
Het is niet vereist een wachtwoord in te voeren in [Administrator Password].
"Het beheerderswachtwoord instellen en wijzigen"
Selecteer [Information] in het menu [Device Manager].
㻢㻢㻠㻌㻛㻌㻣㻞㻣

Klik op [Change] bij [Device Information].
Specificeer en wijzig de apparaatnaam of de beheerdersgegevens.
(1) Specificeer en wijzig elk van de instellingen.
(2) Klik op [OK].
㻢㻢㻡㻌㻛㻌㻣㻞㻣

[Device Name]: Voer de printernaam in.
[Location]: Voer de locatie in waar de printer is geïnstalleerd.
[Administrator]: Voer de naam in van de printerbeheerder.
[Phone]: Voer het telefoonnummer in van de printerbeheerder.
[Comments]: Voer een opmerking in voor de printerbeheerder.
㻢㻢㻢㻌㻛㻌㻣㻞㻣

[J-08] Controleren aan de hand van de Remote UI
De Remote UI weergeven
De printerinstellingen controleren
De Remote UI weergeven
Open het printerstatusvenster.
Klik op [ ] in de taakbalk van Windows en selecteer de printernaam.
OPMERKING
Wanneer het printerstatusvenster van het printerstuurprogramma wordt weergegeven
Klik op [
] (Printerstatusvenster weergeven) op locaties zoals het tabblad [Pagina-instelling].
Selecteer [Remote UI] in het menu [Opties].
ĺ De Remote UI wordt weergegeven.
OPMERKING
Als u [Remote UI] niet kunt selecteren
U kunt [Remote UI] niet selecteren als de printer en de computer niet communiceren via een
netwerk.
Wanneer de Remote UI rechtstreeks vanuit een webbrowser wordt gestart
"Externe UI"
㻢㻢㻣㻌㻛㻌㻣㻞㻣

De printerinstellingen controleren
Door informatie op te halen van de printer kunt u de huidige printerstatus en informatie over de printer weergeven in de
Remote UI.
Als u de printer wilt controleren, selecteert u [Information] of [Network] in het menu [Device Manager].
De pagina [Information]
U kunt de printerinformatie controleren, de beveiligingsinstellingen, enzovoort.
De pagina [Network]
U kunt de netwerkinstellingen controleren, enzovoort.
De pagina [Information]
㻢㻢㻤㻌㻛㻌㻣㻞㻣

㻢㻢㻥㻌㻛㻌㻣㻞㻣

(1) [Device Information]:
Hiermee wordt algemene informatie weergegeven over de printer.
De instellingen wijzigen
"De apparaatnaam of beheerdersgegevens opgeven en wijzigen"
(2) [Language]:
Hiermee wordt de huidige weergavetaal weergegeven die in de Remote UI wordt gebruikt.
De instellingen wijzigen
"Externe UI"
(3) [Security]:
Hiermee wordt informatie weergegeven over de beveiligingsinstellingen, bijvoorbeeld het
beheerderswachtwoord en de toegangsbeperkingen.
De instellingen wijzigen
"Het beheerderswachtwoord instellen en wijzigen"
"De gebruikers beperken die met een IP-adres kunnen afdrukken"
"De gebruikers beperken die toegang hebben via een MAC-adres"
"De gebruikers beperken die de instellingen kunnen controleren en wijzigen met behulp van het SNMP-
protocol"
"De gebruikers beperken die multicast-herkenning kunnen uitvoeren"
"FTP-toegang beperken voor eindgebruikers"
(4) [Display Log]:
Door op deze knop te klikken geeft u de pagina [Security Access Log] weer waarmee u de verkregen
logboeken voor beveiligde toegang kunt weergeven of opslaan.
Tevens kunt u de datum en tijd weergeven die de printer heeft opgehaald bij de SNTP-server of de datum en
tijd bijwerken door die op te halen bij de SNTP-server.
De instellingen wijzigen
"De logboeken voor beveiligde toegang verkrijgen en controleren"
OPMERKING
De instellingen wijzigen
U kunt de instellingen alleen wijzigen wanneer u zich als beheerder hebt aangemeld.
De pagina [Network]
㻢㻣㻜㻌㻛㻌㻣㻞㻣

(1) [Network Interface]:
Hiermee wordt informatie weergegeven over de netwerkinterface enzovoort.
De instellingen wijzigen
"De transmissiesnelheid of overdrachtsmodus van het netwerk wijzigen"
(2) [Firmware]:
Hiermee wordt de naam en versie weergegeven van de huidige netwerkinterface.
Hoe kunt u de firmware van de netwerkkaart bijwerken
"Firmware netwerkkaart bijwerken"
(3) [General]:
Hiermee wordt de naam van de afdrukserver weergegeven (poortnaam).
De instellingen wijzigen
"De poortnaam van de printer wijzigen"
(4) [Protocol]:
Hiermee worden de instellingen voor het netwerkprotocol weergegeven.
De instellingen wijzigen
"De protocolinstellingen configureren"
OPMERKING
De instellingen wijzigen
㻢㻣㻝㻌㻛㻌㻣㻞㻣

U kunt de instellingen alleen wijzigen wanneer u zich als beheerder hebt
aangemeld.
Nadat u de netwerkinstellingen hebt gewijzigd, klikt u op [Reset] op de pagina
[Network] om de afdrukserver opnieuw in te stellen. Als u de afdrukserver niet
opnieuw instelt, kunnen de gewijzigde instellingen niet worden ingeschakeld.
㻢㻣㻞㻌㻛㻌㻣㻞㻣

[J-09] Een statusafdruk maken om de status te controleren
U kunt de printerstatus of de netwerkinstellingen controleren door een statusafdruk te maken.
Configuratiepagina-afdruk
Bezig met Netwerkstatus afdrukken
Configuratiepagina-afdruk
De configuratiepagina-afdruk wordt gebruikt voor het afdrukken van de instellingen van de printer, het totaal aantal
afgedrukte pagina's en andere printerinformatie.
OPMERKING
Plaats papier van A4-formaat.
De Configuratiepagina-afdruk is ingesteld om te worden afgedrukt op papier van A4-formaat.
Zorg ervoor dat u papier van A4-formaat hebt geplaatst bij het afdrukken van de
Configuratiepagina-afdruk.
Plaats papier van A4-formaat in de multifunctionele lade of de papierlade.
"Papier van standaardformaat plaatsen (geen indexkaarten en enveloppen)"
Open het printerstatusvenster.
Klik op [
] in de taakbalk van Windows en selecteer de printernaam.
OPMERKING
Wanneer het printerstatusvenster van het printerstuurprogramma wordt weergegeven
Klik op [
] (Printerstatusvenster weergeven) op locaties zoals het tabblad [Pagina-instelling].
6HOHFWHHU>+XOSSURJUDPPD@ĺ>&RQILJXUDWLHSDJLQDDIGUXNNHQ@LQKHWPHQX>2SWLHV@
㻢㻣㻟㻌㻛㻌㻣㻞㻣

Klik op [OK].
ĺ De configuratiepagina-afdruk wordt afgedrukt.
OPMERKING
Voorbeeld van Configuratiepagina-afdruk
Dit een voorbeeld van een configuratiepagina-afdruk. De inhoud van dit voorbeeld kan afwijken
van de door uw printer afgedrukte configuratiepagina-afdruk.
Als de configuratiepagina-afdruk niet juist wordt afgedrukt
"Het afdrukken werkt niet"
Bezig met Netwerkstatus afdrukken
Met Netwerkstatus afdrukken drukt u de TCP/IP-instellingen af met inbegrip van het IP-adres en informatie over de
㻢㻣㻠㻌㻛㻌㻣㻞㻣

beveiligingsinstellingen.
OPMERKING
Plaats papier van A4-formaat.
De netwerkstatusafdruk is ontworpen om te worden afgedrukt op A4-papier.
Zorg ervoor dat A4-papier is geplaatst bij het afdrukken van de netwerkstatus.
Plaats papier van A4-formaat in de multifunctionele lade of de papierlade.
"Papier van standaardformaat plaatsen (geen indexkaarten en enveloppen)"
Open het printerstatusvenster.
Klik op [
] in de taakbalk van Windows en selecteer de printernaam.
OPMERKING
Wanneer het printerstatusvenster van het printerstuurprogramma wordt weergegeven
Klik op [
] (Printerstatusvenster weergeven) op locaties zoals het tabblad [Pagina-instelling].
6HOHFWHHU>+XOSSURJUDPPD@ĺ>1HWZHUNVWDWXVDIGUXNNHQ@LQKHWPHQX>2SWLHV@
Klik op [OK].
ĺ De netwerkstatusafdruk wordt afgedrukt.
㻢㻣㻡㻌㻛㻌㻣㻞㻣

[J-10] De energiespaarstand instellen
U kunt het stroomverbruik van de printer efficiënt verminderen door een slaapstand te gebruiken of door de printer uit te
schakelen wanneer de printer gedurende bepaalde tijd niet wordt gebruikt.
Slaapstand
U kunt de printer zo configureren dat de slaapstand wordt ingeschakeld wanneer er geen gegevens van
de computer worden verzonden of wanneer de printerstatus langer dan de opgegeven tijd ongewijzigd
blijft.
Automatisch afsluiten
U kunt de printer zo configureren dat deze uitschakelt als de opgegeven tijd is verstreken in de
slaapstand.
BELANGRIJK
Energieverbruik wanneer de printer is uitgeschakeld (wanneer de aan-/uit-schakelaar niet
wordt ingedrukt)
Zelfs wanneer de hoofdschakelaar van de printer is uitgeschakeld, wordt er in geringe mate
energie verbruikt als de stekker in de wandcontactdoos zit. Trek de stekker uit de
wandcontactdoos om het stroomverbruik volledig te stoppen.
Slaapstand
U kunt de instellingen voor de slaapstand aan de hand van de volgende procedure opgeven.
BELANGRIJK
Afdrukken rechtstreeks vanuit de slaapstand
Tijdens de slaapstand wordt kalibratie of correctie van "verschoven kleuren" niet automatisch
uitgevoerd.
Als u geen goede afdrukresultaten bereikt bij afdrukken rechtstreeks vanuit de slaapstand, voert u
㻢㻣㻣㻌㻛㻌㻣㻞㻣

kalibratie of correctie van "verschoven kleuren" met de hand uit.
"De printer kalibreren"
"Correctie van "verschoven kleuren""
Open het printerstatusvenster.
Klik op [
] in de taakbalk van Windows en selecteer de printernaam.
OPMERKING
Wanneer het printerstatusvenster van het printerstuurprogramma wordt weergegeven
Klik op [
] (Printerstatusvenster weergeven) op locaties zoals het tabblad [Pagina-instelling].
6HOHFWHHU>$SSDUDDWLQVWHOOLQJHQ@ĺ>,QVWHOOLQJHQYRRUVODDSVWDQG@LQKHWPHQX>2SWLHV@
Geef de instellingen op voor de slaapstand.
(1) Schakel het selectievakje [Slaapstand gebruiken] in.
(2) Geef bij [Tijd voordat de slaapstand wordt geactiveerd] de tijdsduur op waarna de
printer de slaapstand moet inschakelen.
OPMERKING
De instelling voor de tijdsduur voorafgaand aan het inschakelen van de slaapstand
U kunt [5], [10], [15], [30], [60], [90], [120], [150] of [180] minuten kiezen voor [Tijd voordat de
slaapstand wordt geactiveerd]. De standaardwaarde is [5] minuten.
U kunt de printer zo configureren dat de slaapstand niet wordt ingeschakeld.
Het is raadzaam de standaardinstelling te gebruiken voor deze optie.
㻢㻣㻤㻌㻛㻌㻣㻞㻣

Klik op [OK].
OPMERKING
Situaties waarin de slaapstand wordt verlaten
Tijdens het afdrukken
Tijdens het kalibreren van de printer
Tijdens het corrigeren van "verschoven kleuren"
Tijdens het reinigen van de printer
Wanneer de voorklep wordt geopend of gesloten
Automatisch afsluiten
U kunt de instellingen voor automatisch afsluiten aan de hand van de volgende procedure opgeven.
OPMERKING
Voorzorgsmaatregelen bij het delen van de printer
U kunt de instellingen niet wijzigen voor de gedeelde printer. Wijzig de instellingen in een
omgeving waarin een lokale printer is geïnstalleerd.
Schakel de computer in en start Windows.
Meld u aan als gebruiker met beheerdersrechten.
BELANGRIJK
Als u niet zeker bent of u beheerdersrechten hebt
Neem contact op met de systeembeheerder.
Als er een wizard of dialoogvenster verschijnt tijdens de automatische Plug en Play-
installatie
Klik op [Annuleren], schakel de printer uit en gebruik deze procedure.
㻢㻣㻥㻌㻛㻌㻣㻞㻣

Plaats de meegeleverde cd-rom "Gebruikerssoftware" in het cd-romstation van uw
computer.
Als de cd-rom al is geplaatst, werpt u de schijf uit en plaatst u deze opnieuw in het
station.
ĺ CD-rominstallatie wordt weergegeven.
Afhankelijk van uw omgeving, kan het enige tijd duren voordat cd-rominstallatie
wordt weergegeven.
OPMERKING
Als cd-rom installatie niet verschijnt
U kunt de volgende procedure gebruiken om het installatieprogramma weer te geven.
(In deze handleiding wordt het cd-romstation aangeduid met "D:". De naam van het cd-romstation
kan op uw computer anders zijn.)
Windows XP en Server 2003
1. Selecteer [Uitvoeren] in het menu Start.
2. Typ "D:\Dutch\MInst.exe" en klik op [OK].
Windows Vista en Server 2008
1. Typ "D:\Dutch\MInst.exe" in [Zoekopdracht starten] in het menu
Start.
2. Druk op [ENTER] op het toetsenbord.
Als het dialoogvenster [Automatisch afspelen] wordt weergegeven (Windows Vista en Server
2008)
Klik op [AUTORUN.EXE uitvoeren].
Als het dialoogvenster [Gebruikersaccountbeheer] wordt weergegeven (Windows Vista en
Server 2008)
Klik op [Doorgaan].
Klik op [Extra software].
㻢㻤㻜㻌㻛㻌㻣㻞㻣

Klik op [Starten] in [Auto Shutdown Tool].
Selecteer een printer en klik vervolgens op [Auto Shutdown Instellingen].
Geef de instellingen op voor automatisch afsluiten.
(1) Selecteer het keuzevakje [Auto Shutdown na Ingestelde Tijd].
(2) Geef de tijd op voor uitschakeling in [Auto Shutdown Na].
(3) Klik op [OK].
㻢㻤㻝㻌㻛㻌㻣㻞㻣

OPMERKING
Over de instelling voor de tijd om automatisch uitschakelen uit te voeren
Als [Auto Shutdown Na] wordt gewijzigd tijdens de Slaapstand, wordt de opgegeven tijd voor het
uitvoeren van het automatisch afsluiten op nieuw ingesteld.
U kunt [Auto Shutdown Na] opgeven voor automatisch afsluiten met stappen van 1 uur tussen [1
u.] en [8 u.].
Als u de instelling voor deze optie korter opgeeft dan de standaardinstelling, dan kan dit de
levensduur van de tonercassettes verkorten (de standaardinstelling is "4" uur).
㻢㻤㻞㻌㻛㻌㻣㻞㻣

[J-11] Firmware netwerkkaart bijwerken
Als u de firmware wilt bijwerken, geeft u het updatebestand op en werkt u vervolgens de firmware bij op de netwerkkaart
van de printer.
De firmware downloaden
De firmware bijwerken
De firmware downloaden
Open het printerstatusvenster.
Klik op [ ] in de taakbalk van Windows en selecteer de printernaam.
OPMERKING
Wanneer het printerstatusvenster van het printerstuurprogramma wordt weergegeven
Klik op [
] (Printerstatusvenster weergeven) op locaties zoals het tabblad [Pagina-instelling].
Selecteer [Remote UI] in het menu [Opties].
ĺ De Remote UI wordt weergegeven.
OPMERKING
Als u [Remote UI] niet kunt selecteren
U kunt [Remote UI] niet selecteren als de printer en de computer niet communiceren via een
netwerk.
Wanneer de Remote UI rechtstreeks vanuit een webbrowser wordt gestart
"Externe UI"
㻢㻤㻟㻌㻛㻌㻣㻞㻣

Meld u aan als beheerder.
(1) Typ een wachtwoord in [Administrator Password].
(2) Klik op [Log In].
OPMERKING
Als er geen beheerderswachtwoord is ingesteld
Het is niet vereist een wachtwoord in te voeren in [Administrator Password].
"Het beheerderswachtwoord instellen en wijzigen"
Selecteer [Network] in het menu [Device Manager].
Geef de downloadsite weer.
(1) Controleer de naam en versie van de huidige firmware.
(2) Klik op [Download Site] bij [Firmware].
㻢㻤㻠㻌㻛㻌㻣㻞㻣

ĺ De downloadsite voor de firmware wordt weergegeven.
OPMERKING
Koppeling voor knop [Download Site]
U kunt de koppeling op de pagina [Support Links] wijzigen.
"Externe UI"
Download de firmware van de downloadsite voor de firmware.
De firmware bijwerken
BELANGRIJK
Voorzorgen bij het bijwerken van de firmware
Zorg ervoor dat de printer niet in werking is wanneer u de firmware bijwerkt. Druk niet af tijdens
het bijwerken van de firmware. Doet u dit wel, dan kan de firmware niet goed worden bijgewerkt.
Open het printerstatusvenster.
Klik op [
] in de taakbalk van Windows en selecteer de printernaam.
OPMERKING
㻢㻤㻡㻌㻛㻌㻣㻞㻣

Wanneer het printerstatusvenster van het printerstuurprogramma wordt weergegeven
Klik op [
] (Printerstatusvenster weergeven) op locaties zoals het tabblad [Pagina-instelling].
Selecteer [Remote UI] in het menu [Opties].
ĺ De Remote UI wordt weergegeven.
OPMERKING
Als u [Remote UI] niet kunt selecteren
U kunt [Remote UI] niet selecteren als de printer en de computer niet communiceren via een
netwerk.
Wanneer de Remote UI rechtstreeks vanuit een webbrowser wordt gestart
"Externe UI"
Meld u aan als beheerder.
(1) Typ een wachtwoord in [Administrator Password].
(2) Klik op [Log In].
㻢㻤㻢㻌㻛㻌㻣㻞㻣

OPMERKING
Als er geen beheerderswachtwoord is ingesteld
Het is niet vereist een wachtwoord in te voeren in [Administrator Password].
"Het beheerderswachtwoord instellen en wijzigen"
Selecteer [Network] in het menu [Device Manager].
Klik op [Update Firmware] bij [Firmware].
Werk de firmware bij.
(1) Klik op [Browse] om het updatebestand te selecteren voor de firmware of voer het
pad in naar het opgeslagen updatebestand.
(2) Klik op [Update].
㻢㻤㻣㻌㻛㻌㻣㻞㻣

ĺ De firmware is bijgewerkt.
Controleer nadat de firmware is bijgewerkt of de standaardwaarden correct zijn
ingesteld in de pagina [Parameterlijst] van de Remote UI of met Netwerkstatus
afdrukken.
"Een statusafdruk maken om de status te controleren"
BELANGRIJK
Als het bijwerken van de firmware niet lukt
Raadpleeg het leesmij-bestand bij de firmware.
㻢㻤㻤㻌㻛㻌㻣㻞㻣

[J-12] De gebruikers beperken die met een IP-adres kunnen afdrukken
Met de volgende software kunt u de gebruikers beperken die met een IP-adres kunnen afdrukken.
Webbrowser (Remote UI)
U kunt de instellingen opgeven door met uw webbrowser via het netwerk toegang te zoeken tot de printer.
FTP-client
U kunt de instellingen opgeven door via de opdrachtprompt toegang te zoeken tot de FTP-server van de
printer.
In dit gedeelte wordt de procedure besproken voor het opgeven van de instellingen met een webbrowser (Remote UI).
Deze functie beperkt alleen afdrukopdrachten, niet de toegang vanuit de Remote UI.
OPMERKING
Een computer waarvoor afdrukken wordt geweigerd op basis van het IP-adres
Als u probeert af te drukken vanaf een computer waarvoor afdrukken wordt
geweigerd op basis van het IP-adres, wordt het bericht <Kan niet afdrukken>
weergegeven in het printerstatusvenster.
Als u werkt met een computer waarvoor afdrukken wordt geweigerd op basis van
het IP-adres, kunnen bepaalde opties in het menu [Opties] in het
printerstatusvenster niet worden gebruikt.
De instellingen opgeven met een FTP-client
"FTP-client"
Open het printerstatusvenster.
Klik op [
] in de taakbalk van Windows en selecteer de printernaam.
OPMERKING
Wanneer het printerstatusvenster van het printerstuurprogramma wordt weergegeven
Klik op [
] (Printerstatusvenster weergeven) op locaties zoals het tabblad [Pagina-instelling].
Selecteer [Remote UI] in het menu [Opties].
㻢㻤㻥㻌㻛㻌㻣㻞㻣

ĺ De Remote UI wordt weergegeven.
OPMERKING
Als u [Remote UI] niet kunt selecteren
U kunt [Remote UI] niet selecteren als de printer en de computer niet communiceren via een
netwerk.
Wanneer de Remote UI rechtstreeks vanuit een webbrowser wordt gestart
"Externe UI"
Meld u aan als beheerder.
(1) Typ een wachtwoord in [Administrator Password].
(2) Klik op [Log In].
OPMERKING
Als er geen beheerderswachtwoord is ingesteld
Het is niet vereist een wachtwoord in te voeren in [Administrator Password].
"Het beheerderswachtwoord instellen en wijzigen"
㻢㻥㻜㻌㻛㻌㻣㻞㻣

Selecteer [Information] in het menu [Device Manager].
Klik op [Change] bij [Security].
Schakel het selectievakje [Restrict TCP/IP Printing] in.
㻢㻥㻝㻌㻛㻌㻣㻞㻣

Selecteer [Permit Specified Addresses] of [Reject Specified Addresses].
[Permit Specified
Addresses]:
Alleen de in [IP Addresses] opgegeven gebruikers kunnen
afdrukken.
[Reject Specified
Addresses]:
De in [IP Addresses] opgegeven gebruikers kunnen niet
afdrukken.
Configureer het IP-adres.
(1) Voer het IP-adres in van een computer waarvoor u afdrukken wilt toestaan of
weigeren.
Voer het IP-adres in door de getallen te scheiden met "." (punten), bijvoorbeeld
AAA.BBB.CCC.DDD.
(2) Klik op [Add].
㻢㻥㻞㻌㻛㻌㻣㻞㻣

U kunt IP-adressen ook als volgt invoeren.
Invoervoorbeeld van de IP-adressen Methode voor het invoeren van IP-adressen
AAA.BBB.CCC.15-AAA.BBB.CCC.18
Als u IP-adressen wilt invoeren met opeenvolgende
nummers, typt u een "-" (streepje) tussen het adres met het
laagste nummer en het adres met het hoogste nummer.
Het voorbeeld links heeft hetzelfde effect als het invoeren
van de adressen AAA.BBB.CCC.15 tot en met
AAA.BBB.CCC.18.
AAA.BBB.CCC.*
Het invoeren van een "*" (asterisk) staat gelijk aan het
invoeren van de getallen 0 tot en met 255.
Het voorbeeld links heeft hetzelfde effect als het invoeren
van de adressen AAA.BBB.CCC.0 tot en met
AAA.BBB.CCC.255.
OPMERKING
Het op te geven aantal karakters voor het IP-adres
U kunt maximaal 255 tekens invoeren.
Het aantal karakters wordt als volgt geteld.
Bijvoorbeeld: "192.168.0.215" = 13 karakters
Bijvoorbeeld: "192.168.0.215-192.168.0.218" = 27 karakters
Wanneer u een ingesteld IP-adres verwijdert
(1) Selecteer een IP-adres dat u wilt verwijderen.
(2) Klik op [Delete].
㻢㻥㻟㻌㻛㻌㻣㻞㻣

Klik op [OK].
㻢㻥㻠㻌㻛㻌㻣㻞㻣

[J-13] De gebruikers beperken die de instellingen kunnen controleren en wijzigen met behulp
van het SNMP-protocol
Met de volgende software kunt u de gebruikers beperken die de instellingen mogen bekijken en wijzigen met behulp van
het SNMP-protocol.
Webbrowser (Remote UI)
U kunt de instellingen opgeven door met uw webbrowser via het netwerk toegang te zoeken tot de printer.
FTP-client
U kunt de instellingen opgeven door via de opdrachtprompt toegang te zoeken tot de FTP-server van de
printer.
In dit gedeelte wordt de procedure besproken voor het opgeven van de instellingen met een webbrowser (Remote UI).
OPMERKING
De instellingen opgeven met een FTP-client
"FTP-client"
Open het printerstatusvenster.
Klik op [
] in de taakbalk van Windows en selecteer de printernaam.
OPMERKING
Wanneer het printerstatusvenster van het printerstuurprogramma wordt weergegeven
Klik op [
] (Printerstatusvenster weergeven) op locaties zoals het tabblad [Pagina-instelling].
Selecteer [Remote UI] in het menu [Opties].
ĺ De Remote UI wordt weergegeven.
OPMERKING
㻢㻥㻡㻌㻛㻌㻣㻞㻣

Als u [Remote UI] niet kunt selecteren
U kunt [Remote UI] niet selecteren als de printer en de computer niet communiceren via een
netwerk.
Wanneer de Remote UI rechtstreeks vanuit een webbrowser wordt gestart
"Externe UI"
Meld u aan als beheerder.
(1) Typ een wachtwoord in [Administrator Password].
(2) Klik op [Log In].
OPMERKING
Als er geen beheerderswachtwoord is ingesteld
Het is niet vereist een wachtwoord in te voeren in [Administrator Password].
"Het beheerderswachtwoord instellen en wijzigen"
Selecteer [Information] in het menu [Device Manager].
㻢㻥㻢㻌㻛㻌㻣㻞㻣

Klik op [Change] bij [Security].
Configureer het SNMP v. 1 protocol.
㻢㻥㻣㻌㻛㻌㻣㻞㻣

Als u het SNMP v. 1 protocol wilt gebruiken
1. Stel [SNMP v. 1] in op [On].
2. Selecteer bij [Access Rights] in welke modus de SNMPv1-agent kan
werken, [Read-only] of [Read and Write].
3. Geef de naam op van de SNMP-community bij [Community Name].
Als u het SNMP v. 1 protocol niet wilt gebruiken
Stel [SNMP v. 1] in op [Off].
BELANGRIJK
Als [Access Rights] is ingesteld op [Read-only]
Met het selecteren van [Read-only] schakelt u overschrijven uit. Mogelijk kunt u dan sommige
functies van Canon-hulpprogramma's niet gebruiken of kunt u de software niet goed gebruiken
omdat er fouten optreden.
Als [SNMP v. 1] is ingesteld op [Off]
Mogelijk kunt u de Canon-hulpprogramma's niet gebruiken.
Neem contact op met de netwerkbeheerder voordat u [Off] selecteert.
Configureer het SNMP v. 3 protocol.
Als u het SNMP v. 3 protocol wilt gebruiken
1. Stel [SNMP v. 3] in op [On].
2. Voer bij [Authentication Key/Privacy Key] de verificatiesleutel of
privacysleutel in die in SNMPv3 moet worden gebruikt.
3. Voer bij [Administrator Password] het beheerderswachtwoord in voor de
Remote UI.
Als u het SNMP v. 3 protocol niet wilt gebruiken
Stel [SNMP v. 3] in op [Off].
㻢㻥㻤㻌㻛㻌㻣㻞㻣

BELANGRIJK
Als het SNMPv3-protocol wordt opgegeven met een andere toepassing dan de Remote UI
De instellingen voor het SNMPv3-protocol worden niet weergegeven in de Remote UI.
Als u de instellingen weer wilt weergeven, stelt u de netwerkinstellingen weer in op de
standaardwaarden.
"De netwerkinstellingen initialiseren"
OPMERKING
De voor het SNMPv3-protocol te gebruiken gebruikersnaam
De voor het SNMPv3-protocol te gebruiken gebruikersnaam is ingesteld op "initial".
Als het beheerderswachtwoord voor de Remote UI niet is ingesteld
Het is niet vereist een wachtwoord in te voeren in [Administrator Password].
Schakel het selectievakje [Restrict SNMP Monitoring/Setting Changes] in.
Selecteer [Permit Specified Addresses] of [Reject Specified Addresses].
㻢㻥㻥㻌㻛㻌㻣㻞㻣

[Permit Specified
Addresses]:
Alleen de in [IP Addresses] opgegeven gebruikers kunnen de
instellingen bekijken en wijzigen.
[Reject Specified
Addresses]:
De in [IP Addresses] opgegeven gebruikers kunnen de instellingen
niet bekijken of wijzigen.
Configureer het IP-adres.
(1) Voor het IP-adres in van een computer waarvoor u het bekijken of wijzigen van de
instellingen met het SNMP-protocol wilt toestaan of weigeren.
Voer het IP-adres in door de getallen te scheiden met "." (punten), bijvoorbeeld
AAA.BBB.CCC.DDD.
(2) Klik op [Add].
U kunt IP-adressen ook als volgt invoeren.
Invoervoorbeeld van de IP-adressen Methode voor het invoeren van IP-adressen
AAA.BBB.CCC.15-AAA.BBB.CCC.18
Als u IP-adressen wilt invoeren met opeenvolgende
nummers, typt u een "-" (streepje) tussen het adres met het
laagste nummer en het adres met het hoogste nummer.
Het voorbeeld links heeft hetzelfde effect als het invoeren
㻣㻜㻜㻌㻛㻌㻣㻞㻣

van de adressen AAA.BBB.CCC.15 tot en met
AAA.BBB.CCC.18.
AAA.BBB.CCC.*
Het invoeren van een "*" (asterisk) staat gelijk aan het
invoeren van de getallen 0 tot en met 255.
Het voorbeeld links heeft hetzelfde effect als het invoeren
van de adressen AAA.BBB.CCC.0 tot en met
AAA.BBB.CCC.255.
OPMERKING
Het op te geven aantal karakters voor het IP-adres
U kunt maximaal 255 tekens invoeren.
Het aantal karakters wordt als volgt geteld.
Bijvoorbeeld: "192.168.0.215" = 13 karakters
Bijvoorbeeld: "192.168.0.215-192.168.0.218" = 27 karakters
Wanneer u een ingesteld IP-adres verwijdert
(1) Selecteer een IP-adres dat u wilt verwijderen.
(2) Klik op [Delete].
Klik op [OK].
㻣㻜㻝㻌㻛㻌㻣㻞㻣

㻣㻜㻞㻌㻛㻌㻣㻞㻣

[J-14] De gebruikers beperken die multicast-herkenning kunnen uitvoeren
Met de volgende software kunt u de gebruikers beperken die multicast-herkenning kunnen uitvoeren.
Webbrowser (Remote UI)
U kunt de instellingen opgeven door met uw webbrowser via het netwerk toegang te zoeken tot de printer.
FTP-client
U kunt de instellingen opgeven door via de opdrachtprompt toegang te zoeken tot de FTP-server van de
printer.
In dit gedeelte wordt de procedure besproken voor het opgeven van de instellingen met een webbrowser (Remote UI).
OPMERKING
Multicast-herkenning
Multicast-herkenning is een functie waarmee naar bepaalde apparaten wordt gezocht met behulp
van het Service Location Protocol (SLP).
Met de functie multicast-herkenning kunt u alleen zoeken naar die apparaten waarvan de waarden
in [Scope Name] zijn geverifieerd met het Service Location Protocol (SLP) uit een
hulpprogramma zoals NetSpot Device Installer.
De instellingen opgeven met een FTP-client
"FTP-client"
Open het printerstatusvenster.
Klik op [
] in de taakbalk van Windows en selecteer de printernaam.
OPMERKING
Wanneer het printerstatusvenster van het printerstuurprogramma wordt weergegeven
Klik op [
] (Printerstatusvenster weergeven) op locaties zoals het tabblad [Pagina-instelling].
Selecteer [Remote UI] in het menu [Opties].
㻣㻜㻟㻌㻛㻌㻣㻞㻣

ĺ De Remote UI wordt weergegeven.
OPMERKING
Als u [Remote UI] niet kunt selecteren
U kunt [Remote UI] niet selecteren als de printer en de computer niet communiceren via een
netwerk.
Wanneer de Remote UI rechtstreeks vanuit een webbrowser wordt gestart
"Externe UI"
Meld u aan als beheerder.
(1) Typ een wachtwoord in [Administrator Password].
(2) Klik op [Log In].
OPMERKING
Als er geen beheerderswachtwoord is ingesteld
Het is niet vereist een wachtwoord in te voeren in [Administrator Password].
"Het beheerderswachtwoord instellen en wijzigen"
Selecteer [Information] in het menu [Device Manager].
㻣㻜㻠㻌㻛㻌㻣㻞㻣

Klik op [Change] bij [Security].
Schakel het selectievakje [Restrict Multicast Discovery] in.
㻣㻜㻡㻌㻛㻌㻣㻞㻣

Selecteer [Respond to Specified IP Addresses] of [Do Not Respond to Specified Addresses].
[Respond to
Specified IP
Addresses]:
Alleen de in [IP Addresses] opgegeven gebruikers kunnen reageren op
zoekbewerkingen die gebruikmaken van de functie multicast-
herkenning.
[Do Not Respond to
Specified
Addresses]:
De in [IP Addresses] opgegeven gebruikers kunnen niet reageren op
zoekbewerkingen die gebruikmaken van de functie multicast-
herkenning.
Configureer het IP-adres.
(1) Voer een IP-adres in dat wel of niet kan reageren op zoekbewerkingen die
gebruikmaken van multicast-herkenning.
Voer het IP-adres in door de getallen te scheiden met "." (punten), bijvoorbeeld
AAA.BBB.CCC.DDD.
(2) Klik op [Add].
U kunt IP-adressen ook als volgt invoeren.
㻣㻜㻢㻌㻛㻌㻣㻞㻣

Invoervoorbeeld van de IP-adressen Methode voor het invoeren van IP-adressen
AAA.BBB.CCC.15-AAA.BBB.CCC.18
Als u IP-adressen wilt invoeren met opeenvolgende
nummers, typt u een "-" (streepje) tussen het adres met het
laagste nummer en het adres met het hoogste nummer.
Het voorbeeld links heeft hetzelfde effect als het invoeren
van de adressen AAA.BBB.CCC.15 tot en met
AAA.BBB.CCC.18.
AAA.BBB.CCC.*
Het invoeren van een "*" (asterisk) staat gelijk aan het
invoeren van de getallen 0 tot en met 255.
Het voorbeeld links heeft hetzelfde effect als het invoeren
van de adressen AAA.BBB.CCC.0 tot en met
AAA.BBB.CCC.255.
OPMERKING
Het op te geven aantal karakters voor het IP-adres
U kunt maximaal 255 tekens invoeren.
Het aantal karakters wordt als volgt geteld.
Bijvoorbeeld: "192.168.0.215" = 13 karakters
Bijvoorbeeld: "192.168.0.215-192.168.0.218" = 27 karakters
Wanneer u een ingesteld IP-adres verwijdert
(1) Selecteer een IP-adres dat u wilt verwijderen.
(2) Klik op [Delete].
Klik op [OK].
㻣㻜㻣㻌㻛㻌㻣㻞㻣

㻣㻜㻤㻌㻛㻌㻣㻞㻣

[J-15] De gebruikers beperken die toegang hebben via een MAC-adres
Met de volgende software kunt u de gebruikers beperken die toegang hebben met een MAC-adres.
Webbrowser (Remote UI)
U kunt de instellingen opgeven door met uw webbrowser via het netwerk toegang te zoeken tot de printer.
FTP-client
U kunt de instellingen opgeven door via de opdrachtprompt toegang te zoeken tot de FTP-server van de
printer.
In dit gedeelte wordt de procedure besproken voor het opgeven van de instellingen met een webbrowser (Remote UI).
OPMERKING
Als u toegang zoekt om af te drukken of een andere bewerking uit te voeren vanaf een
computer die de toegang tot de printer wordt geweigerd op basis van het MAC-adres
Het bericht <Fout met netwerkkaart> wordt weergegeven in het printerstatusvenster.
De instellingen opgeven met een FTP-client
"FTP-client"
Open het printerstatusvenster.
Klik op [
] in de taakbalk van Windows en selecteer de printernaam.
OPMERKING
Wanneer het printerstatusvenster van het printerstuurprogramma wordt weergegeven
Klik op [
] (Printerstatusvenster weergeven) op locaties zoals het tabblad [Pagina-instelling].
Selecteer [Remote UI] in het menu [Opties].
ĺ De Remote UI wordt weergegeven.
㻣㻜㻥㻌㻛㻌㻣㻞㻣

OPMERKING
Als u [Remote UI] niet kunt selecteren
U kunt [Remote UI] niet selecteren als de printer en de computer niet communiceren via een
netwerk.
Wanneer de Remote UI rechtstreeks vanuit een webbrowser wordt gestart
"Externe UI"
Meld u aan als beheerder.
(1) Typ een wachtwoord in [Administrator Password].
(2) Klik op [Log In].
OPMERKING
Als er geen beheerderswachtwoord is ingesteld
Het is niet vereist een wachtwoord in te voeren in [Administrator Password].
"Het beheerderswachtwoord instellen en wijzigen"
Selecteer [Information] in het menu [Device Manager].
㻣㻝㻜㻌㻛㻌㻣㻞㻣

Klik op [Change] bij [Security].
Schakel het selectievakje [Restrict MAC Address Access] in.
㻣㻝㻝㻌㻛㻌㻣㻞㻣

Selecteer [Permit Specified Addresses] of [Reject Specified Addresses].
BELANGRIJK
Wanneer [Permit Specified Addresses] is geselecteerd
U hebt geen toegang vanaf een niet-geautoriseerd MAC-adres. Bevestig daarom het MAC-adres
bij het invoeren daarvan.
Als er geen overeenkomstig MAC-adres is, hebt u geen toegang tot het netwerk. In dit geval kunt
u het netwerk benaderen door de netwerkinstellingen te initialiseren.
"De netwerkinstellingen initialiseren"
Stel het MAC-adres in.
(1) Voer het MAC-adres in van een apparaat waarvoor u toegang wilt toestaan of
weigeren.
Voor twaalf alfanumerieke tekens in als 0123456789ab zonder die te scheiden met
een "-" (streepje) of ":" (punt).
(2) Klik op [Add].
㻣㻝㻞㻌㻛㻌㻣㻞㻣

OPMERKING
Het aantal MAC-adressen dat kan worden ingesteld
Er kunnen maximaal 20 MAC-adressen worden ingesteld.
Wanneer u een ingesteld MAC-adres verwijdert
(1) Selecteer een MAC-adres dat u wilt verwijderen.
(2) Klik op [Delete].
Klik op [OK].
㻣㻝㻟㻌㻛㻌㻣㻞㻣

㻣㻝㻠㻌㻛㻌㻣㻞㻣

[J-16] FTP-toegang beperken voor eindgebruikers
U kunt FTP-toegang van eindgebruikers beperken met de volgende software.
Webbrowser (Remote UI)
U kunt de instellingen opgeven door met uw webbrowser via het netwerk toegang te zoeken tot de printer.
FTP-client
U kunt de instellingen opgeven door via de opdrachtprompt toegang te zoeken tot de FTP-server van de
printer.
In dit gedeelte wordt de procedure besproken voor het opgeven van de instellingen met een webbrowser (Remote UI).
OPMERKING
De instellingen opgeven met een FTP-client
"FTP-client"
Open het printerstatusvenster.
Klik op [
] in de taakbalk van Windows en selecteer de printernaam.
OPMERKING
Wanneer het printerstatusvenster van het printerstuurprogramma wordt weergegeven
Klik op [
] (Printerstatusvenster weergeven) op locaties zoals het tabblad [Pagina-instelling].
Selecteer [Remote UI] in het menu [Opties].
ĺ De Remote UI wordt weergegeven.
OPMERKING
Als u [Remote UI] niet kunt selecteren
U kunt [Remote UI] niet selecteren als de printer en de computer niet communiceren via een
㻣㻝㻡㻌㻛㻌㻣㻞㻣

netwerk.
Wanneer de Remote UI rechtstreeks vanuit een webbrowser wordt gestart
"Externe UI"
Meld u aan als beheerder.
(1) Typ een wachtwoord in [Administrator Password].
(2) Klik op [Log In].
OPMERKING
Als er geen beheerderswachtwoord is ingesteld
Het is niet vereist een wachtwoord in te voeren in [Administrator Password].
"Het beheerderswachtwoord instellen en wijzigen"
Selecteer [Information] in het menu [Device Manager].
㻣㻝㻢㻌㻛㻌㻣㻞㻣

Klik op [Change] bij [Security].
Schakel het selectievakje [Restrict User FTP Access] in.
Als het selectievakje voor deze optie is uitgeschakeld, hebben alle gebruikers toegang
met de FTP-client.
Klik op [OK].
㻣㻝㻣㻌㻛㻌㻣㻞㻣

㻣㻝㻤㻌㻛㻌㻣㻞㻣

[J-17] De logboeken voor beveiligde toegang verkrijgen en controleren
U kunt de logboeken voor beveiligde toegang verkrijgen en controleren (informatie over de datum en het tijdstip waarop
de toegang werd geblokkeerd, het IP-adres, het poortnummer en het type beperking) wanneer toegang van een gebruiker
die is beperkt in [IP Address Range Settings] wordt geblokkeerd.
De logboeken voor beveiligde toegang verkrijgen
De logboeken voor beveiligde toegang controleren
De logboeken voor beveiligde toegang verkrijgen
U kunt de instellingen voor het verkrijgen van de logboeken voor beveiligde toegang opgeven met de volgende software.
Webbrowser (Remote UI)
U kunt de instellingen opgeven door met uw webbrowser via het netwerk toegang te zoeken tot de printer.
FTP-client
U kunt de instellingen opgeven door via de opdrachtprompt toegang te zoeken tot de FTP-server van de
printer.
In dit gedeelte wordt de procedure besproken voor het opgeven van de instellingen met een webbrowser (Remote UI).
OPMERKING
De instellingen opgeven met een FTP-client
"FTP-client"
Open het printerstatusvenster.
Klik op [
] in de taakbalk van Windows en selecteer de printernaam.
OPMERKING
Wanneer het printerstatusvenster van het printerstuurprogramma wordt weergegeven
Klik op [
] (Printerstatusvenster weergeven) op locaties zoals het tabblad [Pagina-instelling].
Selecteer [Remote UI] in het menu [Opties].
㻣㻝㻥㻌㻛㻌㻣㻞㻣

ĺ De Remote UI wordt weergegeven.
OPMERKING
Als u [Remote UI] niet kunt selecteren
U kunt [Remote UI] niet selecteren als de printer en de computer niet communiceren via een
netwerk.
Wanneer de Remote UI rechtstreeks vanuit een webbrowser wordt gestart
"Externe UI"
Meld u aan als beheerder.
(1) Typ een wachtwoord in [Administrator Password].
(2) Klik op [Log In].
OPMERKING
Als er geen beheerderswachtwoord is ingesteld
Het is niet vereist een wachtwoord in te voeren in [Administrator Password].
"Het beheerderswachtwoord instellen en wijzigen"
㻣㻞㻜㻌㻛㻌㻣㻞㻣

Selecteer [Information] in het menu [Device Manager].
Klik op [Change] bij [Security].
Selecteer of u de logboeken voor beveiligde toegang wilt verkrijgen.
㻣㻞㻝㻌㻛㻌㻣㻞㻣

Als [On] is geselecteerd voor [Access Logs], selecteert u het type logboek dat u wilt
verkrijgen.
[Rejected TCP/IP
Print Jobs]:
Er wordt een vermelding vastgelegd in het logboek voor beveiligde
toegang wanneer een gebruiker wordt geblokkeerd voor wie TCP/IP-
afdrukken is beperkt.
[Rejected SNMP
Monitoring/Setting
Changes]:
Er wordt een vermelding vastgelegd in het logboek voor beveiligde
toegang wanneer een gebruiker wordt geblokkeerd voor wie
bekijken/wijzigen van de SNTP-instelling is beperkt.
[Rejected
Multicast
Discoveries]:
Er wordt een vermelding vastgelegd in het logboek voor beveiligde
toegang wanneer een gebruiker wordt geblokkeerd voor wie het
uitvoeren van multicast-herkenning is beperkt.
Klik op [OK].
㻣㻞㻞㻌㻛㻌㻣㻞㻣

BELANGRIJK
Het aantal logboeken voor toegang dat kan worden verkregen
Er kunnen maximaal 100 logboeken worden verkregen.
Wanneer er meer dan 100 logbestanden zijn, worden de logboeken verwijderd, beginnend met het
oudste logboek.
De logboeken voor beveiligde toegang controleren
U kunt de verkregen logboeken voor beveiligde toegang bekijken met de Remote UI.
Tevens kunt u daarmee de logboeken voor beveiligde toegang opslaan of wissen.
Open het printerstatusvenster.
Klik op [
] in de taakbalk van Windows en selecteer de printernaam.
OPMERKING
Wanneer het printerstatusvenster van het printerstuurprogramma wordt weergegeven
Klik op [
] (Printerstatusvenster weergeven) op locaties zoals het tabblad [Pagina-instelling].
Selecteer [Remote UI] in het menu [Opties].
㻣㻞㻟㻌㻛㻌㻣㻞㻣

ĺ De Remote UI wordt weergegeven.
OPMERKING
Als u [Remote UI] niet kunt selecteren
U kunt [Remote UI] niet selecteren als de printer en de computer niet communiceren via een
netwerk.
Wanneer de Remote UI rechtstreeks vanuit een webbrowser wordt gestart
"Externe UI"
Meld u aan als beheerder.
(1) Typ een wachtwoord in [Administrator Password].
(2) Klik op [Log In].
OPMERKING
Als er geen beheerderswachtwoord is ingesteld
Het is niet vereist een wachtwoord in te voeren in [Administrator Password].
"Het beheerderswachtwoord instellen en wijzigen"
㻣㻞㻠㻌㻛㻌㻣㻞㻣

Selecteer [Information] in het menu [Device Manager].
Klik op [Display Log] bij [Security Access Log Settings].
Bekijk de logboeken voor beveiligde toegang of andere informatie.
㻣㻞㻡㻌㻛㻌㻣㻞㻣

(1) [Update Now]:
Door op deze knop te klikken wordt informatie over de datum en tijd opgehaald van
de SNTP-server.
Hiermee wordt de verkregen status weergegeven in [Date and Time] en [SNTP
Server Log] afhankelijk van het slagen of mislukken van het ophalen van de
informatie.
Zie "De protocolinstellingen configureren" voor informatie over de SNTP-
instellingen.
(2) [Date and Time]:
Toont de datum en tijd die van de SNTP-server wordt verkregen.
De lokale tijd van de printer wordt weergegeven wanneer de tijd en datum om een
bepaalde reden niet bij de SNTP-server konden worden opgehaald, bijvoorbeeld
omdat het adres van de SNTP-server niet is opgegeven.
(3) [SNTP Server Log]:
Hiermee wordt de status weergegeven die werd opgehaald van de SNTP-server.
Wanneer het ophalen van
de status is geslaagd:
Gesynchroniseerd met de SNTP-server op <de datum en
tijd waarop datum en tijd werden opgehaald>.
Volgende synchronisatie om <de datum en tijd waarop
die opnieuw worden opgehaald>.
Terwijl de status wordt
opgehaald:
Tijd ophalen bij SNTP-server.
Wanneer het ophalen van
de status is mislukt:
Tijd ophalen bij SNTP-server mislukt.
(4) [Save]:
Hiermee wordt het verkregen logboek voor beveiligde toegang opgeslagen in
tekstindeling.
(5) [Clear]:
Hiermee worden de verkregen logboeken voor beveiligde toegang gewist.
(6) [Security Access Log]:
Hiermee geeft u de verkregen logboeken voor beveiligde toegang weer.
De datum en tijd waarop de toegang werd geblokkeerd, het IP-adres, het
*
㻣㻞㻢㻌㻛㻌㻣㻞㻣

poortnummer en het type beperking worden weergegeven.
* "PRINT" (TCP/IP-afdruktaken beperkt), "SNMP" (SNMP-instellingen bekijken of
wijzigen beperkt), of "SLP" (multicast-herkenning beperkt)
BELANGRIJK
Het aantal logboeken voor toegang dat kan worden verkregen
Er kunnen maximaal 100 logboeken worden verkregen.
Wanneer er meer dan 100 logbestanden zijn, worden de logboeken verwijderd, beginnend met het
oudste logboek.
㻣㻞㻣㻌㻛㻌㻣㻞㻣
-
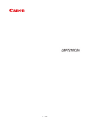 1
1
-
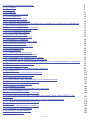 2
2
-
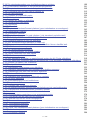 3
3
-
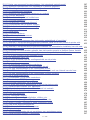 4
4
-
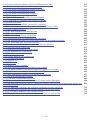 5
5
-
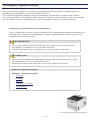 6
6
-
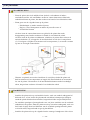 7
7
-
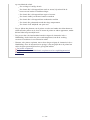 8
8
-
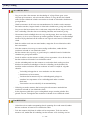 9
9
-
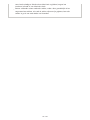 10
10
-
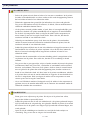 11
11
-
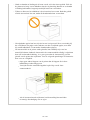 12
12
-
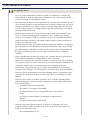 13
13
-
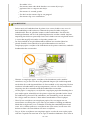 14
14
-
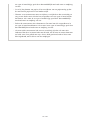 15
15
-
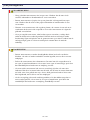 16
16
-
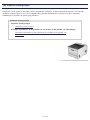 17
17
-
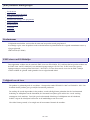 18
18
-
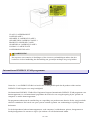 19
19
-
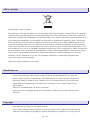 20
20
-
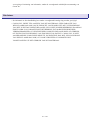 21
21
-
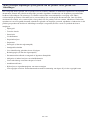 22
22
-
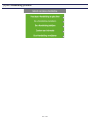 23
23
-
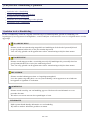 24
24
-
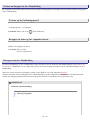 25
25
-
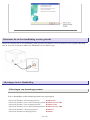 26
26
-
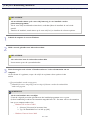 27
27
-
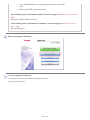 28
28
-
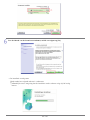 29
29
-
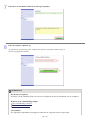 30
30
-
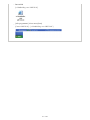 31
31
-
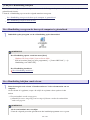 32
32
-
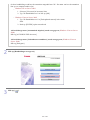 33
33
-
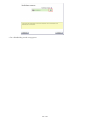 34
34
-
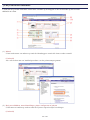 35
35
-
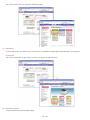 36
36
-
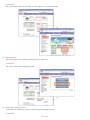 37
37
-
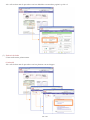 38
38
-
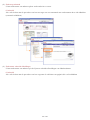 39
39
-
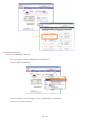 40
40
-
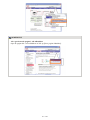 41
41
-
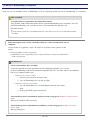 42
42
-
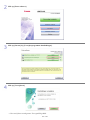 43
43
-
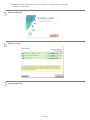 44
44
-
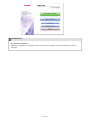 45
45
-
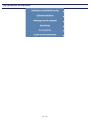 46
46
-
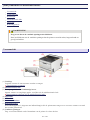 47
47
-
 48
48
-
 49
49
-
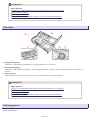 50
50
-
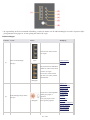 51
51
-
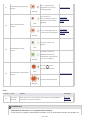 52
52
-
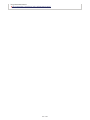 53
53
-
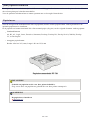 54
54
-
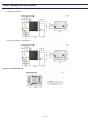 55
55
-
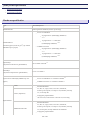 56
56
-
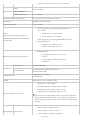 57
57
-
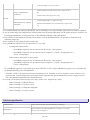 58
58
-
 59
59
-
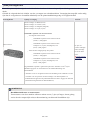 60
60
-
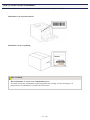 61
61
-
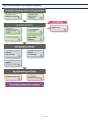 62
62
-
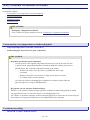 63
63
-
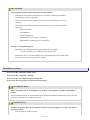 64
64
-
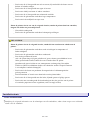 65
65
-
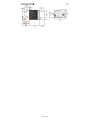 66
66
-
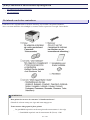 67
67
-
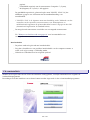 68
68
-
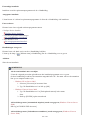 69
69
-
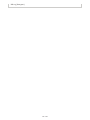 70
70
-
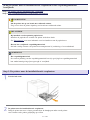 71
71
-
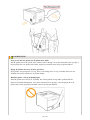 72
72
-
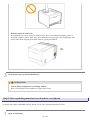 73
73
-
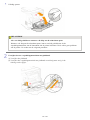 74
74
-
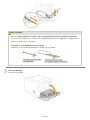 75
75
-
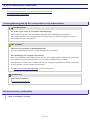 76
76
-
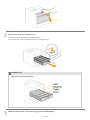 77
77
-
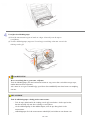 78
78
-
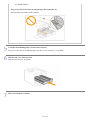 79
79
-
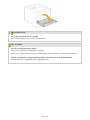 80
80
-
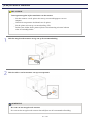 81
81
-
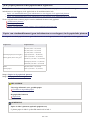 82
82
-
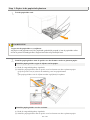 83
83
-
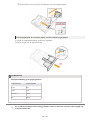 84
84
-
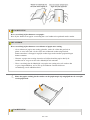 85
85
-
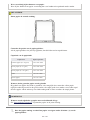 86
86
-
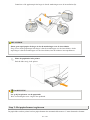 87
87
-
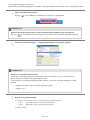 88
88
-
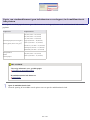 89
89
-
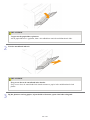 90
90
-
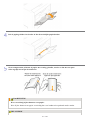 91
91
-
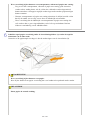 92
92
-
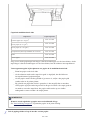 93
93
-
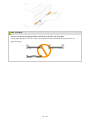 94
94
-
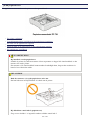 95
95
-
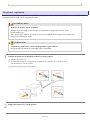 96
96
-
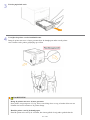 97
97
-
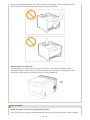 98
98
-
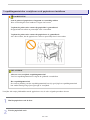 99
99
-
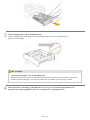 100
100
-
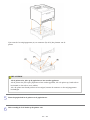 101
101
-
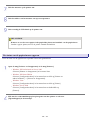 102
102
-
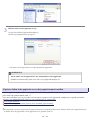 103
103
-
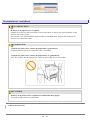 104
104
-
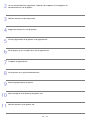 105
105
-
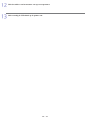 106
106
-
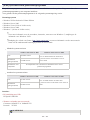 107
107
-
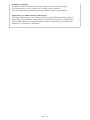 108
108
-
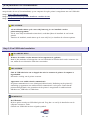 109
109
-
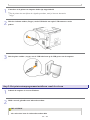 110
110
-
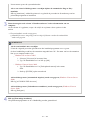 111
111
-
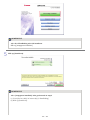 112
112
-
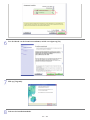 113
113
-
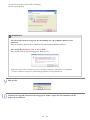 114
114
-
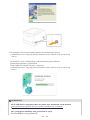 115
115
-
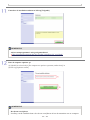 116
116
-
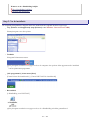 117
117
-
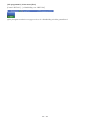 118
118
-
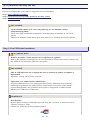 119
119
-
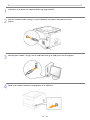 120
120
-
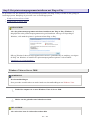 121
121
-
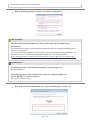 122
122
-
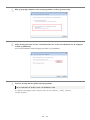 123
123
-
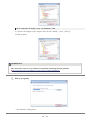 124
124
-
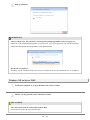 125
125
-
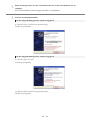 126
126
-
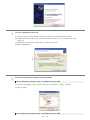 127
127
-
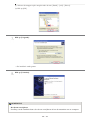 128
128
-
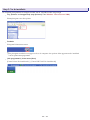 129
129
-
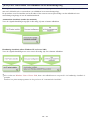 130
130
-
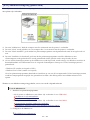 131
131
-
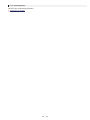 132
132
-
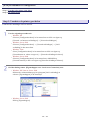 133
133
-
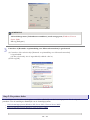 134
134
-
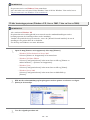 135
135
-
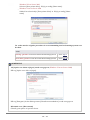 136
136
-
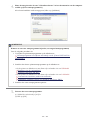 137
137
-
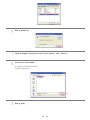 138
138
-
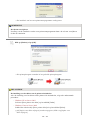 139
139
-
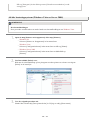 140
140
-
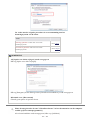 141
141
-
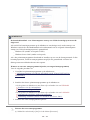 142
142
-
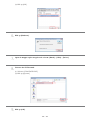 143
143
-
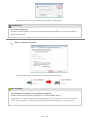 144
144
-
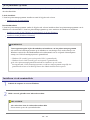 145
145
-
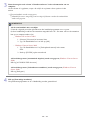 146
146
-
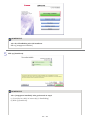 147
147
-
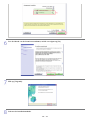 148
148
-
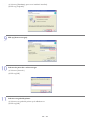 149
149
-
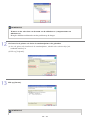 150
150
-
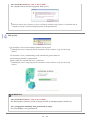 151
151
-
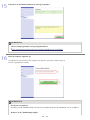 152
152
-
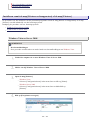 153
153
-
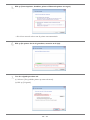 154
154
-
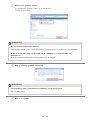 155
155
-
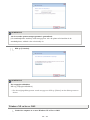 156
156
-
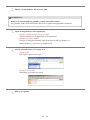 157
157
-
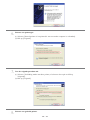 158
158
-
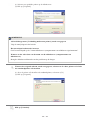 159
159
-
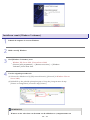 160
160
-
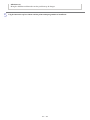 161
161
-
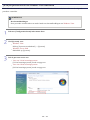 162
162
-
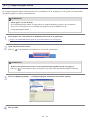 163
163
-
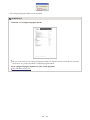 164
164
-
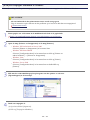 165
165
-
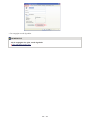 166
166
-
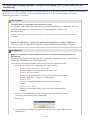 167
167
-
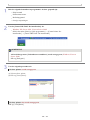 168
168
-
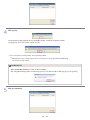 169
169
-
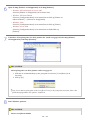 170
170
-
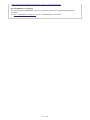 171
171
-
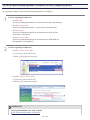 172
172
-
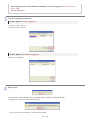 173
173
-
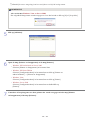 174
174
-
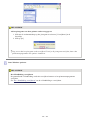 175
175
-
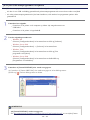 176
176
-
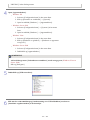 177
177
-
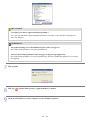 178
178
-
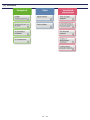 179
179
-
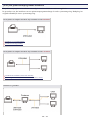 180
180
-
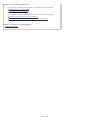 181
181
-
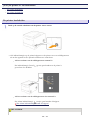 182
182
-
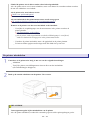 183
183
-
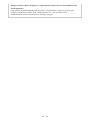 184
184
-
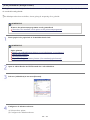 185
185
-
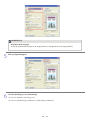 186
186
-
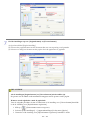 187
187
-
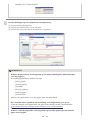 188
188
-
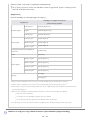 189
189
-
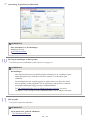 190
190
-
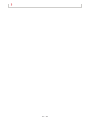 191
191
-
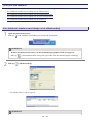 192
192
-
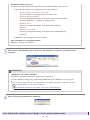 193
193
-
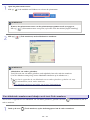 194
194
-
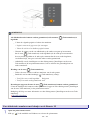 195
195
-
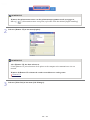 196
196
-
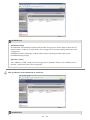 197
197
-
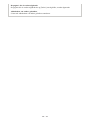 198
198
-
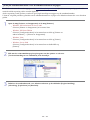 199
199
-
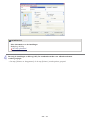 200
200
-
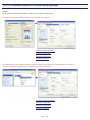 201
201
-
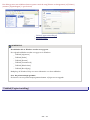 202
202
-
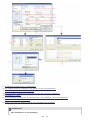 203
203
-
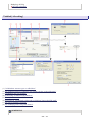 204
204
-
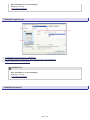 205
205
-
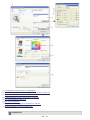 206
206
-
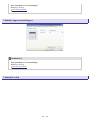 207
207
-
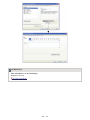 208
208
-
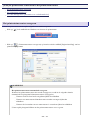 209
209
-
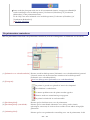 210
210
-
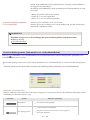 211
211
-
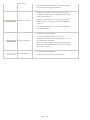 212
212
-
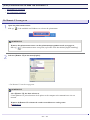 213
213
-
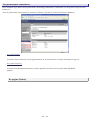 214
214
-
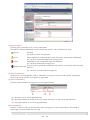 215
215
-
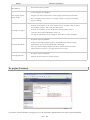 216
216
-
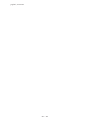 217
217
-
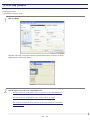 218
218
-
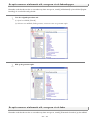 219
219
-
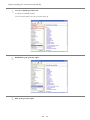 220
220
-
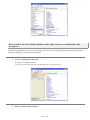 221
221
-
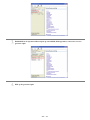 222
222
-
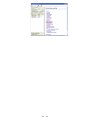 223
223
-
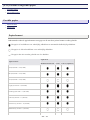 224
224
-
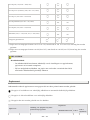 225
225
-
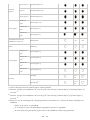 226
226
-
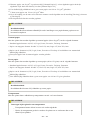 227
227
-
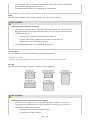 228
228
-
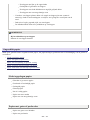 229
229
-
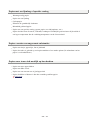 230
230
-
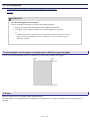 231
231
-
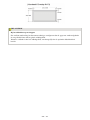 232
232
-
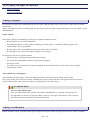 233
233
-
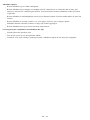 234
234
-
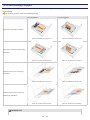 235
235
-
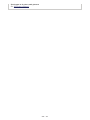 236
236
-
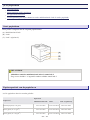 237
237
-
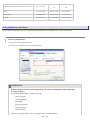 238
238
-
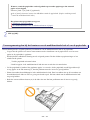 239
239
-
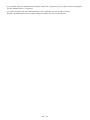 240
240
-
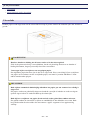 241
241
-
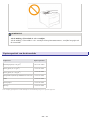 242
242
-
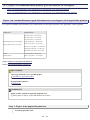 243
243
-
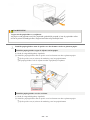 244
244
-
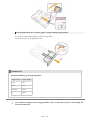 245
245
-
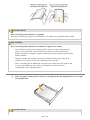 246
246
-
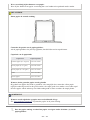 247
247
-
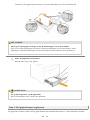 248
248
-
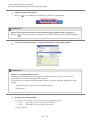 249
249
-
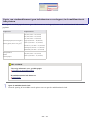 250
250
-
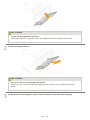 251
251
-
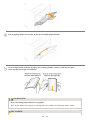 252
252
-
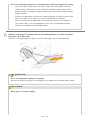 253
253
-
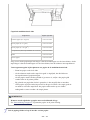 254
254
-
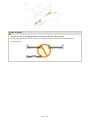 255
255
-
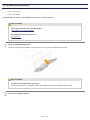 256
256
-
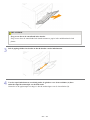 257
257
-
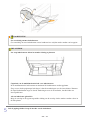 258
258
-
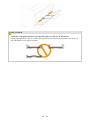 259
259
-
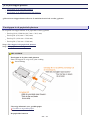 260
260
-
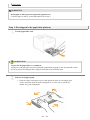 261
261
-
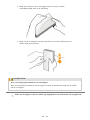 262
262
-
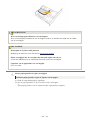 263
263
-
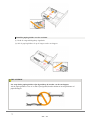 264
264
-
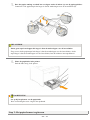 265
265
-
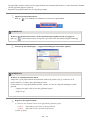 266
266
-
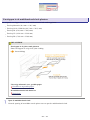 267
267
-
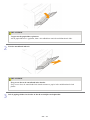 268
268
-
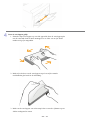 269
269
-
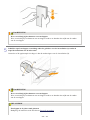 270
270
-
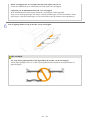 271
271
-
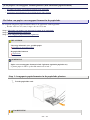 272
272
-
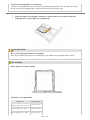 273
273
-
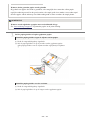 274
274
-
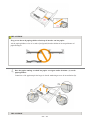 275
275
-
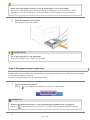 276
276
-
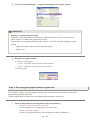 277
277
-
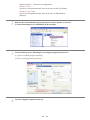 278
278
-
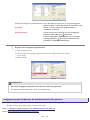 279
279
-
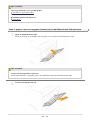 280
280
-
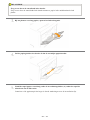 281
281
-
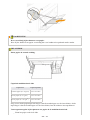 282
282
-
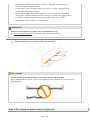 283
283
-
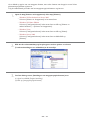 284
284
-
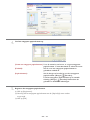 285
285
-
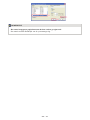 286
286
-
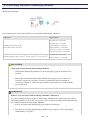 287
287
-
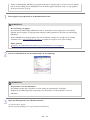 288
288
-
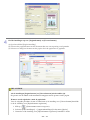 289
289
-
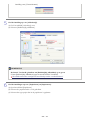 290
290
-
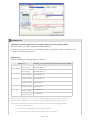 291
291
-
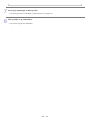 292
292
-
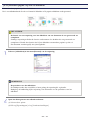 293
293
-
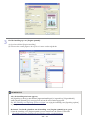 294
294
-
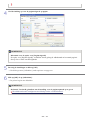 295
295
-
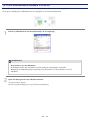 296
296
-
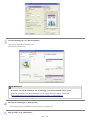 297
297
-
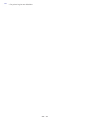 298
298
-
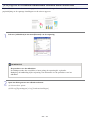 299
299
-
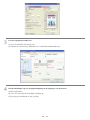 300
300
-
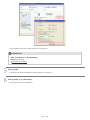 301
301
-
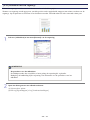 302
302
-
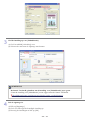 303
303
-
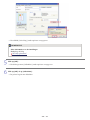 304
304
-
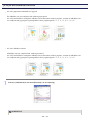 305
305
-
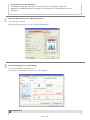 306
306
-
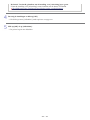 307
307
-
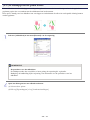 308
308
-
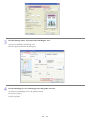 309
309
-
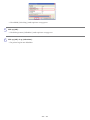 310
310
-
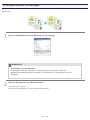 311
311
-
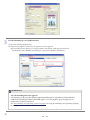 312
312
-
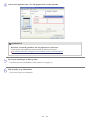 313
313
-
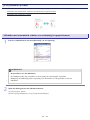 314
314
-
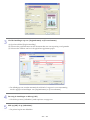 315
315
-
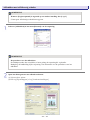 316
316
-
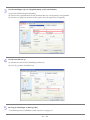 317
317
-
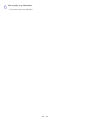 318
318
-
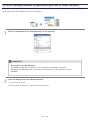 319
319
-
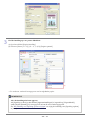 320
320
-
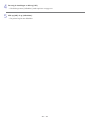 321
321
-
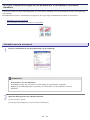 322
322
-
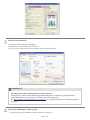 323
323
-
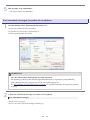 324
324
-
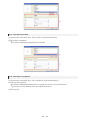 325
325
-
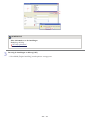 326
326
-
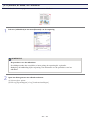 327
327
-
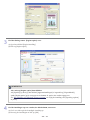 328
328
-
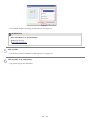 329
329
-
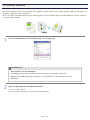 330
330
-
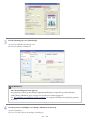 331
331
-
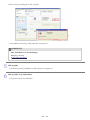 332
332
-
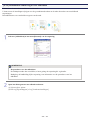 333
333
-
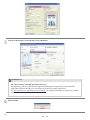 334
334
-
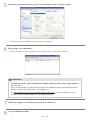 335
335
-
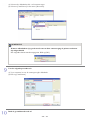 336
336
-
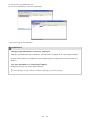 337
337
-
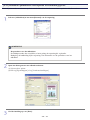 338
338
-
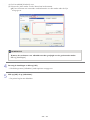 339
339
-
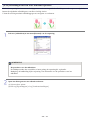 340
340
-
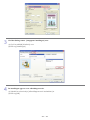 341
341
-
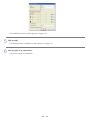 342
342
-
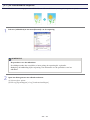 343
343
-
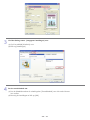 344
344
-
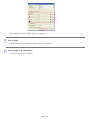 345
345
-
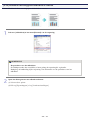 346
346
-
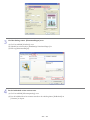 347
347
-
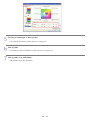 348
348
-
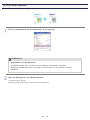 349
349
-
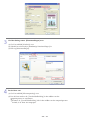 350
350
-
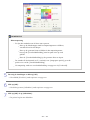 351
351
-
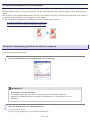 352
352
-
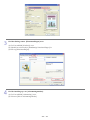 353
353
-
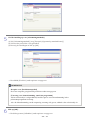 354
354
-
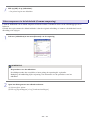 355
355
-
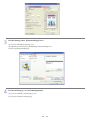 356
356
-
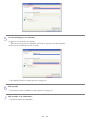 357
357
-
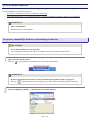 358
358
-
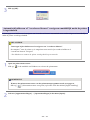 359
359
-
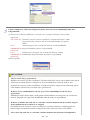 360
360
-
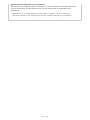 361
361
-
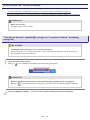 362
362
-
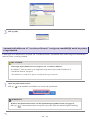 363
363
-
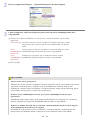 364
364
-
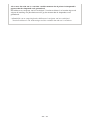 365
365
-
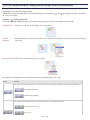 366
366
-
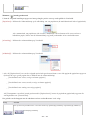 367
367
-
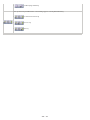 368
368
-
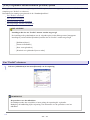 369
369
-
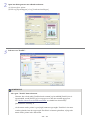 370
370
-
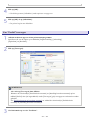 371
371
-
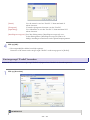 372
372
-
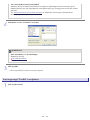 373
373
-
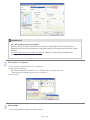 374
374
-
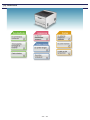 375
375
-
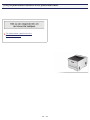 376
376
-
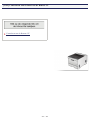 377
377
-
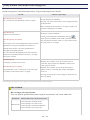 378
378
-
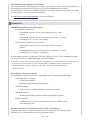 379
379
-
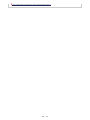 380
380
-
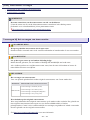 381
381
-
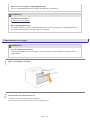 382
382
-
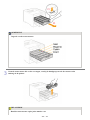 383
383
-
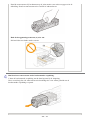 384
384
-
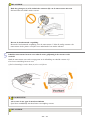 385
385
-
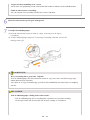 386
386
-
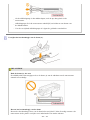 387
387
-
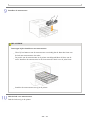 388
388
-
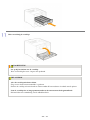 389
389
-
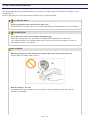 390
390
-
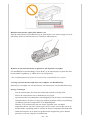 391
391
-
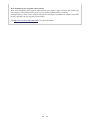 392
392
-
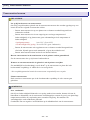 393
393
-
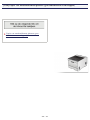 394
394
-
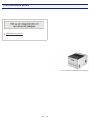 395
395
-
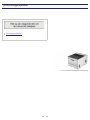 396
396
-
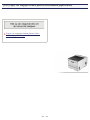 397
397
-
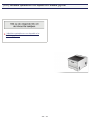 398
398
-
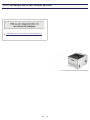 399
399
-
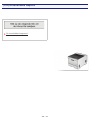 400
400
-
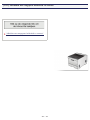 401
401
-
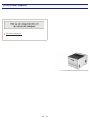 402
402
-
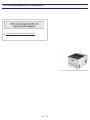 403
403
-
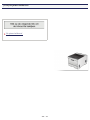 404
404
-
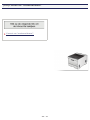 405
405
-
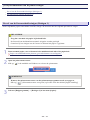 406
406
-
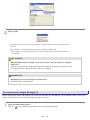 407
407
-
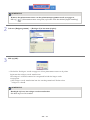 408
408
-
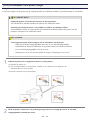 409
409
-
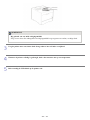 410
410
-
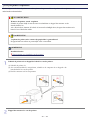 411
411
-
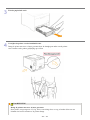 412
412
-
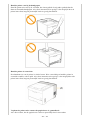 413
413
-
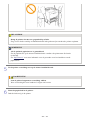 414
414
-
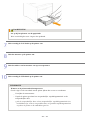 415
415
-
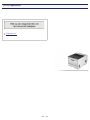 416
416
-
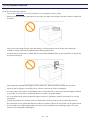 417
417
-
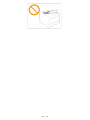 418
418
-
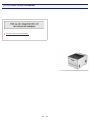 419
419
-
 420
420
-
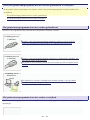 421
421
-
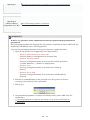 422
422
-
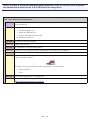 423
423
-
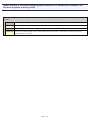 424
424
-
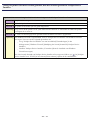 425
425
-
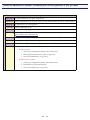 426
426
-
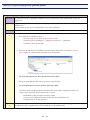 427
427
-
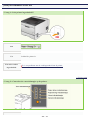 428
428
-
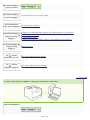 429
429
-
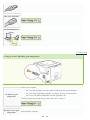 430
430
-
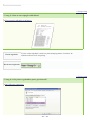 431
431
-
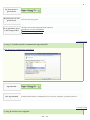 432
432
-
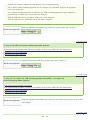 433
433
-
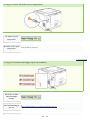 434
434
-
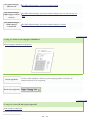 435
435
-
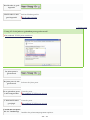 436
436
-
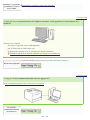 437
437
-
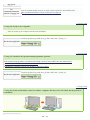 438
438
-
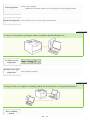 439
439
-
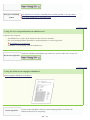 440
440
-
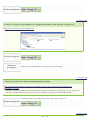 441
441
-
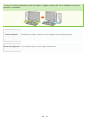 442
442
-
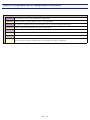 443
443
-
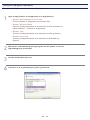 444
444
-
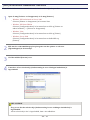 445
445
-
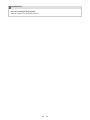 446
446
-
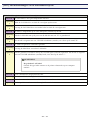 447
447
-
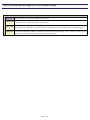 448
448
-
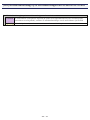 449
449
-
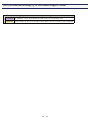 450
450
-
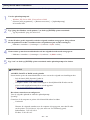 451
451
-
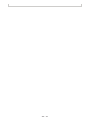 452
452
-
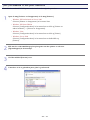 453
453
-
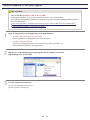 454
454
-
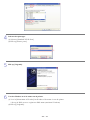 455
455
-
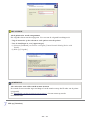 456
456
-
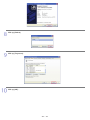 457
457
-
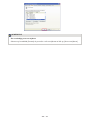 458
458
-
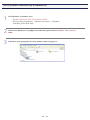 459
459
-
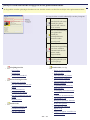 460
460
-
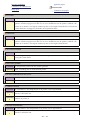 461
461
-
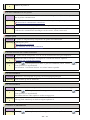 462
462
-
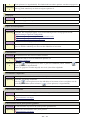 463
463
-
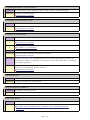 464
464
-
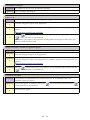 465
465
-
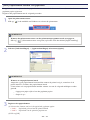 466
466
-
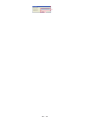 467
467
-
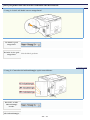 468
468
-
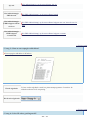 469
469
-
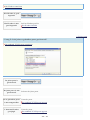 470
470
-
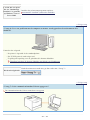 471
471
-
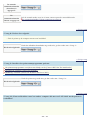 472
472
-
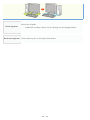 473
473
-
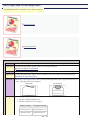 474
474
-
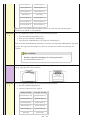 475
475
-
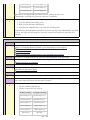 476
476
-
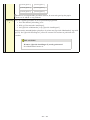 477
477
-
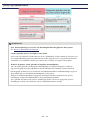 478
478
-
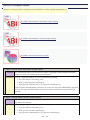 479
479
-
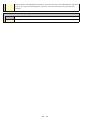 480
480
-
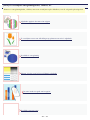 481
481
-
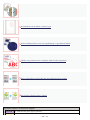 482
482
-
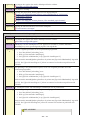 483
483
-
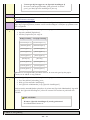 484
484
-
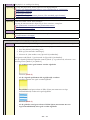 485
485
-
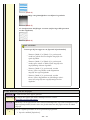 486
486
-
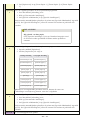 487
487
-
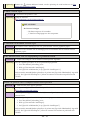 488
488
-
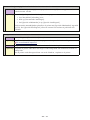 489
489
-
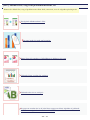 490
490
-
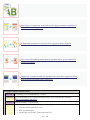 491
491
-
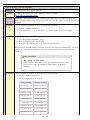 492
492
-
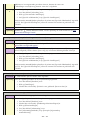 493
493
-
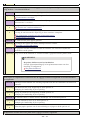 494
494
-
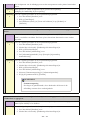 495
495
-
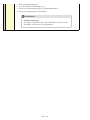 496
496
-
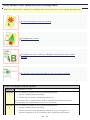 497
497
-
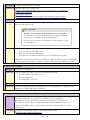 498
498
-
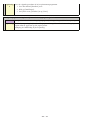 499
499
-
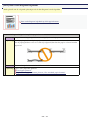 500
500
-
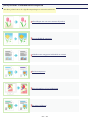 501
501
-
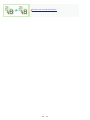 502
502
-
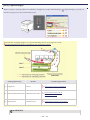 503
503
-
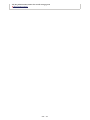 504
504
-
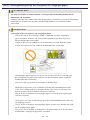 505
505
-
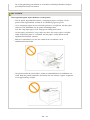 506
506
-
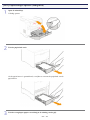 507
507
-
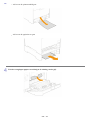 508
508
-
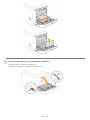 509
509
-
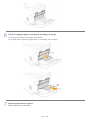 510
510
-
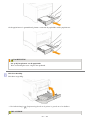 511
511
-
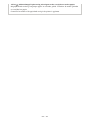 512
512
-
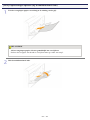 513
513
-
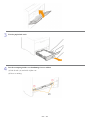 514
514
-
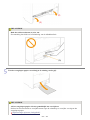 515
515
-
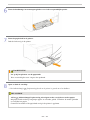 516
516
-
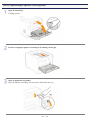 517
517
-
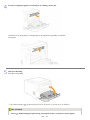 518
518
-
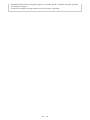 519
519
-
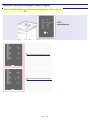 520
520
-
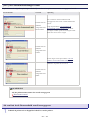 521
521
-
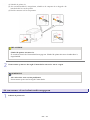 522
522
-
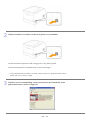 523
523
-
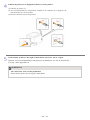 524
524
-
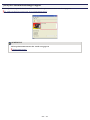 525
525
-
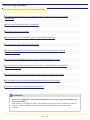 526
526
-
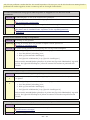 527
527
-
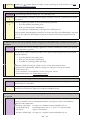 528
528
-
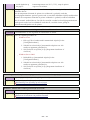 529
529
-
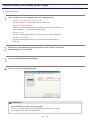 530
530
-
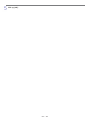 531
531
-
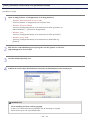 532
532
-
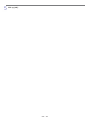 533
533
-
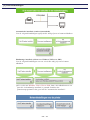 534
534
-
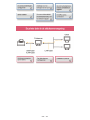 535
535
-
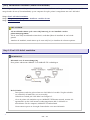 536
536
-
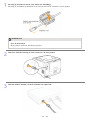 537
537
-
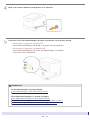 538
538
-
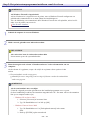 539
539
-
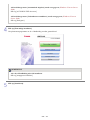 540
540
-
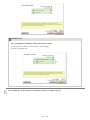 541
541
-
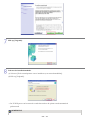 542
542
-
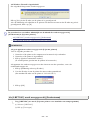 543
543
-
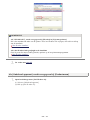 544
544
-
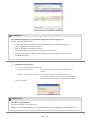 545
545
-
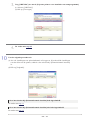 546
546
-
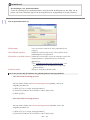 547
547
-
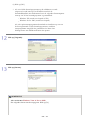 548
548
-
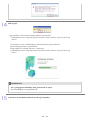 549
549
-
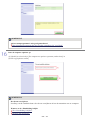 550
550
-
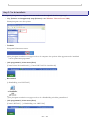 551
551
-
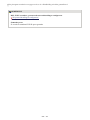 552
552
-
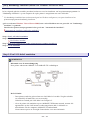 553
553
-
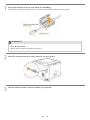 554
554
-
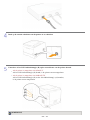 555
555
-
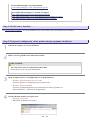 556
556
-
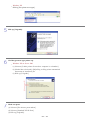 557
557
-
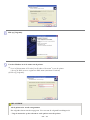 558
558
-
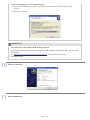 559
559
-
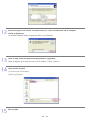 560
560
-
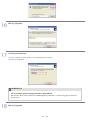 561
561
-
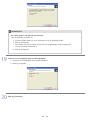 562
562
-
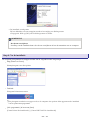 563
563
-
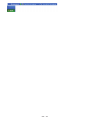 564
564
-
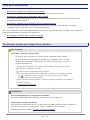 565
565
-
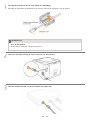 566
566
-
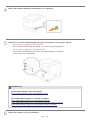 567
567
-
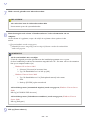 568
568
-
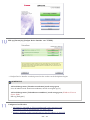 569
569
-
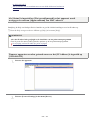 570
570
-
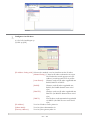 571
571
-
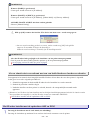 572
572
-
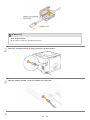 573
573
-
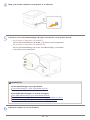 574
574
-
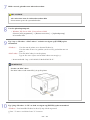 575
575
-
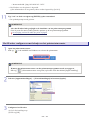 576
576
-
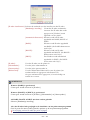 577
577
-
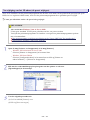 578
578
-
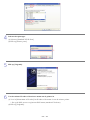 579
579
-
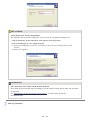 580
580
-
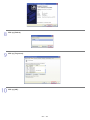 581
581
-
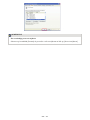 582
582
-
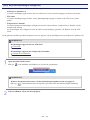 583
583
-
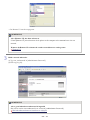 584
584
-
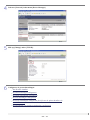 585
585
-
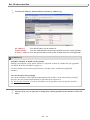 586
586
-
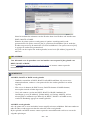 587
587
-
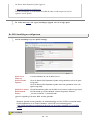 588
588
-
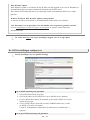 589
589
-
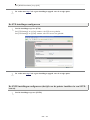 590
590
-
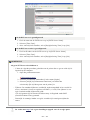 591
591
-
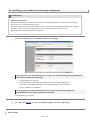 592
592
-
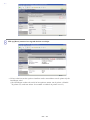 593
593
-
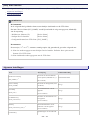 594
594
-
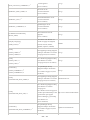 595
595
-
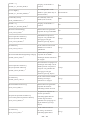 596
596
-
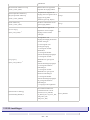 597
597
-
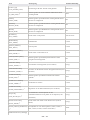 598
598
-
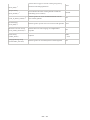 599
599
-
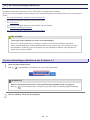 600
600
-
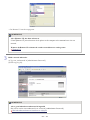 601
601
-
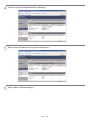 602
602
-
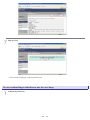 603
603
-
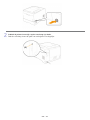 604
604
-
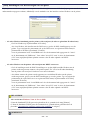 605
605
-
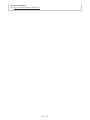 606
606
-
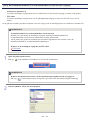 607
607
-
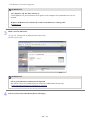 608
608
-
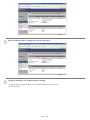 609
609
-
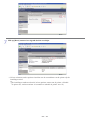 610
610
-
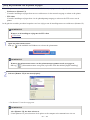 611
611
-
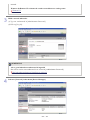 612
612
-
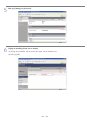 613
613
-
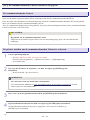 614
614
-
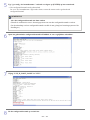 615
615
-
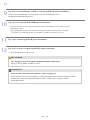 616
616
-
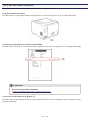 617
617
-
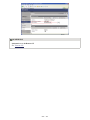 618
618
-
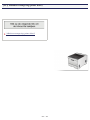 619
619
-
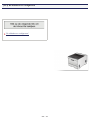 620
620
-
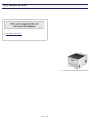 621
621
-
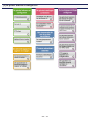 622
622
-
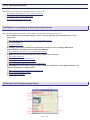 623
623
-
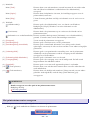 624
624
-
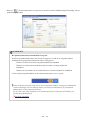 625
625
-
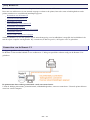 626
626
-
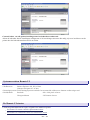 627
627
-
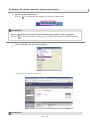 628
628
-
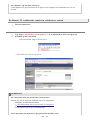 629
629
-
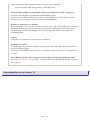 630
630
-
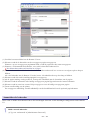 631
631
-
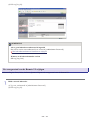 632
632
-
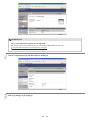 633
633
-
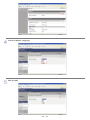 634
634
-
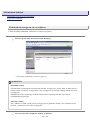 635
635
-
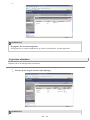 636
636
-
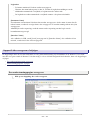 637
637
-
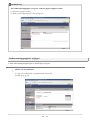 638
638
-
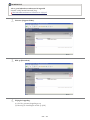 639
639
-
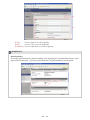 640
640
-
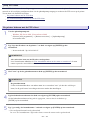 641
641
-
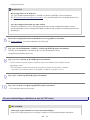 642
642
-
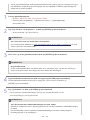 643
643
-
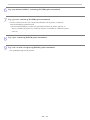 644
644
-
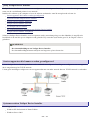 645
645
-
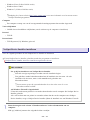 646
646
-
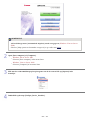 647
647
-
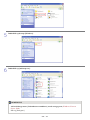 648
648
-
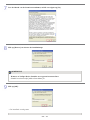 649
649
-
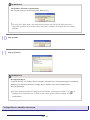 650
650
-
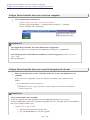 651
651
-
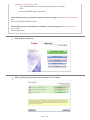 652
652
-
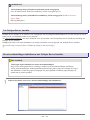 653
653
-
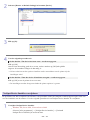 654
654
-
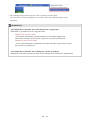 655
655
-
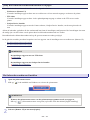 656
656
-
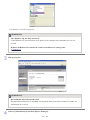 657
657
-
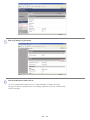 658
658
-
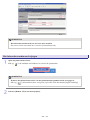 659
659
-
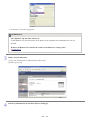 660
660
-
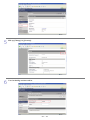 661
661
-
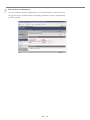 662
662
-
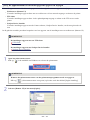 663
663
-
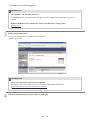 664
664
-
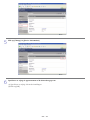 665
665
-
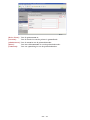 666
666
-
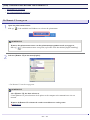 667
667
-
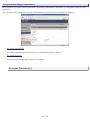 668
668
-
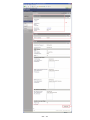 669
669
-
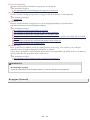 670
670
-
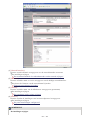 671
671
-
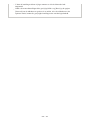 672
672
-
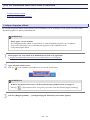 673
673
-
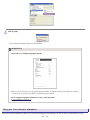 674
674
-
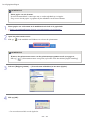 675
675
-
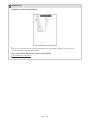 676
676
-
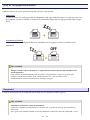 677
677
-
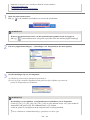 678
678
-
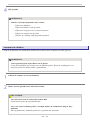 679
679
-
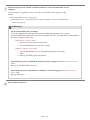 680
680
-
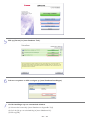 681
681
-
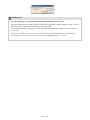 682
682
-
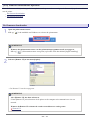 683
683
-
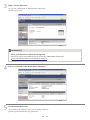 684
684
-
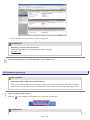 685
685
-
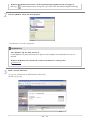 686
686
-
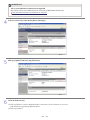 687
687
-
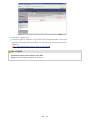 688
688
-
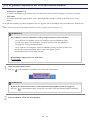 689
689
-
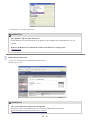 690
690
-
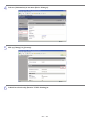 691
691
-
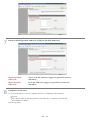 692
692
-
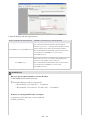 693
693
-
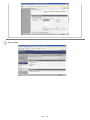 694
694
-
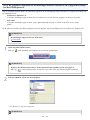 695
695
-
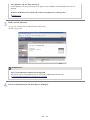 696
696
-
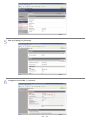 697
697
-
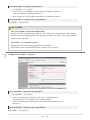 698
698
-
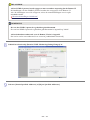 699
699
-
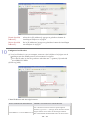 700
700
-
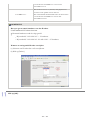 701
701
-
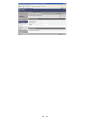 702
702
-
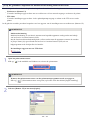 703
703
-
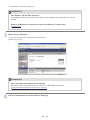 704
704
-
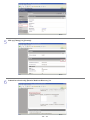 705
705
-
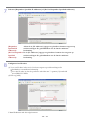 706
706
-
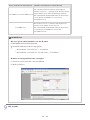 707
707
-
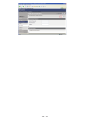 708
708
-
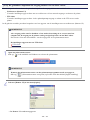 709
709
-
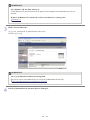 710
710
-
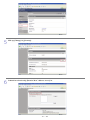 711
711
-
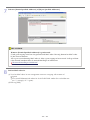 712
712
-
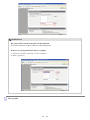 713
713
-
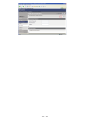 714
714
-
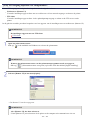 715
715
-
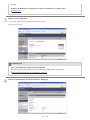 716
716
-
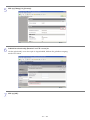 717
717
-
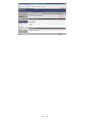 718
718
-
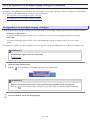 719
719
-
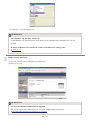 720
720
-
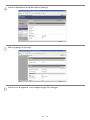 721
721
-
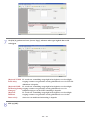 722
722
-
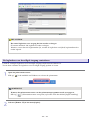 723
723
-
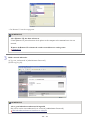 724
724
-
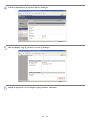 725
725
-
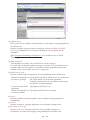 726
726
-
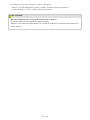 727
727
Canon i-SENSYS LBP7210Cdn Handleiding
- Categorie
- Laser- / led-printers
- Type
- Handleiding
- Deze handleiding is ook geschikt voor