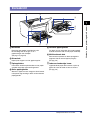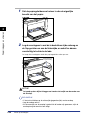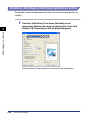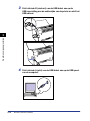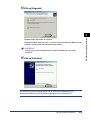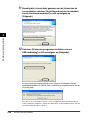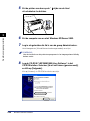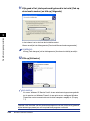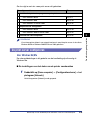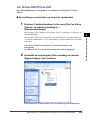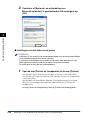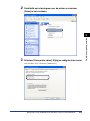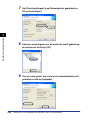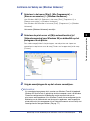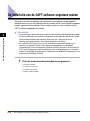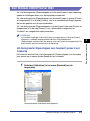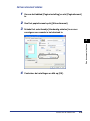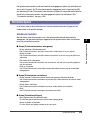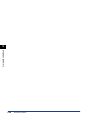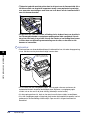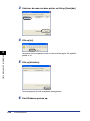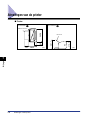Canon i-SENSYS LBP2900 Handleiding
- Categorie
- Afdrukken
- Type
- Handleiding

HOL
BELANGRIJK:
Lees voor het gebruik van de printer deze handleiding zorgvuldig door.
Bewaar de handleiding, zodat u deze in de toekomst kunt raadplegen.
Gebruikershandleiding
Gebruikershandleiding

LBP2900/2900i
Laserprinter
Gebruikershandleiding

Handleidingen voor de printer
De instructiehandleidingen voor deze printer zijn als volgt ingedeeld. Lees de hoofdstukken die voor u
relevant zijn, zodat u de printer ten volle kunt benutten.
CD-ROM
Handleidingen die worden aangeduid met dit pictogram, zijn PDF-handleidingen die u aantreft op de begeleidende CD-ROM.
•
Installeren
•
Aansluiten op de computer
•
Afdrukmethoden
Handleiding Aan de slag
CD-ROM
•
Eenvoudige bedieningshandelingen
•
Oplossen van problemen
Gebruikershandleiding
(Deze handleiding)
CD-ROM
•
Om de handleiding in de .pdf-indeling te bekijken hebt u Adobe Reader/Adobe Acrobat Reader nodig. Als deze software nog niet op uw systeem is
geïnstalleerd, kunt u deze downloaden van de website van Adobe Systems Incorporated.
•
De afbeelding van de printer op de voorzijde van deze handleiding kan enigszins afwijken van uw printer.

Indeling van deze handleiding
Voordat u deze printer in gebruik neemt
Papier inleggen en uitvoeren
De afdrukomgeving instellen
Een document afdrukken
Geregeld onderhoud
Het oplossen van problemen
Bijlage
Hoofdstuk 1
Lees dit vooral goed
Hoofdstuk 2
Hoofdstuk 3
Hoofdstuk 4
Hoofdstuk 5
Hoofdstuk 6
Hoofdstuk 7
Al het mogelijke is gedaan om ervoor te zorgen dat er geen onnauwkeurigheden in deze handleiding staan en er geen informatie ontbreekt. Maar wij
brengen voortdurend verbeteringen aan in onze producten en daarom verzoeken wij u contact op te nemen met Canon als u de laatste actuele
specificaties nodig hebt.

ii
Inhoudsopgave
Inleiding . . . . . . . . . . . . . . . . . . . . . . . . . . . . . . . . . . . . . . . . . . . . . . . . . . . . . . . . vii
Zo gebruikt u deze handleiding . . . . . . . . . . . . . . . . . . . . . . . . . . . . . . . . . . . . . vii
Conventies . . . . . . . . . . . . . . . . . . . . . . . . . . . . . . . . . . . . . . . . . . . . . . . . . . . . vii
Notatie voor toetsen en knoppen . . . . . . . . . . . . . . . . . . . . . . . . . . . . . . . . . . . vii
Schermbladen . . . . . . . . . . . . . . . . . . . . . . . . . . . . . . . . . . . . . . . . . . . . . . . . . viii
Afkortingen . . . . . . . . . . . . . . . . . . . . . . . . . . . . . . . . . . . . . . . . . . . . . . . . . . . . viii
Juridische kennisgevingen. . . . . . . . . . . . . . . . . . . . . . . . . . . . . . . . . . . . . . . . . .ix
Modelnaam . . . . . . . . . . . . . . . . . . . . . . . . . . . . . . . . . . . . . . . . . . . . . . . . . . . . ix
EMC-richtlijn (model 220 - 240 V) . . . . . . . . . . . . . . . . . . . . . . . . . . . . . . . . . . . ix
Veiligheid van de laserstraal (model 220 - 240 V) . . . . . . . . . . . . . . . . . . . . . . . x
Internationaal Energy Star-programma . . . . . . . . . . . . . . . . . . . . . . . . . . . . . . . xi
AEEA Richtlijn . . . . . . . . . . . . . . . . . . . . . . . . . . . . . . . . . . . . . . . . . . . . . . . . . . xi
Handelsmerken . . . . . . . . . . . . . . . . . . . . . . . . . . . . . . . . . . . . . . . . . . . . . . . . . xi
Copyright . . . . . . . . . . . . . . . . . . . . . . . . . . . . . . . . . . . . . . . . . . . . . . . . . . . . . xii
Afwijzen van aansprakelijkheid. . . . . . . . . . . . . . . . . . . . . . . . . . . . . . . . . . . . . xii
Wettelijke beperkingen t.a.v. productgebruik en gebruik van afbeeldingen . . . xiii
Belangrijke veiligheidsinstructies . . . . . . . . . . . . . . . . . . . . . . . . . . . . . . . . . .xiv
Installeren. . . . . . . . . . . . . . . . . . . . . . . . . . . . . . . . . . . . . . . . . . . . . . . . . . . . . xiv
Voeding . . . . . . . . . . . . . . . . . . . . . . . . . . . . . . . . . . . . . . . . . . . . . . . . . . . . . . xv
Behandeling . . . . . . . . . . . . . . . . . . . . . . . . . . . . . . . . . . . . . . . . . . . . . . . . . . xvii
Onderhoud en inspecties . . . . . . . . . . . . . . . . . . . . . . . . . . . . . . . . . . . . . . . . xviii
Benodigdheden . . . . . . . . . . . . . . . . . . . . . . . . . . . . . . . . . . . . . . . . . . . . . . . . xx
Overige. . . . . . . . . . . . . . . . . . . . . . . . . . . . . . . . . . . . . . . . . . . . . . . . . . . . . . . xx
Hoofdstuk 1 Voordat u deze printer in gebruik neemt
Kenmerken van de printer. . . . . . . . . . . . . . . . . . . . . . . . . . . . . . . . . . . . . . . . . 1-2
Componentnamen en functies . . . . . . . . . . . . . . . . . . . . . . . . . . . . . . . . . . . . . 1-4
Vooraanzicht. . . . . . . . . . . . . . . . . . . . . . . . . . . . . . . . . . . . . . . . . . . . . . . . . . 1-5
Achteraanzicht . . . . . . . . . . . . . . . . . . . . . . . . . . . . . . . . . . . . . . . . . . . . . . . . 1-6
Binnenin de printer . . . . . . . . . . . . . . . . . . . . . . . . . . . . . . . . . . . . . . . . . . . . . 1-7
Lampjes en de toets Paper . . . . . . . . . . . . . . . . . . . . . . . . . . . . . . . . . . . . . . 1-8
Het netsnoer aansluiten . . . . . . . . . . . . . . . . . . . . . . . . . . . . . . . . . . . . . . . . . . 1-9
Het netsnoer aansluiten . . . . . . . . . . . . . . . . . . . . . . . . . . . . . . . . . . . . . . . . . 1-9
Aansluiten op een computer. . . . . . . . . . . . . . . . . . . . . . . . . . . . . . . . . . . . . . 1-12
De printer Aan- en Uit-zetten . . . . . . . . . . . . . . . . . . . . . . . . . . . . . . . . . . . . . 1-15
De printer aanzetten. . . . . . . . . . . . . . . . . . . . . . . . . . . . . . . . . . . . . . . . . . . 1-15
De printer uitzetten. . . . . . . . . . . . . . . . . . . . . . . . . . . . . . . . . . . . . . . . . . . . 1-16

iii
Hoofdstuk 2 Papier inleggen en uitvoeren
Eisen waar het papier aan moet voldoen . . . . . . . . . . . . . . . . . . . . . . . . . . . . .2-2
Te gebruiken papier . . . . . . . . . . . . . . . . . . . . . . . . . . . . . . . . . . . . . . . . . . . . .2-2
Papierformaten. . . . . . . . . . . . . . . . . . . . . . . . . . . . . . . . . . . . . . . . . . . . . .2-2
Papiersoorten. . . . . . . . . . . . . . . . . . . . . . . . . . . . . . . . . . . . . . . . . . . . . . . 2-3
Afkortingen van papierformaten . . . . . . . . . . . . . . . . . . . . . . . . . . . . . . . .2-5
Afdrukgebied . . . . . . . . . . . . . . . . . . . . . . . . . . . . . . . . . . . . . . . . . . . . . . . . . .2-6
Papier dat u niet kunt gebruiken . . . . . . . . . . . . . . . . . . . . . . . . . . . . . . . . . . . 2-7
Opslag van blanco papier . . . . . . . . . . . . . . . . . . . . . . . . . . . . . . . . . . . . . . . . 2-8
Opslag van geprint papier . . . . . . . . . . . . . . . . . . . . . . . . . . . . . . . . . . . . . . . .2-8
Papierbronnen . . . . . . . . . . . . . . . . . . . . . . . . . . . . . . . . . . . . . . . . . . . . . . . . . . .2-9
Typen papierbron . . . . . . . . . . . . . . . . . . . . . . . . . . . . . . . . . . . . . . . . . . . . . . .2-9
Capaciteit van de papierbronnen. . . . . . . . . . . . . . . . . . . . . . . . . . . . . . . . . .2-10
Papieruitvoer . . . . . . . . . . . . . . . . . . . . . . . . . . . . . . . . . . . . . . . . . . . . . . . . . . .2-11
Typen uitvoerlade. . . . . . . . . . . . . . . . . . . . . . . . . . . . . . . . . . . . . . . . . . . . . .2-11
Capaciteit uitvoerladen . . . . . . . . . . . . . . . . . . . . . . . . . . . . . . . . . . . . . . . . .2-12
Afdrukken op normaal papier, zwaar papier, etiketten en transparanten. . .2-13
Papier inleggen . . . . . . . . . . . . . . . . . . . . . . . . . . . . . . . . . . . . . . . . . . . . . . .2-13
Papier in de multifunctionele lade leggen . . . . . . . . . . . . . . . . . . . . . . . .2-14
Papier in de lade voor handmatige invoer leggen. . . . . . . . . . . . . . . . . .2-19
Selecteren instellingen printerstuurprogramma en printen . . . . . . . . . . . . . .2-22
Printen op een indexkaart. . . . . . . . . . . . . . . . . . . . . . . . . . . . . . . . . . . . . . . . . 2-26
Indexkaarten inleggen . . . . . . . . . . . . . . . . . . . . . . . . . . . . . . . . . . . . . . . . . .2-26
Indexkaarten invoeren via de lade voor handmatige invoer . . . . . . . . . .2-26
Selecteren instellingen printerstuurprogramma en printen . . . . . . . . . . . . . .2-29
Printen op enveloppen . . . . . . . . . . . . . . . . . . . . . . . . . . . . . . . . . . . . . . . . . . .2-33
Enveloppen inleggen . . . . . . . . . . . . . . . . . . . . . . . . . . . . . . . . . . . . . . . . . . .2-33
Enveloppen in de multifunctionele lade leggen. . . . . . . . . . . . . . . . . . . .2-34
Enveloppen in de lade voor handmatige invoer leggen . . . . . . . . . . . . . 2-37
Selecteren instellingen printerstuurprogramma en printen . . . . . . . . . . . . . .2-40
Printen op papier van aangepast formaat (Niet-standaard formaten) . . . . .2-44
Papier van aangepast formaat inleggen . . . . . . . . . . . . . . . . . . . . . . . . . . . .2-44
Papier met aangepaste formaten in de multifunctionele lade leggen . . . 2-45
Papier met aangepast formaat invoeren via de lade voor invoer
met de hand. . . . . . . . . . . . . . . . . . . . . . . . . . . . . . . . . . . . . . . . . . . . . . . 2-51
Selecteren instellingen printerstuurprogramma en printen . . . . . . . . . . . . . .2-54
Hoofdstuk 3 De afdrukomgeving instellen
Inleiding . . . . . . . . . . . . . . . . . . . . . . . . . . . . . . . . . . . . . . . . . . . . . . . . . . . . . . . .3-2
Na de installatie van de printer . . . . . . . . . . . . . . . . . . . . . . . . . . . . . . . . . . . .3-2
Iedere keer dat u print . . . . . . . . . . . . . . . . . . . . . . . . . . . . . . . . . . . . . . . . . . .3-2
Systeemeisen . . . . . . . . . . . . . . . . . . . . . . . . . . . . . . . . . . . . . . . . . . . . . . . . .3-3

iv
De CAPT-software installeren . . . . . . . . . . . . . . . . . . . . . . . . . . . . . . . . . . . . . . 3-4
Voor Windows 98/Me . . . . . . . . . . . . . . . . . . . . . . . . . . . . . . . . . . . . . . . . . . . 3-5
Installeren met behulp van CD-ROM-installatie . . . . . . . . . . . . . . . . . . . . 3-5
Installeren met Plug and Play. . . . . . . . . . . . . . . . . . . . . . . . . . . . . . . . . 3-11
Voor Windows 2000 . . . . . . . . . . . . . . . . . . . . . . . . . . . . . . . . . . . . . . . . . . . 3-20
Installeren met behulp van CD-ROM-installatie . . . . . . . . . . . . . . . . . . . 3-20
Installeren met Plug and Play. . . . . . . . . . . . . . . . . . . . . . . . . . . . . . . . . 3-26
Voor Windows XP/Server 2003 . . . . . . . . . . . . . . . . . . . . . . . . . . . . . . . . . . 3-32
Installeren met behulp van CD-ROM-installatie . . . . . . . . . . . . . . . . . . . 3-32
Installeren met Plug and Play. . . . . . . . . . . . . . . . . . . . . . . . . . . . . . . . . 3-38
Nadat de installatie is voltooid . . . . . . . . . . . . . . . . . . . . . . . . . . . . . . . . . . . . 3-43
Een testpagina afdrukken . . . . . . . . . . . . . . . . . . . . . . . . . . . . . . . . . . . . . . . . 3-45
Met behulp van een Gedeelde printer afdrukken vanaf een
netwerkcomputer . . . . . . . . . . . . . . . . . . . . . . . . . . . . . . . . . . . . . . . . . . . . . . . 3-48
De print-server configureren . . . . . . . . . . . . . . . . . . . . . . . . . . . . . . . . . . . . 3-49
Voor Windows 98/Me . . . . . . . . . . . . . . . . . . . . . . . . . . . . . . . . . . . . . . . 3-49
Voor Windows 2000/XP/Server 2003 . . . . . . . . . . . . . . . . . . . . . . . . . . . 3-55
De client installeren . . . . . . . . . . . . . . . . . . . . . . . . . . . . . . . . . . . . . . . . . . . 3-62
Installeren met behulp van CD-ROM-installatie . . . . . . . . . . . . . . . . . . . 3-63
Installeren met behulp van de [Wizard Printer toevoegen] . . . . . . . . . . 3-69
Installeren met behulp van [Windows Verkenner] . . . . . . . . . . . . . . . . . 3-73
De installatie van de CAPT-software ongedaan maken . . . . . . . . . . . . . . . . 3-74
Hoofdstuk 4 Een document afdrukken
Afdrukken vanuit een toepassing . . . . . . . . . . . . . . . . . . . . . . . . . . . . . . . . . . 4-2
Voorkeursinstellingen voor afdrukken opgeven. . . . . . . . . . . . . . . . . . . . . . . 4-7
Voor Windows 98/Me . . . . . . . . . . . . . . . . . . . . . . . . . . . . . . . . . . . . . . . . . . . 4-7
Het dialoogvenster [Eigenschappen voor document] openen in
een toepassing. . . . . . . . . . . . . . . . . . . . . . . . . . . . . . . . . . . . . . . . . . . . . 4-7
Het dialoogvenster [Eigenschappen voor printer] openen in
de map [Printers] . . . . . . . . . . . . . . . . . . . . . . . . . . . . . . . . . . . . . . . . . . . 4-9
Voor Windows 2000/XP/Server 2003 . . . . . . . . . . . . . . . . . . . . . . . . . . . . . . 4-11
Het dialoogvenster [Eigenschappen voor document] openen in
een toepassing. . . . . . . . . . . . . . . . . . . . . . . . . . . . . . . . . . . . . . . . . . . . 4-11
Het dialoogvenster [Eigenschappen voor document] openen in
de map [Printers en faxapparaten] of in de map [Printers] . . . . . . . . . . 4-13
Het dialoogvenster [Eigenschappen voor printer] openen in
de map [Printers en faxapparaten] of in de map [Printers] . . . . . . . . . . 4-15
Printen annuleren, onderbreken en hervatten . . . . . . . . . . . . . . . . . . . . . . . 4-17
Werken met de afdrukfuncties . . . . . . . . . . . . . . . . . . . . . . . . . . . . . . . . . . . . 4-19
Ta bbladen in het printerstuurprogramma . . . . . . . . . . . . . . . . . . . . . . . . . . . 4-19
Tabblad [Pagina-instelling]. . . . . . . . . . . . . . . . . . . . . . . . . . . . . . . . . . . 4-20
Tabblad [Afwerking] . . . . . . . . . . . . . . . . . . . . . . . . . . . . . . . . . . . . . . . . 4-23
Tabblad [Papierbron] . . . . . . . . . . . . . . . . . . . . . . . . . . . . . . . . . . . . . . . 4-24

v
Tabblad [Kwaliteit] . . . . . . . . . . . . . . . . . . . . . . . . . . . . . . . . . . . . . . . . . .4-25
Tabblad [Algemeen] . . . . . . . . . . . . . . . . . . . . . . . . . . . . . . . . . . . . . . . .4-27
Tabblad [Details] (alleen Windows 98/Me) . . . . . . . . . . . . . . . . . . . . . . .4-28
Tabblad [Delen] . . . . . . . . . . . . . . . . . . . . . . . . . . . . . . . . . . . . . . . . . . . .4-28
Tabblad [Poorten] (alleen Windows 2000/XP/Server 2003) . . . . . . . . . . .4-29
Tabblad [Geavanceerd] (alleen Windows 2000/XP/Server 2003) . . . . . .4-29
Tabblad [Kleurbeheer] (alleen Windows 2000/XP/Server 2003) . . . . . . .4-30
Tabblad [Beveiliging] (alleen Windows 2000/XP/Server 2003) . . . . . . . .4-30
Tabblad [Configuratie]/[Apparaatinstellingen] . . . . . . . . . . . . . . . . . . . .4-31
Tabblad [Profiel] (alleen Windows 2000/XP/Server 2003) . . . . . . . . . . . .4-32
Voorbeeld. . . . . . . . . . . . . . . . . . . . . . . . . . . . . . . . . . . . . . . . . . . . . . . . . . . .4-34
Meerdere pagina's afdrukken op één vel . . . . . . . . . . . . . . . . . . . . . . . . . . . . 4-35
Printeruitvoer schalen . . . . . . . . . . . . . . . . . . . . . . . . . . . . . . . . . . . . . . . . . .4-38
Een document automatisch schalen . . . . . . . . . . . . . . . . . . . . . . . . . . . .4-38
Zelf een document schalen . . . . . . . . . . . . . . . . . . . . . . . . . . . . . . . . . . .4-39
Poster afdrukken . . . . . . . . . . . . . . . . . . . . . . . . . . . . . . . . . . . . . . . . . . . . . .4-40
Aangepast Papierformaat opgeven (Niet-standaard papier) . . . . . . . . . . . . .4-42
De afwerkingsmethode opgeven . . . . . . . . . . . . . . . . . . . . . . . . . . . . . . . . . .4-44
De afdrukkwaliteit opgeven . . . . . . . . . . . . . . . . . . . . . . . . . . . . . . . . . . . . . . 4-47
Grijswaardeninstellingen . . . . . . . . . . . . . . . . . . . . . . . . . . . . . . . . . . . . . . . . 4-49
Werken met profielen. . . . . . . . . . . . . . . . . . . . . . . . . . . . . . . . . . . . . . . . . . . 4-50
Een profiel toevoegen . . . . . . . . . . . . . . . . . . . . . . . . . . . . . . . . . . . . . . .4-51
Een profiel bewerken/verwijderen . . . . . . . . . . . . . . . . . . . . . . . . . . . . . .4-53
Afdruktaken bewerken . . . . . . . . . . . . . . . . . . . . . . . . . . . . . . . . . . . . . . . . . . 4-55
De printerinstellingen weergeven/De standaardwaarden herstellen . . . . . . .4-57
De printer-instellingen weergeven . . . . . . . . . . . . . . . . . . . . . . . . . . . . . .4-57
De standaardwaarden herstellen. . . . . . . . . . . . . . . . . . . . . . . . . . . . . . .4-58
Printerstatusvenster . . . . . . . . . . . . . . . . . . . . . . . . . . . . . . . . . . . . . . . . . . . . . 4-59
Het Printerstatusvenster gebruiken . . . . . . . . . . . . . . . . . . . . . . . . . . . . . . . .4-60
Het printerstatusvenster weergeven . . . . . . . . . . . . . . . . . . . . . . . . . . . . . . .4-62
Het menu Opties . . . . . . . . . . . . . . . . . . . . . . . . . . . . . . . . . . . . . . . . . . . . . .4-63
Voorkeuren instellen. . . . . . . . . . . . . . . . . . . . . . . . . . . . . . . . . . . . . . . . .4-63
[Reinigen]. . . . . . . . . . . . . . . . . . . . . . . . . . . . . . . . . . . . . . . . . . . . . . . . .4-65
[Vernieuwen] . . . . . . . . . . . . . . . . . . . . . . . . . . . . . . . . . . . . . . . . . . . . . .4-65
[Fout oplossen] . . . . . . . . . . . . . . . . . . . . . . . . . . . . . . . . . . . . . . . . . . . . . . .4-65
De printerstatus weergeven wanneer u een print-server gebruikt . . . . . . . . .4-66
Hoofdstuk 5 Geregeld onderhoud
De tonercartridge vervangen . . . . . . . . . . . . . . . . . . . . . . . . . . . . . . . . . . . . . . . 5-2
Vóór het vervangen van de tonercartridge . . . . . . . . . . . . . . . . . . . . . . . . . . .5-2
De tonercartridge vervangen . . . . . . . . . . . . . . . . . . . . . . . . . . . . . . . . . . . . . .5-7
Reinigen. . . . . . . . . . . . . . . . . . . . . . . . . . . . . . . . . . . . . . . . . . . . . . . . . . . . .5-14
Voorzorgsmaatregelen voor het hanteren van tonercartridges . . . . . . . . . . .5-16
Tonercartridges opslaan . . . . . . . . . . . . . . . . . . . . . . . . . . . . . . . . . . . . . . . .5-19
De buitenzijde van de printer reinigen. . . . . . . . . . . . . . . . . . . . . . . . . . . . . . .5-20

vi
De printer verplaatsen . . . . . . . . . . . . . . . . . . . . . . . . . . . . . . . . . . . . . . . . . . . 5-22
De printer verplaatsen . . . . . . . . . . . . . . . . . . . . . . . . . . . . . . . . . . . . . . . . . 5-24
De printer hanteren . . . . . . . . . . . . . . . . . . . . . . . . . . . . . . . . . . . . . . . . . . . . . 5-28
Aanwijzingen bij het hanteren van de printer . . . . . . . . . . . . . . . . . . . . . . . . 5-28
Aanwijzingen voor de opslag van de printer. . . . . . . . . . . . . . . . . . . . . . . . . 5-29
Hoofdstuk 6 Het oplossen van problemen
Overzicht problemen oplossen. . . . . . . . . . . . . . . . . . . . . . . . . . . . . . . . . . . . . 6-2
Papierstoringen . . . . . . . . . . . . . . . . . . . . . . . . . . . . . . . . . . . . . . . . . . . . . . . . . 6-3
Onderhoudsbeurt . . . . . . . . . . . . . . . . . . . . . . . . . . . . . . . . . . . . . . . . . . . . . . 6-18
Bij fouten in de fixeereenheid . . . . . . . . . . . . . . . . . . . . . . . . . . . . . . . . . . . . 6-19
Wanneer er melding wordt gemaakt van een fout in de scanner of
van een servicefout . . . . . . . . . . . . . . . . . . . . . . . . . . . . . . . . . . . . . . . . . . . 6-20
Problemen met de afdrukkwaliteit . . . . . . . . . . . . . . . . . . . . . . . . . . . . . . . . . 6-22
Papierproblemen . . . . . . . . . . . . . . . . . . . . . . . . . . . . . . . . . . . . . . . . . . . . . . . 6-26
Wanneer er niets op papier komt . . . . . . . . . . . . . . . . . . . . . . . . . . . . . . . . . . 6-27
Installatieproblemen . . . . . . . . . . . . . . . . . . . . . . . . . . . . . . . . . . . . . . . . . . . . 6-28
Als het niet lukt de installatie van de software ongedaan te maken. . . . . . . 6-29
De installatie van het stuurprogramma voor de USB-klasse
ongedaan maken . . . . . . . . . . . . . . . . . . . . . . . . . . . . . . . . . . . . . . . . . . . . . 6-31
Problemen bij lokale installatie. . . . . . . . . . . . . . . . . . . . . . . . . . . . . . . . . . . 6-35
Problemen met het installeren van een gedeelde printer. . . . . . . . . . . . . . . 6-35
Diverse problemen. . . . . . . . . . . . . . . . . . . . . . . . . . . . . . . . . . . . . . . . . . . . . . 6-36
Hoofdstuk 7 Bijlage
Technische gegevens . . . . . . . . . . . . . . . . . . . . . . . . . . . . . . . . . . . . . . . . . . . . 7-2
Hardwaregegevens . . . . . . . . . . . . . . . . . . . . . . . . . . . . . . . . . . . . . . . . . . . . 7-2
Technische gegevens software . . . . . . . . . . . . . . . . . . . . . . . . . . . . . . . . . . . 7-3
Afmetingen van de printer . . . . . . . . . . . . . . . . . . . . . . . . . . . . . . . . . . . . . . . . 7-4
Als optie verkrijgbare accessoires. . . . . . . . . . . . . . . . . . . . . . . . . . . . . . . . . . 7-5
Netwerkadapter . . . . . . . . . . . . . . . . . . . . . . . . . . . . . . . . . . . . . . . . . . . . . . . 7-5
Windows Firewall. . . . . . . . . . . . . . . . . . . . . . . . . . . . . . . . . . . . . . . . . . . . . . . . 7-7
Windows Firewall zo configureren dat communicatie met
client-computers mogelijk is . . . . . . . . . . . . . . . . . . . . . . . . . . . . . . . . . . . . . . 7-8
Windows Firewall zo configureren dat communicatie met
client-computers niet mogelijk is . . . . . . . . . . . . . . . . . . . . . . . . . . . . . . . . . 7-10
Windows Firewall zo configureren dat communicatie met
de server mogelijk is . . . . . . . . . . . . . . . . . . . . . . . . . . . . . . . . . . . . . . . . . . 7-12
Index . . . . . . . . . . . . . . . . . . . . . . . . . . . . . . . . . . . . . . . . . . . . . . . . . . . . . . . . . 7-13
Waar vindt u het serienummer . . . . . . . . . . . . . . . . . . . . . . . . . . . . . . . . . . . . 7-17

vii
Inleiding
Dank u voor de aanschaf van de Canon LBP2900/2900i. Wij verzoeken u deze
instructiehandleiding, voordat u de printer in gebruik neemt, vooral geheel door te lezen,
zodat u de functies volledig begrijpt en een effectiever gebruik van de printer kunt maken.
Berg deze handleiding na het lezen op een veilige plaats op.
Zo gebruikt u deze handleiding
Conventies
In deze handleiding worden de volgende symbolen gebruikt ter aanduiding van
procedures, beperkingen, voorzorgsmaatregelen bij de bediening en aanwijzingen
die u veiligheidshalve in acht dient te nemen.
WAARSCHUWING
Geeft waarschuwingen weer: wanneer u deze niet juist opvolgt,
kan een ongeluk met dodelijk afloop of ernstig persoonlijk letsel
het gevolg zijn. Gebruik deze printer op een veilige manier,
neem vooral deze waarschuwingen in acht.
LET OP
Wijst op een risico: wanneer u deze aanwijzing niet juist opvolgt,
kan persoonlijk letsel of beschadiging van goederen het gevolg
zijn. Gebruik deze printer op een veilige manier, volg deze
aanwijzingen vooral op.
BELANGRIJK
Wijst op belangrijke punten en beperkingen die u in acht moet
nemen. Lees deze vooral aandachtig door om te voorkomen dat
er bij het gebruik van de printer iets mis gaat.
OPMERKING
Wijst op extra informatie over de werking van de printer. Het is
verstandig deze punten door te lezen.
Notatie voor toetsen en knoppen
In deze handleiding wordt de volgende notatie gebruikt voor de namen van toetsen
en knoppen.
•
Toetsen bedieningspaneel: <Pictogram toets> + (Naam toets)
Voorbeelden: (Paper-toets)
•
Knop die op het computerscherm wordt weergegeven: [Naam knop]
Voorbeelden: [OK]
[Bijzonderheden]

viii
Schermbladen
De schermafbeeldingen die in deze handleiding worden getoond, kunnen wat
afwijken van de schermen op uw computer en dat is afhankelijk van het
besturingsssysteem.
De plaatsen van de knoppen die u moet indrukken tijdens een procedure zijn
omcirkeld met een , zoals u hieronder kunt zien.
Wanneer u kunt kiezen uit een aantal knoppen die u kunt indrukken tijdens een
procedure, zijn alle knoppen omcirkeld. Selecteer de knop die u wilt gebruiken.
Afkortingen
In deze handleiding worden namen van producten en modellen als volgt afgekort:
Microsoft
®
Windows
®
95-besturingssysteem: Windows 95
Microsoft
®
Windows
®
98-besturingssysteem: Windows 98
Microsoft
®
Windows
®
Millennium Edition-besturingssysteem: Windows Me
Microsoft
®
Windows
®
2000-besturingssysteem: Windows 2000
Microsoft
®
Windows
®
XP-besturingssysteem: Windows XP
Microsoft
®
Windows Server
TM
2003-besturingssysteem: Windows Server 2003
Microsoft
®
Windows
®
-besturingssysteem: Windows
5
Klik op [Installeren].
De knop waar u op moet
klikken in de loop van de
procedure.

ix
Juridische kennisgevingen
Modelnaam
De volgende namen kunnen worden gegeven voor de veiligheidsvoorschriften in
elk van de verkoopregio's van deze Laser Beam Printer (laserprinter).
Model 220 - 240 V: L11121E
EMC-richtlijn (model 220 - 240 V)
"Dit apparaat is in een representatief systeem getest op de technische vereisten
van de EMC-richtlijn."
• Om aan deze vereisten te voldoen is het gebruik van een afgeschermde kabel
verplicht.
Het product voldoet aan de EMC-richtlijn bij een nominaal ingangsvermogen van
230 V, 50 Hz, hoewel het geteste ingangsvermogen van het product 220-240 V, 50/
60 Hz, bedraagt.
De aanduiding met het vinkje op het beoordelingslabel houdt in dat we
verklaren dat het product voldoet een de relevante vereisten bij een nominaal
ingangsvermogen van 230 V, 50 Hz, hoewel het geteste ingangsvermogen van het
product 220-240 V, 50/60 Hz, bedraagt.

x
Veiligheid van de laserstraal (model 220 - 240 V)
Laserstraling kan gevaarlijk zijn voor het menselijk lichaam. Daarom is de in deze
printer uitgezonden laserstraling hermetisch afgesloten binnen de beschermende
en de buitenste kap. Bij normale bediening van het product kan er geen straling uit
de printer ontsnappen.
Deze printer is geclassificeerd als een laserprinterproduct uit Klasse 1 volgens de
norm IEC60825-1:1993, EN60825-1:1994, terwijl hij voor de Verenigde Staten is
geclassificeerd als een product uit Klasse 1 volgens de "Code of Federal
Regulations, 1040.10 of Title 21".
Deze printer is geclassificeerd volgens norm IEC60825-1:1993, EN60825-1:1994
en valt binnen de volgende klassen:
KLASSE 1 LASERPRODUCT
LASER KLASSE 1
APPAREIL A RAYONNEMENT LASER DE CLASSE 1
APPARECCHIO LASER DI CLASSE 1
PRODUCTO LASER DE CLASE 1
APARELHO A LASER DE CLASSE 1
LET OP
Uitvoering van andere handelingen dan die welke zijn aangegeven in deze
handleiding, kan leiden tot blootstelling aan gevaarlijke straling.

xi
Internationaal Energy Star-programma
Canon Inc. is een ENERGY STAR Partner en heeft in die
hoedanigheid bepaalt dat dit product voldoet aan de ENERGY
S
TAR Program voor energiezuinigheid.
Het International ENERGY STAR Office Equipment Program
(Internationale ENERGY STAR-programma voor
kantoorapparatuur) is een internationaal programma dat zich
inzet voor energiebesparing bij het gebruik van computers en
andere kantoorapparatuur.
Dit programma ondersteunt de ontwikkeling en verspreiding van
producten met functies die het energieverbruik effectief
verminderen. Het betreft een open systeem waaraan eigenaren
van ondernemingen vrijwillig kunnen deelnemen.
Tot de doelproducten behoren kantoorapparatuur, zoals
computers, beeldschermen, printers, faxapparaten en
fotokopieerapparaten. De normen en logo's zijn uniform voor
alle deelnemende landen.

xii
AEEA-richtlijn
Handelsmerken
Canon, het Canon-logo en LBP zijn handelsmerken van Canon Inc.
Adobe
®
Acrobat is een handelsmerk van Adobe Systems Incorporated.
Microsoft en Windows zijn handelsmerken van Microsoft Corporation in de V.S. en
andere landen.
Andere product- en bedrijfsnamen in deze handleiding zijn mogelijk de
handelsmerken van de respectieve eigenaars.
Alleen Europese Unie (en EER).
Dit symbool geeft aan dat dit product in overeenstemming met
de AEEA-richtlijn (2002/96/EG) en de nationale wetgeving niet
mag worden afgevoerd met het huishoudelijk afval. Dit product
moet worden ingeleverd bij een aangewezen, geautoriseerd
inzamelpunt, bijvoorbeeld wanneer u een nieuw gelijksoortig
product aanschaft, of bij een geautoriseerd inzamelpunt voor
hergebruik van elektrische en elektronische apparatuur (EEA).
Een onjuiste afvoer van dit type afval kan leiden tot negatieve
effecten op het milieu en de volksgezondheid als gevolg van
potentieel gevaarlijke stoffen die veel voorkomen in elektrische
en elektronische apparatuur (EEA). Bovendien werkt u door
een juiste afvoer van dit product mee aan het effectieve gebruik
van natuurlijke hulpbronnen. Voor meer informatie over waar u
uw afgedankte apparatuur kunt inleveren voor recycling kunt u
contact opnemen met het gemeentehuis in uw woonplaats, de
reinigingsdienst, of het afvalverwerkingsbedrijf. U kunt ook het
schema voor de afvoer van afgedankte elektrische en
elektronische apparatuur (AEEA) raadplegen. Ga voor meer
informatie over het inzamelen en recyclen van afgedankte
elektrische en elektronische apparatuur naar
www.canon-europe.com/environment.
(EER: Noorwegen, IJsland en Liechtenstein)

xiii
Copyright
Copyright 2005 Canon Inc. All rights reserved.
Niets uit deze publicatie mag in enigerlei vorm of op enigerlei wijze, elektronisch of
mechanisch, worden verveelvoudigd of overgedragen, inclusief fotokopiëren en
opnemen, of via enig systeem voor opslag of inwinning van informatie, zonder de
voorafgaande schriftelijke toestemming van Canon Inc.
Afwijzen van aansprakelijkheid
De informatie in deze handleiding kan zonder voorafgaande kennisgeving worden
gewijzigd.
CANON INC. BIEDT TEN AANZIEN VAN DIT MATERIAAL GEEN GARANTIE VAN
WELKE AARD DAN OOK, EXPLICIET NOCH IMPLICIET, MET UITZONDERING
VAN HET IN DIT DOCUMENT BEPAALDE, INCLUSIEF ZONDER BEPERKING
DAARVAN ENIGE VORM VAN GARANTIE MET BETREKKING TOT
MARKTGESCHIKTHEID, VERKOOPBAARHEID, OF GESCHIKTHEID VOOR EEN
BEPAALD DOEL OF GEBRUIK, OF TEGEN ENIGE SCHENDING VAN ENIG
RECHT OP PATENT. CANON INC. IS NIET AANSPRAKELIJK VOOR ENIGE
DIRECTE, INCIDENTELE DAN WEL GEVOLGSCHADE VAN WELKE AARD DAN
OOK, OF VOOR VERLIEZEN OF ONKOSTEN DIE VOORTVLOEIEN UIT HET
GEBRUIK VAN DIT MATERIAAL.

xiv
Wettelijke beperkingen t.a.v. productgebruik en gebruik
van afbeeldingen
Het is mogelijk dat het gebruik van het product voor het scannen, afdrukken of
anderszins reproduceren van bepaalde documenten, alsmede het gebruik van
dergelijke gescande, afgedrukte of anderszins via dit product gereproduceerde
beelden of afbeeldingen van rechtswege is verboden en kan leiden tot
strafrechtelijke vervolging of andere, civielrechtelijke procedures. Hieronder treft u
een onvolledige lijst van dergelijke documenten aan: Deze lijst dient alleen als
richtlijn. Als u eraan twijfelt of het gebruik van uw product voor het scannen,
afdrukken of anderszins reproduceren van een bepaald document, dan wel het
gebruik van dergelijke gescande, afgedrukte of anderszins via dit product
gereproduceerde beelden of afbeeldingen wettelijk is toegestaan, doet u er
verstandig aan vooraf uw juridisch adviseur te raadplegen.
• Papiergeld • Travelers Checks
• Postwissels • Voedselbonnen
• Depositobewijzen • Paspoorten
• Postzegels (al dan niet gestempeld) • Immigratiedocumenten
• Voor identificering gebruikte tekens of
insignes
• Belastingzegels (al dan niet
afgestempeld)
• Documenten betreffende
vervangende of algemene dienstplicht
• Obligaties of andere bewijzen van
schuldbekentenis
• Van overheidswege verstrekte
cheques of wissels
• Aandelencertificaten
• Rijbewijzen en eigendomspapieren
van motorvoertuigen
• Van copyright voorziene werken/
kunstwerken zonder toestemming van
degene bij wie het copyright berust

xv
Belangrijke veiligheidsinstructies
Lees vooral, voordat u dit product in gebruik neemt, dit hoofdstuk (Belangrijke
veiligheidsinstructies) aandachtig door en let erop dat u dit product op juiste wijze
gebruikt. Het doel van de waarschuwingen en aanwijzingen in dit hoofdstuk is te
voorkomen dat de gebruiker en andere personen zich bezeren of verwonden en te
voorkomen dat goederen beschadigd raken. Houd u vooral aan deze
waarschuwingen en aanwijzingen. Voer geen handelingen uit die niet expliciet in
deze handleiding worden beschreven.
Installeren
WAARSCHUWING
• Plaats de printer niet in de nabijheid van alcohol, verfverdunner of andere
ontvlambare stoffen. Als een brandbare stof in contact komt met het elektrische
element binnenin de printer kan de stof ontvlammen of een elektrische schok
veroorzaken.
• Zet niet één van de volgende soorten voorwerpen bovenop deze printer. Als één van
deze artikelen in contact komt met het elektrische element binnenin de printer kan de
stof ontvlammen of een elektrische schok veroorzaken.
Als één van deze voorwerpen in de printer valt, zet de printer en de computer dan
onmiddellijk uit aa
aa
en koppel de USB-kabel los als die is aangesloten bb
bb
. Trek hierna
de stekker uit het stopcontact cc
cc
en neem contact op met de winkel waar u de printer
hebt gekocht.
- Halskettingen en andere metalen voorwerpen
-Kopjes, vazen, bloempotten of andere voorwerpen die zijn gevuld met water of
vloeistoffen
a
c
b
a

xvi
LET OP
• Zet de printer niet op een instabiele ondergrond, een ongelijk oppervlak, of een
andere wankele ondergrond, of op een plaats waar de printer bloot staat aan
trillingen. Als de printer valt of het blad waarop hij staat kantelt, kan iemand gewond
raken.
• Zet deze printer niet op een plaats waar de wand of een voorwerp de
ventilatie-openingen van de printer afdekt. Plaats de printer niet op een bed, een sofa,
een dik tapijt, enz. Als de ventilatie-opening worden afgedekt zullen de componenten
in de printer te heet worden en dat kan brand veroorzaken.
• Plaats de printer niet op een plaats als één van de volgende. Dit zou brand of een
elektrische schok kunnen veroorzaken.
- Op een vochtige of stoffige plaats
- Een plaats waar de printer in aanraking komt met rook en stoom, zoals bij een oven
of een luchtbevochtiger.
- Op een plaats waar de printer in aanraking kan komen met regen of sneeuw
- In de buurt van kranen of bij water
- Op een plaats waar de printer in aanraking komt met direct zonlicht
- Op een plaats waar de printer wordt blootgesteld aan hoge temperaturen
- Op een plaats dichtbij open vuur
• Wanneer u de printer plaatst, ga dan langzaam en voorzichtig te werk zodat niet uw
handen klem komen te zitten tussen de printer en de ondergrond, of tussen de printer
en een ander apparaat. U kunt zich bezeren als bijvoorbeeld uw handen door de
printer worden afgeklemd.
• Wanneer u de USB-kabel aansluit volg dan de aanwijzingen in de handleiding. Als u
de kabels niet goed aansluit kan dat beschadiging van de printer of elektrische
schokken tot gevolg hebben.
• Wanneer u de printer draagt, houd hem dan op juiste wijze vast volgens de
aanwijzingen in deze handleiding. Wanneer u de printer laat vallen kunt u zichzelf of
anderen verwonden. (Zie "De printer verplaatsen," op pag. 5-22.)
Voeding
WAARSCHUWING
• Breng geen krassen, beschadigingen of wijzigingen aan op/aan het netsnoer. Zet
geen zware dingen op het snoer, trek er niet aan en breng er geen scherpe knikken in
aan. Er kan via beschadigde delen elektrische stroom uit het snoer lekken, wat brand
of elektrische schokken kan veroorzaken.
• Houd het snoer weg bij een verwarmingstoestel. Het isolatiemateriaal van het snoer
kan smelten en dat kan brand en elektrische schokken veroorzaken.
• Steek niet met natte handen de stekker van het netsnoer in het stopcontact of trek
niet met natte handen de stekker uit het stopcontact. Dit zou een elektrische schok
kunnen veroorzaken.
• Sluit niet een groot aantal apparaten aan op één enkel stopcontact. Dit zou brand of
een elektrische schok kunnen veroorzaken.

xvii
• Rol het netsnoer niet op en leg er geen knopen in. Dit zou brand of een elektrische
schok kunnen veroorzaken.
• Kijk of de stekker wel goed in het stopcontact is gestoken. Als de stekker niet goed in
het stopcontact zit, kan dat leiden tot brand en een elektrische schok.
• Gebruik geen andere elektrische snoeren dan het bij de printer geleverde netsnoer.
Dit zou brand of een elektrische schok kunnen veroorzaken.
• Eigenlijk moet u niet een verlengsnoer voor de printer gebruiken of meer dan alleen
de printer op het stopcontact aansluiten. Als er echter geen andere keus is dan een
verlengsnoer gebruiken of meerdere apparaten aansluiten op één enkel stopcontact,
is het verantwoordelijkheid van de gebruiker de volgende voorzorgsmaatregelen in
acht te nemen. Als de gebruiker de volgende punten niet in acht neemt, kan brand of
een elektrische schok het gevolg zijn.
- Sluit niet twee verlengsnoeren op elkaar aan.
- Controleer - als u de printer gebruikt - of het voltage van het stroomnet overeenkomt
met het voltage op het beoordelingslabel (op de achterkant van de printer).
- Gebruik een verlengsnoer dat een elektrische stroom aankan die groter is dan die
welke wordt aangeduid op het beoordelingslabel (op de achterkant van de printer).
-Wanneer u een verlengsnoer gebruikt, rol het snoer dan uit steek de stekker geheel
in de contrastekker van het verlengsnoer zodat er een stevige verbinding ontstaat
tussen het netsnoer en het verlengsnoer.
- Controleer regelmatig of het verlengsnoer niet overhit raakt.
LET OP
• Gebruik niet een stroombron met een andere spanning dan de aangegeven spanning.
Dit zou brand of een elektrische schok kunnen veroorzaken.
• Denk er vooral aan het netsnoer bij de stekker uit het stopcontact te trekken. Als u
aan het netsnoer zelf trekt, kan de buitenmantel en kunnen de draden binnenin
beschadigen, en elektrische stroom die uit het beschadigde deel lekt, kan brand of
een elektrische schok veroorzaken.
• Wanneer u de stekker uit het stopcontact trekt, let er dan op dat er zich geen
voorwerpen in de buurt van de stekker bevinden. Trek de stekker niet uit het
stopcontact in een noodgeval.

xviii
Behandeling
WAARSCHUWING
• Haal de printer niet uit elkaar en breng geen wijzigingen in de printer aan. Deze
printer bevat binnenin onderdelen die onder hoge spanning kunnen staan en heet
kunnen worden en als u daaraan knoeit, kan dat brand en elektrische schokken
veroorzaken.
• Elektrische componenten kunnen onverwachte risico's opleveren wanneer er niet
juist mee wordt omgegaan. Houd het netsnoer, de kabels en het interne loopwerk en
elektrische componenten buiten het bereik van kinderen.
• Als de printer vreemde geluiden laat horen, als er rook of een ongebruikelijke geur
uitkomt of als de printer uitzonderlijk heet wordt, zet het apparaat dan onmiddellijk uit
en koppel de USB-kabel los, als die is aangesloten. Trek hierna de stekker uit het
stopcontact en neem contact op met de winkel waar u de printer hebt gekocht. Als u
een defecte printer blijft gebruiken, kan dat brand of een elektrische schok tot gevolg
hebben.
• Spuit geen ontvlambare stoffen in de buurt van de printer. Als de nevel van de stof uit
de spuitbus in contact komt met het elektrische element binnenin de printer kan de
stof ontvlammen of een elektrische schok veroorzaken.
• Verplaatst u de printer, zet de printer en de computer dan altijd uit, trek de stekker uit
het stopcontact en neem de interface-kabel los. Als u de printer verplaatst zonder de
kabels los te koppelen, kunnen het netsnoer en de interface-kabel beschadigd raken
en dat zou brand of een elektrische schok tot gevolg kunnen hebben.
• Laat geen paperclips, nietjes of andere metalen voorwerpen in de printer vallen. Mors
geen water, vloeistoffen of ontvlambare stoffen (alcohol, benzeen, verfverdunner,
enz.) op de printer. Als één van deze artikelen in contact komt met het elektrische
element binnenin de printer kan de stof ontvlammen of een elektrische schok
veroorzaken. Als één van deze voorwerpen in de printer valt, zet de printer en de
computer dan onmiddellijk uit en koppel de USB-kabel los, als die is aangesloten.
Trek hierna de stekker uit het stopcontact en neem contact op met de winkel waar u
de printer hebt gekocht.
• Als u de USB-kabel aansluit of de USB-kabel loskoppelt, terwijl de stekker van de
printer in het stopcontact zit, let er dan goed op dat u de metalen delen van de
connector niet aanraakt. Dit zou een elektrische schok kunnen veroorzaken.
LET OP
• Zet geen zware voorwerpen bovenop de printer. Als een zwaar voorwerp valt of
omvalt, kan het iemand verwonden.
• Als u de printer lange tijd niet gebruikt, bijvoorbeeld, gedurende de nacht, is het
veiliger de printer uit te zetten. Verder, als u de printer nog langer niet gebruikt,
bijvoorbeeld, gedurende een weekend, is het veiliger de printer uit te zetten en de
stekker uit het stopcontact te trekken.
• Let er op dat uw handen of uw kleren niet in de nabijheid van de rol in de uitgangzone
komen. Zelfs wanneer de printer niet drukt kan een plots draaien van de rol uw
handen of uw kleren vatten en u zodoende verwonden.

xix
• Laserlicht kan schadelijk zijn voor het menselijk lichaam. De laser-aftasteenheid in
deze printer is verzegeld in de behuizing en er is nagenoeg geen gevaar dat u wordt
blootgesteld aan het laserlicht, als u het product op normale wijze bedient. Neem
vooral de volgende voorzorgsmaatregelen in acht.
- Open niet een paneel van de behuizing tenzij deze handleiding daarvoor
aanwijzingen geeft.
-Verwijder het waarschuwingslabel op de klep van de laser-aftasteenheid niet.
- Als de laserstraal buiten de printer komt, kan blootstelling hieraan leiden tot
ernstige beschadiging van uw ogen.
Onderhoud en inspecties
WAARSCHUWING
• Zet de printer en de computer uit, koppel de USB-kabel los en trek de stekker uit het
stopcontact wanneer u de printer schoonmaakt. Als u dat niet doet, zou brand of een
elektrische schok het gevolg kunnen zijn.
• Gebruik voor het schoonmaken van de printer altijd een doek die is gedompeld in
gewoon water of in een milde zeepoplossing en wring de doek eerst stevig uit
voordat u deze gebruikt. Gebruik geen alcohol, benzine, verfverdunner of andere
brandbare stof. Als een brandbare stof in contact komt met het elektrische element
binnenin de printer kan de stof ontvlammen of een elektrische schok veroorzaken.
• Een deel van deze apparatuur staat onder hoge spanning. Wanneer u een
papierstoring verhelpt, of het binnenwerk van de printer inspecteert, let er dan goed
op dat niet een halsketting, armband of een ander metalen voorwerp met iets in de
printer in aanraking komt. Als dit gebeurt, zou dat brandwonden of een elektrische
schok kunnen veroorzaken.
• Gooi geen lege tonercartridges in het vuur. Toner die eventueel in de tonercartridges
is achtergebleven, zou vlam kunnen vatten, wat brand of brandwonden zou kunnen
veroorzaken.
• Haal zo nu en dan de stekker uit het stopcontact en veeg stof en vuil weg die zich bij
het stopcontact kunnen hebben verzameld. Als u de stekker lange tijd in het
stopcontact laat zitten in een stoffige, vochtige of rokerige omgeving, kan stof dat
zich heeft verzameld rond het stopcontact vocht absorberen, wat de effectiviteit van
de isolatie kan verminderen en kan leiden tot brand.

xx
LET OP
• Pleeg nooit zelf enig ander onderhoud aan de printer dan het onderhoud dat wordt
beschreven in deze handleiding. In de printer bevinden zich geen onderdelen waar de
gebruiker onderhoud aan kan verrichten. Wijzig alleen de instellingen die in de
bedieningsinstructies worden behandeld. Onjuiste instellingen kunnen leiden tot
persoonlijk letsel of schade die uitgebreid herstel nodig maakt en die mogelijk niet
valt onder uw garantie.
• Tijdens het gebruik wordt de printer heet in de buurt van de fixeereenheid. Als u het
binnenwerk van de printer inspecteert terwijl u een papierstoring verhelpt, enz. wees
dan voorzichtig en raak niets aan in de buurt van de fixeereenheid. U zou zich kunnen
branden.
• Pas goed op dat u tijdens het verhelpen van een papierstoring of het vervangen van
de tonercartridge geen tonervlekken op uw handen of kleding krijgt. Als er toner op
uw handen of op uw kleding komt, spoel het dan onmiddellijk af met koud water.
Gebruik geen warm water, de toner kan zich dan hechten en een vlek vormen die u
niet meer kunt verwijderen.
• Wanneer u papier dat in de printer is blijven steken, weghaalt, doe dat dan voorzichtig
zodat u niet de toner die op het vastgelopen blad zit, buiten de printer verspreidt.
Hierdoor zou er toner in uw mond en in uw ogen kunnen komen. Als er toner in uw
ogen of mond terechtkomt, was het dan onmiddellijk uit en neem contact op met een
arts.
• Zorg er bij het inleggen van het papier of het verwijderen van een vastgelopen blad
voor dat u uw handen niet snijdt aan de randen van het papier.
• Als u een tonercartridge uit de daarvoor bestemde sleuf haalt, gaat u voorzichtig te
werk om te voorkomen dat de toner wordt rondgestrooid en in uw ogen of mond
terecht komt. Als u toner in uw ogen of mond krijgt, spoelt u uw ogen en mond
onmiddellijk met koud water en raadpleegt u een arts.

xxi
Benodigdheden
WAARSCHUWING
• Gooi geen lege tonercartridges in het vuur. Eventueel resterende toner kan
vlamvatten en brandwonden en brand veroorzaken.
• Bewaar tonercartridges of papier niet op een plaats waar open vuur is. Toner en
papier zouden kunnen vlamvatten en brandwonden en branden kunnen veroorzaken.
LET OP
Berg tonercartridges en andere benodigdheden op buiten het bereik van jonge
kinderen. Als toner uit een tonercartridge wordt ingeslikt, raadpleeg dan onmiddellijk
een arts.
Overige
WAARSCHUWING
De tonercartridge produceert een zwak magnetisch veld. Mensen die een pacemaker
dragen en die iets vreemds voelen, moeten uit de buurt blijven van de tonercartridge
en onmiddellijk een arts raadplegen.

xxii

HOOFDSTUK
1-1
1
Voordat u deze printer in
gebruik neemt
In dit hoofdstuk worden de belangrijkste kenmerken en de basisfuncties van deze printer
beschreven.
Kenmerken van de printer. . . . . . . . . . . . . . . . . . . . . . . . . . . . . . . . . . . . . . . . . . . . . . . . . 1-2
Componentnamen en functies . . . . . . . . . . . . . . . . . . . . . . . . . . . . . . . . . . . . . . . . . . . . .1-4
Vooraanzicht. . . . . . . . . . . . . . . . . . . . . . . . . . . . . . . . . . . . . . . . . . . . . . . . . . . . . . . . . . . . . . . . .1-5
Achteraanzicht . . . . . . . . . . . . . . . . . . . . . . . . . . . . . . . . . . . . . . . . . . . . . . . . . . . . . . . . . . . . . . .1-6
Binnenin de printer . . . . . . . . . . . . . . . . . . . . . . . . . . . . . . . . . . . . . . . . . . . . . . . . . . . . . . . . . . . .1-7
Lampjes en de toets Paper . . . . . . . . . . . . . . . . . . . . . . . . . . . . . . . . . . . . . . . . . . . . . . . . . . . . .1-8
Het netsnoer aansluiten . . . . . . . . . . . . . . . . . . . . . . . . . . . . . . . . . . . . . . . . . . . . . . . . . .1-9
Het netsnoer aansluiten . . . . . . . . . . . . . . . . . . . . . . . . . . . . . . . . . . . . . . . . . . . . . . . . . . . . . . . .1-9
Aansluiten op een computer . . . . . . . . . . . . . . . . . . . . . . . . . . . . . . . . . . . . . . . . . . . . . . 1-12
De printer Aan- en Uit-zetten . . . . . . . . . . . . . . . . . . . . . . . . . . . . . . . . . . . . . . . . . . . . . 1-15
De printer aanzetten. . . . . . . . . . . . . . . . . . . . . . . . . . . . . . . . . . . . . . . . . . . . . . . . . . . . . . . . . .1-15
De printer uitzetten . . . . . . . . . . . . . . . . . . . . . . . . . . . . . . . . . . . . . . . . . . . . . . . . . . . . . . . . . . .1-16

Kenmerken van de printer
1-2
Voordat u deze printer in gebruik neemt
1
Kenmerken van de printer
■ High Performance Printing System "CAPT"
De LBP2900/2900i is uitgerust met de laatste nieuwe CAPT-software (Canon Advanced
Printing Technology) die Windows OS ondersteunt. Met dit systeem kan de
gegevensverwerking die op conventionele wijze tijdens het printen werd afgehandeld door
de printer in batches worden verwerkt door de computer en dat resulteert in zeer snel
printen waarbij de volledige kracht van de computer wordt benut. Bovendien is de tijd
totdat de computer wordt vrijgegegven, bekort, en printerinformatie, zoals het ontbreken
van papier tijdens het printen, wordt op het scherm van de computer weergegeven.
■ USB 2.0 High Speed als standaard geïnstalleerd
De LBP2900/2900i is door middel van een interface die USB 2.0 High Speed ondersteunt,
in staat tot zeer snelle gegevensoverdracht (tot 480 Mbps).
■ High Speed Printing en Super High Quality Printing
Levert een hoge printsnelheid van 12 pagina's per minuut (LBP2900)/11 pagina's per
minuut (LBP2900i). U bent minder lang in gespannen afwachting van het printresultaat.
Deze printer is voorzien van een 600dpi laserprinter-engine. Een verbazend hoge
resolutie van 2400 x 600 dpi effectief wordt mogelijk gemaakt door Automatic Image
Refinement, een Canon-functie die uniek is. Verder kunnen foto's en grafische
afbeeldingen mooi subtiel worden geproduceerd doordat de grijsschaal gebruik maakt
van een rasterpatroon.
■ Ondersteuning voor een breed scala van netwerken
Wanneer u de printer gebruikt als een netwerkprinter kunt u de printerstatus laten
weergeven op zowel de client- als de server-computers. Taakbesturing kunt u ook
uitvoeren op elk van de computers.
■ Ondersteuning voor diverse typen media
In de LBP2900/2900i kunt normaal papier, indexkaarten, enveloppen (Envelop C5,
Envelop COM10, Envelop DL, Envelop Monarch), etiketten, transparanten en diverse
andere soorten papier gebruiken. Daarnaast kunt u, hoewel dit een A4-printer is, in de
reductiestand documenten van A3- en B4-formaat printen doordat zij worden verkleind tot
A4-formaat.
U kunt ook printen op papier van aangepaste niet-standaard formaten.

1-3
Voordat u deze printer in gebruik neemt
1
Kenmerken van de printer
■ Laag energieverbruik en snelle start
De revolutionaire On-Demand Fixing Technology, exclusief voor Canon, biedt zowel
energiebesparing als een snelle start. Deze technologie houdt in dat de
fuseerverwarming slechts een ogenblik wordt ingeschakeld tijdens het printen en het
opwarmen van de printer geen tijd vraagt. Een gevolg daarvan is dat u altijd uit de stand
standby,direct, zonder oponthoud, kunt printen. Verder geeft het energiebesparende
ontwerp in standby een gemiddeld energieverbruik van een luttele 2 W.
■ Compact en stil ontwerp
Het compacte ontwerp van de printerbehuizing maakt dat de printer genoeg heeft aan
een heel klein hoekje in uw huis of kantoor.
De geluidsverminderende voorzieningen maken dat de printer in stilte z'n werk doet.
Omdat de printer in standby stil is, kunt u hem zelfs midden in de nacht gebruiken zonder
dat u zich zorgen hoeft te maken om de nachtrust van uw huisgenoten.
■ Eenvoudig onderhoud en printerstatusvenster
De tonercartridges die voor deze printer zijn vervaardigd (Origineel Canon-onderdeel) zijn
ontworpen als één geheel bestaande uit zowel de toner als de lichtgevoelige drum en
kunnen dus gemakkelijk worden vervangen.
Het printerstatusvenster dat tijdens het printen wordt weergegeven maakt het gemakkelijk
precies bij te houden wat de printer doet door middel van grafische en akoestische
aanwijzingen en dat verbetert de algehele bruikbaarheid van de printer.

Componentnamen en functies
1-4
Voordat u deze printer in gebruik neemt
1
Componentnamen en functies
Dit deel van de handleiding geeft een beschrijving van de naam en functie van elke
component van de printer zodat u de printer goed kunt gebruiken en het volledig
rendement kunt halen uit de mogelijkheden van de printer.
LET OP
Zet deze printer niet op een plaats waar de wand of een voorwerp de
ventilatie-openingen van de printer afdekt. Als de ventilatie-opening worden
afgedekt zullen de componenten in de printer te heet worden en dat kan brand
veroorzaken.
OPMERKING
Neem contact op met de winkel waar u uw LBP2900/2900i hebt gekocht als één van de
onderdelen kapot is.

1-5
Voordat u deze printer in gebruik neemt
1
Componentnamen en functies
Vooraanzicht
aa
aa
Bovenblad
Deze klep moet worden verwijderd als u de
tonercartridge wilt vervangen, of als u
papierstoringen wilt verhelpen.
(Zie pag. 5-3, pag. 6-6)
bb
bb
Uitvoerlade
Helpt bij het vergaren van het geprinte papier.
cc
cc
Papiergeleiders
U kunt deze afstellen op de breedte van het papier
waardoor het papier recht wordt ingevoerd.
dd
dd
Kleine papiergeleider
Wanneer u papier met een aangepast, klein formaat
in de printer legt, bevestigt u deze aan de achterste
papiergeleider.
ee
ee
Achterste papiergeleider
Pas deze aan aan het papier dat u hebt ingelegd,
zodat de achterste rand van het papier recht blijft.
ff
ff
Multifunctionele lade
De maximale capaciteit van deze opvangbak is
ongeveer 150 vel normaal papier (64 g/m
2
).
(Zie pag. 2-9)
gg
gg
Lade voor handmatige invoer
U gebruikt deze papier bron wanneer u print op
papier dat u met de hand vel voor vel invoert.
(Zie pag. 2-9)
a
b
d
c
e
cf
g

Componentnamen en functies
1-6
Voordat u deze printer in gebruik neemt
1
Achteraanzicht
aa
aa
Ventilatie-opening
Dit zijn de ventilatie-openingen voor de koeling van
de interne onderdelen van de printer. U mag de
ventilatie-openingen niet blokkeren of versperren.
bb
bb
Aan/uit-schakelaar
Met deze schakelaar zet u de printer Aan en Uit.
(Zie pag. 1-15)
cc
cc
Netstroomaansluiting
Steek het meegeleverde netsnoer in dit stopcontact.
(Zie pag. 1-9)
dd
dd
Beoordelingslabel
Hier vindt u ook de classificatie van de elektrische
stroom en het gemiddelde stroomverbruik.
ee
ee
USB-aansluiting
U steekt de USB-kabel in deze aansluiting. Deze
wordt gebruikt om de printer aan te sluiten op de
USB-poort van een computer, enz.
(Zie pag. 1-13)
ff
ff
USB-deksel
Open dit klepje wanneer u de USB-kabel aansluit of
losneemt.
a
b
c
d
e
f

1-7
Voordat u deze printer in gebruik neemt
1
Componentnamen en functies
Binnenin de printer
aa
aa
Tonercartridgegeleider
Wanneer u de tonercartridge plaatst, let er dan op
dat de u uitstekende punten aan de randen van de
cartridge tegenover deze geleider houdt wanneer u
de cartridge naar binnen duwt.
(Zie pag. 5-6)
bb
bb
Overdrachtsrol
Dit is een zeer belangrijk onderdeel van de printer
dat tijdens het printen toner overdraagt op het
papier.
a
b

Componentnamen en functies
1-8
Voordat u deze printer in gebruik neemt
1
Lampjes en de toets Paper
aa
aa
Power-indicator
Dit lampje gaat branden wanneer u de printer
aanzet.
bb
bb
Paper-indicator / Paper-toets
Knippert wanneer het papier in de printer opraakt of
wanneer het papier niet goed wordt ingevoerd.
Wanneer u papier in de papier later hebt gelegd,
hervat u het printen met een druk op deze toets.
a
b

Het netsnoer aansluiten
1-9
Voordat u deze printer in gebruik neemt
1
Het netsnoer aansluiten
In dit gedeelte wordt uitgelegd hoe u het netsnoer moet aansluiten op de printer.
Lees voordat u de printer aansluit "Belangrijke veiligheidsinstructies," op pag. xv.
Het netsnoer aansluiten
WAARSCHUWING
• Breng geen krassen, beschadigingen of wijzigingen aan op/aan het netsnoer.
Zet geen zware dingen op het snoer, trek er niet aan en breng er geen scherpe
knikken in aan. Er kan via beschadigde delen elektrische stroom uit het snoer
lekken, wat brand of elektrische schokken kan veroorzaken.
• Houd het snoer weg bij een verwarmingstoestel. Het isolatiemateriaal van het
snoer kan smelten en dat kan brand en elektrische schokken veroorzaken.
• Steek niet met natte handen de stekker van het netsnoer in het stopcontact of
trek niet met natte handen de stekker uit het stopcontact. Dit zou een
elektrische schok kunnen veroorzaken.
• Sluit niet een groot aantal apparaten aan op één enkel stopcontact. Dit zou
brand of een elektrische schok kunnen veroorzaken.
• Rol het netsnoer niet op en leg er geen knopen in. Dit zou brand of een
elektrische schok kunnen veroorzaken.
• Kijk of de stekker wel goed in het stopcontact is gestoken. Als de stekker niet
goed in het stopcontact zit, kan dat leiden tot brand en een elektrische schok.
• Gebruik geen andere elektrische snoeren dan het bij de printer geleverde
netsnoer. Dit zou brand of een elektrische schok kunnen veroorzaken.
• Eigenlijk moet u niet een verlengsnoer voor de printer gebruiken of meer dan
alleen de printer op het stopcontact aansluiten. Als er echter geen andere keus
is dan een verlengsnoer gebruiken of meerdere apparaten aansluiten op één
enkel stopcontact, is het verantwoordelijkheid van de gebruiker de volgende
voorzorgsmaatregelen in acht te nemen. Als de gebruiker de volgende
aanwijzingen niet in acht neemt, kan brand of een elektrische schok het gevolg
zijn.
- Sluit niet twee verlengsnoeren op elkaar aan.
- Controleer - als u de printer gebruikt - of het voltage van het stroomnet
overeenkomt met het voltage op het beoordelingslabel (op de achterkant van
de printer).
- Gebruik een verlengsnoer dat een elektrische stroom aankan die groter is dan
die welke wordt aangeduid op het beoordelingslabel (op de achterkant van de
printer).

Het netsnoer aansluiten
1-10
Voordat u deze printer in gebruik neemt
1
-Wanneer u een verlengsnoer gebruikt, rol het dan uit en steek de stekker van
het netsnoer geheel in de contrastekker van het verlengsnoer zodat er een
stevige verbinding ontstaat tussen het netsnoer en het verlengsnoer.
- Controleer regelmatig of het verlengsnoer niet overhit raakt.
LET OP
• Gebruik niet een stroombron met een andere spanning dan de aangegeven
spanning. Dit zou brand of een elektrische schok kunnen veroorzaken.
• Denk er vooral aan het netsnoer bij de stekker uit het stopcontact te trekken. Als
u aan het netsnoer zelf trekt, kan de buitenmantel en kunnen de draden
binnenin beschadigen, en elektrische stroom die uit het beschadigde deel lekt,
kan brand of een elektrische schok veroorzaken.
• Wanneer u de stekker uit het stopcontact trekt, let er dan op dat er zich geen
voorwerpen in de buurt van de stekker bevinden. Trek de stekker niet uit het
stopcontact in een noodgeval.
BELANGRIJK
•
Sluit het netsnoer niet aan op de secundaire spanningsuitgang op de computer.
•
Gebruik één stopcontact uitsluitend voor de printer.
•
Sluit deze printer niet aan op een niet-onderbreekbare stroomvoorziening. Er kan storing
optreden in de printer bij stroomuitval en er is een risico dat de printer hierdoor
beschadigd raakt.
1
Kijk of de Aan/uit-schakelaar van de printer op Uit staat.
De printer staat uit als de " "-zijde van de Aan/uit-schakelaar is ingedrukt.

1-11
Voordat u deze printer in gebruik neemt
1
Het netsnoer aansluiten
2
Sluit de meegeleverde netsnoer stevig aan op de
netstroomaansluiting.
3
Steek de stekker in het stopcontact.

Aansluiten op een computer
1-12
Voordat u deze printer in gebruik neemt
1
Aansluiten op een computer
In dit gedeelte leest u hoe u de printer aansluit op een computer.
Deze printer is standaard uitgerust met een USB-aansluiting en kan met een
USB-kabel op een computer worden aangesloten.
Sluit de printer met een USB-kabel aan op een computer die is uitgerust met een
USB-poort.
WAARSCHUWING
• Als u de USB-kabel aansluit of de USB-kabel loskoppelt, terwijl de stekker van
de printer in het stopcontact zit, let er dan goed op dat u de metalen delen van
de connector niet aanraakt. Dit zou een elektrische schok kunnen veroorzaken.
• Trek de USB-kabel niet los terwijl de computer of de printer aanstaan. Hierdoor
zou de printer beschadigd kunnen raken.
BELANGRIJK
Deze printer gebruikt bi-directionele communicatie. De werking van de printer bij
aansluiting via uni-directionele communicatieapparatuur, is niet getest. Een gevolg
daarvan is dat Canon de werking van de printer niet kan garanderen, wanneer de printer
is aangesloten met behulp van uni-directionele print-servers, USB-hubs en
schakeltoestellen.
OPMERKING
•
Het besturingssysteem van de computer waarop de printer is aangesloten, bepaalt als
volgt de USB-interface. Vraag nadere inlichtingen in de winkel waar u de printer hebt
gekocht.
-Windows 98/Me: USB Full-Speed (gelijk aan USB 1.1)
-Windows 2000/XP/Server 2003: USB 2.0 Hi-Speed/USB Full-Speed (gelijk aan USB
1.1)
•
Wanneer u deze printer via een USB-kabel aansluit op een computer, gebruik dan een
computer waarvan de goede werking van de USB-poort door de fabrikant wordt
gegarandeerd.
•
Bij de printer wordt niet een USB-kabel geleverd. Schaf een USB-kabel aan die past bij
de computer die u gebruikt.
1
Kijk of de computer en de printer wel met de Aan/
uit-schakelaar zijn uitgezet.

1-13
Voordat u deze printer in gebruik neemt
1
Aansluiten op een computer
2
Open het USB-deksel.
3
Sluit uiteinde B (vierkant) van de USB-kabel aan op de
USB-aansluiting aan de achterzijde van de printer en sluit het
USB-deksel.

Aansluiten op een computer
1-14
Voordat u deze printer in gebruik neemt
1
4
Sluit uiteinde A (plat) van de USB-kabel aan op de USB-poort
van de computer.
OPMERKING
Neem contact op met de dealer waar u de computer hebt aangeschaft, als u niet zeker
weet welke USB-kabel u voor uw computer nodig hebt.

De printer Aan- en Uit-zetten
1-15
Voordat u deze printer in gebruik neemt
1
De printer Aan- en Uit-zetten
U kunt de printer aan- en uitzetten met de Aan/uit-schakelaar aan de linkerzijde van
de printer-behuizing. Wen u een vaste manier van werken aan zodat u niet voor
onverwachte problemen komt te staan.
De printer aanzetten
Druk, als u de printer wilt gaan gebruiken, op de " "-zijde van de Aan/
uit-schakelaar. Nadat een zelfdiagnosetest is uitgevoerd, is de printer klaar voor
gebruik.
BELANGRIJK
•
Zet de printer, wanneer u hem hebt uitgezet, niet onmiddellijk weer aan. Als u de printer
weer aan wilt zetten, wanneer u hem hebt uitgezet, wacht dan ten minste 10 seconden.
•
Zie "Het oplossen van problemen," op pag. 6-1 als de printer niet goed werkt of als er
een foutbericht verschijnt in het printerstatusvenster.
•
Wanneer u de printer voor de eerste keer aanzet na het installeren, kan er een enkel blad
wit papier uit de printer komen. Dat is geen storing.
1
Zet de printer aan door op de " "-zijde van de Aan/
uit-schakelaar te drukken.

De printer Aan- en Uit-zetten
1-16
Voordat u deze printer in gebruik neemt
1
De Power-indicator van de printer gaat branden en de printer voert een
zelfdiagnosetest uit. Als er zich bij de zelfdiagnosetest geen fouten voordoen, is
de printer klaar voor gebruik.
De printer uitzetten
Ga als volgt te werk als u de printer wilt uitzetten.
BELANGRIJK
•
Als de printer in een netwerk wordt gebruikt, controleert u, voordat u de printer uitzet, of
de printer niet met een afdruktaak van een andere computer bezig is.
•
Wanneer u de printer uitzet, worden eventueel in het geheugen van de printer
opgeslagen gegevens gewist. Als u de gegevens nog wilt afdrukken, wacht u met
uitzetten tot de printer klaar is met printen.
•
Zet de printer niet uit onder één van de volgende omstandigheden:
- Tijdens het printen
- Onmiddellijk na het AANZETTEN van de printer wanneer een zelfdiagnosetest wordt
uitgevoerd
1
Zet de printer aan door op de " "-zijde van de Aan/
uit-schakelaar te drukken.
Lampje
aan

1-17
Voordat u deze printer in gebruik neemt
1
De printer Aan- en Uit-zetten
BELANGRIJK
Wanneer de " "-zijde van de Aan/uit-schakelaar is ingedrukt, is het stroomverbruik van
de printer 0 W.

De printer Aan- en Uit-zetten
1-18
Voordat u deze printer in gebruik neemt
1

HOOFDSTUK
2-1
2
Papier inleggen en uitvoeren
Dit hoofdstuk beschrijft welke papiersoorten geschikt zijn voor deze printer en het inleggen en
het uitvoeren van papier.
Eisen waar het papier aan moet voldoen . . . . . . . . . . . . . . . . . . . . . . . . . . . . . . . . . . . . .2-2
Te gebruiken papier . . . . . . . . . . . . . . . . . . . . . . . . . . . . . . . . . . . . . . . . . . . . . . . . . . . . . . . . . . .2-2
Afdrukgebied . . . . . . . . . . . . . . . . . . . . . . . . . . . . . . . . . . . . . . . . . . . . . . . . . . . . . . . . . . . . . . . .2-6
Papier dat u niet kunt gebruiken . . . . . . . . . . . . . . . . . . . . . . . . . . . . . . . . . . . . . . . . . . . . . . . . .2-7
Opslag van blanco papier . . . . . . . . . . . . . . . . . . . . . . . . . . . . . . . . . . . . . . . . . . . . . . . . . . . . . .2-8
Opslag van geprint papier . . . . . . . . . . . . . . . . . . . . . . . . . . . . . . . . . . . . . . . . . . . . . . . . . . . . . .2-8
Papierbronnen . . . . . . . . . . . . . . . . . . . . . . . . . . . . . . . . . . . . . . . . . . . . . . . . . . . . . . . . .2-9
Typen papierbron . . . . . . . . . . . . . . . . . . . . . . . . . . . . . . . . . . . . . . . . . . . . . . . . . . . . . . . . . . . . .2-9
Capaciteit van de papierbronnen . . . . . . . . . . . . . . . . . . . . . . . . . . . . . . . . . . . . . . . . . . . . . . .2-10
Papieruitvoer. . . . . . . . . . . . . . . . . . . . . . . . . . . . . . . . . . . . . . . . . . . . . . . . . . . . . . . . . . 2-11
Typen uitvoerlade . . . . . . . . . . . . . . . . . . . . . . . . . . . . . . . . . . . . . . . . . . . . . . . . . . . . . . . . . . . .2-11
Capaciteit uitvoerladen . . . . . . . . . . . . . . . . . . . . . . . . . . . . . . . . . . . . . . . . . . . . . . . . . . . . . . .2-12
Afdrukken op normaal papier, zwaar papier, etiketten en transparanten . . . . . . . . . . . . 2-13
Papier inleggen . . . . . . . . . . . . . . . . . . . . . . . . . . . . . . . . . . . . . . . . . . . . . . . . . . . . . . . . . . . . .2-13
Selecteren instellingen printerstuurprogramma en printen . . . . . . . . . . . . . . . . . . . . . . . . . . . .2-22
Printen op een indexkaart. . . . . . . . . . . . . . . . . . . . . . . . . . . . . . . . . . . . . . . . . . . . . . . .2-26
Indexkaarten inleggen . . . . . . . . . . . . . . . . . . . . . . . . . . . . . . . . . . . . . . . . . . . . . . . . . . . . . . . .2-26
Selecteren instellingen printerstuurprogramma en printen . . . . . . . . . . . . . . . . . . . . . . . . . . . .2-29
Printen op enveloppen . . . . . . . . . . . . . . . . . . . . . . . . . . . . . . . . . . . . . . . . . . . . . . . . . . 2-33
Enveloppen inleggen . . . . . . . . . . . . . . . . . . . . . . . . . . . . . . . . . . . . . . . . . . . . . . . . . . . . . . . . .2-33
Selecteren instellingen printerstuurprogramma en printen . . . . . . . . . . . . . . . . . . . . . . . . . . . .2-40
Printen op papier van aangepast formaat (Niet-standaard formaten) . . . . . . . . . . . . . .2-44
Papier van aangepast formaat inleggen . . . . . . . . . . . . . . . . . . . . . . . . . . . . . . . . . . . . . . . . . .2-44
Selecteren instellingen printerstuurprogramma en printen . . . . . . . . . . . . . . . . . . . . . . . . . . . .2-54

Eisen waar het papier aan moet voldoen
2-2
Papier inleggen en uitvoeren
2
Eisen waar het papier aan moet voldoen
Te gebruiken papier
Gebruik het juiste soort papier zodat u het maximale rendement haalt uit deze
printer. Als u papier gebruikt van een slechte kwaliteit, gaat de afdrukkwaliteit
achteruit en zal het papier gemakkelijk vast komen te zitten.
BELANGRIJK
•
Een veiligheidsvoorziening die voorkomt dat de printer beschadigd raakt door
oververhitting, enz., kan onder de volgende omstandigheden in werking treden,
waardoor de afdruksnelheid afneemt.
- Als u onafgebroken afdrukt op B5- A5- of Executive-papier, kan de snelheid afnemen
tot 3,9 pagina's per minuut.
•
Als leidraad voor het aantal vellen papier dat de printer achter elkaar kan printen kunt u
de maximale papiercapaciteit van de verschillende soorten papier nemen.
Papierformaten
U kunt in deze printer de volgende papierformaten gebruiken. Het symbool duidt
papier aan dat u in de laden van de printer kunt leggen en duidt papier aan dat u
niet in de laden van de printer kunt leggen.
Papierformaat
Papierbron
Multifunctionele lade
Lade voor handmatige
invoer
A4
B5
A5
Legal
Letter
Executive
Aangepast papierformaat
Breedte: 76,2 mm tot 215,9 mm
Lengte: 127,0 mm tot 355,6 mm
Envelop DL 110,0 x 220,0 mm
Envelop COM10 105,0 x 241,0 mm

Eisen waar het papier aan moet voldoen
2-3
Papier inleggen en uitvoeren
2
Papiersoorten
U kunt in deze printer de volgende soorten papier gebruiken. Het symbool duidt
papier aan dat u in de laden van de printer kunt leggen en duidt papier aan dat u
niet in de laden van de printer kunt leggen.
*
1
Als papier sterk omkrult als erop wordt afgedrukt met de instelling [Normaal Papier], selecteert u [Normaal Papier L].
*
2
Gebruik de instelling [Zwaar Papier H] als u de afdruk beter wilt laten hechten en een beter afdrukresultaat wilt
bereiken dan met de instelling [Zwaar Papier].
*
3
Stel het papiersoort in op [Normaal Papier] als u etiketten print.
*
4
Wanneer u indexkaarten of enveloppen print, selecteert de printer zelf de juiste afdrukmethode wanneer u het
papierformaat selecteert. U kunt het papierformaat niet wijzigen met behulp van de instelling [Uitvoerformaat] op het
tabblad [Pagina-instelling].
■ Normaal papier
Deze printer kan afdrukken op normaal papier met een breedte van 76,2 tot 215,9 mm,
een lengte van 127,0 tot 355,6 mm en een gewicht van 64 tot 90 g/m
2
, inclusief de
standaardpapierformaten: A4, B5, A5, Legal, Letter en Executive.
■ Zwaar papier
Deze printer kan afdrukken op zwaar papier met een breedte van 76,2 tot 215,9 mm, een
lengte van 127,0 tot 355,6 mm en een gewicht van 91 tot 163 g/m
2
, inclusief de
standaardpapierformaten: A4, B5, A5, Legal, Letter en Executive.
Envelope C5 162,0 mm x 229,0 mm
Envelop Monarch 98,4 x 190,5 mm
Indexkaart 76,2 x 127,0 mm
Papiersoort
Instelling
printerstuurprogramma
Papierbron
Multifunctionele
lade
Lade voor
handmatige
invoer
Normaal papier
(64 tot 90 g/m
2
)
[Normaal Papier],
[Normaal Papier L] *
1
Zwaar papier
(91 tot 163 g/m
2
)
[Zwaar Papier],
[Zwaar Papier H] *
2
Transparantie [Transparant]
Etiketten [Normaal Papier]*
3
Indexkaart *
4
Enveloppen *
4
Papierformaat
Papierbron
Multifunctionele lade
Lade voor handmatige
invoer

Eisen waar het papier aan moet voldoen
2-4
Papier inleggen en uitvoeren
2
■ Transparantie
Deze printer kan afdrukken op transparanten van A4- en Letter-formaat.
BELANGRIJK
Waaier de transparanten goed uit voordat u ze in de lade legt, want ze plakken
gemakkelijk aan elkaar.
■ Etiketten
Deze printer kan afdrukken op papier voor etiketten van A4- en Letter-formaat.
BELANGRIJK
Gebruik in deze printer niet de volgende soorten papier voor etiketten. Het gebruik van
deze papier voor etiketten dat aan deze beschrijvingen voldoet, kan leiden tot
papierstoringen die u mogelijk moeilijk kunt oplossen of die de printer beschadigen.
- Etikettenvellen die loslaten van het onderblad of die gedeeltelijk zijn gebruikt
- Etiketten die te gemakkelijk loslaten van het onderblad.
- Etiketten waarvan het lijmgedeelte in aanraking komt met de printer
■ Indexkaart
U kunt indexkaarten gebruiken in deze printer.
BELANGRIJK
U kunt indexkaarten alleen met de hand invoeren (lade voor handmatige invoer).
■ Enveloppen
U kunt de volgende enveloppen in deze printer gebruiken:
*Enveloppen met een flap aan de korte kant kunnen niet worden gebruikt.
Envelop DL
110,0 mm x 220,0 mm
(4,33 inch x 8,66 inch)
Envelop Monarch
98,4 mm x 190,5 mm
(3,88 inch x 7,50 inch)
Envelop COM10
104,9 mm x 241,3 mm
(4,13 inch x 9,50 inch)
Envelop C5
162,0 mm x 229,0 mm
(6,38 inch x 9,02 inch)

Eisen waar het papier aan moet voldoen
2-5
Papier inleggen en uitvoeren
2
BELANGRIJK
•
U kunt de volgende enveloppen niet gebruiken in deze printer. Het gebruik van deze
enveloppen kan leiden tot papierstoringen die u mogelijk moeilijk kunt oplossen of die de
printer beschadigen.
-Enveloppen met sluitclips of druksluitingen
-Enveloppen met adresvensters
-Enveloppen met kleefstof op de te bedrukken zijde
-Gevouwen of gekreukte enveloppen
-Enveloppen van slecht fabrikaat met ongelijk gelijmde delen
-Enveloppen met een onregelmatige vorm
•
Voordat u de enveloppen in de lade legt, laat u de overblijvende lucht ontsnappen door
de stapel stevig in te drukken en vervolgens drukt u de stapel enveloppen plat langs de
gevouwen randen.
•
Druk niet af op de achterzijde (gegomde zijde) van enveloppen.
•
Bij het afdrukken van enveloppen loopt de afdruksnelheid terug.
OPMERKING
Wanneer u enveloppen print, kunnen de enveloppen kreuken.
Afkortingen van papierformaten
Voor de formaten die worden weergegeven op de multifunctionele lade en de lade voor
handmatige invoer worden de volgende afkortingen gebruikt.
Papierformaat Papiergeleider
Legal LGL
Letter LTR
Executive EXEC

Eisen waar het papier aan moet voldoen
2-6
Papier inleggen en uitvoeren
2
.
Afdrukgebied
Deze printer heeft het volgende afdrukgebied:
■ Normaal Papier / Zwaar Papier / Transparant / Etiketten
Je kunt binnen het volgende gebied printen.
■ Enveloppen / Indexkaart
Afdrukbaar tot op 10 mm van de randen van een envelop.
Afhankelijk van de toepassing die u gebruikt, kan het nodig zijn de afdrukpositie aan te
passen.
5 mm
4 mm
6 mm
5 mm
10 mm
10 mm
10 mm
10 mm
104,9 mm
(4,13 inch)
241,3 mm
(9,50 inch)
(Voorbeeld : Envelop COM10)

Eisen waar het papier aan moet voldoen
2-7
Papier inleggen en uitvoeren
2
Papier dat u niet kunt gebruiken
Voorkom papierstoringen en andere problemen: gebruik niet de volgende soorten
papier:
BELANGRIJK
•
Papier dat snel blijft steken in de printer
-Papier dat te dik of te dun is
-Papier met een onregelmatige vorm
- Nat of vochtig papier
- Gescheurd of beschadigd papier
- Ruw, extreem glad of glanzend papier
-Papier met gaten (voor het inbinden) of perforaties
- Omgekruld of gekreukt papier
-Papier met een speciale coating (gecoat papier voor inkjetprinters, enz.)
- Etiketten die te gemakkelijk loslaten van het onderblad.
-Papier dat al is bedrukt door een fotokopieerapparaat of een andere laserprinter.
(De achterzijde van het papier is ook onbruikbaar.)
-Paper met onregelmatige randen
- Gekreukt papier
-Papier met gevouwen hoeken
•
De papier waarvan de eigenschappen veranderen bij hoge temperaturen
-Papier met inkt die smelt, brandt, verdampt of schadelijke gassen afgeeft bij de hoge
temperaturen (ongeveer 150 °C of 302 °F) in de fixeereenheid.
-Warmtegevoelig papier
- Behandeld kleurenpapier
-Papier met een speciale coating (gecoat papier voor inkjetprinters, enz.)
-Papier met kleefstoffen op de te bedrukken zijde
•
Papier dat printerstoringen veroorzaakt of de printer beschadigt
- Carbonpapier
-Papier met nietjes, clips, linten of plakband
-Papier dat al is bedrukt door een fotokopieerapparaat of een andere laserprinter.
(De achterzijde van het papier is ook onbruikbaar.)
•
Papier waar de toner zich moeilijk op kan hechten
-Papier met een ruw oppervlak
-Papier met een speciale coating (gecoat papier voor inkjetprinters, enz.)
-Papier met dikke vezels

Eisen waar het papier aan moet voldoen
2-8
Papier inleggen en uitvoeren
2
Opslag van blanco papier
Zelfs van gewoon papier kan de kwaliteit achteruitgaan als het niet goed wordt
bewaard. Papier waarvan de kwaliteit achteruit is gegaan, kan problemen geven bij
het invoeren, kan papierstoringen veroorzaken en kan een mindere afdrukkwaliteit
geven.
Neem bij de opslag en behandeling van papier de volgende richtlijnen in acht:
BELANGRIJK
•
Vermijd vocht bij de opslag van papier aangezien de kwaliteit hierdoor achteruitgaat.
•
De papieren verpakking moet ervoor zorgen dat het papier niet vochtig wordt en niet
uitdroogt. Laat de verpakking heel totdat u het papier gaat gebruiken. Pak het papier dat
u niet gebruikt weer in de verpakking.
•
Bewaar het papier op een vlakke ondergrond.
•
Bewaar het papier niet op een vloer waarop water en vocht zich kunnen verzamelen.
•
Bewaar het papier niet op een plaats waar het kan omkrullen of kreuken.
•
Bewaar het papier verticaal en stapel het papier niet te hoog op.
•
Vermijd direct zonlicht, een te droge en een te vochtige omgeving.
•
Als er uitermate grote verschillen in temperatuur zijn tussen de opslagruimte en de
ruimte waar het papier wordt gebruikt, houd het papier dan, voordat u het gebruikt,
ongeveer een dag lang in de verpakking in de ruimte waar het wordt gebruikt, zodat het
zich kan aanpassen. Snelle veranderingen in temperatuur en vochtigheid kunnen tot
gevolg hebben dat het papier gaat omkrullen en kreuken.
Opslag van geprint papier
Let bij het behandelen of opslaan van op deze printer afgedrukte documenten op
de volgende punten:
BELANGRIJK
•
Niet bewaren in doorzichtige mappen of bij ander PVC-materiaal. Hierdoor kan de toner
oplossen en het papier zal dan aan het PVC-materiaal kleven.
•
Wanneer u het papier lijmt, let er dan op dat u niet-oplosbare lijm gebruikt. Wanneer u
oplosbare lijm gebruikt, kan de toner oplossen. Wanneer u een lijm voor de eerste keer
gebruikt, probeer deze dan uit op een afdruk die u niet meer nodig hebt.
Wanneer u afdrukken op elkaar legt, kijk dan goed of ze wel helemaal droog zijn. Als u
afdrukken op elkaar legt wanneer zij niet helemaal droog zijn, kan de toner oplossen.
•
Bewaar het papier op een vlakke ondergrond. Als er vouwen of kreukels in het papier
komen, kan de toner afbladderen.
•
Niet bewaren op een plaats waar een hoge temperatuur heerst. De toner kan dan
smelten en de kleuren kunnen doorlopen.
•
Als u afdrukken lange tijd bewaart (2 jaar of langer), bewaar ze dan in een map/ordner
(Na lange tijd kunnen de kleuren van de afdrukken vervaagd lijken als gevolg van de
verkleuringen in het papier.)

Papierbronnen
2-9
Papier inleggen en uitvoeren
2
Papierbronnen
Typen papierbron
Deze printer heeft de volgende voorzieningen voor het invoeren van papier:
■ Papierbron / Capaciteit
Lade voor handmatige invoer: 1 vel
Multifunctionele lade: Ongeveer 150 vel (Normaal papier: 64 g/m
2
)
BELANGRIJK
Wanneer u print uit de multifunctionele lade, let er dan op dat er geen papier zit in de
lade voor handmatige invoer. Als er papier zit in de lade voor handmatige invoer, wordt
het papier aangevoerd uit de lade voor de handmatige invoer omdat deze lade voorrang
heeft boven de multifunctionele lade.
Lade voor
handmatige
invoer
Multifunctionele
lade

Papierbronnen
2-10
Papier inleggen en uitvoeren
2
Capaciteit van de papierbronnen
Papiersoort
Papierbron
Multifunctionele lade
Lade voor handmatige
invoer
Normaal papier (64 g/m
2
) Ongeveer 150 vel 1 vel
Zwaar papier (128 g/m
2
) Ongeveer 60 vel 1 vel
Transparant Ongeveer 100 vel 1 vel
Etiketten Ongeveer 50 vel 1 vel
Indexkaart - 1 vel
Envelop 1 vel 1 vel

Papieruitvoer
2-11
Papier inleggen en uitvoeren
2
Papieruitvoer
Typen uitvoerlade
Pagina's komen in de opvangbak bovenop de printer terecht met de bedrukte zijde
naar beneden. Open de opvangbak als u de afdrukken naar de opvangbak stuurt.
Sluit de uitvoerlade wanneer u de printer niet gebruikt.
LET OP
Let er op dat uw handen of uw kleren niet in de nabijheid van de rol in de
uitgangzone komen. Zelfs wanneer de printer niet drukt kan een plots draaien
van de rol uw handen of uw kleren vatten en u zodoende verwonden.

Papieruitvoer
2-12
Papier inleggen en uitvoeren
2
BELANGRIJK
De omgeving van de uitvoerlade wordt erg heet tijdens het printen en kort na het printen.
Let er vooral op dat u het gebied rond de uitvoerlade niet aanraakt, als u papier uit de
opvangbak haalt of een papierstoring verhelpt.
OPMERKING
De maximale capaciteit van de uitvoerlade is ongeveer 100 vellen normaal papier
(64 g/m
2
). De papiercapaciteit varieert afhankelijk van de papiersoort en het
papierformaat. Nadere bijzonderheden hierover vindt u in "Capaciteit uitvoerladen," op
pag. 2-12.
Capaciteit uitvoerladen
* De werkelijke papiercapaciteit varieert afhankelijk van de omgeving waar de printer is geïnstalleerd en het type en
soort papier dat u gebruikt.
Papiersoort Uitvoerlade*
Normaal papier (64 g/m
2
) Ongeveer 100 vel
Zwaar papier (128 g/m
2
) Ongeveer 30 vel
Transparant Ongeveer 10 vel
Etiketten Ongeveer 10 vel
Indexkaart Ongeveer 10 vel
Envelop Ongeveer 10 vel

Afdrukken op normaal papier, zwaar papier, etiketten en transparanten
2-13
Papier inleggen en uitvoeren
2
Afdrukken op normaal papier, zwaar papier, etiketten
en transparanten
In dit gedeelte wordt beschreven hoe u kunt afdrukken op normaal papier, zwaar
papier, etiketten en transparanten.
In "Printen op papier van aangepast formaat (Niet-standaard formaten)," op pag.
2-44 vindt u nadere bijzonderheden over het printen op aangepaste
papierformaten.
Papier inleggen
U kunt papier in de multifunctionele lade leggen of invoeren via de lade voor
handmatige invoer. Als u zonder onderbreking print, legt u papier in de
multifunctionele lade.
Als u print op een enkel vel dat anders van afmeting is of van een andere
papiersoort is dan het papier dat in de multifunctionele lade ligt, voert u het vel
papier in via de lade voor handmatige invoer.
BELANGRIJK
•
Wanneer u print uit de multifunctionele lade, let er dan op dat er geen papier zit in de
lade voor handmatige invoer. Als er papier zit in de lade voor handmatige invoer, wordt
het papier aangevoerd uit de lade voor de handmatige invoer omdat deze lade voorrang
heeft boven de multifunctionele lade.
•
Leg geen papier in de lade voor handmatige invoer terwijl de printer print uit de
multifunctionele lade. Het papier dat in de lade voor handmatige invoer ligt, zal door de
printer worden ingenomen, wat leidt tot een dubbele papierinvoer en papierstoringen.
•
Leg geen papier in de printer dat rafelige randen heeft, gekreukt is of heel erg krult. Dit
kan leiden tot papierstoringen en defecten van de printer.
•
U vindt nadere bijzonderheden over het papier dat u kunt gebruiken in "Te gebruiken
papier," op pag. 2-2.
•
Gebruik in deze printer niet de volgende soorten papier voor etiketten. Het gebruik van
deze papier voor etiketten dat aan deze beschrijvingen voldoet, kan leiden tot
papierstoringen die u mogelijk moeilijk kunt oplossen of die de printer beschadigen.
- Etikettenvellen die loslaten van het onderblad of die gedeeltelijk zijn gebruikt
- Etiketten die te gemakkelijk loslaten van het onderblad.
- Etiketten waarvan het lijmgedeelte in aanraking komt met de printer

Afdrukken op normaal papier, zwaar papier, etiketten en transparanten
2-14
Papier inleggen en uitvoeren
2
Papier in de multifunctionele lade leggen
Ga als volgt te werk als u papier in de multifunctionele lade wilt leggen.
Leg papier altijd in de lengterichting in de multifunctionele lade.
BELANGRIJK
•
Raak het papier in de multifunctionele lade niet aan en trek het niet uit de lade tijdens het
printen. Als u dat doet kan dat tot gevolg hebben dat de printer niet meer goed werkt.
•
Als u papier bijvult in de multifunctionele lade, neem het resterende papier dan uit de
lade en leg het goed uitgelijnd met het nieuwe papier weer in de lade.
•
Als leidraad voor het aantal vellen papier dat de printer achter elkaar kan printen kunt u
de maximale papiercapaciteit van de verschillende soorten papier nemen.
1
Trek de achterste papiergeleider naar buiten.

Afdrukken op normaal papier, zwaar papier, etiketten en transparanten
2-15
Papier inleggen en uitvoeren
2
2
Stel de papiergeleiders wat ruimer in dan de eigenlijke
breedte van het papier.
3
Waaier transparanten of vellen etikettenpapier steeds in
kleine stapels goed uit en lijn de randen uit.
LET OP
Zorg ervoor dat u uw handen niet snijdt aan de randen van de
transparanten of vellen etiketten.
BELANGRIJK
•
Waaier de transparanten en vellen etiketten vooral goed uit voor dat u ze in de lade
legt. Als u de vellen niet goed uitwaaiert, zullen er meerdere vellen tegelijkertijd
worden ingevoerd en dat veroorzaakt papier storingen.
•
Houd de vellen bij het uitwaaieren en stapelen aan de randen vast en probeer het
te bedrukken oppervlak niet aan te raken.
•
Zorg ervoor dat de af te drukken zijde van de transparanten vrij blijft van
vingerafdrukken, stof of vetvlekken. Als u dat niet doet, zou de afdrukkwaliteit
achteruit kunnen gaan.
Waaieer de vellen in kleine stapels goed uit. Zet het stapeltje papier rechtop en stoot het
enkele malen zacht op een vlak oppervlak
zodat de randen gelijkmatig zijn uitgelijnd.

Afdrukken op normaal papier, zwaar papier, etiketten en transparanten
2-16
Papier inleggen en uitvoeren
2
4
Leg het papier voorzichtig in de lade met de te bedrukken
zijde naar boven totdat het papier de achterzijde van de lade
raakt.
Let erop dat papier onder de papiergeleiders door past.
LET OP
Zorg er bij het inleggen van het papier voor dat u uw handen niet snijdt aan
de randen.
BELANGRIJK
•
U kunt de volgende aantallen vellen papier in de multifunctionele lade leggen. Kijk
of er wel voldoende ruimte is tussen de aanduiding op de papiergeleiders en de
stapel papier. Als er geen ruimte tussen is, neem dan weer wat papier uit de lade.
- Normaal papier :Ongeveer 150 vel (64 g/m
2
)
-Zwaar papier :Ongeveer 60 vel (128 g/m
2
)
-Transparant :Ongeveer 100 vel
- Etiketten :Ongeveer 50 vel
•
Als u papier gebruikt dat niet goed is gesneden, zal al snel meer dan één vel
worden ingevoerd. Het is in dat geval een goed idee de stapel papier voor het
inleggen stevig met de zijkant op een glad oppervlak te stoten.
Papiergeleider met
hoogteaanduiding
Waaieer de vellen in kleine stapels goed uit.
Zet het stapeltje papier rechtop en stoot het
enkele malen zacht op een vlak oppervlak
zodat de randen gelijkmatig zijn uitgelijnd.

Afdrukken op normaal papier, zwaar papier, etiketten en transparanten
2-17
Papier inleggen en uitvoeren
2
•
Leg het papier recht in de lade.
•
Als de achterste rand van de stapel papier scheef ligt, kan dit leiden tot onjuiste
invoer of papierstoringen.
•
Als het papier aan de hoeken is gekruld of gevouwen, strijk het dan glad voordat u
het inlegt.
OPMERKING
Voor het afdrukken op bedrukt briefpapier of papier waar al een logo op is
afgedrukt, legt u het papier met de af te drukken zijde naar boven en met de
bovenzijde van de vellen achterin de lade.
5
Schuif de papiergeleiders aan weerszijden tegen de stapel
aan.

Afdrukken op normaal papier, zwaar papier, etiketten en transparanten
2-18
Papier inleggen en uitvoeren
2
BELANGRIJK
Let er altijd op dat de papiergeleiders juist staan afgesteld op de breedte van het
papier. Als de papiergeleiders te breed of te smal staan afgesteld, zal het papier
niet goed worden ingevoerd en dat geeft papierstoringen.
6
Stel de achterste papiergeleider af op het formaat van het
papier.
BELANGRIJK
Als het papier opraakt en u legt papier in de lade, knippert de Paper-indicator. U
kunt het printen hervatten met een druk op de (Paper-toets).

Afdrukken op normaal papier, zwaar papier, etiketten en transparanten
2-19
Papier inleggen en uitvoeren
2
Papier in de lade voor handmatige invoer leggen
Ga als volgt te werk als u papier in de lade voor handmatige invoer wilt leggen.
Leg papier altijd in de lengterichting in de lade voor handmatige invoer.
BELANGRIJK
•
U kunt niet meer dan één enkel vel papier tegelijk invoeren in de lade voor handmatige
invoer.
•
U kunt niet printen uit de lade voor handmatige invoer als de printer is ingesteld op het
printen van meerdere kopieën of meerdere pagina's. Als u een afdruktaak start die is
ingesteld voor meerdere kopieën of meerdere pagina's, zal het tweede vel en de
daaropvolgende vellen worden ingevoerd uit de multifunctionele lade, ongeacht het
papierformaat en het papiersoort.
•
Raak het papier in de lade voor handmatige invoer niet aan en trek het niet naar buiten
tijdens het printen. Als u dat doet kan dat tot gevolg hebben dat de printer niet meer goed
werkt.
1
Stel de papiergeleiders wat ruimer in dan de eigenlijke
breedte van het papier.

Afdrukken op normaal papier, zwaar papier, etiketten en transparanten
2-20
Papier inleggen en uitvoeren
2
2
Leg het papier voorzichtig in de lade met de te bedrukken
zijde naar boven totdat het papier de achterzijde van de lade
raakt.
Let erop dat papier onder de papiergeleiders door past.
LET OP
Zorg er bij het inleggen van het papier voor dat u uw handen niet snijdt aan
de randen.
BELANGRIJK
•
Leg het papier recht in de lade.
•
Als het papier aan de hoeken is gekruld of gevouwen, strijk het dan glad voordat u
het inlegt.
Papiergeleider met
hoogteaanduiding

Afdrukken op normaal papier, zwaar papier, etiketten en transparanten
2-21
Papier inleggen en uitvoeren
2
OPMERKING
Voor het afdrukken op bedrukt briefpapier of papier waar al een logo op is
afgedrukt, legt u het papier met de af te drukken zijde naar boven en met de
bovenzijde van de vellen achterin de lade.
3
Schuif de papiergeleiders aan weerszijden tegen de stapel
aan.

Afdrukken op normaal papier, zwaar papier, etiketten en transparanten
2-22
Papier inleggen en uitvoeren
2
BELANGRIJK
•
Als het papier opraakt en u legt papier in de lade, knippert de Paper-indicator. U
kunt het printen hervatten met een druk op de (Paper-toets).
•
Let er altijd op dat de papiergeleiders juist staan afgesteld op de breedte van het
papier. Als de papiergeleiders te breed of te smal staan afgesteld, zal het papier
niet goed worden ingevoerd en dat geeft papierstoringen.
Selecteren instellingen printerstuurprogramma en printen
Dit gedeelte van de handleiding beschrijft hoe u de instellingen van het
printerstuurprogramma kunt wijzigen.
1
Selecteer [Afdrukken] in het menu [Bestand] van de
toepassing. Selecteer de naam van deze printer in het veld
[Naam] of [Printernaam] en klik op [Eigenschappen].
Het dialoogvenster [Eigenschappen] voor de printer wordt weergegeven.

Afdrukken op normaal papier, zwaar papier, etiketten en transparanten
2-23
Papier inleggen en uitvoeren
2
2
Open het tabblad [Pagina-instelling] en stel vervolgens het
veld [Paginaformaat] in op het formaat van het document dat
u hebt aangemaakt in de toepassing.
3
Stel, als dat nodig is, het [Uitvoerformaat] in op het formaat
van het papier in de printer.
Selecteer [A4] of [Letter] voor het afdrukken van transparanten of etiketten.
Laat dit veld ingesteld staan op [Gelijk aan paginaformaat] wanneer het
paginaformaat van het document en het formaat van het papier dat in de
multifunctionele lade ligt, gelijk zijn, de instelling hoeft dan immers niet gewijzigd
te worden.

Afdrukken op normaal papier, zwaar papier, etiketten en transparanten
2-24
Papier inleggen en uitvoeren
2
BELANGRIJK
Als de instellingen in [Paginaformaat] en [Uitvoerformaat] niet overeenkomen,
vergroot of verkleint de printer zelf de afdruk.
4
Open het tabblad [Papierbron] en stel [Papiersoort] in op het
soort papier dat in de printer ligt.
Kies [Normaal Papier] voor gewoon papier en vellen etiketten, [Zwaar Papier]
voor dik papier en [Transparant] voor transparanten.
OPMERKING
•
Als het papier heel erg krult wanneer u met de instelling [Papiersoort] op [Normaal
Papier] print op normaal papier (64
tot
90 g/m
2
), probeer het dan eens met de
instelling [Papiersoort] op [Normaal Papier L].
•
Gebruik de instelling [Zwaar Papier H] als u de afdruk beter wilt laten hechten en
een beter afdrukresultaat wilt bereiken dan met de instelling [Zwaar Papier].

Afdrukken op normaal papier, zwaar papier, etiketten en transparanten
2-25
Papier inleggen en uitvoeren
2
5
Sluit het dialoogvenster Eigenschappen door op [OK] te
klikken.
6
Klik op [OK] als u wilt beginnen met afdrukken.

Printen op een indexkaart
2-26
Papier inleggen en uitvoeren
2
Printen op een indexkaart
In dit gedeelte wordt beschreven hoe u kunt printen op indexkaarten.
Indexkaarten inleggen
U kunt alleen indexkaarten invoeren via de lade voor handmatige invoer.
Indexkaarten invoeren via de lade voor handmatige invoer
Ga als volgt te werk als u een indexkaart wilt invoeren via de lade voor handmatige
invoer.
Leg indexkaarten altijd in de lengterichting in de lade voor handmatige invoer.
BELANGRIJK
•
U kunt niet meer dan één enkele indexkaarten tegelijk invoeren in de lade voor
handmatige invoer.
•
U kunt niet printen uit de lade voor handmatige invoer als de printer is ingesteld op het
printen van meerdere kopieën of meerdere pagina's. Als u een afdruktaak start die is
ingesteld voor meerdere kopieën of meerdere pagina's, zal het tweede vel en de
daaropvolgende vellen worden ingevoerd uit de multifunctionele lade, ongeacht het
papierformaat en het papiersoort.
•
Raak de indexkaart in de lade voor handmatig invoer niet aan en trek de kaart niet naar
buiten tijdens het printen. Als u dat doet kan dat tot gevolg hebben dat de printer niet
meer goed werkt.
1
Stel de papiergeleiders wat ruimer in dan de eigenlijke
breedte van het papier.

Printen op een indexkaart
2-27
Papier inleggen en uitvoeren
2
2
Leg de indexkaart voorzichtig in de lade met de te bedrukken
zijde naar boven totdat het papier de achterzijde van de lade
raakt.
Let erop dat de indexkaart onder de papiergeleiders door past.
LET OP
Zorg er bij het inleggen van indexkaarten voor dat u uw handen niet snijdt
aan de randen.
BELANGRIJK
•
Het is belangrijk de dat u een indexkaart die krom is eerst recht maakt voordat u
hem inlegt.
•
Leg de indexkaart recht in de lade.
•
Als de achterste rand van de indexkaart scheef ligt, kan dit leiden tot onjuiste
invoer of storingen.
•
Als de voorzijde van de indexkaart is gekruld of de hoeken zijn gevouwen, strijk de
indexkaart dan glad voordat u hem inlegt.
Papiergeleider met
hoogteaanduiding

Printen op een indexkaart
2-28
Papier inleggen en uitvoeren
2
OPMERKING
Voor het afdrukken op een bedrukte indexkaart of op een indexkaart waar al een
logo op is afgedrukt, legt u de indexkaart met de af te drukken zijde naar boven en
met de bovenzijde van de kaart achterin de lade.
3
Schuif de papiergeleiders aan weerszijden tegen de
indexkaart aan.
ABC
ABC

Printen op een indexkaart
2-29
Papier inleggen en uitvoeren
2
BELANGRIJK
•
Als u geen indexkaart meer gebruikt en u legt papier in de lade, knippert
Paper-indicator. U kunt het printen hervatten met een druk op (Paper-toets).
•
Let er altijd op dat de papiergeleiders juist staan afgesteld op de breedte van de
indexkaart. Als de papiergeleiders te breed of te smal staan afgesteld, wordt de
indexkaart niet goed doorgevoerd en komt hij in de printer vast te zitten.
Selecteren instellingen printerstuurprogramma en printen
Dit gedeelte van de handleiding beschrijft hoe u het printerstuurprogramma kunt
instellen.
1
Selecteer [Afdrukken] in het menu [Bestand] van de
toepassing. Selecteer de naam van deze printer in het veld
[Naam] of [Printernaam] en klik op [Eigenschappen].
Het dialoogvenster [Eigenschappen] voor de printer wordt weergegeven.

Printen op een indexkaart
2-30
Papier inleggen en uitvoeren
2
2
Open het tabblad [Pagina-instelling] en stel vervolgens het
veld [Paginaformaat] in op het formaat van het document dat
u hebt aangemaakt in de toepassing.
OPMERKING
Wanneer u het paginaformaat instelt op [Indexkaart], wordt het volgende bericht
weergegeven en verandert de printer zelf de instelling van de papiersoort.

Printen op een indexkaart
2-31
Papier inleggen en uitvoeren
2
3
Stel de instelling [Uitvoerformaat] in op [Indexkaart], als dat
nodig is.
Laat dit veld ingesteld staan op [Gelijk aan paginaformaat] wanneer het
paginaformaat van het document en het formaat van het papier dat in de
multifunctionele lade ligt, gelijk zijn, de instelling hoeft dan immers niet gewijzigd
te worden.
BELANGRIJK
Als de instellingen in [Paginaformaat] en [Uitvoerformaat] niet overeenkomen,
vergroot of verkleint de printer zelf de afdruk.
4
Sluit het dialoogvenster Eigenschappen door op [OK] te
klikken.

Printen op een indexkaart
2-32
Papier inleggen en uitvoeren
2
5
Klik op [OK] als u wilt beginnen met afdrukken.

Printen op enveloppen
2-33
Papier inleggen en uitvoeren
2
Printen op enveloppen
In dit gedeelte van de handleiding wordt beschreven hoe u kunt afdrukken op
enveloppen.
Enveloppen inleggen
U kunt enveloppen in de multifunctionele lade leggen of invoeren via de lade voor
handmatige invoer. U kunt maar één envelop tegelijkertijd inleggen, ongeacht of u
nu de multifunctionele lade of de lade voor handmatige invoer gebruikt.
Als u print op een enkel vel papier dat verschilt van het papier dat in de
multifunctionele lade ligt, voert u het vel papier in via de lade voor handmatige
invoer.
BELANGRIJK
•
Wanneer u print uit de multifunctionele lade, let er dan op dat er geen papier zit in de
lade voor handmatige invoer. Als er papier zit in de lade voor handmatige invoer, wordt
het papier aangevoerd uit de lade voor de handmatige invoer omdat deze lade voorrang
heeft boven de multifunctionele lade.
•
Leg geen papier in de lade voor handmatige invoer terwijl de printer print uit de
multifunctionele lade. Het papier dat in de lade voor handmatige invoer ligt, zal door de
printer worden ingenomen, wat leidt tot een dubbele papierinvoer en papierstoringen.
•
Bij het afdrukken van enveloppen loopt de afdruksnelheid terug.
•
U kunt de volgende enveloppen in deze printer gebruiken:
*Enveloppen met een flap aan de korte kant kunnen niet worden gebruikt.
Envelop DL
110,0 mm x 220,0 mm
(4,33 inch x 8,66 inch)
Envelop Monarch
98,4 mm x 190,5 mm
(3,88 inch x 7,50 inch)
Envelop COM10
104,9 mm x 241,3 mm
(4,13 inch x 9,50 inch)
Envelop C5
162,0 mm x 229,0 mm
(6,38 inch x 9,02 inch)

Printen op enveloppen
2-34
Papier inleggen en uitvoeren
2
•
U kunt de volgende enveloppen niet gebruiken in deze printer. Het gebruik van deze
enveloppen kan leiden tot papierstoringen die u mogelijk moeilijk kunt oplossen of die de
printer beschadigen.
-Enveloppen met sluitclips of druksluitingen
-Enveloppen met adresvensters
-Enveloppen met kleefstof op de te bedrukken zijde
-Gevouwen of gekreukte enveloppen
-Enveloppen van slecht fabrikaat met ongelijk gelijmde delen
-Enveloppen met een onregelmatige vorm
•
Voordat u de enveloppen in de lade legt, laat u de overblijvende lucht ontsnappen door
de stapel stevig in te drukken en vervolgens drukt u de stapel enveloppen plat langs de
gevouwen randen.
•
Druk niet af op de achterzijde (gegomde zijde) van enveloppen.
OPMERKING
Wanneer u enveloppen print, kunnen de enveloppen kreuken.
Enveloppen in de multifunctionele lade leggen
Ga als volgt te werk als u enveloppen in de multifunctionele lade wilt leggen.
Leg enveloppen altijd in de lengterichting in de multifunctionele lade.
BELANGRIJK
•
U kunt slechts één envelop tegelijkertijd invoeren via de lade voor handmatige invoer.
•
Raak de enveloppen in de multifunctionele lade niet aan en trek ze niet uit de lade tijdens
het printen. Als u dat doet kan dat tot gevolg hebben dat de printer niet meer goed werkt.
1
Trek de achterste papiergeleider naar buiten.

Printen op enveloppen
2-35
Papier inleggen en uitvoeren
2
2
Stel de papiergeleiders wat ruimer in dan de eigenlijke
breedte van het papier.
3
Leg de enveloppen in met de te bedrukken zijde omhoog en
de flappen gesloten en aan de linkerzijde, en schuif ze daarna
voorzichtig tot achterin de lade.
Let erop dat enveloppen onder de papiergeleiders door passen.
LET OP
Let goed op dat u bij het inleggen uw handen niet snijdt aan de randen van
de enveloppen.
BELANGRIJK
•
U kunt niet afdrukken op de achterzijde (gegomde zijde) van enveloppen.
•
Laad de stapel enveloppen recht in de lade.
•
Als de voorzijde van de enveloppen zijn gekruld of de hoeken zijn gevouwen, strijk
ze dan glad voordat u ze inlegt.
Papiergeleider met
hoogteaanduiding

Printen op enveloppen
2-36
Papier inleggen en uitvoeren
2
OPMERKING
Wanneer u op enveloppen print, leg ze dan in met de te bedrukken zijde omhoog
en de flap aan de linkerzijde.
4
Schuif de papiergeleiders aan beide zijden tegen de
enveloppen aan.
BELANGRIJK
Let er altijd op dat de papiergeleiders juist staan afgesteld op de breedte van het
papier. Als de papiergeleiders te breed of te smal staan afgesteld, zal het papier
niet goed worden ingevoerd en dat geeft papierstoringen.

Printen op enveloppen
2-37
Papier inleggen en uitvoeren
2
5
Stel de achterste papiergeleider af op de enveloppen.
BELANGRIJK
Als de enveloppen opraken en u legt er weer in de lade, knippert de
Paper-indicator. U kunt het printen hervatten met een druk op de (Paper-toets).
Enveloppen in de lade voor handmatige invoer leggen
Ga als volgt te werk als u enveloppen in de lade voor handmatige invoer wilt
leggen.
Leg enveloppen altijd in de lengterichting in de lade voor handmatige invoer.
BELANGRIJK
•
U kunt slechts één envelop tegelijkertijd invoeren via de lade voor handmatige invoer.
•
U kunt niet printen uit de lade voor handmatige invoer als de printer is ingesteld op het
printen van meerdere kopieën of meerdere pagina's. Als u een afdruktaak start die is
ingesteld voor meerdere kopieën of meerdere pagina's, zal het tweede vel en de
daaropvolgende vellen worden ingevoerd uit de multifunctionele lade, ongeacht het
papierformaat en het papiersoort.
•
Raak de enveloppen in de lade voor handmatige invoer niet aan en trek ze niet naar
buiten tijdens het printen. Als u dat doet kan dat tot gevolg hebben dat de printer niet
meer goed werkt.

Printen op enveloppen
2-38
Papier inleggen en uitvoeren
2
1
Stel de papiergeleiders wat ruimer in dan de eigenlijke
breedte van het papier.
2
Leg de enveloppen in met de te bedrukken zijde omhoog en
de flap gesloten en aan de linkerzijde, en schuif ze daarna
voorzichtig tot achterin de lade.
Let erop dat enveloppen onder de papiergeleiders door passen.
LET OP
Let goed op dat u bij het inleggen uw handen niet snijdt aan de randen van
de envelop.
BELANGRIJK
•
U kunt niet afdrukken op de achterzijde (gegomde zijde) van de envelop.
•
Leg de envelop recht in.
•
Als de voorzijde van de envelop is gekruld of de hoeken zijn gevouwen, strijk de
envelop dan glad voordat u hem inlegt.
Papiergeleider met
hoogteaanduiding

Printen op enveloppen
2-39
Papier inleggen en uitvoeren
2
OPMERKING
Wanneer u op enveloppen print, leg ze dan in met de te bedrukken zijde omhoog
en de flap aan de linkerzijde.
3
Schuif de papiergeleiders aan beide zijden tegen de
enveloppen aan.
BELANGRIJK
•
Als de enveloppen opraken en u legt er weer in de lade, knippert de
Paper-indicator. U kunt het printen hervatten met een druk op de (Paper-toets).
•
Let er altijd op dat de papiergeleiders juist staan afgesteld op de breedte van de
envelop. Als de papiergeleiders te breed of te smal staan afgesteld, wordt de
envelop niet goed doorgevoerd en komt hij in de printer vast te zitten.

Printen op enveloppen
2-40
Papier inleggen en uitvoeren
2
Selecteren instellingen printerstuurprogramma en printen
Dit gedeelte van de handleiding beschrijft hoe u het printerstuurprogramma kunt
instellen.
1
Selecteer [Afdrukken] in het menu [Bestand] van de
toepassing. Selecteer de naam van deze printer in het veld
[Naam] of [Printernaam] en klik op [Eigenschappen].
Het dialoogvenster [Eigenschappen] voor de printer wordt weergegeven.

Printen op enveloppen
2-41
Papier inleggen en uitvoeren
2
2
Open het tabblad [Pagina-instelling] en stel vervolgens het
veld [Paginaformaat] in op het formaat van het document dat
u hebt aangemaakt in de toepassing.
OPMERKING
Stelt u het paginaformaat in op [Envelop DL], [Envelop COM10], [Envelop C5] of
[Envelop Monarch], dan wordt de volgende melding weergegeven en kiest de
printer zelf het juiste papiersoort.

Printen op enveloppen
2-42
Papier inleggen en uitvoeren
2
3
Stel, als dat nodig is, het [Uitvoerformaat] in op het formaat
van het papier in de printer.
Laat dit veld ingesteld staan op [Gelijk aan paginaformaat] wanneer het
paginaformaat van het document en het formaat van het papier dat in de
multifunctionele lade ligt, gelijk zijn, de instelling hoeft dan immers niet gewijzigd
te worden.
BELANGRIJK
Als de instellingen in [Paginaformaat] en [Uitvoerformaat] niet overeenkomen,
vergroot of verkleint de printer zelf de afdruk.

Printen op enveloppen
2-43
Papier inleggen en uitvoeren
2
4
Sluit het dialoogvenster Eigenschappen door op [OK] te
klikken.
5
Klik op [OK] als u wilt beginnen met afdrukken.

Printen op papier van aangepast formaat (Niet-standaard formaten)
2-44
Papier inleggen en uitvoeren
2
Printen op papier van aangepast formaat
(Niet-standaard formaten)
In dit gedeelte van de handleiding wordt beschreven hoe u kunt afdrukken op
aangepaste papierformaten.
Papier van aangepast formaat inleggen
U kunt papier met een aangepast formaat in de multifunctionele lade leggen of
invoeren via de lade voor handmatige in voor. Als u zonder onderbreking print, legt
u papier in de multifunctionele lade.
Als u print op een enkel vel papier dat verschilt van het papier dat in de
multifunctionele lade ligt, voert u het vel papier in via de lade voor handmatige
invoer.
U kunt aangepaste papierformaten inleggen met een breedte van 76,2 mm tot
215.9 mm en een lengte van 127,0 mm tot 355,6 mm.
BELANGRIJK
•
Wanneer u print uit de multifunctionele lade, let er dan op dat er geen papier zit in de
lade voor handmatige invoer. Als er papier zit in de lade voor handmatig invoer, wordt het
papier aangevoerd uit de lade voor handmatige invoer omdat deze lade voorrang heeft
boven de multifunctionele lade.
•
Leg geen papier in de lade voor handmatige invoer terwijl de printer print uit de
multifunctionele lade. Het papier dat in de lade voor handmatige invoer ligt, zal door de
printer worden ingenomen, wat leidt tot een dubbele papierinvoer en papierstoringen.
•
Leg geen papier in de printer dat rafelige randen heeft, gekreukt is of heel erg krult. Dit
kan leiden tot papierstoringen en defecten van de printer.
•
U vindt nadere bijzonderheden over het papier dat u kunt gebruiken in "Te gebruiken
papier," op pag. 2-2.

Printen op papier van aangepast formaat (Niet-standaard formaten)
2-45
Papier inleggen en uitvoeren
2
Papier met aangepaste formaten in de multifunctionele lade leggen
Ga als volgt te werk als u papier met een aangepast formaat in de multifunctionele
lade wilt leggen.
Leg papier altijd in de lengterichting in de multifunctionele lade.
BELANGRIJK
•
Raak het papier in de multifunctionele lade niet aan en trek het niet uit de lade tijdens het
printen. Als u dat doet kan dat tot gevolg hebben dat de printer niet meer goed werkt.
•
Als u papier bijvult in de multifunctionele lade, neem het resterende papier dan uit de
lade en leg het goed uitgelijnd met het nieuwe papier weer in de lade.
•
Als leidraad voor het aantal vellen papier dat de printer achter elkaar kan printen kunt u
de maximale papiercapaciteit van de verschillende soorten papier nemen.
1
Trek de achterste papiergeleider naar buiten.
BELANGRIJK
Let erop dat u eerst het hulpblad naar voren trekt wanneer u papier in de
multifunctionele lade legt.

Printen op papier van aangepast formaat (Niet-standaard formaten)
2-46
Papier inleggen en uitvoeren
2
2
Stel de papiergeleiders wat ruimer in dan de eigenlijke
breedte van het papier.
3
Leg het papier voorzichtig in de lade met de te bedrukken
zijde naar boven totdat het papier de achterzijde van de lade
raakt.
Let erop dat papier onder de papiergeleiders door past.
LET OP
Zorg er bij het inleggen van het papier voor dat u uw handen niet snijdt aan
de randen.
BELANGRIJK
•
U kunt de volgende aantallen vellen papier in de multifunctionele lade leggen. Kijk
of er wel voldoende ruimte is tussen de aanduiding op de papiergeleiders en de
stapel papier. Als er geen ruimte tussen is, neem dan weer wat enveloppen uit de
lade.
- Normaal papier :Ongeveer 150 vel (64 g/m
2
)
-Zwaar papier :Ongeveer 60 vel (128 g/m
2
)
Papiergeleider met
hoogteaanduiding

Printen op papier van aangepast formaat (Niet-standaard formaten)
2-47
Papier inleggen en uitvoeren
2
•
Als u papier gebruikt dat niet goed is gesneden, zal al snel meer dan één vel
worden ingevoerd. Het is in dat geval een goed idee de stapel papier voor het
inleggen stevig met de zijkant op een glad oppervlak te stoten.
•
Leg het papier recht in de lade.
•
Als de achterste rand van de stapel papier scheef ligt, kan dit leiden tot onjuiste
invoer of papierstoringen.
•
Als het papier aan de hoeken is gekruld of gevouwen, strijk het dan glad voordat u
het inlegt.
OPMERKING
Voor het afdrukken op bedrukt briefpapier of papier waar al een logo op is
afgedrukt, legt u het papier met de af te drukken zijde naar boven en met de
bovenzijde van de vellen achterin de lade.
Waaieer de vellen in kleine stapels goed uit.
Zet het stapeltje papier rechtop en stoot het
enkele malen zacht op een vlak oppervlak
zodat de randen gelijkmatig zijn uitgelijnd.

Printen op papier van aangepast formaat (Niet-standaard formaten)
2-48
Papier inleggen en uitvoeren
2
4
Schuif de papiergeleiders aan weerszijden tegen de stapel
aan.
BELANGRIJK
Let er altijd op dat de papiergeleiders juist staan afgesteld op de breedte van het
papier. Als de papiergeleiders te breed of te smal staan afgesteld, zal het papier
niet goed worden ingevoerd en dat geeft papierstoringen.

Printen op papier van aangepast formaat (Niet-standaard formaten)
2-49
Papier inleggen en uitvoeren
2
5
Stel de achterste papiergeleider af op het formaat van het
papier.
● Als het papier met een aangepast formaat dat u gebruikt meer
dan 190 mm lang is:
❑ Stel de achterste papiergeleider af op het formaat van het papier.
BELANGRIJK
Als het papier opraakt en u legt papier in de lade, knippert de Paper-indicator. U
kunt het printen hervatten met een druk op de (Paper-toets).
● Als het papier met een aangepast formaat dat u gebruikt minder
dan 190 mm lang is:
❑
Verplaats de achterste papiergeleider naar de stand die in de tekening wordt
getoond.

Printen op papier van aangepast formaat (Niet-standaard formaten)
2-50
Papier inleggen en uitvoeren
2
❑ Neem de kleine papiergeleider uit de multifunctionele lade.
❑ Zet de kleine papiergeleider in van daar direct boven, zoals de tekening laat
zien, en vouw deze naar achteren.
❑ Schuif de achterste papiergeleider aan zodat de kleine papiergeleider gelijk is
met het papier.
BELANGRIJK
Als het papier opraakt en u legt papier in de lade, knippert de Paper-indicator. U
kunt het printen hervatten met een druk op de (Paper-toets).

Printen op papier van aangepast formaat (Niet-standaard formaten)
2-51
Papier inleggen en uitvoeren
2
Papier met aangepast formaat invoeren via de lade voor invoer met
de hand
Ga als volgt te werk als u papier met een aangepast formaat in de lade voor invoer
met de hand wilt leggen.
Leg papier met een aangepast formaat altijd in de lengterichting in de lade voor
handmatige invoer.
BELANGRIJK
•
U kunt niet meer dan één enkel vel papier tegelijk invoeren in de lade voor handmatige
invoer.
•
U kunt niet printen uit de lade voor handmatige invoer als de printer is ingesteld op het
printen van meerdere kopieën of meerdere pagina's. Als u een afdruktaak start die is
ingesteld voor meerdere kopieën of meerdere pagina's, zal het tweede vel en de
daaropvolgende vellen worden ingevoerd uit de multifunctionele lade, ongeacht het
papierformaat en het papiersoort.
•
Raak het papier in de lade voor handmatige invoer niet aan en trek het niet naar buiten
tijdens het printen. Als u dat doet kan dat tot gevolg hebben dat de printer niet meer goed
werkt.
1
Stel de papiergeleiders wat ruimer in dan de eigenlijke
breedte van het papier.

Printen op papier van aangepast formaat (Niet-standaard formaten)
2-52
Papier inleggen en uitvoeren
2
2
Leg het papier voorzichtig in de lade met de te bedrukken
zijde naar boven totdat het papier de achterzijde van de lade
raakt.
Let erop dat papier onder de papiergeleiders door past.
LET OP
Zorg er bij het inleggen van het papier voor dat u uw handen niet snijdt aan
de randen.
BELANGRIJK
•
Leg het papier recht in de lade.
•
Als het papier aan de hoeken is gekruld of gevouwen, strijk het dan glad voordat u
het inlegt.
Papiergeleider met
hoogteaanduiding

Printen op papier van aangepast formaat (Niet-standaard formaten)
2-53
Papier inleggen en uitvoeren
2
OPMERKING
Voor het afdrukken op bedrukt briefpapier of papier waar al een logo op is
afgedrukt, legt u het papier met de af te drukken zijde naar boven en met de
bovenzijde van de vellen achterin de lade.
3
Schuif de papiergeleiders aan weerszijden tegen het papier
aan.

Printen op papier van aangepast formaat (Niet-standaard formaten)
2-54
Papier inleggen en uitvoeren
2
BELANGRIJK
•
Als het papier opraakt en u legt papier in de lade, knippert de Paper-indicator. U
kunt het printen hervatten met een druk op de (Paper-toets).
•
Let er altijd op dat de papiergeleiders juist staan afgesteld op de breedte van het
papier. Als de papiergeleiders te breed of te smal staan afgesteld, zal het papier
niet goed worden ingevoerd en dat geeft papierstoringen.
Selecteren instellingen printerstuurprogramma en printen
Dit gedeelte van de handleiding beschrijft hoe u het printerstuurprogramma kunt
instellen.
1
Selecteer [Afdrukken] in het menu [Bestand] van de
toepassing. Selecteer de naam van deze printer in het veld
[Naam] of [Printernaam] en klik op [Eigenschappen].
Het dialoogvenster [Eigenschappen] voor de printer wordt weergegeven.

Printen op papier van aangepast formaat (Niet-standaard formaten)
2-55
Papier inleggen en uitvoeren
2
2
Open het tabblad [Pagina-instelling] en stel vervolgens het
veld [Paginaformaat] in op het formaat van het document dat
u hebt aangemaakt in de toepassing.
OPMERKING
•
Wanneer u papier met een aangepast formaat gebruikt, moet u het formaat van het
papier van tevoren registreren. In "Aangepast Papierformaat opgeven
(Niet-standaard papier)," op pag. 4-42 vindt u informatie over hoe u een aangepast
papierformaat kunt registreren.
•
Wanneer u het paginaformaat instelt op [Indexkaart], wordt het volgende bericht
weergegeven en verandert de printer zelf de instelling van de papiersoort.

Printen op papier van aangepast formaat (Niet-standaard formaten)
2-56
Papier inleggen en uitvoeren
2
3
Stel, als dat nodig is, het [Uitvoerformaat] in op de naam (het
formaat) van het papier met het aangepast formaat, dat u hebt
ingelegd.
Laat dit veld ingesteld staan op [Gelijk aan paginaformaat] wanneer het
paginaformaat en het formaat van het papier dat in de multifunctionele lade ligt
(de naam van het aangepaste papierformaat), gelijk zijn, de instelling hoeft dan
immers niet gewijzigd te worden.
BELANGRIJK
Als de instellingen in [Paginaformaat] en [Uitvoerformaat] niet overeenkomen,
vergroot of verkleint de printer zelf de afdruk.

Printen op papier van aangepast formaat (Niet-standaard formaten)
2-57
Papier inleggen en uitvoeren
2
4
Sluit het dialoogvenster Eigenschappen door op [OK] te
klikken.
5
Klik op [OK] als u wilt beginnen met afdrukken.

Printen op papier van aangepast formaat (Niet-standaard formaten)
2-58
Papier inleggen en uitvoeren
2

HOOFDSTUK
3-1
3
De afdrukomgeving instellen
Dit hoofdstuk beschrijft de procedure voor het installeren van het printerstuurprogramma op
een computer en het opgeven van de instellingen voor het printen van afeen netwerkcomputer
door middel van het delen van de printer over een netwerk.
Inleiding . . . . . . . . . . . . . . . . . . . . . . . . . . . . . . . . . . . . . . . . . . . . . . . . . . . . . . . . . . . . . . 3-2
Na de installatie van de printer . . . . . . . . . . . . . . . . . . . . . . . . . . . . . . . . . . . . . . . . . . . . . . . . . .3-2
Iedere keer dat u print . . . . . . . . . . . . . . . . . . . . . . . . . . . . . . . . . . . . . . . . . . . . . . . . . . . . . . . . .3-2
Systeemeisen . . . . . . . . . . . . . . . . . . . . . . . . . . . . . . . . . . . . . . . . . . . . . . . . . . . . . . . . . . . . . . . .3-3
De CAPT-software installeren. . . . . . . . . . . . . . . . . . . . . . . . . . . . . . . . . . . . . . . . . . . . . . 3-4
Voor Windows 98/Me . . . . . . . . . . . . . . . . . . . . . . . . . . . . . . . . . . . . . . . . . . . . . . . . . . . . . . . . . .3-5
Voor Windows 2000 . . . . . . . . . . . . . . . . . . . . . . . . . . . . . . . . . . . . . . . . . . . . . . . . . . . . . . . . . .3-20
Voor Windows XP/Server 2003 . . . . . . . . . . . . . . . . . . . . . . . . . . . . . . . . . . . . . . . . . . . . . . . . . .3-32
Nadat de installatie is voltooid . . . . . . . . . . . . . . . . . . . . . . . . . . . . . . . . . . . . . . . . . . . .3-43
Een testpagina afdrukken. . . . . . . . . . . . . . . . . . . . . . . . . . . . . . . . . . . . . . . . . . . . . . . . 3-45
Met behulp van een Gedeelde printer afdrukken vanaf een netwerkcomputer . . . . . . .3-48
De print-server configureren . . . . . . . . . . . . . . . . . . . . . . . . . . . . . . . . . . . . . . . . . . . . . . . . . . .3-49
De client installeren . . . . . . . . . . . . . . . . . . . . . . . . . . . . . . . . . . . . . . . . . . . . . . . . . . . . . . . . . .3-62
De installatie van de CAPT-software ongedaan maken . . . . . . . . . . . . . . . . . . . . . . . . . 3-74

Inleiding
3-2
De afdrukomgeving instellen
3
Inleiding
Na de installatie van de printer
Hier volgen de taken die uitgevoerd moeten worden nadat de printer is
geïnstalleerd:
■ Het printerstuurprogramma installeren (Zie pag. 3-4)
Het printerstuurprogramma is een stuk software dat nodig is wanneer u print met
toepassingssoftware. U kunt instellingen die verband houden met het printen
configureren met behulp van het printerstuurprogramma.
■ Met behulp van een computer de printer delen in een netwerk
(Zie pag. 3-48)
Als u deze printer deelt over een netwerk en gebruikt vanaf een computer op het netwerk,
moet u de instellingen voor de computer opgeven en het printerstuurprogramma op de
client-computers installeren.
Iedere keer dat u print
Hier volgen de taken die elke keer wanneer u print, uitgevoerd moeten worden:
■ Printinstellingen opgeven
Het formaat van het papier, het formaat van de pagina, het aantal afdrukken, enz, worden
geconfigureerd met behulp van het printerstuurprogramma. Als deze instellingen niet
goed zijn geconfigureerd, zult u niet de verwachte resultaten kunnen bereiken.
■ Afdrukken
Selecteer de print-optie in het menu van de toepassingssoftware die u gebruikt. De
printmethode kan afwijken afhankelijk van de toepassing, raadpleeg daarom van elke
gebruikte toepassing de gebruikershandleiding.

Inleiding
3-3
De afdrukomgeving instellen
3
Systeemeisen
U kunt het printerstuurprogramma alleen gebruiken als uw computersysteem
voldoet aan de volgende eisen:
■ Besturingssysteem
• Microsoft Windows 98
• Microsoft Windows Me
• Microsoft Windows 2000 Server/Professional
• Microsoft Windows XP Professional/Home Edition
• Microsoft Windows Server 2003 (alleen versie voor 32-bit processor)
-Werkomgeving
* Omdat de hoeveelheid geheugen die werkelijk voor gebruik beschikbaar is, verschilt afhankelijk van de
configuratie van uw computersysteem en de applicatie die u gebruikt, is het niet mogelijk te garanderen dat
het printen in alle gevallen goed verloopt onder de hierboven genoemde omstandigheden.
- Aanbevolen omgeving
■ Interface
• USB: USB 2.0 High-Speed (alleen Windows 2000/XP/Server 2003 only), USB
Full-Speed (gelijk aan USB 1.1)
OPMERKING
•
Als u de geluiden uit het printerstuurprogramma wilt gebruiken, moet er een PC
synthesizer (en het PCM synthesizer-stuurprogramma) in uw computer zijn
geïnstalleerd. Gebruik niet het stuurprogramma van de PC-luidspreker (speaker.drv).
•
Deze printer gebruikt bi-directionele communicatie. Het is niet getest of de printer goed
werkt als hij is aangesloten via uni-directionele communicatieapparatuur. Daardoor kan
Canon niet garanderen dat de printer goed werkt wanneer hij is aangesloten door middel
van uni-directionele print-servers, USB-hubs en schakeltoestellen.
Windows 98/Me Windows 2000/XP/Server 2003
Processor
Pentium II
300MHz of sneller
Pentium II
300MHz of sneller
Geheugen
(RAM)*
64MB of meer 128MB of meer
Harde schijf
30MB of meer Windows 2000: 60MB of meer
Windows XP/Server 2003: 70MB of meer
(PC/AT-compatibel)
Windows 98/Me Windows 2000/XP/Server 2003
Processor
Pentium III
600MHz of sneller
Pentium III
600MHz of sneller
Geheugen
(RAM)
128MB of meer 256MB of meer

De CAPT-software installeren
3-4
De afdrukomgeving instellen
3
De CAPT-software installeren
In dit gedeelte leert u de CAPT-software installeren op een computer die
rechtstreeks met een USB-kabel op de printer is aangesloten.
• Voor Windows 98/Me (Zie pag. 3-5)
• Voor Windows 2000 (Zie pag. 3-20)
• Voor Windows XP/Server 2003 (Zie pag. 3-32)
BELANGRIJK
•
U kunt met deze printer alleen printen als de CAPT-software is geïnstalleerd. Vergeet niet
deze software te installeren.
•
Als er niet voldoende vrije ruimte beschikbaar is op de harde schijf, verschijnt de melding
tijdens de installatie. Breek de installatie af, creëer meer ruimte op de schijf en begin
opnieuw met de installatie.
OPMERKING
•
In "Met behulp van een Gedeelde printer afdrukken vanaf een netwerkcomputer," op
pag. 3-48 vindt u nadere bijzonderheden over wat u moet doen om deze software te
installeren als de printer wordt gedeeld over een netwerk via één computer en u print via
een andere computer over het netwerk.
•
Bij de printer wordt niet een USB-kabel geleverd. Schaf een USB-kabel aan die past bij
de computer die u gebruikt.

De CAPT-software installeren
3-5
De afdrukomgeving instellen
3
Voor Windows 98/Me
De schermafbeeldingen in dit gedeelte van de handleiding zijn afkomstig uit
Windows Me.
Installeren met behulp van CD-ROM-installatie
1
Kijk of de computer en de printer wel met de Aan/
uit-schakelaar zijn uitgezet.
2
Open het USB-deksel.

De CAPT-software installeren
3-6
De afdrukomgeving instellen
3
3
Sluit uiteinde B (vierkant) van de USB-kabel aan op de
USB-aansluiting aan de achterzijde van de printer en sluit het
USB-deksel.
4
Sluit uiteinde A (plat) van de USB-kabel aan op de USB-poort
van de computer.

De CAPT-software installeren
3-7
De afdrukomgeving instellen
3
5
Zet de computer aan en start Windows 98/Me.
BELANGRIJK
Verschijnt de Plug and Play-wizard voor de automatische installatie, klik dan op
[Annuleren] en installeer de CAPT-software met de volgende procedure.
6
Leg de meegeleverde CD-ROM "LBP2900/2900i User
Software" ("Gebruikers-software LBP2900/2900i") in het
CD-ROM-station.
Zit de CD-ROM al in het CD-ROM-station, open de lade dan door op de
Eject-knop te drukken en sluit de lade weer.
CD-ROM-installatie verschijnt vanzelf.
BELANGRIJK
Als het programma CD-ROM-installatie niet automatisch start, selecteert u
[Uitvoeren] in het menu [Start], typt u "D:\Dutch\CNAB4MNU.exe" en klikt u op
[OK]. (In dit geval wordt aangenomen dat "D:" het CD-ROM-station is. Wat de letter
van het CD-ROM-station werkelijk is, kan verschillen afhankelijk van de computer
die u gebruikt.)
7
Klik op [Installeren].
Er verschijnt een dialoogvenster waarin u uw taalkeuze kunt bevestigen.

De CAPT-software installeren
3-8
De afdrukomgeving instellen
3
8
Bevestig de taalkeuze en klik op [Ja].
Nadat de voorbereidingen voor de installatie zijn voltooid, start het
installatieprogramma voor CAPT (Canon Advanced Printing Technology) op en
verschijnt het dialoogvenster [installatiewizard].
9
Klik op [Volgende].
Het dialoogvenster [Licentieovereenkomst] verschijnt.
10
Bevestig dat u kennis hebt genomen van de inhoud van de
overeenkomst, selecteer [Ik ga akkoord met de voorwaarden
van de licentieovereenkomst] en klik vervolgens op
[Volgende].

De CAPT-software installeren
3-9
De afdrukomgeving instellen
3
11
Controleer of [Printerstuurprogramma installeren via een
USB-verbinding] is aangevinkt en klik vervolgens op
[Volgende].
Afhankelijk van uw systeem kan er een melding op uw scherm verschijnen waarin
u wordt gevraagd uw computer opnieuw op te starten. Als die melding verschijnt,
start de computer dan opnieuw op voordat u verdergaat met de installatie.
12
Het bericht [Eenmaal gestart, kan de installatie niet worden
gestopt. Wilt u doorgaan?] wordt weergegeven. Klik op [Ja].

De CAPT-software installeren
3-10
De afdrukomgeving instellen
3
13
Zet de printer aan, als het volgende venster verschijnt.
Zet de printer aan door op de " "-zijde van de Aan/uit-schakelaar te drukken.
De installatie van het stuurprogramma voor de USB-klasse en van het
printerstuurprogramma start automatisch.
OPMERKING
Zie "Installatieproblemen," op pag. 6-28, als de computer de printer niet herkent.

De CAPT-software installeren
3-11
De afdrukomgeving instellen
3
14
In een venster verschijnt de mededeling dat de installatie
voltooid is. Selecteer [Start mijn computer nu opnieuw op] en
klik op [Afsluiten].
Windows start opnieuw op.
Hiermee is de installatie van het printerstuurprogramma van de USB-klasse en van het
printerstuurprogramma voltooid.
Installeren met Plug and Play
1
Kijk of de computer en de printer wel met de Aan/
uit-schakelaar zijn uitgezet.
2
Open het USB-deksel.

De CAPT-software installeren
3-12
De afdrukomgeving instellen
3
3
Sluit uiteinde B (vierkant) van de USB-kabel aan op de
USB-aansluiting aan de achterzijde van de printer en sluit het
USB-deksel.
4
Sluit uiteinde A (plat) van de USB-kabel aan op de USB-poort
van de computer.

De CAPT-software installeren
3-13
De afdrukomgeving instellen
3
5
Zet de printer aan door op de " "-zijde van de Aan/
uit-schakelaar te drukken.
6
Zet de computer aan en start Windows 98/Me.
Het dialoogvenster [Wizard Nieuwe hardware] verschijnt.
● Voor Windows Me
Ga door met stap 7, als het volgende dialoogvenster verschijnt.
Ga door met stap 14, als het volgende dialoogvenster verschijnt.

De CAPT-software installeren
3-14
De afdrukomgeving instellen
3
● Voor Windows 98
Als het volgende dialoogvenster verschijnt, klikt u op [Volgende] en gaat u door
met stap 7.
Als het volgende dialoogvenster verschijnt, klikt u op [Volgende] en gaat u door
met stap 14.
7
Selecteer [De locatie van het stuurprogramma opgeven
(geavanceerd)] en klik op [Volgende].
Voor Windows 98: Selecteer [Zoek naar het beste stuurprogramma
(aanbevolen).] en klik op [Volgende].

De CAPT-software installeren
3-15
De afdrukomgeving instellen
3
Een dialoogvenster wordt getoond waarin u kunt opgeven waar naar het
stuurprogramma moet worden gezocht.
8
Leg de meegeleverde CD-ROM "LBP2900/2900i User
Software" in het CD-ROM-station.
Klik op [Afsluiten] als CD-ROM-installatie verschijnt.
9
Selecteer [Zoek naar het beste stuurprogramma
(aanbevolen).] en deactiveer [Verwisselbaar medium (diskette,
cd-rom...)], plaats een vinkje bij [Geef een locatie op].
Voor Windows 98: Deactiveer [Diskettestations] en [Cd-rom-station] en plaats
een vinkje bij [Een locatie specificeren].
10
Klik op [Bladeren] en selecteer een map.
Voor Windows 98: Selecteer [D:\Dutch\USBPORT\Win98] en klik op [OK].
In dit geval wordt aangenomen dat "D:" het CD-ROM-station is. Wat de letter van
het CD-ROM-station werkelijk is, kan verschillen afhankelijk van de computer die
u gebruikt.

De CAPT-software installeren
3-16
De afdrukomgeving instellen
3
11
Controleer of de juiste map wordt weergegeven in het veld
[Geef een locatie op] en klik op [Volgende].
12
Klik op [Volgende].
De installatie van het stuurprogramma van de USB-klasse start.
13
Klik op [Voltooien].
De computer vindt automatisch de printer. Een ogenblik geduld, a.u.b.

De CAPT-software installeren
3-17
De afdrukomgeving instellen
3
Het dialoogvenster [Wizard Nieuwe hardware] verschijnt.
Klik voor Windows 98 op [Volgende].
14
Selecteer [De locatie van het stuurprogramma opgeven
(geavanceerd)] en klik op [Volgende].
Voor Windows 98: Selecteer [Zoek naar het beste stuurprogramma
(aanbevolen).] en klik op [Volgende].
Een dialoogvenster wordt getoond waarin u kunt opgeven waar naar het
stuurprogramma moet worden gezocht.
15
Als de geleverde CD-ROM "LBP2900/2900i User Software"
niet in het CD-ROM-station ligt, leg deze CD-ROM dan in het
station.
Klik op [Afsluiten] als CD-ROM-installatie verschijnt.

De CAPT-software installeren
3-18
De afdrukomgeving instellen
3
16
Selecteer [Zoek naar het beste stuurprogramma
(aanbevolen).] en deactiveer [Verwisselbaar medium (diskette,
cd-rom...)], plaats een vinkje bij [Geef een locatie op].
Voor Windows 98: Deactiveer [Diskettestations] en [Cd-rom-station] en plaats
een vinkje bij [Een locatie specificeren].
17
Klik op [Bladeren] en selecteer een map.
Selecteer [D:\Dutch\Win98_Me] en klik op [OK].
In dit geval wordt aangenomen dat "D:" het CD-ROM-station is. Wat de letter van
het CD-ROM-station werkelijk is, kan verschillen afhankelijk van de computer die
u gebruikt.

De CAPT-software installeren
3-19
De afdrukomgeving instellen
3
18
Controleer of de juiste map wordt weergegeven in het veld
[Geef een locatie op] en klik op [Volgende].
19
Klik op [Volgende].
20
Geef een nieuwe naam op in het veld [Printernaam] als u de
naam van de printer wilt wijzigen.
Als er al eerder een printerstuurprogramma op de computer is geïnstalleerd,
verschijnt [Wilt u dat Windows-programma's deze printer als standaardprinter
gebruiken?]. Selecteer naar wens [Ja] of [Nee].

De CAPT-software installeren
3-20
De afdrukomgeving instellen
3
21
Klik op [Voltooien].
Windows begint bestanden te kopiëren.
22
Klik op [OK] wanneer het dialoogvenster Installatie voltooid
verschijnt.
23
Klik op [Voltooien].
Hiermee is de installatie van het printerstuurprogramma van de USB-klasse en van het
printerstuurprogramma voltooid.
Voor Windows 2000
Installeren met behulp van CD-ROM-installatie
1
Kijk of de computer en de printer wel met de Aan/
uit-schakelaar zijn uitgezet.

De CAPT-software installeren
3-21
De afdrukomgeving instellen
3
2
Open het USB-deksel.
3
Sluit uiteinde B (vierkant) van de USB-kabel aan op de
USB-aansluiting aan de achterzijde van de printer en sluit het
USB-deksel.

De CAPT-software installeren
3-22
De afdrukomgeving instellen
3
4
Sluit uiteinde A (plat) van de USB-kabel aan op de USB-poort
van de computer.
5
Zet de computer aan en start Windows 2000.
BELANGRIJK
Verschijnt de Plug and Play-wizard voor de automatische installatie, klik dan op
[Annuleren] en installeer de CAPT-software met de volgende procedure.
6
Log in als gebruiker die lid is van de groep Administrators.
OPMERKING
Voor de installatie van het printerstuurprogramma is het toegangsniveau Volledig
beheer vereist.
7
Leg de meegeleverde CD-ROM "LBP2900/2900i User
Software" in het CD-ROM-station.
Zit de CD-ROM al in het CD-ROM-station, open de lade dan door op de
Eject-knop te drukken en sluit de lade weer.
CD-ROM-installatie verschijnt vanzelf.
BELANGRIJK
Als het programma CD-ROM-installatie niet automatisch start, selecteert u
[Uitvoeren] in het menu [Start], typt u "D:\Dutch\CNAB4MNU.exe" en klikt u op
[OK]. (In dit geval wordt aangenomen dat "D:" het CD-ROM-station is. Wat de letter
van het CD-ROM-station werkelijk is, kan verschillen afhankelijk van de computer
die u gebruikt.)

De CAPT-software installeren
3-23
De afdrukomgeving instellen
3
8
Klik op [Installeren].
Er verschijnt een dialoogvenster waarin u uw taalkeuze kunt bevestigen.
9
Bevestig de taalkeuze en klik op [Ja].
Nadat de voorbereidingen voor de installatie zijn voltooid, start het
installatieprogramma voor CAPT (Canon Advanced Printing Technology) op en
verschijnt het dialoogvenster [installatiewizard].
10
Klik op [Volgende].
Het dialoogvenster [Licentieovereenkomst] verschijnt.

De CAPT-software installeren
3-24
De afdrukomgeving instellen
3
11
Bevestig dat u kennis hebt genomen van de inhoud van de
overeenkomst, selecteer [Ik ga akkoord met de voorwaarden
van de licentieovereenkomst] en klik vervolgens op
[Volgende].
12
Controleer of [Printerstuurprogramma installeren via een
USB-verbinding] is aangevinkt en klik vervolgens op
[Volgende].

De CAPT-software installeren
3-25
De afdrukomgeving instellen
3
13
Het bericht [Eenmaal gestart, kan de installatie niet worden
gestopt. Wilt u doorgaan?] wordt weergegeven. Klik op [Ja].
OPMERKING
Klik op [Ja] als het dialoogvenster [Kan digitale handtekening niet vinden]
verschijnt.
14
Zet de printer aan, wanneer het volgende venster verschijnt.
Zet de printer aan door op de " "-zijde van de Aan/uit-schakelaar te drukken.
De installatie van het stuurprogramma van de USB-klasse (geleverd bij het
besturingssysteem) en van het printerstuurprogramma start automatisch.
OPMERKING
Zie "Installatieproblemen," op pag. 6-28, als de computer de printer niet herkent.

De CAPT-software installeren
3-26
De afdrukomgeving instellen
3
15
In een venster verschijnt de mededeling dat de installatie
voltooid is. Selecteer [Start mijn computer nu opnieuw op] en
klik op [Afsluiten].
Windows start opnieuw op.
Hiermee is de installatie van het printerstuurprogramma van de USB-klasse (geleverd
bij het besturingssysteem) en van het printerstuurprogramma voltooid.
Installeren met Plug and Play
1
Kijk of de computer en de printer wel met de Aan/
uit-schakelaar zijn uitgezet.
2
Open het USB-deksel.

De CAPT-software installeren
3-27
De afdrukomgeving instellen
3
3
Sluit uiteinde B (vierkant) van de USB-kabel aan op de
USB-aansluiting aan de achterzijde van de printer en sluit het
USB-deksel.
4
Sluit uiteinde A (plat) van de USB-kabel aan op de USB-poort
van de computer.

De CAPT-software installeren
3-28
De afdrukomgeving instellen
3
5
Zet de printer aan door op de " "-zijde van de Aan/
uit-schakelaar te drukken.
6
Zet de computer aan en start Windows 2000.
7
Log in als gebruiker die lid is van de groep Administrators.
Het dialoogvenster [Wizard Nieuwe hardware gevonden] verschijnt.
OPMERKING
Voor de installatie van het printerstuurprogramma is het toegangsniveau Volledig
beheer vereist.
8
Klik op [Volgende].

De CAPT-software installeren
3-29
De afdrukomgeving instellen
3
9
Selecteer [Zoeken naar een geschikt stuurprogramma voor dit
apparaat (aanbevolen)] en klik op [Volgende].
OPMERKING
Mogelijk wordt als naam van het apparaat [Onbekend] weergegeven.
10
Schakel de selectievakjes [Diskettestations] en
[Cd-rom-stations] uit, schakel het selectievakje [Een op te
geven locatie] in, en klik dan op [Volgende].

De CAPT-software installeren
3-30
De afdrukomgeving instellen
3
11
Leg de geleverde CD-ROM "LBP2900/2900i User Software" in
het CD-ROM-station en klik op [Bladeren].
Klik op [Afsluiten] als CD-ROM-installatie verschijnt.
12
Selecteer [D:\Dutch\Win2K_XP]. Selecteer [CNAB4STK.INF]
en klik op [Openen].
In dit geval wordt aangenomen dat "D:" het CD-ROM-station is. Wat de letter van
het CD-ROM-station werkelijk is, kan verschillen afhankelijk van de computer die
u gebruikt.
13
Kijk goed of het juiste pad wordt getoond in het veld
[Bestanden van fabrikant kopiëren van] en klik op [OK].
Er verschijnt een dialoogvenster wanneer de computer klaar is met het zoeken
naar de bestanden van het stuurprogramma.

De CAPT-software installeren
3-31
De afdrukomgeving instellen
3
14
Klik op [Volgende].
Windows begint bestanden te kopiëren.
Wanneer Windows daarmee klaar is, verschijnt het dialoogvenster [Bezig met het
voltooien van de wizard Nieuwe hardware gevonden].
OPMERKING
Klik op [Ja] als het dialoogvenster [Kan digitale handtekening niet vinden]
verschijnt.
15
Klik op [Voltooien].
De installatie van het stuurprogramma van de USB-klasse (geleverd bij het
besturingssysteem) en van het printerstuurprogramma start automatisch.

De CAPT-software installeren
3-32
De afdrukomgeving instellen
3
Voor Windows XP/Server 2003
De schermafbeeldingen in dit gedeelte van de handleiding zijn afkomstig uit
Windows XP.
Installeren met behulp van CD-ROM-installatie
1
Kijk of de computer en de printer wel met de Aan/
uit-schakelaar zijn uitgezet.
2
Open het USB-deksel.

De CAPT-software installeren
3-33
De afdrukomgeving instellen
3
3
Sluit uiteinde B (vierkant) van de USB-kabel aan op de
USB-aansluiting aan de achterzijde van de printer en sluit het
USB-deksel.
4
Sluit uiteinde A (plat) van de USB-kabel aan op de USB-poort
van de computer.

De CAPT-software installeren
3-34
De afdrukomgeving instellen
3
5
Zet de computer aan en start Windows XP/Server 2003.
BELANGRIJK
Verschijnt de Plug and Play-wizard voor de automatische installatie, klik dan op
[Annuleren] en installeer de CAPT-software met de volgende procedure.
6
Log in als gebruiker die lid is van de groep Administrators.
OPMERKING
Voor de installatie van het printerstuurprogramma is het toegangsniveau Volledig
beheer vereist.
7
Leg de meegeleverde CD-ROM "LBP2900/2900i User
Software" ("Gebruikers-software LBP2900/2900i") in het
CD-ROM-station.
Zit de CD-ROM al in het CD-ROM-station, open de lade dan door op de
Eject-knop te drukken en sluit de lade weer.
CD-ROM-installatie verschijnt vanzelf.
BELANGRIJK
Als het programma CD-ROM-installatie niet automatisch start, selecteert u
[Uitvoeren] in het menu [Start], typt u "D:\Dutch\CNAB4MNU.exe" en klikt u op
[OK]. (In dit geval wordt aangenomen dat "D:" het CD-ROM-station is. Wat de letter
van het CD-ROM-station werkelijk is, kan verschillen afhankelijk van de computer
die u gebruikt.)
8
Klik op [Installeren].
Er verschijnt een dialoogvenster waarin u uw taalkeuze kunt bevestigen.

De CAPT-software installeren
3-35
De afdrukomgeving instellen
3
9
Bevestig de taalkeuze en klik op [Ja].
Nadat de voorbereidingen voor de installatie zijn voltooid, start het
installatieprogramma voor CAPT (Canon Advanced Printing Technology) op en
verschijnt het dialoogvenster [installatiewizard].
10
Klik op [Volgende].
Het dialoogvenster [Licentieovereenkomst] verschijnt.

De CAPT-software installeren
3-36
De afdrukomgeving instellen
3
11
Bevestig dat u kennis hebt genomen van de inhoud van de
overeenkomst, selecteer [Ik ga akkoord met de voorwaarden
van de licentieovereenkomst] en klik vervolgens op
[Volgende].
12
Selecteer [Printerstuurprogramma installeren via een
USB-verbinding] en klik vervolgens op [Volgende].
Als u een besturingssysteem gebruikt dat is uitgerust met Windows Firewall,
bijvoorbeeld Windows XP Service Pack 2, verschijnt het volgende venster. Klik op
[Ja] of op [Nee].
Klik op [Ja] als u Windows Firewall zo wilt configureren dat communicatie met
cliënt-computers mogelijk is. Selecteer deze optie als de computer die u aan het
installeren bent, een print-server is.

De CAPT-software installeren
3-37
De afdrukomgeving instellen
3
Klik op [Nee] als u Windows Firewall zo wilt configureren dat communicatie met
cliënt-computers niet mogelijk is.
13
Het bericht [Eenmaal gestart, kan de installatie niet worden
gestopt. Wilt u doorgaan?] wordt weergegeven. Klik op [Ja].
OPMERKING
Klik op [Toch doorgaan] als het dialoogvenster [Software-installatie] verschijnt.
14
Zet de printer aan, wanneer het volgende venster verschijnt.
Zet de printer aan door op de " "-zijde van de Aan/uit-schakelaar te drukken.
De installatie van het stuurprogramma van de USB-klasse (geleverd bij het
besturingssysteem) en van het printerstuurprogramma start automatisch.
OPMERKING
•
Zie "Installatieproblemen," op pag. 6-28, als de computer de printer niet herkent.
•
Klik op [Toch doorgaan] als het dialoogvenster [Hardware-installatie] verschijnt.

De CAPT-software installeren
3-38
De afdrukomgeving instellen
3
15
In een venster verschijnt de mededeling dat de installatie
voltooid is. Selecteer [Start mijn computer nu opnieuw op] en
klik op [Afsluiten].
Windows start opnieuw op.
Hiermee is de installatie van het printerstuurprogramma van de USB-klasse (geleverd
bij het besturingssysteem) en van het printerstuurprogramma voltooid.
Installeren met Plug and Play
1
Kijk of de computer en de printer wel met de Aan/
uit-schakelaar zijn uitgezet.
2
Open het USB-deksel.

De CAPT-software installeren
3-39
De afdrukomgeving instellen
3
3
Sluit uiteinde B (vierkant) van de USB-kabel aan op de
USB-aansluiting aan de achterzijde van de printer en sluit het
USB-deksel.
4
Sluit uiteinde A (plat) van de USB-kabel aan op de USB-poort
van de computer.

De CAPT-software installeren
3-40
De afdrukomgeving instellen
3
5
Zet de printer aan door op de " "-zijde van de Aan/
uit-schakelaar te drukken.
6
Zet de computer aan en start Windows XP/Server 2003.
7
Log in als gebruiker die lid is van de groep Administrators.
Het dialoogvenster [Wizard Nieuwe hardware gevonden] verschijnt.
OPMERKING
Voor de installatie van het printerstuurprogramma is het toegangsniveau Volledig
beheer vereist.
8
Leg de CD-ROM "LBP2900/2900i User Software" in het
CD-ROM-station. Selecteer [Ik wil zelf kiezen (geavanceerd)]
en klik op [Volgende].
Klik op [Afsluiten] als CD-ROM-installatie verschijnt.

De CAPT-software installeren
3-41
De afdrukomgeving instellen
3
9
Selecteer [Op de onderstaande locaties naar het beste
stuurprogramma zoeken] en deactiveer het selectievakje bij
[Op verwisselbare media zoeken (b.v. op een diskette of
cd-rom)] en selecteer vervolgens [Ook op deze locatie
zoeken].
10
Klik op [Bladeren] en selecteer een map.
Selecteer [D:\Dutch\Win2K_XP] en klik op [OK].
In dit geval wordt aangenomen dat "D:" het CD-ROM-station is. Wat de letter van
het CD-ROM-station werkelijk is, kan verschillen afhankelijk van de computer die
u gebruikt.

De CAPT-software installeren
3-42
De afdrukomgeving instellen
3
11
Kijk goed of het juiste pad wordt getoond in het veld [Ook op
deze locatie zoeken] en klik op [Volgende].
In het scherm kunt u zien hoe de installatie vordert.
Hierna verschijnt het dialoogvenster [De wizard Nieuwe hardware gevonden].
OPMERKING
Klik op [Toch doorgaan] als het dialoogvenster [Hardware-installatie] verschijnt.
12
Klik op [Voltooien].
BELANGRIJK
Als u een Windows XP Service Pack 2 of een ander besturingssysteem gebruikt
dat is voorzien van Windows Firewall, als een print-server, configureer Windows
Firewall dan zo dat communicatie met de client-computers mogelijk is. (Zie pag.
7-7)
Hiermee is de installatie van het printerstuurprogramma van de USB-klasse (geleverd
bij het besturingssysteem) en van het printerstuurprogramma voltooid.

Nadat de installatie is voltooid
3-43
De afdrukomgeving instellen
3
Nadat de installatie is voltooid
Wanneer de installatie van de CAPT-software is voltooid, wordt een pictogram en
een map voor de printer aangemaakt.
■ Voor Windows 98/Me/2000
• Het pictogram voor de printer wordt getoond in de map [Printers].
• [Canon Printer De-installeerder] wordt toegevoegd aan [Programma's] in het menu
[Start].

Nadat de installatie is voltooid
3-44
De afdrukomgeving instellen
3
■ Voor Windows XP/Server 2003
• Het pictogram voor de printer wordt getoond in de map [Printers en faxapparaten].
• [Canon Printer De-installeerder] wordt toegevoegd aan [Alle programma's] in het menu
[Start].

Een testpagina afdrukken
3-45
De afdrukomgeving instellen
3
Een testpagina afdrukken
Vergeet niet een testpagina af te drukken, voordat u de printer voor het eerst gaat
gebruiken.
OPMERKING
De schermafbeeldingen die hier worden getoond, zijn ontleend aan Windows XP Home
Edition.
1
Open de map [Printers en faxapparaten] of de map [Printers].
Voor Windows 98/Me/2000: Selecteer [Instellingen] ➞ [Printers] in het menu
[Start].
Voor Windows XP Professional/Server 2003: Selecteer [Printers en faxapparaten]
in het menu [Start].
Voor Windows XP Home Edition: Selecteer [Configuratiescherm] in het menu
[Start] en klik vervolgens op [Printers en andere hardware] ➞ [Printers en
faxapparaten].
De map [Printers en faxapparaten] of de map [Printers] wordt weergegeven.

Een testpagina afdrukken
3-46
De afdrukomgeving instellen
3
2
Selecteer het pictogram voor de printer en selecteer
[Eigenschappen] in het menu [Bestand].
Het dialoogvenster [Eigenschappen] voor de printer wordt weergegeven.
3
Klik op [Testpagina afdrukken] op het tabblad [Algemeen].
De printer begint zelf met het printen van een testpagina.

Met behulp van een Gedeelde printer afdrukken vanaf een netwerkcomputer
3-48
De afdrukomgeving instellen
3
Met behulp van een Gedeelde printer afdrukken vanaf
een netwerkcomputer
Als u de printer installeert als een gedeelde netwerkprinter, kunt u vanaf iedere
computer in het netwerk rechtstreeks van de printer gebruik maken.
Voer de volgende configuratie uit, als u de printer wilt delen over het netwerk. In dit
hoofdstuk wordt de computer die rechtstreeks is aangesloten op de printer, de
print-server genoemd, en andere computers die de printer via het netwerk kunnen
gebruiken, worden client-computers genoemd.
Netwerkomgeving
Netwerkomgeving
Print-server
Windows 98/Me
Client
Windows 98/Me
Client
Windows 98/Me
Client
Windows 2000/
XP/Server 2003
Client
Windows 2000/
XP/Server 2003
Print-server
Windows 2000/
XP/Server 2003
Lokale
installatie
Lokale
installatie
Downloaden
en installeren
Downloaden en installeren
LBP2900/2900i
Afdrukken
Downloaden
en installeren
LBP2900/2900i
Afdrukken
Downloaden
en installeren

Met behulp van een Gedeelde printer afdrukken vanaf een netwerkcomputer
3-49
De afdrukomgeving instellen
3
Ga als volgt te werk als u een print-server wilt gebruiken.
OPMERKING
U kunt deze printer alleen in uw netwerk inzetten als zowel de print-server als de clients
Windows 98/Me of Windows 2000/XP/Server 2003 gebruiken.
De print-server configureren
Voor Windows 98/Me
De schermafbeeldingen in dit gedeelte van de handleiding zijn afkomstig uit
Windows Me.
■ De instellingen voor het delen van de printer voorbereiden
1
Dubbelklik op [Deze computer] ➞ [Configuratiescherm] ➞ het
pictogram [Netwerk].
Het dialoogvenster [Netwerk] wordt geopend.
Te configureren item Zie
1 Installeer het printerstuurprogramma op de print-server
•Voor Windows 98/Me pag. 3-5
•Voor Windows 2000 pag. 3-20
•Voor Windows XP/Server 2003 pag. 3-32
2 De print-server configureren
•Voor Windows 98/Me pag. 3-49
•Voor Windows 2000/XP/Server 2003 pag. 3-55
3 Installeer de client-computers pag. 3-62

Met behulp van een Gedeelde printer afdrukken vanaf een netwerkcomputer
3-50
De afdrukomgeving instellen
3
2
Open het tabblad [Configuratie] en klik vervolgens op
[Toevoegen].
Het dialoogvenster [Type netwerkonderdeel selecteren] wordt weergegeven.
3
Klik op het pictogram [Service] en klik op [Toevoegen].
4
Selecteer [Bestands- en printerdeling voor
Microsoft-netwerken] en klik op [OK].
Het dialoogvenster [Type netwerkonderdeel selecteren] verschijnt eerst dan
verschijnt opnieuw het dialoogvenster [Netwerk].

Met behulp van een Gedeelde printer afdrukken vanaf een netwerkcomputer
3-51
De afdrukomgeving instellen
3
5
Klik op [Bestanden en printers delen].
6
Controleer of de optie [Ik wil anderen toegang kunnen geven
tot mijn printer(s).] is geselecteerd en klik op [OK].

Met behulp van een Gedeelde printer afdrukken vanaf een netwerkcomputer
3-52
De afdrukomgeving instellen
3
7
Ga naar het tabblad [Toegangsbeheer] en selecteer
[Toegangsbeheer op shareniveau] of [Toegangsbeheer op
gebruikersniveau].
Als u gebruikers wilt opgeven die van de printer gebruik kunnen maken,
selecteert u [Toegangsbeheer op gebruikersniveau].
8
Klik op [OK] en start Windows opnieuw.

Met behulp van een Gedeelde printer afdrukken vanaf een netwerkcomputer
3-53
De afdrukomgeving instellen
3
■ Instellingen voor het delen van de printer
1
Selecteer [Instellingen] ➞[Printers] in het menu [Start].
De map [Printers] wordt weergegeven.
2
Rechtsklik op het pictogram voor de printer en selecteer
[Delen] in het snelmenu.
3
Selecteer [Gedeeld als]. Wijzig de naam bij [Sharenaam] en
voer desgewenst een [Opmerking] en een [Wachtwoord] in.

Met behulp van een Gedeelde printer afdrukken vanaf een netwerkcomputer
3-54
De afdrukomgeving instellen
3
OPMERKING
•
Wanneer u [Toegangsbeheer op gebruikersniveau] hebt geselecteerd in stap 7 van
"Netwerkinstellingen" (Zie pag. 3-52), klikt u op [Toevoegen] en selecteert u de
gebruikers die de printer kunnen gebruiken.
•
Gebruik bij [Gedeeld als] geen spatie of speciale tekens.
•
Als u een wachtwoord gebruikt, zal de client-computer mogelijk niet de printerpoort
kunnen aanmaken.
4
Klik op [OK].
Het pictogram van de printer verandert en de nieuwe status als gedeelde printer
wordt weergegeven.

Met behulp van een Gedeelde printer afdrukken vanaf een netwerkcomputer
3-55
De afdrukomgeving instellen
3
Voor Windows 2000/XP/Server 2003
De schermafbeeldingen in dit gedeelte zijn ontleend aan Windows XP Home
Edition.
■ De instellingen voor het delen van de printer voorbereiden
1
Selecteer [Configuratiescherm] in het menu [Start] en klik op
[Netwerk- en Internet-verbindingen] ➞
[Netwerkverbindingen].
Voor Windows 2000: Selecteer in het menu [Start], [Instellingen] ➞ [Netwerk- en
inbelverbindingen].
Voor Windows Server 2003: Selecteer in het menu [Start], [Configuratiescherm]
➞ [Netwerkverbindingen] ➞ [LAN-verbinding] ➞ [Eigenschappen] en ga verder
met stap 3.
Voor Windows 2000: De map [Netwerk- en inbelverbindingen] wordt
weergegeven.
Voor Windows XP: De map [Netwerkverbindingen] wordt weergegeven.
2
Rechtsklik op het pictogram [LAN-verbinding] en selecteer
[Eigenschappen] in het snelmenu.
Het dialoogvenster [Eigenschappen voor LAN-verbinding] wordt weergegeven.

Met behulp van een Gedeelde printer afdrukken vanaf een netwerkcomputer
3-56
De afdrukomgeving instellen
3
3
Controleer of [Bestands- en printerdeling voor
Microsoft-netwerken] is geselecteerd en klik vervolgens op
[OK].
■ Instellingen voor het delen van de printer
OPMERKING
In Windows XP kan de printer niet worden gedeeld op basis van de standaardinstellingen
(de instellingen die gelden direct na de installatie).
U kunt alleen de instellingen voor het delen van de printer alleen gebruiken als u de
[Wizard Netwerk instellen] uitvoert en het delen van de printer inschakelt.
Zie de Windows on-line Help voor nadere gegevens.
1
Open de map [Printers en faxapparaten] of de map [Printers].
Voor Windows 2000: Selecteer [Instellingen] ➞ [Printers] in het menu [Start].
Voor Windows XP Professional/Server 2003: Selecteer [Printers en faxapparaten]
in het menu [Start].
Voor Windows XP Home Edition: Selecteer [Configuratiescherm] in het menu
[Start] en klik vervolgens op [Printers en andere hardware] ➞ [Printers en
faxapparaten].
De map [Printers en faxapparaten] of de map [Printers] wordt weergegeven.

Met behulp van een Gedeelde printer afdrukken vanaf een netwerkcomputer
3-57
De afdrukomgeving instellen
3
2
Rechtsklik op het pictogram voor de printer en selecteer
[Delen] in het snelmenu.
3
Selecteer [Deze printer delen]. Wijzig zo nodig de share-naam.
Voor Windows 2000: Selecteer [Gedeeld als].

Met behulp van een Gedeelde printer afdrukken vanaf een netwerkcomputer
3-58
De afdrukomgeving instellen
3
OPMERKING
•
U kunt ook de instellingen voor het delen van de printer opgeven bij de lokale
installatie.
•
Gebruik voor [Share-naam] geen spatie of speciale tekens.
4
Klik op [Extra stuurprogramma's] als u Windows 98/Me
gebruikt op de client-computer.
Klik op [OK] als u Windows 98/Me gebruikt op de client-computer. Het
printer-pictogram verandert in een gedeeld pictogram en de instellingen voor de
gedeelde printer worden nu geconfigureerd.
Het dialoogvenster [Extra stuurprogramma's] wordt geopend.

Met behulp van een Gedeelde printer afdrukken vanaf een netwerkcomputer
3-59
De afdrukomgeving instellen
3
5
Activeer het selectievakje bij [Windows 95, 98 of Me] en klik
op [OK].
Voor Windows 2000: Activeer het selectievakje bij [Windows 95 of 98] en klik op
[OK].
Voor Windows Server 2003: Activeer het selectievakje bij [Windows 95, Windows
98 en Windows Millennium Edition] en klik op [OK].
6
Leg de meegeleverde CD-ROM "LBP2900/2900i User
Software" ("Gebruikers-software LBP2900/2900i") in het
CD-ROM-station.
Klik op [OK] als het dialoogvenster [Plaats CD-ROM] op het scherm verschijnt.
7
Klik op [Bladeren]. Als station [D:] uw CD-ROM-station is,
selecteert u [D:\Dutch\Win98_Me] en klikt u op [OK].
Windows begint bestanden te kopiëren.

Met behulp van een Gedeelde printer afdrukken vanaf een netwerkcomputer
3-60
De afdrukomgeving instellen
3
8
Klik op [Sluiten].
Het pictogram van de printer verandert en de nieuwe status als gedeelde printer
wordt weergegeven.
BELANGRIJK
Selecteer [Deze printer niet delen] op het tabblad [Delen] als u de
share-instellingen van de printer wilt wissen. Wist u de share-instellingen in een
besturingssysteem dat is voorzien van de Windows Firewall, zoals Window XP
Service Pack 2, dan moet u met behulp van de software van de hulpprogramma's
de instellingen wissen die eerder met Windows Firewall zijn vastgelegd. (Zie pag.
7-10)

Met behulp van een Gedeelde printer afdrukken vanaf een netwerkcomputer
3-61
De afdrukomgeving instellen
3
■ Instellingen Windows Firewall configureren
Als u een Windows XP Service Pack 2 of een ander besturingssysteem gebruikt dat is
voorzien van Windows Firewall, als een print-server, moet u Windows Firewall zo
configureren dat communicatie met de client-computers mogelijk is.
Controleer als volgt of u Windows Firewall zo hebt geconfigureerd dat deze communicatie
mogelijk is.
• Toen u de CAPT-software installeerde van CD-ROM-installatie, werd een dialoogvenster
[Waarschuwing] getoond.
- Als u op [Ja] hebt geklikt, is Windows Firewall zo geconfigureerd dat communicatie met
de client-computers mogelijk is.
- Als u echter op [Nee] hebt geklikt, is Windows Firewall zo geconfigureerd dat
communicatie met de client-computers is geblokkeerd en moet u die blokkering als
volgt opheffen.
1.Selecteer [Configuratiescherm] in het menu [Start] en klik op [Netwerk- en
Internet-verbindingen] ➞ [Windows Firewall].
2.Plaats op het tabblad [Uitzonderingen] in het dialoogvenster [Windows Firewall] een
vinkje bij [Canon LBP2900 RPC Server Process] en klik [OK].
•
Als u de CAPT-software volgens een andere methode hebt geïnstalleerd dan van
CD-ROM-installatie, moet u de Windows Firewall met behulp van het CAPT Windows
Firewall-hulpprogramma zo configureren dat de blokkering van de communicatie met de
client-computers wordt opgeheven. (Zie pag. 7-7)

Met behulp van een Gedeelde printer afdrukken vanaf een netwerkcomputer
3-62
De afdrukomgeving instellen
3
De client installeren
In dit gedeelte wordt de procedure beschreven voor het installeren van het
printerstuurprogramma op de client-computers.
Er zijn twee manieren om het stuurprogramma te installeren: lokale installatie en
download-installatie.
■ Lokale installatie (Zie pag. 3-63)
Hiermee installeert u het printerstuurprogramma met behulp van de geleverde CD-ROM.
■ Downloaden en installeren
Hiermee installeert u het printerstuurprogramma door het te downloaden van de
print-server en u hebt hierbij de geleverde CD-ROM niet nodig. Er zijn twee manieren om
het stuurprogramma te downloaden en te installeren:
• Installeren met behulp van de [Wizard Printer toevoegen] (Zie pag. 3-69)
• Installeren met behulp van [Windows Verkenner] (Zie pag. 3-73)
BELANGRIJK
•
Werkt u met Windows 2000/XP/Server 2003, let er dan vooral op dat u bij het opstarten
inlogt als een gebruiker die lid is van de Administrators-groep.
•
Configureer de volgende instellingen als u Windows XP Service Pack 2 of een ander
besturingssysteem dat is voorzien van Windows Firewall, op de client-computer gebruikt.
Als u deze instellingen niet op de client-computer maakt, zal de statusinformatie niet
goed in het printerstatusvenster worden weergegeven en zullen enkele van de
printerfuncties niet goed werken.
1.Selecteer [Configuratiescherm] in het menu [Start] en klik op [Netwerk- en
Internet-verbindingen] ➞ [Windows Firewall].

Met behulp van een Gedeelde printer afdrukken vanaf een netwerkcomputer
3-63
De afdrukomgeving instellen
3
2.Plaats op het tabblad [Uitzonderingen] in het dialoogvenster [Windows Firewall] een
vinkje naast [Bestands- en printerdeling] en klik op [OK].
OPMERKING
•
Client-computers kunnen Windows 98/Me of Windows 2000/XP/Server 2003 gebruiken.
•
Als uw print-server draait onder Windows 98/Me, kunt u niet downloaden en installeren
onder Windows 2000/XP/Server 2003.
•
De schermafbeeldingen in dit gedeelte zijn ontleend aan Windows XP Home Edition.
Installeren met behulp van CD-ROM-installatie
1
Leg de meegeleverde CD-ROM "LBP2900/2900i User
Software" in het CD-ROM-station.
Zit de CD-ROM al in het CD-ROM-station, open de lade dan door op de
Eject-knop te drukken en sluit de lade weer.
CD-ROM-installatie verschijnt vanzelf.
BELANGRIJK
Als het programma CD-ROM-installatie niet automatisch start, selecteert u
[Uitvoeren] in het menu [Start], typt u "D:\Dutch\CNAB4MNU.exe" en klikt u op
[OK]. (In dit geval wordt aangenomen dat "D:" het CD-ROM-station is. Wat de letter
van het CD-ROM-station werkelijk is, kan verschillen afhankelijk van de computer
die u gebruikt.)

Met behulp van een Gedeelde printer afdrukken vanaf een netwerkcomputer
3-64
De afdrukomgeving instellen
3
2
Klik op [Installeren].
Er verschijnt een dialoogvenster waarin u uw taalkeuze kunt bevestigen.
3
Bevestig de taalkeuze en klik op [Ja].
Nadat de voorbereidingen voor de installatie zijn voltooid, start het
installatieprogramma voor CAPT (Canon Advanced Printing Technology) op en
verschijnt het dialoogvenster [installatiewizard].
4
Klik op [Volgende].
Het dialoogvenster [Licentieovereenkomst] verschijnt.

Met behulp van een Gedeelde printer afdrukken vanaf een netwerkcomputer
3-65
De afdrukomgeving instellen
3
5
Bevestig dat u kennis hebt genomen van de inhoud van de
overeenkomst, selecteer [Ik ga akkoord met de voorwaarden
van de licentieovereenkomst] en klik vervolgens op
[Volgende].
6
Als er een vinkje staat bij [Printerstuurprogramma installeren
via een USB-verbinding], verwijdert u dat en klikt u
vervolgens op [Volgende].
OPMERKING
Selecteer niet [Printerstuurprogramma installeren via een USB-verbinding].

Met behulp van een Gedeelde printer afdrukken vanaf een netwerkcomputer
3-66
De afdrukomgeving instellen
3
7
Stel [Poortinstellingen] in op [Netwerkprinter gebruiken] en
klik op [Instellingen].
8
Selecteer het pictogram voor de printer die wordt gedeeld op
de print-server en klik op [OK].
9
Kies of u deze printer wel of niet als de standaardprinter wilt
gebruiken en klik op [Volgende].

Met behulp van een Gedeelde printer afdrukken vanaf een netwerkcomputer
3-67
De afdrukomgeving instellen
3
10
Klik op [Start].
Als u een besturingssysteem gebruikt dat is uitgerust met Windows Firewall,
bijvoorbeeld Windows XP Service Pack 2, verschijnt het volgende venster. Klik
op [Nee].
Kies alleen [Ja] als de computer die u aan het installeren bent, een print-server is.
11
Het bericht [Eenmaal gestart, kan de installatie niet worden
gestopt. Wilt u doorgaan?] wordt weergegeven. Klik op [Ja].
Nu start de installatie van het printerstuurprogramma.

Met behulp van een Gedeelde printer afdrukken vanaf een netwerkcomputer
3-68
De afdrukomgeving instellen
3
12
In een venster verschijnt de mededeling dat de installatie
voltooid is. Selecteer [Start mijn computer nu opnieuw op] en
klik op [Afsluiten].
Windows start opnieuw op.
BELANGRIJK
Als u een besturingssysteem dat is voorzien van Windows Firewall, bijvoorbeeld
Windows XP Service Pack 2, gebruikt op de client-computer, moet u de Windows
Firewall zo configureren dat de blokkering van de communicatie met de
print-server wordt opgeheven. Als u Windows Firewall niet zo configureert dat de
blokkering van de communicatie met de server is opgeheven, wordt mogelijk de
printerstatus niet juist weergegeven in het Printerstatusvenster en kan het zijn dat
sommige functies niet goed werken. (Zie pag. 7-7)

Met behulp van een Gedeelde printer afdrukken vanaf een netwerkcomputer
3-69
De afdrukomgeving instellen
3
Installeren met behulp van de [Wizard Printer toevoegen]
1
Open de map [Printers en faxapparaten] of de map [Printers].
Voor Windows 98/Me/2000: Selecteer [Instellingen] ➞ [Printers] in het menu
[Start].
Voor Windows XP Professional/Server 2003: Selecteer [Printers en faxapparaten]
in het menu [Start].
Voor Windows XP Home Edition: Selecteer [Configuratiescherm] in het menu
[Start] en klik vervolgens op [Printers en andere hardware] ➞ [Printers en
faxapparaten].
De map [Printers en faxapparaten] of de map [Printers] wordt weergegeven.
2
Het dialoogvenster [Wizard Printer toevoegen] wordt
geopend.
Voor Windows 98/Me/2000: Dubbelklik op [Printer toevoegen].
Voor Windows XP Professional/Home Edition: Klik op [Een printer toevoegen].
Voor Windows Server 2003: Dubbelklik op [Printer toevoegen].
Het dialoogvenster [Wizard Printer toevoegen] wordt geopend.
3
Klik op [Volgende].

Met behulp van een Gedeelde printer afdrukken vanaf een netwerkcomputer
3-70
De afdrukomgeving instellen
3
4
Selecteer [Netwerkprinter of een printer die met een andere
computer is verbonden] en klik op [Volgende].
Voor Windows 98/Me/2000: Selecteer [Netwerkprinter] en klik op [Volgende].
5
Selecteer [Een printer zoeken] en klik vervolgens op
[Volgende].
Voor Windows 98/Me: klik op [Bladeren].

Met behulp van een Gedeelde printer afdrukken vanaf een netwerkcomputer
3-71
De afdrukomgeving instellen
3
6
Selecteer de map van de print-server en klik op [Volgende].
Voor Windows 98/Me: Ga door naar Stap 8.
7
Kies of u deze printer wel of niet als de standaardprinter wilt
gebruiken en klik op [Volgende].

Met behulp van een Gedeelde printer afdrukken vanaf een netwerkcomputer
3-72
De afdrukomgeving instellen
3
8
Klik op [Voltooien].
OPMERKING
Klik op [Ja] als het dialoogvenster [Kan digitale handtekening niet vinden]
verschijnt.
BELANGRIJK
Als u een besturingssysteem dat is voorzien van Windows Firewall, bijvoorbeeld
Windows XP Service Pack 2, gebruikt op de client-computer, moet u de Windows
Firewall zo configureren dat de blokkering van de communicatie met de
print-server wordt opgeheven. Als u Windows Firewall niet zo configureert dat de
blokkering van de communicatie met de server is opgeheven, wordt mogelijk de
printerstatus niet juist weergegeven in het Printerstatusvenster en kan het zijn dat
sommige functies niet goed werken. (Zie pag. 7-7)

Met behulp van een Gedeelde printer afdrukken vanaf een netwerkcomputer
3-73
De afdrukomgeving instellen
3
Installeren met behulp van [Windows Verkenner]
1
Selecteer in het menu [Start], [Alle Programma's] ➞
[Bureau-accessoires] ➞ [Windows Verkenner].
Voor Windows Me/2000: Selecteer in het menu [Start], [Programma's] ➞
[Bureau-accessoires] ➞ [Windows Verkenner].
Voor Windows 98: Selecteer in het menu [Start], [Programma's] ➞ [Windows
Verkenner].
Het venster [Windows Verkenner] verschijnt.
2
Selecteer de print-server uit [Mijn netwerklocaties] (of
[Netwerkomgeving] voor Windows 98) en dubbelklik op het
pictogram van de printer.
Een andere mogelijkheid is het pictogram voor de printer met slepen en
neerzetten te verplaatsen naar de map [Printers en faxapparaten] of de map
[Printers].
3
Volg de aanwijzingen die op het scherm verschijnen.
BELANGRIJK
Als u een besturingssysteem dat is voorzien van Windows Firewall, bijvoorbeeld
Windows XP Service Pack 2, gebruikt op de client-computer, moet u de Windows
Firewall zo configureren dat de blokkering van de communicatie met de
print-server wordt opgeheven. Als u Windows Firewall niet zo configureert dat de
blokkering van de communicatie met de server is opgeheven, wordt mogelijk de
printerstatus niet juist weergegeven in het Printerstatusvenster en kan het zijn dat
sommige functies niet goed werken. (Zie pag. 7-7)

De installatie van de CAPT-software ongedaan maken
3-74
De afdrukomgeving instellen
3
De installatie van de CAPT-software ongedaan maken
Het proces van het verwijderen van software en de computer terugbrengen in
dezelfde staat als voor de installatie van de software wordt "de installatie ongedaan
maken" genoemd (Uninstalling). Ga als volgt te werk als u de installatie van de
CAPT-software ongedaan wilt maken.
BELANGRIJK
•
Als de software is geïnstalleerd met administratieve toestemming onder Windows 2000/
XP/Server 2003, kan de installatie niet ongedaan worden gemaakt door iemand die die
administratieve toestemming niet heeft. Zorg ervoor dat u inlogt als lid van de
Administrators-groep voordat u de installatie ongedaan gaat maken.
•
Als u Windows XP Service Pack 2 of een ander besturingssysteem gebruikt dat is
voorzien van Windows Firewall, wordt deze printer geregistreerd in het tabblad
[Uitzonderingen] in het dialoogvenster [Windows Firewall]. Wanneer u de installatie van
CAPT-software ongedaan maakt met behulp van het verwijderprogramma (Uninstaller),
worden de instellingen voor deze printer verwijderd uit het tabblad [Uitzonderingen] in het
dialoogvenster [Windows Firewall].
1
Sluit alle onderstaande bestanden en programma's.
• Help-bestanden
• Printerstatusvenster
• Configuratiescherm
• Andere toepassingen

De installatie van de CAPT-software ongedaan maken
3-75
De afdrukomgeving instellen
3
2
Selecteer in het menu [Start], [Alle programma's] ➞ [Canon
Printer De-installeerder] ➞ [Canon LBP2900 De-installeerder].
Voor Windows 98/Me/2000: Selecteer in het menu [Start], [Programma's] ➞
[Canon Printer De-installeerder] ➞ [Canon LBP2900 De-installeerder].
Het dialoogvenster [Printer verwijderen] wordt geopend.
3
Selecteer de naam van de printer en klik op [Verwijder].
Ter bevestiging wordt een melding weergegeven.
OPMERKING
Ook als [Canon LBP2900] niet in de lijst in het dialoogvenster [Printer verwijderen]
voorkomt, kunt u alle bestanden en gegevens die verband houden met deze printer
verwijderen door op [Verwijder] te klikken.

De installatie van de CAPT-software ongedaan maken
3-76
De afdrukomgeving instellen
3
4
Klik op [Ja].
Het proces van het ongedaan maken van de installatie begint. Een ogenblik
geduld, a.u.b.
5
Klik op [Afsluiten].
Het dialoogvenster [Printer verwijderen] wordt gesloten.
OPMERKING
Zie "Als het niet lukt de installatie van de software ongedaan te maken," op pag.
6-29 als het niet lukt de CAPT-software te verwijderen.

HOOFDSTUK
4-1
4
Een document afdrukken
In dit hoofdstuk worden de afdrukprocedures en de functies van de printer beschreven.
Afdrukken vanuit een toepassing . . . . . . . . . . . . . . . . . . . . . . . . . . . . . . . . . . . . . . . . . . . 4-2
Voorkeursinstellingen voor afdrukken opgeven . . . . . . . . . . . . . . . . . . . . . . . . . . . . . . . . 4-7
Voor Windows 98/Me . . . . . . . . . . . . . . . . . . . . . . . . . . . . . . . . . . . . . . . . . . . . . . . . . . . . . . . . . .4-7
Voor Windows 2000/XP/Server 2003 . . . . . . . . . . . . . . . . . . . . . . . . . . . . . . . . . . . . . . . . . . . . .4-11
Printen annuleren, onderbreken en hervatten . . . . . . . . . . . . . . . . . . . . . . . . . . . . . . . .4-17
Werken met de afdrukfuncties . . . . . . . . . . . . . . . . . . . . . . . . . . . . . . . . . . . . . . . . . . . . 4-19
Tabbladen in het printerstuurprogramma. . . . . . . . . . . . . . . . . . . . . . . . . . . . . . . . . . . . . . . . . .4-19
Voorbeeld . . . . . . . . . . . . . . . . . . . . . . . . . . . . . . . . . . . . . . . . . . . . . . . . . . . . . . . . . . . . . . . . . .4-34
Meerdere pagina's afdrukken op één vel . . . . . . . . . . . . . . . . . . . . . . . . . . . . . . . . . . . . . . . . .4-35
Printeruitvoer schalen. . . . . . . . . . . . . . . . . . . . . . . . . . . . . . . . . . . . . . . . . . . . . . . . . . . . . . . . .4-38
Poster afdrukken . . . . . . . . . . . . . . . . . . . . . . . . . . . . . . . . . . . . . . . . . . . . . . . . . . . . . . . . . . . .4-40
Aangepast Papierformaat opgeven (Niet-standaard papier) . . . . . . . . . . . . . . . . . . . . . . . . . .4-42
De afwerkingsmethode opgeven . . . . . . . . . . . . . . . . . . . . . . . . . . . . . . . . . . . . . . . . . . . . . . . .4-44
De afdrukkwaliteit opgeven . . . . . . . . . . . . . . . . . . . . . . . . . . . . . . . . . . . . . . . . . . . . . . . . . . . .4-47
Grijswaardeninstellingen . . . . . . . . . . . . . . . . . . . . . . . . . . . . . . . . . . . . . . . . . . . . . . . . . . . . . .4-49
Werken met profielen . . . . . . . . . . . . . . . . . . . . . . . . . . . . . . . . . . . . . . . . . . . . . . . . . . . . . . . . .4-50
Afdruktaken bewerken . . . . . . . . . . . . . . . . . . . . . . . . . . . . . . . . . . . . . . . . . . . . . . . . . . . . . . . .4-55
De printerinstellingen weergeven/De standaardwaarden herstellen . . . . . . . . . . . . . . . . . . . . .4-57
Printerstatusvenster . . . . . . . . . . . . . . . . . . . . . . . . . . . . . . . . . . . . . . . . . . . . . . . . . . . .4-59
Het Printerstatusvenster gebruiken . . . . . . . . . . . . . . . . . . . . . . . . . . . . . . . . . . . . . . . . . . . . . .4-60
Het printerstatusvenster weergeven . . . . . . . . . . . . . . . . . . . . . . . . . . . . . . . . . . . . . . . . . . . . .4-62
Het menu Opties . . . . . . . . . . . . . . . . . . . . . . . . . . . . . . . . . . . . . . . . . . . . . . . . . . . . . . . . . . . .4-63
[Fout oplossen]. . . . . . . . . . . . . . . . . . . . . . . . . . . . . . . . . . . . . . . . . . . . . . . . . . . . . . . . . . . . . .4-65
De printerstatus weergeven wanneer u een print-server gebruikt. . . . . . . . . . . . . . . . . . . . . . .4-66

Afdrukken vanuit een toepassing
4-2
Een document afdrukken
4
Afdrukken vanuit een toepassing
Wanneer u de CAPT-software hebt geïnstalleerd kunt u taken gaan afdrukken op
de printer.
Dit hoofdstuk beschrijft hoe u kunt afdrukken vanuit een toepassing en wij nemen
Adobe Reader 6.0 als voorbeeld.
1
Leg papier in de multifunctionele lade of in de lade voor
handmatige invoer.
OPMERKING
Zie "Afdrukken op normaal papier, zwaar papier, etiketten en transparanten," op
pag. 2-13 als u afdrukt op normaal papier, zwaar papier, etiketten of transparanten,
zie "Printen op een indexkaart," op pag. 2-26 als u afdrukt op indexkaarten; zie
"Printen op enveloppen," op pag. 2-33 als u afdrukt op enveloppen en zie "Printen
op papier van aangepast formaat (Niet-standaard formaten)," op pag. 2-44 als u
afdrukt op papier van een aangepast (niet-standaard) formaat.
2
Open het PDF-bestand dat u wilt afdrukken met Adobe Reader
en selecteer [Afdrukinstellingen] in het menu [Bestand].

Afdrukken vanuit een toepassing
4-3
Een document afdrukken
4
3
Geef het papierformaat van het document en de afdrukstand
op en klik op [OK].
4
Selecteer [Afdrukken] in het menu [Bestand].
Het dialoogvenster [Afdrukken] wordt geopend.

Afdrukken vanuit een toepassing
4-4
Een document afdrukken
4
5
Selecteer deze printer uit de lijst [Naam] of [Printernaam] en
selecteer uw voorkeursinstellingen voor afdrukken.
OPMERKING
U kunt de printernaam die in dit dialoogvenster wordt weergegeven, wijzigen in de
map [Printers en faxapparaten] (voor Windows 98/Me/2000 is dit de map
[Printers]).
6
Klik op [Eigenschappen] als u uw voorkeursinstellingen voor
afdrukken meer in detail wilt opgeven.
Het dialoogvenster [Eigenschappen voor Canon LBP2900] wordt weergegeven.

Afdrukken vanuit een toepassing
4-5
Een document afdrukken
4
OPMERKING
Wat u moet doen om het dialoogvenster [Eigenschappen voor document] op het
scherm te krijgen, kan variëren afhankelijk van de toepassing die u gebruikt.
7
Op de tabbladen [Pagina-instelling], [Afwerking], [Papierbron]
en [Kwaliteit] kunt u uw voorkeursinstellingen voor afdrukken
opgeven.
OPMERKING
•
De instelingen die u hier opgeeft, gelden alleen voor het bestand dat geopend is.
Controleer iedere keer dat u print de inhoud van het dialoogvenster
[Eigenschappen voor document]. Het is vooral aan te bevelen de informatie op het
tabblad [Pagina-instelling] en het tabblad [Papierbron] te controleren.
•
De standaardinstellingen voor alle bestanden kunnen met behulp van het volgende
dialoogvenster worden geconfigureerd.
-Voor Windows 98/Me: Open het dialoogvenster [Eigenschappen voor printer] in
de map [Printers]. (Zie "Het dialoogvenster [Eigenschappen voor printer] openen
in de map [Printers]," op pag. 4-9.)
-Voor Windows 2000/XP/Server 2003: Open het dialoogvenster [Eigenschappen
voor document] in de map [Printers en faxapparaten] of de map [Printers]. (Zie
"Het dialoogvenster [Eigenschappen voor document] openen in de map [Printers
en faxapparaten] of in de map [Printers]," op pag. 4-13.)

Afdrukken vanuit een toepassing
4-6
Een document afdrukken
4
8
Klik op [OK].
Het dialoogvenster [Afdrukken] verschijnt weer.
9
Klik op [OK].
De printer begint af te drukken.
OPMERKING
•
Zie Hoofdstuk 6 "Het oplossen van problemen" als het document niet goed wordt
afgedrukt.
•
In "Werken met de afdrukfuncties," op pag. 4-19 vindt u uitleg van het gebruik van
de functies van de printer en van het printerstuurprogramma. Door de printer en de
instellingen van het printerstuurprogramma goed af te regelen kunt u ervoor
zorgen dat een document wordt afgedrukt zoals u het wilt.

Voorkeursinstellingen voor afdrukken opgeven
4-7
Een document afdrukken
4
Voorkeursinstellingen voor afdrukken opgeven
Met de CAPT-software kunt u diverse voorkeursinstellingen voor afdrukken met de
LBP2900/2900i configureren.
U kunt diverse functies van de printer configureren op de pagina's van het
dialoogvenster [Eigenschappen voor printer] en het dialoogvenster [Eigenschappen
voor document]. Afhankelijk van uw besturingssysteem kunt u als volgt deze
dialoogvensters voor de eigenschappen openen.
Voor Windows 98/Me
Als u het dialoogvenster [Eigenschappen voor document] opent in een toepassing,
gelden de instellingen alleen voor die bepaalde printopdracht.
Als u het dialoogvenster [Eigenschappen voor printer] opent in de map [Printers],
kunt u de standaard-printeropties en andere instellingen voor alle printopdrachten
configureren.
Het dialoogvenster [Eigenschappen voor document] openen in een
toepassing
Dit hoofdstuk beschrijft hoe u het dialoogvenster [Eigenschappen voor document]
kunt openen en wij nemen Adobe Reader 6.0 als voorbeeld.

Voorkeursinstellingen voor afdrukken opgeven
4-8
Een document afdrukken
4
1
Selecteer [Afdrukken] in het menu [Bestand] van de
toepassing.
Het dialoogvenster [Afdrukken] wordt geopend.
OPMERKING
De opdracht Afdrukken verschilt afhankelijk van de toepassing die u gebruikt. In de
gebruikershandleiding van uw toepassing vindt u nadere bijzonderheden.
2
Controleer of de printernaam klopt, en klik op
[Eigenschappen].

Voorkeursinstellingen voor afdrukken opgeven
4-9
Een document afdrukken
4
Het dialoogvenster [Eigenschappen voor document] verschijnt op het scherm.
Het dialoogvenster [Eigenschappen voor printer] openen in de map
[Printers]
1
Selecteer in het menu [Start], [Instellingen] ➞ [Printers].
De map [Printers] wordt weergegeven.

Voorkeursinstellingen voor afdrukken opgeven
4-10
Een document afdrukken
4
2
Selecteer het pictogram voor de printer en selecteer
[Eigenschappen] in het menu [Bestand].
Het dialoogvenster [Eigenschappen voor printer] verschijnt op het scherm.
OPMERKING
U kunt het dialoogvenster [Eigenschappen voor printer] ook openen door te
rechtsklikken op het pictogram van de printer en [Eigenschappen] te selecteren in
het snelmenu.

Voorkeursinstellingen voor afdrukken opgeven
4-11
Een document afdrukken
4
Voor Windows 2000/XP/Server 2003
Als u het dialoogvenster [Eigenschappen voor document] opent in een toepassing,
gelden de instellingen alleen voor die bepaalde printopdracht.
Als u het dialoogvenster [Eigenschappen voor document] opent in de map [Printers
en faxapparaten] of in de map [Printers], kunt u de standaardinstellingen opgeven
die worden gebruikt door alle printopdrachten.
Als u het dialoogvenster [Eigenschappen voor printer] opent in de map [Printers en
faxapparaten] of in de map [Printers], kunt u printeropties configureren en
"Profielen" van veelgebruikte opties aanmaken.
OPMERKING
U kunt alleen instellingen in de map [Printers en faxapparaten] of in de map [Printers]
wijzigen als u volledige toegangsrechten hebt. Kunt u het dialoogvenster
[Eigenschappen voor document] niet openen in de map [Printers en faxapparaten] of de
map [Printers], open het venster dan in de toepassing.
Het dialoogvenster [Eigenschappen voor document] openen in een
toepassing
Dit hoofdstuk beschrijft hoe u het dialoogvenster [Eigenschappen voor document]
kunt openen en wij nemen Adobe Reader 6.0 als voorbeeld.
1
Selecteer [Afdrukken] in het menu [Bestand] van de
toepassing.
Het dialoogvenster [Afdrukken] wordt geopend.

Voorkeursinstellingen voor afdrukken opgeven
4-12
Een document afdrukken
4
OPMERKING
De opdracht Afdrukken verschilt afhankelijk van de toepassing die u gebruikt. In de
gebruikershandleiding van uw toepassing vindt u nadere bijzonderheden.
2
Controleer of de printernaam klopt, en klik op
[Eigenschappen].
Het dialoogvenster [Eigenschappen voor document] verschijnt op het scherm.

Voorkeursinstellingen voor afdrukken opgeven
4-13
Een document afdrukken
4
Het dialoogvenster [Eigenschappen voor document] openen in de
map [Printers en faxapparaten] of in de map [Printers]
1
Open de map [Printers en faxapparaten] of de map [Printers].
Voor Windows 2000: Selecteer [Instellingen] ➞ [Printers] in het menu [Start].
Voor Windows XP Professional/Server 2003: Selecteer [Printers en faxapparaten]
in het menu [Start].
Voor Windows XP Home Edition: Selecteer [Configuratiescherm] in het menu
[Start] en klik vervolgens op [Printers en andere hardware] ➞ [Printers en
faxapparaten].
De map [Printers en faxapparaten] of de map [Printers] wordt weergegeven.

Voorkeursinstellingen voor afdrukken opgeven
4-14
Een document afdrukken
4
2
Selecteer het pictogram voor de printer en selecteer
[Voorkeursinstellingen voor afdrukken] in het menu
[Bestand].
Het dialoogvenster [Eigenschappen voor document] verschijnt op het scherm.
OPMERKING
U kunt het dialoogvenster [Eigenschappen voor document] ook openen door te
rechtsklikken op het pictogram van uw printer en [Voorkeursinstellingen voor
afdrukken] te selecteren in het snelmenu.

Voorkeursinstellingen voor afdrukken opgeven
4-15
Een document afdrukken
4
Het dialoogvenster [Eigenschappen voor printer] openen in de map
[Printers en faxapparaten] of in de map [Printers]
1
Open de map [Printers en faxapparaten] of de map [Printers].
Voor Windows 2000: Selecteer [Instellingen] ➞ [Printers] in het menu [Start].
Voor Windows XP Professional/Server 2003: Selecteer [Printers en faxapparaten]
in het menu [Start].
Voor Windows XP Home Edition: Selecteer [Configuratiescherm] in het menu
[Start] en klik vervolgens op [Printers en andere hardware] ➞ [Printers en
faxapparaten].
De map [Printers en faxapparaten] of de map [Printers] wordt weergegeven.

Voorkeursinstellingen voor afdrukken opgeven
4-16
Een document afdrukken
4
2
Selecteer het pictogram voor de printer en selecteer
[Eigenschappen] in het menu [Bestand].
Het dialoogvenster [Eigenschappen voor printer] verschijnt op het scherm.
OPMERKING
U kunt het dialoogvenster [Eigenschappen voor printer] ook openen door te
rechtsklikken op het pictogram van de printer en [Eigenschappen] te selecteren in
het snelmenu.

Printen annuleren, onderbreken en hervatten
4-17
Een document afdrukken
4
Printen annuleren, onderbreken en hervatten
In het printerstatusvenster kunt u afdruktaken annuleren, onderbreken of hervatten.
1
Start het afdrukken.
Het Printerstatusvenster verschijnt.
OPMERKING
Het is mogelijk dat het printerstatusvenster niet verschijnt, afhankelijk van de
instelling [Printerstatusvenster weergeven] in het menu [Voorkeuren]. (Zie
"Voorkeuren instellen," op pag. 4-63)
2
U kunt een afdruktaak verwijderen of onderbreken door te
klikken op [ ] (Taak onderbreken) in het tabblad [Huidige
afdruktaak] of in het tabblad [Mijn taakuitvoering].
Wanneer u klikt op [ ] (Taak onderbreken) in het tabblad [Huidige afdruktaak]
verschijnt het volgende bericht en schakelt het scherm over op het tabblad [Mijn
taakuitvoering].

Printen annuleren, onderbreken en hervatten
4-18
Een document afdrukken
4
3
Maak een keuze uit de knoppen bij [Taakuitvoering] en klik op
de knop die correspondeert met de taak die u wilt uitvoeren.
● De taak verwijderen
❑
Klik op [ ] (Taak verwijderen).
● De taak onderbreken
❑ Klik op [ ] (Taak onderbreken).
● De taak hervatten
❑ Klik op [ ] (Taak hervatten).

Werken met de afdrukfuncties
4-19
Een document afdrukken
4
Werken met de afdrukfuncties
Tabbladen in het printerstuurprogramma
De dialoogvensters [Eigenschappen voor printer] en [Eigenschappen voor
document] bevatten de volgende tabbladen, die u kunt gebruiken om een
uiteenlopende reeks van printerfuncties te configureren. Klik op de tab die hoort bij
een tabblad en het tabblad verschijnt in het scherm.
In dit hoofdstuk wordt een beschrijving gegeven van typen voorkeursinstellingen
voor afdrukken die u op de verschillende tabbladen kunt instellen.
■ Voor Windows 98/Me
• Dialoogvenster [Eigenschappen voor document]
-Tabblad [Pagina-instelling]
-Tabblad [Afwerking]
-Tabblad [Papierbron]
-Tabblad [Kwaliteit]
• Dialoogvenster [Eigenschappen voor printer]
-Tabblad [Algemeen]
-Tabblad [Details]
-Tabblad [Delen]
-Tabblad [Pagina-instelling]
-Tabblad [Afwerking]
-Tabblad [Papierbron]
-Tabblad [Kwaliteit]
-Tabblad [Configuratie]
■ Voor Windows 2000/XP/Server 2003
• Dialoogvenster [Eigenschappen voor document]
-Tabblad [Pagina-instelling]
-Tabblad [Afwerking]
-Tabblad [Papierbron]
-Tabblad [Kwaliteit]

Werken met de afdrukfuncties
4-20
Een document afdrukken
4
• Dialoogvenster [Eigenschappen voor printer]
-Tabblad [Algemeen]
-Tabblad [Delen]
-Tabblad [Poorten]
-Tabblad [Geavanceerd]
-Tabblad [Kleurbeheer]
-Tabblad [Beveiliging]
-Tabblad [Apparaatinstellingen]
-Tabblad [Profiel]
OPMERKING
Raadpleeg de Online Help als u meer wilt weten over het gebruik van deze tabbladen.
U kunt als volgt in de online-help komen. U kunt een artikel in de online-help dat wordt
weergegeven, sluiten door ergens in het online-helpvenster te klikken.
- Selecteer het item waar u de Online Help voor wilt raadplegen door op de [Tab]-toets op
uw toetsenbord te drukken en druk vervolgens op de toets [F1].
- Rechtsklik met de rechtermuisknop op een item waarover u de Online Help wilt
raadplegen en kies vervolgens [Wat is dit?] in het snelmenu.
- Klik op [ ] (Help) op de titelbalk en verplaats de muisaanwijzer tezamen met de [?]
over het onderwerp waarvoor u Help wilt weergeven en klik erop.
Tabblad [Pagina-instelling]
In het tabblad [Pagina-instelling] kunt u de volgende voorkeuren voor het afdrukken
opgeven:

Werken met de afdrukfuncties
4-21
Een document afdrukken
4
■ [Paginaformaat]
Open de keuzelijst [Paginaformaat] uit en selecteer het gewenste formaat door erop te
klikken.
U kunt kiezen uit de volgende paginaformaten:
• Standaard-papierformaten (formaten van A3 tot A5 en van Legal tot Executive)
• Indexkaart
• Enveloppen (Envelop C5, Envelop COM10, Envelop DL, Envelop Monarch)
• Aangepast papierformaat (Zie pag. 4-42)
OPMERKING
Wanneer het papierformaat dat u hebt opgegeven in [Paginaformaat] groter is dan het
formaat dat de printer aankan en [Gelijk aan paginaformaat] is geselecteerd voor
[Uitvoerformaat], worden de formaten A3 en A4 verkleind geprint op papier van
A4-formaat.
■ [Uitvoerformaat]
Open de keuzelijst [Uitvoerformaat] en selecteer het gewenste papierformaat.
U kunt kiezen uit de volgende papierformaten:
• Gelijk aan paginaformaat
• Standaard-papierformaten (formaten van A4 tot A5 en van Legal tot Executive)
• Indexkaart
• Enveloppen (Envelop C5, Envelop COM10, Envelop DL, Envelop Monarch)
• Aangepast papierformaat (Zie pag. 4-42)
OPMERKING
•
Wanneer u afdrukt op papier dat overeenkomt met het [Paginaformaat], selecteert u
[Gelijk aan paginaformaat].
•
Als u een ander papierformaat selecteert dan [Paginaformaat], wordt de afdruk
automatisch verkleind of vergroot en passend gemaakt voor het blad.
•
Wanneer u gegevens print waarbij meerdere papierformaten zijn opgegeven in de
toepassing, stelt u [Uitvoerformaat] in het printerstuurprogramma in op een bepaald
formaat en worden alle pagina's op dat formaat afgedrukt.
•
Als u het paginaformaat, aantal exemplaren en afdrukstand kunt wijzigen in uw
toepassing, hoeft u de instellingen niet op te geven op het tabblad [Pagina-instelling].
■ [Kopieën]
Hier kunt u het aantal exemplaren opgeven dat u wilt afdrukken.
U kunt met de pijl omhoog en de pijl omlaag de instelling voor [Kopieën] exemplaren
wijzigen of u kunt direct een waarde in het vak typen. Het aantal exemplaren kan worden
ingesteld op een waarde van 1 tot en met 999.

Werken met de afdrukfuncties
4-22
Een document afdrukken
4
■ [Afdrukstand]
Hier kunt u kiezen tussen een staande of een liggende afdrukstand.
Klik bij [Afdrukstand] op [Staand] of [Liggend].
■ [Pagina-opmaak] (Zie pag. 4-35)
• N pagina's per vel
U kunt meerdere pagina's afdrukken op één vel papier.
Voor het aantal pagina's kunt u kiezen tussen 1, 2, 4, 6, 8, 9 of 16 (Pagina's per vel
papier).
Kiest u 2, 4, 6, 8, 9 of 16 (pagina's per vel), wordt de keuzelijst [Paginavolgorde]
weergegeven waarin u de volgorde van de pagina's kunt opgeven.
• Poster
Met deze optie wordt één pagina uitvergroot en op meer vellen papier afgedrukt.
Voor het aantal pagina's kunt u kiezen tussen 2 x 2, 3 x 3 of 4 x 4.
■ [Handmatig schalen] / [Paginavolgorde] (Zie pag. 4-38)
De instelling [Handmatig schalen] wordt weergegeven als [Pagina-opmaak] is ingesteld
op 1 pagina per vel. De instelling [Paginavolgorde] wordt weergegeven als het aantal
pagina's per vel 2, 4, 6, 8, 9 of 16 is.
• Handmatig schalen: De schaalfactor wordt automatisch aangepast als [Paginaformaat]
en [Uitvoerformaat] niet overeenkomen. Als u de schaalfactor handmatig wilt wijzigen,
selecteert u [Handmatig schalen] en voert u de numerieke waarde voor de schaalfactor
in in het vak ernaast. U kunt een schaalfactor instellen tussen de 25 en de 200%.
• Paginavolgorde: Wanneer u meerdere pagina's op één vel papier afdrukt, kunt u de
paginavolgorde opgeven.
■ [Aangepast papierformaat] (Zie pag. 4-42)
U kunt het onderstaande dialoogvenster openen door op [Aangepast papierformaat] te
klikken.
In dit dialoogvenster kunt u de papierlengte en –breedte invoeren wanneer u print op
papier van een speciaal formaat dat niet overeenkomt met één van de
standaard-papierformaten.
In Windows 98/Me kunt u tot 30 aangepaste papierformaten toevoegen. In Windows
2000/XP/Server 2003 hangt het aantal af van de systeemomgeving.

Werken met de afdrukfuncties
4-23
Een document afdrukken
4
Tabblad [Afwerking]
In het tabblad [Afwerking] kunt u de volgende voorkeuren voor het afdrukken
opgeven:
■ [Afwerking]
U kunt de volgende opties selecteren voor de afwerkmethode van het document:
• Uit: Iedere pagina wordt geprint totdat het gewenste aantal exemplaren is bereikt.
• Sorteren: Het gehele document wordt geprint totdat het gewenste aantal exemplaren is
bereikt.
■ [Afwerkingsdetails] (Zie pag. 4-44)
U brengt het volgende dialoogvenster op het scherm door op [Afwerkingsdetails] te
klikken.
In dit dialoogvenster kunt u diverse opties instellen voor het verwerken van afdruktaken.

Werken met de afdrukfuncties
4-24
Een document afdrukken
4
■ [Geavanceerde instellingen] (Zie pag. 4-45)
U kunt het volgende dialoogvenster op het scherm brengen door op [Geavanceerde
instellingen] in het dialoogvenster [Afwerkingsdetails] te klikken.
In dit dialoogvenster kunt u gedetailleerde instellingen voor de afwerking opgeven.
Tabblad [Papierbron]
Op het tabblad [Papierbron] kunt u de volgende voorkeursinstellingen voor
afdrukken opgeven.

Werken met de afdrukfuncties
4-25
Een document afdrukken
4
■ [Papiersoort]
Hiermee bepaalt u welke soort papier in de printer wordt gebruikt.
Configureer deze instelling als volgt:
*Wanneer u op enveloppen, systeemkaarten of op papier van een niet-standaard formaat print, past de printer
zelf de afdrukstand aan aan de papiersoort wanneer u de instelling [Uitvoerformaat] wijzigt op het tabblad
[Pagina-instelling].
*U kunt [Transparant] alleen selecteren als [Uitvoerformaat] op het tabblad [Pagina-instelling] is ingesteld op het
formaat A4 of het formaat Letter.
Tabblad [Kwaliteit]
In het tabblad [Kwaliteit] kunt u de volgende voorkeursinstellingen voor afdrukken
opgeven.
Instelling
printerstuurprogramma
Papiersoort
[Normaal Papier] Normaal papier (64 tot 90 g/m
2
), Etiketten
[Normaal Papier L]
Als het papier heel erg krult wanneer u met de instelling
[Papiersoort] op [Normaal Papier] print op normaal papier
(64 tot 90 g/m
2
), probeer het dan eens met de instelling
[Papiersoort] op [Normaal Papier L].
[Zwaar Papier] Zwaar papier (91 tot 163 g/m
2
)
[Zwaar Papier H]
Gebruik deze instelling als u met de instelling [Zwaar
Papier] de afdruk beter wilt laten hechten voor een beter
afdrukresultaat.
[Transparant] Transparantie

Werken met de afdrukfuncties
4-26
Een document afdrukken
4
■ [Doel] (Zie pag. 4-47)
Verkrijg een optimale afdruk door het juiste doel voor de inhoud van de afdruktaak te
selecteren.
• Standaard: Dit is de meest geschikte stand voor het afdrukken van documenten die een
combinatie van tekst, foto's en grafische afbeeldingen bevatten. Het resultaat is
afdrukken die overeenkomen met wat u ziet op het scherm.
• Tekst/lijnen: Dit is de meest geschikte stand voor het afdrukken van gekleurde tekst en
dunne lijnen in kleur. Gekleurde tekst en dunne lijnen in kleur worden effen zwart
afgedrukt.
• Webpagina's: Dit is de meest het geschikte stand voor het afdrukken van afbeeldingen,
enz. van een webpagina. Afbeeldingen met een lage resolutie die anders grof en
onregelmatig op papier zouden komen, worden duidelijk afgedrukt.
■ [Details] (Zie pag. 4-48)
U kunt het onderstaande dialoogvenster openen door op [Details] te klikken.
In dit dialoogvenster kunt u de afdrukinstellingen aan uw wensen aanpassen.
BELANGRIJK
Het gebruik van de tonerspaarstand verlaagt de afdrukdichtheid waardoor de afgedrukte
tekst er vlekkerig kan uitzien.
■ [Handmatige grijswaarden instellingen] (Zie pag. 4-49)
Vind dit vakje aan als u zelf de grijswaardeninstellingen wilt bepalen. Als u de
grijswaardeninstellingen gedetailleerd wilt instellen, klikt u op de knop [Grijswaarden
Instellingen] en opent u het dialoogvenster [Grijswaarden Instellingen].

Werken met de afdrukfuncties
4-27
Een document afdrukken
4
■ [Grijswaarden Instellingen] (Zie pag. 4-49)
U kunt het onderstaande dialoogvenster openen door op [Grijswaarden Instellingen] te
klikken.
In dit dialoogvenster kunt u de helderheid en het contrast instellen voor het afdrukken.
Tabblad [Algemeen]
Op dit tabblad ziet u de printernaam en hier kunt u een testpagina printen.

Werken met de afdrukfuncties
4-28
Een document afdrukken
4
Tabblad [Details] (alleen Windows 98/Me)
In dit tabblad kunt u de printerpoortinstellingen configureren,
printerstuurprogramma's toevoegen, spooling-instellingen wijzigen, enz.
Tabblad [Delen]
In dit tabblad kunt u opgeven of u de printer wilt delen of niet.
OPMERKING
•
In Windows 98/Me verschijnt het tabblad [Delen] niet als [Bestands- en printerdeling voor
Microsoft-netwerken] niet is toegevoegd aan de netwerkinstellingen. (Zie pag. 3-49)
•
In Windows 2000/XP/Server 2003 verschijnt het tabblad [Delen] niet als het netwerk niet
is geconfigureerd. (Zie pag. 3-55)

Werken met de afdrukfuncties
4-29
Een document afdrukken
4
Tabblad [Poorten] (alleen Windows 2000/XP/Server 2003)
In dit tabblad kunt u de printerpoort toevoegen, verwijderen en configureren.
Tabblad [Geavanceerd] (alleen Windows 2000/XP/Server 2003)
In dit tabblad kunt u gedetailleerde printerinstellingen opgeven, zoals voor de
beschikbaarheid van de printer en spooling-instellingen.

Werken met de afdrukfuncties
4-30
Een document afdrukken
4
Tabblad [Kleurbeheer] (alleen Windows 2000/XP/Server 2003)
Deze printer maakt geen gebruik van het tabblad [Kleurbeheer].
Tabblad [Beveiliging] (alleen Windows 2000/XP/Server 2003)
In dit tabblad kunt u de toegangsrechten voor de gebruikers bevestigen.
OPMERKING
•
In Windows XP Professional wordt het tabblad [Beveiliging] niet weergegeven als het
selectievak [Eenvoudig delen van bestanden gebruiken (aanbevolen)] is aangevinkt in
het tabblad [Extra] van de instellingen van [Mapopties] in Windows.
•
In Windows XP Home Edition verschijnt het tabblad [Beveiliging] niet in beeld.

Werken met de afdrukfuncties
4-31
Een document afdrukken
4
Tabblad [Configuratie]/[Apparaatinstellingen]
In het tabblad [Configuratie]/[Apparaatinstellingen] kunt u configureren wanneer het
printerstatusvenster wordt weergegeven, en andere instellingen bepalen.
■ [Spooling op host] (alleen Windows 2000/XP/Server 2003)
U kunt opgeven of afdruktaken op de host in de wachtrij worden geplaatst.
■ [Pictogram op taakbalk weergeven] (Zie pag. 4-62)
Als u deze optie inschakelt, verschijnt er een pictogram voor het weergeven van het
printerstatusvenster op de Windows-taakbalk.

Werken met de afdrukfuncties
4-32
Een document afdrukken
4
Tabblad [Profiel] (alleen Windows 2000/XP/Server 2003)
In dit tabblad kunt nieuwe Profielen aanmaken en toevoegen en bestaande
Profielen bewerken.
■ [Profielenlijst]
Toont de beschikbare profielen.
■ [Naam]
Hier wordt de naam weergegeven van het Profiel dat is geselecteerd in de [Profielenlijst].
■ [Opmerking]
Geeft een commentaar weer over het Profiel dat is geselecteerd in [Profielenlijst].

Werken met de afdrukfuncties
4-33
Een document afdrukken
4
■ [Toevoegen] (Zie pag. 4-51)
U kunt het onderstaande dialoogvenster openen door op [Toevoegen] te klikken.
In dit dialoogvenster kunt u een [Naam], een [Pictogram], een [Opmerking] en
voorkeursinstellingen voor afdrukken opgeven voor een Profiel dat u wilt toevoegen of een
Profiel dat u wilt bewerken.
■ [Bewerken] (Zie pag. 4-53)
U kunt het onderstaande dialoogvenster openen door op [Bewerken] te klikken.
In dit dialoogvenster kunt u een [Naam], een [Pictogram], een [Opmerking] en
voorkeursinstellingen voor afdrukken opgeven voor een Profiel dat u wilt toevoegen of een
Profiel dat u wilt bewerken.
■ [Verwijder] (Zie pag. 4-53)
Hiermee kunt u een toegevoegd Profiel verwijderen.

Werken met de afdrukfuncties
4-34
Een document afdrukken
4
■ [Importeren] (Zie pag. 4-53)
Hiermee kunt u een Profiel importeren dat als bestand is opgeslagen en dit aan het
printerstuurprogramma toevoegen.
■ [Exporteren] (Zie pag. 4-54)
Hiermee kunt u een toegevoegd of bewerkt Profiel opslaan als bestand.
■ [Profielselectie toestaan]
Hiermee kunt u een Profiel selecteren in het dialoogvenster [Eigenschappen voor
document].
■ [Instelling bewerken toestaan]
Hier kunt u nieuwe Profielen toevoegen, die verschillen van de Profielen die eerder zijn
vastgelegd in het dialoogvenster [Eigenschappen voor document].
Voorbeeld
In het voorbeeldpaneel in de tabbladen [Pagina-instelling], [Papierbron] en
[Afwerking] kunt u de actuele printerinstellingen zien. U kunt de instellingen voor
[Pagina-opmaak] en [Afwerking] wijzigen door te rechtsklikken op het
voorbeeldpaneel.
De werking van het voorbeeldpaneel verschilt afhankelijk van welk pictogram u
links bovenin het voorbeeldpaneel hebt geselecteerd ( of ).

Werken met de afdrukfuncties
4-35
Een document afdrukken
4
■ Wanneer u hebt geselecteerd
U kunt de instelling [Pagina-opmaak] aanpassen.
De instelling [Pagina-opmaak] wijzigt achtereenvolgens van [1 Pagina per vel], [2 Pagina's
per vel] en [4 Pagina's per vel] als u herhaaldelijk linksklikt in de documentafbeelding.
Als u rechtsklikt in het voorbeeldpaneel kunt u kiezen tussen [1 Pagina per vel], [2
Pagina's per vel] en [4 Pagina's per vel].
■ Wanneer u hebt geselecteerd
U kunt de instelling [Afwerking] aanpassen.
Als u rechtsklikt in het voorbeeldpaneel kunt u kiezen tussen [Uit] en [Sorteren].
Meerdere pagina's afdrukken op één vel
U kunt meerdere pagina's afdrukken op één vel papier.
1
Open in Windows 2000/XP/Server 2003 het tabblad
[Apparaatinstellingen] en stel [Spooling op host] in op [Auto].

Werken met de afdrukfuncties
4-36
Een document afdrukken
4
2
Open het tabblad [Pagina-instelling] en kies in
[Pagina-opmaak] het aantal pagina's dat u op een vel papier
wilt afdrukken.
Voor het aantal pagina's kunt u kiezen tussen 1, 2, 4, 6, 8, 9 of 16 (Pagina's per
vel papier).

Werken met de afdrukfuncties
4-37
Een document afdrukken
4
3
De instelling [Paginavolgorde] wordt weergegeven als het
aantal pagina's per vel 2, 4, 6, 8, 9 of 16 is. Kies hier de
volgorde waarin de pagina's op het vel papier worden
afgedrukt.
OPMERKING
De opties in de keuzelijst [Paginavolgorde] zijn afhankelijk van de gekozen
afdrukstand en het aantal pagina's dat op een vel moet worden afgedrukt.
4
Controleer de instellingen en klik op [OK].

Werken met de afdrukfuncties
4-38
Een document afdrukken
4
Printeruitvoer schalen
U kunt uw document schalen als [Pagina-opmaak] is ingesteld op [1 Pagina per
vel].
De schaalfactor wordt automatisch aangepast als de instellingen [Paginaformaat]
en [Uitvoerformaat] niet overeenkomen.
U kunt echter ook zelf de schaalfactor opgeven.
U kunt een schaalfactor opgeven van tussen 25 en 200 %.
Een document automatisch schalen
1
Ga naar het tabblad [Pagina-instelling] en stel [Paginaformaat]
in.
2
Geef het papierformaat op bij [Uitvoerformaat].
3
Controleer de instellingen en klik op [OK].
De schaalfactor wordt automatisch ingesteld op basis van de opgegeven formaten
bij [Paginaformaat] en [Uitvoerformaat].

Werken met de afdrukfuncties
4-39
Een document afdrukken
4
Zelf een document schalen
1
Ga naar het tabblad [Pagina-instelling] en stel [Paginaformaat]
in.
2
Geef het papierformaat op bij [Uitvoerformaat].
3
Schakel het selectievakje [Handmatig schalen] in en voer
vervolgens een waarde in het draaivak in.
4
Controleer de instellingen en klik op [OK].

Werken met de afdrukfuncties
4-40
Een document afdrukken
4
Poster afdrukken
U kunt één pagina uitvergroten en op meerdere vellen papier afdrukken. U kunt dan
een grote afdruk op posterformaat maken door de vellen papier aan elkaar te
plakken.
1
Open in Windows 2000/XP/Server 2003 het tabblad
[Apparaatinstellingen] en stel [Spooling op host] in op [Auto].

Werken met de afdrukfuncties
4-41
Een document afdrukken
4
2
Ga naar het tabblad [Pagina-instelling] en selecteer [Poster (N
x N)] (N = 2, 3, 4) bij [Pagina-opmaak].
U kunt de indeling van de afdruk bekijken in het voorbeeldscherm.
3
Controleer de instellingen en klik op [OK].
BELANGRIJK
•
De afdrukvolgorde van de afdruk (gescheiden in meerdere pagina's) wordt
"Linksboven naar Rechts".
•
Wanneer u afdrukt in posterformaat, is de instelling [Paginavolgorde]
uitgeschakeld.

Werken met de afdrukfuncties
4-42
Een document afdrukken
4
Aangepast Papierformaat opgeven (Niet-standaard
papier)
U kunt instellingen maken voor aangepaste papierformaten.
OPMERKING
Open het onderstaande dialoogvenster als u een aangepast papierformaat wilt opgeven.
-Voor Windows 2000/XP/Server 2003
Open het dialoogvenster [Eigenschappen voor document] in de map [Printers en
faxapparaten] (de map [Printers] in Windows 2000).
-Voor Windows 98/Me
Open het dialoogvenster [Eigenschappen voor printer] in de map [Printers].
1
Ga naar het tabblad [Pagina-instelling] en klik op [Aangepast
papierformaat].

Werken met de afdrukfuncties
4-43
Een document afdrukken
4
Het dialoogvenster [Instellingen van aangepast papierformaat] wordt
weergegeven.
2
Kies de gewenste instellingen:
3
Klik op [Registreren].
OPMERKING
In Windows 98/Me kunt u tot 30 aangepaste papierformaten toevoegen. In
Windows 2000/XP/Server 2003 hangt het aantal af van de systeemomgeving.
4
Controleer de instellingen en klik op [OK].
[Papierlijst]: Toont de namen en afmetingen van standaard papierformaten en
bestaaande aangepaste papierformaten.
[Naam van aangepast
papierformaat]:
Typ een naam in voor het nieuwe aangepaste papierformaat. De
naam mag 31 tekens lang zijn.
[Eenheid]: Geef de eenheid (millimeter of inch) op die u wilt gebruiken voor
de afmetingen van het aangepaste papierformaat.
[Papierformaat]: Hier bepaalt u de lengte en de breedte van het aangepaste
papierformaat (lengte groter dan of gelijk aan breedte).
Papierformaten moeten worden opgegeven voor afdrukstand
Staand (lengte groter dan of gelijk aan breedte) en binnen de
grenzen van de door de gebruiker te bepalen afmetingen.

Werken met de afdrukfuncties
4-44
Een document afdrukken
4
De afwerkingsmethode opgeven
U kunt een uiteenlopende reeks van opties voor de verwerking van de afdruk
opgeven.
1
Ga naar het tabblad [Afwerking] en klik op
[Afwerkingsdetails].
Het dialoogvenster [Afwerkingsdetails] verschijnt.

Werken met de afdrukfuncties
4-45
Een document afdrukken
4
2
Kies de gewenste instellingen:
3
Klik op [Geavanceerde instellingen] in het dialoogvenster
[Afwerkingsdetails].
Het dialoogvenster [Geavanceerde instellingen] wordt geopend.
[Detecteer papierformaat in
handinvoer]:
Wanneer dit selectievakje is ingeschakeld, wordt een
bericht weergegeven en de afdruktaak onderbroken
als de instelling voor [Uitvoerformaat] in het tabblad
[Pagina-instelling] voor de huidige taak verschilt van
die van de vorige.
U kunt op het papier printen dat nu in de printer ligt,
als u klikt op [ ] (Fout oplossen) in het
printerstatusvenster.
U kunt op ander papier printen dan op het papier dat
nu in de printer ligt, als u het nieuwe papier opnieuw
inlegt en klikt op [ ] (Fout oplossen) in het
printerstatusvenster. Maar een taak die u afdrukt
onmiddellijk nadat u de printer uit en weer aan hebt
gezet , wordt afgedrukt op het papier dat in de lade ligt
zonder dat een bericht wordt weergegeven, ongeacht
de instelling [Uitvoerformaat].
Wanneer dit selectievakje niet is ingeschakeld, wordt
de taak afgedrukt op het papier dat in de lade ligt
ongeacht de instelling voor [Uitvoerformaat].
[Afdrukgegevens 180 graden
roteren]:
Roteert tijdens het afdrukken af te drukken gegevens
180 graden. U kunt deze functie gebruiken voor het
printen op enveloppen, indexkaarten en ander
materiaal dat alleen in een bepaalde richting in de
printer kan worden ingevoerd.
[Gebruik de modus Lege pagina's
overslaan]:
Wanneer dit vakje is ingeschakeld, worden blanco
pagina's niet verwerkt als de afdruktaak blanco
pagina's bevat.

Werken met de afdrukfuncties
4-46
Een document afdrukken
4
4
Kies de gewenste instellingen:
5
Controleer de instellingen en klik op [OK].
Het dialoogvenster [Afwerkingsdetails] verschijnt weer.
[Afbeeldingen optimaliseren]: Deze instelling bepaalt of de functie Afbeeldingen
optimaliseren wordt toegepast of niet. Wanneer
Afbeeldingen optimaliseren wordt toegepast,
worden onregelmatige lijnen van tekst en grafische
afbeeldingen gelijkmatig afgedrukt.
[EMF-spooling]
(alleen Windows 2000/XP/
Server 2003):
Bepaalt of de afdrukgegevens in EMF-indeling
(metafile) in de wachtrij moeten worden geplaatst.
Als u deze optie kiest, worden de afdrukgegevens
in EMF-indeling in de wachtrij geplaatst.

Werken met de afdrukfuncties
4-47
Een document afdrukken
4
De afdrukkwaliteit opgeven
U kunt het optimale resultaat bij het afdrukken bereiken door de juiste keuze te
maken uit de lijst [Doel].
1
Open het tabblad [Kwaliteit] en selecteer de instelling [Doel].
Klik op de knop [Details] voor meer gedetailleerde instellingen.
[Standaard]: Dit is de meest geschikte stand voor het afdrukken van
documenten die een combinatie van tekst, foto's en
grafische afbeeldingen bevatten. Hiermee kunt
afdrukken produceren die betrekkelijk dicht in de buurt
komen bij wat u op het scherm ziet.
[Tekst/lijnen]: Dit is de meest geschikte stand voor het afdrukken van
gekleurde tekst en dunne lijnen in kleur. Gekleurde
tekst en dunne lijnen in kleur worden effen zwart
afgedrukt.
[Webpagina's]: Dit is de meest het geschikte stand voor het afdrukken
van afbeeldingen, enz. van een webpagina.
Afbeeldingen met een lage resolutie die anders grof
en onregelmatig op papier zouden komen, worden
duidelijk afgedrukt.

Werken met de afdrukfuncties
4-48
Een document afdrukken
4
Het dialoogvenster [Gedetailleerde instellingen] wordt geopend.
2
Kies de gewenste instellingen:
3
Controleer de instellingen en klik op [OK].
[Zwart-wit halftonen]: Selecteer deze methode als u subtiele gradaties
(halftonen) wilt weergeven in gegevens in zwart-wit.
[Patroon 1]: Print met behulp van gradatie die grijze
tekst en tekst in kleur scherp weergeeft, terwijl
fotografische afbeeldingen en grafieken gelijkmatig
blijven. In deze stand krijgt u relatief stabiele
afdrukresultaten.
[Patroon 2]: Kies deze instelling als tekst, grafieken,
tabellen, grafische afbeeldingen, enz. uitzonderlijk
licht worden afgedrukt of onzichtbaar zijn bij gebruik
van [Patroon 1]. In sommige gevallen kunnen met
deze instelling grafieken, tabellen en grafische
afbeeldingen zelfs lichter of minder gelijkmatig worden
weergegeven dan bij gebruik van [Patroon 1].
[Geen [effen]]: Drukt alle kleuren in zwart af, behalve
wit.
[Druk gekleurde tekst en lijnen
zwart af]:
Schakel dit vakje in wanneer gekleurde tekst of dunne
lijnen van CAD-gegevens, enz. wegvallen of
onregelmatig uitkomen in de afdruk. U moet dunne
lijnen duidelijk kunnen afdrukken.
[Afbeeldingscorrectie inschakelen]: Wanneer afbeeldingsgegevens zoals foto's voor een
afdruk worden vergroot door een toepassing, kan het
resultaat ruw en rafelig zijn. Met deze instelling kunt u
de afbeeldingen minder ruw maken wanneer u
dergelijke gegevens van een lage resolutie afdrukt.
[Tonerdichtheid]: Regelt de dichtheid van de geprinte toner. Pas het
dichtheid aan door de schuifbalk [Tonerdichtheid] naar
links of naar rechts te schuiven.
[Tonerspaarstand gebruiken]: Met behulp van deze functie kunt u het tonerverbruik
van de printer verminderen door de gegevens dunner
af te drukken.

Werken met de afdrukfuncties
4-49
Een document afdrukken
4
Grijswaardeninstellingen
U kunt de instellingen voor de grijswaarden aanpassen.
1
Ga naar het tabblad [Kwaliteit], schakel de optie [Handmatige
grijswaarden instellingen] in en klik op [Grijswaarden
Instellingen].
Het dialoogvenster [Grijswaarden Instellingen] wordt geopend.

Werken met de afdrukfuncties
4-50
Een document afdrukken
4
2
Kies de gewenste instellingen:
3
Controleer de instellingen en klik op [OK].
Het tabblad [Kwaliteit] verschijnt weer.
Werken met profielen
Met behulp van profielen kunt alle voorkeursinstellingen voor afdrukken die u hebt
opgegeven op de tabbladen [Pagina-instelling], [Afwerking], [Papierbron] en
[Kwaliteit] in één keer opslaan of importeren. U kunt ook profielen toevoegen en
bewerken en een keuze maken tussen verschillende profielen.
Ga als volgt te werk als u voorkeursinstellingen voor afdrukken wilt opslaan als een
[Profiel].
Zorg er eerst voor dat één van de tabbladen [Pagina-instelling], [Afwerking],
[Papierbron] of [Kwaliteit] is geopend en ga dan als volgt te werk.
OPMERKING
•
Als u Windows 98/Me gebruikt, kunt u maximaal 50 profielen aanmaken. Als echter
[Gebruikers kunnen hun voorkeuren en Bureaubladinstellingen aanpassen. Windows
schakelt over naar uw persoonlijke instellingen wanneer u zich aanmeldt.] is
geselecteerd in het tabblad [Gebruikersprofielen] van de Windows
wachtwoordinsellingen (dubbelklik op [Deze computer] ➞ [Configuratiescherm] ➞
[Beveiliging] of [Wachtwoorden]), kunt u per gebruiker tot 50 profielen aanmaken.
•
Als u Windows 2000/XP/Server 2003 gebruikt, kunnen er maximaal 50 profielen worden
toegevoegd voor elke gebruikersaccount.
•
Als u de naam van printer wijzigt, worden opgeslagen profielen onleesbaar. Als u de
printernaam herstelt in de oorspronkelijke waarde, kunt u de profielen weer lezen.
•
Profielgegevens worden zelfs niet gewist als u de installatie van de printer ongedaan
maakt. U kunt de profielen weer gebruiken wanneer u het printerstuurprogramma weer
installeert.
•
Bestanden met profielinformatie die zijn opgeslagen in Windows 98/Me kunnen niet
worden gebruikt in Windows 2000/XP/Server 2003 en omgekeerd kan dat ook niet.
•
Wanneer u een profiel selecteert, verandert daardoor niet de instelling [Paginaformaat].
[Helderheid]: Past de helderheid aan die wordt gebruikt bij het
afdrukken. Pas de helderheid aan door de schuifbalk
[Helderheid] naar links of naar rechts te slepen.
[Contrast]: Past het contrastniveau aan die wordt gebruikt bij het
afdrukken. Pas het contrast aan door de schuifbalk
[Contrast] naar links of naar rechts te slepen.

Werken met de afdrukfuncties
4-51
Een document afdrukken
4
Een profiel toevoegen
1
Configureer de printerinstellingen die u wilt vastleggen, op de
tabbladen [Pagina-instelling], [Afwerking], [Papierbron] en
[Kwaliteit].
2
Klik op [ ] (Profiel toevoegen).
Het dialoogvenster [Profiel toevoegen] verschijnt.
3
Voer in het veld [Naam] de naam van het profiel in.
U kunt met behulp van de instelling [Pictogram] een pictogram voor het profiel
selecteren. Als u wat opmerkingen over het profiel wilt maken, doe dat dan in het
veld [Opmerking].

Werken met de afdrukfuncties
4-52
Een document afdrukken
4
OPMERKING
U kunt maximaal 31 tekens typen in het veld [Naam] en 255 tekens in het veld
[Opmerking].
● De printerinstellingen controleren
❑ Klik op [Instellingen weergeven].
❑ Met een klik op [OK] keert u terug naar het dialoogvenster [Profiel toevoegen].
4
Klik op [OK].
Het dialoogvenster [Eigenschappen] verschijnt weer.
Controleer of de naam van het profiel is toegevoegd aan de [Profiel].

Werken met de afdrukfuncties
4-53
Een document afdrukken
4
Een profiel bewerken/verwijderen
Hiermee kunt u profielgegevens wijzigen en opslaan of profielen uit de
[Profielenlijst] verwijderen.
1
Klik op [ ] (Profiel bewerken).
Het dialoogvenster [Profiel bewerken] verschijnt.
2
Bewerk de profielgegevens.

Werken met de afdrukfuncties
4-54
Een document afdrukken
4
● Een profiel bewerken
❑ U kunt de instellingen bij [Naam], [Pictogram] en [Opmerking] wijzigen.
❑ Door op [ ] en [ ] te klikken kunt u de volgorde van het geselecteerde
profiel wijzigen.
❑ Wanneer u op [Importeren] klikt wordt de profielinformatie geïmporteerd uit het
eerder opgeslagen bestand.
❑ Klik op [Exporteren] als u de gegevens uit het geselecteerde profiel wilt
exporteren naar een bestand. Als u een profiel opslaat op schijf, kunt u het,
zelfs als u het uit de lijst van profielen hebt verwijderd, opnieuw gebruiken.
❑ Als het selectievakje [Instellingen van toepassing gebruiken] is geactiveerd,
worden het [Paginaformaat], de [Afdrukstand] en [Kopieën] die zijn
geselecteerd in de toepassing gebruikt voor het afdrukken. Zelfs als u deze
instellingen verandert in het profiel, worden de waarden uit de toepassing toch
gebruikt.
● Een profiel verwijderen
❑ U kunt een profiel uit de lijst van profielen verwijderen door op [Verwijder] te
klikken.
BELANGRIJK
U kunt alleen profielen die u zelf hebt aangemaakt, verwijderen. U kunt de vooraf
geïnstalleerde standaard-profielen niet verwijderen. U kunt een profiel ook niet
verwijderen als het op dat moment is geselecteerd in één van de tabbladen voor
eigenschappen.

Werken met de afdrukfuncties
4-55
Een document afdrukken
4
Afdruktaken bewerken
In PageComposer kunt u twee of meer afdruktaken combineren tot één enkele
afdruktaak of u kunt de printer-instellingen van gecombineerde afdruktaken
wijzigen. U kunt ook afdruktaken uit twee verschillende toepassingen bewerken.
Zorg er eerst voor dat één van de tabbladen [Pagina-instelling], [Afwerking],
[Papierbron] of [Kwaliteit] wordt weergegeven in het dialoogvenster
[Eigenschappen voor document] en ga dan als volgt te werk.
1
Stel de [Uitvoermethode] in op [Bewerken/Voorbeeld].
2
Er wordt een bericht getoond waarin u wordt medegedeeld dat
de uitvoermethode wordt veranderd in [Bewerken/Voorbeeld].
Klik op [OK].

Werken met de afdrukfuncties
4-56
Een document afdrukken
4
3
Stel op elk tabblad de voorkeursinstellingen voor afdrukken in
en klik op [OK].
Het dialoogvenster [Afdrukken] verschijnt weer.
4
Klik op [OK].
Klik op [Afdrukken] afhankelijk van de toepassingssoftware die u gebruikt.
Het dialoogvenster [Canon PageComposer] verschijnt in het scherm en de
afdruktaak wordt weergegeven in een lijst.
5
Herhaal stap 1 tot en met 4 voor elk van de afdruktaken die u
wilt bewerken.
6
In het dialoogvenster [Canon PageComposer] kunt u de
afdruktaken in de lijst bewerken.
OPMERKING
•
Raadpleeg de Online Help voor de Canon PageComposer als u meer wilt weten
over hoe u de instellingen in het dialoogvenster [Canon PageComposer] kunt
aanpassen.
•
Als u de stand [Bewerken/Voorbeeld] selecteert in het dialoogvenster
[Eigenschappen voor printer] en u selecteert
[]
(Vergrendelen), verschijnt, iedere
keer dat u print, het dialoogvenster [Canon PageComposer] op het scherm.

Werken met de afdrukfuncties
4-57
Een document afdrukken
4
De printerinstellingen weergeven/De standaardwaarden
herstellen
U kunt een overzicht van de voorkeursinstellingen voor afdrukken weergeven, die
zijn opgegeven in de tabbladen [Pagina-instelling], [Afwerking], [Papierbron],
[Kwaliteit] en [Configuratie]/[Apparaatinstellingen] of u kunt de instellingen
terugzetten op hun standaardwaarden.
Zorg er eerst voor dat één van de tabbladen [Pagina-instelling], [Afwerking],
[Papierbron] of [Kwaliteit] is geopend en ga dan als volgt te werk.
OPMERKING
Er wordt een voorbeeld weergegeven op elk van de tabbladen. U kunt met behulp van
het afdrukvoorbeeld de afdruk controleren.
De printer-instellingen weergeven
1
Klik op [Instellingen weergeven].
Het dialoogvenster [Instellingen weergeven] verschijnt.

Werken met de afdrukfuncties
4-58
Een document afdrukken
4
Wanneer u op de tabbladen [Pagina-instelling], [Afwerking], [Papierbron],
[Kwaliteit] of [Configuratie]/[Apparaatinstellingen] klikt, kunt u een lijst van de
voorkeursinstellingen voor afdrukken van elk van de tabbladen bekijken.
2
Klik op [OK].
Het vorige tabblad verschijnt weer.
De standaardwaarden herstellen
Klik op [Standaardwaarden herstellen] als u de standaardinstellingen wilt
herstellen.
De knop [Standaardwaarden herstellen] herstelt alleen de standaardwaarde van de
instellingen die op hetzelfde tabblad of in hetzelfde dialoogvenster staan als de
knop.
De standaardwaarden van de instellingen op de tabbladen [Pagina-instelling],
[Afwerking], [Papierbron], [Kwaliteit] en [Configuratie]/[Apparaatinstellingen]
kunnen niet allemaal tegelijkertijd worden hersteld.

Printerstatusvenster
4-59
Een document afdrukken
4
Printerstatusvenster
Het Printerstatusvenster laat statusinformatie zien van de LBP2900/2900i (zoals de
bedieningsstatus en gegevens van de afdruktaken) en doet dat door middel van
berichten, animaties, geluiden en pictogrammen.
OPMERKING
De geluiden kunnen alleen worden gebruikt als uw computer is uitgerust met een
PCM-synthesizer en het stuurprogramma voor de PCM-synthesizer is geïnstalleerd.

Printerstatusvenster
4-60
Een document afdrukken
4
Het Printerstatusvenster gebruiken
In Windows 98/Me en in Windows 2000/XP/Server 2003 zijn de functies van het
printerstatusvenster gelijk.
Raadpleeg de Online Help als u meer wilt weten over het gebruik van het
printerstatusvenster.
■ Menubalk
Menu [Opdracht] Wordt gebruikt om afdruktaken te onderbreken, te hervatten en te
annuleren. Wanneer een taak om welke reden dan ook is
onderbroken, kunt u de taak hervatten door [Fout oplossen] te
selecteren. De knoppen zijn niet beschikbaar als u geen
toegangsrechten hebt voor de actuele afdruktaak.
Menu [Opties] In dit menu kunt u de voorkeuren voor het printerstatusvenster
wijzigen en de fuseerrollen in de printer reinigen.
Menu [Help] Hiermee geeft u de Online Help weer.
Menubalk
Pictogram
Berichtenruimte
Animatieruimte
Statusbalk
■ Ta bblad [Huidige afdruktaak] ■ Ta bblad [Mijn taakuitvoering]
Knop Vernieuwen
Berichtenruimte (Aanvullend)
Knop Fout oplossen
Ruimte voor informatie
over afdruktaak
Knop
[Taak onderbreken]
Ruimte voor informatie
over afdruktaak
Knoppen Taakuitvoering
Voortgangsbalk Berichtengebied taakstatus

Printerstatusvenster
4-61
Een document afdrukken
4
■ Overige functies
Pictogram Geeft een pictogram weer dat laat zien wat de huidige status van de
printer is.
Berichtenruimte Hier wordt in een kort bericht de huidige printerstatus weergegeven.
Berichtenruimte (Aanvullend) Hier wordt aanvullende informatie weergegeven wanneer er een fout
is opgetreden, enz.
Animatieruimte Laat een grafische weergave zien van de huidige printerstatus. De
achtergrondkleur is gewoonlijk blauw, maar verandert in oranje
wanneer er aandacht aan de printer moet worden besteed, en de
kleur verandert in rood ten teken van waarschuwing.
Knop Vernieuwen Hiermee wordt de printerstatus opgehaald en de weergave van het
Printerstatusvenster vernieuwd.
Knop Fout oplossen Hiermee kunt u een taak hervatten wanneer de taak om een bepaalde
reden is onderbroken.
Ta bblad [Huidige afdruktaak] Voortgangsbalk:
Hier wordt de voortgang van de huidige afdruktaak weergegeven door
middel van het aantal geprinte pagina's en een veranderende
achtergrondkleur.
Knop [Taak onderbreken]:
Onderbreekt tijdelijk de afdruktaak.
Ruimte voor informatie over afdruktaak:
Hier worden de documentnaam, de gebruikersnaam en de
computernaam voor de afdruktaak weergegeven.
Ta bblad [Mijn taakuitvoering] Berichtengebied taakstatus:
Geeft een bericht over de status van de taak weer.
Knoppen Taakuitvoering:
Wordt gebruikt om afdruktaken te onderbreken, te hervatten en te
annuleren. De knoppen zijn niet beschikbaar als u geen
toegangsrechten hebt voor de actuele afdruktaak.
Ruimte voor informatie over afdruktaak:
Toont de [Documentnaam], [Gebruikersnaam] en [Computernaam] en
de status van de afdruktaak.
Statusbalk Hier wordt aangegeven hoe de printer is aangesloten (lokaal of over
een netwerk).
Hier worden beschrijvingen van elk van de menu-items weergegeven
wanneer u de menu's doorloopt.

Printerstatusvenster
4-62
Een document afdrukken
4
Het printerstatusvenster weergeven
U kunt het printerstatusvenster op twee manieren openen.
• U kunt het venster openen door op [ ] (Printerstatusvenster weergeven) te
klikken in bijvoorbeeld het tabblad [Pagina-instelling] in het dialoogvenster
[Eigenschappen voor printer].
• Schakel het selectievakje in voor [Pictogram op taakbalk weergeven] in het
tabblad [Configuratie]/[Apparaatinstellingen] in het dialoogvenster
[Eigenschappen voor printer]. Er wordt dan een pictogram voor het
printerstatusvenster getoond in de Windows-taakbalk en u kunt dan het venster
openen door op dit pictogram en op [Canon LBP2900] te klikken.

Printerstatusvenster
4-63
Een document afdrukken
4
Het printerstatusvenster wordt automatisch weergegeven tijdens het afdrukken en
als er iets fout gaat. Als [Printerstatusvenster weergeven] niet is ingesteld op [Bij
het afdrukken] in de [Voorkeuren] van het menu [Opties] in het printerstatusvenster,
wordt het printerstatusvenster niet weergegeven tijdens het afdrukken. (Zie
"Voorkeuren instellen," op pag. 4-63.)
Het menu Opties
In dit menu kunt u de voorkeuren voor het printerstatusvenster wijzigen en de
fuseerrollen in de printer reinigen.
Voorkeuren instellen
Met de menu-optie Voorkeuren kunt u het printerstatusvenster automatisch
weergeven, de geluidsinstellingen opgeven en de printerstatus laten controleren
door het printerstatusvenster.
■ Groep [Printerstatusvenster weergeven]
• Bij het afdrukken (Standaardwaarde)
Het Printerstatusvenster verschijnt automatisch, iedere keer als u iets afdrukt.
• Alleen bij fouten
Het Printerstatusvenster verschijnt alleen automatisch als er iets fout gaat tijdens het
afdrukken.
• Niet automatisch weergeven
Het printerstatusvenster verschijnt niet automatisch, ook niet als het printing begint of
een fout optreedt.
• Altijd op voorgrond
Het Printerstatusvenster wordt altijd bovenop de andere vensters op het bureaublad
weergegeven.
■ Groep [Printerstatus controleren]
• Alleen wanneer Printerstatusvenster wordt weergegeven (Standaardwaarde)
Het Printerstatusvenster controleert de printerstatus alleen wanneer het venster wordt
weergegeven.
• Alleen tijdens afdrukken
Het Printerstatusvenster controleert de printer alleen tijdens het afdrukken.
• Altijd
Het Printerstatusvenster controleert de printerstatus altijd.
■ Groep [Geluidsinstellingen]
• Alles ingeschakeld (Standaardwaarde)
Er klinkt een geluid wanneer een bericht wordt weergegeven.
• Alleen bij fouten inschakelen
Er klinkt alleen een geluid wanneer er iets fout gaat.

Printerstatusvenster
4-64
Een document afdrukken
4
• Uitgeschakeld
Er klinken geen geluiden.
1
Selecteer [Voorkeuren] in het menu [Opties].
Het dialoogvenster [Voorkeuren] wordt geopend.
2
Controleer de instellingen en klik op [OK].
OPMERKING
Raadpleeg de Online Help als u meer wilt weten over het gebruik van het
printerstatusvenster.

Printerstatusvenster
4-65
Een document afdrukken
4
[Reinigen]
U moet de printer reinigen wanneer u maar de tonercartridge vervangt of wanneer
u zwarte vlekken ziet verschijnen op de voor- of achterzijde van het papier. Nadere
bijzonderheden hierover vindt u in "Reinigen," op pag. 5-14.
[Vernieuwen]
Als u [Vernieuwen] selecteert in het menu [Opties] wordt de printerstatus
opgehaald en de weergave van het Printerstatusvenster vernieuwd.
U kunt de weergave ook vernieuwen door te klikken op [ ] (Vernieuwen) in het
printerstatusvenster.
[Fout oplossen]
Wanneer een taak om welke reden dan ook is onderbroken, kunt u de taak
hervatten door [Fout oplossen] te selecteren in het menu [Opdracht]. Een taak
hervatten door [Fout oplossen] te selecteren, kan echter onverwachte
printresultaten opleveren. U kunt [Fout oplossen] niet gebruiken in één van de
volgende omstandigheden.
• Wanneer de taak is onderbroken als gevolg van printerfouten, zoals een
vastgelopen vel papier of een lege papierlade
• Wanneer de afdruktaak van een andere gebruiker is onderbroken ([Fout oplossen]
is beschikbaar in de print-server als de printer wordt gedeeld over een netwerk)
U kunt dezelfde handeling verrichten door te klikken op [ ] (Fout oplossen) in
het printerstatusvenster.
BELANGRIJK
Als een bericht wordt weergegeven met de tekst "Onvoldoende schijfruimte", moet u
bestanden die u niet meer nodig hebt, verwijderen en vervolgens [Fout oplossen]
selecteren.

Printerstatusvenster
4-66
Een document afdrukken
4
De printerstatus weergeven wanneer u een print-server
gebruikt
De status van een netwerkprinter kan zowel worden weergegeven in het
printerstatusvenster van de client als in dat van de print-server.
Als de print-server nog niet is gestart, wordt het printerstatusvenster niet
weergegeven op de client-computer.
• Printerstatus van de print-server
-Weergave van het printerstatusvenster en taakuitvoering
*1: Het tabblad [Mijn taakuitvoering] wordt weergegeven als u op de knop [Taak onderbreken] klikt.
*2: Als een taak is geprint vanuit de print-server, wordt die taak getoond.
- Speelt geluiden af.
- Als de print-server draait onder Windows 2000/XP/Server 2003, wordt de status
niet weergegeven als er niemand is aangemeld. (U kunt nog wel printen.)
Tabblad [Huidige afdruktaak] Tabblad [Mijn taakuitvoering]
Taakuitvoering
Ruimte voor
informatie
over
afdruktaak
Knop [Taak
onderbreken]
Ruimte voor
informatie
over
afdruktaak
Knoppen
Taakuitvoering
Toont de
eerste taak
Ingeschakeld*
1
Toont de
eerste taak*
2
Ingeschakeld
Taak onderbreken:
Onderbreekt alle
taken
Taak hervatten:
Hervat alle taken
Taak verwijderen:
Verwijdert de
eerste taak

Printerstatusvenster
4-67
Een document afdrukken
4
• Printerstatus bij de client
-Weergave van het printerstatusvenster en taakuitvoering
*: Het tabblad [Mijn taakuitvoering] wordt weergegeven als u op de knop [Taak onderbreken] klikt.
- Je kunt niet de knop [ ] (Fout oplossen) gebruiken wanneer de taak van een
andere gebruiker is onderbroken.
- Zolang de taak van een andere gebruiker wordt geprint, wordt de voortgangsbalk
grijs weergegeven.
- Geluiden worden alleen afgespeeld op de clients die overeenkomen met de
gebruikersnaam.
OPMERKING
U kunt, wanneer u een afdruktaak print over het netwerk, alleen de printerstatus
weergeven in een netwerkomgeving die gebruik maakt van één van de volgende
protocols.
- TCP/IP
- NetBEUI
U kunt de printerstatus niet weergeven als u gebruikmaakt van het IPX/SPX-protocol.
Tabblad [Huidige afdruktaak] Tabblad [Mijn taakuitvoering]
Taakuitvoering
Ruimte voor
informatie
over
afdruktaak
Knop [Taak
onderbreken]
Ruimte voor
informatie
over
afdruktaak
Knoppen
Taakuitvoering
Toont de
eerste taak in
de print-server
Wanneer uw
taak wordt
getoond in de
ruimte voor
informatie over
afdruktaak:
Ingeschakeld*
Wanneer uw
taak wordt
getoond in de
ruimte voor
informatie over
afdruktaak:
Uitgeschakeld
Toont uw
eerste taak
Ingeschakeld
Taak onderbreken:
Onderbreekt al
uw taken
Taak hervatten:
Hervat al uw
taken
Taak verwijderen:
Verwijdert uw
eerste taak

Printerstatusvenster
4-68
Een document afdrukken
4

HOOFDSTUK
5-1
5
Geregeld onderhoud
In dit hoofdstuk leest u meer over onderhoudsmethoden voor de printer, zoals de vervanging
van de tonercartridge en het onderhoud van de printer.
De tonercartridge vervangen . . . . . . . . . . . . . . . . . . . . . . . . . . . . . . . . . . . . . . . . . . . . . . 5-2
Vóór het vervangen van de tonercartridge . . . . . . . . . . . . . . . . . . . . . . . . . . . . . . . . . . . . . . . . .5-2
De tonercartridge vervangen . . . . . . . . . . . . . . . . . . . . . . . . . . . . . . . . . . . . . . . . . . . . . . . . . . . .5-7
Reinigen . . . . . . . . . . . . . . . . . . . . . . . . . . . . . . . . . . . . . . . . . . . . . . . . . . . . . . . . . . . . . . . . . . .5-14
Voorzorgsmaatregelen voor het hanteren van tonercartridges . . . . . . . . . . . . . . . . . . . . . . . . .5-16
Tonercartridges opslaan. . . . . . . . . . . . . . . . . . . . . . . . . . . . . . . . . . . . . . . . . . . . . . . . . . . . . . .5-19
De buitenzijde van de printer reinigen . . . . . . . . . . . . . . . . . . . . . . . . . . . . . . . . . . . . . . 5-20
De printer verplaatsen . . . . . . . . . . . . . . . . . . . . . . . . . . . . . . . . . . . . . . . . . . . . . . . . . . 5-22
De printer verplaatsen . . . . . . . . . . . . . . . . . . . . . . . . . . . . . . . . . . . . . . . . . . . . . . . . . . . . . . . .5-24
De printer hanteren. . . . . . . . . . . . . . . . . . . . . . . . . . . . . . . . . . . . . . . . . . . . . . . . . . . . .5-28
Aanwijzingen bij het hanteren van de printer. . . . . . . . . . . . . . . . . . . . . . . . . . . . . . . . . . . . . . .5-28
Aanwijzingen voor de opslag van de printer . . . . . . . . . . . . . . . . . . . . . . . . . . . . . . . . . . . . . . .5-29

De tonercartridge vervangen
5-2
Geregeld onderhoud
5
De tonercartridge vervangen
Dit deel van de handleiding beschrijft hoe u de tonercartridge moet vervangen en
behandelen en geeft aanwijzingen voor het opslaan ervan.
In de winkel waar u de printer hebt gekocht kunt u ook vervangende tonercartridges
verkrijgen.
BELANGRIJK
Zelfs als de tonercartridge bijna leeg is verschijnen er geen meldingen op het scherm
van de computer. Als er witte strepen in de lengterichting over het papier verschijnen, of
als de afgedrukte tekst onduidelijk of vlekkerig wordt, is het waarschijnlijk tijd dat u de
tonercartridge vervangt. Gebruik, wanneer u tonercartridges vervangt, alleen
tonercartridges die speciaal zijn bedoeld voor deze printer.
OPMERKING
De tonercartridge voor deze printer (Canon Genuine Parts) gaat ongeveer 2000
afdrukken op A4-papier mee. Dit aantal pagina's geldt voor standaard afdrukken
(bladdekking: ongeveer 5%, afdrukdichtheid: standaardinstelling af-fabriek). Het niveau
van het tonerverbruik varieert afhankelijk van het type en de inhoud van de afgedrukte
documenten. Omdat documenten die weinig witruimte bevatten, zoals afbeeldingen,
tabellen en grafieken, grotere hoeveelheden toner verbruiken, zal de tonercartridge
minder lang meegaan als u grote aantallen van deze documenten print.
Vóór het vervangen van de tonercartridge
Tonercartridges zijn verbruiksartikelen. Als er niet voldoende toner in de
tonercartridge zit, zullen er witte strepen in de lengte van het papier verschijnen en
wordt de afgedrukt tekst onduidelijk en vlekkerig. Als u één van deze symptomen
waarneemt, probeer dan eerst het volgende te doen voordat u de tonercartridge
vervangt. Mogelijk kunt u hierdoor nog wat langer printen totdat de toner helemaal
op is.
LET OP
Let goed op dat u geen toner morst op uw kleding of op uw handen. Als er toner
op uw handen of op uw kleding komt, spoel het dan onmiddellijk af met koud
water. Gebruik geen warm water, de toner kan zich dan hechten en een vlek
vormen die u niet meer kunt verwijderen.

De tonercartridge vervangen
5-3
Geregeld onderhoud
5
BELANGRIJK
Raak nooit een van de onderdelen binnen in het bovenblad aan, die onder hoogspanning
staan. Hierdoor zou de printer beschadigd kunnen raken.
1
Open het bovenblad.
Pak de handgreep aan de rechterzijde van het bovenblad en open het blad
zover als kan.
Elektrische contacten die
onder hoogspanning staan

De tonercartridge vervangen
5-4
Geregeld onderhoud
5
2
Breng de tonercartridge omhoog in de richting van de pijlen aa
aa
en til de cartridge omhoog uit
bb
bb
.
BELANGRIJK
•
Als u de binnenste drum met de hand aanraakt of er krassen op maakt, zal de
afdrukkwaliteit achteruitgaan. Open in geen geval de beschermende afsluiting van
de drum en raak deze ook niet aan. Let erop dat u niet iets vastpakt of aanraakt dat
niet in de beschrijving wordt genoemd. Hierdoor zou u de tonercartridge kunnen
beschadigen.
a
b
De beschermende
afsluiting van de drum

De tonercartridge vervangen
5-5
Geregeld onderhoud
5
•
Stel de tonercartridge niet bloot aan direct zonlicht of fel kunstlicht.
3
Houd de tonercartridge vast op de manier die u in de figuur
ziet en schud de cartridge voorzichtig 5 of 6 keer om de toner
gelijkmatig te verdelen.
Doe het voorzichtig, laat de toner niet uit de cartridge lekken.
BELANGRIJK
•
Als de toner niet gelijkmatig is verdeeld, kan de afdrukkwaliteit achteruitgaan.
Vergeet vooral niet dit te doen.
•
Draai de tonercartridge voorzichtig. Als u de cartridge niet voorzichtig draait, kan
de toner eruitkomen.
•
Let er vooral goed op dat u kwetsbare onderdelen als de sensor of de elektrische
contactpunten niet vasthoudt en niet aanraakt. Hierdoor zou u de tonercartridge
kunnen beschadigen.
Elektrische
contacten
Elektrische
contacten

De tonercartridge vervangen
5-6
Geregeld onderhoud
5
4
Houd de nokjes aan de linker- en rechteruiteinden van de
tonercartridge bij de tonercartridgegeleiders in de printer,
duw de cartridge helemaal naar achteren
aa
aa
, en trek hem
daarna in neerwaartse richting naar u toe
bb
bb
.
a
b

De tonercartridge vervangen
5-7
Geregeld onderhoud
5
5
Sluit het bovenblad.
BELANGRIJK
•
Als u het bovenblad niet kunt sluiten, controleer dan of u de tonercartridge wel
goed in de printer hebt gezet. Als u ruw te werk gaat bij het sluiten van het
bovenblad, kan de printer beschadigd raken.
•
Laat het bovenblad niet lange tijd openstaan wanneer u de tonercartridge hebt
ingezet.
Als de afdrukken er ook nadat u deze stappen hebt uitgevoerd, vlekkerig uitzien, moet u
de tonercartridge vervangen.
De tonercartridge vervangen
Ga als volgt te werk bij de vervanging van de tonercartridge.
Reinig de printer nadat u de tonercartridge hebt vervangen. Zie "Reinigen," op pag.
5-14 voor nadere bijzonderheden over het reinigen van de printer.
WAARSCHUWING
Gooi geen lege tonercartridges in het vuur. Toner die eventueel in de
tonercartridges is achtergebleven, zou vlam kunnen vatten, wat brand of
brandwonden zou kunnen veroorzaken.
LET OP
Let goed op dat u geen toner morst op uw kleding of op uw handen. Als er toner
op uw handen of op uw kleding komt, spoel het dan onmiddellijk af met koud
water. Gebruik geen warm water, de toner kan zich dan hechten en een vlek
vormen die u niet meer kunt verwijderen.

De tonercartridge vervangen
5-8
Geregeld onderhoud
5
BELANGRIJK
•
Gebruik alleen de tonercartridge die speciaal voor deze printer is bedoeld.
•
Raak nooit een van de onderdelen binnen in het bovenblad aan, die onder hoogspanning
staan. Hierdoor zou de printer beschadigd kunnen raken.
1
Open het bovenblad.
Pak de handgreep aan de rechterzijde van het bovenblad en open het blad
zover als kan.
Elektrische contacten die
onder hoogspanning staan

De tonercartridge vervangen
5-9
Geregeld onderhoud
5
2
Breng de tonercartridge omhoog in de richting van de pijlen aa
aa
en til de cartridge omhoog uit
bb
bb
.
3
Neem de nieuwe tonercartridge uit de speciale verpakking.
Dicht bij de pijl zit er een inkrimping in de speciale verpakking en daar kunt u de
verpakking met de hand openscheuren. Lukt het niet de verpakking met de hand
open te scheuren, gebruik dan een schaar, maar let op dat u de tonercartridge
niet beschadigt.
a
b

De tonercartridge vervangen
5-10
Geregeld onderhoud
5
BELANGRIJK
•
Gooi de speciale verpakking van de tonercartridge niet weg. U hebt dit
verpakkingsmateriaal nog nodig wanneer u bijvoorbeeld bij
onderhoudswerkzaamheden de tonercartridge uit de printer haalt, enz.
•
Als u de binnenste drum met de hand aanraakt of er krassen op maakt, zal de
afdrukkwaliteit achteruitgaan. Open in geen geval de beschermende afsluiting van
de drum en raak deze ook niet aan. Let erop dat u niet iets vastpakt of aanraakt dat
niet in de beschrijving wordt genoemd. Hierdoor zou u de tonercartridge kunnen
beschadigen.
•
Stel de tonercartridge niet bloot aan direct zonlicht of fel kunstlicht.
4
Houd de tonercartridge vast op de manier die u in de figuur
ziet en schud de cartridge voorzichtig 5 of 6 keer om de toner
gelijkmatig te verdelen.
De beschermende
afsluiting van de drum

De tonercartridge vervangen
5-11
Geregeld onderhoud
5
BELANGRIJK
•
Als de toner niet gelijkmatig is verdeeld, kunt u een slechte afdrukkwaliteit krijgen.
Vergeet vooral niet dit te doen.
•
Draai de tonercartridge voorzichtig. Als u de cartridge niet voorzichtig draait, kan
de toner eruitkomen.
•
Let er vooral goed op dat u kwetsbare onderdelen als de sensor of de elektrische
contactpunten niet vasthoudt en niet aanraakt. Hierdoor zou u de tonercartridge
kunnen beschadigen.
5
Plaats de tonercartridge op een vlakke ondergrond, houd de
tonercartridge stevig vast en trek de tape (ongeveer 50 cm
lang) langzaam naar buiten.
Trek de afdichtende tape direct naar buiten in de richting van de pijl.
LET OP
Als u met al te veel kracht aan de afdichtende tape trekt of halverwege
stopt met trekken, kan er zich langs de tape toner naar buiten verspreiden.
Als er toner in uw ogen of mond terechtkomt, was het dan onmiddellijk uit
en neem contact op met een arts.
Elektrische
contacten
Elektrische
contacten

De tonercartridge vervangen
5-12
Geregeld onderhoud
5
BELANGRIJK
•
Buig de tape niet en trek niet omhoog of omlaag. Als u dat doet, bestaat de kans
dat de afdichtingstape in het midden afbreekt en dan kunt u de tape niet helemaal
verwijderen.
•
Blijf aan de tape trekken tot hij helemaal uit de cartridge is. Als er afdichtingstape in
de tonercartridge achterblijft, kunt u problemen bij het printen krijgen.
•
Let er bij het uittrekken van de tape op dat u de beschermende afsluiting van de
drum niet aanraakt.
•
Nadat u het verpakkingsmateriaal hebt verwijderd, plaatst u de tonercartridge zo
snel mogelijk in de printer.
•
Neem bij het opruimen van de tape de milieuvoorschriften in acht.
De beschermende
afsluiting van de drum

De tonercartridge vervangen
5-13
Geregeld onderhoud
5
6
Houd de nokjes aan de linker- en rechteruiteinden van de
tonercartridge bij de tonercartridgegeleiders in de printer,
duw de cartridge helemaal naar achteren
aa
aa
, en trek hem
daarna naar u toe
bb
bb
.
a
b

De tonercartridge vervangen
5-14
Geregeld onderhoud
5
7
Sluit het bovenblad.
BELANGRIJK
•
Als u het bovenblad niet kunt sluiten, controleer dan of u de tonercartridge wel
goed in de printer hebt gezet. Als u ruw te werk gaat bij het sluiten van het
bovenblad, kan de printer beschadigd raken.
•
Laat het bovenblad niet lange tijd openstaan wanneer u de tonercartridge hebt
ingezet.
Reinig nu de printer. (Zie "Reinigen," op pag. 5-14)
Reinigen
Reinig de printer nadat u de tonercartridge hebt vervangen.
1
Leg een vel wit papier van A4-formaat (of Letter-formaat) in de
multifunctionele lade of in de lade voor invoer met de hand.
Zie "Afdrukken op normaal papier, zwaar papier, etiketten en transparanten," op
pag. 2-13 voor het inleggen van een vel papier van A4-formaat (of
Letter-formaat).

De tonercartridge vervangen
5-16
Geregeld onderhoud
5
4
Klik op [OK].
Het bericht "Reinigen" wordt dan weergegeven in het Printerstatusvenster en de
schoonmaak begint.
De reiniging is klaar wanneer het papier uit de printer komt en de melding van het
scherm verdwijnt.
OPMERKING
•
Het reinigen neemt ongeveer 3 minuten in beslag.
•
Het reinigingproces kan niet worden onderbroken. Wacht totdat het reinigen is
voltooid.
Voorzorgsmaatregelen voor het hanteren van
tonercartridges
De tonercartridge is vervaardigd uit fijnmechanische onderdelen. Als u de cartridge
ruw behandelt, kan hij beschadigd raken en dat kan vermindering van de
afdrukkwaliteit tot gevolg hebben. Wanneer u tonercartridges plaatst of uit de
printer haalt, houd u dan vooral aan de volgende aanwijzingen voor de
behandeling.
WAARSCHUWING
Gooi geen lege tonercartridges in het vuur. Toner die eventueel in de
tonercartridges is achtergebleven, zou vlam kunnen vatten, wat brand of
brandwonden zou kunnen veroorzaken.
LET OP
Let goed op dat u geen toner morst op uw kleding of op uw handen. Als er toner
op uw handen of op uw kleding komt, spoel het dan onmiddellijk af met koud
water. Gebruik geen warm water, de toner kan zich dan hechten en een vlek
vormen die u niet meer kunt verwijderen.

De tonercartridge vervangen
5-17
Geregeld onderhoud
5
BELANGRIJK
•
Als u de binnenste drum met de hand aanraakt of er krassen op maakt, zal de
afdrukkwaliteit achteruitgaan. Open in geen geval de beschermende afsluiting van de
drum en raak deze ook niet aan. Let erop dat u niet iets vastpakt of aanraakt dat niet in
de beschrijving wordt genoemd. Hierdoor zou u de tonercartridge kunnen beschadigen.
•
Stel de tonercartridge niet bloot aan direct zonlicht of fel kunstlicht.
•
Let er vooral goed op dat u kwetsbare onderdelen als de sensor of de elektrische
contactpunten niet vasthoudt en niet aanraakt. Hierdoor zou u de tonercartridge kunnen
beschadigen.
De beschermende
afsluiting van de drum
Elektrische
contacten
Elektrische
contacten

De tonercartridge vervangen
5-18
Geregeld onderhoud
5
•
Wanneer u maar een tonercartridge hanteert, houd hem dan vast zoals de tekening laat
zien en houd het oppervlak dat is gemarkeerd met de pijl omhoog. Zet de cartridge niet
op z'n kant en niet ondersteboven.
•
Probeer niet de tonercartridge te demonteren of er iets aan te veranderen.
•
Als u de tonercartridge blootstelt aan snelle temperatuurschommelingen, kunnen zich
waterdruppeltjes (condensatie) vormen binnenin en aan de buitenkant van de cartridge.
Als u een nieuwe tonercartridge die is bewaard op een koele plaats, in de printer wordt
geplaatst op een warme plaats, laat de cartridge dan ten minste één uur liggen zonder
de speciale verpakking te openen, zodat de cartridge zich kan aanpassen aan de
omgevingstemperatuur voordat u de verpakking opent.
•
Zorg ervoor dat u een nieuwe tonercartridge gebruikt voordat de op de verpakking
vermelde uiterste gebruiksdatum is verstreken.
•
Houd tonercartridges weg bij producten die magnetische golven genereren, zoals de
computer of het beeldscherm.
•
Tonercartridges zijn magnetisch geladen. Breng tonercartridges niet in de buurt van
diskettes, diskettestations of toestellen die magnetisch gevoelig zijn. Dit zou
beschadiging van de gegevens tot gevolg kunnen hebben.

De tonercartridge vervangen
5-19
Geregeld onderhoud
5
Tonercartridges opslaan
Neem de volgende punten in acht wanneer u een nieuwe tonercartridge opslaat of
bij het hanteren van een tonercartridge die uit de printer is gehaald voor
onderhoudswerk of voor het verplaatsen van de printer.
BELANGRIJK
•
Neem een nieuwe tonercartridge pas uit de beschermende verpakking wanneer u de
cartridge echt gaat gebruiken.
•
Als u de tonercartridge uit de printer verwijdert voor onderhoud van de printer of het
verwijderen van vastgelopen papier, moet u de tonercartridge in de oorspronkelijke
beschermende verpakking stoppen of onmiddellijk in een stevige doek wikkelen.
•
Zet de cartridge niet op z'n kant en niet ondersteboven. Bewaar een cartridge in dezelfde
stand als waarin de cartridge in de printer wordt geplaatst.
•
Bewaar de tonercartridge niet op een plaats waar die wordt blootgesteld aan direct
zonlicht.
•
Sla de tonercartridge niet op een warme of vochtige plaats op, of op een plaats waar de
temperatuur en relatieve vochtigheid sterk schommelen.
- Bereik opslagtemperatuur: 0 tot 35 °C (32 tot 95 °F)
- Bereik luchtvochtigheid bij opslag: 35 tot 85 % RV (niet-condenserend)
•
Bewaar de tonercartridge niet op een plaats waar bijtende gassen, zoals ammoniak
kunnen ontstaan, of waar de lucht een aanzienlijke hoeveelheid zout bevat of waar veel
stof is.
•
Houd tonercartridges buiten het bereik van kleine kinderen.
•
Sla tonercartridges niet op in de buurt van diskettes, diskettestations of toestellen die
magnetisch gevoelig zijn.
■ Condensatie
Ook bij een luchtvochtigheid binnen de voor de opslag aanbevolen waarden, kunnen zich
als gevolg van temperatuurverschillen met de omringende lucht waterdruppeltjes vormen
binnenin de tonercartridge en aan de buitenkant. Deze condensatie heeft een negatieve
uitwerking op de prestaties van de tonercartridge.

De buitenzijde van de printer reinigen
5-20
Geregeld onderhoud
5
De buitenzijde van de printer reinigen
Als er zich vuil of stof vormt aan de buitenzijde nadat u de printer lange tijd hebt
gebruikt, is het nodig dat u de printer reinigt. Neem de volgende
voorzorgsmaatregelen in acht bij het reinigen, om te voorkomen dat u de printer
beschadigt en ter voorkoming van elektrische schokken.
WAARSCHUWING
• Zet de printer uit, koppel de USB-kabel los en trek de stekker uit het stopcontact
wanneer u de printer reinigt. Als u dat niet doet, zou brand of een elektrische
schok het gevolg kunnen zijn.
• Gebruik geen alcohol, benzine, verfverdunner of andere brandbare stof. Als een
brandbare stof in contact komt met het elektrische element binnenin de printer
kan de stof ontvlammen of een elektrische schok veroorzaken.
BELANGRIJK
•
Gebruik geen ander reinigingsmiddel dan water of een oplossing van water met een mild
reinigingsmiddel aangezien sterkere reinigingsmiddelen de kunststofmaterialen in de
printer kunnen vervormen of doen scheuren.
•
Wanneer u een mild reinigingsmiddel gebruikt, verdun het dan in water.
•
Het is niet nodig deze printer te smeren. Smeer de printer niet.
1
Zet de printer en de computer uit aa
aa
, neem de USB-kabel los bb
bb
en trek de stekker uit het stopcontact
cc
cc
.
a
c
b
a

De buitenzijde van de printer reinigen
5-21
Geregeld onderhoud
5
2
Wring een zachte, met water of met een in water opgelost mild
reinigingsmiddel bevochtigde doek goed uit en veeg de
printer schoon.
Als u voor het reinigen een mild reinigingsmiddel gebruikt, moet u daarna de
printer afvegen met een zachte, met water bevochtigde doek.
3
Wrijf na het schoonmaken de printer na met een droge doek.
4
Steek de stekker in het stopcontact en sluit de USB-kabel
weer aan als de printer helemaal droog is.

De printer verplaatsen
5-22
Geregeld onderhoud
5
De printer verplaatsen
Ga als volgt te werk als u de printer een andere plaats wilt geven of de printer
verplaatst voor onderhoudswerkzaamheden.
WAARSCHUWING
Verplaatst u de printer, zet hem dan altijd uit, trek de stekker uit het stopcontact
en neem de USB-kabel los. Als u de printer verplaatst zonder de kabels los te
koppelen, kunnen het netsnoer en de USB-kabel beschadigd raken en dat zou
brand of een elektrische schok tot gevolg kunnen hebben.
LET OP
• De printer weegt ongeveer 6,3 kg wanneer de tonercartridge niet is geplaatst.
Let goed op dat u uw rug niet bezeert wanneer u de printer draagt.

De printer verplaatsen
5-23
Geregeld onderhoud
5
• Pak, als u de printer verplaatst, hem nooit vast bij het voorpaneel, de
ventilatie-openingen, het achterpaneel of ergens anders dan de aangeduide
plaatsen. Houd u zich niet aan de aanwijzingen, dan zou de printer kunnen
vallen en zou u zich kunnen bezeren.

De printer verplaatsen
5-24
Geregeld onderhoud
5
De printer verplaatsen
Ga als volgt te werk als u de printer wilt verplaatsen.
1
Zet de printer en de computer uit aa
aa
, neem de USB-kabel los bb
bb
en trek de stekker uit het stopcontact
cc
cc
.
2
Verwijder het netsnoer.
3
Haal het papier dat nog in de printer zit, eruit en duw de
achterste papiergeleider in de stand die de tekening laat zien.
a
c
b
a

De printer verplaatsen
5-25
Geregeld onderhoud
5
BELANGRIJK
Als u probeert de multifunctionele lade te sluiten terwijl de achterste papiergeleider
uit de lade steekt, kunt u de printer beschadigen. Controleer altijd of de achterste
papiergeleider helemaal naar achteren in de multifunctionele lade is geschoven,
voordat u de multifunctionele lade sluit.
4
Sluit de multifunctionele lade.
5
Sluit de papieruitvoerlade als deze nog openstaat.

De printer verplaatsen
5-26
Geregeld onderhoud
5
6
Pak de printer aan de linker- en rechterzijde met uw handen
vast, zoals de tekening laat zien, en houd hier de printer
stevig vast wanneer u hem draagt.
7
Zet de printer voorzichtig neer op de plaats van uw keuze.
LET OP
Zet de printer langzaam en voorzichtig neer. U kunt zich bezeren als
bijvoorbeeld uw handen door de printer worden afgeklemd.
8
Open de uitvoerlade.

De printer verplaatsen
5-27
Geregeld onderhoud
5
9
Open de multifunctionele lade.
10
Leg papier in.
Zie "Afdrukken op normaal papier, zwaar papier, etiketten en transparanten," op
pag. 2-13 voor informatie over het inleggen van normaal papier, zwaar papier,
etiketten en transparanten.
In "Printen op een indexkaart," op pag. 2-26 vindt u meer over het inleggen van
systeemkaarten.
In "Printen op enveloppen," op pag. 2-33 vindt u meer over het inleggen van
enveloppen.
In "Printen op papier van aangepast formaat (Niet-standaard formaten)," op pag.
2-44 vindt u meer over het inleggen van papier van een aangepast formaat.
11
Sluit het netsnoer aan.
12
Steek de stekker in het stopcontact.
13
Sluit de USB-kabel aan.
● De printer vervoeren
Wanneer u de printer moet vervoeren, bijvoorbeeld bij een verhuizing, neem
dan de tonercartridge uit de printer en berg de printer en de onderdelen op in
de originele verpakking en breng het beschermende materiaal aan om te
voorkomen dat de printer en de onderdelen beschadigen tijdens het transport.
Als u de originele verpakking niet meer hebt, zoek dan een geschikte doos en
geschikt verpakkingsmateriaal en pak de printer en de onderdelen goed in.

De printer hanteren
5-28
Geregeld onderhoud
5
De printer hanteren
Deze printer maakt gebruik van een uiteenlopende reeks van elektronische
componenten en kwetsbare optische componenten. Lees het volgende gedeelte
aandachtig door en behandel de printer met voorzichtigheid.
BELANGRIJK
Informatie over het behandelen van de printer vindt u ook in "Belangrijke
veiligheidsinstructies," op pag. xv.
Aanwijzingen bij het hanteren van de printer
Neem de volgende aanwijzingen in acht zodat de printer consequent afdrukken van
hoge kwaliteit kan leveren.
BELANGRIJK
•
Plaats geen zware voorwerpen bovenop de printer, op de uitvoerlade of op een ander
onderdeel van de printer.
•
Als u probeert de multifunctionele lade te sluiten terwijl de achterste papiergeleider uit de
lade steekt, kunt u de printer beschadigen. Controleer altijd of de achterste
papiergeleider helemaal naar achteren in de multifunctionele lade is geschoven, voordat
u de multifunctionele lade sluit.

De printer hanteren
5-29
Geregeld onderhoud
5
•
Laat het bovenblad niet langer openstaan dan nodig is. Blootstelling aan direct zonlicht of
fel licht kan een negatieve uitwerking hebben op de prestaties van de printer.
•
Stoot niet tegen de printer wanneer deze in bedrijf is. Als u dat doet kan dat tot gevolg
hebben dat de afdrukkwaliteit minder wordt.
•
Open het bovenblad van de printer niet tijdens het printen. Hierdoor zou de printer
beschadigd kunnen raken.
•
Open en sluit de uitvoerlade, de multifunctionele lade en het bovenblad van de printer
voorzichtig. Door een ruwe behandeling zou de printer beschadigd kunnen raken.
•
Als u een doek over de printer wilt leggen om te voorkomen dat er stof in de printer
binnendringt, doe dat dan pas als u de printer hebt uitgezet en voldoende hebt laten
afkoelen.
•
Als u van plan bent om de printer gedurende langere tijd niet te gebruiken, trekt u het
netsnoer uit het stopcontact.
•
Gebruik de printer niet of sla de printer niet op in een ruimte waarin chemicaliën worden
gebruikt.
•
De omgeving van de uitvoerlade wordt erg heet tijdens het printen en kort na het printen.
Let er vooral op dat u het gebied rond de uitvoerlade niet aanraakt, als u papier uit de
uitvoerlade haalt of een papierstoring verhelpt.
Aanwijzingen voor de opslag van de printer
Sla de printer op onder de volgende omstandigheden, als u van plan bent de printer
gedurende langere tijd niet te gebruiken.
• Bereik opslagtemperatuur: 0 tot 35 °C (32 tot 95 °F)
• Bereik luchtvochtigheid bij opslag: 10 tot 80 % RV (niet-condenserend)

De printer hanteren
5-30
Geregeld onderhoud
5

HOOFDSTUK
6-1
6
Het oplossen van problemen
In dit hoofdstuk worden oplossingen beschreven van problemen zoals het vastlopen van
papier of een mindere afdrukkwaliteit.
Overzicht problemen oplossen . . . . . . . . . . . . . . . . . . . . . . . . . . . . . . . . . . . . . . . . . . . . .6-2
Papierstoringen. . . . . . . . . . . . . . . . . . . . . . . . . . . . . . . . . . . . . . . . . . . . . . . . . . . . . . . . . 6-3
Onderhoudsbeurt . . . . . . . . . . . . . . . . . . . . . . . . . . . . . . . . . . . . . . . . . . . . . . . . . . . . . . 6-18
Bij fouten in de fixeereenheid. . . . . . . . . . . . . . . . . . . . . . . . . . . . . . . . . . . . . . . . . . . . . . . . . . .6-19
Wanneer er melding wordt gemaakt van een fout in de scanner of van een servicefout . . . . .6-20
Problemen met de afdrukkwaliteit. . . . . . . . . . . . . . . . . . . . . . . . . . . . . . . . . . . . . . . . . . 6-22
Papierproblemen . . . . . . . . . . . . . . . . . . . . . . . . . . . . . . . . . . . . . . . . . . . . . . . . . . . . . .6-26
Wanneer er niets op papier komt . . . . . . . . . . . . . . . . . . . . . . . . . . . . . . . . . . . . . . . . . . 6-27
Installatieproblemen . . . . . . . . . . . . . . . . . . . . . . . . . . . . . . . . . . . . . . . . . . . . . . . . . . . . 6-28
Als het niet lukt de installatie van de software ongedaan te maken . . . . . . . . . . . . . . . . . . . . .6-29
De installatie van het stuurprogramma voor de USB-klasse ongedaan maken . . . . . . . . . . . .6-31
Problemen bij lokale installatie . . . . . . . . . . . . . . . . . . . . . . . . . . . . . . . . . . . . . . . . . . . . . . . . . .6-35
Problemen met het installeren van een gedeelde printer . . . . . . . . . . . . . . . . . . . . . . . . . . . . .6-35
Diverse problemen . . . . . . . . . . . . . . . . . . . . . . . . . . . . . . . . . . . . . . . . . . . . . . . . . . . . . 6-36

Overzicht problemen oplossen
6-2
Het oplossen van problemen
6
Overzicht problemen oplossen
Als er tijdens het gebruik van de printer iets niet goed gaat, bepaal dan met behulp
van onderstaand stroomdiagram de oorzaak van het probleem.
De tonerdichtheid is te gering
➞Hoofdstuk 4: De afdrukkwaliteit
opgeven (pag. 4-47)
De toner raakt op
➞Hoofdstuk 5: De tonercartridge
vervangen (pag. 5-2)
De printer is niet aangesloten op de
computer
➞Hoofdstuk 1: Aansluiten op een computer
(pag. 1-12)
Los het probleem op door de
aanwijzingen in het
printerstatusvenster te volgen
➞Hoofdstuk 4: Printerstatusvenster
(pag. 4-59)
Het netsnoer is niet aangesloten. De
Aan/uit-schakelaar staat op Uit
➞Hoofdstuk 1: De printer Aan- en Uit-zetten
(pag. 1-15)
Het printerstuurprogramma is niet goed
geïnstalleerd
➞Hoofdstuk 6: Installatieproblemen (pag. 6-28)
De installatieomgeving is niet
geschikt
➞Handleiding Aan de slag
Diverse problemen
➞Hoofdstuk 6: Problemen met de
afdrukkwaliteit (pag. 6-22)
Papierproblemen
➞
Hoofdstuk 6: Papierproblemen
(pag. 6-26)
Het printerstuurprogramma is niet goed
geïnstalleerd
➞Hoofdstuk 6: Installatieproblemen (pag. 6-28)
Kan niet printen
De printkwaliteit
is slecht
Er wordt een fout
gemeld in het
printerstatusvenster
Het
printerstuurprogramma
gebruiken is niet
mogelijk
Ja
Ja
Ja
Ja
Nee
Nee
Nee
Nee
Nee
Nee
Nee
Nee
Nee

Papierstoringen
6-3
Het oplossen van problemen
6
Papierstoringen
Het volgende bericht worden getoond in het printerstatusvenster wanneer er een
papierstoring optreedt tijdens het afdrukken.
WAARSCHUWING
Een deel van deze apparatuur staat onder hoge spanning. Wanneer u een
papierstoring verhelpt, of het binnenwerk van de printer inspecteert, let er dan
goed op dat niet een halsketting, armband of een ander metalen voorwerp met
iets in de printer in aanraking komt. Als dit gebeurt, zou dat brandwonden of
een elektrische schok kunnen veroorzaken.
LET OP
• Pas goed op dat u tijdens het verhelpen van een papierstoring geen
tonervlekken op uw handen of kleding krijgt. Als er toner op uw handen of op
uw kleding komt, spoel het dan onmiddellijk af met koud water. Spoel de toner
niet af met warm water, omdat daardoor de toner zich kan hechten en er een
vlek ontstaat die u niet meer kunt verwijderen.
• Wanneer u papier dat in de printer is blijven steken, weghaalt, doe dat dan
voorzichtig zodat u niet de toner die op het vastgelopen blad zit, buiten de
printer verspreidt. Hierdoor zou er toner in uw mond en in uw ogen kunnen
komen. Als er toner in uw ogen of mond terechtkomt, was het dan onmiddellijk
uit en neem contact op met een arts.
• Zorg er bij het verwijderen van vastgelopen papier voor dat u uw handen niet
snijdt aan de randen.

Papierstoringen
6-4
Het oplossen van problemen
6
• Tijdens het gebruik wordt de printer heet in de buurt van de fixeereenheid. Als u
het binnenwerk van de printer inspecteert terwijl u een papierstoring verhelpt,
enz. wees dan voorzichtig en raak niets aan in de buurt van de fuseereenheid. U
zou zich kunnen branden.
• Zorg ervoor dat u met uw handen of kleding niet in de buurt komt van de roller in
het uitvoergebied nadat u vastgelopen papier geheel hebt verwijderd. Ook als
de printer niet bezig is te printen, kunnen uw handen of uw kleding klem komen
te zitten door een plotselinge omwenteling van de roller, en dan kunt u zich
bezeren of verwonden.
BELANGRIJK
•
Raak nooit een van de onderdelen binnen in het bovenblad aan, die onder hoogspanning
staan. Hierdoor zou de printer beschadigd kunnen raken.
•
Als u te hard trekt aan vastgelopen papier, kan het papier scheuren en kunnen de
onderdelen binnenin de printer beschadigd raken. Wanneer u vastgelopen papier
uittrekt, trek er dan aan in de juiste richting (afhankelijk van de locatie).
•
Als het papier gescheurd is, denk er dan vooral aan alle losse stukjes te verwijderen.
•
Als u het vastgelopen papier uit de printer haalt zonder het bovenblad te openen, kan het
gebeuren dat de foutmelding zichtbaar blijft. Open en sluit in dit geval een keer het
bovenblad.
Elektrische contacten die
onder hoogspanning staan

Papierstoringen
6-5
Het oplossen van problemen
6
•
Raak in geen geval de overdrachtsrol aan. Als u dat doet kan dat tot gevolg hebben dat
de afdrukkwaliteit minder wordt.
•
Raak in geen geval de papiertoevoerrol aan. Als u dat doet kan dat tot gevolg hebben dat
het mechanisme voor de papiertoevoer niet meer goed werkt.
•
De omgeving van de uitvoerlade wordt erg heet tijdens het printen en kort na het printen.
Let er vooral op dat u het gebied rond de uitvoerlade niet aanraakt, als u papier uit de
uitvoerlade haalt of een papierstoring verhelpt.
Overdrachtsrol
Papiertoevoerrol

Papierstoringen
6-6
Het oplossen van problemen
6
1
Open het bovenblad.
Pak de handgreep aan de rechterzijde van het bovenblad en open het blad
zover als kan.
BELANGRIJK
Trek niet aan het papier, ook niet als u het papier kunt zien zitten via de uitvoerlade.
Denk er vooral aan dat u het bovenblad moet openen en de tonercartridge moet
verwijderen voordat u probeert de papierstoring te verhelpen.

Papierstoringen
6-7
Het oplossen van problemen
6
2
Breng de tonercartridge omhoog in de richting van de pijlen aa
aa
en til de cartridge omhoog uit
bb
bb
.
BELANGRIJK
•
Als u de binnenste drum met de hand aanraakt of er krassen op maakt, zal de
afdrukkwaliteit achteruitgaan. Open in geen geval de beschermende afsluiting van
de drum en raak deze ook niet aan. Let erop dat u niet iets vastpakt of aanraakt dat
niet in de beschrijving wordt genoemd. Hierdoor zou u de tonercartridge kunnen
beschadigen.
a
b
De beschermende
afsluiting van de drum

Papierstoringen
6-8
Het oplossen van problemen
6
•
Stel de tonercartridge niet bloot aan direct zonlicht of fel kunstlicht.
•
Let er vooral goed op dat u kwetsbare onderdelen als de sensor of de elektrische
contactpunten niet vasthoudt en niet aanraakt. Hierdoor zou de printer beschadigd
kunnen raken.
3
Stop de tonercartridge in de speciale verpakking.
Elektrische
contacten
Elektrische
contacten

Papierstoringen
6-9
Het oplossen van problemen
6
4
Haal het papier uit de multifunctionele lade, dat er nog inzit.
Trek de achterste papiergeleider naar buiten a, en haal vervolgens het papier
uit de printer b.
BELANGRIJK
Verhelp de papierstoring niet, zelfs niet als het papier is blijven steken in de
multifunctionele lade, maar ga als volgt te werk.
b
a

Papierstoringen
6-10
Het oplossen van problemen
6
5
Het vastgelopen papier verwijderen.
● Als u een randje van het papier kunt zien zitten in de printer
❑ Trek het papier voorzichtig uit de printer.
❑ Als u het papier moeilijk los kunt trekken, probeer het dan via de
multifunctionele lade of de lade voor handmatige invoer.

Papierstoringen
6-11
Het oplossen van problemen
6
BELANGRIJK
Als u papier dat in de printer is blijven steken via de multifunctionele lade of de lade
voor handmatige invoer naar buiten trekt, kan er overtollige toner terechtkomen op
het volgende vel papier waar u op print.
● Als u het laatste randje van het papier kunt zien zitten in de printer
❑ Houdt het papier aan de randen vast en voer het langzaam door totdat het de
printer verlaat.

Papierstoringen
6-12
Het oplossen van problemen
6
❑ Als het papier zich niet gemakkelijk uit de printer laat trekken, trek dan aan de
voorste rand van het papier zoals de tekening laat zien a en verwijder het
papier vervolgens aan de zijde van de uitvoerlade b.
BELANGRIJK
Als u papier dat in de printer is blijven steken via de uitvoerlade uit de printer trekt,
kan er overtollige toner terechtkomen op het volgende vel papier waar u op print.
a
b

Papierstoringen
6-13
Het oplossen van problemen
6
● Als u de voorste rand of de laatste rand van het papier niet kunt zien
❑ Trek het laatste deel van het papier naar buiten zoals de tekening laat zien a,
houd vervolgens het papier aan beide randen vast en voer het langzaam naar
buiten b.
a
b

Papierstoringen
6-14
Het oplossen van problemen
6
❑ Als het papier zich niet gemakkelijk uit de printer laat trekken, trek dan aan de
voorste rand van het papier zoals de tekening laat zien a en verwijder het
papier vervolgens aan de zijde van de uitvoerlade b.
BELANGRIJK
Als u papier dat in de printer is blijven steken via de uitvoerlade uit de printer trekt,
kan er overtollige toner terechtkomen op het volgende vel papier waar u op print.
a
b

Papierstoringen
6-15
Het oplossen van problemen
6
6
Leg het papier zo in de printer dat het tegen de achterste
papiergeleider aan ligt.
Als u het papier dat in de printer is blijven steken, via de lade voor handmatige
invoer hebt ingevoerd, leg dan papier in de lade voor handmatige invoer.
7
Neem de tonercartridge uit de speciale verpakking.

Papierstoringen
6-16
Het oplossen van problemen
6
8
Houd de nokjes aan de linker- en rechteruiteinden van de
tonercartridge bij de tonercartridgegeleiders in de printer,
duw de cartridge helemaal naar achteren
aa
aa
, en trek hem
daarna in neerwaartse richting naar u toe
bb
bb
.
a
b

Papierstoringen
6-17
Het oplossen van problemen
6
9
Sluit het bovenblad.
BELANGRIJK
•
Als u het bovenblad niet kunt sluiten, controleer dan of u de tonercartridge wel
goed in de printer hebt gezet. Als u ruw te werk gaat bij het sluiten van het
bovenblad, kan de printer beschadigd raken.
•
Laat het bovenblad niet lange tijd openstaan wanneer u de tonercartridge hebt
ingezet.

Onderhoudsbeurt
6-18
Het oplossen van problemen
6
Onderhoudsbeurt
Als er zich een fout in de printer voordoet zodat hij niet meer goed werkt, wordt er
een melding voor een onderhoudsbeurt weergegeven op het scherm:
Melding Onderhoudsbeurt Oorzaak Resolutie
De fixeereenheid
werkt niet goed.
Volg de procedure (zie "Bij fouten
in de fixeereenheid," op pag.
6-19) en neem contact op met de
winkel waar u de printer hebt
gekocht.
De scanner werkt
niet goed.
Volg de procedure (zie "Wanneer
er melding wordt gemaakt van
een fout in de scanner of van een
servicefout," op pag. 6-20) en zet
vervolgens de printer uit en weer
aan.

Onderhoudsbeurt
6-19
Het oplossen van problemen
6
Bij fouten in de fixeereenheid
Als er een melding over een fout in de fixeereenheid op het scherm verschijnt, volg
dan onderstaande procedure en neem vervolgens contact op met de winkel waar u
de printer hebt gekocht.
1
Zet de printer en de computer uit aa
aa
, neem de USB-kabel los bb
bb
en trek de stekker uit het stopcontact
cc
cc
.
BELANGRIJK
Als er een melding van een fout in de fixeereenheid op het scherm verschijnt, zet
de printer dan niet weer aan nadat u hem hebt uitgezet.
De printer werkt niet
goed.
Volg de procedure (zie "Wanneer
er melding wordt gemaakt van
een fout in de scanner of van een
servicefout," op pag. 6-20) en zet
vervolgens de printer uit en weer
aan.
Melding Onderhoudsbeurt Oorzaak Resolutie
a
c
b
a

Onderhoudsbeurt
6-20
Het oplossen van problemen
6
2
Neem contact op met de officiële Canon-dealer bij u in de
buurt.
Geef de leverancier een beschrijving van de problemen.
Wanneer er melding wordt gemaakt van een fout in de
scanner of van een servicefout
Wanneer een scannerfout of een oproep voor een onderhoudsbeurt op het scherm
is verschenen, zet u als volgt de printer uit en weer aan. Mogelijk verdwijnt de
melding dan van het scherm.
1
Zet de printer uit, wacht ten minste 10 seconden en zet de
printer weer aan.
Als de melding niet opnieuw verschijnt, kunt u de printer verder gewoon
gebruiken. Als de melding opnieuw verschijnt, gaat u verder met de volgende
stap.
UIT
AAN

Onderhoudsbeurt
6-21
Het oplossen van problemen
6
2
Noteer de foutcode die in het printerstatusvenster wordt
getoond.
3
Zet de printer en de computer uit aa
aa
, neem de USB-kabel los bb
bb
en trek de stekker uit het stopcontact
cc
cc
.
4
Neem contact op met de officiële Canon-dealer bij u in de
buurt.
Beschrijf de problemen die zich hebben voorgedaan, wanneer u contact
opneemt met de Canon-leverancier en vermeldt de foutcode die u hebt
genoteerd.
a
c
b
a

Problemen met de afdrukkwaliteit
6-22
Het oplossen van problemen
6
Problemen met de afdrukkwaliteit
Als u problemen ondervindt tijdens het gebruik van de printer, neem dan,
afhankelijk van de verschijnselen, de volgende maatregelen.
BELANGRIJK
•
Als een bericht in het printerstatusvenster verschijnt, volgt u de aanwijzingen die in het
bericht worden gegeven.
•
Zie in het geval van een papierstoring "Papierstoringen," op pag. 6-3.
•
Als er zich iets voordoet dat in dit gedeelte van de handleiding niet wordt beschreven, of
als u niet kunt vaststellen wat de oorzaak van het probleem is, neem dan contact op met
de officiële Canon-leverancier.
Er verschijnen witte strepen. (Geprinte tekst is onduidelijk of vlekkerig)
Oorzaak De toner in de tonercartridge raakt op.
Oplossing Haal de cartridge uit de printer en schudt hem 5 of 6 keer zachtjes heen en
weer en zet de cartridge weer in. Als het probleem hiermee niet is verholpen
vervangt u de tonercartridge. (Zie "De tonercartridge vervangen," op pag.
5-2.)
De afdruk is over het algemeen vaag.
Oorzaak 1 De [Tonerdichtheid] is niet goed ingesteld.
Oplossing Sleep de schuifbalk voor de [Tonerdichtheid] in het printerstuurprogramma
in de richting van [Donker].
U kunt als volgt de instelling [Tonerdichtheid] wijzigen: open het
dialoogventer [Gedetailleerde instellingen] door op de knop [Details] in het
tabblad [Kwaliteit] te klikken.
Oorzaak 2 [Tonerspaarstand gebruiken] is ingeschakeld.
Oplossing Haal in het printerstuurprogramma het vinkje weg uit het selectievakje voor
[Tonerspaarstand gebruiken].
U kunt als volgt de instelling [Tonerspaarstand gebruiken] wijzigen: open het
dialoogventer [Gedetailleerde instellingen] door op de knop [Details] in het
tabblad [Kwaliteit] te klikken.

Problemen met de afdrukkwaliteit
6-23
Het oplossen van problemen
6
De afdruk is over het algemeen donker.
Oorzaak 1 De [Tonerdichtheid] is niet goed ingesteld.
Oplossing Sleep de schuifbalk voor de [Tonerdichtheid] in het printerstuurprogramma
in de richting van [Licht].
U kunt als volgt de instelling [Tonerdichtheid] wijzigen: open het
dialoogventer [Gedetailleerde instellingen] door op de knop [Details] in het
tabblad [Kwaliteit] te klikken.
Oorzaak 2 De printer wordt blootgesteld aan direct zonlicht of sterk licht.
Oplossing Verplaats de printer naar een plaats waar hij niet blootstaat aan direct
zonlicht of aan krachtig licht. Ook kunt de printer weghalen bij de krachtige
lichtbron.
Een pagina is slechts gedeeltelijk afgedrukt.
Oorzaak 1 De schaalfactor is niet juist ingesteld.
Oplossing 1 Schakel in het printerstuurprogramma het selectievakje voor [Handmatig
schalen] uit. Wanneer dit selectievakje niet is ingeschakeld, wordt de
schaalfactor automatisch bepaald op basis van de instellingen
[Paginaformaat] en [Uitvoerformaat].
U kunt in het tabblad [Pagina-instelling] de optie [Handmatig schalen]
bijwerken.
Oplossing 2 Plaats in het printerstuurprogramma een vinkje bij [Handmatig schalen] en
geef een geschikte schaalfactor op voor het papierformaat dat u gebruikt.
U kunt in het tabblad [Pagina-instelling] de optie [Handmatig schalen]
bijwerken.
Oorzaak 2 Het papier is niet in de juiste stand ingelegd.
Oplossing Leg het papier goed in. (Zie "Afdrukken op normaal papier, zwaar papier,
etiketten en transparanten," op pag. 2-13,"Printen op een indexkaart," op
pag. 2-26,"Printen op enveloppen," op pag. 2-33,"Printen op papier van
aangepast formaat (Niet-standaard formaten)," op pag. 2-44)
Oorzaak 3 Er zijn gegevens geprint vanuit een toepassing waarbij de
marge-instellingen zijn ingesteld buiten het afdrukgebied van de printer.
Oplossing Het afdrukgebied van de printer wordt begrensd door marges van 4 mm aan
de bovenzijde, 6 mm aan de onderzijde en en 5 mm aan de linker- en
rechterzijde (voor indexkaarten en enveloppen zijn de boven-, onder- en
linker- en rechtermarge alle 10 mm). Kijk of de marges voor uw gegevens
voldoende groot zijn.

Problemen met de afdrukkwaliteit
6-24
Het oplossen van problemen
6
De voor- of achterzijde van de afdrukken zitten vol zwarte stippen.
Oorzaak De fixeereenheid is vuil.
Oplossing Reinig de printer. (Zie "Reinigen," op pag. 5-14.)
De afdrukpositie is verkeerd uitgelijnd.
Oorzaak De instellingen voor de [Bovenmarge] en de [Papierpositie] zijn niet goed
geconfigureerd in de toepassing.
Oplossing Werk de instellingen [Bovenmarge] en [Papierpositie] bij in de toepassing.
(Raadpleeg de instructiehandleiding bij de toepassing.)
De volgende pagina is half over de pagina heen afgedrukt.
Oorzaak De instellingen voor [Regelafstand] of [Regels/Pagina] zijn niet goed
geconfigureerd in de toepassing.
Oplossing Werk [Regelafstand] en [Regels/Pagina] bij in de toepassing, zodat de
gegevens op één pagina passen en druk nogmaals af. (Raadpleeg de
instructiehandleiding bij de toepassing.)
Er is niets op het papier afgedrukt.
Oorzaak 1 De tonercartridge is geplaatst met de afdichtingstape er nog in.
Oplossing Haal de tonercartridge uit de printer, trek de afdichtingstape uit de cartridge
en zet de cartridge weer in. (Zie "De tonercartridge vervangen," op pag. 5-2)
Oorzaak 2 Er worden meerdere vellen papier tegelijkertijd ingevoerd.
Oplossing Maak de stapel recht op een vlakke ondergrond en leg het papier weer in de
printer. (Zie "Afdrukken op normaal papier, zwaar papier, etiketten en
transparanten," op pag. 2-13,"Printen op een indexkaart," op pag.
2-26,"Printen op enveloppen," op pag. 2-33,"Printen op papier van
aangepast formaat (Niet-standaard formaten)," op pag. 2-44)
Het papier komt helemaal zwart uit de printer.
Oorzaak De drum in de tonercartridge is versleten.
Oplossing Vervang de tonercartridge door een nieuwe. (Zie "De tonercartridge
vervangen," op pag. 5-2.)

Problemen met de afdrukkwaliteit
6-25
Het oplossen van problemen
6
Geprinte pagina's vertonen witte stippen.
Oorzaak 1 Het papier is niet geschikt voor de printer.
Oplossing Vervang het papier door één van de bruikbare papiersoorten en maak
opnieuw een afdruk. (Zie "Eisen waar het papier aan moet voldoen," op pag.
2-2.)
Oorzaak 2 Het papier is vochtig omdat het onder minder gunstige omstandigheden is
bewaard.
Oplossing Vervang het papier door ander papier en maak opnieuw een afdruk.
Oorzaak 3 De drum in de tonercartridge is versleten.
Oplossing Vervang de tonercartridge door een nieuwe. (Zie "De tonercartridge
vervangen," op pag. 5-2.)

Papierproblemen
6-26
Het oplossen van problemen
6
Papierproblemen
Het papier komt gekreukt uit de printer.
Oorzaak 1 Het papier is niet recht in de multifunctionele lade of in de lade voor
handmatige invoer gelegd.
Oplossing Leg het papier recht in de multifunctionele lade of in de lade voor
handmatige invoer. (Zie "Afdrukken op normaal papier, zwaar papier,
etiketten en transparanten," op pag. 2-13, "Printen op een indexkaart," op
pag. 2-26,"Printen op enveloppen," op pag. 2-33, "Printen op papier van
aangepast formaat (Niet-standaard formaten)," op pag. 2-44)
Oorzaak 2 Het papier is vochtig.
Oplossing Leg ander papier in uit een nieuw pak.
Het papier krult.
Oorzaak 1 Het papier is niet geschikt voor de printer.
Oplossing Vervang het papier door papier dat kan worden gebruikt in deze printer. (Zie
"Eisen waar het papier aan moet voldoen," op pag. 2-2.)
Oorzaak 2 De instelling [Papiersoort] is niet de juiste voor het papier dat in de printer
ligt.
Oplossing Stel [Papiersoort] in het printerstuurprogramma in op [Normaal Papier L].
U kunt de instelling [Papiersoort] wijzigen in het tabblad [Papierbron].
Er zit wit stof op de geprinte transparanten.
Oorzaak U hebt de transparanten geprint vlak nadat u ononderbroken hebt geprint
op een ander soort papier.
Oplossing Als u transparanten print nadat u ononderbroken op normaal papier hebt
geprint, kan zich papierstof aan de transparanten hechten wanneer zij uit de
printer worden gevoerd. Veeg, als dat het geval is, het papierstof af met een
zachte doek.

Wanneer er niets op papier komt
6-27
Het oplossen van problemen
6
Wanneer er niets op papier komt
Controleer de volgende zaken wanneer er niets op papier komt bij het printen uit
een toepassing:
1
Controleer of er foutmeldingen in het printerstatusvenster
worden getoond.
Volg de aanwijzingen als er een bericht in het printerstatusvenster verschijnt. Als
er geen foutmeldingen worden weergegeven, gaat u verder met de volgende stap.
2
Druk een testpagina af.
Klik op [Testpagina afdrukken] in het tabblad [Algemeen] in het dialoogvenster
[Eigenschappen voor printer].
■ Als de testpagina goed wordt afgedrukt
U kunt printen uit de CAPT-software. Controleer de toepassings-software en kijk of alle
printerinstellingen goed zijn geconfigureerd.
■ Als de testpagina niet wordt afgedrukt
Maak de installatie van de CAPT-software ongedaan, installeer de software opnieuw en
druk nogmaals een testpagina af. (Zie "De installatie van de CAPT-software ongedaan
maken," op pag. 3-74.)

Installatieproblemen
6-28
Het oplossen van problemen
6
Installatieproblemen
Als u het "Stuurprogramma voor de USB-klasse" en het "Printerstuurprogramma
LBP2900/2900i" niet goed kunt installeren, ga dan als volgt te werk en kijk op welke
problemen u stuit.
De installatie van het stuurprogramma voor
de USB-klasse ongedaan maken
➞
Hoofdstuk 6: De installatie van het
stuurprogramma voor de USB-klasse
ongedaan maken (pag. 6-31)
Installatie ongedaan maken met
behulp van Uninstaller
➞
Hoofdstuk 3: De installatie van de CAPT-
software ongedaan maken (pag. 3-74)
Installatie ongedaan maken met
behulp van Uninstaller
➞
Hoofdstuk 3: De installatie van de CAPT-
software ongedaan maken (pag. 3-74)
Installatie ongedaan maken met
behulp van Uninstaller
➞
Hoofdstuk 3: De installatie van de CAPT-
software ongedaan maken (pag. 3-74)
Verwijder [Canon LBP2900] uit
[Software] (in Windows 98/Me uit
[Eigenschappen voor Software])
➞Hoofdstuk 6: Als het niet lukt de
installatie van de software
ongedaan te maken (pag. 6-29)
Verwijder [Canon LBP2900] uit
[Software] (in Windows 98/Me uit
[Eigenschappen voor Software])
➞
Hoofdstuk 6: Als het niet lukt de installatie van
de software ongedaan te maken (pag. 6-29)
De software opnieuw installeren
➞Hoofdstuk 3: De CAPT-software
installeren (pag. 3-4)
De software opnieuw installeren
➞Hoofdstuk 3: De CAPT-software
installeren (pag. 3-4)
[Canon Printer De-installeerder] (Programma
om de installatie van de Canon Printer
ongedaan te maken) verschijnt onder [Alle
programma's] ([Programma's] in Windows
98/Me/2000) in het menu [Start]
[Canon LBP2900] verschijnt onder
[Software] (in Windows 98/Me onder
[Eigenschappen voor Software])
De software opnieuw installeren
➞Hoofdstuk 3: De CAPT-software
installeren (pag. 3-4)
De installatie van het stuurprogramma voor
de USB-klasse ongedaan maken
➞
Hoofdstuk 6: De installatie van het
stuurprogramma voor de USB-klasse
ongedaan maken (pag. 6-31)
De software opnieuw installeren
➞Hoofdstuk 3: De CAPT-software
installeren (pag. 3-4)
[Canon Printer De-installeerder]
(Programma om de installatie van de Canon
Printer ongedaan te maken) verschijnt onder
[Alle programma's] ([Programma's] in
Windows 98/Me/2000) in het
menu [Start]
[Canon LBP2900] vindt
u in [Software]
(in Windows 98/Me
in [Eigenschappen
voor Software])
Ja
Nee
Nee
Als het niet is gelukt de
installatie ongedaan
te maken
Als het niet is
gelukt de
installatie
ongedaan
te maken
Als het niet is gelukt de
software te installeren
Als het niet is gelukt de
software te installeren
Ja
Ja
Nee
Nee
Ja

Installatieproblemen
6-29
Het oplossen van problemen
6
Als het niet lukt de installatie van de software ongedaan te
maken
Als het niet lukt de installatie van de CAPT-software ongedaan te maken met de
Uninstaller (het programma voor het ongdaan maken van de installatie) bij de
installatie aangemaakt, gaat u als volgt te werk en verwijdert u de CAPT-software
uit [Software] ([Eigenschappen voor Software] in Windows 98/Me).
1
Selecteer in het menu [Start] [Configuratiescherm] en klik op
[Software].
Voor Windows 98/Me/2000: Selecteer in het menu [Start] [Instellingen] ➞
[Configuratiescherm] en klik op [Software].
2
Selecteer [Canon LBP2900] in het dialoogvenster [Software]
en klik op [Wijzigen/Verwijderen].
Voor Windows 98/Me: Selecteer [Canon LBP2900] in het dialoogvenster
[Eigenschappen voor Software] en klik op [Toevoegen/Verwijderen].
OPMERKING
Als [Canon LBP2900] niet wordt weergegeven in het dialoogvenster [Software] (het
dialoogvenster [Eigenschappen voor Software] in Windows 98/Me), voer dan (zie
"De installatie van het stuurprogramma voor de USB-klasse ongedaan maken," op
pag. 6-31) uit en installeer de CAPT-software opnieuw.

Installatieproblemen
6-30
Het oplossen van problemen
6
3
Selecteer de naam van deze printer en klik op [Verwijder].
4
Klik op [Ja].
Het proces van het ongedaan maken van de installatie begint. Een ogenblik
geduld, a.u.b.
5
Klik op [Afsluiten].
Het dialoogvenster [Printer verwijderen] wordt gesloten.
6
Start Windows opnieuw op.

Installatieproblemen
6-31
Het oplossen van problemen
6
De installatie van het stuurprogramma voor de
USB-klasse ongedaan maken
U moet de installatie van het stuurprogramma voor de USB-klasse ongedaan
maken wanneer u de CAPT-software niet goed kunt installeren nadat u de
installatie één keer een keer ongedaan hebt gemaakt of wanneer u de installatie
van de CAPT-software niet ongedaan kunt maken.
1
Controleer of de computer is aangesloten op de printer via de
USB-kabel en of de printer aanstaat.
2
Selecteer in het menu [Start] [Configuratiescherm] en klik op
[Software].
Voor Windows 98/Me/2000: Selecteer in het menu [Start] [Instellingen]
➞
[Configuratiescherm] en klik op [Software].
3
Vergewis u ervan dat [Canon LBP2900] niet wordt
weergegeven in het dialoogvenster [Software] en klik op [ ].
Voor Windows 98/Me: Vergewis u ervan dat [Canon LBP2900] niet wordt
weergegeven in het dialoogvenster [Eigenschappen voor Software] en klik op
[].

Installatieproblemen
6-32
Het oplossen van problemen
6
OPMERKING
Als [Canon LBP2900] wordt weergegeven in het dialoogvenster [Software] (het
dialoogvenster [Eigenschappen voor Software] in Windows 98/Me), kijk dan in (Zie
"Als het niet lukt de installatie van de software ongedaan te maken," op pag. 6-29.)
en zie hoe u [Canon LBP2900] kunt verwijderen uit het dialoogvenster [Software]
(het dialoogvenster [Eigenschappen voor Software] in Windows 98/Me).
4
Selecteer [Configuratiescherm] in het menu [Start] en klik op
[Prestaties en onderhoud] ➞ [Systeem].
Voor Windows 98/Me/2000: Selecteer in het menu [Start] [Instellingen] ➞
[Configuratiescherm] en dubbelklik op het pictogram [Systeem].
Voor Windows Server 2003: Selecteer in het menu [Start] [Configuratiescherm]
➞ [Systeem].

Installatieproblemen
6-33
Het oplossen van problemen
6
5
Klik op [Hardware] ➞ [Apparaatbeheer] en dubbelklik op
[USB-controllers].
Voor Windows 98: Open het dialoogvenster [Systeem] en klik in dit venster op
het tabblad [Apparaatbeheer] en dubbelklik op [USB-controller].
Voor Windows Me: Open het dialoogvenster [Systeem] en klik in dit venster op
het tabblad [Apparaatbeheer] en dubbelklik op [USB-controllers].
6
Selecteer [Ondersteuning voor USB-afdrukken] en selecteer
[Installatie ongedaan maken] in het menu [Actie].
Selecteer in Windows 98 [Canon LBP2900] en in Windows Me [Canon CAPT
USB Device] en klik op [Verwijderen].

Installatieproblemen
6-34
Het oplossen van problemen
6
BELANGRIJK
•
U kunt het printerstuurprogramma niet goed installeren als het stuurprogramma
voor de USB-klasse staat onder [Overige apparaten]. Selecteer, afhankelijk van uw
besturingssysteem [Canon LBP2900], [Canon CAPT USB Device] of [Onbekend
apparaat] en verwijder het.
•
Verwijder niet andere apparaten of stuurprogramma's voor andere apparaten. Als u
per ongeluk iets verwijdert wat u niet had mogen verwijderen, kan het zijn dat
Windows niet goed kan opstarten.
•
Als het stuurprogramma voor de USB-klasse niet goed wordt geïnstalleerd, wordt
[Ondersteuning voor USB- afdrukken] (in Windows 2000/XP/Server 2003), [Canon
CAPT USB Device] (in Windows Me) of [Canon LBP2900] (in Windows 98) niet
weergegeven.
7
Klik op [OK] wanneer het dialoogvenster [Verwijderen van
apparaat bevestigen] verschijnt.
8
Klik op [ ].
[Apparaatbeheer] wordt gesloten.
9
Koppel de USB-kabel los van de computer en start Windows
opnieuw.
Installeer de CAPT-software opnieuw als Windows weer is opgestart. (Zie "De
CAPT-software installeren," op pag. 3-4.)

Installatieproblemen
6-35
Het oplossen van problemen
6
Problemen bij lokale installatie
Wanneer u het printerstuurprogramma installeert van CD-ROM, wordt de printer niet
automatisch herkend, zelfs niet als hij aanstaat.
Oorzaak 1 De USB-kabel was al aangesloten en de printer is aangezet voordat het
printer-stuurprogramma is geïnstalleerd.
Oplossing Zet de printer uit en weer aan.
Oorzaak 2 De printer staat uit.
Oplossing Zet de printer aan.
Oorzaak 3 De USB-kabel is niet goed aangesloten.
Oplossing Zorg ervoor dat de printer en de computer goed op elkaar zijn aangesloten
door middel van de USB-kabel.
Oorzaak 4 Er wordt een USB-kabel gebruikt, die niet geschikt is.
Oplossing Gebruik een USB-kabel die past bij de USB-interface op de printer. De
USB-interface van deze printer is USB 2.0 High-Speed (alleen Windows
2000/XP/Server 2003 only), USB Full-Speed (gelijk aan USB 1.1).
Oorzaak 5 Installeren met CD-ROM-installatie lukt niet.
Oplossing Installatie met Plug and Play. (Zie "Installeren met Plug and Play," op pag.
3-11, pag. 3-26 of pag. 3-38)
Problemen met het installeren van een gedeelde printer
U kunt de print-server waarmee u verbinding wilt maken, niet vinden.
Oorzaak 1 De print-server is niet opgestart.
Oplossing Start de print-server op.
Oorzaak 2 The printer is niet geconfigureerd als een gedeelde printer.
Oplossing Configureer de printer als een gedeelde printer in het dialoogvenster
[Eigenschappen voor printer].
Oorzaak 3 U hebt geen toegangsrechten voor de print-server of de printer.
Oplossing Vraag uw netwerkbeheerder uw gebruikersrechten te wijzigen.

Diverse problemen
6-36
Het oplossen van problemen
6
Diverse problemen
De LBP2900/2900i werkt niet naar behoren.
Oorzaak 1 De LBP2900/2900i is niet geconfigureerd als de standaardprinter.
Oplossing Configureer de printer als de standaardprinter.
Oorzaak 2 De CAPT-software is mogelijk niet goed geïnstalleerd.
Oplossing U kunt controleren of de CAPT-software goed is geïnstalleerd of niet door te
proberen te printen uit een toepassing. Als het printen niet goed verloopt,
maakt u de installatie van de CAPT software ongedaan en installeert u de
software opnieuw (zie "De installatie van de CAPT-software ongedaan
maken," op pag. 3-74, "De CAPT-software installeren," op pag. 3-4).
Gebruik van Adobe Type Manager-lettertypen (ATM) is niet mogelijk.
Oorzaak Deze printer kan niet overweg met Adobe Type Manager-lettertypen (ATM).
Oplossing Gebruik alleen lettertypen die worden ondersteund door deze printer.
CD-ROM-installatie verschijnt niet vanzelf.
Oorzaak 1 De optie [Altijd weergeven als de cd-rom in het station wordt geplaatst] is
niet geselecteerd in CD-ROM-installatie.
Oplossing Rechtsklik op het CD-ROM-station in [Deze computer], selecteer [Openen]
en open CD-ROM-installatie zelf. Selecteer [Altijd weergeven als de cd-rom
in het station wordt geplaatst].
Oorzaak 2 [Bericht bij automatisch invoegen] of [Automatisch bericht voor plaatsen
schijf] is niet geselecteerd. (alleen Windows 98/Me)
Oplossing Geef de eigenschappen weer voor het CD-ROM-station vanuit
[Apparaatbeheer] en selecteer [Bericht bij automatisch invoegen] of
[Automatisch bericht voor plaatsen schijf] in het tabblad [Instellingen].

Diverse problemen
6-37
Het oplossen van problemen
6
De foutmelding [Kan bestand niet vinden op de cd-rom] verschijnt wanneer
CD-ROM-installatie opstart.
Oorzaak Het programma wordt geladen van de harde schijf.
Oplossing Zoek het bestand [CNAB4MNU.EXE] met behulp van de zoekfunctie van uw
computer, verwijder het bestand CNAB4MNU.EXE van de harde schijf en
start CD-ROM-installatie van de meegeleverde CD-ROM "LBP2900/2900i
User Software" (Gebruikerssoftware).
De melding [Opgegeven papier niet correct] verschijnt in het Printerstatusvenster.
Oorzaak 1 De instelling [Uitvoerformaat] van de actuele afdruktaak verschilt van de
instelling [Uitvoerformaat] van de vorige taak.
Oplossing U kunt op het papier printen dat nu in de printer ligt, als u klikt op [ ]
(Fout oplossen) in het printerstatusvenster. U kunt op ander papier printen
dan op het papier dat nu in de printer ligt, als u het nieuwe papier opnieuw
inlegt en klikt op [ ] (Fout oplossen) in het printerstatusvenster.
Oorzaak 2 [Detecteer papierformaat in handinvoer] is geselecteerd.
Oplossing Als u het vinkje weghaalt uit het selectievak [Detecteer papierformaat in
handinvoer], wordt het printen voortgezet op het papier dat op dat moment
in de printer ligt zonder dat een melding wordt weergegeven, ongeacht de
instelling van [Uitvoerformaat].
U kunt de instelling [Detecteer papierformaat in handinvoer] aanpassen in
het dialoogvenster [Afwerkingsdetails] als u op [Afwerkingsdetails] klikt in
het tabblad [Afwerking].
Als u de functie gebruikt die uw computer heeft voor het delen van de printer, duurt het lang
voordat het printerstatusvenster de printerstatus weergeeft.
Oorzaak Als u een Windows XP Service Pack 2 of een ander besturingssysteem
gebruikt dat is voorzien van Windows Firewall, als een print-server, wordt
de communicatie met de client-computers geblokkeerd door Windows
Firewall.
Oplossing Start de print-server en configureer Windows Firewall zo dat de
communicatie met de client-computers niet langer wordt geblokkeerd. (Zie
"Windows Firewall," op pag. 7-7)

Diverse problemen
6-38
Het oplossen van problemen
6
Gebruikt u de functie voor het delen van de printer vanaf de computer, dan wordt de
printerstatus niet juist weergegeven in het Printerstatusvenster.
Oorzaak De client-computer is geïnstalleerd met een besturingssysteem dat is
voorzien van Windows Firewall, bijvoorbeeld Windows XP Service Pack
2,en Windows Firewall blokkeert de communicatie met de print-server.
Oplossing Windows Firewall zo configureren dat communicatie met de server mogelijk
is. (Zie "Windows Firewall," op pag. 7-7)

HOOFDSTUK
7-1
7
Bijlage
Dit hoofdstuk beschrijft de technische gegevens van de printer en geeft de index.
Technische gegevens . . . . . . . . . . . . . . . . . . . . . . . . . . . . . . . . . . . . . . . . . . . . . . . . . . . . 7-2
Hardwaregegevens . . . . . . . . . . . . . . . . . . . . . . . . . . . . . . . . . . . . . . . . . . . . . . . . . . . . . . . . . . .7-2
Technische gegevens software . . . . . . . . . . . . . . . . . . . . . . . . . . . . . . . . . . . . . . . . . . . . . . . . . .7-3
Afmetingen van de printer. . . . . . . . . . . . . . . . . . . . . . . . . . . . . . . . . . . . . . . . . . . . . . . . . 7-4
Als optie verkrijgbare accessoires . . . . . . . . . . . . . . . . . . . . . . . . . . . . . . . . . . . . . . . . . .7-5
Netwerkadapter . . . . . . . . . . . . . . . . . . . . . . . . . . . . . . . . . . . . . . . . . . . . . . . . . . . . . . . . . . . . . .7-5
Windows Firewall . . . . . . . . . . . . . . . . . . . . . . . . . . . . . . . . . . . . . . . . . . . . . . . . . . . . . . . 7-7
Windows Firewall zo configureren dat communicatie met client-computers mogelijk is . . . . . . .7-8
Windows Firewall zo configureren dat communicatie met client-computers niet mogelijk is
. . . . .7-10
Windows Firewall zo configureren dat communicatie met de server mogelijk is
. . . . . . . . . . . . . .7-12
Index . . . . . . . . . . . . . . . . . . . . . . . . . . . . . . . . . . . . . . . . . . . . . . . . . . . . . . . . . . . . . . . . 7-13
Waar vindt u het serienummer . . . . . . . . . . . . . . . . . . . . . . . . . . . . . . . . . . . . . . . . . . . . 7-17

Technische gegevens
7-2
Bijlage
7
Technische gegevens
Hardwaregegevens
Type Bureauprinter
Afdrukmethode Elektrofotografische methode (on-demand fuseren)
Afdruksnelheid
Normaal papier (64 tot 90 g/m
2
)
LBP2900
Bij continu afdrukken op A4
12 pagina's/min.
* De afdruksnelheid neemt geleidelijk af afhankelijk
van het papierformaat, de papiersoort, het geprinte
aantal pagina's en de instellingen voor de
fuseermethode. (Dit is een veiligheidsfunctie die
voorkomt dat de printer te heet wordt en
beschadigt.)
LBP2900i
Bij continu afdrukken op A4
11 pagina's/min.
* De afdruksnelheid neemt geleidelijk af afhankelijk
van het papierformaat, de papiersoort, het geprinte
aantal pagina's en de instellingen voor de
fuseermethode. (Dit is een veiligheidsfunctie die
voorkomt dat de printer te heet wordt en
beschadigt.)
Opwarmtijd
0 seconde (10 seconden of minder wanneer de
printer aanstaat)
Tijd tot eerste afdruk
9,3 seconde of minder (20 °C (68 °F), A4-formaat)
* Tijd vanaf ontvangst van afdrukgegevens.
Papierformaten
Multifunctionele
lade
A4, B5, A5, Legal, Letter, Executive, Envelop C5,
Envelop COM10, Envelop DL, Envelop Monarch,
Aangepast papierformaat (breedte 76,2 tot
215,9 mm, hoogte 127,0 tot 355,6 mm)
Papiercapaciteit: Ongeveer 150 vel (64 g/m
2
)
Lade voor
handmatige
invoer
A4, B5, A5, Legal, Letter, Executive, Envelop C5,
Envelop COM10, Envelop DL, Envelop Monarch,
Indexkaart, Aangepast papierformaat (breedte 76,2
tot 215,9 mm, hoogte 127,0 tot 355,6 mm)
Papiercapaciteit: 1 vel
Papieruitvoer Bedrukte kant naar beneden

Technische gegevens
7-3
Bijlage
7
Technische gegevens software
Uitvoercapaciteit Uitvoerlade: Ongeveer 100 vel (64 g/m
2
)
Geluid
(Geluidsniveau gebaseerd op
ISO9296)
Geluidsniveau
Tijdens standby: Niveau achtergrondgeluid
Tijdens printen: 6,5 B of minder
Niveau geluidsdruk (Naast de printer)
Tijdens printen: 48 dB [A] of minder
Werkomgeving
(Alleen printer-unit)
Temperatuur bedrijfsomgeving: 10 tot 32,5 °C (50 tot
90,5 °F)
Luchtvochtigheid: 20 tot 80% RV (niet-condenserend)
Omstandigheden voor opslag
(Alleen printer-unit)
Bereik opslagtemperatuur: 0 tot 35 °C (32 tot 95 °F)
Luchtvochtigheid: 10 tot 80 % RV
(niet-condenserend)
Host-interface
Windows 98/Me: USB Full-Speed (gelijk aan USB
1.1)
Windows 2000/XP/Server 2003: USB 2.0 Hi-Speed/
USB Full-Speed (gelijk aan USB 1.1)
Stroomvoorziening 220 tot 240 V (±10 %) 50/60 Hz (± 2 Hz)
Stroomverbruik
( bij 20
°
C of 68
°
F)
Gemiddelde tijdens werking: ongeveer 259 W
Gemiddelde tijdens standby: ongeveer 2 W
Maximum: 726 W of minder
Benodigdheden
Tonercartridge
Aantal af te drukken pagina's: Ongeveer 2.000
pagina's*
*Voor Canon Genuine Parts en papier van A4- of
Letter-formaat bij een dekking van 5% en de van
fabriekswege bepaalde standaard-afdrukdichtheid
Gewicht
Hoofd-unit
printer en
aangebrachte
onderdelen
Hoofd-unit Printer ........................... Ongeveer 5,7 kg*
Tonercartridge ................................ Ongeveer 0,7 kg
* Exclusief de tonercartridge
Benodigdheden
Tonercartridge
(Canon Genuine Parts) .................. Ongeveer 0,7 kg
Optie Technisch gegeven
Print-software CAPT (Canon Advanced Printing Technology)
Afdrukgebied
Het vlak op de pagina zonder een bovenmarge van 4 mm,
een ondermarge van 6 mm, een linkermarge van 5 mm
en een rechtermarge van 5 mm (voor indexkaarten en
enveloppen zijn de boven-, onder-, linker- en
rechtermarge alle 10 mm).

Afmetingen van de printer
7-4
Bijlage
7
Afmetingen van de printer
■ Printer
(mm)
216,7
281,1
(mm)
369,863,9
132 250,5
Vooraanzicht
Vooraanzicht
Uitvoerlade
Multifunctionele lade

Als optie verkrijgbare accessoires
7-5
Bijlage
7
Als optie verkrijgbare accessoires
De LBP2900/2900i kan rechtstreeks over een netwerk worden gebruik als u de als
optie verkrijgbare netwerkadapter installeert (AXIS1650).
Zie de homepage van Axis Communications (http://www.axis.com) voor nadere
bijzonderheden over de AXIS1650.
Netwerkadapter
U kunt de als optie verkrijgbare netwerkadapter gebruiken door hem op de
LBP2900/2900i aan te sluiten met behulp van een USB-kabel. De netwerk adapter
wordt op de computers aangesloten in een Peer-to-Peer-netwerk. U kunt ook een
aansluiting op de computer maken via een print-server.
AXIS1650

Als optie verkrijgbare accessoires
7-6
Bijlage
7
OPMERKING
•
Nadere bijzonderheden over de netwerkadapter vindt u in de bijbehorende
instructiehandleiding.
•
Neem contact op met de winkel waar u de LBP2900/2900i hebt gekocht, en vraag
inlichtingen over de aanschaf van de netwerkadapter.
LBP2900/2900i
AXIS 1650
TCP/IP
Client
(Windows 98/
Me/2000)
Client
(Windows XP/
Server 2003)
LBP2900/2900i
AXIS 1650
TCP/IP
Client
(Windows 98/Me/
2000/XP/
Server 2003)
Client
(Windows 98/Me/
2000/XP/
Server 2003)
Print-server
(Windows 98/Me/
2000/XP/
Server 2003)
Protocols die u kunt gebruiken
(dat wil zeggen, TCP/IP, NetBEUI)

Windows Firewall
7-7
Bijlage
7
Windows Firewall
Windows Firewall is een functie van Windows XP Service Pack 2 en van andere
besturingssystemen en beschermt uw computer door toegang zonder toestemming
over het netwerk te blokkeren.
Als u de printer gebruikt met een besturingssysteem dat is voorzien van Windows
Firewall, zorg er dan voor dat u Windows Firewall zo configureert dat communicatie
mogelijk is.
Voer de volgende procedure uit op de print-server (de computer die rechtstreeks in
verbinding staat met printer) en de clients (de computers die gebruik maken van de
printer via het netwerk).
WAARSCHUWING
Als u het [CAPT Windows Firewall-hulpprogramma] naar uw harde schijf wilt
kopiëren en het programma wilt gebruiken, kopieert u alle bestanden
(CNAB4FW.EXE, CAPTRGFW.DLL, CNAB4FW.INI) uit de map [WF_UTIL] op de
geleverde CD-ROM "LBP2900/2900i User Software" naar uw harde schijf.
Instelling Zie
Print-server
■ De CAPT-software installeren vanaf CD-ROM Installatie:
Klik op [Ja] in het dialoogvenster [Waarschuwing] dat tijdens
de installatie wordt weergegeven en volg de instructies voor
het zo configureren van Windows Firewall dat de blokkering
van de communicatie met client-computers wordt opgeheven.
pag. 3-32
■ De CAPT-software installeren met [Wizard Printer
toevoegen] of [Windows Verkenner]:
Configureer met behulp van het [CAPT Windows
Firewall-hulpprogramma] de Windows Firewall zo dat de
communicatie met cliënt-computers mogelijk is.
pag. 7-8
Clients
Windows Firewall zo configureren dat communicatie met de
print-server mogelijk is.
pag. 7-12

Windows Firewall
7-8
Bijlage
7
Windows Firewall zo configureren dat communicatie met
client-computers mogelijk is
1
Leg de meegeleverde CD-ROM "LBP2900/2900i User
Software" ("Gebruikers-software LBP2900/2900i") in het
CD-ROM-station.
Klik op [Afsluiten] als CD-ROM-installatie verschijnt.
2
Selecteer [Deze Computer] in het menu [Start] en rechtsklik
op het pictogram van het CD-ROM-station en selecteer
[Openen] in het snelmenu.
3
Dubbelklik op [Dutch], dan op [WF_UTIL] en op
[CNAB4FW.EXE].
Het [CAPT Windows Firewall-hulpprogramma] wordt gestart.
BELANGRIJK
U kunt het hulpprogramma ook starten door [Uitvoeren] te selecteren in het menu
[Start], "D:\Dutch\WF_UTIL\CNAB4FW.EXE" in te voeren en op [OK] te klikken. (In
dit geval wordt aangenomen dat "D:" het CD-ROM-station is. Wat de letter van het
CD-ROM-station werkelijk is, kan verschillen afhankelijk van de computer die u
gebruikt.)
4
Klik op [Deblokkeren].

Windows Firewall
7-9
Bijlage
7
OPMERKING
Als de firewall al zo is geconfigureerd dat communicatie met client-computers
mogelijk is, kunt u [Deblokkeren] niet aanklikken.
5
Klik op [OK].
OPMERKING
U kunt nagaan of de blokkering door Windows Firewall is opgeheven door in het
menu [Start] - [Configuratiescherm] te selecteren en te klikken op [Netwerk- en
Internet-verbindingen] ➞ [Windows Firewall].
Kijk of [Canon LBP2900 RPC Server Process] op het tabblad [Uitzonderingen] in
het dialoogvenster [Windows Firewall] is aangevinkt.
Windows Firewall is nu zo geconfigureerd dat communicatie met client-computers
mogelijk is.

Windows Firewall
7-10
Bijlage
7
Windows Firewall zo configureren dat communicatie met
client-computers niet mogelijk is
1
Leg de meegeleverde CD-ROM "LBP2900/2900i User
Software" ("Gebruikers-software LBP2900/2900i") in het
CD-ROM-station.
Klik op [Afsluiten] als CD-ROM-installatie verschijnt.
2
Selecteer [Deze Computer] in het menu [Start] en rechtsklik
op het pictogram van het CD-ROM-station en selecteer
[Openen] in het snelmenu.
3
Dubbelklik op [Dutch], dan op [WF_UTIL] en op
[CNAB4FW.EXE].
Het [CAPT Windows Firewall-hulpprogramma] wordt gestart.
BELANGRIJK
U kunt het hulpprogramma ook starten door [Uitvoeren] te selecteren in het menu
[Start], "D:\Dutch\WF_UTIL\CNAB4FW.EXE" in te voeren en op [OK] te klikken. (In
dit geval wordt aangenomen dat "D:" het CD-ROM-station is. Wat de letter van het
CD-ROM-station werkelijk is, kan verschillen afhankelijk van de computer die u
gebruikt.)

Windows Firewall
7-11
Bijlage
7
4
Klik op [Blokkeren].
OPMERKING
Als de firewall al zo is geconfigureerd dat communicatie met client-computers niet
mogelijk is, kunt u [Blokkeren] niet aanklikken.
5
Klik op [OK].
Windows Firewall is nu zo geconfigureerd dat communicatie met client-computers niet
mogelijk is.

Windows Firewall
7-12
Bijlage
7
Windows Firewall zo configureren dat communicatie met
de server mogelijk is
BELANGRIJK
Als u de volgende instellingen op de client-computers niet configureert, wordt mogelijk
de printerstatus niet juist in het Printerstatusvenster weergegeven en kan het zijn dat
sommige functies niet goed werken.
1
Selecteer [Contfiguratiescherm] in het menu [Start].
2
Klik op [Netwerk- en Internetverbindingen], klik vervolgens op
[Windows Firewall].
3
Plaats op het tabblad [Uitzonderingen] in het dialoogvenster
[Windows Firewall] een vinkje naast [Bestands- en
printerdeling] en klik op de knop [OK].
Windows Firewall is nu zo geconfigureerd dat communicatie met de server mogelijk is.

Index
7-13
Bijlage
7
Index
A
Aan/Uit
Aanzetten, 1-15
Power-indicator, 1-16
Uitzetten, 1-16
Aangepast papierformaat, 2-44, 4-22, 4-42
Achterste papiergeleider, 1-5
Afdrukken, 2-13, 2-26, 2-33, 2-44, 4-2
Afdrukken opslaan, 2-8
Afdrukkwaliteit, 4-47
Afdrukstand, 4-22
Afdruktaken bewerken, 4-55
Afmetingen, 7-4
Afmetingen van de printer, 7-4
Afwerkingsmethode, 4-44
Als optie verkrijgbare accessoires, 7-5
AXIS1650, 7-5
B
Belangrijke veiligheidsinstructies, xiv
Beoordelingslabel, 1-6
Bovenblad, 1-5
C
Capaciteit opvangbakken, 2-12
Capaciteit van de papierbronnen, 2-10
CAPT (Canon Advanced Printing Technology),
3-4
Client, 3-48, 3-62
Componentnamen, 1-4
D
De CAPT-software installeren, 3-4
De client installeren, 3-62
De printer-instellingen weergeven, 4-57
De standaardwaarden herstellen, 4-57
E
Eigenschappen voor printer, 4-9, 4-15
Enveloppen, 2-4, 2-6, 2-33
Etiketten, 2-4, 2-6, 2-13
F
Firewall, 7-7
Fuseereenheid, 6-4
G
Geluiden, 4-59
Grijswaardeninstellingen, 4-49
H
Handmatig schalen, 4-22
I
Indexkaart, 2-4, 2-6
Installatie ongedaan maken, 3-74
Installatieproblemen, 6-28
Installeren

Index
7-14
Bijlage
7
Voor Windows 2000, 3-20
Voor Windows 98/Me, 3-5
Voor Windows XP/Server 2003, 3-32
Instellingen voor Delen, 3-53, 3-56
K
Kleine papiergeleider, 1-5
Kopieën, 4-21
L
Lade voor handmatige invoer, 2-19, 2-26, 2-37
Lade voor invoer met de hand, 1-5, 2-51
Lokale installatie, 3-48
M
Meerdere pagina's afdrukken op één vel, 4-35
Melding onderhoudsbeurt, 6-18
Multifunctionele lade, 1-5, 2-14, 2-34, 2-45
N
Netwerkadapter, 7-5
Netwerkprinter, 3-70
O
Online-Help, 4-20
Overdrachtsrol, 1-7
Overzicht problemen oplossen, 6-2
P
Paginaformaat, 4-21
Pagina-opmaak, 4-22
Paginavolgorde, 4-22
Paper-indicator, 1-8
Paper-toets, 1-8
Papier
Afdrukgebied, 2-6
Opslag, 2-8
Papier dat u niet kunt gebruiken, 2-7
Papier inleggen
Aangepast papierformaat, 2-44
Enveloppen, 2-33
Etiketten, 2-13
Normaal papier, 2-13
Systeemkaart, 2-26
Transparant, 2-13
Zwaar papier, 2-13
Papierbronnen, 2-9
Papierformaat
Instelling, 2-23, 2-42, 2-56
Papierformaten
Afkortingen, 2-5
Lijst, 2-2
Papiergeleiders, 1-5
Papierproblemen, 6-26
Papiersoort
Instelling, 2-24
Papiersoorten
Lijst, 2-3
Papierstoringen, 6-3
Papiertoevoerrol, 6-5
Papieruitvoer, 2-11
Plug and Play
Windows 2000, 3-26
Windows 98/Me, 3-11
Windows XP/Server 2003, 3-38
Poster afdrukken, 4-40
Power-indicator, 1-8
Printen annuleren, onderbreken en hervatten,
4-17
Printer
Aanwijzingen bij het hanteren van de printer,
5-28
Componentnamen, 1-4
Opslag, 5-29
Reinigen, 5-20
Verplaatsen, 5-22
Printerpoort, 4-28
Printerstatusvenster
Componentnamen, 4-60

Index
7-15
Bijlage
7
De printerstatus weergeven wanneer u een
print-server gebruikt, 4-66
[Fout oplossen], 4-65
Menu Opties, 4-63
[Reinigen], 4-65
[Vernieuwen], 4-65
Voorkeuren, 4-63
Weergeven, 4-62
Printerstuurprogramma
Installatie ongedaan maken, 3-74
Installeren, 3-4
Pagina's, 4-19
Print-server, 3-48, 3-49
Problemen
Afdrukkwaliteit, 6-22
Installeren, 6-28
Overige, 6-36
Wanneer er niets op papier komt, 6-27
Problemen met afdrukkwaliteit, 6-22
R
Rechten Administrator, 3-28, 3-40
Reinigen
Fuseereenheid, 5-14
Printer, 5-20
S
Schalen, 4-38
Serienummer, 7-17
Systeemeisen, 3-3
Systeemkaart, 2-26
T
Ta bblad [Afwerking], 4-23
Ta bblad [Algemeen], 4-27
Ta bblad [Apparaatinstellingen], 4-31
Ta bblad [Beveiliging], 4-30
Ta bblad [Configuratie], 4-31
Ta bblad [Delen], 4-28
Ta bblad [Details], 4-28
Ta bblad [Geavanceerd], 4-29
Ta bblad [Kleurbeheer], 4-30
Ta bblad [Kwaliteit], 4-25
Ta bblad [Pagina-instelling], 4-20
Ta bblad [Papierbron], 4-24
Ta bblad [Poorten], 4-29
Ta bblad [Profiel], 4-32
Te gebruiken papier, 2-2
Technische gegevens, 7-2
Testpagina, 3-45
Tonercartridge
Behandeling, 5-16
Opslag, 5-19
Reinigen, 5-14
Tonercartridge, 5-2
Vervanging, 5-7
Voor vervanging, 5-2
Tonercartridgegeleider, 1-7, 6-16
Transferrol, 6-5
Transparant, 2-4, 2-6, 2-13
Typen opvangbak, 2-11
Typen papierbron, 2-9
U
Uitvoerlade, 1-5
USB
Aansluiten, 1-12
Aansluiting, 1-6, 1-13, 3-6, 3-12, 3-21, 3-27,
3-33, 3-39
Deksel, 1-6
Kabel, 1-13, 3-6, 3-12, 3-21, 3-27, 3-33, 3-39
Poort, 1-12
Stuurprogramma voor de USB-klasse, 3-10,
3-16, 3-25, 3-37, 6-31
V
Ventilatiesleuven, 1-6
Voeding
Aansluiting, 1-6, 1-11
Netsnoer, 1-9

Waar vindt u het serienummer
7-17
Bijlage
7
Waar vindt u het serienummer
Het serienummer van de printer bestaat uit vier lettertekens en een getal van zes
cijfers.
BELANGRIJK
Een onderhoudsmonteur heeft de labels nodig om het serienummer te kunnen
controleren bij service- of onderhoudswerkzaamheen. Haal de serienummer niet weg.
■ Printeronderstel
■ Verpakking
Serienummer
Serienummer

©CANON INC. 2005
R-IDU034AB
-
 1
1
-
 2
2
-
 3
3
-
 4
4
-
 5
5
-
 6
6
-
 7
7
-
 8
8
-
 9
9
-
 10
10
-
 11
11
-
 12
12
-
 13
13
-
 14
14
-
 15
15
-
 16
16
-
 17
17
-
 18
18
-
 19
19
-
 20
20
-
 21
21
-
 22
22
-
 23
23
-
 24
24
-
 25
25
-
 26
26
-
 27
27
-
 28
28
-
 29
29
-
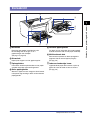 30
30
-
 31
31
-
 32
32
-
 33
33
-
 34
34
-
 35
35
-
 36
36
-
 37
37
-
 38
38
-
 39
39
-
 40
40
-
 41
41
-
 42
42
-
 43
43
-
 44
44
-
 45
45
-
 46
46
-
 47
47
-
 48
48
-
 49
49
-
 50
50
-
 51
51
-
 52
52
-
 53
53
-
 54
54
-
 55
55
-
 56
56
-
 57
57
-
 58
58
-
 59
59
-
 60
60
-
 61
61
-
 62
62
-
 63
63
-
 64
64
-
 65
65
-
 66
66
-
 67
67
-
 68
68
-
 69
69
-
 70
70
-
 71
71
-
 72
72
-
 73
73
-
 74
74
-
 75
75
-
 76
76
-
 77
77
-
 78
78
-
 79
79
-
 80
80
-
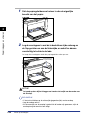 81
81
-
 82
82
-
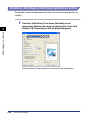 83
83
-
 84
84
-
 85
85
-
 86
86
-
 87
87
-
 88
88
-
 89
89
-
 90
90
-
 91
91
-
 92
92
-
 93
93
-
 94
94
-
 95
95
-
 96
96
-
 97
97
-
 98
98
-
 99
99
-
 100
100
-
 101
101
-
 102
102
-
 103
103
-
 104
104
-
 105
105
-
 106
106
-
 107
107
-
 108
108
-
 109
109
-
 110
110
-
 111
111
-
 112
112
-
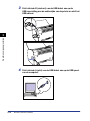 113
113
-
 114
114
-
 115
115
-
 116
116
-
 117
117
-
 118
118
-
 119
119
-
 120
120
-
 121
121
-
 122
122
-
 123
123
-
 124
124
-
 125
125
-
 126
126
-
 127
127
-
 128
128
-
 129
129
-
 130
130
-
 131
131
-
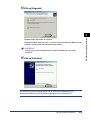 132
132
-
 133
133
-
 134
134
-
 135
135
-
 136
136
-
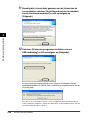 137
137
-
 138
138
-
 139
139
-
 140
140
-
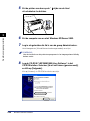 141
141
-
 142
142
-
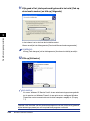 143
143
-
 144
144
-
 145
145
-
 146
146
-
 147
147
-
 148
148
-
 149
149
-
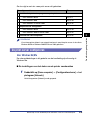 150
150
-
 151
151
-
 152
152
-
 153
153
-
 154
154
-
 155
155
-
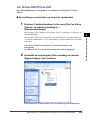 156
156
-
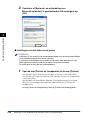 157
157
-
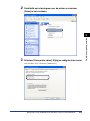 158
158
-
 159
159
-
 160
160
-
 161
161
-
 162
162
-
 163
163
-
 164
164
-
 165
165
-
 166
166
-
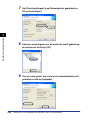 167
167
-
 168
168
-
 169
169
-
 170
170
-
 171
171
-
 172
172
-
 173
173
-
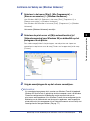 174
174
-
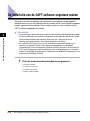 175
175
-
 176
176
-
 177
177
-
 178
178
-
 179
179
-
 180
180
-
 181
181
-
 182
182
-
 183
183
-
 184
184
-
 185
185
-
 186
186
-
 187
187
-
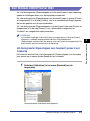 188
188
-
 189
189
-
 190
190
-
 191
191
-
 192
192
-
 193
193
-
 194
194
-
 195
195
-
 196
196
-
 197
197
-
 198
198
-
 199
199
-
 200
200
-
 201
201
-
 202
202
-
 203
203
-
 204
204
-
 205
205
-
 206
206
-
 207
207
-
 208
208
-
 209
209
-
 210
210
-
 211
211
-
 212
212
-
 213
213
-
 214
214
-
 215
215
-
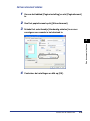 216
216
-
 217
217
-
 218
218
-
 219
219
-
 220
220
-
 221
221
-
 222
222
-
 223
223
-
 224
224
-
 225
225
-
 226
226
-
 227
227
-
 228
228
-
 229
229
-
 230
230
-
 231
231
-
 232
232
-
 233
233
-
 234
234
-
 235
235
-
 236
236
-
 237
237
-
 238
238
-
 239
239
-
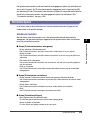 240
240
-
 241
241
-
 242
242
-
 243
243
-
 244
244
-
 245
245
-
 246
246
-
 247
247
-
 248
248
-
 249
249
-
 250
250
-
 251
251
-
 252
252
-
 253
253
-
 254
254
-
 255
255
-
 256
256
-
 257
257
-
 258
258
-
 259
259
-
 260
260
-
 261
261
-
 262
262
-
 263
263
-
 264
264
-
 265
265
-
 266
266
-
 267
267
-
 268
268
-
 269
269
-
 270
270
-
 271
271
-
 272
272
-
 273
273
-
 274
274
-
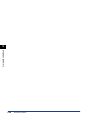 275
275
-
 276
276
-
 277
277
-
 278
278
-
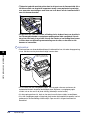 279
279
-
 280
280
-
 281
281
-
 282
282
-
 283
283
-
 284
284
-
 285
285
-
 286
286
-
 287
287
-
 288
288
-
 289
289
-
 290
290
-
 291
291
-
 292
292
-
 293
293
-
 294
294
-
 295
295
-
 296
296
-
 297
297
-
 298
298
-
 299
299
-
 300
300
-
 301
301
-
 302
302
-
 303
303
-
 304
304
-
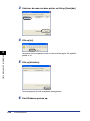 305
305
-
 306
306
-
 307
307
-
 308
308
-
 309
309
-
 310
310
-
 311
311
-
 312
312
-
 313
313
-
 314
314
-
 315
315
-
 316
316
-
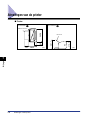 317
317
-
 318
318
-
 319
319
-
 320
320
-
 321
321
-
 322
322
-
 323
323
-
 324
324
-
 325
325
-
 326
326
-
 327
327
-
 328
328
-
 329
329
-
 330
330
-
 331
331